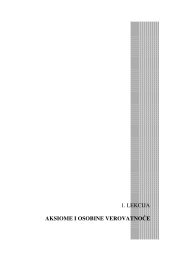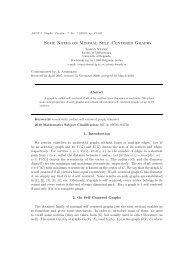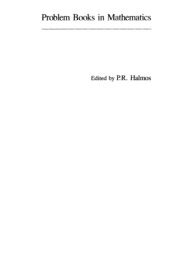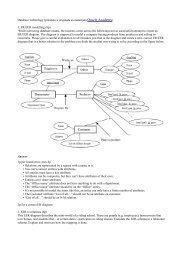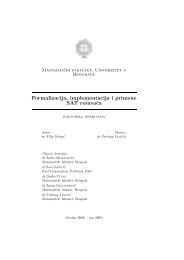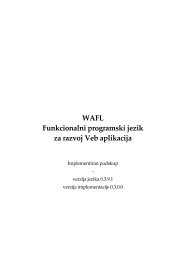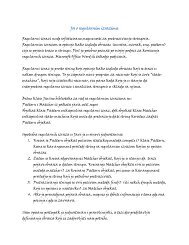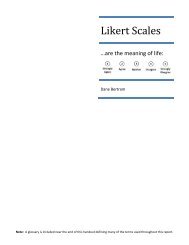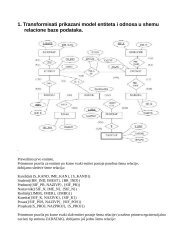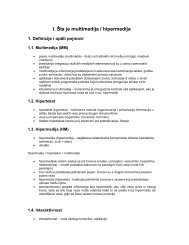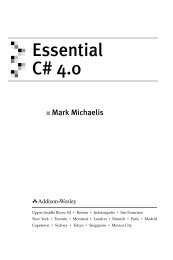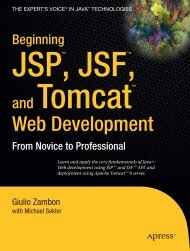Package
Package
Package
You also want an ePaper? Increase the reach of your titles
YUMPU automatically turns print PDFs into web optimized ePapers that Google loves.
Kirk Haselden<br />
Microsoft®<br />
SQL Server<br />
2008 Integration<br />
Services<br />
UNLEASHED<br />
800 East 96th Street, Indianapolis, Indiana 46240 USA
Microsoft® SQL Server 2008 Integration Services Unleashed<br />
Copyright © 2009 by Pearson Education, Inc.<br />
All rights reserved. No part of this book shall be reproduced, stored in a retrieval<br />
system, or transmitted by any means, electronic, mechanical, photocopying, recording,<br />
or otherwise, without written permission from the publisher. No patent liability is<br />
assumed with respect to the use of the information contained herein. Although every<br />
precaution has been taken in the preparation of this book, the publisher and author<br />
assume no responsibility for errors or omissions. Nor is any liability assumed for<br />
damages resulting from the use of the information contained herein.<br />
ISBN-13: 978-0-672-33032-2<br />
ISBN-10: 0-672-33032-6<br />
Library of Congress Cataloging-in-Publication Data:<br />
Haselden, Kirk.<br />
Microsoft SQL server 2008 integration services unleashed / Kirk Haselden. -- 1st ed.<br />
p. cm.<br />
ISBN 978-0-672-33032-2<br />
1. Database management. 2. SQL server. 3. Data warehousing. I. Title.<br />
QA76.9.D3H3685 2009<br />
005.4'476--dc22<br />
2008050781<br />
Printed in the United States of America<br />
First Printing February 2009<br />
Trademarks<br />
All terms mentioned in this book that are known to be trademarks or service marks<br />
have been appropriately capitalized. Sams Publishing cannot attest to the accuracy of<br />
this information. Use of a term in this book should not be regarded as affecting the<br />
validity of any trademark or service mark.<br />
Warning and Disclaimer<br />
Every effort has been made to make this book as complete and as accurate as possible,<br />
but no warranty or fitness is implied. The information provided is on an “as is”<br />
basis. The author and the publisher shall have neither liability nor responsibility to any<br />
person or entity with respect to any loss or damages arising from the information<br />
contained in this book.<br />
Bulk Sales<br />
Sams Publishing offers excellent discounts on this book when ordered in quantity for<br />
bulk purchases or special sales. For more information, please contact:<br />
U.S. Corporate and Government Sales<br />
1-800-382-3419<br />
corpsales@pearsontechgroup.com<br />
For sales outside of the U.S., please contact:<br />
International Sales<br />
international@pearson.com<br />
Editor-in-Chief<br />
Karen Gettman<br />
Executive Editor<br />
Neil Rowe<br />
Acquisitions Editor<br />
Brook Farling<br />
Development Editor<br />
Mark Renfrow<br />
Managing Editor<br />
Patrick Kanouse<br />
Project Editor<br />
Mandie Frank<br />
Copy Editors<br />
Barbara Hacha<br />
Geneil Breeze<br />
Indexer<br />
Tim Wright<br />
Proofreader<br />
Water Crest<br />
Publishing, Inc.<br />
Technical Editor<br />
Matt David<br />
Publishing<br />
Coordinator<br />
Cindy Teeters<br />
Designer<br />
Gary Adair<br />
Compositor<br />
Mark Shirar
Contents at a Glance<br />
Foreword ......................................................................................xx<br />
Part I Getting Started<br />
1 What Is Integration Services and Why Do I Need It?....................................3<br />
2 Setting Up Integration Services ......................................................................9<br />
3 What’s New in Integration Services 2008 ....................................................21<br />
4 Migrating to Integration Services 2008 ........................................................27<br />
Part II Integration Services Basics<br />
5 The Business Intelligence Development Studio ...........................................41<br />
6 The Building Blocks of Integration Services.................................................89<br />
7 Grouping Control Flow with Containers.....................................................99<br />
8 Building a <strong>Package</strong>—Quick Start ................................................................119<br />
Part III Control Flow Services<br />
9 The Venerable Variable ...............................................................................137<br />
10 Using Expressions .......................................................................................151<br />
11 The Stock Tasks and Connection Managers...............................................169<br />
12 Using the Script Task ..................................................................................259<br />
13 Using the Data Profiling Task .....................................................................279<br />
14 Logging and the Stock Log Providers .........................................................295<br />
15 Looping and Foreach Enumerators ............................................................313<br />
Part IV Management Services<br />
16 SQL Server Management Studio .................................................................337<br />
17 Using Source Control..................................................................................351<br />
18 Securing <strong>Package</strong>s........................................................................................361
Part V The Data Flow Task<br />
19 Introducing the Data Flow Task .................................................................377<br />
20 The Stock Data Flow Components .............................................................385<br />
21 Using the Script Component......................................................................445<br />
22 Advanced Data Flow Transformations .......................................................463<br />
23 Data Flow Task Internals and Tuning.........................................................499<br />
Part VI Solving Common Challenges<br />
24 Configuring and Deploying Solutions .......................................................525<br />
25 Common Challenges ..................................................................................557<br />
Part VII Advanced <strong>Package</strong> Concepts and Patterns<br />
26 Troubleshooting <strong>Package</strong>s...........................................................................575<br />
27 Building Advanced <strong>Package</strong>s ......................................................................589<br />
Part VIII Programming Integration Services<br />
28 Building Custom Tasks ...............................................................................607<br />
29 Building Custom Data Flow Components .................................................665<br />
Index .........................................................................................705
Table of Contents<br />
Foreword ......................................................................................xx<br />
Part I Getting Started<br />
Contents v<br />
1 What Is Integration Services and Why Do I Need It? 3<br />
What Is SQL Server Integration Services? ......................................................3<br />
Data Import/Export Wizard...................................................................3<br />
ETL Tool .................................................................................................3<br />
Control Flow Engine .............................................................................4<br />
Application Platform .............................................................................4<br />
High Performance Data Transformation Data Pipeline ........................4<br />
A Short Integration Services History ..............................................................4<br />
How This Book Is Organized ..........................................................................5<br />
The Sample Projects ........................................................................................6<br />
Summary .........................................................................................................7<br />
2 Setting Up Integration Services 9<br />
Installing IS .....................................................................................................9<br />
Setting Up Integration Services ...........................................................10<br />
Setting Up Book Samples..............................................................................16<br />
Where Are the Components Installed? ........................................................17<br />
Business Intelligence Development Studio .........................................17<br />
Management Studio ............................................................................17<br />
Import/Export Wizard .........................................................................17<br />
Copy Database Wizard ........................................................................17<br />
The DTS <strong>Package</strong> Migration Wizard....................................................18<br />
SSIS <strong>Package</strong> Upgrade Wizard..............................................................18<br />
Data Profile Viewer ..............................................................................18<br />
DTExec, DTUtil ....................................................................................18<br />
DTExecUI .............................................................................................18<br />
Helpful Resources..........................................................................................18<br />
SQL Server 2008 Setup and Upgrade Forum.......................................19<br />
Books Online .......................................................................................19<br />
SQLIS.COM ..........................................................................................19<br />
Blogs.....................................................................................................19<br />
MSDN...................................................................................................20<br />
The SQL Server Integration Services Forum........................................20<br />
Summary .......................................................................................................20
vi<br />
Contents<br />
3 What’s New in Integration Services 2008 21<br />
What’s New for DTS Users............................................................................21<br />
Control Flow Changes.........................................................................21<br />
Data Flow .............................................................................................22<br />
What’s New for Integration Services 2005 Users .........................................22<br />
Improved Data Flow Task ....................................................................22<br />
Improved Scripting Experience ...........................................................23<br />
The Data Profiling Task .......................................................................23<br />
Enhanced ADO.NET Support ..............................................................23<br />
Wizards ................................................................................................23<br />
Improved Data Flow Lookup Component..........................................23<br />
Other Improvements ...........................................................................24<br />
Known Issues .......................................................................................24<br />
Summary .......................................................................................................25<br />
4 Migrating to Integration Services 2008 27<br />
SSIS Is Not DTS..............................................................................................28<br />
The Scope of Differences .....................................................................28<br />
Good News...........................................................................................29<br />
Available Migration Resources......................................................................29<br />
Upgrade Advisor ..................................................................................29<br />
The Execute DTS 2000 <strong>Package</strong> Task...................................................32<br />
Migration Wizard.................................................................................32<br />
Upgrading SSIS 2005 <strong>Package</strong>s......................................................................36<br />
Summary .......................................................................................................38<br />
Part II Integration Services Basics<br />
5 The Business Intelligence Development Studio 41<br />
Getting Started ..............................................................................................42<br />
The Start Page and Community Menu ...............................................42<br />
A New Solution....................................................................................43<br />
The Integration Services Options .................................................................44<br />
The SSIS Menu .....................................................................................44<br />
The Toolboxes......................................................................................46<br />
The Designers.......................................................................................48<br />
Visual Studio Standard Options....................................................................68<br />
The Solution Explorer..........................................................................69<br />
The Properties Window .......................................................................77<br />
Variables Window................................................................................78<br />
The File Menu......................................................................................79<br />
Options Dialog Box .............................................................................80<br />
Debugging Windows ...........................................................................81<br />
Diagnostic Windows............................................................................84<br />
Summary .......................................................................................................87
Contents vii<br />
6 The Building Blocks of Integration Services 89<br />
The Components That Compose a <strong>Package</strong>.................................................89<br />
The <strong>Package</strong> and Other Objects....................................................................90<br />
Tasks .....................................................................................................91<br />
Variables...............................................................................................91<br />
Connection Managers .........................................................................92<br />
Log Providers .......................................................................................92<br />
Containers............................................................................................93<br />
Precedence Constraints .......................................................................93<br />
The Data Flow Task, Adapters, and Transforms ...........................................93<br />
Data Flow Adapters..............................................................................94<br />
Data Flow Transforms..........................................................................95<br />
Data Flow Versus Workflow—Fundamental Differences ....................95<br />
Execution Model..................................................................................96<br />
Connecting Lines.................................................................................96<br />
Functional Gamut................................................................................97<br />
Summary .......................................................................................................98<br />
7 Grouping Control Flow with Containers 99<br />
The Container Concept ..............................................................................100<br />
Organizing .........................................................................................100<br />
Reducing Complexity ........................................................................100<br />
Scoping........................................................................................................101<br />
Transaction Scope ..............................................................................101<br />
Configuration Scope..........................................................................101<br />
LocaleID .............................................................................................101<br />
Variable Scope....................................................................................102<br />
Execution Scope.................................................................................102<br />
Connection Scope..............................................................................102<br />
Logging Scope....................................................................................102<br />
Event Handler Scope .........................................................................102<br />
Common Container Properties ..................................................................103<br />
Identification .....................................................................................103<br />
Execution ...........................................................................................103<br />
Forced Execution ...............................................................................104<br />
Transactions .......................................................................................105<br />
Properties in the Miscellaneous Category.........................................106<br />
Designer Groupings—the Noncontainers ..................................................106<br />
The Task and the Taskhost Container .......................................................106<br />
Properties Collection .........................................................................106<br />
Persistence..........................................................................................107<br />
<strong>Package</strong> Paths and Configurations....................................................107
viii<br />
Contents<br />
Debugging Features ...........................................................................107<br />
Custom Registration ..........................................................................107<br />
Contact Information and Graceful Load Failover ............................108<br />
Isolation .............................................................................................110<br />
Sensitive Data Protection ..................................................................110<br />
The Simple Sequence Container.................................................................111<br />
The Looping Containers .............................................................................113<br />
The <strong>Package</strong> Container ...............................................................................113<br />
Important <strong>Package</strong> Properties............................................................115<br />
Summary .....................................................................................................117<br />
8 Building a <strong>Package</strong>—Quick Start 119<br />
Quick Start ..................................................................................................119<br />
The Scenario ......................................................................................119<br />
Configuring the Data Flow................................................................123<br />
Summary .....................................................................................................134<br />
Part III Control Flow Services<br />
9 The Venerable Variable 137<br />
Important Variable Concepts—Properties, Scope, Type, and Namespace....138<br />
Variable Properties .............................................................................138<br />
Variable Scope....................................................................................140<br />
Variable Type .....................................................................................143<br />
Variable Namespaces .........................................................................144<br />
System Variables..........................................................................................146<br />
Creating and Using Variables .....................................................................147<br />
Execution Time Behavior............................................................................147<br />
Variable Tips and Tricks ..............................................................................148<br />
EvaluateAsExpression in SQL Task with Parameters.......................148<br />
Hiding Parent Variables in Subpackages ...........................................149<br />
Storing Objects in Variables ..............................................................149<br />
Summary .....................................................................................................149<br />
10 Using Expressions 151<br />
Expression Basics.........................................................................................152<br />
Expression Functions.........................................................................152<br />
Literals................................................................................................153<br />
Casts...................................................................................................153<br />
Operators ...........................................................................................153<br />
Variables.............................................................................................153<br />
Columns.............................................................................................154
Contents ix<br />
Property Expressions...................................................................................154<br />
A Simple Example..............................................................................154<br />
Data Flow Property Expressions .................................................................158<br />
Adding Data Flow Property Expressions ...........................................159<br />
Variable Expressions....................................................................................160<br />
Precedence Constraint Expressions ............................................................161<br />
For Loop Expressions..................................................................................162<br />
Expression Evaluator Quick Reference .......................................................163<br />
Math Functions .................................................................................164<br />
String Functions.................................................................................164<br />
Date/Time Functions .........................................................................164<br />
Operators ...........................................................................................165<br />
Type Casts ..........................................................................................165<br />
NULL Functions.................................................................................166<br />
Summary .....................................................................................................166<br />
11 The Stock Tasks and Connection Managers 169<br />
Common Task Conventions.......................................................................170<br />
Task User Interface.............................................................................170<br />
Access Methods..................................................................................171<br />
Standard Tabs.....................................................................................172<br />
Task Groups.................................................................................................173<br />
The Workflow Tasks ....................................................................................173<br />
Execute DTS 2000 <strong>Package</strong> Task ........................................................173<br />
File System Task .................................................................................177<br />
Send Mail Task ...................................................................................179<br />
FTP Task .............................................................................................181<br />
Message Queue Task ..........................................................................184<br />
The WMI Tasks ..................................................................................190<br />
WMI Data Reader Task ......................................................................194<br />
WMI Event Watcher Task ..................................................................197<br />
Web Services Task ..............................................................................200<br />
Execute <strong>Package</strong> Task.........................................................................203<br />
Execute Process Task ..........................................................................207<br />
The Execute SQL Task........................................................................210<br />
The Scripting Tasks .....................................................................................215<br />
The ActiveX Script Task.....................................................................216<br />
The Data-Processing Tasks ..........................................................................216<br />
Bulk Insert Task..................................................................................216<br />
XML Task ...........................................................................................217<br />
The Data Profiling Task .....................................................................220<br />
Data Flow Task...................................................................................220
x<br />
Contents<br />
Connection Manager Concepts..................................................................220<br />
Connection Managers .......................................................................220<br />
Creating Connection Managers..................................................................223<br />
Stock Connection Managers.......................................................................224<br />
The ADO Connection Manager ........................................................225<br />
The ADO.NET Connection Manager.................................................225<br />
The Excel Connection Manager........................................................228<br />
The File Connection Manager...........................................................229<br />
The Flat File Connection Manager....................................................231<br />
The FTP Connection Manager ..........................................................238<br />
The HTTP Connection Manager .......................................................238<br />
The MSMQ Connection Manager .....................................................240<br />
The Microsoft Analysis Services Connection Manager.....................241<br />
The MultiFile Connection Manager..................................................242<br />
The MultiFlatFile Connection Manager............................................243<br />
The ODBC Connection Manager ......................................................244<br />
The OLEDB Connection Manager.....................................................247<br />
The SMOServer Connection Manager...............................................248<br />
The SMTP Connection Manager .......................................................249<br />
The WMI Connection Manager ........................................................249<br />
Data Sources and Data Source Views..........................................................250<br />
Introduction to Data Sources and Data Source Views ......................250<br />
Summary .....................................................................................................256<br />
12 Using the Script Task 259<br />
The Script Task Environment .....................................................................260<br />
The Script Task Editor........................................................................260<br />
Selecting Variables .............................................................................261<br />
Using the Script Task ..................................................................................266<br />
The Dts Object...................................................................................266<br />
Suggested Practices ............................................................................269<br />
Script Task Samples .....................................................................................272<br />
Working Against the SSIS Object Model ...........................................272<br />
Downloading a File Using HTTP .......................................................274<br />
Loading the Contents of a Text File into a Variable.........................275<br />
Simple Custom Logging ....................................................................276<br />
Handling Exceptions .........................................................................276<br />
Summary .....................................................................................................278<br />
13 Using the Data Profiling Task 279<br />
Setting Up the Data Profiling Task .............................................................280<br />
Setting Up Profile Requests ...............................................................280<br />
Specifying the Output File.................................................................281
Contents xi<br />
Selecting the Profile Type ..................................................................282<br />
Configuring the Connection Manager .............................................284<br />
Selecting the Table or View to Profile ...............................................284<br />
Selecting the Column........................................................................284<br />
Configuring the Options ...................................................................285<br />
The Quick Profile Option ...........................................................................285<br />
Analyzing Data with the Data Profile Viewer ............................................287<br />
Column Statistics Profiles..................................................................287<br />
Column Pattern Profiles ....................................................................288<br />
Functional Dependency Profiles .......................................................288<br />
Candidate Key Profiles.......................................................................290<br />
Column Length Distribution Profiles ...............................................291<br />
Column Null Ratio Profiles ...............................................................291<br />
Column Value Profiles.......................................................................292<br />
Value Inclusion Profiles .....................................................................292<br />
Summary .....................................................................................................293<br />
14 Logging and the Stock Log Providers 295<br />
Quickstart....................................................................................................296<br />
Default Logging .................................................................................296<br />
Configuring <strong>Package</strong> Logging.....................................................................296<br />
The Stock Log Providers..............................................................................300<br />
Windows Event Log Provider ............................................................300<br />
Text File Log Provider ........................................................................300<br />
XML Log Provider..............................................................................301<br />
SQL Server Log Provider ....................................................................302<br />
SQL Profiler Log Provider ..................................................................302<br />
Designer Log Events Viewer—The “Virtual Log Provider” ...............302<br />
Logging Providers and Logging Options....................................................303<br />
Log Providers .....................................................................................303<br />
Logging Options ................................................................................303<br />
Logging Schema ..........................................................................................304<br />
Log Events ...................................................................................................305<br />
Custom Logging..........................................................................................309<br />
Using the Script Task and Script Component...................................309<br />
Using the SQL Task............................................................................309<br />
Summary .....................................................................................................311<br />
15 Looping and Foreach Enumerators 313<br />
The For Loop ..............................................................................................313<br />
InitExpression .................................................................................314<br />
EvalExpression .................................................................................314<br />
AssignExpression..............................................................................315
xii<br />
Contents<br />
The Foreach Loop.......................................................................................316<br />
Foreach Enumerators.........................................................................316<br />
Stock Foreach Enumerators ........................................................................319<br />
Foreach File........................................................................................319<br />
Foreach Item ......................................................................................320<br />
Foreach ADO......................................................................................323<br />
Foreach ADO.NET Schema Rowset....................................................325<br />
Foreach From Variable.......................................................................328<br />
Foreach NodeList ...............................................................................329<br />
Foreach SMO......................................................................................331<br />
Summary .....................................................................................................333<br />
Part IV Management Services<br />
16 SQL Server Management Studio 337<br />
SQL Server Management Studio Overview.................................................337<br />
Object Explorer..................................................................................338<br />
Connecting to the Integration Services Server...........................................340<br />
Starting the Integration Services Server ............................................340<br />
Connecting to a Local Server ............................................................341<br />
Connecting to a Remote SSIS Server .................................................342<br />
Managing <strong>Package</strong>s .....................................................................................342<br />
Running <strong>Package</strong>s..............................................................................342<br />
Stored <strong>Package</strong>s..................................................................................343<br />
Managing DTS 2000 <strong>Package</strong>s ...........................................................346<br />
Server Caching...................................................................................347<br />
Using SQL Server Agent to Execute <strong>Package</strong>s.............................................348<br />
Summary .....................................................................................................350<br />
17 Using Source Control 351<br />
What Is Source Control?.............................................................................352<br />
The Source Repository .......................................................................352<br />
Syncing ..............................................................................................352<br />
Checking Out/Checking In ...............................................................352<br />
Diffing................................................................................................353<br />
Labeling..............................................................................................353<br />
Branching...........................................................................................353<br />
Merging..............................................................................................353<br />
Source Control in the Designer (BIDS).......................................................353<br />
Setting Up ..........................................................................................354<br />
Using Source Control ........................................................................355<br />
Summary .....................................................................................................359
18 Securing <strong>Package</strong>s 361<br />
Controlling <strong>Package</strong> Access ........................................................................362<br />
Stored in the Integration Services Server ..........................................362<br />
Stored in SQL Server ..........................................................................364<br />
Identifying Sensitive Data ..........................................................................366<br />
Protecting <strong>Package</strong>s and Other Files...........................................................368<br />
The <strong>Package</strong> Protection Levels ..........................................................368<br />
Summary .....................................................................................................373<br />
Part V The Data Flow Task<br />
Contents xiii<br />
19 Introducing the Data Flow Task 377<br />
Pipeline Philosophy 101 .............................................................................378<br />
Low-Cost Additive Transformations..................................................378<br />
High Performance—No Copying, No Kidding..................................378<br />
Data Sandboxing ...............................................................................378<br />
Extensibility .......................................................................................379<br />
Data Flow Terms..........................................................................................379<br />
Data Flow Properties ...................................................................................381<br />
Expressionable Component Properties .............................................381<br />
Storage Paths......................................................................................384<br />
Buffer Size Properties .........................................................................384<br />
Engine Threads ..................................................................................384<br />
RunInOptimizedMode.......................................................................384<br />
Summary .....................................................................................................384<br />
20 The Stock Data Flow Components 385<br />
Common Component Conventions ..........................................................386<br />
Custom Component Editors and the Advanced Editor....................386<br />
Source Adapters...........................................................................................393<br />
Enhanced ADO.Net Support .............................................................393<br />
ADO.NET Source................................................................................394<br />
Excel Source and Destination............................................................397<br />
Flat File Source and Destination .......................................................400<br />
OLE DB Source and Destination .......................................................402<br />
Raw File Source and Destination.......................................................404<br />
XML Source........................................................................................405<br />
Flow Control Transforms ............................................................................407<br />
Conditional Split ...............................................................................407<br />
Derived Column ................................................................................409<br />
Merge .................................................................................................412<br />
Merge Join..........................................................................................414
xiv<br />
Contents<br />
Multicast ............................................................................................415<br />
Union All ...........................................................................................416<br />
Lookup ...............................................................................................418<br />
Import Column..................................................................................419<br />
Export Column ..................................................................................422<br />
Auditing Transforms ...................................................................................424<br />
Audit ..................................................................................................424<br />
Percentage and Row Sampling ..........................................................426<br />
RowCount ..........................................................................................427<br />
Data Manipulation Transforms ..................................................................429<br />
Aggregate............................................................................................429<br />
Character Map ...................................................................................431<br />
Copy Column ....................................................................................432<br />
Data Conversion................................................................................432<br />
OLE DB Command ............................................................................435<br />
Sort.....................................................................................................436<br />
Destination Adapters ..................................................................................439<br />
ADO.NET Destination .......................................................................439<br />
DataReader Destination.....................................................................440<br />
RecordSet Destination .......................................................................441<br />
SQL Server Destination......................................................................442<br />
Summary .....................................................................................................444<br />
21 Using the Script Component 445<br />
Introduction to the Script Component......................................................445<br />
The Script Component Is Performant...............................................446<br />
Building Proofs of Concept ...............................................................446<br />
Accessing Unusual or Unsupported Sources .....................................446<br />
Creating a Source Adapter ..........................................................................446<br />
Creating the Component ..................................................................447<br />
Creating a Destination Adapter..................................................................451<br />
Creating the Component ..................................................................452<br />
Creating a Transformation..........................................................................456<br />
Creating the Component ..................................................................456<br />
Asynchronous Outputs ...............................................................................460<br />
Making a Script Output Asynchronous.............................................460<br />
Summary .....................................................................................................461<br />
22 Advanced Data Flow Transformations 463<br />
The Slowly Changing Dimension Wizard and Transform (SCD) ..............464<br />
A Typical Slowly Changing Dimension ............................................464<br />
Additional Slowly Changing Dimension Types................................466
Contents xv<br />
The Slowly Changing Dimension Wizard.........................................467<br />
The Generated Data Flow..................................................................473<br />
Performance Considerations .............................................................476<br />
Data Cleansing Components......................................................................477<br />
Fuzzy Lookup.....................................................................................478<br />
The Fuzzy Grouping Transform ........................................................482<br />
Setting Up the Fuzzy Grouping Transform .......................................483<br />
Text Mining and Document Warehousing Components ..........................486<br />
The Problem with Text ......................................................................486<br />
Term Extraction .................................................................................488<br />
The Term Extraction Transformation Editor.....................................488<br />
The Term Lookup Transform.............................................................489<br />
The Lookup Component ............................................................................491<br />
New Features......................................................................................492<br />
Setting Up the Lookup Transform.....................................................495<br />
Summary .....................................................................................................498<br />
23 Data Flow Task Internals and Tuning 499<br />
Data Flow Task Under the Hood ................................................................499<br />
General Concepts ..............................................................................500<br />
Layout Subsystem ..............................................................................501<br />
Buffers ................................................................................................501<br />
Buffer Subsystem................................................................................503<br />
Execution Engine...............................................................................504<br />
Turnkey Settings for Speedup .....................................................................509<br />
Eliminating Unnecessary Work.........................................................509<br />
Optimizing the Data Flow.................................................................511<br />
Insert Performance.............................................................................515<br />
An Approach to Data Flow Optimization ..................................................515<br />
The Theory of Constraints ................................................................516<br />
Identifying and Prioritizing Resource Constraints ...........................516<br />
Deciding How to Exploit the Constraint ..........................................520<br />
Subordinating and Synchronizing Everything Else to the<br />
Preceding Decisions.........................................................................521<br />
Elevating the Bottlenecks ..................................................................521<br />
If in Any of the Previous Steps the Constraint Has Shifted,<br />
Go Back to Step 1 ............................................................................522<br />
Summary .....................................................................................................522
xvi<br />
Contents<br />
Part VI Solving Common Challenges<br />
24 Configuring and Deploying Solutions 525<br />
<strong>Package</strong> Configurations ..............................................................................526<br />
How <strong>Package</strong> Configurations Work ..................................................526<br />
The <strong>Package</strong> Configurations Organizer ......................................................531<br />
<strong>Package</strong> Configuration Types .....................................................................533<br />
XML Configuration File ....................................................................534<br />
Configurations Editor........................................................................536<br />
Environment Variable........................................................................537<br />
Registry Entry ....................................................................................540<br />
Parent <strong>Package</strong> Variable.....................................................................541<br />
SQL Server Table ................................................................................543<br />
<strong>Package</strong> Configurations Summary ....................................................546<br />
Deploying <strong>Package</strong>s ....................................................................................548<br />
The Deployment Utility ....................................................................548<br />
Configuration and Deployment Approaches .............................................552<br />
Location Dependence and Machine-Resident Configurations.........553<br />
Database Objects That Move.............................................................553<br />
Overriding Configurations ................................................................554<br />
Configuring Connection Managers ..................................................555<br />
Summary .....................................................................................................556<br />
25 Common Challenges 557<br />
Tips and Tricks ............................................................................................557<br />
Variables.............................................................................................558<br />
Designer and DTExec.........................................................................558<br />
Configurations...................................................................................561<br />
Data Flow Task and Scripting ............................................................563<br />
Data Flow Performance Tips..............................................................564<br />
Tools...................................................................................................564<br />
Best Practices ...............................................................................................569<br />
General Guidance ..............................................................................569<br />
Resources .....................................................................................................571<br />
MSDN Forums....................................................................................571<br />
SQLIS.COM ........................................................................................571<br />
Jamie Thomson’s Blog .......................................................................572<br />
Michael Entin’s Blog..........................................................................572<br />
Phil Brammer’s Blog ..........................................................................572<br />
Ashvini Sharma’s Blog .......................................................................572<br />
Codeplex ............................................................................................572<br />
Summary .....................................................................................................572
Part VII Advanced <strong>Package</strong> Concepts and Patterns<br />
26 Troubleshooting <strong>Package</strong>s 575<br />
Avoiding the Fuss........................................................................................575<br />
Log Appropriately .......................................................................................576<br />
Breakpoints .................................................................................................576<br />
In the Script Component and Task...................................................576<br />
In the Control Flow...........................................................................578<br />
In the Data Flow ................................................................................578<br />
Execution Results ........................................................................................579<br />
Classes of Issues ..........................................................................................581<br />
Security ..............................................................................................581<br />
Configuration and Deployment........................................................581<br />
Data Flow Truncation or Datatype....................................................582<br />
Control Flow......................................................................................583<br />
Script Task and Component..............................................................584<br />
Isolating the Issue .......................................................................................585<br />
Simplifying <strong>Package</strong>s .........................................................................585<br />
Refactoring the <strong>Package</strong>.....................................................................586<br />
Control/Child <strong>Package</strong>s.....................................................................586<br />
When All Else Fails .....................................................................................586<br />
SSIS Forum .........................................................................................587<br />
Summary .....................................................................................................587<br />
27 Building Advanced <strong>Package</strong>s 589<br />
Checkpoints and Restartability...................................................................589<br />
Configuring Checkpoints ..................................................................592<br />
Loop-Driven Workflow ...............................................................................595<br />
Expression-Driven <strong>Package</strong>s........................................................................599<br />
Specifying Foreach Enumerator Settings...........................................599<br />
Moving and Renaming Files..............................................................600<br />
Summary .....................................................................................................604<br />
Part VIII Programming Integration Services<br />
Contents xvii<br />
28 Building Custom Tasks 607<br />
Custom Runtime Components...................................................................607<br />
Requirements for Building Custom Components ............................608<br />
Deciding to “Roll Your Own”............................................................610<br />
Starting an SSIS Custom Component Project ............................................611<br />
Creating the Solution ........................................................................611<br />
Adding a Strong Name and Key File .................................................612
xviii<br />
Contents<br />
Referencing SSIS and Other Assemblies ............................................613<br />
Defining the Class .............................................................................614<br />
Compiling and Installing ..................................................................617<br />
How the Runtime Finds Your Installed Tasks ...................................620<br />
Developing and Debugging the Task..........................................................621<br />
Giving the Task an Identity...............................................................621<br />
Adding Feature-Specific Properties and Functions ...........................622<br />
Adding SSIS-Specific Properties and Functions.................................625<br />
Creating Custom Events....................................................................627<br />
Creating Custom Log Events.............................................................627<br />
Errors Are Not Failures.......................................................................631<br />
The Execute Method .........................................................................632<br />
Building the Task User Interface.................................................................642<br />
Building the Sample TaskUI (Simple)................................................642<br />
Building a Sophisticated TaskUI (Complex)......................................648<br />
Custom Task Best Practices .........................................................................661<br />
Conventions and Constraints ...........................................................662<br />
Task UI ...............................................................................................663<br />
General Guidelines ............................................................................664<br />
Summary .....................................................................................................664<br />
29 Building Custom Data Flow Components 665<br />
Custom Component Concepts...................................................................665<br />
Design Time .......................................................................................666<br />
Runtime .............................................................................................668<br />
The Sample Components ...........................................................................670<br />
JPG File EXIF Reader Source Adapter ................................................671<br />
Data Profiler Transform .....................................................................672<br />
The SQL Client and ODBC Destination Adapters ............................672<br />
Sample Transform UI.........................................................................672<br />
The Design Time Methods..........................................................................673<br />
ProvideComponentProperties...........................................................673<br />
ReinitializeMetaData ......................................................................673<br />
Validate ............................................................................................673<br />
AcquireConnections and ReleaseConnections...............................674<br />
RegisterEvents .................................................................................674<br />
RegisterLogEntries..........................................................................674<br />
PerformUpgrade .................................................................................675<br />
The Runtime Methods ................................................................................675<br />
PrepareForExecute............................................................................675<br />
PreExecute.........................................................................................675<br />
PrimeOutput.......................................................................................675
Contents xix<br />
ProcessInput .....................................................................................676<br />
PostExecute.......................................................................................676<br />
Cleanup ..............................................................................................676<br />
Writing a Source Adapter............................................................................676<br />
Setup and the Design Time Methods................................................677<br />
Writing a Destination Adapter ...................................................................689<br />
The Destination Adapter General Approach.....................................689<br />
The ReinitializeMetaData Method.................................................690<br />
The PreExecute Method....................................................................693<br />
The ProcessInput Method................................................................697<br />
Getting Data from the Input Buffer ..................................................697<br />
Writing a Transform....................................................................................698<br />
Types of Transforms...........................................................................699<br />
Setting Up the Transform ..................................................................699<br />
Performing the Transformation ........................................................702<br />
Summary .....................................................................................................703<br />
Index .........................................................................................705
Foreword<br />
It’s a real pleasure to write the foreward to this latest edition of SSIS Unleashed. A lot has<br />
changed since the first edition. SQL Server has a new edition, the business environment is<br />
ever more challenging, and Kirk and I both have new jobs.<br />
SQL Server 2008 includes many enhancements in its Business Intelligence platform in general<br />
and several key improvements in its Integration Services component, which is the subject of<br />
this book. The new pipeline improvements and support for persistent lookups will help your<br />
SSIS packages scale to unprecedented levels. The addition of change data capture and the new<br />
Merge SQL statement will make it easier for you to write cleaner, simpler SSIS packages.<br />
These enhancements come at a good time. We live in an interconnected world that makes<br />
ETL (Extract, Transform, and Load) more important than ever. As of this writing, the<br />
economy is in turmoil and companies everywhere need an accurate, current, three<br />
hundred and sixty degree view of their business. Responsible, proactive IT departments<br />
integrate data from across the enterprise to present a complete view of the business to their<br />
business users. Further, leading companies are accustomed to sharing data with business<br />
partners and customers. Think of code sharing among airlines or telecom companies that<br />
download call-level detail information to their customers. Many companies purchase data<br />
from syndicated data providers, and the Internet has grown to become a rich data source<br />
to companies that want to deepen their relationship with consumers. All of these business<br />
activities are well served by ETL tools, specifically SQL Server 2008 Integration Services.<br />
As in the first edition, Kirk Haselden is your enthusiastic and capable guide. His deep<br />
passion for data and its value to companies and to users has guided his career for many<br />
years. He was the Development Manager who delivered SSIS in SQL Server 2005. That<br />
effort helped cement SQL Server 2005 as a leader in the data warehousing and business<br />
intelligence markets. By 2006 Microsoft customers were asking for help in managing<br />
“master data.” I turned to Kirk to start and lead a team that would go on to research the<br />
MDM market and, in 2007, begin implementation of Microsoft’s SharePoint Master Data<br />
Services product. I can’t wait to see the results of Kirk’s latest effort.<br />
In the meantime, you have this latest edition of SSIS Unleashed. As in the first edition, you get<br />
a development manager’s—and insider’s—view of the product. Kirk takes you inside the<br />
product and provides the insight that will help you optimize your use of the product, and<br />
your impact on your organization. He provides advice that goes beyond just ETL and<br />
addresses good practices that will help you beyond your data integration work. For example,<br />
in the new chapter on troubleshooting, Kirk exhorts you to avoid the fuss in the first place,<br />
providing a simple roadmap to keeping your implementations simple from the start. Other<br />
new chapters cover advance packages, the profiling task, the ADO.NET destination, and other<br />
new components. Whether you are migrating from SQL Server 2005 to SQL Server 2008, or if<br />
SQL Server 2008 is your first SQL Server experience, you will be well served by this book.<br />
As always, it’s been a privilege and a pleasure to work with Kirk. His passion and energy<br />
are infectious. His care and concern for customers is inspiring. And his writing continues<br />
to be top-notch. I hope you enjoy this book.<br />
Bill Baker, CTO Visible Technologies<br />
November 2008, Seattle, WA
About the Author<br />
Kirk Haselden is the group program manager for the Microsoft Master Data Management<br />
product forthcoming in the next wave of Office SharePoint Services and owns the longterm<br />
strategy, vision, planning, and development of that product. Kirk has been with<br />
Microsoft for 12 years in various groups including Hardware, eHome, Connected Home,<br />
SQL Server, and Office Business Platform. He was the development manager for<br />
Integration Services and the primary designer for the runtime and many of the tasks.<br />
Prior to Microsoft, Kirk worked for several small startup companies building educational,<br />
dental, and online software. Kirk has a bachelor of arts degree in accounting and information<br />
systems from the University of Utah. He has written a number of articles for SQL<br />
Server Magazine, speaks regularly at industry events, writes profusely on his personal and<br />
MSDN blog, and holds 35 patents or patents pending. Kirk is married and the father of<br />
five wonderful children. He enjoys family time, photography, snow skiing, wake boarding,<br />
racquetball, motorcycle riding, hiking, breathing, drinking, and eating. He’s always<br />
wearing hideous Hawaiian shirts, shorts, and sandals, except in the winter, when he also<br />
wears socks. He once lived in Wichita, Kansas, and thinks it’s funny when people talk<br />
about themselves in third person.
Dedication<br />
To my family: Christine, Lindsey, Tyson, Amanda, Jenny, and Sarah.
Acknowledgments<br />
I’d like to thank my family for their support during the writing of this book.<br />
Thanks to Matt David, my technical editor, Bill Baker for your long time mentoring, and<br />
Bob Bojanic for helping with the Data Flow Component samples.<br />
Thanks to the folks at Sams Publishing, Brook Farling for your patience during the end<br />
game, Neil Rowe for letting Brook be my editor, Barbara Hacha and Geneil Breeze for their<br />
excellent, accurate, and insightful copy editing, Kim Sharpe for your supportive<br />
comments, and Mandie Frank for your kind reminders during the author reviews.
We Want to Hear from You!<br />
As the reader of this book, you are our most important critic and commentator. We value<br />
your opinion and want to know what we’re doing right, what we could do better, what<br />
areas you’d like to see us publish in, and any other words of wisdom you’re willing to<br />
pass our way.<br />
You can email or write me directly to let me know what you did or didn’t like about this<br />
book—as well as what we can do to make our books stronger.<br />
Please note that I cannot help you with technical problems related to the topic of this book, and<br />
that due to the high volume of mail I receive, I might not be able to reply to every message.<br />
When you write, please be sure to include this book’s title and author as well as your<br />
name and phone or email address. I will carefully review your comments and share them<br />
with the author and editors who worked on the book.<br />
E-mail: feedback@samspublishing.com<br />
Mail: Neil Rowe<br />
Executive Editor<br />
Sams Publishing<br />
800 East 96th Street<br />
Indianapolis, IN 46240 USA<br />
Reader Services<br />
Visit our website and register this book at informit.com/title/9780672330322 for convenient<br />
access to any updates, downloads, or errata that might be available for this book.
PART I<br />
Getting Started<br />
IN THIS PART<br />
CHAPTER 1 What is Integration Services and Why Do I<br />
Need It?<br />
CHAPTER 2 Setting Up Integration Services<br />
CHAPTER 3 What’s New in Integration Services 2008<br />
CHAPTER 4 Migrating to Integration Services 2008
This page intentionally left blank
CHAPTER 1<br />
What Is Integration<br />
Services and Why Do I<br />
Need It?<br />
This chapter is a brief introduction to Integration Services,<br />
its origins, its history, and a high-level view of what<br />
Integration Services is and how it can be used.<br />
What Is SQL Server Integration<br />
Services?<br />
Depending on whom you ask, you might get different<br />
answers to that question ranging from descriptions such as<br />
a data import/export wizard, to an ETL tool, to a control<br />
flow engine, to an application platform, or to a high-performance<br />
data transformation pipeline. All are correct because<br />
Integration Services is a set of utilities, applications, designers,<br />
components, and services all wrapped up into one<br />
powerful software application suite. SQL Server Integration<br />
Services (SSIS) is many things to many people.<br />
Data Import/Export Wizard<br />
One of the most popular features of Integration Services is<br />
the Import/Export Wizard, which makes it easy to move data<br />
from a source location such as a flat file or database table to<br />
a flat file, table, or other destination. The Import/Export<br />
Wizard was the first utility developed back in the SQL Server<br />
7.0 time frame and continues today as an important utility<br />
in the database administrator’s (DBA) toolbox.<br />
ETL Tool<br />
ETL is an acronym for Extract, Transform, and Load and<br />
describes the processes that take place in data warehousing<br />
IN THIS CHAPTER<br />
. What Is SQL Server Integration<br />
Services?<br />
. A Short Integration Services<br />
History<br />
. How This Book Is Organized<br />
. The Sample Projects
4 CHAPTER 1 What Is Integration Services and Why Do I Need It?<br />
environments for extracting data from source transaction systems; transforming, cleaning,<br />
deduplicating, and conforming the data; and finally loading it into cubes or other analysis<br />
destinations. Although Data Transformation Services (DTS), Integration Services’ predecessor<br />
application, was considered a valuable tool for doing ETL, Integration Services is where<br />
true Enterprise ETL became available in SQL Server.<br />
Control Flow Engine<br />
The processes involved in moving data from location to location and transforming it<br />
along the way are not restricted to only processing data. Integration Services provides a<br />
control flow for performing work that is tangentially related to the actual processing that<br />
happens in data flow, including downloading and renaming files, dropping and creating<br />
tables, rebuilding indexes, performing backups, and any other number of tasks.<br />
Integration Services provides a full-featured control flow to support such activities.<br />
Application Platform<br />
Developers can create applications that use Integration Services as a platform, embedding<br />
the engines within their application using the provided object models. As a developer, you<br />
can embed the Integration Services engines and components within your applications<br />
using the object models.<br />
High Performance Data Transformation Data Pipeline<br />
That’s a mouthful and really incorporates two ideas: high performance and data pipelining.<br />
The Data Flow Task is a high-performance tool because you can use it to perform<br />
complex data transformations on very large datasets for incredibly performant processing.<br />
The pipeline concept means that you can process data from multiple heterogeneous data<br />
sources, through multiple parallel sequential transformations, into multiple heterogeneous<br />
data destinations, making it possible to process data found in differing formats and on<br />
differing media in one common “sandbox” location.<br />
A Short Integration Services History<br />
Integration Services is the successor to Data Transformation Services (DTS). DTS had<br />
humble beginnings. It was started on a shoestring budget with very few resources. Its first<br />
incarnation was a proof-of-concept transformation, which later became known as the data<br />
pump. The proof of concept caught the attention of some folks around Microsoft, and it<br />
was given some funding.<br />
The first release of DTS shipped with SQL Server 7.0 to receptive users. The alternatives at<br />
the time were either difficult to work with, expensive, or both. Many DBAs were forced to<br />
write custom transformation software, which was inflexible and difficult to maintain.<br />
Some tools had limitations, such as the need for source and destination schemas to match<br />
exactly, direct dependence on a particular database product, and/or no transformation<br />
capabilities. Many wrote custom parsing and transformation applications. For example,<br />
many companies are only now converting from hand-coded flat file parsers, SQL scripts,<br />
and transformation code to a standard platform such as Integration Services.
How This Book Is Organized<br />
The first release of DTS addressed several of these issues and simplified life for a lot of<br />
people. By using OLEDB for its data access layer, DTS could access various data sources<br />
with little or no custom coding. DTS was also affordable because it shipped “in the box”<br />
with SQL Server. Users had access to all the power of more expensive products, yet<br />
incurred no additional cost for their ETL tools. This was obviously a benefit to IT shops<br />
trying to stretch their budgets. DTS was a flexible product that was easy to use. There were<br />
also a number of standard tasks in the box, including the Transform Data, Execute Process,<br />
Active X Script, Execute SQL, and Bulk Insert Tasks.<br />
SQL Server 8.0 added even more functionality by adding more tasks. The Execute <strong>Package</strong>,<br />
FTP, and MSMQ Tasks added incremental improvements across the product. However,<br />
users experienced some frustration with DTS when attempting to work with large datasets<br />
and some of the other limitations inherent in a script-based tool. The time was ripe to<br />
create a truly enterprise-ready integration tool.<br />
In 2000, SQL Server decided to make a substantial investment in the ETL and Integration<br />
space and brought together some talented folks who formulated the ideas behind the Data<br />
Flow Task and the next version of Integration Services. Over a period of five years, the<br />
development time frame for SQL Server 2005, the DTS team completely redesigned and<br />
rewrote DTS to become Integration Services 2005.<br />
Integration Services 2008 is the next incarnation of that release. While not as revolutionary<br />
a release as in 2005, Integration Services 2008 brings some new capabilities and incremental<br />
improvements across the product.<br />
How This Book Is Organized<br />
This book is organized into eight parts starting with basic introductory or conceptual<br />
discussions and steadily transitioning to more advanced topics. The first parts are appropriate<br />
for those seeking a high-level overview of Integration Services. The middle parts are<br />
appropriate for users such as database administrators, ETL developers, and data architects.<br />
The last part is appropriate for those interested in writing custom components or simply<br />
better understanding how Integration Services works “under the covers.”<br />
. Part I, “Getting Started,” covers how to set up the sample packages and sources, set<br />
up Integration Services, and migrate packages from DTS.<br />
. Part II, “Integration Services Basics,” is a conceptual and practical guide to understanding<br />
and using the product. This is a high-level overview of important concepts.<br />
. Part III, “Control Flow Services,” covers the actual process of building packages and<br />
should give those who are new to SSIS the basic skills necessary to find their way<br />
around in the designer.<br />
. Part IV, “Management Services,” covers some of the more challenging topics such as<br />
how to debug, troubleshoot, diagnose, secure, and deploy packages.<br />
. Part V, “The Data Flow Task,” covers the stock tasks and other control flow features<br />
of Integration Services.<br />
5
6 CHAPTER 1 What Is Integration Services and Why Do I Need It?<br />
. Part VI, “Solving Common Challenges,” covers the features that support the day-today<br />
management of Integration Services solutions.<br />
. Part VII, “Advanced <strong>Package</strong> Concepts and Patterns,” focuses on exploring the capabilities<br />
of the Data Flow Task and components.<br />
. Part VIII, “Programming Integration Services,” teaches you how to build components<br />
that plug into Integration Services. These look good now.<br />
Each chapter was written to stand alone as much as possible. Although some topics naturally<br />
rely on other previously discussed concepts, great effort was made to write the chapters<br />
so that each could be read independently. Also, most of the topics are reinforced with<br />
samples. Samples are an important part of this book and should be studied carefully if you<br />
want to fully understand Integration Services.<br />
The Sample Projects<br />
In the provided samples, numerous sample solutions with packages illustrate the discussed<br />
concepts. In addition, custom task and custom component projects are provided that you<br />
can study to better understand how to write custom components for Integration Services.<br />
The custom tasks, components, and utilities provided are as follows:<br />
. SampleTask—A rudimentary task discussed in Chapter 28, “Building Custom Tasks.”<br />
. StarterTask—A custom task project with a full task UI you can use to start your<br />
own custom task project.<br />
. HTTPTask—A custom task for downloading files via HTTP. This is a simple task<br />
with no UI.<br />
. ExpressionTask—A custom task for evaluating expressions using the Integration<br />
Services Expression Evaluator engine.<br />
. CryptoTask—A fully functional task for encrypting and decrypting text files using<br />
the Rijndael algorithm.<br />
. ImageFileSrc—A Data Flow Source Adapter for reading image file information<br />
from JPG files.<br />
. DataProfiler—A Data Flow transform for profiling data.<br />
. SQLClientDest—A Data Flow Destination Adapter for writing data flow data to<br />
SQL Server using the ADO.NET SQL Client provider.<br />
. ODBCDest—A Data Flow Destination Adapter for writing data flow data to SQL<br />
Server using the SQL Server ODBC Client provider.<br />
. ConfigEdit—A simple utility for editing configurations in a package.<br />
. ConfigBatch—A utility for adding, modifying, or deleting a configuration from<br />
multiple packages in a batch.
Summary<br />
By purchasing this book, you have license to use and freely distribute these components.<br />
You can also modify the components in any way you want for sale or redistribution. In<br />
the event that you do use this code, a small attribution to this book and the author would<br />
be appreciated.<br />
Summary<br />
SQL Server Integration Services is a complex, flexible, and powerful product with many<br />
uses. Many people use Integration Services for enterprise extract, transform, and load<br />
purposes. Others use it for an IT management tool for doing things like backing up databases.<br />
Others use it as an integration tool for synchronizing multiple systems. However you<br />
use it, Integration Services can be frustrating and difficult to learn. Hopefully, this book will<br />
enable you to take advantage of all that power and flexibility in as little time as possible.<br />
7
This page intentionally left blank
CHAPTER 2<br />
Setting Up<br />
Integration Services<br />
To get things started, this section covers the high level<br />
process of installing Integration Services. More information<br />
is available on the disk in the ReadMe file. Please read<br />
through it completely before beginning installation.<br />
Installing IS<br />
This chapter is a quick introduction to setting up<br />
Integration Services (IS) and the samples found at www.<br />
samspublishing.com. Helpful resources are provided that<br />
you can reference when you want to extend your studies<br />
beyond what’s covered here. In addition, some common<br />
pitfalls are discussed that you should avoid for a smooth<br />
setup experience. This chapter is a quick-start setup guide; it<br />
is not thorough enough to provide all the details and<br />
should not be considered a replacement for reading the<br />
setup documentation that comes on the setup disks. Most<br />
importantly, take the time to read the readme page in the<br />
root folder of the setup disk called Readme.htm. Simply<br />
stated, many setup problems and questions can be avoided<br />
by reading this document.<br />
CAUTION<br />
Before attempting any setup, be certain that all beta<br />
and CTP installations have been completely removed<br />
from your machine. Your best bet is to wipe the<br />
machine clean and rebuild. If you are installing<br />
Microsoft SQL Server to a production server machine,<br />
rebuilding the machine is highly recommended.<br />
IN THIS CHAPTER<br />
. Installing IS<br />
. Setting Up Book Samples<br />
. Where Are the Components<br />
Installed?<br />
. Helpful Resources
10 CHAPTER 2 Setting Up Integration Services<br />
CAUTION<br />
The samples that accompany this book have been configured in such a way that they<br />
should run without need for modification. However, you must correctly set up the<br />
described environment variables for the configurations to successfully complete.<br />
Please read through the section that describes how to set up the samples thoroughly<br />
before attempting to run the packages.<br />
Setting Up Integration Services<br />
To get started with setup, go to the root of the installation disk and run Setup.exe. SQL<br />
Server 2008 has a new setup that’s much more helpful than in the past releases. Figure 2.1<br />
shows the SQL Server Installation Center dialog box that opens.<br />
FIGURE 2.1 The Installation Center shows all the setup and maintenance options.<br />
Use the Installation Center to plan, install, upgrade, and maintain your setup as well as<br />
to find other resources and tools. It’s a one-stop shop for managing your SQL Server<br />
installations.<br />
After you’ve successfully completed the planning options and you’re ready to install, click<br />
on the Installation link on the left side of the Installation Center. Click the Next button<br />
until you arrive at the dialog box shown in Figure 2.2. For this exercise, we assume that<br />
you’re installing a new standalone installation. Click on the New SQL Server Stand-alone<br />
Installation or Add Features to an Existing Installation option.
FIGURE 2.2 The Installation Center checks your system before installing.<br />
Installing IS<br />
Removed, it was redundant. The Setup Support Rules dialog box checks for required<br />
configurations and if successful, all rules pass. If the rules don’t pass, there should be some<br />
guidance for how to fix the issue. Click on the failed link in the Status column for more<br />
information on how to fix the issue.<br />
Click OK to see the Setup Support Files dialog box. This step simply installs the files<br />
needed to set up SQL Server. Click the Install button to install the files, and the Setup<br />
Support Rules dialog box appears again with more rules to check. It performs a number of<br />
checks for things such as performance counter hive consistency, previous installations of<br />
CTP SQL Server releases, and other potential problems. Again, if there is a failed rule, click<br />
on the error or warning links to diagnose the problem. Click the Next button to begin the<br />
installation. Figure 2.3 shows the Installation Type dialog box, which allows you to select<br />
a new installation or add features to an existing installation.<br />
When you click on the Next button, the Product Key dialog box appears, which allows<br />
you to install either the express edition, an evaluation edition, or a licensed copy of SQL<br />
Server. Select the appropriate edition and click on the Next button. The License Terms<br />
appear. Read them thoroughly, click the Accept License Terms check box, and click on the<br />
Next button. The Feature Selection dialog box appears as shown in Figure 2.4.<br />
Figure 2.4 shows all the components selected for installation. This is the second setup run<br />
for this computer, so the Shared Features have already been installed. Select the features<br />
you want to install. Selecting any feature gives you a description in the right pane. You<br />
can select any combination you want, but make sure the Database Engine Services,<br />
Business Intelligence Development Studio, Integration Services, Client Tools Connectivity,<br />
and SQL Server Books Online are selected and click the Next button.<br />
11
12 CHAPTER 2 Setting Up Integration Services<br />
FIGURE 2.3 Choose the type of installation you want to run.<br />
FIGURE 2.4 Choose the SQL Server components you want to install.
Installing IS<br />
The Advanced button shows you the details behind each feature check box and whether it<br />
is installed by default. One thing you might notice is that the Sample Databases are not<br />
installed by default. Many of the samples in this book use the AdventureWorks database,<br />
so make sure you install it. Also, if you want to do any work with legacy Data<br />
Transformation Services (DTS) packages, make sure that the Client Tools Backwards<br />
Compatibility feature is set to be installed. See the following tip for how to install the<br />
sample database.<br />
Figure 2.5 shows the Instance Configuration dialog box that allows you to install either a<br />
new default instance or a named instance of SQL Server. Select the option that you want<br />
and click the Next button. If you are new to SQL Server or are setting up the first instance,<br />
select the Default instance option and click the Next button to proceed.<br />
FIGURE 2.5 The Instance Configuration dialog box configures default or named instances.<br />
Setup now checks to make sure that there is enough disk space for the installation to<br />
succeed in the Disk Space Requirements dialog box. Click the Next button to proceed to<br />
the Server Configuration dialog box shown in Figure 2.6.<br />
You need to supply the account name and password for each of the service accounts<br />
listed. Consider well the account names you use. Check with your network administrators<br />
13
14 CHAPTER 2 Setting Up Integration Services<br />
FIGURE 2.6 The Server Configuration dialog box configures important account names and<br />
passwords.<br />
if you have any questions about the correct account to use. If you’re working from a<br />
personal computer, select one of the default options. Click the Next button, and the<br />
Database Engine Configuration dialog box shown in Figure 2.7 appears.<br />
Again, these settings depend on the policies of your organization. For private installations,<br />
Windows authentication mode should be sufficient. For data directories, unless you have a<br />
good reason to do otherwise, just go with the default settings. If you intend to store large<br />
binary objects (BLOBs), the Filestream option may be for you. The Filestream option is<br />
new in SQL Server 2008 and provides a way to store BLOBs in the NT file system while<br />
still being maintained by SQL Server. Add the accounts for the system administrators and<br />
click the Next button. Depending on the features you selected to install, the following<br />
dialog boxes may be different. For example, if you selected to install Analysis Services, the<br />
Analysis Services Configuration dialog appears next. Configure each of these additional<br />
dialog boxes until the Error and Usage Reporting dialog in Figure 2.8 appears.<br />
These settings allow Microsoft to confidentially capture and send information about how<br />
you use SQL Server and the kinds of errors that you are getting. This information is not<br />
used for any purpose other than to understand usage patterns and help Microsoft create a<br />
better product. Select the options you’re comfortable with enabling and click the Next<br />
button to get to the Installation Rules dialog box. Also, some IT organizations have policies<br />
for what information may be shared with vendors. Please check with your IT organization<br />
policy before enabling this feature. When all operations are completed, click on the<br />
Next button again. You should now be ready to install. Click on the Install button to set<br />
up the database, Integration Services, and all the other features you selected.
Installing IS<br />
FIGURE 2.7 The Database Engine Configuration dialog box configures administrators, directories,<br />
and authentication mode.<br />
FIGURE 2.8 Send Microsoft error and feature usage information.<br />
15
16 CHAPTER 2 Setting Up Integration Services<br />
TIP<br />
Northwind and Pubs sample databases are not installed by default. If you want to have<br />
those sample databases, you can download them. The website address is<br />
http://www.microsoft.com/downloads/thankyou.aspx?familyId=06616212-0356-46a0-<br />
8da2-eebc53a68034&displayLang=en. If you don’t want to type in this monstrous URL,<br />
you can go to the downloads section of Microsoft.com and search for “Northwind and<br />
Pubs Sample database.”<br />
The AdventureWorks sample database is on CodePlex along with a number of other sample<br />
projects you can freely download. You can find those projects at http://codeplex.<br />
com/SqlServerSamples. The link for the AdventureWorks sample database is<br />
http://www.codeplex.com/MSFTDBProdSamples/Release/ProjectReleases.aspx?Release<br />
Id=16040, or you can go to codeplex and search for “AdventureWorks Sample<br />
Database.”<br />
Setting Up Book Samples<br />
A number of sample packages and other projects are referenced heavily in this book. You<br />
can copy these samples to your hard drive so that you can learn by playing. After downloading<br />
the sample files from www.samspublishing.com, locate the folder at the root<br />
called SAMPLES. Copy that folder to a location on your machine’s hard drive.<br />
At the root of the SAMPLES folder is a README.TXT file. It explains how to set up your<br />
machine so that the packages run without having to change them in any way. Here are<br />
the instructions as found in the readme file:<br />
Each sample is kept in a folder named by the chapter number.<br />
Sample folders are named ‘S’ followed by the chapter number of their corresponding<br />
chapter.<br />
For example, samples for chapter 7 on containers are in a folder called S07-Containers.<br />
————— ————— ————— ————— ————— ————— ———- —————<br />
Copy the samples to a folder on your hard drive. Something like C:\SSISBOOK\SAMPLES.<br />
Ensure that the samples for each of the chapters are directly below this folder just as<br />
they are in the redistribution.<br />
For example, the containers samples should be in the C:\SSISBOOK\SAMPLES\S07-<br />
Containers folder.<br />
The Variables samples should be in the C:\SSISBOOK\SAMPLES\S09-Variables folder.<br />
There should also be a SCRIPT, SCRATCH, and SAMPLEDATA folder under the SAMPLES<br />
folder.
Where Are the Components Installed?<br />
To run these samples, create the following environment variables:<br />
]SET SSISSAMPLESROOT=C:\SSISBOOK\SAMPLES - - - The root folder where the<br />
samples are stored.<br />
SET SSISSAMPLESERVER=. - - - The name of the server where<br />
the sample database is attached.<br />
SET SSISSAMPLESWORKINGFOLDER=<br />
C:\SSISBOOK\SAMPLES\SCRATCH<br />
- - - Where temporary files are<br />
placed.<br />
Don’t append a ‘\’ to the end.<br />
Each package in the samples has an environment variable configuration that uses these<br />
environment variables to build the paths used in the package to access scripts and<br />
other resources.<br />
Some packages use a database called SSISSAMPLES. Those packages will attempt to create<br />
the database if it doesn’t exist.<br />
Where Are the Components Installed?<br />
Integration Services isn’t just one application, but a collection of components, utilities,<br />
engines, and wizards. You’ll want to know where these are, so the following sections<br />
provide a list of the most useful files and where to find them.<br />
Business Intelligence Development Studio<br />
The Business Intelligence Development Studio is the designer and development environment<br />
for all Business Intelligence applications. You can find a link to it in the Microsoft<br />
SQL Server 2008 menu tree on the Start menu.<br />
Management Studio<br />
Management Studio is the management interface for accessing the SQL Server services,<br />
including SQL Server, Analysis Services Server, Reporting Services Server, and Integration<br />
Services Server. It is next to the Business Intelligence Development Studio on the Start menu.<br />
Import/Export Wizard<br />
Not all SQL Server applications can be started from the Start menu. The Import/Export<br />
Wizard is what you use to quickly generate Integration Services packages for moving data<br />
from one location to another. It is now on the Start menu as Import and Export Data.<br />
Copy Database Wizard<br />
The Copy Database Wizard is a useful tool for moving all or part of one database to<br />
another server using Integration Services. The wizard builds a package that can be run<br />
immediately or scheduled to run at another time using a SQL Server Agent job. The<br />
17
18 CHAPTER 2 Setting Up Integration Services<br />
default location for this tool is in the Program Files folder under Microsoft SQL<br />
Server\100\Tools\Binn.<br />
The DTS <strong>Package</strong> Migration Wizard<br />
The Migration Wizard is what you use to migrate DTS packages to Integration Services. It’s<br />
called the DTSMigrationWizard.exe and is found in the Program Files folder under<br />
Microsoft SQL Server\100\DTS\Binn.<br />
SSIS <strong>Package</strong> Upgrade Wizard<br />
The Upgrade Wizard allows you to upgrade Integration Services 2005 packages stored in<br />
SQL Server, the file system, or the SSIS package store to SSIS 2008. It upgrades one package<br />
at a time or multiple packages simultaneously. While the differences between SSIS 2005<br />
and SSIS 2008 are not nearly as extensive as SSIS is from DTS, there are still some changes<br />
that the wizard makes for you as you upgrade your packages. For example, SSIS 2008 uses<br />
the VSTA environment for the script task and transform. The newer SQL Native Client and<br />
Analysis Services OLEDB Provider also create an upgrade issue when manually upgrading<br />
packages. Fortunately, the <strong>Package</strong> Upgrade Wizard makes these changes for you. Finally, if<br />
you open an SSIS 2005 package in the SSIS 2008 designer, it automatically upgrades the<br />
package for you. The SSIS <strong>Package</strong> Upgrade Wizard is found in the Program Files folder<br />
under Microsoft SQL Server\100\DTS\Binn.<br />
Data Profile Viewer<br />
The Data Profiler task generates an XML file with the results of the profiling operation.<br />
The Data Profile Viewer allows you to view that resulting file to analyze the results. This is<br />
found in the Program Files folder under Microsoft SQL Server\100\DTS\Binn.<br />
DTExec, DTUtil<br />
These two command-line utilities are for executing (DTExec) and managing, moving, and<br />
deleting (DTUtil) packages. They are in the same folder as the Data Profile Viewer. Setup<br />
automatically creates a path entry to this folder so these utilities are always available on<br />
the command line.<br />
DTExecUI<br />
DTExecUI is the execution utility with a graphical user interface (GUI). You can use it to<br />
build command lines for DTExec.exe, execute packages directly, and pass parameters to<br />
the package. If you double-click a package file in Windows Explorer, DTExecUI appears.<br />
The default location for DTExecUI.exe is in the Program Files folder under Microsoft SQL<br />
Server\100\Tools\Binn.<br />
Helpful Resources<br />
Integration Services is a large and complex product. There is much to learn. Fortunately,<br />
multiple resources are available that you can reference in addition to this book. The<br />
following sections provide links to additional resources you can check out.
SQL Server 2008 Setup and Upgrade Forum<br />
Helpful Resources<br />
If you have questions or run into problems with setup or when migrating, a Microsoft<br />
web-based forum is dedicated to helping you. The forum address is<br />
http://forums.microsoft.com/MSDN/ShowForum.aspx?ForumID=95&SiteID=1.<br />
Books Online<br />
Books Online is a great resource that documents everything in SQL Server. If you want<br />
code samples or API references, it’s a great place to go.<br />
You can locate it by clicking the Start menu and selecting Programs, Microsoft SQL Server<br />
2008, Documentation and Tutorials, SQL Server Books Online. You can then perform a<br />
search for Integration Services and start your meander.<br />
SQLIS.COM<br />
This is the community site for Integration Services started and supported by Darren Green<br />
and Allan Mitchell, Microsoft SQL Server MVPs. Here, you find a veritable feast of information<br />
from articles to coding practices to custom components.<br />
The website address is http://www.sqlis.com.<br />
Blogs<br />
Blogs are a transient form of documentation, and that’s both their virtue and their downfall.<br />
They are often the source of the most up-to-date and intimate information about a<br />
product, but they also tend to be spotty and don’t give complete coverage. However, those<br />
who blog are dedicated and passionate about the products they write about and are almost<br />
always willing to help. Just make sure you search through the blog first before asking a<br />
question that has already been answered.<br />
Jamie Thomson<br />
Jamie’s blog is the bomb, the bee’s knees, the cat’s meow.... Well, you get the gist. Jamie<br />
has been blogging about SSIS for years and has perhaps the most authoritative and rich<br />
blog about SSIS on the planet.<br />
http://blogs.conchango.com/jamiethomson/default.aspx<br />
Matt Masson<br />
Matt’s one of the third generation of DTS/SSIS banner carriers and blogs regularly with<br />
excellent insights into the product. Matt’s a relatively new member of the SSIS team, but<br />
you wouldn’t know it from his blog.<br />
http://blogs.msdn.com/mattm/<br />
Dougbert.com<br />
Douglas Laudenschlager is a longtime technical writer for Integration Services and has a<br />
great blog detailing all that is SSIS and other stuff as well. Doug really understands<br />
19
20 CHAPTER 2 Setting Up Integration Services<br />
Integration Services in a way only a technical writer can. He’s also been around other parts<br />
of Microsoft and has a deep understanding of not just the what’s but the how’s and why’s<br />
of Integration Services.<br />
http://dougbert.com/default.aspx<br />
Brian Knight<br />
Brian was one of the authors to write the original red book, the first and most authoritative<br />
book on DTS. Brian has remained active in the industry and has since published who<br />
knows how many books on BI, Integration Services, and other SQL Server topics. Brian’s<br />
an authoritative source for all things BI and an all around good guy to boot.<br />
http://pragmaticworks.com/community/blogs/brianknight/default.aspx<br />
Scalability Experts<br />
This is a great blog with some excellent content around BI in general.<br />
MSDN<br />
http://blog.scalabilityexperts.com/category/migrate/<br />
MSDN has a web page dedicated to Integration Services with links to whitepapers, articles,<br />
blogs, partners, and other resources.<br />
The web page address is http://msdn.microsoft.com/SQL/bi/integration/default.aspx.<br />
The SQL Server Integration Services Forum<br />
The forum is a great resource and perhaps the first place to go with general SSIS questions.<br />
The web page address is http://forums.microsoft.com/msdn/showforum.aspx?forumid=<br />
80&siteid=1.<br />
Summary<br />
You should now have everything installed and ready to move forward with the samples.<br />
You have some resources to reference if you run into problems. Make sure you read the<br />
setup documentation, especially the readme file for any late-breaking issues. Now you can<br />
get started with Integration Services. In the following chapters, you create increasingly<br />
complex and useful packages, dig deep into the bowels of Integration Services, and even<br />
build a custom task or component if you dare. Good luck with your Integration Services<br />
adventures!
CHAPTER 3<br />
What’s New in<br />
Integration Services 2008<br />
Integration Services is the successor to Data<br />
Transformation Services (DTS), so those of you moving<br />
from DTS may notice some similarities. But because<br />
Integration Services 2005 was a complete rewrite, very little<br />
DTS code remains. In some ways, it is easier to list what is<br />
the same than to list everything that’s different.<br />
What’s New for DTS Users<br />
If you are familiar with DTS, you’ll quickly grasp the<br />
control flow concepts. In DTS, the control flow and data<br />
flow were all on the same design surface.<br />
Control Flow Changes<br />
Integration Services provides a separate design surface for<br />
control flow and data flow. The separation makes it easier<br />
to understand and organize complex packages.<br />
Integration Services still has tasks, but they have been cloistered<br />
to some extent because the package pointer is no<br />
longer passed to them, and through various mechanisms,<br />
the Integration Services runtime ensures that tasks do not<br />
access their own package during execution.<br />
The DTS concept of a Step has been expanded to what is<br />
now called a Taskhost. The Step participated in the task<br />
execution scheduling. The Taskhost schedules the task<br />
execution and much, much more.<br />
Integration Services still has the concept of precedence<br />
constraints. However, they have been made smarter by<br />
adding expressions to the precedence equation, and multiple<br />
IN THIS CHAPTER<br />
. What’s New for DTS Users<br />
. What’s New for Integration<br />
Services 2005 Users
22 CHAPTER 3 What’s New in Integration Services 2008<br />
precedence constraints can point to the same task in an OR relationship such that if either<br />
precedence constraint is satisfied, the task will execute.<br />
Connections still exist in Integration Services, but they are now called connection managers.<br />
In DTS, given certain conditions, a connection would serialize workflow. Connection<br />
managers generate a new connection every time you call AcquireConnection, so there is<br />
no connection conflict. Every task gets its own physical connection.<br />
Logging still exists but has been expanded and updated. Variables are more important and<br />
flexible than their DTS counterparts, and the designer is much more comprehensive and<br />
powerful. Debugging support is now available in the form of breakpoints, watches, and<br />
call stacks. Eventing has been enhanced to make it possible to handle them inside the<br />
package with event handlers.<br />
Data Flow<br />
The most extensive improvement for Integration Services was the Data Flow Task. Big<br />
gains were made in the data flow functionality. Where DTS has the Datapump, Integration<br />
Services has the Data Flow Task or Pipeline. The Datapump supported only one source,<br />
transform, and destination. DTS transformations are limited in scope, number, and performance.<br />
Integration Services Data Flow Tasks can perform extremely complex and<br />
advanced data processing within one pipeline. Placing them in a pipeline creates enormous<br />
flexibility in what can be accomplished.<br />
Integration Services 2005 brought more than 30 different data flow components, including<br />
the lookup, merge, multicast, sort, aggregate, script, and other transforms. A number<br />
of data source and destination adapters also shipped making Integration Services a powerful<br />
enterprise-ready ETL tool.<br />
As you can see, Integration Services carries forward, improves, and augments many of the<br />
concepts found in DTS while adding a few new tasks and many more transformations.<br />
What’s New for Integration Services 2005 Users<br />
Those of you familiar with Integration Services will be right at home with the new<br />
version. Little has changed with the overall experience. Most of the tasks and data flow<br />
components that you used in the 2005 version are still there. The designer and tools experience<br />
is mostly the same as well.<br />
Here’s what’s different in 2008.<br />
Improved Data Flow Task<br />
The Data Flow Task core processing has been improved to better utilize threads for more<br />
efficient and scalable execution trees. In certain data flow packages, the 2005 Data Flow<br />
Task could get into blocking situations or simply not utilize multiple processors as efficiently<br />
as expected. The 2008 data flow has some internal optimizations, smarter thread<br />
allocation, and other internal improvements that in many cases drastically improves<br />
overall data flow performance and eliminates thread blocking.
Improved Scripting Experience<br />
What’s New for Integration Services 2005 Users<br />
SQL Server 2008 scripting is built on the improved VSTA (Visual Studio Tools for<br />
Applications) rather than the VSA (Visual Studio for Applications) scripting engine. The<br />
most notable and visible advantage of VSTA is that it allows you to build scripts in C# as<br />
well as VB.NET. This task is covered in more detail in Chapter 12, “Using the Script Task.”<br />
The Data Profiling Task<br />
The Data Profiling Task is new in 2008 and provides a way to analyze data for discovering<br />
data issues, constraints, patterns, distributions, and other data profile characteristics. This<br />
task is covered in more detail in Chapter 11, “The Stock Tasks and Connection Managers.”<br />
When you run the task, it can be tuned to look for certain anomalies or patterns in the<br />
data by row or column. The results are output to a file that can then be viewed by an<br />
included viewer application.<br />
Enhanced ADO.NET Support<br />
Integration Services 2008 introduces an ADO.NET source and destination adapters.<br />
ADO.NET adapters were one of the most often requested features. These are full-featured<br />
adapters and provide the full custom UI experience. Because there are ADO.NET ODBC<br />
adapters, by nature of supporting ADO.NET, Integration Services now also supports<br />
connectivity through ODBC. These adapters are covered in more detail in Chapter 20,<br />
“The Stock Data Flow Components.”<br />
Wizards<br />
Integration Services 2008 introduces a new wizard called the Integration Services<br />
Connections Project Wizard that allows you to create connections, data flow, and a<br />
package as you create the project. This is a faster way to create a package that’s functional<br />
from the start.<br />
The Import/Export Wizard has been improved as well to scale better, support data conversion<br />
transformations, and to now support the new ADO.NET source and destination<br />
adapters.<br />
While the Business Intelligence Development Studio (BIDS) automatically upgrades SSIS<br />
2005 packages, the <strong>Package</strong> Upgrade Wizard allows you to upgrade multiple packages at<br />
the same time in bulk. It reads the packages from SQL Server, a file share, or the SSIS 2005<br />
server and saves them to a destination you designate. The <strong>Package</strong> Upgrade Wizard is<br />
covered in more detail in Chapter 4, “Migrating to Integration Services 2008.”<br />
Improved Data Flow Lookup Component<br />
The new Lookup Component is perhaps the most improved of all features in 2008. It now<br />
allows you to source the reference data from just about anywhere including another data<br />
flow task. The Lookup Component also allows you to store the reference data in a cache<br />
thus drastically reducing the load times, which can be substantial for large reference sets<br />
or when the Lookup Component is in a Data Flow Task inside a loop. It now sports a new<br />
23
24 CHAPTER 3 What’s New in Integration Services 2008<br />
miss-cache that stores the keys for lookups that failed to find a match in the reference set<br />
and does not attempt to find them again during the same run. Finally, the 2008 version<br />
now has a separate output for nonmatches. This should help eliminate some of the confusion<br />
and difficulty associated with having a single output for both error outputs and<br />
nonmatches. The Lookup Component is covered in more detail in Chapter 20.<br />
Other Improvements<br />
Finally, there are a number of other minor changes, including enhanced diagnostics,<br />
improved logging, better error messages, and other bug fixes, that aren’t covered here but<br />
represent a substantial effort on the part of the SSIS team and should improve the overall<br />
user experience.<br />
Known Issues<br />
These are a few known issues that you should be aware of as you pick up the 2008 SSIS<br />
bits. None of them are serious or catastrophic, but they may leave you scratching your<br />
head for a while if you don’t know about them.<br />
Saving Issues<br />
When making changes to the package in the designer, be sure to save the changes before<br />
attempting to debug it. The designer may occasionally lose some editing changes to variable<br />
values or expressions, unless explicitly saved.<br />
Properties Pane<br />
The Properties window doesn’t update correctly, especially when a property has property<br />
expressions. This is particularly onerous when you are trying to debug a package and the<br />
issue involves property expressions.<br />
Variables Pane<br />
Likewise, the value of the variable never updates in the variables pane when evaluate as<br />
expression is set to true. So, the problem is that when you look at the variable in the<br />
designer, it has one value, but when the package executes the value is different. But you<br />
never know, nor is there an easy or apparent way to find out because, and this was true in<br />
SSIS 2005 as well, the designer doesn’t show the value of the variable while executing. The<br />
only way to find it is to put a watch on the variable during execution or to log the value<br />
of the variable.<br />
Upgrade<br />
Script tasks don’t upgrade correctly when they reference the Microsoft.SqlServer.<br />
Dts.ManagedDts assembly. If you have a script task or component that uses the SSIS<br />
runtime object model, you must ensure that this assembly is explicitly referenced. Add it<br />
by opening the Project menu and selecting Add Reference. Then select it from the .NET<br />
tab.<br />
Renaming Solutions<br />
If you rename a project or solution, the most recently used project list in the main File<br />
menu doesn’t reflect the rename. It still lists the project by the old name.
Summary<br />
Summary<br />
Integration Services 2008 is an incremental improvement over Integration Services 2005.<br />
Many of the improvements are not visible from the outset but should become more<br />
obvious as you dig into the product and use it over time. For DTS users, there is a substantial<br />
ramp up for use and migration, and all the same challenges of upgrading to<br />
Integration Services 2005 apply. In the next chapter, Chapter 4, “Migrating to Integration<br />
Services 2008,” these topics are discussed in more detail.<br />
25
This page intentionally left blank
CHAPTER 4<br />
Migrating to Integration<br />
Services 2008<br />
Even though it’s been more than three years since<br />
Integration Services shipped in 2005, many companies still<br />
have not yet migrated from DTS. So, this chapter presents<br />
some of the alternatives around how to migrate DTS packages<br />
while also covering the less onerous or daunting SSIS<br />
2005 migrations.<br />
When presenting Integration Services (IS) to current or<br />
former Data Transformation Services (DTS) users, one of the<br />
first things they want to know is how Integration Services<br />
will affect their current packages. The questions come in<br />
different forms, but, essentially, what people are asking is,<br />
“What’s the migration story?.”<br />
CAUTION<br />
If you have DTS packages, please read this chapter<br />
thoroughly before you begin installing SQL Server<br />
2008. It is possible that you could lose access to your<br />
existing packages if you’re not careful.<br />
Some of the answers are simple; some are complex. For the<br />
most part, the story is pretty positive, and much of the<br />
difficulty with upgrading is related to the decisions you<br />
must make about when and how to do the migration. You<br />
also have some good options for retaining your current<br />
investment in DTS packages.<br />
This chapter explains the available resources for performing<br />
migrations and some of the problems you might encounter.<br />
IN THIS CHAPTER<br />
. SSIS Is Not DTS<br />
. Available Migration Resources<br />
. Upgrading SSIS 2005 <strong>Package</strong>s
28 CHAPTER 4 Migrating to Integration Services 2008<br />
By the end of the chapter, you should have answers to the previous questions and a better<br />
idea how to proceed with your upgrade and migration.<br />
NOTE<br />
If you have never used DTS or you have no existing DTS packages, you can safely skip<br />
to the end where migrating SSIS 2005 packages is discussed.<br />
SSIS Is Not DTS<br />
The first thing everyone should clearly understand is that DTS and SQL Server Integration<br />
Services (SSIS) are completely different applications. If you were to draw rudimentary<br />
system views of DTS and SSIS on a whiteboard, it might be difficult to tell them apart,<br />
depending on how you draw them. There are still transforms, tasks, precedence<br />
constraints, connections, and variables, and the purpose for the products are closely<br />
related. But that’s where the similarities end.<br />
Very little code is shared between the two products. The architectures are different. The<br />
scope of Integration Services is largely expanded to be a true enterprise-level Integration<br />
and Extract, Transform, and Load (ETL) platform. The data integration and transformation<br />
features in Integration Services are hugely improved, and the application itself provides a<br />
more robust environment for true ETL. In short, anyone reading this should clearly understand<br />
that although Integration Services was designed on ideas developed in DTS, it is a<br />
wholly different product.<br />
The Scope of Differences<br />
This section briefly covers some of the more pronounced differences between Integration<br />
Services and Data Transformation Services. Many improvements or additional features in<br />
IS were not found in DTS. For example, the designer has been vastly improved, and many<br />
new tasks and transforms were added. But because this chapter is about migrating existing<br />
DTS solutions, the discussion is constrained to those feature differences that are specifically<br />
problematic when migrating. Most of the problems arise from the differences<br />
between the Pump Task and the Data Flow Task, using ActiveX, and allowing tasks to<br />
access the object model in promiscuous ways. The Integration Services Data Flow Task is a<br />
whole different class of integration and transformation tool, with its own object model<br />
and new set of transformations and adapters. The differences are too numerous to list<br />
here. ActiveX scripting was a great tool for one-off, simple work. However, because it is<br />
interpreted, ActiveX scripting can be slow and doesn’t scale well. Finally, DTS lets tasks<br />
modify the object model of an executing package, which created numerous problems, not<br />
the least of which was how to seamlessly migrate packages if the object model changes.<br />
Microsoft decided to eliminate task object model access altogether for these and many<br />
other similar reasons. Because of these and other differences, you take a one-time migration<br />
hit with the expectation that by eliminating the previously mentioned barriers to<br />
migration, future upgrades will be much easier.
Good News<br />
Available Migration Resources<br />
Now, for the good news: Microsoft took great care to provide viable and reasonable migration<br />
paths for existing DTS packages. You, as the DTS user, have the ultimate control for<br />
how and when you migrate to Integration Services. As you’ll see in the following sections,<br />
you have options for upgrading, migrating, embedding, sharing, calling, and/or running<br />
side by side with DTS packages so that you can continue to use your existing investment<br />
in DTS while migrating to Integration Services according to your requirements. Also, the<br />
upgrade process, no matter how you approach it, is noninvasive and keeps your packages<br />
intact.<br />
Available Migration Resources<br />
Knowing that the changes in architecture and features would essentially break many<br />
customers, the Integration Services team developed a set of tools and features that you can<br />
use to simplify migration. These tools can be used exclusively or in combination with<br />
each other, depending on the approach you take, as discussed in the next section.<br />
Upgrade Advisor<br />
The Upgrade Advisor is a tool that interrogates your servers and builds a report that lists<br />
any potential problems you might have when migrating to SQL Server 2005. Running the<br />
Upgrade Advisor should be the first thing you do when you’re considering an upgrade.<br />
Running the Upgrade Advisor<br />
The SQL Server Installation Center provides a link for you to install the Upgrade<br />
Advisor. Select the Planning tab on the left and then select the Install Upgrade Advisor<br />
link on the right.<br />
After you’ve stepped through the setup and have the Upgrade Advisor installed, you can<br />
launch it from the SQL Server 2008 Start menu. Figure 4.1 shows the Upgrade Advisor<br />
start page.<br />
Some links are provided for finding out more about upgrading. The bottom two links are<br />
the most interesting. The first link, Launch Upgrade Advisor Analysis Wizard, lets you<br />
perform the actual upgrade analysis. The second link, Launch Upgrade Advisor Report<br />
Viewer, lets you view reports generated from previous runs of the Upgrade Advisor.<br />
Click the link to launch the Upgrade Advisor Analysis Wizard. Figure 4.2 shows the first<br />
page in the wizard and shows the steps you take in the wizard.<br />
Click the Next button to see the page shown in Figure 4.3. Type in the name of the server<br />
and click Detect to see what SQL Server 2000 components are installed on the server.<br />
For the purposes of this exercise, we are only interested in getting advice about upgrading<br />
DTS packages, so leave only the Data Transformation Services box checked. Click the Next<br />
button, and input your credentials to attach to the server and the instances you want to<br />
scan. You can select multiple instances. Click the Next button again.<br />
29
30 CHAPTER 4 Migrating to Integration Services 2008<br />
FIGURE 4.1 The Upgrade Advisor provides resources for upgrading.<br />
FIGURE 4.2 Review the steps in the wizard.<br />
The wizard mentions the <strong>Package</strong> Migration Wizard, which is covered later. When you<br />
select packages on the server, all packages on the server are scanned. There is no way to<br />
scan a subset of the packages. Click the Next button and the wizard shows you a summary<br />
of the settings. Click the Run button and the wizard starts scanning and analyzing the
FIGURE 4.3 Select the components to analyze.<br />
Available Migration Resources<br />
packages on the server and instances you’ve selected. After the wizard has completed the<br />
analysis, it writes out the report to the SQL Server 2008 Upgrade Advisor Reports folder<br />
under your My Documents folder. You can save these reports to another location and<br />
review them later if you want. However, if you leave the report in the same location, the<br />
wizard may overwrite it.<br />
You can do a number of things with these reports. You can open existing reports, filter<br />
line items by issues or component, and even export them. Pay close attention to the<br />
When to Fix column. If it says before, you’ll need to understand that entry well, and<br />
possibly take action on it before upgrading. To get more information about each issue,<br />
click on the issue in the report. Expand the description for Meta Data Services packages by<br />
clicking on it. Notice that it is possible to lose access to the packages stored in Meta Data<br />
Services. Again, it is important that you take time to scan and analyze your packages<br />
before you start your SQL Server installation so that you know about the preinstallation<br />
tasks before it is too late. In this case, the Upgrade Advisor tells the user to move any<br />
packages stored in Meta Data Services to SQL Server or save them to the file system before<br />
installing SQL Server because they will no longer be accessible after installing SQL Server<br />
2005. Certainly, this is something you want to handle before installing.<br />
CAUTION<br />
If you are upgrading directly to SQL Server 2008 from SQL Server 2000, make sure you<br />
run the Upgrade Advisor Analysis Wizard before you install SQL Server 2008. It forecasts<br />
the problems you might experience when upgrading so you can make informed<br />
decisions on how to proceed.<br />
31
32 CHAPTER 4 Migrating to Integration Services 2008<br />
The Execute DTS 2000 <strong>Package</strong> Task<br />
The Execute DTS 2000 <strong>Package</strong> Task is a thing of beauty for people who needs to use their<br />
DTS packages in Integration Services. It provides the entire DTS 2000 package editing environment<br />
inside the Business Intelligence Development Studio (BIDS) and a way to execute<br />
DTS packages from an Integration Services package. This task is provided to help bridge<br />
the gap when migrating from Data Transformation Services to Integration Services.<br />
Because the architecture of Integration Services is so different from DTS, few legacy DTS<br />
packages will successfully migrate and run in Integration Services. This task provides a<br />
“half” migration step so that legacy packages can be run side by side with newer<br />
Integration Services packages. Even limited interaction between the two is possible using<br />
outer variables so that existing investment in DTS packages is not lost when upgrading to<br />
Integration Services. For more information about this task, see Chapter 11, “The Stock<br />
Tasks and Connection Managers.”<br />
Migration Wizard<br />
The Migration Wizard is a way to convert your DTS packages to Integration Services packages.<br />
It is a “best efforts” migration, meaning it attempts to migrate the biggest parts of<br />
packages, such as tasks. However, in the event that it fails to successfully migrate a<br />
package, it migrates those parts of the package that it can and wraps the rest in an Execute<br />
DTS 2000 <strong>Package</strong> Task.<br />
When <strong>Package</strong> Migration Fails<br />
Many DTS packages migrate successfully, but most do not. For example, the DTS Data<br />
Transformation Task and the Integration Services Data Flow Task are not compatible, and<br />
their features don’t map to one another. Custom tasks don’t migrate because they depend<br />
on the DTS object model. The Multiphase Pump and Dynamic Properties Task migrations<br />
fail because they have no counterpart tasks in IS, and you probably need to fix up ActiveX<br />
Script Tasks, especially if they access the DTS object model.<br />
Because the object models are so different, the package and task properties have changed,<br />
and there are so many different package configurations, the odds are against a thoroughly<br />
clean migration. Even IS tasks that map well to their DTS counterparts sometimes fail<br />
migration because of some setting that isn’t related to the task. For example, the IS packages<br />
might be stored on a machine in a different domain without access to the same files<br />
or servers. The simple fact that you move the package to a different location can break it.<br />
The takeaway here is that there is no free ride. You might get lucky and have great success<br />
with migrating a few packages. But, as a general rule, most migrations are fairly laborintensive<br />
operations. Fortunately, as discussed in the following section, you have options.<br />
Individual Components and Settings<br />
When it comes to migrating packages, the success or failure of the package migration<br />
really boils down to what tasks and connections are in the DTS package. Also, a DTS<br />
package is more than a set of tasks. It’s a combination of tasks, transforms, logging, and<br />
other package settings. A number of DTS-compatible components and settings in<br />
Integration Services seem to migrate pretty well with little or no user intervention. In<br />
addition, some components and settings don’t migrate at all or somewhere in between.
Available Migration Resources<br />
Following is a list of DTS components and settings with a rough expectation of how often<br />
each successfully migrates. The success probability is based on estimates on a number of<br />
factors, including the author’s own tests, the number of differences between DTS and IS<br />
components, the complexity of the component, and wizard support. Notice that none of<br />
the success probabilities are estimated at 100%. This is because there are simply too many<br />
points of failure when migrating to be sure that any component will succeed all the time.<br />
CAUTION<br />
The estimates given here for probability of success are the author’s. They are strictly<br />
based on his experience. You can use them to sanity check the effort it will take to<br />
migrate your packages, but please don’t rely on these numbers for any substantial<br />
commitments. Only by testing in your environment with a representative subset of your<br />
packages can you accurately gauge what your migration effort will be.<br />
Migrating Tasks<br />
There are three categories of DTS tasks. The first category is tasks that migrate straight<br />
across with few complications, and if they don’t run successfully the first time, a tweak or<br />
two usually fixes any lingering issues. These are tasks that have a parallel task in both<br />
releases such as the Send Mail Task and the Execute Process Task. Table 4.1 lists the tasks<br />
that will likely migrate successfully.<br />
TABLE 4.1 Tasks with High Probability of Migration Success<br />
DTS Task IS Task<br />
Success<br />
Probability<br />
File Transfer Protocol File Transfer Protocol 90%<br />
Execute SQL Execute SQL 95%<br />
Execute Process Execute Process 95%<br />
Copy SQL Server Objects Transfer SQL Server Objects 90%<br />
Send Mail Send Mail (New SMTP Info) 95%<br />
Bulk Insert Bulk Insert 70%<br />
Execute <strong>Package</strong> Execute DTS 2000 <strong>Package</strong> 90%<br />
Message Queue Message Queue 80%<br />
Transfer Error Messages Transfer Error Messages 95%<br />
Transfer Databases Transfer Database (one for each<br />
database)<br />
85%<br />
Transfer Master Stored<br />
Procedures<br />
Transfer Master Stored Procedures 95%<br />
Transfer Jobs Transfer Jobs 95%<br />
Transfer Logs Transfer Logs 95%<br />
The second category contains tasks that might migrate successfully, but often fail because<br />
they are either too complex to migrate or they do something that is no longer supported.<br />
33
34 CHAPTER 4 Migrating to Integration Services 2008<br />
The ActiveX Script Task often fails to migrate because it contains code that attempts to<br />
access the DTS object model. The Data Pump Task fails if it is too complex or contains an<br />
ActiveX script. The Data Driven Query does not migrate, but the Migration Wizard wraps<br />
it in its own DTS package and calls the package from the Execute DTS 2000 <strong>Package</strong> Task.<br />
Table 4.2 lists the tasks that have a small probability of successfully migrating.<br />
TABLE 4.2 Tasks with Low Probability of Migration Success<br />
DTS Task IS Task Success Probability<br />
ActiveX Script ActiveX Script 40%<br />
Transform Data Data Flow 40%<br />
Data Driven Query Execute DTS 2000 <strong>Package</strong> 40%<br />
The third and final category of tasks is those that simply do not migrate because they are<br />
designed to work against a different API or there is no compatible Integration Services<br />
task. For example, the Dynamic Properties Task is built on the premise that it can traverse<br />
the package hierarchy and modify other task properties directly. This doesn’t work for<br />
two reasons:<br />
. The runtime doesn’t allow promiscuous package access any longer.<br />
. Even if it did allow such access, the object model has changed. Table 4.3 lists the<br />
tasks that won’t successfully migrate.<br />
TABLE 4.3 Tasks That Will Not Migrate Successfully<br />
DTS Task IS Task Success Probability<br />
Analysis Services Analysis Services Processing 0%<br />
Dynamic Properties ActiveX 0%<br />
Data Mining Prediction Data Mining Query 0%<br />
Migrating Connections<br />
Connections are important in DTS, and if the connection doesn’t migrate successfully,<br />
you’ve got a broken package just the same as if the task didn’t successfully migrate. The<br />
good news is that the OLEDB connections, the most common connections in DTS packages,<br />
have a high migration success rate because the settings for the IS OLEDB Connection<br />
Manager are identical to its DTS counterpart. Table 4.4 lists the Connection Managers and<br />
the estimated probability that they will successfully migrate.<br />
TABLE 4.4 Various Connection Managers and Their Probability to<br />
Successfully Migrate<br />
DTS Connection IS Connection Manager Success Probability<br />
OLEDB OLEDB : OLEDB Provider 99%<br />
Access OLEDB : Jet 4.0 Provider 95%<br />
Excel OLEDB : Jet 4.0 Provider 95%<br />
Dbase 5 OLEDB : Jet 4.0 Provider N/A
Available Migration Resources<br />
TABLE 4.4 Various Connection Managers and Their Probability to<br />
Successfully Migrate<br />
DTS Connection IS Connection Manager Success Probability<br />
HTML File OLEDB : SQL Native 0%<br />
Paradox OLEDB : Jet 4.0 Provider N/A<br />
Text File (Source) Flat File 0% *<br />
Text File (Dest) Flat File 0% *<br />
ODBC OLEDB : MSDASQL Provider 30%<br />
* The Text File connections migrate to the Flat File Connection Manager, but<br />
they will never be complete until you open them in the new package and<br />
finish their configuration.<br />
There are no SSIS 2005 components that will not migrate with a high rate of success to<br />
SSIS 2008. On occasion, the script task may fail, but it’s usually quite easy to fix by adding<br />
a reference or some other simple change.<br />
Migrating Settings<br />
The package has a number of settings that impact how the package should run. The<br />
Migration Wizard generally ignores these settings. For example, it ignores all the package<br />
properties, with the exception of Global Variables. So properties like <strong>Package</strong> Priority<br />
Class, Logging Settings, Fail <strong>Package</strong> on First Error, Write Completion Status to Event Log,<br />
Use Transactions, and so on do not get migrated or in any way affect the properties of the<br />
destination IS package. The message here is: Even if your package appears to successfully<br />
migrate and you get no errors from the Migration Wizard or the new IS package, this is no<br />
guarantee that the package will behave exactly as it did when running under the DTS<br />
environment. If you want to retain the values for these properties or the behavior they<br />
represent, you need to manually review the package settings and make appropriate<br />
settings in the IS package. The Migration Wizard does not do it for you.<br />
Where to Launch the Migration Wizard<br />
You can launch the Migration Wizard from the Business Intelligence Development Studio<br />
by right-clicking on the SSIS <strong>Package</strong>s node in an Integration Services project and selecting<br />
the Migrate DTS 2000 <strong>Package</strong> menu option. You can also launch it from SQL Server<br />
Management Studio by right-clicking on the Data Transformation Services node of the<br />
Legacy branch in the Management node of SQL Server 2000 servers. The Migration Wizard<br />
is a standalone executable, so it can also be launched outside the designer. On most<br />
machines, the Migration Wizard is in the \Program Files\Microsoft SQL<br />
Server\100\DTS\Binn\ directory and is named DTSMigrationWizard.exe.<br />
CAUTION<br />
The Migration Wizard generally fails to migrate a task if the task is missing any settings<br />
or if it cannot make a connection. To increase the likelihood of migration success,<br />
double-check your packages before migrating them to ensure that all the tasks and<br />
connections are correctly configured and the servers they reference are online.<br />
35
36 CHAPTER 4 Migrating to Integration Services 2008<br />
Upgrading SSIS 2005 <strong>Package</strong>s<br />
Although there are substantial differences between DTS and SSIS, there are far fewer<br />
upgrade considerations when moving from SSIS 2005 to SSIS 2008. It’s really quite simple.<br />
<strong>Package</strong>s saved in the SSIS 2008 environment are no longer capable of being loaded in the<br />
SSIS 2005 runtime.<br />
You have four options for upgrading SSIS 2005 packages:<br />
. Inside BIDS by loading an SSIS 2005 project<br />
. Inside BIDS by right-clicking on the SSIS <strong>Package</strong>s folder of an SSIS project and<br />
selecting the Upgrade All <strong>Package</strong>s menu option<br />
. Running the SSIS Upgrade Wizard from the command line or from a link in Windows<br />
. Right-clicking on a package folder in SQL Server Management Studio and selecting<br />
the Upgrade <strong>Package</strong>s menu option<br />
For the design experience, you can load up an SSIS 2005 project directly into BIDS. The<br />
Visual Studio Conversion Wizard upgrades your project. It’s a short process that takes.<br />
Next, if you have any packages in the project, the SSIS <strong>Package</strong> Upgrade Wizard launches<br />
automatically. Figure 4.4 shows the Upgrade Wizard with the ExpressionsInSQLTask.dtsx<br />
package selected.<br />
FIGURE 4.4 Select the packages to upgrade.<br />
Clicking on the Next button brings up the page in the wizard for selecting the upgrade<br />
process options shown in Figure 4.5.
FIGURE 4.5 Select the options for the upgrade.<br />
Upgrading SSIS 2005 <strong>Package</strong>s<br />
Most of the settings are self-explanatory. However, the first option, Update Connection<br />
Strings to Use New Provider Names, is to ensure that the package uses the new ADO.NET,<br />
OLEDB, and SQL Client providers available in SQL Server 2008. Click Next and the wizard<br />
shows you all the proposed changes for the package. Click the Finish button and the<br />
upgrade completes.<br />
If you have a script task or transform in the package, you’ll likely get a warning message<br />
something like the one in Figure 4.6.<br />
FIGURE 4.6 Script tasks and components cause a warning on upgrade.<br />
That’s simply a warning that the script won’t successfully execute until you open it in the<br />
designer. Open the script task and view the code in the designer, and it should successfully<br />
complete the upgrade. Reviewing the package is something you’ll want to do in any case<br />
just to ensure that the package is valid and without issues.<br />
37
38 CHAPTER 4 Migrating to Integration Services 2008<br />
CAUTION<br />
Sometimes script tasks do not upgrade completely. Usually this is something in the<br />
code that is not accounted for in the upgrade process. The more complex the code is,<br />
the more likely it is that there will be an issue with it.<br />
For example, if you use the SSIS runtime assemblies so that the script can use the runtime<br />
object model, you now need to explicitly reference the Microsoft.SQLServer.Runtime.dll.<br />
Fortunately, these kinds of changes are minimal and easy enough to fix. Just don’t<br />
assume that all your script tasks will upgrade successfully 100% of the time.<br />
That’s about the extent of the upgrade process for SSIS 2005 packages. If all your packages<br />
are SSIS 2005 packages, consider yourself fortunate. The upgrade process can really be<br />
rolled into the normal maintenance processes of your organization—that is, tested in the<br />
same environment and deployed. If you are using any logging reports or other package ID<br />
dependent reports, be sure to keep the same package ID when upgrading so the upgraded<br />
packages can slot right into and replace the old ones.<br />
Also, be sure to check the UpgradeLog.XML file that is created when the designer upgrades<br />
your SSIS 2005 packages. If there are any issues with the package upgrade, they are logged<br />
to this file, which is in the same directory as the solution, project, and package files.<br />
Finally, if something does go wrong with the upgrade, the upgrade process backs up the<br />
packages into the SSISBackupFolder below the project folder by default.<br />
Summary<br />
You have several options available for migrating to Integration Services 2008. The Upgrade<br />
Advisor tells you what to expect when you migrate, the Migration Wizard gets you started<br />
on migrating DTS packages, and the Execute DTS 2000 <strong>Package</strong>s Task allows you to embed<br />
DTS packages into Integration Services packages. You can choose to keep all your DTS<br />
packages and run side by side with Integration Services while slowly migrating packages at<br />
your leisure, or you can migrate all your packages at once.<br />
SSIS 2005 package upgrades are smooth and mostly trouble free. A few changes require<br />
updates to the package, and even those are relatively lightweight when compared to the<br />
DTS to SSIS migration.
PART II<br />
Integration<br />
Services Basics<br />
IN THIS PART<br />
CHAPTER 5 The Business Intelligence Development<br />
Studio<br />
CHAPTER 6 The Building Blocks of Integration<br />
Services<br />
CHAPTER 7 Grouping Control Flow with Containers<br />
CHAPTER 8 Building a <strong>Package</strong>—Quick Start
This page intentionally left blank
CHAPTER 5<br />
The Business<br />
Intelligence<br />
Development Studio<br />
This chapter is an in-depth exploration of the Business<br />
Intelligence Development Studio (BIDS). Although those<br />
familiar with Visual Studio will feel at home in BIDS, this<br />
chapter covers the Integration Services–specific features in<br />
detail and should be helpful for those who have never used<br />
Visual Studio as well as old pros.<br />
The Business Intelligence Development Studio, generically<br />
known as the designer or BIDS for short, is a full-featured<br />
development environment for building business intelligence<br />
solutions. It is built on the mature Visual Studio<br />
infrastructure that provides a powerful, flexible, and easyto-learn<br />
environment for Integration Services, Analysis<br />
Services, Reporting Services, Visual C++, Visual Basic, and<br />
other products, making it possible to truly build and maintain<br />
all your business intelligence solutions in one development<br />
environment.<br />
TIP<br />
This chapter is best read while in front of the computer<br />
so you can follow along, trying the different settings<br />
as they are explained.<br />
The designer is a complex piece of software with many<br />
options and features that cannot be covered in complete<br />
detail here. However, this chapter attempts to cover those<br />
settings, features, and options that you’re most likely to use<br />
when building Integration Services solutions. On occasion,<br />
some features are covered that are right next to others that<br />
aren’t mentioned at all. Also, many of the user interface<br />
elements are merely touched on because they are covered in<br />
IN THIS CHAPTER<br />
. Getting Started<br />
. The Integration Services Options<br />
. Visual Studio Standard Options
42 CHAPTER 5 The Business Intelligence Development Studio<br />
more detail in other parts of the book. It might not be clear to you how to use all the<br />
features you’ll discover in this chapter or even what the features do. But, that’s okay for<br />
now. At least you know where to find them later.<br />
If you are already familiar with Visual Studio, this chapter assists you in quickly getting<br />
acquainted with the SSIS-specific features. If you’re unfamiliar with the Visual Studio environment,<br />
this chapter is a good introduction to how to get around, but is not a general<br />
Visual Studio introduction. A lot of Visual Studio content is available that might be<br />
helpful to you and can be found in Books Online with simple searches or in other references<br />
more focused on Visual Studio.<br />
NOTE<br />
Examples in this chapter assume you have installed the AdventureWorks sample database.<br />
If you haven’t installed it yet, see Chapter 2, “Setting Up Integration Services.”<br />
Getting Started<br />
This chapter is basically a meandering walk through the designer, a tour if you will. Even<br />
though it comes fairly early in the book, the features are not explained in detail here. The<br />
idea is to cover the basic designer elements so you can get acquainted with the environment<br />
quickly while also describing some of the more esoteric and hard-to-find features. By<br />
the time you’re finished with this chapter, you should feel comfortable in the Visual<br />
Studio environment and have a good idea how to navigate to the Integration Services<br />
features, even if you don’t fully understand what they do yet. You should read through<br />
this chapter quickly when you first start learning Integration Services. Later, when you<br />
have more experience with the product, revisit this chapter to pick up the pieces you<br />
don’t catch the first time around.<br />
When you open the designer, it should look similar to Figure 5.1.<br />
The Start Page and Community Menu<br />
First notice the Getting Started pane. This helpful list of links takes you to various getting<br />
started Books Online topics. A wealth of details can be found there. The Recent Projects<br />
pane gives you quick-and-easy access to the last set of projects you’ve been editing.<br />
NOTE<br />
If the Start Page isn’t visible, you can open it using the View menu. Select View, Other<br />
Windows, Start Page.
Getting Started<br />
FIGURE 5.1 The Business Intelligence Development Studio is hosted in Visual Studio.<br />
A New Solution<br />
To create a new Integration Services solution, select File, New, Project from the menu. This<br />
opens the New Project dialog box shown in Figure 5.2.<br />
FIGURE 5.2 Create projects using the New Project dialog box.<br />
43
44 CHAPTER 5 The Business Intelligence Development Studio<br />
When creating a new project, if no solution is open, the designer creates a new solution<br />
automatically. As you can see from Figure 5.2, you can create a multitude of project types.<br />
Depending on what features and Visual Studio products you have installed, your project<br />
type selections may look different. To create an Integration Services type, select Integration<br />
Services Project, and then choose the name and location for the project and the solution<br />
name. If a solution is already open, you are given the choice of adding the new project to<br />
the open solution or creating a new solution.<br />
TIP<br />
Because solutions typically contain multiple projects of different types, it’s a good<br />
practice to name the project specific to its function and the solution according to the<br />
overall nature of the projects it contains.<br />
The Integration Services Options<br />
After you’ve created an Integration Services solution and you have the package open, a<br />
number of important changes occur in the designer. The most obvious changes are that<br />
certain menus become available, and some windows open. Following is a discussion of<br />
some important changes that result when creating an SSIS project. As you work through<br />
this chapter, important Integration Services-specific features are pointed out, but also try<br />
to keep an eye open for how the environment adjusts as you make suggested changes.<br />
This simple exercise can save you some later frustration and put you further down the<br />
learning curve by simply being extra observant.<br />
The SSIS Menu<br />
With the Integration Services project and a package open, a new SSIS menu becomes available<br />
between the Data and Tools menus on the main menu. The SSIS menu has the<br />
following menu items:<br />
. Logging—Set up logging options<br />
. <strong>Package</strong> Configurations—Create and manage package configurations<br />
. Digital Signing—Sign packages<br />
. Variables—Show the Variables window<br />
. Work Offline—Toggle Offline mode<br />
CAUTION<br />
If you select the Work Offline menu item, be aware that in some cases, you might get<br />
errors. For example, if you are building a data flow and you attempt to access the<br />
Columns tab in the component user interface of an OLEDB connection, you receive the<br />
following error:<br />
Error at Data Flow Task [OLE DB Source [1]]: An error occurred due to<br />
no connection. A connection is required when requesting metadata.
The Integration Services Options<br />
If you get this error, make sure the Work Offline setting is disabled.<br />
. Log Events—Show the Log Events window<br />
. Debug Progress Reporting—Enable the progress window when debugging<br />
. New Connection—Create a new connection manager<br />
CAUTION<br />
Keep this in mind if you ever attempt to access a menu and it’s not there. In Visual<br />
Studio, the available menu options often vary depending on the currently selected<br />
designer window or the object selected within the window.<br />
This menu shows all menu items only when the <strong>Package</strong> Designer pane is selected. If you<br />
click on one of the other windows such as the properties grid, the only option available is<br />
Work Offline. The SSIS menu and some additional menu items are also accessible by rightclicking<br />
on the package workflow designer surface. Figure 5.3 shows that menu.<br />
FIGURE 5.3 The SSIS menu is available by right-clicking on the Control Flow designer.<br />
The additional interesting menu items include the editing options for Cut, Copy, and<br />
Paste. An additional option is available to add an annotation, which is a way of adding<br />
comments and is a good way to document the package.<br />
45
46 CHAPTER 5 The Business Intelligence Development Studio<br />
The Edit Breakpoints menu item is how you add and remove debugging breakpoints.<br />
Figure 5.4 shows the Set Breakpoints dialog box that opens when you choose to edit<br />
breakpoints.<br />
FIGURE 5.4 The Edit Breakpoints dialog box lets you set and remove breakpoints.<br />
The Toolboxes<br />
The toolboxes are where the tasks and data flow components are accessible. Two Visual<br />
Studio toolboxes are unique to Integration Services. Figure 5.5 shows the toolbox for the<br />
control flow with tasks in it. You can control which tasks are visible in the toolbox by<br />
adding and deleting items from it.<br />
TIP<br />
You can also select the List View option to turn off List View mode in the toolbox. If<br />
you liked the DTS look with only icons, that might appeal to you. That option turns off<br />
the text portion of the tool and only shows the icon.<br />
To delete an item from the toolbox, simply select it, and then press the Delete key. This<br />
does not uninstall the component from the machine, it simply removes it from the<br />
toolbox so that it is no longer visible.<br />
To add an item to the toolbox, right-click on the toolbox anywhere and select the Choose<br />
Items option.<br />
The Choose Toolbox Items dialog box opens, as shown in Figure 5.6. If you happen to<br />
accidentally delete an item from the toolbox, simply open this dialog box, put a check<br />
next to the item you deleted, and click OK. It then reappears in the toolbox. You can also
The Integration Services Options<br />
FIGURE 5.5 The Control Flow toolbox contains all currently selected tasks.<br />
remove items from the toolbox by deselecting the item in this dialog box. As you can see,<br />
the dialog box has tabs that organize the components into subgroups. For Integration<br />
Services, the three tabs of interest are the SSIS Data Flow Items, the SSIS Control Flow<br />
Items, and the Maintenance Tasks.<br />
FIGURE 5.6 The Choose Toolbox Items dialog box allows you to add tasks to the toolbox.<br />
47
48 CHAPTER 5 The Business Intelligence Development Studio<br />
The Designers<br />
This topic has the potential to be confusing; this book uses the term “designer” to describe<br />
the overall Visual Studio environment. It also uses “designer” to describe the windows in<br />
which you build packages. The context of the discussion should help you know which<br />
designer is intended. Figure 5.7 shows the designers as they appear just after creating a<br />
new empty package.<br />
FIGURE 5.7 The designers are the windows in which you build the package.<br />
NOTE<br />
Seasoned DTS users might be caught off guard by the separation between the design<br />
time environment (BIDS) and the management environment, SQL Server Management<br />
Studio. Microsoft has received more than one panicked email in which a customer wonders<br />
why the design environment was removed from the management environment and<br />
wondered how Microsoft expects anyone to create packages without it. In DTS, the<br />
design environment was embedded in the management environment, Enterprise<br />
Manager. But for SQL Server 2005, Microsoft made a distinction between design and<br />
management activities to reflect the separation of responsibilities that exist in many<br />
enterprise environments. BIDS is targeted at developers who are creating packages,<br />
cubes, reports, or, in other words, developing solutions. Management Studio is targeted<br />
at database administrators and operators. See Chapter 16, “SQL Server Management<br />
Studio,” for more about that environment.
The Integration Services Options<br />
The Control Flow Designer<br />
Clicking on the first tab to the left takes you to the Control Flow designer, where you<br />
create tasks, precedence constraints, and connections. You can think of this designer as<br />
the top-level package view because it shows the package at the highest level of detail. It’s<br />
also true to its name and shows the flow of control from task to task.<br />
Drop a Data Flow Task onto the Control Flow designer surface. Drop a Script Task as well.<br />
Notice the dangling pointer beneath the task. That’s a precedence constraint and is called<br />
a dangling connector. Drag it from one task and drop it onto another to create a precedence<br />
constraint between the two tasks. The precedence constraint controls the order in which<br />
the two tasks execute. Drag one more Data Flow Task onto the Control Flow designer so<br />
you have some tasks to work with on the other designers.<br />
NOTE<br />
Often, you might need to create a proof-of-concept package or might just need temporary<br />
placeholder tasks while you “sketch out” the design of a package, but you don’t<br />
always know what tasks you’ll need or even how you want the final package to be<br />
structured. In other cases, you might need a common starting point from which to<br />
begin the package, but you don’t need the starting point to do anything. For example,<br />
you might want to execute a different part of the package depending on some condition.<br />
In these cases, it would be nice to have a placeholder or dummy task.<br />
The Script Task is just such a task. By default, the Script Task returns success and<br />
does nothing else. Later, you can replace it with other tasks or modify it to add execution<br />
value. So, in addition to being a powerful customization option, it’s helpful to think<br />
of the Script Task as a placeholder task.<br />
To open the editor for a given task, simply double-click on it or right-click and select Edit<br />
from the context menu.<br />
The Connections Tray<br />
Below the Control Flow designer, there is a tabbed window called the Connection<br />
Managers window or Connections Tray. This is where you create, manage, and delete<br />
connections, and it’s available in the Control Flow, Data Flow, and Event Handler designers.<br />
To create a new connection manager, right-click on the Connections Tray and select<br />
the type of connection you want to create from the context menu shown in Figure 5.8.<br />
If the type of connection you want to create isn’t directly available to you in this menu,<br />
you can choose the New Connection option, which opens the Add SSIS Connection<br />
Manager dialog box shown in Figure 5.9.<br />
The Add SSIS Connection Manager dialog box shows all the connection manager types<br />
installed on the working machine. To create a connection manager from this dialog box,<br />
click the Connection Manager type you want to create and click the Add button. The<br />
creation dialog box for the type of connection manager you chose opens.<br />
49
50 CHAPTER 5 The Business Intelligence Development Studio<br />
FIGURE 5.8 The Connection Managers menu allows you to create new connection managers.<br />
FIGURE 5.9 The Add SSIS Connection Manager dialog box shows all available connection<br />
manager types.<br />
The Data Flow Designer<br />
Now let’s take a look at the Data Flow designer. If you haven’t dropped two Data Flow<br />
Tasks onto the Control Flow designer, do so now. To get to the Data Flow designer, you<br />
can either double-click on the Data Flow Task or click on the Data Flow tab.
TIP<br />
The Integration Services Options<br />
Double-clicking the Data Flow Task is the preferred way to get to its designer, because<br />
it always takes you to the correct designer. If you have more than one Data Flow Task<br />
in the package, clicking on the Data Flow tab takes you to the Data Flow designer for<br />
the currently selected Data Flow Task, which might not always be the one you want to<br />
edit. Also, if a task is selected and it’s not a Data Flow Task, when you click on the<br />
Data Flow tab, the Data Flow designer for the Data Flow Task that was created first<br />
opens. So, it’s easiest to just double-click on the Data Flow Task you want to edit.<br />
Figure 5.10 shows the Data Flow designer. Notice that two are available to edit—Data Flow<br />
Task and Data Flow Task 1. Having two illustrates how the Data Flow designer supports<br />
more than one Data Flow Task per package. You can select which task you want to edit in<br />
the drop down at the top of the designer window.<br />
FIGURE 5.10 The Data Flow Task designer allows you to choose which task to edit.<br />
After you’re in the Data Flow designer, drag an OLEDB Source component onto the<br />
designer and double-click it. This opens the OLEDB Source Editor. Create a connection<br />
51
52 CHAPTER 5 The Business Intelligence Development Studio<br />
manager by clicking on the New button and point the connection manager at any server<br />
you have running. Select the Table or View data access mode (default), and then select any<br />
table, such as the CompanyAddresses table from the AdventureWorks sample database.<br />
Click the Columns tab on the left and the columns should be correctly mapped from the<br />
input table to the output.<br />
Customizing the Toolbox<br />
With the Data Flow tab selected, turn your attention to the toolbox. Notice that it looks<br />
similar to the Control Flow toolbox but has different components in it. It functions the<br />
same way, and you can change the contents in the same way as the Control Flow toolbox.<br />
However, you can customize the toolbox in a few more ways. If you right-click on the<br />
toolbox, the context menu shown in Figure 5.11 appears. Along with the Choose Items<br />
menu item previously mentioned, a few more options are worth noting here.<br />
FIGURE 5.11 You can modify the toolbox using the context menu.<br />
The Reset Toolbox option is an easy way to reset the toolbox to the entire set of components<br />
installed on the machine. So, if you’ve deleted a bunch of components or reorganized<br />
them in a way that doesn’t make sense to you, it’s a simple way to return to the<br />
default toolbox setup. It’s time consuming to do, however, and takes quite a while to<br />
complete. So, only do this if you’re prepared to wait a while.<br />
The usual editing commands, Cut, Copy, and Paste, are available for moving items around<br />
too. So, you can cut or copy a component and paste it somewhere else in the toolbox. You<br />
can also rename components, and so forth.<br />
Figure 5.12 shows a sample Data Flow toolbox. Notice at the top the My Favorite Items tab.<br />
The toolbox supports creating your own tabs. This might be useful to you if you typically<br />
only use a small number of the components or tasks and are always searching for those<br />
items. You can create your own tab with only those items you use the most and make<br />
them much easier to find. To create your own tab, select the Add Tab menu item from the<br />
context menu.
FIGURE 5.12 The Data Flow toolbox is customizable.<br />
TIP<br />
The Integration Services Options<br />
The thumbtack in the upper-right corner of the toolbox is available on all the docking<br />
windows, such as the toolbox, Solution Explorer, and properties windows. Clicking on<br />
that button toggles the Autohide state of the window. If you toggle the Autohide state<br />
off, you can also drag these windows away from the main window edge, and they<br />
become free (nondocking) standing windows.<br />
Data Flow Component Context Menus<br />
In the Data Flow designer, if you right-click on one of the components, a context menu<br />
appears. Figure 5.13 shows the context menu for the OLEDB Source component.<br />
The context menu contains the standard editing options and the Show Advanced Editor<br />
menu item. The Advanced Editor provides a way to edit component properties that are<br />
not normally exposed through their custom interfaces. For example, column types are not<br />
visible in the standard UI for the OLEDB Source, but they are visible in the Advanced<br />
Editor. Figure 5.14 shows the Advanced Editor.<br />
The Autosize menu item is a quick-and-easy way to change the size of the task or component<br />
to match the size of the name. To see it work, simply change the name to be much<br />
longer or shorter and select the option in the context menu; the task or component box<br />
will be sized to fit the text.<br />
53
54 CHAPTER 5 The Business Intelligence Development Studio<br />
FIGURE 5.13 Data flow components have a context menu.<br />
FIGURE 5.14 The Advanced Editor exposes advanced component settings.<br />
TIP<br />
Another useful formatting command is the Autolayout menu under the Format main<br />
menu. Select this option to have the designer organize the components on the designer.<br />
This is useful when your package gets a little visually unruly and you need to quickly<br />
reformat it. To get there, select Format, Autolayout from the menu.<br />
Control Flow Component Context Menus<br />
Tasks also have a context menu, as shown in Figure 5.15. The Task context menu has a<br />
few interesting menu choices. The Execute Task menu item executes the task individually.<br />
Only the task selected when you open the menu will execute.
The Integration Services Options<br />
FIGURE 5.15 The Task context menu is a quick way to access common features.<br />
NOTE<br />
The context menu for containers also has a menu option called Execute Task. That is a<br />
misnomer and in SP1 will likely be changed to Execute Container. Selecting this menu<br />
option will, of course, execute only the container and its children.<br />
The Edit Breakpoints menu item opens the same dialog box shown previously; however,<br />
the difference is that the breakpoints are set on the task and not on the package.<br />
The Group menu item creates a visual grouping container. If you select multiple tasks or<br />
containers and select this option, the designer creates a grouping container around all the<br />
selected objects. To remove a group without deleting its contents, right-click on the title<br />
bar for the group container and select Ungroup.<br />
NOTE<br />
The grouping container has the same look and feel as other containers, such as the<br />
Sequence or Foreach Loop. It contains other containers and tasks, and you can collapse<br />
and expand it. However, it is not a true runtime container and does not provide<br />
the same services as true runtime containers, such as variable and logging scope. It<br />
only exists in the designer environment and does not affect execution.<br />
The Zoom option is also available on the main menu under the View menu. This option<br />
lets you change the size of the objects in the designer. This is useful when you need to see<br />
more of the package simultaneously. Or, if you want to show the package in a demonstration,<br />
it’s helpful to make the tasks larger for easier viewing.<br />
55
56 CHAPTER 5 The Business Intelligence Development Studio<br />
Figure 5.16 shows the designer panning feature. In the lower-right corner of the designer<br />
is a small black cross with arrows. It is only visible if the package view is larger than the<br />
designer surface. If you click on that small button, it shows a view window with the<br />
contents of the entire package called the Navigator window. You can use to quickly move<br />
or pan to different parts of large packages. The Navigator is available in all the box and<br />
line designers. To see it work, make the designer window small enough so that a task or<br />
component is outside the visible surface.<br />
FIGURE 5.16 Panning makes package navigation simple.<br />
Error and Warning Indicators<br />
When tasks and components have errors or warnings, the designers indicate that to the<br />
user by placing small icons in the task and component. Figure 5.17 shows the Execute SQL<br />
Task after it has just been dropped onto the designer surface. Moving the mouse over the<br />
icon shows the error or warning.<br />
Figure 5.18 shows the Send Mail Task with a warning. Tasks and components raise warnings<br />
in various cases. For example, if a task has a setting that could possibly result in a<br />
failure or if some noncritical setting is missing, it raises a warning. In this case, the Send<br />
Mail Task raises a warning because no subject is provided.<br />
Data Flow Paths and Viewers<br />
To show you some of the Data Flow designer features, you need to build a data flow. The<br />
following instructions show you how to build a data flow that builds a contact list for all<br />
employees in the AdventureWorks table with a name that starts with the letter M and puts
FIGURE 5.17 Tasks with errors have a small, red, letter X icon.<br />
The Integration Services Options<br />
FIGURE 5.18 Tasks with warnings have a small, yellow, exclamation point icon.<br />
it into a flat file. Alternately, you can open the S05-BIDS solution in the samples folder,<br />
which has this package already created.<br />
Setting Up the OLEDB Source The first thing you do is set up the Data Flow Task and the<br />
OLEDB Source Adapter. Part of the setup for the OLEDB Source is creating an OLEDB<br />
Connection Manager as well. Follow these steps:<br />
1. Delete all the tasks or create a new package.<br />
57
58 CHAPTER 5 The Business Intelligence Development Studio<br />
2. Drop a Data Flow Task onto the Control Flow designer.<br />
3. Double-click on the Data Flow Task.<br />
4. Drop an OLEDB Source Adapter onto the Data Flow designer.<br />
5. Double-click on the OLEDB Source Adapter to bring up the UI.<br />
6. On the Connection Manager tab, create a new OLEDB Connection Manager by clicking<br />
the New button.<br />
7. In the Configure OLEDB Connection Manager dialog box, click the New button.<br />
8. For the server name, select the local server where you’ve installed the<br />
AdventureWorks sample database.<br />
9. For the database, select the AdventureWorks sample database.<br />
10. Click the Test Connection button to ensure you’ve got a valid connection.<br />
11. Click OK in the two dialog boxes to return to the OLEDB Source Editor.<br />
12. Make sure the Data Access mode is set to SQL Command.<br />
13. Type the following query into the SQL Command text, as shown in Figure 5.19:<br />
SELECT EmployeeID, FirstName, LastName, JobTitle, Phone, EmailAddress,<br />
AddressLine1, AddressLine2, City, StateProvinceName, PostalCode<br />
FROM HumanResources.vEmployee<br />
WHERE FirstName LIKE ‘M%’<br />
FIGURE 5.19 Use the OLEDB Source Editor to set up the source.
The Integration Services Options<br />
14. You can click the Preview button if you want to see the rows that result from the<br />
query.<br />
15. Now, select the Columns tab in the upper-left corner. This dialog box establishes<br />
which columns will be used in the data flow. For now, don’t worry about the Error<br />
Output tab.<br />
16. Click OK.<br />
Setting Up the Flat File Destination Adapter Now, you can set up the Flat File Destination<br />
Adapter. While still in the Data Flow designer, complete the following steps:<br />
1. Drop a Flat File Destination component onto the designer.<br />
2. Drag the dangling green connector from the OLEDB Source and drop it onto the Flat<br />
File Destination.<br />
3. Double-click on the Flat File Destination.<br />
4. Click the New button to create a new Flat File Connection Manager.<br />
5. Choose the format you want to use, such as Delimited, as shown in Figure 5.20.<br />
FIGURE 5.20 Select the desired format type.<br />
6. Click OK.<br />
7. The next dialog box is the Flat File Connection Manager Editor. Click the Browse<br />
button to find the folder to create the new flat file or type the filename in directly;<br />
for example, D:\TEMP\ContactsStartingWithM.txt.<br />
8. Click the check box to set column names in the first data row.<br />
9. Figure 5.21 shows the General tab of the Flat File Connection Manager Editor after it<br />
has been set up.<br />
59
60 CHAPTER 5 The Business Intelligence Development Studio<br />
FIGURE 5.21 Use the Flat File Connection Manager UI to specify the output flat file.<br />
10. Click the Columns tab.<br />
11. Click OK.<br />
12. You should be back to the Flat File Destination Editor.<br />
13. Click the Mappings tab and check that the component correctly maps all the<br />
columns.<br />
14. Click OK.<br />
Setting Up the Data Flow Path<br />
The package should now be configured to extract the employees whose first names start<br />
with the letter M, and you’re now at a state at which you can examine data flow paths<br />
and viewers. Figure 5.22 shows the Metadata tab of the Data Flow Path Editor dialog box.<br />
To open this dialog box, double-click on the path between the OLEDB Source and the Flat<br />
File Destination and click on Metadata tab. The metadata tab shows you the shape of the<br />
data that is transferred between the output of the upstream component and the input of<br />
the downstream component.<br />
With the Data Flow Path Editor open, click the General tab if it isn’t already selected. A<br />
number of interesting Flow Path settings and properties are available on this tab:<br />
. Name—The name is useful for documentation. Used well, it can document what<br />
data is going across the path. This path is named Employee Contact List.<br />
. ID—The ID is the unique identification number used to represent the path in the<br />
Data Flow Task. The Data Flow Task often shows the ID in errors related to the<br />
data flow path.
The Integration Services Options<br />
FIGURE 5.22 The Data Flow Path Editor shows the settings for data flow paths.<br />
. PathAnnotation—This setting controls the value the designer uses as the annotation<br />
for the path. Four options are available:<br />
. Never—The designer shows no annotation.<br />
. AsNeeded—The designer shows the annotations transforms provide.<br />
. SourceName—The designer shows the source transform name as the annotation.<br />
. PathName—The designer shows the name of the path as the annotation.<br />
Figure 5.23 shows the data flow path with the PathName option selected. By changing the<br />
Name property, you can also change the annotation value that the designer displays.<br />
Setting Up the Data Flow Viewers One of the more powerful debugging and troubleshooting<br />
features in the Data Flow Task is available in this dialog box on the Data Viewers tab.<br />
As data flows through the Data Flow Task and across the data flow path, Data Viewers<br />
allow you to view the data as it flows through the Data Flow Task.<br />
Click the Data Viewers tab and click the Add button to show the Configure Data Viewer<br />
dialog box shown in Figure 5.24.<br />
This dialog box has two tabs. Use the General tab for creating new Data Viewers. Use the<br />
Grid tab to configure the Grid Data Viewer. Each Data Viewer type has a configuration tab<br />
with the same name as the type that you use for further configuring of the viewer. As you<br />
change the viewer type selection on the General tab, the name of the second tab changes<br />
as well. For this exercise, you create two viewers:<br />
1. From the Data Viewer dialog box, select the viewer type Grid.<br />
2. Click OK.<br />
61
62 CHAPTER 5 The Business Intelligence Development Studio<br />
FIGURE 5.23 The annotation can describe the data flowing through it.<br />
FIGURE 5.24 Create and configure Data Viewers in the Configure Data Viewer dialog box.<br />
3. Click the Add button again.<br />
4. Select the Column Chart type.<br />
5. Select the Column Chart tab.<br />
6. Select the PostalCode column.<br />
7. Click OK twice to get back to the Data Flow designer.
Now, you’re all set to see Data Viewers in action.<br />
NOTE<br />
The Integration Services Options<br />
If you open the package from the samples provided, make sure you follow the directions<br />
in Chapter 2, “Setting up Integration Services,” for creating the environment variables.<br />
Without the environment variables, the sample package will not successfully execute.<br />
Running the <strong>Package</strong> Press the F5 button or click the Start Debugging button to start the<br />
package running. The Data Viewers should appear immediately. Data Viewers are essentially<br />
breakpoints in the data flow. They temporarily stop the data from moving through<br />
the Data Flow Task to give you the opportunity to view it before it rushes off to the destination.<br />
You can look at the data as long as you want. The Data Flow Task waits until you<br />
allow it to continue. To tell the Data Flow Task to continue, use the buttons on the<br />
viewers. Figure 5.25 shows the Data Viewers as they appear in the sample package.<br />
FIGURE 5.25 Data Viewers allow you to interactively view data as it flows through the Data<br />
Flow Task.<br />
As you can see from Figure 5.25, each of the Data Viewers has three buttons. The Copy<br />
Data button allows you to copy the viewed data to the Clipboard. To allow the Data Flow<br />
Task to continue, click the small button with the triangle. This button tells the Data Flow<br />
Task to continue until it displays the next set of values in the viewer. Then it stops again.<br />
In this way, it’s possible for you to view all the data that moves through the path on<br />
which the viewer has been created. You use the Detach button when you no longer want<br />
63
64 CHAPTER 5 The Business Intelligence Development Studio<br />
to view the data. Clicking it temporarily detaches the viewer from the flow and will not<br />
stop the Data Flow Task until the next time you run the package.<br />
Viewers Interact One of the interesting aspects of flow viewers is that they interact with<br />
one another. Figure 5.25 shows some of the data points selected. To do this, simply drag<br />
the mouse over the data points. Selecting rows in the Grid view also selects columns in<br />
the Column Chart view. The interactive nature of Data Viewers makes it possible to do<br />
real-time analysis or to simply spot-check the data. Certainly, it aids you in better understanding<br />
the shape of the data. In the example given, it’s possible to quickly discover and<br />
retrieve which employees live within the 98020 ZIP Code.<br />
The Progress or Execution Results View<br />
When you execute a package, one of the changes that happens in the environment is a<br />
new designer window appears. It isn’t that obvious because it only shows up as a tab at<br />
the top of the designer along with the Control Flow and Data Flow tabs. While the<br />
package is running, the tab is named the Progress View and is updated with important<br />
information as the package is executing. When the package is complete and you select the<br />
Stop Debugging button or press Shift+F5, the tab name changes to Execution Results and<br />
retains all the progress information from the package execution.<br />
If your package fails for some reason, this is a good place to start looking for the cause.<br />
Any errors and warnings that the package raised during execution show up here as well as<br />
some other interesting information, such as execution order and duration. Figure 5.26<br />
shows the Execution Results view as it appears after running the DataViewers sample<br />
package.<br />
FIGURE 5.26 The Progress or Execution Results view shows important information.
The Integration Services Options<br />
The <strong>Package</strong> Explorer View<br />
The <strong>Package</strong> Explorer view is another way to view your package. It shows the entire<br />
package, both Control Flow and Data Flow, in one unified view. This is useful for getting<br />
to objects fast and, in some cases, such as for log providers, it is the only place where<br />
certain settings can be edited. Figure 5.27 shows the <strong>Package</strong> Explorer view for the<br />
DataViewers sample package.<br />
FIGURE 5.27 The <strong>Package</strong> Explorer view is a quick way to access the entire package.<br />
The Event Handlers Designer<br />
The Event Handlers designer is the way you edit event handlers. Event handlers are<br />
package containers that Integration Services executes when an object in the package raises<br />
an event. The Event Handler designer is practically identical to the Control Flow designer.<br />
You can create tasks and variables in this designer. The only difference is that the control<br />
flow you create in these designers is only conditionally executed when the associated<br />
event is fired.<br />
The Log Events Window<br />
Figure 5.28 shows the Log Events window with output from the execution of the<br />
DataViewers sample package. This window shows the same data that is output to logs and<br />
can be configured in the same way as log providers are configured.<br />
65
66 CHAPTER 5 The Business Intelligence Development Studio<br />
FIGURE 5.28 The Log Events window shows log output during execution.<br />
To see the log events in the designer with the Log Events window, select View, Other<br />
Windows, Log Events from the main menu. This shows the Log Events viewer. If you run<br />
the package now, with the default settings, nothing shows in this window. That’s because<br />
you still need to enable logging, which is disabled by default for performance reasons.<br />
To enable events, right-click on the Control Flow designer, and then click Logging. Figure<br />
5.29 shows the Configure SSIS Logs dialog box. Notice that the check boxes in the left<br />
pane are both selected. This turns on logging for those containers. The default for these is<br />
unchecked. On the right side of the dialog box are the events that are available from the<br />
container. In this example, all log events are selected, but you can be selective and only<br />
choose those log events in which you are interested.<br />
FIGURE 5.29 Use the Configure SSIS Logs dialog box to turn on logging.
TIP<br />
The Integration Services Options<br />
If the Log Events window isn’t visible while your package is executing, you’ll need to<br />
open it as explained previously. The set of visible windows during design time is different<br />
than the set visible while executing a package.<br />
The Configure SSIS Logs dialog box is also where you create and delete log providers. Click<br />
the Providers and Logs tab, and you see the dialog box shown in Figure 5.30.<br />
FIGURE 5.30 Use the Configure SSIS Logs dialog box to add and delete log providers.<br />
To create a new log provider, select the type of log provider you want to create and click<br />
the Add button. In Figure 5.30, a log provider is created that logs to SQL Server. The<br />
configuration, in this case, is a connection manager to a SQL Server database. The<br />
Configuration setting takes different connections depending on the type of log provider.<br />
For example, text file log providers require a file connection manager, whereas Windows<br />
Event Log log providers don’t require any configuration because they log to the local<br />
Windows Event Log system.<br />
<strong>Package</strong> Configurations<br />
<strong>Package</strong> configurations are a way to change the settings in the package without modifying<br />
the package directly. All the sample packages that accompany this book use configurations<br />
67
68 CHAPTER 5 The Business Intelligence Development Studio<br />
to make it easy to load and run packages on your machine. To get to the <strong>Package</strong><br />
Configurations dialog box shown in Figure 5.31, right-click on the Control Flow designer<br />
and select <strong>Package</strong> Configurations.<br />
FIGURE 5.31 Edit package configurations with the <strong>Package</strong> Configurations dialog box.<br />
The <strong>Package</strong> Configurations dialog box is a wizard that walks you through the process of<br />
creating a configuration. To read more about configurations, see Chapter 24, “Configuring<br />
and Deploying Solutions.”<br />
At this point, this chapter has covered those features of the Business Intelligence<br />
Development Studio that are specific to and created for Integration Services. Most of these<br />
features exist only in BIDS and are not found in the standard Visual Studio environment.<br />
Visual Studio Standard Options<br />
One of the reasons that Visual Studio is such a great platform is that it provides so many<br />
commonly required features for individuals, shareware developers, or corporations that<br />
develop tools. The options and features about to be described are all provided as part of<br />
the Visual Studio Industry Partners platform. This is a publicly available SDK you can<br />
download free of charge from MSDN. The Business Intelligence team created the Business<br />
Intelligence Development Studio essentially as a premier partner with Visual Studio using<br />
the same SDK as third parties. For more information about this program, see MSDN at<br />
http://msdn.microsoft.com/vstudio/extend/vsipoverview/default.aspx.<br />
What follows is a quick run-through of the Visual Studio features as they apply to<br />
Integration Services. It’s a testament to the flexibility and time-proven design of Visual<br />
Studio that the generalized features found in Visual Studio apply so well to specific<br />
domains such as Integration Services. Whole books have been written about Visual
Visual Studio Standard Options<br />
Studio, so this section covers those Visual Studio features specific to or useful for<br />
Integration Services.<br />
The Solution Explorer<br />
To get started, look at the place where most Integration Services work begins, the Solution<br />
Explorer. For such a simple tree view, there are a remarkable number of things you can<br />
accomplish using the Solution Explorer. To start out, make sure you open the sample solution<br />
for this chapter, S05-BIDS.<br />
Notice that there are three projects in the solution—an Integration Services project named<br />
S05-BIDS and two other projects. One is an Analysis Services project named<br />
DummyASProject; the other is an Integration Services project named DummyISProject. The<br />
dummy projects have been added to illustrate the nature of solutions and to provide a<br />
little more with which to work while discussing the Solution Explorer.<br />
TIP<br />
If you only have one project in the solution, by default the solution node is hidden.<br />
Likely, this is to eliminate the confusion that can result from having two root nodes.<br />
Also, the menu items for solutions are redundant if there is no more than one project<br />
in a solution. To always view the solution node, select Tools, Options from the main<br />
menu. In the Options dialog box, select the Projects and Solutions tab and then the<br />
General node. Select the Always Show Solution check box, and the solution node will<br />
be visible even when you only have one project.<br />
Figure 5.32 shows the solution in the Solution Explorer.<br />
FIGURE 5.32 The Solution Explorer is the central solution management window.<br />
The Solution Explorer Context Menu<br />
As in other places in BIDS, a lot of the solution and project features are accessed with<br />
context menus. Figure 5.33 shows the context menu for the sample solution. This menu<br />
contains many of the same menu items as the main File menu but is better focused<br />
around managing the solution. It also contains many of the same options as the Project<br />
context menu you’ll see in a moment. The Solution Explorer context menu is provided for<br />
69
70 CHAPTER 5 The Business Intelligence Development Studio<br />
convenience. When you select one of the solution build menu options, for example, it<br />
simply traverses the tree of projects and calls the corresponding project build options on<br />
each contained project.<br />
FIGURE 5.33 The Solution Explorer context menu provides quick access to solution management<br />
features.<br />
Build Options Several build options are available in the Solution Explorer context menu.<br />
These are mostly self-explanatory, but it’s worthwhile to understand some of the finer<br />
details of what these options do. The build options include the following:<br />
. Build Solution—Calls Build on all projects<br />
. Rebuild Solution—Calls Rebuild on all projects<br />
. Deploy Solution—Deploys each project according to its project settings<br />
. Clean Solution—Calls Clean on all projects<br />
. Batch Build—Opens the Batch Build dialog box for selecting which projects and<br />
configurations to selectively build<br />
. Configuration Manager—Opens the Manager Configuration Manager dialog box<br />
for creating new project configurations<br />
. Project Dependencies—Opens the Project Dependencies dialog box to create dependency<br />
relationships between projects<br />
. Project Build Order—Shows the Build Order of projects
NOTE<br />
Visual Studio Standard Options<br />
Depending on the load and build state of your solution, some of the context menu<br />
options might not be available.<br />
The Build Solution option traverses the tree of projects and builds each project. What<br />
happens when the project builds is wholly dependent on the project type and its settings,<br />
which are discussed shortly. What is interesting here is how Visual Studio decides the<br />
order in which to build the projects. That’s where the Project Dependencies and Project<br />
Build Order menu items come in. Figure 5.34 shows the Project Dependencies dialog box<br />
that opens when you select the Project Dependencies menu option. This dialog box allows<br />
you to describe to Visual Studio which projects depend on others. For example, you might<br />
have a custom task you’re building in the same solution as the package you use to debug<br />
it. To ensure that the task is compiled and registered before the package attempts to run,<br />
you use the Project Dependencies dialog box to specify that the Integration Services<br />
project is dependent on the custom task project.<br />
FIGURE 5.34 The Project Dependencies dialog box controls the project build order.<br />
The Build Order tab shows the build order that results from the dependencies. In the<br />
previous example, because the Integration Services project is dependent on the custom<br />
task project, the custom task project builds before the Integration Services project. In<br />
many cases, project build order isn’t important. But if you ever have a project that<br />
depends on the successful output of another project in the same solution, make sure that<br />
the project dependencies reflect that relationship.<br />
Set Startup Projects The Startup Projects dialog box allows you to configure which<br />
projects start when you start debugging by clicking the Start Debugging button on the<br />
Standard toolbar, when pressing the F5 button, or when choosing Start Debugging from<br />
71
72 CHAPTER 5 The Business Intelligence Development Studio<br />
the Debug menu. To open this dialog box, click the Set Startup Projects menu option from<br />
the Solution Explorer context menu. Figure 5.35 shows the dialog settings for the BIDS<br />
solution.<br />
FIGURE 5.35 The Startup Projects dialog box helps you flexibly debug projects.<br />
In Figure 5.35, the Startup Projects dialog box is configured to start the S05-BIDS project<br />
with debugging on and the DummyISProject without. The DummyASProject will not be<br />
started.<br />
CAUTION<br />
This can be a little disconcerting if you’re not aware of what’s happening. The<br />
DummyISProject pops up a command window with the output from DTExec.exe and<br />
shows a message box. When you launch a package without debugging, it executes the<br />
package using the DTExec.exe package execution utility.<br />
This is useful in cases in which you need to have one process running that another<br />
process uses. Often, this can come in handy when debugging a custom component or<br />
when you have a custom user interface for accessing a server system. You can set up one<br />
project to execute the user interface without the debugger while the other project is<br />
running the server within the debugging environment. Although these types of debugging<br />
scenarios are rare, when you really need this kind of debugging support, it is invaluable.<br />
The Project Context Menu<br />
Figure 5.36 shows Project context menu, which contains many menu options commonly<br />
used to manage projects. These same options are also available from the main Project<br />
menu. One of the first things you’ll likely notice is that this menu contains a few of the<br />
same options as the Solution Explorer context menu. This is because the Solution Explorer<br />
context menu options call down to each of the projects, and some project types have<br />
different behaviors for the different menu selections.
Visual Studio Standard Options<br />
FIGURE 5.36 The Project context menu contains many commonly used options.<br />
Build, Rebuild, and Clean Because packages don’t compile like code projects, the Build,<br />
Rebuild, and Clean menu options operate a bit differently than they do for projects in C#<br />
or Visual Basic. The Integration Services Build option copies all the packages in the project<br />
to a certain folder, and if deployment is enabled for the project, it also copies some<br />
deployment-related files to a certain folder. Rebuild overwrites the binaries previously<br />
placed in the locations where Build placed them, and Clean removes them from those<br />
locations. How these Build functions behave is largely dependent on the settings in the<br />
Project Properties dialog box and can vary depending on the status of the project. To<br />
configure these settings and where these files go, open the Project Options dialog box<br />
shown in Figure 5.37 by selecting Properties in the project’s context menu.<br />
FIGURE 5.37 The Project Pages dialog box lets you control build behavior.<br />
73
74 CHAPTER 5 The Business Intelligence Development Studio<br />
Properties<br />
The Project Pages dialog box has three tabs. The first tab is the Build tab. The only setting<br />
on this tab is the OutputPath. This path tells Visual Studio where to place the package<br />
when you build the project. The default path is “bin”. With this setting, Visual Studio<br />
creates a folder named “bin” below the project’s home directory. So, if your project is at<br />
C:\Solutions\BIDS, the default setting is to place the packages in the project in the<br />
C:\Solutions\BIDS\bin folder. You can also specify the fully qualified path of a folder,<br />
and Visual Studio dutifully places the package in the specified directory.<br />
The second tab contains the settings that control if and where the deployment utility and<br />
files get created. The Deployment Utility tab in the project’s Property Pages dialog box has<br />
three settings. AllowConfigurationChanges allows the person who runs the deployment<br />
utility to change configuration settings when installing on the destination machine.<br />
CreateDeploymentUtility turns on the feature when building. DeploymentOutputPath lets<br />
you configure where the designer drops the deployed files. Like the OutputPath on the<br />
Build tab, DeploymentOutputPath is relative to the location of the project. The default<br />
folder is bin\Deployment.<br />
The third tab, Debugging, contains the settings related to debugging your packages:<br />
. RunInOptimizedMode—Turns on the Data Flow Task optimized mode, which<br />
attempts to improve performance by removing outputs, and components from the<br />
data flow.<br />
. InteractiveMode—Indicates whether interactive features, such as dialog boxes<br />
should be enabled. For example, the Script Task uses this setting to determine<br />
whether it should pop up error messages when there is an error while running the<br />
task’s script.<br />
. Run64BitRuntime—Uses the 64-bit runtime if it is available.<br />
. StartAction—Indicates what to do when debugging is started. Typically, this is set to<br />
Execute<strong>Package</strong>; however, if you’re writing a custom client that programmatically<br />
creates or loads a package, you can set this to Program.<br />
. StartApplication—Indicates the application to launch when debugging. If you’ve<br />
selected Program for the StartAction, this is where you need to specify the application<br />
to run.<br />
. StartObjectID—Specifies the package to execute.<br />
. CmdLineArguments—Specifies the command-line arguments to pass to the package.<br />
Unload Project<br />
Unload Project does just what it says. It unloads the project and closes all the files it<br />
contains. At first sight, this probably doesn’t seem too useful. But there are some advantages<br />
to unloading projects; for example, if you have a lot of projects in one solution,<br />
unloading projects makes the solution load faster. To reload a project, you simply rightclick<br />
on the project and select Reload from the context menu.
Visual Studio Standard Options<br />
Set as StartUp Project<br />
This menu item is a shortcut to the setting you make in the Set Startup Projects dialog box<br />
mentioned previously. If you select this option, the startup project listed in that dialog<br />
box changes accordingly.<br />
The SSIS <strong>Package</strong>s Node Context Menu<br />
Figure 5.38 shows the SSIS <strong>Package</strong>s context menu. This is an important menu for managing<br />
packages in the Visual Studio environment. It provides an easy way to create new or<br />
add existing packages to the project.<br />
FIGURE 5.38 The SSIS <strong>Package</strong>s context menu provides several ways to add packages to the<br />
project.<br />
Each of these options results in a new package being added to the project. The first<br />
option, New SSIS <strong>Package</strong>, creates a new package. Select this option, and the new package<br />
is created and opened in the designer for you. The SSIS Import and Export Wizard opens<br />
the Import/Export Wizard and generates a package. The Migrate DTS 2000 <strong>Package</strong> option<br />
opens the Import/Export Wizard and generates a package. The Migrate DTS 2000 <strong>Package</strong><br />
option launches the DTS 2000 Migration Wizard, which can generate one or many packages.<br />
Finally, the Add Existing <strong>Package</strong> option allows you to select packages to add to the<br />
project that are stored in SQL Server, the file system, or the SSIS <strong>Package</strong> Store.<br />
Data Sources and Data Source Views<br />
Data sources are small files that contain information about how to connect to a server and<br />
some metadata; they are essentially a connection string saved to a file. Data Source Views<br />
75
76 CHAPTER 5 The Business Intelligence Development Studio<br />
are objects that allow you to create a view on a source of data. You create both by rightclicking<br />
and selecting the single option.<br />
The Individual <strong>Package</strong> Context Menu<br />
By now, you should be getting the idea that Visual Studio has a lot of context menus. You<br />
might find little use for the menu bar after you’ve grown accustomed to context menus.<br />
The final context menu covered here is the one found when you right-click on an individual<br />
package. Figure 5.39 shows that context menu.<br />
FIGURE 5.39 The context menu on individual packages provides important package-specific<br />
options.<br />
Set as Startup Object<br />
This menu item is project-specific and tells BIDS which package you want to execute<br />
when debugging. This is useful when your Integration Services project has more than<br />
one package.<br />
Execute <strong>Package</strong><br />
This is a quick way to execute a package and is especially useful if you have used the Set as<br />
Startup Object option to set a different package as the default to run when debugging. If<br />
this menu option didn’t exist, you’d have to change the startup object setting every time<br />
you wanted to run a different package than the currently selected startup object.<br />
View Code<br />
This menu item opens XML viewer with the contents of the package. This is useful<br />
when you want to edit the settings in the package directly instead of through the<br />
designer view.
CAUTION<br />
Visual Studio Standard Options<br />
Microsoft does not support editing the package directly in this fashion. However, studying<br />
a package in Code View can yield some interesting and helpful information. If you<br />
ever use Code View to make changes to your package, make sure that you back up the<br />
package first. It is extremely easy to break a package in Code View and should not be<br />
attempted unless you know what you are doing.<br />
View Designer<br />
This menu item displays the package in the designer.<br />
Exclude from Project<br />
This option removes the package from the project, but doesn’t delete the package file from<br />
the file system. To include the package in the project again, you can select the Add<br />
Existing <strong>Package</strong> option from the Project context menu.<br />
Editing Menu Options<br />
These options do as they say, but be careful. The Delete option not only removes the<br />
package from the project, it deletes the package file from the file system.<br />
Reload with Upgrade<br />
This option loads the package, but sets a special property on the package that instructs<br />
Integration Services to attempt to upgrade any tasks referenced in the package to versions<br />
of the component if available.<br />
These are the important features of the Solution Explorer. Not all of them are covered<br />
here, so take a few minutes and look around the Solution Explorer some more. Right-click<br />
on everything in the Solution Explorer window. See whether you can find some context<br />
menus or other features that aren’t mentioned here. Get to know the Solution Explorer<br />
well because it’s where almost all project-level management starts.<br />
The Properties Window<br />
The Properties window is another Visual Studio idiom that provides a lot of power to the<br />
Integration Services designer. With the Properties window, you can quickly see and modify<br />
the values for properties on any object in the package. This is important because packages<br />
are declarative, or, in other words, a package’s execution time behavior is dependent on its<br />
design time settings. By default, the Properties window is positioned on the right side of<br />
the designer. If it isn’t open yet, right-click on any task, variable, or package, and select<br />
Properties.<br />
Figure 5.40 shows the Properties window for the sample package called S05-BIDS in the<br />
sample solution for this chapter. There are a lot of properties in this window, and as you<br />
select different objects in the designer, the set of properties changes.<br />
77
78 CHAPTER 5 The Business Intelligence Development Studio<br />
FIGURE 5.40 The Properties window shows properties for package objects.<br />
Variables Window<br />
The Variables window is where you create, modify, and delete package variables. Figure<br />
5.41 shows the Variables window with the default settings.<br />
FIGURE 5.41 The Variables window shows a variable’s name, scope, namespace, type, and<br />
value.<br />
Along the top of the Variables window are five icons for managing variables. The following<br />
is a list of the icons and their purpose in order from left to right:<br />
. Create New Variable—Creates a new user variable.
. Delete Variable—Deletes an existing variable.<br />
Visual Studio Standard Options<br />
. Show System Variables—Shows/hides variables in the System namespace. There are<br />
quite a few system variables, and they can be overwhelming. This button allows you<br />
to simplify the variable view a bit.<br />
. Show User Variables—Shows all user variables in the entire package, not just those<br />
in scope.<br />
. Choose Variable Columns—Allows you to change the columns that are visible in<br />
the Variables window. This is how you make a variable’s namespace visible or hide<br />
other properties, such as scope or data type.<br />
Figure 5.42 shows the Choose Variable Columns dialog box for the Variables window.<br />
FIGURE 5.42 Use the Choose Variale Columns dialog box to modify the visible columns.<br />
The File Menu<br />
Although you are likely familiar with the File menu, two menu choices are worth exploring<br />
in more detail—Save <strong>Package</strong> As and Save Copy of <strong>Package</strong> As. These two menu items<br />
don’t behave exactly as you might expect.<br />
Save <strong>Package</strong> As<br />
Save <strong>Package</strong> As allows you to change the name of the package, but it also affects a few<br />
other things that are not so obvious:<br />
. The designer leaves a copy of the package with the old name in the same folder.<br />
. The designer provides the option to change the name of the package object as well.<br />
This changes the package name that you see in the properties grid.<br />
. The source control history is lost for the package in Source Safe.<br />
None of these side effects of changing a package name is severe or detrimental, but it is<br />
good to understand them so you’re not surprised when it happens. For example, you<br />
might rename your package several times and then, upon viewing the package folder and<br />
finding more than one package, become confused as to which package is the current one.<br />
Just be aware of this behavior, and you should be able to avoid such confusion.<br />
79
80 CHAPTER 5 The Business Intelligence Development Studio<br />
Save Copy of <strong>Package</strong> As<br />
This menu option is a deployment shortcut. It allows you to save the package to a location<br />
other than the solution folder. When you select this menu item, a dialog box opens<br />
that lets you save directly to the Integration Services package store, SQL Server, or the file<br />
system.<br />
CAUTION<br />
The Save Copy of <strong>Package</strong> As menu option can be a little hard to find because it is<br />
only visible when a package is loaded and you have selected one of its designers.<br />
Options Dialog Box<br />
A wealth of settings can be found in the Options dialog box. To get there, select Tools, and<br />
Options from the main menu. From this dialog box, you can change the look and feel of<br />
the designer, alter file-handling behavior, change fonts, set up key mappings, and control<br />
just about every other setting in the environment. If you haven’t looked around this<br />
dialog box before, it’s worth a few minutes to just select each node and familiarize yourself<br />
with the settings found there.<br />
There are too many settings to cover them all here, but a few Integration Services settings<br />
are worth mentioning.<br />
Business Intelligence Designers<br />
These settings control the Analysis Services and Integration Services designers. Under the<br />
Integration Services node, there are four subnodes.<br />
General On the General tab are the settings for digital signatures for ensuring that packages<br />
are signed. There is also a setting for people who have color differentiation problems.<br />
The Show Precedence Constraint Labels check box enables labels to show whether a<br />
constraint is for success, failure, or completion. Figure 5.43 shows the Options dialog with<br />
the General tab selected.<br />
FIGURE 5.43 The options General tab configures key package settings.
Visual Studio Standard Options<br />
Now that the Script Component and Script Task support both VB.NET and C#, the Script<br />
section of the General tab allows you to select which language is the default. This is new<br />
in SSIS 2008. Also new is the <strong>Package</strong> Upgrade section for selecting options for how you<br />
want to upgrade SSIS 2005 packages. For trouble-free upgrades, checking both options is<br />
recommended.<br />
Confirm Delete The Confirm Delete tab provides a way to reenable confirmation dialog<br />
boxes if you’ve disabled them at some point or to disable them all in one fell swoop.<br />
Auto Connect Figure 5.44 shows the Options dialog box with the Control Flow Auto<br />
Connect tab selected. This dialog box allows you to configure how the designer adds tasks<br />
to the design surface when you double-click on it in the toolbox. This is really handy<br />
when you build packages quickly, such as when building a lot of packages, or if you just<br />
can’t stand building packages from left to right. The Data Flow Auto Connect dialog box<br />
serves the same purpose, but for the Data Flow Task.<br />
FIGURE 5.44 Auto Connect lets you decide the default visual layout for components.<br />
Environment The Environment tab contains a Fonts and Colors subtab. Selecting this tab<br />
shows a dialog box with some hard-to-find font settings. With the Fonts and Colors<br />
subtab selected, select the Show Settings For drop down and select Business Intelligence<br />
Designers. Try different settings a bit and watch where the fonts change in the designer.<br />
Debugging Windows<br />
Occasionally, a package will have a bug or behave differently than designed, making it<br />
necessary to debug it. The following windows provide a view into the package that would<br />
otherwise be difficult or impossible to obtain. Wise use of these windows can make debugging<br />
packages much simpler. Often, by simply setting a breakpoint and watching the<br />
value of a variable, you can quickly find the reason behind package problems. Get to<br />
know these windows well.<br />
81
82 CHAPTER 5 The Business Intelligence Development Studio<br />
The Breakpoints Window<br />
The Breakpoints window shows all the breakpoints in the package, and you can configure<br />
the window to show different properties using the Columns selection menu. Figure 5.45<br />
shows the Breakpoints window with one breakpoint set. There are seven buttons at the<br />
top of the window for modifying the existing breakpoints.<br />
FIGURE 5.45 The Breakpoints window helps to manage package breakpoints.<br />
CAUTION<br />
The New button does not function in Integration Services. It’s provided to support creating<br />
new breakpoints in code-based projects and currently cannot be used to create<br />
breakpoints in packages.<br />
The Breakpoints window is the only debugging window visible in design mode. The<br />
remaining debugging windows are available only while executing a package. To open<br />
these windows, select Debug from the main menu and then select the window you want<br />
to open from the Windows menu.<br />
The Watch Window<br />
The Watch window is useful for viewing values of objects as they change during execution.<br />
Currently, the Integration Services designer only supports viewing variables in the<br />
Watch window. You can view the value of a variable by dragging it from the Variables<br />
window and dropping it on the Watch window. Figure 5.46 shows the Watch window<br />
with the system variable CreationName added. This is the only way the designer provides<br />
to view the value of variables during execution.<br />
FIGURE 5.46 The Watch window lets you view variable values at execution time.
CAUTION<br />
Visual Studio Standard Options<br />
Often, users attempt to view the value of a variable in the Properties window during<br />
execution. Because the designer creates a separate instance of the package for execution,<br />
the values displayed in the Properties window reflect the package state at design<br />
time and never change. The values of the variable in the separate instance of the package<br />
can only be viewed through the Watch window or the Locals window.<br />
The Locals Window<br />
The Locals window shows all local-scoped variables and some key properties of the<br />
currently selected container. Figure 5.47 shows the Locals window for a package that is<br />
currently suspended after hitting a breakpoint on a Script Task. Notice that there are three<br />
variables visible: ExecutionDuration, ExecuteStatus, and ExecutionResult. If a variable is<br />
not in scope for a task or container, it will not show up in the Locals window. This is<br />
useful when trying to understand why a task cannot find a variable or when you just want<br />
to see all the variables in a snapshot. Why would you use the Watch window instead of<br />
the Locals window then? The Watch window shows you the value for a variable at any<br />
time during the execution of the package, not just when it’s in scope. It’s also easier to<br />
focus on the value of a variable in the Watch window than in the Locals window.<br />
FIGURE 5.47 The Locals window lets you view key values and variables in scope.<br />
The Call Stack Window<br />
The Call Stack window shows you how the package arrived at its current execution location.<br />
This debugging window is useful when you have a hierarchy of containers and you<br />
need to see how the package flows through that hierarchy. For flat packages, packages<br />
without much hierarchical structure, the Call Stack doesn’t provide much value.<br />
However, if you have multiple embedded containers, this window can help you better<br />
understand your package.<br />
Figure 5.48 shows the Call Stack window next to the package it documents. Notice that<br />
the package is at the bottom of the call stack. This will always be true. The stack grows up<br />
from the bottom in reverse order from the execution order. Notice that the Script Task is at<br />
the top of the call stack because it is the task that was executing when the designer hit a<br />
83
84 CHAPTER 5 The Business Intelligence Development Studio<br />
breakpoint. The Language column typically shows the language used to develop the particular<br />
function call. Because Integration Services isn’t a language, this column is empty.<br />
FIGURE 5.48 The Call Stack window shows the execution order of containers.<br />
Diagnostic Windows<br />
The diagnostic windows are useful for troubleshooting packages or to simply understand<br />
how a package works. These are the first windows you should consult when trying to fix a<br />
package that fails validation or execution. They contain most of the information that the<br />
package exposes about its execution, errors, warnings, information events, execution<br />
times, planning, and so on.<br />
The Error List Window<br />
The Error List window provides a quick way to see the errors, warnings, and information<br />
events produced by the current package. Figure 5.49 shows the Error List window after<br />
loading a package containing an unconfigured FTP Task and an invalid configuration. The<br />
buttons at the top of the window let you filter which type of message you want to see. If<br />
you only want to see errors, you can toggle the warnings and messages off by simply clicking<br />
on the corresponding buttons.<br />
FIGURE 5.49 The Error List window shows errors, warnings, and messages.<br />
The Error List window has a couple of hidden features of which you should be aware.<br />
First, if there is a dialog box for the task that generated an error and you double-click on
Visual Studio Standard Options<br />
the error, the designer opens the task dialog box for you. This makes it really handy when<br />
building a package, especially large packages, to quickly find and correct the error.<br />
Second, if you right-click on the errors, warnings, or messages, you can choose the Show<br />
Help option from the context menu. This menu option displays more information about<br />
the error, warning, or message in your default browser. At the time of this writing, very<br />
few of the messages were documented in this way. The plan is to gradually add additional<br />
documentation as a message is better understood and as more documentation becomes<br />
available. This feature makes it possible to continually update the documentation for a<br />
given message and even add links to other sources of information, such as magazine articles,<br />
Knowledge Base articles, or MSDN.<br />
The Output Window<br />
The Output window is a favorite window in the designer. It provides a relevant and<br />
continuous flow of information as the package executes. The information is a combination<br />
of diagnostic messages, package status, and debugging information. Figure 5.50 shows<br />
the Output window with an example of the kind of information it provides.<br />
FIGURE 5.50 The Output window shows package diagnostic information.<br />
Figure 5.50 also shows the buttons and options at the top of the window. The drop down<br />
allows you to select the type of output you want to view. The second button from the<br />
right with the small, red x clears all content, and the button on the far right allows you to<br />
toggle word wrap, making it easier to see very long messages.<br />
The Task List Window<br />
The Task List window, shown in Figure 5.51, isn’t really a diagnostic window, but it can be<br />
used to track a list of things you need to do. Don’t confuse “Task” with SSIS tasks. This is<br />
the more generic term that means “things to do.” You can open this by selecting View,<br />
Task List from the main menu.<br />
85
86 CHAPTER 5 The Business Intelligence Development Studio<br />
FIGURE 5.51 The Task List window helps you organize your remaining work items.<br />
Two controls are at the top of the Task List window. The drop down lets you choose<br />
whether to view comments or user tasks. The button with the check mark creates a new<br />
task. To delete a task, right-click on it, and select Delete.<br />
The Server Explorer Window<br />
Visual Studio provides access to servers through the Server Explorer window. To see this<br />
window, select the View, Server Explorer from the menu. The Server Explorer window lets<br />
you create new databases, explore SQL Server and other servers, view Windows System<br />
event logs, traverse the Windows Management Instrumentation class hierarchy, manage<br />
MSMQ Queues, view performance counters, and view the services control panel. It’s one<br />
more way that Visual Studio simplifies access to your system. Figure 5.52 shows the Server<br />
Explorer window.<br />
FIGURE 5.52 The Server Explorer window lets you access server-related settings.
Summary<br />
Summary<br />
This chapter covered a lot of information—and it only covered Integration Servicesspecific<br />
features! The Visual Studio Development Environment is feature rich and sometimes<br />
a bit complex. It is well worth the time to explore all the menu items, windows,<br />
settings, and dialog boxes to get a feel for where everything is. Hopefully, this meandering<br />
tour through the designer gives you a quick start on developing packages. As mentioned<br />
at the beginning of this chapter, read though this chapter again after you’ve had a chance<br />
to work with Integration Services a bit. You’ll find that some things that didn’t make sense<br />
at first become clear the more you understand Integration Services.<br />
87
This page intentionally left blank
CHAPTER 6<br />
The Building Blocks of<br />
Integration Services<br />
This chapter is a conceptual introduction to Integration<br />
Services and sets the stage for later, more technical chapters.<br />
It is a gentle introduction to Integration Services concepts.<br />
Old Data Transformation Services (DTS) hands will benefit<br />
from the discussion as it relates to the updated DTS feature<br />
set. Those who have never used DTS will benefit because it<br />
gives a high-level view of all the components and a simple<br />
introduction to important Integration Services objects and<br />
how they interact.<br />
The Components That Compose a<br />
<strong>Package</strong><br />
At its heart, Integration Services (IS) is a collection of components<br />
or objects. It is sometimes called an object model, but<br />
that can be confusing. It’s helpful to just think of IS as a<br />
bunch of components with defined relationships between<br />
them and each of the components playing a role. Arguably,<br />
the most important component in IS is the package.<br />
Almost everything you do in Integrations Services happens<br />
in or is related to the package because it is the fundamental<br />
organizing unit in IS. So, it’s important that you understand<br />
the package and the components that make up a package.<br />
Tasks are another key component because they are the verbs<br />
of IS. Without tasks, your packages wouldn’t do anything.<br />
Other important components in IS include connection<br />
managers, log providers, containers, precedence constraints,<br />
variables, transforms, and adapters. This chapter discusses<br />
the roles each of these components plays and how each<br />
IN THIS CHAPTER<br />
. The Components That<br />
Compose a <strong>Package</strong><br />
. The <strong>Package</strong> and Other Objects<br />
. The Data Flow Task, Adapters,<br />
and Transforms
90 CHAPTER 6 The Building Blocks of Integration Services<br />
interacts with the others. This chapter provides a high-level view, whereas later chapters<br />
cover these objects in more detail.<br />
The <strong>Package</strong> and Other Objects<br />
<strong>Package</strong>s are to Integration Services users what the canvas is to an artist or the field to the<br />
farmer. It’s the basic starting point for everything you do and the foundation on which<br />
Integration Services solutions are built. The first thing people do when designing a solution<br />
in IS is create a package. After you create a package, you can add other objects to it,<br />
gradually building it up into a solution. After you’ve built your package, you can execute<br />
it using one of the tools that ships with Integration Services, such as the designer, dtexec,<br />
or dtexecui. So, in a way, building packages is like building custom software or an application.<br />
In basic terms, the package is the object that contains all the other objects. The tasks are<br />
the objects that cause things to happen, such as moving a file from here to there or<br />
pulling data from one location and putting it in another.<br />
Connection managers describe the location of resources outside the package boundaries.<br />
Tasks and other components use connection managers to access those outside resources.<br />
There are connection managers for describing the location of a file or how to connect to a<br />
database among others.<br />
Variables are objects used for holding data or communicating information from one<br />
component to another inside the package. For example, one task might place a date in a<br />
variable and another task might use that date for naming a file.<br />
Containers are objects that contain other containers or tasks. They give structure and scope<br />
to packages and the objects within them. Containers can be executed like tasks. When<br />
executed, containers also execute the objects within them, their children.<br />
Precedence constraints are objects that dictate the order of execution of containers and<br />
tasks, given certain constraints, such as the success or failure of the previous task or if a<br />
variable has a certain value.<br />
Log providers are the objects responsible for outputting log information to a particular<br />
destination. For example, there is a SQL Server log provider and a flat-file log provider. Log<br />
providers have names based on the log destination format they support. Take all these<br />
different objects, put them together, set their properties, and you’ll have a package that<br />
does something like populate a dimension table, deduplicate a customer list, or back up a<br />
database.<br />
People use the term “package” to describe different things, all of them related to the basic<br />
building block of Integration Services. A package could be the actual object you create<br />
when you first start building a new solution. It could be a disk file that holds the persisted<br />
state of the package object, a collection of packages that are all children of one package, or<br />
the part of the package that’s visible in the designer. Mostly though, when this book uses
The <strong>Package</strong> and Other Objects<br />
the term “package,” it refers to a collection of objects together with the package object<br />
that makes up the solution, as shown in Figure 6.1.<br />
FIGURE 6.1 The package is an object containing a collection of interrelated objects.<br />
Tasks<br />
Tasks do the work of packages. They determine a package’s behavior, and each task<br />
performs a well-defined function. Many stock tasks ship with IS, including the FTP Task<br />
for using the FTP protocol to move files from and to remote machines, the SQL Task for<br />
executing SQL, a Web Services Task for invoking web methods, and others. Perhaps the<br />
most important stock task is the Data Flow Task. Its function is to move and transform<br />
high volumes of data at high speed. Tasks are pluggable extensions, which means third<br />
parties, not just Microsoft, can easily write custom tasks that can plug in to the IS environment.<br />
Variables<br />
Figure 6.1 illustrates how central and important variables are in packages. You use them to<br />
communicate between the different objects because the objects you see in Figure 6.1 are<br />
isolated from one another by the Integration Services architecture. One task cannot see<br />
another. In other words, one task cannot directly communicate with another, so they<br />
must communicate through variables. This separation is designed to isolate the various<br />
objects, especially tasks, yielding better security, usability, manageability, and robustness.<br />
Without this isolation, it would be possible for tasks to gain access to other objects and<br />
91
92 CHAPTER 6 The Building Blocks of Integration Services<br />
manipulate their properties at any given time. In some cases, this is harmless, but in many<br />
cases, it is fatal to the package. Interaction between objects is also difficult to discover. If it<br />
were possible to write packages that were self-modifying, it would be difficult to upgrade<br />
or migrate them in future versions. For example, suppose you wrote a package in which<br />
one task was designed to execute another task. There would be no way for IS to detect that<br />
relationship between the two tasks. Further, it would be difficult for the user to discover<br />
that as well, especially if the design was buried in the bowels of that task’s code.<br />
Variables, on the other hand, are designed to be the communication mechanism between<br />
objects. The IS runtime guards them to prohibit variable value data corruption that can<br />
occur with multiple simultaneous data access. IS variables are also hardened to avoid some<br />
of the other technical issues that occur in such a simultaneous multiaccess object model<br />
environment. IS variables can contain various types of data, including integers, strings, or<br />
even other objects.<br />
Connection Managers<br />
Connection managers are objects that provide other components with a link to the world<br />
outside the package. Their name is perhaps a misnomer, because they don’t always<br />
provide a connection. Some connection managers only provide the name of a file or a<br />
web address. Others provide more information than just a connection. For example, the<br />
Flat File Connection provides a filename as well as information about the format of the<br />
flat file. Connection managers serve as a barrier between packages and the environment.<br />
That barrier is useful in all environments, but is especially useful in cases when the environment<br />
changes. For example, when moving a package from one machine to the next,<br />
connection managers provide a central location for updating the package to point to new<br />
locations on the destination machine. Without connection managers, tasks and other<br />
objects must provide properties to the user for specifying where to find resources such as<br />
files and web pages. It’s much easier to modify the connections than to find all the objects<br />
that access those resources and modify each of them directly. Connection managers are<br />
also pluggable extensions. Although at the time of this writing, there are already more<br />
than 15 different types of connection managers, Microsoft realized that the industry<br />
changes and new data access technologies would emerge over time. Microsoft also realized<br />
that they hadn’t built a connection manager for every existing type of data access technology<br />
and so made it simple to augment the stock offerings with custom connection<br />
managers.<br />
Log Providers<br />
Log providers are an important part of the IS logging infrastructure. Every IS object has<br />
access to the logging infrastructure. The problem is that not every user wants to send log<br />
entries to the same format or destination. Some prefer the Extensible Markup Language<br />
(XML), others prefer flat files, and still others would rather send their logs to a table in<br />
SQL Server. Some might even want to log to a destination that IS doesn’t yet support. This<br />
is why Microsoft created log providers. Log providers are, yet again, pluggable components<br />
that are responsible for taking log entries sent by components in the package and writing<br />
them to the particular destination and medium they support. For example, a stock XML
The Data Flow Task, Adapters, and Transforms<br />
log provider writes log entries to an XML file. Tasks and other components are not aware<br />
of the destination to which they send their log entries. They just send their logs to the IS<br />
runtime, and the runtime routes the log to the configured log providers. The log providers<br />
then take the log entries and convert them to the correct format and save the log entries<br />
based on how they are configured. It’s also possible to log to more than one location at a<br />
time using two different log providers simultaneously on the same package. And, if you<br />
want to log to a location, format, or medium that isn’t supported, you can write your own<br />
log provider. Log providers use connection managers to describe the destination of their<br />
log entries.<br />
Containers<br />
Containers are like the skeleton of packages. They organize the package into smaller<br />
chunks while providing transaction scope, variable scope, execution scope, looping functions,<br />
debugging breakpoints, error routing, and logging scope. The package is a container.<br />
Loop containers allow workflow to execute multiple times. The ForEach Loop allows the<br />
workflow to execute once for each item in a collection. The For Loop allows the workflow<br />
to execute until an expression evaluates to false. The sequence container helps to better<br />
organize packages. Each task has its own container called the TaskHost, which is, for the<br />
most part, transparent to the user. There is also an EventHandler container that the<br />
runtime executes when a task or other component raises an event.<br />
Precedence Constraints<br />
Precedence constraints are the traffic lights of IS. You use them to control which tasks<br />
execute and when or if a task should even execute at all. In the designer, they take the<br />
form of an arrow line from one task to another. Precedence constraints can minimally be<br />
defined to cause a task to execute when another succeeds, fails, or completes. They can<br />
also be configured to use complex expressions that reference IS variables to determine<br />
whether workflow should execute. This flexibility provides an enormous number of<br />
options for conditionally branching within the package at execution time. In a way, precedence<br />
constraints are like If statements in structured coding that check Boolean expressions<br />
to determine whether a certain piece of code should execute.<br />
The Data Flow Task, Adapters, and Transforms<br />
The Data Flow Task is arguably the most important task in the IS box. It is the task you’ll<br />
use for virtually all data processing in IS. Because data comes in many forms and can be<br />
complex, the Data Flow Task reflects that complexity. Although most tasks are flat,<br />
meaning they are simple objects with simple properties, the Data Flow Task has its own<br />
object model, or collection of objects. You can even write custom components that plug in<br />
to the Data Flow Task.<br />
Data comes in different forms and is found on different media. The problem we face<br />
when trying to use that data is how to get it all into some common format and a<br />
common location so we can manipulate it. The Data Flow Task addresses these problems.<br />
93
94 CHAPTER 6 The Building Blocks of Integration Services<br />
By providing what are called adapters, it addresses the problem of how to access data on<br />
various types of media. The other problem, the common location problem, is addressed<br />
with buffers. Buffers are memory locations that hold data as it moves through the Data<br />
Flow Task. The shape of the buffer is described in the buffer metadata definition and<br />
reflects the data that flows out of adapters and transforms. Figure 6.2 shows a conceptual<br />
view of these different components and their relationships to each other.<br />
Connection<br />
Managers<br />
Source<br />
Adapters<br />
The Integration Services Runtime Environment<br />
Variable Variable Variable<br />
Data<br />
Transformations<br />
Data<br />
Transformations<br />
Buffer Data<br />
The Dataflow Task Environment<br />
Buffer Metadata<br />
Destination<br />
Adapters<br />
FIGURE 6.2 The Integration Services Data Flow runtime environment.<br />
Data Flow Adapters<br />
Adapters perform the following three functions:<br />
. Communicate with connection managers<br />
. Provide an abstraction between different data access mechanisms<br />
. Move data into or out of data flow buffers<br />
Connection<br />
Managers<br />
Communicating with Connection Managers<br />
This function is rather vague because the relationship is different for different adapters.<br />
For example, the OLEDB Source Adapter uses OLEDB connection managers in a way that<br />
you’d expect. It calls the AcquireConnection method on the OLEDB connection manager,<br />
and the connection manager returns an OLEDB connection object.<br />
The flat-file adapter uses connections in a different way, however. When it calls the<br />
AcquireConnection method on the Flat File Connection Manager, it gets a string containing<br />
the fully qualified filename of the flat file. The Flat File Connection Manager also does<br />
some additional work. It discovers the types and lengths of the columns in the flat file. It’s<br />
factored this way because other components that need to access flat files also need that<br />
column information. If the function to discover flat-file column types and lengths was in<br />
the Flat File Source Adapter, other objects that use the Flat File Connection Manager<br />
would also have to include the same code. Factoring the functionality to the various roles<br />
helps eliminate duplicated functionality throughout the object model and components.
The Data Flow Task, Adapters, and Transforms<br />
Providing an Abstraction Between Different Data Access Mechanisms<br />
Each of the transforms in a given Data Flow Task must have data passed to them that is<br />
both uniform and well described. This isn’t something connection managers can provide.<br />
Connection managers don’t know about the Data Flow Tasks buffers. It’s too detailed, and<br />
connection managers just aren’t that specific to any given component. Also, connection<br />
managers don’t actually retrieve data, they mostly just point to where the data can be<br />
found. For example, the Flat File Connection Manager can be used to point to XML files,<br />
binary files, or even other package files, but it doesn’t provide a mechanism to actually<br />
retrieve data from those files. What’s needed is a component that knows the details of the<br />
source system—and that knows how to get at the data there. This is what adapters do.<br />
They know the mechanics of accessing data in source and destination systems.<br />
Moving Data into or Out of Data Flow Buffers<br />
So, the adapter is capable of accessing the data on systems, but it must also discover the<br />
format or shape of that data and place the data in a common format for the transforms to<br />
operate on it. For source adapters, this involves discovering the format of the data on the<br />
source system and telling the Data Flow Task how the buffer should be structured to optimally<br />
hold the data. It also involves converting that data into a consistent and welldescribed<br />
form that the transforms can consume. Source adapters retrieve rows of data<br />
from the source system and place those rows into the buffer. For destination adapters, the<br />
process is essentially the same, but in reverse. So, adapters are the components that<br />
accomplish the function of converting data from/to the common buffer format into/from<br />
the storage or various other media formats.<br />
Data Flow Transforms<br />
Transforms, as their name implies, transform data. Each transform has a specific function,<br />
such as the Sort, Aggregate, or Lookup transforms. Each takes as input the output of<br />
another transform or adapter. Each has an output that is defined by the data that it<br />
releases. As this book moves into more detailed discussions, you’ll see that there are classes<br />
of transforms that are defined by the way the data flows through them. For example, it’s<br />
possible to have a transform that takes many inputs and has only one output. It’s also<br />
possible to have a transform that doesn’t release any data to its output until it has<br />
received all the data at its inputs. For this discussion, it’s enough to understand that these<br />
transforms interact through outputs and inputs. One transform is not aware of any of the<br />
other transforms around it. It is only aware of its inputs and outputs. Here again, the<br />
components are isolated to eliminate dependencies and to create a more robust and<br />
predictable system.<br />
Data Flow Versus Workflow—Fundamental Differences<br />
In many ways, the data flow in the Data Flow Task looks like workflow in the runtime.<br />
Boxes represent functionality. Lines represent relationships between the boxes.<br />
Components in the Data Flow Task use connections, log data to log providers, and so forth.<br />
But, when you get past simple visual comparisons at the boxes and flow lines level, you’ll<br />
95
96 CHAPTER 6 The Building Blocks of Integration Services<br />
see they are quite different. This is why Microsoft makes the distinction in the designer and<br />
object models. Following are the main differences between data flow and workflow:<br />
. Execution model<br />
. Connecting lines<br />
. Functional gamut<br />
Execution Model<br />
Data flow and workflow components execute differently. The duration of a given task’s<br />
execution flow time is a fraction of the total duration of the execution time of the package<br />
it runs within. The IS runtime starts a task and waits for it to complete before scheduling<br />
the tasks constrained by that task. So, for the simple package in Figure 6.3, the Data Flow<br />
Task won’t execute until the Preparation SQL Task has finished successfully. The total<br />
package execution duration can closely be approximated by adding together the execution<br />
duration times from each of the individual tasks. The execution time for workflow boils<br />
down to the following formula: E = σe + s, where E is the total time it takes to execute a<br />
package, σe is the sum of the execution duration times of all tasks on one logical thread,<br />
and s is the package startup and shutdown duration. Of course, this is complicated when<br />
there is more than one logically parallel executing thread. Then, the execution duration of<br />
the package is the execution duration of the longest logical thread duration. The point is<br />
that execution duration for workflow is an additive operation derived from combining the<br />
execution durations of the tasks. In addition, tasks on the same logical thread don’t run at<br />
the same time.<br />
Estimating the total execution duration of a Data Flow Task is a little more complicated,<br />
but conceptually it is driven by the amount of data running through the Data Flow Task<br />
and the types of transforms in the Data Flow Task. A logical data flow thread is what you<br />
get if, graphically, you were to draw a single line from a source adapter, through each<br />
succeeding transform, until you get to the destination adapter. The significant difference<br />
is that it’s possible for all adapters and transforms on one logical thread to be active at<br />
the same time.<br />
You wouldn’t use these methods for estimating package or Data Flow Task execution durations.<br />
There are better ways to do that, such as running the data flow with a subset of data<br />
and then multiplying that execution duration by the scale of the full set of data. The<br />
point is that tasks in the same logical thread do not run at the same time. Transforms run<br />
simultaneously even if on the same logical thread.<br />
Connecting Lines<br />
Tasks have precedence constraints. Transforms have paths. Those connecting lines look a<br />
lot alike, but they’re different. Precedence constraints as described previously do little but<br />
determine whether the next task can execute. Paths actually represent outputs of transforms<br />
and the metadata associated with those outputs. Precedence constraints control<br />
task execution; paths show where the data flows.
The Data Flow Task, Adapters, and Transforms<br />
FIGURE 6.3 Workflow execution duration is the sum of task duration.<br />
Functional Gamut<br />
Functional gamut refers to the breadth of functionality a component can provide. The<br />
functional gamut of tasks is virtually unlimited. Tasks can be written to do just about<br />
anything any piece of software can do. Witness the stock tasks that ship with IS that vary<br />
from the Script Task, which, in itself, represents the key to unlock the full power of .Net<br />
software development, to the Data Flow Task. The Windows Management Instrumentation<br />
(WMI) and Web Services Tasks are other good examples of the range of different tasks you<br />
can write that use various emerging technologies.<br />
Transforms, on the other hand, are specific to processing data and are strictly bound to<br />
the architecture of the Data Flow Task. This isn’t to say that it is a deficit for transforms,<br />
but merely to point out that tasks and transforms are quite different. The beauty of these<br />
differences is that both are supported within one framework, and both are equally extensible<br />
through pluggable architectures.<br />
97
98<br />
CHAPTER 6 The Building Blocks of Integration Services<br />
Summary<br />
The package is the main object in IS and the starting point for building solutions. You<br />
build IS solutions by adding other IS components to the package and establishing relationships<br />
between them. There is a fundamental difference between the way the package does<br />
data flow and the way the package does workflow. Adding IS objects to a package, you can<br />
create solutions that in many ways resemble software applications but are specifically<br />
targeted to solving a particular problem.
CHAPTER 7<br />
Grouping Control Flow<br />
with Containers<br />
Containers are an important object in Integration Services<br />
packages. Visually, they provide separation and organization<br />
of the control flow. Under the covers, they are central to the<br />
functioning of packages. This chapter details the important<br />
role containers play in making packages simpler, better<br />
structured, more manageable, and consistent.<br />
Containers are objects in Integration Services that contain<br />
other containers, forming a hierarchy of parent and child<br />
containers. Containers give structure to packages and<br />
provide services such as property expressions, breakpoints,<br />
and transaction, variable, logging, and execution scope.<br />
Looping containers provide iterative workflow execution,<br />
whereas the Sequence container makes it possible to organize<br />
packages into subparts. Each task has its own specialized<br />
container called the Taskhost that is, for the most part,<br />
transparent to the user. There is also an EventHandler<br />
container that the runtime can execute in response to a<br />
task or other component raising an event. Finally, as you<br />
might expect, packages are containers. Containers are<br />
central to all Integration Services workflow, and understanding<br />
how they function is central to understanding<br />
Integration Services workflow.<br />
CAUTION<br />
The properties discussed here are those visible in the<br />
Business Intelligence Development Studio and are not<br />
all the properties found on containers. Some properties<br />
are not used at design time or by package developers.<br />
IN THIS CHAPTER<br />
. The Container Concept<br />
. Scoping<br />
. Common Container Properties<br />
. Designer Groupings—the<br />
Noncontainers<br />
. The Task and the Taskhost<br />
Container<br />
. The Simple Sequence Container<br />
. The Looping Containers<br />
. The <strong>Package</strong> Container
100 CHAPTER 7 Grouping Control Flow with Containers<br />
The Container Concept<br />
Containers are new in Integration Services. Data Transformation Services (DTS) had something<br />
called a Step object that was similar to the Taskhost, but not as encompassing. In<br />
Integration Services, the container concept is much more developed and prevalent<br />
throughout the object model.<br />
Organizing<br />
Containers are not a new concept. If you think of the containers in your home, you can<br />
probably come up with several different types. There are food containers, drawers, book<br />
shelves, and cabinets. All these share a common purpose, which is to organize your stuff.<br />
Containers in Integration Services serve the same purpose. They organize the objects in<br />
the package.<br />
Reducing Complexity<br />
Containers make it possible to divide your package into subgroups. The average human<br />
brain can only comprehend five to seven different concepts or objects simultaneously.<br />
When confronted with a package that has 10 or 20 tasks, most people cannot describe<br />
what the package does without first studying the package for some length of time.<br />
However, when packages are subdivided into smaller parts, using containers, it is much<br />
easier to comprehend them. This is especially true if the containers are accurately labeled<br />
with names that describe the container’s overall function.<br />
In a complex package, there is little indication, other than the task icons and task names,<br />
what each of the tasks does or how they relate to each other. The person viewing the<br />
package must make the conceptual leap between all the various tasks and containers<br />
shown in the designer and what their overall purpose is. Grouping and labeling tasks and<br />
containers reduces the necessity for such conceptual leaps by abstracting the details of the<br />
package and makes packages much easier to comprehend at a glance.<br />
Containers can be collapsed to take up less space in the designer. It’s much easier to<br />
understand the three-step package than it is to understand a 32-step package. Combining<br />
related workflow into containers removes complexity and makes it possible to view the<br />
package as a set of high-level steps.<br />
Structuring Solutions<br />
Another benefit of containers is the ability to structure your package in such a way that it<br />
better reflects the high-level processes of your solution. For example, it’s often desirable to<br />
build more than one optional execution path for the workflow based on some external<br />
constraint, such as the day of the week or month. You might want to perform some basic<br />
workflow daily, but then on the first day of the month, you might also want to do additional<br />
work. Although it’s possible to do this without containers using annotations or<br />
placement, it’s easier to separate the workflow into logical groupings in a visual way with<br />
containers.
Scoping<br />
Scoping<br />
Scoping is a term used to describe the visibility or availability of an object in a given<br />
context. This is the meaning of scoping in Integrations Services as well and is a function<br />
of containers. Containers define the scope of transactions, variables, execution, configurations,<br />
logging, connections, and events. In other words, depending on in which container<br />
the given object is created, it is visible to different parts of the package. As you might<br />
expect, scoping takes on slightly different meanings and is implemented in different ways<br />
for each of the object types. The following few paragraphs explain how scoping affects<br />
each of the workflow features.<br />
SCOPING IN DTS<br />
Scoping actually existed in DTS as well; it just wasn’t as obvious. The name Global<br />
Variable actually hints at scope. The difference is that in IS, the concept of scope is<br />
formalized to a greater extent with the introduction of containers. The IS equivalent of<br />
DTS global variables is those variables found at package scope. Although, that’s not<br />
“true” global scope, it is the equivalent to DTS global variables. True global scope variables<br />
would be variables that are available to multiple packages—something the<br />
Microsoft team hopes to make available in a near-future release.<br />
Transaction Scope<br />
Containers expose the properties needed to configure transactions. If the container is<br />
configured to support a transaction, it begins the transaction when executed and either<br />
commits or rolls back the transaction, based on the container execution results, when it<br />
completes execution. Generally, if the container execution succeeds, the container<br />
commits the transaction, and if it fails, it rolls back the transaction.<br />
Configuration Scope<br />
Currently, only packages expose configurations. Microsoft didn’t see any compelling<br />
reason to extend the scope of configurations inside the package. So currently, configurations<br />
are only scoped at the package level.<br />
LocaleID<br />
LocaleID is, perhaps, self-explanatory. It is the ID of the locale that is used for all data<br />
operations in a given container. How the LocaleID property works and how it is scoped by<br />
containers is, perhaps, not so clear. LocaleID is inherited from the parent container to the<br />
child. By default, the package LocaleID adopts the system LocaleID, and all children<br />
containers in the package inherit their LocaleID from their parents. However, you can<br />
override the LocaleID for a given container, and all children of that container then inherit<br />
101
102 CHAPTER 7 Grouping Control Flow with Containers<br />
the new LocaleID. LocaleID affects how data conversions are performed. For example, the<br />
format of dates varies from locale to locale. For those tasks that perform locale-sensitive<br />
operations, such as data conversion or formatting operations, the LocaleID is important.<br />
Variable Scope<br />
Variable scope is mostly about visibility. For example, if a variable is defined at package<br />
scope, all objects in the entire package have access to the variable. Local scope variables,<br />
those defined closer to a task, are visible to the task and hide variables with the same<br />
qualified name at global scope. Chapter 9, “The Venerable Variable,” covers variable<br />
scoping in detail.<br />
Execution Scope<br />
Typically, you might not think of scope relating to execution, but in Integration Services,<br />
the notion applies quite well. For example, in the designer, it’s possible to execute only<br />
portions of a package. If several tasks are in a container, right-clicking on the container<br />
and selecting Execute Task executes the entire container. Also, disabling a container<br />
disables all its child containers and tasks. Because containers are hierarchical, executing<br />
the parent executes the workflow it contains subject to the constraints within the<br />
container. This is true for all containers from the package to the Taskhost.<br />
Connection Scope<br />
Currently, connections are only scoped to the package level and visible to the entire<br />
package.<br />
Logging Scope<br />
Logging settings are configured in two package locations. Log providers are those components<br />
responsible for outputting log entries to different formats. Log providers have<br />
package scope and represent the actual objects that perform the logging. However, you<br />
configure log options on all containers. Log options are simple settings on containers that<br />
control the columns and log-entry types as they flow through the Integration Services<br />
object model to the log providers to be written out to the log destination. This design<br />
makes it possible to finely control the logging output from containers. For example, it’s<br />
possible to log only errors from one portion of a package within a given Sequence<br />
container, while logging progress, errors, warnings, and information events from another<br />
container. The notion of scoping comes from the fact that logs destined to arrive at the<br />
same log table or output file can be filtered differently depending on the scope of the log<br />
settings. Logging is explained in detail in Chapter 14, “Logging and the Stock Log<br />
Providers.”<br />
Event Handler Scope<br />
Each container has a collection of event handlers. Event handlers are containers that the<br />
runtime contingently executes when a task or other component fires an event. Each<br />
container can have event handlers associated with it that are dedicated to handling a
Common Container Properties<br />
given event just for that container. For the purposes of this discussion, it’s enough to<br />
understand that event handlers are specific to, or in other words, associated with, only<br />
one container. Each container can have multiple event handlers associated with it, but an<br />
event handler has only one parent container.<br />
Common Container Properties<br />
So, what makes a container a container? What are the characteristics that make a<br />
sequence a container but not, for example, a connection manager? The most distinguishing<br />
characteristic of containers is the fact that they are capable of executing. Containers<br />
also have a unique set of properties that are provided for controlling their design time and<br />
execution time behavior. The following sections list the properties that all containers<br />
share, which distinguish them from all other objects in the package.<br />
Identification<br />
The identification properties are not unique to containers; almost all objects have them.<br />
But, because they are important, they are discussed here for completeness. <strong>Package</strong> writers<br />
and the Integration Services engines use these properties for identifying containers.<br />
. Name—This is the property name the designer displays in the container header. The<br />
designer enforces unique names for containers.<br />
. Description—This is a free-form description of the container. It should contain a<br />
description of the container and its function. Integration Services does not use this<br />
property for any purpose. So, it can be freely modified without concern for causing<br />
problems or breaking the package.<br />
. ID—This is a type GUID unique identifier. Integration Services uses this property<br />
extensively, and it should not be modified. It cannot be changed through the<br />
designer, with one exception described in the following note.<br />
NOTE<br />
When creating new packages, it’s a good practice to use package templates with<br />
default settings already defined, adding these to existing Integration Services projects.<br />
However, if you do this, you need to change the ID property of the package to avoid<br />
confusing packages in logs, and so on. The designer has a special feature for changing<br />
the ID of a package. Click on the ID property in the property grid, and an option to<br />
Generate a New ID is available in a drop-down list. Use this to change the ID of the<br />
package and eliminate possible package confusion whenever you create a new package<br />
from an existing one.<br />
Execution<br />
There are times, for example, when debugging a package, when it’s useful to be able to<br />
simulate certain conditions. The following properties allow the package writer to use<br />
brute-force techniques to coerce the package to behave in a certain way during execution.<br />
103
104 CHAPTER 7 Grouping Control Flow with Containers<br />
They make it possible to force the package to execute certain precedence constraints,<br />
ignore return values or error counts, and so forth. However, you should exercise care when<br />
using these properties. With certain exceptions, these properties should not be used in<br />
production environments.<br />
. DelayValidation—For a container, validation happens three times: once when the<br />
package is opened, once when the package executes, and once right before the<br />
container executes. DelayValidation is a brute-force way to eliminate all but the last<br />
validation. The reasoning behind this is fairly complex, but it boils down to the fact<br />
that not all containers are ready to validate when loaded or when the package is<br />
validated and executed. Successful execution for some containers is dependent on<br />
something changing in the package before they execute. For those containers, validation<br />
fails at all times except right before they execute. A variable value might get<br />
set by a preceding task, for example. DelayValidation makes it possible to put off<br />
validation until the very last instant.<br />
. Disable—This is a powerful way to make a container or task disappear without<br />
actually deleting it. For example, this property is useful for isolating portions of the<br />
package when debugging it to find out why a particular variable is getting changed,<br />
and so on. Disable is not intended to be used in production packages and should<br />
never be used to manage control flow.<br />
. DisableEventHandlers—This property simply turns off event handlers, making it<br />
possible to eliminate event handlers from the execution equation.<br />
. Fail<strong>Package</strong>OnFailure—This property is self-descriptive. It forces the containing<br />
package to fail if the container fails. Without this property, the conditions whereby<br />
packages would fail would be severely limited because errors are not automatically<br />
considered failures. This property must be set to TRUE if you want the container<br />
failure to signal a checkpoint restart.<br />
. FailParentOnFailure—Similar to Fail<strong>Package</strong>OnFailure, this property can be<br />
used to create cascading container failures. Refining the use of this property, it’s<br />
possible to finely control which failures cause the package to fail.<br />
. MaximumErrorCount—This property sets how many errors a container must accumulate<br />
before the container fails.<br />
Forced Execution<br />
This group of properties allows the package writer to access the values returned from a<br />
container or task after execution. Tasks return two values when they complete execution:<br />
. ExecutionResult—Whether the task succeeded, failed, or was canceled<br />
. ExecutionValue—An arbitrary, task-specific value<br />
Some tasks support the ExecutionValue property. For example, the Execute SQL Task<br />
returns the number of rows the SQL query affected. These forced execution properties are<br />
truly brute-force methods for manipulating a package. In fact, with the following properties,<br />
it’s possible to force a value to be generated regardless of whether the task supports
Common Container Properties<br />
the ExecutionValue property. Sometimes, ForcedExecutionValue is used in conjunction<br />
with expressions to generate new variable values. The same caveat applies to these properties<br />
as the previous ones. Use them with care.<br />
. ForcedExecutionValueType—Specifies the type of the value found in<br />
ExecValueVariable.<br />
. ForcedExecutionValue—Holds the value to place into the execution value variable.<br />
. ForceExecutionValue—Toggles the ForceExecutionValue on or off. When set to<br />
TRUE, the value in ForcedExecutionValue is placed in the variable specified in<br />
ExecValueVariable.<br />
. ExecValueVariable—Contains the name or ID of the variable to contain the<br />
forced execution value.<br />
. ForcedExecutionResult—Holds the value to return instead of the real Execution<br />
Result. Using this property, you can force the container to appear as though it succeeded<br />
or failed regardless of the actual execution result. It also supports setting the<br />
result to “completed.” Although not a result that tasks return, this value matches the<br />
precedence constraint for both success and failure constraints. To turn off this feature,<br />
set the property to “none.”<br />
NOTE<br />
It’s important to note that the task or container must still pass validation before executing<br />
for these properties to take effect. If the task or container fails validation, the package<br />
does not execute and the package doesn’t use or even reference these properties.<br />
Transactions<br />
The following properties control the nature of the transaction the container creates:<br />
. IsolationLevel—Specifies the safety level of a transaction. This value controls<br />
what one database client sees when accessing data concurrently with other clients.<br />
The settings range from viewing only fully committed data to viewing data that<br />
might turn out to be incorrect because a concurrent transaction might roll back. This<br />
setting represents the trade-off between performance and assurance of data correctness.<br />
The least performant setting, Isolated, is the safest, whereas the most performant,<br />
Read Uncommitted, is the most likely to return false data.<br />
. TransactionOption—Controls how the container enlists in the transaction. There<br />
are three possible settings:<br />
. Not Supported—When not supported, the container does not attempt to<br />
enlist in or start a transaction.<br />
. Supported—When supported, the container attempts to enlist in any existing<br />
transaction in its scope. If there is no transaction in its scope, it does not<br />
105
106 CHAPTER 7 Grouping Control Flow with Containers<br />
attempt to create a transaction. In-scope transactions are those started in a<br />
parent or an ancestor container.<br />
. Required—The same as Supported, except if there is no transaction available<br />
in scope, the container begins a new transaction.<br />
Properties in the Miscellaneous Category<br />
The following two properties are in no particular grouping, but control important<br />
container settings:<br />
. LoggingMode—Is inherited from the parent container. Three settings are available<br />
for this property: Enabled, Disabled, and UseParentSetting. Enabled and Disabled<br />
make it easy to turn logging on or off, while still retaining all the logging settings<br />
for the container. UseParentSetting simply instructs the container to inherit the<br />
parent LoggingMode settings and is the default.<br />
. Expressions—These are the expressions for the container. The Expressions property<br />
is available on all containers and hosts. To read more about expressions, see<br />
Chapter 10, “Using Expressions.”<br />
Designer Groupings—the Noncontainers<br />
Before going further, this section briefly covers the designer object known as a designer<br />
grouping. Designer groupings are a designer-only feature that allows you to group tasks<br />
and containers visually, but without any object model or runtime implications. There is<br />
no designer grouping in the Integration Services object model, but yet, if you were to<br />
create one in the designer, it looks an awful lot like a container. This is why it is called the<br />
noncontainer.<br />
The Task and the Taskhost Container<br />
By now, you should have a pretty good idea how containers look and act. Each container<br />
shares some properties with the other container types, yet provides some unique behavior.<br />
Containers, including the <strong>Package</strong>, Event Handler, and Loop containers, are essentially<br />
derivations of the Sequence container; they all execute a series of tasks in some order<br />
dictated by precedence constraints. The Taskhost is somewhat different. It always contains<br />
exactly one task.<br />
The Taskhost is a dedicated sort of container. Taskhosts live and die with the tasks they<br />
contain. Every instance of a task has a Taskhost surrounding it, servicing it, protecting it,<br />
and controlling it. When the task is deleted, the Taskhost goes with it. Yet, when viewed<br />
within the designer, the task is all you see, whereas the Taskhost is mostly invisible.<br />
Properties Collection<br />
In the bowels of the Taskhost code is a bit of logic that interrogates the task to discover<br />
what properties the task has. The Taskhost then builds a collection of property objects for<br />
each of the properties on the task. The properties collection is called the properties provider.
The Task and the Taskhost Container<br />
This is how the designer discovers properties on the task. It’s how property expressions<br />
and configurations are able to modify the values of task properties. If you ever write code<br />
to embed Integration Services into your application, using the properties provider is the<br />
easiest way to set property values on tasks.<br />
Persistence<br />
Tasks can be written so that they save and load their own property values. However, for<br />
tasks with simple typed properties, the Taskhost can save and load the properties for the<br />
task, relieving the custom task writer from the chore of writing persistence code. Custom<br />
task writers need only create properties on their tasks, and the Taskhost takes care of the<br />
rest through the properties provider and supporting persistence logic.<br />
<strong>Package</strong> Paths and Configurations<br />
When you create a configuration that changes the value of a property on a task, you’re<br />
using the Taskhost. Each configuration has a value and a path, called a package path. The<br />
path is submitted to the package that parses it up to the portion of the package path that<br />
points to a child container or property. This process is repeated until the final object in<br />
the package path is found. If the package path points to a property on a task, the<br />
Taskhost sets the task property to the value in the configuration.<br />
Debugging Features<br />
Many of the logging features are implemented at the container level as follows.<br />
Breakpoints<br />
The ability to add breakpoints to tasks is one of the more powerful features available in<br />
Integration Services and is made possible by the Taskhost. Tasks set up custom breakpoints<br />
when the runtime calls their Initialize method by adding them to a special<br />
breakpoints collection. During package execution, the Taskhost interacts with the task to<br />
indicate when a breakpoint is hit and when the task should continue to execute.<br />
A set of default breakpoints is available on every task as well. The Taskhost exposes these<br />
breakpoints by default, even for custom tasks that don’t support breakpoints.<br />
Disabling Control Flow<br />
Occasionally when you’re debugging a package, it’s nice to remove tasks and simplify and<br />
eliminate some of the noise from the package to better understand what’s happening, or<br />
what’s going wrong. But, chances are, you’ve put a lot of work into the settings for each<br />
task. Deleting them means you’d have to add and reconfigure them all over again. It<br />
would be nice if you could just simulate deleting the tasks until you can troubleshoot the<br />
package, and then just turn them all back on again. This is the idea behind disabling<br />
tasks.<br />
Custom Registration<br />
Tasks can create their own custom breakpoints and Log events.<br />
107
108 CHAPTER 7 Grouping Control Flow with Containers<br />
Breakpoints<br />
As noted in the “Debugging Features” section, tasks can provide custom breakpoints.<br />
When the user creates a task either by dropping it onto the designer or programmatically<br />
and if the task supports it, the runtime provides a method to add additional custom breakpoints<br />
to the standard ones. Although it’s not necessary to support custom breakpoints,<br />
for complex or long-running tasks, it provides a way for package writers to easily peek into<br />
the behavior of the task as it is running. Custom breakpoints are covered in greater detail<br />
in Chapter 28, “Building Custom Tasks.”<br />
Log Events<br />
The Taskhost provides a default logging container that logs the Execute, Validate, and<br />
other events. Tasks can also send information to the logs. To make it possible for package<br />
writers to filter custom events, it’s necessary for tasks to describe to the Taskhost what<br />
custom log events they will log. To do this, the Taskhost checks to see whether the task<br />
supports custom logging and then retrieves from the task the names and descriptions of<br />
all the custom log events the task will log.<br />
Custom Events<br />
Like custom log events, tasks can also describe custom execution events they may raise.<br />
This makes it possible to create event handler containers for custom events in the same<br />
way that you can create event handlers for stock events like OnPreExecute and<br />
OnVariableValueChanged. In this way, it’s actually possible to build an Integration Services<br />
workflow that executes as a direct result of an arbitrary event raised from a custom task.<br />
Contact Information and Graceful Load Failover<br />
Graceful load failover and contact information are two features aimed at reducing the<br />
occurrence of loading problems or, at least, simplifying their resolution. Graceful load<br />
failover is what the object model does when a component that is referenced in a package is<br />
not installed on the machine. When the package attempts to load a component such as a<br />
transform or a task, it checks to see whether it succeeded. If not, it captures the failure and<br />
emits an error but continues to load the remainder of the package.<br />
Contact information is a feature that allows components to describe themselves. Look at the<br />
XML for any package with stock tasks in it and you’ll see the contact information for the<br />
task as part of the task’s XML. If the task fails to load, the Taskhost retrieves the contact<br />
information for the component and builds an error with the contact information embedded.<br />
The following is the contact information property node for the Execute SQL Task:<br />
<br />
Execute SQL Task; Microsoft Corporation; Microsoft SQL Server v9;<br />
© 2004 Microsoft Corporation; All Rights Reserved;<br />
http://www.microsoft.com/sql/support/default.asp;1<br />
<br />
Because of the graceful load failover feature, the package still successfully loads, but the<br />
Taskhost emits an error and creates a placeholder task in the place of the missing or uninstalled<br />
task. The designer shows the placeholder task in the same location in the package
The Task and the Taskhost Container<br />
as where the uninstalled task was, and the Taskhost retrieves the contact information for<br />
the task and displays it as part of the error. This allows the package user a way to find out<br />
what task is missing and how to correct it. It also presents the user with an opportunity to<br />
correct the package by either deleting the task and repairing it or reinstalling the missing<br />
task.<br />
NOTE<br />
Although contact information is simply a string and can contain any information you<br />
want to supply, Microsoft recommends that the following format be used for contact<br />
information:<br />
Task Name;Company Name;Product Name;Copyright;Component Webpage<br />
To see graceful load failover and contact information work, follow these steps:<br />
1. Build a package with an Execute SQL Task.<br />
2. You don’t need to modify it, just drag and drop it on the designer for a new package.<br />
3. Save the package and close it.<br />
4. Open the package by right-clicking on it in the Solution Explorer and selecting View<br />
Code.<br />
5. Find the SQL Task node.<br />
6. Change the creation name of the SQL Task node in some way to make it invalid. For<br />
example, you could add two periods where there should be one.<br />
7. Save the package in the Code View.<br />
8. Restart the designer.<br />
9. Now, attempt to load the package into the designer again.<br />
The package looks the same. The task is there, but you should also receive an error<br />
message telling you that there were errors loading the task and that the package didn’t<br />
load successfully. What’s happening under the covers? In this case, the Taskhost gets as<br />
much information about the task as possible and creates something that looks like the<br />
SQL Task. Try to run the package and it fails, but, at least, now with graceful load failover,<br />
you know that there was a SQL Task there and that it’s invalid. The error looks similar to<br />
the following with some of the specifics such as package name and so on changed:<br />
Error 1 Error loading FactCheck.dtsx: Error loading a task. The contact<br />
information for the task is “Execute SQL Task; Microsoft Corporation; Microsoft SQL<br />
Server v9; © 2004 Microsoft Corporation; All Rights<br />
Reserved;http://www.microsoft.com/sql/support/default.asp;1”. This happens when<br />
loading a task fails.<br />
109
110 CHAPTER 7 Grouping Control Flow with Containers<br />
NOTE<br />
Graceful load failover is only implemented for tasks and data flow components. Contact<br />
information is implemented for tasks, Foreach Enumerators, log providers, connection<br />
managers, and data flow components.<br />
Isolation<br />
The Taskhost isolates the task. This means that it only provides as much information to<br />
the task as is absolutely necessary, but no more. This isolation keeps the task from doing<br />
things such as traversing the package object model and making changes to other objects<br />
and tasks. Likely, the benefits of isolating tasks are not immediately obvious to the new<br />
Integration Services user. After all, DTS allowed tasks access to the object model of the<br />
package. What’s so bad about that?<br />
The problems with that are legion as follows. Tasks that modify the object model:<br />
. Cannot be migrated or upgraded<br />
. Cannot be sandboxed or otherwise executed in alternative locations<br />
. Can modify other tasks or objects and cause bugs that are difficult to debug and fix<br />
. Can break execution time behavior of the runtime<br />
. Can create race conditions that the runtime cannot detect or resolve<br />
. Can access variables unsafely causing inconsistent or incorrect values<br />
. Might cause crashes or other severe behavior due to invalid object access<br />
. Might cause memory corruption or leaks by breaking COM reference counting,<br />
apartment, or Managed/Native code interop rules<br />
The point here is the guiding philosophy from the start of Integration Services and that<br />
tasks should not be in the business of controlling workflow or anything like it. Tasks do<br />
the work; the runtime provides management, scheduling, variable access, cancellation,<br />
and all the rest. Tasks should only be provided as much information as is needed for them<br />
to successfully execute and communicate their status to the outside world, the object<br />
model, and they do that through the Taskhost. Basically, the Taskhost provides a way to<br />
ensure that tasks “keep their hands to themselves” in the Integration Services runtime<br />
sandbox.<br />
Sensitive Data Protection<br />
Another service Taskhosts provide is sensitive data protection. Some tasks have properties<br />
that contain sensitive data such as passwords. Integration Services provides overarching<br />
security settings for protecting sensitive data, and the Taskhost supports those settings. To<br />
enable this, tasks mark their sensitive properties with a Sensitive=1 attribute when<br />
saving. The Taskhost detects this setting and applies the appropriate action in memory,<br />
either stripping out the value or encrypting it based on the global security setting, and<br />
then writing it out to the package file.
The Simple Sequence Container<br />
In summary, the Taskhost is a virtually invisible container that performs much of the work<br />
that makes tasks easy to develop, configure, and maintain. It provides default behavior for<br />
tasks; prevents tasks from doing harmful operations; and provides configurations, property<br />
expressions, properties discovery, and many other crucial features on behalf of tasks.<br />
The Simple Sequence Container<br />
The Sequence container is simple and perhaps often overlooked. To be sure, not everyone<br />
or every situation requires its use, but the Sequence container has some valuable purposes.<br />
You can use the Sequence container to simply divide up packages into smaller, more<br />
comprehensible pieces. This was covered in the general container discussion previously,<br />
but applies specifically to the Sequence container because it does not offer any additional<br />
functionality.<br />
So, let’s look at a case in which the Sequence container can be useful. You might want to<br />
perform multiple, discrete operations, yet ensure that they either all succeed or fail<br />
together. For example, you might want to execute multiple SQL scripts in sequence. The<br />
Sequence container is ideal for this because it, like other containers, allows you to create a<br />
distributed transaction with a lifetime that begins when the Sequence container begins<br />
executing and either commits or rolls back when the Sequence container returns. The<br />
Sequence container commits the transaction if it completes successfully, and it rolls back<br />
the transaction if it fails execution.<br />
The SequenceContainers package in the S07-Containers sample solution illustrates<br />
container transactions. Figure 7.1 shows the Sequence container from the sample package.<br />
The sample package creates a table and inserts some values into the new table. However, if<br />
any of the tasks fail, you want the actions from the previous tasks to roll back. With the<br />
Sequence container, this is simply a matter of configuring the TransactionOption property<br />
to have the value Required, which forces a transaction if one does not already exist on the<br />
parent container of the Sequence container.<br />
FIGURE 7.1 Sequence containers support transactions.<br />
111
112 CHAPTER 7 Grouping Control Flow with Containers<br />
The package has a Sequence container with four Execute SQL Tasks. The first task creates a<br />
table named CompanyAddresses having a column called ID with the UNIQUE constraint.<br />
The next three tasks insert rows into the table. The last task, Insert Apple, attempts to<br />
insert a row for Apple with a nonunique ID. The TransactionOption property for the<br />
Sequence container is set to Required to ensure that if a transaction has not already been<br />
started in the parent of the Sequence container, it starts a new one. If you open the<br />
package and run it, the last task, the Insert Apple Execute SQL Task, should fail, causing<br />
the transaction for the entire Sequence container to roll back and undo the actions of the<br />
previous tasks, including the insertions and table creation. This sample demonstrates one<br />
of the powerful features of containers, called user-defined transaction scope. Try changing<br />
some of the settings for this package and see how it affects the transaction. You can also<br />
change the ID for the Apple company (in the task’s query property) to a unique value, and<br />
it correctly inserts all rows and commits the entire transaction.<br />
Another use of the Sequence container is to build exceptional workflow. A common<br />
request is to conditionally execute a task in the workflow, but to continue executing the<br />
remainder of the workflow even if the conditional task doesn’t execute. Because the<br />
Sequence container makes it simple to build smaller units of execution inside the package,<br />
this request is easy. Figure 7.2 shows the sample package after being executed. Notice that<br />
Task 2, the conditional task, didn’t execute, but Task 3 executed anyway. This is because<br />
Task 3 executes dependent on the successful completion of the Sequence container, not<br />
the exceptional task. Although there are other solutions to this problem, they can be difficult<br />
to set up. This method is simple to set up and easy to understand.<br />
FIGURE 7.2 Sequence containers create smaller units of execution.<br />
To see this package in action, open the ConditionalTask package in the S07-Containers<br />
sample solution. To see the package execute all three tasks, change the variable named<br />
EXECUTECONDITIONALTASK to be TRUE, and run the package again.
The <strong>Package</strong> Container<br />
Although the Sequence container is not as powerful as the looping containers and doesn’t<br />
get used as much as other containers, it has its place and value. Use the Sequence<br />
container to document and reduce complex packages, and you’ll start to really appreciate<br />
its simple elegance.<br />
The Looping Containers<br />
Integration Services has two looping containers. The For Loop is the simpler of the two<br />
and iterates over workflow based on expressions. This container is useful when you need<br />
to iterate a certain number of times or until a certain condition exists. The Foreach Loop<br />
is the more complex and makes it possible to iterate over workflow for each item in a<br />
collection. This container is useful when you have a list of inputs that you want to apply<br />
to the same workflow.<br />
The Foreach Loop and For Loop support transactions in the same way as the Sequence<br />
container. They commit all operations if the container completes successfully and roll<br />
back all operations if not.<br />
The LoopContainers package in the S07-Containers sample solution illustrates this with a<br />
Foreach Loop that performs the same function as the SequenceContainers package. The<br />
Foreach Loop has a Foreach Item Enumerator with the values to be entered into the table.<br />
The last item has a nonunique ID that causes the insert to fail and, consequently, all the<br />
inserts to roll back. The difference is, because the table is created outside the Foreach<br />
Loop, it’s not in the transaction and remains even when the transaction gets rolled back.<br />
To read more about the looping containers, see Chapter 15, “Looping and Foreach<br />
Enumerators,” where they’re covered in detail.<br />
The <strong>Package</strong> Container<br />
We come now to the <strong>Package</strong> container. The package is to the Integration Services user<br />
what the canvas is to the artist. It is the starting point on which you build solutions. It’s<br />
not just a container either. Most of the settings that impact the contents and execution of<br />
the package are found on the <strong>Package</strong> container. Get to know the package properties<br />
better and you’ll increase your understanding of workflow in Integration Services.<br />
<strong>Package</strong>s are essentially souped-up Sequence containers. In fact, if you were to look at the<br />
code for the <strong>Package</strong> container, you’d see that the code that is run when the package<br />
executes is the same container code that is run when a Sequence container executes. The<br />
difference is that packages are treated differently internally. They are considered the toplevel<br />
container and represent the outermost structure of packages. They also have a lot<br />
more properties and collections of objects than do the Sequence containers. The following<br />
are collections found only on the <strong>Package</strong> container:<br />
113
114 CHAPTER 7 Grouping Control Flow with Containers<br />
. Connections—All the connection managers<br />
. Configurations—All configurations<br />
. LogProviders—All configured log provider objects<br />
. ExtendedProperties—A collection of variable-like objects for package clients to<br />
store values<br />
The first three have already been discussed in some detail, and later chapters cover these<br />
collections in even greater detail. However, the final collection, ExtendedProperties,<br />
hasn’t yet been discussed. This collection is a place where clients of the package can store<br />
data and is interesting because it’s the only property or collection on the package, or any<br />
other container for that matter, that the object model persists but doesn’t use. The object<br />
model provides this collection so that third-party developers or object model clients can<br />
have a place to store private data related to a package and that remains with the package,<br />
but is not modified or lost when saving or loading. This is how the designer stores the<br />
layout information for a package.<br />
If you open a package created in the designer in Source View, the ExtendedProperties are<br />
visible at the beginning of the package. There is a package variable node that looks similar<br />
to the following:<br />
<br />
<br />
<<strong>Package</strong> xmlns:xsd=”http://www.w3.org/2001/XMLSchema”<br />
xmlns:xsi=”http://www.w3.org/2001/XMLSchema-instance”<br />
xmlns:dwd=”http://schemas.microsoft.com/DataWarehouse/Designer/<br />
1.0”><dwd:<br />
DtsControlFlowDiagram><dwd:BoundingTop>1468<Â<br />
/dwd:BoundingTop><dwd:Layout><dds><br />
More of the same...<br />
<br />
This is the substantially shortened layout portion of the package. The designer stores all<br />
the information about where the objects are located and saves it all into an XML document.<br />
The designer then stores the XML document in an ExtendedProperty.<br />
The ExtendedProperties collection isn’t exposed through the designer. It’s only available<br />
to object model clients. But, it’s included in this discussion to help further differentiate<br />
packages from other containers and to emphasize their extended role as the outermost<br />
containers.
NOTE<br />
The <strong>Package</strong> Container<br />
In the “how products evolve” category, the node for ExtendedProperties is called<br />
<strong>Package</strong>Variable even though the collection is called ExtendedProperties and the<br />
object is called ExtendedProperty. Originally, the collection was called<br />
<strong>Package</strong>Variables, but people were confused by this. Some thought that<br />
<strong>Package</strong>Variables were just variables at package scope. The node name remained<br />
<strong>Package</strong>Variable so as not to break packages that were written before the change,<br />
and Microsoft never revisited the issue to make the persisted node consistent with the<br />
name of the objects.<br />
Important <strong>Package</strong> Properties<br />
In addition, several properties are unique to the package. Many of these properties are<br />
covered in detail in other chapters. However, some brief introductory discussion is in<br />
order.<br />
<strong>Package</strong>Type<br />
This property should have been called WhichDesignerCreatedThis<strong>Package</strong>, but that would<br />
have been a little long! So, it’s called <strong>Package</strong>Type. It’s actually a holdover property from<br />
DTS and is an enumerated value. There are six possible values, as follows:<br />
. Default—This value is what is used if the client doesn’t change it. For example, if<br />
you create a package through the object model, the type is the default.<br />
. Wizard—This value indicates that the Import/Export Wizard created the package.<br />
. Designer—This value indicates that the package was created with the DTS designer.<br />
If a package has this value, it was likely migrated from a DTS 2000 package.<br />
. Replication—Replication used DTS for some purposes and still does. This setting<br />
is rare, but if a package has this value, it was likely migrated from a DTS 2000 package.<br />
. Designer90—This value indicates that the package was created in the Integration<br />
Services 2005 designer. Each future designer will have a unique value with an incremented<br />
postfix version identifier.<br />
. DBMaint—This value indicates that the package was created in the Database<br />
Maintenance utility in SQL Server Management Studio.<br />
Changing these values is not advised, especially for the DBMaint types because DBMaint is<br />
a scaled-down Integration Services designer and usually fails to load packages it did not<br />
create.<br />
115
116 CHAPTER 7 Grouping Control Flow with Containers<br />
CreatorName<br />
This is the NetBIOS username of the individual who created the package. It is set when<br />
the user creates the package, and Integration Services never changes it again. It’s okay to<br />
change this at any time. Integration Services never uses this property.<br />
CreatorComputerName<br />
The is the NetBIOS computer name of the computer used to create the package. It is set<br />
when the package is created, and Integration Services never changes it again. It’s also okay<br />
to change this at any time.<br />
CreationDate<br />
This is the date when the package was created. Integration Services does not use this value<br />
in any way, and it can be changed at any time.<br />
MaxConcurrentExecutables<br />
This property has confused and confounded newbie and experienced Integration Services<br />
users alike. It’s a simple concept, but the name is confusing. Basically, this is the number<br />
of threads the runtime container execution engine uses to execute executables. The default<br />
is four. The maximum is 128. If you set the number higher than 128, the engine automatically<br />
uses 128. If you set it to zero, the engine automatically uses four threads. Finally, if<br />
you set the value to -1, the number of threads used is the number of processors on the<br />
machine plus two. So, if there are four processors and you set MaxConcurrentExecutables<br />
to -1, the runtime execution engine uses six threads. Also, don’t confuse this number with<br />
the Data Flow Task’s EngineThreads property. That property specifies the number or source<br />
threads and non-source threads.<br />
<strong>Package</strong>PriorityClass<br />
This is another holdover from DTS. It changes the priority the runtime engine uses for its<br />
threads.<br />
VersionMajor<br />
This is the first of three values you can use for versioning your package.<br />
VersionMinor<br />
This is the minor version and can be used anytime you make minor changes to the<br />
package.<br />
VersionBuild<br />
The designer increments this value every time you build the project in which the package<br />
is found. You can change any of the version number properties at any time without a<br />
problem. Integration Services does not use these properties other than incrementing the<br />
VersionBuild value.<br />
VersionComments<br />
This property can be used for any comments you might have about the current or past<br />
versions. It’s provided to give you a way to document the changes to the package at<br />
certain milestones.
Summary<br />
VersionGUID<br />
The Integration Services runtime changes this value every time you save the package. It is<br />
read-only and should not be modified manually.<br />
Summary<br />
Containers are a way of organizing packages, but they also do a lot of the work in the<br />
workflow. Many of the features of Integration Services are provided in the context of<br />
containers to the extent that if you don’t understand containers, it’s difficult to understand<br />
workflow as well. Taskhost containers provide much of the default behavior for<br />
tasks and make building custom tasks much easier. Sequences simplify packages, and loops<br />
encourage package part reuse and smaller packages. Use containers wisely, and your packages<br />
will be easier to build, understand, and maintain.<br />
117
This page intentionally left blank
CHAPTER 8<br />
Building a <strong>Package</strong>—<br />
Quick Start<br />
This chapter is a quick, get-your-hands-dirty, introduction<br />
to Integration Services and walks you through the creation<br />
of a new package. The package you’ll build uses many of<br />
the important features of Integration Services, including the<br />
Data Flow Task, Foreach Loop, variables, and transforms.<br />
Quick Start<br />
If you’re like most people, when you get a new product, you<br />
like to see it in action as soon as possible. You want to just<br />
load it up and try it out. This chapter is about getting you<br />
into Integration Services as quickly as possible without<br />
worrying about all the details of how to do it and with no<br />
particular claims to thoroughness or depth of coverage. If<br />
you are familiar with Integration Services, you might want<br />
to skip this chapter or quickly read through it to catch the<br />
high points. If you have used Data Transformation Services<br />
in the past, you should work through this chapter to see<br />
how things have changed. If you’re new to Integration<br />
Services and you’ve never used Data Transformation<br />
Services, this chapter is essential to establishing a context on<br />
which to build a solid understanding of Integration Services.<br />
The Scenario<br />
You want to build a process that does rudimentary reporting<br />
on sales numbers. The report you’ll build is a yearly<br />
summary but could easily apply to any periodic sales<br />
depending on the query you use to retrieve the sales data.<br />
You also want to have the numbers sent to you via email.<br />
More complex scenarios are possible, but this scenario is<br />
IN THIS CHAPTER<br />
. Quick Start
120 CHAPTER 8 Building a <strong>Package</strong>—Quick Start<br />
representative of the kinds of things you can do in Integration Services and yet is still<br />
pretty easy to follow.<br />
NOTE<br />
Make sure you have Integration Services set up with the AdventureWorks sample database<br />
installed and attached.<br />
Creating a New Integration Services Project<br />
The first thing you need to do is create a project. Projects are like workspaces and provide<br />
a way to manage your packages. Follow these steps to create a project:<br />
1. From the Start menu, select Microsoft SQL Server 2008, Microsoft Business<br />
Intelligence Development Studio.<br />
2. When the Business Intelligence Development Studio appears, select File, New,<br />
Project from the menu.<br />
3. In the Project Types window, select Business Intelligence Projects.<br />
4. In the Templates window, select Integration Services Project.<br />
5. In the Name field, type Quickstart.<br />
6. In the Location field, type (or select using the Browse button) the folder where you<br />
want to create your project. When you’ve completed entering the information, your<br />
screen should look similar to Figure 8.1.<br />
7. Click OK.<br />
FIGURE 8.1 Create a new Integration Services project with the New Project dialog box.
FIGURE 8.2 Build the package by dropping tasks onto the control flow.<br />
Quick Start<br />
The first thing to do is get the package started. In Integration Services, the package is the<br />
main container. You build up the package by dropping tasks on it and configuring them.<br />
Starting the <strong>Package</strong><br />
1. Show the Toolbox by pressing Ctrl+Alt+X or by selecting View, Toolbox from the<br />
menu.<br />
2. Drag and drop a Data Flow Task from the Toolbox onto the main designer window<br />
with the tab labeled Control Flow.<br />
3. Rename the Data Flow Task to “Get Sales Data” by clicking on it once to select it and<br />
then clicking on the name.<br />
4. Select Format, Autosize from the menu to size the Data Flow Task to the name.<br />
Figure 8.2 shows the Toolbox, the resulting Data Flow Task, and the Control Flow<br />
designer so far.<br />
Adding the Foreach Loop<br />
The Foreach Loop is a container that enables portions of the workflow to be executed<br />
multiple times as it enumerates items in a collection. The values of the items in the collection<br />
can be passed as parameters to the workflow so that the workflow inside the Foreach<br />
Loop is effectively controlled by the collection. In the scenario, the Foreach Loop only<br />
iterates once because there is only one row in the collection of rows.<br />
121
122 CHAPTER 8 Building a <strong>Package</strong>—Quick Start<br />
1. Drag and drop a Foreach Loop Container from the Toolbox onto the same<br />
designer window.<br />
2. Rename the Foreach Loop to “Send Mail With Results.”<br />
3. Drag and drop a Send Mail Task from the Toolbox onto the Foreach Loop so that it<br />
appears within the Foreach Loop.<br />
4. Rename the Send Mail Task to “Send Report.”<br />
5. Select Format, Autosize from the menu to resize the Send Mail Task.<br />
6. Click the Data Flow Task you renamed to “Get Sales Data.”<br />
7. There should be a small, dangling arrow extending from the bottom of the Data<br />
Flow Task. Drag the arrow to the Foreach Loop title bar and drop it to create a precedence<br />
constraint.<br />
8. Select Format, Autolayout, Diagram from the menu.<br />
9. Select Tools, Options from the menu. In the Options dialog box, select the Business<br />
Intelligence Designers node, then select Integration Services Designers, and then<br />
select General. Under Accessibility, select Show Precedence Constraint Labels. Click<br />
OK. Your package should now look similar to the package shown in Figure 8.3.<br />
FIGURE 8.3 The Quickstart package control flow.
FIGURE 8.4 The Variables window shows all variables in the package.<br />
Quick Start<br />
Adding the Variables<br />
You use variables in Integration Services to store values. In this scenario, you use variables<br />
to store sales numbers. You also define the Results variable to hold an ADO recordset<br />
object.<br />
1. If the Variables window is not visible, right-click on the designer window and<br />
select Variables.<br />
2. In the Variables window, click the icon in the upper-left corner to create a new variable.<br />
3. Call it TopSales2004. Make sure the type is Int32.<br />
4. Create another variable and call it SubTotal2004. Make sure the type is Int32.<br />
5. Create a third variable and call it AvgSales2004. Make sure the type is Int32.<br />
6. Create a fourth variable in the same way and call it Results. Choose Object as the<br />
data type.<br />
7. In the Variables window, click the icon in the upper-right corner to show the<br />
Choose Variable Columns dialog box. Put a check in the Namespace check box to<br />
show the Namespace column in the Variables window.<br />
8. For each of the variables you just created, change the namespace to SAMPLES.<br />
9. Select File, Save All from the menu or press Ctrl+Shift+S to save the entire project.<br />
Figure 8.4 shows the Variables window after creating the variables.<br />
Configuring the Data Flow<br />
The Data Flow Task is a high-performance, data-processing engine. In this scenario, you<br />
use it to summarize annual sales data from the AdventureWorks sample database. You store<br />
the resulting summarized data in a row that you use later in the Foreach Loop.<br />
The OLEDB Source<br />
The OLEDB Source Adapter retrieves rows from an OLEDB connection and places the row<br />
data into the Data Flow Task. The Data Flow Task uses adapters to access data in different<br />
formats and locations, making it possible to centrally process heterogeneous data.<br />
123
124 CHAPTER 8 Building a <strong>Package</strong>—Quick Start<br />
1. Double-click the Data Flow Task or click on the Data Flow tab at the top of the<br />
designer.<br />
2. From the Toolbox, drag and drop an OLEDB Source Adapter from the Data Flow<br />
Sources group of components.<br />
3. Rename it to “Retrieve Fiscal Sales per Person.”<br />
4. Double-click on it.<br />
5. When the Editor dialog box opens, click the New button to open the Configure OLE<br />
DB Connection Manager dialog box.<br />
6. Click the New button to create a new data connection. Select the server on which<br />
the AdventureWorks database is installed. Figure 8.5 shows the Connection Manager<br />
dialog box.<br />
FIGURE 8.5 Create a new connection manager with the Connection Manager dialog box.<br />
7. Click OK twice to return to the OLE DB Source Editor dialog box.<br />
8. In the Data Access Mode field, select SQL Command.<br />
9. In the SQL Command Text field, type in the query to retrieve the sales data. Figure<br />
8.6 shows the OLE DB Source Editor dialog box correctly configured with this query.<br />
SELECT “2004” FROM Sales.vSalesPersonSalesByFiscalYears<br />
10. Click the Columns tab on the left of the dialog box.<br />
11. Ensure that the check box next to the column named 2004 is checked.<br />
12. Click OK.
Quick Start<br />
FIGURE 8.6 Retrieve data from a database table or view using a SQL command.<br />
The Aggregate Transform<br />
The Aggregate transform is used to perform one or more aggregations on the data in the<br />
Data Flow task. It supports simple aggregations such as average and sum and more<br />
complex operations such as group-by and count distinct.<br />
1. Drag an Aggregate component onto the data flow.<br />
2. Rename it to Figure Sum, Avg, and Max.<br />
3. Click the OLE DB Source you just configured.<br />
4. Drag the green (on the left) data flow output to the Aggregate component and drop it.<br />
5. Double-click on the Aggregate transform.<br />
6. Check the 2004 column in the Available Input Columns window.<br />
7. In the Input Column column, select the 2004 column.<br />
8. For the Output Alias, type in 2004Total.<br />
9. For the Operation, choose Sum.<br />
10. On the next row, choose 2004 for the Input Column again.<br />
11. For the Output Alias, type in 2004Avg.<br />
12. For the Operation, choose Average.<br />
13. On the third row, choose 2004 for the Input Column again.<br />
125
126 CHAPTER 8 Building a <strong>Package</strong>—Quick Start<br />
14. Type in 2004Max for the Output Alias.<br />
15. For the Operation, choose Maximum.<br />
16. Click OK.<br />
Figure 8.7 shows the Aggregate Transformation Editor properly configured.<br />
FIGURE 8.7 The Aggregate Transformation Editor can perform multiple aggregations per<br />
column.<br />
The Data Conversion Transform<br />
Integration Services is type aware and will fail if you attempt to set the value of a variable<br />
or column of one type with a different type. But the columns you’re retrieving from the<br />
tables are of type Currency. So you need to convert the types. You use a Data Conversion<br />
transform to do this.<br />
1. Drag a Data Conversion transform to the data flow.<br />
2. Click on the Aggregate transform you just configured and drag its output to the Data<br />
Conversion transform.<br />
3. Double-click on the Data Conversion transform.<br />
4. Select all three columns in the Available Input Columns window.
Quick Start<br />
5. For each column, name the Output Alias and Data Type, as shown in Figure 8.8.<br />
6. Click OK.<br />
FIGURE 8.8 The Data Conversion transform can change the data type of a column.<br />
The Recordset Destination<br />
The Recordset Destination takes the row that you’ve built using the Aggregate transform<br />
and places it into an ADO.NET recordset.<br />
1. Drag a Recordset Destination to the data flow.<br />
2. Click on the Data Conversion transform and drag the green output to the Recordset<br />
Destination.<br />
3. Double-click on the Recordset Destination.<br />
4. In the VariableName property, type in “Results,” which is the name of the variable of<br />
type Object you created earlier.<br />
5. Click the Input Columns tab and check the columns you named with the AsInt<br />
suffix. There should be three: 2004TotalAsInt, 2004AvgAsInt, and 2004MaxAsInt.<br />
6. Click OK.<br />
Figure 8.9 shows the resulting editor for the Recordset Destination.<br />
127
128 CHAPTER 8 Building a <strong>Package</strong>—Quick Start<br />
FIGURE 8.9 The Recordset Destination transform creates an ADO recordset.<br />
Now, the Data Flow Task is built. It retrieves the 2004 sales numbers and then finds the<br />
sum, average, and maximum sales. Then, using the Data Conversion transform, you<br />
modify the type of the aggregated results to be integers instead of type Currency, which<br />
makes it a little easier for you in the control flow. Finally, put the resulting row in a<br />
recordset. Figure 8.10 shows the resulting data flow.<br />
Configuring the Foreach Loop<br />
The Foreach Loop provides a way to iterate over a collection and assign the values in the<br />
collection to variables. In this case, there is only one row in the recordset and so the loop<br />
only iterates once. You assign the values from each column in the row to a variable. Later,<br />
you use the variables to build the rudimentary report. You do this in two steps. First, you<br />
configure the enumerator so it can find the recordset. Then, you configure the variable<br />
mappings so it can correctly place the column values from the row into the variables.<br />
Configuring the Enumerator<br />
In this step, you tell the Foreach ADO Enumerator what variable is holding the recordset.<br />
At package execution time, the Foreach ADO Enumerator finds the variable, retrieves the<br />
recordset, and iterates through it.<br />
1. Select the Control Flow designer by clicking the Control Flow tab.<br />
2. Double-click on the Foreach Loop.<br />
3. In the left pane of the Foreach Loop Editor, select the Collection node.
FIGURE 8.10 The sales report data flow.<br />
Quick Start<br />
4. In the Enumerator property in the upper-right grid, select the Foreach ADO<br />
Enumerator.<br />
5. For the ADO Object Source Variable selection, select the User::Results variable. That’s<br />
where you stored the recordset object.<br />
6. Make sure that the Rows in the First Table option is selected, which is the default.<br />
Figure 8.11 shows the resulting Foreach Loop Editor with the Foreach ADO Enumerator<br />
properly configured.<br />
Configuring the Variable Mappings<br />
The variable mappings are how Foreach Enumerators know where to place the values they<br />
extract from collections. In this case, the mappings are established between the variables<br />
in the package and the columns in the recordset.<br />
1. In the left pane of the Foreach Loop Editor, select the Variable Mappings node.<br />
2. Click on the first row in the grid on the right and select User::SubTotal2004 as the<br />
variable.<br />
3. Make sure that zero is the index (which is the default).<br />
4. Click on the second row and select User::AvgSales2004.<br />
5. Set the index to 1. The index is the zero-based column index.<br />
6. Click on the third row and select User::TopSales2004.<br />
7. Set the index to 2.<br />
8. Figure 8.12 shows the resulting Variable Mappings dialog box.<br />
129
130 CHAPTER 8 Building a <strong>Package</strong>—Quick Start<br />
FIGURE 8.11 The Foreach ADO Enumerator iterates over rows in a recordset.<br />
FIGURE 8.12 Use the Variable Mappings node to map values from collections into variables.
Quick Start<br />
Configuring the Send Mail Task<br />
Now, it’s time to send mail with the numbers you’ve generated. Notice that the Send<br />
Report (Send Mail Task) has a red x icon. That’s an indication that there were errors when<br />
the task was checked and that it needs to be configured. Figure 8.13 shows the error that’s<br />
causing the problem.<br />
FIGURE 8.13 The Send Mail Task must have a valid SMTP connection manager.<br />
You haven’t set up an SMTP connection for the task or set up the actual message that<br />
you’ll send. You do that in the following section.<br />
The SMTP Connection Manager and Other Properties<br />
The SMTP Task, like other components, uses a connection manager for making connections<br />
to server resources. The SMTP Task uses an SMTP Connection Manager, which you<br />
need to set up with the SMTP server name.<br />
1. Double-click on the Send Mail Task to open the Send Mail Task Editor.<br />
2. In the left pane, select the Mail node.<br />
3. In the SmtpConnection property, select New Connection.<br />
4. In the SMTP Connection Manager Editor dialog box, type the name of the SMTP<br />
server in the SMTP Server text box. For example, it could be smtp.yourdomain.com.<br />
Click OK.<br />
5. In the right pane of the Send Mail Task Editor, enter the appropriate addresses for<br />
the From and To properties.<br />
6. Enter a subject for the Subject property.<br />
7. Make sure that the MessageSourceType property lists Direct Input (which is the<br />
default). This tells the task that you’ll directly enter the message into the<br />
MessageSource property, which you add in just a minute.<br />
131
132 CHAPTER 8 Building a <strong>Package</strong>—Quick Start<br />
Figure 8.14 shows the resulting SMTP Connection Manager Editor and Send Mail Task Editor.<br />
FIGURE 8.14 Specify the mail properties in the Mail node of the SMTP Task.<br />
The Message Source<br />
The message source is the actual content of the email. You generate the message based on<br />
the results of the data flow as stored in the variables you populated with the Foreach<br />
Loop. To do this, you use a feature called property expressions. Property expressions are a<br />
way to associate an expression with a property. In this case, you build an expression that<br />
generates the text for the message body.<br />
1. With the Send Mail Task Editor still open, click on the Expressions node in the left<br />
pane.<br />
2. On the right, there is a grid with one element called Expressions.<br />
3. Click on the Expressions entry, and then click on the button with the ellipsis.<br />
4. The Property Expressions Editor dialog box opens, which is shown in Figure 8.15.<br />
5. In the Property column, choose MessageSource. This tells the designer that the<br />
expression you’re about to add should be associated with the MessageSource property.<br />
6. Click on the ellipsis button in the Expression column.<br />
7. The Expression Builder appears. In the Expression field, type in the following<br />
expression:
FIGURE 8.15 Use the Property Expressions Editor to manage expressions.<br />
Quick Start<br />
”Here are the sales numbers for this year<br />
“ + “Average Per Salesperson “ + (DT_WSTR, 20) @[SAMPLES::AvgSales2004] + “<br />
“ + “Total Sales “ + (DT_WSTR, 20) @[SAMPLES::SubTotal2004] + “<br />
“ + “Top Salesperson Sales “ + (DT_WSTR, 20):TopSales2004]<br />
8. Click the Evaluate Expression button. It should correctly evaluate with zero for the<br />
sales numbers. Figure 8.16 shows the resulting Expression Builder.<br />
FIGURE 8.16 Use the Expression Builder to build property expressions.<br />
9. Click OK three times to return to the designer.<br />
You should now be ready to run the package. Click the little green triangle that looks like<br />
a Play button on the main toolbar, or you can simply press the F5 button. The package<br />
133
134 CHAPTER 8 Building a <strong>Package</strong>—Quick Start<br />
should execute in a few seconds and send email to the email address you’ve specified in<br />
the To field of the SMTP Task with the sales summary data. Figure 8.17 shows the designer<br />
Progress tab after the package has successfully completed. The Progress tab shows the<br />
progress of the package as it is executing.<br />
FIGURE 8.17 Use the Progress tab to view the package as it executes.<br />
When you are finished running the package, click the Stop button, the square blue button<br />
next to the Play button, to reset the designer to design mode.<br />
Summary<br />
If you have trouble getting this to work or just don’t want to walk through all the steps, a<br />
copy of the package is in the samples under the S08-Quickstart folder. At any rate, if<br />
you’re new to Integration Services, you should spend a little time with this sample. Try<br />
changing a few settings and see how it affects the package. Try building more features into<br />
the package as well. It’s a good package because it cuts a broad swath through some of the<br />
more important features in the product. If you understand how this package works, you’ll<br />
have a pretty good understanding of the fundamentals of Integration Services as a whole.
PART III<br />
Control Flow Services<br />
IN THIS PART<br />
CHAPTER 9 The Venerable Variable<br />
CHAPTER 10 Using Expressions<br />
CHAPTER 11 The Stock Tasks and Connection<br />
Managers<br />
CHAPTER 12 Using The Script Task<br />
CHAPTER 13 Using the Data Profiling Task<br />
CHAPTER 14 Logging and the Stock Log Providers<br />
CHAPTER 15 Looping and Foreach Enumerators
This page intentionally left blank
CHAPTER 9<br />
The Venerable Variable<br />
In each succeeding version of DTS, variables have taken on<br />
a more important and central role in packages. This is<br />
certainly true of Integration Services (IS). In IS, variables<br />
have become absolutely essential. Variables are the primary<br />
method of communication between all components and<br />
make it possible to create packages that are more dynamic<br />
and configurable. This chapter discusses important concepts<br />
about variables and how to use them.<br />
A common guideline in any traditional coding or development<br />
environment, “Hard-coding strings is bad,” holds true<br />
for IS as well. Specifying the location of a file or the name<br />
of a table by directly typing it into a property should be<br />
avoided because it’s difficult to manage and update packages<br />
written that way. Variables should be used extensively<br />
within the package for all settings. Following are some<br />
examples of how components use variables:<br />
. Tasks use variables to store results that can be used in<br />
other components.<br />
. Foreach Enumerators use variables to store the values<br />
of the current item being enumerated.<br />
. Source adapters use variables to specify which table<br />
to reference.<br />
. Variables are the primary method of dynamically<br />
building settings in expressions.<br />
. The Script Task can use variables as input parameters.<br />
. The SQL Task uses variables as parameters in queries<br />
and stored procedures.<br />
IN THIS CHAPTER<br />
. Important Variable Concepts—<br />
Properties, Scope, Type, and<br />
Namespace<br />
. System Variables<br />
. Creating and Using Variables<br />
. Execution Time Behavior<br />
. Variable Tips and Tricks
138 CHAPTER 9 The Venerable Variable<br />
. Event handlers have system variables that hold the value of the event parameters.<br />
. The For Loop uses variables to determine when the loop should terminate.<br />
Because variables have an expanded role and set of features, have grown in importance,<br />
and come in different flavors, this chapter is dedicated to thoroughly describing them.<br />
So, what is an Integration Services variable? Simply put, IS variables are objects that store<br />
values and that other objects such as tasks and transforms use to store data temporarily.<br />
NOTE<br />
Variables were known as global variables in DTS. The reason Microsoft dropped the<br />
“global” moniker is because variables in IS have scope and are not always visible to<br />
the entire package. Although you can still create variables at the package level (global)<br />
in IS, variables can now be created at different scopes throughout the package on<br />
containers.<br />
Important Variable Concepts—Properties, Scope,<br />
Type, and Namespace<br />
Variables in Integration Services function much like variables in structured programming—they<br />
store values temporarily. However, in Integration Services, they are also<br />
objects, and therefore have properties and behaviors. This section drills down a little more<br />
on variable properties and behavior.<br />
Variable Properties<br />
For an object that serves as a temporary storage location for other objects, the variable is a<br />
fairly complex thing. There are a few properties that you’d expect, such as Name, Value,<br />
and Type. However, others might be a little unexpected, such as RaiseChangedEvent,<br />
EvaluateAsExpression, and QualifiedName. So, the following list takes a look at each of<br />
these properties and their purpose:<br />
. Name—Variables are one of the few objects in IS that actually enforce naming rules.<br />
Connections are the other. For other objects, such as tasks, it’s not so important to<br />
have unique names because they’re not referenced within the package by other<br />
objects. However, variables are referenced by other components, and if IS didn’t<br />
enforce unique names for them, it would be easy to break a package. Suppose you<br />
have a package with a task that uses a variable with the name vServer, and the task
Important Variable Concepts—Properties, Scope, Type, and Namespace<br />
139<br />
uses the variable to indicate which server contains a table it references to look up<br />
information. Later, someone else edits the package and creates a new variable with<br />
the same name but with a different server name. Execute the package, and it is possible<br />
that the task will reference the new variable and attempt to access the wrong<br />
server, failing to find the table. Enforcing unique variable names ensures that variables<br />
referenced by name will not get confused. Keep in mind that variables at different<br />
scope can have the same name. This is why it’s important to pay attention to<br />
variable scope.<br />
. ID—The ID is a globally unique identifier, commonly called (GUIDs). This property<br />
is read-only.<br />
. Description—This property is for documenting information about the variable.<br />
You can put descriptive information about what the variable is for, how it is used,<br />
from where its value comes, and so on.<br />
. CreationName—This property does not serve a purpose for variables and should be<br />
ignored. CreationName is a property that is found on all named objects. Only extensible<br />
objects actually use this property. Others, such as variables and precedence<br />
constraints, do not. The designer hides this property because it is only useful to<br />
object model client applications, such as Business Intelligence Development Studio.<br />
. ValueType—This property exposes the type of the value the variable holds. Type is<br />
more important in IS than it was in DTS. IS is type safe. This means IS won’t allow<br />
changes to a variable’s type while a package is executing. This helps to eliminate<br />
pathological package errors caused by type mismatches. Failing at the type change<br />
event makes failures more obvious at the location that causes them, instead of later<br />
when the type change causes the error.<br />
. Value—This property holds the stored value. It can be any type as described in<br />
Table 9.1.<br />
. ReadOnly—This Boolean property affects the Value property. If set to TRUE, the<br />
Value property is read-only during execution. This property can be changed at<br />
design time.<br />
. QualifiedName—Variables have namespaces, and this string property exposes the<br />
name of the variable together with its namespace in the proper format, which is:<br />
[Namespace::]Name. If no namespace is given to the variable, only the name shows.<br />
. RaiseChangedEvent—This Boolean property controls the VariableValueChangedEvent.<br />
If set to TRUE, the variable raises the event whenever its value changes.<br />
. Scope—This read-only string property reflects the container on which the variable<br />
was created. It is as a property of variables in the designer, but it’s actually not found<br />
on the variable object. It is synthesized by the designer and shown in the properties<br />
window to help users better see where the variable is defined.
140 CHAPTER 9 The Venerable Variable<br />
. SystemVariable—This Boolean read-only property is only true for system variables.<br />
System variables are variables that IS creates to communicate information<br />
about the environment to components in the package.<br />
. EvaluateAsExpression—This property controls how the expression property is<br />
used. If set to TRUE, the variable returns the result of the expression as its value. If<br />
set to FALSE, the expression is ignored.<br />
. Expression—This property holds an IS expression that is evaluated whenever the<br />
designer, client, or other consumer retrieves the value of the variable when<br />
EvaluateAsExpression is set TRUE.<br />
Variable Scope<br />
Variable scope is a feature that provides a way to create variables in a location close to<br />
where packages use them. You build packages around a structure of containers, and each<br />
container creates a pocket of functionality. This is good because it is generally easier to<br />
understand and manage packages built this way. For more on this, see Chapter 7,<br />
“Grouping Control Flow with Containers.”<br />
In simple terms, variable scope is about visibility and safety. If a variable is out of scope,<br />
it’s not visible. This means that fewer objects have access to the variable, which means<br />
that there are fewer opportunities for the variable to be accidentally modified. In small<br />
packages, this isn’t usually a problem. But the problem is magnified as packages grow<br />
more complex.<br />
Scoping variables allows you to better organize them and eliminates complexity. For<br />
example, if you define a lot of variables at the package level, they are all shown together<br />
in a cluttered view. It can be time consuming and frustrating to search through large lists<br />
of variables to find the one you want, especially when opening selection boxes in the<br />
component user interfaces. By scoping variables throughout the package in locations that<br />
are closest to where they are used, it is easier to find variables that apply to that part of a<br />
package without having to filter through all the unrelated variables.<br />
The following are the variable scoping rules in IS:<br />
. A variable created on a container is visible to all its children containers.<br />
. A variable defined on a container “hides” a variable with the same qualified name<br />
on that container’s parent or grandparent and all ancestors.<br />
. A variable defined on a container is not visible to that container’s ancestor, sibling,<br />
or children of sibling containers. For a variable to be visible to a component, it must<br />
be created on that component or on an ancestor of that container.<br />
. A variable that is visible to an Execute <strong>Package</strong> Task is visible to the package it executes.
Important Variable Concepts—Properties, Scope, Type, and Namespace<br />
Variable Inheritance<br />
As the simple conceptual model of variables in a package that Figure 9.1 shows, variables<br />
created at the package level are visible to the rest of the package. Variables created at the<br />
task level, on the Taskhost, are only visible to the task. Variables created on a parent<br />
container are visible to all its children. Notice that as you get closer to the tasks, the<br />
number of variables in scope increases if variables are created on parent containers.<br />
<strong>Package</strong> Container<br />
Variables Visible at <strong>Package</strong> Scope<br />
Variables Created at <strong>Package</strong> Scope<br />
vTableLoaded vDestDimension<br />
Sequence Container<br />
Variables Visible at Sequence Scope<br />
Variables Created at <strong>Package</strong> Scope<br />
vTableLoaded vDestDimension<br />
Variables Created at Sequence Scope<br />
vSupportXaction vAbortXaction<br />
Taskhost Container<br />
Variables Visible at Task Scope<br />
Variables Created at <strong>Package</strong> Scope<br />
vTableLoaded vDestDimension<br />
Variables Created at Sequence Scope<br />
vSupportXaction vAbortXaction<br />
Variables Created at Task Scope<br />
vExecutionValue<br />
FIGURE 9.1 Children containers inherit variables created on ancestors.<br />
Variable Hiding<br />
A side effect of variable scope is variable hiding, which is what happens when a variable is<br />
created with the same name as another variable at higher scope. This effectively hides the<br />
variable at higher scope from all containers at or below the level of the new variable.<br />
Generally, it’s not a good idea to name variables the same. But there are rare times when it<br />
is useful. Because of variable hiding, it is possible to hide parent package variables in child<br />
packages. If lower scope variables didn’t hide higher scope variables, it would be possible<br />
to break a child package by adding a variable with a differently typed value but the same<br />
name at outer scope. It would be possible for a component to confuse the two and possibly<br />
retrieve the wrong one.<br />
141
142 CHAPTER 9 The Venerable Variable<br />
CAUTION<br />
Although it is supported, there are few good reasons for creating locally scoped variables<br />
with the same name as globally scoped ones. Unless you have a really good reason,<br />
you should avoid doing this. One of the situations in which it is useful to do this<br />
is discussed in the section “Parent <strong>Package</strong> Configurations” later in the chapter.<br />
Sibling Container Variables Not in the Same Scope<br />
This is where variable scoping becomes powerful because this aspect of scoping allows the<br />
variables to be localized to subparts of the package where they are used. Figure 9.2 shows a<br />
simple conceptual model of a package with two tasks. Notice that there are four variables<br />
in the package. Two are found on the package, and the other two in the tasks. Task1 has a<br />
variable created in its scope called vExecutionValue. Yet it’s not visible to Task2. Likewise,<br />
vScriptSource, the variable defined in Task2’s scope, is not visible to Task1.<br />
<strong>Package</strong><br />
Task1<br />
vTableLoaded<br />
vTableLoaded<br />
vDestDimension<br />
Variables Created at <strong>Package</strong> Scope<br />
vTableLoaded<br />
Variable Created at Task Scope<br />
vExecutionValue<br />
Task1 Visible Variables<br />
vExecutionValue<br />
vDestDimension<br />
Task2<br />
Variable Created at Task Scope<br />
vScriptSource<br />
Task2 Visible Variables<br />
vTableLoaded<br />
vDestDimension<br />
vDestDimension<br />
vScriptSource<br />
FIGURE 9.2 Variables on sibling containers are not in the same scope.<br />
The Execute <strong>Package</strong> Task Scoping Wrinkle<br />
When you create solutions, you ideally create packages that factor along certain functions,<br />
and then call out to those packages when you need their function so that you only implement<br />
the function once. This is smart package design because it eliminates duplicated<br />
effort, and if there is an issue with the package, you only need to change it in one place.<br />
When you build packages this way, you occasionally need to pass information back to the<br />
parent package. Perhaps you want to pass back status on the child package or perhaps you<br />
use the child package to get information about the machine it’s running on and you need<br />
a way to get that information back to the parent package. This is simple in IS because<br />
child packages follow the same variable scoping rules as containers. The interesting<br />
wrinkle here is that the Execute <strong>Package</strong> Task is considered the parent of the child<br />
package. So, because of the rule that variables visible on a parent container are visible to
Important Variable Concepts—Properties, Scope, Type, and Namespace<br />
all its children, the variables visible to the Execute <strong>Package</strong> Task are visible to the child<br />
package it is configured to execute as well.<br />
Parent <strong>Package</strong> Configurations<br />
You might experience a problem when using variables from parent packages if you try to run<br />
the child package separately. The reason is because the child package attempts to reference<br />
the parent variable, and it isn’t available. You have at least two options for debugging packages<br />
that reference parent package variables:<br />
. Create a temporary variable in the child package with the same name. Using a<br />
temporary variable with the same name is useful when the child package is under<br />
development. Later, when the package is complete, you can delete the temporary<br />
variables and the child package will then reference the parent’s variables.<br />
. Use a parent package configuration. Parent package configurations are a more permanent<br />
solution, but only work when you want to set a child package variable to<br />
the value of the parent package variable. For a full discussion about parent package<br />
configurations, see Chapter 24, “Configuring and Deploying Solutions.” That chapter<br />
covers parent package configurations in detail. It is mentioned here because it is<br />
one way to simplify the variable story when creating child packages. You still need<br />
to define variables in the child package, but they won’t be temporary, and the child<br />
package will always reference them.<br />
Variable Type<br />
Variables are capable of holding various types of values. The designer shows the available<br />
variable data types as managed data types. It’s a little more complicated than that,<br />
however. IS variables are actually implemented as COM objects, and they are essentially<br />
COM VARIANTs. The designer exposes the available types as managed types. Also, the<br />
Data Flow Task uses a wider set of types to reflect the broader type set that SQL Server and<br />
other databases provide. Table 9.1 lists those types and how they map to one another.<br />
TABLE 9.1 Variable Type Mappings<br />
Variable Data<br />
Type<br />
Variant<br />
Data Type<br />
Data Flow Data<br />
Type<br />
Description<br />
Boolean VT_BOOL DT_BOOL A Boolean value; TRUE equals -1; FALSE<br />
equals 0<br />
Byte VT_UI1 DT_UI1 A 1-byte, unsigned integer<br />
Char VT_UI2 DT_UI2 A single character<br />
DateTime VT_DATE DT_DBTIMESTAMP A time stamp structure that consists of<br />
year, month, hour, minute, second, and<br />
fraction<br />
143
144 CHAPTER 9 The Venerable Variable<br />
TABLE 9.1 Variable Type Mappings<br />
Variable Data<br />
Type<br />
Variant<br />
Data Type<br />
Variable Namespaces<br />
Data Flow Data<br />
Type<br />
Description<br />
DBNull VT_NULL Not supported in<br />
data flow expressions<br />
A null value<br />
Double VT_R8 DT_R8 A double-precision, floating-point value<br />
Int16 VT_I2 DT_I2 A 2-byte, signed integer<br />
Int32 VT_I4 DT_I4 A 4-byte, signed integer<br />
Int64 VT_I8 DT_I8 An 8-byte, signed integer<br />
Object Depends Not supported in An object<br />
on how the data flow expres-<br />
object is<br />
marshaled<br />
sions<br />
Sbyte VT_I1 DT_I1 A 1-byte, signed integer<br />
Single VT_R4 DT_R4 A single-precision, floating-point value<br />
String VT_BSTR DT_WSTR A null-terminated Unicode character<br />
string with a maximum length of 4,000<br />
characters<br />
UInt32 VT_UI4 DT_UI4 A 4-byte, unsigned integer<br />
UInt64 VT_UI8 DT_UI8 An 8-byte, unsigned integer<br />
Variable namespaces have been the source of some confusion in the past. They shouldn’t<br />
be. It’s a simple concept. Think of people names. In many cultures, there is the notion of<br />
a first and last name. In western cultures, the first name is how most people refer to a<br />
person—it’s the casual name or “nickname.” The last name is used to indicate family, clan,<br />
or other affiliation and is generally more formal. First names are commonly used in everyday<br />
interactions, but last names are important because they imply grouping and can have<br />
other important benefits. For example, last names indicate familial association, might<br />
even imply some history, and give finer distinction to an individual. In eastern cultures,<br />
such as Japan, your family name is your first name and your familiar name is your last.<br />
But, the rule still holds true that people call you by your first name because the Japanese<br />
are typically more formal than your average American, and they still use their first names.<br />
The point is that few people struggle with first/last name issues even though they’re much<br />
more complicated than variable namespaces in Integration Services.<br />
Variable namespaces are like last names for variables. They’re used for grouping variables.<br />
Even if you live in Washington state, part of your family lives in Kansas, part in the UK,<br />
and part in the Carolinas, you’re all part of a family. Namespaces are a way to identify<br />
variables as having something in common.
Important Variable Concepts—Properties, Scope, Type, and Namespace<br />
Namespaces are also a way to distinguish variables from one another. There are many<br />
Kirks, Treys, and Rushabhs in the world. Well, there are a lot of people with those names<br />
anyway. Add a last name like Haselden, and you’ve got a pretty good chance that you’ve<br />
got an original name. Add some scoping, for example, all the Kirk Haseldens in<br />
Washington state or Trey Johnsons in Florida, and you’ve narrowed matters down<br />
substantially.<br />
Namespaces are sometimes confused for variable scoping as well. In the early days, the<br />
designer actually named variables with a namespace that was the name of the container.<br />
That was confusing because it made it appear that namespaces and scoping were related<br />
somehow. They’re absolutely independent. Now the user default namespace is used to<br />
differentiate user-created variables from system-created variables. But, that’s just the<br />
default namespace. You are free to use any namespace you want with the exception of the<br />
system namespace. Only IS can use this namespace for system-created variables.<br />
Nonqualified variable names are not guaranteed to be unique. So it is possible to create<br />
two variables with the same name if their namespaces are different.<br />
Variables with a namespace can still be accessed without appending the namespace. For<br />
example, suppose you create a variable called Samples::vADORecordSet. You can still use<br />
the nonqualified name vADORecordSet to access the variable, or you can use the qualified<br />
name Samples::vADORecordSet. Both are legal. However, especially in organizations in<br />
which more than one individual builds packages, it is safer to use the qualified name. If<br />
someone else modifies the package or subpackage and adds a variable by the same name,<br />
it’s possible that they will introduce bugs or otherwise break the package because there is<br />
no guaranteed order of retrieval for variables. Using the qualified name ensures that you<br />
always get the variable you ask for.<br />
These are a few cases in which namespaces are useful. Most of them boil down to protecting<br />
or creating a pocket in which any name can be used without concern for conflicting<br />
with other variable names. One case in which namespaces could be used is for wizards.<br />
Imagine you’ve come up with an idea for a wizard that builds a bit of workflow or data<br />
flow and inserts it into an existing package. Part of the wizard requirements are that it<br />
creates variables for the components to use. If there were no namespaces, you’d have to<br />
concern yourself with how to name the variables so that they don’t conflict with variables<br />
that already exist in the package. With namespaces, you don’t need to worry. Simply use a<br />
namespace that is related to your wizard, something such as your company name or the<br />
wizard name like CommonPatternWizard or AcmeCompany. Any variable you create will<br />
now be unique throughout the package. As an observant reader, you’ll note that it’s possible<br />
to pick a namespace that is already being used in the package. But, the probability of<br />
conflicts is drastically reduced.<br />
Another way to use namespaces to your advantage is to quickly find all the variables<br />
within the namespace. The designer allows you to sort the variables by clicking on the<br />
column heading. If your package is complex with many variables spread throughout, you<br />
can click on the Show All Variables in the <strong>Package</strong> button and then click on the column<br />
heading to quickly yield a list of all the variables in a given namespace.<br />
145
146 CHAPTER 9 The Venerable Variable<br />
TIP<br />
The Namespace column of the Variables window is not visible by default. Click the<br />
upper-right button in the Variables window to open the Choose Variable Columns dialog<br />
box and select the Namespace option.<br />
System Variables<br />
System variables are a special type of variable that the IS runtime creates to expose information<br />
that would otherwise be inaccessible. For example, the first system variable the IS<br />
team created was the System::<strong>Package</strong>Name variable. It’s created at package scope, so it is<br />
visible to the contents of the entire package, and, of course, it exposes the package name.<br />
Not all system variables are found at package scope, however, and some serve different<br />
purposes than just exposing properties on containers. There are basically four classes of<br />
system variables as follows:<br />
. System variables that contain the value of properties on objects—These are by far<br />
the most common and include System::<strong>Package</strong>Name and are read-only.<br />
. System variables that support functionality—For example, the<br />
System::CancelEvent contains the system event that will be signaled if the package is<br />
attempting to terminate. Tasks can read this event to determine whether the package<br />
is canceling execution and therefore should terminate prematurely.<br />
. System variables that contain parameters from events—When an IS component<br />
fires an event, it also passes parameters as part of the event. The package can contain<br />
an event handler to handle the event inside the package. The control flow inside the<br />
event handler needs access to those parameters. So, the IS runtime places the values<br />
of those parameters into system variables that are scoped to the event handler for<br />
the event. For example, the OnError event handler has eight system variables. Three<br />
of them are common to all event handlers. They are System::SourceName,<br />
System::SourceID, and System::SourceDescription. These system variables contain the<br />
name, ID, and description of the component that fired the event. The other system<br />
variables on the OnError event handler, with one exception, hold the values of the<br />
parameters to the event. For example, the error code is in the System::ErrorCode<br />
variable, and the error description is in the System::ErrorDescription. The one<br />
remaining variable is the System::Propagate variable.<br />
. System variables that control package functions—There is only one of these in<br />
SQL Server 2008. It’s called the System::Propagate variable. It is only found on event<br />
handlers, and its purpose is to control the propagation of an event up to parent containers.<br />
If set to TRUE, which is the default, after the event handler executes, the<br />
event is propagated up to the parent container. To propagate the event means that<br />
the IS runtime executes the event handler by the same name on the parent container<br />
with the same parameter system variable values as the current event handler.<br />
System::Propagate is exposed as a system variable this way to inform the runtime<br />
engine to propagate the event. Propagating events in this way is useful in cases in
Execution Time Behavior<br />
which you want to attempt handling the same event in more than just the local<br />
event handler. One case is to set the propagate variable based on success or failure of<br />
the current event handler. For example, if the event handler succeeds, it can set<br />
System::Propagate to FALSE. If it fails, the event propagates up to the parent’s event<br />
handler where it can be handled in a more general way—for example, logging an<br />
error or attempting a different workflow.<br />
The System namespace is read-only and cannot be changed. By default, system variables<br />
are hidden in the designer to help simplify the variables tray. You can click on the Show<br />
System Variables button at the upper-left of the Variables window to make them visible.<br />
Creating and Using Variables<br />
To get to the Variables window, right-click on the designer surface and select Variables.<br />
You can find the same menu item on the SSIS main menu tree. Like other windows in the<br />
VS environment, the Variables window is dockable, and you can move it, collapse it, and,<br />
if you’re on a multiscreen monitor, move it to your second monitor.<br />
You use the buttons in the variables window to create, delete, and sort the variables. The<br />
first button on the left is the Add Variable button. The next button is the Delete Variable<br />
button. This button toggles system variables. When you click the Show System Variables<br />
button, the designer makes all the system variables in the scope visible. The next button is<br />
the Show All User Variables button. This button shows you all the variables in the entire<br />
package that are not system variables. Finally, the Choose Columns button allows you to<br />
choose which properties of variables show up as columns in the window.<br />
To change a variable, select the one you want to change and press the F4 key or select<br />
View, Properties Window from the main menu. The Properties window is where you make<br />
all your changes to variable properties, or you can change the variable values within the<br />
Variables window directly. There is no special editor for them.<br />
Execution Time Behavior<br />
Variables behave a little differently depending on whether the package is executing.<br />
During design time, a variable’s type can change; variables can be created, deleted, and<br />
renamed; namespaces can be changed; and so on. However, during execution, only the<br />
value of the variable can change, and the IS runtime does not allow variable creation,<br />
deletion, or type change either. The reason for this policy is to make packages more robust<br />
and declarative. One of the design guidelines that underlies this decision is that packages<br />
should be completed and validated at design time, which makes it easier to detect problems<br />
in the package and detect when parts are missing, and so forth.<br />
Of course, variable values can be changed during execution, but not their type. Another<br />
way of putting it is variables are type safe during execution. Because the values in variables<br />
are often used in expressions or to populate the values of properties on other IS<br />
147
148 CHAPTER 9 The Venerable Variable<br />
objects and because the properties on those objects are strictly typed, it is dangerous to<br />
allow a variable’s type to change during package execution. Because assigning a value of a<br />
variable with one value type to a property with another type can fail, it is possible to<br />
break a well-tested package by simply modifying a package to assign a value of a different<br />
type to a variable as it is executing. Therefore, the package prohibits all attempts to assign<br />
values to variables that will change the variable type and will emit an error. During execution,<br />
variables retain whatever type they were configured to during design time.<br />
Variables also cannot hold instances of Integration Services object model objects. For<br />
example, a task would not be allowed to set a variable value to point to itself and then<br />
later use the Script Task to modify the values of that task. IS variables detect whenever an<br />
attempt is made to place an IS object into the value of the variable and will emit an error.<br />
The only exception to this rule is Foreach Enumerators. Because of the various ways they<br />
can be created and populated, Microsoft felt that there needed to be a little more flexibility<br />
in how Foreach Enumerators can be created. This makes certain usage patterns possible;<br />
for example, it is possible to populate a ForEachItem Enumerator with a Script Task.<br />
Variable Tips and Tricks<br />
Variables can be used in a variety of ways to simplify your packages. The following section<br />
describes some of the more common things people do with variables.<br />
EvaluateAsExpression in SQL Task with Parameters<br />
You might want to use the EvaluateAsExpression feature of variables to simplify the SQL<br />
script in the Execute SQL Task. The feature is particularly useful for SQL queries that take<br />
parameters.<br />
The SQL Task provides a way to substitute variables as parameters in queries. It’s called<br />
parameter mapping; however, that feature is limited to only certain parts of the query. For<br />
example, some OLEDB providers do not allow parameters to be used for column names.<br />
The ExpressionsInSQLTask sample shows how you can use the EvaluateAsExpression<br />
property on variables to work around this limitation.<br />
The ExpressionsInSQLTask package has four tasks. The first task is a SQL Task, and it<br />
creates a table in the SSISSAMPLES database and populates it with data. The second task is<br />
also a SQL Task. It uses a query retrieved from a variable to determine the total number of<br />
a particular type of cookie sold. The variable uses the EvaluateAsExpression property to<br />
build the query. During execution, the expression returns which column to query based<br />
on the CookieType variable. The third task is a Script Task that merely pops up a message<br />
box with the total. This is a simple example of how you can use the<br />
EvaluateAsExpression property of variables and expressions to prebuild or otherwise<br />
preprocess variable values before returning the value to the caller. To see the value change,<br />
you can change the CookieType value to one of the following cookie names: DoubleDutch,<br />
LemonCoolers, AllAbouts, ThinMints, Samoas, Tagalongs, DoSiDos, and Trefoils.
Summary<br />
If you study this package, it should give you some ideas how to use variables and the<br />
EvaluateAsExpression property to simplify your packages or to work around infrastructure<br />
limitations.<br />
Hiding Parent Variables in Subpackages<br />
Child packages often require the values of variables found in their parent package and<br />
typically access those values by directly referencing variables found in the parent package.<br />
This can be problematic when designing or executing the child package standalone<br />
because parent package variables are only available to the child package when the child<br />
package is running as a child. To resolve these issues, it’s possible to create variables in the<br />
child package with the same names as the parent package variables. Then, when you’re<br />
done designing and debugging the child package, you can remove the temporary variables.<br />
When the package is executed as a child package, it references the parent variables.<br />
Storing Objects in Variables<br />
Variables hold things like filenames, numbers, table names, and other integral and string<br />
value types. However, variables can also contain objects, or more accurately, they can<br />
contain pointers. This means that you can create an object such as a collection of names,<br />
a .NET object, or a COM object and store its memory location in the variable. Other<br />
Integration Services components can then access that object by getting the variable value<br />
and using it to access the object. This is especially useful for building collections that will<br />
later be consumed by a Foreach Enumerator. For example, you can build a collection of<br />
database names in the SQL Task. Later, you can iterate over each of them in the ForEach<br />
Loop with workflow to back up each of the databases. See Chapter 15, “Looping and<br />
Foreach Enumerators,” for more information about this. For a closer look at how you can<br />
use variables in a package, study the S09-Variables sample solution where variables are<br />
used as parameters and to store information shared between tasks.<br />
Summary<br />
Variables are important in Integration Services. They are the way components communicate<br />
with each other. Variables provide a temporary location for storing data or objects.<br />
Variables also provide a way to preprocess settings before actually being used in the<br />
package. Variables are type safe but their value can be modified during execution if the<br />
new value is not of a different type than the current type of the variable. System variables<br />
are a special type of variable that exposes system settings and property values to components<br />
in the package and are usually read-only.<br />
149
This page intentionally left blank
CHAPTER 10<br />
Using Expressions<br />
<strong>Package</strong> expressions are a feature that allows simple<br />
expressions to be used in various parts of a package to<br />
somehow modify the values of properties or variables. They<br />
are an important feature of Integration Services because<br />
they simplify packages by facilitating surgical, intelligent,<br />
dynamic, and subtle adjustments to the flow and settings of<br />
the package. Understanding how to use expressions is critical<br />
to creating effective packages and getting the most from<br />
Integration Services. This chapter is a gentle introduction to<br />
package expressions. Chapter 24, “Configuring and<br />
Deploying Solutions,” goes into more detail about how they<br />
can be used to make it easier to move packages around<br />
without breaking them. You also see expressions used<br />
throughout this book and in the samples. When used<br />
correctly, expressions are powerful and useful.<br />
The expression syntax is a combination of operators and<br />
math, string, and T-SQL-like functions. See the listing of the<br />
expression functions and operators in the “Expression<br />
Evaluator Quick Reference” near the end of the chapter.<br />
Expressions can use package variables and can perform<br />
useful functions, such as concatenating strings, calculating<br />
dates, building unique filenames, or generating unique<br />
numbers. <strong>Package</strong> expressions can be found on virtually<br />
every object in Integration Services, but how they are used<br />
and when they are evaluated is different depending on<br />
where the expression is found. There are several types of<br />
package expressions, as follows:<br />
. Property expressions<br />
. Data flow property expressions<br />
. Variable expressions<br />
IN THIS CHAPTER<br />
. Expression Basics<br />
. Property Expressions<br />
. Data Flow Property Expressions<br />
. Variable Expressions<br />
. Precedence Constraint<br />
Expressions<br />
. For Loop Expressions<br />
. Expression Evaluator Quick<br />
Reference
152 CHAPTER 10 Using Expressions<br />
. Precedence constraint expressions<br />
. For Loop expressions<br />
. Data flow transformation expressions<br />
Expression Basics<br />
<strong>Package</strong> expressions provide a straightforward way to express a computation. The expression<br />
can be as simple as the sum of two numbers; as mundane as parsing a string to<br />
remove prefixes, suffixes, and spaces; or as complex as determining the total miles to<br />
award frequent fliers based on their frequent flier plans. Complex expressions are combinations<br />
of ever-simpler expressions, and simple expressions are combinations of functions,<br />
literals, casts, operators, variables, and columns.<br />
For example, the expression 1 + @Count is a simple expression constructed from a combination<br />
of a literal, the number 1, the operator +, and the variable Count indicated by the<br />
@ character. This expression tells the Expression Evaluator to add the literal 1 and the<br />
value of the variable Count.<br />
More complex expressions can be built up from simple expressions. For example, the<br />
following expression builds a string with the current date and then appends the .csv file<br />
extension to create a filename:<br />
RIGHT(“0” + (DT_STR, 2, 1253) MONTH( GETDATE()), 2) +<br />
RIGHT(“0” + (DT_STR, 2, 1253) DAY( GETDATE()), 2) +<br />
(DT_STR, 4, 1253) YEAR( GETDATE() ) +<br />
“.csv”<br />
This expression gets the date using the GETDATE() function, and prepends a zero to the<br />
month and day parts of the date. This is so that if the month or day is one digit, it has a<br />
zero prefixed to make a string like “02” or “09.” However, if the month is already a twodigit<br />
number, the prepended zero is ignored because the RIGHT() function only takes the<br />
last two characters. The year is always a four-digit number and is returned as is. All date<br />
parts are dates and so they need to be converted to strings with the DT_STR cast. Chapter<br />
22, “Advanced Data Flow Transformations,” covers casting in detail, but for now, you<br />
should understand that the Expression Evaluator strictly applies type to all operations. All<br />
values must be explicitly cast to the type expected by functions if the two differ, or when<br />
using operators between two different types, one of the values must be cast to the type of<br />
the other.<br />
Expression Functions<br />
Four types of functions are available in this release of Integration Services:<br />
. Mathematical—These include numeric functions and power functions.<br />
. String—These include functions for parsing, finding, casing, and arranging strings.
Expression Basics<br />
. Date/Time—These include functions for getting whole dates or parts of dates.<br />
. Null—These are special functions for dealing with the value NULL.<br />
Literals<br />
Literals are actual values that you directly input into the expression. There are Boolean,<br />
numeric, and string literals. Numeric and string literals are things such as the number<br />
1036, the string “War and Peace,” and the float 7.35. Boolean literals can be expressed as<br />
the nonquoted and non–case-sensitive strings TRUE and FALSE.<br />
Casts<br />
Casts are a way to coerce values of one type into another type. A text string such as “10-<br />
03-1963” is obviously a date to any human, but to a computer, it’s just text. Casting<br />
allows you to convert such strings into dates, numbers into strings, strings into floats,<br />
TRUE to a Boolean, and other such operations.<br />
The Expression Evaluator is type sensitive because it’s tightly bound to the way we do<br />
things in the Data Flow Task and is designed to be efficient, performant, and predictable.<br />
Casts minimize the guesswork the Expression Evaluator needs to do when confronted with<br />
two differing types. This also makes it easier to read an expression and know exactly what<br />
the resulting value and type will be.<br />
Operators<br />
Expression operators can be categorized into the following types (with example):<br />
. Simple arithmetic— * (Multiplication)<br />
. Logical— || (Logical OR)<br />
. Bitwise or binary— ! (Unary logical NOT)<br />
. Grouping— ( ) (Parentheses)<br />
. String— + (String concatenation)<br />
. Comparison— == (Equal to)<br />
. Assignment— = (Only available in For Loop Container expressions.)<br />
Variables<br />
Variables can be referenced in expressions as long as they are in scope. For more about<br />
variables and variable scope, see Chapter 9, “The Venerable Variable.” Variables are set<br />
apart in expressions by prefixing them with the @ character. All expression operations,<br />
casts, and functions can be used with variables.<br />
153
154 CHAPTER 10 Using Expressions<br />
Columns<br />
In the SQL Server 2008 release, two data flow components support expressions. The<br />
derived column and conditional split transforms operate on columns on a row-by-row<br />
basis. In these transforms, the expression for a given column is evaluated for each row,<br />
and a resulting operation is performed. To use the value of a specific column in the<br />
current row in an expression, you reference the column name separated by square brackets<br />
like this: [Column Name].<br />
Property Expressions<br />
Property expressions are as the name implies—expressions on properties. It is a way to have<br />
the value of a property automatically set to the result of an expression.<br />
Suppose you want a property on a task to have the value of 42. You could simply set the<br />
property value directly by typing it into the task’s user interface or into the property grid<br />
in the designer. Property expressions allow you to assign an expression to that property;<br />
for example, 11+31. From that time forward, the value of the property is the result of the<br />
expression in the property—not the value you set. It is still 42, but the value of the property<br />
is actually the result of the expression, not a static value typed into the property<br />
directly. In addition, variables can be referenced in expressions. Because variable values<br />
can be set in so many ways—for example, configurations, other tasks, or the package<br />
writer—expressions can be applied in virtually unlimited ways to affect the execution of<br />
packages based on dynamic input from external influences. If you set a value of a property<br />
or variable, but the package seems to be using a different value, check to see whether there<br />
are any property expressions for the variable or property because the current designer does<br />
not provide any indication where property expressions exist.<br />
A Simple Example<br />
Property expressions are easiest to understand when you see them in action. You can put<br />
property expressions to work in a simple example. In the following example, you create<br />
an expression on the Send Mail Task that generates the Subject line for the email that<br />
reflects the execution time of a given package. Follow these steps:<br />
1. Start up the IS designer and create a new package.<br />
2. Drag and drop a Send Mail Task onto the designer.<br />
3. Right-click on the task, and select Properties from the shortcut menu.<br />
4. In the Properties grid, click the Expressions property. An ellipsis button becomes<br />
visible.<br />
5. Click the ellipsis button to open the Property Expressions Editor shown in Figure 10.1.<br />
This is one way to access property expressions to a package.
Property Expressions<br />
FIGURE 10.1 The Property Expressions Editor is used for adding property expressions.<br />
TIP<br />
On all stock tasks, you can also access the Property Expressions Editor from the task<br />
user interface on the Expressions tab.<br />
Notice that there are two columns. The Property column allows you to select the property<br />
you want to associate with an expression. The Expression column allows you to enter the<br />
associated expression. There is also an ellipsis button next to the Expression field.<br />
Although you can type or paste the expression directly into the field, select a property<br />
and click on the ellipsis button to launch the Expression Builder dialog box shown in<br />
Figure 10.2.<br />
The Expression Builder dialog box has four main areas. The upper-left area is the Variables<br />
pane that lists all the variables in scope with the object where you are creating the property<br />
expression—in this case, the Send Mail Task. The upper-right area is the Functions<br />
pane that shows all the available functions and operators for use in expressions. You can<br />
drag variables and functions from the Variables and Functions panes and drop them in<br />
the large window in the center of the Expression Builder, which is the Expression edit box.<br />
You can also directly modify the expression in the Expression edit box.<br />
When you finish your expression, you can click on the Evaluate Expression button to test<br />
your expression. If your expression is valid, the results of the expression show in the<br />
Evaluated Value box. If your expression has errors, an error dialog box opens with detailed<br />
errors.<br />
Type in the following expression and click the Evaluate Expression button:<br />
”The following package : “ + @[System::<strong>Package</strong>Name] +<br />
“, started at : “ + (DT_WSTR, 20):StartTime]<br />
155
156 CHAPTER 10 Using Expressions<br />
FIGURE 10.2 The Expression Builder dialog box simplifies expression building.<br />
If you correctly typed in the expression, you should get a result similar to the following:<br />
The following package : SimpleExpression, started at : 7/1/2006 5:20:26 PM<br />
If you want to see this in action, complete the rest of the properties on the Send Mail Task<br />
so that it successfully sends mail and executes the package. The email will have the<br />
updated Subject line with the time you ran the package. From this example, you can see<br />
how simple it is to add property expressions to your packages.<br />
Sample: This package is also available in the samples in the S10-Expressions subdirectory.<br />
Accessing Property Expressions for Other Object Types<br />
The pattern for adding property expressions is the same for containers, connection<br />
managers, log providers, and Foreach Enumerators as it is for tasks. However, where you<br />
access the property expressions for log providers and Foreach Enumerators is a little different.<br />
Property expressions for log providers are only available in the <strong>Package</strong> Explorer tab. To<br />
add or edit property expressions for log providers, you must first add a log provider to the<br />
package. See Chapter 14, “Logging and the Stock Log Providers,” for more information on<br />
setting up log providers. Select the <strong>Package</strong> Explorer tab at the top of the designer and<br />
then open the Log Providers node. Right-click on the log provider for which you want to<br />
add an expression and select Properties. You can click the ellipsis button for the expressions<br />
property to access the Property Expressions Editor, as shown in Figure 10.3.<br />
If you need to access the property expressions on Foreach Enumerators, open the Foreach<br />
Loop Editor by double-clicking on it. Click on the Collection tab and then select the
Property Expressions<br />
FIGURE 10.3 Property expressions for log providers are available in the properties grid for<br />
the log provider in the package explorer.<br />
Expressions property as with other object types. Figure 10.4 shows the Collection tab in<br />
the Foreach Loop Editor with the Expressions property selected.<br />
FIGURE 10.4 Property expressions for Foreach Enumerators are available in the properties<br />
grid on the Collection tab in the Foreach Loop Editor.<br />
157
158 CHAPTER 10 Using Expressions<br />
CAUTION<br />
In the left pane of the Foreach Loop Editor, there is also an Expressions tab. This tab<br />
allows you access to the Property Expressions Editor for the ForEach Loop, not the<br />
Foreach Enumerator. It’s the same Property Expressions Editor you would get via the<br />
property grid for the ForEach Loop. It can be a bit confusing, but just remember that<br />
the property expressions for the Foreach Enumerator are only available on the<br />
Collection tab.<br />
Data Flow Property Expressions<br />
Although property expressions can be added to virtually all writable properties of containers,<br />
connection managers, log providers, Foreach Enumerators, tasks, and property expressions<br />
can only be added to a limited set of properties on certain data flow components.<br />
This feature was added very late, and so it is limited to only a few components.<br />
Table 10.1 lists the data flow components and their properties that can have expressions.<br />
TABLE 10.1 Expressionable Data Flow Components<br />
Component Property Description<br />
ADO.NET Source SQL Command Dynamically modifies the SQL source<br />
ADO.NET Source Table or View Name Dynamically selects the table or view<br />
XML Source XMLData Dynamically modifies the data processed<br />
XML Source XMLSchemaDefinition Dynamically changes to reflect the XMLData<br />
Fuzzy Grouping MaxMemoryUsage Allows flexibility for different load scenarios<br />
Fuzzy Lookup MaxMemoryUsage Allows flexibility for different load scenarios<br />
Lookup SqlCommand Dynamically modifies the SQL Source<br />
Lookup SqlCommandParam Substitutes expressions for parameters<br />
OLEDB Command SqlCommand Dynamically modifies the SQL Source<br />
PercentageSampling SamplingValue Allows percent sampled to change or be turned<br />
off (set to 0)<br />
Row Sampling SamplingValue Allows percent sampled to change or be turned<br />
off (set to 0)<br />
Sort MaximumThreads Dynamically tune sort<br />
Unpivot PivotKeyValue Changes pivot results<br />
Pivot PivotKeyValue Changes pivot results<br />
Flat File Destination Header Allows flexible header modifications<br />
SS Mobile Dest TableName Easily configures destination table to target
Data Flow Property Expressions<br />
SQL Dest Timeout Allows you to change the timeout and is useful<br />
for debugging when server may not be available<br />
Data Reader Source SqlCommand Dynamically modifies the data returned<br />
Derived Column Friendly Expression Dynamically modifies the expression used to<br />
create data for column<br />
Adding Data Flow Property Expressions<br />
Data flow property expressions are handled the same as other tasks, but there is a twist.<br />
Because the Data Flow Task contains subcomponents, the properties on subcomponents<br />
are exposed as if they are properties of the Data Flow Task. The property name for<br />
subcomponents is exposed in the following form:<br />
[Component Name].[Input|Output Name].[Column Name].[Property]<br />
. [Component Name]—This is the name you see in the component when you look at<br />
the component in the data flow designer.<br />
. [Input|Output Name]—This is the name of the input or output on which the<br />
column is found.<br />
. [Column Name]—This is the column on which the property is found.<br />
. [Property]—This is the property associated with the expression.<br />
The derived column component happens to be one of the components that supports<br />
expressions on one of its properties. If you were to view the properties for the Data Flow<br />
Task, you would see a property similar to the one shown in Figure 10.5.<br />
FIGURE 10.5 The four-part name for data flow component properties is shown in the Property<br />
Expressions Editor.<br />
The four-part name is composed of the following elements:<br />
. [Derived Column]—The name of the component<br />
159
160 CHAPTER 10 Using Expressions<br />
. [Derived Column Input]—The input name<br />
. [Product ID]—The column ID<br />
. [Friendly Expression]—The property name<br />
PROPERTY EXPRESSIONS IN THE PIPELINE<br />
Late in the Yukon development cycle, “property expressions in the pipeline” was a<br />
phrase that often caused grief and acrimony on the Integration Services team. In the<br />
beta 2 time frame, property expressions were quickly becoming an important feature in<br />
the runtime. We were beginning to see their power and real benefits. Adding property<br />
expressions to data flow components was fraught with technical challenges. Twice we<br />
attempted to find a design that would work in the data flow environment and failed.<br />
Each attempt resulted in long, painful, and sometimes contentious meetings with no<br />
satisfactory conclusions or workable designs.<br />
As we got closer and closer to beta 3 (June CTP), there were several bugs and<br />
customer requests that might easily be resolved if we just had “property expressions<br />
in the pipeline.” One day, I approached Matt David, the technical lead for the Data Flow<br />
Task, and started a discussion about the problem. Matt said, “I’ve been thinking about<br />
this a bit” or something similar. Sergei Ivanov walked over and said, “Did I hear<br />
someone say ‘property expressions in the pipeline?’” Matt proposed his solution, and<br />
Sergei suggested options for how to make it work without modifying the user interface.<br />
This was very important at the time because we were, after all, trying to stabilize for<br />
beta 3.<br />
A bit of magic was in the air that day. As we talked, Cim Ryan, the test lead for the<br />
Data Flow Task, happened by and overheard someone say “property expressions in the<br />
pipeline” and hovered around the office, just to see what the crazy developers were up<br />
to. Before long, half the development team and many of the testers were sitting in<br />
Matt’s office working out the details of how to make it work. Finally, we had worked out<br />
the issues and struck on a design that met all the requirements. A little talk with<br />
others on the team to get approval and “property expressions in the pipeline” became<br />
the last major feature added to Integration Services 2005.<br />
Variable Expressions<br />
It’s sometimes useful to reference a variable that has a value that is the result of an expression.<br />
Variables can contain values that you or a task set, but they can also contain expressions<br />
and return the result of the expression instead of their value.<br />
For example, suppose you need to use an expression to generate a folder name, filename,<br />
or date in a certain format, and you need to use the same expression in multiple locations<br />
in your package. You could copy the expression and paste it into all the locations you<br />
need it. But then, if it ever needs to change, you must change it in each of those
Precedence Constraint Expressions<br />
locations. That’s really a headache and just bad practice. It would be nice if you could<br />
build the expression in one place and then use it in all the locations throughout the<br />
package where you need it. Then, managing the expression would be simple because you<br />
would only need to change it in one place.<br />
You can use variable expressions for this. Create the variable with an expression and<br />
then you can reference the variable in the other locations through property expressions.<br />
If you’re familiar with the concept of macros in other languages and applications, this<br />
is similar.<br />
Two properties on IS variables are related to expressions. The EvaluateAsExpression property<br />
is a Boolean that tells the variable to return the results of an expression instead of the<br />
value in the variable’s Value property. The second property related to expressions is the<br />
Expression property. This property contains the actual expression to be evaluated. When<br />
the EvaluateAsExpression property is set to TRUE, the variable returns the result of the<br />
expression whenever you get its value. If EvaluateAsExpression is set to FALSE, the variable<br />
simply returns the value in the variable’s Value property.<br />
TIP<br />
If a variable is an expression and the expression’s result changes this does not cause<br />
a variable value changed event to occur.<br />
Precedence Constraint Expressions<br />
Precedence constraints control the workflow of packages. They do this by determining<br />
whether some constraint is met, and if so it “fires.” In other words, it tells the runtime<br />
engine that it’s okay to execute the next executable in the workflow to which that precedence<br />
constraint points. In DTS, options for constraints were limited to whether the previous<br />
task succeeded, failed, or just completed. Although useful in the general case, at times<br />
it would be helpful to include other factors in the equation. Precedence constraint expressions<br />
give package writers virtually unlimited flexibility to make the precedence constraint<br />
fire based on any condition in the package environment by allowing the precedence<br />
constraint to factor the result of an expression into the constraint.<br />
Figure 10.6 shows the Precedence Constraint Editor in which you enter the expressions.<br />
Notice there are a few options for how expressions can be used. Four options are available<br />
in the Evaluation Operation drop down. The Constraint option ignores expressions and<br />
only fires if the Value constraint is met. The Expression option ignores the Value<br />
constraint and only fires if the expression evaluates to TRUE. The Expression and<br />
Constraint option only fires if both the Value constraint is satisfied and the expression<br />
evaluates to TRUE. The Expression or Constraint option fires if either the Value or the<br />
Expression constraint is met.<br />
161
162 CHAPTER 10 Using Expressions<br />
FIGURE 10.6 The Precedence Constraint Editor allows you to enter expressions.<br />
Expressions on precedence constraints are useful in those cases in which you want to<br />
control what workflow gets executed based on criteria other than the success or failure of<br />
previous workflow. The following are some examples when this might be useful:<br />
. You want to control which workflow executes by passing in a command-line<br />
configuration.<br />
. You want to configure workflow with other configurations.<br />
. You want to determine which workflow executes during the package’s execution.<br />
. You want to only execute a workflow if a variable has a certain value or is not empty.<br />
These are just a few examples of how expressions can be useful on precedence constraints.<br />
For Loop Expressions<br />
The For Loop is a container with three expressions that control the number of times the<br />
loop executes. The InitExpression is the first expression to be evaluated on the For Loop<br />
and is only evaluated once at the beginning. It is evaluated before any workflow in the<br />
loop is executed, and you use it to initialize a variable that will be used in the other<br />
expressions. You can also use it to initialize a variable that might be used in the workflow<br />
of the loop.<br />
The EvalExpression is the second expression evaluated when the loop first starts and is<br />
evaluated before each iteration of the loop. The EvalExpression is the terminating case.<br />
If it evaluates to TRUE, the loop executes again. If it evaluates to FALSE, the loop<br />
terminates.<br />
The AssignExpression is used to increment, decrement, or otherwise modify the variable<br />
used in the EvalExpression. This expression is evaluated for each iteration of the loop as
Expression Evaluator Quick Reference<br />
well, but at the bottom of the workflow, or, in other words, after the workflow has<br />
executed. Figure 10.7 illustrates the order in which the expressions are evaluated.<br />
FIGURE 10.7 The For Loop uses expressions.<br />
There is a solution with two packages that use expressions in the samples named S10-<br />
Expressions. If you want to see some packages in action with expressions already built,<br />
these are a good place to start. Also, most of the other sample packages use expressions in<br />
some way as well.<br />
CAUTION<br />
One thing to note about expressions is that they can create real problems if you’re<br />
not paying attention. Because it’s not obvious that a given task or component is<br />
using expressions, sometimes it can get confusing. The telltale sign is when you<br />
make a change to a property and it doesn’t stick. This is also the case with configurations.<br />
If this happens to you, go look at the configurations or the expressions on<br />
the objects causing the trouble. You’ll likely find it in the form of an unknown expression<br />
or configuration.<br />
Expression Evaluator Quick Reference<br />
The following is the list of functions available in the Expression Evaluator.<br />
163
164 CHAPTER 10 Using Expressions<br />
Math Functions<br />
ABS( )<br />
CEILING( )<br />
EXP( )<br />
FLOOR( )<br />
LN( )<br />
LOG( )<br />
POWER( , )<br />
ROUND( , )<br />
SIGN( )<br />
SQUARE( )<br />
SQRT( )<br />
String Functions<br />
FINDSTRING( , , )<br />
HEX( )<br />
LEN( )<br />
LOWER( )<br />
LTRIM( )<br />
REPLACE( , , )<br />
REPLICATE( , )<br />
RIGHT( , )<br />
RTRIM( )<br />
SUBSTRING( , , )<br />
TRIM( )<br />
UPPER( )<br />
Date/Time Functions<br />
DATEADD( , , )<br />
DATEDIFF( , , )<br />
DATEPART( , )<br />
DAY( )<br />
GETDATE( )<br />
GETUTCDATE( )<br />
MONTH( )<br />
YEAR( )
Operators<br />
+ addition<br />
+ string concatenation<br />
- subtraction<br />
* multiplication<br />
/ division<br />
% modulo<br />
( ) parentheses<br />
== equality<br />
!= inequality<br />
> greater than<br />
< less than<br />
>= greater than or equal<br />
166 CHAPTER 10 Using Expressions<br />
(DT_BYTES, )<br />
(DT_DBDATE)<br />
(DT_DBTIME)<br />
(DT_DBTIMESTAMP)<br />
(DT_FILETIME)<br />
(DT_IMAGE)<br />
(DT_TEXT, )<br />
(DT_NTEXT)<br />
NULL Functions<br />
ISNULL( )<br />
NULL(DT_I1)<br />
NULL(DT_I2)<br />
NULL(DT_I4)<br />
NULL(DT_I8)<br />
NULL(DT_UI1)<br />
NULL(DT_UI2)<br />
NULL(DT_UI4)<br />
NULL(DT_UI8)<br />
NULL(DT_R4)<br />
NULL(DT_R8)<br />
NULL(DT_STR, , )<br />
NULL(DT_WSTR, )<br />
NULL(DT_DATE)<br />
NULL(DT_BOOL)<br />
NULL(DT_NUMERIC, , )<br />
NULL(DT_DECIMAL, )<br />
NULL(DT_CY)<br />
NULL(DT_GUID)<br />
NULL(DT_BYTES, )<br />
NULL(DT_DBDATE)<br />
NULL(DT_DBTIME)<br />
NULL(DT_DBTIMESTAMP)<br />
NULL(DT_FILETIME)<br />
NULL(DT_IMAGE)<br />
NULL(DT_TEXT, )<br />
NULL(DT_NTEXT)<br />
Summary<br />
Two data flow components rely on expressions. The Derived Column and the Conditional<br />
Split transforms use expressions to determine how they should handle data. These components<br />
are covered in detail in Chapter 20, “The Stock Data Flow Components.”
Summary<br />
Expressions are important in Integration Services. This chapter shows the power and flexibility<br />
package expressions bring to the table. Take some time to learn expressions well and<br />
it will pay off in simple, manageable, and powerful packages. The total number of operations<br />
and functions in expressions is fairly limited, which makes it easy to quickly get up<br />
to speed. Yet, when combined with variables and placed strategically within your package,<br />
expressions provide a simple and elegant way to control packages.<br />
167
This page intentionally left blank
CHAPTER 11<br />
The Stock Tasks and<br />
Connection Managers<br />
This chapter is an introduction to the stock tasks, the<br />
standard tasks that ship with Integration Services.<br />
Integration Services ships with many tasks that provide a<br />
wide range of functionality based on a broad set of technologies.<br />
This chapter provides a general explanation of<br />
each task, highlighting their more notable features, their<br />
purpose, how to set them up, some tips and tricks, as well<br />
as some of their less-documented properties. Chapter 7,<br />
“Grouping Control Flow with Containers,” covered in<br />
detail the common properties and behavior for all tasks. If<br />
you haven’t read that chapter, it would be worthwhile to<br />
review it before proceeding here, because this chapter references<br />
those commonalities. In the interest of brevity and to<br />
make this chapter manageable, this chapter only covers the<br />
stock tasks.<br />
Some sample packages are provided to help you understand<br />
stock task basics: how to set up the tasks, how they work,<br />
and when to use them. Although not earth-shattering, each<br />
package gives you a quick template to draw from when<br />
building your own packages. With Integration Services, one<br />
thing is clear; solutions and packages can be complex, but,<br />
in the end, they’re really just combinations of simple<br />
elements. The packages in the sample solution are intended<br />
to give you a quick start to setting up tasks. Later chapters<br />
focus on combining these tasks into solutions. As you read<br />
about each of the tasks in this chapter, open the sample<br />
package and tinker with it a bit. That’s the quickest way to<br />
learn how to set up and use each of the stock tasks.<br />
IN THIS CHAPTER<br />
. Common Task Conventions<br />
. Task Groups<br />
. The Workflow Tasks<br />
. The Scripting Tasks<br />
. The Data-Processing Tasks<br />
. Connection Manager Concepts<br />
. Creating Connection Managers<br />
. Stock Connection Managers<br />
. Data Sources and Data Source<br />
Views
170 CHAPTER 11 The Stock Tasks and Connection Managers<br />
Common Task Conventions<br />
Although each of the stock tasks provides unique functionality, there are also some similarities<br />
between them. Microsoft made great efforts to ensure that the stock tasks adhered<br />
to certain conventions. This section covers what those conventions are, why they are<br />
important, and how to use them. All the stock tasks use these conventions to some extent,<br />
so after you understand the conventions, you can easily find your way around unfamiliar<br />
tasks as well.<br />
Task User Interface<br />
This section describes the standardized user interface supported by each of the stock tasks.<br />
Task UI Sections<br />
Figure 11.1 shows the four main sections of the stock task user interface (UI). These areas<br />
exist in all the stock task UIs. The following sections describe each of the areas.<br />
FIGURE 11.1 The stock task UI is separated into four main areas.<br />
Task Description The task description at the top of the task UI is provided to describe<br />
how the task functions and how it can be used. Don’t confuse this with the Description<br />
task property. This description is the generic description of the task, whereas the<br />
Description property on all tasks is a place where package writers can document things<br />
such as how the task is configured for that particular package, and so on.
Common Task Conventions<br />
Tab Selection The Tab Selection window allows you to view different properties windows.<br />
Every task has at least two tabs: the General tab and the Expressions tab.<br />
Properties The Properties window is where you make all the settings on the task. The<br />
properties shown here are a subset of the properties shown in the properties grid in the<br />
package designer when you select the task in the package. The task UI categorizes the<br />
properties into tabs so they’re a little easier to find and edit. Although it’s possible to edit<br />
these properties in the property grid of the designer, the task UI combines like properties<br />
together so they’re easier to understand, find, and use.<br />
Property Description The property description describes the property currently selected in<br />
the Properties window. Changing the selection in the Properties window changes the<br />
description shown here. The property description helps clarify the purpose of the task<br />
property.<br />
UNUSED PROPERTIES HIDDEN<br />
The set of properties visible in the properties grid is not always the same. On almost<br />
all tasks, there are one or two key properties that when changed cause the list of<br />
available properties to also change. Usually, the property is called Operation. In this<br />
chapter, these properties are called key settings. For example, the File System Task<br />
has some operations that only require one connection. If one of those operations is<br />
selected, for example, Delete File, only one connection property is visible. It’s important<br />
to set these key properties first so that the other related properties become visible.<br />
Originally, this was not the case. All the properties, even those that did not apply<br />
to the current operation, were visible simultaneously. The properties are now hidden<br />
when not needed because usability studies found that it was confusing for users to<br />
have those properties visible, even if they were disabled.<br />
Access Methods<br />
Many of the tasks provide different methods for providing a value for a property. By<br />
default, the package writer directly enters the value for a property in the task UI or the<br />
designer. For some properties, it’s useful to retrieve the value from some other source. The<br />
options are as follows:<br />
. Direct Input—The package input access writer directly enters the value into the<br />
task’s user interface, or it is configured somehow. Essentially, this tells the task that<br />
the correct value will be set on the property and the task need only retrieve the<br />
value to use it.<br />
. File Connection—The file connection access method tells the task that it must<br />
attempt to open the named file and read the contents to retrieve the value for the<br />
171
172 CHAPTER 11 The Stock Tasks and Connection Managers<br />
property. For example, the SQL Task has the option to open a text file and read the<br />
contents of the file to retrieve the T-SQL script.<br />
. Variable—This access method indicates to the task that the value for the property<br />
will be found in the named variable.<br />
There is no formula for choosing which properties support multiple access methods, but<br />
some elements make it more likely. If one of the following is true, the property likely<br />
supports multiple access methods:<br />
. The object on which the task operates can be stored in different locations, such as<br />
SQL Server or the file system, as in the Execute <strong>Package</strong> Task.<br />
. The property points to a file system folder.<br />
. The property value can be a long string, such as the SQL script for the SQL Task.<br />
CONNECTION FIX UP<br />
Stock tasks appear to reference connection managers by name because the task displays<br />
the selected connection manager name. However, stock tasks actually store the<br />
ID of the connection manager and look up the connection manager by ID. This is so<br />
that if the connection manager name changes, the reference isn’t broken.<br />
Standard Tabs<br />
The Standard tabs exist on every stock task UI.<br />
The General Tab<br />
The General tab, for most tasks, has two properties, the name and description for the task.<br />
The Name property is visible as the task name in the package designer. It can also be<br />
changed by selecting the task and clicking on the name and directly editing it there or by<br />
changing it in the task UI.<br />
The Description property is useful for storing information about how the task is configured<br />
and any other information that can be useful for maintaining the task long term.<br />
There is no arbitrary limit to how long the description text can be.<br />
The Expressions Tab<br />
The Expressions tab is for entering property expressions. Property expressions allow a<br />
property value to be set by an associated expression. For more information about property<br />
expressions, see Chapter 10, “Using Expressions.”
Task Groups<br />
The Workflow Tasks<br />
This chapter groups the stock tasks into rough categories to help you quickly grasp the<br />
breadth and depth of the task offering. Try not to get too caught up in the groupings. In<br />
some cases, these groupings represent architectural or structural similarities to other tasks<br />
in the same grouping, but, for the most part, they are for convenience only. Those similarities<br />
are noted as necessary in the individual task discussions.<br />
The Workflow Tasks<br />
The workflow tasks are used to accomplish simple and common workflow so they are<br />
commonly used in most packages. DTS users will likely be most familiar with these tasks<br />
because many of them are rewritten incarnations of DTS tasks, with the exception of the<br />
WMI Data Reader, WMI Event Watcher, File System, Execute DTS 2000 <strong>Package</strong>, and Web<br />
Services Tasks that are new in Integration Services. Workflow tasks perform the mundane<br />
grunt work of packages, such as moving files, checking for storage space, or sending email,<br />
and they form the backbone of any Extract, Transform, and Load (ETL) or other data integration<br />
workflow.<br />
Execute DTS 2000 <strong>Package</strong> Task<br />
The Execute DTS 2000 <strong>Package</strong> Task is briefly discussed in Chapter 4, “Migrating to<br />
Integration Services 2008,” as are the reasons it ships with Integration Services. To review,<br />
this task is provided to help bridge the path when migrating from Data Transformation<br />
Services to Integration Services. Because the architecture of Integration Services is so<br />
different from DTS, few legacy DTS packages successfully migrate and run in Integration<br />
Services. This task provides a “half” migration step so that legacy packages can be run<br />
side by side with newer Integration Services packages. Even limited interaction between<br />
the two is possible such that existing investment in DTS packages is not lost when<br />
upgrading to Integration Services.<br />
The Execute DTS 2000 <strong>Package</strong> Task is installed as part of the legacy components. To<br />
ensure you have this task available, select the Legacy Components option in the advanced<br />
section of SQL Server setup. Figure 11.2 shows the proper selection to make. This option<br />
installs the task and the Data Transformation Services components. If you do not have<br />
this task available, you can run SQL Server setup again and select this option to install it.<br />
If you want to have the user interface available, you must install SQL Server side by side<br />
with an existing install of SQL Server 2000 with DTS installed.<br />
You need to have a DTS 2000 package already built before you can use this task. The<br />
package can reside in any of the DTS supported locations, such as SQL Server or in a DTS<br />
structured storage file. Also, packages can be embedded in an Execute DTS 2000 <strong>Package</strong><br />
Task in an Integration Services package.<br />
173
174 CHAPTER 11 The Stock Tasks and Connection Managers<br />
Setting Up the Execute DTS 2000 <strong>Package</strong> Task<br />
Figure 11.3 shows the task user interface for the Execute DTS 2000 <strong>Package</strong> Task with the<br />
default settings. Drop the task onto the designer and double-click it to bring up the task<br />
UI. You might notice that the task UI resembles the task UI for the DTS Execute <strong>Package</strong><br />
Task. The two are functionally similar.<br />
SQL Server <strong>Package</strong>s The StorageLocation property describes from where DTS should<br />
load the package. It is the key setting because some of the other available properties<br />
change based on this selection. So, you want to set this property before setting any of the<br />
others.<br />
FIGURE 11.2 Install the legacy components to ensure the task is available.<br />
Setting the StorageLocation property to SQL Server indicates that the package is stored in<br />
a SQL Server 2000 instance and the SQLServer property holds the name of the SQL Server<br />
2000 instance. After you set the server name, you can click on the ellipsis button in the<br />
<strong>Package</strong>Name property and browse the available packages on the specified server in the<br />
Select <strong>Package</strong> dialog box shown in Figure 11.4. After you select a package and close the<br />
Select <strong>Package</strong> dialog box, the <strong>Package</strong>Name and <strong>Package</strong>ID properties should be populated<br />
with the name and ID of the package you selected. There is a sample package in the S11-<br />
StockTasks solution named ExecDTS2K<strong>Package</strong>.dtsx. It shows how an outer variable can<br />
be passed to the DTS package.
NOTE<br />
The Workflow Tasks<br />
The available properties for Meta Data Services are the same as for SQL Server.<br />
FIGURE 11.3 The task UI allows you to configure the location of the package.<br />
FIGURE 11.4 The Select <strong>Package</strong> dialog box lets you find and select DTS packages.<br />
Structured Storage File Selecting Structured Storage for the StorageLocation property<br />
changes the available properties.<br />
175
176 CHAPTER 11 The Stock Tasks and Connection Managers<br />
Instead of specifying server connection information, you need only to specify the fully<br />
qualified filename of the structured storage file on the file system. The file must have the<br />
.dts extension for the Browse dialog box to recognize it as a DTS package.<br />
Embedded in Task This is an interesting option because it removes all notions of a separate<br />
package. When set, the DTS package is embedded inside the IS package (see Figure<br />
11.5). To use this setting, you must first select the package from another location, such as<br />
Meta Data Services, SQL Server, or from a structured storage file as described previously.<br />
When the package is selected, the Load DTS 2000 <strong>Package</strong> Internally button is enabled.<br />
Clicking on that button then embeds the DTS package inside the IS parent package. You<br />
can continue to edit the package at will, and it’s possible to subsequently save the package<br />
to a different location as well. Embedding packages in this way makes it easier to move<br />
the parent and child packages together and eliminates connectivity issues with legacy<br />
systems containing the DTS child package. The only drawback here is that, depending on<br />
the size and number of the embedded packages, your parent package disk size can grow<br />
substantially larger.<br />
FIGURE 11.5 Embedded packages eliminate dependencies on outside resources.<br />
Inner Variables If you’re familiar with the way inner and outer variables work in the<br />
Execute <strong>Package</strong> Task in DTS, you already know how they work for this task. Inner variables<br />
are a way of adding a variable to the child package’s global variables. The value for<br />
inner variables is statically defined in the UI. At execution time, the Execute DTS 2000<br />
<strong>Package</strong> Task creates a new variable at package scope on the child package with the static<br />
value specified. The variable is only temporary and is not visible to the child package at<br />
design time.
The Workflow Tasks<br />
Outer Variables Outer variables are important for allowing legacy DTS packages to integrate<br />
well with IS packages. Outer variables allow the parent package to pass in an IS variable<br />
that can be used in the DTS environment. To see outer variables in action, open the<br />
package called ExecDTS2K<strong>Package</strong>.dtsx in the S11-StockTasks sample solution. It uses an<br />
outer variable to pass in a message that the child DTS package displays in a message box.<br />
Custom Breakpoints<br />
Two custom breakpoints are available for this task:<br />
. Before loading the target package<br />
. Before executing the target package<br />
Task-Specific Peculiarities or Nonstandard Settings<br />
This task is fairly complex because, after all, it’s essentially the DTS 2000 tasks, designer,<br />
and other features all wrapped up and embedded into one IS task. The Edit <strong>Package</strong><br />
button allows you to open the package in the DTS 2000 designer where you have full<br />
access to virtually every feature in the DTS 2000 designer.<br />
TIP<br />
Creating a new DTS package with the Execute DTS 2000 <strong>Package</strong> Task is possible. If<br />
you have an existing package, you can simply open it and save it to a different name.<br />
If you don’t have an existing DTS package available, you can create one by creating a<br />
temporary file and opening it as though it was a DTS package and then save it to a<br />
different name. Here are the steps:<br />
1. Create a target text file without any content and give it a .dts extension. Call it<br />
target.dts.<br />
2. Open the target.dts file in the DTS designer of the Execute DTS 2000<br />
<strong>Package</strong> Task.<br />
3. Save it as a package with another name. This is necessary because the DTS<br />
designer has the current file opened for edit.<br />
4. Change the <strong>Package</strong> to Execute property in the Execute DTS 2000 <strong>Package</strong> Task<br />
to point to your new DTS package.<br />
One reason you might want to do this is if you’re refactoring existing packages.<br />
Perhaps there is some logic in one part of a DTS package you want to remove and<br />
replace with an SSIS package and you want to retain the other parts of the package.<br />
Or, perhaps you want to separate an existing DTS package into multiple packages. This<br />
is a quick-and-easy way to create new DTS packages for such purposes.<br />
File System Task<br />
The File System Task is used to copy, create, delete, rename, move, and attribute files and<br />
directories in the file system.<br />
177
178 CHAPTER 11 The Stock Tasks and Connection Managers<br />
THE FILE SYSTEM TASK ORIGINS<br />
The File System Task is new in Integration Services, sort of. In DTS, you used the FTP<br />
Task to move files around. In keeping with the one-task, one-purpose mantra of<br />
Integration Services, the file system behavior of the FTP Task was separated into its<br />
own dedicated task. The File System Task was actually designed, specified, and coded<br />
on a round-trip train ride between Seattle and Chicago.<br />
The developer who wrote the task was taking a train trip home for a visit in Chicago,<br />
but wanted to work while on the train so he wouldn’t have to take vacation time. We<br />
knew we were planning to write something like the File System Task, so he took a laptop<br />
with him on the trip. Two weeks later, when he returned, the File System Task<br />
arrived as well.<br />
The Operation property is a key setting for this task, and changing it changes the setting<br />
of other available properties. Nine operations are available. Some operations require a<br />
source property and destination, as Table 11.1 shows.<br />
TABLE 11.1 Connection Managers Required per Operation<br />
Requires a Source Connection Manager<br />
Only<br />
Create Directory Copy File<br />
Delete Directory Move Directory<br />
Delete Directory Content Move File<br />
Delete File<br />
Set Attributes<br />
Rename File<br />
Setting Up the File System Task<br />
To see a simple package that uses the File System Task, open the package called<br />
FileSystem.dtsx in the S11-StockTasks sample solution. It copies and renames a file and<br />
then deletes it with a subsequent File System Task.<br />
Figure 11.6 shows the setup for copying the file. Notice that the specified operation is<br />
Copy File and that the task references two file connection managers. The<br />
SourceConnection specifies the connection manager the task uses to find the file to copy.<br />
The DestinationConnection specifies the connection manager the task uses to determine<br />
where to copy the file and what to name it. Doing the copy this way is similar to using<br />
the Copy command in the command prompt:<br />
copy c:\filename.txt c:\newlocation\newfilename.txt<br />
Requires a Source and Destination Connection<br />
Manager
USING FLAT FILE CONNECTIONS IN THE FILE SYSTEM TASK<br />
The Workflow Tasks<br />
The File System Task creates a file connection manager by default when you select<br />
New Connection from the Connection Manager list in the task UI. However, it also supports<br />
using Flat File Connection Managers to locate files. The Flat File Connection<br />
Manager provides a lot of information about the flat file to IS data flow components,<br />
but the File System Task can also use a Flat File Connection Manager as a simple file<br />
connection manager as well. If you already have a Flat File Connection Manager that<br />
points to a file on which you need to perform some file operation, you can reuse it<br />
instead of creating a new file connection manager and eliminate a connection manager<br />
in the Connections Tray.<br />
Send Mail Task<br />
The Send Mail Task makes it possible to generate and send email from the package. This is<br />
helpful for alerting you to certain events such as package completion or errors.<br />
To use the Send Mail Task, you need to have access to an SMTP server. Most SMTP<br />
addresses are in the form smtp.domain.extension and look similar to SMTP.MyDomain.org.<br />
FIGURE 11.6 The File System Task can copy and rename files in the same operation.<br />
179
180 CHAPTER 11 The Stock Tasks and Connection Managers<br />
Setting Up the Send Mail Task<br />
If you’re familiar with common email programs, the Send Mail Task will seem familiar.<br />
The four properties that need to have values are the SMTP Connection Manager, a From<br />
email address, a To email address, and a message in the MessageSource property. Figure<br />
11.7 shows some pseudosettings for the Send Mail Task.<br />
FIGURE 11.7 The Send Mail Task uses the SMTP protocol to send email.<br />
The SmtpConnection property holds the name of the SMTP Connection Manager the Send<br />
Mail Task uses to communicate with the SMTP server. The To property holds the address of<br />
the email recipient and can contain multiple email addresses. The To property must<br />
contain a valid email address. The optional CC and BCC properties can also contain multiple<br />
email addresses. The Subject property is not required, but should be included and<br />
contains a description of the contents of the email. The Priority property sets the priority<br />
of the email, which some email clients use to prioritize email. The Attachments property<br />
contains a list of fully qualified filenames of files to attach to the email.<br />
The MessageSourceType property directs the task from where it should retrieve the<br />
message body. Three options are available for this setting:<br />
. Direct Input—If the MessageSourceType is set to Direct Input, the MessageSource<br />
property contains the text that is sent as the body of the email.<br />
. File Connection—If the MessageSourceType property is set to File Connection, the<br />
MessageSource property contains the name of the file connection manager. The<br />
Send Mail Task opens the file to which that file connection manager points and<br />
reads the contents into the body of the email.
The Workflow Tasks<br />
. Variable—If the MessageSourceType is set to Variable, the MessageSource property<br />
contains the name of a variable. The Send Mail Task inserts the value of the variable<br />
into the body of the email.<br />
TIP<br />
Multiple To addresses are separated by commas. Multiple attachments are separated<br />
with the pipe character (“|”). If one of the specified attachments is not found, the task<br />
fails validation. Figure 11.8 shows the SMTP Connection Manager Editor. The option to<br />
use Windows Authentication is valid when sending email through Exchange Server and<br />
might be required if the Exchange Server does not allow unauthenticated SMTP connections.<br />
The option to enable Secure Sockets Layer (SSL) encrypts the email messages<br />
using SSL.<br />
FIGURE 11.8 The SMTP Connection Manager holds the address to the SMTP server.<br />
Custom Breakpoints<br />
One custom breakpoint is available for this task:<br />
. Before sending mail<br />
FTP Task<br />
The FTP Task is used to move files between local and remote machines using the File<br />
Transfer Protocol. It’s a dependable and secure way to noninteractively download or<br />
upload files. Although newer technologies have come along, the FTP Task is the old<br />
standby that will likely remain relevant for years to come. Other operations, such as creating<br />
local or remote folders and deleting local and remote files and folders are also available<br />
with the FTP Task.<br />
181
182 CHAPTER 11 The Stock Tasks and Connection Managers<br />
The FTP Task is installed with Integration Services, and you don’t need to do anything<br />
special to make it available. For the remote operations, the FTP Task communicates with a<br />
remote server, so you need to have access to an FTP server for all remote operations.<br />
Setting Up the FTP Task<br />
To see a simple package that uses the FTP Task, open the package called FTP.dtsx in the<br />
S11-StockTasks sample solution. It downloads a command-line utility called soon.exe that’s<br />
useful for generating AT execution schedules.<br />
The first thing to do when setting up the FTP Task is to configure the FTP connection.<br />
Figure 11.9 shows the General tab of the FTP task UI where you set the FtpConnection<br />
property. If you don’t already have an FTP Connection Manager, you can create one by<br />
selecting New Connection from the drop down.<br />
FIGURE 11.9 Configure the FTP connection on the FTP Task General tab.<br />
The FTP Connection Manager holds the address of the FTP server. Figure 11.10 shows the<br />
UI for the FTP Connection Manager. The most important setting on the connection<br />
manager is the FTP server name. The User Name and Credentials are also needed if your<br />
server doesn’t support anonymous access. The Server Port default is port number 21.<br />
Likely, you should not have to change that. The Passive setting is useful in environments<br />
with a firewall. Passive mode is considered safer because it ensures the FTP Task initiates<br />
all communication rather than from the FTP server or other outside program. The Retries<br />
setting configures the number of times the FTP Connection Manager retries to establish a<br />
connection before giving up. The Timeout setting configures how long the FTP connection<br />
waits before giving up on a connection attempt. The Chunk Size setting configures
FIGURE 11.10 Configure the FTP Connection Manager.<br />
The Workflow Tasks<br />
how much data is transported in one FTP packet. The Test Connection button causes the<br />
FTP Connection Manager to attempt a connection with the server and shows a message<br />
box with the results.<br />
The file transfer settings are on the File Transfer tab shown in Figure 11.11. The key<br />
setting for the FTP Task is the Operation property. Begin by setting the Operation so that<br />
the other properties will be available. In the sample package, the FTP Task is configured to<br />
download a utility from the Microsoft.com FTP site.<br />
TIP<br />
It is strongly recommended that you do not use the FTP Task for local file operations;<br />
rather, you should use the File System Task because it is better suited to local file system<br />
operations. Also, it can be confusing when viewing a package with an FTP Task<br />
that isn’t doing an FTP operation. The local operations will likely not be supported in<br />
future versions. They are artifacts left over from earlier FTP Task designs and do not<br />
present any advantages over using the File System Task.<br />
Wildcards Supported<br />
The FTP Task supports wildcards for remote operations but not for local operations. The *<br />
character can be used to indicate entire names. For example, in the sample FTP package,<br />
you could change the RemotePath to /ResKit/win2000/*.zip to download all zip files in<br />
the remote directory. When the RemotePath is changed to /ResKit/win2000/T*.zip, the<br />
FTP Task downloads all the utilities that start with the letter “T,” including tracedmp.zip,<br />
toolhelp.zip, timethis.zip, and so on.<br />
183
184 CHAPTER 11 The Stock Tasks and Connection Managers<br />
FIGURE 11.11 Configure the file transfer settings on the File Transfer tab.<br />
The ? character can be used for more surgical file filtering. This is useful in cases in which<br />
your files are named with a particular naming convention. For example, you might have a<br />
naming convention in which the number of letters in the name is always constant, but<br />
certain parts of the name change. You might have a group of files named with the prefix<br />
of “Cases” and the suffix of the date such that you have filenames that look like this:<br />
Cases02042004, Cases05222005, Cases10032005<br />
To only retrieve the files from October, 2005, you can use the ? character to define the<br />
RemotePath as follows:<br />
”/Cases/Cases10??2005<br />
Message Queue Task<br />
The MSMQ Task is useful for transferring information between packages or other MSMQ<br />
client applications and synchronizing workflows. MSMQ is versatile and can be used for<br />
many purposes, some of which are included in the following list:<br />
. Synchronizing multiple package execution<br />
. Transferring data processed by one package to another package waiting on the queue<br />
. Communicating via MSMQ between DTS packages and SSIS packages when using<br />
the Use2000Format option<br />
. Synchronizing workflows within the same package<br />
. Temporarily storing data to be processed on subsequent package runs
The Workflow Tasks<br />
If you’re not familiar with MSMQ, many excellent references are available. Unfortunately,<br />
the scope of this book doesn’t allow for great detail about MSMQ here.<br />
To use the MSMQ Task, you must be sure Message Queuing is installed on the machine on<br />
which the package with the MSMQ Task will run. To install Message Queuing, launch the<br />
Add/Remove Programs Control Panel or in Vista the Programs and Features Control Panel<br />
and select Add/Remove Windows Components or in Vista Turn Windows features on or<br />
off.<br />
Figure 11.12 shows the Windows Vista Features dialog box you use to install Message<br />
Queuing. Select the Message Queue Server if it isn’t already selected, and then click OK to<br />
complete the installation. Reboot if necessary.<br />
To use the sample packages, you also need to create a queue. You can do that by launching<br />
the Computer Management console shown in Figure 11.13. There are different flavors of<br />
and uses for queues such as report queues, public queues, application queues, private<br />
queues, and so on. To keep it simple, we create a private queue. Right-click on the Private<br />
Queues node, click New, and then click Private Queue.<br />
FIGURE 11.12 Use Programs and Features to install Message Queuing.<br />
TIP<br />
The difference between a public queue and a private queue is that in a domain, a public<br />
queue may be visible to anyone within the domain forest. Private queues are visible<br />
across a workgroup and typically perform better, have less latency, and are quicker to<br />
create.<br />
185
186 CHAPTER 11 The Stock Tasks and Connection Managers<br />
FIGURE 11.13 Use the Computer Management Control Panel to create queues.<br />
Name the private queue SSISSAMPLEQUEUE. For this sample, don’t make the queue transactional.<br />
Transactional queues only allow messages that are in a transaction, and we want<br />
a little more flexibility to not use transactions.<br />
NOTE<br />
If you want your messages to be in a transaction, you can enable it by turning on transactions<br />
for the MSMQ task or in a parent container. See “Transaction Scope” section<br />
in Chapter 7, “Grouping Control Flow with Containers.”<br />
Notice also that the Label column shows the path to the queue:<br />
private$\SSISSAMPLEQUEUE<br />
This is the path that you enter into the Path property of the MSMQ Connection Manager.<br />
Also notice the Number of Messages column. MSMQ has the option of leaving messages in<br />
the queue. As you see in the sample package, this can be useful when you want to have<br />
more than one MSMQ client, like the MSMQ Task, reading from the queue.<br />
Setting Up the MSMQ Task<br />
The MSMQ Task has two primary modes, Send and Receive. You set the mode in the task<br />
UI on the General tab in the Message property. Two options are provided: Send Message
The Workflow Tasks<br />
and Receive Message. The default is Send Message. Changing the Message property<br />
changes the Send tab to the Receive tab with all the appropriate properties for configuring<br />
the task to receive from the queue.<br />
Send Mode In Send mode, the MSMQ Task places data in the queue to be retrieved by<br />
another MSMQ client at some future time. To set the task to Send mode, set the Message<br />
property on the General tab to Send Message. This is the key setting for the MSMQ Task.<br />
After being set, you need to create an MSMQ Connection Manager. Select the<br />
MSMQConnection property and select New connection. The MSMQ Connection Manager UI<br />
is displayed, as shown in Figure 11.14.<br />
The MSMQ Connection Manager requires one setting, the path. The path tells the MSMQ<br />
Task where to access the queue. You build a path with the computer name and queue<br />
name. Following are some examples of a path:<br />
MyComputerName\PRIVATE$\MyQueueName<br />
MyComputerName\MyQueueName<br />
.\PRIVATE$\MyQueueName<br />
.\MyQueueName<br />
The final two paths use the shorthand “.” to indicate that the queue is on the local<br />
computer. Figure 11.14 shows the MSMQ Connection Manager UI using a private path to<br />
point to a queue on the local computer. After you enter the path, you can click on the<br />
Test button to check whether the connection manager is correctly configured. After the<br />
MSMQ Connection Manager is set up, you can set up the rest of the task.<br />
FIGURE 11.14 The MSMQ Connection Manager requires a path to the queue.<br />
Send mode has three options for where to retrieve the message, as shown in Figure 11.15:<br />
. Data File—The data comes from a file.<br />
. Variable—The data comes from a package variable.<br />
. String—The message is directly entered into the task.<br />
187
188 CHAPTER 11 The Stock Tasks and Connection Managers<br />
FIGURE 11.15 The MSMQ Task supports three message types.<br />
Receive Mode When in Receive mode, the MSMQ Task needs an MSMQ Connection<br />
Manager as well. MSMQ Connection Managers can be shared between multiple MSMQ<br />
Tasks if needed without issue. Figure 11.16 shows the MSMQ Task when in Receive mode<br />
and the MessageType options drop down with the “String message to variable” option<br />
selected.<br />
Figure 11.16 shows the four message type options for Receive mode:<br />
. Data File—You can retrieve the message as a file. This message type also has more<br />
options for how to handle the received file.<br />
. Variable—You can apply a filter so that the MSMQ Task only retrieves values from<br />
variables in certain packages.<br />
. String—The MSMQ Task retrieves a string, and if configured to do so, compares the<br />
string to determine whether it matches a pattern. If so, it returns. This is useful in<br />
workflow synchronization scenarios.<br />
. String to Variable—The MSMQ Task retrieves the string and places it in the variable<br />
specified in the Variable property. This is the way the MSMQ Task is used in the sample<br />
packages.<br />
In the S11-StockTasks sample solution, two sample packages use the MSMQ Task. One<br />
package uses an MSMQ Task to place a string in the queue and then two other MSMQ<br />
Tasks retrieve the string and display it in message boxes. The second package also waits on<br />
the queue for the string, displays it, and then cleans up the queue.
FIGURE 11.16 The MSMQ Task supports four message types.<br />
This sample shows a number of ways the MSMQ Task can be used:<br />
The Workflow Tasks<br />
. As a multipackage synchronization mechanism, the second package waits until the<br />
MSMQ Task in the first package sends the string to the queue. The string need not<br />
be intrinsically meaningful. It can just be a globally unique identifier (GUID) or<br />
other unique string as a way to indicate it’s okay for the dependent package to<br />
continue executing.<br />
. As an interpackage synchronization mechanism, the subsequent tasks in the same<br />
package wait for the sending MSMQ Task to complete. This shows how MSMQ Tasks<br />
can be used instead of precedence constraints.<br />
. As an interpackage communication mechanism, the MSMQ Task can send meaningful<br />
information or data to other tasks in the same package.<br />
. As an intrapackage communication mechanism, the MSMQ Task can send meaningful<br />
information or data to other tasks in another package running in a different<br />
package, even on another machine.<br />
. As a queue cleanup mechanism, the MSMQ Task can remove the message from the<br />
queue.<br />
189
190 CHAPTER 11 The Stock Tasks and Connection Managers<br />
To run the packages, load both into the designer. Select the MSMQ2.dtsx package so that it<br />
shows in the designer. From the Debug menu, select Start Without Debugging or press<br />
Ctrl+F5. This starts the package running in a separate process so you can see both packages<br />
running simultaneously. Then, start the MSMQ.dtsx package by pressing F5.<br />
There is a short wait so you can see the impact it has on the tasks in the package. Note<br />
that the Receive MSMQ Tasks start, but don’t complete. They are waiting for the queue to<br />
fill with the string that the Send MSMQ Task is about to send. The other package also has<br />
an MSMQ Receive Task that is waiting for data to become available in the queue. The<br />
Script Task waits for approximately five seconds and then sends a string to the queue; you<br />
should see three message boxes displaying that string. The final MSMQ Task, Clear MSMQ<br />
String, removes the string from the queue. These packages are instructive; try changing<br />
around the settings a bit to see how the different tasks interact with the other packages<br />
and with each other.<br />
Custom Breakpoints<br />
Two custom breakpoints are available for this task:<br />
. Before sending the message<br />
. Before receiving the message<br />
The WMI Tasks<br />
Windows Management Instrumentation (WMI) is a powerful and comprehensive standards-based<br />
management technology for Microsoft Windows operating systems. WMI is<br />
an implementation of the Distributed Management Task Force’s (DMTF) Web-Based<br />
Enterprise Management (WBEM) initiative. WBEM (Web-Based Enterprise Management is<br />
a set of open, industry-defined specifications for managing and controlling enterprisecomputing<br />
environments. Using WMI, you can manage, control, and monitor your entire<br />
enterprise inventory of hardware, configurations, networks, servers, services, and applications.<br />
You interact with WMI via the scripting language called WMI Query Language (WQL),<br />
which is a subset of ANSI SQL with some modifications to support WMI requirements. For<br />
the most part, the limitations are in the level of complexity the WQL parser supports<br />
certain keywords. WQL provides similar flexibility and power in the management space<br />
that SQL does in the database space, allowing the client to finely control the information<br />
retrieved from WMI. Keywords such as SELECT, WHERE, and HAVING will be familiar to SQL<br />
users. There are other WQL keywords with which the average SQL user will likely be unfamiliar,<br />
such as REFERENCES OF, ASSOCIATORS OF, KEYSONLY, and __CLASS. For more detailed<br />
coverage of WMI and WQL, search Microsoft MSDN and TechNet.<br />
WMI is a collection of objects that represent settings and properties of everything in,<br />
around, and connected to your network. Things like disk drives, applications, services,<br />
BIOS settings, and removable media are all represented in WMI by instances of classes.<br />
You can build web pages that track your network and all the machines on it. You can
The Workflow Tasks<br />
write applications that can control machines remotely, alert you to problems with the<br />
network, and so on. And now, with the WMI tasks, you can build network and machine<br />
awareness and interaction into your packages.<br />
There are three types of queries in WMI:<br />
. Data queries—These queries are used to retrieve information about the instances of<br />
classes. This is how you retrieve information about local or remote machines. For<br />
example, you can detect whether a service is running on a machine. The WMI Data<br />
Reader Task supports this type of query.<br />
. Event queries—These queries are used to register to receive event notifications. For<br />
example, you can set thresholds for certain events, such as low memory or when<br />
hard drive space is exhausted. The WMI Event Watcher Task supports this type of<br />
query.<br />
. Schema queries—These queries are used to retrieve information about classes rather<br />
than instances of classes. Integration Services does not support this type of query<br />
explicitly.<br />
WQL queries are generally composed of four elements, as shown in Table 11.2.<br />
TABLE 11.2 WQL Syntax and Reserved Words<br />
WQL<br />
Clause<br />
Description<br />
SELECT Describes what information you want back from your query. Similar to standard<br />
SQL, the * character is a wildcard meaning return all elements in the set that<br />
match the WHERE clause.<br />
FROM Specifies the type of event to listen for or the class to query.<br />
WITHIN Defines the polling interval in seconds. With this clause, there’s a trade-off:<br />
Longer intervals improve performance, but fire less frequently.<br />
WHERE Defines the criteria to use for filtering the query.<br />
Using WMI—Tools and Documentation<br />
WMI provides so much information. There are few data points or properties on your<br />
network or machines that you cannot get from WMI. The problem is how to wade<br />
through all the classes, instances, and namespaces to get at the one piece of information<br />
you want. You need tools, and Microsoft provides a wealth of tools, resources, and documentation<br />
if you know where to look. There are helpful references and tools on the<br />
Microsoft download site at http://www.microsoft.com/downloads. Search for “WMI<br />
Extensions” to find the Visual Studio Server Explorer plug-in that you can use to traverse<br />
the WMI object tree. A tool called WMI Browser is useful for learning more about WMI<br />
namespaces and classes and building queries. To download WMI Browser, do a search for<br />
“WMI Browser” on the Microsoft download website. The Scriptomatic tool is useful for<br />
learning more about the namespaces and classes on your machine or for generating and<br />
testing scripts and queries you can use in your code, web pages, or packages. WBEMTest,<br />
191
192 CHAPTER 11 The Stock Tasks and Connection Managers<br />
available in the WMI SDK and also downloadable from the Microsoft download site, is<br />
another utility that is useful for doing ad hoc queries and searching for specific classes.<br />
Finally, a command-line tool is available on all Windows XP machines called WMIC. You<br />
can use it to explore WMI namespaces, classes, and properties. These tools make it much<br />
easier to browse, explore, and, most importantly, discover information that’s stashed away<br />
in the bowels of WMI.<br />
One last resource that should not go unmentioned is Alain Lissoir’s excellent WMI-focused<br />
website: http://www.lissware.net. Alain is the program manager for WMI technologies at<br />
Microsoft and has written prodigiously about WMI. This site contains many boilerplate<br />
scripts, pointers to other resources, samples, links to other web pages, and tools. If you’re<br />
going to be using the WMI tasks, this is one website you should definitely bookmark.<br />
The WMI tasks are installed by default with Integration Services. WMI is also available on<br />
all the operating systems SQL Server supports, so there should be no issues with using the<br />
WMI tasks on any of those platforms.<br />
The WMI Connection Manager<br />
The first thing you need to do when setting up the WMI tasks is create a connection<br />
manager. Figure 11.17 shows the connection manager UI.<br />
If you’re accessing the local machine, the default server name is \\localhost. You can<br />
access another machine on your network by typing in its NetBIOS name.<br />
FIGURE 11.17 The WMI Connection Manager requires a server name and namespace.
COMPUTER NAMES IN WQL QUERIES<br />
The Workflow Tasks<br />
Computer names in WQL are typically specified using the computer’s NetBIOS name:<br />
\\bipm-r9-01<br />
However, DNS names and IP addresses can also be used: bipm-r9-01.Microsoft.com or<br />
an IP address:<br />
192.168.1.1.<br />
The namespace is the WMI namespace in which you’re interested. WMI namespaces are a<br />
way to logically group cla WMI namespace in which you’re interested. WMI namespaces<br />
are a way to logically group classes and instances of classes that relate to a particular<br />
managed environment. The default namespace for the WMI Connection Manager is<br />
\root\cimv2. CIMV2 stands for Common Information Model, Version 2. The CIMV2<br />
namespace includes various classes for managing Windows machines. To see the namespaces<br />
on your machine, start the Computer Management Control Panel, right-click on<br />
the WMI Control node under Services and Applications, click Properties, and select the<br />
Security tab. Figure 11.18 shows the typical list of namespaces for a Windows Vista system.<br />
FIGURE 11.18 The Computer Management Control Panel displays WMI namespaces.<br />
Table 11.3 shows a few of the more interesting and useful namespaces. This list is not<br />
exhaustive and varies from machine to machine, so the list of namespaces you see on<br />
your machines will likely vary.<br />
193
194 CHAPTER 11 The Stock Tasks and Connection Managers<br />
TABLE 11.3 Interesting WMI Namespaces<br />
Class Description<br />
Root The lowest-level namespace in the WMI hierarchy<br />
CIMV2 The default namespace for the WMI<br />
Connection Manager; contains classes that<br />
you use to manage the host system<br />
Directory The Groups directory-related namespaces<br />
SECURITY The namespace containing WMI security<br />
management classes<br />
Microsoft\SqlServer\ComputerManagement The namespace containing SQL Serverrelated<br />
classes for discovering information<br />
about SQL Server, including instance names,<br />
server protocol, version, security certificate,<br />
registered SQL Server services, process ID,<br />
descriptions, and even file locations<br />
MSAPPS11 The namespace used to discover information<br />
about Microsoft Office applications, such as<br />
where files are stored, default file locations,<br />
startup folder, and registered OLEDB and<br />
ADO.NET providers<br />
CIMV2\Applications\MicrosoftIE The namespace containing classes for discovering<br />
Microsoft Internet Explorer and other<br />
Internet settings, such as cache, security,<br />
and connection settings<br />
If you don’t choose to connect to the WMI server with Windows authentication, the User<br />
Name and Password properties must be entered. These properties are also useful when<br />
connecting to a server that is on a different domain.<br />
WMI Data Reader Task<br />
The WMI Data Reader Task is useful for retrieving information about everything on or<br />
connected to your network. There are too many WMI classes to enumerate here; however,<br />
Table 11.5 a little later in the chapter lists the important classes and properties you might<br />
want to query. The WMI documentation lists more, and tools such as the WMI Browser<br />
can help you explore the enormous repository of information WMI provides.<br />
Setting Up the WMI Task<br />
After you create a WMI Connection Manager, you need to set a few more properties.<br />
Figure 11.19 shows the WMI Data Reader Task UI.<br />
The WMI Data Reader Task provides settings for controlling the WQL to use, where the<br />
WQL will be found, where to place the results, and in what form you want the results to<br />
be returned. Table 11.4 lists these settings and their options.
FIGURE 11.19 The WMI Data Reader Task returns data about a system.<br />
The Workflow Tasks<br />
TABLE 11.4 Settings for the WMI Data Reader Task<br />
Setting Options Description<br />
WqlQuerySourceType Direct Input, File, Describes from where the WQL<br />
Connection, Variable source will come.<br />
WqlSource The WQL source, variable<br />
name, or file connection<br />
manager name<br />
OutputType Data table, property name<br />
and value, property value<br />
OverwriteDestination Append to Destination,<br />
Overwrite Destination,<br />
Keep Original<br />
195<br />
Contains the source WQL that will<br />
be used for the WQL query if Direct<br />
Input is specified. Otherwise, this<br />
contains the name of the variable<br />
that contains the query or the file<br />
connection manager that points to<br />
a file with the query.<br />
Specifies what data should be<br />
returned, all data in a table, just<br />
the property/name pairs, or the<br />
values only. If table is specified, the<br />
output type is a table object. The<br />
other two options return a string.<br />
Specifies if data at the destination<br />
should be appended to, overwritten,<br />
or protected. The task will only<br />
append the results if the destination<br />
is a file.<br />
DestinationType Variable, file connection Specifies where the results will be<br />
placed.
196 CHAPTER 11 The Stock Tasks and Connection Managers<br />
TABLE 11.4 Settings for the WMI Data Reader Task<br />
Setting Options Description<br />
Destination File connection manager Depending on the DestinationType,<br />
or variable name<br />
contains the file connection manager<br />
that points to a file to contain the<br />
results or to a variable to contain<br />
the results.<br />
Finding Information About Services<br />
The Win32_Service WMI class in the CIMV2 namespace provides information about<br />
services installed on a machine. The WMIDataReader.dtsx package in the S11-StockTasks<br />
sample solution uses the following query to display the name, display name, and description<br />
of all the services installed on your machine with names that begin with the letter M.<br />
SELECT Name, DisplayName, Description FROM Win32_Service WHERE Name > “M” AND Name<br />
< “N”<br />
Then, the package uses a Script Task to display the returned properties and their values in<br />
a message box. There is also some disabled workflow in that package for enumerating the<br />
files in a folder. Try modifying the query slightly to get different results. For example,<br />
instead of returning just the Name, DisplayName, and Description, you could return all<br />
properties using the * wildcard like the following:<br />
SELECT * FROM Win32_Service WHERE Name > “M” AND Name < “N”<br />
Table 11.5 shows some useful classes in the CIMV2 namespace you can use to test different<br />
queries. To see the properties on these classes, insert the class name into a SELECT<br />
statement, as follows:<br />
SELECT * FROM <br />
TABLE 11.5 Useful WMI Classes and Descriptions<br />
Class Description<br />
Win32_Service Starts, stops, or pauses services, as well<br />
as obtains status information<br />
Win32_Processor Provides information about processors,<br />
including name, speed, bus speed,<br />
L2CacheSize, and architecture<br />
Win32_LogicalMemory Configuration Provides information about the amount of<br />
physical and virtual memory and available<br />
virtual memory<br />
Win32_LogicalDisk Discovers information about disk drives,<br />
including size, FreeSpace, Name, and so on<br />
Win32_NetworkAdapter-Configuration Discovers IP addresses, status, and MAC<br />
addresses of network connections
The Workflow Tasks<br />
Win32_PerfFormattedData_PerfOS_Processor Obtains performance data on the processor,<br />
which is useful when trying to gauge<br />
processor load<br />
Win32_TimeZone Provides information about the time zone<br />
Win32_SystemUsers Enumerates all users of a machine<br />
Win32_SystemDevices Enumerates all devices on a machine<br />
Win32_OperatingSystem Provides access to the version and serial<br />
numbers of Windows<br />
Likely, this will generate a large resultset, so you might want to qualify the SELECT statement<br />
with a WHERE clause, as shown previously. Name is always a valid property on WMI<br />
classes. After you see the properties on one or two classes, you can further refine your<br />
select statement to only show the properties you want to see.<br />
TARGETED QUERIES MORE PERFORMANT<br />
Targeted queries can cut down the amount of data returned. This is an important consideration<br />
for scripts that run over the network. WMI can be verbose, so it’s important<br />
to refine your query to retrieve only the information you need. The sample package calculates<br />
the number of bytes returned from the query and displays it with the returned<br />
string. Tweak the query and watch the amount of data fluctuate. Less-targeted queries<br />
like SELECT * FROM Win32_Service or SELECT * FROM Win32_SystemDevices can<br />
return enormous amounts of information.<br />
WMI Event Watcher Task<br />
WMI also provides an eventing infrastructure for clients who want to be alerted to certain<br />
events as they happen. The Event Watcher Task provides a way for Integration Services to<br />
subscribe to WMI events in the package and to execute workflow either in the main<br />
package body or in event handlers based on the results of the event.<br />
Setting Up the WMI Event Watcher Task<br />
WMI is a large, powerful, and complex technology. There is simply not enough space here<br />
to do it justice. So, this section concentrates on a simple but useful example, watching for<br />
a file to appear in a folder. To get started, you need to pick an existing connection<br />
manager or create one, as shown in the previous WMI Data Reader Task discussion. Table<br />
11.6 shows the important settings for the WMI Event Watcher Task.<br />
Figure 11.20 shows the WMI Event Watcher Task configured to watch for a file to be<br />
created in the D:\Temp directory.<br />
197
198 CHAPTER 11 The Stock Tasks and Connection Managers<br />
TABLE 11.6 Settings for the WMI Event Watcher Task<br />
Setting Options Description<br />
WqlQuerySourceType Direct Input, File Connection, Describes from where the<br />
Variable<br />
WQL source will come.<br />
WqlQuerySource The WQL source, variable<br />
name, or file connection<br />
manager name<br />
ActionAtEvent,<br />
ActionAtTimeout<br />
The query for this task is as follows:<br />
Log event or timeout, log<br />
event or timeout, and fire<br />
SSIS event<br />
AfterEvent, AfterTimeout Return with failure, return with<br />
success, watch for event<br />
again<br />
NumberOfEvents Enter an integer value; 0 is<br />
interpreted as 1<br />
Contains the source WQL<br />
that will be used for the<br />
WQL query if Direct Input is<br />
specified. Otherwise, this<br />
contains the name of the<br />
variable that contains the<br />
query or the file connection<br />
manager that points to a<br />
file with the query.<br />
Specifies what the task<br />
should do when the event<br />
is received. The SSIS event<br />
can be handled by an event<br />
handler in the package.<br />
Specifies what the task<br />
should do after receiving<br />
the watched event or timing<br />
out.<br />
Specifies how many times<br />
to watch for the event. The<br />
task returns after receiving<br />
the event the number of<br />
times specified. If 1, the<br />
task returns after seeing<br />
the event once. If 10, the<br />
task returns after seeing<br />
the event 10 times.<br />
Timeout Enter an integer value Specifies the number of<br />
seconds to wait before<br />
timing out.<br />
select * from __InstanceCreationEvent within 10 where TargetInstance isa<br />
“CIM_DataFile” and TargetInstance.Drive=”D:” and TargetInstance.Path=”\\TEMP\\” and<br />
TargetInstance.FileName=”DUMMY”
FIGURE 11.20 The WMI Event Watcher can listen for system events.<br />
The preceding WQL script has several parts worth mentioning.<br />
The Workflow Tasks<br />
. Expression Generated Query—The entire query is generated by an expression that<br />
uses the values of variables to make it easy to configure where the files are moved<br />
to and from.<br />
. The SELECT statement—WMI uses a format called instances to return WMI data to a<br />
requesting client. Unlike SQL, which is record-based, WQL works against instances.<br />
Instances are populated occurrences of CIM classes. Properties that a class defines<br />
contain data and the WQL can filter on that data.<br />
. __InstanceCreationEvent—There are many instance events. Some of the more<br />
important are __InstanceCreationEvent, __InstanceDeletionEvent, and<br />
__InstanceModificationEvent. These events are created when an instance of a class<br />
representing some system entity such as a file, directory, or hardware has been<br />
created, modified, or deleted.<br />
. WITHIN 10—This tells the WMI subsystem how often to poll for the event in<br />
seconds. Shortening this increases the frequency of polling, giving you more up-todate<br />
events while creating more network traffic. Lengthening this value means less<br />
bandwidth but less up-to-date events. Tune this based on your requirements.<br />
Generally, 10 seconds is considered very short. Settings of minutes or hours are<br />
possible and useful for tasks you need to do only two or three times a day.<br />
199
200 CHAPTER 11 The Stock Tasks and Connection Managers<br />
. WHERE Targetinstance—This is the WHERE clause to filter on certain attributes of the<br />
instance that is creating the event. In this case, you only want the event if it’s being<br />
generated by an instance of a CIM_DirectoryContainsFile class and the directory is<br />
the one specified.<br />
The WMIEventWatcher.dtsx package in the S11-StockTasks sample solution uses the preceding<br />
query to watch a directory for any new files that get created there. To see this package<br />
in action, load it and then modify the SAMPLES::TEMPDRIVE and SAMPLES::TEMPFOLDER to<br />
point to the location where you want to drop files. When you run the package, it attempts<br />
to move a large file from the sample folder into the temporary folder. Because moving<br />
large files takes time, the WMI Event Watcher Task doesn’t actually wait for any file to be<br />
copied into the temporary folder; it waits for a specific file called DUMMY. In this way, it’s<br />
possible to grow and contract the number of files you can move around by simply writing<br />
the dummy file when you’re all done with the actual files. Or, if you need to move very<br />
large files that take some time to write, you can use this pattern to wait for when the large<br />
file is completely written before you try to move it or access it. When the package has<br />
written the DUMMY file, the WMI Event Watcher Task detects it and returns success. The<br />
CLEANUP DUMMY FILE Task then deletes the DUMMY file so that it’s possible to put this<br />
control flow into a loop if needed. This is a complex package with multiple expressions,<br />
connections, and variables.<br />
WMI Event Watcher Task Peculiarities<br />
The WMI Event Watcher Task generates custom events that can be handled by event<br />
handlers. To see this, select the WMI Event Watcher Task and then click the Event<br />
Handlers tab. Next, click on the Event Handler drop down. Notice that two nonstandard<br />
events are listed there: WMIEventWatcherEventOccurred and WMIEventWatcherEventTimedOut.<br />
This makes it possible to handle the events in true event handler fashion while keeping<br />
the control flow surface a little less cluttered.<br />
Another interesting peculiarity with the WMI Event Watcher Task is that it can execute<br />
once, multiple times, or forever depending on how you configure it. It’s possible to configure<br />
it to raise the event each time it receives the WMI event and then continue executing.<br />
Web Services Task<br />
Web services is a technology designed to aid in the distribution and sharing of information<br />
by connecting disparate, standalone, and remote systems. There are web services that<br />
provide monetary exchange rates, credit card validation, stock quotes, weather information,<br />
nucleotide sequences, measurement and temperature conversions, document<br />
searches and delivery, web searches, and many more. The Web Services Task makes it<br />
possible to tap into these and other web services resources.<br />
The WebService.dtsx package in the S11-StockTasks sample solution uses a web service to<br />
retrieve the stock price for a given company. This is a simple example of the kinds of web<br />
services available.<br />
The Web Services Task is installed with Integration Services, and it should not need any additional<br />
settings or configuration. You do, of course, need an Internet connection to use it.
The Workflow Tasks<br />
Setting Up the Web Services Task<br />
To set up the Web Services Task, first create an HTTP connection. Figure 11.21 shows the<br />
HTTP Connection Manager UI with the correct URL specified for the delayed stock quote<br />
service. The URL for the connection should point to the web services URL, which typically<br />
takes the following form:<br />
http://ws.domain.com/servicename/servicename.asmx?wsdl<br />
FIGURE 11.21 The Web Services Task requires an HTTP Connection Manager.<br />
This web service does not require credentials or a certificate. If you’re using a proxy that<br />
requires credentials, you can enter those on the Proxy tab.<br />
To ensure that the package can correctly find the WSDL files, the WSDLFile property has a<br />
property expression that builds the path to the files in the SAMPLES folder. The property<br />
expression that builds the path to the stock quote web service is as follows:<br />
:ROOTWD] + “\\SampleData\\StockQuotes.wsdl”<br />
If you correctly configured the ROOTWD variable with the environment variable configuration<br />
and you have the samples installed, the package should find the WSDL automatically.<br />
Initially Retrieving the WSDL File<br />
A button on the Web Services Task UI on the General tab allows you to download the<br />
WSDL file. To enable the Download WSDL button, type the fully qualified name that you<br />
want to use for the file in the WSDLFile property and press Enter. This enables the<br />
Download WSDL button. If the OverwriteWSDLFile property is set to TRUE, clicking the<br />
DownloadWSDL button downloads the WSDL file to the location you specified in the<br />
WSDLFile property.<br />
201
202 CHAPTER 11 The Stock Tasks and Connection Managers<br />
After you enter the WSDLFile and HTTP connection, as shown in Figure 11.22, you need<br />
to give input on the Input tab. The contents of the Input tab change based on the web<br />
methods available for the web service. A web service can provide more than one service,<br />
so the service property allows you to select which service you want to use.<br />
In the stock quote example shown in Figure 11.23, only one is available, the<br />
LiveStockQuotes service. Two other methods are available for this service. The sample uses<br />
the LiveMarket method. As you change the method, the parameters required for the<br />
method you selected also change.<br />
FIGURE 11.22 Specify the HTTP Connection Manager and WSDL on the General tab.<br />
The Output tab provides a way to store the results of the Web Method invocation to a file<br />
or an SSIS variable. If the output type is set to Variable, the second property is named<br />
Variable and allows you to either pick an existing SSIS variable or create a new one to hold<br />
the results. If the output type is File Connection, the second property is named File and<br />
allows you to select an existing file connection or create a new one.<br />
When executed, the sample package executes the Web Services Task, retrieves the quote,<br />
loads it into a variable called SAMPLES::STOCKQUOTE, and then uses a Script Task to parse<br />
the returned XML stored in the variable to get the quote.<br />
Passing Parameters<br />
Fortunately, in SSIS 2008, the Web Services Task now provides a way to dynamically<br />
provide parameters for the web method via variables or property expressions. This was an<br />
unfortunate oversight by Microsoft in SSIS 2005. This ability makes the web service task<br />
much more flexible and configurable.
The Workflow Tasks<br />
FIGURE 11.23 Specify the service, method, and parameters on the Input tab.<br />
Execute <strong>Package</strong> Task<br />
The Execute <strong>Package</strong> Task is conceptually simple. Its primary purpose is to execute other<br />
packages. However, this simplicity belies the importance of the task because it can be used<br />
to reduce complexity and simplify solutions. In any complex system, the key to understanding<br />
the entire system is to understand its constituent parts in decreasingly complex<br />
chunks. Likewise, the Execute <strong>Package</strong> Task can be used to break down complex packages<br />
into simpler, more comprehensible packages, thus reducing the overall complexity of the<br />
entire system.<br />
REUSING PACKAGE PIECES<br />
The Execute <strong>Package</strong> Task is also the reusability story for Integration Services 2008.<br />
Often, you’ll have pieces of packages that you want to reuse over and over again in different<br />
packages. For example, you might have a pattern that names files with a naming<br />
convention and you want to use that same pattern in multiple packages. You could<br />
copy and paste those “package pieces” into all the packages where you need that pattern,<br />
but then, if you later want to update any part of the pattern, you’d have to modify<br />
it in all the locations into which you pasted it. The more manageable solution is to<br />
place those package pieces you want to reuse into a standalone package. Then, you<br />
can execute the package containing the pattern with the Execute <strong>Package</strong> Task wherever<br />
you would have pasted the package pieces. Need to update the pattern? Just<br />
change the package where it is stored, and all the packages that call it will then be<br />
updated as well.<br />
203
204 CHAPTER 11 The Stock Tasks and Connection Managers<br />
The Execute <strong>Package</strong> Task is installed with Integration Services. To use this task, you need<br />
only have a child package to execute.<br />
Setting Up the Execute <strong>Package</strong> Task<br />
The key setting for this task is the Location property on the <strong>Package</strong> tab. The Execute<br />
<strong>Package</strong> Task can execute packages stored in SQL Server 2008 instances or on the file<br />
system. Select the location from which to load the package. If you select File System, you<br />
need to create a File Connection Manager to point to the package file. If you select SQL<br />
Server, use an existing OLEDB Connection Manager or create a new one to load it. The<br />
Password property can be used to store the password for the child package if it has been<br />
saved with one of the Encrypt with Password package-protection options.<br />
CAUTION<br />
Microsoft felt it was important to protect the sensitive data often stored in packages<br />
and decided to only perform SQL Server operations when using an encrypted channel.<br />
Integration Services does not support saving packages to SQL Server 2000 because it<br />
does not provide connections with an encrypted channel. Therefore, if you attempt to<br />
connect to a SQL Server 2000 instance, it fails with the following error:<br />
An OLE DB error 0x80004005 (Client unable to establish connection) occurred<br />
while enumerating packages. A SQL statement was issued and failed.<br />
This can be fairly difficult to diagnose, especially if you’re running instances of SQL<br />
Server 2000 or earlier versions on the same machine. If you see this error while<br />
attempting to enumerate the packages on the server, double-check that the instance<br />
you’re pointing to is indeed a SQL Server 2005 or 2008 instance.<br />
Figure 11.24 shows the Execute <strong>Package</strong> Task UI open with the Select <strong>Package</strong> dialog box<br />
open. The packages shown in the Select <strong>Package</strong> dialog box are stored in SQL Server in the<br />
sysdtspackages90 table.<br />
You can also execute maintenance plan packages with the Execute <strong>Package</strong> Task. These are<br />
packages you create in the Database Maintenance Editor in SQL Server Management<br />
Studio. The Select <strong>Package</strong> dialog box shows the Maintenance Plan packages as well,<br />
which are also stored in the sysdtspackages90 table.
VARIABLES AND THE EXECUTE PACKAGE TASK<br />
The Workflow Tasks<br />
When using the Execute <strong>Package</strong> Task, the child package might need to use a variable<br />
from the parent package. Although conceptually this is simple, all variables visible to<br />
the Execute <strong>Package</strong> Task in the parent package are visible to the package that it<br />
executes. In reality, it’s a little more complicated. Several factors create problems<br />
when using parent package variables in child packages. Validation is problematic for<br />
those components in the child package that validate that the variable is available at<br />
validation time because the subpackage doesn’t always have access to the parent<br />
package’s variables during validation. Also, child packages that reference parent<br />
package variables will not successfully run as standalone packages because the<br />
parent variable won’t be available, ever.<br />
FIGURE 11.24 You can execute packages on the file system as well as in MSDB.<br />
In most cases, the solution to these problems is to use parent package configurations.<br />
Simply put, parent package configurations configure a child package variable<br />
with the value from a parent package variable. For more information, see Chapter 24,<br />
“Configuring and Deploying Solutions.”<br />
205
206 CHAPTER 11 The Stock Tasks and Connection Managers<br />
TIP<br />
Be careful how you set up your package-protection options. If you set the parent package-protection<br />
option to Do Not Save Sensitive and the child package-protection option<br />
is one of the two Save with Password options, the parent package will be unable to<br />
execute the child package. This is because the parent package stores the password of<br />
the child package as part of the Execute <strong>Package</strong> Task information. But, with the Do<br />
Not Save Sensitive package-protection option, which is the default, the parent package<br />
will lose the password and will be unable to open the child package successfully. Other<br />
interesting and problematic settings are also possible, such as when executing packages<br />
stored with a user key, and so on. Pay close attention to the package-protection<br />
option. If the parent package cannot open the child package, chances are you’ve got a<br />
conflicting package-protection option setting.<br />
Executing Out of Process<br />
The ExecuteOutOfProcess property tells IS to run the package in a host process outside the<br />
parent package process. When run out of process, the package is hosted in dtshost.exe.<br />
While running a package out of process, you might see one or more dtshost.exe processes<br />
in the Windows Task Manager.<br />
The advantage of running out of process is more available memory for the package. All<br />
packages running in the same process must share the same 2GB of memory on 32-bit<br />
systems. Running out of process, the full 2GB of memory is available for the single package.<br />
The decision about whether to execute the child package in process or out of process<br />
should really be made based on whether you’re using child packages to reduce complexity<br />
as described previously or to gain some memory space for the child packages. If you’re<br />
using child packages to better structure your solution and eliminate complexity, executing<br />
in process is likely the better choice. However, if your child packages are memory intensive,<br />
for example, they contain Data Flow Tasks that perform memory-intense operations,<br />
such as sorts, aggregations, or lookups, running out of process might be the right choice.<br />
CAUTION<br />
If you have multiple Execute <strong>Package</strong> Tasks in a package, you have the option of running<br />
the package without the debugging environment of the Business Intelligence<br />
Development Studio if you don’t need to set breakpoints or use watches. A lot is going<br />
on in the designer when you debug a package. The designer launches debugging windows<br />
and manages breakpoints, for example. For each child package, the designer creates<br />
another window to display the child package. This increases the load on the<br />
designer and slows it down. You can execute the package without debugging by using<br />
the Start Without Debugging menu item or by pressing Ctrl+F5. This executes the package<br />
using dtexec instead and eliminates much of the designer overhead.
The Workflow Tasks<br />
The Exec<strong>Package</strong>.dtsx sample package in the S11-StockTasks sample solution executes a<br />
child package stored in the SAMPLES\SampleData folder called Simple<strong>Package</strong>.dtsx. The<br />
child package shows a string that it receives via a parent package configuration. The<br />
parent package references the child package with a file connection manager with a property<br />
expression that builds the folder and package filename. Note that the value of the<br />
SAMPLES::ParentVariableValue variable is “default,” but when the Script Task shows the<br />
value of that variable, it has changed to whatever the value of the SAMPLES::ParentVariable<br />
is when you execute the parent package. Change the value of the SAMPLES::ParentVariable<br />
and watch the value change in the message box. This is a simple example of how to set up<br />
the Execute <strong>Package</strong> Task and use parent package configurations to pass in parent package<br />
variables such as parameters to the child package.<br />
Execute Process Task<br />
The Execute Process Task provides a way for the package to launch a process, pass parameters<br />
to the process, and return the results to the package. Although it can be used to<br />
launch applications with a graphical user interface, it is generally used to execute batch<br />
files or command-line utilities such as the command-based script host cscript.exe<br />
because packages typically run in the back office without any human intervention. The<br />
stock tasks covered here generally provide the gamut of features required for a large<br />
percentage of workflow and ETL processing requirements, but occasionally it’s nice to<br />
have a way to use system utilities to accomplish tasks that IS doesn’t directly support. The<br />
Execute Process Task provides the simple means to do this while capturing the results for<br />
use in the package.<br />
Setting Up the Execute Process Task<br />
This is one of the simpler tasks to configure because it’s really just a matter of entering the<br />
same commands that you’d type on the command line were you to execute the utility<br />
there. The twist is that the task provides a way to enter the parameters, working directory,<br />
and arguments separately from the executable. This gives some flexibility for entering the<br />
parameters and makes it possible to use property expressions to populate the settings.<br />
The standard and error output results of the utility can be captured in IS variables by specifying<br />
a variable of type string in the StandardOutputVariable and StandardErrorVariable<br />
properties. This way, whatever output you would normally see from the utility in the<br />
command prompt gets captured in the variables you specify. If the utility fails, chances are<br />
the error output will contain information about the failure. If the program requires input,<br />
it can also be provided via the StandardInputVariable property. If the utility you’re<br />
launching takes input from the command-line prompt, this property can be used to<br />
provide it. For example, some utilities take the output of one command-line utility and<br />
process it; findstr is a good example of this.<br />
The task also has a way of detecting whether the command line succeeded. Most<br />
command-line utilities return an error level of zero for success and numbers greater than<br />
zero for failure, but you can’t count on that. A few even document what their error levels<br />
are, but generally you’re left to guess. The following simple batch file shows the error level<br />
207
208 CHAPTER 11 The Stock Tasks and Connection Managers<br />
for a utility given different inputs and can be found in the Samples\Script folder in the<br />
sample files available at www.samspublishing.com:<br />
@ECHO OFF<br />
%1 %2<br />
ECHO ========================<br />
ECHO The Error level was : %errorlevel%<br />
ECHO ========================<br />
Type this into a .bat or .cmd file named ErrorLevelBatchFile.bat and then launch it,<br />
passing the name of the utility and a parameter similar to the following:<br />
ErrorLevelBatchFile Dir X:\<br />
There isn’t an X: drive on the example machine, so the batch file prints out the following:<br />
The system cannot find the path specified.<br />
.<br />
========================<br />
The Error level was : 1<br />
========================<br />
This is a quick-and-dirty way to find out what the success and some of the failure error<br />
levels are for a command-line utility. Obviously, if the utility adequately documents the<br />
error levels, that’s even better.<br />
The Sample <strong>Package</strong><br />
Figure 11.25 shows the Execute Process Task as it is configured in the sample package<br />
provided in the S11 sample solution. The sample uses a utility available on Windows<br />
called systeminfo.exe. When diagnosing problems with packages, it’s often helpful to<br />
have information about the machine on which the package was executed. This information<br />
can be sent to logs as part of the error-handling processing for failed packages or tasks<br />
or just as part of the regular preexecution processing for all packages as a sort of package<br />
execution header. The systeminfo utility does a quick job of gathering information about<br />
the machine that includes germane points, such as operating system details, chipset, BIOS,<br />
hot fixes installed, virtual and available memory statistics, domain and user details, as well<br />
as other important system information.<br />
The sample package executes the systeminfo utility and then captures the results in a variable<br />
called SYSTEMINFOOUTPUT. The next Execute Process Task passes those results into the<br />
findstr utility, which filters the input to find the registered owner and organization entries<br />
returned from the systeminfo utility and captures the results in the variable called<br />
FINDSTROUTPUT. Then, using a Script Task, the package logs the information to the configured<br />
log text file and shows the information in a message box. Make sure you have the<br />
SSISSAMPLESWORKINGFOLDER environment variable correct. The folder to which it points is<br />
where the log file will be created.
FIGURE 11.25 The Execute Process Task executes command-line utilities.<br />
The Workflow Tasks<br />
This pattern can be reused in your packages to capture machine information that’s useful<br />
for postmortem analysis of failed packages or simply to document where packages are<br />
running. It’s a nice way to get information because it’s real time and will always be up to<br />
date and accurate, even if the package is executed on different machines. One way to use<br />
it in your packages is to create an OnPreExecute event handler with an Execute <strong>Package</strong><br />
Task that calls this package.<br />
Also, you can adjust the package to suit your needs. Perhaps you don’t want all the information<br />
that systeminfo provides so you can change the findstr command to include more<br />
or different information or simply eliminate it altogether and log all the information. If<br />
you do incorporate the package into your packages, make sure you remove the line of<br />
code in the Script Task that shows the message box and configure the child package to use<br />
the parent package log settings. Using this pattern, all your packages can self-document<br />
the environment on which they’re running.<br />
TIP<br />
The sample package illustrates one way you can link multiple Execute <strong>Package</strong> Tasks<br />
together to accomplish functionality on par with that provided by a custom task or<br />
Script Task. If you’re thinking of using a Script Task to accomplish something, look<br />
around to see whether there isn’t a command-line utility that already does what you<br />
want. In general, the less coding you have in your package, the easier it will be to<br />
understand and manage.<br />
209
210 CHAPTER 11 The Stock Tasks and Connection Managers<br />
The Execute SQL Task<br />
The Execute SQL Task, or SQL Task for short, provides a way to execute SQL script or<br />
stored procedures against SQL Server or other databases. The SQL Task is commonly used<br />
to build tables, query data or metadata, execute DDL commands, and insert and delete<br />
data in preparation for other data operations like the bulk insert or Data Flow Tasks. The<br />
SQL Task can pass input and output parameters to SQL scripts and stored procedures and<br />
capture the results in variables.<br />
CAUTION<br />
The Execute SQL Task does not support every type of query available in the source<br />
database. For example, OPENROWSET BULK statements that execute without error in<br />
SQL Server Management Studio will fail with an error in the SQL Task.<br />
You need to have access to either a database or an Excel file to use the SQL Task, which<br />
connects to databases or other data sources through various connection manager types.<br />
Setting Up the Execute SQL Task<br />
Figure 11.26 shows the settings for the SQL Task in the ExecSQL.dtsx sample package in<br />
the S11-StockTasks sample solution that does a simple join between two tables in the<br />
AdventureWorks sample database.<br />
The General tab contains the most commonly used and mandatory settings. This is where<br />
you input the SQL script and other important properties. Table 11.7 details the important<br />
settings on the General tab.<br />
FIGURE 11.26 The Execute SQL Task General tab is where you input the SQL script.
The Workflow Tasks<br />
TABLE 11.7 The General Tab Settings<br />
Setting Options Description<br />
TimeOut 0—Infinite This is the timeout for the query and is<br />
N—Number of seconds to wait passed into the connection when execut-<br />
before the task will time out ing the statement. The timeout applies<br />
to the query, not the execution time of<br />
the task.<br />
ResultSet Single Row, Full Result Set, This controls how the query results get<br />
XML, None<br />
returned.<br />
Connection Type OLEDB, ADO.NET, ODBC, ADO, This specifies what connection manager<br />
EXCEL, SQLMOBILE<br />
type to use.<br />
Connection Create New, select an existing This is a key setting in which you specify<br />
connection manager<br />
which connection manager the task<br />
should use. Some settings in the task<br />
will be impacted by this setting. For<br />
example, IsQueryStoredProcedure is<br />
only enabled when ADO connection<br />
types are selected.<br />
SQLSourceType Direct Input, File Connection, This is a key setting and specifies where<br />
Variable<br />
the SQL query or stored procedure will<br />
come from. If File Connection, the SQL<br />
Task will open the file and read the<br />
query from it.<br />
SQLStatement SQL script This contains the SQL or the name of<br />
the stored procedure and any parameter<br />
markers if needed.<br />
File Connection Name of file connection If the SQLSourceType is File Connection,<br />
this setting becomes available and<br />
points to which file connection to use for<br />
opening the SQL script file.<br />
BypassPrepare True, False This setting is only available for OLEDB<br />
connections and provides the option to<br />
bypass the prepare phase and directly<br />
execute the query. Prepared execution is<br />
an optimization that attempts to reduce<br />
the overhead of compiling the script by<br />
reusing existing compiled execution<br />
plans. In SQL Server 2000 and 2005,<br />
direct execution attempts to reuse existing<br />
plans so the benefits of preparation<br />
are reduced. However, if you will be<br />
executing the SQL Task within a loop,<br />
setting BypassPrepare to FALSE<br />
(default) can improve performance.<br />
211
212 CHAPTER 11 The Stock Tasks and Connection Managers<br />
TIP<br />
If you’re attempting to retrieve the resultset from the SQL Task in managed code, it will<br />
likely be an exercise in frustration because the SQL Task has some portions written in<br />
native code, particularly those parts that deal with native data access layers such as<br />
OLEDB and ODBC and will return native ADO recordsets when using those native connection<br />
types. If you want to have a managed dataset returned, use the ADO.NET<br />
Connection Manager type, which returns a managed type and can be manipulated easily<br />
in the Script Task or other component written in managed code.<br />
The Browse button allows you to search for a SQL script file to open. When you select a<br />
file with SQL script using this method, the SQL Task UI opens the file and retrieves the<br />
entire contents into the SQLStatement property. Consequently, this method only works<br />
when opening files with nothing but valid SQL script or if you modify the script after<br />
reading it in to make it correct.<br />
The Build Query button opens the query designer.<br />
NOTE<br />
Note that the Query Designer is only available for SQL Tasks that are using OLEDB connection<br />
managers.<br />
Figure 11.27 shows the Query Builder with the query from the ExecSQL.dtsx sample<br />
package. In this environment, you can add tables, draw relationships between them for<br />
joins, choose columns to select, and test your queries.<br />
The Parse Query button is a quick way to check that the query is valid. This button is only<br />
useful if the connection type is OLEDB and BypassPrepare is set to FALSE because the<br />
feature uses the prepare function of OLEDB to perform the parse. The parse does not have<br />
side effects. In other words, it only parses the statement; it does not execute it.<br />
It’s possible to successfully run the SQL Task with only the General tab settings configured,<br />
and, in some cases, such as when you’re creating tables or inserting data, it is sufficient.<br />
However, if you want to retrieve rows of data or pass in parameters to queries or stored<br />
procedures, you need to configure the other tabs as well.<br />
Mapping Parameters<br />
Mapping parameters has been a stumbling block for many users. It can be confusing. The<br />
biggest problem is the format. Depending on the connection manager type the SQL Task<br />
uses, the format of the parameters changes. Another problem is that some elements of the<br />
query can be parameterized and some cannot, and it’s not always clear how to distinguish<br />
between the two.
FIGURE 11.27 The query builder makes it easy to build SQL queries.<br />
The Workflow Tasks<br />
ANSI-SQL allows only certain elements to be parameterized. Metadata structures such as<br />
column names and table names cannot be parameterized, only those elements that are the<br />
equivalent of constants. If you attempt to parameterize a query, you might get an error<br />
similar to the following:<br />
Error: 0xC002F210 at Execute SQL Task, SQL Task: Executing the query “SELECT * INTO<br />
[TableNameParameter] FROM ?” failed with the following error: “Syntax<br />
error or access violation”. Possible failure reasons: Problems with the<br />
query, “ResultSet” property not set correctly, parameters not set<br />
correctly, or connection not established correctly.<br />
Chances are good that you attempted to parameterize an element that is not supported by<br />
SQL. Integration Services provides two ways of performing parameter substitution. The<br />
first is the traditional method using parameter markers, such as the ? character to mark<br />
where the parameter should be inserted, which is limited by the ANSI-SQL substitution<br />
rules noted previously. For those cases in which you want more flexibility in building<br />
queries, you can use property expressions to perform the parameter substitutions, building<br />
the query as a string. The SQL Task does no parsing of the query. It simply passes the<br />
query string and the parameters, if provided, along to the data access layer underlying the<br />
connection manager. Therefore, the formats for parameters are based on the connection<br />
type. The formats for each connection manager type are detailed in Table 11.8.<br />
213
214 CHAPTER 11 The Stock Tasks and Connection Managers<br />
TABLE 11.8 Connection Managers and Substitution Parameters for Queries<br />
Connection<br />
Manager Type<br />
Parameter<br />
Marker<br />
OLEDB ? 0<br />
1 ...<br />
Parameter<br />
Name<br />
Example<br />
Query<br />
SELECT Name<br />
FROM People<br />
WHERE Name<br />
LIKE ?<br />
ADO.NET @Varname @Varname SELECT Name<br />
FROM people<br />
WHERE Name<br />
LIKE @Name<br />
ADO ? @Param1<br />
@Param2 ...<br />
ODBC ? 1<br />
2 ...<br />
SELECT Name<br />
From People<br />
WHERE Name<br />
LIKE ?<br />
SELECT Name<br />
FROM People<br />
WHERE Name<br />
Like ?<br />
Example Parameter<br />
Name<br />
0<br />
@Name<br />
@Param1<br />
The sample package ExecSQL.dtsx in the S11-StockTasks solution shows how to set up the<br />
SQL Task for each of the connection types in Table 11.8. As you can see, the way you set<br />
up the parameter replacements for each of the different connection manager types is<br />
different. Notice that all the data access layers except ADO.NET use “?” as the parameter<br />
marker and that the OLEDB parameter names start with 0 as the first name, whereas<br />
ODBC starts with 1. This is why people get confused. Hopefully, this scheme is simplified<br />
in the next release of the SQL Task. For calling stored procedures, the setup is almost identical<br />
with the exceptions that for ADO.NET connection types, you do not specify the parameter<br />
markers in the query, and you set the IsQueryStoredProcedure property to TRUE.<br />
The sample package queries the AdventureWorks sample database using replacement parameters<br />
stored in the SAMPLES::DESCRIPTIONMATCH and SAMPLES::NAMEMATCH variables. The<br />
results are placed into a collection that the Foreach Loop enumerates, and the values are<br />
placed in the SYSTEM::PRODUCTNAME and SYSTEM::PRODUCTDESCRIPTION local variables,<br />
which the Script Task picks up and displays in a message box. This sample package is not<br />
intended to demonstrate best practices, but rather to illustrate how to configure the SQL<br />
Task to use parameters with the different connection manager types. You can change the<br />
values of the input variables and otherwise modify the package to learn a little more about<br />
how parameterized queries work in the SQL Task.<br />
1
RETAIN SAME CONNECTION<br />
The Scripting Tasks<br />
This is probably a good time to talk about the RetainSameConnection property on<br />
property connection managers. The reason connection managers are called that<br />
instead of just connections is because they do a little more than just return a physical<br />
connection as they did in DTS. The problem with that design was that tasks in the<br />
workflow that used the same connection would be serialized. The advantage to this<br />
design is that objects such as temp tables and SQL transactions whose lifetimes are<br />
bound to the lifetime of the connection will live as long as the connection is active. For<br />
DTS, the connection might stay alive for the duration of the package.<br />
With Integration Services Connection Managers, you can have it both ways. By default,<br />
the connection manager generates a new physical connection on each<br />
AcquireConnection call. The benefit is that multiple tasks and components can use<br />
the same connection manager without worrying about serializing the workflow. This<br />
also frees some space in the Connections window of the designer. However, when the<br />
need arises, it’s still possible to emulate DTS behavior and retain the same connection<br />
for the life of the package by setting the RetainSameConnection property to TRUE.<br />
CAUTION<br />
You should be aware that the default transaction isolation level for the SQL Task is<br />
Serializable. This level creates the greatest isolation from other transactions levels and<br />
is the safest. However, this is different than the DTS default, which was Read<br />
Committed, which is more performant but not as safe. The decision to make the<br />
default Serializable was in the interest of defaulting to the safest level. If you experience<br />
performance degradation in your queries from what you saw in DTS, you might try<br />
changing this setting to see the benefits.<br />
The Scripting Tasks<br />
The Script Task is important because it provides flexibility, quick extensibility, and a<br />
compromise option for gaps in functionality left between stock tasks and custom tasks.<br />
Scripting tasks provide a way to implement a custom task without the effort and discipline<br />
of building a full-fledged component. The Script Task takes care of the details so that you<br />
can concentrate on writing only the necessary code to accomplish the work at hand.<br />
Former DTS users know that the Script Task in DTS was used frequently, in almost every<br />
package, and was often employed to implement loops and configure the package. This is<br />
not the case in Integration Services. Most work you need to do in a workflow can be<br />
accomplished using IS features, such as configurations, deployment, property expressions,<br />
and stock tasks, or through a combination of those features. So, the Script Task is now<br />
generally used to implement what are essentially package-bound custom tasks.<br />
215
216 CHAPTER 11 The Stock Tasks and Connection Managers<br />
This chapter covers the stock tasks, so we’ve included a Script Task entry for completeness<br />
and consistency; however, the Script Task is complex and too important to attempt coverage<br />
here. For detailed coverage of the Script Task, see Chapter 12, “Using the Script Task.”<br />
The ActiveX Script Task<br />
The ActiveX Script Task remains essentially the same as it existed in DTS. It is provided as<br />
a backward-compatibility option but should under few circumstances be used for new<br />
development because it will be deprecated in the near future. Script running in this task is<br />
interpreted and, therefore, much slower than comparable code running in the new Script<br />
Task. When the Migration Wizard attempts to migrate DTS packages that contain ActiveX<br />
Script Tasks, it creates an ActiveX Script Task as a target where it can store the script from<br />
the task in the DTS package. This should not be considered an encouragement to use it,<br />
however. You should eliminate the ActiveX Task from your migrated packages as soon as<br />
possible.<br />
The Data-Processing Tasks<br />
The tasks in this group transform and/or move data in some way. The data-processing<br />
tasks are special and deserve their own grouping if for no other reason than to distinguish<br />
the Data Flow Task, which is arguably the most important feature in this release of<br />
Integration Services. Several chapters of this book focus exclusively on the Data Flow Task,<br />
so it is not covered in detail here. See Chapters 19 through 23 for more information about<br />
the Data Flow Task.<br />
Bulk Insert Task<br />
The Bulk Insert Task is provided as a way to quickly load large amounts of data from flat<br />
files into SQL Server. The Bulk Insert Task provides a simple way to insert data using the<br />
BULK INSERT T-SQL command. The SSIS Bulk Insert Task is provided as a backwardcompatibility<br />
feature to ease migration into SSIS from DTS. It will likely be deprecated in<br />
coming versions.<br />
No Longer Preferred<br />
In DTS, using the Bulk Insert Task was the preferred way to do large bulk loads because it<br />
takes advantage of the performance gains using the T-SQL BULK INSERT command. With<br />
Integration Services, however, it is recommended to use the Data Flow Task. The Data<br />
Flow Task has numerous advantages over the Bulk Insert Task, which has rigid limitations<br />
on how it can consume and insert data. The Data Flow Task can bulk load data with<br />
comparable performance, especially if using the SQL Server Destination Adapter, while<br />
providing much more flexibility.<br />
The SQL Server Destination Adapter and Bulk Insert<br />
What’s the connection? The SQL Server Destination Adapter uses the same interface into<br />
SQL Server as the Bulk Insert Task. So, although you get the same performance as you do
The Data-Processing Tasks<br />
with the Bulk Insert Task, with the Data Flow Task and the SQL Server Destination<br />
Adapter, you also get a lot more flexibility.<br />
The following is a list of considerations to be aware of when using the Bulk Insert Task<br />
versus the Data Flow Task:<br />
. The Bulk Insert Task can only transfer data from text comma separated value (CSV)<br />
or similarly formatted flat files, whereas the Data Flow Task can transfer data from<br />
many source systems.<br />
. Only members of the sysadmin or bulkadmin fixed server roles can run a package<br />
containing the Bulk Insert Task. Because the SQL Server Destination Adapter also uses<br />
the bulk insert API, its use is constrained by the same requirements. Other adapters<br />
also have similar security constraints but can output to multiple target systems.<br />
. The Bulk Insert Task can only insert data into SQL Server tables, whereas the Data<br />
Flow Task can output to multiple target systems.<br />
. For maximum control, you should use format files. (You can generate format files<br />
using the BCP utility.) The Data Flow Task does not use format files.<br />
. The Bulk Insert Task does not have metadata or format discovery features like the<br />
Data Flow Task.<br />
. The Bulk Insert Task has some limitations when importing empty double quoted<br />
fields, whereas the Data Flow Task does not.<br />
. Only views in which all columns refer to the same base table can be bulk loaded.<br />
The Data Flow Task has no such limitations.<br />
THE BULK INSERT TASK INSIDE<br />
The Bulk Insert Task is a wrapper task around the T-SQL Bulk Insert statement. The<br />
task generates the Bulk Insert statement from the properties set on the task and then<br />
sends it to the server where it will be executed. Therefore, all the limitations that apply<br />
to the Bulk Insert T-SQL statement also apply to the Bulk Insert Task.<br />
Because the Data Flow Task replaces the features provided by the Bulk Insert Task, it is<br />
recommended to use the Data Flow Task for bulk-loading scenarios. The Data Flow Task is<br />
easier to set up, just as performant for straight bulk inserts, and more flexible.<br />
XML Task<br />
The XML Task provides a way for data-processing to perform various operations on XML<br />
and XML documents. The XML Task can validate the XML against an XML Schema<br />
Definition (XSD) or Document Type Definition (DTD), apply an XSL transformation,<br />
retrieve element or attribute values with XPath, merge two different XML documents<br />
together, show differences between XML documents, and perform patch operations.<br />
217
218 CHAPTER 11 The Stock Tasks and Connection Managers<br />
The XML Task is installed with the rest of Integration Services and does not have any<br />
special requirements or external dependencies to properly function.<br />
Setting Up the XML Task<br />
The sample package XML.dtsx in the S11-StockTasks solution performs an XSL transformation<br />
on a package you select or configure. It finds the executables, connection managers,<br />
and variables in the package and generates a simple HTML report with a list of these<br />
package contents. The XSLT file itself is simple and should serve, with a little effort, as a<br />
starting point for anyone wanting to build an autodocumentation or metadata feature for<br />
their packages. The package shows how to set up the XML Task to perform an XSLT operation.<br />
If placed in a Foreach Loop with a Foreach File Enumerator pointing to your package<br />
store, it would be possible to build reports for all your packages with one package run.<br />
Figure 11.28 shows the XML Task from the sample package with the OperationType XSLT<br />
selected. The XML Task uses three connection managers. The first is the file connection<br />
manager named <strong>Package</strong>ToReportOn. As the name implies, it points to the folder where<br />
the package is stored that will be processed with the XSLT. The second connection<br />
manager is the file connection manager named ReportHTMLFile, which points to the<br />
temporary location to store the resulting HTML report. The third connection manager is<br />
the file connection manager with the name XSLT File, which points to the location of the<br />
XSLT to apply to the package to generate the report.<br />
FIGURE 11.28 The XML Task performs multiple XML functions.
CAUTION<br />
The Data-Processing Tasks<br />
Make sure you defined the SSISSSISSAMPLESROOT environment variable that the package<br />
uses to build a path to the SCRATCH folder environment variable to point to a temporary<br />
folder for the resulting HTML file. The package uses property expressions to<br />
build the fully qualified file path.<br />
Task-Specific Peculiarities or Nonstandard Settings<br />
The key setting for the XML Task is the OperationType. In fact, the visible property set<br />
changes drastically depending on which operation type you select. The other settings that<br />
can be a little confusing are the SecondOperandType and SecondOperand. These two properties<br />
express the information needed for all operations. For example, for the Merge operation,<br />
the second operand is the file to be merged with the primary file. For the XSLT<br />
operation, the second operand is the XSLT file, and so on. Table 11.9 lists the second<br />
operands and their function.<br />
TABLE 11.9 Second Operands and Their Function<br />
Operation<br />
Type<br />
Second Operand Function<br />
Merge Provides the XML file or text to be merged with the primary XML (specified by<br />
the Source property)<br />
Diff Provides the XML file or text to be compared with the primary XML<br />
Patch Provides the Diffgram document to be merged with the primary XML<br />
XSLT Provides the XSLT document to be used to transform the primary XML<br />
XPath Provides the XPath query to be used to retrieve nodes or text from the primary<br />
XML<br />
Validate Provides the DTD or XSD to be used to validate the primary XML<br />
The XML Task is flexible and can be used in many ways to process or retrieve information<br />
from XML files or text. The XML can be stored in a variable, in a file, or directly entered<br />
into the source property.<br />
TIP<br />
A common complaint about the XML Task is that it cannot “pipeline” operations or perform<br />
multiple serial operations on XML. But, this is not true. Actually, this is one of the<br />
reasons the XML Task supports storing the XML in a variable. To efficiently apply multiple<br />
operations to one XML document, you can simply output the XML text to a variable<br />
and then use the same variable as the input for the next XML Task.<br />
219
220 CHAPTER 11 The Stock Tasks and Connection Managers<br />
The Data Profiling Task<br />
Data profiling is an important part of any data management or cleaning process. By profiling<br />
data, you come to better understand the structure of the data, where the data could<br />
possibly have inconsistencies, break business rules, fail validation, or otherwise have problems<br />
for downstream processes. Profiling is one of the first things you should do when<br />
beginning an ETL, data cleaning, or master data management project.<br />
The Data Profiling Task is new in Integration Services 2008. It is also a substantial and<br />
complex task that requires special coverage. Chapter 13, “Using the Data Profiling Task,”<br />
covers this task in detail.<br />
Data Flow Task<br />
The Data Flow Task supports one to many simultaneous and heterogeneous source<br />
connections to data from different source systems and media types. This data can be<br />
routed through one or more transformations executing in parallel out to zero to many<br />
different destination systems and media types. The Data Flow Task is the heart of<br />
Integration Services, where the bulk of the data processing, integration, and transformation<br />
happens.<br />
The Data Flow Task is important, and several chapters are dedicated to describing it. As it<br />
does for the Script Task, this chapter includes a Data Flow Task entry for completeness and<br />
consistency; however, the Data Flow Task is complex and too important to attempt<br />
coverage here. For detailed coverage of the Data Flow Task, see Chapters 19 through 23.<br />
Connection Manager Concepts<br />
Connection managers are a new object type in Integration Services. They are fundamentally<br />
different from Data Transformation Services Connection objects, yet similar in function.<br />
There are also a lot more connection managers because of a fundamental shift in the<br />
way connections are used in Integration Services. This section explains the concepts<br />
behind connection managers and then describes each of the stock connection managers.<br />
Connection Managers<br />
Integration Services has an object called a connection manager. The name should give you<br />
a hint about what it does. It manages connections, or, more accurately, it creates connections<br />
to resources based on its property settings and delivers the connection to the object<br />
that asks for it by calling the AcquireConnection method. So, connection managers are<br />
essentially connection factories. OLEDB connection managers create OLEDB connections,<br />
WMI connection managers create WMI connections, and so forth. To generate or “build”<br />
a new connection, components call AcquireConnection on the connection manager.
NOTE<br />
Connection Manager Concepts<br />
DTS users will note that this is a departure from DTS connection design. DTS connections<br />
were not connection factories. They were more like connection wrappers and<br />
were only capable of generating and holding one physical connection.<br />
In Integration Services, if you want to access resources, you create a connection manager.<br />
The reasons for this design are not always apparent at first, and some benefits won’t be<br />
fully realized until later versions of Integration Services take full advantage of the design,<br />
but the following are some of the immediate benefits:<br />
. It’s much easier to identify what resources the package references if they are all<br />
centralized in the Connections window at the bottom of the Control Flow Designer<br />
than if the connection strings and filenames are spread throughout the package as<br />
values for component properties.<br />
. It’s easier to manage connection managers than hard-coded strings.<br />
. It is easier to configure connection managers than properties on tasks and data flow<br />
components.<br />
. Connection managers can be copied and pasted.<br />
. Connection managers can be extended with custom types.<br />
. Connection managers can be used by more than one component.<br />
. Connection managers make it possible to do impact analysis.<br />
. Connection managers relieve tasks from the burden of validating connection strings.<br />
IS MICROSOFT PRACTICING WHAT IT PREACHES?<br />
Astute readers and users of Integration Services will note that there are some cases in<br />
which stock components don’t adhere to the standard of using connection managers<br />
for accessing resources. For example, the raw source adapter only supports directly<br />
typing in the source filename or retrieving it from a variable. The reasons for this are<br />
varied and have to do with trying to pull together an overall philosophy for a product<br />
while building the product simultaneously.<br />
These exceptions should be corrected in future releases.<br />
Categories of Connection Managers<br />
In the client/server, multitier world, people typically think of a connection as a link or<br />
contract between the client and the server over a network that can be used to access<br />
resources on the server. Integration Services supports this type of connection but extends<br />
the idea to include access to resources other than servers.<br />
221
222 CHAPTER 11 The Stock Tasks and Connection Managers<br />
Depending on the resources to which the connection manager provides access, the type<br />
of object or value returned from the AcquireConnection call is different. For example, the<br />
OLEDB Connection Manager returns a pointer to an instance of an OLEDB Session<br />
object, the File Connection Manager returns a simple string, and the WMI Connection<br />
Manager returns an instance of a .NET object called System.Management.ManagementScope.<br />
The current collection of stock connection managers can be classified into three categories,<br />
as follows:<br />
. Database connections that use the various data access layers and often support<br />
distributed transactions, such as ODBC, OLEDB, MSMQ, and ADO.NET<br />
. Network connections to resources found on the Internet, such as FTP, HTTP, and<br />
web services<br />
. File-system resources, such as flat files, text files, and system folders<br />
NOTE<br />
If you’re familiar with Data Transformation Services, you’ll recognize this is a fundamental<br />
shift in philosophy. DTS packages had only the first type of connection.<br />
Database Connection Managers (ADO.NET, OLEDB, ODBC, and Others)<br />
At the low level, connections are the starting point for accessing resources. Typically,<br />
pointers to objects or opaque numbers function as a handle, and the client code uses the<br />
pointer or handle to access even more information and perform more functions. For this<br />
class of connection managers, every call to AcquireConnection creates a new physical<br />
connection. This makes it possible for multiple tasks or other clients to use one connection<br />
manager and still have different connections to a database.<br />
TIP<br />
This category of connection managers has a property in common called<br />
RetainSameConnection. RetainSameConnection tells the connection manager to<br />
keep the connection it creates the first time a client calls its AcquireConnection<br />
method until the package completes. It gives out that same physical connection every<br />
time a client component calls AcquireConnection.<br />
This is useful if you need to maintain a SQL transaction across multiple clients, you<br />
want to simulate DTS behavior, or you want to retain a temporary table for use by multiple<br />
clients.<br />
Network Connection Managers (FTP, HTTP, WMI, and Others)<br />
This category of connection managers each returns something different. Most of these<br />
return an object that the calling task or component must know how to use. For example,<br />
the FTP Connection Manager returns a special FTP object with properties such as<br />
ServerName, ServerPassword, Retries, PassiveMode, and other related FTP settings.
Creating Connection Managers<br />
File System Connection Managers (File, MultiFlatFile, and Others)<br />
File system connection managers are a bit odd. They don’t return a pointer or handle.<br />
They return a string that points to a given file on the file system. The MultiFile and<br />
MultiFlatFile Connection Managers support wildcards and lists of files so that more than<br />
one filename can be returned by calling AcquireConnection.<br />
Creating Connection Managers<br />
Connection managers can be created in a variety of ways. The most common way is<br />
perhaps through the Connection Managers window in the designer below the Control and<br />
Data Flow windows. If you right-click on the Connection Managers window, a context<br />
menu opens with a few menu options for creating some of the more common connection<br />
managers. If you want to create a connection manager type that isn’t listed on the context<br />
menu, select New Connection, which opens the Add SSIS Connection Manager dialog box<br />
shown in Figure 11.29.<br />
FIGURE 11.29 Use the Add SSIS Connection Manager dialog box for creating a new connection<br />
manager.<br />
223
224 CHAPTER 11 The Stock Tasks and Connection Managers<br />
Connection managers can also be created in the various editors for components. For<br />
example, the WMI Event Watcher Task Editor (shown in Figure 11.30) has the option to<br />
create a new WMI Connection Manager in the Connection Manager selections. This is a<br />
common way to create connection managers for those components that need them and<br />
vastly simplifies package creation because you can configure tasks and other components<br />
all in the same location, on the task or component editor.<br />
Also, many components provide a button for creating a new connection manager. Figure<br />
11.31 shows the button for this purpose in the OLEDB Source Editor.<br />
FIGURE 11.30 Creating a new WMI Connection Manager from the WMI Data Reader Task<br />
Editor dialog box.<br />
Stock Connection Managers<br />
Integration Services ships with a number of stock connection managers. In general,<br />
Microsoft developed connection managers that were needed to support the components<br />
and tasks they were creating, so the list is fairly long. The following sections contain a<br />
brief introduction to and a brief discussion about each of the stock connection managers.<br />
NOTE<br />
Connection managers are one of the component types in Integration Services that are<br />
extensible, meaning third parties can also create custom connection managers.<br />
Therefore, by the time you read this, the list of available connection managers might<br />
have grown even longer.
Stock Connection Managers<br />
FIGURE 11.31 Some components have a button for creating new connection managers.<br />
The ADO Connection Manager<br />
The ActiveX Data Objects (ADO) Connection Manager is for accessing ADO objects, such<br />
as a recordset, and is provided for custom tasks written using VB6 or that support legacy<br />
applications that use ADO. You should not use this connection manager unless you need<br />
to support legacy applications or components.<br />
Setting Up the Connection Manager<br />
The configuration steps for the ADO Connection Manager are the same as for the OLEDB<br />
Connection Manager. See “The OLEDB Connection Manager” section later in this chapter<br />
for more information.<br />
The ADO.NET Connection Manager<br />
This connection manager is used to create connections to a broad class of data access<br />
providers called managed providers. They are called managed providers because they were<br />
written using .NET technology, commonly called managed code. The ADO.NET Connection<br />
Manager is the most flexible of all the database connection managers because it also<br />
supports the new managed provider model while still providing backward compatibility<br />
with OLEDB and ODBC with the managed provider for OLEDB providers. ADO.NET is<br />
225
226 CHAPTER 11 The Stock Tasks and Connection Managers<br />
gaining great momentum of availability and support. Currently, there are a limited but<br />
steadily increasing number of native ADO.NET managed providers. The combination of<br />
emerging managed providers and OLEDB support makes ADO.NET broadly useful and a<br />
preferred connection type for your packages.<br />
Setting Up the Connection Manager<br />
To set up the ADO.NET Connection Manager, select the ADO.NET option from the<br />
context menu in the Connection Managers window. The Configure ADO.NET Connection<br />
Manager dialog box opens, as shown in Figure 11.32.<br />
FIGURE 11.32 Use the Configure ADO.NET Connection Manager dialog box to create a new<br />
ADO.NET Connection Manager.<br />
TIP<br />
The designer keeps track of connections you previously created and places those in<br />
the left pane of the Configure Connection Manager dialog box. These are tracked in the<br />
Registry. On most machines, the designer stores them in the following Registry key:<br />
HKCU\Software\Microsoft\VisualStudio\9.0\<strong>Package</strong>s\{GUID}\Settings\Data\<br />
Connections<br />
Regardless of the connection type, the settings are cached in this location. Information<br />
about ADO.NET, ODBC, and OLEDB connections you previously created is saved here to<br />
make it easier to re-create similar connections. Because these are stored in the<br />
Current User key, they are only visible to you or someone logged in under your account.<br />
They are not part of the project or solution.
Stock Connection Managers<br />
Figure 11.33 shows the Connection Manager dialog box that opens when you click on the<br />
New button in Figure 11.32. This is where you tell the connection manager which<br />
ADO.NET provider to use, specify the server name, and give credentials. Essentially, this is<br />
where you build connection strings.<br />
Figure 11.34 shows the All tab of the Connection Manager dialog box.<br />
The Connection Manager dialog box gives you ultimate control over the settings for the<br />
connection. For example, you can turn on MultipleActiveResultSets (MARS), choose the<br />
network library, change the packet size and the connection timeout, modify the pooling<br />
behavior, turn on encryption, and specify the initial catalog. These are all things you can<br />
do in the connection string directly as well.<br />
FIGURE 11.33 Use the Connection Manager dialog box to build the connection string.<br />
NOTE<br />
The All tab displays all the connection string settings for the connection manager.<br />
Those settings displayed in bold have been modified and show up in the connection<br />
string. Those setting shown in nonbold fonts use the default setting and do not appear<br />
as part of the connection string.<br />
227
228 CHAPTER 11 The Stock Tasks and Connection Managers<br />
FIGURE 11.34 Use the All tab to set advanced connection string settings.<br />
The Excel Connection Manager<br />
The Excel Connection Manager is provided as a simple way to access Excel spreadsheets.<br />
The connection manager is an alternative to the more complex setup of the OLEDB<br />
Connection Manager using the Jet OLE DB Provider. In many cases, the Excel Connection<br />
Manager is all you need, and the ease of configuration makes it a cinch to set up. If you<br />
need to have finer control of the Excel range and so forth, the OLEDB Connection<br />
Manager is a better option.<br />
Setting Up the Connection Manager<br />
Setting up the Excel Connection Manager is simple. Figure 11.35 shows the Excel<br />
Connection Manager dialog box. Choose the correct Excel version and then browse to the<br />
file. If the first row in the spreadsheet has column names, you can select the First Row Has<br />
Column Names check box, which comes in handy when working in the Data Flow Task.<br />
Peculiarities<br />
The Excel Connection Manager doesn’t have a Test Connection button. Using the OLEDB<br />
Connection Manager for accessing Excel files, you can get the satisfaction of clicking the<br />
Test button and getting the success message. Because there is no Test Connection button,<br />
there is no way to get errors until actually running the package or task that uses it. For<br />
example, if you choose the wrong Excel version, you won’t know until you actually run a<br />
package containing a component that uses the connection manager.<br />
Also, the Excel Connection Manager doesn’t allow you to select Excel ranges. Although<br />
you can hack the connection string to do so, it’s just easier to use the OLEDB Connection<br />
Manager if you need to select a range.
Stock Connection Managers<br />
FIGURE 11.35 Use the Excel Connection Manager to access Excel spreadsheets.<br />
NOTE<br />
You can find more information about this in the Knowledge Base article 257819 at<br />
http://support.microsoft.com.<br />
The File Connection Manager<br />
The File Connection Manager is for specifying the name of one file or file system folder.<br />
As you can imagine, the File System Task depends on the File Connection Manager<br />
heavily, but other components and tasks use this connection manager as well.<br />
Setting Up the Connection Manager<br />
Setup for this connection manager is simple. Specify the usage type and the file or folder<br />
name. The usage type only affects validation. When the task or component that is configured<br />
to use the File Connection Manager validates, it can also validate that the usage type<br />
is correct on the File Connection Manager. The File Connection Manager supports fully<br />
qualified file and folder paths as well as UNC paths. Figure 11.36 shows the File<br />
Connection Manager Editor.<br />
Validation<br />
The File Connection Manager validates when the package validates. If the usage type is<br />
Existing File or Existing Folder and the file or folder is not available, the File Connection<br />
Manager fails validation.<br />
229
230 CHAPTER 11 The Stock Tasks and Connection Managers<br />
THE EXCEL CONNECTION MANAGER AND OLEDB<br />
The Excel Connection Manager is actually a slightly modified OLEDB Connection<br />
Manager with a different user interface. The IS team felt that it would be useful to<br />
have a simple answer for how to connect to Excel spreadsheets. Unfortunately, making<br />
it simpler meant eliminating some of the control. Fortunately, the OLEDB Connection<br />
Manager is available for situations that need more control.<br />
Following are the steps to set up the OLEDB Connection Manager to access Excel files:<br />
1. Create a new OLE DB Connection Manager.<br />
2. In the Native OLE DB provider list, select the Microsoft Jet 4.0 OLE DB provider.<br />
3. For the Database filename, browse and select an Excel file.<br />
4. Click the All tab.<br />
5. In the Extended Properties property, type in Excel 8.0.<br />
TIP<br />
Also, if you’re struggling to get out the data correctly, you might want to try the IMEX=1<br />
setting in the Extended Properties property as well. This tells the driver to read all<br />
“intermixed” columns as text. A typical Extended Properties value might be:<br />
Excel 8.0;IMEX=1;HDR=Yes<br />
If you use the connection in the Data Flow Task, you can convert the columns as needed<br />
using the Data Conversion transform.<br />
If you use the connection manager in the Data Flow Task with an OLEDB or Excel source<br />
adapter, the adapter designer allows you to select the table (Excel Worksheet) in a dropdown<br />
list. If you want to use the connection manager in the SQL Task, you can use a<br />
query to retrieve the data. The query takes the following form:<br />
SELECT * FROM [SheetName$FromCellName:ToCellName]<br />
So, a typical select statement might be<br />
SELECT * FROM [NewContacts$A51:K1005]<br />
to retrieve the columns from A through K, rows 51 to 1005. Or simply<br />
SELECT * FROM [NewContact]<br />
to retrieve all the available populated rows and columns.
Stock Connection Managers<br />
FIGURE 11.36 Use the File Connection Manager Editor to access files and folders.<br />
TIP<br />
Sometimes, a file is only available after the package has partially run. For example,<br />
you might FTP some files from a server and then want to access them later in the<br />
package. In this case, the File Connection Manager fails validation because the file<br />
isn’t available. To make this scenario work, you can use the DelayValidation property<br />
to postpone validation until the last moment.<br />
The Flat File Connection Manager<br />
Like the File Connection Manager, the Flat File Connection Manager is also for specifying<br />
the name of one file. However, it also provides flat-file column information for clients.<br />
The Flat File Source Adapter relies heavily on this connection manager to define the file<br />
type, columns, and column names for flat files.<br />
Setting Up the Connection Manager: General<br />
To create a new Flat File Connection Manager, right-click on the Connection Manager<br />
window and select the New Flat File Connection Manager option from the context menu.<br />
The Flat File Connection Manager Editor shown in Figure 11.37 opens with the General<br />
tab selected.<br />
The General tab is where you specify the flat file location, locale, code page, and other<br />
critical file-level settings. The following sections provide a description of each of these<br />
settings:<br />
. File Name—This is the fully qualified name of the file you want to load.<br />
. Locale—The Locale drop-down box lets you select the locale the source connection<br />
and adapter will use. The locale setting affects the way Integration Services converts<br />
string data. For example, it influences date-to-string conversions. IS would convert<br />
the date Monday, May 17, 2004, to the short-date format 17/5/04 in the<br />
English/New Zealand locale but 04/5/17 in the English/South Africa locale. The Flat<br />
File Connection Manager locale defaults to the default locale of the machine on<br />
which the designer is running. If you change the locale, the Flat File Connection<br />
Manager Editor attempts to make life a little easier and selects the default code page<br />
for that locale.<br />
231
232 CHAPTER 11 The Stock Tasks and Connection Managers<br />
FIGURE 11.37 Use the General tab to specify the location of the flat file.<br />
. Code Page—The code page isn’t bound by the locale setting, however, and you can<br />
select any code page using the Code Page drop down. Also, if you check the<br />
Unicode check box, the editor disables the Code Page options because they’re not<br />
needed for Unicode.<br />
. Format—Three formats are available: Delimited, Fixed Width, and Ragged Right.<br />
. Delimited—The columns have some delimiter, such as a semicolon, tab, or<br />
comma. Comma separated value (CSV) files are an example of delimited data.<br />
. Fixed Width—The data is aligned into columns whose width is the same for<br />
all rows.<br />
. Ragged Right—The same as fixed width with one exception: Each row is<br />
delimited, by default, with a CR/LF combination but can be configured to use<br />
other delimiting characters. Ragged-right flat files are a little more flexible<br />
because the last column can be of different widths.<br />
. Text Qualifier—Often, a string contains a character that can be confused for a<br />
delimiter. For example, if you specify the format as delimited and the delimiter as a<br />
comma, any comma found within a string is interpreted as a delimiter and confuses<br />
the flat file parser. The text qualifier specifies what character the file uses to indicate<br />
the beginning and end of a string. Typically, the character is a double quote or single<br />
quote, but other characters can be used as well.
Stock Connection Managers<br />
. Header Row Delimiter—Some flat files, particularly those from legacy systems such<br />
as mainframes and so on, use a different delimiter for the header row than for the<br />
rest of the rows. This setting lets you specify the delimiter. If it is the same as for<br />
regular rows, specify that. The default is {CR}{LF}.<br />
. Header Rows to Skip—Some flat files have extra data at the top of the file, such as<br />
borders made of the “_” or “=” characters, file creation date, owners, source of origin<br />
systems, and so on. These rows of information typically do not conform to the same<br />
format as the rest of the data in the flat file and, thus, confuse the flat file parser.<br />
You can use the Header Rows to Skip setting to essentially ignore such rows.<br />
. Column Names in the First Data Row—This check box specifies that the first row<br />
contains the names of the columns and essentially ignores the row when retrieving<br />
the actual data rows. However, when clients access the Flat File Connection<br />
Manager, they can use the names. For example, the Flat File Source Adapter uses<br />
these names in its designers to label columns. If this option is selected, the Flat File<br />
Adapter starts at the second row when counting the number of header rows to skip.<br />
For example, if you set Header Rows to Skip to 2 and check the Column Names in<br />
the First Data Row option, the Flat File Source Adapter skips a total of three rows<br />
when retrieving data from the flat file.<br />
Setting Up the Connection Manager<br />
The next step is to configure the Connection Manager.<br />
. Columns—After you set the source file and format, you can set up the columns by<br />
clicking on the Columns tab. Depending on the format you selected, the Columns<br />
dialog box is different.<br />
. Delimited—If you select Delimited, the Columns dialog box appears as shown in<br />
Figure 11.38.<br />
Notice that you specify the delimiter on this tab in the Column Delimiter drop<br />
down. If the delimiter you’re using isn’t available in the drop down, you can directly<br />
type in the delimiter character. The default delimiter is the comma. You can also<br />
change the row delimiter. This is the character or character combination the flat file<br />
parser uses to determine the end of a row.<br />
CAUTION<br />
Even though it is called a row delimiter, it is really just the last column delimiter. The<br />
Flat File Connection Manager only counts columns. If the row delimiter comes in the<br />
wrong order, the Flat File Connection Manager does not reset its read position to the<br />
start of the next row and the columns are read out of sync.<br />
233
234 CHAPTER 11 The Stock Tasks and Connection Managers<br />
FIGURE 11.38 The Columns dialog box shows columns based on the settings on the General<br />
tab.<br />
FIGURE 11.39 Use the Columns dialog box to set the row and column widths.
Stock Connection Managers<br />
. Fixed Width—If you selected Fixed Width format, the Columns dialog box appears<br />
as shown in Figure 11.39.<br />
The first step to configuring the fixed width columns is to set the row width. You<br />
can set the row width by directly typing it, if you know it, into the Row Width edit<br />
box, or by dragging the red row width line to the end of the first row. Next, to establish<br />
each column width, click on the ruler control at the start of each column. This<br />
sets the column width for each column. You can delete a column width line by either<br />
double-clicking it or right-clicking it and selecting Delete from the context menu.<br />
CAUTION<br />
Be careful with fixed-width flat files. If one column is missing for one row, the rest of<br />
the rows will be offset and you’ll end up with things like state abbreviations in ZIP<br />
Code columns. Fixed-width flat files are a fast way to import data, but if they are not<br />
formatted correctly, the flat file parser will get confused.<br />
. Ragged Right—The setup for ragged right columns is identical to fixed width<br />
except, instead of setting the row width, you set the row delimiter in the Row<br />
Delimiter drop down. The default is the {CR}{LF} character combination.<br />
Setting Up the Connection Manager: Advanced<br />
The Advanced tab lets you add new or delete existing columns, modify the settings for<br />
each column, and suggests column lengths. Figure 11.40 shows the Advanced tab of the<br />
Connection Manager dialog box.<br />
FIGURE 11.40 Use the Advanced tab to directly set column properties.<br />
235
236 CHAPTER 11 The Stock Tasks and Connection Managers<br />
The Suggest Types button is a handy feature that tells the Flat File Connection Manager to<br />
attempt an educated guess at the type and other attributes of each column. Because flat<br />
files are text, the Flat File Source Adapter considers all columns as text, even those<br />
columns that are obviously numbers to a human viewer. The default width of each<br />
column is also 50. There are a lot of good reasons to change these settings. Columns that<br />
are wider than necessary slow down the Data Flow Task and generate larger files. You’d<br />
also like to have columns that are dates treated as dates, integers treated as integers, and<br />
so forth. The Suggest Types button does a pretty good job of figuring out the type of a<br />
given column, but occasionally it gets the type wrong. For those cases, you can manually<br />
modify the column types using the column property grid on the right side of the dialog<br />
box.<br />
Figure 11.41 shows the Suggest Column Types dialog box with the default settings.<br />
FIGURE 11.41 The Suggest Column Types dialog box lets you configure how column metadata<br />
is suggested.<br />
The Number of Rows setting tells the type discovery algorithm how many rows to use<br />
when discovering types. For very large files, you might want to increase this number so<br />
that the sample rows are statistically significant. It’s possible that the first 100 rows for<br />
one column appear as numbers. For example, the ZIP Code column might be all numbers<br />
for the first half of the file because they’re all U.S. ZIP Codes. Further into the file, the<br />
column might contain ZIP Codes for other countries that contain letters. The type discovery<br />
algorithm incorrectly guesses the ZIP Code column type in this case.<br />
The Suggest the Smallest Integer Data Type and Suggest the Smallest Real Data Type<br />
settings instruct the algorithm to use the smallest integer or real type that holds the<br />
maximum value found in the column up to the number of rows specified in the Number<br />
of Rows setting. For example, if the value of the largest integer found in a column was 42,
Stock Connection Managers<br />
this setting instructs the algorithm to select a 1-byte integer, but if the value of the largest<br />
integer found was 342, a 2-byte integer would be required because a 1-byte integer can<br />
only hold values up to 255.<br />
The Identify Boolean Columns Using the Following Values setting tells the algorithm to<br />
set the type of a column to Boolean if it contains the strings specified. The defaults are<br />
TRUE and FALSE but could also be TREU and FALSCHE.<br />
The Pad String Columns setting adds spaces to the columns up to the percentage specified.<br />
This is useful in cases in which you’re concerned that a column might not be large<br />
enough to hold the longest values or to allow for potential column width growth.<br />
Setting Up the Connection Manager: Preview<br />
After setting the column properties, you’re ready to look at the data preview in Figure<br />
11.42.<br />
This tab doesn’t provide much functionality other than some peace of mind that you have<br />
all the settings right. Use the Data Rows to Skip setting to specify how many rows to skip<br />
FIGURE 11.42 Use the Preview tab to view the data columns.<br />
after the header. Note that this is different than the Header Rows to Skip setting. The total<br />
rows skipped is the sum of the number of header rows and data rows skipped.<br />
237
238 CHAPTER 11 The Stock Tasks and Connection Managers<br />
The FTP Connection Manager<br />
The FTP Connection Manager provides connection to an FTP server but also provides all<br />
the FTP-related functionality for Integration Services. For example, when the FTP Task<br />
downloads a file, the actual work occurs in the FTP connection. Uploading files, creating<br />
and deleting folders, enumerating lists of files on the FTP server, and so on all happen<br />
within the FTP Connection Manager. The FTP Connection Manager contains all the FTP<br />
functionality so that custom task writers or script tasks can use FTP functionality. If the<br />
code for accessing FTP servers were in the FTP Task, this would not be possible.<br />
Setting Up the Connection Manager<br />
Figure 11.43 shows the FTP Connection Manager Editor. Passive mode instructs the FTP<br />
Connection Manager to only allow FTP responses to requests it sends. In some cases, this<br />
setting enables FTP connections through corporate firewalls that won’t otherwise succeed.<br />
FIGURE 11.43 Use the FTP Connection Manager to connect to a remote FTP server.<br />
The HTTP Connection Manager<br />
The HTTP Connection Manager implements the full HTTP functionality for Integration<br />
Services. Like the FTP Task, the IS team created the HTTP Connection Manager to support<br />
the Web Services Task, but other tasks can use it as well. See Chapter 28, “Building Custom<br />
Tasks,” for a custom task that uses this connection manager.
Setting Up the Connection Manager<br />
Figure 11.44 shows the HTTP Connection Manager Editor.<br />
Stock Connection Managers<br />
The dialog box has two tabs. On the Server tab, you specify the settings to connect to the<br />
HTTP server. The Server URL is the full URL to the file you want to access. For HTTP pages<br />
that require credentials or a certificate for authentication, you can provide them here. If<br />
you check the Use Client Certificate check box, the dialog box enables the Certificate<br />
button. Click the Certificate button to choose the certificate from the Select Certificate<br />
dialog box shown in Figure 11.45.<br />
FIGURE 11.44 Use the HTTP Connection Manager to connect to a website.<br />
FIGURE 11.45 Select the certificate using the Select Certificate dialog box.<br />
239
240 CHAPTER 11 The Stock Tasks and Connection Managers<br />
On the Proxy tab, you can configure settings for working with a proxy. The Proxy tab is<br />
shown in Figure 11.46.<br />
FIGURE 11.46 Use the Proxy tab to configure proxy settings.<br />
The Proxy URL specifies the address for the proxy, which is typically on Port 8080. Some<br />
proxy software configurations require that you log in. The Credentials settings allow you<br />
to enter your credentials so you can do so. The Proxy Bypass List is provided as a way to<br />
bypass the proxy for certain, typically internal, addresses.<br />
TIP<br />
The HTTP Connection Manager returns a native COM object when clients call its<br />
AcquireConnection method. This makes it difficult to use it in the Script Task. To see<br />
how to interact with the HTTP task in code, see the DownloadFileViaHTTP.dtsx package<br />
in the S12-ScriptTask sample project.<br />
The MSMQ Connection Manager<br />
The MSMQ Connection Manager provides a way to centrally configure settings for accessing<br />
an MSMQ queue. Multiple MSMQ Tasks in the same package can use the same MSMQ<br />
Connection Manager to access the same queue. This connection manager returns an<br />
instance of a .NET object defined in System.Messaging called appropriately enough,<br />
MessageQueue. The MSMQ Task knows how to use this object to access features and<br />
services of MSMQ. Figure 11.47 shows the MSMQ Connection Manager Editor.
Stock Connection Managers<br />
FIGURE 11.47 Use the MSMQ Connection Manager to connect to MSMQ.<br />
The Microsoft Analysis Services Connection Manager<br />
The Analysis Services Connection is how Analysis Services Tasks connect to Analysis<br />
Services servers. Figure 11.48 shows the Add Analysis Services Connection Manager Editor.<br />
An interesting feature of this connection manager type is that it can connect to an existing<br />
Analysis Services project in the same solution to populate cubes as well as an Analysis<br />
Services server. The connection to an Analysis Services project is only valid in the designer.<br />
Setting Up the Connection Manager<br />
To set up this connection manager, type in the connection string for the Analysis Services<br />
server directly, or you can click the Edit button, which opens the Connection Manager<br />
dialog box for Analysis Services shown in Figure 11.49.<br />
If you choose to create a connection to an Analysis Services project in the same solution,<br />
the designer populates the Analysis Services project drop down with the AS projects in<br />
the solution.<br />
FIGURE 11.48 Use the Analysis Services Connection Manager to connect to Analysis<br />
Services.<br />
241
242 CHAPTER 11 The Stock Tasks and Connection Managers<br />
FIGURE 11.49 The Connection Manager dialog box for Analysis Services automatically<br />
selects the OLEDB provider for Analysis Services.<br />
The MultiFile Connection Manager<br />
The MultiFile Connection Manager makes it possible to access multiple files from the<br />
same connection manager in succession. The MultiFile Connection Manager supports filename<br />
lists as well as wildcard names. Although most operations on multiple files can be<br />
done with the Foreach Loop using the Foreach File Enumerator, there are occasions when<br />
it’s convenient to retrieve more than one file within the same execution of a task. The<br />
MultiFile Connection Manager returns the fully qualified name of a different file each<br />
time a client task or component calls AcquireConnection until it returns all the filenames,<br />
and then it returns NULL.<br />
Setting Up the Connection Manager<br />
Figure 11.50 shows the Add File Connection Manager dialog box with some files already<br />
selected. To add more, click the Add button. To remove a file or files, select the files and<br />
click the Remove button. The Edit button lets you select a new file to replace the currently<br />
selected file.<br />
After you select the files, the ConnectionString property contains the list of strings separated<br />
by the pipe (|) character. For example, the list of files selected in Figure 11.50 is<br />
represented in the ConnectionString as:<br />
D:\data\USmillead2001.txt|D:\data\germancodes.txt|D:\data\Malts.txt|D:\data\Sky.txt
Stock Connection Managers<br />
FIGURE 11.50 Use the Add File Connection Manager dialog box to easily select multiple files.<br />
You can also use the ? and * wildcards to specify files. The dialog box doesn’t provide a<br />
way to build a connection string with wildcards, so you have to directly enter them into<br />
the ConnectionString in the property grid. For example, to access all the .txt files in the<br />
D:\data folder, type the following into the ConnectionString property:<br />
D:\data\*.txt<br />
The MultiFlatFile Connection Manager<br />
The MultiFlatFile Connection Manager is useful for building Data Flow Tasks that need to<br />
process more than one flat file. The Flat File Source Adapter is designed to take advantage of<br />
the MultiFlatFile Connection Manager. The Flat File Source Adapter attempts to acquire<br />
the name of another flat file to process and continues to do so until no more flat files are<br />
available before setting the end-of-file flag on the data flow. This capability comes in<br />
handy for efficiently processing data contained in multiple flat files.<br />
CAUTION<br />
Each flat file must have the exact same schema for the MultiFlatFile Connection<br />
Manager to access them all.<br />
243
244 CHAPTER 11 The Stock Tasks and Connection Managers<br />
MULTIFLATFILE CONNECTION MANAGER USEFUL IN COMMON SCENARIOS<br />
Donald Farmer, the former Group Program Manager for Integration Services, explained:<br />
One important scenario that this enables is the aggregation of data across several flat<br />
files. In many cases, data files, such as cash register files, equipment, or server logs,<br />
are split into several files for FTP or transfer from local sites to a central warehouse.<br />
Calculating aggregates across these files normally requires a staging table. But with<br />
this feature, the multiple files can be aggregated (or sorted) as if they came from a<br />
single file.<br />
Setting Up the Connection Manager<br />
The setup for this connection manager is virtually identical to the setup for the Flat File<br />
Connection Manager with one exception: When you click the Browse button for the<br />
MultiFlatFile Connection Manager, the Open dialog box allows you to multiselect files.<br />
The Flat File Connection Manager does not. Like the MultiFile Connection Manager, you<br />
can also use the wildcards ? and * to implicitly select multiple files.<br />
The ODBC Connection Manager<br />
The ODBC Connection Manager is provided to support the long-established ODBC data<br />
access standard and the multitude of ODBC drivers.<br />
NOTE<br />
Integration Services ships with an ADO.NET Source Adapter for the Data Flow Task that<br />
may be used to access ODBC sources through ADO.NET ODBC providers. With the introduction<br />
of the ADO.NET destination in IS 2008, ODBC is supported for all operations.<br />
Setting Up the Connection Manager<br />
The key to setting up ODBC Connection Manager is the Data Source Name (DSN). Data<br />
Source Names contain information such as the database name, database driver, directory,<br />
UserID, and password. After you have a DSN for a particular database, you can simply<br />
select that DSN whenever you create a connection to the database.<br />
There are three types of DSNs:<br />
. System DSN—Can be used by anyone who has access to the machine.<br />
. User DSN—Created for a given user.<br />
. File DSN—Information is stored in a text file with the .DSN extension.
TIP<br />
Stock Connection Managers<br />
System and User DSNs are stored in the Registry. System DSNs are stored in the<br />
HKLM key under SOFTWARE\ODBC\ODBC.INI.<br />
User DSNs are stored in the HKCU key under SOFTWARE\ODBC\ODBC.INI.<br />
Although they can be stored anywhere in the file system, file DSNs are typically stored<br />
in the %Program Files%\Common\ODBC\Data Sources folder.<br />
Installed ODBC drivers are stored in HKLM under SOFTWARE\ODBC\ODBCINST.INI.<br />
You can create new ODBC DSNs with the ODBC Data Source Administrator Control Panel<br />
applet shown in Figure 11.51.<br />
FIGURE 11.51 Use the ODBC Data Source Administrator to create new DSNs.<br />
To get to this dialog box, select Administrative Tools from the Start menu or go to Control<br />
Panel, Administrative Tools and select the Data Sources (ODBC) Control Panel application.<br />
You can also create file and system DSNs using the Connection Manager dialog box. To<br />
get there, right-click on the Connection Managers window, and then select New<br />
Connection. Then, select ODBC for the Connection Manager type, and click the Add<br />
button. The Configure ODBC Connection Manager shows a list of available DSNs, if any<br />
have already been created on the machine. You can select one of the existing DSNs in the<br />
list or create a new one by clicking the New button.<br />
Figure 11.52 shows the Connection Manager dialog box for ODBC. You have the option of<br />
choosing an existing user or system DSN or creating a new one. To create a new one, you<br />
select the Use Connection String option and click the Build button.<br />
Figure 11.53 shows the Select Data Source dialog box that opens.<br />
245
246 CHAPTER 11 The Stock Tasks and Connection Managers<br />
FIGURE 11.52 Use the Connection Manager dialog box to select or create a DSN.<br />
FIGURE 11.53 Use the Select Data Source dialog box to choose a file data source.<br />
When you select the data source, the connection string it contains is placed in the<br />
connection string for the connection manager you are currently creating.
The OLEDB Connection Manager<br />
Stock Connection Managers<br />
The OLEDB Connection Manager is for accessing data using OLEDB data access components.<br />
OLEDB is the default access method for Integration Services. Many important data<br />
access drivers are OLEDB providers.<br />
Setting Up the Connection Manager<br />
To set up the OLEDB Connection Manager, select it from the context menu in the<br />
Connection Manager window. Figure 11.54 shows the OLEDB Connection Manager dialog<br />
box with the provider list showing the SQL Server Native Client 10.0 selected. After you<br />
selected the provider you want to use, specify the server and database name.<br />
FIGURE 11.54 Select the provider from OLEDB Connection Manager dialog box.<br />
The OLEDB Connection Manager dialog box also lets you specify a connection to a database<br />
in a database file. When the connection manager attempts to connect to the database<br />
in the file, it first attaches it to the local server.<br />
NOTE<br />
The connection manager does not detach the database, even after the package has<br />
completed execution or if you close the designer.<br />
247
248 CHAPTER 11 The Stock Tasks and Connection Managers<br />
A WORD ABOUT SQL NATIVE CLIENT<br />
Microsoft Data Access Components (MDAC—including the SQL Server ODBC driver) is<br />
now an OS system component. MDAC will continue to be serviced and released only<br />
with OS and OS service packs moving forward. MDAC drivers and providers will<br />
remain at the SQL Server 2000 feature level. They can be used to connect to SQL<br />
Server 2005 and 2008 but cannot take advantage of new functionality. Microsoft SQL<br />
Server Native Client (SQL Native Client 10.0 or SQLNCLI) contains the SQL OLEDB<br />
provider and SQL ODBC driver in one native dynamic link library (DLL), supporting<br />
applications using native-code APIs (ODBC, OLEDB, and ADO) to Microsoft SQL<br />
Server. You should use SQL Native Client rather than MDAC to create new applications<br />
or enhance existing applications that need to take advantage of new SQL Server<br />
2008 features such as Multiple Active Result Sets (MARS), Query Notifications, User-<br />
Defined Types (UDT), and XML data type support.<br />
To use SQLSVR32.dll, use “DRIVER=SQL Server;...” in your connection string.<br />
To use SQLNCLI.dll, use “DRIVER=SQL Server Native Client 10.0;...” in your connection<br />
string.<br />
The SMOServer Connection Manager<br />
SQL Management Objects (SMO) is the new API in 2008 for managing SQL Server objects,<br />
such as databases, tables, and logins. The SMO Connection Manager is pretty simple and<br />
provides a way to use SMO objects in the control flow.<br />
Setting Up the Connection Manager<br />
To create a new SMOServer Connection Manager, select the SMOServer connection type<br />
from the Add SSIS Connection Manager dialog box. Figure 11.55 shows the SMO<br />
Connection Manager Editor.<br />
FIGURE 11.55 Use the SMO Connection Manager Editor to access SQL Server objects.
Stock Connection Managers<br />
For the server name, enter the name or instance name of the server you need to access.<br />
Select the authentication method you want to use, and you’re done.<br />
The SMO Connection Manager returns a Microsoft.SqlServer.Management.Smo.Server<br />
object when clients call its AcquireConnection method.<br />
TIP<br />
The Microsoft.SqlServer.Management.Smo.Server object is a managed object, so<br />
you can easily use it in the Script Task if needed.<br />
The SMTP Connection Manager<br />
The SMTP Connection Manager provides a central location for specifying an SMTP server<br />
address. The Send Mail Task is based on SMTP and uses this connection manager.<br />
Setting Up the Connection Manager<br />
The SMTP Connection Manager probably is as simple as they come. Whatever you specify<br />
for the SMTP server string is what it returns from its AcquireConnection method as the<br />
connection string. Figure 11.56 shows the SMTP Connection Manager Editor.<br />
FIGURE 11.56 Use the SMTP Connection Manager Editor to specify the SMTP server name.<br />
The WMI Connection Manager<br />
The WMI Connection Manager provides a way to specify a connection to the WMI service<br />
on a machine. WMI is the acronym for Windows Management Instrumentation and<br />
provides a powerful set of tools and features for discovering, describing, and querying<br />
network resources. The two WMI tasks use the WMI Connection Manager. This connection<br />
manager returns an instance of a .NET object defined in System.Management called<br />
ManagementScope. The WMI Tasks know how to use this object to access other features and<br />
services of WMI.<br />
249
250 CHAPTER 11 The Stock Tasks and Connection Managers<br />
Setting Up the Connection Manager<br />
Figure 11.57 shows the WMI Connection Manager Editor with the default server name<br />
and namespace. Most of the work you will do with WMI will be in the default namespace.<br />
The server name might change if you are attempting to query remote machines. To find<br />
out more about WMI and how to use it, review “The WMI Tasks” section earlier in the<br />
chapter.<br />
FIGURE 11.57 Use the WMI Connection Manager Editor to connect to the WMI service.<br />
Data Sources and Data Source Views<br />
Data sources and Data Source Views are not connection manager types, but they are<br />
closely related to connection managers and often used in the same ways.<br />
Introduction to Data Sources and Data Source Views<br />
Data sources are a way to specify a connection that can be shared between packages,<br />
machines, and even project types. Data sources are similar to Data Source Names or DSN<br />
files. They are files with a .DS extension and contain the connection string to a server.<br />
Integration Services, Reporting Services, and Analysis Services all support data sources.<br />
One limitation of connection managers is that if you create one in a package, they are<br />
specific to that package only and cannot be shared with other packages or projects. Data<br />
sources, on the other hand, might be shared, giving several distinct advantages that<br />
should be considered by anyone wanting to make their packages more manageable.<br />
. Data sources can be a common link between different project types. If you’re using<br />
the same server for AS and IS, it’s possible that you might also only need one data<br />
source to represent that connection. Fewer files means fewer locations to change as<br />
your system evolves.
Data Sources and Data Source Views<br />
. Modifying one file, the data source, modifies all connections that use that data<br />
source. With connection managers, if you don’t configure them, you must modify<br />
each and every connection manager every time something about the connection<br />
string changes. In this way, data sources are similar to configurations. They’re a<br />
central location that can configure or modify package behavior without modifying<br />
the package directly.<br />
. Data sources are machine resident and can be used as recommended in Chapter 24,<br />
“Configuring and Deploying Solutions.” Data sources remain on a machine, and<br />
packages deployed to the machine environment can automatically reference the<br />
machine resident data source.<br />
Data Source Views (DSVs) use Source Views. DSVs are objects that provide an abstraction<br />
layer between the underlying source data and the client application and provide a way to<br />
cache and reduce the complexity of the source data and metadata. For example, you can<br />
configure a DSV to only show tables that are important for a given solution by eliminating<br />
those that aren’t necessary or related. So when you open the editor for an OLEDB<br />
Connection Manager created from a DSV, only those tables in the DSV show up in the<br />
Tables drop down. You can filter and generate data in DSVs. DSVs can be updated to<br />
reflect changes in the data source and speed up offline use in some cases by providing<br />
metadata to work against when the server isn’t available. The following are some other<br />
ways you can use DSVs:<br />
. Contain metadata from one or more underlying sources.<br />
. Contain calculated columns that do not exist in the underlying data source.<br />
. Contain relationships between objects that do not exist in the underlying data source.<br />
. Contain queries that do not exist in the underlying data source.<br />
. Can generate new metadata for building an underlying relational store.<br />
. Can reference more than one data source, making it possible to present one unified<br />
view of multiple sources.<br />
. Make it possible to easily alter underlying data store because client applications bind<br />
to the DSV View instead of directly to the underlying data.<br />
. Multiple DSVs can be created per data source so the DSV can provide different views<br />
into the same server; you can essentially isolate the parts of a database or databases<br />
of interest and only see specific tables of interest.<br />
DSVs can be difficult to conceptualize, so let’s take a look at one example of how you can<br />
use them. Suppose you want to create an application on your existing complex Online<br />
Transaction Processing (OLTP) system that requires some relationships and calculated<br />
columns. The OLTP database administrators are unwilling to make any changes to the<br />
production tables, not even to create a view. Also, you’re familiar only with the tables that<br />
relate to your particular application and want to view only those tables in your IS projects.<br />
251
252 CHAPTER 11 The Stock Tasks and Connection Managers<br />
The DSV can act as an abstraction layer. You can implement the changes, create a simplified<br />
“view” of the complex OLTP system by selecting only those tables you need to reference,<br />
and build the calculated columns and relationships between them in the DSV. The<br />
client application can reference the DSV and experience the benefits of the changes<br />
without needing to change the source system directly.<br />
DSVs also allow you to efficiently explore, test, and experiment with data in an ad hoc,<br />
trial-and-error way. As part of preliminary system discovery, people often create test databases<br />
that are scaled down, smaller copies of production systems. Creating these test databases<br />
can be tedious and time consuming. You can quickly simulate such an environment<br />
by pointing the DSV at your system database, selecting the subset of tables with which<br />
you want to work, enter filtering queries to decrease the size of the data set, and generate<br />
new data. These are the kinds of benefits you can get from DSVs.<br />
Setting Up Data Sources<br />
To create a new data source, right-click the Data Sources node of your Integration Services<br />
project and select New Data Source. The Data Source Wizard appears. The first dialog box<br />
is the welcome screen. Click the Next button to see the Data Source Wizard shown in<br />
Figure 11.58.<br />
The Data Source Wizard gives you an option to create a data source from an existing or<br />
new connection or based on another object. If you select the Create a Data Source Based<br />
on Another Object radio button, the wizard lets you select data sources in the current<br />
solution or based on an Analysis Services project in the current solution. Figure 11.59<br />
shows the Data Source Wizard with those options.<br />
FIGURE 11.58 Create a data source with the Data Source Wizard.
FIGURE 11.59 Create a data source from an existing object.<br />
Data Sources and Data Source Views<br />
If you want to use an existing connection, you can click on one in the Data Connections list. For<br />
a new data source, click the New button and the Connection Manager dialog box opens where<br />
you can build the connection string. That’s pretty much all there is to creating a data source.<br />
After you create a new data source, you can double-click on it in the Connections window or in<br />
the Solution Explorer to edit it in the Data Source Designer, as shown in Figure 11.60.<br />
FIGURE 11.60 Use the Data Source Designer to create and edit data sources.<br />
253
254 CHAPTER 11 The Stock Tasks and Connection Managers<br />
The Data Source Designer has an option to maintain a reference to another object in the<br />
solution. This is another way to create a data source from another data source or that<br />
references an Analysis Services project in the same solution.<br />
Setting Up Data Source Views<br />
To create a new Data Source View, right-click on the Data Source Views node of your<br />
Integration Services project and select New Data Source View. The Data Source View<br />
Wizard opens. The first dialog box is the welcome screen. Click the Next button to see the<br />
Data Source View Wizard shown in Figure 11.61.<br />
FIGURE 11.61 Create a Data Source View with the Data Source View Wizard.<br />
The Data Source View Wizard gives you an option to create a Data Source View from existing<br />
relational data sources (by selecting it from the list) or to create a new data source. If<br />
you click the New Data Source button, the Create Data Source Wizard opens. When<br />
completed, the new data source will be available in the list of data sources in the Data<br />
Source View Wizard. To use an existing data source, select it in the pane on the left and<br />
click the Next button. If no foreign keys are found, the wizard attempts to create logical<br />
relationships between the tables using three matching heuristics shown in Figure 11.62.<br />
The next dialog box in the wizard lets you select the tables to load into the DSV. Figure<br />
11.63 shows the selections with the “sales” filter.
Data Sources and Data Source Views<br />
FIGURE 11.62 Select the name matching heuristic to use to discover relationships between<br />
the tables.<br />
FIGURE 11.63 Select the tables to load into the DSV.<br />
Because databases can have many tables, the filter provides a way to narrow down the list,<br />
for example, only the sales related tables. Click the Greater Than button, and the dialog<br />
box moves the selected tables into the Included Objects list. Click Add Related Tables to<br />
add tables that have primary key/foreign key relationships with the tables you selected.<br />
Click the Next button, and the dialog box shows a summary view of the selected tables.<br />
Click the Finish button, and the Data Source View Designer opens. Figure 11.64 shows the<br />
Data Source View Designer with the Data Source View menu open.<br />
255
256 CHAPTER 11 The Stock Tasks and Connection Managers<br />
FIGURE 11.64 Data Source Views have their own designer.<br />
At this point, you should have a pretty good idea what DSVs are. You can explore the Data<br />
Source View main menu and the other features of Data Source Views for a better understanding.<br />
Also, Books Online covers Data Source Views in detail. Indeed, an entire book<br />
could be written on Data Source Views alone.<br />
Summary<br />
Integration Services ships with many useful tasks. Microsoft tried to make the task user<br />
interfaces and working models similar across tasks so that they’re easier to learn and use<br />
consistently. The array of stock tasks is impressive and powerful. Yet, if the offering still<br />
doesn’t cover your needs, the Script Task is available to quickly and easily implement<br />
your own task behavior. Further, you have the ability to easily build your own custom<br />
task if you want.<br />
Integration Services provides a wealth of resources for accessing data from various sources<br />
in various forms. The connection managers make it possible to access resources in a<br />
consistent and central location, making it easy to manage and configure packages. There<br />
are three categories of connection managers: those that connect to data servers, those that<br />
connect to network services, and those that return file system paths for accessing folders<br />
and files. Data sources and Data Source Views are two new technologies that make it easy<br />
to abstract the details of source data from the querying clients.
Summary<br />
Combined, the stock tasks and connection managers are a highly flexible set of functionalities<br />
for accessing data in various forms and from various sources on diverse media. Tasks<br />
and connection managers function in a tight and highly interdependent partnership and<br />
yet are independent, making it possible to combine them in various arrangements to best<br />
suit the requirements of the package. Both connection managers and tasks are extensible,<br />
so that anyone can build their own custom task and connection manager to apply to challenges<br />
that have not been addressed in the stock components.<br />
For more information on custom tasks, see Chapter 28, “Building Custom Tasks.”<br />
257
This page intentionally left blank
CHAPTER 12<br />
Using the Script Task<br />
The Script Task warrants an entire chapter because it is<br />
such an important part of the flexibility and extensibility<br />
model for Integration Services. Integration Services ships<br />
with a rich set of tasks covering a broad range of features,<br />
but there always seem to be a few things people want to do<br />
in their packages that the stock tasks don’t support. The<br />
Script Task nicely fills the holes left by the stock tasks and<br />
sports its own Visual Studio Designer with a rich set of<br />
development bells and whistles, such as object browsing<br />
and IntelliSense. SQL Server 2008 brings some additional<br />
power with the ability to code in C#. This feature was one<br />
of the most highly requested improvements from SSIS 2005.<br />
The Script Task gives you access to the full power of .NET<br />
coding. It is not scripting, so it has probably been<br />
misnamed, but truly compiles the code, giving you a much<br />
faster resulting task. You can reference other assemblies,<br />
precompile the code, and even work with the Integration<br />
Services object model to build other packages. The<br />
Integration Services team tried to mitigate the need for<br />
coding solutions. By most accounts, they did a pretty good<br />
job, but there are still occasions when you need to break<br />
down and write some code. Following are some situations<br />
when you might consider using a Script Task:<br />
. No task exists that supports the behavior you need.<br />
. You need to accomplish some simple workflow.<br />
. You will not be using the same code in multiple locations<br />
in the package or in multiple packages.<br />
. You need to prototype a custom task.<br />
IN THIS CHAPTER<br />
. The Script Task Environment<br />
. Using the Script Task<br />
. Script Task Samples
260 CHAPTER 12 Using the Script Task<br />
. You don’t care whether someone else can see the code.<br />
. You don’t have any sensitive information to store in the task.<br />
CAUTION<br />
In DTS, it was common to use an ActiveX Script Task to self-modify the package that<br />
hosted the task. The Script Task is not capable of modifying its host package and has<br />
no access to the package in which it exists.<br />
Generally, if you need to use the logic in more than one location or you have security<br />
concerns with the kind of data the task will be manipulating, it is better to build a custom<br />
task. Custom tasks are much easier to reuse and are not much harder to build than the<br />
Script Task.<br />
The Script Task Environment<br />
The Script Task is a powerful tool for customizing packages. Part of that power comes from<br />
the fact that the development environment is so advanced and feature rich. The other<br />
part of the power comes from the fact that the Script Task uses .NET and gives you<br />
complete access to all the resources of .NET, including WinFX libraries and the everburgeoning<br />
stockpile of shared source code.<br />
The Script Task Editor<br />
To get started with the Script Task, open the designer and create a new Integration Services<br />
project or open one of the sample packages in the S12-ScriptTask sample solution. Figure<br />
12.1 shows the Script Task Editor that opens when you double-click on the task in the<br />
Control Flow.<br />
Five properties are available in Script Task Editor dialog box:<br />
. ScriptLanguage—The Script task supports both Visual Basic .NET and C#.<br />
TIP<br />
If you ever get the following error: The task is configured to precompile the<br />
script, but binary code is not found..., you can resolve the issue by simply<br />
loading the package into the designer and opening the offending Script Task designer. In<br />
general, it’s best to set PreCompile to TRUE. For running on 64-bit machines, it must be<br />
set to TRUE because the Script Task cannot “just in time” compile on 64-bit machines.<br />
This error also sometimes occurs when you attempt to run a package with a Script<br />
Task that doesn’t successfully compile. The only way to resolve the issue is to fix the<br />
code so that it will successfully compile.
The Script Task Environment<br />
FIGURE 12.1 The Script Task Editor is a robust and feature-rich coding environment.<br />
. EntryPoint—This is the load point for the Script Task. Although you can change<br />
this, there is little reason to do so. If you do decide to change it, you need to change<br />
the name of the encompassing main class to match.<br />
. ReadOnlyVariables—This setting specifies which variables the script will open for<br />
read-only access.<br />
. ReadWriteVariables—This setting specifies which variables the script will open<br />
for read and write access.<br />
The last two properties are a simple way to make variables accessible in the script. To<br />
access variables, list them in these fields separated by commas. Or, you can use the<br />
VariableDispenser, as follows:<br />
Dim vars As Variables<br />
Dim var As Variable<br />
Dts.VariableDispenser.LockForRead(“TestVar”)<br />
Dts.VariableDispenser.GetVariables(vars)<br />
var = vars.Item(0)<br />
Selecting Variables<br />
New in 2008 is the Select Variables dialog box shown in Figure 12.2. To get there, open<br />
the Script Task Editor dialog box by double-clicking on the Script Task in the control flow<br />
view and click on the ReadOnlyVariables or ReadWriteVariables and then click on the<br />
ellipsis button. This is another frequently requested feature. In IS 2005, you were required<br />
261
262 CHAPTER 12 Using the Script Task<br />
to remember the variable name and had to spell it exactly right with proper casing. This<br />
sometimes caused frustration. For those who have grown accustomed to doing it the old<br />
way, this is a nice touch. Notice that all the variables within scope of the given Script Task<br />
are visible, including the system variables.<br />
FIGURE 12.2 Add variable references through the Select Variables dialog box.<br />
CAUTION<br />
When adding variable names to the list of ReadOnly and ReadWrite variables, make<br />
sure the names have the correct case and there are no spaces between the names<br />
and commas. Also, do not use both methods to access variables. If you reserve a variable<br />
for access in the Script Task Editor and then attempt to retrieve a variable using<br />
the VariableDispenser, you receive an error stating that the variable has already<br />
been locked. This gets better in IS 2008 because of the Select Variables dialog box,<br />
but it’s still a “gotcha” if you’re not careful. For example, if you select the same variable<br />
twice for the read list, you get the following error: Error: The variable<br />
“Variable Name” is already on the read list. A variable may only be added<br />
once to either the read lock list or the write lock list. This can happen even with the<br />
new Select Variables dialog box, especially if your code directly uses the<br />
VariableDispenser to lock variables.<br />
The Visual Studio for Applications Design Environment<br />
To open the Script Task designer, click on the Design Script button. The designer appears<br />
as shown in Figure 12.3.
FIGURE 12.3 The Visual Studio for Applications design environment.<br />
The Script Task Environment<br />
The design environment probably looks a little busy, but it doesn’t have to be. Figure 12.3<br />
has many windows open for the screenshot to show you some of the available features,<br />
notably the Script Editing, Project Explorer, Error List, and Properties windows and can be<br />
helpful if you’re trying to find a particular method or when making changes to the<br />
project. As you can see, the main code editor has syntax coloring, automatic indenting,<br />
and all the other supporting features found in Visual Studio. Because the environment is<br />
feature rich, every detail is not covered here. But, a few of the more important Script Taskrelated<br />
settings are described.<br />
Let’s take a look at the project first. If you don’t have the Project Explorer window open,<br />
you can open it from the View menu. In the Project Explorer window, notice the topmost<br />
node in the project tree. The name of your project will look similar to the one in Figure<br />
12.3. The Script Task creates a unique name for each Script Task project so that the VSA<br />
engine can disambiguate different Script Task code buckets. You shouldn’t need to change<br />
the name, and the project name doesn’t show up in the package.<br />
CAUTION<br />
If you’re tempted to change the name to make it “prettier” or “consistent,” don’t do it.<br />
It could lead to some odd behavior such as the wrong Script Task opening when a<br />
breakpoint is hit, and so forth.<br />
263
264 CHAPTER 12 Using the Script Task<br />
If you right-click on the code node (in Figure 12.3, it is called ScriptMain), there is an<br />
Open With menu option to opening the code in a different editor. This option allows you<br />
to edit and save the code to a file that you can later load into another Script Task. To load<br />
a .vb or .cs file into the Script Task, right-click on the project and select Add and then<br />
Module. It is useful, although questionable to do this. Arguably, if you’re copying code<br />
this way, according to the guidelines provided earlier, you should probably be writing a<br />
custom task. However, not every case subscribes to the rule, and this feature could be<br />
useful for importing a library of functions for use in the Script Task. From the project<br />
context menu, you can also use the Add menu item to add a new class, and so on.<br />
Script Task Project Properties<br />
If you select Properties from project context menu, the tabbed dialog box shown in Figure<br />
12.4 opens.<br />
FIGURE 12.4 The Script Task project properties dialog box.<br />
This is new in IS 2008 and replaces an anemic properties dialog box from IS 2005 that<br />
only supported General, Build, and Imports tabs.<br />
The most useful change is the way references are supported. In IS 2005, if you wanted to<br />
reference certain custom assemblies in the Script Task, you had to move the assembly to a<br />
particular directory before the assembly was visible to the references dialog box. The Script<br />
Task no longer requires this but does provide a way to add a new reference path and to<br />
find unused references by clicking on the two buttons in the top-right corner. This combination<br />
of features drastically simplifies how you reference and use custom assemblies.<br />
The new Script Task environment was designed to support a more standalone development<br />
environment, and so many more of the compiler settings and features are available
The Script Task Environment<br />
that the tabs such as Application, Compile, Debug, References, Resources, Settings, and<br />
Signing are visible. Among these, the most important to the Script Task author are the<br />
Compile and References tabs.<br />
For the most part, the default settings are appropriate for most Script Tasks and should not<br />
be changed unless you have a reason to do so. Adding references is one exception as well<br />
as possibly changing the Build output path, disabling or enabling warnings and errors,<br />
and turning on the DEBUG and TRACE constants found in the Advanced Compile<br />
Options. Many of these settings are provided for standalone applications development<br />
such as signing and resources and should be ignored.<br />
Interactive Mode<br />
One setting that you won’t find in any of the Script Task dialog boxes or anywhere in the<br />
environment is the InteractiveMode. InteractiveMode is a package property, but materially<br />
affects all tasks. To see the InteractiveMode property in the designer, open the project<br />
properties in the Solution Explorer by right-clicking the project and selecting Properties.<br />
The InteractiveMode property is in the Debugging node. By default, the InteractiveMode<br />
property on packages is set to FALSE. The runtime pushes the value of this property to the<br />
system variable called System::InteractiveMode. When the designer loads or executes the<br />
package, one of the things it does is set the InteractiveMode to TRUE so that error dialog<br />
boxes and such will be visible. However, the other execution utilities such as DTExec.exe<br />
and DTExecUI.exe do not set this value so that packages do not show dialog boxes when<br />
running in production environments. Stock tasks and transforms don’t generally show a<br />
UI of any sort unless in the design environment, but it’s important to ensure that if you’re<br />
using message boxes or other modal dialog boxes in your Script Task that they not show<br />
up when executing in production environments.<br />
NOTE<br />
This variable is available at design time. If you want to see it, look in the Variables window<br />
in the designer and make sure the system variables are visible.<br />
Internally, the Script Task references the System::InteractiveMode variable. If<br />
InteractiveMode is set to TRUE and there are errors in the Script Task code, the Script Task<br />
shows a dialog box containing information about the error.<br />
If you take the same package and run it in DTExec, the Script Task does not, by default,<br />
show the error dialog box because DTExec does not set InteractiveMode to TRUE. This is a<br />
good thing. You don’t exactly want dialog boxes showing up in the middle of the night<br />
on a headless production server in a back closet somewhere. All tasks should honor this<br />
setting for this reason.<br />
The sample package called SafeMessageBox.dtsx in the S12-ScriptTask sample solution has<br />
a property expression on the package that always sets the InteractiveMode property to<br />
TRUE. If you run the package in DTExec, the error dialog box opens just like it does in the<br />
designer. Try changing the property expression and see how the behavior changes.<br />
265
266 CHAPTER 12 Using the Script Task<br />
There’s a lot to learn about the Script Task environment in general; check the documentation<br />
for the designer in Books Online, MSDN, and the Visual Studio documentation.<br />
Setting Breakpoints<br />
The Script Task supports breakpoints, which makes it easier to debug. There are two kinds<br />
of breakpoints: those you set in the package Control Flow designer and those you set in<br />
the Script Task designer. To set the breakpoint, click on the left margin in the editor; a red<br />
dot appears, and the designer highlights the adjoining code.<br />
CAUTION<br />
When debugging a Script Task, you might be tempted to make changes in the code<br />
before terminating the package. The changes aren’t saved unless you edit the code in<br />
the Script Task Editor with the package debugging stopped.<br />
Using the Script Task<br />
After you understand the previously described settings, you still need to learn how to<br />
write Visual Basic or C# code and how to build Script Tasks. Of course, this chapter isn’t a<br />
.NET coding tutorial, so that isn’t covered here. This chapter assumes you have a working<br />
knowledge of .NET coding and focuses mainly on working with the Dts object and on<br />
practices you should follow when building Script Task code.<br />
The Dts Object<br />
The Dts object or ScriptObjectModel is the way you access the package object model in<br />
the Script Task. The package, application, and other interfaces have been removed to only<br />
expose those objects, methods, and interfaces that are legal to use inside tasks. The Dts<br />
object is the base object for accessing all the services available in the SSIS runtime and is<br />
how the Script Task interacts with the package.<br />
To see the available collections and methods for this object, find the ScriptObjectModel<br />
node in the Object Browser, as shown in Figure 12.5.<br />
The Visual Studio design environment also provides IntelliSense support for the<br />
ScriptObjectModel object. Simply type in Dts. and IntelliSense appears. Because the<br />
ScriptObjectModel is how you interact with the package, the following discussion covers<br />
each of its methods or objects and how to use them.<br />
The Log Method<br />
This is a shortcut to logging and only takes three parameters:<br />
. Message text—The string message<br />
. DataCode—The integer identifier for the contents of the DataBytes<br />
. DataBytes—The array of bytes storing additional log event-specific information
FIGURE 12.5 Viewing the Script Task object model.<br />
Using the Script Task<br />
Unless you’re doing something unusual or advanced such as providing additional data in<br />
the DataBytes parameter, custom logging, or something similar, you should be able to use<br />
this method for all your logging needs.<br />
The New Method<br />
This is the public constructor that has no practical value in the Script Task.<br />
The Connections Collection<br />
This is how the Script Task accesses connection managers. You can use either the connection<br />
manager string name or ID for the index.<br />
The Events Interface<br />
This is the IDTSComponentEvents interface that supports the following seven events:<br />
. FireBreakpointHit—This event has no practical function. You can use it to fire a<br />
breakpoint, but there is no way to enable the breakpoint in the designer because the<br />
Script Task supports coding breakpoints, which is more powerful. So, if you fire this<br />
event from the Script Task, nothing will be listening on the other side.<br />
. FireCustomEvent—Use this method if you need to fire a custom event.<br />
TIP<br />
This event can also be used as a pseudo custom breakpoint. The Script Task registers<br />
custom events, so it is possible to enable a breakpoint on this event and fire it whenever<br />
you want to have an event without side effects such as a breakpoint event.<br />
. FireError—Use this event to alert the user to critical errors.<br />
267
268 CHAPTER 12 Using the Script Task<br />
. FireInformation—Use this event to provide information to which the user would<br />
not otherwise have access.<br />
. FireWarning—Use this event to provide information about potentially problematic<br />
settings or failures that are not critical.<br />
. FireProgress—For long-running tasks, use this event to provide progress information.<br />
. FireQueryCancel—For long-running Script Tasks, use this event to determine<br />
whether the Script Task should terminate prematurely.<br />
The ExecutionValue<br />
The ExecutionValue is a way to provide more information about the result of the task’s<br />
execution than just the result provided by the ExecutionResult property. Because it is an<br />
object, you have more flexibility in what you return. The SSIS runtime can be set up to<br />
place this value in a variable.<br />
The Logging Object<br />
This object provides more information about the logging infrastructure and a more flexible<br />
Logging method. The following are the properties and their purpose:<br />
. Enabled—A read-only value that tells you whether logging has been enabled for the<br />
Script Task.<br />
. GetFilterStatus—A value that returns the filtered event name strings.<br />
. Log—The longer version of the Log method mentioned earlier; it should be avoided<br />
because the SSIS runtime overwrites any values you provide for the additional parameters<br />
not visible in the abbreviated version.<br />
CAUTION<br />
Although it would appear that, using this method, you can create a new log entry type,<br />
the designer does not currently support it. There is no way to register the log event so<br />
it cannot be enabled in the designer.<br />
The TaskResult<br />
This is the value you set to establish whether the Script Task succeeded or failed. This<br />
value must be set intentionally and be accurate because the SSIS runtime keys off this<br />
value in determining the evaluation of precedence constraints.<br />
The Transaction Object<br />
This is the transaction created on the Taskhost container and made available to the Script<br />
Task to pass to connection managers when calling AcquireConnection so that the connection<br />
can enlist in the DTC transaction.<br />
VariableDispenser<br />
This is the mechanism you can use to lock and retrieve variables.
Using the Script Task<br />
Variables<br />
This is the simplest way to access the Variables collection and contains only those variables<br />
that have been reserved by entering them in the Script Task dialog box, as shown<br />
previously.<br />
Suggested Practices<br />
After covering the technical details of how to build a Script Task, the following sections<br />
cover some suggested practices that make the Script Tasks in your packages easier to<br />
manage and understand. It’s easy to get sloppy with the Script Task. After all, it’s easy to<br />
discover the methods you need to call, and the environment goes a long way toward<br />
ensuring the viability of the code before you ever run it the first time. But, there are still a<br />
lot of “gotchas,” and you’ll be creating headaches for yourself if you don’t follow some<br />
basic guidelines, as discussed in the following sections.<br />
Use Exception Handling<br />
This one should go without saying, but is often overlooked or ignored. Using exception<br />
handling makes it possible to correctly handle unexpected behavior and, for any substantial<br />
code, pays off in the long run, especially if you do some diagnostic output in the<br />
Catch block. For example, at a minimum, you should raise an error event in the exception,<br />
as follows:<br />
’ Initialize the task result to success.<br />
Dts.TaskResult = Dts.Results.Success<br />
Try<br />
‘ Try to add a new variable<br />
Dts.Variables.Add(“TestVariable”, False, ““, “Test value”)<br />
Catch ex As Exception<br />
‘ Write out an error, with the exception generating target site<br />
‘ and the exception message<br />
Dts.Events.FireError(1, ex.TargetSite.ToString(), ex.Message, ““, 0)<br />
‘ Always execute this code and return gracefully.<br />
‘ Never return with an exception from script tasks.<br />
Dts.TaskResult = Dts.Results.Failure<br />
End Try<br />
This code attempts to create a new variable during execution. The Integration Services<br />
runtime locks all collections at execution time, so this call fails and causes an exception.<br />
The Catch block catches the exception and raises an error event. The Integration Services<br />
runtime writes a message to the log, and DTExec writes the error to the standard output.<br />
Catching exceptions this way is correct. Raising an error this way is good practice. With<br />
one simple call, you’re able to create an event that can be handled inside the package,<br />
write out to the log ensuring that you have some hint why the task failed, and write out<br />
the error to the console, making it possible to see the same information, but on the<br />
command line. Further, it allows you, the package writer, to gracefully handle the failed<br />
task because the script actually captures the exception and sets the ExecutionResult to<br />
269
270 CHAPTER 12 Using the Script Task<br />
Failure. If you don’t correctly handle the exception in this way, the returned<br />
ExecutionResult will likely be wrong, and the package will proceed as though the task<br />
succeeded. The sample package called InteractiveModeTest.dtsx contains this code. When<br />
run on the command line with DTExec, you receive the following message:<br />
Error: 2006-01-02 19:27:13.01<br />
Code: 0x00000001<br />
Source: Test Script for Illustrating InteractiveMode and Handling Exceptions<br />
Microsoft.SqlServer.Dts.Runtime.Variable Add(System.String, Boolean,<br />
System.Str...<br />
Description: Exception from HRESULT: 0xC0016026<br />
End Error<br />
Although not terribly informative, this still provides a hint and a place to start when trying<br />
to determine what went wrong with the package, which is much better than the alternative—nothing.<br />
The HRESULT is a good place to start, so go to MSDN and find the error. As<br />
of this writing, the errors are documented on http://msdn2.microsoft.com/en-us/library/<br />
ms345164.aspx. A simple web search for “SSIS Error” or “DTS_E_” takes you to this list.<br />
Scroll down to the error ID for the error and this is what you find:<br />
0xC0016026 DTS_E_COLLECTIONLOCKED This collection cannot be modified during<br />
package validation or execution.<br />
Now, because the code adds the TargetSite information, you know that the call causing<br />
the error is the Add call. You know the name of the task that caused the error, which is<br />
found in the Source. The TargetSite information and the package name combined with<br />
the error information makes it clear that the reason the Script Task is failing is because of<br />
the Add call.<br />
To summarize, use exception handling to gracefully handle exceptions, log the resulting<br />
errors, and correctly set the execution result of the Script Task. If this sounds like too<br />
much work, try figuring out what caused your 15-task, 25-transform package to fail with<br />
no errors at 2:00 a.m.<br />
Use Meaningful Comments<br />
This is another “yeah, duh” practice, but often falls by the wayside in the rush of hurried<br />
projects and tight deadlines. This practice is universally advocated across all coding environments,<br />
so there’s no need to say much more about it here. Just make it so.<br />
Use FireProgress<br />
If the Script Task is long running, sending progress messages helps the user get a sense<br />
that the package is making some progress. At a minimum, progress of 0% and 100%<br />
should be fired. The Progress window in the designer shows these events along with the
Using the Script Task<br />
other tasks, making it easy to see the order of package execution. The logs also show these<br />
events if they have been enabled in the logging filters.<br />
Avoid Modal Dialog Boxes<br />
Do not use message boxes (or other modal dialog boxes) in production. This probably<br />
sounds funny in a book with samples full of message boxes. But, we do a lot of things for<br />
illustration purposes that we wouldn’t do in production packages. Just understand that<br />
placing a message box in a package might cause your package to block until someone<br />
notices after two weeks “Hey, the nightly run isn’t finishing” and finds out that the packages<br />
are all waiting for someone to click the OK button. If you must use a MessageBox, use<br />
the SafeMessageBox in the samples for this chapter S12 – ScriptTask.<br />
Share Libraries in Assemblies<br />
If you have code that you regularly use in multiple locations, you should place it in a<br />
compiled assembly and then reference the code in the Script Task. This is one step closer<br />
to a custom task, but allows you to be more flexible in what you place in the library and<br />
how you call it. This is ideal for the consultant who wants to combine all the code she’s<br />
writing at various client sites into one reusable Script Task library assembly.<br />
Use Spacing to Eliminate Code Density<br />
Code is always easier to read if it is phrased. Just like paragraphs of an article or this book,<br />
if the script is not separated semantically, it is hard to understand. The Visual Studio<br />
Editor goes a long way toward ensuring that the code subscribes to some modicum of<br />
formatting sanity, but it doesn’t enforce spacing and good commenting. Pieces of code<br />
that are related should be bunched together into groupings with some space between.<br />
Eliminate Junk Code<br />
When asked to review code other developers have written, especially when it’s giving<br />
them trouble, usually, the first thing to do is delete all the commented out code. It’s<br />
confusing and gets in the way. Often, you think you have some errant code commented<br />
out, but don’t. Or, you think some code is compiling, but it’s commented out. Do yourself<br />
a favor and just delete temporary code. At least, move the code to a temporary file somewhere<br />
out of site and mind. It makes the code a lot easier to understand and diagnose.<br />
Use Connection Managers for Accessing Resources<br />
The same rules apply here as for other components. If you hard-code filenames and so on,<br />
you have to edit the Script Task later for any changes that inevitably happen. Using<br />
connection managers for accessing files and servers means the package can be managed<br />
and configured more easily.<br />
Use Variables for Parameters<br />
Don’t hard-code values that you pass as method parameters. Create variables to contain<br />
the parameter values, even if they’re just at the scope of the Script Task. Again, variables<br />
can be configured or easily modified in the package designer without ever needing to<br />
open the Script Task designer.<br />
271
272 CHAPTER 12 Using the Script Task<br />
Don’t Write Spaghetti Code<br />
It seems like many Script Tasks have Main functions as long as your arm. Arguably, if the<br />
work you’re doing is getting that complex, you should break it up into smaller functions,<br />
put most of the code into a class library assembly, or write a custom task. A good rule of<br />
thumb is if the Main function is much longer than the editor window, you should break it<br />
down into subfunctions. This is common coding wisdom, but it is often overlooked when<br />
it comes to the Script Task.<br />
Log Well<br />
For simple Script Tasks, the most you’ll likely end up with is an error event in the Catch<br />
block, as described previously. However, for complex Script Tasks, you should log significant<br />
information.<br />
TaskResult<br />
If you don’t correctly set the TaskResult, the parts of the package following the Script Task<br />
might be executing under false pretenses. Make sure you check all return paths from the<br />
Script Task. If the main section of logic (or, in other words, the thing that you are trying<br />
to accomplish with the Script Task) successfully completed, the task is successful. If not,<br />
the task failed.<br />
Don’t Use the ActiveX Script Task<br />
The ActiveX Script Task is deprecated. Use the Script Task. It’s better!<br />
Script Task Samples<br />
The sample solution for this chapter has several packages that illustrate how to build<br />
Script Tasks and use them in packages. Each package shows a way to accomplish some<br />
useful task. Open the packages and try to figure out how they work. Change something<br />
and see how it affects the package. The packages are simple, so they are easy to understand<br />
and primarily focus on one class of problem. You can use these packages as a starting<br />
point for your own packages when you’re trying to solve a similar problem. The<br />
following sections briefly describe each of the sample packages and how they work.<br />
Working Against the SSIS Object Model<br />
The two packages Parent<strong>Package</strong> and Child<strong>Package</strong> show how to modify an existing<br />
package, save it, and then execute it. The problem these packages solve is how to dynamically<br />
change the Transfer Objects Task to move a table. Because the Transfer Objects Task<br />
uses a StringCollection to specify the tables to move, property expressions don’t work<br />
here. So, instead, you can build a StringCollection with the values you want to set, open<br />
the package containing it, modify the TablesList property to contain the new<br />
StringCollection you just built, and save the package. The StringCollection class is<br />
defined in System.Collections.Specialized, so you can also add an Imports statement<br />
for it, as follows:<br />
Imports System.Collections.Specialized
Script Task Samples<br />
Public Sub Main()<br />
Dts.TaskResult = ScriptResults.Success<br />
Try<br />
‘ Create an Application object to load the package<br />
Dim application As Microsoft.SqlServer.Dts.Runtime.Application<br />
application = New Application()<br />
‘ Use the File Connection Manager to get the package name<br />
Dim packagename As Object<br />
packagename =<br />
Dts.Connections(“MoveTables<strong>Package</strong>”).AcquireConnection(Nothing)<br />
‘ Load the package<br />
Dim package As Microsoft.SqlServer.Dts.Runtime.<strong>Package</strong><br />
package = New Microsoft.SqlServer.Dts.Runtime.<strong>Package</strong><br />
package = application.Load<strong>Package</strong>(packagename.ToString(), Nothing)<br />
‘ Get the task host that contains the Transfer Objects Task<br />
Dim th As TaskHost<br />
th = package.Executables(“TablesToMove”)<br />
‘ Build a String Collection with value of the table to move<br />
‘ You can add as many table names as you want here.<br />
Dim sc As StringCollection = New StringCollection()<br />
sc.Add(Dts.Variables(“TABLETOMOVE”).Value.ToString())<br />
‘ Use the properties collection to set the<br />
‘ TableList property to point to our new StringCollection<br />
th.Properties(“TablesList”).SetValue(th, sc)<br />
application.SaveToXml(packagename, package, Nothing)<br />
‘ Catch any exceptions and log them.<br />
Catch ex As Exception<br />
Dts.Events.FireError(51, ex.TargetSite().ToString(), ex.Message, ““, 0)<br />
Dts.TaskResult = ScriptResults.Failure<br />
End Try<br />
End Sub<br />
The Child<strong>Package</strong> package has only one task in it called TablesToMove. If you run the<br />
parent package, it executes the child package and moves the tables you set. You need to<br />
modify the child package to point to the correct servers. Also, if you run this sample in<br />
the designer, it detects that the child package file has changed and asks whether you want<br />
to reload. Select Yes so the designer will run the newly saved package. If you run the<br />
sample under DTExec, this isn’t a problem.<br />
273
274 CHAPTER 12 Using the Script Task<br />
Downloading a File Using HTTP<br />
This sample, DownloadFileViaHTTP.dtsx, shows how to get a connection manager from<br />
the connections collection and call AcquireConnection on it. This also shows how to work<br />
with the somewhat peculiar HTTP Connection Manager. The HTTP Connection Manager<br />
returns an object that essentially implements all functionality for retrieving files.<br />
This code calls AcquireConnection on the HTTP Connection Manager to get the<br />
HttpClientConnection and download the file named in the DOWNLOADEDFILE variable.<br />
Public Class ScriptMain<br />
Public Sub Main()<br />
‘<br />
‘ Create an HttpClientConnection and use it to download<br />
‘ a file from the location the connection manager specifies<br />
‘<br />
Dim httpConnection As Microsoft.SqlServer.Dts.Runtime.HttpClientConnection<br />
Dim temp As Object<br />
‘ Try to get the connection<br />
Try<br />
temp = Dts.Connections(“FileToDownload”).AcquireConnection(Nothing)<br />
httpConnection = New HttpClientConnection(temp)<br />
httpConnection.DownloadFile<br />
(Dts.Variables(“DOWNLOADEDFILE”).Value.ToString(), True)<br />
Catch ex As Exception<br />
Dts.Events.FireError(1, ex.TargetSite.ToString(), ex.Message, ““, 0)<br />
End Try<br />
‘ Return that we succeeded<br />
Dts.TaskResult = Dts.Results.Success<br />
End Sub<br />
End Class<br />
A few things are going on in this package that might not be obvious. The Execute Process<br />
Task has two property expressions that specify the correct working directory and<br />
executable to run. The connection manager is just pointing to the Microsoft.com website,<br />
but doesn’t specify a file, so the connection manager picks up the default home page. And<br />
finally, the DOWNLOADEDFILE variable has an expression that builds the fully qualified filename<br />
from the WORKINGFOLDER variable and the name Temp.html.<br />
@WORKINGFOLDER + “\\” + @FILENAME<br />
Finally, the Execute Process Task launches the default browser showing the Microsoft.<br />
com home page.<br />
This package uses the Script Task and the expressions to pull together stock functionality<br />
in the package to build a complex application with not much code. Hopefully, you can see<br />
that you can take this package as a start and use it anytime you need to access files on a<br />
website.
Loading the Contents of a Text File into a Variable<br />
Script Task Samples<br />
LoadingATextFile.dtsx is a simple package that uses a Foreach Loop with a Foreach File<br />
Enumerator to loop over text files in a folder. The Script Task in the Foreach Loop opens<br />
each text file and displays the contents in a message box. The sample also shows how to<br />
split up the code to use a subfunction. Make sure there are some .txt files in the working<br />
folder before running this package.<br />
The following code reads the name of a file to open from the FileName variable and loads<br />
the contents of the file into a string, which it then displays in a message box and also<br />
places the contents in the variable named FileContents.<br />
Imports System.IO<br />
Public Class ScriptMain<br />
‘<br />
‘ Load a file and show a message box with the contents.<br />
‘<br />
Public Sub Main()<br />
Dim errorInfo As String = ““<br />
Dim Contents As String = ““<br />
Contents = GetFileContents<br />
(Dts.Variables(“FileName”).Value.ToString(), errorInfo)<br />
If errorInfo.Length > 0 Then<br />
‘ Failed to load file<br />
MsgBox(errorInfo, MsgBoxStyle.Critical, “Error”)<br />
Dts.TaskResult = Dts.Results.Failure<br />
Else<br />
‘ Do real work here.<br />
MsgBox(Contents, MsgBoxStyle.OkOnly, “File contents”)<br />
Dts.Variables(“FileContents”).Value = Contents<br />
Dts.TaskResult = Dts.Results.Success<br />
End If<br />
End Sub<br />
‘<br />
‘ Function for getting the contents of a text file<br />
‘<br />
‘ A subfunction for loading the file.<br />
Public Function GetFileContents(ByVal filePath As String, _<br />
Optional ByVal ErrorInfo As String = ““) As String<br />
Dim strContents As String<br />
Dim objReader As StreamReader<br />
Try<br />
objReader = New StreamReader(filePath)<br />
strContents = objReader.ReadToEnd()<br />
objReader.Close()<br />
275
276 CHAPTER 12 Using the Script Task<br />
Return strContents<br />
Catch Ex As Exception<br />
ErrorInfo = Ex.Message<br />
End Try<br />
End Function<br />
End Class<br />
Simple Custom Logging<br />
The CustomLogging.dtsx package is simple and shows how to use the Log method to<br />
create a log entry.<br />
Public Sub Main()<br />
‘<br />
‘ Add an entry into the logs.<br />
‘<br />
Dts.TaskResult = Dts.Results.Success<br />
Try<br />
Dts.Log(“This is a custom log entry from the Script Task”, 42, Nothing)<br />
Dts.Variables.Add(“DummyVarName”, False, ““, Nothing)<br />
Catch ex As Exception<br />
Dts.Log(ex.Message, 0, Nothing)<br />
Dts.TaskResult = Dts.Results.Failure<br />
End Try<br />
End Sub<br />
Handling Exceptions<br />
The HandleException package attempts to do something illegal that causes an exception<br />
and handles the exception by firing an error and returning an execution result of failed,<br />
exiting gracefully. Notice also that the main class name is EntryPoint, not Main. This it<br />
nothing too important; just note that it doesn’t matter so long as the EntryPoint property<br />
on the Script Task dialog box has the same name.<br />
Public Class EntryPoint<br />
Public Sub Main()<br />
‘ This is a simple script that attempts to do something illegal,<br />
‘ create a new variable at execution time.<br />
‘ Ensure that the error is handled and logged.<br />
‘ Initialize the task result to success.<br />
Dts.TaskResult = Dts.Results.Success<br />
Dts.Events.FireProgress(“HandleException”, 0, 0, 0, “TestExpressions”, True)<br />
Try
Script Task Samples<br />
‘ Try to add a new variable<br />
Dts.Variables.Add(“TestVariable”, False, ““, “Test value”)<br />
Catch ex As Exception<br />
‘ Write out an error, with the exception generating target site<br />
‘ and the exception message<br />
Dts.Events.FireError(1, ex.TargetSite.ToString(), ex.Message, ““, 0)<br />
‘ Always execute this code and return gracefully.<br />
‘ Never return with an exception from script tasks.<br />
Dts.TaskResult = Dts.Results.Failure<br />
End Try<br />
Dts.Events.FireProgress<br />
(“HandleException”, 100, 0, 0, “TestExpressions”, True)<br />
End Sub<br />
End Class<br />
The SafeMessageBox package uses a small function to determine whether it is okay to<br />
show the message box. Using this function, you can avoid the embarrassing and possibly<br />
costly mistake of showing a modal message box in a package on a production machine.<br />
Notice the VariableDispenser is used in this code. This makes it so you don’t have to<br />
remember to put the name of the InteractiveMode variable in the Script Task dialog box.<br />
’ A function for safely showing message boxes in script tasks<br />
Public Function SafeMessageBox(ByVal prompt As String, ByVal title As String)<br />
‘ Default is off.<br />
Dim showMessage As Boolean = False<br />
Try<br />
‘ Get the System InteractiveMode variable to determine if we should show<br />
Dim vars As Variables<br />
Dts.VariableDispenser.LockForRead(“System::InteractiveMode”)<br />
Dts.VariableDispenser.GetVariables(vars)<br />
showMessage = vars(“System::InteractiveMode”).Value<br />
Catch ex As Exception<br />
‘ Fire an error, we weren’t able to get the variable<br />
Dts.Events.FireError(1, ex.TargetSite.ToString(), ex.Message, ““, 0)<br />
Finally<br />
If showMessage Then<br />
‘ InteractiveMode is True<br />
MsgBox(prompt, MsgBoxStyle.OkOnly, title)<br />
End If<br />
End Try<br />
End Function<br />
277
278 CHAPTER 12 Using the Script Task<br />
Summary<br />
The Script Task is a powerful tool for performing simple work that is not supported in<br />
stock tasks. The Script Task designer is rich with time-saving features and supporting infrastructure.<br />
Even though the Script Task is designed to support short, problem-focused<br />
scripts, it can be used to tackle more complex problems, such as building or editing packages,<br />
parsing files, or downloading files from Internet servers. Also, remember to take a<br />
little extra time to comment the code and use exception handling. These and the other<br />
best practices mentioned in this chapter drastically increase the manageability of the<br />
script down the road. The samples show how to do some basic work using the Script Task.<br />
Although you can perform more complex tasks, this is about the level of work most<br />
people perform with the Script Task. If it gets much more complicated than the most<br />
complex of these samples, you might want to start thinking about writing a custom task<br />
or writing a class library that you reference from the Script Task.
CHAPTER 13<br />
Using the Data Profiling<br />
Task<br />
The Data Profiling Task is new in Integration Services (IS)<br />
2008. Data profiling is an important early step in any data<br />
quality, processing, management, or transformation effort,<br />
and the Data Profiling Task provides a way to probe the<br />
data, even very large datasets, to find abnormalities,<br />
patterns, incorrectly formatted data, and other data structure<br />
attributes. This chapter is not a primer on data profiling<br />
or data quality but covers a few approaches and the<br />
kinds of analysis you can accomplish using the Data<br />
Profiling Task.<br />
The Data Profiling Task can help you find problems with<br />
your data. For example, a common challenge is finding<br />
product codes that don’t subscribe to a canonical naming<br />
convention. The Data Profiling Task can help here because<br />
it can describe the data in a given column using patterns<br />
articulated in regular expressions. Another problem is<br />
finding functional dependencies between columns and<br />
when those dependencies are violated. The classic example<br />
is city, state, and ZIP Code columns of addresses. The Data<br />
Profiling Task can help you find places where an incorrect<br />
relationship exists; for example, the wrong ZIP Code has<br />
been entered for a state or city.<br />
IN THIS CHAPTER<br />
. Setting Up the Data Profiling<br />
Task<br />
. The Quick Profile Option<br />
. Analyzing Data with the Data<br />
Profile Viewer
280 CHAPTER 13 Using the Data Profiling Task<br />
NOTE<br />
The Data Profiling Task is a bit unorthodox as SSIS tasks go. Profiling is traditionally<br />
done with a standalone tool, poking and prodding the data here and there with a somewhat<br />
instant feedback loop. So, why the SQL Server team chose to place substantial<br />
profiling capabilities into a task where it adds multiple steps to the tweak and feedback<br />
cycle is a bit confusing. There are some mentions of how to use the task within<br />
actual executing packages to make smart decisions about execution within the<br />
package. For instance, one example given is that based on some custom code in a<br />
Script Task one can review the results of the Data Profiling Task to determine whether<br />
a column on a given data source is truly a key column and only load if that’s the case.<br />
While this is certainly feasible, it seems there are better ways to do this in the Data<br />
Flow Task.<br />
This chapter makes no attempts to use the Data Profiling Task in functioning packages,<br />
but rather uses the task in a package to manually run profiling batches to generate<br />
output for analyzing. That is this book’s recommendation for how to use this task.<br />
Profiling is something of an art, and it’s amazing what people who do it full time can<br />
sometimes discover from data that the rest of the world sees as bland and uninteresting.<br />
The more you get to know the Data Profiling Task the more powerful it becomes.<br />
Setting Up the Data Profiling Task<br />
The setup for the Data Profiling Task can be a bit tricky the first few times. Unlike most<br />
tasks that only execute one action, the Data Profiling Task can do multiple profile types in<br />
one execution. The Data Profiling Task is really a collection of different profile actions<br />
called profile requests.<br />
Setting Up Profile Requests<br />
The basic steps for each profile request are as follows:<br />
1. Specify the output filename—This is done on the General tab either with a file<br />
connection or a variable. There is only one output file name for all the profile<br />
requests in the task.<br />
2. Select the profile type—This is done on the Profile Requests tab. You can configure<br />
as many different profile types as you like on multiple sources and tables.<br />
3. Configure the Connection Manager—The Data Profiling Task requires an ADO.NET<br />
connection manager and can only profile data in tables on SQL Server 2000 and<br />
later releases. You can use the same connection manager for all the profile requests.<br />
4. Select the table or view to profile—Select the table or view with the data to profile.<br />
5. Select the column—The column configurations are different for almost all the<br />
different profile types, but for most you select one column to profile. How to configure<br />
each profile type is covered in more detail later in this chapter.
Setting Up the Data Profiling Task<br />
6. Configure the options—Each profile type has unique options and need to be configured<br />
independently.<br />
Specifying the Output File<br />
Figure 13.1 shows the Data Profiling Task UI General tab where you configure the destination<br />
file output. You have the choice of specifying a variable whose value contains the<br />
fully qualified name of the file or a File Connection Manager that points to the output<br />
file. The task is set to overwrite the destination file so that each run of the task automatically<br />
updates the file. If set to False, the package will fail on subsequent runs if you don’t<br />
delete the output file each time you execute the package.<br />
FIGURE 13.1 The Data Profiling Task Editor General tab lets you configure the output<br />
destination XML file.<br />
The S13–DataProfilingTask sample project uses configurations and expressions to configure<br />
the output filename using a File Connection Manager. If you want to follow along with<br />
the examples as we discuss them here, open that package now.<br />
The profiling process is done in two steps. The first is to configure and run the task. The<br />
second step is to open the output file and view it in the Data Profile Viewer. Figure 13.2<br />
shows the Data Profile Viewer with the output generated from the S–13 DataProfilingTask<br />
sample package.<br />
281
282 CHAPTER 13 Using the Data Profiling Task<br />
FIGURE 13.2 The Data Profile Viewer reads the output from the Data Profiling Task.<br />
NOTE<br />
The profiling output file is included with the sample files in the SampleData folder. The<br />
name of the file is DataProfileOutput.xml. You can open it directly in the Data Profile<br />
Viewer without running the sample package.<br />
See “Analyzing Data with the Data Profile Viewer” later in this chapter for more information<br />
about how to use this utility.<br />
Selecting the Profile Type<br />
The profile type is the action that takes place for the profile request. Figure 13.3 shows the<br />
eight available profile types.<br />
Each of the eight profile types provides a different way to profile a column or set of<br />
columns as shown in Table 13.1.<br />
TABLE 13.1 Profile Types and What They Do<br />
Profile Type Function<br />
Column Null Ratio Profile Computes the percentage of Null values in a selected<br />
column.<br />
Helps you find the incidence of Nulls in a given column.
Setting Up the Data Profiling Task<br />
TABLE 13.1 Profile Types and What They Do<br />
Profile Type Function<br />
Column Statistics Profile Computes the minimum, maximum, average, and standard<br />
deviation for numeric columns. It also computes the<br />
minimum and maximum values for date columns.<br />
Helps you find invalid or out of bounds values, invalid<br />
dates, boundary conditions, and differentiation of values.<br />
Column Value Distribution Computes the number of unique column values and the<br />
percentage of the total each value represents.<br />
Helps you find repeating values, data clumps, redundant or<br />
duplicate values, householding, demographic analysis, and<br />
outliers.<br />
Column Length Distribution Computes the number of unique column value lengths and<br />
Profile<br />
the percentage of the total each value length represents.<br />
Helps you find column values that won’t fit in a destination<br />
column, values that exceed a given length limitation or that<br />
aren’t long enough to hold the amount of information<br />
typical for the column.<br />
Column Pattern Profile Computes the actual unique strings or regular expression<br />
representatives for all strings in a column.<br />
This is helpful for finding strings that don’t conform to a<br />
given canonical format, finding a canonical format where<br />
none was, understanding how consistent the column values<br />
are relative to each other, and outlier formats.<br />
Candidate Key Profile Computes whether a column or set of columns is suitable<br />
to function as a key for the table.<br />
Helps you find duplicate values, duplicate keys, and potential<br />
key columns.<br />
Functional Dependency Profile Computes the extent to which the values of one column are<br />
dependent on another column.<br />
Helps you find unknown relationships between potentially<br />
interdependent columns, test dependencies between<br />
columns, find values that break the dependency rules.<br />
Value Inclusion Computes the suitability of a column as a foreign key for<br />
another table.<br />
Helps you find candidate foreign key columns or exceptional,<br />
nonconforming values within a known foreign key.<br />
283
284 CHAPTER 13 Using the Data Profiling Task<br />
FIGURE 13.3 Currently eight profile types are available.<br />
Configuring the Profile Type<br />
After you select the profile type from the Profile Type drop down, click on the Request ID<br />
field, and a number of things happen. First, the Request ID gets generated for you. Unless<br />
you have a good reason to do so, don’t change the autogenerated name.<br />
Next, the Request Properties grid is populated with the Profile Request Properties as shown<br />
in Figure 13.4. You’re now ready for the next steps.<br />
Configuring the Connection Manager<br />
The Data Profiling Task requires an ADO.NET Connection Manager. Click on the<br />
ConnectionManager value field and select an existing ADO.NET Connection Manager if<br />
one exists or select the New ADO.NET Connection option to create one. Naturally, the<br />
connection should point to the server where the table you want to profile is located.<br />
Selecting the Table or View to Profile<br />
The next step is to select the table to profile. Click on the TableOrView value field and<br />
select the drop down. Select the table or view from the list.<br />
Selecting the Column<br />
Depending on the profile type, you may only need to select one column. However, some<br />
profile requests may require two or more columns or tables. The details of these settings<br />
are covered later in this chapter in each of the respective profile type discussions.
The Quick Profile Option<br />
FIGURE 13.4 The Profile Request Properties grid populates when you select the profile type.<br />
Configuring the Options<br />
Each of the Request Properties optional settings are unique to the profile types, but there<br />
are some similarities between them and two “gotchas” of which you should be aware.<br />
Thresholds<br />
Whenever you see a threshold, be aware that if the profile run does not exceed the threshold,<br />
no results will be reported for that profile type. This can be particularly frustrating<br />
when you seem to have everything configured correctly and yet still no results are<br />
reported. Keep this in mind, and if a profile doesn’t return results, change the threshold<br />
substantially and see whether it makes a difference.<br />
Maximums<br />
For very large datasets, it may take an inordinate amount of time to profile the entire<br />
column. Maximum Row, Maximum Violations, and Maximum Number of Columns<br />
settings help prevent the click and wait forever scenarios.<br />
The Quick Profile Option<br />
If you’re looking for a quick way to profile a table, the Quick Profile option is just the<br />
ticket. On the General tab, there is a button in the bottom-right corner called Quick<br />
Profile. Clicking on it brings up the Single Table Quick Profile Form dialog box shown in<br />
Figure 13.5.<br />
285
286 CHAPTER 13 Using the Data Profiling Task<br />
FIGURE 13.5 The Single Table Quick Profile Form dialog box helps you quickly profile a single<br />
table without a lot of configuration.<br />
This dialog box quickly configures all the single table profile requests for each of the available<br />
rows that are of the correct type for the given profile type. For example, the Column<br />
Statistics profile type only works on numeric and date types. So, if there are some numeric<br />
or date type columns in the table, it automatically creates some profile requests of profile<br />
type Column Statistics for those columns. The same is true for other profile types that<br />
only support columns of alphanumeric types.<br />
To configure this dialog box, select or create the ADO.NET Connection Manager, select the<br />
table or view to profile, select the profile types you want to do, and click OK.<br />
The Candidate Key Profile can profile one or more potential candidate keys. So the For Up<br />
To setting specifies how many columns should be profiled. The same is true for the<br />
Functional Dependency Profile Type.<br />
After you complete all the settings and click OK, the task automatically generates a<br />
number of profile requests based on the number of columns, profile types, and the<br />
number of columns in the target table. These will be added to the task and available to<br />
edit further in the task UI.<br />
NOTE<br />
The Value Inclusion Profile Type is not available here because it requires information<br />
about multiple tables.
Analyzing Data with the Data Profile Viewer<br />
Analyzing Data with the Data Profile Viewer<br />
Once you configure the task and run it, you’re ready to start analyzing the results in the<br />
Data Profile Viewer. This section covers the various profile types and results when run<br />
against some of the tables in the SSISSAMPLES database that’s available as part of the<br />
sample data for this book. As mentioned earlier, if you want to load the output file into<br />
the Data Profile Viewer without having to run the package, it’s provided for you in the<br />
SampleData folder.<br />
To open the Data Profile Viewer, go to the SQL Server 2008 Start menu and open the<br />
Integration Services folder. The Data Profile Viewer shortcut should be there. When you<br />
have it open, select the Open menu item in the top-left corner and select the output XML<br />
file you want to analyze.<br />
Figure 13.6 shows the Profiles window with the resulting profiles from the<br />
S13–DataProfilingTask sample package.<br />
FIGURE 13.6 The Profile Viewer supports multiple databases, tables, and column profiles in<br />
the same output file.<br />
Notice that the tree contains the four part elements needed to track back to the original<br />
data and includes the server, database name, table name, and profiles.<br />
Column Statistics Profiles<br />
Figure 13.7 shows the Column Statistics profile results for the CookieSales table.<br />
FIGURE 13.7 The Column Statistics Profile Type computes minimum, maximum, mean, and<br />
standard deviations per column.<br />
The results are pretty straightforward for this profile type and give you a good impression<br />
of how the values in the column are distributed. You get the minimum and maximum<br />
287
288 CHAPTER 13 Using the Data Profiling Task<br />
that tell you the extents of the data. You also get the mean that helps you understand<br />
where the data is centered and the standard deviation that helps you understand how<br />
distributed the values are around the mean. From these numbers, you can get a pretty<br />
good sense of what the distribution of values is for the given column.<br />
Column Pattern Profiles<br />
Figure 13.8 shows the Column Pattern profile results for the USMilitaryLeaders table.<br />
FIGURE 13.8 The Column Pattern profile results show the various unique patterns and their<br />
distribution.<br />
These results are interesting. Notice that 29% of all the leaders are Brigadier Generals (BG),<br />
20% are Major Generals (MG), and so on. There are also a number of common expression<br />
patterns that describe the patterns found. For example, the pattern \p{L}\p{L}\p{L} represents<br />
three Unicode code points of type letter or simply put, the pattern means that three<br />
letters are found together. This is useful because it helps you understand what the canonical<br />
or common format for all values in the column should be. On subsequent profiling<br />
runs, if a new value was added that didn’t comply with the existing patterns, it would be<br />
easy to spot because a new regular expression pattern would show up in the profile. In<br />
some profile request types, it’s necessary to click on the profile type above to see the violations<br />
below.<br />
Other ways this can help you understand the data better is by simply understanding the<br />
distribution of the values, you can spot possible outliers such as “RADM” or four-letter<br />
ranks of which there are only three. Those become items of interest that may be nonconformant<br />
or just plain wrong.<br />
Functional Dependency Profiles<br />
Figure 13.9 shows the Functional Dependency profile results for the RealEstateAgents<br />
table.<br />
The way to understand the relationship between determinant columns and dependent<br />
columns is with the following phrase:<br />
“If the determinant column is X, the dependent column should always be Y.”
Analyzing Data with the Data Profile Viewer<br />
FIGURE 13.9 The Functional Dependency profile results show the degree to which one<br />
column depends on another.<br />
Once you understand this relationship, the results start to make a lot of sense. For<br />
example, Figure 13.9 shows a low functional dependency of ZIP Code (dependent column)<br />
on state. Place that in the previous phrase and you get the following:<br />
“If the state is CA, the ZIP should always be 90603-2580.”<br />
Doesn’t really make sense right? California has a huge number of ZIP Codes. What makes<br />
that one so special?<br />
Here’s another one to try:<br />
“If the ZIP Code is 98027, then the city should always be Issaquah.”<br />
You may not know where Issaquah is, but this still should make sense to you. Basically,<br />
there are many ZIP Codes for Issaquah, but only one Issaquah for the ZIP Code 98027.<br />
Hence, when the dependent column has a superset relationship with the determinant<br />
column, you should get a high Functional Dependency Strength Value.<br />
Figure 13.10 shows one of the side effects of this particular profile type. It’s easy to see<br />
that the data is simply wrong for those particular values. Someone likely was off a column<br />
when importing the values, and it is plain to see. Notice that the “zip” column has state<br />
name values, and the “state” column has city name values. This is a nice added benefit of<br />
the Functional Dependency Profile Type.<br />
289
290 CHAPTER 13 Using the Data Profiling Task<br />
FIGURE 13.10 The Functional Dependency profile results sometimes presents bad data<br />
values in an obvious way.<br />
Candidate Key Profiles<br />
Figure 13.11 shows the Candidate Key profile results for the USMilitaryLeaders table.<br />
FIGURE 13.11 The Candidate Key profile results show the suitability of a given column or set<br />
of columns to function as a key.<br />
Notice that there are 36 empty rows in the table. Also, Timothy Kinnan seems to have<br />
five duplicates in the table. A quick query in Management Studio to find all the records<br />
that look like Timothy Kinnan reveals that there are indeed five duplicates as Figure<br />
13.12 shows.<br />
Naturally, the Name, Rank, and Station key columns have a high Key Strength, yet even<br />
with those three columns as a complex key, there are still some rows in which those keys<br />
are not unique. Can you see which ones they are? The 36 empty rows are all the same and<br />
represent most of the deficit.
Analyzing Data with the Data Profile Viewer<br />
FIGURE 13.12 The Candidate Key profile results pops duplicate records in a table.<br />
Column Length Distribution Profiles<br />
Figure 13.13 shows the Column Length Distribution profile results for the USMilitaryLeaders<br />
table.<br />
FIGURE 13.13 The Column Length Distribution profile results show the length and distribution<br />
of values.<br />
A few things pop from this profile. First, notice that while we have 36 blank rows, there<br />
are actually 38 rows with rank lengths of 0. Basically, there are two empty values for the<br />
column. The two-letter rank is the most common, with the three-letter rank the next most<br />
common. If we were about to build a new data warehouse and wanted to make all the<br />
ranks more consistent, this is a good view to have. It’s clear that some rows simply need to<br />
be completed. Others, such as those 104 with 8-, 7-, and 5-letter ranks, should be reviewed<br />
to ensure they are consistent with the other rank values.<br />
Column Null Ratio Profiles<br />
This is perhaps the simplest of all the profiles. It basically counts up the Null values and<br />
the non-Null values and returns the ratio between them. This is useful for, obviously,<br />
finding all the Nulls in the column.<br />
291
292 CHAPTER 13 Using the Data Profiling Task<br />
Column Value Profiles<br />
Figure 13.14 shows the Column Value profile results for the USMilitaryLeaders table.<br />
FIGURE 13.14 The Column Value profile results show all the values, their incidence count,<br />
and distribution percentage.<br />
Like the Column Pattern Profile Type, the Column Value Profile Type examines the<br />
actual strings but only returns the list of distinct values and the number of times they<br />
show up in the column. This is a great way to find those outliers that don’t abide by a<br />
domain of values.<br />
In this case, we see again the 38 blank values. We also see where the eight-character value<br />
comes from. It is the RADM(L) value. Also, there is a BG and a BG*. What are those values,<br />
and what’s the * for? Is it a real title or something added in some unapproved way. Either<br />
way, this profile type really helps you understand, in an aggregated way, what all the<br />
values for this column are. Even in large tables with millions of rows, it’s possible to find<br />
outliers if the number of distinct values isn’t too large.<br />
Value Inclusion Profiles<br />
Figure 13.15 shows the Value Inclusion profile results for the USMilitaryLeaders and<br />
RealEstateAgents tables.<br />
The results for this profile are hardly surprising. No surprise that the name columns from<br />
two completely unrelated tables don’t overlap. If the tables were related, and further, if<br />
there was a foreign key relationship between the two columns, we would see a much<br />
higher Inclusion Strength. Possibly, if the columns from both tables had exactly the same<br />
number and distinct values, the Inclusion Strength would be 100%.
Summary<br />
FIGURE 13.15 The Value Inclusion profile results show how closely the values in the column<br />
of one table overlap the values in the column of another table.<br />
Summary<br />
The Data Profiling Task is a powerful tool for interrogating your data. It can help you<br />
understand the shape, cleanliness, overall structure, and relationships between the data in<br />
tables. While you can use the Data Profiling Task with other tasks and the Data Flow Task,<br />
it’s awkward and somewhat difficult to do. It’s best used within a package on its own. The<br />
Quick Profile option is an easy way to build all the valid and feasible profile requests for<br />
one table. For more in-depth and exploratory profiling, you can add more tables and<br />
Value Inclusion profiles.<br />
293
This page intentionally left blank
CHAPTER 14<br />
Logging and the Stock<br />
Log Providers<br />
One of the most important features of Integration<br />
Services (IS) is logging. Logging is one of the ways people<br />
troubleshoot their processes. You can use logging to watch<br />
the progress of packages. Logging can alert you to errors<br />
that would otherwise be hard to diagnose or locate. In<br />
many ways, logging is indispensable in the production<br />
environment, so it is important to have a powerful and<br />
flexible logging infrastructure.<br />
Logging in Integration Services is all that and more. The<br />
package writer can configure log entries to be written to<br />
zero, one, or many locations simultaneously. Different tasks<br />
can log to different locations and use different filters. You<br />
can log to different formats, including text, XML, and SQL.<br />
You can also view log entries in the Designer Log Events<br />
window as you test packages.<br />
A single log message is called a log entry. Log entries come<br />
from a variety of sources, including the SSIS infrastructure,<br />
stock tasks, and custom logging. You can set up log filters to<br />
eliminate whole or parts of log entries. Filters can be saved<br />
to a file and later reloaded in other packages, making it easy<br />
to get consistent logging across packages.<br />
A single type of log is called a log event, which components<br />
register so that the runtime can configure and filter them. A<br />
single log entry is, therefore, an instance of a log event. Log<br />
entries are often confused with package events. This is probably<br />
because the runtime registers a log event for every<br />
package event and creates a new log entry every time a<br />
package raises a package event. However, you should distinguish<br />
between the two. <strong>Package</strong> events result from substantial<br />
occurrences inside a package, and for every package<br />
event, the runtime generates a log entry. However, this is<br />
IN THIS CHAPTER<br />
. Quickstart<br />
. Configuring <strong>Package</strong> Logging<br />
. The Stock Log Providers<br />
. Logging Providers and Logging<br />
Options<br />
. Logging Schema<br />
. Log Events<br />
. Custom Logging
296 CHAPTER 14 Logging and the Stock Log Providers<br />
only part of what ultimately ends up in an IS log. Components can also log any useful<br />
information at any time through the IS logging infrastructure, without limitations. As<br />
you’ll see later, you can also implement custom logging.<br />
Log providers are IS components that perform the actual output. Several types of log<br />
providers exist, each responsible for outputting the package log entries to a specific<br />
format. For example, the XML Log Provider takes all the log entries the IS runtime sends<br />
its way and writes them out to an XML file. The Text Log Provider writes all the log<br />
entries to a text file, and so forth.<br />
Quickstart<br />
To get started, let’s do some simple logging. This will give you a good feel for where things<br />
are and a chance to try it before getting into all the details.<br />
Default Logging<br />
Open the designer (BIDS) and create a new Integration Services project. Before adding any<br />
tasks or modifying the package in any way, go ahead and run it. Not much happens in the<br />
package, right? The point here is that, by default, all packages log their start and finish<br />
results into the Windows Event Viewer. There’s no way to turn this off.<br />
Open up the Windows Event Viewer under Administrative Tools on the Start menu. There<br />
should be two events logged from the SQLIS<strong>Package</strong>: the package started and finished<br />
events. Figure 14.1 shows the Event Viewer on the sample machine with the two events<br />
from the package. To see the details, double-click one of the events.<br />
NOTE<br />
In many cases, individuals do not configure any logging on their packages, but later<br />
regret it because they have no way to determine which packages are still being used in<br />
their system or even how often the packages get executed. With the automatic package<br />
start and stop event logging, this is no longer a problem.<br />
Configuring <strong>Package</strong> Logging<br />
Now, let’s add a little more logging to the package. Drop a Script Task onto the package,<br />
right-click the Control Flow designer, and select Logging. The Configure SSIS Logs dialog<br />
box opens, as shown in Figure 14.2.<br />
TIP<br />
Make sure you press Shift+F5 to stop debugging, or click the square Stop Debugging<br />
toolbar button to enable the Logging menu option. If you’re still in debug mode, the<br />
designer disables the logging options menu.
Configuring <strong>Package</strong> Logging<br />
FIGURE 14.1 <strong>Package</strong>s automatically log start and finish events to the Windows event log.<br />
FIGURE 14.2 Use the Configure SSIS Logs dialog box to set up package logging.<br />
297
298 CHAPTER 14 Logging and the Stock Log Providers<br />
Let’s configure the package to log to a trace file. Notice the package (Logging) and Script<br />
Task nodes in Figure 14.2. Selecting the container in this tree indicates that you want to<br />
enable logging for that container. In the designer, put a check mark in the check box for<br />
the package and the Script Task. Checking the nodes in this way doesn’t fully configure<br />
logging; you still need to set up the log destinations and filtering. To do that, click the<br />
package node and select the SQL Profiler type from the Provider Types drop-down. Click<br />
the Add button. This adds a new SQL Profiler log provider to the package. Next, you need<br />
to configure the log provider. This log provider needs a file connection manager, so click<br />
the configuration and the drop-down will have a New Connection option. Select that<br />
option to create a file connection manager that points to a trace file somewhere on your<br />
file system. Make sure the log provider is checked and then click the Script Task node in<br />
the left window. Notice that the dialog box hides the option to create and delete log<br />
providers because instances of log providers can be created only at the package level. With<br />
the Script Task node selected, make sure that the log provider has a check mark next to it.<br />
Your dialog box should look similar to Figure 14.2.<br />
You now have the log providers set up, and both the package and the task are configured<br />
to send logs to the profiler log provider. Next, let’s configure the filters for each of the<br />
containers. Click the Details tab on the top of the dialog box next to the Providers and<br />
Logs tab. This is where you filter log events. Each selection you make here is specific to<br />
the container you have selected in the left window so that the set of selected log events<br />
with the Script Task node selected might be different than the set of selected log events for<br />
the package. For this example, all the events for both containers are selected. Putting a<br />
check box next to the Events label in the header toggles all the events.<br />
Figure 14.3 shows the Details view of the Configure SSIS dialog box.<br />
Also, notice that there is an additional log event for the Script Task node called<br />
ScriptTaskLogEntry. That’s because the Script Task registers the additional log event type.<br />
To create log entries of this type, double-click the Script Task. Select the Script node in the<br />
left window and click the Design Script button. Delete the code comments that read “Add<br />
your code here,” and in its place, add the following line:<br />
Dts.Log(“This is a test log entry”, 0, Nothing)<br />
Now you are all set up for logging. You have created a SQL Profiler log provider in the<br />
package, configured the package and Script Task to log to the SQL profiler trace file,<br />
selected the events you want logged from the package and the Script Task, and even added<br />
some custom logging from the Script Task. If you run the package now, it will create a few<br />
log entries in the trace file you specified in the file connection manager. To view the log,<br />
open SQL Profiler from the main SQL Server Start menu under Performance Tools. In SQL<br />
Profiler, select File from the main menu and select Open, Trace File, or press Ctrl+O, and<br />
select the file you previously specified in the file connection manager. Figure 14.4 shows<br />
the trace file that was created.<br />
This should give you a pretty good idea how to configure logging. There’s also a sample<br />
package called Logging.dtsx in the \Samples\S11-Logging sample folder. The package is<br />
fairly simple but illustrates how you can configure logging in a package so that different
Configuring <strong>Package</strong> Logging<br />
FIGURE 14.3 Use the Configure SSIS Logs dialog box to set up package logging.<br />
FIGURE 14.4 SQL Profiler shows the log with the custom log entry.<br />
tasks log to different destinations, each having its own filter. Try changing the logging and<br />
filters a bit and see how it affects the logs. Note that the LogToXML script task is purposefully<br />
set to fail so that it will log that failure.<br />
NOTE<br />
The log providers use connection managers to determine where to create the logs. The<br />
connection managers each have an expression to build the ConnectionString and<br />
point to the temporary working folder. Look at the SAMPLES::WORKINGFOLDER variable<br />
to find where the package creates the log files.<br />
299
300 CHAPTER 14 Logging and the Stock Log Providers<br />
The Stock Log Providers<br />
As with other SSIS pluggable components, Microsoft provides some stock log providers<br />
that cover a broad range of logging requirements. No dedicated designers exist for log<br />
providers like those for tasks and components, but the designer does provide a way to edit<br />
the filter and output settings generically. Because each log provider supports a different<br />
output format, each requires a slightly different configuration. Following is a description<br />
of each log provider and how to configure it.<br />
Windows Event Log Provider<br />
The Windows Event Log Provider writes logs to the Windows event log, so it doesn’t<br />
require a connection manager at all. This has been confusing to some users who attempt<br />
to create a connection manager or otherwise enter some value for the configuration in the<br />
Logging Configuration dialog box. For this log provider, it is safe to ignore the configuration.<br />
TIP<br />
To set up a log provider for a package you run with DTExec, you use the /Logger<br />
switch. Normally, the /Logger switch expects two parameters within quotes: the name<br />
of the log provider to use and the configstring argument within the quotes. Because<br />
the event log doesn’t require a configuration, you would think the command line would<br />
look similar to this:<br />
DTExec ... /LOGGER “DTS.LogProviderEventLog.1”<br />
However, DTExec looks for the semicolon to determine the end of the log provider<br />
name. So, to successfully configure the Windows Log Provider using DTExec, use the<br />
following format with the semicolon appended to the name inside the quotes and a<br />
dummy configuration:<br />
DTExec ... /LOGGER “DTS.LogProviderEventLog.1;Foo”<br />
Text File Log Provider<br />
The Text File Log Provider writes out log entries to comma-separated values in text files.<br />
The files generated with the Text File Log Provider are amenable to viewing in Excel or<br />
consumed in the Data Flow Task, which makes it simple to have a post-processing Data<br />
Flow Task that does analysis on the logs. The LoadTxtLog.dtsx sample package in the S11-<br />
Logging solution shows how to set up the Data Flow Task to consume a text log file. There<br />
is a little trick to getting the header just right because of the “#Fields:” string the text<br />
provider inserts. This package consumes the text log file that the Logging.dtsx sample
The Stock Log Providers<br />
package generates, so be sure to run the Logging.dtsx sample package before running the<br />
LoadTxtLog.dtsx sample package.<br />
TIP<br />
The trick is as follows: In the Flat File Connection Manager, specify the string #Fields:<br />
as the header row delimiter, set the header rows to skip to 1, and then use the first<br />
row of data as the header by putting a check mark in the Column Names in the First<br />
Data Row check box.<br />
XML Log Provider<br />
You configure the XML Log Provider the same as you do the Text File Log Provider. The<br />
difference is, of course, that the XML Log Provider creates an XML file. Figure 14.5 shows<br />
the XML log file generated from the sample package.<br />
FIGURE 14.5 View XML logs in any browser.<br />
The advantage to the XML format is that the logs can be consumed by any XML-aware<br />
system without concern for compatibility with the Integration Services logging schema.<br />
You can also use XML utilities such as XSL transforms to convert logs to HTML reports.<br />
301
302 CHAPTER 14 Logging and the Stock Log Providers<br />
SQL Server Log Provider<br />
The SQL Server Log Provider adds log entries to the system table called sysdtslog90 and<br />
requires an OLEDB connection to an instance of SQL Server and containing the target<br />
database name. If the sysdtslog90 table does not exist in the destination database, the SQL<br />
Server Log Provider creates it. The default database is MSDB.<br />
The advantage of this logging method is that you can use the full querying power of SQL<br />
Server to process the logs. It’s a good choice as your default log provider.<br />
SQL Profiler Log Provider<br />
As you saw previously, the SQL Profiler Log Provider requires a file connection manager<br />
and outputs the log entries in native SQL Profiler format. Logging to SQL Profiler makes it<br />
possible to correlate the log entries from the package to other activities that you want to<br />
view in SQL Profiler, such as queries, stored procedures, and so forth, while helping you<br />
analyze the impact package runs have on system performance.<br />
Designer Log Events Viewer—The “Virtual Log Provider”<br />
Occasionally, it’s nice to be able to see the logs in the designer as you are developing packages.<br />
The Designer Log Events window isn’t a log provider, but it functions in much the<br />
same way as log providers do. It only displays log entries according to the filter settings in<br />
the Logging Configuration dialog box. It is something like a virtual log provider because<br />
the package writes none of the log entries to disk anywhere. Figure 14.6 shows the Log<br />
Events window after executing the Logging.dtsx sample package.<br />
FIGURE 14.6 The Log Events window shows log events inside the designer.<br />
The advantage of this logging method is that you don’t actually have to configure a log file<br />
or a SQL connection. Enabling logging on containers is sufficient. As the package matures<br />
and you better understand how the logging requirements apply to the package, you can
Logging Providers and Logging Options<br />
configure one of the other log providers as appropriate. This window can be used to quickly<br />
determine which combination of filters to use to get just the right logging coverage.<br />
TIP<br />
DTExec.exe also provides a similar function using the /consolelog parameter.<br />
Logging Providers and Logging Options<br />
You’re probably already starting to get a good picture of the architecture that underlies<br />
logging in Integration Services. As you can see from the preceding text, log providers are<br />
associated with the package, and logging options are somehow associated with containers.<br />
This section describes how log providers and logging options work together to help you<br />
better understand logging overall.<br />
As described earlier, log providers are components that take log entries as input and send<br />
them to a destination. With any pluggable component architecture, contracts or agreements<br />
exist between the component and the architecture it plugs into. In the case of<br />
Integration Services logging, the agreement is that the runtime will manage the exclusion<br />
or inclusion of log entries, channeling the log entries to the right log provider, configuring<br />
and storing log entry and column filtering. The log providers agree to actually put the log<br />
entries somewhere. Log providers know nothing about filtering, and the runtime knows<br />
nothing about how to write out a log event to a file—or anywhere else, for that matter.<br />
Log providers and the runtime are partners in the agreement, each relying on the other to<br />
do its part.<br />
Log Providers<br />
The runtime supports having multiple log providers in one package. In fact, it’s possible to<br />
have more than one instance of the same log provider associated with the same package.<br />
Because components can also be associated with more than one log provider, it’s also<br />
possible to support logging to multiple destinations simultaneously, even from the same<br />
component. The package has a collection of log providers. This is why in the Configure<br />
Logging dialog box, the option to create and delete log providers is visible only when you<br />
select the package node.<br />
Logging Options<br />
The runtime portion of the agreement is to filter, channel, and store the logging settings,<br />
and it does so through what are called logging options. A logging option is an object. On<br />
each container, including the <strong>Package</strong>, Sequence, Loops, and Taskhost, there is a collection<br />
of logging options objects that contain the settings you create in the Configure Logging<br />
dialog box. This is why in the Configure Logging dialog box, an option exists to create<br />
filters on all containers.<br />
303
304 CHAPTER 14 Logging and the Stock Log Providers<br />
NOTE<br />
The logging options have the capability to filter log entries exclusively or inclusively.<br />
However, the Configure Logging dialog box hides that detail from you.<br />
There is also a property on containers called LoggingMode. This property has three states:<br />
Enabled, Disabled, and UseParentSetting.<br />
. Enabled—Enable all logging from the container. This is the default.<br />
. Disabled—Disable all logging from the container, but retain logging options.<br />
. UseParentSetting—Use the LoggingMode and logging options from the parent.<br />
This setting is helpful when you have established a filter at the package or other parent<br />
container level that you want to use throughout the package. You can create<br />
your filters once and then set the rest of the container LoggingMode properties to<br />
UseParentSetting. Then you need to configure logging in only one place, even if<br />
you need to modify it later.<br />
CAUTION<br />
The UseParentSetting is helpful as noted, but can cause unexpected behavior.<br />
Depending on the method you use to filter log events, it is possible that certain log<br />
events that a child task exposes will be unexpectedly filtered because the log event<br />
isn’t supported by the parent. For example, the Script Task supports the<br />
ScriptTaskLogEntry log event, but the package doesn’t. The ScriptTaskLogEntry<br />
event will be filtered out if the Script Task’s LoggingMode is set to UseParentSetting<br />
and the parent is using Inclusive filtering. The Configure Logging dialog box uses inclusive<br />
filtering, meaning only those log events that have been selected will be allowed to<br />
be logged. Because the child log event is not visible at the parent, it cannot be included<br />
and will, therefore, be unavailable.<br />
Logging Schema<br />
The logging schema contains the fields shown in Table 14.1.<br />
TABLE 14.1 Integration Services Logging Schema<br />
Element Description<br />
Computer The name of the computer on which the log event occurred.<br />
Operator The identity of the user who launched the package.<br />
SourceName The name of the container or task in which the log event occurred.<br />
SourceID The GUID ID of the container in which the log event occurred.<br />
ExecutionID The GUID of the package execution instance. The ExecutionID is uniquely<br />
generated for every package execution.<br />
MessageText The message associated with the log entry.
Log Events<br />
DataCode The log event-specific code that indicates the content of the DataBytes field.<br />
DataBytes A byte array specific to the log entry. The meaning of this field varies by log<br />
entry. It is typically used as a log payload and can contain data or text.<br />
StartTime The time the log event started.<br />
EndTime The time the log event completed.<br />
Log Events<br />
The following is a list of log events you might see in your logs and a description of each.<br />
The stock log events are those log events that the IS runtime registers and logs whenever<br />
there is an event of the same name. These log events will always be available for all<br />
containers. Table 14.2 shows those log events.<br />
TABLE 14.2 Stock Log Events<br />
Event Log Entry Description<br />
OnError Writes a log entry when an error occurs.<br />
OnExecStatusChanged Writes a log entry when the execution status of the executable<br />
changes.<br />
OnInformation Writes a log entry during the validation and execution of an<br />
executable to report information.<br />
OnPostExecute Writes a log entry immediately after the executable has finished<br />
running.<br />
OnPostValidate Writes a log entry when the validation of the executable finishes.<br />
OnPreExecute Writes a log entry immediately before the executable runs<br />
OnPreValidate Writes a log entry when the validation of the executable starts.<br />
OnProgress Writes a log entry when measurable progress is made by the<br />
executable<br />
OnQueryCancel Writes a log entry at any juncture in the task processing where it<br />
is feasible to cancel execution.<br />
OnTaskFailed Writes a log entry when a task fails.<br />
OnVariableValueChanged Writes a log entry when the value of a variable changes.<br />
OnWarning Writes a log entry when a warning occurs.<br />
305
306 CHAPTER 14 Logging and the Stock Log Providers<br />
The stock task log events are those log events that IS stock tasks register and log. These log<br />
events are only available in and logged from the specific tasks noted. Table 14.3 shows the<br />
stock task log events.<br />
TABLE 14.3 Stock Task Log Events<br />
Task Name Log Event Name Description<br />
Execute SQL ExecutingQuery Logs entry with the query.<br />
Bulk Insert Begin Logs when task begins insert.<br />
Bulk Insert End Logs when task completes insert.<br />
Bulk Insert TaskInfo Logs the bulk insert task information, such<br />
as row delimiters, column delimiters,<br />
format file path, source connection, destination<br />
connection, destination table name,<br />
and data file type.<br />
Data Flow BufferSizeTuning Logs when the Data Flow Task changes the<br />
buffer size, and it is different from the<br />
default values and includes buffer size and<br />
reasons for the change.<br />
Data Flow BufferLeak Logs when a transform holds onto buffer<br />
references and should be releasing them;<br />
useful for building custom transforms.<br />
Data Flow ExecutionPlan Logs the execution plan.<br />
Data Flow ExecutionTrees Logs the input the Data Flow Task scheduler<br />
was given when forming the execution<br />
plan.<br />
Data Flow Initialization Logs Data Flow Task initialization information,<br />
such as Buffer Size, Buffer Row Size,<br />
and Not Optimized Mode.<br />
Execute DTS 2000<br />
<strong>Package</strong><br />
Execute DTS 2000<br />
<strong>Package</strong><br />
TaskBegin Logs when the DTS package starts<br />
executing.<br />
TaskEnd Logs when the DTS package completes<br />
executing.
TABLE 14.3 Stock Task Log Events<br />
Task Name Log Event Name Description<br />
Execute DTS 2000<br />
<strong>Package</strong><br />
Log Events<br />
TaskInfo Logs information about the DTS 2000<br />
<strong>Package</strong>, such as the package name and<br />
package location.<br />
Execute DTS 2000<br />
<strong>Package</strong><br />
TaskResult Logs the result of the task.<br />
Execute Process ExecutingProcess Logs information about the process, such<br />
as the executable name, working directory,<br />
window style, and so on.<br />
Execute Process Variable Routing Logs the name Routing of the variables<br />
where the task will store Standard Input,<br />
Standard Output, and Standard Error.<br />
File System Operation Logs the operation performed, including<br />
copy, delete, create directory, and so on.<br />
FTP ConnectingToServer Logs when the task attempts to connect to<br />
the FTP server.<br />
FTP Operation Logs the operation the performed, including<br />
get, put, create directory, and so on.<br />
MSMQ AfterOpen Logs after the queue is opened for<br />
reading.<br />
MSMQ BeforeOpen Logs before the queue is opened for<br />
reading.<br />
MSMQ BeginReceive Logs before receiving the message.<br />
MSMQ BeginSend Logs before sending the message.<br />
MSMQ EndReceive Logs after receiving the message.<br />
MSMQ EndSend Logs after sending the message.<br />
MSMQ TaskInfo Logs task information, such as the queue<br />
type, queue path, use DTS 2000 format,<br />
encryption enabled, encryption algorithm,<br />
message type, and so on.<br />
307
308 CHAPTER 14 Logging and the Stock Log Providers<br />
TABLE 14.3 Stock Task Log Events<br />
Task Name Log Event Name Description<br />
MSMQ TaskTimeOut Logs when a timeout occurs while receiving<br />
a message.<br />
Script LogEntry User-generated log entries. Can be logged<br />
anytime with any description and content.<br />
Send Mail TaskBegin Logs when task begins sending.<br />
Send Mail TaskEnd Logs when sending completed.<br />
Send Mail TaskInfo Logs information about the task, such as<br />
To, From, CC, Subject, Priority, and so on.<br />
Transfer Database DestSQLServer Logs the destination server instance<br />
name.<br />
Transfer Database SourceDB Logs the source database name.<br />
Transfer Database SourceSQLServer Logs the source server instance name.<br />
All Transfer Tasks FinishedTransferringObjects Logs when task completes transfer of error<br />
messages.<br />
All Transfer Tasks StartTransferringObjects Logs when task starts to transfer error<br />
messages.<br />
Web Services WSTaskBegin Logs before executing web methods.<br />
Web Services WSTaskEnd Logs after executing web methods.<br />
Web Services WSTaskInfo Logs task task information, such as<br />
connection name, service name, output<br />
type, output location, and web method.<br />
WMI Data Reader Operation Logs the WMI query used to retrieve data.<br />
WMI Event Watcher EventOccurred Logs task when the event the task was<br />
waiting for occurred.<br />
WMI Event Watcher EventTimedOut Logs task when the task is waiting for an<br />
event and times out.<br />
XML Operation Logs the operation the task will perform,<br />
including diff, merge, patch, XSLT, XPath,<br />
and Validate.
Custom Logging<br />
Custom Logging<br />
Integration Services logging is flexible, and several options exist for logging destinations.<br />
However, with the standard facilities, logging might not always be as surgical as you’d<br />
like. Also, as you’ve seen previously, you can only create log events that the components<br />
support. You can use several methods to augment and enhance the standard logging<br />
events and infrastructure. What follows is a description of two of those methods.<br />
Using the Script Task and Script Component<br />
This is by far the easiest and simplest way to do custom logging. In the previous quickstart<br />
sample, this method was used to add a custom log entry as well as the sample packages for<br />
this chapter. For most cases, this method is the best choice for custom logging.<br />
In the Script Task, the code to write to the log is as follows:<br />
Dts.Log(messageText as String, dataCode as Integer, dataBytes() as Byte )<br />
You log the message similar to the following:<br />
Dts.Log(“This is a log entry message”, 42, nothing)<br />
You log in the Script transform the same way, with the exception that you need to omit<br />
the Dts. prefix. You’d write the log in the script component as follows:<br />
Log(“This is a script component message”, 42, nothing)<br />
The dataCode is caller dependent and can be any integer. These log entries show up with<br />
the name ScriptLogEntry, so if you plan to parse the logs later and you want to find a<br />
particular custom log entry, give it a unique ID to differentiate it from the others.<br />
Using the SQL Task<br />
An even more flexible way to do custom logging is to use the SQL Task. This approach has<br />
its advantages and disadvantages.<br />
The disadvantages to using the SQL Task are as follows:<br />
. Log entries can be sent only to SQL Server. None of the other logging destinations<br />
are possible.<br />
. It is more complicated to set up and manage.<br />
. It doesn’t respond to changes you make in the designer for log settings.<br />
309
310 CHAPTER 14 Logging and the Stock Log Providers<br />
The advantages to using the SQL Task are as follows:<br />
. Log entries can conform to Integration Services logging schema and show up in the<br />
sysdtslog90 table.<br />
. Log entries don’t have to conform to Integration Services logging schema and can<br />
thus be expanded, simplified, or enhanced.<br />
. Log entries can conform to legacy or third-party schema for log reporting, dashboarding,<br />
or monitoring applications.<br />
The sample package CustomLogging.dtsx in the S11-Logging solution creates a simple<br />
table in the ISSAMPLES sample database called CustomLog with the following statement:<br />
USE [SSISSAMPLES]<br />
GO<br />
if OBJECT_ID(‘CustomLog’) IS NULL<br />
CREATE TABLE CustomLog (<br />
username varchar(50),<br />
packagename varchar(50),<br />
machinename varchar(50),<br />
packageID varchar(50),<br />
starttime datetime<br />
);<br />
GO<br />
This is there only for purposes of the sample to create the table. It’s not necessary if the<br />
table already exists in a production environment.<br />
The second SQL Task has the following INSERT statement:<br />
INSERT INTO CustomLog VALUES(?,?,?,?,?);<br />
/* username varchar(50),<br />
packagename varchar(50),<br />
machinename varchar(50),<br />
packageID varchar(50),<br />
starttime date */<br />
Next, some of the system variables are mapped to the query using parameter mappings.<br />
Figure 14.7 shows the Parameter Mapping tab of the Execute SQL Task Editor. This creates<br />
a new row with the values of the system variables listed and generates a nice table that<br />
tracks executed packages, their names, IDs, where they were executed, and at what time.<br />
This log schema doesn’t include anything you don’t get with the IS log schema, but it’s<br />
easy to see how you could change the sample to implement your own that conforms to<br />
your custom schema.
Summary<br />
FIGURE 14.7 Use parameter mappings to include package information in your logs.<br />
Put this SQL Task in the package at package scope to log simple information about the run<br />
of the package. Now, whenever you run the package, it enters a log into the <strong>Package</strong>Run<br />
table, as shown in Figure 14.7. You can use this pattern to log any information you want<br />
in any schema you want inside a package without constraints.<br />
Summary<br />
Existing log events cover a lot of ground and the IS logging infrastructure generously<br />
handles the general logging case in a rich and robust way, but it’s a broad brush and<br />
doesn’t always get as detailed as you’d like. There are situations in which there is no way<br />
to log specific information. For example, you might want to log the parameters to event<br />
handlers, the LocaleID of a specific container, or task execution values. Custom logging<br />
can be used for those and just about any other type of custom logging you’d like at any<br />
time during the execution of the package; it is great for one-off, surgical logging of<br />
custom data that the existing log infrastructure doesn’t support. If you ever run into a<br />
situation in which you wished something got logged, but it didn’t, custom logging might<br />
fill in the gaps. Between the stock logging providers, the robust logging capability and<br />
flexibility and the various options for custom logging, SSIS should have most of your<br />
logging needs covered.<br />
311
This page intentionally left blank
CHAPTER 15<br />
Looping and Foreach<br />
Enumerators<br />
Integration Services supports looping intrinsically with two<br />
containers called the For Loop and the Foreach Loop.<br />
These containers provide a way to repeatedly execute the<br />
same workflow in a controlled way. The For Loop uses<br />
expressions to determine when the loop should terminate.<br />
The Foreach Loop executes the body of the loop once for<br />
each item in a collection and terminates after the last<br />
element in the collection.<br />
The For Loop<br />
The For Loop is a pretty simple container. It is useful when<br />
you need to execute the same workflow repeatedly for a<br />
given number of times. It can also be used to execute what<br />
are called “forever loops” to do things like polling for an<br />
event or to repeat some action continually when you don’t<br />
know termination count or time frame. For example, some<br />
have used this loop to watch for new files to appear in a<br />
folder with a task and then process the file with the rest of<br />
the workflow before returning to the start of the loop and<br />
waiting for the next file. Whether you need to execute a<br />
given control flow a predetermined number of times or<br />
until a variable has a certain value, the For Loop is for you.<br />
The For Loop has three expressions that control its execution<br />
and termination. Figure 15.1 shows the For Loop<br />
designer with a basic setup.<br />
As you can see in Figure 15.1, there are two tabs, the For<br />
Loop tab and the Expressions tab. The Expressions tab is<br />
generally covered in Chapter 10, “Using Expressions.”<br />
However, to be clear, that tab is the standard way to add<br />
IN THIS CHAPTER<br />
. The For Loop<br />
. The Foreach Loop<br />
. Stock Foreach Enumerators
314 CHAPTER 15 Looping and Foreach Enumerators<br />
property expressions and is not related to the Init, Eval, and Assign expressions the For<br />
Loop provides to control Loop execution.<br />
FIGURE 15.1 The For Loop uses three expressions to control execution.<br />
InitExpression<br />
InitExpression is an abbreviated name for Initialization Expression. The For Loop evaluates<br />
the InitExpression exactly once at the start of the For Loop execution. It’s useful for<br />
initializing values of variables that you use in the other two expressions, but it can also be<br />
used to evaluate variable values that are modified with the For Loop control flow.<br />
EvalExpression<br />
EvalExpression is an abbreviated name for Evaluation Expression. The For Loop evaluates<br />
the EvalExpression once for every iteration of the For Loop. It is evaluated at the top of<br />
the loop, which means it is evaluated before the control flow in the For Loop Container is<br />
executed but after the InitExpression. So, it’s possible to have a valid For Loop that<br />
executes successfully without any of its contents executing.<br />
For example, if you set the InitExpression to be<br />
@LOOPINDEX = 1<br />
and the EvalExpression to be<br />
@LOOPINDEX < 1<br />
the For Loop executes successfully, but it does not execute its contents.
TIP<br />
The For Loop<br />
The EvalExpression must evaluate to a Boolean value. In other words, it must use<br />
one of the Boolean operators such as , ==, or TRUE, and so on. In fact, if you want<br />
to create a “forever loop,” you can set the EvalExpression to TRUE.<br />
AssignExpression<br />
AssignExpression is an abbreviated name for Assignment Expression. This expression is<br />
evaluated at the bottom of each iteration, and you generally use it to increment the index<br />
value so that the loop will terminate.<br />
In the sample solution, S13-Loops, the package called ForLoop.dtsx contains the simple<br />
For Loop shown in Figure 15.1. Inside the loop is a message box that shows the current<br />
value of the variable used to hold the index value called LOOPINDEX. Try changing the<br />
expressions and running the package to see the effects your changes have on the For<br />
Loop execution.<br />
NOTE<br />
The For and Foreach Loops bear a remarkable resemblance to some programming<br />
language intrinsics called For, Foreach, Do While, and While Loops, and that’s no<br />
coincidence. These language features have been around as long as structured<br />
programming and so have proven their value. The For and Foreach Loops were<br />
modeled on their programming language counterparts.<br />
A WHILE LOOP<br />
In Integration Services, the For Loop is really the equivalent of a While Loop. A<br />
common question is: “How do you create a While Loop in a package?” Both the<br />
While Loop and the For Loop continue to loop until an expression evaluates to<br />
FALSE. Perhaps the main difference is that most people think of the For Loop as<br />
self-terminating—in other words, the loop terminates after so many iterations as<br />
defined by the expressions, and the expressions really determine whether the loop<br />
terminates. On the other hand, many people think of a While Loop as being terminated<br />
by some change that happens external to the loop, such as an event or a variable<br />
value changing. While Loops in procedural programming typically have a break<br />
statement.<br />
The For Loop supports both models, and although it is common to think of the assignment<br />
and initialization expressions as ways to initialize and increment an index variable,<br />
they are not required. Any variable can be used as a pseudo break statement to<br />
determine whether the For Loop should terminate.<br />
315
316 CHAPTER 15 Looping and Foreach Enumerators<br />
Therefore, to set up a While Loop in the For Loop, create an expression that tests a<br />
variable that can be modified by some workflow either inside or outside the For Loop.<br />
If, like a break statement, you also want to bypass workflow in the For Loop as soon<br />
as the variable changes, you can use expressions on precedence constraints that test<br />
the same variable you use to terminate the loop.<br />
The Foreach Loop<br />
The Foreach Loop is the answer to the question “How do I process a collection in the<br />
control flow?” The Foreach Loop is based on the Foreach construct in C# or VB.NET. If<br />
you understand the concept in those languages, the Foreach Loop concept is pretty<br />
simple; for each item in a collection of items, do “something.” In the Foreach Loop, the<br />
“something” is to execute the set of tasks the Foreach Loop contains.<br />
Foreach Enumerators<br />
The Foreach Enumerator is an object the Foreach Loop uses to retrieve elements from<br />
collections. Depending on the type of object you need to enumerate, you use a different<br />
Foreach Enumerator. The seven stock Foreach Enumerators covered in the following<br />
sections provide the capability to enumerate a wide range of collection types.<br />
Types of Foreach Enumerators<br />
Some Foreach Enumerators provide one value per iteration. For example, the Foreach File<br />
Enumerator provides an enumeration of the files in a folder. For each iteration of the<br />
Foreach File Enumerator, it generates one value, the filename. There are also Foreach<br />
Enumerators that enumerate collections of collections or collections of multiple values<br />
called Collection Foreach Enumerators. For example, the Foreach Item Enumerator can<br />
provide multiple values for each iteration of the Foreach Loop. Figure 15.2 illustrates how<br />
the Foreach Loop uses Foreach Enumerators.<br />
Collection Element<br />
Variables<br />
Value<br />
Collection<br />
Current Index<br />
For Each Enumerator<br />
Value<br />
Value in<br />
Variable<br />
Variable Mappings<br />
Connection Managers<br />
Task Task<br />
Task<br />
Value in<br />
Connection String<br />
FIGURE 15.2 Foreach Loops use Foreach Enumerators to retrieve elements from collections.<br />
For Each Loop
The Foreach Loop<br />
Variable Mappings<br />
To make the Foreach Loop useful, you need to have a way for the tasks in the Foreach<br />
Loop to use the values found in the collection the loop enumerates over. To do this, the<br />
Foreach Loop supports variable mappings, which are a way to associate a variable with an<br />
element.<br />
Figure 15.2 shows how the Foreach Loop, variable mappings, and the Foreach Enumerator<br />
work for the collections with one value per element.<br />
The Foreach Enumerator keeps track of which item in the collection is the current element<br />
with an internal index that it increments every time the Foreach Loop requests another<br />
element. The variable mappings define which variable should receive the current value. In<br />
this way, tasks and connection managers have access to the current enumerated value<br />
through the variable. The dashed line represents the fact that sometimes tasks use the<br />
enumerated value indirectly by referencing a connection that uses the enumerated value.<br />
Figure 15.3 is a little different from Figure 15.2. It represents a situation in which you are<br />
using a Foreach Enumerator that enumerates collections. This is a powerful usage pattern<br />
used for a number of dynamic, table- or file-driven scenarios. The difference is that for<br />
each iteration, the Foreach Enumerator sets the value of multiple variables and is useful<br />
when you need to use the same package workflow pattern, just like with a single enumerated<br />
value, but with multiple values. These are called matrix, multivalued, or Collection<br />
enumerators. The Foreach ADO, Foreach NodeList, and Foreach Item Enumerators are or<br />
can be Collection enumerators.<br />
Collection Element<br />
Value<br />
Value<br />
Value<br />
Variables<br />
Value<br />
Value<br />
Value<br />
Collection<br />
Current Index<br />
Values<br />
For Each Enumerator<br />
Value in<br />
Variable<br />
Value<br />
Value<br />
Value<br />
Value<br />
Value<br />
Value<br />
Variable Mappings<br />
Task Task<br />
The Foreach Loop Designer<br />
The Foreach Loop designer is a combination of two elements. The base designer with the<br />
Collection and Variable Mappings tabs is the dialog box shown in Figure 15.4. The second<br />
element is the designer for the Foreach Enumerator. Figure 15.4 shows the Foreach Loop<br />
Task<br />
Connection Managers<br />
Value in<br />
Connection String<br />
FIGURE 15.3 Tasks use collection element values indirectly through variables.<br />
For Each Loop<br />
317
318 CHAPTER 15 Looping and Foreach Enumerators<br />
designer with the Collection tab selected and the Foreach Enumerator designer highlighted.<br />
Each Foreach Enumerator has its own designer, and as you change the enumerator<br />
type, the Foreach Enumerator designer also changes.<br />
FIGURE 15.4 The Foreach Loop Editor contains the Foreach Enumerator Editor.<br />
The Variable Mappings tab shown in Figure 15.5 lets you map the value from the Foreach<br />
Enumerator to a variable.<br />
If the Foreach Enumerator enumerates only collections of single elements, the index is<br />
always zero. You can add more than one mapping, however. For example, you could have<br />
two variables that were both mapped to the same value. This might be useful if one of the<br />
variables had an expression that converted the value and one provided the value without<br />
changing it.<br />
If the Foreach Enumerator is a matrix enumerator, or in other words, each element of the<br />
collection is itself a subcollection, the Index field reflects which element of the subcollection<br />
you want to map to which variable. For example, if there are three elements in each<br />
element collection, you would use an index of 0 (zero) for the first element, 1 for the<br />
second, and 2 for the third. Because there is no way for the Foreach Loop designer to<br />
know what is contained in each of the elements, there is also no way to specify a more<br />
friendly name for a collection element. So, you have to know the order of the elements in<br />
the collection.
Stock Foreach Enumerators<br />
FIGURE 15.5 The Variable Mappings tab lets you map variables to collection elements.<br />
Stock Foreach Enumerators<br />
Microsoft provides the following stock Foreach Enumerators. Each one has a unique function<br />
and provides access to a different type of resource. Although limited in number, this<br />
set of enumerators provides access to a broader set of collections than might be immediately<br />
obvious.<br />
Foreach File<br />
The Foreach File Enumerator is for enumerating the files in a file system folder. Figure 15.6<br />
shows the designer for this enumerator with the default settings.<br />
The Foreach File Enumerator returns strings that contain the name of a file. The Folder<br />
setting is the folder that contains the files you want to enumerate. The Files setting indicates<br />
which files to enumerate and supports wildcards. Depending on the settings you<br />
specify, the filename can be returned as the fully qualified name (C:\Temp\YourFile.txt),<br />
the filename with extension (YourFile.txt), or just the base filename (YourFile). Check<br />
the Traverse Subfolders option to enumerate all files that meet the Files specification in<br />
the Folders directory and all subdirectories.<br />
319
320 CHAPTER 15 Looping and Foreach Enumerators<br />
FIGURE 15.6 The Foreach File Enumerator enumerates files in folders.<br />
TIP<br />
The sample package uses a property expression to set the value of the Folder property<br />
to the value of the WORKINGFOLDER variable. To see the expression, open the<br />
Foreach Loop designer, select the Collection tab, and select the Expressions property.<br />
The Directory property, which is the same as the Folder field in the Foreach Loop<br />
designer, comes from the WORKINGFOLDER variable configured with the<br />
SSISSAMPLESWORKINGFOLDER environment variable package configuration.<br />
Foreach Item<br />
The Foreach Item Enumerator is a matrix enumerator that enumerates over a collection of<br />
settings you create within the Enumerator designer. It provides a way to create a custom<br />
collection and then drive the Foreach Loop with that collection. You specify the columns<br />
and column types and then enter data into the columns. The Enumerator designer modifies<br />
the entry grid to match the columns you create and checks value types as you enter<br />
them.<br />
This Foreach Enumerator is useful when you have a fairly fixed list of nonuniform inputs<br />
you want to enumerate repetitively over time. For example, if you need to process the<br />
same files, FTP data from the same locations, or perform maintenance tasks on the same<br />
servers, you can use the Foreach Item Enumerator to build a custom collection to hold<br />
those values. The Foreach Item Enumerator also has the benefit of being independent of<br />
connections or outside input, which is useful if you’re trying to decrease package dependencies.<br />
Figure 15.7 shows the designer for the Foreach Item Enumerator with some data<br />
already entered.
Stock Foreach Enumerators<br />
FIGURE 15.7 The Foreach Item Enumerator lets you create custom collections.<br />
The Remove button removes rows. The Columns button allows you to add and remove<br />
columns. Depending on the type of the column, you might also get a Type Editor. For<br />
example, Column 1 is a DateTime column and so has a Date Type Editor.<br />
The example in Figure 15.7 shows a hypothetical collection you might create if you<br />
needed to perform maintenance work on databases every seventh day from the first date<br />
in Column1. Column 2 tracks if you want to send email when the loop processes the<br />
conditional work.<br />
Because the Foreach Item Enumerator is a matrix enumerator, the Variable Mappings tab<br />
looks a little different than nonmatrix enumerators, such as the Foreach File Enumerator.<br />
Figure 15.8 shows the variable mappings for a sample Foreach Loop with a mapping for<br />
each column in the enumerator.<br />
Notice that three variables are defined and that the value from the three columns is<br />
mapped to each of them. This one-to-one mapping is typical, but not enforced. You can<br />
create multiple mappings per column, which might be useful in rare cases. These variables<br />
are used within the loop to control its behavior, and this is what is called a variable-driven<br />
loop. For example, the package references the SENDMAIL variable in a precedence constraint<br />
to determine if the Send Mail Task should execute. The precedence constraint between the<br />
first task and the Conditional Work Task also uses the PROCESSDATE variable to conditionally<br />
execute a task on certain dates, but not for all days.<br />
321
322 CHAPTER 15 Looping and Foreach Enumerators<br />
FIGURE 15.8 Matrix enumerators provide more than one variable value per iteration.<br />
TIP<br />
Notice that the variables have been defined at the Foreach Loop scope. It’s good<br />
practice to define variables at the scope where they are used. If you define the variables<br />
at a more global scope—for example, at package scope, tasks outside the loop<br />
can modify the variables and alter the behavior of the loop, possibly causing the loop<br />
to have timing-related bugs.<br />
Microsoft provided this enumerator as a way to enumerate a collection when there is no<br />
default way to generate the collection and to simplify enumerating over custom collections.<br />
The Foreach Item Enumerator isn’t the right solution for every problem, but it can<br />
come in handy when you’ve got a few manual settings you want to have in a collection<br />
and don’t want to establish a more formal collection. Try the ForEachItem.dtsx package<br />
in the sample solution S13-Loops to better understand the Foreach Item Enumerator.<br />
Figure 15.9 shows the workflow of the sample package.<br />
Using matrix enumerators, you can drive the behavior of some quite complex Foreach<br />
Loops, as you can see in the sample package. The sample package simulates a package that:<br />
. Performs some work for every database name in column 0<br />
. Performs conditional work on every seventh day after the date in Column 1 if the<br />
previous task was successful<br />
. Sends email conditionally based on the success of the first two tasks and if the value<br />
in Column 2 is TRUE
Stock Foreach Enumerators<br />
FIGURE 15.9 Matrix enumerators enable complex conditional workflow.<br />
Foreach ADO<br />
The Foreach ADO Enumerator iterates over rows in an ADO recordset or ADO.NET dataset.<br />
This is a powerful enumerator for controlling a package with tables. These types of packages<br />
are called table driven because you can essentially drive a package’s execution with<br />
the values from rows in a table. Figure 15.10 shows the Foreach ADO Enumerator designer<br />
from the sample package.<br />
The sample shows how to enumerate over a set of rows in the first table. It’s also possible<br />
to iterate over multiple resultsets. The key to setting up this enumerator is creating the<br />
resultset. You can do it in a number of ways. The sample package, ForEachADO.dtsx, uses a<br />
SQL Task to query the Employee view in the AdventureWorks database for employees with<br />
a first name that starts with “C.” The SQL Task places the results into a variable of type<br />
Object named RESULTSET, which the Foreach ADO Enumerator references. You can also<br />
use a Data Flow Task with a Recordset Destination to generate the in-memory results.<br />
The Foreach ADO Enumerator is also a matrix enumerator. Figure 15.11 shows the<br />
Variable Mappings tab from the sample package with the mappings for each of the<br />
columns in the query results.<br />
The Execute SQL Task has the following T-SQL query:<br />
USE ADVENTUREWORKS<br />
GO<br />
SELECT FirstName, LastName, JobTitle, Phone, EmailAddress<br />
FROM HumanResources.vEmployee<br />
WHERE FirstName LIKE ‘C_____’<br />
323
324 CHAPTER 15 Looping and Foreach Enumerators<br />
FIGURE 15.10 The Foreach ADO Enumerator supports iterating over an in-memory dataset.<br />
FIGURE 15.11 The Foreach ADO Enumerator is a matrix enumerator.
Stock Foreach Enumerators<br />
Notice that five columns are selected that correspond to the five columns in the Variable<br />
Mappings tab in Figure 15.11. Figure 15.12 shows the resulting message box with the five<br />
values from the five mapped variables.<br />
FIGURE 15.12 The message box shows the results from the SQL Task.<br />
The Foreach ADO Enumerator is a powerful way to drive workflow with data in a table,<br />
the results of a query, the results of a data flow, or even a flat file or XML document with<br />
the appropriate source adapters in the Data Flow Task. Although the sample is a bit<br />
contrived, most users seem to struggle getting the settings on the resultset variable and the<br />
mappings correct. So, it’s useful as a pattern that you can easily modify to fit your needs.<br />
Foreach ADO.NET Schema Rowset<br />
The ADO.NET Schema Rowset Enumerator provides a way to enumerate the schema for a<br />
data source. For example, you can enumerate the tables in a database, catalogs on a server,<br />
or columns for a table. For each schema, you can filter the results in a number of ways.<br />
Figure 15.13 shows the Foreach ADO.NET Schema Rowset Enumerator Editor with the<br />
Catalogs schema selected.<br />
This enumerator is especially useful for maintenance work. For example, you can use this<br />
enumerator in combination with the Shrink Database Task to shrink each of your databases<br />
within a certain group on an automated regular schedule. Because the enumerator<br />
uses a filter to dynamically select the schema instead of a hard-coded set of database<br />
names, it would dynamically pick up any new databases and skip any databases that you<br />
remove or that happen to be temporarily offline. You can also use it to do auditing of<br />
your databases to check security settings, access rights, existence of tables, and so on.<br />
Anytime you need to perform the same operation on multiple server objects, you can use<br />
this enumerator to do it.<br />
Each schema type returns a different set of values; for example, the Catalogs schema<br />
contains only one data point, the CATALOG_NAME, and the Column Privileges schema<br />
contains TABLE_CATALOG, TABLE_SCHEMA, TABLE_NAME, COLUMN_NAME,<br />
GRANTOR, and GRANTEE. You can filter on each of these data points with what are called<br />
restrictions. To see the restrictions, click the Set Restrictions button on the Collection tab of<br />
the Foreach Loop designer.<br />
Figure 15.14 shows the Tables Schema Restrictions dialog box for the Tables schema.<br />
325
326 CHAPTER 15 Looping and Foreach Enumerators<br />
FIGURE 15.13 The Foreach ADO.NET Schema Rowset Enumerator provides a way to<br />
enumerate database schema.<br />
FIGURE 15.14 You can add restrictions to filter the results.<br />
In this example, the enumerator is referencing the AdventureWorks sample database and<br />
enumerating only the tables in the HumanResources schema. Because there are four data<br />
elements showing, on the Variable Mappings tab, you can map each of those data<br />
elements to variables. The resulting values for tables would be names of tables in the<br />
AdventureWorks.HumanResources schema. You can add restrictions for each data point<br />
independently, as well. For example, in addition to the HumanResources table schema
Stock Foreach Enumerators<br />
restriction, you could also add a restriction on TABLE_NAME of Employee. This would<br />
return one row with the following columns:<br />
. TABLE_CATALOG—AdventureWorks<br />
. TABLE_SCHEMA—HumanResources<br />
. TABLE_NAME—Employee<br />
. TABLE_TYPE—TABLE<br />
NOTE<br />
There is no way to specify a wildcard for restrictions.<br />
For those ADO.NET:OLEDB providers that support schema rowsets, the typical collection<br />
of supported schema include those in Table 15.1.<br />
TABLE 15.1 Typically Supported Schema<br />
Schema Rowset Supported Restrictions<br />
DBSCHEMA_CATALOGS All (CATALOG_NAME)<br />
DBSCHEMA_COLUMN_PRIVILEGES All (TABLE_CATALOG, TABLE_SCHEMA,<br />
TABLE_NAME, COLUMN_NAME, GRANTOR,<br />
DBSCHEMA_COLUMNS All (TABLE_CATALOG, TABLE_SCHEMA,<br />
TABLE_NAME, COLUMN_NAME)<br />
DBSCHEMA_FOREIGN_KEYS All (PK_TABLE_CATALOG, PK_TABLE_SCHEMA,<br />
PK_TABLE_NAME, FK_TABLE_CATALOG,<br />
FK_TABLE_SCHEMA, FK_TABLE_NAME)<br />
DBSCHEMA_INDEXES 1, 2, 3, and 5 (TABLE_CATALOG, TABLE_SCHEMA,<br />
INDEX_NAME, TABLE_NAME)<br />
DBSCHEMA_PRIMARY_KEYS All (TABLE_CATALOG, TABLE_SCHEMA,<br />
DBSCHEMA_PROCEDURE_PARAMETERS All (PROCEDURE_CATALOG, PROCEDURE_SCHEMA,<br />
PROCEDURE_NAME, PARAMETER_NAME)<br />
DBSCHEMA_PROCEDURES All (PROCEDURE_CATALOG, PROCEDURE_SCHEMA,<br />
PROCEDURE_NAME, PROCEDURE_TYPE)<br />
DBSCHEMA_PROVIDER_TYPES All (DATA_TYPE, BEST_MATCH)<br />
DBSCHEMA_TABLE_PRIVILEGES All (TABLE_CATALOG, TABLE_SCHEMA,<br />
TABLE_NAME, GRANTOR, GRANTEE)<br />
DBSCHEMA_TABLES All (TABLE_CATALOG, TABLE_SCHEMA,<br />
TABLE_NAME, TABLE_TYPE)<br />
To see the Foreach ADO.NET Schema Rowset Enumerator in action, open the sample<br />
package ForEachADOSchemaRowset.dtsx in the S13-Loops sample solution. It uses two<br />
327
328 CHAPTER 15 Looping and Foreach Enumerators<br />
restrictions to return only the names of the views in the HumanResources schema and<br />
shows each of them in a message box. Try changing the restrictions to see how it affects<br />
the results.<br />
Foreach From Variable<br />
The Foreach From Variable Enumerator is a little odd because, unlike the other Foreach<br />
Enumerators, it doesn’t actually represent a domain. It simply provides a container to hold<br />
other enumerators or objects that implement the .Net interface, IEnumerator. In fact, you<br />
can create one of the other enumerators in the package with a Script Task, save it to a variable,<br />
and use the Foreach From Variable Enumerator to get the Foreach Enumerator you<br />
just built. Also, there are certain types of objects in .NET code, such as the String type,<br />
that implement the IEnumerator interface. One way the Foreach Loop retrieves elements<br />
from collections is through the IEnumerable interface. Because of this, you can enumerate<br />
through just about any collection you build in the Script Task with the Foreach Loop. If<br />
you build a string with the value “Merry Christmas” and use the Foreach From Variable<br />
Enumerator, the Foreach Loop iterates 15 times, each with the next letter in the string<br />
starting with ‘M’ and ending with ‘s.’ This makes the From Variable Enumerator an excellent<br />
choice when you want to build collections dynamically.<br />
Figure 15.15 shows the Foreach Loop Editor with the From Variable Enumerator selected.<br />
FIGURE 15.15 The Foreach From Variable Enumerator builds enumerators dynamically.
Stock Foreach Enumerators<br />
As you can see, the setup is quite simple. The From Variable Enumerator requires the variable<br />
name where the enumerator is stored. The real work is in the package before the<br />
ForEach Loop that builds the collection.<br />
NOTE<br />
The variable must be of type Object and the object must support either the managed<br />
IEnumerable .NET interface or the IEnumVariant COM interface.<br />
The Sample package ForEachFromVariable.dtsx shows how to build a simple array of<br />
strings, pass it to a variable, and show it in a message box.<br />
Foreach NodeList<br />
XML documents are basically hierarchical collections of nodes composed of other nodes,<br />
elements, and values. Often, the nodes have a repeating pattern with similar types of<br />
information. For example, you might have an XML file that contains a work list. Maybe<br />
it’s a list of files or tables you need to process. In reality, the types of problems you solve<br />
with this enumerator are the same as the other enumerators; the only difference is that<br />
the Foreach NodeList Enumerator allows you to drive the Foreach Loop with an XML file<br />
using the XML concept of the nodelist. The Foreach NodeList Enumerator can function as<br />
an array enumerator, providing only one value per iteration, or a matrix enumerator,<br />
depending on how you configure it. It can also return different types of values, such as an<br />
XML DOM node object, collection, or string. To use this Foreach Enumerator, you’ll need<br />
a basic understanding of XML and XPath. Printed and web references about these technologies<br />
abound, so they aren’t explained in detail, but here’s a quick review just to get<br />
everyone on the same page.<br />
An XML node is a valid, complete structure in an XML document. A node can be very<br />
simple, such as this:<br />
<br />
or as complex as an entire XML document.<br />
XPath is a way of selecting parts of an XML document. Using simple XPath queries, you<br />
can select a set of nodes or values from an XML document. For example, you can write an<br />
XPath query to return only one node or one that returns a set of nodes. XPath queries can<br />
contain conditional logic or wildcards.<br />
Nodelists are collections of XML nodes and can be returned from an XPath query.<br />
XML navigators are objects that use the cursor model to iterate over nodelists. So, it is<br />
possible to write an XPath query that when executed returns a nodelist and then use a<br />
navigator to iterate over the nodelist. If you want to find out more, do a search for XPath<br />
on MSDN or your favorite search portal.<br />
329
330 CHAPTER 15 Looping and Foreach Enumerators<br />
The sample package, ForEachNodelist.dtsx in the sample solution S13-Loops, shows how<br />
to configure the Foreach NodeList Enumerator as a matrix enumerator returning two<br />
values for each iteration. The XML file that drives the enumerator, LastProcessed.xml, is<br />
in the SampleData subfolder and looks like this:<br />
<br />
<br />
3<br />
2005-12-13 11:20:00<br />
<br />
<br />
14<br />
2005-11-12 10:22:00<br />
<br />
<br />
Figure 15.16 shows the Foreach NodeList Enumerator designer with the settings for<br />
retrieving the ID number and date as text.<br />
FIGURE 15.16 Use the Foreach NodeList Enumerator to retrieve text from XML files.<br />
The Document section describes where the enumerator will find the source XML document.<br />
The DocumentSourceType and DocumentSource properties work together to describe<br />
to the enumerator where to retrieve the XML source.<br />
The XPath section is where you define the XPath strings the Foreach NodeList Enumerator<br />
will use to select nodes from the XML source. The EnumerationType property specifies
Stock Foreach Enumerators<br />
what type the enumerator should return when it finds the selected nodes. The most<br />
commonly used setting is likely NodeText because it returns a string that other package<br />
components can use directly. The ElementCollection option is the setting that makes the<br />
Foreach NodeList Enumerator a matrix enumerator and enables the properties that are<br />
prefixed with “Inner.”<br />
The “Inner” properties often confuse people, but they are really quite simple. If<br />
EnumerationType isn’t set to ElementCollection, you can ignore the “Inner” properties<br />
and the Foreach NodeList Enumerator ignores them in that case as well. The enumerator<br />
iterates over the nodes returned from the XPath query defined in the OuterXPathString.<br />
For example, using the source XML shown previously, if the OuterXPathString was set to<br />
/LastProcessedDate/Info/ID and the EnumerationType was set to NodeText, there would<br />
only be one value returned per iteration. The first value returned from the enumerator<br />
would be 3, and the last value would be 14. If the OuterXPathString was set to<br />
/LastProcessedDate/Info/Date, the first value returned from the enumerator would be<br />
2005-12-13 11:20:00, and the last value would be 2005-11-12 10:22:00.<br />
This is great if all you want to retrieve is one value per iteration. But, what if you need to<br />
return multiple nodes per iteration? You could use the XPath query /LastProcessedDate/Info<br />
to return the node object and use a Script Task to shred the Date and ID values from the<br />
node, or you can specify an inner XPath query.<br />
On the first iteration, the XPath query /LastProcessedDate/Info would return the<br />
following XML:<br />
3<br />
2005-12-13 11:20:00<br />
Now you need to apply another XPath query to get at the result. The sample uses the<br />
simple wildcard character *. However, you can use any valid XPath query to retrieve only<br />
the nodes you want. This is how you use the InnerXPath properties. The InnerXPath properties<br />
are a way for you to process the results of the OuterXPath properties. The result of<br />
the second XPath query on the first iteration is two strings: “3” and “2005-12-13<br />
11:20:00.”<br />
CAUTION<br />
To map the results, the index on the Variable Mappings tab corresponds to the order of<br />
the nodes in the XML document. For example, the ID node in the sample XML is at<br />
index 0 and the Date node is at index 1. If the nodes are not always in the same<br />
order, the mappings are confounded and produce incorrect results. You must ensure<br />
that the nodes are always in the same order for the entire resultset.<br />
Foreach SMO<br />
The Foreach SMO Enumerator is very similar to the Foreach ADO.NET Schema Rowset<br />
Enumerator. It enumerates objects such as tables, databases, servers, views, instances, and<br />
logins, but it supports only SQL Server databases and uses a SMO connection. SMO is an<br />
331
332 CHAPTER 15 Looping and Foreach Enumerators<br />
abbreviation for SQL Server Management Objects and is the new management API for SQL<br />
Server. Figure 15.17 shows the Foreach SMO Enumerator UI.<br />
FIGURE 15.17 Use the Foreach SMO Enumerator to iterate over SQL Server objects.<br />
As you can see, the designer is fairly simple because SMO allows you to specify the<br />
objects you want to process with a URN. If you know enough about the SMO object<br />
model and your servers, you can directly type the URN into the editor in the designer. If<br />
you, like the rest of us mortals, need a little help constructing the URN, you can use the<br />
URN designer. Click the Browse button to see the Select SMO Enumeration dialog box,<br />
shown in Figure 15.18.<br />
Simply selecting the item type you want to enumerate builds the URN for you. Later, if<br />
you want to further refine the URN to return only a subset of the selected objects, you can<br />
do so directly in the Enumerate field by adding qualifiers. For more about this, search<br />
Books Online for SQL Management Objects or SMO.<br />
The URN designer also allows you to specify in what form you want the object returned.<br />
The Objects option returns the SMO objects the URN returns. SMO has the option of lazy<br />
populating objects so that objects don’t attempt expensive enumeration or possibly wait<br />
for timeouts until absolutely necessary. To disable this feature and populate the objects<br />
immediately, select Prepopulate. If you select Names, the enumerator returns strings<br />
containing the names of the objects. The URNs option returns a string that contains a<br />
URN that uniquely describes the enumerated object. You can use the URN to later retrieve<br />
the object using SMO. Finally, some objects such as data files and log files have associated<br />
filenames where they are stored. Selecting Locations returns a string with the filename of<br />
the object.
FIGURE 15.18 Build SMO URN strings using the designer.<br />
Summary<br />
This enumerator is very useful for building day-to-day maintenance, validation, and auditing<br />
packages that automatically pick up new machines and robustly ignore offline<br />
machines. SMO is the same API on which SQL Server Management Studio is built and is<br />
very powerful. The sample package, ForEachSMO.dtsx in the S13-Loops solution, allows<br />
you to enumerate various SMO objects. As long as the returned enumerated value is a<br />
string, the package functions correctly and shows you the resulting objects. Try changing<br />
the package to enumerate different SMO types and select URNs, Locations, and Names.<br />
HERE’S THE SPEC<br />
Early in the project, the Integration Services team was quite small and had only one<br />
program manager who was already overworked. Specifications were rare and hard to<br />
come by. I remember approaching Matt David with an idea. I told him I had a specification<br />
I’d written down and would bring it to him. Later, I dropped a 1 × 1” Post-it note<br />
with a tiny bulleted list of SMO objects scrawled on it. Matt read between the lines and<br />
a few days later, we had the Foreach SMO Enumerator.<br />
Summary<br />
These containers have proven useful for a number of applications. For Loops are useful<br />
when you need to iterate multiple times and terminate based on a variable that might<br />
change by either directly modifying it in an expression or through some component<br />
inside or outside the loop. The Foreach Loop provides a way to drive workflow with<br />
collections of various types. Foreach Enumerators can enumerate collections of single<br />
types or collections of collections. There are Foreach Enumerators for enumerating over<br />
files, generic collections, schema rowsets, SMO objects, statically defined collections of<br />
strings or ADO rowsets, and datasets.<br />
333
This page intentionally left blank
PART IV<br />
Management Services<br />
IN THIS PART<br />
CHAPTER 16 SQL Server Management Studio<br />
CHAPTER 17 Using Source Control<br />
CHAPTER 18 Securing <strong>Package</strong>s
This page intentionally left blank
CHAPTER 16<br />
SQL Server<br />
Management Studio<br />
The chapters so far have mostly covered concepts pertaining<br />
to package internals and building packages in the<br />
design time environment. As the name implies, SQL Server<br />
Management Studio, or just Management Studio, provides<br />
the management functions for Integration Services. You’ll<br />
likely use the design tools for packages as they work their<br />
way through your development and testing processes.<br />
However, eventually, the packages will land in their final<br />
production location in SQL Server or on a server file system.<br />
From that point forward, you’ll likely store, organize, maintain,<br />
and execute those finished packages using<br />
Management Studio.<br />
SQL Server Management Studio<br />
Overview<br />
One of the biggest theme changes for SQL Server 2005<br />
Business Intelligence applications was the deliberate separation<br />
between design time and management features. As you<br />
know by now, the Business Intelligence Development<br />
Studio (BIDS) now provides the designer features once<br />
found in Enterprise Manager. Management Studio is the<br />
replacement tool for the management functions SQL Server<br />
2000 Enterprise Manager provided.<br />
Management Studio is based on the Visual Studio platform<br />
infrastructure, so it looks similar in many ways to Visual<br />
Studio. By using the Visual Studio platform, Management<br />
Studio is consistent with the designer in behavior and also<br />
shares some of the tools, such as the Object Explorer,<br />
Solution Explorer, Source Control, and many others.<br />
IN THIS CHAPTER<br />
. SQL Server Management<br />
Studio Overview<br />
. Connecting to the Integration<br />
Services Server<br />
. Managing <strong>Package</strong>s<br />
. Using SQL Server Agent to<br />
Execute <strong>Package</strong>s
338 CHAPTER 16 SQL Server Management Studio<br />
However, Management Studio is not capable of hosting other tools, such as programming<br />
languages, Integration Services, or Reporting Services, the way BIDS can.<br />
This short introduction will be helpful in getting you up to speed on how to move around<br />
the Management Studio environment, especially for those of you who are accustomed to<br />
working in SQL Server 2000 and have been confused initially by the separation between<br />
the designer and Management Studio. Here, a few of the more commonly used features of<br />
Management Studio are pointed out just to get you started, and the rest of the chapter<br />
covers the topics in more detail.<br />
Figure 16.1 shows a screenshot of Management Studio.<br />
FIGURE 16.1 Management Studio is for managing your SQL Server environment.<br />
Object Explorer<br />
You use the Object Explorer to connect to all the servers, including Integration Services,<br />
SQL Server, Analysis Services, and Reporting Services. This window is essentially the home<br />
base from which you start almost all operations. In the upper-left portion of the Object<br />
Explorer docked window is the Connect button, shown in Figure 16.2.<br />
To create a new query, use the New Query button on the Standard toolbar, located under<br />
the main menu by default and shown in Figure 16.3.<br />
The default location of the Standard toolbar is shown in Figure 16.1. However, because the<br />
toolbar might have been moved elsewhere or may be hidden, it might not be visible or in<br />
the same location on your screen. To show the Standard toolbar, right-click the main<br />
window header right below the window title bar. The toolbar context menu shown in<br />
Figure 16.4 appears.
FIGURE 16.2 Use the Connect button to connect to servers.<br />
SQL Server Management Studio Overview<br />
FIGURE 16.3 Use the Standard toolbar to create new queries and show windows.<br />
FIGURE 16.4 Use the toolbar context menu to show or hide toolbars.<br />
The Standard toolbar has a number of query buttons for Analysis Services queries to the<br />
right of the New Query button. These are useful for quickly loading a new query window<br />
for the various server types.<br />
339
340 CHAPTER 16 SQL Server Management Studio<br />
Connecting to the Integration Services Server<br />
The Integration Services Server is a Windows NT Service that provides the underlying<br />
functionality for the Management Studio Integration Services node. Of course, you can<br />
connect to the Integration Services Server only if the service is running. By default, the<br />
server is installed and configured to run automatically when you install Integration<br />
Services, but you should check to make sure.<br />
TIP<br />
If you have trouble connecting to the server, you should double-check that the service<br />
is running.<br />
Starting the Integration Services Server<br />
To start the server, or to check whether it is running, select the SQL Server Configuration<br />
Manager menu option from the Configuration Tools submenu of the SQL Server 2008<br />
Start menu. The SQL Server Configuration Manager appears, as shown in Figure 16.5.<br />
FIGURE 16.5 Use the SQL Server Configuration Manager to check the server status.<br />
To modify any of the server settings, right-click the server you want to change, and select<br />
Properties. Figure 16.6 shows the SQL Server Integration Services Properties dialog box,<br />
where you can modify the start mode and change the account to use for logging on. You<br />
can also start, stop, and restart the service in this dialog box.<br />
NOTE<br />
The SSIS Service performs the enumeration of all installed components and caches<br />
the information for quicker package and designer startup. The SSIS Service Start<br />
Mode should always be set to Automatic so that the designer and executing packages<br />
can use the cached enumerations instead of doing the costly enumerations each time<br />
the designer is opened or a new package is executed.
Connecting to the Integration Services Server<br />
FIGURE 16.6 Use the SQL Server Integration Services Properties dialog box to manage the<br />
service.<br />
Connecting to a Local Server<br />
To connect to the Integration Services Server, perform the following steps:<br />
1. Launch Management Studio.<br />
2. In the Object Explorer window, click the Connect button.<br />
3. Select the Integration Services menu option.<br />
4. The Connect to Server dialog box opens, as shown in Figure 16.7.<br />
FIGURE 16.7 Connect to the Integration Services Server.<br />
5. Select or type in the server name to which you want to connect.<br />
6. Click the Connect button.<br />
341
342 CHAPTER 16 SQL Server Management Studio<br />
NOTE<br />
For this version, if you open the Server name drop-down and select the Browse for<br />
More option, the Browse for Servers dialog box shows you only the local servers and<br />
doesn’t support searching for remote servers. If you click the Options button, the<br />
Connection Properties tab is available, but the settings on this tab have no effect on<br />
the connection and should be ignored.<br />
Connecting to a Remote SSIS Server<br />
Connecting to the remote server is straightforward. However, because you cannot use the<br />
Browse button to discover other IS servers on the network in this version, you need to<br />
know the name of the server and type it in directly.<br />
Managing <strong>Package</strong>s<br />
SQL Server Management Studio allows you to manage packages that are currently executing<br />
and those that are stored in SQL Server. The following sections describe how to interact<br />
with both types of packages.<br />
Running <strong>Package</strong>s<br />
After you’ve established a connection in Management Studio, there will be an Integration<br />
Services node in Object Explorer with two subnodes called Running <strong>Package</strong>s and Stored<br />
<strong>Package</strong>s. The Running <strong>Package</strong>s folder displays the packages that are currently executing<br />
on the node’s server, and it updates regularly as packages start and finish executing. You<br />
can also force a package to stop by right-clicking the package displayed in the Running<br />
<strong>Package</strong>s tree and selecting the Stop menu option. To see this feature, run the sample<br />
package WaitUntilTerminated in the sample solution S16-ManagementStudio.<br />
To simulate a long-running package, the WaitUntilTerminated package has two Script<br />
Tasks that show message boxes. The second Script Task is constrained with a completion<br />
precedence constraint on the first. If you run the package, it shows a message box. You<br />
can then refresh the Running <strong>Package</strong>s node in Management Studio to show the<br />
WaitUntilTerminated package. To stop it, right-click on the WaitUntilTerminated package<br />
in the Management Studio Running <strong>Package</strong>s node and select the Stop menu option. Wait<br />
a second or two and then click the OK button in the message box to dismiss it, and the<br />
package will terminate.
NOTE<br />
Managing <strong>Package</strong>s<br />
You need to dismiss the message box because the Stop option does not orphan executing<br />
tasks or force packages to stop executing. Rather, it sets the Cancel event in<br />
the package object that tells it to cease scheduling new tasks for execution. Therefore,<br />
when using the Stop feature, some packages do not immediately stop, especially if<br />
tasks aren’t checking the Cancel event or calling the FireQueryCancel event regularly.<br />
All packages that are prematurely stopped in this way log that fact in the system log. You<br />
can see the message in the Event Viewer in Figure 16.8. This ensures that you have a<br />
record of any packages that are canceled.<br />
FIGURE 16.8 <strong>Package</strong>s log a message whenever they are canceled.<br />
Stored <strong>Package</strong>s<br />
The Stored <strong>Package</strong>s folder has two subfolders. The File System folder lists the packages<br />
that have been stored on the local server. The MSDB folder lists packages stored to the<br />
SQL Server instance where the IS Service is configured to enumerate packages.<br />
343
344 CHAPTER 16 SQL Server Management Studio<br />
NOTE<br />
There is nothing special about the File System folder. In fact, it simply reflects the folder<br />
structure of the underlying file system folder. By default, that folder is found at<br />
%Program Files%\Microsoft SQL Server\100\DTS\<strong>Package</strong>s. If you add or delete<br />
packages or folders directly to or from the file system folder, they show up in the<br />
Management Studio File System node. <strong>Package</strong>s must be named with a .dtsx extension<br />
to be included in the File System node.<br />
If you right-click a package under the Stored <strong>Package</strong>s node, a context menu shown in<br />
Figure 16.9 appears with one or more of the following menu options:<br />
. New Folder—Creates a new subfolder.<br />
. Import <strong>Package</strong>—Imports the package from the file system, SQL Server, or SSIS<br />
Server storage.<br />
. Export <strong>Package</strong>—Exports the package from the location where it is stored to the file<br />
system, SQL Server, or SSIS Server storage.<br />
. Upgrade <strong>Package</strong>s—Launches the SSIS <strong>Package</strong> Upgrade Wizard to upgrade SSIS<br />
2005 packages in place.<br />
. <strong>Package</strong> Roles—Launches the <strong>Package</strong> Roles dialog box for you to select the roles for<br />
the package; this feature is not supported for packages stored in the file system.<br />
. Run <strong>Package</strong>—Executes the package using the DTExecUI utility.<br />
. Delete—Deletes the package.<br />
. Reports—Shows the rudimentary report for packages; a sample is shown in Figure<br />
16.10.<br />
. Rename—Renames the package.<br />
Although these two folders have no subfolders by default, you are free to create, rename,<br />
and delete subfolders as you want, using the New Folder menu option. When you create a<br />
new folder beneath the File System folder, a new directory is created in the file system as<br />
FIGURE 16.9 The context menu shows options for the package.
Managing <strong>Package</strong>s<br />
FIGURE 16.10 The package report gives basic information about the package stored in the<br />
SSIS Server or SQL Server.<br />
well. For folders that are created under the MSDB folder, a new entry is added to the<br />
sysdtspackagesfolder100 table that tracks the folder structure. Subfolders make it possible<br />
to better organize packages. If you have multiple packages in a solution, you can group<br />
them together into one subfolder and give the folder the same name as the solution. This<br />
makes it easier to link the production storage location with the solution. In the same way<br />
that having all your files in the same file system folder would be a nightmare, it’s also<br />
easier to manage packages grouped hierarchically in this way.<br />
SQL OR FILE SYSTEM?<br />
Are there any pros/cons for deploying packages into SQL Server versus deploying as a<br />
file? The obligatory answer is, “It depends.” This is not a new question. The options to<br />
save packages to SQL Server and to files were available in DTS, as well as the option<br />
to save to Meta Data Services, which is no longer available as of SQL Server 2005.<br />
But, it is a good question. It means people are trying to understand the trade-offs. So<br />
here are some of them.<br />
Advantages of saving to files:<br />
. Can use source control to manage.<br />
. Ultra secure when using the Encrypt with User Key encryption option.<br />
. Not subject to network downtime problems (saved locally).<br />
. May escrow deployment bundles, including miscellaneous files.<br />
. Fewer steps to load into the designer.<br />
. Easier direct access for viewing.<br />
. May store packages hierarchically in file system.<br />
. Projects in Visual Studio are disk based and require the package to be in the file<br />
system.<br />
. Generally a better experience during development.<br />
345
346 CHAPTER 16 SQL Server Management Studio<br />
Advantages of saving to SQL Server:<br />
. Generally easier access by multiple individuals.<br />
. Benefits of database security, DTS roles, and agent interaction.<br />
. <strong>Package</strong>s get backed up with normal DB backup processes.<br />
. Able to filter packages via queries.<br />
. May store packages hierarchically via new package folders.<br />
. Generally a better in-production experience.<br />
Managing DTS 2000 <strong>Package</strong>s<br />
You can also access DTS packages in Management Studio. Whether viewing in SQL Server<br />
2005 or SQL Server 2008, the packages are stored in the Legacy tree, as shown in Figure<br />
16.11.<br />
FIGURE 16.11 DTS packages are stored in the legacy node.<br />
If you right-click a package, the context menu has the following options:<br />
. Open—Launches the DTS 2000 designer.<br />
. Migrate a <strong>Package</strong>—Launches the Migration Wizard to migrate the DTS package to<br />
an SSIS package.<br />
. Export—Exports the package from the msdb database to another SQL Server, the<br />
SSIS Server, or the file system.<br />
. Delete—Deletes the package.
. Reports—There are no standard reports.<br />
. Rename—Renames the package.<br />
CAUTION<br />
Managing <strong>Package</strong>s<br />
To launch the DTS <strong>Package</strong> Editor, you must have an existing SQL Server 2000<br />
instance remaining on the machine, or you must download and install the Microsoft<br />
SQL Server 2000 DTS Designer Components. To find these components, search MSDN<br />
for “DTS Designer Components.” See Chapter 2, “Setting Up Integration Services,” for<br />
more information about setting up the DTS <strong>Package</strong> Editor.<br />
Server Caching<br />
Besides package execution monitoring and storage management, the server also acts as a<br />
systemwide cache for collections of information objects that describe installed Integration<br />
Services components. Because so many different pluggable components exist, it’s quite<br />
expensive to rediscover all the components every time you run a package. In fact, it’s<br />
prohibitively time consuming. The server shortcuts that by caching information about<br />
each of the installed components. After being cached, clients get information about<br />
installed components directly from the server. Following is a list of the component collections<br />
the server populates and caches:<br />
. ForeachEnumerators<br />
. Tasks<br />
. LogProviders<br />
. Connections<br />
. DBProviders<br />
. <strong>Package</strong>s<br />
. PipelineComponents<br />
As a package writer, you might never see these collections because the designer and other<br />
tools hide them. However, you will see the benefits of having these collections cached. To<br />
understand how caching these collections affects the performance of the designer, stop<br />
the Integration Services service and load up an Integration Services project. Open a<br />
package. There will be a noticeable delay between when you open the package until when<br />
the designer is actually ready to edit it. This is because the designer is busy trying to<br />
enumerate all the components.<br />
NOTE<br />
If the Integration Services Server is not running when you attempt to open a package<br />
in the designer, the server automatically starts. From that time forward, the service is<br />
available and will have cached the component collections.<br />
347
348 CHAPTER 16 SQL Server Management Studio<br />
Using SQL Server Agent to Execute <strong>Package</strong>s<br />
It’s common to use SQL Server Agent to schedule and execute packages on the server.<br />
With Agent Proxies and Subsystems, it’s simple to set up a secure job for executing a<br />
package. The following is a quick-start guide to setting up a job:<br />
1. In Management Studio, open the instance of SQL Server in which you want to<br />
create the job.<br />
2. In the SQL Server Agent node, right-click Jobs, select New, and then select Job. If the<br />
New menu option is disabled, select the Start menu item to start SQL Agent.<br />
3. On the General tab, provide a name for the job, and select an Owner and Category,<br />
as shown in Figure 16.12.<br />
FIGURE 16.12 Create a new job.<br />
4. Make sure the Enabled option is checked so you can schedule the job.<br />
5. Click the Steps tab and then click the New button. The New Job Step dialog box<br />
opens, as shown in Figure 16.13.<br />
6. Give the step a name.<br />
7. In the Type list, select SQL Server Integration Services <strong>Package</strong>.<br />
8. In the Run As combo box, select the proxy account. This example has the SQL Agent<br />
Service account selected. You can create a different proxy account if you create the<br />
credential and proxy.
FIGURE 16.13 Create a new step.<br />
Using SQL Server Agent to Execute <strong>Package</strong>s<br />
9. On the General tab, select the package source and package to execute.<br />
10. You can set the command line, execution, and other options here as well. This<br />
dialog box is the same as for the DTExecUI utility.<br />
11. Click the OK button.<br />
You can set other settings in the dialog boxes, but this is the basic setup and should be<br />
enough to get you started. For more information about setting up jobs, credentials, and<br />
proxies, search Books Online or MSDN.<br />
CAUTION<br />
Integration Services can be installed on a machine independent of SQL Server.<br />
However, the SQL Server Agent service relies on the SQL Server service. If you intend<br />
to use SQL Agent to schedule package execution, you need to have SQL Server<br />
installed on the machine as well. If you have some policies that don’t allow SQL<br />
Server on the same box with Integration Services or otherwise govern the installation<br />
of SQL Server that prohibits you from running both servers on the same machine, you<br />
need to use the Windows Task Scheduler or some other such tool to schedule package<br />
execution.<br />
349
350 CHAPTER 16 SQL Server Management Studio<br />
Summary<br />
SQL Server Management Studio provides the user interface for connecting to the<br />
Integration Services Server, managing packages on local or remote servers, managing<br />
legacy DTS packages, and scheduling package execution with SQL Server Agent. It also<br />
provides a rich environment for building relational databases and managing all aspects of<br />
your SQL Server database. Management Studio supports the Integration Services Server in<br />
the Object Explorer window, and you can configure the locations and folders shown in<br />
the Object Explorer by modifying the Integration Services Server configuration file. The<br />
Integration Services Server provides component enumeration and caching mechanisms<br />
that speed up package execution and load times.
CHAPTER 17<br />
Using Source Control<br />
As anyone who has written code for a living or worked on<br />
software development projects of any size will tell you,<br />
source control is essential to the success of the project. It is<br />
frustrating to develop software without good source<br />
control. Your code can be overwritten, lost to accidentally<br />
reverted changes, or destroyed when your hard drive goes<br />
south. In some cases, not having source control can even<br />
be disastrous.<br />
WHEN DISASTER STRIKES<br />
In an article on Embedded.com called “When Disaster<br />
Strikes,” Jack Ganssle recalls some disasters and<br />
what we learn from them while making a good argument<br />
for using source control.<br />
“In 1999 a Titan IVb (this is a really big rocket)<br />
blasted off the pad, bound for geosynchronous orbit<br />
with a military communications satellite aboard. Nine<br />
minutes into the flight, the first stage shut down and<br />
separated properly. The Centaur second stage ignited<br />
and experienced instabilities about the roll axis. That<br />
coupled into both yaw and pitch deviations until the<br />
vehicle tumbled. Computers compensated by firing the<br />
reaction control system thrusters till they ran out of<br />
fuel. The Milstar spacecraft wound up in a useless<br />
low-elliptical orbit.”<br />
IN THIS CHAPTER<br />
. What Is Source Control?<br />
. Source Control in the Designer<br />
(BIDS)
352 CHAPTER 17 Using Source Control<br />
“A number of crucial constants specified the launcher’s flight behavior. That file wasn’t<br />
managed by a version control system (VCS) and was lost. An engineer modified a<br />
similar file to recreate the data but entered one parameter as -0.1992476 instead of<br />
the correct -1.992476. That was it—that one little slipup cost taxpayers a billion<br />
dollars.”<br />
“We all know to protect important files with a VCS—right? Astonishingly, in 1999 a disgruntled<br />
FAA programmer left the Federal Aviation Administration, deleting all of the<br />
software needed for on-route control of planes between Chicago O’Hare and the regional<br />
airports. He encrypted it on his home computer. The feds busted him, of course, but<br />
FBI forensics took six months to decrypt the key.”<br />
What Is Source Control?<br />
Source control is first and primarily a way to ensure that your source code remains safe—<br />
safe from loss by reversion, deletion, accidental or malicious loss, or theft. There are also a<br />
number of services source control software provides for dealing with the realities of software<br />
development, such as labeling, branching, merging, and diffing. For the benefit of<br />
those who might be unfamiliar with source control, source control software is composed<br />
of a source repository and a set of features for managing the source, as discussed in the<br />
following sections.<br />
The Source Repository<br />
The source is stored in the source repository. In large-scale source control systems, this<br />
might be built on top of a sophisticated database server such as SQL Server, or for smaller<br />
systems, it could be a simple proprietarily formatted file that contains cumulative file<br />
deltas. Besides the actual source files, the source repository stores the differences, histories,<br />
comments, and other information necessary for safely managing the code.<br />
Syncing<br />
Syncing is what you do to get the source out of the source repository. You sync whenever<br />
you want to retrieve the source repository version of the source files. Generally, the result<br />
of a sync is that out-of-date files on your local machine get overwritten by files that have<br />
changed in the source repository.<br />
Checking Out/Checking In<br />
When you need to make changes to a source file, you check it out. When you’re done,<br />
you check it in with the changes. The source control system tracks which files get checked<br />
out and tracks a history of the differences between the file when it was checked out and<br />
checked in. To see the differences in the earlier and later files, you do a diff.
Diffing<br />
Source Control in the Designer (BIDS)<br />
Diffing occurs when you compare two files to determine the differences between the two.<br />
This is often part of the merging process but also can be used for code reviewing changes<br />
or when viewing change histories. At its heart, source control is about retaining the difference<br />
histories of the files in a project throughout the project lifetime so that you can<br />
reconstruct the product at any stage within the lifetime.<br />
Labeling<br />
Labeling is a source-control feature for creating named code snapshots. A code snapshot is a<br />
way to mark code in a project as of a certain date and time so that you can later retrieve<br />
the code in that state. Labeling refers to the feature that lets you give the snapshot a name<br />
to make it easier to reference the snapshot. Labeling is often used to mark build numbers<br />
so that it is easy to reproduce a build from a given date by “syncing” to the code snapshot.<br />
Branching<br />
Branching is a feature used for making copies of all or parts of the code project. In most<br />
cases, the intention is to create a sandbox of code that will later be integrated back into<br />
the mainline. Integration is just another word for a checkin, but implies a larger scale.<br />
Because integration is a partial or complete remerge of the files from a branch back into<br />
the mainline, integrations usually involve a lot of files with a lot of changes and generally<br />
also present a few more challenges. When checking in a file or two, if there are any code<br />
changes that collide with changes someone else made, you can usually correctly determine<br />
which code should be retained. With integrations, especially for large teams, it can<br />
be more complex because of all the changes, files, and potential conflicts involved.<br />
Merging<br />
Merging is how the changes are added to the source. The source system must always<br />
merge changes into the source when the checked-out code is checked in. Sometimes,<br />
merges result in change collisions. If more than one developer checks out a source file and<br />
they make changes to code in the same part of the file, a change collision occurs that will<br />
require a merge resolution. The source control system provides a way to view the two<br />
changes and select which one is correct. Sometimes, this requires that the person doing<br />
the merge manually change the code, especially if both changes are valid.<br />
Source Control in the Designer (BIDS)<br />
One of my first experiences with source control was at a small startup company where our<br />
“source control” was a whiteboard. To check out a file, you put a check mark next to the<br />
name of the file. Nobody else was allowed to modify the file if it was “checked out.” What<br />
a mess! Human error reigned supreme, and we were always having problems with our<br />
code base because of it. Thankfully, the Business Intelligence Development Studio (BIDS)<br />
provides integrated support for source control so you don’t have to revert to such schemes<br />
353
354 CHAPTER 17 Using Source Control<br />
for controlling your Business Intelligence solutions. Any source control provider that<br />
supports the SCCAPI protocol, such as Visual SourceSafe, Clearcase, Visual Studio Team<br />
System, PVCS, or QVCS, will integrate with Visual Studio, making it possible to seamlessly<br />
add new solutions, projects, and files to your source control repository inside the designer<br />
environment. The Solution Explorer gives visual indications as to the source control status<br />
of files and even provides views of the pending changes. Essentially, in addition to being a<br />
package or cube designer, the Visual Studio environment becomes the source control<br />
management interface. The Visual Studio source control features are too numerous and<br />
rich to fully document here. However, although this chapter can’t cover all the details, it<br />
does try to cover the most useful, difficult, and problematic elements.<br />
Setting Up<br />
Before you can set up source control in the designer, you need to have a source control<br />
provider installed. This chapter demonstrates the provider Visual SourceSafe. After you<br />
have the source control provider installed, you can turn on source control in the<br />
designer by selecting the main Tools menu and clicking the Options menu option.<br />
The Plug-in Selection tab lets you select which source control provider you want to use.<br />
The sample has Visual SourceSafe selected. The Environment tab mainly controls the<br />
timing of when projects and files get checked out and checked in. Depending on how you<br />
like to work, you can change these settings. The Environment tab shows settings that are<br />
universal across source control providers.<br />
CAUTION<br />
Some of these settings are questionable. For example, checking in everything automatically<br />
seems dubious. Generally, source control operations should be explicit, not<br />
implicit. In other words, you should check in only when you intend to check in, and then<br />
you should be careful and intentional about how you do the check in. With this setting,<br />
and the “Don’t Show Check In Dialog Box When Checking In Items” setting, you could<br />
easily forget that files are actually being checked in when you’re closing down a solution<br />
and check in code or packages that are broken. It’s easy to see how this could<br />
become a problem in some environments where central IT departments upgrade<br />
machines with the latest virus signature files and reboot the machines automatically. If<br />
you ever happen to leave a package partially edited and BIDS shuts down, closing and<br />
checking in the solution in this way, you might “break the build” because of your<br />
partially edited package or code.<br />
You should also be careful with the Get Everything When Opening a Solution setting. It<br />
is generally considered bad form to check out entire projects with all the project files<br />
unless you plan to edit each of them simultaneously. This is especially true when working<br />
on large teams, where you increase the chance of causing a merge resolution or<br />
you block them from checking out a file. As a rule, you should check out files only for<br />
as long as you need them and no longer. It’s similar to the old development wisdom<br />
that you should “free all resources as soon as possible, but no sooner.”
Source Control in the Designer (BIDS)<br />
To see settings that are specific to the source control provider, select the Plug-in Settings<br />
tab, and then click the Advanced button; the SourceSafe Options dialog box opens.<br />
These settings are covered well in the SourceSafe documentation, so they aren’t all<br />
explained here. However, you should know where to find these settings in BIDS.<br />
After you’ve enabled source control, you still need to add solutions to the source control<br />
repository. You can add both new and existing solutions. To add an existing solution,<br />
right-click the project or solution node in the Solution Explorer. The context menu<br />
appears.<br />
If you haven’t already logged in to the source control system, a login dialog box opens.<br />
After logging in, the dialog box opens.<br />
You can create a subfolder here for the solution or add it to an existing folder. Because<br />
practices for how to structure your source abound, this chapter doesn’t cover that topic.<br />
However, it is good to have a dedicated folder for a solution because BIDS manages source<br />
control at the solution level.<br />
Using Source Control<br />
After you’ve set up source control in the Visual Studio environment and then added a<br />
solution, a number of changes become available in the designer to enable you to easily<br />
work with source control:<br />
. A new Source Control menu appears on the main File menu.<br />
. Small icons appear next to the Solution Explorer nodes.<br />
. A new source control menu section appears on the Solution Explorer context menu.<br />
. The Source Control toolbar is enabled.<br />
Source Control Menu<br />
The Source Control menu has only two menu options when you have no solution loaded.<br />
The first is Open from Source Control. This option does a get on a solution. You want to<br />
do this only if you don’t already have a solution on your local machine. After you’ve<br />
synced to the solution in this way, you should open the solution as usual, with the File,<br />
Open Solution menu option. The second option is to open the Visual SourceSafe environment.<br />
Usually, this is not necessary unless you need to label, merge, or move files.<br />
The File Source Control menu changes depending on what object you have currently<br />
selected. For example, if you have a package open in the designer and you’ve clicked the<br />
drawing surface, the menu options such as Get, Check Out, and History will act on the<br />
selected file.<br />
Get the Latest Version<br />
The first menu option is to get the latest version of the file that is currently open in the<br />
designer. In this case, it is the YUKONB3 Data Source View. If you have the file checked<br />
out, and you select this option, the Microsoft Visual SourceSafe dialog box opens, giving<br />
you several options from which to choose.<br />
355
356 CHAPTER 17 Using Source Control<br />
The Replace option replaces the local file with the one from source safe, overwriting any<br />
changes you may have made. This is useful if you’ve made changes to the file and want to<br />
back up to the currently checked-in file. This is essentially a big undo. If you regularly<br />
check in your functioning package or other file, you’ll always be able to revert to the last<br />
known good state or recover most of your work should you accidentally or catastrophically<br />
lose the file.<br />
Use the Merge option when you want to “pick up” the changes others have made.<br />
However, it is not recommended to use this option when working with packages.<br />
CAUTION<br />
If you choose to use the Merge option, back up the package first. <strong>Package</strong>s are not<br />
like your average source code that can be compared on a line-by-line basis. There are<br />
internal references to other objects within the package. A simple merge can corrupt<br />
packages and even make them unusable. Be very careful with this option.<br />
The Leave option leaves the local file undisturbed.<br />
Check Out and Check In<br />
These menu options provide a way to check in or check out the source file. When you<br />
check out a file, it also performs a sync. In other words, the existing local file will be overwritten<br />
with the current version of the file found in the source repository and marked as<br />
writable on the local system.<br />
Undo Check Out<br />
This is the “Oops, I really didn’t need to check out that file” option. You also might want<br />
to use this option when you’ve made edits that you don’t want. Either way, when you<br />
choose this option you lose your edits to the file permanently. Be careful with this option.<br />
View History<br />
View History lets you view the history of all the checkins for a given file. When you select<br />
this option, the History Options dialog box opens.<br />
As you can see, this dialog box allows you to filter the history by date and user. To view all<br />
history items, leave the From, To, and User fields empty. Click the OK button and the<br />
History dialog box opens.<br />
In the History dialog box, you can see how many times the file has been checked in and<br />
the dates it was checked in and created. You can also perform other operations, such as<br />
getting an older file, by selecting the version entry in the list and clicking the Get button.<br />
If you select two version entries in the list and click Diff, a diff utility graphically shows<br />
the differences between the two files. The files do not need to be chronologically adjacent<br />
to each other.<br />
Various options for the type of diff you want to perform are available, as well as for browsing<br />
for different files or creating a report. After you’ve selected the settings you want, click<br />
the OK button and the graphical difference viewer opens.
Source Control in the Designer (BIDS)<br />
The difference viewer highlights lines that have changed. Some lines might have only a<br />
single character difference. Others might be new or deleted. It’s a good practice to do a diff<br />
on every file before checking it in, right before checking it in.<br />
CHECKING IN<br />
On one project, I was just about ready to check in some code. I had performed the<br />
code review, done the diff on the files, and was ready to do the checkin. However, I had<br />
put off nature for a few hours too long, so I scuttled off to take care of business and<br />
quickly returned, promptly checking in the code. An hour or so later, I received an email<br />
that was broadcast to the whole team that said I had broken the build. The error that<br />
caused the break was promptly displayed in the email with the embedded string “Kirk<br />
is a dork.” I was very embarrassed, of course. What had happened was that one of my<br />
co-workers thought he’d leave me a friendly note in my editor. I did two things wrong:<br />
wait, no, three. I didn’t lock my machine when I left, I didn’t double-check the diffs,<br />
and I waited far too long to take care of nature.<br />
Solution Explorer Changes<br />
There are primarily three icons that appear in the Solution Explorer when source control is<br />
enabled in BIDS:<br />
. The Lock—The file is checked in.<br />
. The Check—The file is checked out.<br />
. The Plus—The file is new and hasn’t been added to source control yet.<br />
Source Control Menu Section in the Solution Explorer Context Menu<br />
Most of the same options are found here as on the main File menu. However, the View<br />
Pending Checkins menu option is found only on this menu. Select this option and the<br />
Pending Checkins dockable window opens.<br />
The Pending Checkins window makes it easy to see what files are checked out. You can<br />
also directly check files in with comments using this window.<br />
The Source Control Toolbar Is Enabled<br />
Finally, the Source Control is another way to access the source control features. All toolbar<br />
operations act on the currently selected file in the Solution Explorer.<br />
You can interact with the source control system in Visual Studio in many ways. This seamless<br />
integration makes source control a breeze and enhances the overall development<br />
experience.<br />
Source Control Best Practices<br />
Although using source control systems is fairly straightforward, you should be aware of<br />
a few best practices that help you avoid some of the inevitable source control gotchas.<br />
The following are a few suggestions for better source control practices:<br />
357
358 CHAPTER 17 Using Source Control<br />
. Ensure that the default directory is uniquely defined for each developer on the<br />
team. If you specify a shared location for the default directory, you’ll have overwrites<br />
regularly.<br />
. Ensure that you check in changes to the solution or project as soon as possible<br />
because the project and solution files are impacted by all filename changes.<br />
. The default setting for allowing multiple checkouts of the same file is Off. Keep it<br />
that way, especially if you edit multiple packages simultaneously. As previously<br />
mentioned, packages don’t merge well.<br />
. Keep files checked out only as long as you must. If you have exclusive checkout turned<br />
on, especially on large teams, you might be prohibiting others from editing a file.<br />
. If you need to see who has a file checked out, select the file in the Solution Explorer,<br />
choose File, Source Control, and then SourceSafe Properties.<br />
. When opening solutions, use the Get Latest Version option. This updates your<br />
current solution files so that you can receive the latest changes from others on your<br />
team.<br />
. Before checking in files, always get the latest version of the other files in the solution<br />
before testing your changes and checking in. This ensures that your changes<br />
will work correctly against the changes others have made in the same project.<br />
. Avoid asymmetrical checkins. Asymmetrical checkins occur when you check in one<br />
file in a change but not another. For example, if you change the name of a file in a<br />
project and update the project, you should check in both the project file and the file.<br />
Otherwise, when others sync on the project, it will be broken.<br />
. Always do diffs, even on packages. Although it can be difficult to understand what’s<br />
happening in a package, you can do a sanity diff check. For example, if you do the<br />
diff and you see that there is a new executable named “You are a dork,” you’ll know<br />
that there’s something amiss in the package. You don’t even have to know what that<br />
task is. You’ll just know that you didn’t put it there.<br />
SOURCE CONTROL IN SQL MANAGEMENT STUDIO<br />
SQL Server Management Studio also supports the Project Explorer and source control.<br />
Although the types of files that the Management Studio solutions manager contains<br />
are constrained to connections, queries, and other miscellaneous files, the same<br />
source control features like the Solution Explorer icons, Source Control toolbar, and<br />
Pending Checkins window are all there. You enable source control in the same way as<br />
in BIDS.<br />
If you have scripts that are related or are part of a project you’re building in BIDS, consider<br />
storing both in the same node in the source repository. This makes it easier to<br />
move, back up, restore, and manage the entire solution over time.
Summary<br />
Summary<br />
This has been a really quick introduction to using source control for managing your<br />
Integration Services solutions. Use source control whether you’re a single developer on a<br />
small project or on a team of multiple developers. The Visual Studio development environment<br />
makes it easy to use source control by providing a rich set of seamlessly integrated<br />
source control features. Source control isn’t a panacea by any means. Things can<br />
still go wrong, but by using source control and exercising a little discipline, you can avoid<br />
catastrophic code loss.<br />
359
This page intentionally left blank
CHAPTER 18<br />
Securing <strong>Package</strong>s<br />
With all the hackers out there, it’s easy to narrowly think<br />
of Integration Services security as a set of features that<br />
protects against malicious attacks. Although that’s certainly<br />
part of the security equation, protecting packages is a much<br />
broader and more complex problem. You need to prevent<br />
the wrong people from changing or executing the package<br />
while still allowing the right people that access. You need to<br />
provide for access combinations such as allowing some<br />
individuals to execute, but not change, a package. Whether<br />
by malicious intent or accidental corruption, you need to<br />
detect whether packages have changed. But you might also<br />
need to keep people from viewing certain packages. You<br />
might need to protect certain parts of packages that might<br />
be more sensitive than others, or you might want to send<br />
the package via unsecured channels to a partner and need<br />
to protect the entire package from being viewed by anyone<br />
but the individual to whom you sent it. Finally, you want<br />
these features to be easy to use and virtually transparent so<br />
that they don’t get in the way of day-to-day operations.<br />
These are some of the scenarios the Integration Services<br />
security feature set supports.<br />
Like other areas of the product, the Integration Services<br />
security features have been conceived and developed as a<br />
platform of separate but interoperable primitives that you<br />
can use exclusively or in combination with other security<br />
features to establish a custom security policy that matches<br />
the needs of your organization. The security features fall<br />
into six functional categories, as follows:<br />
. Controlling package access—Controlling who has<br />
access to packages<br />
IN THIS CHAPTER<br />
. Controlling <strong>Package</strong> Access<br />
. Identifying Sensitive Data<br />
. Protecting <strong>Package</strong>s and Other<br />
Files
362 CHAPTER 18 Securing <strong>Package</strong>s<br />
. Sensitive data marking and identification—Identifying passwords and other sensitive<br />
data so that they are easier to protect<br />
. Data protection—Encrypting packages or parts of packages either in the package file<br />
or in transit<br />
. Digital package signing—Marking a package so it is possible to detect whether it<br />
has changed<br />
. Integration with SQL Server Agent—Securely executing packages in a noninteractive<br />
environment<br />
. Server security—Securely accessing stored and executing packages enumerated via<br />
the Integration Services server<br />
This chapter covers how the SSIS security features address each of these categories, and it<br />
provides some helpful tips on how to diagnose and resolve security-related problems that<br />
you might encounter. Finally, the chapter wraps up with some recommended security<br />
settings for certain sample environments.<br />
Controlling <strong>Package</strong> Access<br />
Controlling package access is about providing a way to prohibit certain users from<br />
opening or even seeing packages. The way you do this heavily depends on where the<br />
package is stored.<br />
Stored in the Integration Services Server<br />
Many, even advanced and corporate SSIS users, prefer to store their packages as files on<br />
the file system rather than in SQL Server. The operating system provides the capability to<br />
control access to files, so file system security is often overlooked as an alternative for<br />
controlling package access. However, for those packages and other files that are stored on<br />
the file system, including those packages stored in the Integration Services Stored <strong>Package</strong>s<br />
node, it is a viable and worthwhile option.<br />
CAUTION<br />
This chapter assumes that you also take all the precautions necessary to protect your<br />
systems. For example, you should prevent physical access, place passwords on the<br />
BIOS, turn off BIOS boot sequences that allow for booting from CD or floppy disks, use<br />
a firewall, use least-needed privileges, and so on. How to secure a machine could, of<br />
course, constitute an entire book in itself. This chapter discusses only Integration<br />
Services–specific security topics. All other security best practices should be followed.
SIMPLE FILE SHARING<br />
Controlling <strong>Package</strong> Access<br />
Simple File Sharing is always turned on in Windows XP Home Edition–based computers<br />
and on by default for Windows XP Professional–based computers that are joined to a<br />
workgroup. Windows XP Professional- and Vista-based computers that are joined to a<br />
domain use only the classic file sharing and security user interface. When you use the<br />
Simple File Sharing UI, both share and file permissions are automatically configured.<br />
Simple File Sharing is intended to be used mostly on home computers. If Simple File<br />
Sharing is turned on, you do not have as much flexibility to modify the file permissions,<br />
and the Security tab for setting file security is not visible.<br />
If you turn off Simple File Sharing, you have more control over the permissions to<br />
individual users and groups. However, you should fully understand what you’re doing<br />
and should have advanced knowledge of NTFS and share permissions to help keep<br />
your folders and files more secure.<br />
To turn off Simple File Sharing on Windows XP Professional and later edition based<br />
computers, open My Computer and select the Tools, Folder Options menu item. Then<br />
select the View tab. Scroll down to the bottom of the list and remove the check mark<br />
in the Use Simple File Sharing (Recommended) check box.<br />
To use Windows XP file system security to protect package access, right-click the folder<br />
or package you want to protect, select the Properties menu item, and select the<br />
Security tab. Figure 18.1 shows the Security tab for a folder called BOOKSHARE. Folder<br />
access permissions are inherited, so any subfolder or file in the BOOKSHARE folder by<br />
default has the same permissions as those specified in this dialog box.<br />
FIGURE 18.1 Setting security options for a folder.<br />
363
364 CHAPTER 18 Securing <strong>Package</strong>s<br />
NOTE<br />
The main difference between the Security tab for a folder and a file is that the folder tab<br />
has, for obvious reasons, an additional permission option called List Folder Contents.<br />
The Security tab allows you to set access rights for individuals or entire Windows System<br />
Groups. When setting the Deny rights, as shown in Figure 18.1, users are unable to write<br />
or modify folder contents. If users attempt to modify a package within that folder, using<br />
SQL Server Management Studio, they receive an error.<br />
Using this method, you can selectively grant and deny access to different users or groups<br />
in your domain by modifying the parent folder security permissions. Because the<br />
Integration Services server can enumerate multiple folders and display them in the Stored<br />
<strong>Package</strong>s node of SQL Server Management Studio, it’s possible to segment the package<br />
store into folders with different visibility depending on the user trying to access the<br />
folders. Again, this is the preferred method of many power SSIS users because of the ease<br />
of managing the packages, security around those packages, and the no fuss migration<br />
from development, testing, and production environments.<br />
Stored in SQL Server<br />
SSIS uses three standard roles to control package access to packages stored in SQL Server.<br />
db_dtsoperator<br />
This is the most limited role. By default, users in this role can only enumerate and execute<br />
packages, but cannot create or modify packages in SQL Server.<br />
db_dtsltduser<br />
This role lets users create new packages, modify packages they previously created, and<br />
enumerate all other existing packages.<br />
db_dtsadmin<br />
This role lets users create, modify, enumerate, and view all packages. Integration Services<br />
stored procedures automatically include sysadmins in the db_dtsadmin role.<br />
A user must be in one of these three roles to enumerate SSIS packages stored in SQL Server<br />
because these are the only roles that have access to the following stored procedures. You<br />
can find the new SSIS roles in the Management Studio MSDB database node under the<br />
Security, Roles, Database Roles node. These roles apply only to MSDB and control access to<br />
the sysssispackages90 table through the stored procedures that Table 18.1 shows. You can<br />
find the sysssispackages90 table and the stored procedures for accessing it in MSDB as<br />
well. Because roles rely on the SQL Server roles feature, Integration Services roles are available<br />
only for packages stored in SQL Server and do not affect access to packages stored on<br />
the Integration Services server or on the file system.
TABLE 18.1 Stored Procedures for Managing <strong>Package</strong>s in SQL Server<br />
sp_ssis_getfolder<br />
sp_ssis_addfolder<br />
sp_ssis_deletefolder<br />
sp_ssis_renamefolder<br />
sp_ssis_listfolders<br />
sp_ssis_getpackage<br />
sp_ssis_putpackage<br />
sp_ssis_deletepackage<br />
sp_ssis_listpackages<br />
sp_ssis_getpackageroles<br />
sp_ssis_setpackageroles<br />
CAUTION<br />
Controlling <strong>Package</strong> Access<br />
Integration Services Stored Procedure and Table names have changed in IS 2008. In the<br />
2005 release, they were all named with the sp_dts_NAME, or for tables, sysdtsNAME<br />
naming convention. Now they have been modified to use SSIS in place of dts. If you’re<br />
looking for those objects, look down the list a bit for their SSIS counterparts.<br />
To open the Roles dialog box, right-click a package in the <strong>Package</strong>s node and select<br />
<strong>Package</strong> Roles. Figure 18.2 shows the default values the dialog box displays when the<br />
Reader and Writer roles are null. When the readrolesid column is null, all users in any IS<br />
package role can enumerate and read that package. When the writerolesid column is null,<br />
only users in the db_dtsadmin role and the creator of the package can modify or delete<br />
the package.<br />
FIGURE 18.2 Default roles for packages stored in SQL Server.<br />
365
366 CHAPTER 18 Securing <strong>Package</strong>s<br />
Figure 18.3 shows part of the sysssispackages table in MSDB. Three columns are of<br />
particular interest to this discussion. The readrolesid column contains the SID for the user<br />
or group that has read access to the package. Readers can enumerate, execute, and export<br />
a package from SQL Server. The writerolesid column specifies the SID for the user or role<br />
that has write access to the package. Writers can delete, rename, edit, and save a package<br />
to SQL Server. By default, these two columns are null.<br />
FIGURE 18.3 Reader and Writer role SIDs in the sysssispackages90 table.<br />
The third column, ownersid, is not visible in Figure 18.3. It contains the SID of the user<br />
who created the package and is stored there to ensure that the user who created the<br />
package will always have access to it.<br />
NOTE<br />
SID is a security identifier and is used within NT/XP. The SID assigned to a user<br />
becomes part of an access token, which is then attached to any action attempted or<br />
process executed by that user or group. The SID, under normal operation, is unique<br />
and identifies an individual object, such as a user, group, or machine.<br />
You can also assign users and roles to the Writer role to let them perform write operations,<br />
such as delete and modify, to that package only. To better understand how these roles interact<br />
and see which role has what rights, take a look at Table 18.2, which shows the rights<br />
assigned to each role and the activities that a user in each role can perform by default.<br />
Identifying Sensitive Data<br />
One of the founding principles for Integration Services was that passwords should never be<br />
stored in clear text. But it presents a problem. How does the persistence code know what<br />
properties are passwords or other sensitive data? For stock components that the SSIS team<br />
wrote, this wouldn’t be a problem. All the password and sensitive properties could share a<br />
common implementation of some encryption code. But there needed to be a way to share<br />
the encryption code so that third-party custom component writers could also participate in<br />
the same encryption mechanism. Therefore, it is necessary to somehow mark properties.<br />
SSIS lets components differentiate between normal package data and sensitive data. To<br />
mark a property as sensitive, the component writes a Sensitive=True XML attribute to the<br />
property element when saving the component. Generally, when a property is marked as<br />
sensitive, it is a password. But the Sensitive attribute can protect any information that<br />
the custom component writer deems too sensitive to be stored in clear text. SSIS detects<br />
that attribute on properties and can give special treatment to a component’s sensitive<br />
property values, depending on the package-protection setting for the package.
TABLE 18.2 The Rights Assigned to the Standard Roles<br />
Identifying Sensitive Data<br />
Member of Read Operations Write Operations<br />
Enumerate Own <strong>Package</strong>s<br />
Enumerate All <strong>Package</strong>s<br />
View Own <strong>Package</strong>s<br />
View All <strong>Package</strong>s<br />
Execute Own <strong>Package</strong>s<br />
For example, the Sensitive attribute for a password property on a task in package XML<br />
might look similar to the following.<br />
AQAAtAAqEzgw/o80More Data<br />
Execute All <strong>Package</strong>s<br />
db_dtsadmin<br />
db_dtsltduser<br />
✓ ✓ ✓ ✓ ✓ ✓ ✓ ✓ ✓ ✓ ✓ ✓ ✓ ✓ ✓ ✓ ✓<br />
db_dtsoperator<br />
✓ ✓ ✓ ✓ ✓ ✓ ✓ ✓ ✓ ✓<br />
NA ✓ NA ✓ NA ✓ NA ✓ NA ✓ NA NA NA<br />
Readrole +<br />
db_dtsoperator<br />
NA ✓ NA ✓ NA ✓ NA ✓ NA ✓ NA NA NA<br />
Readrole +<br />
db_dtsltduser<br />
Readrole<br />
✓ ✓ ✓ ✓ ✓ ✓ ✓ ✓ ✓ ✓<br />
Writerole +<br />
db_dtsoperator<br />
✓ ✓ ✓ ✓ ✓ ✓ NA ✓ ✓ ✓<br />
Writerole +<br />
db_dtsltduser<br />
Writerole<br />
✓ ✓ ✓ ✓ ✓ ✓ ✓ ✓ ✓ ✓<br />
This is the abbreviated XML for a property in an actual package. The SSIS runtime adds<br />
the Encrypted attribute so that it can detect that the value is encrypted and decrypt it<br />
when loading.<br />
When the SSIS runtime saves a package, it writes all the data out to an in-memory document.<br />
It then searches the document for any nodes marked with the Sensitive attribute.<br />
If the SSIS runtime finds one, it encrypts the value of the node with either a password or<br />
user key or simply removes the value altogether, depending on the package-protection<br />
option. Then it saves the entire document to disk.<br />
Export Own <strong>Package</strong>s<br />
Export All <strong>Package</strong>s<br />
Execute Own <strong>Package</strong>s in Agent<br />
Execute All <strong>Package</strong>s in Agent<br />
Import <strong>Package</strong>s<br />
Delete Own <strong>Package</strong>s<br />
Delete All <strong>Package</strong>s<br />
Edit Own <strong>Package</strong>s<br />
Edit All <strong>Package</strong>s<br />
Change Own <strong>Package</strong> Roles<br />
367<br />
Change All <strong>Package</strong> Roles
368 CHAPTER 18 Securing <strong>Package</strong>s<br />
It’s a simple but important concept. This is covered in more detail in Chapter 28,<br />
“Building Custom Tasks,” but for now it’s important to understand how the SSIS runtime<br />
identifies properties.<br />
Protecting <strong>Package</strong>s and Other Files<br />
SSIS pulls together the concepts of sensitive data identification and encryption by providing<br />
six package-protection options. Figure 18.4 shows the dialog box you use to select the<br />
appropriate package-protection option whenever you save a package to file or SQL Server,<br />
whether you’re using the SSIS Import/Export Wizard, DTExecUI, or SQL Server 2005<br />
Management Studio.<br />
FIGURE 18.4 The <strong>Package</strong> Protection Level selection dialog box.<br />
The package protection levels are also available in the designer property grid for packages.<br />
TIP<br />
Make sure you click the package control flow design surface before you look at the<br />
property grid.<br />
You should see the option to select the ProtectionLevel, as shown in Figure 18.5.<br />
The <strong>Package</strong> Protection Levels<br />
Following is a brief description of each of the package protection levels.<br />
. Do Not Save Sensitive Data (DontSaveSensitive)—This option, which eliminates<br />
all sensitive data from the package, is useful when you want to purge all passwords<br />
from a package. For example, if you write a sample package to share with others or<br />
you want to post a package to a support forum to have someone troubleshoot it for<br />
you, you can use this option to ensure that you don’t share any passwords.<br />
. Encrypt Sensitive Data with User Key (EncryptSensitiveWithUserKey)—This option<br />
is similar to the Encrypt All Data with User Key option, except the user key encrypts<br />
only sensitive properties. Users other than the person who saved the package can
Protecting <strong>Package</strong>s and Other Files<br />
FIGURE 18.5 Selecting the package protection level in the property grid.<br />
open packages encrypted at this level, but they’ll need to overwrite all sensitive data<br />
in the package. This option is the default because it’s the easiest way to keep sensitive<br />
properties safe while developing packages, but you should use the user-key<br />
encryption option only when you want to prevent anyone besides yourself from<br />
opening the package. After the package is complete and ready to be deployed, you<br />
should consider a different encryption option.<br />
. Encrypt Sensitive Data with Password (EncryptSensitiveWithPassword)—This<br />
option tells SSIS to encrypt only those properties that are marked as sensitive. This<br />
option is useful if you’re interested in protecting only the sensitive data in the<br />
package and not any of the other data or package logic.<br />
. Encrypt All Data with Password (EncryptAllWithPassword)—This option tells<br />
SSIS to encrypt the entire package with a password that you provide. The password,<br />
which is the encryption key, isn’t stored in the package. No user can open the<br />
package without the password, and you can’t recover a password-encrypted package<br />
without the password. This option is useful when you have intellectual property tied<br />
up in a package or when you’re sending packages across unencrypted channels such<br />
as email. The receiving party must know the password, which you can provide in a<br />
separate message or other medium. Encrypting an entire package is safer than<br />
encrypting only the sensitive data because more data is hidden.<br />
. Encrypt All Data with User Key (EncryptAllWithUserKey)—This option is essentially<br />
the same as the Encrypt All Data with Password option, except that the user key is<br />
the encryption key. Only the person who saved the package with this option can<br />
369
370 CHAPTER 18 Securing <strong>Package</strong>s<br />
open it, and only on the same machine. If you create a package with this encryption<br />
mode and then attempt to share the package with others, they cannot open it on<br />
their machines. For more information about the user key, see the sidebar “What Is a<br />
User Key?” later in this chapter.<br />
. Rely on Server Storage for Encryption (ServerStorage)—If you use this option, SSIS<br />
doesn’t strip out or encrypt any part of the package; you’re essentially saying that<br />
you want to use SQL Server security to protect your sensitive data. Because SSIS<br />
always communicates with SQL Server through an encrypted channel, SSIS doesn’t<br />
transmit your sensitive data to SQL Server in clear text. This option is available only<br />
when you’re saving the package to SQL Server.<br />
Table 18.3 gives a little more information about each of the package protection levels.<br />
Note that when using server storage, the sensitive data is left in the package. SQL Server<br />
2005 provides an encrypted channel, and SSIS uses it to protect the package and all sensitive<br />
data en route to the server.<br />
TABLE 18.3 <strong>Package</strong> Protection-Level Notes<br />
Protection-Level<br />
Setting Applies to Encryption<br />
RemoveSensitive <strong>Package</strong> file or<br />
field in sysssispackages90<br />
EncryptSensitive<br />
WithPassword<br />
EncryptAllWith<br />
Password<br />
EncryptAllWith<br />
LocalUser<br />
Credential<br />
EncryptSensitive<br />
WithLocal<br />
UserCredential<br />
<strong>Package</strong> file or<br />
field in sysssispackages<br />
<strong>Package</strong> file or<br />
field in<br />
sysdtspackages90<br />
<strong>Package</strong> file or<br />
field in sysssispackages90<br />
<strong>Package</strong> file or<br />
field in sysssispackages90<br />
Internal IS<br />
methods to<br />
strip sensitive<br />
data<br />
Windows<br />
Crypto API<br />
Windows<br />
Crypto API<br />
Where<br />
Encrypted Notes<br />
Client This option clears all<br />
properties on save,<br />
which have the sensitive<br />
flag set to TRUE<br />
Client<br />
Client<br />
DPAPI Client Combination of HW<br />
key and current user<br />
credentials<br />
DPAPI Client Combination of HW<br />
key and current user<br />
credentials
TABLE 18.3 <strong>Package</strong> Protection-Level Notes<br />
Protection-Level<br />
Setting Applies to Encryption<br />
ServerStorage Rows in sysssispackages<br />
90<br />
NOTE<br />
Protecting <strong>Package</strong>s and Other Files<br />
If you save with one of the sensitive options—Encrypt Sensitive Data with Password,<br />
Encrypt Sensitive Data with User Key, or Do Not Save Sensitive Data—the package<br />
XML will be visible in the designer, so you can recover it if you forget the password or<br />
are no longer able to log in as the person who created the package. This tidbit is good<br />
to know if you’re ever concerned about impending layoffs, disgruntled package developers,<br />
or just long-term accessibility of packages and you’re not too concerned about losing<br />
the intellectual property in your packages. Encrypting the entire package is a safer<br />
way of protecting everything in the package, but it also carries more risk than protecting<br />
only the sensitive data. If a user-key password is lost or the person who wrote the<br />
package leaves and you can’t log in with the original credentials, the package is lost<br />
for good. No one, including Microsoft, can do anything to recover the package in such a<br />
situation. For some packages, such a loss might not be a problem, but it is good to be<br />
aware of the risks associated with full encryption.<br />
SSIS lets you use either the user key or a password to encrypt an entire package or just<br />
parts of the package. Like your login password, an encryption password can be any password<br />
you create. However, Windows generates the user key and you cannot change it. The<br />
user key is ideal when you want to protect a package that only you will run. For example,<br />
it is a great option when developing packages because you don’t need to repeatedly type<br />
in a password. The drawback to encrypting packages with a user key is that other users<br />
can’t open the package unless they log in with the original package creator’s credentials.<br />
Using a password is more flexible and can add secondary protection to packages, but it<br />
requires you to type in the password every time you open the package.<br />
371<br />
Where<br />
Encrypted Notes<br />
SQL certificate Server Only allowed when<br />
saving to SQL 2005.<br />
This option leaves<br />
sensitive data in the<br />
package data itself,<br />
which is then protected<br />
in the destination<br />
(SQL). Allows the user<br />
to execute packages<br />
from SQL in a<br />
protected and noninteractive<br />
way (for<br />
example, Agent).
372 CHAPTER 18 Securing <strong>Package</strong>s<br />
WHAT IS A USER KEY?<br />
When a package protection level is EncryptAllWithUserKey or EncryptSensitive<br />
WithUserKey, the SSIS runtime uses the Windows Data Protection API (DPAPI) to<br />
encrypt the package. The DPAPI is a simple symmetric key API and provides two functions<br />
for encrypting and decrypting data using the Triple-DES algorithm. The algorithm<br />
uses the user credentials as the password for encrypting, which is why packages<br />
encrypted with the user key are so bound to the login credentials of the user who creates<br />
the package. The simple answer to the question “What is a user key?” is that it is<br />
the user credential. To find out more, search MSDN for “Windows Data Protection.”<br />
CAUTION<br />
It is important to understand the implications of using the user key encryption methods.<br />
Because the user key is used to generate the decryption key, if by chance, you<br />
ever forget your system login password and must have the system administrator perform<br />
a password reset, you will be unable to decrypt any packages that were encrypted<br />
with the EncryptAllWithUserKey protection level. This is really no different than if<br />
you forget the password used to encrypt a package, with one significant exception: If<br />
you forget the password you used to encrypt the package, it’s obvious to you and you<br />
chalk it up to bad memory. Because the user key encryption methods are somewhat<br />
transparent to you as an SSIS user, if you forget your system login password, and you<br />
have your password reset, it appears that your packages were corrupted somehow.<br />
And it happens only when you attempt to open the package after the next time you log<br />
in. Use EncryptAllWithUserKey carefully.<br />
Protecting Nonpackage Files<br />
<strong>Package</strong> encryption protects only the contents of packages and does not protect other files<br />
the package generates, such as log files, checkpoint files, or configuration files. Also, child<br />
packages do not inherit package protection levels from their parents. Depending on the<br />
package and the kind of data you store in variables, you might want to consider encrypting<br />
them or storing them in a secured folder.<br />
For example, checkpoint files contain the contents of variables in the package at the last<br />
checkpoint saved. If the package is processing Visa numbers or medical records when the<br />
package fails, it might be important that you protect the resulting checkpoint file.<br />
For protecting log files and configurations, the easiest way, in many cases, is to use the<br />
SQL Server variant. Therefore, for configurations, use SQL Server Configurations; for<br />
logging, use SQL Server Logging. But there is no SQL Server variant of checkpoint files, so<br />
for checkpoint files, you need to secure the folder in which they are stored using file<br />
system security as described previously.
Summary<br />
Summary<br />
The security features in Integration Services have simplified automated execution, protection,<br />
scheduling, and editing of packages. Better integration with Agent yields finer<br />
control and granularity for configuring Agent package execution schedules. More options<br />
for encrypting the package make it possible to custom fit your package security to the<br />
requirements of your operation.<br />
373
This page intentionally left blank
PART V<br />
The Data Flow Task<br />
IN THIS PART<br />
CHAPTER 19 Introducing the Data Flow Task<br />
CHAPTER 20 The Stock Data Flow Components<br />
CHAPTER 21 Using The Script Component<br />
CHAPTER 22 Advanced Data Flow Transformations<br />
CHAPTER 23 Data Flow Task Internals and Tuning
This page intentionally left blank
CHAPTER 19<br />
Introducing the Data<br />
Flow Task<br />
On its face, the Data Flow Task looks much like workflow<br />
in a package. It’s all just boxes and lines. You drop components<br />
(boxes) onto the surface and then create paths (lines)<br />
between them. But that’s where the similarity ends.<br />
Whereas control flow is a coordinated sequence of atomic<br />
units of work possibly executing in parallel, data flow is a<br />
set of sequential operations on streaming data necessarily<br />
executing in parallel. Workflow executes a task once and<br />
moves on (loops excluded), whereas data flow operations<br />
process data in parallel until the data stream terminates.<br />
The Data Flow Task is a high-performance data transformation<br />
and integration engine. It is the data-processing heart<br />
of Integration Services, capable of consuming data from<br />
multiple diverse sources, performing multiple transformations<br />
in parallel, and outputting to multiple diverse destinations.<br />
It supports a pluggable architecture for stock<br />
components that ship with Integration Services, as well as<br />
custom components written by third parties.<br />
With the emergence of the Web and clickstream data, technologies<br />
such as Radio Frequency Identification (RFID) and<br />
automated scanners, marketplace globalization, increasing<br />
regulatory pressures, sophisticated data gathering and<br />
analysis techniques, diversity of data formats and sources,<br />
and the ever-increasing competitive pressure to make the<br />
right decisions at the right time, integrating enterprise data<br />
is more important than ever. The Data Flow Task addresses<br />
these challenges by providing a rich selection of stock transformations<br />
in the box, the ability to process huge volumes<br />
of data in very short time frames, and support for structured,<br />
semistructured, and nonstructured data sources.<br />
Because of these fundamental capabilities, the Data Flow<br />
IN THIS CHAPTER<br />
. Pipeline Philosophy 101<br />
. Data Flow Terms<br />
. Data Flow Properties
378 CHAPTER 19 Introducing the Data Flow Task<br />
Task is capable of meeting the demanding requirements of traditional Extract, Transform,<br />
and Load (ETL) data warehouse scenarios while still providing the flexibility to support<br />
emerging data integration needs. This chapter is a gentle introduction to the Data Flow<br />
Task and lays the groundwork for the rest of the chapters in this part. If you’re already<br />
familiar with the Data Flow Task, this chapter probably won’t help you much. On the<br />
other hand, you should at least skim it because it does present some important basics that<br />
you should understand before taking the data flow plunge.<br />
Pipeline Philosophy 101<br />
Throughout the development of the Data Flow Task, certain principles guided its design<br />
and implementation. Following are a few of those principles.<br />
Low-Cost Additive Transformations<br />
Before being officially named the Data Flow Task, it was called the Pipeline Task, based on<br />
the way data conceptually flows through transformations that modify the data. As the<br />
data flows through the Data Flow Task, it visits each transformation, one row at a time.<br />
The concept of modifying data row by row has some significant efficiencies over set operations<br />
for certain kinds of transformations. There is a one-to-one relationship between all<br />
rows and all transformations, or, in other words, all transformations touch all rows exactly<br />
once. By combining primitive transformations, you can build complex additive transformations<br />
in limitless ways without undoing incremental per-transformation overhead. Setbased<br />
operations lose out when pipelined because there is often no way to eliminate the<br />
per-transform cost associated with multiple row visits.<br />
High Performance—No Copying, No Kidding<br />
Copying and moving memory is expensive and over time adds up substantially. The Data<br />
Flow Task is built on the philosophy that unless it is absolutely necessary, after being<br />
populated, the memory that holds data should not be moved until it is time to output the<br />
data to the destination. Transforms should happen in place, data should be physically<br />
copied only when absolutely necessary, and columns that are never transformed or referenced<br />
should never be processed. This philosophy or guiding design principle is one of<br />
the reasons that the Data Flow Task performs so well. So, although the analogy of a<br />
pipeline is useful for instructional purposes, it is only partially correct. Instead of the data<br />
flowing through the pipeline, it is actually more accurate to say that the pipeline is<br />
moving over the data.<br />
Data Sandboxing<br />
One of the Data Flow Task’s strengths is the diversity of data formats it supports. To<br />
support both traditional ETL and emerging integration scenarios, it is important that the<br />
Data Flow Task be able to access data in multiple formats and to bring that diverse data<br />
together in one place where it can be transformed in a common way at the same time.<br />
Data sandboxing is a term for describing what happens to data that the Data Flow Task
Data Flow Terms<br />
consumes from diversely formatted sources. All the data is retrieved from the source and<br />
converted to a columnar data format, making it consistent with the data consumed from<br />
other formats. For example, data from an Extensible Markup Language (XML) file can be<br />
processed uniformly with data consumed simultaneously from a flat file, a database table,<br />
and even a binary file. By supporting multiple diversely typed data sources simultaneously,<br />
the Data Flow Task achieves true integration “in the pipe.”<br />
Extensibility<br />
Every integration problem is unique, and there are times when the components in<br />
Integration Services aren’t sufficient to build your solution. Therefore, the Data Flow Task<br />
is highly extensible in two basic forms: custom components and scripting. If you need a<br />
component for accessing some data in a format that isn’t currently supported, you can<br />
write your own source adapter. Likewise, if you have some business logic for transforming<br />
data embedded in custom code, you can write a custom transformation that references<br />
that code to do the transformation in the Data Flow Task. Scripting is another way to<br />
extend the Data Flow Task by allowing you to write quick and simple data flow logic<br />
without having to concern yourself with a fully compiled and installed component.<br />
Extensibility makes the Data Flow Task flexible and future proof because it can be modified<br />
to work with data in unforeseen ways.<br />
Data Flow Terms<br />
The following is a list of a few key Data Flow Task–specific terms.<br />
. Pipeline component—Pipeline components are all the objects that you drop into the<br />
Data Flow Task. These are the boxes. For example, you might say that a Data Flow<br />
Task has four pipeline components: a source adapter, two transforms, and a destination<br />
adapter.<br />
. Data flow buffer—A data flow buffer is a bit of memory that holds data as it<br />
“moves through” the transformation pipeline. There is also some metadata associated<br />
with the buffer that describes it.<br />
. Source adapter—A source adapter is a pipeline component that is responsible for<br />
retrieving data from a given source and placing it in the data flow to be processed.<br />
Source adapters understand the specific data source. For example, there is a Flat File<br />
Source Adapter that knows how to read flat files. There is also an OLEDB Source<br />
Adapter that knows how to read data from tables in databases, and so forth. Source<br />
adapters also know how to place data in the data flow buffers. The source adapters<br />
conform data from the format in which it resides to the columnar format of the<br />
buffer.<br />
379
380 CHAPTER 19 Introducing the Data Flow Task<br />
. Transform—Transforms are pipeline components that manipulate the data in the<br />
buffers in some way. They can change the data, change the order, direct it to transforms,<br />
or use it as input for generating new data.<br />
. Path—Paths connect pipeline components. Pipeline components expose what are<br />
called inputs and outputs. Essentially, these are ports where transforms are able to<br />
consume (input) data or generate (output) data. Paths are the lines that connect the<br />
outputs to the inputs.<br />
. Input—Pipeline components provide inputs as ports where a path can be connected<br />
and through which they can consume data from other pipeline components.<br />
. Output—Pipeline components provide outputs that can be connected to an input<br />
on another pipeline component. Outputs contain metadata that describe the data<br />
columns that the pipeline component generates. Outputs can be synchronous or<br />
asynchronous. The simple definition for a synchronous output is an output that<br />
produces a row for every row on an input on the same transform. Although this isn’t<br />
completely accurate, it’s close enough for now. Later, Chapter 23, “Data Flow Task<br />
Internals and Tuning,” revisits outputs and provides the technically correct definition.<br />
But for now, just think of a synchronous output as being “in sync” with an<br />
input. For example, the Data Conversion transform has one input and one output.<br />
Every row that enters into the input generates a row on the output. The data is<br />
modified in the row as it “passes through” the transform.<br />
. Asynchronous output—Asynchronous outputs can generate the same, less, or more<br />
rows than those that enter the transform through one or more inputs. The Aggregate<br />
transform, for example, generates only one row on its asynchronous output for some<br />
operations, no matter how many rows enter on its input. For example, if the<br />
Aggregate transform is calculating the average of a column on its input, it generates<br />
only one row when it has received all data on its input and the row contains the<br />
average.<br />
. Error output—You can configure a transform to divert rows with errors to a different<br />
output, the “error output.” This is useful when you want to better understand what<br />
is wrong with the data and even possibly fix the problem in the Data Flow Task and<br />
reroute it back into main processing. A typical case is when you have a lookup that<br />
fails. You can route the error row to a fuzzy lookup that has algorithms for matching<br />
different but similar values. If the fuzzy lookup succeeds, you can reroute the output<br />
with the updated key back into the main flow with the other rows.<br />
. IDs—Every object in the Data Flow Task has a unique integer ID that aids the user in<br />
identifying objects and making the connection between them. The data flow uses<br />
IDs whenever it accesses objects, including transforms, adapters, paths, and columns.<br />
. LineageIDs—LineageIDs are special IDs on a column that identify the ID of the<br />
data’s originating source column. Using LineageIDs, it is possible to trace the path of<br />
the data in a particular column to its originating source column. Because asynchronous<br />
outputs essentially create new data that can only bear a passing resemblance to
Data Flow Properties<br />
data on an input, asynchronous outputs sever LineageID paths. The Data Flow Task<br />
always creates a new LineageID for every column on an asynchronous output<br />
because there is no logical or physical connection between the asynchronous output<br />
and the input.<br />
. Advanced Editor—The Advanced Editor is the editor you use for pipeline components<br />
with no dedicated designer but can be used to modify or scrutinize most<br />
pipeline components. The Advanced Editor comes in handy when you’re trying to<br />
understand the Data Flow Task diagnostic output because it provides access to the<br />
detailed properties on component inputs and outputs, information not available<br />
anywhere else in the designer.<br />
. Truncation—The Data Flow Task classifies all errors as one of two types: general<br />
errors or truncations. General errors can result from a host of operations.<br />
Truncations happen as a result of a specific class of operations having to do with<br />
types and indicating that data might be lost. For example, attempting to convert a<br />
Double to an Integer or placing a seven-character string value into a five-character<br />
column can result in lost data. The Data Flow Task treats these types of errors as<br />
special cases because, in some cases, the results might be considered desirable or<br />
harmless.<br />
. Side effects—Side effects in the Data Flow Task result from operations that affect<br />
changes to external data. When HasSideEffects is set to TRUE, it is an indication to<br />
the Data Flow Engine that the component performs some work that the Data Flow<br />
Task cannot control or discover. HasSideEffects prevents the Data Flow Task from<br />
trimming the component on which it is set.<br />
Data Flow Properties<br />
You build a Data Flow Task by adding pipeline components, setting their property values,<br />
and creating paths between them. So the behavior of a given data flow is really determined<br />
by the collection of subcomponents it contains. But, there are some important<br />
properties that the Data Flow Task itself exposes of which you should be aware. You can<br />
see them by right-clicking the Data Flow designer tab and selecting the Properties menu<br />
option. The following sections describe each of the important data flow properties. The<br />
Taskhost properties are covered in other sections of the book, so they aren’t revisited here.<br />
The following properties are confined to the Misc section in the property grid.<br />
Expressionable Component Properties<br />
Depending on the types of components you have in the data flow, different properties are<br />
exposed in the property grid. For example, Figure 19.1 shows the designer with the properties<br />
for a Data Flow Task.<br />
381
382 CHAPTER 19 Introducing the Data Flow Task<br />
FIGURE 19.1 Data Flow Task properties.<br />
At the top of the Misc properties list, seven properties are listed, starting with [ADO.NET<br />
Destination].[BatchSize]. These properties are not really properties of the Data Flow Task,<br />
but properties of a component in the Data Flow Task that have been advertised as “expressionable”<br />
properties. Figure 19.2 shows the Property Expressions Editor for the Data Flow<br />
Task in Figure 19.1.<br />
Notice that the same properties are visible in the drop-down. Although the dialog box<br />
displays the properties as though they were data flow properties, adding an expression for<br />
the property directly affects the property by that name on the component. Figure 19.2<br />
shows how the names are constructed as well. The Derived Column transform is capable<br />
of having multiple outputs with properties on each of those outputs. Figure 19.3 shows<br />
the Advanced Editor for Derived Column component shown in Figure 19.1.<br />
So, the property that is exposed on the package,<br />
[Derived Column].[Derived Column Output].[Derived Column 1].[FriendlyExpression]<br />
is really the path to the FriendlyExpression property on the Derived Column 1 output in<br />
the Derived Column Output outputs collection on the Derived Column component.<br />
Because the ADO.Net components are simpler and the BatchSize property is a property<br />
found directly on the ADO.Net component, the property is represented as a simple, twopart<br />
path. If you remove the ADO.Net and Derived Column components from the data<br />
flow, their properties are also removed from the properties grid.
FIGURE 19.2 Data Flow Task properties.<br />
Data Flow Properties<br />
FIGURE 19.3 The Derived Column FriendlyExpression property is expressionable.<br />
383
384 CHAPTER 19 Introducing the Data Flow Task<br />
Storage Paths<br />
Two properties specify temporary storage locations. The BLOBTempStoragePath tells the<br />
Data Flow Task what file system folder it should use when storing Binary Large Objects<br />
(BLOBs). The BufferTempStoragePath tells the Data Flow Task where to store spooled<br />
buffers. The BLOBTempStoragePath is always used anytime there are BLOBs in the data that<br />
don’t fit within the buffer space allocated for BLOBs.<br />
The Data Flow Task uses the BufferTempStoragePath only when it runs out of memory<br />
and must spool buffers out to disk.<br />
Buffer Size Properties<br />
These are properties that affect the size of the buffer:<br />
. DefaultMaxBufferRows—This is the maximum number of rows in a buffer. The<br />
default is 10,000.<br />
. DefaultBufferSize—This is the maximum size of the buffer in bytes and defaults<br />
to 10MB. The minimum is currently 64KB; the maximum is 100MB. Neither the<br />
minimum nor maximum sizes can be changed in this version.<br />
Engine Threads<br />
This is the setting that tells the engine how many worker threads and source threads to<br />
create.<br />
RunInOptimizedMode<br />
This is the last of the data flow–specific properties and tells the Data Flow Task to attempt<br />
to trim unused components. The data flow engine trims components by ignoring them.<br />
You might experience some performance gains from this setting because it eliminates<br />
components that have no side effects.<br />
Summary<br />
If you don’t fully understand all this right now, that’s OK. The following chapters should<br />
help clarify the concepts for you. It’s not necessary to fully understand how the Data Flow<br />
Task accomplishes what it does to derive benefits from using it, but if you want to know<br />
the technical details or how to tune your Data Flow Task, Chapter 23, “Data Flow Task<br />
Internals and Tuning,” digs down deep into the Data Flow Task architecture, design, and<br />
tuning. Finally, the other three chapters in this section cover the rich set of components<br />
that ship with Integration Services.
CHAPTER 20<br />
The Stock Data Flow<br />
Components<br />
This chapter is an introduction to the stock Data Flow<br />
components, the standard Data Flow Task components that<br />
ship with Integration Services. Integration Services ships<br />
with a wide range of data manipulation transforms and<br />
adapters, and so this chapter, like Chapter 11, “The Stock<br />
Tasks and Connection Managers,” provides a general explanation<br />
of each component, highlighting their more notable<br />
features, their purpose, how to set them up, some tips and<br />
tricks, as well as some of the more interesting and/or lessdocumented<br />
component properties. Only the stock components<br />
are covered in this chapter. Chapter 21, “Using the<br />
Script Component,” covers the Script Component and<br />
Chapter 22, “Advanced Data Flow Transformations,” covers<br />
the Slowly Changing Dimension and other advanced<br />
transformations.<br />
NOTE<br />
As noted in other sections of this book, Data Flow<br />
Adapters and transforms are generally called data<br />
flow components, which is also how this chapter<br />
refers to them.<br />
Some sample packages are provided to help you understand<br />
stock component basics and how to set them up. Each<br />
package provides a quick template to draw from when<br />
building your own packages. As you read about each of the<br />
components in this chapter, it will help your understanding<br />
to open the sample package and tinker with it a bit; it’s also<br />
the quickest way to learn how to set up and use each of the<br />
components.<br />
IN THIS CHAPTER<br />
. Common Component<br />
Conventions<br />
. Source Adapters<br />
. Flow Control Transforms<br />
. Auditing Transforms<br />
. Data Manipulation Transforms<br />
. Destination Adapters
386 CHAPTER 20 The Stock Data Flow Components<br />
Common Component Conventions<br />
Although each of the stock components is unique, they also share some similarities, especially<br />
in the component designers. This section covers the component and designer<br />
conventions, which most of the stock components use to some extent.<br />
Custom Component Editors and the Advanced Editor<br />
You can edit data flow components in three ways. Like most objects in the designer, you<br />
can modify component properties in the property grid. You can get by with modifying<br />
certain properties with only the property grid, but it has limitations.<br />
Another way to edit components in the designer is to use their custom editor. Some, but<br />
not all, stock components have a custom editor. Custom component editors support only<br />
a given component and provide features for supporting the specific functions and properties<br />
of that component.<br />
The final way to modify components is to use the Advanced Editor, which is the default<br />
editor for some components with no custom editor and is available to edit most components<br />
even if they have custom editors. The Advanced Editor is a generic editor, but it also<br />
exposes some component properties that are not visible in any other location; specifically,<br />
the input and output properties of components.<br />
You can open the editor or Advanced Editor by either right-clicking the component and<br />
selecting the corresponding menu item for the editor you want to open, or you can click n<br />
the Show Editor or Show Advanced Editor links at the bottom of the properties grid. You<br />
must have the component selected in the designer for these links to appear. If the links<br />
don’t appear, right-click the margin just below the property grid and in the context menu<br />
that appears, make sure the Commands menu item is selected. Figure 20.1 shows the<br />
editor links.<br />
Error Output<br />
Components might provide a secondary output called, appropriately enough, an error<br />
output. Error outputs components provide a way for a component to redirect rows with<br />
one or more columns containing errors. Errors occur when the transform encounters<br />
unexpected data. For example, if the transform is expecting a column to contain an<br />
integer but it actually contains a date, that would be considered an error. Also, the Data<br />
Flow Task treats potential truncations as a different class of errors so that you can handle<br />
both with different settings. Although errors are always bad, truncations might be OK or<br />
even desirable. Error outputs provide a way for components to divert error and truncation<br />
rows to a separate output, providing various options for handling the exceptional data.<br />
Figure 20.2 shows the error row editor for the OLE DB Source Adapter.<br />
Using the Error Output Editor, you can specify how the component will handle a row<br />
with an error. There are three Error options:
Common Component Conventions<br />
FIGURE 20.1 The properties grid for the OLE DB Source Adapter with the editor links.<br />
FIGURE 20.2 Changing the error output options for multiple columns.<br />
. Ignore—Ignores the error. The row is sent down normal output with the errant data<br />
possibly converted to NULL. This is rarely the right choice.<br />
. Redirect—Pushes the row to the error output.<br />
. Fail Component—Causes the component and, possibly, the data flow to fail.<br />
387
388 CHAPTER 20 The Stock Data Flow Components<br />
CAUTION<br />
When selecting multiple columns and choosing the error disposition, as shown in<br />
Figure 20.2, make sure you click the Apply button so that your change will be applied<br />
to all the selected columns.<br />
The option you choose is dependent on your requirements and how important it is to you<br />
that your data be completely clean. Following are some examples of how people process<br />
rows with errors.<br />
. Ignore the rows—Do this if the column with the error is insignificant and no other<br />
transforms in the data flow process the column.<br />
. Correcting the problem “in situ”—You can add additional transformations on the<br />
error output to attempt to correct the problem with the rows and redirect the<br />
corrected rows back into the data flow.<br />
. Storing the rows—You can send the error rows to a table or flat file for later analysis.<br />
You might find patterns that indicate there are issues with the way the data is being<br />
input into the source or processed upstream and attempt to correct the problem<br />
either at the source or through additional processing directly in the data flow.<br />
. Building reports on error rows—You can run additional data flow processes on the<br />
error and build reports to track the types of errors that are occurring.<br />
NOTE<br />
Notice that error output settings are found on the Error Output tab. Many of the components<br />
support error outputs, but not all of them. Some components have a separate<br />
Configure Error Outputs button instead of the tab. Some components have neither if<br />
they don’t support error outputs.<br />
Error Columns<br />
Error outputs have two additional columns called ErrorCode and ErrorColumn. The<br />
ErrorCode column contains the error ID of the error, and the ErrorColumn contains the<br />
column ID of the column that generated the error. If you create a Data Viewer on the error<br />
output, you can see the ErrorCode, ErrorColumn, and ErrorCode Description for each<br />
error row. Figure 20.3 shows the ErrorRows sample package in the S20-StockComponents<br />
sample solution.<br />
The ErrorCode column gives you an ID that you can look up in the errors list. The<br />
ErrorColumn is the ID of the column that caused the error. To use this value, open the<br />
Advanced Editor for the component that caused the error and look at the output columns.
FIGURE 20.3 Viewing the error output columns.<br />
Common Component Conventions<br />
In this case, the OutputColumn value was 8. Figure 20.4 shows that the column with the<br />
ID of 8 was “Column 1” on the Flat File Source Adapter called Read Dirty Data.<br />
FIGURE 20.4 Finding the column that caused an error.<br />
389
390 CHAPTER 20 The Stock Data Flow Components<br />
Column Mapping<br />
Another thing components have in common is the way they represent columns and<br />
column mappings. Figure 20.5 shows the editor for the Flat File Source Adapter. Because it<br />
is a source, there are no input columns to which you can map the output columns. You<br />
can choose to eliminate columns if you want. In this case, “Column 4” is deselected,<br />
making it unavailable to any of the downstream components.<br />
FIGURE 20.5 Eliminating an input column.<br />
Figure 20.6 shows the Flat File Destination Editor with the three columns of the error<br />
output from the Flat File Source Adapter called Read Dirty Data in Figure 20.3. To remove<br />
one of the mappings, the lines between the columns, you click it with the mouse and<br />
press the Delete key.<br />
You can also right-click in any spot inside the Columns window to access the context<br />
menu. This is a quick way to select and delete all the mappings, which is useful when the<br />
metadata on either the input or output changes and you need to remap the columns.<br />
Access Modes<br />
Many components provide different components ways to access a given resource. For<br />
example, the OLE DB Source Adapter provides four options for where to retrieve rows:<br />
. Table or View—Specify the name directly in the designer.<br />
. Table Name or View Name Variable—The table or view name is contained in a variable.
FIGURE 20.6 Selecting and deleting mappings.<br />
Common Component Conventions<br />
. SQL Command—Specify the SQL query for retrieving rows directly in the designer.<br />
. SQL Command from Variable—The SQL query is stored in a variable; specify the<br />
name of the variable.<br />
The XML Source Adapter provides three ways to access XML data:<br />
. XML File Location—Specify the filename.<br />
. XML File from Variable—Specify the name of a variable that contains the name of<br />
the XML file.<br />
. XML Data from Variable—Specify the name of a variable that contains the XML data.<br />
These options for accessing resources are called Access modes and are common throughout<br />
components. They provide a way to flexibly and dynamically modify important<br />
component settings.<br />
External Metadata<br />
When a component is disconnected from its data source or destination, it has no way to<br />
validate against the actual source or destination metadata. Integration Services provides a<br />
way to cache the source or destination metadata at the component so that the component<br />
can still validate and map columns, even when the component is disconnected. When the<br />
component is connected to its data source or destination, it validates its components<br />
against the metadata in the source or destination. When disconnected, it validates against<br />
the External Metadata cache.<br />
391
392 CHAPTER 20 The Stock Data Flow Components<br />
Component Groups<br />
As the thickness of this chapter confirms, a lot of data flow components ship with<br />
Integration Services; 45 by my count, depending on the edition you have installed. So,<br />
here the components are organized by functional categories. Source adapters and destination<br />
adapters are obvious categories, and the transforms are further organized into three<br />
categories:<br />
. Flow Control transforms<br />
. Auditing transforms<br />
. Data Manipulation transforms<br />
Although overlaps exist between the categories, and arguments could be made that a<br />
transform doesn’t belong in one but should be in another, this categorization is purely for<br />
convenience of organization and shouldn’t be viewed strictly.<br />
Source Adapters Source adapters retrieve data from the location and format in which it is<br />
stored and convert it to the common data flow buffer format, placing it in a data flow<br />
buffer.<br />
Flow Control Transforms Flow Control transforms direct rows down different paths, create<br />
new outputs or columns, merge multiple outputs, or otherwise direct data to different<br />
portions of the data flow based on predicates or structure.<br />
Auditing Transforms Auditing transforms generate metadata about the data flow that is<br />
consumed outside of the Data Flow Task. This information can be useful for diagnostic or<br />
lineage information.<br />
Data Manipulation Transforms These are the transforms that perform the heavy data transformation<br />
lifting. They vary in data processing extremes from the Character Map transform,<br />
which merely performs case conversions on strings, to the Aggregate transform,<br />
which consumes all rows on the input while potentially producing only one output row.<br />
Destination Adapters Destination adapters retrieve data from data flow buffers and insert<br />
it into the adapter-specific format and location.<br />
Advanced Components Some components ship with the Developer and Enterprise<br />
Editions of SQL Server only or are for specialized purposes, so they are discussed in their<br />
own chapter. You can find them in Chapter 22, “Advanced Data Flow Transformations.”<br />
. Fuzzy Grouping<br />
. Fuzzy Lookup<br />
. Term Extraction<br />
. Term Lookup
Source Adapters<br />
Component Properties<br />
For each component, a table is provided that lists the properties in a condensed format for<br />
reference. These aren’t properties on the component itself, but rather descriptive properties<br />
or classifications to help better characterize the components.<br />
The properties and possible values contained in the tables are as follows:<br />
. Component Type—Source, transform, or destination; the component type classification.<br />
. Has Custom Editor—Does the component support a Custom Editor? If not, you<br />
need to use the Advanced Editor to modify the component.<br />
. Internal File I/O—Component works directly with file system files. This is helpful<br />
when trying to understand the impact of the file system on the data flow.<br />
. Output Types—Synchronous, Asynchronous. Remember the definitions from<br />
Chapter 19, “Introducing the Data Flow Task”; a synchronous output sends a row<br />
out for every row on the component input, and asynchronous outputs have a different<br />
buffer type than the component’s input.<br />
. Threading—Single, Multi. Has performance and scale implications.<br />
. Managed—Yes/No. Can impact the type of connection manager to use.<br />
. Number Outputs—The number of possible outputs. Useful for understanding how<br />
data flows through the component.<br />
. Number Inputs—The number of possible inputs. Useful for understanding how data<br />
flows through the component.<br />
. Requires Connection Manager—The component uses a connection manager. Useful<br />
for understanding configuration requirements.<br />
. Supports Error Routing—The component supports an error output.<br />
. Constraints—These are various constraints that could possibly impact the performance<br />
of the component. These are not universally applicable and should be viewed<br />
purely as performance hints.<br />
Source Adapters<br />
Each of the components in this section are source adapters.<br />
Enhanced ADO.Net Support<br />
Integration Services 2008 introduces an ADO.Net source and destination adapters.<br />
ADO.NET adapters were one of the most often requested features. These are full-featured<br />
adapters and function a lot like the OLEDB adapters, sporting a custom UI, drop-down list<br />
of tables/views, and a query builder. Its properties are also expressionable. Because there<br />
are ADO.NET ODBC connectors, by nature of supporting ADO.NET, Integration Services<br />
393
394 CHAPTER 20 The Stock Data Flow Components<br />
now also supports connectivity through ODBC, which was another highly requested capability.<br />
ADO.NET Source<br />
The ADO.NET Source Adapter provides a way to retrieve rows from a database table resulting<br />
from a SQL query. Table 20.1 provides the standard profile for this component.<br />
TABLE 20.1 The ADO.NET Source Profile<br />
Property Value Description<br />
Component Type Source<br />
Has Custom Editor No<br />
Internal File I/O No<br />
Output Types Asynchronous<br />
Threading Single<br />
Managed Yes<br />
Number Outputs 1<br />
Number Inputs 0<br />
Requires Connection<br />
Manager<br />
Yes ADO.NET Connection Manager<br />
Supports Error Routing Yes<br />
Constraints Managed Generally, managed adapters slower compared to<br />
Adapters ODBC or OLEDB<br />
Query processing<br />
Setting Up the ADO.NET Source Adapter<br />
To set up the ADO.NET Source Adapter, you must create a valid ADO.NET Connection<br />
Manager, which you select on the Connection Managers tab in the ADO.NET Source<br />
designer. Next, click on the Component Properties tab and type the SQL query you want<br />
to use in the SqlCommand property. Figure 20.7 shows the Query Builder for the ADO.NET<br />
Source Adapter with the query in the generic String Value Editor.<br />
TIP<br />
Only the more masochistic among us enjoy typing complex SQL queries into tiny editors.<br />
Because the Advanced Editor is a generic designer and SQL queries are string<br />
properties, the default editor is, unfortunately and unavoidably, an edit box. The SSIS<br />
team listened to the howling customers, however, and created a custom UI for the<br />
ADO.NET (formerly the DataReader Source) that supports the query builder. So it’s no<br />
longer necessary to open a separate query builder for editing the query.
Source Adapters<br />
FIGURE 20.7 The ADO.NET Source Adapter supports a query builder for building queries.<br />
There is little complexity here. The ADO.NET Source Adapter has one property,<br />
SqlCommand, which it uses to retrieve rows. The type and number of columns is defined by<br />
the query. The columns you select in the query are the columns available for downstream<br />
components. Notice there is also a Preview button to view a sample of the returned data.<br />
There is also a Browse button for finding a .sql script file that contains the query to be<br />
used for retrieving roles.<br />
NOTE<br />
Certain terms such as upstream, downstream, and backpressure have come into the<br />
vocabulary of Integration Services. Mostly, they are analogic with their physical pipeline<br />
counterparts.<br />
The IsSorted and SortKeyPosition Properties<br />
The ADO.NET Source Adapter, like other components, has an important property that<br />
might easily go unnoticed called IsSorted. Some components, like Merge and MergeJoin,<br />
require rows arriving at their inputs to be sorted. This property tells the Data Flow Task<br />
that the output from the ADO.NET Source Adapter is sorted. Obviously, that’s not enough<br />
information to be useful because it doesn’t tell you how they are sorted or on what<br />
column. Therefore, there is also a property on columns called SortKeyPosition, where you<br />
can specify if the column is sorted, in what column rank (column sorted 1st, 2nd, or 3rd)<br />
and in what order (ascending/descending).<br />
395
396 CHAPTER 20 The Stock Data Flow Components<br />
NOTE<br />
The output of a component can be sorted only if it is asynchronous. The reason is that<br />
synchronous transforms can only process rows as they arrive on their outputs. They<br />
cannot change the order of rows.<br />
In the sample solution, S20 - StockComponents, there is a package called<br />
ADO.NETSource.dtsx. That package has an ADO.NET Source Adapter with a query. The<br />
following is an abbreviation of the query:<br />
SELECT Sales.Customer.CustomerType, Sales.CustomerAddress.CustomerID, ...<br />
FROM ...<br />
ORDER BY Sales.Customer.CustomerType ASC, Sales.Customer.CustomerID ASC<br />
This is a simple query for building a customer list for all customers living in Bothell,<br />
Washington. The ORDER BY clause is important here because it causes the resultset to be<br />
sorted on two columns, CustomerType and CustomerID. To represent this sort order in the<br />
ADO.NET Source Adapter (or any other component that generates sorted rows), you set<br />
the value of the SortKeyPosition property in the Advanced Editor, as shown in Figure<br />
20.8.<br />
FIGURE 20.8 Use SortKeyPosition to indicate column rank and sort order.
Source Adapters<br />
Notice the SortKeyPosition property for the CustomerID column has the value of 2. The<br />
SortKeyPosition property on the CustomerType column is not shown, but it has the<br />
value of 1. Positive sort key positions mean that the column is sorted in ascending order.<br />
A sort key position of zero means the column is not sorted, and a negative sort key position<br />
means that the column is sorted in descending order. Finally, the numbers for the<br />
sort key positions must start with 1 or -1 and increase by 1. The following are valid<br />
sequences for defining the sort key positions for columns followed by an explanation.<br />
Each number represents the value for the SortKeyPosition for a different column:<br />
. 1 2 3 4 5—The rows are sorted on five columns; all are sorted in ascending order.<br />
. –1 2 –3 4 5—The rows are sorted on five columns; columns with –1 and –3 are<br />
sorted in descending order.<br />
. 1—The rows are sorted on one column in ascending order.<br />
The following sort key positions are invalid:<br />
. 2 3 5—There is no first sort key column.<br />
. 1 2 3 5—There is no fourth sort key column set.<br />
. –1 1 2 3—There is a duplicate. This says that there are two columns used to sort the<br />
rows of the same column rank—one ascending and the other descending. The sort<br />
key column numbers must be unique and their absolute values must increment<br />
monotonically at their inputs to be sorted.<br />
TIP<br />
If you incorrectly specify the sort key columns and attempt to close the component<br />
designer, you should receive an error similar to the following: Error at Data Flow Task<br />
[DTS.Pipeline]: The IsSorted property of output “ADO.NET Output” (6) is set to TRUE,<br />
but the absolute values of the non-zero output column SortKeyPositions do not form a<br />
monotonically increasing sequence, starting at one.<br />
The IsSorted and SortKeyPosition properties are not specific to the ADO.NET Source<br />
Adapter. Most components that transform or otherwise process data support these properties.<br />
Excel Source and Destination<br />
The Excel Source Adapter is provided to simplify access to Excel data. It is based on and<br />
actually uses the same designer as the OLE DB Source. In Chapter 11, “The Stock Tasks<br />
and Connection Managers,” there is a discussion about how to set up the Excel<br />
Connection Manager or alternatives to using Excel. You might want to quickly review that<br />
section. The setup for the Excel Destination Adapter is virtually identical to the Excel<br />
Destination Source Adapter. Table 20.2 provides the standard profile for these components.<br />
397
398 CHAPTER 20 The Stock Data Flow Components<br />
TABLE 20.2 The Excel Source and Destination Adapter Profiles<br />
Property Value Description<br />
Component Type Source<br />
Has Custom Editor Yes<br />
Internal File I/O Yes Accesses Excel file<br />
Output Types Asynchronous<br />
Threading Single<br />
Managed No<br />
Number Outputs 1 Source Adapter<br />
Number Inputs 1 Destination Adapter<br />
Requires Connection<br />
Manager<br />
Yes Excel Connection Manager<br />
Supports Error Routing Yes<br />
Constraints Uses the Jet provider File-based access<br />
Limited type support network read type Often necessitates costly<br />
performance<br />
If reading across network, network traffic<br />
can impact read speed<br />
conversions<br />
OLEDB provider Provider implementation<br />
performance<br />
CAUTION<br />
There is, at this time, no Jet for Excel or Access provider available for 64 bit. However,<br />
you can work around that by using the 32-bit version of DTExec.exe from the Program<br />
Files (x86) folder.<br />
Setting Up the Excel Source<br />
One of the first issues you need to contend with when using the Excel Source Adapter is<br />
data conversion. The Excel driver supports only six data types, and Integration Services<br />
maps those types, as shown in Table 20.3.<br />
TABLE 20.3 Excel to Data Flow Type Conversion Table<br />
Excel Type Data Flow Type Data Flow Type Identifier<br />
Boolean Boolean DT_BOOL<br />
Data/Time Date DT_DATE<br />
Currency Currency DT_CY<br />
Numeric Double-precision float DT_R8<br />
String Unicode string<br />
(Max length 255) DT_WSTR<br />
Memo Unicode text string DT_NTEXT
TIP<br />
Source Adapters<br />
When importing data from Excel, you might find it helpful to use the Import/Export<br />
Wizard to generate the initial package because the wizard adds a Data Conversion<br />
transform to correctly convert the types.<br />
Figure 20.9 shows the Excel Source Editor.<br />
FIGURE 20.9 The Excel Source Editor.<br />
As you can see, the Excel Source Editor is very simple. You define an Excel Connection<br />
Manager, select it in the OLE DB Connection Manager, select the table access mode, and<br />
then select the name of the Excel sheet.<br />
NOTE<br />
The description for the connection selection drop down reads “OLE DB Connection<br />
Manager”; however, that is misnamed because the Excel Source reused the OLE DB<br />
Source designer. The designer does not allow you to select an OLE DB Connection<br />
Manager. It should read “Excel Connection Manager.”<br />
Also, the description for the Excel sheet drop down should read “Name of the Excel<br />
sheet or range” because you can also select a named range to load.<br />
399
400 CHAPTER 20 The Stock Data Flow Components<br />
Flat File Source and Destination<br />
The Flat File Source and Destination Adapters provide a high-performance method to work<br />
with data from fixed width, delimited, and ragged right flat files. Table 20.4 provides the<br />
standard profile for these components.<br />
TABLE 20.4 The Flat File Source and Destination Adapter Profiles<br />
Property Value Description<br />
Component Type Source<br />
Has Custom Editor Yes<br />
Internal File I/O Yes<br />
Output Types Asynchronous<br />
Threading Single<br />
Managed No<br />
Number Outputs 1 Source Adapter<br />
Number Inputs 1 Destination Adapter<br />
Requires Connection Manager Yes Flat File Connection Manager<br />
Supports Error Routing Yes<br />
Constraints String conversions All columns are strings and<br />
converting the strings can be<br />
expensive. Postpone the conversion<br />
or eliminate it completely if<br />
possible.<br />
Setting Up the Flat File Source Adapter<br />
To set up the Flat File Source Adapter, you need to first create a Flat File Connection<br />
Manager, as described in Chapter 10, “Using Expressions.” The setup for the Flat File<br />
Destination Adapter is virtually identical to the Flat File Source Adapter. Figure 20.10<br />
shows the simple Flat File Source Editor.<br />
Most of the work of setting up flat file access is accomplished in the connection manager.<br />
However, there are two custom properties worth noting, as described in the following<br />
sections:<br />
. RetainNulls—You can set the RetainNulls property from two locations. On the<br />
custom editor, you enable this property with the Retain Nulls Values check box on<br />
the Connection Manager tab. In the Advanced Editor, you can find the property on<br />
the Component Properties tab. This setting specifies how the Flat File Source Adapter<br />
should handle source NULL values. When this property is set to FALSE, the Flat File<br />
Source Adapter replaces NULL values from the source data with appropriate default
FIGURE 20.10 The Flat File Source Editor.<br />
Source Adapters<br />
values for each column, such as zero for numeric columns or empty strings for string<br />
columns.<br />
. FileNameColumnName—This custom property provides a way to add a column to the<br />
output that will contain the name of the file from where the row originates. The<br />
property is not available in the Flat File Source Editor and must be set in the<br />
Advanced Editor or in the properties grid. The example uses SourceFileName for the<br />
column name.<br />
Take a look at Figure 20.11, which shows the column with the name of the file for each row.<br />
FIGURE 20.11 Viewing the SourceFileName column specified in the FileNameColumnName<br />
custom property.<br />
401
402 CHAPTER 20 The Stock Data Flow Components<br />
This property is useful for tracking data lineage (where data is coming from) and troubleshooting<br />
problem files.<br />
USING THE MULTIFLATFILE CONNECTION MANAGER<br />
There are times when you’d like to process more than one flat file within the same<br />
Data Flow Task. If all the flat files have the same format, it would be useful to treat<br />
them all as one file. This has several advantages, such as making it possible to perform<br />
aggregate operations in one continuous flow without breaking or restarting<br />
between files. The Flat File Source Adapter supports this model by doing a little extra<br />
work when it reaches the end of the flat file. Instead of simply returning EOR (end of<br />
rowset), the Flat File Source Adapter calls the connection manager AcquireConnection<br />
method. If the connection manager returns NULL, the Flat File Source returns EOF and<br />
ends the flow. However, if the connection manager returns the name of another file,<br />
the Flat File Source Adapter attempts to open the file and continues reading rows. When<br />
using this feature, the FileNameColumnName property can help you quickly pinpoint<br />
from which of the different source files a row originated.<br />
OLE DB Source and Destination<br />
The OLE DB Source Adapter provides a way to retrieve data from sources using OLE DB.<br />
Table 20.5 provides the standard profile for these components.<br />
TABLE 20.5 The OLE DB Source and Destination Adapter Profiles<br />
Property Value Description<br />
Component Type Source<br />
Has Custom Editor Yes<br />
Internal File I/O No<br />
Output Types Asynchronous<br />
Threading Single<br />
Managed No<br />
Number Outputs 1 Source Adapter<br />
Number Inputs 1 Destination Adapter<br />
Requires Connection Yes OLE DB Connection<br />
Manager<br />
Manager<br />
Supports Error Routing Yes<br />
Constraints Network read performance<br />
If reading across network, network traffic<br />
can affect read speed.
Source Adapters<br />
TABLE 20.5 The OLE DB Source and Destination Adapter Profiles<br />
Property Value Description<br />
OLE DB Provider Provider implementation<br />
performance<br />
Setting Up the OLE DB Source Adapter<br />
You can configure the OLE DB Source Adapter to consume all columns provided by the<br />
connection manager or by using a query. The setup for the OLE DB destination is virtually<br />
identical to the source.<br />
There are four access modes:<br />
. Table or View—The name is entered directly in the editor.<br />
. Table Name or View Name Variable—The name is contained in a variable.<br />
. SQL Command—The SQL query is entered directly in the editor.<br />
. SQL Command from Variable—The SQL query is contained in a variable.<br />
OLE DB Connection Managers created from a data source can provide additional options,<br />
such as retrieving rows from a named source.<br />
Figure 20.12 shows the OLE DB Source Editor with the Employee table from<br />
AdventureWorks selected.<br />
FIGURE 20.12 The OLE DB Source Editor.<br />
403
404 CHAPTER 20 The Stock Data Flow Components<br />
Raw File Source and Destination<br />
The RawFile Source Adapter provides a way to temporarily stage data to disk. It is an<br />
extremely fast storage format because it stores the rows in the same format as the Data<br />
Flow Task stores rows in the buffer memory. RawFile adapters do not support Binary Large<br />
Object (BLOB) types. The RawFile always loads from files created by the RawFile<br />
Destination Adapter and is useful for scenarios in which you need to break up the data<br />
flow into smaller units. For example, on underpowered servers, you might experience<br />
quicker throughput by breaking large and complex data flows into smaller, less complex<br />
data flows connected by raw files. Also, opinions on this vary, but most feel it is important<br />
to stage data at key junctures during the Extract, Transform, and Load (ETL) process. The<br />
RawFile is ideal for this. The setup for the RawFile destination is virtually identical to the<br />
source. Table 20.6 provides the profile for these components.<br />
TABLE 20.6 The Raw File Source and Destination Adapter Profiles<br />
Property Value Description<br />
Component Type Source<br />
Has Custom Editor No<br />
Internal File I/O Yes<br />
Output Types Asynchronous<br />
Threading Single<br />
Managed No<br />
Number Outputs 1 Source Adapter<br />
Number Inputs 1 Destination Adapter<br />
Requires Connection Manager No<br />
Supports Error Routing No<br />
There are two access modes:<br />
. Filename—Specify the raw filename directly.<br />
. Filename from Variable—Retrieve the raw filename from a variable.<br />
Setting Up the RawFile Source Adapter<br />
Setting up the component is a matter of specifying the filename in the FileName property.<br />
It is highly recommended that you do not use the filename AccessMode. If you do, whenever<br />
you move the package, you might need to modify it to update the raw filename and<br />
folder.
XML Source<br />
Source Adapters<br />
The XML Source Adapter provides a way to read XML files and convert the contents into<br />
tabular form suitable for processing in the Data Flow Task. Table 20.7 provides the profile<br />
for this component.<br />
TABLE 20.7 The XML Source Adapter Profile<br />
Property Value Description<br />
Component Type Source<br />
Has Custom Editor Yes<br />
Internal File I/O Yes<br />
Output Types Asynchronous<br />
Threading Single<br />
Managed Yes<br />
Number Outputs 1 to n Depending on the XML schema, it is possible to<br />
generate multiple outputs.<br />
Number Inputs 0<br />
Requires Connection<br />
Manager<br />
No Can access XML files directly via HTTP.<br />
Supports Error Routing Yes<br />
Constraints Default String Default is 255. That might be much too large for<br />
Length some fields.<br />
Setting Up the XML Source Adapter<br />
There are three access modes for the XML Source Adapter, as follows:<br />
. XML File Location—Directly specify the location, including an http address.<br />
. XML File from Variable—Retrieve the location from a variable.<br />
. XML Data from Variable—Retrieve the XML data from a variable.<br />
Figure 20.13 shows the XML Source Editor.<br />
The option for using an inline schema allows you to use an XSD schema that’s embedded<br />
within the XML file. This is useful if you want to decrease the number of files you work<br />
with or if your source system only provides XML files with inline schema.<br />
The XML Source Adapter can have more than one output and more than one error output<br />
depending on the shape of the XML. The sample package, XMLSource.dtsx in the sample<br />
solution S20-StockComponents, contains a Data Flow Task with an XML Source Adapter<br />
405
406 CHAPTER 20 The Stock Data Flow Components<br />
FIGURE 20.13 The XML Source Editor with an XML file specified at an http URL.<br />
having one output on a fairly simplistic XML file. However, files are often structured hierarchically.<br />
For example, the sample XML file is a catalog of CDs. A more complex XML file<br />
might have a collection of CD catalogs. The XML Source Adapter determines what these<br />
hierarchical relationships are and generates outputs based on those relationships.<br />
CAUTION<br />
The schemas can support a single namespace only; they do not support schema collections.<br />
The XML Source Adapter also supports only single rooted XML files.<br />
The XML Source Adapter needs a schema to use as metadata for mapping output columns<br />
from the source adapter. If a valid schema file (XSD) that describes the XML is available,<br />
you can use it. Otherwise, you can click the GenerateSchema button and generate your<br />
own XSD schema file for the selected XML file. After you’ve supplied a valid schema,<br />
make sure you click the Columns tab to establish the columns that you want to consume.<br />
Finally, the default length for string types is 255 and the default type is Unicode string<br />
(DT_WSTR). For columns such as first name or ZIP Code, that’s much too much wasted<br />
space going through the data flow. You should modify the column types and lengths in<br />
the Advanced Editor for those columns to ensure that they are only as large as absolutely<br />
necessary, but no larger. This is a good general guideline, but applies especially in this case<br />
because the XML Source Adapter defaults to such long strings.
Flow Control Transforms<br />
Flow Control Transforms<br />
The following category of transforms pushes data around, but rarely does much with the<br />
data directly. They’re useful for combining, splitting, and creating new columns, input,<br />
and outputs. These transforms make it possible to combine data from different sources<br />
and formats, making the data flow incredibly flexible.<br />
Conditional Split<br />
As the name implies, the Conditional Split transform uses expression-based predicates to<br />
divide the incoming stream of rows into separate outputs. This is useful when you want to<br />
process rows differently based on their content. For example, you might want to remove<br />
rows with a date stamp older than a certain date, or you might want to perform some<br />
special data processing on rows that are missing a value in a given column. Table 20.8<br />
provides the profile for this component.<br />
TABLE 20.8 The Conditional Split Transform Profile<br />
Property Value Description<br />
Component Type Transform<br />
Has Custom Editor Yes<br />
Internal File I/O No<br />
Output Types Synchronous<br />
Threading Single<br />
Managed No<br />
Number Outputs 1 to n Can be split multiple ways depending on the number<br />
of expressions entered.<br />
Number Inputs 1<br />
Requires Connection<br />
Manager<br />
No<br />
Supports Error Routing Yes<br />
Setting Up the Conditional Split Transform<br />
The Conditional Split transform directs rows to different outputs based on Boolean expressions.<br />
If the expression evaluates to TRUE, the row is directed to the associated output. If<br />
not, the Conditional Split transform evaluates the next expression, if available, and directs<br />
the row based on the results and so on. If none of the expressions evaluate as TRUE, the<br />
row is directed to the default output. In many ways, the Conditional Split transform<br />
resembles a Switch/Case statement in functional programming languages, such as C, VB,<br />
407
408 CHAPTER 20 The Stock Data Flow Components<br />
Pascal, or C#. Figure 20.14 shows the Conditional Split Transformation Editor with three<br />
conditional outputs.<br />
FIGURE 20.14 Redirecting rows based on EmailPromotion.<br />
With the setup displayed in Figure 20.15, there are three conditional outputs and one<br />
default output. As you drag the outputs to the next transform or destination, a dialog<br />
box opens that gives you the option for which output to use. Figure 20.15 shows the<br />
dialog box.<br />
FIGURE 20.15 Selecting the Conditional Split output.
Derived Column<br />
Flow Control Transforms<br />
Like the Conditional Split transform, the Derived Column transform uses expressions<br />
and has an expression builder as its editor. However, whereas the Conditional Split transform<br />
simply directs rows to different outputs, the Derived Column transform actually<br />
modifies row metadata and values. The Derived Column transform is used to generate<br />
new columns based on expressions that take columns and package variables as inputs.<br />
Using the Derived Column transform, it’s possible to create a new column or replace an<br />
existing one with values derived from other columns and variables. Table 20.9 provides<br />
the profile for this component.<br />
TABLE 20.9 The Derived Column Transform Profile<br />
Property Value Description<br />
Component Type Transform<br />
Has Custom Editor Yes<br />
Internal File I/O No<br />
Output Types Synchronous<br />
Threading Single<br />
Managed No<br />
Number Outputs 1<br />
Number Inputs 1<br />
Requires Connection Manager No<br />
Supports Error Routing Yes<br />
Examples of Derived Column Operations<br />
Here are some examples of derived column operations:<br />
. Generate new values by concatenating values from other columns<br />
. Parse out the day of the week from a date column<br />
. Extract fields such as city or state from addresses<br />
. Parse multivalue input columns into multiple single value columns<br />
. Convert data formats<br />
Setting Up the Derived Column Transform<br />
Setting up the Derived Column transform is a matter of deciding which columns you want<br />
to create and building the expression to generate the output value the new column will<br />
contain. The Derived Column transform has synchronous outputs, so every row is processed<br />
in order, row by row. The metadata of the resulting output might be virtually identical to<br />
the input metadata or drastically different, depending on how many new columns you<br />
create and how many columns you overwrite.<br />
409
410 CHAPTER 20 The Stock Data Flow Components<br />
Figure 20.16 shows the Derived Column Transformation Editor from the DerivedColumn.<br />
dtsx package in the StockComponents sample solution.<br />
FIGURE 20.16 The Derived Column Transformation Editor.<br />
The upper-left window contains columns and variables. The upper-right window contains<br />
functions, operators, and type casts. These two windows are identical to the Expression<br />
Editor found in other parts of the product, such as the Stock Task Editors, and use the<br />
same expression engine.<br />
The lower window contains the Derived Column Transformation Editor–specific columns,<br />
as follows:<br />
. Derived Column Name—Specifies the new column name<br />
. Derived Column—Specifies whether the new column should replace an existing<br />
column or create a new one<br />
. Expression—Contains the expression<br />
. Data Type—Specifies the data type for the new column<br />
. Length—Specifies the length for array types<br />
. Precision—Indicates the maximum number of digits used by the data type of the<br />
column for scalar types, or single value types such as Integer<br />
. Scale—Indicates the maximum number of digits to the right of the decimal point
CAUTION<br />
Flow Control Transforms<br />
The Derived Column Transformation Editor attempts to discover the data type from the<br />
expression. Generally, it is successful and the feature is helpful. However, you must be<br />
careful to check the data type any time you modify the expression because it always<br />
attempts to modify the type, even when you don’t want it to do so.<br />
Building the Expression<br />
To build the expression, you drag and drop variables, columns, and functions from the<br />
upper windows down to the Expression field.<br />
To give you an idea how to build expressions, here’s a simple example:<br />
SUBSTRING(StandardDates,5,2) + “/” + -<br />
SUBSTRING(StandardDates,7,2) + “/” + SUBSTRING(StandardDates,1,4)<br />
This is the expression from the sample package that takes a string column containing a<br />
date in the form YYYYMMDD and converts it to the form MM/DD/YYYY. The SUBSTRING<br />
function has the following signature:<br />
SUBSTRING( , , )<br />
The first parameter character_expression can be a column, a variable, or another expression.<br />
All three must be of type String (DT_WSTR or DT_STR). In the preceding expression,<br />
the StandardDates is a column of type DT_WSTR. The second parameter, start, is the 1based<br />
index into the string. The third parameter, length, specifies the length of the output<br />
string, and the Expression Evaluator uses it to allocate space for the resulting string value.<br />
The sample package uses the Derived Column transform to parse a date string from an<br />
Excel-formatted flat file into two popular date formats and then converts the date strings<br />
into date types using the Data Convert transform. The following four date values represent<br />
a row that was generated with the sample package and shows the original or derived<br />
values of each of the columns:<br />
OldDates StandardDates ParsedDates ConvertedDates<br />
09/24/04 20040924 09/24/2004 9/24/2004 12:00:00 AM<br />
This is an example of the kinds of common data manipulation you can do with a simple<br />
expression.<br />
TIP<br />
I’ve seen some very complex expressions used in Derived Column transforms. Sometimes<br />
they can be extremely complex. Although the Expression Evaluator is capable of handling<br />
those expressions, one wonders “Why?” A good general rule is if the expression is too<br />
complex to edit in the Derived Column Transformation Editor, chances are you should be<br />
using a Script transform. The environment for the Script transform is much more favorable<br />
for building complex logic. The Derived Column transform is ideal for simple operations,<br />
but is very difficult to maintain when the expressions are more than a few lines long.<br />
411
412 CHAPTER 20 The Stock Data Flow Components<br />
Expression and Friendly Expression Properties<br />
In general, people don’t remember numbers as well as names. Names have meaning and<br />
association. Numbers are mostly symbolic and are difficult to recall. Therefore, the<br />
Derived Column and Conditional Split transforms have two properties, the expression and<br />
the friendly expression. The expression is the actual string that gets passed to the<br />
Expression Evaluator. It contains the ID numbers of any columns that it references.<br />
Friendly expressions replace the column ID numbers with the names of the columns. The<br />
expression shown previously for parsing a date is the friendly expression. The actual value<br />
for the expression property is as follows:<br />
[SUBSTRING](#40,5,2) + “/” + [SUBSTRING](#40,7,2) + “/” + [SUBSTRING](#40,1,4)<br />
The expression property value is hidden in the custom editors for the Derived Column<br />
and Conditional Split transforms. However, you can find these two properties together in<br />
the Advanced Editor for either transform. Open the Advanced Editor, select an output,<br />
and look in the property grid in the Custom Properties grouping.<br />
Merge<br />
The Merge transform combines exactly two sorted inputs into one sorted output. The<br />
Merge transform is useful when you want to retain the sorted order of rows even when<br />
the rows must be processed in different execution paths; for example, you might want to<br />
process records based on a differentiator key, such as State or County columns. Table 20.10<br />
provides the profile for this component.<br />
Depending on the business rules, the rows might have different processing requirements.<br />
With the Merge transform, further down the data flow, you can recombine the rows while<br />
retaining the sorted order. Figure 20.17 shows the Merge Transformation Editor.<br />
TABLE 20.10 The Merge Transform Profile<br />
Property Value Description<br />
Component Type Transform<br />
Has Custom Editor Yes<br />
Internal File I/O No<br />
Output Types Asynchronous<br />
Threading Multiple<br />
Managed No<br />
Number Outputs 1<br />
Number Inputs 2<br />
Requires Connection<br />
Manager<br />
No<br />
Supports Error Routing No<br />
Constraints Requires Sorting is an asynchronous and expensive transfor-<br />
sorted inputs mation. It is best to sort at the source, if possible.
Flow Control Transforms<br />
Setting Up the Merge Transform<br />
Setting up the Merge transform is simply a matter of dropping the transform onto the<br />
designer and creating paths to it, and then dragging the single output to the next<br />
FIGURE 20.17 The Merge Transformation Editor.<br />
transform. However, if the metadata for a column on the two inputs is not exactly identical,<br />
by default, the Merge transform ignores the column and it does not flow through to the<br />
output. Also, if you attempt to map two columns of different types or metadata, the<br />
Merge transform fails validation. Therefore, it is very important if you want to retain the<br />
column that the column metadata matches. Also, the output of the preceding transforms<br />
must be sorted. As discussed earlier in this chapter, the IsSorted property of the outputs<br />
must be TRUE, at least one column on each output must have its SortKeyPosition property<br />
correctly configured, and each sorted column must have the same SortKeyPosition<br />
as its mapped column.<br />
413
414 CHAPTER 20 The Stock Data Flow Components<br />
NOTE<br />
As Figure 20.17 shows, columns can be mapped to differently named columns.<br />
However, because the metadata must match exactly, typically the two inputs are<br />
derived from the same output on some upstream transform, so it is uncommon that<br />
the names will be different.<br />
Merge Join<br />
The Merge Join transform is similar to the Merge transform in that it requires the inputs<br />
to be sorted and combines the rows from the inputs into one output. However, whereas<br />
the Merge transform always produces the same amount of rows as the number flowing<br />
into both inputs, the Merge Join transform provides the added capability to do joins,<br />
which might increase or decrease the total resulting row count. Table 20.11 provides the<br />
profile for this component.<br />
TABLE 20.11 The Merge Join Transform Profile<br />
Property Value Description<br />
Component Type Transform<br />
Has Custom Editor Yes<br />
Internal File I/O No<br />
Output Types Asynchronous<br />
Threading Multiple<br />
Managed No<br />
Number Outputs 1<br />
Number Inputs 2<br />
Requires Connection Manager No<br />
Supports Error Routing No<br />
Setting Up the Merge Join Transform<br />
The Merge Join transform supports three types of joins:<br />
. Inner Join—Only records with matching keys flow to the output.<br />
. Left Outer Join—Same as Inner Join, except that all rows from the left input also<br />
flow to the output, even if their key does not match a key for a row on the right input.<br />
. Full Outer Join—All rows from both inputs flow to the output. Rows without<br />
matching keys are still added, but with NULL in the columns from the other input.<br />
You can join on multiple columns, but each of the columns must have identical metadata.<br />
Figure 20.18 shows the Merge Join Transformation Editor for the MergeJoin.dtsx package<br />
in the sample solution for this chapter.
FIGURE 20.18 Use the Merge Join transform to join inputs.<br />
Flow Control Transforms<br />
Try changing the join type and running the package to see the difference in the resultset<br />
in the data viewer.<br />
Multicast<br />
The Multicast transform provides a simple way to split a data flow path into multiple<br />
identical paths. The Multicast transform essentially duplicates the data from the input for<br />
every output. Table 20.12 provides the profile for this component.<br />
TABLE 20.12 The Multicast Transform Profile<br />
Property Value Description<br />
Component Type Transform<br />
Has Custom Editor Yes<br />
Internal File I/O No<br />
Output Types Synchronous<br />
Threading Single<br />
Managed No<br />
Number Outputs 0–Many<br />
Number Inputs 1<br />
415
416 CHAPTER 20 The Stock Data Flow Components<br />
TABLE 20.12 The Multicast Transform Profile<br />
Property Value Description<br />
Requires Connection Manager No<br />
Supports Error Routing No<br />
Constraints Synchronous<br />
TIP<br />
The Multicast transform is also useful for easily terminating a data flow path without<br />
requiring a variable or connection manager. This comes in handy when prototyping data<br />
flows. Just make sure the RunInOptimizedMode property is set to FALSE so the<br />
Execution Engine won’t trim the Multicast’s upstream execution tree.<br />
Setting Up the Multicast Transform<br />
Setting up the Multicast transform is quite simple. Just drop it on the designer and start<br />
dragging the paths to the various destinations. Paths can be created at any time, and there<br />
is no functional limit to the number you can create. Figure 20.19 shows the editor for the<br />
Multicast transform.<br />
Union All<br />
The Union All transform provides a way to combine multiple data flows into one. It does<br />
not have any requirements to be sorted like the Merge transform. The Union All transform<br />
is useful for rejoining previously split paths—for example, paths that were split upstream<br />
by a Conditional Split or Multicast transform. Table 20.13 provides the profile for this<br />
component.<br />
TABLE 20.13 The Union All Profile<br />
Property Value Description<br />
Component Type Transform<br />
Has Custom Editor Yes<br />
Internal File I/O No<br />
Output Types Asynchronous<br />
Threading Single<br />
Managed No<br />
Number Outputs 1<br />
Number Inputs 1 Many<br />
Requires Connection Manager No<br />
Supports Error Routing No
Flow Control Transforms<br />
FIGURE 20.19 The Multicast transform is useful for splitting the data flow into identical<br />
outputs.<br />
Setting Up the Union All Transform<br />
Setting up the Union All transform is simple. Drop it on the surface and drag paths to it.<br />
However, you must ensure that the inputs all have the same column metadata, or at least<br />
those columns you want to combine must have the same column metadata.<br />
Figure 20.20 shows the Union All Transformation Editor from the UnionAll.dtsx sample<br />
package in the S20-StockComponents solution.<br />
There are three inputs on this Union All transform, and the mappings as shown were<br />
automatically created. Notice that there are some columns in Input 2 and Input 3 that<br />
have been marked . This happens whenever there are columns with nonmatching<br />
metadata—for example, if the types or length don’t match the first input attached to<br />
the Union All.<br />
417
418 CHAPTER 20 The Stock Data Flow Components<br />
FIGURE 20.20 The Union All Transformation Editor.<br />
For string types of different lengths, if you correct the mapping, for example, you change<br />
column 3 on Input 3 from to Column 3, the Union All adjusts the column width<br />
to match the length of Column 3 in Input 1. Rows from inputs with columns that are left<br />
marked ignore will have NULL values on the output.<br />
Lookup<br />
The Lookup transform provides a way to detect whether a given key exists in a reference<br />
table and can be used in a number of key scenarios for upserts, data warehouse applications,<br />
and deduplication efforts. Upserting is when you insert a row if it doesn’t exist, or<br />
update it if it does. A classic case of upserting is when checking whether a dimension<br />
already exists for a given business key when attempting to update or insert a dimension.<br />
Integration Service 2008 introduces some substantial improvements to the Lookup component.<br />
The previous incarnation was a bit quirky, somewhat confusing to setup, and had<br />
performance problems. The new version addresses many of those challenges and by all<br />
accounts is drastically more performant, easier to understand, and powerful.<br />
Because the Lookup is more rich and capable, it is covered in the “Advanced Transforms”<br />
section in Chapter 22, “Advanced Data Flow Transformations.”
Import Column<br />
Flow Control Transforms<br />
The Import Column transform provides a way to insert files from the file system into a<br />
column, one file per column. This is useful when you need to get files into a table, for<br />
example, when building a real estate website with pictures of homes for sale. Table 20.14<br />
provides a profile for this component.<br />
Setting Up the Import Column Transform<br />
You need to have a table or flat file with the names of the files you want to insert, or as<br />
shown in the sample package, you can have the source adapter generate rows that contain<br />
TABLE 20.14 The Import Column Transform Profile<br />
Property Value Description<br />
Has Custom Editor No<br />
Component Type Transform<br />
Internal File I/O Yes<br />
Output Types Asynchronous<br />
Threading Single<br />
Managed Yes<br />
Number Outputs 1<br />
Number Inputs 1<br />
Requires Connection<br />
Manager<br />
No<br />
Supports Error Routing Yes<br />
Constraints BLOBs BLOB processing is expensive and generally slow and<br />
should be avoided if possible.<br />
File I/O Perf File system and storage subsystems have a drastic<br />
impact.<br />
Memory Depending on tuning and file sizes, this transform<br />
can consume large amounts of memory.<br />
419
420 CHAPTER 20 The Stock Data Flow Components<br />
the filenames. The source adapter reads the filenames from a MultiFile Connection<br />
Manager into a column. Then the Import Column transform reads the filename in each<br />
row and loads the file into an output column. The Import Column transformation has<br />
two custom properties found on its input columns, called ExpectBOM and<br />
FileDataColumnID:<br />
. ExpectBOM specifies whether the Import Column transform should expect a BYTE<br />
Order Mark (BOM), which is useful for Unicode text types (DT_NTEXT).<br />
. FileDataColumnID specifies the output column ID of the column in which the files<br />
should be inserted. If the input column is a simple data column that should flow<br />
through unaltered, this property should retain the default value of zero. If the input<br />
column contains filenames of files to be inserted into an output column, the<br />
FileDataColumnID should contain the ID of the output column where the Import<br />
Column transform will insert the files.<br />
To set up the Import Column transform, drag a path from a source adapter or transform<br />
with a column that contains rows with filenames. In the sample package, a script component<br />
source generates a new name for every file in the samples subdirectory and has two<br />
columns on its output, one with the original names of the files and one with the generated<br />
output names.<br />
Open the Import Column Transformation Editor and select the Input Columns tab. Check<br />
the box to the left of the column with the filenames. Select the Input and Output<br />
Properties tab. Open the Import Column Output node, select the Output Columns node,<br />
and click the Add Column button. In the sample package, the new output column is<br />
called BitmapColumn. Open the Import Column Input node and select the input column<br />
you checked earlier. In the FileDataColumnID property, type in the ID for the new output<br />
column you just created.<br />
Figure 20.21 shows the Advanced Editor with the Input Columns tab selected and the<br />
Input Files column checked. This tells the Import Column transform that the Input Files<br />
column is the one that contains the names of files to import. For each column you select<br />
on this tab, you need to later specify the name of a column on the output that will<br />
contain imported files. If you want a column to pass through unreferenced, do not put a<br />
check in the check box.<br />
Figure 20.22 shows the Advanced Editor for the import column with the Input and<br />
Output properties showing. A new output column called BitmapColumn was created by<br />
selecting the Output Columns node, clicking the Add Column button, and typing in the<br />
new name. Note the value of the ID property; in the sample project, it is 699.<br />
Figure 20.23 shows the correct settings so that the files specified in the Input Files column<br />
will be loaded into the output column with the ID of 699 as specified in the<br />
FileDataColumnID. To see the sample package, open the S20-StockComponents sample solution<br />
and open the ImportExportColumn.dtsx package.
FIGURE 20.21 Selecting the column with filenames.<br />
FIGURE 20.22 Adding a new column.<br />
Flow Control Transforms<br />
421
422 CHAPTER 20 The Stock Data Flow Components<br />
FIGURE 20.23 Connecting the output column with the filenames column.<br />
Export Column<br />
The Export Column transform is the converse of the Import Column transform. You use it<br />
to export data from a column into files, and it requires that there be at least two input<br />
columns: one with the data to export into files and the other with the names of the files<br />
to create to hold the exported data. Table 20.15 provides a profile for this component.<br />
Setting Up the Component<br />
Because the Export Column transform has a custom editor, setting it up is a matter of<br />
selecting the column containing the data to export and selecting the File Path Column.<br />
Figure 20.24 shows the editor with the correct settings from the sample package.<br />
The following are the available settings:<br />
. Extract Column—Specifies the column with the data to export into files.<br />
. File Path Column—Specifies the column with the names of files to create to hold<br />
the extracted data.<br />
. Allow Append—Specifies that data should be appended to an existing file.<br />
. Force Truncate—Causes any file that might exist with the same name as is specified<br />
in the File Path column to be overwritten.
Flow Control Transforms<br />
TABLE 20.15 The Export Column Transform Profile<br />
Property Value Description<br />
Component Type Transform<br />
Has Custom Editor Yes<br />
Internal File I/O Yes<br />
Output Types Synchronous<br />
Threading Single<br />
Managed No<br />
Number Outputs 1<br />
Number Inputs 1<br />
Requires Connection<br />
Manager<br />
No<br />
Supports Error Routing Yes<br />
Constraints BLOBs BLOB processing is expensive and generally slow and<br />
should be avoided if possible.<br />
File I/O Perf File system and storage subsystems have a drastic<br />
impact.<br />
Memory Depending on tuning and file sizes, this transform<br />
can consume large amounts of memory.<br />
FIGURE 20.24 The Export Column Transformation Editor.<br />
423
424 CHAPTER 20 The Stock Data Flow Components<br />
. Write Byte-Order Mark—Specifies the ordering of the least significant byte in the<br />
Unicode plain text file. If the text in the file is Unicode, you should select this. If the<br />
files contain binary data, you should not select this option, as it will corrupt the file.<br />
Some Background on Byte-Order Marks<br />
Because microprocessors differ in the placement of the least significant byte, it is important<br />
to indicate which ordering was used when the Unicode text file was written. Intel<br />
and MIPS processors position the least significant byte first. Motorola processors position<br />
it last. At Microsoft, UTF-16/UCS-2 or “little endian” is used.<br />
You should always prefix Unicode plain-text files with a byte-order mark. Byte-order marks<br />
do not control the byte order of the text; they simply inform an application reading the<br />
file what its byte ordering is. The Unicode byte-order mark character is not in any code<br />
page, so it disappears if Unicode text is converted to ANSI. Also, if a byte-order mark is<br />
found in the middle of a file, it is ignored.<br />
The Sample <strong>Package</strong><br />
The sample package ImportExportColumn.dtsx in the S20-StockComponents solution uses<br />
both the Import and Export Column transforms. It uses a script component to enumerate<br />
the files in the location to which the “Files” File Connection Manager points. The Import<br />
Column transform imports the files to a column and the following Export Column transform<br />
exports the files to a similarly named file in the same folder. The default location for<br />
the files is the samples folder, but you can change the property expression on the “Files”<br />
Connection Manager to point to any folder.<br />
Auditing Transforms<br />
The following category of transforms provides metadata about the data flow. They’re<br />
useful for answering how fast, or how many, or from where type questions. They help you<br />
understand what kind of data is flowing through the data flow and how much of it. For<br />
example, you can spread these transforms throughout your data flow and log the information<br />
they create for later scrutiny or troubleshooting. They are very lightweight transforms<br />
and minimally impact the performance of the data flow.<br />
Audit<br />
The Audit transform allows you to create a new column on a given path that will contain<br />
system variable information. This is helpful for understanding where data came from and<br />
how it was added to a table. Table 20.16 provides a profile for this component.<br />
Setting Up the Audit Transform<br />
To set up the Audit transform, select the audit type and then input the name of the new<br />
column that will contain the audit information. Figure 20.25 shows the Audit<br />
Transformation Editor with two new columns created.
TABLE 20.16 The Audit Transform Profile<br />
Property Value Description<br />
Component Type Transform<br />
Has Custom Editor Yes<br />
Internal File I/O No<br />
Output Types Synchronous<br />
Threading Single<br />
Managed No<br />
Number Outputs 1<br />
Number Inputs 1<br />
Requires Connection Manager No<br />
Supports Error Routing No<br />
FIGURE 20.25 The Audit Transformation Editor.<br />
Auditing Transforms<br />
425
426 CHAPTER 20 The Stock Data Flow Components<br />
Table 20.17 shows the system variables, and their description, that the Audit transform<br />
might use to populate a new column.<br />
TABLE 20.17 System Variables Available to the Audit Transform<br />
System Variable Index Description<br />
ExecutionInstanceG 0 The GUID that identifies the execution instance of the<br />
UID<br />
package<br />
<strong>Package</strong>ID 1 The unique identifier of the package<br />
<strong>Package</strong>Name 2 The package name<br />
VersionID 3 The version of the package<br />
ExecutionStartTime 4 The time the package started to run<br />
MachineName 5 The computer name<br />
UserName 6 The login name of the person who started the package<br />
TaskName 7 The name of the Data Flow Task with which the Audit<br />
transform is associated<br />
TaskId 8 The unique identifier of the Data Flow Task that contains<br />
the Audit transform<br />
Percentage and Row Sampling<br />
The Percentage and Row Sampling transforms provide a way to select subsets of source<br />
data. This is useful in a number of ways. For example, when profiling data, it isn’t necessary<br />
to process the entire set of data, but rather a statistically significant subset. Using the<br />
Percentage Sampling transform, you can reduce the total number of rows that flow through<br />
your data profiling process, reducing the total processing time while still ensuring that the<br />
row selection is random and relevant. Table 20.18 provides a profile for these components.<br />
Setting Up the Row and Percentage Sampling Transforms<br />
Both these transforms are very similar and have very similar editors. The only difference is<br />
that the Row Sampling transform allows you to specify the number of rows you want to<br />
randomly select, and the Percentage Sampling transform allows you to select a specified<br />
percentage of rows. Because both are so similar, this section explains how to set up only<br />
the Percentage Sampling transform.<br />
The Percentage Sampling transform has two outputs. One contains the dataset sample and<br />
the other contains the entire dataset sans the dataset sample. Set the Percentage of Rows<br />
settings to what you want to sample. You can name the outputs if you want. Only specify<br />
a random seed if you want to return the same rows in subsequent runs, which might be<br />
useful for testing purposes. If you leave the Random Seed setting unchecked, the transform<br />
picks a different random seed on each subsequent run and returns a different set of<br />
data. Figure 20.26 shows the Percentage Sampling Transformation Editor.
Auditing Transforms<br />
TABLE 20.18 The Percentage and Row Sampling Transform Profiles<br />
Property Value Description<br />
Component Type Transform<br />
Has Custom Editor Yes<br />
Internal File I/O No<br />
Output Types Synchronous/Asynchronous Percentage Sampling/Row<br />
Sampling<br />
Threading Single<br />
Managed No<br />
Number Outputs 2<br />
Number Inputs 1<br />
Requires Connection<br />
Manager<br />
No<br />
Supports Error Routing No<br />
FIGURE 20.26 The Percentage Sampling Transformation Editor.<br />
RowCount<br />
The RowCount transform provides a way to track how many rows are flowing through a<br />
particular path. You can use this information in logs as diagnostic information or for<br />
sending in an email as a notification of the work a package has completed. Table 20.19<br />
provides a profile for this component.<br />
427
428 CHAPTER 20 The Stock Data Flow Components<br />
TABLE 20.19 The RowCount Transform Profile<br />
Property Value Description<br />
Component Type Transform<br />
Has Custom Editor No<br />
Internal File I/O No<br />
Output Types Synchronous<br />
Threading Single<br />
Managed No<br />
Number Outputs 1<br />
Number Inputs 1<br />
Requires Connection Manager No<br />
Supports Error Routing No<br />
Setting Up the Row Sampling Transform<br />
The Row Sampling transform is very simple to set up. Drop it on the design surface, drag<br />
an output from another transform, and specify the Sample output name and the<br />
Unselected output names. The Sample output name will contain the rows sampled. Figure<br />
20.27 shows the Advanced Editor with the outputs specified.<br />
FIGURE 20.27 Setting the row sampling output names.
Data Manipulation Transforms<br />
Data Manipulation Transforms<br />
These are the transforms you typically think of when you think of transformations. These<br />
modify the data, changing it in fundamental ways.<br />
Aggregate<br />
The Aggregate transform provides several aggregation operations and a Group By feature.<br />
It supports multiple simultaneous aggregations on multiple columns as well as multiple<br />
aggregations on the same column. You can configure to have only one output or multiple<br />
outputs. This transform is useful for Business Intelligence because it supports the aggregation<br />
operations needed for things like populating fact tables with fine control over the<br />
grain of the aggregations. Table 20.20 provides a profile for this component.<br />
TABLE 20.20 The Aggregate Transform Profile<br />
Property Value Description<br />
Component Type Transform<br />
Has Custom Editor Yes<br />
Internal File I/O No<br />
Output Types Asynchronous<br />
Threading Single<br />
Managed No<br />
Number Outputs 1 Many<br />
Number Inputs 1<br />
Requires Connection Manager No<br />
Supports Error Routing No<br />
Constraints Asynchronous Blocks<br />
Setting Up the Aggregate Transform<br />
To create a simple aggregation, select the column on which you want to operate in the<br />
Available Input Columns window. Figure 20.28 shows the aggregate from the<br />
Aggregate.dtsx sample package. After you’ve selected the column, select the operation in<br />
the Operation column of the lower grid. Simple aggregations such as sum and average will<br />
output only one row. More complex aggregations that use the Group By feature might<br />
output multiple rows, based on the data.<br />
Table 20.21 shows the operations that are available in the Aggregate transform.<br />
To create multiple outputs, click the Advanced button and select one of the empty rows in<br />
the top grid. Type in a name for the output and then select an input column from the<br />
Available Input Columns window. You can create any number of outputs this way. The<br />
429
430 CHAPTER 20 The Stock Data Flow Components<br />
FIGURE 20.28 The Aggregate Transformation Editor Advanced View with two outputs having<br />
two aggregation operations.<br />
TABLE 20.21 The Aggregation Operations<br />
Operation Description<br />
Group by Divides datasets into groups. Columns of any data type can be used for<br />
grouping. For more information, see GROUP BY (Transact-SQL).<br />
Sum Sums the values in a column. Only columns with numeric data types can be<br />
summed. For more information, see SUM (Transact-SQL).<br />
Average Returns the average of the column values in a column. Only columns with<br />
numeric data types can be averaged. For more information, see AVG<br />
(Transact-SQL).<br />
Count Returns the number of items in a group. For more information, see COUNT<br />
(Transact-SQL).<br />
Count distinct Returns the number of unique, nonnull values in a group. For more information,<br />
see Eliminating Duplicates with DISTINCT.<br />
Minimum Returns the minimum value in a group. For more information, see MIN<br />
(Transact-SQL). In contrast to the Transact-SQL MIN function, this operation<br />
can be used only with numeric, date, and time data types.<br />
Maximum Returns the maximum value in a group. For more information, see MAX<br />
(Transact-SQL). In contrast to the Transact-SQL MAX function, this operation<br />
can be used only with numeric, date, and time data types.
Data Manipulation Transforms<br />
sample package has an aggregate with three outputs, as shown in Figure 20.28. One<br />
output tells how many of each product have been sold by doing a sum of the order quantity<br />
in the sales order data grouped by the product ID. The second output tells the sum<br />
total for all items sold per sales order ID, and the third output tells the sum total dollar<br />
amount sold per day based on the change date using Group By.<br />
Character Map<br />
The Character Map transform performs common character conversions typically found in<br />
multilanguage environments. Japanese has essentially two alphabets that augment the<br />
kanji character set. One, katakana, is used for things like spelling words and names from<br />
other languages that cannot be formed with kanji. The other, hiragana, is used for verb<br />
conjugations and replacing or simplifying kanji reading. Conversion between hiragana<br />
and katakana is direct because there is a hiragana character for every katakana character.<br />
Simplified Chinese is a reduced set of Chinese characters and is a subset of the traditional<br />
Chinese character set. Uppercase and lowercase are useful for English as well as other<br />
languages and the width operations are useful for character encodings found in Japan and<br />
other such countries with more complex character-based writing systems than a simple<br />
alphabet. Table 20.22 provides a profile for this component.<br />
The operations available in the Character Map transform are noted in Table 20.23.<br />
Setting Up the Character Map Transform<br />
To set up the Character Map transform, select the column you want to use and then the<br />
operation to perform on it. There is also an option to either perform the conversion in<br />
place, or to create a new column with the modified value. Figure 20.29 shows the<br />
Character Map Transformation Editor from the CharacterMapCopyColumn.dtsx sample<br />
package.<br />
TABLE 20.22 The Character Map Transform Profile<br />
Property Value Description<br />
Component Type Transform<br />
Has Custom Editor Yes<br />
Internal File I/O No<br />
Output Types Synchronous<br />
Threading Single<br />
Managed No<br />
Number Outputs 1<br />
Number Inputs 1<br />
Requires Connection Manager No<br />
Supports Error Routing Yes<br />
431
432 CHAPTER 20 The Stock Data Flow Components<br />
TABLE 20.23 The Character Map Operations<br />
Operation Description<br />
Byte reversal Reverses byte order.<br />
Full width Maps half-width characters to full-width characters.<br />
Half width Maps full-width characters to half-width characters.<br />
Hiragana Maps katakana characters to hiragana characters.<br />
Katakana Maps hiragana characters to katakana characters.<br />
Linguistic casing Applies linguistic casing instead of the system rules. Linguistic casing<br />
refers to functionality provided by the Win32 API for Unicode simple case<br />
mapping of Turkic and other locales.<br />
Lowercase Converts characters to lowercase.<br />
Simplified Chinese Maps traditional Chinese characters to simplified Chinese characters.<br />
Traditional Chinese Maps simplified Chinese characters to traditional Chinese characters.<br />
Uppercase Converts characters to uppercase.<br />
Copy Column<br />
The Copy Column transform is one of the simplest around. It creates a clone of a<br />
column, copying the value of the source column into the cloned column. This is useful<br />
when you need to perform destructive operations on a column, but you want to retain<br />
the original column value. For example, you can copy the column and then split it into<br />
a different path with an Aggregate transform. Table 20.24 provides a profile for this<br />
component.<br />
Setting Up the Copy Column Transform<br />
To set up the Copy Column transform, select the column you want to copy and, if you<br />
want, change the name of the output column. Figure 20.30 shows the editor for the Copy<br />
Column transform in the CharacterMapCopyColumn.dtsx sample package.<br />
Data Conversion<br />
The Data Conversion transform performs type casting similar to the CAST function in T-<br />
SQL. Because the Data Flow Task is very type specific, it is often necessary to convert a<br />
column type from the type provided at the source to the type required at the destination.<br />
A good example of this is data retrieved from Excel files. If you use the Import/Export<br />
Wizard to export data from an Excel file, the Data Flow Task will likely contain a Data<br />
Conversion transform because Excel supports so few data types. Table 20.25 provides the<br />
profile for this component.
FIGURE 20.29 The Character Map Transformation Editor.<br />
TABLE 20.24 The Copy Column Transform Profile<br />
Property Value Description<br />
Component Type Transform<br />
Has Custom Editor Yes<br />
Internal File I/O No<br />
Output Types Synchronous<br />
Threading Single<br />
Managed No<br />
Number Outputs 1<br />
Number Inputs 1<br />
Requires Connection Manager No<br />
Supports Error Routing No<br />
Data Manipulation Transforms<br />
433
434 CHAPTER 20 The Stock Data Flow Components<br />
FIGURE 20.30 The Copy Column Transformation Editor.<br />
TABLE 20.25 The Data Conversion Transform Profile<br />
Property Value Description<br />
Component Type Transform<br />
Has Custom Editor Yes<br />
Internal File I/O No<br />
Output Types Synchronous<br />
Threading Single<br />
Managed No<br />
Number Outputs 1<br />
Number Inputs 1<br />
Requires Connection<br />
Manager<br />
No<br />
Supports Error Routing Yes<br />
Constraints Type conver- You should avoid using this expensive component if<br />
sions<br />
possible. If possible, change the column type at the<br />
source.
Data Manipulation Transforms<br />
Setting Up the Data Conversion Transform<br />
To set up the Data Conversion transform, select the columns with types you want to<br />
convert and in the bottom grid, select the type to which you want to convert the column.<br />
You can also change the name of the output column in the Output Alias column of the<br />
grid. If you change the output column name to be the same as the corresponding input<br />
column name, it overwrites the column. Otherwise, a new column is created with the new<br />
name. Figure 20.31 shows the Data Conversion Transformation Editor.<br />
FIGURE 20.31 The Data Conversion Transformation Editor.<br />
OLE DB Command<br />
The OLE DB Command transform is useful when you want to drive behavior with tables.<br />
For example, you could execute a stored procedure for every row in the input set. Table<br />
20.26 provides the profile for this component.<br />
Setting Up the Component<br />
The setup for this component can be a little tricky. It doesn’t have its own custom editor<br />
and it requires an input with columns that you’ll likely map as parameters to the OLE DB<br />
Command (SQL Query). You must first create a connection to the database that the transform<br />
will work against. Select that connection manager in the Connection Manager<br />
column.<br />
435
436 CHAPTER 20 The Stock Data Flow Components<br />
TABLE 20.26 The OLE DB Command Transform Profile<br />
Property Value Description<br />
Component Type Transform<br />
Has Custom Editor No<br />
Internal File I/O No<br />
Output Types Synchronous<br />
Threading Single<br />
Managed No<br />
Number Outputs 1<br />
Number Inputs 1<br />
Requires Connection Manager Yes<br />
Supports Error Routing Yes<br />
Next, type in the SqlCommand that you want to execute for every row in the SqlCommand<br />
property on the Component Properties tab, as shown in Figure 20.32.<br />
Notice that the query has two question mark parameter markers. Go to the Column<br />
Mappings tab and click the Refresh button. The Input and Destination columns should be<br />
updated to have a destination column for each parameter marker. Drag the input columns<br />
to the parameter destination columns, as shown in Figure 20.33.<br />
If there is still an error message in the editor after creating the mappings, click the Refresh<br />
button again and it should go away.<br />
Sort<br />
Constraints Expensive row-based The OLE DB Command operation<br />
transform performs a potentially<br />
expensive query for every row.<br />
Although useful in some circumstances,<br />
it is very expensive and<br />
should be avoided where performance<br />
is an issue.<br />
The Sort transform provides a way to order rows on one or more columns. It also provides<br />
a way to remove duplicate rows. The sort is an important transform because it is used to<br />
prepare flows for other transforms, such as the Merge and Merge Join transform. Table<br />
20.27 provides the profile for this component.
FIGURE 20.32 Setting the SQL query to be executed every row.<br />
FIGURE 20.33 Creating the parameter mappings.<br />
Data Manipulation Transforms<br />
437
438 CHAPTER 20 The Stock Data Flow Components<br />
TABLE 20.27 The Sort Transform Profile<br />
Property Value Description<br />
Component Type Transform<br />
Has Custom Editor Yes<br />
Internal File I/O Possibly When spooling to disk.<br />
Output Types Asynchronous<br />
Threading Multiple<br />
Managed No<br />
Number Outputs 1<br />
Number Inputs 1<br />
Requires Connection<br />
Manager<br />
No<br />
Supports Error Routing No<br />
Constraints Memory Constrained by memory, the sort will spool to disk if<br />
it hits memory limitations. Sorting at the source<br />
server is better, if possible.<br />
Setting Up the Sort Transform<br />
The Sort Transformation Editor provides a list of columns that you can sort on as well as<br />
those you want to pass through the transform. Figure 20.34 shows the Sort Transformation<br />
EditorintheMerge.dtsx sample package.<br />
In Figure 20.34, the rows are sorted by Genus, Name, and Species columns, all in ascending<br />
order. If you want to remove duplicates, select the Remove Rows with Duplicate Sort<br />
Values check box at the bottom of the editor. The Sort transform determines duplicates by<br />
comparing only the sorted rows. If differences exist in the nonsorted columns, their rows<br />
will still be removed if their sorted column values match.
FIGURE 20.34 The Sort Transformation Editor.<br />
Destination Adapters<br />
Destination Adapters<br />
The destination adapters provide the means to write the results of the data flow to an<br />
output. The output isn’t always a database table or flat file. For example, the ADO.NET<br />
Destination Adapter writes to an in-memory dataset and doesn’t even require a connection<br />
manager.<br />
ADO.NET Destination<br />
The ADO.NET Destination Adapter is useful for integrating the data flow from a package<br />
into external applications that support consuming data from datasets. This destination<br />
requires some additional setup on the client that consumes the data. This is useful for<br />
getting data into clients that typically support only a specific database server or for doing<br />
real-time transformation on data before landing it to the client. Table 20.28 provides the<br />
profile for this component.<br />
439
440 CHAPTER 20 The Stock Data Flow Components<br />
TABLE 20.28 The ADO.NET Destination Adapter Profile<br />
Property Value Description<br />
Component Type Destination<br />
Has Custom Editor No<br />
Internal File I/O No<br />
Output Types None<br />
Threading Single<br />
Managed Yes<br />
Number Outputs 0<br />
Number Inputs 1<br />
Requires Connection Manager No<br />
Supports Error Routing No<br />
DataReader Destination<br />
The DataReader Destination Adapter (see Figure 20.35) populates an ADO recordset in<br />
memory and exposes the data from the DataFlow task by implementing the DataReader<br />
interface so that other applications can consume the data. For example, you can generate<br />
a recordset that can be consumed by Reporting Services. Table 20.29 provides the profile<br />
for this component.<br />
TABLE 20.29 The DataReader Destination Adapter Profile<br />
Property Value Description<br />
Component Type Destination<br />
Has Custom Editor No<br />
Internal File I/O No<br />
Output Types None<br />
Threading Single<br />
Managed No<br />
Number Outputs None<br />
Number Inputs 1<br />
Requires Connection<br />
Manager<br />
No<br />
Supports Error Routing No<br />
Constraints Memory Populates an in-memory recordset and can consume<br />
Resident a lot of memory for large datasets.
FIGURE 20.35 The DataReader Destination Adapter.<br />
Destination Adapters<br />
Setting Up the DataReader Destination Adapter<br />
To set up the DataReader Destination Adapter, drop one on the data flow designer surface<br />
and connect a path to it. Most of the configuration for this destination is done outside the<br />
package in the application that consumes the data. For more on this, see MSDN: http:/<br />
/msdn.microsoft.com/en-us/library/ms140291.aspx.<br />
RecordSet Destination<br />
The RecordSet Destination Adapter populates an ADO recordset and places it in an SSIS<br />
Variable of type Object. For example, you can generate a recordset that can be consumed<br />
in other parts of the package by a Foreach Loop or other Data Flow Tasks.<br />
Setting Up the RecordSet Destination Adapter<br />
To set up the RecordSet Destination Adapter, drop one on the data flow designer surface<br />
and connect a path to it. Configure the one custom property called VariableName to<br />
contain the name of a variable of type Object that will hold the recordset for later<br />
consumption in the package. If the recordset has been constructed and the package is<br />
prematurely terminated, the recordset will be destroyed and will not be available if you<br />
have set Checkpoints enabled.<br />
441
442 CHAPTER 20 The Stock Data Flow Components<br />
TABLE 20.30 The RecordSet Destination Adapter Profile<br />
Property Value Description<br />
Component Type Destination<br />
Has Custom Editor No<br />
Internal File I/O No<br />
Output Types None<br />
Threading Single<br />
Managed No<br />
Number Outputs None<br />
Number Inputs 1<br />
Requires Connection<br />
Manager<br />
No<br />
Supports Error Routing No<br />
Constraints Memory Populates an in-memory recordset and can consume<br />
Resident a lot of memory for large datasets.<br />
SQL Server Destination<br />
The SQL Server Destination Adapter is a high-performance, shared memory insert mechanism.<br />
It uses the bulk insert API and directly inserts rows from the buffer to the SQL<br />
Server engine memory. For a time, this was the fastest way to get data into a SQL Server<br />
table. However, improvements and optimizations have been made to the OLEDB Source so<br />
that with Fast Load turned on, the two destination adapters are comparable. Table 20.32<br />
provides the profile for this component.<br />
Setting Up the SQL Server Destination Adapter<br />
To set up the SQL Server Destination Adapter, specify an OLE DB Connection Manager<br />
and the table to insert into. Then select the Mapping tab and map the columns. That’s<br />
about it.
Destination Adapters<br />
TABLE 20.31 The SQL Server Destination Adapter Profile<br />
Property Value Description<br />
Component Type Destination<br />
Has Custom Editor Yes<br />
Internal File I/O No<br />
Output Types None<br />
Threading Multiple<br />
Managed No<br />
Number Outputs None<br />
Number Inputs 1<br />
Requires Connection Yes Only for discovering server and database. Does not<br />
Manager<br />
use the OLE DB connection.<br />
Supports Error Routing No<br />
Constraints Local Only Can be used only to access servers running on the<br />
same machine as the package.<br />
TABLE 20.32 The SQL Destination Insert Options<br />
Term Definition<br />
Check Constraints Select to check the table and column constraints.<br />
Keep Nulls Select to replace blank columns from the text file with nulls.<br />
Enable Identity<br />
Insert<br />
Select to retain null values during the bulk insert operation, instead of<br />
inserting any default values for empty columns.<br />
Table Lock Select to lock the table during the bulk insert.<br />
Fire Triggers Select to fire any insert, update, or delete triggers on the table.<br />
First Row Specify the number of the first row in the input to load during the bulk<br />
insert operation.<br />
Last Row Specify the number of the last row in the input to load during the bulk<br />
insert operation.<br />
Max # Errors Specify the maximum number of errors allowed before the bulk load operation<br />
is canceled. Each row that cannot be imported is counted as one<br />
error.<br />
Ordered Columns Specify the sorted columns.<br />
443
444 CHAPTER 20 The Stock Data Flow Components<br />
TIP<br />
If possible, for best performance, Table Lock should be enabled and the rest of the<br />
options should be turned off.<br />
Summary<br />
This chapter has covered the basics of stock Data Flow Task components. It showed you<br />
how to set them up and noted some important applications and typical uses of each. The<br />
samples for this chapter provide working packages to see the components in action. There<br />
is a sample package for each of the components. Although not mentioned profusely in<br />
this chapter, the sample packages are important. Running each of the samples will aid in<br />
fully understanding each of the components.<br />
The following two chapters continue where this one leaves off. Chapter 21, “Using the<br />
Script Component,” and the following chapter, Chapter 22, “Advanced Data Flow<br />
Transformations,” document the more advanced and complex stock component offerings.
CHAPTER 21<br />
Using the Script<br />
Component<br />
As you can see from the preceding chapter, a lot of stock<br />
transformations and adapters ship in the box. Even so, at<br />
times, you’ll still need to access some data or perform a<br />
transformation that isn’t supported with the stock components.<br />
The Script Component is provided as an intermediate<br />
step between available stock components and writing a<br />
custom component.<br />
Introduction to the Script<br />
Component<br />
Like the Script Task, the Script Component is a platform<br />
within a platform. The environment for the Script<br />
Component is very similar to the Script Task. It’s the same<br />
Visual Studio development environment and provides all<br />
the nice bells and whistles, such as IntelliSense and integrated<br />
help. If you’re unfamiliar with the Visual Studio<br />
Integrated Development Environment, a quick review of<br />
Chapter 12, “Using the Script Task,” might be helpful<br />
before moving on.<br />
The Script Component is an easy-to-use mechanism for<br />
writing specialized data transformations in Visual Basic<br />
.NET. Integration Services (IS) 2008 introduces support for<br />
C# as well. The Script Component provides template functions<br />
that allow you to easily add adapter or transformation<br />
functionality to your data flow without having to know or<br />
understand the details of manipulating metadata and<br />
buffers. After you get past the initial and small learning<br />
curve of learning the specifics of the Script Component,<br />
you need only understand and write code specifically<br />
IN THIS CHAPTER<br />
. Introduction to the Script<br />
Component<br />
. Creating a Source Adapter<br />
. Creating a Destination Adapter<br />
. Creating a Transformation<br />
. Asynchronous Outputs
446 CHAPTER 21 Using the Script Component<br />
related to your problem domain. Also, the code for the project is stored inside the<br />
package, so no special steps are needed to register the resulting component as is required<br />
for custom components.<br />
The Script Component Is Performant<br />
The Script Component is also quite performant. Traditionally, scripting has been associated<br />
with bad performance—with good reason, because scripting engines have been latebinding<br />
interpreters. Because the Script Component compiles its code into a true .NET<br />
binary, it is much faster than JavaScript and VBScript engines. In various tests, the performance<br />
of the Script Component measures at or better than roughly 90% of similar components<br />
written in native code with the Precompile option enabled.<br />
Building Proofs of Concept<br />
The Script Component is also a valuable way to do proof-of-concept components. The<br />
code that you write in a Script Component does, for the most part, transfer nicely to a<br />
custom component if you decide to take that step. But you can do it without having to<br />
concern yourself with all the project setup and assembly registration issues. Proving the<br />
code in the Script Component lets you get to the heart of the problem without all the<br />
fuss. It’s also helpful when you want to rapidly build proof-of-concept packages or isolate<br />
performance problems in your environment. The Script Component can be used to generate<br />
testing data or simply simulate data reads from hardware that might be slowing down<br />
your data flow. Using a Script Component, you can eliminate the network bandwidth or<br />
hard-drive bottlenecks to give you an accurate measurement of the data flow throughput.<br />
These varying applications of the Script Component make it a valuable solution implementation.<br />
Accessing Unusual or Unsupported Sources<br />
The Script Component really shines when you need to access data in an unusual or<br />
unsupported format or location. For example, a large percentage of corporate information<br />
is stored in employee Inboxes. There is currently no source adapter available for reading<br />
data from mailboxes. However, using the Script Component, it’s very easy to retrieve<br />
email, tasks, or any other Microsoft Outlook objects into the data flow. The GetEmail.dtsx<br />
package in the S20-ScriptTransform sample solution contains the code that allows you to<br />
retrieve email from your Inbox. The following discussion shows how to create a source<br />
that reads your Outlook Inbox. You can follow along and create it as you read or just open<br />
the package from the Samples folder.<br />
Creating a Source Adapter<br />
When you drop the Script Component onto the Data Flow designer, the first dialog box<br />
you’ll see is the one shown in Figure 21.1. You can choose the type of component the<br />
script will implement from one of three options: Source, Destination, and Transformation.<br />
Select the Source option and the click the OK button. Double-click the component and<br />
select the Inputs and Outputs node in the left pane. If you open the Output node in the
FIGURE 21.1 The Select Script Component Type dialog box.<br />
Creating a Source Adapter<br />
middle pane, you’ll notice that there are no defined output columns on Output 0. Also,<br />
there are no inputs.<br />
Creating the Component<br />
The source’s responsibility is to get data from the medium where the data is stored and<br />
place it into the buffer for the downstream transforms to process. The default template for<br />
the transform and destination adapters provides a function for processing rows on an<br />
input. This is the fundamental difference between sources and other components. Sources<br />
have no inputs, only outputs, because they are the components that generate rows and<br />
place them in the buffer.<br />
To get to the code, select the Script node in the left pane and click the Design Script<br />
button. You should see the default template code, as follows:<br />
Public Class ScriptMain<br />
Inherits UserComponent<br />
Public Overrides Sub CreateNewOutputRows()<br />
‘ Add code here<br />
End Sub<br />
End Class<br />
You can also override several other methods if you want, as explained in the following<br />
section, but this is the one method you must implement in sources and it’s where you add<br />
rows to the outgoing buffer.<br />
Implementing CreateNewOutputRows<br />
It’s important to understand that sources block on the call to CreateNewOutputRows, which<br />
means that the method is called exactly once on each source adapter for each execution of<br />
447
448 CHAPTER 21 Using the Script Component<br />
the package. So, the Data Flow Task knows that the source adapter is done adding rows<br />
only when it calls the buffer’s SetEndOfRowset method and returns from the call.<br />
Consequently, for source adapters, you need to implement only this one method.<br />
TIP<br />
As a rule, if you don’t call end of rowset, the Data Flow Task does not know if the<br />
transform is finished adding rows to the output buffer and, therefore, never finishes.<br />
However, in the Script Component there is an exception. The base class sets the end<br />
of rowset automatically when you return from the CreateNewOutputRows method. So,<br />
strictly speaking, you don’t need to call SetEndOfRowset, but you should as a matter<br />
of practice.<br />
Implementing PreExecute and PostExecute<br />
The PreExecute and PostExecute methods are not strictly necessary, but if you have any<br />
costly startup or shutdown processing that needs to happen, you can do it here. These two<br />
methods are useful for any pre- and post-processing you might want to perform, such as<br />
creating member variables, and so on. The idea is that you can initialize and instantiate<br />
objects in the PreExecute method and release the objects in the PostExecute method.<br />
TIP<br />
To see what methods you can override, type in the words “Public Overrides” and then<br />
press the spacebar; IntelliSense pops up with a list of available methods.<br />
Implementing AcquireConnections and ReleaseConnections<br />
As a rule, you should use connection managers to access files or servers, and you should<br />
implement this method to call AcquireConnection on each connection manager you’re<br />
using. By implementing this method, you ensure that you’re calling AcquireConnections<br />
at the right time because the Data Flow Task calls AcquireConnections at the appropriate<br />
time. Connections should be established only in the AcquireConnections method.<br />
AcquireConnections is called during both component design and execution. Any connection<br />
established during this method should be stored in a member variable and released in<br />
the ReleaseConnections method.<br />
Creating the Email Source<br />
Microsoft provides an interop assembly for working with Outlook. The assembly allows<br />
you to control Outlook and retrieve email, task, schedule, and other Outlook data into<br />
your code using the Outlook object model. You’ll use it in the Script Component to<br />
retrieve email.
CAUTION<br />
Creating a Source Adapter<br />
If you have Microsoft Office 2003 installed, this should work for you. The Email<br />
Source has not been thoroughly tested, and you might experience issues with other<br />
versions of Office.<br />
Adding the Outputs<br />
When creating the source, you must first add at least one output. When you create an<br />
output, the Script Component generates the code for accessing the buffers so that you can<br />
add data row by row. The following steps explain how to add an output:<br />
1. Drop the Script Component onto the designer.<br />
2. Select the Source option from the Select Script Component Type dialog box.<br />
3. Open the Script Transformation Editor and select the Inputs and Outputs node.<br />
4. Select the Output node in the middle pane. “Output 0” isn’t very descriptive, so<br />
change it to Email so that it will have a meaningful name.<br />
5. Click the Output Columns node and then click the Add Column button.<br />
6. Name the first column MessageBody and set the type to Unicode Text Stream.<br />
7. Create another column named Sender and set the type to Unicode string.<br />
8. Create another column named Subject and set the type to Unicode string.<br />
9. Create another column named CC and set the type to Unicode string.<br />
10. Create another column named SentOn and set the type to Date.<br />
11. Create another column named Size and set the type to Integer.<br />
The Script Component generates code for each of these columns. As you’ll see in a<br />
minute, it creates accessor functions as well so that it is very easy to access each column’s<br />
value. Open the script by selecting the Script node in the left pane and clicking the Design<br />
Script button.<br />
Adding a Reference to the Interop Assembly<br />
The first thing you need to do is add a reference to the Outlook interop assembly so that<br />
the Script Component can interact with the native Outlook object model library.<br />
1. Double-click the Script Component.<br />
2. Select the Script node and then click Design Script.<br />
3. In the Project Explorer window, usually in the upper-left of the designer, right-click<br />
the References node and select Add Reference.<br />
4. Select the Microsoft.Office.Interop.Outlook assembly. If the interop assembly is<br />
not available, you can download it here:<br />
http://support.microsoft.com/default.aspx?scid=kb;en-us;328912<br />
449
450 CHAPTER 21 Using the Script Component<br />
5. Add an imports line, as follows:<br />
Imports Microsoft.Office.Interop.Outlook<br />
Adding Rows<br />
Now you’re ready to implement the CreateNewOutputRows method. This method is called<br />
only once. When you return from this method, the data flow considers the source<br />
complete and begins clearing out buffers. Most of the code in this source is just to get the<br />
Outlook objects set up and ready to start reading email. The following code retrieves the<br />
Inbox object:<br />
’ Create an Outlook application object<br />
Dim oApp As Outlook.Application<br />
oApp = New Outlook.Application()<br />
‘String used for comparison with mail item.<br />
Dim sClassComp As String = “IPM.Note”<br />
‘Get Mapi NameSpace.<br />
Dim oNS As Outlook.NameSpace = oApp.GetNamespace(“MAPI”)<br />
‘Get Messages collection of Inbox.<br />
Dim oInbox As Outlook.MAPIFolder<br />
‘ Get the default inbox folder<br />
oInbox=oNS.GetDefaultFolder(Outlook.OlDefaultFolders.olFolderInbox)<br />
‘ Get the inbox messages<br />
Dim oItems As Outlook.Items = oInbox.Items<br />
Me.Log(“Total email items : “ + oItems.Count.ToString(), 1001, Nothing)<br />
At this point, you have the Inbox and the collection of email objects. You are ready to<br />
start creating new rows and reading the contents of the email into the columns, as shown<br />
in the following code:<br />
’Loop each message.<br />
Dim oMsg As Outlook.MailItem<br />
...<br />
For i = 1 To oItems.Count<br />
oMsg = oItems.Item(i)<br />
...
TIP<br />
Creating a Destination Adapter<br />
This code is simplified to make it easier to read; however, if you were to do this for a<br />
production solution, the code to this point should be placed in the PreExecute<br />
method and cleaned up in the PostExecute method. As a general rule, expensive,<br />
one-time, and preparation logic should be handled in the PreExecute and<br />
PostExecute methods.<br />
Next, as you loop through the collection of email objects, you’ll create a new row for<br />
each. The way you create a new row is to call the buffer object AddRow() method. The<br />
buffer object name is a combination of the output name followed by the word “Buffer.” In<br />
this case, the output is named “Email,” so the buffer object name is “EmailBuffer.” As<br />
mentioned earlier, the Script Component creates special accessor methods for you to get<br />
and set the values of the columns in each row as you add it. The following code adds the<br />
Subject line:<br />
’ Add the subject<br />
EmailBuffer.Subject = oMsg.Subject<br />
For each of the columns, you have some code that retrieves the value from the Outlook<br />
message object and places it into the buffer object.<br />
NOTE<br />
Note that Binary Large Object (BLOB) columns must be added as an array of bytes. For<br />
certain types, you need to convert the data into an array of bytes and then use the column’s<br />
AddBlobData method to insert the array. When retrieving data from BLOB<br />
columns, you need to use the GetBlobData method.<br />
That’s how you create a source. Simple, isn’t it?<br />
Creating a Destination Adapter<br />
Destination adapters provide the opposite function than source adapters do. They take<br />
data from buffers and write it to their output medium. At times it’s necessary to build a<br />
Data Flow Task that pushes data to a destination that SSIS does not support. You can use<br />
the Script Component to do this.<br />
Get started by dropping a Script Component onto the designer and selecting Destination.<br />
Drag a path from the source you just created to the new destination adapter and open the<br />
editor. The first thing you’ll likely notice is an additional node in the left pane called<br />
Input Columns. This is where you tell the component which columns you want to be<br />
available in the buffer. If you don’t select one of the columns, the Script Component will<br />
451
452 CHAPTER 21 Using the Script Component<br />
not create accessors for you. Also, select the Usage Type in the lower-right column. In<br />
Figure 21.2, ReadOnly is selected for all the columns because this is a destination and<br />
there will be no downstream components that will be impacted by these settings. Figure<br />
21.2 shows the Script Transformation Editor with the input columns selected.<br />
FIGURE 21.2 Selecting the input columns.<br />
Next, click the Inputs and Outputs node in the left pane of the Script Transformation<br />
Editor. Here, no outputs exist, because destinations are the inverse of sources; they read<br />
the data in the buffers on the input and output the data to their respective media. There<br />
are no outputs because there are no downstream components to consume them.<br />
NOTE<br />
Strangely enough, you can create a new output on a destination, but then it ceases to<br />
be a destination and becomes a transformation.<br />
Figure 21.3 shows the Script Transformation Editor with the selected input columns<br />
showing.<br />
Creating the Component<br />
Select the Script node in the left pane of the Script Transformation Editor to see the properties.<br />
This is where you add references to variables if you want to use them in the script. You<br />
can also set the PreCompile property and LocaleID, if the defaults don’t suit your needs.
FIGURE 21.3 Viewing the selected input columns.<br />
NOTE<br />
Creating a Destination Adapter<br />
As a rule, you should turn the PreCompile setting on. It eliminates the compile step<br />
that happens at the beginning of package execution and must be set for packages that<br />
will run on 64-bit machines. The one drawback is that it can make a package’s disk<br />
size substantially larger.<br />
Using Connection Managers<br />
If you’re creating this package as you read, you’ll need to click the Connection Managers<br />
node in the left pane and add a new connection manager. In the sample package, an<br />
Execute SQL Task creates a table called Email in the TempDB database and executes<br />
before the Data Flow Task. The script to create the table is as follows:<br />
USE [TEMPDB]<br />
GO<br />
IF OBJECT_ID(‘dbo.Email’) IS NOT NULL<br />
DROP TABLE dbo.Email<br />
GO<br />
CREATE TABLE [dbo].[Email]<br />
(<br />
[MessageBody] [ntext] NULL,<br />
453
454 CHAPTER 21 Using the Script Component<br />
)<br />
[Sender] [nvarchar](250) NULL,<br />
[Subject] [nvarchar](250) NULL,<br />
[CC] [nvarchar](250) NULL,<br />
[SentOn] [datetime] NULL,<br />
[Size] [int] NULL<br />
NOTE<br />
The table name is hard-coded in the script. That’s not a good practice because it<br />
means that the package must be changed every time you need to modify the table<br />
location, and so forth. Ideally, you should create a property expression on the SQL<br />
Task that builds the query with the value of the database passed in from a configurable<br />
variable. The sample has the table name hard-coded to simplify the code.<br />
The destination adapter requires an ADO.NET Connection Manager that references the<br />
table. You’ll need to do the same. Click the Design Script button to open the development<br />
environment. The component needs to use an ADO.NET Connection Manager. It’s important<br />
that you call the AcquireConnections method on connection managers at the appropriate<br />
time. The Data Flow Task has a certain order it follows when validating and<br />
executing. To ensure that you’re playing nicely in the Data Flow Task sandbox, you should<br />
override the AcquireConnections method in the Script Component anytime you need to<br />
use a connection manager and call the connection manager’s AcquireConnections<br />
method there.<br />
The ADO.NET Connection Manager is named ADONETConnection, so the code looks like this:<br />
Public Overrides Sub AcquireConnections(ByVal Transaction As Object)<br />
connMgr = Me.Connections.ADONETConnection<br />
sqlConn = CType(connMgr.AcquireConnection(Nothing), SqlConnection)<br />
End Sub Component;destination adapters, creating;connection<br />
managers>;Script;destination adapters, creating> adapters;creating;connection managers>;destination;creating><br />
managers;destination adapters, creating><br />
NOTE<br />
Notice that the way you access the Connections collection is different than in the<br />
Script Task. The Script Component does not have a DTS object, so to access the<br />
collections, you simply self-reference. For example, to access the Log method, use<br />
Me.Log; for the Connections collection, use Me.Connections; and for variables, use<br />
Me.Variables.
Creating a Destination Adapter<br />
You can also access the component’s metadata using the ComponentMetadata object.<br />
This is useful for things such as firing events, Me.ComponentMetadata.Fire(),<br />
or getting the description of errors, Me.ComponentMetaData.GetErrorDescription().<br />
Adding the Script<br />
Next, you need to add the script for processing the incoming rows. Because destinations<br />
actually have inputs, you implement the ProcessInputRow method instead of the<br />
CreateNewOutputRows method like you do in source adapters. The code is essentially the<br />
opposite of what you have in the source.<br />
Because you’re trying to output data to an ADO.NET provider, you need to create a reference<br />
to it. Because the ADO.NET provider you’ll use is housed in an assembly that’s<br />
already in the References collection (that is, System.Data), all you need to do is create an<br />
Imports entry, as follows:<br />
Imports System.Data.SqlClient<br />
Next, you need to create an INSERT command and add parameters as follows:<br />
sqlCmd = New SqlCommand(“INSERT INTO dbo.Email(MessageBody, Sender,” & _<br />
“ Subject, CC, SentOn, Size) VALUES(@MessageBody, @Sender, @Subject,” & _<br />
“ @CC, @SentOn, @Size)”, sqlConn)”<br />
sqlParam = New SqlParameter(“@MessageBody”, SqlDbType.NText)<br />
sqlCmd.Parameters.Add(sqlParam)<br />
For each column, you add a parameter.<br />
NOTE<br />
In the sample package, the INSERT command and parameters are created in the<br />
PreExecute method, but it can be done in the ProcessInputRow method as well.<br />
The ProcessInputRow method passes each row in for you to process, so it’s easy to get the<br />
column value from the row and set the parameter value, as follows:<br />
.Parameters(“@Subject”).Value = Row.Subject<br />
After setting up all the parameters, you can execute the insert:<br />
.ExecuteNonQuery()<br />
Now you have an ADO.NET destination adapter that writes your email out to a table.<br />
Hopefully, this gives you a pretty good idea how to create a destination adapter with the<br />
455
456 CHAPTER 21 Using the Script Component<br />
Script Component. Open the sample and study it. Try changing it around for different<br />
metadata, and so on. The sample package is Destination.dtsx and can be found in the<br />
S21-Script Transform sample solution in the Samples folder.<br />
Creating a Transformation<br />
SSIS doesn’t provide a lot of functionality in the box for dealing with BLOBs in the data<br />
flow. Yet, I’ve got some emails that are huge because they’re either forum threads or<br />
loaded with Hypertext Markup Language (HTML) or from newsgroup posts. What I’d like<br />
to do is shorten the email body so that I get only the first few lines, which should be<br />
enough to capture the essence of the body. It would be nice to be able to change the<br />
length of the body retained based on a value in a variable. It would also be nice to replace<br />
any empty column values with a string value from a variable so that, for example, instead<br />
of being completely empty, the CC field might contain the string “.” This is<br />
much easier to deal with than a NULL. Having the replacement value in a variable makes<br />
it easy to change later as well.<br />
NOTE<br />
You can also replace NULL values using a Derived Column transform, but then that<br />
wouldn’t be as much fun.<br />
Creating the Component<br />
Creating the transform is similar to creating the destination adapter. You have to select the<br />
input columns, and so on, but you also need to create outputs like the source. Finally,<br />
there are two distinct types of transforms as discussed previously—synchronous and asynchronous.<br />
First you’ll create a synchronous transform, and then you’ll learn how to create<br />
an asynchronous transform.<br />
Setting Up the Input Columns<br />
The input columns define how the data will be presented to the transformation with<br />
appropriate metadata and columns. Start by creating the input columns:<br />
1. Drop another Script Component onto the designer and select the Transform option.<br />
2. Delete the path from the source to the destination you just created.<br />
3. Create a new path from the source to the transform.<br />
4. Create a new path from the transform to the destination.<br />
5. Open the Script Transformation Editor.
Creating a Transformation<br />
6. Select the Input Columns node in the left pane.<br />
7. Select the check boxes in all the available input columns.<br />
8. In the grid below, set the usage type for the MessageBody column to ReadWrite. Best<br />
practices dictate that you should set a column to be ReadWrite only if you plan to<br />
modify it in the transform. Figure 21.4 shows the correct settings.<br />
FIGURE 21.4 Setting up the transform input columns.<br />
Setting the Synchronous Input ID<br />
You need to tell the Script Component that it is a synchronous transform. The way you do<br />
this is by explicitly linking the output with the input. As mentioned earlier, all objects in<br />
the data flow have IDs, including inputs. So, the way you link the output with the input is<br />
to specify in the SynchronousInputID property of the output the ID of the associated<br />
input. The following steps show you how to do this:<br />
1. Double-click the Script Component.<br />
2. Select the Inputs and Outputs node.<br />
3. Select the Input node.<br />
4. In the property grid, look at the ID property. In the sample project, the ID is 517.<br />
457
458 CHAPTER 21 Using the Script Component<br />
5. Select the Output node.<br />
6. In the property grid, set the SynchronousInputID to the value you found for the<br />
input ID. Figure 21.5 shows the SynchronousInputID settings.<br />
FIGURE 21.5 Setting up the SynchronousInputID.<br />
Setting Up the Variables<br />
Before adding the script, you need to create a couple of variables the Script transform will<br />
use as parameters. The first variable is the maximum body length. It’s an integer. The<br />
second is the default string value you’ll use to replace the empty string, which is a string<br />
type.<br />
TIP<br />
In the sample, these variables are created at data flow scope because they have no<br />
use elsewhere in the package. Also, if the data flow ever needs to be copied and pasted<br />
to another package, the variables will go with the data flow, leaving it valid without<br />
the need for creating variables again. It’s always a good idea to create variables at the<br />
most local scope possible. This helps avoid variable confusion and makes it easier to<br />
manage and update packages.<br />
To make the variables accessible within the script, you need to add them to one of the<br />
reserve lists. Because you don’t need to change their values, you can place their names in<br />
the ReadOnlyVariables property.
TIP<br />
Creating a Transformation<br />
If you do need to change their values, you should keep two things in mind. You must add<br />
the variable name to the ReadWriteVariables property and you can only change the<br />
value in the PostExecute method. Even better, you can use the VariableDispenser<br />
object to lock the variables directly in the code. This approach is more work, but has the<br />
virtue of locking the variable only for as long as it is absolutely needed.<br />
Figure 21.6 shows the Script Transformation Editor and the new Select Variables dialog<br />
box with the ReadOnlyVariables correctly set.<br />
FIGURE 21.6 Adding the variables to the read list.<br />
Adding the Script<br />
Next, you need to set up the script. Because this is a synchronous transform, you need to<br />
modify only the rows that are passed to the ProcessInputRow method. You don’t need to<br />
add new rows. Essentially, the Script Component passes each row in succession, allowing<br />
the script to modify it in place. Because the Script Component already creates the<br />
template ProcessInputRow function for you, you need to add only the processing code.<br />
The section of code that reads the message body and truncates it is as follows:<br />
If Row.MessageBody.Length > Me.Variables.BODYMAXLEN Then<br />
Dim dBytes As Byte() = Row.MessageBody.GetBlobData(0, Me.Variables.BODYMAXLEN)<br />
Row.MessageBody.AddBlobData(dBytes)<br />
End If<br />
459
460 CHAPTER 21 Using the Script Component<br />
The code tests whether the length of the message body is greater than the maximum body<br />
length. If it is, it retrieves the message body BLOB, but only the maximum body length<br />
bytes. Then it overwrites the message body BLOB with the shorter value.<br />
The following code, repeated for each string column, checks whether the given column is<br />
empty. If it is, it replaces it with the string in the DEFAULTSTRINGVALUE variable.<br />
If Row.Sender Is Nothing Then<br />
Row.Sender = Me.Variables.DEFAULTSTRINGVALUE<br />
End If<br />
Asynchronous Outputs<br />
To review, asynchronous outputs have a different buffer type than the inputs on the same<br />
component. There is a disconnect between the data flowing in on an input and the data<br />
flowing out of an asynchronous output. Asynchronous outputs are often called blocking<br />
outputs, but that’s not entirely accurate. Asynchronous outputs tend to be blocking, but<br />
they don’t have to be. In fact, it is possible that they produce more data than what the<br />
inputs provide. When you think of asynchronous outputs, instead of thinking about<br />
whether it blocks or how much data it produces, think “new data” or “new buffer type.”<br />
Essentially, asynchronous outputs represent newly generated data.<br />
Some make a distinction between partially asynchronous and asynchronous outputs.<br />
Where the data flow engine is concerned, there is no difference. The distinction is merely<br />
conceptual.<br />
NOTE<br />
Often, people refer to transformations as asynchronous or synchronous. But, that’s not<br />
an entirely accurate way to classify components. In fact, it’s possible to have a transform<br />
that has both synchronous and asynchronous outputs. Strictly speaking, there are<br />
no synchronous or asynchronous components, only synchronous and asynchronous<br />
outputs. However, you’ll still hear folks, even SSIS team members, refer to components<br />
as synchronous or asynchronous.<br />
But you know what they really mean.<br />
Making a Script Output Asynchronous<br />
As mentioned earlier, you should check the SynchronousInputID to ensure it had the ID of<br />
an input. If you change the SynchronousInputID to zero, you’ve changed the output to an<br />
asynchronous output. It’s that simple. When you do this, the Script Component generates<br />
a new template function. As you might expect, it is the same template function it generates<br />
for the Source, CreateNewOutputRows. Therefore, transforms with asynchronous<br />
outputs are really like a destination and a source slapped together. The input is like a destination,<br />
and the output is like a source, generating new data. Because you’ve already seen a<br />
source and a destination, you already know how to write transforms with asynchronous
Summary<br />
outputs. In fact, another way to think about it is that sources are components with no<br />
inputs and only asynchronous outputs.<br />
Summary<br />
These are some pretty easy examples and show how the Script Component can fill the<br />
functional gaps of Integration Services with just a few lines of code. You’ve seen how to<br />
write a source and destination adapter. You’ve seen how to write a transform with<br />
synchronous and asynchronous outputs. Using the Script Component, you can write your<br />
own data-processing logic or use existing legacy code. You can even use third-party<br />
algorithms or the .NET Framework. The possibilities are nearly infinite.<br />
461
This page intentionally left blank
CHAPTER 22<br />
Advanced Data Flow<br />
Transformations<br />
Business Intelligence is a broad and deep field with<br />
complex and technical requirements. Take a step back and<br />
think about the Extract, Transform, and Load (ETL)<br />
processes for a minute. Think about how many steps it<br />
takes to get dirty, duplicate, and out-of-date data from the<br />
transactional store, clean it up, transform it into a different<br />
schema, aggregate it, deduplicate it, and all the other steps<br />
you might have before pushing it into a ROLAP or MOLAP<br />
store. Integration Services (IS) provides a broad set of<br />
features for addressing these steps. To this point, the tasks<br />
and transforms covered have been mostly focused around<br />
the transformation stage of the ETL and integration<br />
processes. This chapter focuses on those components that<br />
address some of the more advanced, esoteric, or ETL-specific<br />
processes. Some of these components, such as the Slowly<br />
Changing Dimension transform and the Fuzzy Lookup<br />
transform, are very important tools that require a little<br />
more coverage than the average stock component, and so<br />
they are covered separately in this chapter.<br />
The components in this chapter fall into four categories:<br />
. Slowly Changing Dimension Wizard and transform<br />
. Data cleansing components<br />
. Text mining and document warehousing components<br />
. Lookup related components and connection managers<br />
The Slowly Changing Dimension Wizard provides a simple<br />
way to implement a solution to the common problem of<br />
how to update dimensions. The data cleansing components<br />
represent some cutting-edge algorithms for discovering<br />
similarities and groupings. The text-mining and document<br />
IN THIS CHAPTER<br />
. The Slowly Changing Dimension<br />
Wizard and Transform (SCD)<br />
. Data Cleansing Components<br />
. Text Mining and Document<br />
Warehousing Components<br />
. The Lookup Component
464 CHAPTER 22 Advanced Data Flow Transformations<br />
warehousing components provide a way to work with nonformatted or semiformatted<br />
data. These are some of the features and components that move IS beyond simple ETL.<br />
Integration Services 2008 now ships with an advanced and extended set of components<br />
for enabling various lookup efficiencies and scenarios, including the Lookup transform<br />
and the Lookup Cache transform.<br />
The Slowly Changing Dimension Wizard and<br />
Transform (SCD)<br />
The Slowly Changing Dimension transform makes it easy to quickly generate complex<br />
Slowly Changing Dimension transform data flow. Table 22.1 contains the transform<br />
profile.<br />
TABLE 22.1 The Slowly Changing Dimension Transform Profile<br />
Property Value Description<br />
Component Type Transform<br />
Has Custom Designer Yes Slowly Changing Dimension Wizard<br />
Internal File I/O No<br />
Output Types Synchronous<br />
Threading Single<br />
Managed No<br />
Number Outputs Up to 6 Depends on change types selected<br />
Number Inputs 1<br />
Requires Connection<br />
Manager<br />
Yes<br />
Supports Error Routing No<br />
Constraints Nonoptimized Not optimized; must be tuned to handle larger<br />
loads<br />
A full discussion about the nature of dimensions and slowly changing dimensions is<br />
beyond the scope of this book, but a brief discussion here will help establish a context for<br />
discussing the Slowly Changing Dimension Wizard and transform.<br />
A Typical Slowly Changing Dimension<br />
Generally speaking, Business Intelligence is about capturing, analyzing, and understanding<br />
the trends, patterns, and history of a business so that companies can make more informed<br />
decisions. Facts record transactions and dimensions contain information about the transactions,<br />
such as customer name, time, weather, product, and advertising promotions.<br />
Slowly changing dimensions (SCD) result from the fact that over time, the world changes<br />
and dimension values must also be updated to reflect those changes.
The Slowly Changing Dimension Wizard and Transform (SCD)<br />
Not every dimension is a slowly changing dimension, and not every slowly changing<br />
dimension should be handled in the same way. One example of a dimension might be<br />
time. Time doesn’t change. October 3, 1963, will always be October 3, 1963. However,<br />
marriage status, sales district, last names, and, nowadays, even gender dimension attributes<br />
do. Even then, you don’t necessarily want to update every change in the same way.<br />
You might want to maintain the history of some changes, overwrite others, or simply<br />
detect when a change is attempted. For example, if the sales districts for a company are<br />
reorganized, to ensure that sales reports and queries remain accurate, you might want to<br />
keep a record of the previous sales districts for all salespersons. But because customer<br />
name changes happen so rarely and because names are simply identifiers for the same<br />
entity, you might choose to overwrite last name attributes of customer dimensions. This is<br />
a fundamental problem with dimensions, and the Slowly Changing Dimension Wizard<br />
provides a way to implement the logic to handle these changes.<br />
“Type 1” Slowly Changing Dimensions<br />
Consider a simple example of an existing customer, Tom Brokenjaw, who is moving from<br />
Washington to New York on July 21st. If you don’t really need to track the fact that, prior<br />
to moving to New York, Tom lived in Washington, you can overwrite the state dimension.<br />
Table 22.2 shows how the dimension would appear before updating the dimension, and<br />
Table 22.3 shows the change.<br />
TABLE 22.2 Customer Dim Record Before Type 1 Change<br />
Customer Dimension<br />
Key<br />
Customer Business<br />
Key<br />
Customer Last<br />
Name<br />
42 TB2015447815 Brokenjaw WA<br />
TABLE 22.3 Customer Dim Record After Type 1 Change<br />
Customer Dimension<br />
Key<br />
Customer Business<br />
Key<br />
Customer Last<br />
Name<br />
42 TB2015447815 Brokenjaw NY<br />
Customer<br />
State<br />
Customer<br />
State<br />
In this case, the state value is overwritten. This is known as a Type 1 dimension, and in<br />
Integration Services, it is referred to as a Changing Attribute Change.<br />
“Type 2” Slowly Changing Dimensions<br />
Now consider a scenario in which it is important to track the fact that Tom lived in<br />
Washington before moving to New York on July 21. To accomplish this, you would create<br />
a new record for Tom in the customer dimension table and mark the old record as follows.<br />
Table 22.4 shows the record before updating. Table 22.5 shows the additional record.<br />
TABLE 22.4 Customer Dim Record Before Type 2 Change<br />
Customer<br />
Dimension Key<br />
Customer<br />
Business Key<br />
Customer Last<br />
Name<br />
Customer<br />
State<br />
Effective<br />
Date<br />
Current<br />
Record<br />
42 TB2015447815 Brokenjaw WA 06-01-2000 True<br />
465
466 CHAPTER 22 Advanced Data Flow Transformations<br />
TABLE 22.5 Customer Dim Record After Type 2 Change<br />
Customer<br />
Dimension Key<br />
Customer<br />
Business Key<br />
Customer Last<br />
Name<br />
Customer<br />
State<br />
Effective<br />
Date<br />
Current<br />
Record<br />
42 TB2015447815 Brokenjaw WA 06-01-2000 False<br />
1001 TB2015447815 Brokenjaw NY 07-21-2006 True<br />
Notice that there are two more attributes in the dimension for Type 1 records because Type<br />
2 changes preserve history, providing a way to determine when a particular change took<br />
effect. Notice also that the old record now has the current record flag set to FALSE and the<br />
new record is flagged as the current record, indicating that Tom now resides in New York,<br />
thus preserving the history of Tom’s state of residence. Slowly changing dimensions using<br />
this technique are referred to as Type 2 dimensions and are, by far, the most common type<br />
of slowly changing dimension. In Integration Services, this type of change is called a<br />
Historical Attribute Change.<br />
Additional Slowly Changing Dimension Types<br />
Type 1 or Type 2 are the most common change types, but occasionally you might have<br />
late-arriving dimension information, or you might want to detect when a dimension<br />
attribute changes. Although the SCD does not directly support Type 3 changes, it is possible<br />
to detect when a Type 3 change might be appropriate, as described in the following section.<br />
Inferred Member<br />
Traditionally, late-arriving dimensions have been exceptional cases, such as data-entry<br />
errors or back-dated, real-world events. For example, occasionally, customers don’t alert<br />
the company of address changes until months after they occurred, or product manufacturing<br />
processes or parts change but are not correctly updated.<br />
With the emergence of new technologies and business models, late-arriving dimensions<br />
are becoming more common. For example, grocery stores offer membership cards that you<br />
can use for discounts on items in the store. The membership card has a unique ID that<br />
tracks the buying habits of the card holder even if the card holder hasn’t provided any<br />
information about herself to the grocery store. The customer might purchase groceries,<br />
which represent facts, but might not provide any information about herself at the time<br />
she makes her initial purchase with the membership card. Even without the customer<br />
information, the grocery store still needs to capture the transaction information as fact<br />
records, and the fact records need to reference the membership card dimension record.<br />
However, the card holder might later provide her personal information, which then needs<br />
to be added to the dimension record as the late-arriving dimension.<br />
Another example is furnaces and other home appliances that carry warranties. Large<br />
builders sometimes purchase such appliances in bulk to get discounted pricing. When a<br />
builder purchases the appliance, they often do not know who the ultimate owner will be<br />
or even where the utility will be installed. Only when the owner purchases the house, condo,<br />
or other building and registers the appliance will that information become available.
The Slowly Changing Dimension Wizard and Transform (SCD)<br />
When that happens, they will provide new information that needs to be inserted into the<br />
existing dimension record for that appliance warranty.<br />
Inferred member changes are dimension records created in anticipation of such late-arriving<br />
dimension data.<br />
Fixed Attribute<br />
A Fixed Attribute change type enforces no changes. This change type detects when a<br />
record has changed so that it can be recorded and handled in the downstream data flow.<br />
“Type 3” Slowly Changing Dimensions<br />
Type 3 Slowly Changing Dimensions (SCD) are very rare and occur when a business must<br />
track the original and current values of only certain specific attributes of a dimension<br />
record. Because Type 3 Slowly Changing Dimensions are uncommon and require that the<br />
dimension table be modified, the Slowly Changing Dimension Wizard doesn’t support<br />
them.<br />
TIP<br />
If you want to implement a Type 3 SCD, you can mark the column you want to update<br />
with the Fixed Attribute change type and then capture the Fixed Attribute output rows to<br />
discover Type 3 attribute candidates.<br />
The Slowly Changing Dimension Wizard<br />
Okay, let’s put the Slowly Changing Dimension Wizard through its paces. The package<br />
you’re about to build is the SCD.dtsx package in the book samples in the S22-Advanced<br />
solution. The wizard takes you through six dialog boxes and a summary dialog box, as<br />
described in the following sections.<br />
The Slowly Changing Dimension Wizard Steps<br />
The following are the general steps the Slowly Changing Dimension Wizard walks you<br />
through for defining the additional data flow and the runtime behavior of the Slowly<br />
Changing Dimension transform:<br />
1. Select a Dimension Table and Keys—This is where you select which dimension table<br />
you want to modify and the keys for matching the source records with dimension<br />
table records.<br />
2. Select the Slowly Changing Dimension Columns—This is where you select the<br />
dimension attributes and the change type for each attribute.<br />
3. Select Fixed and Changing Attribute Options—This is where you set the SCD transform<br />
to fail if a fixed attribute has changed and whether to update all records when<br />
a change is detected in a changing attribute.<br />
4. Select Historical Attribute Options—This is where you tell the Slowly Changing<br />
Dimension Wizard how to detect current and expired records.<br />
5. Select Inferred Dimension Members—This is where you turn on inferred member<br />
support and how to detect that an incoming record is for a previously inserted<br />
inferred dimension record.<br />
467
468 CHAPTER 22 Advanced Data Flow Transformations<br />
6. Finish the Slowly Changing Dimension Wizard—This is where you can review the<br />
settings before finalizing the wizard.<br />
Running the Slowly Changing Dimension Wizard<br />
The preceding steps show the dialog boxes the wizard walks you through to generate the<br />
data flow. Let’s run through the wizard and see what it produces. Make sure you have the<br />
AdventureWorks and AdventureWorksDW sample databases installed. To run the Slowly<br />
Changing Dimension Wizard, open the designer and perform the following steps:<br />
1. Create a new Integration Services project.<br />
2. Click the package in the new solution.<br />
3. Drop a Data Flow Task onto the workflow.<br />
4. Switch to the Data Flow tab.<br />
5. Drop an OLE DB Source Adapter and double-click it.<br />
6. Click the New button to create a new OLE DB connection manager.<br />
7. Connect to the AdventureWorks database.<br />
8. Select Table or View for the Data Access mode. (Default)<br />
9. Select [HumanResources].[Employee] for the name of the table.<br />
10. Click the Columns node.<br />
11. Click the OK button to close the OLE DB Source Adapter dialog box.<br />
12. Drop a Slowly Changing Dimension transform onto the Data Flow designer.<br />
13. Drag the output from the OLE DB Source Adapter to the SCD transform.<br />
CAUTION<br />
The SCD transform doesn’t support null business keys. If the source data includes<br />
rows in which the Business Key column is null, you should filter those rows from the<br />
flow with a conditional split before attempting to process them in the SCD transform.<br />
14. Double-click the Slowly Changing Dimension transform to open the Slowly<br />
Changing Dimension Wizard.<br />
15. You should see the Welcome screen shown in Figure 22.1. Click the Next button, if<br />
you do.<br />
16. Click the New button to create a connection manager to AdventureWorksDW or<br />
select an existing one.<br />
17. From the Table or View drop-down, select [dbo].[DimEmployee].<br />
18. In the grid, in the Input Column for EmployeeNationalIDAlternateKey Dimension<br />
Column, select NationalIDNumber and set the Key Type to Business Key. The wizard<br />
should appear as Figure 22.2 shows. This tells the SCD transform how to match the<br />
dimension table record with the source system record and is usually a match<br />
between the source table primary key and the dimension table alternate or surrogate<br />
key.
The Slowly Changing Dimension Wizard and Transform (SCD)<br />
FIGURE 22.1 The Slowly Changing Dimension Wizard welcome screen.<br />
FIGURE 22.2 Matching records from the source to the dimension tables.<br />
469
470 CHAPTER 22 Advanced Data Flow Transformations<br />
19. Click the Next button to take you to the Slowly Changing Dimension Columns<br />
dialog box, as shown in Figure 22.3.<br />
FIGURE 22.3 Setting up the attribute change types.<br />
20. In the Dimension Columns column of the grid, select BirthDate.<br />
21. Leave it as a Fixed Attribute because someone’s birth date should never change. Later<br />
in the wizard, you’ll tell the wizard what to do if there is a row with a birth date<br />
value that has changed.<br />
22. In the Dimension Columns column of the grid, select MaritalStatus.<br />
23. Set this to the Changing Attribute change type to overwrite the old value with the<br />
new one.<br />
24. In the Dimension Columns column of the grid, select SalariedFlag.<br />
25. Set the change type to Historical Attribute, assuming you want to keep a history of<br />
when employees become salaried.<br />
NOTE<br />
The Slowly Changing Dimension Wizard creates outputs for fixed, changing, and historical<br />
change types only if at least one dimension exists with one of those change types.<br />
If you do not select a certain change type—for example, a fixed change type—for any of<br />
the dimension table columns, there will be no Fixed Attribute option.
The Slowly Changing Dimension Wizard and Transform (SCD)<br />
26. Click the Next button; the Fixed and Changing Attribute Options dialog box opens,<br />
as shown in Figure 22.4. If, in the preceding dialog box, you did not create any fixed<br />
or changing attributes, these two options will be disabled.<br />
FIGURE 22.4 Setting options for fixed and changing attribute types.<br />
27. Ensure that the changes detected in fixed attributes do not fail the transform by<br />
deselecting the top option. This allows the record with the changed fixed attribute<br />
to be routed to the error output.<br />
28. Put a check in the Changing Attributes check box to enable Changing Attributes.<br />
This ensures that only one active dimension record exists for each employee. As<br />
you’ll see in a minute, this check box affects the update query by adding an additional<br />
condition to the WHERE clause.<br />
29. Click the Next button, which takes you to the Historical Attribute Options dialog<br />
box, shown in Figure 22.5.<br />
30. Select the Use a Single Column to Show Current and Expired Records option because<br />
the DimEmployee table has one called CurrentFlag. Alternatively, you could use the<br />
Use Start and End Dates to Identify Current and Expired Records option.<br />
471
472 CHAPTER 22 Advanced Data Flow Transformations<br />
FIGURE 22.5 Setting up the Historical Attribute options.<br />
TIP<br />
If you use the start and end dates option, the Slowly Changing Dimension Wizard populates<br />
the start and end date column drop-downs with any date-time columns available<br />
in the dimension table for you to select. In addition, the Variable to Set Date Values<br />
drop-down will contain all date-time variables in scope with the Data Flow Task. So, you<br />
can create your own and populate it with a date of your choosing, or you can use one<br />
of the system date-time variables.<br />
31. In the Column to Indicate Current Record drop-down, select CurrentFlag.<br />
32. In the Value when Current drop-down, select True.<br />
33. In the Expiration Value drop-down, select False.<br />
34. Click the Next button, which takes you to the Inferred Dimension Members dialog<br />
box, shown in Figure 22.6.<br />
35. Check the Enable Inferred Member Support check box.<br />
36. Leave the All Columns with a Change Type Are Null option selected. This tells the<br />
SCD transform how to detect if a dimension record is an inferred record.<br />
37. Click the Next button, which takes you to the summary page.<br />
38. Click the Finish button.
The Slowly Changing Dimension Wizard and Transform (SCD)<br />
FIGURE 22.6 Enabling inferred dimension members.<br />
When you finish the wizard, it takes all the settings you’ve input and creates a data flow.<br />
If you’ve followed along with the preceding steps, the Slowly Changing Dimension<br />
Wizard generates a data flow similar to what is shown in Figure 22.7.<br />
The Generated Data Flow<br />
When you complete the Slowly Changing Dimension Wizard, you end up with a data<br />
flow that contains a Slowly Changing Dimension transform, with varying numbers of<br />
outputs going to various transforms and destination adapters. At execution time, the<br />
Slowly Changing Dimension transform plays the role of row diverter. By applying the<br />
rules established in the wizard, the SCD transform decides which output the source rows<br />
should flow down, letting the downstream data flow process the rows appropriately. Let’s<br />
take a look at each of the resulting data flows that result from the settings you entered<br />
into the wizard.<br />
The New Output Data Flow<br />
The New Output data flow handles all new dimension rows. Depending on whether your<br />
dimension table supports historical attribute change types, this output might vary. This is<br />
basically a straight insert into the dimension table after ensuring that the Current column<br />
is set correctly. In the previous example, the DimEmployee table does support the historical<br />
attribute change type, so the resulting data flow for the New Output has a Derived<br />
Column transformation to set the CurrentFlag column to TRUE.<br />
473
474 CHAPTER 22 Advanced Data Flow Transformations<br />
?<br />
?<br />
OLE DB<br />
Command 1<br />
Inferred Member Updates Output<br />
Changing Attribute Updates Output<br />
OLE DB<br />
Command 2<br />
New Output<br />
Union All<br />
Derived Column<br />
1<br />
Insert<br />
Destination<br />
OLE DB Source<br />
Slowly Changing<br />
Dimension<br />
Unchanged Ouput<br />
Historical Attribute Inserts Ouput<br />
Unchanged Fixed<br />
Fixed Attribute Ouput<br />
?<br />
Derived Column<br />
OLE DB<br />
Command<br />
FIGURE 22.7 The data flow resulting from the Slowly Changing Dimension Wizard.<br />
The Historical Attribute Output Data Flow<br />
The Historical Output data flow is similar to the New Output data flow because it is essentially<br />
doing the same thing—inserting a new record. The difference is that the historical<br />
attribute must change the last record current column to indicate that it is now expired. So,<br />
the additional data flow has an OLE DB Command transform that sets the current record<br />
to be expired with the following command:<br />
UPDATE [dbo].[DimEmployee] SET [CurrentFlag] = ? WHERE [EmployeeNationalIDAlternateKey]<br />
= ?<br />
This sets the current dimension’s CurrentFlag to FALSE and the key is the business key.<br />
If you selected the option to set all historical attribute records to be expired in the wizard,<br />
the command has the following condition added:<br />
UPDATE [dbo].[DimEmployee]<br />
SET [CurrentFlag] = ?<br />
WHERE [EmployeeNationalIDAlternateKey] = ?<br />
AND [CurrentFlag] = ‘1’
The Slowly Changing Dimension Wizard and Transform (SCD)<br />
This ensures that when the new dimension record is inserted, only the new one will be<br />
considered current.<br />
The rest of the data flow for the historical attribute is identical to the New Output and so<br />
is merged into the New Output data flow with a Union All.<br />
Changing Attribute Updates Data Flow<br />
The Changing Attribute Updates data flow is quite simple because all it is required to do is<br />
update the existing attribute in the given dimension record. Recall that you set the<br />
MaritalStatus attribute as the Changing Attribute change type. The resulting data flow is<br />
an OLE DB Command transform with the following update command:<br />
UPDATE [dbo].[DimEmployee] SET [MaritalStatus] = ? WHERE [EmployeeNationalIDAlternateKey]<br />
= ?<br />
The MaritalStatus value is the new column value from the source and the key is the<br />
current business key.<br />
Inferred Member Updates Data Flow<br />
The records flowing down this output are bound for existing dimension records, so an<br />
update is in order. The OLE DB Command transform on this output performs the following<br />
UPDATE command, as shown in Figure 22.8:<br />
FIGURE 22.8 Slowly Changing Dimension transformation uses the OLE DB Command<br />
destination.<br />
475
476 CHAPTER 22 Advanced Data Flow Transformations<br />
UPDATE [dbo].[DimEmployee]<br />
SET [BirthDate] = ?,<br />
[CurrentFlag] = ?,<br />
[Gender] = ?,<br />
[HireDate] = ?,<br />
[LoginID] = ?,<br />
[MaritalStatus] = ?,<br />
[SalariedFlag] = ?,<br />
[SickLeaveHours] = ?,<br />
[Title] = ?,<br />
[VacationHours] = ?<br />
WHERE [EmployeeNationalIDAlternateKey] = ?<br />
The attribute values are the new values from the source, and the key is the current business<br />
key.<br />
Fixed Attribute Output Data Flow<br />
The Slowly Changing Dimension Wizard does not automatically generate any data flow<br />
for this output, but it might be sent to a destination or other transform to detect possible<br />
Type 3 change candidates or as a way to audit columns that should not be changing.<br />
Unchanged Output Data Flow<br />
The Slowly Changing Dimension Wizard does not automatically generate any data flow<br />
for this output because the SCD transform doesn’t do any work for these rows. You can<br />
connect this output, and the SCD transform pushes all the rows that were current to the<br />
output.<br />
Performance Considerations<br />
The primary design goals for the Slowly Changing Dimension Wizard and transform were<br />
to make the process of building robust SCD handling data flow quick and easy. As you can<br />
see, the Slowly Changing Dimension Wizard makes it easy to quickly build data flow for<br />
handling slowly changing dimensions and is useful for those wanting to quickly generate<br />
such packages. However, after you start dealing with larger dimensional datasets, you’ll<br />
probably want to modify the automatically generated data flow to improve performance.<br />
The following are some optimizations you might consider for optimizing the generated<br />
SCD data flow.<br />
Limiting the Dimension Recordset<br />
When processing Type 2 slowly changing dimensions, the SCD transform performs a<br />
lookup for every incoming row to determine if there is an existing dimension. You can<br />
speed up the lookup by eliminating the number of records in the lookup. In fact, you can<br />
have the lookup performed on a different table, perhaps a temporary table with only one<br />
indexed column containing the subset of the alternate or surrogate keys that are currently<br />
active.
Data Cleansing Components<br />
Staging Outputs<br />
The Slowly Changing Dimension Wizard automatically generated data flow makes heavy<br />
use of the OLE DB Command transform. Although powerful and useful, this transform<br />
performs row-by-row operations, which can be very expensive. To eliminate the OLE DB<br />
Command transform, replace it with an OLE DB Destination and stage the data for both<br />
update rows and insert rows. Then, later in the workflow, execute separate INSERT and<br />
UPDATE commands using the staged data as the source. Because both INSERT and UPDATE<br />
statements allow you to join and compare two or more tables, you can conditionally<br />
update and insert rows as necessary. Ensure that you run the updates before the inserts.<br />
Running them concurrently can create locking issues.<br />
Use a Lookup Transform Before the SCD Transform<br />
Consider using a stock Lookup transform with partial caching turned on right before the<br />
SCD to quickly identify rows that don’t exist in the dimension table. Those rows that do<br />
not exist can be directly inserted. This effectively eliminates the rows flowing through the<br />
New Output from the SCD transform and increases the efficiency of the SCD transform<br />
lookup step.<br />
New Dimension Tables<br />
When building a new dimension table, the SCD transform has a property named<br />
IncomingRowChangeType with the default value Detect. If the dimension table is empty,<br />
you can set this value to AllNew the first time you run the package, and the SCD redirects<br />
all rows to the New Output.<br />
The Slowly Changing Dimension transform provides a way to quickly and easily build<br />
complex dimension update data flow logic that is robust and customizable. The SCD<br />
transform supports four dimension change types, including changing, historic, fixed, and<br />
inferred member. For many applications, the Slowly Changing Dimension Wizard generated<br />
data flow is sufficient. However, if needed for increasingly large data loads, the SCD<br />
transform also lends itself well to optimizations.<br />
Data Cleansing Components<br />
The Fuzzy Lookup and Fuzzy Grouping components use fuzzy matching algorithms to<br />
provide fundamental features or primitives you can use to improve data quality of existing<br />
or new data. Together, these two transforms make possible a variety of data cleansing<br />
operations. The Fuzzy Lookup matches input records with misspellings, unexpected abbreviations,<br />
or other irregularities or nonconformant data with clean records in a reference<br />
table. The Fuzzy Grouping transform detects similarities between incoming records to find<br />
what appear to be duplicate rows. Both transforms use a custom, domain-independent<br />
distance algorithm developed by Microsoft Research. The algorithm takes into account the<br />
edit distance, token order, number of tokens, and relative frequencies capturing a more<br />
detailed structure of the source data. Because the algorithm is token based, it is not limited<br />
to a single language. The tokens are basically binary values that can be compared arithmetically.<br />
Finally, both transforms have a number of settings for controlling the resulting<br />
output and transform performance, so it’s possible to tune the transforms to match the<br />
requirements of your environment.<br />
477
478 CHAPTER 22 Advanced Data Flow Transformations<br />
Fuzzy Lookup<br />
The Fuzzy Lookup transform makes it possible to look up terms that are close but not<br />
exact matches to reference terms. Table 22.6 contains the transform profile.<br />
TABLE 22.6 The Fuzzy Lookup Transform Profile<br />
Property Value Description<br />
Component Type Transform<br />
Has Custom Designer Yes<br />
Internal File I/O No<br />
Output Types Asynchronous<br />
Threading Single<br />
Managed No<br />
Number Outputs 1<br />
Number Inputs 1<br />
Requires Connection<br />
Manager<br />
Yes OLEDB to reference table.<br />
Supports Error Routing No<br />
Constraints Copies reference For large reference tables, the startup time can<br />
table<br />
be substantial.<br />
Figure 22.9 shows a typical use of the Fuzzy Lookup transformation. Because the Lookup<br />
transform performs exact match lookups only, if slight deviations exist in the source data<br />
from the reference table, the lookup fails. Using the Fuzzy Lookup transform downstream<br />
on the Lookup transform error output, you can salvage some of the lookups that failed<br />
because the Fuzzy Lookup applies an inexact matching algorithm to determine if a string<br />
column is a close approximation of the reference column. To see the package shown in<br />
Figure 22.9, open the FuzzyLookup.dtsx package in the S21-Advanced sample solution.<br />
This sample package uses a sample flat file generated from the contacts table, with some<br />
errors introduced into the data, because the source and the contacts table from the<br />
AdventureWorks database are the reference data.<br />
NOTE<br />
The Fuzzy Lookup transform supports input columns only of type DT_WSTR or DT_STR<br />
for fuzzy matching.<br />
Setting Up the Fuzzy Lookup<br />
Fuzzy Lookup uses what is called the Error-Tolerant Index (ETI) to find matching rows in<br />
the reference table. The ETI is an index on a column created to hold a set of tokens that<br />
represent the values for each record in the reference table. During runtime, Fuzzy Lookup
New Contact Names<br />
Lookup<br />
Lookup Match Output<br />
Multicast<br />
Lookup Error Output<br />
Multicast 1<br />
Fuzzy Lookup<br />
FIGURE 22.9 Using the Fuzzy Lookup to find duplicate names.<br />
Data Cleansing Components<br />
essentially tokenizes the source rows, compares the tokenized values to the values in the<br />
ETI, and derives the similarity and confidence values based on the comparison.<br />
Building the ETI<br />
Depending on the settings you have selected, during the PreExecute phase of the Data<br />
Flow Task, the Fuzzy Lookup transform copies the reference table and adds an additional<br />
column for storing the tokens for each row and builds the ETI. This can be nontrivial for<br />
very large reference tables, so the Fuzzy Lookup transform provides options for storing the<br />
ETI on the server and reusing it at a later date.<br />
The index options shown in Figure 22.10 provide a way to store the index table for later<br />
use or update it as changes are made to the reference data. Following are the options:<br />
. Generate New Index—Use this if your reference data is fairly small. This option<br />
copies the table and generates the ETI every time you run the package.<br />
. Store New Index—If you plan to use an existing index, you need to run the package<br />
with this setting once to generate the index. Then you can change the setting to one<br />
of the following two options to use the generated table and index.<br />
. Use Existing Index—This option is for using a reference table you created with the<br />
Store New Index option. Select this option when the reference data is fairly static.<br />
. Maintain Stored Index—This option is the same as using an existing index, only the<br />
Fuzzy Lookup creates a trigger on the reference table to update the index table anytime<br />
the reference data changes.<br />
TIP<br />
When you select one of these options, you receive a warning in the bottom yellow message<br />
area, as follows: Connection manager attributes have changed. The mappings<br />
of previous columns are no longer valid. To eliminate the error, go to<br />
the Columns tab and remap the columns.<br />
479
480 CHAPTER 22 Advanced Data Flow Transformations<br />
FIGURE 22.10 The Reference Table options.<br />
Setting Up Columns<br />
After you have the reference table set up, you need to set up the columns. The Columns<br />
tab allows you to specify which columns you want to fuzzy match and which columns<br />
you want to flow to the outputs. As you can see in Figure 22.11, the two columns that<br />
have been selected to be matched are the FirstName and LastName columns.<br />
SIMILARITY VERSUS CONFIDENCE<br />
The question often comes up, “What is the difference between similarity and confidence?”<br />
Similarity has to do with how close the reference word is to the value. For<br />
example, John and Jon are very similar because there is only a one-letter difference.<br />
John and nohj would be similar as well, because both words have the same number of<br />
letters and all the letters are the same, but because the algorithm for gauging similarity<br />
takes distance, characters, and order into account, Jon would be considered more<br />
similar to John than nohj would. Similarity, therefore, is a measure of the differences<br />
between the reference word and the value.<br />
Confidence is more related to the uniqueness of the reference word in the reference<br />
set. If the name John Smith were to occur several times in the reference set, any exact<br />
matches would still have a low confidence score because the algorithm cannot detect<br />
which John Smith in the reference table is intended. So, even though the similarity may<br />
be 100%, the confidence might still be low.
Data Cleansing Components<br />
FIGURE 22.11 Creating the column matches and configuring the output.<br />
You can use these results to set minimal bars of acceptance for dirty data and for mapping<br />
the dirty data rows back to clean reference data. Figure 22.11 shows the settings from the<br />
FuzzyLookup.dtsx sample package. Notice also that the FirstName, LastName columns<br />
and their output aliases FLFirstName and FLLastName are the output columns from the<br />
Fuzzy Lookup shown in the Data Viewer in Figure 22.12.<br />
Tokenizing the Reference Data and the Similarity Threshold<br />
The values in the reference data are divided into tokens based on the tokens specified in<br />
the Additional Delimiters field on the Advanced tab. For example, if you want to index<br />
the string 24^3 instead of 24 and 3, you should remove the ^ character from the list of<br />
delimiters.<br />
The similarity threshold is the level of similarity that you’re willing to accept as a match.<br />
Where to set this value is dependent on your requirements and data. Rows that have similarity<br />
values at or above the similarity threshold will pass through with the reference data<br />
in the Output column. For example, the FLFirstName and FLLastName from the sample<br />
package shown in Figure 22.9 are the results from the Fuzzy Lookup. Those rows that do<br />
not meet the similarity threshold have NULLs as the lookup values. Setting the threshold<br />
is a trial-and-error iterative process. Run the package against sample data and adjust the<br />
threshold based on the results. If there are too many dirty rows accepted, raise the threshold.<br />
If there are not enough rows accepted, lower the threshold. Repeat until you’re satisfied<br />
with the results. You can also allow Fuzzy Lookup to return more than one match per<br />
lookup.<br />
481
482 CHAPTER 22 Advanced Data Flow Transformations<br />
FIGURE 22.12 Grouping like rows together with the Fuzzy Grouping transform.<br />
The Fuzzy Grouping Transform<br />
The Fuzzy Grouping transform makes it possible to identify possible duplicate terms that<br />
are close but not exact matches. Table 22.7 contains the transform profile.<br />
TABLE 22.7 The Fuzzy Grouping Transform Profile<br />
Property Value Description<br />
Component Type Transform<br />
Has Custom Designer Yes<br />
Internal File I/O No<br />
Output Types Asynchronous<br />
Threading Multiple<br />
Managed No<br />
Number Outputs 1<br />
Number Inputs 1<br />
Requires Connection Manager Yes OLEDB to location for temporary tables<br />
Supports Error Routing No
Data Cleansing Components<br />
Although the Fuzzy Lookup transform is useful for finding correct values for corrupt or<br />
dirty data, Fuzzy Grouping is useful for finding duplicated values. Figure 22.12 shows the<br />
FuzzyGrouping.dtsx package in the sample solution for this chapter. Notice the output<br />
from the Fuzzy Grouping transform in the bottom grid. Those rows with a _score and<br />
_similarity value of 1 are cases where the key columns were identical. The rows with<br />
_score and _similarity less than 1 are rows where the key columns were only similar.<br />
Whereas naïve approaches such as the following script might work for simple exact match<br />
elimination, duplicated data is rarely so clean nor lends itself so well to such elimination<br />
techniques. In fact, typically, it is the other way around. Duplicate data is often duplicated<br />
when entered into the source system because source entry verification systems frequently<br />
use exact match or SOUNDEX checks that are confounded by simple differences in critical<br />
columns. Thus, using similar exact matching techniques for deduplication fail for the<br />
same reason they fail at the source, making exact matching elimination techniques of<br />
limited use.<br />
DELETE FROM [dbo].[contact]<br />
WHERE fname=@fname<br />
AND lname=@lname<br />
AND address=@address<br />
Using the Fuzzy Grouping transform, you can identify both identical and similar rows,<br />
which you can process in downstream data flow to determine if the rows indeed represent<br />
the same business entity and, therefore, should be eliminated.<br />
Setting Up the Fuzzy Grouping Transform<br />
The Fuzzy Grouping transform uses the same underlying technology as the Fuzzy Lookup<br />
transform. In fact, under the covers, the Fuzzy Grouping transform builds a Data Flow<br />
Task with a Fuzzy Lookup inside to build an ETI table used to determine the similarity<br />
values between multiple rows. Consequently, many of the settings for the Fuzzy Grouping<br />
transform will look familiar to you after having just read about the Fuzzy Lookup transform.<br />
At runtime, the Fuzzy Grouping transform adds three key fields to the output stream:<br />
. _key_in—The reference key column generated key.<br />
. _key_out—The generated key for another reference key from the same input set the<br />
fuzzy grouping considers a match according to the similarity threshold setting.<br />
. _score—The similarity between the _key_in and _key_out values.<br />
The Connection Manager<br />
Figure 22.13 shows the Fuzzy Grouping Transformation Editor Connection Manager tab.<br />
This is where you specify where the transform will create the temporary tables the transformation<br />
uses.<br />
483
484 CHAPTER 22 Advanced Data Flow Transformations<br />
FIGURE 22.13 Selecting the connection manager.<br />
The Key Columns<br />
Figure 22.14 shows the Columns tab where you specify the key columns to use for grouping<br />
input rows. The transform does not reference the pass-through rows when grouping<br />
the rows; they simply pass through. However, pass-through rows can be useful for distinguishing<br />
between rows that are duplicates and those that have the same values for the key<br />
columns. For example, there might be more than one contact with the name Eve<br />
Fernandez. You could use the pass-through columns such as telephone number, birth date,<br />
mother’s maiden name, and so on to distinguish between duplicate records of the identical<br />
person versus records with identical or similar key values for different people.<br />
The Advanced Settings<br />
Figure 22.15 shows the Advanced tab. You can change the name of the columns used to<br />
store the keys and similarity score here. You can also change the similarity threshold. The<br />
higher the threshold, the more similar the key values must be to be considered duplicates.<br />
Finally, the token delimiters are the same as for the Fuzzy Lookup transform. They provide<br />
a way to tune how the key values are tokenized.<br />
What to Do with Groups<br />
Great, so you’ve got groups of rows now. You might be asking yourself, “What do I do<br />
with them?” A good example is householding. Simply stated, householding is the process<br />
of discovering which of your contacts live together. This is useful for things like determining<br />
whether a parent is using a child’s name to qualify for more than the per household<br />
purchase limit in a limited item sale, target marketing based on family structure, or determining<br />
which investors reside at the same address so that a single prospectus or other<br />
financial report can be sent to multiple investors at that same address.
FIGURE 22.14 Selecting the input columns.<br />
FIGURE 22.15 Selecting the advanced settings.<br />
Data Cleansing Components<br />
485
486 CHAPTER 22 Advanced Data Flow Transformations<br />
Depending on the quality and shape of your data, this might be easy or difficult. For<br />
example, if all the addresses in the reference data are up to date and accurate, it should be<br />
fairly easy to determine which of your customers live together. Using columns such as age,<br />
last moved date, and marital status can help with these kinds of problems as well. For<br />
example, people get divorced. If the old address data for one of your contacts implies they<br />
were once living with another of your contacts, but the newer data for one contact shows<br />
a marital status of divorced with a new address, you could bias the data processing to<br />
favor creating a new household for the divorced individual.<br />
To find contacts within the same household, you can group by last name. Family<br />
members don’t always have the same last name, but it’s a good start. If you have a Spouse<br />
Name column, you can fuzzy match the spouse name with the first name. This might<br />
seem a bit odd, but remember, you’re not trying to build a clean record of individuals, but<br />
rather a single record entity representing a household. Taken together with other fields<br />
like address, cross-matching helps you find relationships between rows that would otherwise<br />
be impossible.<br />
The similarities between all the columns are what constitutes the overall similarity score.<br />
After you’ve configured the column matching, you can set the similarity threshold by iteratively<br />
setting, testing, and adjusting it until you arrive at a similarity threshold value that<br />
seems to generate the most correct results with the sample data. Then you can use a Fuzzy<br />
Lookup transform on the output of the Fuzzy Grouping transform to look up the house<br />
address and other columns as available to arrive at a common address for each of the<br />
members of the household. The fuzzy comparison capabilities provide a way to build<br />
robust data cleansing solutions using state-of-the-art algorithms for identifying similarities<br />
in dirty data. Both transforms support multiple configurable settings for adjusting the<br />
parsing, tokenizing, and similarity threshold settings to better adjust the transforms to<br />
your business needs. Used separately and together, the Fuzzy Lookup and Fuzzy Grouping<br />
transforms can perform a wide range of data-cleansing duties.<br />
Text Mining and Document Warehousing Components<br />
Traditional Business Intelligence (BI) processes revolve around managing structured data<br />
such as numbers, dates, product and people names, addresses, and other well-structured<br />
values that can be aggregated and indexed. Such data is useful for determining what<br />
happened, when it happened, and the circumstances and location where it occurred.<br />
However, what traditional BI doesn’t tell you is why it happened. Document warehousing<br />
is concerned with the why behind transactions and trends, and the Term Extraction and<br />
Term Lookup transforms provide the primitives for building document warehouses.<br />
The Problem with Text<br />
Text is all around us. The most obvious source is the Internet, but beyond that are other<br />
rich and, in some cases, more valuable data, such as whitepapers, patent applications,<br />
email, analyst reports, legal briefs, product specifications, financial prospectuses, newspaper<br />
articles, and even marketing Fear, Uncertainty, and Doubt (FUD). In many ways, these<br />
sources of information are much more helpful than historical data in predicting future
Text Mining and Document Warehousing Components<br />
trends and supporting decisions. The problem is how to turn the mountains of available<br />
nonstructured text into a thematic, accurate, indexable, and relevant archive of searchable<br />
summarized data.<br />
The answer, at least in part, is the Term Extraction and Term Lookup transforms, which<br />
provide primitives on which you can build a data warehousing toolbox.<br />
Thematic Categorization<br />
The Term Extraction transform makes it possible to build sets of theme keywords from<br />
documents that are representative of a given technology, industry, or other subject area<br />
and save them into a reference table. Then, the Term Lookup transform makes it possible<br />
to extract the theme keywords from the documents and categorize them according to the<br />
frequency of the occurrence of theme keywords.<br />
Creating Indexes<br />
Documents are useful only if you can find them, hence the importance of indexes. The<br />
Term Extraction transform uses smart algorithms for extracting significant nouns or noun<br />
phrases from text that can be stored in tables and indexed, providing quick access to<br />
documents.<br />
Summarizing Text<br />
Summaries are similar to indexes in the way they are built, but instead of each extracted<br />
word being stored in a table as an individual record, summaries are collections of<br />
extracted words and are meant to be read together with other words, extracted from the<br />
same document, to describe the contents of the document.<br />
Relevance<br />
From a human perspective, relevance can be measured intuitively. After reading a sentence<br />
or two, it is usually pretty easy to distinguish between a document about Formula 1<br />
drivers and a document about video drivers. However, for software it’s a little more<br />
complicated. Term frequency-inverse document frequency (tf-idf) is a way to weight a<br />
given term’s relevance in a set of documents. Term frequency measures the importance of a<br />
term within a particular document based on the number of times it occurs relative to the<br />
number of all terms in a given document. Inverse document frequency is a measure of the<br />
importance of a term based upon its occurrence in all documents in a collection. The<br />
importance of a term increases with the number of times it appears in a document but is<br />
offset by the frequency of the term in all of the documents in the collection. For the<br />
previously mentioned set of documents about Formula 1 drivers and video drivers, the<br />
word drivers is pretty important. However, in those documents that discuss Formula 1<br />
drivers, you would find a very small to negligent incidence of the word video and, likewise,<br />
for the documents about video drivers, you would find a very small to negligent incidence<br />
of the term Formula 1. Using the Term Extraction transform and tf-idf weighting, your<br />
packages can distinguish between documents about Formula 1 drivers and video drivers.<br />
487
488 CHAPTER 22 Advanced Data Flow Transformations<br />
Term Extraction<br />
The Term Extraction transform makes it possible to extract key terms from nonformatted<br />
text. Table 22.8 contains the transform profile.<br />
TABLE 22.8 The Term Extraction Transform Profile<br />
Property Value Description<br />
Component Type Transform<br />
Has Custom Designer Yes<br />
Internal File I/O No<br />
Output Types Asynchronous<br />
Threading Single<br />
Managed No<br />
Number Outputs 1<br />
Number Inputs 1<br />
Requires Connection Manager Yes To exclusion terms<br />
Supports Error Routing Yes<br />
The Term Extraction transform currently works only with English text and can be configured<br />
to extract nouns, noun phrases, or both nouns and noun phases. A noun is defined<br />
as a single noun word. A noun phrase is at least two words, one of which is a noun and<br />
the other is a noun or an adjective. The Term Extraction transform ignores articles and<br />
pronouns and normalizes words so that the capitalized, noncapitalized, and plural<br />
versions of a noun are considered identical.<br />
The Term Extraction Transformation Editor<br />
Figure 22.16 shows the Term Extraction tab of the Term Extraction Transformation Editor.<br />
The Term Extraction transform output has only two columns:<br />
. Term—Contains the extracted terms<br />
. Score—Contains the score for the terms<br />
Because multiple terms can be extracted per input row, there are usually many more<br />
output rows than input rows.<br />
The Exclusion tab lets you create or select a connection manager to a SQL Server or Access<br />
database, table, and column that contains the set of words that the Term Extraction transform<br />
should ignore. By adding words to the specified column, you can eliminate them<br />
from the term extraction results.
FIGURE 22.16 Setting up the columns.<br />
Text Mining and Document Warehousing Components<br />
Figure 22.17 shows the Advanced tab where you can tune the term extraction. The Term<br />
Type options let you control the types of terms that will be returned in the resultset. The<br />
Score Type options allow you to select simple frequency-based score options or the more<br />
complex tf-idf scoring algorithm. The Parameters options allow you to control the<br />
frequency and length thresholds. For a term to be returned in the resultset, it must occur<br />
at least the number of times specified in the Frequency Threshold field. The Maximum<br />
Length of Term setting is enabled only when Noun Phrase or Noun and Noun Phrase term<br />
types are selected. Finally, check the Use Case-Sensitive Term Extraction check box when<br />
you want to retain term and word case.<br />
The Term Lookup Transform<br />
The Term Lookup transform makes it possible to find terms within text and measure the<br />
frequency of occurrence. Table 22.9 contains the transform profile.<br />
TABLE 22.9 The Term Lookup Transform Profile<br />
Property Value Description<br />
Component Type Transform<br />
Has Custom Designer Yes<br />
Internal File I/O No<br />
Output Types Asynchronous<br />
489
490 CHAPTER 22 Advanced Data Flow Transformations<br />
FIGURE 22.17 Use the Advanced tab to tune term extraction.<br />
TABLE 22.9 The Term Lookup Transform Profile<br />
Property Value Description<br />
Threading Single<br />
Managed No<br />
Number Outputs 1<br />
Number Inputs 1<br />
Requires Connection Manager Yes To reference table<br />
Supports Error Routing Yes<br />
The Term Lookup transform matches terms in a reference table with terms found in text<br />
columns. Using the same method as the Term Extraction transform, the Term Lookup<br />
extracts terms from a text column and then attempts to look up the terms in the reference<br />
table. The output of the Term Lookup is the columns selected as pass-through columns<br />
and the term and frequency. The Term Lookup transform can also be configured to<br />
perform case-sensitive matches.
CAUTION<br />
The Lookup Component<br />
Multiple term and frequency values can be returned from the same row so that for<br />
each term and frequency value returned, each pass-through value is duplicated. For<br />
large text columns, this can increase the memory usage considerably. Include passthrough<br />
columns only if absolutely needed and then be aware of the cost associated<br />
with the duplicated values.<br />
FIGURE 22.18 Configuring the reference columns.<br />
The Lookup Component<br />
The Lookup transform provides a way to detect if a given key exists in a reference table<br />
and can be used in a number of key scenarios for upserts, data warehouse applications,<br />
and deduplication efforts. Upserting is when you insert a row if it doesn’t exist or update it<br />
if it does. A classic case of upserting is when checking if a dimension already exists for a<br />
given business key when attempting to update or insert a dimension.<br />
Table 22.10 provides the profile for this component.<br />
491
492 CHAPTER 22 Advanced Data Flow Transformations<br />
TABLE 22.10 The Lookup Transform Profile<br />
Property Value Description<br />
Component Type Transform<br />
Has Custom Editor Yes<br />
Internal File I/O No<br />
Output Types Synchronous<br />
Threading Single<br />
Managed No<br />
Number Outputs 2<br />
Number Inputs 1<br />
Requires Connection Yes For the lookup reference table or the Cache<br />
Manager<br />
connection manager.<br />
Supports Error Routing Yes<br />
Constraints Cache charging Charging the lookup cache for large reference sets<br />
in full cache mode can be time consuming. Use<br />
the Cache connection manager to mitigate this.<br />
New Features<br />
Reference table Lookup from reference table is performance<br />
dependent on the connection and network.<br />
For SQL Server Integration Services 2008, the Lookup transform has been drastically<br />
improved and augmented for general use as well as to optimize certain key business intelligence<br />
scenarios for loading and updating a data warehouse. The following features are<br />
new in 2008 and elevate the lookup from a useful feature in the ETL toolbox to an invaluable<br />
and powerful capability in its own right.<br />
No Match Output<br />
The Lookup transform in IS 2005 used the same output for errors and missed matches.<br />
This led to a lot of confusion and additional work to determine which rows were errors<br />
and which rows were simply misses. The No Match output adds a third output to the<br />
Match and Error outputs. This simplifies handling the no matches and makes it much<br />
easier to understand the Lookup transformation configuration in the designer. It also<br />
helps eliminate the work necessary to build exceptional data flow for sorting the Error<br />
output to find no matches. Figure 22.19 shows a screen shot of the Lookup.dtsx sample<br />
package in the S21-Advanced sample project. This is a very simple but quite nice improvement<br />
to the Lookup.<br />
No Match Cache<br />
The Lookup transform in IS 2005 had no way to eliminate redundant and repetitive<br />
lookups for items that didn’t exist in the reference set. Consequently, if the Lookup failed
Flat File Source<br />
25 rows<br />
Found Output (12 rows)<br />
Lookup<br />
Found Rows<br />
Found Output (5 rows)<br />
The lookup has a changed length on the output<br />
to artificially create error row outputs.<br />
Lookup No Match Output (8 rows)<br />
Errors No Matches<br />
The Lookup Component<br />
FIGURE 22.19 The No Match output clarifies which rows are errors and no matches.<br />
to find a key, it would continue to look for the same key throughout the entire run of the<br />
Dataflow task. Of course, this becomes quite time consuming for large reference data sets<br />
and should be avoided if possible. The Miss Cache, as its name implies, tracks the keys<br />
that have been searched but were not in the reference set. The lookup searches the Miss<br />
Cache before searching the reference set. If it finds the key in the Miss Cache, it abandons<br />
the lookup. Although this does add some overhead for the additional lookup, in most<br />
scenarios, it can drastically improve lookup performance. The improvement can roughly<br />
be estimated as the delta between the time it takes to do a lookup on the reference data<br />
set and the time it takes to do a lookup in the Miss Cache multiplied times the number of<br />
misses.<br />
An example of when the Miss Cache can help performance is in cases where a high<br />
percentage of the incoming data is new; having never been loaded, with a lot of identical<br />
lookup keys and the reference set is very large. Because the incoming rows have never<br />
been loaded, the lookup to find the corresponding row in the reference set will fail and<br />
take a lot more time than doing the lookup on an ostensibly much smaller Miss Cache.<br />
The Miss Cache avoids the more expensive reference set lookup for subsequent lookups.<br />
Cache Transform<br />
In the 2005 release, the Lookup transform was capable of referencing only OLEDB sources,<br />
making it somewhat inflexible, and often required a lot of preparation work to get the<br />
reference data ready to use. The Cache transform isn’t really a new feature of the Lookup<br />
transform, but rather a transform in its own right. However, it is a helper transform that<br />
builds a reference data cache for the Lookup transform to use. Because the Cache<br />
transform is a data flow component, it is possible to load the lookup cache from any<br />
source that the data flow supports.<br />
The Lookup transform can reference the cache created by this transform without having<br />
any knowledge about where the cache is stored or how it is created. Using the Cache<br />
transform, it’s even possible to create the cache in one Data Flow Task and then use it in<br />
493
494 CHAPTER 22 Advanced Data Flow Transformations<br />
one or more other Data Flow Tasks. This creates a lot of flexibility for how the cache is<br />
created, stored, and maintained.<br />
FIGURE 22.20 The Cache Lookup builds a reference cache for the Lookup transform.<br />
Cache Connection Manager<br />
The Cache connection manager is new in 2008 and is built to directly support the Cache<br />
Lookup transform for creating a cache and the Lookup transform for referencing that<br />
cache.<br />
NOTE<br />
One thing to note is that in the Lookup transform, if you want to use the cache created<br />
by the Cache transform, you must select the option to use full cache. This is because<br />
the Cache transform independently creates the cache and so cannot support updates<br />
from the lookup for a partial cache scenario. Of course, a no-cache scenario doesn’t<br />
really call for someone to specify a cache.<br />
When using the Cache in persisted mode, as shown in Figure 22.21, you can reuse the<br />
cache for all your packages without needing to rebuild the cache each time you run the<br />
package.<br />
Simplified Configuration<br />
The 2005 incarnation of the Lookup transform was confusing. It was not clear how to<br />
configure it for no cache, partial cache, or full cache. The 2008 version simplifies this
The Lookup Component<br />
FIGURE 22.21 The Cache Connection allows you to persist the cache for later use.<br />
configuration and makes it quite obvious how to configure the caching options. Figure<br />
22.22 shows the General tab of the Lookup transform. Notice that there are two types of<br />
caches, the Cache connection manager and the OLE DB connection manager. The OLE DB<br />
connection manager cache type functions the same as in 2005. Basically, you create an<br />
OLE DB connection to a table to use as the reference data set. Of course, the Cache<br />
connection manager type references the new Cache connection.<br />
Setting Up the Lookup Transform<br />
To set up the Lookup transform, you need to have a source input and a reference data set<br />
either stored in a table or built by a data flow using the Cache Lookup transform. The<br />
source input must have one or more keys with the same metadata (for example, type and<br />
length) as the lookup key(s) in the reference table. The Lookup transform tries to match<br />
the incoming keys with the keys in the lookup table or reference set. If it finds the key in<br />
the reference set, the Lookup transform pushes the row down the normal output. If it<br />
does not find the key, however, it pushes the row out the no match output. The<br />
Lookup.dtsx package in the sample solution for this chapter shows the basic setup for the<br />
Lookup transform. Figure 22.22 shows the General tab.<br />
The General tab allows you to configure how you want to manage the reference data set<br />
and the source of that data.<br />
The next tab down is the Connection tab, and it allows you to specify the connection to<br />
use to access the reference data.<br />
495
496 CHAPTER 22 Advanced Data Flow Transformations<br />
FIGURE 22.22 The new Lookup transform makes it easy to configure caching.<br />
The Columns tab allows you to specify which columns in the source data set should be<br />
matched with which columns in the reference data set to achieve the join. See Figure 22.23.<br />
The Advanced tab shown in Figure 22.24 has setting for how the partial caching and no<br />
match cache should be configured. It also allows you to use a query for specifying the<br />
reference data. It is generally better to use a query for retrieving the reference set so that<br />
you retrieve only what you need, keeping the result size small, which improves the<br />
loading speed.<br />
The Partial caching Cache size settings allow you to specify the threshold for the size of<br />
data kept in the cache. When the cache size is hit for the respective bit-ness, no more<br />
reference data will be added to the cache.<br />
The setting to enable cache for no match entries tells the Lookup transform to allocate<br />
some of the space specified in the Cache size setting for storing the lookups that did not<br />
find a match as described in No Match Cache earlier.<br />
The last tab is for specifying how to handle error rows on a per column basis. This is the<br />
same dialog box as for other components.
FIGURE 22.23 The Columns tab configures on which keys to match.<br />
The Lookup Component<br />
FIGURE 22.24 The Advanced tab allows you to configure partial caching.<br />
497
498 CHAPTER 22 Advanced Data Flow Transformations<br />
Summary<br />
The components described here provide advanced functionality above and beyond typical<br />
data transformation. Using these transforms, you can clean and conform data, build a<br />
toolbox of packages for categorizing and warehousing documents, and quickly create<br />
packages for maintaining slowly changing dimensions.
CHAPTER 23<br />
Data Flow Task<br />
Internals and Tuning<br />
The Data Flow Task is performant by design so that out of<br />
the box, without any tuning or optimization, the default<br />
settings generally deliver great performance. For lesscomplex<br />
data flows—that is, data flows with five or six<br />
components with small data loads of a gigabyte or less—the<br />
default settings are typically sufficient for most applications<br />
and do not require any special tuning. However, large and<br />
complex data flow loads bring their own challenges, and<br />
there are often more trade-offs and decisions that need to<br />
be made that the Data Flow Task cannot make for the user<br />
or over which it has no control.<br />
This chapter starts by describing important Data Flow Task<br />
concepts you should understand for the tuning discussion<br />
and then proceeds to describe specific ways you can get<br />
even more performance using simple settings. These are<br />
called turnkey settings because there isn’t a lot of measurement<br />
or process involved when deciding to use them and<br />
the benefits from the settings can usually be seen immediately.<br />
The section “An Approach to Data Flow<br />
Optimization” discusses a general approach you can use for<br />
identifying and resolving performance issues and squeezing<br />
every last ounce of performance from the Data Flow Task.<br />
Data Flow Task Under the Hood<br />
Any discussion about tuning the Data Flow Task necessarily<br />
starts from the Data Flow Task internals. To truly understand<br />
what’s happening with data flow performance, you<br />
should be familiar with some important data flow concepts.<br />
IN THIS CHAPTER<br />
. Data Flow Task Under the Hood<br />
. Turnkey Settings for Speedup<br />
. An Approach to Data Flow<br />
Optimization
500 CHAPTER 23 Data Flow Task Internals and Tuning<br />
General Concepts<br />
The Data Flow Task is a combination of various subsystems that interact through interfaces.<br />
Each subsystem is responsible for managing different aspects of the data flow behavior<br />
and is categorized into design time and execution time features. This chapter focuses<br />
on the execution time features because they have the most impact on the performance of<br />
the data flow. Figure 23.1 shows a high-level system view of the Data Flow Task.<br />
Design Time<br />
Layout Subsystem<br />
• Adding Components<br />
• Deleting Components<br />
• Adding Columns<br />
• Deleting Columns<br />
• Adding Inputs<br />
• Deleting Inputs<br />
• Adding Outputs<br />
• Deleting Outputs<br />
• Validation<br />
• Serving<br />
• Loading<br />
Execution<br />
Trees<br />
Column<br />
Metadata<br />
Execution Engine Data Flow <strong>Package</strong><br />
• Pre Execution Startup<br />
• Component Execution<br />
• Logging<br />
• Performance Counters<br />
• Threading<br />
• Execution Plan<br />
• Post Execution Cleanup<br />
• Back Pressure<br />
• Execution Optimization<br />
Get<br />
Buffers<br />
Buffer Subsystem<br />
TransID<br />
CustID<br />
SalesPersID<br />
Total<br />
Date<br />
Time<br />
StoreID<br />
Buffers<br />
Type A<br />
DT_Ul8<br />
DT_Ul4<br />
DT_l4<br />
DT_Ul4<br />
DT_D8DATE<br />
DT_D8TIME<br />
DT_Ul4<br />
•BufferTempStoragePath<br />
•BLOBTempStoragePath<br />
FIGURE 23.1 Data Flow Task system view.<br />
Execution Time<br />
Buffer<br />
Flipping<br />
Component<br />
Method Calls<br />
Spool<br />
Hard Disk<br />
Error<br />
Outputs<br />
Thread Thread<br />
Source<br />
A<br />
Aggregate<br />
B<br />
Destination<br />
StoreID<br />
TotalByStoreID<br />
CustID<br />
TotalByCustID<br />
SalesPersID<br />
TotBySisPrsID<br />
Allocate<br />
Memory<br />
Source adapter discovers source metadata<br />
and describes it to Layout at design time.<br />
Uses Type A buffers shown below.<br />
Receives on PrimeOutput call. When<br />
complete, sets End of Rowset.<br />
Aggregate consumes Type A buffers and<br />
produces data for Type B buffers on output.<br />
Aggregate has asynchronous outputs.<br />
Destination consumes Type B buffers<br />
saving the data to the destination medium.<br />
Buffers<br />
Type B<br />
Free<br />
DT_l4<br />
DT_Ul4<br />
DT_l4<br />
DT_Ul4<br />
DT_l4<br />
DT_Ul4<br />
•1.7 Gigabytes on 32 Bit<br />
•2.7 Gigabytes with/3GB<br />
As you can see, four major components are of interest to this discussion:<br />
. Layout Subsystem—Interacts with the designer and components to provide the<br />
design time configuration experience.<br />
. Buffers—Contain the data as it flows from the source to the destination.<br />
. Buffer Subsystem—Manages memory allocation, buffer creation, and spooling.<br />
. Execution Engine—Manages buffer “movement,” execution planning, threads, and<br />
component calls. In short, this is Data Flow Task execution central, where it all<br />
comes together.
Layout Subsystem<br />
Data Flow Task Under the Hood<br />
The Layout Subsystem is the design time logic for the Data Flow Task. When you create a<br />
data flow in the designer, you are using this subsystem. Layout communicates with the<br />
Execution Engine and Buffer Subsystem by providing descriptions of the data flow from<br />
which the Execution Engine can build execution trees and the Buffer Subsystem can build<br />
buffers.<br />
Buffers<br />
Buffers are objects with associated chunks of memory that contain the data to be transformed.<br />
As data flows through the Data Flow Task, it lives in a buffer from the time that<br />
the source adapter reads it until the time that the destination adapter writes it. Generally<br />
speaking, data flow components use buffers for all their major memory needs, including<br />
privately created buffers for internal processing. Buffer objects contain pointers to column<br />
offsets and methods for accessing their memory chunks. The size and shape of a buffer is<br />
determined by several factors:<br />
. Source metadata<br />
. DefaultBufferMaxRows property on Data Flow Task<br />
. DefaultBufferSize property on Data Flow Task<br />
. MaxBufferSize/MinBufferSize internal values<br />
. Buffer width<br />
Source Metadata<br />
If you’ve worked with the Data Flow Task, you’re probably aware that it is very metadata<br />
dependent. In other words, it generally requires a connection to a server, flat file, or other<br />
source before you can start building the data flow. The origin of this metadata dependence<br />
is the buffer.<br />
NOTE<br />
One of the reasons the Data Flow Task is so fast is because there is little type ambiguity<br />
in the buffer, so very little memory is wasted on unused allocated buffer space and<br />
there is little pointer math needed to access a given cell in a buffer. Some users have<br />
decried the tight binding between metadata and the data flow because they would like<br />
to build more dynamic data flows that adjust to the metadata of the source on-the-fly.<br />
Although there have been long discussions about the legitimacy and value of such a<br />
feature, it is clear that the Data Flow Task was designed for optimal loading of big<br />
data, and dynamically configuring itself to changing metadata was not within the original<br />
design goals. Perhaps in future versions, it will be added.<br />
Figure 23.2 shows a simplistic representation of the structure of a buffer in memory.<br />
501
502 CHAPTER 23 Data Flow Task Internals and Tuning<br />
Source or Input Column Metadata<br />
Name<br />
TransID<br />
CustID<br />
SalesPersID<br />
Buffer Structure<br />
In Memory Buffer Buffer Memory Chunk<br />
Row Starts List<br />
Row 0<br />
Row 1<br />
Row 2<br />
Row 3<br />
Row 4<br />
Row 5<br />
…<br />
Type<br />
DT_Ul8<br />
DT_Ul4<br />
DT_l4<br />
Width<br />
8<br />
4<br />
4<br />
Offset<br />
0<br />
8<br />
12<br />
Offset 0<br />
/ Bytes /<br />
TransID |<br />
0x000000610504E58F<br />
0x01C0519504E50184<br />
0x05A6026304E5398D<br />
0x002F00610504E581<br />
0x00000010008AB587<br />
0x0000A05115344565<br />
…<br />
FIGURE 23.2 Data flow buffer system view.<br />
Offset 8<br />
Bytes<br />
TransID<br />
0x00033245<br />
0x00033245<br />
0x00033245<br />
0x00033245<br />
0x00033245<br />
0x00033245<br />
Offset 12<br />
/ Bytes<br />
| SalesPersID |<br />
0x00033245<br />
0x00033245<br />
0x00033245<br />
0x00033245<br />
0x00033245<br />
0x00033245<br />
Note the correspondence between the source or output column metadata types and the<br />
data column types in the buffer memory. Also note the row starts list. There is more to a<br />
buffer than the diagram shows, of course. The point to understand is that, on a simple<br />
level, the Data Flow Task is allocating memory to hold data and that components have<br />
access to the memory through methods provided on the buffer object.<br />
DefaultBufferMaxRows<br />
This setting controls the maximum allowable number of rows in a buffer and defaults to<br />
10,000.<br />
DefaultBufferSize<br />
This is the default size of the buffer in bytes. The default is 10MB.<br />
MaxBufferSize<br />
This setting is internal; it cannot be changed by the user and is the maximum allowable<br />
size for a buffer in bytes. In the release version of Integration Services 2005, this value was<br />
set to 100MB. The Data Flow Task will refuse to create buffers any larger than this to<br />
prevent wasting memory on empty buffers. If you attempt to increase<br />
DefaultMaxBufferSize to a value greater than MaxBufferSize, you will get an error similar<br />
to the following:<br />
Could not set the property value: Error at Data Flow Task [DTS.Pipeline]: The<br />
default buffer size must be between 1048576 and 104857600 bytes. An attempt was made<br />
to set the DefaultBufferSize property to a value that is too small or too large.<br />
…<br />
…<br />
…<br />
…<br />
…<br />
…<br />
…
Data Flow Task Under the Hood<br />
MinBufferSize<br />
This setting is the minimum allowable size of the buffer. By default, this value is the same<br />
as the allocation granularity for memory pages, usually 64K. The reason for this minimum<br />
is that memory operations are more efficient when memory is allocated in sizes with granularity<br />
the same as the virtual memory page size.<br />
Buffer Width<br />
The buffer width is the total number of bytes required to hold a row plus alignment<br />
adjustments. The row width is the sum of the widths of data types for all columns in the<br />
row. A row with two 8-byte integers (16), a 25-character Unicode string (50), and a<br />
Boolean (2) will be 68 bytes wide. The actual in-memory buffer row width might be wider<br />
than the actual data row width if the data row width does not align with the machine<br />
word boundary or if the buffer will contain copied columns.<br />
Putting the Buffer Settings Together<br />
The Data Flow Task takes the MaxBuffer property values only as suggestions and attempts<br />
to match those settings as well as can be done without compromising the performance of<br />
the data flow. Also, buffers are rarely exactly the same size as described by the properties<br />
because of various memory requirements, such as VirtualAlloc page allocation granularity<br />
and the need to align allocated memory structures on machine word boundaries.<br />
Given these settings and their defaults, you already know a few things about the size and<br />
shape of buffers. First, buffers have a maximum size of 100MB and a minimum size of<br />
64KB. By default, the buffers are 10MB in size and have no more than 10,000 rows per<br />
buffer. That much is clear.<br />
What happens if the settings conflict? For example, what if the size of a buffer (BufferWidth *<br />
DefaultMaxBufferRows) exceeds the DefaultMaxBufferSize setting? The Buffer Subsystem<br />
decreases the number of rows per buffer. What if the size of a buffer is less than<br />
MinBufferSize? The Buffer Subsystem increases the number of rows per buffer to meet the<br />
MinBufferSize setting. If the buffer size is between the minimum and maximum buffer<br />
size settings, the Buffer Subsystem attempts to allocate memory so as to match the<br />
number of rows requested. Generally speaking, the number of rows setting yields to the<br />
buffer-size setting and is always rounded to page granularity.<br />
Buffer Subsystem<br />
The Buffer Subsystem manages memory for the Data Flow Task. It communicates with the<br />
Layout Subsystem to determine the shape of buffers; it allocates memory, generates buffer<br />
types, creates and deletes buffers, detects low memory conditions, and responds to low<br />
memory conditions by spooling to disk if necessary. It also communicates with the Layout<br />
Subsystem to discover metadata and build appropriate buffer types to hold data rows<br />
during execution.<br />
503
504 CHAPTER 23 Data Flow Task Internals and Tuning<br />
Execution Engine<br />
The Execution Engine is at the heart of the data flow execution time behavior. It creates<br />
threads, plans executions, calls the various methods on components at the appropriate<br />
time and on the appropriate threads, logs output, and handles errors.<br />
To graphically illustrate how the Execution Engine plans the work it will do, Figure 23.3<br />
shows the Aggregate.dtsx package from the S19-StockComponents sample solution with<br />
the component, input, and output IDs added to the names.<br />
Aggregate Output 1<br />
}<br />
Multcast ID - 97 Input ID<br />
-98 Output ID - 99<br />
}<br />
Σ<br />
OLE DB Soure ID -1 Output<br />
ID -11<br />
Aggregate ID - 64 Input ID<br />
-65 Output ID1 - 66<br />
Output ID2 - 269 Output<br />
ID3 - 711<br />
Aggregate Output 2<br />
Aggregate Output 3<br />
Multcast 1ID - 278 Input ID<br />
-279 Output ID - 280<br />
Multcast 2ID - 735 Input ID<br />
-736 Output ID - 737<br />
FIGURE 23.3 A data flow annotated with the object IDs.<br />
NOTE<br />
Every object in the data flow is assigned an ID that is unique within the scope of the<br />
Data Flow Task. These IDs are how the Data Flow Task internally references all objects,<br />
including components, columns, inputs, and outputs.<br />
Adding the input and output IDs in this manner is not something you would typically do,<br />
but it helps make the connection between the package data flow and the output the<br />
Execution Engine produces.<br />
The data flow itself is very simplistic but ideal because, even though it is quite simple, it<br />
produces a fairly interesting and representative execution plan and execution trees and<br />
will be instrumental for exploring Execution Engine planning.<br />
Execution Plans<br />
At execution time, one of the first things the Execution Engine does is get the layout<br />
information from the Layout Subsystem. This is all the information about inputs, outputs,<br />
columns, sources, transforms, and destinations. Then it builds an execution plan.
NOTE<br />
Data Flow Task Under the Hood<br />
The Execution Engine logs the execution plan only if you have logging and the<br />
PipelineExecutionPlan log event enabled. To see the execution plan in the designer,<br />
open the Log Events window by right-clicking the package design surface and selecting<br />
the Log Events menu option.<br />
Figure 23.4 shows the execution plan for the sample package as viewed in the Log Entry<br />
dialog box. To open this dialog box, double-click any log event in the Log Event window.<br />
FIGURE 23.4 The execution plan shows the way the data flow will connect components with<br />
their inputs and outputs.<br />
Begin output plan<br />
Begin transform plan<br />
Call PrimeOutput on component “Aggregate ID - 64 Input ID - 65<br />
Output ID1 - 66 Output ID2 - 269 Output ID3 - 711” (64)<br />
for output “Aggregate Output 1” (66)<br />
for output “Aggregate Output 2” (269)<br />
for output “Aggregate Output 3” (711)<br />
End transform plan<br />
Begin source plan<br />
505
506 CHAPTER 23 Data Flow Task Internals and Tuning<br />
Call PrimeOutput on component “OLE DB Source ID - 1 Output ID - 11” (1)<br />
for output “OLE DB Source Output” (11)<br />
End source plan<br />
End output plan<br />
Begin path plan<br />
Begin Path Plan 0<br />
Call ProcessInput on component<br />
“Multicast ID - 97 Input ID - 98<br />
Output ID - 99” (97) for input “Multicast Input 1” (98)<br />
End Path Plan 0<br />
Begin Path Plan 1<br />
Call ProcessInput on component<br />
“Multicast 1 ID - 278 Input ID - 279<br />
Output ID - 280” (278) for input “Multicast Input 1” (279)<br />
End Path Plan 1<br />
Begin Path Plan 2<br />
Call ProcessInput on component<br />
“Multicast 2 ID - 735 Input ID - 736<br />
Output ID - 737” (735) for input “Multicast Input 1” (736)<br />
End Path Plan 2<br />
Begin Path Plan 3<br />
Call ProcessInput on component “Aggregate ID - 64<br />
Input ID - 65 Output ID1 - 66<br />
Output ID2 - 269 Output ID3 - 711” (64) for input “Aggregate Input 1” (65)<br />
End Path Plan 3<br />
End path plan<br />
A lot of information is provided in the execution plan, and it can be a bit confusing at<br />
times. However, if you take a little time to understand execution plans, you’ll learn a lot<br />
about the internals of the Execution Engine.<br />
With the new scheduler in SSIS 2008, much of the fuss around tuning the Data Flow Task<br />
is no longer necessary. The previous scheduler made some fundamental assumptions<br />
about how threads should be allocated based upon the structure of the data flow. Those<br />
assumptions weren’t always correct and created problems. The new execution engine in<br />
SSIS 2008 uses a much more flexible mechanism for allocating threads and scheduling<br />
work such that most of the optimization tricks used in the past are no longer necessary.<br />
Execution trees are no longer limited to having one thread. Execution trees contain one or<br />
more execution paths which are subsections of execution trees such that more than one<br />
thread may be allocated to a series of components with synchronous outputs. This flexibility,<br />
improves, sometimes drastically the performance of a non-optimized data flow.
Data Flow Task Under the Hood<br />
Execution Paths<br />
Execution paths are where the output type, buffers, and threads come together to create<br />
opportunities for tuning the data flow. To see the execution tree output for a given<br />
package, enable the PipelineExecutionTrees log event. This log entry is similar to the<br />
execution plan log entry but a bit scaled down; it shows only the relationship between the<br />
outputs and inputs in the data flow. Execution trees are no longer as important as they<br />
once were. At one time, they could drastically impact the performance of the package.<br />
With the separation of threads from execution trees, there are what are called execution<br />
paths. Execution paths represent the inputs and outputs assigned to any one thread, and<br />
there may be one to many paths in any one execution tree. Figure 23.5 shows the execution<br />
trees for the sample data flow in Figure 23.3.<br />
FIGURE 23.5 The execution paths’ output shows each thread’s inputs and outputs.<br />
The following is the text from the log entry for easier reading:<br />
Begin Path 0<br />
output “Aggregate Output 1” (66); component “Aggregate ID - 64<br />
Input ID - 65 Output ID1 - 66<br />
Output ID2 - 269 Output ID3 - 711” (64)<br />
input “Multicast Input 1” (98); component “Multicast ID - 97<br />
Input ID - 98 Output ID - 99” (97)<br />
End Path 0<br />
507
508 CHAPTER 23 Data Flow Task Internals and Tuning<br />
Begin Path 1<br />
output “Aggregate Output 2” (269); component “Aggregate ID - 64<br />
Input ID - 65 Output ID1 - 66 Output ID2 - 269<br />
Output ID3 - 711” (64)<br />
input “Multicast Input 1” (279); component “Multicast 1 ID - 278<br />
Input ID - 279 Output ID - 280” (278)<br />
End Path 1<br />
Begin Path 2<br />
output “Aggregate Output 3” (711); component “Aggregate ID - 64<br />
Input ID - 65 Output ID1 - 66 Output ID2 - 269<br />
Output ID3 - 711” (64)<br />
input “Multicast Input 1” (736); component “Multicast 2 ID - 735<br />
Input ID - 736 Output ID - 737” (735)<br />
End Path 2<br />
Begin Path 3<br />
output “OLE DB Source Output” (11); component “OLE DB Source ID - 1<br />
Output ID - 11” (1)<br />
input “Aggregate Input 1” (65); component “Aggregate ID - 64<br />
Input ID - 65 Output ID1 - 66 Output ID2 - 269<br />
Output ID3 - 711” (64)<br />
End Path 3<br />
Synchronous Outputs You will recall that synchronous outputs for a given component use<br />
the same buffer type as one of the transform inputs. Transforms with synchronous outputs<br />
generally do not copy memory, but rather modify the data within the buffer where it<br />
resides and process each buffer row by row in the order in which they arrive on the input.<br />
Synchronous outputs can add additional columns to the input buffers. If they do, the<br />
columns will exist on the buffer even before needed. For example, an execution tree<br />
containing a Derived Column transform will have additional columns in the buffer for the<br />
additional column or columns generated by the Derived Column transform and will be<br />
visible only to the Derived Column transform and all that follow it. Another way you can<br />
tell if an output is synchronous is that it will have a nonzero value for its<br />
SynchronousInputID property. Asynchronous outputs have zero for this property value.<br />
Asynchronous Outputs Also recall that asynchronous outputs copy memory because they<br />
populate buffers of a different type than any of the inputs of the same component. There<br />
are two factors that cause an output to be asynchronous:<br />
. The output creates data for a new buffer type. For example, the aggregate might release<br />
data from its outputs that doesn’t remotely resemble the data on any of its inputs.<br />
. The output does not release data at the same rate or in the same order as it appears on<br />
its associated input. For example, the Sort transform output buffers have the same
Turnkey Settings for Speedup<br />
metadata, but the inbound rows are all retained until the last one, and then the sorted<br />
output is released from the transform.<br />
Engine Threads<br />
Engine threads were once synonymous with execution trees. In the data flow shown previously,<br />
there are six threads, plus one thread that the runtime provides to the Data Flow<br />
Task. Remember that source threads block, so they are exclusively dedicated to the<br />
processing of sources. There were generally one thread for every execution tree. Now the<br />
number of threads is equal to the number of source threads + engine worker threads +<br />
administrative threads.<br />
That’s a quick primer on the Data Flow Task internals. There is a lot more, of course. This<br />
discussion just scratched the surface. You could write a whole book just about the Data<br />
Flow Task. and someone probably will. However, what is covered here should be sufficient<br />
to understand the following discussions about how to tune your data flows.<br />
Turnkey Settings for Speedup<br />
In this section, you’ll find a collection of straightforward methods and hints for data flow<br />
speedup. The Data Flow Task provides a number of settings and options you can use to<br />
eliminate unnecessary work or to diminish the amount of data that must flow through it.<br />
Some of these methods involve simple property settings; others are a bit more complex. In<br />
addition, you can do a number of things in the environment outside the Data Flow Task<br />
to speed up data flow, which are mentioned in this section as well. Although these<br />
methods are presented as a series of “do’s and don’ts,” understand that not every tip<br />
applies to every situation and that the items presented here are only guidelines, not hard<br />
rules that must always be followed. Knowing when to apply which rules is a matter of<br />
experience gained from testing and measuring the results.<br />
Eliminating Unnecessary Work<br />
Often, you might find that the best data flow optimization you can achieve is to simply<br />
eliminate work the Data Flow Task must do. Eliminating work is almost always preferable<br />
to making the Data Flow Task faster because you get a 100% speedup for every bit of work<br />
you eliminate. The following tips describe ways to eliminate work from the Data Flow<br />
Task.<br />
Optimize the Sources<br />
Most of the optimizations for eliminating unnecessary work have something to do with<br />
eliminating the data coming from the sources. Following are a few ways to eliminate<br />
unnecessary data from entering into the data flow.<br />
Remove Unneeded Columns Unneeded columns are columns that never get referenced in<br />
the data flow. The Execution Engine emits warnings for unused columns, so they are easy<br />
to identify. This makes the buffer rows narrower. The narrower the row, the more rows<br />
that can fit into one buffer and the more efficiently the rows can be processed. Binary<br />
509
510 CHAPTER 23 Data Flow Task Internals and Tuning<br />
Large Objects (BLOBs) are particularly burdensome to the Data Flow Task and should be<br />
eliminated if at all possible. Use the queries in the source adapters to eliminate unnecessary<br />
columns.<br />
Use a SQL Select Statement to Retrieve Data from a View Avoid using the Table or view<br />
access mode in the OLE DB Source Adapter. It is not as performant as using a SELECT<br />
statement because the adapter opens a rowset based on the table or view. Then it calls<br />
OpenRowset in the validation phase to retrieve column metadata and later in the execution<br />
phase to read out the data.<br />
Testing has shown that using a SELECT statement can be at least an order of magnitude<br />
faster because the adapter issues the specified command directly through the provider and<br />
fetches the data using sp_prepare without executing the command, avoiding the extra<br />
round-trip and a possibly inappropriate cached query plan.<br />
Optimize Source Queries Using traditional query optimization techniques, optimize the<br />
source adapter SQL query. SSIS doesn’t optimize the query on your behalf, but passes it<br />
on verbatim.<br />
Use Flat File and Other File Sources Retrieving data from file sources presents its own set<br />
of performance challenges because the data is typically in some format that requires<br />
conversion. For example, the Jet Provider supports only a limited set of data types when<br />
reading Excel files and flat-file data is always of type String until converted. The following<br />
sections discuss a few hints for how to eliminate unnecessary data flow work.<br />
Combine Adjacent Unneeded Flat-File Columns In fixed-width flat files, combine unused<br />
columns into one. This eliminates the parsing necessary for the unused columns.<br />
Leave Unneeded Flat-File Columns as Strings Flat-file columns are all strings when first<br />
read from the file. Converting strings to dates, integers, or even Unicode strings is costly.<br />
Leave columns as strings unless a conversion is absolutely necessary.<br />
Eliminate Hidden Operations For the most part, the Data Flow Task is explicit and obvious<br />
about what it is doing. For example, in the Derived Column transformation, you must<br />
cast column and variable values explicitly. However, there are some components that<br />
perform hidden or automatic conversions. For example, the Flat File Source Adapter<br />
attempts to convert external column types to their associated output column types. Use<br />
the Advanced Editor to explore each column type so that you know where such conversions<br />
occur.<br />
Only Parse or Convert Columns When Necessary Every row with a type conversion costs<br />
CPU cycles. Eliminate unnecessary conversions. Reorganize the data flow to eliminate the<br />
Type Conversion transform, if possible. Even better, if possible, modify the source column
Turnkey Settings for Speedup<br />
data type to match the type needed in the data flow. Also, if the conversion does not need<br />
to be locale sensitive, use FastParse.<br />
Use the FastParse Option in Flat File Source Adapter FastParse is a set of optimized parsing<br />
routines that replaces some of the SSIS locale-specific parsing functions. FastParse supports<br />
only the more common date format representations and does not use locale when parsing.<br />
See SQL Server Books Online for other FastParse limitations.<br />
To turn on FastParse, follow these steps:<br />
1. Open the Flat File Source Adapter or the Data Conversion transform in the<br />
Advanced Editor.<br />
2. Select the Input and Output Properties tab.<br />
3. Open the Flat File Source Output node in the tree on the left.<br />
4. Open the Output Columns.<br />
5. Select one of the columns.<br />
6. Note the FastParse custom property in the property grid.<br />
Eliminate Unneeded Logging<br />
Logging is useful for debugging and troubleshooting. When developing packages, you<br />
should pull out the stops. But, when deploying completed packages to production, be<br />
mindful and careful about the log entries you leave enabled and the log provider you use.<br />
Notably, OnPipelineRowsSent is somewhat verbose. If there is any concern about the write<br />
time for logging, you might want to consider turning off logging or at least eliminating<br />
the chatty log entries. This is something you need to balance against the need to monitor<br />
and troubleshoot packages. Turning off logging might be good for performance, but then<br />
you don’t get any logs to diagnose when problems arise. You’ll have to find the right<br />
balance. Logging generally doesn’t kill performance. You just need to be aware of the<br />
potential performance problems.<br />
Optimizing the Data Flow<br />
The following sections give some suggestions for tuning the data flow.<br />
Use Indexes<br />
This should probably go without saying, but when accessing data, make sure you use<br />
indexes to speed up the process. For example, in certain cases, the Lookup transform can<br />
benefit from having an index on the reference table.<br />
Perform Set-Based Operations<br />
When possible, perform set-based operations in SQL Server. For example, SQL Server can<br />
generally sort faster than the Sort transform, especially if the table being sorted is indexed.<br />
Set-based operations, such as joins, unions, and selects with ORDER BY and GROUP BY,<br />
tend to be faster on the server.<br />
511
512 CHAPTER 23 Data Flow Task Internals and Tuning<br />
Be Mindful of Transforms with Internal File IO<br />
In Chapter 20, “The Stock Data Flow Components,” some transforms have comments to<br />
the effect that they perform internal file Input/Output. For example, the Raw Source and<br />
Destination, Import/Export Column transforms, Flat File Source and Destination Adapters,<br />
and Excel File Source and Destination Adapters are all directly impacted by the performance<br />
of the file system. File IO isn’t always a bottleneck, but when combined with low<br />
memory conditions, causing spooling, or with other disk-intense operations, it can significantly<br />
impact performance. Components that read and write to disk should be scrutinized<br />
carefully and, if possible, configured to read and write to dedicated hard drives. Look for<br />
ways to optimize the performance of the hard drives using RAID, defragmentation, and/or<br />
correct partitioning.<br />
Move to a 64-Bit Platform<br />
As you can see, the Data Flow Task can be very memory intensive. With a few blocking<br />
transforms and a large source dataset, it’s easily possible to run into the memory limitations<br />
of 32-bit systems. The benefit of moving to a 64-bit platform is simple—more<br />
memory.<br />
Monitor Memory-Intensive Transforms<br />
If your package is memory bound, look for ways to eliminate the memory-intensive transforms<br />
or shift them to another package. Some transforms, such as the Aggregate, Lookup,<br />
and Sort transforms, use a lot of memory. The Sort transform, for example, holds all<br />
buffers until the last buffer and then releases the sorted rows. If memory runs low, these<br />
transforms might spool to disk, causing expensive hard page faults.<br />
Monitor Other Memory-Intensive Applications<br />
When running on the same machine as other memory-intensive applications, the data<br />
flow can become memory starved, even if plenty of memory exists on the machine. This<br />
is typically true when running packages on the same machine with SQL Server. SQL Server<br />
is aggressive about using memory. You can use the sp_configure system stored procedure<br />
to instruct SQL Server to limit its memory usage.<br />
Eliminate Unnecessary Operations<br />
If you don’t need to process a column, keep the column in the original format in which<br />
you find it. For example, don’t convert strings to dates if you never do any date-related<br />
transformations.<br />
Pare Down the Lookup Reference Data<br />
The default lookup query for the Lookup transform is the following:<br />
’SELECT * FROM ...’<br />
Select the option to use the results of a query for the reference data. Generally, the reference<br />
data should contain only the key and the desired lookup column. So, for a dimension<br />
table lookup, that would be the natural key and the surrogate key.
Turnkey Settings for Speedup<br />
Use Lookup Partial or Full Cache Mode<br />
Depending on the requirements and the data, you should choose one of these two modes<br />
to speed up the Lookup transform. Partial cache mode is useful when the incoming data is<br />
repetitive and only references a small percentage of the total reference table. Full cache<br />
mode is useful when the reference table is relatively small and the incoming data references<br />
the full spectrum of reference table rows.<br />
Don’t Worry About the Asynchronous Trick Anymore<br />
If you’re new to Integration Services as of 2008, you can forgo this point. Others may<br />
remember that because of the way execution trees were tied to threads that it may be<br />
necessary to add an asynchronous component to a long thread of synchronous components<br />
to allow the Data Flow Task to provide more threads to the execution tree. This is<br />
no longer true and is totally unnecessary. There was some major rework done on the way<br />
the data flow allocates threads. It makes this trick no longer necessary. In fact, it optimizes<br />
the data flow by better matching the number of threads used to the number of processors<br />
on the machine.<br />
Eliminate Lookup, Aggregate, and Sort Transforms<br />
Although performant for what they do, and important when absolutely necessary, these<br />
transforms invariably degrade data flow performance. If possible, eliminate them from<br />
your data flows. Sort and aggregate data at the source, and use the Merge Join transform<br />
instead of the Lookup transform, if possible.<br />
Set BufferTempStoragePath and BlobTempStoragePath to Fast Drives<br />
If the data flow does need to spool to disk, these two locations point to where the<br />
Execution Engine stores the memory. In truth, if you’re swapping out to these locations,<br />
you should try to decrease the memory load and eliminate the swapping. However, that’s<br />
not always possible, so both properties should point to fast drives that are in low demand.<br />
Ideally, BufferTempStoragePath and BlobTempStoragePath should be on separate spindles.<br />
Increase DefaultBufferMaxSize and DefaultBufferMaxRows<br />
Increasing the values for these two properties can boost performance by decreasing the<br />
number of buffers moving through the data flow. However, you should avoid increasing<br />
the values too much to the point where the Execution Engine starts swapping out buffers<br />
to disk. That would defeat the purpose.<br />
Use Match Indexes for Repeat Data-Cleansing Sessions<br />
On subsequent runs, the Fuzzy Lookup transform can either use an existing match index<br />
or create a new index. If the reference table is static, the package can avoid the potentially<br />
expensive process of rebuilding the index for repeat package runs. If you choose to use an<br />
existing index, the index is created the first time that the package runs. If multiple Fuzzy<br />
Lookup transformations use the same reference table, they can all use the same index. To<br />
reuse the index, the lookup operations must be identical; the lookup must use the same<br />
columns. You can name the index and select the connection to the SQL Server database<br />
that saves the index. Doing this can save substantial startup time that would be wasted<br />
rebuilding the index.<br />
513
514 CHAPTER 23 Data Flow Task Internals and Tuning<br />
Implement Parallel Execution<br />
Both the Execution Engine for the Data Flow Task and the Execution Engine for the<br />
Control Flow are multithreaded. The following settings can be used to take full advantage<br />
of Execution Engine threading.<br />
Use the EngineThreads Property<br />
There is a property on the Data Flow Task called EngineThreads, which controls the<br />
number of worker threads the Execution Engine uses. The default for this property is 5,<br />
which means that five worker threads and five source threads will be used. However, as<br />
you now know, by simply adding a few components, data flow thread requirements will<br />
quickly exceed the default. If the EngineThreads value is less than the number of worker<br />
threads, or execution trees, the Data Flow Task uses one thread for multiple execution<br />
trees. This isn’t always a bad thing. You might notice very little difference in performance<br />
with different EngineThreads settings depending on the package and the environment.<br />
On the other hand, boosting the number of threads can drastically improve performance<br />
for some data flows—especially on high-end, multiprocessor machines. The important<br />
point here is to be aware of how many threads the data flow naturally needs and try to<br />
keep the EngineThreads value reasonably close to it.<br />
Set MaxConcurrentExecutables<br />
Recall the description of this property from Chapter 7, “Grouping Control Flow with<br />
Containers.” It is the number of threads the control flow or runtime execution engine will<br />
use. The default is 4 and the maximum is 128. If you set the value to –1, the number of<br />
threads used will be the number of processors on the machine plus 2. For hyperthreadedenabled<br />
CPUs, the number of processors used is the logical processor count. If there are<br />
multiple Data Flow Tasks in the Control Flow, for example 10, and MaxConcurrentExecutables<br />
is set to 4, only four of the Data Flow Tasks will execute simultaneously. Set, test, and<br />
measure various value combinations of this property and the EngineThreads property to<br />
determine the optimal setting for your packages.<br />
Handle Errors<br />
Instead of handling errors in the data flow, you can choose to ignore them and then use<br />
the Conditional Split transform to filter through them, moving the error rows to a different<br />
output where you can later analyze and process them in a separate process. Handling<br />
errors in the data flow can be expensive. If the number of errors is typically low, there’s<br />
little worry. However, if you have a lot of errors, for example, when using the Lookup<br />
transform, using the Conditional Split transform is the way to go.<br />
Scrutinize Components with Row-Intensive Operations<br />
All the components perform operations on a row-by-row basis, but there are some that<br />
perform expensive operations such as the OLE DB Command transform, which executes a<br />
query for every row in the buffer. Although useful and even indispensable at times, it<br />
should be avoided if at all possible. Other transforms with row-intensive operations are as<br />
follows:<br />
. Fuzzy Lookup<br />
. Data Conversion
. Export/Import Column<br />
. Term Lookup<br />
Insert Performance<br />
An Approach to Data Flow Optimization<br />
Often the greatest data flow performance inhibitor is the sustained write speed of the<br />
destination hard drives. But other elements impact destinations as well. Depending on<br />
where you are inserting data, you can speed up the inserts in the following ways.<br />
Set the Commit Size<br />
The Commit Size option allows you to set a larger buffer commit size for loading into SQL<br />
Server. This setting is available only in the OLE DB Destination Adapter when using the<br />
SQL Server OLEDB driver. A setting of zero indicates that the adapter should attempt to<br />
commit all rows in a single batch.<br />
Turn on Table Lock<br />
This option is available in the OLE DB Destination Editor. Selecting Table Lock also<br />
enables a fast load, which tells the adapter to use the IRowsetFastload bulk insert interface<br />
for loading.<br />
NOTE<br />
Fastload delivers much better performance; however, it does not provide as much information<br />
if an error occurs. Generally, for development, you should turn it off and then<br />
turn it on when deploying to production.<br />
Disable Constraints<br />
This option is also available in the OLE DB Destination Editor by deselecting the Check<br />
Constraints option.<br />
Use Minimal Logging<br />
Using the Simple or Bulk-Logged Recovery model, bulk import operations are minimally<br />
logged, which can significantly decrease insert times. To learn more about minimal<br />
logging, search MSDN or Books Online for “minimally logged operations.”<br />
Disable Indexes<br />
Depending on the amount of time you save on the load, it might benefit you to disable<br />
indexes. The choice depends on how much you gain versus how much you lose. If<br />
disabling the index saves you 20 minutes of load time and rebuilding the index takes 10,<br />
you’ve saved yourself 10 minutes. However, in practice, the index rebuild time often takes<br />
longer than the amount of time you save by disabling it.<br />
An Approach to Data Flow Optimization<br />
The preceding section presents a pretty long list of methods to improve the performance<br />
of your data flows and addresses a large percentage of the data flow performance problems<br />
you’ll run into. However, if after applying all those suggestions, you still need to squeeze<br />
515
516 CHAPTER 23 Data Flow Task Internals and Tuning<br />
some performance from your data flow, you might need to step back and take a more<br />
holistic approach to analyzing your packages. This section presents a disciplined and<br />
somewhat theoretical approach you can use to evaluate and incrementally optimize your<br />
data flows.<br />
The Theory of Constraints<br />
One of the more impressive books I read in college was The Goal by Eliyahu M. Goldratt.<br />
For me, it was an epiphany. In The Goal, Dr. Goldratt deftly articulates the kinds of problems<br />
businesses face when continually improving their processes and trying to get the<br />
most from their resources. Although the book was about how to improve the throughput<br />
of a manufacturing plant, the underlying concept is about optimizing processes, identifying<br />
resources and constraints, and consistently and significantly increasing the overall<br />
performance of systems. Sounds an awful lot like a process we could use for optimizing<br />
data flows, doesn’t it?<br />
NOTE<br />
For more information regarding the Theory of Constraints and its Thinking Processes,<br />
or the Goldratt Institute’s products and services, visit www.goldratt.com.<br />
The Five Steps of the Theory of Constraints<br />
Dr. Goldratt has codified his process of improvement into five steps, as follows:<br />
1. Identify the constraint.<br />
2. Decide how to exploit the constraint.<br />
3. Subordinate and synchronize everything else to the preceding decisions.<br />
4. Elevate the performance of the constraint.<br />
5. If in any of the previous steps, the constraint has shifted, go back to Step 1.<br />
Let’s apply the Theory of Constraints to optimizing data flow.<br />
Identifying and Prioritizing Resource Constraints<br />
The first step is to identify the constraints, which are elements of a system that limit the<br />
overall system’s performance. In this step, you should focus on educating yourself about<br />
your computing environment. What are your resources and in what ways are those<br />
resources constrained? For a simple example, evaluate your machine memory. How much<br />
is installed? Open Windows Task Manager and look at the Performance tab. How much<br />
total physical memory is available? A common mistake people make is to forget how<br />
much memory other processes on a machine consume. They might have 2GB of RAM, but<br />
only have 500MB available because they are running SQL Server and a plethora of other<br />
processes on the machine. If a package running on the machine must sort 1GB of data,<br />
even though the machine has 2GB of memory, the data flow will likely spool (swap<br />
buffers) to disk and the performance will suffer because only 500MB is available to SSIS.<br />
Try to understand your system’s resources and how they are or potentially can be<br />
constrained.
An Approach to Data Flow Optimization<br />
The second part of this step is to prioritize the constraints in order of importance.<br />
Prioritizing constraints is important because, although a given constraint might exist on<br />
all your machines, it might not be significant enough to factor into your optimization for<br />
a given package. For example, recently a customer asked how to optimize a package’s<br />
startup time. Their system was not concerned with throughput, or even data flow processing<br />
speed, as the loads were very small. Rather, they were interested in how to speed up<br />
the startup time of packages because they were running them on demand as part of a<br />
reporting system and the load time for the package constituted a large percentage of the<br />
overall report load time. Although memory might be a high-priority constraint for packages<br />
processing very large datasets, for these particular packages, memory was a low-priority<br />
constraint. However, task types, hard drive speed, configuration type, and package size<br />
were high-priority constraints. Understand the priorities of the constraints.<br />
Some Common Constraints<br />
The following is a partial list of constraints of which you should be aware. There are more,<br />
no doubt, but this list is a good start.<br />
. Amount of memory installed—This is perhaps the most important factor for<br />
processing complex data.<br />
. Disk IO speed—Using slow IDE or optimized RAID drives? This is important for big<br />
data throughput that involves hard drives.<br />
. Available memory—Changes based on other processes should be monitored and<br />
understood; for example, how much memory SQL Server is using.<br />
. CPU cache—This can increase processing for certain transforms that do repetitive,<br />
same-memory access, such as the Lookup transform.<br />
. Query performance—Queries should be optimized for speed.<br />
. <strong>Package</strong> size—Larger packages take longer to load.<br />
. CPU speed—The raw processing power is important for processing throughput.<br />
. Amount of data to process—Generally speaking, the more data, the longer the<br />
processing time.<br />
. Complexity of data flow—More complex data flow can take longer and more<br />
memory, especially if it involves multiple blocking transforms.<br />
. Number of CPUs—More CPUs widen the processing pipe.<br />
. Server availability—Server availability impacts connection times and query performance.<br />
. Logging—Although quite efficient, logging can impact performance when verbose.<br />
. Other software running on the same machine—Other software reduces available<br />
memory, reads and writes to disk, and occupies the bus.<br />
. Order of data—Sorted data might process faster for data flows with certain transforms,<br />
such as Merge and Merge Join.<br />
517
518 CHAPTER 23 Data Flow Task Internals and Tuning<br />
. Event handlers—Event handlers are useful, but can be expensive if overused.<br />
. Indexes—Table access is improved; joins and searching speed improves.<br />
. Designer environment—The Business Intelligence Development Studio is a fullfeatured<br />
development platform, but does not function well as a package execution<br />
platform for production or performance-testing purposes.<br />
. Bus speed—Bus speed impacts memory and disk access speeds.<br />
. Network speed—Impacts cross-network loads, extracts, and queries.<br />
Most Common High-Priority Constraints<br />
Having listed all these constraints, it’s important to stress that a handful will be the most<br />
common high-priority constraints, in no particular order:<br />
. Memory<br />
. CPU speed<br />
. Number of CPUs<br />
. Hard drive speed<br />
. Network speed<br />
How to Identify and Prioritize Constraints<br />
To identify constraints, you need to witness the effect of the constraints. The priorities<br />
naturally fall out of the identification process. The most drastic decreases in performance<br />
are caused by the highest-priority constraints. To witness the effect of constraints, you<br />
need a baseline against which you can measure decreases in performance.<br />
Get a Baseline To understand where a given package spends its processing time, it’s<br />
necessary to decompose the package into its processing time constituent parts. To do that,<br />
you must decompose the package and get a baseline measurement of its core processing<br />
time; then measure each incremental processing time increase as more components and<br />
other package parts are added to the core package. It is very important to isolate what you<br />
are measuring so that when you measure deltas, you know what causes them. Start by<br />
decomposing the package and eliminating unmeasured constraints.<br />
Eliminate Unmeasured Constraints To ensure that you have the most control over the<br />
system, try to get total control over everything happening on the machine. Eliminate as<br />
much outside influence as you can:<br />
. Shut down other applications that might consume memory or impact other<br />
resources—Applications can do unexpected things, such as read from disk at<br />
unexpected times or launch a reminder message box.<br />
. Make sure you have enough memory for package execution—If you swap to disk,<br />
it ruins your measurement.
An Approach to Data Flow Optimization<br />
. Disconnect from networks, if possible—If you’re accessing flat files across the<br />
network, copy them locally to eliminate the network element. Later, you can add it<br />
back to measure it.<br />
. Shut down SQL Server, if possible—If the package connects to SQL Server, replace<br />
the destination or source with a rowcount, trash, or Data Generation transform.<br />
TIP<br />
One of the biggest unmeasured constraints that is too often ignored is the Business<br />
Intelligence Development Studio. Don’t use the designer for measuring performance. If<br />
you do, you’re measuring the designer performance, not the package performance.<br />
Execute packages in DTExec.exe. It is ideal for measuring package performance<br />
because it is very lightweight and generally resembles how packages will be executed<br />
in production.<br />
Build a Baseline<br />
The following are some typical baseline measurements. You should pick one with which<br />
you are comfortable. If you want to measure source performance, you should choose the<br />
first one. If you’re more interested in the destination performance, choose the second one,<br />
and so forth.<br />
. Source->Multicast<br />
. Source->Destination<br />
. Source->Transforms->Multicast<br />
NOTE<br />
For measuring an existing package, try to deconstruct it into simple parts that you can<br />
measure using this approach.<br />
TIP<br />
Because the Multicast does almost nothing, if no outputs exist, using it as a replacement<br />
for destinations is a great way to measure the performance impact of destinations<br />
or transforms. However, be sure that RunInOptimized mode is turned off.<br />
Otherwise, the Execution Engine trims the execution trees.<br />
Note the differences in performance between the different baselines. After you’ve done<br />
that, you’ll have a good idea where some of your bottlenecks are. For example, when you<br />
replace the Multicast with a real destination, the execution time might increase, even<br />
drastically. But, when you add in transforms, you might see very little performance degradation.<br />
This is what is meant by witnessing or measuring the impact of changes.<br />
519
520 CHAPTER 23 Data Flow Task Internals and Tuning<br />
NOTE<br />
What’s the difference between a constraint and a bottleneck? Constraints always exist,<br />
but they might not be a factor in the performance of the system because they are hidden<br />
by bottlenecks or they are low-priority constraints. Bottlenecks are constraints that<br />
are actually limiting the overall system’s performance in some way. Remove a bottleneck,<br />
and you’ll expose another one—turning a previously hidden constraint into a bottleneck.<br />
Add Elements Back to the <strong>Package</strong> and Measure Performance Impact<br />
After you’ve established these baseline measurements, you can start incrementally adding<br />
previously removed elements to measure the impact each has on the overall system. Make<br />
sure you add them back and measure them one by one; otherwise, you won’t know which<br />
element is causing the impact you measure. Continue this “Set, Test, and Measure”<br />
process until you have reconstructed the package and the environment. Also, don’t do<br />
this in a straight line. Try adding components in a different order and in different combinations.<br />
Measure with Performance Counters<br />
Performance counters are useful for measuring internal or otherwise hidden processes.<br />
Integration Services provides the following useful performance counters:<br />
. Buffers in Use<br />
. Flat Buffers in Use<br />
. Private Buffers in Use<br />
. Rows Read<br />
. Rows Written<br />
. Buffers Spooled<br />
The most useful of these for performance measurements is Buffers Spooled. Values greater<br />
than zero indicate that the Execution Engine has swapped buffers to disk. You should<br />
always try to avoid swapping out buffers to disk, which is usually an indication that you<br />
don’t have enough memory or that you need to rearrange your data flow.<br />
Rows Read and Rows Written help gauge the overall progress of the data flow and can be<br />
useful as sanity checks. For example, as you increase the number of rows a data flow<br />
processes, you would expect a commensurate increase in processing time. These measurements<br />
help you quickly determine if the increased processing times are warranted.<br />
Deciding How to Exploit the Constraint<br />
This step is about making sure the bottleneck is never overutilized. Applying this to data<br />
flow, always try to match the data load at a transform’s input with its throughput capacity.<br />
The Data Flow Task already attempts to do this using back pressure, but that only<br />
temporarily masks the problem. It doesn’t improve throughput; it just slows down the
An Approach to Data Flow Optimization<br />
data flow. This is a tough one to get right because throughput and processing loads at an<br />
input aren’t constant, so you have to rely on the Data Flow Task for the most part.<br />
Subordinating and Synchronizing Everything Else to the Preceding<br />
Decisions<br />
After you’ve identified the bottleneck, and you’ve fully exploited it as described in the<br />
preceding step, you should apply all the other nonconstrained resources to breaking the<br />
bottleneck. If you’ve got resources that are not fully utilized in your environment and that<br />
are waiting around because of a bottleneck in your package, you’re wasting resources. Try<br />
to get those underutilized resources to take on more of the work that the bottleneck is<br />
performing. You can decrease the data loads flowing into the bottleneck or ease the bottleneck<br />
processing burden using the following techniques:<br />
. Filtering the data before it flows into the bottleneck transform—For example,<br />
prebuilding a Lookup transform dimension reference table from the new facts so<br />
that only those dimensions that are required end up in the reference table.<br />
. Ignoring errors and using a conditional split to filter them—For example, when<br />
doing upserts, testing shows that it is generally faster to ignore errors from the<br />
Lookup transform and conditionally split the not-found rows into an insert than to<br />
try to handle the not-found rows with an error output.<br />
. Preprocessing the data the constrained transform will process—For example,<br />
placing a Lookup transform before the Slowly Changing Dimension transform to<br />
filter out nonexistent rows.<br />
. Postprocessing the data in lieu of a transformation—For example, the OLEDB<br />
Command transform performs row-by-row expensive operations, which you can<br />
optimize by eliminating the transform and flowing the data to a table. Later, use<br />
SQL Server to perform the set-based operations instead.<br />
. Cloning and parallelizing the data flow around the bottleneck—For example, if the<br />
bottleneck is a transform, segment the rows with a Conditional Split transform into<br />
clones of the bottleneck, and then union all the rows back into the next transform.<br />
In other words, off-load work from your overutilized bottleneck resources and load it onto<br />
the laggard, underutilized resources. Optimizing nonbottleneck resources doesn’t help<br />
much if they’re all constrained by the bottleneck.<br />
Elevating the Bottlenecks<br />
As you continue to increase the performance of the bottleneck by off-loading work from it<br />
and placing more of the load on other less-utilized resources, the system becomes more<br />
balanced, and the bottleneck is eventually broken.<br />
521
522 CHAPTER 23 Data Flow Task Internals and Tuning<br />
If in Any of the Previous Steps the Constraint Has Shifted, Go Back<br />
to Step 1<br />
When you take these steps, what you’ll find is that you’re in an iterative improvement<br />
loop. After you eliminate one bottleneck, you’ll find others. So, you start the process again<br />
until you reach your performance goal.<br />
Summary<br />
The Data Flow Task is pretty fast by default, but as the data flow grows more complex and<br />
the size of data loads increase, the opportunities for tuning the data flow also increase.<br />
The guidelines and methods for tuning the data flow described here address a large<br />
percentage of the performance issues you’ll run into. However, if you still want to get the<br />
last drop of performance out of the Data Flow Task, use the Theory of Constraints as your<br />
guide to find and eliminate bottlenecks.
PART VI<br />
Solving Common<br />
Challenges<br />
IN THIS PART<br />
CHAPTER 24 Configuring and Deploying Solutions<br />
CHAPTER 25 Common Challenges
This page intentionally left blank
CHAPTER 24<br />
Configuring and<br />
Deploying Solutions<br />
In the typical package development cycle, you build packages<br />
on one machine, the development machine. After you<br />
get all the settings right and the package is performing to<br />
your requirements, you move it to a test machine. After<br />
testing is complete, you move the package to the production<br />
machine. Although the stages and names might differ,<br />
most environments have similar testing and deployment<br />
requirements that seem at odds with the very nature of<br />
packages. <strong>Package</strong>s are by necessity tightly bound to the<br />
environment in which they run. They reference folders and<br />
files on certain drives by name, connect to specific servers<br />
by name, and perform other environmentally dependent<br />
functions. This is what is called the location-dependent<br />
problem. Although it’s fairly easy to create a simple package<br />
that accomplishes substantial work, it can be a challenge to<br />
write the package in such a way that when you deploy it to<br />
another machine or when the environment in which the<br />
package runs changes, the package will continue to execute<br />
without modification or errors. This is one of the most<br />
common challenges Integration Services users face and is<br />
the primary reason Microsoft created the Integration<br />
Services configuration and deployment tools.<br />
Although the tools are helpful in addressing these issues,<br />
they’re only part of the solution. The other part is the practices<br />
you use when building packages. This chapter explains<br />
both the tools and the approaches to building packages that<br />
address the location-dependent package problem so that<br />
moving packages from the development environment<br />
through your testing processes and onto the production<br />
server will be as painless as possible.<br />
IN THIS CHAPTER<br />
. <strong>Package</strong> Configurations<br />
. The <strong>Package</strong> Configurations<br />
Organizer<br />
. <strong>Package</strong> Configuration Types<br />
. Deploying <strong>Package</strong>s<br />
. Configuration and Deployment<br />
Approaches
526 CHAPTER 24 Configuring and Deploying Solutions<br />
<strong>Package</strong> Configurations<br />
<strong>Package</strong>s are a collection of objects with properties. The values of some of those properties<br />
reflect the environment in which the package runs. For example, tasks need to open files<br />
and so need the name of the file to open. Connections need to connect to servers and,<br />
therefore, need the connection information for the servers. Each package is different, of<br />
course, and not every package has the same type of location dependence. But almost all<br />
packages have a reference to some resource such as a file or server that becomes invalid if<br />
you move it to another machine.<br />
Another issue that causes long-term package management problems is the reality that the<br />
environment in which the package runs will change over time. If the environment never<br />
changed, location dependence and resource references wouldn’t be a problem. All the<br />
environment-specific values could be set once and forgotten. But machines do change,<br />
filenames do change, and new servers do replace retired servers. Because the environment<br />
changes, your packages need to be edited to adjust property values to reflect the changes<br />
so the packages will continue to function correctly.<br />
So, two classes of problems exist here: those modifications required as a result of moving<br />
the package from one machine to another and those caused by environment changes over<br />
time. In both cases, you need to modify the package to account for the differences. But,<br />
there are also problems associated with editing packages: It can be time consuming, error<br />
prone, or against security policies. You need a way to quickly modify packages in a<br />
centralized way without physically opening and editing the package directly. This is the<br />
purpose of package configurations.<br />
How <strong>Package</strong> Configurations Work<br />
All package configurations have two essential pieces of information:<br />
. A value for a given property on an object in the package<br />
. The package path to the property of the object<br />
The property values are stored as strings in package configurations. If the property is an<br />
integer or other nonstring type, the SSIS runtime converts the value to the correct type<br />
before setting the property value. If the SSIS runtime cannot convert the string value to<br />
the property’s type, you receive a warning when loading the package, indicating that the<br />
configuration failed.<br />
The path to the property inside the package is stored in what is called a package path.<br />
Because a package is a hierarchical collection of containers, tasks, and other components,<br />
it is possible to uniquely address almost any property on any object in the package using a<br />
package path.
CAUTION<br />
<strong>Package</strong> Configurations<br />
“Almost any” property is stated because some properties are not visible to the SSIS<br />
runtime. For example, the Data Flow Task exposes only certain key component properties.<br />
Some properties on the FTP and HTTP Connection Managers are not available on<br />
the connection managers but are provided only on their connection subobjects. As a<br />
rule, if an object provides a way to associate a property expression with a property,<br />
you can also address the property with a package path.<br />
<strong>Package</strong> Paths<br />
<strong>Package</strong> paths are essentially resource names that point to a property on an object in the<br />
package. Here are some examples:<br />
\<strong>Package</strong>.Connections.ConnectionString<br />
This package path points to the ConnectionString property on the ConnectionManager<br />
using the GUID ID as the index.<br />
\<strong>Package</strong>.Connections[ConnectionName].ConnectionString<br />
This package path points to the ConnectionString property on the same<br />
ConnectionManager but uses the ConnectionManager name ConnectionName as the index<br />
instead of the GUID ID.<br />
\<strong>Package</strong>\LoopOverFiles\sql-TruncateLoadTable.SqlStatementSource<br />
This package path points to the SqlStatementSource property of the Execute SQL Task in<br />
the Foreach Loop Container named LoopOverFiles.<br />
\<strong>Package</strong>\Foreach Loop Container.ForEachEnumerator.Properties[FileSpec]<br />
This package path points to the FileSpec property of the Foreach File Enumerator of the<br />
Foreach Loop.<br />
\<strong>Package</strong>.Variables[FileLocation].Value<br />
This package path points to the Value property of the FileLocation variable.<br />
\<strong>Package</strong>\Data Flow Task.Properties[[DataReader Source].[SqlCommand]]<br />
This package path points to the SqlCommand property of the DataReader Source component<br />
in the Data Flow Task.<br />
527
528 CHAPTER 24 Configuring and Deploying Solutions<br />
CAUTION<br />
<strong>Package</strong> configurations physically change packages. When you apply a configuration to<br />
a package, it changes the values of variables and properties in the package as though<br />
you had opened the package in the designer and typed them in directly. If you save a<br />
package after changing properties and variable values with a configuration, it contains<br />
the configured property and variable values the next time you load the package.<br />
As you can see from the preceding examples, package paths are composed of the \<strong>Package</strong><br />
marker, container names, collection element names, and property names:<br />
. All package paths start with the \<strong>Package</strong> marker.<br />
. The . character indicates that a property follows.<br />
. The \ character indicates that a container or task follows.<br />
. The string between the [ and ] characters indicates an index into a collection.<br />
TIP<br />
When creating configurations, the <strong>Package</strong> Configuration Wizard by default uses an<br />
Objects GUID ID when building the package path. You can also use an object’s name<br />
in a package path. The ID is safer to use because SSIS never changes IDs. Unless<br />
someone manually edits the ID in the package, the ID never changes. If you use the<br />
object’s name, and someone changes the name during the course of developing the<br />
package, the configuration is no longer valid for that object. However, using the name<br />
is more portable. For example, a configuration with the previous fourth package path<br />
could be applied to all packages that have a variable named FileLocation in the<br />
package’s variable collection (defined at package scope).<br />
<strong>Package</strong> Configuration Object<br />
Each entry in the package’s Configurations collection has the properties discussed in the<br />
following sections.<br />
ConfigurationType The ConfigurationType property on configuration objects specifies<br />
the package configuration type. Although there are only six base types, indirect variants<br />
also exist, as described in Table 24.1.<br />
NOTE<br />
There’s no need to have an indirect configuration type for an environment variable configuration<br />
because they already are, in a sense, indirect configurations.<br />
ConfigurationVariable This is now a misnomer and is an artifact of an earlier design<br />
that supported configuring variables exclusively. It should probably be called
<strong>Package</strong> Configurations<br />
Configuration<strong>Package</strong>Path. It contains the package path for the property to be configured.<br />
For configuration types that have more than one configuration, such as SQL table<br />
configurations and XML configurations, this value is empty because the package paths are<br />
provided in the configuration itself.<br />
TABLE 24.1 Configuration Type Identifiers<br />
Configuration Type Identifier Description<br />
PARENTVARIABLE 0 Parent package variable for setting values of variables<br />
in subpackages from parent package variable values<br />
CONFIGFILE 1 XML file configuration<br />
ENVVARIABLE 2 Environment variable configuration; contains one<br />
configuration<br />
REGENTRY 3 Registry entry configuration; contains one configuration<br />
IPARENTVARIABLE 4 Indirect parent package variable<br />
ICONFIGFILE 5 Indirect XML file configuration<br />
IREGENTRY 6 Indirect Registry configuration<br />
SQLSERVER 7 SQLServer table configuration<br />
INIFILE 8 INI file configuration (deprecated)<br />
ISQLSERVER 9 Indirect SQL server table configuration<br />
IINIFILE 10 Indirect INI file configuration (deprecated)<br />
TIP<br />
To see the configurations in the XML package, load the package in BIDS, right-click the<br />
package in the Solution Explorer, and select View Code. If you’ve created a configuration,<br />
toward the top of the package XML, you should see some XML that looks similar<br />
to the following:<br />
<br />
<br />
2<br />
<br />
<br />
SSISSAMPLESROOT<br />
<br />
<br />
\<strong>Package</strong>.Variables[SAMPLES::ROOTWD].Properties[Value]<br />
<br />
529
530 CHAPTER 24 Configuring and Deploying Solutions<br />
<br />
Configure The Root Folder<br />
<br />
<br />
{90405045-3A91-43C2-B759-6C183C0E81A6}<br />
<br />
<br />
<br />
<br />
<br />
<br />
ConfigString The ConfigString value contains the information needed to acquire the<br />
configuration. For example, for XML configurations, the ConfigString contains the fully<br />
qualified path to the XML configuration file, whereas for environment variable configurations,<br />
this property contains the name of the environment variable where the configuration<br />
is stored.<br />
For indirect configurations, the ConfigString property contains the name of the environment<br />
variable that contains the Configuration String for the configuration. For example,<br />
for indirect XML configurations, the ConfigString property contains the name of the<br />
environment variable that holds the fully qualified path to the XML configuration file.<br />
Indirect Configurations<br />
In the same way that directly specifying the location of a resource is problematic, directly<br />
specifying the location of a configuration can be equally problematic. Suppose you create<br />
a package with one XML file configuration. In the configurations, you point to the location<br />
of the XML file configuration in your D:\Configurations directory. When you move<br />
the package to a new machine without a D: drive, you’re still forced to change the<br />
package to account for the differences in available hard drives. These situations make it<br />
necessary to have a way to configure the configurations. To do this, Integration Services<br />
has indirect configurations.<br />
Indirect configurations use environment variables to store the ConfigString of the configuration<br />
and are available for all configuration types except environment variable configurations.<br />
When using indirect configurations, the value that you would normally place in<br />
the ConfigString property of the configurations goes in the environment variable value,<br />
and the name of the environment variable goes in the ConfigString property of the<br />
configuration.
NOTE<br />
The <strong>Package</strong> Configurations Organizer<br />
Why are fully qualified directories necessary? Relative paths would make packages<br />
more flexible, right? The reason is that relative paths are relative to the package execution<br />
location. Because packages can be executed from different utilities and applications,<br />
there’s no guarantee that the relative path will correctly address a given file.<br />
This is one reason IS provides indirect configurations, so that the path can be fully<br />
qualified, yet still abstract away environmental differences.<br />
Applying <strong>Package</strong> Configurations<br />
<strong>Package</strong>s have a property called Configurations, which is a collection of zero to many<br />
<strong>Package</strong> Configuration objects. When you create a package configuration using the <strong>Package</strong><br />
Configurations Organizer, you are adding an element to the package’s Configurations<br />
collection. The SSIS runtime stores the configurations information along with the package<br />
when you save the package to SQL Server or an XML package file.<br />
When you load the package, the package reads in all the package configurations and<br />
applies them in the order in which they were stored in the collection. It’s possible to have<br />
more than one configuration and more than one type of configuration in the same<br />
package. It’s also possible to configure the same property with more than one configuration.<br />
The last configuration to be applied wins—that is, the configured property retains<br />
the value from the most recent configuration.<br />
CAUTION<br />
The load-time behavior of package configurations has confused some users who<br />
attempt to change the configuration values and then expect to see the property values<br />
change in the package immediately. To see the effects of configurations, you must<br />
reload the package.<br />
The <strong>Package</strong> Configurations Organizer<br />
The designer provides a wizard called the <strong>Package</strong> Configurations Organizer (Organizer) to<br />
help you do just that—organize the packages’ configurations. To use the Organizer, rightclick<br />
the package design surface and select <strong>Package</strong> Configurations. Figure 24.1 shows the<br />
Organizer with two configurations, a Registry configuration, and an XML configuration,<br />
already created. You can use the Organizer to create, edit, and delete package configurations.<br />
Figure 24.1 shows the first dialog box where you create, edit, delete, and order the configurations.<br />
The arrows along the right side of the dialog box allow you to modify the order<br />
in which the package will apply the configurations. The Configuration Name column is<br />
just for documentation purposes, and the package ignores it. The Configuration Type<br />
column tells you the type of the configuration. The Configuration String column contains<br />
the location of the configuration. The Target Object column tells you which object will be<br />
531
532 CHAPTER 24 Configuring and Deploying Solutions<br />
FIGURE 24.1 The <strong>Package</strong> Configurations Organizer.<br />
modified by the configuration if it only changes a single property such as Registry configurations.<br />
For configuration types that change multiple values, such as XML and SQL<br />
Server configurations, this value is blank. The Target Property column indicates which<br />
property on the target object will be modified. Like the Target Object column, this cell is<br />
empty for configurations that change multiple properties.<br />
To turn on configurations, select the Enable <strong>Package</strong> Configurations check box. If you<br />
deselect this check box, configurations for the package are disabled, but the configurations<br />
remain so that you can later reenable them.<br />
To create a new configuration, click the Add button. The <strong>Package</strong> Configuration Wizard<br />
opens, as shown in Figure 24.2.<br />
You can select the type of configuration you want to create in the Configuration Type<br />
drop-down. Depending on the type you select, the designer for creating the configuration<br />
changes. As each of the configuration types are discussed in the following sections, the<br />
settings you should enter into this dialog box are also covered for each type.
<strong>Package</strong> Configuration Types<br />
FIGURE 24.2 The <strong>Package</strong> Configuration Wizard.<br />
<strong>Package</strong> Configuration Types<br />
Integration Services supports several types of <strong>Package</strong> Configuration types. Each type has<br />
its strengths, and you’ll likely find one that is your favorite and that perhaps works better<br />
given the different requirements in your space. XML configurations are useful when<br />
moving packages or when you just prefer working with files and the file system. SQL<br />
<strong>Package</strong> configurations are ideally suited to large production systems with multiple servers<br />
and packages that you need to manage centrally in an enterprise environment with<br />
elevated security requirements. Environment Variable configurations are useful for describing<br />
a machine to packages and simplifying package migration. Parent <strong>Package</strong> configurations<br />
are useful when you need to modify property values on objects in the child package.<br />
Registry configurations provide a simple solution similar to environment variables but are<br />
more secure. The variety of <strong>Package</strong> Configurations types provides a lot of flexibility for<br />
how to approach the package deployment problems mentioned earlier and discussed in<br />
the following sections. Depending on your requirements, you can use one type exclusively<br />
or mix them in various ways. The following discussion describes each of the configuration<br />
types in detail.<br />
533
534 CHAPTER 24 Configuring and Deploying Solutions<br />
TIP<br />
When using configurations, it can be difficult to know just by looking at the package if<br />
the configuration failed. Depending on the type of the property that will be configured,<br />
it’s a good idea to give the property a well-known default value so that when the configuration<br />
fails, it can be detected. Configurations do emit a warning if they fail, but that<br />
doesn’t help if the configuration is accidentally deleted. So, it’s a good practice to give<br />
configured properties and variables a value that you will recognize. For example, for<br />
string properties, set the value to Default Value. Then, if you see that property anywhere<br />
in the package, you’ll have a pretty good idea that it was supposed to be configured<br />
and wasn’t. For numeric property values, use the value 42, because, after all, 6 X<br />
7 = 42, which is the ultimate default value, at least according to Douglas Adams.<br />
XML Configuration File<br />
XML configurations are stored in files with the default extension .dtsconfig and can<br />
configure more than one property in a package. XML configurations are structured as<br />
follows:<br />
<br />
<br />
<br />
<br />
<br />
<br />
ConfiguredType=”Property”<br />
Path=”\<strong>Package</strong>.Variables[SAMPLES::SERVERNAME].Properties[Value]”<br />
ValueType=”String”><br />
ROMEO<br />
<br />
<br />
There are two main sections in the XML configuration file shown in bold print in the<br />
preceding sample:<br />
. DTSConfigurationHeading—Contains metadata about the file<br />
. Configuration—Contains zero to many configuration entries<br />
When the Integration Services runtime loads an XML configuration, it completely<br />
ignores all data in the heading and applies each configuration entry independently in<br />
the order found in the file.
NOTE<br />
<strong>Package</strong> Configuration Types<br />
XML configuration files have the .dtsconfig extension by default, but they can have<br />
any extension, including .xml or none at all, and still be valid.<br />
<strong>Package</strong> Path<br />
The package path is stored in the Path attribute of the Configuration node. In the preceding<br />
example, the package path is \<strong>Package</strong>.Variables[SAMPLES::SERVERNAME].<br />
Properties[Value], which sets the value of the SERVERNAME variable.<br />
Value<br />
The value is found in the ConfiguredValue node; in the preceding example, the value is<br />
the name of the server, ROMEO.<br />
ValueType<br />
The ValueType specifies the type of the value in the Value node. The package uses the<br />
ValueType as an aid to convert the value from a string to the correct target type. If it fails<br />
to convert the type, you receive a warning similar to the following:<br />
Warning loading <strong>Package</strong>1.dtsx:<br />
Failure importing configuration file: “<strong>Package</strong>.dtsConfig”.<br />
The warning is provided to let you know that the configuration failed, but does not affect<br />
the outcome of any other configurations the package might have. All configurations that<br />
are applied before and after a failed configuration will continue to be valid even if one<br />
configuration fails.<br />
ConfiguredType<br />
The ConfiguredType specifies the type of the property to be configured. It is for documentation<br />
purposes only.<br />
CAUTION<br />
Although the ConfiguredType is for documentation only, if you remove the attribute<br />
from the Configuration node, the configuration is invalid and any package attempting to<br />
use the configuration fails to load. The Attribute value can be empty or even contain<br />
comments about the configuration if you want, but it must remain intact.<br />
535
536 CHAPTER 24 Configuring and Deploying Solutions<br />
Configurations Editor<br />
Integration Services provides no way to directly edit XML configurations short of opening<br />
the configuration in an XML editor, or Notepad, or opening the <strong>Package</strong> Configurations<br />
Organizer. The problem with using the <strong>Package</strong> Configurations Organizer is that it<br />
depends on the package to generate the configuration and can be cumbersome.<br />
Occasionally, it would be nice to open an XML configuration and modify it in a simple<br />
way without worrying about corrupting the file or opening the development environment.<br />
A simple utility for editing configurations accompanies this book. It currently<br />
supports only XML configurations, but could be expanded to support other types as well.<br />
You can find it in the samples under the ConfigEdit subfolder. Figure 24.3 shows the<br />
editor after loading a configuration.<br />
FIGURE 24.3 The Configurations Editor for viewing and editing XML configurations.<br />
You can create a new configuration or edit existing ones. The utility does some lightweight<br />
validation on the configuration and alerts you to some common problems with<br />
configurations. This utility is perhaps most useful when you need to make small changes<br />
or tweaks to existing configurations without loading the designer, or if you just want to<br />
clearly see what values a configuration changes.<br />
To set up the Configurations Editor utility, go to the Utilities\ConfigEdit\Setup<br />
subfolder of the Samples folder. Run SetupConfigEdit.msi and it installs the needed<br />
components. You can uninstall it from the Add/Remove Programs Control Panel or by<br />
running SetupConfgEdit.msi again.
Environment Variable<br />
<strong>Package</strong> Configuration Types<br />
Environment Variable configurations have two parts: the package path, which is stored in<br />
the configuration object’s ConfigString property as described previously, and the Value,<br />
which the environment variable contains. When the package evaluates the configuration<br />
object, it retrieves the ConfigurationType, determines that it is an Environment Variable<br />
configuration, and then retrieves the environment variable name from the ConfigString.<br />
Then it retrieves the value from the environment variable. Finally, it retrieves the package<br />
path from the ConfigurationVariable property and applies the value to the property.<br />
Setting Up Environment Variables<br />
Environment variables have been around for a long time. Some have commented that<br />
they’re such an old technology, why would Microsoft build a new feature on them? Well,<br />
as it happens, they’re just so darned useful. But, on occasion, they can be tricky. So, here’s<br />
how to set up an environment variable that you can later reference in an Environment<br />
Variable configuration.<br />
1. Launch Control Panel by right-clicking My Computer.<br />
2. Select Properties.<br />
3. Select the Advanced tab.<br />
4. Click the Environment Variables button.<br />
5. The Environment Variables dialog box opens, as shown in Figure 24.4.<br />
6. Click the New button.<br />
7. Type in the name and value of the environment variable you want to create.<br />
8. If the environment variable is for an Environment Variable configuration, set the<br />
value to what you want to apply to the property in the package.<br />
9. If the environment variable is for an indirect configuration, set the value to point to<br />
the location where the configuration is stored.<br />
CAUTION<br />
Environment variables are process specific and inherited from the parent process.<br />
Therefore, when you launch the designer, it will have inherited its environment variables<br />
from the process that launched it. Even if you change the environment variables<br />
in Control Panel or in another command window, the changes are not available to the<br />
designer until you shut it down and restart it. If you create an environment variable<br />
through Control Panel as described, it is always available on that machine until you<br />
remove it through Control Panel. If you create an environment variable programmatically<br />
or through the command line, the environment variable is available only to the<br />
process that created it.<br />
537
538 CHAPTER 24 Configuring and Deploying Solutions<br />
FIGURE 24.4 Creating an environment variable.<br />
Setting Up an Environment Variable Configuration<br />
If you already have an environment variable set up as described previously, you can select<br />
that type in the drop-down and click the Next button to get to the Select Configuration<br />
Type dialog box, as shown in Figure 24.5. This is probably the easiest configuration to set<br />
up because you need to specify only the environment variable. The sample packages that<br />
ship with this book use Environment Variable configurations. Figure 24.5 shows the<br />
SSISSAMPLESERVER environment variable, which the sample packages use in connection<br />
strings when accessing the AdventureWorks sample database.<br />
After you’ve selected the environment variable to use, you need to specify the property<br />
that you want to configure, and you do that in the Select Target Property dialog box, as<br />
shown in Figure 24.6.<br />
This is where you build the package path. When you select the property to configure, the<br />
wizard builds the package path and stores it in the new configuration. This process is<br />
essentially the same for all <strong>Package</strong> Configuration types with one exception. For multivalue<br />
configurations such as XML and SQL Server, the wizard allows you to select more<br />
than one property to configure.
FIGURE 24.5 Creating an Environment Variable configuration.<br />
FIGURE 24.6 Specifying the property to configure.<br />
<strong>Package</strong> Configuration Types<br />
539
540 CHAPTER 24 Configuring and Deploying Solutions<br />
NOTE<br />
You might notice there is no ValueType specified for Environment Variable configurations.<br />
The IS runtime successfully converts the value in an Environment Variable configuration<br />
to the type of a property (if it can be converted) when configuring properties. It<br />
gets tricky when you configure variables. Because variable types change depending on<br />
the type of value, when the IS runtime applies the Environment configuration, the variable<br />
contains the string 42. However, if you configure an Int32 type property with the<br />
same Environment Variable configuration, the IS runtime correctly converts the value to<br />
an integer.<br />
The configuration information is stored in the following places:<br />
. <strong>Package</strong> path—Stored in the configuration object<br />
. New value—Stored in the value of the environment variable<br />
. Environment variable name—Stored in the configuration object<br />
Registry Entry<br />
Registry configurations are fairly straightforward.<br />
The Registry configuration looks for a string value with the name Value in the key that<br />
you specify in the configuration. So, for a value stored in the HKEY_CURRENT_USER\AConfig\<br />
Config1\Value key, you would specify AConfig\Config1 for the ConfigString. This is also<br />
the same string you would type into the <strong>Package</strong> Configuration Wizard. The HKCU key<br />
and the Value string are assumed. You can place these configurations anywhere in the<br />
Current User tree, and you can create multiple keys under the same tree, as shown in<br />
Figure 24.7.<br />
FIGURE 24.7 Registry configurations are stored in the Value string value.
<strong>Package</strong> Configuration Types<br />
Figure 24.8 shows the <strong>Package</strong> Configuration Wizard with the correct settings for a<br />
Registry configuration stored in the previously mentioned key. The simplest way to set<br />
these up is to copy the key in regedit and paste it into the Registry Entry field, deleting<br />
the Value and HKCU portions.<br />
For indirect Registry configurations, provide the name of the environment variable that<br />
contains the Registry key configuration string, as described previously.<br />
Parent <strong>Package</strong> Variable<br />
Parent <strong>Package</strong> Variable configurations provide a way to set a property or variable value in<br />
a child package from the value of a variable in the parent package that executes the child.<br />
Parent <strong>Package</strong> Variable configurations use the pull model, which means that you set up<br />
the configuration on the child to pull the value from the variable in the parent package.<br />
This is useful for situations when you want a child package to be controlled or influenced<br />
by the executing parent package.<br />
FIGURE 24.8 The Registry settings in the <strong>Package</strong> Configuration Wizard.<br />
541
542 CHAPTER 24 Configuring and Deploying Solutions<br />
NOTE<br />
Because child packages inherit parent package variables, some have questioned the<br />
need for Parent <strong>Package</strong> Variable configurations. The logic is that because the child<br />
package can see the parent package variables already, the child package can directly<br />
reference the parent’s variables.<br />
There are a few problems with this assumption. First, during design time, the package<br />
does not have access to the parent package variables. Only those tasks that do late<br />
variable access by name or GUID ID such as the Script Task can reference parent<br />
package variables. Second, child packages that reference parent package variables<br />
directly will fail if run independently. If the child package will always be executed by the<br />
same parent package, or you’re sure that the parent package will always have the<br />
correct variable value, you might not need a configuration. However, some tasks<br />
require a variable to be available when validating. Because child packages don’t have<br />
access to the parent package variables when validating or at design time, these tasks<br />
fail to validate. Parent package variables allow you to create your package as a standalone<br />
package with a default value stored in a variable or property in the child package,<br />
while allowing the variable or property to be configured from the parent package.<br />
PARENT PACKAGE VARIABLE CONFIGURATIONS ARE THE EXCEPTION<br />
Parent <strong>Package</strong> Variable configurations are the one exception to the rule that configurations<br />
are applied to the package at load time. Parent <strong>Package</strong> Variable configurations<br />
are applied when the child package executes. Why the exception? Think about how<br />
packages change during execution. If you want to have a child package’s execution<br />
behavior modified by the parent package, you need to be able to modify the variable<br />
before the child uses its value. Put another way, child packages need to see the execution<br />
state of the parent package right before the child package executes, not the load<br />
time state.<br />
Figure 24.9 shows the <strong>Package</strong> Configuration Wizard settings for creating a Parent <strong>Package</strong><br />
Variable configuration.<br />
For indirect Parent <strong>Package</strong> configurations, the environment variable should contain the<br />
name of the parent variable.<br />
Figure 24.10 shows the <strong>Package</strong> Configurations Organizer from the child package. Notice<br />
that the child package is actually where the configuration is created and the target property<br />
contains the variable name and property, the Value property.
FIGURE 24.9 Creating a Parent <strong>Package</strong> Variable configuration.<br />
FIGURE 24.10 Creating a Parent <strong>Package</strong> Variable configuration.<br />
SQL Server Table<br />
<strong>Package</strong> Configuration Types<br />
SQL Server Table configurations store the configurations in a SQL Server table and can<br />
include multiple configurations per package. The table can reside in any SQL Server database,<br />
have any valid SQL Server table name, and must be defined as follows:<br />
CREATE TABLE [TABLE NAME]<br />
(<br />
ConfiguredValue NVARCHAR(255) NOT NULL,<br />
543
544 CHAPTER 24 Configuring and Deploying Solutions<br />
)<br />
<strong>Package</strong>Path NVARCHAR(255) NOT NULL,<br />
ConfiguredValueType NVARCHAR(20),<br />
ConfigurationFilter NVARCHAR(255) NOT NULL<br />
The ConfiguredValue column specifies the value to apply to the property or variable<br />
value. The <strong>Package</strong>Path column contains the package path, of course. The<br />
ConfiguredValueType specifies the type of the value as a hint to the SSIS runtime for<br />
converting to the correct type when applying the configuration. The<br />
ConfigurationFilter is how you differentiate between configurations. You might have<br />
configurations for all the packages in your solution stored in the table, but only want to<br />
apply certain configurations to certain packages. The ConfigurationFilter column allows<br />
you to specify a value that the SSIS runtime uses in a SELECT clause. If you view a package<br />
with a SQL Server Table Configuration in the Code Editor, you should see something<br />
similar to the following abbreviated Configuration node:<br />
<br />
<br />
7<br />
<br />
<br />
“.\YUKONB3.ISSAMPLES”;”[dbo].[SSIS Configurations]”;”SAMPLES”;<br />
<br />
<br />
The important thing to note here is the format of the configuration string. The first<br />
section of the configuration string is the name of the connection manager that the configuration<br />
will use to connect to the SQL Server. The connection manager must be defined in<br />
the same package. The second section is the table name. Because SQL Server Table configurations<br />
can use any table with any name having the correct schema, the configuration<br />
requires the name of the table where the configurations are stored. Because of this, it is<br />
possible to have more than one configurations table in a server. The last section is the<br />
query string or filter. This is the string the SQL Server Table configuration uses in the<br />
SELECT clause to filter for the desired configurations. If you need to use a semicolon in one<br />
of the values, use double quotes around the sections, as shown in the preceding example.<br />
Figure 24.11 shows the configuration string in the <strong>Package</strong> Configurations Organizer.<br />
Figure 24.12 shows the same SQL Server Table configuration in the <strong>Package</strong> Configuration<br />
Wizard.<br />
Notice that the Connection, Configuration Table, and Configuration Filter fields correspond<br />
to the sections of the configuration string in the package XML in Code View.<br />
Finally, the ConfigString has the same format for indirect SQL Server Table configurations.<br />
The environment variable would have the format ;;.
<strong>Package</strong> Configuration Types<br />
FIGURE 24.11 The configuration string contains the name of the connection manager, the<br />
configurations table name, and the configuration Filter string.<br />
FIGURE 24.12 A SQL Server Table configuration in the <strong>Package</strong> Configuration Wizard.<br />
545
546 CHAPTER 24 Configuring and Deploying Solutions<br />
Figure 24.13 shows the table definition for the SQL Server configuration table you see<br />
when you click the Configuration Table New button in the Select Configuration type<br />
dialog box.<br />
FIGURE 24.13 Create statement for the configurations table.<br />
TIP<br />
You might notice that SQL Server <strong>Package</strong> configurations use configurable objects,<br />
namely connection managers. If you are clever, you might notice that it is possible to<br />
configure SQL Server <strong>Package</strong> configurations by configuring the connection manager<br />
that they use.<br />
<strong>Package</strong> Configurations Summary<br />
Figure 24.14 shows a diagram of package configurations. The solid lines represent package<br />
configurations retrieving settings from the respective sources. The annotations on the<br />
solid lines describe what the ConfigString or Indirect Environment Variable configuration<br />
contains. The dashed lines represent the values being applied to the destination property<br />
or variable value. Notice that XML and SQL Server Table configuration types can configure<br />
more than one property or variable value per configuration and that Parent <strong>Package</strong><br />
configurations pull the value from a variable in the parent package.
<strong>Package</strong><br />
CAUTION<br />
<strong>Package</strong> Configuration Types<br />
I sometimes receive email or see posts on the SSIS forum from people who are receiving<br />
configuration warnings and believe that the warnings are causing their packages to<br />
fail loading or executing. Configurations only emit warnings and should never raise an<br />
error. Errors cause packages to fail. Often, the packages fail to execute because the<br />
configuration fails to configure some critical property that makes the package functional.<br />
In any case, the warnings are emitted to alert you to the configuration failure, but<br />
they do not fail the package execution and are not fatal.<br />
TIP<br />
Task<br />
Environment<br />
Variable<br />
Configuration<br />
Environment<br />
Variable Name<br />
Environment<br />
Variable Name<br />
DataFlow Task<br />
XML<br />
Configuration<br />
XML File<br />
Name<br />
XML<br />
Configuration<br />
XML File<br />
Name<br />
Registry<br />
Configuration<br />
Key Path<br />
How Configurations Work<br />
Registry<br />
Property<br />
Property<br />
Property<br />
XML<br />
Configuration<br />
Files<br />
Configuration<br />
Configuration<br />
Configuration<br />
Component Property<br />
Component Property<br />
SQL Server<br />
Table<br />
Configuration<br />
Connection:<br />
Table:Filter<br />
Parent<br />
<strong>Package</strong><br />
Configuration<br />
Variable<br />
Property<br />
Property<br />
FIGURE 24.14 A diagram of package configurations.<br />
Variable<br />
Name<br />
Variable<br />
Variable<br />
Variable<br />
<strong>Package</strong>s have a property called SuppressConfigurationWarnings that filters out all<br />
warnings caused by package configuration failures. If you really don’t want to see<br />
configuration warnings, you can set this property to TRUE and they will all be hidden.<br />
Although useful when developing packages, this filter should never be enabled in packages<br />
on production machines.<br />
Registry<br />
Value<br />
Parent <strong>Package</strong><br />
SQL Server<br />
Table<br />
Configuration<br />
Configuration<br />
Configuration<br />
547
548 CHAPTER 24 Configuring and Deploying Solutions<br />
PACKAGE CONFIGURATIONS TIPS<br />
Using one configuration file per server is optimal.<br />
More than one configuration can be applied to the same package.<br />
One configuration can be applied to more than one package.<br />
Each package configuration is applied in the order shown in the <strong>Package</strong><br />
Configurations Organizer, except Parent <strong>Package</strong> configurations, which are applied at<br />
execution time.<br />
If an entry in a configuration fails, it only emits a warning. Configurations should never<br />
raise an error or cause a package load to fail.<br />
The location of a configuration can be explicitly set in the package, or pointed to from<br />
an environment variable using indirect configurations.<br />
Deploying <strong>Package</strong>s<br />
So, you need to move the package? Integration Services provides a utility for moving packages,<br />
but for a moment, let’s take a step back and think about the deployment problem.<br />
What is it you’re trying to accomplish? Is there something in the package, some setting or<br />
value that can’t be moved by simply copying the package to another machine? Not really.<br />
However, problems arise when you move a package that references external resources that<br />
are available on one machine that aren’t available on another. For example, no amount of<br />
configuration magic is going to help if you attempt to run a package that references a<br />
custom task that isn’t installed on the destination machine.<br />
The difficult challenge with deployment isn’t about moving the package per se. It’s really<br />
about getting the destination machine to “look” like the machine where the package was<br />
built. If the package references a custom task, user account, configuration file, or share on<br />
the development machine, the custom task, user account, configuration file, and share<br />
must be available on the destination machine. After the destination machine “looks” like<br />
the source machine, deployment becomes a simple matter of copying the package.<br />
Integration Services provides a way to address some of these issues, notably moving packages<br />
and the files they depend on, in the form of a wizard. This section explains how to use<br />
the Deployment Wizard and when it is appropriate and when it is not appropriate to do so.<br />
The Deployment Utility<br />
The designer provides a way to bundle the project packages and miscellaneous files into a<br />
folder that you can copy to another machine. The Deployment Utility is a small<br />
executable that knows how to install the bundle. When you install the bundle by executing<br />
the Deployment Utility, the Deployment Utility provides a simple wizard called the<br />
<strong>Package</strong> Installation Wizard to walk you through installing a package. To enable deployment<br />
in the designer, right-click the Integration Services project node in the Solution<br />
Explorer and select Properties. Figure 24.15 shows the property pages for the project.
FIGURE 24.15 Use the Property Pages dialog box to set up deployment.<br />
Three properties control deployment behavior:<br />
Deploying <strong>Package</strong>s<br />
. CreateDeploymentUtility—This is probably a misnomer because it doesn’t actually<br />
create the Deployment Utility. Rather, it creates the bundle of files that the<br />
Deployment Utility installs. Essentially, this tells the designer to copy all the packages<br />
and miscellaneous files to a folder and build a deployment manifest, which are<br />
described shortly.<br />
. AllowConfigurationChanges—This setting is stored in the deployment manifest<br />
and instructs the Deployment Utility to allow the user to make configuration changes.<br />
. DeploymentOutputPath—This setting instructs the designer where to place the<br />
deployment manifest, packages, and miscellaneous files.<br />
After enabling deployment, build the SSIS project by right-clicking the project in the<br />
Solution Explorer and selecting Build. The designer copies all the packages, miscellaneous<br />
files, and XML configuration files the packages reference to the folder specified in the<br />
DeploymentOutputPath setting. Every time you build, it does this. It also creates a file with<br />
the SSISDeploymentManifest file extension. The manifest file looks similar to the following:<br />
<br />
<br />
<br />
Parent<strong>Package</strong>.dtsx<br />
<br />
<br />
Child<strong>Package</strong>.dtsx<br />
<br />
<br />
549
550 CHAPTER 24 Configuring and Deploying Solutions<br />
Configurations.dtsx<br />
<br />
<br />
The DTSDeploymentManifest contains some metadata about how and when the manifest<br />
was created. The AllowConfigurationChanges specifies that the wizard should show the<br />
Configure <strong>Package</strong>s dialog box after copying all the files, and the <strong>Package</strong> nodes specify<br />
which packages to copy.<br />
To launch the Deployment Utility, double-click the manifest file in Windows Explorer. The<br />
<strong>Package</strong> Installation Wizard appears, as shown in Figure 24.16.<br />
FIGURE 24.16 The <strong>Package</strong> Installation Wizard.<br />
File System Deployment<br />
As described, if you select the File System Deployment option, the wizard moves all the<br />
dependent files, including XML configurations and the files in the miscellaneous node of<br />
the project, to a location on the disk.<br />
The Deployment Wizard selects the Server Store folder by default. This is the folder where<br />
the Integration Services service looks to enumerate packages in the file system. If you look<br />
in SQL Server Management Studio under the Stored <strong>Package</strong>s, File System node, you’ll see<br />
all the files stored in that folder.<br />
SQL Server Deployment<br />
If you select SQL Server Deployment, the wizard moves the packages to the SQL Server<br />
you specify. Because SQL Server package storage only stores packages, the other dependent<br />
files must go somewhere, so the wizard places them in the magic folder by default. The<br />
next dialog box in the wizard allows you to change the folder where the dependent files<br />
are stored.
Deploying <strong>Package</strong>s<br />
Because the option to edit the configuration was specified in the Project Properties dialog<br />
box, the wizard now provides a way to modify the configuration. After the wizard moves<br />
all the packages and dependent files, it shows the Configure <strong>Package</strong>s dialog box.<br />
If the package references more than one XML configuration, the Configure <strong>Package</strong>s<br />
dialog box allows you to select which configuration to edit using the Configuration File<br />
drop-down.<br />
Deployment Wizard Usage<br />
Let’s take another step back now and review what the Deployment Wizard does.<br />
. Copies packages—It copies packages to SQL Server or the file system.<br />
. Copies XML configurations—It copies XML configuration files to the packages<br />
reference.<br />
. Copies dependent files—It copies the files in the Miscellaneous Files node of the<br />
package project.<br />
. Modifies configuration—It allows you to modify the configurations.<br />
The Deployment Wizard does not do the following:<br />
. Move custom components—It doesn’t move custom components to the destination<br />
machine, such as custom tasks or Data Flow transforms, upon which packages rely.<br />
. Recognize deltas—It doesn’t recognize when significant changes happen in the<br />
package or dependent files or if they are unchanged. Nor does it modify what it<br />
deploys based on such information. It simply copies all the files every time you run it.<br />
. Detect external dependencies—It doesn’t recognize when a package depends on a<br />
file that is not included in the Miscellaneous Files node.<br />
By now, you might be wondering what the point is. Here it is: Over and over, people<br />
misuse the Deployment Utility. The Deployment Utility should be used only in certain<br />
circumstances, as follows:<br />
. When you need to create an installation for a new package that has never been<br />
installed on a machine before<br />
. When you want to overwrite or otherwise update the dependent files<br />
After you’ve run the Deployment Wizard on a machine and installed the package, unless<br />
you need to update the changes affected by the Deployment Wizard, there is little else to<br />
do but copy the package. Is the Deployment Wizard useful for the purpose for which it<br />
was designed? Absolutely. Should you use it to repeatedly copy the same package to the<br />
same location while developing or updating a package? No. You don’t gain anything. In<br />
fact, you’ll be duplicating efforts and possibly losing or corrupting configurations by overwriting<br />
existing configurations or by human error.<br />
551
552 CHAPTER 24 Configuring and Deploying Solutions<br />
So here’s a general rule: Use the Deployment Wizard only when something other than the<br />
package requires updating. If only the package has changed, simply copy the package or<br />
save it to SQL Server.<br />
Moving <strong>Package</strong>s Around<br />
You can move packages in many ways that are more efficient than the Deployment<br />
Wizard, as follows:<br />
. XCopy/Copy—You can use the file system commands for moving packages to different<br />
file system locations. This is a tried-and-true method.<br />
. DTUtil—Use the DTUtil utility to move packages to SQL Server, the file system, or<br />
the SSIS server. DTUtil has many useful functions for manipulating packages. See<br />
Books Online for more information.<br />
. Save Copy As—The Save Copy of As menu option in the main File<br />
menu of the Business Intelligence Development Studio provides a dialog box for<br />
saving packages directly to the file system, SQL Server, or SSIS server. Click the<br />
package Control Flow design surface to ensure this menu option is visible.<br />
. Import <strong>Package</strong>—In SQL Server Management Studio, in the Object Explorer under<br />
the Integration Services nodes, you can right-click the File System or MSDB nodes<br />
and select Import <strong>Package</strong>. This allows you to pull a package into those locations.<br />
. Export <strong>Package</strong>—After you’ve saved a package to SQL Server or SSIS Server, you can<br />
retrieve it again from those locations to a file system folder using the Export <strong>Package</strong><br />
menu option on the context menu you get by right-clicking the package nodes in<br />
Object Explorer.<br />
TIP<br />
My suggestion is to use the Deployment Wizard whenever you need to move a new<br />
package and configurations to a location for the first time, and from then on, use one<br />
of the preceding methods for moving the package. The only time you might want to use<br />
the Deployment Wizard again for the same package and location is if the package or<br />
configuration files change significantly. Even then, I would hesitate because you might<br />
unintentionally overwrite some settings in a configuration.<br />
Configuration and Deployment Approaches<br />
The following sections provide a few ideas for how to use package configurations and<br />
other tools. These ideas are not necessarily original or comprehensive. Undoubtedly, as<br />
you and others use Integration Services over time, better and better practices and utilities<br />
will emerge. The following sections provide some ideas and approaches to using the tools<br />
as a starting point.
Configuration and Deployment Approaches<br />
Location Dependence and Machine-Resident Configurations<br />
The location dependence problem was touched on earlier, but how to work around it<br />
wasn’t fully described. Now that you’ve learned about the tools in more detail, you’re<br />
ready to explore an approach to the problem.<br />
The Problem<br />
Your package references resources such as folders and files in locations that are specific to<br />
a given machine.<br />
What’s Needed<br />
You need a way to isolate the package from the environment in which it functions, while<br />
still providing ways to configure the package so it can reconcile itself and access resources.<br />
The Solution<br />
Create a machine-resident configuration that reflects the machine’s environment.<br />
Machine-resident configurations stay on one machine and describe the machine environment<br />
to the package. <strong>Package</strong>s reference the configuration through an indirect configuration.<br />
The machine-resident configuration configures standard variables that you create in<br />
all your packages that specify the locations of files, names, or servers and any other location-dependent<br />
settings. The sample packages use this method.<br />
Causes of Location Dependence<br />
The following are some causes of nonportable packages and some suggestions for eliminating<br />
those causes:<br />
. Hard-coded references to files, servers, and other resources—Eliminate such references<br />
as explained previously.<br />
. Using incorrect package protection level—For production, use server storage, if<br />
possible.<br />
. Directly referencing configuration files—Use indirect or SQL Server configurations.<br />
. Using standard security—Use integrated security, if possible.<br />
. References to unavailable subpackages—Store packages on SQL Server.<br />
. References to tasks and components not available on a machine—All components<br />
must be installed on the machine where the package that references them is to run.<br />
Database Objects That Move<br />
Some companies are growing very quickly. In fact, they are adding new servers on a<br />
regular basis. For them, maintaining packages can be a nightmare because the environment<br />
is changing around the packages as they bring new servers online and repurpose<br />
older servers.<br />
553
554 CHAPTER 24 Configuring and Deploying Solutions<br />
The Problem<br />
Your packages reference a number of objects that you move regularly, and it breaks your<br />
packages.<br />
What’s Needed<br />
You need a way to specify a reference to a database object, such as a table that will remain<br />
valid, even if it moves to a different server. In other words, you need to use a name that is<br />
not the four-part specific name.<br />
The Solution<br />
Use synonyms to sever the dependency between physical database object locations and<br />
packages. A synonym is a database object that provides an alternative name for another<br />
database object. Synonyms provide a layer of abstraction that protects a client application,<br />
in this case your packages, from changes made to the name or location of the base object.<br />
Using synonyms, you can use a simple naming convention instead of the four-part name<br />
form.<br />
Server.Database.Schema.ObjectName<br />
Using synonyms, even if the location of the object changes to another server, the package<br />
would still remain valid because the synonym will change underneath. The synonym<br />
name will remain the same. Use synonyms if you have a fairly dynamic environment<br />
where packages reference objects that are moved or changed often.<br />
Overriding Configurations<br />
You want to have a way to temporarily modify the behavior of your packages. For<br />
example, you want to change all packages to reference a backup server instead of the<br />
production server while you do maintenance.<br />
The Problem<br />
The problem is that you have to physically change configurations. That can be a bit<br />
messy and nobody wants to muck around with making quasi-permanent changes to functioning<br />
systems.<br />
What’s Needed<br />
You need a way to temporarily configure packages to reference a different server.<br />
The Solution<br />
The ability to set the same property from multiple configurations is useful when you want<br />
to have a default configuration but override it with other package or environment-specific<br />
behaviors. For this example, you need to take a server offline for maintenance; you can<br />
use this behavior to temporarily switch all packages to reference a backup server.
Configuration and Deployment Approaches<br />
You do this by creating a secondary or backup configuration in all your packages that is<br />
applied after the default configuration. Normally, while running all packages against the<br />
default or production server, the backup configuration wouldn’t contain any configurations.<br />
But when you need to take the production server offline, you can add a configuration<br />
to the backup configuration to point all packages to the backup server. Now, if any of<br />
your scheduled packages happen to run during the time the production machine is<br />
offline, they will pick up the second backup configuration and point to the backup server.<br />
SQL Server Table configurations are especially handy for this because they can be changed<br />
in one location, yet referenced across your enterprise. By simply changing the value of<br />
one field in one row, you can effectively and temporarily change the behavior of every<br />
package in your enterprise. To turn off the secondary configuration, remove the secondary<br />
configuration value.<br />
NOTE<br />
You can do the same thing with the default configuration. However, this method allows<br />
for more flexibility because you can have more than one secondary configuration and<br />
segment the packages you redirect by selectively editing configurations.<br />
Configuring Connection Managers<br />
This is really a more specific location dependence problem, but it has given enough users<br />
problems that it is worth mentioning.<br />
The Problem<br />
Your network isn’t configured to support Integrated Authentication. You need to automatically<br />
configure a password, in this case on connections, noninteractively because you’re<br />
going to execute the package using SQL Agent.<br />
What’s Needed<br />
You need a way to set the password without having to type it in but yet still be secure.<br />
The Solution<br />
Use a SQL Server Table configuration to set the value of a variable, which you later use in<br />
a property expression for the connection string, such as the following:<br />
”Provider=sqloledb;Data Source=” +<br />
@SERVERNAME + ;Initial Catalog=pubs;<br />
User ID=sa;Password=” + @PASSWORD + “;”<br />
This expression builds the connection string with the server name and password correctly<br />
embedded and looks similar to the following when evaluated:<br />
”Provider=sqloledb;Data Source=ROMEO;<br />
Initial Catalog=pubs;User ID=sa;Password=foobar;”<br />
555
556 CHAPTER 24 Configuring and Deploying Solutions<br />
Summary<br />
Configurations provide a simple, safe, and powerful approach to post-deployment package<br />
modification. There are multiple configuration types suitable to different package deployment<br />
and management processes. The Deployment Utility is useful for deploying packages<br />
the first time, but should be used sparingly thereafter. And, finally, the tools are only part<br />
of the solution to configuration and deployment problems. It is also very important to<br />
develop solid package management processes and best practices.
CHAPTER 25<br />
Common Challenges<br />
In the years since the first release of Integration Services,<br />
there have sprung up a lot of clever ways to do things—<br />
simple ideas to make packages function better, faster, or be<br />
easier to manage. This chapter covers a few of these. No<br />
attempt is made to be extensive or complete. That might<br />
take a whole book in itself. This chapter is a collection of<br />
some of the more powerful and useful things you can do<br />
with Integration Services. There has also been a lot of ecosystem<br />
development around the product, including blogs, best<br />
practices, and other resources. This chapter attempts to<br />
capture some of these. While not attempting to be definitive<br />
or complete, these are some good starting points.<br />
Tips and Tricks<br />
Building packages can be a frustrating exercise at times,<br />
especially when the problem you’re trying to solve is<br />
complex. Most of the types of problems people try to solve<br />
with Integration Services are, unfortunately, complex. So<br />
anything we can do to simplify, demystify, and break down<br />
the problem should be helpful. The following section covers<br />
some ways that you can simplify package building, utilize<br />
the full power of the sometimes overwhelming options that<br />
Integration Services provides, and some simple stuff that’s<br />
hard to discover on your own. There’s little organization<br />
here, but rather a laundry list of items. There are also some<br />
tips from within the other chapters of this book combined<br />
here for easy reference.<br />
IN THIS CHAPTER<br />
. Tips and Tricks<br />
. Best Practices<br />
. Resources
558 CHAPTER 25 Common Challenges<br />
Variables<br />
Variables can be used in a variety of ways to simplify your packages. The following section<br />
describes some of the more common things people do with variables.<br />
EvaluateAsExpression in SQL Task with Parameters<br />
Use the EvaluateAsExpression feature of variables to simplify the SQL script in the<br />
Execute SQL Task. The feature is particularly useful for SQL queries that take parameters.<br />
Using the expression to build the query is much easier and works around limitations in<br />
queries with parameters and mapping to column names.<br />
Hiding Parent Variables in Subpackages<br />
Child packages often require the values of variables found in their parent package and<br />
typically access those values by directly referencing variables found in the parent package.<br />
This can be problematic when designing or executing the child package standalone<br />
because parent package variables are available to the child package only when the child<br />
package is running as a child. To resolve these issues, it’s possible to create variables in the<br />
child package with the same names as the parent package variables. Then, when you’re<br />
done designing and debugging the child package, you can remove the temporary variables.<br />
When the package is executed as a child package, it will reference the parent variables.<br />
Storing Objects in Variables<br />
Variables hold things like filenames, numbers, table names, and other integral and string<br />
value types. However, variables can also contain objects, or more accurately, they can<br />
contain pointers. This means that you can create an object, such as a collection of names,<br />
a .NET object, or a COM object, and store its memory location in the variable. Other<br />
Integration Services components can then access that object by getting the variable value<br />
and using it to access the object. This is especially useful for building collections that will<br />
later be consumed by a Foreach Enumerator. See Chapter 15, “Looping and Foreach<br />
Enumerators,” for more information about this. For a closer look at how you can use variables<br />
in a package, study the S09-Variables sample solution where variables are used as<br />
parameters and to store information shared between tasks.<br />
Designer and DTExec<br />
The designer has a number of hidden capabilities, settings, and windows. These are some<br />
tips for where to find them.<br />
Adding the Namespace Column<br />
The Namespace column of the Variables window is not visible by default. Click the upperright<br />
button in the Variables window to open the Choose Variable Columns dialog box<br />
and select the Namespace option.<br />
Update Identifiers<br />
All substantial objects in the package have an identifier and a name. The name is an easy<br />
way to access the object. The identifier is the safe way to access it. The identifier is a<br />
Globally Unique IDentifier (GUID) that is read only in the designer and never changed by
Tips and Tricks<br />
the runtime or the designer except in one place. This makes it the safer way to reference<br />
objects. The one exception is the package identifier. The designer allows you to create a<br />
new GUID for the package. This is useful in the case when you copy the package in some<br />
way because, generally speaking, it’s not good to have the same identifier for two packages.<br />
If you copy a package, or use a package template, make sure you update its ID. Figure<br />
25.1 shows the GenerateNewID feature in the properties window.<br />
FIGURE 25.1 Reset the package identifier.<br />
Eliminating Output in the Console or Automated Executions<br />
When executing a package in an automated environment, it may be desirable to actually<br />
eliminate the output that DTExec or Agent puts into the console. You can do this by<br />
piping the output to NULL.<br />
The command line would look something like this:<br />
Dtexec /F <strong>Package</strong>.dtsx > nul<br />
Script Task Compile Error<br />
If you ever get the following error: The task is configured to precompile the script,<br />
but binary code is not found..., you can resolve the issue by loading the package into<br />
the designer and opening the offending Script Task designer. In general, it’s best to set<br />
PreCompile to TRUE. For running on 64-bit machines, it must be set to TRUE because the<br />
Script Task cannot “just in time” compile on 64-bit machines. This error may also indicate<br />
that the script task or component code did not compile because there is an error in the<br />
code. You’ll have to fix the code before the error will go away.<br />
559
560 CHAPTER 25 Common Challenges<br />
Setting Up a Log Provider Using DTExec<br />
To set up a log provider for a package you run with DTExec, you use the /Logger switch.<br />
Normally, the /Logger switch expects two parameters within quotes: the name of the log<br />
provider to use and the configstring argument within the quotes. Because the event<br />
log doesn’t require a configuration, you would think the command line would look<br />
similar to this:<br />
DTExec ... /LOGGER “DTS.LogProviderEventLog.1”<br />
However, DTExec looks for the semicolon to determine the end of the log provider name.<br />
So to successfully configure the Windows Log Provider using DTExec, use the following<br />
format with the semicolon appended to the name inside the quotes and a dummy logging<br />
configuration:<br />
DTExec ... /LOGGER “DTS.LogProviderEventLog.1;Foo”<br />
Configuring the Flat File Source to Read SSIS Log Files<br />
In the Flat File Connection Manager, specify the string ”#Fields:” as the header row<br />
delimiter, set the header rows to skip to 1, and then use the first row of data as the header<br />
by putting a check mark in the Column Names in the First Data Row check box. Figure<br />
25.2 shows the Flat File dialog box with the correct configuration. See the sample package<br />
LoadTxtLog.dtsx in the S14—Logging sample project for a running package.<br />
FIGURE 25.2 Use the #Fields trick to load SSIS log files.
Tips and Tricks<br />
Creating a Forever Loop<br />
To create a “forever loop” in the for loop container, the EvalExpression must evaluate to<br />
a Boolean value. In other words, it must use one of the Boolean operators such as , ==,<br />
or TRUE, and so on. To create a “forever loop,” you can set the EvalExpression to the<br />
value TRUE.<br />
Figure 25.3 shows the simple For Loop setup for this.<br />
FIGURE 25.3 Creating a forever loop.<br />
Configurations<br />
Configurations are powerful, but they can also be confusing and difficult to manage if you<br />
let them get out of hand. They must be used with reservation and discipline. You should<br />
use as many as you need and no more. That may be fewer than you think.<br />
One Configuration, Multiple <strong>Package</strong>s<br />
Can you use one configuration for multiple packages? The answer is yes. In fact, from the<br />
start, this was the scenario that we were planning for and ultimately is the way to abstract<br />
your packages away from the differences in the machines they are running on. Here’s a<br />
really simple example that shows how to configure a property on a task—in this case, the<br />
subject line of a send mail task in two packages with the same configuration file. The<br />
following explains how to do it:<br />
1. Create two new packages in your solution.<br />
561
562 CHAPTER 25 Common Challenges<br />
2. Drop a send mail task into each one.<br />
3. Rename them both SendMail. I know, not much imagination. Bear with me, it’s late.<br />
4. Change the subject lines for both Send Mail tasks to something random, like “On<br />
these three breezy trees the cheezy flees flew.”<br />
5. Right-click one of the packages and select Configurations.<br />
6. Click the Enable <strong>Package</strong> Configurations check box.<br />
7. Create a new XML configuration file and specify the subject property of the<br />
SendMail task to export to the configuration.<br />
8. Save the configuration somewhere.<br />
9. Go to the other package, right-click, select package configurations, browse for the<br />
one you’ve just created, and select it.<br />
10. The wizard asks if you want to reuse the existing one. Click Yes.<br />
11. Now you’ve got two packages that use the same configuration. So long as both<br />
tasks are named the same, and they remain in the same location hierarchically (so<br />
their package paths match), both will get configured from the same configuration<br />
you’ve created.<br />
This will yield a configuration that should look something like this:<br />
Configuration ConfiguredType=”Property”<br />
Path=”\<strong>Package</strong>\SendMail.Subject” ValueType=”String”<br />
Figure 25.4 shows the dialog box with the configured subject line.<br />
Using this trick with a disciplined package development technique, you can decrease the<br />
total number of configurations needed in your environment. In fact, because a package<br />
can have multiple configurations, you can use a common configuration for all packages<br />
for setting up the “environment” and custom configurations or two-stage configuration as<br />
described later in “Two-Stage Configuration” to drastically reduce the number of configurations<br />
in your environment.<br />
Choose GUID ID or Name Wisely<br />
When creating configurations, the <strong>Package</strong> Configuration Wizard by default uses an<br />
Objects GUID ID when building the package path. You can also use an object’s name in a<br />
package path. The ID is safer to use because SSIS never changes IDs. Unless someone<br />
manually edits the ID in the package, the ID never changes.<br />
If you use the object’s name, and someone changes the name during the course of developing<br />
the package, the configuration is no longer valid for that object. However, using<br />
the name is more portable, as shown previously. For example, a package path that points<br />
to a task in one package with the name “Send Mail” will work against any package that<br />
has a Send Mail task with the same package path.
Tips and Tricks<br />
FIGURE 25.4 Configure more than one package with a single configuration file.<br />
Data Flow Task and Scripting<br />
Variable Lists are Case Sensitive<br />
This is something that catches everyone at least once. If the variables selected in the Script<br />
Component or Script Task read only or read write variables list aren’t in the exact case as<br />
the actual variable names, the Script Task or Component will fail to lock them for reading<br />
or writing and emit an error. This is vastly simplified in SSIS 2008 because there is a variables<br />
picker available in the UI. However, be aware of it just in case.<br />
Class Not Registered (0x80040154) Excel Source<br />
If you are developing SSIS packages that load data from or into Excel on a 64-bit machine,<br />
make sure you turn off the setting Run64bitRuntime in the project properties dialog box.<br />
This will work in the designer because the designer is a 32-bit application. As soon as you<br />
attempt to run the package in the command line with DTExec or some other tool, it will<br />
fail because there is no 64-bit Excel driver.<br />
Use the Wizard for Generating Excel <strong>Package</strong>s<br />
When importing data from Excel, you might find it helpful to use the Import/Export<br />
Wizard to generate the initial package because the wizard adds a Data Conversion transform<br />
to correctly convert the types.<br />
563
564 CHAPTER 25 Common Challenges<br />
Use the Script Task or Component to Replace Complex Expressions<br />
I’ve seen some very complex expressions used in Derived Column transforms. Sometimes,<br />
they can be extremely complex. Although the Expression Evaluator is capable of handling<br />
those expressions, one wonders, “Why?” A good general rule is if the expression is too<br />
complex to edit in the Derived Column Transformation Editor, chances are that you<br />
should be using a Script transform. The environment for the Script transform is much<br />
more favorable for building complex logic. The Derived Column transform is ideal for<br />
simple operations, but is very difficult to maintain when the expressions are more than a<br />
few lines long.<br />
Use the Multicast Transform for Quick and Dirty Data Flow Proofs<br />
The Multicast transform is also useful for easily terminating a data flow path without<br />
requiring a variable or connection manager. This comes in handy when prototyping data<br />
flows. Just make sure the RunInOptimizedMode property is set to FALSE so the Execution<br />
Engine won’t trim the Multicast’s upstream execution tree.<br />
Changing Values of Variables in the Script Transform<br />
If you need to change variable values in the Script transform, you should keep two<br />
things in mind. You must add the variable name to the ReadWriteVariables property<br />
and you can only change the value in the PostExecute method. Even better, you can<br />
use the VariableDispenser object to lock the variables directly in the code. This<br />
approach is more work, but has the virtue of locking the variable only for as long as it is<br />
absolutely needed.<br />
Data Flow Performance Tips<br />
Chapter 23 is loaded with tips for how to enhance the performance of the Data Flow Task.<br />
If you’re looking for data flow performance tips, see Chapter 23.<br />
Tools<br />
A number of tools have grown up over the last couple years. The following are especially<br />
useful.<br />
Bids Helper<br />
BIDS Helper is a particularly useful tool that does some of the things that BIDS shoulda,<br />
coulda, woulda included by default. The following is a sampling of those features.<br />
Expressions Annotations Figure 25.5 shows a connection with an annotation or graphic in<br />
the top left. It shows up as a small triangle. Although a small thing, it has the potential to<br />
save you hours of debugging time. When that shows up on the connection, a task, a<br />
container, or other object in the designer, it means that there is an expression on one of the<br />
properties. Figure 25.6 shows what a For Loop with an expression looks like in the designer.<br />
FIGURE 25.5 BIDS helper helps you see which objects have expressions.
FIGURE 25.6 Even containers are annotated if they have an expression.<br />
Tips and Tricks<br />
Simple Deployment Deployment is a common challenge for SSIS users. It’s been confusing,<br />
and a simpler method for deploying packages that’s integrated into the designer was<br />
often requested. BIDS Helper does this.<br />
Figure 25.7 shows the Deploy Configuration dialog that BIDS Helper provides.<br />
FIGURE 25.7 BIDS Helper provides enhanced deployment abilities.<br />
Four deployment destination types are supported:<br />
. File Path Destination—Copies packages to any windows folder.<br />
. SQL Server Destination—Copies packages into MSDB on the specified SQL Server<br />
instance.<br />
. SSIS <strong>Package</strong> Store (Magic Folder)—Copies packages into the SSIS <strong>Package</strong> Store on<br />
the file system of the specified server. (Default is C:\Program Files\Microsoft SQL<br />
Server\100\DTS\<strong>Package</strong>s.)<br />
565
566 CHAPTER 25 Common Challenges<br />
. SSIS <strong>Package</strong> Store (SQL Server)—Copies packages into the SSIS Server SQL Server<br />
<strong>Package</strong> Store on the specified server.<br />
Figure 25.8 shows the context menu for deploying selected packages within the project.<br />
FIGURE 25.8 BIDS Helper allows you to deploy selected packages.<br />
This is a powerful feature that any package developer will appreciate. This is XCOPY<br />
deployment that doesn’t take into account any dependencies such as configurations. Keep<br />
this in mind when deploying packages for the first time; make sure you move the configurations<br />
correctly.<br />
Variables Window Extensions A highly requested feature, the Variables Window<br />
Extensions feature allows you to copy variables to different package scopes, highlights<br />
variables when they are configured or have an expression, and adds an expression editing<br />
capability developed by the folks at Konesans. Figure 25.9 shows the Move/Copy Variables<br />
dialog box. This feature can be quite valuable, especially if you’ve taken the time to build<br />
an expression on a variable. Without this feature, you have to delete the variable and recreate<br />
it if you want to move it to a different scope.<br />
BIDS Helper Summary You can find BIDS Helper on codeplex at the following location:<br />
http://www.codeplex.com/bidshelper<br />
Many more features are available in BIDS helper, such as the following:<br />
. Create Fixed Width Columns—Simplify creation of flat file source components<br />
with fixed width columns.<br />
. dtsConfig File Formatter—Automatically formats configuration files when viewed<br />
in BIDS.
FIGURE 25.9 BIDS Helper allows you to move variables.<br />
. Expression List—Presents a list of all expressions in the package.<br />
Tips and Tricks<br />
. Fix Relative Paths—Should probably be called Fix Fully Qualified Paths, but that’s<br />
more of a mouthful. It changes fully qualified configuration file paths to be relative<br />
file paths.<br />
. Non-Default Properties Report—Builds a report containing all properties in a<br />
package that have been modified and are not the default.<br />
. Pipeline Component Performance Breakdown—Shows the performance of a<br />
Data Flow Task with a breakdown of each component.<br />
. Reset GUIDs—Renew all GUIDS in the package for refreshing object IDs.<br />
. Smart Diff—Shows the difference between different versions of a package.<br />
. Sort Project Files—Sorts the packages in a project by alphabetical order.<br />
. SSIS Performance Visualization—Shows the performance of the overall package.<br />
Two-Stage Configuration<br />
Two-stage configuration is a way to make a package successfully execute regardless of the<br />
location from where it’s executed. This is called location independent package execution. This<br />
is the method used for all the sample packages for this book and is explained in detail<br />
here.<br />
In Chapter 2, “Setting Up Integration Services,” in the section titled “Setting Up Book<br />
Samples,” you were told to create some environment variables, as follows:<br />
. SSISSAMPLESROOT—The root folder where the samples are stored.<br />
. SSISSAMPLESERVER—The name of the server where the sample database is attached.<br />
. SSISSAMPLESWORKINGFOLDER—Where temporary files are placed.<br />
567
568 CHAPTER 25 Common Challenges<br />
Each of these environment variables points to a root folder on the local hard drive. Most<br />
of the sample packages use these environment variables in configurations to configure<br />
variables. Those variables then use expressions to build new paths that are the complete<br />
folder paths for saving, reading, and loading files.<br />
In addition, most packages have an additional set of variables in the SAMPLES namespace<br />
that are used for configuring the package. Figure 25.10 shows the variables found in most<br />
of the sample packages.<br />
FIGURE 25.10 Variables are necessary for two-stage configuration.<br />
Then how does all this work together for a two-stage configuration, and what constitutes<br />
each stage?<br />
Stage One The first stage is the configuration. Any configuration type works, but environment<br />
variables are very convenient because they can be defined on the machine where<br />
the package is deployed. The package picks up the value for the environment variable and<br />
applies it to the package. Different machine, different value. This is generally not reasonable<br />
for SQL Server configurations because there is no differentiation between machines.<br />
XML configurations work well here as well, but require that all the packages reference the<br />
same configuration folder on the same drive. That just isn’t possible sometimes, or it<br />
requires the use of indirect configurations. Environment variables simplify or eliminate a<br />
lot of this mess because they are available to all packages, all the time, every time, without<br />
worrying about location, access rights, or folder structure.<br />
Stage Two Stage two occurs when the configured values are combined with package<br />
internal settings to complete the configuration. This is usually accomplished by using<br />
expressions either on properties or variables. It’s usually easier and better to do these types<br />
of path, parameter, or settings building in variables. Variables are easier to see, manipulate,<br />
share, and use throughout the package. The additional function of variables—that they<br />
can be evaluated as an expression—makes this particularly true. Let’s look at how this<br />
works in the sample packages. Figure 25.10 shows the variables whose values are set<br />
directly with the configurations as well as other variables that use expressions to combine<br />
those configured values to create a desired value.<br />
Notice that the variable CURRENTWD is a combination of the value of SAMPLESUBFOLDER and<br />
the value of ROOTWD, which is configured. By combining in this way, the package picks up<br />
a general setting, stage one, and combines it with a package setting, stage two, to create a<br />
useful folder the package can use for accessing resources.
Best Practices<br />
Another place where the package uses two-stage configuration is in building the connection<br />
string for the Test Document File Connection. Figure 25.11 shows the Expression<br />
Builder for the connection manager.<br />
FIGURE 25.11 Use expressions for second-stage configuration.<br />
Note that the location for the source file is built from the combination of the samples<br />
directory and the filename. To be even better, the name of the file should also be stored in<br />
a variable to make it easier to update later.<br />
This same method can be used on all the objects that support expressions on properties.<br />
Connection managers, data flow components, log providers, tasks, and other variables can<br />
all use this two-stage approach to build values that are machine dependent.<br />
Best Practices<br />
SSIS best practices have become a rich source of discussion and contention since the<br />
release of Integration Service 2005. This section captures some consensus best practices<br />
while steering clear of practices that may be a bit extreme or require a particularly onerous<br />
implementation framework.<br />
General Guidance<br />
These are some generally accepted practices that seem to help package development and<br />
maintenance go smoother.<br />
Naming<br />
You’ll find no shortage of guidance about how to name objects in packages. In the following<br />
resources, you’ll find specific naming conventions and so on. The general guidance<br />
569
570 CHAPTER 25 Common Challenges<br />
here is to pick a naming convention and stick with it throughout your package development.<br />
The naming standard should have allowances for variables, tasks, connections,<br />
transforms, and other major objects that clearly differentiate the objects. Usually, these<br />
conventions compose a set of prefixes with specific requirements for what the name<br />
should contain. Some call for a noun/verb combination; for example, a task might be<br />
named smtSendFinalReport. There’s a lot of information crammed into this name. It’s a<br />
send mail task that sends a final report. You can cram more information if you want, but<br />
this is sufficient for shallow package viewing and comprehension. That’s usually all you<br />
can reasonably ask of a naming convention.<br />
Scope<br />
Scope is important in Integration Services. Scope of transactions, variables, and other<br />
objects affects the manageability of packages. For example, variables should be created at<br />
the most local scope as possible. This helps by simplifying the package because the variables<br />
will show up in the variables pane only when the task or container where the variable<br />
resides is selected. It also makes it possible to copy and paste containers because the<br />
variable will just move along with the container.<br />
Deploying <strong>Package</strong>s<br />
It’s really important to your sanity to have a well-defined folder structure for where you<br />
store your packages. One SSIS user likes to use SQL Server storage; another likes to use<br />
Windows folders. Either way, be explicit about how and where you put your packages, and<br />
use that same process and folder structure on all your servers and across your entire team.<br />
The key here is to be explicit and define this before you start. Not doing this means that<br />
you’ll be overwriting, losing, and ultimately rewriting packages sooner than might be<br />
expected.<br />
Use two-stage configuration on all your packages.<br />
Testing <strong>Package</strong>s<br />
Always use DTExec for testing performance. BIDS is a powerful tool, but there’s simply<br />
too much happening in the designer that isn’t related to the package performance to use<br />
it as a performance-testing platform.<br />
Data Flow Practices<br />
Only select columns you need in transforms. This is just common SQL Server best practices<br />
but applies well to SSIS because of the row-oriented processing nature of the Data<br />
Flow Task. The more rows and columns the data flow has to manage, the less performant<br />
it will be. This applies in the sources, the lookups, and all the rest of the transforms.<br />
Decrease the overall surface area that the data flow has to manage, and you’ll get much<br />
better management and performance from the Data Flow Task.<br />
Use expressions in the Data Flow Task. Many of the components in the data flow are now<br />
“expressionable.” Use those expressions to isolate the machine-specific settings so that you<br />
can change settings without having to change the package. This is equally true in the<br />
control flow, but it seems that people have taken to using expressions there more. Don’t<br />
forget that this capability is available in the data flow as well.
Resources<br />
<strong>Package</strong> Design<br />
Keep packages as small as possible. <strong>Package</strong>s should perform one function only. That function<br />
may be quite complex, but it should be well defined. For example, when loading<br />
dimensions, use one package per dimension, and call all the packages from a controller<br />
package. This has a number of benefits, as follows:<br />
. Smaller packages are easier to manage over time.<br />
. Smaller packages are easier to debug and troubleshoot.<br />
. Smaller packages execute with less overhead.<br />
. Smaller packages are generally smaller in file size and deploy faster.<br />
. Smaller packages open in the designer much faster.<br />
. Smaller packages are easier to understand.<br />
. Smaller packages can be used in combination with other small packages like subfunctions<br />
to build a larger capability.<br />
Resources<br />
Finally, here are some resources you can reference. Some are older than others, but still<br />
useful. You can learn a lot about SSIS from these blogs, wikis, and websites. Generally<br />
speaking, the folks who run these sites are very supportive and willing to answer questions<br />
and help you work through problems. One thing that is always expected, however, before<br />
you contact these folks, is that you put forth a modicum of effort on your own to find the<br />
solution independently before bringing the question or problem to their attention.<br />
Although it’s clear that anyone can do a web search and find these resources pretty<br />
quickly, they are here because a web search doesn’t tell you where the best resources are.<br />
All the following links are highly recommended and are supported by people the author<br />
knows personally to be expert in Integration Services.<br />
While a bit dated around Execution Trees, Elizabeth Vitt, Donald Farmer, Ashvini Sharma,<br />
and Stacia Misner give a lot of pointers for how to optimize a Data Flow Task.<br />
MSDN Forums<br />
http://forums.microsoft.com/MSDN/ShowForum.aspx?ForumID=80&SiteID=1<br />
This is where you’re most likely to find the answer to that niggling question or problem<br />
that’s plaguing you. All the major players, including the SSIS team, go here often and<br />
support this site.<br />
SQLIS.COM<br />
http://www.sqlis.com/ and http://konesans.com/<br />
Long MVPs and supporters of DTS and SSIS, Darren Green and Allen Mitchell’s websites<br />
have loads of content, tips, tricks, and solutions. They have been an invaluable resource<br />
for the SQL Server Integration Services team.<br />
571
572 CHAPTER 25 Common Challenges<br />
Jamie Thomson’s Blog<br />
http://blogs.conchango.com/jamiethomson/archive/2006/01/05/2554.aspx<br />
Jamie has put a lot of quality effort into his blog, and it shows. His blog is the gold standard<br />
blog. It’s quite positive and contains a lot of wisdom and know how. Jamie is also<br />
responsive to questions asked on his blog.<br />
Michael Entin’s Blog<br />
http://blogs.msdn.com/michen/default.aspx<br />
Michael is a talented developer and a key SSIS team member who has produced much of<br />
the value you find in the SSIS box. He understands SSIS from the inside out, and his word<br />
is SSIS gospel.<br />
Phil Brammer’s Blog<br />
http://www.ssistalk.com/<br />
Phil’s site is relatively new in the SSIS world but has some great and up-to-date content.<br />
Ashvini Sharma’s Blog<br />
http://blogs.msdn.com/ashvinis/default.aspx<br />
Ash’s blog is one of the older ones but still a goodie. Much of what is there still applies to<br />
2008, and it appears that Ash has recently started blogging again.<br />
Codeplex<br />
http://www.codeplex.com/<br />
The BIDS Helper utilities are here, of course, and a number of other tools you can<br />
download.<br />
Summary<br />
Integration Services is a powerful and complex platform. The complexity can sometimes<br />
overwhelm users, but there’s hope. The resources, tips, tricks, and practices shown here<br />
should go a long way toward helping you find your way through the SSIS package<br />
development odyssey.
PART VII<br />
Advanced <strong>Package</strong><br />
Concepts and Patterns<br />
IN THIS PART<br />
CHAPTER 26 Troubleshooting <strong>Package</strong>s<br />
CHAPTER 27 Building Advanced <strong>Package</strong>s
This page intentionally left blank
CHAPTER 26<br />
Troubleshooting<br />
<strong>Package</strong>s<br />
Integration Services packages can sometimes be a head<br />
scratcher. Even practiced long-term users get smoked every<br />
once in a while. Over time, with a few practices and a little<br />
experience, this gets easier, but as user feedback has made<br />
abundantly clear, the learning curve can be a beast. This<br />
chapter shares some hard-learned lessons for how to find<br />
and fix package problems.<br />
Avoiding the Fuss<br />
The first step in troubleshooting packages is to avoid building<br />
a problematic package in the first place. Although stated<br />
in other parts of this book, it bears restating that simple is<br />
better. Use best practices, naming standards, common structures,<br />
template packages, document, comment, and log.<br />
The more information you have, the easier it is to troubleshoot<br />
a package. Customers often submit their packages<br />
to Microsoft in the forum to help them with a particularly<br />
gnarly problem. What is often the problem is that the<br />
package itself is gnarly. The problem is so buried down in<br />
the bowels of the package that the first step is to simplify<br />
the package, break it up into smaller sections, and diagnose<br />
the constituent parts. Use best practices and avoid most of<br />
the problems.<br />
IN THIS CHAPTER<br />
. Avoiding the Fuss<br />
. Log Appropriately<br />
. Breakpoints<br />
. Execution Results<br />
. Classes of Issues<br />
. Isolating the Issue<br />
. When All Else Fails
576 CHAPTER 26 Troubleshooting <strong>Package</strong>s<br />
BREAK IT UP, BREAK IT UP<br />
Back in my developer days, I was asked by a fellow developer to help him diagnose<br />
some code that had a bug. When I sat down to look at the code, I was so confused by<br />
it that I couldn’t keep track of the function that had the bug. It was five pages long with<br />
multiple variables declared mid function, and with multiple goto statements and loops.<br />
Classic spaghetti code.<br />
The first thing I did was break up the function into five different functions, eliminated<br />
some variables, and simplified as much as I could. After doing that work, I was able to<br />
understand what the code was doing and started diagnosing it. My fellow developer<br />
stepped in and said, “Wait, I see the problem.” I didn’t have to diagnose it; I just had<br />
to simplify it, and the bug popped out like a sore thumb.<br />
The same concept applies to SSIS packages. Keep them simple, break them up if you<br />
can using master-child packages and declare variables in their proper scope as close<br />
to the consuming task as possible.<br />
Log Appropriately<br />
Logging isn’t that difficult and can save you hours of work if you log key information<br />
such as variable values, inputs to tasks, and other changing or configuration information.<br />
Finding the right balance between logging too much information and not enough takes<br />
practice. For example, when developing packages, it’s a good idea to log just about everything<br />
except the really verbose things such as preexecute and postexecute messages. Those<br />
are helpful at times, but should only be turned on when needed.<br />
Later, as you deploy the package to test, keep the logging on and use it in the testing to<br />
capture the issues for reporting bugs.<br />
Finally, in production, optimize the logs to capture only key information such as user,<br />
machine, machine configurations and variable values. This is the kind of information that<br />
is invaluable when triaging the problem after the fact, potentially hours after the issue<br />
erupts.<br />
Breakpoints<br />
Breakpoints are a powerful mechanism for debugging running packages. It’s not always<br />
clear how to use them, however, so what follows are a few suggestions for where to place<br />
breakpoints and what to do when they are hit.<br />
In the Script Component and Task<br />
If you place a breakpoint in the script task or component, it will automatically open the<br />
Visual Studio coding environment for you with the code pointer on the breakpoint, as<br />
shown in Figure 26.1. You are then treated to a true code debugging experience with<br />
watches, an immediate window, step into, step out, step over features, and more.
FIGURE 26.1 Setting breakpoints in script breaks into the designer.<br />
Breakpoints<br />
If you’d like to view the value of an object, you can use the Quick Watch feature shown in<br />
Figure 26.2. Select the object and property you’d like to check, click the Debug top menu,<br />
and select the QuickWatch menu item as shown in Figure 26.3.<br />
FIGURE 26.2 QuickWatch in scripts is a way to see values during package execution.<br />
FIGURE 26.3 Select the QuickWatch feature to quickly find the value of an object.<br />
577
578 CHAPTER 26 Troubleshooting <strong>Package</strong>s<br />
In the Control Flow<br />
Breakpoints in the control flow can be quite useful for things like checking the value of a<br />
connection manager connection string right before acquire connection is called, checking<br />
the value of a variable right before and after a task executes, or to watch the value of a<br />
variable change as the package executes. For example, if there is a connection string that<br />
gets configured by a variable expression, you cannot see the actual value of the variable<br />
without placing it in a watch. Figure 26.4 shows the watch with the value for the<br />
DOWNLOADEDFILE variable. The value in the watch window is always going to be more<br />
recent and accurate than the value in the Variables window. This is because the variables<br />
window is not updated to reflect the value that is contained in the package as it is<br />
running. It reflects only the value of the variable at design time.<br />
FIGURE 26.4 The Watch window provides the most up-to-date value during execution.<br />
In the Data Flow<br />
There aren’t breakpoints in the data flow per se, unless you count breakpoints in the script<br />
transform. However, there are data viewers, as shown in Figure 26.5.<br />
FIGURE 26.5 Data viewers are the breakpoints of the Data Flow Task.<br />
Using data viewers, you can get a real feel for how the data is flowing through the Data<br />
Flow Task. A common approach for troubleshooting a component configuration is to<br />
place a data viewer before and after the transform on the troublesome inputs and outputs.<br />
Sometimes, just knowing what the transform is doing to the data can give you hints as to<br />
why the data is being changed in a way you might not have been expecting.
Execution Results<br />
Execution Results<br />
The Execution Results window is perhaps the most useful when attempting to diagnose a<br />
failed package. All the errors, progress messages, information messages, validation results,<br />
and warnings are displayed here for easy visibility, as shown in Figure 26.6.<br />
FIGURE 26.6 The Execution Results window is the first place to go when debugging packages.<br />
There are a few items in Figure 26.6 worth pointing out here. The information events are<br />
messages that provide information about the package execution that are not errors or<br />
warnings. They are there simply as a way to indicate what’s happening with the package.<br />
In this case, it makes it quite obvious that the package is being configured with the environment<br />
variables SSISSAMPLESROOT, SSISSAMPLESERVER, and SSISSAMPLESWORKINGFOLDER.<br />
There are four errors in this package indicated by the exclamation point icons. Because of<br />
the way OLEDB and ADO.NET stack errors and SSIS reports those errors, more than one<br />
error may be reported for an actual error in the package. In this case, the error with the<br />
most information is the first one and has the most telling information—that the ADONet<br />
destination is unable to open the SSISSAMPLES database. If the error message exceeds the<br />
width of the window, move the mouse over the message and it will be extended so you<br />
can read the whole error. Also, if you’d like to see all the text, you can right-click the<br />
window and select the only menu item, Copy Message Text, and paste the messages to<br />
Notepad or some other text editor for closer inspection. Or you can simply use the scrollbar<br />
to move back and forth. For simple error chains, that’s OK. For this particular error,<br />
there’s more to be gained by copying the entire error and studying it. It’s obvious that<br />
something is wrong with the connection, but what? You know that the package is<br />
correctly calling the methods it needs for it to get the connection because the call stack<br />
goes all the way into the SqlClient and the Tds parser. This isn’t a problem with the<br />
package, it’s a problem with SQL Server. Go to SQL Server and attempt to make the<br />
connection. Do you still get an error connecting? It turns out that in this case, the database<br />
wasn’t attached.<br />
[Write to ADO.Net Destination [32]]<br />
Error: System.Data.SqlClient.SqlException:<br />
Cannot open database “SSISSAMPLES” requested by the login. The login failed.<br />
579
580 CHAPTER 26 Troubleshooting <strong>Package</strong>s<br />
Login failed for user ‘REDMOND\kirkha’.<br />
at System.Data.SqlClient.SqlInternalConnection.OnError<br />
(SqlException exception, Boolean breakConnection)<br />
at System.Data.SqlClient.TdsParser.ThrowExceptionAndWarning<br />
(TdsParserStateObject stateObj)<br />
at System.Data.SqlClient.TdsParser.Run(RunBehavior runBehavior,<br />
SqlCommand cmdHandler, SqlDataReader dataStream,<br />
BulkCopySimpleResultSet bulkCopyHandler, TdsParserStateObject stateObj)<br />
at System.Data.SqlClient.SqlInternalConnectionTds.CompleteLogin<br />
(Boolean enlistOK)<br />
at System.Data.SqlClient.SqlInternalConnectionTds.AttemptOneLogin<br />
(ServerInfo serverInfo, String newPassword, Boolean ignoreSniOpenTimeout,<br />
Int64 timerExpire, SqlConnection owningObject)<br />
at System.Data.SqlClient.SqlInternalConnectionTds.LoginNoFailover<br />
(String host, String newPassword, Boolean redirectedUserInstance,<br />
SqlConnection owningObject, SqlConnectionString connectionOptions,<br />
Int64 timerStart)<br />
at System.Data.SqlClient.SqlInternalConnectionTds.OpenLoginEnlist<br />
(SqlConnection owningObject, SqlConnectionString connectionOptions,<br />
String newPassword, Boolean redirectedUserInstance)<br />
at System.Data.SqlClient.SqlInternalConnectionTds..ctor<br />
(DbConnectionPoolIdentity identity, SqlConnectionString connectionOptions,<br />
Object providerInfo, String newPassword, SqlConnection owningObject,<br />
Boolean redirectedUserInstance)<br />
at System.Data.SqlClient.SqlConnectionFactory.CreateConnection<br />
(DbConnectionOptions options, Object poolGroupProviderInfo,<br />
DbConnectionPool pool, DbConnection owningConnection)<br />
at System.Data.ProviderBase.DbConnectionFactory.CreatePooledConnection<br />
(DbConnection owningConnection, DbConnectionPool pool,<br />
DbConnectionOptions options)<br />
at System.Data.ProviderBase.DbConnectionPool.CreateObject<br />
(DbConnection owningObject)<br />
at System.Data.ProviderBase.DbConnectionPool.UserCreateRequest<br />
(DbConnection owningObject)<br />
at System.Data.ProviderBase.DbConnectionPool.GetConnection<br />
(DbConnection owningObject)<br />
at System.Data.ProviderBase.DbConnectionFactory.GetConnection<br />
(DbConnection owningConnection)<br />
at System.Data.ProviderBase.DbConnectionClosed.OpenConnection<br />
(DbConnection outerConnection, DbConnectionFactory connectionFactory)<br />
at System.Data.SqlClient.SqlConnection.Open()<br />
at Microsoft.SqlServer.Dts.Runtime.ManagedHelper.GetManagedConnection<br />
(String assemblyQualifiedName, String connStr, Object transaction)<br />
at Microsoft.SqlServer.Dts.Pipeline.ScriptComponentHost.HandleUserException<br />
(Exception e)<br />
at Microsoft.SqlServer.Dts.Pipeline.ScriptComponentHost.AcquireConnections
Classes of Issues<br />
(Object transaction)<br />
at Microsoft.SqlServer.Dts.Pipeline.ManagedComponentHost.HostAcquireConnections<br />
(IDTSManagedComponentWrapper100 wrapper, Object transaction)<br />
After you’ve seen this error and diagnosed it once or twice, it’s not so cryptic, but the first<br />
time it might be nearly impossible to figure out what it means. If this happens to you, and<br />
you’re stumped, see more information in the section “When All Else Fails.”<br />
Classes of Issues<br />
There are a set of issues that seem to occur over and over. They’re the things that get<br />
asked about on the forums repeatedly. What follows is some suggestions for how to<br />
address or hints for how to approach these classes of issues.<br />
Security<br />
Perhaps one of the most common classes of challenges with packages is attempting to run<br />
the package in Agent and getting an error similar to the following:<br />
Executed as user: Servername\Administrator. The package execution failed.<br />
This kind of error is typically and commonly caused by attempting to execute the package<br />
in an account that is different than the user account that was used to create the package.<br />
The package will execute just fine in development, but when deployed to a test or production<br />
environment will fail miserably usually with an access error of some sort.<br />
Be careful when diagnosing this problem to ensure that it’s not an environment problem<br />
that can be handled with configuration and deployment best practices as described in<br />
Chapter 24, “Configuring and Deploying Solutions” and in the next section,<br />
“Configuration and Deployment.”<br />
This class of problem is specifically related to the user account that is used to execute the<br />
package and the associated privileges of that user account. Typically, the problem is that<br />
an account with greater privileges such as access to certain folders, login rights to a database,<br />
or other resource access rights is used to develop the package and those rights are<br />
unavailable to the user account used to execute the package. What’s implied by this is that<br />
part of the testing process for packages must include testing under the user account that<br />
will be used to execute the package in production. Depending on your environment and<br />
requirements, it might also be a good idea to simply develop packages under the user<br />
account that will be used to execute them in production.<br />
Configuration and Deployment<br />
Occasionally, you’ll get errors in the package at design time during validation—for<br />
example, if you have a property on a task that doesn’t seem to want to keep the value you<br />
set. This is especially challenging if you’re not using BIDS Helper and don’t know what’s<br />
being configured and what properties have expressions on them.<br />
581
582 CHAPTER 26 Troubleshooting <strong>Package</strong>s<br />
First, any time you change a value anywhere in the package and then it doesn’t stick, you<br />
should suspect that there is a configuration or expression somewhere that is causing the<br />
property value to change. The quickest way to find the culprit expression is to open the<br />
package in code view and do a quick text search for expressions using the string<br />
PropertyExpression. There will only be a property expression node if there is an actual<br />
property expression on the object.<br />
Adventureworks<br />
<br />
OLEDB<br />
<br />
<br />
@[SAMPLES::SERVERNAME]<br />
<br />
<br />
<br />
In this case, the expression is a variable name @[SAMPLES:SERVERNAME] that points to the<br />
server name, and the object where the expression is found is the AdventureWorks OLEDB<br />
connection manager.<br />
When packages are loaded either for design or for execution, the runtime will emit some<br />
information messages to indicate what configurations are being attempted. To see these<br />
after execution, look in the Progress window. Usually, these will be the first messages in<br />
the window because configurations are the very first things that happen.<br />
If you see warnings that a particular configuration didn’t load, it may still be possible to<br />
successfully execute the package. Configurations, by design, do not cause a package to fail<br />
because they are a best-efforts feature. The reasoning goes something like this: You may<br />
have a package that runs successfully with or without configurations, or you may want to<br />
stack configurations—meaning that you’d like to configure one package with more than<br />
one configuration. It’s possible to configure a package to run differently, depending on<br />
package external factors. This feature gives you the flexibility to add or remove configurations<br />
to alter the behavior of the package. It is not the role of the configurations to determine<br />
the successful execution of a package. That is the role of validations.<br />
Data Flow Truncation or Datatype<br />
Occasionally when you make changes to transforms in a Data Flow Task after the metadata<br />
for the components is already set, the data flow will get confused, or the column<br />
metadata will have been set based on a transform that was previously in the data flow<br />
before the current transform. It can be difficult to understand what the problem is. Use<br />
the Advanced Editor in these situations. For example, when you get an error that a<br />
column will be truncated, it usually means that one transform thinks a column should be
Classes of Issues<br />
wider than another one downstream of it. The downstream column won’t have allocated<br />
enough space in the buffer to hold the data, and it will be truncated.<br />
Control Flow<br />
When a package isn’t functioning correctly and you’ve determined the problem is one of<br />
the tasks in the control flow, it’s a good idea to isolate the problem task in the package<br />
and focus your troubleshooting on just that task. One of the ways to do this is to use the<br />
Disable feature. Figure 26.7 shows the Disable option in the context menu you get when<br />
you right-click on a task. In this case, more than one task has been selected. By selecting<br />
more than one task like this the Disable feature can be applied to large portions of the<br />
package at the same time. The Disable feature also works on containers.<br />
FIGURE 26.7 Disable tasks to isolate control flow.<br />
When you disable a task the runtime basically ignores the task as though it wasn’t in the<br />
package. This is great for isolating portions of the package.<br />
Another runtime feature that is useful for debugging is the ForceExecutionResult property<br />
on all tasks and containers.<br />
CAUTION<br />
The ForceExecutionResult and Disable feature should only be used in interactive debugging<br />
scenarios and not for production control flow purposes. There are a number of<br />
unfortunate and unpredictable things that happen when attempting to change these<br />
two properties during actual execution. Some have attempted to use property expressions<br />
for modifying these two properties. Aside from the fact that there are much better<br />
ways to control the execution of a task including precedence constraints and<br />
containers, these two features were designed as interactive debugging features only.<br />
583
584 CHAPTER 26 Troubleshooting <strong>Package</strong>s<br />
ForceExecutionResult can be used to simulate success or failure of a given task so that the<br />
following dependent control flow might be tested. For example, you may have more than<br />
one Precedence Constraints on a given task one of which has a Failure precedence.<br />
Sometimes it’s difficult to simulate a failure in a task. This feature enables quick and easy<br />
control flow unit testing by forcing a particular result from a task.<br />
Used together, these two features can be quite powerful in simulating various conditions<br />
in the package saving time consuming simulation efforts.<br />
Script Task and Component<br />
Often, when you’re building script, it’s easy to forget that it needs to be compiled. That’s<br />
probably the most common issue that happens with the script objects. Use the build<br />
menu before you close the script environment to make sure that no errors or warnings<br />
occur. Just save yourself the time. Figure 26.8 shows that menu.<br />
Because breakpoints are supported in the script task and a full debugging environment is<br />
available, debugging script tasks is fairly straightforward. You can use the full debugging<br />
power of the environment, including watches to troubleshoot the code.<br />
However, the Script Component does not support breakpoints. Here are a few techniques<br />
you can use to make debugging the Script Component more fruitful:<br />
. Use messagebox messages<br />
. Use Data Viewers<br />
. Use external assemblies<br />
. Develop code in the Script Task<br />
Use MessageBoxes<br />
A tried-and-true method of debugging code, MessageBoxes are similar to stdout messages<br />
or logging, but give you instant feedback on what’s happening with a particular variable,<br />
for instance. Capturing errors in the try/catch block and using the SafeMessageBox sample<br />
code from this book to safely display the exception message is one way to capture unexpected<br />
errors. The beauty of the SafeMessageBox in the exception handlers is that the<br />
MessageBox will show only if the package is being run in interactive mode or, in other<br />
words, while debugging in the designer, and the code will execute only on exceptions. You<br />
can also place MessageBoxes in key areas to display data at critical junctures, and you have<br />
an approximation of a watch. Although this method isn’t the most advanced or convenient,<br />
it can help in those quick situations where you suspect where the problem is but not<br />
exactly what the problem is.<br />
NOTE<br />
It is unclear why the IS team was not able to add breakpoints to the Script Transform<br />
in this version. It is not entirely unlike the Data Viewers that stop the flow of data<br />
buffers in the Data Flow Task. Hopefully, the Script Component will be amended at<br />
some point to support breakpoints.
Isolating the Issue<br />
Use Data Viewers<br />
The Data Viewers let you see the data before and after the transform has touched it. The<br />
operation on the data usually pops pretty quickly when viewed this way. Figure 26.9<br />
shows Data Viewers before and after the Term Extraction transform.<br />
FIGURE 26.8 Compile the script before closing the script environment.<br />
FIGURE 26.9 Data viewers help visualize transform operations.<br />
Isolating the Issue<br />
Complex packages can and do become difficult to diagnose. Break up the package into<br />
smaller pieces and diagnose. As mentioned earlier, one way to isolate problems is to use<br />
the Disable and ForceExecutionResult debugging features in the Control Flow. Other ways<br />
are to simplify the package, refactor the package, or break up the package into<br />
control/child packages.<br />
Simplifying <strong>Package</strong>s<br />
It might be odd to think of simplifying a package as a way to troubleshoot it. It’s one of<br />
the first things you should consider, however, if you look at the package and you have no<br />
idea what its purpose is. The first hint is, are there any annotations? Do the names of the<br />
task, connections, transforms, and other objects describe their function? Much of this is<br />
covered in best practices and doesn’t need to be covered here. The point is that simplifying<br />
a package may mean simply documenting it in such a way that you can understand its<br />
function without opening all the different components and tracing the package functionality.<br />
585
586 CHAPTER 26 Troubleshooting <strong>Package</strong>s<br />
Refactoring the <strong>Package</strong><br />
Refactoring is a concept from programming where you take various sections of code and<br />
try to rationalize the functionality so that it is orthogonal. In other words, there should<br />
be one and only one section of code for one function. Copy and pasted code or package<br />
parts are the enemy of functional orthogonal packages. Relating this to packages, think<br />
about a few common cases. It’s a common practice to have a package send email when it<br />
is complete or do some other notification via MSMQ or posting a log entry. If all the<br />
packages in a solution do this, how hard will it be to modify this later? How difficult will<br />
it be to change from sending email to posting a log entry? If you have a Send Mail task in<br />
each of the packages, you’re going to have to open each package and modify it. With<br />
well-factored packages, you would have one package that handles all your notification<br />
services for your set of packages and each of the packages would call that package to do<br />
the notifications. If you’re having problems with your packages having consistent behaviors,<br />
you are probably suffering from copy/paste hell.<br />
Control/Child <strong>Package</strong>s<br />
Following onto the last section, control child packages are an advanced way of building<br />
up package functionality. Well-factored packages will use this pattern to ensure that infrastructure<br />
services such as notifications, logging, event handling, resource checking, file<br />
movement, and other such common processing requirements will be handled consistently.<br />
Ideally, the control package will encapsulate the functionality that meets the unique<br />
requirements of a particular functionality. For example, it’s a common best practice to<br />
have a control package that centralizes the management of loading multiple dimensions<br />
and a separate package for each dimension. The control package can often be driven with<br />
a ForEach Loop driven by a list of child packages. Each of the child packages knows only<br />
about the dimension that they should load and can be specialized for those dimension<br />
requirements. This configuration allows the control package to easily be updated for new<br />
dimensions by simply adding a dimension and package to the list to be processed while<br />
isolating the specific work for each dimension to the package that processes it.<br />
Much of this is about best practices and not troubleshooting. Surprise! One thing every<br />
good developer will tell you is that best practices help you avoid much of the troubleshooting<br />
in the first place. In fact, if you come up against a problematic package, one<br />
of the first things you should ask yourself is not “Where is the bug in the package?” but<br />
rather “How can I make this package better so that the bug simply goes away?”<br />
When All Else Fails<br />
When you’ve run out of ideas and really need some help, it’s there for the searching,<br />
reading, and finally asking. Following are some resources you can use to find answers to<br />
those questions that you just can’t find on your own given in recommended order of<br />
searching. These resources are invaluable, and behind each of them are very committed<br />
and passionate people who want to help. Many of them support these efforts simply<br />
because they are good people and care about the product and the people trying to use<br />
them. It may surprise you to know that the large majority of people supporting these
Summary<br />
resources are not paid or otherwise rewarded for doing it. Even the Microsoft product<br />
teams are not paid or necessarily rewarded for their support of these forums. Please keep<br />
that in mind when you use these resources and remember to say thanks on occasion.<br />
SSIS Forum<br />
The SSIS forum is information central for finding answers to questions. It’s an archive of<br />
hard-learned wisdom. Being an archive, it’s important that you first search for the answer<br />
before asking for it. Take the time to really search for your answer. If you ask a question<br />
on the forum, the first thing the experts will do is search the forum to see if it’s already<br />
been answered. If they give you a link to the answer on the forum, you haven’t done your<br />
part to make the forum efficient. When you’re sure that the question hasn’t already been<br />
asked and answered, post your question. In fact, post the question with a statement of<br />
what you’ve done to find the answer on your own. You’re likely to get a lot better<br />
response because the experts will recognize that you’re doing your part. There’s also a bit<br />
of cache afforded to those who answer really tough questions. A question that’s never<br />
been answered before is a lot more interesting to the experts than copying and pasting the<br />
same old answer to the same old question. Here’s the link:<br />
http://forums.microsoft.com/MSDN/ShowForum.aspx?ForumID=80&SiteID=1<br />
Jamie Thomson’s Blog<br />
It may seem odd to put a non-Microsoft resource so close to the top of a prioritized list of<br />
resources, but Jamie’s blog is exceptional not only in the content, but the attention,<br />
frequency, and quality of the information he provides. Jamie is one of the SSIS MVPs and his<br />
blog is renoun. He responds quickly, and if his blog or the forum doesn’t have an answer to<br />
your question, ask and he’ll likely create a blog entry to answer the question. Here’s the link:<br />
http://blogs.conchango.com/jamiethomson/default.aspx<br />
Darren Green and Allen Mitchell<br />
These two MVPs have been around ever since the dawn of DTS time. They are extremely<br />
knowledgeable about both DTS and Integration Services. They have not only provided<br />
content, support, and consult around SQL Server and Integration Services but have also<br />
built helpful components that are quite powerful. Their site is a treasure. Here’s the link:<br />
http://www.sqlis.com/<br />
Summary<br />
Troubleshooting packages can be a real challenge, especially if you don’t have the tools or<br />
know some basic approaches described here. Use best practices to avoid a lot of the<br />
common challenges. Use the approached described here, learn from those who support<br />
the forums and blogs and learn to use logging, the package explorer, data viewers, breakpoints,<br />
debugging features, third-party tools, and other resources mentioned here, and<br />
troubleshooting your packages will become second nature.<br />
587
This page intentionally left blank
CHAPTER 27<br />
Building Advanced<br />
<strong>Package</strong>s<br />
This chapter covers a few of the advanced concepts that<br />
may go unnoticed or simply aren’t obvious to the casual or<br />
new SSIS user. Checkpoints and Restartability is a feature<br />
that is often misunderstood and rarely used to good advantage.<br />
Loop-driven workflow is a concept that is often<br />
discussed in forums and seems perennial fodder for questions,<br />
especially around how the ForEach Enumerators<br />
work. Finally, expressions and the power they provide in<br />
making packages flexible and self healing seems simply<br />
overlooked in the user community. This chapter will hopefully<br />
help you understand these features and their potential<br />
better.<br />
Checkpoints and Restartability<br />
Integration Services packages are often implemented to<br />
perform long-running functions that when prematurely<br />
terminated would lose all package progress. For example, if<br />
your package successfully downloaded multiple large fact<br />
table flat files from a remote server, unzipped them, and<br />
then began processing each file, substantial time and<br />
resources could be committed to the execution of the<br />
package, especially if the flat files are large. If the package<br />
fails in the middle of loading, say, the fifth of seven files<br />
and each file takes an hour to load, you’ve just lost at least<br />
five hours of work.<br />
Checkpoints allow you to design packages in such a way that<br />
you can salvage much of the work that happens before a<br />
premature termination of the package. In the previous<br />
scenario, with a properly designed package using checkpoints,<br />
IN THIS CHAPTER<br />
. Checkpoints and Restartability<br />
. Loop-Driven Workflow<br />
. Expression-Driven <strong>Package</strong>s
590 CHAPTER 27 Building Advanced <strong>Package</strong>s<br />
on a subsequent execution, the package would recognize what work has already<br />
completed and start execution at the next step.<br />
The runtime tracks which precedence constraints have fired and writes that information<br />
into a checkpoint file. The checkpoint file is a simple XML file that contains information<br />
about the state of the package when it terminated including variable values, execution<br />
results, and tasks that completed. The following checkpoint file resulted from running the<br />
Restart.dtsx sample package in the S27-Advanced <strong>Package</strong>s solution with a breakpoint on<br />
the last task and then stopping the package. This is the easiest way to simulate an irregular<br />
shutdown of a package.<br />
Figure 27.1 shows the sample package that generated the following checkpoint file. Notice<br />
that the first three task IDs are embedded in the following checkpoint file with the result<br />
of 0. That is the execution result for the task and indicates that the task succeeded successfully.<br />
These values are retained to ensure that the package may be returned to its previous<br />
state on a subsequent execution with checkpoints enabled.<br />
First<br />
Second<br />
Third<br />
Fourth<br />
{2088EF6A-1533-4EA1-8C50-6825C767EDA7}<br />
{AF60DD7D-7576-4847-B044-F53FF78BC662}<br />
{E3CF51EF-2573-4937-809D-DC8697A72DC7}<br />
FIGURE 27.1 Checkpoint files store IDs for variables and tasks.<br />
- <br />
- <br />
- <br />
<br />
0<br />
User<br />
0<br />
0
Checkpoints and Restartability<br />
2345<br />
variable value before restart<br />
Variable1<br />
{4F118092-C73D-441E-81F5-35BB65E951E9}<br />
<br />
<br />
<br />
<br />
<br />
<br />
<br />
<br />
Note also that a variable is stored in the checkpoint file. This is done to also ensure that<br />
the package variables are restored to their previous values so that packages run subsequently<br />
reflect the state of the previous package at termination. Writable variables only<br />
are stored here. If many tasks and variables are in the package, these checkpoint files can<br />
become large, at least to human readers.<br />
Checkpoints are a feature of the SSIS runtime and do not extend into the Data Flow Task.<br />
However, properly segmenting your package data processing into subparts (with raw file<br />
sources and destinations) that the checkpoint feature can use is not difficult, usually aligns<br />
with best practices around data processing using data staging, and helps to keep data<br />
transformation packages simple and manageable.<br />
Before launching into the full discussion, it’s important to review a few key points about<br />
checkpoints:<br />
. Checkpoints are a feature found at the control flow level only—Checkpoints<br />
cannot be set in the data flow. In fact, checkpoints cannot be set anywhere in the<br />
package. Precedence constraints are automatically the checkpoints in a package. So,<br />
anytime you create a new precedence constraint, you’re essentially creating a<br />
checkpoint as well.<br />
. Checkpoints are data flow agnostic—Since the precedence constraints are the<br />
checkpoints and there are no precedence constraints in the Data Flow Task, there is<br />
no way to extend the benefits of the checkpoint feature directly into the data flow.<br />
. After a checkpoint file is used to run a previously failed package, the IS runtime<br />
deletes it—When the checkpoint file is used in the package, it will be cleaned up. A<br />
checkpoint file will only be used once.<br />
591
592 CHAPTER 27 Building Advanced <strong>Package</strong>s<br />
. IS creates a checkpoint file only when the package fails—This is important. If the<br />
package doesn’t fail, it won’t write out a checkpoint file. Maybe this should go<br />
unsaid, but it’s often a point of confusion to some users.<br />
. Checkpoints do not unroll loops—Simply put, checkpoints do not support the<br />
looping containers and will start at the beginning of the loop on subsequent runs.<br />
Keep this in mind if you are using the loop containers in your packages. Work that<br />
was done in loops before package termination will be done again on subsequent<br />
executions. One way around this is to store the value of the ForLoop; for example,<br />
into a variable and on subsequent runs, start at the value of the stored variable.<br />
Other such tricks exist, but are not generally workable except in rare circumstances.<br />
. Task failure does not necessarily mean that the package failed—On a related note,<br />
tasks may fail in a package, and the package still not fail. Why? Well, the rationale<br />
goes something like this: If a package were to always fail whenever any task failed,<br />
then the package could never recover from a task failure. That’s why there is an<br />
Failure precedence constraint option—to handle failed tasks. So, you must cause the<br />
package to fail if you want a checkpoint file to be created.<br />
Configuring Checkpoints<br />
Three properties control checkpoints; they are the following:<br />
. CheckpointFileName—Name of file where IS saves checkpoint information.<br />
. CheckpointUsage—Enumerated choice If Exists, Never, and Always. Controls<br />
whether the package uses the checkpoint file. If Exists uses the file if it is found in<br />
the location specified by the CheckpointFileName. If not, it attempts to run the<br />
package as though it never failed previously—that is, from start to finish. If Never is<br />
specified, the package always runs as though there were no checkpoint file. Finally,<br />
Always is a curious choice. If Always is specified, the package refuses to run if it<br />
doesn’t find a checkpoint file. This is useful in the case where it would be destructive<br />
to run an entire package subsequent to a failed partial execution. For example, if you<br />
had a package that did a simple load, if the package succeeded in loading some data,<br />
but then failed on a subsequent operation, running the entire package again would<br />
likely result in duplicated data. So, specifying Always ensures that if the checkpoint<br />
file isn’t available for some reason, the package refuses to execute. The catch here is<br />
that the package also won’t run the first time with this setting so the checkpoint file<br />
can never be created. This is a strange and rarely used setting but can be used in<br />
certain manual execution modes when you want to simply salvage a package run<br />
and the checkpoint file exists.<br />
. SaveCheckpoints—The package should save a checkpoint file if it fails.<br />
The common settings for checkpoints are to set SaveCheckpoints to true, CheckpointUsage<br />
set to IfExists, and the CheckpointFileName to point to a file stored in a secure folder.<br />
With these settings, the package automatically generates a checkpoint file if the package<br />
fails and attempts to load it and run in the state of the previous package run on the next
Checkpoints and Restartability<br />
subsequent execution. After using the checkpoint file, the runtime deletes the checkpoint<br />
file.<br />
CAUTION<br />
Using a secure folder is important because checkpoints are not encrypted no matter<br />
what the package protection settings are. If you have sensitive information flowing<br />
through variables, and the package prematurely terminates for some reason, the<br />
values in those variables are stored in the checkpoint file. Do take care of your checkpoint<br />
files.<br />
WAYS TO AUTOMATICALLY FORCE A PACKAGE TO FAIL<br />
All containers and tasks have a property called Fail<strong>Package</strong>OnFailure. Set that property<br />
to true, and if the task or container fails, it also fails the package. Use this for<br />
critical tasks, such as a Data Flow Task, that if the task fail, you’re sure that the<br />
package won’t succeed. Peripheral tasks such as send mail or other informative type<br />
tasks, may not be a good choice here.<br />
All containers and tasks also have a property called FailParentOnFailure. This property,<br />
if set on a direct descendant of a package, will fail the package if the container<br />
fails, just like the Fail<strong>Package</strong>OnFailure property does. This property can be used in<br />
packages to create cascading failures from leaf (task) containers up to the package.<br />
ForceExecutionResult is a property you can set in conjunction with the previous<br />
named properties to simulate a task or container failure. Set it to Failure, and it appears<br />
to the IS runtime that the task has failed. ForceExecutionResult is available on all<br />
containers, as well as discussed in Chapter 26, “Troubleshooting <strong>Package</strong>s.”<br />
Set the MaxErrorCount (maximum number of errors allowed before failure). When the<br />
number of errors hits that threshold, the package fails. This is useful in cases where<br />
you want to execute a package that has known errors, but they are handled within the<br />
package or are inconsequential. However, you also know that if you get more than the<br />
specified number of errors, something is wrong, and the package should just terminate.<br />
This is the sanity check setting for errors. The default for this setting is 1. This<br />
should be updated for every package to accurately represent the error toleration<br />
threshold for the given package. With the default 1 error threshold, the entire package<br />
will fail for only one error, even if the package is designed to recover from the error.<br />
The Staged.dtsx sample package in the S27-Advanced <strong>Package</strong>s contains two Data Flow<br />
Tasks. One does some aggregations on a sample database. The other Data Flow Task pulls<br />
the grouped addresses together into formed city, state, and ZIP addresses. Not exactly the<br />
paragon of packages, the package shows how to configure a staged package process.<br />
Figure 27.2 shows the package with the Raw File Destination used to stage data to a location<br />
for later use. This is a common practice for storing the successful execution of a Data<br />
593
594 CHAPTER 27 Building Advanced <strong>Package</strong>s<br />
Flow Task. It also works nicely for segmenting data flow for checkpoints. Once the Data<br />
Flow Task successfully completes, the value of the processing is stored in the raw file. Even<br />
catastrophic power loss or other such occurrences won’t cause a loss, except hard drive<br />
failure, of course. The second Data Flow Task references the raw file created by the first.<br />
}<br />
Real Estate Agents<br />
}<br />
Σ<br />
Group By<br />
Raw File Destination<br />
FIGURE 27.2 Use the Raw File Destination for staging data.<br />
NOTE<br />
The Data Flow Task is bound tightly to the metadata of the schema for data it processes.<br />
In short, it must see the data to correctly configure itself, which means that for the<br />
raw data file, you must have one available to the data flow before it can correctly configure<br />
itself. The simple way around this is to run the data flow and generate the raw<br />
file to reference. After you configure the subsequent Data Flow Tasks, they retain the<br />
configurations and run correctly even if you generate the raw files immediately before<br />
running them. However, if you ever change the metadata for the outputs to the raw file,<br />
you also need to update the subsequent data flows to account for the changes.<br />
To see how checkpoints work in our favor here, set a breakpoint on both of the Data Flow<br />
Tasks and run the package. When the package hits the first breakpoint, click the Execute<br />
button and let the package run to the next breakpoint. Stop the package’s execution. Go<br />
look at the raw file in the scratch directory. Rerun the package and see that only the last<br />
data flow executes. In fact, the first breakpoint won’t actually get hit because the runtime<br />
completely bypasses it.<br />
NOTE<br />
<strong>Package</strong>s check the ID of the checkpoint file to ensure that it was generated by the<br />
same package. If it wasn’t, you get the following error, and the package will not run:<br />
Error: Checkpoint file<br />
“E:\BOOKSHARE\BOOKS\SSIS\SSIS_R2\SAMPLES\SCRATCH\Checkpoint.xml” does<br />
not match this package. The ID of the package and the ID in the checkpoint<br />
file do not match.
Loop-Driven Workflow<br />
Also, to avoid errors in the sample package, disable the second Data Flow Task, run the<br />
package to generate the raw file, and then enable the second Data Flow Task. This will<br />
enable the package to run without error. This is one challenge with this configuration. A<br />
raw file must be available, even if it’s a dummy file generated simply for the Data Flow<br />
Task to reference during validation.<br />
Loop-Driven Workflow<br />
Loops are one of the more powerful features in Integration Services, yet they still remain<br />
beyond the reach of the average user because they can be difficult to understand and<br />
configure. It’s a common requirement to do the same thing repeatedly based on some list<br />
of parameters, number of files, or other such repeated patterns of data. What’s not always<br />
obvious is how to configure a loop to correctly distribute the values of the inputs to the<br />
parts of the loop that use those values. If you need to review how Foreach Loops work,<br />
reread Chapter 15, “Looping and Foreach Enumerators.”<br />
The LoopWorkflow.dtsx sample package in the S27-Advanced <strong>Package</strong>s solution has a<br />
simple loop-driven workflow that pulls data from a table and iterates over it in the<br />
Foreach Loop with the Foreach ADO Enumerator. Generally, the Foreach Loop seems like<br />
a bit of magic with some technology thrown in to some users. Hopefully, this section<br />
clears up some of that. Figure 27.3 shows the simple loop-driven workflow from the<br />
sample package.<br />
Get Name and Title<br />
Foreach Loop Container<br />
Script Task<br />
FIGURE 27.3 Use the Foreach Loop to execute parameterized repetitive workflow.<br />
The sample package is a deceptively simple package you can run that illustrates driving<br />
package workflow with a Foreach Loop. The package has an Execute SQL Task and a<br />
Foreach Loop in it. The SQL Task queries the local server’s AdventureWorks database to get<br />
some names and titles into a recordset.<br />
The Execute SQL Task is configured as shown in Figure 27.4.<br />
595
596 CHAPTER 27 Building Advanced <strong>Package</strong>s<br />
FIGURE 27.4 Use the Execute SQL Task to pull data into a collection.<br />
Note that the SQL Task is executing a query and retaining the full result set. The trick is<br />
how to get the rows of the result set into the workflow to enumerate over those rows and<br />
do meaningful work in the package that is driven by the data in the result. For this simple<br />
example, the “meaningful work” is to execute a Script Task that shows a message box with<br />
the data. Applications for this integration, however, are limitless. Anytime you need to<br />
execute a section of workflow per row of a result, this method provides a way.<br />
Figure 27.5 shows the Result Set tab of the SQL Task. It’s configured to place the full result<br />
set into the variable SAMPLES::RESULTSET. That variable is of type object. At this point, it is<br />
important to understand that the result set is an ADO.NET dataset. It’s an object that the<br />
Foreach ADO Enumerator understands and knows how to enumerate.<br />
The query for the data to pull is as follows:<br />
USE ADVENTUREWORKS<br />
GO<br />
SELECT Con.FirstName, Con.LastName, Emp.Title<br />
FROM HumanResources.Employee Emp, Person.Contact Con<br />
WHERE Con.ContactID = Emp.ContactID<br />
AND Con.FirstName LIKE ‘D____’<br />
It’s a simple query but is sufficient for our purposes. Figure 27.6 shows the configuration<br />
for the Foreach ADO Enumerator. Note that the variable is the one we specified in the SQL
FIGURE 27.5 Use a variable to hold the result set.<br />
Loop-Driven Workflow<br />
Task for output. Note also that the Rows in the First Tableoption is selected. Datasets can<br />
contain more than one table result. We’re only interested in the one the SQL Task<br />
returned.<br />
Figure 27.7 shows the Variable Mappings tab of the Foreach Loop. This is where we get<br />
the values from the enumerator into the workflow. This tells the enumerator where to<br />
place the values on each iteration. In this case, the first name column value is placed in<br />
the SAMPLES::FIRST variable, the last name column value is placed in the SAMPLES::LAST<br />
variable, and the same for the title column.<br />
So, in fairly short and easy order, we’ve pulled data from a table, placed it in a dataset in a<br />
variable, and then provided a way to push the values from that result set into the workflow<br />
where we can now work with each iterative value in turn.<br />
The sample package contains a Script Task that reads the value from the variables and<br />
puts up a message box with the value. This is a simple use of the values, but there are<br />
limitless uses for this ability. You can use this pattern for many scenarios such as the<br />
following:<br />
. Sending out email notifications to clients when it’s time to renew subscriptions.<br />
. Executing subpackages that have been queued up through a management console<br />
that stores resulting queue requests in tables.<br />
. Processing employee edge events as described in human resources databases—events<br />
such as birthdays, children turning 18, option expirations, and so on.<br />
597
598 CHAPTER 27 Building Advanced <strong>Package</strong>s<br />
FIGURE 27.6 Specify a Foreach ADO Enumerator and source variable.<br />
FIGURE 27.7 Specify the variables to receive the collection values.
Expression-Driven <strong>Package</strong>s<br />
. CRM stale dates—reminding salespeople to contact customers who haven’t been<br />
contacted within N weeks.<br />
. Processing sales logs to find potential fraud, bad checks, or stolen visas.<br />
Each of the Foreach Enumerators has a specific functionality that lends itself well to<br />
certain requirements. The following are some suggested applications for each of the<br />
Foreach Enumerators following this pattern:<br />
. Foreach File Enumerator—Importing flat files, processing log files, moving files after<br />
processing, marking files as processed, deleting processed files.<br />
. Foreach Item Enumerator—Manually inputting values, regularly backing up a set of<br />
predefined servers, testing Foreach Loops with test data.<br />
. Foreach ADO Enumerator—Table-driven workflow, automatically segmented and<br />
distributed workflow.<br />
. Foreach ADO.NET Schema Rowset Enumerator—Backing up dynamically discovered<br />
data, auditing for new database objects, and automatically reporting policy violations.<br />
. Foreach From Variable Enumerator—Dynamically building a Foreach Enumerator<br />
and using it in the same package, enumerating over .NET collections.<br />
. Foreach Nodelist Enumerator—Same as others but with XML source data.<br />
. Foreach SMO Enumerator—Administration duties such as backup, restore, auditing<br />
objects, and reporting against SMO objects.<br />
Expression-Driven <strong>Package</strong>s<br />
Chapter 10, “Using Expressions,” covered the basics of expressions. This section explains<br />
how to use them in a few patterns that people have found useful.<br />
Specifying Foreach Enumerator Settings<br />
A simple use for expressions is to set the value of a property on an object by specifying a<br />
variable to read the value from. This is a common and useful pattern. The<br />
FolderToIterate.dtsx sample package in the S27-Advanced <strong>Package</strong>s solution uses a variable<br />
in an expression to specify where to find files to enumerate. Again, this is a simple solution<br />
to a common problem of how to get values from one part of the package into a property<br />
on another object.<br />
Here’s how to do it:<br />
1. Create a variable at a scope visible to the Foreach Loop called FOLDERTOITERATE with<br />
the namespace SAMPLES.<br />
2. For the value, specify the folder. In the sample package, it is C:\.<br />
3. Open the UI for the ForeachLoop.<br />
599
600 CHAPTER 27 Building Advanced <strong>Package</strong>s<br />
4. Select the Collection tab; Foreach File Enumerator should be selected in<br />
Enumerator.<br />
5. An Expressions editor also should be visible in the dialog box. Click on the property<br />
and then click on the ellipsis (...) button.<br />
6. You get another dialog with property and expression. Select FileSpec for the property.<br />
Then for the expression, use ”@SAMPLES::FOLDERTOITERATE.<br />
Figure 27.8 shows the configuration for the Foreach Loop.<br />
FIGURE 27.8 Use a variable to specify the location for files.<br />
Use this pattern for all your settings that you need to easily change or share throughout<br />
the package. This way, the value can be changed once in the variable and used elsewhere<br />
in the package in multiple locations. Anytime the value needs to change, you can change<br />
it in one place: the variable.<br />
Moving and Renaming Files<br />
This is a common problem. How can you move files from one location to another and<br />
rename them in some consistent way as you do it? On its face, the problem doesn’t seem<br />
that difficult, and in practice it’s not. But a few “gotchas” can get in the way. Often people<br />
address this by dropping a Script Task onto the designer and start coding away. That’s the<br />
DTS way of doing things. There is a more subtle and simpler way to do this sort of thing<br />
in Integration Services. It also requires less code—a lot less code.
Expression-Driven <strong>Package</strong>s<br />
What you want to achieve is to process some files and then move them to a new folder<br />
with a new name that follows a standard naming convention with the word “Processed”<br />
prepended to the filename. The sample doesn’t do any real work with the files, but that’s<br />
easy enough to work into your packages based on your requirements. The point is that<br />
this loop is basically self-contained. You can copy and paste it into other packages and<br />
tweak the folder strings or configure them, and so on, and you’ve got a loop that copies<br />
and renames files.<br />
Property expressions provide a way to smooth out the rough granularity of functionality<br />
like the Foreach loops and enumerators by slightly tweaking settings on-the-fly. The<br />
sample package MovingRenaming.dtsx in the S27-Advanced <strong>Package</strong> solution uses one<br />
strategically placed property expression to rename each file as it gets copied and eliminates<br />
the need for a Script Task for any custom coded solution. Figure 27.9 shows the<br />
correct configuration for the Foreach Loop.<br />
FIGURE 27.9 Configure the Foreach Loop.<br />
Select the Fully Qualified radio button to get the whole string like this:<br />
C:\SourceFlatFiles\FileName.txt. The Variable Mappings tab is shown in Figure 27.10.<br />
There is nothing special here so far. This just takes the current enumerated value, in this<br />
case, the fully qualified name of the file and places it in the variable specified on the right<br />
side. The index is always zero for the file enumerator because it does not enumerate<br />
601
602 CHAPTER 27 Building Advanced <strong>Package</strong>s<br />
collections. For an enumerator that enumerates over a collection of collections, the index<br />
is used to map from the item in the current enumerated collection to the variable.<br />
FIGURE 27.10 Map the filename to the FileSourcePath variable.<br />
At this point, the loop enumerates over the files in the specified folder and puts the fully<br />
qualified name into the FileSourcePath variable. Now, we need to set up the file system<br />
task to copy the files. That task UI is shown in Figure 27.11.<br />
Notice a few things here:<br />
. IsDestinationPathVariable is set to true.<br />
. IsSourcePathVariable is set to true.<br />
. The DestinationVariable name is FileDestinationPath.<br />
. The SourceVariable name is FileSourcePath.<br />
. The operation is Copy. I could move if I wanted, or delete. But I want to copy<br />
these files.<br />
. I actually gave a description to this task. Descriptions are important and should<br />
always be accurate. It’s documentation!<br />
. OverwriteDestination is set to true. I didn’t have a preference for this sample, but<br />
you really should think about this setting. It can be destructive.<br />
So, basically, the ForEach Loop iterates over the files in a folder and sets a variable to the<br />
path of the files. The File System Task moves them. The File System Task can use connections<br />
to reference files, but referencing variables simplifies this somewhat.
FIGURE 27.11 Configure the File System Task to copy files.<br />
Expression-Driven <strong>Package</strong>s<br />
Now, here’s the trick. Variables have a property called Expression, and you can enable<br />
that property by setting the EvaluateAsExpression property to true.<br />
The expression is as follows:<br />
@[User::FileDestinationFolder]+”\\”+”Processed”+ RIGHT(:FileSourcePath],<br />
(FINDSTRING(REVERSE(:FileSourcePath]),”\\”,1)-1 ))<br />
This expression does the following:<br />
. @[User::FileDestinationFolder]—It takes the value of FileDestinationFolder<br />
(C:\ProcessedFlatFiles).<br />
. ”\\”+”Processed”—It prepends the “\processed” string to the filename.<br />
. RIGHT(@[SAMPLES::FileSourcePath], (FINDSTRING(REVERSE(@[SAMPLES::<br />
FileSourcePath]),“\\”,1)-1—This part gets the filename by taking the number of<br />
letters from the right part of the string based on the length of the filename. In this<br />
case, I know that the last “\” is the last one before the filename, which is assumed<br />
to be the last part of the fully qualified file name string. The filename is reversed so<br />
that the first “\” is actually that last one in the correctly ordered filename. Taking<br />
the total length of the fully qualified name, less the length of the name, gives me<br />
the starting point for the filename, which is then returned to the “RIGHT” method to<br />
take only the name less one character to remove the leading “\”.<br />
603
604 CHAPTER 27 Building Advanced <strong>Package</strong>s<br />
With the preceding expression, the variable value returned is something like this:<br />
C:\ProcessedFlatFiles\ProcessedFlatFile1.txt. This is used in the FileDestinationPath to<br />
create the copied file with the new name.<br />
Summary<br />
You can do some powerful things with packages that are not apparent from simply perusing<br />
the designer. The Integration Services feature set is designed to work as a toolbox<br />
allowing combinations of features to be pulled together into a solution that is greater than<br />
the sum of its parts.
PART VIII<br />
Programming<br />
Integration Services<br />
IN THIS PART<br />
CHAPTER 28 Building Custom Tasks<br />
CHAPTER 29 Building Custom Data Flow Components
This page intentionally left blank
CHAPTER 28<br />
Building Custom Tasks<br />
If you were to decompose Integration Services and remove<br />
all the components, you’d be left with very little value<br />
because packages wouldn’t do anything. They would just sit<br />
there, wishing you’d build a task or other component to<br />
plug into them so they would have something to do. The<br />
tasks, transforms, Foreach Enumerators, connection<br />
managers, data flow adapters, and log providers are what<br />
provide the power of SSIS. Without them, you’d be left with<br />
two snoozing engines and a designer. What’s interesting is<br />
that, as a third-party developer, you can write components<br />
that are exactly like the stock components that ship with<br />
Integration Services. The SSIS team used the same infrastructure<br />
to write components as you can use to build<br />
custom components. This chapter generically describes how<br />
to start a project for building all the custom components<br />
and then covers in detail how to write custom tasks just like<br />
the stock tasks that ship with the product. The next<br />
chapter, Chapter 29, “Building Custom Data Flow<br />
Components,” covers how to build adapters and transforms.<br />
Custom Runtime Components<br />
Integration Services supports five different custom component<br />
types; however, this book covers only how to write<br />
custom tasks and data flow components in detail because<br />
those are the most commonly required. The other custom<br />
components you can write are as follows:<br />
. Foreach Enumerators<br />
. Connection managers<br />
. Log providers<br />
IN THIS CHAPTER<br />
. Custom Runtime Components<br />
. Starting an SSIS Custom<br />
Component Project<br />
. Developing and Debugging the<br />
Task<br />
. Building the Task User Interface<br />
. Custom Task Best Practices
608 CHAPTER 28 Building Custom Tasks<br />
By now, you know that Foreach Enumerators are the components that plug into the<br />
ForEach Loop. They iterate over collections of objects and provide an element or collection<br />
of elements on each Foreach Loop iteration. Because the stock Foreach Enumerators<br />
are very flexible and provide a way to iterate over SQL Server Management Objects (SMO)<br />
objects, static text, ADO recordsets, schema rowsets, files, nodelists, or even generic .NET<br />
collections, there doesn’t seem to be a lot of demand for custom Foreach Enumerators.<br />
However, if you want to write one, you can.<br />
The stock connection managers give pretty good coverage for database connections, but if<br />
you need to access an unsupported protocol, server, or other resource—for example,<br />
Lightweight Directory Access Protocol (LDAP), Simple Object Access Protocol (SOAP), or<br />
build an enhanced File Transfer Protocol (FTP) connection manager—you can write a<br />
custom connection manager.<br />
Log providers are extensible as well and provide a layer between the package logging infrastructure<br />
and the destination logging medium. Here again, the stock log providers provide<br />
pretty good coverage, including SQL Server, text, XML, SQL Profiler, and Windows event<br />
logging.<br />
Only a brief introduction to these custom component types is provided here because they<br />
share a common setup with custom tasks and data flow components. Books Online<br />
provides excellent resources if you want to further pursue writing one of these component<br />
types.<br />
Requirements for Building Custom Components<br />
Before digging into the nuts and bolts of developing the components, let’s talk a little<br />
about the requirements. You should be familiar with the following tools and have them<br />
installed. If you have Visual Studio installed, they should already be available. Also, if you<br />
have never used these tools, you should become familiar with them and understand the<br />
basics of how they function.<br />
Development Platform<br />
Visual Studio is the preferred platform, but any environment that supports .NET will do;<br />
for example, Borland Delphi or #develop will also work. It is important that the tools are<br />
compatible with .NET Framework 2.0.<br />
Debugging Environment<br />
Whatever platform you choose, it should have a development environment. For this<br />
chapter, the Visual Studio development and debugging environment is assumed. If you’re<br />
using a different environment, you’ll need to extrapolate the instructions to match the<br />
environment.<br />
Strong Name Utility and GACUtil<br />
All Integration Services custom components must be placed in the Global Assembly Cache<br />
(GAC) and so need to be strongly named. It is best if the Strong Name Utility (sn.exe) is
Custom Runtime Components<br />
on the path so that it can be executed from any directory. The same goes for GACUtil.exe.<br />
You’ll use this utility for adding and possibly removing assemblies to the GAC.<br />
Programming Languages Supported<br />
You can use any .NET language to write custom components for Integration Services,<br />
including VB.NET, COBOL.NET or Delphi.NET. You can even write custom components in<br />
C++, although Microsoft does not support it. However, the examples in this chapter are in<br />
C# because that is the language used to write the managed stock components. For VB.NET<br />
developers, search Books Online for “custom task” to find a wealth of sample code you<br />
can reference.<br />
Computer Needed<br />
As in previous chapters, you’ll not fully understand the code presented here until you<br />
work through the samples on your machine, step through it in the debugger, and so on.<br />
There are numerous aspects to developing components and only a few can be documented<br />
here. Working through the samples is the best way to understand this chapter.<br />
The Sample Tasks<br />
You’ll find four sample tasks in the samples folder. Each is in various stages of development<br />
so you can see what is possible. This chapter includes parts of those tasks when<br />
needed to explain certain concepts. Studying the code for these sample tasks in detail is a<br />
great way to quickly get up to speed on writing your own. The tasks are as follows:<br />
. StarterTask—This is a sample task with a fully functional task user interface (task<br />
UI) that you can use as a starting point for writing your own custom tasks. The task<br />
UI uses the same task UI infrastructure as the stock tasks. The task has two properties<br />
of type integer and string. The properties serve no purpose but to illustrate how to<br />
add properties and support them in the UI.<br />
. HTTPTask—This is a stripped-down custom task for downloading HTML pages. It has<br />
no user interface and is very rudimentary. The HTTPTask is the kind of task someone<br />
might write for internal use only to eliminate the continual copying and pasting of<br />
Script Tasks or to make task configuration easier. It shows how easy it is to create a<br />
functional custom task without a lot of effort.<br />
. ExpressionTask—This is a simple task that supports assigning values to variables<br />
through expressions using the SSIS Expression Evaluator. This task is useful in situations<br />
in which you need to modify the value of a variable and don’t want to use a<br />
Script Task. For example, you can use this task as a way to prematurely break out of a<br />
For Loop based on workflow.<br />
. CryptoTask—This is a fully functional task and task UI similar to the stock tasks. It<br />
provides the capability to encrypt and decrypt text files with a password. It also has<br />
the kind of validation, with warnings and errors, that you would expect from a fully<br />
functional task.<br />
609
610 CHAPTER 28 Building Custom Tasks<br />
Deciding to “Roll Your Own”<br />
Any discussion about writing custom components wouldn’t be complete without some<br />
mention of the criteria for deciding when you should do so. For example, how do you<br />
decide if it is better to invest time in a Script Task or write a custom task instead? The<br />
following list offers a few guidelines to follow when you’re deciding whether to write a<br />
custom component:<br />
. Resurrecting legacy code—You might have legacy business rules or other code that<br />
you want to reuse. Rewriting might not be an option, but the code has well-understood<br />
interfaces or call points. Calling these methods from a Script Task might be<br />
cumbersome and repetitive. Wrapping up the calls in a component abstracts away<br />
the details of the legacy code.<br />
. Simplifying code reuse—If you plan to use the logic for the component in multiple<br />
packages and don’t want to copy and paste to multiple locations, writing a custom<br />
component is the right answer.<br />
. Hiding intellectual property—You cannot hide code in the Script Task or script<br />
component. If the algorithm you are writing is sensitive or you simply want to hide<br />
the details of the implementation from those who might innocently break the code,<br />
you should write a custom component.<br />
. Selling components—If you want to write components to sell, you, of course, need<br />
to write the component.<br />
. Dealing with complex problems—If the logic and code you need to implement is<br />
even slightly complex, you are likely better off writing a custom component so that<br />
you can break up the code into more manageable units.<br />
. Getting better performance—Although the Script Task and components are pretty<br />
performant, no good way exists to profile or optimize them.<br />
. Supporting an unsupported protocol—If you want support for an existing or new<br />
unsupported protocol, you need to write a custom connection manager and possibly<br />
other components as well. The Script Task or component cannot be used to create<br />
any of the other three component types.<br />
It’s also important to understand when you shouldn’t roll your own. The following list<br />
enumerates a few reasons why you wouldn’t write a custom component:<br />
. Similar component exists—This is likely obvious, but true nonetheless. When a<br />
similar component already exists that will do what you need, why write a new one?<br />
What isn’t so obvious is what components are already available. To find out more<br />
about available components, go to the Community menu in Visual Studio and select<br />
the Partner Products Catalog menu option, which takes you to the Visual Studio<br />
Industry Partners Product Catalog website.
Starting an SSIS Custom Component Project<br />
. Function achievable by combining existing components—Integration Services is<br />
designed with the toolbox approach. Components provide slices of well-defined<br />
behavior that you combine to build functionality. Sometimes it is easy to overlook<br />
the power of this approach and think that a particular task cannot be performed<br />
with the existing toolset. Before starting a custom component, give some consideration<br />
to how you can accomplish the given function with a clever combination of<br />
existing tools.<br />
. Function needed only for the short term or in few packages—If the feature or<br />
function you need will be useful only for a short time, is just a proof of concept, or<br />
will be used in only a few packages, your efforts would probably be better spent<br />
writing the function in a Script Task or component.<br />
. Function available in an executable—If you can spawn a command-line executable<br />
to do the same thing as your required function, consider doing that instead.<br />
There are a lot of considerations and trade-offs to make when deciding to write a custom<br />
component. The listed guidelines are just a start and should be considered along with the<br />
myriad of other considerations that aren’t listed, such as scheduling and budgetary<br />
constraints, long-term maintenance, area expertise, and future project viability expectations<br />
that are specific to a given project. Hopefully, these guidelines will get you started<br />
with your decision.<br />
Starting an SSIS Custom Component Project<br />
Although each of the component types performs very different functions, the way you<br />
build each custom component type is very similar. To set up each of the component types,<br />
start with the following general steps:<br />
1. Create the solution.<br />
2. Add a strong name and key file.<br />
3. Reference SSIS and other assemblies.<br />
4. Define the class.<br />
5. Compile and install.<br />
Creating the Solution<br />
In this step, you’ll create a new solution for the component to live in. This step is identical<br />
for all component types, but for this discussion, you’ll be building a task.<br />
1. Open Microsoft Visual Studio.<br />
611
612 CHAPTER 28 Building Custom Tasks<br />
2. Select File, New, Project. The New Project dialog box opens, as shown in Figure 28.1.<br />
FIGURE 28.1 Setting up a new class library solution.<br />
3. Select the Visual C# project type and the Class Library template.<br />
4. Type in the name and location of the solution.<br />
5. Click the OK button.<br />
6. Right-click the .cs source file in the Solution Explorer, and select the Rename<br />
menu option.<br />
7. Change the name of the source file to something meaningful. The sample source file<br />
is SampleTask.cs.<br />
Adding a Strong Name and Key File<br />
.NET requires that the component have a strong name. To do this, you must create a key<br />
file and link the key file to the component. This step is identical for all component types.<br />
Fortunately, Visual Studio makes this very easy, as follows:<br />
1. Right-click the project in the Solution Explorer and select Properties.<br />
2. Select the Signing tab in the Project Properties dialog box. Figure 28.2 shows the<br />
Signing tab with the settings input.<br />
3. Put a check in the Sign the Assembly check box.<br />
4. Click the drop-down to choose a strong name key file.<br />
5. Select New to create a new key file.<br />
6. The Create Strong Name Key dialog box opens. Type in a new key filename. The<br />
sample key filename is SampleKeyfile.snk.
FIGURE 28.2 Signing the assembly.<br />
Starting an SSIS Custom Component Project<br />
7. Click the OK button.<br />
8. Uncheck the option to protect the key file with a password for this sample.<br />
9. Click the OK button.<br />
10. Save the project ([Ctrl+S]) and close the Project Properties dialog box.<br />
Referencing SSIS and Other Assemblies<br />
All component types need this step, but depending on the type of component, the assemblies<br />
you reference will be different. For Foreach Enumerators, connection managers, log<br />
providers, and tasks, you need to reference the Microsoft.SqlServer.Dts.Runtime assembly.<br />
CAUTION<br />
In rare circumstances, you might need to reference the Microsoft.SqlServer.Dts.<br />
Runtime.Wrapper assembly as well. However, doing so can cause some confusion<br />
because many similarly named objects exist in both assemblies. As a rule, when building<br />
runtime components, you should not need to reference the wrapper assembly and<br />
should avoid doing so unless absolutely required.<br />
613
614 CHAPTER 28 Building Custom Tasks<br />
For data flow components, you need to use the following namespaces and reference the<br />
associated assemblies:<br />
. Microsoft.SqlServer.Dts.Runtime found in the Microsoft.SqlServer.ManagedDTS<br />
assembly<br />
. Microsoft.SqlServer.Dts.Runtime.Wrapper found in the Microsoft.SqlServer.<br />
DTSRuntimeWrap assembly<br />
. Microsoft.SqlServer.Dts.Pipeline found in the Microsoft.SqlServer.<br />
PipelineHost assembly<br />
. Microsoft.SqlServer.Dts.Pipeline.Wrapper found in the Microsoft.SqlServer.<br />
DtsPipelineWrap assembly<br />
To reference each of the assemblies in your project, follow these steps:<br />
1. Right-click the References node in the Solution Explorer and select Add Reference.<br />
The Add Reference dialog box opens, as shown in Figure 28.3.<br />
FIGURE 28.3 Adding a reference to the ManagedDTS assembly.<br />
2. Select the Microsoft.SqlServer.ManagedDTS assembly.<br />
3. At the top of the source file—for example, SampleTask.cs—type in the USING statement.<br />
For Microsoft.SqlServer.Dts.Runtime, type in the following case-sensitive code:<br />
using Microsoft.SqlServer.Dts.Runtime;<br />
4. Repeat these steps for each assembly you want to reference.<br />
Defining the Class<br />
There are two parts to this step. One is to derive from the base component so that you get<br />
the default behavior of the base class. The other is adding attributes. The attributes<br />
provide information that the runtime examines when enumerating the components. This<br />
step is different for each component type.
Starting an SSIS Custom Component Project<br />
Deriving from the Base Class<br />
Integration Services provides an abstract base class for each of the component types.<br />
Following is a list of the base class names:<br />
. Task<br />
. LogProviderBase<br />
. ConnectionManagerBase<br />
. ForEachEnumerator<br />
. PipelineComponent<br />
By deriving from one of these base classes, you can create the corresponding SSIS class. For<br />
this sample, derive the SampleTask from the Task base. When you have done so, the<br />
SampleTask.cs file should contain the following code:<br />
using System;<br />
using System.Collections.Generic;<br />
using System.Text;<br />
using Microsoft.SqlServer.Dts.Runtime;<br />
namespace SampleTask<br />
{<br />
public class SampleTask : Task<br />
{<br />
}<br />
}<br />
Adding Attributes<br />
The second part of this step is to identify the new class to Integration Services. Integration<br />
Services enumerates components based on two criteria: location and attributes.<br />
Location Integration Services components are installed in the DTS subfolder of the SQL<br />
Server installation location. The default location is in the Program Files directory:<br />
C:\Program Files\Microsoft SQL Server\90\DTS<br />
Under this folder are five folders of interest to this discussion:<br />
. Connections<br />
. ForEachEnumerators<br />
. LogProviders<br />
. PipelineComponents<br />
. Tasks<br />
This is where Integration Services looks when enumerating components and does not<br />
detect managed components in any other location. In the Compile and Install step<br />
615
616 CHAPTER 28 Building Custom Tasks<br />
described later, you’ll see how to set up the project to directly compile the component<br />
into the correct folder.<br />
Attributes<br />
Integration Services opens each of the assemblies in those folders and reflects on the<br />
attributes of the contained classes. This is how the TaskInfos, PipelineComponentInfos,<br />
and other info objects on the Application object are enumerated.<br />
Table 28.1 shows the attributes and their purpose.<br />
TABLE 28.1 SSIS Custom Component Attributes<br />
Attributes Where Found<br />
All Attributes<br />
Parameters Description<br />
(DtsTask,<br />
Description Contains the description for the task that<br />
DtsPipelineComponent,<br />
DtsForEachEnumerator,<br />
DtsConnection,<br />
DtsLogProvider )<br />
is displayed in various designer locations<br />
All Attributes DisplayName Specifies the name used to build the<br />
component name in the designer; for<br />
example, FTPTask, FTPTask 1, FTPTask<br />
2, and so forth and shown in ToolTips<br />
All Attributes IconResource Points to the icon for the task<br />
All Attributes LocalizationType Provides the class type that provides<br />
values for the<br />
DtsLocalizableAttribute.<br />
All Attributes UITypeName Specifies the qualified name of the User<br />
Interface assembly and class for the<br />
component<br />
DtsPipelineComponent NoEditor Indicates if the component supports the<br />
Advanced Editor<br />
DtsPipelineComponent,<br />
DtsTask<br />
RequiredProductLevel Indicates the edition of SQL Server that<br />
must be installed for this component to<br />
be available<br />
DtsTask TaskType Specifies what version of SSIS the task<br />
was created; typically “DTS90”<br />
DtsPipelineComponent ComponentType Specifies the type of component:<br />
Transform, Destination, or Source<br />
DtsLogProvider LogProviderType Specifies what version of SSIS the task<br />
was created; typically “DTS90”
Starting an SSIS Custom Component Project<br />
TABLE 28.1 SSIS Custom Component Attributes<br />
Attributes Where Found<br />
All Attributes<br />
Parameters Description<br />
DtsConnection ConnectionType Specifies the type of connection<br />
manager; for example, FILE, FTP, or<br />
SMOServer<br />
DtsPipelineComponent CurrentVersion Specifies the version of the component<br />
and is used when automatically upgrading<br />
components<br />
DtsTask TaskContact Specifies contact information<br />
DtsLogProvider LogProviderContact Specifies contact information<br />
DtsForEachEnumerator ForEachEnumerator<br />
Contact<br />
Specifies contact information<br />
DtsConnection ConnectionContact Specifies contact information<br />
For the sample task, in the line above the class declaration, add the following attribute<br />
and parameters:<br />
[<br />
DtsTask(<br />
DisplayName=”SampleTask”,<br />
Description=”A sample task”,<br />
TaskContact=”SampleTask, Copyright © Your Name”)<br />
]<br />
With the attribute added, everything necessary for the designer to identify and load the<br />
component is in place. The next step is to compile and install the component.<br />
Compiling and Installing<br />
To make a component visible to Integration Services, you need to compile it, place it in<br />
the GAC, and move the component assembly to one of the enumeration folders under the<br />
DTS folder mentioned previously. For the sample task, that is the DTS\Tasks folder.<br />
Setting the Output Path<br />
To automatically move the component to the correct folder when you build it, set the<br />
output path on the Project Properties Build page.<br />
617
618 CHAPTER 28 Building Custom Tasks<br />
NOTE<br />
It’s important to remember that, when correctly installed, a copy of the component<br />
exists in two locations. The following location, on the file system under the SQL Server<br />
folder, is for enumeration only. In fact, if you never do any design work on a machine,<br />
but only run packages, there is no need for the components in the special folders.<br />
When loading packages, SSIS only references the copies of the components in the GAC.<br />
The following steps show how to set up the output path for the compiled component:<br />
1. Right-click the project in the Solution Explorer.<br />
2. Select the Properties menu option to open the Project Properties dialog box.<br />
3. Select the Build tab.<br />
4. In the Output Path field, type in the folder where the tasks are stored. Typically, it is<br />
C:\Program Files\Microsoft SQL Server\90\DTS\Tasks.<br />
Figure 28.4 shows the correct settings in the Project Properties dialog box.<br />
FIGURE 28.4 Setting the output folder for the sample task.<br />
Installing into the GAC<br />
The next step is to install the component into the GAC:<br />
1. Select the Build Events tab in the Project Properties dialog box.
Starting an SSIS Custom Component Project<br />
2. In the Post-Build Event Command Line field, enter the following command:<br />
gacutil /if “C:\program Files\microsoft sql Server\90\DTS\Tasks\ $(Target-<br />
FileName)”<br />
3. Ensure that the Run the Post-Build Event option is set to On Successful Build.<br />
4. Close the Project Properties dialog box.<br />
5. Save the project ([Ctrl+S]).<br />
CAUTION<br />
Make sure that the gacutil.exe utility is on the path so that this command will succeed.<br />
Building the Component<br />
Now you need to build the component. If you’ve got everything right in the sample, the<br />
assembly compiles directly to the folder location where it can be enumerated by the<br />
designer, and another copy gets placed into the GAC. Then you can open the Business<br />
Intelligence Development Studio (BIDS) and add the task in the Toolbox:<br />
1. From the Build menu, select Build Solution.<br />
2. Right-click the Solution node in the Solution Explorer.<br />
3. Select Add, New Project to open the Add New Project dialog box.<br />
4. In the Name field, type in SampleTaskTest.<br />
5. Click the OK button.<br />
6. The Add New Project dialog box closes and a new SSIS project is created with the<br />
package open.<br />
7. If the Toolbox isn’t visible, select View, Toolbox ([Ctrl+Alt+X]).<br />
8. Right-click anywhere on the Toolbox and select Choose Items to open the Choose<br />
Toolbox Items dialog box. It might take a few seconds to open because it has to<br />
enumerate all the components.<br />
9. Choose the SSIS Control Flow Items tab to see the available tasks.<br />
10. Check the SampleTask component check box, as shown in Figure 28.5.<br />
11. Click the OK button.<br />
12. Notice that the SampleTask is now available in the Toolbox.<br />
13. Drag the task over to the designer.<br />
14. Double-click the task and get the message shown in Figure 28.6.<br />
The message box is telling you that no TaskUI exists for the task. That’s because you<br />
haven’t built a TaskUI for the sample task yet. However, if you run the package, the task<br />
will still successfully execute because the base class provides the default Execute methods.<br />
Also, even though no task UI exists, you can still modify properties through the property<br />
grid.<br />
619
620 CHAPTER 28 Building Custom Tasks<br />
FIGURE 28.5 Setting the output folder for the sample task.<br />
FIGURE 28.6 The SampleTask has no task UI.<br />
How the Runtime Finds Your Installed Tasks<br />
To understand how the runtime finds your custom task and other components, take a<br />
look at the Registry by opening regedit:<br />
1. Click the Start menu.<br />
2. Select Run.<br />
3. Type regedit into the Open text box.<br />
4. Click the OK button.<br />
5. Find HKEY_LOCAL_MACHINE\SOFTWARE\Microsoft\.NETFramework\AssemblyFolders\<br />
SSIS Tasks 100 key.<br />
You’ll also find adjoining folders there for pipeline components, Foreach Enumerators and<br />
Connection Managers. For most installs, this is C:\Program Files\Microsoft SQL<br />
Server\100\DTS\tasks and is the fully qualified path to the base directory where tasks are<br />
stored. If this key isn’t there, the application object searches HKLM\Software\Microsoft\<br />
MSSQLServer\Setup for the fully qualified base directory. If neither of these values is<br />
found, the enumeration fails.
Developing and Debugging the Task<br />
The runtime reflects on all assemblies in this folder and tries to find classes with the<br />
DtsTask attribute. If you look in that folder, you’ll notice that the stock task assemblies are<br />
also stored there. Again, Microsoft has no special location or process for including stock<br />
components. The same rules apply to stock and custom components, so all components<br />
are enumerated and included in the designer in the same way.<br />
This sample task is an example of the most rudimentary component you can write. It<br />
shows how simple it is to start, code, install, add to the designer, and execute with very<br />
little effort. However, it is only a simple component with no real purpose other than to<br />
serve as a sample. The following discussion describes how to expand on the basic sample<br />
and make it a full-featured SSIS citizen.<br />
Developing and Debugging the Task<br />
The preceding discussion applies to all the component types and shows how to start any<br />
one of the component type projects. From this point forward, this chapter covers how to<br />
write a task in detail. Before starting to build tasks, it’s helpful to understand the general<br />
relationships between the various high-level elements in the SSIS runtime, so a review of<br />
Chapter 7, “Grouping Control Flow with Containers,” is worthwhile, especially the discussion<br />
about Taskhosts. Also, because the CryptoTask is complete and implements all the<br />
task features, the remaining discussion focuses on the CryptoTask sample in the<br />
SAMPLES\SRC\SampleComponents\CryptoTask folder.<br />
Giving the Task an Identity<br />
As you’ve seen, without building the DtsTask attribute, the SSIS runtime considers your<br />
task assembly as just another class library. The attribute is what identifies the class library<br />
as a task and provides information about the task that the designer can use to describe it.<br />
CryptoTask has the following DtsTask attribute in CryptoTask.cs:<br />
[<br />
DtsTask(<br />
TaskType = “DTS100”,<br />
DisplayName=”CryptoTask”,<br />
IconResource=”SSIS2K5.Samples.Tasks.CryptoTask.TaskIcon.ico”,<br />
Description=”A task for encrypting text files”,<br />
UITypeName = “SSIS2K5.Samples.Tasks.CryptoTask.CryptoTaskUI,<br />
SSIS2K5.Samples.CryptoTaskUI, Version=1.0.0.1, Culture=Neutral,<br />
PublicKeyToken=844aba2619516093”,<br />
TaskContact = “CryptoTask; Microsoft SQL Server Integration Services 2005,<br />
By Kirk Haselden; For Version 9.0 of Integration Services;<br />
(c) 2006 Kirk Haselden;http://www.CustomTask.com/CryptoTask”)<br />
]<br />
The TaskType parameter parameter is not required, but is useful for identifying the target<br />
SSIS version for the task. The DisplayName parameter is required. The DisplayName is the<br />
621
622 CHAPTER 28 Building Custom Tasks<br />
name shown in the Toolbox and names the task. If you don’t provide a DisplayName parameter,<br />
the designer attempts to use the Description parameter value. If you don’t provide<br />
either parameter, the designer cannot create the task. The IconResource parameter points<br />
to the icon to be used in the Toolbox. It is not required. If not provided, the designer uses<br />
a default icon. However, if you do provide this, the name of the resource must be<br />
“TaskIcon” and you must provide the fully qualified name. The UITypeName parameter is<br />
required if you want to provide a TaskUI for the task and contains the fully qualified type<br />
name of your Task UI class. The following is the format of the UITypeName attribute:<br />
UITypeName = “NamespaceTypeName, AssemblyName, Version=AssemblyVersion,<br />
Culture=Neutral, PublicKeyToken= PublicKeyToken”.<br />
The UITypeName parameter seems to be the most problematic for custom task writers to get<br />
right, so this is covered in detail in the “Building the Task User Interface” section.<br />
Provide the TaskContact parameter in case the SSIS runtime is unable to load the task. The<br />
SSIS runtime saves the TaskContact information with the task and displays it in the<br />
designer with an error when the task fails to load. This parameter is not required, but is<br />
suggested as a way to inform users how to correct the load problem. Chapter 7 describes<br />
this feature in detail.<br />
Adding Feature-Specific Properties and Functions<br />
You need to perform two types of coding when creating a task. One type is implementing<br />
the functionality that allows the task to function in the SSIS environment as a good SSIS<br />
citizen. The other type is the actual functionality that the task will provide to the packages<br />
that use it. For the CryptoTask, the task-specific behavior is provided by the encryption<br />
and decryption helper functions found in Rijndael.cs. All the task code is found in the<br />
CryptoTask.cs file.<br />
NOTE<br />
A quick search on the Web yields a robust and highly reusable code library for encryption<br />
that Obviex wrote and freely distributes. This library is entirely contained with the<br />
Rijndael.cs file in the CryptoTask sample solution. To find out more about the folks<br />
at Obviex, go to their website at www.obviex.com.<br />
Thanks to Alex Bandukov and the folks at Obviex for permission to use this code.<br />
Adding the Feature Properties<br />
Although these properties are specific to the CryptoTask, they are also fairly representative<br />
of the kinds of properties most tasks will need, and so this is a good set to discuss. The<br />
CryptoTask has five feature-related properties, as follows:<br />
. Password<br />
. SourceFileConnectionManager
. DestinationFileConnectionManager<br />
. EncryptionOperation<br />
. OverwriteDestination<br />
Developing and Debugging the Task<br />
Passwords and Other Sensitive Properties<br />
Passwords are interesting properties because of their sensitive nature. A number of<br />
conventions are used to avoid displaying the password.<br />
Write Only Passwords should always be write-only to prevent accidental exposure of the<br />
password. The code for the Password property is simple:<br />
public string Password<br />
{<br />
set<br />
{<br />
m_password = value;<br />
}<br />
}<br />
Note that there is only a SET method and no GET method. The code gets interesting when<br />
it is saved.<br />
CAUTION<br />
It is very important that password encryption and other protection measures discussed<br />
in this section be considered only as password obfuscation and do not protect passwords<br />
100% from those with unfettered package access. In other words, if you have a<br />
package that is encrypted, and you give the package and password for the package to<br />
another person, having a write-only password property on a task or marking the password<br />
as sensitive only makes it difficult to get the password, not impossible. To fully<br />
protect passwords in packages, you must use one of the encryption package protection<br />
options and not share the password. As soon as someone has access to the<br />
unencrypted package, all data within the package should be considered compromised.<br />
Marked as Sensitive To allow the SSIS runtime to detect properties that should be<br />
encrypted, properties must be marked as sensitive in the SaveToXML method:<br />
// Save the password<br />
private const string PERSIST_CONST_SENSITIVE = “Sensitive”;<br />
623
624 CHAPTER 28 Building Custom Tasks<br />
private const string PERSIST_CONST_PASSWORD = “Password”;<br />
// Create the password element<br />
XmlElement pswdElement = doc.CreateElement(““, PERSIST_CONST_PASSWORD, ““);<br />
rootElement.AppendChild(pswdElement);<br />
// Set the password element as sensitive so that the runtime will encrypt it.<br />
pswdElement.InnerText = m_password;<br />
XmlAttribute attr = doc.CreateAttribute(PERSIST_CONST_SENSITIVE);<br />
attr.Value = “1”;<br />
pswdElement.Attributes.Append(attr)<br />
This code creates a new element for the password value and adds an attribute called<br />
Sensitive, setting the value equal to 1 or TRUE. The SSIS runtime, when saving the task,<br />
looks for all properties with the Sensitive attribute and encrypts the value for the property<br />
in memory before saving to the destination. In this way, the value is never written<br />
out to disk.<br />
Masked in the UI Passwords should always be masked in the UI. This is covered later in<br />
the “Building the Task User Interface” section.<br />
Connection Managers<br />
The SourceFileConnectionManager and DestinationFileConnectionManager properties<br />
are of type string and store the names of the connection managers the CryptoTask uses.<br />
Here again, the properties are simple accessor methods, but with a twist:<br />
// SourceConnection manager<br />
public string SourceFileConnectionManager<br />
{<br />
get<br />
{<br />
return GetConnectionName(m_connections, m_source);<br />
}<br />
set<br />
{<br />
m_source = GetConnectionID(m_connections, value);<br />
}<br />
}<br />
Using names to reference connection managers makes sense from a human perspective.<br />
Humans don’t remember numbers, especially globally unique identifiers (GUIDs) as well<br />
as they do names. However, connection manager names change. Their IDs, which are<br />
GUIDs, don’t. So, the connection manager properties actually store the GUID ID of the<br />
connection manager instead of the name. That way, if the user changes the connection<br />
manager name, the connection manager reference is still valid. The GetConnectionName<br />
and GetConnectionID functions are conveniently provided on the base task class. All you<br />
need to do is store a reference to the connections and pass it in. The methods do the work
Developing and Debugging the Task<br />
of getting the name from the ID and the ID from the name. The task should store only<br />
the ID because it is guaranteed not to change, unless you edit the package XML directly.<br />
NOTE<br />
Hard-core .NET developers will perhaps cringe at the member variable names using the<br />
“m_” prefix. FxCop might emit a warning about this not being Pascal cased. Ignore it.<br />
Resist the flood of conventionalism!<br />
EncryptionOperation The EncryptionOperation property illustrates how custom types<br />
can be used in tasks to clearly describe optional task behavior. EncryptionOp is an enum<br />
defined within the task and represents the two operations the task can perform. A Boolean<br />
property could have worked here, but the values Encrypt and Decrypt are much more<br />
direct and clearly indicate what the operation will be. Later, if you decide to modify the<br />
task to perform more operations, adding another enum value is easy:<br />
public EncryptOp EncryptionOperation<br />
{<br />
get<br />
{<br />
return m_operation;<br />
}<br />
set<br />
{<br />
m_operation = value;<br />
}<br />
}<br />
Again, the EncryptionOperation is a simple accessor property. This is how properties on<br />
tasks should be. There should rarely be any complicated logic in task properties. Also, the<br />
functionality of the task is generally something that can and should be developed and<br />
tested separately. For example, in the CryptoTask example, the code that interacts with<br />
the SSIS runtime is contained in the CryptoTask.cs file and the code that implements the<br />
actual features, the functionality of the task, is contained in the Rijndael.cs file. This<br />
makes it easy to isolate, test, and debug the code.<br />
Adding SSIS-Specific Properties and Functions<br />
As you have seen, you build custom assembly. The base class implements three methods<br />
that you should override when creating a custom task:<br />
. InitializeTask—Do initialization functions, such as creating log events, custom<br />
events, and breakpoints.<br />
. Validate—Validate if the task will run successfully when Execute is called.<br />
625
626 CHAPTER 28 Building Custom Tasks<br />
. Execute—Do the work the task is configured to do.<br />
The custom task can also provide some execution-related properties:<br />
. ExecutionValue—Provides a task-defined value with information resulting from<br />
the task execution.<br />
. WaitForMe—Indicates if the task is an event-driven task. If the task has no bounded<br />
execution lifetime, this property should be set to FALSE. The default is TRUE.<br />
In addition, there are some properties and a method related to task upgrade:<br />
. CanUpdate—Indicates if the task supports upgrading other tasks.<br />
. Version—Indicates the version of the task.<br />
. Update—Tells the task to update another task.<br />
Finally, there are two utility methods for handling connection manager names and IDs<br />
just mentioned:<br />
. GetConnectionName<br />
. GetConnectionID<br />
Only the Execute method is required to be implemented. The Validate method is<br />
extremely important as well. However, the rest of the methods need to be implemented<br />
only if you want your task to have the functionality that they provide.<br />
The InitializeTask Method<br />
The InitializeTask method is called when the task is first created. In the designer, that<br />
happens when you drag the task from the Toolbox and drop it onto the Control Flow<br />
surface or when loading a package. Following is the method signature:<br />
public virtual void<br />
InitializeTask(<br />
Connections connections, //The package connections reference<br />
VariableDispenser variableDispenser, //The package variables reference<br />
IDTSInfoEvents events, //The collection you use to raise events<br />
IDTSLogging log, //The package logging reference<br />
EventInfos eventInfos, //The collection used to describe events<br />
LogEntryInfos logEntryInfos, //The collection used to describe log entries<br />
ObjectReferenceTracker refTracker //This parameter should be ignored.<br />
)<br />
You can perform any initialization that is needed here; however, this method is provided<br />
as a way for the task to communicate to the SSIS runtime what events the task will raise<br />
and what log entries it will log. You might notice that the events parameter is different<br />
than the one passed into Validate and Execute. This is because the runtime is only<br />
prepared to receive Error, Warning, and Information events at the time it calls<br />
InitializeTask.
Creating Custom Events<br />
Developing and Debugging the Task<br />
Tasks use the EventInfos parameter to describe custom events they raise. The SSIS runtime<br />
exposes the events to the designer where users can create event handlers for the custom<br />
events. The code to add a custom event with two parameters is as follows:<br />
string[] parameterNames = new string[2] {“Parameter1”, “Parameter2”};<br />
TypeCode[] parameterTypes = new TypeCode[2] {TypeCode.String, TypeCode.Int32};<br />
string[] parameterDescriptions = new string[2] {“Parameter desc1.”,<br />
□”Parameter desc2” };<br />
Boolean allowEventHandlers = true;<br />
eventInfos.Add(<br />
“CustomEventName”,<br />
“A custom event to show how they are created”,<br />
allowEventHandlers,<br />
parameterNames,<br />
parameterTypes,<br />
parameterDescriptions<br />
);<br />
The first parameter is a string containing the name of the event. The second parameter is<br />
a string containing the description. The third parameter is a Boolean and specifies<br />
whether event handlers should be created for the event. The last three parameters are for<br />
describing the event parameters. The SSIS runtime uses these parameters to build system<br />
variables on the event handler that will contain the event parameters.<br />
Adding a custom event has the following effects:<br />
. A new Log event is added for the event. If the Log event is enabled in the<br />
Configure SSIS Logs dialog box, whenever the task fires the event, the SSIS runtime<br />
also logs the event.<br />
. A new event handler type becomes available in the EventHandlers collection. Figure<br />
28.7 shows the event handler for the custom event added with the sample code.<br />
. A new system variable becomes available within the event handler for each event<br />
parameter. Figure 28.8 shows the two system variables, Parameter1 and Parameter2,<br />
that will contain the values for the custom event parameters created in the sample<br />
code.<br />
Creating Custom Log Events<br />
The task must add a LogEntryInfo for custom log events. This informs the SSIS runtime<br />
about the log entry so that it can filter the log entry, and it provides an entry in the<br />
designer’s Configure SSIS Logs dialog box. Figure 28.9 shows the custom log entry for the<br />
CryptoTask called CryptoFileLogEntry. Also, notice the custom log entry for the custom<br />
event called CustomEventName created with the sample code.<br />
627
628 CHAPTER 28 Building Custom Tasks<br />
FIGURE 28.7 The sample custom event handler in the designer.<br />
FIGURE 28.8 The system variables that will contain the values for the custom event<br />
parameters.<br />
The code to add this custom log entry is as follows:<br />
// Adds a log entry info so users can filter the log<br />
// entries of this type in the designer.<br />
// Creates an entry in the logging dialog<br />
// box under details to filter the log entry.<br />
logEntryInfos.Add(<br />
“CryptoFileLogEntry”,
Developing and Debugging the Task<br />
FIGURE 28.9 The CryptoTask custom log entry and custom event log entry.<br />
“Logs the file and encryption operation performed”,<br />
DTSLogEntryFrequency.Occasional<br />
);<br />
The first parameter is a string that contains the name of the log entry. The second parameter<br />
is a string that contains the description of the log entry. The third parameter is the<br />
LogEntryFrequency parameter and indicates how often the task logs the custom log entry.<br />
The SSIS runtime currently ignores this parameter.<br />
The Validate Method<br />
Validate is called whenever the runtime wants to ensure that the task is valid. It is guaranteed<br />
to be called at least once immediately before the Execute method is called. It can<br />
be called multiple times before and after execution:<br />
public virtual DTSExecResult<br />
Validate(<br />
Connections connections, //Used to access connection managers<br />
VariableDispenser variableDispenser, //Used to access variables<br />
IDTSComponentEvents componentEvents, //Used to raise events<br />
IDTSLogging log //Used to make log entries<br />
)<br />
629
630 CHAPTER 28 Building Custom Tasks<br />
Validation is what a component does to detect whether any issues exist that would cause<br />
it to fail during execution. The following are some guidelines for what your component<br />
should do during validation:<br />
. When a component validates, it should always validate that given its current property<br />
settings, it will succeed during execution.<br />
. Components should not return when they find the first error or warning. They<br />
should continue to validate until finding all errors and warnings. This provides more<br />
information and helps the user better understand all the problems with the component<br />
up front because an entire error stack for the component is visible instead of<br />
just one error or warning.<br />
. Components should emit warnings for less severe errors. But that can be a difficult<br />
call to make. Where do you draw the line between warnings and errors?<br />
To Warn or To Err<br />
You should think of warnings as errors that won’t cause the component to fail. For<br />
example, the Send Mail Task emits a warning when there is no subject specified, but it<br />
emits an error when no connection manager is specified. Clearly, the former isn’t critical,<br />
whereas the latter causes the task to fail.<br />
Another example is the validation code for the CryptoTask. If no password is specified,<br />
this is bad. The document gets encrypted, but without a password. Anyone can decrypt<br />
the document by simply running the task without a password. So it is important to ensure<br />
that a password exists and to emit an error if there isn’t one:<br />
// Validate that the password exists<br />
if (m_password.Length == 0)<br />
{<br />
events.FireError(15, ““,<br />
“There is no password specified.”, ““, 0);<br />
}<br />
You can also validate that the password conforms to a password complexity policy. For the<br />
sake of simplicity, the code checks whether the password is empty. You definitely want to<br />
emit an error in this case because the task will be silently behaving in an unexpected way.<br />
On the other hand, there are cases when the task is expecting that something will be configured<br />
in a certain way or that a given file exists but doesn’t. <strong>Package</strong>s are sometimes built to<br />
prepare files for processing by other parts of the same package. For example, to error if a file<br />
doesn’t exist would essentially eliminate this pattern and create an inflexible component.<br />
When it comes to elements of the system that can be altered by previous package control<br />
flow or data flow, it is wise to only emit a warning. The ValidateConnectionManager function<br />
in CryptoTask.cs emits a warning for this case, as follows:<br />
// Does the file even exist?<br />
// If not and it’s the source Connection Manager, let the user know.<br />
if (!fiSource.Exists)
Developing and Debugging the Task<br />
{<br />
if( !bDest) // Don’t warn if it’s the destination cuz we’ll be creating the dest<br />
file.<br />
{<br />
// Only fire a warning because the file may become available later in the<br />
package.<br />
StringBuilder sb = new StringBuilder(“The specified connection manager : “ +<br />
sCMName + “ points to the following file which does not exist : “ + sFile);<br />
events.FireWarning(3, ““, sb.ToString(), ““, 0);<br />
}<br />
}<br />
If the source file to encrypt doesn’t exist, the CryptoTask emits the following warning:<br />
Warning 1 Validation warning. Encrypt File : The specified connection manager<br />
:<br />
SourceFile points to the following file which does not exist :<br />
D:\SAMPLES\SAMPLE.TXT<br />
Seriously consider what constitutes a validation warning or error. Although the runtime<br />
design encourages static package designs, a certain amount of flexibility is necessary.<br />
Think about how the task will be used in different situations. Issues that cannot be<br />
resolved at execution time should always be considered errors. The following are some<br />
examples of issues that should always be considered errors:<br />
. Missing connection manager—Connection managers can only be created at design<br />
time. The package cannot correct the problem during execution time.<br />
. Silent unexpected behavior—Task would behave in a way that is undesirable<br />
because, for example, a property value is out of bounds.<br />
. Missing variables—Opinions differ, but it is safest to emit an error.<br />
. Internal errors—Always catch exceptions and correct the problem internally or emit<br />
an error with a detailed explanation. This is the one case in which validation should<br />
return Failure.<br />
Errors Are Not Failures<br />
There has been some confusion about how errors affect the success or failure of validation<br />
or execution. Errors do not constitute failure. It is the MaximumErrorCount property on<br />
containers that defines how many errors constitute failure. The Validate and Execute<br />
methods should never return Failure because of errors or warnings, except when the<br />
errors are a result of an exception that cannot be corrected in code. Typical cases are when<br />
an exception or fatal error occurs, such as when the AcquireConnection call fails to return<br />
a valid connection.<br />
631
632 CHAPTER 28 Building Custom Tasks<br />
The Execute Method<br />
The Execute method is where the tasks perform their work. Execute cannot be called at all<br />
if the package flow doesn’t reach the task or if the task is disabled. Otherwise, it is called<br />
at least once during the execution of a package and can be called more than once if the<br />
task is in a loop. The parameters are the same as for validation with the addition of the<br />
transaction object.<br />
public virtual DTSExecResult<br />
Execute(<br />
Connections connections,<br />
VariableDispenser variableDispenser,<br />
IDTSComponentEvents componentEvents,<br />
IDTSLogging log,<br />
object transaction<br />
)<br />
The Connections Parameter<br />
At design time, a user creates a new connection manager and sets its properties. During<br />
execution, tasks retrieve the desired connection manager in the collection and call<br />
AcquireConnection on the connection manager, which yields a number of values depending<br />
on the connection manager type. For example, the Flat File Connection Manager<br />
returns a string containing the fully qualified filename of the flat file; the OLE DB<br />
Connection Manager returns a pointer to an IDBSession OLEDB interface; and an<br />
ADO.NET Connection Manager returns an IdbConnection object.<br />
How Tasks Use Connections<br />
Tasks use connections by creating a task property where the name or ID of the connection<br />
can be specified. At design time, the user places the name or ID of the connection to use<br />
by setting this property. In the CryptoTask, these properties are called<br />
DestinationFileConnectionManager and SourceFileConnectionManager. During execution,<br />
the task uses the name or ID to retrieve the specified connection manager and call<br />
AcquireConnection. Here is the code from the CryptoTask:<br />
// Get the source filename string<br />
ConnectionManager cm = connections[m_source];<br />
if (cm != null)<br />
{<br />
// Get the filename<br />
sourceFileName = (string)cm.AcquireConnection(null);<br />
}<br />
The m_source member variable is a string that contains the ID of the source connection<br />
manager. The AcquireConnection call takes one parameter, which is a transaction object.<br />
In this case, the File Connection Manager does not support transactions, so it simply
Developing and Debugging the Task<br />
passes in null. Later, the code uses the returned string, sourceFileName, to open the file to<br />
encrypt it with this code:<br />
// Read the file into a string<br />
TextReader trSource = System.IO.File.OpenText(sourceFileName);<br />
string sSource = trSource.ReadToEnd();<br />
// Release the file<br />
trSource.Close();<br />
The VariableDispenser Parameter<br />
The second parameter is the VariableDispenser object. Users create variables and populate<br />
them by directly entering values, configuring them with package configurations, or by<br />
adding an expression to the variable. Variable values can also change during the execution<br />
of the package. The VariableDispenser provides accessor methods for retrieving variables.<br />
How Tasks Use the Variable Dispenser<br />
Generally, a task exposes a property with a name that indicates it is used to store a variable<br />
name or ID. A name like ConnectionStringVariable is appropriate. Similar to the<br />
way connections are used, the task uses the name as an index into the Variables collection<br />
to retrieve the specified variable during execution. Because SSIS packages do work in parallel,<br />
variables can have multiple simultaneous readers and writers. Therefore, it is necessary<br />
to serialize access to variables. The runtime does this using what is called the Variable<br />
Dispenser. To gain access to a variable, the task must first reserve the variable. This essentially<br />
locks variables so that other tasks or components cannot access them simultaneously.<br />
The following code is an example of how to access variables:<br />
// Lock the variable with the initialization vector string<br />
variableDispenser.LockForRead(m_InitVectorVariable);<br />
// Get the locked variables collection<br />
// In this case the collection has only the one variable, InitVector.<br />
variableDispenser.GetVariables(ref variables);<br />
// Use the variable value<br />
string sVector = variables[m_InitVectorVariable].Value;<br />
The IDTSComponentEvents Parameter<br />
The third parameter passed is the Component Events interface. The ComponentEvents<br />
interface provides a way for the task to raise events. Events that a task raises can be<br />
handled within the package in event handler workflow or simply flow up through the<br />
633
634 CHAPTER 28 Building Custom Tasks<br />
container hierarchy until it reaches the package. After the event arrives at the package, it<br />
is sent to the client events interface passed into the Execute method on the package.<br />
Figure 28.10 illustrates how a typical event is generated and propagated through the<br />
package. The solid lines represent method calls and the dotted lines represent the method<br />
returning. The client represents the designer, DTExec.exe, or any other object model<br />
client. The client passes in an IDTSEvents interface so that it can “listen” for all events<br />
that are raised within the package as it executes. Likewise, each container also implements<br />
the IDTSEvents interface. Events bubble up through the container hierarchy, giving each<br />
container an opportunity to handle the event before passing it on. Figure 28.10 illustrates<br />
the life cycle of an event starting with the client application calling the package’s Execute<br />
method and finishing with the event call returning to the task, and the task continuing<br />
execution. Events are synchronous, meaning that when the task raises an event by calling<br />
one of the “fire” methods on the IDTSComponentEvents interface, the method does not<br />
return until the event has completed the entire event handling cycle from the event<br />
handlers all the way up to the client application.<br />
Start<br />
<strong>Package</strong> calls the Execute<br />
method on the Taskhost<br />
passing in its<br />
IDTSEvents Pointer<br />
Taskhost<br />
Taskhost calls the Execute<br />
method on the task<br />
passing in its<br />
IDTSComponentEvents<br />
Pointer<br />
3<br />
Task<br />
4<br />
5<br />
OnError<br />
Event Handler<br />
6<br />
Taskhost calls<br />
OnError<br />
event handler<br />
Client<br />
Client call the<br />
1<br />
Execute method on the<br />
package passing in its<br />
IDTSEvents pointer<br />
<strong>Package</strong><br />
Task Calls<br />
OnError<br />
2<br />
OnError event handler<br />
calls the Execute method on<br />
all executables it contains<br />
Executable 1<br />
Taskhost calls<br />
9<br />
OnError on the<br />
IDTSEvents<br />
interface passed in<br />
from the package<br />
8<br />
Executable 1<br />
Executable 1<br />
OnError<br />
event handler<br />
returns execution<br />
result to Taskhost<br />
FIGURE 28.10 The life cycle of task-generated events.<br />
Client returns<br />
from event<br />
<strong>Package</strong> calls<br />
10 OnError on the<br />
IDTSEvents<br />
interface passed in<br />
from the client<br />
<strong>Package</strong> returns<br />
from event<br />
12<br />
Task continues<br />
13<br />
to execute<br />
All executables<br />
execute and return<br />
execution result<br />
Notice that each container passes its own IDTSEvents interface into the Execute method<br />
of its child executable and that the Taskhost has the OnError event handler defined in its<br />
11<br />
7
Developing and Debugging the Task<br />
EventHandlers collection. Notice also that the OnError method is called on each container<br />
in the hierarchy, providing an opportunity for each container to handle the event. This<br />
design makes it possible to localize event handlers to the section of the package that raises<br />
the event. It also makes it possible to generalize event handling—that is, create global<br />
event handlers that handle all events from the entire package. If an event handler was<br />
defined for OnError at package scope, that event handler would be called for each OnError<br />
event in the package. The event bubbles up to the client where events can be reflected in<br />
the UI or trigger some logic in the client. For example, the designer uses the<br />
ExecutionStatusChanged event to determine whether to color the tasks red or green when<br />
they complete execution.<br />
The following events are available on the Component Events interface:<br />
. FireBreakpointHit—This event is fired when an active breakpoint is hit. For more<br />
about implementing breakpoints, see the “Developing and Debugging the Task”<br />
section later in this chapter.<br />
. FireCustomEvent—This event is for custom, task-specific information. See “Firing<br />
Custom Events” in the next section.<br />
. FireError—This event is for reporting critical errors.<br />
. FireInformation—In many situations, the task needs to provide information<br />
about internal events that are not appropriately surfaced as warnings or errors. For<br />
example, some tasks can feature the ability to execute in a smart way. Maybe they<br />
optimize some aspects of their configuration or change the way they execute based<br />
on some heuristic. The custom task should alert the user to this behavior by raising a<br />
FireInfo event. For another example, consider a custom task that uses the wildcard<br />
feature on the file connection manager to process multiple files that are unknown at<br />
package design time. By raising a FireInfo event for each file used, there is a record<br />
of which files were processed and in what order. You should raise the FireInfo event<br />
whenever there is nonerror information available that will help the user understand<br />
what is happening inside the task.<br />
. FireProgress—This event is for reporting progress. Tasks should raise this event to<br />
inform clients about the status of the task’s execution. Even for short-running tasks,<br />
when the progress goes from 0% to 100% instantly, this event should be called.<br />
. FireQueryCancel—At various intervals in the execution of the task, the task<br />
should call this event. This is especially true if the task has the potential to be long<br />
running. Long-running tasks are those that take much more time than the other<br />
tasks in the package or longer than 15 or 20 seconds. This allows the runtime to<br />
gracefully terminate execution. The task raises this event to determine whether the<br />
package wants the task to cease executing. Because the package gives control to the<br />
task to execute and will not terminate it randomly, there needs to be a juncture at<br />
which the package can inform the task that it is attempting to shut down.<br />
OnQueryCancel provides that juncture.<br />
. FireWarning—This event is for reporting noncritical errors.<br />
635
636 CHAPTER 28 Building Custom Tasks<br />
Firing Custom Events<br />
The discussion so far has focused on how to raise events with the “Fire” events methods.<br />
Custom events are the extensible mechanism for raising task-defined events. Tasks can<br />
advertise the custom event by populating a special collection of event information objects<br />
that the runtime reads. This makes it possible to create DTS event handlers in the package<br />
workflow that will handle the events. Although the available set of stock events is rich<br />
and useful, in many circumstances the stock events don’t provide the needed functionality.<br />
For example, a task might need to raise a custom event when a hard drive is full. The<br />
task could raise a custom DTS event with information about which drive is full, and workflow<br />
can be created in the DTS event handler to clean up the hard drive.<br />
Custom events are added during design time. As the package writer modifies properties<br />
and operations, the task is free to add and remove custom events. If you’ve defined a<br />
custom event, you’ll need to use the FireCustomEvent method, as follows:<br />
// Check whether the client wants to continue receiving events.<br />
Boolean fireAgain = true;<br />
// Set up the event parameters<br />
object[] objArgs = new object[2] {“Parameter1 Value”, 42};<br />
// Fire the custom event<br />
events.FireCustomEvent(<br />
“CustomEventName”,<br />
“Custom event fired”,<br />
ref objArgs, ““, ref fireAgain<br />
);<br />
The SSIS runtime places the passed parameter values into the system variables it created to<br />
hold the values. Notice that the parameter values passed in are “Parameter1 Value” for the<br />
string parameter and “42” for the integer parameter. Figure 28.11 shows the custom event<br />
parameter system variables in the Watch window.<br />
FIGURE 28.11 Viewing the value of custom event parameter system variables.<br />
The IDTSLogging Parameter<br />
The IDTSLogging parameter is a pointer to the logging interface the task can use to create<br />
log entries. IDTSLogging has one property and two methods:<br />
. Enabled—Specifies if logging is enabled for the task.<br />
. GetFilterStatus—Specifies if an event is filtered.
. Log—Adds log entries when called<br />
Developing and Debugging the Task<br />
In practice, the GetFilterStatus method is rarely used. If you do use it, call it once in the<br />
Execute method to determine if a given log entry has been filtered. If so, you can eliminate<br />
the log.<br />
The Enabled property is useful to determine if logging is enabled for the task. If not, you<br />
can short circuit the log calls and save some time.<br />
The Log method has the following signature:<br />
void Log (<br />
string eventName,<br />
string computerName,<br />
string operatorName,<br />
string sourceName,<br />
string sourceGuid,<br />
string executionGuid,<br />
string messageText,<br />
DateTime startTime,<br />
DateTime endTime,<br />
int dataCode,<br />
ref byte[] dataBytes<br />
)<br />
The SSIS runtime overwrites the computerName, operatorName, sourceName, sourceGuid, and<br />
executionGuid. Even if you provide values for these parameters, they will not be logged.<br />
For most tasks, it is easier to have a helper function for logging, such as the following:<br />
// A simplified method for logging.<br />
// Does not require the additional overwritten parameters.<br />
private void WriteLog(IDTSLogging log, string logEventName, string message)<br />
{<br />
// Only log if we have a valid log object and logging is enabled<br />
if (log != null && log.Enabled)<br />
{<br />
byte[] nothing = null;<br />
log.Log(<br />
logEventName, null, null, null, null, null,<br />
message, DateTime.Now, DateTime.Now, 0, ref nothing );<br />
}<br />
}<br />
The Transaction Object<br />
The last parameter passed into the Execute method is the transaction. Transactions in SSIS<br />
are thin wrappers around an ITransaction Distributed Transaction pointer. The<br />
Transaction object has two properties: one is the ITransaction pointer and the other is a<br />
637
638 CHAPTER 28 Building Custom Tasks<br />
Boolean flag called isActive. The isActive flag is used internally to evaluate the transaction<br />
requirements imposed on the containers and is not of particular interest to the task<br />
author, nor should it be modified in the task code.<br />
<strong>Package</strong> writers configure transactions on the Taskhost or other parent container in the<br />
tasks hierarchy, and at execution time, the container creates the distributed transaction<br />
and passes the transaction pointer to its children when it calls their Execute method. If<br />
your task uses a connection to a server that supports transactions and you want your task<br />
to participate in transactions, using the Transaction object is simple. When the SSIS<br />
runtime calls the task’s Execute method, it passes in the Transaction object. The responsibility<br />
of the task is to pass the Transaction object into the connection when calling<br />
AcquireConnection. If your task uses a connection that doesn’t support transactions, the<br />
Transaction object is of no interest to your task, and the task should pass null to the<br />
AcquireConnection call.<br />
The scope and lifetime of the transaction is determined by the owning container, which is<br />
the container that creates the transaction. The transaction is active as long as its owning<br />
container is executing. Depending on how the transaction is configured and the execution<br />
result of the owning container, the owning container commits or rolls back the transaction<br />
when the container completes execution:<br />
public override DTSExecResult<br />
Execute( Connections connections,<br />
VariableDispenser variableDispenser,<br />
IDTSComponentEvents events,<br />
IDTSLogging log,<br />
object transaction)<br />
{<br />
// Get the connection manager.<br />
AcquireConnection(connections, transaction);<br />
}<br />
//Other execution code that uses the connection...<br />
return DTSExecResult.Success;<br />
Task Breakpoints<br />
To expose breakpoints, a task must implement the IDTSBreakpointSite interface which is<br />
derived from IDTSSuspend. When a task is first created, the runtime calls<br />
IDTSBreakpointSite.AcceptBreakpointManager on the task, passing in a breakpoint<br />
manager that the task can use to inform the runtime of the breakpoints it wants to expose<br />
and to check whether those breakpoints have been enabled by the client. The task retains<br />
a reference to the breakpoint manager and creates breakpoints during the<br />
AcceptBreakpointManager call. The task then calls IsBreakpointEnabled while executing.<br />
Each breakpoint is identified by a task-defined and task-scoped ID. The following code<br />
shows how to create a custom breakpoint:
Developing and Debugging the Task<br />
AcceptBreakpointManager( BreakpointManager breakPointManager)<br />
{<br />
m_pManager = breakPointManager;<br />
m_pManager.CreateBreakpoint(1, “Break when the task is about to do X”);<br />
}<br />
Then, in the Execute method, the following code is called when the breakpoint is hit:<br />
Execute(...)<br />
{<br />
// Other code...<br />
}<br />
// At the point in the code where you wish to fire the breakpoint<br />
if( m_pManager.IsBreakpointTargetEnabled( 1 ) == true )<br />
{<br />
events.OnBreakpointHit( m_pManager.GetBreakpointTarget( 1 ) );<br />
}<br />
// Other code...<br />
The IsBreakpointEnabled function must be called each time the task encounters a breakpoint<br />
in its code. This can become expensive if called too much. As a result,<br />
IDTSBreakpointSite contains a flag, DebugMode, which is set to TRUE when the executable<br />
is to be debugged. When this flag is set to FALSE, the task can avoid the breakpoint logic<br />
altogether and save some performance. Figure 28.12 illustrates the order of processing that<br />
occurs when execution reaches a task breakpoint.<br />
ExecutionValue<br />
ExecutionValue is a read-only variant property. This property is a task-defined value that<br />
provides an opportunity for the task writer to expose more information about the execution<br />
of the task than merely whether the execution succeeded or failed. For example, the<br />
Execute Process Task returns the exit code from the last process executed in this property.<br />
As a task author, you are free to use this property for whatever purposes you deem appropriate.<br />
However, the property should hold a value that relates to the execution of the task<br />
and should add information about the reasons for the success or failure of the task.<br />
WaitForMe<br />
The WaitForMe property is a special read-only Boolean property the task can expose to<br />
indicate that the package should not wait for the task to complete and set the Cancel<br />
event. Remember that the Cancel event is the Windows event that the SSIS runtime flags<br />
to indicate that it is attempting to shut down, and tasks access the event through the<br />
CancelEvent system variable. The WaitForMe property is implemented in the task base<br />
class and is TRUE by default. This property should be implemented only in custom tasks<br />
that implement eventing. Eventing class tasks are tasks that have no defined execution life<br />
cycle. For example, the stock WMI Event Watcher Task is of this class. This type of task<br />
639
640 CHAPTER 28 Building Custom Tasks<br />
Client<br />
Client creates<br />
executable or loads a<br />
package<br />
1<br />
Client enables<br />
breakpoints by<br />
enumerating the<br />
breakpoint collection on<br />
IDTS<strong>Package</strong><br />
4<br />
Client executes<br />
package<br />
5.1<br />
Runtime forwards the<br />
OnBreakpointHit<br />
cal to the client<br />
7<br />
Client calls Resume on<br />
the package<br />
9<br />
Runtime<br />
Runtime creates task<br />
and calls<br />
AcceptBreakpointManager<br />
on IDTSBreakpointSite<br />
2<br />
Task creats breakpoints<br />
by calling<br />
CreateBreakpoint on<br />
IDTSBreakpointManager<br />
3<br />
Runtime executes task<br />
5.2<br />
The task encounters a<br />
breakpoint in its code<br />
and calls<br />
IsBreakpointEnabled on<br />
IDTSBreakpointManager.<br />
If it is enabled, the task<br />
calls OnBreakpointHit<br />
6<br />
Runtime calls Suspend on<br />
all tasks that implement<br />
IDTSSuspend<br />
8<br />
Runtime calls Resume<br />
on all tasks<br />
10<br />
Task<br />
FIGURE 28.12 The order of processing for breakpoints.<br />
waits for events, and when an event happens, the task can return from its Execute<br />
method or continue waiting for more events for an indeterminant length of time.<br />
The SSIS runtime knows it is time to return from executing when every task in the<br />
package has completed. However, if there is an eventing task still waiting, the package<br />
would never complete. So packages wait until all tasks with the WaitForMe property set to<br />
TRUE have completed. Then they signal the Cancel event, through the CancelEvent system<br />
variable. Eventing class tasks should wait for this event and when it is signaled, cancel<br />
execution, and return, allowing the package to complete.<br />
Update Properties and Method<br />
Integration Services provides a way for later version tasks to update earlier version tasks.<br />
For example, if you ship a task and then, a year later, update the task, you’d want the<br />
newer task to update the older task. This is what the Update methods are for. CanUpdate<br />
has the following signature:<br />
public virtual bool CanUpdate(string CreationName)
{<br />
}<br />
return false; //default implementation<br />
Developing and Debugging the Task<br />
The string parameter contains the CLSID or fully qualified name of a task. Return TRUE<br />
from CanUpdate if the task can update the task with the given CreationName.<br />
Version is the version of the task. The default is 0 and should be incremented whenever<br />
you update a task:<br />
public virtual int Version<br />
{<br />
get{return 0;} //default implementation<br />
}<br />
The Update method is called by the SSIS runtime to perform the update of the older task.<br />
The persisted state of the older version of the task is passed, giving the newer version task<br />
a chance to read in the property values for the older task and replace the XML with its<br />
own persisted state. In this way, the property values for the older task are retained while<br />
simultaneously upgrading to a newer version:<br />
public virtual void Update(ref string ObjectXml)<br />
{<br />
}<br />
Saving and Loading Tasks<br />
DTS packages are persisted in XML. Tasks can participate in persistence by deriving the<br />
task from IDTSTaskPersist, which has two methods called SaveToXML and LoadFromXML<br />
that must be implemented. The following code illustrates in a basic way how this can be<br />
done. Error handling and other code is omitted in the interest of clarity. For more sample<br />
code, see the CryptoTask sample task:<br />
using System;<br />
using System.Xml;<br />
using Microsoft.SqlServer.Dts.Runtime;<br />
class MyTask : Task, IDTSTaskPersist<br />
{<br />
// Other code...<br />
// IDTSTaskPersist interface methods<br />
public void SaveToXML(XmlDocument doc)<br />
{<br />
// Create element for the task info w/ prefix, name, namespace<br />
XmlNode dataNode = doc.CreateElement( null, “MyData”, mytask.uri”);<br />
// Append the node to the package document<br />
doc.AppendChild(dataNode);<br />
641
642 CHAPTER 28 Building Custom Tasks<br />
}<br />
// Add text to the element, the value of MyTask’s member data<br />
XmlNode textNode = doc.CreateTextNode( m_value.ToString() );<br />
// Add the node under our main node.<br />
dataNode.AppendChild(textNode);<br />
}<br />
public void LoadFromXML(XmlElement element)<br />
{<br />
m_value = System.Convert.ToInt32(element.FirstChild.Value);<br />
}<br />
private int m_value = 123;<br />
There are a few things worth mentioning about the previous snippet of code. First, notice<br />
that SaveToXML takes one parameter that is an XmlDocument, whereas LoadFromXML takes an<br />
XmlElement as the parameter. When loading, the runtime creates an instance of the task<br />
and passes in the task’s node. Everything below the task node, including content and<br />
format, is opaque to the package. So tasks have total control over what is stored inside<br />
their node. The one exception is that nodes marked as sensitive are handled in a special<br />
way, as previously mentioned in the discussion “Passwords and Other Sensitive Properties.”<br />
Also, if a task is simple with no special persistence requirements, you can simply not<br />
implement IDTSTaskPersist and the SSIS runtime will save and load your task for you.<br />
Building the Task User Interface<br />
This section describes how to create a user interface for your task. The task UI is developed<br />
in a separate project and compiled to a separate assembly from the task to simplify localization<br />
and maintenance. Other than the DTSTask attribute, the task has no connection to<br />
its TaskUI. This section starts by describing how to build a rudimentary custom task UI for<br />
the sample task and then moves on to describe how to use the foundation class Microsoft<br />
used for building a rich task UI.<br />
Separate Task and TaskUI Assemblies<br />
The convention of separating tasks and taskUIs into their own assemblies is only a<br />
convention and is not enforced in any way. In fact, it is possible to have multiple tasks<br />
and taskUIs in the same assembly. However, it is recommended that you use separate<br />
assemblies to simplify servicing and localization and to minimize the memory working<br />
set.<br />
Building the Sample TaskUI (Simple)<br />
To start the TaskUI project, step through the same steps used to start any of the custom<br />
components. Because they were covered in detail earlier, only the high-level steps are<br />
given here.
Building the Task User Interface<br />
1. Create a Class Library project. Call the project TaskUI.<br />
2. Rename the generated source file to SampleTaskUI.cs.<br />
3. Add a strong name and key file. You can use the key file already generated for the<br />
sample task.<br />
4. Reference SSIS and other assemblies. You need to reference the<br />
Microsoft.SqlServer.Dts.Runtime namespace in the Microsoft.SqlServer.<br />
ManagedRuntime assembly as before, but you must also reference the<br />
Microsoft.SqlServer.Dts.Runtime.Design namespace in the<br />
Microsoft.SqlServer.Dts.Design.dll assembly.<br />
5. Define the class. Change the namespace in SampleTaskUI.cs to be the same as the<br />
sample task, namely SampleTask.<br />
6. Compile and install. You need only place this assembly in the GAC. You do not need<br />
to copy it to the DTS\Tasks directory.<br />
Adding the Form<br />
At this point, you have a compiling component, but it contains no form and it has no<br />
relationship to the sample task. To add the TaskUI form, complete the following steps:<br />
1. Right-click the TaskUI project in the Solution Explorer and select Add, New Item.<br />
2. Select Windows Form and name the new file SampleTaskUIWnd.cs, as shown in<br />
Figure 28.13.<br />
FIGURE 28.13 Adding a form to the TaskUI project.<br />
3. Right-click the SampleUIWnd.cs file in the Solution Explorer and select View Designer.<br />
4. Drag two Label controls over to the form, and change the text to Name for one and<br />
Description for the other.<br />
643
644 CHAPTER 28 Building Custom Tasks<br />
5. Drag two text boxes to the form.<br />
6. Drag a button to the form and change the text to OK in the property grid.<br />
7. Change the DialogResult property to OK.<br />
8. The form should look similar to the one shown in Figure 28.14.<br />
FIGURE 28.14 The TaskUI form.<br />
9. Double-click the text box below the Name label and enter the following event<br />
handler code. Make sure the text box name matches the event name. In the sample,<br />
the text box name is textBox1:<br />
private string name;<br />
private void textBox1_TextChanged(object sender, EventArgs e)<br />
{<br />
name = textBox1.Text;<br />
}<br />
10. Go back to the designer and do the same for the other text box below the<br />
Description label:<br />
private string description;<br />
private void textBox2_TextChanged(object sender, EventArgs e)<br />
{<br />
description = textBox2.Text;<br />
}<br />
11. Modify the constructor code as follows to store the Taskhost reference and to initialize<br />
the name and description text boxes:<br />
private TaskHost m_taskHost;<br />
public SampleTaskUIWnd(TaskHost taskHost)<br />
{<br />
m_taskHost = taskHost;
Building the Task User Interface<br />
InitializeComponent();<br />
textBox1.Text = m_taskHost.Name;<br />
textBox2.Text = m_taskHost.Description;<br />
}<br />
12. Go back to the designer one more time, double-click the OK button, and enter the<br />
following code to set the name and description on the task:<br />
TIP<br />
In the TaskUI, it’s best to wait until the end before committing task property value<br />
changes. With this code, changes are committed only when the user clicks the OK button.<br />
If you directly change the values on the Taskhost, you would have to change them<br />
back if the user cancels the edit.<br />
private void button1_Click(object sender, EventArgs e)<br />
{<br />
m_taskHost.Name = name;<br />
m_taskHost.Description = description;<br />
}<br />
13. The final step is to derive the SampleTaskUI class from the IdtsTaskUI interface<br />
defined in the Microsoft.SqlServer.Dts.Design namespace. Open the<br />
SampleTaskUI.cs source file and modify the code to look like the following:<br />
using System;<br />
using System.Collections.Generic;<br />
using System.Text;<br />
using System.Windows.Forms;<br />
using Microsoft.SqlServer.Dts.Runtime.Design;<br />
using Microsoft.SqlServer.Dts.Design;<br />
namespace SampleTask<br />
{<br />
public partial class SampleTaskUI : IDtsTaskUI<br />
{<br />
private Microsoft.SqlServer.Dts.Runtime.TaskHost m_taskHost;<br />
public void<br />
Initialize(Microsoft.SqlServer.Dts.Runtime.TaskHost taskHost,<br />
System.IServiceProvider serviceProvider)<br />
{ // Save the taskhost reference<br />
m_taskHost = taskHost;<br />
}<br />
645
646 CHAPTER 28 Building Custom Tasks<br />
}<br />
}<br />
public ContainerControl GetView()<br />
{ // Show the TaskUI<br />
return new SampleTaskUIWnd(m_taskHost);<br />
}<br />
public void Delete(System.Windows.Forms.IWin32Window form)<br />
{<br />
}<br />
public void New(System.Windows.Forms.IWin32Window form)<br />
{<br />
}<br />
As you can see, the interface for task UIs is called IDTSTaskUI. This interface has four<br />
methods:<br />
. Initialize—This method is called by the client (that is, the designer application)<br />
to associate a task UI with the task. Note that the Taskhost is passed in as the first<br />
parameter. The logic of the task UI can use this pointer to access the variables collection<br />
on the Taskhost, get the task pointer by calling GetInnerUnknown on the<br />
Taskhost, or view the errors collection, and so forth. The ServiceProvider provides<br />
a way to access services such as the connection service for accessing or creating<br />
connection managers. This Initialize method should be implemented at a minimum<br />
so that you can save the Taskhost reference.<br />
. GetView—This method is called by the client whenever the task UI should show<br />
itself. This method must be implemented.<br />
. New—This method is called when a new task is added to the package. This method is<br />
rarely implemented.<br />
. Delete—This method is called when a task is about to be deleted. This method is<br />
rarely implemented.<br />
This code saves the Taskhost reference and then passes it into the form when the GetView<br />
method is called. The form sets properties on the Taskhost and on the task as well if you<br />
add properties to the task. There is one more thing to do now, and that is to connect the<br />
task with the task UI. You do this with the DTSTask attribute UITypeName parameter. You<br />
will remember that the format for the UITypeName is as follows:<br />
UITypeName = “NamespaceTypeName, AssemblyName, Version=AssemblyVersion,<br />
Culture=Neutral, PublicKeyToken= PublicKeyToken”.<br />
. NamespaceTypeName—This is the fully qualified name of the TaskUI. In the<br />
SampleTaskUI case, it is SampleTask.SampleTaskUI.<br />
. AssemblyName—This is the filename of the TaskUI assembly sans the .dll extension.<br />
For the SampleTaskUI assembly, this is SampleTaskUI.
Building the Task User Interface<br />
. Version—This is the version of the task UI assembly specified in the<br />
AssemblyInfo.cs file.<br />
. Culture—This is the culture of the TaskUI assembly and can be discovered by<br />
looking at the properties of the assembly, as shown in Figure 28.15.<br />
FIGURE 28.15 Finding the public key token for the task UI assembly.<br />
. PublicKeyToken—You find this value by examining the properties of the TaskUI<br />
assembly in the GAC. Go to C:\Windows\Assembly and find the TaskUI assembly.<br />
Right-click the assembly name and select Properties. Figure 28.15 shows the properties<br />
dialog box for the SampleTaskUI assembly. Notice the public key token that is<br />
highlighted.<br />
After you get the UITypeName right, you’re ready to build and install the task and task UI<br />
assemblies. Make sure the task assembly is installed in the GAC and the DTS subfolder.<br />
Also, make sure the task UI assembly is installed in the GAC. Create a new SSIS project,<br />
add the SampleTask to the Toolbox if you haven’t already, and drop it onto the package<br />
surface. Double-click the task to open the task UI.<br />
647
648 CHAPTER 28 Building Custom Tasks<br />
TIP<br />
After you have opened the task UI inside the designer, the designer caches a reference<br />
to the assembly. If you make subsequent changes to the task UI, they are not reflected<br />
in the designer until you close down all instances of the designer that have previously<br />
opened the task UI. If you make changes to the task UI, close down the designer containing<br />
the package you use to test the task UI, rebuild the entire task and task UI project,<br />
and reload the test package. That is the only way to consistently ensure that the<br />
designer picks up the updated task UI.<br />
If you get lost or just want to go straight to the code, you can look at the SampleTask solution<br />
in the samples under SAMPLES\SRC\SampleComponents\SampleTask.<br />
Building a Sophisticated TaskUI (Complex)<br />
Although simple task UIs might be sufficient for some tasks, if you want your tasks to<br />
have the same look and feel as the stock tasks, you need to create a more sophisticated<br />
taskUI. Integration Services provides a standard framework for taskUIs. It is the same<br />
framework Microsoft used for building all the stock taskUIs and supports the Property<br />
Expression page and Expression Builder by default. The taskUI foundation classes and definitions<br />
are found in the following assemblies:<br />
. Microsoft.SQLServer.Dts.Design—Contains IDtsConnectionService for creating<br />
new connection managers and other important definitions.<br />
. Microsoft.DataTransformationServices.Controls—Contains DtsBaseTaskUI<br />
and other important classes.<br />
CAUTION<br />
When you right-click the References node for your taskUI project and select Add<br />
References, the Microsoft.DataTransformationService.Controls assembly does<br />
not show up in the .NET assemblies tab of the Add Reference dialog box. You need to<br />
select the Browse tab and search for the assembly. This makes a copy of the assembly<br />
while you are designing the UI. You do not need to install this assembly, however,<br />
because it is in the GAC. You only need a copy of the assembly while developing the<br />
task UI. On machines where SSIS has been installed, you’ll find this assembly in the<br />
C:\Windows\Assemblies folder or its equivalent.<br />
There are two sample tasks that use the framework. StarterTaskUI in the StarterTask<br />
sample solution is a rudimentary taskUI you can use for starting your own tasks and<br />
taskUIs. CryptoTask is a complete task and taskUI and uses some of the more interesting<br />
features of the framework such as custom UITypeEditors. The samples shown here are<br />
from the CryptoTask sample code. Only the more interesting aspects of the code are<br />
covered here because the taskUI code is somewhat lengthy. You can find both projects in<br />
the SAMPLES\SRC\SampleComponents folder.
Building the Task User Interface<br />
Figure 28.16 shows the CryptoTask taskUI settings node. This taskUI has four custom<br />
properties that are typical of the kinds of properties that you might want to support on<br />
your taskUIs. The four types are as follows:<br />
FIGURE 28.16 The CryptoTask Settings node.<br />
. Connection Managers, Source, and Destination<br />
. Password<br />
. Custom Enum type selector<br />
. Boolean<br />
By now, the taskUI design should be familiar to you. On the left side of the taskUI is the<br />
tree view that contains nodes, which when selected, present you with different property<br />
grids or views on the right side of the taskUI. The upper-left of the taskUI shows an icon<br />
and description. Each of these sections of the taskUI is customizable.<br />
Starting the Project<br />
To get started with the taskUI, you can use the same steps as described for the simple<br />
taskUI by creating a class library project, deriving the class from IDtsTaskUI, and implementing<br />
the Initialize and GetView methods, or you can use the StarterTask project<br />
and modify it as needed. The following is the code for the CryptoTask IDtsTaskUI interface:<br />
namespace SSIS2K8.Samples.Tasks.CryptoTask<br />
{<br />
649
650 CHAPTER 28 Building Custom Tasks<br />
public class CryptoTaskUI : IDtsTaskUI<br />
{<br />
// TaskUI receives a TaskHost and we cache it here.<br />
private TaskHost taskHost = null;<br />
// Get the connection service for creating connections if needed.<br />
private IDtsConnectionService connectionService = null;<br />
// Called by the designer to initialize the taskHost UI<br />
public void Initialize(TaskHost taskHost, System.IServiceProvider<br />
3serviceProvider)<br />
{<br />
this.taskHost = taskHost;<br />
this.connectionService = serviceProvider.GetService(typeof<br />
3(IDtsConnectionService)) as IDtsConnectionService;<br />
}<br />
}<br />
}<br />
// Called by the designer to show the window<br />
public ContainerControl GetView()<br />
{<br />
return new CryptoTaskUIMainWnd(taskHost, connectionService);<br />
}<br />
/// <br />
/// Called when a new Task is added to the package.<br />
/// <br />
public void New(IWin32Window parentWindow)<br />
{<br />
// do nothing<br />
}<br />
/// <br />
/// Called when an existing taskHost is about to be deleted from the package<br />
/// <br />
public void Delete(IWin32Window parentWindow)<br />
{<br />
// do nothing<br />
}<br />
If you worked through the simple task sample, this code should look familiar to you. It’s<br />
almost the same and is how the designer communicates with the taskUI. Notice that the<br />
Initialize method stores a reference to the serviceProvider parameter and that in the<br />
GetView method a new form called CryptoTaskUIMainWnd is created. The serviceProvider<br />
parameter is later used for creating connection managers. When the designer calls GetView
Building the Task User Interface<br />
on CryptoTaskUI, it simply creates an instance of the CryptoTaskUIMainWnd. The<br />
CryptoTaskUIMainWnd is derived from the taskUI framework DTSBaseTaskUI base class.<br />
The taskUI code has five source files:<br />
. CryptoTaskUI.cs—Contains the portion of the taskUI that interacts with the<br />
Business Intelligence Development Studio.<br />
. CryptoTaskUIMainWnd.cs—Contains the partial class definition of the<br />
CryptoTaskUIMainWnd main form you see when you open the taskUI. There is little<br />
code in this file, but it is important code nonetheless.<br />
. CryptoTaskUIMainWnd.Designer.cs—Contains the forms editor-generated code<br />
for the CryptoTaskUIMainWnd form.<br />
. GeneralView.cs—Contains the code that implements the General view in the<br />
taskUI and is derived from IDtsTaskUIView.<br />
. SettingsView.cs—Contains the code that implements the Settings view in the<br />
taskUI and is derived from IDtsTaskUiView.<br />
TaskUI Foundation Classes, Interfaces, and Terms<br />
The following list of terms are used throughout the TaskUI Foundation Classes.<br />
Understanding these terms will help you better understand the taskUI code:<br />
. Tree-panel—This is the name used to describe the layout of the taskUI with the tree<br />
on the left and the panel or views on the right.<br />
. Hosted view—The hosted view is the property grid control hosted inside the panel on<br />
the right side of the tree-panel dialog box.<br />
. Tree—The tree is the selection of nodes on the left side of the taskUI.<br />
. IDTSTaskUIView—This interface is implemented by the hosted views, which change<br />
depending on the node selected in the tree.<br />
. DTSBaseTaskUI—This is the abstract base class from which you derive the taskUI<br />
form.<br />
. IDTSTaskUIHost—This interface is used by the hosted views to communicate with<br />
the tree; it is also used by the tree to communicate with the views. This interface is<br />
implemented in the base class so you do not implement it.<br />
. IDtsTaskUI—This is the interface with which the designer interacts.<br />
The IDTSTaskUIHost Interface The IDTSTaskUIHost interface is used for communicating<br />
back and forth between the tree and the views. You do not need to implement this interface<br />
because it is already implemented in the base DTSBseTaskUI. The IDTSTaskUIHost<br />
interface has the following methods and properties:<br />
// Add an IDTSTaskUIView derived view to the right side panel<br />
void AddView(<br />
651
652 CHAPTER 28 Building Custom Tasks<br />
string viewName,<br />
IDTSTaskUIView view,<br />
TreeNode parentNode<br />
);<br />
// Add an IDTSTaskUIView derived view to the right side panel with an image.<br />
// Provide an index into the image list for displaying in the tree<br />
void AddView(<br />
string viewName,<br />
int imageIndex,<br />
IDTSTaskUIView view,<br />
TreeNode parentNode<br />
);<br />
// Return the TreeNode associated with a view<br />
TreeNode GetViewNode(IDTSTaskUIView view);<br />
// Return the view associated with a TreeNode<br />
IDTSTaskUIView GetView(TreeNode treeNode);<br />
// Add an imagelist for displaying in the tree.<br />
void SetImageList(ImageList imageList);<br />
// Remove a view from tree<br />
void RemoveView(IDTSTaskUIView view);<br />
// Remove a view from tree<br />
void RemoveView(TreeNode viewNode);<br />
// display a specific view<br />
void SelectView(IDTSTaskUIView view);<br />
// display a specific view<br />
void SelectView(TreeNode viewNode);<br />
// Display the error message in the error area of the form<br />
void DisplayError(string errorMessage);<br />
// By default set to true. If set to false the views will be initialized<br />
bool FastLoad{ get; set; }<br />
// If true the dialog can be closed with the OK button.<br />
// true by default if all the views return true from OnValidate method<br />
bool CanCommit{ get; set; }
Building the Task User Interface<br />
The IDTSTaskUIView Interface This interface must be implemented by hosted views<br />
and allows the tree view to communicate various changes to the hosted view. The following<br />
code shows the IDTSTaskUIView methods and how they are used:<br />
public interface IDTSTaskUIView<br />
{<br />
// If FastLoad from IDTSTaskUIHost is set to true,<br />
// this method is called when the view is added to the tree.<br />
// Otherwise it will be called when the view is about to<br />
// be displayed for the first time<br />
void OnInitialize(<br />
IDTSTaskUIHost treeHost, // IDTSTaskUIHost that hosts the view.<br />
System.Windows.Forms.TreeNode viewNode, // The task that is being edited.<br />
object taskHost, // The tree node associated with<br />
3this view.<br />
object connections // The connection managers in<br />
3the package.<br />
);<br />
// Called whenever the view is about to be displayed<br />
void OnSelection();<br />
// Called whenever the view is about to be exited.<br />
// You can use this method to refuse to leave the view.<br />
void OnLoseSelection(<br />
ref bool bCanLeaveView, // True if the view can be left.<br />
ref string reason // Error message if bCanLeaveView returned false.<br />
);<br />
// Called when the OK button is clicked to validate the input.<br />
void OnValidate(<br />
ref bool bViewIsValid, // Result of the validation, true if validated<br />
3successfully.<br />
ref string reason // Error message if bViewIsValid returned false.<br />
);<br />
// Called when OK button is clicked, but only if all OnValidate<br />
3calls succeeded.<br />
void OnCommit(<br />
object taskHost // The TaskHost for the task to modify.<br />
);<br />
}<br />
653
654 CHAPTER 28 Building Custom Tasks<br />
TaskUI Provided Attributes<br />
The TaskUI foundation classes also provide a set of attributes you can use to modify the<br />
hosted views. These attributes control the behavior of the property grid cells and provide a<br />
way to easily support properties of different types.<br />
EnableExpandable Use the EnableExpandableAttribute to specify whether a userdefined<br />
type is to be expandable or nonexpandable in the property grid based on a<br />
Boolean property defined by the user-defined type.<br />
CAUTION<br />
The type must have a copy constructor defined, and expandable types must have the<br />
RefreshProperties(RefreshProperties.All) attribute.<br />
The following code sample is an example of an expandable type and how to set one up in<br />
a view:<br />
EnableExpandable(“DTSExpandable”)]<br />
public class ExpandableType<br />
{<br />
private bool bExpandable = false;<br />
private bool bExpanded = true;<br />
// Constructor<br />
public ExpandableType()<br />
{<br />
}<br />
// Copy constructor<br />
public ExpandableType(ExpandableType xt)<br />
{<br />
this.DTSExpandable = xt.DTSExpandable;<br />
this.bExpanded = xt.Expanded;<br />
}<br />
// Don’t show in the designer<br />
[Browsable(false)]<br />
public bool DTSExpandable<br />
{<br />
get{ return bExpandable; }<br />
set{ bExpandable = value; }<br />
}<br />
public bool Expanded
}<br />
{<br />
get { return bExpanded; }<br />
set { bExpanded = false; }<br />
}<br />
Building the Task User Interface<br />
In the hosted view class, you would have the following code to add the type to the<br />
property grid:<br />
Public class Class1<br />
{<br />
...<br />
Public ExpandableType xpand = new ExpandableType();<br />
}<br />
[RefreshProperties(RefreshProperties.All)]<br />
public ExpandableType ExpandableProperty<br />
{<br />
get{ return m_xtVal; }<br />
set{ m_xtVal = value;}<br />
}<br />
The ExpandableProperty is a property on the hosted view, but stores the value in a<br />
member variable. Later, when the user closes the taskUI with the OK button and commits<br />
the changes, the hosted view can set the task’s property value to the value in the member<br />
variable.<br />
EnableDisable Use the EnableDisable attribute to disable a property in the property<br />
grid based on an array of values of another property. One of the two properties needs to<br />
have the RefreshProperties attribute, as shown for the EnableExpandable attribute.<br />
SortProperties Use this attribute to dictate the order of properties in the property<br />
grid. This attribute receives an array of strings containing one of the following:<br />
. All the properties of the type in the order you want to sort them.<br />
. Some of the properties’ names. Those passed in are sorted according to the order<br />
found in the array. The rest are sorted alphabetically.<br />
. The array is NULL. The properties are sorted in alphabetical order, which is the same<br />
as if you didn’t add the attribute at all.<br />
LocalizablePropertyDescription The LocalizablePropertyDescription attribute<br />
provides a way to retrieve a localizable description for the property that will appear in the<br />
description section at the bottom of the property grid.<br />
655
656 CHAPTER 28 Building Custom Tasks<br />
LocalizablePropertyName The LocalizablePropertyName provides a way to retrieve a<br />
localizable name for the property.<br />
LocalizablePropertyCategory The LocalizablePropertyCategory provides a way to<br />
retrieve a localizable category name that shows in between the properties and that categorizes<br />
them into groups.<br />
Using the TaskUI Foundation Classes<br />
Take a look at the sample code to see some of these pieces working together. In<br />
CryptoTaskUIMainWnd.cs, you’ll find the constructor for the CryptoTaskUIMainWnd class<br />
where the hosted views are created and added to the main form.<br />
public partial class CryptoTaskUIMainWnd : DTSBaseTaskUI<br />
{<br />
#region members<br />
private const string Title = “Crypto Task Editor”;<br />
private const string Description = “This task encrypts and decrypts text.”;<br />
public static Icon taskIcon = new<br />
Icon(typeof(SSIS2K5.Samples.Tasks.CryptoTask.CryptoTask),”TaskIcon.ico”);<br />
#endregion<br />
}<br />
// Construct and pass base class to the<br />
// title, taskicon, desc., taskhost, & connections.<br />
public CryptoTaskUIMainWnd(TaskHost taskHost, object connections) :<br />
base(Title, taskIcon, Description, taskHost, connections)<br />
{<br />
// Proactively assert that the taskHost is valid<br />
Debug.Assert(taskHost != null);<br />
}<br />
// Create a new general hosted view<br />
GeneralView generalView = new GeneralView();<br />
// Add the view to the main form<br />
this.DTSTaskUIHost.AddView(“General”, generalView, null);<br />
// Create a new settings view<br />
SettingsView settingsView = new SettingsView();<br />
// Add the view to the main form<br />
this.DTSTaskUIHost.AddView(“Settings”, settingsView, null);<br />
InitializeComponent();<br />
The description is what shows up on the top of the taskUI with the icon. The constructor<br />
also calls into the base class constructor to ensure that the icon, description, and other
Building the Task User Interface<br />
elements are correctly displayed. Then the code adds the two hosted views. The hosted<br />
views are where the really interesting things happen.<br />
Getting the Connections<br />
The following code shows how to retrieve only the connections of a given type in the<br />
internal class FileConnections, which is a TypeConverter:<br />
/// <br />
/// Method to get the file connections created or available in the package<br />
/// <br />
/// <br />
/// list of FILE connections<br />
private ArrayList getFileConnections(object retrievalObject)<br />
{<br />
SettingsNode node = (SettingsNode)retrievalObject;<br />
Connections runTimeCons = ((IDtsConnectionService)node.Connections).<br />
ÂGetConnections();<br />
ArrayList list = new ArrayList();<br />
list.Add(NEW_CONN);<br />
foreach (ConnectionManager conn in runTimeCons)<br />
{<br />
if (conn.CreationName.CompareTo(“FILE”) == 0 || conn.CreationName.<br />
ÂCompareTo(“FLATFILE”) == 0)<br />
{<br />
list.Add(conn.Name);<br />
}<br />
}<br />
}<br />
if (list.Count > 0))<br />
list.Sort();<br />
return list;<br />
The FileConnections TypeConverter is used to provide the names of file connection<br />
managers in the taskUI by passing it as a parameter to the TypeConverter attribute on the<br />
SourceConnection and DestinationConnection properties, as follows:<br />
[<br />
Category(“Connections”),<br />
Description(“The destination connection”),<br />
TypeConverter(typeof(FileConnections))<br />
]<br />
public string DestinationConnection<br />
657
658 CHAPTER 28 Building Custom Tasks<br />
{<br />
}<br />
get { return _destConnection; }<br />
set { _destConnection = value; }<br />
Notice also that the Category attribute creates a grouping of properties based on the string<br />
passed as a parameter—in this case, “Connections.”<br />
Handling Connection Manager Events<br />
The special handling needed for the Connection Manager combo box is done in the<br />
PropertyValueChanged event handler in the SettingsView.cs source code, as follows:<br />
private const string NEW_CONN = “”;<br />
private void propertyGridSettings_PropertyValueChanged(object s,<br />
System.Windows.Forms.PropertyValueChangedEventArgs e)<br />
{<br />
#region New File Connection for Source path<br />
if (e.ChangedItem.PropertyDescriptor.Name.CompareTo(“SourceConnection”) == 0)<br />
{<br />
if (e.ChangedItem.Value.Equals(NEW_CONN))<br />
{<br />
ArrayList list = null;<br />
this.Cursor = Cursors.WaitCursor;<br />
if (!((settingsNode.SourceCMName == null) || (settingsNode.SourceCMName<br />
3 == ““)))<br />
settingsNode.SourceCMName = null;<br />
list = ((IDtsConnectionService)settingsNode.Connections).<br />
3CreateConnection(“FILE”);<br />
this.Cursor = Cursors.Default;<br />
if ((list != null) && (list.Count > 0))<br />
{<br />
ConnectionManager cMgr = (ConnectionManager)list[0];<br />
settingsNode.SourceCMName = cMgr.Name;<br />
}<br />
else<br />
{<br />
if (e.OldValue == null)<br />
{<br />
settingsNode.SourceCMName = null;
}<br />
}<br />
}<br />
}<br />
Building the Task User Interface<br />
}<br />
else<br />
{<br />
settingsNode.SourceCMName = (string)e.OldValue;<br />
}<br />
In the preceding code, the event handler checks to see whether the <br />
option was chosen from the Connection Manager combo box. If it was, the code uses the<br />
IDtsConnectionService to create a new connection manager of type FILE. This is how the<br />
taskUI launches the correct Connection Manager creation dialog box.<br />
The taskUI is perhaps the most complex part of building a custom task; however, with the<br />
taskUI foundation class library, you can quickly build a professional looking and functional<br />
taskUI that looks identical to the stock taskUIs and automatically takes advantage of<br />
the built-in property expression hosted view. This introduction didn’t cover every aspect<br />
of writing taskUIs, but should get you started. You can study the sample code to get a<br />
better understanding of how to roll your own taskUIs. Also, you can copy the starter task<br />
and taskUI project into a new folder and quickly start building your custom tasks and<br />
taskUIs, beginning with what is already in those projects.<br />
Debugging the Task<br />
Because of the way the designer (BIDS) executes packages, you must take two different<br />
approaches to debugging your custom task based on whether you are executing the<br />
package. The designer has a special debugging host called DTSDebugHost that it launches.<br />
The host prevents problems with orphaned packages or rogue tasks and helps the designer<br />
be more robust, but it also makes it a little tricky to debug components.<br />
Debugging Tasks During Design Time<br />
When debugging tasks and taskUIs in the designer, it is easiest to create a testing package<br />
in another instance of the designer and then attach to the second instance of the designer<br />
from the task project designer. Following are the steps to set up for debugging a task:<br />
1. Create a new Integration Services project.<br />
2. In the Visual Studio Development Studio (DevEnv) where you have your task<br />
project, set a breakpoint in either the task or taskUI code that you want to debug.<br />
3. From the Debug menu, select Attach to Process. The Attach to Process dialog box<br />
opens.<br />
4. Select the devenv.exe process with the title that appears the same as the title of the<br />
DevEnv containing your test solution, as shown in Figure 28.17.<br />
659
660 CHAPTER 28 Building Custom Tasks<br />
FIGURE 28.17 Attaching to the Development Studio process.<br />
5. Ensure that the code type is correct by clicking the Select button.<br />
6. Click the Attach button.<br />
7. Switch back to the DevEnv containing your test solution; open the taskUI or do<br />
something else, such as change a property, so that your breakpoint gets hit.<br />
8. In the sample case, the breakpoint is on the constructor for the CryptoTaskUIMainWnd<br />
class, as shown in Figure 28.18. When opening the taskUI for the CryptoTask, the<br />
breakpoint is hit and the development environment takes control. You can now step<br />
through the taskUI code.<br />
FIGURE 28.18 Hitting the breakpoint in the development environment.
Custom Task Best Practices<br />
This also works for the task code. However, because only certain task code paths are<br />
executed during design time, you have to judiciously decide where to put the breakpoint.<br />
For example, you can place a breakpoint in a property GET method and then modify the<br />
method through the property grid in BIDS.<br />
Debugging Tasks During Execution Time<br />
During execution, it’s a little trickier, but not much. Instead of attaching to a running<br />
instance of BIDS, you attach to DTSDebugHost. Also, you need to set a breakpoint in the<br />
package so the package doesn’t complete execution before you have a chance to attach to<br />
it. Finally, if you want to debug the InitializeTask or Validate methods, you need to<br />
use the design time debugging method. The designer calls those methods before loading<br />
the package into the debug host and executing it. The following steps show one way to<br />
debug a task’s Execute method:<br />
1. Create a new Integration Services project.<br />
2. In the package, drag a task onto the Control Flow surface and configure it as you like.<br />
3. Set a breakpoint on the package OnPreExecute event.<br />
4. Run the package and let it hit the breakpoint.<br />
5. In the DevEnv where you have your task project, set a breakpoint on the Execute<br />
method of the task you want to debug.<br />
6. From the Debug menu, select Attach to Process. Look for the DtsDebugHost.exe<br />
process. There are usually two processes, but only one is correct. Select the one that<br />
has managed code available for debugging. Experiences differ on whether it is the<br />
first or second entry. Whatever order in which you find the processes listed, it seems<br />
to remain consistent.<br />
7. Click the Attach button.<br />
8. Go back to the Integration Services project where the package is waiting on a breakpoint<br />
and let the package run.<br />
9. When the package executes your task, the breakpoint should get hit and the development<br />
environment should take over.<br />
10. You can now step through the task’s Execution method code.<br />
Custom Task Best Practices<br />
To this point, the discussion has centered on programming details. However, you should<br />
also take a number of design considerations into account while developing a custom task.<br />
They are hard-learned lessons codified here as best practices after experiences with developing<br />
a number of custom tasks, as well as designing most of the stock tasks that ship in<br />
the SQL Server box. The practices are organized in no particular order.<br />
661
662 CHAPTER 28 Building Custom Tasks<br />
Conventions and Constraints<br />
Although building a no-op custom task is trivial, you should follow a few guidelines when<br />
writing a fully functional custom task so that the task supports the features and facilities<br />
found in the SSIS runtime. Following these guidelines ensures that a custom task will play<br />
nice in the SSIS sandbox.<br />
Do Not Retain Internal State<br />
Don’t retain state in your task after returning from the Execute method. What does that<br />
mean? You have properties correct, and that’s state? It is possible for Execute to be called<br />
multiple times per one instance of a task. If this happens and internal state is retained<br />
between executions, the task might behave differently even if all its properties have the<br />
same values. This is nondeterministic behavior and is undesirable.<br />
It’s important that a task’s behavior is solely determined by its internal logic based on<br />
exposed read/write properties. In other words, if you have a property value that represents<br />
state and that should be retained across instances or executions, it should be a writable<br />
property that can only be changed externally.<br />
Do Not Internally Change Writable Property Values<br />
The second rule is a corollary to the first. Don’t internally change writable property<br />
values. If the property is writable, it is an indication that it is to be set by the user.<br />
Changing it could cause unexpected, even damaging behavior. If you have state that you<br />
want to expose to the user, and the state is volatile because of internal functions of the<br />
task, make it a read-only property. This indicates to the user that the property is for information<br />
only and does not control or affect execution of the task.<br />
Do Use Logging<br />
This is very important. If the custom task doesn’t log progress, errors, warnings, information,<br />
or other events, the user will have little in the way of troubleshooting the task when<br />
things go sideways with the task. Logging makes it possible to clearly indicate what the<br />
task is doing at any time. If you are concerned about performance, understand that<br />
logging is turned off by default, and you can also check to see if logging is enabled before<br />
even attempting to log.<br />
Always Exit Gracefully<br />
Tasks should always exit their methods from the same location, ensuring that they have<br />
cleaned up resources and returned the correct execution result. For managed tasks, that<br />
means using try/catch blocks around any potentially failing code, especially the Validate<br />
and Execute methods. If code in the task generates an exception during validation or<br />
execution, it should log the error and/or raise an OnError or OnWarning event with descriptions<br />
of the errors. Tasks that are unable to recover because of a failure should indicate<br />
that the failure occurred by returning DTSER_FAILED for their execution result. Tasks that<br />
raise exceptions are considered an exceptional case and cause the package to shut down.<br />
Honor the InteractiveMode System Variable<br />
If your custom task shows any sort of UI during execution time, it should check the<br />
InteractiveMode system variable. If the package is executing, and the InteractiveMode
Custom Task Best Practices<br />
system variable is set to FALSE, the task should not show the UI. Most tasks don’t show UI<br />
at all unless their taskUI is launched, so this is rare.<br />
Do Not Choose Taskhost Conflicting Names<br />
Care should be taken to avoid property names that conflict with names found on the<br />
Taskhost. For example, if the name “Description” is used for a property on a task, it<br />
conflicts with the Description property found on task hosts and is hidden in the designer.<br />
To avoid confusion, the following names should not be used for properties on tasks:<br />
. Name<br />
. Description<br />
. CreationName<br />
. ID<br />
Task UI<br />
A task writer is not required to create a task UI to accompany a task. However, it is highly<br />
recommended. It is practically mandatory if you plan to sell the task. Tasks that do not<br />
provide a task UI are editable only using the property grid in the designer. For very simple<br />
tasks, this might be acceptable, especially for internal-only tasks. For tasks with several<br />
properties or having even mildly complex settings, a task UI is essential.<br />
List Resources<br />
When listing resources in list boxes or combo boxes, the taskUI should show only valid<br />
options. Two examples are list boxes that show Variables or Connection Managers.<br />
Filter Variables<br />
Filter out read-only variables when showing variables that the package will write to and<br />
display only variables that are in scope.<br />
Filter Connection Managers<br />
Connection managers should be filtered by type required. For example, if the task requires<br />
a file connection manager, the taskUI should show only the available file connection<br />
managers in the package.<br />
Correctly Name Log Events<br />
Log event names should be named by combining the task’s type name with the log event.<br />
For example, if the task is a SQL Task and the log event was SQL Statement Processed, the<br />
log event name should be SQLTaskSQLStatementProcessed.<br />
Log event names should use proper case and no spaces. Log events should not use abbreviated<br />
words, nor should they be prefixed. It is common to prefix log entries with common<br />
prefixes such as On, Log, Event, or LogEvent. These are usually redundant and add to the<br />
log entry name length without adding uniqueness.<br />
Use Custom Breakpoints Wisely<br />
Breakpoints should be implemented only if there is a good reason—for example, if a task<br />
performs multiple, repeated operations or executes for a long period of time doing variable<br />
663
664 CHAPTER 28 Building Custom Tasks<br />
operations with external side effects. The user might be interested in understanding how<br />
the task settings impact the side effects. Breakpoints are useful for stalling the task execution<br />
long enough to watch the impact unfold. This is unusual, however, and should be<br />
done only if the stock breakpoints do not provide an adequate debugging facility.<br />
General Guidelines<br />
These guidelines are miscellaneous suggestions that make the task easier to use.<br />
Use Connection Managers for Accessing Resources<br />
Tasks should use connection managers for accessing any external resources such as files or<br />
connections. The benefits are numerous, including packages that are easier to understand<br />
and maintain. The taskUI should be written so that it is easy to create a new connection<br />
manager within the taskUI.<br />
The TaskUI Should Be in a Separate Assembly<br />
This is primarily for economy. For example, it is possible to eliminate all the taskUIs on<br />
server machines, making the packages safer and saving some drive space. However, there<br />
are also memory benefits. If the taskUI is in the same assembly, the taskUI can consume<br />
memory unnecessarily.<br />
Summary<br />
Writing a custom task isn’t always the best solution, and this chapter has provided some<br />
guidelines for you to consider before undertaking a custom task effort. However, if you do<br />
decide to write custom tasks, the provided sample tasks and descriptions make it possible<br />
to write fully featured and professional tasks with the same look and feel as stock tasks.
CHAPTER 29<br />
Building Custom Data<br />
Flow Components<br />
In this chapter, you learn how to write custom components<br />
for the Data Flow Task. After with a concepts discussion<br />
to help you understand the general design of<br />
components, the chapter then digs down into code. The<br />
two types of components, adapters and transforms, are<br />
covered and four sample components are provided in the<br />
sample source that serves as the baseline for the discussion.<br />
Custom Component Concepts<br />
If you’ve just finished reading the preceding chapter about<br />
writing custom tasks, you might think there are similarities<br />
between how you write a custom task and how you write a<br />
custom data flow component, and there are. As noted in<br />
Chapter 28, “Building Custom Tasks,” the setup for all the<br />
components is virtually identical with the exception of a<br />
few minor differences such as the attributes and names you<br />
use. However, after you get past the initial setup, you’ll<br />
want to do a reset and clear the brain slate a bit.<br />
Implementing custom data flow components is very different<br />
from implementing custom tasks. Writing a custom task<br />
is like writing a Windows application. For example, applications<br />
have “main” functions, which are the primary entry<br />
and exit points for the application. Tasks have the Execute<br />
method as the primary entry and exit point, and it is called<br />
only once for the entire execution life cycle of the task.<br />
Because of the nature of data flow, data flow components<br />
have a little different life cycle and function than you<br />
might expect. There are two time frames when methods get<br />
called. The first is design time, and the other is runtime.<br />
Some methods get called exclusively during design time,<br />
IN THIS CHAPTER<br />
. Custom Component Concepts<br />
. The Sample Components<br />
. The Design Time Methods<br />
. The Runtime Methods<br />
. Writing a Source Adapter<br />
. Writing a Destination Adapter<br />
. Writing a Transform
666 CHAPTER 29 Building Custom Data Flow Components<br />
others might get called during design time and runtime, while others might get called<br />
exclusively during runtime. Still other methods might be called multiple times during<br />
execution, and sometimes which method is called depends on the component type. If this<br />
is a bit confusing, don’t worry. We sort it out in a minute. The point is that you can’t<br />
approach component development in the same way that you approach writing custom<br />
tasks or any other application for that matter. You need to keep an open mind.<br />
Understanding a little more about the architecture of the Data Flow Task, specifically<br />
those parts relating to data flow components, is useful as well. The remainder of this<br />
section provides a few insights into how the Data Flow Task interacts with components<br />
that should be helpful when writing your custom components.<br />
Design Time<br />
Recall the discussion in Chapter 23, “Data Flow Task Internals and Tuning,” that briefly<br />
touched on the Layout Subsystem and mentioned that it provides the design time behavior<br />
for components, notably adding, deleting, validating, loading, and saving components and<br />
their inputs, outputs, and columns (refer to Figure 23.1). The Layout Subsystem also<br />
provides the column metadata to the Buffer Subsystem and execution tree information to<br />
the Execution Engine. Therefore, when components interact with the Data Flow Task, they<br />
are interacting with the Layout Subsystem and providing information that flows throughout<br />
the Layout Subsystem to the Buffer Subsystem for creating buffers that the component<br />
will use at runtime.<br />
The ComponentMetaData Object<br />
For the component writer, the first and foremost interactions with the Layout Subsystem<br />
(Layout) are usually through the ComponentMetaData object. When you drop a component<br />
onto the designer, Layout creates a new ComponentMetaData object for the component to<br />
house all the information about the component. Components store and retrieve information<br />
into and from the ComponentMetadata object. They also use the ComponentMetaData<br />
object to interact with the designer or other programmatic client through events and<br />
logging.<br />
Think metaphorically for a moment about when you get up in the morning and start your<br />
day. One of the first things you do is get dressed. The hat you wear determines the role<br />
you play at work. You might wear multiple hats. The uniform you wear represents the<br />
kind of work you do. You store information in your clothes, such as your wallet or purse,<br />
that identifies who you are, where you live, and where you shop. The ComponentMetaData<br />
object is similar. Like the hat, components declare what role they play, whether they are<br />
source, destination, or transform through ComponentMetaData. Like the uniform, the<br />
component populates the ComponentMetaData object with columns and other metadata<br />
that represent how the component will function. Finally, like the wallet or purse, the<br />
component communicates its own ID and stores information such as connections needed<br />
and columns used in the ComponentMetaData object. Like most analogies, if you stretch it<br />
too far, it doesn’t make much sense, and underwear has no parallel. But hopefully, you get<br />
the point, which is that the component describes itself to the ComponentMetaData object<br />
and then the ComponentMetaData object works with the other data flow subsystems to
Data Flow Component Design Lifetime<br />
User Layout Designer Component<br />
Start<br />
User Drops<br />
Component onto<br />
Designer<br />
Opens UI<br />
User Double Clicks<br />
On the component,<br />
(Also, when user clicks<br />
on the Refresh button<br />
in Advanced UI)<br />
Switches Tabs<br />
User switches UI tabs<br />
in Advanced UI<br />
Clicks OK<br />
User clicks on the<br />
Advanced UI OK button<br />
Saves and Loads<br />
<strong>Package</strong><br />
User selects<br />
File, Save <strong>Package</strong><br />
Creates ComponentMetadata object Calls ProvideComponentProperties Declares need for connections,<br />
provides custom properties<br />
and provides input and output information<br />
Calls AcquireConnections<br />
Attempts to acquire a connection<br />
Custom Component Concepts<br />
build the buffers, execution trees, threads, and other internal structures to properly interact<br />
with the component.<br />
Data Flow Component Design Lifetime<br />
Before plunging into the code, it’s helpful to have a high-level view of what you are going<br />
to write. Figure 29.1 shows the design lifetime of a typical data flow component. Although<br />
not completely accurate for every operation sequence, it should give you an idea of how<br />
the user, layout, designer, and component interact.<br />
Interacts with the component through<br />
ComponentMetaData interface and<br />
others for adding inputs, outputs,<br />
columns, and other metadata<br />
The Layout saves and loads the<br />
ComponentMetaData for the<br />
Component.<br />
Calls Validate<br />
Calls ReleaseConnections<br />
Calls AcquireConnections<br />
Calls Validate<br />
Calls ReinitializeMetaData<br />
Calls ReleaseConnections<br />
Calls AcquireConnections<br />
Calls ReleaseConnections<br />
Calls AcquireConnections<br />
Calls Validate<br />
Calls ReleaseConnections<br />
Calls AcquireConnections<br />
Calls Validate<br />
Calls ReleaseConnections<br />
Validates state including connections,<br />
output, columns and other settings<br />
Returns V_NEEDSNEWMETADATA<br />
Release Connections<br />
Attempts to acquire a connection<br />
Validates<br />
Adds inputs if Destination or Transform<br />
Adds outputs if Source or Transform<br />
Adds columns, etc.<br />
Releases Connections<br />
Attempts to acquire a connection<br />
Releases Connections<br />
Attempts to acquire a connection<br />
Validates<br />
Releases Connections<br />
Attempts to acquire a connection<br />
Validates<br />
Releases Connections<br />
FIGURE 29.1 An illustration of a typical data flow component design lifetime.<br />
Ceaseless Validation Figure 29.1 illustrates a few interesting and helpful points. One<br />
thing to notice is that Validate gets called a lot. So do the AcquireConnections and<br />
ReleaseConnections calls. Just about every time you do something with the component<br />
in the designer, you get the validation sandwich. AcquireConnections and<br />
ReleaseConnections are the bread, and the Validate call is the meat, or cheese if you are<br />
a vegetarian, or lettuce if you’re vegan. This makes sense when you think about it because<br />
just about everything that happens in the data flow is related in some way to external<br />
data.<br />
667
668 CHAPTER 29 Building Custom Data Flow Components<br />
TIP<br />
Remember this point when trying to troubleshoot packages that take a long time to<br />
open. Anything that a component does in Validate happens at least once, and probably<br />
multiple times, when opening a package. Also, problems with packages that take a<br />
long time to open can typically be traced back to the connection managers when<br />
attempting to acquire a connection from a slow or disconnected server.<br />
Providing Component Properties Also, notice that ProvideComponentProperties is where<br />
you declare the need for connections and publish custom component properties.<br />
ProvideComponentProperties is only called once when the component is first dropped<br />
onto the designer. From the package writer perspective, this isn’t all that interesting.<br />
However, from your perspective as a component writer, you should keep this in mind—<br />
especially if you ever add a new custom property or connection to your component. For<br />
example, if there are existing packages with your custom component in them, and you<br />
add a new custom property, the components in the old packages will not show you the<br />
new custom properties because ProvideComponentProperties is only called once for the<br />
entire lifetime of the component within a package. You’ll have to delete the old component<br />
and add a new one anytime you change anything affected by the code in<br />
ProvideComponentProperties.<br />
Work Done for the Component Notice also that the designer is doing a lot of work for the<br />
component. This is important to keep in mind when you write code that builds packages.<br />
Your custom code must do everything that the designer does when setting up a package.<br />
Notice that the layout persists the component, instead of the component handling the<br />
task. This simplifies the component somewhat and eliminates some of the coding the<br />
custom component writers must do. It also makes it possible for the layout to do some<br />
validation on the component XML. Finally, when an adapter is added to a data flow,<br />
ReinitializeMetaData must be called after ProvideComponentProperties to ensure that<br />
the metadata for the source and destinations is correctly established.<br />
Runtime<br />
As mentioned previously, during runtime or package execution, the Data Flow Task<br />
manages the data in buffers and “moves” the buffers around or, more accurately, does<br />
some pointer magic to make buffers always look fresh to the components. At some point,<br />
the Execution Engine needs to present the buffers to the components so that the components<br />
can read the data and process it according to their functionality. For example,<br />
sources need to receive a buffer that they can fill with data. Destinations need to receive a<br />
buffer that they can read and send to the destination medium. Transforms need to read<br />
and write to buffers. The way the Execution Engine provides access to the buffers is<br />
through two methods, PrimeOutput and ProcessInput. There are more than just these two<br />
methods on the runtime interface, which are covered in a bit, but these two methods are<br />
extremely important because inside them is where the real data-processing work happens<br />
in the Data Flow Task.
Custom Component Concepts<br />
The PrimeOutput Method<br />
PrimeOutput is the method the Execution Engine uses for providing a buffer to sources<br />
and transforms and is only called on components with asynchronous outputs.<br />
Synchronous outputs don’t need a PrimeOutput call because they don’t generate new<br />
buffers. They only fill buffers that are provided to them on their ProcessInput calls.<br />
Destinations don’t receive PrimeOutput calls because they don’t have outputs and they<br />
don’t send data to buffers; they send it to their respective media. PrimeOutput is only<br />
called once on asynchronous outputs at the beginning of the Data Flow Task execution.<br />
The component then holds onto a reference to the buffer and stuffs it with data until it<br />
runs out. After the component runs out of data, it sets the buffer’s end-of-record flag to<br />
tell the Execution Engine that the component has completed processing. Again, for<br />
synchronous outputs, the end-of-rowset flag isn’t necessary because the Execution Engine<br />
already knows how many buffers are arriving at the synchronous input of the output.<br />
Figure 29.2 illustrates two views of buffers. One is how the component views the buffer it<br />
is passed in PrimeOutput. The component never gets another call to PrimeOutput, so it<br />
holds onto the reference and continues adding rows to the buffer until it is done. To the<br />
component, it would seem that the buffer is huge. In fact, even if the component<br />
processes billions of rows, it only receives one buffer. However, the Execution Engine has a<br />
different view, which is the second part of Figure 29.2. When the component attempts to<br />
insert a row of data into the buffer and if the buffer is full, the Execution Engine “flips”<br />
the buffer with a fresh (empty) buffer. The former buffer is then available for processing by<br />
another component; however, it is rarely moved. When the downstream component is<br />
ready to process a new buffer, the Execution Engine calls the component’s ProcessInput<br />
method and passes the pointer to the next available processed buffer.<br />
The ProcessInput Method<br />
ProcessInput is the method the Execution Engine uses for providing buffers to transform<br />
and inputs. ProcessInput is called for every buffer on an input and is called until the<br />
buffers on the input run out or the data flow terminates because of errors or exceptions. It<br />
can be a bit confusing as to which types of components get which calls and on what locations,<br />
so the various possibilities are captured in Table 29.1.<br />
TABLE 29.1 ProcessInput and PrimeOutput Call Sites<br />
Component Type Process<br />
Input<br />
Called<br />
Prime<br />
Output<br />
Called<br />
Description<br />
Source No Yes Sources have no inputs. Sources have pure<br />
asynchronous outputs.<br />
Transform with<br />
Asynchronous<br />
Outputs<br />
Yes Yes Prime Output called only on components<br />
with asynchronous outputs. It is possible,<br />
though rare, to have multiple output types<br />
on one transform.<br />
669
670 CHAPTER 29 Building Custom Data Flow Components<br />
TABLE 29.1 ProcessInput and PrimeOutput Call Sites<br />
Component Type Process<br />
Input<br />
Called<br />
Transform with<br />
Synchronous<br />
Outputs<br />
Asynchronous Output<br />
View of Buffers<br />
Component<br />
Reference to<br />
a Buffer<br />
Output<br />
Very<br />
Large<br />
Buffer<br />
Execution Engine<br />
View of Asynchronous<br />
Output Buffers<br />
Component<br />
Component<br />
Prime<br />
Output<br />
Called<br />
Current Buffer<br />
Reference<br />
Output<br />
Former Buffer<br />
References<br />
Output<br />
FIGURE 29.2 Components only see one buffer.<br />
Description<br />
Yes No Synchronous outputs simply pass along the<br />
buffer from the input after modifying its<br />
contents.<br />
Destination Yes No Destinations have no outputs but may have<br />
an error output.<br />
Buffers in Memory<br />
and Do Not Move<br />
Small Upstream<br />
Buffer<br />
Small Upstream<br />
Buffer<br />
Small Upstream<br />
Buffer<br />
Current<br />
Buffer<br />
Former<br />
Buffer<br />
Former<br />
Buffer<br />
Former<br />
Buffer<br />
Former<br />
Buffer<br />
This has been a short overview of how components interact with the Data Flow Task environment.<br />
Hopefully, this gives you some perspective going into the development process.<br />
Now, take a look at provided sample components.<br />
The Sample Components<br />
Three sample components are provided, as discussed in the following sections. These<br />
samples are for demonstrating how to write custom components. They are simplified for<br />
learning the basics. The profiling transformation is valid as a sample but it’s functionality<br />
is implemented in the Profiling Task also, the destination adapters while useful, their functionality<br />
is largely covered by the ADO.NET destination adapter in SSIS 2008. However,<br />
the concepts for how to build these components still remains valid.
JPG File EXIF Reader Source Adapter<br />
The Sample Components<br />
JPEG or JPG are a common image file format developed by the Joint Photographic Experts<br />
Group (JPEG). EXIF data can be embedded in JPG files to provide information about how,<br />
when, and where the image was captured. EXIF stands Exchangeable Image File Format<br />
and can be useful for keeping track of your image library. Currently, an ever-increasing<br />
number of tools is being generated for reading the EXIF information from image files. For<br />
example, Windows XP, given certain settings, shows you some of the EXIF information by<br />
simply hovering over an image in an Explorer window. Figure 29.3 shows an example.<br />
FIGURE 29.3 Viewing JPG image EXIF information in Windows XP.<br />
The JPG File EXIF Reader Source or just Image File Source for short is a Data Source Adapter<br />
for reading the EXIF data. More than 100 fields can be extracted. However, the Image File<br />
Source only extracts a few of the most interesting fields. It uses a MultiFile Connection<br />
Manager to point to where the image files are stored and produces one row with the EXIF<br />
data for every image file. Figure 29.4 shows a screenshot of the adapter at work.<br />
The source is interesting because it shows just how flexible Integration Services can be. By<br />
marrying the Execution Engines with your custom components, you can build an entire<br />
custom solution stack. The source is also interesting because it is a working sample that<br />
you can debug, add to, and otherwise study. The sample source is available in the<br />
SAMPLES\SRC\CustomComponents\ImageFileSrc folder.<br />
671
672 CHAPTER 29 Building Custom Data Flow Components<br />
Data Profiler Transform<br />
At the beginning of any Data Quality, Integration, Warehouse, or other Business<br />
Intelligence project, one of the most important and most overlooked steps is to profile the<br />
existing data. Profiling tells you how much work there will be to clean and conform your<br />
data. It gives you a better idea of what kinds of data you have and what sorts of problems<br />
there will be with implementing the project. It helps you to understand things like how<br />
much space you need for storing the processed data or if you need to deduplicate source<br />
data.<br />
The Data Profiler transform does rudimentary profiling, including string length, nulls,<br />
maximum, and minimum values. It is a simple sample, but could easily be expanded to<br />
do much more and different profiling operations. The Data Profiler is an asynchronous<br />
transform and consumes all data on the input to produce one row for every profile type<br />
on every column profiled. For example, if you select two columns on the input to be<br />
profiled, and two profile types are available for the selected column’s type, the Profiler<br />
transform produces four rows.<br />
The SQL Client and ODBC Destination Adapters<br />
Although these are two distinct components, they are really just two sides of the same<br />
coin and should help you understand how to modify a sample to meet your specific<br />
requirements. The SQL Client Destination uses the Microsoft SQL Client ADO.NET<br />
Destination Adapter. It also uses the batching capability to help speed performance. It has<br />
a custom property called BatchSize you can set to tune the performance. The ODBC.NET<br />
Destination Adapter is a slightly modified version of the SQL Client Adapter to reflect the<br />
differences in the two providers. Either one of these two adapters could easily be modified<br />
to create other destination adapters.<br />
Sample Transform UI<br />
No sample transform user interface (UI) is provided because, unlike the control flow that<br />
provides no standard UI for tasks, the data flow provides a standard component in the<br />
Advanced Editor. Although it is possible to write a custom component UI, few seem interested<br />
because the Advanced Editor covers most of the custom component UI requirements.<br />
TIP<br />
The Advanced UI is not capable of editing components with multiple inputs. If you write<br />
such a component, you need to also provide a custom component UI. The one exception<br />
to this is if the custom component has only component-level properties, in which<br />
case the Advanced UI will suffice.<br />
Also, you can associate custom TypeEditors with custom properties that the Advanced<br />
Editor will use for editing properties. Finally, some especially well-done documentation on
The Design Time Methods<br />
writing custom components can be found in Books Online. Search for “Developing<br />
Custom Data Flow Components” for the index into the content.<br />
NOTE<br />
Chapter 28 covers in detail how to start the custom component projects. The differences<br />
between component types are also noted there. If you need to start from<br />
scratch, please review that chapter.<br />
The Design Time Methods<br />
The design time interface is for establishing and managing the component’s metadata.<br />
The sample components are derived from the base class Microsoft.SqlServer.Dts.<br />
PipelineComponent in the Microsoft.SqlServer.PipelineHost assembly and provide the<br />
default behavior for most of the methods while hiding much of the complexity involved<br />
in writing native code custom components. Although the base class supports many<br />
methods, fortunately it also handles the implementation of most of the methods. You<br />
only need override a few of the important methods, as discussed in the following sections.<br />
ProvideComponentProperties<br />
This is the method you use to set up your component and is called the first time you drop<br />
the component onto the design surface. Typically, the kinds of things you do in this<br />
method are as follows:<br />
. Add inputs and outputs<br />
. Define connection requirements<br />
. Define custom properties such as BatchSize or Timeout<br />
ReinitializeMetaData<br />
You use this method to provide the column-level information for the component. It is<br />
called when the Validate method returns VS_NEEDSNEWMETADATA or when the user clicks<br />
the Refresh button in the Advanced UI. When initially called, this method adds all the<br />
columns and column information. Upon subsequent calls, this method is where column<br />
metadata can be fixed if corrupted.<br />
Validate<br />
You use this method to verify the correctness of the column metadata and other component<br />
settings such as connection availability. It is called repeatedly during package design,<br />
and once right before the PrimeOutput/ProcessInput calls. You should never modify the<br />
column or other component metadata during this call. During validation, you should<br />
verify the following:<br />
673
674 CHAPTER 29 Building Custom Data Flow Components<br />
. Component custom properties exist and are valid values.<br />
. A runtime connection is specified and a connection manager exists.<br />
. The connection manager is of the correct type.<br />
. The component has the correct number of inputs.<br />
. The component has the correct number of outputs.<br />
If validation succeeds, the component should return DTSValidationStatus.VS_ISVALID. If<br />
validation fails, the component should raise appropriate errors and warnings to alert the<br />
user to the problems and then return one of the following DTSValidationStatus values:<br />
. VS_ISBROKEN—Indicates that the component is not configured correctly but could<br />
be fixed by the user.<br />
. VS_NEEDSNEWMETADATA—Indicates that the validation errors could be fixed by a call<br />
to ReinitializeMetaData.<br />
. VS_ISCORRUPT—Indicates that the ComponentMetaData is corrupt and cannot be<br />
repaired by a call to the ReinitializeMetaData method or by edits to the component.<br />
NOTE<br />
If the DelayValidation property of the Data Flow Task is set to TRUE, the designer will<br />
not call Validate on the component. Validate is only called during package execution.<br />
AcquireConnections and ReleaseConnections<br />
These methods are called for every major component operation and establish and release<br />
connections. If the component uses connection managers, these methods must be implemented.<br />
If not, they are not needed and can be ignored.<br />
RegisterEvents<br />
If your component fires any custom events, you should register them with this method. It<br />
performs the same function as the EventInfos do for custom tasks. In fact, when you<br />
register events using the RegisterEvents method, the Data Flow Task creates a corresponding<br />
EventInfos entry for the event at the task level.<br />
RegisterLogEntries<br />
If your component logs custom log entries, you should register them with this method. It<br />
performs the same function that the LogEntryInfos does for custom tasks. Like the<br />
preceding RegisterEvents method, this method generates a new LogEntryInfo at the<br />
Data Flow Task level.
PerformUpgrade<br />
The Runtime Methods<br />
This method is only useful when you release a new version of the component. It allows a<br />
newer version of a component to update an older version of the same component. If you<br />
release a component, and then subsequently want to add a property or output or any<br />
other change for that matter, you need to implement this method on the component so<br />
that it can replace previous versions seamlessly.<br />
The Runtime Methods<br />
The runtime methods are, of course, the methods called during the execution of the<br />
package and are responsible for either processing the data in buffers or for preparing the<br />
component to do so. The PrimeOutput and ProcessInput methods have already been<br />
described.<br />
Now, let’s put them in context with the other runtime methods in the order that they are<br />
called.<br />
PrepareForExecute<br />
This method is almost identical to the PreExecute method and has no common uses. In<br />
rare cases, might need to have all components do timing-based initialization simultaneously,<br />
such that certain settings get initialized for all components of a given type before<br />
some other processing or initialization occurs in PreExecute. This type of thing is rare,<br />
however, and so PrepareForExecute and its mirror method, Cleanup, are rarely necessary.<br />
PrepareForExecute happens before PreExecute and is provided for doing work before<br />
execution that does not require a lot of resources. If a component needs to acquire and<br />
hold onto a resource needed during execution, it should do so in PreExecute because it<br />
happens closer to execution time. Also, the AcquireConnections method is called on<br />
components after PrepareForExecute and before PreExecute; therefore, any work requiring<br />
connections should happen in PreExecute. Finally, the buffer manager is not available<br />
to components in PrepareForExecute but is available in PreExecute.<br />
PreExecute<br />
PreExecute is called once per Data Flow Task execution and is called right before the<br />
PrimeOutput/ProcessInput methods. This method is provided as a way to do any potentially<br />
expensive or time-consuming operations, such as allocating memory or preparing<br />
data column-to-buffer column mappings. For example, you can use this method to<br />
discover which output columns the user has selected for output.<br />
PrimeOutput<br />
PrimeOutput is the method called on components with an asynchronous output to pass<br />
the buffer. This method is only called once per Data Flow Task execution and has the<br />
following parameters:<br />
. outputs—An integer value containing the count of the outputs.<br />
675
676 CHAPTER 29 Building Custom Data Flow Components<br />
. outputIDs—An array of integer IDs for the output columns.<br />
. buffers—An of PipelineBuffer objects containing the buffers for each of the output<br />
columns.<br />
Each output on the component gets its own buffer. For example, a component that<br />
supports error outputs would receive two buffers, one for the main asynchoronous output<br />
and one for the error output. A component with four asynchronous outputs and one error<br />
output receives five buffers.<br />
ProcessInput<br />
This method is called for every buffer on an input and passes the following parameters:<br />
. inputID—An integer containing the ID of the input; indicates from which input<br />
the buffer originates.<br />
. buffer—A PipelineBuffer object containing the buffer to be processed.<br />
PostExecute<br />
This is the mirror method for the PreExecute method and can be used to do any cleanup<br />
necessary. Usually, if you’ve acquired resources during PreExecute you want to release<br />
them here.<br />
Cleanup<br />
This is the mirror method for the PrepareForExecute method and is rarely used.<br />
To better understand how to write custom data flow components, the following samples<br />
have been provided. These samples are a little more complex than what you normally see<br />
in a book like this, and because the source is functional, to better represent a real custom<br />
component, it is also fairly verbose. Only the more difficult and interesting sections are<br />
covered here. For a full understanding of the code, load it up in Visual Studio and step<br />
through it in the debugger.<br />
Writing a Source Adapter<br />
This section describes how to build a source adapter and walks through the implementation<br />
of the Image File Source Adapter example. Open the ImageFileSrc sample solution in<br />
the SAMPLES\SRC\SampleComponents\ImageFileSrc folder to follow along. The Image File<br />
Source Adapter is a bit unusual in that it does not rely on external metadata. The columns<br />
to retrieve are relatively static, having been defined in the EXIF standard. The component<br />
could conceivably open one of the source files, retrieve the supported EXIF fields for that<br />
file, and then configure the columns based on the supported fields; however, the next file<br />
might support a different set of fields. To keep things simple, only the most commonly<br />
supported and interesting fields are supported for this source.
Setup and the Design Time Methods<br />
Writing a Source Adapter<br />
The setup for the component is similar to custom tasks, but this section covers some of<br />
the differences as well as how to implement some of the design time methods.<br />
The DtsPipelineComponent Attribute<br />
The DtsPipelineComponent identifies the component to Integration Services and provides<br />
a number of important pieces of information:<br />
[ DtsPipelineComponent(<br />
ComponentType = ComponentType.SourceAdapter,<br />
IconResource = “SSIS2K5.Samples.Transforms.ImageFileSrc.component.ico”,<br />
DisplayName=”ImageFile Source”,<br />
Description=”Retrieves EXIF information from JPG files”,<br />
CurrentVersion = 1) ]<br />
There are a few important points to notice about the attribute. ComponentType is required.<br />
Without it, Integration Services will not recognize the component. IconResource must be<br />
the fully qualified name of the icon. The DisplayName and Description are important,<br />
and you must include one or the other. The CurrentVersion attribute is not required, but<br />
comes in handy when you ship the next version of the component. Attribute parameters<br />
not used are NoEditor, LocalizationType, RequiredProductLevel, ShapeProgID, and<br />
UITypeName, which are described in Chapter 28.<br />
ProvideComponentProperties<br />
This method cleans up any other possible settings and then sets up the connection,<br />
output, and ComponentInformation. It might not seem necessary to do the cleanup<br />
because the designer calls this method only when the component is first created.<br />
However, there are other clients besides the designer, for example, custom written code for<br />
generating packages. Those clients might call the component methods in a different order<br />
and even multiple times. It’s important to guard against such clients and always implement<br />
these methods by starting out clean, remove anything that is already on the<br />
component:<br />
public override void ProvideComponentProperties()<br />
{<br />
// start out clean, remove anything put on by the base class<br />
RemoveAllInputsOutputsAndCustomProperties();<br />
Setting Up the Runtime Connection This section of code reserves a reference to a runtime<br />
connection. This confuses some, so an explanation is in order. The Data Flow Task has a<br />
special collection called the RuntimeConnectionCollection. This is not a collection of<br />
connection managers. It is a collection of objects specific to the Data Flow Task and indicates<br />
components needed for a connection manager. By creating a RuntimeConnection as<br />
shown next, the component is saying to the Data Flow Task that it needs to use a connection.<br />
The name can be any string and is used for later retrieving the RuntimeConnection<br />
object, which contains a reference to a connection manager. Why? This design makes it<br />
677
678 CHAPTER 29 Building Custom Data Flow Components<br />
possible to better validate at the Data Flow Task level and hides connection manager name<br />
changes from components:<br />
// Get the runtime connection collection.<br />
IDTSRuntimeConnectionCollection90 pIDTSRuntimeConnectionCollection =<br />
ComponentMetaData.RuntimeConnectionCollection;<br />
// See if there is already a runtime connection<br />
IDTSRuntimeConnection90 pIDTSRuntimeConnection;<br />
try<br />
{<br />
pIDTSRuntimeConnection = pIDTSRuntimeConnectionCollection[CONNECTION_NAME];<br />
}<br />
catch (Exception)<br />
{<br />
// Must not be there, make one<br />
pIDTSRuntimeConnection = pIDTSRuntimeConnectionCollection.New();<br />
pIDTSRuntimeConnection.Name = CONNECTION_NAME;<br />
pIDTSRuntimeConnection.Description = CONNECTION_DESC;<br />
}<br />
Setting Up Component Outputs This section of code sets up an output and declares that<br />
the component wants to use external metadata columns. External metadata columns have<br />
a number of benefits, including the ability to validate even when no connection is available.<br />
In this case, the metadata is static, but the external metadata columns are still useful<br />
because the Advanced UI uses the external metadata columns to display the links in the<br />
mapping columns. Users indicate that they don’t want a particular column by deleting the<br />
mapping, which also eliminates the output column:<br />
// Add an output<br />
IDTSOutput90 output = ComponentMetaData.OutputCollection.New();<br />
The output.Name is the name that shows up in the Input and Output Properties tab in the<br />
Advanced UI:<br />
// Name the output<br />
output.Name = “Image Source Output”;<br />
// Set external metadata used.<br />
ComponentMetaData.OutputCollection[0].ExternalMetadataColumnCollection.IsUsed =<br />
true;<br />
// We don’t have connected metadata, just external metadata.<br />
// Don’t provide connected validation.
ComponentMetaData.ValidateExternalMetadata = false;<br />
Writing a Source Adapter<br />
The component supports error dispositions. As a rule, components should support error<br />
dispositions. They make it easier to troubleshoot problems with the data. Setting<br />
UsesDispositions generally indicates that the component provides error input.<br />
However, it doesn’t have to do this and might simply provide better error handling.<br />
Without error dispositions, the component will fail the first time data fails to correctly<br />
insert into the buffer:<br />
ComponentMetaData.UsesDispositions = true;<br />
The ContactInfo information is useful when a package that references the component is<br />
loaded, but the component isn’t installed. In that event, this information is displayed to<br />
the user in an error message when loading the package:<br />
// Get the assembly version and set that as our current version.<br />
SetComponentVersion();<br />
// Name the component and add component information<br />
ComponentMetaData.Name = “ImageFileSrc”;<br />
ComponentMetaData.Description = “Sample Image File Source Adapter”;<br />
ComponentMetaData.ContactInfo = ComponentMetaData.Description +<br />
“;Microsoft SQL Server Integration Services 2005, By Kirk Haselden;” +<br />
“ (c) 2006 Kirk Haselden” +<br />
ComponentMetaData.Version.ToString();<br />
ReinitializeMetadata<br />
ReinitializeMetadata is called when the Refresh button in the Advanced UI is clicked or<br />
when the Validate method returns VS_NEEDSNEWMETADATA:<br />
public override void ReinitializeMetaData()<br />
{<br />
// Baseclass may have some work to do here<br />
base.ReinitializeMetaData();<br />
// Get the output<br />
IDTSOutput90 output = ComponentMetaData.OutputCollection[0];<br />
// Start from a clean slate<br />
output.OutputColumnCollection.RemoveAll();<br />
output.ExternalMetadataColumnCollection.RemoveAll();<br />
This is where the column information is added. The ExternalMetadataColumn is added to<br />
the ExternalMetadataColumnCollection on the output it describes. Note that the column<br />
679
680 CHAPTER 29 Building Custom Data Flow Components<br />
data is statically defined. This is not typical. Most sources reference an external source<br />
such as a table, flat file, or spreadsheet to determine the metadata for the columns. In this<br />
case, the data we want to expose is known beforehand and is statically defined in the<br />
ColumnInfos array. As a general rule, you should avoid removing columns in source<br />
adapters unless absolutely necessary because this causes downstream data flow to break<br />
when the lineage IDs change:<br />
m_columnInfos = new ColumnInfo[12]<br />
{<br />
new ColumnInfo(“FILENAME”, DataType.DT_STR, 1028),<br />
new ColumnInfo(“MAKE”, DataType.DT_STR, 30),<br />
new ColumnInfo(“MODEL”, DataType.DT_STR, 30),<br />
new ColumnInfo(“SHUTTERSPEED”, DataType.DT_STR, 10),<br />
new ColumnInfo(“FSTOP”, DataType.DT_STR, 10),<br />
new ColumnInfo(“EXPOSUREPROGRAM”, DataType.DT_STR, 20),<br />
new ColumnInfo(“ISO”, DataType.DT_STR, 10),<br />
new ColumnInfo(“DATETIME”, DataType.DT_STR, 40),<br />
new ColumnInfo(“IMAGEWIDTH”, DataType.DT_STR, 10),<br />
new ColumnInfo(“IMAGELENGTH”, DataType.DT_STR, 10),<br />
new ColumnInfo(“BITSPERSAMPLE”, DataType.DT_STR, 10),<br />
new ColumnInfo(“COMPRESSION”, DataType.DT_STR, 20),<br />
};<br />
The ReinitializeMetadata method uses the array of ColumnInfos to populate the<br />
output columns:<br />
// Add the EXIF column information<br />
for (int i = 0; i < m_columnInfos.Length;i++ )<br />
{<br />
// Create a new output column<br />
IDTSOutputColumn90 column = output.OutputColumnCollection.NewAt(i);<br />
IDTSExternalMetadataColumn90 externalColumn =<br />
output.ExternalMetadataColumnCollection.NewAt(i);<br />
Set the properties of each column. In this sample, all the columns are of type string so<br />
only the length and code page parameters are needed. The SetDataTypeProperties<br />
method sets the data type, length, precision, scale, and code page for the column<br />
simultaneously:<br />
// Set the column properties<br />
column.SetDataTypeProperties(m_columnInfos[i].type,<br />
m_columnInfos[i].length, 0, 0, 1252);<br />
column.Name = m_columnInfos[i].name;<br />
Set the properties of each external metadata column. These should be the same as their<br />
corresponding columns.
Set the external column properties<br />
externalColumn.DataType = m_columnInfos[i].type;<br />
externalColumn.Length = m_columnInfos[i].length;<br />
externalColumn.Name = m_columnInfos[i].name;<br />
// Assign the output column to the external metadata<br />
column.ExternalMetadataColumnID = externalColumn.ID;<br />
Writing a Source Adapter<br />
This component has only one output so this setting is redundant. However, if a component<br />
has more than one output in sync with the same input, the ExclusionGroup property<br />
should be set to a nonzero value and the DirectRow method should be used to tell the<br />
Execution Engine to which output the row should be sent. If the DirectRow method is not<br />
called to indicate the output to which the row should be sent, the row is not sent to an<br />
output. Outputs in sync with the same input and with exclusion group 0 are automatically<br />
forwarded to all outputs:<br />
// Exclusion group<br />
output.ExclusionGroup = 0;<br />
This setting is also redundant because it is zero by default. But setting it makes it explicitly<br />
understood that the output is an asynchronous output. You will recall that an asynchronous<br />
output is the start of a new execution tree and consequently a new buffer type.<br />
Therefore, outputs have no synchronous input ID value:<br />
}<br />
}<br />
// Synchronous input<br />
output.SynchronousInputID = 0;<br />
The Validate Method<br />
The Validate method is where the component has the opportunity to sanity check some<br />
of its own settings. When validating, it’s important to remember that not all settings come<br />
directly through a well-developed UI that checks for bounds violations or other invalid<br />
values. It’s possible that someone modified the package XML directly or that the component<br />
was created by a different client application than the designer. Validation should be a<br />
little pessimistic and check all the assumptions. The sample Validate method for the<br />
Image File Source shows a few examples of the kind of checks validation should make:<br />
public override DTSValidationStatus Validate()<br />
{<br />
// Make sure base call is successful<br />
DTSValidationStatus status = base.Validate();<br />
if (status == DTSValidationStatus.VS_ISCORRUPT)<br />
{<br />
681
682 CHAPTER 29 Building Custom Data Flow Components<br />
}<br />
return status;<br />
If there are no external metadata columns, ReinitializeMetadata probably hasn’t been<br />
called yet. This is probably the first time Validate is called and the component was probably<br />
just created. Short circuit the call here so that the Data Flow Task calls<br />
ReinitializeMetadata. Later, Validate will be called again and make it past this check:<br />
// If there are no external metadata columns, then return that we need some<br />
// Short circuit the validation since there is no metadata to validate at this<br />
point.<br />
if (ComponentMetaData.OutputCollection[0].ExternalMetadataColumnCollection.Count<br />
== 0)<br />
return DTSValidationStatus.VS_NEEDSNEWMETADATA;<br />
This is a source; there should be no inputs and only one output because the component<br />
doesn’t support an error output:<br />
// should have no inputs<br />
if (ComponentMetaData.InputCollection.Count != 0)<br />
return DTSValidationStatus.VS_ISCORRUPT;<br />
// should have two outputs<br />
if (ComponentMetaData.OutputCollection.Count != 1)<br />
return DTSValidationStatus.VS_ISCORRUPT;<br />
The following code is an example of pessimistic validation. The component sets<br />
UsesDispositions to TRUE, but this code still checks it to ensure that the value hasn’t been<br />
altered in some way:<br />
}<br />
// See if the UsesDispositions is set.<br />
if (!ComponentMetaData.UsesDispositions)<br />
{<br />
bool bCancel;<br />
ComponentMetaData.FireError( 99, “ImageFile Source”,<br />
“Uses dispositions setting is incorrect”, ““, 0, out bCancel);<br />
return DTSValidationStatus.VS_ISCORRUPT;<br />
}<br />
return status;<br />
AcquireConnections and ReleaseConnections<br />
Acquire and Release Connections methods are called the most because they bracket any of<br />
the other calls, including Validate, ReinitializeMetadata, ProcessInput/PrimeOutput,<br />
and PreExecute/PostExecute. They do not bracket PrepareForExecute and Cleanup calls.
Writing a Source Adapter<br />
AcquireConnections Because getting a connection is such a commonly required thing<br />
to do in the component, the AcquireConnection method has been provided. You could<br />
get away with not implementing this method by simply doing the same code in all the<br />
methods that require connections, but then you’d have duplicated code in all of them and<br />
the Data Flow Task wouldn’t be able to do some of its own validation on the connection<br />
managers. Implementing the AcquireConnections and ReleaseConnections methods<br />
correctly ensures that the component always has a valid and up-to-date connection available<br />
before the other methods are called. The up-to-date part is important because, if the<br />
component simply calls AcquireConnection on a connection manager and stores the<br />
returned connection object as a member variable, numerous problems could result. For<br />
example, the connection might time out or it might be changed by a property expression<br />
or a Foreach Loop. It is important to implement AcquireConnections correctly and to<br />
release the connection object in the ReleaseConnections method to minimize the chance<br />
that those bad things happen:<br />
// Called multiple times during design and once during execution<br />
public override void AcquireConnections(object transaction)<br />
{<br />
Get the RuntimeConnection that was created in ProvideComponentProperties:<br />
IDTSRuntimeConnection90 conn;<br />
try<br />
{<br />
// get the runtime connection<br />
conn = ComponentMetaData.<br />
RuntimeConnectionCollection[CONNECTION_NAME];<br />
}<br />
catch (Exception ex)<br />
{<br />
bool bCancel;<br />
ComponentMetaData.FireError(1, “ImageFileSrc”,<br />
“Could not find the runtime connection.”,<br />
““, 0, out bCancel );<br />
throw ex;<br />
}<br />
// Get the connection manager host from the connection<br />
ConnectionManagerHost cmh =<br />
(ConnectionManagerHost)conn.ConnectionManager;<br />
if (cmh == null)<br />
{<br />
bool bCancel;<br />
683
684 CHAPTER 29 Building Custom Data Flow Components<br />
}<br />
ComponentMetaData.FireError(2, “ImageFileSrc”,<br />
“Could get the runtime Connection Manager.”,<br />
““, 0, out bCancel );<br />
The Image File Source only supports the Multifile type of connection manager. The<br />
component simply cannot function without one, so alert the user with an error if it isn’t<br />
the correct type:<br />
// Make sure it is a multifile connection manager<br />
else if ( cmh.CreationName != “MULTIFILE”)<br />
{<br />
bool bCancel;<br />
ComponentMetaData.FireError(2, “ImageFileSrc”,<br />
“Connection manager must be of type MULTIFILE”,<br />
““, 0, out bCancel);<br />
}<br />
The connection manager was the correct type, so store it in a member variable. Note that<br />
it is stored there, but updated every time AcquireConnections is called. This is different<br />
from getting a reference to the connection manager once and holding onto it for the life<br />
of the component:<br />
}<br />
else<br />
{<br />
try<br />
{<br />
// Store the connection manager for validation and execution<br />
m_cm = conn.ConnectionManager;<br />
}<br />
catch (Exception ex)<br />
{<br />
bool bCancel;<br />
ComponentMetaData.FireError(10, “ImageFileSrc”,<br />
“Could not get the runtime connection.”,<br />
“;”, 0, out bCancel);<br />
throw ex;<br />
}<br />
}<br />
ReleaseConnections Normally, the ReleaseConnections is where you would release<br />
the connection object you retrieved from the connection manager. Because MultiFile<br />
Connection Managers only return strings containing a filename, there is nothing to<br />
release here.
Writing a Source Adapter<br />
// Release if you have one, multifile only returns strings<br />
public override void ReleaseConnections()<br />
{<br />
// Nothing to do here because we’re using file connection managers<br />
base.ReleaseConnections();<br />
}<br />
General Runtime Approach<br />
The general approach for this component is as follows:<br />
. Get columns—Establish the set of columns that will be populated with EXIF field<br />
information.<br />
. Store column ID—Set the column ID in the array of structures containing the<br />
column information based on the field metadata.<br />
. Loop through files—Retrieve the filename for each file returned from the MultiFile<br />
Connection Manager.<br />
. Call AcquireConnection—Retrieve the name of the file.<br />
. Read EXIF data—Create an ExifFileReader object to open the file and<br />
read the EXIF information.<br />
. Call AddRow—Add a new row to contain the EXIF information.<br />
. Insert data—Copy the EXIF information to the buffer.<br />
. Handle dispositions—If the column insert fails, determine the reason<br />
and warn the user.<br />
. Set EndOfRowset—When the MultiFile Connection Manager returns null, indicating<br />
that there are no more files to open, set EndOfRowset on the buffer.<br />
Take a look at the code now and see how each of the steps is implemented:<br />
// Called once right before executing.<br />
public override void PreExecute()<br />
{<br />
base.PreExecute();<br />
// Find out which output columns exist<br />
IDTSOutput90 output = ComponentMetaData.OutputCollection[0];<br />
int countColumns = output.OutputColumnCollection.Count;<br />
Check whether output columns exist. This is how the component knows whether the user<br />
deleted a path between the ExternalMetadata column and the output column.<br />
685
686 CHAPTER 29 Building Custom Data Flow Components<br />
// Iterate through the columns<br />
for( int iColumn = 0; iColumn < countColumns; iColumn++ )<br />
{<br />
// Set the exists flag for the column info.<br />
m_columnInfos[iColumn].outputExists =<br />
(output.OutputColumnCollection[iColumn] == null ? false : true);<br />
Store Column ID The ColumnInfos array stores the output ID of the given column. Later,<br />
the component uses the ID to access the column on the buffer:<br />
}<br />
}<br />
m_columnInfos[iColumn].outputID = iColumn;<br />
The processing of the output buffers happens in the PrimeOutput method. Note that this<br />
method is only called once. It’s a blocking call, and the component does not return from<br />
the call until it has added all the rows to the buffer. Also note that the component only<br />
processes one buffer. To the component, it appears as though there is one endless buffer<br />
available for filling:<br />
// Called to provide a buffer to fill. Only called once per execution.<br />
public override void PrimeOutput(int outputs, int[] outputIDs,<br />
PipelineBuffer[] buffers)<br />
{<br />
Get the buffer. In this case, there is only one because there is only one output:<br />
// Only have one output, so<br />
PipelineBuffer buffer = buffers[0];<br />
// The name of the jpg file<br />
string fileName;<br />
Loop Through Files While the MultiFile Connection returns a valid filename, the component<br />
needs to do the following steps:<br />
// For each jpg file, get the EXIF data<br />
// MultiFile connection managers return null from<br />
// AcquireConnection when the file list is exhausted.<br />
object conn;<br />
Call AcquireConnection<br />
while (null != (conn = m_cm.AcquireConnection(null)))
Writing a Source Adapter<br />
Read EXIF Data The MultiFile Connection Manager returns the filename as an object.<br />
Convert to a string:<br />
// Get the name of the file<br />
fileName = conn.ToString();<br />
Create a new ExifReader object to open the file and read the EXIF information. The<br />
ExifReader is found in the EXIFReader.cs file in the sample project:<br />
// Open each file and read the EXIF information<br />
ExifReader reader = new ExifReader(fileName);<br />
Call AddRow This method adds a row to the buffer. If the buffer is full, the Execution<br />
Engine performs the buffer flip and then adds a row to the new buffer:<br />
// Add a new row to the buffer<br />
buffer.AddRow();<br />
Insert Data Insert data into the buffer using the SetString method. This code makes a<br />
big assumption to simplify the code. Most of the time, sources have columns of varying<br />
types. In these cases, the component needs to use the various type-specific insert methods,<br />
such as SetBoolean, SetByte, SetInt16, or SetDateTime:<br />
// Insert each column into the buffer.<br />
foreach (ColumnInfo ci in m_columnInfos)<br />
{<br />
try<br />
{<br />
// Only output to columns the user has chosen<br />
if (ci.outputExists)<br />
{<br />
// We only have string types<br />
// For other types, switch/case works.<br />
buffer.SetString(ci.outputID, reader.GetProperty(ci.name));<br />
}<br />
}<br />
Handle Dispositions In the ProvideComponentProperties method, the component sets the<br />
UsesDispositions flag to TRUE. If the component supports an error output, it directs the<br />
row to the error output. Otherwise, the component might simply handle the error rows in<br />
the exception handler.<br />
687
688 CHAPTER 29 Building Custom Data Flow Components<br />
catch (Exception ex)<br />
{<br />
if (ex is DoesNotFitBufferException)<br />
{<br />
DTSRowDisposition rd =<br />
ComponentMetaData.OutputCollection[0].TruncationRowDisposition;<br />
if (rd == DTSRowDisposition.RD_IgnoreFailure)<br />
{<br />
// Ignore the error and continue.<br />
ComponentMetaData.FireWarning(100, “ImageFleSrc”,<br />
“The file property “ + ci.name + “ for file “ +<br />
reader.FileName + “ was too long. Ignoring truncation.”, ““, 0);<br />
}<br />
else<br />
{<br />
bool bCancel = false;<br />
ComponentMetaData.FireError(100, “ImageFleSrc”,<br />
“The file property “ + ci.name + “ for file “ + reader.FileName +<br />
“ was too long.”, ““, 0, out bCancel);<br />
throw ex;<br />
}<br />
Set EndOfRowset The EndOfRowset method tells the Execution Engine that the output is<br />
done generating rows. If this method is not called, the Data Flow Task never terminates<br />
and continues waiting for more rows. However, for source adapters, the Execution Engine<br />
considers the source complete when the PrimeOutput call returns. If the EndOfRowset is<br />
not set by the source before returning from PrimeOutput, the Execution Engine fires an<br />
error before terminating:<br />
// Tell the buffer that we’re done now.<br />
buffer.SetEndOfRowset();<br />
Source adapters are examples of pure asynchronous outputs. Although the metadata for<br />
asynchronous outputs on a transform might sometimes reflect the metadata on the transform’s<br />
inputs, sources have no inputs, and all the data comes from some source outside<br />
the pipeline. The primary responsibilities of a source adapter, therefore, are as follows:<br />
. Describe the source data to the Data Flow Task.<br />
. Retrieve data from some source medium.<br />
. Convert the source data into buffer format.<br />
. Insert the source data into the buffer.<br />
. Tell the Execution Engine when the source data is exhausted.
Writing a Destination Adapter<br />
Writing a Destination Adapter<br />
In many ways, destination adapters are the corollary opposites of source adapters. They do<br />
everything that source adapters do, only in reverse. They convert buffer types to destination<br />
types, and they extract data from the buffer and insert it into the destination<br />
medium. Many of the functions are almost identical with the exception that the direction<br />
of the operations and data movement is reversed. Therefore, the methods that are virtually<br />
identical are not covered here. With a brief look at the code, you should be able to<br />
make the short conceptual leap between writing sources and destinations. However, a few<br />
differences are worth noting, and the destination component implements error outputs.<br />
This section covers those differences. Also, this section focuses on the SQLClientDest<br />
sample solution because it contains a few more interesting elements. The differences<br />
between the SQLClientDest and the ODBCDest are minor.<br />
The Destination Adapter General Approach<br />
Although the Image File Source has hard-coded component metadata, the sample destination<br />
is a little more complex and discovers the destination metadata from the destination<br />
table. This section focuses on how that is done. The ADO.NET SQL Client Destination<br />
(SQLClientDest) uses the ADO.NET SqlClient Data provider for inserting data into SQL<br />
Server data tables. Internally, the component uses two DataTable objects: one for holding<br />
the metadata for the destination table (m_metadataTable) and the other for inserting the<br />
rows from the buffer into the destination table (m_batchTable). The component first<br />
retrieves the metadata from the destination SQL Server table and then builds the batch<br />
table to match. The component also builds an INSERT statement to use for inserting the<br />
data from the buffer into the batch table.<br />
During execution, the component extracts the column data from the buffer and inserts it<br />
into the batch table. The component calls the Update method, and the ADO.NET<br />
provider takes over, inserting the data from the batch table into the destination SQL<br />
Server table. The batch size, or number of rows sent at a time, is determined by the<br />
BatchSize custom property.<br />
Adding Custom Properties<br />
The sample component adds a custom property for the batch size and the destination<br />
table. Figure 29.5 shows the properties in the Advanced Editor for the SQLClientDest<br />
component.<br />
This code adds the TableName and BatchSize custom properties:<br />
// Add the TableName property and set it as expressionable<br />
IDTSCustomProperty90 propTableName =<br />
ComponentMetaData.CustomPropertyCollection.New();<br />
689
690 CHAPTER 29 Building Custom Data Flow Components<br />
propTableName.Name = TABLE_NAME;<br />
propTableName.Description = “The name of the table to insert into”;<br />
propTableName.ExpressionType = DTSCustomPropertyExpressionType.CPET_NOTIFY;<br />
// Add the batch size property and make it expressionable.<br />
IDTSCustomProperty90 propBatchSize =<br />
ComponentMetaData.CustomPropertyCollection.New();<br />
propBatchSize.Name = BATCH_SIZE;<br />
propBatchSize.Description = “The number of rows to insert per batch.”;<br />
propBatchSize.ExpressionType = DTSCustomPropertyExpressionType.CPET_NOTIFY;<br />
propBatchSize.Value = 1000;<br />
By default, the ExpressionTypee is CPET_NONE. By setting the property ExpressionType to<br />
CPET_NOTIFY, the component has made the properties “expressionable.” Figure 29.6 shows<br />
the Property Expressions Editor for a Data Flow Task containing the SQL Client<br />
Destination. Notice that the BatchSize and OutputTable properties are available.<br />
The ReinitializeMetaData Method<br />
Most of what you see in the ReinitializeMetaData method is similar to the Image File<br />
Source, so it isn’t reviewed here. The code relating to discovering the destination table<br />
metadata, however, is interesting and generally the kind of thing that destination adapters<br />
need to do.<br />
Discovering the Destination Table Metadata<br />
For source and destination adapters, part of the challenge is to create a mapping between<br />
the columns found on the buffer and the source or destination table. To create the<br />
mapping, one of the first things the destination must accomplish is to discover the metadata<br />
on the destination table.<br />
The SQL Client Destination uses the GetSchema method to retrieve a set of rows containing<br />
the metadata for the destination table. Each row in the rowset returned contains the information<br />
about one column in the destination table. The columns collection for the returned<br />
rowset have 17 columns. Table 29.2 contains the schema and indexes for the rows.<br />
TABLE 29.2 Connection Managers Required Per Operation<br />
Numeric<br />
Index<br />
String Name Index Description<br />
1 TABLE_CATALOG Database (AdventureWorks)<br />
2 TABLE_SCHEMA Table Schema (dbo)<br />
3 TABLE_NAME Name of the table (Authors)<br />
4 COLUMN_NAME Name of the column (Age)<br />
5 ORDINAL_POSITION Position of the column in the table<br />
6 COLUMN_DEFAULT Default value<br />
7 IS_NULLABLE NULLs allowed for values
TABLE 29.2 Connection Managers Required Per Operation<br />
Numeric<br />
Index<br />
String Name Index Description<br />
Writing a Destination Adapter<br />
8 DATA_TYPE The type of the column<br />
9 CHARACTER_MAXIMUM_LENGT<br />
H<br />
The GetSchema method discovers the catalog name from the connection manager and then<br />
builds the restrictions array to only retrieve the schema for the destination table columns:<br />
private void CreateSchemaTable(string strTableName)<br />
{<br />
try<br />
{<br />
// Create the table to hold the table metadata<br />
m_metaDataTable = new DataTable();<br />
// Get the InitialCatalog<br />
string initialCatalog = ““;<br />
IDTSConnectionManager90 cm = GetConnectionManager();<br />
Length of varchar and other character type<br />
columns<br />
10 CHARACTER_OCTET_LENGTH Length without terminator<br />
11 NUMERIC_PRECISION Precision<br />
12 NUMERIC_PRECISION_RADIX Radix<br />
13 NUMERIC_SCALE Scale<br />
14 DATETIME_PRECISION Date-time precision<br />
15 CHARACTER_SET_CATALOG Catalog name<br />
16 CHARACTER_SET_SCHEMA Unqualified schema name<br />
17 CHARACTER_SET_NAME Unqualified schema name<br />
Get the catalog name from the connection manager host properties. The<br />
ConnectionManagerHost is a host similar to the Taskhost, and all connection managers<br />
have one with a properties provider containing all the property values of the connection<br />
manager:<br />
// What you really have here is a ConnectionManagerHost which implements<br />
// IDTSPropertiesProvider90 from which you can get the extended properties.<br />
if (cm is IDTSPropertiesProvider90)<br />
{<br />
IDTSPropertiesProvider90 pp = (IDTSPropertiesProvider90)cm;<br />
initialCatalog = pp.Properties[“InitialCatalog”].GetValue(cm).ToString();<br />
}<br />
Next, you specify the catalog, table name, and that you only want column schema<br />
information.<br />
691
692 CHAPTER 29 Building Custom Data Flow Components<br />
// Build the restrictions. We just want to get column information for the<br />
table.<br />
string[] restrictions = new string[4] { initialCatalog, null, strTableName,<br />
null };<br />
}<br />
}<br />
// Get the schema.<br />
m_metaDataTable = m_conn.GetSchema(“Columns”, restrictions);<br />
Creating the External Metadata Columns<br />
Now that the component has built the metadata table, it can start to create the<br />
ExternalMetaData Columns. ExternalMetaData Columns are useful for validating the<br />
component when no connection is available, but they also are used to represent the<br />
source or destination table when creating mappings. For each row in the metadata table, a<br />
new column should be created, as follows. The following code has been abbreviated from<br />
the source to save space. This code shows the crucial logic for converting the metadata<br />
rows to ExternalMetaData Columns:<br />
// Every row of the table describes one column<br />
// Now set up the ExternalMetadata Columns<br />
m_countMetaDataColumns = m_metaDataTable.Rows.Count;<br />
for (int iColumn = 0;<br />
iColumn < m_countMetaDataColumns;<br />
iColumn++)<br />
{<br />
// Create a new column<br />
IDTSExternalMetadataColumn90 inputcolNewMain =<br />
inputMain.ExternalMetadataColumnCollection.NewAt(iColumn);<br />
// Point to the row describing this column<br />
DataRow rowCurr = m_metaDataTable.Rows[iColumn];<br />
// Get the name<br />
inputcolNewMain.Name = rowCurr[“COLUMN_NAME”].ToString();<br />
int CodePage = 0;<br />
TranslateSqlTypeToDts is a special method to convert the SQL Client data types to<br />
Integration Services buffer types:<br />
// Convert the type to a pipeline type<br />
DataType dtstype = DataType.DT_EMPTY;<br />
TranslateSqlTypeToDts(rowCurr[“DATA_TYPE”].ToString(), ref dtstype);
Set the length and other type-related properties:<br />
}<br />
Writing a Destination Adapter<br />
// Set the length where the type does not determine the length<br />
int Length = 0;<br />
// Create input columns with the ideal type for conversion<br />
inputcolNewMain.CodePage = CodePage;<br />
inputcolNewMain.DataType = dtstype;<br />
inputcolNewMain.Length = Length;<br />
inputcolNewMain.Precision = Precision;<br />
inputcolNewMain.Scale = Scale;<br />
The PreExecute Method<br />
The PreExecute method is where the batch table and INSERT statement are created and<br />
the columns are mapped.<br />
Creating the Batch Table<br />
The batch table is the location where rows are inserted and temporarily held until the SQL<br />
Adapter sends off a batch of rows to the destination. The logic for creating the batch table<br />
is found in the CreateBatchTable method, as follows:<br />
// Get a table to hold the rows temporarily until it contains BatchSize rows<br />
// Then we’ll update the destination in bigger batches.<br />
private void CreateBatchTable(string strTableName)<br />
{<br />
// Get the Schema into m_metaDataTable;<br />
CreateSchemaTable(strTableName);<br />
// Create new data table<br />
m_batchTable = new DataTable();<br />
// Build the table MetaData.<br />
int countColumns = m_metaDataTable.Rows.Count;<br />
In this step, you precreate the number of columns you need so that you can place the<br />
columns in the correct order. If each column is added in the order found in the metadata<br />
table, the columns will not be in the correct order when inserting the data with the query.<br />
// Preload with columns<br />
DataColumn[] columns = new DataColumn[countColumns];<br />
693
694 CHAPTER 29 Building Custom Data Flow Components<br />
for (int iColumn = 0; iColumn < countColumns; iColumn++)<br />
{<br />
// Point to the row describing this column<br />
DataRow rowCurr = m_metaDataTable.Rows[iColumn];<br />
The ORDINAL_POSITION string is a string index into the ordinal position of the column in<br />
the source table. It is a 1-based index, but the columns collection is 0-based, so the code<br />
subtracts one to correct the off-by-one index.<br />
}<br />
// Build the columns array in the order found in the table.<br />
// Makes it easier on the user and the programmer.<br />
columns[Convert.ToInt16(rowCurr[“ORDINAL_POSITION”])-1] = new DataColumn(<br />
rowCurr[“COLUMN_NAME”].ToString(),<br />
GetSqlDbTypeFromName(rowCurr[“DATA_TYPE”].ToString()).GetType());<br />
Now, all the columns have been added in the correct order; the code adds them to the<br />
batch table.<br />
}<br />
m_batchTable.Columns.AddRange(columns);<br />
Generating the INSERT Statement<br />
To insert data into the batch table, the code dynamically creates an INSERT statement from<br />
the columns in the metadata table by adding parameters for each column.<br />
for (int i = 0; i < m_countMetaDataColumns; i++)<br />
{<br />
sb.Append(“@p” + i.ToString() + “, “);<br />
// Point to the row describing this column<br />
DataRow rowCurr = m_metaDataTable.Rows[i];<br />
// Get the length for character types<br />
string strLen = rowCurr[“CHARACTER_MAXIMUM_LENGTH”].ToString();<br />
int len = strLen.Length == 0 ? 0 : Convert.ToInt32( strLen );<br />
// Set the parameter with name, type and length.<br />
cmd.Parameters.Add(“@p” + i.ToString(),<br />
GetSqlDbTypeFromName(rowCurr[“DATA_TYPE”].ToString()),<br />
len,<br />
m_batchTable.Columns[i].ColumnName);<br />
}<br />
// Add the closing parenthesis<br />
// Remove the last comma
sb.Remove(sb.Length - 2, 2);<br />
sb.AppendFormat(“@p{0}, “, i);<br />
The completed INSERT statement looks similar to the following:<br />
INSERT INTO TableName VALUES( @p0, @p1, @p3 )<br />
Writing a Destination Adapter<br />
Mapping the Columns<br />
The code that maps the ExternalMetaData columns to the buffer columns is perhaps the<br />
most complex in the SQL Client Destination and requires some explanation.<br />
Discovering Which Input Columns Map to External Columns It’s important to remember all<br />
through this discussion that input columns represent buffer columns, and external<br />
columns represent destination table columns. When a user edits the component in the<br />
Advanced Editor, the two sets of columns visible in the editor represent those two column<br />
collections. When creating or deleting a mapping between two columns in the Advanced<br />
Editor, the user is selecting which input columns should flow to each table column.<br />
Another way of thinking about it is the user is specifying which buffer column should<br />
flow to which ExternalMetaData Column.<br />
ExternalMetaData Columns unfortunately do not have the name or ID of the buffer<br />
column. In fact, they don’t even contain the ID of the input column. To discover which<br />
buffer (input) column should flow to a given table (ExternalMetaData) column, it is<br />
necessary to work backward from the input ID of the input column to the<br />
ExternalMetaData Column ID to the ExternalMetaData Column name to the Destination<br />
Table column name. When it is all done, the component will have established which<br />
column on the destination table maps to which column on the input buffer. Take a look<br />
at the following code to see how this is done:<br />
// Get the input and the external column collection<br />
IDTSInput90 input = ComponentMetaData.InputCollection[0];<br />
IDTSExternalMetadataColumnCollection90 externalcols =<br />
input.ExternalMetadataColumnCollection;<br />
This hash table makes it possible to retrieve the ID for an ExternalMetaData Column by<br />
name to get its ID. Later the code uses this hash to match the column name on the batch<br />
table to the ExternalMetaData Column name and then get the ExternalMetaData Column<br />
ID to match with the input column that references the ExternalMetaData Column and<br />
then get the LineageID from the input column. The LineageID can then be used to<br />
retrieve the buffer column index.<br />
// Make a hash table for the names of the external columns and contains the ID<br />
int cExternalCol = externalcols.Count;<br />
System.Collections.Hashtable hashExternalNameToID = new<br />
System.Collections.Hashtable(cExternalCol);<br />
// Build a mapping between the external column name and its ID<br />
for (int iExternalCol = 0; iExternalCol < cExternalCol; iExternalCol++)<br />
695
696 CHAPTER 29 Building Custom Data Flow Components<br />
{<br />
}<br />
IDTSExternalMetadataColumn90 externalcol = externalcols[iExternalCol];<br />
hashExternalNameToID.Add(externalcol.Name, externalcol.ID);<br />
// Get the input columns collection and make a hash table to map the external<br />
// ID that it references to the lineage ID of the column<br />
IDTSInputColumnCollection90 inputcols = input.InputColumnCollection;<br />
int cInputCol = inputcols.Count;<br />
System.Collections.Hashtable hashReferenceIDToLineageID = new<br />
System.Collections.Hashtable(cInputCol);<br />
// Build a mapping between external columns and input buffer columns IDs<br />
for (int iInputCol = 0; iInputCol < cInputCol; iInputCol++)<br />
{<br />
IDTSInputColumn90 inputcol = inputcols[iInputCol];<br />
if (inputcol.ExternalMetadataColumnID > 0)<br />
hashReferenceIDToLineageID.Add(inputcol.ExternalMetadataColumnID,<br />
inputcol.LineageID);<br />
}<br />
Now that you have a way to discover which LineageID is connected to which<br />
ExternalMetaData Column name, you can get the buffer index from the column name on<br />
the batch table:<br />
// Loop over all columns in the batchTable<br />
for (int iRSCol = 0; iRSCol < cBTCol; iRSCol++)<br />
{<br />
// Get the name for the column at the current index<br />
string strRSColName = m_batchTable.Columns[iRSCol].ColumnName;<br />
// Find the ID of the external column from the name<br />
// ExternalMetaData is driven from the destination table.<br />
// This should not fail unless ExternalMetadata is corrupt.<br />
int idExternal = (int)hashExternalNameToID[strRSColName];<br />
// Find the ExternalMetadata column that points to this ID<br />
try<br />
{<br />
int linid = (int)hashReferenceIDToLineageID[idExternal];<br />
// Get the index in the buffer of this column<br />
int idx = (int)BufferManager.FindColumnByLineageID(input.Buffer, linid);<br />
This is the mapping array. The array is in order of the columns found in the batch table,<br />
and the values are the indexes into the buffer for those columns. In the ProcessInput<br />
method, the component can now simply loop through this collection for each batch table<br />
column and find the index into the buffer for transferring the buffer data into the<br />
columns of the batch table using the INSERT statement shown earlier.
}<br />
}<br />
m_idxColumn[iRSCol] = idx;<br />
The ProcessInput Method<br />
Writing a Destination Adapter<br />
The PreExecute method built the mapping array that maps the column to the buffer<br />
index. The ProcessInput method has a simple job. Get each of the rows from the buffers<br />
passed into the method and pass the column values from the buffer row into the parameters<br />
for the INSERT statement.<br />
Getting Data from the Input Buffer<br />
for (; iCol < cCols; iCol++)<br />
{<br />
// Which buffer column is this ?<br />
int idxCol = m_idxColumn[iCol];<br />
}<br />
// Set the parameter value for the insert.<br />
m_sqlAdapter.InsertCommand.Parameters[iCol].Value = buffer[idxCol];<br />
There is some more code in the sample project for handling blobs and so forth, but this is<br />
the essential code that extracts data out of the buffer using the buffer index array built in<br />
the PreExecute method.<br />
Inserting the Data<br />
The following statement performs the insert. The Update method gives ADO.NET an<br />
opportunity to send the batch of rows.<br />
m_sqlAdapter.InsertCommand.ExecuteNonQuery();<br />
m_sqlAdapter.Update(m_batchTable);<br />
Handling Error Rows<br />
If a row fails to correctly insert, there will be an exception. Depending on the Error<br />
Disposition settings the user selected, you might want to either ignore the error, redirect<br />
the error row, or fail the component.<br />
catch (Exception e)<br />
{<br />
if (m_rowdisp == DTSRowDisposition.RD_FailComponent)<br />
throw e;<br />
if (m_rowdisp == DTSRowDisposition.RD_IgnoreFailure)<br />
continue;<br />
697
698 CHAPTER 29 Building Custom Data Flow Components<br />
}<br />
if (m_rowdisp == DTSRowDisposition.RD_RedirectRow)<br />
{<br />
buffer.DirectErrorRow(errorOutputID, 100, iCol);<br />
}<br />
Incrementing Pipeline Performance Counters<br />
A commonly missed detail of custom components is updating the performance counters.<br />
The following code shows how easy it is to add support for the performance counters with<br />
methods provided on the ComponentMetaData interface.<br />
finally<br />
{<br />
// Update the number of rows we inserted<br />
ComponentMetaData.IncrementPipelinePerfCounter(DTS_PIPELINE_<br />
CTR_ROWSWRITTEN, uiRowsWritten);<br />
// Update the number of blob bytes we wrote<br />
ComponentMetaData.IncrementPipelinePerfCounter(DTS_PIPELINE<br />
_CTR_BLOBBYTESWRITTEN, uiBlobBytesWritten);<br />
}<br />
The SQL Client Destination code has more code than you see here. This discussion<br />
focused on those sections of code that might be difficult to understand or that cover new<br />
ground. As always, stepping through the code in the debugger is the best way to understand<br />
it completely. Writing a destination is not difficult, even one that dynamically<br />
discovers and maps columns as this one does. You can convert the sample destinations<br />
into your own. Adapting the code to the specific ADO.NET provider and the ADO.NET<br />
ODBC SQL Client shows how to use this same SQL Client Destination code for a different<br />
provider with little effort.<br />
Writing a Transform<br />
Transforms are last because in many ways they are no more than source and destination<br />
components bound together into one component. This is especially true of transforms<br />
with asynchronous outputs. Think of the input of a transform as a destination adapter<br />
and the output as a source adapter and you’ll understand. So, what is left to talk about?<br />
Although sources and destinations only convert data to and from various media, they<br />
don’t actually transform it. What transforms do that sources and destinations don’t is<br />
actually modify the data. That’s what this section focuses on—how transforms perform<br />
the actual work they do. The Data Profiler sample is an excellent example because it is<br />
simple, easy to understand, and built to be extended. There are currently only a few profiling<br />
options, but by simply adding a new profile type class, you can add new profiling<br />
operations to the transform.
Types of Transforms<br />
Writing a Transform<br />
Remember that there are two general types of transforms: those with synchronous outputs<br />
and those with asynchronous outputs. Transforms with synchronous outputs do not<br />
handle the PrimeOutput method, and it will never get called even if they do. Sync outputs<br />
with nonzero exclusion groups get their rows as directed by the DirectRow method called<br />
by the transform. Synchronous outputs with exclusion group of zero automatically receive<br />
all rows from their synchronous input. Implementing ProcessInput for transforms with<br />
synchronous outputs is simple and virtually identical between the two types of transforms.<br />
Because transforms with synchronous outputs do not have any behavior or interesting<br />
challenges beyond those found in transforms with asynchronous outputs, this<br />
section describes only transforms with asynchronous outputs and specifically focuses on<br />
the DataProfiler transform.<br />
Setting Up the Transform<br />
The process for setting up a transform is identical to any of the other components with<br />
the exceptions previously noted.<br />
Setting Up the Attributes<br />
The following are the attributes for the DataProfiler transform. Notice that the<br />
ComponentType parameter is set to ComponentType.Transform:<br />
[DtsPipelineComponent(<br />
DisplayName = “Data Profiler”,<br />
Description = “Computes profile metrics for input data”,<br />
IconResource = “SSIS2K5.Samples.Transforms.DataProfiler.Component.ico”,<br />
ComponentType = ComponentType.Transform )]<br />
The ProvideComponentProperties Method<br />
Because the set of output columns for the DataProfiler is fixed, the<br />
ProvideComponentProperties method statically defines the output columns, and there is<br />
little need for the ReinitializeMetaData method. No matter what the shape of the input<br />
columns, the output columns and their types will always be fixed. The following code is<br />
repeated for each output column and adds the Column, Type, ProfileType, and<br />
ProfileValue columns to the output:<br />
IDTSOutputColumn90 outputColumn = outputColumnCollection.New();<br />
outputColumn.Name = “Column”;<br />
outputColumn.SetDataTypeProperties(DataType.DT_WSTR, 50, 0, 0, 0);<br />
The PreExecute Method<br />
In the PreExecute method, the component examines each of the columns, creates column<br />
profilers for each column, and determines which of the column profilers can profile the<br />
column. Note that it is easy to add a new profile type by simply creating a new profile<br />
class.<br />
699
700 CHAPTER 29 Building Custom Data Flow Components<br />
foreach(IDTSInputColumn90 inputColumn in inputColumnCollection)<br />
{<br />
// For each column profiler...<br />
for (int j = 0; j < columnProfilerCount; j++)<br />
{<br />
ColumnProfilerBase columnProfiler = null;<br />
// Create column profiler object of the desired type<br />
switch(j)<br />
{<br />
case 0:<br />
columnProfiler = new ColumnProfilerMin();<br />
break;<br />
}<br />
case 1:<br />
columnProfiler = new ColumnProfilerMax();<br />
break;<br />
case 2:<br />
columnProfiler = new ColumnProfilerAvgStrLen();<br />
break;<br />
case 3:<br />
columnProfiler = new ColumnProfilerPercentageNulls();<br />
break;<br />
// Give column profiler the information about the input column<br />
columnProfiler.ColumnIndex = BufferManager.FindColumnByLineageID(<br />
input.Buffer,<br />
inputColumn.LineageID);<br />
columnProfiler.ColumnName = inputColumn.Name;<br />
// And tell the details of that column (type, length, etc)<br />
BufferManager.GetColumnInfo(<br />
input.Buffer,<br />
columnProfiler.ColumnIndex,<br />
ref columnProfiler.ColumnInfo);<br />
// The column profiler might not be able to profile this column,<br />
// so ask beforehand.<br />
if (!columnProfiler.CanProfile())<br />
{<br />
// If we can’t profile this column, null out the column profiler<br />
// object and our ProcessInput method will ignore this element.
}<br />
}<br />
columnProfiler = null;<br />
}<br />
else<br />
{<br />
columnProfiler.Prepare();<br />
}<br />
Writing a Transform<br />
// Save the new object in the array of column profilers<br />
columnProfilers.Add(columnProfiler);<br />
The PrimeOutput Method<br />
The PrimeOutput method is about as simple as it gets. It stores the output buffer reference<br />
for use in the ProcessInput method. The Data Flow Task guarantees that PrimeOutput will<br />
be called before ProcessInput.<br />
TIP<br />
Remember also, that this is different from synchronous outputs on source adapters<br />
that do not return from the PrimeOutput method until the source has completed.<br />
public override void PrimeOutput(int outputs, int[] outputIDs, PipelineBuffer[]<br />
buffers)<br />
{<br />
outputBuffer = buffers[0];<br />
}<br />
The ProcessInput Method<br />
The ProcessInput method loops through each of the rows performing the profile operation.<br />
When the EndOfRowset is reached, each of the profiling classes is asked for their final<br />
profile values, and the output buffer receives a number of rows based on the number of<br />
columns multiplied by the number of profile types. At last, the code calls SetEndOfRowset<br />
to indicate that the transform is done:<br />
public override void ProcessInput(int inputID, PipelineBuffer buffer)<br />
{<br />
// Check if this is all the data<br />
if (!buffer.EndOfRowset)<br />
{<br />
// While there are rows, profile columns.<br />
while (buffer.NextRow())<br />
{<br />
// Iterate through the profilers and apply the profiles<br />
701
702 CHAPTER 29 Building Custom Data Flow Components<br />
for (int i = 0; i < columnProfilers.Count; i++)<br />
{<br />
ColumnProfilerBase columnProfiler =<br />
(ColumnProfilerBase)columnProfilers[i];<br />
if (columnProfiler != null)<br />
{<br />
columnProfiler.Profile(buffer);<br />
}<br />
}<br />
}<br />
}<br />
else<br />
{<br />
// When we reach end of rowset, output final profile values.<br />
for (int i = 0; i < columnProfilers.Count; i++)<br />
{<br />
ColumnProfilerBase columnProfiler =<br />
(ColumnProfilerBase) columnProfilers[i];<br />
if (columnProfiler != null)<br />
{<br />
outputBuffer.AddRow();<br />
outputBuffer[columnIndex] = columnProfiler.ColumnName;<br />
outputBuffer[typeIndex] =<br />
columnProfiler.ColumnInfo.DataType.ToString();<br />
outputBuffer[profileTypeIndex] = columnProfiler.GetProfileType();<br />
outputBuffer[profileValueIndex] = columnProfiler.GetProfileValue();<br />
}<br />
}<br />
outputBuffer.SetEndOfRowset();<br />
outputBuffer = null;<br />
}<br />
}<br />
Performing the Transformation<br />
The actual work of transforming the data is done by each of the profiler classes. The<br />
following code is the definition for the average string length profile:<br />
namespace SSIS2K5.Samples.Transforms.DataProfiler<br />
{<br />
class ColumnProfilerAvgStrLen : SSIS2K5.Samples.Transforms.DataProfiler.<br />
ColumnProfilerBase<br />
{<br />
private double rows = 0;
private double length = 0;<br />
public override string GetProfileType() { return “AVGSTRLEN”; }<br />
Only profile string type columns.<br />
public override bool CanProfile()<br />
{<br />
return ColumnInfo.DataType == DataType.DT_WSTR<br />
|| ColumnInfo.DataType == DataType.DT_STR;<br />
}<br />
Summary<br />
The profile method is called for every row and simply stores the number of rows and<br />
the length.<br />
public override void Profile(PipelineBuffer buffer)<br />
{<br />
rows++;<br />
object o = buffer[ColumnIndex];<br />
if (o != null) length += ((string) o).Length;<br />
}<br />
When the last row is processed, the resulting average row length is the length of all rows<br />
divided by the number of rows.<br />
public override string GetProfileValue() { return Math.Ceiling(length/rows)<br />
.ToString(); }<br />
};<br />
}<br />
Summary<br />
This chapter showed you how to write custom data flow components by starting with a<br />
conceptual overview of the component design and execution life cycles and then it<br />
covered the design time and runtime interfaces. Details of how to implement the various<br />
required functions were covered, and sample code is available in the SampleComponents<br />
folder for you to study. Although Integration Services does provide a broad and deep set of<br />
components, there will still be times when it is necessary to roll your own. This chapter<br />
should get you off to a good start.<br />
703
This page intentionally left blank
Index<br />
Symbols<br />
* (asterisks), FTP Tasks, 183<br />
? (question marks), 184<br />
A<br />
access methods<br />
direct input, 171<br />
file connection, 171<br />
stock tasks, 171-172<br />
variable, 172<br />
access modes, components, 390-391<br />
accessing<br />
files, connection managers, 271<br />
packages, 362<br />
SQL server storage, 364-366<br />
SSIS server storage, 362-364<br />
property expressions, 156<br />
AcquireConnections method, 448, 674, 683-684<br />
ActiveX Script Task, 216<br />
adapters<br />
Data Flow Task, 94<br />
connection manager communication, 94<br />
data access mechanisms, 95<br />
data conversion formats, 95<br />
destination, 392, 439<br />
creating, 451-456<br />
DataReader, 440-441<br />
Excel, 397-399<br />
Flat File, 400-402<br />
input buffer data, 697-698
706<br />
adapters<br />
ODBC, 672<br />
OLE DB, 402-403<br />
overview, 689<br />
PreExecute method, 693-696<br />
ProcessInput method, 697<br />
properties, 689-690<br />
RawFile, 404<br />
Recordset, 441<br />
ReinitializeMetaData method, 690-693<br />
SQL Client, 672<br />
SQL Server, 441-442<br />
Flat File Destination, configuring, 59-60<br />
source, 392, 677<br />
AcquireConnections method, 683-684<br />
creating, 448-451<br />
Data Flow Task, 379<br />
DtsPipelineComponent attribute, 677<br />
Excel, 397-399<br />
Flat File, 400-402<br />
JPG File EXIF Reader, 671<br />
OLE DB, 402-403<br />
ProvideComponentProperties method,<br />
677-679<br />
RawFile, 404<br />
ReinitializeMetadata method, 679-681<br />
ReleaseConnections method, 684<br />
responsibilities, 688<br />
runtime approach, 685-688<br />
Validate method, 681-682<br />
XML, 405-406<br />
Add File Connection Manager dialog box, 242<br />
Add SSIS Connection Manager dialog box,<br />
49, 223<br />
Add to SourceSafe Project dialog box, 355<br />
adding<br />
attributes, custom components, 615-617<br />
buffer rows, 687<br />
connection manager properties, tasks,<br />
624-625<br />
data flow property expressions, 159-160<br />
elements to packages, 520<br />
feature properties, tasks, 622-624<br />
Foreach loops, 121<br />
forms, task user interfaces, 643-644, 646<br />
Interop assembly references, source<br />
adapters, 449<br />
outputs, source adapters, 449<br />
rows, source adapters, 450-451<br />
scripts<br />
destination adapters, 455-456<br />
Script Component transformations, 459<br />
solutions, source control, 355<br />
SSIS-specific properties/methods, tasks,<br />
625-626<br />
tasks, BIDS designers, 81<br />
variables, 123<br />
additive transformations, 378<br />
ADO Connection Manager, 225<br />
ADO Enumerators, configuring, 128<br />
ADO.NET, 23<br />
adapters, 393<br />
Source Adapter, 394<br />
configuring, 394-395<br />
IsSorted property, 395-397<br />
SortKeyPosition property, 396-397<br />
ADO.NET Connection Manager, 225<br />
configuring, 226-227<br />
destination adapters, 454<br />
ADO.NET Destination Adapter, 439<br />
Advanced Editor<br />
components, editing, 386<br />
Data Flow Task, 381<br />
Advanced Editor (Data Flow components), 53<br />
Advanced tab (Flat File Connection Manager<br />
Editor), 235-237<br />
AdventureWorks sample database, 16<br />
AfterOpen log event, 307
Aggregate transform, 429<br />
configuring, 429-431<br />
profile, 429<br />
Aggregate Transformation Editor, 429<br />
Aggregate transforms, 125<br />
AllowConfigurationChanges property, 549<br />
amount of data to process constraint, 517<br />
amount of memory installed constraint, 517<br />
Analysis Services, installing, 14<br />
Analysis Services Connection Manager, 241<br />
applications, platforms, 4<br />
applying package configurations, 531<br />
assemblies<br />
libraries, sharing, 271<br />
Microsoft.Data.TransformationServices, 648<br />
Microsoft.SQLServer.Dts.Design, 648<br />
referencing, 613-614<br />
task user interfaces, 647<br />
AssignExpression expression, 162, 315<br />
asymmetrical checkings, 358<br />
asynchronous outputs<br />
creating, 460-461<br />
Data Flow Task, 380<br />
execution trees, 508-509<br />
asynchronous transforms, Data Flow Task optimization,<br />
513<br />
attributes<br />
custom components, 615-617<br />
DtsConnection, 617<br />
DtsForEachEnumerator, 617<br />
DtsLogProvider, 616-617<br />
DtsPipelineComponent, 616-617, 677<br />
DtsTask, 616<br />
EnableDisable, 655<br />
EnableExpandable, 654-655<br />
LocalizablePropertyCategory, 656<br />
LocalizablePropertyDescription, 655<br />
BeginSend log event 707<br />
LocalizablePropertyName, 656<br />
SortProperties, 655<br />
task user interfaces, 654<br />
EnableDisable, 655<br />
EnableExpandable, 654-655<br />
LocalizablePropertyCategory, 656<br />
LocalizablePropertyDescription, 655<br />
LocalizablePropertyName, 656<br />
SortProperties, 655<br />
transforms, 699<br />
Audit transform, 424<br />
configuring, 424-426<br />
profile, 424<br />
Audit Transformation Editor, 424<br />
auditing components, 392<br />
auditing transforms, 424<br />
Audit<br />
configuring, 424-426<br />
profile, 424<br />
Percentage Sampling, 426<br />
Row Sampling, 426<br />
RowCount, 427<br />
configuring, 428<br />
profile, 427<br />
available memory constraint, 517<br />
B<br />
base classes, custom components, 615<br />
baselines<br />
measurements, 519<br />
obtaining, 518<br />
Batch Solution command (Solution Explorer<br />
context menu), 70<br />
batch tables, creating, 693-694<br />
Begin log event, 306<br />
BeginReceive log event, 307<br />
BeginSend log event, 307<br />
How can we make this index more useful? Email us at indexes@samspublishing.com
708<br />
best practices versus troubleshooting<br />
best practices versus troubleshooting, 586<br />
BIDS, 41<br />
designers, 48<br />
Connections Tray, 49<br />
Control Flow, 49<br />
Control Flow component context menus,<br />
54-64<br />
Data Flow, 50-51<br />
Data Flow component context menus, 53<br />
Event Handlers, 65<br />
Execution Results view, 64<br />
Log Events window, 65, 67<br />
package configurations, 67<br />
<strong>Package</strong> Explorer view, 65<br />
Progress view, 64<br />
tasks, adding, 81<br />
toolbox, 52-53<br />
<strong>Package</strong> Configurations Organizer, 531-532<br />
projects, creating, 43<br />
solutions, creating, 44<br />
source control, 353<br />
configuring, 354-355<br />
Pending Checkins window, 357<br />
Solution Explorer, 357<br />
Source Control menu, 355-357<br />
Source Control toolbar, 357<br />
SSIS menu, 44-46<br />
Start Page, 42<br />
toolboxes, 46<br />
BIDS Helper<br />
best practices for building packages, 564-<br />
566<br />
Variable Window Extensions feature, 566<br />
BLOBs (Binary Large Objects), 384<br />
BlobTempStoragePath property, 513<br />
blogs, 572<br />
book samples, installing, 16-17<br />
Books Online, 19<br />
bottlenecks<br />
constraints, compared, 520<br />
elevating, 521<br />
processing load, easing, 521<br />
branching, 353<br />
breakpoints<br />
debugging, 46<br />
Execute DTS 2000 <strong>Package</strong> Task, 177<br />
MSMQ Task, 190<br />
packages, debugging, 576-578<br />
Script Task, 266<br />
Send Mail Task, 181<br />
task registration, 108<br />
Taskhost containers, 107<br />
tasks, 638-639, 664<br />
viewing, 82<br />
Breakpoints window, 82<br />
Browser (WMI), 191<br />
buffer parameter, ProcessInput method, 676<br />
buffer size properties, Data Flow Task, 384<br />
Buffer Subsystem, Data Flow Task, 503<br />
BufferLeak log event, 306<br />
buffers<br />
Data Flow Task, 94, 379, 501, 503<br />
conflicting settings, 503<br />
DefaultBufferMaxRows property, 502<br />
DefaultBufferSize property, 502<br />
maximum/minimum sizes, 502-503<br />
source metadata, 501-502<br />
width, 503<br />
data, inserting, 687<br />
decreasing, 513<br />
input buffer data, 697<br />
error rows, handling, 697<br />
inserting, 697<br />
pipeline performance counters, 698
output references, storing, 701<br />
rows, adding, 687<br />
viewing, 669<br />
buffers parameter (PrimeOutput method), 676<br />
BufferSizeTuning log event, 306<br />
BufferTempStoragePath property, 384, 513<br />
Build Solution command (Solution Explorer<br />
context menu), 70<br />
Build tab (Project Pages dialog box), 74<br />
building<br />
custom components, 619<br />
custom events, 627<br />
packages, best practices, 558-569<br />
queries, 212<br />
task user interfaces, 642<br />
assemblies, 647<br />
attributes, 654-656<br />
connection manager events, 658-659<br />
connections, 657-658<br />
debugging, 659-661<br />
DTSBaseTaskUI class, 651<br />
forms, adding, 643-646<br />
foundation classes, 651, 656-659<br />
hosted view, 651<br />
IDtsTaskUI, 651<br />
IDTSTaskUIHost interface, 651-652<br />
IDTSTaskUIView interface, 651, 653<br />
methods, 646, 649<br />
properties, 649<br />
source files, 651<br />
tasks, connecting, 646<br />
tree-panels, 651<br />
tasks<br />
connection managers, 625<br />
connection manager properties, adding,<br />
624-625<br />
feature properties, adding, 622-624<br />
CIMV2 namespace 709<br />
identities, 621-622<br />
SSIS-specific properties/methods,<br />
adding, 625-626<br />
Bulk Insert Task, 216-217<br />
bulk load data, 216<br />
SQL Server Destination Adapter connections,<br />
216<br />
bus speed constraint, 518<br />
Business Intelligence Development Studio<br />
as constraint, 519<br />
finding, 17<br />
byte-order marks, 424<br />
C<br />
Cache connection manager, 494<br />
Cache Transform, 493-494<br />
caching, servers (Management Studio), 347<br />
Call Stack window, 83<br />
Candidate Key profiles (Data Profile Viewer),<br />
analyzing, 290<br />
casts, 153<br />
certificates (client), choosing, 239<br />
Changing Attribute Updates data flow, 475<br />
channels, encrypting, 204<br />
Character Map transform, 431<br />
checking source files in/out, 352, 356<br />
checkins, 354<br />
asymmetrical, 358<br />
history, 356-357<br />
history, viewing, 356<br />
checkpoint file, 590<br />
checkpoints, 589-591<br />
properties, 592-595<br />
security, 593<br />
Checkpoints and Restartability, 589<br />
Choose Toolbox Items dialog box, 46<br />
choosing client certificates, 239<br />
CIMV2 namespace, 193<br />
How can we make this index more useful? Email us at indexes@samspublishing.com
710<br />
classes<br />
classes<br />
base, custom components, 615<br />
DTSBaseTaskUI, 651<br />
task user interface foundation, 651<br />
connection manager events, 658-659<br />
connections, 657-658<br />
debugging, 659-661<br />
example, 656-659<br />
WMI, 197<br />
classifying components, 460<br />
clauses (WQL), 191<br />
Clean Solution command (Solution Explorer<br />
context menu), 70<br />
Cleanup method, 676<br />
client certificates, choosing, 239<br />
code<br />
<strong>Package</strong> containers, 113<br />
snapshots, 353<br />
source control, 352<br />
branching, 353<br />
checking in/out, 352<br />
diffing, 353<br />
labeling, 353<br />
merging, 353<br />
Source Repository, 352<br />
syncing, 352<br />
code density, Script Task, 271<br />
codeplex.com, 572<br />
collapsing containers, 100<br />
collections<br />
connections, Dts object, 267<br />
ExtendedProperties, 114<br />
<strong>Package</strong> container, 113<br />
RuntimeConnectionCollection, 677<br />
values, extracting, 129<br />
Column Length Distribution profiles (Data<br />
Profile Viewer), analyzing, 291<br />
column mappings, components, 390<br />
Column Null Ratio profiles (Data Profile Viewer),<br />
analyzing, 291<br />
Column Pattern profiles (Data Profile Viewer),<br />
analyzing, 288<br />
Column Statistics profile (Data Profile Viewer),<br />
analyzing, 287<br />
Column Value profiles (Data Profile Viewer),<br />
analyzing, 292<br />
columns, 154<br />
error, components, 388-389<br />
ErrorCode, 388<br />
ErrorColumn, 388<br />
establishing, 685<br />
external metadata, 692-693<br />
Fuzzy Lookup transform, 480<br />
IDs, storing, 686, 688<br />
mapping, 695-696<br />
output, defining, 699<br />
profiles, 699, 701<br />
unneeded, deleting, 509<br />
commands<br />
File menu (Visual Studio)<br />
Save Copy of <strong>Package</strong> As, 80<br />
Save <strong>Package</strong> As, 79<br />
Solution Explorer context menu, 70<br />
SSIS menu, 44<br />
comments, Script Task, 270<br />
communication, adapters and connection<br />
managers, 94<br />
complex expressions, 152<br />
complexity of data flow constraint, 517<br />
Component Events interface, tasks, 633-635<br />
ComponentMetaData object, 666-667<br />
components<br />
access modes, 390-391<br />
classifying, 460<br />
column mappings, 390
custom editors, 386<br />
customizing<br />
assembly references, 613-614<br />
attributes, adding, 615-617<br />
base classes, 615<br />
building, 619<br />
component types, 611<br />
finding by runtime, 620-621<br />
GAC installation, 618<br />
guidelines, 610-611<br />
output paths, 617-618<br />
requirements, 608-609<br />
solutions, 611<br />
strong names, 612<br />
data cleansing, 477<br />
Fuzzy Grouping transform, 482-486<br />
Fuzzy Lookup transform, 478-481<br />
data flow, 665<br />
buffers, viewing, 669<br />
designer work, 668<br />
destination adapters, 698<br />
properties, 668<br />
transforms, 698-703<br />
validation, 667<br />
editing, 386<br />
error columns, 388-389<br />
error outputs, 386-388<br />
error/warning indicators, 56<br />
external metadata, 391<br />
groups, 392<br />
auditing, 392<br />
data manipulation transforms, 392<br />
destination adapters, 392<br />
Flow Control transforms, 392<br />
source adapters, 392<br />
outputs, 678-679<br />
proof-of-concept, building, 446<br />
configurations (packages) 711<br />
properties tables, 393<br />
sample<br />
Data Profiler transform, 672<br />
JPG File EXIF Reader Source Adapter,<br />
671<br />
ODBC destination adapter, 672<br />
SQL Client destination adapter, 672<br />
transform UI, 672-673<br />
Script<br />
asynchronous outputs, creating, 460-<br />
461<br />
destination adapters, creating, 451-456<br />
overview, 445<br />
performance, 446<br />
proof-of-concept components, 446<br />
source adapters, creating, 448-451<br />
transformations, creating, 456-459<br />
unusual/unsupported sources, 446-447<br />
computer names, WQL, 193<br />
Conditional Split transforms 407<br />
ConfigString property, 530<br />
Configuration Manager, checking server status,<br />
340<br />
Configuration Manager command (Solution<br />
Explorer context menu), 70<br />
configurations (packages), 526<br />
best practices for building packages,<br />
561-562<br />
creating, 528, 532<br />
editing, 536<br />
effects, 528<br />
failure, 534<br />
organizing, 531-532<br />
overriding, 554-555<br />
overview, 546<br />
package paths, 526-527<br />
acquisition information, 530<br />
configurations, 528-531<br />
syntax, 528<br />
How can we make this index more useful? Email us at indexes@samspublishing.com
712<br />
configurations (packages)<br />
property values, 526<br />
scoping, containers, 101<br />
troubleshooting, 581-582<br />
two-stage configuration, 567-569<br />
types, 533<br />
Configurations Editor, 536<br />
Environment Variable, 537-540<br />
Parent <strong>Package</strong> Variable, 541-542<br />
Registry Entry, 540-541<br />
SQL Server Table, 543-546<br />
XML, 534-535<br />
warnings, filtering out, 547<br />
Configurations Editor, 536<br />
ConfigurationType property, 528-529<br />
ConfigurationVariable property, 529-530<br />
Configure ADO.NET Connection Manager dialog<br />
box, 226<br />
Configure Data Viewer dialog box, 61<br />
Configure SSIS Logs dialog box, 67, 296<br />
configuring, 355<br />
ADO.NET Connection Manager, 225-227<br />
ADO.NET Source Adapter, 394-395<br />
Analysis Services Connection Manager, 241<br />
Audit transform, 424, 426<br />
BIDS source control, 354-355<br />
checkpoints, 592-595<br />
connection managers, 555<br />
data flow paths, 60, 62<br />
Data Flow Task, 123<br />
Aggregate transform, 125<br />
Data Conversion transform, 126<br />
OLE DB Source Adapter, 123-124<br />
Recordset Destination transform, 127<br />
data flow viewers, 61, 64<br />
Data Profiling Task, 280-285<br />
data sources, 252-254<br />
deployment utilities, 74<br />
destination adapters<br />
DataReader, 441<br />
Excel, 398-399<br />
Flat File, 400-402<br />
OLE DB, 403<br />
RawFile, 404<br />
SQL Server, 441<br />
DSVs, 254-256<br />
enumerators, 128<br />
environment variable package<br />
configurations, 538-540<br />
Excel Connection Manager, 228<br />
Execute DTS 2000 <strong>Package</strong> Task, 174<br />
embedding option, 176<br />
inner variables, 176<br />
outer variables, 177<br />
packages, 174<br />
structured storage, 175<br />
Execute <strong>Package</strong> Task, 204<br />
Execute Process Task, 207-208<br />
Execute SQL Task, 210-212<br />
File Connection Manager, 229<br />
File System Task, 178<br />
Flat File Connection Manager, 231-237<br />
Flat File Destination Adapters, 59-60<br />
Foreach loops, 128<br />
enumerators, 128<br />
variable mappings, 129<br />
FTP Connection Manager, 238<br />
FTP Task, 182-183<br />
Fuzzy Grouping transform, 483<br />
advanced settings, 484<br />
connection managers, 483<br />
householding, 484-486<br />
input columns, 484<br />
Fuzzy Lookup transform, 478<br />
columns, 480<br />
ETI, 479
eference data, 481<br />
similarity threshold, 481<br />
HTTP Connection Manager, 239-240<br />
Lookup transform, 494-496<br />
MSMQ Task, 186<br />
Receive Mode, 188-190<br />
Send Mode, 187<br />
MultFlatFile Connection Manager, 244<br />
MultiFile Connection Manager, 242-243<br />
ODBC Connection Manager, 244-246<br />
OLEDB Connection Manager, 247-248<br />
OLEDB Sources, 57-59<br />
output paths, custom components, 617-618<br />
package configurations, 67<br />
package logging, 298-299<br />
Send Mail Task, 131, 180-181<br />
message sources, 132-134<br />
SMTP connection managers, 131<br />
SMOServer Connection Manager, 248-249<br />
SMTP Connection Manager, 249<br />
source adapters<br />
Excel, 398-399<br />
Flat File, 400-402<br />
OLE DB, 403<br />
RawFile, 404<br />
XML, 406<br />
transforms<br />
Aggregate, 429, 431<br />
attributes, 699<br />
Character Map, 431<br />
column profiles, 699-701<br />
Conditional Split, 407<br />
Copy Column, 432<br />
Data Conversion, 435<br />
Derived Column, 409<br />
Export Column, 422-424<br />
Import Column, 420<br />
connection managers 713<br />
Merge, 413<br />
Merge Join, 414-415<br />
Multicast, 416<br />
OLE DB Command, 435<br />
output buffer references, storing, 701<br />
output columns, defining, 699<br />
Percentage Sampling, 426<br />
performing, 702-703<br />
Row Sampling, 426<br />
RowCount, 428<br />
rows, profiling, 701-702<br />
Sort, 438<br />
Union All, 417<br />
variable mappings, 129<br />
Web Services Task, 201<br />
WMI Connection Manager, 250<br />
WMI Data Reader Task, 194-197<br />
WMI Event Watcher Task, 197, 200<br />
XML Source Adapter, 405<br />
XML Task, 218<br />
conflicting task names, 663<br />
connecting<br />
Integration Services Server, 340-342<br />
tasks to user interfaces, 646<br />
connecting lines, data flow versus workflow, 96<br />
ConnectingToServer log event, 307<br />
Connection Manager dialog box, 227<br />
connection manager properties, adding to<br />
tasks, 624-625<br />
connection managers, 22, 90-92, 220, 250-251<br />
ADO.NET Connection Manager, 225<br />
configuring, 226-227<br />
destination adapters, 454<br />
Analysis Services Connection Manager, 241<br />
benefits of, 221<br />
categories of, 221-223<br />
communication with adapters, 94<br />
How can we make this index more useful? Email us at indexes@samspublishing.com
714<br />
connection managers<br />
configuring, 555<br />
creating, 49, 223-224<br />
customizing, 608<br />
destination adapters, creating, 453<br />
event handling, task user interfaces, 658-<br />
659<br />
Excel Connection Manager, 228<br />
configuring, 228<br />
OLEDB Connection Manager and, 228-<br />
230<br />
File Connection Manager, 229<br />
files, accessing, 271<br />
filtering, 663<br />
Flat File<br />
files, finding, 179<br />
Flat File Connection Manager, 231<br />
configuring, 231-233, 235-237<br />
FTP Connection Manager, 182, 238<br />
Fuzzy Grouping transform, 483<br />
HTTP Connection Manager, 238-240<br />
MSMQ Connection Manager, 187, 240<br />
MultiFile Connection Manager, 242-244<br />
ODBC Connection Manager, 244-246<br />
OLEDB Connection Manager, 247-248<br />
RetainSameConnection property, 215<br />
SMOServer Connection Manager, 248-249<br />
SMTP Connection Manager, 131, 181, 249<br />
substitution parameters for queries, 213<br />
tasks, 625, 664<br />
WMI Connection Manager, 192-194, 249<br />
connections<br />
acquiring, 686<br />
DTS, migrating, 34<br />
runtime, 677<br />
scoping, containers, 102<br />
task user interfaces, 657-658<br />
tasks, 632<br />
Connections parameter (Execute method), 632<br />
Connections Tray, 49<br />
constraints<br />
amount of data to process, 517<br />
amount of memory installed, 517<br />
available memory, 517<br />
baseline measurements, 518-519<br />
bottlenecks, 520-521<br />
bus speed, 518<br />
Business Intelligence Development Studio<br />
as, 519<br />
common, list of, 517-518<br />
complexity of data flow, 517<br />
CPU cache, 517<br />
CPU speed, 517<br />
designer environment, 518<br />
disabling, 515<br />
disk IO speed, 517<br />
event handlers, 518<br />
exploiting, 520<br />
high-priority, list of, 518<br />
identifying, 516<br />
indexes, 518<br />
logging, 517<br />
network speed, 518<br />
number of CPUs, 517<br />
order of data, 517<br />
other software running on the same<br />
machine, 517<br />
package size, 517<br />
performance counters, 520<br />
precedence, 90, 93<br />
prioritizing, 517<br />
query performance, 517<br />
server availability, 517<br />
tasks, 662<br />
Theory of Constraints, 516<br />
unmeasured, deleting, 518
containers, 90, 93<br />
collapsing, 100<br />
EventHandler, 93<br />
grouping, 55<br />
hierarchy, viewing, 83<br />
looping, 113<br />
organization, 100<br />
<strong>Package</strong>, 113-114<br />
code, 113<br />
collections, 113<br />
properties, 115-117<br />
package structuring, 100<br />
properties<br />
execution, 103-104<br />
expressions, 106<br />
forced execution, 104-105<br />
identification, 103<br />
LoggingMode, 106<br />
transaction, 105-106<br />
scoping, 101-102<br />
Sequence, 113<br />
transaction support, 111<br />
workflow, building, 112<br />
Taskhost, 93, 106<br />
contact information, 108-109<br />
debugging, 107<br />
graceful load failover, 108-109<br />
isolation, 110<br />
package paths, 107<br />
persistence, 107<br />
properties, 106<br />
registration, 107-108<br />
sensitive data protection, 110<br />
workflow, organizing, 100<br />
control child packages, 586<br />
CreatorComputerName property 715<br />
control flow (DTS)<br />
disabling, 107<br />
Taskhost, 21<br />
troubleshooting, 583-584<br />
Control Flow component context menus, 54-56<br />
data flow paths, 56, 60-62<br />
data flow viewers, configuring, 61, 64<br />
error/warning indicators, 56<br />
Flat File Destination Adapter, configuring,<br />
59-60<br />
Navigator window, 56<br />
OLEDB Sources, configuring, 57-59<br />
Control Flow designer, 49<br />
control flow engine, 4<br />
controlling package access<br />
SQL server storage, 364-366<br />
SSIS server storage, 362-364<br />
conventions, tasks, 662<br />
Copy Column transform, 432<br />
Copy Database Wizard, 17<br />
copying memory, 378<br />
counters, pipeline performance, 698<br />
CPU cache constraint, 517<br />
CPU speed constraint, 517<br />
CreateDeploymentUtility property, 549<br />
CreateNewOutputRows method, 448<br />
creating<br />
connection managers, 49<br />
environment variables, 537<br />
package configurations, 528, 532<br />
projects, 43, 120<br />
recordsets, 127<br />
solutions, BIDS, 44<br />
variables, 147<br />
CreationDate property, 116<br />
CreationName property, variables, 139<br />
CreatorComputerName property, 116<br />
How can we make this index more useful? Email us at indexes@samspublishing.com
716<br />
CreatorName property<br />
CreatorName property, 116<br />
CryptoTask task, 609<br />
CryptoTask taskUI<br />
attributes, 654<br />
debugging, 659-661<br />
EnableDisable, 655<br />
EnableExpandable, 654-655<br />
foundation classes, 656-659<br />
LocalizablePropertyCategory, 656<br />
LocalizablePropertyDescription, 655<br />
LocalizablePropertyName, 656<br />
SortProperties, 655<br />
DTSBaseTaskUI, 651<br />
foundation classes, 651<br />
hosted-view, 651<br />
IDTSTaskUIHost interface, 651-652<br />
IDTSTaskUIView interface, 651-653<br />
methods, 649<br />
properties, 649<br />
source files, 651<br />
tree-panels, 651<br />
trees, 651<br />
custom component editors, 386<br />
customizing<br />
BIDS designer toolboxes, 52-53<br />
components<br />
assembly references, 613-614<br />
attributes, adding, 615-617<br />
base classes, 615<br />
building, 619<br />
component types, 611<br />
finding by runtime, 620-621<br />
GAC installation, 618<br />
guidelines, 610-611<br />
output paths, 617-618<br />
requirements, 608-609<br />
solutions, 611<br />
strong names, 612<br />
connection managers, 608<br />
data flow components, 665<br />
Data Profiler transform, 672<br />
design time, 666-668<br />
design time methods, 673-675<br />
JPG File EXIF Reader Source Adapter,<br />
671<br />
runtime, 668-670, 675-676<br />
sample transform UI, 672<br />
source adapters, 677<br />
SQL Client/ODBC destination adapters,<br />
672<br />
events, 627<br />
Foreach Enumerators, 608<br />
log events, 627<br />
log providers, 608<br />
logging<br />
Script Task, 309<br />
SQL Task, 309-310<br />
tasks<br />
connection manager properties, 624-625<br />
feature properties, 622-624<br />
identities, 621-622<br />
SSIS-specific properties/methods,<br />
625-626<br />
variables, 147<br />
CustomLogging.dtsx package, 276<br />
D<br />
dangling connector, 49<br />
data, 4, 381-384, 682, 696<br />
data cleansing components, 477<br />
Fuzzy Grouping<br />
configuring, 484-486<br />
profile, 482<br />
rows, 483<br />
Fuzzy Lookup transform, 478-481
Data Conversion transform, 126<br />
configuring, 435<br />
profile, 432<br />
data flow, 22<br />
optimizing, 511<br />
64-bit platform, 512<br />
asynchronous transforms, 513<br />
buffers, decreasing, 513<br />
error handling, 514<br />
fast drives, pointing to, 513<br />
indexes, 511<br />
internal IO transforms, 512<br />
lookup reference data, 512<br />
lookup/aggregate/sort transforms, 513<br />
match indexes, 513<br />
memory-intensive applications, 512<br />
memory-intensive transforms, 512<br />
operations, eliminating, 512<br />
parallel execution, 514<br />
partial/full cache mode, 513<br />
row-intensive operations, 514<br />
set-based operations, 511<br />
Theory of Constraints, 516<br />
performance, 515<br />
Slowly Changing Dimension Wizard, 473-<br />
475<br />
speeding up, 509-511<br />
file sources, 510<br />
logging, 511<br />
queries, optimizing, 510<br />
SELECT statements, 510<br />
sources, optimizing, 509<br />
unneeded columns, deleting, 509<br />
workflow, compared, 96-97<br />
Data Flow component context menus, 53<br />
data flow components 717<br />
data flow components<br />
buffers, viewing, 669<br />
customizing, 665<br />
Data Profiler transform, 672<br />
design time, 666-668<br />
JPG File EXIF Reader Source Adapter,<br />
671<br />
runtime, 668-670<br />
sample transform UI, 672<br />
SQL Client/ODBC destination adapters,<br />
672<br />
design time methods<br />
AcquireConnections, 674<br />
PerformUpgrade, 675<br />
ProvideComponentProperties, 673<br />
RegisterEvents, 674<br />
RegisterLogEntries, 674<br />
ReinitializeMetaData, 673<br />
ReleaseConnections, 674<br />
Validate, 673-674<br />
designer work, 668<br />
destination adapters, 689<br />
input buffer data, 697-698<br />
PreExecute method, 693-696<br />
ProcessInput method, 697<br />
properties, 689-690<br />
ReinitializeMetaData method, 690-693<br />
properties, 668<br />
runtime methods, 675<br />
Cleanup, 676<br />
PostExecute, 676<br />
PreExecute, 675<br />
PrepareForExecute, 675<br />
PrimeOutput, 675<br />
ProcessInput, 676<br />
source adapters, 677<br />
AcquireConnections method, 683-684<br />
How can we make this index more useful? Email us at indexes@samspublishing.com
718<br />
data flow components<br />
DtsPipelineComponent attribute, 677<br />
ProvideComponentProperties method,<br />
677-679<br />
ReinitializeMetadata method, 679-681<br />
ReleaseConnections method, 684<br />
runtime approach, 685-688<br />
Validate method, 681-682<br />
transforms, 698<br />
attributes, 699<br />
column profiles, 699-701<br />
output buffer references, storing, 701<br />
output columns, defining, 699<br />
performing, 702-703<br />
rows, profiling, 701-702<br />
types, 699<br />
validation, 667<br />
Data Flow designer, 50-51<br />
Data Flow Path Editor dialog box, Metadata tab,<br />
60<br />
data flow paths, 56, 60-62<br />
data flow property expressions, 158-160<br />
Data Flow Task, 22, 91, 93, 220<br />
adapters, 94<br />
connection manager communication, 94<br />
data access mechanisms, 95<br />
data conversion formats, 95<br />
transforms, 95<br />
additive transformations, 378<br />
Advanced Editor, 381<br />
asynchronous outputs, 380<br />
best practices for building packages, 563-<br />
564<br />
Buffer Subsystem, 503<br />
buffers, 94, 501-503<br />
conflicting settings, 503<br />
DefaultBufferMaxRows property, 502<br />
DefaultBufferSize property, 502<br />
maximum/minimum sizes, 502-503<br />
source metadata, 501-502<br />
width, 503<br />
configuring, 123<br />
Aggregate transform, 125<br />
Data Conversion transform, 126<br />
OLE DB Source Adapter, 123-124<br />
Recordset Destination transform, 127<br />
data flow buffers, 379<br />
data formats supported, 378<br />
error outputs, 380<br />
Execution Engine, 504<br />
execution paths, 507-508<br />
execution plan, 504-506<br />
parallel execution, 514<br />
extensibility, 379<br />
IDs, 380<br />
Layout Subsystem, 501<br />
LineageIDs, 381<br />
memory, copying, 378<br />
optimizing, 511<br />
64-bit platform, 512<br />
asynchronous transforms, 513<br />
buffers, decreasing, 513<br />
error handling, 514<br />
fast drives, pointing to, 513<br />
indexes, 511<br />
internal IO transforms, 512<br />
lookup reference data, 512<br />
lookup/aggregate/sort transforms, 513<br />
match indexes, 513<br />
memory-intensive applications, 512<br />
memory-intensive transforms, 512<br />
operations, eliminating, 512<br />
parallel execution, 514<br />
partial/full cache mode, 513<br />
row-intensive operations, 514<br />
set-based operations, 511<br />
Theory of Constraints, 516
paths, 380<br />
performance, 515<br />
pipeline components, 379<br />
properties<br />
buffer size, 384<br />
components, 381-382<br />
deleting components, 384<br />
engine threads, 384<br />
storage paths, 384<br />
side effects, 381<br />
source adapters, 379<br />
speeding up, 509-511<br />
file sources, 510<br />
logging, 511<br />
queries, optimizing, 510<br />
SELECT statements, 510<br />
sources, optimizing, 509<br />
unneeded columns, deleting, 509<br />
transforms, 380<br />
truncations, 381<br />
data flow viewers<br />
configuring, 61, 64<br />
interaction, 64<br />
packages, running, 63<br />
data manipulation transforms, 392<br />
Aggregate, 429-431<br />
Character Map, 431<br />
Copy Column, 432<br />
Data Conversion, 432, 435<br />
OLE DB Command, 435<br />
Sort, 436, 438<br />
Data Profiler transform, 672<br />
Data Profiling Task, 23, 220<br />
configuring, 280-282<br />
Connection Manager, configuring, 284<br />
DataReader Destination Adapter 719<br />
Data Profile Viewer, 287<br />
Candidate Key profiles, analyzing, 290<br />
Column Length Distribution profiles,<br />
analyzing, 291<br />
Column Null Ratio profiles, analyzing,<br />
291<br />
Column Pattern profile, analyzing, 288<br />
Column Statistics profile, analyzing, 287<br />
Column Value profiles, analyzing, 292<br />
Functional Dependency profiles,<br />
analyzing, 288-290<br />
Value Inclusion profiles, analyzing, 292<br />
options, configuring, 285<br />
profile requests, 280<br />
profile types, 282-284<br />
Quick Profile option, 285-286<br />
Data Profiling Task, 279-280<br />
data pump, 4<br />
data queries, 191<br />
Data Source Designer, 254<br />
data source views, 76, 252<br />
data sources, 76, 250-251<br />
configuring, 252-254<br />
Data Viewers tab (Configure Data Viewer dialog<br />
box), 61<br />
data-processing tasks, 216<br />
Bulk Insert, 216-217<br />
Data Flow, 220<br />
Data Profiling, 220<br />
XML, 217-219<br />
configuring, 218<br />
nonstandard settings, 219<br />
database connection managers, 222<br />
Database Engine Configuration dialog box, 14<br />
database objects, moving, 553-554<br />
dataflow, best practices, 570<br />
DataReader Destination Adapter, 440-441<br />
How can we make this index more useful? Email us at indexes@samspublishing.com
720<br />
date/time functions<br />
date/time functions, 153<br />
in Expression Evaluator, 164<br />
David, Matt, 160<br />
db_dtsadmin role, 364<br />
db_dtsltduser role, 364<br />
db_dtsoperator role, 364<br />
debugging, 84<br />
breakpoints, deleting, 46<br />
packages, Project Pages dialog box, 74<br />
projects, 71-72<br />
task user interfaces, 659-661<br />
Taskhost containers, 107<br />
breakpoints, 107<br />
control flow, disabling, 107<br />
Debugging tab (Project Pages dialog box), 74<br />
Debugging windows (Visual Studio), 81-82<br />
Breakpoints, 82<br />
Call Stack, 83<br />
Locals, 83<br />
Watch, 82<br />
DefaultBufferMaxRows property, 502, 513<br />
DefaultBufferMaxSize property, 513<br />
DefaultBufferSize property, 502, 384<br />
DefaultMaxBufferRows properties, 384<br />
defaults, logging, 296<br />
DelayValidation property<br />
containers, 104<br />
File Connection Manager, 231<br />
Delete method, task user interface, 646<br />
deleting<br />
column mappings, 390<br />
debugging breakpoints, 46<br />
packages from projects, 77<br />
unmeasured constraints, 518<br />
unneeded columns, 509<br />
dependencies, troubleshooting, 553<br />
Deploy Solution command (Solution Explorer<br />
context menu), 70<br />
deploying packages, 548<br />
as files versus into SQL Server, 345<br />
best practices, 570<br />
Deployment utility, 548-552<br />
troubleshooting, 581-582<br />
Deployment utility, 548-552<br />
Deployment Utility tab (Project Pages dialog<br />
box), 74<br />
DeploymentOutputPath property, 549<br />
Derived Column transform, 409<br />
configuring, 409<br />
expressions, building, 411<br />
examples, 409<br />
profile, 408<br />
Derived Column Transformation Editor, 410<br />
Description property<br />
containers, 103<br />
variables, 139<br />
design time methods<br />
AcquireConnections, 674<br />
data flow components, 666-668<br />
PerformUpgrade, 675<br />
ProvideComponentProperties, 673<br />
RegisterEvents, 674<br />
RegisterLogEntries, 674<br />
ReinitializeMetaData, 673<br />
ReleaseConnections, 674<br />
source adapters<br />
AcquireConnections, 683-684<br />
ProvideComponentProperties, 677-679<br />
ReinitializeMetadata, 679-681<br />
ReleaseConnections, 684<br />
Validate, 681-682<br />
Validate, 673-674<br />
designer (Foreach Loop), 317-318<br />
designer environment constraint, 518<br />
designer groupings, 106
Designer Log Events Log Provider, 302<br />
designers, BIDS, 48<br />
Connections Tray, 49<br />
Control Flow, 49, 54-64<br />
Data Flow, 50-53<br />
Event Handlers, 65<br />
Execution Results view, 64<br />
Log Events window, 65-67<br />
package configurations, 67<br />
<strong>Package</strong> Explorer view, 65<br />
Progress view, 64<br />
tasks, adding, 81<br />
toolbox, 52-53<br />
designing packages, best practices, 571<br />
destination adapters, 392, 439<br />
creating, 451-452<br />
connection managers, 453<br />
scripts, adding, 455-456<br />
DataReader, 440-441<br />
Excel, 397<br />
configuring, 398-399<br />
profile, 398<br />
Flat File, 400-402<br />
input buffer data, 697-698<br />
ODBC, 672<br />
OLE DB<br />
configuring, 403<br />
profile, 402<br />
overview, 689<br />
PreExecute method, 693<br />
batch tables, 693-694<br />
columns, mapping, 695-696<br />
INSERT statements, creating, 694-695<br />
ProcessInput method, 697<br />
properties, 689-690<br />
RawFile, 404<br />
Recordset, 441<br />
ReinitializaeMetaData method, 690<br />
destination table metadata, discovering,<br />
690-692<br />
external metadata columns, 692-693<br />
SQL Client, 672<br />
SQL Server, 441-442<br />
destination table metadata<br />
discovering, 690-692<br />
external metadata columns, 692-693<br />
DestinationFileConnectionManager property,<br />
tasks, 624<br />
DestSQLServer log event, 308<br />
diagnostic information (packages), 85<br />
Diagnostic windows (Visual Studio), 84-86<br />
Error List, 84-85<br />
Output, 85<br />
Server Explorer, 86<br />
Task List, 86<br />
dialog boxes<br />
Add File Connection Manager, 242<br />
Add SSIS Connection Manager, 49, 223<br />
Add to SourceSafe Project, 355<br />
Choose Toolbox Items, 46<br />
Configure ADO.NET Connection Manager,<br />
226<br />
Configure Data Viewer, 61<br />
Configure SSIS Logs, 67, 296<br />
Connection Manager, 227<br />
Data Flow Path Editor, Metadata tab, 60<br />
Database Engine Configuration, 14<br />
Don’t Show Check In Dialog Box, 354<br />
DTS Script Task (colon) Runtime Error, 265<br />
Edit Breakpoints, 46<br />
Excel Connection Manager, 228<br />
Expression Builder, 155<br />
Fixed and Changing Attribute Options, 471<br />
Historical Attribute Options, 471<br />
History Options, 356-357<br />
How can we make this index more useful? Email us at indexes@samspublishing.com<br />
dialog boxes 721
722<br />
dialog boxes<br />
Inferred Dimension Members, 472<br />
Instance Configuration, 13<br />
Integration Services Properties, 340<br />
Log Entry, 505<br />
modal, avoiding, 271<br />
Options (Visual Studio), 354<br />
BIDS designers, 80<br />
Environment tab, 81<br />
<strong>Package</strong> Configurations, 67<br />
Product Key, 11<br />
Project Dependencies, 71<br />
Project Pages, 74<br />
Project Properties, 74-75<br />
Roles, 365<br />
Script Task Editor, 260<br />
Script Task project properties, 264-265<br />
Select Certificate, 239<br />
Select <strong>Package</strong>, 174, 204<br />
Select Variables, 261<br />
Server Configuration, 13<br />
Setup Support Files, 11<br />
SourceSafe, 355<br />
Startup Projects, 71-72<br />
Tables Schema Restrictions, 325<br />
Windows Vista Features, 185<br />
diffing, 353, 358<br />
Digital Signing command (SSIS menu), 44<br />
direct input access method, 171<br />
directories<br />
fully qualified directories, 531<br />
source control default, 358<br />
Disable property, containers, 104<br />
DisableEventHandlers property, containers, 104<br />
disabling<br />
constraints, 515<br />
control flow, 107<br />
indexes, 515<br />
disk IO speed constraint, 517<br />
dispositions, handling, 687<br />
document warehousing<br />
Term Extraction transform, 488-489<br />
Term Lookup transform, 489-490<br />
documentation, WMI, 191-192<br />
Don’t Show Check In dialog box, 354<br />
DontSaveSensitive protection level, 368<br />
DownloadFileViaHTTP.dtsx package, 240, 274<br />
downloading Internet server files, 274<br />
DSNs (Data Source Names), 244<br />
DSVs (Data Source Views), 251-252<br />
configuring, 254-256<br />
DTExec, 18<br />
best practices for building packages,<br />
558-560<br />
DTExecUI, 18<br />
DTS (Data Transformation Services)<br />
components, 32<br />
connections, migrating, 34<br />
control flow, 21<br />
data flow, 22<br />
history, 5<br />
logging, 22<br />
migration<br />
Execute DTS 2000 <strong>Package</strong> Task, 32<br />
Migration Wizard, 32-35<br />
Upgrade Advisor, 29-31<br />
packages<br />
creating, Execute DTS 2000 <strong>Package</strong><br />
Task, 177<br />
managing, Management Studio, 346<br />
settings, migrating, 35<br />
SSIS, compared, 28-29<br />
Taskhost, 21<br />
tasks, migrating, 33-34
Dts object, 266<br />
connections collection, 267<br />
ExecutionValue property, 268<br />
IDTSComponentEvents interface, 267-268<br />
Log method, 266<br />
Logging method, 268<br />
TaskResult value, 268<br />
transaction object, 268<br />
variables, 268-269<br />
DTS Script Task: Runtime Error dialog box, 265<br />
DTSBaseTaskUI class, task user interfaces, 651<br />
DtsConnection attribute, 617<br />
DtsForEachEnumerator attribute, 617<br />
DtsLogProvider attribute, 616-617<br />
DtsPipelineComponent attribute, 616-617, 677<br />
DtsTask attribute, 616<br />
DTUtil, 18<br />
E<br />
Edit Breakpoints dialog box, 46<br />
editing<br />
components, 386<br />
package configurations, 536<br />
packages, 77<br />
editors<br />
Advanced, editing components, 386<br />
Aggregate Transformation, 429<br />
Audit Transformation, 424<br />
custom component, 386<br />
Derived Column Transformation, 410<br />
Error Output, 386<br />
Export Column Transformation, 422<br />
Import Column Transformation, 420<br />
Script Task, 260-261<br />
SQL Server Destination, 441<br />
Term Extraction Transformation Editor, 488-<br />
489<br />
email sources, 132-134, 448<br />
embedding packages, 176<br />
EnableDisable attribute, 655<br />
EnableExpandable attribute, 654-655<br />
enabling<br />
inferred dimension members, 472<br />
log events, 66<br />
Web Services Task downloads button,<br />
201-202<br />
EncryptAllWithPassword protection level, 369<br />
EncryptAllWtihUserKey protection level, 369<br />
encrypting<br />
channels, 204<br />
packages, 371<br />
EncryptionOperation property, 625<br />
EncryptSensitiveWithPassword protection level,<br />
369<br />
EncryptSensitiveWithUserKey protection level,<br />
368<br />
End log event, 306<br />
EndOfRowset method, 688<br />
EndReceive log event, 307<br />
EndSend log event, 307<br />
engine threads<br />
execution trees, 509<br />
properties, Data Flow Task, 384<br />
EngineThreads property, 514<br />
entries (log), 295<br />
enumerators<br />
configuring, 128<br />
Foreach<br />
customizing, 608<br />
designer, 317-318<br />
Foreach ADO, 323-325<br />
Foreach ADO.NET Schema Rowset,<br />
325-328<br />
Foreach File, 319<br />
Foreach From Variable, 328-329<br />
How can we make this index more useful? Email us at indexes@samspublishing.com<br />
enumerators 723
724<br />
enumerators<br />
Foreach Item, 320-321<br />
Foreach NodeList, 329-331<br />
Foreach SMO, 331-333<br />
types, 316<br />
variable mappings, 317<br />
matrix, 322<br />
environment changes, troubleshooting, 553-554<br />
Environment tab (Options dialog box), 81, 354<br />
Environment Variable package configurations,<br />
537<br />
configuring, 538-540<br />
variables, creating, 537<br />
environment variables, creating, 537<br />
error columns, components, 388-389<br />
error handling, Data Flow Task optimization,<br />
514<br />
Error List window, 84-85<br />
Error Output Editor, 386<br />
error outputs<br />
components, 386-388<br />
Data Flow Task, 380<br />
error rows, handling, 697<br />
error/warning indicators, tasks/components, 56<br />
ErrorCode column, 388<br />
ErrorColumn column, 388<br />
errors, 84<br />
failures, compared, 631<br />
packages, viewing, 84-85<br />
ETL (Extract, Transform, and Load) tool, 4<br />
EvalExpression (Evaluation Expression), 314<br />
EvalExpression expression, 162<br />
EvaluateAsExpression property, 161<br />
SQL Task example, 148-149<br />
variables, 140<br />
EvaluateAsExpression variable, 558<br />
event handlers constraint, 518<br />
Event Handlers designer, 65<br />
event handling, containers, 102<br />
Event Viewer, 296<br />
EventHandler container, 93<br />
EventOccurred log event, 308<br />
events<br />
connection managers, handling, 658-659<br />
custom, creating, 627<br />
FireBreakpointHit, 635<br />
FireCustomEvent, 635<br />
FireError, 267, 635<br />
FireInformation, 268, 635<br />
FireProgress, 268, 635<br />
FireQueryCancel, 268, 635<br />
FireWarning, 268, 635<br />
firing, tasks, 636<br />
log, 295, 305<br />
creating, 627<br />
names, 663<br />
stock, 305<br />
stock task, 306-308<br />
package, 295<br />
queries, 191<br />
raising, tasks, 633-635<br />
ScriptTaskLogEntry, 298<br />
task-generated life cycle, 634<br />
WMI Event Watcher Task, 200<br />
EventTimedOut log event, 308<br />
Excel Connection Manager, 228<br />
configuring, 228<br />
OLEDB Connection Manager and, 228-230<br />
Excel Connection Manager dialog box, 228<br />
Excel Destination Adapter, 397<br />
configuring, 398-399<br />
profile, 398<br />
Excel Source Adapter, 397<br />
configuring, 398-399<br />
profile, 398
Excel Source Editor, 399<br />
exception handling, Script Task,<br />
269-270, 276-277<br />
Exchangeable Image File Format, 671<br />
Exclude from Project command (project context<br />
menus), 77<br />
Execute DTS 2000 <strong>Package</strong> Task, 32, 173<br />
configuring, 174<br />
embedding option, 176<br />
inner variables, 176<br />
outer variables, 177<br />
packages, 174<br />
structured storage, 175<br />
custom breakpoints, 177<br />
DTS packages, creating, 177<br />
nonstandard settings, 177<br />
Execute method, adding to tasks<br />
connections, 632<br />
events, firing, 636<br />
events, raising, 633-635<br />
log entries, 636-637<br />
variables, 633<br />
Execute <strong>Package</strong> command (project context<br />
menus), 76<br />
Execute <strong>Package</strong> Task, 203<br />
configuring, 204<br />
out of process, 206-207<br />
package-protection options, 206<br />
variables, 205<br />
variables, scoping, 142<br />
Execute Process Task, 207<br />
configuring, 207-208<br />
example package, 208-209<br />
Execute SQL Task, 210<br />
configuring, 210-212<br />
parameters, mapping, 212-214<br />
queries, support, 210<br />
ExecutionValue property 725<br />
executing<br />
packages, 76, 204<br />
SQL Server Agent, 348-349<br />
tasks, 632-633, 635-637<br />
connections, 632<br />
details, 639<br />
events, firing, 636<br />
events, raising, 633-635<br />
log entries, 636-637<br />
variables, 633<br />
variables, 147-148<br />
WMI Event Watcher Task, 200<br />
ExecutingProcess log event, 307<br />
ExecutingQuery log event, 306<br />
execution, data flow vs. workflow, 96<br />
Execution Engine, Data Flow Task, 504<br />
execution paths, 507-508<br />
execution plan, 504-506<br />
parallel execution, 514<br />
execution paths, 507-508<br />
execution plans, 504, 506<br />
execution properties, containers, 103-104<br />
Execution Results view (designers), 64<br />
Execution Results window, troubleshooting<br />
packages, 579-580<br />
execution scopes, containers, 102<br />
execution trees<br />
asynchronous outputs, 508-509<br />
engine threads, 509<br />
synchronous outputs, 508<br />
ExecutionPlan log event, 306<br />
ExecutionResult property, containers, 104<br />
ExecutionTrees log event, 306<br />
ExecutionValue property<br />
containers, 104<br />
Dts object, 268<br />
tasks, 639<br />
How can we make this index more useful? Email us at indexes@samspublishing.com
726<br />
ExecValueVariable property, containers<br />
ExecValueVariable property, containers, 105<br />
EXIF (Exchangeable Image File Format),<br />
671, 687<br />
exiting tasks, 662<br />
ExpectBOM property (Import Column transform),<br />
420<br />
exploiting constraints, 520<br />
Export Column transform, 422<br />
configuring, 422-424<br />
profile, 422<br />
Export Column Transformation Editor, 422<br />
Expression Builder dialog box, 155<br />
Expression Evaluator, available functions<br />
date/time functions, 164<br />
math functions, 163<br />
null functions, 166<br />
operators, 165<br />
string functions, 164<br />
type casts, 165-166<br />
Expression property, 140, 161<br />
expressions<br />
building, 411<br />
casts, 153<br />
columns, 154<br />
data flow property, 158-160<br />
For Loop, 162<br />
AssignExpression, 315<br />
EvalExpression, 314<br />
InitExpression, 314<br />
Foreach Enumerator settings, specifying,<br />
599-600<br />
functions, 152<br />
literals, 153<br />
operators, 153<br />
overview, 152<br />
precedence constraints, 161-162<br />
properties, 154, 412<br />
accessing, 156<br />
in the pipeline, 160<br />
Send Mail Task example, 154-155<br />
variables, 153, 160<br />
hiding, 141<br />
inheritance, 141<br />
namespaces, 144-146<br />
scope, 140<br />
sibling containers, 142<br />
types of, 143-144<br />
Expressions property, containers, 106<br />
Expressions tab (stock tasks UI), 172<br />
ExpressionTask task, 609<br />
ExtendedProperties collection, 114<br />
extensibility, 379<br />
external metadata, components, 391<br />
Extract, Transform, and Load, 4<br />
F<br />
Fail<strong>Package</strong>OnFailure property, 104, 593<br />
FailParentOnFailure property, 104, 593<br />
failures<br />
errors, compared, 631<br />
package configurations, 534<br />
Farmer, Donald, 244, 571<br />
FastParse, 511<br />
feature properties, adding to tasks, 622-624<br />
file connection access method, 171<br />
File Connection Manager, 229<br />
configuring, 229<br />
validation, 229<br />
file DSNs, 244<br />
File menu (Visual Studio), 79-80<br />
file system connection managers, 223<br />
File System Deployment option (<strong>Package</strong><br />
Installation Wizard), 550<br />
File System folder, 343<br />
File System Task, 177-178
FileDataColumnID property, Import Column<br />
transform, 420<br />
FileNameColumnName property (Flat File<br />
Source/Destination Adapters), 401<br />
files<br />
accessing, connection managers, 271<br />
checking in/out, 356<br />
finding, Flat File Connection Managers, 179<br />
flat, processing multiple, 402<br />
Internet server, downloading, 274<br />
latest versions, 355<br />
looping through, 686<br />
moving, 600-604<br />
nonpackage, security, 372<br />
renaming, 600-604<br />
source, CryptoTask taskUI, 651<br />
text, loading into variables, 275-276<br />
trace, logging, 298-299<br />
FileSystem.dtsx package, 178<br />
finding<br />
Business Intelligence Development Studio,<br />
17<br />
files, Flat File Connection Managers, 179<br />
Import/Export Wizard, 17<br />
Management Studio, 17<br />
services information, 196<br />
FinishedTransferringObjects log event, 308<br />
FireBreakpointHit events, 635<br />
FireCustomEvent events, 635<br />
FireCustomEvent method, 636<br />
FireError event, 267, 635<br />
FireInformation event, 268, 635<br />
FireProgress event, 268, 635<br />
FireQueryCancel event, 268, 635<br />
FireWarning event, 268, 635<br />
firing events, 636<br />
Fixed and Changing Attribute Options dialog<br />
box, 471<br />
Fixed Attribute Output data flow, 476<br />
Fixed Attribute slowly changing dimensions,<br />
467<br />
fixed-width flat files, 235<br />
Flat File Connection Manager, 231<br />
configuring, 231-237<br />
files, finding, 179<br />
Flat File Destination Adapter, configuring,<br />
59-60, 400-402<br />
Flat File Source Adapter, 243, 400-402<br />
flat files, processing multiple, 402<br />
Flow Control transforms, 392<br />
Conditional Split, 407<br />
Derived Column, 408-409<br />
Export Column<br />
configuring, 422-424<br />
profile, 422<br />
Import Column<br />
configuring, 420<br />
profile, 419<br />
Lookup, 418<br />
Merge<br />
configuring, 413<br />
profile, 412<br />
Merge Join<br />
configuring, 414-415<br />
profile, 414<br />
Multicast<br />
configuring, 416<br />
profile, 415<br />
Union All<br />
configuring, 417<br />
profile, 416<br />
folders<br />
File System, 343<br />
Running <strong>Package</strong>s, 342<br />
Stored <strong>Package</strong>s, 343<br />
How can we make this index more useful? Email us at indexes@samspublishing.com<br />
folders 727
728<br />
For Loop<br />
For Loop, 313<br />
AssignExpression, 315<br />
EvalExpression, 314<br />
expressions, 162<br />
InitExpression, 314<br />
For Loop container, 113<br />
forced execution properties, containers, 104-<br />
105<br />
ForcedExecutionResult property, containers,<br />
105, 583, 593<br />
ForcedExecutionValue property, containers, 105<br />
ForcedExecutionValueType property, containers,<br />
105<br />
forcing package failure, 593<br />
Foreach, 316-319, 322, 325, 329-333<br />
Foreach ADO.NET Schema Rowset Enumerator,<br />
323-328<br />
Foreach Enumerators, 316<br />
customizing, 608<br />
designer, 317-318<br />
Foreach ADO, 323-325<br />
Foreach ADO.NET Schema Rowset, 325-328<br />
Foreach File, 319<br />
Foreach From Variable, 328-329<br />
Foreach Item, 320-321<br />
Foreach NodeList, 329-331<br />
Foreach SMO, 331-333<br />
functionality of, 599<br />
settings, specifying, 599-600<br />
types, 316<br />
variable mappings, 317<br />
Foreach File Enumerator, 319<br />
Foreach From Variable Enumerator, 328-329<br />
Foreach Item Enumerator, 320-321<br />
Foreach Loop container, 113<br />
Foreach Loop Editor, 157<br />
Foreach loops, 316<br />
adding, 121<br />
configuring<br />
enumerators, 128<br />
variable mappings, 129<br />
Foreach Enumerators,<br />
designer, 317-318<br />
types, 316<br />
variable mappings, 317<br />
loop driven workflow, 597-599<br />
Foreach NodeList Enumerator, 329-331<br />
Foreach SMO Enumerator, 331-333<br />
forms, adding to task user interfaces, 643-646<br />
foundation classes, task user interfaces, 651<br />
connection manager events, 658-659<br />
connections, 657-658<br />
debugging, 659-661<br />
example, 656-659<br />
friendly expression properties, 412<br />
FROM clause, WQL, 191<br />
FTP Connection Manager, 182, 238<br />
FTP Task, 91, 181<br />
configuring, 182-183<br />
wildcards, 183-184<br />
full cache mode, 513<br />
fully qualified directories, 531<br />
Functional Dependency profiles (Data Profile<br />
Viewer), analyzing, 288-290<br />
functional gamut, data flow vs. workflow, 97<br />
functions, 152<br />
breaking up, Script Task, 272<br />
in Expression Evaluator<br />
date/time functions, 164<br />
math functions, 163<br />
null functions, 166<br />
operators, 165<br />
string functions, 164<br />
type casts, 165-166<br />
IsBreakpointEnabled, 639
Fuzzy Grouping transform, 482<br />
configuring, 483<br />
advanced settings, 484<br />
connection managers, 483<br />
householding, 484-486<br />
input columns, 484<br />
profile, 482<br />
rows, grouping, 483<br />
Fuzzy Lookup transform, 478<br />
configuring, 478<br />
columns, 480<br />
ETI, 479<br />
reference data, 481<br />
similarity threshold, 481<br />
duplicate names, finding, 478<br />
profile, 478<br />
FuzzyLookup.dtsx package, 478<br />
G<br />
GAC, installing custom components, 618<br />
Ganssle, Jack, 351<br />
General tab (Configure Data Viewer dialog box),<br />
61<br />
General tab (Execute SQL Task UI), 210<br />
General tab (Flat File Connection Manager<br />
Editor), 231-233<br />
General tab (stock tasks UI), 172<br />
GetView method, task user interface, 646<br />
The Goldratt Institute, website, 516<br />
Goldratt, Dr. Eliyahu M., 516<br />
graceful load failover, Taskhost containers, 108-<br />
109<br />
Green, Darren, 571<br />
grouping container, 55<br />
groups, components, 392<br />
auditing, 392<br />
data manipulation transforms, 392<br />
destination adapters, 392<br />
Flow Control transforms, 392<br />
source adapters, 392<br />
GUIDs, 139<br />
HTTPTask task 729<br />
H<br />
HandleException package, 276-277<br />
handling<br />
dispositions, 687<br />
errors, 514, 697<br />
exceptions, Script Task, 276-277<br />
help resources<br />
Books Online, 19<br />
MSDN IS website, 20<br />
SQL Server 2005 Setup and Upgrade<br />
forum, 19<br />
SQLIS.com, 19<br />
SSIS forum, 20<br />
hiding<br />
parent variables, 149<br />
properties, 171<br />
high performance data transformations, 4<br />
high-priority constraints, 518<br />
Historical Attribute Options dialog box, 471<br />
Historical Output data flow, 474-475<br />
history<br />
DTS, 5<br />
IS, 4<br />
source files, 356-357<br />
History Options dialog box, 356-357<br />
hosted view, task user interfaces, 651<br />
householding, 484, 486<br />
HTTP Connection Manager, 238-240<br />
HTTPTask task, 609<br />
How can we make this index more useful? Email us at indexes@samspublishing.com
730<br />
ID property<br />
I<br />
ID property<br />
containers, 103<br />
variables, 139<br />
identification properties, containers, 103<br />
identifying<br />
constraints, 516<br />
sensitive data, 366-368<br />
identities, tasks, 621-622<br />
IDs<br />
columns, storing, 686<br />
Data Flow Task, 380<br />
IDTSBreakpointSite interface, 638<br />
IDTSComponentEvents interface, DTS object,<br />
267-268<br />
IDTSComponentEvents parameter, 633-635<br />
IDTSLogging parameter, 636-637<br />
IDTSTaskUI interface, task user interfaces, 651<br />
IDTSTaskUIHost interface, task user interfaces,<br />
651-652<br />
IDTSTaskUIView interface, task user interfaces,<br />
651-653<br />
Import Column transform, 419-420<br />
Import Column Transformation Editor, 420<br />
Import/Export Wizard, 3, 17, 23<br />
ImportExportColumn.dtsx package, 424<br />
indexes, 487<br />
data flow optimization, 511<br />
Data Flow Task optimization, 513<br />
disabling, 515<br />
indexes constraint, 518<br />
indirect package configurations, 530<br />
individual package context menus, 76-77<br />
Industry Partners Platform (Visual Studio), 68<br />
inferred dimension members, enabling, 472<br />
Inferred Dimension Members dialog box, 472<br />
Inferred Member Updates data flow, 475<br />
inheritance, variable inheritance, 141<br />
InitExpression (Initialization Expression),<br />
162, 314<br />
Initialization log event, 306<br />
Initialize method, task user interface, 646<br />
InitializeTask method, adding to tasks, 626-629<br />
initializing tasks, 626-629<br />
inner variables, Execute DTS 2000 <strong>Package</strong><br />
Task, 176<br />
input buffer data<br />
error rows, handling, 697<br />
inserting, 697<br />
pipeline performance counters, 698<br />
retrieving, 697<br />
input columns (transformations), 456<br />
inputID parameter, ProcessInput method, 676<br />
inputs, 380<br />
INSERT statements, creating, 694-695<br />
installing<br />
book samples, 16-17<br />
custom GAC components, 618<br />
Message Queuing, 185<br />
sample databases, 16<br />
Upgrade Advisor, 29<br />
Instance Configuration dialog box, 13<br />
Integration Services Connections Project<br />
Wizard, 23<br />
Integration Services Properties dialog box, 340<br />
Integration Services Server, 340<br />
connecting, 341<br />
properties, 340<br />
remote connections, 342<br />
starting, 340<br />
interactive mode, Script Task, 265-266<br />
InteractiveMode system variable, tasks, 662<br />
interfaces<br />
Component Events, tasks, 633-635<br />
IDTSBreakpointSite, 638<br />
IDTSComponentEvents, Dts object, 267-268
IDTSTaskUI, 651<br />
IDTSTaskUIHost, 651-652<br />
IDTSTaskUIView, 651-653<br />
internal state, tasks, 662<br />
Internet server files, downloading, 274<br />
Interop assembly references, adding, 449<br />
inverse document frequency, 487<br />
IsBreakpointEnabled function, 639<br />
isolation, Taskhost containers, 110<br />
isolation levels, SQL Task, 215<br />
IsolationLevel property, containers, 105<br />
IsSorted property, Merge transform, 413<br />
IsSorted property (ADO.NET Source Adapter),<br />
39-397<br />
J-K-L<br />
Jamie Thomson blog, 19<br />
JPEG (Joint Photographic Experts Group), 671<br />
JPG File EXIF Reader Source Adapter, 671<br />
Knight, Brian, 20<br />
known issues, troubleshooting, 24-25<br />
labeling code snapshots, 353<br />
Laudenschlager, Douglas, 19<br />
launching<br />
Deployment Utility, 550<br />
Migration Wizard, 35<br />
Layout Subsystem, 501<br />
libraries, sharing, 271<br />
LineageIDs, Data Flow Task, 381<br />
Lissoir, Alian, 192<br />
literals, 153<br />
loading tasks, 641-642<br />
LoadingATextFile.dtsx package, 275<br />
local-scoped variables, viewing, 83<br />
LocaleID property, scoping containers, 101<br />
LocalizablePropertyCategory attribute, 656<br />
LocalizablePropertyDescription attribute, 655<br />
LocalizablePropertyName attribute, 656<br />
Locals window, 83<br />
location dependence, troubleshooting, 553<br />
location independent package execution, 567<br />
locking<br />
tables, 515<br />
variables, 268-269<br />
log entries, creating with tasks, 636-637<br />
Log Entry dialog box, 505<br />
log events, 305-307<br />
custom, creating, 627<br />
enabling, 66<br />
names, 663<br />
viewing, 66<br />
Log Events command (SSIS menu), 45<br />
Log Events window, 65-67<br />
Log method, DTS object, 266<br />
log providers, 90-92, 296, 608<br />
LogEntry log event, 308<br />
logging, 576<br />
custom<br />
Script Task, 276, 309<br />
SQL Task, 309-310<br />
default, 296<br />
entries, 295<br />
events, 295<br />
stock, 305<br />
stock task, 306-308<br />
minimizing, 515<br />
options, 303<br />
package logging, configuring, 298-299<br />
providers, 303<br />
Designer Log Events, 302<br />
SQL Profiler, 302<br />
SQL Server, 302<br />
How can we make this index more useful? Email us at indexes@samspublishing.com<br />
logging 731
732<br />
logging<br />
Text File, 300<br />
Windows Event, 300<br />
XML, 301<br />
schema, 304<br />
scoping, containers, 102<br />
Script Task, 272<br />
Taskhost containers, 108<br />
tasks, 662<br />
trace files, 298-299<br />
Logging command (SSIS menu), 44<br />
logging constraint, 517<br />
Logging method, DTS object, 268<br />
LoggingMode property, containers, 106<br />
Lookup Component, 23<br />
Lookup transform, 418, 491<br />
Cache connection manager, 494<br />
Cache Transform, 493-494<br />
configuring, 494-496<br />
Miss Cache, 492-493<br />
new features, 492-495<br />
No Match output, 492<br />
Slowly Changing Dimensions, 477<br />
Lookup.dtsx package, 495<br />
loop driven workflow, 595-599<br />
LoopContainers package, 113<br />
looping through files, 686<br />
looping containers, 113<br />
loops<br />
For, 313<br />
AssignExpression, 315<br />
EvalExpression, 314<br />
InitExpression, 314<br />
Foreach, 316<br />
adding, 121<br />
configuring, 128-129<br />
Foreach Enumerators, 316-318<br />
While, 315<br />
M<br />
maintenance plan packages, executing, 204<br />
managed code, 225<br />
managed providers, 225<br />
Management Studio<br />
finding, 17<br />
Integration Services Server<br />
connecting, 341<br />
properties, 340<br />
remote connections, 342<br />
starting, 340<br />
Object Explorer, 338<br />
overview, 337<br />
packages<br />
DTS, managing, 346<br />
executing, 348-349<br />
running, 342-343<br />
stopping, 342<br />
storing, 343-345<br />
server caching, 347<br />
managing DTS packages, 346<br />
mapping<br />
columns, 390, 695-696<br />
parameters, 212-214<br />
marks, byte-order, 424<br />
Masson, Matt, 19<br />
mathematical functions, 152, 163<br />
matrix enumerators, 321-322<br />
Matt Masson blog, 19<br />
MaxConcurrentExecutables property, 116, 514<br />
MaximumErrorCount property, containers, 104<br />
MDAC (Microsoft Data Access Components),<br />
248<br />
memory, copying, 378<br />
memory-intensive transforms, 512<br />
menus<br />
Control Flow component context, 54-56<br />
data flow paths, configuring, 60-62
data flow paths/viewers, 56<br />
data flow viewers, configuring, 61, 64<br />
error/warning indicators, 56<br />
Flat File Destination Adapter, configuring,<br />
59-60<br />
Navigator window, 56<br />
OLEDB Sources, configuring, 57-59<br />
Data Flow component context, 53<br />
File (Visual Studio), 79-80<br />
individual package context, 76-77<br />
Project context, 72-73<br />
Solution Explorer context, 69<br />
build options, 70-71<br />
Startup Projects dialog box, 71-72<br />
Source Control<br />
checking in/out, 356<br />
history, viewing, 356-357<br />
latest version, getting, 355<br />
undo checkouts, 356<br />
SSIS, 44-46<br />
SSIS <strong>Package</strong>s Node context, 75<br />
Merge Join transform<br />
configuring, 414-415<br />
profile, 414<br />
Merge transform<br />
configuring, 413<br />
profile, 412<br />
merging source control, 353<br />
Message Queuing, installing, 185<br />
message sources, 132, 134<br />
MessageSourceType property, 180<br />
metadata<br />
destination tables, 690-692<br />
external, components, 391<br />
external columns, 692-693<br />
Metadata tab (Data Flow Path Editor dialog<br />
box), 60<br />
methods<br />
access<br />
direct input, 171<br />
file connection, 171<br />
stock tasks, 171-172<br />
variable, 172<br />
AcquireConnections, 448<br />
CreateNewOutputRows, 448<br />
Delete, task user interface, 646<br />
design time<br />
AcquireConnections, 674, 683-684<br />
PerformUpgrade, 675<br />
ProvideComponentProperties,<br />
673, 677-679<br />
RegisterEvents, 674<br />
RegisterLogEntries, 674<br />
ReinitializeMetaData, 673, 679-681<br />
ReleaseConnections, 674, 684<br />
Validate, 673-674, 681-682<br />
EndOfRowset, 688<br />
Execute, adding to tasks, 632-633, 635-<br />
637<br />
FireCustomEvent, 636<br />
GetView, task user interface, 646<br />
Initialize, task user interface, 646<br />
InitializeTask, adding to tasks, 626-627,<br />
629<br />
Log, Dts object, 266-268<br />
New, task user interface, 646<br />
PostExecute, 448<br />
PreExecute, 448, 699-701<br />
destination adapters, 693-696<br />
PrimeOutput, 669, 701<br />
ProcessInput, 669, 701-702<br />
destination adapters, 697<br />
ProvideComponentProperties, 699<br />
ReinitializeMetaData<br />
destination adapters, 690-693<br />
source adapters, 679-681<br />
How can we make this index more useful? Email us at indexes@samspublishing.com<br />
methods 733
734<br />
methods<br />
ReleaseConnections, 448<br />
runtime, 675-676<br />
SetString, 687<br />
SSIS-specific, adding to tasks, 626<br />
task user interfaces, 649<br />
Validate, adding to tasks, 629, 631<br />
Microsoft SQL Server Native Client, 248<br />
Microsoft website, downloads page, 191<br />
Microsoft.Data.TransformationServices<br />
assembly, 648<br />
Microsoft.SQLServer.Dts.Design assembly, 648<br />
Migrate DTS 2000 <strong>Package</strong> command (SSIS<br />
<strong>Package</strong>s Node context menu), 75<br />
migration<br />
Execute DTS 2000 <strong>Package</strong> Task, 32<br />
Upgrade Advisor, 29<br />
installing, 29<br />
running, 31<br />
Migration Wizard, 18, 32<br />
connections, 34<br />
launching, 35<br />
migration failure, 32<br />
settings, 35<br />
tasks, 33-34<br />
Misner, Stacia, 571<br />
Miss Cache, Lookup transform, 492-493<br />
Mitchell, Allen, 571<br />
modal dialog boxes, avoiding, 271<br />
moving<br />
database objects, 553-554<br />
packages, 552<br />
moving files, 600-604<br />
MSDN IS website, 20<br />
MSMQ Connection Manager, 187, 240<br />
MSMQ Task, 184-186<br />
configuring, 186<br />
Receive mode, 188-190<br />
Send mode, 187<br />
custom breakpoints, 190<br />
Multicast transform, 415-416<br />
MultiFile Connection Manager, 242-243<br />
MultiFlatFile Connection Manager, 243-244<br />
N<br />
Name property<br />
containers, 103<br />
variables, 138<br />
names<br />
computer, WQL, 193<br />
conflicting task, 663<br />
log events, 663<br />
strong, custom components, 612<br />
namespaces, 193<br />
naming packages, best practices, 569<br />
navigating packages, 56<br />
Navigator window, 56<br />
network connection managers, 222<br />
network speed constraint, 518<br />
New Connection command (SSIS menu), 45<br />
new dimension tables, 477<br />
New method, task user interface, 646<br />
New Output data flow, 473<br />
No Match output, Lookup transform, 492<br />
noncontainers, 106<br />
nonstandard settings<br />
Execute DTS 2000 <strong>Package</strong> Task, 177<br />
XML Task, 219<br />
null functions, 153<br />
in Expression Evaluator, 166<br />
number of CPUs constraint, 517<br />
O<br />
Object Explorer (Management Studio), 338<br />
objects<br />
ComponentMetaData, 666-667<br />
database, moving, 553-554
Dts, 266<br />
connections collection, 267<br />
ExecutionValue property, 268<br />
IDTSComponentEvents interface, 267-<br />
268<br />
Log method, 266<br />
Logging method, 268<br />
TaskResult value, 268<br />
transaction object, 268<br />
variables, 268-269<br />
naming, best practices, 569<br />
storing in variables, 149<br />
Transaction, adding to tasks, 637-638<br />
values, viewing, 82<br />
Obviex website, 622<br />
ODBC Connection Manager, 244-246<br />
ODBC destination adapter, 672<br />
OLE DB Command transform, 435<br />
OLE DB Destination Adapter, 402-403<br />
OLE DB Source Adapter, 123-124, 402-403<br />
OLEDB Connection Manager, 247<br />
configuring, 247-248<br />
Excel Connection Manager and, 228-230<br />
OLEDB Sources, configuring, 57-59<br />
OnError event, 305<br />
OnExecStatusChanged, 305<br />
OnInformation event, 305<br />
online resources, blogs, 19<br />
OnPostExecute event, 305<br />
OnPostValidate event, 305<br />
OnPreExecute event, 305<br />
OnPreValidate event, 305<br />
OnProgress event, 305<br />
OnQueryCancel event, 305<br />
OnTaskFailed event, 305<br />
OnVariableValueChanged event, 305<br />
OnWarning event, 305<br />
organizing package configurations 735<br />
opening<br />
solutions, 358<br />
Windows Event Viewer, 296<br />
Operation log event, 308<br />
Operation property, File System Task, 178<br />
operators<br />
expressions, 153<br />
in Expression Evaluator, 165<br />
optimizing<br />
data flow<br />
64-bit platform, 512<br />
asynchronous transforms, 513<br />
buffers, decreasing, 513<br />
error handling, 514<br />
fast drives, pointing to, 513<br />
indexes, 511<br />
internal IO transforms, 512<br />
lookup reference data, 512<br />
lookup/aggregate/sort transforms, 513<br />
match indexes, 513<br />
memory-intensive applications, 512<br />
memory-intensive transforms, 512<br />
operations, eliminating, 512<br />
parallel execution, 514<br />
partial/full cache mode, 513<br />
row-intensive operations, 514<br />
set-based operations, 511<br />
Theory of Constraints, 516<br />
queries, 510<br />
sources, 509<br />
Options dialog box<br />
BIDS designers, 80<br />
Environment tab, 354<br />
Plug-in Selection tab, 354<br />
order of data constraint, 517<br />
organizing package configurations, 531-532<br />
How can we make this index more useful? Email us at indexes@samspublishing.com
736<br />
other software running on the same machine constraint<br />
other software running on the same machine<br />
constraint, 517<br />
outer variables, Execute DTS 2000 <strong>Package</strong><br />
Task, 177<br />
output buffer references, storing, 701<br />
output columns, defining, 699<br />
output paths, custom components, 617-618<br />
Output window, 85<br />
outputIDs parameter (PrimeOutput method),<br />
676<br />
outputs, 380<br />
adding source adapters, 449<br />
asynchronous<br />
creating, 460-461<br />
Data Flow Task, 380<br />
execution trees, 508-509<br />
component, 678-679<br />
error<br />
components, 386-388<br />
Data Flow Task, 380<br />
staging, 477<br />
synchronous, execution trees, 508<br />
Outputs parameter (PrimeOutput method), 675<br />
overriding package configurations, 554-555<br />
P<br />
<strong>Package</strong> Configuration Wizard<br />
configurations, creating, 528<br />
Parent <strong>Package</strong> Variable configurations, 542<br />
Registry settings, 541<br />
SQL Server Table configurations, 544<br />
<strong>Package</strong> Configurations command (SSIS menu),<br />
44<br />
<strong>Package</strong> Configurations dialog box, 67<br />
<strong>Package</strong> Configurations Organizer, 531-532<br />
<strong>Package</strong> container, 114<br />
code, 113<br />
collections, 113<br />
properties<br />
CreationDate, 116<br />
CreatorComputerName, 116<br />
CreatorName, 116<br />
MaxConcurrentExecutables, 116<br />
<strong>Package</strong>PriorityClass, 116<br />
<strong>Package</strong>Type, 115<br />
VersionBuild, 116<br />
VersionComments, 116<br />
VersionGUID, 117<br />
VersionMajor, 116<br />
VersionMinor, 116<br />
<strong>Package</strong> Explorer view (designers), 65<br />
<strong>Package</strong> Installation Wizard, 548-550<br />
File System Deployment option, 550<br />
launching, 550<br />
SQL Server Deployment option, 550-551<br />
<strong>Package</strong> Migration Wizard, 30<br />
package paths, 526-527<br />
acquisition information, 530<br />
configurations, 528-531<br />
indirect configurations, 530<br />
syntax, 528<br />
package size constraint, 517<br />
package-protection options (Execute <strong>Package</strong><br />
Task), 206<br />
<strong>Package</strong>ID properties, 174<br />
<strong>Package</strong>Name property, 174<br />
<strong>Package</strong>PriorityClass property, 116<br />
packages, 90-91<br />
access control, storage, 362-366<br />
building<br />
best practices, 558-569<br />
Script Task, 272-273<br />
channels, encrypting, 204<br />
configurations, 67, 526<br />
creating, 528, 532
editing, 536<br />
effects, 528<br />
failure, 534<br />
organizing, 531-532<br />
overriding, 554-555<br />
overview, 546<br />
package paths, 526-531<br />
property values, 526<br />
types, 533-546<br />
warnings, filtering out, 547<br />
configuring Execute DTS 2000 <strong>Package</strong><br />
Task, 174<br />
connection managers, 90, 92<br />
containers, 90, 93<br />
contents, viewing, 76<br />
control child packages, 586<br />
CustomLogging.dtsx, 276<br />
debugging, Project Pages dialog box, 74<br />
deleting from projects, 77<br />
deploying, 548<br />
as files versus into SQL Server, 345<br />
best practices, 570<br />
Deployment utility, 548-552<br />
designing, best practices, 571<br />
diagnostic information, 85<br />
DownloadFileViaHTTP.dtsx, 240, 274<br />
DTS, creating, 177<br />
editing, 77<br />
elements, adding, 520<br />
embedding, 176<br />
environment changes, troubleshooting,<br />
553-554<br />
errors, viewing, 84-85<br />
events, 295<br />
Execute Process Task, 208-209<br />
executing, 76, 204<br />
SQL Server Agent, 348-349<br />
expression driven, 599-600<br />
FileSystem.dtsx, 178<br />
forcing failure of, 593<br />
FuzzyLookup.dtsx, 478<br />
HandleException, 276-277<br />
ImportExportColumn.dtsx, 424<br />
individual context menus<br />
editing options, 77<br />
Exclude from Project, 77<br />
Execute <strong>Package</strong>, 76<br />
Reload with Upgrade, 77<br />
Set as Startup Object, 76<br />
View Code, 76<br />
View Designer, 77<br />
LoadingATextFile.dtsx, 275<br />
location dependence, troubleshooting, 553<br />
log providers, 90, 92<br />
logging, configuring, 298-299<br />
Lookup.dtsx, 495<br />
LoopContainers, 113<br />
maintenance plan, executing, 204<br />
moving, 552<br />
navigating, 56<br />
parent packages, 143<br />
paths, Taskhost containers, 107<br />
precedence constraints, 90, 93<br />
protection levels, 368-371<br />
DontSaveSensitive, 368<br />
EncryptAllWithPassword, 369<br />
EncryptAllWtihUserKey, 369<br />
encryption, 371<br />
EncryptSensitiveWithPassword, 369<br />
EncryptSensitiveWithUserKey, 368<br />
ServerStorage, 370<br />
refactoring, 586<br />
roles, 364-366<br />
running, 63<br />
How can we make this index more useful? Email us at indexes@samspublishing.com<br />
packages 737
738<br />
packages<br />
saving, 79-80<br />
SequenceContainers, 111<br />
simplifying, 585<br />
starting, 121<br />
storing<br />
SQL servers, 364-366<br />
SSIS servers, 362-364<br />
structuring, containers, 100<br />
table driven, 323<br />
tasks, 91<br />
Data Flow, 93-95<br />
testing, best practices, 570<br />
troubleshooting, 575<br />
breakpoints, 576-578<br />
Execution Results window, 579-580<br />
upgrading, 77<br />
variables, 90-92<br />
WaitUntilTerminated, 342<br />
<strong>Package</strong>Type property, 115<br />
parameters<br />
buffers, PrimeOutput method, 676<br />
Connections (Execute method), 632<br />
IDTSComponentEvents, 633-635<br />
IDTSLogging, 636-637<br />
inputID (ProcessInput method), 676<br />
mapping, 148, 212-214<br />
outputs (PrimeOutput method), 675-676<br />
passing, Web Services Task, 202<br />
substitutions for queries, 213<br />
TaskType, 621<br />
VariableDispenser, 633<br />
variables as, 271<br />
Parent <strong>Package</strong> Variable package configurations,<br />
541-542<br />
parent packages, 143<br />
parent variables, hiding, 149<br />
partial cache mode, 513<br />
password properties, 623<br />
paths<br />
Data Flow Task, 380<br />
packages, Taskhost containers, 107<br />
paths (package), 526-527<br />
acquisition information, 530<br />
configuration types, 528-529<br />
configurations, 529-531<br />
indirect configurations, 530<br />
syntax, 528<br />
Pending Checkins window, 357<br />
Percentage Sampling transform, 426<br />
performance<br />
constraints, measuring, 520<br />
data flow, 515<br />
pipeline, 698<br />
Script Component, 446<br />
Slowly Changing Dimension Wizard and<br />
transform, 476<br />
PerformUpgrade method, 675<br />
persistence, Taskhost containers, 107<br />
pipeline components, Data Flow Task, 379<br />
pipeline performance counters, 698<br />
pipelines, 4<br />
placeholder tasks, 49<br />
platforms, applications, 4<br />
Plug-in Selection tab (Options dialog box), 354<br />
PostExecute method, 448, 676<br />
Precedence Constraint Editor, 161<br />
precedence constraints, 21, 90, 93, 161-162<br />
PreExecute method, 448, 675, 699-701<br />
destination adapters, 693<br />
batch tables, 693-694<br />
columns, mapping, 695-696<br />
INSERT statement, creating, 694-695<br />
PrepareForExecute method, 675<br />
Preview tab (Flat File Connection Manager<br />
Editor), 237
PrimeOutput method, 669, 675, 701<br />
prioritizing constraints, 517<br />
private queues, 185<br />
processing<br />
multiple flat files, 402<br />
rows with errors, 388<br />
ProcessInput method, 669, 676, 701-702<br />
destination adapters, 697<br />
Product Key dialog box, 11<br />
profile requests, 280<br />
profiles<br />
columns, 699-701<br />
rows, 701-702<br />
profiling, Data Profiling Task<br />
configuring, 284-285<br />
profile requests, 280<br />
profile types, 282-283<br />
progress messages, Script Task, 271<br />
Progress view (designers), 64<br />
Project Build Order command (Solution Explorer<br />
context menu), 70<br />
Project context menu, 72-73<br />
Project Dependencies command (Solution<br />
Explorer context menu), 70<br />
Project Dependencies dialog box, 71<br />
Project Pages dialog box, 74<br />
Project Properties dialog box, 74-75<br />
projects<br />
creating, 120<br />
creating with BIDS, 43<br />
debugging, 71-72<br />
packages, deleting, 77<br />
startup, changing, 75<br />
unloading, 74<br />
proof-of-concept components, building, 446<br />
properties<br />
ADO.NET Source Adapter<br />
IsSorted, 395-397<br />
SortKeyPosition, 396-397<br />
AllowConfigurationChanges, 549<br />
BlobTempStoragePath, 513<br />
BufferTempStoragePath, 513<br />
component tables, 393<br />
ConfigString, 530<br />
ConfigurationType, 528-529<br />
ConfigurationVariable, 529-530<br />
containers<br />
execution, 103-104<br />
Expressions, 106<br />
forced execution, 104-105<br />
identification, 103<br />
LoggingMode, 106<br />
transaction, 105-106<br />
CreateDeploymentUtility, 549<br />
CreationName, variables, 139<br />
data flow components, 668<br />
Data Flow Task<br />
buffer size, 384<br />
components, 381-382<br />
deleting components, 384<br />
engine threads, 384<br />
storage paths, 384<br />
DefaultBufferMaxRows, 502, 513<br />
DefaultBufferMaxSize, 513<br />
DefaultBufferSize, 502, 384<br />
DefaultMaxBufferRows, 384<br />
DelayValidation<br />
containers, 104<br />
File Connection Manager, 231<br />
DeploymentOutputPath, 549<br />
Description, containers, 103<br />
destination adapters, 689-690<br />
How can we make this index more useful? Email us at indexes@samspublishing.com<br />
properties 739
740<br />
properties<br />
DestinationFileConnectionManager, tasks,<br />
624<br />
Disable, containers, 104<br />
DisableEventHandlers, containers, 104<br />
EncryptionOperation, 625<br />
EngineThreads, 514<br />
EvaluateAsExpression, 161<br />
SQL Task example, 148-149<br />
variables, 140<br />
ExecutionResult, containers, 104<br />
ExecutionValue<br />
containers, 104<br />
Dts object, 268<br />
tasks, 639<br />
ExecVAlueVariable, containers, 105<br />
ExpectBOM, Import Column transform, 420<br />
Expression, 106, 140, 161, 412<br />
Fail<strong>Package</strong>OnFailure, containers, 104<br />
FailParentOnFailure, containers, 104<br />
FileDataColumnID, Import Column transform,<br />
420<br />
FileNameColumnName, Flat File<br />
Source/Destination Adapters, 401<br />
ForcedExecutionResult, containers, 105<br />
ForcedExecutionValue, containers, 105<br />
ForcedExecutionValueType, containers, 105<br />
ForceExecutionValue, containers, 105<br />
hiding, 171<br />
ID<br />
containers, 103<br />
variables, 139<br />
Integration Services Server, 340<br />
IsolationLevel, containers, 105<br />
IsSorted, Merge transform, 413<br />
LocaleID, scoping, 101<br />
LoggingMode, containers, 106<br />
MaxConcurrentExecutables, 514<br />
MaximumErrorCount, containers, 104<br />
MessageSourceType, 180<br />
Name<br />
containers, 103<br />
variables, 138<br />
Operation, File System Task, 178<br />
package configuration values, 526<br />
<strong>Package</strong> container, 115-117<br />
CreationDate, 116<br />
CreatorComputerName, 116<br />
CreatorName, 116<br />
MaxConcurrentExecutables, 116<br />
<strong>Package</strong>PriorityClass, 116<br />
<strong>Package</strong>Type, 115<br />
VersionBuild, 116<br />
VersionComments, 116<br />
VersionGUID, 117<br />
VersionMajor, 116<br />
VersionMinor, 116<br />
<strong>Package</strong>ID, 174<br />
<strong>Package</strong>Name, 174<br />
password, 623<br />
QualifiedName, variables, 139<br />
RaiseChangedEvent, variables, 139<br />
ReadOnly, variables, 139<br />
RetainConnection, database connection<br />
managers, 222<br />
RetainNulls, Flat File Source/Destination<br />
Adapters, 401<br />
RetainSameConnection, connection<br />
managers, 215<br />
RunInOptimizedMode, 384<br />
Scope, variables, 139<br />
Script Task, 264-265<br />
SmtpConnection, 180<br />
SortKeyPosition, Merge transform, 413<br />
SourceFileConnectionManager, tasks, 624<br />
StandardErrorVariables, 207<br />
StandardOutputVariable, 207
StorageLocation, 174<br />
SynchronousInputID, 457<br />
SystemVariable, variables, 140<br />
task user interfaces, 649<br />
Taskhost containers, 106<br />
tasks<br />
connection manager, 624-625<br />
feature, 622-624<br />
SSIS-specific, 625-626<br />
TransactionOption, containers, 105<br />
Value, variables, 139<br />
ValueType, variables, 139<br />
variables<br />
CreationName, 139<br />
description, 139<br />
EvaluateAsExpression, 140<br />
Expression, 140<br />
ID, 139<br />
Name, 138<br />
QualifiedName, 139<br />
RaiseChangedEvent, 139<br />
ReadOnly, 139<br />
Scope, 139<br />
SystemVariable, 140<br />
Value, 139<br />
ValueType, 139<br />
viewing, 83<br />
WaitForMe, 639<br />
WSDLFile, 201<br />
Properties window (stock task UI), 171<br />
Properties window (Visual Studio), 77<br />
property expressions, 154<br />
accessing, 156<br />
data flow, 158-160<br />
in the pipeline, 160<br />
Send Mail Task example, 154-155<br />
protection levels, 371<br />
Quick Profile option (Data Profiling Task) 741<br />
DontSaveSensitive, 368<br />
EncryptAllWithPassword, 369<br />
EncryptAllWtihUserKey, 369<br />
encryption, 371<br />
EncryptSensitiveWithPassword, 369<br />
EncryptSensitiveWithUserKey, 368<br />
ServerStorage, 370<br />
ProvideComponentProperties method, 673,<br />
677, 699<br />
component outputs, 678-679<br />
runtime connections, 677<br />
providers (log), 303<br />
stock, 300<br />
Designer Log Events, 302<br />
SQL Profiler, 302<br />
SQL Server, 302<br />
Text File, 300<br />
Windows Event, 300<br />
XML, 301<br />
public queues, 185<br />
Q<br />
QualifiedName property, variables, 139<br />
queries<br />
building, 212<br />
data, 191<br />
event, 191<br />
Execute SQL Task support, 210<br />
optimizing, 510<br />
schema, 191<br />
targeting, 197<br />
WMI, 191<br />
query performance constraint, 517<br />
question marks (?), 184<br />
queues, 186<br />
Quick Profile option (Data Profiling Task),<br />
285-286<br />
How can we make this index more useful? Email us at indexes@samspublishing.com
742<br />
RaiseChangedEvent property, variables<br />
R<br />
RaiseChangedEvent property, variables, 139<br />
raising events, 633, 635<br />
RawFile Destination Adapter, 404<br />
RawFile Source Adapter, 404<br />
reading EXIF data, 687<br />
ReadOnly property, variables, 139<br />
Rebuild Solution command (Solution Explorer<br />
context menu), 70<br />
Receive mode (MSMQ Task), 188, 190<br />
records, limiting, 476<br />
Recordset Destination Adapter, 441<br />
Recordset Destination transform, 127<br />
recordsets, creating, 127<br />
refactoring packages, 586<br />
referencing, assemblies, 613-614<br />
RegisterEvents method, 674<br />
registering Taskhost containers, 107-108<br />
RegisterLogEntries method, 674<br />
Registry Entry package configurations, 540-541<br />
ReinitializeMetaData method, 673, 680<br />
destination adapters, 690<br />
destination table metadata, discovering,<br />
690-692<br />
external metadata columns, 692-693<br />
source adapters, 679-681<br />
ReleaseConnections method, 448, 674, 684<br />
relevance (text), 487<br />
Reload with Upgrade command (project context<br />
menus), 77<br />
renaming files, 600-604<br />
requirements for custom components, 608-609<br />
resources<br />
Books Online, 19<br />
MSDN IS website, 20<br />
SQL Server 2005 Setup and Upgrade<br />
forum, 19<br />
SQLIS.com, 19<br />
SSIS forum, 20<br />
WMI, 191-192<br />
RetainNulls property, Flat File<br />
Source/Destination Adapters, 401<br />
RetainSameConnection property<br />
connection managers, 215<br />
database connection managers, 222<br />
retrieving variables, 268-269<br />
roles (packages), 364-366<br />
Roles dialog box, 365<br />
row delimiters, Flat File Connection Manager,<br />
233<br />
Row Sampling transform, 426<br />
RowCount transform, 427-428<br />
rows<br />
adding source adapters, 450-451<br />
buffers, adding, 687<br />
error handling, 388, 697<br />
profiling, 701-702<br />
RunInOptimizedMode property, 384<br />
running<br />
packages, 63, 342-343<br />
Slowly Changing Dimension Wizard, 468,<br />
470-473<br />
Upgrade Advisor, 31<br />
Running <strong>Package</strong>s folder, 342<br />
runtime, data flow components, 668-670<br />
runtime connections, 677<br />
runtime methods, 675-676<br />
RuntimeConnectionCollection, 677<br />
S<br />
sample components<br />
Data Profiler transform, 672<br />
JPG File EXIF Reader Source Adapter, 671<br />
ODBC destination adapter, 672<br />
SQL Client destination adapter, 672<br />
transform UI, 672-673
samples<br />
sample databases, installing, 16<br />
Script Task<br />
exception handling, 276-277<br />
Internet server files, downloading, 274<br />
loading text files into variables, 275-276<br />
log entries, creating, 276<br />
packages, building, 272-273<br />
Save Copy of <strong>Package</strong> As command (Visual<br />
Studio File menu), 80<br />
Save <strong>Package</strong> As command (Visual Studio File<br />
menu), 79<br />
saving<br />
packages, 79-80<br />
tasks, 641-642<br />
scalabilityexperts.com, 20<br />
schema<br />
logging, 304<br />
queries, 191<br />
Scope property, variables, 139<br />
scoping<br />
containers, 101-102<br />
variables, 140<br />
Execute <strong>Package</strong> Task, 142<br />
inheritance, 141<br />
parent packages, 143<br />
sibling containers, 142<br />
variable hiding, 141<br />
Script Component<br />
asynchronous outputs, creating, 460-461<br />
destination adapters, creating, 451-452<br />
connection managers, 453<br />
scripts, adding, 455-456<br />
overview, 445<br />
performance, 446<br />
proof-of-concept components, 446<br />
source adapters, creating<br />
AcquireConnections method, 448<br />
CreateNewOutputRows method, 448<br />
email sources, 448<br />
Interop assembly references, adding,<br />
449<br />
outputs, adding, 449<br />
PostExecute method, 448<br />
PreExecute method, 448<br />
ReleaseConnections method, 448<br />
rows, adding, 450-451<br />
transformations, creating<br />
input columns, 456<br />
scripts, adding, 459<br />
SynchronousInputID property, 457<br />
variables, 458-459<br />
troubleshooting, 584-585<br />
unusual/unsupported sources, 446-447<br />
Script Task, 215<br />
ActiveX Script, 216<br />
as placeholders, 49<br />
assembly libraries, sharing, 271<br />
breakpoints, 266<br />
code density, 271<br />
comments, 270<br />
connection managers for accessing files,<br />
271<br />
custom logging, 309<br />
Dts object<br />
connections collection, 267<br />
ExecutionValue property, 268<br />
IDTSComponentEvents interface, 267-<br />
268<br />
Log method, 266<br />
Logging method, 268<br />
TaskResult value, 268<br />
transaction object, 268<br />
variables, 268-269<br />
exception handling, 269-270<br />
How can we make this index more useful? Email us at indexes@samspublishing.com<br />
Script Task 743
744<br />
Script Task<br />
functions, breaking up, 272<br />
interactive mode, 265-266<br />
junk code, 271<br />
logging, 272<br />
modal dialog boxes, avoiding, 271<br />
progress messages, 271<br />
project properties, 264-265<br />
samples<br />
exception handling, 276-277<br />
Internet server files, downloading, 274<br />
loading text files into variables, 275-276<br />
log entries, creating, 276<br />
packages, building, 272-273<br />
TaskResult, setting, 272<br />
upgrading, 38<br />
variables as parameters, 271<br />
variables, selecting, 261<br />
Script Task Editor, 260-261<br />
Script Task Project Properties dialog box,<br />
264-265<br />
scripts<br />
adding<br />
destination adapters, 455-456<br />
Script Component transformations, 459<br />
building packages, best practices, 563-564<br />
VTSA, 23<br />
ScriptObjectModel object, 266<br />
ScriptTaskLogEntry event, 298<br />
security<br />
checkpoints, 593<br />
nonpackage files, 372<br />
package protection levels<br />
DontSaveSensitive, 368<br />
EncryptAllWithPassword, 369<br />
EncryptAllWtihUserKey, 369<br />
encryption, 371<br />
ServerStorage, 370<br />
packages, accessing, 362<br />
SQL server storage, 364-366<br />
SSIS server storage, 362-364<br />
sensitive data, 366-368<br />
Simple File Sharing, 363<br />
troubleshooting, 581<br />
security identifiers (SIDs), 366<br />
Select Certificate dialog box, 239<br />
SELECT clause (WQL), 191<br />
Select <strong>Package</strong> dialog box, 174, 204<br />
SELECT statements, retrieving data, 510<br />
Select Variables dialog box, 261<br />
Send Mail Task, 179<br />
configuring, 131, 180-181<br />
message sources, 132-134<br />
SMTP connection managers, 131<br />
custom breakpoint, 181<br />
Send mode (MSMQ Task), 187<br />
sensitive data<br />
identifying, 366-368<br />
Taskhost containers, 110<br />
Sequence container, 113<br />
transaction support, 111<br />
workflow, building, 112<br />
SequenceContainers package, 111<br />
server availability constraint, 517<br />
Server Configuration dialog box, 13<br />
Server Explorer window, 86<br />
servers<br />
caching, 347<br />
Integration Services<br />
connecting, 341<br />
properties, 340<br />
remote connections, 342<br />
settings, viewing, 86<br />
starting, 340<br />
ServerStorageprotection level, 370
services, finding information, 196<br />
Set as Startup Object command<br />
(project context menus), 76<br />
SetString method, 687<br />
settings (DTS), migrating, 35<br />
Setup Support Files dialog box, 11<br />
sharing assembly libraries, 271<br />
Sharma, Ashvini, 571<br />
SIDs (security identifiers), 366<br />
similarity threshold, 481<br />
simple expressions, 152<br />
Simple File Sharing, 363<br />
simplifying packages, 585<br />
Slowly Changing Dimension transform<br />
Fixed Attribute, 467<br />
inferred member, 466-467<br />
overview, 464-465<br />
performance, 476<br />
Lookup, 477<br />
new, 477<br />
outputs,, 477<br />
records, 476<br />
profile, 464<br />
Type 1, 465<br />
Type 2, 465-466<br />
Type 3, 467<br />
Slowly Changing Dimension Wizard<br />
attribute change types, 470<br />
data flow<br />
Changing, 475<br />
Fixed Attribute Output, 476<br />
Historical, 474-475<br />
Inferred Member Updates, 475<br />
New Output, 473<br />
Unchanged Output, 476<br />
fixed/changing attribute, 471<br />
Historical Attribute options, 471<br />
Source Adapter (ADO.NET) 745<br />
performance, 476-477<br />
records, matching, 468<br />
running, 468, 470-473<br />
steps, 467-468<br />
Welcome screen, 468<br />
SMOServer Connection Manager, 248-249<br />
SMTP Connection Manager, 131, 181, 249<br />
SmtpConnection property, 180<br />
snapshots (code), 353<br />
Solution Explorer (Visual Studio)<br />
context menu, 69<br />
build options, 70-71<br />
Startup Projects dialog box, 71-72<br />
data sources, 76<br />
individual package context menus, 76-77<br />
Project context menu, 72-73<br />
Project Pages dialog box, 74<br />
Project Properties dialog box, 74-75<br />
source control, 357<br />
SSIS <strong>Package</strong>s Node context menu, 75<br />
solutions<br />
adding, source control, 355<br />
creating, BIDS, 44<br />
custom components, 611<br />
opening, 358<br />
Sort transform<br />
configuring, 437-438<br />
profile, 436<br />
SortKeyPosition property (ADO.NET Source<br />
Adapter), 396-397<br />
SortKeyPosition property, Merge transform, 413<br />
SortProperties attribute, 655<br />
source, 352-358<br />
Source Adapter (ADO.NET), 394<br />
configuring, 394-395<br />
IsSorted property, 395-397<br />
SortKeyPosition property, 396-397<br />
How can we make this index more useful? Email us at indexes@samspublishing.com
746<br />
source adapters<br />
source adapters, 392, 677<br />
AcquireConnections method, 683-684<br />
creating<br />
AcquireConnections method, 448<br />
CreateNewOutputRows method, 448<br />
email sources, 448<br />
Interop assembly references, adding,<br />
449<br />
outputs, adding, 449<br />
PostExecute method, 448<br />
PreExecute method, 448<br />
ReleaseConnections method, 448<br />
rows, adding, 450-451<br />
Data Flow Task, 379<br />
DtsPipelineComponent attribute, 677<br />
Excel, 397<br />
configuring, 398-399<br />
profile, 398<br />
Flat File, 400-402<br />
JPG G=File EXIF Reader, 671<br />
OLE DB, 402-403<br />
ProvideComponentProperties method, 677<br />
component outputs, 678-679<br />
runtime connections, 677<br />
RawFile, 404<br />
Reinitialize method, 679-681<br />
ReleaseConnections method, 684<br />
responsibilities, 688<br />
runtime approach<br />
buffer rows, adding, 687<br />
column IDs, storing, 686<br />
columns, establishing, 685<br />
connections, acquiring, 686<br />
data, inserting, 687<br />
dispositions, handling, 687<br />
EXIF data, reading, 687<br />
files, looping through, 686<br />
rows, ending, 688<br />
Validate method, 681-682<br />
XML<br />
configuring, 405-406<br />
profile, 405<br />
source control, 352<br />
asymmetrical checkins, 358<br />
best practices, 357<br />
BIDS, 353<br />
configuring, 354-355<br />
Pending Checkins window, 357<br />
Solution Explorer, 357<br />
Source Control menu, 355-357<br />
Source Control toolbar, 357<br />
branching, 353<br />
checking in/out, 352<br />
default directories, 358<br />
diffing, 353, 358<br />
labeling, 353<br />
merging, 353<br />
multiple checkouts, 358<br />
solutions, opening, 358<br />
Source Repository, 352<br />
SQL Server Management Studio, 358<br />
synchronizing, 352<br />
Source Control menu, 355<br />
checking in/out, 356<br />
history, viewing, 356-357<br />
lastest version, getting, 355<br />
undo checkouts, 356<br />
Source Control toolbar, 357<br />
source files, task user interfaces, 651<br />
Source Repository, 352<br />
SourceDB log event, 308<br />
SourceFileConnectionManager property, tasks,<br />
624<br />
sources (email), creating, 448<br />
SourceSafe Options dialog box, 355
SourceSQLServer log event, 308<br />
specifying Foreach Enumerator settings,<br />
599-600<br />
speeding up data flow<br />
file sources, 510<br />
logging, 511<br />
queries, optimizing, 510<br />
SELECT statements, 510<br />
sources, optimizing, 509<br />
unneeded columns, deleting, 509<br />
SQL Client destination adapter, 672<br />
SQL Profiler Log Provider, 302<br />
SQL Server 2005 Setup and Upgrade forum, 19<br />
SQL Server Agent, executing packages,<br />
348-349<br />
SQL Server Deployment option (<strong>Package</strong><br />
Installation Wizard), 550-551<br />
SQL Server Destination Adapter, 441-442<br />
SQL Server Destination Editor, 441<br />
SQL Server Log Provider, 302<br />
SQL Server Management Studio, source control,<br />
358<br />
SQL Server Table package configurations,<br />
543-546<br />
SQL Task, 91, 309-310<br />
SQLIS.com, 19, 571<br />
SSIS 2005 packages, upgrading, 36, 38<br />
SSIS forum, 587<br />
SSIS Import and Export Wizard command (SSIS<br />
<strong>Package</strong>s Node context menu), 75<br />
SSIS menu, 44-46<br />
SSIS <strong>Package</strong>s Node Context menu, 75<br />
SSIS-specific properties/methods, adding to<br />
tasks, 625-626<br />
breakpoints, 638-639<br />
Execute method, 632-637<br />
ExecutionValue property, 639<br />
InitializeTask method, 626-629<br />
saving/loading, 641-642<br />
stock connection managers 747<br />
Transaction object, 637-638<br />
updating, 640<br />
Validate method, 629-631<br />
WaitForMe property, 639<br />
Standard tabs, stock tasks, 172<br />
Standard toolbar (Object Explorer), 338<br />
StandardErrorVariable properties, 207<br />
StandardOutputVariable property, 207<br />
Start Page (BIDS), 42<br />
StarterTask task, 609<br />
starting<br />
Integration Services Server, 340<br />
packages, 121<br />
StartTransferringObjects log event, 308<br />
Startup Projects dialog box, 71-72<br />
statements<br />
INSERT, creating, 694-695<br />
SELECT, retrieving data, 510<br />
stock connection managers<br />
ADO Connection Manager, 225<br />
ADO.NET Connection Manager, 225-227<br />
Analysis Services Connection Manager, 241<br />
Excel Connection Manager<br />
configuring, 228<br />
OLEDB Connection Manager and,<br />
228-230<br />
File Connection Manager, 229<br />
Flat File Connection Manager, 231-237<br />
FTP Connection Manager, 238<br />
HTTP Connection Manager, 238-240<br />
MSMQ Connection Manager, 240<br />
MultFlatFile Connection Manager, 243-244<br />
MultiFile Connection Manager, 242-243<br />
ODBC Connection Manager, 244-246<br />
OLEDB Connection Manager, 247-248<br />
SMOServer Connection Manager, 248-249<br />
SMTP Connection Manager, 249<br />
WMI Connection Manager, 249<br />
How can we make this index more useful? Email us at indexes@samspublishing.com
748<br />
stock Foreach Enumerators<br />
stock Foreach Enumerators<br />
Foreach ADO, 323-325<br />
Foreach ADO.NET Schema Rowset, 325-328<br />
Foreach File, 319<br />
Foreach From Variable, 328-329<br />
Foreach Item, 320-321<br />
Foreach NodeList, 329-331<br />
Foreach SMO, 331-333<br />
stock log events, 305<br />
stock log providers<br />
Designer Log Events, 302<br />
SQL Profiler, 302<br />
SQL Server, 302<br />
Text File, 300<br />
Windows Event, 300<br />
XML, 301<br />
stock task log events, 306-308<br />
stock tasks<br />
access methods, 171-172<br />
data-processing, 216<br />
Bulk Insert, 216-217<br />
Data Flow, 220<br />
Data Profiling, 220<br />
XML, 217-219<br />
Script, 215-216<br />
Standard tabs, 172<br />
user interface, 170-171<br />
workflow, 173<br />
Execute DTS 2000 <strong>Package</strong>, 173-177<br />
Execute <strong>Package</strong>, 203-207<br />
Execute Process, 207-209<br />
Execute SQL, 210-214<br />
File System, 177-178<br />
FTP, 181-184<br />
MSMQ, 184-190<br />
Send Mail, 179-181<br />
Web Services, 200-202<br />
WMI, 190-194<br />
WMI Data Reader, 194-197<br />
WMI Event Watcher, 197, 200<br />
stopping packages, 342<br />
storage path properties, Data Flow Task, 384<br />
StorageLocation property, 174<br />
Stored <strong>Package</strong>s folder, 343<br />
storing<br />
column IDs, 686<br />
objects in variables, 149<br />
output buffer references, 701<br />
packages<br />
Management Studio, 343-345<br />
SQL servers, 364-366<br />
SSIS servers, 362-364<br />
task user interfaces, 664<br />
string functions, 152<br />
in Expression Evaluator, 164<br />
strong names, custom components, 612<br />
summaries (text), 487<br />
synchronous outputs, execution trees, 508<br />
SynchronousInputID property, 457<br />
synching, 352<br />
synonyms, 554<br />
system DSNs, 244<br />
system variables, 146<br />
event parameters, 146<br />
functionality support, 146<br />
InteractiveMode, tasks, 662<br />
package functions, controlling, 147<br />
property values on objects, 146<br />
SystemVariable property, variables, 140<br />
T<br />
Tab Selection window (stock task UI), 171<br />
table driven packages, 323
tables<br />
batch, creating, 693-694<br />
destination<br />
external metadata columns, 692-693<br />
metadata, discovering, 690-692<br />
locking, 515<br />
Tables Schema Restrictions dialog box, 325<br />
targeting queries, 197<br />
Task host, 21<br />
Task List window, 86<br />
task-generated events, life cycle, 634<br />
TaskBegin log event, 306-308<br />
TaskEnd log event, 306-308<br />
Taskhost container, 93, 106<br />
contact information, 108-109<br />
debugging, 107<br />
graceful load failover, 108-109<br />
isolation, 110<br />
package paths, 107<br />
persistence, 107<br />
properties, 106<br />
registration, 107-108<br />
breakpoints, 108<br />
logging, 108<br />
sensitive data protection, 110<br />
TaskInfo log event, 306-308<br />
tasks, 90-91<br />
access methods, 171-172<br />
adding to BIDS designers, 81<br />
breakpoints, 638-639, 664<br />
building<br />
connection manager properties, adding,<br />
624-625<br />
connection managers, 625<br />
feature properties, adding, 622-624<br />
identities, 621-622<br />
SSIS-specific properties/methods,<br />
adding, 625-626<br />
conflicting names, 663<br />
connecting to user interfaces, 646<br />
connection managers, 664<br />
connections, 632<br />
constraints, 662<br />
conventions, 662<br />
CryptoTask, 609<br />
Data Flow, 91-93<br />
adapters, 94-95<br />
additive transformations, 378<br />
Advanced Editor, 381<br />
asynchronous outputs, 380<br />
buffer size properties, 384<br />
Buffer Subsystem, 503<br />
buffers, 94, 501-503<br />
component properties, 381-382<br />
configuring, 123-127<br />
data flow buffers, 379<br />
data formats supported, 378<br />
deleting component properties, 384<br />
engine thread properties, 384<br />
error outputs, 380<br />
Execution Engine, 504-508, 514<br />
extensibility, 379<br />
IDs, 380<br />
Layout Subsystem, 501<br />
LineageIDs, 381<br />
memory, copying, 378<br />
optimizing, 511-516<br />
overview, 500<br />
paths, 380<br />
performance, 515<br />
pipeline components, 379<br />
SELECT statements, 510<br />
side effects, 381<br />
source adapters, 379<br />
How can we make this index more useful? Email us at indexes@samspublishing.com<br />
tasks 749
750<br />
tasks<br />
speeding up, 509-511<br />
storage path properties, 384<br />
transforms, 95, 380<br />
truncations, 381<br />
data-processing, 216<br />
Bulk Insert, 216-217<br />
Data Flow, 220<br />
Data Profiling, 220<br />
XML, 217-219<br />
DTS, migrating, 33-34<br />
error/warning indicators, 56<br />
executing<br />
connections, 632<br />
details, 639<br />
events, firing, 636<br />
events, raising, 633-635<br />
log entries, 636-637<br />
variables, 633<br />
exiting, 662<br />
ExpressionTask, 609<br />
FTP, 91<br />
HTTPTask, 609<br />
initializing, 626-629<br />
InteractiveMode system variable, 662<br />
internal state, 662<br />
loading, 641-642<br />
logging, 662<br />
placeholder, 49<br />
resources, listing, 663<br />
saving, 641-642<br />
Script, 215<br />
ActiveX Script, 216<br />
assembly libraries, sharing, 271<br />
breakpoints, 266<br />
code density, 271<br />
comments, 270<br />
connection managers for accessing files,<br />
271<br />
custom logging, 309<br />
Dts object, 266<br />
Editor, 260-261<br />
exception handling, 269-270, 276-277<br />
functions, breaking up, 272<br />
interactive mode, 265-266<br />
Internet server files, downloading, 274<br />
junk code, 271<br />
loading text files into variables, 275-276<br />
log entries, creating, 276<br />
logging, 272<br />
modal dialog boxes, avoiding, 271<br />
packages, building, 272-273<br />
progress messages, 271<br />
project properties, 264-265<br />
TaskResult, setting, 272<br />
variables as parameters, 271<br />
Script Task as placeholder, 49<br />
Send Mail, configuring, 131-134<br />
SQL, 91, 309-310<br />
Standard tabs, 172<br />
StarterTask, 609<br />
stock log events, 306-308<br />
transactions, 637-638<br />
updating, 640<br />
user interfaces, creating, 642<br />
assemblies, 647<br />
attributes, 654-656<br />
connection manager events, 658-659<br />
connections, 657-658<br />
conventions/constraints, 663-664<br />
debugging, 659-661<br />
DTSBaseTaskUI class, 651<br />
forms, adding, 643-644, 646<br />
foundation classes, 651, 656-659<br />
hosted view, 651<br />
IDtsTaskUI, 651
IDTSTaskUIHost interface, 651-652<br />
IDTSTaskUIView interface, 651-653<br />
methods, 646, 649<br />
properties, 649<br />
source files, 651<br />
storage, 664<br />
tasks, connecting, 646<br />
tree-panels, 651<br />
trees, 651<br />
validating, 629-631<br />
variables, 633<br />
warnings, 630-631<br />
Web Services, 91<br />
workflow, 173<br />
Execute DTS 2000 <strong>Package</strong>, 173-177<br />
Execute <strong>Package</strong>, 203-207<br />
Execute Process, 207-209<br />
Execute SQL, 210-214<br />
File System, 177-178<br />
FTP, 181-184<br />
MSMQ, 184-190<br />
Send Mail, 179-181<br />
Web Services, 200-202<br />
WMI, 190-194<br />
WMI Data Reader, 194-197<br />
WMI Event Watcher, 197, 200<br />
writable property values, 662<br />
TaskTimeOut log event, 308<br />
TaskType parameter, 621<br />
Term Extraction transform, 488<br />
indexes, 487<br />
profile, 488<br />
relevance, 487<br />
summaries, 487<br />
theme keywords, categorizing, 487<br />
Transformation Editor, 488-489<br />
transaction properties, containers 751<br />
term frequency, 487<br />
Term Lookup transform, 489-490<br />
testing packages, best practices, 570<br />
text, 486<br />
indexes, 487<br />
relevance, 487<br />
summaries, 487<br />
term extraction, 488-489<br />
term frequency, 489-490<br />
theme keywords, categorizing, 487<br />
Text File Log Provider, 300<br />
text files, loading into variables, 275-276<br />
theme keywords (text), categorizing, 487<br />
Theory of Constraints, 516<br />
bottleneck processing, easing, 521<br />
constraints<br />
exploiting, 520<br />
identifying, 516<br />
prioritizing, 517<br />
elevating bottlenecks, 521<br />
Thomson, Jamie, 19<br />
threads, execution trees, 509<br />
toolboxes<br />
BIDS, 46<br />
BIDS designer, 52-53<br />
tools<br />
BIDS Helper, best practices for building<br />
packages, 564-566<br />
ETL, 4<br />
migration<br />
Execute DTS 2000 <strong>Package</strong> Task, 32<br />
Migration Wizard, 32-35<br />
Upgrade Advisor, 29-31<br />
WMI, 191-192<br />
trace files, logging, 298-299<br />
Transaction object, adding to tasks, 637-638<br />
transaction properties, containers, 105-106<br />
How can we make this index more useful? Email us at indexes@samspublishing.com
752<br />
transactions<br />
transactions<br />
isolation levels, SQL Task, 215<br />
scoping containers, 101<br />
Sequence containers, support, 111<br />
tasks, 637-638<br />
transform UI sample, 672-673<br />
transformations<br />
additive, 378<br />
creating, 456<br />
input columns, 456<br />
scripts, adding, 459<br />
SynchronousInputID property, 457<br />
variables, 458-459<br />
transforms, 698<br />
Aggregate, 125<br />
asynchronous, Data Flow Task optimization,<br />
513<br />
attributes, 699<br />
auditing, 424<br />
Audit, 424-426<br />
Percentage Sampling, 426<br />
Row Sampling, 426<br />
RowCount, 427-428<br />
column profiles, 699-701<br />
Data Conversion, 126<br />
Data Flow Task, 95, 380<br />
data manipulation, 392<br />
Aggregate, 429-431<br />
Character Map, 431<br />
Copy Column, 432<br />
Data Conversion, 432, 435<br />
OLE DB Command, 435<br />
Sort, 436-438<br />
Data Profiler, 672<br />
Flow Control, 392, 407<br />
Conditional Split, 407<br />
Derived Column, 408-409<br />
Export Column, 422-424<br />
Import Column, 419-420<br />
Lookup, 418<br />
Merge, 412-413<br />
Merge Join, 414-415<br />
Multicast, 415-416<br />
Union All, 416-417<br />
Fuzzy Grouping<br />
configuring, 483-486<br />
profile, 482<br />
rows, grouping, 483<br />
Fuzzy Lookup, 478<br />
configuring, 478-481<br />
duplicate names, finding, 478<br />
profile, 478<br />
internal Input/Output, 512<br />
Lookup, 491<br />
Cache connection manager, 494<br />
Cache Transform, 493-494<br />
configuring, 494-496<br />
Miss Cache, 492-493<br />
new features, 492-495<br />
No Match output, 492<br />
Slowly Changing Dimensions, 477<br />
output buffer references, storing, 701<br />
output columns, defining, 699<br />
performing, 702-703<br />
Recordset Destination, 127<br />
rows, profiling, 701-702<br />
Slowly Changing Dimension<br />
Fixed Attribute, 467<br />
inferred member, 466-467<br />
overview, 464-465<br />
performance, 476-477<br />
profile, 464<br />
Type 1, 465<br />
Type 2, 465-466<br />
Type 3, 467
Term Extraction<br />
indexes, 487<br />
profile, 488<br />
relevance, 487<br />
summaries, 487<br />
theme keywords, categorizing, 487<br />
Transformation Editor, 488-489<br />
Term Lookup, 489-490<br />
types, 699<br />
trees, task user interfaces, 651<br />
troubleshooting, 84<br />
configuration issues, 581-582<br />
control flow issues, 583-584<br />
deployment issues, 581-582<br />
environment changes, 553-554<br />
known issues, 24-25<br />
location dependence, 553<br />
migration failure, 32<br />
package configurations 534, 575<br />
breakpoints, 576-578<br />
Execution Results window, 579-580<br />
overriding, 554-555<br />
Script Component, 584-585<br />
security issues, 581<br />
versus best practices, 586<br />
truncations, Data Flow Task, 381<br />
two-stage configuration, 567-569<br />
Type 1 slowly changing dimensions, 465<br />
Type 2 slowly changing dimensions, 465-466<br />
Type 3 slowly changing dimensions, 467<br />
type casts in Expression Evaluator, 165-166<br />
types of package configurations, 533<br />
Configurations Editor, 536<br />
Environment Variable, 537-540<br />
overview, 546<br />
Parent <strong>Package</strong> Variable, 541-542<br />
Registry Entry, 540-541<br />
SQL Server Table, 543-546<br />
XML, 534-535<br />
types of variables, 143-144<br />
user interfaces 753<br />
U<br />
Unchanged Output data flow, 476<br />
undoing file checkouts, 356<br />
Union All transform,<br />
configuring, 417<br />
profile, 416<br />
unloading projects, 74<br />
unmeasured constraints, deleting, 518<br />
updating tasks, 640<br />
Upgrade Advisor<br />
installing, 29<br />
running, 31<br />
Upgrade Advisor Analysis Wizard, 29<br />
Upgrade Wizard, 18<br />
upgrading<br />
packages, 77<br />
script tasks, 38<br />
SSIS 2005 packages, 36-38<br />
upserting, 491<br />
user DSNs, 244<br />
user interfaces<br />
stock tasks, 170-171<br />
tasks, 642<br />
assemblies, 647<br />
attributes, 654-656<br />
connection manager events, 658-659<br />
connections, 657-658<br />
conventions/constraints, 663-664<br />
debugging, 659-661<br />
DTSBaseTaskUI class, 651<br />
forms, adding, 643-646<br />
foundation classes, 651, 656-659<br />
hosted view, 651<br />
How can we make this index more useful? Email us at indexes@samspublishing.com
754<br />
user interfaces<br />
IDtsTaskUI, 651<br />
IDTSTaskUIHost interface, 651-652<br />
IDTSTaskUIView interface, 651-653<br />
methods, 646, 649<br />
properties, 649<br />
source files, 651<br />
storing, 664<br />
tasks, connecting, 646<br />
tree-panels, 651<br />
trees, 651<br />
user keys<br />
defined, 372<br />
encryption and, 372<br />
utilities<br />
Configurations Editor, 536<br />
Deployment, 548-549<br />
configuring, 74<br />
File System Deployment option, 550<br />
launching, 550<br />
packages, moving, 552<br />
SQL Server Deployment option, 550-551<br />
V<br />
Validate method, 673-674, 681-682<br />
adding to tasks, 629-631<br />
validating<br />
data flow components, 667<br />
File Connection Manager, 229<br />
tasks, 629-631<br />
Value Inclusion profiles (Data Profile Viewer),<br />
analyzing, 292<br />
Value property, variables, 139<br />
values, extracting collections, 129<br />
ValueType property, variables, 139<br />
variable access method, 172<br />
variable expressions, 160<br />
variable hiding, 141<br />
variable mappings<br />
configuring, 129<br />
Foreach Enumerators, 317<br />
variable scope, 140<br />
Execute <strong>Package</strong> Task, 142<br />
inheritance, 141<br />
parent packages, 143<br />
sibling containers, 142<br />
Variable Window Extensions feature (BIDS<br />
Helper), 566<br />
VariableDispenser parameter, 633<br />
variables, 90-92<br />
adding, 123<br />
as parameters, 271<br />
best practices for building packages, 558<br />
creating, 147<br />
customizing, 147<br />
environment, creating, 537<br />
EvaluateAsExpression property example,<br />
148-149<br />
Execute <strong>Package</strong> Task, 205<br />
execution behaviors, 147-148<br />
expressions, 153<br />
filtering, 663<br />
inner, Execute DTS 2000 <strong>Package</strong> Task,<br />
176<br />
local-scoped, viewing, 83<br />
namespaces, 144-146<br />
objects, storing, 149<br />
outer, Execute DTS 2000 <strong>Package</strong> Task,<br />
177<br />
parent, hiding, 149<br />
properties, 138-140<br />
scoping, containers, 102<br />
Script Component transformations, 458-459<br />
Script Task, 268-269<br />
system, 146-147<br />
tasks, 633
text files, loading, 275-276<br />
types, 143-144<br />
Variables command (SSIS menu), 44<br />
Variables window (Visual Studio), 78<br />
VersionBuild property, 116<br />
VersionComments property, 116<br />
VersionGUID property, 117<br />
VersionMajor property, 116<br />
VersionMinor property, 116<br />
View Code command (project context menus),<br />
76<br />
View Designer command (project context<br />
menus), 77<br />
viewers, data flow<br />
configuring, 61<br />
interaction, 64<br />
packages, running, 63<br />
viewing<br />
breakpoints, 82<br />
buffer components, 669<br />
container hierarchy, 83<br />
local-scoped variables, 83<br />
log events, 66<br />
object values, 82<br />
packages<br />
contents, 76<br />
diagnostic information, 85<br />
errors, 84-85<br />
properties, 83<br />
server settings, 86<br />
views<br />
<strong>Package</strong> Explorer, designers, 65<br />
Progress, designers, 64<br />
Visual Studio<br />
BIDS, 68<br />
Debugging windows, 81-82<br />
Breakpoints, 82<br />
WBEM (Web-Based Enterprise Management) 755<br />
Call Stack, 83<br />
Locals, 83<br />
Watch, 82<br />
Diagnostic windows, 84-86<br />
Error List, 84-85<br />
Output, 85<br />
Server Explorer, 86<br />
Task List, 86<br />
File menu, 79<br />
Save Copy of <strong>Package</strong> As, 80<br />
Save <strong>Package</strong> As, 79<br />
Industry Partners platform, 68<br />
Options dialog box, 80-81<br />
Properties window, 77<br />
Solution Explorer<br />
context menu, 69-72<br />
data source views, 76<br />
data sources, 76<br />
individual package context menus, 76<br />
Project context menu, 72-73<br />
Project Pages dialog box, 74<br />
Project Properties dialog box, 74-75<br />
SSIS <strong>Package</strong>s Node context menu, 75<br />
Variables window, 78<br />
Visual Studio for Applications designer, 262<br />
Vitt, Elizabeth, 571<br />
VTSA (Visual Studio Tools for Applications), 23<br />
W<br />
WaitForMe property, 639<br />
WaitUntilTerminated package, 342<br />
warning/error indicators, tasks/components, 56<br />
warnings, tasks, 630-631<br />
Watch window, 82<br />
WBEM (Web-Based Enterprise Management),<br />
190<br />
How can we make this index more useful? Email us at indexes@samspublishing.com
756<br />
web resources<br />
web resources, 571-572<br />
Web Services Task, 91, 200<br />
configuring, 201<br />
download buttons, enabling, 201-202<br />
parameters, 202<br />
Web-Based Enterprise Management, 190<br />
websites<br />
blog sites, 572<br />
The Goldratt Institute, 516<br />
Microsoft downloads page, 191<br />
MSDN IS, 20<br />
Obviex, 622<br />
SQL Server 2005 Setup and Upgrade<br />
forum, 19<br />
SQLIS.com, 19<br />
SSIS forum, 20<br />
WMI, 192<br />
Welcome screen (Slowly Changing Dimension<br />
Wizard), 468<br />
WHERE clause, WQL, 191<br />
While loops, 315-316<br />
wildcards, FTP Task, 183-184<br />
windows<br />
Breakpoints, 82<br />
Call Stack, 83<br />
Debugging (Visual Studio), 81-83<br />
Diagnostic (Visual Studio<br />
Error List, 84-85<br />
Output, 85<br />
Server Explorer, 86<br />
Task List, 86<br />
Error List, 84-85<br />
Locals, 83<br />
Log Events, 65-67<br />
Navigator, 56<br />
Object Explorer, 338<br />
Output, 85<br />
Pending Checkins, 357<br />
Properties (stock task UI), 171<br />
Properties (Visual Studio), 77<br />
Server Explorer, 86<br />
Tab Selection, stock task UI, 171<br />
Task List, 86<br />
Variables (Visual Studio), 78<br />
Watch, 82<br />
Windows Event Log Provider, 300<br />
Windows Event Viewer, opening, 296<br />
Windows Management Instrumentation, 190<br />
Windows Vista Features dialog box, 185<br />
WITHIN clause, WQL, 191<br />
wizards<br />
Import/Export, 3, 17<br />
Migration, 32<br />
connections, 34<br />
launching, 35<br />
migration failure, 32<br />
settings, 35<br />
tasks, 33-34<br />
<strong>Package</strong> Configuration, 531-532<br />
configurations, creating, 528<br />
Parent <strong>Package</strong> Variable configurations,<br />
542<br />
Registry settings, 541<br />
SQL Server Table configurations, 544<br />
<strong>Package</strong> Installation, 548, 550<br />
File System Deployment option, 550<br />
launching, 550<br />
SQL Server Deployment option, 550-551<br />
Slowly Changing Dimension<br />
attribute change types, 470<br />
data flow, 473-476<br />
fixed/changing attribute, 471<br />
Historical Attribute options, 471<br />
performance, 476-477<br />
records, matching, 468
unning, 468-473<br />
steps, 467-468<br />
Welcome screen, 468<br />
WMI (Windows Management Instrumentation),<br />
190<br />
classes, 197<br />
namespaces, 193<br />
queries, 191<br />
website, 192<br />
WMI Browser, 191<br />
WMI Connection Manager, 249<br />
WMI Data Reader Task, configuring, 194-197<br />
WMI Event Watcher Task<br />
configuring, 197, 200<br />
custom events, 200<br />
executing, 200<br />
WMI Query Language, 190<br />
WMI Task, 190<br />
connection manager, 192-194<br />
resources, 191-192<br />
Work Offline command (SSIS menu), 44<br />
workflow. See also workflow tasks<br />
building, Sequence container, 112<br />
data flow, compared<br />
connecting lines, 96<br />
execution, 96<br />
functional gamut, 97<br />
loop driven, 595-599<br />
organizing, 100<br />
workflow tasks, 173<br />
Execute DTS 2000 <strong>Package</strong>, 173<br />
configuring, 174-177<br />
custom breakpoints, 177<br />
DTS packages, creating, 177<br />
nonstandard settings, 177<br />
Execute <strong>Package</strong>, 203<br />
configuring, 204<br />
out of process, 206-207<br />
WSTaskInfo log event 757<br />
package-protection options, 206<br />
variables, 205<br />
Execute Process<br />
configuring, 207-208<br />
example package, 208-209<br />
Execute SQL<br />
configuring, 210-212<br />
parameters, mapping, 212-214<br />
queries, support, 210<br />
File System, 177-178<br />
FTP, 181<br />
configuring, 182-183<br />
wildcards, 183-184<br />
MSMQ, 184-185<br />
configuring, 186-190<br />
custom breakpoints, 190<br />
Send Mail, 179<br />
configuring, 180-181<br />
custom breakpoint, 181<br />
Web Services, 200<br />
configuring, 201<br />
download buttons, enabling, 201-202<br />
parameters, 202<br />
WMI, 190<br />
connection manager, 192-194<br />
resources, 191-192<br />
WMI Data Reader, 194, 196-197<br />
WMI Event Watcher<br />
configuring, 197, 200<br />
custom events, 200<br />
executing, 200<br />
WQL (WMI Query Language), 190-193<br />
WSDLFile property, 201<br />
WSTaskBegin log event, 308<br />
WSTaskEnd log event, 308<br />
WSTaskInfo log event, 308<br />
How can we make this index more useful? Email us at indexes@samspublishing.com
758<br />
XML<br />
X-Y-Z<br />
XML<br />
checkpoint file, 590<br />
package configurations, 534-535<br />
XML Log Provider, 301, 535<br />
XML Source Adapter<br />
configuring, 405-406<br />
profile, 405<br />
XML Task, 217<br />
configuring, 218<br />
nonstandard settings, 219<br />
XPath, 329
This page intentionally left blank
Try Safari Books Online FREE<br />
Get online access to 5,000+ Books and Videos<br />
FREE TRIAL—GET STARTED TODAY!<br />
www.informit.com/safaritrial<br />
Find trusted answers, fast<br />
Only Safari lets you search across thousands of best-selling books from the top<br />
technology publishers, including Addison-Wesley Professional, Cisco Press,<br />
O’Reilly, Prentice Hall, Que, and Sams.<br />
Master the latest tools and techniques<br />
In addition to gaining access to an incredible inventory of technical books,<br />
Safari’s extensive collection of video tutorials lets you learn from the leading<br />
video training experts.<br />
WAIT, THERE’S MORE!<br />
Keep your competitive edge<br />
With Rough Cuts, get access to the developing manuscript and be among the fi rst<br />
to learn the newest technologies.<br />
Stay current with emerging technologies<br />
Short Cuts and Quick Reference Sheets are short, concise, focused content<br />
created to get you up-to-speed quickly on new and cutting-edge technologies.
Your purchase of Microsoft SQL Server 2008 Integration Services Unleashed includes<br />
access to a free online edition for 45 days through the Safari Books Online subscription<br />
service. Nearly every Sams book is available online through Safari Books Online,<br />
along with more than 5,000 other technical books and videos from publishers such as<br />
Addison-Wesley Professional, Cisco Press, Exam Cram, IBM Press, O’Reilly, Prentice<br />
Hall, and Que.<br />
SAFARI BOOKS ONLINE allows you to search for a specifi c answer, cut and paste<br />
code, download chapters, and stay current with emerging technologies.<br />
Activate your FREE Online Edition at<br />
www.informit.com/safarifree<br />
STEP 1: Enter the coupon code: VPKUJGA.<br />
STEP 2: New Safari users, complete the brief registration form.<br />
Safari subscribers, just log in.<br />
If you have diffi culty registering on Safari or accessing the online edition,<br />
please e-mail customer-service@safaribooksonline.com<br />
FREE Online<br />
Edition