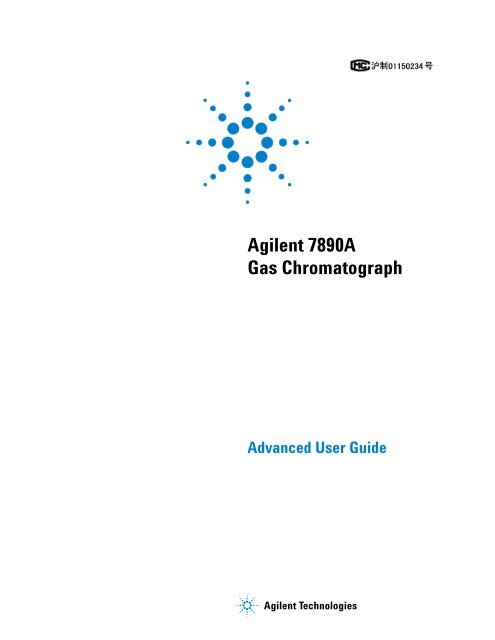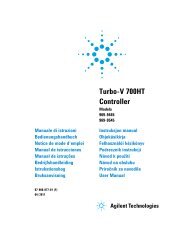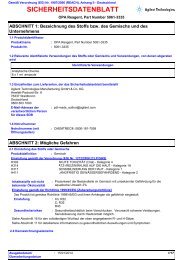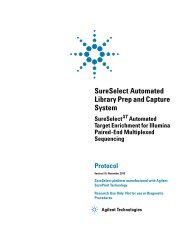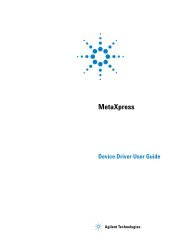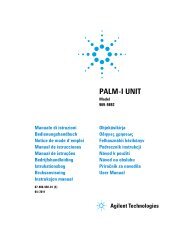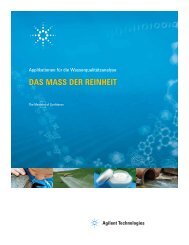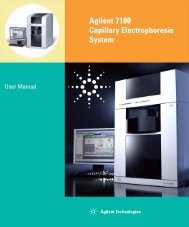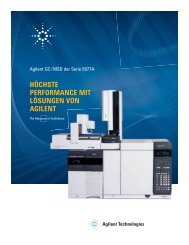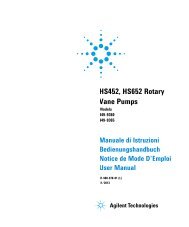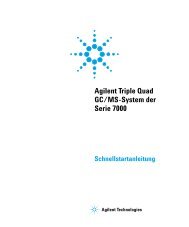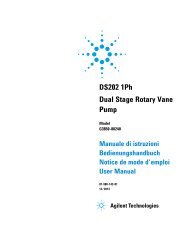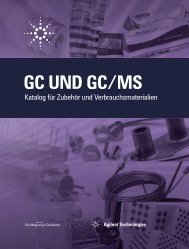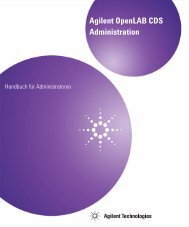7890A Gas Chromatograph Advanced User Guide - Agilent ...
7890A Gas Chromatograph Advanced User Guide - Agilent ...
7890A Gas Chromatograph Advanced User Guide - Agilent ...
Create successful ePaper yourself
Turn your PDF publications into a flip-book with our unique Google optimized e-Paper software.
<strong>Agilent</strong> <strong>7890A</strong><br />
<strong>Gas</strong> <strong>Chromatograph</strong><br />
<strong>Advanced</strong> <strong>User</strong> <strong>Guide</strong><br />
<strong>Agilent</strong> Technologies
Notices<br />
© <strong>Agilent</strong> Technologies, Inc. 2007-2012<br />
No part of this manual may be reproduced<br />
in any form or by any means (including<br />
electronic storage and retrieval or translation<br />
into a foreign language) without prior<br />
agreement and written consent from<br />
<strong>Agilent</strong> Technologies, Inc. as governed by<br />
United States and international copyright<br />
laws.<br />
Manual Part Number<br />
G3430-90015<br />
Edition<br />
Eleventh edition, July 2012<br />
Tenth edition, March 2012<br />
Ninth edition, June 2011<br />
Eighth edition, February 2011<br />
Seventh edition, November 2010<br />
Sixth edition, June 2010<br />
Fifth edition, September 2009<br />
Fourth edition, April 2009<br />
Third edition, September 2008<br />
Second edition, January 2008<br />
First edition, April 2007<br />
Printed in USA<br />
<strong>Agilent</strong> Technologies, Inc.<br />
2850 Centerville Road<br />
Wilmington, DE 19808-1610 USA<br />
安捷伦科技 (上海)有限公司<br />
上海市浦东新区外高桥保税区<br />
英伦路 412 号<br />
联系电话:(800)820 3278<br />
Safety Notices<br />
CAUTION<br />
A CAUTION notice denotes a hazard. It<br />
calls attention to an operating<br />
procedure, practice, or the like that, if<br />
not correctly performed or adhered to,<br />
could result in damage to the product<br />
or loss of important data. Do not<br />
proceed beyond a CAUTION notice<br />
until the indicated conditions are fully<br />
understood and met.<br />
WARNING<br />
A WARNING notice denotes a hazard.<br />
It calls attention to an operating<br />
procedure, practice, or the like that, if<br />
not correctly performed or adhered to,<br />
could result in personal injury or<br />
death. Do not proceed beyond a<br />
WARNING notice until the indicated<br />
conditions are fully understood and<br />
met.<br />
Firmware Version<br />
This manual is written for <strong>7890A</strong> GCs using<br />
firmware version A.01.14.
Contents<br />
1 Programming<br />
2 Configuration<br />
Run Time Programming 16<br />
Using run time events 16<br />
Programming run time events 17<br />
The run table 17<br />
Adding events to the run table 17<br />
Editing events in the run table 18<br />
Deleting run time events 18<br />
Clock Time Programming 19<br />
Using clock time events 19<br />
Programming clock time events 19<br />
Adding events to the clock table 20<br />
Editing clock time events 20<br />
Deleting clock time events 20<br />
<strong>User</strong>-Key Programming 21<br />
To program a <strong>User</strong> Key 21<br />
To play back (execute) the stored keystrokes 21<br />
To erase the stored keystrokes 21<br />
Post Run Programming 22<br />
To enable a post run program 22<br />
To disable a post run program 22<br />
About Configuration 24<br />
Assigning GC resources to a device 24<br />
Setting configuration properties 25<br />
General Topics 26<br />
Unlock the GC Configuration 26<br />
Ignore Ready = 26<br />
Information displays 27<br />
Unconfigured: 27<br />
Oven 28<br />
To configure the oven 28<br />
To configure the oven for cryogenic cooling 29<br />
Front Inlet/Back Inlet 30<br />
To configure the <strong>Gas</strong> type 30<br />
To configure the PTV or COC coolant 30<br />
To configure the MMI coolant 32<br />
<strong>Advanced</strong> <strong>User</strong> <strong>Guide</strong> 3
Column # 34<br />
To configure a single column 34<br />
To view a summary of column connections 37<br />
To configure multiple columns 37<br />
Composite Columns 42<br />
To configure composite columns 43<br />
LTM Columns 44<br />
LTM Series II column modules 44<br />
Cryo Trap 45<br />
Configure the cryo trap to the GC 45<br />
Configure a heater to the cryo trap 45<br />
Configure the coolant 45<br />
Configure the user-configurable heater 46<br />
Reboot the GC 46<br />
Front Detector/Back Detector/Aux Detector/Aux Detector 2 47<br />
To configure the makeup/reference gas 47<br />
Lit offset 47<br />
To configure the FPD heaters 47<br />
To ignore the FID or FPD ignitor 48<br />
Analog out 1/Analog out 2 49<br />
Fast peaks 49<br />
Valve Box 50<br />
To assign a GC power source to a valve box heater 50<br />
Thermal Aux 51<br />
To assign a GC power source to an Aux thermal zone 51<br />
To configure a MSD transfer line heater 52<br />
To configure a nickel catalyst heater 52<br />
To configure an AED transfer line heater 53<br />
To configure an ion trap transfer line heater 53<br />
PCM A/PCM B/PCM C 54<br />
To assign a GC communication source to a PCM 54<br />
To configure a PCM 54<br />
Pressure aux 1,2,3/Pressure aux 4,5,6/Pressure aux 7,8,9 56<br />
To assign a GC communication source to an Aux EPC 56<br />
To configure an auxiliary pressure channel 56<br />
Status 57<br />
The Ready/Not Ready status table 57<br />
The setpoint status table 57<br />
To configure the setpoint status table 57<br />
4 <strong>Advanced</strong> <strong>User</strong> <strong>Guide</strong>
3 Options<br />
Time 58<br />
To set time and date 58<br />
To use the stopwatch 58<br />
Valve # 59<br />
To configure a valve 59<br />
Front injector/Back injector 60<br />
Solvent Wash Mode (7683 ALS) 60<br />
To configure an injector (7683 ALS) 61<br />
To move a 7683 injector between front and back positions 61<br />
Sample tray (7683 ALS) 62<br />
Instrument 63<br />
About Options 66<br />
Calibration 67<br />
Maintaining EPC calibration—inlets, detectors, PCM, and AUX 67<br />
To zero a specific flow or pressure sensor 68<br />
To zero all pressure sensors in all modules 69<br />
Column calibration 69<br />
Communication 73<br />
Configuring the IP address for the GC 73<br />
Keyboard and Display 74<br />
4 <strong>Chromatograph</strong>ic Checkout<br />
5 Methods and Sequences<br />
About <strong>Chromatograph</strong>ic Checkout 78<br />
To Prepare for <strong>Chromatograph</strong>ic Checkout 79<br />
To Check FID Performance 81<br />
To Check TCD Performance 86<br />
To Check NPD Performance 91<br />
To Check uECD Performance 96<br />
To Check FPD Performance (Sample 5188-5953) 101<br />
To Verify FPD Performance (Sample 5188-5245, Japan) 108<br />
Creating Methods 116<br />
To program a method 117<br />
To program the ALS 117<br />
To program the ALS sampler tray 117<br />
<strong>Advanced</strong> <strong>User</strong> <strong>Guide</strong> 5
6 Checking for Leaks<br />
To program the 7683B ALS bar code reader 118<br />
To save a method 119<br />
To load a stored method 119<br />
Method mismatch 120<br />
Creating Sequences 121<br />
About the priority sequence 121<br />
To program a sequence 122<br />
To program a priority sequence 122<br />
To program an ALS subsequence 123<br />
To program a valve subsequence 123<br />
To program post sequence events 123<br />
To save a sequence 124<br />
To load a stored sequence 124<br />
To determine sequence status 124<br />
To start a sequence 124<br />
To pause and resume a sequence 125<br />
To stop a sequence 125<br />
To abort a sequence 125<br />
Preparing the GC for Maintenance 128<br />
Column and oven preparation 128<br />
Inlet preparation 128<br />
Detector preparation 128<br />
Leak Check Tips 129<br />
To Check for External Leaks 130<br />
To Check for GC Leaks 131<br />
Leaks in Capillary Flow Technology (CFT) Fittings 132<br />
To Perform a SS Inlet Pressure Decay Test 133<br />
To Correct Leaks in the Split Splitless Inlet 137<br />
To Perform a Multimode Inlet Pressure Decay Test 138<br />
To Correct Leaks in the Multimode Inlet 142<br />
To Perform a PP Inlet Pressure Decay Test 143<br />
To Correct Leaks in the Packed Column Inlet 147<br />
To Perform a COC Pressure Decay Test 148<br />
To Correct Leaks in the Cool On-Column Inlet 151<br />
To Perform a PTV Pressure Decay Test 152<br />
To Correct Leaks in the PTV Inlet 156<br />
6 <strong>Advanced</strong> <strong>User</strong> <strong>Guide</strong>
7 Flow and Pressure Modules<br />
8 Inlets<br />
To Perform a VI Pressure Decay Test 157<br />
To Prepare the VI for a Closed System Leak Check 161<br />
To Correct Leaks in the Volatiles Interface 162<br />
About Flow and Pressure Control 164<br />
Maximum operating pressure 164<br />
PIDs 165<br />
Inlet Modules 166<br />
Detector Modules 167<br />
Pressure Control Modules 168<br />
Auxiliary Pressure Controllers 171<br />
Restrictors 172<br />
Examples 174<br />
1. Using an Aux EPC channel to supply purge gas to a splitter 174<br />
2. Using the PCM channels 174<br />
Using Hydrogen 179<br />
Inlet Overview 180<br />
Carrier <strong>Gas</strong> Flow Rates 181<br />
About <strong>Gas</strong> Saver 182<br />
To use gas saver 182<br />
Pre Run and Prep Run 184<br />
The [Prep Run] key 184<br />
Auto Prep Run 185<br />
About Heaters 186<br />
About the Split/Splitless Inlet 188<br />
Septum tightening (S/SL) 188<br />
Standard and high-pressure versions of the S/SL inlet 188<br />
Split/Splitless inlet split mode overview 189<br />
Split/Splitless inlet splitless mode overview 190<br />
The S/SL inlet pulsed split and splitless modes 191<br />
Split/Splitless inlet split mode minimum operating pressures 192<br />
Selecting the correct S/SL inlet liner 193<br />
Vapor Volume Calculator 195<br />
Setting parameters for the S/SL split mode 195<br />
Selecting parameters for the S/SL splitless mode 196<br />
<strong>Advanced</strong> <strong>User</strong> <strong>Guide</strong> 7
Setting parameters for the S/SL splitless mode 197<br />
Setting parameters for the S/SL pulsed modes 198<br />
About the Multimode Inlet 199<br />
Septum tightening (MMI) 199<br />
Heating the MMI 200<br />
Cooling the MMI 200<br />
MMI split mode minimum operating pressures 201<br />
Selecting the correct MMI liner 202<br />
Vapor Volume Calculator 204<br />
MMI split and pulsed split modes 204<br />
MMI splitless and pulsed splitless modes 208<br />
MMI solvent vent mode 214<br />
MMI Direct Mode 222<br />
To develop a MMI method that uses large volume injection 223<br />
Multiple injections with the MMI 226<br />
About the Packed Column Inlet 232<br />
Setting parameters 234<br />
About the Cool On-Column Inlet 236<br />
Setup modes of the COC inlet 237<br />
Retention gaps 237<br />
COC inlet temperature control 237<br />
Setting COC inlet flows/pressures 238<br />
Setting COC inlet parameters 239<br />
About the PTV Inlet 240<br />
PTV sampling heads 240<br />
Heating the PTV inlet 241<br />
Cooling the PTV inlet 242<br />
PTV inlet split and pulsed split modes 242<br />
PTV inlet splitless and pulsed splitless modes 246<br />
PTV inlet solvent vent mode 253<br />
To develop a PTV method that uses large volume injection 261<br />
Multiple injections with the PTV inlet 264<br />
About the Volatiles Interface 270<br />
VI operating modes 271<br />
About the VI split mode 272<br />
About the VI splitless mode 276<br />
About the VI direct mode 281<br />
Preparing the Interface for Direct Sample Introduction 284<br />
VI direct mode setpoint dependencies 286<br />
VI direct mode initial values 286<br />
Setting parameters for the VI direct mode 287<br />
8 <strong>Advanced</strong> <strong>User</strong> <strong>Guide</strong>
9 Columns and Oven<br />
10 Detectors<br />
About the Oven 290<br />
Oven safety 290<br />
Configuring the Oven 291<br />
Cryogenic Operation 292<br />
Cryogenic setpoints 292<br />
About Oven Temperature Programming 294<br />
Programming setpoints 294<br />
Oven ramp rates 295<br />
Setting the oven parameters for constant temperature 296<br />
Setting the oven parameters for ramped temperature 296<br />
About the Oven Insert 298<br />
About Columns 299<br />
Selecting the correct packed glass column type 299<br />
About the column modes 299<br />
Select a column mode 300<br />
Setting the column parameters for constant flow or constant<br />
pressure 301<br />
Enter a flow or pressure program (optional) 301<br />
Programming column pressure or flow 302<br />
Backflushing a Column 303<br />
Backflushing when connected to an MSD 304<br />
Backflushing using a capillary flow technology device 304<br />
Nickel Catalyst Tube 309<br />
About the nickel catalyst tube 309<br />
Nickel catalyst gas flows 309<br />
Setting temperatures for the nickel catalyst tube 310<br />
About Makeup <strong>Gas</strong> 312<br />
About the FID 313<br />
How FID units are displayed in <strong>Agilent</strong> data systems and on the GC 314<br />
To light the FID flame 315<br />
To extinguish the FID flame 315<br />
FID automatic reignition (Lit offset) 315<br />
Recommended starting conditions for new FID methods 316<br />
Setting parameters for FID 317<br />
<strong>Advanced</strong> <strong>User</strong> <strong>Guide</strong> 9
About the TCD 318<br />
TCD pneumatics 320<br />
TCD carrier, reference, and makeup gas 320<br />
TCD gas pressures 321<br />
Selecting reference and makeup flows for the TCD 322<br />
Chemically active compounds reduce TCD filament life 322<br />
Changing the TCD polarity during a run 323<br />
Detecting hydrogen with the TCD using helium carrier gas 323<br />
Setting parameters for the TCD 324<br />
About the uECD 326<br />
uECD safety and regulatory information 326<br />
uECD warnings 327<br />
Safety precautions when handling uECDs 328<br />
uECD gas flows 329<br />
uECD linearity 329<br />
uECD detector gas 329<br />
uECD temperature 329<br />
uECD analog output 330<br />
Recommended starting conditions for new uECD methods 330<br />
uECD makeup gas notes 330<br />
uECD temperature programming 331<br />
Setting parameters for the uECD 331<br />
About the NPD 332<br />
New NPD features and changes 332<br />
NPD software requirements 332<br />
NPD flows and general information 332<br />
NPD flow, temperature, and bead recommendations 333<br />
NPD required gas purity 335<br />
Setting parameters for the NPD 336<br />
Selecting an NPD bead type 337<br />
Changing from a ceramic bead to a Blos bead 338<br />
Selecting an NPD jet 338<br />
To configure the NPD 339<br />
Automatically adjusting NPD bead voltage 340<br />
Setting NPD adjust offset on the clock table 341<br />
Aborting NPD adjust offset 341<br />
Extending the NPD bead life 341<br />
Setting the initial bead voltage for new beads 342<br />
Setting NPD bead voltage manually (optional) 343<br />
About the FPD 344<br />
FPD linearity 345<br />
FPD Lit Offset 345<br />
10 <strong>Advanced</strong> <strong>User</strong> <strong>Guide</strong>
11 Valves<br />
12 7683B Sampler<br />
Starting Up and Shutting Down the FPD 345<br />
FPD photomultiplier protection 345<br />
FPD optical filters 345<br />
Inlet liners for use with the FPD 346<br />
FPD temperature considerations 346<br />
FPD gas purity 346<br />
FPD gas flows 346<br />
Lighting the FPD flame 347<br />
Setting parameters for the FPD 348<br />
About Valves 352<br />
The Valve Box 353<br />
Heating the valves 353<br />
Valve temperature programming 353<br />
Configuring an Aux thermal zone 354<br />
Valve Control 355<br />
The valve drivers 355<br />
The internal valve drivers 355<br />
The external valve drivers 356<br />
Valve Types 357<br />
Configuring a Valve 358<br />
Controlling a Valve 359<br />
From the keyboard 359<br />
From the run or clock time tables 359<br />
Simple valve: column selection 359<br />
<strong>Gas</strong> sampling valve 360<br />
Multiposition stream selection valve with sampling valve 361<br />
About the 7683B Sampler 364<br />
Hardware 364<br />
Software 364<br />
Setting Parameters for the ALS 365<br />
Solvent Saver 366<br />
Sample tray setpoints 367<br />
Storing setpoints 367<br />
<strong>Advanced</strong> <strong>User</strong> <strong>Guide</strong> 11
13 Cables<br />
14 GC Output Signals<br />
About Cables and Back Panel Connectors 370<br />
Back panel connectors 370<br />
Sampler connectors 370<br />
The AUX connector 370<br />
Signal connectors 371<br />
REMOTE connector 371<br />
EVENT connector 371<br />
BCD input connector 371<br />
RS-232 connector 371<br />
LAN connector 371<br />
Using the Remote Start/Stop cable 372<br />
Connecting <strong>Agilent</strong> products 372<br />
Connecting non-<strong>Agilent</strong> products 372<br />
Connecting Cables 375<br />
Cable Diagrams 377<br />
Analog cable, general use 377<br />
Remote start/stop cable 377<br />
BCD cable 378<br />
External event cable 379<br />
About Signals 382<br />
Signal Types 383<br />
Value 383<br />
Analog Signals 385<br />
Analog zero 385<br />
Analog range 385<br />
Analog data rates 386<br />
Selecting fast peaks (analog output) 387<br />
Digital Signals 388<br />
Digital zero 388<br />
Signal Freeze and Resume 388<br />
Data rates with <strong>Agilent</strong> data systems 389<br />
Zero Init Data Files 391<br />
Column Compensation 392<br />
Creating a column compensation profile 393<br />
Making a run using analog output column compensation 393<br />
Making a run using digital output column compensation 393<br />
Plotting a stored column compensation profile 394<br />
Test Plot 395<br />
12 <strong>Advanced</strong> <strong>User</strong> <strong>Guide</strong>
15 Miscellaneous Topics<br />
Auxiliary Devices 398<br />
About Auxiliary Pressure Control 398<br />
About Aux Thermal Zone Control 399<br />
About Cryo Trap Control 399<br />
About Auxiliary Device Contacts 400<br />
About the 24V Auxiliary Device Power Supply 400<br />
About Auxiliary Columns 400<br />
About Auxiliary Detectors 401<br />
To Use the Stopwatch 402<br />
Service Mode 403<br />
Service Reminders 403<br />
Other functions 405<br />
<strong>Advanced</strong> <strong>User</strong> <strong>Guide</strong> 13
14 <strong>Advanced</strong> <strong>User</strong> <strong>Guide</strong>
<strong>Agilent</strong> <strong>7890A</strong> <strong>Gas</strong> <strong>Chromatograph</strong><br />
<strong>Advanced</strong> <strong>User</strong> <strong>Guide</strong><br />
1<br />
Programming<br />
Run Time Programming 16<br />
Using run time events 16<br />
Programming run time events 17<br />
The run table 17<br />
Adding events to the run table 17<br />
Editing events in the run table 18<br />
Deleting run time events 18<br />
Clock Time Programming 19<br />
Using clock time events 19<br />
Programming clock time events 19<br />
Adding events to the clock table 20<br />
Editing clock time events 20<br />
Deleting clock time events 20<br />
Post Run Programming 22<br />
<strong>User</strong>-Key Programming 21<br />
To play back (execute) the stored keystrokes 21<br />
To erase the stored keystrokes 21<br />
To program a <strong>User</strong> Key 21<br />
<strong>Agilent</strong> Technologies<br />
15
1 Programming<br />
Run Time Programming<br />
Using run time events<br />
Run time programming during a method allows certain<br />
setpoints to change automatically during a run as a function<br />
of the chromatographic run time. Thus an event that is<br />
programmed to occur at 2 minutes will occur 2 minutes<br />
after every injection.<br />
Its uses include:<br />
• Controlling column switching or other valves<br />
Changing analog signal definition, zero, or range<br />
Controlling an auxiliary pressure channel<br />
Changing polarity of a thermal conductivity detector<br />
(TCD)<br />
Turning the hydrogen flow to a nitrogen- phosphorus<br />
detector (NPD) on or off<br />
Switching digital signal output (requires an <strong>Agilent</strong> data<br />
system)<br />
Pausing (“freezing”) and resuming digital signal output<br />
(requires an <strong>Agilent</strong> data system)<br />
The changes are entered into a run table that specifies the<br />
setpoint to be changed, the time for the change, and the new<br />
value. At the end of the chromatographic run, most setpoints<br />
changed by a run time table are returned to their original<br />
values.<br />
Valves can be run time programmed but are not restored to<br />
their starting position at the end of the run. You must<br />
program the reset operation in the run table if this action is<br />
desired. See “From the run or clock time tables” on<br />
page 359.<br />
The [Run Table] key is used to program the following timed<br />
events.<br />
Valves (1- 8)<br />
Multiposition valve<br />
Signal type (see “Signal Types” on page 383)<br />
Analog signal definition, zero, and range<br />
Auxiliary pressures (1 through 9)<br />
TCD negative polarity (on/off)<br />
16 <strong>Advanced</strong> <strong>User</strong> <strong>Guide</strong>
Programming run time events<br />
The run table<br />
Programming 1<br />
Detector gas flow (on/off), including NPD H 2 fuel gas<br />
Inlet septum purge flow<br />
1 Press [Run Table].<br />
Adding events to the run table<br />
2 Press [Mode/Type] to see the available run time events.<br />
3 Scroll to the event to be programmed. Press [Enter].<br />
4 Enter values for the Time: and the other parameter. Press<br />
[Enter] after each entry.<br />
5 Press [Mode/Type] to add another event. Press [Status] to<br />
terminate entries.<br />
The programmed events are arranged in order of execution<br />
time in the Run Table. This is a brief example:<br />
RUN TABLE (1 of 3) Event 1 rotates a valve.<br />
Time: 0.10<br />
Valve #2 On<br />
RUN TABLE (2 of 3) Event 2 adjusts the signal<br />
Time: 3 range.<br />
Analog signal 2 range 2<br />
RUN TABLE (3 of 3) Event 3 resets Valve #2 to its<br />
Time: 4.20 original position in preparation<br />
Valve #2 Off for another run. Valves do not<br />
reset automatically.<br />
1 To add new events to the run table, press [Mode/Type]<br />
while on the Time: line of any entry.<br />
2 Select the event type.<br />
3 Set appropriate Time: and other parameters. Some require<br />
numbers; others require [On/Yes] or [Off/No].<br />
4 Repeat until all entries are added. Events are<br />
automatically placed in order by execution time.<br />
<strong>Advanced</strong> <strong>User</strong> <strong>Guide</strong> 17
1 Programming<br />
Editing events in the run table<br />
Deleting run time events<br />
1 Press [Run Table].<br />
2 Move the cursor to the event you want to change.<br />
3 To edit the time for an event, move the cursor to the line<br />
labeled Time:. Type the desired time and press [Enter].<br />
4 To edit a setpoint value, scroll to the setpoint line. Press<br />
[On/Yes] or [Off/No] or enter a numeric value for the<br />
setpoint. Press [Enter].<br />
1 Press [Run Table].<br />
2 From within this table press [Delete] to delete events<br />
from the run time table. You will be asked to confirm the<br />
deletion.<br />
3 Press [On/Yes] to delete the current timed event; press<br />
[Off/No] to cancel this operation.<br />
4 To delete the entire table, press [Delete][Run Table].<br />
18 <strong>Advanced</strong> <strong>User</strong> <strong>Guide</strong>
Clock Time Programming<br />
Using clock time events<br />
Programming 1<br />
Clock time programming allows certain setpoints to change<br />
automatically at a specified time during a 24- hour day. Thus,<br />
an event programmed to occur at 14:35 hours will occur at<br />
2:35 in the afternoon. A running analysis or sequence has<br />
precedence over any clock table events occurring during this<br />
time. Such events are not executed.<br />
Possible clock time events include:<br />
Valve control<br />
Method and sequence loading<br />
Starting sequences<br />
Programming clock time events<br />
Initiating blank and prep runs<br />
Column compensation changes<br />
Adjustments of the detector offset<br />
The Clock Table function allows you to program events to<br />
occur during a day based on the 24- hour clock. Clock table<br />
events that would occur during a run or sequence are<br />
ignored.<br />
For example, the clock table could be used to make a blank<br />
run before you even get to work in the morning.<br />
1 Press [Clock Table].<br />
2 Press [Mode/Type] to see the available clock time events.<br />
3 Scroll to the parameter to be programmed.<br />
4 Edit Time: and the setpoints for this event.<br />
5 Press [Mode/Type] to add another event. Press [Status] to<br />
terminate entries.<br />
When the clock event is executed, a confirming message<br />
appears.<br />
<strong>Advanced</strong> <strong>User</strong> <strong>Guide</strong> 19
1 Programming<br />
Adding events to the clock table<br />
Editing clock time events<br />
1 Press [Clock Table].<br />
Deleting clock time events<br />
2 Press [Mode/Type]. When entries are added, they are<br />
automatically ordered chronologically.<br />
3 Select the event type.<br />
4 Set appropriate parameters.<br />
5 Repeat this process until all entries are added.<br />
1 Press [Clock Table] to view all events programmed.<br />
2 Scroll to the event you want to change.<br />
3 To edit the time for an event, move the cursor to the line<br />
labelled Time: and type the desired time.<br />
4 To edit a setpoint value, scroll to the setpoint item. Press<br />
[On/Yes] or [Off/No], or enter a numerical value for the<br />
setpoint.<br />
1 Press [Clock Table].<br />
2 Use [Delete] to remove events from the clock time table.<br />
You will be asked to confirm the deletion.<br />
3 Press [On/Yes] to delete the current timed event; press<br />
[Off/No] to cancel this operation.<br />
To delete the entire table, press [Delete][Clock Table].<br />
20 <strong>Advanced</strong> <strong>User</strong> <strong>Guide</strong>
<strong>User</strong>-Key Programming<br />
To program a <strong>User</strong> Key<br />
Programming 1<br />
The two <strong>User</strong> Keys create macros (sets of frequently used<br />
keystrokes) and assign them to single keys. A macro is<br />
executed when the <strong>User</strong> Key is pressed.<br />
The stored keystrokes may be any keys except [Start], [Prog],<br />
[<strong>User</strong> Key 1], or [<strong>User</strong> Key 2].<br />
This discussion assumes that you wish to program [<strong>User</strong> Key<br />
1]. The process is the same for [<strong>User</strong> Key 2].<br />
1 Press [Prog]. Press [<strong>User</strong> Key 1].<br />
2 Press up to 31 keys, then press [<strong>User</strong> Key 1]. The<br />
keystrokes are stored.<br />
To play back (execute) the stored keystrokes<br />
Press [<strong>User</strong> Key 1].<br />
To erase the stored keystrokes<br />
Press [Prog][<strong>User</strong> Key 1][<strong>User</strong> Key 1]. This creates an “empty”<br />
macro.<br />
<strong>Advanced</strong> <strong>User</strong> <strong>Guide</strong> 21
1 Programming<br />
Post Run Programming<br />
To enable a post run program<br />
This function can be used with both isothermal and<br />
programmed methods. Post run is a period that begins at the<br />
end of the normal run. The parameters include:<br />
Time—How long is the post run period?<br />
Oven Temperature—What is the oven temperature during the<br />
post run period?<br />
Column n pres—For a column controlled in a pressure mode,<br />
enter the pressure for this column during the post run<br />
period.<br />
Column n flow—For a column controlled in a flow mode,<br />
enter the flow rate for this column during the post run<br />
period.<br />
Enable Front inlet temp—For the Multimode inlet, set the post<br />
run inlet temperature. You can also press [On/Yes] and<br />
[Off/No] to turn this parameter on or off.<br />
Enable Front inlet total flow—For the Multimode inlet, set the<br />
post run inlet total flow rate. You can also press [On/Yes]<br />
and [Off/No] to turn this parameter on or off.<br />
Post run may be used to clean out a column in preparation<br />
for the next run, backflush a column to eliminate<br />
high- boilers, and other functions.<br />
When the Post run Time elapses, the GC returns to the initial<br />
state defined in the current method. If it uses cryogenic<br />
cooling and you do not start another run quickly, you could<br />
waste considerable coolant while waiting for the next run. A<br />
solution is to use a sequence that loads a less wasteful<br />
method.<br />
1 Press [Post Run].<br />
To disable a post run program<br />
2 Type a non- zero time for the post run duration and press<br />
[Enter]. The post run parameters available for the current<br />
GC configuration appear.<br />
3 Scroll to each desired parameter, type the value for the<br />
post run period, and press [Enter].<br />
1 Press [Post Run].<br />
2 Type a 0 as the post run time and press [Enter].<br />
22 <strong>Advanced</strong> <strong>User</strong> <strong>Guide</strong>
<strong>Agilent</strong> <strong>7890A</strong> <strong>Gas</strong> <strong>Chromatograph</strong><br />
<strong>Advanced</strong> <strong>User</strong> <strong>Guide</strong><br />
2<br />
Configuration<br />
About Configuration 24<br />
Assigning GC resources to a device 24<br />
Setting configuration properties 25<br />
General Topics 26<br />
Unlock the GC Configuration 26<br />
Ignore Ready = 26<br />
Information displays 27<br />
Unconfigured: 27<br />
Oven 28<br />
Front Inlet/Back Inlet 30<br />
To configure the PTV or COC coolant 30<br />
To configure the MMI coolant 32<br />
Column # 34<br />
To configure a single column 34<br />
To configure multiple columns 37<br />
Composite Columns 42<br />
LTM Columns 44<br />
Cryo Trap 45<br />
Front Detector/Back Detector/Aux Detector/Aux Detector 2 47<br />
Analog out 1/Analog out 2 49<br />
Fast peaks 49<br />
Valve Box 50<br />
Thermal Aux 51<br />
To assign a GC power source to an Aux thermal zone 51<br />
To configure a MSD transfer line heater 52<br />
To configure a nickel catalyst heater 52<br />
To configure an ion trap transfer line heater 53<br />
PCM A/PCM B/PCM C 54<br />
Pressure aux 1,2,3/Pressure aux 4,5,6/Pressure aux 7,8,9 56<br />
Status 57<br />
Time 58<br />
Valve # 59<br />
Front injector/Back injector 60<br />
Sample tray (7683 ALS) 62<br />
Instrument 63<br />
<strong>Agilent</strong> Technologies<br />
23
2 Configuration<br />
About Configuration<br />
Configuration is a two- part process for most GC accessory<br />
devices that require power and/or communication resources<br />
from the GC. In the first part of the configuration process, a<br />
power and/or communication resource is assigned to the<br />
device. The second part of the configuration process allows<br />
setting of any configuration properties associated with the<br />
device.<br />
Assigning GC resources to a device<br />
A hardware device requiring but not assigned GC resources<br />
is given a mode of Unconfigured by the GC. Once you assign<br />
GC resources to a device, the GC gives the device a mode of<br />
Configured, allowing you to access other property settings (if<br />
any) for the device.<br />
To assign GC resources to a device with an Unconfigured<br />
mode:<br />
1 Unlock the GC configuration. Press [Options], select<br />
Keyboard & Display and press [Enter]. Scroll down to Hard<br />
Configuration Lock and press [Off/No].<br />
2 Press [Config] on the GC keypad and select a device from<br />
the list, then press [Enter].<br />
The [Config] key opens a menu similar to this:<br />
Oven<br />
Front inlet<br />
Back Inlet<br />
Column #<br />
Front detector<br />
Back detector<br />
Aux detector<br />
Aux detector 2<br />
Analog out 1<br />
Analog out 2<br />
Valve Box<br />
Thermal Aux 1<br />
Thermal Aux 2<br />
Thermal Aux 3<br />
PCM A<br />
PCM B<br />
PCM C<br />
Aux EPC 1,2,3<br />
Aux EPC 4,5,6<br />
24 <strong>Advanced</strong> <strong>User</strong> <strong>Guide</strong>
Aux EPC 7,8,9<br />
Status<br />
Time<br />
Valve #<br />
2 Dimensional GC Valve<br />
Front injector<br />
Back injector<br />
Sample tray<br />
Instrument<br />
Setting configuration properties<br />
Configuration 2<br />
In many cases you can move directly to the item of<br />
interest by pressing [Config][device].<br />
3 When the Configure Device Display opens, the cursor<br />
should be on the Unconfigured field. Press [Mode/Type] and<br />
follow the GC prompts to assign resources to the device.<br />
4 After assigning resources, the GC prompts for you to<br />
power cycle the GC. Turn the GC power switch off and<br />
then on.<br />
When the GC starts, select the device just assigned the GC<br />
resources for further configuration if needed. When accessed,<br />
its mode should indicate Configured and the other<br />
configuration properties are displayed.<br />
A device’s configuration properties are constant for an<br />
instrument hardware setup unlike method settings which can<br />
change from sample run to sample run. An example of a<br />
configuration setting is the gas type flowing through a<br />
pneumatic device or the operation temperate limit of a<br />
device.<br />
To change the setting configuration properties for a<br />
Configured device:<br />
1 Press [Config] on the GC keypad and select a device from<br />
the list, then press [Enter].<br />
In many cases you can move directly to the item of<br />
interest by pressing [Config][device].<br />
2 Scroll to the device setting and change the property. This<br />
can involve making a selection from a list using<br />
[Mode/Type], using [On/Yes] or [Off/No], or entering a<br />
numeric value. Press [Info] for help on changing numeric<br />
settings, or see the section of this document describing<br />
the specific configuration of the device.<br />
<strong>Advanced</strong> <strong>User</strong> <strong>Guide</strong> 25
2 Configuration<br />
General Topics<br />
Unlock the GC Configuration<br />
Ignore Ready =<br />
Accessory devices including inlets, detectors, pressure<br />
controllers (AUX EPC and PCM), and temperature control<br />
loops (Thermal AUX) have electrical connections to a power<br />
source and/or the communication bus in the GC. These<br />
devices must be assigned GC resources before they can be<br />
used. Before assigning resources to a device, you must first<br />
unlock the GC configuration. If you try to configure an<br />
Unconfigured device without unlocking the GC configuration,<br />
the GC displays the message CONFIGURATION IS LOCKED Go to<br />
Keyboard options to unlock.<br />
It is also necessary to unlock the GC configuration if you are<br />
removing the GC resources from a Configured device. This<br />
action returns the device state to Unconfigured.<br />
To unlock the GC configuration, press [Options], select<br />
Keyboard & Display and press [Enter]. Scroll down to Hard<br />
Configuration Lock and press [Off/No].<br />
The GC configuration remains unlocked until the GC is<br />
power cycled off and on.<br />
The states of the various hardware elements are among the<br />
factors that determine whether the GC is Ready for analysis.<br />
Under some circumstances, you may not wish to have a<br />
specific element readiness considered in the GC readiness<br />
determination. This parameter lets you make that choice.<br />
The following elements allow readiness to be ignored: inlets,<br />
detectors, the oven, PCM, and auxiliary EPC modules.<br />
For example, suppose an inlet heater is defective but you<br />
don’t plan to use that inlet today. By setting Ignore Ready =<br />
TRUE for that inlet, you can use the rest of the GC. After the<br />
heater is repaired, set Ignore Ready = FALSE or the run could<br />
start before that inlet’s conditions are ready.<br />
To ignore an element's readiness, press [Config], then select<br />
the element. Scroll to Ignore Ready and press [On/Yes] to set it<br />
to True.<br />
To consider an element's readiness, press [Config], then select<br />
the element. Scroll to Ignore Ready and press [Off/No] to set it<br />
to False.<br />
26 <strong>Advanced</strong> <strong>User</strong> <strong>Guide</strong>
Information displays<br />
Unconfigured:<br />
Below are some examples of configuration displays:<br />
Configuration 2<br />
[ EPC1 ] = (INLET) (SS) EPC #1 is used for an inlet of type<br />
split/splitless. It is not available for other uses.<br />
[ EPC3 ] = (DET-EPC) (FID) EPC #3 is controlling detector<br />
gases to an FID.<br />
[ EPC6 ] = (AUX_EPC) (PCM) EPC #6 is controlling a<br />
two- channel pressure control module.<br />
FINLET (OK) 68 watts 21.7 This heater is connected to the<br />
front inlet. Status = OK, meaning that it is ready for use. At<br />
the time that the GC was turned on, the heater was drawing<br />
68 watts and the inlet temperature was 21.7 °C.<br />
[ F-DET ] = (SIGNAL) (FID) The signal board for the front<br />
detector is type FID.<br />
AUX 2 1 watts (No sensor) The AUX 2 heater is either not<br />
installed or not OK.<br />
Accessory devices requiring GC power or communication<br />
must be assigned these GC resources before they can be<br />
used. To make this hardware element usable, first “Unlock<br />
the GC Configuration” on page 26 then go to the Unconfigured<br />
parameter and press [Mode/Type] to install it. If the<br />
hardware element you are configuring requires selection of<br />
additional parameters, the GC asks for that selection. If no<br />
parameters are required, press [Enter] at the GC prompt to<br />
install that element. You are required to power the GC off<br />
and then power the GC on to complete this configuration.<br />
After restarting the GC, a message reminding you of this<br />
change and its effect on the default method is displayed. If<br />
needed, change your methods to accommodate the new<br />
hardware.<br />
<strong>Advanced</strong> <strong>User</strong> <strong>Guide</strong> 27
2 Configuration<br />
Oven<br />
To configure the oven<br />
See “Unconfigured:” on page 27 and “Ignore Ready =” on<br />
page 26.<br />
Maximum temperature Sets an upper limit to the oven<br />
temperature. Used to prevent accidental damage to columns.<br />
The range is 70 to 450 °C.<br />
Equilibration time The time after the oven approaches its<br />
setpoint before the oven is declared Ready. The range is 0 to<br />
999.99 minutes. Used to ensure that the oven contents have<br />
stabilized before starting another run.<br />
Cryo These setpoints control liquid carbon dioxide (CO 2 or<br />
liquid nitrogen (N 2 ) cooling of the oven.<br />
The cryogenic valve lets you operate the oven below ambient<br />
temperature. Minimum attainable oven temperature depends<br />
on the type of valve installed.<br />
The GC senses the presence and type of cryogenic valve and<br />
disallows setpoints if no valve is installed. When cryogenic<br />
cooling is not needed or cryogenic coolant is not available,<br />
the cryogenic operation should be turned off. If this is not<br />
done, proper oven temperature control may not be possible,<br />
particularly at temperatures near ambient.<br />
External oven mode Isothermal internal oven and<br />
programmed external oven used to calculate column flow.<br />
Slow oven cool down mode On reduces the oven fan speed<br />
during the cool down cycle.<br />
1 Press [Config][Oven].<br />
2 Scroll to Maximum temperature. Enter a value and press<br />
[Enter].<br />
3 Scroll to Equilibration time. Enter a value and press [Enter].<br />
4 Scroll to Cryo. Press [On/Yes] or [Off/No]. If On, enter the<br />
setpoints described in “To configure the oven for<br />
cryogenic cooling” on page 29.<br />
5 Scroll to External oven mode. Press [On/Yes] or [Off/No].<br />
28 <strong>Advanced</strong> <strong>User</strong> <strong>Guide</strong>
Configuration 2<br />
6 Scroll to Slow oven cool down mode. Press [On/Yes] to run<br />
the oven fan at reduced speed during cool down, or<br />
[Off/No] to run it at normal speed.<br />
To configure the oven for cryogenic cooling<br />
All cryogenic setpoints are in the [Config][Oven] parameter<br />
list.<br />
Cryo [ON] enables cryogenic cooling, [OFF] disables it.<br />
Quick cryo cool This feature is separate from Cryo. Quick<br />
cryo cool makes the oven cool faster after a run than it<br />
would without assistance. This feature is useful when<br />
maximum sample throughput is necessary, however it does<br />
use more coolant. Quick cryo cool turns off soon after the<br />
oven reaches its setpoint and Cryo takes over, if needed.<br />
Ambient temp The temperature in the laboratory. This<br />
setpoint determines the temperature at which cryogenic<br />
cooling is enabled:<br />
Ambient temp + 25°C, for regular cryo operation<br />
Ambient temp + 45°C, for Quick Cryo Cool.<br />
Cryo timeout Cryo timeout occurs, and the oven shuts off,<br />
when a run does not start within a specified time (10 to 120<br />
minutes) after the oven equilibrates. Turning cryo timeout<br />
off disables this feature. We recommend that it be turned on<br />
because cryo timeout conserves coolant at the end of a<br />
sequence or if automation fails.<br />
Cryo fault Shuts the oven down if it does not reach setpoint<br />
temperature after 16 minutes of continuous cryo operation.<br />
Note that this is the time to reach the setpoint, not the time<br />
to stabilize and become ready at the setpoint. For example,<br />
with a cool on- column inlet and cryo control in the oven<br />
track mode, it may take the oven 20 to 30 minutes to<br />
achieve readiness.<br />
If the temperature goes below the minimum allowed<br />
temperature (–90°C for liquid nitrogen, –70°C for liquid<br />
CO 2 ), the oven will shut down.<br />
The COC and PTV inlets must use the same cryo type as<br />
configured for the oven.<br />
<strong>Advanced</strong> <strong>User</strong> <strong>Guide</strong> 29
2 Configuration<br />
Front Inlet/Back Inlet<br />
To configure the <strong>Gas</strong> type<br />
See “Unconfigured:” on page 27 and “Ignore Ready =” on<br />
page 26.<br />
The GC needs to know what carrier gas is being used.<br />
1 Press [Config][Front Inlet] or [Config][Back Inlet].<br />
2 Scroll to <strong>Gas</strong> type and press [Mode/Type].<br />
3 Scroll to the gas you will use. Press [Enter].<br />
This completes carrier gas configuration.<br />
To configure the PTV or COC coolant<br />
Press [Config][Front Inlet] or [Config][Back Inlet]. If the inlet has<br />
not been configured previously, a list of available coolants is<br />
displayed. Scroll to the desired coolant and press [Enter]. If<br />
oven cooling is installed, your choices are restricted to the<br />
coolant used by the oven or None.<br />
Cryo type [Mode/Type] displays a list of available coolants.<br />
Scroll to the desired coolant and press [Enter].<br />
If the Cryo type selection is anything other than None,<br />
several other parameters appear.<br />
Cryo [On/Yes] enables cryogenic cooling of the inlet at the<br />
specified Use cryo temperature setpoint, [Off/No] disables<br />
cooling.<br />
Use cryo temperature This setpoint determines the<br />
temperature at which cryogenic cooling is used continuously.<br />
The inlet uses cryogen to achieve the initial setpoint. If the<br />
initial setpoint is below the Use cryo temperature, cryogen is<br />
used continuously to achieve and maintain the setpoint.<br />
Once the inlet temperature program starts, the cryogen will<br />
be turned off when the inlet exceeds the Use cryo temperature.<br />
If the initial setpoint is above the Use cryo temperature,<br />
cryogen is used to cool the inlet until it reaches the setpoint<br />
and then it is turned off. At the end of a run, the inlet waits<br />
until the oven becomes ready before it uses cryogen.<br />
30 <strong>Advanced</strong> <strong>User</strong> <strong>Guide</strong>
Configuration 2<br />
If the inlet is to be cooled during a run, cryogen will be<br />
used to achieve the setpoint. This may have a negative<br />
impact on the chromatographic performance of the oven and<br />
cause distorted peaks.<br />
Cryo timeout Use this setting to conserve cryogenic fluid. If<br />
selected, the instrument shuts down the inlet and cryogenic<br />
(subambient) cooling (if installed) when no run starts in the<br />
number of minutes specified. The setpoint range is 2 to 120<br />
minutes (default 30 minutes). Turning cryo timeout off<br />
disables this feature. We recommend cryo timeout enabling<br />
to conserve coolant at the end of a sequence or if<br />
automation fails. A Post Sequence method could also be<br />
used.<br />
Cryo fault Shuts down the inlet temperature if it does not<br />
reach setpoint in 16 minutes of continuous cryo operation.<br />
Note that this is the time to reach the setpoint, not the time<br />
to stabilize and become ready at the setpoint.<br />
Shutdown behavior<br />
Both Cryo timeout and Cryo fault can cause cryo shutdown.<br />
If this happens, the inlet heater is turned off and the cryo<br />
valve closes. The GC beeps and displays a message.<br />
The inlet heater is monitored to avoid overheating. If the<br />
heater remains on at full power for more than 2 minutes,<br />
the heater is shut down. The GC beeps and displays a<br />
message.<br />
To recover from either condition, turn the GC off, then on,<br />
or enter a new setpoint.<br />
<strong>Advanced</strong> <strong>User</strong> <strong>Guide</strong> 31
2 Configuration<br />
To configure the MMI coolant<br />
Press [Config][Front Inlet] or [Config][Back Inlet]. If the inlet has<br />
not been configured previously, a list of available coolants is<br />
displayed. Scroll to the desired coolant and press [Enter].<br />
Cryo type/Cooling type [Mode/Type] displays a list of available<br />
coolants. Scroll to the desired coolant and press [Enter].<br />
Normally, select the coolant type that matches the installed<br />
hardware.<br />
N2 cryo Select if the N 2 option is installed and you are<br />
using LN 2 or compressed air.<br />
CO2 cryo Select if the CO 2 option is installed and you<br />
are using LCO 2 or compressed air.<br />
Compressed air Select if the N 2 or CO 2 option is installed<br />
and you are only using compressed air. If Compressed air is<br />
selected as the Cooling type, air coolant is used to cool<br />
the inlet regardless of the Use cryo temperature setpoint<br />
during the cooling cycle. If the inlet reaches setpoint, the<br />
air coolant is turned off and stays off for the duration of<br />
the cooling cycle. See Cooling the MMI for more<br />
information.<br />
If the Cryo type selection is anything other than None,<br />
several other parameters appear.<br />
Cryo [On/Yes] enables cryogenic cooling of the inlet at the<br />
specified Use cryo temperature setpoint, [Off/No] disables<br />
cooling.<br />
Use cryo temperature If N2 cryo or CO2 cryo is selected as the<br />
Cryo type, this setpoint determines the temperature below<br />
which cryogenic cooling is used continuously to hold the<br />
inlet at setpoint. Set the Use cryo temperature equal to or<br />
higher than the inlet setpoint to cool the inlet and hold the<br />
setpoint until the inlet temperature program exceeds the Use<br />
cryo temperature. If the Use cryo temperature is less than the<br />
inlet setpoint, cryogen will cool the inlet to the initial<br />
setpoint and turn off.<br />
Cryo timeout This parameter is available with N2 cryo and<br />
CO2 cryo Cryo types. Use this setting to conserve cryogenic<br />
fluid. If selected, the instrument shuts down the inlet and<br />
cryogenic cooling when no run starts in the number of<br />
minutes specified. The setpoint range is 2 to 120 minutes<br />
(default 30 minutes). Turning cryo timeout off disables this<br />
32 <strong>Advanced</strong> <strong>User</strong> <strong>Guide</strong>
Configuration 2<br />
feature. We recommend cryo timeout enabling to conserve<br />
coolant at the end of a sequence or if automation fails. A<br />
Post Sequence method could also be used.<br />
Cryo fault This parameter is available with N2 cryo and CO2<br />
cryo Cryo types. Shuts down the inlet temperature if it does<br />
not reach setpoint in 16 minutes of continuous cryo<br />
operation. Note that this is the time to reach the setpoint,<br />
not the time to stabilize and become ready at the setpoint.<br />
Shutdown behavior<br />
Both Cryo timeout and Cryo fault can cause cryo shutdown.<br />
If this happens, the inlet heater is turned off and the cryo<br />
valve closes. The GC beeps and displays a message.<br />
The inlet heater is monitored to avoid overheating. If the<br />
heater remains on at full power for more than 2 minutes,<br />
the heater is shut down. The GC beeps and displays a<br />
message.<br />
To recover from either condition, turn the GC off, then on,<br />
or enter a new setpoint.<br />
<strong>Advanced</strong> <strong>User</strong> <strong>Guide</strong> 33
2 Configuration<br />
Column #<br />
To configure a single column<br />
Length The length, in meters, of a capillary column. Enter 0<br />
for a packed column or if the length is not known.<br />
Diameter The inside diameter, in millimeters, of a capillary<br />
column. Enter 0 for a packed column.<br />
Film thickness The thickness, in millimeters, of the<br />
stationary phase for capillary columns.<br />
Inlet Identifies the source of gas for the column.<br />
Outlet Identifies the device into which the column effluent<br />
flows.<br />
Thermal zone Identifies the device that controls the<br />
temperature of the column.<br />
In_Segment Length The length, in meters, of the In Segment<br />
of a composite column. Enter 0 to disable.<br />
Out_Segment Length The length, in meters, of the Out<br />
Segment of a composite column. Enter 0 to disable.<br />
Segment 2 Length The length, in meters, of the Segment 2 of<br />
a composite column. Enter 0 to disable.<br />
You define a capillary column by entering its length,<br />
diameter, and film thickness. You then enter the device<br />
controlling the pressure at the Inlet (end of the column), the<br />
device controlling the pressure at the column Outlet, and the<br />
Thermal zone that controls its temperature.<br />
With this information, the instrument can calculate the flow<br />
through the column. This has great advantages when using<br />
capillary columns because it becomes possible to:<br />
Enter split ratios directly and have the instrument<br />
calculate and set the appropriate flow rates.<br />
Enter flow rate or head pressure or average linear<br />
velocity. The instrument calculates the pressure needed to<br />
achieve the flow rate or velocity, sets that, and reports all<br />
three values.<br />
34 <strong>Advanced</strong> <strong>User</strong> <strong>Guide</strong>
Configuration 2<br />
Perform splitless injections with no need to measure gas<br />
flows.<br />
Choose any column mode. If the column is not defined,<br />
your choices are limited and vary depending on the inlet.<br />
Except for the simplest configurations, such as a column<br />
connected to a specific inlet and detector, we recommend<br />
that you begin by making a sketch of how the column will be<br />
connected.<br />
1 Press [Config][Col 1] or [Config][Col 2], or press [Config][Aux<br />
Col #] and enter the number of the column to be<br />
configured.<br />
2 Scroll to the Length line, type the column length, in<br />
meters, followed by [Enter].<br />
3 Scroll to Diameter, type the column inside diameter in<br />
microns, followed by [Enter].<br />
4 Scroll to Film thickness, type the film thickness in microns,<br />
followed by [Enter]. The column is now defined.<br />
If you do not know the column dimensions—they are<br />
usually supplied with the column—or if you do not wish<br />
to use the GC calculating features, enter 0 for either<br />
Length or Diameter. The column will be not defined.<br />
5 Scroll to Inlet. Press [Mode/Type] to select a gas pressure<br />
control device for this end of the column. Selections<br />
include the installed GC inlets, and installed Aux and<br />
PCM channels.<br />
Select the appropriate gas pressure control device and<br />
press [Enter].<br />
6 Scroll to Outlet. Press [Mode/Type] to select a gas pressure<br />
control device for this end of the column.<br />
Select the appropriate gas pressure control device and<br />
press [Enter].<br />
Available choices include the installed Aux and PCM<br />
channels, front and back detectors, and MSD.<br />
When a detector is selected, the outlet end of the<br />
column is controlled at 0 psig for the FID, TCD, FPD,<br />
NPD, and uECD or vacuum for the MSD.<br />
Selecting Other enables the Outlet pressure setpoint. If the<br />
column exhausts into a nonstandard detector or<br />
environment (neither ambient pressure nor complete<br />
vacuum), select Other and enter the outlet pressure.<br />
<strong>Advanced</strong> <strong>User</strong> <strong>Guide</strong> 35
2 Configuration<br />
7 Scroll to Thermal zone. Press [Mode/Type] to see the<br />
available choices. In most cases this will be GC oven, but<br />
you may have an MSD transfer line heated by an<br />
auxiliary zone, valves in a separately- heated valve box or<br />
other configurations.<br />
Select the appropriate Thermal zone and press [Enter].<br />
8 Set In_Segment Length, Out_Segment Length, and Segment 2<br />
Length to 0 to disable composite column configuration.<br />
See “Composite Columns” on page 42 for information.<br />
This completes configuration for a single capillary column.<br />
Additional notes on column configuration<br />
Packed columns should be configured as column not defined.<br />
To do this, enter 0 for either column length or column<br />
diameter.<br />
You should check configurations for all columns to verify<br />
that they specify the correct pressure control device at each<br />
end. The GC uses this information to determine the flow<br />
path of the carrier gas. Only configure columns that are in<br />
current use in your GC’s carrier gas flow path. Unused<br />
columns configured with the same pressure control device as<br />
a column in the current flow path cause incorrect flow<br />
results.<br />
It is possible, and sometimes appropriate, to configure both<br />
installed columns to the same inlet.<br />
When splitters or unions exist in the carrier gas flow path,<br />
without a GC’s pressure control device monitoring the<br />
common junction point, the individual column flows cannot<br />
be controlled directly by the GC. The GC can only control<br />
the inlet pressure of the upstream column whose inlet end is<br />
attached to a GC’s pressure control device. A column flow<br />
calculator available from <strong>Agilent</strong>, and provided with <strong>Agilent</strong><br />
capillary flow devices, is used for determining pressures and<br />
flows at this type of junction.<br />
Some pneumatic setpoints change with oven temperature<br />
because of changes in column resistance and in gas viscosity.<br />
This may confuse users who observe pneumatics setpoints<br />
changing when their oven temperature changes. However, the<br />
flow condition in the column remains as specified by the<br />
column mode (constant flow or pressure, ramped flow or<br />
pressure) and the initial setpoint values.<br />
36 <strong>Advanced</strong> <strong>User</strong> <strong>Guide</strong>
To view a summary of column connections<br />
To configure multiple columns<br />
Configuration 2<br />
To view a summary of column connections, press<br />
[Config][Aux Col #], then press [Enter]. The GC lists the column<br />
connections, for example:<br />
Front Inlet -> Column 1<br />
Column 1 -> Front detector<br />
To configure multiple columns, repeat the procedure above<br />
for each column.<br />
These are the available choices for Inlet, Outlet, and Thermal<br />
zone. Some will not appear on your GC if the specific<br />
hardware is not installed.<br />
Table 1 Choices for column configuration<br />
Inlet Outlet Thermal zone<br />
Front inlet Front detector GC oven<br />
Back inlet Back detector Auxiliary oven<br />
Aux# 1 through 9 MSD Aux thermal zone 1<br />
PCM A, B, and C Aux detector Aux thermal zone 2<br />
Aux PCM A, B, and C Aux 1 through 9<br />
Unspecified PCM A, B, and C<br />
Inlets and outlets<br />
Aux PCM A, B, and C<br />
Front inlet<br />
Back inlet<br />
Other<br />
The pressure control devices at the inlet and outlet ends of<br />
a column, or series of columns in a flow path, control its gas<br />
flow. The pressure control device is physically attached to<br />
the column through a connection to a GC inlet, a valve, a<br />
splitter, a union, or other device.<br />
<strong>Advanced</strong> <strong>User</strong> <strong>Guide</strong> 37
2 Configuration<br />
Table 2 Column inlet end<br />
If the column gas flow source is: Choose:<br />
An inlet (SS, PP, COC, MMI, PTV, VI, or other) with electronic<br />
pressure control<br />
The inlet.<br />
A valve, such as gas sampling The auxiliary (Aux PCM) or pneumatics (PCM) control<br />
module channel that provides gas flow during the inject<br />
cycle.<br />
A splitter with an EPC makeup gas supply The Aux PCM or EPC channel that provides the makeup gas<br />
A device with a manual pressure controller Unknown<br />
Table 3 Column outlet end<br />
If the column exhausts into Choose:<br />
A detector The detector.<br />
Similar considerations apply for the column outlet end.<br />
When a column exits to a splitter, select the GC’s pressure<br />
control source attached to the same splitter.<br />
A splitter with a makeup gas supply The Aux PCM or EPC channel that provides makeup gas<br />
flow to the splitter.<br />
A device with a manual pressure controller Unknown<br />
38 <strong>Advanced</strong> <strong>User</strong> <strong>Guide</strong>
A simple example<br />
Configuration 2<br />
An analytical column is attached at its inlet end to a<br />
spit/splitless inlet located at the front of the GC and the<br />
column outlet is attached to an FID located at the front<br />
detector position.<br />
Table 4 Analytical column<br />
Column Inlet Outlet Thermal zone<br />
Analytical column Front split/splitless Front FID GC oven<br />
Since only a single column is configured, the GC determines<br />
that it controls the inlet pressure to the column by setting<br />
the front inlet pressure and the outlet pressure is always<br />
atmospheric. The GC can calculate a pressure for the front<br />
inlet that can exactly overcome the resistance to flow<br />
presented by this column at any point during a run.<br />
Slightly more complex example<br />
A precolumn is followed by a AUX 1 pressure controlled<br />
splitter and two analytical columns. This requires three<br />
column descriptions.<br />
Table 5 Precolumn split to two analytical columns<br />
Column Inlet Outlet Thermal zone<br />
1 - Precolumn Front inlet AUX 1 GC oven<br />
2 - Analytical column AUX 1 Front detector GC oven<br />
3 - Analytical column AUX 1 Back detector GC oven<br />
The GC can calculate the flow through the precolumn using<br />
the precolumns physical properties to calculate the column’s<br />
resistance to flow, along with the front inlet pressure and<br />
the AUX 1 pressure. Your analytical method can set this flow<br />
directly for the precolumn.<br />
For the flow in the two parallel analytical columns 1 and 2,<br />
the GC can use the column’s physical properties to calculate<br />
the split flow through each individual column, at a given<br />
AUX 1 pressure, with both columns exiting to atmospheric<br />
pressure. Your analytical method can only set the flow for<br />
the lowest numbered column in a split, analytical column 2.<br />
If you try to set the flow for column #3, it will be ignored<br />
and the flow for column #2 will be used.<br />
<strong>Advanced</strong> <strong>User</strong> <strong>Guide</strong> 39
2 Configuration<br />
Split/splitless inlet<br />
If other columns are currently defined, they may not use<br />
AUX 1, Front inlet, Front detector, or Back detector in their<br />
configuration.<br />
Complicated example<br />
The inlet feeds the analytical column which ends at a<br />
three- way splitter. The splitter has the column effluent and<br />
makeup gas coming in, and transfer lines (non- coated<br />
columns) to three different detectors. This is a case where a<br />
sketch is necessary.<br />
Aux EPC µECD<br />
FPD MSD<br />
30 m x 0.25 mm x 0.25 µm HP-MS5<br />
0.507 m x 0.10 mm x 0 µm 0.532 m x 0.18 mm x 0 µm<br />
Table 6 Splitter with makeup and multiple detectors<br />
1.444 m x 0.18 mm x 0 µm<br />
Column Inlet Outlet Thermal zone<br />
1 - 30 m × 0.25 mm × 0.25 µm Front inlet Aux EPC 1 GC oven<br />
2 - 1.444 m × 0.18 mm × 0 µm Aux EPC 1 MSD GC oven<br />
3 - 0.507 m × 0.10 mm × 0 µm Aux EPC 1 Front detector GC oven<br />
4 - 0.532 m × 0.18 mm × 0 µm Aux EPC 1 Back detector GC oven<br />
The oven was chosen for the MSD line since most of it is in<br />
the oven.<br />
As in the previous examples, your analytical method can<br />
control the flow of column # 1 which has a GC pressure<br />
controlled inlet and outlet.<br />
40 <strong>Advanced</strong> <strong>User</strong> <strong>Guide</strong>
Configuration 2<br />
The flows to the three detectors are based on the pressure<br />
drops through the capillaries and their resistance to flow. An<br />
<strong>Agilent</strong> flow calculator provided with the capillary flow<br />
splitter device is used to size the length and diameter of<br />
these capillary sections to obtain the desired split ratios.<br />
Your analytical method can set the flow or pressure for<br />
column # 2, the lowest numbered column in the split. Use<br />
the value obtained from the <strong>Agilent</strong> flow calculator for this<br />
setpoint in your method.<br />
<strong>Advanced</strong> <strong>User</strong> <strong>Guide</strong> 41
2 Configuration<br />
Composite Columns<br />
Analytical column<br />
A composite column is a capillary column that passes<br />
through multiple heating zones. A composite column consists<br />
of a main segment and one or more additional segments.<br />
There may be one segment on the input side of the main<br />
segment (In Segment) and up to two segments on its output<br />
side (Out Segment, Segment 2). Each of the four segments'<br />
lengths, diameters, and film thicknesses can be specified<br />
separately. Also, the zones that determine the temperatures<br />
of each of the four segments are specified separately. The<br />
three additional segments are often uncoated (zero film<br />
thickness) and, serving as connectors, are of shorter length<br />
than the main segment. It is necessary to specify these<br />
additional segments so that the flow- pressure relationship<br />
for the composite column can be determined.<br />
Composite columns differ from multiple columns because for<br />
composite columns, 100% of the column flow continues<br />
through a single column or through multiple column<br />
segments without additional makeup gas.<br />
GC Inlet Detector<br />
Out segment<br />
In segment<br />
Segment 2<br />
Transfer Line<br />
42 <strong>Advanced</strong> <strong>User</strong> <strong>Guide</strong><br />
MSD
To configure composite columns<br />
1 Follow steps 1- 7 on page 36.<br />
Configuration 2<br />
2 If using an In Segment, scroll to In_Segment Length and<br />
enter the length, in meters. If not using an In Segment,<br />
enter 0 to disable.<br />
3 If using an Out Segment, scroll to Out_Segment Length and<br />
enter the length, in meters. If not using an Out Segment,<br />
enter 0 to disable.<br />
4 If using a Segment 2, scroll to Segment 2 Length and enter<br />
the length, in meters. If not using a Segment 2, enter 0 to<br />
disable.<br />
<strong>Advanced</strong> <strong>User</strong> <strong>Guide</strong> 43
2 Configuration<br />
LTM Columns<br />
LTM Series II column modules<br />
See “Unconfigured:” on page 27 and “Ignore Ready =” on<br />
page 26.<br />
Low Thermal Mass (LTM) controllers and columns mount on<br />
the front door of the GC and connect to LVDS connectors<br />
[A- DET 1], [A- DET 2], or [EPC 6].<br />
Press [Config][Aux Col #], enter the desired LTM column<br />
number [1-4], and configure as a composite column. See<br />
“Composite Columns” on page 42.<br />
If using a LTM Series II column module, the GC obtains the<br />
following parameters from the column module itself during<br />
startup: primary column dimensions (length, id, film<br />
thickness, and basket size), and column maximum and<br />
absolute maximum temperatures.<br />
Configure the column type, the In and Out segment<br />
dimensions, and so forth as needed.<br />
Note that LTM columns can be edited only for certain<br />
parameters: column length (within a small percentage, for<br />
calibration purposes) and id (within a small percentage).<br />
Since the LTM Series II column module contains its column<br />
information, and since the column type is not changeable,<br />
changing other dimensions (for example, film thickness) does<br />
not apply.<br />
See “Composite Columns” on page 42.<br />
44 <strong>Advanced</strong> <strong>User</strong> <strong>Guide</strong>
Cryo Trap<br />
Configuration 2<br />
This discussion assumes that the trap is mounted in position<br />
B, that you use liquid nitrogen coolant and control the trap<br />
with Thermal Aux 1.<br />
Configuration is in several parts:<br />
Configure the trap to the GC<br />
Configure a heater to the cryo trap.<br />
Configure the coolant.<br />
Configure the user- configurable heater.<br />
Reboot the GC.<br />
Configure the cryo trap to the GC<br />
1 Press [Config], then [Aux Temp #] and select Thermal Aux 1.<br />
Press [Enter].<br />
2 Press [Mode/Type]. Scroll to Install BINLET with BV Cryo and<br />
press [Enter].<br />
3 Press [Options], select Communications, and press [Enter].<br />
Select Reboot GC and press [On/Yes] twice.<br />
This informs the GC that a cryo trap is installed at position<br />
B.<br />
Configure a heater to the cryo trap<br />
Configure the coolant<br />
1 Press [Config], then [Aux Temp #], select Thermal Aux 1 and<br />
press [Enter]. Select Auxiliary Type: Unknown and press<br />
[Mode/Type]. Select <strong>User</strong> Configurable Heater and press<br />
[Enter].<br />
2 Press [Options], select Communications, and press [Enter].<br />
Select Reboot GC and press [On/Yes] twice.<br />
This informs the GC that the heater parameters will be<br />
supplied by the user.<br />
The GC can handle only one type of coolant. If the coolant<br />
has already been specified for some other device, then that<br />
same coolant must be specified here.<br />
1 Press [Config], then [Aux Temp #].<br />
2 Select Thermal Aux 1 and press [Enter].<br />
<strong>Advanced</strong> <strong>User</strong> <strong>Guide</strong> 45
2 Configuration<br />
3 Scroll to Cryo Type (Valve BV).<br />
If the value is not N2, press [Mode/Type], select N2 Cryo,<br />
press [Enter] and then [Clear].<br />
This tells the GC what coolant will be used.<br />
Configure the user-configurable heater<br />
Reboot the GC<br />
Many of the following steps tell you to reboot the GC. Ignore<br />
these requests by pressing [Clear]. Do not reboot until<br />
specifically told to do so in these instructions.<br />
1 Press [Config] and select Aux 1. Press [Enter].<br />
2 Enter the following control values. Press [Enter], then<br />
[Clear] after each one.<br />
a Proportional Gain—5.30<br />
b Integral Time—10<br />
c Derivative Time—1.00<br />
d Mass (Watt- sec/deg)—18<br />
e Power (Watts)—To find the watts to set here, scroll to<br />
Back Inlet Status (BINLET). Note the watts value and enter<br />
it for this parameter.<br />
f Cryo Control Mode—Press [Mode/Type]. The first line<br />
should already be PTV. Select Cryo Trap.<br />
g Zone Control mode—Press [Mode/Type] and select PTV.<br />
h Sensor—Press [Mode/Type] and select Thermocouple.<br />
i Maximum Setpoint—400<br />
j Maximum Programming Rate—720<br />
Press [Options], select Communications, and press [Enter]. Select<br />
Reboot GC and press [On/Yes] twice.<br />
46 <strong>Advanced</strong> <strong>User</strong> <strong>Guide</strong>
Front Detector/Back Detector/Aux Detector/Aux Detector 2<br />
See Ignore Ready = and “Unconfigured:” on page 27.<br />
To configure the makeup/reference gas<br />
Lit offset<br />
Configuration 2<br />
The makeup gas line of your detector parameter list changes<br />
depending on your instrument configuration.<br />
If you have an inlet with the column not defined, the<br />
makeup flow is constant. If you are operating with column<br />
defined, you have a choice of two makeup gas modes. See<br />
“About Makeup <strong>Gas</strong>” on page 312 for details.<br />
1 Press [Config][device], where [device] is one of the<br />
following:<br />
• [Front Det]<br />
[Back Det]<br />
[Aux detector 1]<br />
[Aux detector 2]<br />
To configure the FPD heaters<br />
2 Scroll to Makeup gas type (or Makeup/reference gas type) and<br />
press [Mode/Type].<br />
3 Scroll to the correct gas and press [Enter].<br />
The GC monitors the difference between the detector output<br />
with the flame lit and the output when the flame is not lit.<br />
If this difference falls below the setpoint, the GC assumes<br />
that the flame has gone out and tries to reignite it. See “FID<br />
automatic reignition (Lit offset)” on page 315 for details.<br />
The flame photometric detector (FPD) uses two heaters, one<br />
in the transfer line near the base of the detector and one<br />
near the combustion chamber. When configuring the FPD<br />
heaters, select Install Detector 2 htr rather than the default<br />
Install Detector (FPD). This two heater configuration controls<br />
the detector body using the detector heated zone, and the<br />
transfer line using Thermal Aux 1 for a front detector or<br />
Thermal Aux 2 for a back detector.<br />
<strong>Advanced</strong> <strong>User</strong> <strong>Guide</strong> 47
2 Configuration<br />
To ignore the FID or FPD ignitor<br />
WARNING<br />
In general, do not ignore the ignitor for normal operation. Ignoring<br />
the ignitor also disables the Lit Offset and autoignition features,<br />
which work together to shut down the detector if the detector<br />
flame goes out. If the flame goes out under manual ignition, GC<br />
will continue to flow hydrogen fuel gas into the detector and lab.<br />
Use this feature only if the ignitor is defective, and only until the<br />
ignitor is repaired.<br />
If using an FID or FPD, you can ignite the flame manually<br />
by setting the GC to ignore the ignitor.<br />
1 Press [Config][Front Det] or [Config][Back Det].<br />
2 Scroll to Ignore Ignitor.<br />
3 Press [On/Yes] to ignore the ignitor (or [Off/No] to enable<br />
the ignitor.<br />
When Ignore Ignitor is set to True, the GC does not try to light<br />
the flame using the ignitor. The GC also completely ignores<br />
the Lit Offset setpoint and does not attempt autoignition. This<br />
means that the GC cannot determine if the flame is lit, and<br />
will not shut down the fuel gas.<br />
48 <strong>Advanced</strong> <strong>User</strong> <strong>Guide</strong>
Analog out 1/Analog out 2<br />
Fast peaks<br />
Configuration 2<br />
The GC allows you to output analog data at two speeds. The<br />
faster speed—to be used only with the FID, FPD, and<br />
NPD—allows minimum peak widths of 0.004 minutes (8 Hz<br />
bandwidth), while the standard speed—which can be used<br />
with all detectors— allows minimum peak widths of 0.01<br />
minutes (3.0 Hz bandwidth).<br />
To use fast peaks:<br />
1 Press [Config][Analog out 1] or [Config][Analog out 2].<br />
2 Scroll to Fast peaks and press [On/Yes].<br />
The fast peaks feature does not apply to digital output.<br />
If you are using the fast peaks feature, your integrator must be<br />
fast enough to process data coming from the GC. Integrator<br />
bandwidth should be at least 15 Hz.<br />
<strong>Advanced</strong> <strong>User</strong> <strong>Guide</strong> 49
2 Configuration<br />
Valve Box<br />
See “Unconfigured:” on page 27 and “Ignore Ready =” on<br />
page 26.<br />
The valve box mounts on top of the column oven. It may<br />
contain up to four valves mounted on heated blocks. Each<br />
block can accommodate two valves.<br />
Valve positions on the blocks are numbered. We suggest that<br />
valves be installed in the blocks in numeric order.<br />
All heated valves in a valve box are controlled by the same<br />
temperature setpoint.<br />
To assign a GC power source to a valve box heater<br />
1 Unlock the GC configuration, press the [Options] key, select<br />
Keyboard & Display and press the [Enter] key. Scroll down to<br />
Hard Configuration Lock and press the [off] button.<br />
2 Press [Config], scroll to Valve Box and press [Enter].<br />
3 With Unconfigured selected, press [Mode/type], select one of<br />
the following and press [Enter].<br />
Install heater A1 - for a valve box containing a single<br />
heater plugged into the connector labeled A1 on the<br />
valve box bracket.<br />
Install Heater A2 - for a valve box containing a single<br />
heater plugged into the connector labeled A2 on the<br />
valve box bracket.<br />
Install 2 htr A1 & A2 - for a valve box containing two<br />
heaters plugged into the connectors labeled AI and A2<br />
on the valve box bracket.<br />
The valve box bracket is located inside the GC right side<br />
electrical compartment in the upper right location.<br />
4 When prompted by the GC, turn the power off then on<br />
again.<br />
This completes the configuration of the valve box. To set the<br />
valve box temperature for your method press the [valve #]<br />
key, and scroll to Valve Box.<br />
50 <strong>Advanced</strong> <strong>User</strong> <strong>Guide</strong>
Thermal Aux<br />
Configuration 2<br />
See “Unconfigured:” on page 27 and “Ignore Ready =” on<br />
page 26.<br />
The auxiliary thermal controllers provide up to three<br />
channels of temperature control. These controllers are<br />
labeled Thermal Aux 1, Thermal Aux 2, and Thermal Aux 3.<br />
To assign a GC power source to an Aux thermal zone<br />
Devices such as valve boxes and transfer lines have heaters<br />
which can be plugged into one of several connectors on the<br />
GC. Before use, you must configure these devices so that the<br />
GC knows the type of device plugged into the connector<br />
(inlet heater, detector heater, transfer line heater, and so on)<br />
and how to control it.<br />
This procedure assigns the heater power source to the<br />
Thermal Aux 1, Thermal Aux 2, or Thermal Aux 3<br />
temperature control zone.<br />
1 Unlock the GC configuration. Press [Options], select<br />
Keyboard & Display and press [Enter]. Scroll down to Hard<br />
Configuration Lock and press [Off/No].<br />
2 Press [Config][Aux Temp #] and scroll to Thermal Aux 1,<br />
Thermal Aux 2, or Thermal Aux 3 and press [Enter].<br />
3 With Unconfigured selected, press [Mode/Type], and select:<br />
Install Heater A1 to configure a valve box heater plugged<br />
into the valve box bracket plug labeled A1.<br />
Install Heater A2 to configure a valve box heater plugged<br />
into the valve box bracket plug labeled A2.<br />
If installing a transfer line, scroll to the line which<br />
describes the transfer line type (MSD Transfer, Ion Trap<br />
GCHI, RIS Transfer, and so on) and its GC connector<br />
(F-DET, A1, BINLET, and so on). For example, for an MSD<br />
transfer line connected to A1, select MSD Transfer A1.<br />
4 Press [Enter] after making the selection.<br />
5 When prompted by the GC, turn the power off then on<br />
again.<br />
<strong>Advanced</strong> <strong>User</strong> <strong>Guide</strong> 51
2 Configuration<br />
For devices such as a valve box, inlet, or detector,<br />
configuration is complete. For other devices, next configure<br />
the specific device type:<br />
1 Unlock the GC configuration. Press [Options], select<br />
Keyboard & Display and press [Enter]. Scroll down to Hard<br />
Configuration Lock and press [Off/No].<br />
2 Press [Config][Aux Temp #] and scroll to Thermal Aux 1,<br />
Thermal Aux 2, or Thermal Aux 3 and press [Enter].<br />
3 Scroll to Auxiliary type, press [Mode/Type], scroll to and<br />
select the desired device type, and press [Enter]. Types<br />
may include:<br />
Cryo focus<br />
Cryo trap<br />
AED transfer line<br />
Nickel catalyst<br />
ICMPS argon preheat<br />
ICMPS transfer line<br />
ICPMS injector<br />
Ion Trap GC Heated Interface<br />
G3520 Transfer Line<br />
MSD transfer line<br />
<strong>User</strong> Configurable<br />
To configure a MSD transfer line heater<br />
1 Check that a power source for the MSD heater was<br />
assigned. See “To assign a GC power source to an Aux<br />
thermal zone” on page 51.<br />
2 Press [Config][Aux Temp #] and scroll to Thermal Aux 1,<br />
Thermal Aux 2, or Thermal Aux 3 depending on where the<br />
MSD heater was assigned, and press [Enter].<br />
3 Scroll to Auxiliary type, press [Mode/Type], scroll to and<br />
select the MSD transfer line, and press [Enter].<br />
To configure a nickel catalyst heater<br />
1 Check that a power source for the Nickel Catalyst heater<br />
was assigned. See “To assign a GC power source to an<br />
52 <strong>Advanced</strong> <strong>User</strong> <strong>Guide</strong>
Aux thermal zone” on page 51.<br />
Configuration 2<br />
2 Press [Config][Aux Temp #] and scroll to Thermal Aux 1,<br />
Thermal Aux 2, or Thermal Aux 3 depending on where the<br />
Nickel Catalyst heater was assigned, and press [Enter].<br />
3 Scroll to Auxiliary type, press [Mode/Type], scroll to and<br />
select Nickel catalyst, and press [Enter].<br />
To configure an AED transfer line heater<br />
1 Check that a power source for the AED transfer line<br />
heater was assigned. See “To assign a GC power source to<br />
an Aux thermal zone” on page 51.<br />
2 Press [Config][Aux Temp #] and scroll to Thermal Aux 1,<br />
Thermal Aux 2, or Thermal Aux 3 depending on where the<br />
AED transfer line heater was assigned, and press [Enter].<br />
3 Scroll to Auxiliary type, press [Mode/Type], scroll to and<br />
select the AED transfer line, and press [Enter].<br />
To configure an ion trap transfer line heater<br />
1 Check that a power source for the ion trap transfer line<br />
heater was assigned. See “To assign a GC power source to<br />
an Aux thermal zone” on page 51.<br />
2 Press [Config][Aux Temp #] and scroll to Thermal Aux 1,<br />
Thermal Aux 2, or Thermal Aux 3 depending on where the ion<br />
trap transfer line heater was assigned, and press [Enter].<br />
3 Scroll to Auxiliary type, press [Mode/Type], scroll to and<br />
select Ion Trap GC Heated Interface, and press [Enter].<br />
<strong>Advanced</strong> <strong>User</strong> <strong>Guide</strong> 53
2 Configuration<br />
PCM A/PCM B/PCM C<br />
See “Unconfigured:” on page 27 and “Ignore Ready =” on<br />
page 26.<br />
A pressure control module (PCM) provides two channels of<br />
gas control.<br />
Channel 1 is a simple forward- pressure regulator that<br />
maintains a constant pressure at its output. With a fixed<br />
downstream restrictor, it provides constant flow.<br />
Channel 2 is more versatile. With the normal flow direction<br />
(in at the threaded connector, out via the coiled tubing), it is<br />
similar to channel 1. However with the flow direction<br />
reversed (some extra fittings will be needed), it becomes a<br />
back- pressure regulator that maintains a constant pressure<br />
at its inlet.<br />
Thus channel 2 (reversed) behaves as a controlled leak. If<br />
the inlet pressure drops below setpoint, the regulator closes<br />
down. If inlet pressure rises above setpoint, the regulator<br />
bleeds off gas until the pressure returns to setpoint.<br />
To assign a GC communication source to a PCM<br />
To configure a PCM<br />
1 Unlock the GC configuration, press [Options], select<br />
Keyboard & Display and press [Enter]. Scroll down to Hard<br />
Configuration Lock and press [Off/No].<br />
2 Press [Config][Aux EPC #], scroll to a PCMx and press<br />
[Enter].<br />
3 With Unconfigured selected, press [Mode/Type], select Install<br />
EPCx and press [Enter].<br />
4 When prompted by the GC, turn the power off then on<br />
again.<br />
To configure the other parameters on this PCM, see To<br />
configure a PCM.<br />
1 Press [Config][Aux EPC #], scroll to the PCMx and press<br />
[Enter].<br />
2 Scroll to <strong>Gas</strong> type, press [Mode/Type], make a selection and<br />
press [Enter].<br />
54 <strong>Advanced</strong> <strong>User</strong> <strong>Guide</strong>
Configuration 2<br />
This completes configuration for Channel 1. The rest of the<br />
entries refer to Channel 2.<br />
3 Scroll to Aux gas type, press [Mode/Type], make a selection<br />
and press [Enter].<br />
4 Scroll to Aux Mode:, press [Mode/Type], select one of the<br />
following and press [Enter]:<br />
Forward Pressure Control - Aux channel<br />
Back Pressure Control- Aux channel<br />
For a definition of these terms see “Pressure Control<br />
Modules” on page 168.<br />
The pressure control mode for the main channel is set by<br />
pressing [Aux EPC #]. Select Mode:, press [Mode/Type], select<br />
the mode and press [Enter].<br />
<strong>Advanced</strong> <strong>User</strong> <strong>Guide</strong> 55
2 Configuration<br />
Pressure aux 1,2,3/Pressure aux 4,5,6/Pressure aux 7,8,9<br />
See Ignore Ready = and “Unconfigured:” on page 27.<br />
An auxiliary pressure controller provides three channels of<br />
forward- pressure regulation. Three modules can be installed<br />
for a total of nine channels.<br />
The numbering of the channels depends on where the<br />
controller is installed. See “Auxiliary Pressure Controllers”<br />
on page 171 for details. Within a single module, channels<br />
are numbered from left to right (as seen from the back of<br />
the GC) and are labeled on the AUX EPC module.<br />
To assign a GC communication source to an Aux EPC<br />
1 Unlock the GC configuration, press [Options], select<br />
Keyboard & Display and press [Enter]. Scroll down to Hard<br />
Configuration Lock and press [Off/No].<br />
2 Press [Config][Aux EPC #], select Aux EPC 1,2,3 or Aux EPC<br />
4,5,6 or Aux EPC 7,8,9 and press [Enter].<br />
3 With Unconfigured selected, press [Mode/Type], select Install<br />
EPCx and press [Enter].<br />
4 When prompted by the GC, turn the power off then on<br />
again.<br />
To configure the other parameters on this EPC, see To<br />
configure an auxiliary pressure channel.<br />
To configure an auxiliary pressure channel<br />
1 Press [Config][Aux EPC #], select Aux EPC 1,2,3 or Aux EPC 4,5,6<br />
or Aux EPC 7,8,9 and press [Enter].<br />
2 Select Chan x <strong>Gas</strong> type, press [Mode/Type], select the gas<br />
that is plumbed to the channel and press [Enter].<br />
3 If necessary, repeat the above step for the other two<br />
channels on this EPC module.<br />
56 <strong>Advanced</strong> <strong>User</strong> <strong>Guide</strong>
Status<br />
Configuration 2<br />
The [Status] key has two tables associated with it. You switch<br />
between them by pressing the key.<br />
The Ready/Not Ready status table<br />
The setpoint status table<br />
This table lists parameters that are Not Ready or gives you a<br />
Ready for Injection display. If there are any faults, warnings, or<br />
method mismatches present, they are displayed here.<br />
This table lists setpoints compiled from the active parameter<br />
lists on the instrument. This is a quick way to view active<br />
setpoints during a run without having to open multiple lists.<br />
To configure the setpoint status table<br />
You can change the order of the list. You might want the<br />
three most important setpoints to appear in the window<br />
when you open the table.<br />
1 Press [Config][Status].<br />
2 Scroll to the setpoint that should appear first and press<br />
[Enter]. This setpoint will now appear at the top of the<br />
list.<br />
3 Scroll to the setpoint that should appear second and<br />
press [Enter]. This setpoint will now be the second item<br />
on the list.<br />
4 And so on, until the list is in the order you wish.<br />
<strong>Advanced</strong> <strong>User</strong> <strong>Guide</strong> 57
2 Configuration<br />
Time<br />
To set time and date<br />
To use the stopwatch<br />
Press [Time] to open this function. The first line always<br />
displays the current date and time, and the last line always<br />
displays a stopwatch. The two middle lines vary:<br />
Between runs Show last and next (calculated) run times.<br />
During a run Show time elapsed and time remaining in the<br />
run.<br />
During Post Run Show last run time and remaining Post Run<br />
time.<br />
1 Press [Config][Time].<br />
2 Select Time zone (hhmm) and enter the local time offset<br />
from GMT using a 24 hour format.<br />
3 Select Time (hhmm) and enter the local time.<br />
4 Select Date (ddmmyy) and enter the date.<br />
1 Press [Time].<br />
2 Scroll to the time= line.<br />
3 To begin the timed period press [Enter].<br />
4 To stop the timed period press [Enter].<br />
5 Press [Clear] to reset the stopwatch.<br />
58 <strong>Advanced</strong> <strong>User</strong> <strong>Guide</strong>
Valve #<br />
To configure a valve<br />
Configuration 2<br />
Up to 4 valves can be mounted in a temperature- controlled<br />
valve box and are normally wired to the valve box bracket<br />
V1 through V4 plugs, located inside the electrical<br />
compartment. Additional valves or other devices (4 through<br />
8) can be wired using the plug labeled EVENT on the back of<br />
the GC.<br />
1 Press [Config][Valve #] and enter the number (1 to 8) of<br />
the valve you are configuring. The current valve type is<br />
displayed.<br />
2 To change the valve type, press [Mode/Type], select the<br />
new valve type, and press [Enter].<br />
Valve types<br />
Sampling Two- position (load and inject) valve. In load<br />
position, an external sample stream flows through an<br />
attached (gas sampling) or internal (liquid sampling) loop<br />
and out to waste. In inject position, the filled sampling<br />
loop is inserted into the carrier gas stream. When the<br />
valve switches from Load to Inject, a run starts if one is<br />
not already in progress. See the example in “<strong>Gas</strong> sampling<br />
valve” on page 360.<br />
Switching Two-position valve with four, six, or more<br />
ports. These are general- purpose valves used for such<br />
tasks as column selection, column isolation, and many<br />
others. For an example of valve control, see “Simple valve:<br />
column selection” on page 359.<br />
Multiposition Also called a stream selection valve. It<br />
selects one from a number of gas streams and feeds it to<br />
a sampling valve. The actuator may be ratchet- (advances<br />
the valve one position each time it is activated) or<br />
motor- driven. An example that combines a stream<br />
selection valve with a gas sampling valve is on page 361.<br />
Remote start Available selection when configuring valve<br />
#7 or #8 only. Use this selection when wires controlling<br />
an external device are attached to an internal pair of<br />
contacts controlled by the GC.<br />
Other Something else.<br />
Not installed Self- explanatory.<br />
<strong>Advanced</strong> <strong>User</strong> <strong>Guide</strong> 59
2 Configuration<br />
Front injector/Back injector<br />
Solvent Wash Mode (7683 ALS)<br />
The GC supports three models of samplers.<br />
For the 7693A and 7650A samplers, the GC recognizes<br />
which injector is plugged into which connector, INJ1 or INJ2.<br />
No configuration is needed. To move an injector from one<br />
inlet to another requires no settings: the GC detects the<br />
injector position.<br />
To configure the 7693A sampler system, see the 7693A<br />
Installation, Operation, and Maintenance manual. To<br />
configure the 7650A sampler system, see the 7650A<br />
Installation, Operation, and Maintenance manual.<br />
For the 7683 series samplers, normally the front inlet’s<br />
injector is plugged into the connection on the rear of the GC<br />
labeled INJ1. The rear inlet’s injector is plugged into the<br />
connection on the rear of the GC labeled INJ2.<br />
When a GC shares a single 7683 injector between two inlets,<br />
the injector is moved from one inlet to the other and the<br />
injector’s plug- in on the rear of the GC is switched.<br />
To move the 7683 injector from one inlet on the GC to<br />
another without changing the injector’s plug- in, use the<br />
Front/Back tower parameter. See “To move a 7683 injector<br />
between front and back positions” on page 61.<br />
This section applies to the 7683 ALS system. To configure<br />
the 7693A sampler system, see the 7693A Installation,<br />
Operation, and Maintenance manual.<br />
Depending upon the installed injector and turret, these<br />
parameters may be available to configure multiple solvent<br />
wash bottles usage. If necessary, refer to your injector user<br />
documentation for details.<br />
A, B—Use solvent bottle A if injector uses solvent A washes<br />
and solvent bottle B if injector uses solvent B washes.<br />
A-A2, B-B2—Use solvent bottles A and A2 if injector uses<br />
solvent A washes and solvent bottles B and B2 if injector<br />
uses solvent B washes. The injector alternates between both<br />
bottles.<br />
60 <strong>Advanced</strong> <strong>User</strong> <strong>Guide</strong>
Configuration 2<br />
A-A3, B-B3—Use solvent bottles A, A2, and A3 if injector uses<br />
solvent A washes and solvent bottles B, B2, and B3 if<br />
injector uses solvent B washes. The injector alternates<br />
between all bottles.<br />
To configure an injector (7683 ALS)<br />
This section applies to the 7683 ALS system. To configure<br />
the 7693A sampler system, see the 7693A Installation,<br />
Operation, and Maintenance manual. To configure the 7650A<br />
sampler system, see the 7650A Installation, Operation, and<br />
Maintenance manual.<br />
1 Press [Config][Front Injector] or [Config][Back Injector].<br />
2 Scroll to Front/Back tower.<br />
3 Press [Off/No] to change the present tower position from<br />
INJ1 to INJ2 or from INJ2 to INJ1.<br />
4 If the installed turret has locations for multiple solvent<br />
bottles, scroll to Wash Mode, press [Mode/Type], and then<br />
select 1, 2, or 3 bottles for each solvent and press [Enter].<br />
5 Scroll to [Syringe size]. Enter the size of the syringe that is<br />
installed and press [Enter].<br />
To move a 7683 injector between front and back positions<br />
This section applies only to the 7683 ALS system. (The<br />
7693A system automatically determines the current injector<br />
location.)<br />
If only one injector is installed on the GC, move it from the<br />
front to back inlet and reconfigure the GC as described<br />
below:<br />
1 Press [Config][Front Injector] or [Config][Back Injector].<br />
2 Scroll to Front/Back tower.<br />
3 Press [Off/No] to change the present tower position from<br />
INJ1 to INJ2 or from INJ2 to INJ1.<br />
If you press [Config], then scroll down, you will see that<br />
the only configurable injector is now in the other<br />
position.<br />
4 Lift the injector and place it over the mounting post for<br />
the other inlet.<br />
<strong>Advanced</strong> <strong>User</strong> <strong>Guide</strong> 61
2 Configuration<br />
Sample tray (7683 ALS)<br />
This section applies to the 7683 ALS system. To configure<br />
the 7693A sampler system, see the 7693A Installation,<br />
Operation, and Maintenance manual.<br />
1 Press [Config][Sample Tray].<br />
2 If the vial gripper is touching vials either too high or too<br />
low for reliable pickup, scroll to Grip offset and press<br />
[Mode/Type] to select:<br />
Up to increase the gripper arm pickup height<br />
Default<br />
Down to decrease the gripper arm pickup height<br />
3 Scroll to Bar Code Reader.<br />
4 Press [On/Yes] or [Off/No] to control the following bar<br />
code setpoints:<br />
Enable 3 of 9—encodes both letters and numbers, plus a<br />
few punctuation marks, and message length can be<br />
varied to suit both the amount of data to be encoded<br />
and the space available<br />
Enable 2 of 5—restricted to numbers but does allow<br />
variable message length<br />
Enable UPC code—restricted to numbers- only with fixed<br />
message length<br />
Enable checksum—verifies that the checksum in the<br />
message matches the checksum calculated from the<br />
message characters, but does not include the checksum<br />
character in the returned message<br />
5 Enter 3 as the BCR Position when the reader is installed in<br />
the front of the tray. Positions 1–19 are available.<br />
62 <strong>Advanced</strong> <strong>User</strong> <strong>Guide</strong>
Instrument<br />
Configuration 2<br />
1 Press [Config]. Scroll to Instrument and press [Enter].<br />
2 Scroll to Serial #. Enter a serial number and press [Enter].<br />
This function can only be done by <strong>Agilent</strong> service<br />
personnel.<br />
3 Scroll to Auto prep run. Press [On/Yes] to enable Auto prep<br />
run, [Off/No] to disable it. See “Pre Run and Prep Run” on<br />
page 184 for details.<br />
4 Scroll to Zero Init Data Files.<br />
Press [On/Yes] to enable it. When it is On, the GC<br />
immediately begins to subtract the current detector<br />
output from all future values. This applies only to<br />
digital output, and is useful when a non- <strong>Agilent</strong> data<br />
system has problems with baseline data that is<br />
non- zero.<br />
Press [Off/No] to disable it. This is appropriate for all<br />
<strong>Agilent</strong> data systems.<br />
5 Front inlet type: and Back inlet type: are both information<br />
displays. The values are determined by the type of flow<br />
modules installed.<br />
6 The Oven line displays the GC power configuration.<br />
7 Press [Clear] to return to the Config menu or any other<br />
function to end.<br />
<strong>Advanced</strong> <strong>User</strong> <strong>Guide</strong> 63
2 Configuration<br />
64 <strong>Advanced</strong> <strong>User</strong> <strong>Guide</strong>
<strong>Agilent</strong> <strong>7890A</strong> <strong>Gas</strong> <strong>Chromatograph</strong><br />
<strong>Advanced</strong> <strong>User</strong> <strong>Guide</strong><br />
3<br />
Options<br />
About Options 66<br />
Calibration 67<br />
Maintaining EPC calibration—inlets, detectors, PCM, and AUX 67<br />
Auto zero septum purge 68<br />
Auto flow zero 67<br />
Zero conditions 68<br />
Zero intervals 68<br />
To zero a specific flow or pressure sensor 68<br />
To zero all pressure sensors in all modules 69<br />
Column calibration 69<br />
Communication 73<br />
Configuring the IP address for the GC 73<br />
Keyboard and Display 74<br />
<strong>Agilent</strong> Technologies<br />
65
3 Options<br />
About Options<br />
The [Options] key is used for a group of functions that are<br />
usually set on installation and seldom changed afterward. It<br />
accesses this menu:<br />
Calibration<br />
Communication<br />
Keyboard and Display<br />
66 <strong>Advanced</strong> <strong>User</strong> <strong>Guide</strong>
Calibration<br />
Press [Calibration] to list the parameters that can be<br />
calibrated. These include:<br />
Inlets<br />
Detectors<br />
ALS<br />
Columns<br />
Oven<br />
Atmospheric pressure<br />
Options 3<br />
In general, you will only need to calibrate the EPC modules<br />
and capillary columns. ALS, oven, and atmospheric pressure<br />
calibration should only be performed be trained service<br />
personnel.<br />
The calibration displays are discussed in the <strong>Agilent</strong> <strong>7890A</strong><br />
Service Manual.<br />
Maintaining EPC calibration—inlets, detectors, PCM, and AUX<br />
The EPC gas control modules contain flow and/or pressure<br />
sensors that are calibrated at the factory. Sensitivity (slope<br />
of the curve) is quite stable, but zero offset requires periodic<br />
updating.<br />
Flow sensors<br />
The split/splitless and purged packed inlet modules use flow<br />
sensors. If the Auto flow zero feature (see page 67) is on, they<br />
are zeroed automatically after each run. This is the<br />
recommended way. They can also be zeroed manually—see<br />
“To zero a specific flow or pressure sensor.”<br />
Pressure sensors<br />
All EPC control modules use pressure sensors. They can be<br />
zeroed as a group or individually. There is no automatic zero<br />
for pressure sensors.<br />
Auto flow zero<br />
A useful calibration option is Auto flow zero. When it is On,<br />
after the end of a run the GC shuts down the flow of gases<br />
to an inlet, waits for the flow to drop to zero, measures and<br />
<strong>Advanced</strong> <strong>User</strong> <strong>Guide</strong> 67
3 Options<br />
stores the flow sensor output, and turns the gas back on.<br />
This takes about two seconds. The zero offset is used to<br />
correct future flow measurements.<br />
To activate this, select Calibration on the Options menu, then<br />
choose either Front inlet or Back inlet, press [Enter], and turn<br />
Auto flow zero on.<br />
Auto zero septum purge<br />
This is similar to Auto flow zero, but is for the septum purge<br />
flow.<br />
Zero conditions<br />
Flow sensors are zeroed with the carrier gas connected and<br />
flowing.<br />
Pressure sensors are zeroed with the supply gas line<br />
disconnected from the gas control module.<br />
Zero intervals<br />
Table 7 Flow and Pressure Sensor Zero Intervals<br />
Sensor type Module type Zero interval<br />
Flow All Use Auto flow zero and/or<br />
Auto zero septum purge<br />
Pressure Inlets<br />
To zero a specific flow or pressure sensor<br />
1 Press [Options], scroll to Calibration, and press [Enter].<br />
2 Scroll to the module to be zeroed and press [Enter].<br />
3 Set the flow or pressure:<br />
Packed columns Every 12 months<br />
Small capillary columns<br />
(id 0.32 mm or less)<br />
Large capillary columns<br />
(id > 0.32 mm)<br />
Every 12 months<br />
At 3 months, at 6 months,<br />
then every 12 months<br />
Auxiliary channels Every 12 months<br />
Detector gases Every 12 months<br />
Flow sensors. Verify that the gas is connected and<br />
flowing (turned on).<br />
68 <strong>Advanced</strong> <strong>User</strong> <strong>Guide</strong>
Options 3<br />
Pressure sensors. Disconnect the gas supply line at the<br />
back of the GC. Turning it off is not adequate; the valve<br />
may leak.<br />
4 Scroll to the desired zero line.<br />
5 Press [On/Yes] to zero or [Clear] to cancel.<br />
6 Reconnect any gas line disconnected in step 3 and<br />
restore operating flows<br />
To zero all pressure sensors in all modules<br />
Column calibration<br />
1 Press [Service Mode], scroll to Diagnostics, and press [Enter].<br />
2 Scroll to Electronics and press [Enter].<br />
3 Scroll to Pneumatics and press [Enter].<br />
4 Disconnect the gas supply lines at the back of the GC.<br />
(Turning them off is not adequate; the valves may leak.)<br />
5 Scroll to Zero all pressure sensors.<br />
6 Press [On/Yes] to zero or [Clear] to cancel.<br />
7 Reconnect all gas supply lines and restore operating<br />
pressures.<br />
As you use a capillary column, you may occasionally trim off<br />
portions, changing the column length. If measuring the<br />
actual length is impractical, and if you are using EPC with a<br />
defined column, you can use an internal calibration routine<br />
to estimate the actual column length. Similarly, if you do not<br />
know the column internal diameter or believe it is<br />
inaccurate, you can estimate the diameter from related<br />
measurements.<br />
Before you can calibrate the column, make sure that:<br />
You are using a capillary column<br />
The column is defined<br />
There are no oven ramps<br />
The column gas source (usually the inlet) is On and<br />
non- zero<br />
Also note that column calibration fails if the calculated<br />
column length correction is > 5 m, or if the calculated<br />
diameter correction is > 20 μm.<br />
<strong>Advanced</strong> <strong>User</strong> <strong>Guide</strong> 69
3 Options<br />
CAUTION<br />
Calibration modes<br />
There are three ways to calibrate the column length and/or<br />
diameter:<br />
Calibrate using an actual measured column flow rate<br />
Calibrate using an unretained peak time (elution time)<br />
Calibrate both length and diameter using flow rate and<br />
elution time<br />
When you measure the column flow rate, be sure to convert the<br />
measurement to normal temperature and pressure if your<br />
measurement device does not report data at NTP. If you enter<br />
uncorrected data, the calibration will be wrong.<br />
To estimate the actual column length or diameter from an elution<br />
time<br />
1 Set oven ramp 1 to 0.00, then verify that the column is<br />
defined.<br />
2 Perform a run using an unretained compound and record<br />
the elution time.<br />
3 Press [Options], scroll to Calibration and press [Enter].<br />
4 From the calibration list, select the column and press<br />
[Enter]. The GC displays the current calibration mode for<br />
the column.<br />
5 To recalibrate or to change calibration mode, press<br />
[Mode/Type] to see the column calibration mode menu.<br />
6 Scroll to Length or Diameter and press [Enter]. The<br />
following choices appear:<br />
Mode<br />
Measured flow<br />
Unretained peak<br />
Calculated length or Calculated diameter<br />
Not calibrated<br />
7 Scroll to Unretained peak and enter the actual elution time<br />
from the run performed above.<br />
8 When you press [Enter], the GC will estimate the column<br />
length or diameter based on the elution time input and<br />
will now use that data for all calculations.<br />
70 <strong>Advanced</strong> <strong>User</strong> <strong>Guide</strong>
CAUTION<br />
To estimate the actual column length or diameter from the<br />
measured flow rate<br />
Options 3<br />
1 Set oven ramp 1 to 0.00, then verify that the column is<br />
defined.<br />
2 Set the oven, inlet, and detectors temperatures to 35 °C<br />
and allow them to cool to room temperature.<br />
3 Remove the column from the detector.<br />
When you measure the column flow rate, be sure to convert the<br />
measurement to normal temperature and pressure if your<br />
measurement device does not report data at NTP. If you enter<br />
uncorrected data, the calibration will be wrong.<br />
4 Measure the actual flow rate through the column using a<br />
bubble meter. Record the value. Reinstall the column.<br />
5 Press [Options], scroll to Calibration and press [Enter].<br />
6 From the calibration list, select the column and press<br />
[Enter]. The GC displays the current calibration mode for<br />
the column.<br />
7 To recalibrate or to change calibration mode, press<br />
[Mode/Type] to see the column calibration mode menu.<br />
8 Scroll to Length or Diameter and press [Enter]. The<br />
following choices appear:<br />
Mode<br />
Measured flow<br />
Unretained peak<br />
Calculated length or Calculated diameter<br />
Not calibrated<br />
9 Scroll to Measured flow and enter the corrected column<br />
flow rate (in mL min) from the run performed above.<br />
10 When you press [Enter], the GC will estimate the column<br />
length or diameter based on the elution time input and<br />
will now use that data for all calculations.<br />
To estimate the actual column length and diameter<br />
1 Set oven ramp 1 to 0.00, then verify that the column is<br />
defined.<br />
2 Perform a run using an unretained compound and record<br />
the elution time.<br />
<strong>Advanced</strong> <strong>User</strong> <strong>Guide</strong> 71
3 Options<br />
CAUTION<br />
3 Set the oven, inlet, and detectors temperatures to 35 °C<br />
and allow them to cool to room temperature.<br />
4 Remove the column from the detector.<br />
When you measure the column flow rate, be sure to convert the<br />
measurement to normal temperature and pressure if your<br />
measurement device does not report data at NTP. If you enter<br />
uncorrected data, the calibration will be wrong.<br />
5 Measure the actual flow rate through the column using a<br />
bubble meter. Record the value. Reinstall the column.<br />
6 Press [Options], scroll to Calibration and press [Enter].<br />
7 From the calibration list, select the column and press<br />
[Enter]. The GC displays the current calibration mode for<br />
the column.<br />
8 To recalibrate or to change calibration mode, press<br />
[Mode/Type] to see the column calibration mode menu.<br />
9 Scroll to Length & diameter and press [Enter]. The following<br />
choices appear:<br />
Mode<br />
Measured flow<br />
Unretained peak<br />
Calculated length<br />
Calculated diameter<br />
Not calibrated<br />
10 Scroll to Measured flow and enter the corrected column<br />
flow rate (in mL min) from the run performed above.<br />
11 Scroll to Unretained peak and enter the actual elution time<br />
from the run performed above.<br />
12 When you press [Enter], the GC will estimate the column<br />
length or diameter based on the elution time input and<br />
will now use that data for all calculations.<br />
72 <strong>Advanced</strong> <strong>User</strong> <strong>Guide</strong>
Communication<br />
Configuring the IP address for the GC<br />
Options 3<br />
For network (LAN) operation, the GC needs an IP address. It<br />
can get this from a DHCP server, or it can be entered<br />
directly from the keyboard. In either case, see your LAN<br />
administrator.<br />
To use a DHCP server<br />
1 Press [Options]. Scroll to Communications and press [Enter].<br />
2 Scroll to Enable DHCP and press [On/Yes]. When prompted,<br />
turn the GC off and then on again.<br />
To set the LAN address at the keyboard<br />
1 Press [Options]. Scroll to Communications and press [Enter].<br />
2 Scroll to Enable DHCP and, if necessary, press [Off/No].<br />
Scroll to Reboot GC. Press [On/Yes] and [On/Yes].<br />
3 Press [Options]. Scroll to Communications and press [Enter].<br />
4 Scroll to IP. Enter the numbers of the GC IP address,<br />
separated by dots, and press [Enter]. A message tells you<br />
to power cycle the instrument. Do not power cycle yet.<br />
Press [Clear].<br />
5 Scroll to GW. Enter the Gateway number and press<br />
[Enter]. A message tells you to power cycle the<br />
instrument. Do not power cycle yet. Press [Clear].<br />
6 Scroll to SM and press [Mode/Type]. Scroll to the<br />
appropriate subnet mask from the list given and press<br />
[Enter]. A message tells you to power cycle the<br />
instrument. Do not power cycle yet. Press [Clear].<br />
7 Scroll to Reboot GC. Press [On/Yes] and [On/Yes] to power<br />
cycle the instrument and apply the LAN setpoints.<br />
<strong>Advanced</strong> <strong>User</strong> <strong>Guide</strong> 73
3 Options<br />
Keyboard and Display<br />
Press [Options] and scroll to Keyboard and Display. Press<br />
[Mode/Type].<br />
The following parameters are turned on and off by pressing<br />
the [On/Yes] or [Off/No] keys.<br />
Keyboard lock These keys and functions are operational<br />
when the keyboard lock is On:<br />
[Start], [Stop], and [Prep Run]<br />
[Load][Method] and [Load][Seq]<br />
[Seq]—to edit existing sequences<br />
[Seq Control]—to start or stop sequences.<br />
When Keyboard lock is On, other keys and functions are not<br />
operational. Note that an <strong>Agilent</strong> data system can<br />
independently lock the GC keyboard. To edit GC setpoints<br />
using the GC keyboard, turn off both the GC keyboard<br />
lock and the data system keyboard lock.<br />
Hard configuration lock On prevents keyboard configuration<br />
changes; Off removes lock.<br />
Key click Click sound when keys are pressed.<br />
Warning beep Allows you to hear warning beeps.<br />
Warning beep mode There are 9 different warning sounds<br />
that may be selected. This allows you to give multiple GCs<br />
individual “voices”. We suggest you experiment.<br />
Method modified beep Turn on for high pitched beep when<br />
method setpoint is modified.<br />
Press [Mode/Type] to change the pressure units and radix<br />
type.<br />
Pressure units psi—pounds per square inch, lb/in 2<br />
bar—absolute cgs unit of pressure, dyne/cm 2<br />
kPa—mks unit of pressure, 10 3 N/m 2<br />
Language Select English or Chinese.<br />
74 <strong>Advanced</strong> <strong>User</strong> <strong>Guide</strong>
Options 3<br />
Radix type Determines the numeric separator type—1.00 or<br />
1,00<br />
Display saver If On, dims the display after a period of<br />
inactivity. If Off, disabled.<br />
<strong>Advanced</strong> <strong>User</strong> <strong>Guide</strong> 75
3 Options<br />
76 <strong>Advanced</strong> <strong>User</strong> <strong>Guide</strong>
<strong>Agilent</strong> <strong>7890A</strong> <strong>Gas</strong> <strong>Chromatograph</strong><br />
<strong>Advanced</strong> <strong>User</strong> <strong>Guide</strong><br />
4<br />
<strong>Chromatograph</strong>ic Checkout<br />
About <strong>Chromatograph</strong>ic Checkout 78<br />
To Prepare for <strong>Chromatograph</strong>ic Checkout 79<br />
To Check FID Performance 81<br />
To Check TCD Performance 86<br />
To Check NPD Performance 91<br />
To Check uECD Performance 96<br />
To Check FPD Performance (Sample 5188-5953) 101<br />
To Verify FPD Performance (Sample 5188-5245, Japan) 108<br />
<strong>Agilent</strong> Technologies<br />
77
4 <strong>Chromatograph</strong>ic Checkout<br />
About <strong>Chromatograph</strong>ic Checkout<br />
The tests described in this section provide basic<br />
confirmation that the GC and detector can perform<br />
comparably to factory condition. However, as detectors and<br />
the other parts of the GC age, detector performance can<br />
change. The results presented here represent typical outputs<br />
for typical operating conditions and are not specifications.<br />
The tests assume the following:<br />
Use of an automatic liquid sampler. If not available, use a<br />
suitable manual syringe instead of the syringe listed.<br />
Use of a 10- µL syringe in most cases. However, a 5- µL<br />
syringe is an acceptable substitute for the 1- µL injections<br />
described here.<br />
Use of the septa and other hardware (liners, jets,<br />
adapters, and so forth) described. If you substitute other<br />
hardware, performance can vary.<br />
Selected tests described in this section can be run<br />
automatically using the documentation and utility DVD<br />
provided with your GC.<br />
78 <strong>Advanced</strong> <strong>User</strong> <strong>Guide</strong>
To Prepare for <strong>Chromatograph</strong>ic Checkout<br />
<strong>Chromatograph</strong>ic Checkout 4<br />
Because of the differences in chromatographic performance<br />
associated with different consumables, <strong>Agilent</strong> strongly<br />
recommends using the parts listed here for all checkout<br />
tests. <strong>Agilent</strong> also recommends installing new consumable<br />
parts whenever the quality of the installed ones is not<br />
known. For example, installing a new liner and septum<br />
ensures that they will not contribute any contamination to<br />
the results.<br />
1 Check the indicators/dates on any gas supply traps.<br />
Replace/recondition expended traps.<br />
2 Install new consumable parts for the inlet and prepare<br />
the correct injector syringe (and needle, as needed).<br />
Table 8 Recommended parts for checkout by inlet type<br />
Recommended part for checkout Part number<br />
Split splitless inlet<br />
Syringe, 10-µL 5181-1267<br />
O-ring 5188-5365<br />
Septum 5183-4757<br />
Liner 5062-3587 or 5181-3316<br />
Multimode inlet<br />
Syringe, 10-µL 5181-1267<br />
O-ring 5188-6405<br />
Septum 5183-4757<br />
Liner 5188-6568<br />
Packed column inlet<br />
Syringe, 10-µL 5181-1267<br />
O-ring 5080-8898<br />
Septum 5183-4757<br />
Cool on-column inlet<br />
Septum 5183-4758<br />
Septum nut 19245-80521<br />
Syringe, 5-µL on-column 5182-0836<br />
0.32-mm needle for 5-µL syringe 5182-0831<br />
<strong>Advanced</strong> <strong>User</strong> <strong>Guide</strong> 79
4 <strong>Chromatograph</strong>ic Checkout<br />
Table 8 Recommended parts for checkout by inlet type (continued)<br />
Recommended part for checkout Part number<br />
7693A ALS: Needle support insert, COC G4513-40529<br />
7683B ALS: Needle support assembly for<br />
0.25/0.32 mm injections<br />
G2913-60977<br />
Insert, fused silica, 0.32-mm id 19245-20525<br />
PTV inlet<br />
Syringe, 10-µL—for septum head<br />
Syringe, 10-µL, 23/42/HP—for septumless head<br />
5181-1267<br />
5181-8809<br />
Inlet adapter, Graphpak-2M 5182-9761<br />
Silver seal for Graphpak-2M 5182-9763<br />
Glass liner, multibaffle 5183-2037<br />
PTFE ferrule (septumless head) 5182-9748<br />
Microseal replacement (if installed) 5182-3444<br />
Ferrule, Graphpak-3D 5182-9749<br />
80 <strong>Advanced</strong> <strong>User</strong> <strong>Guide</strong>
To Check FID Performance<br />
1 Gather the following:<br />
<strong>Chromatograph</strong>ic Checkout 4<br />
Evaluation column, HP- 5 30 m × 0.32 mm × 0.25 µm<br />
(19091J- 413)<br />
FID performance evaluation (checkout) sample<br />
(5188- 5372)<br />
<strong>Chromatograph</strong>ic- grade isooctane<br />
4- mL solvent and waste bottles or equivalent for<br />
autoinjector<br />
2- mL sample vials or equivalent for sample<br />
Inlet and injector hardware (See “To Prepare for<br />
<strong>Chromatograph</strong>ic Checkout.”)<br />
2 Verify the following:<br />
Capillary column jet installed. If not, select and install<br />
a capillary column jet.<br />
Capillary column adapter installed (adaptable FID<br />
only). If not, install it.<br />
<strong>Chromatograph</strong>ic- grade gases plumbed and configured:<br />
helium as carrier gas, nitrogen, hydrogen, and air.<br />
Empty waste vials loaded in sample turret.<br />
4- mL solvent vial with diffusion cap filled with<br />
isooctane and inserted in Solvent A injector position.<br />
3 Replace consumable parts (liner, septum, traps, syringe,<br />
and so forth) as needed for the checkout. See “To Prepare<br />
for <strong>Chromatograph</strong>ic Checkout.”<br />
4 Install the evaluation column. (See the procedure for the<br />
SS, PP, COC, MMI, or PTV in the Maintenance manual.)<br />
Bake out the evaluation column for at least 30 min at<br />
180 °C. (See the procedure for the SS, PP, COC, MMI,<br />
or PTV in the Maintenance manual.)<br />
Be sure to configure the column.<br />
5 Check the FID baseline output. The output should be<br />
between 5 pA and 20 pA and relatively stable. (If using a<br />
gas generator or ultra pure gas, the signal may stabilize<br />
below 5 pA.) If the output is outside this range or<br />
unstable, resolve this problem before continuing.<br />
6 If the output is too low:<br />
Check that the electrometer is on.<br />
<strong>Advanced</strong> <strong>User</strong> <strong>Guide</strong> 81
4 <strong>Chromatograph</strong>ic Checkout<br />
Check that the flame is lit (“To light the FID flame” on<br />
page 315).<br />
7 Create or load a method with the parameter values listed<br />
in Table 9.<br />
Table 9 FID Checkout Conditions<br />
Column and sample<br />
Type HP-5, 30 m × 0.32 mm × 0.25 µm<br />
(19091J-413)<br />
Sample FID checkout 5188-5372<br />
Column flow 6.5 mL/min<br />
Column mode Constant flow<br />
Split/splitless inlet<br />
Temperature 250 °C<br />
Mode Splitless<br />
Purge flow 40 mL/min<br />
Purge time 0.5 min<br />
Septum purge 3 mL/min<br />
<strong>Gas</strong> saver Off<br />
Multimode inlet<br />
Mode Splitless<br />
Inlet temperature 75 °C<br />
Initial time 0.1 min<br />
Rate 1 720 °C/min<br />
Final temp 1 250 °C<br />
Final time 1 5.0 min<br />
Purge time 1.0 min<br />
Purge flow 40 mL/min<br />
Septum purge 3 mL/min<br />
Packed column inlet<br />
Temperature 250 °C<br />
Septum purge 3 mL/min<br />
Cool on-column inlet<br />
Temperature Oven Track<br />
82 <strong>Advanced</strong> <strong>User</strong> <strong>Guide</strong>
Table 9 FID Checkout Conditions (continued)<br />
Septum purge 15 mL/min<br />
PTV inlet<br />
Mode Splitless<br />
Inlet temperature 75 °C<br />
Initial time 0.1 min<br />
Rate 1 720 °C/min<br />
Final temp 1 350 °C<br />
Final time 1 2 min<br />
Rate 2 100 °C/min<br />
Final temp 2 250 °C<br />
Final time 2 0 min<br />
Purge time 0.5 min<br />
Purge flow 40 mL/min<br />
Septum purge 3 mL/min<br />
Detector<br />
Temperature 300 °C<br />
H 2 flow 30 mL/min<br />
Air flow 400 mL/min<br />
Makeup flow (N 2 ) 25 mL/min<br />
Lit offset Typically 2 pA<br />
Oven<br />
Initial temp 75 °C<br />
Initial time 0.5 min<br />
Rate 1 20 °C/min<br />
Final temp 190 °C<br />
Final time 0 min<br />
ALS settings (if installed)<br />
Sample washes 2<br />
Sample pumps 6<br />
Sample wash volume 8<br />
Injection volume 1 µL<br />
<strong>Chromatograph</strong>ic Checkout 4<br />
<strong>Advanced</strong> <strong>User</strong> <strong>Guide</strong> 83
4 <strong>Chromatograph</strong>ic Checkout<br />
Table 9 FID Checkout Conditions (continued)<br />
Syringe size 10 µL<br />
Solvent A pre washes 2<br />
Solvent A post washes 2<br />
Solvent A wash volume 8<br />
Solvent B pre washes 0<br />
Solvent B post washes 0<br />
Solvent B wash volume 0<br />
Injection mode (7693A) Normal<br />
Airgap Volume (7693A) 0.20<br />
Viscosity delay 0<br />
Inject Dispense Speed (7693A) 6000<br />
Plunger speed (7683) Fast, for all inlets except COC.<br />
PreInjection dwell 0<br />
PostInjection dwell 0<br />
Manual injection<br />
Injection volume 1 µL<br />
Data system<br />
Data rate 5 Hz<br />
8 If using a data system, prepare the data system to<br />
perform one run using the loaded checkout method. Make<br />
sure that the data system will output a chromatogram.<br />
If not using a data system, create a one sample sequence<br />
using the GC keypad.<br />
9 Start the run.<br />
If performing an injection using an autosampler, start the<br />
run using the data system or press [Start] on the GC.<br />
If performing a manual injection (with or without a data<br />
system):<br />
a Press [Prep Run] to prepare the inlet for splitless<br />
injection.<br />
b When the GC becomes ready, inject 1 µL of the<br />
checkout sample and press [Start] on the GC.<br />
84 <strong>Advanced</strong> <strong>User</strong> <strong>Guide</strong>
FID1 A, (C:\FID.D)<br />
pA<br />
400<br />
350<br />
300<br />
250<br />
200<br />
150<br />
100<br />
50<br />
<strong>Chromatograph</strong>ic Checkout 4<br />
10 The following chromatogram shows typical results for a<br />
new detector with new consumable parts installed and<br />
nitrogen makeup gas.<br />
C13 C14<br />
0<br />
0 1 2 3 4 5<br />
C15 C16<br />
<strong>Advanced</strong> <strong>User</strong> <strong>Guide</strong> 85<br />
min
4 <strong>Chromatograph</strong>ic Checkout<br />
To Check TCD Performance<br />
1 Gather the following:<br />
Evaluation column, HP- 5 30 m × 0.32 mm × 0.25 µm<br />
(19091J- 413)<br />
FID/TCD performance evaluation (checkout) sample<br />
(18710- 60170)<br />
4- mL solvent and waste bottles or equivalent for<br />
autoinjector<br />
<strong>Chromatograph</strong>ic- grade hexane<br />
2- mL sample vials or equivalent for sample<br />
<strong>Chromatograph</strong>ic- grade helium as carrier, makeup, and<br />
reference gas<br />
Inlet and injector hardware (See “To Prepare for<br />
<strong>Chromatograph</strong>ic Checkout.”)<br />
2 Verify the following:<br />
<strong>Chromatograph</strong>ic- grade gases plumbed and configured:<br />
helium as carrier gas and reference gas.<br />
Empty waste vials loaded in sample turret.<br />
4- mL solvent vial with diffusion cap filled with hexane<br />
and inserted in Solvent A injector position.<br />
3 Replace consumable parts (liner, septum, traps, syringe,<br />
and so forth) as needed for the checkout. See “To Prepare<br />
for <strong>Chromatograph</strong>ic Checkout.”<br />
4 Install the evaluation column. (See the procedure for the<br />
SS, PP, COC, MMI, or PTV in the Maintenance manual.)<br />
Bake out the evaluation column for at least 30 min at<br />
180 °C. (See the procedure for the SS, PP, COC, MMI,<br />
or PTV in the Maintenance manual.)<br />
Configure the column<br />
5 Create or load a method with the parameter values listed<br />
in Table 10.<br />
Table 10 TCD Checkout Conditions<br />
Column and sample<br />
Type HP-5, 30 m × 0.32 mm × 0.25 µm<br />
(19091J-413)<br />
Sample FID/TCD checkout 18710-60170<br />
86 <strong>Advanced</strong> <strong>User</strong> <strong>Guide</strong>
Table 10 TCD Checkout Conditions (continued)<br />
Column flow 6.5 mL/min<br />
Column mode Constant flow<br />
Split/splitless inlet<br />
Temperature 250 °C<br />
Mode Splitless<br />
Purge flow 60 mL/min<br />
Purge time 0.75 min<br />
Septum purge 3 mL/min<br />
Multimode inlet<br />
Mode Splitless<br />
Inlet temperature 40 °C<br />
Initial time 0.1 min<br />
Rate 1 720 °C/min<br />
Final temp 1 350 °C<br />
Final time 1 2 min<br />
Purge time 1.0 min<br />
Purge flow 40 mL/min<br />
Septum purge 3 mL/min<br />
Packed column inlet<br />
Temperature 250 °C<br />
Septum purge 3 mL/min<br />
Cool on-column inlet<br />
Temperature Oven track<br />
Septum purge 15 mL/min<br />
PTV inlet<br />
Mode Splitless<br />
Inlet temperature 40 °C<br />
Initial time 0.1 min<br />
Rate 1 720 °C/min<br />
Final temp 1 350 °C<br />
Final time 1 2 min<br />
Rate 2 100 °C/min<br />
<strong>Chromatograph</strong>ic Checkout 4<br />
<strong>Advanced</strong> <strong>User</strong> <strong>Guide</strong> 87
4 <strong>Chromatograph</strong>ic Checkout<br />
Table 10 TCD Checkout Conditions (continued)<br />
Final temp 2 250 °C<br />
Final time 2 0 min<br />
Purge time 0.5 min<br />
Purge flow 40 mL/min<br />
Septum purge 3 mL/min<br />
Detector<br />
Temperature 300 °C<br />
Reference flow (He) 20 mL/min<br />
Makeup flow (He) 2 mL/min<br />
Baseline output < 30 display counts on <strong>Agilent</strong><br />
ChemStation (< 750 µV)<br />
Oven<br />
Initial temp 40 °C<br />
Initial time 0 min<br />
Rate 1 20 °C/min<br />
Final temp 90 °C<br />
Final time 0 min<br />
Rate 2 15 °C/min<br />
Final temp 170 °C<br />
Final time 0 min<br />
ALS settings (if installed)<br />
Sample washes 2<br />
Sample pumps 6<br />
Sample wash volume 8<br />
Injection volume 1 µL<br />
Syringe size 10 µL<br />
Solvent A pre washes 2<br />
Solvent A post washes 2<br />
Solvent A wash volume 8<br />
Solvent B pre washes 0<br />
Solvent B post washes 0<br />
Solvent B wash volume 0<br />
88 <strong>Advanced</strong> <strong>User</strong> <strong>Guide</strong>
Table 10 TCD Checkout Conditions (continued)<br />
Injection mode (7693A) Normal<br />
Airgap Volume (7693A) 0.20<br />
Viscosity delay 0<br />
Inject Dispense Speed (7693A) 6000<br />
<strong>Chromatograph</strong>ic Checkout 4<br />
Plunger speed (7683) Fast, for all inlets except COC.<br />
PreInjection dwell 0<br />
PostInjection dwell 0<br />
Manual injection<br />
Injection volume 1 µL<br />
Data system<br />
Data rate 5 Hz<br />
6 Display the signal output. A stable output at any value<br />
between 12.5 and 750 µV (inclusive) is acceptable.<br />
If the baseline output is < 0.5 display units (< 12.5 µV),<br />
verify that the detector filament is on. If the offset is<br />
still < 0.5 display units (< 12.5 µV), your detector<br />
requires service.<br />
If baseline output is > 30 display units (> 750 µV),<br />
there may be chemical contamination contributing to<br />
the signal. Bakeout the TCD. If repeated cleanings do<br />
not give an acceptable signal, check gas purity. Use<br />
higher purity gases and/or install traps.<br />
7 If using a data system, prepare the data system to<br />
perform one run using the loaded checkout method. Make<br />
sure that the data system will output a chromatogram.<br />
8 Start the run.<br />
If performing an injection using an autosampler, start the<br />
run using the data system or press [Start] on the GC.<br />
If performing a manual injection (with or without a data<br />
system):<br />
a Press [Prep Run] to prepare the inlet for splitless<br />
injection.<br />
b When the GC becomes ready, inject 1 µL of the<br />
checkout sample and press [Start] on the GC.<br />
9 The following chromatogram shows typical results for a<br />
new detector with new consumable parts installed.<br />
<strong>Advanced</strong> <strong>User</strong> <strong>Guide</strong> 89
4 <strong>Chromatograph</strong>ic Checkout<br />
25 uV<br />
70<br />
60<br />
50<br />
40<br />
30<br />
20<br />
C14<br />
C15 C16<br />
2 4 6 8<br />
Time (min.)<br />
90 <strong>Advanced</strong> <strong>User</strong> <strong>Guide</strong>
To Check NPD Performance<br />
1 Gather the following:<br />
<strong>Chromatograph</strong>ic Checkout 4<br />
Evaluation column, HP- 5 30 m × 0.32 mm × 0.25 µm<br />
(19091J- 413)<br />
NPD performance evaluation (checkout) sample<br />
(18789- 60060)<br />
4- mL solvent and waste bottles or equivalent for<br />
autoinjector.<br />
<strong>Chromatograph</strong>ic- grade isooctane<br />
2- mL sample vials or equivalent for sample.<br />
Inlet and injector hardware (See “To Prepare for<br />
<strong>Chromatograph</strong>ic Checkout.”)<br />
2 Verify the following:<br />
Capillary column jet installed. If not, select and install<br />
a capillary column jet.<br />
Capillary column adapter installed. If not, install it.<br />
<strong>Chromatograph</strong>ic- grade gases plumbed and configured:<br />
helium as carrier gas, nitrogen, hydrogen, and air.<br />
Empty waste vials loaded in sample turret.<br />
4- mL vial with diffusion cap filled with isooctane and<br />
inserted in Solvent A injector position.<br />
3 Replace consumable parts (liner, septum, traps, syringe,<br />
and so forth) as needed for the checkout. See “To Prepare<br />
for <strong>Chromatograph</strong>ic Checkout.”<br />
4 If present, remove any protective caps from the inlet<br />
manifold vents.<br />
5 Install the evaluation column. (See the procedure for the<br />
SS, PP, COC, MMI, or PTV in the Maintenance manual.)<br />
Bake out the evaluation column for at least 30 min at<br />
180 °C. (See the procedure for the SS, PP, COC, MMI,<br />
or PTV in the Maintenance manual.)<br />
Be sure to configure the column<br />
6 Create or load a method with the parameter values listed<br />
in Table 11.<br />
<strong>Advanced</strong> <strong>User</strong> <strong>Guide</strong> 91
4 <strong>Chromatograph</strong>ic Checkout<br />
Table 11 NPD Checkout Conditions<br />
Column and sample<br />
Type HP-5, 30 m × 0.32 mm × 0.25 µm<br />
(19091J-413)<br />
Sample NPD checkout 18789-60060<br />
Column mode Constant flow<br />
Column flow 6.5 mL/min (helium)<br />
Split/splitless inlet<br />
Temperature 200 °C<br />
Mode Splitless<br />
Purge flow 60 mL/min<br />
Purge time 0.75 min<br />
Septum purge 3 mL/min<br />
Multimode inlet<br />
Mode Splitless<br />
Inlet temperature 60 °C<br />
Initial time 0.1 min<br />
Rate 1 720 °C/min<br />
Final temp 1 350 °C<br />
Final time 1 2 min<br />
Purge time 1.0 min<br />
Purge flow 60 mL/min<br />
Septum purge 3 mL/min<br />
Packed column inlet<br />
Temperature 200 °C<br />
Septum purge 3 mL/min<br />
Cool on-column inlet<br />
Temperature Oven track<br />
Septum purge 15 mL/min<br />
PTV inlet<br />
Mode Splitless<br />
Inlet temperature 60 °C<br />
92 <strong>Advanced</strong> <strong>User</strong> <strong>Guide</strong>
Table 11 NPD Checkout Conditions (continued)<br />
Initial time 0.1 min<br />
Rate 1 720 °C/min<br />
Final temp 1 350 °C<br />
Final time 1 2 min<br />
Rate 2 100 °C/min<br />
Final temp 2 250 °C<br />
Final time 2 0 min<br />
Purge time 0.75 min<br />
Purge flow 60 mL/min<br />
Septum purge 3 mL/min<br />
Detector<br />
Temperature 300 °C<br />
H 2 flow 3 mL/min<br />
Air flow 60 mL/min<br />
<strong>Chromatograph</strong>ic Checkout 4<br />
Makeup flow (N 2 ) Makeup + column = 10 mL/min<br />
Output 30 display units (30 pA)<br />
Oven<br />
Initial temp 60 °C<br />
Initial time 0 min<br />
Rate 1 20 °C/min<br />
Final temp 200 °C<br />
Final time 3 min<br />
ALS settings (if installed)<br />
Sample washes 2<br />
Sample pumps 6<br />
Sample wash volume 8<br />
Injection volume 1 µL<br />
Syringe size 10 µL<br />
Solvent A pre washes 2<br />
Solvent A post washes 2<br />
Solvent A wash volume 8<br />
<strong>Advanced</strong> <strong>User</strong> <strong>Guide</strong> 93
4 <strong>Chromatograph</strong>ic Checkout<br />
Table 11 NPD Checkout Conditions (continued)<br />
Solvent B pre washes 0<br />
Solvent B post washes 0<br />
Solvent B wash volume 0<br />
Injection mode (7693A) Normal<br />
Airgap Volume (7693A) 0.20<br />
Viscosity delay 0<br />
Inject Dispense Speed (7693A) 6000<br />
Plunger speed (7683) Fast, for all inlets except COC.<br />
PreInjection dwell 0<br />
PostInjection dwell 0<br />
Manual injection<br />
Injection volume 1 µL<br />
Data system<br />
Data rate 5 Hz<br />
7 If using a data system, prepare the data system to<br />
perform one run using the loaded checkout method. Make<br />
sure that the data system will output a chromatogram.<br />
8 Start the run.<br />
If performing an injection using an autosampler, start the<br />
run using the data system, or creating a one sample<br />
sequence and pressing [Start] on the GC.<br />
If performing a manual injection (with or without a data<br />
system):<br />
a Press [Prep Run] to prepare the inlet for splitless<br />
injection.<br />
b When the GC becomes ready, inject 1 µL of the<br />
checkout sample and press [Start] on the GC.<br />
9 The following chromatogram shows typical results for a<br />
new detector with new consumable parts installed.<br />
94 <strong>Advanced</strong> <strong>User</strong> <strong>Guide</strong>
pA<br />
70<br />
60<br />
50<br />
40<br />
30<br />
20<br />
10<br />
NPD1 B, (C:\NPD.D)<br />
Azobenzene<br />
Octadecane<br />
<strong>Chromatograph</strong>ic Checkout 4<br />
Malathion<br />
1 2 3 4 5 6 7 8 9<br />
<strong>Advanced</strong> <strong>User</strong> <strong>Guide</strong> 95<br />
m
4 <strong>Chromatograph</strong>ic Checkout<br />
To Check uECD Performance<br />
1 Gather the following:<br />
Evaluation column, HP- 5 30 m × 0.32 mm × 0.25 µm<br />
(19091J- 413)<br />
uECD performance evaluation (checkout) sample<br />
(18713–60040, Japan: 5183- 0379)<br />
4- mL solvent and waste bottles or equivalent for<br />
autoinjector.<br />
<strong>Chromatograph</strong>ic- grade isooctane<br />
2- mL sample vials or equivalent for sample.<br />
Inlet and injector hardware (See “To Prepare for<br />
<strong>Chromatograph</strong>ic Checkout.”)<br />
2 Verify the following:<br />
Clean fused silica indented mixing liner installed. If<br />
not, install it.<br />
<strong>Chromatograph</strong>ic- grade gases plumbed and configured:<br />
helium for carrier gas, nitrogen for makeup.<br />
Empty waste vials loaded in sample turret.<br />
4- mL vial with diffusion cap filled with hexane and<br />
inserted in Solvent A injector position.<br />
3 Replace consumable parts (liner, septum, traps, syringe,<br />
and so forth) as needed for the checkout. See “To Prepare<br />
for <strong>Chromatograph</strong>ic Checkout.”<br />
4 Install the evaluation column. (See the procedure for the<br />
SS, PP, COC, MMI, or PTV in the Maintenance manual.)<br />
Bake out the evaluation column for at least 30 minutes<br />
at 180 °C. (See the procedure for the SS, PP, COC,<br />
MMI, or PTV in the Maintenance manual.)<br />
Be sure to configure the column.<br />
5 Display the signal output to determine baseline output. A<br />
stable baseline output at any value between 0.5 and<br />
1000 Hz (ChemStation display units) (inclusive) is<br />
acceptable.<br />
If the baseline output is < 0.5 Hz, verify that the<br />
electrometer is on. If the offset is still < 0.5 Hz, your<br />
detector requires service.<br />
96 <strong>Advanced</strong> <strong>User</strong> <strong>Guide</strong>
<strong>Chromatograph</strong>ic Checkout 4<br />
If the baseline output is > 1000 Hz, there may be<br />
chemical contamination contributing to the signal.<br />
Bakeout the uECD. If repeated cleanings do not give an<br />
acceptable signal, check gas purity. Use higher purity<br />
gases and/or install traps.<br />
6 Create or load a method with the parameter values listed<br />
in Table 12.<br />
Table 12 uECD Checkout Conditions<br />
Column and sample<br />
Type HP-5, 30 m × 0.32 mm × 0.25 µm<br />
(19091J-413<br />
Sample µECD checkout (18713-60040 or Japan:<br />
5183-0379)<br />
Column mode Constant flow<br />
Column flow 6.5 mL/min (helium)<br />
Split/splitless inlet<br />
Temperature 200 °C<br />
Mode Splitless<br />
Purge flow 60 mL/min<br />
Purge time 0.75 min<br />
Septum purge 3 mL/min<br />
Multimode inlet<br />
Mode Splitless<br />
Inlet temperature 80 °C<br />
Initial time 0.1 min<br />
Rate 1 720 °C/min<br />
Final temp 1 250 °C<br />
Final time 1 5 min<br />
Purge time 1.0 min<br />
Purge flow 60 mL/min<br />
Septum purge 3 mL/min<br />
Packed column inlet<br />
Temperature 200 °C<br />
Septum purge 3 mL/min<br />
<strong>Advanced</strong> <strong>User</strong> <strong>Guide</strong> 97
4 <strong>Chromatograph</strong>ic Checkout<br />
Table 12 uECD Checkout Conditions (continued)<br />
Cool on-column inlet<br />
Temperature Oven track<br />
Septum purge 15 mL/min<br />
PTV inlet<br />
Mode Splitless<br />
Inlet temperature 80 °C<br />
Initial time 0.1 min<br />
Rate 1 720 °C/min<br />
Final temp 1 350 °C<br />
Final time 1 2 min<br />
Rate 2 100 °C/min<br />
Final temp 2 250 °C<br />
Final time 2 0 min<br />
Purge time 0.75 min<br />
Purge flow 60 mL/min<br />
Septum purge 3 mL/min<br />
Detector<br />
Temperature 300 °C<br />
Makeup flow (N 2 ) 30 mL/min (constant + makeup)<br />
Baseline output Should be < 1000 display counts in<br />
<strong>Agilent</strong> ChemStation (< 1000 Hz)<br />
Oven<br />
Initial temp 80 °C<br />
Initial time 0 min<br />
Rate 1 15 °C/min<br />
Final temp 180 °C<br />
Final time 10 min<br />
ALS settings (if installed)<br />
Sample washes 2<br />
Sample pumps 6<br />
Sample wash volume 8<br />
Injection volume 1 µL<br />
98 <strong>Advanced</strong> <strong>User</strong> <strong>Guide</strong>
Table 12 uECD Checkout Conditions (continued)<br />
Syringe size 10 µL<br />
Solvent A pre washes 2<br />
Solvent A post washes 2<br />
Solvent A wash volume 8<br />
Solvent B pre washes 0<br />
Solvent B post washes 0<br />
Solvent B wash volume 0<br />
Injection mode (7693A) Normal<br />
Airgap Volume (7693A) 0.20<br />
Viscosity delay 0<br />
Inject Dispense Speed (7693A) 6000<br />
<strong>Chromatograph</strong>ic Checkout 4<br />
Plunger speed (7683) Fast, for all inlets except COC.<br />
PreInjection dwell 0<br />
PostInjection dwell 0<br />
Manual injection<br />
Injection volume 1 µL<br />
Data system<br />
Data rate 5 Hz<br />
7 If using a data system, prepare the data system to<br />
perform one run using the loaded checkout method. Make<br />
sure that the data system will output a chromatogram.<br />
8 Start the run.<br />
If performing an injection using an autosampler, start the<br />
run using the data system or press [Start] on the GC.<br />
If performing a manual injection (with or without a data<br />
system):<br />
a Press [Prep Run] to prepare the inlet for splitless<br />
injection.<br />
b When the GC becomes ready, inject 1 µL of the<br />
checkout sample and press [Start] on the GC.<br />
9 The following chromatogram shows typical results for a<br />
new detector with new consumable parts installed.<br />
<strong>Advanced</strong> <strong>User</strong> <strong>Guide</strong> 99
4 <strong>Chromatograph</strong>ic Checkout<br />
Hz<br />
12000<br />
10000<br />
8000<br />
6000<br />
4000<br />
2000<br />
0<br />
ECD1 B, (C:\ECD.D)<br />
Lindane<br />
(18713-60040<br />
5183-0379)<br />
Aldrin<br />
(18713-60040)<br />
2 4 6 8 10 12 min<br />
100 <strong>Advanced</strong> <strong>User</strong> <strong>Guide</strong>
To Check FPD Performance (Sample 5188-5953)<br />
<strong>Chromatograph</strong>ic Checkout 4<br />
To check FPD performance, first check the phosphorus<br />
performance, then the sulfur performance.<br />
Preparation<br />
1 Gather the following:<br />
Evaluation column, HP- 5 30 m × 0.32 mm × 0.25 µm<br />
(19091J- 413)<br />
FPD performance evaluation (checkout) sample<br />
(5188- 5953), 2.5 mg/L (± 0.5%) methylparathion in<br />
isooctane<br />
Phosphorus filter<br />
Sulfur filter and filter spacer<br />
4- mL solvent and waste bottles or equivalent for<br />
autoinjector.<br />
2- mL sample vials or equivalent for sample.<br />
<strong>Chromatograph</strong>ic- grade isooctane for syringe wash<br />
solvent.<br />
Inlet and injector hardware (See “To Prepare for<br />
<strong>Chromatograph</strong>ic Checkout.”)<br />
2 Verify the following:<br />
Capillary column adapter installed. If not, install it.<br />
<strong>Chromatograph</strong>ic- grade gases plumbed and configured:<br />
helium as carrier gas, nitrogen, hydrogen, and air.<br />
Empty waste vials loaded in sample turret.<br />
4- mL vial with diffusion cap filled with isooctane and<br />
inserted in Solvent A injector position.<br />
3 Replace consumable parts (liner, septum, traps, syringe,<br />
and so forth) as needed for the checkout. See “To Prepare<br />
for <strong>Chromatograph</strong>ic Checkout.”<br />
4 Verify that the Lit Offset is set appropriately. Typically, it<br />
should be about 2.0 pA for the checkout method.<br />
5 Install the evaluation column. (See the procedure for the<br />
SS, PP, COC, MMI, or PTV in the Maintenance manual.)<br />
Set the oven, inlet, and detector to 250 °C and bake<br />
out for at least 15 minutes.(See the procedure for the<br />
SS, PP, COC, MMI, or PTV in the Maintenance manual.)<br />
Be sure to configure the column.<br />
<strong>Advanced</strong> <strong>User</strong> <strong>Guide</strong> 101
4 <strong>Chromatograph</strong>ic Checkout<br />
Phosphorus performance<br />
6 If it is not already installed, install the phosphorus filter.<br />
7 Create or load a method with the parameter values listed<br />
in Table 13.<br />
Table 13 FPD Checkout Conditions (P)<br />
Column and sample<br />
Type HP-5, 30 m × 0.32 mm × 0.25 µm<br />
(19091J-413)<br />
Sample FPD checkout (5188-5953)<br />
Column mode Constant pressure<br />
Column pressure 25 psi<br />
Split/splitless inlet<br />
Temperature 200 °C Split/splitless<br />
Mode Splitless<br />
Purge flow 60 mL/min<br />
Purge time 0.75 min<br />
Septum purge 3 mL/min<br />
Multimode inlet<br />
Mode Splitless<br />
Inlet temperature 75 °C<br />
Initial time 0.1 min<br />
Rate 1 720 °C/min<br />
Final temp 1 250 °C<br />
Final time 1 5.0 min<br />
Purge time 1.0 min<br />
Purge flow 60 mL/min<br />
Septum purge 3 mL/min<br />
Packed column inlet<br />
Temperature 200 °C<br />
Septum purge 3 mL/min<br />
Cool on-column inlet<br />
Temperature Oven track<br />
102 <strong>Advanced</strong> <strong>User</strong> <strong>Guide</strong>
Table 13 FPD Checkout Conditions (continued)(P)<br />
Septum purge 15 mL/min<br />
PTV inlet<br />
Mode Splitless<br />
Inlet temperature 75 °C<br />
Initial time 0.1 min<br />
Rate 1 720 °C/min<br />
Final temp 1 350 °C<br />
Final time 1 2 min<br />
Rate 2 100 °C/min<br />
Final temp 2 250 °C<br />
Final time 2 0 min<br />
Purge time 0.75 min<br />
Purge flow 60 mL/min<br />
Septum purge 3 mL/min<br />
Detector<br />
Temperature 200 °C (On)<br />
Hydrogen flow 75 mL/min (On)<br />
Air (Oxidizer) flow 100 mL/min (On)<br />
<strong>Chromatograph</strong>ic Checkout 4<br />
Mode Constant makeup flow OFF<br />
Makeup flow 60 mL/min (On)<br />
Makeup gas type Nitrogen<br />
Flame On<br />
Lit offset Typically 2 pA<br />
High voltage On<br />
Oven<br />
Initial temp 70 °C<br />
Initial time 0 min<br />
Rate 1 25 °C/min<br />
Final temp 1 150 °C<br />
Final time 1 0 min<br />
Rate 2 5 °C/min<br />
<strong>Advanced</strong> <strong>User</strong> <strong>Guide</strong> 103
4 <strong>Chromatograph</strong>ic Checkout<br />
Table 13 FPD Checkout Conditions (continued)(P)<br />
Final temp 2 190 °C<br />
Final time 2 4 min<br />
ALS settings (if installed)<br />
Sample washes 2<br />
Sample pumps 6<br />
Sample wash volume 8<br />
Injection volume 1 µL<br />
Syringe size 10 µL<br />
Solvent A pre washes 2<br />
Solvent A post washes 2<br />
Solvent A wash volume 8<br />
Solvent B pre washes 0<br />
Solvent B post washes 0<br />
Solvent B wash volume 0<br />
Injection mode (7693A) Normal<br />
Airgap Volume (7693A) 0.20<br />
Viscosity delay 0<br />
Inject Dispense Speed (7693A) 6000<br />
Plunger speed (7683) Fast, for all inlets except COC.<br />
PreInjection dwell 0<br />
PostInjection dwell 0<br />
Manual injection<br />
Injection volume 1 µL<br />
Data system<br />
Data rate 5 Hz<br />
8 Ignite the FPD flame, if not lit.<br />
9 Display the signal output and monitor. This output<br />
typically runs between 40 and 55 but can be as high as<br />
70. Wait for the output to level off. This takes<br />
approximately 1 hour.<br />
If the baseline output is too high:<br />
104 <strong>Advanced</strong> <strong>User</strong> <strong>Guide</strong>
Isooctane<br />
<strong>Chromatograph</strong>ic Checkout 4<br />
Check column installation. If installed high, the<br />
stationery phase burns out and increases measured<br />
output.<br />
Check for leaks.<br />
Bake out the detector and column at 250 °C.<br />
Wrong flows set for installed filter.<br />
If the baseline output is zero, verify the electrometer is on<br />
and the flame is lit.<br />
10 If using a data system, prepare the data system to<br />
perform one run using the loaded checkout method. Make<br />
sure that the data system will output a chromatogram.<br />
11 Start the run.<br />
If performing an injection using an autosampler, start the<br />
run using the data system or press [Start] on the GC.<br />
If performing a manual injection (with or without a data<br />
system):<br />
a Press [Prep Run] to prepare the inlet for splitless<br />
injection.<br />
b When the GC becomes ready, inject 1 µL of the<br />
checkout sample and press [Start] on the GC.<br />
12 The following chromatogram shows typical results for a<br />
new detector with new consumable parts installed.<br />
Methylparathion<br />
<strong>Advanced</strong> <strong>User</strong> <strong>Guide</strong> 105
4 <strong>Chromatograph</strong>ic Checkout<br />
Sulfur performance<br />
13 Install the sulfur filter and filter spacer.<br />
14 Make the following method parameter changes.<br />
Table 14 Sulfur method parameters (S)<br />
Parameter Value ( mL/min)<br />
H 2 flow 50<br />
Air flow 60<br />
15 Ignite the FPD flame if not lit.<br />
16 Display the signal output and monitor. This output<br />
typically runs between 50 and 60 but can be as high as<br />
70. Wait for the output to level off. This takes<br />
approximately 1 hour.<br />
If the baseline output is too high:<br />
Check column installation. If installed high, the<br />
stationery phase burns out and increases measured<br />
output.<br />
Check for leaks.<br />
Bake out the detector and column at 250 °C.<br />
Wrong flows set for installed filter.<br />
If the baseline output is zero, verify the electrometer is on<br />
and the flame is lit.<br />
17 If using a data system, prepare the data system to<br />
perform one run using the loaded checkout method. Make<br />
sure that the data system will output a chromatogram.<br />
18 Start the run.<br />
If performing an injection using an autosampler, start the<br />
run using the data system or press [Start] on the GC.<br />
If performing a manual injection (with or without a data<br />
system):<br />
a Press [Prep Run] to prepare the inlet for splitless<br />
injection.<br />
b When the GC becomes ready, inject 1 µL of the<br />
checkout sample and press [Start] on the GC.<br />
19 The following chromatogram shows typical results for a<br />
new detector with new consumable parts installed.<br />
106 <strong>Advanced</strong> <strong>User</strong> <strong>Guide</strong>
Isooctane<br />
Methylparathion<br />
<strong>Chromatograph</strong>ic Checkout 4<br />
<strong>Advanced</strong> <strong>User</strong> <strong>Guide</strong> 107
4 <strong>Chromatograph</strong>ic Checkout<br />
To Verify FPD Performance (Sample 5188-5245, Japan)<br />
To verify FPD performance, first check the phosphorus<br />
performance, then the sulfur performance.<br />
Preparation<br />
1 Gather the following:<br />
Evaluation column, DB5 15 m × 0.32 mm × 1.0 µm<br />
(123- 5513)<br />
FPD performance evaluation (checkout) sample<br />
(5188- 5245, Japan), composition:<br />
n- Dodecane 7499 mg/L (± 5%), Dodecanethiol 2.0 mg/L<br />
(± 5%), Tributyl Phosphate 2.0 mg/L (± 5%),<br />
tert- Butyldisulfide 1.0 mg/L (± 5%), in isooctane as<br />
solvent<br />
Phosphorus filter<br />
Sulfur filter and filter spacer<br />
4- mL solvent and waste bottles or equivalent for<br />
autoinjector.<br />
2- mL sample vials or equivalent for sample.<br />
<strong>Chromatograph</strong>ic- grade isooctane for syringe wash<br />
solvent.<br />
Inlet and injector hardware (See “To Prepare for<br />
<strong>Chromatograph</strong>ic Checkout.”)<br />
2 Verify the following:<br />
Capillary column adapter installed. If not, install it.<br />
<strong>Chromatograph</strong>ic- grade gases plumbed and configured:<br />
helium as carrier gas, nitrogen, hydrogen, and air.<br />
Empty waste vials loaded in sample turret.<br />
4- mL vial with diffusion cap filled with isooctane and<br />
inserted in Solvent A injector position.<br />
3 Replace consumable parts (liner, septum, traps, syringe,<br />
and so forth) as needed for the checkout. See “To Prepare<br />
for <strong>Chromatograph</strong>ic Checkout.”<br />
4 Verify the lit offset is set appropriately. Typically, it<br />
should be about 2.0 pA for the checkout method.<br />
5 Install the evaluation column. (See the procedure for the<br />
SS, PP, COC, MMI, or PTV in the Maintenance manual.)<br />
108 <strong>Advanced</strong> <strong>User</strong> <strong>Guide</strong>
<strong>Chromatograph</strong>ic Checkout 4<br />
Set the oven, inlet, and detector to 250 °C and bake<br />
out for at least 15 minutes.(See the procedure for the<br />
SS, PP, COC, MMI, or PTV in the Maintenance manual.)<br />
Be sure to configure the column.<br />
Phosphorus performance<br />
6 If it is not already installed, install the phosphorus filter.<br />
7 Create or load a method with the parameter values listed<br />
in Table 15.<br />
Table 15 FPD Phosphorus Checkout Conditions<br />
Column and sample<br />
Type DB-5MS, 15 m × 0.32 mm × 1.0 µm<br />
(123-5513)<br />
Sample FPD checkout (5188-5245)<br />
Column mode Constant flow<br />
Column flow 7.5 mL/min<br />
Split/splitless inlet<br />
Temperature 250 °C<br />
Mode Splitless<br />
Total purge flow 69.5 mL/min<br />
Purge flow 60 mL/min<br />
Purge time 0.75 min<br />
Septum purge 3 mL/min<br />
Multimode inlet<br />
Mode Splitless<br />
Inlet temperature 80 °C<br />
Initial time 0.1 min<br />
Rate 1 720 °C/min<br />
Final temp 1 250 °C<br />
Final time 1 5.0 min<br />
Purge time 1.0 min<br />
Purge flow 60 mL/min<br />
Septum purge 3 mL/min<br />
<strong>Advanced</strong> <strong>User</strong> <strong>Guide</strong> 109
4 <strong>Chromatograph</strong>ic Checkout<br />
Table 15 FPD Phosphorus Checkout Conditions (continued)<br />
Packed column inlet<br />
Temperature 250 °C<br />
Septum purge 3 mL/min<br />
Cool on-column inlet<br />
Temperature Oven track<br />
Septum purge 15 mL/min<br />
PTV inlet<br />
Mode Splitless<br />
Inlet temperature 80 °C<br />
Initial time 0.1 min<br />
Rate 1 720 °C/min<br />
Final temp 1 350 °C<br />
Final time 1 2 min<br />
Rate 2 100 °C/min<br />
Final temp 2 250 °C<br />
Final time 2 0 min<br />
Purge time 0.75 min<br />
Purge flow 60 mL/min<br />
Septum purge 3 mL/min<br />
Detector<br />
Temperature 200 °C (On)<br />
Hydrogen flow 75.0 mL/min (On)<br />
Air (oxidizer) flow 100.0 mL/min (On)<br />
Mode Constant makeup flow Off<br />
Makeup flow 60.0 mL/min (On)<br />
Makeup gas type Nitrogen<br />
Flame On<br />
Lit offset Typically 2 pA<br />
High voltage On<br />
Oven<br />
Initial temp 70 °C<br />
110 <strong>Advanced</strong> <strong>User</strong> <strong>Guide</strong>
<strong>Chromatograph</strong>ic Checkout 4<br />
Table 15 FPD Phosphorus Checkout Conditions (continued)<br />
Initial time 0 min<br />
Rate 1 10 °C/min<br />
Final temp 105 °C<br />
Final time 0 min<br />
Rate 2 20 °C/min<br />
Final temp 2 190 °C<br />
Final time 2 7.25 min for sulfur<br />
12.25 min for phosphorus<br />
ALS settings (if installed)<br />
Sample washes 2<br />
Sample pumps 6<br />
Sample wash volume 8<br />
Injection volume 1 µL<br />
Syringe size 10 µL<br />
Solvent A pre washes 2<br />
Solvent A post washes 2<br />
Solvent A wash volume 8<br />
Solvent B pre washes 0<br />
Solvent B post washes 0<br />
Solvent B wash volume 0<br />
Injection mode (7693A) Normal<br />
Airgap Volume (7693A) 0.20<br />
Viscosity delay 0<br />
Inject Dispense Speed (7693A) 6000<br />
Plunger speed (7683) Fast, for all inlets except COC.<br />
PreInjection dwell 0<br />
PostInjection dwell 0<br />
Manual injection<br />
Injection volume 1 µL<br />
Data System<br />
Data rate 5 Hz<br />
<strong>Advanced</strong> <strong>User</strong> <strong>Guide</strong> 111
4 <strong>Chromatograph</strong>ic Checkout<br />
8 Ignite the FPD flame, if not lit.<br />
9 Display the signal output and monitor. This output<br />
typically runs between 40 and 55 but can be as high as<br />
70. Wait for the output to level off. This takes<br />
approximately 1 hour.<br />
If the baseline output is too high:<br />
Check column installation. If installed high, the<br />
stationery phase burns out and increases measured<br />
output.<br />
Check for leaks.<br />
Bake out the detector and column at 250 °C.<br />
Wrong flows set for installed filter<br />
If the baseline output is zero, verify the electrometer is on<br />
and the flame is lit.<br />
10 If using a data system, prepare the data system to<br />
perform one run using the loaded checkout method. Make<br />
sure that the data system will output a chromatogram.<br />
11 Start the run.<br />
If performing an injection using an autosampler, start the<br />
run using the data system or press [Start] on the GC.<br />
If performing a manual injection (with or without a data<br />
system):<br />
a Press [Prep Run] to prepare the inlet for splitless<br />
injection.<br />
b When the GC becomes ready, inject 1 µL of the<br />
checkout sample and press [Start] on the GC.<br />
12 The following chromatogram shows typical results for a<br />
new detector with new consumable parts installed.<br />
112 <strong>Advanced</strong> <strong>User</strong> <strong>Guide</strong>
Isooctane t-Butyldisulfide<br />
Sulfur performance<br />
13 Install the sulfur filter.<br />
<strong>Chromatograph</strong>ic Checkout 4<br />
14 Make the following method parameter changes.<br />
15 Ignite the FPD flame, if not lit.<br />
16 Display the signal output and monitor. This output<br />
typically runs between 50 and 60 but can be as high as<br />
70. Wait for the output to level off. This takes<br />
approximately 2 hours.<br />
If the baseline output is too high:<br />
Check column installation. If installed high, the<br />
stationery phase burns out and increases measured<br />
output.<br />
Check for leaks.<br />
Tributylphosphate<br />
Table 16 Sulfur method parameters<br />
Parameter Value ( mL/min)<br />
H 2 flow 50<br />
Air flow 60<br />
Bake out the detector and column at 250 °C.<br />
Wrong flows set for installed filter<br />
<strong>Advanced</strong> <strong>User</strong> <strong>Guide</strong> 113
4 <strong>Chromatograph</strong>ic Checkout<br />
Isooctane<br />
If the baseline output is zero, verify the electrometer is on<br />
and the flame is lit.<br />
17 If using a data system, prepare the data system to<br />
perform one run using the loaded checkout method. Make<br />
sure the data system will output a chromatogram.<br />
18 Start the run.<br />
If performing an injection using an autosampler, start the<br />
run using the data system or press [Start] on the GC.<br />
If performing a manual injection (with or without a data<br />
system):<br />
a Press [Prep Run] to prepare the inlet for splitless<br />
injection.<br />
b When the GC becomes ready, inject 1 µL of the<br />
checkout sample and press [Start] on the GC.<br />
19 The following chromatogram shows typical results for a<br />
new detector with new consumable parts installed.<br />
t-Butyldisulfide<br />
1-Dodecanethiol<br />
114 <strong>Advanced</strong> <strong>User</strong> <strong>Guide</strong>
<strong>Agilent</strong> <strong>7890A</strong> <strong>Gas</strong> <strong>Chromatograph</strong><br />
<strong>Advanced</strong> <strong>User</strong> <strong>Guide</strong><br />
5<br />
Methods and Sequences<br />
Creating Methods 116<br />
To program a method 117<br />
To program the ALS 117<br />
To program the ALS sampler tray 117<br />
To program the 7683B ALS bar code reader 118<br />
To save a method 119<br />
To load a stored method 119<br />
Method mismatch 120<br />
Creating Sequences 121<br />
About the priority sequence 121<br />
To program a sequence 122<br />
To program a priority sequence 122<br />
To program an ALS subsequence 123<br />
To program a valve subsequence 123<br />
To program post sequence events 123<br />
To save a sequence 124<br />
To load a stored sequence 124<br />
To determine sequence status 124<br />
To start a sequence 124<br />
To pause and resume a sequence 125<br />
To stop a sequence 125<br />
To abort a sequence 125<br />
<strong>Agilent</strong> Technologies<br />
115
5 Methods and Sequences<br />
Creating Methods<br />
A method is the group of setpoints needed to run a single<br />
sample on the GC, such as oven temperature programs,<br />
pressure programs, inlet temperatures, sampler parameters,<br />
etc. A method is created by saving a group of setpoints as a<br />
numbered method using the [Store] key. At least 10 methods<br />
can be stored.<br />
Components for which setpoint parameters can be stored are<br />
shown in Table 17.<br />
Table 17 Setpoint parameter components<br />
Component Component<br />
Oven Aux temp<br />
Valve 1–8 Aux EPC<br />
Front and back inlet Aux column<br />
Columns 1 to 6 Aux detector 1 and 2<br />
Front and back detector Post run<br />
Analog 1 and 2 Run table<br />
Front and back injector (see Table 18) Sample tray<br />
Table 18 lists the setpoint parameters for the 7683B ALS.<br />
Table 18 7683B ALS setpoint parameters<br />
Parameter Parameter<br />
Injection volume Sample Draw Speed<br />
Viscosity delay Sample Disp Speed<br />
Inject Dispense Speed Solvent Draw Speed<br />
Sample pumps Solvent Disp Speed<br />
Sample washes Slow plunger<br />
Solvent A post washes Pre dwell time<br />
Solvent A pre washes Post dwell time<br />
Solvent B post washes Sample offset<br />
Solvent B pre washes Injection Reps<br />
Solvent B wash volume Injection Delay<br />
116 <strong>Advanced</strong> <strong>User</strong> <strong>Guide</strong>
To program a method<br />
To program the ALS<br />
Methods and Sequences 5<br />
The GC also saves ALS setpoints. See the 7693A Installation,<br />
Operation, and Maintenance manual for details on its<br />
setpoints.<br />
Setpoint parameters are saved when the GC is turned off<br />
and loaded when you turn the instrument back on. However,<br />
if the hardware was changed while the instrument was<br />
turned off, it may not be possible to restore all setpoints in<br />
the method.<br />
1 Individually select each component for which setpoint<br />
parameters are appropriate for your method. (See<br />
Table 17.)<br />
2 Examine the current setpoints and modify as desired.<br />
Repeat for each component as appropriate.<br />
3 Examine the current setpoints for the ALS, if<br />
appropriate, and modify as desired. (See “To program the<br />
ALS” on page 117.)<br />
4 Save the setpoints as a stored method. (See “To save a<br />
method” on page 119.)<br />
1 Press [Front Injector] or [Back Injector].<br />
2 Scroll to the desired setpoint. (See Table 18.)<br />
3 Enter a setpoint value.<br />
To program the ALS sampler tray<br />
4 Examine the current setpoints for the sampler tray, if<br />
appropriate, and modify as desired. (See “To program the<br />
ALS sampler tray” on page 117.)<br />
5 Examine the current setpoints for the bar code reader, if<br />
appropriate, and modify as desired. (See “To program the<br />
7683B ALS bar code reader” on page 118.)<br />
6 Save the setpoints as a stored method. (See “To save a<br />
method” on page 119.)<br />
For the 7693A sampler tray, see the 7693A Installation,<br />
Operation, and Maintenance manual.<br />
<strong>Advanced</strong> <strong>User</strong> <strong>Guide</strong> 117
5 Methods and Sequences<br />
For the 7683B sampler tray:<br />
1 Press [Sample tray].<br />
2 Press [On/Yes] to enable the barcode reader (if present)<br />
or [Off/No] to disable it.<br />
Configuration issues<br />
1 To edit the sample tray configuration setpoints, press<br />
[Config][Sample Tray].<br />
Normally, no tray configuration is required. If using a<br />
bar code reader and the tray gripper arm has difficulties<br />
retrieving a vial from the bar code reader, adjust the<br />
gripper offset (step 2). If the sample vial contacts the side<br />
of the turret hole when the tray delivers or retrieves the<br />
sample vial, then adjust the injector offset (step 3).<br />
2 Scroll to Grip offset and press [Mode/Type]. Select from:<br />
Up to raise the gripper arm pickup height<br />
Default<br />
Down to lower the gripper arm pickup height<br />
and press [Enter].<br />
3 Scroll to Front Injector Offset or Back Injector Offset and press<br />
[Mode/Type]. Select from:<br />
Clockwise to have the gripper arm meet the turret at a<br />
further clockwise position (relative to turret rotation)<br />
Default<br />
CounterClockwise to have the gripper arm meet the<br />
turret at a further counterclockwise position (relative<br />
to turret rotation)<br />
and press [Enter].<br />
To program the 7683B ALS bar code reader<br />
For the 7693A sampler bar code reader, see the 7693A<br />
Installation, Operation, and Maintenance manual.<br />
1 Press [Sample tray].<br />
2 Scroll to Enable bar code reader and press [On/Yes] to enable<br />
or [Off/No] to disable the bar code reader.<br />
118 <strong>Advanced</strong> <strong>User</strong> <strong>Guide</strong>
To save a method<br />
To load a stored method<br />
Configuration issues<br />
Methods and Sequences 5<br />
1 To edit the bar code configuration setpoints, press<br />
[Config][Sample Tray].<br />
2 Select Bar Code Reader.<br />
3 Press [On/Yes] or [Off/No] to control the following bar<br />
code setpoints:<br />
Enable 3 of 9—encodes both letters and numbers, plus a<br />
few punctuation marks, and message length can be<br />
varied to suit both the amount of data to be encoded<br />
and the space available<br />
Enable 2 of 5—restricted to numbers but does allow<br />
variable message length<br />
Enable UPC code—restricted to numbers- only with fixed<br />
message length<br />
Enable checksum—verifies that the checksum in the<br />
message matches the checksum calculated from the<br />
message characters, but does not include the checksum<br />
character in the returned message<br />
4 Enter 3 as the BCR Position when the reader is installed in<br />
the front of the tray. Positions 1–19 are available.<br />
1 Press [Method] and scroll to the desired method number.<br />
2 Press [Store] and [On/Yes] to store the new method using<br />
the chosen number. Alternatively, press [Off/No] to return<br />
to the stored methods list without saving the method.<br />
A message is displayed if a method with the number you<br />
selected already exists.<br />
Press [On/Yes] to replace the existing method or<br />
[Off/No] to return to the stored methods list without<br />
saving the method.<br />
Press [Load][Method]. Supply the method number and press<br />
[Enter]. The specified method will replace the current active<br />
method.<br />
<strong>Advanced</strong> <strong>User</strong> <strong>Guide</strong> 119
5 Methods and Sequences<br />
Method mismatch<br />
This section applies only to a standalone (not connected to a<br />
data system) GC. When a data system, such as a<br />
ChemStation or EZChrom Elite, controls the GC, methods<br />
are stored in the data system and can be edited there. See<br />
your data system documentation for more information.<br />
Suppose your standalone GC is equipped with a single FID.<br />
You have created and saved methods that use this detector.<br />
Now you remove the FID and install a TCD in its place.<br />
When you try to load one of your stored methods, you<br />
observe an error message saying that the method and the<br />
hardware do not match.<br />
The problem is that the actual hardware is no longer the<br />
same as the hardware configuration saved in the method.<br />
The method cannot run because it does not know how to<br />
operate the recently- added TCD.<br />
On inspecting the method, you find that the detector- related<br />
parameters have all been reset to the default values.<br />
Correcting a method mismatch on a standalone GC<br />
This problem can be avoided if you follow this procedure for<br />
any hardware change, even including the simple replacement<br />
of a defective detector board.<br />
1 Before changing any hardware, press [Config][hardware<br />
module], where [hardware module] is the device you intend<br />
to replace.<br />
2 Press [Mode/Type]. Select Remove module and press [Enter].<br />
The module is now Unconfigured.<br />
3 Turn the GC off.<br />
4 Make the hardware change that you intended (in this<br />
example, remove the FID and its flow module and replace<br />
them with the TCD and its module).<br />
5 Turn the GC on. Press [Config][hardware module].<br />
6 Press [Mode/Type]. Select Install module and press [Enter].<br />
The GC will install the new hardware module, which<br />
corrects the active method (but not the stored one!).<br />
7 Save the corrected method using the same number (which<br />
overwrites the stored method) or a new number (which<br />
saves both versions of the method).<br />
120 <strong>Advanced</strong> <strong>User</strong> <strong>Guide</strong>
Creating Sequences<br />
About the priority sequence<br />
Methods and Sequences 5<br />
A sequence specifies the samples to be run and the stored<br />
method to be used for each. The sequence is divided into a<br />
priority sequence (ALS only), subsequences (each of which<br />
uses a single method), and post- sequence events<br />
Priority sequence—allows you to interrupt a running ALS<br />
or valve sequence to analyze urgent samples. (See “About<br />
the priority sequence” on page 121.)<br />
Subsequences—contain the stored method number and<br />
information that defines a set of samples and calibrators<br />
to be analyzed using a particular method. Sampler and/or<br />
valve subsequences can be used in the same sequence.<br />
Post sequence—names a method to be loaded and run<br />
after the last run in the last subsequence. Specifies<br />
whether the sequence is to be repeated indefinitely or<br />
halted after the last subsequence.<br />
Samples in each subsequence are specified as either ALS<br />
tray locations or sampling valve positions (gas or liquid<br />
sampling valves, often with a stream selection valve).<br />
Five sequences with up to five subsequences each can be<br />
stored.<br />
The priority sequence consists of a single sampler or valve<br />
subsequence and a special Use priority parameter, which can<br />
be activated at any time, even when a sequence is running.<br />
This feature allows you to interrupt a running sequence<br />
without having to edit it.<br />
If Use priority is On, then:<br />
1 The GC and ALS complete the current run, then the<br />
sequence pauses.<br />
2 The GC runs the priority sequence.<br />
3 The GC resets the Use priority parameter to Off.<br />
4 The main sequence resumes where it paused.<br />
<strong>Advanced</strong> <strong>User</strong> <strong>Guide</strong> 121
5 Methods and Sequences<br />
To program a sequence<br />
To program a priority sequence<br />
1 Press [Seq]. (Press again, if necessary, to display<br />
subsequence information.)<br />
2 Create a priority sequence, if desired. (See “To program a<br />
priority sequence” on page 122.) If you might want to use<br />
a priority sequence, you must program it now. (Once the<br />
sequence starts, you cannot edit it without stopping it.)<br />
3 Scroll to the Method # line of Subseq 1 and enter a method<br />
number. Use 0 for the currently active method, 1 to 9 for<br />
the stored methods, or [Off/No] to end the sequence.<br />
4 Press [Mode/Type] to select a valve or injector type. (See<br />
“To program a valve subsequence” on page 123 or “To<br />
program an ALS subsequence” on page 123.)<br />
5 Create the next subsequence or scroll to Post Sequence.<br />
(See “To program post sequence events” on page 123.)<br />
6 Save the completed sequence. (See “To save a sequence”<br />
on page 124.)<br />
1 Press [Seq]. (Press again, if necessary, to display<br />
subsequence information.)<br />
2 Scroll to Priority Method # and enter a method number. Use<br />
0 for the currently active method, 1 to 9 for the stored<br />
methods, or [Off/No] to end the sequence. Press [Enter].<br />
The active method, 0, will change during the sequence if<br />
the subsequences use stored methods. Therefore,<br />
method 0 should be chosen for the priority sequence only<br />
if all subsequences use method 0.<br />
3 Press [Mode/Type] and select the injector type.<br />
4 Program the ALS subsequence. (See “To program an ALS<br />
subsequence” on page 123.)<br />
5 Store the completed sequence. (See “To save a sequence”<br />
on page 124.)<br />
Once a priority subsequence exists in a sequence, you can<br />
activate it when the urgent samples are ready to be<br />
processed by:<br />
1 Press [Seq]. (Press again, if necessary, to display<br />
subsequence information.)<br />
2 Scroll to Use Priority and press [On/Yes].<br />
122 <strong>Advanced</strong> <strong>User</strong> <strong>Guide</strong>
To program an ALS subsequence<br />
To program a valve subsequence<br />
Methods and Sequences 5<br />
When the priority samples are completed, the normal<br />
sequence resumes.<br />
1 See step 1 through step 3 of “To program a sequence” on<br />
page 122.<br />
2 Press [Mode/Type] and select the injector type.<br />
3 Enter injector sequence parameters (if using both<br />
injectors, there will be two sets of parameters):<br />
Number of Injections/vial—the number of repeat runs from<br />
each vial. Enter 0 if no samples are to be injected.<br />
Samples—the range (first–last) of sample vials to be<br />
analyzed.<br />
4 Proceed with step 5 of “To program a sequence” on<br />
page 122.<br />
1 See step 1 through step 3 of “To program a sequence” on<br />
page 122.<br />
2 Press [Mode/Type] and select Valve.<br />
To program post sequence events<br />
3 Enter the valve sequence parameters (the first three<br />
appear only if a multiposition valve is configured):<br />
#inj/position—number of injections at each position<br />
(0–99)<br />
Position rng—first–last valve positions to sample (1–32)<br />
Times thru range—number of times to repeat the range<br />
(1–99)<br />
# injections—number of injections for each sample<br />
4 Proceed with step 5 of “To program a sequence” on<br />
page 122.<br />
1 See step 1 through step 4 of “To program a sequence” on<br />
page 122.<br />
2 Scroll to the Method # line of Post Sequence and enter a<br />
method number. Use 1 to 9 for the stored methods, or 0 if<br />
there is no method to be loaded.<br />
3 Press [On/Yes] at Repeat sequence to keep repeating the<br />
sequence (useful for valve sequences). Otherwise, press<br />
<strong>Advanced</strong> <strong>User</strong> <strong>Guide</strong> 123
5 Methods and Sequences<br />
To save a sequence<br />
To load a stored sequence<br />
[Off/No] to halt the sequence when all subsequences are<br />
finished.<br />
1 Press [Store][Seq].<br />
To determine sequence status<br />
To start a sequence<br />
2 Enter an identifying number for the sequence.<br />
3 Press [On/Yes] to store the sequence. Alternatively, press<br />
[Off/No] to cancel.<br />
A message is displayed if a sequence with the number<br />
you selected already exists.<br />
Press [On/Yes] to replace the existing sequence or<br />
[Off/No] to cancel.<br />
Sequences can also be stored from within the stored<br />
sequence list ([Seq]) by scrolling to the appropriate sequence<br />
number and pressing the [Store] key.<br />
Press [Load][Seq]. Supply the sequence number and press<br />
[Enter]. The specified sequence will replace the current active<br />
sequence.<br />
Press [Seq Control] to display the current status of the active<br />
sequence. There are six possible sequence status modes:<br />
Start/running<br />
Ready wait<br />
Paused/resume<br />
Stopped<br />
Aborted<br />
No sequence<br />
Press [Seq Control], scroll to Start sequence and press [Enter].<br />
The sequence status will change to Running. The sequence<br />
continues to run until all subsequences are executed, or<br />
until one of the events described under “To abort a<br />
sequence” on page 125 occurs.<br />
124 <strong>Advanced</strong> <strong>User</strong> <strong>Guide</strong>
Ready wait<br />
Methods and Sequences 5<br />
If a sequence is started but the instrument is not ready (due<br />
to oven temperature, equilibration times, etc.), the sequence<br />
will not start until all instrument setpoints are ready<br />
To pause and resume a sequence<br />
To stop a sequence<br />
To abort a sequence<br />
Press [Seq Control], scroll to Pause sequence, and press [Enter].<br />
The sequence status changes to paused, and you are given<br />
the option to resume or stop the paused sequence.<br />
The sequence halts when the current sample run is<br />
complete.<br />
To continue the paused sequence, scroll to Resume sequence<br />
and press [Enter]. When a sequence is resumed, it starts with<br />
the next sample.<br />
A sequence automatically stops at the end of the last active<br />
subsequence unless Repeat sequence is On in the Post<br />
Sequence events.<br />
To stop a running sequence, scroll to Stop sequence and press<br />
[Enter]. A stopped sequence can only be restarted from the<br />
beginning.<br />
When a sequence is aborted, it stops immediately without<br />
waiting for the current run to finish. These actions will<br />
cause a sequence to abort:<br />
A run is stopped by pressing [Stop].<br />
A sampler error occurs producing an error message.<br />
The GC detects a configuration mismatch during a method<br />
load.<br />
A running sequence tries to load an empty method.<br />
The sampler is turned off. You can correct the problem<br />
and then resume the sequence. The aborted sample run<br />
will be repeated.<br />
<strong>Advanced</strong> <strong>User</strong> <strong>Guide</strong> 125
5 Methods and Sequences<br />
126 <strong>Advanced</strong> <strong>User</strong> <strong>Guide</strong>
<strong>Agilent</strong> <strong>7890A</strong> <strong>Gas</strong> <strong>Chromatograph</strong><br />
<strong>Advanced</strong> <strong>User</strong> <strong>Guide</strong><br />
6<br />
Checking for Leaks<br />
Preparing the GC for Maintenance 128<br />
To Check for External Leaks 130<br />
To Check for GC Leaks 131<br />
Leaks in Capillary Flow Technology (CFT) Fittings 132<br />
To Perform a SS Inlet Pressure Decay Test 133<br />
To Correct Leaks in the Split Splitless Inlet 137<br />
To Perform a Multimode Inlet Pressure Decay Test 138<br />
To Correct Leaks in the Multimode Inlet 142<br />
To Perform a PP Inlet Pressure Decay Test 143<br />
To Correct Leaks in the Packed Column Inlet 147<br />
To Perform a COC Pressure Decay Test 148<br />
To Correct Leaks in the Cool On-Column Inlet 151<br />
To Perform a PTV Pressure Decay Test 152<br />
To Correct Leaks in the PTV Inlet 156<br />
To Perform a VI Pressure Decay Test 157<br />
To Prepare the VI for a Closed System Leak Check 161<br />
To Correct Leaks in the Volatiles Interface 162<br />
<strong>Agilent</strong> Technologies<br />
127
6 Checking for Leaks<br />
Preparing the GC for Maintenance<br />
Column and oven preparation<br />
Inlet preparation<br />
Detector preparation<br />
Before most maintenance procedures, the GC must be made<br />
ready. The purpose of this preparation is to avoid damage to<br />
both the instrument (electronics, columns, etc.) and the user<br />
(shocks, burns).<br />
The main hazards here are temperature (burns) and column<br />
exposure to air.<br />
Cool the oven by changing its setpoint to 35 °C. This<br />
allows the oven fan to assist cooling.<br />
Leave the carrier gas flow On until the oven has cooled.<br />
This protects the column from oxygen damage.<br />
We are concerned with the possibility of burns and air<br />
intrusion into the column.<br />
After the oven and columns have cooled, reduce all inlet<br />
flows to 0.0 and turn the temperatures Off.<br />
For inlet- only maintenance, leave all detectors at their<br />
normal setpoints except for the TCD filament, which<br />
should be turned Off.<br />
If the column is to be removed, cap both ends to keep air<br />
out.<br />
This is another burn hazard area, plus the possibility of<br />
damage to the very sensitive electronics.<br />
Some detectors (uECD, FPD, NPD) require 12 hours or<br />
longer to stabilize from the detector- off condition.<br />
To cool the detector, reduce the temperature setpoint to<br />
35 °C.<br />
Some detectors (FID, NPD, FPD) use high voltages. The<br />
high voltage supply is part of the electrometer. Turn it Off<br />
to disable the high voltage.<br />
The filament in the TCD will be damaged if exposed to<br />
air while hot. To protect the filament, turn it Off.<br />
128 <strong>Advanced</strong> <strong>User</strong> <strong>Guide</strong>
Leak Check Tips<br />
WARNING<br />
WARNING<br />
Checking for Leaks 6<br />
When checking for leaks, consider the system in two parts:<br />
external leak points and GC leak points.<br />
External leak points include the gas cylinder (or gas<br />
purifier), regulator and its fittings, supply shutoff valves,<br />
and connections to the GC supply fittings.<br />
GC leak points include inlets, detectors, column<br />
connections, valve connections, and connections between<br />
flow modules and inlets/detectors.<br />
Hydrogen (H 2 ) is flammable and is an explosion hazard when<br />
mixed with air in an enclosed space (for example, a flow meter).<br />
Purge flowmeters with inert gas as needed. Always measure<br />
gases individually. Always turn off detectors to prevent<br />
flame/bead autoignition.<br />
Hazardous sample gases may be present.<br />
1 Gather the following:<br />
Electronic leak detector capable of detecting the gas<br />
type<br />
7/16, 9/16, and 1/4- inch wrenches for tightening<br />
Swagelok and column fittings<br />
2 Check any potential leak points associated with any<br />
maintenance recently performed.<br />
3 Check GC fittings and connections that undergo thermal<br />
cycling, since thermal cycling tends to loosen some fitting<br />
types. Use the electronic leak detector to determine if a<br />
fitting is leaking.<br />
Start by checking any newly made connections.<br />
Remember to check connections in the gas supply lines<br />
after changing traps or supply cylinders.<br />
<strong>Advanced</strong> <strong>User</strong> <strong>Guide</strong> 129
6 Checking for Leaks<br />
To Check for External Leaks<br />
Check for leaks at these connections:<br />
<strong>Gas</strong> supply bulkhead fittings<br />
<strong>Gas</strong> cylinder fitting<br />
Regulator fittings<br />
Traps<br />
Shut- off valves<br />
T- fittings<br />
Perform a pressure drop test.<br />
1 Turn off the GC.<br />
2 Set the regulator pressure to 415 kPa (60 psi).<br />
3 Fully turn the regulator knob counterclockwise to shut<br />
the valve.<br />
4 Wait 5 minutes. If there is a measurable drop in pressure,<br />
there is a leak in the external connections. No drop in<br />
pressure indicates that the external connections are not<br />
leaking.<br />
130 <strong>Advanced</strong> <strong>User</strong> <strong>Guide</strong>
To Check for GC Leaks<br />
Check for leaks at these connections:<br />
Checking for Leaks 6<br />
Inlet septum, septum head, liner, split vent trap, split vent<br />
trap line, and purge vent fittings<br />
Column connections to inlets, detectors, valves, splitters,<br />
and unions<br />
Fittings from the flow modules to the inlets, detectors,<br />
and valves<br />
Column adapters<br />
<strong>Agilent</strong> capillary flow fittings<br />
<strong>Advanced</strong> <strong>User</strong> <strong>Guide</strong> 131
6 Checking for Leaks<br />
Leaks in Capillary Flow Technology (CFT) Fittings<br />
For CFT capillary column fittings, a leak usually indicates<br />
that the fitting has been overtightened. Unless the fitting is<br />
obviously loose, do not tighten it further. Instead, remove the<br />
connection, trim the column end, and install it again.<br />
Also inspect the plate and connection for a broken column<br />
tip.<br />
132 <strong>Advanced</strong> <strong>User</strong> <strong>Guide</strong>
To Perform a SS Inlet Pressure Decay Test<br />
Checking for Leaks 6<br />
The pressure decay test checks for leaks from the inlet flow<br />
module up to the column fitting.<br />
After performing maintenance, first check for leaks in<br />
externally accessible areas. See “To Check for External<br />
Leaks”.<br />
If a leak is known to exist, check the externally accessible<br />
inlet fittings first, especially any connection that has seen<br />
recent maintenance, such as the septum nut, column<br />
adapter, column connection, and so forth.<br />
The pressure decay leak test described below requires<br />
removing the column and capping the inlet column fitting.<br />
This test can/cannot find the following types of leaks:<br />
The test can find leaks at the: The test cannot find leaks at the:<br />
septum column fitting<br />
septum nut gas supply bulkhead fittings to the<br />
flow module<br />
liner O-ring seal tubing and connections in a transfer<br />
line connected to the inlet<br />
gold seal/washer and reducing nut internal leaks in an EPC module<br />
(septum purge valve)<br />
inlet body<br />
flow manifold split vent valve<br />
flow manifold septum purge valve<br />
split vent tubing and trap<br />
septum purge tubing<br />
seals within the tubing between the<br />
inlet flow module and the inlet body<br />
1 Gather the following (see Consumables and parts for the<br />
split/splitless inlet):<br />
No- hole ferrule<br />
1/4- inch wrench<br />
Heat- resistant gloves (if the inlet is hot)<br />
Column nut<br />
<strong>Advanced</strong> <strong>User</strong> <strong>Guide</strong> 133
6 Checking for Leaks<br />
New septum<br />
O- ring<br />
ECD/TCD Detector plug (part no. 5060- 9055)<br />
2 Load the inlet maintenance method and wait for the GC<br />
to become ready.<br />
3 Remove the column, if installed.<br />
4 Plug the column fitting with a column nut and a no- hole<br />
ferrule.<br />
5 Remove the old septum and replace it with a new one.<br />
See To change the septum on the split/splitless inlet.<br />
6 Inspect the O- ring and replace it if it is hard and brittle<br />
or cracked. See To change the liner and O- ring on the<br />
split/splitless inlet.<br />
7 Set the inlet to Split Mode.<br />
8 Configure the column as Inlet: Unspecified.<br />
9 Set the inlet temperature to 70 °C.<br />
10 Set the Total flow to 60 mL/min.<br />
11 Enter a pressure setpoint of 25 psi (172 kPa). Make sure<br />
that the pressure supplied to the GC is at least 10 psi<br />
(70 kPa) higher than the inlet pressure.<br />
12 If pressure cannot be achieved, there is either a large<br />
leak or the supply pressure is too low.<br />
13 Set the Septum purge flow to 3.0 mL/min.<br />
14 Allow the inlet temperature to stabilize. Temperature<br />
changes can invalidate the test.<br />
15 Cap the septum purge fitting with the ECD/TCD detector<br />
plug.<br />
134 <strong>Advanced</strong> <strong>User</strong> <strong>Guide</strong>
Back inlet split<br />
vent<br />
Front inlet split<br />
vent<br />
Checking for Leaks 6<br />
Back inlet purge<br />
vent<br />
Front inlet<br />
purge vent<br />
Front purge vent shown plugged<br />
16 From the keypad, press [Service Mode]. Select Diagnostics ><br />
Front or Back Inlet > Pneumatics Control > Septum Purge control.<br />
17 Scroll to the Constant duty cycle and enter 50. Wait 10<br />
seconds.<br />
18 Press [Front or Back Inlet]. Scroll to Pressure and press<br />
Off/No.<br />
19 Quickly turn off the carrier gas supply at its source.<br />
20 Monitor the pressure for 10 minutes. Use the timer by<br />
pressing [Time] and [Enter].<br />
For GCs with no device installed in the carrier flow<br />
path:<br />
<strong>Advanced</strong> <strong>User</strong> <strong>Guide</strong> 135
6 Checking for Leaks<br />
A pressure drop of less than 0.5 psig (0.05 psi/min or<br />
less; 3.4 kPa or 0.34 kPa/min) is acceptable.<br />
If the pressure drops much faster than the acceptable<br />
rate, see “To Correct Leaks in the Split Splitless Inlet”.<br />
Retest.<br />
For a GC with a 7697A Headspace Sampler:<br />
A pressure drop of less than 1.7 psig (0.17 psi/min or<br />
less; 11.7 kPa or 1.17 kPa/min) is acceptable. If the 7697A<br />
passes all its leak tests (restriction, pressure decay, and<br />
cross port), and if the GC inlet pressure decay test passes<br />
without the 7697A installed, check the 7697A carrier flow<br />
path. See the Headspace Sampler documentation.<br />
For a GC with a G1888 Headspace Sampler:<br />
A pressure drop of less than 2 psig in 5 minutes<br />
(0.4 psi/min or less; 13.8 kPa or 2.76 kPa/min) is<br />
acceptable when using a 1 cc sample loop.<br />
For all GCs:<br />
Note that liner size impacts pressure drop. An inlet with<br />
a smaller volume liner does not tolerate as large a leak<br />
rate as an inlet with a larger volume liner.<br />
21 After the inlet passes the test, restore the GC to<br />
operating condition.<br />
Remove any caps/plugs.<br />
Reinstall the column.<br />
Restore the correct column configuration.<br />
Load the operating method.<br />
136 <strong>Advanced</strong> <strong>User</strong> <strong>Guide</strong>
To Correct Leaks in the Split Splitless Inlet<br />
Checking for Leaks 6<br />
If the inlet fails a pressure decay test, check the following:<br />
Check the caps/plugs used in the test—make sure each is<br />
correctly installed and tight.<br />
If you performed the leak test after performing<br />
maintenance, check for proper installation of the part(s)<br />
handled during the maintenance.<br />
Check the tightness of the septum nut. See To change the<br />
septum on the split/Splitless inlet.<br />
Check the septum. Replace if old or damaged.<br />
Check the insert assembly installation.<br />
Check the liner and liner O- ring. See To change the liner<br />
and O- ring on the split/splitless inlet.<br />
If you changed the gold seal, verify correct installation.<br />
See To replace the gold seal on the split/splitless inlet.<br />
Make sure the inlet temperature remained constant during<br />
the test.<br />
If these items do not resolve the problem, contact <strong>Agilent</strong> for<br />
service.<br />
<strong>Advanced</strong> <strong>User</strong> <strong>Guide</strong> 137
6 Checking for Leaks<br />
To Perform a Multimode Inlet Pressure Decay Test<br />
The pressure decay test checks for leaks from the inlet flow<br />
module up to the column fitting.<br />
After performing maintenance, first check for leaks in<br />
externally accessible areas. See “To Check for External<br />
Leaks”.<br />
If a leak is known to exist, check the externally accessible<br />
inlet fittings first, especially any connection that has seen<br />
recent maintenance, such as the septum nut, column<br />
adapter, column connection, and so forth.<br />
The pressure decay leak test described below requires<br />
removing the column and capping the inlet column fitting.<br />
This test can/cannot find the following types of leaks:<br />
The test can find leaks at the: The test cannot find leaks at the:<br />
septum column fitting<br />
septum nut gas supply bulkhead fittings to the<br />
flow module<br />
liner O-ring seal tubing and connections in a transfer<br />
line connected to the inlet<br />
inlet body<br />
flow manifold split vent valve<br />
flow manifold septum purge valve<br />
split vent tubing and trap<br />
septum purge tubing<br />
seals within the tubing between the<br />
inlet flow module and the inlet body<br />
1 Gather the following (see Consumables and parts for the<br />
Multimode inlet):<br />
No- hole ferrule<br />
1/4- inch wrench<br />
Heat- resistant gloves (if the inlet is hot)<br />
Column nut<br />
New septum<br />
O- ring<br />
138 <strong>Advanced</strong> <strong>User</strong> <strong>Guide</strong>
ECD/TCD Detector plug (part no. 5060- 9055)<br />
Checking for Leaks 6<br />
2 Load the inlet maintenance method and wait for the GC<br />
to become ready.<br />
3 Remove the column, if installed.<br />
4 Plug the column fitting with a column nut and a no- hole<br />
ferrule.<br />
5 Remove the old septum and replace it with a new one.<br />
See To change the septum on the multimode inlet.<br />
6 Inspect the O- ring and replace it if it is hard and brittle<br />
or cracked. See To change the liner and O- ring on the<br />
Multimode inlet.<br />
7 Set the inlet to Split Mode.<br />
8 Configure the column as Inlet: Unspecified.<br />
9 Set the inlet temperature to 70 °C.<br />
10 Set the Total flow to 60 mL/min.<br />
11 Enter a pressure setpoint of 25 psi (172 kPa). Make sure<br />
that the pressure supplied to the GC is at least 10 psi<br />
(70 kPa) higher than the inlet pressure.<br />
12 If pressure cannot be achieved, there is either a large<br />
leak or the supply pressure is too low.<br />
13 Set the Septum purge flow to 3.0 mL/min.<br />
14 Allow the inlet temperature to stabilize. Temperature<br />
changes can invalidate the test.<br />
15 Cap the septum purge fitting with the ECD/TCD detector<br />
plug.<br />
<strong>Advanced</strong> <strong>User</strong> <strong>Guide</strong> 139
6 Checking for Leaks<br />
Back inlet split<br />
vent<br />
Front inlet split<br />
vent<br />
Back inlet purge<br />
vent<br />
Front inlet<br />
purge vent<br />
Front purge vent shown plugged<br />
16 From the keypad, press [Service Mode]. Select Diagnostics ><br />
Front or Back Inlet > Pneumatics Control > Septum Purge control.<br />
17 Scroll to the Constant duty cycle and enter 50. Wait 10<br />
seconds.<br />
18 Press [Front or Back Inlet]. Scroll to Pressure and press<br />
Off/No.<br />
19 Quickly turn off the carrier gas supply at its source.<br />
20 Monitor the pressure for 10 minutes. Use the timer by<br />
pressing [Time] and [Enter].<br />
A pressure drop of less than 0.5 psig (0.05 psi/min or<br />
less; 3.4 kPa or 0.34 kPa/min) is acceptable.<br />
140 <strong>Advanced</strong> <strong>User</strong> <strong>Guide</strong>
Checking for Leaks 6<br />
If the pressure drops much faster than the acceptable<br />
rate, see “To Correct Leaks in the Multimode Inlet”.<br />
Retest.<br />
Note that liner size impacts pressure drop. An inlet with<br />
a smaller volume liner does not tolerate as large a leak<br />
rate as an inlet with a larger volume liner.<br />
21 After the inlet passes the test, restore the GC to<br />
operating condition.<br />
Remove any caps/plugs.<br />
Reinstall the column.<br />
Restore the correct column configuration.<br />
Load the operating method.<br />
<strong>Advanced</strong> <strong>User</strong> <strong>Guide</strong> 141
6 Checking for Leaks<br />
To Correct Leaks in the Multimode Inlet<br />
If the inlet fails a pressure decay test, check the following:<br />
Check the caps/plugs used in the test—make sure each is<br />
correctly installed and tight.<br />
If you performed the leak test after performing<br />
maintenance, check for proper installation of the part(s)<br />
handled during the maintenance.<br />
Check the tightness of the septum nut. See To change the<br />
septum on the Multimode inlet.<br />
Check the septum. Replace if old or damaged.<br />
Check the insert assembly installation.<br />
Check the liner and liner O- ring. See To change the liner<br />
and O- ring on the Multimode inlet.<br />
Make sure the inlet temperature remained constant during<br />
the test.<br />
If these items do not resolve the problem, contact <strong>Agilent</strong> for<br />
service.<br />
142 <strong>Advanced</strong> <strong>User</strong> <strong>Guide</strong>
To Perform a PP Inlet Pressure Decay Test<br />
Checking for Leaks 6<br />
The pressure decay test checks for leaks from the inlet flow<br />
module up to the column fitting.<br />
After performing maintenance, first check for leaks in<br />
externally accessible areas. See “To Check for External<br />
Leaks”.<br />
If a leak is known to exist, check the externally accessible<br />
inlet fittings first, especially any connection that has seen<br />
recent maintenance, such as the septum nut, column<br />
adapter, column connection, and so forth.<br />
The pressure decay leak test described below requires<br />
removing the column and capping the inlet column fitting.<br />
This test can/cannot find the following types of leaks:<br />
The test can find leaks at the: The test cannot find leaks at the:<br />
septum column fitting<br />
septum nut gas supply bulkhead fittings to the<br />
flow module<br />
glass insert O-ring seal<br />
adapter and ferrule<br />
inlet body<br />
top insert weldment<br />
seals within the tubing between the<br />
inlet flow module and the inlet body<br />
1 Gather the following (see Consumables and parts for the<br />
purged packed inlet):<br />
No- hole ferrule<br />
1/4- inch wrench<br />
7/16- inch wrench<br />
Heat- resistant gloves (if the inlet is hot)<br />
9/16- inch wrench<br />
1/8- and 1/4- inch Swagelok caps<br />
ECD/TCD Detector plug (part no. 5060- 9055)<br />
2 Load the inlet maintenance method and wait for the GC<br />
to become ready.<br />
<strong>Advanced</strong> <strong>User</strong> <strong>Guide</strong> 143
6 Checking for Leaks<br />
3 Set the total flow to 40 mL/min and purge the inlet for<br />
about 1 minute.<br />
4 Remove the column, if installed.<br />
5 Plug the column fitting.<br />
If the capillary column adapter is installed, use a<br />
column nut and a no- hole ferrule<br />
If a 1/8- inch packed column adapter is installed, use a<br />
1/8- inch Swagelok cap (5180- 4121).<br />
If a 1/4- inch packed column adapter is installed, use a<br />
1/4- inch Swagelok cap (5180- 4120)<br />
6 Remove the old septum and replace it with a new one.<br />
See To change the septum on the purged packed inlet.<br />
7 Inspect the O- ring and replace it if it is hard and brittle<br />
or cracked. See To change the O- ring on the purged<br />
packed inlet.<br />
8 If unsure of the quality of the adapter ferrule, replace it.<br />
See To change the glass insert on a PP inlet.<br />
9 Configure, but do not install, a capillary column to put<br />
the inlet in pressure control mode.<br />
10 Set the inlet temperature to 100 °C.<br />
11 Enter a pressure setpoint of 25 psi (172 kPa). Make sure<br />
that the pressure supplied to the GC is at least 10 psi<br />
(70 kPa) higher than the inlet pressure.<br />
12 If pressure cannot be achieved, there is either a large<br />
leak or the supply pressure is too low.<br />
13 Set the Septum purge flow to 3.0 mL/min.<br />
14 Allow the inlet temperature to stabilize. Temperature<br />
changes can invalidate the test.<br />
15 Cap the septum purge fitting with the ECD/TCD detector<br />
plug.<br />
144 <strong>Advanced</strong> <strong>User</strong> <strong>Guide</strong>
Back inlet split<br />
vent<br />
Front inlet split<br />
vent<br />
Checking for Leaks 6<br />
Back inlet purge<br />
vent<br />
Front inlet<br />
purge vent<br />
Front purge vent shown plugged<br />
16 From the keypad, press [Service Mode]. Select Diagnostics ><br />
Front or Back Inlet > Pneumatics Control > Septum Purge control.<br />
17 Scroll to the Constant duty cycle and enter 50. Wait 10<br />
seconds.<br />
18 Press [Front or Back Inlet]. Scroll to Pressure and press<br />
Off/No.<br />
19 Quickly turn off the carrier gas supply at its source.<br />
20 Monitor the pressure for 10 minutes. Use the timer by<br />
pressing [Time] and [Enter].<br />
A pressure drop of less than 0.7 psig (0.07 psi/min or<br />
less; 4.8 kPa or 0.48 kPa/min) is acceptable.<br />
<strong>Advanced</strong> <strong>User</strong> <strong>Guide</strong> 145
6 Checking for Leaks<br />
If the pressure drops much faster than the acceptable<br />
rate, see “To Correct Leaks in the Packed Column Inlet”.<br />
Retest.<br />
21 After the inlet passes the test, restore the GC to<br />
operating condition.<br />
Remove any caps/plugs.<br />
Reinstall the column.<br />
Restore the correct column configuration.<br />
Load the operating method.<br />
146 <strong>Advanced</strong> <strong>User</strong> <strong>Guide</strong>
To Correct Leaks in the Packed Column Inlet<br />
Checking for Leaks 6<br />
If the inlet fails a pressure decay test, check the following:<br />
Check the caps/plugs used in the test—make sure each is<br />
correctly installed and tight.<br />
If you performed the leak test after performing<br />
maintenance, check for proper installation of the part(s)<br />
handled during the maintenance.<br />
Check the tightness of the septum nut. See To change the<br />
septum on the purged packed inlet.<br />
Check the septum. Replace if old or damaged.<br />
Check that the top insert weldment is installed tightly.<br />
Replace the O- ring. See To change the O- ring on the<br />
purged packed inlet. Also check the glass insert. See To<br />
change the glass insert on a PP inlet.<br />
Replace the ferrule seal on the adapter.<br />
Make sure the inlet temperature remained constant during<br />
the test.<br />
If these items do not resolve the problem, contact <strong>Agilent</strong> for<br />
service.<br />
<strong>Advanced</strong> <strong>User</strong> <strong>Guide</strong> 147
6 Checking for Leaks<br />
To Perform a COC Pressure Decay Test<br />
The pressure decay test checks for leaks from the inlet flow<br />
module up to the column fitting.<br />
After performing maintenance, first check for leaks in<br />
externally accessible areas. See “To Check for External<br />
Leaks”.<br />
If a leak is known to exist, check the externally accessible<br />
inlet fittings first, especially any connection that has seen<br />
recent maintenance, such as the septum nut, column<br />
adapter, column connection, and so forth. See “To Check for<br />
External Leaks”.<br />
The pressure decay leak test described below requires<br />
removing the column and capping the inlet column fitting.<br />
This test can/cannot find the following types of leaks:<br />
The test can find leaks at the: The test cannot find leaks at the:<br />
septum column fitting<br />
septum nut or cooling tower gas supply bulkhead fittings to the<br />
flow module<br />
seals within the tubing between the<br />
inlet flow module and the inlet body<br />
inlet body<br />
1 Gather the following (see Consumables and parts for the<br />
COC inlet):<br />
No- hole ferrule<br />
1/4- inch wrench<br />
Heat- resistant gloves (if the inlet is hot)<br />
Column nut<br />
New septum<br />
ECD/TCD Detector plug (part no. 5060- 9055)<br />
2 Load the inlet maintenance method and wait for the GC<br />
to become ready.<br />
3 Remove the column, if installed.<br />
4 Plug the column fitting with a column nut and no- hole<br />
ferrule.<br />
148 <strong>Advanced</strong> <strong>User</strong> <strong>Guide</strong>
Back inlet split<br />
vent<br />
Front inlet split<br />
vent<br />
Checking for Leaks 6<br />
5 Remove the old septum and replace it with a new one.<br />
See To change a septum on the COC inlet.<br />
6 Enter a pressure setpoint of 25 psi (172 kPa). Make sure<br />
that the pressure supplied to the GC is at least 10 psi<br />
(70 kPa) higher than the inlet pressure.<br />
7 Wait 5 minutes for the pressure to equilibrate. If pressure<br />
cannot be achieved, there is either a large leak or the<br />
supply pressure is too low.<br />
8 Set the Septum purge flow to 3.0 mL/min.<br />
9 Allow the inlet temperature to stabilize. Temperature<br />
changes can invalidate the test.<br />
10 Cap the septum purge fitting with the ECD/TCD detector<br />
plug.<br />
Back inlet purge<br />
vent<br />
Front inlet<br />
purge vent<br />
<strong>Advanced</strong> <strong>User</strong> <strong>Guide</strong> 149
6 Checking for Leaks<br />
11 From the keypad, press [Service Mode]. Select Diagnostics ><br />
Front or Back Inlet > Pneumatics Control > Septum Purge control.<br />
12 Scroll to the Constant duty cycle and enter 50. Wait 10<br />
seconds.<br />
13 Press [Front or Back Inlet]. Scroll to Pressure and press<br />
Off/No.<br />
14 Quickly turn off the carrier gas supply at its source.<br />
15 Monitor the pressure for 10 minutes. Use the timer by<br />
pressing [Time] and [Enter].<br />
A pressure drop of less than 1.0 psig (0.1 psi/min or less;<br />
6.9 kPa or 0.69 kPa/min) is acceptable.<br />
If the pressure drops much faster than the acceptable<br />
rate, see “To Correct Leaks in the Cool On- Column Inlet”.<br />
Retest.<br />
16 After the inlet passes the test, restore the GC to<br />
operating condition.<br />
Remove any caps/plugs.<br />
Reinstall the column.<br />
Restore the correct column configuration.<br />
Load the operating method.<br />
Front purge vent shown plugged<br />
150 <strong>Advanced</strong> <strong>User</strong> <strong>Guide</strong>
To Correct Leaks in the Cool On-Column Inlet<br />
Checking for Leaks 6<br />
If the inlet fails a pressure decay test, check the following:<br />
Check the caps/plugs used in the test—make sure each is<br />
correctly installed and tight.<br />
If you performed the leak test after performing<br />
maintenance, check for proper installation of the part(s)<br />
handled during the maintenance.<br />
Check the tightness of the septum nut or cooling tower<br />
assembly. See To change a septum nut or cooling tower<br />
and septum on a COC inlet.<br />
Check the septum. Replace if old or damaged.<br />
Make sure the inlet temperature remained constant during<br />
the test.<br />
If these items do not resolve the problem, contact <strong>Agilent</strong> for<br />
service.<br />
<strong>Advanced</strong> <strong>User</strong> <strong>Guide</strong> 151
6 Checking for Leaks<br />
To Perform a PTV Pressure Decay Test<br />
The pressure decay test checks for leaks from the inlet flow<br />
module up to the column fitting.<br />
After performing maintenance, first check for leaks in<br />
externally accessible areas. See “To Check for External<br />
Leaks”.<br />
If a leak is known to exist, check the externally accessible<br />
inlet fittings first, especially any connection that has seen<br />
recent maintenance, such as the septum nut, column<br />
adapter, column connection, and so forth.<br />
The pressure decay leak test described below requires<br />
removing the column and capping the inlet column fitting.<br />
This test can/cannot find the following types of leaks:<br />
The test can find leaks at the: The test cannot find leaks at the:<br />
septum column fitting<br />
septum nut gas supply bulkhead fittings to the<br />
flow module<br />
liner O-ring seal tubing and connections in a transfer<br />
line connected to the inlet<br />
gold seal/washer and reducing nut<br />
inlet body<br />
flow manifold split vent valve<br />
flow manifold septum purge valve<br />
split vent tubing and trap<br />
septum purge tubing<br />
seals within the tubing between the<br />
inlet flow module and the inlet body<br />
1 Gather the following (see Consumables and parts for the<br />
PTV inlet):<br />
No- hole ferrule<br />
1/4- inch wrench<br />
Heat- resistant gloves (if the inlet is hot)<br />
Column nut<br />
New septum<br />
152 <strong>Advanced</strong> <strong>User</strong> <strong>Guide</strong>
New Graphpak 3D ferrule and liner<br />
ECD/TCD Detector plug (part no. 5060- 9055)<br />
Checking for Leaks 6<br />
2 Load the inlet maintenance method and wait for the GC<br />
to become ready.<br />
3 Remove the column, if installed.<br />
4 Plug the column fitting with a column nut and a no- hole<br />
ferrule.<br />
5 If using the septum head, and the quality of the septum<br />
(or Microseal) and GRAPHPACK- 3D ferrule on the glass<br />
liner are unknown, replace them now. See To change the<br />
septum on the PTV inlet and To change the liner on the<br />
PTV inlet.<br />
6 Set the inlet to Split Mode.<br />
7 Configure the column as 0 length.<br />
8 Set the inlet temperature to 100 °C.<br />
9 Set the Total flow to 60 mL/min.<br />
10 Enter a pressure setpoint of 25 psi (172 kPa). Make sure<br />
that the pressure supplied to the GC is at least 10 psi<br />
(70 kPa) higher than the inlet pressure.<br />
11 If pressure cannot be achieved, there is either a large<br />
leak or the supply pressure is too low.<br />
12 Set the Septum purge flow to 3.0 mL/min.<br />
13 Allow the inlet temperature to stabilize. Temperature<br />
changes can invalidate the test.<br />
14 Cap the septum purge fitting with the ECD/TCD detector<br />
plug.<br />
<strong>Advanced</strong> <strong>User</strong> <strong>Guide</strong> 153
6 Checking for Leaks<br />
Back inlet split<br />
vent<br />
Front inlet split<br />
vent<br />
Back inlet purge<br />
vent<br />
Front inlet<br />
purge vent<br />
Front purge vent shown plugged<br />
15 From the keypad, press [Service Mode]. Select Diagnostics ><br />
Front or Back Inlet > Pneumatics Control > Septum Purge control.<br />
16 Scroll to the Constant duty cycle and enter 50. Wait 10<br />
seconds.<br />
17 Press [Front or Back Inlet]. Scroll to Pressure and press<br />
Off/No.<br />
18 Quickly turn off the carrier gas supply at its source.<br />
19 Monitor the pressure for 10 minutes. Use the timer by<br />
pressing [Time] and [Enter].<br />
A pressure drop of less than 0.5 psig (0.05 psi/min or<br />
less; 3.4 kPa or 0.34 kPa/min) is acceptable.<br />
154 <strong>Advanced</strong> <strong>User</strong> <strong>Guide</strong>
Checking for Leaks 6<br />
If the pressure drops much faster than the acceptable<br />
rate, see “To Correct Leaks in the PTV Inlet”. Retest.<br />
Note that liner size impacts pressure drop. An inlet with<br />
a smaller volume liner does not tolerate as large a leak<br />
rate as an inlet with a larger volume liner.<br />
20 After the inlet passes the test, restore the GC to<br />
operating condition.<br />
Remove any caps/plugs.<br />
Reinstall the column.<br />
Restore the correct column configuration.<br />
Load the operating method.<br />
<strong>Advanced</strong> <strong>User</strong> <strong>Guide</strong> 155
6 Checking for Leaks<br />
To Correct Leaks in the PTV Inlet<br />
If the inlet fails a pressure decay test, check the following:<br />
Check the caps/plugs used in the test—make sure each is<br />
correctly installed and tight.<br />
If you performed the leak test after performing<br />
maintenance, check for proper installation of the part(s)<br />
handled during the maintenance.<br />
If using a septum head, check the tightness of the septum<br />
nut. See To change the septum on the PTV inlet.<br />
If using a septum head, check the septum. Replace if old<br />
or damaged.<br />
Check that the septumless- or septum- head assembly is<br />
installed tightly.<br />
Replace the liner and Graphpak 3D ferrule. See To change<br />
the liner on the PTV inlet.<br />
Check the Graphpak adapter seal against the inlet body.<br />
Replace the silver seal and reinstall the adapter if needed.<br />
See To replace the inlet adapter for the PTV inlet.<br />
If using the septumless head, check for leaks around the<br />
guide cap. Replace the PTFE ferrule in the guide cap. See<br />
To replace the PTFE ferrule on a PTV inlet.<br />
Check for leaks at the split vent trap. Tighten as<br />
necessary. Replace the split vent trap filter and O- rings.<br />
See To replace the filter in the PTV inlet split vent line.<br />
Make sure the inlet temperature remained constant during<br />
the test.<br />
If these items not resolve the problem, contact <strong>Agilent</strong> for<br />
service.<br />
156 <strong>Advanced</strong> <strong>User</strong> <strong>Guide</strong>
To Perform a VI Pressure Decay Test<br />
Checking for Leaks 6<br />
The pressure decay test checks for leaks from the inlet flow<br />
module up to the column fitting.<br />
Initially test the VI with a sampling system installed. If the<br />
system fails the leak test, then isolate the VI from the<br />
sampler as described in “To Prepare the VI for a Closed<br />
System Leak Check” on page 161.<br />
After performing maintenance, first check for leaks in<br />
externally accessible areas. See “To Check for External<br />
Leaks”.<br />
If a leak is known to exist, check the externally accessible<br />
inlet fittings first, especially any connection that has seen<br />
recent maintenance, such as the column connection, split<br />
vent line, and so forth.<br />
The pressure decay leak test described below requires<br />
removing the column and capping the inlet column fitting.<br />
This test can/cannot find the following types of leaks:<br />
The test can find leaks at the: The test cannot find leaks at the:<br />
sampler connection column fitting<br />
pressure sensing line connection to<br />
the interface<br />
split vent line connection to the<br />
interface<br />
the connected sampler’s entire sample<br />
flow path<br />
flow manifold split vent valve<br />
flow manifold septum purge valve<br />
split vent tubing and trap<br />
1 Gather the following (see Consumables and parts for the<br />
VI):<br />
No- hole ferrule<br />
1/4- inch wrench<br />
Heat- resistant gloves (if the inlet is hot)<br />
Long column nut<br />
gas supply bulkhead fittings to the<br />
flow module<br />
tubing and connections in a transfer<br />
line connected to the inlet<br />
ECD/TCD Detector plug (part no. 5060- 9055)<br />
<strong>Advanced</strong> <strong>User</strong> <strong>Guide</strong> 157
6 Checking for Leaks<br />
2 Load the inlet maintenance method and wait for the GC<br />
to become ready.<br />
3 Remove the column, if installed.<br />
4 Plug the column fitting with a column nut and a no- hole<br />
ferrule.<br />
5 Set the inlet to Split Mode.<br />
6 Configure the column as 0 length.<br />
7 Set the inlet temperature to 100 °C.<br />
8 Set the Total flow to 60 mL/min.<br />
9 Enter a pressure setpoint of 25 psi (172 kPa). Make sure<br />
that the pressure supplied to the GC is at least 10 psi<br />
(70 kPa) higher than the inlet pressure.<br />
10 If pressure cannot be achieved, there is either a large<br />
leak or the supply pressure is too low.<br />
11 Set the Septum purge flow to 3.0 mL/min.<br />
12 Allow the inlet temperature to stabilize. Temperature<br />
changes can invalidate the test.<br />
13 Cap the septum purge fitting with the ECD/TCD detector<br />
plug.<br />
158 <strong>Advanced</strong> <strong>User</strong> <strong>Guide</strong>
Back inlet split<br />
vent<br />
Front inlet split<br />
vent<br />
Checking for Leaks 6<br />
Back inlet purge<br />
vent<br />
Front inlet<br />
purge vent<br />
Front purge vent shown plugged<br />
14 From the keypad, press [Service Mode]. Select Diagnostics ><br />
Front or Back Inlet > Pneumatics Control > Septum Purge control.<br />
15 Scroll to the Constant duty cycle and enter 50. Wait 10<br />
seconds.<br />
16 Press [Front or Back Inlet]. Scroll to Pressure and press<br />
Off/No.<br />
17 Quickly turn off the carrier gas supply at its source.<br />
18 Monitor the pressure for 10–15 minutes. Use the timer by<br />
pressing [Time] and [Enter].<br />
<strong>Advanced</strong> <strong>User</strong> <strong>Guide</strong> 159
6 Checking for Leaks<br />
The pressure should drop approximately 1 psi (6.9 kPa)<br />
during the first 1 to 2 minutes. After an initial pressure<br />
drop of about 1 psi, the pressure should not drop more<br />
than 0.03 psi/min (0.21 kPa/min).<br />
If the pressure drop is 0.03 psi/min or less, you can<br />
consider the interface- gas sampler system leak- free.<br />
If the pressure drops faster than the acceptable rate, you<br />
must check the interface and sampler systems separately<br />
to determine the source of the leak. See “To Prepare the<br />
VI for a Closed System Leak Check” to create a closed<br />
flow system, then return to this section and complete<br />
steps 10 to 16.<br />
If you find a leak in the interface, refer to “To Correct<br />
Leaks in the Volatiles Interface”.<br />
If the interface is leak- free, pressure check the sampling<br />
device. See the operating manual for your sampler for<br />
instructions.<br />
19 After the VI passes the test, restore the GC to operating<br />
condition.<br />
Remove any caps/plugs.<br />
If needed, reconnect the sampling device.<br />
Reinstall the column.<br />
Restore the correct column configuration.<br />
Load the operating method.<br />
160 <strong>Advanced</strong> <strong>User</strong> <strong>Guide</strong>
To Prepare the VI for a Closed System Leak Check<br />
WARNING<br />
Checking for Leaks 6<br />
To leak check the interface independently of the gas<br />
sampling device, you must disconnect the sampler from the<br />
interface to isolate the interface flow system from the<br />
sampler.<br />
Be careful! The oven and/or inlet may be hot enough to cause<br />
burns. If either is hot, wear heat-resistant gloves to protect your<br />
hands.<br />
1 Gather the following:<br />
1/16- inch nut for transfer line<br />
Ferrule for transfer line<br />
Heat- resistant gloves (if the inlet is hot)<br />
2 Disconnect the transfer line from the interface.<br />
3 Disconnect the carrier line from the sampler.<br />
4 Prepare the end of the carrier line using a 1/16- inch<br />
male nut and ferrule.<br />
5 Connect the carrier line to the interface where you<br />
removed the transfer line and tighten the nut finger tight.<br />
Tighten an additional 1/4 to 1/2 turn with the 1/4- inch<br />
wrench.<br />
6 Return to “To Perform a VI Pressure Decay Test” and<br />
repeat steps 9 to 16.<br />
<strong>Advanced</strong> <strong>User</strong> <strong>Guide</strong> 161
6 Checking for Leaks<br />
To Correct Leaks in the Volatiles Interface<br />
If the inlet fails a pressure decay test, check the following:<br />
The caps and plugs used in the test—make sure each is<br />
correctly installed and tight.<br />
If you performed the leak test after performing<br />
maintenance, check for proper installation of the part(s)<br />
handled during the maintenance.<br />
The split vent and pressure sensing connections at the<br />
interface.<br />
The sampler connection to the interface.<br />
The sampler.<br />
If these items do not resolve the problem, contact <strong>Agilent</strong> for<br />
service.<br />
162 <strong>Advanced</strong> <strong>User</strong> <strong>Guide</strong>
<strong>Agilent</strong> <strong>7890A</strong> <strong>Gas</strong> <strong>Chromatograph</strong><br />
<strong>Advanced</strong> <strong>User</strong> <strong>Guide</strong><br />
7<br />
Flow and Pressure Modules<br />
About Flow and Pressure Control 164<br />
Maximum operating pressure 164<br />
PIDs 165<br />
Inlet Modules 166<br />
Detector Modules 167<br />
Pressure Control Modules 168<br />
Auxiliary Pressure Controllers 171<br />
Restrictors 172<br />
1. Using an Aux EPC channel to supply purge gas to a splitter 174<br />
2. Using the PCM channels 174<br />
<strong>Agilent</strong> Technologies<br />
163
7 Flow and Pressure Modules<br />
About Flow and Pressure Control<br />
The GC uses four types of electronic flow or pressure<br />
controllers; inlet modules, detector modules, pressure control<br />
modules (PCMs), and auxiliary pressure controllers (Aux<br />
EPCs).<br />
All of these modules mount in the slots at the top rear of<br />
the GC. The slots are identified by numbers, as shown here.<br />
Slot 5<br />
Slot 6<br />
Maximum operating pressure<br />
When a module is installed in a slot, it must be connected to<br />
the communications buss that runs underneath it. Each<br />
branch of the buss has an identifying label near the<br />
connector. The proper branch must be connected to the<br />
module for the firmware to recognize it.<br />
Branch/slot assignments are:<br />
EPC5<br />
EPC6<br />
Back of GC<br />
Split vent traps<br />
and valves<br />
If a detector is mounted in the left side carrier (as seen<br />
from the front side of the oven), it is controlled by EPC6. An<br />
extension cable connects to EPC6, runs across the top of the<br />
oven just in front of the top row of slots, and passes through<br />
an opening into the detector carrier.<br />
The pneumatics modules of the GC will stand over 250 psi<br />
pressure, but may not function reliably. We recommend a<br />
maximum continuous operating pressure of 170 psi to avoid<br />
excessive wear and leaks.<br />
164 <strong>Advanced</strong> <strong>User</strong> <strong>Guide</strong><br />
Slot 3<br />
Slot 4<br />
EPC3<br />
EPC4<br />
Back of GC<br />
Slot 1<br />
Slot 2<br />
EPC1<br />
EPC2<br />
Split vent traps<br />
and valves
PIDs<br />
Table 19 PIDs and frits<br />
Flow and Pressure Modules 7<br />
The behavior of a pressure control module is governed by a<br />
set of three constants, called P (proportional), I (integral),<br />
and D (differential).<br />
Certain gases or special applications (such as QuickSwap,<br />
headspace vial pressurization, or splitter and backflush<br />
applications) require different PIDs than those provided at<br />
the factory.<br />
If you need to update or change the pneumatic PID values<br />
for an application, use the utility program on the<br />
documentation and utility DVD provided with the GC.<br />
The table summarizes custom PID values required for<br />
selected applications. Note that if you are updating an AUX<br />
EPC module, you will need to change the frit for the channel<br />
used. See also “Restrictors.”<br />
Application Module AUX frit Select Available PID<br />
Values<br />
QuickSwap AUX EPC 1 ring (or brown dot) Quickswap<br />
Purged splitter and Deans Switch<br />
when using backflush<br />
AUX EPC No color or rings Quickswap<br />
Purged splitter and Deans Switch AUX EPC 1 ring (or brown dot) Standard<br />
Headspace vial pressurization AUX EPC No color or rings AUX_EPC_Headspace<br />
Headspace sampling loop PCM in backpressure<br />
control<br />
PCM_Headspace<br />
<strong>Advanced</strong> <strong>User</strong> <strong>Guide</strong> 165
7 Flow and Pressure Modules<br />
Inlet Modules<br />
These modules are used with specific inlets. They provide a<br />
controlled flow or pressure of carrier gas to the inlet and<br />
control the septum flow rate.<br />
Module locations depend on the type of module and the<br />
length of the tubing connecting it to the inlet.<br />
If you have a Front inlet, its flow module must go in Slot 1.<br />
If you have a Back inlet, its flow module must go in Slot 2.<br />
166 <strong>Advanced</strong> <strong>User</strong> <strong>Guide</strong>
Detector Modules<br />
Flow and Pressure Modules 7<br />
These are specific to the detector with which they are<br />
supplied, and differ according to the needs of that detector.<br />
For example, the FID module must supply controlled<br />
amounts of air, hydrogen, and makeup gas. The TCD module<br />
supplies the reference and makeup gases, but includes the<br />
reference switching valve that is essential to detector<br />
operation.<br />
Module locations depend on the type of module and the<br />
length of the tubing connecting it to the detector.<br />
If you have a Front detector, its flow module must go in Slot 3.<br />
If you have a Back detector, its flow module must go in Slot 4.<br />
If you have a TCD detector mounted on the left side of the<br />
GC, its flow module mounts in a special bracket near the<br />
detector.<br />
<strong>Advanced</strong> <strong>User</strong> <strong>Guide</strong> 167
7 Flow and Pressure Modules<br />
Pressure Control Modules<br />
The PCM is a general purpose module with two independent<br />
control channels, designated 1 and 2. The general name of a<br />
PCM module is PCM #, where the # (actually, a letter)<br />
identifies the PCM (there can be up to 3 installed).<br />
The two channels are not identical. Channel 1 is a simple<br />
forward- pressure regulated channel that maintains constant<br />
flow through a fixed restrictor.<br />
Channel 2 may be used either as a forward- pressure<br />
regulator or as a back- pressure regulator, simply by<br />
reversing the input and output connections. The back<br />
168 <strong>Advanced</strong> <strong>User</strong> <strong>Guide</strong>
Flow and Pressure Modules 7<br />
pressure mode can be very useful with a gas sampling valve,<br />
where it ensures that the sample pressure in the loop<br />
remains constant.<br />
For channel 1, gas input is via a threaded fitting. <strong>Gas</strong> output<br />
is via a coil of metal tubing with a Swagelok fitting on the<br />
end.<br />
For channel 2, the connections are the same as for channel<br />
1 if channel 2 is to be used as a forward- pressure regulator.<br />
They are reversed—extra fittings/adapters will be needed—if<br />
it is to be used as a back- pressure regulator.<br />
PCMs can be installed in several locations:<br />
In slot 1. The name is PCM A.<br />
In slot 2. The name is PCM B.<br />
<strong>Advanced</strong> <strong>User</strong> <strong>Guide</strong> 169
7 Flow and Pressure Modules<br />
In slot 5. If there are no PCMs in slots 1 and 2, the name<br />
is PCM A. If another PCM is installed in either slot 1 or 2,<br />
the PCM in slot 5 takes the name that is not being used<br />
(A or B). If PCMs are installed in both slots 1 and 2, the<br />
name is PCM C.<br />
In slot 6. The name is always PCM C.<br />
PCM A or B<br />
PCM C<br />
Split vent trap<br />
and valve<br />
Both channels of a PCM are controlled by the same<br />
parameter list. The first two lines refer to channel 1, the<br />
remaining lines refer to channel 2.<br />
170 <strong>Advanced</strong> <strong>User</strong> <strong>Guide</strong><br />
Slot 3<br />
Slot 4<br />
PCM A<br />
PCM B<br />
Back of GC
Auxiliary Pressure Controllers<br />
Flow and Pressure Modules 7<br />
The Auxiliary Pressure Controller (Aux epc) is also a general<br />
purpose device. It has three independent forward- pressure<br />
regulated channels. Channels are designated by numbers 1<br />
through 9 (there can be up to 3 Aux epcs), depending on<br />
where the module is installed.<br />
If an auxiliary channel is specified as the Inlet during<br />
column configuration, that channel allows run time<br />
programming and three- ramp flow or pressure programming.<br />
<strong>Gas</strong> input is via threaded fittings. <strong>Gas</strong> output is via coils of<br />
metal tubing with Swagelok fittings on the ends.<br />
As you look at the module from the back of the GC, the<br />
channels are numbered from left to right according to this<br />
scheme:<br />
In slot 6. The name is Aux epc #, where # is 1, 2, or 3 and<br />
identifies the channel (connector labeled EPC6).<br />
In slot 5. The name is Aux epc #, where # is 4, 5, or 6 and<br />
identifies the channel (connector labeled EPC5).<br />
In slot 4. The name is Aux epc #, where # is 7, 8, or 9 and<br />
identifies the channel (connector labeled AUX DET1 or AUX<br />
DET2).<br />
In the third detector side of the GC. The name is Aux epc<br />
#, where # is 7, 8, or 9 and identifies the channel<br />
(connector labeled AUX DET1 or AUX DET2).<br />
Aux epc 4, 5, 6<br />
Aux epc 1, 2, 3<br />
Split vent trap<br />
and valve<br />
<strong>Advanced</strong> <strong>User</strong> <strong>Guide</strong> 171<br />
Slot 3<br />
Aux epc 7, 8, 9<br />
Back of GC<br />
Slot 1<br />
Slot 2
7 Flow and Pressure Modules<br />
Restrictors<br />
Table 20 Auxiliary channel frits<br />
Both PCMs and auxiliary channels are controlled by pressure<br />
setpoints. To work properly, there must be adequate flow<br />
resistance downstream of the pressure sensor. Each channel<br />
provides a frit- type restrictor. Four frits are available.<br />
Frit marking Flow resistance Flow characteristic Often used with<br />
Three rings<br />
Blue<br />
Two rings<br />
Red<br />
One ring<br />
Brown<br />
High 3.33 ± 0.3 SCCM @ 15 PSIG NPD Hydrogen<br />
Medium 30 ± 1.5 SCCM H2 @ 15 PSIG FID Hydrogen<br />
Low 400 ± 30 SCCM AIR @ 40 PSIG FID Air, QuickSwap,<br />
Splitter, Deans Switch<br />
None (brass tube) Zero No restriction Headspace vial<br />
pressurization<br />
The one ring frit (low resistance, high flow) is installed in<br />
all channels in the AUX epc when the instrument (or<br />
accessory) is shipped. No frit ships in the PCM Aux channel.<br />
172 <strong>Advanced</strong> <strong>User</strong> <strong>Guide</strong>
Flow and Pressure Modules 7<br />
When installing or replacing a frit, always use a new O- ring<br />
(5180- 4181, 12/pk).<br />
Selecting a frit<br />
The frits change the control range of the channels. The<br />
objective is to find a frit that allows the required range of<br />
flows at reasonable source pressures.<br />
For an auxiliary channel ordered as an option (part of<br />
the GC order), use the frit supplied by the factory.<br />
For an auxiliary channel ordered as an accessory<br />
(separate from the GC order), see the instruction<br />
information supplied with the accessory.<br />
For a non- <strong>Agilent</strong> instrument, you must experiment to<br />
find the appropriate frit.<br />
When you change a frit, you change the physical<br />
characteristics of the channel. It may be desirable (or<br />
necessary) to change the PID constants for that channel. See<br />
“PIDs” on page 165.<br />
<strong>Advanced</strong> <strong>User</strong> <strong>Guide</strong> 173
7 Flow and Pressure Modules<br />
Examples<br />
Split/splitless inlet<br />
1. Using an Aux EPC channel to supply purge gas to a splitter<br />
An Aux EPC channel operates only in the forward- pressure<br />
mode; it provides a constant pressure at its outlet. It is used<br />
to provide gas to some other device, such as a splitter with<br />
a makeup gas input.<br />
Aux EPC µECD<br />
FPD MSD<br />
30 m x 0.25 mm x 0.25 µm HP-MS5<br />
2. Using the PCM channels<br />
0.507 m x 0.10 mm x 0 µm 0.532 m x 0.18 mm x 0 µm<br />
1.444 m x 0.18 mm x 0 µm<br />
In this configuration, the gas eluting from the column is<br />
divided among three detectors. Because the resulting flows<br />
can be quite small, makeup gas is added at the splitter. An<br />
Aux EPC channel provides it.<br />
Assume that we are using channel Aux epc 1 as the makeup<br />
source. The gas is plumbed to the leftmost (as seen from the<br />
back of the GC) fitting on the proper module. The outlet<br />
tubing for this channel goes to the splitter inside the<br />
oven—an extension tube may be needed to reach this far.<br />
The medium frit is probably appropriate for this application.<br />
Rather than have the makeup gas flowing all the time,<br />
consider turning it on and off with run time commands.<br />
The two channels in a PCM are different. Channel 1 is used<br />
to supply a pressure. Channel 2 may be used in the same<br />
way, but can also be used to maintain a pressure by<br />
reversing the input and output connections.<br />
174 <strong>Advanced</strong> <strong>User</strong> <strong>Guide</strong>
Channel 1: Forward-pressure only<br />
Flow and Pressure Modules 7<br />
This is identical to the carrier gas channel for the packed<br />
column inlet.<br />
Channel 2: Two-way channel<br />
If gas is supplied at the threaded connection and delivered<br />
by the tubing, this operates the same as channel 1. But the<br />
connections can be reversed—requiring some fittings—so that<br />
it will maintain the gas supplied to it at a fixed pressure. In<br />
this mode it behaves as a controlled leak.<br />
This can be used to maintain the gas in a gas sampling valve<br />
at a fixed pressure, even if the supply varies somewhat. The<br />
result is improved reproducibility in sample amount.<br />
The figure shows the connections with the valve in the Load<br />
position.<br />
Carrier in<br />
Sample in<br />
To column<br />
Back-pressure regulation<br />
Valve PS<br />
Threaded<br />
connection<br />
Sample out<br />
Vent<br />
connection<br />
<strong>Advanced</strong> <strong>User</strong> <strong>Guide</strong> 175
7 Flow and Pressure Modules<br />
176 <strong>Advanced</strong> <strong>User</strong> <strong>Guide</strong>
<strong>Agilent</strong> <strong>7890A</strong> <strong>Gas</strong> <strong>Chromatograph</strong><br />
<strong>Advanced</strong> <strong>User</strong> <strong>Guide</strong><br />
8<br />
Inlets<br />
Using Hydrogen 179<br />
Inlet Overview 180<br />
Carrier <strong>Gas</strong> Flow Rates 181<br />
About <strong>Gas</strong> Saver 182<br />
Pre Run and Prep Run 184<br />
Auto Prep Run 185<br />
About Heaters 186<br />
About the Split/Splitless Inlet 188<br />
Split/Splitless inlet split mode overview 189<br />
Split/Splitless inlet splitless mode overview 190<br />
The S/SL inlet pulsed split and splitless modes 191<br />
Split/Splitless inlet split mode minimum operating pressures 192<br />
Selecting the correct S/SL inlet liner 193<br />
Vapor Volume Calculator 195<br />
Selecting parameters for the S/SL splitless mode 196<br />
About the Multimode Inlet 199<br />
Septum tightening (MMI) 199<br />
Heating the MMI 200<br />
Cooling the MMI 200<br />
MMI split mode minimum operating pressures 201<br />
Selecting the correct MMI liner 202<br />
Vapor Volume Calculator 204<br />
MMI split and pulsed split modes 204<br />
MMI splitless and pulsed splitless modes 208<br />
MMI solvent vent mode 214<br />
MMI Direct Mode 222<br />
To develop a MMI method that uses large volume injection 223<br />
Multiple injections with the MMI 226<br />
About the Cool On-Column Inlet 236<br />
Retention gaps 237<br />
COC inlet temperature control 237<br />
Setting COC inlet flows/pressures 238<br />
About the PTV Inlet 240<br />
PTV sampling heads 240<br />
Heating the PTV inlet 241<br />
<strong>Agilent</strong> Technologies<br />
177
8 Inlets<br />
Cooling the PTV inlet 242<br />
PTV inlet split and pulsed split modes 242<br />
PTV inlet splitless and pulsed splitless modes 246<br />
PTV inlet solvent vent mode 253<br />
To develop a PTV method that uses large volume injection 261<br />
Multiple injections with the PTV inlet 264<br />
About the Volatiles Interface 270<br />
About the VI split mode 272<br />
About the VI splitless mode 276<br />
About the VI direct mode 281<br />
Preparing the Interface for Direct Sample Introduction 284<br />
Setting parameters for the VI direct mode 287<br />
178 <strong>Advanced</strong> <strong>User</strong> <strong>Guide</strong>
Using Hydrogen<br />
WARNING<br />
WARNING<br />
Inlets 8<br />
When using hydrogen (H 2 ), as the carrier gas, be aware that<br />
hydrogen (H 2 ) gas can flow into the oven and create an explosion<br />
hazard. Therefore, be sure that the supply is off until all<br />
connections are made, and ensure that the inlet and detector<br />
column fittings are either connected to a column or capped at all<br />
times when hydrogen (H 2 ) gas is supplied to the instrument.<br />
Hydrogen (H 2 ) is flammable. Leaks, when confined in an enclosed<br />
space, may create a fire or explosion hazard. In any application<br />
using hydrogen (H 2 ), leak test all connections, lines, and valves<br />
before operating the instrument. Always turn off the hydrogen<br />
(H 2 ) supply at its source before working on the instrument.<br />
<strong>Advanced</strong> <strong>User</strong> <strong>Guide</strong> 179
8 Inlets<br />
Inlet Overview<br />
Table 21 Comparing inlets<br />
Inlet Column Mode<br />
Split/splitless Capillary Split<br />
Pulsed split<br />
Splitless<br />
Pulsed splitless<br />
Multimode Capillary Split<br />
Pulsed split<br />
Splitless<br />
Pulsed splitless<br />
Solvent vent<br />
Direct<br />
Sample<br />
concentration<br />
High<br />
High<br />
Low<br />
Low<br />
Comments<br />
Useful with large<br />
injections<br />
Useful with large<br />
injections<br />
High<br />
High<br />
Low<br />
Low<br />
Low Multiple injections<br />
concentrate<br />
analytes and<br />
vent solvent<br />
Cool on-column Capillary n/a Low or labile Minimal<br />
discrimination<br />
and<br />
decomposition<br />
Packed column Packed<br />
Large capillary<br />
Programmed<br />
temperature<br />
vaporization<br />
Volatiles interface<br />
(for use with<br />
external volatiles<br />
sampler)<br />
n/a<br />
n/a<br />
Capillary Split<br />
Pulsed split<br />
Splitless<br />
Pulsed splitless<br />
Solvent vent<br />
Capillary Direct<br />
Split<br />
Splitless<br />
Any<br />
Any OK if resolution<br />
not critical<br />
High<br />
High<br />
Low<br />
Low<br />
Low Multiple injections<br />
concentrate<br />
analytes and<br />
vent solvent<br />
Low<br />
High<br />
Low<br />
Lowest dead<br />
volume<br />
Max flow = 100<br />
mL/min<br />
Sample<br />
to column<br />
Very little<br />
Very little<br />
180 <strong>Advanced</strong> <strong>User</strong> <strong>Guide</strong><br />
All<br />
All<br />
Very little<br />
Very little<br />
All<br />
All<br />
Most<br />
All<br />
All<br />
All<br />
All<br />
Very little<br />
Very little<br />
All<br />
All<br />
Most<br />
All<br />
Very little<br />
All
Carrier <strong>Gas</strong> Flow Rates<br />
Inlets 8<br />
The flow rates in Table 22 are recommended for all column<br />
temperatures.<br />
Table 22 Column size and carrier flow rate<br />
Column type Column size Carrier flow rate, mL/min<br />
Hydrogen Helium Nitrogen<br />
Packed 1/8-inch 30 20<br />
1/4-inch 60 40<br />
Capillary 0.05 mm id 0.5 0.4 n/a<br />
0.10 mm id 1.0 0.8 n/a<br />
0.20 mm id 2.0 1.6 0.25<br />
0.25 mm id 2.5 2.0 0.5<br />
0.32 mm id 3.2 2.6 0.75<br />
0.53 mm id 5.3 4.2 1.5<br />
<strong>Advanced</strong> <strong>User</strong> <strong>Guide</strong> 181
8 Inlets<br />
About <strong>Gas</strong> Saver<br />
Split mode<br />
Splitless mode<br />
Split vent flow<br />
mL/min<br />
Split vent flow<br />
mL/min<br />
50<br />
40<br />
30<br />
20<br />
10<br />
50<br />
40<br />
30<br />
20<br />
10<br />
To use gas saver<br />
<strong>Gas</strong> saver reduces carrier flow from the split vent after the<br />
sample is on the column. It applies to the Split/Splitless and<br />
PTV inlets (all modes) and to the split and splitless modes<br />
of the Volatiles Interface. It is most useful in split<br />
applications.<br />
Column head pressure and flow rate are maintained, while<br />
purge and split vent flows decrease. Flows—except column<br />
flow—remain at the reduced level until you press [Prep Run].<br />
[Prep Run]<br />
<strong>Gas</strong> saver flow<br />
-2<br />
-2<br />
-1<br />
[Prep Run]<br />
<strong>Gas</strong> saver flow<br />
-1<br />
[Start]<br />
The pulsed modes of the split/splitless and PTV inlets are<br />
similar except for the pressure pulse starting at [Prep Run]<br />
and ending at Pulse time. The solvent vent mode of the PTV<br />
is more complex; see “PTV inlet solvent vent mode“.<br />
1 Press [Front Inlet] or [Back Inlet].<br />
2 Turn gas saver On.<br />
<strong>Gas</strong> saver flow<br />
0 1 2 3 4 5 6 7 8<br />
Time, min<br />
[Start]<br />
Regular flow<br />
Purge time, 2 min<br />
<strong>Gas</strong> saver time, 3 min<br />
Purge flow<br />
<strong>Gas</strong> saver flow<br />
Run ends<br />
<strong>Gas</strong> saver time, 5 min<br />
Run ends<br />
0 1 2 3 4 5 6 7 8<br />
Time, min<br />
3 Set <strong>Gas</strong> saver flow. It must be at least 15 mL/min greater<br />
than the column flow.<br />
182 <strong>Advanced</strong> <strong>User</strong> <strong>Guide</strong>
Inlets 8<br />
4 If in split mode, set Saver time after injection time. In all<br />
other modes, set after Purge time.<br />
<strong>Advanced</strong> <strong>User</strong> <strong>Guide</strong> 183
8 Inlets<br />
Pre Run and Prep Run<br />
The [Prep Run] key<br />
With some inlets and operating modes, certain instrument<br />
setpoints are different between runs than during an analysis.<br />
To restore the setpoints for injection, you must place the GC<br />
into the Pre Run state.<br />
You must use the Pre Run state when:<br />
Using gas saver with any inlet.<br />
Using splitless mode with any inlet.<br />
Using a pressure pulse mode with any inlet.<br />
Using the solvent vent mode of the PTV inlet.<br />
Using the direct or splitless mode of the Volatiles<br />
Interface.<br />
There are three ways to begin Pre Run—manually (press<br />
[Prep Run] before each run), automatically (for <strong>Agilent</strong><br />
samplers), or using Auto Prep Run (for non- <strong>Agilent</strong> samplers).<br />
The three methods are discussed below.<br />
During the Pre Run state:<br />
The Pre Run light blinks and Not Ready is on.<br />
Setpoints change to the correct values for injection.<br />
Inlet, detector, and oven equilibration times begin.<br />
When all equilibration times expire, the Pre Run light is on<br />
steadily. When all criteria for a run are met, the Not Ready<br />
light turns off. The GC is now ready for sample injection.<br />
Press [Prep Run] before you inject a sample manually. The GC<br />
enters the Pre Run state. When the Pre Run light is steady<br />
and the Not Ready light goes off, begin the analysis.<br />
<strong>Agilent</strong> samplers<br />
If you are using an <strong>Agilent</strong> automatic sampling system, the<br />
[Prep Run] function is automatic.<br />
Start the sampler. It generates the [Prep Run] function, When<br />
all the setpoints are reached and the GC becomes Ready,<br />
sample injection begins.<br />
184 <strong>Advanced</strong> <strong>User</strong> <strong>Guide</strong>
Auto Prep Run<br />
Non-<strong>Agilent</strong> samplers<br />
Inlets 8<br />
With most automatic injection systems, you do not need to<br />
use the [Prep Run] key. If your sampler or automation<br />
controller (for example, an integrator or workstation) does<br />
not support the [Prep Run] function, you must set the GC to<br />
Auto Prep Run.<br />
To set this parameter, usually for a non- <strong>Agilent</strong> integrator,<br />
workstation, or other controlling device:<br />
1 Press [Config] to view a list of configurable parameters.<br />
2 Scroll to Instrument and press [Enter].<br />
3 Scroll to Auto prep run and press [On/Yes].<br />
<strong>Advanced</strong> <strong>User</strong> <strong>Guide</strong> 185
8 Inlets<br />
About Heaters<br />
Near top right corner<br />
of front detector board<br />
Near top right corner<br />
of back detector board<br />
Left end of valve bracket<br />
Right end of valve bracket<br />
Inlets (and detectors, valve boxes, etc.) are heated. There are<br />
six heater connectors on the GC mainframe, located as<br />
shown here:<br />
3<br />
4<br />
5<br />
6<br />
Front of GC<br />
All heater connectors are square, 4- conductor receptacles<br />
mounted on brackets.<br />
The next table describes the heater locations that are<br />
available for each module.<br />
Table 23 Heater connection locations by module<br />
186 <strong>Advanced</strong> <strong>User</strong> <strong>Guide</strong><br />
1<br />
2<br />
Near front inlet<br />
Near back inlet<br />
Module Available heater connection location<br />
Front inlet 1 or None<br />
Back inlet 2 or None<br />
Front detector 3 or 5<br />
Back detector 4 or 6<br />
Aux detector 1 5 or 6 or 2<br />
Aux detector 2 None<br />
PCM A 5 or 6 or 1 or 2<br />
PCM B 5 or 6 or 1 or 2<br />
PCM C 5 or 6 or 1 or 2<br />
AUX 1,2,3 None<br />
AUX 4,5,6 None
Table 23 Heater connection locations by module (continued)<br />
AUX 7,8,9 None<br />
Valve box 5 or 6 or Both<br />
Aux heater 1 5<br />
Aux heater 2 6<br />
Front FPD uses heater connectors 3 and 5.<br />
Back FPD uses heater connectors 4 and 6.<br />
FPDs can be configured for one or two heater versions.<br />
Inlets 8<br />
Module Available heater connection location<br />
<strong>Advanced</strong> <strong>User</strong> <strong>Guide</strong> 187
8 Inlets<br />
About the Split/Splitless Inlet<br />
Septum tightening (S/SL)<br />
This inlet is used for split, splitless, pulsed splitless, or<br />
pulsed split analyses. You can choose the operating mode<br />
from the inlet parameter list. The split mode is generally<br />
used for major component analyses, while the splitless mode<br />
is used for trace analyses. The pulsed splitless and pulsed<br />
split modes are used for the same type of analyses as split<br />
or splitless, but allow you to inject larger samples.<br />
Septum retainer nuts must be tightened enough to obtain a<br />
good gas seal, but not so much as to compress the septum<br />
and make it difficult to push a syringe needle through it.<br />
For the standard septum retainer nut, an internal spring in<br />
the septum retainer applies pressure to the septum. For inlet<br />
pressures up to 100 psi, tighten the retainer until the C- ring<br />
lifts about 1 mm above the top surface. This is adequate for<br />
most situations.<br />
With higher inlet pressures, tighten the septum retainer until<br />
the C- ring stops turning, indicating that the retainer is in<br />
firm contact with the septum.<br />
If using a Merlin Microseal septum, finger tighten the<br />
septum nut, until snug (not loose). The pressure capacity<br />
depends on the duckbill seal used.<br />
Standard and high-pressure versions of the S/SL inlet<br />
The standard split/splitless inlet is rated to 100 psi pressure<br />
at the inlet. It is appropriate for most columns. The<br />
high- pressure inlet is rated to 150 psi pressure—it is useful<br />
with very small diameter capillary columns that offer<br />
considerable resistance to gas flow.<br />
Recommended source pressures are 120 psi and 170 psi<br />
respectively.<br />
188 <strong>Advanced</strong> <strong>User</strong> <strong>Guide</strong><br />
1 mm
Inlets 8<br />
To determine the version that you have, press [Front Inlet] or<br />
[Back Inlet], scroll to the Pressure line, and press the [Info]<br />
key. The display will show the pressure range for the<br />
inlet—either 1 to 100 psi (for the standard version) or 1 to 150<br />
psi (for the high- pressure version).<br />
Split/Splitless inlet split mode overview<br />
During a split injection, a liquid sample is introduced into a<br />
hot inlet where it vaporizes rapidly. A small amount of the<br />
vapor enters the column while the major portion exits from<br />
the split/purge vent. The ratio of column flow to split vent<br />
flow is controlled by the user. Split injections are primarily<br />
used for high concentration samples when you can afford to<br />
lose most of the sample out the split/purge vent. It is also<br />
used for samples that cannot be diluted.<br />
The split ratio is equal to the split vent flow divided by the<br />
column flow. If the column has been configured, the desired<br />
split ratio can be entered directly.<br />
The pneumatics for this inlet in split mode operation are<br />
shown in the figure below.<br />
<strong>Advanced</strong> <strong>User</strong> <strong>Guide</strong> 189
8 Inlets<br />
Split Carrier Supply<br />
80 PSI<br />
Valve<br />
FS = Flow Sensor<br />
PS = Pressure Sensor<br />
Split Vent Trap<br />
Frit Frit<br />
Valve<br />
Valve<br />
FS<br />
EPC Module<br />
Split/Splitless inlet splitless mode overview<br />
PS<br />
Column<br />
Inlet Weldment<br />
In this mode, the split vent valve is closed during the<br />
injection and remains so while the sample is vaporized in<br />
the liner and transferred to the column. At a specified time<br />
after injection, the valve opens to sweep any vapors<br />
remaining in the liner out the split vent. This avoids solvent<br />
tailing due to the large inlet volume and small column flow<br />
rate. Specify the purge time and purge flow rate in the inlet<br />
parameter list.<br />
The septum purge flow may be either on at all times<br />
(Standard mode) or on only between the purge time and the<br />
end of the run (Switched mode).<br />
If you are using gas saver, the gas saver time should be after<br />
the purge time.<br />
190 <strong>Advanced</strong> <strong>User</strong> <strong>Guide</strong><br />
PS<br />
Septum Purge
Split Carrier Supply<br />
80 PSI<br />
Valve<br />
FS = Flow Sensor<br />
PS = Pressure Sensor<br />
Split Vent Trap<br />
Frit Frit<br />
Valve<br />
Valve<br />
FS<br />
EPC Module<br />
The S/SL inlet pulsed split and splitless modes<br />
PS<br />
Column<br />
Inlet Weldment<br />
Inlets 8<br />
The pressure pulse modes increase inlet pressure just before<br />
the beginning of a run and return it to the normal value<br />
after a specified amount of time. The pressure pulse:<br />
reduces the solvent vapor volume<br />
reduces the risk of inlet overload<br />
tightens the sample band<br />
may allow use of a 2 mm liner, reducing the active glass<br />
area<br />
If your chromatography is degraded by the pressure pulse, a<br />
retention gap may help restore peak shape.<br />
You must press [Prep Run] before doing manual injections in<br />
the pressure pulse modes. See “Pre Run and Prep Run” on<br />
page 184 for details.<br />
<strong>Advanced</strong> <strong>User</strong> <strong>Guide</strong> 191<br />
PS<br />
Septum Purge
8 Inlets<br />
Pressure<br />
or<br />
Flow<br />
Pressure pulse<br />
You can do column pressure and flow programming when in<br />
the pressure pulse mode. However, the pressure pulse will<br />
take precedence over the column pressure or flow ramp.<br />
Pressure or flow program<br />
0 1 2 3 4 5 6 7 8<br />
Split/Splitless inlet split mode minimum operating pressures<br />
The minimum recommended inlet total flow is<br />
20 mL/minute. When the split/splitless inlet is operated in<br />
Split mode, there will be a minimum pressure at which the<br />
inlet can operate. Typically, low inlet pressures may be<br />
required for shorter, wide bore columns. The minimum<br />
pressure is a function of carrier gas type, total inlet flow,<br />
liner design, and possible contamination of the split vent<br />
tube or trap.<br />
A wide bore column requires a much lower inlet pressure<br />
than a typical capillary column to maintain a given flow.<br />
Setting the split ratio (total flow) too high when using a<br />
wide bore column can create an unstable control<br />
relationship between the pressure and flow control loops.<br />
192 <strong>Advanced</strong> <strong>User</strong> <strong>Guide</strong>
Table 24 Approximate minimum viable inlet pressures for split/splitless inlet in split mode, in psi (kPa)<br />
Helium and hydrogen carrier gases<br />
Inlets 8<br />
These numbers are based on the resistance to flow of new,<br />
clean inlet systems. Sample condensation in the split vent<br />
tube or a dirty filter can make these values non- attainable.<br />
Selecting the correct S/SL inlet liner<br />
Split liner<br />
Split vent flow (mL/min)<br />
50–100 100–200 200–400 400–600<br />
Split liners - 5183-4647, 19251-60540 2.5 (17.2) 3.5 (24.1 4.5 (31) 6.0 (41.4)<br />
Splitless liners - 5062-3587, 5181-8818 4.0 (27.6) 5.5 (37.9) 8.0 (55.2) 11.0 (75.4)<br />
Nitrogen carrier gas<br />
Split liners - 19251-60540, 5183-4647 3.0 (20.7) 4.0(27.6) — —<br />
Splitless liners - 5062-3587, 5181-8818 4.0 (27.6) 6.0 (41.4) — —<br />
Table 25 Split mode liners<br />
A good liner for split mode operation will offer very little<br />
restriction to the split flow path between the bottom of the<br />
liner and the inlet gold seal and between the outside of the<br />
liner and the inside of the injection port body. The preferred<br />
<strong>Agilent</strong> split liner, part number 5183- 4647, incorporates a<br />
glass positioning bead on the bottom to facilitate this. It will<br />
also incorporate glass wool or some other source of surface<br />
area inside the liner that provides for complete sample<br />
vaporization across the boiling point range of the sample.<br />
Select an appropriate liner from Table 25.<br />
Liner Description Volume Mode Deactivated Part Number<br />
Low Pressure Drop<br />
– Positioning Bead<br />
870 µL Split – Fast<br />
Injection<br />
4mm ID, Glass Wool 990 µL Split – Fast<br />
Injection<br />
Empty Pin & Cup 800 µL Split – Manual<br />
Only<br />
Packed Pin & Cup 800 µL Split – Manual<br />
Only<br />
Yes 5183-4647<br />
No 19251-60540<br />
No 18740-80190<br />
No 18740-60840<br />
<strong>Advanced</strong> <strong>User</strong> <strong>Guide</strong> 193
8 Inlets<br />
Table 26 Splitless mode liners<br />
Splitless liner<br />
The liner volume must contain the solvent vapor. The liner<br />
should be deactivated to minimize sample breakdown during<br />
the purge delay. Solvent vapor volume can be reduced by<br />
using Pulsed Splitless mode. Use the “Vapor Volume<br />
Calculator“ to determine vapor volume requirements.<br />
Vapor volume < 300 µL Use 2 mm liner (250 µL volume),<br />
5181- 8818 or similar.<br />
Vapor volume 225 – 300 µL Consider pulsed splitless mode to<br />
reduce vapor volume.<br />
Vapor volume > 300 µL Use 4 mm liner, 5062- 3587 or similar.<br />
Vapor volume > 800 µL Consider pulsed splitless mode to<br />
reduce vapor volume.<br />
For thermally labile or reactive samples, use G1544- 80700<br />
(open top) or G1544- 80730 (top taper) liners.<br />
Liner Description Volume Mode Deactivated Part Number<br />
Single Taper Glass<br />
Wool<br />
900 uL Splitless Yes 5062-3587<br />
Single Taper 900 uL Splitless Yes 5181-3316<br />
Dual Taper 800 uL Splitless Yes 5181-3315<br />
2 mm Quartz 250 uL Splitless No 18740-80220<br />
2 mm Quartz 250 uL Splitless Yes 5181-8818<br />
1.5 mm 140 uL Direct<br />
Inject, Purge<br />
and Trap,<br />
Headspace<br />
Single Taper Glass<br />
Wool<br />
No 18740-80200<br />
900 uL Splitless Yes 5062-3587<br />
Single Taper 900 uL Splitless Yes 5181-3316<br />
4 mm Single Taper Direct column connect Yes G1544-80730<br />
4 mm Dual Taper Direct column connect Yes G1544-80700<br />
194 <strong>Advanced</strong> <strong>User</strong> <strong>Guide</strong>
Vapor Volume Calculator<br />
Inlets 8<br />
<strong>Agilent</strong> provides a Vapor Volume Calculator to help you<br />
determine if a liner is suitable for a method. To use the<br />
calculator install the <strong>Agilent</strong> Instrument utility provided with<br />
the GC. The calculator is also provided with the <strong>Agilent</strong><br />
Instrument Utilities software.<br />
Setting parameters for the S/SL split mode<br />
Mode The current operating mode—split<br />
Temperature Actual and setpoint inlet temperatures<br />
Pressure Actual and setpoint inlet pressure<br />
Split ratio The ratio of split vent flow to column flow.<br />
Column flow is set at the Column parameter list. This line<br />
appears only if your columns in the flow path are defined.<br />
Split flow Flow, in mL/min, from the split vent. This line<br />
appears only if your columns in the flow path are defined.<br />
Total flow This is the total flow into the inlet, which is the<br />
sum of the split vent flow, column flow, and septum purge flow.<br />
When you change the total flow, the split ratio and split vent flow<br />
change while the column flow and pressure remain the same.<br />
Septum Purge Flow, in mL/min, through the septum purge<br />
line. Recommended range is 1 to 5 mL/min.<br />
If all columns in the flow path are defined<br />
1 Press [Front Inlet] or [Back Inlet].<br />
2 Scroll to Mode: and press [Mode/Type]. Select Split.<br />
3 Set the inlet temperature.<br />
4 If you want a specific split ratio, scroll to Split ratio and<br />
enter that number. Split flow will be calculated for you.<br />
5 If you want a specific split flow, scroll to Split flow and<br />
enter that number. Split ratio will be calculated for you.<br />
6 If desired, turn on <strong>Gas</strong> saver. Set Saver time after the<br />
injection time. Press [Prep Run] (see “Pre Run and Prep<br />
Run” on page 184) before manually injecting the sample.<br />
<strong>Advanced</strong> <strong>User</strong> <strong>Guide</strong> 195
8 Inlets<br />
If a column in the flow path is not defined<br />
1 Press [Front Inlet] or [Back Inlet].<br />
2 Set the inlet temperature.<br />
3 Set Total flow into the inlet. It must exceed your intended<br />
Septum Purge flow. Measure the split vent flow using a<br />
flow meter.<br />
4 Subtract split vent flow and septum purge flow (see “Pre<br />
Run and Prep Run” on page 184) from Total flow to get<br />
column flow.<br />
5 Calculate the split ratio (split vent flow/column flow).<br />
Adjust as needed.<br />
Selecting parameters for the S/SL splitless mode<br />
A successful splitless injection consists of these steps:<br />
1 Vaporize the sample and solvent in a heated inlet.<br />
2 Use a low flow and low oven temperature to create a<br />
solvent- saturated zone at the head of the column.<br />
3 Use this zone to trap and reconcentrate the sample at the<br />
head of the column.<br />
4 Wait until all, or at least most, of the sample has<br />
transferred to the column. Then discard the remaining<br />
vapor in the inlet—which is mostly solvent—by opening a<br />
purge valve. This eliminates the long solvent tail that this<br />
vapor would otherwise cause.<br />
5 Raise the oven temperature to release the solvent and<br />
then the sample from the head of the column.<br />
Some experimentation is needed to refine the operating<br />
conditions. Table 27 provides starting values for the critical<br />
parameters.<br />
Table 27 Splitless mode inlet parameters<br />
Parameter Allowed setpoint range Suggested starting<br />
value<br />
Oven temperature No cryo, 24 °C to 450 °C<br />
CO 2 cryo, –60 °C to 450 °C<br />
N 2 cryo, –80 °C to 450 °C<br />
10 °C below solvent<br />
boiling point<br />
Oven initial time 0 to 999.9 minutes ≥ Inlet purge time<br />
Inlet purge time 0 to 999.9 minutes 2 x Liner volume<br />
Column flow<br />
196 <strong>Advanced</strong> <strong>User</strong> <strong>Guide</strong>
Table 27 Splitless mode inlet parameters<br />
Parameter Allowed setpoint range Suggested starting<br />
value<br />
<strong>Gas</strong> saver time 0 to 999.9 minutes After purge time<br />
Setting parameters for the S/SL splitless mode<br />
Mode The current operating mode—splitless<br />
Oven temperature Below solvent boiling point<br />
Temperature Actual and setpoint inlet temperatures<br />
Inlets 8<br />
<strong>Gas</strong> saver flow 15 to 1000 mL/min 15 mL/min greater than<br />
maximum column flow<br />
Pressure Actual and setpoint inlet pressure in psi, bar, or<br />
kPa<br />
Purge time The time, after the beginning of the run, when<br />
you want the purge valve to open. This is the time in which<br />
the vaporized sample transfers from the liner to the column.<br />
Purge flow The flow, in mL/min, from the purge vent, at<br />
Purge time. You will not be able to specify this value if any<br />
column in the flow path is not defined.<br />
Total flow The actual flow to the inlet during a Pre- run<br />
(Pre- run light is on and not blinking) and during a run<br />
before purge time. You cannot enter a setpoint at these<br />
times. At all other times, Total flow will have both setpoint<br />
and actual values.<br />
Septum Purge Flow, in mL/min, through the septum purge<br />
line.<br />
Septum Purge Flow Mode Standard (septum purge flow is On<br />
at all times) or Switched (septum purge flow is Off during<br />
injection, turns On at Purge time).<br />
If all columns in the flow path are defined<br />
1 Press [Front Inlet] or [Back Inlet].<br />
2 Scroll to Mode: and press [Mode/Type]. Select Splitless.<br />
3 Set the inlet temperature.<br />
<strong>Advanced</strong> <strong>User</strong> <strong>Guide</strong> 197
8 Inlets<br />
4 Enter a Purge time and a Purge flow.<br />
5 If desired, turn on <strong>Gas</strong> saver. Make certain the time is set<br />
after the Purge time.<br />
6 Press [Prep Run] (see “Pre Run and Prep Run” on<br />
page 184) before manually injecting a sample (this is<br />
automatic for <strong>Agilent</strong> ALS).<br />
If a column in the flow path is not defined<br />
1 Press [Front Inlet] or [Back Inlet].<br />
2 Scroll to Mode: and press [Mode/Type]. Select Splitless.<br />
3 Set the inlet temperature.<br />
4 Enter a Purge time.<br />
5 Set your Total flow greater than the sum of column flow<br />
plus the septum purge flow—see “Pre Run and Prep Run”<br />
on page 184—to guarantee adequate column flow.<br />
6 Press [Prep Run] (see “Pre Run and Prep Run” on<br />
page 184) before manually injecting a sample.<br />
Setting parameters for the S/SL pulsed modes<br />
The pulsed mode parameters are the same as the non- pulsed<br />
parameters, but with two additional values.<br />
Pulsed pressure The inlet pressure you want at the start of<br />
the run. The pressure rises to this value when [Prep Run] is<br />
pressed and remains constant until Pulse time elapses, when<br />
it returns to Pressure.<br />
Pulse time This is the time after the start of the run when<br />
the inlet pressure returns to Pressure.<br />
198 <strong>Advanced</strong> <strong>User</strong> <strong>Guide</strong>
About the Multimode Inlet<br />
Septum tightening (MMI)<br />
Inlets 8<br />
The <strong>Agilent</strong> Multimode (MMI) Inlet System has five operating<br />
modes:<br />
The split mode is generally used for major component<br />
analyses.<br />
The pulsed split mode is like the split mode, but with a<br />
pressure pulse applied to the inlet during sample<br />
introduction to speed the transfer of material to the<br />
column.<br />
The splitless mode is used for trace analyses.<br />
The pulsed splitless mode allows for a pressure pulse<br />
during sample introduction.<br />
The solvent vent mode is used for large volume injection.<br />
Either single or multiple injections can be made for each<br />
run.<br />
The direct mode allows for a direct forward pressure of<br />
carrier gas through the column. Both the split vent valve<br />
and the septum purge valve are closed.<br />
The MMI can be used with both manual and automatic<br />
injection.<br />
Automatic multiple injections (large volume injections) is not<br />
available under GC control alone. See “MMI solvent vent<br />
mode” on page 214.<br />
Septum retainer nuts must be tightened enough to obtain a<br />
good gas seal, but not so much as to compress the septum<br />
and make it difficult to push a syringe needle through it.<br />
For the standard septum retainer nut, an internal spring in<br />
the septum retainer applies pressure to the septum. For inlet<br />
pressures up to 100 psi, tighten the retainer until the C- ring<br />
lifts about 1 mm above the top surface. This is adequate for<br />
most situations.<br />
<strong>Advanced</strong> <strong>User</strong> <strong>Guide</strong> 199<br />
1 mm
8 Inlets<br />
Heating the MMI<br />
Cooling the MMI<br />
With higher inlet pressures, tighten the septum retainer until<br />
the C- ring stops turning, indicating that the retainer is in<br />
firm contact with the septum.<br />
If using a Merlin Microseal septum, finger tighten the<br />
septum nut, until snug (not loose). The pressure capacity<br />
depends on the duckbill seal used.<br />
Programming the MMI temperature is similar to<br />
programming the column oven. Access the inlet parameters<br />
by pressing [Front Inlet] or [Back Inlet]. Temperature can be<br />
programmed with an initial temperature and up to 10 ramps<br />
(rates and plateaus). See “MMI split and pulsed split modes“<br />
for details.<br />
At the end of the run and during post- run, the MMI is held<br />
at its final temperature. This permits backflushing without<br />
contaminating the inlet.<br />
Additional temperature ramps<br />
For most purposes, the MMI is designed to hold the sample<br />
in the inlet liner until the entire sample—there could be<br />
several injections—has been injected. Then the MMI is heated<br />
rapidly to transfer the sample to the column. This can be<br />
accomplished with an initial hold, a single ramp, and a hold<br />
at the end to complete sample transfer.<br />
Additional ramps are available and have several possible<br />
uses:<br />
The inlet can be heated to a high temperature to<br />
thermally clean the liner for the next run.<br />
The inlet can be programmed downward—just set the<br />
Final temp below the previous temperature—to reduce<br />
thermal stress on the inlet.<br />
Downward programming can be used to prepare the inlet<br />
for the next run. This can reduce cycle time for greater<br />
sample throughput.<br />
If using cryogen to cool the MMI inlet, both liquid carbon<br />
dioxide (LCO 2 ) and liquid nitrogen (LN 2 ) are supported. In<br />
addition to the cryogenic coolants, the MMI supports<br />
compressed air cooling on both the LCO 2 and LN 2 cooling<br />
options for legacy applications.<br />
200 <strong>Advanced</strong> <strong>User</strong> <strong>Guide</strong>
Inlets 8<br />
If using cryo as the coolant when configuring the initial inlet<br />
setpoint, set the Use cryo temperature equal to or higher than<br />
the inlet setpoint to cool the inlet and hold the setpoint<br />
until the inlet temperature program exceeds the Use cryo<br />
temperature. If the Use cryo temperature is less than the inlet<br />
setpoint, cryogen will cool the inlet to the initial setpoint<br />
and turn off.<br />
If using compressed air as the coolant when configuring the<br />
initial inlet setpoint, Use cryo temperature behaves differently<br />
when in Compressed air mode than it does when in N2 cryo or<br />
CO2 cryo mode. In Compressed air mode, the air coolant is used<br />
to cool the inlet regardless of the Use cryo temperature setpoint<br />
during the cooling cycle. If the inlet reaches setpoint, the air<br />
coolant is turned off and stays off. If the oven temperature<br />
is high enough or the inlet was very hot previously, it is<br />
possible that the inlet temperature will rise and the GC will<br />
go not ready. For this reason, it is better to set the<br />
instrument cooling configuration as N2 cryo or CO2 cryo when<br />
using compressed air as the coolant. When using compressed<br />
air, the LN 2 hardware cools the inlet faster than the LCO 2<br />
hardware. Never use LCO 2 or LN 2 when the instrument is<br />
configured in Compressed air mode.<br />
If cryo is turned on, and if the inlet is cooled during a run,<br />
cryogen is used to achieve the setpoint. This may have a<br />
negative impact on the chromatographic performance of the<br />
oven and cause distorted peaks.<br />
When a method ends, the cooling setpoint returns to the<br />
initial state of the method, unless you load another method.<br />
To conserve coolant when the GC is idle, load a method that<br />
does not use a cooling configuration.<br />
See “To configure the MMI coolant” on page 32.<br />
MMI split mode minimum operating pressures<br />
The minimum recommended inlet total flow is<br />
20 mL/minute. When the inlet is operated in a Split mode,<br />
there will be a minimum pressure at which the inlet can<br />
operate. Typically, low inlet pressures may be required for<br />
shorter, wide bore columns. The minimum pressure is a<br />
function of carrier gas type, total inlet flow, liner design,<br />
and possible contamination of the split vent tube or trap.<br />
<strong>Advanced</strong> <strong>User</strong> <strong>Guide</strong> 201
8 Inlets<br />
A wide bore column requires a much lower inlet pressure<br />
than a typical capillary column to maintain a given flow.<br />
Setting the split ratio (total flow) too high when using a<br />
wide bore column can create an unstable control<br />
relationship between the pressure and flow control loops.<br />
Table 28 Approximate minimum viable inlet pressures for MMI in split mode, in psi (kPa)<br />
Helium and hydrogen carrier gases<br />
Selecting the correct MMI liner<br />
These numbers are based on the resistance to flow of new,<br />
clean inlet systems. Sample condensation in the split vent<br />
tube or a dirty filter can make these values non- attainable.<br />
Split liner<br />
Split vent flow (mL/min)<br />
50–100 100–200 200–400 400–600<br />
Split liners - 5183-4647, 19251-60540 2.5 (17.2) 3.5 (24.1 4.5 (31) 6.0 (41.4)<br />
Splitless liners - 5062-3587, 5181-8818 4.0 (27.6) 5.5 (37.9) 8.0 (55.2) 11.0 (75.4)<br />
Nitrogen carrier gas<br />
Split liners - 19251-60540, 5183-4647 3.0 (20.7) 4.0(27.6) — —<br />
Splitless liners - 5062-3587, 5181-8818 4.0 (27.6) 6.0 (41.4) — —<br />
Table 29 Split mode liners<br />
A good liner for split mode operation will offer very little<br />
restriction to the split flow path between the bottom of the<br />
liner and the inlet body and between the outside of the liner<br />
and the inside of the inlet body. The preferred <strong>Agilent</strong> split<br />
liner, part number 5183- 4647, incorporates a glass<br />
positioning bead on the bottom to facilitate this. It will also<br />
incorporate glass wool or some other source of surface area<br />
inside the liner that provides for complete sample<br />
vaporization across the boiling point range of the sample.<br />
Select an appropriate liner from Table 29.<br />
Liner Description Volume Mode Deactivated Part Number<br />
Low Pressure Drop<br />
– Positioning Bead<br />
870 µL Split – Fast<br />
Injection<br />
Yes 5183-4647<br />
202 <strong>Advanced</strong> <strong>User</strong> <strong>Guide</strong>
Table 29 Split mode liners<br />
Splitless liner<br />
Inlets 8<br />
Liner Description Volume Mode Deactivated Part Number<br />
Table 30 Splitless mode liners<br />
4mm ID, Glass Wool 990 µL Split – Fast<br />
Injection<br />
Empty Pin & Cup 800 µL Split – Manual<br />
Only<br />
Packed Pin & Cup 800 µL Split – Manual<br />
Only<br />
No 19251-60540<br />
No 18740-80190<br />
No 18740-60840<br />
The liner volume must contain the solvent vapor. The liner<br />
should be deactivated to minimize sample breakdown during<br />
the purge delay. Solvent vapor volume can be reduced by<br />
using Pulsed Splitless mode. Use the “Vapor Volume<br />
Calculator“ to determine vapor volume requirements.<br />
Vapor volume < 300 µL Use 2 mm liner (250 µL volume),<br />
5181- 8818 or similar.<br />
Vapor volume 225 – 300 µL Consider pulsed splitless mode to<br />
reduce vapor volume.<br />
Vapor volume > 300 µL Use 4 mm liner, 5062- 3587 or similar.<br />
Vapor volume > 800 µL Consider pulsed splitless mode to<br />
reduce vapor volume.<br />
For thermally labile or reactive samples, use G1544- 80700<br />
(open top) or G1544- 80730 (top taper) liners.<br />
Liner Description Volume Mode Deactivated Part Number<br />
Single Taper Glass<br />
Wool<br />
900 uL Splitless Yes 5062-3587<br />
Single Taper 900 uL Splitless Yes 5181-3316<br />
Dual Taper 800 uL Splitless Yes 5181-3315<br />
2 mm Quartz 250 uL Splitless No 18740-80220<br />
2 mm Quartz 250 uL Splitless Yes 5181-8818<br />
<strong>Advanced</strong> <strong>User</strong> <strong>Guide</strong> 203
8 Inlets<br />
Table 30 Splitless mode liners (continued)<br />
Liner Description Volume Mode Deactivated Part Number<br />
Vapor Volume Calculator<br />
1.5 mm 140 uL Direct<br />
Inject, Purge<br />
and Trap,<br />
Headspace<br />
Single Taper Glass<br />
Wool<br />
<strong>Agilent</strong> provides a Vapor Volume Calculator to help you<br />
determine if a liner is suitable for a method. To use the<br />
calculator install the <strong>Agilent</strong> Instrument utility provided with<br />
the GC. The calculator is also provided with the <strong>Agilent</strong><br />
Instrument Utilities software.<br />
MMI split and pulsed split modes<br />
No 18740-80200<br />
900 uL Splitless Yes 5062-3587<br />
Single Taper 900 uL Splitless Yes 5181-3316<br />
4 mm Single Taper Direct column connect Yes G1544-80730<br />
4 mm Dual Taper Direct column connect Yes G1544-80700<br />
The two split modes—with or without a pressure<br />
pulse—divide the gas stream entering the inlet between the<br />
column flow and the split vent flow through the solenoid<br />
valve. The ratio of the split vent flow to the column flow is<br />
called the split ratio.<br />
The next figure shows the flows with split and pulsed split<br />
modes.<br />
204 <strong>Advanced</strong> <strong>User</strong> <strong>Guide</strong>
Split Carrier supply<br />
80 PSI<br />
Valve<br />
FS = Flow Sensor<br />
PS = Pressure Sensor<br />
Frit<br />
Split Vent Trap<br />
EPC Module<br />
Valve Valve<br />
FS<br />
Column<br />
PS<br />
Inlet Weldment<br />
Cold split introduction<br />
Septum Purge<br />
Inlets 8<br />
For cold split sample introduction, use an initial inlet<br />
temperature below the normal boiling point of the solvent. If<br />
the liner volume is enough to hold all the vaporized solvent,<br />
start the first inlet temperature ramp at 0.1 minutes with a<br />
high heating rate (500 °C/min or higher). The final<br />
temperature should be high enough to volatilize the heaviest<br />
analytes from the liner and should be held for at least<br />
5 minutes. A final temperature of 350 °C for 5 minutes has<br />
proven sufficient to quantitatively transfer C 44 .<br />
For larger injection volumes or to eliminate the solvent, hold<br />
the initial temperature long enough to vent the solvent<br />
through the split vent and then begin the first ramp. Use a<br />
fast rate for thermally stable analytes. Slower rates may help<br />
minimize thermal degradation in the inlet.<br />
<strong>Advanced</strong> <strong>User</strong> <strong>Guide</strong> 205<br />
PS<br />
Frit
8 Inlets<br />
A single temperature ramp is enough for the injection<br />
process. The remaining ramps may be used to clean the liner<br />
or to reduce the inlet temperature in preparation for the<br />
next injection.<br />
Hot split introduction<br />
For hot split introduction, set an initial temperature high<br />
enough to volatilize the analytes. No additional thermal<br />
parameters are required as the inlet will maintain the<br />
setpoint throughout the run.<br />
Setting parameters for split mode operation<br />
Mode: The current operating mode—split or pulsed split<br />
Temperature Actual and setpoint inlet temperatures.<br />
Initial temperature Starting temperature for the inlet.<br />
Initial time Hold time at the inlet initial temperature.<br />
Rate # Temperature program rates for inlet thermal ramps.<br />
Final temp # Final inlet temperature for ramp 1- 10.<br />
Final time # Hold time at Final temp 1- 10.<br />
Pressure Actual and setpoint inlet pressure. Controls<br />
capillary column flow and linear velocity.<br />
Split ratio The ratio of split flow to column flow. Column<br />
flow is set in the column parameter list. This line does not<br />
appear if a column in the flow path is not defined.<br />
Split flow Flow, in mL/min, from the split/purge vent. This<br />
line does not appear if a column in the flow path is not<br />
defined.<br />
Total flow These are the actual and setpoint values of the<br />
total flow into the inlet, which is the sum of the split flow,<br />
column flow, and septum purge flow. When you change the total<br />
flow, the split ratio and split flow change while the column flow<br />
and pressure remain the same.<br />
Septum Purge Flow through the septum purge vent.<br />
<strong>Gas</strong> saver On to reduce split vent flow at Saver time.<br />
206 <strong>Advanced</strong> <strong>User</strong> <strong>Guide</strong>
Saver flow Reduced split vent flow, at least 15 mL/min.<br />
Saver time Time when flow is reduced to save gas.<br />
If all columns in the flow path are defined<br />
1 Press [Front Inlet].<br />
2 Scroll to Mode: and press [Mode/Type]. Select Split or<br />
Pulsed split.<br />
Inlets 8<br />
3 Set the inlet temperature (Initial temperature) and any<br />
desired ramps.<br />
4 If you want a specific split ratio, scroll to Split ratio and<br />
enter that number. The split flow will be calculated and<br />
set for you.<br />
5 If you want a specific split flow, scroll to Split flow and<br />
enter that number. The split ratio will be calculated and<br />
displayed for you.<br />
6 If you selected Pulsed split, enter values for Pulsed pressure<br />
(pressure at injection) and Pulse time (minutes after<br />
injection to return to normal pressure).<br />
7 If desired, turn on <strong>Gas</strong> saver. Set the Saver time after the<br />
injection time.<br />
8 Press [Prep Run] before manually injecting the sample if<br />
the <strong>Gas</strong> Saver is on (see “Pre Run and Prep Run” on<br />
page 184 for details.).<br />
If a column in the flow path is not defined<br />
1 Press [Front Inlet].<br />
2 Set the inlet temperature (Initial temperature) and any<br />
desired ramps.<br />
3 Set other parameters as described for a defined column.<br />
4 Set Total flow into the inlet. Measure flows out of the split<br />
vent and septum purge vent using a flow meter.<br />
5 Subtract the septum purge flow and split vent flow from<br />
Total flow to get column flow.<br />
6 Calculate the split ratio (split vent flow/column flow).<br />
Adjust as needed<br />
<strong>Advanced</strong> <strong>User</strong> <strong>Guide</strong> 207
8 Inlets<br />
Valve<br />
FS = Flow Sensor<br />
PS = Pressure Sensor<br />
MMI splitless and pulsed splitless modes<br />
Carrier Supply<br />
80 PSI<br />
Split Vent Trap<br />
In these modes—with or without a pressure pulse—the split<br />
vent valve is closed during injection and vaporization of the<br />
sample and stays so while the sample transfers to the<br />
column.<br />
At a specified time after injection, the valve opens to sweep<br />
vapors left in the liner out the split vent. This avoids solvent<br />
tailing due to the large inlet volume and small column flow<br />
rate.<br />
Stage 1. Sample injection<br />
With the split vent valve closed, the sample and solvent<br />
transfer to the column.<br />
EPC Module<br />
Frit Frit<br />
Valve<br />
Valve<br />
FS<br />
PS<br />
Column<br />
Inlet Weldment<br />
208 <strong>Advanced</strong> <strong>User</strong> <strong>Guide</strong><br />
PS<br />
Septum Purge
Split Carrier supply<br />
80 PSI<br />
Valve<br />
FS = Flow Sensor<br />
PS = Pressure Sensor<br />
Frit<br />
Split Vent Trap<br />
Stage 2. Solvent purging<br />
Inlets 8<br />
After the sample has transferred to the column, the split<br />
vent valve opens to purge remaining solvent vapor from the<br />
inlet.<br />
EPC Module<br />
Valve Valve<br />
FS<br />
Column<br />
Inlet Weldment<br />
Septum Purge<br />
<strong>Advanced</strong> <strong>User</strong> <strong>Guide</strong> 209<br />
PS<br />
PS<br />
Frit
8 Inlets<br />
Timelines<br />
Split vent flow Purge flow<br />
Inlet pressure<br />
Inlet<br />
temperature<br />
Prep<br />
Run<br />
Inlet pressure<br />
Prep<br />
Run<br />
Initial<br />
temperature<br />
Prep<br />
Run<br />
Inlet is<br />
pressure<br />
controlled<br />
Start<br />
Run<br />
Start<br />
Run<br />
Purge<br />
Time<br />
Purge<br />
Time<br />
This figure summarizes the flow, pressure, and temperature<br />
changes during a splitless mode analysis.<br />
Column mode = Constant flow<br />
Start<br />
Run<br />
Purge<br />
Time<br />
Final temp 1<br />
Saver<br />
Time<br />
Post pressure<br />
Saver flow<br />
210 <strong>Advanced</strong> <strong>User</strong> <strong>Guide</strong><br />
Stop<br />
Run<br />
Stop<br />
Run<br />
Post<br />
Time<br />
Post<br />
Time
Cold splitless introduction<br />
Inlets 8<br />
For cold splitless introduction, use an initial inlet<br />
temperature below the normal boiling point of the solvent.<br />
For most solvents, starting the first inlet temperature ramp<br />
at 0.1 minutes provides good transfer and reproducibility. A<br />
program rate of 500 °C/min or higher is appropriate for<br />
thermally stable analytes. A final temperature of 350 °C,<br />
held for 5 minutes, has quantitatively transferred up to C 44<br />
alkane.<br />
A main advantage of temperature programmability is that<br />
the inlet can be heated gently to transfer delicate analytes. If<br />
the oven temperature is initially low enough to refocus the<br />
analytes on the column, the inlet heating rate can be made<br />
slower (e.g., 120 °C/min). This reduces thermal degradation<br />
from the inlet and can improve peak shape and quantitation.<br />
For most applications of cold splitless, a single temperature<br />
ramp is enough. The remaining ramps can be used to clean<br />
the liner or to decrease the inlet temperature to prepare for<br />
the next injection.<br />
Hot splitless introduction<br />
For hot splitless introduction, select an initial temperature<br />
high enough to volatilize the analytes. No additional<br />
temperature parameters are required as the inlet will<br />
maintain the setpoint throughout the run.<br />
Starting values<br />
A successful splitless injection consists of these steps:<br />
1 Inject the sample and temperature program the inlet to<br />
vaporize it.<br />
2 Use a low column flow and low oven temperature to<br />
create a solvent- saturated zone at the head of the<br />
column.<br />
3 Use this zone to trap and reconcentrate the sample at the<br />
head of the column.<br />
4 Wait until all, or at least most, of the sample has<br />
transferred to the column. Then discard the remaining<br />
vapor in the inlet—which is mostly solvent—by opening a<br />
purge valve. This eliminates the long solvent tail that this<br />
vapor would otherwise cause.<br />
5 Raise the oven temperature to analyze the sample.<br />
<strong>Advanced</strong> <strong>User</strong> <strong>Guide</strong> 211
8 Inlets<br />
Some experimentation is needed to refine the operating<br />
conditions. Table 31 provides starting values for the critical<br />
parameters.<br />
Table 31 Splitless mode inlet parameters<br />
Parameter Allowed setpoint range Suggested starting<br />
value<br />
Oven temperature No cryo, ambient+4 °C to 450 °C<br />
CO 2 cryo, –40 °C to 450 °C<br />
N 2 cryo, –80 °C to 450 °C<br />
Setting parameters for the splitless modes<br />
Mode: The current operating mode—Splitless or Pulsed<br />
splitless.<br />
Temperature Actual and setpoint inlet temperatures.<br />
Initial time Hold time at the initial inlet temperature.<br />
Rate # Temperature program rates for inlet thermal ramps.<br />
Final temp # Final inlet temperature for ramp 1- 10.<br />
Final time # Hold time at Final temp 1- 10.<br />
10 °C below solvent<br />
boiling point<br />
Oven initial time 0 to 999.9 minutes ≥ Inlet purge time<br />
Inlet purge time 0 to 200.0 minutes 2 x Liner volume<br />
Column flow<br />
<strong>Gas</strong> saver time 0 to 999.9 minutes After purge time<br />
<strong>Gas</strong> saver flow 15 to 200 mL/min 15 mL/min greater<br />
than maximum column<br />
flow<br />
Inlet temperature No cryo, oven temp + 10 °C<br />
CO 2 cryo, –70 °C to 450 °C<br />
N 2 cryo, –160 °C to 450 °C<br />
10 °C below solvent<br />
boiling point for 0.1min,<br />
then ramp up<br />
Pressure Actual and setpoint inlet pressure in psi, bar, or<br />
kPa<br />
Pulsed pres The inlet pressure you desire at the beginning<br />
of a run. The pressure rises to this setpoint after [Prep Run]<br />
is pressed and remains constant until Pulse time elapses,<br />
when it returns to Pressure.<br />
212 <strong>Advanced</strong> <strong>User</strong> <strong>Guide</strong>
Inlets 8<br />
Pulse time Pressure returns to its normal setpoint at this<br />
time.<br />
Purge time The time, after the beginning of the run, when<br />
you want the split vent valve to open.<br />
Purge flow The flow, in mL/min, from the split vent, at<br />
Purge time. You will not be able to specify this value if<br />
operating with your column not defined.<br />
Total flow The Total flow line displays the actual flow to the<br />
inlet during a Pre- run (Pre- run light is on and not blinking)<br />
and during a run before purge time. You cannot enter a setpoint<br />
at these times. At all other times, Total flow will have both<br />
setpoint and actual values.<br />
Septum purge Flow through the septum purge vent<br />
<strong>Gas</strong> saver On to reduce split vent flow at Saver time<br />
Server flow Reduced split vent flow, at least 15 mL/min<br />
Server time Time when flow is reduced to save gas<br />
If the column is defined<br />
1 Press [Front Inlet].<br />
2 Scroll to Mode: and press [Mode/Type]. Select Splitless or<br />
Pulsed splitless.<br />
3 Set the inlet temperature and any desired ramps.<br />
4 Enter a Purge time and a Purge flow.<br />
5 If desired, turn <strong>Gas</strong> saver on. Make certain the time is set<br />
after the Purge time.<br />
6 Press [Prep Run] (see “Pre Run and Prep Run” on<br />
page 184) before manually injecting a sample. This is<br />
automatic if an <strong>Agilent</strong> sampler is used.<br />
If the column is not defined<br />
1 Press [Front Inlet].<br />
2 Scroll to Mode: and press [Mode/Type]. Select Splitless or<br />
Pulsed splitless.<br />
3 Set the inlet temperature and any desired ramps.<br />
4 Enter a Purge flow.<br />
<strong>Advanced</strong> <strong>User</strong> <strong>Guide</strong> 213
8 Inlets<br />
MMI solvent vent mode<br />
5 Enter the Purge time when you wish the split valve to<br />
open.<br />
6 Set Total flow greater than the column flow plus the<br />
septum purge flow to guarantee adequate column flow.<br />
7 Turn <strong>Gas</strong> saver on, if desired. Set the time after Purge time.<br />
8 Press [Prep Run] (see “Pre Run and Prep Run” on<br />
page 184) before manually injecting a sample. This is<br />
automatic if an <strong>Agilent</strong> sampler is used.<br />
This mode is typically used for large volume injections. For<br />
single injection use a 50 to 500 µL syringe and the ALS<br />
variable plunger speed to slowly inject the sample.<br />
The sample is injected into a cold inlet. If conditions are<br />
properly chosen and the sample is suitable, analytes deposit<br />
in the inlet liner while the solvent evaporates and is swept<br />
out. Large or multiple injections can be used to concentrate<br />
sample in the inlet before transferring to the column for<br />
analysis.<br />
Stage 1. Sample and vent<br />
During sampling and venting, the split valve is open. The<br />
inlet is at Initial temperature, which is at or below the solvent<br />
boiling point.<br />
Solvent vapors are swept out the vent, while sample deposits<br />
on the liner walls or packing.<br />
214 <strong>Advanced</strong> <strong>User</strong> <strong>Guide</strong>
Split Carrier supply<br />
80 PSI<br />
Valve<br />
FS = Flow Sensor<br />
PS = Pressure Sensor<br />
Frit<br />
Split Vent Trap<br />
EPC Module<br />
Valve Valve<br />
FS<br />
Column<br />
Inlet Weldment<br />
Stage 2. Sample transfer<br />
Septum Purge<br />
Inlets 8<br />
When solvent venting ends, the split valve vent closes and<br />
the inlet heats to Final temperature 1. The sample transfers to<br />
the capillary column during Purge time. (Purge flow to split vent<br />
in a data system).<br />
<strong>Advanced</strong> <strong>User</strong> <strong>Guide</strong> 215<br />
PS<br />
PS<br />
Frit
8 Inlets<br />
Valve<br />
FS = Flow Sensor<br />
PS = Pressure Sensor<br />
Carrier Supply<br />
80 PSI<br />
Split Vent Trap<br />
Frit Frit<br />
Valve<br />
Valve<br />
FS<br />
EPC Module<br />
PS<br />
Column<br />
Inlet Weldment<br />
Stage 3. Purge and cleanup<br />
The split valve opens again and the system returns to the<br />
Stage 1 configuration but with different setpoints. The MMI<br />
is flushed. Additional ramp rates are available to thermally<br />
clean the inlet or to reduce inlet temperature after sample<br />
transfer. This can extend the life of the liner.<br />
Temperature, pressure, and flow considerations<br />
The solvent vent mode goes through three distinct pneumatic<br />
states; venting, sample transfer, and purging. The vent<br />
portion allows the inlet pressure and the vent flow to be<br />
adjusted to optimize solvent elimination. The transfer state<br />
mimics traditional splitless operation and transports the<br />
analytes from the liner to the column. The purging mode<br />
allows the user to prepare the inlet for the next run.<br />
216 <strong>Advanced</strong> <strong>User</strong> <strong>Guide</strong><br />
PS<br />
Septum Purge
Table 32 The solvent vent process<br />
Inlets 8<br />
A fundamental difficulty with solvent vent mode is the<br />
potential loss of volatile analytes with the solvent. Several<br />
solutions are possible for this situation:<br />
The inlet liner can be packed with a more retentive<br />
material, such as Tenax. This greatly improves volatile<br />
analyte recovery but may impact recovery of higher<br />
boiling materials.<br />
Some of the solvent can be left in the liner when sample<br />
transfer begins. The residual solvent acts like a stationary<br />
phase and retains volatile material, but at the expense of<br />
a larger solvent peak.<br />
The inlet temperature can be reduced. This reduces the<br />
vapor pressure of the volatile analytes and permits higher<br />
recoveries.<br />
Solvent removal can be speeded up by:<br />
Reducing pressure in the inlet during sample<br />
introduction—the Vent pressure parameter<br />
Increasing flow through the inlet—the Vent flow parameter<br />
While all these possibilities do complicate use of the PTV,<br />
they provide increased flexibility and new potential to solve<br />
difficult problems.<br />
Sequence of operations<br />
These are the steps in a typical analysis using the solvent<br />
vent mode:<br />
Step Parameter Value<br />
1 Before injection Flow at split vent Either Purge flow or Saver flow<br />
Inlet pressure Derived from column setpoint<br />
The system is resting, with Purge flow (or Saver flow, if on) through the inlet.<br />
2 Prep Run begins Flow at split vent Vent flow setpoint<br />
Inlet pressure Vent pressure setpoint<br />
Setpoints change to prepare for injection. When GC is ready, the sample is injected. Inlet and oven<br />
temperature program Init times begin. Solvent venting and analyte trapping begin.<br />
3 At Vent end time Flow at split vent None, split valve closed<br />
Solvent venting ends, analyte transfer begins as inlet heats up.<br />
Inlet pressure Column pressure setpoint<br />
<strong>Advanced</strong> <strong>User</strong> <strong>Guide</strong> 217
8 Inlets<br />
Table 32 The solvent vent process (continued)<br />
Step Parameter Value<br />
4 At Purge time Flow at split vent Purge flow setpoint<br />
Inlet pressure Column pressure setpoint<br />
Analyte transfer ends, inlet is purged of residual vapor. Analysis begins.<br />
5 At Saver time Flow at split vent Saver flow setpoint<br />
Analysis ends, carrier flow reduced to save gas (if Saver is on).<br />
Inlet pressure Column pressure setpoint<br />
Some important points<br />
The flow through the column is governed by the pressure<br />
in the inlet. This is controlled, during the analysis part of<br />
the process, by the flow or pressure setpoint or program<br />
entered for the column.<br />
The controlling times must be in the order shown; Vent<br />
end time before Purge time, and Purge time before Saver time.<br />
Vent end time must occur before the inlet starts to heat<br />
and release analytes.<br />
Purge time must occur before the oven begins to heat and<br />
move sample through the column.<br />
Timelines<br />
Time increases downward; all other quantities increase to<br />
the right.<br />
218 <strong>Advanced</strong> <strong>User</strong> <strong>Guide</strong>
Time Oven temperature Inlet temperature Inlet pressure Split vent flow<br />
Between runs<br />
Prep Run<br />
Start Run<br />
Vent end time<br />
Purge time<br />
Saver time<br />
Rate 1<br />
Final temperature 1<br />
Final time 1<br />
Rate 1<br />
Initial time<br />
Final temperature 1<br />
Final time 1<br />
Other rates,<br />
temperatures,<br />
and times, if<br />
desired<br />
Initial time<br />
Other rates,<br />
temperatures,<br />
and times, if<br />
desired<br />
When is Start Run?<br />
Controlled by column<br />
flow or pressure setpoint<br />
or program<br />
Vent pressure<br />
Controlled by<br />
column flow or<br />
pressure setpoint<br />
or program<br />
Saver or<br />
Purge flow<br />
Vent flow<br />
Inlet is<br />
pressure<br />
controlled<br />
Purge flow<br />
Saver flow,<br />
if on<br />
Inlets 8<br />
Both the inlet and oven temperature programs begin at Start<br />
Run. All times—such as Purge time—are measured from Start<br />
Run. When does Start Run occur?<br />
If the sample is injected manually, Start Run occurs when<br />
the user presses the [Start] key.<br />
If a single injection per run is made using an<br />
autosampler, Start Run occurs when the syringe carrier<br />
moves down to make the injection.<br />
If multiple injections per run are made using an<br />
autosampler, Start Run occurs when the syringe carrier<br />
moves down to make the first injection of the set. There<br />
are no Start Run signals for the rest of the injections in<br />
the set.<br />
<strong>Advanced</strong> <strong>User</strong> <strong>Guide</strong> 219
8 Inlets<br />
These additional injections take time. The inlet and oven<br />
temperature programs, mainly the Initial time values, must be<br />
adjusted to allow for this. So must the various time values<br />
that control the inlet operation. This is discussed in more<br />
detail under “To develop a MMI method that uses large<br />
volume injection” on page 223.<br />
Setting parameters for solvent vent operation<br />
Mode: The current operating mode—solvent vent.<br />
Temperature Actual and setpoint initial inlet temperatures.<br />
Initial time The time, measured from Start Run, when the<br />
initial inlet temperature hold ends. Must be greater than Vent<br />
end time.<br />
Rate # Temperature program rate for inlet thermal ramps.<br />
Final temperature # Final inlet temperature for ramp 1- 10.<br />
Final time # Hold time at Final temp #. This time is a<br />
duration; it is not measured from Start Run.<br />
Pressure Actual and setpoint inlet pressure before and after<br />
the vent period. It sets the starting point of column head<br />
pressure.<br />
Vent pressure The inlet pressure during the vent period. By<br />
decreasing the inlet pressure while venting, solvent<br />
elimination proceeds faster. Also, the pressure reduction<br />
decreases the amount of carrier gas—and solvent vapor—that<br />
enters the column during this time.<br />
<strong>User</strong>s select from 0 to 100 psig. If 0 is chosen, the inlet uses<br />
the lowest pressure possible at the given vent flow. Table 33<br />
shows approximate values for this minimum at various vent<br />
flows of helium. Pressures less than those in the table are<br />
not possible unless the flow is reduced.<br />
Table 33 Minimum attainable pressures<br />
Vent flow (mL/min) Actual vent pressure at<br />
“0“ psig setpoint<br />
50 0.7 5<br />
100 1.3 10<br />
Actual vent pressure at<br />
“0” kPa setpoint<br />
220 <strong>Advanced</strong> <strong>User</strong> <strong>Guide</strong>
Table 33 Minimum attainable pressures<br />
Vent flow (mL/min) Actual vent pressure at<br />
“0“ psig setpoint<br />
200 2.6 18<br />
500 6.4 44<br />
1000 12.7 88<br />
Inlets 8<br />
Vent flow The flow of carrier gas out the split vent during<br />
the vent period. Higher flows sweep the liner more quickly<br />
and reduce the time for solvent elimination. For most<br />
columns, 100 mL/min vent flow eliminates solvent at an<br />
acceptable rate but puts minimal material on the column.<br />
Vent end time The time, measured from Start Run, when<br />
solvent venting ends. For large volume injections, this time is<br />
normally greater than the time for the injection to complete.<br />
Purge time The time, measured from Start Run, when<br />
sample transfer ends. It began at Vent end time.<br />
Purge flow The flow of carrier gas to the inlet beginning at<br />
Purge time.<br />
Total flow The actual flow into the inlet.<br />
Septum Purge Flow through the septum purge vent<br />
<strong>Gas</strong> saver On to reduce split vent flow at Saver time<br />
Saver flow Reduced split vent flow, at least 15 mL/min<br />
Saver time Time when flow is reduced to save gas<br />
If the column is defined<br />
1 Press [Front Inlet].<br />
2 Scroll to Mode: and press [Mode/Type]. Select Solvent vent.<br />
3 Enter a Vent pressure, a Vent flow, and a Vent end time.<br />
4 Set the inlet temperature and ramps, as desired.<br />
5 Enter a Purge time and a Purge flow.<br />
Actual vent pressure at<br />
“0” kPa setpoint<br />
6 If desired, turn <strong>Gas</strong> saver on. Make certain the time is set<br />
after the Purge time.<br />
<strong>Advanced</strong> <strong>User</strong> <strong>Guide</strong> 221
8 Inlets<br />
MMI Direct Mode<br />
7 Press [Prep Run] (see “Pre Run and Prep Run” on<br />
page 184) before manually injecting a sample.<br />
If the column is not defined<br />
1 Set up the parameters as described for the defined<br />
column case.<br />
2 Set Total flow greater than the column flow plus the<br />
septum purge flow to guarantee adequate column flow.<br />
MMI Direct Mode is a pneumatic configuration that allows<br />
on- column like behavior. In this mode, you still use a liner<br />
to trap involatile material but the sample can only enter the<br />
column.<br />
Direct mode works best with direct connect liners. These<br />
liners form a seal with the column so that the sample<br />
cannot leak out of the liner. The inlet is held at a<br />
temperature below the solvent boiling point, just as in cool<br />
on- column (COC) during the injection. Pneumatically, the<br />
inlet is in forward pressure regulation, similar to the<br />
splitless portion of splitless mode. The inlet is then<br />
temperature programmed to transfer any remaining volatile<br />
material to the column.<br />
The only control parameter for Direct Mode is inlet pressure.<br />
You can run the column in any of its normal control modes<br />
(constant pressure, constant flow, ramped pressure, ramped<br />
flow). <strong>Gas</strong> saver does not work in this mode as there is no<br />
purge state.<br />
The next figure shows the flows with direct mode.<br />
222 <strong>Advanced</strong> <strong>User</strong> <strong>Guide</strong>
Split Carrier supply<br />
80 PSI<br />
Valve<br />
FS = Flow Sensor<br />
PS = Pressure Sensor<br />
Frit<br />
Split Vent Trap<br />
EPC Module<br />
Valve Valve<br />
FS<br />
Column<br />
Inlet Weldment<br />
Septum Purge<br />
To develop a MMI method that uses large volume injection<br />
Inlets 8<br />
This topic provides a recommended way to change from a<br />
splitless injection using a split/splitless inlet to a solvent<br />
vent mode injection using a Multimode inlet (MMI). It applies<br />
mainly to large volume injections (LVI) using a Multimode<br />
inlet, but the concepts can apply to general MMI use. This<br />
topic does not consider all items that can impact an<br />
analysis, for example the liner, solvent, analyte boiling<br />
points, or polarity. This topic also assumes knowledge of<br />
your data system—when to save a method, how to start a<br />
run, how to set up a single run, etc.<br />
<strong>Advanced</strong> <strong>User</strong> <strong>Guide</strong> 223<br />
PS<br />
PS<br />
Frit
8 Inlets<br />
The main advantage of the MMI's solvent vent mode is that<br />
you can inject slowly into the inlet, allowing large amounts<br />
of solvent to evaporate in the liner (not in the split vent<br />
line), concentrating the analytes prior to injection. This<br />
requires an injector with variable speed injections, a "large"<br />
syringe, and knowledge of the sample and the solvent. When<br />
developing a solvent vent method, the goal for the injection<br />
is to determine the injection rates and temperatures needed<br />
to evaporate the solvent at the rate it enters the inlet. The<br />
development technique is to gradually scale up to an<br />
injection amount that produces a useful response. The most<br />
significant parameters are:<br />
Inlet temperature. Hold the inlet temperature at or slightly<br />
below the solvent boiling point until after all the sample has<br />
been injected. This is important so that you do not boil away<br />
more volatile analytes, or boil away the solvent in the needle<br />
and trap your analytes there. An additional point to consider<br />
is that the boiling point of the earliest eluting analyte should<br />
be 100 °C > the boiling point of the solvent.<br />
Injection speed. Estimate the evaporation rate of solvent<br />
exiting the needle based on solvent type, inlet temperature,<br />
vent flow, and pressure. Start with about half that number.<br />
Note that you have to make sure that you configure the<br />
syringe properly. If not, you will over- or under- load the<br />
inlet.<br />
Vent time. Make sure the vent time setpoint is greater than<br />
the time the needle spends in the inlet. If the vent time is<br />
too short, you will overload and contaminate the column and<br />
inlet. Change the vent time as you upscale the method.<br />
If using a MMI with an MSD, another tip for method<br />
development is to scan for solvent ions. Detecting the solvent<br />
ions can be useful in troubleshooting residual solvent bleed<br />
onto the column.<br />
To develop a MMI method for large volume injection, try the<br />
following:<br />
1 Determine a small injection volume that works on a<br />
split/splitless inlet in splitless mode. Choose a volume<br />
that does not currently overload the inlet.<br />
2 Start with a 5–10 uL syringe and make sure the syringe<br />
is properly configured in the instrument and data system.<br />
3 Make sure the column is configured.<br />
224 <strong>Advanced</strong> <strong>User</strong> <strong>Guide</strong>
4 Set up the inlet to perform a 1 uL injection. Use the<br />
split/splitless inlet method conditions, except:<br />
Inlets 8<br />
Start with the inlet temperature cold, near but slightly<br />
below the solvent boiling point. For example, if using<br />
methylene chloride (boiling point 39 °C), start with a<br />
temperature of 30–39 °C.<br />
Use Splitless mode.<br />
Ramp to the normal split/splitless inlet temperature<br />
5 Note the response achieved.<br />
6 Next, change the inlet mode to Solvent Vent.<br />
7 Check the injector timings.<br />
a Install an empty sample vial in the injector turret or<br />
tray.<br />
b Input the injection rate (Draw, Dispense, and Inject<br />
rates) for the injector and increase the injection<br />
volume to 5 uL.<br />
c Enter draft Solvent Vent parameters:<br />
Set a Vent Flow of 100 mL/min as a starting point.<br />
Keep the inlet isothermal for now<br />
Enter a Vent Pressure of 0 psi (0 kPa) until 0.1 min.<br />
Make an injection using the empty vial. Use a<br />
stopwatch or your GC's timer feature to time how<br />
long the needle is in the inlet.<br />
8 Enter revised Solvent Vent mode parameters.<br />
Set the method's Vent Time to be about 0.05 min<br />
longer than the time the needle spends in the inlet.<br />
Set the inlet temperature initial Hold Time to be about<br />
0.05 min longer than the vent pressure until time.<br />
Program the inlet to ramp quickly to the injection<br />
temperature. Make sure the ramp starts after the vent<br />
pressure until time.<br />
Set the Purge Flow to Split Vent to 30 mL/min. Set the<br />
purge time to be the vent pressure until time + 1<br />
minute.<br />
9 Make a 5 uL injection of your standard. You should see 5<br />
times the response.<br />
If the response of all analytes is too low:<br />
The dispense speed is too fast. Liquid was injected<br />
into the inlet and pushed out the vent.<br />
<strong>Advanced</strong> <strong>User</strong> <strong>Guide</strong> 225
8 Inlets<br />
The vent time is too long. The inlet started to heat<br />
while the vent was open.<br />
If the response of early eluters is too low:<br />
The inlet temperature is too high.<br />
The Vent Flow is too high.<br />
If the response of late eluters is too low:<br />
The purge time is too short.<br />
The final inlet temperature is too low.<br />
10 If you need more injection volume and the 5 uL worked<br />
to give 5X response, change the syringe to a larger one,<br />
for example 50 uL.<br />
11 Set up the data system to perform a 25 uL injection.<br />
12 Configure the syringe. Make sure the plunger speeds on<br />
the injector are still set properly.<br />
13 Recheck the injector timings. See step 12.<br />
14 Set a new vent time and initial inlet temperature time<br />
based on the new time the needle spends in the syringe.<br />
15 Make a 25 uL injection of your standard. Again, you<br />
should see 5 times the response. If not, see step 13.<br />
Multiple injections with the MMI<br />
16 If you need more response, repeat steps 10 – 15 to<br />
increase to larger volume. Also try performing 5 x 5 uL<br />
injections, then 5 x 50 uL injections.<br />
The preferred technique for concentrating analytes in the<br />
inlet liner is to use a single, large volume injection. Using a<br />
high capacity syringe and one septum puncture reduces the<br />
possibility of contamination and generally improves results<br />
when compared against a multiple septum puncture<br />
technique. However, if needed, you can perform multiple<br />
septum punctures during the vent time. This technique<br />
requires an <strong>Agilent</strong> data system and automatic liquid<br />
sampler.<br />
Data system requirements<br />
An <strong>Agilent</strong> data system is necessary for multiple injection<br />
because the needed parameters are not available through the<br />
GC keyboard.<br />
GC ChemStation Software revision B.04.01 SP1 or later.<br />
226 <strong>Advanced</strong> <strong>User</strong> <strong>Guide</strong>
Inlets 8<br />
MSD ChemStation Software revision E.02.00 SP2 or later<br />
EZChrom Software revision 3.3.2 or later<br />
Setting parameters for the inlet in solvent vent mode<br />
Set or configure the following parameters in the data<br />
system's <strong>7890A</strong> GC method editor.<br />
Syringe size — Verify the syringe size is configured correctly.<br />
The configured syringe size changes the available choices for<br />
injection volume.<br />
Injection volume — Select the injection volume, then enter a<br />
number of injections. The total injection volume will be<br />
displayed.<br />
Multiple Injection Delay — A pause time, in seconds,<br />
between injections. This is added to the minimum hardware<br />
cycle time.<br />
Preinjection washes and pumps are performed only before<br />
the first injection of a multiple injection set.<br />
Postinjection washes are performed only after the last<br />
injection in a multiple injection set.<br />
An example<br />
These values were used for a sample with a broad range of<br />
boiling points.<br />
Table 34 General parameters<br />
Name Value<br />
Sample C 10 to C 44 hydrocarbons in hexane<br />
Mode Solvent vent<br />
MMI liner Glass wool packed<br />
Injection volume One 10.0 μL injection (25 μL syringe)<br />
Injection speed Fast<br />
Column 30 m x 320 μm x 0.25 μm -5, part<br />
number 19091J-413<br />
Column flow 4 mL/min constant flow<br />
<strong>Advanced</strong> <strong>User</strong> <strong>Guide</strong> 227
8 Inlets<br />
Table 35 Inlet parameters<br />
Name Value Name Value<br />
Initial temp 40 °C Rate 2 (off)<br />
Initial time 0.3 min Pressure 15.6 psig<br />
Rate 1 720 °C/min Vent pressure 0.0 psig<br />
Final temp 1 450 °C Vent flow 100 mL/min<br />
Final time 1 5 min Vent end time 0.2 min<br />
Rate 2 100 °C/min Purge time 2.0 min<br />
Final temp 2 250 °C Purge flow 50 mL/min<br />
Final time 2 0 min<br />
Table 36 Oven parameters<br />
Name Value<br />
Initial temp 40 °C<br />
Initial time 2.5 min<br />
Rate 1 25 °C/min<br />
Final temp 1 320 °C<br />
Final time 1 10.0 min<br />
Rate 2 (off)<br />
Table 37 Detector parameters<br />
Name Value<br />
Detector FID<br />
Detector temp 400 °C<br />
Hydrogen flow 40 mL/min<br />
Air flow 450 mL/min<br />
Makeup (N 2) 45 mL/min<br />
228 <strong>Advanced</strong> <strong>User</strong> <strong>Guide</strong>
C20<br />
Inlets 8<br />
These results were compared with a splitless analysis of the<br />
same sample, which should produce 100% recovery of all<br />
analytes. The data showed that, under these conditions,<br />
compounds above C 20 were completely recovered and that the<br />
recovery was independent of injection size. Compounds lower<br />
than C 20 were partially vented with the solvent.<br />
Possible adjustments<br />
Depending on what you are trying to accomplish, you have a<br />
number of possible adjustments available.<br />
To eliminate more solvent<br />
Increase the vent end time, inlet initial time, and purge<br />
time. This will not affect analytes that are quantitatively<br />
trapped but will eliminate more of the solvent peak.<br />
Increase the vent flow to sweep the liner more rapidly<br />
with the same inlet timing. Increasing vent flow raises<br />
vent pressure if it is set to 0. This puts more solvent onto<br />
the column.<br />
<strong>Advanced</strong> <strong>User</strong> <strong>Guide</strong> 229
8 Inlets<br />
Raise the inlet initial temperature to vaporize more<br />
solvent and allow more to be eliminated. This also<br />
increases the loss of volatile analytes since their vapor<br />
pressures also increase.<br />
To improve recovery of low boiling analytes<br />
Reduce inlet temperature to lower the vapor pressure of<br />
the analytes and trap them more effectively. This also<br />
reduces solvent vapor pressure and more time will be<br />
needed to eliminate it.<br />
Use a retentive packing in the liner. Materials such as<br />
Tenax permit higher recovery of volatile analytes but may<br />
not release higher boiling compounds. This must be<br />
considered if quantitation on these high boiling peaks is<br />
desired.<br />
Leave more solvent in the liner. The solvent acts as a<br />
pseudo stationary phase and helps retain volatile<br />
analytes. This must be balanced against the detector’s<br />
tolerance for solvent.<br />
An example—continued<br />
The single injection example shown on the last few pages<br />
makes it clear that a 10 μL injection does not overload the<br />
glass wool packed liner. This means that multiple 10 μL<br />
injections are possible.<br />
It was decided to make 10 injections per run, each of 10 μL<br />
size. This would increase analytical sensitivity substantially.<br />
No adjustments were made to improve recovery of the low<br />
boilers since the purpose of this analysis was to detect and<br />
measure the high boiling components.<br />
After timing a trial set of 10 injections, the total time for the<br />
multiple injection set was measured to be approximately<br />
1.3 minutes. The following timing changes were made:<br />
Table 38 Modifications<br />
Parameter Increased from To<br />
Inlet Init time 0.3 minutes 1.6 minutes<br />
Vent end time 0.2 minutes 1.5 minutes<br />
Purge time 2.0 minutes 3.0 minutes<br />
Oven Init time 2.5 minutes 3.0 minutes<br />
230 <strong>Advanced</strong> <strong>User</strong> <strong>Guide</strong>
Inlets 8<br />
The result is shown in the next figure. Note the difference in<br />
the vertical scale (5000 versus 500).<br />
<strong>Advanced</strong> <strong>User</strong> <strong>Guide</strong> 231<br />
C20
8 Inlets<br />
About the Packed Column Inlet<br />
This inlet is also known as the purged packed inlet (PP). It<br />
is used with packed columns when high- efficiency<br />
separations are not required. It can also be used with<br />
wide- bore capillary columns, if flows greater than<br />
10 mL/min are acceptable.<br />
If the columns are not defined (packed columns and<br />
undefined capillary columns), the inlet is usually<br />
flow- controlled. If capillary columns are used and the<br />
columns in the flow path are defined, the inlet is normally<br />
pressure- controlled but can be put into the flow control<br />
mode.<br />
The figure shows the inlet in the capillary column mode,<br />
with the column defined and the flow controlled by<br />
pressure.<br />
232 <strong>Advanced</strong> <strong>User</strong> <strong>Guide</strong>
Carrier Supply<br />
80 PSI<br />
Frit Frit<br />
Valve<br />
FS = Flow Sensor<br />
PS = Pressure Sensor<br />
EPC Module<br />
Valve<br />
FS PS<br />
Column<br />
PS<br />
Inlet Weldment<br />
Septum Purge<br />
Inlets 8<br />
The next figure shows the flow diagram for the packed<br />
column mode, with the column not defined the control is<br />
based on total carrier gas flow.<br />
<strong>Advanced</strong> <strong>User</strong> <strong>Guide</strong> 233
8 Inlets<br />
Carrier Supply<br />
80 PSI<br />
Frit Frit<br />
Valve<br />
FS = Flow Sensor<br />
PS = Pressure Sensor<br />
Setting parameters<br />
EPC Module<br />
Valve<br />
FS PS<br />
Packed Column<br />
PS<br />
Inlet Weldment<br />
The inlet can operate in flow or pressure control mode. Flow<br />
is recommended for packed columns. Pressure is<br />
recommended for capillary columns.<br />
Inlet in flow control mode<br />
Septum Purge<br />
While in flow control mode, you cannot enter pressures here.<br />
Mode Press [Mode/Type] to see the choices. You may select<br />
an inlet mode of either Pressure control or Flow control. When<br />
the Inlet control mode is Pressure control, the column control<br />
mode can be set to Constant pressure, Ramped pressure, Constant<br />
234 <strong>Advanced</strong> <strong>User</strong> <strong>Guide</strong>
Inlets 8<br />
flow, or Ramped flow. The column control mode is set from the<br />
Column parameters display. When the Inlet control mode is<br />
Flow control, only column flow can be set on the Column<br />
parameters display.<br />
Temperature The setpoint and actual temperature values.<br />
Pressure The actual pressure (in psi, bar, or kPa) supplied<br />
to the inlet. You cannot enter a setpoint here.<br />
Total flow Enter your setpoint here, actual value is<br />
displayed. Inlet is mass flow controlled.<br />
Septum purge The setpoint and actual flow, in mL/min,<br />
through the septum purge line, typically 1 to 5 mL/min<br />
Inlet in pressure control mode<br />
While in pressure control mode, you cannot enter flows here.<br />
Mode Press [Mode/Type] to see the choices. You may select<br />
an inlet mode of either Pressure control or Flow control. When<br />
the Inlet control mode is Pressure control, the column control<br />
mode can be set to Constant pressure, Ramped pressure, Constant<br />
flow, or Ramped flow. The column control mode is set from the<br />
Column parameters display. When the Inlet control mode is<br />
Flow control, only column flow can be set on the Column<br />
parameters display.<br />
Temperature The setpoint and actual temperature values of<br />
the inlet.<br />
Pressure Enter your setpoint here (in psi, bar, or kPa). The<br />
actual value is displayed.<br />
Total flow The actual total flow to the inlet. This is a<br />
reported value, not a setpoint.<br />
Septum purge The setpoint and actual flow, in mL/min,<br />
through the septum purge line, typically 1 to 5 mL/min<br />
<strong>Advanced</strong> <strong>User</strong> <strong>Guide</strong> 235
8 Inlets<br />
About the Cool On-Column Inlet<br />
Carrier Supply<br />
80 PSI<br />
Frit Frit<br />
Valve<br />
Valve<br />
PS = Pressure Sensor<br />
PS<br />
Ferrule<br />
Column<br />
Column<br />
EPC Module<br />
Septum<br />
This inlet introduces liquid sample directly onto a capillary<br />
column. To do this, both the inlet and the oven must be cool<br />
at injection, either at or below the boiling point of the<br />
solvent.<br />
Because the sample does not vaporize immediately in the<br />
inlet, problems with sample discrimination and sample<br />
alteration are minimized. If done properly, cool- on column<br />
injection also provides accurate and precise results.<br />
You can operate the inlet in track oven mode, where the<br />
inlet temperature follows the column oven, or you can<br />
program up to three temperature ramps. A cryogenic cooling<br />
option that uses liquid CO 2 or N 2 from the oven cryogenic<br />
system can reach sub- ambient temperatures.<br />
Cool on Column<br />
Inlet Weldment<br />
Column Adapter<br />
Column Nut<br />
236 <strong>Advanced</strong> <strong>User</strong> <strong>Guide</strong><br />
PS<br />
Septum Purge
Setup modes of the COC inlet<br />
Retention gaps<br />
Inlets 8<br />
The COC inlet hardware must be set up for one of three<br />
usages, depending on the type of injection and column size.<br />
0.25 mm or 0.32 mm automated on- column. Use<br />
predrilled septa.<br />
0.53 mm automatic on- column or retention gap<br />
0.2 mm manual<br />
COC inlet temperature control<br />
To select the correct hardware for a column and injection<br />
type, refer to Maintaining Your GC.<br />
Because the sample is injected directly onto the column, it is<br />
strongly suggested that a retention gap—or guard column—be<br />
used to protect your column. A retention gap is a<br />
deactivated column that is connected between the inlet and<br />
the analytical column. If you choose to use one, it is<br />
suggested that at least 1 m of retention gap be installed per<br />
1 μL of sample injected. Information on ordering retention<br />
gaps can be found in the <strong>Agilent</strong> catalog for consumables and<br />
supplies.<br />
If you are using a retention gap and are operating with the<br />
column defined, the length of the retention gap could affect the<br />
calculations for flow and velocity through your column. If your<br />
retention gap is the same inside diameter as your column, it is a<br />
good idea to add the retention gap and column length before<br />
entering the number on the Configure Column parameter list. If<br />
the retention gap inside diameter is larger than your column, this<br />
step may not be necessary.<br />
CryoBlast (optional)<br />
CryoBlast shortens the cycle time between runs. If you have<br />
a CO 2 or N 2 cryogenic valve and the CryoBlast feature, you can<br />
cool the inlet to –37 °C in either the track oven or temperature<br />
program modes.<br />
The CryoBlast accessory uses coolant from the oven<br />
cryogenic system.<br />
<strong>Advanced</strong> <strong>User</strong> <strong>Guide</strong> 237
8 Inlets<br />
Track oven mode<br />
In the Track oven mode, the inlet temperature stays 3 °C<br />
higher than the oven temperature throughout the oven<br />
program. You cannot enter a temperature setpoint—it is set<br />
automatically. If you have CryoBlast, the inlet will track oven<br />
temperatures to –40°C; without CryoBlast, the lower limit is<br />
set by room temperature.<br />
Temperature programming mode<br />
In this mode, you can enter up to three temperature ramps<br />
in the inlet parameter list so that the inlet and the oven<br />
operate independently. This is the recommended mode if<br />
operating below –20 °C.<br />
At these very low oven temperatures, the inlet temperature<br />
should be at least 20 °C higher than the oven temperature.<br />
This will be more than adequate for solvent focusing.<br />
At temperatures greater than ambient, the inlet should<br />
always be at least 3 °C warmer than the oven for proper<br />
control of the inlet temperature.<br />
The oven temperature program controls the run. If it is<br />
longer than the inlet temperature program, the inlet will<br />
remain at its final temperature until the oven program (and<br />
the run) ends.<br />
Cryogenic considerations<br />
When using track oven mode with a cryogenic oven, all other<br />
inlets must be off or in track oven mode.<br />
If cryo is turned on, and if the inlet is cooled during a run,<br />
cryogen is used to achieve the setpoint. This may have a<br />
negative impact on the chromatographic performance of the<br />
oven and cause distorted peaks.<br />
The inlet uses the same cryo coolant as configured for the<br />
oven.<br />
Setting COC inlet flows/pressures<br />
1 Configure capillary column to inlet—select constant flow<br />
or pressure.<br />
2 Set column flow, linear velocity, or inlet pressure.<br />
3 Set Septum Purge, typically 3 to 10 mL/min.<br />
238 <strong>Advanced</strong> <strong>User</strong> <strong>Guide</strong>
Setting COC inlet parameters<br />
Track oven mode<br />
1 Press [Front Inlet] or [Back Inlet].<br />
2 Press [Mode/Type] and select Track oven.<br />
There is no setpoint for Track oven mode.<br />
Ramped temperature mode<br />
1 Press [Front Inlet] or [Back Inlet].<br />
2 Press [Mode/Type] and select Ramped temp.<br />
Inlets 8<br />
3 Enter a value for Temp. This is the starting temperature.<br />
4 Enter an Init time. This is the length of time the inlet will<br />
stay at the starting temperature after a run has begun.<br />
5 Enter Rate 1. This is the rate at which the inlet will be<br />
heated or cooled. A Rate of 0 halts further programming.<br />
6 Enter Final temp 1. This is the inlet temperature at the end<br />
of the first ramp.<br />
7 Enter Final time 1. This is the number of minutes the inlet<br />
holds Final temp 1.<br />
8 To enter a second (or third) ramp, scroll to the<br />
appropriate Rate line and repeat steps 5 through 7.<br />
<strong>Advanced</strong> <strong>User</strong> <strong>Guide</strong> 239
8 Inlets<br />
About the PTV Inlet<br />
PTV sampling heads<br />
The <strong>Agilent</strong> Programmed Temperature Vaporization (PTV)<br />
Inlet System has five operating modes:<br />
The split mode is generally used for major component<br />
analyses.<br />
The pulsed split mode is like the split mode, but with a<br />
pressure pulse applied to the inlet during sample<br />
introduction to speed the transfer of material to the<br />
column.<br />
The splitless mode is used for trace analyses.<br />
The pulsed splitless mode allows for a pressure pulse<br />
during sample introduction.<br />
The solvent vent mode is used for large volume injection.<br />
Either single or multiple injections can be made for each<br />
run.<br />
The PTV inlet can be used with both manual and automatic<br />
injection.<br />
For automatic multiple injections (large volume injections),<br />
an <strong>Agilent</strong> GC or MSD ChemStation is required. This<br />
function is not available under GC control alone. See “PTV<br />
inlet solvent vent mode” on page 253.<br />
Two heads are available for the PTV inlet.<br />
The septum head uses either a regular septum or a Merlin<br />
Microseal to seal the syringe passage. A stream of gas<br />
sweeps the inner side of the septum and exits through the<br />
septum purge vent on the pneumatics module. It may be<br />
used with either automatic or manual injection.<br />
The septum head uses either standard 11 mm septa or (with<br />
a different cap) a Merlin Microseal.<br />
The septumless head uses a check valve instead of a septum<br />
to seal the syringe entrance passage. It may be used with<br />
either automatic or manual injection. This head is<br />
recommended for subambient inlet operation.<br />
240 <strong>Advanced</strong> <strong>User</strong> <strong>Guide</strong>
Heating the PTV inlet<br />
CAUTION<br />
Septum head Septumless head<br />
Inlets 8<br />
The flow diagrams in the rest of this document show the<br />
septum head in place with a separate drawing for the<br />
septumless head.<br />
The control parameters for PTV temperature programming<br />
are the same as for the column oven, but are reached by<br />
pressing [Front Inlet]. Temperature can be programmed with<br />
an initial temperature and up to 3 rates and plateaus. Rates<br />
between 0.1 and 720 °C/min can be selected. See “Setting<br />
COC inlet parameters” on page 239 for details.<br />
At the end of the run and during post- run, the PTV is held<br />
at its final temperature. This permits backflushing without<br />
contaminating the inlet.<br />
If the initial inlet temperature and the oven initial temperature are<br />
too close, the inlet may be unable to maintain its setpoint. We<br />
recommend a difference of at least 6 °C, either higher or lower.<br />
Additional temperature ramps<br />
For most purposes, the PTV is designed to hold the sample<br />
in the inlet liner until the entire sample—there could be<br />
several injections—has been injected. Then the PTV is heated<br />
rapidly to transfer the sample to the column. This can be<br />
accomplished with an initial hold, a single ramp, and a hold<br />
at the end to complete sample transfer.<br />
Two additional ramps are available and have several possible<br />
uses:<br />
The inlet can be heated to a high temperature to<br />
thermally clean the liner for the next run.<br />
<strong>Advanced</strong> <strong>User</strong> <strong>Guide</strong> 241
8 Inlets<br />
Cooling the PTV inlet<br />
The inlet can be programmed downward—just set the<br />
Final temp below the previous temperature—to reduce<br />
thermal stress on the inlet.<br />
Downward programming can be used to prepare the inlet<br />
for the next run. This can reduce cycle time for greater<br />
sample throughput.<br />
If cryo is turned on, and if the inlet is cooled during a run,<br />
cryogen is used to achieve the setpoint. This may have a<br />
negative impact on the chromatographic performance of the<br />
oven and cause distorted peaks.<br />
The sample may be injected into either a cooled or heated<br />
inlet. The initial inlet temperature can be reduced to –60 °C<br />
(with CO 2 cooling) or to –160 °C (with liquid N 2 cooling).<br />
The inlet uses the same coolant as configured for the oven.<br />
PTV inlet split and pulsed split modes<br />
The two split modes—with or without a pressure<br />
pulse—divide the gas stream entering the inlet between the<br />
column flow, the split vent flow through the solenoid valve,<br />
and the septum purge flow. The ratio of the split vent flow<br />
to the column flow is called the split ratio.<br />
The next figure shows the flows with the septum head.<br />
Flows with the septumless head are the same except that the<br />
septum purge flow bypasses the head.<br />
242 <strong>Advanced</strong> <strong>User</strong> <strong>Guide</strong>
Split Carrier Supply<br />
80 PSI<br />
Valve<br />
FS = Flow Sensor<br />
PS = Pressure Sensor<br />
Split Vent Trap<br />
Frit Frit<br />
Valve<br />
Valve<br />
FS<br />
EPC Module<br />
Cold split introduction<br />
PTV Inlet Weldment<br />
Inlets 8<br />
For cold split sample introduction, use an initial inlet<br />
temperature below the normal boiling point of the solvent. If<br />
the liner volume is enough to hold all the vaporized solvent,<br />
start the first inlet temperature ramp at 0.1 minutes with a<br />
high heating rate (500 °C/min or higher). The final<br />
temperature should be high enough to volatilize the heaviest<br />
analytes from the liner and should be held for at least<br />
5 minutes. A final temperature of 350 °C for 5 minutes has<br />
proven sufficient to quantitatively transfer C 44 .<br />
For larger injection volumes or to eliminate the solvent, hold<br />
the initial temperature long enough to vent the solvent<br />
through the split vent and then begin the first ramp. Use a<br />
fast rate for thermally stable analytes. Slower rates may help<br />
minimize thermal degradation in the inlet.<br />
<strong>Advanced</strong> <strong>User</strong> <strong>Guide</strong> 243<br />
PS<br />
Column<br />
PS<br />
Septum Purge
8 Inlets<br />
A single temperature ramp is enough for the injection<br />
process. The remaining ramps may be used to clean the liner<br />
or to reduce the inlet temperature in preparation for the<br />
next injection.<br />
Hot split introduction<br />
For hot split introduction, set an initial temperature high<br />
enough to volatilize the analytes. No additional thermal<br />
parameters are required as the inlet will maintain the<br />
setpoint throughout the run.<br />
Because of the small liner volume (about 120 microliters),<br />
the PTV has a limited injection capacity with hot split<br />
introduction. Injection volumes exceeding 1 μL in the hot<br />
split mode may overflow the inlet causing analytical<br />
problems. Cold split introduction avoids this potential<br />
problem.<br />
Setting parameters for split mode operation<br />
Mode: The current operating mode—split or pulsed split<br />
Temperature Actual and setpoint inlet temperatures.<br />
Initial temperature Starting temperature for the inlet.<br />
Initial time Hold time at the inlet initial temperature.<br />
Rate # Temperature program rates for inlet thermal ramps.<br />
Final temp # Final inlet temperature for ramps 1, 2, and 3.<br />
Final time # Hold time at Final temp 1, 2, and 3.<br />
Pressure Actual and setpoint inlet pressure. Controls<br />
capillary column flow and linear velocity.<br />
Split ratio The ratio of split flow to column flow. Column<br />
flow is set in the column parameter list. This line does not<br />
appear if a column in the flow path is not defined.<br />
Split flow Flow, in mL/min, from the split/purge vent. This<br />
line does not appear if a column in the flow path is not<br />
defined.<br />
244 <strong>Advanced</strong> <strong>User</strong> <strong>Guide</strong>
Inlets 8<br />
Total flow These are the actual and setpoint values of the<br />
total flow into the inlet, which is the sum of the split flow,<br />
column flow, and septum purge flow. When you change the total<br />
flow, the split ratio and split flow change while the column flow<br />
and pressure remain the same.<br />
Septum Purge Flow through the septum purge vent.<br />
<strong>Gas</strong> saver On to reduce split vent flow at Saver time.<br />
Saver flow Reduced split vent flow, at least 15 mL/min.<br />
Saver time Time when flow is reduced to save gas.<br />
If all columns in the flow path are defined<br />
1 Press [Front Inlet].<br />
2 Scroll to Mode: and press [Mode/Type]. Select Split or<br />
Pulsed split.<br />
3 Set the inlet temperature (Initial temperature) and any<br />
desired ramps.<br />
4 If you want a specific split ratio, scroll to Split ratio and<br />
enter that number. The split flow will be calculated and<br />
set for you.<br />
5 If you want a specific split flow, scroll to Split flow and<br />
enter that number. The split ratio will be calculated and<br />
displayed for you.<br />
6 If you selected Pulsed split, enter values for Pulsed pressure<br />
(pressure at injection) and Pulse time (minutes after<br />
injection to return to normal pressure).<br />
7 If desired, turn on <strong>Gas</strong> saver. Set the Saver time after the<br />
injection time.<br />
8 Press [Prep Run] before manually injecting the sample if<br />
the <strong>Gas</strong> Saver is on (see “Pre Run and Prep Run” on<br />
page 184).<br />
If a column in the flow path is not defined<br />
1 Press [Front Inlet].<br />
2 Set the inlet temperature (Initial temperature) and any<br />
desired ramps.<br />
3 Set other parameters as described for a defined column.<br />
4 Set Total flow into the inlet. Measure flows out of the split<br />
vent and septum purge vent using a flow meter.<br />
<strong>Advanced</strong> <strong>User</strong> <strong>Guide</strong> 245
8 Inlets<br />
5 Subtract the septum purge flow and split vent flow from<br />
Total flow to get column flow.<br />
6 Calculate the split ratio (split vent flow/column flow).<br />
Adjust as needed<br />
PTV inlet splitless and pulsed splitless modes<br />
In these modes—with or without a pressure pulse—the split<br />
vent valve is closed during injection and vaporization of the<br />
sample and stays so while the sample transfers to the<br />
column.<br />
At a specified time after injection, the valve opens to sweep<br />
vapors left in the liner out the split vent. This avoids solvent<br />
tailing due to the large inlet volume and small column flow<br />
rate.<br />
The figures show the flows with the septum head. Flows<br />
with the septumless head are the same except that the<br />
septum purge flow bypasses the head.<br />
Stage 1. Sample injection<br />
With the split vent valve closed, the sample and solvent<br />
transfer to the column.<br />
246 <strong>Advanced</strong> <strong>User</strong> <strong>Guide</strong>
Split Carrier Supply<br />
80 PSI<br />
Valve<br />
FS = Flow Sensor<br />
PS = Pressure Sensor<br />
Split Vent Trap<br />
EPC Module<br />
Frit Frit<br />
Valve<br />
Valve<br />
FS<br />
PS<br />
Column<br />
PTV Inlet Weldment<br />
Stage 2. Solvent purging<br />
Inlets 8<br />
After the sample has transferred to the column, the split<br />
vent valve opens to purge remaining solvent vapor from the<br />
inlet.<br />
<strong>Advanced</strong> <strong>User</strong> <strong>Guide</strong> 247<br />
PS<br />
Septum Purge
8 Inlets<br />
Split Carrier Supply<br />
80 PSI<br />
Valve<br />
FS = Flow Sensor<br />
PS = Pressure Sensor<br />
Split Vent Trap<br />
Frit Frit<br />
Valve<br />
Valve<br />
FS<br />
Timelines<br />
EPC Module<br />
PTV Inlet Weldment<br />
This figure summarizes the flow, pressure, and temperature<br />
changes during a splitless mode analysis.<br />
248 <strong>Advanced</strong> <strong>User</strong> <strong>Guide</strong><br />
PS<br />
Column<br />
PS<br />
Septum Purge
Split vent flow Purge flow<br />
Inlet pressure<br />
Inlet<br />
temperature<br />
Prep<br />
Run<br />
Inlet pressure<br />
Prep<br />
Run<br />
Inlet is<br />
pressure<br />
controlled<br />
Initial temperature<br />
Prep<br />
Run<br />
Start<br />
Run<br />
Start<br />
Run<br />
Purge<br />
Time<br />
Column mode = Constant flow<br />
Start<br />
Run<br />
Purge<br />
Time<br />
Purge<br />
Time<br />
Final temp 1<br />
Saver<br />
Time<br />
Cold splitless introduction<br />
Post pressure<br />
Saver flow<br />
Inlets 8<br />
For cold splitless introduction, use an initial inlet<br />
temperature below the normal boiling point of the solvent.<br />
For most solvents, starting the first inlet temperature ramp<br />
at 0.1 minutes provides good transfer and reproducibility. A<br />
program rate of 500 °C/min or higher is appropriate for<br />
thermally stable analytes. A final temperature of 350 °C,<br />
held for 5 minutes, has quantitatively transferred up to C 44<br />
alkane.<br />
A main advantage of temperature programmability is that<br />
the inlet can be heated gently to transfer delicate analytes. If<br />
the oven temperature is initially low enough to refocus the<br />
analytes on the column, the inlet heating rate can be made<br />
slower (e.g., 120 °C/min). This reduces thermal degradation<br />
from the inlet and can improve peak shape and quantitation.<br />
<strong>Advanced</strong> <strong>User</strong> <strong>Guide</strong> 249<br />
Stop<br />
Run<br />
Stop<br />
Run<br />
Post<br />
Time<br />
Post<br />
Time
8 Inlets<br />
For most applications of cold splitless, a single temperature<br />
ramp is enough. The remaining ramps can be used to clean<br />
the liner or to decrease the inlet temperature to prepare for<br />
the next injection.<br />
Hot splitless introduction<br />
For hot splitless introduction, select an initial temperature<br />
high enough to volatilize the analytes. No additional<br />
temperature parameters are required as the inlet will<br />
maintain the setpoint throughout the run.<br />
Because of the small liner volume (about 120 μL), the PTV<br />
cannot contain vapor resulting from large liquid injection<br />
volumes. Injection volumes greater than 1 μL may overflow<br />
vapor from the inlet, causing analysis variations. Cold<br />
splitless introduction avoids this problem.<br />
Starting values<br />
A successful splitless injection consists of these steps:<br />
1 Inject the sample and temperature program the inlet to<br />
vaporize it.<br />
2 Use a low column flow and low oven temperature to<br />
create a solvent- saturated zone at the head of the<br />
column.<br />
3 Use this zone to trap and reconcentrate the sample at the<br />
head of the column.<br />
4 Wait until all, or at least most, of the sample has<br />
transferred to the column. Then discard the remaining<br />
vapor in the inlet—which is mostly solvent—by opening a<br />
purge valve. This eliminates the long solvent tail that this<br />
vapor would otherwise cause.<br />
5 Raise the oven temperature to analyze the sample.<br />
Some experimentation is needed to refine the operating<br />
conditions. Table 39 provides starting values for the critical<br />
parameters.<br />
Table 39 Splitless mode inlet parameters<br />
Parameter Allowed setpoint range Suggested starting<br />
value<br />
Oven temperature No cryo, ambient+10 °C to 450 °C<br />
CO 2 cryo, –60 °C to 450 °C<br />
N 2 cryo, –80 °C to 450 °C<br />
10 °C below solvent<br />
boiling point<br />
250 <strong>Advanced</strong> <strong>User</strong> <strong>Guide</strong>
Table 39 Splitless mode inlet parameters (continued)<br />
Parameter Allowed setpoint range Suggested starting<br />
value<br />
Oven initial time 0 to 999.9 minutes ≥ Inlet purge time<br />
Inlet purge time 0 to 999.9 minutes 2 x Liner volume<br />
Column flow<br />
<strong>Gas</strong> saver time 0 to 999.9 minutes After purge time<br />
Setting parameters for the splitless modes<br />
Mode: The current operating mode—Splitless or Pulsed<br />
splitless.<br />
Temperature Actual and setpoint inlet temperatures.<br />
Initial time Hold time at the initial inlet temperature.<br />
Inlets 8<br />
<strong>Gas</strong> saver flow 15 to 1000 mL/min 15 mL/min greater<br />
than maximum column<br />
flow<br />
Inlet temperature No cryo, oven temp + 10 °C<br />
CO 2 cryo, –50 °C to 450 °C<br />
N 2 cryo, –60 °C to 450 °C<br />
Rate # Temperature program rates for inlet thermal ramps.<br />
Final temp # Final inlet temperature for ramps 1, 2, and 3.<br />
Final time # Hold time at Final temp 1, 2, and 3.<br />
10 °C below solvent<br />
boiling point for 0.1min,<br />
then ramp up<br />
Pressure Actual and setpoint inlet pressure in psi, bar, or<br />
kPa<br />
Pulsed pres The inlet pressure you desire at the beginning<br />
of a run. The pressure rises to this setpoint after [Prep Run]<br />
is pressed and remains constant until Pulse time elapses,<br />
when it returns to Pressure.<br />
Pulse time Pressure returns to its normal setpoint at this<br />
time.<br />
Purge time The time, after the beginning of the run, when<br />
you want the split vent valve to open.<br />
<strong>Advanced</strong> <strong>User</strong> <strong>Guide</strong> 251
8 Inlets<br />
Purge flow The flow, in mL/min, from the split vent, at<br />
Purge time. You will not be able to specify this value if<br />
operating with your column not defined.<br />
Total flow The Total flow line displays the actual flow to the<br />
inlet during a Pre- run (Pre- run light is on and not blinking)<br />
and during a run before purge time. You cannot enter a setpoint<br />
at these times. At all other times, Total flow will have both<br />
setpoint and actual values.<br />
Septum purge Flow through the septum purge vent<br />
<strong>Gas</strong> saver On to reduce split vent flow at Saver time<br />
Server flow Reduced split vent flow, at least 15 mL/min<br />
Server time Time when flow is reduced to save gas<br />
If the column is defined<br />
1 Press [Front Inlet].<br />
2 Scroll to Mode: and press [Mode/Type]. Select Splitless or<br />
Pulsed splitless.<br />
3 Set the inlet temperature and any desired ramps.<br />
4 Enter a Purge time and a Purge flow.<br />
5 If desired, turn <strong>Gas</strong> saver on. Make certain the time is set<br />
after the Purge time.<br />
6 Press [Prep Run] (see “Pre Run and Prep Run” on<br />
page 184) before manually injecting a sample. This is<br />
automatic if an <strong>Agilent</strong> sampler is used.<br />
If the column is not defined<br />
1 Press [Front Inlet].<br />
2 Scroll to Mode: and press [Mode/Type]. Select Splitless or<br />
Pulsed splitless.<br />
3 Set the inlet temperature and any desired ramps.<br />
4 Enter a Purge flow.<br />
5 Enter the Purge time when you wish the split valve to<br />
open.<br />
6 Set Total flow greater than the column flow plus the<br />
septum purge flow to guarantee adequate column flow.<br />
7 Turn <strong>Gas</strong> saver on, if desired. Set the time after Purge time.<br />
252 <strong>Advanced</strong> <strong>User</strong> <strong>Guide</strong>
PTV inlet solvent vent mode<br />
Inlets 8<br />
8 Press [Prep Run] (see “Pre Run and Prep Run” on<br />
page 184) before manually injecting a sample. This is<br />
automatic if an <strong>Agilent</strong> sampler is used.<br />
This mode is typically used for large volume injections. For<br />
single injection use a 50 or 100 µL syringe with variable<br />
plunger speed—slowly, 5 to 30 seconds.<br />
The sample is injected into a cold inlet. If conditions are<br />
properly chosen and the sample is suitable, analytes deposit<br />
in the inlet liner while the solvent evaporates and is swept<br />
out. Large or multiple injections can be used to concentrate<br />
sample in the inlet before transferring to the column for<br />
analysis.<br />
The figure shows the flows with the septum head. Flows<br />
with the septumless head are the same except that the<br />
septum purge flow bypasses the head.<br />
Stage 1. Sample and vent<br />
During sampling and venting, the split valve is open. The<br />
inlet is at Initial temperature, which is at or below the solvent<br />
boiling point.<br />
Solvent vapors are swept out the vent, while sample deposits<br />
on the liner walls or packing.<br />
<strong>Advanced</strong> <strong>User</strong> <strong>Guide</strong> 253
8 Inlets<br />
Split Carrier Supply<br />
80 PSI<br />
Valve<br />
FS = Flow Sensor<br />
PS = Pressure Sensor<br />
Split Vent Trap<br />
EPC Module<br />
Frit Frit<br />
Valve<br />
Valve<br />
FS<br />
PTV Inlet Weldment<br />
Stage 2. Sample transfer<br />
When solvent venting ends, the split valve vent closes and<br />
the inlet heats to Final temperature 1. The sample transfers to<br />
the capillary column during Purge delay time.<br />
254 <strong>Advanced</strong> <strong>User</strong> <strong>Guide</strong><br />
PS<br />
Column<br />
PS<br />
Septum Purge
Split Carrier Supply<br />
80 PSI<br />
Valve<br />
FS = Flow Sensor<br />
PS = Pressure Sensor<br />
Split Vent Trap<br />
Frit Frit<br />
Valve<br />
Valve<br />
FS<br />
EPC Module<br />
PS<br />
Column<br />
PTV Inlet Weldment<br />
Stage 3. Purge and cleanup<br />
Inlets 8<br />
The split valve opens again and the system returns to the<br />
Stage 1 configuration but with different setpoints. The PTV<br />
inlet is flushed. Additional ramp rates are available to<br />
thermally clean the inlet or to reduce inlet temperature after<br />
sample transfer. This can extend the life of the liner.<br />
Temperature, pressure, and flow considerations<br />
The solvent vent mode goes through three distinct pneumatic<br />
states; venting, sample transfer, and purging. The vent<br />
portion allows the inlet pressure and the vent flow to be<br />
adjusted to optimize solvent elimination. The transfer state<br />
mimics traditional splitless operation and transports the<br />
analytes from the liner to the column. The purging mode<br />
allows the user to prepare the inlet for the next run.<br />
<strong>Advanced</strong> <strong>User</strong> <strong>Guide</strong> 255<br />
PS<br />
Septum Purge
8 Inlets<br />
Table 40 The solvent vent process<br />
A fundamental difficulty with solvent vent mode is the<br />
potential loss of volatile analytes with the solvent. Several<br />
solutions are possible for this situation:<br />
The inlet liner can be packed with a more retentive<br />
material, such as Tenax. This greatly improves volatile<br />
analyte recovery but may impact recovery of higher<br />
boiling materials.<br />
Some of the solvent can be left in the liner when sample<br />
transfer begins. The residual solvent acts like a stationary<br />
phase and retains volatile material, but at the expense of<br />
a larger solvent peak.<br />
The inlet temperature can be reduced. This reduces the<br />
vapor pressure of the volatile analytes and permits higher<br />
recoveries.<br />
Solvent removal can be speeded up by:<br />
Reducing pressure in the inlet during sample<br />
introduction—the Vent pressure parameter<br />
Increasing flow through the inlet—the Vent flow parameter<br />
While all these possibilities do complicate use of the PTV,<br />
they provide increased flexibility and new potential to solve<br />
difficult problems.<br />
Sequence of operations<br />
These are the steps in a typical analysis using the solvent<br />
vent mode:<br />
Step Parameter Value<br />
1 Before injection Flow at split vent Either Purge flow or Saver flow<br />
Inlet pressure Derived from column setpoint<br />
The system is resting, with Purge flow (or Saver flow, if on) through the inlet.<br />
2 Prep Run begins Flow at split vent Vent flow setpoint<br />
Inlet pressure Vent pressure setpoint<br />
Setpoints change to prepare for injection. When GC is ready, the sample is injected. Inlet and oven<br />
temperature program Init times begin. Solvent venting and analyte trapping begin.<br />
3 At Vent end time Flow at split vent None, split valve closed<br />
Solvent venting ends, analyte transfer begins as inlet heats up.<br />
Inlet pressure Column pressure setpoint<br />
256 <strong>Advanced</strong> <strong>User</strong> <strong>Guide</strong>
Table 40 The solvent vent process (continued)<br />
Step Parameter Value<br />
4 At Purge time Flow at split vent Purge flow setpoint<br />
Inlet pressure Column pressure setpoint<br />
Analyte transfer ends, inlet is purged of residual vapor. Analysis begins.<br />
5 At Saver time Flow at split vent Saver flow setpoint<br />
Analysis ends, carrier flow reduced to save gas (if Saver is on).<br />
Inlet pressure Column pressure setpoint<br />
Some important points<br />
Inlets 8<br />
The flow through the column is governed by the pressure<br />
in the inlet. This is controlled, during the analysis part of<br />
the process, by the flow or pressure setpoint or program<br />
entered for the column.<br />
The controlling times must be in the order shown; Vent<br />
end time before Purge time and PTV temperature Initial time<br />
before Saver time.<br />
Vent end time must occur before the inlet starts to heat<br />
and release analytes.<br />
Purge time must occur before the oven begins to heat and<br />
move sample through the column.<br />
Timelines<br />
Time increases downward; all other quantities increase to<br />
the right.<br />
<strong>Advanced</strong> <strong>User</strong> <strong>Guide</strong> 257
8 Inlets<br />
Time Oven temperature Inlet temperature Inlet pressure Split vent flow<br />
Between runs<br />
Prep Run<br />
Start Run<br />
Vent end time<br />
Purge time<br />
Saver time<br />
Rate 1<br />
Final temperature 1<br />
Final time 1<br />
Rate 1<br />
Initial time<br />
Final temperature 1<br />
Final time 1<br />
Other rates,<br />
temperatures,<br />
and times, if<br />
desired<br />
Initial time<br />
Other rates,<br />
temperatures,<br />
and times, if<br />
desired<br />
When is Start Run?<br />
Controlled by column<br />
flow or pressure setpoint<br />
or program<br />
Vent pressure<br />
Controlled by<br />
column flow or<br />
pressure setpoint<br />
or program<br />
Saver or<br />
Purge flow<br />
Vent flow<br />
Inlet is<br />
pressure<br />
controlled<br />
Purge flow<br />
Saver flow,<br />
if on<br />
Both the inlet and oven temperature programs begin at Start<br />
Run. All times—such as Purge time—are measured from Start<br />
Run. When does Start Run occur?<br />
If the sample is injected manually, Start Run occurs when<br />
the user presses the [Start] key.<br />
If a single injection per run is made using an<br />
autosampler, Start Run occurs when the syringe carrier<br />
moves down to make the injection.<br />
If multiple injections per run are made using an<br />
autosampler, Start Run occurs when the syringe carrier<br />
moves down to make the first injection of the set. There<br />
are no Start Run signals for the rest of the injections in<br />
the set.<br />
258 <strong>Advanced</strong> <strong>User</strong> <strong>Guide</strong>
Inlets 8<br />
These additional injections take time. The inlet and oven<br />
temperature programs, mainly the Initial time values, must be<br />
adjusted to allow for this. So must the various time values<br />
that control the inlet operation. This is discussed in more<br />
detail under “To develop a PTV method that uses large<br />
volume injection” on page 261.<br />
Setting parameters for solvent vent operation<br />
Mode: The current operating mode—solvent vent.<br />
Temperature Actual and setpoint initial inlet temperatures.<br />
Initial time The time, measured from Start Run, when the<br />
initial inlet temperature hold ends. Must be greater than Vent<br />
end time.<br />
Rate # Temperature program rate for inlet thermal ramps.<br />
Final temperature # Final inlet temperature for ramps 1, 2,<br />
and 3.<br />
Final time # Hold time at Final temp #. This time is a<br />
duration; it is not measured from Start Run.<br />
Pressure Actual and setpoint inlet pressure before and after<br />
the vent period. It sets the starting point of column head<br />
pressure.<br />
Vent pressure The inlet pressure during the vent period. By<br />
decreasing the inlet pressure while venting, solvent<br />
elimination proceeds faster. Also, the pressure reduction<br />
decreases the amount of carrier gas—and solvent vapor—that<br />
enters the column during this time.<br />
<strong>User</strong>s select from 0 to 100 psig. If 0 is chosen, the inlet uses<br />
the lowest pressure possible at the given vent flow. Table 41<br />
shows approximate values for this minimum at various vent<br />
flows of helium. Pressures less than those in the table are<br />
not possible unless the flow is reduced.<br />
Table 41 Minimum attainable pressures<br />
Vent flow (mL/min) Actual vent pressure at<br />
“0“ psig setpoint<br />
50 0.7 5<br />
100 1.3 10<br />
Actual vent pressure at<br />
“0” kPa setpoint<br />
<strong>Advanced</strong> <strong>User</strong> <strong>Guide</strong> 259
8 Inlets<br />
Table 41 Minimum attainable pressures<br />
Vent flow (mL/min) Actual vent pressure at<br />
“0“ psig setpoint<br />
200 2.6 18<br />
500 6.4 44<br />
1000 12.7 88<br />
Vent flow The flow of carrier gas out the split vent during<br />
the vent period. Higher flows sweep the liner more quickly<br />
and reduce the time for solvent elimination. For most<br />
columns, 100 mL/min vent flow eliminates solvent at an<br />
acceptable rate but puts minimal material on the column.<br />
Vent end time The time, measured from Start Run, when<br />
solvent venting ends. For large volume injections, this time is<br />
normally greater than the time for the injection to complete.<br />
Purge time The time, measured from Start Run, when<br />
sample transfer ends. It began at Vent end time.<br />
Purge flow The flow of carrier gas to the inlet beginning at<br />
Purge time.<br />
Total flow The actual flow into the inlet.<br />
Septum Purge Flow through the septum purge vent<br />
<strong>Gas</strong> saver On to reduce split vent flow at Saver time<br />
Saver flow Reduced split vent flow, at least 15 mL/min<br />
Saver time Time when flow is reduced to save gas<br />
If the column is defined<br />
1 Press [Front Inlet].<br />
2 Scroll to Mode: and press [Mode/Type]. Select Solvent vent.<br />
3 Enter a Vent pressure, a Vent flow, and a Vent end time.<br />
4 Set the inlet temperature and ramps, as desired.<br />
5 Enter a Purge time and a Purge flow.<br />
Actual vent pressure at<br />
“0” kPa setpoint<br />
6 If desired, turn <strong>Gas</strong> saver on. Make certain the time is set<br />
after the Purge time.<br />
260 <strong>Advanced</strong> <strong>User</strong> <strong>Guide</strong>
7 Press [Prep Run] (see “Pre Run and Prep Run” on<br />
page 184) before manually injecting a sample.<br />
If the column is not defined<br />
Inlets 8<br />
1 Set up the parameters as described for the defined<br />
column case.<br />
2 Set Total flow greater than the column flow plus the<br />
septum purge flow to guarantee adequate column flow.<br />
To develop a PTV method that uses large volume injection<br />
This topic provides a recommended way to change from a<br />
splitless injection using a split/splitless inlet to a solvent<br />
vent mode injection using a programmable temperature<br />
vaporization inlet (PTV). It applies mainly to large volume<br />
injections (LVI) using a PTV, but the concepts can apply to<br />
general PTV use. This topic does not consider all items that<br />
can impact an analysis, for example the liner, solvent,<br />
analyte boiling points, or polarity. This topic also assumes<br />
knowledge of your data system—when to save a method, how<br />
to start a run, how to set up a single run, etc.<br />
The main advantage of the PTV inlet's solvent vent mode is<br />
that you can inject slowly into the inlet, allowing large<br />
amounts of solvent to evaporate in the liner (not in the split<br />
vent line). This concentrates the analytes prior to injection.<br />
It requires an injector with variable speed injections, a<br />
“large” syringe, and knowledge of the sample and the<br />
solvent.<br />
When developing a solvent vent method, the goal is to<br />
determine the injection rates and temperatures needed to<br />
evaporate the solvent at the rate it enters the inlet. The<br />
development technique is to gradually scale up to an<br />
injection amount that produces a useful response. The most<br />
significant parameters are:<br />
Temperature Hold the inlet temperature at or slightly below<br />
the solvent boiling point until after all the sample has been<br />
injected. This is important so that you do not boil away<br />
more volatile analytes, or boil away the solvent in the needle<br />
and trap your analytes there. An additional point to consider<br />
is that the boiling point of the earliest eluting analyte should<br />
be 100 °C less than the boiling point of the solvent.<br />
<strong>Advanced</strong> <strong>User</strong> <strong>Guide</strong> 261
8 Inlets<br />
Injection speed Estimate the evaporation rate of solvent<br />
exiting the needle based on solvent type, inlet temperature,<br />
vent flow, and pressure. Start with about half that number.<br />
Note that you have to make sure that you configure the<br />
syringe properly. If not, you will over- or under- load the<br />
inlet.<br />
Vent end time The vent end time setpoint must be greater<br />
than the time the needle spends in the inlet. If the vent time<br />
is too short, you will overload and contaminate the column<br />
and inlet. Adjust the vent time as you scale up the method.<br />
If using a PTV with an MSD, another tip for method<br />
development is to scan for solvent ions. Detecting the solvent<br />
ions can be useful in troubleshooting residual solvent bleed<br />
onto the column.<br />
To develop a PTV method for large volume injection, try the<br />
following:<br />
1 Determine a small injection volume that works on a<br />
split/splitless inlet in splitless mode or the PTV in<br />
splitless mode. Choose a volume that does not currently<br />
overload the inlet.<br />
2 Start with a 5–10 uL syringe and make sure the syringe<br />
is properly configured in the instrument and data system.<br />
3 Make sure the column is configured.<br />
4 Set up the inlet to perform a 1 uL injection.<br />
Use the splitless method conditions, except:<br />
Start with the inlet temperature cold, near but slightly<br />
below the solvent boiling point. For example, if using<br />
methylene chloride (boiling point 39 °C), start with a<br />
temperature of 30–39 °C.<br />
Use Splitless mode.<br />
Ramp to the normal splitless inlet temperature.<br />
5 Note the response achieved.<br />
6 Next, change the inlet mode to Solvent vent.<br />
7 Check the injector timings.<br />
a Install an empty sample vial in the injector turret or<br />
tray.<br />
b Input the injection rate (Sample Draw Speed, Sample Disp<br />
Speed, and Inject Dispense Speed rates) for the injector<br />
and increase the injection volume to 5 uL.<br />
c Enter draft Solvent vent parameters:<br />
262 <strong>Advanced</strong> <strong>User</strong> <strong>Guide</strong>
Inlets 8<br />
Set a Vent flow of 100 mL/min as a starting point.<br />
Keep the inlet isothermal for now.<br />
Enter a Vent pressure of 0 psi (0 kPa) and Vent end<br />
time of 0.1 minutes.<br />
d Make an injection using the empty vial. Use a<br />
stopwatch or your GC's timer feature to time how long<br />
the needle is in the inlet.<br />
8 Enter revised Solvent vent mode parameters.<br />
Set the method's Vent end time to be about 0.05 min<br />
longer than the time the needle spends in the inlet.<br />
Set the inlet temperature Initial time to be about 0.05<br />
min longer than the Vent pressure time.<br />
Program the inlet to ramp quickly to the injection<br />
temperature. Make sure the ramp starts after the Vent<br />
end time.<br />
Set the Purge Flow to 30 mL/min. Set the purge time to<br />
be the vent pressure Vent end time + 1 minute.<br />
9 Make a 5 uL injection of your standard. You should see 5<br />
times the response.<br />
If the response of all analytes is too low:<br />
The dispense speed is too fast. Liquid was injected into<br />
the inlet and pushed out the vent.<br />
The vent time is too long. The inlet started to heat<br />
while the vent was open.<br />
If the response of early eluters is too low:<br />
The inlet temperature is too high.<br />
The Vent flow is too high.<br />
If the response of late eluters is too low:<br />
The purge time is too short.<br />
The final inlet temperature is too low.<br />
10 If you need more injection volume and the 5 uL worked<br />
to give 5 times the response, change the syringe to a<br />
larger one, for example, 50 uL.<br />
11 Set up the data system to perform a 25 uL injection.<br />
12 Configure the syringe. Make sure the plunger speeds on<br />
the injector are still set properly.<br />
13 Recheck the injector timings. See the step above.<br />
<strong>Advanced</strong> <strong>User</strong> <strong>Guide</strong> 263
8 Inlets<br />
14 Set a new vent time and initial inlet temperature time<br />
based on the new time the needle spends in the syringe.<br />
15 Make a 25 uL injection of your standard. Again, you<br />
should see 5 times the response. If not, see step 13.<br />
16 If you need more response, repeat steps 10 through 15 to<br />
increase to larger volume. See the next section. Try<br />
performing 5 x 5 uL injections, then 5 x 50 uL injections.<br />
Multiple injections with the PTV inlet<br />
The preferred technique for concentrating analytes in the<br />
inlet liner is to use a single, large volume injection. Using a<br />
high capacity syringe and one septum puncture reduces the<br />
possibility of contamination and generally improves results<br />
when compared against a multiple septum puncture<br />
technique. However, if needed, you can perform multiple<br />
septum punctures during the vent time. This technique<br />
requires an <strong>Agilent</strong> data system and automatic liquid<br />
sampler.<br />
Data system requirements<br />
An <strong>Agilent</strong> data system is necessary for multiple injection<br />
because the needed parameters are not available through the<br />
GC keyboard.<br />
GC ChemStation Software revision B.04.01 SP1 or later.<br />
MSD ChemStation Software revision E.02.00 SP2 or later<br />
EZChrom Software revision 3.3.2 or later<br />
Setting parameters for the inlet in solvent vent mode<br />
Set or configure the following parameters in the data<br />
system's <strong>7890A</strong> GC method editor.<br />
Syringe size — Verify the syringe size is configured correctly.<br />
The configured syringe size changes the available choices for<br />
injection volume.<br />
Injection volume — Select the injection volume, then enter a<br />
number of injections. The total injection volume will be<br />
displayed.<br />
Multiple Injection Delay — A pause time, in seconds,<br />
between injections. This is added to the minimum hardware<br />
cycle time.<br />
264 <strong>Advanced</strong> <strong>User</strong> <strong>Guide</strong>
Inlets 8<br />
Preinjection washes and pumps are performed only before<br />
the first injection of a multiple injection set.<br />
Postinjection washes are performed only after the last<br />
injection in a multiple injection set.<br />
An example<br />
These values were used for a sample with a broad range of<br />
boiling points.<br />
Table 42 General parameters<br />
Name Value<br />
Sample C 10 to C 44 hydrocarbons in hexane<br />
Mode Solvent vent<br />
MMI liner Glass wool packed<br />
Injection volume One 10.0 μL injection (25 μL syringe)<br />
Injection speed Fast<br />
Column 30 m x 320 μm x 0.25 μm -5, part<br />
number 19091J-413<br />
Column flow 4 mL/min constant flow<br />
Table 43 Inlet parameters<br />
Name Value Name Value<br />
Initial temp 40 °C Rate 2 (off)<br />
Initial time 0.3 min Pressure 15.6 psig<br />
Rate 1 720 °C/min Vent pressure 0.0 psig<br />
Final temp 1 450 °C Vent flow 100 mL/min<br />
Final time 1 5 min Vent end time 0.2 min<br />
Rate 2 100 °C/min Purge time 2.0 min<br />
Final temp 2 250 °C Purge flow 50 mL/min<br />
Final time 2 0 min<br />
Table 44 Oven parameters<br />
Name Value<br />
Initial temp 40 °C<br />
Initial time 2.5 min<br />
<strong>Advanced</strong> <strong>User</strong> <strong>Guide</strong> 265
8 Inlets<br />
Table 44 Oven parameters<br />
Name Value<br />
Rate 1 25 °C/min<br />
Final temp 1 320 °C<br />
Final time 1 10.0 min<br />
Rate 2 (off)<br />
Table 45 Detector parameters<br />
Name Value<br />
Detector FID<br />
Detector temp 400 °C<br />
Hydrogen flow 40 mL/min<br />
Air flow 450 mL/min<br />
Makeup (N 2 ) 45 mL/min<br />
266 <strong>Advanced</strong> <strong>User</strong> <strong>Guide</strong>
C20<br />
Inlets 8<br />
These results were compared with a splitless analysis of the<br />
same sample, which should produce 100% recovery of all<br />
analytes. The data showed that, under these conditions,<br />
compounds above C 20 were completely recovered and that the<br />
recovery was independent of injection size. Compounds lower<br />
than C 20 were partially vented with the solvent.<br />
Possible adjustments<br />
Depending on what you are trying to accomplish, you have a<br />
number of possible adjustments available.<br />
To eliminate more solvent<br />
Increase the vent end time, inlet initial time, and purge<br />
time. This will not affect analytes that are quantitatively<br />
trapped but will eliminate more of the solvent peak.<br />
Increase the vent flow to sweep the liner more rapidly<br />
with the same inlet timing. Increasing vent flow raises<br />
vent pressure if it is set to 0. This puts more solvent onto<br />
the column.<br />
<strong>Advanced</strong> <strong>User</strong> <strong>Guide</strong> 267
8 Inlets<br />
Raise the inlet initial temperature to vaporize more<br />
solvent and allow more to be eliminated. This also<br />
increases the loss of volatile analytes since their vapor<br />
pressures also increase.<br />
To improve recovery of low boiling analytes<br />
Reduce inlet temperature to lower the vapor pressure of<br />
the analytes and trap them more effectively. This also<br />
reduces solvent vapor pressure and more time will be<br />
needed to eliminate it.<br />
Use a retentive packing in the liner. Materials such as<br />
Tenax permit higher recovery of volatile analytes but may<br />
not release higher boiling compounds. This must be<br />
considered if quantitation on these high boiling peaks is<br />
desired.<br />
Leave more solvent in the liner. The solvent acts as a<br />
pseudo stationary phase and helps retain volatile<br />
analytes. This must be balanced against the detector’s<br />
tolerance for solvent.<br />
An example—continued<br />
The single injection example shown on the last few pages<br />
makes it clear that a 10 μL injection does not overload the<br />
glass wool packed liner. This means that multiple 10 μL<br />
injections are possible.<br />
It was decided to make 10 injections per run, each of 10 μL<br />
size. This would increase analytical sensitivity substantially.<br />
No adjustments were made to improve recovery of the low<br />
boilers since the purpose of this analysis was to detect and<br />
measure the high boiling components.<br />
After timing a trial set of 10 injections, the total time for the<br />
multiple injection set was measured to be approximately<br />
1.3 minutes. The following timing changes were made:<br />
Table 46 Modifications<br />
Parameter Increased from To<br />
Inlet Init time 0.3 minutes 1.6 minutes<br />
Vent end time 0.2 minutes 1.5 minutes<br />
Purge time 2.0 minutes 3.0 minutes<br />
Oven Init time 2.5 minutes 3.0 minutes<br />
268 <strong>Advanced</strong> <strong>User</strong> <strong>Guide</strong>
Inlets 8<br />
The result is shown in the next figure. Note the difference in<br />
the vertical scale (5000 versus 500).<br />
<strong>Advanced</strong> <strong>User</strong> <strong>Guide</strong> 269<br />
C20
8 Inlets<br />
About the Volatiles Interface<br />
Split Carrier Supply<br />
80 PSI<br />
Valve<br />
Split Vent Trap<br />
Valve<br />
FS = Flow Sensor<br />
PS = Pressure Sensor Column<br />
The volatiles interface provides a simple, reliable way to<br />
introduce a gas sample into your GC from an external device<br />
such as a headspace, purge and trap, or air toxic sampler.<br />
Manual syringe injections cannot be made with this<br />
interface. The interface has a small volume and is highly<br />
inert, ensuring high sensitivity and resolution for<br />
applications requiring trace level detection.<br />
The figure shows the pneumatics in the split mode.<br />
Frit Frit<br />
FS<br />
Frit<br />
EPC Module<br />
<strong>Gas</strong> Sampling Valve<br />
Headspace<br />
Purge and Trap<br />
Total flow to the interface is measured by a flow sensor and<br />
is divided into two streams. One stream connects to the<br />
septum purge regulator; the other connects to a frit block. At<br />
the frit block, the flow is further divided. The first stream<br />
270 <strong>Advanced</strong> <strong>User</strong> <strong>Guide</strong><br />
PS<br />
Valve<br />
PS<br />
Septum Purge
VI operating modes<br />
Inlets 8<br />
goes to the gas- phase sampler and from there is introduced<br />
into the interface. The second stream, called the pressure<br />
sensing line, passes through the frit block and is measured<br />
by a pressure sensor. This stream also provides a trickle<br />
flow to the interface.<br />
There are three modes of operation—split, splitless, and<br />
direct. The pneumatics differ for each operating mode and<br />
are discussed in detail in the rest of this document.<br />
Table 47 summarize some issues to consider when choosing<br />
an operating mode. Specifications for the interface are also<br />
listed.<br />
Table 47 Overview of the volatiles interface<br />
Mode Sample<br />
concentration<br />
Sample to<br />
column<br />
Split High Very little, most is<br />
vented<br />
Comments<br />
Splitless Low All Can switch to split<br />
mode electronically.<br />
Direct Low All Must physically<br />
disconnect split vent,<br />
plug the interface, and<br />
reconfigure the GC.<br />
Maximizes sample<br />
recovery and eliminates<br />
possibility of<br />
contamination to<br />
pneumatic system.<br />
Table 48 Specifications of the volatiles interface<br />
Specification Value/Comment<br />
Deactivated flow path<br />
Volume 32 µL<br />
Internal dimensions 2 mm by 10 mm<br />
Maximum flow to interface 100 mL/min<br />
Split range Depends on column flow<br />
Typically no split to 100:1<br />
<strong>Advanced</strong> <strong>User</strong> <strong>Guide</strong> 271
8 Inlets<br />
About the VI split mode<br />
Table 48 Specifications of the volatiles interface (continued)<br />
Specification Value/Comment<br />
Temperature range 10 °C above ambient (with oven at<br />
ambient) to 400 °C<br />
Recommended temperature: ≥ transfer line temperature of the<br />
external sampling device<br />
When you introduce a sample in the split mode, a small<br />
amount of the sample enters the column while the major<br />
portion exits from the split vent. The ratio of split flow to<br />
column flow is controlled by the user. The split mode is<br />
primarily used for high concentration samples when you can<br />
afford to lose most of the sample out the split vent and for<br />
samples that cannot be diluted.<br />
Split ratio<br />
Because of the interface’s small internal volume, the<br />
maximum total flow to the interface is 100 mL/min. This<br />
maximum flow puts some restriction on the split ratio you<br />
can set.<br />
Table 49 Maximum split ratios<br />
Column diameter<br />
(mm)<br />
Column flow<br />
(mL/min)<br />
Split mode pneumatics<br />
Maximum split<br />
ratio<br />
0.20 1 100:1 100<br />
0.53 5 20:1 100<br />
Total flow<br />
(mL/min)<br />
During Pre Run, during sampling, and after sampling, total<br />
flow to the interface is measured by a flow sensor and<br />
controlled by a proportional valve. Flow at the head of the<br />
column is back- pressure regulated. Pressure is sensed<br />
upstream from the proportional valve.<br />
272 <strong>Advanced</strong> <strong>User</strong> <strong>Guide</strong>
Split Carrier Supply<br />
80 PSI<br />
Valve<br />
Split Vent Trap<br />
Valve<br />
FS = Flow Sensor<br />
PS = Pressure Sensor Column<br />
Frit Frit<br />
FS<br />
Frit<br />
EPC Module<br />
<strong>Gas</strong> Sampling Valve<br />
Headspace<br />
Purge and Trap<br />
Setpoint dependencies<br />
Inlets 8<br />
Some setpoints are interdependent. If you change one<br />
setpoint, other setpoints may change to compensate. With a<br />
defined capillary column, setting column flow or linear<br />
velocity will set the inlet pressure.<br />
<strong>Advanced</strong> <strong>User</strong> <strong>Guide</strong> 273<br />
PS<br />
Valve<br />
Table 50 Setpoint dependencies<br />
PS<br />
Septum Purge<br />
When you change These setpoints change<br />
Pressure Column flow*<br />
Split flow<br />
Total flow<br />
Column defined Column not defined<br />
No changes
8 Inlets<br />
Table 50 Setpoint dependencies (continued)<br />
When you change These setpoints change<br />
Column flow * Pressure<br />
Split flow<br />
Total flow<br />
Split flow Split ratio<br />
Total flow<br />
Split ratio Split flow<br />
Total flow<br />
Total flow Split flow<br />
Split ratio<br />
* This setpoint appears in [Col 1] or [Col 2].<br />
Initial values<br />
Use the information in Table 51 to help you set up the<br />
operating conditions for your interface.<br />
Table 51 Suggested starting values<br />
Setting parameters for the split mode<br />
Column defined Column not defined<br />
Mode: The current operating mode—split<br />
not available<br />
not available<br />
not available<br />
No changes<br />
Parameter Allowed setpoint range Suggested starting<br />
value<br />
Oven initial time 0 to 999.9 minutes After sample on column<br />
Interface temperature Ambient + 10 °C to 400 °C ≥ Transfer line<br />
temperature<br />
<strong>Gas</strong> saver time 0 to 999.9 minutes After sample on column<br />
<strong>Gas</strong> saver flow 15 to 100 mL/min 15 mL/min greater than<br />
maximum column flow<br />
Temperature Actual and setpoint interface temperatures<br />
Pressure Actual and setpoint interface pressure. Controls<br />
capillary column flow.<br />
274 <strong>Advanced</strong> <strong>User</strong> <strong>Guide</strong>
Inlets 8<br />
Split ratio The ratio of split flow to column flow. Column<br />
flow is set using [Col 1] or [Col 2]. This parameter is not<br />
available if your column is not defined.<br />
Split flow Flow, in mL/min, from the split vent. This<br />
parameter is not available if your column is not defined.<br />
Total flow The total flow into the interface, both setpoint and<br />
actual<br />
Septum Purge Flow through the septum purge vent<br />
<strong>Gas</strong> saver On to reduce split vent flow at Saver time<br />
Saver flow Reduced split vent flow, at least 15 mL/min.<br />
Saver time Time when flow is reduced to save gas<br />
If the column is defined<br />
1 Press [Front Inlet] or [Back Inlet].<br />
2 Scroll to Mode: and press [Mode/Type]. Select Split.<br />
3 Set the interface temperature.<br />
4 If you want a specific split ratio, scroll to Split ratio and<br />
enter that number. The split flow will be calculated and<br />
set for you.<br />
5 If you want a specific split flow, scroll to Split flow and<br />
enter that number. The split ratio will be calculated and<br />
set for you.<br />
6 If desired, turn <strong>Gas</strong> saver on. Set Saver time after the<br />
sample has been introduced.<br />
7 If <strong>Gas</strong> saver is on, be certain Auto prep run is On (see “Pre<br />
Run and Prep Run” on page 184) or press [Prep Run]<br />
before introducing the sample.<br />
If the column is not defined<br />
1 Press [Front Inlet] or [Back Inlet].<br />
2 Scroll to Mode: and press [Mode/Type]. Select Split.<br />
3 Set the interface temperature.<br />
4 Set Total flow into the interface. Measure flow out of the<br />
split vent using a flow meter.<br />
5 Subtract the split vent flow from Total flow. Subtract the<br />
septum purge flow from the result to get column flow.<br />
<strong>Advanced</strong> <strong>User</strong> <strong>Guide</strong> 275
8 Inlets<br />
About the VI splitless mode<br />
6 Calculate the split ratio (split vent flow/column flow).<br />
Adjust as needed.<br />
7 If desired, turn <strong>Gas</strong> saver on. Set Saver time after the<br />
sample has been introduced.<br />
8 If <strong>Gas</strong> saver is on, be certain Auto prep run is On (see “Pre<br />
Run and Prep Run” on page 184) or press [Prep Run]<br />
before introducing the sample.<br />
This mode is used to concentrate sample at the head of the<br />
GC column during desorb. Purge timing delay must take into<br />
consideration the volume of the loop or trap in the external<br />
sampler plus the transfer line versus desorb/total flow rate.<br />
Cryo focussing is required for very volatile samples in<br />
splitless mode.<br />
When you introduce a sample, the split valve remains closed<br />
while the sample enters the interface and is transferred to<br />
the column. At a specified time after the sample is<br />
introduced, the split valve opens.<br />
Splitless mode pneumatics<br />
Before Pre Run When the GC is preparing for sample<br />
introduction, total flow to the interface is measured by a<br />
flow sensor and controlled by a proportional valve. Column<br />
flow is controlled via back- pressure regulation. The split<br />
valve is open.<br />
276 <strong>Advanced</strong> <strong>User</strong> <strong>Guide</strong>
Split Carrier Supply<br />
80 PSI<br />
Valve<br />
Split Vent Trap<br />
Valve<br />
FS = Flow Sensor<br />
PS = Pressure Sensor Column<br />
Frit Frit<br />
FS<br />
Frit<br />
EPC Module<br />
<strong>Gas</strong> Sampling Valve<br />
Headspace<br />
Purge and Trap<br />
Inlets 8<br />
During sampling Pressure upsets caused by switching valves<br />
and trap restrictions in the external sampling device can<br />
cause fluctuations in column flow rates. To compensate for<br />
this, the interface is flow controlled during sampling time.<br />
The sampling flow rate is calculated from the pressure<br />
setpoint that is active when sample introduction begins. This<br />
flow control starts when the GC goes into the Pre Run state<br />
(when your system is automated and the Pre Run light is on<br />
or during manual operation when you press [Prep Run]) and<br />
ends after the interface’s Sampling end setpoint expires.<br />
Sampling end is required for purge and trap or thermal<br />
desorption systems and should be set ≥ the sampler desorb<br />
time.<br />
<strong>Advanced</strong> <strong>User</strong> <strong>Guide</strong> 277<br />
PS<br />
Valve<br />
PS<br />
Septum Purge
8 Inlets<br />
Split Carrier Supply<br />
80 PSI<br />
Valve<br />
Split Vent Trap<br />
Valve<br />
FS = Flow Sensor<br />
PS = Pressure Sensor Column<br />
During this user- specified sampling period, the solenoid<br />
valve is closed. Flow to the interface is measured by a flow<br />
sensor and controlled by a proportional valve.<br />
Frit Frit<br />
FS<br />
Frit<br />
EPC Module<br />
<strong>Gas</strong> Sampling Valve<br />
Headspace<br />
Purge and Trap<br />
After sampling end The solenoid valve opens. The system<br />
returns to the Before Prep Run state. Flow to the interface is<br />
again measured by a flow sensor and controlled by a<br />
proportional valve while column flow is controlled via<br />
back- pressure regulation. The purge flow is controlled by the<br />
user. If desired, gas saver can be turned on at the end of the<br />
run.<br />
278 <strong>Advanced</strong> <strong>User</strong> <strong>Guide</strong><br />
PS<br />
Valve<br />
PS<br />
Septum Purge
Setpoint dependencies<br />
Inlets 8<br />
Some setpoints in the flow system are interdependent. If you<br />
change one setpoint, other setpoints may change to<br />
compensate.<br />
Table 52 Setpoint dependencies<br />
When you change These setpoints change<br />
Initial values<br />
Column defined Column not defined<br />
Purging You can change the<br />
Pressure and Total flow<br />
setpoints; other<br />
setpoints are not<br />
affected.<br />
Purge flow Total flow**<br />
Pressure Total flow**<br />
Column flow*<br />
Column flow *<br />
* This setpoint appears in the column parameters.<br />
**This value is actual only.<br />
Pressure<br />
Total flow**<br />
Before and after sampling, not purging You can change the<br />
Pressure setpoint; other<br />
setpoints are not<br />
affected.<br />
Pressure Column flow*<br />
Total flow**<br />
Column flow* Pressure<br />
Total flow**<br />
During sampling:<br />
You cannot change pressure and flow setpoints during sampling time.<br />
The table shows recommended starting values for selected<br />
parameters.<br />
<strong>Advanced</strong> <strong>User</strong> <strong>Guide</strong> 279
8 Inlets<br />
Table 53 Suggested starting values<br />
Parameter Allowed setpoint range Suggested starting<br />
value<br />
Oven initial time 0 to 999.9 minutes ≥ Interface purge time<br />
Interface temperature Ambient + 10 °C to 400 °C ≥ Transfer line<br />
temperature<br />
Interface sampling end 0 to 999.9 minutes 0.2 minutes longer than<br />
introduction time<br />
Interface purge time 0 to 999.9 minutes<br />
<strong>Gas</strong> saver time 0 to 999.9 minutes Must be after purge time<br />
<strong>Gas</strong> saver flow 15 to 100 mL/min 15 mL/min greater than<br />
maximum column flow<br />
Setting parameters for the VI splitless mode<br />
Mode: The current operating mode—splitless<br />
Temperature Actual and setpoint interface temperatures.<br />
Column temperature must be low enough to cold trap the<br />
volatile sample. Cryo focussing is recommended.<br />
Sampling end The sample introduction interval, in minutes.<br />
The flow rate is calculated from the pressure setpoint that is<br />
active at the start of sample introduction.<br />
Set the sampling end setpoint 0.2 minutes longer than the<br />
time the sampler needs to introduce the sample. For<br />
example, the 7694 headspace sampler has an Inject time<br />
parameter which controls how long the valve remains in the<br />
inject position. If Inject time is 1 minute, the sampling end<br />
setpoint should be set to 1.2 minutes. If you’re using an<br />
7695 Purge and Trap Concentrator, set Sampling end<br />
0.2 minutes longer than the Desorb time parameter.<br />
If your column is defined and you specify a flow or pressure<br />
program for your column, the ramp does not begin until<br />
after the sampling end setpoint expires.<br />
Pressure Actual and setpoint interface pressure in psi, bar,<br />
or kPa.<br />
Purge time The time, after the beginning of the run, when<br />
purging resumes. Purge time must be greater than Sampl’g end.<br />
280 <strong>Advanced</strong> <strong>User</strong> <strong>Guide</strong>
About the VI direct mode<br />
Inlets 8<br />
Purge flow The flow, in mL/min, from the split vent at Purge<br />
time. You will not be able to access or specify this value if<br />
your column is not defined.<br />
Total flow When your column is defined, Total flow displays<br />
the actual flow to the interface. You cannot enter a setpoint.<br />
If your column is not defined, Total flow will have both<br />
setpoint and actual values during purge time. All other<br />
times, the actual flow to the interface is displayed.<br />
Septum Purge Flow through the septum purge vent, at least<br />
15 mL/min.<br />
<strong>Gas</strong> saver On to reduce split vent flow at Saver time.<br />
Saver flow Flow through the split vent after Saver time.<br />
These instructions apply to both column defined and not<br />
defined.<br />
1 Press [Front Inlet] or [Back Inlet].<br />
2 Scroll to Mode: and press [Mode/Type]. Select Splitless.<br />
3 Set the interface temperature and a sampling end time.<br />
4 If your column is defined, enter a Purge time and Purge<br />
flow. Turn <strong>Gas</strong> saver on if desired. Set the <strong>Gas</strong> saver time<br />
after the purge time and enter a <strong>Gas</strong> saver flow.<br />
5 If your column is not defined, enter a Purge time (Purge<br />
flow is not available). Set Total flow greater than column<br />
flow plus septum purge flow to guarantee adequate<br />
column flow.<br />
6 Make certain Auto Prep Run is On (see “Pre Run and Prep<br />
Run” on page 184) or press [Prep Run] before introducing<br />
a sample.<br />
Direct sample introduction permits a quantitative transfer of<br />
analyte without risking contamination to the pneumatic<br />
system. It provides the sensitivity required for air toxic<br />
analyses. The interface’s minimal dead volume also<br />
eliminates the potential interaction of solutes with poorly<br />
swept, active surfaces.<br />
To operate in the direct mode, you must physically<br />
disconnect the split vent and reconfigure the GC.<br />
<strong>Advanced</strong> <strong>User</strong> <strong>Guide</strong> 281
8 Inlets<br />
Carrier Supply<br />
80 PSI<br />
Valve<br />
FS = Flow Sensor<br />
PS = Pressure Sensor Column<br />
Before Pre Run<br />
The interface is forward pressure controlled; pressure is<br />
sensed downstream from the flow proportional valve.<br />
Frit Frit<br />
FS<br />
Frit<br />
EPC Module<br />
During sampling<br />
Pressure upsets caused by switching valves in the external<br />
sampler can cause fluctuations in column flow rates. To<br />
compensate for this, the interface is flow controlled during<br />
sampling time. The sampling flow rate is calculated from the<br />
pressure setpoint that is active when sample introduction<br />
begins. This flow control starts when the GC goes into the<br />
Pre Run state (when your system is automated and the Pre<br />
Run light is on or during manual operation when you press<br />
[Prep Run]) and ends after the interface’s Sampling end<br />
setpoint expires.<br />
282 <strong>Advanced</strong> <strong>User</strong> <strong>Guide</strong><br />
PS<br />
<strong>Gas</strong> Sampling Valve<br />
Headspace<br />
Purge and Trap<br />
Valve<br />
PS<br />
Septum Purge
Carrier Supply<br />
80 PSI<br />
Frit Frit<br />
Valve<br />
FS<br />
Column<br />
Frit<br />
EPC Module<br />
Flow to the interface is measured by a flow sensor and<br />
controlled by a proportional valve.<br />
PS<br />
<strong>Gas</strong> Sampling Valve<br />
Headspace<br />
Purge and Trap<br />
Valve<br />
After sampling end<br />
FS = Flow Sensor<br />
PS = Pressure Sensor<br />
Inlets 8<br />
The interface is forward pressure controlled; pressure is<br />
sensed downstream from the proportional valve. The system<br />
returns to the idle state.<br />
<strong>Advanced</strong> <strong>User</strong> <strong>Guide</strong> 283<br />
PS<br />
Septum Purge
8 Inlets<br />
Preparing the Interface for Direct Sample Introduction<br />
WARNING<br />
Before you can operate your interface in direct mode, you<br />
must:<br />
Disconnect the split vent line<br />
Configure the GC for a direct injection<br />
Disconnecting the split vent line<br />
Be careful! The interface may be hot enough to cause burns.<br />
1 Press [Front Inlet] or [Back Inlet]. Turn off the interface<br />
temperature and pressure and allow the interface to cool.<br />
2 If desired, remove the transfer line by loosening the hex<br />
nut with a wrench.<br />
3 Remove the clamping plate from the interface by<br />
loosening the captive screw with a screwdriver. Put the<br />
plate in a safe place.<br />
4 Carefully lift the interface out of the heater block.<br />
284 <strong>Advanced</strong> <strong>User</strong> <strong>Guide</strong>
Inlets 8<br />
5 Loosen the hex nut connecting the split vent line to the<br />
interface until you can remove the line. Put the line<br />
aside. You do not need to plug it.<br />
6 Install a blanking nut into the split line port and<br />
finger- tighten the nut. Tighten the nut an additional<br />
1/4- turn using two wrenches in opposition.<br />
7 Place the interface in the heater block. Replace the<br />
clamping plate you removed earlier and tighten the screw<br />
until snug. Do not overtighten. If you removed the<br />
transfer line, replace it.<br />
<strong>Advanced</strong> <strong>User</strong> <strong>Guide</strong> 285
8 Inlets<br />
8 Restore the GC to normal operating conditions. Perform a<br />
leak test on the interface fittings.<br />
Configuring the GC for a direct injection<br />
The GC cannot sense the presence of the split vent. When<br />
you disconnect or reconnect the vent, you must configure<br />
the GC so that the pneumatics work properly.<br />
1 Press [Config][Back Inlet] or [Config][Front Inlet].<br />
2 Scroll to Mode and press [Mode/Type].<br />
3 Select Split vent removed. Press [Enter].<br />
4 Press [Back Inlet] or [Front Inlet]. If the inlet is correctly<br />
configured, you will see the Direct injection display.<br />
VI direct mode setpoint dependencies<br />
VI direct mode initial values<br />
Some setpoints in the flow system are interdependent. If you<br />
change one setpoint, other setpoints may change to<br />
compensate.<br />
Table 54 Setpoint changes<br />
When you change These setpoints change<br />
Before and after<br />
sampling<br />
Pressure Column flow *<br />
Total flow**<br />
Column flow* Pressure<br />
Total flow**<br />
* This setpoint appears in the column parameters<br />
.**This value is actual only<br />
Column defined Column not defined<br />
The Column flow*<br />
setpoint is not available.<br />
You can change the<br />
pressure setpoint; other<br />
setpoints are not<br />
affected.<br />
During sampling You cannot change pressure and flow setpoints<br />
during sampling time.<br />
Use the information in Table 55 to help you set up the<br />
operating conditions for your interface.<br />
286 <strong>Advanced</strong> <strong>User</strong> <strong>Guide</strong>
Table 55 Suggested starting values<br />
Parameter Allowed setpoint range Suggested starting<br />
value<br />
Setting parameters for the VI direct mode<br />
Temperature Actual and setpoint interface temperatures<br />
Inlets 8<br />
Oven initial time 0 to 999.9 minutes ≥ interface sampling end<br />
Interface temperature Ambient + 10 °C to<br />
400 °C<br />
Sampling end The sample introduction interval, in minutes.<br />
The flow rate is calculated from the pressure setpoint that is<br />
active at the start of sample introduction.<br />
Set Sampling end 0.2 minutes longer than the time the<br />
sampler needs to introduce the sample. For example,<br />
the 7694 headspace sampler has an Inject time parameter<br />
which controls how long the valve remains in the inject<br />
position. If Inject time is 1 minute, Sampling end should be set<br />
to 1.2 minutes. If you’re using a 7695 Purge and Trap<br />
Concentrator, set Sampling end 0.2 minutes longer than the<br />
Desorb time parameter.<br />
If your column is defined and you specify a flow or pressure<br />
program for your column, the ramp does not begin until<br />
after Sampling end expires.<br />
Pressure Actual and setpoint interface pressure before a<br />
run and after sampling time.<br />
Total flow The actual flow to the interface. This is a<br />
reported value, not a setpoint.<br />
Septum Purge Flow through the septum purge vent, range 0<br />
to 30 mL/min.<br />
These instructions apply to both column defined and column<br />
not defined.<br />
1 Press [Front Inlet] or [Back Inlet].<br />
2 Confirm that your GC is configured for direct injection.<br />
3 Set the interface temperature.<br />
≥ transfer line<br />
temperature<br />
Interface sampling end 0 to 999.9 minutes 0.2 minutes longer than<br />
actual sampling time<br />
<strong>Advanced</strong> <strong>User</strong> <strong>Guide</strong> 287
8 Inlets<br />
4 Set Sampling end at 0.2 minutes longer than the sample<br />
introduction time.<br />
5 Make certain Auto Prep Run is On (see “Pre Run and Prep<br />
Run” on page 184) or press [Prep Run] before introducing a<br />
sample.<br />
288 <strong>Advanced</strong> <strong>User</strong> <strong>Guide</strong>
<strong>Agilent</strong> <strong>7890A</strong> <strong>Gas</strong> <strong>Chromatograph</strong><br />
<strong>Advanced</strong> <strong>User</strong> <strong>Guide</strong><br />
9<br />
Columns and Oven<br />
About the Oven 290<br />
Oven safety 290<br />
Configuring the Oven 291<br />
Cryogenic Operation 292<br />
Cryogenic setpoints 292<br />
About Oven Temperature Programming 294<br />
Programming setpoints 294<br />
Oven ramp rates 295<br />
Setting the oven parameters for constant temperature 296<br />
Setting the oven parameters for ramped temperature 296<br />
About the Oven Insert 298<br />
Selecting the correct packed glass column type 299<br />
About the column modes 299<br />
Select a column mode 300<br />
Setting the column parameters for constant flow or constant<br />
pressure 301<br />
Enter a flow or pressure program (optional) 301<br />
Programming column pressure or flow 302<br />
About Columns 299<br />
Backflushing a Column 303<br />
Backflushing when connected to an MSD 304<br />
Nickel Catalyst Tube 309<br />
About the nickel catalyst tube 309<br />
Nickel catalyst gas flows 309<br />
Setting temperatures for the nickel catalyst tube 310<br />
<strong>Agilent</strong> Technologies<br />
289
9 Columns and Oven<br />
About the Oven<br />
Oven safety<br />
Table 56 Oven capabilities<br />
Capability Range<br />
Temperature range –80 °C (liquid N 2 ) or –40 °C (CO 2 ) to<br />
the configured limit<br />
Maximum temperature 450 °C<br />
Temperature programming Up to six ramps<br />
Maximum run time 999.99 minutes<br />
Temperature ramp rates 0 to 120 °C/min, depending on<br />
instrument configuration<br />
For safety, opening the oven door turns off power to the<br />
oven heater, fan, and cryogenic valve (if installed) but<br />
maintains the setpoints in memory.<br />
Closing the oven door returns the oven to normal operation.<br />
If the oven cannot attain or maintain an entered setpoint<br />
temperature during normal above- ambient operation, a<br />
problem is assumed and the oven is switched off.<br />
Possible problems include:<br />
The oven vent flaps not working<br />
The oven fan, heater, or temperature sensor not working<br />
properly<br />
An electronic problem<br />
When a shutdown occurs, the Off line in the oven parameter<br />
list blinks and the oven remains off until switched on again<br />
by pressing [Oven][On] or by editing the Temperature setpoint.<br />
290 <strong>Advanced</strong> <strong>User</strong> <strong>Guide</strong>
Configuring the Oven<br />
Columns and Oven 9<br />
Oven configuration sets maximum temperature, equilibration<br />
time the cool down mode, and the cryogenic setpoints, if<br />
cryo is installed.<br />
Maximum temperature Maximum allowable oven temperature<br />
setpoint. Some accessories, such as the valve box, valves and<br />
columns have specific temperature limits. When configuring<br />
Maximum temperature, these limits should be considered so<br />
that the accessories are not damaged. Oven setpoints are<br />
verified as they are entered; a message is displayed when an<br />
entered setpoint is inconsistent with a previously defined<br />
maximum.<br />
Equilibration time The time required for the oven<br />
temperature to equilibrate after temperature is modified.<br />
Equilibration time begins when the actual oven temperature<br />
comes within 1 °C of the oven temperature setting. The<br />
Equilibration time setpoint can be 0 to 999.99 minutes.<br />
Cryo See “Cryogenic Operation.<br />
External oven mode Press the GC [Info] key for details.<br />
Slow oven cool down mode During the oven cooling period,<br />
the fan can operate at full speed or at a reduced speed. This<br />
parameter makes the choice.<br />
<strong>Advanced</strong> <strong>User</strong> <strong>Guide</strong> 291
9 Columns and Oven<br />
Cryogenic Operation<br />
Cryogenic setpoints<br />
The cryogenic valve lets you operate the oven below ambient<br />
temperature. Minimum attainable oven temperature depends<br />
on the type of valve installed.<br />
The GC senses the presence and type of cryogenic valve and<br />
disallows setpoints if no valve is installed. When cryogenic<br />
cooling is not needed or cryogenic coolant is not available,<br />
the cryogenic operation should be turned off. If this is not<br />
done, proper oven temperature control may not be possible,<br />
particularly at temperatures near ambient.<br />
Equilibration time Set from 0 to 999.999 minutes.<br />
Cryo [ON] enables cryogenic cooling, [OFF] disables it.<br />
Quick cryo cool This is separate from Cryo. Quick cryo cool<br />
cools the oven faster after a run than it would without<br />
assistance. This is useful when maximum sample throughput<br />
is necessary, however it does use more coolant. Quick cryo cool<br />
turns off soon after the oven reaches its setpoint and Cryo<br />
takes over, if needed.<br />
Ambient temp The temperature in the laboratory. This<br />
setpoint determines the temperature at which cryogenic<br />
cooling is enabled.<br />
Ambient temp + 25 °C, for regular cryo operation<br />
Ambient temp + 45 °C, for Quick Cryo Cool.<br />
Cryo timeout Cryo timeout occurs, and the oven shuts off,<br />
when a run does not start within a specified time (10 to<br />
120 minutes) after the oven equilibrates. Turning cryo<br />
timeout Off disables this feature. We recommend that it be<br />
turned On because cryo timeout conserves coolant at the end<br />
of a sequence or if automation fails.<br />
Cryo fault Shuts the oven down if it does not reach setpoint<br />
temperature after 16 minutes of continuous cryo operation.<br />
Note that this is the time to reach the setpoint, not the time<br />
to stabilize and become ready at the setpoint. For example,<br />
with a cool on- column inlet and cryo control in the track<br />
oven mode, it may take the oven 20 to 30 minutes to achieve<br />
readiness.<br />
292 <strong>Advanced</strong> <strong>User</strong> <strong>Guide</strong>
Columns and Oven 9<br />
If the temperature goes below the minimum allowed<br />
temperature (–90 °C for liquid nitrogen, –70 °C for liquid<br />
CO 2 ), the oven will shut down.<br />
External oven mode Isothermal internal mode and<br />
programmed external oven used to calculate column flow.<br />
Slow oven cool down mode On to run oven fan at slow speed<br />
during cool down.<br />
<strong>Advanced</strong> <strong>User</strong> <strong>Guide</strong> 293
9 Columns and Oven<br />
About Oven Temperature Programming<br />
Initial temperature<br />
Initial temperature<br />
Initial time 1<br />
Final temperature 1<br />
Rate 1<br />
Initial time 1<br />
Programming setpoints<br />
You can program the oven temperature from an initial<br />
temperature to a final temperature using up to 20 ramps<br />
during a run.<br />
A single ramp temperature program raises the initial oven<br />
temperature to a specified final temperature at a specified<br />
rate and holds at the final temperature for a specified<br />
period of time.<br />
Final temperature 1<br />
Rate 1<br />
The multiple- ramp temperature program is similar. You can<br />
program the oven from an initial temperature to a final<br />
temperature, but with various rates, times, and temperatures<br />
in between. Multiple ramps can also be programmed for<br />
temperature decreases as well as increases.<br />
Final temperature 2<br />
Final time 1<br />
Rate 2<br />
Final time 1<br />
Rate 2 = 0<br />
Final time 2<br />
Rate 3 = 0<br />
Temperature Starting temperature of a temperature<br />
programmed run. When the program begins, this value is<br />
copied into a temporary setpoint called Init temp. At the end<br />
of the run, Temperature is reset to the value in Init temp and<br />
the oven returns to its starting temperature.<br />
Initial time Time in minutes that the oven will stay at the<br />
starting temperature after a programmed run has begun.<br />
Rate The rate in °C/min at which the oven will be heated<br />
or cooled.<br />
294 <strong>Advanced</strong> <strong>User</strong> <strong>Guide</strong>
Oven ramp rates<br />
Columns and Oven 9<br />
Final temperature Temperature of the oven at the end of a<br />
heating or cooling rate.<br />
Final time Time in minutes that the oven will be held at the<br />
final temperature of a temperature- programmed rate.<br />
Total length of a run is determined by its oven temperature<br />
program. The maximum allowable time for a run is<br />
999.99 minutes. If the program is still running at that time,<br />
the run terminates.<br />
See also “Post Run Programming.”<br />
To use the fast oven ramp rates (a 240 V power option is<br />
required), your electric service must be able to supply<br />
≥ 200 V at ≥ 15 Amp.<br />
The highest rate that you can achieve depends on many<br />
factors, including the room temperature, temperatures of the<br />
inlets and detectors, the amount of material inside the oven<br />
(columns, valves, etc.), and whether or not this is the first<br />
run of the day.<br />
The optional oven insert for fast chromatography (see “About<br />
the Oven Insert” on page 298), increases oven ramp rates for<br />
the back column. Table 57 lists typical oven ramp rates.<br />
Table 57 Oven ramp rates<br />
Temperature<br />
range (°C)<br />
100/120 V oven<br />
ramp rate (°C/minute)<br />
Without<br />
insert<br />
With optional<br />
insert<br />
200/220/230/240 V oven<br />
ramp rate (°C/minute)<br />
Without<br />
insert<br />
50 to 70 75 120 120 120<br />
70 to 115 45 95 95 120<br />
115 to 175 40 65 65 110<br />
175 to 300 30 45 45 80<br />
300 to 450 20 35 35 65<br />
With optional<br />
insert<br />
<strong>Advanced</strong> <strong>User</strong> <strong>Guide</strong> 295
9 Columns and Oven<br />
Setting the oven parameters for constant temperature<br />
An isothermal run is one in which the oven is maintained at<br />
a constant temperature. For an isothermal run, set Rate 1 to<br />
zero.<br />
1 Press [Oven] to open the oven parameter list.<br />
2 Enter the oven temperature for the isothermal run.<br />
3 Enter the number of minutes (Initial time) that you want<br />
the oven to stay at this temperature. This time is the<br />
duration of the run.<br />
4 If Rate 1 is not already 0, enter zero for an isothermal<br />
run.<br />
Setting the oven parameters for ramped temperature<br />
Single ramp<br />
1 Press [Oven] to open the oven parameter list.<br />
2 Enter a starting temperature (Temperature).<br />
3 Enter the time (Initial time) that you want the oven to stay<br />
at Temperature.<br />
4 Enter the rate (Rate 1) at which the oven temperature is<br />
to change.<br />
5 Enter the final temperature (Final temperature 1).<br />
6 Enter the time (Final time 1) the oven is to hold Final<br />
temperature 1.<br />
7 To end the oven ramp program after Ramp 1, set Rate 2 to<br />
zero.<br />
Multiple ramps<br />
In a multiple- ramp program, Final time for one ramp is also<br />
Initial time for the next ramp. Thus, there is only one Initial<br />
time.<br />
1 Set up the first oven ramp as described in “Single ramp”.<br />
2 Enter the rate (Rate 2) at which you want the oven<br />
temperature to increase for the second oven ramp.<br />
3 Enter the final temperature (Final temperature 2).<br />
4 Enter the number of minutes (Final time 2) that you want<br />
the oven to hold the final temperature.<br />
5 To end the temperature program after the second ramp,<br />
set Rate 3 to zero.<br />
296 <strong>Advanced</strong> <strong>User</strong> <strong>Guide</strong>
Columns and Oven 9<br />
6 To add additional oven ramps, repeat the steps described.<br />
<strong>Advanced</strong> <strong>User</strong> <strong>Guide</strong> 297
9 Columns and Oven<br />
About the Oven Insert<br />
Carrying strap<br />
WARNING!<br />
Metal parts may be<br />
hot enough to burn.<br />
The Oven Insert for Fast <strong>Chromatograph</strong>y reduces the oven<br />
volume so that the column and sample heat more quickly,<br />
yielding faster separation and faster chromatography.<br />
Furthermore, the smaller volume oven cools faster than a<br />
full- sized oven, reducing the overall analytical cycle time.<br />
The oven insert is used with any inlet, column, and detector<br />
mounted in the back position. It is not compatible with any<br />
accessory which obstructs access to the front of the oven or<br />
which requires the use of either the front inlet or the front<br />
part of the oven.<br />
298 <strong>Advanced</strong> <strong>User</strong> <strong>Guide</strong>
About Columns<br />
Columns and Oven 9<br />
In all GCs, a sample—which is a mixture of several<br />
components—is vaporized in an inlet, separated in a column,<br />
and examined in a detector.<br />
The column separates components in time because:<br />
When a vaporized component is presented with a gas<br />
phase and a coating phase, it divides between the two<br />
phases according to its relative attraction to the two<br />
phases.<br />
The “attraction” can be solubility, volatility, polarity,<br />
specific chemical interaction, or any other property that<br />
differs from one component to another.<br />
If one phase is stationary (the coating) and the other is<br />
moving (the carrier gas), the component will travel at a<br />
speed less than that of the moving phase. How much less<br />
depends on the strength of the attraction.<br />
If different components have different “attractions”, they<br />
will separate in time.<br />
Selecting the correct packed glass column type<br />
About the column modes<br />
This topic is covered in the Maintenance manual. See To<br />
attach a packed column to the purged packed inlet for<br />
details.<br />
The flow modes available are determined by the GC inlet’s<br />
control mode. When the inlet’s control mode is set to<br />
Pressure control, all of the flow modes and pressure modes<br />
below are available for the column. When the inlets control<br />
mode is set to Flow control, the column’s mode is not<br />
selectable. For an inlet’s mode of Flow control, only column<br />
flow can be entered.<br />
The flow modes<br />
Flow rates are corrected to NTP (normal temperature and<br />
pressure, 25 °C and 1 atmosphere.<br />
<strong>Advanced</strong> <strong>User</strong> <strong>Guide</strong> 299
9 Columns and Oven<br />
Select a column mode<br />
Constant flow—Maintains a constant mass flow rate of<br />
carrier gas in the column throughout the run. If the<br />
column resistance changes due to a temperature program,<br />
the column head pressure is adjusted to keep the flow<br />
rate constant. This can shorten runs significantly.<br />
Ramped flow—Increases the mass flow rate in the column<br />
during the run according to a program you enter. A<br />
column flow profile can have up to three ramps, each<br />
consisting of a programmed increase followed by a hold<br />
period.<br />
The pressure modes<br />
The pressure modes are not available if the column is not<br />
defined or the inlet’s mode is set to Flow control.<br />
Pressures are gauge pressures—the difference between the<br />
absolute pressure and the local atmospheric pressure.<br />
Because most detectors present little resistance to the<br />
column flow, the gauge pressure at the column head is<br />
usually the same as the pressure difference between column<br />
inlet and exit. The mass selective detector and the atomic<br />
emission detector are the exceptions.<br />
Constant pressure—Maintains a constant gauge pressure<br />
at the head of the column throughout the run. If the<br />
column resistance and gas density changes during a run,<br />
the gauge pressure does not change but the mass flow<br />
rate does.<br />
Ramped pressure—Increases the column head gauge<br />
pressure during the run according to a program you<br />
enter. A column pressure profile can have up to three<br />
ramps, each consisting of a programmed increase followed<br />
by a hold period.<br />
The column’s mode parameter is not available if the inlet’s<br />
mode parameter is set to Flow control.<br />
When a splitter controlled by a PCM or AUX pressure is<br />
used to divide flow between multiple columns, only the<br />
mode setting of the lowest column number configured<br />
determines the mode used. All other column mode settings<br />
exiting the splitter are ignored by the GC.<br />
1 Press [Col 1] or [Col 2], or press [Aux col #] and enter the<br />
column number.<br />
2 Scroll to the Mode line.<br />
300 <strong>Advanced</strong> <strong>User</strong> <strong>Guide</strong>
3 Press [Mode/Type] to see the column mode list.<br />
Columns and Oven 9<br />
4 Scroll to the column mode you want. Press [Enter].<br />
This completes column mode selection. Next you must<br />
specify the inlet conditions either during the entire run (if<br />
you selected either of the constant modes) or at the<br />
beginning of the run (if you selected either of the ramped<br />
modes).<br />
Setting the column parameters for constant flow or constant pressure<br />
If the column is defined, you can enter any one of these<br />
quantities—the GC will calculate and display the other two.<br />
For example, you may have selected Constant pressure as the<br />
column mode. You decide to specify, as a starting condition,<br />
the column flow. The GC will compute the pressure<br />
necessary to achieve this flow (as well as the average linear<br />
velocity) and hold this pressure constant during the run.<br />
If you select Constant flow as the mode and specify column<br />
flow as the initial condition, the GC will still calculate the<br />
pressure necessary to achieve this flow, but it will adjust the<br />
pressure as necessary to maintain constant flow.<br />
If the column is not defined, you can enter only pressure.<br />
Constant flow can still be specified, but the GC cannot know<br />
what the flow is.<br />
1 Press [Col 1] or [Col 2], or press [Aux col #] and enter the<br />
column number.<br />
2 Scroll to the Pressure or Flow or Velocity line.<br />
3 Type the desired initial value, followed by [Enter]. The GC<br />
will compute and display the other two values. Adjust<br />
them, if you choose to, by repeating steps 2 and 3 but<br />
note that changing any one changes all three.<br />
This completes setting the initial carrier gas condition.<br />
Enter a flow or pressure program (optional)<br />
If you selected either the ramped pressure or ramped flow<br />
column mode, the column parameter list contains entries for<br />
setting up a ramp program.<br />
You begin with an initial value, either Initial Pressure or Initial<br />
Flow, and an Initial time. At the end of that time, Rate 1 begins<br />
and runs until it reaches Final pressure (or Final flow). It<br />
<strong>Advanced</strong> <strong>User</strong> <strong>Guide</strong> 301
9 Columns and Oven<br />
remains at that value for Final time 1. You can then add a<br />
second and third ramp, each consisting of a Rate, a Final<br />
value (pressure or flow), and a Final time.<br />
The program ends when it reaches a Rate that is set to 0<br />
(Off).<br />
When a flow or pressure program is running, the Pressure,<br />
Flow, and Velocity lines that you used to set constant<br />
conditions show the progress of the program.<br />
The oven program determines the length of the run. If a<br />
flow or pressure program ends before the analytical run<br />
does, the flow (or pressure) remains at the last final value.<br />
Programming column pressure or flow<br />
1 Press [Col 1] or [Col 2], or press [Aux col #] and enter the<br />
column number.<br />
2 Scroll to Initial pressure (or Initial flow). Type the desired<br />
value and press [Enter].<br />
3 Similarly, enter a value for Initial time. This completes the<br />
initial part of the program.<br />
4 To begin a ramp, enter a positive value for Rate 1. It does<br />
not matter whether you are programming up or<br />
down—the rate is always positive.<br />
5 If Rate 1 is zero, the program ends here. If you enter any<br />
other value, the Final value lines for the first ramp<br />
appear and the cursor moves to the line.<br />
6 Enter values for Final pressure 1 (or Final flow 1) and Final<br />
time 1. This completes the first ramp.<br />
7 To enter a second ramp, scroll to the appropriate Rate<br />
line and repeat steps 5 and 6. A maximum of 20 ramps<br />
can be entered.<br />
302 <strong>Advanced</strong> <strong>User</strong> <strong>Guide</strong>
Backflushing a Column<br />
CAUTION<br />
Columns and Oven 9<br />
Backflush is a means of discarding high- boilers from a<br />
column after the peaks of interest have eluted. It saves<br />
analysis time and has these additional benefits:<br />
Longer column life<br />
less high temperature exposure<br />
removal of high- boilers<br />
protection from air and water at high temperatures<br />
Less chemical background<br />
ghost peaks<br />
“wrap- around” of late eluters from previous runs<br />
stationary phase decomposition peaks<br />
Less contamination of the mass selective detector (MSD)<br />
source, if using MSD<br />
longer time between source cleanings<br />
higher stability of calibrations<br />
<strong>Agilent</strong> now provides two Backflush Wizard software<br />
utilities. One is available with the Instrument Utilities<br />
software, and the other is an add- on for your <strong>Agilent</strong> data<br />
systems. These utilities complement each other, and<br />
automate the process of updating the GC and method to<br />
implement and validate successful backflushing. Contact your<br />
<strong>Agilent</strong> sales representative for more information<br />
If not using an <strong>Agilent</strong> Backflush Wizard, you will need to<br />
experimentally determine the correct flow/pressure settings<br />
and the backflush time appropriate for your analysis.<br />
Determine the correct values by testing the backflush<br />
method, then running a blank to check for residual late<br />
eluters.<br />
Only backflush an inlet that has a split vent line with a chemical trap,<br />
such as the split/splitless, PTV, and VI. Attempts to backflush using<br />
other inlet types will most likely damage the pneumatics flow<br />
modules.<br />
Refer to the <strong>Agilent</strong> web site at http://www.agilent.com/chem<br />
for example backflush applications, especially if using an<br />
MSD.<br />
<strong>Advanced</strong> <strong>User</strong> <strong>Guide</strong> 303
9 Columns and Oven<br />
Backflushing when connected to an MSD<br />
If using an MSD with the GC, backflushing becomes more<br />
complex. Set up backflush as a post run event by using the<br />
Backflush Wizard present in the MSD Productivity<br />
ChemStation.<br />
Backflushing using a capillary flow technology device<br />
Because the following capillary flow technology (CFT)<br />
devices connect to a controlled carrier gas supply, they can<br />
be used to backflush a column:<br />
G2855B Capillary Flow Technology Deans Switching<br />
System<br />
G3180B Capillary Flow Technology Two- Way Splitter<br />
(with makeup gas)<br />
G3183B Capillary Flow Technology Three- Way Splitter<br />
G3185B QuickSwap Accessory<br />
A conceptual diagram for a simple setup is shown in the<br />
figure.<br />
Split Vent<br />
Trap<br />
Inlet<br />
Column<br />
Auxiliary<br />
EPC/PCM<br />
Detector<br />
CFT Device<br />
After the last analyte of interest elutes, you can program a<br />
decrease in inlet column flow with an increase in the<br />
pressure/flow from the Aux EPC or PCM connected to the<br />
CFT device, thereby reversing column flow and forcing the<br />
remaining analytes off the column and out of the inlet split<br />
vent. You can do this using a post run program or as a<br />
ramped pressure or flow program.<br />
304 <strong>Advanced</strong> <strong>User</strong> <strong>Guide</strong>
To set up a post run backflush<br />
Columns and Oven 9<br />
A main advantage of the post- run backflush method is that<br />
the GC turns off detection during this time. If using an MSD,<br />
this helps prevent damage to the detector and is the<br />
recommended backflush method.<br />
If using an <strong>Agilent</strong> data system, a Backflush Wizard provides<br />
a straightforward interface for making these settings.<br />
1 Verify that all columns are properly configured.<br />
2 Since the backflush will run as a post- run program, set<br />
the method so that the oven program ends after the last<br />
peak of interest returns to baseline, or after reaching the<br />
last temperature of interest.<br />
3 Press [Post Run] and enter the backflush duration as the<br />
Time.<br />
The oven temperature and column pressure/flow<br />
setpoints for installed columns appear.<br />
Whether you can enter a pressure or flow for a column<br />
depends on its mode (pressure or flow).<br />
Some inlets, such as the multimode inlet, also provide<br />
a post run inlet temperature and total flow rate.<br />
4 Enter the oven temperature for the backflush.<br />
5 Enter the backflush flow(s) or pressure(s).<br />
If in flow mode:<br />
Enter a negative flow for the column connected<br />
between the inlet and the CFT device. The GC will<br />
automatically establish the corresponding pressures<br />
needed in the inlet and the CFT device.<br />
Increase the flow rates in the column(s) connected<br />
between the CFT device and the detector(s).<br />
If in pressure mode:<br />
Set the pressure of the column connected between the<br />
inlet and the CFT device to 0.000. This turns off flow<br />
from the inlet.<br />
Increase the pressure of the primary column connected<br />
between the CFT device and the detector(s). This<br />
creates the backward flow through the column and<br />
increases the flow through any connected detectors.<br />
6 If using a multimode inlet, enter a total flow and inlet<br />
temperature for the post run (backflush) period.<br />
<strong>Advanced</strong> <strong>User</strong> <strong>Guide</strong> 305
9 Columns and Oven<br />
CAUTION<br />
When developing the backflush portion of your method,<br />
consider the following:<br />
Ensure that the split vent flow setpoint is at least 25<br />
mL/min and at least 50% more than the column backflush<br />
flow rate.<br />
If using gas saver, ensure that the gas saver flow setpoint<br />
is at least 25 mL/min and at least 50% more than the<br />
column backflush flow rate.<br />
To backflush using a ramped pressure program<br />
In this case, the backflush occurs as part of the run, so the<br />
detectors continue to collect data. During the backflush, you<br />
may wish to turn off data collection in the data system.<br />
To avoid damage to an MSD, <strong>Agilent</strong> strongly recommends setting<br />
up backflush as a post run event, not as part of a ramped column<br />
program. If you still choose to backflush as part of a run, be very<br />
careful that the flow into the MSD does not exceed the limits of the<br />
vacuum pump.<br />
1 Verify that all columns are properly configured.<br />
2 Enter all method parameters for the analysis: sampler<br />
parameters, inlet parameters, oven temperature profile,<br />
detector flows and temperatures, and so forth.<br />
3 Program the oven for the backflush.<br />
Include any temperature profile needed for backflush.<br />
Set the total run time to include sufficient time for<br />
backflush.<br />
4 Program the pressure ramp for the column installed<br />
between the inlet and the CFT device. After the last<br />
analyte elutes or after reaching the last temperature of<br />
interest, program a fast ramp (for example, 30 psi/min)<br />
with a final pressure of 0.<br />
5 Program the pressure ramp for the primary column<br />
installed between the CFT device and the detector. The<br />
pressure should increase slightly during the backflush<br />
duration so that the flow into the detectors remains<br />
relatively stable.<br />
If you turned off data acquisition in a data system during<br />
backflush, remember to turn it on again at the end of the<br />
run.<br />
306 <strong>Advanced</strong> <strong>User</strong> <strong>Guide</strong>
CAUTION<br />
To backflush using a ramped flow program<br />
Columns and Oven 9<br />
In this case, the backflush occurs as part of the run, so the<br />
detectors continue to collect data. During the backflush, you<br />
may wish to turn off data collection in the data system.<br />
To avoid damage to an MSD, <strong>Agilent</strong> strongly recommends setting<br />
up backflush as a post run event, not as part of a ramped column<br />
program. If you still choose to backflush as part of a run, be very<br />
careful that the flow into the MSD does not exceed the limits of the<br />
vacuum pump.<br />
1 Verify that all columns are properly configured.<br />
2 Enter all method parameters for the analysis: sampler<br />
parameters, inlet parameters, oven temperature profile,<br />
detector flows and temperatures, and so forth.<br />
3 Program the oven for the backflush.<br />
Include any temperature profile needed for backflush.<br />
Set the total run time to include sufficient time for<br />
backflush.<br />
4 Program the flow ramp for the column installed between<br />
the inlet and the CFT device. After the last analyte elutes<br />
or after reaching the last temperature of interest,<br />
program a fast ramp with a final flow that is negative.<br />
5 Program the flow ramp for the primary column installed<br />
between the CFT device and the detector. Typically hold<br />
at the method’s final value for the backflush duration.<br />
If you turned off data acquisition in a data system during<br />
backflush, remember to turn it on again at the end of the<br />
run.<br />
Backflushing using a switching valve<br />
Backflushing is done using a column switching valve<br />
controlled by the Run Table. See “Run Time Programming”<br />
on page 16.<br />
The valve is plumbed as follows:<br />
Position 1 Carrier gas flows through the column to the<br />
detector. This is the normal flow path.<br />
Position 2 Carrier gas flows through the column toward the<br />
inlet, removing components on the column through the<br />
inlet vent line.<br />
<strong>Advanced</strong> <strong>User</strong> <strong>Guide</strong> 307
9 Columns and Oven<br />
The Run Table contains commands to perform these actions:<br />
After the last peak of interest appears, switch the valve<br />
to Position 2. Higher boiling peaks are discarded through<br />
the inlet vent.<br />
At the same time, turn data acquisition off.<br />
At the end of the backflush period (determined<br />
experimentally), switch the valve to Position 1 and turn<br />
data acquisition on. The system is now ready for the next<br />
run.<br />
308 <strong>Advanced</strong> <strong>User</strong> <strong>Guide</strong>
Nickel Catalyst Tube<br />
About the nickel catalyst tube<br />
Carrier gas<br />
Nickel catalyst gas flows<br />
Columns and Oven 9<br />
The Nickel Catalyst Tube accessory, G2747A, is used for<br />
trace analysis of CO and CO 2 with a flame ionization<br />
detector. The gas sample is separated on the column and<br />
passed over a heated catalyst in the presence of hydrogen,<br />
which converts the CO and CO 2 peaks to CH 4 .<br />
Sample Hydrogen Air<br />
<strong>Gas</strong> sample valve Column Nickel catalyst FID<br />
For a standard FID installation:<br />
Table 58 <strong>Gas</strong> flows for a standard FID<br />
<strong>Gas</strong> Flow rate, mL/min<br />
Carrier (helium) 30<br />
FID hydrogen 30 (see Caution)<br />
FID air 400<br />
<strong>Advanced</strong> <strong>User</strong> <strong>Guide</strong> 309
9 Columns and Oven<br />
CAUTION<br />
Table 59 <strong>Gas</strong> flows for a TCD/FID series installation<br />
<strong>Gas</strong> Flow rate, mL/min<br />
Carrier (helium) 30<br />
TCD switching flow 25<br />
FID hydrogen 45 (see Caution)<br />
FID air 500<br />
Hydrogen flow is pressure-controlled, where an FID provides a<br />
known resistance. The nickel catalyst tube increases flow<br />
resistance, so that the calibration is no longer valid. You must<br />
measure hydrogen flow with a bubble or similar meter.<br />
The nickel catalyst can be damaged by exposure to air.<br />
Setting temperatures for the nickel catalyst tube<br />
The nickel catalyst tube is usually mounted in the back inlet<br />
position and controlled by the back inlet temperature<br />
setpoint. For most analyses, set these temperatures:<br />
Nickel catalyst tube—375 °C<br />
FID—400 °C<br />
310 <strong>Advanced</strong> <strong>User</strong> <strong>Guide</strong>
<strong>Agilent</strong> <strong>7890A</strong> <strong>Gas</strong> <strong>Chromatograph</strong><br />
<strong>Advanced</strong> <strong>User</strong> <strong>Guide</strong><br />
10<br />
Detectors<br />
About Makeup <strong>Gas</strong> 312<br />
About the FID 313<br />
About the TCD 318<br />
About the uECD 326<br />
About the NPD 332<br />
About the FPD 344<br />
<strong>Agilent</strong> Technologies<br />
311
10 Detectors<br />
About Makeup <strong>Gas</strong><br />
Most detectors use a makeup gas to increase the flow rate<br />
through the detector body. This sweeps peaks out of the<br />
detector quickly, avoiding mixing of components and loss of<br />
resolution. This is particularly important with capillary<br />
columns because the column flow rates are so small.<br />
The makeup gas line of your detector parameter list changes<br />
depending on your instrument configuration.<br />
If you have an inlet with the column not defined, the<br />
makeup flow is constant. If you are operating with column<br />
defined, you have a choice of two makeup gas modes.<br />
Constant makeup This mode provides a constant flow of<br />
makeup gas to the detector.<br />
Column + makeup = constant This mode provides a variable<br />
flow of makeup gas to the detector. As column flow<br />
increases or decreases, the makeup flow changes to provide<br />
a constant combined flow to the detector. If you choose this<br />
option, enter a value under Combined flow. The Combined flow<br />
line always displays the same value, while the Makeup line<br />
changes as the actual makeup flow changes.<br />
To change the makeup gas flow mode<br />
1 Press [Front Det] or [Back Det].<br />
2 Scroll to Mode. Press [Mode/Type].<br />
3 Scroll to the correct mode and press [Enter].<br />
312 <strong>Advanced</strong> <strong>User</strong> <strong>Guide</strong>
About the FID<br />
Detectors 10<br />
The FID passes sample and carrier gas from the column<br />
through a hydrogen- air flame. The hydrogen- air flame alone<br />
creates few ions, but burning an organic compound increases<br />
the number of ions produced. A polarizing voltage attracts<br />
these ions to a collector located near the flame. The current<br />
produced is proportional to the amount of sample being<br />
burned. This current is sensed by an electrometer, converted<br />
to digital form, and sent to an output device.<br />
The FID uses three supply gases (hydrogen, makeup gas, and<br />
air) and two supply lines. Air flows through one supply line,<br />
while hydrogen mixed with the makeup gas flows through<br />
the other. All three supply gases use:<br />
A filter frit to protect the flow path and limit the flow<br />
rate<br />
A proportional valve to control the pressure<br />
A pressure sensor and restrictor to control the valve<br />
The hydrogen and makeup mix outside the flow module and<br />
enter the detector at the base of the jet. Air enters above<br />
the jet.<br />
<strong>Advanced</strong> <strong>User</strong> <strong>Guide</strong> 313
10 Detectors<br />
H 2<br />
Frit<br />
Valve<br />
PS<br />
Makeup<br />
Frit Frit<br />
Valve<br />
PS<br />
Air<br />
Restrictor Restrictor<br />
PS = Pressure Sensor Column<br />
Valve<br />
How FID units are displayed in <strong>Agilent</strong> data systems and on the GC<br />
The GC displays the FID signal in picoamperes (pA). The<br />
following table lists how different data systems convert the<br />
display units to reporting units.<br />
314 <strong>Advanced</strong> <strong>User</strong> <strong>Guide</strong><br />
PS<br />
EPC Module<br />
Restrictor<br />
Table 60 Properties of the FID<br />
Property Value/Comment<br />
Dynamic range 1 x 107 Vent<br />
Sensitivity 10 to 100 picograms of an organic compound<br />
dependent on the molecular structure.<br />
Selectivity Responds to all organic compounds (C-H bonds)<br />
except those which do not burn or ionize in the<br />
hydrogen-air flame. There is little or no response for<br />
H 2O, CO 2, CO, N 2, O 2 CS 2 or inert gases.<br />
Formaldehyde and heavily halogenated compounds<br />
give minimal response.
Table 61 Unit conversions<br />
Data system Height units LSV (height units) Area units Noise (ASTM) *<br />
<strong>Agilent</strong> data system 1 pA 1.3 x10 -4 pA 1 pA-sec 0.038 pA<br />
SIGRange † 0 1 x 10 -4 pA 1.3 x 10 -4 pA 1 x 10 -4 pA 0.038 pA<br />
SIGRange 5 3.2 x 10-3 pA 4.2 x 10-3 pA 3.2 x 10-3 pA 0.038 pA<br />
Analog 1V ‡<br />
1.25 x 10 -4 pA device dependent 1.25 x 10 -4 pA 0.038 pA<br />
* Noise is recommended maximum when determining MDL.<br />
† SIGRange used with 3393 and 3396 integrators.<br />
‡ Analog 1V is an approximate value.<br />
To light the FID flame<br />
To extinguish the FID flame<br />
Detectors 10<br />
Press [Front Det] or [Back Det], scroll to Flame, then press<br />
[On/Yes].<br />
Press [Front Det] or [Back Det], scroll to Flame, then press<br />
[Off/No].<br />
FID automatic reignition (Lit offset)<br />
Lit offset is the expected minimum difference between the FID<br />
output with the flame lit and the output with the flame off.<br />
The GC checks this value during runs and when loading a<br />
method.<br />
During a run, if the output falls below the Lit offset value, the<br />
FID will attempt to reignite three times. If after the third<br />
attempt the output does not increase by at least this value,<br />
the detector shuts down all functions except temperature<br />
and makeup gas flow.<br />
When loading a method that includes a Flame On setting, the<br />
GC performs a similar check. If the detector output is less<br />
than the Lit offset, it will attempt reignition after reaching<br />
method setpoints.<br />
The default setting for Lit offset is 2.0 picoamps. This is a<br />
good working value for all but very clean gases and systems.<br />
You may want to lower this setpoint if the detector attempts<br />
to reignite when the flame is still on, thus producing a<br />
shutdown.<br />
<strong>Advanced</strong> <strong>User</strong> <strong>Guide</strong> 315
10 Detectors<br />
To change Lit offset:<br />
1 Press [Config][Front Det] or [Config][Back Det].<br />
2 Scroll to Lit offset.<br />
3 Enter the new value and press [Enter].<br />
Recommended starting conditions for new FID methods<br />
Table 62 Recommended starting conditions<br />
See Table 62 for guidelines and rules to select initial<br />
detector settings for new methods.<br />
Combustible gas mix Make sure that the final hydrogen-to-air ratio is between 8% and 12%<br />
Detector temperature Set to 20 °C above the highest oven temperature, depending on the column type.<br />
Carrier gas flow (hydrogen, helium,<br />
nitrogen)<br />
Packed columns Suggest 10 to 60 mL/min<br />
Capillary columns Suggest 1 to 5 mL/min<br />
A temperature of 300 °C provides a good starting point and easier ignition, and<br />
minimizes water condensation.<br />
The GC will not attempt to ignite the flame at a temperature
Table 62 Recommended starting conditions (continued)<br />
Air 200 to 600 450<br />
Setting parameters for FID<br />
Detectors 10<br />
* Detector hydrogen is pressure controlled, where the detector provides a known resistance. If using a nickel catalyst tube, the resistance<br />
changes, and the flow rates displayed by the GC will not be accurate. Measure the actual hydrogen flow using a flow meter at the detector<br />
vent, with all other flows turned off.<br />
WARNING<br />
Use nitrogen makeup gas (instead of helium) for greater<br />
sensitivity.<br />
Verify that a column is installed or the FID column fitting is<br />
plugged before turning on the air or hydrogen. An explosion may<br />
occur if air and hydrogen are allowed to leak into the oven.<br />
To set the FID parameters:<br />
1 Verify:<br />
Makeup gas is configured<br />
Installed jet type is correct for column type<br />
2 Press [Front Det] or [Back Det].<br />
3 Set the detector temperature. The temperature must be<br />
greater than 150 °C for the flame to light.<br />
4 Set the hydrogen flow rate, if desired, and press [Off/No].<br />
5 Change the air flow rate, if desired, and press [Off/No].<br />
6 If using a packed column, set the FID makeup gas to<br />
0.0/Off.<br />
7 If using a defined capillary column, set the makeup gas<br />
flow or combined column plus makeup gas flow.<br />
8 Scroll to Flame and press [On/Yes]. This turns on the air<br />
and hydrogen and initiates the ignition sequence. The<br />
signal typically increases to 5 to 20 pA after ignition.<br />
Verify that the flame is lit by holding a cold, shiny<br />
surface, such as a mirror or chrome- plated wrench, over<br />
the collector exit. Steady condensation indicates that the<br />
flame is lit.<br />
<strong>Advanced</strong> <strong>User</strong> <strong>Guide</strong> 317
10 Detectors<br />
About the TCD<br />
The TCD compares the thermal conductivities of two gas<br />
flows—pure carrier gas (the reference gas) and carrier gas<br />
plus sample components (the column effluent).<br />
This detector contains a filament that is heated electrically<br />
so that it is hotter than the detector body. The filament<br />
temperature is held constant while alternate streams of<br />
reference gas and column effluent pass over it. When a<br />
sample component appears in the effluent, the power<br />
required to keep the filament temperature constant changes.<br />
The two gas streams are switched over the filament five<br />
times per second (hence the ticking sound) and the power<br />
differences are measured and recorded.<br />
When helium (or hydrogen) is used as carrier gas, the<br />
sample causes the thermal conductivity to fall. If nitrogen is<br />
used, the thermal conductivity usually goes up because most<br />
things are more conductive than nitrogen.<br />
Because the TCD does not destroy the sample during the<br />
detection process, this detector can be connected in series to<br />
a flame ionization detector or other detector.<br />
318 <strong>Advanced</strong> <strong>User</strong> <strong>Guide</strong>
Column effluent<br />
is forced away from<br />
the filament. TCD<br />
measures reference gas.<br />
Column effluent<br />
is forced toward<br />
the filament. TCD<br />
measures peaks<br />
(if present).<br />
Detectors 10<br />
<strong>Advanced</strong> <strong>User</strong> <strong>Guide</strong> 319
10 Detectors<br />
Frit<br />
Makeup<br />
Frit<br />
PS = Pressure Sensor<br />
TCD pneumatics<br />
Reference <strong>Gas</strong><br />
Valve<br />
Valve<br />
PS<br />
PS<br />
This is the pneumatics design of the TCD.<br />
EPC Module<br />
Restrictor<br />
Restrictor<br />
Reference<br />
switching valve<br />
TCD carrier, reference, and makeup gas<br />
Reference and makeup gas must be the same as the carrier<br />
gas, and the gas type must be specified in both the inlet and<br />
detector parameter lists.<br />
When using packed columns, we recommend a small makeup<br />
gas flow (2 to 3 mL/min) to get the best peak shapes.<br />
Use the next figure to select a value for reference gas flow<br />
for either capillary or packed columns. Any ratio within<br />
±0.25 of that in the figure is suitable.<br />
320 <strong>Advanced</strong> <strong>User</strong> <strong>Guide</strong><br />
Vent<br />
Column
Ratio of reference flow to<br />
column + makeup flow<br />
Reference gas flow, mL/min<br />
4.0<br />
3.0<br />
2.0<br />
1.0<br />
0<br />
TCD gas pressures<br />
4<br />
3<br />
2<br />
1<br />
Pressure (psig)<br />
(kPa)<br />
10<br />
20<br />
Column + makeup flow, mL/min<br />
Detectors 10<br />
Choose a flow, find a pressure, set source pressure 10 psi<br />
(70 kPa) higher.<br />
10<br />
69<br />
20<br />
138<br />
<strong>Advanced</strong> <strong>User</strong> <strong>Guide</strong> 321<br />
30<br />
40<br />
Hydrogen Helium<br />
30<br />
207<br />
40<br />
276<br />
Nitrogen<br />
50<br />
345<br />
50<br />
60<br />
414<br />
60
10 Detectors<br />
Makeup gas flow, mL/min<br />
20<br />
16<br />
12<br />
8<br />
4<br />
Pressure (psig)<br />
(kPa)<br />
10<br />
69<br />
20<br />
138<br />
Hydrogen<br />
Helium<br />
Nitrogen<br />
Selecting reference and makeup flows for the TCD<br />
Sample components with higher thermal conductivities than<br />
the carrier gas produce negative peaks. For example, helium<br />
or hydrogen form a negative peak with nitrogen or<br />
argon- methane as the carrier gas.<br />
Chemically active compounds reduce TCD filament life<br />
The tungsten- rhenium TCD filament has been chemically<br />
passivated to protect against oxygen damage. However,<br />
chemically active compounds such as acids and halogenated<br />
322 <strong>Advanced</strong> <strong>User</strong> <strong>Guide</strong><br />
30<br />
207<br />
40<br />
276<br />
50<br />
345<br />
60<br />
414<br />
Table 63 Recommended flow rates and temperatures<br />
<strong>Gas</strong> type Flow range<br />
Carrier gas<br />
(hydrogen, helium, nitrogen)<br />
Reference<br />
(same gas type as carrier)<br />
Capillary makeup<br />
(same gas type as carrier)<br />
Detector temperature<br />
Packed, 10 to 60 mL/min<br />
Capillary, 1 to 5 mL/min<br />
15 to 60 mL/min<br />
See the figures to select a value.<br />
5 to 15 mL/min—capillary columns<br />
2 to 3 mL/min—packed columns<br />
Detectors 10<br />
compounds may attack the filament. The immediate symptom<br />
is a permanent change in detector sensitivity due to a<br />
change in filament resistance.<br />
If possible, such compounds should be avoided. If this is not<br />
possible, the filament may have to be replaced frequently.<br />
Changing the TCD polarity during a run<br />
Negative polarity On inverts the peak so the integrator or<br />
ChemStation can measure it. Negative polarity can be a run<br />
table entry; see “Run Time Programming” on page 16.<br />
Detecting hydrogen with the TCD using helium carrier gas<br />
Hydrogen is the only element with thermal conductivity<br />
greater than helium, and mixtures of small amounts of<br />
hydrogen (
10 Detectors<br />
Setting parameters for the TCD<br />
1 Press [Front Det] or [Back Det].<br />
2 Set the detector temperature. Do not set higher than the<br />
maximum temperature allowed for the column because part of<br />
the column passes through the heated block and into the cell.<br />
3 Verify that makeup gas type is the same as that plumbed<br />
to your instrument (next to Makeup line in the parameter<br />
list). Change the gas type, if necessary.<br />
4 Set the reference gas flow rate.<br />
5 If you are using packed columns, turn off the makeup gas<br />
(or proceed to step 6 and enter 2 to 3 mL/min, see “TCD<br />
carrier, reference, and makeup gas” on page 320) and<br />
proceed to step 7<br />
6 If you are using capillary columns:, choose a flow mode<br />
and set the makeup gas flow or combined flow.<br />
7 Turn on the filament. Allow about 30 minutes for thermal<br />
stabilization. A longer period may be needed for the<br />
highest sensitivity.<br />
8 If necessary, turn Negative polarity [On/Yes] to invert<br />
negative- going peaks. When a sample contains<br />
components giving both positive- and negative- going<br />
peaks, Negative polarity can be switched on and off during<br />
a run as a timetable event.<br />
Example: Packed mode (packed and large capillary columns)<br />
Column flow is 15 to 60 mL/min. Set the reference flow to<br />
1.5 times the sum of column flow + makeup flow.<br />
Makeup gas is recommended with all capillary columns. It<br />
allows the column to be inserted all the way into the<br />
detector and withdrawn 1 mm. If makeup is not used, the<br />
column must be no more than 3 mm above the ferrule.<br />
Minimum makeup flow is 1 mL/min.<br />
1/8-inch stainless steel column If column flow is 30 mL/min,<br />
set the reference flow to 30 × 1.5 = 45 mL/min. Total<br />
detector flow is 30 + 45 = 75 mL/min.<br />
10 m × 0.53 mm column If column flow is 15 mL/min and<br />
makeup flow = 2 mL/min, set the reference flow to 1.5 × (15<br />
+ 2) = 25.5 mL/min. Total detector flow is 17 + 25.5 =<br />
42.5 mL/min.<br />
324 <strong>Advanced</strong> <strong>User</strong> <strong>Guide</strong>
Example: Capillary mode (small capillary columns)<br />
Detectors 10<br />
If combined column plus makeup flow is between 5 and<br />
10 mL/min, set the reference flow at 3× the combined flow.<br />
For a combined flow between 10 and 15 mL/min, use a<br />
multiplier of 2. This will bring the TCD within 25% of the<br />
maximum response. For further optimization, adjust the<br />
reference flow.<br />
2 m × 0.2 mm capillary column If column flow is 0.75 mL/min,<br />
the makeup must be at least 4.25 mL/min. Set it = 5.<br />
Reference flow will then be 3 × 5.75 = 17.25 mL/min. Total<br />
detector flow = 5.75 + 17.25 = 22.5 mL/min.<br />
25 m × 0.32 mm capillary column If column flow = 10 mL/min,<br />
set makeup low to minimize sample dilution. Set it =<br />
2 mL/min. Reference flow will then be 12 × 2 = 24 mL/min.<br />
Total detector flow = 12 + 24 = 36 mL/min.<br />
<strong>Advanced</strong> <strong>User</strong> <strong>Guide</strong> 325
10 Detectors<br />
About the uECD<br />
The micro- cell detector (uECD) contains a cell plated with<br />
63 Ni, a radioactive isotope. The 63 Ni releases β particles that<br />
collide with carrier gas molecules to produce low- energy<br />
electrons—each β particle produces approximately 100<br />
electrons. The free electrons produce a small current—called<br />
the reference or standing current—that is collected and<br />
measured in a pulsed circuit.<br />
When a sample component molecule comes into contact with<br />
the free electrons, the electrons may be captured by the<br />
sample molecules to create negatively charged ions. The<br />
voltage across the cell electrodes is pulsed to collect the<br />
remaining free electrons while the heavier ions are relatively<br />
unaffected and swept out the vent with the carrier gas flow.<br />
Cell current is measured and compared to a reference<br />
current. The pulse rate is adjusted to maintain a constant<br />
cell current. The more uncaptured electrons, the lower the<br />
pulse frequency required to match the reference current.<br />
When a component that captures electrons passes through<br />
the cell, the pulse rate rises. This pulse rate is converted to<br />
a voltage and recorded.<br />
uECD safety and regulatory information<br />
The 63 Ni isotope<br />
The radioactive isotope used in the cell is 63 Ni. It is plated<br />
onto the inner surface of the cell body and is solid at<br />
temperatures used in chromatography. Some other properties<br />
are listed below.<br />
Table 64 Properties of 63 Ni<br />
Property Value<br />
Half–life: 101.1 years<br />
Emission: 65.87 keV max., beta radiation<br />
Melting point: 1453 °C<br />
Dimensions of the active part of the<br />
uECD:<br />
Inside diameter: 6 mm<br />
Height: 4.2 mm<br />
Total activity (uECD cell): 555 MBq (15 millicuries) maximum<br />
326 <strong>Advanced</strong> <strong>User</strong> <strong>Guide</strong>
uECD warnings<br />
WARNING<br />
WARNING<br />
uECD licenses<br />
Detectors 10<br />
Customers in the United states can purchase an exempt<br />
model uECD. Customers outside the United States should<br />
contact their local <strong>Agilent</strong> sales office for information.<br />
Although beta particles at this energy level have little<br />
penetrating power —the surface layer of the skin or a few<br />
sheets of paper will stop most of them—they may be<br />
hazardous if the isotope is ingested or inhaled. For this<br />
reason the cell must be handled with care: Radioactive leak<br />
tests must be performed at the required intervals (not<br />
applicable to exempt models), the inlet and outlet fittings<br />
must be capped when the detector is not in use, corrosive<br />
chemicals must not be introduced into the detector, and the<br />
effluent from the detector must be vented outside the<br />
laboratory environment.<br />
Materials that may react with the 63 Ni source, either to form<br />
volatile products or to cause physical degradation of the plated<br />
film, must be avoided. These materials include oxidizing<br />
compounds, acids, wet halogens, wet nitric acid, ammonium<br />
hydroxide, hydrogen sulfide, PCBs, and carbon monoxide. This list<br />
is not exhaustive but indicates the kinds of compounds that may<br />
cause damage to 63 Ni detectors.<br />
In the extremely unlikely event that both the oven and the detector<br />
heated zone should go into thermal runaway (maximum,<br />
uncontrolled heating in excess of 400 °C) at the same time, and<br />
that the detector remains exposed to this condition for more than<br />
12 hours, take the following steps:<br />
After turning off the main power and allowing the<br />
instrument to cool, cap the detector inlet and exhaust<br />
vent openings. Wear disposable plastic gloves and observe<br />
normal laboratory safety precautions.<br />
Return the cell for exchange, following directions included<br />
with the License Verification Form (part no.<br />
19233- 90750).<br />
<strong>Advanced</strong> <strong>User</strong> <strong>Guide</strong> 327
10 Detectors<br />
WARNING<br />
WARNING<br />
Include a letter stating the condition of abuse.<br />
It is unlikely, even in this very unusual situation, that<br />
radioactive material will escape the cell. However, permanent<br />
damage to the 63 Ni plating within the cell is possible, and<br />
therefore, the cell must be returned for exchange.<br />
Do not use solvents to clean the uECD.<br />
You may not open the uECD cell unless authorized to do so by your<br />
local nuclear regulatory agency. Do not disturb the four<br />
socket-head bolts. These hold the cell halves together. United<br />
States customers removing or disturbing them is a violation of the<br />
terms of the exemption and could create a safety hazard.<br />
Safety precautions when handling uECDs<br />
Never eat, drink, or smoke when handling uECDs.<br />
Always wear safety glasses when working with or near<br />
open uECDs.<br />
Wear protective clothing such as laboratory jackets, safety<br />
glasses, and gloves, and follow good laboratory practices.<br />
Wash hands thoroughly with a mild non- abrasive cleaner<br />
after handling uECDs.<br />
Cap the inlet and outlet fittings when the uECD is not in<br />
use.<br />
Connect the uECD exhaust vent to a fume hood or vent it<br />
to the outside. See the latest revision of title 10, Code of<br />
Federal Regulations, part 20, (including appendix B) or<br />
the applicable State regulation. For other countries,<br />
consult with the appropriate agency for equivalent<br />
requirements.<br />
<strong>Agilent</strong> Technologies recommends a vent line inside<br />
diameter of 6 mm (1/4 inch) or greater. With a line of<br />
this diameter, the length is not critical.<br />
328 <strong>Advanced</strong> <strong>User</strong> <strong>Guide</strong>
uECD gas flows<br />
Anode purge and makeup gas<br />
Frit<br />
EPC Module<br />
Valve<br />
PS = Pressure Sensor<br />
PS<br />
uECD linearity<br />
uECD detector gas<br />
uECD temperature<br />
Restrictor<br />
Restrictor<br />
Detectors 10<br />
The uECD response factor versus concentration curve is<br />
linear for four orders of magnitude or more (linear dynamic<br />
range = 10 4 or higher) for a broad range of compounds. You<br />
should still run a calibration curve on your samples to find<br />
the limits of the linear range for your materials.<br />
The uECD operates with either nitrogen or argon/methane as<br />
the makeup and anode gas. Purity is critical; gases must<br />
exceed 99.9995% purity.<br />
Because of the high detector sensitivity, carrier and makeup<br />
gas must be dry and oxygen- free. Moisture, chemical, and<br />
oxygen traps in good condition should be installed in carrier<br />
and makeup gas supply lines. Do not use plastic (including<br />
PTFE) tubing, plastic- bodied traps, or O- ring seals.<br />
To prevent peak tailing and to keep the cell clean, the<br />
detector temperature should be set higher than the highest<br />
oven temperature used—the setpoint should be based on the<br />
<strong>Advanced</strong> <strong>User</strong> <strong>Guide</strong> 329<br />
Column<br />
63 Ni<br />
Vent<br />
Capillary adapter
10 Detectors<br />
uECD analog output<br />
elution temperature of the last compound. If you operate at<br />
excessively high temperatures, your results will not<br />
necessarily improve and you may increase sample and<br />
column decomposition.<br />
If you intend to use the analog output from the uECD, you<br />
must set the output Range to 10.<br />
1 Press [Analog Out 1] or [Analog Out 2].<br />
2 Scroll to Range.<br />
3 Type 10 and press [Enter].<br />
Recommended starting conditions for new uECD methods<br />
uECD makeup gas notes<br />
Use the following information when selecting temperatures<br />
and flows. Maximum source pressure must not exceed 100<br />
psi. Use the maximum source pressure to achieve maximum<br />
makeup flow rate.<br />
Table 65 Starting values<br />
<strong>Gas</strong> Recommended flow range<br />
Carrier gas<br />
Packed columns<br />
(nitrogen or argon-methane)<br />
Capillary columns<br />
(hydrogen, nitrogen, or<br />
argon-methane)<br />
Capillary makeup<br />
(nitrogen or argon-methane)<br />
Temperature<br />
30 to 60 mL/min<br />
0.1 to 20 mL/min,<br />
depending on diameter<br />
10 to 150 mL/min<br />
(30 to 60 mL/min typical)<br />
250 °C to 400 °C<br />
Detector temperature is typically set 25 °C greater than the highest oven ramp<br />
temperature.<br />
If the carrier gas type is different from the makeup gas type,<br />
the makeup gas flow rate must be at least three times the<br />
carrier gas flow rate.<br />
uECD sensitivity can be increased by reducing the makeup<br />
gas flow rate.<br />
330 <strong>Advanced</strong> <strong>User</strong> <strong>Guide</strong>
uECD temperature programming<br />
Setting parameters for the uECD<br />
uECD chromatographic speed (for fast peaks) can be<br />
increased by increasing the makeup gas flow rate.<br />
Detectors 10<br />
The uECD is flow sensitive. If you are using temperature<br />
programming, in which the column flow resistance changes<br />
with temperature, set up the instrument as follows:<br />
Set the carrier gas in the Constant flow mode. Set detector<br />
makeup gas to Constant makeup.<br />
If you choose to work in the constant pressure mode, the<br />
makeup gas should be set in the Column +makeup=constant<br />
mode.<br />
Verify that your detector gases are connected, a column is<br />
properly installed, and the system is free of leaks. Set the<br />
oven temperature and the inlet temperature and flow. Make<br />
sure your carrier gas type is the same as that plumbed to<br />
your GC.<br />
1 Press [Front Det] or [Back Det].<br />
2 Set the detector temperature. To keep the uECD cell<br />
clean, this temperature must be higher than the oven<br />
temperature.<br />
3 Verify that the makeup gas type is the same as that<br />
plumbed to your instrument. The gas type is in<br />
parentheses next to the Makeup line on the parameter<br />
list. Change the gas type, if necessary.<br />
4 Enter a value for the makeup gas flow.<br />
If you are using packed columns, turn off the makeup<br />
gas.<br />
If your capillary column is defined, choose a flow mode<br />
and set the makeup or combined gas flow.<br />
If your capillary column is not defined, only constant<br />
makeup flow is available. Enter a makeup gas flow.<br />
<strong>Advanced</strong> <strong>User</strong> <strong>Guide</strong> 331
10 Detectors<br />
About the NPD<br />
New NPD features and changes<br />
NPD software requirements<br />
The NPD firmware in this GC (A.01.08 or higher) is<br />
considerably different from that in earlier versions and from<br />
the 6890 firmware. Major changes are:<br />
Equilibration time parameter has been removed.<br />
Adjust Offset feature has been changed.<br />
Auto Adjust on/off has been added.<br />
Dry Mode has been added.<br />
Blos/ceramic bead selector has been added.<br />
We strongly recommend that you allow the firmware to<br />
perform Auto Adjust and set the Bead Voltage.<br />
This discussion assumes that the following<br />
firmware/software is installed:<br />
Table 66 Software requirements<br />
Product Software/firmware revision<br />
<strong>7890A</strong> GC A.01.08 or higher<br />
<strong>Agilent</strong> GC ChemStation B.04.01 or higher<br />
<strong>Agilent</strong> MSD ChemStation G1701EA or higher<br />
<strong>Agilent</strong> EZ Chrom Elite 3.3.2 or higher<br />
Software/firmware with numbers less than shown in the<br />
table can cause reduced bead lifetime. See the <strong>Agilent</strong> web<br />
site (www.agilent.com) for firmware and software updates.<br />
NPD flows and general information<br />
The NPD passes sample and carrier through a hydrogen/air<br />
plasma. A heated ceramic or glass source, called the bead, is just<br />
above the jet. The low hydrogen/air ratio cannot sustain a flame,<br />
minimizing hydrocarbon ionization, while the alkali ions on the<br />
bead surface facilitate ionization of nitrogen- or<br />
phosphorus- organic compounds. The output current is<br />
332 <strong>Advanced</strong> <strong>User</strong> <strong>Guide</strong>
H 2<br />
Frit<br />
Valve<br />
Makeup<br />
Frit Frit<br />
Valve<br />
PS PS<br />
Detectors 10<br />
proportional to the number of ions collected. It is sensed by an<br />
electrometer, converted to digital form, and sent to an output<br />
device.<br />
PS = Pressure Sensor Column<br />
Air<br />
Restrictor Restrictor<br />
Valve<br />
NPD flow, temperature, and bead recommendations<br />
<strong>Advanced</strong> <strong>User</strong> <strong>Guide</strong> 333<br />
PS<br />
EPC Module<br />
Restrictor<br />
Table 67 General operating values<br />
Vent<br />
Electrically<br />
heated bead<br />
<strong>Gas</strong> or Setting Recommendation<br />
Carrier gas (helium, hydrogen, nitrogen) Capillary, choose optimum flow<br />
based on column dimensions.<br />
Detector gases<br />
Hydrogen Ceramic bead<br />
2 to 5 mL/min<br />
Blos bead<br />
1 to 3 mL/min<br />
Air Ceramic bead<br />
60 mL/min<br />
Blos bead<br />
120 mL/min
10 Detectors<br />
Table 67 General operating values (continued)<br />
<strong>Gas</strong> or Setting Recommendation<br />
Capillary makeup (helium, nitrogen) Ceramic bead<br />
Nitrogen: 5 to 10 mL/min<br />
Helium: less than 5 mL/min<br />
Blos bead<br />
1 to 20 mL/min<br />
Temperature<br />
Default is 250 °C; operating range is 150 °C to 400 °C.<br />
Flow, mL/min<br />
Flow, mL/min<br />
150<br />
100<br />
50<br />
Pressure (psig)<br />
(kPa)<br />
5<br />
4<br />
3<br />
2<br />
1<br />
Pressure (psig)<br />
(kPa)<br />
10<br />
69<br />
4<br />
28<br />
20<br />
138<br />
NPD required gas purity<br />
30<br />
207<br />
8<br />
55<br />
Temperature programming<br />
Detectors 10<br />
The NPD is flow sensitive. If you are using temperature<br />
programming, in which the column flow resistance changes<br />
with temperature, set up the instrument as follows:<br />
Set the carrier gas in the Constant flow mode. Set detector<br />
makeup gas to Constant makeup.<br />
If you choose to work in the constant pressure mode, the<br />
makeup gas should be set in the Column +makeup=constant<br />
mode.<br />
Because of its high sensitivity, the NPD requires very pure<br />
(at least 99.9995%) gases. We strongly recommend that<br />
moisture and organics traps be used on the carrier gas and<br />
<strong>Advanced</strong> <strong>User</strong> <strong>Guide</strong> 335<br />
40<br />
276<br />
12<br />
83<br />
Air<br />
Helium<br />
Nitrogen<br />
50<br />
345<br />
Hydrogen<br />
16<br />
110<br />
60<br />
414<br />
70<br />
483<br />
20<br />
138
10 Detectors<br />
Setting parameters for the NPD<br />
WARNING<br />
all detector gases, including the detector hydrogen, air, and<br />
makeup gases. Do not use plastic (including PTFE) tubing,<br />
plastic- bodied traps, or O- ring seals.<br />
Before operating the NPD, make sure that detector gases are<br />
connected, a column is installed, and the system is free of<br />
leaks. Set the oven temperature, inlet temperature, and<br />
column flow.<br />
Make sure that a column is installed or the NPD column fitting is<br />
plugged before turning on the air or hydrogen. An explosion may<br />
occur if air and hydrogen are allowed to leak into the oven.<br />
1 Select the bead (white ceramic, black ceramic, Blos).<br />
2 Select the jet.<br />
3 Install bead and jet as required. (See the Maintenance<br />
Manual for details.)<br />
4 Press [Config][Front Det] or [Config][Back Det].<br />
5 If you are using makeup gas, verify that the configured<br />
makeup gas type is the same as that plumbed to your<br />
instrument. Change the gas type, if necessary. Nitrogen is<br />
recommended.<br />
6 If the displayed Bead Type is incorrect, set the Bead Type<br />
using the [Mode/Type] key.<br />
7 Set Auto Adjust (On recommended).<br />
8 Set Dry Bead (On recommended).<br />
9 Press [Front Det] or [Back Det].<br />
10 Set the detector temperature. The recommended range is<br />
325 to 335 °C.<br />
11 Enter a hydrogen flow (3.0 mL/min is recommended).<br />
Turn the flow On.<br />
12 Enter an air flow (60 is recommended for ceramic beads,<br />
120 for Blos beads). Turn the flow On.<br />
a If you are using packed columns, turn off makeup gas<br />
and proceed to step 13.<br />
b If your capillary column is defined, choose a flow<br />
mode and set the makeup gas flow. For a column in<br />
the constant flow mode, choose Constant makeup. For a<br />
336 <strong>Advanced</strong> <strong>User</strong> <strong>Guide</strong>
Selecting an NPD bead type<br />
Detectors 10<br />
column in the constant pressure mode, choose Column<br />
+makeup=constant.<br />
c If your column is not defined, enter a makeup gas<br />
flow. Only constant flow is available.<br />
13 Monitor the offset adjustment process.<br />
a If Auto Adjust is On, the adjust offset process starts<br />
automatically when the detector reaches setpoint. If<br />
Auto Adjust is Off, the Bead Voltage will gradually go to<br />
the last setpoint after the bead reaches setpoint<br />
temperature and the Dry Bead time has elapsed.<br />
b If you need to set a new target offset, enter an Adjust<br />
offset value. Adjust offset starts when the detector<br />
reaches setpoint.<br />
c If Auto Adjust is Off, you can manually start the Adjust<br />
offset process by scrolling to Adjust offset, then pressing<br />
[On/Yes].<br />
d If your standard operating procedures require that you<br />
set the bead voltage directly, see “Setting NPD bead<br />
voltage manually (optional)” on page 343.<br />
Three beads are available:<br />
Table 68 NPD beads<br />
Bead type Part number Advantages Disadvantages<br />
White ceramic G1534-60570 Standard Phosphorus tails<br />
Black ceramic 5183-2007 Durable, no<br />
phosphorus<br />
tailing<br />
Blos bead G3434-60806 Moisture<br />
resistant, long life<br />
Ceramic beads<br />
Blos bead<br />
Lower nitrogen<br />
sensitivity,<br />
about 40%<br />
<strong>Advanced</strong> <strong>User</strong> <strong>Guide</strong> 337
10 Detectors<br />
Changing from a ceramic bead to a Blos bead<br />
CAUTION<br />
Selecting an NPD jet<br />
Table 69 Jets for capillary optimized fittings<br />
The Blos bead is more delicate than the ceramic beads, and may be<br />
distorted during shipping. Before installing a Blos bead, verify that it<br />
is centered and adjust it if necessary.<br />
When you turn the NPD off, the GC remembers the bead<br />
voltage used and applies that voltage when the detector is<br />
turned back on. If you have changed from a ceramic bead to<br />
a Blos bead, this voltage will be too high and may damage<br />
the new bead.<br />
To avoid this, reduce the voltage to the ceramic bead to 0.5<br />
V before turning the detector off. When it restarts, the lower<br />
voltage will be applied.<br />
Open the oven door and locate the column connection fitting<br />
at the base of the detector. It will look like either a capillary<br />
optimized fitting or an adaptable fitting.<br />
Capillary optimized fitting Adaptable fitting<br />
Detector fitting<br />
Adapter<br />
If you have an application that tends to clog the jet, select<br />
a jet with a wider tip id.<br />
When using packed columns in high column- bleed<br />
applications, the jet tends to clog with silicon dioxide.<br />
For capillary optimized fittings, select one of the following<br />
from Table 69.<br />
Figure 3 ID Jet type Part number Jet tip id Length<br />
1 Capillary with extended jet<br />
(recommended)<br />
G1534-80580 0.29 mm (0.011 inch) 51.5 mm<br />
2 Capillary G1531-80560 0.29 mm (0.011 inch) 43 mm<br />
3 High-temperature G1531-80620 0.47 mm (0.018 inch) 43 mm<br />
338 <strong>Advanced</strong> <strong>User</strong> <strong>Guide</strong>
Table 70 Jets for adaptable fittings<br />
To configure the NPD<br />
1<br />
2<br />
3<br />
51.5 mm<br />
43 mm<br />
43 mm<br />
Figure 1 Capillary optimized NPD jets<br />
1 2 3<br />
Detectors 10<br />
For the adjustable NPD, select one of the following from<br />
Table 70.<br />
Figure 4 ID Jet type Part number Jet tip id Length<br />
1 Capillary with extended jet<br />
(recommended)<br />
G1534-80590 0.29 mm (0.11 inch) 70.5 mm<br />
2 Capillary 19244-80560 0.29 mm (0.011 inch) 61.5 mm<br />
3 Capillary, high-temperature 19244-80620 0.47 mm (0.018 inch) 61.5 mm<br />
4 Packed 18710-20119 0.46 mm (0.018 inch) 63.6 mm<br />
1<br />
2<br />
3<br />
4<br />
70.5 mm<br />
61.5 mm<br />
61.5 mm<br />
63.6 mm<br />
Figure 2 Adaptable NPD jets<br />
1 2 3 4<br />
In addition to the Ignore Ready and Makeup gas type, the NPD<br />
requires the following configuration settings. Scroll to each<br />
and enable/disable using [On/Yes] or [Off/No].<br />
<strong>Advanced</strong> <strong>User</strong> <strong>Guide</strong> 339
10 Detectors<br />
Auto Adjust Bead Recommended On. When On, the automatic<br />
adjust offset process starts when the bead reaches the<br />
temperature setpoint after having been turned off or cooled<br />
below 150 °C. Auto adjust starts after Dry Bead hold time, if<br />
enabled. Auto Adjust Bead uses the adjust offset feature to<br />
protect the bead—especially new beads—by making sure that<br />
the desired offset is obtained with the lowest possible bead<br />
voltage. When Off, the bead voltage will rise as soon as the<br />
Dry Bead time elapses, or as soon as the temperature<br />
setpoint is reached if Dry Bead is off.<br />
Dry Bead Recommended On. When On, the bead temperature<br />
holds at 150 °C for 5 minutes before continuing to the<br />
setpoint. This allows any condensation to evaporate and be<br />
swept out of the detector.<br />
Blos Bead If using a Blos bead, set to On. For ceramic<br />
beads, set to Off. The Blos Bead On setting restricts the<br />
allowable bead voltage to the range appropriate for this<br />
bead.<br />
Maximum Bead Voltage Display only. Shows the current<br />
maximum bead voltage for the configured bead type (4.095 V<br />
for ceramic beads, 1.1 V for the Blos bead).<br />
Automatically adjusting NPD bead voltage<br />
<strong>Agilent</strong> recommends using the Adjust offset feature to<br />
automatically determine the lowest bead voltage needed to<br />
give the desired response.<br />
When the detector is turned on, the temperature rises at a<br />
controlled rate.<br />
If Dry Bead is On, temperature holds at 150 °C for 5<br />
minutes to drive off moisture, then continues to the<br />
setpoint.<br />
If Dry Bead is Off, the temperature rises directly to the<br />
setpoint.<br />
When the temperature reaches the setpoint, the Bead Voltage<br />
gradually rises until it produces the desired output.<br />
Adjust offset<br />
When you enter a value here, or press [On/Yes] to use the<br />
stored value, detector gas flows turn on, the bead heats, and<br />
the bead voltage adjusts until Output is stable and equal to<br />
the entered value. There are five stages of Adjust offset.<br />
340 <strong>Advanced</strong> <strong>User</strong> <strong>Guide</strong>
Detectors 10<br />
Detector off When the detector is off, Adjust offset and Bead<br />
voltage are Off and initial Output is displayed.<br />
Detector on—detector temperature less than 150 °C. When you<br />
enter an Adjust offset value or press [On], detector gases turn<br />
on and the display blinks the Temp not ready message.<br />
Detector on—waiting for oven and/or detector to reach temperature<br />
setpoint and equilibrium. If the oven or detector is not at<br />
setpoint, the display continues to blink the Temp not ready<br />
message.<br />
Detector on—Dry Bead On If Dry Bead is On, the temperature<br />
rise holds at 150 °C for 5 minutes to remove moisture, then<br />
continues to the setpoint.<br />
Detector on—during adjust offset. When the detector and oven<br />
temperatures reach setpoint and equilibrate, the Adjust<br />
offset process begins. The bead voltage is slowly increased<br />
until the output is close to the Adjust offset value. The display<br />
blinks Detector Slewing.<br />
Detector on and ready. When the Adjust offset value is reached,<br />
the Adjust offset line reads Done and displays the offset target<br />
setpoint. Your detector is on and ready. The display shows<br />
the actual Bead voltage.<br />
Setting NPD adjust offset on the clock table<br />
Aborting NPD adjust offset<br />
Extending the NPD bead life<br />
You can use the Clock table feature to begin Adjust offset at a<br />
specified time.<br />
Press [Delete] with the cursor on the Adjust offset line. This<br />
cancels the adjustment without turning off the detector gases<br />
and bead voltage.<br />
These actions, together with the automated heatup and<br />
adjust procedures, can extend ceramic bead life considerably.<br />
Use the lowest practical Adjust offset value. This will result<br />
in a lower Bead Voltage during operation.<br />
Run clean samples.<br />
Turn the bead off when not in use.<br />
<strong>Advanced</strong> <strong>User</strong> <strong>Guide</strong> 341
10 Detectors<br />
CAUTION<br />
Keep the detector temperature high (320 to 335 °C).<br />
Turn the hydrogen flow off during solvent peaks and<br />
between runs.<br />
Turning hydrogen off during a solvent peak<br />
When using the NPD, the baseline shifts after a solvent peak<br />
and can take some time to stabilize, especially with<br />
chlorinated solvents. To minimize this effect, turn off the<br />
hydrogen flow during the solvent peak and turn it back on<br />
after the solvent elutes. With this technique, the baseline<br />
recovers to its original value in less than 30 seconds. This<br />
also extends the life of the bead. The hydrogen can be<br />
turned on and off automatically as part of a Run Table. See<br />
“Run Time Programming” on page 16.<br />
Turning hydrogen off between runs<br />
To extend bead life, turn off the hydrogen flow between<br />
runs. Leave all other flows and the detector temperature on.<br />
Turn on the hydrogen flow for the next run; the bead will<br />
ignite almost immediately. The process can be automated<br />
with Run Table entries.<br />
Turning off the detector<br />
If you turn Adjust offset [Off] at any time, the bead voltage,<br />
hydrogen, and air flows all turn off.<br />
Setting the initial bead voltage for new beads<br />
Before you turn on the bead for the first time, manually set<br />
its voltage to a safe value so that the new bead is not<br />
destroyed.<br />
1 Make sure Adjust Offset is turned Off.<br />
2 After the temperature stabilizes at setpoint, set the initial<br />
Bead Voltage, depending on bead type:<br />
Blos bead: 0.0 V to 0.5 V<br />
Ceramic bead (white or black): 0.0 V to 2.0 V<br />
342 <strong>Advanced</strong> <strong>User</strong> <strong>Guide</strong>
Setting NPD bead voltage manually (optional)<br />
Detectors 10<br />
Bead voltage shows the voltage used to heat the bead. It can<br />
be a value derived from the Adjust offset value, or can be<br />
entered as a setpoint. Entering a setpoint causes the voltage<br />
to change at 13 mV/second until it reaches the setpoint<br />
provided that<br />
the detector is at the temperature setpoint<br />
temperature is at least 150 °C<br />
gas flows are on<br />
Dry Bead time, if On, has elapsed<br />
Bead voltage is also useful for small adjustments between<br />
runs. If you observe a baseline drift, you can enter a small,<br />
one- time change to compensate for the drift.<br />
If you are not using the recommended Adjust offset process,<br />
note that large voltage jumps reduce bead life. Use<br />
increments no greater than 0.05 V, spaced 10 seconds apart,<br />
until you reach the desired offset.<br />
New beads<br />
After a new bead reaches the initial voltage, begin to<br />
increase the voltage value in 0.05 V increments until the<br />
bead ignites. Wait about 10 seconds between each voltage<br />
adjustment. Monitor the detector output. When the bead<br />
ignites, the output will rise suddenly, then decrease towards<br />
a more stable value. It is best to allow the NPD to remain in<br />
this state without further adjustment for about 24 hours.<br />
Then you may adjust the bead voltage in small increments<br />
(0.05 to 0.1 V) until reaching the desired offset. With a clean<br />
environment, clean gas supplies, and low bleed column, a<br />
typical offset may decrease 6- 12 pA during a 24 hour<br />
period.<br />
Typical voltages for new ceramic beads range from 2.5 to<br />
3.7 volts. Higher values reduce bead life.<br />
Typical voltages for new Blos beads range from 0.5 to 1.0 V.<br />
<strong>Advanced</strong> <strong>User</strong> <strong>Guide</strong> 343
10 Detectors<br />
About the FPD<br />
H 2<br />
Frit<br />
Valve<br />
Makeup<br />
Frit Frit<br />
Valve<br />
PS PS<br />
The sample burns in a hydrogen- rich flame, where some<br />
species are reduced and excited. The gas flow moves the<br />
excited species to a cooler emission zone above the flame<br />
where they decay and emit light. A narrow bandpass filter<br />
selects light unique to one species, while a shield prevents<br />
intense carbon emission from reaching the photomultiplier<br />
tube (PMT).<br />
The light strikes a photosensitive surface in the PMT where<br />
a light photon knocks loose an electron. The electron is<br />
amplified inside the PMT for an overall gain of up to a<br />
million.<br />
PS = Pressure Sensor Column<br />
Air<br />
Restrictor Restrictor<br />
Valve<br />
The current from the PMT is amplified and digitized by the<br />
FPD electronics board. The signal is available either as a<br />
digital signal on the communications output or as a voltage<br />
signal on the analog output.<br />
The FPD should not be stored at temperatures above 50 °C,<br />
based on the original manufacturer’s specifications for the<br />
PMT.<br />
344 <strong>Advanced</strong> <strong>User</strong> <strong>Guide</strong><br />
PS<br />
EPC Module<br />
Restrictor<br />
Vent<br />
Emission Zone<br />
Wavelength filter<br />
Window
FPD linearity<br />
FPD Lit Offset<br />
Detectors 10<br />
Several mechanisms produce sulfur emission. The excited<br />
species is diatomic, so that emission intensity is<br />
approximately proportional to the square of the sulfur atom<br />
concentration.<br />
The excited species in the phosphorus mode is monatomic,<br />
leading to a linear relationship between emission intensity<br />
and atom concentration.<br />
The default Lit Offset is 2.0 pA.<br />
Starting Up and Shutting Down the FPD<br />
FPD photomultiplier protection<br />
FPD optical filters<br />
The FPD creates a great deal of water vapor when the flame<br />
is on. This could condense in the vent tube on top of the<br />
detector and drop onto the flame, possibly extinguishing it.<br />
To avoid this, turn the heaters on, wait 20 minutes for the<br />
vent to heat up, and then ignite the flame. Water vapor will<br />
now make it over the top of the vent tube before condensing.<br />
For similar reasons, extinguish the flame before turning the<br />
heaters off.<br />
The PMT is extremely sensitive to light. Always turn the PMT<br />
voltage off (which turns off the high voltage to the PMT)<br />
before removing the PMT housing or opening the emissions<br />
chamber. Failing to do this can destroy the PMT.<br />
Even with the PMT voltage off, protect the PMT from room<br />
light. Cap the housing when removed, place it end down to<br />
exclude light, reduce room light level before exposing the<br />
PMT, and so on. A brief exposure (always with the PMT<br />
voltage turned off) will not damage it but prolonged exposure<br />
will cause a gradual loss of sensitivity.<br />
The filters are marked on the edge with the transmission<br />
wavelength. Each filter has a small arrow on its side which<br />
must point toward the PMT when installed.<br />
The sulfur filter is silvery on both sides and transmits at<br />
393 nanometers.<br />
<strong>Advanced</strong> <strong>User</strong> <strong>Guide</strong> 345
10 Detectors<br />
Inlet liners for use with the FPD<br />
FPD temperature considerations<br />
FPD gas purity<br />
FPD gas flows<br />
The phosphorus filter is yellow/green and transmits at<br />
525 nanometers.<br />
Compounds containing sulfur may adsorb on an inlet liner<br />
and degrade the GC’s performance. Use deactivated, clean<br />
liners or a cool on- column inlet, which injects directly onto<br />
the column.<br />
For best results with splitless injection, use liner 5181- 3316.<br />
The minimum detector temperature to prevent water<br />
condensation is 120 °C. We recommend a temperature that<br />
is 25 °C higher than the highest column temperature, but no<br />
higher than 250 °C.<br />
High- purity gases have a lower sulfur content. Standard<br />
purity gases have a higher sulfur content which impairs<br />
sulfur detection in the compound being studied. Instrument<br />
or <strong>Chromatograph</strong>ic grades work well.<br />
<strong>Agilent</strong> recommends using helium carrier, nitrogen makeup<br />
gas, and air with 99.9995% purity or better. Use carbon,<br />
oxygen, and moisture traps. Select traps to remove sulfur<br />
compounds from detector air and nitrogen gases. A helium<br />
getter is also recommended.<br />
Table 71 gives the flows for the maximum sensitivity FPD<br />
flame, which is hydrogen- rich and oxygen- poor.<br />
Table 71 Recommended flows<br />
Sulfur mode flows,<br />
mL/min<br />
Carrier (hydrogen, helium, nitrogen, argon)<br />
Packed columns 10 to 60 10 to 60<br />
Capillary columns 1 to 5 1 to 5<br />
Detector gases<br />
Phosphorus mode<br />
flows, mL/min<br />
346 <strong>Advanced</strong> <strong>User</strong> <strong>Guide</strong>
Lighting the FPD flame<br />
Table 71 Recommended flows (continued)<br />
Sulfur mode flows,<br />
mL/min<br />
Hydrogen 50 75<br />
Air 60 100<br />
Carrier + makeup 60 60<br />
Helium, either as carrier or makeup gas, may cool the<br />
detector gases below the ignition temperature. We<br />
recommend using nitrogen rather than helium.<br />
Detectors 10<br />
Phosphorus mode<br />
flows, mL/min<br />
Before trying to light the flame, have the detector at<br />
operating temperature. Removing the condensate tubing may<br />
help, but be sure to replace it before making runs.<br />
It is difficult to light the flame with the flows shown in<br />
Table 71, particularly in the sulfur mode. If the flame will<br />
not light with the sulfur mode flows shown, change to the<br />
phosphorus mode flows. After ignition, gradually reduce the<br />
flows to the sulfur values. Some experimentation will be<br />
needed.<br />
When either of the flame ignition methods in this section is<br />
used, the FPD automatically performs this sequence:<br />
1 Turns all detector gases—air, hydrogen, makeup—off.<br />
Carrier remains on.<br />
2 Sets air flow to 200 mL/min.<br />
3 Turns the glow plug ignitor on.<br />
4 Ramps the hydrogen flow from 10 to 70 mL/min.<br />
5 Resets the air flow to the air flow setpoint.<br />
6 Resets the hydrogen flow to the hydrogen flow setpoint.<br />
7 Turns the makeup gas on.<br />
8 Compares the signal change with the Lit offset value. If the<br />
change is greater than Lit offset, declares the flame on<br />
(lit). If it is less, declares the flame off (not lit).<br />
For this process to work, there must be enough air pressure<br />
to the pneumatics module to provide 200 mL/min flow. We<br />
recommend a supply pressure of 90 psi.<br />
<strong>Advanced</strong> <strong>User</strong> <strong>Guide</strong> 347
10 Detectors<br />
Manual ignition<br />
1 Press [Front Det] or [Back Det].<br />
2 Scroll to Flame. Press [On/Yes]. The flame ignition<br />
sequence begins.<br />
Automatic ignition<br />
Setting parameters for the FPD<br />
WARNING<br />
If the FPD output with the flame on falls below the<br />
flame-off output plus the Lit offset value, this is interpreted<br />
as a flame- out condition. The FPD runs the flame ignition<br />
sequence to relight the flame. If this fails, it runs the<br />
sequence again. If the second attempt also fails, the detector<br />
shuts down all functions except temperature and makeup gas<br />
flow.<br />
Verify that a column is installed or the FPD fitting is plugged<br />
before turning on the air or hydrogen. An explosion may occur if<br />
air and hydrogen are allowed to leak into the oven.<br />
1 Press [Front det] or [Back det].<br />
2 Set the detector temperature. It must be greater than<br />
120 °C for the flame to light.<br />
3 Change the hydrogen flow rate, if desired. Press [Off/No].<br />
4 Change the air flow rate, if desired. Press [Off/No].<br />
5 If you are using packed columns, turn off the makeup gas<br />
and proceed to step 7.<br />
6 If you are using capillary columns:<br />
a Verify that makeup gas type is the same as that<br />
plumbed to your instrument (next to Makeup in the<br />
parameter list). Change the gas type, if necessary.<br />
b If your capillary column is defined, choose a flow<br />
mode and set the makeup gas flow or combined flow.<br />
c If your capillary column is not defined, enter a makeup<br />
gas flow. Only constant flow is available.<br />
7 Scroll to Flame and press [On/Yes]. This turns on the air<br />
and hydrogen and initiates the ignition sequence.<br />
On ignition, the signal increases. Typical levels are 4 to<br />
40 pA in sulfur mode, 10 to 70 pA in phosphorus mode.<br />
Verify that the flame is lit by holding a cold, shiny<br />
348 <strong>Advanced</strong> <strong>User</strong> <strong>Guide</strong>
Detectors 10<br />
surface, such as a mirror or chrome- plated wrench, over<br />
the vent exit. Steady condensation indicates that the<br />
flame is lit.<br />
<strong>Advanced</strong> <strong>User</strong> <strong>Guide</strong> 349
10 Detectors<br />
350 <strong>Advanced</strong> <strong>User</strong> <strong>Guide</strong>
<strong>Agilent</strong> <strong>7890A</strong> <strong>Gas</strong> <strong>Chromatograph</strong><br />
<strong>Advanced</strong> <strong>User</strong> <strong>Guide</strong><br />
11<br />
Valves<br />
About Valves 352<br />
The Valve Box 353<br />
Heating the valves 353<br />
Valve temperature programming 353<br />
Configuring an Aux thermal zone 354<br />
Valve Control 355<br />
The valve drivers 355<br />
The internal valve drivers 355<br />
The external valve drivers 356<br />
Valve Types 357<br />
Configuring a Valve 358<br />
Controlling a Valve 359<br />
From the keyboard 359<br />
From the run or clock time tables 359<br />
Simple valve: column selection 359<br />
<strong>Gas</strong> sampling valve 360<br />
Multiposition stream selection valve with sampling valve 361<br />
<strong>Agilent</strong> Technologies<br />
351
11 Valves<br />
About Valves<br />
Valves may be used to alter the usual inlet/column/detector<br />
flow path in the GC. Sampling valves can replace the inlet,<br />
switching valves can select columns, multiposition valves,<br />
used in conjunction with sampling valves, can perform the<br />
same functions for sample streams that an ALS performs for<br />
liquid samples.<br />
352 <strong>Advanced</strong> <strong>User</strong> <strong>Guide</strong>
The Valve Box<br />
Heating the valves<br />
Valves 11<br />
The GC holds up to four valves in a heated valve box on top<br />
of the oven.<br />
The valve box is the preferred location for valves because it<br />
is a stable temperature zone, isolated from the column oven.<br />
Valve heater<br />
blocks<br />
Valve box,<br />
cover removed<br />
Valve temperature programming<br />
Figure 3 Diagram of valve locations on GC<br />
Back of chromatograph<br />
Valves may also be mounted inside the column oven.<br />
The valve box contains two heated blocks, each with two<br />
valve mounting locations (shaded in Figure 3). The middle<br />
hole on each block is used to pass tubing into the column<br />
oven.<br />
If two valves are used, mount them on the same block. This<br />
allows them to be heated using only one control channel<br />
(Aux Temp 1 or Aux Temp 2, depending on how the heaters are<br />
wired). With more than two valves, both channels must be<br />
used for heating the two blocks. Set them at the same<br />
temperature.<br />
Most valve applications are isothermal; however, you can<br />
define three temperature ramps if desired. Press [Aux Temp<br />
#], then [1] or [2]. Program this ramp the same as an oven<br />
<strong>Advanced</strong> <strong>User</strong> <strong>Guide</strong> 353
11 Valves<br />
ramp. Refer to “Setting the oven parameters for ramped<br />
temperature” on page 296 for more information.<br />
Configuring an Aux thermal zone<br />
To configure a thermal Aux zone (1 or 2), press [Config][Aux<br />
Temp #], then [1] or [2]. Press [Mode/Type], then select the<br />
type of device to be controlled. Press [Enter].<br />
354 <strong>Advanced</strong> <strong>User</strong> <strong>Guide</strong>
Valve Control<br />
Table 72 Valve drivers<br />
The valve drivers<br />
The internal valve drivers<br />
Valves 11<br />
Valves can be controlled manually from the keyboard or as<br />
part of a clock or run time program. Note that only sampling<br />
valves automatically reset at the end of a run. Other valve<br />
types remain at the new position until activated again. For<br />
other valve types, you must include any desired resets in the<br />
program.<br />
A valve driver is the software and circuitry in the GC that<br />
controls a valve or related function. There are eight drivers<br />
known as Valve 1 through Valve 8.<br />
Valve number Type Volts Power or current Use<br />
1, 2, 3, and 4 Current source 24 VDC 13 watts Pneumatic valve<br />
control<br />
5 and 6 Current source 24 VDC 100 mA Relays and low-power<br />
devices<br />
7 and 8 Contact closure 48 VDC or 48 VAC<br />
RMS<br />
Control an external<br />
current source<br />
Valve drivers 1 through 4 are usually used to control<br />
pneumatically operated valves mounted in the valve box. The<br />
wiring for these appears at a set of connectors inside the<br />
right cover of the GC.<br />
Pneumatically driven valves are controlled by solenoids<br />
mounted near the connectors that control the flow of air to<br />
the valve actuators.<br />
<strong>Advanced</strong> <strong>User</strong> <strong>Guide</strong> 355
11 Valves<br />
Keyboard<br />
or<br />
Run table<br />
or<br />
Clock table<br />
The external valve drivers<br />
Internal valve drivers<br />
(1 through 4)<br />
Connector V1<br />
Connector V2<br />
Connector V3<br />
Connector V4<br />
There is no direct relationship between the location of a<br />
valve in the valve box and the driver that controls it. This<br />
depends on how the solenoids are wired and the actuators<br />
are plumbed.<br />
Manual valves must be switch by hand, and are heated or<br />
unheated.<br />
Valve drivers 5 and 6 control a current that may be used to<br />
drive a relay or other low- power device. Valve drivers 7 and<br />
8 switch a current from an external source. Electrical details<br />
are in Table 72 on page 355.<br />
These drivers, particularly Valve 7 and 8, may be used to<br />
control a motor driven multiposition valve for stream<br />
selection.<br />
All four of these drivers appear on the External Event<br />
connector on the back of the GC.<br />
Keyboard<br />
or<br />
Run table<br />
or<br />
Clock table<br />
External valve drivers<br />
(5 through 8)<br />
Valve 5 (pin 1) and<br />
ground (pin 3 or 4)<br />
Valve 6 (pin 2) and<br />
ground (pin 3 or 4)<br />
Valve 7 (pin 5<br />
and pin 6)<br />
Valve 8 (pin 7<br />
and pin 8)<br />
356 <strong>Advanced</strong> <strong>User</strong> <strong>Guide</strong>
Valve Types<br />
There possible valve types are:<br />
Valves 11<br />
Sampling A two- position (load and inject) valve. In load<br />
position, an external sample stream flows through an<br />
attached (gas sampling) or internal (liquid sampling) loop<br />
and out to waste. In inject position, the filled sampling loop<br />
is inserted into the carrier gas stream. When the valve<br />
switches from Load to Inject, it starts a run if one is not<br />
already in progress. See the example on page 360.<br />
Switching A two-position valve with four, six, or more<br />
ports. These are general- purpose valves used for such tasks<br />
as column selection, column isolation, and many others. For<br />
an example of valve control, see page 361.<br />
Multiposition Also called a stream selection valve. It is<br />
usually used to select one from a number of gas streams and<br />
feed it to a sampling valve for analysis. It has a special<br />
actuator that advances the valve one position each time it is<br />
activated, or it may be motor driven. An example that<br />
combines a stream selection valve with a gas sampling valve<br />
is on page 361.<br />
Other Could be anything.<br />
Not installed Self- explanatory.<br />
<strong>Advanced</strong> <strong>User</strong> <strong>Guide</strong> 357
11 Valves<br />
Configuring a Valve<br />
1 Press [Config]. Scroll to Valve #.<br />
2 Enter the valve number and press [Enter]. The current<br />
valve type is displayed.<br />
3 To change the valve type, press [Mode/Type], select the<br />
new valve type, and press [Enter].<br />
358 <strong>Advanced</strong> <strong>User</strong> <strong>Guide</strong>
Controlling a Valve<br />
From inlet or<br />
sampling valve<br />
From the keyboard<br />
Valves (except multiposition valves) have two positions<br />
controlled by the [On] and [Off] keys. The keyboard<br />
commands for two- position valves are:<br />
Valves 11<br />
[Valve #] [On] Rotates valve to one<br />
stop<br />
and<br />
[Valve #] [Off] Rotates valve to the<br />
other stop<br />
From the run or clock time tables<br />
Simple valve: column selection<br />
Back column<br />
Front column<br />
The Valve On and Valve Off commands can be run time or clock<br />
time programmed. See “Run Time Programming” on page 16<br />
and “Clock Time Programming” on page 19.<br />
If a valve is rotated by a run time program, it is not<br />
automatically returned to its initial position at the end of<br />
the run. You must program this reset operation yourself.<br />
This is the plumbing for a single valve, configured as a<br />
switching valve, that selects one of two columns for analysis.<br />
It has no configuration parameters.<br />
To detector<br />
ON OFF<br />
The column is selected by pressing:<br />
[Valve #] [On] (for the front column) or<br />
[Off] (for the back column).<br />
<strong>Advanced</strong> <strong>User</strong> <strong>Guide</strong> 359
11 Valves<br />
Carrier in<br />
<strong>Gas</strong> sampling valve<br />
Use a run table entry to ensure that the valve is in the Off<br />
state between runs.<br />
If a valve is configured as a gas sampling valve, it starts a<br />
run automatically when it is switched to the Inject position.<br />
This can be done with a keyboard command or by a<br />
subsequence or clock table entry. You may have two gas<br />
sampling valves installed.<br />
To column<br />
LOAD position INJECT position<br />
Loop<br />
Sample in<br />
Sample out<br />
Load position The loop is flushed with a stream of the<br />
sample gas. The column is flushed with carrier gas.<br />
Inject position The filled loop is inserted into the carrier gas<br />
stream. The sample is flushed onto the column. The run<br />
starts automatically.<br />
Carrier gas may be provided by an (optional) auxiliary gas<br />
channel. To do this, configure the column and specify an<br />
Aux # channel as the inlet. The channel then becomes<br />
programmable with four operating modes.<br />
Sampling valves have two positions:<br />
Load position The loop (external for gas sampling, internal<br />
for liquid sampling) is flushed with a stream of the sample.<br />
The column is flushed with carrier gas.<br />
Inject position The filled loop is inserted into the carrier gas<br />
stream. The sample is flushed onto the column. The run<br />
starts automatically.<br />
The sampling valve control parameters are:<br />
360 <strong>Advanced</strong> <strong>User</strong> <strong>Guide</strong>
Valves 11<br />
Load time Time in minutes that the valve remains in the<br />
Load position before becoming ready.<br />
Inject time Time in minutes that the valve remains in the<br />
Inject position before returning to the Load position.<br />
The sampling valve cycle is:<br />
1 The sampling valve rotates to the Load position. Load time<br />
begins. Valve is not ready.<br />
2 Load time ends. The valve becomes ready.<br />
3 If everything else is ready, the GC becomes ready. If<br />
anything is not ready:<br />
If you are using Clock Table or sequence control, the<br />
GC waits until everything is ready, then executes the<br />
valve inject command.<br />
If you are not using Clock Table or sequence control,<br />
the valve injection can be made at any time from the<br />
keyboard.<br />
4 The sampling valve rotates (keyboard command or<br />
sequence control) to the Inject position. Inject time begins.<br />
The run begins.<br />
5 Inject time ends. Return to step 1.<br />
Multiposition stream selection valve with sampling valve<br />
Several manufacturers provide multiposition stream selection<br />
valves that can be driven by valve drivers 1 through 4. Only<br />
one multiposition valve can be configured.<br />
If a valve is configured as a multiposition valve and has a<br />
BCD position output connected to the GC, the valve position<br />
can be selected directly.<br />
<strong>Advanced</strong> <strong>User</strong> <strong>Guide</strong> 361
11 Valves<br />
Sample streams in<br />
Multiposition stream<br />
selection valve<br />
Sampling valve<br />
Selected stream out<br />
If the GC has one valve configured as a multiposition valve<br />
and another configured as a gas or liquid sampling valve, it<br />
assumes that they are to be used in series. This “double<br />
configuration” can be used to replace an automatic liquid<br />
sampler and sample tray in an analytical sequence. The<br />
multiposition valve becomes the sample tray; the sampling<br />
valve becomes the injector.<br />
Two configuration parameters provide mechanical and<br />
electrical compatibility with most multiposition valve<br />
actuators.<br />
Switching time In seconds, is a delay between successive<br />
actuator movements. It allows time for the actuator<br />
mechanism to prepare for the next movement.<br />
Invert BCD Complements the BCD input; 1’s become 0’s and<br />
0’s become 1’s. This accommodates coding convention<br />
differences among manufacturers.<br />
362 <strong>Advanced</strong> <strong>User</strong> <strong>Guide</strong>
<strong>Agilent</strong> <strong>7890A</strong> <strong>Gas</strong> <strong>Chromatograph</strong><br />
<strong>Advanced</strong> <strong>User</strong> <strong>Guide</strong><br />
12<br />
7683B Sampler<br />
About the 7683B Sampler 364<br />
Setting Parameters for the ALS 365<br />
Solvent Saver 366<br />
Sample tray setpoints 367<br />
Storing setpoints 367<br />
<strong>Agilent</strong> Technologies<br />
363
12 7683B Sampler<br />
About the 7683B Sampler<br />
Hardware<br />
Software<br />
The 7683B Automatic Liquid Sampler (ALS) is controlled by<br />
a sequence that specifies what samples are to be analyzed,<br />
where the sample vials are located in the sampler tray (if<br />
used), what methods are to be used for each sample, and<br />
possibly what to do after the last sample to clean out the<br />
column. See “Creating Sequences” on page 121 for more<br />
information on sequences.<br />
Consult the 7683B for all mechanical details, such as<br />
installing/removing the tray, injectors, bar code reader,<br />
syringes, and so on. Follow the instructions for the 6890N<br />
GC.<br />
The new <strong>7890A</strong> parameters are described in this chapter.<br />
Follow these instructions for all non- mechanical operations.<br />
364 <strong>Advanced</strong> <strong>User</strong> <strong>Guide</strong>
Setting Parameters for the ALS<br />
7683B Sampler 12<br />
Pressing either of the injector keys allows you to edit<br />
injector control setpoints, such as injection volumes, sample<br />
and solvent washes, etc.<br />
To edit the injector setpoints:<br />
1 Press [Front Injector] or [Back Injector].<br />
2 Scroll to the desired setpoint.<br />
3 Enter a setpoint value, or turn the setpoint On or Off.<br />
4 Press [Mode/Type] to make selections for syringe size and<br />
syringe plunger speed.<br />
Injection volume Sample volume to be injected. Press<br />
[Mode/Type] to select. The available volumes depend on the<br />
syringe size configured.<br />
The selections represent 2%, 10%, 20%, 30%, 40%, and 50%<br />
of syringe size.<br />
Turn the injection volume Off to disable the injector.<br />
Viscosity delay (0-7 seconds) How long the plunger pauses at<br />
the top of the pump and injection strokes. For viscous<br />
samples, the pause allows the sample to flow into the<br />
vacuum created in the syringe.<br />
Inject Dispense Speed The speed of the syringe plunger<br />
during injection. Enables you to reduce the average speed of<br />
the plunger. Press [Mode/Type] to see the choices. The<br />
plunger speed during the pump and waste dispensing does<br />
not change.<br />
Sample pumps (0-15) How many times the syringe plunger is<br />
moved up and down with the needle in the sample to expel<br />
air bubbles and improve reproducibility.<br />
Sample washes (0-15) How many times the syringe is rinsed<br />
with sample before the injection. The wash volume is set by<br />
the Solvent Saver setting.<br />
Solvent A post washes (0-15) How many times the syringe is<br />
washed with solvent A after injection.<br />
Solvent A pre washes (0-15) How many times the syringe is<br />
washed with solvent A before the sample washes.<br />
<strong>Advanced</strong> <strong>User</strong> <strong>Guide</strong> 365
12 7683B Sampler<br />
Solvent Saver<br />
Solvent B post washes (0-15) How many times the syringe is<br />
washed with solvent B after any solvent A washes.<br />
Solvent B pre washes (0-15) How many times the syringe is<br />
washed with solvent B after any solvent A prewashes and<br />
before the sample washes.<br />
Solvent B wash volume The percent of the syringe volume to<br />
be used for solvent B washes.<br />
Sample Draw Speed Speed of the syringe plunger when<br />
drawing in sample.<br />
Sample Disp Speed Speed of the syringe plunger when<br />
dispensing sample.<br />
Solvent Draw Speed Speed of the syringe plunger when<br />
drawing in solvent.<br />
Solvent Disp Speed Speed of the syringe plunger when<br />
dispensing solvent.<br />
Pre dwell time (0-1) How long, in minutes, the needle<br />
remains in the inlet before the injection.<br />
Post dwell time (0-1) How long, in minutes, the needle<br />
remains in the inlet after injection.<br />
Sample offset (-2 to 30, Off) Sets variable sampling depth.<br />
Injection Reps (1-99) How many times the injection and<br />
analysis should be repeated from each vial.<br />
Injection Delay Time between multiple injections. Availability<br />
depends on the inlet type.<br />
If you enter a non- zero value for any of the solvent or<br />
sample washes, the GC will ask for the wash volume. The<br />
default is 80% of the syringe volume. Press [Mode/Type] to<br />
see the other choices. This function allows you to conserve<br />
solvent during the washes.<br />
366 <strong>Advanced</strong> <strong>User</strong> <strong>Guide</strong>
Sample tray setpoints<br />
Storing setpoints<br />
7683B Sampler 12<br />
The sample tray delivers sample vials to the front and rear<br />
injectors according to the defined sequence parameters.<br />
There is a separate set of sequence parameters for each<br />
injector. The sample tray delivers vials to the front injector<br />
before the rear injector. Stored sequences and bar code<br />
configurations can be used to tell the sample tray where to<br />
deliver and retrieve sample vials.<br />
Enable bar code Turns the bar code reader on or off.<br />
1 Press [Sample tray] to access the sample tray and bar code<br />
reader setpoints.<br />
2 Press [On] or [Off] to enable or disable the tray.<br />
3 Press [On] or [Off] to enable or disable the bar code<br />
reader.<br />
After setting up injector setpoints, sample tray setpoints and<br />
bar code reader configurations, store them as part of a<br />
method by following the procedures in To store a method<br />
from the keypad. This method becomes a part of the<br />
sequence used to run the samples.<br />
<strong>Advanced</strong> <strong>User</strong> <strong>Guide</strong> 367
12 7683B Sampler<br />
368 <strong>Advanced</strong> <strong>User</strong> <strong>Guide</strong>
<strong>Agilent</strong> <strong>7890A</strong> <strong>Gas</strong> <strong>Chromatograph</strong><br />
<strong>Advanced</strong> <strong>User</strong> <strong>Guide</strong><br />
13<br />
Cables<br />
About Cables and Back Panel Connectors 370<br />
Back panel connectors 370<br />
Sampler connectors 370<br />
The AUX connector 370<br />
Signal connectors 371<br />
REMOTE connector 371<br />
EVENT connector 371<br />
BCD input connector 371<br />
RS-232 connector 371<br />
LAN connector 371<br />
Using the Remote Start/Stop cable 372<br />
Cable Diagrams 377<br />
Analog cable, general use 377<br />
Remote start/stop cable 377<br />
BCD cable 378<br />
External event cable 379<br />
<strong>Agilent</strong> Technologies<br />
369
13 Cables<br />
About Cables and Back Panel Connectors<br />
SAMPLER 1<br />
SAMPLER 2<br />
TRAY<br />
AUX<br />
Back panel connectors<br />
Sampler connectors<br />
The AUX connector<br />
Some parts of an analysis system are connected to the GC<br />
by cables. These cables and the back panel connectors to<br />
which they connect are described in this section.<br />
These are the connectors on the back panel of the GC:<br />
REMOTE<br />
BCD<br />
RS-232 LAN<br />
If using an ALS, connect to the GC using the following<br />
connectors:<br />
SAMPLER 1 An injector, usually the front injector. (For<br />
7693A, the configuration does not matter. For a the 7683,<br />
typically configured as INJ1.)<br />
SAMPLER 2 A second injector, usually the back injector. (For<br />
7693A, the configuration does not matter. For a the 7683,<br />
typically configured as INJ2.)<br />
TRAY The sample tray and (optional) barcode reader.<br />
This connector is reserved for future development.<br />
370 <strong>Advanced</strong> <strong>User</strong> <strong>Guide</strong><br />
SIG 1<br />
SIG 2<br />
EVENT
Signal connectors<br />
REMOTE connector<br />
EVENT connector<br />
BCD input connector<br />
CAUTION<br />
RS-232 connector<br />
LAN connector<br />
SIG1 and SIG2 are for the two analog output signals.<br />
Cables 13<br />
Provides a port to remotely start and stop other<br />
instruments. A maximum of 10 instruments can be<br />
synchronized using this connector. See “Using the Remote<br />
Start/Stop cable” on page 372 for more detail.<br />
This connector provides two passive contact closures and<br />
two 24- volt outputs for controlling external devices. The<br />
outputs are controlled by valve drivers 5 through 8.<br />
This connector provides two control relays and a BCD input<br />
for a stream selection valve.<br />
This connector is similar to the EVENT connector. Plugging a<br />
non BCD cable into the BCD connector can damage the GC.<br />
This connector is reserved for future development.<br />
Standard Local Area Network connector, for communication<br />
with data systems and other devices.<br />
<strong>Advanced</strong> <strong>User</strong> <strong>Guide</strong> 371
13 Cables<br />
Using the Remote Start/Stop cable<br />
Connecting <strong>Agilent</strong> products<br />
Remote start/stop is used to synchronize two or more<br />
instruments. For example, you might connect an integrator<br />
and the GC so that the [Start]/[Stop] buttons on either<br />
instrument control both of them. You can synchronize a<br />
maximum of ten instruments using Remote cables.<br />
If connecting two <strong>Agilent</strong> products with Remote cables, the<br />
sending and receiving circuits will be compatible—just plug in<br />
both ends of the cable.<br />
Connecting non-<strong>Agilent</strong> products<br />
If connecting to a non- <strong>Agilent</strong> product, the following<br />
paragraphs contain information you will need to ensure<br />
compatibility.<br />
APG Remote signal electrical specifications<br />
The APG signals are a modified open collector type. The<br />
signal levels are generally TTL levels (low voltage is logic<br />
zero, high voltage is logic one) but the open circuit voltage<br />
will be between 2.5 and 3.7 Volts. The typical voltage is 3<br />
Volts. A voltage over 2.2 volts will be interpreted as a high<br />
logic state while a voltage below 0.4 volts will be interpreted<br />
as a low logic state. These levels provide some margin over<br />
the specifications of the devices used.<br />
The pull- up resistance, connected to the open- circuit voltage,<br />
is in the range of about 1K ohms to 1.5K ohms. For a<br />
logic- low state, for a single device on the bus, the minimum<br />
current you must be able to sink is 3.3 milliamps. Since<br />
devices are connected in parallel, when you have multiple<br />
devices this minimum current must be multiplied by the<br />
number of devices attached on the bus. The maximum<br />
voltage for a low- input state = 0.4V.<br />
The bus is passively pulled high. Leakage current out of a<br />
port must be less than 0.2 milliamps to keep the voltage<br />
from being pulled lower than 2.2 volts. Higher leakage<br />
current may cause the state to be interpreted as a low.<br />
Over- voltage protection - APG Remote connections are<br />
clamped by a zener diode to 5.6 Volts. Exceeding this voltage<br />
will damage the circuit (main board).<br />
372 <strong>Advanced</strong> <strong>User</strong> <strong>Guide</strong>
APG Remote - Suggested drive circuits<br />
Cables 13<br />
A signal on the APG bus may be driven by another APG<br />
device or by one of the following circuits:<br />
A relay, with one side connected to ground, when closed<br />
will set a logic- low state.<br />
An NPN transistor, with the emitter connected to ground<br />
and the collector connected to the signal line will set a<br />
logic- low state if proper base current is supplied.<br />
An open- collector logic gate will perform this same<br />
function.<br />
A low- side drive IC will also work, but Darlington- type<br />
drivers should be avoided as they will not meet the<br />
low- side voltage requirement of less than 0.4V<br />
APG Remote connector<br />
1<br />
5<br />
6<br />
9<br />
APG Remote signal descriptions<br />
Pin Function Logic<br />
1 Digital ground<br />
2 Prepare LOW true<br />
3 Start LOW true (input)<br />
4 Start relay<br />
5 Start relay<br />
6 not used<br />
7 Ready HIGH true (output)<br />
8 Stop<br />
LOW true<br />
9 not used<br />
Prepare (Low True) Request to prepare for analysis. Receiver<br />
is any module performing pre- analysis activities. For<br />
example, shorting pin 2 to ground will put the GC into Prep<br />
Run state. This is useful for Splitless Mode to prepare the<br />
inlet for injection or when using the <strong>Gas</strong> Saver. This function<br />
is not needed by <strong>Agilent</strong> autosampler systems.<br />
Ready (High True) If The Ready Line is high (> 2.2 VDC)<br />
then the system is ready for next analysis. Receiver is any<br />
sequence controller.<br />
<strong>Advanced</strong> <strong>User</strong> <strong>Guide</strong> 373
13 Cables<br />
Prepare<br />
Start<br />
Stop<br />
Ready<br />
H<br />
H<br />
H<br />
L<br />
Waiting for Ready<br />
H<br />
System Ready<br />
L<br />
Request for Prepare<br />
Not Ready during Prep<br />
Start (Low True) Request to start run/timetable. Receiver is<br />
any module performing runtime- controlled activities. The<br />
<strong>7890A</strong> GC requires a pulse duration of at least 500<br />
micro- seconds to sense a start from an external device.<br />
Start Relay (Contact Closure) A 120 millisecond contact<br />
closure – used as an isolated output to start another device<br />
that is not compatible or connected with APG Remote pin 3.<br />
Stop (Low True) Request to reach system ready state as soon<br />
as possible (for example, stop run, abort or finish, and stop<br />
injection). Receiver is any module performing<br />
runtime- controlled activities. Normally this line is not<br />
connected, if the GC oven program is used to control the<br />
method Stop time.<br />
APG Remote timing diagram<br />
System Ready<br />
Start Requested<br />
Injection cycle started<br />
H H<br />
374 <strong>Advanced</strong> <strong>User</strong> <strong>Guide</strong><br />
L<br />
Injection/Start<br />
Run<br />
L<br />
Runtime elapsed/Start<br />
Postrun<br />
Waiting for Ready<br />
System Ready
Connecting Cables<br />
LAN cable<br />
LAN cable<br />
8121-0940 8121-0940<br />
GC<br />
LAN hub/switch<br />
Computer<br />
Cables 13<br />
Connect a GC to an <strong>Agilent</strong> data system computer using<br />
LAN communications using a LAN cable. See Figure 4 below.<br />
Computer<br />
Figure 4 Connecting the GC and computer with a hub/switch (shown at left) or a crossover cable (shown at<br />
right).<br />
A single communications LAN cable is supplied with the GC.<br />
The switch (or hub) and other cables must be ordered<br />
separately, if needed. See Table 73 and Table 74 for cabling<br />
requirements for other configurations.<br />
<strong>Advanced</strong> <strong>User</strong> <strong>Guide</strong> 375<br />
GC<br />
Crossover LAN cable 5183-4648<br />
Table 73 Typical IP addresses for an isolated LAN<br />
GC Computer<br />
IP address 10.1.1.101 10.1.1.100<br />
Subnet mask 255.255.255.0 255.255.255.0<br />
Table 74 Cabling requirements<br />
<strong>7890A</strong> GC connected to: Required Cable(s) Part number<br />
7693A Automatic Liquid<br />
Sampler<br />
7683 Automatic Liquid<br />
Sampler<br />
7697A Headspace<br />
Sampler<br />
G1289B/G1290B<br />
Headspace Sampler<br />
Injector cable or tray<br />
cable<br />
G4514-60610<br />
Injector cable is integral<br />
Tray cable G2614-60610<br />
Remote, 9-pin<br />
male/6-pin connector<br />
Remote, 9-pin<br />
male/6-pin connector<br />
G1530-60930<br />
G1530-60930
13 Cables<br />
7695 Purge and Trap<br />
Sampler<br />
CTC automatic sampler Remote,<br />
Remote, 25-pin<br />
male/9-pin male<br />
3395B/3396C Integrator Remote, 9 pin/15 pin<br />
Analog, 2 m, 6 pin<br />
Non-<strong>Agilent</strong><br />
Integrator<br />
General purpose analog<br />
signal cable<br />
2 m, 6 pin<br />
Mass Selective Detector Remote, 2-m, 9-pin<br />
male/9-pin male<br />
Non-<strong>Agilent</strong><br />
data system<br />
Non-<strong>Agilent</strong><br />
instrument, unspecified<br />
Stream selection valves<br />
<strong>Gas</strong> sampling valves<br />
Table 75 Cabling for other instruments in a <strong>7890A</strong> system<br />
Table 74 Cabling requirements (continued)<br />
<strong>7890A</strong> GC connected to: Required Cable(s) Part number<br />
General use remote,<br />
9-pin male/spade lugs<br />
(various lengths)<br />
External event, 8<br />
pin/spade lugs<br />
See documentation<br />
accompanying the valve<br />
LAN Cable, networking CAT 5,<br />
25 feet<br />
Cable, LAN, crossover<br />
Instrument 1 Instrument 2 Type of cable Part no.<br />
Modem PC Modem, 9-pin<br />
female/9-pin male, or<br />
Modem, 9-pin<br />
female/25-pin male<br />
Mass Selective Detector Purge & Trap or<br />
Headspace sampler<br />
Splitter ("Y") cable for<br />
remote, 1 male and 2<br />
female connectors<br />
Splitter ("H") cable for<br />
APG remote, 2 male and 2<br />
female connectors<br />
G1530-61120,<br />
or<br />
24540-80012<br />
G1530-61200<br />
35900-60800<br />
G1500-60820<br />
03396-61010<br />
G1530-60570<br />
G1530-60560<br />
G1530-60930<br />
35900-60670 (2 m),<br />
35900-60920 (5 m),<br />
35900-60930 (0.5 m)<br />
G1530-60590<br />
8121-0940<br />
5183-4648<br />
376 <strong>Advanced</strong> <strong>User</strong> <strong>Guide</strong>
Cable Diagrams<br />
Analog cable, general use<br />
Remote start/stop cable<br />
Connector 1<br />
Cables 13<br />
The pin assignments for the general use analog out cable are<br />
listed in Table 76.<br />
Table 76 Analog cable, general use, output connections<br />
Connector 1 Connector 2, wire color Signal<br />
1 Brown or violet Not used<br />
2 White 0 to 1 V, 0 to 10 V (–)<br />
3 Red Not used<br />
4 Black 1 V (+)<br />
6 Blue 10 V (+)<br />
Shell Orange Ground<br />
Connector 1<br />
Connector 2<br />
Connector 2<br />
The pin assignments for the remote start/stop cable are<br />
listed in Table 77.<br />
<strong>Advanced</strong> <strong>User</strong> <strong>Guide</strong> 377
13 Cables<br />
BCD cable<br />
Table 77 Remote start/stop cable connections<br />
Connector 1, 9-pin male Connector 2, wire color Signal<br />
1 Black Digital ground<br />
2 White Prepare (low tone)<br />
3 Red Start (low tone)<br />
4 Green Start relay (closed during<br />
start)<br />
5 Brown Start relay (closed during<br />
start)<br />
6 Blue Open circuit<br />
7 Orange Ready (high true input)<br />
8 Yellow Stop (low tone)<br />
9 Violet Open circuit<br />
The BCD cable (G1530- 60590) connector has eight passive<br />
inputs that sense total binary- coded decimal levels. The pin<br />
assignments for this connector are listed in Table 78.<br />
Table 78 BCD input connections<br />
Pin Function Maximum rating<br />
1 Relay 48 V AC/DC, 250 mA<br />
2 Relay 48 V AC/DC, 250 mA<br />
3 LS digit 0<br />
4 LS digit 1<br />
5 LS digit 2<br />
6 LS digit 3<br />
7 MS digit 0<br />
8 Ground<br />
Shield Chassis ground<br />
378 <strong>Advanced</strong> <strong>User</strong> <strong>Guide</strong>
External event cable<br />
Table 79 External events cable<br />
6 7 8<br />
3 4 5<br />
1 2<br />
Connector 1<br />
Connector 2<br />
Cables 13<br />
The external event cable (G1530- 60590) has two passive<br />
relay contact closures with two 24- volt control outputs.<br />
Devices connected to the passive contact closures must be<br />
connected to their own power sources.<br />
The pin assignments for this cable are listed in Table 79.<br />
Connector 1 pin Signal name Maximum rating Connector 2, wire<br />
color<br />
24 volts output<br />
1 24 V output 1 150 mA Yellow 5<br />
2 24 V output 1 150 mA Black 6<br />
3 Ground Red<br />
4 Ground White<br />
Relay contact closures (normally open)<br />
5 Closure 1 48 V AC/DC, 250 mA Orange 7<br />
6 Closure 1 Green 7<br />
7 Closure 2 48 V AC/DC, 250 mA Brown or violet 8<br />
8 Closure 2 Blue 8<br />
Controlled by valve #<br />
<strong>Advanced</strong> <strong>User</strong> <strong>Guide</strong> 379
13 Cables<br />
380 <strong>Advanced</strong> <strong>User</strong> <strong>Guide</strong>
<strong>Agilent</strong> <strong>7890A</strong> <strong>Gas</strong> <strong>Chromatograph</strong><br />
<strong>Advanced</strong> <strong>User</strong> <strong>Guide</strong><br />
14<br />
GC Output Signals<br />
About Signals 382<br />
Signal Types 383<br />
Value 383<br />
Analog Signals 385<br />
Analog zero 385<br />
Analog range 385<br />
Analog data rates 386<br />
Selecting fast peaks (analog output) 387<br />
Digital Signals 388<br />
Digital zero 388<br />
Signal Freeze and Resume 388<br />
Data rates with <strong>Agilent</strong> data systems 389<br />
Column Compensation 392<br />
Creating a column compensation profile 393<br />
Making a run using analog output column compensation 393<br />
Plotting a stored column compensation profile 394<br />
Test Plot 395<br />
<strong>Agilent</strong> Technologies<br />
381
14 GC Output Signals<br />
About Signals<br />
Signal is the GC output to a data handling device, analog or<br />
digital. It can be a detector output or the output from flow,<br />
temperature, or pressure sensors. Two signal output<br />
channels are provided.<br />
Signal output can be either analog or digital, depending on<br />
your data handling device. Analog output is available at<br />
either of two speeds, suitable to peaks with minimum widths<br />
of 0.004 minutes (fast data rate) or 0.01 minutes (normal<br />
rate). Analog output ranges are 0 to 1 V, 0 to 10 V, and 0 to<br />
1 mV.<br />
Digital output rates are set by your <strong>Agilent</strong> data system,<br />
such as ChemStation or EZChrom.<br />
382 <strong>Advanced</strong> <strong>User</strong> <strong>Guide</strong>
Signal Types<br />
Value<br />
GC Output Signals 14<br />
When assigning detector signals, use the [Mode/Type] key and<br />
choose from the Signal Type parameter list, or press a key<br />
or combination of keys.<br />
[Front], [Back], [–], and [Column Comp] will work, alone or in<br />
combination. For example, press [Back] for back detector or<br />
[Back][–][Front] for back detector minus front detector. The<br />
menu choices for signal subtraction (Front - Back and Back -<br />
Front) only appear if the front and back detectors are of the<br />
same type.<br />
The nondetector signals are test plot, thermal, pneumatic,<br />
and diagnostic. Access them by pressing [Mode/Type].<br />
Diagnostic signals are for use by your service representative<br />
and are not described in detail here.<br />
Signal type can be programmed as a run time event.<br />
Value on the signal parameter list is the same as Output on<br />
the detector parameter list if your signal type is Front or<br />
Back. If you are subtracting one signal from another (as in<br />
Front – Back), the signal Value will be the difference. You<br />
cannot enter a setpoint for Value.<br />
A conversion factor may be involved when interpreting<br />
Value—for example, one FID unit is one picoamp; one uECD<br />
unit is 1 Hz. The units for detector and other signals are<br />
listed below.<br />
Table 80 Signal conversions<br />
Signal type 1 display unit is equivalent to:<br />
Detector:<br />
FID, NPD 1.0 pA (1.0 × 10 -12 A)<br />
FPD 150 pA (150 ×10 -12 A)<br />
TCD 25 uV (2.5 × 10 -5 V)<br />
µECD 1 Hz<br />
Analog input board (use to connect the<br />
GC to non-<strong>Agilent</strong> detector)<br />
<strong>Advanced</strong> <strong>User</strong> <strong>Guide</strong> 383<br />
15 µV<br />
Nondetector:<br />
Thermal 1 °C
14 GC Output Signals<br />
Table 80 Signal conversions (continued)<br />
Signal type 1 display unit is equivalent to:<br />
Pneumatic:<br />
Flow<br />
Pressure<br />
Diagnostic<br />
1 mL/min<br />
1 pressure unit (psi, bar, or kPa)<br />
Mixed, some unscaled<br />
384 <strong>Advanced</strong> <strong>User</strong> <strong>Guide</strong>
Analog Signals<br />
Analog zero<br />
Analog range<br />
GC Output Signals 14<br />
If you use an analog recorder, you may need to adjust the<br />
signal to make it more usable. Zero and Range in the Signal<br />
parameter list do this.<br />
Zero Subtracts value entered from baseline. Press [On/Yes]<br />
to set to current Value or [Off/No] to cancel.<br />
This is used to correct baseline elevation or offsets. A<br />
common application is to correct a baseline shift that occurs<br />
as the result of a valve operation. After zeroing, the analog<br />
output signal is equal to the Value line of the parameter list<br />
minus the Zero setpoint.<br />
Zero can be programmed as a run time event. For details, see<br />
“Run Time Programming” on page 16.<br />
1 Verify that the detector is on and in a ready state.<br />
2 Press [Analog Out 1] or [Analog Out 2].<br />
3 Scroll to Zero.<br />
4 Press [On/Yes] to set Zero at the current signal value,<br />
or<br />
Enter a number between - 500000 and +500000. A value<br />
smaller than the current Zero shifts baseline up.<br />
Range Scales data coming from the detector<br />
Range is also referred to as gain, scaling, or sizing. It sizes<br />
the data coming from the detector to the analog signal<br />
circuits to avoid overloading the circuits (clamping). Range<br />
scales all analog signals.<br />
If a chromatogram looks like A or B in the next figure, the<br />
data needs to be scaled (as in C) so that all peaks are<br />
visible on the paper.<br />
Valid setpoints are from 0 to 13 and represent 2 0 (=1) to 2 13<br />
(=8192). Changing a setpoint by 1 changes the height of the<br />
chromatogram by a factor of 2. The following chromatograms<br />
illustrate this. Use the smallest possible value to minimize<br />
integration error.<br />
<strong>Advanced</strong> <strong>User</strong> <strong>Guide</strong> 385
14 GC Output Signals<br />
A: Range = 0<br />
Analog data rates<br />
B: Range = 3<br />
There are limits to usable range settings for some detectors.<br />
The table lists the valid range setpoints by detector.<br />
Table 81 Range limits<br />
C: Range = 1<br />
Detector Usable range settings (2 x )<br />
FID 0 to 13<br />
NPD 0 to 13<br />
FPD 0 to 13<br />
TCD 0 to 6<br />
υECD 0 to 6<br />
Analog input 0 to 7<br />
Range may be run time programmed. See “Run Time<br />
Programming” on page 16 for details.<br />
Your integrator or recorder must be fast enough to process<br />
data coming from the GC. If it cannot keep up with the GC,<br />
the data may be damaged. This usually shows up as<br />
broadened peaks and loss of resolution.<br />
Speed is measured in terms of bandwidth. Your recorder or<br />
integrator should have a bandwidth twice that of the signal<br />
you are measuring.<br />
The GC allows you to operate at two speeds. The faster<br />
speed allows minimum peak widths of 0.004 minutes (8 Hz<br />
bandwidth), while the standard speed allows minimum peak<br />
widths of 0.01 minutes (1.6 Hz bandwidth).<br />
If you use the fast peaks feature, your integrator should<br />
operate at around 15 Hz.<br />
386 <strong>Advanced</strong> <strong>User</strong> <strong>Guide</strong>
Selecting fast peaks (analog output)<br />
1 Press [Config][Analog 1] or [Config][Analog 2].<br />
2 Scroll to Fast peaks and press [On].<br />
GC Output Signals 14<br />
<strong>Agilent</strong> does not recommend using Fast peaks with a thermal<br />
conductivity detector. Since the gas streams switch at 5 Hz,<br />
the gain in peak width is offset by increased noise.<br />
<strong>Advanced</strong> <strong>User</strong> <strong>Guide</strong> 387
14 GC Output Signals<br />
Digital Signals<br />
Digital zero<br />
Signal Freeze and Resume<br />
The GC outputs digital signals only to an <strong>Agilent</strong> data<br />
system. The following discussions describe features that<br />
impact the data sent to data systems, not the analog data<br />
available to integrators. Access these features from the<br />
data system. These features are not accessible from the<br />
GC keypad.<br />
Available only from an <strong>Agilent</strong> data system.<br />
Digital signal outputs respond to a zero command by<br />
subtracting the signal level at the time of the command from<br />
all future values.<br />
Available only from an <strong>Agilent</strong> data system.<br />
Some run time operations, such as changing signal<br />
assignments or switching a valve, can cause baseline upsets.<br />
Other factors can cause baseline upsets also. The GC can<br />
compensate for this by pausing (freezing) the signal at a<br />
particular value, using that signal value for a specified<br />
duration, and then resuming normal signal output.<br />
Consider a system that uses a switching valve. When the<br />
valve switches, an anomaly occurs in the baseline. By<br />
freezing and resuming the signal, the anomaly can be<br />
removed so that the peak identification and integration<br />
software operates more smoothly.<br />
388 <strong>Advanced</strong> <strong>User</strong> <strong>Guide</strong>
Baseline upset due to valve switch<br />
Pause signal here<br />
Data rates with <strong>Agilent</strong> data systems<br />
Resume signal here<br />
GC Output Signals 14<br />
The GC can process data at various data rates, each<br />
corresponding to a minimum peak width. The table shows<br />
the effect of data rate selection.<br />
Table 82 EZChrom/ChemStation data processing<br />
Data rate, Hz Minimum peak<br />
width, minutes<br />
Relative<br />
noise<br />
Detector Column type<br />
500 0.0001 5 FID Narrow-bore,<br />
0.05 mm<br />
200 0.001 3.1 FID Narrow-bore,<br />
0.05 mm<br />
100 0.002 2.2 FID/FPD/NPD<br />
only<br />
50 0.004 1.6<br />
20 0.01 1<br />
Capillary<br />
<strong>Advanced</strong> <strong>User</strong> <strong>Guide</strong> 389
14 GC Output Signals<br />
Table 82 EZChrom/ChemStation data processing (continued)<br />
Data rate, Hz Minimum peak<br />
width, minutes<br />
10 0.02 0.7<br />
Relative<br />
noise<br />
5 0.04 0.5 to<br />
2 0.1 0.3 All types<br />
1 0.2 0.22<br />
0.5 0.4 0.16<br />
0.2 1.0 0.10<br />
Detector Column type<br />
0.1 2.0 0.07 Slow packed<br />
You cannot change the data rate during a run.<br />
You will see higher relative noise at the faster sampling<br />
rates. Doubling the data rate can double peak height while<br />
the relative noise increases by 40%. Although noise increases,<br />
the signal- to- noise ratio is better at the faster rates.<br />
This benefit only occurs if the original rate was too low,<br />
leading to peak broadening and reduced resolution. We<br />
suggest that rates be chosen so that the product of data rate<br />
and peak width in seconds is about 10 to 20.<br />
The figure shows the relationship between relative noise and<br />
data rates. Noise decreases as the data rate decreases until<br />
you get to data rates of around 5 Hz. As the sampling rate<br />
slows, other factors such as thermal noise increase noise<br />
levels.<br />
390 <strong>Advanced</strong> <strong>User</strong> <strong>Guide</strong>
Relative noise level<br />
Faster data rates<br />
Zero Init Data Files<br />
Excess noise (due to flow,<br />
oven temperature, detector<br />
block temperatures, etc.)<br />
Slower data rates<br />
GC Output Signals 14<br />
This feature applies to digital output only, and is mainly<br />
intended for non- <strong>Agilent</strong> data systems. It may help systems<br />
that have trouble with non- zero baseline output.<br />
When you turn it On, the GC immediately begins to subtract<br />
the current detector output value(s) from any future values.<br />
For example, if you turn it on when the output is 20 pA, the<br />
GC subtracts 20 pA from the digital output until you turn<br />
Zero Init Data Files Off.<br />
You will not see any change in the GC display, but you will<br />
see the change in the online plot available in the data<br />
system.<br />
To change this setting, press [Config], scroll to Instrument,<br />
then scroll to Zero Init Data Files.<br />
<strong>Advanced</strong> <strong>User</strong> <strong>Guide</strong> 391
14 GC Output Signals<br />
Column Compensation<br />
Chromatogram with<br />
rising baseline<br />
In temperature programmed analysis, bleed from the column<br />
increases as the oven temperature rises. This causes a rising<br />
baseline which makes peak detection and integration more<br />
difficult. Column compensation corrects for this baseline<br />
rise.<br />
A column compensation run is made with no sample<br />
injected. The GC collects an array of data points from all 4<br />
detectors, whether installed, off, or working. If a detector is<br />
not installed or is turned off, that part of the array is filled<br />
with zeros.<br />
One array (Column compensation 1) can be created for<br />
analog signals. Two independent arrays (Column<br />
compensation 1 and 2) can be created for digital signals.<br />
Each array defines a set of curves, one for each detector,<br />
that can be subtracted from the real run to produce a flat<br />
baseline. The next figure illustrates the concept.<br />
Blank column<br />
compensation<br />
profile<br />
Chromatogram with<br />
column compensation<br />
All conditions must be identical in the column compensation<br />
run and the real run. The same detector and column must<br />
be used, operating under the same temperature and gas flow<br />
conditions.<br />
392 <strong>Advanced</strong> <strong>User</strong> <strong>Guide</strong>
Creating a column compensation profile<br />
1 Set up the instrument for a run.<br />
GC Output Signals 14<br />
2 Make a blank run to verify that the baseline is clean. This<br />
is particularly important for new conditions or if the GC<br />
has been idle for several hours.<br />
3 Press [Column Comp].<br />
4 Select Col comp 1 or Col comp 2 (these are the two arrays).<br />
5 Select Start compensation run and press [Enter].<br />
6 If the run is successful, the first line of the parameter list<br />
will say Data ok, and a time and date will appear at the<br />
bottom.<br />
Making a run using analog output column compensation<br />
1 Set the chromatographic conditions. They must be<br />
identical to those in the stored column compensation run<br />
except that Final time in the last ramp of the oven<br />
program can be longer or shorter.<br />
2 Press [Analog Out 1] or [Analog Out 2].<br />
3 Scroll to Type and press [Mode/Type].<br />
4 The choices for an analog signal are:<br />
Front detector<br />
Back detector<br />
Front - column comp 1<br />
Front column compensation 1<br />
Back column compensation 1<br />
Aux 1 column compensation 1<br />
Aux 2 column compensation 1<br />
Test plot<br />
5 Choose an option from the list.<br />
6 Enter setpoints for Zero and Range, if applicable.<br />
7 Start your run.<br />
Making a run using digital output column compensation<br />
1 Set each detector output separately.<br />
2 Press [Config][Detector name]. Scroll to Signal and press<br />
[Mode/Type]. Select from:<br />
No Column Compensation<br />
Detector - ColComp 1<br />
Detector - ColComp 2<br />
<strong>Advanced</strong> <strong>User</strong> <strong>Guide</strong> 393
14 GC Output Signals<br />
This changes the digital output. You cannot get both<br />
compensated and uncompensated digital data from the same<br />
detector at the same time. However, it does not affect the<br />
analog output.<br />
Plotting a stored column compensation profile<br />
1 Press [Analog Out 1] or [Analog Out 2].<br />
2 Scroll to Type: and press [Mode/Type].<br />
3 Select the profile to be plotted.<br />
4 Press [Start].<br />
394 <strong>Advanced</strong> <strong>User</strong> <strong>Guide</strong>
Test Plot<br />
GC Output Signals 14<br />
Test plot is an internally generated “chromatogram” that can<br />
be assigned to a signal output channel. It consists of three<br />
baseline- resolved, repeating peaks. The area of the largest is<br />
approximately 1 Volt- sec, the middle one is 0.1 times the<br />
largest, and the smallest is 0.01 times the largest.<br />
Test plot can be used to verify the operation of external data<br />
processing devices without having to perform repeated<br />
chromatographic runs. It may also be used as a stable signal<br />
to compare the results from different data processing<br />
devices.<br />
To use the Test Plot:<br />
1 Press [Analog Out 1] or [Analog Out 2].<br />
2 Scroll to Type: and press [Mode/Type].<br />
3 Choose Test Plot.<br />
4 Press [Start]. The plot will repeat until you press [Stop].<br />
Test Plot is the default choice for the analog outputs.<br />
<strong>Advanced</strong> <strong>User</strong> <strong>Guide</strong> 395
14 GC Output Signals<br />
396 <strong>Advanced</strong> <strong>User</strong> <strong>Guide</strong>
<strong>Agilent</strong> <strong>7890A</strong> <strong>Gas</strong> <strong>Chromatograph</strong><br />
<strong>Advanced</strong> <strong>User</strong> <strong>Guide</strong><br />
15<br />
Miscellaneous Topics<br />
Auxiliary Devices 398<br />
About Auxiliary Pressure Control 398<br />
About Aux Thermal Zone Control 399<br />
About Cryo Trap Control 399<br />
About Auxiliary Device Contacts 400<br />
About the 24V Auxiliary Device Power Supply 400<br />
About Auxiliary Columns 400<br />
About Auxiliary Detectors 401<br />
To Use the Stopwatch 402<br />
Service Mode 403<br />
Service Reminders 403<br />
Other functions 405<br />
<strong>Agilent</strong> Technologies<br />
397
15 Miscellaneous Topics<br />
Auxiliary Devices<br />
About Auxiliary Pressure Control<br />
Pressure units<br />
There are two common ways of expressing gas pressures:<br />
psia Absolute pressure, measured relative to vacuum.<br />
psig Gauge pressure, measured relative to atmospheric<br />
pressure. This name is used because most pressure gauges<br />
have one side of the sensing element exposed to the<br />
atmosphere.<br />
The two measurements are related by:<br />
psia = psig + atmospheric pressure<br />
Two-channel pressure control module (PCM)<br />
The PCM has two different channels. Channel 1 may be<br />
either flow or pressure controlled and may be flow/pressure<br />
programmed. It is essentially identical to the packed column<br />
inlet flow module (see “About the Multimode Inlet).<br />
Channel 2 is pressure only, but may be used in either a<br />
forward- or back- pressure mode by changing connections.<br />
Both channels are controlled by the same parameter list. The<br />
first two lines are for channel 1; the remaining lines are for<br />
channel 2.<br />
The forward- pressure mode requires the user to supply a<br />
downstream flow resistance, possibly a frit.<br />
The back- pressure mode is most useful with gas sampling<br />
valves. By connecting the sample exit line from the valve to<br />
the vent fitting of the PCM, pressure in the sample loop can<br />
be controlled.<br />
Three-channel auxiliary pressure controller (Aux PCM)<br />
All channels are 3- ramp programmable. Up to three modules<br />
may be installed, for a total of 9 pressure- regulated<br />
channels.<br />
398 <strong>Advanced</strong> <strong>User</strong> <strong>Guide</strong>
About Aux Thermal Zone Control<br />
About Cryo Trap Control<br />
Setting parameters for auxiliary pressure control<br />
Miscellaneous Topics 15<br />
1 Press [Aux EPC #] and scroll to the channel you wish to<br />
control. Press [Enter].<br />
2 Scroll to Initial pressure. Enter a value and press [Enter].<br />
3 If desired, enter a pressure program using the time and<br />
rate functions.<br />
4 Press [On/Yes] to apply Initial pressure and start the<br />
program.<br />
There can be up to 3 aux thermal controlled zones.<br />
These zones are 3- ramp programmable.<br />
Run time events may be used to schedule specific<br />
temperatures during the run.<br />
Setting parameters for the aux thermal zone control<br />
1 Press [Aux Temp #] and scroll to the zone you wish to<br />
control. Press [Enter].<br />
2 Scroll to Temperature. Enter a value and press [Enter].<br />
3 Scroll to Initial time. Enter a value and press [Enter].<br />
4 Scroll to Rate 1. Enter 0 to end the program here or a<br />
positive value to create a temperature program.<br />
When configured as a cryo trap, an aux thermal zone has<br />
the following parameters:<br />
Temperature Displays the current trap temperature and<br />
setpoint. Press [On/Off] to turn the zone on or off.<br />
If On, the cryo trap temperature will remain 10 °C above<br />
the current oven temperature, following the oven program.<br />
If Off, the GC does not control the trap temperature.<br />
Cold Trap Temperature Enter the target temperature for cryo<br />
trap operation and press [Enter]. Enable this temperature<br />
using run time On and Off events for the aux thermal zone.<br />
<strong>Advanced</strong> <strong>User</strong> <strong>Guide</strong> 399
15 Miscellaneous Topics<br />
To use the cryo trap during a run:<br />
1 Press [Aux Temp #] and scroll to the zone you wish to<br />
control. Press [Enter].<br />
2 Scroll to Temperature. Press [On/Off] to turn the zone on or<br />
off, as desired (typically, On).<br />
3 Scroll to Cold Trap Temperature. Enter a value and press<br />
[Enter].<br />
4 Press [Run Table].<br />
5 Press [Mode/Type].<br />
About Auxiliary Device Contacts<br />
6 Scroll to Cryo trap. Press [Enter] to add a cryo trap event<br />
to the run table.<br />
7 Enter a value for the Time: and press [Enter]. Scroll to<br />
Cryo trap cooling and press [On/Yes] to turn it on.<br />
This event sets the cryo trap temperature to the Cold Trap<br />
Temperature setpoint. The trap remains at this temperature<br />
until another event turns it off, or until the run ends.<br />
8 Enter another Cryo Trap event to turn the trap temperature<br />
Off at the desired run time.<br />
This event sets the cryo trap to track the oven<br />
temperature + 10 °C for the remainder of the run.<br />
These contacts are controlled by the external valve drivers.<br />
See “The external valve drivers” on page 356.<br />
About the 24V Auxiliary Device Power Supply<br />
About Auxiliary Columns<br />
This is controlled by the external valve drivers. See “The<br />
external valve drivers” on page 356.<br />
Defines up to 6 columns (includes Col 1 and Col 2).<br />
1 Press [Config][Aux Col #] and enter a column number. Press<br />
[Enter].<br />
2 Define/configure the column. See “Column #” on page 34<br />
for details.<br />
400 <strong>Advanced</strong> <strong>User</strong> <strong>Guide</strong>
About Auxiliary Detectors<br />
Miscellaneous Topics 15<br />
The GC supports up to two auxiliary detectors in addition to<br />
the Front and Back detectors that mount on the top of the<br />
oven.<br />
Aux Det # 1 This can only be a TCD, and mounts in a<br />
carrier on the left side of the oven together with its flow<br />
module.<br />
Aux Det # 2 This can only be an analog input board (AIB). It<br />
is used to receive and process data from a non- <strong>Agilent</strong><br />
detector or other source.<br />
<strong>Advanced</strong> <strong>User</strong> <strong>Guide</strong> 401
15 Miscellaneous Topics<br />
To Use the Stopwatch<br />
In the stopwatch mode, both the time (to 0.1 second) and<br />
reciprocal time (to 0.01 min-1 ) are displayed. The stopwatch is<br />
useful when measuring flows with a bubble flowmeter.<br />
1 Press [Time] and scroll to the time = line.<br />
2 Press [Enter] to start the stopwatch.<br />
3 Press [Enter] again to stop.<br />
4 Press [Clear] to set to zero.<br />
You can access other functions while the stopwatch is<br />
running. Press [Time] again to view the stopwatch display.<br />
402 <strong>Advanced</strong> <strong>User</strong> <strong>Guide</strong>
Service Mode<br />
Service Reminders<br />
Table 83 Recommended initial counter limits<br />
Miscellaneous Topics 15<br />
The [Service Mode] key presents the Service Reminders and<br />
other functions.<br />
Internal counters<br />
Counter Recommended Limit<br />
Syringe 1 and 2 1000 injections<br />
This is a set of 12 counters that monitor the use of various<br />
items on the GC, such as syringes, septa, and columns.<br />
These counters only count runs and their definitions are<br />
fixed. You can set limits for each item; when a limit is<br />
reached, the Service Due light on the status board comes on.<br />
Examine the limits to identify the item that has reached its<br />
limit.<br />
You may enter a limit for each item, reset a count to 0 by<br />
pressing [Off/No], or disable a counter by entering a limit of<br />
0.<br />
The counter limits in Table 83 are recommendations. Adjust<br />
the limits as needed to fit your needs.<br />
Septum, Front and Back 100 injections for 7683A ALS<br />
150 injections for 7693A ALS<br />
2000 injections if using the Merlin Micro Seal<br />
Liner, Front and Back Sample and method dependent. Depending on the sample type, the liner may<br />
need to be replaced daily, weekly, or monthly.<br />
In some cases, septum chunks get in the liner. You may want to match the<br />
septum counter, or set the liner counter to a multiple of 2 or 3 times the septum<br />
counter.<br />
Columns 1-6 Sample and method dependent. Depending on the sample type, columns may<br />
need to be replaced after 50 injections, or they may last through thousands of<br />
injections.<br />
Backflushed methods extend the time between column maintenance.<br />
<strong>Advanced</strong> <strong>User</strong> <strong>Guide</strong> 403
15 Miscellaneous Topics<br />
<strong>Advanced</strong> counters<br />
The GC provides storage for 64 advanced counters. They<br />
each have two thresholds, and the actions based on these<br />
counters can be: do nothing, turn on the Service Due light, or<br />
light the Service Due light and go Not ready.<br />
<strong>Advanced</strong> counters are not accessible through the GC<br />
keyboard, except for the Disable <strong>Advanced</strong> Counters function of<br />
the Service Reminders. If they are not disabled, they<br />
continue to count, and continue to act on the set thresholds.<br />
This could cause the GC to become Not ready.<br />
Since the advanced counters cannot be reset or manipulated<br />
without the <strong>Agilent</strong> Instrument Utilities software, Disable<br />
<strong>Advanced</strong> Counters is provided so that they can be turned off<br />
from the GC keyboard by someone who does not wish to use<br />
them, the Instrument Utilities software, or an <strong>Agilent</strong> data<br />
system. These users should disable the advanced counters<br />
from the keypad to avoid possible problems.<br />
Counters can be individually enabled (count or don’t count),<br />
individually reset (start over), and individually set as<br />
counting elapsed seconds or runs. They can be assigned<br />
arbitrary “meanings”, allowing you to set up counters for<br />
equipment of your choice.<br />
Each counter has an ID that can be associated with a<br />
concept, such as front inlet gold seal, and can count the<br />
number of elapsed runs or seconds since the last reset, from<br />
which one can infer the gold- seal’s in- service time or count.<br />
A ChemStation can enable or disable individual counters in<br />
association with a method, so that only the counters for<br />
things used by the method advance.<br />
To set up advanced counters<br />
1 Use the <strong>Agilent</strong> data system to set the counters that<br />
increment with each injection cycle. Do this for each<br />
method used.<br />
2 In the <strong>Agilent</strong> Instrument Utilities software, set up limits<br />
for each counter enabled in the previous step.<br />
3 On the GC front panel, enable advanced counters.<br />
Press the [Service Mode] key, then scroll. If the display<br />
shows an entry Enable <strong>Advanced</strong> Counters, select it and press<br />
[On/Yes].<br />
404 <strong>Advanced</strong> <strong>User</strong> <strong>Guide</strong>
Other functions<br />
Miscellaneous Topics 15<br />
These are for use by trained <strong>Agilent</strong> personnel. They are<br />
described in the Service Manual.<br />
<strong>Advanced</strong> <strong>User</strong> <strong>Guide</strong> 405
15 Miscellaneous Topics<br />
406 <strong>Advanced</strong> <strong>User</strong> <strong>Guide</strong>