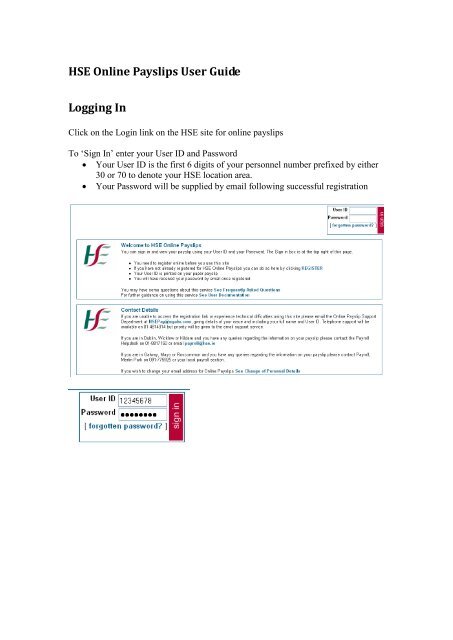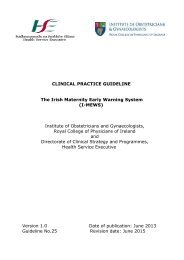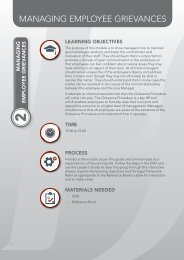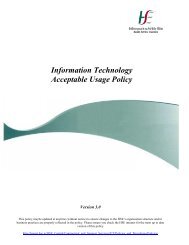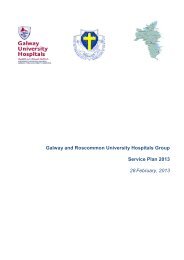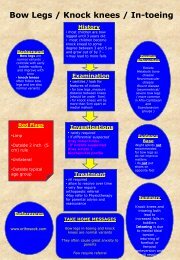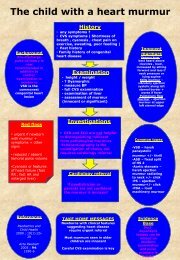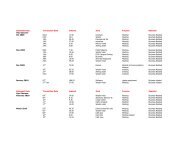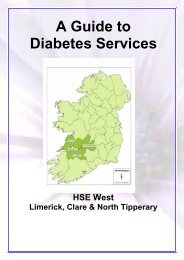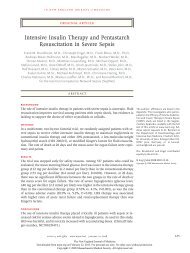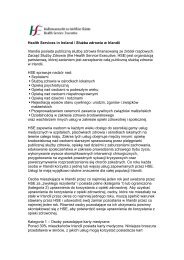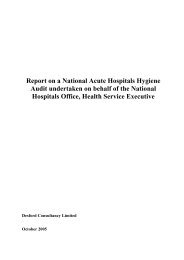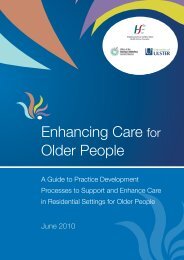HSE Online Payslips User Guide Logging In
HSE Online Payslips User Guide Logging In
HSE Online Payslips User Guide Logging In
- TAGS
- payslips
- logging
- www.hse.ie
Create successful ePaper yourself
Turn your PDF publications into a flip-book with our unique Google optimized e-Paper software.
<strong>HSE</strong> <strong>Online</strong> <strong>Payslips</strong> <strong>User</strong> <strong>Guide</strong><br />
<strong>Logging</strong> <strong>In</strong><br />
Click on the Login link on the <strong>HSE</strong> site for online payslips<br />
To ‘Sign <strong>In</strong>’ enter your <strong>User</strong> ID and Password<br />
• Your <strong>User</strong> ID is the first 6 digits of your personnel number prefixed by either<br />
30 or 70 to denote your <strong>HSE</strong> location area.<br />
• Your Password will be supplied by email following successful registration
On initial login you will also be asked to provide your PPS Number as part of the<br />
security validation process. Click on [Verify my details] to continue.<br />
You will then be asked to set the answers to three security validation questions. You<br />
will be asked to provide the answer to one of these questions on each subsequent login<br />
as well as when resetting your password<br />
Click on [Set my user questions] to continue<br />
Once your questions have been set you user must change your password, the new<br />
password must be entered and confirmed. The screen contains the valid format<br />
instructions.<br />
Clicking on [Submit] will bring you to the next screen
The following message confirms that the password change is complete.<br />
The <strong>HSE</strong> <strong>Online</strong> <strong>Payslips</strong> screen will appear.<br />
When you click on ‘here’ you are brought into the payslip selection screen.<br />
You can then select which payslip you wish to view by clicking on the payslip date.
<strong>Payslips</strong> can be printed by selecting print at the bottom right hand corner of the<br />
payslip
Requesting a new password<br />
Using the ‘Forgotten Password’ link<br />
This link allows you to request a password reset in the event that you cannot<br />
remember your existing password.<br />
The first step is to click on the ‘forgotten password’ link<br />
This brings up the Forgotten Password page where you are prompted for your <strong>User</strong> ID<br />
and presented with one of your previously set security validation questions.<br />
Click on [reset my account] link and the following confirmation page will be<br />
displayed:<br />
An email is generated and sent to your email account.<br />
The email contains a temporary password and instructions for logging in:
You can then log in using the temporary password<br />
On successful login you will be asked your PPS number. Click on [Verify my details]<br />
to continue<br />
You will then be asked to set the answers to your security validation questions. On<br />
subsequent logins this question will be asked and the answer must match the answer<br />
provided here<br />
Click on [Set my user questions] to continue
Once these questions have been set you must change your password by entering your<br />
old password, followed by your new password which you must then confirm. The<br />
screen contains the valid format instructions.<br />
Clicking on [Submit] will bring you to the next screen<br />
The following message confirms that the password change is complete.<br />
The <strong>HSE</strong> <strong>Online</strong> <strong>Payslips</strong> screen will appear.
Other Links<br />
Home – Clicking on the ‘Home’ link the following screen appears<br />
View your details – Clicking on the ‘View your details’ link the following screen<br />
appears<br />
Change Password – Clicking on the ‘change password’ link allows you to change<br />
your password<br />
Update Profile – Clicking on the ‘update profile’ link allows you to reset the answers<br />
to your security validation questions