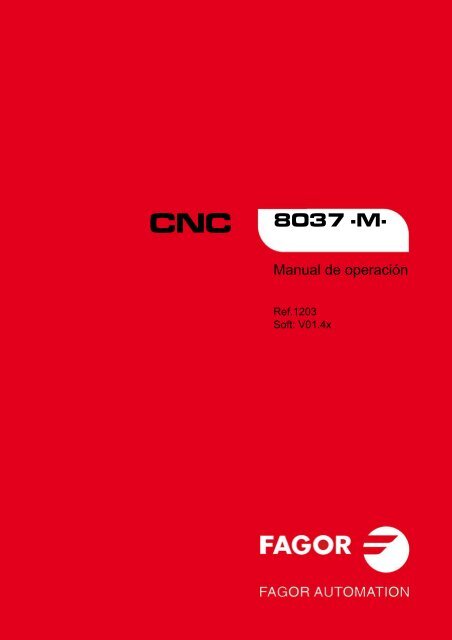ES: man_8037m_opt.pdf - Fagor Automation
ES: man_8037m_opt.pdf - Fagor Automation
ES: man_8037m_opt.pdf - Fagor Automation
You also want an ePaper? Increase the reach of your titles
YUMPU automatically turns print PDFs into web optimized ePapers that Google loves.
CNC<br />
8037 ·M·<br />
Manual de operación<br />
Ref.1203<br />
Soft: V01.4x
Todos los derechos reservados. No puede reproducirse ninguna parte de esta<br />
documentación, transmitirse, transcribirse, almacenarse en un sistema de<br />
recuperación de datos o traducirse a ningún idioma sin permiso expreso de<br />
<strong>Fagor</strong> <strong>Automation</strong>. Se prohíbe cualquier duplicación o uso no autorizado del<br />
software, ya sea en su conjunto o parte del mismo.<br />
La información descrita en este <strong>man</strong>ual puede estar sujeta a variaciones<br />
motivadas por modificaciones técnicas. <strong>Fagor</strong> <strong>Automation</strong> se reserva el derecho<br />
de modificar el contenido del <strong>man</strong>ual, no estando obligado a notificar las<br />
variaciones.<br />
Todas las marcas registradas o comerciales que aparecen en el <strong>man</strong>ual<br />
pertenecen a sus respectivos propietarios. El uso de estas marcas por terceras<br />
personas para sus fines puede vulnerar los derechos de los propietarios.<br />
En este producto se está utilizando el siguiente código fuente, sujeto a los términos de la licencia GPL. Las aplicaciones<br />
busybox V0.60.2; dosfstools V2.9; linux-ftpd V0.17; ppp V2.4.0; utelnet V0.1.1. La librería grx V2.4.4. El kernel de linux<br />
V2.4.4. El cargador de linux ppcboot V1.1.3. Si usted desea que le sea enviada una copia en CD de este código fuente,<br />
envie 10 euros a <strong>Fagor</strong> <strong>Automation</strong> en concepto de costes de preparación y envio.<br />
Es posible que el CNC pueda ejecutar más funciones que las recogidas en la<br />
documentación asociada; sin embargo, <strong>Fagor</strong> <strong>Automation</strong> no garantiza la validez<br />
de dichas aplicaciones. Por lo tanto, salvo permiso expreso de <strong>Fagor</strong> <strong>Automation</strong>,<br />
cualquier aplicación del CNC que no se encuentre recogida en la documentación<br />
se debe considerar como "imposible". En cualquier caso, <strong>Fagor</strong> <strong>Automation</strong> no<br />
se responsabiliza de lesiones, daños físicos o materiales que pudiera sufrir o<br />
provocar el CNC si éste se utiliza de <strong>man</strong>era diferente a la explicada en la<br />
documentación relacionada.<br />
Se ha contrastado el contenido de este <strong>man</strong>ual y su validez para el producto<br />
descrito. Aún así, es posible que se haya cometido algún error involuntario y es<br />
por ello que no se garantiza una coincidencia absoluta. De todas formas, se<br />
comprueba regularmente la información contenida en el documento y se<br />
procede a realizar las correcciones necesarias que quedarán incluidas en una<br />
posterior edición. Agradecemos sus sugerencias de mejora.<br />
Los ejemplos descritos en este <strong>man</strong>ual están orientados al aprendizaje. Antes<br />
de utilizarlos en aplicaciones industriales deben ser convenientemente<br />
adaptados y además se debe asegurar el cumplimiento de las normas de<br />
seguridad.
Manual de operación<br />
ÍNDICE<br />
Acerca del producto...................................................................................................................... 7<br />
Declaración de conformidad ......................................................................................................... 9<br />
Histórico de versiones ................................................................................................................ 11<br />
Condiciones de seguridad .......................................................................................................... 13<br />
Condiciones de garantía............................................................................................................. 17<br />
Condiciones de reenvío .............................................................................................................. 19<br />
Notas complementarias .............................................................................................................. 21<br />
Documentación <strong>Fagor</strong> ................................................................................................................ 23<br />
CAPÍTULO 1 GENERALIDAD<strong>ES</strong><br />
1.1 Programas pieza............................................................................................................ 26<br />
1.2 Distribución de la información en el monitor .................................................................. 28<br />
1.3 Distribución del teclado.................................................................................................. 30<br />
1.3.1 Teclas EDIT, SIMUL y EXEC..................................................................................... 31<br />
1.4 Distribución del panel de <strong>man</strong>do.................................................................................... 33<br />
CAPÍTULO 2 MODOS DE OPERACIÓN<br />
2.1 Sistemas de ayuda ........................................................................................................ 36<br />
2.2 Actualización del software ............................................................................................. 38<br />
2.3 KeyCF (KeyCompactFlash) ........................................................................................... 39<br />
2.3.1 Estructura de directorios ............................................................................................ 40<br />
CAPÍTULO 3 OPERACION<strong>ES</strong> A TRAVÉS DE ETHERNET<br />
3.1 Disco duro remoto.......................................................................................................... 44<br />
3.2 Conexión a un PC a través del WinDNC ....................................................................... 45<br />
3.3 Acceder desde un PC al disco duro del CNC ................................................................ 46<br />
CAPÍTULO 4 EJECUTAR / SIMULAR<br />
4.1 Búsqueda de bloque. Paso de la simulación a la ejecución .......................................... 53<br />
4.1.1 Modos de funcionamiento .......................................................................................... 54<br />
4.1.2 Búsqueda de bloque automática................................................................................ 56<br />
4.1.3 Búsqueda de bloque <strong>man</strong>ual ..................................................................................... 57<br />
4.1.4 Restricciones en la búsqueda de bloques ................................................................. 59<br />
4.1.5 Deshabilitación de los modos de simulación y de búsqueda de bloque .................... 60<br />
4.2 Visualizar ....................................................................................................................... 61<br />
4.2.1 Modo de visualización standard................................................................................. 62<br />
4.2.2 Modo de visualización de posición............................................................................. 63<br />
4.2.3 Visualización del programa pieza .............................................................................. 64<br />
4.2.4 Modo de visualización de subrutinas ......................................................................... 65<br />
4.2.5 Modo de visualización del error de seguimiento ........................................................ 67<br />
4.2.6 Modo de visualización usuario ................................................................................... 68<br />
4.2.7 Modo de visualización de los tiempos de ejecución .................................................. 69<br />
4.3 MDI ................................................................................................................................ 70<br />
4.4 Inspección de herramienta............................................................................................. 71<br />
4.5 Gráficos.......................................................................................................................... 74<br />
4.5.1 Tipo de gráfico ........................................................................................................... 75<br />
4.5.2 Zona a visualizar ........................................................................................................ 77<br />
4.5.3 Zoom.......................................................................................................................... 78<br />
4.5.4 Punto de vista ............................................................................................................ 79<br />
4.5.5 Parámetros gráficos ................................................................................................... 80<br />
4.5.6 Borrar pantalla............................................................................................................81<br />
4.5.7 Desactivar gráficos..................................................................................................... 82<br />
4.5.8 Medición..................................................................................................................... 83<br />
4.6 Bloque a bloque ............................................................................................................. 84<br />
CNC 8037<br />
SOFT: V01.4X<br />
·3·
CNC 8037<br />
SOFT: V01.4X<br />
·4·<br />
CAPÍTULO 5 EDITAR<br />
CAPÍTULO 6 MANUAL<br />
CAPÍTULO 7 TABLAS<br />
CAPÍTULO 8 UTILIDAD<strong>ES</strong><br />
CAPÍTULO 9 <strong>ES</strong>TADO<br />
CAPÍTULO 10 PLC<br />
Manual de operación<br />
5.1 Editar ............................................................................................................................. 86<br />
5.1.1 Edición en lenguaje CNC........................................................................................... 87<br />
5.1.2 Edición en TEACH-IN ................................................................................................ 88<br />
5.1.3 Editor interactivo ........................................................................................................ 89<br />
5.2 Modificar ........................................................................................................................ 90<br />
5.3 Buscar............................................................................................................................ 91<br />
5.4 Sustituir.......................................................................................................................... 92<br />
5.5 Borrar bloque ................................................................................................................. 93<br />
5.6 Mover bloque .................................................................................................................94<br />
5.7 Copiar bloque ................................................................................................................95<br />
5.8 Copiar a programa......................................................................................................... 96<br />
5.9 Incluir programa............................................................................................................. 97<br />
5.10 Parámetros editor .......................................................................................................... 98<br />
5.10.1 Autonumeración......................................................................................................... 99<br />
5.10.2 Selección de los ejes para edición en TEACH-IN.................................................... 100<br />
6.1 Desplazamiento en jog ................................................................................................ 107<br />
6.1.1 Desplazamiento en jog continuo.............................................................................. 107<br />
6.1.2 Desplazamiento en jog incremental......................................................................... 108<br />
6.1.3 Modalidad jog trayectoria......................................................................................... 109<br />
6.2 Desplazamiento mediante volante electrónico ............................................................ 110<br />
6.2.1 Modalidad volante general e individual.................................................................... 111<br />
6.2.2 Modalidad volante trayectoria .................................................................................. 112<br />
6.2.3 Modalidad volante de avance .................................................................................. 113<br />
6.2.4 Modalidad volante aditivo ........................................................................................ 114<br />
6.3 Desplazamiento del cabezal de la máquina ................................................................ 116<br />
7.1 Tabla de orígenes........................................................................................................ 119<br />
7.2 Tabla del almacén de herramientas ............................................................................ 120<br />
7.3 Tabla de herramientas................................................................................................. 121<br />
7.4 Tabla de correctores.................................................................................................... 123<br />
7.5 Tablas de parámetros globales y locales .................................................................... 124<br />
7.6 Forma de editar las tablas ........................................................................................... 125<br />
8.1 Acceso a los programas sin utilizar el explorador ....................................................... 128<br />
8.1.1 Directorio.................................................................................................................. 128<br />
8.1.2 Copiar ...................................................................................................................... 131<br />
8.1.3 Borrar ....................................................................................................................... 132<br />
8.1.4 Renombrar ............................................................................................................... 133<br />
8.1.5 Protecciones ............................................................................................................ 134<br />
8.1.6 Cambiar fecha.......................................................................................................... 136<br />
8.2 Acceso a los programas mediante el explorador......................................................... 137<br />
9.1 CNC ............................................................................................................................. 142<br />
9.1.1 Copia de seguridad de los datos. Backup - Restore................................................ 143<br />
9.2 DNC ............................................................................................................................. 146<br />
9.3 CAN ............................................................................................................................. 148<br />
10.1 Editar ........................................................................................................................... 150<br />
10.2 Compilar ...................................................................................................................... 154<br />
10.3 Monitorización.............................................................................................................. 155<br />
10.3.1 Monitorización con el PLC en marcha y con el PLC parado.................................... 161<br />
10.3.2 Monitorización del PLC en lenguaje de contactos. .................................................. 163<br />
10.4 Mensajes activos ......................................................................................................... 166<br />
10.5 Paginas activas............................................................................................................ 167<br />
10.6 Salvar programa .......................................................................................................... 168<br />
10.7 Restaurar programa..................................................................................................... 169<br />
10.8 Mapas de uso .............................................................................................................. 170<br />
10.9 Estadísticas ................................................................................................................. 171
Manual de operación<br />
10.10 Analizador lógico.......................................................................................................... 173<br />
10.10.1 Descripción de la pantalla de trabajo ....................................................................... 174<br />
10.10.2 Selección de variables y condiciones de disparo..................................................... 176<br />
10.10.3 Ejecutar traza ........................................................................................................... 179<br />
CAPÍTULO 11 PERSONALIZACIÓN<br />
11.1 Utilidades ..................................................................................................................... 185<br />
11.2 Edición de páginas y símbolos de usuario................................................................... 187<br />
11.3 Elementos gráficos ...................................................................................................... 190<br />
11.4 Textos .......................................................................................................................... 194<br />
11.5 Modificaciones ............................................................................................................. 196<br />
CAPÍTULO 12 PARÁMETROS MÁQUINA<br />
CAPÍTULO 13 DIAGNOSIS<br />
12.1 Tablas de parámetros máquina ................................................................................... 200<br />
12.2 Tabla de las funciones auxiliares "M" .......................................................................... 201<br />
12.3 Tablas de compensación de husillo............................................................................. 202<br />
12.4 Tablas de compensación cruzada ............................................................................... 203<br />
12.5 Operación con las tablas de parámetros ..................................................................... 204<br />
13.1 Configuración............................................................................................................... 208<br />
13.2 Test hardware .............................................................................................................. 209<br />
13.3 Testeos ........................................................................................................................ 210<br />
13.4 Ajustes ......................................................................................................................... 212<br />
13.4.1 Test de geometría del circulo................................................................................... 212<br />
13.4.2 Osciloscopio............................................................................................................. 214<br />
13.5 Usuario......................................................................................................................... 224<br />
13.6 Disco duro.................................................................................................................... 225<br />
13.7 Notas de interés........................................................................................................... 226<br />
CNC 8037<br />
SOFT: V01.4X<br />
·5·
CNC 8037<br />
SOFT: V01.4X<br />
·6·<br />
Manual de operación
ACERCA DEL PRODUCTO<br />
CARACTERÍSTICAS BÁSICAS<br />
Monitor LCD 7.5" Color<br />
Tiempo de proceso de bloque 7 ms<br />
Look-ahead 75 bloques<br />
Memoria RAM 1 Mb<br />
Memoria Flash 128 MB<br />
Tiempo de ciclo de PLC 3 ms / 1000 instrucciones<br />
Lazo de posición mínimo 4 ms<br />
USB Estándar<br />
Linea serie RS232 Estándar<br />
DNC (a través de RS232) Estándar<br />
Ethernet Opción<br />
Entradas de palpador 5V o 24V 2<br />
Entradas y salidas digitales locales 16 I / 8 O<br />
40 I / 24 O<br />
56 I / 32 O<br />
Entradas de captación para ejes y cabezal 4 entradas TTL / 1Vpp<br />
Entradas de captación para volantes 2 entradas TTL<br />
Salidas analógicas 4 para ejes y cabezal<br />
Sistema de regulación CAN, para conexión con los reguladores <strong>Fagor</strong> Opción<br />
Módulos remotos CAN, para la ampliación de las entradas y salidas digitales (RIO) Opción<br />
Antes de la puesta en marcha, comprobar que la máquina donde se incorpora el CNC cumple lo<br />
especificado en la Directiva 89/392/CEE.<br />
CNC 8037<br />
·7·
CNC 8037<br />
·8·<br />
Acerca del producto<br />
OPCION<strong>ES</strong> DE SOFTWARE<br />
Modelo<br />
M T TC<br />
Número de ejes 3 2 2<br />
Número de cabezales 1 1 1<br />
Roscado electrónico Estándar Estándar Estándar<br />
Gestión del almacén de herramientas Estándar Estándar Estándar<br />
Ciclos fijos de mecanizado Estándar Estándar Estándar<br />
Mecanizados múltiples Estándar ----- -----<br />
Roscado rígido Estándar Estándar Estándar<br />
DNC Estándar Estándar Estándar<br />
Compensación radial Estándar Estándar Estándar<br />
Función Retracing Estándar ----- -----<br />
Control de Jerk Estándar Estándar Estándar<br />
Feed forward Estándar Estándar Estándar<br />
Función osciloscopio (Ayuda a la puesta a punto) Estándar Estándar Estándar<br />
Test de circularidad (Ayuda a la puesta a punto) Estándar Estándar Estándar
DECLARACIÓN DE CONFORMIDAD<br />
El fabricante:<br />
<strong>Fagor</strong> <strong>Automation</strong>, S. Coop.<br />
Barrio de San Andrés Nº 19, C.P. 20500, Mondragón -Guipúzcoa- (SPAIN).<br />
Declara:<br />
Bajo su exclusiva responsabilidad la conformidad del producto:<br />
CONTROL NUMÉRICO 8037<br />
Compuesto por los siguientes módulos y accesorios:<br />
8037-M, 8037-T, 8037-TC<br />
Remote modules RIO<br />
ETHERNET, ETHERNET-CAN-CAN AX<strong>ES</strong>, ETHERNET-CAN AX<strong>ES</strong><br />
Nota. Algunos caracteres adicionales pueden seguir a las referencias de los modelos indicados arriba. Todos<br />
ellos cumplen con las Directivas listadas. No obstante, el cumplimiento puede verificarse en la etiqueta del propio<br />
equipo.<br />
Al que se refiere esta declaración, con las siguientes normas.<br />
Normas de baja tensión.<br />
EN 60204-1: 2006 Equipos eléctricos en máquinas — Parte 1. Requisitos generales.<br />
Normas de compatibilidad electromagnética.<br />
EN 61131-2: 2007 Autómatas programables — Parte 2. Requisitos y ensayos de equipos.<br />
De acuerdo con las disposiciones de las Directivas Comunitarias 2006/95/EC de Baja Tensión y<br />
2004/108/EC de Compatibilidad Electromagnética y sus actualizaciones.<br />
En Mondragón a 14 de Marzo de 2012.<br />
CNC 8037<br />
·9·
HISTÓRICO DE VERSION<strong>ES</strong><br />
A continuación se muestra la lista de prestaciones añadidas en cada versión de software y los <strong>man</strong>uales<br />
en los que aparece descrita cada una de ellas.<br />
En el histórico de versiones se han empleado las siguientes abreviaturas:<br />
INST Manual de instalación<br />
PRG Manual de programación<br />
OPT Manual de operación<br />
OPT-TC Manual de operación de la opción TC<br />
Software V01.42 Marzo 2012<br />
Primera versión.<br />
CNC 8037<br />
·11·
CNC 8037<br />
·12·<br />
Histórico de versiones
CONDICION<strong>ES</strong> DE SEGURIDAD<br />
Leer las siguientes medidas de seguridad con objeto de evitar lesiones a personas y prevenir daños a este<br />
producto y a los productos conectados a él.<br />
El aparato sólo podrá repararlo personal autorizado de <strong>Fagor</strong> <strong>Automation</strong>.<br />
<strong>Fagor</strong> <strong>Automation</strong> no se responsabiliza de cualquier daño físico o material derivado del incumplimiento<br />
de estas normas básicas de seguridad.<br />
PRECAUCION<strong>ES</strong> ANTE DAÑOS A PERSONAS<br />
Interconexionado de módulos.<br />
Utilizar los cables de unión proporcionados con el aparato.<br />
Utilizar cables de red apropiados.<br />
Para evitar riesgos, utilizar sólo cables de red recomendados para este aparato.<br />
Evitar sobrecargas eléctricas.<br />
Para evitar descargas eléctricas y riesgos de incendio no aplicar tensión eléctrica fuera del rango<br />
seleccionado en la parte posterior de la unidad central del aparato.<br />
Conexionado a tierra.<br />
Con objeto de evitar descargas eléctricas conectar las bornas de tierra de todos los módulos al punto<br />
central de tierras. Asimismo, antes de efectuar la conexión de las entradas y salidas de este producto<br />
asegurarse de que la conexión a tierras está efectuada.<br />
Antes de encender el aparato cerciorarse de que se ha conectado a tierra.<br />
Con objeto de evitar descargas eléctricas cerciorarse de que se ha efectuado la conexión de tierras.<br />
No trabajar en ambientes húmedos.<br />
Para evitar descargas eléctricas trabajar siempre en ambientes con humedad relativa inferior al 90%<br />
sin condensación a 45 ºC.<br />
No trabajar en ambientes explosivos.<br />
Con objeto de evitar riesgos, lesiones o daños, no trabajar en ambientes explosivos.<br />
CNC 8037<br />
·13·
CNC 8037<br />
·14·<br />
Condiciones de seguridad<br />
PRECAUCION<strong>ES</strong> ANTE DAÑOS AL PRODUCTO<br />
Ambiente de trabajo.<br />
Este aparato está preparado para su uso en ambientes industriales cumpliendo las directivas y normas<br />
en vigor en la Comunidad Económica Europea.<br />
<strong>Fagor</strong> <strong>Automation</strong> no se responsabiliza de los daños que pudiera sufrir o provocar si se monta en otro<br />
tipo de condiciones (ambientes residenciales o domésticos).<br />
Instalar el aparato en el lugar apropiado.<br />
Se recomienda que, siempre que sea posible, la instalación del control numérico se realice alejada de<br />
líquidos refrigerantes, productos químicos, golpes, etc. que pudieran dañarlo.<br />
El aparato cumple las directivas europeas de compatibilidad electromagnética. No obstante, es<br />
aconsejable <strong>man</strong>tenerlo apartado de fuentes de perturbación electromagnética, como son:<br />
Cargas potentes conectadas a la misma red que el equipo.<br />
Transmisores portátiles cercanos (Radioteléfonos, emisores de radio aficionados).<br />
Transmisores de radio/TV cercanos.<br />
Máquinas de soldadura por arco cercanas.<br />
Líneas de alta tensión próximas.<br />
Etc.<br />
Envolventes.<br />
El fabricante es responsable de garantizar que la envolvente en que se ha montado el equipo cumple<br />
todas las directivas al uso en la Comunidad Económica Europea.<br />
Evitar interferencias provenientes de la máquina-herramienta.<br />
La máquina-herramienta debe tener desacoplados todos los elementos que generan interferencias<br />
(bobinas de los relés, contactores, motores, etc.).<br />
Bobinas de relés de corriente continua. Diodo tipo 1N4000.<br />
Bobinas de relés de corriente alterna. RC conectada lo más próximo posible a las bobinas, con unos<br />
valores aproximados de R=220 1 W y C=0,2 µF / 600 V.<br />
Motores de corriente alterna. RC conectadas entre fases, con valores R=300 / 6 W y C=0,47 µF<br />
/ 600 V.<br />
Utilizar la fuente de alimentación apropiada.<br />
Utilizar, para la alimentación de las entradas y salidas, una fuente de alimentación exterior estabilizada<br />
de 24 V DC.<br />
Conexionado a tierra de la fuente de alimentación.<br />
El punto de cero voltios de la fuente de alimentación externa deberá conectarse al punto principal de<br />
tierra de la máquina.<br />
Conexionado de las entradas y salidas analógicas.<br />
Se recomienda realizar la conexión mediante cables apantallados, conectando todas las mallas al<br />
terminal correspondiente.<br />
Condiciones medioambientales.<br />
La temperatura ambiente que debe existir en régimen de funcionamiento debe estar comprendida entre<br />
+5 ºC y +40 ºC, con una media inferior a +35 ºC.<br />
La temperatura ambiente que debe existir en régimen de no funcionamiento debe estar comprendida<br />
entre -25 ºC y +70 ºC.<br />
Habitáculo de la unidad central (CNC 8037).<br />
Garantizar entre la unidad central y cada una de las paredes del habitáculo las distancias requeridas.<br />
Utilizar un ventilador de corriente continua para mejorar la aireación del habitáculo.<br />
Dispositivo de seccionamiento de la alimentación.<br />
El dispositivo de seccionamiento de la alimentación ha de situarse en lugar fácilmente accesible y a<br />
una distancia del suelo comprendida entre 0,7 m y 1,7 m.
PROTECCION<strong>ES</strong> DEL PROPIO APARATO (8037)<br />
Unidad central.<br />
Lleva 1 fusible exterior rápido (F) de 4 A 250 V.<br />
X7<br />
X9<br />
X2<br />
X10<br />
X3<br />
X11<br />
X4<br />
FUSIBLE<br />
Entradas-Salidas.<br />
Todas las entradas-salidas digitales disponen de aislamiento galvánico mediante <strong>opt</strong>oacopladores<br />
entre la circuitería del CNC y el exterior.<br />
X1<br />
X8<br />
+24V<br />
0V<br />
X12<br />
X5 X6<br />
Condiciones de seguridad<br />
CNC 8037<br />
·15·
CNC 8037<br />
·16·<br />
Condiciones de seguridad<br />
PRECAUCION<strong>ES</strong> DURANTE LAS REPARACION<strong>ES</strong><br />
Símbolos que pueden aparecer en el <strong>man</strong>ual.<br />
i<br />
No <strong>man</strong>ipular el interior del aparato. Sólo personal autorizado de <strong>Fagor</strong> <strong>Automation</strong> puede <strong>man</strong>ipular<br />
el interior del aparato.<br />
No <strong>man</strong>ipular los conectores con el aparato conectado a la red eléctrica. Antes de <strong>man</strong>ipular los<br />
conectores (entradas/salidas, captación, etc) cerciorarse de que el aparato no se encuentra<br />
conectado a la red eléctrica.<br />
SÍMBOLOS DE SEGURIDAD<br />
Símbolo de peligro o prohibición.<br />
Indica acciones u operaciones que pueden provocar daños a personas o aparatos.<br />
Símbolo de advertencia o precaución.<br />
Indica situaciones que pueden causar ciertas operaciones y las acciones que se deben llevar acabo<br />
para evitarlas.<br />
Símbolo de obligación.<br />
Indica acciones y operaciones que hay que realizar obligatoriamente.<br />
Símbolo de información.<br />
Indica notas, avisos y consejos.
CONDICION<strong>ES</strong> DE GARANTÍA<br />
GARANTÍA INICIAL<br />
Todo producto fabricado o comercializado por FAGOR tiene una garantía de 12 meses para el usuario final,<br />
que podrán ser controlados por la red de servicio mediante el sistema de control de garantía establecido<br />
por FAGOR para este fin.<br />
Para que el tiempo que transcurre entre la salida de un producto desde nuestros almacenes hasta la llegada<br />
al usuario final no juegue en contra de estos 12 meses de garantía, FAGOR ha establecido un sistema<br />
de control de garantía basado en la comunicación por parte del fabricante o intermediario a FAGOR del<br />
destino, la identificación y la fecha de instalación en máquina, en el documento que acompaña a cada<br />
producto en el sobre de garantía. Este sistema nos permite, además de asegurar el año de garantía a<br />
usuario, tener informados a los centros de servicio de la red sobre los equipos FAGOR que entran en su<br />
área de responsabilidad procedentes de otros países.<br />
La fecha de comienzo de garantía será la que figura como fecha de instalación en el citado documento,<br />
FAGOR da un plazo de 12 meses al fabricante o intermediario para la instalación y venta del producto,<br />
de forma que la fecha de comienzo de garantía puede ser hasta un año posterior a la de salida del producto<br />
de nuestros almacenes, siempre y cuando se nos haya remitido la hoja de control de garantía. Esto supone<br />
en la práctica la extensión de la garantía a dos años desde la salida del producto de los almacenes de<br />
<strong>Fagor</strong>. En caso de que no se haya enviado la citada hoja, el período de garantía finalizará a los 15 meses<br />
desde la salida del producto de nuestros almacenes.<br />
La citada garantía cubre todos los gastos de materiales y <strong>man</strong>o de obra de reparación en <strong>Fagor</strong> utilizados<br />
en subsanar anomalías de funcionamiento de los equipos. FAGOR se compromete a la reparación o<br />
sustitución de sus productos en el período comprendido desde su inicio de fabricación hasta 8 años a partir<br />
de la fecha de desaparición de catálogo.<br />
Compete exclusivamente a FAGOR el determinar si la reparación entra dentro del marco definido como<br />
garantía.<br />
CLÁUSULAS EXCLUYENT<strong>ES</strong><br />
La reparación se realizará en nuestras dependencias, por tanto quedan fuera de la citada garantía todos<br />
los gastos ocasionados en el desplazamiento de su personal técnico para realizar la reparación de un<br />
equipo, aún estando éste dentro del período de garantía antes citado.<br />
La citada garantía se aplicará siempre que los equipos hayan sido instalados de acuerdo con las<br />
instrucciones, no hayan sido maltratados, ni hayan sufrido desperfectos por accidente o negligencia y no<br />
hayan sido intervenidos por personal no autorizado por FAGOR. Si una vez realizada la asistencia o<br />
reparación, la causa de la avería no es imputable a dichos elementos, el cliente está obligado a cubrir todos<br />
los gastos ocasionados, ateniéndose a las tarifas vigentes.<br />
No están cubiertas otras garantías implícitas o explícitas y FAGOR AUTOMATION no se hace responsable<br />
bajo ninguna circunstancia de otros daños o perjuicios que pudieran ocasionarse.<br />
CNC 8037<br />
·17·
CNC 8037<br />
·18·<br />
Condiciones de garantía<br />
GARANTÍA SOBRE REPARACION<strong>ES</strong><br />
Análogamente a la garantía inicial, FAGOR ofrece una garantía sobre sus reparaciones estándar en los<br />
siguientes términos:<br />
PERÍODO<br />
CONCEPTO<br />
CLAUSULAS EXCLUYENT<strong>ES</strong><br />
12 meses.<br />
Cubre piezas y <strong>man</strong>o de obra sobre los elementos reparados (o sustituidos)<br />
en los locales de la red propia.<br />
Las mismas que se aplican sobre el capítulo de garantía inicial.<br />
Si la reparación se efectúa en el período de garantía, no tiene efecto la<br />
ampliación de garantía.<br />
En los casos en que la reparación haya sido bajo presupuesto, es decir se haya actuado solamente sobre<br />
la parte averiada, la garantía será sobre las piezas sustituidas y tendrá un período de duración de 12 meses.<br />
Los repuestos suministrados sueltos tienen una garantía de 12 meses.<br />
CONTRATOS DE MANTENIMIENTO<br />
A disposición del distribuidor o del fabricante que compre e instale nuestros sistemas CNC, existe el<br />
CONTRATO DE SERVICIO.
CONDICION<strong>ES</strong> DE REENVÍO<br />
Si va a enviar la unidad central o los módulos remotos, empaquételas en su cartón original con su material<br />
de empaque original. Si no dispone del material de empaque original, empaquételo de la siguiente <strong>man</strong>era:<br />
1. Consiga una caja de cartón cuyas 3 dimensiones internas sean al menos 15 cm (6 pulgadas) mayores<br />
que las del aparato. El cartón empleado para la caja debe ser de una resistencia de 170 kg. (375 libras).<br />
2. Adjunte una etiqueta al aparato indicando el dueño del aparato, su dirección, el nombre de la persona<br />
a contactar, el tipo de aparato y el número de serie.<br />
3. En caso de avería indique también, el síntoma y una breve descripción de la misma.<br />
4. Envuelva el aparato con un rollo de polietileno o con un material similar para protegerlo.<br />
5. Si va a enviar la unidad central, proteja especialmente la pantalla.<br />
6. Acolche el aparato en la caja de cartón rellenándola con espuma de poliuretano por todos los lados.<br />
7. Selle la caja de cartón con cinta para empacar o grapas industriales.<br />
CNC 8037<br />
·19·
CNC 8037<br />
·20·<br />
Condiciones de reenvío
NOTAS COMPLEMENTARIAS<br />
Situar el CNC alejado de líquidos refrigerantes, productos químicos, golpes, etc. que pudieran dañarlo.<br />
Antes de encender el aparato verificar que las conexiones de tierra han sido correctamente realizadas.<br />
En caso de mal funcionamiento o fallo del aparato, desconectarlo y llamar al servicio de asistencia técnica.<br />
No <strong>man</strong>ipular el interior del aparato.<br />
CNC 8037<br />
·21·
CNC 8037<br />
·22·<br />
Notas complementarias
DOCUMENTACIÓN FAGOR<br />
Manual OEM<br />
Dirigido al fabricante de la máquina o persona encargada de efectuar la instalación y puesta a punto<br />
del control numérico.<br />
Manual USER-M<br />
Dirigido al usuario final.<br />
Indica la forma de operar y programar en el modo M.<br />
Manual USER-T<br />
Dirigido al usuario final.<br />
Indica la forma de operar y programar en el modo T.<br />
Manual TC<br />
Dirigido al usuario final.<br />
Indica la forma de operar y programar en el modo TC.<br />
Contiene un <strong>man</strong>ual de autoaprendizaje.<br />
CNC 8037<br />
·23·
CNC 8037<br />
·24·<br />
Documentación <strong>Fagor</strong>
GENERALIDAD<strong>ES</strong><br />
1<br />
En este <strong>man</strong>ual se explica la forma de operar con el CNC a través de su unidad monitor-teclado<br />
y del panel de <strong>man</strong>do.<br />
La unidad monitor-teclado está formada por:<br />
El monitor o pantalla CRT, que se utiliza para mostrar la información requerida del sistema.<br />
El teclado, que permite la comunicación con el CNC, pudiéndose solicitar información mediante<br />
co<strong>man</strong>dos o bien alterar el estado del CNC mediante la generación de nuevas instrucciones.<br />
CNC 8037<br />
MODELO ·M·<br />
SOFT: V01.4X<br />
·25·
1.<br />
GENERALIDAD<strong>ES</strong><br />
CNC 8037<br />
MODELO ·M·<br />
SOFT: V01.4X<br />
·26·<br />
Programas pieza<br />
1.1 Programas pieza<br />
Edición<br />
Para crear un programa pieza hay que acceder al modo de operación editar.<br />
Manual de operación<br />
El nuevo programa pieza editado se puede almacenar en la memoria RAM del CNC, en el disco<br />
duro (KeyCF), o en un disco remoto. También es posible guardar una copia de los programas pieza<br />
en un PC conectado a través de la línea serie. Ver modo UTILIDAD<strong>ES</strong>.<br />
Cuando se trata de un PC conectado a través de la línea serie, hay que:<br />
Ejecutar en el PC la aplicación WINDNC.<br />
Activar la comunicación DNC en el CNC.<br />
Seleccionar el directorio de trabajo.<br />
Opción: Utilidades\ Directorio\ L.Serie\ Cambiar directorio.<br />
El modo de operación editar también permite modificar los programas pieza que hay en memoria<br />
RAM del CNC, en disco duro (KeyCF), o en disco remoto.<br />
Ejecución<br />
Se pueden ejecutar o simular programas pieza almacenados en cualquier sitio.<br />
Los programas de personalización de usuario deben estar en la memoria RAM para que el CNC<br />
los ejecute.<br />
Las sentencias GOTO y RPT no pueden ser utilizadas en programas que se ejecutan desde un PC<br />
conectado a través de la línea serie.<br />
Únicamente se pueden ejecutar subrutinas existentes en la memoria RAM del CNC. Por ello, si se<br />
desea ejecutar una subrutina almacenada en un PC o en el disco duro, se deberá copiar a la<br />
memoria RAM del CNC.<br />
Desde un programa pieza en ejecución se puede ejecutar, mediante la sentencia EXEC cualquier<br />
otro programa pieza situado en la memoria RAM, en un PC o en el disco duro.<br />
Utilidades<br />
El modo de operación utilidades permite, además de ver el directorio de programas pieza de todos<br />
los dispositivos, efectuar copias, borrar, renombrar e incluso fijar las protecciones de cualquiera de<br />
ellos.<br />
Ethernet<br />
Si se dispone de la opción Ethernet y el CNC está configurado como un nodo más dentro de la red<br />
informática, es posible desde cualquier PC de la red:<br />
Acceder al directorio de programas pieza del disco duro (KeyCF).<br />
Editar, modificar, borrar, renombrar, etc. los programas almacenados en el disco duro (KeyCF).<br />
Copiar programas del disco duro al PC o viceversa.
Manual de operación<br />
Operaciones que se pueden efectuar con programas pieza:<br />
Consultar el directorio de programas de ...<br />
Consultar el directorio de subrutinas de ...<br />
Crear directorio de trabajo de ...<br />
Cambiar directorio de trabajo de ...<br />
Editar un programa de ...<br />
Modificar un programa de ...<br />
Borrar un programa de ...<br />
Copiar de/a memoria RAM a/de ...<br />
Copiar de/a disco duro a/de ...<br />
Copiar de/a DNC a/de ...<br />
Cambiar el nombre a un programa de ...<br />
Cambiar el comentario a un programa de ...<br />
Cambiar protecciones a un programa de ...<br />
Ejecutar un programa pieza de ...<br />
Ejecutar un programa de usuario de ...<br />
Ejecutar el programa de PLC de ...<br />
Ejecutar programas con sentencias GOTO o RPT desde ...<br />
Ejecutar subrutinas existentes en ...<br />
Ejecutar programas, con la sentencia EXEC, en RAM desde ...<br />
Ejecutar programas, con la sentencia EXEC, en disco duro desde ...<br />
Ejecutar programas, con la sentencia EXEC, en DNC desde ...<br />
Abrir programas, con la sentencia OPEN, en RAM desde ...<br />
Abrir programas, con la sentencia OPEN, en disco duro desde ...<br />
Abrir programas, con la sentencia OPEN, en DNC desde ...<br />
A través de Ethernet:<br />
Consultar desde un PC el directorio de programas de ...<br />
Consultar desde un PC el directorio de subrutinas de ...<br />
Crear desde un PC un directorio en ...<br />
RAM Disco<br />
duro<br />
Sí<br />
Sí<br />
No<br />
No<br />
Sí<br />
Sí<br />
Sí<br />
Sí<br />
Sí<br />
Sí<br />
Sí<br />
Sí<br />
Sí<br />
Sí<br />
Sí<br />
Sí<br />
Sí<br />
Sí<br />
Sí<br />
Sí<br />
Sí<br />
Sí<br />
Sí<br />
Sí<br />
No<br />
No<br />
No<br />
Sí<br />
No<br />
No<br />
No<br />
Sí<br />
Sí<br />
Sí<br />
Sí<br />
Sí<br />
Sí<br />
Sí<br />
Sí<br />
Sí<br />
Sí<br />
Sí<br />
No<br />
Sí<br />
No<br />
Sí<br />
Sí<br />
Sí<br />
Sí<br />
Sí<br />
Sí<br />
Sí<br />
No<br />
No<br />
DNC<br />
Sí<br />
No<br />
No<br />
Sí<br />
No<br />
No<br />
Sí<br />
Sí<br />
Sí<br />
Sí<br />
No<br />
No<br />
No<br />
Sí<br />
No<br />
No<br />
No<br />
No<br />
Sí<br />
Sí<br />
No<br />
Sí<br />
Sí<br />
No<br />
No<br />
No<br />
No<br />
1.<br />
GENERALIDAD<strong>ES</strong><br />
Programas pieza<br />
CNC 8037<br />
MODELO ·M·<br />
SOFT: V01.4X<br />
·27·
1.<br />
GENERALIDAD<strong>ES</strong><br />
CNC 8037<br />
MODELO ·M·<br />
SOFT: V01.4X<br />
·28·<br />
Distribución de la información en el monitor<br />
1.2 Distribución de la información en el monitor<br />
Manual de operación<br />
El monitor del CNC se encuentra dividido en las siguientes zonas o ventanas de representación:<br />
1. En esta ventana se indica el modo de trabajo seleccionado, así como el número de programa<br />
y el número de bloque activo. También se indica el estado del programa (en ejecución o<br />
interrumpido) y si el DNC se encuentra activo.<br />
2. En esta ventana se indica la hora en el formato "horas : minutos : segundos".<br />
3. En esta ventana se visualizan los mensajes enviados al operador desde el programa pieza o<br />
vía DNC.<br />
Se visualizará el último mensaje recibido sin tener en cuenta su procedencia.<br />
4. En esta ventana se visualizarán los mensajes del PLC.<br />
Si el PLC activa dos o más mensajes, el CNC visualizará siempre el más prioritario, siendo más<br />
prioritario el mensaje que menor número tenga, de esta forma, el MSG1 será el más prioritario<br />
y el MSG255 el menos prioritario.<br />
En este caso el CNC mostrará el carácter + (signo más), indicativo de que existen más mensajes<br />
activados por el PLC, pudiendo visualizarse los mismos si se accede en el modo PLC a la opción<br />
de MENSAJ<strong>ES</strong> ACTIVOS.<br />
En esta misma ventana el CNC visualizará el carácter * (asterisco), para indicar que se<br />
encuentra activa al menos una de las 256 pantallas definidas por el usuario.<br />
Las pantallas que se encuentren activas se visualizarán, una a una, si se accede en el modo<br />
PLC a la opción PAGINAS ACTIVAS.<br />
5. Ventana principal.<br />
Dependiendo del modo de operación el CNC mostrará en esta ventana toda la información<br />
necesaria.<br />
Cuando se produce un error de CNC o PLC el sistema lo visualiza en una ventana horizontal<br />
superpuesta a ésta.<br />
El CNC visualizará siempre el error más grave. El CNC mostrará la tecla [] para indicar que<br />
se ha producido otro error menos grave y que se debe pulsar dicha tecla para acceder al mismo.<br />
El CNC mostrará la tecla [] para indicar que se ha producido otro error más grave y que se<br />
debe pulsar dicha tecla para acceder al mismo.<br />
6. Ventana de edición.<br />
En algunos modos de operación se utilizan las últimas cuatro líneas de la ventana principal como<br />
zona de edición.<br />
7. Ventana de comunicados del CNC. (errores detectados en edición, programa no existente, etc.).
Manual de operación<br />
8. En esta ventana se visualiza la siguiente información:<br />
SHF Indica que se ha pulsado la tecla [SHIFT], para activar la segunda función de las<br />
teclas.<br />
Por ejemplo, si a continuación de la tecla [SHIFT] se pulsa la tecla [9] el CNC<br />
entenderá que se desea el carácter "$".<br />
CAP Es el indicativo de letras mayúsculas (tecla [CAPS]). El CNC entenderá que se<br />
desean letras mayúsculas siempre que se encuentre activo.<br />
INS/REP Indica si se está en el modo inserción (INS) o sustitución (REP). Se selecciona<br />
mediante la tecla [INS].<br />
MM/INCH Indica el sistema de unidades (milímetros o pulgadas) seleccionado para la<br />
visualización.<br />
9. Muestra las diferentes opciones que se pueden seleccionar mediante las teclas F1 a F7<br />
(denominadas Soft-Keys).<br />
1.<br />
GENERALIDAD<strong>ES</strong><br />
Distribución de la información en el monitor<br />
CNC 8037<br />
MODELO ·M·<br />
SOFT: V01.4X<br />
·29·
1.<br />
GENERALIDAD<strong>ES</strong><br />
CNC 8037<br />
MODELO ·M·<br />
SOFT: V01.4X<br />
·30·<br />
Distribución del teclado<br />
1.3 Distribución del teclado<br />
Manual de operación<br />
En función de la utilidad que tienen las diferentes teclas, se puede considerar que el teclado del<br />
CNC se encuentra dividido de la siguiente forma:<br />
Teclado alfanumérico para la inserción de datos en memoria, selección de ejes, compensación de<br />
herramientas, etc.<br />
Teclas que permiten mover hacia adelante o hacia atrás, página a página o línea<br />
a línea, la información mostrada en la pantalla, así como desplazar el cursor a<br />
lo largo de la misma.<br />
[CL][CLEAR] Permite borrar el carácter sobre el que está posicionado el cursor o el último<br />
introducido si el cursor se encuentra al final de la línea.<br />
[INS] Permite seleccionar el modo inserción o sustitución.<br />
[ENTER] Sirve para validar los co<strong>man</strong>dos del CNC y PLC generados en la ventana de<br />
edición.<br />
[HELP] Permite acceder al sistema de ayuda en cualquier modo de operación.<br />
[R<strong>ES</strong>ET] Sirve para inicializar la historia del programa en ejecución, asignándole los<br />
valores definidos mediante parámetro máquina. Es necesario que el programa<br />
esté parado para que el CNC acepte esta tecla.<br />
[<strong>ES</strong>C] Permite volver a la anterior opción de operación mostrada en el monitor.<br />
[MAIN MENU]Al pulsar esta tecla se accede directamente al menú principal del CNC.<br />
[RECALL] En los modos conversacionales asigna el valor de una cota al campo<br />
seleccionado.<br />
[PPROG] En los modos conversacionales permite acceder a la lista de programas pieza<br />
memorizados.<br />
[F1] a [F7] Softkeys o teclas de función que permiten seleccionar las diferentes opciones de<br />
operación mostradas en el monitor.<br />
Teclas específicas para seleccionar ciclos fijos en el modo de trabajo TC.<br />
Además existen las siguientes secuencias especiales de teclado:<br />
[SHIFT]+[R<strong>ES</strong>ET]<br />
El resultado de esta secuencia de teclas es el mismo que si se realiza un apagado y encendido<br />
del CNC. Esta opción se debe utilizar tras modificar los parámetros máquina del CNC para que<br />
sean efectivos.<br />
[SHIFT]+[CL]<br />
Con esta secuencia de teclas desaparece la visualización de la pantalla de CRT. Para recuperar<br />
su estado normal es necesario pulsar cualquier tecla.<br />
Si estando la pantalla apagada se produce un error o se recibe un mensaje del PLC o CNC,<br />
la pantalla recuperará su estado normal.<br />
[SHIFT]+[Avance página]<br />
Permite visualizar en el lado derecho de la pantalla la posición de los ejes y el estado del<br />
programa en curso.<br />
Puede utilizarse en cualquier modo de operación.<br />
Para recuperar la visualización anterior es necesario pulsar la misma secuencia de teclas.
Manual de operación<br />
1.3.1 Teclas EDIT, SIMUL y EXEC<br />
Los teclados de los modelos M y T disponen de las siguientes teclas:<br />
"EDIT" Permite el acceso directo al modo de edición.<br />
"SIMUL" Permite el acceso directo al modo de simulación.<br />
"EXEC" Permite el acceso directo al modo de ejecución.<br />
En el modelo TC estos accesos directos están disponibles cuando se trabaja en modo M o T (no<br />
conversacional). Para acceder a las mismas utilizar las teclas "P.PROG" en vez de "EDIT" y<br />
"GRAPHICS" en vez de "SIMUL".<br />
Acceso directo al modo de edición, tecla "EDIT"<br />
Si se pulsa esta tecla en los modos de edición y simulación, se edita el último programa simulado<br />
o ejecutado. Si el programa correspondiente se está ejecutando o simulando, se editará el último<br />
editado.<br />
Si se pulsa esta tecla en cualquier otro modo de trabajo, comienza la edición del último programa<br />
editado.<br />
Si no hay programa previo se solicita el nombre de un nuevo programa.<br />
Si se desea restringir la edición al último programa editado, simulado o ejecutado, asignar a la<br />
variable NEXEDI uno de los siguientes valores:<br />
NEXEDI=0 no se restringe, se abre el último editado, simulado o ejecutado.<br />
NEXEDI=1 siempre el último programa editado.<br />
NEXEDI=2 siempre el último programa simulado.<br />
NEXEDI=3 siempre el último programa ejecutado.<br />
Si el programa correspondiente se está ejecutando o simulando, se muestra un aviso. Si no hay<br />
programa previo, se solicita el nombre de un nuevo programa.<br />
Acceso directo al modo de simulación, tecla "SIMUL"<br />
Si se pulsa esta tecla comienza la simulación del último programa <strong>man</strong>ipulado (editado, simulado<br />
o ejecutado). Si no hay programa previo se solicita el nombre de un nuevo programa.<br />
Si está activo el modo de simulación o ejecución, únicamente se muestra el modo activo, no se<br />
selecciona ningún programa.<br />
Si se desea restringir la simulación al último programa editado, simulado o ejecutado, asignar a la<br />
variable NEXSIM uno de los siguientes valores:<br />
NEXSIM=0 no se restringe, se abre el último editado, simulado o ejecutado.<br />
NEXSIM=1 siempre el último programa editado.<br />
NEXSIM=2 siempre el último programa simulado.<br />
NEXSIM=3 siempre el último programa ejecutado.<br />
Si el programa correspondiente se está ejecutando o simulando, se muestra un aviso. Si no hay<br />
programa previo, se solicita el nombre de un nuevo programa.<br />
1.<br />
GENERALIDAD<strong>ES</strong><br />
Distribución del teclado<br />
CNC 8037<br />
MODELO ·M·<br />
SOFT: V01.4X<br />
·31·
1.<br />
GENERALIDAD<strong>ES</strong><br />
CNC 8037<br />
MODELO ·M·<br />
SOFT: V01.4X<br />
·32·<br />
Distribución del teclado<br />
Acceso directo al modo de ejecución, tecla "EXEC"<br />
Manual de operación<br />
Si se pulsa esta tecla comienza la ejecución del último programa <strong>man</strong>ipulado (editado, simulado<br />
o ejecutado). Si no hay programa previo se solicita el nombre de un nuevo programa.<br />
Si está activo el modo de simulación o ejecución, únicamente se muestra el modo activo, no se<br />
selecciona ningún programa.<br />
Si se desea restringir la ejecución al último programa editado, simulado o ejecutado, asignar a la<br />
variable NEXEXE uno de los siguientes valores:<br />
NEXEXE=0 no se restringe, se abre el último editado, simulado o ejecutado.<br />
NEXEXE=1 siempre el último programa editado.<br />
NEXEXE=2 siempre el último programa simulado.<br />
NEXEXE=3 siempre el último programa ejecutado.<br />
Si el programa correspondiente se está ejecutando o simulando, se muestra un aviso. Si no hay<br />
programa previo, se solicita el nombre de un nuevo programa.
Manual de operación<br />
1.4 Distribución del panel de <strong>man</strong>do<br />
En función de la utilidad que tienen las diferentes partes se puede considerar que el panel de <strong>man</strong>do<br />
del CNC se encuentra dividido de la siguiente forma:<br />
1. Teclado para el movimiento <strong>man</strong>ual de los ejes.<br />
2. Conmutador selector con las siguientes funciones:<br />
Seleccionar el factor de multiplicación del número de impulsos del volante electrónico (1, 10 o<br />
100).<br />
Seleccionar el valor incremental del movimiento de los ejes en desplazamientos realizados en<br />
modo "MANUAL".<br />
Modificar el avance programado de los ejes entre el 0% y el 120%.<br />
3. Teclado que permite controlar el cabezal, pudiendo activarlo en el sentido deseado, pararlo o<br />
bien variar la velocidad de giro programada entre los valores porcentuales fijados mediante los<br />
parámetros máquina del cabezal "MINSOVR" y "MAXOVR", con un paso incremental fijado<br />
mediante el parámetro máquina del cabezal "SOVRSTEP".<br />
4. Teclado para MARCHA y PARADA del bloque o programa a ejecutar.<br />
SPINDLE<br />
1 2 3 4<br />
1.<br />
GENERALIDAD<strong>ES</strong><br />
Distribución del panel de <strong>man</strong>do<br />
CNC 8037<br />
MODELO ·M·<br />
SOFT: V01.4X<br />
·33·
1.<br />
GENERALIDAD<strong>ES</strong><br />
CNC 8037<br />
·34·<br />
Distribución del panel de <strong>man</strong>do<br />
MODELO ·M·<br />
SOFT: V01.4X<br />
Manual de operación
MODOS DE OPERACIÓN<br />
2<br />
Tras encender el CNC o tras pulsar la secuencia de teclas [SHIFT]+[R<strong>ES</strong>ET], en la ventana principal<br />
del monitor aparecerá el logotipo FAGOR o la pantalla previamente elaborada como página 0<br />
mediante las herramientas de personalización.<br />
Si el CNC muestra el mensaje " Inicializar? (ENTER / <strong>ES</strong>C) ", se debe tener en cuenta que tras<br />
pulsar la tecla [ENTER] se borra toda la información almacenada en memoria y que los parámetros<br />
máquina son inicializados a los valores asignados por defecto, que se indican en el <strong>man</strong>ual de<br />
instalación.<br />
En la parte inferior de la pantalla se mostrará el menú principal del CNC, pudiéndose seleccionar<br />
los diferentes modos de operación mediante las softkeys (F1 a F7). Siempre que el menú del CNC<br />
disponga de más opciones que el número de softkeys (7), en la softkey F7 aparecerá el carácter<br />
"+". Si se pulsa esta softkey el CNC mostrará el resto de las opciones disponibles.<br />
Opciones del menú principal<br />
Las opciones que mostrará el menú principal del CNC tras el encendido, tras pulsar la secuencia<br />
de teclas [SHIFT]+[R<strong>ES</strong>ET] o tras pulsar la tecla [MAIN MENU] son:<br />
EJECUTAR Permite la ejecución de programas pieza en automático o bloque a<br />
bloque.<br />
SIMULAR Permite la simulación de programas pieza en varios modos.<br />
EDITAR Permite la edición de programas pieza nuevos o ya existentes.<br />
MANUAL Permite controlar <strong>man</strong>ualmente los movimientos de la máquina mediante<br />
las teclas del panel de <strong>man</strong>do.<br />
TABLAS Permite <strong>man</strong>ipular las tablas del CNC relacionadas con los programas<br />
pieza (orígenes, correctores, herramientas, almacén de herramientas y<br />
parámetros globales y locales).<br />
UTILIDAD<strong>ES</strong> Permite la <strong>man</strong>ipulación de programas (copiar, borrar, renombrar, etc.).<br />
<strong>ES</strong>TADO Muestra el estado del CNC y de las vías de comunicación DNC. También<br />
permite activar y desactivar la comunicación con un ordenador vía DNC.<br />
PLC Permite operar con el PLC (editar el programa, monitorizar, alterar el<br />
estado de sus variables, acceder a la página de mensajes o errores<br />
activos, etc.).<br />
PERSONALIZACIÓN<br />
Permite mediante un sencillo editor gráfico crear pantallas definidas por<br />
el usuario, que posteriormente pueden ser activadas desde el PLC,<br />
utilizadas en los programas de personalización o presentada en el<br />
momento del encendido (página 0).<br />
PARÁMETROS MÁQUINA<br />
Permite personalizar los parámetros máquina para adecuar el CNC a la<br />
máquina.<br />
DIAGNOSIS Realiza un test del CNC.<br />
El CNC permite mientras ejecuta o simula un programa pieza, acceder a cualquier otro modo de<br />
operación sin detener la ejecución del programa. De este modo se puede editar un programa<br />
mientras se está ejecutando o simulando otro.<br />
No se permite editar el programa que se está ejecutando o simulando, ni ejecutar o simular dos<br />
programas pieza a la vez.<br />
CNC 8037<br />
MODELO ·M·<br />
SOFT: V01.4X<br />
·35·
2.<br />
MODOS DE OPERACIÓN<br />
Sistemas de ayuda<br />
CNC 8037<br />
MODELO ·M·<br />
SOFT: V01.4X<br />
·36·<br />
2.1 Sistemas de ayuda<br />
Manual de operación<br />
El CNC permite acceder en cualquier momento (menú principal, modo de operación, edición de<br />
co<strong>man</strong>dos, etc.) al sistema de ayuda. Para ello se debe pulsar la tecla [HELP] y el CNC mostrará<br />
en la ventana principal de la pantalla, la página de ayuda correspondiente.<br />
(a) (b)<br />
Se dispone de las siguientes ayudas:<br />
Ayuda en operación<br />
Se accede a ella desde el menú de modos de operación, o cuando estando seleccionado alguno<br />
de ellos no se ha seleccionado todavía ninguna de las opciones mostradas. En todos estos casos<br />
las softkeys disponen de color de fondo azul.<br />
Ofrece información sobre el modo de operación u opción correspondiente.<br />
Mientras se dispone de esta información en pantalla no se puede seguir operando con el CNC<br />
mediante las softkeys, siendo necesario volver a pulsar la tecla [HELP] para recuperar la<br />
información que se disponía en la ventana principal antes de solicitar la ayuda y continuar operando<br />
con el CNC.<br />
También se abandona el sistema de ayuda pulsando la tecla [<strong>ES</strong>C] o la tecla [MAIN MENU].<br />
Ayuda en edición<br />
Si la ayuda consta de más de una página de información, se mostrará el símbolo (a)<br />
indicando que se puede pulsar dicha tecla para acceder a la página siguiente o bien<br />
el símbolo (b) indicando que se puede pulsar dicha tecla para acceder a la página<br />
anterior.<br />
Se accede a ella una vez seleccionada alguna de las opciones de edición (programas pieza,<br />
programa PLC, tablas, parámetros máquina, etc.). En todos estos casos las softkeys disponen de<br />
color de fondo blanco.<br />
Ofrece información sobre la opción correspondiente. Mientras se dispone de esta información se<br />
puede seguir operando con el CNC.<br />
Si se pulsa nuevamente la tecla [HELP] el CNC analiza si al estado actual de la edición le<br />
corresponde o no la misma página de ayuda.<br />
Si le corresponde otra página, la visualiza en lugar de la anterior y si le corresponde la misma<br />
recupera la información que se disponía en la ventana principal antes de solicitar la ayuda.<br />
También se abandona el menú ayudado tras pulsar la tecla [<strong>ES</strong>C], para volver a la anterior opción<br />
de operación, o la tecla [MAIN MENU] para volver al menú principal.
Manual de operación<br />
Ayuda en edición de ciclos fijos<br />
Se puede acceder a ella cuando se está editando un ciclo fijo.<br />
Ofrece información sobre el ciclo fijo correspondiente, realizándose a partir de dicho momento una<br />
edición asistida del ciclo fijo seleccionado.<br />
Para los ciclos propios del usuario se puede realizar una edición asistida similar mediante un<br />
programa de usuario. Dicho programa debe estar elaborado con sentencias de personalización.<br />
Una vez definidos todos los campos o parámetros del ciclo fijo el CNC mostrará la información<br />
existente en la ventana principal antes de solicitar la ayuda.<br />
El ciclo fijo programado mediante la edición asistida se mostrará en la ventana de edición, pudiendo<br />
el operario modificar o completar dicho bloque antes de introducirlo en memoria pulsando la tecla<br />
[ENTER].<br />
Se permite abandonar en cualquier momento la edición asistida pulsando la tecla [HELP]. El CNC<br />
mostrará la información existente en la ventana principal antes de solicitar la ayuda y permite<br />
continuar la programación del ciclo fijo en la ventana de edición.<br />
También se abandona el menú ayudado tras pulsar la tecla [<strong>ES</strong>C], para volver a la anterior opción<br />
de operación, o la tecla [MAIN MENU] para volver al menú principal.<br />
2.<br />
MODOS DE OPERACIÓN<br />
Sistemas de ayuda<br />
CNC 8037<br />
MODELO ·M·<br />
SOFT: V01.4X<br />
·37·
2.<br />
MODOS DE OPERACIÓN<br />
CNC 8037<br />
MODELO ·M·<br />
SOFT: V01.4X<br />
·38·<br />
Actualización del software<br />
2.2 Actualización del software<br />
Manual de operación<br />
La carga de software se realiza desde el modo mediante la opción .<br />
Emerge en pantalla la siguiente ventana:<br />
En el panel izquierdo aparecen las unidades del sistema disponibles y sus correspondientes<br />
subdirectorios.<br />
El panel derecho aparece subdividido en dos mitades:<br />
En la mitad superior se visualizan todos los ficheros contenidos en las versiones de software<br />
(extensión ".f55").<br />
En la mitad inferior se visualizan los datos que identifican la versión seleccionada en la parte<br />
superior.<br />
Carga de la versión<br />
Para proceder a la instalación de una versión, el usuario debe seguir el siguiente procedimiento:<br />
1. Seleccionar, en el panel izquierdo, la unidad donde se encuentra la nueva versión que se desea<br />
instalar.<br />
i<br />
USB DISK<br />
Para realizar la instalación de una versión ubicada en un "Disco duro remoto" o en un "Disco USB",<br />
primero se debe transferir el fichero ".f55" al directorio "vers" del Disco duro (KeyCF), y a continuación<br />
se podrá realizar la carga de la versión según las indicaciones que se mencionan abajo.<br />
2. Situar el cursor, en el panel derecho, sobre el fichero ".f55" y pulsar la softkey .<br />
Tras realizar esta tarea, se despliega en pantalla una ventana de diálogo en la que se solicita<br />
confirmación para continuar con el proceso:<br />
F5 [ACEPTAR] continuar con el proceso<br />
[<strong>ES</strong>C] abortar el proceso<br />
3. Una vez confirmada la continuidad de la operación, el CNC procede a la verificación de que<br />
el fichero a instalar es correcto. Durante esta operación se visualiza una barra de proceso con<br />
el mensaje "checking...".<br />
4. Seguidamente, es efectuada la carga del código contenido en el fichero ".f55" a la memoria flash<br />
del sistema. Durante esta operación se visualiza una barra de proceso con el mensaje<br />
"loading...".<br />
5. Finalmente, es efectuada una comprobación del checksum de la nueva versión instalada. Esta<br />
operación se identifica con el mensaje "wait...".<br />
Si durante cualquiera de estos procesos se produce un corte en la alimentación del CNC, en el<br />
arranque posterior, se continúa con el proceso de carga de versión en el mismo punto donde se<br />
interrumpió.<br />
Si la interrupción se produce durante el grabado de la flash, se hace un chequeo previo del fichero<br />
de versión.
Manual de operación<br />
2.3 KeyCF (KeyCompactFlash)<br />
La configuración del CNC, es decir, el código de validación, las opciones de software, pantallas de<br />
usuario, backups de programas de PLC y parámetros máquina, irá almacenada en la KeyCF.<br />
Además, dispone de memoria de almacenamiento para programas de usuario.<br />
El CNC soporta la gestión de varios discos simultáneamente, además del disco duro (KeyCF):<br />
Disco USB. El CNC selecciona un directorio de un dispositivo USB y lo considera como su disco<br />
duro. Desde el punto de vista de usuario, el CNC dispone de otro disco duro.<br />
Disco duro remoto. El CNC selecciona un directorio de un PC compartido en red y lo considera<br />
como su disco duro. Desde el punto de vista de usuario, el CNC dispone de disco duro remoto.<br />
Sólo almacenará programas de usuario.<br />
2.<br />
MODOS DE OPERACIÓN<br />
KeyCF (KeyCompactFlash)<br />
CNC 8037<br />
MODELO ·M·<br />
SOFT: V01.4X<br />
·39·
2.<br />
MODOS DE OPERACIÓN<br />
CNC 8037<br />
MODELO ·M·<br />
SOFT: V01.4X<br />
·40·<br />
KeyCF (KeyCompactFlash)<br />
2.3.1 Estructura de directorios<br />
Manual de operación<br />
El propósito de estos directorios del disco duro (disco duro, disco USB o disco remoto), es<br />
proporcionar al usuario un espacio en el que pueda guardar ordenadamente los programas pieza,<br />
tablas, ficheros gráficos, etc.<br />
Directorio /Prg<br />
Este directorio del disco duro almacenará, por defecto, los programas de usuario.<br />
Las sentencias OPEN y EXEC únicamente pueden ser utilizadas en el subdirectorio /Prg del disco<br />
duro "por defecto", es decir del disco duro, disco USB o del disco duro remoto.<br />
Directorio /Tab<br />
Este directorio del disco duro almacenará los parámetros máquina y las tablas con el mismo formato<br />
y el mismo nombre almacenados actualmente en el WinDNC.<br />
Los ficheros de parámetros de eje y de compensación de husillo, se almacenan en el disco duro<br />
por el nombre del eje.<br />
Dentro de la tabla de parámetros de un eje, se dispone de la opción . Esta<br />
opción, comprueba primeramente si está almacenado el fichero :<br />
Parámetros de eje: APX, APY, ..., APC.<br />
Parámetros de husillo: ALX, ALY, ..., ALC.<br />
Si no existe, comprobará si está almacenado el fichero .<br />
Parámetros de eje: MX1, MX2, ...<br />
Parámetros de husillo: US1, US2, ...<br />
Se aplicará el mismo procedimiento con la opción .<br />
Directorio /Pan<br />
Este directorio del disco duro almacenará los ficheros gráficos con extensiones , <br />
y .<br />
Directorio /Vers<br />
En este directorio del disco duro, el usuario podrá almacenar diferentes versiones de software.
Manual de operación<br />
Acceso al sistema desde otros dispositivos<br />
A través de WinDNC<br />
Desde el WinDNC se podrá acceder tanto a los ficheros de programas, tablas y pantallas de usuario<br />
que están en el disco duro como a los que están en el disco USB.<br />
Desde WinDNC sólo pueden visualizarse las siguientes unidades:<br />
Memoria.<br />
Disco duro "por defecto".<br />
Se entenderá por "disco duro por defecto" el primer disco duro que sea reconocido por el CNC.<br />
La prioridad viene dada según este orden:<br />
1.Disco duro (KeyCF).<br />
2.Disco USB.<br />
3.Disco duro remoto.<br />
En el "disco duro por defecto", sólo se tiene acceso al directorio por defecto /Prg. El resto de los<br />
subdirectorios no son accesibles.<br />
Para acceder al directorio raíz del DNC, será necesario disponer de una versión del WinDNC 4.1 ó<br />
superior. Igualmente, para enviar tablas el disco duro será necesaria una versión 4.1<br />
del WinDNC.<br />
A través de FTP<br />
Desde la red, mediante FTP (tanto en lectura como en escritura) se podrá acceder a tablas,<br />
parámetros máquina, ficheros gráficos y programas. Al acceder a un CNC a través de FTP, estarán<br />
disponibles todos los discos:<br />
Disco duro (KeyCF).<br />
Disco USB.<br />
Disco duro remoto.<br />
2.<br />
MODOS DE OPERACIÓN<br />
KeyCF (KeyCompactFlash)<br />
CNC 8037<br />
MODELO ·M·<br />
SOFT: V01.4X<br />
·41·
2.<br />
MODOS DE OPERACIÓN<br />
KeyCF (KeyCompactFlash)<br />
CNC 8037<br />
MODELO ·M·<br />
SOFT: V01.4X<br />
·42·<br />
Manual de operación
OPERACION<strong>ES</strong> A TRAVÉS DE<br />
ETHERNET<br />
3<br />
La opción Ethernet permite configurar el CNC como un nodo más dentro de una red local. Esta<br />
opción permite la comunicación con otros PC para transferir archivos o realizar tareas de<br />
telediagnosis.<br />
i<br />
Para configurar el CNC dentro de una red informática, consulte en el <strong>man</strong>ual de instalación el capítulo<br />
correspondiente a los parámetros máquina de Ethernet.<br />
Una vez configurada la conexión a Ethernet, se permite establecer los siguientes tipos de<br />
conexiones.<br />
Conexión a un disco duro remoto.<br />
Conexión a un PC a través del WinDNC.<br />
Conexión desde un PC a través de un cliente FTP.<br />
Para la comunicación con el CNC, el PC debe estar configurado como un nodo más dentro de la<br />
red local o Internet, y tener instalado el software WinDNC (V4.0 o posterior). La comunicación a<br />
través de Ethernet no requiere tener disponible la opción DNC.<br />
CNC 8037<br />
MODELO ·M·<br />
SOFT: V01.4X<br />
·43·
3.<br />
OPERACION<strong>ES</strong> A TRAVÉS DE ETHERNET<br />
Disco duro remoto<br />
CNC 8037<br />
MODELO ·M·<br />
SOFT: V01.4X<br />
·44·<br />
3.1 Disco duro remoto<br />
Manual de operación<br />
El CNC puede disponer de un disco duro local (en el propio CNC) o de un disco duro remoto<br />
accesible a través de Ethernet.<br />
i<br />
La configuración del disco duro remoto se realiza desde los parámetros máquina. Consulte en el<br />
<strong>man</strong>ual de instalación el capítulo correspondiente a los parámetros máquina de Ethernet.<br />
Como disco duro remoto se podrá utilizar el disco duro de un PC o sólo una carpeta. Este espacio<br />
podrá ser común para varios CNC o se podrá disponer de un espacio propio para cada uno. El PC<br />
que hace público su disco duro (el servidor) deberá estar conectado a la red local.<br />
El interface y las softkeys del CNC serán iguales que si se tratara de un disco duro local. Si se accede<br />
al CNC a través del WinDNC o FTP, el disco duro remoto se comporta igual que un disco duro local.<br />
Protocolo utilizado<br />
Para la comunicación con el disco duro remoto se utiliza el protocolo NFS. Este protocolo debe estar<br />
disponible en el PC que se utiliza como servidor.
Manual de operación<br />
3.2 Conexión a un PC a través del WinDNC<br />
El sistema operativo del PC debe ser Windows ® y disponer del software WinDNC instalado (V4.0<br />
o posterior). El CNC debe estar configurado como un nodo más dentro de la red local o Internet.<br />
i<br />
La configuración para acceder a un servidor DNC se realiza desde los parámetros máquina. Consulte<br />
en el <strong>man</strong>ual de instalación el capítulo correspondiente a los parámetros máquina de Ethernet.<br />
Conexiones posibles:<br />
Desde un PC.<br />
La conexión puede iniciarse en cualquier PC y dirigirse a cualquier CNC. No se permite la<br />
conexión entre dos PCs.<br />
Para establecer la conexión, el WinDNC permite al usuario introducir la dirección IP del CNC<br />
con el que se quiere conectar.<br />
Desde un CNC.<br />
La conexión siempre se dirige al servidor DNC. El servidor DNC se define desde los parámetros<br />
máquina.<br />
Estado de la comunicación<br />
Al igual que la comunicación por línea serie, en la pantalla de estado DNC se muestra el estado<br />
del DNC por Ethernet. Cuando el DNC se encuentre disponible, en la parte superior de la pantalla<br />
se mostrará el mensaje "DNC E". Desde el menú de softkeys se permite activar y desactivar la<br />
conexión.<br />
Se permite la conexión de varios WinDNC (hasta 10) a un mismo CNC simultáneamente. La<br />
protección de acceso es por operación. Si varios WinDNC inician una operación, las ordenes se<br />
procesan una a una mientras el resto de WinDNC esperan.<br />
3.<br />
OPERACION<strong>ES</strong> A TRAVÉS DE ETHERNET<br />
Conexión a un PC a través del WinDNC<br />
CNC 8037<br />
MODELO ·M·<br />
SOFT: V01.4X<br />
·45·
3.<br />
OPERACION<strong>ES</strong> A TRAVÉS DE ETHERNET<br />
CNC 8037<br />
MODELO ·M·<br />
SOFT: V01.4X<br />
·46·<br />
Acceder desde un PC al disco duro del CNC<br />
3.3 Acceder desde un PC al disco duro del CNC<br />
Manual de operación<br />
Si se configura el CNC como un nodo más dentro de la red informática, desde cualquier PC de la<br />
red se podrá acceder al CNC conociendo su dirección IP. Sólo se podrá acceder al disco duro del<br />
CNC; es decir, no se podrá acceder a los programas de RAM ni leer variables, tablas, etc.<br />
Desde el PC se podrá acceder al directorio de programas pieza del disco duro y editar, modificar,<br />
etc. los programas almacenados. También se podrán copiar programas del disco duro al PC o<br />
viceversa.<br />
Protocolo utilizado<br />
Para acceder al disco duro del CNC se utiliza el protocolo FTP. El protocolo FTP permite la<br />
transferencia de archivos entre un PC y un CNC conectados a una red local o a Internet. El cliente<br />
FTP, encargado de gestionar la transferencia, debe estar instalado en el PC. El interface depende<br />
del cliente FTP que se utilice.<br />
i<br />
El sistema operativo del PC podrá ser Windows, Linux ó Unix.<br />
Windows® incluye un cliente de FTP en su aplicación Internet Explorer, a partir de la versión 5.x. A<br />
partir de la versión Windows® 98, el propio explorador de archivos lleva integrado un cliente de FTP.<br />
Cuando desde un PC se accede vía FTP al CNC, se muestra la siguiente estructura de directorios.<br />
Aunque el usuario puede crear nuevos directorios a través del FTP, desde el CNC sólo serán visibles<br />
los programas del directorio "PRG".<br />
Si el CNC no tiene disco duro, se mostrará el directorio vacío y no se permitirá transmitir ningún<br />
programa.<br />
Transferencia de archivos<br />
DISK BIN<br />
PRG<br />
ROOT<br />
BIN Carpeta del sistema utilizada por el protocolo FTP. No se puede modificar.<br />
DISK Disco duro del CNC. Es totalmente accesible al usuario desde el PC. Aunque se pueden<br />
definir subdirectorios y ficheros, estos no serán accesibles desde el CNC.<br />
PRG Programas pieza y de PLC almacenados en el CNC. Si en el arranque no existe esta carpeta,<br />
se crea una vacía.<br />
Para copiar un fichero desde el PC al CNC.<br />
En cualquier sistema Windows ® (95, 98, 2000 ó XP). Arrastrar el fichero de una carpeta a otra<br />
o utilizar los atajos de teclado [CTRL]+[C] y [CTRL]+[V].<br />
Para copiar un fichero desde el CNC al PC.<br />
En Windows ® 95 ó 98. Clicar con el botón derecho del ratón sobre el fichero, seleccionar la<br />
opción "Copiar a carpeta" y elegir la carpeta de destino.<br />
En Windows ® 2000 ó XP. Arrastrar el fichero de una carpeta a otra o utilizar los atajos del teclado<br />
[CTRL]+[C] (copiar) y [CTRL]+[V] (pegar).
Manual de operación<br />
Conexión utilizando Windows ® 95 ó 98<br />
Conexión con un CNC compartido sin password<br />
En el navegador de Web (por ejemplo, Iexplorer) o desde el explorador de archivos (sólo en<br />
Windows 98), escribir en la línea de co<strong>man</strong>dos la dirección IP del CNC.<br />
Por ejemplo: ftp://10.0.7.224<br />
Conexión con un CNC compartido con password<br />
En el navegador de Web (por ejemplo, Iexplorer) o desde el explorador de archivos (sólo en<br />
Windows 98), escribir en la línea de co<strong>man</strong>dos el nombre de usuario, el password y la dirección<br />
IP del CNC. El nombre de usuario siempre será "cnc".<br />
Por ejemplo: ftp://cnc:password@10.0.17.62<br />
Asignar un nombre a la dirección IP<br />
A la dirección IP se le puede asignar un nombre para facilitar su identificación. Esta operación se<br />
realiza en el PC y hay dos formas diferentes de hacerlo.<br />
Editando el fichero "c:\windows\hosts". Este archivo se puede modificar con cualquier editor de<br />
textos.<br />
En el fichero añadir una línea en la que ponga la IP del CNC y el nombre con el que se le quiere<br />
identificar. Por ejemplo:<br />
i<br />
10.0.7.40 CNC_1<br />
10.1.6.25 MILL_MACH_01<br />
En el navegador de Web o desde el explorador de archivos (sólo en Windows 98), escribir en<br />
la línea de co<strong>man</strong>dos el nombre definido.<br />
Por ejemplo (CNC sin password): ftp://CNC_01.<br />
Por ejemplo (CNC con password): ftp://cnc:password@MILL_MACH_01<br />
A través del menú "Favoritos" del navegador Web.<br />
En el explorador de Web, escribir la dirección IP en la línea de co<strong>man</strong>dos. Tras acceder al sitio,<br />
seleccionar en el menú la opción Favoritos > Agregar a favoritos y asignar un nombre a esa<br />
dirección IP. De esta <strong>man</strong>era se puede acceder al CNC seleccionando en el menú "Favoritos"<br />
el nombre que se le ha asignado.<br />
En el navegador Iexplorer se denomina "Favoritos". Este nombre puede variar dependiendo del<br />
navegador de Web utilizado.<br />
Conexión utilizando Windows ® 2000 ó XP<br />
Para acceder desde el PC al disco duro del CNC la forma mas cómoda es configurar una conexión<br />
nueva. En el explorador de archivos, seleccionar Mis sitios de Red > Agregar sitios de red. Se<br />
mostrará el asistente de Windows para agregar sitios de red, el cuál permite configurar paso a paso<br />
la conexión. En cada uno de los pasos será necesario pulsar el botón –Aceptar– para pasar al paso<br />
siguiente.<br />
Siga las instrucciones mostradas en pantalla para configurar la conexión; para obtener información<br />
adicional, consulte la ayuda de Windows®.<br />
Conexión con un CNC compartido sin password<br />
1. En primer lugar hay que seleccionar el sitio de red, en nuestro caso una carpeta ftp. Escribir<br />
"ftp://" seguido de la dirección IP del CNC, definida en el parámetro máquina DIRIP (P24).<br />
Por ejemplo: ftp://10.0.17.62<br />
2. Definir el tipo de inicio de sesión, anónima o no. Cuando el CNC se encuentra compartido sin<br />
contraseña, el inicio de sesión se realiza de forma anónima.<br />
3. Definir el nombre que se desea asociar a la nueva conexión. Este es el nombre que se mostrará<br />
en el directorio de red del PC. Bastará con seleccionarlo en la lista para iniciar la conexión.<br />
Por ejemplo: FAGOR_CNC<br />
3.<br />
OPERACION<strong>ES</strong> A TRAVÉS DE ETHERNET<br />
Acceder desde un PC al disco duro del CNC<br />
CNC 8037<br />
MODELO ·M·<br />
SOFT: V01.4X<br />
·47·
3.<br />
OPERACION<strong>ES</strong> A TRAVÉS DE ETHERNET<br />
CNC 8037<br />
MODELO ·M·<br />
SOFT: V01.4X<br />
·48·<br />
Acceder desde un PC al disco duro del CNC<br />
Manual de operación<br />
Conexión con un CNC compartido con password<br />
1. En primer lugar hay que seleccionar el sitio de red, en nuestro caso una carpeta ftp. Escribir<br />
"ftp://" seguido de la dirección IP del CNC, definida en el parámetro máquina DIRIP (P24).<br />
Por ejemplo: ftp://10.0.17.62<br />
2. Definir el nombre del usuario y el tipo de inicio de sesión, anónima o no. Cuando el CNC se<br />
encuentra compartido con contraseña, el inicio de sesión no se realiza de forma anónima. El<br />
usuario debe identificarse y tiene que ser como "cnc" o "CNC".<br />
3. Definir el nombre que se desea asociar a la nueva conexión. Este es el nombre que se mostrará<br />
en el directorio de red del PC. Bastará con seleccionarlo en la lista para iniciar la conexión.<br />
Por ejemplo: FAGOR_CNC<br />
Tras finalizar la configuración, y cada vez que se realice la conexión, se abrirá una ventana que<br />
pedirá el nombre de usuario y la contraseña. Como nombre de usuario se deberá seleccionar "cnc"<br />
o "CNC" y como contraseña, la definida en el parámetro máquina CNHDPAS1 (P7).<br />
Para mayor comodidad, en esta ventana se puede seleccionar la opción –Guardar contraseña–.<br />
De esta <strong>man</strong>era no volverá a pedir la contraseña cuando se realice la conexión y se accederá<br />
directamente al disco duro.<br />
Utilice la opción de guardar contraseña con precaución. Tenga en cuenta que si usted guarda la<br />
contraseña, ésta no se pedirá para realizar la conexión, y cualquier persona podrá acceder libremente<br />
desde el PC al CNC.
EJECUTAR / SIMULAR<br />
4<br />
El modo de operación EJECUTAR permite realizar la ejecución de programas pieza en modo<br />
automático o en modo bloque a bloque.<br />
El modo de operación SIMULAR permite realizar la simulación de programas pieza en modo<br />
automático o en modo bloque a bloque. Cuando se desea SIMULAR un programa pieza el CNC<br />
solicitará el tipo de simulación que se desea realizar.<br />
Cuando se selecciona uno de estos modos de operación, hay que indicar donde se encuentra el<br />
programa pieza que se desea ejecutar o simular. El programa pieza puede estar almacenado en<br />
la RAM interna del CNC, en un PC conectado a través de la línea serie, o en el disco duro (KeyCF).<br />
Tras pulsar una de estas softkeys el CNC muestra el directorio de programas correspondiente. Para<br />
seleccionar el programa se puede:<br />
Teclear su número y pulsar la tecla [ENTER].<br />
Posicionar el cursor en la pantalla sobre el programa deseado y pulsar la tecla [ENTER].<br />
Se pueden fijar las condiciones de ejecución o simulación (bloque inicial, tipo de gráfico, etc) antes<br />
de ejecutar o simular el programa pieza. También es posible modificar estas condiciones si se<br />
interrumpe la ejecución o simulación.<br />
i<br />
Para ejecutar o simular un programa pieza se debe pulsar la tecla [MARCHA].<br />
Si una vez ejecutado o simulado el programa seleccionado (o parte de él) se desea pasar al modo<br />
de operación "MANUAL", el CNC conservará las condiciones de mecanizado (tipo de desplazamiento,<br />
avances, etc.) que se han seleccionado durante la ejecución o simulación.<br />
Selección del avance<br />
El programa se ejecuta al avance especificado en el programa y puede ser modificado entre el 0%<br />
y el 120% mediante el conmutador del panel de <strong>man</strong>do. Cuando se realiza una simulación con<br />
movimiento de ejes también se podrá modificar el avance mediante el conmutador.<br />
El comportamiento de la tecla de rápido durante la ejecución y la simulación viene definido en los<br />
parámetros máquina, por lo que puede estar deshabilitada. Cuando está habilitada, el<br />
comportamiento de la tecla de rápido durante la ejecución y simulación es la siguiente:<br />
Los desplazamientos se efectúan en avance rápido (G00) mientras se <strong>man</strong>tiene pulsada la tecla<br />
de rápido.<br />
No se hace caso a la tecla de rápido durante los roscados con look-ahead activo.<br />
Si hay G95 activa se pasa a trabajar en G94. Al soltar la tecla de rápido se volverá a trabajar<br />
en G95.<br />
Sólo afecta al canal principal. No se tiene en cuenta en el canal de PLC.<br />
CNC 8037<br />
MODELO ·M·<br />
SOFT: V01.4X<br />
·49·
4.<br />
EJECUTAR / SIMULAR<br />
CNC 8037<br />
MODELO ·M·<br />
SOFT: V01.4X<br />
·50·<br />
Tipo de simulación<br />
Manual de operación<br />
Cuando se desea SIMULAR un programa pieza el CNC solicitará el tipo de simulación que se desea<br />
realizar, debiendo seleccionarse mediante softkeys una de las siguientes opciones:<br />
RECORRIDO TEÓRICO<br />
No tiene en cuenta la compensación de radio (funciones G41, G42) por lo que efectúa una<br />
representación gráfica del recorrido programado.<br />
No envía las funciones M, S, T al PLC.<br />
No desplaza los ejes de la máquina, ni pone en marcha el cabezal.<br />
La simulación tiene en cuenta las temporizaciones programadas mediante G4.<br />
FUNCION<strong>ES</strong> G<br />
Representación<br />
gráfica<br />
Tiene en cuenta la compensación de radio (funciones G41, G42) por lo que efectúa la<br />
representación gráfica del recorrido correspondiente al centro de herramienta.<br />
No envía las funciones M, S, T al PLC.<br />
No desplaza los ejes de la máquina, ni pone en marcha el cabezal.<br />
La simulación tiene en cuenta las temporizaciones programadas mediante G4.<br />
FUNCION<strong>ES</strong> G, M, S, T<br />
Tiene en cuenta la compensación de radio (funciones G41, G42) por lo que efectúa la<br />
representación gráfica del recorrido correspondiente al centro de herramienta.<br />
Envía las funciones M, S, T al PLC.<br />
Movimiento de<br />
los ejes<br />
Control del<br />
cabezal<br />
No desplaza los ejes de la máquina, ni pone en marcha el cabezal.<br />
Envía al PLC<br />
M - S - T<br />
La simulación tiene en cuenta las temporizaciones programadas mediante G4.<br />
Envía al PLC<br />
M3 M4 M5 M41<br />
M42 M43 M44<br />
Recorrido teórico Programada No No No No<br />
Funciones G Centro de la<br />
herramienta<br />
Funciones G, M, S, T Centro de la<br />
herramienta<br />
Plano principal Centro de la<br />
herramienta<br />
Rápido Centro de la<br />
herramienta<br />
Rápido [S=0] Centro de la<br />
herramienta<br />
No No No No<br />
No No Sí Sí<br />
Sí Sí Sí Sí<br />
Sí Sí Sí Sí<br />
Sí No Sí No<br />
Trayectoria programada.<br />
Trayectoria del centro.
Manual de operación<br />
PLANO PRINCIPAL<br />
Ejecuta únicamente los desplazamientos de los ejes que for<strong>man</strong> el plano principal.<br />
Tiene en cuenta la compensación de radio (funciones G41, G42) por lo que efectúa la<br />
representación gráfica del recorrido correspondiente al centro de herramienta.<br />
Envía las funciones M, S, T al PLC.<br />
Pone en marcha el cabezal, si se ha programado.<br />
Los desplazamientos de los ejes se ejecutan con el máximo avance permitido F0,<br />
independientemente del avance F que se haya programado, permitiéndose variar dicho avance<br />
mediante el conmutador de feedrate override.<br />
La simulación no tiene en cuenta las temporizaciones programadas mediante G4.<br />
RÁPIDO<br />
Tiene en cuenta la compensación de radio (funciones G41, G42) por lo que efectúa la<br />
representación gráfica del recorrido correspondiente al centro de herramienta.<br />
Envía las funciones M, S, T al PLC.<br />
Pone en marcha el cabezal, si se ha programado.<br />
Los desplazamientos de los ejes se ejecutan con el máximo avance permitido F0,<br />
independientemente del avance F que se haya programado, permitiéndose variar dicho avance<br />
mediante el conmutador de feedrate override.<br />
La simulación no tiene en cuenta las temporizaciones programadas mediante G4.<br />
RÁPIDO [S=0]<br />
Tiene en cuenta la compensación de radio (funciones G41, G42) por lo que efectúa la<br />
representación gráfica del recorrido correspondiente al centro de herramienta.<br />
Envía al PLC el resto de las funciones M, S, T.<br />
No envía al PLC las funciones auxiliares asociadas al cabezal cuando se trabaja en lazo abierto<br />
(rpm) M3, M4, M5, M41, M42, M43 y M44.<br />
Si envía al PLC, cuando se trabaja con el cabezal en lazo cerrado, la función auxiliar asociada a<br />
la parada orientada de cabezal, M19.<br />
No pone en marcha el cabezal.<br />
Los desplazamientos de los ejes se ejecutan con el máximo avance permitido F0,<br />
independientemente del avance F que se haya programado, permitiéndose variar dicho avance<br />
mediante el conmutador de feedrate override.<br />
La simulación no tiene en cuenta las temporizaciones programadas mediante G4.<br />
Condiciones de ejecución o simulación<br />
Las condiciones de ejecución o simulación (bloque inicial, tipo de gráfico, etc) que se pueden fijar<br />
antes, o durante, la ejecución o simulación del programa pieza son:<br />
SELECCIÓN DE BLOQUE<br />
Esta opción permite seleccionar el bloque en el que se desea comenzar la ejecución o simulación<br />
del programa.<br />
CONDICIÓN DE PARADA<br />
Esta opción permite seleccionar el bloque en el que se desea finalizar la ejecución o simulación<br />
del programa.<br />
VISUALIZAR<br />
Esta opción permite seleccionar uno de los modos de visualización disponibles.<br />
EJECUTAR / SIMULAR 4.<br />
CNC 8037<br />
MODELO ·M·<br />
SOFT: V01.4X<br />
·51·
4.<br />
EJECUTAR / SIMULAR<br />
CNC 8037<br />
MODELO ·M·<br />
SOFT: V01.4X<br />
·52·<br />
MDI<br />
Manual de operación<br />
Esta opción permite editar cualquier tipo de bloque (ISO o alto nivel), facilitando mediante las<br />
softkeys la información necesaria sobre el formato correspondiente.<br />
Una vez editado el bloque y tras pulsar la tecla [MARCHA] el CNC ejecutará dicho bloque sin salir<br />
de este modo de operación.<br />
INSPECCIÓN DE HERRAMIENTA<br />
Esta opción permite, una vez interrumpida la ejecución del programa, inspeccionar la herramienta<br />
y cambiarla si fuera necesario.<br />
GRÁFICOS<br />
Esta opción realizará una representación gráfica de la pieza durante la ejecución o simulación del<br />
programa pieza seleccionado. También permite seleccionar el tipo de gráfico, la zona a visualizar,<br />
el punto de vista y los parámetros gráficos que se desean utilizar en este modo.<br />
BLOQUE A BLOQUE<br />
Esta opción permite ejecutar o simular el programa bloque a bloque o de forma continua.
Manual de operación<br />
4.1 Búsqueda de bloque. Paso de la simulación a la ejecución<br />
Esta prestación resuelve una situación de interrupción de un programa que se estaba ejecutando,<br />
y que ha dejado de ejecutarse antes de haber finalizado. La interrupción del programa puede haber<br />
sido debida a un "STOP-R<strong>ES</strong>ET", una emergencia, un error del PLC/CNC o una desconexión del<br />
CNC con un programa en ejecución o en parada temporal.<br />
El CNC recuerda el bloque de programa donde se ha producido la interrupción que no ha permitido<br />
su ejecución hasta el final.<br />
La búsqueda de bloque permitirá recuperar la historia de un programa hasta un bloque<br />
determinado, de forma que si a continuación se ejecuta el programa a partir de ese bloque, lo hará<br />
en las mismas condiciones en las que lo haría si se hubiese ejecutado desde el principio.<br />
Ejemplo: Un proceso de mecanizado de pieza es interrumpido en un momento arbitrario. Mediante<br />
la búsqueda de bloque se podrá volver a posicionar la herramienta en el mismo lugar en el que<br />
estaba justo cuando se produjo la interrupción y en las mismas condiciones.<br />
La búsqueda de bloque se ejecuta desde el modo ejecución mediante un proceso operativo de<br />
menús. Una vez realizada la búsqueda se llevará a cabo la ejecución del programa.<br />
Para dar entrada a la búsqueda de bloque, pulsar la softkey del menú<br />
de softkeys de la ventana de ejecución.<br />
4.<br />
EJECUTAR / SIMULAR<br />
Búsqueda de bloque. Paso de la simulación a la ejecución<br />
CNC 8037<br />
MODELO ·M·<br />
SOFT: V01.4X<br />
·53·
4.<br />
EJECUTAR / SIMULAR<br />
CNC 8037<br />
·54·<br />
Búsqueda de bloque. Paso de la simulación a la ejecución<br />
MODELO ·M·<br />
SOFT: V01.4X<br />
4.1.1 Modos de funcionamiento<br />
Manual de operación<br />
Tras pulsar la softkey , aparecerá un menú que permitirá seleccionar<br />
el bloque inicial, o el modo de funcionamiento.<br />
Bloque inicial<br />
Desde la softkey se accede al menú que permite seleccionar el bloque desde<br />
el que se desea iniciar la ejecución del programa.<br />
PRIMERA LÍNEA<br />
Si se selecciona esta softkey el cursor se posiciona sobre la primera línea de programa.<br />
ÚLTIMA LÍNEA<br />
Si se selecciona esta softkey el cursor se posiciona sobre la última línea de programa.<br />
TEXTO<br />
Esta función permite realizar la búsqueda de un texto o secuencia de caracteres a partir del bloque<br />
sobre el que se encuentra posicionado el cursor.<br />
Si se selecciona esta softkey el CNC solicita la secuencia de caracteres que se desea buscar. Una<br />
vez definido dicho texto se debe pulsar la softkey , y el cursor se posicionará<br />
sobre la primera secuencia de caracteres encontrada.<br />
La búsqueda se realizará a partir del bloque sobre el que se encuentra posicionado el cursor,<br />
realizándose la búsqueda incluso en el mismo bloque. El texto encontrado se mostrará en forma<br />
resaltada y se permitirá continuar la búsqueda de dicho texto a lo largo del programa o abandonar<br />
la búsqueda.<br />
Si se desea continuar la búsqueda a lo largo del programa se debe pulsar la tecla [ENTER]. El CNC<br />
realizará la búsqueda a partir del último texto encontrado y lo mostrará en forma resaltada.<br />
Esta opción de continuar la búsqueda se podrá ejecutar cuantas veces se desee. Una vez<br />
alcanzado el final del programa el CNC continúa la búsqueda desde el principio del programa.<br />
Para abandonar la opción de búsqueda se debe pulsar la softkey o la tecla [<strong>ES</strong>C].<br />
El CNC mostrará el cursor posicionado sobre la línea en que se encontró por última vez el texto<br />
solicitado.<br />
NÚMERO DE LÍNEA<br />
Si se pulsa esta softkey el CNC solicita el número de línea o bloque que se desea buscar. Una vez<br />
definido dicho número y tras pulsar la tecla [ENTER], el cursor se posiciona sobre la línea solicitada.
Manual de operación<br />
Búsqueda de bloque con funciones G. Búsqueda EJEC G<br />
Cuando se recupera la historia del programa, el CNC realiza una lectura del mismo hasta el bloque<br />
fijado activando y desactivando las funciones "G" que va leyendo a su paso. Asimismo, fija las<br />
condiciones de avance y velocidad del programa, y calcula la posición en la que deberían estar los<br />
ejes.<br />
Las funciones M, T y S no se sacan al PLC pero se memorizan, de modo que cuando se alcanza<br />
el bloque final, el CNC muestra en una lista las condiciones que debe tener el CNC asumidas por<br />
la historia.<br />
Una vez finalizada la simulación, el usuario puede recuperar las funciones M, S, T:<br />
A. En el orden en el que se han simulado las funciones M, S y T pulsando la softkey < EJECUTAR<br />
MST> y después [START].<br />
B. Pulsando en este orden las softkeys , y<br />
, el usuario podrá ejecutar los bloques que desee en el orden que quiera.<br />
En pantalla se muestra una lista con las funciones M, S y T (una por línea y en orden de simulación),<br />
teniendo en cuenta lo siguiente:<br />
Aparecen las funciones M de la historia teniendo en cuenta que puede haber unas funciones<br />
M que anulen otras.<br />
Si existe un segundo cabezal y se progra<strong>man</strong> funciones M que hagan referencia a este cabezal<br />
(M3, M4, M5, M19, M41-44), no anularán a las equivalentes del primer cabezal. Además cuando<br />
se recuperan estas funciones M se recuperan previamente las de cada cabezal programado<br />
G28 ó G29.<br />
Si se recibe una función M propia del fabricante y posteriormente se vuelve a recibir la misma<br />
función M, la más antigua desaparece de la lista.<br />
Aparece la última función T programada, así como la última función S.<br />
Búsqueda de bloque con funciones G, M, S, T. Búsqueda EJEC GMST<br />
Cuando se recupera la historia del programa, el CNC realiza una lectura del mismo hasta el bloque<br />
fijado activando y desactivando las funciones G que va leyendo a su paso. Además fija las<br />
condiciones de avance y velocidad del programa y calcula la posición en la que deberían estar los<br />
ejes.<br />
Las funciones M, S y T se ejecutan y se sacan al PLC.<br />
ATENCIÓN: Este modo de búsqueda de bloque es menos recomendable que el anterior sobre todo<br />
si no se dispone de seguridades en el PLC. Si la herramienta no queda posicionada correctamente<br />
en los cambios de herramienta puede dar lugar a colisiones.<br />
Si en cualquiera de los dos procedimientos de búsqueda de bloque, el programa que contiene el<br />
bloque buscado está almacenado en un disco duro, Ethernet o DNC, puede visualizarse la línea<br />
que se está simulando en cada instante en la parte inferior de la pantalla. Esta información da una<br />
idea de cuanto queda para llegar al bloque.<br />
4.<br />
EJECUTAR / SIMULAR<br />
Búsqueda de bloque. Paso de la simulación a la ejecución<br />
CNC 8037<br />
MODELO ·M·<br />
SOFT: V01.4X<br />
·55·
4.<br />
EJECUTAR / SIMULAR<br />
CNC 8037<br />
MODELO ·M·<br />
SOFT: V01.4X<br />
·56·<br />
Búsqueda de bloque. Paso de la simulación a la ejecución<br />
4.1.2 Búsqueda de bloque automática<br />
Manual de operación<br />
Permite recuperar la historia del programa hasta el bloque en el que se interrumpió la ejecución.<br />
El CNC recuerda en que bloque se canceló la ejecución, por lo que no es necesario fijar el bloque<br />
de parada.<br />
Si el programa se interrumpe dentro de un ciclo interno, el comportamiento será el siguiente:<br />
Si es un ciclo de cajera (G66, G67, G68, G87, G88) o un ciclo múltiple (G60, G61, G62, G63,<br />
G64), al hacer búsqueda de bloque se recupera la historia hasta el último subbloque dentro del<br />
ciclo completado.<br />
En el resto de los ciclos fijos (G69, G81, G82, G84, G85, G86), si se interrumpe dentro del ciclo,<br />
se recupera la historia hasta el bloque de llamada de dicho ciclo.<br />
Para entrar en la búsqueda de bloque automática, pulsar y<br />
seleccionar uno de los dos modos de funcionamiento o .<br />
Tras esto, pulsar la softkey , y .<br />
La softkey se muestra únicamente cuando el bloque que se ha<br />
almacenado para la búsqueda automática se encuentra entre los del programa y una vez pulsada<br />
sitúa el cursor en dicho bloque.<br />
Una vez seleccionado el bloque, aparece en pantalla la indicación STOP=HD:PxxxLxxx que indica<br />
donde se encuentra el programa, el número de programa y la línea de programa. Tras pulsar<br />
[START] el CNC realiza la búsqueda de bloque y una vez simulado hasta el punto de parada,<br />
desaparece la indicación anterior.<br />
Tras esto, el CNC establece los ejes que se encuentran fuera de posición y muestra estos ejes para<br />
que puedan ser seleccionados. Si además se ha realizado la búsqueda de funciones G y el<br />
programa contiene funciones M, S, T de necesaria ejecución, en el menú se muestra la softkey<br />
para que tras ser pulsada y validada con [START] se ejecuten dichas<br />
funciones.<br />
Inspección de herramienta:<br />
Pulsando la softkey se entra en la inspección de herramienta.<br />
Pulsando la softkey se visualizan las funciones M, S y T que se han<br />
simulado y están pendientes de ejecución.<br />
Pulsando la softkey se entra en dicho modo y se permite la ejecución por parte del<br />
usuario de los bloques deseados.
Manual de operación<br />
4.1.3 Búsqueda de bloque <strong>man</strong>ual<br />
Permite recuperar la historia del programa hasta un bloque determinado por el operario:<br />
A. Si el bloque es de movimiento, la simulación del programa se detiene una vez finalizado dicho<br />
bloque.<br />
B. Si el bloque es de cambio de flujo de programa (GOTO, RPT, CALL, EXEC), la simulación se<br />
detiene en dicho bloque pero sin hacer el salto al nuevo bloque.<br />
C. Si es un bloque de posicionamiento que tiene asociado un ciclo fijo o una subrutina o programa<br />
modal, la simulación del programa se detiene una vez hecho el posicionamiento, dejando la<br />
ejecución del ciclo fijo o subrutina modal para después de la reposición.<br />
D. En el caso de bloques de llamada a ciclos de cajeras con islas y a ciclos TRACE, DIGIT ó<br />
PROBE, la simulación del programa se detiene en el bloque de llamada pero sin llegar a simular<br />
nada de dicho ciclo.<br />
Para entrar en la búsqueda de bloque <strong>man</strong>ual, pulsar y seleccionar<br />
uno de los dos modos de funcionamiento o .<br />
SELECCIÓN DE PROGRAMA<br />
Esta función se utilizará cuando el bloque en el que se desea finalizar la ejecución o simulación<br />
del programa pieza, pertenece a otro programa o una subrutina que se encuentra definida en otro<br />
programa.<br />
Pulsando la softkey , se despliega una ventana con estructura tipo<br />
explorador para poder seleccionar un programa de cualquier unidad como disco duro, DNC, DNCE.<br />
NÚMERO DE VEC<strong>ES</strong><br />
Esta función se utilizará cuando se desea que la ejecución o simulación del programa pieza finalice<br />
tras ejecutarse varias veces el bloque seleccionado como final de programa.<br />
Cuando se selecciona esta función, el CNC solicitará el número de veces que se debe ejecutar dicho<br />
bloque antes de finalizar la ejecución o simulación del programa.<br />
Cuando el bloque seleccionado dispone de número de repeticiones de bloque, el CNC da por<br />
finalizado el bloque tras realizar todas las repeticiones indicadas.<br />
BLOQUE INICIAL<br />
Se establece como bloque inicial para la búsqueda de bloque, el seleccionado con el cursor y<br />
validado con [ENTER]. Si no se establece el bloque inicial, la búsqueda de bloque comienza con<br />
el primer bloque de programa.<br />
El bloque a seleccionar puede localizarse mediante las teclas [FLECHA ARRIBA], [FLECHA<br />
ABAJO], [RE PAG], [AV PAG] o mediante las softkeys del menú.<br />
4.<br />
EJECUTAR / SIMULAR<br />
Búsqueda de bloque. Paso de la simulación a la ejecución<br />
CNC 8037<br />
MODELO ·M·<br />
SOFT: V01.4X<br />
·57·
4.<br />
EJECUTAR / SIMULAR<br />
CNC 8037<br />
MODELO ·M·<br />
SOFT: V01.4X<br />
·58·<br />
Búsqueda de bloque. Paso de la simulación a la ejecución<br />
BLOQUE DE PARADA<br />
Manual de operación<br />
Para establecer el bloque final con el fin de recuperar la historia del programa hasta este bloque,<br />
basta con seleccionarlo con el cursor y pulsar [ENTER]. Si seguidamente se ejecuta el programa,<br />
la ejecución comenzará justo en ese bloque.<br />
El bloque a seleccionar puede localizarse mediante las teclas [FLECHA ARRIBA], [FLECHA<br />
ABAJO], [RE PAG], [AV PAG] o mediante las softkeys del menú.<br />
Una vez seleccionado un punto de parada, aparece en pantalla la indicación STOP=HD:PxxxLxxx<br />
que indica donde se encuentra el programa, el número de programa y la línea de programa. Tras<br />
pulsar [START] el CNC realiza la búsqueda de bloque y una vez simulado hasta el punto de parada,<br />
desaparece la indicación anterior.<br />
Tras esto, el CNC establece los ejes que se encuentran fuera de posición y muestra estos ejes para<br />
que puedan ser seleccionados. Si además se ha realizado la búsqueda de funciones G y el<br />
programa contiene funciones M, S, T de necesaria ejecución, en el menú se muestra la softkey<br />
para que tras ser pulsada y validada con [START] se ejecuten dichas<br />
funciones.<br />
Inspección de herramienta:<br />
Pulsando la softkey se entra en la inspección de herramienta.<br />
Pulsando la softkey se visualizan las funciones M, S y T que se han<br />
simulado y están pendientes de ejecución.<br />
Pulsando la softkey se entra en dicho modo y se permite la ejecución por parte del<br />
usuario de los bloques deseados.
Manual de operación<br />
4.1.4 Restricciones en la búsqueda de bloques<br />
La búsqueda de bloques tiene restricciones en estas situaciones:<br />
En un programa en que se active factor de escala particular, está restringida de <strong>man</strong>era<br />
automática o <strong>man</strong>ual una búsqueda de bloque a uno posterior a dicha activación.<br />
En un programa que se acoplen ejes mediante (G77) o mediante las marcas de PLC SYNCRO,<br />
está restringida la búsqueda de bloque de <strong>man</strong>era automática o <strong>man</strong>ual a uno que se encuentre<br />
después.<br />
En un programa con sincronización de cabezales se establece la misma restricción anterior.<br />
En un programa donde se aplica imagen espejo desde PLC mediante las marcas MIRROR, está<br />
restringida la búsqueda automática o <strong>man</strong>ual de bloque a bloques posteriores.<br />
En un programa donde se haga búsqueda de cero (G74), está restringida la búsqueda<br />
automática o <strong>man</strong>ual de bloque a bloques posteriores.<br />
4.<br />
EJECUTAR / SIMULAR<br />
Búsqueda de bloque. Paso de la simulación a la ejecución<br />
CNC 8037<br />
MODELO ·M·<br />
SOFT: V01.4X<br />
·59·
4.<br />
EJECUTAR / SIMULAR<br />
CNC 8037<br />
·60·<br />
Búsqueda de bloque. Paso de la simulación a la ejecución<br />
MODELO ·M·<br />
SOFT: V01.4X<br />
Manual de operación<br />
4.1.5 Deshabilitación de los modos de simulación y de búsqueda de bloque<br />
Los modos de simulación y de búsqueda de bloque, están disponibles en función del p.m.g.<br />
DISSIMUL (P184).
Manual de operación<br />
4.2 Visualizar<br />
Esta opción que puede ser seleccionada en cualquier momento, incluso cuando el CNC se<br />
encuentra ejecutando o simulando el programa pieza, permite seleccionar el modo de visualización<br />
más apropiado en cada momento.<br />
Los modos de visualización que dispone el CNC y que pueden ser seleccionados mediante softkeys<br />
son:<br />
Modo de visualización STANDARD.<br />
Modo de visualización de POSICIÓN.<br />
Visualización del PROGRAMA pieza.<br />
Modo de visualización de SUBRUTINAS.<br />
Modo de visualización del ERROR DE SEGUIMIENTO.<br />
Modo de visualización USUARIO.<br />
Modo de visualización de los TIEMPOS DE EJECUCIÓN.<br />
Todos estos modos de visualización disponen en la parte inferior de una ventana de información,<br />
que muestra las condiciones en las que se está realizando el mecanizado. Dicha información es<br />
la siguiente:<br />
F y % Velocidad de avance (F) programado y override o porcentaje (%) de avance que<br />
se encuentra seleccionado. Cuando está activo el feed-hold el valor del avance<br />
se muestra en vídeo inverso.<br />
S y % Velocidad de cabezal (S) programado y override o porcentaje (%) de la velocidad<br />
de cabezal que se encuentra seleccionado.<br />
T Número de la herramienta activa.<br />
D Número de corrector de herramienta activo.<br />
NT Número de la herramienta siguiente.<br />
Este campo se mostrará cuando se trata de un centro de mecanizado, y<br />
visualizará la herramienta que se encuentra seleccionada pero pendiente de la<br />
ejecución de M06 para ser activa.<br />
ND Número del corrector correspondiente a la herramienta siguiente.<br />
Este campo se mostrará cuando se trata de un centro de mecanizado, y<br />
visualizará la herramienta que se encuentra seleccionada pero pendiente de la<br />
ejecución de M06 para ser activa.<br />
S RPM Velocidad real del cabezal. Vendrá expresado en revoluciones por minuto.<br />
Cuando se trabaja en M19 en este lugar se mostrará la posición que ocupa el<br />
cabezal. Vendrá expresado en grados.<br />
G Este campo mostrará todas las funciones G visualizables que se encuentran<br />
activas.<br />
M Este campo mostrará todas las funciones auxiliares M que se encuentran<br />
seleccionadas.<br />
PARTC Contador de piezas. Indica el número de piezas consecutivas que se han<br />
ejecutado con un mismo programa.<br />
Cada vez que se selecciona un nuevo programa, esta variable asume el valor 0.<br />
El CNC dispone de la variable "PARTC" que permite leer o modificar este<br />
contador desde el programa del PLC, desde el programa de CNC o vía DNC.<br />
CYTIME Indica el tiempo transcurrido durante la ejecución de la pieza. Vendrá expresado<br />
en el formato "horas : minutos : segundos : centésimas de segundo".<br />
Cada vez que se comienza la ejecución de un programa, aunque sea repetitivo,<br />
esta variable asume el valor 0.<br />
TIMER Indica la cuenta del reloj habilitado por PLC. Vendrá expresado en el formato<br />
"horas : minutos : segundos".<br />
4.<br />
EJECUTAR / SIMULAR<br />
Visualizar<br />
CNC 8037<br />
MODELO ·M·<br />
SOFT: V01.4X<br />
·61·
4.<br />
EJECUTAR / SIMULAR<br />
Visualizar<br />
CNC 8037<br />
MODELO ·M·<br />
SOFT: V01.4X<br />
·62·<br />
4.2.1 Modo de visualización standard<br />
Manual de operación<br />
Este modo de visualización es asumido por el CNC tras el encendido y cada vez que se pulse la<br />
secuencia de teclas [SHIFT]+[R<strong>ES</strong>ET].<br />
Muestra los siguientes campos o ventanas:<br />
Un grupo de bloques del programa. Siendo el primero de ellos el bloque que se encuentra en<br />
ejecución.<br />
Las cotas correspondientes a los ejes de la máquina.<br />
Se debe tener en cuenta que el formato de visualización de cada uno de los ejes viene indicado<br />
por el parámetro máquina de ejes "DFORMAT", y que se mostraran los valores reales o teóricos<br />
de cada eje según se encuentre personalizado el parámetro máquina general "THEODPLY".<br />
Cada eje dispone de los siguientes campos:<br />
COMANDO Este campo indica la cota programada, es decir, la posición que debe alcanzar<br />
el eje.<br />
ACTUAL Este campo indica la cota real o posición actual del eje.<br />
R<strong>ES</strong>TO Este campo indica la distancia que le queda por recorrer al eje para alcanzar la<br />
cota programada.
Manual de operación<br />
4.2.2 Modo de visualización de posición<br />
Este modo de visualización muestra las cotas de posición de los ejes de la máquina.<br />
Visualiza los siguientes campos o ventanas:<br />
Las cotas reales de los ejes, que indican la posición actual de la máquina.<br />
Se debe tener en cuenta que el formato de visualización de cada uno de los ejes viene indicado<br />
por el parámetro máquina de ejes "DFORMAT", y que se mostraran los valores reales o teóricos<br />
de cada eje según se encuentre personalizado el parámetro máquina general "THEODPLY".<br />
Cada eje dispone de los siguientes campos:<br />
CERO PIEZA Este campo indica la cota real del eje referido al cero pieza que se<br />
encuentra seleccionado.<br />
CERO MÁQUINA Este campo indica la cota real del eje referido al cero máquina.<br />
4.<br />
EJECUTAR / SIMULAR<br />
Visualizar<br />
CNC 8037<br />
MODELO ·M·<br />
SOFT: V01.4X<br />
·63·
4.<br />
EJECUTAR / SIMULAR<br />
Visualizar<br />
CNC 8037<br />
MODELO ·M·<br />
SOFT: V01.4X<br />
·64·<br />
4.2.3 Visualización del programa pieza<br />
Manual de operación<br />
Este modo de visualización mostrará una página de bloques del programa entre los que se<br />
encuentra en modo resaltado el bloque en ejecución.
Manual de operación<br />
4.2.4 Modo de visualización de subrutinas<br />
Este modo de visualización muestra información acerca de los siguientes co<strong>man</strong>dos:<br />
(RPT N10, N20) Esta función ejecuta la parte de programa comprendida entre los bloques<br />
N10 y N20, ambos inclusive).<br />
(CALL 25) Esta función ejecuta la subrutina 25.<br />
G87 ... Esta función ejecuta el ciclo fijo correspondiente.<br />
(PCALL 30) Esta función ejecuta la subrutina 30 en un nuevo nivel de parámetros<br />
locales.<br />
Cuando se selecciona este modo se debe tener en cuenta lo siguiente:<br />
El CNC permite definir y utilizar subrutinas que pueden ser llamadas desde un programa<br />
principal, o desde otra subrutina, pudiéndose a su vez llamar de esta a una segunda, de la<br />
segunda a una tercera, etc. El CNC limita estas llamadas, permitiéndose hasta un máximo de<br />
15 niveles de imbricación.<br />
El CNC genera un nuevo nivel de imbricación de parámetros locales cada vez que se asignen<br />
parámetros a una subrutina. Se permite hasta un máximo de 6 niveles de imbricación de<br />
parámetros locales.<br />
Los ciclos fijos de mecanizado G69, G81, G82, G83, G84, G85, G86, G87, G88 y G89 utilizan<br />
el sexto nivel de imbricación de parámetros locales cuando se encuentran activos.<br />
Este modo de visualización muestra los siguientes campos o ventanas:<br />
Una zona de visualización en la que se muestra la siguiente información acerca de las<br />
subrutinas que se encuentran activas.<br />
NS Indica el nivel de imbricación o de anidamiento (1-15) que ocupa la subrutina.<br />
NP Indica el nivel de parámetros locales (1-6) en el que se está ejecutando la<br />
subrutina.<br />
SUBRUTINA Indica el tipo de bloque que ha provocado un nuevo nivel de anidamiento.<br />
Ejemplos: (RPT N10, N20) (CALL 25) (PCALL 30) G87<br />
REPT Indica el número de veces que se debe ejecutar todavía el co<strong>man</strong>do.<br />
Por ejemplo si se ha programado (RPT N10, N20) N4 y es la primera vez que se<br />
está ejecutando, este parámetro mostrará el valor 4.<br />
M Si dispone de un asterisco (*) indica que en dicho nivel de imbricación se<br />
encuentra activa una subrutina modal, ejecutándose la misma tras cada<br />
desplazamiento.<br />
PROG Indica el número de programa donde se encuentra definida la subrutina.<br />
4.<br />
EJECUTAR / SIMULAR<br />
Visualizar<br />
CNC 8037<br />
MODELO ·M·<br />
SOFT: V01.4X<br />
·65·
4.<br />
EJECUTAR / SIMULAR<br />
Visualizar<br />
CNC 8037<br />
MODELO ·M·<br />
SOFT: V01.4X<br />
·66·<br />
Manual de operación<br />
Las cotas correspondientes a los ejes de la máquina.<br />
Se debe tener en cuenta que el formato de visualización de cada uno de los ejes viene indicado<br />
por el parámetro máquina de ejes "DFORMAT", y que se mostraran los valores reales o teóricos<br />
de cada eje según se encuentre personalizado el parámetro máquina general "THEODPLY".<br />
Cada eje dispone de los siguientes campos:<br />
COMANDO Este campo indica la cota programada, es decir, la posición que debe alcanzar<br />
el eje.<br />
ACTUAL Este campo indica la cota real o posición actual del eje.<br />
R<strong>ES</strong>TO Este campo indica la distancia que le queda por recorrer al eje para alcanzar la<br />
cota programada.
Manual de operación<br />
4.2.5 Modo de visualización del error de seguimiento<br />
Este modo de visualización muestra el error de seguimiento (diferencia entre el valor teórico y el<br />
valor real de la posición) de cada uno de los ejes y del cabezal.<br />
El formato de visualización de cada uno de los ejes viene indicado por el parámetro máquina de<br />
ejes "DFORMAT".<br />
Si se está ejecutando un roscado rígido, debajo del error de seguimiento del cabezal, se visualiza<br />
el desfase en roscado rígido entre el cabezal y el eje longitudinal. El valor visualizado corresponde<br />
con el de la variable "RIGIER".<br />
El dato de desfase en roscado rígido sólo se visualiza mientras se está ejecutando el roscado. Una<br />
vez terminado el roscado, el dato desaparecerá.<br />
4.<br />
EJECUTAR / SIMULAR<br />
Visualizar<br />
CNC 8037<br />
MODELO ·M·<br />
SOFT: V01.4X<br />
·67·
4.<br />
EJECUTAR / SIMULAR<br />
Visualizar<br />
CNC 8037<br />
MODELO ·M·<br />
SOFT: V01.4X<br />
·68·<br />
4.2.6 Modo de visualización usuario<br />
Manual de operación<br />
Si se selecciona esta opción el CNC ejecutará en el canal de usuario el programa que se encuentra<br />
seleccionado mediante el parámetro máquina general "USERDPLY".<br />
Para abandonar su ejecución y volver al menú anterior se debe pulsar la tecla [<strong>ES</strong>C].
Manual de operación<br />
4.2.7 Modo de visualización de los tiempos de ejecución<br />
Este modo de visualización se encuentra disponible durante la simulación del programa, y muestra<br />
los siguientes campos o ventanas:<br />
Una zona de visualización que proporciona una estimación del tiempo necesario para ejecutar<br />
el programa al 100% del avance programado. Esta zona de visualización muestra la siguiente<br />
información:<br />
El tiempo que emplea cada una de las herramientas (HERR) en ejecutar los movimientos de<br />
posicionamiento (T.POSIC) y de mecanizado de la pieza (T.MECAN), que se han indicado en<br />
el programa.<br />
El tiempo total que se necesitará para ejecutar el programa indicado.<br />
El número de funciones M que se ejecutan a lo largo del programa.<br />
La cantidad de cambios de herramientas que se efectuarán durante la ejecución del programa.<br />
Las cotas correspondientes a los ejes de la máquina.<br />
Se debe tener en cuenta que el formato de visualización de cada uno de los ejes viene indicado<br />
por el parámetro máquina de ejes "DFORMAT", y que se mostraran los valores reales o teóricos<br />
de cada eje según se encuentre personalizado el parámetro máquina general "THEODPLY".<br />
Cada eje dispone de los siguientes campos:<br />
COMANDO Este campo indica la cota programada, es decir, la posición que debe alcanzar<br />
el eje.<br />
ACTUAL Este campo indica la cota real o posición actual del eje.<br />
R<strong>ES</strong>TO Este campo indica la distancia que le queda por recorrer al eje para alcanzar la<br />
cota programada.<br />
4.<br />
EJECUTAR / SIMULAR<br />
Visualizar<br />
CNC 8037<br />
MODELO ·M·<br />
SOFT: V01.4X<br />
·69·
4.<br />
EJECUTAR / SIMULAR<br />
MDI<br />
CNC 8037<br />
MODELO ·M·<br />
SOFT: V01.4X<br />
·70·<br />
4.3 MDI<br />
Manual de operación<br />
Esta función no se encuentra disponible en el modo "Simulación de programas". Además, si se está<br />
ejecutando un programa, es necesario interrumpir la ejecución del mismo para acceder a esta<br />
función.<br />
Permite editar cualquier tipo de bloque (ISO o alto nivel) facilitando mediante las softkeys la<br />
información necesaria sobre el formato correspondiente.<br />
Una vez editado el bloque y tras pulsar la tecla [MARCHA] el CNC ejecutará dicho bloque<br />
sin salirse de este modo de operación.<br />
Historial de bloques ejecutados.<br />
Desde el modo MDI, pulsando la tecla [] o [], se abrirá una ventana en la que aparecerán las<br />
10 últimas instrucciones que han sido ejecutadas. Esta ventana se autoajusta al número de<br />
instrucciones que tiene almacenadas. Para ejecutar o modificar una línea de MDI que ha sido<br />
ejecutada anteriormente, seguir los siguientes pasos:<br />
1. Abrir la ventana en la que se visualizan las últimas instrucciones de MDI:<br />
Si el cursor se encuentra al principio de la línea, pulsar la tecla []. Si se pulsa la tecla []<br />
el cursor se moverá al final de la línea.<br />
Si el cursor se encuentra al final de la línea, pulsar la tecla []. Si se pulsa la tecla [] el<br />
cursor se moverá al principio de la línea.<br />
Si el cursor no está ni al principio ni al final de la línea, las dos teclas [] y [] abren la ventana<br />
en la que se visualizan las últimas instrucciones de MDI.<br />
2. Seleccionar la instrucción deseada mediante las teclas [] o [].<br />
Para ejecutar la instrucción seleccionada pulsar [START].<br />
Para modificar la instrucción seleccionada pulsar [ENTER]. Una vez modificada la<br />
instrucción, pulsar [START] para ejecutarla.<br />
Sólo se guarda una instrucción MDI si es correcta y no es igual a la inmediatamente anterior en<br />
la lista. Las instrucciones se <strong>man</strong>tienen guardadas incluso después del apagado.
Manual de operación<br />
4.4 Inspección de herramienta<br />
Esta función no se encuentra disponible en el modo "Simulación de programas". Además, si se está<br />
ejecutando un programa, es necesario interrumpir la ejecución del mismo para acceder a esta<br />
función.<br />
Cuando se selecciona esta función, se permite controlar todos los desplazamientos de la máquina<br />
<strong>man</strong>ualmente, mediante las teclas de control de ejes del panel de <strong>man</strong>do. Además, el CNC mostrará<br />
mediante softkeys la posibilidad de acceder a las tablas del CNC, generar y ejecutar co<strong>man</strong>dos en<br />
MDI, así como reposicionar los ejes de la máquina en el punto de llamada a esta función.<br />
Una de las formas de realizar el cambio de herramienta es la siguiente:<br />
1. Desplazar la herramienta al punto donde se realizará el cambio de la misma.<br />
Este desplazamiento podrá efectuarse <strong>man</strong>ualmente mediante las teclas de control de ejes del<br />
panel de <strong>man</strong>do, o generando y ejecutando co<strong>man</strong>dos en MDI.<br />
2. Acceder a las tablas del CNC (herramientas, correctores, etc.), para encontrar otra herramienta<br />
similar a la que se desea sustituir.<br />
3. Seleccionar, en MDI, la nueva herramienta como herramienta activa en el CNC.<br />
4. Realizar el cambio de herramienta.<br />
Esta operación se realizará dependiendo del tipo de cambiador de herramientas utilizado. En<br />
este paso se permite generar y ejecutar co<strong>man</strong>dos en MDI.<br />
5. Volver al punto en que comenzó la inspección de herramienta, utilizando para ello la opción<br />
REPOSICIONAMIENTO.<br />
6. Continuar la ejecución del programa, pulsando la tecla [MARCHA].<br />
Si durante la inspección de herramienta se detiene el giro de cabezal, el CNC lo volverá a poner<br />
en marcha, durante la reposición, en el mismo sentido en que estaba girando (M3 o M4).<br />
Las opciones que el CNC ofrece mediante softkeys son las siguientes:<br />
Softkey "MDI"<br />
Esta opción permite editar bloques en código ISO o en código alto nivel (excepto los relacionados<br />
con subrutinas), facilitando mediante las softkeys la información necesaria sobre el formato<br />
correspondiente.<br />
Una vez editado el bloque y tras pulsar la tecla [MARCHA] el CNC ejecutará dicho bloque<br />
sin salirse de este modo de operación.<br />
Historial de bloques ejecutados.<br />
Desde el modo MDI, pulsando la tecla [] o [], se abrirá una ventana en la que aparecerán las<br />
10 últimas instrucciones que han sido ejecutadas. Esta ventana se autoajusta al número de<br />
instrucciones que tiene almacenadas. Para ejecutar o modificar una línea de MDI que ha sido<br />
ejecutada anteriormente, seguir los siguientes pasos:<br />
1. Abrir la ventana en la que se visualizan las últimas instrucciones de MDI:<br />
Si el cursor se encuentra al principio de la línea, pulsar la tecla []. Si se pulsa la tecla []<br />
el cursor se moverá al final de la línea.<br />
Si el cursor se encuentra al final de la línea, pulsar la tecla []. Si se pulsa la tecla [] el<br />
cursor se moverá al principio de la línea.<br />
Si el cursor no está ni al principio ni al final de la línea, las dos teclas [] y [] abren la ventana<br />
en la que se visualizan las últimas instrucciones de MDI.<br />
2. Seleccionar la instrucción deseada mediante las teclas [] o [].<br />
Para ejecutar la instrucción seleccionada pulsar [START].<br />
Para modificar la instrucción seleccionada pulsar [ENTER]. Una vez modificada la<br />
instrucción, pulsar [START] para ejecutarla.<br />
Sólo se guarda una instrucción MDI si es correcta y no es igual a la inmediatamente anterior en<br />
la lista. Las instrucciones se <strong>man</strong>tienen guardadas incluso después del apagado.<br />
4.<br />
EJECUTAR / SIMULAR<br />
Inspección de herramienta<br />
CNC 8037<br />
MODELO ·M·<br />
SOFT: V01.4X<br />
·71·
4.<br />
EJECUTAR / SIMULAR<br />
CNC 8037<br />
MODELO ·M·<br />
SOFT: V01.4X<br />
·72·<br />
Inspección de herramienta<br />
Softkey "TABLAS"<br />
Manual de operación<br />
Esta opción permite el acceso a cualquiera de las tablas del CNC (orígenes, correctores,<br />
herramientas, almacén de herramientas y parámetros).<br />
Una vez seleccionada la tabla deseada, se dispondrá de todos los co<strong>man</strong>dos de edición de tablas<br />
para su análisis o modificación.<br />
Para volver al menú anterior (inspección de herramienta), se debe pulsar la tecla [<strong>ES</strong>C].<br />
Softkey "REPOSICIONAMIENTO"<br />
Tras realizar una inspección de herramienta, el usuario podrá hacer un reposicionamiento.<br />
Para seleccionar el modo de reposicionamiento deseado, utilizar el p.m.g. REPOSTY (P181).<br />
Modo de reposicionamiento básico<br />
Si se selecciona esta opción, el CNC volverá a posicionar todos los ejes de la máquina en el punto<br />
en que comenzó la inspección de herramienta.<br />
Una vez seleccionada esta opción, el CNC mostrará los ejes que se deben reposicionar, y solicitará<br />
el orden en que se desplazarán los mismos.<br />
Se mostrará la softkey "PLANO" para los desplazamientos en el plano principal y otra softkey para<br />
cada uno de los restantes ejes de la máquina que han de desplazarse.<br />
El orden utilizado por el CNC en la reposición de los ejes será el indicado en la selección de los<br />
ejes que se deben desplazar.<br />
Una vez seleccionados todos los ejes, se debe pulsar la tecla [MARCHA] para que el<br />
CNC realice la reposición de los mismos.<br />
Modo de reposicionamiento extendido<br />
Mediante el modo de reposicionamiento extendido, tras pulsar la softkey [REPOSICIONAMIENTO],<br />
se tendrá un menú de softkeys mediante el que se permite realizar las siguientes operaciones:<br />
Si queda por realizar algún movimiento por el cabezal (M3, M4, M5, M19) se muestra una softkey<br />
del cabezal donde aparece este estado previo indicando la función pendiente.<br />
Tras pulsar la softkey que aparece y pulsar la tecla [START], el CNC genera un bloque que<br />
restaura el movimiento del cabezal antes de la inspección.<br />
Si varía la posición del cabezal estando en M19, se considera que ha habido variación y se<br />
muestra la softkey.<br />
Seleccionando un eje con la softkey correspondiente y pulsando [START], el CNC genera un<br />
bloque de movimiento hasta la cota de reposición de dicho eje.<br />
Es posible mover varios ejes a la vez, pero no es posible seleccionar movimientos de eje y<br />
cabezal a la vez.<br />
Se puede interrumpir el movimiento de reposición de uno o varios ejes y se puede volver a<br />
inspeccionar y reposicionar las veces que sea oportuno.<br />
Mediante el modo de reposicionamiento <strong>man</strong>ual, el CNC permite desplazar los ejes mediante<br />
los volantes o con el teclado de JOG, tanto en continuo como en incremental. El movimiento<br />
de los ejes está restringido por el punto final de reposición y el límite de software<br />
correspondiente.<br />
Los movimientos con volante-<strong>man</strong>ivela no estarán restringidos por los puntos de reposición.<br />
Cuando un eje alcanza el punto final de reposicionamiento, deja de estar disponible, de forma<br />
que no se puede mover en JOG. Si se quiere mover dicho eje, hay que pasar a inspección.<br />
Mediante la softkey [FIN REPOSICIÓN], en cualquier momento se puede salir del modo<br />
reposición y pulsar [START] para continuar la ejecución del programa.<br />
Si tras salir del modo de reposición, los ejes no están bien reposicionados, el CNC moverá los<br />
ejes desde donde se encuentran al punto final del bloque interrumpido que, en general, no<br />
coincide con el punto de reposición.
Manual de operación<br />
Mediante la softkey [INSPECCIÓN HERRAM], se puede volver al modo inspección de<br />
herramienta, donde se pueden hacer movimientos en JOG continuo o incremental, o con<br />
volante. En este caso, los movimientos sólo están limitados por los limites de software.<br />
Además de esto, también se puede pasar al modo MDI, para la ejecución de bloques simples.<br />
Softkey "MODIFICAR OFFSETS"<br />
Esta opción muestra en la parte superior un gráfico de ayuda y los campos editables de la<br />
herramienta. Los datos se pueden seleccionar con las teclas [] [] [] [] o desde el menú de<br />
softkeys.<br />
También se permite seleccionar una nueva herramienta para su corrección. Para seleccionar una<br />
nueva herramienta, introducir su número en el campo T y pulsar [ENTER].<br />
Para la herramienta activa se permite modificar los datos I y K. Para asumir los nuevos valores<br />
hay que volver a seleccionar la herramienta.<br />
Si no es la herramienta activa, se permite modificar los datos I, K y D.<br />
Los valores que se introducen en los campos I - K son incrementales; se añaden a los existentes<br />
en la tabla. El dato I está expresado en diámetros.<br />
El máximo valor que se puede introducir en cada uno de los campos I - K está limitado por los<br />
parámetros máquina MAXOFFI y MAXOFFK. Si se intenta introducir un valor superior se muestra<br />
el mensaje correspondiente.<br />
4.<br />
EJECUTAR / SIMULAR<br />
Inspección de herramienta<br />
CNC 8037<br />
MODELO ·M·<br />
SOFT: V01.4X<br />
·73·
4.<br />
EJECUTAR / SIMULAR<br />
Gráficos<br />
CNC 8037<br />
MODELO ·M·<br />
SOFT: V01.4X<br />
·74·<br />
4.5 Gráficos<br />
Manual de operación<br />
Esta función permite seleccionar el tipo de gráfico que se desea utilizar, así como definir todos los<br />
parámetros de representación gráfica correspondientes.<br />
Para ello es necesario que el CNC no se encuentre ejecutando o simulando el programa pieza, si<br />
lo está, se debe interrumpir la ejecución del mismo.<br />
Una vez seleccionado el tipo de gráfico y definidos los parámetros necesarios, se podrá acceder<br />
a esta función incluso durante la ejecución o simulación del programa. En este caso, el CNC<br />
mostrará la representación gráfica correspondiente a la pieza que se está ejecutando o simulando,<br />
siendo necesario interrumpir la ejecución del programa pieza si se desea cambiar de tipo de gráfico<br />
o modificar alguno de los parámetros gráficos.<br />
Una vez seleccionada esta función el CNC mostrará mediante softkeys las siguientes opciones:<br />
Tipo de gráfico.<br />
Zona a visualizar.<br />
Zoom.<br />
Punto de vista.<br />
Parámetros gráficos.<br />
Borrar pantalla.<br />
Desactivar gráficos.<br />
Una de las formas que se pueden utilizar para definir los gráficos es la siguiente:<br />
1. Definir la ZONA A VISUALIZAR. Estará en función de las dimensiones de la pieza y sus cotas<br />
se encontrarán referidas respecto al cero pieza que en dicho momento se encuentra activo.<br />
2. Seleccionar el TIPO DE GRAFICO que se desea utilizar en la representación gráfica.<br />
3. Definir el PUNTO DE VISTA que se desea utilizar en la representación gráfica. Esta opción se<br />
encuentra disponible en el tipo de gráfico 3D.<br />
4. Seleccionar mediante la opción PARÁMETROS GRÁFICOS los colores que se desean utilizar<br />
en la representación gráfica.<br />
Una vez comenzada la ejecución o simulación de la pieza es posible detener la misma y definir otro<br />
TIPO DE GRAFICO o bien seleccionar otra zona de representación gráfica mediante la opción<br />
ZOOM.
Manual de operación<br />
4.5.1 Tipo de gráfico<br />
El CNC mostrará mediante softkeys todas las opciones posibles, debiéndose seleccionar una de<br />
ellas.<br />
El tipo de gráfico seleccionado se <strong>man</strong>tendrá activo mientras no se seleccione otro tipo distinto,<br />
se desactiven los gráficos (existe la opción "D<strong>ES</strong>ACTIVAR") o se apague el CNC.<br />
Cada vez que se selecciona un tipo de gráfico se recuperarán todas las condiciones (zoom,<br />
parámetros gráficos y zona a visualizar) que se encontraban seleccionados en el último tipo de<br />
gráfico utilizado. Estas condiciones se <strong>man</strong>tienen incluso tras el apagado-encendido del CNC.<br />
El tipo de gráfico seleccionado mostrará en la parte derecha de la pantalla la siguiente información:<br />
Las cotas reales de los ejes, que indican la posición actual de la máquina. Las cotas<br />
correspondientes a la herramienta indicarán la posición que ocupa la punta de la misma.<br />
La velocidad de avance de los ejes (F) y la velocidad del cabezal (S) que se encuentran<br />
seleccionados.<br />
La herramienta (T) y el corrector (D) que se encuentran activos.<br />
El punto de vista utilizado en la representación gráfica. Se encuentra definido por los ejes X Y<br />
Z y puede ser modificado mediante la opción "PUNTO DE VISTA".<br />
Dos cubos o dos rectángulos, dependiendo del punto de vista utilizado.<br />
El cubo cuyas caras se encuentran coloreadas indica la zona que actualmente se encuentra<br />
seleccionada para la representación gráfica, y el cubo representado únicamente mediante sus<br />
aristas muestra el tamaño que se ha seleccionado como zona de visualización.<br />
Cuando el punto de vista utilizado muestra una única superficie del cubo, o cuando el tipo de<br />
gráfico seleccionado corresponde a uno de los planos XY, XZ o YZ, el CNC representará dos<br />
rectángulos para indicar la zona de representación gráfica (rectángulo coloreado) y la zona de<br />
visualización (rectángulo sin colorear).<br />
El CNC representará todos los mecanizados que se realicen con la herramienta situada en los<br />
ejes X Y Z, excepto cuando la herramienta se encuentra situada en el eje Z y los mecanizados<br />
se realizan por la cara negativa de la pieza (sentido de "-Z" a "+Z").<br />
4.<br />
EJECUTAR / SIMULAR<br />
Gráficos<br />
CNC 8037<br />
MODELO ·M·<br />
SOFT: V01.4X<br />
·75·
4.<br />
EJECUTAR / SIMULAR<br />
Gráficos<br />
CNC 8037<br />
MODELO ·M·<br />
SOFT: V01.4X<br />
·76·<br />
Manual de operación<br />
Cuando se efectúa una simulación del programa pieza, el CNC analiza el valor asignado a la<br />
longitud de la herramienta "L" en el corrector correspondiente.<br />
Si dispone de valor positivo, la representación gráfica se efectúa por la cara positiva de la pieza<br />
(sentido de [+] a [-]), y cuando dispone de valor negativo, el mecanizado se efectúa por la cara<br />
negativa de la pieza (sentido de [-] a [+]).<br />
Se debe tener en cuenta que el CNC interpreta el valor "L0" como un valor positivo. Además, si<br />
durante la simulación del programa pieza no se encuentra seleccionada ninguna herramienta, el<br />
CNC asumirá los valores L0 y R0.<br />
GRÁFICOS DE LÍNEA<br />
Este tipo de gráficos realizan una representación gráfica en el plano o planos seleccionados (XY,<br />
XZ, YZ), y describe mediante líneas de colores el movimiento de la herramienta.<br />
Los tipos de gráficos de línea que se disponen son los siguientes:<br />
3D Esta opción realiza una representación tridimensional de la pieza.<br />
XY, XZ, YZ Estas opciones realizan una representación gráfica en el plano seleccionado.<br />
CONJUNTA Esta opción divide la pantalla en cuatro cuadrantes, realizando la representación<br />
gráfica correspondiente a cada uno de los planos XY, XZ, YZ, y la representación<br />
tridimensional (3D).<br />
El gráfico generado tras la ejecución o simulación de un programa se pierde en los siguientes casos:<br />
Al borrar la pantalla (softkey BORRAR PANTALLA).<br />
Al desactivar los gráficos (softkey D<strong>ES</strong>ACTIVAR GRÁFICOS).
Manual de operación<br />
4.5.2 Zona a visualizar<br />
Para poder utilizar esta función es necesario que el CNC no se encuentre ejecutando o simulando<br />
el programa. Si lo está, se debe interrumpir la ejecución del mismo.<br />
Esta opción permite modificar la zona de visualización, debiéndose definir dicha área mediante las<br />
cotas máxima y mínima de cada eje. Estas cotas estarán referidas al cero pieza.<br />
Para su definición y una vez seleccionada esta opción, el CNC mostrará en la parte derecha de<br />
la pantalla una serie de ventanas en las que se mostrarán las dimensiones que actualmente tiene<br />
asignadas.<br />
Si se desea modificar alguna de ellas, se debe seleccionar la ventana correspondiente mediante<br />
las teclas [] [] y una vez seleccionada la misma se le asignará el valor deseado mediante el<br />
teclado.<br />
Tras finalizar la definición de todas las cotas de la zona de visualización se debe pulsar la tecla<br />
[ENTER] para que el CNC asuma los nuevos valores.<br />
Si se desea abandonar este co<strong>man</strong>do sin modificar los valores que tenían previamente asignados<br />
se debe pulsar la tecla [<strong>ES</strong>C].<br />
En los gráficos de línea (3D, XY, XZ, YZ, Conjunta) se dispone de la softkey [zona óptima], que<br />
redefine la zona de visualización de forma que contenga, en todos los planos, todas las trayectorias<br />
de la herramienta ejecutadas.<br />
Cada vez que se define una nueva zona de visualización se redibuja el mecanizado que se ha<br />
ejecutado hasta el momento. Si el número de puntos que se deben redibujar supera el de la memoria<br />
reservada para ello se redibujarán los últimos puntos, perdiéndose los más antiguos.<br />
En algunas aplicaciones como punzonadora, cuando únicamente interesa la representación del<br />
plano XY se aconseja definir Z mínimo = 0 y Z máximo = 0.0001. De esta forma en la representación<br />
en planta se mostrará únicamente el plano XY (no se muestran los planos XZ e YZ).<br />
4.<br />
EJECUTAR / SIMULAR<br />
Gráficos<br />
CNC 8037<br />
MODELO ·M·<br />
SOFT: V01.4X<br />
·77·
4.<br />
EJECUTAR / SIMULAR<br />
Gráficos<br />
CNC 8037<br />
MODELO ·M·<br />
SOFT: V01.4X<br />
·78·<br />
4.5.3 Zoom<br />
Manual de operación<br />
Para poder utilizar esta función es necesario que el CNC no se encuentre ejecutando o simulando<br />
el programa. Si lo está, se debe interrumpir la ejecución del mismo.<br />
Esta función permite ampliar o reducir la zona de representación gráfica. No podrá utilizarse en los<br />
tipos de gráfico CONJUNTA y PLANTA.<br />
Si se selecciona esta opción el CNC mostrará una ventana superpuesta en el gráfico representado<br />
y otra sobre la figura de la parte inferior derecha de la pantalla. Estas ventanas indican la nueva<br />
zona de representación gráfica que se está seleccionando.<br />
Las softkeys [zoom +], [zoom -] y las teclas [+], [-] permiten aumentar o disminuir el tamaño de dichas<br />
ventanas y las teclas [] [] [] [] permiten desplazar el recuadro de zoom al lugar deseado.<br />
La softkey [valor inicial] asume los valores fijados mediante la softkey [zona a visualizar]. El CNC<br />
muestra dicho valor pero no abandona la función ZOOM.<br />
Una vez definida la nueva zona de representación se debe pulsar la tecla [ENTER] para que el CNC<br />
asuma los cambios.<br />
Si se desea abandonar este co<strong>man</strong>do sin modificar los valores que tenían previamente asignados<br />
se debe pulsar la tecla [<strong>ES</strong>C].<br />
Cada vez que se efectúa un zoom se redibuja el mecanizado que se ha ejecutado hasta el momento.<br />
Si el número de puntos que se deben redibujar supera el de la memoria reservada para ello se<br />
redibujarán los últimos puntos, perdiéndose los más antiguos.
Manual de operación<br />
4.5.4 Punto de vista<br />
Para poder utilizar esta función es necesario que el CNC no se encuentre ejecutando o simulando<br />
el programa. Si lo está, se debe interrumpir la ejecución del mismo.<br />
Esta función puede utilizarse en los tipos de gráficos que dispongan de representación<br />
tridimensional (3D, CONJUNTA), y permite seleccionar el punto de vista de la pieza, orientando los<br />
ejes X, Y, Z.<br />
Cuando se selecciona esta opción, el CNC mostrará en forma resaltada y en la parte derecha de<br />
la pantalla el punto de vista que se encuentra seleccionado.<br />
Para orientar el plano XY se utilizarán las teclas [] [] permitiéndose rotar 360 grados. Si se desea<br />
orientar el eje Z se utilizarán las teclas [] [], permitiéndose girar 90 grados el eje vertical.<br />
Una vez seleccionada la nueva orientación de los ejes se debe pulsar la tecla [ENTER] para que<br />
el CNC asuma los cambios.<br />
Cuando se encuentra seleccionado el tipo 3D o el tipo CONJUNTA, el monitor <strong>man</strong>tendrá la<br />
representación gráfica mostrada actualmente. Los próximos bloques ejecutados serán mostrados<br />
aplicándoles el nuevo punto de vista seleccionado. Estos bloques se dibujarán sobre la<br />
representación gráfica que ya había. No obstante, se permite borrar la pantalla mediante la softkey<br />
BORRAR PANTALLA.<br />
Si se desea abandonar este co<strong>man</strong>do sin modificar el punto de vista que se disponía previamente,<br />
se debe pulsar la tecla [<strong>ES</strong>C].<br />
4.<br />
EJECUTAR / SIMULAR<br />
Gráficos<br />
CNC 8037<br />
MODELO ·M·<br />
SOFT: V01.4X<br />
·79·
4.<br />
EJECUTAR / SIMULAR<br />
Gráficos<br />
CNC 8037<br />
MODELO ·M·<br />
SOFT: V01.4X<br />
·80·<br />
4.5.5 Parámetros gráficos<br />
Manual de operación<br />
Esta función puede utilizarse en cualquier momento, incluso cuando se está ejecutando o<br />
simulando el programa.<br />
Permite modificar la velocidad de simulación, los colores utilizados en la representación gráfica de<br />
la trayectoria y los colores del sólido.<br />
Las modificaciones que se hacen sobre los parámetros gráficos son asumidas por el CNC<br />
inmediatamente, pudiendo modificarse los mismos en plena ejecución o simulación.<br />
El CNC mostrará mediante softkeys las siguientes opciones de parámetros gráficos:<br />
VELOCIDAD DE SIMULACIÓN<br />
Esta opción permite modificar el porcentaje de avance que utiliza el CNC para ejecutar el programa<br />
en los modos de simulación. El valor seleccionado se <strong>man</strong>tiene hasta que se modifique por otro<br />
valor o se inicialice el CNC.<br />
Para su definición el CNC mostrará en la parte superior derecha de la pantalla una ventana en la<br />
que se indicará el porcentaje de dicha velocidad que se encuentra seleccionado.<br />
Dicho valor se modificará mediante las teclas [] []. Una vez seleccionado el porcentaje deseado<br />
se debe pulsar la tecla [ENTER] para que el CNC asuma el nuevo valor. Si se desea abandonar<br />
este co<strong>man</strong>do sin modificar el valor que tenía previamente asignado se debe pulsar la tecla [<strong>ES</strong>C].<br />
También se permite modificar la velocidad de simulación cuando se está redibujando la figura tras<br />
un zoom. Esto permite comprobar cómo se mecaniza una operación en concreto.<br />
COLOR<strong>ES</strong> DE LA TRAYECTORIA<br />
Esta opción permite modificar los colores utilizados en la representación gráfica. Dichos valores<br />
se tendrán en cuenta en los modos de ejecución y simulación, y serán utilizados únicamente en<br />
los gráficos de línea (3D, XY, XZ, YZ y CONJUNTA). Se dispone de los siguientes parámetros:<br />
El color para representar el avance rápido.<br />
El color para representar la trayectoria sin compensación.<br />
El color para representar la trayectoria con compensación.<br />
El color para representar el roscado.<br />
El color para representar los ciclos fijos.<br />
Para su definición y una vez seleccionada esta opción, el CNC mostrará en la parte derecha de<br />
la pantalla una serie de ventanas en las que se indicarán los colores que actualmente se encuentran<br />
seleccionados.<br />
Entre las diversas opciones que se disponen se muestra el color "transparente", que es visualizado<br />
con el mismo color que el fondo (negro). Si se selecciona este color el CNC no mostrará el trazo<br />
correspondiente al desplazamiento programado.<br />
Si se desea modificar alguno de ellos, se debe seleccionar la ventana correspondiente mediante<br />
las teclas [] [], y una vez seleccionada la misma se modificará mediante las teclas [] [].<br />
Tras finalizar la definición de todos los colores que se desean utilizar en la representación gráfica,<br />
se debe pulsar la tecla [ENTER] para que el CNC asuma los nuevos valores asignados. Si se desea<br />
abandonar este co<strong>man</strong>do sin modificar el valor que tenía previamente asignado se debe pulsar la<br />
tecla [<strong>ES</strong>C].
Manual de operación<br />
4.5.6 Borrar pantalla<br />
Para poder utilizar esta función es necesario que el CNC no se encuentre ejecutando o simulando<br />
el programa. Si lo está, se debe interrumpir la ejecución del mismo.<br />
Esta función permite borrar la pantalla o representación gráfica mostrada.<br />
4.<br />
EJECUTAR / SIMULAR<br />
Gráficos<br />
CNC 8037<br />
MODELO ·M·<br />
SOFT: V01.4X<br />
·81·
4.<br />
EJECUTAR / SIMULAR<br />
Gráficos<br />
CNC 8037<br />
MODELO ·M·<br />
SOFT: V01.4X<br />
·82·<br />
4.5.7 Desactivar gráficos<br />
Manual de operación<br />
Esta función puede utilizarse en cualquier momento, incluso cuando se está ejecutando o<br />
simulando el programa.<br />
Permite desactivar la representación gráfica.<br />
Si se desea activar nuevamente esta función, es necesario volver a seleccionar la softkey<br />
"GRÁFICOS". Para ello es necesario que el CNC no se encuentre ejecutando o simulando el<br />
programa pieza, si lo está, se debe interrumpir la ejecución del mismo.<br />
Además, se recuperarán todas las condiciones anteriores (tipo de gráfico, zoom, parámetros<br />
gráficos y zona a visualizar) que se encontraban seleccionados antes de desactivar dicho modo.
Manual de operación<br />
4.5.8 Medición<br />
Para poder utilizar esta función es necesario seleccionar un "Gráfico de Línea" (planos XY, XZ o<br />
YZ) y que el CNC no se encuentre ejecutando o simulando el programa. Si lo está, se debe<br />
interrumpir la ejecución del mismo.<br />
Una vez seleccionada esta función el CNC mostrará en la pantalla la siguiente información:<br />
En la parte central de la pantalla se muestra, mediante dos cursores y una línea a trazos, el tramo<br />
que se está midiendo. Asimismo, en la parte derecha de la pantalla se muestra:<br />
Las cotas, respecto al cero pieza, correspondientes a ambos cursores.<br />
La distancia entre ambos puntos en línea recta "D", y las componentes de dicha distancia según<br />
los ejes del plano seleccionado "X" y "Y".<br />
El paso de cursor "" correspondiente a la zona de visualización que se ha seleccionado. Está<br />
expresado en las unidades de trabajo, milímetros o pulgadas.<br />
El CNC muestra en color rojo el cursor que se encuentra seleccionado y las cotas correspondientes<br />
al mismo.<br />
Si se desea seleccionar el otro cursor se debe pulsar la tecla [+] o la tecla [-]. El CNC muestra en<br />
color rojo el nuevo cursor seleccionado y las cotas correspondientes al mismo.<br />
Para desplazar el cursor seleccionado se deben utilizar las teclas [] [] [] [].<br />
Asimismo, las secuencias de teclas [SHIFT]+[], [SHIFT]+[], [SHIFT]+[], [SHIFT]+[] permiten<br />
desplazar el cursor hasta el extremo indicado.<br />
Si se desea abandonar este co<strong>man</strong>do y volver al menú gráficos se debe pulsar la tecla [<strong>ES</strong>C].<br />
Asimismo, si se pulsa la tecla [MARCHA] el CNC abandona este modo de trabajo y<br />
vuelve al menú gráficos.<br />
4.<br />
EJECUTAR / SIMULAR<br />
Gráficos<br />
CNC 8037<br />
MODELO ·M·<br />
SOFT: V01.4X<br />
·83·
4.<br />
EJECUTAR / SIMULAR<br />
Bloque a bloque<br />
CNC 8037<br />
MODELO ·M·<br />
SOFT: V01.4X<br />
·84·<br />
4.6 Bloque a bloque<br />
Manual de operación<br />
Cada vez que se selecciona esta opción, el CNC cambia de modo de trabajo, bloque a bloque o<br />
forma continua. Permitiéndose este cambio de modo incluso durante la ejecución o simulación del<br />
programa.<br />
Si se selecciona el modo bloque a bloque el CNC ejecutará únicamente una línea de<br />
programa cada vez que se pulsa la tecla [MARCHA].<br />
En la ventana superior del monitor el CNC dispone de un espacio para indicar el modo de trabajo<br />
que se encuentra activo. Si es el modo de ejecución en forma continua no se indicará nada, pero<br />
cuando se encuentra seleccionado el modo bloque a bloque el CNC mostrará el texto "BLOQ A<br />
BLOQ".
EDITAR<br />
5<br />
Este modo de operación permite editar, modificar o ver el contenido de un programa pieza<br />
almacenado en la memoria RAM del CNC, en el disco duro (KeyCF) o en un disco remoto.<br />
Para editar un programa almacenado en un disco USB hay que copiarlo previamente a la memoria<br />
RAM.<br />
Para editar el programa pieza introducir el número de programa (hasta 6 dígitos) desde el teclado<br />
o bien seleccionándolo con el cursor en el directorio de programas pieza del CNC y pulsando la<br />
tecla [ENTER]. Desplazar el cursor por la pantalla línea a línea mediante las teclas [] [] o bien<br />
avanzar página a página mediante las teclas "avance y retroceso de página".<br />
El CNC, una vez introducido el número de programa, mostrará mediante softkeys las siguientes<br />
opciones disponibles en este modo:<br />
EDITAR Permite editar nuevas líneas en el programa seleccionado.<br />
MODIFICAR Permite modificar una línea del programa.<br />
BUSCAR Permite buscar una secuencia de caracteres dentro del programa.<br />
SUSTITUIR Permite sustituir una secuencia de caracteres por otra.<br />
BORRAR BLOQUE Permite borrar un bloque o un grupo de bloques.<br />
MOVER BLOQUE Permite mover un bloque o un grupo de bloques dentro del<br />
programa.<br />
COPIAR BLOQUE Permite copiar un bloque o un grupo de bloques, en otra posición<br />
del programa.<br />
COPIAR A PROGRAMA Permite copiar un bloque o un grupo de bloques en otro programa<br />
distinto.<br />
INCLUIR PROGRAMA Permite incluir el contenido de otro programa en el programa que<br />
se encuentra seleccionado.<br />
PARÁMETROS EDITOR Permite seleccionar los parámetros de edición (autonumeración<br />
y ejes para la edición en Teach-in).<br />
CNC 8037<br />
MODELO ·M·<br />
SOFT: V01.4X<br />
·85·
5.<br />
EDITAR<br />
Editar<br />
CNC 8037<br />
MODELO ·M·<br />
SOFT: V01.4X<br />
·86·<br />
5.1 Editar<br />
Esta opción permite editar nuevas líneas o bloques en el programa seleccionado.<br />
Manual de operación<br />
Seleccionar, mediante el cursor, el bloque a partir del cual se desea introducir el nuevo o nuevos<br />
bloques y pulsar la softkey correspondiente a uno de los modos de edición disponibles.<br />
LENGUAJE CNC<br />
La edición se realiza en lenguaje ISO o lenguaje alto nivel.<br />
Ver "5.1.1 Edición en lenguaje CNC" en la página 87.<br />
TEACH-IN<br />
Permite desplazar la máquina <strong>man</strong>ualmente y asignar al bloque las cotas de dicha posición.<br />
Ver "5.1.2 Edición en TEACH-IN" en la página 88.<br />
INTERACTIVO<br />
Se trata de una edición guiada por el CNC.<br />
Ver "5.1.3 Editor interactivo" en la página 89.<br />
USUARIO<br />
Si se selecciona esta opción el CNC ejecutará en el canal de usuario el programa de<br />
personalización que se encuentra seleccionado mediante el parámetro máquina general<br />
"USEREDIT".
Manual de operación<br />
5.1.1 Edición en lenguaje CNC<br />
La edición se realizará bloque a bloque, pudiendo estar cada uno de ellos redactado en lenguaje<br />
ISO, lenguaje alto nivel o bien ser una línea de comentario de programa.<br />
Una vez seleccionada esta opción las softkeys cambiarán de color, representándose las mismas<br />
sobre fondo blanco, y mostrarán la información correspondiente al tipo de edición que se permite<br />
realizar.<br />
Además, en cualquier momento se podrá solicitar más información sobre los co<strong>man</strong>dos de edición<br />
pulsando la tecla [HELP]. Para salir de este modo de ayuda se debe pulsar nuevamente la tecla<br />
[HELP].<br />
Si se pulsa la tecla [<strong>ES</strong>C] durante la edición de un bloque, se abandonará el modo de edición de<br />
bloques y el bloque que se estaba editando no será añadido al programa.<br />
Una vez finalizada la edición del bloque se debe pulsar la tecla [ENTER]. El nuevo bloque editado<br />
será añadido al programa tras el bloque que se encontraba indicado por el cursor.<br />
El cursor se posicionará sobre el nuevo bloque editado y la zona de edición se borrará, permitiendo<br />
de este modo continuar con la edición de nuevos bloques.<br />
Si se desea abandonar la edición de bloques se debe pulsar la tecla [<strong>ES</strong>C] o bien la tecla [MAIN<br />
MENU].<br />
5.<br />
EDITAR<br />
Editar<br />
CNC 8037<br />
MODELO ·M·<br />
SOFT: V01.4X<br />
·87·
5.<br />
EDITAR<br />
Editar<br />
CNC 8037<br />
MODELO ·M·<br />
SOFT: V01.4X<br />
·88·<br />
5.1.2 Edición en TEACH-IN<br />
Manual de operación<br />
Es básicamente idéntico a la opción anterior (edición en lenguaje CNC), salvo en lo referente a la<br />
programación de las cotas.<br />
Esta opción muestra las cotas de cada uno de los ejes de la máquina.<br />
Permite introducir las cotas de los ejes mediante el teclado del CNC (como en la edición en lenguaje<br />
CNC), o bien utilizar el formato de edición TEACH-IN tal y como se detalla a continuación.<br />
1. Desplazar la máquina mediante las teclas de JOG o volante electrónico hasta la posición que<br />
se desea alcanzar.<br />
2. Pulsar la softkey correspondiente al eje que se desea definir.<br />
3. El CNC asignará a dicho eje la posición alcanzada por la máquina, como cota de programa.<br />
Ambas formas de definición de cotas pueden ser utilizadas indistintamente, incluso durante la<br />
definición de un bloque.<br />
Cuando el bloque que se está editando no contiene ninguna información (zona de edición vacía),<br />
se puede pulsar la tecla [ENTER]. En este caso el CNC generará un nuevo bloque con las cotas<br />
que disponen en dicho momento todos los ejes de la máquina.<br />
Dicho bloque que será añadido automáticamente al programa se insertará tras el bloque que se<br />
encontraba indicado por el cursor.<br />
El cursor se posicionará sobre el nuevo bloque editado y la zona de edición se borrará, permitiendo<br />
de este modo continuar con la edición de nuevos bloques.<br />
Cuando se desea que los bloques editados de esta forma no contengan las cotas de todos los ejes<br />
de la máquina, el CNC permite seleccionar los ejes deseados. Para ello se dispone en este mismo<br />
modo de operación y dentro de la opción "Parámetros Editor", de la softkey "EJ<strong>ES</strong> TEACH-IN".<br />
Ejecución del bloque editado<br />
Al editar un programa en modo TEACH-IN, se tiene la posibilidad de ejecutar el bloque editado.<br />
Una vez editado el bloque deseado, para ejecutar dicho bloque pulsar la tecla [START]. Una vez<br />
ejecutado el bloque, pulsar [ENTER] para introducirlo en el programa o [<strong>ES</strong>C] para no introducirlo.<br />
Un ejemplo de aplicación puede ser el de crear un programa de desbaste para mecanizar una pieza<br />
grande, mientras se desbasta la pieza con movimientos en MDI.
Manual de operación<br />
5.1.3 Editor interactivo<br />
El editor interactivo es una forma de programar en la que el operario es conducido por el CNC a<br />
través de preguntas con el fin de introducir los programas.<br />
Este tipo de edición presenta las siguientes ventajas:<br />
No es necesario conocer el lenguaje de programación del CNC.<br />
El CNC permite introducir únicamente los datos que está preguntando, por lo que, la entrada<br />
de datos está libre de errores.<br />
El programador dispone en todo momento, mediante pantallas o mensajes, de la apropiada<br />
ayuda a la programación.<br />
Cuando se selecciona esta opción, el CNC muestra, en la ventana principal, una serie de opciones<br />
gráficas que pueden ser seleccionadas mediante softkeys.<br />
Si la opción seleccionada dispone de más menús, el CNC seguirá mostrando nuevas opciones<br />
gráficas hasta que se haya seleccionado la deseada.<br />
A partir de este momento se mostrará, en la ventana principal, la información correspondiente a<br />
dicha opción, y comenzará a solicitar los datos necesarios para su programación.<br />
Según se van introduciendo los datos solicitados se irá mostrando en lenguaje CNC y en la ventana<br />
de edición, el bloque correspondiente al que se está editando.<br />
El CNC generará todos los bloques necesarios y los añadirá al programa, tras finalizar la edición<br />
de la opción seleccionada, insertándolos tras el bloque que se encontraba indicado por el cursor.<br />
Se volverá a mostrar en la ventana principal las opciones gráficas correspondientes al menú inicial,<br />
permitiendo de este modo continuar con la edición del programa.<br />
5.<br />
EDITAR<br />
Editar<br />
CNC 8037<br />
MODELO ·M·<br />
SOFT: V01.4X<br />
·89·
5.<br />
EDITAR<br />
CNC 8037<br />
·90·<br />
Modificar<br />
MODELO ·M·<br />
SOFT: V01.4X<br />
5.2 Modificar<br />
Esta opción permite modificar una línea o bloque del programa seleccionado.<br />
Manual de operación<br />
Antes de pulsar esta softkey se debe seleccionar, mediante el cursor, el bloque que se desea<br />
modificar.<br />
Una vez seleccionada esta opción las softkeys cambiarán de color, representándose las mismas<br />
sobre fondo blanco, y mostrarán la información del tipo de edición que se debe utilizar en el bloque<br />
que se desea modificar.<br />
Además, en cualquier momento se podrá solicitar más información sobre los co<strong>man</strong>dos de edición<br />
pulsando la tecla [HELP]. Para salir de este modo de ayuda se debe pulsar nuevamente la tecla<br />
[HELP].<br />
Si se pulsa la tecla [<strong>ES</strong>C] se borrará la información mostrada en la zona de edición que correspondía<br />
al bloque a modificar. A partir de este momento se podrá editar nuevamente el contenido del bloque.<br />
Si se desea abandonar la opción de modificar se deberá borrar, mediante la tecla [CL] o la tecla<br />
[<strong>ES</strong>C], la información mostrada en la zona de edición y a continuación pulsar la tecla [<strong>ES</strong>C]. El<br />
bloque que se había seleccionado no será modificado.<br />
Una vez finalizada la modificación del bloque se debe pulsar la tecla [ENTER]. El nuevo bloque<br />
editado sustituirá al anterior.
Manual de operación<br />
5.3 Buscar<br />
Esta opción permite realizar una búsqueda en el programa que se encuentra seleccionado.<br />
Una vez seleccionada esta opción las softkeys mostrarán las siguientes opciones:<br />
COMIENZO<br />
Si se selecciona esta softkey el cursor se posiciona sobre la primera línea de programa, quedando<br />
seleccionada la misma y se abandona la opción de búsqueda.<br />
FINAL<br />
Si se selecciona esta softkey el cursor se posiciona sobre la última línea de programa, quedando<br />
seleccionada la misma y se abandona la opción de búsqueda.<br />
TEXTO<br />
Esta función permite realizar la búsqueda de un texto o secuencia de caracteres a partir del bloque<br />
sobre el que se encuentra posicionado el cursor.<br />
Si se selecciona esta softkey el CNC solicita la secuencia de caracteres que se desea buscar. Una<br />
vez definido dicho texto se debe pulsar la softkey "FINAL DE TEXTO", y el cursor se posicionará<br />
sobre la primera secuencia de caracteres encontrada.<br />
La búsqueda se realizará a partir del bloque sobre el que se encuentra posicionado el cursor,<br />
realizándose la búsqueda incluso en el mismo bloque.<br />
El texto encontrado se mostrará en forma resaltada y se permitirá continuar la búsqueda de dicho<br />
texto a lo largo del programa o abandonar la búsqueda.<br />
Si se desea continuar la búsqueda a lo largo del programa se debe pulsar la tecla [ENTER]. El CNC<br />
realizará la búsqueda a partir del último texto encontrado y lo mostrará en forma resaltada.<br />
Esta opción de continuar la búsqueda se podrá ejecutar cuantas veces se desee. Una vez<br />
alcanzado el final del programa el CNC continúa la búsqueda desde el principio del programa.<br />
Para abandonar la opción de búsqueda se debe pulsar la softkey "ABORTAR" o la tecla [<strong>ES</strong>C]. El<br />
CNC mostrará el cursor posicionado sobre la línea en que se encontró por última vez el texto<br />
solicitado.<br />
Nº LINEA<br />
Si se pulsa esta softkey el CNC solicita el número de línea o bloque que se desea buscar. Una vez<br />
definido dicho número y tras pulsar la tecla [ENTER], el cursor se posiciona sobre la línea solicitada,<br />
quedando seleccionada la misma y se abandona la opción de búsqueda.<br />
5.<br />
EDITAR<br />
Buscar<br />
CNC 8037<br />
MODELO ·M·<br />
SOFT: V01.4X<br />
·91·
5.<br />
EDITAR<br />
CNC 8037<br />
·92·<br />
Sustituir<br />
MODELO ·M·<br />
SOFT: V01.4X<br />
5.4 Sustituir<br />
Manual de operación<br />
Esta opción permite sustituir en el programa seleccionado y cuantas veces se desee una secuencia<br />
de caracteres por otra.<br />
Si se selecciona esta opción el CNC solicita la secuencia de caracteres que se desea sustituir. Una<br />
vez definido el texto que se desea sustituir se debe pulsar la softkey "POR", y el CNC solicitará la<br />
secuencia de caracteres por la que se desea sustituir.<br />
Una vez definido dicho texto se debe pulsar la softkey "FINAL DE TEXTO", y el cursor se posicionará<br />
sobre la primera secuencia de caracteres encontrada.<br />
La búsqueda se realizará a partir del bloque sobre el que se encuentra posicionado el cursor,<br />
realizándose la búsqueda incluso en el mismo bloque.<br />
El texto encontrado aparecerá en forma resaltada y se mostrarán mediante softkeys las siguientes<br />
opciones:<br />
SI SUSTITUIR<br />
Realizará la sustitución del texto que se encontraba en forma resaltada y continuará con la<br />
búsqueda del texto que se solicitó sustituir.<br />
Esta búsqueda se realizará a partir del texto sustituido y hasta el final del programa. Si no se<br />
encontraron más textos, el CNC dará por finalizada la opción de sustituir.<br />
El nuevo texto encontrado aparecerá en forma resaltada, volviéndose a mostrar las mismas<br />
opciones mediante softkeys.<br />
NO SUSTITUIR<br />
No realizará la sustitución del texto que se encontraba en forma resaltada y continuará con la<br />
búsqueda del texto que se solicitó sustituir.<br />
Esta búsqueda se realizará a partir del texto sustituido y hasta el final del programa. Si no se<br />
encontraron más textos, el CNC dará por finalizada la opción de sustituir.<br />
El nuevo texto encontrado aparecerá en forma resaltada, volviéndose a mostrar las mismas<br />
opciones mediante softkeys.<br />
HASTA EL FINAL<br />
Esta opción realizará una búsqueda y sustitución del texto seleccionado a lo largo de todo el<br />
programa.<br />
Esta búsqueda y sustitución comenzará en el texto mostrado en forma resaltada y continuará hasta<br />
el final del programa.<br />
ABORTAR<br />
Está opción no realizará la sustitución del texto que se encontraba en forma resaltada y dará por<br />
finalizada la opción de sustituir.
Manual de operación<br />
5.5 Borrar bloque<br />
Esta opción permite borrar un bloque o un grupo de bloques.<br />
Si se desea borrar un bloque, será suficiente con posicionar el cursor sobre el bloque que se desea<br />
borrar y pulsar la tecla [ENTER].<br />
Si se desea borrar un grupo de bloques, se debe indicar el bloque inicial y el bloque final que se<br />
desea borrar. Para ello se seguirán los siguientes pasos:<br />
1. Posicionar el cursor sobre el primer bloque que se desea borrar y pulsar la softkey "INICIO<br />
BLOQUE".<br />
2. Posicionar el cursor sobre el último bloque que se desea borrar y pulsar la softkey "FINAL<br />
BLOQUE".<br />
Si el último bloque que se desea borrar coincide con el último bloque de programa, también se<br />
puede seleccionar dicho bloque pulsando la softkey "HASTA EL FINAL".<br />
3. Una vez seleccionados el bloque inicial y el bloque final que se desean borrar, el CNC mostrará<br />
en forma resaltada los bloques seleccionados y pedirá confirmación del co<strong>man</strong>do.<br />
5.<br />
EDITAR<br />
Borrar bloque<br />
CNC 8037<br />
MODELO ·M·<br />
SOFT: V01.4X<br />
·93·
5.<br />
EDITAR<br />
CNC 8037<br />
MODELO ·M·<br />
SOFT: V01.4X<br />
·94·<br />
Mover bloque<br />
5.6 Mover bloque<br />
Manual de operación<br />
Esta opción permite mover un bloque o un grupo de bloques, debiendo indicarse el bloque inicial<br />
y el bloque final que se desean mover. Para ello se seguirán los siguientes pasos:<br />
1. Posicionar el cursor sobre el primer bloque que se desea mover y pulsar la softkey "INICIO<br />
BLOQUE".<br />
2. Posicionar el cursor sobre el último bloque que se desea mover y pulsar la softkey "FINAL<br />
BLOQUE".<br />
Si el último bloque que se desea mover coincide con el último bloque de programa, también se<br />
puede seleccionar dicho bloque pulsando la softkey "HASTA EL FINAL".<br />
Cuando se desea mover un único bloque, los bloques inicial y final serán el mismo.<br />
Una vez seleccionados el bloque inicial y el bloque final que se desean mover, el CNC mostrará<br />
en forma resaltada los bloques seleccionados.<br />
A continuación se debe indicar mediante el cursor el bloque tras el que se colocará el bloque o grupo<br />
de bloques seleccionados.<br />
Una vez seleccionado el bloque se debe pulsar la softkey "INICIO DE OPERACIÓN" para que el<br />
CNC ejecute el co<strong>man</strong>do.
Manual de operación<br />
5.7 Copiar bloque<br />
Esta opción permite copiar un bloque o un grupo de bloques, debiendo indicarse el bloque inicial<br />
y el bloque final que se desean copiar. Para ello se seguirán los siguientes pasos:<br />
1. Posicionar el cursor sobre el primer bloque que se desea copiar y pulsar la softkey "INICIO<br />
BLOQUE".<br />
2. Posicionar el cursor sobre el último bloque que se desea copiar y pulsar la softkey "FINAL<br />
BLOQUE".<br />
Si el último bloque que se desea copiar coincide con el último bloque de programa, también se<br />
puede seleccionar dicho bloque pulsando la softkey "HASTA EL FINAL".<br />
Cuando se desea copiar un único bloque, los bloques inicial y final serán el mismo.<br />
Una vez seleccionados el bloque inicial y el bloque final que se desean copiar, el CNC mostrará<br />
en forma resaltada los bloques seleccionados.<br />
A continuación se debe indicar mediante el cursor el bloque tras el que se copiará el bloque o grupo<br />
de bloques seleccionados.<br />
Una vez seleccionado el bloque se debe pulsar la softkey "INICIO DE OPERACIÓN" para que el<br />
CNC ejecute el co<strong>man</strong>do.<br />
5.<br />
EDITAR<br />
Copiar bloque<br />
CNC 8037<br />
MODELO ·M·<br />
SOFT: V01.4X<br />
·95·
5.<br />
EDITAR<br />
CNC 8037<br />
MODELO ·M·<br />
SOFT: V01.4X<br />
·96·<br />
Copiar a programa<br />
5.8 Copiar a programa<br />
Manual de operación<br />
Esta opción permite copiar un bloque o un grupo de bloques en otro programa distinto.<br />
Una vez seleccionada esta opción el CNC solicitará el número de programa en el que se desea<br />
copiar el bloque o grupo de bloques. Una vez tecleado dicho número se debe pulsar la tecla<br />
[ENTER].<br />
A continuación se deben indicar el bloque inicial y el bloque final que se desean copiar. Para ello<br />
se seguirán los siguientes pasos:<br />
1. Posicionar el cursor sobre el primer bloque que se desea copiar y pulsar la softkey "INICIO<br />
BLOQUE".<br />
2. Posicionar el cursor sobre el último bloque que se desea copiar y pulsar la softkey "FINAL<br />
BLOQUE".<br />
Si el último bloque que se desea copiar coincide con el último bloque de programa, también se<br />
puede seleccionar dicho bloque pulsando la softkey "HASTA EL FINAL".<br />
Cuando se desea copiar un único bloque, los bloques inicial y final serán el mismo.<br />
Una vez seleccionado el bloque final que se desea copiar, el CNC ejecutará el co<strong>man</strong>do<br />
seleccionado.<br />
Si el programa en el que se desea realizar la copia existe, el CNC Mostrará las siguientes opciones:<br />
Sustituir el programa. El CNC borrará todos los bloques que contenía dicho programa y colocará<br />
en su lugar los nuevos bloques copiados.<br />
Añadir los bloques seleccionados tras el programa destino.<br />
Abortar el co<strong>man</strong>do y no efectuar la copia solicitada.
Manual de operación<br />
5.9 Incluir programa<br />
Esta opción permite incluir el contenido de otro programa de cualquier unidad, excepto DNC, en<br />
el programa que se encuentra seleccionado.<br />
Una vez seleccionada esta opción el CNC solicitará el número de programa cuyo contenido se<br />
desea incluir. Una vez tecleado dicho número se debe pulsar la tecla [ENTER].<br />
A continuación se debe indicar mediante el cursor el bloque tras el que se desea incluir dicho<br />
programa.<br />
Una vez seleccionado el bloque se debe pulsar la softkey "INICIO DE OPERACIÓN" para que el<br />
CNC ejecute el co<strong>man</strong>do.<br />
5.<br />
EDITAR<br />
Incluir programa<br />
CNC 8037<br />
MODELO ·M·<br />
SOFT: V01.4X<br />
·97·
5.<br />
EDITAR<br />
CNC 8037<br />
·98·<br />
Parámetros editor<br />
MODELO ·M·<br />
SOFT: V01.4X<br />
5.10 Parámetros editor<br />
Manual de operación<br />
Esta opción permite seleccionar los parámetros de edición que se utilizarán en este modo de<br />
operación.<br />
Las opciones o parámetros que se disponen se encuentran detalladas a continuación y son<br />
seleccionables mediante softkeys.
Manual de operación<br />
5.10.1 Autonumeración<br />
Esta opción permite numerar automáticamente todos los nuevos bloques del programa que se<br />
editen a continuación. Esta opción no autonumerará bloques de programa ya existentes.<br />
Una vez seleccionada esta opción el CNC mostrará las softkeys "ON" y "OFF" para indicar si se<br />
desea activar (ON) o desactivar (OFF) la función de autonumeración.<br />
Si se desea activar la autonumeración, se mostrarán mediante softkeys las siguientes opciones:<br />
ORIGEN<br />
Si se selecciona esta softkey el CNC solicitará el número que se desea asignar al próximo bloque<br />
que se edite. Por defecto el CNC asigna a este parámetro el valor 0.<br />
PASO<br />
Si se selecciona esta softkey el CNC solicitará el paso que se desea <strong>man</strong>tener entre bloques<br />
consecutivos.<br />
Una vez definido el paso, el CNC permite seleccionar además el número que se desea asignar al<br />
próximo bloque que se edite. Para ello se debe seleccionar la softkey "ORIGEN".<br />
Tras definir el paso y el origen, si se ha solicitado, se debe pulsar la tecla [ENTER] para que dicho<br />
valor o valores sean asumidos por el CNC. Por defecto el CNC asigna a este parámetro (PASO)<br />
el valor 10.<br />
5.<br />
EDITAR<br />
Parámetros editor<br />
CNC 8037<br />
MODELO ·M·<br />
SOFT: V01.4X<br />
·99·
5.<br />
EDITAR<br />
CNC 8037<br />
·100·<br />
Parámetros editor<br />
MODELO ·M·<br />
SOFT: V01.4X<br />
5.10.2 Selección de los ejes para edición en TEACH-IN<br />
Manual de operación<br />
Recuérdese que en el modo de edición en TEACH-IN, cuando el bloque que se está editando no<br />
contiene ninguna información (zona de edición vacía), se puede pulsar la tecla [ENTER] y el CNC<br />
generará un nuevo bloque con las cotas de los ejes.<br />
La opción que ahora se detalla permite seleccionar los ejes cuyas cotas contendrán dichos bloques<br />
de posición.<br />
Tras seleccionarse la softkey "EJ<strong>ES</strong> TEACH-IN" el CNC muestra todos los ejes que dispone la<br />
máquina.<br />
El operario debe eliminar, pulsando las softkeys correspondientes, el eje o ejes no deseados. Cada<br />
vez que se pulsa una softkey, el CNC eliminará de pantalla el eje correspondiente y mostrará los<br />
ejes que per<strong>man</strong>ecen seleccionados.<br />
Para finalizar esta operación se debe pulsar la tecla [ENTER].<br />
El CNC asumirá en adelante y siempre que se realice una edición en TEACH-IN, los ejes que han<br />
sido seleccionados. Si se desea cambiar dichos valores, se debe acceder nuevamente a esta<br />
opción y seleccionar los nuevos ejes.
MANUAL<br />
6<br />
Este modo de operación se utilizará siempre que se desee desplazar la máquina <strong>man</strong>ualmente.<br />
Una vez seleccionado este modo de operación el CNC permite desplazar todos los ejes de la<br />
máquina mediante el teclado de jog situado en el panel de <strong>man</strong>do o bien utilizando el volante<br />
electrónico (si se dispone de él). Asimismo, el CNC habilitará las teclas situadas en el panel de<br />
<strong>man</strong>do para poder controlar el desplazamiento del cabezal de la máquina.<br />
La opción "MDI" permite modificar las condiciones de mecanizado (tipo de desplazamiento,<br />
avances, etc.) que se encuentran seleccionadas. Asimismo, el CNC conservará las condiciones<br />
de mecanizado seleccionadas en este modo, cuando se pase a los modos de operación<br />
"EJECUTAR" o "SIMULAR".<br />
En este modo de operación se dispone de las siguientes opciones que pueden ser seleccionadas<br />
mediante softkeys:<br />
Softkey "Búsqueda de cero"<br />
Esta opción permite realizar la búsqueda de referencia máquina del eje o ejes deseados. Tras<br />
seleccionar esta opción, el CNC mostrará una softkey por cada eje disponible en la máquina y<br />
además la softkey "TODOS".<br />
El CNC permite realizar esta búsqueda de referencia de dos formas:<br />
Seleccionando la softkey "TODOS" y utilizando la subrutina asociada a la función G74. El<br />
número de dicha subrutina se encuentra definido en el parámetro máquina general "REFPSUB".<br />
Seleccionando el eje o ejes en que se desea realizar la búsqueda de referencia máquina.<br />
Si se selecciona la softkey "TODOS", el CNC mostrará en modo inverso el nombre de<br />
todos los ejes y tras pulsar la tecla [MARCHA] ejecutará la subrutina asociada a la<br />
función G74.<br />
Si se desea realizar la búsqueda de uno o varios ejes a la vez, se deberán pulsar las<br />
softkeys correspondientes a dichos ejes. Tras pulsar cada una de las softkeys el CNC<br />
mostrará en modo inverso el nombre del eje o ejes seleccionados. Si se ha seleccionado<br />
un eje no deseado, se debe pulsar la tecla [<strong>ES</strong>C] y volver a seleccionar la opción<br />
"BUSQUEDA DE CERO".<br />
Una vez seleccionados todos los ejes deseados se debe pulsar la tecla [MARCHA]. El CNC<br />
comenzará la búsqueda de referencia máquina desplazando todos los ejes a la vez y hasta que<br />
todos ellos pulsen el micro de referencia máquina. A continuación el CNC realizará la búsqueda<br />
de referencia máquina eje a eje.<br />
La búsqueda de referencia máquina y el cero pieza<br />
Si se realiza la búsqueda de referencia máquina (búsqueda de cero) utilizando la softkey "TODOS",<br />
el CNC conserva el cero pieza o traslado de origen que se encuentra activo. Por el contrario si se<br />
han seleccionado los ejes uno a uno, el CNC asume como nuevo cero pieza, la posición que ocupa<br />
el cero máquina.<br />
CNC 8037<br />
MODELO ·M·<br />
SOFT: V01.4X<br />
·101·
6.<br />
MANUAL<br />
CNC 8037<br />
MODELO ·M·<br />
SOFT: V01.4X<br />
·102·<br />
Cuándo se debe realizar la búsqueda de referencia máquina<br />
Manual de operación<br />
El CNC obliga a efectuar la búsqueda de referencia máquina en los siguientes casos.<br />
En el encendido del CNC.<br />
Tras ejecutar la secuencia [SHIFT] [R<strong>ES</strong>ET].<br />
Cuando el contaje es directo a través de la placa de ejes y se produce una alarma de captación.<br />
Si se pierde contaje vía CAN por corte de comunicación. Diferencia superior a 10 micras<br />
(0,00039 pulgadas) ó 0,01º.<br />
Al modificar algunos parámetros máquina; por ejemplo, número de ejes.<br />
Softkey "PR<strong>ES</strong>ELECCION"<br />
Esta opción permite inicializar la cuenta de un eje con el valor deseado. Una vez seleccionada esta<br />
opción, el CNC mostrará una softkey por cada eje que dispone la máquina.<br />
Tras seleccionar la softkey correspondiente al eje que se desea preseleccionar el CNC solicitará<br />
el valor con que se quiere inicializar la cuenta de dicho eje.<br />
Una vez introducido el nuevo valor, se debe pulsar la tecla [ENTER] para que dicho valor sea<br />
asumido por el CNC.<br />
Softkey "MEDICION"<br />
Esta función permite calibrar la longitud de la herramienta que se encuentra seleccionada,<br />
utilizando para ello una pieza de dimensiones conocidas.<br />
Antes de pulsar esta softkey se debe seleccionar la herramienta y el corrector que se desea calibrar.<br />
El calibrado de la herramienta se realizará en el eje que se encuentra seleccionado, mediante la<br />
función G15 como eje longitudinal (por defecto el eje Z).<br />
Medición sin palpador<br />
Se efectuará del siguiente modo:<br />
1. Se debe pulsar la softkey correspondiente al eje longitudinal.<br />
2. El CNC solicitará la cota, según dicho eje, que tiene la pieza patrón en el punto en que se desea<br />
realizar la calibración. Una vez introducido dicho valor, se debe pulsar la tecla [ENTER] para<br />
que dicho valor sea asumido por el CNC.<br />
3. Desplazar la herramienta mediante las teclas de JOG hasta que haga contacto con la pieza.<br />
4. Pulsar la softkey CARGAR correspondiente a dicho eje.<br />
El CNC realizará los cálculos necesarios y asigna al corrector que se encuentra seleccionado,<br />
su nueva longitud.
Manual de operación<br />
Centrado de pieza<br />
Mediante este ciclo, sin utilizar un palpador, se minimiza el tiempo de preparación de una pieza,<br />
calculando las cotas reales del centro y la inclinación de la pieza.<br />
Para calcular el centro de la pieza, se realizarán movimientos de toque en las distintas caras de<br />
la misma.<br />
Consideraciones al ciclo:<br />
Al entrar en el centrado de pieza <strong>man</strong>ual se desactiva G73 (giro del sistema de coordenadas).<br />
Cuando el foco esté en una casilla de tipo "1 - RECALL", o en alguna casilla de cota X o Y,<br />
cambiará de color el punto asociado en el dibujo.<br />
Si se selecciona pieza circular, será necesario tocar en 3 puntos, por lo que la pantalla mostrará<br />
3 puntos. Si se selecciona pieza rectangular, el número de puntos a tocar dependerá de si se<br />
desea realizar el centrado en un eje o en dos, y de si se desea calcular el ángulo o no.<br />
Las cotas X e Y de los diferentes puntos podrán ser editadas en cualquier momento.<br />
Cuando el foco esté en una casilla del tipo "1 - RECALL", aparecerá un mensaje de ayuda.<br />
Datos a introducir:<br />
Z<br />
Y<br />
X<br />
4<br />
1<br />
2<br />
(Xc, Yc)<br />
3<br />
5<br />
Z<br />
Y<br />
X<br />
1<br />
2<br />
(Xc, Yc)<br />
Icono de selección del tipo de pieza a centrar (rectangular o circular).<br />
Icono de selección entre cotas máquina y cotas pieza.<br />
Icono de selección de ejes (sólo para pieza rectangular).<br />
Icono de preselección de cotas de un punto de referencia de la pieza. Sus valores<br />
posibles son:<br />
No preselección.<br />
Preselección en el centro.<br />
Preselección en cada una de las 4 esquinas en el caso de pieza rectangular,<br />
o en cada uno de los 4 cuadrantes en el caso de pieza circular.<br />
Icono de cálculo del giro de coordenadas (sólo para pieza rectangular).<br />
X Cota X del valor de preselección.<br />
Y Cota Y del valor de preselección.<br />
R Radio de la herramienta con la que se realiza el centrado de pieza. Sólo es<br />
posible introducir este dato si se realiza la preselección en alguna de las<br />
esquinas de una pieza rectangular.<br />
Si no se modifica este valor, el dato R toma el valor del radio de la herramienta<br />
activa. El valor de R se actualiza cada vez que se ejecuta un nuevo corrector "D".<br />
3<br />
MANUAL 6.<br />
CNC 8037<br />
MODELO ·M·<br />
SOFT: V01.4X<br />
·103·
6.<br />
MANUAL<br />
CNC 8037<br />
MODELO ·M·<br />
SOFT: V01.4X<br />
·104·<br />
Manual de operación<br />
Funcionamiento:<br />
Tras seleccionar el tipo de pieza a centrar (rectangular o circular), seguir los siguientes pasos:<br />
1.Desplazar la herramienta hasta tocar el punto deseado de la pieza.<br />
2.Colocar el foco en la casilla del tipo "1 - RECALL" correspondiente al punto deseado y pulsar<br />
la tecla [RECALL]. En este momento las cotas de dicho punto se actualizarán.<br />
3.Repetir los pasos 1 y 2 para el resto de los puntos de la pieza.<br />
4.Tras actualizar todos los puntos, para calcular el centro y el ángulo, colocar el foco en el botón<br />
"CALCULAR" y pulsar la tecla [ENTER]. El ángulo sólo se calcula en el caso de que la pieza<br />
sea rectangular y se quiera realizar el centrado en los dos ejes.<br />
5.Una vez realizado todo el proceso, el CNC mostrará en pantalla el centro de la pieza y el<br />
ángulo en el caso de que se haya seleccionado.<br />
Si está activa la preselección de cotas y el nuevo cero pieza cambia, el CNC pedirá<br />
confirmación.<br />
6.Si se ha aplicado la nueva preselección de cotas y se está trabajando en cotas pieza, las cotas<br />
de los puntos se actualizarán respecto al nuevo punto de referencia.<br />
Parámetros aritméticos que modifica el ciclo:<br />
Una vez calculado el centro de la pieza y el ángulo (sólo si es necesario), los valores obtenidos<br />
serán guardados en los siguientes parámetros aritméticos generales:<br />
P296Ángulo de la pieza respecto al eje X ().<br />
P298Centro de la pieza en el eje X (Xc).<br />
P299Centro de la pieza en el eje Y (Yc).<br />
En el modo ISO del conversacional, en la pantalla de giro de coordenadas de las ayudas a la<br />
programación, si se pulsa [RECALL] con el foco en el campo , este parámetro tomará el valor<br />
calculado en el ciclo de centrado de pieza <strong>man</strong>ual.<br />
Si el último ciclo ejecutado en el CNC que utiliza el parámetro global P296 no ha sido el ciclo de<br />
centrado <strong>man</strong>ual, el valor de no será el calculado en este ciclo.<br />
Softkey "MDI"<br />
Esta función permite editar cualquier tipo de bloque (ISO o alto nivel), facilitando mediante las<br />
softkeys la información necesaria sobre el formato correspondiente.<br />
Una vez editado el bloque y tras pulsar la tecla [MARCHA] el CNC ejecutará dicho bloque sin salirse<br />
de este modo de operación.<br />
i<br />
Si se realiza la búsqueda de referencia máquina (búsqueda de cero) "G74" el CNC conserva el cero<br />
pieza o traslado de origen que se encuentra activo.
Manual de operación<br />
Historial de bloques ejecutados.<br />
Desde el modo MDI, pulsando la tecla [] o [], se abrirá una ventana en la que aparecerán las<br />
10 últimas instrucciones que han sido ejecutadas. Esta ventana se autoajusta al número de<br />
instrucciones que tiene almacenadas. Para ejecutar o modificar una línea de MDI que ha sido<br />
ejecutada anteriormente, seguir los siguientes pasos:<br />
1. Abrir la ventana en la que se visualizan las últimas instrucciones de MDI:<br />
Si el cursor se encuentra al principio de la línea, pulsar la tecla []. Si se pulsa la tecla []<br />
el cursor se moverá al final de la línea.<br />
Si el cursor se encuentra al final de la línea, pulsar la tecla []. Si se pulsa la tecla [] el<br />
cursor se moverá al principio de la línea.<br />
Si el cursor no está ni al principio ni al final de la línea, las dos teclas [] y [] abren la ventana<br />
en la que se visualizan las últimas instrucciones de MDI.<br />
2. Seleccionar la instrucción deseada mediante las teclas [] o [].<br />
Para ejecutar la instrucción seleccionada pulsar [START].<br />
Para modificar la instrucción seleccionada pulsar [ENTER]. Una vez modificada la<br />
instrucción, pulsar [START] para ejecutarla.<br />
Sólo se guarda una instrucción MDI si es correcta y no es igual a la inmediatamente anterior en<br />
la lista. Las instrucciones se <strong>man</strong>tienen guardadas incluso después del apagado.<br />
Softkey "USUARIO"<br />
Si se selecciona esta opción el CNC ejecutará en el canal de usuario el programa de personalización<br />
que se encuentra seleccionado mediante el parámetro máquina general "USERMAN".<br />
Para abandonar su ejecución y volver al menú anterior se debe pulsar la tecla [<strong>ES</strong>C].<br />
Softkey "VISUALIZAR"<br />
Los modos de visualización disponibles son:<br />
Actual<br />
Muestra la posición real de los ejes respecto al cero<br />
pieza.<br />
Error de seguimiento<br />
Diferencia entra la posición real y la posición teórica de<br />
cada uno de los ejes y del cabezal.<br />
MANUAL 6.<br />
CNC 8037<br />
MODELO ·M·<br />
SOFT: V01.4X<br />
·105·
6.<br />
MANUAL<br />
CNC 8037<br />
MODELO ·M·<br />
SOFT: V01.4X<br />
·106·<br />
Softkey "MM/PULGADAS"<br />
Actual y error de seguimiento<br />
Manual de operación<br />
Muestra la posición real de los ejes y su error de<br />
seguimiento.<br />
PLC<br />
Accede al modo de monitorización del PLC.<br />
Posición<br />
Muestra la posición real de los ejes respecto al cero<br />
pieza y al cero máquina.<br />
Cada vez que se selecciona esta opción, el CNC cambiará las unidades en que se encuentran<br />
representadas las cotas correspondientes a los ejes lineales.<br />
Esta representación se realizará en milímetros o en pulgadas, indicándose en la ventana inferior<br />
derecha las unidades que se encuentran seleccionadas (MM/INCH).<br />
Se debe tener en cuenta que este cambio no afecta a los ejes rotativos, los cuales se encuentran<br />
representados en grados.
Manual de operación<br />
6.1 Desplazamiento en jog<br />
6.1.1 Desplazamiento en jog continuo<br />
Una vez seleccionado mediante el conmutador selector del panel de <strong>man</strong>do, el porcentaje (0% a<br />
120%) del avance de JOG indicado en el parámetro máquina de ejes "JOGFEED", se pulsará la<br />
tecla de JOG correspondiente al eje y sentido en el que se desea desplazar la máquina.<br />
Este desplazamiento se realizará eje a eje y dependiendo del estado de la entrada lógica general<br />
"LATCHM" dicho movimiento se realizará de la siguiente forma:<br />
Si el PLC pone esta marca a nivel lógico bajo, los ejes se moverán únicamente<br />
mientras está pulsada la tecla de JOG correspondiente.<br />
Si el PLC pone esta marca a nivel lógico alto, los ejes se moverán desde que se pulsa<br />
la tecla de JOG correspondiente hasta que se pulse la tecla [STOP] u otra tecla de<br />
JOG, en este caso el movimiento se transfiere al indicado por la nueva tecla.<br />
Si durante el desplazamiento requerido se pulsa la tecla de rápido, dicho desplazamiento<br />
se efectuará al avance indicado por el parámetro máquina de ejes "G00FEED". Este<br />
avance se aplicará mientras esté pulsada dicha tecla, recuperando el porcentaje (0%<br />
a 120%) del avance de JOG indicado en el parámetro máquina de ejes "JOGFEED", al<br />
soltar la misma.<br />
6.<br />
MANUAL<br />
Desplazamiento en jog<br />
CNC 8037<br />
MODELO ·M·<br />
SOFT: V01.4X<br />
·107·
6.<br />
MANUAL<br />
CNC 8037<br />
·108·<br />
Desplazamiento en jog<br />
MODELO ·M·<br />
SOFT: V01.4X<br />
6.1.2 Desplazamiento en jog incremental<br />
Manual de operación<br />
Permite desplazar el eje deseado y en el sentido requerido la cantidad seleccionada mediante una<br />
de las posiciones de JOG del conmutador selector del panel de <strong>man</strong>do. Este desplazamiento se<br />
efectuará al avance de JOG indicado en el parámetro máquina de ejes "JOGFEED".<br />
Las posiciones que se disponen son 1, 10, 100, 1000 y 10000 indicando todos ellos las unidades<br />
que se desea desplazar el eje. Dichas unidades corresponden a las unidades utilizadas en el<br />
formato de visualización.<br />
Ejemplo: Formato de visualización: 5.3 en mm ó 4.4 en pulgadas.<br />
Posición del conmutador Desplazamiento<br />
1 0.001 mm ó 0.0001 pulgadas<br />
10 0.010 mm ó 0.0010 pulgadas<br />
100 0.100 mm ó 0.0100 pulgadas<br />
1000 1.000 mm ó 0.1000 pulgadas<br />
10000 10.000 mm ó 1.0000 pulgadas<br />
El desplazamiento máximo estará limitado a 10 mm ó a 1 pulgada, de esta forma si el formato de<br />
visualización es 5.2 en mm ó 4.3 en pulgadas el desplazamiento que se consigue en las posiciones<br />
1000 y 10000 será la máxima permitida.<br />
Tras seleccionar una posición del conmutador, la máquina se desplazará la cantidad<br />
correspondiente cada vez que se pulse la tecla de JOG que indica el eje y sentido en el que se<br />
desea desplazar la máquina.<br />
Si durante el desplazamiento requerido se pulsa la tecla de rápido, dicho desplazamiento<br />
se efectuará al avance indicado por el parámetro máquina de ejes "G00FEED". Este<br />
avance se aplicará mientras esté pulsada dicha tecla, recuperando el porcentaje (0%<br />
a 120%) del avance de JOG indicado en el parámetro máquina de ejes "JOGFEED", al<br />
soltar la misma.
Manual de operación<br />
6.1.3 Modalidad jog trayectoria<br />
La modalidad jog trayectoria actúa cuando el conmutador está situado en una de las posiciones<br />
de jog continuo o incremental. Esta prestación permite, desde el teclado de jog, actuar sobre las<br />
teclas de un eje y desplazar los dos ejes del plano simultáneamente para realizar chaflanes (tramos<br />
rectos) y redondeos (tramos curvos). El CNC asume como jog trayectoria las teclas asociadas al<br />
eje X.<br />
Los datos para definir las trayectorias se definen mediante las siguientes variables.<br />
Cuando se trata de una trayectoria lineal hay que indicar el ángulo de la trayectoria en la variable<br />
MASLAN (valor en grados entre la trayectoria lineal y el primer eje del plano).<br />
Cuando se trata de una trayectoria en arco hay que indicar las cotas del centro del arco en las<br />
variables MASCFI, MASCSE (para el primer y segundo eje del plano principal).<br />
Las variables MASLAN, MASCFI y MASCSE son de lectura y escritura desde el CNC, DNC y PLC.<br />
i<br />
La gestión de esta prestación se debe realizar desde el PLC. Habitualmente esta prestación se activa<br />
y desactiva mediante un pulsador externo o una tecla configurada a tal efecto, al igual que la selección<br />
del tipo de trayectoria.<br />
Funcionamiento en modo jog trayectoria<br />
La modalidad jog trayectoria sólo está disponible con las teclas del eje X. Cuando se pulsa una de<br />
las teclas asociadas al eje X, el CNC actúa del siguiente modo:<br />
Posición<br />
conmutador<br />
Jog trayectoria Tipo desplazamiento<br />
Jog continuo Desactivado Sólo el eje y en el sentido indicado.<br />
El resto de las teclas de jog funcionan siempre del mismo modo, esté la modalidad jog trayectoria<br />
activa o no. El resto de teclas desplaza sólo el eje seleccionado y en el sentido indicado.<br />
Los desplazamientos en jog trayectoria se pueden abortar pulsando la tecla [STOP] o poniendo<br />
el conmutador de jog a una de las posiciones de volante.<br />
Consideraciones a los desplazamientos<br />
Activado Ambos ejes en el sentido indicado y describiendo la<br />
trayectoria indicada.<br />
Jog incremental Desactivado Sólo el eje, la cantidad seleccionada y en el sentido<br />
indicado.<br />
Activado Ambos ejes la cantidad seleccionada y en el sentido<br />
indicado, pero describiendo la trayectoria indicada.<br />
Volante No hace caso a las teclas.<br />
Esta modalidad asume como avance de los ejes el seleccionado en modo <strong>man</strong>ual y además estará<br />
afectado por el override. Si está seleccionado el valor F0, se asume el indicado en el parámetro<br />
máquina "JOGFEED (P43)". En esta modalidad no se hace caso a la tecla de rápido.<br />
Los desplazamientos en jog trayectoria respetan los limites de recorrido y de las zonas de trabajo.<br />
6.<br />
MANUAL<br />
Desplazamiento en jog<br />
CNC 8037<br />
MODELO ·M·<br />
SOFT: V01.4X<br />
·109·
6.<br />
MANUAL<br />
CNC 8037<br />
MODELO ·M·<br />
SOFT: V01.4X<br />
·110·<br />
Desplazamiento mediante volante electrónico<br />
6.2 Desplazamiento mediante volante electrónico<br />
Manual de operación<br />
Dependiendo de su configuración se pueden disponer de los siguientes tipos de volantes<br />
electrónicos.<br />
Volante general.<br />
Este volante sirve para desplazar cualquier eje, uno a uno.<br />
Seleccionar el eje y girar el volante para desplazarlo.<br />
Volante individual.<br />
Este volante es el sustituto de las <strong>man</strong>ivelas. Desplaza sólo el eje al que está asociado.<br />
Se puede disponer de un volante por eje (hasta 3).<br />
Volante trayectoria.<br />
Este tipo de volante permite efectuar chaflanes y redondeos. Se mueve un volante y se<br />
desplazan dos ejes según la trayectoria seleccionada (chaflán o redondeo).<br />
El CNC asume como volante trayectoria el volante general, o en su defecto, el volante individual<br />
asociado al eje X.<br />
La gestión de esta prestación se debe realizar desde el PLC.<br />
Modalidad volante de avance.<br />
Este tipo de volante permite controlar el avance de la máquina.<br />
La gestión de esta prestación se debe realizar desde el PLC.<br />
Modalidad volante aditivo.<br />
Este tipo de volante permite desplazar <strong>man</strong>ualmente un eje mientras hay un programa en<br />
ejecución.<br />
La gestión de esta prestación se debe realizar desde el PLC.<br />
Movimiento con volante<br />
Para desplazar cualquiera de ellos se debe situar el conmutador en una de las posiciones del<br />
volante. Las posiciones 1, 10 y 100, indican el factor de multiplicación que se aplica a los impulsos<br />
proporcionados por el volante electrónico.<br />
Por ejemplo, si el fabricante ha fijado para la posición 1 un desplazamiento de 0.100 mm o 0.0100<br />
pulgadas por vuelta del volante, se tiene:<br />
Posición del conmutador Desplazamiento por vuelta<br />
1 0.100 mm ó 0.0100 pulgadas<br />
10 1.000 mm ó 0.1000 pulgadas<br />
100 10.000 mm ó 1.0000 pulgadas<br />
En el movimiento con volantes, puede ocurrir que en función de la velocidad de giro del volante y de<br />
la posición del conmutador, se solicite al CNC un desplazamiento con un avance superior al máximo<br />
permitido. El CNC desplazará el eje la cantidad indicada, pero limitando el avance a dicho valor.
Manual de operación<br />
6.2.1 Modalidad volante general e individual<br />
La máquina puede disponer de volante general y de hasta 3 volantes individuales asociados a cada<br />
eje de la máquina. En este caso tienen prioridad los volantes individuales; es decir, si hay algún<br />
volante individual moviéndose el CNC no hará caso al volante general.<br />
Volante general<br />
Para desplazar los ejes con el volante general:<br />
1. Seleccionar el eje que se desea desplazar<br />
Pulsar una de las teclas de JOG del eje que se desea desplazar. El eje seleccionado se<br />
visualizará en modo resaltado.<br />
Si se dispone de un volante electrónico FAGOR con pulsador, la selección del eje que se desea<br />
desplazar también se podrá realizar accionando el pulsador situado en la parte posterior del<br />
volante. El CNC selecciona el primero de los ejes y lo muestra en modo resaltado. Si se vuelve<br />
a accionar nuevamente el pulsador el CNC seleccionará el siguiente eje, realizándose dicha<br />
selección en forma rotativa. Si se <strong>man</strong>tiene pulsado el pulsador durante un tiempo superior a<br />
2 segundos, el CNC dejará de seleccionar dicho eje.<br />
2. Desplazar el eje<br />
Una vez seleccionado el eje, la máquina lo desplazará según se vaya girando el volante,<br />
respetándose además el sentido de giro aplicado al mismo.<br />
Volantes individuales<br />
La máquina desplazará cada uno de los ejes según se vaya girando el volante correspondiente,<br />
teniendo en cuenta la posición seleccionada en el conmutador y respetándose además el sentido<br />
de giro aplicado.<br />
6.<br />
MANUAL<br />
Desplazamiento mediante volante electrónico<br />
CNC 8037<br />
MODELO ·M·<br />
SOFT: V01.4X<br />
·111·
6.<br />
MANUAL<br />
CNC 8037<br />
MODELO ·M·<br />
SOFT: V01.4X<br />
·112·<br />
Desplazamiento mediante volante electrónico<br />
6.2.2 Modalidad volante trayectoria<br />
Manual de operación<br />
La modalidad volante trayectoria actúa cuando el conmutador está situado en una de las posiciones<br />
de volante. Esta prestación permite, mediante un único volante, desplazar los dos ejes del plano<br />
simultáneamente para realizar chaflanes (tramos rectos) y redondeos (tramos curvos). El CNC<br />
asume como volante trayectoria el volante general o, en su defecto, el volante individual asociado<br />
al eje X.<br />
Los datos para definir las trayectorias se definen mediante las siguientes variables.<br />
Cuando se trata de una trayectoria lineal hay que indicar el ángulo de la trayectoria en la variable<br />
MASLAN (valor en grados entre la trayectoria lineal y el primer eje del plano).<br />
Cuando se trata de una trayectoria en arco hay que indicar las cotas del centro del arco en las<br />
variables MASCFI, MASCSE (para el primer y segundo eje del plano principal).<br />
Las variables MASLAN, MASCFI y MASCSE son de lectura y escritura desde el CNC, DNC y PLC.<br />
i<br />
La gestión de esta prestación se debe realizar desde el PLC. Habitualmente esta prestación se activa<br />
y desactiva mediante un pulsador externo o una tecla configurada a tal efecto, al igual que la selección<br />
del tipo de trayectoria.<br />
Funcionamiento en modo volante trayectoria<br />
Cuando se selecciona la modalidad volante trayectoria el CNC actúa del siguiente modo.<br />
Si hay volante general, será éste el volante que trabaje en la modalidad de volante trayectoria.<br />
Los volantes individuales, si los hay, seguirán estando asociados a los ejes correspondientes.<br />
Si no hay volante general, el volante individual asociado al eje X pasa a trabajar en la modalidad<br />
de volante trayectoria.<br />
Los desplazamientos en volante trayectoria se pueden abortar pulsando la tecla [STOP] o poniendo<br />
el conmutador de jog en una de las posiciones de jog continuo o jog incremental.<br />
Consideraciones a los desplazamientos<br />
Los desplazamientos en volante trayectoria respetan los límites de recorrido y de las zonas de<br />
trabajo.
Manual de operación<br />
6.2.3 Modalidad volante de avance<br />
Habitualmente, cuando se ejecuta (se mecaniza) por primera vez una pieza la velocidad de avance<br />
de la máquina se controla mediante el conmutador de feedrate override.<br />
También es posible utilizar uno de los volantes de la máquina para controlar dicho avance. De esta<br />
forma, el avance de mecanizado dependerá de lo rápido que se gire el volante.<br />
i<br />
La gestión de esta prestación se debe realizar desde el PLC. Habitualmente esta prestación se activa<br />
y desactiva mediante un pulsador externo o una tecla configurada a tal efecto.<br />
El CNC proporciona en unas variables asociadas a los volantes los impulsos que ha girado el<br />
volante.<br />
HANPF Proporciona los impulsos del primer volante.<br />
HANPS Proporciona los impulsos del segundo volante.<br />
HANPT Proporciona los impulsos del tercer volante.<br />
HANPFO Proporciona los impulsos del cuarto volante.<br />
6.<br />
MANUAL<br />
Desplazamiento mediante volante electrónico<br />
CNC 8037<br />
MODELO ·M·<br />
SOFT: V01.4X<br />
·113·
6.<br />
MANUAL<br />
CNC 8037<br />
·114·<br />
Desplazamiento mediante volante electrónico<br />
MODELO ·M·<br />
SOFT: V01.4X<br />
6.2.4 Modalidad volante aditivo<br />
Manual de operación<br />
La intervención <strong>man</strong>ual con volante aditivo permite desplazar <strong>man</strong>ualmente un eje mientras hay<br />
un programa en ejecución. Una vez activada esta opción, mediante el volante se puede realizar<br />
un desplazamiento aditivo a la resultante de la ejecución automática. Este desplazamiento se<br />
aplicará como si de un traslado más se tratara.<br />
Como volante aditivo se utilizará el volante general. Si no hay volante general, se utilizará el volante<br />
individual asociado al eje. No se podrá habilitar más de un volante aditivo a la vez; el CNC sólo hará<br />
caso al primer volante habilitado.<br />
i<br />
ADIOFZ<br />
(A)Posición herramienta en ejecución.<br />
(B)Posición herramienta después de una intervención <strong>man</strong>ual.<br />
La intervención con volante aditivo sólo se permite en el modo ejecución, incluso con el programa<br />
interrumpido. No se permite en cambio dentro del modo de inspección de herramienta.<br />
Si se habilita el volante aditivo para el caso de una transformación de coordenadas G46 (eje<br />
inclinado), los movimientos del volante se aplican al mecanizado aunque no se reflejen en la<br />
pantalla de gráficos.<br />
El traslado originado por el volante aditivo se <strong>man</strong>tiene activo tras deshabilitar el volante y se<br />
inicializa a cero tras una búsqueda de cero. El traslado se <strong>man</strong>tiene o se inicializa tras un M02 o<br />
M30 y después de una emergencia o un reset en función de como esté configurado el parámetro<br />
máquina de ejes ADIMPG.<br />
Consideraciones al volante aditivo<br />
El movimiento con volante aditivo en el eje maestro se aplica también al eje esclavo en caso de<br />
que haya ejes gantry.<br />
Cuando se testean los límites de software en la preparación de bloques, se comprueba la cota<br />
teórica sin tener en cuenta el exceso introducido con el volante aditivo.<br />
La imagen espejo por PLC no se aplica al movimiento con volante aditivo.<br />
(X,Z)<br />
A<br />
B<br />
G01 X_ Z_<br />
La gestión de esta prestación se debe realizar desde el PLC. Habitualmente esta prestación se activa<br />
y desactiva mediante un pulsador externo o una tecla configurada a tal efecto.
Manual de operación<br />
Configuración del volante aditivo<br />
Resolución del volante y avance máximo<br />
La resolución del volante aditivo depende de como haya configurado el fabricante el parámetro<br />
ADIMPG. Hay dos opciones para fijar la resolución:<br />
La resolución del volante la establece el parámetro ADIMPR<strong>ES</strong> (P177) del eje.<br />
La resolución del volante la establece el conmutador del panel de <strong>man</strong>do. Si el conmutador no<br />
está en la posición volante, se tomará el factor x1.<br />
Avance máximo permitido, debido al volante aditivo, viene limitado por el parámetro ADIFEED<br />
(P84).<br />
Visualización de cotas<br />
El parámetro DIPLCOF determina si el CNC tiene en cuenta el traslado aditivo al mostrar las cotas<br />
de los ejes en pantalla y al acceder a las variables POS(X-C) y TPOS(X-C).<br />
6.<br />
MANUAL<br />
Desplazamiento mediante volante electrónico<br />
CNC 8037<br />
MODELO ·M·<br />
SOFT: V01.4X<br />
·115·
6.<br />
MANUAL<br />
CNC 8037<br />
MODELO ·M·<br />
SOFT: V01.4X<br />
·116·<br />
Desplazamiento del cabezal de la máquina<br />
6.3 Desplazamiento del cabezal de la máquina<br />
Manual de operación<br />
Mediante las siguientes teclas del panel de <strong>man</strong>do, se permite controlar el cabezal, sin necesidad<br />
de ejecutar M3, M4 o M5.<br />
Es similar a ejecutar la función M03. Permite arrancar el cabezal a derechas y<br />
visualiza la función M03 en la historia de las condiciones en las que se está<br />
realizando el mecanizado.<br />
Es similar a ejecutar la función M04. Permite arrancar el cabezal a izquierdas y<br />
visualiza la función M04 en la historia de las condiciones en las que se está<br />
realizando el mecanizado.<br />
Es similar a ejecutar la función M05. Permite detener el giro del cabezal.<br />
Permiten variar la velocidad de giro programada entre los valores porcentuales<br />
fijados mediante los parámetros máquina del cabezal "MINSOVR" y "MAXOVR", con<br />
un paso incremental fijado mediante el parámetro máquina del cabezal<br />
"SOVRSTEP".<br />
Se aconseja definir la velocidad de giro de cabezal antes de seleccionar el sentido de giro, evitando<br />
de este modo un arranque repentino del mismo al definir la S del cabezal por encontrarse el sentido<br />
de giro seleccionado previamente.
TABLAS<br />
7<br />
Para poder seleccionar una nueva herramienta, un nuevo corrector o un nuevo cero pieza, es<br />
necesario que dichos valores se encuentren previamente almacenados en el CNC.<br />
Para ello se dispone de las siguientes tablas:<br />
Tabla de orígenes.<br />
Hay que definirla. Indica para cada traslado de origen, el decalaje de cada eje.<br />
Tabla de correctores.<br />
Hay que definirla. Almacena las dimensiones de cada una de las herramientas.<br />
Tabla de herramientas.<br />
Hay que definirla. Indica para cada una de las herramientas, a qué familia pertenece, el corrector<br />
asociado a la misma, su vida nominal y real, etc.<br />
Tabla de almacén de herramientas.<br />
Hay que definirla. Indica la posición que ocupa cada herramienta en el almacén.<br />
Tabla de parámetros globales y locales.<br />
No hay que definirla, la actualiza el CNC.<br />
Cuando se selecciona una herramienta (T) o un corrector de herramientas (D) el CNC actúa del<br />
siguiente modo:<br />
¿Hay almacén?<br />
Sí<br />
Selección de herramienta<br />
¿Hay "D" definida?<br />
No<br />
El CNC asume la "D"<br />
asociada a la herramienta<br />
por defecto<br />
El CNC coge las<br />
dimensiones definidas en la<br />
tabla de correctores<br />
No<br />
Sí<br />
Si la máquina dispone de almacén de herramientas el CNC<br />
consulta la tabla para conocer la posición que ocupa la<br />
herramienta deseada y la selecciona.<br />
Si no se ha definido la función D, el CNC consulta la tabla de<br />
herramientas para conocer el número de corrector asociado a<br />
la misma.<br />
El CNC examina la tabla de correctores y asume las<br />
dimensiones de la herramienta correspondientes al corrector<br />
D.<br />
Se aconseja salvar las tablas en el disco duro (KeyCF) o en un periférico u ordenador.<br />
Cuando se accede al modo de operación TABLAS el CNC mostrará todas las tablas que están<br />
salvadas en el disco duro (KeyCF).<br />
CNC 8037<br />
MODELO ·M·<br />
SOFT: V01.4X<br />
·117·
7.<br />
TABLAS<br />
CNC 8037<br />
MODELO ·M·<br />
SOFT: V01.4X<br />
·118·<br />
Manual de operación<br />
Si en el encendido del CNC se detecta que se ha deteriorado alguna tabla se comprueba si dicha<br />
tabla esta salvada en el disco duro (KeyCF).<br />
Si está en el disco duro (KeyCF) se pregunta si se desea efectuar una copia.<br />
Si no está en el disco duro (KeyCF) se preguntará si se desea inicializar con los valores por<br />
defecto.<br />
i<br />
Al copiar una de las siguientes tablas desde el disco duro (KeyCF) se efectúa un reseteo automático<br />
en el CNC.<br />
Orígenes, funciones M, herramientas, almacén de herramientas, correctores, geometría,<br />
compensaciones de husillo, compensaciones cruzadas.
Manual de operación<br />
7.1 Tabla de orígenes<br />
Esta tabla almacena el decalaje correspondiente a cada eje en cada uno de los traslados de origen.<br />
PLC X 0.0000 Y 0.0000 Z 0.0000 U 0.0000 V 0.0000<br />
G54=G159N1 X 0.0000 Y 0.0000 Z 0.0000 U 0.0000 V 0.0000<br />
G55=G159N2 X 0.0000 Y 0.0000 Z 0.0000 U 0.0000 V 0.0000<br />
G56=G159N3 X 0.0000 Y 0.0000 Z 0.0000 U 0.0000 V 0.0000<br />
G57=G159N4 X 0.0000 Y 0.0000 Z 0.0000 U 0.0000 V 0.0000<br />
G58(G159N5) X 0.0000 Y 0.0000 Z 0.0000 U 0.0000 V 0.0000<br />
G58(G159N5) X 0.0000 Y 0.0000 Z 0.0000 U 0.0000 V 0.0000<br />
Al final del capítulo se indica cómo editar la tabla. Los traslados de origen disponibles son:<br />
PLC. Traslado de origen aditivo definido por el PLC.<br />
Se utiliza entre otros, para corregir desviaciones producidas por dilataciones de la máquina.<br />
Estos valores se fijan desde el autómata y desde el programa pieza, mediante las variables de alto<br />
nivel "PLCOF(X-C)".<br />
EL CNC añade siempre estos valores al decalaje de origen que se encuentra seleccionado.<br />
G54 a G57. Traslados de origen absolutos.<br />
Estos valores también pueden modificarse desde el autómata y desde el programa pieza, mediante<br />
las variables de alto nivel "ORG(X-C)".<br />
Para que uno de estos traslados de origen absolutos sea activo, es necesario seleccionarlo en el<br />
CNC mediante la función correspondiente (G54, G55, G56 o G57).<br />
G159 N1 a N20. Traslados de origen absolutos.<br />
Esta función permite aplicar cualquier traslado de origen definido en la tabla.<br />
Los seis primeros traslados de origen son equivalentes a programar G54 hasta G59, con la<br />
diferencia de que los valores correspondientes a G58 y G59 se aplican de forma absoluta. Esto<br />
se debe a que la función G159 anula las funciones G54-G57, por lo que no hay ningún traslado<br />
activo al que sumarle el correspondiente a G58 o G59.<br />
G58 y G59. Traslados de origen incrementales.<br />
Estos valores también pueden modificarse desde el autómata y desde el programa pieza, mediante<br />
de las variables de alto nivel "ORG(X-C)".<br />
Para seleccionar un traslado de origen incremental se debe ejecutar la función correspondiente<br />
(G58 o G59).<br />
El nuevo traslado de origen incremental será añadido al traslado de origen absoluto que se<br />
encuentra seleccionado.<br />
7.<br />
TABLAS<br />
Tabla de orígenes<br />
CNC 8037<br />
MODELO ·M·<br />
SOFT: V01.4X<br />
·119·
7.<br />
TABLAS<br />
CNC 8037<br />
MODELO ·M·<br />
SOFT: V01.4X<br />
·120·<br />
Tabla del almacén de herramientas<br />
7.2 Tabla del almacén de herramientas<br />
Manual de operación<br />
Esta tabla contiene información acerca del almacén de herramientas, indicándose en la misma<br />
todas las herramientas del almacén y la posición que ocupa cada una de ellas.<br />
Al final del capítulo se indica cómo editar la tabla.<br />
Posición en el almacén<br />
Además de indicar cada posición del almacén, se indican la herramienta que se encuentra activa<br />
y la herramienta que se encuentra seleccionada para mecanizados posteriores.<br />
La herramienta siguiente se colocará en el cabezal tras ejecutarse la función auxiliar M06.<br />
Herramienta<br />
Indica el número de herramienta que ocupa dicha posición.<br />
Las posiciones vacías se representan con la letra T y las posiciones anuladas con los caracteres<br />
T****.<br />
Estado<br />
La primera letra indica el tamaño de la herramienta y la segunda el estado de la misma.<br />
El tamaño depende del número de casillas que ocupa en el almacén.<br />
N = Normal (familia 0-199).<br />
S = Especial (familia 200-255).<br />
El estado de la herramienta se define del siguiente modo:<br />
A = Disponible.<br />
E = Gastada ("vida real" superior a "vida nominal").<br />
R = Rechazada por el PLC.
Manual de operación<br />
7.3 Tabla de herramientas<br />
Esta tabla almacena información a cerca de las herramientas que se disponen, indicando el tipo<br />
de corrector asociado a la misma, la familia a la que pertenece, etc.<br />
Al final del capítulo se indica cómo editar la tabla. Cada herramienta dispone de los siguientes<br />
campos de definición:<br />
Número de corrector asociado a la herramienta<br />
Cada vez que se seleccione una herramienta, el CNC considerará que las dimensiones de la misma<br />
se encuentran definidas en la tabla de correctores y que corresponden a las especificadas en el<br />
corrector indicado.<br />
Código de familia<br />
Se utilizará siempre que se disponga de un cambiador automático de herramientas y permitirá<br />
sustituir una herramienta desgastada por otra de características similares.<br />
Existen dos tipos de familias:<br />
Las correspondientes a las herramientas normales, cuyos códigos estarán comprendidos entre<br />
0 y 199.<br />
Las correspondientes a las herramientas especiales (las que ocupan más de un espacio en el<br />
almacén), cuyos números estarán comprendidos entre 200 y 255.<br />
Cada vez que se seleccione una nueva herramienta el CNC analizará si la misma se encuentra<br />
desgastada ("vida real" superior a "vida nominal"). Si detecta que se encuentra desgastada no la<br />
seleccionará, y en su lugar seleccionará la siguiente herramienta de la tabla que pertenece a la<br />
misma familia.<br />
Si durante la mecanización de una pieza el autómata solicita al CNC que abandone la herramienta<br />
en curso (activando para ello la entrada lógica "TREJECT"), el CNC pondrá el indicativo de<br />
rechazada en el campo "<strong>ES</strong>TADO" y la sustituirá por la siguiente herramienta de la tabla<br />
perteneciente a la misma familia. Este cambio se efectuará la próxima vez que se seleccione dicha<br />
herramienta.<br />
Vida nominal de la herramienta<br />
Indica el tiempo de mecanización (en minutos) o el número de operaciones que se calculan que<br />
dicha herramienta puede efectuar.<br />
Vida real de la herramienta<br />
Indica el tiempo que lleva mecanizando la herramienta (en minutos) o el número de operaciones<br />
efectuadas por la misma.<br />
7.<br />
TABLAS<br />
Tabla de herramientas<br />
CNC 8037<br />
MODELO ·M·<br />
SOFT: V01.4X<br />
·121·
7.<br />
TABLAS<br />
CNC 8037<br />
MODELO ·M·<br />
SOFT: V01.4X<br />
·122·<br />
Tabla de herramientas<br />
Estado de la herramienta<br />
Indica el tamaño que tiene la herramienta y el estado de la misma:<br />
Manual de operación<br />
El tamaño de la herramienta depende del número de casillas que ocupa en el almacén y vendrá<br />
definido de la siguiente forma:<br />
N = Normal (familia 0-199).<br />
S = Especial (familia 200-255).<br />
El estado de la herramienta se define del siguiente modo:<br />
A = Disponible.<br />
E = Gastada ("vida real" superior a "vida nominal").<br />
R = Rechazada por el PLC.
Manual de operación<br />
7.4 Tabla de correctores<br />
Esta tabla almacena las dimensiones de cada una de las herramientas.<br />
Los valores de esta tabla también pueden modificarse desde el autómata y desde el programa<br />
pieza, mediante las variables de alto nivel asociadas a las herramientas.<br />
Al final del capítulo se indica cómo editar la tabla. Cada corrector dispone de una serie de campos<br />
en los que se encuentran definidas las dimensiones de la herramienta. Dichos campos son los<br />
siguientes:<br />
Radio de la herramienta<br />
Longitud de la herramienta<br />
Corrector del desgaste en radio de la herramienta<br />
El CNC añadirá este valor al radio nominal para calcular el radio real (R+I) de la herramienta.<br />
Corrector del desgaste en longitud de la herramienta<br />
El CNC añadirá este valor a la longitud nominal para calcular la longitud real (Z+K) de la herramienta.<br />
7.<br />
TABLAS<br />
Tabla de correctores<br />
CNC 8037<br />
MODELO ·M·<br />
SOFT: V01.4X<br />
·123·
7.<br />
TABLAS<br />
CNC 8037<br />
MODELO ·M·<br />
SOFT: V01.4X<br />
·124·<br />
Tablas de parámetros globales y locales<br />
7.5 Tablas de parámetros globales y locales<br />
El CNC dispone de dos tipos de variables de propósito general:<br />
Parámetros locales P0-P25 (7 niveles).<br />
Parámetros globales P100-P299.<br />
Manual de operación<br />
El CNC actualiza las tablas de parámetros tras elaborar las operaciones que se indican en el bloque<br />
que se encuentra en preparación. Esta operación se realiza siempre antes de la ejecución del<br />
bloque, por ello, los valores mostrados en la tabla pueden no corresponderse con los del bloque<br />
en ejecución.<br />
Si se abandona el modo de ejecución tras interrumpir la ejecución del programa, el CNC actualizará<br />
las tablas de parámetros con los valores correspondientes al bloque que se encontraba en<br />
ejecución.<br />
En las tablas de parámetros locales y parámetros globales el valor de los parámetros puede estar<br />
visualizado en notación decimal (4127.423) o en notación científica (0.23476 E-3).<br />
El CNC genera un nuevo nivel de imbricación de parámetros locales cada vez que se asignen<br />
parámetros a una subrutina. Se permite hasta un máximo de 6 niveles de imbricación de parámetros<br />
locales.<br />
Los ciclos fijos de mecanizado G69, G81, G82, G83, G84, G85, G86, G87, G88 y G89 utilizan el<br />
sexto nivel de imbricación de parámetros locales cuando se encuentran activos.<br />
Para acceder a las diferentes tablas de parámetros locales se debe indicar el nivel correspondiente<br />
(Nivel 0 a nivel 6).<br />
Durante la programación en alto nivel los parámetros locales pueden ser referenciados mediante<br />
P0-P25, o bien utilizando las letras A-Z, exceptuando la Ñ, de forma que A es igual a P0 y Z a P25.<br />
Por ello, las tablas de parámetros locales muestran junto al número de parámetro y entre paréntesis,<br />
la letra asociada al mismo. En las tablas sólo se puede referenciar el parámetro mediante P0-P25,<br />
no se admiten letras.
Manual de operación<br />
7.6 Forma de editar las tablas<br />
Se puede desplazar el cursor por la pantalla línea a línea mediante las teclas [] [] o bien avanzar<br />
página a página mediante las teclas "avance y retroceso de página".<br />
Para poder editar o modificar una línea se dispone de varias opciones que son detalladas a<br />
continuación.<br />
Una vez seleccionada cualquiera de dichas opciones el usuario dispone de una zona de pantalla<br />
para edición, pudiendo desplazar el cursor sobre la misma mediante las teclas [] []. Además<br />
la tecla [] permite colocar el cursor sobre el primer carácter de la zona de edición, y la tecla []<br />
sobre el último carácter.<br />
Softkey "EDITAR"<br />
Una vez seleccionada esta opción las softkeys cambian de color, representándose las mismas<br />
sobre fondo blanco, y muestran la información correspondiente al tipo de edición que se permite<br />
realizar.<br />
Además, en cualquier momento se podrá solicitar más información sobre los co<strong>man</strong>dos de edición<br />
pulsando la tecla [HELP]. Para salir de este modo de ayuda se debe pulsar nuevamente la tecla<br />
[HELP].<br />
Si se pulsa la tecla [<strong>ES</strong>C] se abandona el modo de edición <strong>man</strong>teniéndose la tabla con los valores<br />
anteriores.<br />
Una vez finalizada la edición pulsar la tecla [ENTER]. Los valores asignados serán introducidos<br />
en la tabla.<br />
Softkey "MODIFICAR"<br />
Una vez seleccionada esta opción las softkeys cambian de color, representándose las mismas<br />
sobre fondo blanco, y muestran la información correspondiente a cada campo.<br />
Además, en cualquier momento se podrá solicitar más información sobre los co<strong>man</strong>dos de edición<br />
pulsando la tecla [HELP]. Para salir de este modo de ayuda se debe pulsar nuevamente la tecla<br />
[HELP].<br />
Si se pulsa la tecla [<strong>ES</strong>C] se borra la información mostrada en la zona de edición. A partir de este<br />
momento se podrá editar nuevamente la línea seleccionada.<br />
Si se desea abandonar la opción de modificar se deberá borrar, mediante la tecla [CL] o la tecla<br />
[<strong>ES</strong>C], la información mostrada en la zona de edición y a continuación pulsar la tecla [<strong>ES</strong>C]. La tabla<br />
se <strong>man</strong>tendrá con los valores anteriores.<br />
Una vez finalizada la modificación pulsar la tecla [ENTER]. Los nuevos valores asignados serán<br />
introducidos en la tabla.<br />
Softkey "BUSCAR"<br />
Una vez seleccionada esta opción las softkeys mostrarán las siguientes opciones:<br />
COMIENZO Si se pulsa esta softkey el cursor se posiciona sobre la primera línea de la tabla<br />
que se puede editar.<br />
FINAL Si se pulsa esta softkey el cursor se posiciona sobre la última línea de la tabla.<br />
Origen, corrector, herramienta, posición, parámetro<br />
Si se pulsa una de estas softkeys el CNC solicita el número de campo que se<br />
desea buscar. Una vez definido el campo pulsar la tecla [ENTER].<br />
El CNC realiza una búsqueda del campo solicitado y posiciona el cursor sobre el mismo.<br />
7.<br />
TABLAS<br />
Forma de editar las tablas<br />
CNC 8037<br />
MODELO ·M·<br />
SOFT: V01.4X<br />
·125·
7.<br />
TABLAS<br />
CNC 8037<br />
MODELO ·M·<br />
SOFT: V01.4X<br />
·126·<br />
Forma de editar las tablas<br />
Softkey "BORRAR"<br />
Al borrar una línea el CNC asigna el valor 0 a todos sus campos.<br />
Para borrar una línea, indicar su número y pulsar la tecla [ENTER].<br />
Manual de operación<br />
Para borrar varias líneas, se debe indicar el comienzo, pulsar la softkey "HASTA", indicar última línea<br />
que se desea borrar y pulsar la tecla [ENTER].<br />
Para borrar todas las líneas pulsar la softkey "TODO". El CNC pedirá conformidad del co<strong>man</strong>do.<br />
Softkey "INICIALIZAR"<br />
Borra todos los datos de la tabla, asignándoles el valor 0 a cada uno de ellos. El CNC pedirá<br />
confirmación del co<strong>man</strong>do.<br />
Softkey "CARGAR"<br />
Se pueden cargar tablas almacenadas en el disco duro (KeyCF) o en un periférico u ordenador a<br />
través de la línea serie (RS232C).<br />
La transmisión comienza tras pulsar la softkey correspondiente. Cuando se usa una línea serie el<br />
receptor debe encontrarse preparado antes de comenzar la transmisión.<br />
Para interrumpir la transmisión pulsar la softkey "ABORTAR".<br />
Si la longitud de la tabla recibida no coincide con la longitud de la tabla actual el CNC actuará de<br />
la siguiente forma:<br />
Si la tabla recibida es más corta que la actual, se modifican las líneas recibidas y las restantes<br />
quedan con el valor que tenían.<br />
Si la tabla recibida es más larga que la actual, se modifican todas las líneas de la tabla actual,<br />
y al detectarse que ya no hay más sitio el CNC mostrará el error correspondiente.<br />
Softkey "SALVAR"<br />
Las tablas se pueden salvar en el disco duro (KeyCF) o en un periférico u ordenador a través de<br />
la línea serie (RS232C).<br />
La transmisión comienza tras pulsar la softkey correspondiente. Cuando se usa la línea serie el<br />
receptor debe encontrarse preparado antes de comenzar la transmisión.<br />
Para interrumpir la transmisión pulsar la softkey "ABORTAR".<br />
Softkey "MM/PULGADAS"<br />
Cambia las unidades en que se encuentran representados los datos. Las unidades seleccionadas<br />
(MM/INCH) se indica en la ventana inferior derecha.
UTILIDAD<strong>ES</strong><br />
8<br />
Este modo de operación permite acceder a los programas almacenados en la memoria RAM del<br />
CNC, en el disco duro (KeyCF), en el disco USB y en el dispositivo externo a través de la línea serie.<br />
Se puede borrar, renombrar y cambiar las protecciones de cualquiera de ellos, así como, efectuar<br />
copias dentro del mismo dispositivo o entre dos de ellos.<br />
Se dispone de dos modos de presentar el contenido de los diferentes dispositivos de<br />
almacenamiento:<br />
1. Mediante el Explorador.<br />
2. Sin utilizar el Explorador.<br />
Para establecer el acceso al explorador se dispone de dos opciones:<br />
Desde la softkey .<br />
Desde las softkey , ó .<br />
El acceso al explorador desde esta segunda opción no permite realizar algunas operaciones.<br />
Acceso avanzado<br />
El p.m.g. EXPLORER (P180) establece la forma de acceder al explorador.<br />
CNC 8037<br />
MODELO ·M·<br />
SOFT: V01.4X<br />
·127·
8.<br />
UTILIDAD<strong>ES</strong><br />
CNC 8037<br />
MODELO ·M·<br />
SOFT: V01.4X<br />
·128·<br />
Acceso a los programas sin utilizar el explorador<br />
8.1 Acceso a los programas sin utilizar el explorador<br />
8.1.1 Directorio<br />
Manual de operación<br />
Permite acceder al directorio de programas pieza de la memoria RAM, del disco duro (KeyCF), del<br />
disco USB y del dispositivo externo (línea serie). También es posible acceder al directorio de<br />
subrutinas almacenadas en la memoria RAM.<br />
Directorio de programas<br />
Por defecto se muestra el directorio de programas de la memoria RAM, para consultar otro directorio<br />
pulsar la softkey correspondiente.<br />
En cada directorio se muestran los programas que son visibles para el usuario, es decir:<br />
Los programas pieza<br />
Los programas de personalización<br />
El programa de PLC (PLC_PRG)<br />
El fichero de errores PLC (PLC_ERR)<br />
El fichero de mensajes PLC (PLC_MSG)<br />
El directorio de programas dispone de los siguientes campos de definición:<br />
Programa<br />
Muestra el número cuando se trata de un programa pieza o de un programa de personalización,<br />
y el mnemónico correspondiente cuando se trata del programa de PLC, del fichero de errores del<br />
PLC o del fichero de mensajes del PLC.<br />
Comentario<br />
Todo programa puede llevar asociado un comentario para su identificación.<br />
Los comentarios pueden ser definidos al editar el programa o en este modo de operación mediante<br />
la opción Renombrar, como se explica más adelante.<br />
Tamaño<br />
Indica, en bytes, el tamaño correspondiente al texto del programa. Se debe tener en cuenta que<br />
el tamaño real del programa es algo mayor, ya que en este campo no se incluye el espacio ocupado<br />
por algunas variables de uso interno (cabecera, etc.).
Manual de operación<br />
Fecha y hora<br />
La fecha y la hora en que se editó el programa (último cambio).<br />
Atributos<br />
Muestran información acerca de la procedencia y utilidad de cada programa. Los atributos se<br />
definen en este modo de operación mediante la opción "Protecciones", como se explica más<br />
adelante.<br />
* El programa está ejecutándose, bien por ser el programa principal o por contener una<br />
subrutina que ha sido llamada desde dicho programa o desde otra subrutina.<br />
O El programa lo hizo el fabricante de la máquina.<br />
H El programa es invisible, es decir, que el programa no aparecerá en el directorio.<br />
Como un programa invisible puede ser borrado o modificado, si se conoce su número,<br />
es aconsejable quitarle el atributo de programa modificable cuando no se desea que el<br />
usuario modifique o borre dicho programa.<br />
M El programa es modificable, es decir, que el programa podrá ser editado, copiado, etc.<br />
Si un programa carece de este atributo el usuario no podrá ver o modificar su contenido.<br />
X Indica que el programa puede ser ejecutado.<br />
Un programa que carezca de este atributo no podrá ser ejecutado por el operario.<br />
Al mostrarse los atributos de cada programa se mostrarán únicamente las letras de los campos que<br />
se encuentran seleccionados, mostrándose el carácter "-" cuando no lo están.<br />
Ejemplo:<br />
O - - X Indica que el programa fue realizado por el fabricante, que se mostrará en el directorio,<br />
que no es modificable y que es posible ejecutarlo.<br />
Directorio de subrutinas<br />
Muestra en forma ordenada, de menor a mayor, todas las subrutinas que se encuentran definidas<br />
en los programas pieza del CNC. Además se indica junto a cada una de las subrutinas localizadas,<br />
el número de programa en el que se encuentra definida.<br />
Si el programa en el que se encuentra definida la subrutina tiene asignado el atributo de programa<br />
invisible, dicho programa aparecerá como P??????.<br />
8.<br />
UTILIDAD<strong>ES</strong><br />
Acceso a los programas sin utilizar el explorador<br />
CNC 8037<br />
MODELO ·M·<br />
SOFT: V01.4X<br />
·129·
8.<br />
UTILIDAD<strong>ES</strong><br />
CNC 8037<br />
·130·<br />
Acceso a los programas sin utilizar el explorador<br />
MODELO ·M·<br />
SOFT: V01.4X<br />
Directorio de los dispositivos externos<br />
Manual de operación<br />
Cuando se accede al directorio de un dispositivo externo a través de la línea serie, dicho directorio<br />
se muestra en formato DOS.<br />
La softkey CAMBIAR DIR permite al usuario seleccionar el directorio de trabajo del PC con el que<br />
desea operar desde el CNC. Esta operación no modifica el directorio de trabajo que estaba<br />
seleccionado para operar desde el PC. Es decir que trabajando vía DNC, en el PC se podrá<br />
seleccionar un directorio de trabajo y en CNC otro directorio del PC distinto.
Manual de operación<br />
8.1.2 Copiar<br />
Permite efectuar copias de programas dentro del mismo directorio o entre directorios de distintos<br />
dispositivos.<br />
Para efectuar la copia se debe:<br />
1. Pulsar la softkey COPIAR.<br />
2. Indicar dónde se encuentra el programa o programas que se desean copiar.<br />
Memoria RAM del CNC, disco duro (KeyCF), disco USB y dispositivo externo (línea serie).<br />
3. Indicar el número de programa que se desea copiar.<br />
Seleccionar el programa con las flechas o teclear su número y pulsar [ENTER].<br />
4. Si se desean copiar varios programas pulsar las softkeys "HASTA FINAL" o "HASTA". En el caso<br />
de "HASTA" indicar el número del último programa que se desea copiar.<br />
5. Pulsar la softkey EN.<br />
6. Indicar donde se desea hacer la copia.<br />
Memoria RAM del CNC, disco duro (KeyCF), disco USB y dispositivo externo (línea serie).<br />
7. Cuando se copia un único programa se puede seleccionar otro número distinto para el programa<br />
destino.<br />
8. Pulsar [ENTER].<br />
Si ya existe un programa con el mismo número, el CNC mostrará un mensaje de aviso. Además,<br />
si dicho programa está en ejecución el CNC mostrará un mensaje indicando que no se puede.<br />
No se permite disponer de dos subrutinas con el mismo nombre en la memoria RAM. Si se desea<br />
realizar la copia y posteriormente cambiar de nombre a la subrutina copiada, poner como<br />
comentario el bloque de definición de subrutina antes de realizar la copia.<br />
Ejemplos:<br />
Copiar el programa 200103, de la memoria RAM del CNC, en el disco duro (KeyCF) con el<br />
número 14.<br />
COPIAR (MEMORIA) P200103 EN<br />
EN (DISCO DURO) P14 ENTER<br />
Copiar desde el programa 102100 hasta el final, de la memoria RAM del CNC, en el disco duro<br />
(KeyCF).<br />
COPIAR (MEMORIA) P102100 (HASTA FINAL)<br />
EN (DISCO DURO) ENTER<br />
8.<br />
UTILIDAD<strong>ES</strong><br />
Acceso a los programas sin utilizar el explorador<br />
CNC 8037<br />
MODELO ·M·<br />
SOFT: V01.4X<br />
·131·
8.<br />
UTILIDAD<strong>ES</strong><br />
CNC 8037<br />
MODELO ·M·<br />
SOFT: V01.4X<br />
·132·<br />
Acceso a los programas sin utilizar el explorador<br />
8.1.3 Borrar<br />
Manual de operación<br />
Se pueden borrar programas almacenados en la memoria RAM del CNC, en el disco duro (KeyCF),<br />
en el disco USB o en el dispositivo externo.<br />
Para borrar un programa se debe:<br />
1. Pulsar la softkey BORRAR.<br />
2. Indicar dónde se encuentra el programa o programas que se desean borrar.<br />
Memoria RAM del CNC, disco duro (KeyCF), disco USB y dispositivo externo (línea serie).<br />
3. Indicar el número de programa que se desea borrar.<br />
Seleccionar el programa con las flechas y pulsar [ENTER], o teclear su número.<br />
4. Si se desean borrar varios programas pulsar las softkeys "HASTA FINAL" o "HASTA", en el caso<br />
de "HASTA" indicar el número del último programa que se desea borrar.<br />
5. Pulsar [ENTER].<br />
Sólo se pueden borrar los programas que son modificables (atributo M).<br />
Ejemplos:<br />
Borrar el programa 200103, del disco duro (KeyCF):<br />
BORRAR (DISCO DURO) P200103 ENTER<br />
Borrar desde el programa 123123 hasta el 123456, de la memoria RAM del CNC<br />
BORRAR (MEMORIA) P123123 (HASTA) P123456 ENTER
Manual de operación<br />
8.1.4 Renombrar<br />
Permite asignar un nuevo nombre o un nuevo comentario a un programa almacenado en la memoria<br />
RAM del CNC, en el disco duro (KeyCF) o en el disco USB.<br />
Para renombrar un programa se debe:<br />
1. Pulsar la softkey RENOMBRAR.<br />
2. Indicar dónde se encuentra el programa o programas que se desean renombrar.<br />
Memoria RAM del CNC, disco duro (KeyCF), disco USB y dispositivo externo (línea serie).<br />
3. Indicar el número de programa que se desea renombrar.<br />
4. Seleccionar el programa con las flechas y pulsar [ENTER], o teclear su número y pulsar la<br />
softkey A.<br />
5. Pulsar la softkey NUEVO NUMERO o NUEVO COMENTARIO.<br />
6. Introducir el nuevo número o el nuevo comentario y pulsar [ENTER].<br />
Los ficheros asociados al PLC (programa, mensajes y errores) se denominan siempre con su<br />
mnemónico asociado, por lo que únicamente se puede renombrar su comentario.<br />
Si existe un programa con el mismo número, el CNC mostrará un mensaje de aviso y dará la<br />
oportunidad de modificar el co<strong>man</strong>do.<br />
Ejemplos:<br />
Para cambiar de nombre al programa 200103, del disco duro (KeyCF).<br />
RENOMBRAR (DISCO DURO) P200103<br />
A NUEVO NUMERO P12 ENTER<br />
Para cambiar el comentario del programa 100453, del CNC.<br />
RENOMBRAR (MEMORIA) P100453<br />
A NUEVO COMENTARIO "HELLO" ENTER<br />
8.<br />
UTILIDAD<strong>ES</strong><br />
Acceso a los programas sin utilizar el explorador<br />
CNC 8037<br />
MODELO ·M·<br />
SOFT: V01.4X<br />
·133·
8.<br />
UTILIDAD<strong>ES</strong><br />
CNC 8037<br />
MODELO ·M·<br />
SOFT: V01.4X<br />
·134·<br />
Acceso a los programas sin utilizar el explorador<br />
8.1.5 Protecciones<br />
Manual de operación<br />
Permite evitar el uso inadecuado de ciertos programas y restringir el acceso por parte del operario<br />
a ciertos co<strong>man</strong>dos del CNC.<br />
Se pueden proteger programas almacenados en la memoria RAM del CNC o en el disco duro<br />
(KeyCF).<br />
Permisos usuario<br />
Permite ver los programas del CNC que han sido elaborados por el usuario, y seleccionar los<br />
atributos de cada uno de ellos.<br />
Para modificar los atributos de un programa se debe:<br />
1. Pulsar la softkey PERMISOS USUARIO.<br />
2. Indicar el número de programa.<br />
Si está en otro directorio, pulsar la softkey correspondiente.<br />
Seleccionar el programa con las flechas, o teclear su número, y pulsar [ENTER].<br />
3. Pulsar las softkeys.<br />
F2 para modificar el atributo (H) programa visible<br />
F3 para modificar el atributo (M) programa modificable<br />
F4 para modificar el atributo (X) programa ejecutable<br />
4. Pulsar la tecla [ENTER].<br />
Permisos fabricante<br />
Permite ver todos los programas almacenados en el CNC, hayan sido elaborados por el propio<br />
fabricante o por el usuario, y seleccionar los atributos de cada uno de ellos.<br />
Para modificar los atributos de un programa se debe:<br />
1. Pulsar la softkey PERMISOS FABRICANTE.<br />
2. Indicar el número de programa.<br />
Si está en otro directorio, pulsar la softkey correspondiente.<br />
Seleccionar el programa con las flechas, o teclear su número, y pulsar [ENTER].<br />
3. Pulsar las softkeys.<br />
F1 para modificar el atributo (O) programa de fabricante<br />
F2 para modificar el atributo (H) programa visible<br />
F3 para modificar el atributo (M) programa modificable<br />
F4 para modificar el atributo (X) programa ejecutable<br />
4. Pulsar la tecla [ENTER].
Manual de operación<br />
Códigos de acceso<br />
Permite definir cada uno de los códigos que deberá teclear el usuario antes de acceder a los<br />
diversos co<strong>man</strong>dos del CNC.<br />
Código de acceso general (MASTERPSW)<br />
Se solicita siempre que se intente acceder a ésta opción de códigos de acceso<br />
(Modo Utilidades / Protecciones / Códigos de acceso).<br />
Código de acceso del fabricante (OEMPSW)<br />
Se solicita siempre que se intente acceder a los permisos de fabricante<br />
(Modo Utilidades / Protecciones / Permisos fabricante).<br />
Código de acceso del usuario (USERPSW)<br />
Se solicita siempre que se intente acceder a los permisos de usuario<br />
(Modo Utilidades / Protecciones / Permisos usuario).<br />
Código de acceso del PLC (PLCPSW)<br />
Se solicita en los siguientes casos:<br />
Al compilar el programa de PLC.<br />
Cuando se intenta alterar el estado de algún recurso o ejecutar un co<strong>man</strong>do de control de<br />
ejecución del programa.<br />
Para proteger el programa del PLC, el programa de mensajes PLC y el programa de errores<br />
PLC, modificar sus atributos de forma que sean "No modificables".<br />
Código de acceso de personalización (CUSTOMPSW)<br />
Se solicita siempre que se intente acceder al modo de Personalización o se intente borrar una<br />
pantalla de fabricante.<br />
Código de acceso de los parámetros máquina (SETUPPSW)<br />
Se solicita siempre que se intente acceder a las opciones que suponen modificar los valores<br />
de la tabla (Editar, Modificar, Inicializar, Borrar y Cargar), salvo en las tablas de las líneas serie<br />
que estarán desprotegidas.<br />
Para cambiar o borrar los códigos de acceso utilizar las softkeys:<br />
Cambiar de códigos.<br />
Seleccionar el código de acceso deseado e introducir el nuevo código.<br />
Borrar código.<br />
Permite borrar (eliminar) uno o varios códigos de la tabla.<br />
Para borrar un código, indicar su número y pulsar la tecla [ENTER].<br />
Para borrar varios códigos (deben ser seguidos), indicar el número del primer código que se desea<br />
borrar, pulsar la softkey "HASTA", indicar el número del último código que se desea borrar y pulsar<br />
la tecla [ENTER].<br />
Para borrar un código, indicar su número y pulsar la tecla [ENTER].<br />
Borrar todos.<br />
Permite borrar todos los códigos de acceso. El CNC pedirá conformidad del co<strong>man</strong>do y tras pulsar<br />
la tecla [ENTER] las borrará.<br />
8.<br />
UTILIDAD<strong>ES</strong><br />
Acceso a los programas sin utilizar el explorador<br />
CNC 8037<br />
MODELO ·M·<br />
SOFT: V01.4X<br />
·135·
8.<br />
UTILIDAD<strong>ES</strong><br />
CNC 8037<br />
·136·<br />
Acceso a los programas sin utilizar el explorador<br />
MODELO ·M·<br />
SOFT: V01.4X<br />
8.1.6 Cambiar fecha<br />
Permite modificar la fecha y la hora del sistema.<br />
Manual de operación<br />
Primeramente se mostrará la fecha en formato día/mes/año (12/04/2009) que dispone el CNC para<br />
su posible sustitución. Tras la sustitución se deberá pulsar la tecla [ENTER] para validarla. Si no<br />
se desea cambiarla pulsar la tecla [<strong>ES</strong>C].<br />
A continuación se mostrará la hora en formato horas/minutos/segundos (08/30/00) que dispone el<br />
CNC para su posible sustitución. Tras la sustitución se deberá pulsar la tecla [ENTER] para validarla.<br />
Si no se desea cambiarla pulsar la tecla [<strong>ES</strong>C].
Manual de operación<br />
8.2 Acceso a los programas mediante el explorador<br />
El acceso al explorador despliega en pantalla una ventana dividida en dos zonas (panel izquierdo<br />
y panel derecho) como los que muestra la siguiente figura:<br />
USB DISK<br />
Panel izquierdo CARPETAS<br />
En esta zona de la ventana se despliegan todas las unidades disponibles en el CNC:<br />
Memoria<br />
Disco duro (KeyCF)<br />
Disco USB<br />
Disco duro remoto<br />
DNC 2<br />
DNC E<br />
Si un dispositivo DNC no está conectado, se visualizará la unidad en el explorador pero al tratar<br />
de acceder a su contenido se mostrará el mensaje "unidad no disponible".<br />
Las unidades incluyen sus propias carpetas. Mediante el explorador es posible visualizar la<br />
estructura real de carpetas. Por tanto, el usuario podrá visualizar los subdirectorios Tab, Prg, Pan, ...<br />
Los subdirectorios de las unidades DNC mostrarán únicamente los programas de usuario<br />
almacenados.<br />
8.<br />
UTILIDAD<strong>ES</strong><br />
Acceso a los programas mediante el explorador<br />
CNC 8037<br />
MODELO ·M·<br />
SOFT: V01.4X<br />
·137·
8.<br />
UTILIDAD<strong>ES</strong><br />
CNC 8037<br />
MODELO ·M·<br />
SOFT: V01.4X<br />
·138·<br />
Acceso a los programas mediante el explorador<br />
Panel derecho UNIDAD<br />
Manual de operación<br />
En esta zona de la ventana se despliega el contenido de la carpeta previamente seleccionada en<br />
el panel izquierdo. Únicamente serán mostrados los programas de CNC (*.pim o *.pit) almacenados<br />
en la carpeta seleccionada. Cualquier otro tipo de fichero que pueda incorporar esta carpeta, no<br />
será mostrado.<br />
En los campos situados a la derecha de cada programa se informa del número de programa, tamaño<br />
del mismo, fecha/hora en que ha sido generado y atributo.<br />
El atributo de un programa queda identificado según el icono que lo acompaña en el campo<br />
"programa":<br />
OEM OCULTO EJECUTABLE SÓLO LECTURA<br />
Por defecto, los programas aparecerán ordenados por número en orden creciente situando al final<br />
los ficheros de PLC: errores, mensajes y programas.<br />
Podrán ordenarse también por comentario, fecha/hora y tamaño, tanto en orden creciente como<br />
decreciente mediante la softkey . Las opciones que despliega son:<br />
Por Número [N]<br />
Por comentario<br />
Por tamaño<br />
Por fecha<br />
Se informa en la parte inferior de la pantalla de cuanta memoria queda disponible en cada unidad<br />
y del número de programas actualmente seleccionados y el tamaño total que ocupan.<br />
Desde la ventana el password USERPSW correspondiente permitirá<br />
visualizar ficheros ocultos de usuario. Para visualizar todos los ficheros deberá introducirse el<br />
password OEMPSW.<br />
Manipulación de programas<br />
Se reconoce que un programa está seleccionado dentro del listado de ficheros del panel derecho<br />
cuando el cursor está sobre él.<br />
Las teclas que permiten efectuar el desplazamiento del cursor son:<br />
Tecla F7 - Desplazamiento del cursor entre los paneles derecho/izquierdo del<br />
explorador.<br />
Flechas de desplazamiento de cursor arriba/abajo.<br />
Flechas de despliegue/condensación de las carpetas del panel izquierdo del<br />
explorador.<br />
SHIFT + Desplazamiento de cursor al primer programa.<br />
SHIFT + Desplazamiento de cursor al último programa.<br />
Mediante las teclas numéricas del CNC podrá seleccionarse el programa con el número deseado.<br />
Si no existe ningún programa con ese número y los programas están ordenados por número, el<br />
cursor seleccionará el programa con el número inferior más próximo.<br />
Las operaciones que podrán ser realizadas sobre los programas que en ese mismo instante se<br />
visualizan en el explorador son:
Manual de operación<br />
Renombrar<br />
Permite modificar el nombre del programa seleccionado siempre que éste sea un programa<br />
modificable. Tras la modificación se verá afectada la fecha/hora.<br />
Para renombrar un programa, previamente deberá haber sido seleccionado en el panel derecho<br />
y, tras pulsar la softkey opción , se despliega la ventana <br />
con el cuadro de texto "nuevo número" donde puede ser asignado su nuevo nombre.<br />
No podrá renombrarse ningún programa en DNC 2/E.<br />
Modificar comentario<br />
Permite modificar el comentario del programa seleccionado siempre que éste sea un programa<br />
modificable. El comentario no podrá superar un máximo de 20 caracteres. Tras la modificación<br />
se verá afectada la fecha/hora.<br />
Para cambiar el comentario de un programa, previamente deberá haber sido seleccionado en<br />
el panel derecho y, tras pulsar la softkey opción aparece el cuadro<br />
de texto "nuevo comentario" donde puede ser escrito el nuevo comentario.<br />
No podrá cambiarse el comentario de ningún programa en DNC 2/E.<br />
Modificar permisos<br />
Permite modificar los permisos OEM, oculto, ejecutable y sólo lectura de los programas que son<br />
visualizados en el explorador en ese instante. Así, si un programa es OEM le será solicitado<br />
un password OEM y si se le asigna a un programa el atributo , inmediatamente aparece<br />
en el listado del explorador con su icono correspondiente. Tras la modificación se verá afectada<br />
la fecha/hora.<br />
Para cambiar el permiso de un programa, previamente deberá haber sido seleccionado en el<br />
panel derecho y, tras pulsar la softkey opción aparece la ventana con<br />
las cuatro opciones donde puede seleccionarse el permiso deseado.<br />
No podrá cambiarse el permiso de ningún programa en DNC 2/E.<br />
Borrar<br />
Permite borrar un programa que ha sido previamente seleccionado. Únicamente podrá ser<br />
borrado un programa que sea modificable.<br />
Para borrar un programa, previamente deberá haber sido seleccionado en el panel derecho y,<br />
tras pulsar la softkey opción desaparecerá inmediatamente del<br />
listado de programas visualizados en el explorador.<br />
Copiar<br />
Copia el programa seleccionado en el portapapeles. Seleccionar previamente el programa que<br />
se desea copiar en el panel derecho y pulsar la softkey opción . Tras<br />
esto, seleccionar la carpeta de destino y pulsar la opción ubicada bajo la misma<br />
softkey .<br />
Cortar/mover<br />
Copia el programa seleccionado en el portapapeles. Seleccionar previamente el programa que<br />
se desea cortar/mover en el panel derecho y pulsar la softkey opción .<br />
Tras esto, seleccionar la carpeta de destino y pulsar la opción ubicada bajo la misma<br />
softkey . Una vez pegado el contenido del portapapeles, los archivos serán borrados<br />
de la carpeta de origen y trasladados al nuevo destino.<br />
Estas operaciones se realizan mediante las softkeys horizontales que se muestran en la parte<br />
inferior de la pantalla y únicamente podrán ser efectuadas sobre programas visibles en pantalla.<br />
8.<br />
UTILIDAD<strong>ES</strong><br />
Acceso a los programas mediante el explorador<br />
CNC 8037<br />
MODELO ·M·<br />
SOFT: V01.4X<br />
·139·
8.<br />
UTILIDAD<strong>ES</strong><br />
CNC 8037<br />
MODELO ·M·<br />
SOFT: V01.4X<br />
·140·<br />
Acceso a los programas mediante el explorador<br />
Operaciones sobre conjuntos<br />
Manual de operación<br />
El usuario puede seleccionar un conjunto de los programas que están ubicados en el panel derecho<br />
que se muestra en pantalla. Esta selección puede hacerse de forma individual, por rango o total.<br />
Estas formas de selección se llevarán a cabo tras pulsar la softkey y cualquiera de<br />
las opciones que despliega en función de la tarea que se desea realizar. Las opciones de las que<br />
dispone son:<br />
Todo / Nada [ * ]<br />
Desde / Hasta [ _ ]<br />
Seleccionar [ + ]<br />
Deseleccionar [ - ]<br />
Invertir<br />
Tras la selección individual, por rango o total de los programas, podrán realizarse sobre ellos las<br />
operaciones mencionadas en el apartado anterior.<br />
Habrá operaciones que no podrán ser aplicadas a algunos de los programas que intervienen en la<br />
selección. En estos casos, se informará al usuario y se permitirá continuar o cancelar la operación.<br />
Manipular los directorios<br />
Cuando el cursor esté situado en el panel izquierdo, en alguna de las unidades "Disco duro" ó "Disco<br />
duro remoto", podrá llevarse a cabo sobre ellos cualquiera de las siguientes acciones:<br />
Crear un subdirectorio<br />
Renombrar un subdirectorio<br />
Borrar un subdirectorio<br />
Para poder borrar un subdirectorio, éste deberá estar vacío.<br />
Acceso rápido a directorios<br />
Seleccionado un directorio en el panel izquierdo y pulsando la softkey opción<br />
se conseguirá que el explorador recuerde este directorio.<br />
Tras la selección de esta opción y habiendo desplazado el cursor a otro directorio, si ahora se pulsa<br />
la softkey opción , el cursor del explorador se posicionará<br />
automáticamente en el directorio memorizado. Volviendo a pulsar la misma softkey, el explorador<br />
volverá a la posición inicial.<br />
Teclas de acceso rápido (aceleradores)<br />
Algunas opciones que encierran las softkeys disponen de un "acelerador". Un acelerador es una<br />
tecla que al ser pulsada realiza la misma función (mismo efecto) que la opción. Cuando se despliega<br />
el menú que encierra cada softkey, se muestra la tecla aceleradora (entre corchetes) equivalente<br />
a la opción.<br />
No todas las opciones de las softkeys tienen tecla de acceso rápido asociada.
<strong>ES</strong>TADO<br />
9<br />
Cada una de las softkeys de este modo de operación muestra la siguiente información.<br />
SOFTKEY Significado<br />
CNC Número de programa y línea que se estaba ejecutando la última vez que se produjo un<br />
error de ejecución o una caída de tensión de red.<br />
DNC Información y estadísticas de las líneas de comunicación DNC.<br />
CAN Información y estadísticas en la comunicación CAN.<br />
CNC 8037<br />
MODELO ·M·<br />
SOFT: V01.4X<br />
·141·
9.<br />
<strong>ES</strong>TADO<br />
CNC<br />
CNC 8037<br />
MODELO ·M·<br />
SOFT: V01.4X<br />
·142·<br />
9.1 CNC<br />
Manual de operación<br />
Esta página muestra el número de línea que se estaba ejecutando la última vez que se produjo<br />
un error de ejecución o una caída de tensión de red. El CNC mostrará el número de programa y<br />
la línea que se estaba ejecutando y donde está almacenado dicho programa.<br />
Si dicho programa efectuó una llamada a una subrutina y el CNC estaba ejecutando la misma, se<br />
mostrará el número de la subrutina, el programa en que está definida y la línea o bloque de la<br />
subrutina que se estaba ejecutando.<br />
Unidad<br />
DISCO DURO<br />
MEMORY<br />
Registro de errores<br />
Programa<br />
000012<br />
001000<br />
Número de línea<br />
7<br />
15<br />
Subrutina<br />
0033<br />
En el CNC se estaba ejecutando la línea 7 del programa 12, que está almacenado en el<br />
disco duro.<br />
Dicha línea de programa efectuó una llamada a la subrutina 33 y se estaba ejecutando la<br />
línea 15 de dicha subrutina. La subrutina está definida en el programa 1000 que está<br />
almacenado en la memoria RAM del CNC.<br />
Mediante la softkey "BB" se accede al registro de errores del CNC. En este registro se guarda un<br />
historial de los errores producidos, donde se indica para cada uno de ellos su número y cuándo<br />
se produjo el mismo.<br />
La softkey SALVAR permite guardar el registro en un archivo. Tras pulsar esta softkey, el CNC<br />
solicita el número de programa en que se desea guardar dicha información.
Manual de operación<br />
9.1.1 Copia de seguridad de los datos. Backup - Restore<br />
Esta opción permite realizar una copia de seguridad (backup) de los datos de configuración del<br />
CNC, para poder restaurar (restore) esta configuración posteriormente si fuese necesario.<br />
El Backup y Restore general puede realizarse sobre cualquier unidad:<br />
Disco duro (KeyCF).<br />
DNC.<br />
Disco USB.<br />
Para hacer un Backup o Restore por DNC, es necesario configurar la "carpeta de trabajo" y "carpeta<br />
de trabajo del operario de CNC" dentro de SETUP / MODIFICAR del WinDNC.<br />
Si estas carpetas no existen, el DNC no encuentra la unidad.<br />
Configurar las opciones del backup<br />
Entrando en / / , se podrá seleccionar la opción de<br />
"Backup" o de "Restore". Tras seleccionar una de estas dos opciones, se abrirá un explorador<br />
mediante el cual se podrá seleccionar el origen/destino del Backup/Restore.<br />
La configuración seleccionada queda memorizada para la próxima vez que se entre en<br />
"Backup/Restore".<br />
En esta pantalla se dispone de una tabla donde se puede seleccionar todo lo que se quiere salvar<br />
o restaurar:<br />
Programas OEM<br />
Programa PLC, programa MSGFILE, programa CFGFILE, programa STPFILE, USR*,<br />
mensajes de PLC y errores de PLC.<br />
Si alguno de los programas descritos no fuera OEM, se pedirá confirmación para hacerlo OEM.<br />
En caso de que se eligiera no hacerlo OEM, no se salvará.<br />
Los programas OEM y ocultos se salvarán encriptados. Al realizar el Backup, los programas<br />
OEM y ocultos, se encriptan en base al password de OEM. Si el Restore se realiza en un CNC<br />
con password OEM diferente, el CNC dará el error "el programa está protegido" y no permitirá<br />
restaurarlo.<br />
Tablas y parámetros de CNC<br />
Tablas de orígenes, correctores, herramientas, parámetros aritméticos y geometrías.<br />
Parámetros máquina generales de ejes, de cabezales, líneas serie, ethernet y disco duro, PLC,<br />
funciones M, y compensaciones de husillo y cruzadas.<br />
Pantallas<br />
Ficheros ".PAN": páginas personalizadas generadas con el programa WINDRAW55.<br />
Parámetros de regulación<br />
Parámetros de todos los reguladores.<br />
Este campo sólo aparece si se tiene regulación CAN. Estos parámetros se salvan y restauran<br />
de/a los reguladores.<br />
Programas de usuario<br />
Programas de usuario visibles e invisibles.<br />
En la misma pantalla se dispone de las softkeys para iniciar el proceso tanto de Backup como de<br />
Restore: e . Además de esto, también se tienen otras<br />
softkeys como datos OEM, opciones o modificar.<br />
Ante cualquier error durante el copiado, el CNC pedirá confirmación para continuar con la copia.<br />
Para realizar un Backup o Restore desde WINDNC en el que se incluyan las pantallas, la versión de<br />
WINDNC debe ser V5.1 o posterior. En caso contrario, se dará el error correspondiente.<br />
9.<br />
<strong>ES</strong>TADO<br />
CNC<br />
CNC 8037<br />
MODELO ·M·<br />
SOFT: V01.4X<br />
·143·
9.<br />
<strong>ES</strong>TADO<br />
CNC<br />
CNC 8037<br />
MODELO ·M·<br />
SOFT: V01.4X<br />
·144·<br />
Proceso de Backup<br />
El Backup se realiza mediante la softkey .<br />
Manual de operación<br />
Tras pulsar esta softkey, se realiza una copia de seguridad de los datos de la carpeta especificada.<br />
Los datos se guardan en el archivo seleccionado.<br />
Es posible realizar varios backups en diferentes carpetas dentro de la misma unidad (Disco duro,<br />
disco USB, ...).<br />
Al realizar el Backup, cada fichero irá a la carpeta que le corresponde (PRG, TAB o PAN). Si no<br />
existen estas carpetas, se crearán.<br />
No es posible hacer un Backup en un subdirectorio PRG, TAB o PAN, tan sólo se podrá seleccionar<br />
la carpeta que contiene estos subdirectorios.<br />
Al ejecutar un Backup, se copian los datos desde las siguientes unidades:<br />
Pantallas: desde el disco duro (KeyCF).<br />
Parámetros de regulación: desde reguladores CAN.<br />
Resto de los ficheros del CNC: desde memoria RAM.
Manual de operación<br />
Proceso de Restore<br />
Los datos del Backup se restauran mediante la softkey .<br />
Al ejecutar un Restore, se restauran los datos en las siguientes unidades:<br />
Pantallas: en disco duro (KeyCF).<br />
Parámetros de regulación: en los reguladores.<br />
Resto de los ficheros del CNC: en memoria RAM.<br />
Durante el proceso de Restore, si se han seleccionado tablas o parámetros de regulación, la<br />
emergencia debe estar activada. En caso contrario se dará error.<br />
Después de realizar el Restore, se reinicia el CNC.<br />
Si los reguladores no están encendidos el CNC dará el aviso correspondiente.<br />
Si durante el Restore hay errores en los datos de las tablas, se mostrarán en la ventana de mensajes<br />
en verde.<br />
Las operaciones de Restore quedarán registradas en el registro de estado CNC.<br />
Datos OEM<br />
A través de la softkey se puede seleccionar/deseleccionar toda la información del<br />
OEM:<br />
Programas OEM.<br />
Tablas y parámetros CNC.<br />
Pantallas.<br />
Parámetros regulación.<br />
Tras seleccionar la información deseada del OEM, se puede realizar el Backup o Restore de estos<br />
datos, mediante las softkeys o .<br />
9.<br />
<strong>ES</strong>TADO<br />
CNC<br />
CNC 8037<br />
MODELO ·M·<br />
SOFT: V01.4X<br />
·145·
9.<br />
<strong>ES</strong>TADO<br />
DNC<br />
CNC 8037<br />
MODELO ·M·<br />
SOFT: V01.4X<br />
·146·<br />
9.2 DNC<br />
Manual de operación<br />
El CNC permite acceder a este modo de operación cuando se dispone de conexión Ethernet o la<br />
línea serie (RS232C) se encuentra personalizada para trabajar en modo DNC.<br />
Desde este modo se puede conocer el estado de la línea serie y la configuración de Ethernet, así<br />
como activar y desactivar los modos DNC.<br />
Activar/desactivar el DNC<br />
En la parte inferior de la pantalla se ofrece mediante softkeys las siguientes opciones de la línea<br />
serie:<br />
ACTIVAR DNC Activa la línea serie.<br />
D<strong>ES</strong>ACTIVAR DNC Desactiva la línea serie.<br />
La activación/desactivación de la tarea de DNC se realiza en modo dinámico, por lo tanto, si al<br />
desactivar la tarea de DNC se está realizando una transmisión en dicho canal el CNC aborta la<br />
transmisión y desactiva la tarea DNC.<br />
Independientemente de este modo de operación, el fabricante puede fijar mediante parámetro<br />
máquina si la tarea de DNC se encontrará activa o no tras el encendido.<br />
Estado de la línea serie<br />
Para la línea serie se muestra la siguiente información:<br />
DNC<br />
DNC ON DNC OFF<br />
En el ejemplo mostrado, la línea serie se utiliza para comunicarse vía DNC.<br />
La zona superior (A) indica:<br />
El estado de la línea serie. Activo / Desactivo.<br />
El tipo de operación que se está efectuando.<br />
Enviando programa / Recibiendo programa / Enviando directorio / Recibiendo directorio / etc.<br />
La zona inferior (B) indica la última operación efectuada y en caso de producirse algún error, el tipo<br />
de error.
Manual de operación<br />
Diagnosis de la conexión Ethernet<br />
La pantalla de estado de ethernet muestra la siguiente información.<br />
ETHERNET P...... N....<br />
DNC 12:24:55<br />
NET<br />
MAC 00:0B:CB:10:00:10<br />
MASK 255.255.0.0<br />
DIRIP 10.0.17.70<br />
GATEWAY<br />
ETHERNET NOT RUNNING<br />
RECEPCION<br />
Packs 767<br />
Overrun 0<br />
TRANSMISION<br />
Packs 1980<br />
Overrun 0<br />
FTP Active<br />
REMOTE HARD DISK Active<br />
Errors 0<br />
Frame 0<br />
Errors 0<br />
Collisions 1<br />
Lost 0<br />
Lost 0<br />
Carrier 0<br />
CAP INS<br />
En la parte superior se muestra la configuración de red (dirección MAC o Ethernet, dirección<br />
IP, máscara de red y dirección IP del gateway).<br />
Si se detecta algún error en la configuración, se mostrará el mensaje de error correspondiente.<br />
En la zona central se muestra la información referente a la transmisión y recepción de datos.<br />
Con fondo verde los campos que deben ser 0 cuando el funcionamiento es correcto.<br />
En la zona inferior se muestran los datos de los servicios activos.<br />
Para el disco duro remoto se muestra la dirección IP y directorio compartido. Si no hay disco<br />
duro remoto o se produce un error, se muestra el mensaje de error correspondiente.<br />
9.<br />
<strong>ES</strong>TADO<br />
DNC<br />
CNC 8037<br />
MODELO ·M·<br />
SOFT: V01.4X<br />
·147·
9.<br />
<strong>ES</strong>TADO<br />
CAN<br />
CNC 8037<br />
MODELO ·M·<br />
SOFT: V01.4X<br />
·148·<br />
9.3 CAN<br />
Manual de operación<br />
El CNC permite acceder a este modo de operación cuando está definido el bus CAN. Muestra<br />
información y estadísticas de las incidencias ocurridas en la comunicación CAN.<br />
Este modo está especialmente diseñado para el Servicio de Asistencia Técnica.<br />
La pantalla principal muestra:<br />
Información de cada nodo.<br />
Nodo ID Identificador del nodo.<br />
Entradas reportadas Número de entradas detectadas.<br />
Salidas reportadas Número de salidas detectadas.<br />
Errores Rx Errores de recepción.<br />
Errores Tx Errores de transmisión.<br />
Mensajes perdidos.<br />
Fase Fase de estado de comunicación.<br />
Si correcto valor 5<br />
Información del CNC.<br />
Fase Fase de estado de comunicación.<br />
Velocidad CAN.<br />
Errores Rx Errores de recepción.<br />
Errores Tx Errores de transmisión.<br />
Mensajes perdidos.<br />
Número de reintentos.<br />
Estado Para el Servicio de Asistencia Técnica <strong>Fagor</strong>.<br />
Ciclo de entrada Para el Servicio de Asistencia Técnica <strong>Fagor</strong>.<br />
Los datos con fondo verde deben tener el valor "0" si todo va bien.<br />
Al pulsar la softkey FICHERO DE LOG se muestra un histórico de los errores ocurridos con la fecha,<br />
hora, número de error y su descripción.<br />
La softkey SALVAR permite guardar dicho histórico de errores en un programa.<br />
Al pulsar la softkey VERSION se accede a una pantalla que muestra:<br />
La versión de software instalada en cada nodo: Versión SW, Fecha y Checksum.<br />
La versión de hardware correspondiente al nodo: Versión HV.<br />
La versión de software CAN disponible en el CNC: Versión SW y Checksum.<br />
Se disponen de softkeys para actualizar o copiar el software CAN del CNC en cada uno de los<br />
módulos <strong>Fagor</strong>. Esta operación puede efectuarse módulo a módulo, o en todos ellos a la vez.
PLC<br />
10<br />
Este modo de operación permite acceder al autómata (PLC) para comprobar su funcionamiento<br />
o el estado de sus variables. También permite editar o analizar el programa de PLC o los ficheros<br />
de mensajes y errores del propio autómata.<br />
Los programas asociados al PLC a los que se tiene acceso son:<br />
El programa de autómata (PLC_PRG)<br />
El fichero de errores del autómata (PLC_ERR)<br />
El fichero de mensajes del autómata (PLC_MSG)<br />
El programa de autómata (PLC_PRG) puede ser editado en este modo de trabajo, o bien ser<br />
copiado del disco duro (KeyCF) o de un ordenador, tal y como se indica en el capítulo Utilidades.<br />
El programa de autómata (PLC_PRG) se almacena en la memoria interna del CNC junto con los<br />
programas pieza, visualizándose en el directorio de programas (utilidades) junto con los programas<br />
pieza.<br />
Antes de ejecutar el programa PLC_PRG hay que compilarlo. Una vez finalizada la compilación<br />
el CNC solicitará si se desea arrancar el PLC. Para facilitar la labor del operario y evitar nuevas<br />
compilaciones, el código objeto que se genera tras la compilación se guarda en memoria.<br />
Tras el encendido el CNC actúa del siguiente modo:<br />
¿Hay código<br />
ejecutable?<br />
No<br />
¿Hay PLC_PRG?<br />
No<br />
¿Hay PLC_PRG en<br />
DISCO DURO?<br />
No<br />
Sí<br />
Sí<br />
Sí<br />
El PLC compila y genera<br />
el código ejecutable<br />
RUN END<br />
Ejecuta el programa ejecutable almacenado en<br />
memoria.<br />
Si no existe se compila el programa PLC_PRG existente<br />
en memoria y se ejecuta el programa ejecutable<br />
resultante.<br />
Si no está lo busca en el disco duro (KeyCF).<br />
Si tampoco está en el disco duro (KeyCF) no hace nada.<br />
Posteriormente cuando se acceda a los modos <strong>man</strong>ual,<br />
ejecución, etc, el CNC mostrará el código de error<br />
correspondiente.<br />
Una vez compilado el programa no es necesario <strong>man</strong>tener en memoria el programa fuente<br />
(PLC_PRG) ya que el PLC ejecuta siempre el programa ejecutable.<br />
Es conveniente, una vez comprobado el funcionamiento del programa de PLC, salvarlo en el disco<br />
duro (KeyCF) mediante la instrucción SALVAR PROGRAMA (ver más adelante).<br />
CNC 8037<br />
MODELO ·M·<br />
SOFT: V01.4X<br />
·149·
10.<br />
PLC<br />
CNC 8037<br />
MODELO ·M·<br />
SOFT: V01.4X<br />
·150·<br />
Editar<br />
10.1 Editar<br />
Manual de operación<br />
Una vez seleccionada esta opción se debe indicar mediante la softkey correspondiente el programa<br />
de PLC que se desea editar.<br />
El programa de autómata (PLC_PRG)<br />
El fichero de errores del autómata (PLC_ERR)<br />
El fichero de mensajes del autómata (PLC_MSG)<br />
Una vez seleccionado el programa, el CNC mostrará el contenido de dicho programa y el usuario<br />
podrá desplazar el cursor por la pantalla línea a línea mediante las teclas [] [] o bien avanzar<br />
página a página mediante las teclas "avance y retroceso de página".<br />
La posición o número de línea que ocupa el cursor estará representado sobre fondo blanco en la<br />
ventana de comunicados del CNC, junto a la ventana indicativa de CAP/INS.<br />
Además se dispone de varias opciones de edición que son detalladas a continuación.<br />
Una vez seleccionada cualquiera de dichas opciones el usuario dispone de una zona de pantalla<br />
para edición, pudiendo desplazar el cursor sobre la misma mediante las teclas [] []. Además<br />
la tecla [] permite colocar el cursor sobre el primer carácter de la zona de edición, y la tecla []<br />
sobre el último carácter.<br />
Softkey "EDITAR"<br />
Esta opción permite editar nuevas líneas o bloques en el programa seleccionado. Antes de pulsar<br />
esta softkey se debe seleccionar, mediante el cursor, el bloque tras el que se desea introducir el<br />
nuevo bloque editado.<br />
Una vez seleccionada esta opción las softkeys cambiarán de color, representándose las mismas<br />
sobre fondo blanco, y mostrarán la información correspondiente al tipo de edición que se permite<br />
realizar.<br />
Si se pulsa la tecla [<strong>ES</strong>C] se borrará el bloque que se estaba editando. A partir de este momento<br />
se podrá comenzar nuevamente la edición de dicho bloque.<br />
Una vez finalizada la edición del bloque se debe pulsar la tecla [ENTER]. El nuevo bloque editado<br />
será añadido al programa tras el bloque que se encontraba indicado por el cursor.<br />
El cursor se posicionará sobre el nuevo bloque editado y la zona de edición se borrará, permitiendo<br />
de este modo continuar con la edición de nuevos bloques.<br />
Si se desea abandonar esta opción, deberá encontrarse vacía la zona de edición. Si no lo está,<br />
debe borrarse dicha información mediante la tecla [<strong>ES</strong>C] y a continuación pulsar nuevamente la<br />
tecla [<strong>ES</strong>C].<br />
Softkey "MODIFICAR"<br />
Esta opción permite modificar una línea o bloque del programa seleccionado. Antes de pulsar esta<br />
softkey se debe seleccionar, mediante el cursor, el bloque que se desea modificar.<br />
Una vez seleccionada esta opción las softkeys cambiarán de color, representándose las mismas<br />
sobre fondo blanco, y mostrarán la información del tipo de edición que se debe utilizar en el bloque<br />
que se desea modificar.<br />
Si se pulsa la tecla [<strong>ES</strong>C] se borrará la información mostrada en la zona de edición que correspondía<br />
al bloque a modificar. A partir de este momento se podrá editar nuevamente el contenido del bloque.<br />
Si se desea abandonar la opción de modificar se deberá borrar, mediante la tecla [CL] o la tecla<br />
[<strong>ES</strong>C], la información mostrada en la zona de edición y a continuación pulsar la tecla [<strong>ES</strong>C]. El<br />
bloque que se había seleccionado no será modificado.<br />
Una vez finalizada la modificación del bloque se debe pulsar la tecla [ENTER]. El nuevo bloque<br />
editado sustituirá al anterior.
Manual de operación<br />
Softkey "BUSCAR"<br />
Esta opción permite realizar una búsqueda en el programa que se encuentra seleccionado. Una<br />
vez seleccionada esta opción las softkeys mostrarán las siguientes opciones:<br />
COMIENZO<br />
Si se selecciona esta softkey el cursor se posiciona sobre la primera línea de programa, quedando<br />
seleccionada la misma y se abandona la opción de búsqueda.<br />
FINAL<br />
Si se selecciona esta softkey el cursor se posiciona sobre la última línea de programa, quedando<br />
seleccionada la misma y se abandona la opción de búsqueda.<br />
TEXTO<br />
Esta función permite realizar la búsqueda de un texto o secuencia de caracteres a partir del bloque<br />
sobre el que se encuentra posicionado el cursor.<br />
Si se selecciona esta softkey el CNC solicita la secuencia de caracteres que se desea buscar. Una<br />
vez definido dicho texto se debe pulsar la softkey "FINAL DE TEXTO", y el cursor se posicionará<br />
sobre la primera secuencia de caracteres encontrada.<br />
La búsqueda se realizará a partir del bloque sobre el que se encuentra posicionado el cursor,<br />
realizándose la búsqueda incluso en el mismo bloque. El texto encontrado se mostrará en forma<br />
resaltada y se permitirá continuar la búsqueda de dicho texto a lo largo del programa o abandonar<br />
la búsqueda.<br />
Si se desea continuar la búsqueda a lo largo del programa se debe pulsar la tecla [ENTER]. El CNC<br />
realizará la búsqueda a partir del último texto encontrado y lo mostrará en forma resaltada.<br />
Esta opción de continuar la búsqueda se podrá ejecutar cuantas veces se desee. Una vez<br />
alcanzado el final del programa el CNC continúa la búsqueda desde el principio del programa.<br />
Para abandonar la opción de búsqueda se debe pulsar la softkey "ABANDONAR" o la tecla [<strong>ES</strong>C].<br />
El CNC mostrará el cursor posicionado sobre la línea en que se encontró por última vez el texto<br />
solicitado.<br />
Nº LINEA<br />
Si se selecciona esta softkey el CNC solicita el número de línea o bloque que se desea buscar. Una<br />
vez definido dicho número y tras pulsar la tecla [ENTER], el cursor se posiciona sobre la línea<br />
solicitada, quedando seleccionada la misma y se abandona la opción de búsqueda.<br />
Softkey "SUSTITUIR"<br />
Esta opción permite sustituir en el programa seleccionado y cuantas veces se desee una secuencia<br />
de caracteres por otra. Si se selecciona esta opción el CNC solicita la secuencia de caracteres que<br />
se desea sustituir. Una vez definido el texto que se desea sustituir se debe pulsar la softkey "POR",<br />
y el CNC solicitará la secuencia de caracteres por la que se desea sustituir.<br />
Tras definir dicho texto se debe pulsar la softkey "FINAL DE TEXTO", y el cursor se posicionará<br />
sobre la primera secuencia de caracteres encontrada.<br />
La búsqueda se realizará a partir del bloque sobre el que se encuentra posicionado el cursor,<br />
realizándose la búsqueda incluso en el mismo bloque. El texto encontrado aparecerá en forma<br />
resaltada y se mostrarán mediante softkeys las siguientes opciones:<br />
SI SUSTITUIR<br />
Realizará la sustitución del texto que se encontraba en forma resaltada y continuará con la<br />
búsqueda del texto que se solicitó sustituir. El nuevo texto encontrado aparecerá en forma resaltada,<br />
volviéndose a mostrar las mismas opciones mediante softkeys.<br />
Esta búsqueda se realizará a partir del texto sustituido y hasta el final del programa. Si no se<br />
encontraron más textos, el CNC dará por finalizada la opción de sustituir.<br />
10.<br />
PLC<br />
Editar<br />
CNC 8037<br />
MODELO ·M·<br />
SOFT: V01.4X<br />
·151·
10.<br />
PLC<br />
CNC 8037<br />
MODELO ·M·<br />
SOFT: V01.4X<br />
·152·<br />
Editar<br />
NO SUSTITUIR<br />
Manual de operación<br />
No realizará la sustitución del texto que se encontraba en forma resaltada y continuará con la<br />
búsqueda del texto que se solicitó sustituir. El nuevo texto encontrado aparecerá en forma resaltada,<br />
volviéndose a mostrar las mismas opciones mediante softkeys.<br />
Esta búsqueda se realizará a partir del texto sustituido y hasta el final del programa. Si no se<br />
encontraron más textos, el CNC dará por finalizada la opción de sustituir.<br />
HASTA EL FINAL<br />
Esta opción realizará una búsqueda y sustitución del texto seleccionado a lo largo de todo el<br />
programa.<br />
Esta búsqueda y sustitución comenzará en el texto mostrado en forma resaltada y continuará hasta<br />
el final del programa.<br />
ABORTAR<br />
Está opción no realizará la sustitución del texto que se encontraba en forma resaltada y dará por<br />
finalizada la opción de sustituir.<br />
Softkey "BORRAR BLOQUE"<br />
Esta opción permite borrar un bloque o un grupo de bloques.<br />
Si se desea borrar un bloque, será suficiente con posicionar el cursor sobre el bloque que se desea<br />
borrar y pulsar la tecla [ENTER].<br />
Si se desea borrar un grupo de bloques, se deben indicar el bloque inicial y el bloque final que se<br />
desean borrar. Para ello se seguirán los siguientes pasos:<br />
1. Posicionar el cursor sobre el primer bloque que se desea borrar y pulsar la softkey "INICIO<br />
BLOQUE".<br />
2. Posicionar el cursor sobre el último bloque que se desea borrar y pulsar la softkey "FINAL<br />
BLOQUE". Si el último bloque que se desea borrar coincide con el último bloque de programa,<br />
también se puede seleccionar dicho bloque pulsando la softkey "HASTA EL FINAL".<br />
Una vez seleccionados el bloque inicial y el bloque final que se desean borrar, el CNC mostrará<br />
en forma resaltada los bloques seleccionados y pedirá confirmación del co<strong>man</strong>do.<br />
Softkey "MOVER BLOQUE"<br />
Esta opción permite mover un bloque o un grupo de bloques, debiendo indicarse el bloque inicial<br />
y el bloque final que se desean mover. Para ello se seguirán los siguientes pasos:<br />
1. Posicionar el cursor sobre el primer bloque que se desea mover y pulsar la softkey "INICIO<br />
BLOQUE".<br />
2. Posicionar el cursor sobre el último bloque que se desea mover y pulsar la softkey "FINAL<br />
BLOQUE". Si el último bloque que se desea mover coincide con el último bloque de programa,<br />
también se puede seleccionar dicho bloque pulsando la softkey "HASTA EL FINAL".<br />
Cuando se desea mover un único bloque, los bloques inicial y final serán el mismo.<br />
Una vez seleccionados el bloque inicial y el bloque final que se desean mover, el CNC mostrará<br />
en forma resaltada los bloques seleccionados.<br />
A continuación se debe indicar mediante el cursor el bloque tras el que se colocará el bloque o grupo<br />
de bloques seleccionados. Una vez seleccionado el bloque se debe pulsar la softkey "INICIO DE<br />
OPERACION" para que el CNC ejecute el co<strong>man</strong>do.
Manual de operación<br />
Softkey "COPIAR BLOQUE"<br />
Esta opción permite copiar un bloque o un grupo de bloques, debiendo indicarse el bloque inicial<br />
y el bloque final que se desean copiar. Para ello se seguirán los siguientes pasos:<br />
1. Posicionar el cursor sobre el primer bloque que se desea copiar y pulsar la softkey "INICIO<br />
BLOQUE".<br />
2. Posicionar el cursor sobre el último bloque que se desea copiar y pulsar la softkey "FINAL<br />
BLOQUE". Si el último bloque que se desea copiar coincide con el último bloque de programa,<br />
también se puede seleccionar dicho bloque pulsando la softkey "HASTA EL FINAL".<br />
Cuando se desea copiar un único bloque, los bloques inicial y final serán el mismo.<br />
Una vez seleccionados el bloque inicial y el bloque final que se desean copiar, el CNC mostrará<br />
en forma resaltada los bloques seleccionados.<br />
A continuación se debe indicar mediante el cursor el bloque tras el que se copiará el bloque o grupo<br />
de bloques seleccionados. Una vez seleccionado el bloque se debe pulsar la softkey "INICIO DE<br />
OPERACION" para que el CNC ejecute el co<strong>man</strong>do.<br />
Softkey "COPIAR A PROGRAMA"<br />
Esta opción permite copiar un bloque o un grupo de bloques en otro programa distinto.<br />
Una vez seleccionada esta opción el CNC solicitará el número de programa en el que se desea<br />
copiar el bloque o grupo de bloques. Una vez tecleado dicho número se debe pulsar la tecla<br />
[ENTER].<br />
A continuación se deben indicar el bloque inicial y el bloque final que se desean copiar. Para ello<br />
se seguirán los siguientes pasos:<br />
1. Posicionar el cursor sobre el primer bloque que se desea copiar y pulsar la softkey "INICIO<br />
BLOQUE".<br />
2. Posicionar el cursor sobre el último bloque que se desea copiar y pulsar la softkey "FINAL<br />
BLOQUE". Si el último bloque que se desea copiar coincide con el último bloque de programa,<br />
también se puede seleccionar dicho bloque pulsando la softkey "HASTA EL FINAL".<br />
Cuando se desea copiar un único bloque, los bloques inicial y final serán el mismo.<br />
Una vez seleccionados los bloques que se desean copiar, el CNC ejecutará el co<strong>man</strong>do<br />
seleccionado.<br />
Si el programa en el que se desea realizar la copia existe, el CNC mostrará las siguientes opciones:<br />
Sustituir el programa. Para ello se borrarán los bloques que contenía dicho programa y se<br />
colocarán en su lugar los nuevos bloques copiados.<br />
Añadir los bloques seleccionados tras el programa destino.<br />
Abortar el co<strong>man</strong>do y no efectuar la copia solicitada.<br />
Softkey "INCLUIR PROGRAMA"<br />
Esta opción permite incluir el contenido de otro programa en el programa que se encuentra<br />
seleccionado.<br />
Una vez seleccionada esta opción el CNC solicitará el número de programa cuyo contenido se<br />
desea incluir. Una vez tecleado dicho número se debe pulsar la tecla [ENTER].<br />
A continuación se debe indicar mediante el cursor el bloque tras el que se desea incluir dicho<br />
programa.<br />
Una vez seleccionado el bloque se debe pulsar la softkey "INICIO DE OPERACION" para que el<br />
CNC ejecute el co<strong>man</strong>do.<br />
10.<br />
PLC<br />
Editar<br />
CNC 8037<br />
MODELO ·M·<br />
SOFT: V01.4X<br />
·153·
10.<br />
PLC<br />
CNC 8037<br />
·154·<br />
Compilar<br />
MODELO ·M·<br />
SOFT: V01.4X<br />
10.2 Compilar<br />
Manual de operación<br />
Esta opción permite compilar el programa fuente del autómata "PLC_PRG". Una vez compilado<br />
el programa fuente, el CNC generará el programa ejecutable del autómata.<br />
Para poder ejecutar este co<strong>man</strong>do es necesario que el programa de PLC se encuentre parado, si<br />
no lo está el CNC preguntará al operario si se desea parar dicha ejecución.<br />
Si durante la compilación del programa fuente se detectan errores, el CNC no generará el programa<br />
ejecutable y se visualizarán en pantalla los errores detectados. Los errores se mostrarán a partir<br />
del primer error detectado, visualizándose hasta un máximo de 15 errores.<br />
Si se detectan fallos que no repercuten en la ejecución (etiquetas no referenciadas, etc.), el CNC<br />
mostrará los avisos correspondientes y generará el programa objeto para su ejecución.<br />
Tras ejecutarse correctamente el co<strong>man</strong>do de compilar, el CNC preguntará si se desea poner en<br />
marcha el autómata.
Manual de operación<br />
10.3 Monitorización<br />
Esta opción permite visualizar el programa del PLC y analizar el estado de los diferentes recursos<br />
y variables del PLC. Desde el modo conversacional o ISO, se puede acceder a la monitorización<br />
del PLC escribiendo 78.<br />
Una vez seleccionada esta opción, el CNC mostrará el programa fuente que corresponde al<br />
programa ejecutable, aunque dicho programa (el fuente) se haya borrado o modificado en el CNC.<br />
Además se mostrarán en forma resaltada, incluso en las líneas que no se están ejecutando, todas<br />
las consultas que se encuentren a nivel lógico alto (=1) y las acciones cuyas condiciones se<br />
cumplan.<br />
Si se desea visualizar el programa a partir de una línea determinada, se debe pulsar la tecla "L"<br />
seguida del número de línea a partir del cual se desea visualizar el programa. Una vez definido el<br />
número de línea se debe pulsar la tecla [ENTER].<br />
El usuario podrá desplazar el cursor por la pantalla línea a línea mediante las teclas [] [] o bien<br />
avanzar página a página mediante las teclas "avance y retroceso de página".<br />
Además se dispone de varias opciones de monitorización que son detalladas a continuación.<br />
Una vez seleccionada cualquiera de dichas opciones el usuario dispone de una zona de pantalla<br />
para edición, pudiendo desplazar el cursor sobre la misma mediante las teclas [] []. Además<br />
la tecla [] permite colocar el cursor sobre el primer carácter de la zona de edición, y la tecla []<br />
sobre el último carácter.<br />
Modificar el estado de los recursos<br />
El CNC dispone de las siguientes instrucciones que permiten modificar el estado de los diferentes<br />
recursos del autómata.<br />
Se debe tener en cuenta, que cuando se hace referencia a un único recurso, se permite referenciarlo<br />
mediante su mnemónico correspondiente. Por ejemplo /STOP=1 es interpretado por el CNC como<br />
M5001=1.<br />
I 1/256 = 0/1<br />
Altera el estado (0/1) de la entrada indicada.<br />
Por ejemplo I120 = 0, asigna el estado 0 a la entrada I120.<br />
I 1/256.1/256 = 0/1<br />
Altera el estado (0/1) del grupo de entradas indicado.<br />
Por ejemplo I100.103 = 1, asigna el estado 1 a las entradas I100, I101, I102, I103.<br />
O 1/256 = 0/1<br />
Altera el estado (0/1) de la salida indicada.<br />
Por ejemplo O20 = 0, asigna el estado 0 a la salida O20.<br />
O 1/256.1/256 = 0/1<br />
Altera el estado (0/1) del grupo de salidas indicado.<br />
Por ejemplo O22.25 = 1, asigna el estado 1 a las salidas O22, O23, O24, O25.<br />
M 1/5957 = 0/1<br />
Altera el estado (0/1) de la marca indicada.<br />
Por ejemplo M33O = 0, asigna el estado 0 a la marca M330.<br />
M 1/5957.1/5957 = 0/1<br />
Altera el estado (0/1) del grupo de marcas indicado.<br />
Por ejemplo M400.403 = 1, asigna el estado 1 a las marcas M400, M401, M402, M403.<br />
TEN 1/256 = 0/1<br />
Altera el estado (0/1) de la entrada enable del temporizador indicado.<br />
Por ejemplo TEN12 = 1, asigna el estado 1 a la entrada de enable del temporizador T12.<br />
10.<br />
PLC<br />
Monitorización<br />
CNC 8037<br />
MODELO ·M·<br />
SOFT: V01.4X<br />
·155·
10.<br />
PLC<br />
CNC 8037<br />
MODELO ·M·<br />
SOFT: V01.4X<br />
·156·<br />
Monitorización<br />
Manual de operación<br />
TRS 1/256 = 0/1<br />
Altera el estado (0/1) de la entrada de reset del temporizador indicado.<br />
Por ejemplo TRS2 = 0, asigna el estado 0 a la entrada de reset del temporizador T2.<br />
TGn 1/512 n = 0/1<br />
Altera el estado (0/1) de la puerta de disparo "TGn" del temporizador indicado (1/512),<br />
asignándole la constante de tiempo deseada (n).<br />
Por ejemplo TG1 22 1000 = 1, asigna el estado 1 a la puerta de disparo 1 del temporizador T22,<br />
asignándole una constante de tiempo de 1000.<br />
CUP 1/256 = 0/1<br />
Altera el estado (0/1) de la entrada de contaje (UP) del contador indicado.<br />
Por ejemplo CUP 33 = 0, asigna el estado 0 a la entrada de contaje del contador C33.<br />
CDW 1/256 = 0/1<br />
Altera el estado (0/1) de la entrada de descontaje (DW) del contador indicado.<br />
Por ejemplo CDW 32 = 1, asigna el estado 1 a la entrada de descontaje del contador C32.<br />
CEN 1/256 = 0/1<br />
Altera el estado (0/1) de la entrada de enable del contador indicado.<br />
Por ejemplo CEN 12 = 0, asigna el estado 0 a la entrada de enable del contador C12.<br />
CPR 1/256 n = 0/1<br />
Altera el estado (0/1) de la entrada de preselección del contador indicado (1/256). Si con esta<br />
instrucción se produce un flanco de subida en dicha entrada, a su cuenta se le asignará el valor<br />
seleccionado (n).<br />
Por ejemplo CPR 10 1000 = 1, asigna el estado 1 a la entrada de preselección del contador<br />
C10. Además si se ha producido en cambio de estado en esta entrada (antes debía haber un<br />
0) el contador se preseleccionará con el valor 1000.<br />
C 1/256 = n<br />
Asigna el valor indicado (n) a la cuenta del contador especificado.<br />
Por ejemplo C 42 = 1200, asigna el valor 1200 a la cuenta del contador C42.<br />
B 0/31 R 1/559 = 0/1<br />
Altera el estado (0/1) del bit (0/31) correspondiente al registro (1/559) indicado.<br />
Por ejemplo B5 R200 = 0, asigna el estado 0 al bit 5 del registro R200.<br />
R 1/559 = n<br />
Asigna el valor indicado (n) al registro especificado.<br />
Por ejemplo R 303 = 1200, asigna el valor 1200 al registro R303.<br />
R 1/559.1/559 = n<br />
Asigna el valor indicado (n) al grupo de registros indicado.<br />
Por ejemplo R234.236 = 120, asigna el valor 120 a los registros R234, R235, R236.<br />
Crear ventana<br />
El CNC permite disponer de una serie de ventanas para visualizar en ellas el estado de los distintos<br />
recursos del PLC. Estas ventanas se mostrarán superpuestas al programa del autómata y la<br />
información en ellas mostrada será actualizada dinámicamente.<br />
Las opciones "MODIFICAR VENTANA", "VENTANA ACTIVA" y "ACTIVAR SIMBOLOS" permiten<br />
<strong>man</strong>ipular dichas ventanas.<br />
Cada vez que se crea una nueva ventana, el CNC le asignará 2 líneas de información, para<br />
visualizar en ellas el estado de los recursos deseados.<br />
Se disponen de dos tipos de ventanas seleccionables por softkeys.
Manual de operación<br />
Ventana para visualizar temporizadores y registros<br />
Esta ventana se encuentra dividida en dos partes, una para visualizar temporizadores y la otra para<br />
visualizar registros.<br />
Temporizador.<br />
Mostrará un temporizador por línea, representándose para cada uno de ellos los siguientes campos<br />
de información:<br />
TG Indica el nivel lógico de la entrada de disparo que se encuentre activa.<br />
M Indica el estado o modo de trabajo del temporizador: Una S si está parado, una<br />
T si está temporizando y una D si está deshabilitado.<br />
TEN Indica el nivel lógico de la entrada enable.<br />
TRS Indica el nivel lógico de la entrada reset.<br />
T Indica el nivel lógico de la salida de estado del temporizador.<br />
ET Indica el tiempo transcurrido.<br />
TO Indica el tiempo que falta.<br />
Para poder solicitar información de un temporizador o grupo de temporizadores se tecleará el<br />
co<strong>man</strong>do T 1/256 ó T 1/256.1/256 y pulsar la tecla [ENTER] a continuación.<br />
Registro.<br />
Mostrará un registro por línea, representándose para cada uno de ellos los siguientes campos de<br />
información:<br />
HEX Indica el valor interno en formato hexadecimal.<br />
DEC Indica el valor interno en formato decimal (con signo).<br />
Para poder solicitar información de un registro o grupo de registros se tecleará el co<strong>man</strong>do R 1/559<br />
ó R 1/559.1/559 y pulsar la tecla [ENTER] a continuación.<br />
Ventana para visualizar contadores y datos binarios<br />
Esta ventana se encuentra dividida en dos partes, una para visualizar contadores y la otra para<br />
visualizar datos binarios.<br />
Contador.<br />
Mostrará un contador por línea, representándose para cada uno de ellos los siguientes campos<br />
de información:<br />
CEN Indica el nivel lógico de la entrada enable.<br />
CUP Indica el nivel lógico de la entrada de contaje.<br />
CDW Indica el nivel lógico de la entrada de descontaje.<br />
CPR Indica el nivel lógico de la entrada de preselección.<br />
S Indica el estado del contador. Un 1 cuando la cuenta interna del contador vale<br />
0 y un 0 el resto de los casos.<br />
C Indica el valor de su cuenta.<br />
Para poder solicitar información de un contador o grupo de contadores se tecleará el co<strong>man</strong>do C<br />
1/256 ó C 1256.1/256 y pulsar la tecla [ENTER] a continuación.<br />
Datos binarios.<br />
Mostrará una línea de información por cada recurso o grupo de recursos solicitado.<br />
Las instrucciones que se disponen para solicitar información de los distintos recursos son:<br />
I 1/256 ó I 1/256.1/256 Muestra el estado de la entrada o grupo de entradas indicado.<br />
O 1/256 ó O 1/256.1/256 Muestra el estado de la salida o grupo de salidas indicado.<br />
M 1/5957 ó M 1/5957.1/5957Muestra el estado de la marca o grupo de marcas indicado.<br />
B 0/31 R 1/559 Muestra el estado del bit de registro indicado.<br />
Si se solicita el estado de una o varias entradas, salidas o marcas, el CNC mostrará líneas<br />
completas de información, aunque no se hayan solicitado todos sus elementos.<br />
10.<br />
PLC<br />
Monitorización<br />
CNC 8037<br />
MODELO ·M·<br />
SOFT: V01.4X<br />
·157·
10.<br />
PLC<br />
CNC 8037<br />
MODELO ·M·<br />
SOFT: V01.4X<br />
·158·<br />
Monitorización<br />
Manual de operación<br />
Cuando se utilizan los nombres genéricos (I / O / M) para visualizar los recursos, el CNC mostrará<br />
siempre 20 recursos por línea, y cuando se utiliza su símbolo asociado se visualizarán 3 recursos<br />
por línea, mostrándose su nombre genérico si el recurso no dispone de símbolo asociado.<br />
Si se solicita el estado de un bit de un registro el CNC mostrará, en la línea correspondiente,<br />
únicamente el bit solicitado.<br />
Modificar ventana<br />
Esta opción permite <strong>man</strong>ipular con la ventana activa (la que se encuentra seleccionada), pudiendo<br />
modificar su tamaño, eliminar su contenido e incluso eliminarla.<br />
Para ello dispone de las siguientes opciones que serán mostradas mediante softkeys:<br />
AUMENTAR Permite aumentar el tamaño de la ventana activa, disponiéndose de otra<br />
línea más de información cada vez que se pulsa esta softkey.<br />
DISMINUIR Permite disminuir el tamaño de la ventana activa, disponiéndose de una<br />
línea menos de información cada vez que se pulsa esta softkey (mínimo<br />
2 líneas).<br />
LIMPIAR Permite limpiar la ventana activa, anulando toda su información.<br />
CERRAR Permite cerrar la ventana activa. Si se cierra una ventana el CNC dejará<br />
de visualizarla.<br />
Ventana activa<br />
Esta opción permite seleccionar entre el programa del PLC y cada una de las ventanas que se<br />
encuentran creadas (temporizadores, registros, contadores y datos binarios) la ventana sobre la<br />
que se desea operar.<br />
Se debe tener en cuenta que el operario podrá <strong>man</strong>ipular únicamente sobre la ventana que se<br />
encuentra activa.<br />
Una vez seleccionada la ventana activa se podrá:<br />
Desplazar el cursor (si se encuentra activo el programa del PLC) o desplazar la zona de<br />
visualización mediante las teclas [] [].<br />
Ejecutar cualquiera de los co<strong>man</strong>dos de la opción "MODIFICAR VENTANA".<br />
BUSCAR<br />
Esta opción que se ejecutará independientemente de cual sea la ventana activa, permite realizar<br />
una búsqueda en el programa del PLC, disponiéndose de las siguientes opciones:<br />
COMIENZO<br />
Si se selecciona esta softkey el cursor se posiciona sobre la primera línea de programa y se<br />
abandona la opción de búsqueda.<br />
FINAL<br />
Si se selecciona esta softkey el cursor se posiciona sobre la última línea de programa y se abandona<br />
la opción de búsqueda.
Manual de operación<br />
TEXTO<br />
Esta función permite realizar la búsqueda de un texto o secuencia de caracteres a partir del bloque<br />
sobre el que se encuentra posicionado el cursor. Si se selecciona esta softkey el CNC solicita la<br />
secuencia de caracteres que se desea buscar.<br />
El CNC dará por buena la búsqueda siempre que se encuentre la secuencia de caracteres solicitada<br />
entre espacios o separadores. De esta forma, si se utilizan las entradas I1, I12 e I123 en el programa<br />
de PLC y se desea buscar el texto I1, la única entrada que cumple dicha condición es la I1.<br />
Una vez definido dicho texto se debe pulsar la softkey "FINAL DE TEXTO", y el cursor se posicionará<br />
sobre la primera secuencia de caracteres encontrada.<br />
La búsqueda se realizará a partir del bloque sobre el que se encuentra posicionado el cursor,<br />
realizándose la búsqueda incluso en el mismo bloque.<br />
El texto encontrado se mostrará en forma resaltada y se permitirá continuar la búsqueda de dicho<br />
texto a lo largo del programa o abandonar la búsqueda.<br />
Si se desea continuar la búsqueda a lo largo del programa se debe pulsar la tecla [ENTER]. El CNC<br />
realizará la búsqueda a partir del último texto encontrado y lo mostrará en forma resaltada.<br />
Esta opción de continuar la búsqueda se podrá ejecutar cuantas veces que se desee. Una vez<br />
alcanzado el final del programa el CNC continúa la búsqueda desde el principio del programa.<br />
Para abandonar la opción de búsqueda se debe pulsar la softkey "ABANDONAR" o la tecla [<strong>ES</strong>C].<br />
Activar / desactivar símbolos<br />
Esta opción permite seleccionar la forma en que se representarán los nombres de los diferentes<br />
recursos en todas las ventanas que se encuentran disponibles.<br />
Los nombres de los recursos se podrán representar de dos formas, utilizando los nombres<br />
genéricos (I / O / M / T / C / R), o utilizando los símbolos asociados a los mismos.<br />
Si un recurso no dispone de símbolo asociado se mostrará siempre su nombre genérico.<br />
Esta softkey indicará siempre la opción que se encuentra disponible, cambiando su significado cada<br />
vez que es pulsada ("ACTIVAR SIMBOLOS" o "D<strong>ES</strong>ACTIVAR SIMBOLOS").<br />
Analizador lógico<br />
Está especialmente indicado para realizar la puesta a punto de la máquina y para determinar errores<br />
y situaciones críticas en el comportamiento de las señales.<br />
Se encuentra ampliamente explicado más adelante en este mismo capítulo.<br />
Arranque PLC<br />
Cuando se selecciona esta opción el CNC comenzará a ejecutar el programa de autómata desde<br />
el comienzo, incluido el ciclo CY1.<br />
El CNC no ejecutará esta opción cuando se está ejecutando el programa del PLC.<br />
Ciclo inicial<br />
Cuando se selecciona esta opción el CNC ejecutará la parte de programa correspondiente al ciclo<br />
inicial (CY1).<br />
El CNC no ejecutará esta opción cuando se está ejecutando el programa del PLC.<br />
10.<br />
PLC<br />
Monitorización<br />
CNC 8037<br />
MODELO ·M·<br />
SOFT: V01.4X<br />
·159·
10.<br />
PLC<br />
CNC 8037<br />
·160·<br />
Monitorización<br />
MODELO ·M·<br />
SOFT: V01.4X<br />
Ciclo único<br />
Manual de operación<br />
Cuando se selecciona esta opción el CNC ejecutará una vez el programa principal del autómata<br />
(PRG).<br />
El CNC no ejecutará esta opción cuando se está ejecutando el programa del PLC.<br />
Parada PLC<br />
Cuando se selecciona esta opción el CNC detiene la ejecución del programa del autómata.<br />
Continuar<br />
Cuando se selecciona esta opción el CNC continúa con la ejecución del programa del autómata.<br />
Contactos<br />
Esta opción permite monitorizar el programa de PLC en lenguaje de contactos.
Manual de operación<br />
10.3.1 Monitorización con el PLC en marcha y con el PLC parado<br />
Se debe tener en cuenta que el CNC inicializa todas sus salidas físicas y los recursos propios del<br />
PLC, tras el encendido, tras pulsar la secuencia de teclas [SHIFT]+[R<strong>ES</strong>ET] y tras producirse un<br />
error de watchdog en el PLC.<br />
Se debe tener en cuenta que en esta inicialización el CNC les asignará el valor lógico "0" a todas<br />
ellas, excepto a las que son activas a nivel lógico bajo, en cuyo caso les asignará el valor lógico "1".<br />
Durante la monitorización del programa del PLC y de los diferentes recursos del autómata, el CNC<br />
mostrará siempre los valores reales de los recursos.<br />
Si el PLC está en marcha, se debe tener presente que el procesamiento cíclico del programa se<br />
desarrolla de la siguiente forma:<br />
El PLC actualiza los valores reales de las entradas tras efectuar la lectura de las entradas físicas<br />
(armario eléctrico).<br />
Actualiza los valores de los recursos M5000/5957 y R500/559 con los valores que disponen las<br />
salidas lógicas del CNC (variables internas).<br />
Ejecuta el ciclo de programa.<br />
Actualiza las entradas lógicas del CNC (variables internas) con los valores reales de los<br />
recursos M5000/5957 y R500/559.<br />
Asigna a las salidas físicas (armario eléctrico) los valores reales de los recursos O<br />
correspondientes.<br />
Copia los valores reales de los recursos I, O, M en las imágenes de los mismos.<br />
Entradas físicas Entradas reales<br />
Salidas lógicas del<br />
CNC<br />
CY1<br />
END<br />
M5500 - M5957<br />
R550 - R562<br />
Sí<br />
¿Es la primera vez y<br />
hay CY1?<br />
No<br />
M5000 - M5465<br />
R500 - R505<br />
PRG<br />
END<br />
Salidas reales Salidas físicas<br />
Valores reales<br />
I1 - I256<br />
O1 - O256<br />
M1 - M2047<br />
Entradas lógicas del<br />
CNC<br />
Valores imagen<br />
I1 - I256<br />
O1 - O256<br />
M1 - M2047<br />
10.<br />
PLC<br />
Monitorización<br />
CNC 8037<br />
MODELO ·M·<br />
SOFT: V01.4X<br />
·161·
10.<br />
PLC<br />
CNC 8037<br />
MODELO ·M·<br />
SOFT: V01.4X<br />
·162·<br />
Monitorización<br />
Manual de operación<br />
Si el PLC está parado, su funcionamiento será el siguiente:<br />
Los valores reales de los recursos I correspondientes a las entradas físicas se actualizarán cada<br />
10 milisegundos.<br />
Las salidas físicas se actualizarán cada 10 milisegundos con los valores reales de los recursos<br />
O correspondientes.<br />
El PLC atenderá todas las peticiones y modificaciones que se soliciten de sus variables internas.
Manual de operación<br />
10.3.2 Monitorización del PLC en lenguaje de contactos.<br />
La visualización del programa de PLC en lenguaje de contactos requiere de un análisis previo cuya<br />
duración depende del tamaño del programa y de la carga de trabajo de la CPU.<br />
No es posible analizar programas que excedan de la capacidad de memoria del CNC, ni programas<br />
cuyo número de bloques sea superior a 10000.<br />
El análisis sólo se realiza si el programa de PLC está compilado. Si el programa de PLC no está<br />
compilado y se intenta realizar su análisis, el CNC mostrará un aviso.<br />
En la figura se muestra la pantalla de monitorización del PLC en lenguaje de contactos. En la parte<br />
izquierda se visualizan los contactos de consulta, y en la derecha los contactos de las acciones<br />
correspondientes a las consultas del bloque.<br />
Zona de<br />
consultas<br />
Zona de<br />
acciones<br />
Como se puede ver en la figura, las instrucciones del programa de PLC en lenguaje de contactos<br />
se componen de elementos conectados entre sí por segmentos. Además, el camino lógico que<br />
recorre el flujo se remarca con una línea verde más gruesa, y se visualizan los valores de registros,<br />
temporizadores, contadores, etc.<br />
Para desplazarse a través del programa de un bloque a otro se utilizarán las teclas [] [] [PAGINA<br />
ARRIBA] [PAGINA ABAJO].<br />
Las acciones resultantes de cada bloque se muestran en la parte derecha de la pantalla (siempre<br />
en la misma posición). De esta forma, si la longitud del bloque excede de la anchura de la pantalla,<br />
el usuario podrá desplazarse mediante las teclas [] [] por la parte de la izquierda del programa,<br />
mientras que las acciones resultantes de cada bloque se mostrarán en todo momento en la parte<br />
derecha.<br />
10.<br />
PLC<br />
Monitorización<br />
CNC 8037<br />
MODELO ·M·<br />
SOFT: V01.4X<br />
·163·
10.<br />
PLC<br />
CNC 8037<br />
MODELO ·M·<br />
SOFT: V01.4X<br />
·164·<br />
Monitorización<br />
Softkey "Buscar"<br />
Manual de operación<br />
Esta softkey permite realizar diferentes tipos de búsquedas en el programa de PLC en lenguaje<br />
de contactos:<br />
COMIENZO: Muestra los primeros bloques del programa de PLC en contactos.<br />
FINAL: Muestra los últimos bloques del programa de PLC en contactos.<br />
TEXTO: Realiza una búsqueda del texto indicado por el usuario. Si encuentra dicho texto<br />
repetido, resalta con fondo amarillo el primero. Para ver el resto de los textos<br />
encontrados, utilizar las softkeys "ELEMENTO ANTERIOR" y "ELEMENTO<br />
SIGUIENTE".<br />
BLOQUE: Permite introducir el número del bloque que se desea visualizar en la pantalla.<br />
La numeración de los bloques es correlativa. El número de bloque aparece<br />
únicamente en la pantalla de monitorización de contactos.<br />
Softkey "Autozoom"<br />
La softkey "Autozoom" únicamente aparece cuando alguno de los bloques que se están<br />
monitorizando es demasiado largo y no entra en la pantalla.<br />
Al pulsar esta softkey, los bloques visualizados se autoajustan a la anchura de la pantalla. De esta<br />
forma, el CNC mostrará el bloque completo sin necesidad de desplazarse utilizando el teclado.<br />
Tras haber pulsado la softkey "Autozoom", si los bloques son demasiado pequeños, el CNC no<br />
mostrará los datos de los elementos. Además, con el autozoom activado, no será posible<br />
desplazarse verticalmente hacia otros bloques que no se muestran en la pantalla.<br />
Softkey "Terminar"<br />
Permite salir de la pantalla de monitorización de PLC en lenguaje de contactos.<br />
Elementos del programa de PLC<br />
Como se ha mencionado antes, las instrucciones del programa de PLC en lenguaje de contactos<br />
se componen de elementos conectados entre sí por segmentos. Estos elementos pueden ser los<br />
siguientes:<br />
i<br />
Todos los elementos pueden aparecer en el programa de PLC en lenguaje de contactos unidos entre<br />
si en serie o en paralelo.<br />
Al monitorizar el programa de PLC en lenguaje de contactos no se visualizarán los comentarios.<br />
Contacto normalmente abierto:<br />
El contacto normalmente abierto siempre se muestra en la zona de consultas. Consulta el<br />
estado lógico de una señal, y en función del resultado, deja pasar el flujo o no.<br />
I10<br />
Si I10 = 0 el contacto está inactivo y el flujo no pasa.<br />
Si I10 = 1 el contacto está activo y el flujo pasa.
Manual de operación<br />
Contacto normalmente cerrado:<br />
El contacto normalmente cerrado siempre se muestra en la zona de consultas. Consulta el<br />
estado lógico de una señal, y en función del resultado, deja pasar el flujo o no.<br />
M100<br />
Si M100 = 0 el contacto está activo y el flujo pasa.<br />
Si M100 = 1 el contacto está inactivo y el flujo no pasa.<br />
Bobina de relé:<br />
La bobina de relé siempre se muestra en la zona de acciones. Se activa o desactiva en función<br />
de si le llega el flujo o no.<br />
Si el flujo llega a la bobina de relé, ésta estará activa y tendrá valor O1 = 1.<br />
Si el flujo no llega a la bobina de relé, ésta estará inactiva y tendrá valor O1 = 0.<br />
Bobina de relé negada:<br />
La bobina de relé negada siempre se muestra en la zona de acciones. Se activa o desactiva<br />
en función de si le llega el flujo o no.<br />
O1<br />
O1<br />
Si el flujo no llega a la bobina de relé, ésta estará activa y tendrá valor O1 = 1.<br />
Si el flujo llega a la bobina de relé, ésta estará inactiva y tendrá valor O1 = 0.<br />
Operaciones de temporización, comparación, contaje, etc.:<br />
Este tipo de operaciones pueden aparecer tanto en la zona de acciones como en la zona de<br />
consultas. Este tipo de operaciones ejecutan la instrucción que se muestra dentro del cuadro,<br />
en lenguaje de programación de PLC.<br />
TG1<br />
3<br />
33333<br />
10.<br />
PLC<br />
Monitorización<br />
CNC 8037<br />
MODELO ·M·<br />
SOFT: V01.4X<br />
·165·
10.<br />
PLC<br />
CNC 8037<br />
·166·<br />
Mensajes activos<br />
MODELO ·M·<br />
SOFT: V01.4X<br />
10.4 Mensajes activos<br />
Manual de operación<br />
Si se selecciona esta opción el CNC mostrará una página en la que se visualizarán dinámicamente<br />
todos los mensajes generados por el autómata que se encuentran activos.<br />
Dichos mensajes se encontrarán ordenados por orden de prioridad, comenzando siempre por el<br />
de menor número (el más prioritario).<br />
El usuario podrá desplazar el cursor por la pantalla línea a línea mediante las teclas [] [] o bien<br />
avanzar página a página mediante las teclas "avance y retroceso de página".<br />
Si se desea borrar uno de los mensajes mostrados, se debe seleccionar mediante el cursor el<br />
mensaje que se desea borrar y pulsar la softkey BORRAR MENSAJE a continuación.<br />
Se debe tener en cuenta que el CNC realiza una actualización dinámica de los mensajes que se<br />
encuentran activos.
Manual de operación<br />
10.5 Paginas activas<br />
Si se selecciona esta opción el CNC mostrará la página de menor número que se encuentra activa.<br />
Para poder borrar una página o acceder al resto de las páginas que se encuentran activas el CNC<br />
mostrará, mediante softkeys, las siguientes opciones:<br />
PAGINA SIGUIENTE Esta opción permite visualizar la próxima página que se encuentra<br />
activa.<br />
PAGINA ANTERIOR Esta opción permite visualizar la anterior página que se encuentra<br />
activa.<br />
BORRAR PAGINA Esta opción permite desactivar la página que se encuentra<br />
visualizada.<br />
Se debe tener en cuenta que el CNC realiza una actualización dinámica de las páginas que se<br />
encuentran activas.<br />
10.<br />
PLC<br />
Paginas activas<br />
CNC 8037<br />
MODELO ·M·<br />
SOFT: V01.4X<br />
·167·
10.<br />
PLC<br />
CNC 8037<br />
·168·<br />
Salvar programa<br />
MODELO ·M·<br />
SOFT: V01.4X<br />
10.6 Salvar programa<br />
Manual de operación<br />
Si se selecciona esta opción el CNC guarda el programa de autómata PLC_PRG en el disco duro<br />
(KeyCF).<br />
El programa del PLC debe estar compilado. Si no lo está el CNC mostrará un aviso.<br />
Si el programa de PLC está en marcha el CNC solicitará que se pare.
Manual de operación<br />
10.7 Restaurar programa<br />
Si se selecciona esta opción el CNC recupera del disco duro (KeyCF) el programa de autómata<br />
PLC_PRG.<br />
Para poder ejecutar este co<strong>man</strong>do es obligatorio que el autómata no se encuentre ejecutando<br />
ningún programa de PLC, en caso contrario el CNC pregunta si se desea pararlo.<br />
Tras ejecutar esta instrucción el nuevo programa fuente recuperado sustituirá al programa fuente<br />
anterior que disponía el PLC, siendo necesario compilarlo y arrancarlo para que el PLC lo ejecute.<br />
10.<br />
PLC<br />
Restaurar programa<br />
CNC 8037<br />
MODELO ·M·<br />
SOFT: V01.4X<br />
·169·
10.<br />
PLC<br />
CNC 8037<br />
MODELO ·M·<br />
SOFT: V01.4X<br />
·170·<br />
Mapas de uso<br />
10.8 Mapas de uso<br />
Manual de operación<br />
Cuando se selecciona esta opción el CNC permitirá seleccionar mediante softkeys la tabla de<br />
recursos utilizados en el programa del PLC.<br />
Se disponen de las siguientes tablas de recursos utilizados:<br />
ENTRADAS (I)<br />
SALIDAS (O)<br />
MARCAS (M)<br />
REGISTROS (R)<br />
TEMPORIZADOR<strong>ES</strong> (T)<br />
CONTADOR<strong>ES</strong> (C)
Manual de operación<br />
10.9 Estadísticas<br />
Esta opción muestra la distribución de la memoria utilizada por el PLC, los tiempos de ejecución<br />
de los diferentes módulos del PLC, el estado del programa de autómata y la fecha en que fue<br />
editado.<br />
Ciclo general<br />
Este apartado muestra el tiempo (máximo, mínimo y medio) que tarda el PLC en ejecutar un ciclo<br />
de programa. Se debe tener en cuenta que en dicho tiempo se incluyen:<br />
La actualización de recursos con los valores de las entradas físicas y de las variables internas<br />
del CNC.<br />
La ejecución del ciclo de programa y del módulo periódico si se ejecuta durante el ciclo.<br />
La actualización de las variables internas del CNC y de las salidas físicas con los valores de<br />
los recursos.<br />
Las copias de los recursos en las imágenes correspondientes.<br />
También se muestra en este apartado el tiempo de watchdog que se encuentra seleccionado<br />
mediante el parámetro máquina del PLC "WDGPRG".<br />
Módulo periódico<br />
Este apartado muestra el tiempo (máximo, mínimo y medio) que tarda el PLC en ejecutar el módulo<br />
periódico.<br />
También se muestra la periodicidad asignada a dicho módulo mediante la directiva "PE t". Esta<br />
periodicidad indica cada cuanto tiempo comenzará la ejecución del módulo periódico.<br />
Asimismo, se muestra el tiempo de watchdog para el módulo periódico que se encuentra<br />
seleccionado mediante el parámetro máquina del PLC "WDGPER".<br />
Estado<br />
PLC time (PLC/total) (0,2/32)<br />
SRAM MEMORY (bytes)<br />
* HARD DISK<br />
- Source program saved<br />
- Date **/**/****<br />
- Size ******<br />
- Source program saved<br />
- Date **/**/****<br />
- Size ******<br />
Proporciona información sobre el estado del programa de autómata, indicando si dicho programa<br />
se encuentra o no compilado y si está en ejecución o parado.<br />
En la línea "PLC time (PLC/total)" en el numerador se indica el tiempo utilizado por el PLC y en<br />
el denominador el tiempo total definido.<br />
Ejemplo: CPUTIME=1, LOOPTIME=4. Aparecerá el texto “PLC time (PLC/total) (0.2/16)”.<br />
10.<br />
PLC<br />
Estadísticas<br />
CNC 8037<br />
MODELO ·M·<br />
SOFT: V01.4X<br />
·171·
10.<br />
PLC<br />
CNC 8037<br />
MODELO ·M·<br />
SOFT: V01.4X<br />
·172·<br />
Estadísticas<br />
Memoria RAM<br />
Manual de operación<br />
Este apartado indica la memoria RAM que dispone el sistema para uso exclusivo del PLC<br />
(instalada), además indica la memoria que se encuentra disponible (libre) para su uso.<br />
El programa objeto o programa ejecutable se obtiene al compilar el programa fuente y es el que<br />
el PLC utiliza para su ejecución. En este apartado se indica la fecha en la que fue generado y la<br />
cantidad de memoria RAM que ocupa el mismo.<br />
Disco duro (KeyCF)<br />
Este apartado indica cuando se salvó el programa de autómata, PLC_PRG, en el disco duro<br />
(KeyCF) y el tamaño del mismo.<br />
Programa fuente<br />
Este apartado indica la fecha en la que se editó por última vez el programa fuente de autómata que<br />
se dispone y lo que ocupa el mismo.<br />
El programa fuente del PLC se encuentra almacenado en la memoria RAM del CNC.<br />
Reset tiempos<br />
Cuando se pulsa la softkey R<strong>ES</strong>ET TIEMPOS se inicializan los valores de los tiempos mínimo,<br />
máximo y medio de los módulos PRG y PE, y se vuelve a comenzar las mediciones de tiempos<br />
a partir de ese instante.<br />
Ejemplos de aplicación:<br />
Cuando las estadísticas no son exactas porque el primer ciclo de PLC tiene tiempos muy altos.<br />
Cuando se quiere saber la duración del ciclo PLC a partir de cierto momento, por ejemplo tras<br />
haber cambiado algún parámetro.
Manual de operación<br />
10.10 Analizador lógico<br />
El analizador lógico está especialmente indicado para realizar la puesta a punto de la máquina y<br />
para determinar errores y situaciones críticas en el comportamiento de las señales.<br />
Esta opción permite analizar el comportamiento de las señales lógicas del PLC en función de una<br />
base de tiempos y de unas condiciones de disparo establecidas por el usuario.<br />
Se puede analizar hasta un máximo de 8 señales simultáneamente. Los resultados se presentan<br />
utilizando un interface gráfico que facilita la interpretación de los datos.<br />
10.<br />
PLC<br />
Analizador lógico<br />
CNC 8037<br />
MODELO ·M·<br />
SOFT: V01.4X<br />
·173·
10.<br />
PLC<br />
CNC 8037<br />
MODELO ·M·<br />
SOFT: V01.4X<br />
·174·<br />
Analizador lógico<br />
10.10.1 Descripción de la pantalla de trabajo<br />
Manual de operación<br />
En la pantalla correspondiente al analizador lógico se pueden distinguir las siguientes zonas o<br />
ventanas de representación:<br />
1. Ventana de estados<br />
Presenta en forma gráfica el estado de cada una de las señales seleccionadas. Se encuentra<br />
dividida en dos zonas: zona de variables y zona de estados.<br />
La zona de variables presenta los nombres o símbolos de las señales lógicas que se desean<br />
analizar.<br />
La zona de estados muestra el estado de cada variable en forma de ondas cuadradas. La línea<br />
correspondiente al nivel lógico 0 se marcará con un trazo más grueso.<br />
Asimismo, se presenta una línea vertical roja para indicar el punto de TRIGGER o disparo, y<br />
otra línea vertical de color verde para indicar la posición que ocupa el cursor.<br />
La línea vertical verde correspondiente al cursor puede ser desplazada a lo largo de la traza<br />
y permite medir tiempos entre dos puntos de la misma.<br />
La zona de estados se encuentra dividida en varias franjas verticales. Cada una de estas franjas<br />
representa el espacio de tiempo definido por la constante "Base de tiempos".<br />
La constante "Base de tiempos" define la resolución de las señales lógicas y tras ser definida<br />
por el usuario, puede ser modificada cuantas veces se desee. La relación entre la "Base de<br />
tiempos" y la resolución de las señales es inversamente proporcional, así, a menor "base de<br />
tiempos" se obtiene una mayor resolución de las señales, y viceversa.<br />
2. Ventana de ciclos<br />
Esta ventana presenta una serie de rayas verticales "¦". Cada una de ellas indica el momento<br />
en que empieza la ejecución de un nuevo ciclo de programa de PLC.<br />
Permite <strong>man</strong>tener una relación entre el flujo de las señales lógicas y la duración de cada ciclo<br />
de ejecución del PLC.
Manual de operación<br />
3. Ventana informativa<br />
Esta ventana proporciona una información general sobre la traza que en este momento se está<br />
mostrando. La información que se presenta es la siguiente:<br />
El "Trigger" presenta la condición de disparo que definió el usuario para realizar la traza.<br />
La "Base tiempos" indica la base de tiempos definida por el usuario y utilizada para mostrar<br />
la traza actual.<br />
El "Estado trace" indica el estado actual de la traza. Los textos mostrados y el significado<br />
de cada uno de ellos es el siguiente:<br />
Vacía No hay ninguna traza calculada.<br />
Capturando Hay una traza en proceso.<br />
Completa Se dispone de una traza almacenada.<br />
El "Offset cursor" indica la distancia a la que se encuentra el cursor, línea vertical verde,<br />
respecto a la posición de disparo, línea vertical roja. Se expresa en milisegundos.<br />
El "Tipo trigger" indica el tipo de disparo que se ha seleccionado. Los textos mostrados y<br />
el significado de cada uno de ellos es el siguiente:<br />
Antes La posición del trigger se encuentra al principio de la traza.<br />
Después La posición del trigger se encuentra al final de la traza.<br />
Centro La posición del trigger se encuentra en el centro de la traza.<br />
Default Cuando no se ha especificado ninguna condición de disparo.<br />
4. Ventana de edición.<br />
Es la ventana de edición estándar del CNC. Se utiliza para todos los procesos que requieren<br />
una entrada de datos.<br />
5. Ventana de mensajes.<br />
El CNC utiliza esta ventana siempre que necesita presentar un mensaje de aviso o un error.<br />
10.<br />
PLC<br />
Analizador lógico<br />
CNC 8037<br />
MODELO ·M·<br />
SOFT: V01.4X<br />
·175·
10.<br />
PLC<br />
CNC 8037<br />
MODELO ·M·<br />
SOFT: V01.4X<br />
·176·<br />
Analizador lógico<br />
10.10.2 Selección de variables y condiciones de disparo<br />
Manual de operación<br />
Antes de solicitar una traza será necesario definir las variables que se desean analizar, el tipo y<br />
condiciones de disparo y la base de tiempos con la que se desean mostrar los valores capturados.<br />
Para ello se dispone de las opciones "SELECCIONAR VARIABL<strong>ES</strong>", "CONDICIÓN TRIGGER" y<br />
"BASE DE TIEMPOS", que serán mostradas mediante softkeys.<br />
Seleccionar variables<br />
Esta opción permite seleccionar hasta un máximo de 8 variables que posteriormente serán<br />
analizadas.<br />
Presenta un cursor sobre la zona de variables que puede ser desplazado mediante las teclas []<br />
[]. Además se mostrarán mediante softkeys las siguientes opciones:<br />
Softkey "EDICION"<br />
Esta opción permite editar una nueva variable o modificar una de las variables actualmente<br />
definidas.<br />
Antes de pulsar esta softkey se debe seleccionar, mediante el cursor, el lugar en que se desea<br />
representar dicha variable.<br />
Una vez seleccionada esta opción las softkeys cambiarán de color, representándose las mismas<br />
sobre fondo blanco, y mostrarán la información correspondiente al tipo de edición que se permite<br />
realizar.<br />
Se permite analizar cualquier señal lógica del PLC (I3, B1R120, TEN 3, CDW 4, DFU M200, etc.)<br />
y podrá ser referenciada mediante su nombre o por su símbolo asociado. Incluso se pueden analizar<br />
expresiones lógicas, compuestas de una o varias consultas que deben seguir la sintaxis y normas<br />
utilizadas en la elaboración de ecuaciones de PLC.<br />
M100 AND (NOT I15 OR I5) AND CPS C1 EQ 100<br />
Aunque resulte difícil entender el tratamiento de consultas y expresiones en un analizador lógico,<br />
debe tenerse en cuenta que esta utilidad puede resultar muy interesante cuando se desea conocer<br />
el estado de toda una expresión.<br />
No se permite utilizar más de 16 instrucciones de detección de flancos (DFU y DFD) entre todas<br />
las definiciones de variables y la condición de trigger seleccionadas.<br />
Si se pulsa la tecla [<strong>ES</strong>C] se borrará la variable que se estaba editando. A partir de este momento<br />
se podrá comenzar nuevamente la edición de dicha variable. Una vez finalizada la edición de la<br />
variable se debe pulsar la tecla [ENTER]. La nueva variable editada será mostrada en el lugar<br />
ocupado por el cursor en la zona de variables.<br />
Se presentarán los 8 primeros caracteres de la variable seleccionada, aunque la variable o<br />
expresión utilizada para definir dicha variable disponga de más caracteres.<br />
El cursor ocupará la posición correspondiente a la siguiente variable, mostrándose la misma en la<br />
zona de edición, permitiendo de este modo continuar con la edición de nuevas variables.<br />
Si se desea abandonar esta opción, deberá encontrarse vacía la zona de edición. Si no lo está,<br />
debe borrarse dicha información mediante la tecla [<strong>ES</strong>C] y a continuación pulsar nuevamente la<br />
tecla [<strong>ES</strong>C].<br />
Softkey "BORRAR"<br />
Esta opción permite borrar una variable.<br />
Antes de pulsar esta softkey se debe seleccionar, mediante el cursor, la variable que se desea<br />
borrar.<br />
Para borrar más variables se deben repetir estos pasos con cada variable.<br />
Softkey "BORRAR TODAS"<br />
Esta opción borra todas las variables de la ventana de estados.
Manual de operación<br />
Seleccionar la condición de disparo<br />
Se define como condición de disparo o trigger la condición en torno a la cual se desea realizar la<br />
captura de datos. Además dicha captura se podrá realizar antes, después o antes y después de<br />
cumplirse la condición de disparo (trigger) seleccionada.<br />
Esta opción permite seleccionar el tipo y la condición de disparo del analizador lógico. Para ello<br />
muestra mediante softkeys las siguientes opciones:<br />
Softkey "EDICION"<br />
Permite editar o modificar la condición de trigger o disparo en torno al cual se debe realizar la captura<br />
de los datos que se desean analizar.<br />
Una vez seleccionada esta opción las softkeys cambiarán de color, representándose las mismas<br />
sobre fondo blanco, y mostrarán la información correspondiente al tipo de edición que se permite<br />
realizar.<br />
Se permite definir cualquier expresión lógica, pudiendo estar la misma compuesta de una o varias<br />
consultas que deben seguir la sintaxis y normas utilizadas en la elaboración de ecuaciones de PLC.<br />
Ejemplos de expresiones y momento del disparo:<br />
M100 El disparo se produce cuando M100 = 1.<br />
NOT M100 El disparo se produce cuando M100 = 0.<br />
CPS R100 EQ 1 El disparo se produce cuando R100 = 1.<br />
NOT I20 AND I5 El disparo se produce cuando se cumpla la expresión.<br />
No se permite utilizar más de 16 instrucciones de detección de flancos (DFU y DFD) entre todas<br />
las definiciones de variables y la condición de trigger seleccionada.<br />
Si se pulsa la tecla [<strong>ES</strong>C] se borrará la condición de trigger que se estaba editando. A partir de este<br />
momento se podrá comenzar nuevamente la edición de dicha condición.<br />
Una vez finalizada la edición del trigger se debe pulsar la tecla [ENTER]. La nueva condición editada<br />
será mostrada en la ventana informativa.<br />
Si no se ha especificado ninguna condición de disparo el sistema considera que se trata de un<br />
trigger por defecto, mostrando el mensaje "Tipo trigger: DEFAULT" en la ventana informativa.<br />
Además no permitirá seleccionar ninguna de las condiciones de disparo posibles (trigger antes,<br />
trigger en medio, trigger después).<br />
Softkey "TRIGGER ANT<strong>ES</strong>"<br />
El CNC comienza a capturar datos a partir del momento en que se cumpla la condición de disparo<br />
seleccionada.<br />
Posteriormente y una vez ejecutada la traza, el trigger (raya vertical roja) se mostrará al principio<br />
de la traza.<br />
Softkey "TRIGGER D<strong>ES</strong>PU<strong>ES</strong>"<br />
El CNC comienza a capturar datos en el mismo instante en que el usuario seleccione la opción de<br />
ejecutar la traza.<br />
La traza se dará por finalizada en el momento en que se cumpla la condición de disparo<br />
seleccionada.<br />
El sistema mostrará el trigger (raya vertical roja) al final de la traza.<br />
Softkey "TRIGGER EN MEDIO"<br />
El CNC comienza a capturar datos en el mismo instante en que el usuario seleccione la opción de<br />
ejecutar la traza.<br />
Posteriormente y una vez ejecutada la traza, el trigger (raya vertical roja) se mostrará en el centro<br />
de la misma.<br />
10.<br />
PLC<br />
Analizador lógico<br />
CNC 8037<br />
MODELO ·M·<br />
SOFT: V01.4X<br />
·177·
10.<br />
PLC<br />
CNC 8037<br />
·178·<br />
Analizador lógico<br />
MODELO ·M·<br />
SOFT: V01.4X<br />
Seleccionar la base de tiempos<br />
Manual de operación<br />
Mediante este parámetro el usuario especifica cual va a ser el tiempo representado en cada una<br />
de las franjas verticales.<br />
Puesto que el tamaño de estas franjas es fijo, la resolución de las señales quedará definida por<br />
esta base de tiempos. Así, cuanto menor sea la base de tiempos, mayor será la resolución de las<br />
señales.<br />
Ejemplo:<br />
Se dispone de una marca que cambia de estado cada 2 milisegundos.<br />
Su representación con una base de tiempos de 10 milisegundos será:<br />
Su representación con una base de tiempos de 20 milisegundos será:<br />
Su representación con una base de tiempos de 4 milisegundos será:<br />
La base de tiempos se define en milisegundos y el valor seleccionado se mostrará en la ventana<br />
informativa. Por defecto el CNC asume una base de tiempos de 10 milisegundos.<br />
En principio se puede definir una base de tiempos que se ajuste a la frecuencia de las señales que<br />
se van a tratar. Posteriormente, en el análisis de la traza, se podrá cambiar dicha base de tiempos<br />
obteniendo de este modo un mayor grado de resolución de las señales.
Manual de operación<br />
10.10.3 Ejecutar traza<br />
Una vez seleccionadas las variables y condiciones de disparo deseadas se debe pulsar la softkey<br />
"EJECUTAR TRAZA" para que el CNC pueda comenzar la captura de datos.<br />
Cuando se ha cumplido la condición de disparo seleccionada, la línea de trigger mostrada en la<br />
ventana informativa cambia de color.<br />
Durante el tiempo de ejecución de la traza se mostrará en la ventana informativa el texto "Estado<br />
trace: CAPTURANDO".<br />
La traza finalizará cuando se ha llenado el buffer interno de memoria destinado a tal fin o si se<br />
interrumpe la misma pulsando la softkey "PARAR TRAZA". A partir de este momento se mostrará<br />
en la ventana informativa el texto "Estado trace: COMPLETA".<br />
Captura de datos<br />
La captura de datos se realiza al comienzo de cada ciclo (PRG y PE), después de leer las entradas<br />
físicas y actualizar las marcas correspondientes a las salidas lógicas del CNC y justo antes de<br />
comenzar la ejecución del programa.<br />
Si además se desea realizar una captura de datos durante la ejecución del ciclo de PLC se debe<br />
utilizar la directiva "TRACE".<br />
Esta directiva permite capturar datos de señales que varían con frecuencias superiores al tiempo<br />
de ciclo, y datos de señales que varían de estado durante la ejecución del ciclo pero que disponen<br />
del mismo estado al principio y final de ciclo.<br />
Ejemplo de utilización de la directiva "TRACE":<br />
PRG<br />
-----------<br />
TRACE ; Captura de datos<br />
-----------<br />
TRACE ; Captura de datos<br />
-----------<br />
TRACE ; Captura de datos<br />
-----------<br />
END<br />
PE 5<br />
-----------<br />
TRACE ; Captura de datos<br />
-----------<br />
END<br />
La captura de datos durante la ejecución de la traza, en este programa, se produce:<br />
Al comienzo de cada ciclo PRG.<br />
Cada vez que se ejecute el módulo periódico (cada 5 milisegundos).<br />
En 3 ocasiones dentro del módulo PRG.<br />
En 1 ocasión dentro del módulo PE.<br />
De esta forma, mediante el uso de la directiva "TRACE", se puede aumentar la frecuencia de captura<br />
de datos, realizando dicha captura en los puntos que se consideran críticos.<br />
La directiva "TRACE" se debe utilizar únicamente cuando se está depurando el programa de PLC<br />
y es conveniente eliminar dicha directiva una vez finalizada la depuración.<br />
10.<br />
PLC<br />
Analizador lógico<br />
CNC 8037<br />
MODELO ·M·<br />
SOFT: V01.4X<br />
·179·
10.<br />
PLC<br />
CNC 8037<br />
·180·<br />
Analizador lógico<br />
MODELO ·M·<br />
SOFT: V01.4X<br />
Modos de operación<br />
Manual de operación<br />
El modo en que se capturan los datos depende del tipo de trigger seleccionado. A continuación se<br />
analizan los distintos tipos de disparo (trigger) utilizados y la forma en que se realiza la captura de<br />
datos en cada caso:<br />
Trigger antes<br />
La captura de datos comienza en el momento en que se cumple la condición de disparo que se<br />
ha seleccionado, momento en que la línea de trigger mostrada en la ventana informativa cambia<br />
de color.<br />
La traza se da por finalizada cuando se llena el buffer de la traza o cuando el usuario fuerza la parada<br />
de la traza (softkey "PARAR TRAZA").<br />
Si se fuerza la parada de la traza (softkey "PARAR TRAZA") antes de que se produzca el trigger,<br />
la traza estará vacía.<br />
Trigger después<br />
La captura de datos comienza en el mismo instante en que el usuario pulsa la softkey "EJECUTAR<br />
TRAZA".<br />
La traza se da por finalizada cuando se cumple la condición de disparo que se ha seleccionado,<br />
o cuando el usuario fuerza la parada de la traza (softkey "PARAR TRAZA").<br />
Si se fuerza la parada de la traza antes de producirse el trigger, se mostrará una traza con datos<br />
pero sin posición de disparo (línea vertical roja).<br />
Trigger en medio<br />
La captura de datos comienza en el mismo instante en que el usuario pulsa la softkey "EJECUTAR<br />
TRAZA".<br />
El CNC habilitará la mitad del buffer de la traza para almacenar los datos correspondientes a la traza<br />
previa al trigger y la otra mitad para los datos correspondientes a la traza posterior al trigger.<br />
La traza se da por finalizada cuando se llena el buffer de la traza o cuando el usuario fuerza la parada<br />
de la traza (softkey "PARAR TRAZA").<br />
Si se fuerza la parada de la traza antes de producirse el trigger, se mostrará una traza con datos<br />
pero sin posición de disparo (línea vertical roja).<br />
Trigger por defecto<br />
El CNC efectúa este tipo de traza cuando no se ha especificado ninguna condición de disparo.<br />
La captura de datos comienza en el mismo instante en que el usuario pulsa la softkey "EJECUTAR<br />
TRAZA".<br />
La traza se da por finalizada cuando el usuario fuerza la parada de la traza (softkey "PARAR<br />
TRAZA") y se mostrará una traza con datos pero sin posición de disparo (línea vertical roja).<br />
Representación de la traza<br />
Una vez finalizada la captura de datos, el CNC presentará en la ventana de estados, y en modo<br />
gráfico el estado de las señales según la traza que se ha calculado para las variables analizadas.<br />
Asimismo se presentarán superpuestas a la traza una línea vertical roja que indica el punto donde<br />
se produjo el trigger y otra línea vertical verde que indica la posición del cursor.<br />
La posición del cursor (línea vertical verde) podrá desplazarse a lo largo de la traza mediante las<br />
siguientes teclas:<br />
Flecha a la izquierda<br />
Desplaza el cursor un pixel hacia la izquierda. Si se <strong>man</strong>tiene pulsada esta tecla, el cursor avanza<br />
pixel a pixel y su velocidad de avance irá aumentando según avance el tiempo.<br />
Si el cursor se encuentra en el extremo izquierdo, se desplazará la traza mostrada hacia la derecha,<br />
<strong>man</strong>teniendo el cursor la misma posición.
Manual de operación<br />
Flecha a la derecha<br />
Desplaza el cursor un pixel hacia la derecha. Si se <strong>man</strong>tiene pulsada esta tecla, el cursor avanza<br />
pixel a pixel y su velocidad de avance irá aumentando según avance el tiempo.<br />
Si el cursor se encuentra en el extremo derecho, se desplazará la traza mostrada hacia la izquierda,<br />
<strong>man</strong>teniendo el cursor la misma posición.<br />
Página anterior<br />
Desplaza el cursor una pantalla hacia la izquierda.<br />
Página posterior<br />
Desplaza el cursor una pantalla hacia la derecha.<br />
El CNC mostrará en todo momento, en la ventana informativa, la posición que ocupa el cursor (línea<br />
vertical verde) respecto a la posición de disparo (línea vertical roja). Dicha información se muestra<br />
como "Offset cursor:" y viene dada en milisegundos.<br />
Analizar traza<br />
Una vez finalizada la captura de datos el CNC, además de mostrar la traza en la ventana de estados,<br />
habilitará la softkey "ANALIZAR TRAZA".<br />
Esta opción permite posicionar el cursor (línea vertical verde) al principio de la traza, al final de la<br />
misma o en un punto determinado de la traza. Asimismo permite modificar la base de tiempos<br />
utilizada para la representación de la traza o calcular tiempos entre dos puntos de la traza.<br />
Para ello se dispone de las siguientes opciones que serán mostradas mediante softkeys:<br />
Buscar inicio<br />
Mostrará el comienzo de la traza con el cursor posicionado al principio de la misma.<br />
Buscar final<br />
Mostrará la última parte de la traza con el cursor posicionado al final de la misma.<br />
Buscar disparo<br />
Mostrará la zona de la traza correspondiente a la zona de disparo. La posición en la que se produjo<br />
el trigger se mostrará mediante una línea vertical roja superpuesta a la traza.<br />
Esta opción la ejecutará el CNC cuando se ha producido trigger durante el análisis de la traza.<br />
Buscar tiempo<br />
Tras pulsarse esta softkey el CNC solicitará la posición respecto al punto de disparo en la que se<br />
desea posicionar el cursor. Este valor se expresará en milisegundos.<br />
Por ejemplo: Si se ha seleccionado una "Búsqueda de tiempo" de -1000 milisegundos, el CNC<br />
presentará la parte de la traza correspondiente a 1 segundo anterior al momento del trigger.<br />
Si no se ha producido trigger durante el análisis de la traza, el CNC entenderá que la posición<br />
indicada se encuentra referida al inicio de la traza.<br />
10.<br />
PLC<br />
Analizador lógico<br />
CNC 8037<br />
MODELO ·M·<br />
SOFT: V01.4X<br />
·181·
10.<br />
PLC<br />
CNC 8037<br />
·182·<br />
Analizador lógico<br />
MODELO ·M·<br />
SOFT: V01.4X<br />
Calcular tiempos<br />
Manual de operación<br />
Esta opción permite conocer el tiempo entre dos puntos de la traza, debiéndose seguir los<br />
siguientes pasos para definir el punto inicial y el punto final del cálculo.<br />
Posicionar el cursor en el punto inicial del cálculo y pulsar la softkey "MARCAR INICIO" para<br />
validarlo. El desplazamiento del cursor se realizará mediante las teclas [] [], "Página anterior"<br />
y "página posterior".<br />
Posicionar el cursor en el punto final del cálculo y pulsar la softkey "MARCAR FINAL" para validarlo.<br />
El CNC mostrará en la ventana de mensajes el tiempo existente entre ambos. Dicho tiempo se<br />
expresará en milisegundos.<br />
Esta prestación puede resultar muy útil cuando se desea calcular con exactitud tiempos de flanco<br />
de una señal, tiempos entre el disparo de dos señales, tiempos entre el disparo de una señal y el<br />
comienzo de ciclo, etc.<br />
Modificar base<br />
Esta opción permite modificar la "Base de tiempos".<br />
La zona de estados se encuentra dividida en varias franjas verticales. Cada una de estas franjas<br />
representa el espacio de tiempo definido por la constante "Base de tiempos".<br />
La relación entre la "Base de tiempos" y la resolución de las señales es inversamente proporcional,<br />
así, a menor "base de tiempos" se obtiene una mayor resolución de las señales, y viceversa.<br />
Tras pulsarse esta softkey el CNC solicitará el nuevo valor que se desea asignar a la base de<br />
tiempos. Este valor se expresará en milisegundos.
PERSONALIZACIÓN<br />
11<br />
Este modo de operación permite crear hasta 256 PÁGINAS definidas por el usuario que son<br />
almacenadas en el disco duro (KeyCF).<br />
Además permite crear hasta 256 SIMBOLOS para ser utilizados en la elaboración de las páginas<br />
de usuario. Estos símbolos también se almacenan en el disco duro (KeyCF).<br />
La información que contiene una página o símbolo no podrá ocupar más de 4 Kb de memoria, en<br />
caso contrario el CNC mostrará el mensaje correspondiente.<br />
Las páginas de usuario almacenadas en el disco duro (KeyCF) pueden ser:<br />
Utilizadas en los programas de personalización, tal y como se detalla a continuación.<br />
Presentada en el momento del encendido (página 0), en lugar del logotipo de FAGOR.<br />
Activadas desde el PLC.<br />
El PLC dispone de 256 marcas, con su mnemónico correspondiente, para seleccionar las<br />
pantallas de usuario. Estas marcas son:<br />
M4700 PIC0<br />
M4701 PIC1<br />
M4702 PIC2<br />
--- ----<br />
--- ----<br />
M4953 PIC253<br />
M4954 PIC254<br />
M4955 PIC255<br />
Cuando a una de estas marcas se le asigna el nivel lógico alto la página correspondiente queda<br />
activada.<br />
Utilizadas para completar el sistema de ayuda de las funciones M (páginas 250-255).<br />
Siempre que se solicite la información de ayuda a la programación de las funciones auxiliares<br />
"M" mediante la tecla [HELP], el CNC mostrará la página interna correspondiente.<br />
Cuando se encuentre definida la página de usuario 250, en dicha información se mostrará<br />
además el símbolo (a) indicando de esta forma que se dispone de más páginas de información.<br />
Si se pulsa dicha tecla el CNC mostrará la página de usuario 250.<br />
El CNC seguirá mostrando dicho indicativo siempre que se disponga de más páginas de usuario<br />
definidas (250-255).<br />
Estas páginas deben estar definidas en orden correlativo, comenzando siempre por la página<br />
250. Además el CNC entenderá que no se dispone de más páginas, al detectar que una de ellas<br />
no se encuentra definida.<br />
CNC 8037<br />
MODELO ·M·<br />
SOFT: V01.4X<br />
·183·
11.<br />
PERSONALIZACIÓN<br />
CNC 8037<br />
MODELO ·M·<br />
SOFT: V01.4X<br />
·184·<br />
Manual de operación<br />
Las páginas de usuario activadas desde el PLC pueden ser visualizadas con la opción PAGINAS<br />
ACTIVAS del PLC.<br />
Las distintas opciones disponibles en este modo de operación son:<br />
UTILIDAD<strong>ES</strong><br />
Permite la <strong>man</strong>ipulación de símbolos y páginas de usuario (editar, copiar, borrar, etc.).<br />
ELEMENTOS GRÁFICOS<br />
Permite incluir elementos gráficos en el símbolo o página seleccionada.<br />
TEXTOS<br />
Permite incluir textos en el símbolo o página seleccionada.<br />
MODIFICACION<strong>ES</strong><br />
Permite modificar el símbolo o página seleccionada.
Manual de operación<br />
11.1 Utilidades<br />
Las distintas opciones disponibles en este modo son:<br />
Softkey "DIRECTORIO"<br />
Permite visualizar los directorios de páginas y símbolos de usuario que están almacenados en el<br />
disco duro (KeyCF), o en un dispositivo externo, a través de la línea serie.<br />
Seleccionar el dispositivo y directorio deseado.<br />
El CNC muestra el tamaño en bytes de cada una de las páginas y símbolos de usuario disponibles.<br />
Softkey "COPIAR"<br />
Permite efectuar copias dentro del disco duro (KeyCF) o entre el disco duro (KeyCF) y un dispositivo<br />
externo.<br />
Ejemplos:<br />
Para copiar la página 5 del disco duro (KeyCF) a la línea serie.<br />
COPIAR PAGINA 5 EN L SERIE (DNC)<br />
Para copiar la página 50 de la línea serie al disco duro (KeyCF).<br />
COPIAR L SERIE (DNC) EN PAGINA 50 ENTER<br />
Para copiar el símbolo 15 como símbolo 16 dentro del disco duro (KeyCF).<br />
COPIAR SIMBOLO 15 EN SIMBOLO 16 ENTER<br />
Softkey "BORRAR"<br />
Permite borrar una página o símbolo del disco duro (KeyCF), debiéndose seguir para ello los<br />
siguientes pasos:<br />
Pulsar la softkey BORRAR.<br />
Pulsar la softkey PAGINA o SIMBOLO.<br />
Teclear el número de la página o símbolo que se desea borrar y pulsar [ENTER].<br />
El CNC pedirá confirmación del co<strong>man</strong>do.<br />
Softkey "RENOMBRAR"<br />
Permite asignar un nuevo nombre o un nuevo comentario a una página o símbolo del disco duro<br />
(KeyCF).<br />
Si existe otro con el mismo número, el CNC mostrará un mensaje de aviso y dará la oportunidad<br />
de modificar el co<strong>man</strong>do.<br />
Ejemplos:<br />
Para cambiar el número de página 20 por 55.<br />
RENOMBRAR PAGINA 20 A NUEVO NUMERO 55 ENTER<br />
Para cambiar el comentario del símbolo 10.<br />
RENOMBRAR SIMBOLO 10 A NUEVO NUMERO "Hello" ENTER<br />
11.<br />
PERSONALIZACIÓN<br />
Utilidades<br />
CNC 8037<br />
MODELO ·M·<br />
SOFT: V01.4X<br />
·185·
11.<br />
PERSONALIZACIÓN<br />
Utilidades<br />
CNC 8037<br />
MODELO ·M·<br />
SOFT: V01.4X<br />
·186·<br />
Softkey "EDITAR"<br />
Permite editar una página o símbolo de usuario. Para ello se debe:<br />
Pulsar la softkey EDITAR.<br />
Pulsar la softkey PAGINA o SIMBOLO.<br />
Teclear el número de la página o símbolo.<br />
Pulsar [ENTER].<br />
Manual de operación<br />
Si la página o símbolo no existe, se mostrará una página vacía en la zona de edición.<br />
La forma de editar páginas y símbolos de usuario está explicada más adelante en este mismo<br />
capítulo.<br />
Si se efectúan cambios en la página o símbolo seleccionado, el CNC preguntará si se desea salvarla<br />
en los siguientes casos:<br />
Si se abandona el modo PERSONALIZACION.<br />
Si se selecciona otra página o símbolo.<br />
Softkey "SALVAR"<br />
Permite guardar en el disco duro (KeyCF) la página o símbolo que se está editando.
Manual de operación<br />
11.2 Edición de páginas y símbolos de usuario<br />
Para poder editar una página o símbolo de usuario es necesario seleccionarlo previamente,<br />
mediante la opción EDITAR del modo de operación UTILIDAD<strong>ES</strong>.<br />
La edición o modificación de una página o símbolo de usuario se realiza mediante las opciones<br />
ELEMENTOS GRAFICOS, TEXTOS y MODIFICACION<strong>ES</strong>.<br />
La información que contiene una página o símbolo no podrá ocupar más de 4 Kb de memoria, en<br />
caso contrario el CNC mostrará el mensaje correspondiente.<br />
Una vez seleccionada una página o símbolo de usuario el CNC mostrará una pantalla de este tipo:<br />
En la parte superior izquierda, se indica el número de página o símbolo que se está editando.<br />
En la ventana principal se representará la página o símbolo de usuario seleccionado. Si se trata<br />
de una página o símbolo nuevo se visualizará una página o símbolo vacío.<br />
Se dispone de una ventana en la que se muestran los distintos parámetros de edición que se<br />
disponen, mostrándose además en forma resaltada los valores que se encuentran seleccionados.<br />
Los distintos parámetros que se disponen son:<br />
El tipo de trazo utilizado en la definición de los elementos gráficos.<br />
El avance con que se desplaza el cursor (en número de pixels).<br />
El tamaño de letra utilizado en la elaboración de los textos que se insertarán en las páginas y<br />
símbolos.<br />
El color de fondo que se utiliza para la elaboración de la página y el color principal o color<br />
correspondiente al trazo que se emplea para representar los elementos gráficos y los textos.<br />
De entre todos los rectángulos de color mostrados, uno de ellos tiene en su interior otro<br />
rectángulo. El rectángulo interior indica el color principal seleccionado y el rectángulo exterior<br />
indica el color de fondo que se encuentra seleccionado.<br />
En esta misma ventana se indican además las coordenadas del cursor en pixels, estando la posición<br />
horizontal definida por la cota en X (1 a 638) y la posición vertical por la cota en Y (0 a 334).<br />
Una vez seleccionada una de las opciones ELEMENTOS GRAFICOS, TEXTOS o<br />
MODIFICACION<strong>ES</strong>, el CNC permitirá en cualquier momento, incluso durante la definición de los<br />
elementos gráficos y textos, modificar los parámetros de edición.<br />
De esta forma será posible editar figuras de diferente color y distinto trazo, así como poder insertar<br />
textos de diferentes tamaños. Para poder acceder a este menú se debe pulsar la tecla [INS].<br />
Una vez en este modo el CNC mostrará mediante softkeys las distintas opciones que se detallan<br />
a continuación y que permiten modificar dichos parámetros. Para abandonar este modo y volver<br />
al menú anterior se debe pulsar nuevamente la tecla [INS].<br />
11.<br />
PERSONALIZACIÓN<br />
Edición de páginas y símbolos de usuario<br />
CNC 8037<br />
MODELO ·M·<br />
SOFT: V01.4X<br />
·187·
11.<br />
PERSONALIZACIÓN<br />
CNC 8037<br />
MODELO ·M·<br />
SOFT: V01.4X<br />
·188·<br />
Edición de páginas y símbolos de usuario<br />
Softkey "AVANCE DEL CURSOR"<br />
Manual de operación<br />
Esta opción permite seleccionar el avance o paso (1, 8, 16, 24) en pixels con que se desplazará<br />
el cursor. Para su selección y tras pulsar esta softkey se seguirán los siguientes pasos:<br />
1. Seleccionar en forma circular mediante las teclas [] [] el avance o paso deseado.<br />
El CNC mostrará en todo momento y en forma resaltada el avance que se encuentra<br />
seleccionado.<br />
2. Pulsar la tecla [ENTER] para validar el avance seleccionado, o la tecla [<strong>ES</strong>C] si se desea<br />
abandonar esta opción sin realizar ningún cambio.<br />
Cuando se selecciona una nueva página o símbolo, el CNC asigna a este parámetro el valor 8.<br />
Softkey "TIPO DE LINEA"<br />
Esta opción permite seleccionar el tipo de línea que se desea utilizar como trazo en la definición<br />
de los elementos gráficos. Para su selección y tras pulsar esta softkey se seguirán los siguientes<br />
pasos:<br />
1. Seleccionar en forma circular mediante las teclas [] [] el tipo de línea o trazo deseado.<br />
El CNC mostrará en todo momento y en forma resaltada el tipo de línea que se encuentra<br />
seleccionado.<br />
2. Pulsar la tecla [ENTER] para validar el tipo de línea seleccionado, o la tecla [<strong>ES</strong>C] si se desea<br />
abandonar esta opción sin realizar ningún cambio.<br />
Cuando se selecciona una nueva página o símbolo, el CNC asigna a este parámetro el "Trazo<br />
continuo fino".<br />
No se permite utilizar el trazo gordo para representar polilíneas y polígonos. Siempre se<br />
representan con trazo fino.<br />
Softkey "TAMAÑO DEL TEXTO"<br />
Esta opción permite seleccionar el tamaño de letra que se utilizará en la elaboración de los textos<br />
que se insertarán en las páginas y símbolos. Se dispone de tres tamaños de letras para la<br />
elaboración de textos:<br />
Tamaño normal.<br />
En este tamaño se pueden representar todas las letras, mayúsculas y minúsculas, así como<br />
todos los números y caracteres que se disponen en el teclado del CNC.<br />
Tamaño doble y tamaño triple.<br />
En estos tamaños se pueden representar las letras mayúsculas "A ... Z", los números "0 ... 9",<br />
los signos "*", "+", "-", ".", ":", "#", "%", "/", "", "?", y los caracteres especiales "Ç", "Ä", "Ö",<br />
"Ü", "ß".<br />
Si en uno de estos tamaños se seleccionan letras minúsculas, el CNC las convierte<br />
automáticamente a letras mayúsculas.<br />
Para seleccionar uno de los tamaños de letra se deben seguir los siguientes pasos:<br />
1. Seleccionar en forma circular mediante las teclas [] [] el tamaño de letra deseado.<br />
El CNC mostrará en todo momento y en forma resaltada el tamaño de letra que se encuentra<br />
seleccionado.<br />
2. Pulsar la tecla [ENTER] para validar el tamaño de letra seleccionado, o la tecla [<strong>ES</strong>C] si se desea<br />
abandonar esta opción sin realizar ningún cambio.<br />
Cuando se selecciona una nueva página o símbolo, el CNC asigna a este parámetro el tipo de letra<br />
normal.
Manual de operación<br />
Softkey "COLOR FONDO"<br />
Esta opción permite seleccionar el color que se desea utilizar como color de fondo de la pantalla<br />
gráfica.<br />
Al editar o modificar un símbolo no se permite cambiar el color del fondo, debido a que es un atributo<br />
de la página y no del símbolo.<br />
Si se desea utilizar el color blanco como color de fondo, es aconsejable utilizar otro color de fondo<br />
durante la inserción de elementos gráficos y textos, ya que de otra forma no se distingue el cursor<br />
(es de color blanco). Una vez elaborada toda la pantalla se seleccionará el color de fondo deseado.<br />
De entre todos los rectángulos de color mostrados, uno de ellos tiene en su interior otro rectángulo.<br />
El rectángulo interior indica el color principal seleccionado y el rectángulo exterior indica el color<br />
de fondo que se encuentra seleccionado.<br />
Para seleccionar el color de fondo se deben seguir los siguientes pasos:<br />
1. Seleccionar de entre los 16 colores mostrados y mediante las teclas [] [] [] [] el color<br />
de fondo deseado.<br />
El CNC mostrará en todo momento y mediante el rectángulo interior el color de fondo que se<br />
encuentra seleccionado.<br />
2. Pulsar la tecla [ENTER] para validar el color de fondo seleccionado o la tecla [<strong>ES</strong>C] si se desea<br />
abandonar esta opción sin realizar ningún cambio.<br />
Cuando se selecciona una nueva página o símbolo, el CNC asigna a este parámetro el color azul.<br />
Softkey "COLOR PRINCIPAL"<br />
Esta opción permite seleccionar el color que se desea utilizar como color de trazo en la<br />
representación de los elementos gráficos y en los textos.<br />
De entre todos los rectángulos de color mostrados, uno de ellos tiene en su interior otro rectángulo.<br />
El rectángulo interior indica el color principal seleccionado y el rectángulo exterior indica el color<br />
de fondo que se encuentra seleccionado.<br />
Para seleccionar el color principal se deben seguir los siguientes pasos:<br />
1. Seleccionar de entre los 16 colores mostrados y mediante las teclas [] [] [] [] el color<br />
principal deseado.<br />
El CNC mostrará en todo momento y mediante el rectángulo interior blanco el color principal<br />
que se encuentra seleccionado. Además se mostrará el rectángulo que contiene los dos colores<br />
seleccionados (fondo y principal).<br />
2. Pulsar la tecla [ENTER] para validar el color principal seleccionado o la tecla [<strong>ES</strong>C] si se desea<br />
abandonar esta opción sin realizar ningún cambio.<br />
Cuando se selecciona una nueva página o símbolo, el CNC asigna a este parámetro el color blanco.<br />
Softkey "REJILLA"<br />
Esta opción permite visualizar en la pantalla una rejilla formada por una retícula de puntos que<br />
distan 16 pixels uno del otro.<br />
La rejilla será de color blanco, cuando se utiliza como color de fondo uno de los 8 colores<br />
representados en los rectángulos superiores y será de color negro cuando el color de fondo utilizado<br />
es uno de los 8 colores representados en los rectángulos inferiores.<br />
Si se desea eliminar la rejilla se deberá pulsar nuevamente esta softkey.<br />
Cada vez que se selecciona la rejilla, el CNC inicializa el parámetro de avance o paso del cursor<br />
con 16 pixels.<br />
Al coincidir este valor con la distancia entre puntos de la rejilla, todos los desplazamientos del cursor<br />
se realizarán sobre puntos de la rejilla. No obstante, este valor puede ser modificado posteriormente<br />
mediante la softkey AVANCE DE CURSOR.<br />
11.<br />
PERSONALIZACIÓN<br />
Edición de páginas y símbolos de usuario<br />
CNC 8037<br />
MODELO ·M·<br />
SOFT: V01.4X<br />
·189·
11.<br />
PERSONALIZACIÓN<br />
CNC 8037<br />
MODELO ·M·<br />
SOFT: V01.4X<br />
·190·<br />
Elementos gráficos<br />
11.3 Elementos gráficos<br />
Manual de operación<br />
Para poder acceder a esta opción es necesario seleccionar previamente el símbolo o página que<br />
se desea editar o modificar, utilizando para ello la opción EDITAR del modo de operación<br />
UTILIDAD<strong>ES</strong>.<br />
Esta opción permite incluir elementos gráficos en el símbolo o página que se encuentra<br />
seleccionada. Para ello el CNC mostrará una pantalla formada por 80 columnas y 21 filas, 640 pixels<br />
(coordenada X) x 336 pixels (coordenada Y).<br />
Si se trata de una página nueva el CNC mostrará el cursor situado en el centro de la pantalla y si<br />
se trata de un símbolo nuevo el cursor se encontrará situado en la esquina superior izquierda.<br />
El cursor se representará siempre en color blanco, y una vez seleccionado uno de los posibles<br />
elementos gráficos que pueden ser incluidos en una página o símbolo, podrá desplazarse a lo largo<br />
de la pantalla mediante las teclas [] [] [] [].<br />
También podrá desplazarse dicho cursor mediante las siguientes combinaciones de teclas:<br />
[SHIFT] + [] Posiciona el cursor en la última columna (X638).<br />
[SHIFT] + [] Posiciona el cursor en la primera columna (X1).<br />
[SHIFT] + [] Posiciona el cursor en la primera fila (Y0).<br />
[SHIFT] + [] Posiciona el cursor en la última fila (Y334).<br />
Además, se permite teclear las cotas (X, Y) correspondientes al punto en que se desea posicionar<br />
el cursor. Para ello se deberán seguir los siguientes pasos:<br />
1. Pulsar la tecla "X" o "Y".<br />
El CNC mostrará en forma resaltada y en la zona de visualización de los parámetros de edición,<br />
el valor correspondiente a la cota del eje seleccionado.<br />
2. Teclear el valor correspondiente al punto en que se desea posicionar el cursor según este eje.<br />
La posición horizontal se define con la cota en X (1 a 638) y la posición vertical con la cota en<br />
Y (0 a 334).<br />
Una vez tecleado el valor deseado se debe pulsar la tecla [ENTER]. El CNC desplazará el cursor<br />
a la posición indicada.<br />
Una vez seleccionada esta opción el CNC permitirá en cualquier momento, incluso durante la<br />
definición de los elementos gráficos, modificar los parámetros de edición. De esta forma será<br />
posible editar figuras de diferente color y distinto trazo. Para poder acceder a este menú se debe<br />
pulsar la tecla [INS].<br />
Una vez en este modo el CNC mostrará mediante softkeys las distintas opciones que permiten<br />
modificar dichos parámetros. Para abandonar este modo y volver al menú anterior se debe pulsar<br />
nuevamente la tecla [INS].<br />
Los posibles elementos gráficos que pueden ser incluidos en una página o símbolo se<br />
seleccionarán mediante softkeys, y son los siguientes:<br />
Softkey "LINEA"<br />
Tras pulsar esta softkey, se seguirán los siguientes pasos:<br />
1. Colocar el cursor en la posición de comienzo de la línea, y pulsar la tecla [ENTER] para validarlo.<br />
2. Desplazar el cursor al punto final de la línea (el CNC mostrará en todo momento la línea que<br />
se está progra<strong>man</strong>do).<br />
3. Pulsar la tecla [ENTER] para validar la línea o la tecla [<strong>ES</strong>C] si se desea abandonar.<br />
Si se desea dibujar más líneas repetir las operaciones anteriores. Si no se desean más líneas se<br />
debe pulsar la tecla [<strong>ES</strong>C] para volver al menú anterior.
Manual de operación<br />
Softkey "RECTANGULO "<br />
Tras pulsar esta softkey, se seguirán los siguientes pasos:<br />
1. Colocar el cursor en uno de los vértices del rectángulo y pulsar la tecla [ENTER] para validarlo.<br />
2. Desplazar el cursor al vértice opuesto (el CNC mostrará en todo momento el rectángulo que<br />
se está progra<strong>man</strong>do).<br />
3. Pulsar la tecla [ENTER] para validar el rectángulo o la tecla [<strong>ES</strong>C] si se desea abandonar.<br />
Si se desean dibujar más rectángulos repetir las operaciones anteriores. Si no se desean más<br />
rectángulos se debe pulsar la tecla [<strong>ES</strong>C] para volver al menú anterior.<br />
Softkey "CIRCULO"<br />
Tras pulsar esta softkey, se seguirán los siguientes pasos:<br />
1. Colocar el cursor en el centro del círculo y pulsar la tecla [ENTER] para validarlo.<br />
2. Desplazar el cursor para definir el radio. A medida que se desplaza el cursor el CNC mostrará<br />
el círculo que se está progra<strong>man</strong>do.<br />
3. Pulsar la tecla [ENTER] para validar el círculo o la tecla [<strong>ES</strong>C] si se desea abandonar.<br />
Una vez validado el círculo, el cursor se posiciona en el centro del mismo, con objeto de facilitar<br />
la realización de círculos concéntricos.<br />
Si se desea dibujar más círculos repetir las operaciones anteriores. Si no se desea dibujar más<br />
círculos se debe pulsar la tecla [<strong>ES</strong>C] para volver al menú anterior.<br />
Softkey "ARCO"<br />
Tras pulsar esta softkey, se seguirán los siguientes pasos:<br />
1. Colocar el cursor en uno de los extremos del arco, y pulsar la tecla [ENTER] para validarlo.<br />
2. Desplazar el cursor al otro extremo del arco (el CNC mostrará la recta que une ambos puntos),<br />
y pulsar la tecla [ENTER] para validarlo.<br />
Una vez validados ambos extremos del arco, el cursor se posiciona en el centro de la recta que<br />
los une.<br />
3. Desplazar el cursor para definir la curvatura (la recta mostrada se irá convirtiendo en un arco<br />
que pasa por los tres puntos indicados).<br />
4. Pulsar la tecla [ENTER] para validar el arco o la tecla [<strong>ES</strong>C] si se desea abandonar.<br />
Si se desean dibujar más arcos repetir las operaciones anteriores. Si no se desean dibujar más<br />
arcos se debe pulsar la tecla [<strong>ES</strong>C] para volver al menú anterior.<br />
Softkey "POLILÍNEA"<br />
Una polilínea está formada por un conjunto de líneas en las que el final de una de ellas coincide<br />
con el comienzo de la siguiente.<br />
Tras pulsar esta softkey, se seguirán los siguientes pasos:<br />
1. Colocar el cursor en uno de los extremos de la polilínea, y pulsar la tecla [ENTER] para validarlo.<br />
2. Desplazar el cursor al primer vértice de la polilínea (final de la primera línea y comienzo de la<br />
siguiente), el CNC mostrará en todo momento la línea que se está progra<strong>man</strong>do.<br />
Pulsar la tecla [ENTER] para validar la nueva línea o la tecla [<strong>ES</strong>C] si se desea abandonar esta<br />
opción (se borrará toda la polilínea).<br />
3. Repetir el paso 2 para el resto de las líneas.<br />
Se debe tener en cuenta que el máximo número de tramos que puede tener una polilínea se<br />
encuentra limitado a 127 rectas.<br />
Una vez dibujada toda la polilínea, pulsar nuevamente la tecla [ENTER] para validar la polilínea o<br />
la tecla [<strong>ES</strong>C] si se desea abandonar esta opción (se borrará toda la polilínea).<br />
11.<br />
PERSONALIZACIÓN<br />
Elementos gráficos<br />
CNC 8037<br />
MODELO ·M·<br />
SOFT: V01.4X<br />
·191·
11.<br />
PERSONALIZACIÓN<br />
CNC 8037<br />
MODELO ·M·<br />
SOFT: V01.4X<br />
·192·<br />
Elementos gráficos<br />
Manual de operación<br />
Si se desea dibujar más polilíneas repetir las operaciones anteriores y si no se desea dibujar más<br />
polilíneas se debe pulsar la tecla [<strong>ES</strong>C] para volver al menú anterior.<br />
Softkey "SIMBOLO"<br />
Esta opción permite incluir un símbolo previamente dibujado en la página o símbolo que se está<br />
editando.<br />
Para poder incluir un símbolo en el lugar deseado se deben seguir los siguientes pasos:<br />
1. Introducir el número del símbolo que se desea incluir en la página o símbolo en edición, y pulsar<br />
la tecla [ENTER] para validarlo.<br />
El CNC mostrará dicho símbolo. El cursor se encontrará situado en el punto de referencia<br />
correspondiente a dicho símbolo (esquina superior izquierda del símbolo).<br />
2. Desplazar el cursor a la posición que se desea colocar el símbolo. En este movimiento<br />
únicamente se desplazará el cursor, no el símbolo.<br />
3. Una vez situado el cursor en la posición deseada se debe pulsar la tecla [ENTER] para que el<br />
CNC incluya el símbolo en el lugar seleccionado.<br />
Si no se desea incluir el símbolo se debe pulsar la tecla [<strong>ES</strong>C], el CNC abandonará esta opción.<br />
4. El CNC permite incluir el símbolo seleccionado en más de un lugar. Para ello se debe desplazar<br />
nuevamente el cursor y pulsar la tecla [ENTER] para que el CNC incluya el símbolo en el lugar<br />
seleccionado.<br />
5. Para abandonar esta opción y volver al menú anterior se debe pulsar la tecla [<strong>ES</strong>C].<br />
Si se desean incluir varios símbolos distintos en la página o símbolo que se encuentra seleccionado,<br />
se debe seleccionar la opción "SÍMBOLO" cada vez que se desee incluir un nuevo símbolo.<br />
No se permite incluir un símbolo en si mismo. Es decir, que si se está editando el símbolo 4 el CNC<br />
permitirá incluir cualquier otro símbolo que no sea el símbolo 4.<br />
Si se borra o modifica un símbolo, el CNC actualizará todas las páginas o símbolos que lo contienen,<br />
ya que las llamadas a dicho símbolo per<strong>man</strong>ecen activas.<br />
Al visualizarse una página o símbolo que contiene una llamada a un símbolo inexistente (no definido<br />
o borrado), no se dibujará nada en dicha zona.<br />
Si se vuelve a editar dicho símbolo, la nueva representación asignada al símbolo aparecerá cada vez<br />
que se visualice una página o símbolo que contenga una llamada al mismo.<br />
Softkey "POLIGONO"<br />
Un polígono es una polilínea cerrada cuyos puntos inicial y final coinciden.<br />
Para poder representar un polígono se deben seguir los siguientes pasos:<br />
1. Colocar el cursor en uno de los vértices del polígono, y pulsar la tecla [ENTER] para validarlo.<br />
2. Desplazar el cursor al siguiente vértice del polígono (el CNC mostrará en todo momento la línea<br />
que se está progra<strong>man</strong>do).<br />
Pulsar la tecla [ENTER] para validar la nueva línea o la tecla [<strong>ES</strong>C] si se desea abandonar esta<br />
opción (se borrará todo el polígono).<br />
3. Repetir el paso 2 para el resto de los vértices.<br />
Tras finalizar la definición de todos los vértices se debe pulsar nuevamente la tecla [ENTER].<br />
El CNC completará el polígono, mostrando la línea que une los vértices inicial y final.<br />
Si se desean dibujar más polígonos repetir las operaciones anteriores y si no se desean dibujar<br />
más polígonos se debe pulsar la tecla [<strong>ES</strong>C] para volver al menú anterior.<br />
Softkey "POLIGONO RELLENO"<br />
Si se desea dibujar un polígono relleno se deben seguir los pasos indicados en la opción<br />
"POLIGONO".<br />
Una vez finalizada la definición del polígono, el CNC mostrará su interior pintado con el color que<br />
se ha utilizado en su definición.
Manual de operación<br />
Softkey "CIRCULO RELLENO"<br />
Si se desea dibujar un círculo relleno se deben seguir los pasos indicados en la opción "CIRCULO".<br />
Una vez finalizada la definición del círculo, el CNC mostrará su interior pintado con el color que se<br />
ha utilizado en su definición.<br />
Softkey "RECTANGULO RELLENO"<br />
Si se desea dibujar un rectángulo relleno se deben seguir los pasos indicados en la opción<br />
"RECTANGULO".<br />
Una vez finalizada la definición del rectángulo, el CNC mostrará su interior pintado con el color que<br />
se ha utilizado en su definición.<br />
11.<br />
PERSONALIZACIÓN<br />
Elementos gráficos<br />
CNC 8037<br />
MODELO ·M·<br />
SOFT: V01.4X<br />
·193·
11.<br />
PERSONALIZACIÓN<br />
Textos<br />
CNC 8037<br />
MODELO ·M·<br />
SOFT: V01.4X<br />
·194·<br />
11.4 Textos<br />
Manual de operación<br />
Para poder acceder a esta opción es necesario seleccionar previamente el símbolo o página que<br />
se desea editar o modificar, utilizando para ello la opción EDITAR del modo de operación<br />
UTILIDAD<strong>ES</strong>.<br />
Esta opción permite introducir textos en la página o símbolo seleccionado. Para ello el CNC<br />
mostrará una pantalla formada por 80 columnas y 21 filas, 640 pixels (coordenada X) x 336 pixels<br />
(coordenada Y).<br />
Si se trata de una página nueva el CNC mostrará el cursor situado en el centro de la pantalla y si<br />
se trata de un símbolo nuevo el cursor se encontrará situado en la esquina superior izquierda.<br />
El cursor se representará siempre en color blanco, y una vez seleccionado el texto que se desea<br />
incluir, podrá desplazarse a lo largo de la pantalla mediante las teclas [] [] [] [].<br />
También podrá desplazarse dicho cursor mediante las siguientes combinaciones de teclas:<br />
[SHIFT] + [] Posiciona el cursor en la última columna (X638).<br />
[SHIFT] + [] Posiciona el cursor en la primera columna (X1).<br />
[SHIFT] + [] Posiciona el cursor en la primera fila (Y0).<br />
[SHIFT] + [] Posiciona el cursor en la última fila (Y334).<br />
Además, se permite teclear las cotas (X, Y) correspondientes al punto en que se desea posicionar<br />
el cursor. Para ello se deberán seguir los siguientes pasos:<br />
1. Pulsar la tecla "X" o "Y".<br />
El CNC mostrará en forma resaltada y en la zona de visualización de los parámetros de edición,<br />
el valor correspondiente a la cota del eje seleccionado.<br />
2. Teclear el valor correspondiente al punto en que se desea posicionar el cursor según este eje.<br />
La posición horizontal se define con la cota en X (1 a 638) y la posición vertical con la cota en<br />
Y (0 a 334).<br />
Una vez tecleado el valor deseado se debe pulsar la tecla [ENTER]. El CNC desplazará el cursor<br />
a la posición indicada.<br />
Una vez seleccionada esta opción el CNC permitirá en cualquier momento, incluso durante la<br />
definición de los textos, modificar los parámetros de edición. De esta forma será posible insertar<br />
textos de diferentes tamaños y de diferente color. Para poder acceder a este menú se debe pulsar<br />
la tecla [INS].<br />
Una vez en este modo el CNC mostrará mediante softkeys las distintas opciones que permiten<br />
modificar dichos parámetros. Para abandonar este modo y volver al menú anterior se debe pulsar<br />
nuevamente la tecla [INS].<br />
Se permite insertar uno de los textos que dispone el CNC, o bien insertar un texto tecleado<br />
previamente por el usuario. Para ello se disponen de las siguientes opciones que son<br />
seleccionables mediante softkeys:<br />
TEXTO DEFINIDO POR EL USUARIO<br />
Para poder insertar el texto deseado se deben seguir los siguientes pasos:<br />
1. Pulsar la tecla [ENTER].<br />
El CNC mostrará una zona de pantalla para la edición del texto, el cursor mostrado en dicha<br />
zona puede ser desplazado mediante las teclas [] [].<br />
2. Definir mediante el teclado el texto que se desea insertar.<br />
A medida que se introduce el texto en la zona de edición, se genera un rectángulo en la ventana<br />
principal del CNC, indicando de esta forma el tamaño que ocupará dicho texto.<br />
Si se desea abandonar esta opción se debe pulsar la tecla [<strong>ES</strong>C], el CNC mostrará el menú<br />
anterior.<br />
3. Una vez definido el texto se debe pulsar la tecla [ENTER].<br />
El texto editado per<strong>man</strong>ecerá en la zona de edición y el cursor se posiciona sobre el rectángulo<br />
situado en la ventana principal del CNC.<br />
4. Desplazar el rectángulo mediante el cursor hasta el lugar deseado.
Manual de operación<br />
5. Pulsar la tecla [ENTER] para validar el co<strong>man</strong>do. El CNC sustituirá el rectángulo por el texto<br />
indicado.<br />
Se debe tener en cuenta que una vez introducido un texto no pueden modificarse ni su tamaño ni<br />
su color. Por lo tanto, si se desea modificar alguno de estos parámetros, dicha operación debe<br />
realizarse antes de pulsar la tecla [ENTER].<br />
NÚMERO DE TEXTO<br />
Esta opción permite seleccionar un texto utilizado por el propio CNC en los distintos modos de<br />
trabajo, e insertarlo en la página o símbolo que se encuentra activo.<br />
Para poder introducir uno de estos textos se deben seguir los siguientes pasos:<br />
1. Pulsar la softkey correspondiente.<br />
El CNC mostrará una zona de pantalla para definir el número de texto, el cursor mostrado en<br />
dicha zona puede ser desplazado mediante las teclas [] [].<br />
2. Definir mediante el teclado el número de texto que se desea insertar y pulsar la tecla [ENTER].<br />
El CNC mostrará el texto que se ha seleccionado. Indicándose además en la ventana principal<br />
del CNC y mediante un rectángulo, el tamaño que ocupará dicho texto.<br />
Si no se desea utilizar dicho texto, volver a teclear otro número y pulsar nuevamente la tecla<br />
[ENTER].<br />
Si se desea abandonar esta opción se debe pulsar la tecla [<strong>ES</strong>C], el CNC mostrará el menú<br />
anterior.<br />
3. Una vez seleccionado el texto deseado se debe pulsar la tecla [ENTER].<br />
El texto seleccionado per<strong>man</strong>ecerá en la zona de edición y el cursor se posiciona sobre el<br />
rectángulo situado en la ventana principal del CNC.<br />
4. Desplazar el rectángulo mediante el cursor hasta el lugar deseado.<br />
5. Pulsar la tecla [ENTER] para validar el co<strong>man</strong>do. El CNC sustituirá el rectángulo por el texto<br />
indicado.<br />
Se debe tener en cuenta que una vez introducido un texto no pueden modificarse ni su tamaño ni<br />
su color. Por lo tanto, si se desea modificar alguno de estos parámetros, dicha operación debe<br />
realizarse antes de pulsar la tecla [ENTER].<br />
Esta aplicación puede resultar útil cuando las páginas o símbolos que se editan pueden ser<br />
representados en varios idiomas, ya que el CNC mostrará el texto o textos insertados en el idioma<br />
que se encuentre seleccionado.<br />
Normalmente, cuando las páginas o símbolos se representan en un único idioma, resulta más sencillo<br />
escribir el texto deseado que buscarlo en la lista de textos del CNC, ya que se dispone de más de<br />
1500 textos.<br />
No obstante, si usted desea utilizar estos textos no dude en solicitarlos a su delegación de FAGOR<br />
<strong>Automation</strong>.<br />
11.<br />
PERSONALIZACIÓN<br />
Textos<br />
CNC 8037<br />
MODELO ·M·<br />
SOFT: V01.4X<br />
·195·
11.<br />
PERSONALIZACIÓN<br />
Modificaciones<br />
CNC 8037<br />
MODELO ·M·<br />
SOFT: V01.4X<br />
·196·<br />
11.5 Modificaciones<br />
Manual de operación<br />
Para poder acceder a esta opción es necesario seleccionar previamente el símbolo o página que<br />
se desea modificar, utilizando para ello la opción EDITAR del modo de operación UTILIDAD<strong>ES</strong>.<br />
El cursor se representará siempre en color blanco, y una vez seleccionada una de las opciones de<br />
modificación, podrá desplazarse a lo largo de la pantalla mediante las teclas [] [] [] [].<br />
También podrá desplazarse dicho cursor mediante las siguientes combinaciones de teclas:<br />
[SHIFT] + [] Posiciona el cursor en la última columna (X638).<br />
[SHIFT] + [] Posiciona el cursor en la primera columna (X1).<br />
[SHIFT] + [] Posiciona el cursor en la primera fila (Y0).<br />
[SHIFT] + [] Posiciona el cursor en la última fila (Y334).<br />
Además, se permite teclear las cotas (X, Y) correspondientes al punto en que se desea posicionar<br />
el cursor. Para ello se deberán seguir los siguientes pasos:<br />
1. Pulsar la tecla "X" o "Y".<br />
El CNC mostrará en forma resaltada y en la zona de visualización de los parámetros de edición,<br />
el valor correspondiente a la cota del eje seleccionado.<br />
2. Teclear el valor correspondiente al punto en que se desea posicionar el cursor según este eje.<br />
La posición horizontal se define con la cota en X (1 a 638) y la posición vertical con la cota en<br />
Y (0 a 334).<br />
Una vez tecleado el valor deseado se debe pulsar la tecla [ENTER]. El CNC desplazará el cursor<br />
a la posición indicada.<br />
Las opciones que permiten modificar una página o símbolo son:<br />
BORRAR PÁGINA<br />
Permite borrar la página o símbolo que se encuentra seleccionado.<br />
Una vez pulsada esta softkey, el CNC pedirá conformidad antes de ejecutar la operación indicada.<br />
Si se ejecuta esta opción, se borra la página o símbolo que se está editando. No obstante, el CNC<br />
conservará, en el disco duro (KeyCF), el contenido que dicha página o símbolo disponía la última<br />
vez que se ejecutó el co<strong>man</strong>do "SALVAR".<br />
BORRAR ELEMENTOS<br />
Esta opción permite borrar uno de los elementos que se encuentran representados en la página<br />
o símbolo que se encuentra seleccionado.<br />
Para poder borrar un texto o cualquier elemento gráfico que se encuentra representado en la página<br />
o símbolo seleccionado, se deben seguir los siguientes pasos:<br />
1. Colocar el cursor sobre el elemento que se desea borrar y pulsar la tecla [ENTER].<br />
El CNC analizará una zona comprendida entre ± 8 pixels de la posición indicada.<br />
Cuando se trata de un símbolo se debe situar el cursor sobre la cruz que indica el punto de<br />
referencia de dicho símbolo.<br />
Si se desea borrar un círculo relleno o un polígono relleno, el cursor deberá posicionarse sobre<br />
un punto de la circunferencia o sobre una de las líneas que for<strong>man</strong> el polígono exterior.<br />
2. Si existe algún elemento gráfico o texto en dicha zona, el CNC lo presentará en modo resaltado<br />
y preguntará si se desea borrar dicho elemento.<br />
Si se desea borrar dicho elemento se debe pulsar la tecla [ENTER] y si no se desea borrarlo<br />
se debe pulsar la tecla [<strong>ES</strong>C].<br />
Cuando el CNC detecta varios elementos en la zona indicada, los muestra uno a uno en forma<br />
resaltada y pedirá conformidad de borrado para cada uno de ellos.
Manual de operación<br />
MOVER PANTALLA<br />
Esta opción permite desplazar todo el conjunto de elementos gráficos y textos de la pantalla que<br />
se encuentra seleccionada. Esta opción no se encontrará disponible cuando se encuentra<br />
seleccionado un símbolo.<br />
Si se selecciona esta opción el CNC situará el cursor en el centro de la pantalla, asumiendo dicho<br />
punto como punto de referencia de la pantalla.<br />
Para poder desplazar la pantalla se deben seguir los siguientes pasos:<br />
1. Desplazar el cursor a la posición en que se desea colocar el punto de referencia de la página.<br />
2. Pulsar la tecla [ENTER] para validar el co<strong>man</strong>do. El CNC desplazará todo el conjunto de<br />
elementos gráficos y textos de la pantalla al lugar indicado.<br />
Si se desea abandonar esta opción se debe pulsar la tecla [<strong>ES</strong>C], el CNC mostrará el menú<br />
anterior.<br />
Si se desea realizar más desplazamientos de la pantalla repetir las operaciones anteriores. Si no,<br />
pulsar la tecla [<strong>ES</strong>C] y el CNC mostrará el menú anterior.<br />
11.<br />
PERSONALIZACIÓN<br />
Modificaciones<br />
CNC 8037<br />
MODELO ·M·<br />
SOFT: V01.4X<br />
·197·
11.<br />
PERSONALIZACIÓN<br />
Modificaciones<br />
CNC 8037<br />
MODELO ·M·<br />
SOFT: V01.4X<br />
·198·<br />
Manual de operación
PARÁMETROS MÁQUINA<br />
12<br />
Para que la máquina-herramienta pueda ejecutar correctamente las instrucciones programadas,<br />
el CNC debe conocer los datos específicos de la máquina como son, avances, aceleraciones,<br />
captaciones, cambio automático de herramientas, etc.<br />
Estos datos están determinados por el fabricante de la máquina y deben ser almacenados en las<br />
tablas de parámetros máquina. Estas tablas pueden ser editadas en este modo de trabajo, o bien<br />
ser copiadas del disco duro (KeyCF) o de un ordenador, tal y como se indica más adelante. Cuando<br />
se accede a este modo de operación el CNC mostrará todas las tablas que están salvadas en el<br />
disco duro (KeyCF).<br />
El CNC dispone de los siguientes tablas de parámetros máquina:<br />
Parámetros generales de la máquina.<br />
Parámetros de los ejes (una tabla por eje).<br />
Parámetros del cabezal.<br />
Parámetros del regulador.<br />
Parámetros de configuración de la línea serie RS232C.<br />
Parámetros de configuración de Ethernet.<br />
Parámetros del PLC.<br />
Funciones auxiliares M.<br />
Compensación de paso de husillo (una tabla por eje).<br />
Compensaciones cruzadas entre dos ejes.<br />
En primer lugar se deberán personalizar los parámetros máquina generales ya que mediante los<br />
mismos se definen los ejes de la máquina y por lo tanto las tablas de parámetros de los ejes.<br />
También se debe definir si la máquina dispone o no de compensación cruzada y entre que ejes,<br />
generando el CNC la tabla de parámetros de compensación cruzada correspondiente.<br />
Mediante los parámetros máquina generales también se define la longitud de las tablas del almacén<br />
de herramientas, herramientas, correctores y tabla de las funciones auxiliares M.<br />
Mediante los parámetros de los ejes se define si el eje tiene o no compensación de husillo y la<br />
longitud de la tabla correspondiente.<br />
Una vez definidos estos parámetros generales, se debe pulsar la secuencia de teclas<br />
[SHIFT]+[R<strong>ES</strong>ET] para que el CNC habilite las tablas requeridas. Se aconseja salvar las tablas en<br />
el disco duro (KeyCF) o en un periférico u ordenador.<br />
CNC 8037<br />
MODELO ·M·<br />
SOFT: V01.4X<br />
·199·
12.<br />
PARÁMETROS MÁQUINA<br />
CNC 8037<br />
·200·<br />
Tablas de parámetros máquina<br />
MODELO ·M·<br />
SOFT: V01.4X<br />
12.1 Tablas de parámetros máquina<br />
Manual de operación<br />
Las tablas de parámetros generales, parámetros de los ejes, parámetros de cabezal, parámetros<br />
de la línea serie y parámetros de PLC tiene la siguiente estructura:<br />
En cada tabla se indica el número de parámetro, el valor asignado al mismo y el nombre o<br />
mnemónico asociado a dicho parámetro.
Manual de operación<br />
12.2 Tabla de las funciones auxiliares "M"<br />
La tabla correspondiente a las funciones auxiliares M tiene la siguiente estructura:<br />
El número de funciones M en la tabla se define mediante el parámetro máquina general<br />
"NMISCFUN". En cada línea se define:<br />
El número (0-9999) de la función auxiliar M definida.<br />
Si una función M no se encuentra definida el CNC mostrará el indicativo M????.<br />
El número de la subrutina que se desea asociar a dicha función auxiliar.<br />
8 bits de personalización.<br />
x x x x x x x x<br />
(7) (6) (5) (4) (3) (3) (1) (0)<br />
Bit 0 Indica si el CNC debe (=0) o no (=1) esperar a la señal AUXEND (señal de M ejecutada),<br />
para continuar la ejecución del programa.<br />
Bit 1 Indica si la función M se ejecuta antes (=0) o después (=1) del movimiento del bloque<br />
en que está programada.<br />
Bit 2 Indica si la ejecución de la función M detiene (=1) o no (=0) la preparación de los bloques.<br />
Bit 3 Indica si la función M se ejecuta después de llamar a la subrutina asociada (=0) o si<br />
únicamente se ejecuta la subrutina asociada (=1).<br />
Bit 4 Cuando el bit 2 se ha personalizado con el valor "1", indica si la detención de la<br />
preparación del bloque dura hasta que comienza la ejecución de la M (=0) o hasta que<br />
finaliza dicha ejecución (=1).<br />
El resto de bits no disponen actualmente de función.<br />
12.<br />
PARÁMETROS MÁQUINA<br />
Tabla de las funciones auxiliares "M"<br />
CNC 8037<br />
MODELO ·M·<br />
SOFT: V01.4X<br />
·201·
12.<br />
PARÁMETROS MÁQUINA<br />
CNC 8037<br />
MODELO ·M·<br />
SOFT: V01.4X<br />
·202·<br />
Tablas de compensación de husillo<br />
12.3 Tablas de compensación de husillo<br />
Manual de operación<br />
Las tablas correspondientes a la compensación de husillo tienen la siguiente estructura:<br />
El número de puntos de cada una de ellas se define mediante el parámetro máquina de ejes<br />
“NPOINTS”. Para cada línea se define:<br />
La posición del eje a compensar.<br />
El error que tiene el eje en ese punto.<br />
Además, se muestra la cota de posición correspondiente al eje seleccionado que ocupa la máquina.<br />
Lógicamente, al desplazarse este eje de la máquina, la cota mostrada se irá actualizando.
Manual de operación<br />
12.4 Tablas de compensación cruzada<br />
Las tablas correspondientes a las compensaciones cruzadas tienen la siguiente estructura:<br />
El número de puntos de cada una de ellas se define mediante el parámetro máquina general<br />
“NPCROSS”.<br />
En cada una de las tablas se define:<br />
La posición del eje que se mueve.<br />
El error que tiene el eje a compensar en dicho punto.<br />
Además, se muestra la cota de posición correspondiente al eje seleccionado que ocupa la máquina.<br />
Lógicamente, al desplazarse este eje de la máquina, la cota mostrada se irá actualizando.<br />
12.<br />
PARÁMETROS MÁQUINA<br />
Tablas de compensación cruzada<br />
CNC 8037<br />
MODELO ·M·<br />
SOFT: V01.4X<br />
·203·
12.<br />
PARÁMETROS MÁQUINA<br />
CNC 8037<br />
MODELO ·M·<br />
SOFT: V01.4X<br />
·204·<br />
Operación con las tablas de parámetros<br />
12.5 Operación con las tablas de parámetros<br />
Manual de operación<br />
Una vez seleccionada la tabla deseada, el CNC mostrará el contenido de la misma y el usuario podrá<br />
desplazar el cursor por la pantalla línea a línea mediante las teclas [] [] o bien avanzar página<br />
a página mediante las teclas “avance y retroceso de página”.<br />
Además se dispone de varias opciones que permiten operar con dichas tablas. Estas opciones se<br />
muestran mediante softkeys y son detalladas a continuación.<br />
Una vez seleccionada cualquiera de dichas opciones el usuario dispone de una zona de pantalla<br />
para edición, pudiendo desplazar el cursor sobre la misma mediante las teclas [] []. Además<br />
la tecla [] permite colocar el cursor sobre el primer carácter de la zona de edición y la tecla []<br />
sobre el último carácter.<br />
Softkey "EDITAR"<br />
Esta opción permite editar el parámetro deseado. Una vez seleccionada esta opción las softkeys<br />
cambiarán de color, representándose las mismas sobre fondo blanco, y mostrarán la información<br />
correspondiente al tipo de edición que se permite realizar.<br />
En las tablas correspondientes a la compensación de husillo y compensación cruzada, la cota de<br />
posición del eje se debe editar de la siguiente forma:<br />
1. Desplazar el eje y cuando se observa que el error debe ser tenido en cuenta, pulsar la softkey<br />
o la tecla correspondiente al eje.<br />
2. El CNC incluye en la zona de edición el nombre del eje, seguido de la cota correspondiente a<br />
dicho punto. Si se desea, se puede modificar dicho valor.<br />
3. Pulsar a continuación la softkey correspondiente al error, e introducir su valor.<br />
Una vez finalizada la edición del parámetro, se debe pulsar la tecla [ENTER]. El nuevo parámetro<br />
editado será incluido en la tabla, posicionándose el cursor sobre el mismo. La zona de edición se<br />
borrará, permitiendo de este modo continuar con la edición de más parámetros.<br />
Si se desea abandonar esta opción se debe pulsar la tecla [<strong>ES</strong>C].<br />
Softkey "MODIFICAR"<br />
Esta opción permite modificar el parámetro seleccionado. Antes de pulsar esta softkey se debe<br />
seleccionar, mediante el cursor, el parámetro que se desea modificar.<br />
Una vez seleccionada esta opción las softkeys cambiarán de color, representándose las mismas<br />
sobre fondo blanco, y mostrarán la información del tipo de edición que se debe utilizar en el<br />
parámetro que se desea modificar.<br />
Si se pulsa la tecla [<strong>ES</strong>C] se borrará la información mostrada en la zona de edición que correspondía<br />
al parámetro a modificar. A partir de este momento se podrá editar nuevamente dicho parámetro.<br />
Si se desea abandonar la opción de modificar se deberá borrar, mediante la tecla [CL] o la tecla<br />
[<strong>ES</strong>C], la información mostrada en la zona de edición y a continuación pulsar la tecla [<strong>ES</strong>C]. El<br />
parámetro que se había seleccionado no será modificado.<br />
Una vez finalizada la modificación del parámetro se debe pulsar la tecla [ENTER]. El nuevo<br />
parámetro editado sustituirá al anterior.
Manual de operación<br />
Softkey "BUSCAR"<br />
Esta opción permite realizar una búsqueda en la tabla que se encuentra seleccionada.<br />
Una vez seleccionada esta opción las softkeys mostrarán las siguientes opciones:<br />
COMIENZO Si se selecciona esta softkey el cursor se posiciona sobre el primer<br />
parámetro de la tabla y se abandona la opción de búsqueda.<br />
FINAL Si se selecciona esta softkey el cursor se posiciona sobre el último<br />
parámetro de la tabla y se abandona la opción de búsqueda.<br />
PARAMETRO Si se selecciona esta softkey el CNC solicita el número de parámetro que<br />
se desea buscar. Una vez definido dicho número y tras pulsar la tecla<br />
ENTER, el cursor se posiciona sobre el parámetro solicitado y se<br />
abandona la opción de búsqueda.<br />
Softkey "INICIALIZAR"<br />
Esta opción permite asignar a todos los parámetros de la tabla seleccionada, los valores que el<br />
CNC le asigna a cada uno de ellos por defecto. Estos valores se encuentran definidos en el capítulo<br />
correspondiente a los parámetros máquina del <strong>man</strong>ual de instalación.<br />
Softkey "CARGAR"<br />
Se pueden cargar tablas almacenadas en el disco duro (KeyCF) o en un periférico u ordenador a<br />
través de la línea serie (RS232C).<br />
La transmisión comienza tras pulsar la softkey correspondiente. Cuando se usa una línea serie el<br />
receptor debe encontrarse preparado antes de comenzar la transmisión. Para interrumpir la<br />
transmisión pulsar la softkey "ABORTAR".<br />
Si la longitud de la tabla recibida no coincide con la longitud de la tabla actual el CNC actuará de<br />
la siguiente forma:<br />
Si la tabla recibida es más corta que la actual, se modifican las líneas recibidas y las restantes<br />
quedan con el valor que tenían.<br />
Si la tabla recibida es más larga que la actual, se modifican todas las líneas de la tabla actual,<br />
y al detectarse que ya no hay más sitio el CNC mostrará el error correspondiente.<br />
Softkey "SALVAR"<br />
Las tablas se pueden salvar en el disco duro (KeyCF) o en un periférico u ordenador a través de<br />
la línea serie (RS232C).<br />
La transmisión comienza tras pulsar la softkey correspondiente. Cuando se usa una línea serie el<br />
receptor debe encontrarse preparado antes de comenzar la transmisión. Para interrumpir la<br />
transmisión pulsar la softkey "ABORTAR".<br />
Softkey "MM/PULGADAS"<br />
Cada vez que se selecciona esta opción, el CNC cambiará las unidades en que se encuentran<br />
representados los parámetros que dependen de dichas unidades. Esta representación se realizará<br />
en milímetros o en pulgadas, indicándose en la ventana inferior derecha las unidades que se<br />
encuentran seleccionadas (MM/INCH).<br />
Se debe tener en cuenta que este cambio no afecta al parámetro máquina general "INCH<strong>ES</strong>"<br />
indicativo del sistema de unidades por defecto.<br />
12.<br />
PARÁMETROS MÁQUINA<br />
Operación con las tablas de parámetros<br />
CNC 8037<br />
MODELO ·M·<br />
SOFT: V01.4X<br />
·205·
12.<br />
PARÁMETROS MÁQUINA<br />
CNC 8037<br />
·206·<br />
Operación con las tablas de parámetros<br />
MODELO ·M·<br />
SOFT: V01.4X<br />
Manual de operación
DIAGNOSIS<br />
13<br />
Este modo de operación permite conocer la configuración del CNC, así como realizar una<br />
comprobación (test) del sistema.<br />
El CNC ofrece mediante softkeys las siguientes opciones:<br />
Configuración del sistema.<br />
Test de hardware.<br />
Testeos.<br />
Ajustes.<br />
Usuario.<br />
Disco duro.<br />
CNC 8037<br />
MODELO ·M·<br />
SOFT: V01.4X<br />
·207·
13.<br />
DIAGNOSIS<br />
CNC 8037<br />
MODELO ·M·<br />
SOFT: V01.4X<br />
·208·<br />
Configuración<br />
13.1 Configuración<br />
Manual de operación<br />
Esta opción muestra la configuración de sistema disponible. Una vez seleccionada esta opción se<br />
mostrarán dos softkeys, que permiten seleccionar la configuración de software o la configuración<br />
de hardware del sistema.<br />
Configuración hardware<br />
Esta opción muestra la siguiente información:<br />
Configuración de la unidad central<br />
Indica la configuración actual de la unidad central del CNC: Fuente de alimentación, placas, video,<br />
CAN, etc.<br />
RECURSOS CNC<br />
Indica, en Kb, el tamaño de la memoria RAM disponible para el usuario, para el sistema y la memoria<br />
que tiene el disco duro (KeyCF).<br />
RECURSOS PLC<br />
Indica si el PLC está integrado en la CPU-CNC y el número de entradas y salidas, locales y remotas.<br />
AJUSTE LCD (Softkey disponible con monitores LCD monocromo)<br />
Al pulsar esta softkey se muestran unas nuevas softkeys que permiten regular el brillo/contraste<br />
sobre la pantalla de ajuste.<br />
Las softkeys [+] y [-] permiten regular el brillo\contraste.<br />
Pulsando la softkey [R<strong>ES</strong>TORE] se recuperan los valores anteriores.<br />
Pulsando la softkey [SAVE] se asumen los nuevos valores.<br />
Configuración software<br />
Esta opción muestra:<br />
Las opciones de software disponibles.<br />
Las versiones de software instaladas.<br />
La versión correspondiente al CNC y la correspondiente al disco duro (KeyCF).<br />
Los códigos de identificación del aparato. Son de uso exclusivo para el Servicio de Asistencia<br />
Técnica.<br />
La softkey para actualizar la versión.<br />
Si se actualiza la versión de software mediante esta softkey, no es necesario apagar - encender<br />
el CNC ni <strong>man</strong>ipular sobre el interruptor exterior para actualizar la versión de software.<br />
La softkey CODIGO VALIDACIÓN debe utilizarse, tras consultar con el Servicio de Asistencia<br />
Técnica, cuando se desean implementar más prestaciones de software.
Manual de operación<br />
13.2 Test hardware<br />
Esta opción comprueba las tensiones de alimentación correspondientes al sistema, así como las<br />
tensiones de las placas y la temperatura interior de la unidad central. Mostrando para ello la<br />
siguiente información:<br />
Tensiones de alimentación<br />
Indica la tensión correspondiente a la pila de litio y las tensiones que proporciona la fuente de<br />
alimentación. Las tensiones proporcionadas por la fuente de alimentación se utilizan para uso<br />
interno del CNC.<br />
Junto a cada una de las tensiones se muestra el margen de valores (valor máximo y valor mínimo),<br />
el valor real y si dicho valor es correcto o no.<br />
Tensiones de las placas<br />
Indica qué placas deben estar alimentadas a 24 V DC y si cada una de ellas está alimentada<br />
correctamente.<br />
Temperatura interna<br />
Muestra el margen de valores (valor máximo y valor mínimo), temperatura interna de la unidad<br />
central y si dicho valor es correcto o no.<br />
13.<br />
DIAGNOSIS<br />
Test hardware<br />
CNC 8037<br />
MODELO ·M·<br />
SOFT: V01.4X<br />
·209·
13.<br />
DIAGNOSIS<br />
Testeos<br />
CNC 8037<br />
MODELO ·M·<br />
SOFT: V01.4X<br />
·210·<br />
13.3 Testeos<br />
Test memoria<br />
Manual de operación<br />
Esta opción comprueba el estado de la memoria interna del CNC, memoria disponible para el<br />
usuario y para el sistema.<br />
Para poder realizar esta comprobación es necesario que el programa de PLC se encuentre parado.<br />
Si no lo está, el CNC preguntará al operario si se desea parar dicha ejecución.<br />
Test código<br />
Esta opción comprueba el estado de la memoria Flash interna del CNC. Estas memorias contienen<br />
la versión de software del CNC que se encuentra instalada.<br />
Test disco duro<br />
Cuando se accede a esta pantalla se realiza un test del disco. El testeo del disco duro local incluye<br />
un testeo de superficie. Para el caso de un disco duro remoto no se realiza este test y se muestra<br />
el mensaje correspondiente.<br />
Si se detecta algún error, se muestra el mensaje de error correspondiente en la parte inferior de<br />
la ventana.<br />
DIAGNOSIS P...... N....<br />
DNC<br />
12:24:55<br />
PHYSICAL<br />
Model * * *<br />
Physical 984 16/ 32<br />
Logic 984 16/ 32<br />
MOUNTING<br />
Ok<br />
HARD DISK T<strong>ES</strong>T<br />
Block size<br />
Total blocks<br />
Free blocks<br />
Occupied blocks<br />
Sector/Cluster<br />
LOGIC<br />
Ok CAP INS<br />
En este modo se muestra la siguiente información:<br />
Información física.<br />
Modelo de disco duro instalado e información sobre la división física y lógica del disco (cilindros,<br />
cabezas y sectores). La división física y lógica pueden no ser iguales.<br />
Esta información sólo se muestra para el disco duro local. Si se dispone de un disco duro remoto,<br />
esta información no está disponible.<br />
Información lógica.<br />
Tamaño en bytes de cada uno de los bloques en los que se divide el disco. Número de bloques<br />
totales, libres y ocupados en el disco. Número de sectores que hay en un cluster.<br />
La etiqueta es el nombre que se le da al disco cuando se formatea.<br />
Label<br />
4096 Bytes<br />
62846<br />
40150<br />
22696<br />
8<br />
BCB
Manual de operación<br />
Información acerca del montaje.<br />
Si no ha habido ningún error, se muestra el mensaje "Correcto".<br />
Disco duro local: Si se ha producido algún error, se indica el número de error y la fase del montaje<br />
en la que se ha producido.<br />
Disco duro remoto: Si se ha producido algún error, sólo se muestra un mensaje indicando el<br />
tipo de error.<br />
13.<br />
DIAGNOSIS<br />
Testeos<br />
CNC 8037<br />
MODELO ·M·<br />
SOFT: V01.4X<br />
·211·
13.<br />
DIAGNOSIS<br />
Ajustes<br />
CNC 8037<br />
MODELO ·M·<br />
SOFT: V01.4X<br />
·212·<br />
13.4 Ajustes<br />
13.4.1 Test de geometría del circulo<br />
Manual de operación<br />
Este ajuste permite mejorar el pico de inversión de los ejes. Consiste en mecanizar un círculo (sin<br />
compensación) y verificarlo en el gráfico que muestra el CNC.<br />
El siguiente ejemplo muestra un programa que permite mecanizar círculos repetitivos.<br />
X0 Y0<br />
G5 G1 F1000<br />
N10 G2 X0 Y0 I20 J0<br />
(RPT N10, N10) N50<br />
M30<br />
Tras seleccionar este programa en el modo ejecución y ponerlo en marcha, acceder al modo<br />
Diagnosis > Ajustes > Test de geometría del círculo y el CNC mostrará la siguiente pantalla.<br />
Si los parámetros máquina están protegidos, pedirá el password de acceso porque en la parte<br />
inferior derecha se muestran algunos de ellos. Si no se conoce el password no se podrán modificar<br />
dichos valores pero se tendrá acceso a la pantalla y al test de geometría del círculo.<br />
En la parte izquierda el CNC muestra el resultado del test.<br />
Los datos de la parte superior derecha los refresca el CNC tras finalizar el test.<br />
Los datos de la parte central derecha hay que definirlos antes de efectuar el test.<br />
En la parte inferior derecha se muestran los parámetros asociados a los ejes del plano y los valores<br />
con que están personalizados los mismos.<br />
Antes de efectuar el test hay que definir la representación gráfica de la parte izquierda. Para ello<br />
hay que definir los datos de la parte central derecha:<br />
Número de divisiones a la izquierda y derecha del círculo teórico.<br />
Escala o valor en micras de cada división.<br />
Banda de error o porcentaje del radio del circulo que está ocupado por la banda de error (zona<br />
de divisiones).<br />
Si se conoce el password de los parámetros máquina se pueden modificar los valores que se<br />
muestran en la parte inferior derecha. El CNC asigna los nuevos valores a los parámetros máquina<br />
correspondientes por lo que se recomienda anotar los valores iniciales.
Manual de operación<br />
Una vez definida la zona de representación gráfica y los parámetros máquina se debe realizar la<br />
captura de datos, para ello pulsar las softkeys:<br />
SIMPLE Borra lo pintado y empieza a pintar, sobre el círculo teórico, el error de<br />
mecanización ampliado según la escala definida, hasta dar una vuelta completa,<br />
o hasta que se pulse la softkey PARAR o la tecla [<strong>ES</strong>C].<br />
CONTINUA Borra lo pintado y empieza a pintar, sobre el círculo teórico, una serie de círculos<br />
con el error de mecanización ampliado según la escala definida, hasta que se<br />
pulse la softkey PARAR o la tecla [<strong>ES</strong>C].<br />
BORRAR Se puede pulsar en cualquier momento, incluso durante la representación<br />
gráfica. Provoca un borrado de la pantalla y un reseteo de las estadísticas<br />
mostradas en la parte derecha de la misma.<br />
Durante la representación continua se pueden modificar los parámetros máquina y observar la<br />
nueva representación gráfica sobre la anterior, o pulsar la softkey borrar para ver únicamente la<br />
nueva.<br />
Los datos que muestra el CNC en la parte superior derecha se actualizan durante la captura de<br />
datos.<br />
interno Valor negativo máximo del error sobre el radio teórico, en micras o diezmilésimas<br />
de pulgada, y posición angular del mismo.<br />
externo Valor positivo máximo del error sobre el radio teórico, en micras o diezmilésimas<br />
de pulgada, y posición angular del mismo.<br />
Una vez finalizada la captura de datos se pintan dos rayas indicando las posiciones angulares de<br />
ambos errores en el gráfico. Aparecen en trazos discontinuos cuando el error sobrepasa el valor<br />
asignado a la zona de visualización en su cuadrante y pasa al cuadrante opuesto.<br />
i<br />
Mientras se están capturando puntos para el test de geometría, los gráficos de ejecución dejan de<br />
pintar.<br />
13.<br />
DIAGNOSIS<br />
Ajustes<br />
CNC 8037<br />
MODELO ·M·<br />
SOFT: V01.4X<br />
·213·
13.<br />
DIAGNOSIS<br />
Ajustes<br />
CNC 8037<br />
MODELO ·M·<br />
SOFT: V01.4X<br />
·214·<br />
13.4.2 Osciloscopio<br />
Manual de operación<br />
La función osciloscopio es una herramienta de ayuda para el ajuste del CNC y los reguladores. Esta<br />
herramienta permite representar 4 variables previamente seleccionadas y <strong>man</strong>ipular parámetros<br />
máquina y variables del CNC. Cuando se utilizan reguladores <strong>Fagor</strong> con CAN, también se pueden<br />
ajustar los parámetros del regulador.<br />
Cuando se solicita información (variable o parámetro) de un regulador que no está conectado vía<br />
CAN o que dispone de una versión de software antigua, se mostrará el mensaje de "Variable<br />
inexistente".<br />
i<br />
Se debe tener en cuenta que el osciloscopio sólo es una herramienta de ayuda al ajuste; queda<br />
siempre a criterio del técnico decidir cuál es el ajuste óptimo.<br />
Desde las pantallas principales de los modos <strong>man</strong>ual y ejecución, se podrá entrar al osciloscopio<br />
pulsando la secuencia de teclas "71".<br />
Forma de operar<br />
La forma de operar con el osciloscopio se resume de la siguiente <strong>man</strong>era:<br />
1. Ejecutar un programa pieza para desplazar el eje o ejes que se desean ajustar.<br />
El programa deberá ejecutar un movimiento repetitivo sin fin.<br />
2. Una vez que el programa está en marcha, acceder al osciloscopio y definir las variables que<br />
se desean analizar, las condiciones de disparo y los parámetros máquina del CNC o regulador<br />
que desea modificar.<br />
Desde el osciloscopio sólo se permite modificar determinados parámetros máquina y además<br />
será necesario conocer el password de protección si estos se encuentran protegidos.<br />
3. Poner en marcha el osciloscopio y realizar una captura de datos y el posterior análisis de los<br />
mismos. Durante la captura de datos se pueden modificar los datos definidos para ver así la<br />
respuesta del sistema a los diferentes ajustes.<br />
Repetir la captura, análisis y modificación de parámetros hasta conseguir las mejores<br />
condiciones de mecanizado.<br />
Tras ajustar los ejes individualmente volver a ajustar de forma conjunta los ejes que interpolan entre<br />
sí.<br />
Manejo del osciloscopio<br />
Para introducir o modificar un dato de las pantallas es necesario que esté seleccionado, que tenga<br />
el foco de edición.<br />
Para seleccionar otro dato o campo editable se deben utilizar las teclas [] []. La selección es<br />
circular; si está seleccionado el primer elemento de la pantalla y se pulsa [] el foco pasa al último,<br />
mientras que si está seleccionado el último elemento y se pulsa [] el foco pasa al primero.<br />
No todos los datos son editables, únicamente se pueden editar los que se pueden seleccionar, los<br />
que disponen de foco. Los campos editables pueden ser de dos tipos:<br />
Valores editables:<br />
Se les puede asignar un valor, en unos casos numérico (sólo cifras) y en otros alfanumérico<br />
(cifras y letras). Antes de validar el dato se hace una comprobación, y si el dato no es correcto<br />
no se acepta y se saca un mensaje de aviso.<br />
Valores seleccionables:<br />
Los datos posibles son fijos y hay que seleccionar uno de ellos. Para ver los valores posibles<br />
usar las teclas [] []. En los valores de este tipo que son iconos la tecla [Blanca/Verde] tiene<br />
el mismo efecto que la tecla [].
Manual de operación<br />
Menú de softkeys<br />
Cuando se accede al modo osciloscopio se habilitan las siguientes softkeys.<br />
Escala / Offsets Permite modificar la amplitud de cada una de las señales, desplazarlas<br />
verticalmente o ajustar la base de tiempos para todas ellas.<br />
Análisis Permite analizar, mediante 2 cursores, cada una de las señales de la<br />
última captura de datos realizada.<br />
Parámetros Permite asignar nuevos valores a los parámetros máquina del CNC y del<br />
regulador que se han definido en la pantalla "Configuración".<br />
Configuración Para definir las variables que se desean analizar, las condiciones de<br />
disparo y los parámetros máquina del CNC o regulador que se permiten<br />
modificar.<br />
Acciones Muestra una serie de softkeys para modificar los datos de cada uno de<br />
los campos (amplitud de las señales, desplazamiento vertical, ajuste de<br />
la base de tiempos, posición de cursores, etc).<br />
Iniciar Realiza una captura de datos según las condiciones fijadas en la pantalla<br />
"Configuración" para el posterior análisis de los mismos.<br />
Softkey "Configuración"<br />
Para definir las variables que se desean analizar, las condiciones de disparo y los parámetros<br />
máquina del CNC o regulador que se permiten modificar.<br />
Dispone de 2 páginas, una para definir los parámetros y otra para definir las variables y las<br />
condiciones de disparo. En la página de definición de variables y condición de disparo es posible<br />
moverse de un bloque de elementos a otro mediante las teclas [página arriba] y [página abajo].<br />
Definición de las variables<br />
El osciloscopio dispone de 4 canales (CH1, CH2, CH3, CH4) de representación gráfica. En cada<br />
canal hay que definir los siguientes datos.<br />
El código o nombre de la variable que se desea representar.<br />
El color con que se representará la variable en el gráfico.<br />
Si el canal será visible o no.<br />
Los canales no visibles no se representan en el gráfico (no se muestran en pantalla tras la<br />
captura de datos). Este tipo de canales son útiles si se quiere utilizar ese canal para fijar la<br />
condición de disparo (trigger).<br />
Si se define una variable que no se puede capturar se muestra un mensaje de error. Si en un canal<br />
no se desea capturar ninguna variable basta con dejar el campo del nombre en blanco. Si los 4<br />
canales están desactivados (sin variable asociada) no se pueden realizar capturas.<br />
13.<br />
DIAGNOSIS<br />
Ajustes<br />
CNC 8037<br />
MODELO ·M·<br />
SOFT: V01.4X<br />
·215·
13.<br />
DIAGNOSIS<br />
Ajustes<br />
CNC 8037<br />
MODELO ·M·<br />
SOFT: V01.4X<br />
·216·<br />
Variables del CNC que se pueden asignar a un canal.<br />
Hay que indicar la variable deseada.<br />
Ejemplo: ANAI1 FREAL FLWEX.<br />
Variable Descripción<br />
ANAI(1-8) Tensión de la entrada 1-8.<br />
ANAO(1-8) Tensión a aplicar a la salida 1-8.<br />
FREAL Avance real del CNC.<br />
FREAL(X-C) Avance real del eje X-C.<br />
FTEO(X-C) Avance teórico del eje X-C.<br />
FLWE(X-C) Error de seguimiento del eje X-C.<br />
ASIN(X-C) Señal A de la captación senoidal del CNC para el eje X-C.<br />
BSIN(X-C) Señal B de la captación senoidal del CNC para el eje X-C.<br />
DRPO(X-C) Posición que indica el regulador CAN del eje X-C.<br />
SREAL Velocidad de giro real del cabezal.<br />
FTEOS Velocidad de giro teórica del cabezal.<br />
FLW<strong>ES</strong> Error de seguimiento del cabezal.<br />
ASINS Señal A de la captación senoidal del CNC para el cabezal.<br />
BSINS Señal B de la captación senoidal del CNC para el cabezal.<br />
DRPOS Posición que indica el regulador CAN del cabezal.<br />
Variables de los reguladores <strong>Fagor</strong> que se pueden asignar a un canal.<br />
Manual de operación<br />
Hay que indicar el eje o cabezal y la variable deseada, separados por un punto. El cabezal auxiliar<br />
se identifica mediante el prefijo "AS".<br />
Ejemplo: X.CV3 Y.SV1 S1.SV2 AS.SV1<br />
Variable Descripción<br />
CV3 CurrentFeedback<br />
SV1 VelocityCom<strong>man</strong>d<br />
SV2 VelocityFeedback<br />
SV7 VelocityCom<strong>man</strong>dFinal<br />
TV1 TorqueCom<strong>man</strong>d<br />
TV4 VelocityIntegralAction<br />
RV1 FeedbackSine<br />
RV2 FeedbackCosine<br />
RV51 Feedback2Sine<br />
RV52 Feedback2Cosine
Manual de operación<br />
Condiciones de disparo<br />
Para definir las condiciones de disparo se dispone de los siguientes datos.<br />
Canal<br />
Indica qué variable o canal (CH1, CH2, CH3, CH4) se desea utilizar como referencia o condición<br />
de disparo.<br />
Trigger<br />
Indica cuándo comienza la captura de datos. Cuando se selecciona un trigger, hay que<br />
especificar la condición de disparo con los datos "flanco", "nivel" y "posición".<br />
Si no se selecciona, la captura de datos comienza cuando el usuario da la orden de comenzar<br />
(no se tienen en cuenta los datos "flanco", "nivel" y "posición".<br />
Flanco<br />
Se tiene en cuenta cuando se ha seleccionado el trigger. Puede ser flanco de subida o de bajada.<br />
Con flanco de subida la captura de datos comienza cuando en una muestra el dato tiene un<br />
valor inferior al nivel, y en la siguiente muestra tiene un valor superior o igual al nivel.<br />
Con flanco de bajada la captura de datos comienza cuando en una muestra el dato tiene un<br />
valor superior al nivel, y en la siguiente muestra tiene un valor inferior o igual al nivel.<br />
Nivel<br />
Se tiene en cuenta cuando se ha seleccionado el trigger.<br />
Fija el valor que debe tomar la variable para que comience la captura de datos.<br />
Posición (%)<br />
Se tiene en cuenta cuando se ha seleccionado el trigger. Se define como porcentaje entre el<br />
0% y el 100%.<br />
Indica el número de muestras que se to<strong>man</strong> antes del trigger. Por ejemplo, una posición del 10%<br />
indica que el 10% del número total de muestras programadas se tomarán antes del disparo del<br />
trigger, y el 90% restante después de ese instante.<br />
La condición del trigger se empieza a evaluar tras disponer del porcentaje de muestras indicado.<br />
Si la posición se define al 50% y la condición del trigger se produce cuando se ha tomado un<br />
10% de las muestras, no se tiene en consideración porque se espera a disponer previamente<br />
del 50% de las muestras.<br />
Número de muestras<br />
Indica el número de muestras que se desean capturar. Es común para todos los canales. Valores<br />
entre 1 y 1024.<br />
La muestra se tomará en el mismo instante en todos los canales, de forma que estén<br />
sincronizados.<br />
T Muestreo<br />
Indica el período de muestreo o cada cuanto tiempo se realiza una captura de datos. Se define<br />
en milisegundos, valores enteros entre 1 y 1000 (entre 1ms y 1s).<br />
Cuando se analizan variables del CNC el período de muestreo debe ser múltiplo del lazo. Si<br />
no lo es, se muestra un mensaje indicando que el período de muestreo se ha redondeado<br />
automáticamente.<br />
El tiempo de muestreo podrá ser inferior al del lazo del CNC sólo cuando se analizan 1 ó 2<br />
variables del mismo regulador.<br />
Cuando el número de variables solicitadas obliga a reconfigurar la configuración del interfaz<br />
CAN, el CNC muestra un mensaje de aviso solicitando su confirmación.<br />
Modo<br />
Indica el tipo de captura de datos; única o continua.<br />
Con captura "única", el proceso termina cuando se ha tomado el número de muestras<br />
especificado o cuando el usuario expresamente la detiene.<br />
En el modo de captura continua, cuando se ha llenado la pantalla con la traza, la captura<br />
continúa salvo que se haya disparado el trigger, en cuyo caso per<strong>man</strong>ece la traza del trigger<br />
hasta que se active un nuevo disparo. El proceso continúa así indefinidamente hasta que el<br />
usuario da expresamente la orden de parar.<br />
13.<br />
DIAGNOSIS<br />
Ajustes<br />
CNC 8037<br />
MODELO ·M·<br />
SOFT: V01.4X<br />
·217·
13.<br />
DIAGNOSIS<br />
Ajustes<br />
CNC 8037<br />
MODELO ·M·<br />
SOFT: V01.4X<br />
·218·<br />
Manual de operación<br />
Canales superpuestos<br />
Si no se selecciona esta opción todas las señales se muestran separadas. La pantalla se divide<br />
en tantas franjas horizontales como canales activos y visibles se han definido. Las señales se<br />
representan con su correspondiente cero gráfico y ordenadas de arriba abajo según el orden<br />
definido (CH1, CH2, CH3, CH4).<br />
Si se selecciona esta opción todas las señales aparecen superpuestas, con un único cero<br />
gráfico situado en el centro de la pantalla.<br />
Durante el análisis de las señales es posible cambiar de modo pulsando la tecla [M].<br />
Definición de los parámetros máquina<br />
La página de definición de parámetros muestra en la columna de la izquierda el código de definición,<br />
en la columna central el nombre del parámetro y en la columna de la derecha los valores máximo<br />
y mínimo que admite.<br />
Para añadir un parámetro a la lista seleccionar la fila en que se desea definir el parámetro,<br />
introducir el código de definición y pulsar la tecla [ENTER]. Si el parámetro es válido se<br />
actualizan el resto de campos y si no es válido se muestra un aviso.<br />
Para sustituir un parámetro de la lista seleccionar el parámetro que se desea sustituir, introducir<br />
el código de definición del nuevo parámetro y pulsar la tecla [ENTER]. Si se borra lo que había<br />
y no se introduce ningún código se muestra línea vacía.<br />
La softkey [Añadir un parámetro a la lista] introduce una línea vacía encima de la línea que está<br />
seleccionada.<br />
La softkey [Eliminar parámetro] elimina la línea que está seleccionada y desplaza todas las<br />
inferiores hacia arriba.<br />
Los parámetros siempre se muestran en el mismo sitio en el que se definieron y las filas vacías<br />
se muestran en blanco.<br />
Cuando se cambia un parámetro se actualiza la tabla de parámetros máquina del CNC y los<br />
parámetros de trabajo del regulador. También se activa la softkey [Salvar Parámetros]. Se aconseja<br />
salvar las tablas de parámetros que han sufrido alguna variación, las del CNC en el disco duro<br />
(KeyCF) y las del regulador en su FLASH. Si sólo han cambiado parámetros del CNC las tablas<br />
del regulador no se modifican, y viceversa.<br />
Una vez que los valores guardados son los mismos que los últimos editados, la softkey vuelve a<br />
desaparecer hasta que se produce una nueva modificación.<br />
Parámetros máquina del CNC que se permite modificar.<br />
Parámetros máquina generales: Introducir el indicativo de parámetro general y el número de<br />
parámetro separados por un punto.<br />
Ejemplo: G.P161<br />
Parámetro Número Actualización<br />
TLOOK P161 Comienzo de la ejecución del programa<br />
CODISET P147 Inmediata
Manual de operación<br />
Parámetros máquina de un eje: Indicar el eje y el número de parámetro separados por un punto.<br />
Ejemplo: X.P18 Z.P23<br />
Parámetro Número Actualización<br />
BACKLASH P14 Inmediata<br />
ACCTIME P18 Comienzo del bloque siguiente<br />
INPOSW P19 Inmediata<br />
MAXFLWE1 P21 Inmediata<br />
MAXFLWE2 P22 Inmediata<br />
PROGAIN P23 Inmediata<br />
DERGAIN P24 Inmediata<br />
FFGAIN P25 Inmediata<br />
MINANOUT P27 Inmediata<br />
SERVOFF P28 Inmediata<br />
BAKANOUT P29 Inmediata<br />
BAKTIME P30 Inmediata<br />
REFDIREC P33 Inmediata<br />
REFVALUE P36 Inmediata<br />
MAXVOLT P37 Inmediata<br />
G00FEED P38 Comienzo del bloque siguiente<br />
MAXFEED P42 Comienzo del bloque siguiente<br />
JOGFEED P43 Comienzo del bloque siguiente<br />
ACCTIME2 P59 Comienzo del bloque siguiente<br />
PROGAIN2 P60 Inmediata<br />
DERGAIN2 P61 Inmediata<br />
FFGAIN2 P62 Inmediata<br />
JERKLIM P67 Comienzo del bloque siguiente<br />
FLIMIT P75 Comienzo del bloque siguiente<br />
13.<br />
DIAGNOSIS<br />
Ajustes<br />
CNC 8037<br />
MODELO ·M·<br />
SOFT: V01.4X<br />
·219·
13.<br />
DIAGNOSIS<br />
Ajustes<br />
CNC 8037<br />
MODELO ·M·<br />
SOFT: V01.4X<br />
·220·<br />
Manual de operación<br />
Parámetros máquina de cabezal: Indicar el cabezal (S, S1, S2) y el número de parámetro separados<br />
por un punto.<br />
Ejemplo: S.P18 S1.P23 S2.P25<br />
Parámetro Número Actualización<br />
MAXGEAR1 P2 Comienzo del bloque siguiente<br />
MAXGEAR2 P3 Comienzo del bloque siguiente<br />
MAXGEAR3 P4 Comienzo del bloque siguiente<br />
MAXGEAR4 P5 Comienzo del bloque siguiente<br />
ACCTIME P18 Comienzo del bloque siguiente<br />
INPOSW P19 Inmediata<br />
PROGAIN P23 Inmediata<br />
DERGAIN P24 Inmediata<br />
FFGAIN P25 Inmediata<br />
MINANOUT P27 Inmediata<br />
SERVOFF P28 Inmediata<br />
REFDIREC P33 Inmediata<br />
REFVALUE P36 Inmediata<br />
MAXVOLT1 P37 Inmediata<br />
MAXVOLT2 P38 Inmediata<br />
MAXVOLT3 P39 Inmediata<br />
MAXVOLT4 P40 Inmediata<br />
OPLACETI P45 Inmediata<br />
ACCTIME2 P47 Comienzo del bloque siguiente<br />
PROGAIN2 P48 Inmediata<br />
DERGAIN2 P49 Inmediata<br />
FFGAIN2 P50 Inmediata<br />
SLIMIT P66 Inmediata<br />
Una modificación en los parámetros MAXGEAR(1··4) provoca que se ponga en arista viva, aunque<br />
estuviese programada una arista matada.<br />
Parámetros del regulador que se permite modificar.<br />
Parámetros de eje. Indicar el eje, el nombre del parámetro y la gama separados por un punto.<br />
Ejemplo: X.CP1.0 Y.CP20.2 Z.SP1.1
Manual de operación<br />
Salvar y cargar las configuraciones del osciloscopio<br />
El sistema permite salvar la configuración actual en un fichero en formato ASCII. Para ello definir<br />
el parámetro máquina general STPFILE con el número que se desea asignar al fichero de<br />
configuración (el número deberá ser distinto de 0). El fichero de configuración podrá ser tratado<br />
como un programa más, enviado por DNC e incluso editado.<br />
Cuando se salva o se carga una configuración, el CNC primero mirará si el fichero existe en RAM<br />
de Usuario; si no es así, lo buscará en el disco duro (KeyCF).<br />
En el fichero de configuración se pueden salvar varias configuraciones. A cada configuración se<br />
le debe asignar un nombre de hasta 40 caracteres.<br />
Las siguientes softkeys están relacionadas con esta prestación.<br />
Salvar Para salvar la configuración actual pulsar la softkey [Salvar] e introducir el nombre<br />
con el que se quiere salvar la configuración (hasta 40 caracteres). Si existe una<br />
configuración salvada previamente con el mismo nombre, preguntará si quiere<br />
sustituir.<br />
Cargar Para cargar una configuración salvada previamente pulsar la softkey [Cargar] y<br />
elegir una configuración de la lista mostrada. Si la configuración no tiene sentido<br />
(por ejemplo, porque el CNC no tiene un eje al que esa configuración hace<br />
referencia) se avisará de la causa del error al usuario y únicamente se carga la<br />
parte de la configuración leída hasta el momento del error.<br />
Borrar Para borrar una de las configuraciones salvadas pulsar la softkey [Borrar], elegir<br />
una configuración de la lista mostrada y pulsar la tecla [ENTER].<br />
Resetear Si se pulsa la softkey [Resetear] se inicializa la configuración actual. No hay<br />
variables ni parámetros seleccionados y el resto de condiciones (colores, trigger,<br />
etc) asumen los valores asignados por defecto.<br />
Acceso a recursos del PLC<br />
El sistema permite acceder, desde la pantalla de configuración, a los recursos del PLC. Para su<br />
acceso se emplea la siguiente sintaxis:<br />
Marcas: PLC.M1234<br />
Entradas: PLC.I25<br />
Salidas: PLC.O1<br />
Registros: PLC.R560<br />
Bit de registro: PLC.B0R560<br />
Temporizadores: PLC.T1<br />
Contadores: PLC.C1<br />
El acceso se permitirá también usando el símbolo asociado.<br />
Ejemplo: PLC.ENABLEX<br />
En caso de que se acceda a un recurso de PLC que no exista, se dará error.<br />
13.<br />
DIAGNOSIS<br />
Ajustes<br />
CNC 8037<br />
MODELO ·M·<br />
SOFT: V01.4X<br />
·221·
13.<br />
DIAGNOSIS<br />
Ajustes<br />
CNC 8037<br />
MODELO ·M·<br />
SOFT: V01.4X<br />
·222·<br />
Softkey "Escala / Offsets"<br />
Manual de operación<br />
Permite modificar la amplitud de cada una de las señales, desplazarlas verticalmente o ajustar la<br />
base de tiempos para todas ellas.<br />
En la parte derecha de la pantalla se muestra:<br />
La escala vertical o amplitud por cuadro de cada una de las señales (junto al nombre de la<br />
variable).<br />
La escala horizontal o base de tiempos (t/div) para todas las señales.<br />
Para modificar la amplitud situar el foco, mediante las teclas [] [] en el campo "Escala" de la<br />
variable deseada. A continuación usar las teclas [] [] o [página arriba] [página abajo] para<br />
seleccionar uno de los valores permitidos, o pulsar la tecla [X] para que el CNC la auto escale.<br />
Para desplazar una señal verticalmente situar el foco, mediante las teclas [] [], en el campo<br />
"Offset" de la variable deseada. A continuación usar las teclas [] [] o [página arriba] [página<br />
abajo] para desplazar la señal o pulsar una de estas teclas:<br />
[U] Para subirla lo máximo posible (up).<br />
[D] Para bajarla lo máximo posible (down).<br />
[0] Para centrarla.<br />
[X] Para que el CNC la auto escale.<br />
Cuando se autoescala un canal, el sistema determina la escala vertical y el offset apropiados para<br />
que la señal quede lo más ampliada posible dentro de la franja gráfica que le corresponde.<br />
Para modificar la base de tiempos de todas las señales situar el foco, mediante las teclas [] [],<br />
en el campo "t/div". A continuación usar las teclas [] [] o [página arriba] [página abajo] para<br />
seleccionar uno de los valores permitidos o pulsar la tecla [X] para que el CNC la auto escale.<br />
Para seleccionar otra parte de la muestra situar el foco, mediante las teclas [] [], en el campo<br />
"Win". A continuación usar las teclas [] [] o [página arriba] [página abajo] para desplazar la señal<br />
o pulsar una de estas teclas:<br />
[F] Para mostrar el inicio de la traza (first).<br />
[T] Para mostrar la zona de disparo (trigger).<br />
[S] Para mostrar la parte final de la traza (second).<br />
[X] Para que el CNC la auto escale.<br />
Softkey "Análisis"<br />
Permite analizar, mediante 2 cursores, cada una de las señales de la última captura de datos<br />
realizada.<br />
En la parte derecha de la pantalla se muestra:<br />
Junto a cada variable, el valor (V1 y V2) de la señal en la posición de cada cursor y la diferencia<br />
entre ambos (Dv).<br />
La posición, en milisegundos, de cada uno de los cursores (C1 y C2) y la diferencia de tiempo<br />
entre ambos (Dt).<br />
Para seleccionar la posición del primer o segundo cursor situar el foco, mediante las teclas [] [],<br />
en los campos "C1" o "C2" respectivamente. A continuación usar las teclas [] [] o [página arriba]<br />
[página abajo] para desplazar la señal o pulsar una de estas teclas:<br />
[F] Para mostrar el inicio de la traza (first).<br />
[T] Para mostrar la zona de disparo (trigger).<br />
[S] Para mostrar la parte final de la traza (second).<br />
[X] Para que el CNC la auto escale.<br />
Para seleccionar otra parte de la muestra situar el foco, mediante las teclas [] [], en el campo<br />
"Win". A continuación usar las teclas [] [] o [página arriba] [página abajo] para desplazar la señal<br />
o pulsar una de estas teclas:<br />
[F] Para mostrar el inicio de la traza (first).<br />
[T] Para mostrar la zona de disparo (trigger).
Manual de operación<br />
[S] Para mostrar la parte final de la traza (second).<br />
[X] Para que el CNC la auto escale.<br />
Si se <strong>man</strong>tienen pulsadas las teclas [] [] se produce un efecto de aceleración en el<br />
desplazamiento.<br />
Softkey "Parámetros"<br />
Permite asignar nuevos valores a los parámetros máquina del CNC y regulador que se han definido<br />
en la pantalla "Configuración-Parámetros".<br />
Los parámetros máquina de eje o cabezal se actualizan según el criterio definido en las tablas<br />
anteriores, el resto de parámetros se actualizan según el criterio general:<br />
// Es necesario pulsar la secuencia de teclas [SHIFT]+[R<strong>ES</strong>ET] o "apagar - encender" el<br />
CNC.<br />
/ Es suficiente con pulsar [R<strong>ES</strong>ET].<br />
El resto de parámetros (los que no están marcados) se actualizaran automáticamente,<br />
solo con cambiarlos.<br />
Si está definido el código de acceso a los parámetros máquina (SETUPPSW) se solicita la primera<br />
vez que se modifica un parámetro. Si se introduce correctamente se memoriza y no se vuelve a<br />
pedir mientras no se apague el CNC. Si el código es incorrecto no se permite modificar el parámetro,<br />
y se vuelve a pedir la siguiente vez.<br />
Cuando se cambia un parámetro se actualiza la tabla de parámetros máquina del CNC y los<br />
parámetros de trabajo del regulador. También se activa en la pantalla "Configuración - Parámetros"<br />
la softkey [Salvar Parámetros].<br />
Se aconseja acceder a dicha pantalla y pulsar la softkey [Salvar Parámetros] para salvar las tablas<br />
de parámetros que han sufrido alguna variación, las del CNC en el disco duro (KeyCF) y las del<br />
regulador en su FLASH. Si sólo han cambiado parámetros del CNC las tablas del regulador no se<br />
modifican, y viceversa.<br />
Una vez que los valores guardados son los mismos que los últimos editados, la softkey vuelve a<br />
desaparecer hasta que se produce una nueva modificación.<br />
Softkey "Acciones"<br />
Está disponible en las pantallas "Edición de Parámetros", "Análisis" y "Escalas / Offsets".<br />
Es de gran utilidad cuando no se dispone de teclado alfanumérico, ya que muestra una serie de<br />
softkeys para modificar los datos de cada uno de los campos (amplitud de la señales,<br />
desplazamiento vertical, ajuste de la base de tiempos, posición de cursores, etc).<br />
Softkey "Iniciar"<br />
Está disponible en las pantallas "Edición de Parámetros", "Análisis" y "Escalas / Offsets".<br />
Realiza una captura de datos según las condiciones fijadas en la pantalla "Configuración" y se<br />
habilitan las siguientes softkeys:<br />
[Parar] Detiene la captura y muestra los datos recogidos hasta ese momento.<br />
[Parar Continuo] Disponible cuando la captura es continua. Detiene la captura y muestra<br />
la última traza completa realizada.<br />
Una vez finalizada, o detenida, la captura de datos se pueden analizar las señales y modificar los<br />
parámetros, que se han seleccionado previamente, para mejorar las condiciones de mecanizado.<br />
Repetir la captura, análisis y modificación de parámetros hasta conseguir las mejores condiciones<br />
de mecanizado.<br />
13.<br />
DIAGNOSIS<br />
Ajustes<br />
CNC 8037<br />
MODELO ·M·<br />
SOFT: V01.4X<br />
·223·
13.<br />
DIAGNOSIS<br />
Usuario<br />
CNC 8037<br />
MODELO ·M·<br />
SOFT: V01.4X<br />
·224·<br />
13.5 Usuario<br />
Manual de operación<br />
Si se selecciona esta opción el CNC ejecutará en el canal de usuario el programa de personalización<br />
que se encuentra seleccionado mediante el parámetro máquina general "USERDIAG".<br />
Para abandonar su ejecución y volver al menú anterior se debe pulsar la tecla [<strong>ES</strong>C].
Manual de operación<br />
13.6 Disco duro<br />
Una vez seleccionada esta opción se mostrarán dos softkeys:<br />
Softkey "Test"<br />
Comprueba el estado del disco duro (memoria disponible para el usuario). Dura aproximadamente<br />
0,5 horas.<br />
Para poder realizar esta comprobación es necesario que el programa de PLC se encuentre parado.<br />
Si no lo está, el CNC preguntará al operario si se desea parar dicha ejecución.<br />
Softkey "Compactar"<br />
Compacta el disco duro desfragmentándolo. También incluye una comprobación superficial del<br />
disco duro. La duración depende del número de ficheros existentes y del grado de fragmentación<br />
en que se encuentre el disco.<br />
13.<br />
DIAGNOSIS<br />
Disco duro<br />
CNC 8037<br />
MODELO ·M·<br />
SOFT: V01.4X<br />
·225·
13.<br />
DIAGNOSIS<br />
CNC 8037<br />
·226·<br />
Notas de interés<br />
MODELO ·M·<br />
SOFT: V01.4X<br />
13.7 Notas de interés<br />
Manual de operación<br />
Existen una serie de comprobaciones internas que son realizadas secuencialmente por el CNC.<br />
Si el resultado obtenido en alguno de ellos no es el deseado, el CNC puede detener el avance de<br />
los ejes y el giro del cabezal (anulando todas las salidas analógicas del CNC y eliminando las<br />
señales de enable), así como detener la ejecución del programa de PLC o activar la salida de<br />
emergencia externa (O1).<br />
Tipo de test Cuándo se realiza Parada de ejes y<br />
cabezales<br />
Parada del PLC Activa la salida<br />
de emergencia<br />
Temperatura Siempre Sí No Sí<br />
Pila descargada Siempre No No No<br />
Memoria Flash Desde Diagnosis Sí Sí Sí<br />
Memoria RAM Desde Diagnosis Sí No Sí<br />
Emergencia externa EJEC/SIMUL Sí No No<br />
Tensión placas EJEC/SIMUL Sí No Sí<br />
PLC en marcha EJEC/SIMUL Sí --- Sí<br />
Errores Usuario PLC EJEC/SIMUL Sí No No<br />
Watchdog del PLC PLC en marcha Sí Sí Sí
Manual de operación<br />
13.<br />
CNC 8037<br />
SOFT: V01.4X<br />
·227·
13.<br />
CNC 8037<br />
SOFT: V01.4X<br />
·228·<br />
Manual de operación