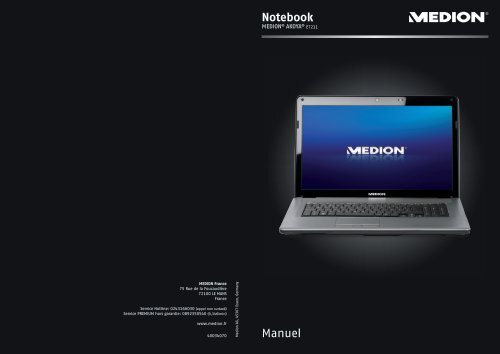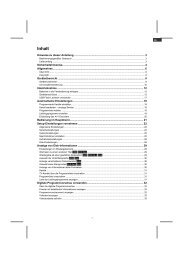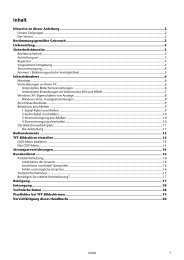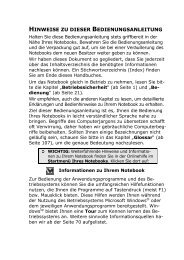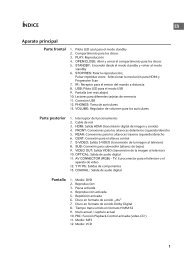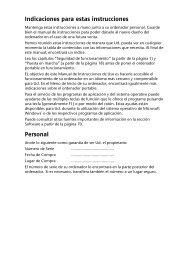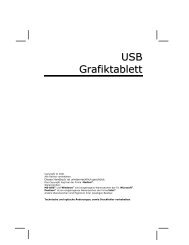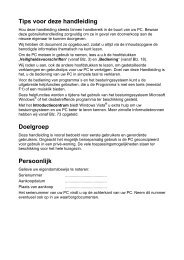Télécharger - medion
Télécharger - medion
Télécharger - medion
You also want an ePaper? Increase the reach of your titles
YUMPU automatically turns print PDFs into web optimized ePapers that Google loves.
MEDION France<br />
75 Rue de la Foucaudière<br />
72100 LE MANS<br />
France<br />
Service Hotline: 0243166030 (appel non surtaxé)<br />
Service PREMIUM hors garantie: 0892350540 (0,34€/min)<br />
www.<strong>medion</strong>.fr<br />
40034070 Medion AG, 45307 Essen, Germany<br />
Notebook<br />
MEDION ® AKOYA ® E7211<br />
Manuel
Présentation de ce mode d’emploi<br />
Ayez toujours ce manuel à portée de main ou à côté de votre ordinateur portable.<br />
Conservez bien le mode d’emploi et l’emballage de l’ordinateur portable pour<br />
pouvoir les remettre au nouveau propriétaire en cas de vente.<br />
Nous avons articulé ce mode d’emploi de façon à ce que vous puissiez à tout<br />
moment, à l’aide du sommaire, consulter les informations dont vous avez besoin.<br />
Afin de démarrer l’ordinateur portable immédiatement, veuillez vous reporter au<br />
chapitre « Consignes de sécurité » et « Utilisation » .<br />
Nous vous conseillons de lire également les autres chapitres afin d’obtenir des<br />
explications détaillées et des conseils sur l’utilisation de votre ordinateur portable.<br />
Le but de ce mode d’emploi est de vous informer sur votre ordinateur portable<br />
dans un langage facilement compréhensible.<br />
Pour vous servir des programmes d’application et du système d’exploitation, vous<br />
pouvez utiliser les aides qui vous sont proposées dans les programmes lorsque<br />
vous appuyez sur une touche (F1, la plupart du temps) ou que vous cliquez sur le<br />
bouton de la souris. Ces aides sont disponibles lorsque vous utilisez le système<br />
d’exploitation Microsoft Windows ® ou les programmes d’application.<br />
Vous trouverez des sources d'information complémentaire utiles à la section<br />
« Logiciels » à partir de la page 69.<br />
Identification<br />
Pour conserver la preuve de l’origine de votre PC portable, notez ici les<br />
informations suivantes :<br />
Numéro de série ......................................<br />
Date d’achat ......................................<br />
Lieu d’achat ......................................<br />
Vous trouverez le numéro de série au dos de votre ordinateur. Notez également le<br />
numéro sur votre carte de garantie.
À qui s’adresse ce guide ?<br />
Il s’adresse aussi bien aux débutants qu’aux utilisateurs confirmés. Mis à part<br />
l’utilisation professionnelle que l’on peut en faire, le PC portable est conçu pour<br />
une utilisation domestique. Les nombreuses possibilités d’utilisation conviennent à<br />
toute la famille.<br />
La qualité<br />
Nous avons, par le choix des composants de l’ordinateur, fait particulièrement<br />
attention à la fonctionnalité, la simplicité d’utilisation, la sécurité et la fiabilité.<br />
Grâce à un concept matériel et logiciel équilibré, nous pouvons vous présenter<br />
maintenant un PC portable évolutif, qui vous procurera du plaisir aussi bien au<br />
travail que dans vos loisirs. Nous vous remercions de la confiance que vous<br />
accordez à notre produit et nous sommes heureux de vous accueillir comme<br />
nouveau client.<br />
Reproduction de ce manuel<br />
Ce document contient des informations légalement protégées. Tous droits réservés.<br />
La reproduction mécanique, électronique ou par n’importe quel moyen que ce soit<br />
est interdite sans permission écrite du fabricant.<br />
Copyright ©<br />
2010<br />
Tous droits réservés.<br />
Ce manuel est protégé par le code de la propriété intellectuelle.<br />
Copyright Medion ®<br />
.<br />
Marques:<br />
MS-DOS ®<br />
et Windows ®<br />
sont des marques déposées Microsoft ®<br />
.<br />
Pentium ® est une marque déposée Intel ® .<br />
HDMI, le logo HDMI et High-Definition Multimedia Interface sont des<br />
marques déposées de HDMI Licensing LLC.<br />
Les autres noms de produit mentionnés dans ce document sont des marques de leurs<br />
propriétaires respectifs.<br />
Sous réserve de toutes modifications.<br />
ii
Sommaire:<br />
Sécurité de fonctionnement ........................................................... 1<br />
Sécurité de fonctionnement ....................................................................... 3<br />
Sauvegarde des données ........................................................................ 4<br />
Lieu d’installation ................................................................................... 5<br />
Environnement prévu ............................................................................. 5<br />
L’ergonomie ........................................................................................... 6<br />
Raccordement ........................................................................................ 8<br />
Alimentation ....................................................................................... 8<br />
Câbles ................................................................................................. 9<br />
Informations de conformité R&TTE ....................................................... 10<br />
Indications pour le Touchpad ............................................................... 10<br />
Fonctionnement de la batterie .............................................................. 11<br />
Illustrations & Mise en service ....................................................... 13<br />
Contenu de l’emballage .......................................................................... 15<br />
Illustrations .............................................................................................. 16<br />
Ordinateur ouvert ................................................................................. 16<br />
Côté gauche ......................................................................................... 17<br />
Côté droit ............................................................................................. 18<br />
Voyants d’état et voyants d’accès ......................................................... 19<br />
Mise en service ......................................................................................... 20<br />
Démarrage ........................................................................................... 20<br />
Étape 1 .............................................................................................. 20<br />
Étape 2 .............................................................................................. 23<br />
Étape 3 .............................................................................................. 23<br />
Description succincte de la page de démarrage de Windows ® ............. 24<br />
Composants principaux ................................................................ 27<br />
Alimentation ............................................................................................ 29<br />
Bouton marche/arrêt ............................................................................ 29<br />
Fonctionnement réseau ........................................................................ 30<br />
Batterie ................................................................................................. 31<br />
Mise en place de la batterie ............................................................... 32<br />
Retrait de la batterie .......................................................................... 33<br />
Chargement de la batterie ................................................................. 34<br />
Décharge de la batterie ..................................................................... 34<br />
Performances de la batterie ............................................................... 34<br />
Gestion de l’alimentation ..................................................................... 36<br />
Mettre en veille ................................................................................. 36<br />
Mettre en veille prolongée (Hibernation) ........................................... 36<br />
Écran ....................................................................................................... 37<br />
Ouverture et fermeture de l’écran ........................................................ 37<br />
Résolution de l’écran ............................................................................ 38<br />
Apparence et personnalisation ............................................................. 39<br />
Connexion d’un moniteur externe ........................................................ 40<br />
Dupliquer ces affichages ................................................................... 42<br />
iii
iv<br />
Étendre ces affichages ....................................................................... 42<br />
Afficher le Bureau uniquement sur 1 ................................................. 42<br />
Afficher le Bureau uniquement sur 2 ................................................. 42<br />
Entrée des données .................................................................................. 43<br />
Le clavier .............................................................................................. 43<br />
Combinaisons de touches spécifiques à l’ordinateur ......................... 43<br />
La souris (Touchpad) ............................................................................... 45<br />
Défilement à deux doigts avec le touchpad ....................................... 45<br />
Disque dur ............................................................................................... 47<br />
Répertoire important ............................................................................ 48<br />
Installation d'un deuxième disque dur (en option) ............................ 49<br />
Le lecteur optique .................................................................................... 51<br />
Chargement d’un disque ...................................................................... 51<br />
Retrait manuel d’un CD bloqué ......................................................... 53<br />
Ecouter des CD / Etablir une sélection .................................................. 53<br />
Informations sur le code régional du DVD ............................................ 54<br />
Au sujet du graveur .............................................................................. 54<br />
CD et DVD bruts................................................................................ 54<br />
La carte son .............................................................................................. 55<br />
Périphériques audio .............................................................................. 56<br />
Dolby ® Home Theater ® (en option) ......................................................... 58<br />
Fonctionnement du réseau ...................................................................... 59<br />
Qu’est-ce qu’un réseau ? ...................................................................... 59<br />
Connexion réseau Fast Ethernet ............................................................ 59<br />
Wifi (réseau local sans fil) ...................................................................... 60<br />
Conditions ........................................................................................ 61<br />
Régler les problèmes dus au réseau ................................................... 62<br />
Les lecteurs de cartes ............................................................................... 63<br />
Insertion de la carte mémoire ............................................................... 63<br />
Enlèvement de la carte mémoire ........................................................... 63<br />
L'emplacement Express Card (Carte Express) ........................................... 64<br />
Installer la carte Express ........................................................................ 64<br />
Retirer la carte Express .......................................................................... 64<br />
La webcam (en option) ............................................................................ 65<br />
Exemple d'utilisation avec Windows Messenger ................................... 65<br />
Le port série universel (USB) .................................................................... 66<br />
Raccordement eSATA ............................................................................... 67<br />
Retirer les appareils eSATA ................................................................. 67<br />
Protéger le portable ................................................................................. 68<br />
Mot de passe de mise en marche .......................................................... 68<br />
Utiliser une serrure de sûreté ................................................................ 68<br />
Logiciels ................................................................................................... 69<br />
Système d’exploitation : Windows ® 7 ..................................................... 69<br />
Windows ® 7 - Nouveautés .................................................................. 69<br />
Windows ® 7 - Aide et support ........................................................... 71
Windows ® 7 – Mise en route .............................................................. 72<br />
Windows ® 7 – Contrôle de compte d’utilisateur ................................. 73<br />
Windows ® 7 – Panneau de configuration ........................................... 74<br />
Windows Media Center ........................................................................ 75<br />
Installation de logiciels ......................................................................... 78<br />
Comment installer vos logiciels : ....................................................... 78<br />
Désinstallation des logiciels ............................................................... 79<br />
Activation de Windows ......................................................................... 80<br />
Activation du produit avec votre portable ......................................... 80<br />
Programme BIOS Setup ........................................................................ 81<br />
Exécution du BIOS Setup ................................................................... 81<br />
Trucs et astuces ....................................................................................... 82<br />
Aides à l’utilisation ................................................................................ 82<br />
Programmation du système et information ........................................... 83<br />
Travail personnel .......................................................................... 85<br />
Sauvegarde de données et de système ..................................................... 87<br />
Sauvegarde des données ...................................................................... 87<br />
Programmes de maintenance ............................................................... 87<br />
Restauration du système .......................................................................... 88<br />
Élimination d’erreurs ............................................................................ 88<br />
Windows ® Update ................................................................................. 89<br />
Informations de mise à jour Windows relatives à la sécurité des<br />
données ............................................................................................ 90<br />
Restauration de la configuration d’origine ............................................... 91<br />
Limites de la restauration ...................................................................... 91<br />
Réaliser une restauration ....................................................................... 92<br />
Questions fréquentes ............................................................................... 93<br />
Service après-vente .................................................................................. 94<br />
Première aide sur les dysfonctionnements ............................................ 94<br />
Localisation de la cause ........................................................................ 94<br />
Erreurs et causes possibles ....................................................................... 95<br />
Avez-vous encore besoin d’aide ? ......................................................... 96<br />
Assistance pour les pilotes .................................................................... 96<br />
Transport .............................................................................................. 97<br />
Entretien ............................................................................................... 98<br />
Entretien de l’écran............................................................................... 98<br />
Ajout/transformation et réparation .......................................................... 99<br />
Indications pour le technicien SAV ..................................................... 99<br />
Recyclage et élimination ........................................................................ 100<br />
Appendice ...................................................................................101<br />
Normes .................................................................................................. 103<br />
ISO 13406-2 Classe II .......................................................................... 103<br />
Conditions de garantie pour la France ................................................... 106<br />
Garantie commerciale limitée ............................................................. 106<br />
Index ..................................................................................................... 112<br />
v
Chapitre 1<br />
Sécurité de fonctionnement<br />
Sujet Page<br />
Sécurité de fonctionnement ............................................................ 3<br />
Sauvegarde des données ................................................................. 4<br />
Lieu d’installation ........................................................................... 4<br />
Environnement prévu ..................................................................... 5<br />
Ergonomie ....................................................................................... 6<br />
Raccordement ................................................................................ 6<br />
Informations de conformité R&TTE ................................................ 10<br />
Indications pour le touchpad ........................................................ 10<br />
Fonctionnement de la batterie ...................................................... 11<br />
Sécurité<br />
Utilisation<br />
Composants<br />
Aide<br />
Appendice
2<br />
Français
Sécurité de fonctionnement<br />
Veuillez lire ce chapitre attentivement et respecter toutes les consignes énoncées.<br />
Vous garantirez ainsi à votre ordinateur un bon fonctionnement et une longue<br />
durée de vie.<br />
Ne laissez pas les enfants jouer sans surveillance avec des appareils<br />
électriques. Les enfants ne sont pas toujours conscients des éventuels<br />
dangers.<br />
Conservez les emballages, (ex : plastiques, hors de portée des enfants. Un<br />
mauvais usage peut engendrer un risque d’étouffement.<br />
Les lecteurs CD-ROM/CDRW/DVD sont des dispositifs laser de classe 1<br />
lorsqu’ils sont utilisés à l’intérieur d’un boîtier fermé d’ordinateur. N’enlevez<br />
pas le couvercle de ces dispositifs, des rayons laser invisibles pourraient être<br />
émis. Ne regardez pas les rayons laser, même avec des lunettes ou autres<br />
protections.<br />
N’ouvrez jamais les boîtiers de l’ordinateur, de la batterie ou de l’adaptateur<br />
secteur ! Vous pourriez déclencher un court-circuit ou même un feu, ce qui<br />
endommagerait votre ordinateur. N’utilisez jamais votre ordinateur lorsque<br />
le boîtier est ouvert.<br />
N’introduisez aucun objet à l’intérieur de l’ordinateur par les fentes et<br />
ouvertures de l’appareil. Des corps étrangers pourraient déclencher un<br />
court-circuit ou même un feu, ce qui endommagerait votre ordinateur.<br />
Les fentes et ouvertures de l’ordinateur servent à son aération. Ne les<br />
recouvrez pas, sinon il pourrait y avoir surchauffe.<br />
L’ordinateur ne peut pas être utilisé dans une usine.<br />
N’utilisez pas l’ordinateur en cas d’orage afin d’éviter les dommages que<br />
peut causer la foudre.<br />
Ne posez aucun objet sur l’ordinateur et n’exercez aucune pression sur<br />
l’écran.<br />
Ces actions pourraient avoir pour conséquence de briser l’écran.<br />
Vous risquez de vous blesser si l’écran TFT se brise. Ramassez les morceaux<br />
cassés avec des gants de protection et envoyez-les au service après-vente qui<br />
les détruira.<br />
Lavez-vous ensuite les mains avec du savon car il est possible qu’il y ait eu<br />
émanation de produits chimiques.<br />
L’écran ne doit jamais être ouvert plus de 120°. N’essayez pas de l’ouvrir de<br />
force.<br />
Sécurité de fonctionnement<br />
3<br />
Sécurité<br />
Utilisation<br />
Composants<br />
Aide<br />
Appendice
Ne touchez pas l’écran avec les doigts ou avec des objets pointus, vous<br />
éviterez ainsi de l’abîmer.<br />
Ne soulevez jamais l’ordinateur en le tenant par l’écran, les charnières<br />
pourraient se casser.<br />
Éteignez tout de suite l’ordinateur ou ne l’allumez surtout pas, débranchez-le et<br />
adressez-vous au service client si...<br />
... l’adaptateur secteur, le câble électrique ou la prise a fondu ou est<br />
endommagé. Faites remplacer le câble ou le bloc d’alimentation défectueux<br />
par une pièce neuve. Ces pièces ne doivent en aucun cas être réparées.<br />
... le boîtier de l’ordinateur est endommagé ou si du liquide a coulé à<br />
l’intérieur. Faites examiner l’ordinateur par le service client. Autrement,<br />
l’ordinateur pourrait ne pas fonctionner dans les conditions de sécurité<br />
indispensables. Il y a en effet danger de mort par électrocution et/ou risque<br />
de rayonnement laser nocif !<br />
Sauvegarde des données<br />
4<br />
Attention !<br />
Après chaque mise à jour de vos données, effectuez une sauvegarde<br />
sur un support externe. Le fabricant ne peut être tenu pour<br />
responsable d’une perte de données et de ses éventuelles<br />
conséquences.<br />
Français
Lieu d’installation<br />
Maintenez votre ordinateur et tous les éléments qui lui sont connectés à<br />
l’abri de l’humidité et protégez-le de la poussière et des rayons de soleil. En<br />
cas de non-respect de ces consignes, vous exposez votre ordinateur à des<br />
risques de défaillances ou de détérioration.<br />
N’utilisez pas votre ordinateur à l’extérieur : selon les conditions<br />
météorologiques (ex : la pluie, la neige), vous risquez d’endommager<br />
l’appareil.<br />
Placez et utilisez tous les éléments sur un support stable, bien horizontal et<br />
non soumis à des vibrations, l’ordinateur ne risquera pas ainsi de tomber.<br />
N'utilisez pas le portable de manière prolongée sur vos genoux ou une autre<br />
partie de votre corps : la dissipation de chaleur sous l'appareil peut<br />
engendrer un échauffement désagréable.<br />
Durant les première heures d’utilisation, les nouveaux appareils peuvent<br />
dégager une odeur typique mais totalement inoffensive s’estompant<br />
progressivement au fil du temps. Pour combattre la formation d’odeur, nous<br />
vous conseillons d’aérer régulièrement la pièce. Lors du développement de<br />
ce produit, nous avons tout mis en œuvre pour que les taux restent<br />
largement inférieurs aux taux limites en vigueur.<br />
Environnement prévu<br />
L’ordinateur peut fonctionner à une température ambiante comprise entre<br />
5 °C et 30 °C et par un taux d’humidité relative compris entre 20 % et 80 %<br />
(sans condensation).<br />
Lorsque l’ordinateur est débranché, il peut être stocké à une température<br />
comprise entre 0 °C et 60 °C.<br />
En cas d’orage, débranchez l’appareil et surtout le câble de l’antenne TV.<br />
Pour plus de sécurité, nous recommandons l’utilisation d’un dispositif de<br />
protection électrique, afin de protéger votre PC portable contre les<br />
dommages causés par les surtensions ou la foudre qui peuvent toucher le<br />
réseau électrique.<br />
Après avoir transporté le portable, attendez que l'appareil ait atteint la<br />
température ambiante avant de le mettre en marche. En cas de grosses<br />
variations de température ou d'humidité, la condensation peut engendrer la<br />
formation d'humidité à l'intérieur du portable, susceptible de provoquer un<br />
court-circuit.<br />
Conservez l'emballage d'origine, au cas où vous auriez besoin de<br />
transporter l'appareil.<br />
Sécurité de fonctionnement<br />
5<br />
Sécurité<br />
Utilisation<br />
Composants<br />
Aide<br />
Appendice
L’ergonomie<br />
6<br />
Remarque<br />
Tenez compte du fait que le moniteur doit être installé de façon à<br />
éviter les reflets, les lumières aveuglantes et les contrastes trop forts.<br />
L’écran ne doit jamais se trouver à proximité d’une fenêtre car c’est à cet endroit<br />
que la pièce est la plus claire à cause de la lumière du jour. Cette clarté rend plus<br />
difficile l’adaptation de l’œil à l’écran plus sombre. L’écran doit toujours être<br />
disposé de façon à ce que le regard soit parallèle à la fenêtre.<br />
La position avec le regard dos à la fenêtre n’est pas bonne étant donné que le reflet<br />
du jour à travers la fenêtre est directement en contact avec l’écran. De même, le<br />
regard directement en face de la fenêtre n’est pas bon en raison du contraste entre<br />
l’écran sombre et la clarté de la lumière du jour peut provoquer des difficultés<br />
d’adaptation et des douleurs. L’orientation en parallèle devrait également valoir<br />
pour la lumière artificielle. Ceci signifie que les mêmes critères et raisons sont<br />
valables pour l’éclairage des bureaux et des lieux de travail avec une lumière<br />
artificielle. Au cas où la pièce ne permettrait pas de positionner l’écran comme<br />
indiqué, il existe beaucoup d’autres solutions afin d’éviter les lumières aveuglantes,<br />
les reflets, les contrastes trop importants entre clair et sombre …. Par exemple :<br />
tourner, rabaisser ou rehausser l’écran. On peut également améliorer cette<br />
installation au moyen de stores à lamelles ou verticaux aux fenêtres, des murs de<br />
séparation ou en modifiant les installations d’éclairage.<br />
Le fait de rester assis dans la même position pendant une période prolongée peut à<br />
la longue devenir inconfortable. Pour augmenter votre confort et réduire les risques<br />
de lésion, vous devez adopter une position d'assise correcte.<br />
Français
Dos - Lorsque vous êtes assis à votre poste de travail, veillez à ce que votre<br />
dos soit soutenu par le dossier de la chaise, en position droite ou légèrement<br />
inclinée vers l'arrière.<br />
Bras - Vos bras doivent être souples et détendus, coudes près du corps,<br />
avant-bras et mains parallèles au sol.<br />
Poignets - Vos poignets doivent être aussi droits que possible lorsque vous<br />
utilisez le clavier, la souris ou la boule de commande. Ils ne doivent pas être<br />
pliés vers le haut ou vers le bas ou latéralement de plus de 10 degrés.<br />
Jambes - Vos cuisses doivent être horizontales ou légèrement inclinées vers<br />
le bas. Vos jambes doivent pratiquement former un angle droit avec vos<br />
cuisses. Vos pieds doivent reposer à plat sur le sol. Au besoin, utilisez un<br />
repose-pied mais avant d'en acquérir un, assurez-vous que la hauteur de<br />
votre chaise est correctement réglée.<br />
Tête - Votre tête doit être droite ou légèrement inclinée vers l'avant. Evitez<br />
de travailler avec la tête ou le tronc tordu dans une position non naturelle.<br />
Général - Changez fréquemment de position et faites souvent des pauses<br />
pour éviter la fatigue.<br />
Sécurité de fonctionnement<br />
7<br />
Sécurité<br />
Utilisation<br />
Composants<br />
Aide<br />
Appendice
Raccordement<br />
Veuillez respecter les consignes suivantes pour raccorder correctement votre<br />
ordinateur :<br />
Alimentation<br />
8<br />
N’ouvrez pas le boîtier réseau. Il y a danger de mort par décharge électrique<br />
lorsque le boîtier est ouvert. Il ne contient aucun élément à entretenir.<br />
La prise doit se trouver près de l’ordinateur et être facilement accessible.<br />
Pour mettre votre ordinateur hors tension, retirez la fiche de la prise.<br />
Ne branchez le boîtier que sur des prises mises à la terre et sur du courant<br />
secteur 100-240V~/ 50-60 Hz. Si vous n’êtes pas sûr du voltage de votre<br />
installation dans cette pièce, renseignez-vous auprès de votre centre EDF.<br />
N’utilisez que le matériel de raccordement livré en accompagnement.<br />
Pour plus de sécurité, nous recommandons l’utilisation d’un dispositif de<br />
protection électrique, afin de protéger votre ordinateur portable contre les<br />
dommages causés par les surtensions ou la foudre qui peuvent toucher le<br />
réseau électrique.<br />
Si vous souhaitez séparer l'adaptateur secteur du réseau électrique,<br />
débranchez d'abord la fiche de la prise de courant, puis la fiche du portable.<br />
En procédant dans l'ordre inverse, vous risquez d'endommager l'adaptateur<br />
secteur ou le portable. Tenez toujours fermement la fiche lors du<br />
débranchement. Ne tirez jamais au niveau du câble.<br />
Français
Câbles<br />
Faites cheminer les câbles de manière à ce que personne ne puisse marcher<br />
ou trébucher dessus.<br />
Ne posez aucun objet sur les câbles, ils pourraient être endommagés.<br />
Veillez à ce qu'aucune force importante, p. ex. latérale, ne soit exercée sur<br />
les connecteurs. Cela pourrait causer des dommages sur et à l'intérieur de<br />
votre ordinateur portable.<br />
N'employez pas la force pour raccorder câbles et connecteurs et faites<br />
attention à l'orientation correcte des connecteurs.<br />
Lorsque vous débranchez un câble de connexion de votre ordinateur<br />
portable, ne tirez jamais sur le câble lui-même, mais toujours au niveau de la<br />
fiche.<br />
Ne tordez ni ne pliez fortement les câbles pour éviter tout risque de courtcircuit<br />
ou de rupture de câble.<br />
Ne branchez les appareils périphériques tels que le clavier, la souris, le<br />
moniteur etc. que lorsque le PC portable est éteint afin d’éviter<br />
l’endommagement du PC portable ou des périphériques. Certains appareils<br />
peuvent être branchés lorsque le PC portable est en marche. Il s’agit en<br />
général d’appareil avec une connexion USB. Dans tous les cas, suivez<br />
impérativement les consignes de sécurité des modes d’emploi<br />
correspondants.<br />
Installez le PC portable à au moins un mètre de distance des sources de<br />
brouillage magnétiques et de haute fréquence (télévision, enceintes,<br />
téléphone mobile, téléphones DECT, etc.) pour éviter les défaillances et les<br />
pertes de données.<br />
Veillez à n’utiliser avec cet ordinateur que des câbles blindés de moins de<br />
3 mètres pour les interfaces externes. Utilisez exclusivement le câble fourni,<br />
qui a subi de nombreux tests dans nos laboratoires. Pour les câbles<br />
d’imprimante, n’utilisez que des câbles à double blindage.<br />
Les câbles fournis ne doivent pas être remplacés par d’autres câbles. Les<br />
câbles qui vous ont été livrés ont subi des tests approfondis dans nos<br />
laboratoires : utilisez exclusivement les câbles fournis.<br />
Pour le branchement de vos périphériques, utilisez uniquement les câbles<br />
livrés avec les appareils.<br />
Veillez à ce que tous les câbles de connexion soient raccordés aux<br />
périphériques correspondants afin d’éviter les ondes parasites. Débranchez<br />
les câbles dont vous ne vous servez pas.<br />
Seuls les appareils conformes aux normes EN60950 „sécurité pour les<br />
matériels de l’information“ ou EN60065 „exigences de sécurité pour les<br />
appareils audio, vidéo et appareils électroniques analogiques“ peuvent être<br />
raccordés à l’ordinateur.<br />
Sécurité de fonctionnement<br />
9<br />
Sécurité<br />
Utilisation<br />
Composants<br />
Aide<br />
Appendice
Informations de conformité R&TTE<br />
Cet ordinateur portable est livré avec les accessoires sans fil suivants :<br />
Wifi (en option)<br />
Étant donné la capacité du système Wireless LAN, l’utilisation en France n’est<br />
autorisée qu’à l’intérieur des bâtiments.<br />
Dans tous les autres pays de l’UE, il n’y a actuellement pas de restrictions. Pour<br />
l’utilisation dans d’autres pays, informez-vous sur place au sujet des dispositions<br />
légales applicables. Par la présente, MEDION AG déclare que cet appareil est<br />
conforme aux exigences essentielles et aux autres dispositions pertinentes de la<br />
directive 1999/5/EG. Vous pourrez obtenir les déclarations de conformité à<br />
l’adresse www.<strong>medion</strong>.com/conformity.<br />
Indications pour le Touchpad<br />
10<br />
L'utilisation du Touchpad se fait par l'intermédiaire du pouce ou d'un autre<br />
doigt et réagit à l'énergie émise par la peau. N'utilisez pas de stylo ou tout<br />
autre objet : cela pourrait endommager votre Touchpad.<br />
Français
Fonctionnement de la batterie<br />
Les batteries stockent de l’énergie électrique dans leurs cellules pour la restituer en<br />
cas de besoin. Pour augmenter la durée de vie et les capacités de vos batteries, et<br />
afin qu’elles fonctionnent correctement, respectez les indications suivantes :<br />
Faites en sorte de ne jamais exposer longuement la batterie aux rayons<br />
directs du soleil ou à la chaleur.<br />
Ne jetez pas la batterie au feu.<br />
Si vous ne respectez pas ces indications, la batterie sera endommagée et<br />
pourra même exploser dans certaines conditions.<br />
N’ouvrez jamais la batterie, elle ne contient pas d’éléments à entretenir.<br />
Évitez toute salissure et tout contact avec des matières conductrices telles les<br />
substances chimiques ou les produits d’entretien.<br />
Pour recharger la batterie, il faut utiliser exclusivement le chargeur d’origine<br />
livré en accompagnement.<br />
Assurez-vous (au moyen du voyant ou du signal sonore de l’ordinateur) que<br />
la batterie est complètement déchargée avant de la recharger.<br />
Remplacez la batterie par une autre batterie de même type ou par une<br />
batterie équivalente qui aurait été conseillée par le fabricant.<br />
Charger la batterie jusqu’à ce que le voyant de la batterie s’éteigne.<br />
Observez également les indications de la page 34 concernant le<br />
«chargement de la batterie» pour évaluer l’état de chargement de votre<br />
batterie.<br />
N’oubliez pas de mettre la batterie hors tension avant de la remplacer.<br />
Les batteries ne sont pas biodégradables. Apportez les batteries devenues<br />
inutilisables à un centre d’élimination des déchets. Votre service clientèle<br />
peut vous renseigner à ce sujet.<br />
Sécurité de fonctionnement<br />
11<br />
Sécurité<br />
Utilisation<br />
Composants<br />
Aide<br />
Appendice
12<br />
Français
Chapitre 2<br />
Illustrations & Mise en service<br />
Sujet Page<br />
Contenu de l’emballage ................................................... 15<br />
Illustrations ...................................................................... 16<br />
Ordinateur ouvert ..................................................... 16<br />
Côté gauche .............................................................. 17<br />
Côté droit .................................................................. 18<br />
Voyants d’état et voyants d’accès ................................ 19<br />
Mise en service ................................................................. 20<br />
Démarrage .................................................................. 20<br />
Description succincte de la page de démarrage de<br />
Windows ® .................................................................... 24<br />
Sécurité<br />
Utilisation<br />
Composants<br />
Aide<br />
Appendice
14<br />
Français
Contenu de l’emballage<br />
Veuillez vérifier si tous les éléments vous ont été livrés et, en cas de livraison incomplète,<br />
avertissez-nous dans un délai de 14 jours suivant l'achat. Le produit que vous venez<br />
d'acheter est accompagné des composants suivants :<br />
PC portable<br />
Batterie Li-ion<br />
Adaptateur secteur avec câble de raccordement (FSP065-ASC)<br />
Version OEM du système d’exploitation<br />
Manuel de l’utilisateur<br />
Carte de garantie<br />
Contenu de l’emballage<br />
15<br />
Sécurité<br />
Utilisation<br />
Composants<br />
Aide<br />
Appendice
Illustrations<br />
Ordinateur ouvert<br />
16<br />
1<br />
2<br />
3<br />
4 5<br />
6<br />
Français<br />
10<br />
(Illustration non contractuelle)<br />
9<br />
8<br />
7
1 - Écran ...................................................................................... ( p. 37)<br />
2 - Bouton de marche/arrêt ......................................................... ( p. 29)<br />
3 - Clavier ................................................................................... ( p. 43)<br />
4 - Panneau indicateur ................................................................ ( p. 19)<br />
6 - Touches du touchpad (pavé tactile) ........................................ ( p. 45)<br />
6 - Touchpad (pavé tactile) .......................................................... ( p. 45)<br />
7 - Repose poignet<br />
8 - Haut-parleur<br />
9 - Webcam (en option) ............................................................... ( p. 65)<br />
10 - Microphone ............................................................................ ( p. 56)<br />
Côté gauche<br />
11 12 13 14 15 16 17 18<br />
Illustrations<br />
(Illustration non contractuelle)<br />
11 - Verrouillage Kensington® ....................................................... ( p. 68)<br />
12 - Alimentation électrique .......................................................... ( p. 29)<br />
13 - Port réseau (RJ-45) ................................................................. ( p. 59)<br />
14 - Prise écran (pour moniteur externe) ....................................... ( p. 40)<br />
15 - Prise HDMI .............................................................................. ( p. 40)<br />
16 - Port e-SATA / USB ................................................................... ( p. 67)<br />
17 - Slot Express Card 54 ............................................................... ( p. 64)<br />
18 - Lecteur cartes multimédia ...................................................... ( p. 63)<br />
17<br />
Sécurité<br />
Utilisation<br />
Composants<br />
Aide<br />
Appendice
Côté droit<br />
19<br />
(Illustration non contractuelle)<br />
- Entrée microphone* ............................................................... ( p. 56)<br />
20 - Sortie audio * /<br />
Sortie audio numérique (S/P-DIF, optique) ............................ ( p. 56)<br />
21 - Entrée audio* .......................................................................... ( p. 56)<br />
22 - Port USB ................................................................................ ( p. 66)<br />
23 - Lecteur optique .................................................................... ( p. 51)<br />
24 - Bouton d’éjection lecteur optique .......................................... ( p. 52)<br />
25 - Ouverture de secours ............................................................ ( p. 53)<br />
18<br />
19 20 21 22 23 24 25<br />
22<br />
* Port multi-emploi. La configuration s'effectue via le logiciel ( p. 56).<br />
Français
Voyants d’état et voyants d’accès<br />
Le système indique par l’intermédiaire de voyants l’état de l’alimentation et du système<br />
d’exploitation. Les messages qui s’affichent concernant le système d’exploitation donnent<br />
des informations sur l’activité de l’ordinateur :<br />
Voyant de fonctionnement<br />
Ce voyant lumineux est bleu lorsque le système est allumé.<br />
Voyant de l’état de chargement de la batterie<br />
S’allume lorsque le pack batterie est en cours de chargement. Le voyant s’éteint lorsque la<br />
batterie est rechargée.<br />
Capital Lock – majuscules<br />
S’allume lorsque les majuscules [Caps Lock] sont activées à l’aide de la touche de<br />
verrouillage des majuscules. Les lettres du clavier sont alors automatiquement écrites en<br />
majuscules.<br />
Num Lock – verrouillage numérique<br />
S’allume lorsque les touches numériques [NumLk] sont activées.<br />
Voyant LAN (en option)<br />
Voyant pour l’échange de données sans fil. Si ce voyant est allumé en permanence, la<br />
fonction sans fil LAN est active.<br />
Voyant de touchpad<br />
S’allume lorsque le touchpad est désactivé ou bloqué.<br />
Illustrations<br />
19<br />
Sécurité<br />
Utilisation<br />
Composants<br />
Aide<br />
Appendice
Mise en service<br />
Pour manipuler correctement votre ordinateur et pour le garder longtemps en bon état, il<br />
faut que vous ayez lu auparavant le chapitre « Sécurité de fonctionnement » situé au début<br />
de ce manuel. L’ordinateur est déjà complètement préinstallé, vous n’aurez donc pas à<br />
régler les pilotes, vous pourrez démarrer immédiatement.<br />
Démarrage<br />
Étape 1<br />
20<br />
Mettez la batterie en place avant la mise en marche de l’ordinateur en la faisant<br />
glisser dans son compartiment (). Verrouillez impérativement la<br />
batterie () afin d’éviter toute chute accidentelle.<br />
Français
Branchez l’adaptateur secteur fourni à l’ordinateur (12) (). Branchez ensuite le<br />
cordon d’alimentation à l’adaptateur () t enfin, branchez-le à une prise de<br />
courant (). Placez l’interrupteur de l’adaptateur secteur sur la position I, afin<br />
d’alimenter l’ordinateur portable et de charger la batterie ().<br />
(Pour interrompre l’alimentation électrique, placez cet interrupteur sur 0.)<br />
Mise en service<br />
21<br />
Sécurité<br />
Utilisation<br />
Composants<br />
Aide<br />
Appendice
22<br />
Pour ouvrir l’écran, dépliez-le à l’aide du pouce et de l’index jusqu’à la position<br />
désirée (). L’écran ne doit jamais être ouvert plus de 120°. N’essayez pas de<br />
l’ouvrir de force.<br />
Remarque<br />
Veuillez vous assurer avant la première mise en marche de votre ordinateur<br />
que la batterie est en place et l'adaptateur secteur branché. Cela est<br />
nécessaire pour que Windows puisse déterminer correctement l’indicateur<br />
de performance de Windows.<br />
Allumez l’ordinateur à l’aide de l’interrupteur marche/arrêt (). L’ordinateur<br />
démarre et passe maintenant par différentes phases.<br />
Remarque<br />
Aucun disque de démarrage (p. ex. le disque de récupération) ne doit se<br />
trouver dans le lecteur optique, car le système d’exploitation ne serait alors<br />
pas chargé à partir du disque dur.<br />
Français
Le chargement dure un peu plus longtemps à la première installation. Une fois que toutes<br />
les données nécessaires ont été enregistrées, le système d’exploitation est complètement<br />
installé. L’affichage d’un écran de bienvenue signifie que le système d’exploitation est<br />
complètement chargé.<br />
Étape 2<br />
Suivez les instructions sur l’écran. Chaque fenêtre explique les étapes à effectuer. La<br />
procédure d’accueil vous amène entre autres aux écrans et fenêtres suivants.<br />
Si vous avez des questions, cliquez simplement sur .<br />
Contrat de licence<br />
Lisez attentivement le contrat de licence. Vous obtiendrez des informations<br />
juridiques importantes sur l’utilisation de votre logiciel.<br />
Pour voir l’ensemble du texte, vous devez déplacer la barre de défilement à l’aide<br />
de la souris, jusqu’à ce que vous arriviez à la fin du document. Donnez votre accord<br />
au contrat en cliquant sur l’option «J’accepte le contrat de licence».<br />
Cela vous donne le droit d’utiliser le produit suivant les conditions définies.<br />
Étape 3<br />
Une fois la session ouverte, l’écran de Windows ® s’affiche.<br />
Mise en service<br />
23<br />
Sécurité<br />
Utilisation<br />
Composants<br />
Aide<br />
Appendice
Description succincte de la page de démarrage de<br />
® *<br />
Windows<br />
Le bouton Démarrer<br />
Cliquez une fois sur ce bouton à l'aide du bouton gauche de la souris afin d'ouvrir le<br />
menu Démarrer.<br />
Tous les programmes<br />
Ici sont rassemblées les entrées de tous les programmes installés sur votre ordinateur. Vous<br />
pouvez également modifier les entrées à l'aide du bouton droit de la souris.<br />
Barre des tâches<br />
Vous pouvez lancer des programme et passer d'un programme à l'autre à partir de la<br />
barre des tâches en bas de l'écran. Windows® 7 vous permet de placer n'importe quel<br />
programme dans la barre des tâches ce qui vous permet de l'ouvrir d'un simple clic. Vous<br />
pouvez aussi réorganiser les icônes sur la barre des tâches en cliquant simplement dessus<br />
et en les déplaçant à l'endroit voulu. Déplacez le pointeur de la souris sur les icônes. Une<br />
miniature du fichier ou de la fenêtre qui est visible alors à l'ouverture du programme<br />
apparaît alors. Un aperçu plein écran de la fenêtre correspondante apparaît lorsque vous<br />
déplacez le pointeur de la souris sur la miniature. Un aperçu plein écran de la fenêtre<br />
correspondante apparaît lorsque vous déplacez le pointeur de la souris sur la miniature.<br />
Windows Search<br />
Windows Search vous aide à trouver rapidement et aisément toutes données présentes<br />
sur le PC portable. Windows® 7 améliore la pertinence des résultats de la recherche et les<br />
rend plus aisément compréhensibles.<br />
Barre des programmes<br />
Les programmes les plus fréquemment utilisés sont listés ici. Le système d'exploitation les<br />
reconnaît automatiquement. En cliquant sur une entrée à l'aide du bouton droit de la<br />
souris, vous pouvez vous-même déterminer quelles entrées doivent être conservées ou<br />
supprimées de la liste. Le programme associé à l'entrée ne sera pas supprimé.<br />
Arrêter l'ordinateur<br />
Si vous souhaitez éteindre l'ordinateur, cliquez sur ce bouton à l'aide du bouton gauche<br />
de la souris et sélectionnez l'option Arrêter.<br />
Afficher le Bureau<br />
Cliquez sur ce bouton si vous souhaitez réduire sur les barres des tâches toutes les fenêtres<br />
ouvertes afin de libérer le Bureau.<br />
« Icônes » sur le « Bureau »<br />
Les icônes sont des raccourcis vers des programmes. Elles servent à démarrer les<br />
programmes correspondants. L'application est démarrée via un double clic sur l'icône<br />
(appuyez sur le bouton gauche de la souris deux fois très rapidement).<br />
* Fonction utilisable uniquement de façon limitée sur la version Starter de Windows® 7.<br />
24<br />
Français
Le Bureau englobe pratiquement toute la surface de l'écran et est l'endroit idéal pour<br />
ranger ces raccourcis ou encore d'autres raccourcis auxquels vous souhaitez pouvoir<br />
accéder rapidement.<br />
Utilisateur connecté<br />
L'utilisateur connecté est affiché ici. Pour modifier l'image affichée, cliquez dessus.<br />
Panneau de configuration<br />
C'est le centre de contrôle de votre ordinateur. Ici, vous pouvez configurer à souhait votre<br />
ordinateur. Vous devrez toutefois vous référer à « Aide et support » afin d'être pleinement<br />
conscient des éventuelles conséquences des modifications.<br />
Zone information<br />
Zone d'information sur l'heure courante. Si certains événements - tels que la réception<br />
d'un e-mail ou l'ouverture du Gestionnaire des tâches - surviennent, il peut arriver que<br />
cette zone soit surchargée d'icônes de notification. Windows® affiche une icône de<br />
notification lorsqu'un événement se produit. Windows® fait rapidement passer l'icône à<br />
l'arrière-plan pour que cette zone reste lisible. Vous pouvez accéder aux icônes qui ont été<br />
mises à l'arrière-plan en cliquant sur un bouton situé dans la zone information.<br />
Mise en service<br />
25<br />
Sécurité<br />
Utilisation<br />
Composants<br />
Aide<br />
Appendice
26<br />
<br />
<br />
Français
Chapitre 3<br />
Composants principaux<br />
Sujet Page<br />
Alimentation ................................................................................ 29<br />
Écran ............................................................................................ 37<br />
Entrée des données ...................................................................... 43<br />
Disque dur ................................................................................... 47<br />
Lecteur optique ............................................................................ 51<br />
Carte son ...................................................................................... 55<br />
Fonctionnement du réseau ............................................................ 59<br />
Lecteurs de cartes ......................................................................... 63<br />
L’emplacement carte Express (Express Card) .................................. 64<br />
La Webcam (en option) .................................................................. 65<br />
Port série universel (USB) ............................................................... 66<br />
Port eSATA ................................................................................ 67<br />
Protéger le portable ...................................................................... 68<br />
Logiciels ....................................................................................... 69<br />
Sécurité<br />
Utilisation<br />
Composants<br />
Aide<br />
Appendice
28<br />
Français
Alimentation<br />
Bouton marche/arrêt<br />
Vous pouvez allumer ou éteindre l’ordinateur en appuyant sur le bouton<br />
marche/arrêt.<br />
L’affichage vous informe sur l’état du système. L’ordinateur s’éteint<br />
indépendamment du système d’exploitation lorsque le bouton reste appuyé<br />
pendant plus de 4 secondes.<br />
Attention !<br />
N’éteignez pas votre ordinateur si le disque dur ou le lecteur<br />
optique fonctionnent. Sinon vous risquez de perdre des données.<br />
Afin de protéger le disque dur, il vous faut attendre au moins 5<br />
secondes après avoir éteint l’ordinateur pour le rallumer.<br />
Alimentation<br />
29<br />
Sécurité<br />
Utilisation<br />
Composants<br />
Aide<br />
Appendice
Fonctionnement réseau<br />
Votre ordinateur est livré avec un adaptateur secteur universel pour courant<br />
alternatif qui s’adapte automatiquement à la source de courant du lieu concerné. Il<br />
peut prendre en charge les voltages suivants: AC 100-240V~/ 50-60 Hz. Veuillez<br />
respecter les consignes de sécurité des pages 8 et suivantes concernant<br />
l’alimentation.<br />
L’adaptateur est branché à une prise de courant alternatif à l’aide d’un câble<br />
secteur. Le câble d’alimentation à courant continu est branché au côté gauche de<br />
l’ordinateur (12).<br />
30<br />
Français
L’adaptateur dispose d’un interrupteur marche/arrêt. Si l’interrupteur se trouve sur<br />
la position ARRÊT (0), l'adaptateur ne consomme pas de courant et l’ordinateur<br />
portable n’est pas alimenté.<br />
En position MARCHE (I), l’adaptateur alimente l’ordinateur portable et charge<br />
simultanément la batterie. Les témoins de fonctionnement de l’ordinateur portable<br />
fournissent des informations sur le mode de fonctionnement. Votre batterie se<br />
recharge aussi lorsque vous travaillez avec l’ordinateur en laissant l’adaptateur<br />
branché. L’adaptateur secteur consomme de l’électricité même lorsque l’ordinateur<br />
n’y est pas branché. Débranchez donc l’adaptateur si l’ordinateur n’est pas<br />
branché. Si la fiche de l’adaptateur secteur n’est pas reliée à l’ordinateur portable,<br />
débranchez-la de la prise de courant ou placez l’interrupteur sur ARRÊT (0).<br />
Batterie<br />
Attention !<br />
N'utilisez que le bloc et le cordon d’alimentation fournis.<br />
Remarque<br />
Chargez et déchargez complètement la nouvelle batterie deux à trois<br />
fois de suite afin qu’elle atteigne sa pleine capacité !<br />
Les batteries emmagasinent de l’énergie électrique dans leurs cellules et la<br />
redistribuent lorsqu’on en a besoin. Afin d’augmenter la durée de vie et la capacité<br />
de votre batterie et de garantir son bon fonctionnement.<br />
La batterie doit toujours être totalement déchargée avant un processus de<br />
chargement, puis chargée complètement afin d'optimiser sa durée de vie et ses<br />
performances.<br />
Vous devez absolument tenir compte des consignes de sécurité données en page<br />
11.<br />
Alimentation<br />
31<br />
Sécurité<br />
Utilisation<br />
Composants<br />
Aide<br />
Appendice
Mise en place de la batterie<br />
Introduisez la batterie dans le compartiment () prévu à cet effet. Verrouillez<br />
impérativement la batterie () afin d’éviter toute chute accidentelle.<br />
32<br />
Français
Retrait de la batterie<br />
Pour retirer la batterie, poussez le verrou de sécurité ( et ) sur la position<br />
« unlock ».<br />
Attention !<br />
N’enlevez pas la batterie si le voyant de batterie est allumé, vous<br />
pourriez perdre des données.<br />
Attention !<br />
Faites attention, lors du rangement des batteries et lors de l’utilisation<br />
de l’ordinateur sur batterie, à ne pas salir ou endommager les<br />
contacts de la batterie et de l’ordinateur. Cela pourrait entraîner des<br />
dysfonctionnements.<br />
Alimentation<br />
33<br />
Sécurité<br />
Utilisation<br />
Composants<br />
Aide<br />
Appendice
Chargement de la batterie<br />
La batterie est chargée sur le bloc d’alimentation. Si le bloc d’alimentation est<br />
branché, la batterie se recharge automatiquement, indépendamment du fait que<br />
l’ordinateur soit allumé ou éteint. Un chargement complet nécessite quelques<br />
heures si l’ordinateur est éteint. S’il est allumé, le chargement dure nettement plus<br />
longtemps.<br />
34<br />
Remarque<br />
Le processus de chargement sera interrompu si la température ou la<br />
tension de la batterie est trop élevée.<br />
Décharge de la batterie<br />
Utilisez l’ordinateur sur batterie jusqu’à ce qu’il s’éteigne pour cause de batterie<br />
faible.<br />
Remarque<br />
Pensez à sauvegarder tout de suite vos fichiers ouverts afin de<br />
prévenir toute perte de données.<br />
Performances de la batterie<br />
La durée de fonctionnement varie en fonction du réglage des fonctions d’économie<br />
d’énergie. Elles peuvent être adaptées à vos besoins personnels dans le Panneau<br />
de configuration sous Options d'alimentation. Par ailleurs, votre ordinateur<br />
portable nécessite davantage d’énergie lors de l’exécution de certaines<br />
applications, comme par ex. la lecture d’un DVD.<br />
Français
Contrôle de la capacité de la batterie<br />
Pour contrôler le niveau de charge de la batterie, déplacez le curseur de la souris<br />
sur le symbole d’énergie qui apparaît dans la barre des tâches.<br />
Vous pouvez obtenir des informations supplémentaires en double-cliquant sur le<br />
symbole.<br />
Remarque<br />
Si vous ignorez l’alarme de batterie faible, votre ordinateur passe en<br />
mode de veille prolongée.<br />
Attention !<br />
N’enlevez jamais la batterie lorsque l’ordinateur est allumé ou<br />
lorsqu’il n’est pas encore passé en mode de veille prolongée, car<br />
vous pourriez perdre des données.<br />
Alimentation<br />
35<br />
Sécurité<br />
Utilisation<br />
Composants<br />
Aide<br />
Appendice
Gestion de l’alimentation<br />
Votre ordinateur offre des fonctions d’économie d’énergie automatiques et<br />
configurables, que vous pouvez utiliser pour optimiser la durée d’utilisation de la<br />
batterie et réduire les coûts de consommation d’électricité en général. Les modes<br />
d’économie d’énergie sont appelés mode de veille et mode de veille prolongée.<br />
Mettre en veille<br />
Avec cette configuration, le contenu de la mémoire vive de votre ordinateur est<br />
conservé, tandis que presque tous les autres composants de votre ordinateur sont<br />
complètement éteints ou que la consommation d’électricité est réduite à un<br />
minimum.<br />
Mettre en veille prolongée (Hibernation)<br />
La veille prolongée est une alternative astucieuse à la mise hors tension totale de<br />
l’ordinateur. Dans cet état, toutes les données de la mémoire vive (systèmes et<br />
graphiques) sont copiées dans un fichier sur le disque dur.<br />
Dès que toutes les données ont été sauvegardées, l’ordinateur est éteint. Au<br />
démarrage suivant de l’ordinateur, ces données sont réécrites par le BIOS dans la<br />
mémoire vive. En quelques instants, l’ordinateur se trouve exactement dans l’état<br />
dans lequel vous l’aviez laissé à la dernière utilisation.<br />
Si vous fermez l’ordinateur alors que vous êtes en train de travailler sur un<br />
document (et sous réserve que la configuration ACPI ait été définie correctement),<br />
l’ordinateur fait automatiquement le reste pour vous. Au redémarrage, vous vous<br />
trouvez exactement à la ligne à laquelle vous travailliez au moment de<br />
l’interruption.<br />
36<br />
Français
Écran<br />
Ouverture et fermeture de l’écran<br />
L’écran est fermé par la construction spéciale de ses charnières, un verrouillage<br />
supplémentaire est donc inutile.<br />
Pour ouvrir l’écran, dépliez-le à l’aide du pouce et de l’index jusqu’à la position<br />
désirée.<br />
Attention !<br />
L’écran ne doit jamais être ouvert plus de 120°. N’essayez pas de<br />
l’ouvrir de force<br />
Les combinaisons de touches suivantes vous permettent de contrôler des fonctions<br />
d’écran.<br />
Écran<br />
37<br />
Sécurité<br />
Utilisation<br />
Composants<br />
Aide<br />
Appendice
Résolution de l’écran<br />
L’écran présente, selon sa taille, une résolution de 1600 x 900 pixels. Si vous<br />
passez, dans l'utilitaire Windows « Panneau de configuration Apparence et<br />
personnalisation Affichage Modifier la résolution de l’écran », à une<br />
configuration différente, il se peut que l’affichage n’apparaisse pas sur toute la<br />
surface de l’écran. Un grossissement provoque des déformations à l’affichage, en<br />
particulier pour l’écriture. Vous pouvez cependant travailler avec une résolution<br />
plus élevée si vous branchez un moniteur externe à plus haute résolution.<br />
Exécutez l'utilitaire Windows « Panneau de configuration Apparence et<br />
personnalisation Affichage Modifier la résolution de l’écran <br />
Paramètres avancés » pour ajuster la présentation aux modes utilisés.<br />
38<br />
Français
Apparence et personnalisation<br />
Ce programme permet d’adapter l’affichage de votre écran : fond d’écran,<br />
luminosité, Bureau (Internet) et autres éléments de l'écran et de votre carte<br />
graphique. Le programme peut être démarré comme suit :<br />
Clic droit sur la souris sur la zone de travail Windows (Bureau) et clic gauche<br />
de la souris sur Personnalisation<br />
ou<br />
sur Démarrer Panneau de configuration Apparence et<br />
personnalisation en cliquant deux fois à l’aide de la touche gauche de la<br />
souris.<br />
Vous pouvez régler les paramètres suivants :<br />
Personnalisation<br />
Affichage<br />
Gadgets du Bureau<br />
Barre des tâches et menu Démarrer<br />
Options d‘ergonomie<br />
Options des dossiers<br />
Polices<br />
Écran<br />
39<br />
Sécurité<br />
Utilisation<br />
Composants<br />
Aide<br />
Appendice
Connexion d’un moniteur externe<br />
L’ordinateur dispose d’une prise écran (Display Port) permettant de brancher un<br />
moniteur externe (14).<br />
1. Posez l’ordinateur correctement.<br />
2. Raccordez le câble de signal du moniteur externe à la prise écran de<br />
l’ordinateur portable (14) ou utilisez l’adaptateur optionnel (DisplayPort sur<br />
VGA).<br />
40<br />
Si votre appareil (téléviseur ou moniteur) dispose d’une entrée adaptée,<br />
vous pouvez aussi utiliser la prise HDMI numérique (High Definiton<br />
Multimedia Interface) (15) pour le transfert de signaux vidéo et audio.<br />
3. Branchez le moniteur externe sur le secteur et mettez-le sous tension.<br />
4. Mettez maintenant votre ordinateur en marche.<br />
Français
Une fois le système d'exploitation démarré, l'écran externe est automatiquement<br />
détecté. La fenêtre suivante apparaît et différentes possibilités d'affichage vous sont<br />
proposées :<br />
1. Faire un clic droit sur l’écran.<br />
2. Dans la fenêtre de sélection, choisissez l’option Résolution de l’écran.<br />
3. Sous „Affichages multiples“, choisissez entre les options suivantes * :<br />
Dupliquer ces affichages<br />
Étendre ces affichages<br />
Afficher le Bureau uniquement sur 1<br />
Afficher le Bureau uniquement sur 2<br />
* Fonction utilisable uniquement de façon limitée sur la version Starter de Windows® 7.<br />
Écran<br />
41<br />
Sécurité<br />
Utilisation<br />
Composants<br />
Aide<br />
Appendice
Dupliquer ces affichages<br />
Ce mode duplique l'affichage de l'ordinateur portable sur le moniteur externe.<br />
42<br />
Remarque<br />
Lorsque ce mode est activé, les deux appareils doivent utiliser la<br />
même résolution d'écran.<br />
Étendre ces affichages<br />
Dans ce mode, le deuxième moniteur (externe) affiche un Bureau vide. Les fenêtres<br />
du premier écran peuvent être déplacées vers le deuxième et inversement.<br />
La résolution d'écran et la profondeur des couleurs peuvent être réglées<br />
individuellement pour chaque appareil d'affichage sous Démarrer Panneau de<br />
configuration Apparence et personnalisation.<br />
Afficher le Bureau uniquement sur 1<br />
Le bureau est affiché uniquement sur le moniteur principal 1.<br />
Afficher le Bureau uniquement sur 2<br />
Le bureau est affiché uniquement sur le deuxième moniteur (externe).<br />
Français
Entrée des données<br />
Le clavier<br />
Grâce à la double fonction de certaines touches, vous disposez des mêmes<br />
fonctions que sur un clavier Windows normal. Certaines fonctions sont obtenues à<br />
l’aide des touches Fn propres à l’ordinateur.<br />
Combinaisons de touches spécifiques à l’ordinateur<br />
Combinaison Description<br />
Fn + F2 Fonction de gestion de l’alimentation. Par défaut, cette<br />
combinaison de touches est réglée sur Arrêter. Pour<br />
l’adapter à vos besoins, allez dans Personnalisation dans<br />
les Options d'alimentation.<br />
Fn + F3 Affichage<br />
Utilisez cette combinaison de touches pour choisir entre<br />
LCD uniquement, CRT uniquement et LCD/CRT<br />
simultanément.<br />
Fn + F4 Lumière d’arrière-plan<br />
Éteint la lumière d’arrière-plan afin d’économiser de<br />
l’énergie. La lumière se rallumera à la première pression sur<br />
n’importe quelle touche.<br />
Entrée des données<br />
43<br />
Sécurité<br />
Utilisation<br />
Composants<br />
Aide<br />
Appendice
Combinaison Description<br />
Fn + F5 Désactivation du son<br />
Active ou désactive les haut-parleurs.<br />
Fn + F6 Touchpad<br />
Active ou désactive le touchpad.<br />
Fn + F7<br />
Fn + F9<br />
Fn + <br />
Fn + <br />
Fn + <br />
Fn + <br />
44<br />
Wifi (en option)<br />
Active ou désactive la fonction Wifi.<br />
Webcam (en option)<br />
Active ou désactive la Webcam.<br />
Plus fort<br />
Augmente le volume.<br />
Moins fort<br />
Réduit le volume.<br />
Plus clair<br />
Augmente la luminosité de l’écran.<br />
Plus sombre<br />
Réduit la luminosité de l’écran.<br />
Français
La souris (Touchpad)<br />
Le pointeur de la souris suit la direction que vous lui indiquez par le mouvement de<br />
votre doigt ou de votre pouce sur le Touchpad.<br />
Remarque<br />
N’utilisez pas de crayon à bille ni aucun autre objet, car cela pourrait<br />
endommager votre Touchpad.<br />
Sous le Touchpad se trouvent les boutons droit et gauche de la souris, qui<br />
s’utilisent comme sur une souris normale.<br />
Cependant, vous pouvez aussi effectuer un clic ou un double-clic directement sur<br />
le Touchpad, en touchant brièvement une ou deux fois la surface du Touchpad.<br />
Dans le Panneau de configuration de Windows ® , vous trouverez sous l’icône<br />
« Souris » bon nombre de configurations utiles qui vous faciliteront son utilisation<br />
quotidienne.<br />
Défilement à deux doigts avec le touchpad<br />
Votre touchpad supporte une fonction de défilement à deux doigts permettant<br />
d'exécuter certaines commandes avec quelques applications.<br />
Les commandes suivantes peuvent être exécutées avec votre touchpad :<br />
Illustration Commande Fonction<br />
Pincement Zoom arrière<br />
Écartement Zoom avant<br />
Glissé vers le bas Page suivante<br />
Glissé vers le haut Page précédente<br />
La souris (Touchpad)<br />
45<br />
Sécurité<br />
Utilisation<br />
Composants<br />
Aide<br />
Appendice
Illustration Commande Fonction<br />
46<br />
Glissé de gauche à droite En avant<br />
Glissé de droite à gauche En arrière<br />
Rotation<br />
Rotation<br />
Français<br />
Pivoter l'objet dans le sens des<br />
aiguilles d'une montre<br />
Pivoter l'objet dans le sens<br />
contraire des aiguilles d'une<br />
montre
Disque dur<br />
Le disque dur est la mémoire principale, qui offre une grande capacité et un accès<br />
rapide aux données. Avec votre ordinateur, vous avez acquis une version OEM * du<br />
système d’exploitation Microsoft Windows ® , qui admet toutes les caractéristiques de<br />
performance de votre PC portable. Nous avons déjà configuré le disque dur de<br />
votre PC portable de manière à ce que vous puissiez, en général, travailler de façon<br />
optimale sans avoir besoin de l’installer vous-même. Le système d’exploitation<br />
Windows ® ne peut pas utiliser toute la capacité du disque dur ; il existe à cet égard<br />
des différences entre l’affichage BIOS et l’affichage du système d’exploitation. Sur le<br />
disque dur se trouvent le système d’exploitation du PC portable, d’autres<br />
programmes d’utilisation et des données de sécurité de telle sorte que toute la<br />
capacité est déjà utilisée. Le disque dur est désigné par les lettres C et D. Lorsque<br />
l’ordinateur accède au disque dur, le voyant correspondant s’allume.<br />
Votre disque dur est normalement organisé en plusieurs partitions. La configuration<br />
de votre disque dur peut être affichée et configurée sous « Gestion des disques» .<br />
Pour vous familiariser avec la configuration du disque dur, recherchez dans l'Aide<br />
Windows le terme « Gestion des disques».<br />
Dans la première partition (C:\) se trouve le système d’exploitation, les applications<br />
et les documents des utilisateurs.<br />
La deuxième partition (D:\) sert de sauvegarde des données et contient en plus des<br />
pilotes (D:\Driver) et des applications (D:\Tools) pour votre ordinateur.<br />
Remarque<br />
Vous trouverez par ailleurs dans deux autres partitions non<br />
inscriptibles des fichiers de démarrage en vue de la restauration du<br />
système ( p. 88), ainsi que des fichiers d'installation de<br />
Windows® 7. Ces partitions sont masquées et ne doivent pas être<br />
supprimées.<br />
* Original Equipment Manufacturer / version du programme achetée par un fabricant,<br />
généralement vendue de manière subordonnée avec des produits finaux<br />
Disque dur<br />
47<br />
Sécurité<br />
Utilisation<br />
Composants<br />
Aide<br />
Appendice
Répertoire important<br />
Vous trouverez ci-dessous, les répertoires les plus importants et la description de<br />
leur contenu.<br />
48<br />
Attention !<br />
N’effacez ou ne modifiez pas ces répertoires ou leur contenu sinon<br />
les données seront perdues ou la fonctionnalité du système est mise<br />
en danger.<br />
C:\ Dans le répertoire de base du lecteur C : se trouve des données<br />
importantes pour le démarrage de Windows. Dans la<br />
configuration d’origine, ces données sont masquées pour des<br />
raisons de sécurité.<br />
C:\Program Files Comme le nom le laisse déjà supposer, les programmes de ce<br />
répertoire installent les données de l’utilisateur.<br />
C:\Windows Le répertoire principal de Windows. C’est ici que le système<br />
d’exploitation enregistre ses données.<br />
D:\Driver Dans ce classeur, vous trouverez les pilotes nécessaires à votre<br />
ordinateur (déjà installé).<br />
D:\Tools Ici vous trouverez des programmes supplémentaires et d’autres<br />
documentations pour votre ordinateur.<br />
Français
Installation d'un deuxième disque dur (en option)<br />
Remarque<br />
La deuxième baie de disque dur est libre au moment de la livraison.<br />
Avant d'installer le disque dur, lisez les consignes de sécurité figurant dans ce mode<br />
d'emploi ainsi que les consignes relatives à votre deuxième disque dur.<br />
Pour installer un deuxième disque dur, procédez comme suit :<br />
1. Arrêtez l'ordinateur portable en l'éteignant convenablement et retournez-le.<br />
2<br />
3<br />
1<br />
2. Enlevez le cache (1) de la baie de disque dur en desserrant la vis (2) et en<br />
soulevant (3) puis retirant le cache à l'aide d'un tournevis.<br />
3. Desserrez les deux vis fixant le support et retirez ce dernier pour le disque<br />
dur.<br />
4. Insérez le disque dur dans le support, contacts vers l'avant. Veillez à ce que<br />
les inscriptions du disque dur soient orientées vers le haut.<br />
5. Fixez le disque dur au support à l'aide de la vis latérale située dans le<br />
cache (1).<br />
Disque dur<br />
49<br />
Sécurité<br />
Utilisation<br />
Composants<br />
Aide<br />
Appendice
50<br />
6. Revissez le cache du disque dur.<br />
Attention !<br />
N'utilisez jamais l'ordinateur portable sans le cache.<br />
7. Démarrez votre ordinateur portable.<br />
8. Le deuxième disque dur est reconnu et intégré par le système d'exploitation.<br />
Remarque<br />
L'ordinateur portable n'est matériellement compatible avec aucune<br />
fonction Raid (assemblage cohérent de disques durs individuels).<br />
Français
Le lecteur optique<br />
Chargement d’un disque<br />
Contrairement au lecteur optique d’un PC, celui de l’ordinateur portable dispose<br />
d’un système de maintien du disque.<br />
Lorsque vous insérez un disque, vérifiez qu’il est bien enfoncé.<br />
Remarque<br />
Ne collez pas de feuilles de protection ou d’autres autocollants sur les<br />
CD. N’utilisez pas de CD déformés ou endommagés pour éviter<br />
d’abîmer votre lecteur.<br />
Attention !<br />
N’utilisez pas de disques rayés, ébréchés, sales ou de mauvaise<br />
qualité. En raison de la vitesse de rotation élevée dans le lecteur, ils<br />
pourraient se casser, détruire vos données et endommager votre<br />
appareil. Examinez bien les disques avant de les insérer dans le<br />
lecteur. Si vous détectez des défauts ou des salissures, ne les utilisez<br />
pas. Les dommages provoqués par des supports défectueux sont<br />
exclus de la garantie et devront être réparés à vos frais.<br />
Attention !<br />
Si le disque n’est pas correctement placé, il peut être endommagé<br />
lors de la fermeture du tiroir du lecteur.<br />
Le lecteur optique<br />
51<br />
Sécurité<br />
Utilisation<br />
Composants<br />
Aide<br />
Appendice
52<br />
1. L’appareil étant allumé,<br />
appuyez sur le bouton<br />
d’éjection du lecteur optique<br />
(24) pour ouvrir le tiroir.<br />
2. Tirez complètement le tiroir<br />
avec précaution.<br />
3. Sortez le CD de sa pochette, si<br />
possible sans toucher la face<br />
non imprimée (données).<br />
4. Placez le CD, étiquette vers le<br />
haut, dans le tiroir et appuyez<br />
légèrement dessus afin que le<br />
CD soit bien à plat et bien fixé<br />
dans le tiroir.<br />
5. Vérifiez que le CD peut tourner librement et repoussez doucement le tiroir<br />
dans le lecteur de CD-ROM.<br />
La lettre « E » est affectée par défaut à votre lecteur optique. Avec l’Explorateur<br />
Windows (Ordinateur), vous pouvez facilement accéder aux données de vos CD.<br />
Démarrez le programme d'aide Ordinateur via le raccourci situé sur le Bureau ou<br />
en appuyant simultanément sur les touches Windows et « E ». L'Explorateur de<br />
Windows s'ouvre avec Démarrer Tous les programmes Accessoires.<br />
6. Si vous voulez retirer le CD, appuyez sur le bouton d’éjection.<br />
Attention !<br />
Tant que l'ordinateur portable accède au lecteur optique, n'essayez<br />
pas de retirer le CD du lecteur.<br />
Français
Retrait manuel d’un CD bloqué<br />
Si le tiroir ne s’ouvre plus automatiquement, il peut être ouvert manuellement, si<br />
toutefois votre appareil possède une ouverture de secours.<br />
1. Quittez Windows et éteignez l’ordinateur.<br />
2. Introduisez un objet fin et long (par exemple un trombone redressé) dans<br />
l’ouverture de secours jusqu’à ce que vous rencontriez une résistance.<br />
3. Une légère pression provoque l’ouverture du tiroir.<br />
4. Retirez le CD et redémarrez l’ordinateur portable.<br />
Ecouter des CD / Etablir une sélection<br />
Votre lecteur optique est en mesure de lire des CD audio, des DVD ou des CD/DVD<br />
de données de tous les lecteurs.<br />
Lorsqu’un disque est inséré,<br />
une fenêtre s’ouvre et présente<br />
différentes options pour la<br />
reproduction. Divers<br />
programmes sont<br />
généralement mis à votre<br />
disposition.<br />
Si la fenêtre ne s’ouvre pas,<br />
vous avez toujours la possibilité<br />
d’accéder au lecteur optique<br />
par<br />
Explorateur Windows ou<br />
l’Ordinateur .<br />
Le lecteur optique<br />
53<br />
Sécurité<br />
Utilisation<br />
Composants<br />
Aide<br />
Appendice
Informations sur le code régional du DVD<br />
La lecture de films DVD inclut le décodage Video MPEG2, des données audio<br />
numériques AC3 et du déchiffrage des contenus protégés par le CSS. CSS (parfois<br />
connu sous le nom Copy Guard) désigne un programme de protection des<br />
données mis en place par l'industrie du film afin de contrer les copies illégales.<br />
Compte tenu des nombreuses réglementations des concessionnaires, les contenus<br />
spécifiques aux pays représentent les plus importantes restrictions de lecture.<br />
Afin de faciliter la délimitation géographique des autorisations des films, les titres<br />
DVD sont autorisés pour une région particulière.<br />
Les lois sur le copyright exigent que chaque film DVD se limite à une région<br />
particulière (généralement la région dans laquelle il est commercialisé).<br />
Les versions des films DVD peuvent certes être publiées dans différentes régions,<br />
mais les règles CSS exigent que chaque système de déchiffrage CSS puisse être<br />
employé pour une seule région à la fois.<br />
54<br />
Remarque<br />
La configuration de la région peut être modifiée jusqu’à cinq fois sur<br />
le logiciel de contrôle, la dernière configuration étant donc définitive.<br />
Si vous souhaitez modifier encore une fois la configuration de la<br />
région, vous devez faire appel au fabricant. Les frais d’envoi et de<br />
configuration sont à la charge de l’utilisateur.<br />
Au sujet du graveur<br />
Cette section ne s’applique qu’aux appareils équipés d’un graveur de CD, d’un<br />
combo ou d’un graveur de DVD. Nous vous donnons tout d'abord quelques<br />
informations sur les CD bruts. Les médias qui ont besoin d’un CD-ReWriter<br />
(graveur) afin de créer des CD s’appellent des CD-Recordable (CD-R, copie<br />
possible) ou CD-Rewritable (CDRW, écrasement possible).<br />
CD et DVD bruts<br />
Les CD et DVD normaux sont pressés par un Glass Master (Stamper) et ensuite<br />
scellés. Dans le cas des CD bruts, les « zéros » et les « chiffres un » sont gravés par le<br />
laser du CD-ReWriter. Ils sont par conséquent plus sensibles que les CD<br />
traditionnels.<br />
Éviter pour cette raison :<br />
un rayonnement du soleil (UVA/UVB),<br />
des éraflures et des endommagements,<br />
des températures extrêmes.<br />
Français
La carte son<br />
Votre ordinateur possède une carte son stéréo intégrée de 16 bits avec effet 3D<br />
(«Surround »). La carte son est compatible avec les standards Sound Blaster et<br />
Microsoft Sound System Version 2.0. Cela garantit un fonctionnement optimal<br />
pour tous les programmes et les jeux courants. Si vous souhaitez modifier le<br />
volume global, cliquez sur le symbole représentant un haut-parleur dans votre<br />
barre des tâches.<br />
Cliquez sur Mélangeur afin d'ouvrir la fenêtre de contrôle du volume.<br />
Haut-parleur<br />
En appuyant sur les touches Fn + et Fn+, vous avez aussi la possibilité de régler<br />
le volume.<br />
La carte son<br />
55<br />
Sécurité<br />
Utilisation<br />
Composants<br />
Aide<br />
Appendice
Périphériques audio<br />
Votre ordinateur est équipé de haut-parleurs, si bien que vous pouvez toujours<br />
obtenir du son sans appareils supplémentaires. Cependant, la connexion avec hi-fi<br />
améliore considérablement la qualité du son. L’utilisation des ports externes vous<br />
permet de connecter facilement votre ordinateur à des appareils externes.<br />
56<br />
Attention !<br />
L’utilisation d’un casque à des volumes élevés peut entraîner des<br />
troubles de l’audition irrémédiables. Réglez le volume au minimum<br />
avant la lecture. Lancez la lecture et montez le volume jusqu’à ce<br />
qu’il soit confortable pour l’écoute.<br />
A pleine puissance l’écoute prolongée du baladeur<br />
peut endommager l’oreille de l’utilisateur.<br />
Français
Entrée microphone<br />
(19)<br />
Sortie audio<br />
numérique<br />
(S/P-DIF optique)<br />
(20)<br />
Entrée audio<br />
(21)<br />
Pour l’enregistrement de données à partir d’un<br />
microphone externe.<br />
Pour la restitution du son par un système<br />
acoustique externe pour ext. Central/Caisson de<br />
basse.<br />
Pour la restitution du son par un décodeur<br />
acoustique externe via un câble optique (vendu<br />
séparément en magasin spécialisé).<br />
Pour la restitution du son sur des appareils stéréo<br />
externes, tels que haut-parleurs ou casques.<br />
Pour la restitution du son à partir de sources audio<br />
externes.<br />
Pour la restitution du son par un système<br />
acoustique externe pour haut-parleur arrière.<br />
Les connexions audio externes peuvent être configurées de manière à permettre le<br />
raccordement d’un système acoustique 5.1.<br />
Le logiciel fourni vous permet d'effectuer les paramétrages nécessaires :<br />
1. Dans la barre des tâches, cliquez sur le symbole suivant :<br />
Le programme d'aide de la<br />
configuration audio s'ouvre et<br />
vous permet de procéder à de<br />
nombreux réglages.<br />
Vous pouvez également<br />
spécifier ici quelle<br />
configuration de hautparleurs<br />
vous utilisez pour le<br />
surround.<br />
Vous avez la possibilité de choisir parmi les modes de configuration suivants :<br />
Stéréo *<br />
5.1 haut-parleurs<br />
* Par défaut, votre ordinateur portable est paramétré en mode stéréo.<br />
La carte son<br />
57<br />
Sécurité<br />
Utilisation<br />
Composants<br />
Aide<br />
Appendice
Dolby ® Home Theater ® (en option)<br />
Savourez des sensations home cinéma époustouflantes avec un son surround.<br />
Dolby® Home Theater® transporte les auditeurs au cœur de l’action, comme au<br />
cinéma.<br />
Offre une expérience audio étonnante et unique.<br />
Réunit un ensemble de technologies conçues pour vous procurer un son<br />
enveloppant avec des enceintes ou des écouteurs.<br />
Facilite la connexion aux systèmes home cinéma via un seul câble<br />
numérique.<br />
58<br />
Français
Fonctionnement du réseau<br />
Qu’est-ce qu’un réseau ?<br />
On parle d’un réseau lorsque plusieurs PC portable sont reliés entre eux. Ainsi, les<br />
utilisateurs peuvent transférer des informations et des données de PC portable en<br />
PC portable et se partager leurs ressources (imprimante et lecteurs optiques).<br />
Voici quelques exemples en pratique :<br />
Dans un bureau, les informations sont échangées par Email et les rendezvous<br />
sont centralisés.<br />
Les utilisateurs se partagent une imprimante dans le réseau et sauvegardent<br />
leurs données sur un serveur.<br />
Il est possible de relier deux ou plusieurs PC portable afin de jouer à des jeux<br />
en réseau ou d’échanger des données.<br />
Connexion réseau Fast Ethernet<br />
Si votre ordinateur portable est relié à une connexion réseau Fast Ethernet, vous<br />
pouvez vous connecter au réseau. Les explications qui suivent s’appliquent aux<br />
ordinateurs qui disposent d’une connexion réseau.<br />
Raccordez une extrémité au connecteur RJ45 (fiche Western) de la carte réseau de<br />
votre ordinateur portable (13), et l'autre extrémité à un autre PC portable ou<br />
hub/commutateur.<br />
Vous trouverez d’autres explications sur le fonctionnement en réseau dans l’aide<br />
Windows ® accessible à partir du menu Démarrer.<br />
Fonctionnement du réseau<br />
59<br />
Sécurité<br />
Utilisation<br />
Composants<br />
Aide<br />
Appendice
Wifi (réseau local sans fil)<br />
Wifi est un équipement optionnel. Cette fonction vous permet d'établir une<br />
connexion réseau local sans fil vers le récepteur correspondant. Avant de procéder<br />
à l'activation, lisez les conditions nécessaires figurant sur la page suivante.<br />
La fonction Wifi (réseau local sans fil) est activée ou désactivée avec la combinaison<br />
de touches Fn + F7. Le voyant correspondant s’allume.<br />
60<br />
Attention !<br />
N’utilisez pas la fonction Wifi dans des endroits (p. ex. hôpitaux,<br />
avions, etc.) dans lesquels se trouvent des appareils sensibles aux<br />
ondes radio. Activez l’appareil uniquement lorsque vous êtes certain<br />
qu’il ne subsiste aucun risque de détérioration.<br />
Français
Conditions<br />
Il est possible d'utiliser comme récepteur un Point d’accès LAN. Un point d’accès<br />
est un appareil de transmission radio qui communique avec votre PC portable et<br />
pilote l’accès au réseau auquel vous êtes raccordé.<br />
Les points d’accès LAN sont fréquents dans les grandes entreprises, les aéroports,<br />
les gares, les universités ou les cafés internet. Ils permettent l’accès à leurs services<br />
propres et à des réseaux ou à Internet.<br />
Dans la plupart des cas, des droits d'accès seront nécessaires et peuvent<br />
éventuellement être payants. On trouve souvent des points d’accès avec modem<br />
DSL intégré. Ces routeurs établissent la liaison avec une connexion Internet DSL<br />
existante et le Wireless LAN.<br />
Il est également possible de créer une liaison à un autre terminal disposant d'une<br />
fonctionnalité Wireless LAN même sans point d‘accès. Cependant, un réseau sans<br />
router est limité aux appareils qui lui sont directement connectés.<br />
La liaison réseau sans fil fonctionne selon la norme IEEE 802.11n (compatible au<br />
standard IEEE802.11b/g).<br />
Si vous employez le cryptage lors du transfert de données, celui-ci doit fonctionner<br />
selon le même procédé sur tous les appareils. Le cryptage est un procédé qui<br />
permet d’éviter les accès non autorisés au réseau.<br />
La vitesse de transfert, qui est au maximum de 300 Mbp/s * , peut cependant varier<br />
en fonction de la distance et de la charge du récepteur. Si la station distante<br />
utilise le standard IEEE 802.11b, la vitesse de transfert maximale sera de 11 Mbp/s.<br />
* 300 Mbit/s est une valeur brute. Lors de l’utilisation, une vitesse maximale de 75<br />
Mbit/s est atteinte. Pour pouvoir bénéficier de la pleine puissance, un routeur<br />
WLAN répondant à la norme 802.11n est nécessaire.<br />
Fonctionnement du réseau<br />
61<br />
Sécurité<br />
Utilisation<br />
Composants<br />
Aide<br />
Appendice
Régler les problèmes dus au réseau<br />
62<br />
Pourquoi les autorisations n’apparaissent-elles pas dans l’environnement du<br />
réseau?<br />
L’environnement du réseau est en décalage horaire. Vérifier<br />
l’autorisation en cherchant le nom du PC portable concerné.<br />
Pourquoi reçoit-on un message d’erreur lorsqu’on clique dans<br />
l’environnement réseau?<br />
Le nom de l’ordinateur doit être unique dans le réseau. Il ne doit pas<br />
porter le même nom que le groupe de travail.<br />
On a l’impression que les cartes réseau n’arrivent pas à communiquer entre<br />
elles. À quoi cela peut-il être dû ?<br />
Il se peut qu’une des cartes réseau en action travaille avec une vitesse<br />
différente des autres (par ex. 10 au lieu de 100 Mbit/s) et votre PC<br />
portable réseau n’est pas en mesure de la reconnaître. Dans ce cas,<br />
veuillez programmer la vitesse compatible dans le driver réseau.<br />
Si vous voulez relier deux PC, vous aurez besoin d’un câble Cross-Link,<br />
sinon, utilisez un câble Patch.<br />
Veuillez également contrôler les protocoles et les configurations.<br />
Le transfert de données est inexact ou très lent. À quoi cela peut-il être dû ?<br />
Vous avez peut-être utilisé le mauvais câble (UTP / CAT3 ou inférieur) ou<br />
celui-ci est situé à côté d’un câble électrique ou d’une autre source<br />
d’électricité.<br />
Français
Les lecteurs de cartes<br />
Les cartes mémoire sont des supports qui sont par exemple utilisés dans le domaine<br />
de la photographie numérique et qui remplacent graduellement la disquette<br />
comme support. La forme et la capacité des cartes mémoire varient selon le<br />
fabricant.<br />
Votre ordinateur portable supporte les formats suivants :<br />
MMC (MultiMediaCard)<br />
SD (Secure Digital)<br />
Memory Stick/Memory Stick Pro<br />
Assurez-vous lors de l'insertion d'une carte mémoire que les contacts décrits dans<br />
la liste ci-après sont placés dans le bon sens. L'insertion incorrecte d'une carte peut<br />
endommager le lecteur de cartes et/ou la carte elle-même.<br />
Type de cartes Contacts de connexion<br />
SD (Secure Digital)<br />
MMC (MultiMediaCard)<br />
Memory Stick<br />
Memory Stick Pro<br />
Insertion de la carte mémoire<br />
Remarque<br />
vers le bas<br />
vers le bas<br />
vers le bas<br />
vers le bas<br />
Les cartes mémoire ne peuvent être insérées que dans un sens. Tenez<br />
compte des consignes figurant dans le paragraphe ci-dessus.<br />
Poussez la carte jusqu’à la butée.<br />
Enlèvement de la carte mémoire<br />
Pour retirer la carte, enfoncez-la d’abord dans l'emplacement afin de déverrouiller<br />
la sécurité. Dégagez ensuite la carte de la fente et conservez-la de façon appropriée.<br />
Les lecteurs de cartes<br />
63<br />
Sécurité<br />
Utilisation<br />
Composants<br />
Aide<br />
Appendice
L'emplacement Express Card (Carte<br />
Express)<br />
Votre ordinateur portable supporte le standard Express.<br />
Les cartes Express/34 et Express/54 sont disponibles dans le commerce, les<br />
indications se référant à la taille des cartes. Votre ordinateur portable supporte les<br />
deux formats de carte.<br />
Installer la carte Express<br />
64<br />
Remarque<br />
Avant de procéder à l’installation, lisez impérativement les<br />
instructions du fabricant jointes à votre carte Express. Avant<br />
l'installation, retirez la carte Dummy du compartiment. Réinsérez-la<br />
en cas d'inutilisation afin d'éviter que les contacts se salissent.<br />
Retirer la carte Express<br />
Avant de retirer la carte Express, veuillez tenir compte des indications suivantes :<br />
Quittez le programme que vous avez utilisé avec la carte.<br />
Dans la barre des tâches, cliquez avec le bouton gauche de la souris sur<br />
l’icône afin d’assurer une suppression sûre du matériel, sélectionnez la<br />
carte et cliquez sur Terminer.<br />
Pour retirer la carte, enfoncez-la d’abord dans l'emplacement afin de déverrouiller<br />
la sécurité. Dégagez ensuite la carte de la fente et conservez-la de façon appropriée.<br />
Français
La webcam (en option)<br />
La webcam intégrée permet d’utiliser divers services comme divers services comme<br />
par exemple Windows Messenger.<br />
Exemple d'utilisation avec Windows Messenger<br />
1. Démarrez Windows Messenger et créez un compte utilisateur, si cela n'a pas<br />
encore été fait. Ce service est gratuit. Seuls les<br />
frais de connexion à Internet restent à votre charge.<br />
2. Sélectionnez votre interlocuteur à partir de votre liste et cliquez sur l'icône<br />
de la caméra sous votre image personnelle.<br />
Un assistant vous aide à effectuer les réglages optimums pour vos haut-parleurs,<br />
votre micro et votre webcam. Suivez les instructions sur l'écran.<br />
3. Cliquez sur Terminer pour transférer votre image avec la webcam.<br />
4. Si votre interlocuteur a également branché une webcam, cliquez sur l'icône<br />
de la caméra située sous l'image personnelle de votre interlocuteur afin de<br />
réceptionner l'image en direct.<br />
La webcam (en option)<br />
65<br />
Sécurité<br />
Utilisation<br />
Composants<br />
Aide<br />
Appendice
Le port série universel (USB)<br />
Le port série universel (USB) (22) est la toute nouvelle norme pour la connexion de<br />
périphériques d’entrée (scanners et autres). On peut connecter au port USB jusqu'à<br />
127 périphériques sur un seul câble.<br />
Votre ordinateur dispose de 3 prises USB 2.0 (USB 1.1 compatible).<br />
Le taux de transfert de données est compris entre 1,5 Mbit/s et 12 Mbit/s, selon<br />
l’appareil connecté. L’USB 2.0 peut atteindre 480 Mbit/s.<br />
66<br />
Remarque<br />
Certains appareils USB nécessitent la réinstallation des pilotes si vous<br />
connectez l'appareil en utilisant un autre port USB. Pour éviter cela,<br />
utilisez toujours l’appareil avec le même port USB.<br />
Français
Raccordement eSATA<br />
eSATA est l’abréviation « external Serial ATA » et est un port de raccordement pour<br />
disques durs externes. À la différence des standards USB classiques, la vitesse de<br />
transmission d’un port eSATA est plus élevée qu’avec un disque dur externe USB.<br />
Retirer les appareils eSATA<br />
Avant de retirer un disque dur eSATA de votre ordinateur portable, cliquez sur<br />
l’icône dans la barre des tâches afin d’assurer une suppression sûre du matériel<br />
et ensuite sur le nom du disque dur à retirer.<br />
Raccordement eSATA<br />
67<br />
Sécurité<br />
Utilisation<br />
Composants<br />
Aide<br />
Appendice
Protéger le portable<br />
Votre nouveau portable vous propose des solutions logicielles et matérielles contre<br />
les accès non autorisés.<br />
Mot de passe de mise en marche<br />
Vous pouvez protéger votre portable de toute utilisation non autorisée avec un mot<br />
de passe au démarrage. Lors de l'allumage du portable, vous serez invité à saisir le<br />
mot de passe. Le mot de passe est mis en place via le BIOS.<br />
68<br />
Attention !<br />
Conservez votre mot de passe dans un lieu sûr. Si vous oubliez votre<br />
mot de passe, vous ne pourrez plus l'effacer. Dans ce cas de figure,<br />
contactez le service clientèle.<br />
Vous pouvez également utiliser l’option de sécurité de Windows, afin de protéger<br />
vos données contre l’accès non autorisé. Pour plus de renseignements, se reporter<br />
à la section « Sauvegarde de données et de système » à partir de la page 87.<br />
Utiliser une serrure de sûreté<br />
Cette serrure, également appelée serrure Kensington, vous permet de protéger<br />
votre ordinateur portable contre le vol. Vous trouverez ces serrures de sûreté<br />
comme accessoire avec câble dans le commerce spécialisé.<br />
Pour mettre en place la serrure, enroulez le câble autour d'un objet fixe, par<br />
exemple un pied de table. Fixez la serrure dans le dispositif Kensington et tournez la<br />
clé pour fermer. Conservez la clé dans un lieu sûr.<br />
Français
Logiciels<br />
Cette section se consacre aux logiciels. Nous réalisons ici une distinction entre le<br />
système d'exploitation, les logiciels (les applications), l'activation de Windows,<br />
le BIOS et le package de sécurité BullGuard fourni.<br />
Système d’exploitation : Windows ®<br />
7<br />
Windows® 7 est le nouveau système d'exploitation commercialisé par Microsoft et<br />
le successeur de Vista®.<br />
Windows® 7 offre toute une série de fonctions innovantes et de nouvelles<br />
technologies, grâce auxquelles votre PC portable peut travailler rapidement et de<br />
manière fiable.<br />
Windows ® 7 - Nouveautés<br />
Barre des tâches améliorée *<br />
Vous pouvez lancer des programme et passer d'un programme à l'autre à partir de<br />
la barre des tâches en bas de l'écran. Windows® 7 vous permet de placer n'importe<br />
quel programme dans la barre des tâches ce qui vous permet de l'ouvrir d'un<br />
simple clic. Vous pouvez aussi réorganiser les icônes sur la barre des tâches en<br />
cliquant simplement dessus et en les déplaçant à l'endroit voulu. Les icônes ont été<br />
fortement agrandies afin de faciliter leur utilisation. Déplacez le pointeur de la<br />
souris sur les icônes. Une miniature du fichier ou de la fenêtre qui est visible alors à<br />
l'ouverture du programme apparaît alors. Un aperçu plein écran de la fenêtre<br />
correspondante apparaît lorsque vous déplacez le pointeur de la souris sur la<br />
miniature. Un aperçu plein écran de la fenêtre correspondante apparaît lorsque<br />
vous déplacez le pointeur de la souris sur la miniature.<br />
Listes de sauts*<br />
Les listes de sauts constituent une solution pratique pour ouvrir les fichiers sur<br />
lesquels vous avez travaillé précédemment. Pour afficher les fichiers utilisés<br />
dernièrement, cliquez simplement à l'aide du bouton droit de la souris sur l'icône<br />
Applications de la Barre des tâches. Ainsi, si vous cliquez à l'aide du bouton droit de<br />
la souris sur l'icône Word, les derniers documents Word utilisés sont affichés. Vous<br />
pouvez également placer dans la liste des sauts d'autres fichiers auxquels vous<br />
souhaitez accéder rapidement, pour qu'ils soient visibles en permanence. Vous<br />
pouvez ainsi accéder avec un minimum de clics à des documents que vous utilisez<br />
fréquemment.<br />
* Fonction utilisable uniquement de façon limitée sur la version Starter de Windows® 7.<br />
Logiciels<br />
69<br />
Sécurité<br />
Utilisation<br />
Composants<br />
Aide<br />
Appendice
Les listes de sauts de certains programmes tels que Windows® Media Player<br />
peuvent être complétées préalablement avec des commandes fréquemment<br />
utilisées. Ainsi, la liste des sauts de Windows® Media Player comporte par exemple<br />
des options pour la lecture de la totalité du média ou pour la réouverture de la<br />
dernière liste de lecture.<br />
La liste des sauts d'Internet Explorer affiche les sites Web visités dernièrement et<br />
fréquemment. Dans certains programmes, vous pouvez ainsi accéder rapidement<br />
aux commandes qui n'étaient accessibles auparavant que depuis le programme luimême<br />
: par exemple la commande de création d'un nouvel e-mail.<br />
Bureau amélioré *<br />
Windows® 7 simplifie l'utilisation des fenêtres sur le Bureau. Vous disposez ainsi de<br />
fonctions intuitives d'ouverture et de fermeture, de redimensionnement et de<br />
réorganisation.<br />
Windows® 7 vous permet de réaliser encore plus simplement les tâches<br />
quotidiennes. La fonction Snap permet par exemple de comparer deux fenêtres<br />
ouvertes avec une facilité inégalée. Vous n'êtes pas obligé de redimensionner<br />
manuellement les fenêtres ouvertes que vous souhaitez comparer. Faites glisser<br />
simplement le lien à l'aide de la souris sur l'un des bords de l'écran afin de remplir<br />
la moitié de l'écran. Accrochez les deux côtés des fenêtres : vous pourrez alors les<br />
comparer en toute simplicité.<br />
Si vous souhaitez afficher toutes les mini applications du Bureau, il vous suffit de<br />
passer la souris dans le coin inférieur droit du Bureau. De cette manière, toutes les<br />
fenêtres ouvertes sont transparentes, ce qui permet d'afficher immédiatement le<br />
Bureau et les mini-applications qui y sont présentes.<br />
Cliquez sur la barre de titre de la fenêtre, « secouez » cette dernière de manière à<br />
minimiser toutes les autres fenêtres dans la Barre des tâches. « Secouez » à nouveau<br />
la fenêtre pour faire réapparaître les autres fenêtres.<br />
Gestion optimisée des périphériques*<br />
Windows® 7 vous permet de raccorder, gérer et utiliser tous les périphériques à<br />
l'aide de la fonction centrale « Péripheriques et imprimantes ».<br />
Tous les périphériques sont affichés à un endroit central.<br />
La nouvelle technoligie Device Stage de Windows® 7 permet d'aller encore plus loin<br />
dans la gestion des périphériques. La fonction Device Stage vous assiste dans<br />
l'utilisation de tous les périphériques compatibles raccordés à l'ordinateur. La<br />
fonction Device Stage affiche dans une seule fenêtre le statut des périphériques et<br />
permet d'exécuter les commandes fréquentes. Par ailleurs, les périphériques y sont<br />
représentés graphiquement, ce qui vous permet de voir aisément quels sont les<br />
périphériques raccordés. Les fabricants des appareils ont la possibilité de<br />
personnaliser Device Stage. Lorsque le fabricant de votre appareil photo par<br />
* Fonction utilisable uniquement de façon limitée sur la version Starter de Windows® 7.<br />
70<br />
Français
exemple offre une version personnalisée de Device Stage, vous pouvez voir des<br />
informations telles que le nombre de photos sur l'appareil photo et vous avez accès<br />
à des liens pointant sur des informations utiles, lorsque vous raccordez l'appareil<br />
photo au PC portable.<br />
Groupes résidentiels *<br />
Avec la nouvelle fonction Groupe résidentiel de Windows® 7, connecter des<br />
ordinateurs domestiques devient un jeu d'enfant. Un groupe résidentiel est créé<br />
automatiquement lorsque vous connectez le premier PC portable sous Windows® 7<br />
au réseau résidentiel. L'ajout de PC portable supplémentaires sous Windows® 7 au<br />
groupe résidentiel est réalisé rapidement. Vous pouvez indiquer précisément ce qui<br />
doit être partagé sur chaque PC portable pour tous les autres PC portable du<br />
groupe résidentiel. Le partage des fichiers sur les différents PC portable du réseau<br />
domestique – et sur de nombreux autres périphériques – est ensuite extrêmement<br />
simple, comme si toutes les données se trouvaient sur un seul et même disque.<br />
Vous pouvez ainsi stocker des photos numériques sur l'ordinateur situé dans une<br />
pièce (par exemple votre bureau) puis y accéder aisément depuis un ordinateur<br />
portable situé dans une autre pièce. De la même manière, l'imprimante du bureau<br />
est partagée automatiquement pour tous les PC portable de la maison qui<br />
appartiennent au groupe résidentiel.<br />
Windows ® 7 - Aide et support<br />
Vous trouverez un ensemble complet de<br />
modes d’emploi, d’aides et de<br />
propositions pour la résolution de<br />
problèmes.<br />
Cette aide recouvre toute la gamme des<br />
systèmes d’exploitation Windows.<br />
Il est conseillé pour les débutants tout<br />
comme pour les professionnels. Les<br />
informations organisée par thèmes<br />
peuvent être imprimées ou repérées par<br />
des index de lecture. Comment démarrer :<br />
1. Cliquez sur Démarrer .<br />
2. Choisissez maintenant Aide et<br />
support .<br />
* Fonction utilisable uniquement de façon limitée sur la version Starter de Windows® 7.<br />
Logiciels<br />
71<br />
Sécurité<br />
Utilisation<br />
Composants<br />
Aide<br />
Appendice
Windows ® 7 – Mise en route<br />
Découvrez tout ce dont vous avez besoin pour configurer le PC portable.<br />
L'objectif de cette fonction est de permettre aux utilisateurs, qu'ils soient débutants<br />
ou avancés, de définir les paramètres supplémentaires après la première mise en<br />
route, afin de leur permettre d'utiliser Windows® 7 de manière optimale.<br />
La mise en route est organisée en plusieurs thématiques spécifiques, de manière à<br />
permettre à l'utilisateur de choisir de manière optimale le contenu en fonction de<br />
ses connaissances. Quelques liens :<br />
Toutes les nouveautés de Windows® 7 en ligne<br />
Un ordinateur qui vous ressemble<br />
Transférer vos fichiers vers un autre ordinateur<br />
Le partage de vos fichiers grâce au groupe résidentiel<br />
Soyez averti des modifications apportées à votre ordinateur<br />
Sauvegarder vos fichiers<br />
Ajouter de nouveaux utilisateurs à mon ordinateur<br />
Modifier vos paramètres d‘affichage<br />
72<br />
Français
Utilisez la Mise en route pour vous familiariser avec votre et apprendre à mieux<br />
vous en servir. Il peut également servir de source d'information supplémentaire<br />
pour la reconnaissance et la résolution d'éventuels problèmes.<br />
Si vous avez fermé la Mise en route après le démarrage, vous pouvez le rappeler<br />
de la façon suivante:<br />
1. Cliquez sur Démarrer<br />
2. Sélectionnez Mise en route dans la liste des programmes.<br />
Windows ® 7 – Contrôle de compte d’utilisateur<br />
Le Contrôle de compte d’utilisateur a été conçu pour protéger l'ordinateur des<br />
modifications non autorisées.<br />
Dès qu'une modification non autorisée est détectée, une fenêtre avec le message<br />
« Voulez-vous autoriser le programme suivant à apporter des modifications à<br />
cet ordinateur? » apparaît.<br />
Cliquez sur Continuer pour continuer le processus.<br />
Cliquez sur Annuler pour interrompre le processus.<br />
Logiciels<br />
73<br />
Sécurité<br />
Utilisation<br />
Composants<br />
Aide<br />
Appendice
Windows ® 7 – Panneau de configuration<br />
Le Panneau de configuration vous permet de modifier les paramètres pour<br />
Windows. Ces paramètres définisssent pratiquement tous les aspects concernant<br />
l'apparence et le fonctionnement de Windows et vous permettent de configurer<br />
votre système à votre convenance.<br />
Lorsque vous lancez le Panneau de configuration pour la première fois, certains<br />
éléments du Panneau de configuration utilisés le plus fréquemment sont regroupés<br />
par catégories.<br />
Si vous avez besoin d'obtenir depuis la vue Catégories des détails sur un élément<br />
du Panneau de configuration, laissez le pointeur de la souris sur l'icône ou le nom<br />
de la catégorie et lisez-y le texte qui apparaît alors.<br />
Pour ouvrir l'un de ces éléments, vous devez cliquer sur l'icône correspondante ou<br />
sur le nom de la catégorie.<br />
Certains de ces éléments ouvrent une liste de tâches exécutables ainsi qu'une<br />
sélection d'éléments du Panneau de configuration.<br />
La recherche de l'élément du Panneau de configuration peut être réalisée de deux<br />
manières :<br />
Entrez un mot ou une expression dans le champ de recherche.<br />
Cliquez sous Paramètres d'affichage sur Grandes icônes ou Petites icônes<br />
pour afficher une liste de tous les éléments du Panneau de configuration.<br />
74<br />
Français
Windows Media Center *<br />
Windows Media Center est le centre multimédia pour vos loisirs numériques<br />
individuels à domicile sous Windows®7. Avec le Windows Media Center, vous<br />
pouvez regarder la télévision ou des DVD, enregistrer des programmes télévisés,<br />
écouter de la musique, visionner des photos et bien plus encore – en utilisant une<br />
télécommande ou d'un clic de souris.<br />
Remarque<br />
Les fonctions supportées dépendent de l’équipement de l’ordinateur<br />
portable. Ex. : la fonction TV nécessite un tuner TV.<br />
Pour démarrer votre centre multimédia individuel :<br />
1. allumez votre ordinateur.<br />
2. cliquez sur Démarrer .<br />
3. cliquez sur Windows Media Center.<br />
Vue d'ensemble des fonctions du Windows Media Center :<br />
Menu principal Sous-menu<br />
TV + films Enregistrement<br />
En raccordant le tuner TV, vous pouvez enregistrer des<br />
programmes télévisés. Avec cette option de menu, vous<br />
pouvez lire, effacer et graver sur des supports externes les<br />
programmes que vous avez enregistrés.<br />
Lire le DVD<br />
Cette option vous permet de lire des DVD.<br />
Configurer le signal TV<br />
Si vous disposez d'un tuner TV externe, vous avez ici la<br />
possibilité de configurer le signal TV.<br />
Médias en ligne Programmes<br />
Cette bibliothèque de programmes contient une liste de<br />
différents médias en ligne. Avec Médias en ligne, vous<br />
affichez des contenus sur Internet – de la vidéothèque en<br />
ligne à la boutique de musique en passant par les portails de<br />
news. Pour pouvoir utiliser cette fonction, vous avez besoin<br />
d'une connexion Internet.<br />
* Fonction utilisable uniquement de façon limitée sur la version Starter de Windows® 7.<br />
Logiciels<br />
75<br />
Sécurité<br />
Utilisation<br />
Composants<br />
Aide<br />
Appendice
Menu principal Sous-menu<br />
Tâches Réglages<br />
Configurez ici le Windows Media Center selon vos exigences<br />
et besoins. Vous pouvez par exemple y activer le contrôle<br />
parental.<br />
Éteindre<br />
Avec cette option, vous ne quittez pas seulement le<br />
Windows Media Center, mais vous pouvez aussi éteindre<br />
tout le système d'exploitation. Attention : avant d'éteindre le<br />
système, fermez toutes les autres applications.<br />
Graver des CD/DVD<br />
Avec cette option vous ouvrez votre logiciel de gravure et<br />
graver un CD ou un DVD.<br />
Synchroniser<br />
Si vous raccordez un appareil externe, p. ex. un lecteur MP3<br />
ou un appareil photo numérique, vous pouvez ici<br />
synchroniser les données de l'appareil externe avec<br />
l’ordinateur.<br />
Ajouter un Extender<br />
Vous pouvez ici configurer un Windows Media Center<br />
Extender. Avec un réseau câblé ou sans fil, vous pouvez<br />
accéder aux données de votre ordinateur.<br />
Média uniquement<br />
Avec cette option, vous passez en mode plein écran du<br />
Media Center.<br />
Images + vidéos Bibliothèque d'images<br />
Dans la bibliothèque d'images se trouvent toutes les images<br />
stockées sur votre ordinateur. Lancez ici la lecture d'un<br />
diaporama.<br />
Lire tout<br />
Pour lancer directement la lecture d'un diaporama,<br />
sélectionnez Lire tout.<br />
76<br />
Vidéothèque<br />
Dans la vidéothèque se trouvent toutes les vidéos<br />
mémorisées sur votre ordinateur.<br />
Français
Menu principal Sous-menu<br />
Musique Bibliothèque de musique<br />
Dans la bibliothèque de musique se trouvent tous les titres<br />
stockés sur votre ordinateur. Vous pouvez ici lancer la<br />
lecture ciblée d'un album, d'un interprète ou d'un certain<br />
titre.<br />
Lire tout<br />
Lancez ici la lecture de tous les fichiers se trouvant dans la<br />
bibliothèque de musique.<br />
Radio<br />
Si vous disposez d'un tuner radio externe, vous avez ici la<br />
possibilité d'écouter et de gérer des stations de radio.<br />
Chercher<br />
Vous pouvez ici rechercher précisément titres, compositeurs,<br />
interprètes, albums, etc. La recherche commence dès que<br />
vous avez entré la première lettre.<br />
Logiciels<br />
77<br />
Sécurité<br />
Utilisation<br />
Composants<br />
Aide<br />
Appendice
Installation de logiciels<br />
78<br />
Remarque<br />
Si votre système d’exploitation est programmé de telle manière que<br />
l’installation de logiciels et de pilotes n’est acceptée que lorsque<br />
ceux-ci sont signés (autorisés par Microsoft), le dialogue<br />
correspondant apparaîtra.<br />
Les logiciels livrés avec l'ordinateur sont déjà pré-installés.<br />
Attention !<br />
Lors de l’installation de programmes ou de pilotes, des données<br />
importantes peuvent être écrasées ou modifiées. Pour pouvoir<br />
accéder aux données d’origine lors de problèmes éventuels après<br />
l’installation, vous devez sauvegarder le contenu du disque dur avant<br />
l’installation. Veuillez vous reporter aux indications plus précises sur<br />
la sauvegarde de données.<br />
Comment installer vos logiciels :<br />
Suivez les indications livrées par l’éditeur du logiciel. Nous décrivons ici une<br />
installation « typique » comme suit. Lorsque vous insérez le CD, le menu<br />
d’installation démarre automatiquement.<br />
Remarque<br />
Si le démarrage automatique ne fonctionne pas, cela signifie que la<br />
fonction « Autorun » ne fonctionne pas. Veuillez vous reporter à<br />
l’aide de Windows® 7 pour y remédier.<br />
Français
Exemple d’une installation manuelle sans Autorun :<br />
1. Cliquez sur Démarrer .<br />
2. Cliquez sur Tous les programmes<br />
3. Ouvrez le point de menu Accessoires.<br />
4. Effacez l’inscription Exécuter.<br />
5. Saisissez les initiales du lecteur de CDR dans la fenêtre « Ouvrir », suivies<br />
d’un double point et du nom du programme setup.<br />
6. Confirmez votre saisie en cliquant sur « OK ».<br />
7. Suivez les instructions du programme.<br />
Désinstallation des logiciels<br />
Pour retirer les logiciels installés sur votre ordinateur, veuillez suivre les instructions<br />
suivantes :<br />
1. Cliquez sur Démarrer .<br />
2. Cliquez sur Panneau de configuration.<br />
3. Sélectionnez ensuite l'option Programmes.<br />
4. Choisissez le programme adapté, lancez la désinstallation et suivez les<br />
instructions sur l’écran.<br />
Logiciels<br />
79<br />
Sécurité<br />
Utilisation<br />
Composants<br />
Aide<br />
Appendice
Activation de Windows<br />
Microsoft a inséré l’activation du produit pour se protéger contre la piraterie de<br />
logiciels. Vous n’avez pas besoin d’activer les logiciels installés sur votre<br />
ordinateur portable ni la version Windows® 7 livrée avec votre ordinateur portable<br />
étant donné qu’ils sont activés pour votre ordinateur portable. Une activation est<br />
seulement nécessaire si vous échangez plusieurs composants importants de<br />
l’ordinateur portable ou si vous utilisez un BIOS non autorisé. Vous pouvez activer<br />
Windows® 7 autant de fois que vous le souhaitez si cela devait être nécessaire. Vous<br />
trouverez des informations détaillées dans le système d’aide.<br />
www.microsoft.com/france/logicieloriginal/activation/default.mspx<br />
Activation du produit avec votre portable<br />
Dans de rares cas, l'activation de Windows® 7 peut vous être demandée. Si<br />
l'activation par Internet se termine par un message d'erreur, veuillez suivre les<br />
étapes suivantes.<br />
1. Veuillez sélectionner Activation par téléphone et cliquez sur Suivant<br />
jusqu'à obtenir l'écran suivant.<br />
2. Cliquez ensuite sur Changer de clé de produit. Une nouvelle fenêtre<br />
apparaît. Veuillez saisir ici la clé du produit. Elle se trouve sur le certificat<br />
d'authenticité (Certificate of Authenticity, COA), sous le portable.<br />
3. Confirmez votre saisie et suivez les instructions apparaissant à l'écran. Le cas<br />
échéant, précisez au conseiller Microsoft que vous possédez une version<br />
OEM avec votre portable.<br />
80<br />
Français
Programme BIOS Setup<br />
Dans le BIOS Setup (configuration matérielle de base de votre système), vous avez<br />
de nombreuses possibilités de configuration pour le fonctionnement de votre<br />
ordinateur. Vous pouvez par exemple modifier le fonctionnement des interfaces, les<br />
caractéristiques de sécurité ou la gestion de l’alimentation.<br />
Attention !<br />
L’ordinateur portable est préréglé d’origine pour garantir un<br />
fonctionnement optimal. Modifiez les paramètres uniquement si cela<br />
s’avère nécessaire et si vous avez l’habitude des options de<br />
configuration.<br />
Exécution du BIOS Setup<br />
Vous ne pouvez exécuter le programme de configuration que tout de suite après le<br />
démarrage du système. Si l’ordinateur est déjà sous tension, mettez-le hors tension<br />
et redémarrez-le. Appuyez sur la touche de fonction F2 pour démarrer le BIOS-<br />
SETUP.<br />
Logiciels<br />
81<br />
Sécurité<br />
Utilisation<br />
Composants<br />
Aide<br />
Appendice
Trucs et astuces<br />
Aides à l’utilisation<br />
Réglage Windows du clavier<br />
Vous trouverez des indications sur le clavier à la page 43.<br />
Avec ALT + TAB vous pouvez changer de fenêtre active.<br />
Avec la touche TAB, vous pouvez passer au texte ou au champ de données<br />
suivant, avec MAJ + TAB au précédent.<br />
ALT + F4 ferme le programme ou la fenêtre en cours.<br />
Ctrl + F4 la fenêtre d’un programme.<br />
Si vous n’avez pas de touche Windows ( ) sur votre clavier, vous pouvez<br />
également initialiser le menu « Démarrer » à l'aide de la combinaison de touches<br />
Ctrl + ESC. On peut minimiser toutes les fenêtres à l'aide de la touche Windows+<br />
M. La fenêtre en cours est minimisée avec ALT + Barre d’espace + U.<br />
Avec la touche ALT, vous passez au menu programme dans lequel vous<br />
pouvez naviguer avec les flèches.<br />
Avec la touche Windows (<br />
l'autre.<br />
) + TAB vous basculez d'une fenêtre active à<br />
Modifier la programmation de la souris<br />
Les possibilités de programmation de la souris se trouvent dans le panneau de<br />
configuration:<br />
1. Cliquez sur « Démarrer », en bas à gauche sur l’écran puis sur « Panneau<br />
de configuration ».<br />
2. Ouvrez « Matériel et audio » et cliquez sous Périphériques et<br />
imprimantes sur « Souris ».<br />
3. Vous pouvez alors procéder au réglage de la souris en fonction de vos<br />
besoins (configuration de la surface de clic, vitesse du double-clic, indicateur<br />
de la souris …).<br />
82<br />
Français
Comment copier des données, un texte ou des images vers un autre<br />
endroit ?<br />
Le mieux est d’utiliser les dossiers intermédiaires. Sélectionnez le texte avec la<br />
souris (faites glisser la flèche de la souris sur le texte en appuyant sur la touche<br />
gauche) ou cliquez sur l’image.<br />
Appuyez sur CTRL + C pour copier la sélection dans le dossier intermédiaire. Puis<br />
allez à l’emplacement où vous souhaitez copier la sélection. Appuyez sur CTRL + V,<br />
pour y copier le contenu du dossier intermédiaire.<br />
Fonction Raccourci<br />
Couper [Ctrl]+[X]<br />
Insérer [Ctrl]+[V]<br />
Copier [Ctrl]+[C]<br />
Coller [Ctrl]+[V]<br />
Programmation du système et information<br />
Fonction de démarrage automatique du lecteur optique.<br />
Lorsque vous introduisez un CD, celui ci sera lu selon son contenu (musique, vidéo<br />
etc.). Si cela n’est pas le cas, il peut y avoir plusieurs raisons :<br />
Le CD n’a pas de fonction de démarrage automatique, la fonction est désactivée ou<br />
la fonction est désactivée pour ce type de CD.<br />
Voici comment vous pouvez activer ou désactiver la fonction en général:<br />
1. Cliquez sur Démarrer .<br />
2. Cliquez sur Panneau de configuration.<br />
3. Sélectionnez ensuite l'option Matériel et audio ou directement le sousmenu<br />
Lire des CD ou d’autres médias automatiquement.<br />
Trucs et astuces<br />
83<br />
Sécurité<br />
Utilisation<br />
Composants<br />
Aide<br />
Appendice
84<br />
Français
Chapitre 4<br />
Travail personnel<br />
Sujet Page<br />
Sauvegarde de Données et de Système ... ........................ 87<br />
Restauration du système ....................... .......................... 88<br />
Restauration de la configuration d’origine ........................ 91<br />
Service après-vente .......................................................... 94<br />
Ajout/transformation et réparation ................................... 99<br />
Recyclage et élimination ................................................ 100<br />
Sécurité<br />
Utilisation<br />
Composants<br />
Aide<br />
Appendice
86<br />
Français
Sauvegarde de données et de<br />
système<br />
Les programmes décrits sont intégrés dans Windows. Vous trouverez des<br />
informations détaillées en rentrant les mots clés en gras dans la fenêtre de l'Aide<br />
Windows du menu « Démarrer ». Veuillez également lire les indications page 4.<br />
Sauvegarde des données<br />
Procédez régulièrement à des sauvegardes sur des supports externes comme des<br />
CD-R ou des CD-RW. Windows propose pour cela le programme « Statut et<br />
configurations de la sauvegarde ». Le programme se trouve sous « Accessoires <br />
Outils système ». Procédez à la sauvegarde sur disquette de vos mots de passe et<br />
de la configuration de votre système.<br />
Programmes de maintenance<br />
L’utilisation régulière des programmes « Défragmentation » et « Nettoyage de<br />
disque » peut éliminer les sources d’erreur et augmenter les performances du<br />
système. Le programme d’aide « Informations système » est également très<br />
pratique. Il vous donne des informations détaillées sur la configuration de votre<br />
système. Vous trouverez tous ces programmes dans le dossier Programmes sous<br />
« Accessoires Outils système ».<br />
Sauvegarde de données et de système<br />
87<br />
Sécurité<br />
Utilisation<br />
Composants<br />
Aide<br />
Appendice
Restauration du système<br />
Windows® 7 propose une fonction utile (Restauration du système) qui permet<br />
d’enregistrer des points de restauration.<br />
Le système enregistre la configuration actuelle en tant qu’enregistrement<br />
instantané et en cas de besoin, il y revient. L’avantage est que ce dispositif vous<br />
permet d'annuler une installation mal faite.<br />
Les points de restauration sont crées automatiquement par le système mais ils<br />
peuvent également être créés manuellement. Vous pouvez prendre vous-même les<br />
décisions et configurer en fonction de la place prise par l’enregistrement. Vous<br />
trouverez ce programme dans Accessoires Outils système.<br />
Nous vous conseillons de programmer des points de restauration avant de<br />
procéder à l’installation d’un nouveau logiciel ou d’un nouveau pilote. Si votre<br />
système ne fonctionne plus de manière stable, vous avez en général la possibilité<br />
de revenir à la configuration stable sans que le nouveau document ait besoin d’être<br />
effacé. Veuillez lire dans le paragraphe suivant, les possibilités pour remédier à une<br />
mauvaise installation.<br />
Élimination d’erreurs<br />
Windows® 7contient plusieurs fonctions qui assurent que l'ordinateur ainsi que les<br />
différents périphériques et applications fonctionnent correctement. Ces fonctions<br />
vous aident pour la résolution de problèmes pouvant survenir lors d’une insertion,<br />
de l’annulation ou du remplacement de données qui sont nécessaires au<br />
fonctionnement du système d’exploitation, des applications et des périphériques.<br />
Le choix de la ou des fonctions de réinstallation est dépendant du type de<br />
problèmes ou d’erreurs qui apparaissent. Vous trouverez des informations<br />
détaillées dans la fenêtre d’aide Windows.<br />
88<br />
Français
Windows ® Update<br />
Windows Update est l'extension en ligne de Windows. Utilisez Windows Update<br />
pour charger à partir d'Internet des éléments tels que des mises à jour de sécurité,<br />
des mises à jour importantes, les derniers fichiers d'aide, des pilotes et des produits<br />
Internet.<br />
Le site Web est régulièrement complété par de nouveaux contenus, ce qui vous<br />
permet de télécharger en permanence les toutes dernières mises à jour et<br />
corrections d'erreur ; votre ordinateur est ainsi protégé et son bon fonctionnement<br />
assuré.<br />
Windows Update explore l'ordinateur et dresse une liste de mises à jour<br />
individuelles spécialement adaptées à la configuration de votre ordinateur.<br />
Chaque mise à jour considérée par Microsoft comme étant importante pour le<br />
fonctionnement du système d'exploitation, de programmes ou de composants<br />
matériels, est classée sous l'appellation « mise à jour recommandée » et est<br />
automatiquement sélectionnée pour installation.<br />
Les mises à jour sont préparées afin de remédier aux problèmes connus et de<br />
protéger l'ordinateur des menaces connues pouvant porter atteinte à sa sécurité.<br />
Pour télécharger les mises à jour nécessaires et réactualiser votre ordinateur, il vous<br />
suffit de suivre les quatre étapes suivantes :<br />
1. Cliquez sur Démarrer .<br />
2. Cliquez sur Tous les programmes.<br />
3. Ouvrez Windows Update.<br />
4. Cliquez sur Rechercher les mises à jour.<br />
5. Lorsque vous explorez les mises à jour disponibles dans chacune des<br />
catégories, cliquez sur « Ajouter » afin de sélectionner la mise à jour<br />
souhaitée et l'ajouter aux mises à jour à installer. En cliquant sur le raccourci<br />
« Plus d'infos », vous pouvez également lire une description complète de<br />
chacun des éléments.<br />
6. Une fois que vous avez sélectionné toutes les mises à jour souhaitées,<br />
cliquez sur « Examiner les mises à jour et les installer », puis sur « Installer<br />
maintenant ».<br />
Restauration du système<br />
89<br />
Sécurité<br />
Utilisation<br />
Composants<br />
Aide<br />
Appendice
Informations de mise à jour Windows relatives à la sécurité<br />
des données<br />
Pour pouvoir dresser une liste adaptée des mises à jour, Windows Update a besoin<br />
de certaines informations relatives à l'ordinateur concerné. Ces informations<br />
incluent les éléments suivants :<br />
Numéro de version du système d'exploitation<br />
Numéro de version d'Internet Explorer<br />
Numéros de version d'autres programmes logiciel<br />
Identificateurs Plug & Play du matériel<br />
Windows Update respecte la confidentialité de vos données privées et n'enregistre<br />
pas votre nom, votre adresse, votre adresse Email ou toute autre forme de données<br />
personnelles. Les informations rassemblées sont utilisées uniquement lorsque vous<br />
visitez le site Web. Elles non plus ne sont pas enregistrées.<br />
90<br />
Français
Restauration de la configuration<br />
d’origine<br />
Si votre système ne fonctionne plus correctement malgré les résolutions d’erreurs<br />
décrites ci-dessus, vous pouvez restaurer la configuration d’origine.<br />
Limites de la restauration<br />
Les modifications de configuration entreprises sur la configuration d’origine<br />
et les installations de logiciels ne seront pas reproduites.<br />
Les actualisations des pilotes et les extensions matérielles ne seront pas<br />
prises en compte.<br />
Attention !<br />
Toutes les données du disque C ainsi que le dossier « Documents »<br />
seront effacés. Le cas échéant, faites une copie sur des supports<br />
externes (suivez impérativement les indications des pages 4 et 87).<br />
La réinstallation sera toujours celle de la configuration d’origine. Les installations<br />
et les configurations auxquelles vous aurez procédé devront éventuellement être<br />
renouvelées.<br />
Restauration de la configuration d’origine<br />
91<br />
Sécurité<br />
Utilisation<br />
Composants<br />
Aide<br />
Appendice
Réaliser une restauration<br />
92<br />
1. Supprimez tous les supports de stockage de masse utilisés éventuellement<br />
(cartes mémoire, clés USB, etc.).<br />
2. Allumez le PC portable.<br />
3. Pressez sur le bouton indiqué après l'affichage du message « Press F11 to<br />
run recovery » ou « Press F12 to run recovery ».<br />
Quelques instants plus tard, le message « Windows is loading files »<br />
apparaît. Attendez le chargement complet des données. Le menu « Power<br />
Recover » s'ouvre ensuite.<br />
4. Choisissez la langue du menu de restauration.<br />
5. Cliquez sur « Next ».<br />
6. Vous avez le choix entre deux types de restauration :<br />
Restauration du HDD – pas de sauvegarde des données utilisateur<br />
Toutes les données du PC portable sont supprimées définitivement. La<br />
restauration rétablit la configuration d'origine de l'ordinateur.<br />
Restauration du HDD - sauvegarde des données utilisateur.<br />
La configuration d'origine est créée et toutes les données utilisateur sont<br />
sauvegardées sous C:\User.<br />
Attention !<br />
Si vous choisissez l'option sauvegarde des données utilisateur,<br />
l'opération de restauration dure très longtemps. Seules les<br />
données du dossier C:\user sont sauvegardées. Toutes les autres<br />
données sont effacés. Vous devez donc toujours exécuter des<br />
mises à jour régulières sur des supports de données externes.<br />
Toute demande de dommages et intérêts en cas de perte de<br />
données et de dommages consécutifs en résultant est exclue.<br />
7. cliquez sur Next et suivez les instructions figurant sur l'écran pour restaurer<br />
la configuration d'origine.<br />
Français
Questions fréquentes<br />
Dois-je encore installer les disques fournis ?<br />
Non. En principe, tous les programmes sont déjà pré-installés. Les<br />
disques servent uniquement de copie de sauvegarde.<br />
Qu'est-ce que l'activation de Windows ?<br />
Dans votre mode d'emploi, vous trouverez un chapitre relatif à ce<br />
sujet et comprenant des informations détaillées.<br />
Où sont les pilotes nécessaires pour mon ordinateur portable?<br />
Les pilotes se trouvent sur la deuxième partition du disque dur dans<br />
les dossiers Driver et Tools.<br />
Quand dois-je activer Windows ?<br />
Votre logiciel a été préactivé en usine. Une activation sera nécessaire<br />
uniquement si...<br />
plusieurs composants de base ont été remplacés par d'autres,<br />
une version de BIOS étrangère a été installée,<br />
vous installez le logiciel sur un autre ordinateur portable.<br />
Comment effectuer une sauvegarde des données ?<br />
Réalisez une sauvegarde et une restauration des données<br />
sélectionnées sur des supports externes (CD-R) afin de vous<br />
familiariser avec la technique. Une sauvegarde est inutilisable si vous<br />
n'êtes pas en mesure de restaurer les données, si le support (CD-R)<br />
est défectueux ou n'est plus disponible.<br />
Quand est-il recommandé de restaurer l'état initial du système ?<br />
Cette méthode ne devrait être utilisée qu'en ultime recours. Lisez le<br />
chapitre « Restauration du système » qui vous propose d'autres<br />
alternatives.<br />
Questions fréquentes<br />
93<br />
Sécurité<br />
Utilisation<br />
Composants<br />
Aide<br />
Appendice
Service après-vente<br />
Première aide sur les dysfonctionnements<br />
Les mauvais fonctionnements ont des causes diverses, parfois banales, parfois dues<br />
à un périphérique matériel défectueux. Nous nous efforçons de vous montrer le fil<br />
conducteur pour solutionner le problème.<br />
Si les mesures que nous vous indiquons n'apportent pas la solution, n'hésitez pas à<br />
nous appeler, nous vous aiderons volontiers!<br />
Localisation de la cause<br />
Commencez par un contrôle visuel minutieux des câbles de connexion. Si les<br />
voyants lumineux ne fonctionnent pas, assurez-vous que l'ordinateur et le<br />
périphérique matériel sont alimentés par le secteur.<br />
Contrôlez la prise électrique, le câble secteur et tous les interrupteurs à<br />
proximité de la prise de courant.<br />
Eteignez l'ordinateur et vérifiez tous les câbles de liaison. Vérifiez également<br />
que le périphérique matériel rattaché à votre ordinateur est correctement<br />
connecté. N'intervertissez pas sans discernement les câbles des différents<br />
appareils, même s'ils sont absolument identiques. Les brochages peuvent<br />
être différents. Après vous être assuré que l'ordinateur est alimenté et que<br />
toutes les connexions sont intactes, redémarrez l'ordinateur.<br />
L'exécution régulière des programmes Windows ® « Défragmenteur de disque » et<br />
« Nettoyage de disque » permet d'éliminer des sources d'erreur et d'augmenter la<br />
puissance du système.<br />
Le programme d'aide « Informations système » se trouvant dans le classeur de<br />
programme « Outils système » s'avère également très utile.<br />
94<br />
Français
Erreurs et causes possibles<br />
L’écran est noir :<br />
Cette erreur peut avoir différentes origines :<br />
1. Le voyant de fonctionnement (bouton de marche/arrêt) n’est pas allumé<br />
et l’ordinateur portable se trouve dans son état de livraison.<br />
Solution : appuyez sur le bouton de marche/arrêt.<br />
2. Le voyant de veille clignote. L’ordinateur portable se trouve en mode<br />
Veille.<br />
Solution : appuyez sur le bouton de marche/arrêt.<br />
3. Le rétro-éclairage a été désactivé avec la combinaison de touches Fn+F4.<br />
Solution : appuyez sur une touche quelconque pour rallumer le rétroéclairage.<br />
L’ordinateur s’éteint en cours de fonctionnement.<br />
La batterie est peut-être vide. Branchez l’ordinateur sur le secteur et<br />
rechargez la batterie.<br />
L’ordinateur ne s’allume pas.<br />
Si vous faites fonctionner l’ordinateur sur batterie, vérifiez que celle-ci est<br />
bien insérée et chargée.<br />
Affichage erroné de l’heure et de la date.<br />
Cliquez sur le symbole Heure dans la liste déroulante et entrez les valeurs<br />
correctes.<br />
Aucune donnée ne peut être lue sur le lecteur optique.<br />
Vérifiez si vous avez correctement inséré le CD.<br />
Est-ce que le lecteur s’affiche dans Explorer ? Si oui, testez un autre CD.<br />
La connexion Wifi ne fonctionne pas (en option).<br />
La fonction Wifi (réseau sans fil) peut être activée ou désactivée avec la<br />
combinaison de touches Fn + F7.<br />
La webcam ne fonctionne pas (en option).<br />
Pour activer la webcam, appuyez sur la combinaison de touches Fn + F9.<br />
Le touchpad ne fonctionne pas.<br />
Pour activer le touchpad, appuyez sur la combinaison de touches Fn + F6.<br />
Erreurs et causes possibles<br />
95<br />
Sécurité<br />
Utilisation<br />
Composants<br />
Aide<br />
Appendice
Avez-vous encore besoin d’aide ?<br />
Si vous avez encore des problèmes malgré toutes les solutions que nous vous<br />
avons proposées dans le paragraphe précédent, contactez votre Hotline. Nous vous<br />
aiderons par téléphone. Mais avant de vous tourner vers notre centrale technique,<br />
vous devez préparer les informations suivantes :<br />
Avez-vous rajouté des extensions à la configuration d’origine ou avez-vous<br />
effectué des transformations ?<br />
Quels périphériques utilisez-vous en supplément ?<br />
Quels messages, si vous en avez, apparaissent à l’écran ?<br />
Quel logiciel utilisiez-vous lorsque la défaillance est apparue ?<br />
Quelles actions avez-vous déjà tentées pour résoudre ce problème ?<br />
Assistance pour les pilotes<br />
Nous avons longuement et avec succès testé dans nos laboratoires d'essai le<br />
système équipé des pilotes installés. En informatique, il est cependant de coutume<br />
d'actualiser les pilotes de temps en temps. D'éventuels problèmes de compatibilité<br />
avec d'autres composants qui n'ont pas encore été testés peuvent surgir. Vous<br />
trouverez les pilotes actuels à l'adresse Internet suivante: http://www.<strong>medion</strong>.fr<br />
96<br />
Français
Transport<br />
Si vous souhaitez transporter votre ordinateur, respectez les indications suivantes :<br />
Retirez le CD du lecteur. Éteignez l’ordinateur.<br />
Après tout déplacement, attendez que l’ordinateur soit à température<br />
ambiante avant de le rallumer. Un écart important de température ou<br />
d’humidité peut être à l’origine de la présence d’humidité par condensation<br />
à l’intérieur de l’ordinateur, ce qui peut provoquer un court-circuit.<br />
Fermez l’ordinateur et assurez-vous que le couvercle est bien fermé.<br />
Utilisez systématiquement un sac pour ordinateur portable pour protéger<br />
l’ordinateur de la saleté, de l’humidité, des chocs et des rayures.<br />
Utilisez toujours l'emballage d'origine pour l'expédition de votre portable ;<br />
demandez conseil à votre transporteur.<br />
Rechargez complètement votre batterie ainsi qu’une éventuelle batterie de<br />
rechange avant d’entreprendre un long voyage.<br />
Avant de partir en voyage, renseignez-vous sur le type de courant et les<br />
réseaux de communication utilisés localement.<br />
En cas de besoin, procurez-vous les adaptateurs électriques ou de<br />
communication adaptés (réseau, etc.) avant votre départ.<br />
Si vous expédiez votre portable, sortez les accus et placez-les à part dans<br />
l'emballage.<br />
Lors du contrôle de vos bagages à main dans un aéroport, il est<br />
recommandé de faire passer le portable et tous les médias de stockage<br />
magnétiques (disques durs externes) par l'installation à rayons X (le<br />
dispositif sur lequel vous déposez vos sacs). Évitez le détecteur magnétique<br />
(le dispositif par lequel vous passez) ou le bâton magnétique (l'appareil<br />
portatif utilisé par le personnel de la sécurité) : ils peuvent éventuellement<br />
détruire vos données.<br />
Erreurs et causes possibles<br />
97<br />
Sécurité<br />
Utilisation<br />
Composants<br />
Aide<br />
Appendice
Entretien<br />
98<br />
Attention !<br />
Le boîtier de l'ordinateur portable ne comporte aucune pièce à<br />
entretenir ou à nettoyer.<br />
Vous pouvez prolonger la durée de vie de votre ordinateur portable en prenant les<br />
précautions suivantes :<br />
Retirez toujours la fiche et tous les câbles branchés avant de nettoyer<br />
l'appareil et enlevez la batterie.<br />
Nettoyez l’ordinateur à l’aide d’un chiffon humide non pelucheux.<br />
N’utilisez pas de solvants ni de produits d’entretien corrosifs ou gazeux.<br />
Pour nettoyer votre lecteur CD-ROM/CDRW/DVD, n’utilisez pas de CD-ROM<br />
de nettoyage ni aucun autre produit similaire servant à nettoyer les lentilles<br />
des lasers.<br />
La présence de poussière ou de graisse sur la surface du touchpad réduit sa<br />
sensibilité. Éliminez cette poussière/graisse en utilisant du ruban adhésif.<br />
Entretien de l’écran<br />
Fermez l’ordinateur quand vous ne travaillez pas. Évitez toute rayure sur la<br />
surface de l’écran, elle est très sensible et peut facilement s’abîmer.<br />
Veillez à ne pas laisser la moindre goutte d’eau sur l’écran, car l’eau peut<br />
altérer durablement la couleur de l’image.<br />
Nettoyez l’écran à l’aide d’un chiffon doux non pelucheux.<br />
N’exposez pas l’écran à la lumière vive du soleil ni aux rayons ultraviolets.<br />
L'ordinateur portable et son emballage sont recyclables.<br />
Remarque<br />
Les surfaces sont recouvertes de films protecteurs afin de protéger<br />
l’appareil des rayures lors de la fabrication et du transport.<br />
Enlever tous les films après avoir correctement installé l’appareil et<br />
avant de le mettre en service.<br />
Français
Ajout/transformation et réparation<br />
Pour faire ajouter un équipement ou transformer votre ordinateur, il faut le<br />
confier uniquement à des spécialistes qualifiés.<br />
Si vous ne possédez pas les qualifications requises, vous devez le confier à<br />
un technicien de service après-vente. Si votre ordinateur présente des<br />
déficiences techniques, adressez-vous à notre service après-vente.<br />
Si une réparation est nécessaire, adressez-vous uniquement à l’un de nos<br />
partenaires agréés pour le SAV.<br />
Indications pour le technicien SAV<br />
Seul un technicien SAV est autorisé à ouvrir le boîtier de l’ordinateur, à<br />
rajouter ou à changer des pièces.<br />
N’utilisez que des pièces d’origine.<br />
Débranchez tous les câbles d’alimentation avant d’ouvrir le boîtier et<br />
enlevez la batterie. Si l’ordinateur n’est pas mis hors tension avant ouverture<br />
du boîtier, les composants risquent d’être endommagés.<br />
Les composants internes de l’ordinateur peuvent être endommagés par<br />
décharge électrostatique (DES). Toute extension de système, transformation<br />
ou réparation doit être effectuée sur un poste de travail à DES. Si vous n’avez<br />
pas un tel lieu à disposition, vous devez porter un bracelet antistatique ou<br />
toucher un corps métallique conducteur. Toute réparation de dommage<br />
occasionné par une manipulation incorrecte sera effectuée à vos frais.<br />
Indications concernant les rayons laser<br />
Dans cet ordinateur, vous pouvez utiliser des dispositifs laser de classe 1 à<br />
classe 3b. Lorsque le boîtier n’a pas été ouvert, le dispositif correspond aux<br />
exigences de la classe laser 1.<br />
En ouvrant le boîtier de l’ordinateur, vous aurez accès à des dispositifs<br />
pouvant aller jusqu’à la classe 3b.<br />
Lorsque vous démontez ou ouvrez ces dispositifs, respectez les consignes<br />
suivantes :<br />
Les lecteurs CD-ROM/CDRW/DVD installés ne contiennent aucun élément à<br />
entretenir ou à réparer.<br />
La réparation des lecteurs CD-ROM/CDRW /DVD ne peut être effectuée que<br />
par le fabricant.<br />
Ne regardez pas les rayons laser, même avec des instruments d’optique.<br />
Ne vous exposez pas aux rayons laser.<br />
Évitez d’exposer vos yeux aux rayons laser ou votre peau à des rayons laser<br />
directs ou indirects.<br />
Ajout/transformation et réparation<br />
99<br />
Sécurité<br />
Utilisation<br />
Composants<br />
Aide<br />
Appendice
Recyclage et élimination<br />
Appareil<br />
Lorsque l’appareil arrive en fin de vie, ne le jetez jamais dans une poubelle<br />
classique. Informez-vous des possibilités d’élimination écologique.<br />
Piles<br />
Les piles usagées ne sont pas des déchets domestiques ! Elles doivent être déposées<br />
dans un lieu de collecte de piles usagées.<br />
Emballage<br />
Les différents emballages usagés sont recyclables et doivent par principe être<br />
recyclés.<br />
Si vous avez des questions concernant l’élimination, veuillez contacter votre point<br />
de vente ou notre service après-vente.<br />
100<br />
Français
Chapitre 5<br />
Appendice<br />
Sujet Page<br />
Normes ...................................................................................... 103<br />
Conditions de garantie ................................................................. 106<br />
Index ......................................................................................... 112<br />
Sécurité<br />
Utilisation<br />
Composants<br />
Aide<br />
Appendice
102<br />
Français
Normes<br />
Le présent appareil respecte les exigences de compatibilité électromagnétique et de<br />
sécurité électrique.<br />
Votre appareil satisfait aux exigences essentielles et prescriptions pertinentes de la<br />
directive CEM 2004/108/CE et de la directive « Basse tension » 2006/95/CE.<br />
Le présent appareil satisfait aux exigences essentielles et prescriptions pertinentes<br />
de la directive sur l'écoconception 2009/125/CE (Règlement n° 1275/2008).<br />
ISO 13406-2 Classe II<br />
Les écrans LCD à matrice active (TFT) d’une résolution de 1600 x 900 pixels,<br />
composés respectivement de trois sous-pixels (rouge, vert et bleu), font appel à un<br />
total d’environ 4,3 millions de transistors. En raison de ce nombre très élevé de<br />
transistors et du processus de finition extrêmement complexe qui l’accompagne, il<br />
se peut que sporadiquement un défaut ou une erreur d’affichage de pixels et de<br />
certains sous-pixels survienne.<br />
Par le passé, il existait de nombreuses méthodes permettant de définir le nombre<br />
d’erreurs de pixels tolérées. Mais elles étaient généralement très compliquées et<br />
variaient fortement d’un fabricant à l’autre. C’est la raison pour laquelle MEDION,<br />
en matière de garantie, se conforme aux exigences strictes et transparentes de la<br />
norme ISO 13406-2, classe II pour tous les écrans TFT. Ces exigences se résument<br />
comme suit:<br />
La norme ISO 13406-2 propose entre autres une définition des caractéristiques<br />
relatives aux erreurs de pixels.<br />
Les erreurs de pixels sont répertoriées en quatre classes et trois types d’erreurs.<br />
Chaque pixel se décompose à son tour en trois sous-pixels correspondant aux<br />
couleurs de base (rouge, vert, bleu).<br />
Normes<br />
103<br />
Sécurité<br />
Utilisation<br />
Composants<br />
Aide<br />
Appendice
Composition des pixels:<br />
Types d’erreur de pixels:<br />
Type 1:<br />
pixel allumé en permanence (point clair, blanc) alors qu’il n’est pas activé.<br />
Un pixel devient blanc lorsque les trois sous-pixels sont allumés<br />
Type 2:<br />
pixel éteint (point sombre, noir) alors qu’il est activé<br />
Type 3:<br />
sous-pixel anormal ou défectueux pour les couleurs rouge, verte ou bleue<br />
(par exemple, allumé en permanence avec faible luminosité; une des<br />
couleurs n’est pas allumée, clignote ou vacille, mais n’est pas de type 1 ou<br />
2)<br />
Information supplémentaire: cluster de type 3 (= défaut de deux sous-pixels ou plus<br />
dans un rayon de 5 x 5 pixels. Un cluster est un carré de 5 x 5 pixels (15 x 5 souspixels).<br />
ISO 13406-2, Classe d’erreur II<br />
Résolution Type 1 Type 2 Type 3 Cluster<br />
Type 1,<br />
Type 2<br />
104<br />
5 pixels<br />
5 pixels<br />
Pixels<br />
Français<br />
Lignes<br />
Cluster<br />
Type 3<br />
1024 x 768 2 2 4 0 2<br />
1280 x 854 3 3 6 0 3<br />
1280 x 1024 3 3 7 0 3<br />
1366 x 768 3 3 7 0 3<br />
1400 x 1050 3 3 8 0 3<br />
Bleu<br />
Vert<br />
Rouge
Exemple :<br />
Un écran SXGA de 17” se compose de 1280 points d’image (pixels) horizontaux et<br />
de 1024 points verticaux, ce qui fait un total de 1,31 million de pixels. Sur un<br />
million de pixels, cela représente un facteur arrondi à 1,31.<br />
La classe d’erreurs II tolère de cette façon respectivement trois erreurs du type 1 et<br />
du type 2 et sept erreurs du type 3 et 3 clusters du type 3.<br />
Il ne s’agit cependant pas ici d’un cas couvert par la garantie. La garantie joue<br />
lorsque le nombre d’erreurs dépasse celui indiqué plus haut dans la catégorie<br />
appropriée.<br />
Normes<br />
105<br />
Sécurité<br />
Utilisation<br />
Composants<br />
Aide<br />
Appendice
Conditions de garantie pour la France<br />
Garantie commerciale limitée<br />
I. Conditions générales de la garantie commerciale<br />
1. Dispositions générales<br />
Les produits neufs MEDION, sauf ceux exclus aux sections 2 et 3 ci-dessous,<br />
bénéficient d’une garantie commerciale limitée qui couvre les défauts de matériel et<br />
de fabrication susceptibles de nuire à une utilisation normale du produit. La<br />
garantie commerciale concerne l’acheteur agissant en qualité de consommateur à<br />
compter de la date d’achat du produit.<br />
Cette garantie commerciale vous est consentie par la société MEDION AG, Am<br />
Zehnthof 77, D-45307 Essen, Allemagne.<br />
La garantie commerciale s’applique à tout achat des produits MEDION auprès de<br />
MEDION ou de l’un de ses revendeurs agréés, en France ou à l’étranger. Elle est<br />
soumise au droit du pays dans lequel a eu lieu le premier achat du produit par un<br />
client final.<br />
La durée de la garantie commerciale dépend de la nature de votre produit. Elle est<br />
indiquée sur le bon de garantie fourni par MEDION. Le délai de garantie commence<br />
à courir le jour de l'achat du produit auprès de MEDION.<br />
Pour la mise en œuvre de la garantie commerciale, nous vous prions de bien<br />
conserver la facture originale d’achat et le bon de garantie. MEDION et ses<br />
partenaires commerciaux se réservent le droit de refuser la réparation au titre de la<br />
garantie commerciale ou la confirmation de la garantie commerciale si ces preuves<br />
d’achat ne sont pas produites.<br />
Nous vous prions également de vous assurer que le produit que vous nous<br />
retournez est suffisamment bien emballé pour ne pas être endommagé au cours du<br />
transport. Hormis mise en œuvre de la garantie légale et sauf mention contraire sur<br />
votre bon de garantie, vous devez prendre en charge les frais d’envoi et supporter<br />
le risque d'endommagement du produit lors de l’envoi du produit à MEDION.<br />
Pour la mise en œuvre de la garantie commerciale et avant l'envoi du produit, nous<br />
vous prions de contacter l’assistance technique téléphonique de MEDION. Celle-ci<br />
vous donnera un numéro de référence (numéro RMA) que vous devrez reproduire<br />
de manière bien visible sur le paquet de retour. Nous vous prions également de<br />
joindre au produit retourné une description complète et détaillée du défaut<br />
réclamé sur papier libre (ou le cas échéant, en complétant un formulaire qui vous<br />
sera adressé).<br />
106<br />
Français
Le produit défectueux doit nous être retourné de manière complète, c'est-à-dire<br />
que votre envoi doit contenir toutes les pièces et accessoires faisant partie du lot<br />
initialement vendu. Nous attirons votre attention sur le fait qu'un retour incomplet<br />
du produit peut entraîner des délais de réparation et/ou d’échange. La société<br />
MEDION n’est pas responsable d’objets envoyés par vous qui ne faisaient pas partie<br />
du lot initial.<br />
En tout état de cause, indépendamment de la garantie commerciale, MEDION reste<br />
tenue des défauts de conformité du bien au contrat et des vices rédhibitoires dans<br />
les conditions prévues aux articles 1641 à 1649 du Code civil. La garantie légale<br />
oblige MEDION, en tant que vendeur professionnel, à garantir l’acheteur contre<br />
toutes les conséquences des défauts ou vices cachés de la chose vendue ou du<br />
service rendu. (art. R211-4 du code de la consommation).<br />
Les articles L. 211-4, L. 211-5 et L. 211-12 du Code de la consommation ainsi que<br />
les articles 1641 et le premier alinéa de l’article 1648 du Code civil sont rappelés à<br />
la section IV des présentes.<br />
2. Étendue de la garantie commerciale<br />
En cas de défaut d’un produit MEDION, couvert par la présente garantie, MEDION<br />
prendra en charge sa réparation ou son remplacement. MEDION aura le choix entre<br />
la réparation et le remplacement du produit et se réserve la possibilité de remplacer<br />
le composant défectueux par un composant d'occasion remis à neuf de même<br />
qualité.<br />
La présente garantie ne couvre pas les batteries et piles, ni les consommables, c'està-dire<br />
les fournitures destinées à être remplacées régulièrement au cours de<br />
l'utilisation du produit MEDION par exemple: lampe pour vidéo projecteur.<br />
La présence d’un pixel défectueux sur un écran (point de l'image constamment<br />
coloré, clair ou foncé) ne constitue pas, en soi, un défaut couvert par la garantie<br />
commerciale. Le nombre exact admissible de pixels défectueux figure dans les<br />
spécifications techniques dans le manuel du produit.<br />
La présente garantie commerciale ne couvre pas la détérioration du produit due à<br />
une mauvaise utilisation, notamment pour les écrans plasma ou LCD. L'utilisation<br />
correcte de votre écran plasma ou LCD figure dans le manuel d'utilisation.<br />
En outre, la garantie ne couvre pas les erreurs de lecture de supports de données<br />
formatés en un format incompatible ou qui sont provoquées par l’utilisation d’un<br />
logiciel inadapté.<br />
Conditions de garantie pour la France<br />
107<br />
Sécurité<br />
Utilisation<br />
Composants<br />
Aide<br />
Appendice
3. Exclusions de la garantie commerciale<br />
La présente garantie commerciale ne couvre pas les défaillances et dommages<br />
provoqués par des causes externes au produit telles que l’endommagement<br />
volontaire ou par négligence du fait de l’utilisateur, l’utilisation inappropriée,<br />
l’usage abusif, la modification, la transformation ou l’extension de l'appareil, le vol,<br />
l’utilisation de pièces provenant d’un constructeur tiers, l’absence d'entretien<br />
nécessaire, les brûlures, l’humidité, les virus ou les erreurs de logiciels, le transport<br />
ou l’emballage inappropriés ou la perte du colis lors de l’envoi du produit à la<br />
société MEDION.<br />
La présente garantie commerciale s'éteint si le défaut du produit a été provoqué<br />
par une tentative de réparation ou d'entretien par une personne n’appartenant pas<br />
à la société MEDION ou à l’un de ses partenaires commerciaux. De même, la<br />
garantie commerciale s'éteint si des autocollants ou des numéros de série se<br />
trouvant sur le produit ou l’un des accessoires sont altérés ou illisibles.<br />
Après un retour du produit, en cas d’absence de défauts, MEDION facture au client<br />
titre de maintenance, un forfait selon le barème préalablement défini.<br />
108<br />
Ordinateur de bureau 49,79 €<br />
Ordinateur Portable 44,79 €<br />
GPS et Assistant personnel 39,78 €<br />
Electronique Grand Public 59 €<br />
Télévision LCD 159 €<br />
Télévision Plasma 299 €<br />
En cas d’exclusion de garantie, MEDION facture un 29 €, hors frais de transport,<br />
l’établissement d’un devis. Cette somme est offerte en cas d’acceptation du devis.<br />
Dans ce cas, le propriétaire devra s’acquitter des frais de réparation (pièce détachée,<br />
main d’œuvre et frais de transport).<br />
4. L’assistance téléphonique<br />
Avant de nous retourner le produit, vous êtes priés de vous adresser à l’assistance<br />
téléphonique MEDION. Ce service vous indiquera les détails de la mise en œuvre<br />
de la garantie contractuelle.<br />
Notre assistance téléphonique est à votre disposition du lundi au vendredi, de 9h00<br />
à 19h00 sans interruption. L’appel à ce service à partir d’un téléphone fixe en<br />
France coûte 0,15 EUR TTC par minute.<br />
Pour les interventions ne relevant ni de la garantie contractuelle à de la garantie<br />
commerciale, les appareils hors garantie, les problèmes liés à des logiciels ou<br />
mauvaises manipulations, vous pouvez également joindre notre assistance<br />
téléphonique. Cette prestation vous sera facturée 0.34 cts/mn (0 892 35 05 40).<br />
Français
II. Conditions particulières de garantie commerciale<br />
pour les ordinateurs personnels, ordinateurs<br />
portables, ordinateurs de bureau, ordinateurs de<br />
poche, appareil de navigation GPS (PNA) :<br />
En cas de défaut de l'une des options de votre produit, MEDION prendra en charge<br />
sa réparation ou son remplacement. La garantie couvre les frais de matériel et le<br />
temps de travail nécessaires à la remise en état du produit MEDION concerné.<br />
L’utilisation d’accessoires qui n’ont pas été produits ou vendus par MEDION, peut<br />
entraîner l’extinction de la garantie commerciale de votre produit MEDION s’il s’est<br />
avéré qu’un dommage a été causé au produit MEDION ou à l’une de ses options<br />
par cet accessoire.<br />
Les logiciels livrés avec le produit MEDION sont couverts par une garantie<br />
commerciale limitée spéciale. Cette garantie commerciale couvre le système<br />
d’exploitation pré installé et les programmes livrés avec le produit. Pour les logiciels<br />
livrés par MEDION et pour les supports de données, par exemple les disquettes et<br />
les CD-ROM ou DVD-ROM sur lesquels les logiciels sont livrés, MEDION garantit<br />
l’absence de défauts de fabrication et de matériau du support physique de données<br />
pendant une durée de 90 jours suivant l’achat du produit auprès de MEDION ou de<br />
l’un de ses partenaires agréés. MEDION remplacera gratuitement les supports de<br />
données qui étaient défectueux lors de leur livraison. Cette garantie commerciale<br />
ne couvre que les supports physiques de données et non le fonctionnement des<br />
logiciels. Aucune garantie n’est donnée concernant l’aptitude du produit à<br />
satisfaire à vos besoins, l’absence d’erreurs dans l’exploitation des logiciels, le<br />
fonctionnement ininterrompu ou parfait les logiciels, la correction possible ou<br />
effective de défauts dans les logiciels. MEDION ne garantit pas à 100 % l’exactitude<br />
des cartes fournies avec l’appareil de navigation GPS (PNA).<br />
Lors de la réparation du produit MEDION, il peut s’avérer nécessaire de supprimer<br />
toutes les données qui y sont stockées. Par conséquent, avant le retour de l’appareil<br />
pour réparation, assurez-vous que vous êtes en possession d’une sauvegarde de<br />
vos données. Nous attirons tout particulièrement votre attention sur le fait que lors<br />
de la réparation le produit est remis dans son état initial. La société MEDION ne<br />
pourra pas être tenue responsable pour les frais éventuellement nécessaires pour<br />
une reconfiguration des logiciels, du gain manqué, de la perte de vos données ou<br />
de logiciels et/ou de tout dommage consécutif.<br />
III. Conditions de garantie particulières pour les<br />
réparations et/ou échanges sur site<br />
Dans la mesure où le bon de garantie de votre produit MEDION stipule le service de<br />
réparation et/ou d’échange sur site, il sera fait application des présentes conditions<br />
de garantie pour la réparation et/ou les échanges sur site.<br />
Conditions de garantie pour la France<br />
109<br />
Sécurité<br />
Utilisation<br />
Composants<br />
Aide<br />
Appendice
Pour la bonne mise en œuvre de la réparation et/ou l’échange sur site, veuillez<br />
prendre en compte les points suivants :<br />
Vous devez garantir à l’employé de MEDION l’accès sans restrictions, sûr et<br />
immédiat au produit défectueux.<br />
Vous devez, à vos frais, mettre à disposition de l’employé de MEDION les<br />
installations de télécommunication nécessaires pour les tests, le diagnostic<br />
et la réparation du produit.<br />
Vous êtes seul responsable de restaurer vos logiciels d’application après<br />
avoir eu recours aux services de MEDION.<br />
Vous devez prendre toutes les mesures nécessaires à la bonne exécution de<br />
votre demande de réparation.<br />
Vous êtes seul responsable de la reconfiguration éventuellement nécessaire<br />
de votre connexion internet et des appareils périphériques existants après<br />
avoir eu recours aux services de MEDION.<br />
La période pendant laquelle vous pouvez annuler gratuitement une<br />
demande d’intervention sur site est de 24 heures minimum avant le rendezvous.<br />
Passé ce délai, nous vous facturerons les frais causés par l’annulation<br />
tardive ou le défaut d’annulation.<br />
IV. Rappel des dispositions légales<br />
Garantie légale de conformité (extrait du Code de la consommation)<br />
Article L. 211-4 Code de la consommation<br />
Le vendeur est tenu de livrer un bien conforme au contrat et répond des défauts de<br />
conformité existant lors de la délivrance. Il répond également des défauts de<br />
conformité résultant de l'emballage, des instructions de montage ou de<br />
l'installation lorsque celle-ci a été mise à sa charge par le contrat ou a été réalisée<br />
sous sa responsabilité.<br />
Nota : Ordonnance 2005-136 2005-02-17 art. 5 : Les dispositions de la présente<br />
ordonnance s'appliquent aux contrats conclus postérieurement à son entrée en<br />
vigueur.<br />
Article L. 211-5 Code de la consommation<br />
Pour être conforme au contrat, le bien doit :<br />
1° Etre propre à l'usage habituellement attendu d'un bien semblable et, le cas<br />
échéant :<br />
correspondre à la description donnée par le vendeur et posséder les qualités que<br />
celui-ci a présentées à l'acheteur sous forme d'échantillon ou de modèle présenter<br />
les qualités qu'un acheteur peut légitimement attendre eu égard aux déclarations<br />
publiques faites par le vendeur, par le producteur ou par son représentant,<br />
notamment dans la publicité ou l'étiquetage<br />
110<br />
Français
2° Ou présenter les caractéristiques définies d'un commun accord par les parties ou<br />
être propre à tout usage spécial recherché par l'acheteur, porté à la connaissance<br />
du vendeur et que ce dernier a accepté.<br />
Nota : Ordonnance 2005-136 2005-02-17 art. 5 : Les dispositions de la présente<br />
ordonnance s'appliquent aux contrats conclus postérieurement à son entrée en<br />
vigueur.<br />
Article L. 211-12 Code de la consommation<br />
L'action résultant du défaut de conformité se prescrit par deux ans à compter de la<br />
délivrance du bien.<br />
Nota : Ordonnance 2005-136 2005-02-17 art. 5 : Les dispositions de la présente<br />
ordonnance s'appliquent aux contrats conclus postérieurement à son entrée en<br />
vigueur.<br />
De la garantie des défauts et vices cachés (extrait du Code civil)<br />
Article 1641 Code civil<br />
Le vendeur est tenu de la garantie à raison des défauts cachés de la chose vendue<br />
qui la rendent impropre à l'usage auquel on la destine, ou qui diminuent tellement<br />
cet usage, que l'acheteur ne l'aurait pas acquise, ou n'en aurait donné qu'un<br />
moindre prix, s'il les avait connus.<br />
Article 1648 alinéa 1er Code civil<br />
L'action résultant des vices rédhibitoires doit être intentée par l'acquéreur dans un<br />
délai de deux ans à compter de la découverte du vice.<br />
Conditions de garantie pour la France<br />
111<br />
Sécurité<br />
Utilisation<br />
Composants<br />
Aide<br />
Appendice
Index<br />
A<br />
Activation de Windows.................. 80<br />
Aide<br />
Erreurs et causes possibles ......... 95<br />
Questions fréquentes ................ 93<br />
Restauration du système ............ 88<br />
Ajout/Transformation .................... 99<br />
Alimentation ............................. 8, 19<br />
Batterie ...................................... 31<br />
Bouton marche/arrêt ................. 29<br />
Fonctionnement réseau ............. 30<br />
Gestion de l’alimentation .......... 36<br />
Apparence et personnalisation ...... 39<br />
Assistance pour les pilotes ............. 96<br />
B<br />
Batterie .......................................... 31<br />
Chargement de la batterie ......... 34<br />
Décharger ................................. 34<br />
Mettre en place ......................... 32<br />
Retrait de la batterie .................. 33<br />
Bouton de marche/arrêt ................ 17<br />
Bouton marche/arrêt ..................... 29<br />
Branchement<br />
Moniteur externe ....................... 40<br />
Port cartes multimédia .............. 17<br />
Port USB .................................... 18<br />
C<br />
Câbles ............................................. 9<br />
Carte son ...................................... 55<br />
Cartes Express ............................... 64<br />
CD et DVD bruts ........................... 54<br />
Chargement de la batterie ............. 34<br />
Clavier ........................................... 43<br />
Composants principaux<br />
Carte son ................................... 55<br />
Disque dur ................................ 47<br />
Fonctionnement du réseau ........ 59<br />
112<br />
Français<br />
Lecteur optique ......................... 51<br />
Lecteurs de cartes ...................... 63<br />
Port série universel (USB)........... 66<br />
Webcam .................................... 65<br />
Conditions de garantie ................ 106<br />
Contenu de l’emballage ................ 15<br />
Contrat de licence ......................... 23<br />
Contrôle de la capacité de la<br />
batterie ..................................... 35<br />
D<br />
Décharger la batterie ..................... 34<br />
Disque dur .................................... 47<br />
Dolby ® Home Theater ® ................... 58<br />
Dysfonctionnements ..................... 94<br />
E<br />
Écran ............................................. 37<br />
Entrée audio .................................. 57<br />
Entrée microphone ....................... 57<br />
Entretien de l’écran ....................... 98<br />
Environnement prévu ..................... 5<br />
Ergonomie ...................................... 6<br />
Erreurs et causes possibles ............ 95<br />
Express/34 .................................... 64<br />
Express/54 .................................... 64<br />
F<br />
Fonctionnement de la batterie ...... 11<br />
Fonctionnement réseau ................ 30<br />
Fonctionnement sur batterie<br />
Performances de la batterie ....... 34<br />
G<br />
Gestion de l’alimentation .............. 36<br />
Graveur ......................................... 54<br />
H<br />
Hibernate ...................................... 36<br />
Hotline .......................................... 96
I<br />
Illustrations<br />
Alimentation électrique ............. 17<br />
Bouton d’éjection lecteur<br />
optique ................................. 18<br />
Bouton de marche/arrêt ............ 17<br />
Clavier ....................................... 17<br />
Écran ......................................... 17<br />
Lecteur optique ......................... 18<br />
Microphone .............................. 18<br />
Ouverture de secours ................ 18<br />
Panneau indicateur.................... 17<br />
Port cartes multimédia .............. 17<br />
Port e-SATA / ............................. 17<br />
Port réseau ................................ 17<br />
Port USB .................................... 18<br />
Prise Express .............................. 17<br />
Prise HDMI ................................ 17<br />
VGA ........................................... 17<br />
Informations de conformité<br />
R&TTE ....................................... 10<br />
ISO 13406-2 ................................ 103<br />
L<br />
Lecteur optique ............................. 51<br />
Lieu d‘installation ............................ 5<br />
Limites de la restauration .............. 91<br />
Logiciels ........................................ 69<br />
Désinstallation ........................... 79<br />
Installation ................................ 78<br />
M<br />
Memory Stick ................................ 63<br />
Mettre en veille ............................. 36<br />
Mise en service .............................. 20<br />
MMC ............................................. 63<br />
MultiMediaCard ............................ 63<br />
P<br />
Panneau de configuration ............. 74<br />
Gestion des supports de<br />
données ................................ 47<br />
Partitionnement du disque dur ..... 47<br />
Performances de la batterie ........... 34<br />
Index<br />
Périphériques audio ...................... 56<br />
Première aide ................................ 94<br />
Programme BIOS Setup ................ 81<br />
Programmes de maintenance........ 87<br />
Protéger le portable<br />
Mot de passe de mise en<br />
marche .................................. 68<br />
Q<br />
Questions fréquentes .................... 93<br />
R<br />
Raccordement ................................. 8<br />
Raccordement eSATA .................... 67<br />
Rayons laser .................................. 99<br />
Réaliser une restauration ............... 92<br />
Recyclage et élimination.............. 100<br />
Réglementation ........................... 103<br />
Régler les problemes dus au<br />
réseau ....................................... 62<br />
Réparation .................................... 99<br />
Repertoire important ..................... 48<br />
Réseau<br />
Qu’est-ce qu’un réseau ............. 59<br />
Wifi ........................................... 60<br />
LAN Access Point ....................... 61<br />
Résolution de l'écran ..................... 38<br />
Restauration de la configuration<br />
d’origine ................................... 91<br />
Restauration du système ............... 88<br />
Retrait manuel d’un CD ................ 53<br />
S<br />
Sauvegarde de Données et de<br />
système ..................................... 87<br />
Sauvegarde des données ................ 4<br />
Sauvegarde en cas de restauration 92<br />
SD ................................................. 63<br />
Secure Digital ................................ 63<br />
Sécurité de fonctionnement<br />
Alimentation ............................... 8<br />
Câbles ......................................... 9<br />
Environnement prévu ................. 5<br />
Fonctionnement de la batterie... 11<br />
113<br />
Sécurité<br />
Utilisation<br />
Composants<br />
Aide<br />
Appendice
Lieu d'installation ........................ 5<br />
Raccordement ............................. 8<br />
Sauvegarde des données ............. 4<br />
Touchpad .................................. 10<br />
Serrure de sûreté ........................... 68<br />
Serrure de sûreté Kensington ........ 68<br />
Service après-vente ....................... 94<br />
Sortie audio numérique................. 57<br />
Souris ............................................ 45<br />
T<br />
Touchpad ...................................... 45<br />
Transport ...................................... 97<br />
Travail personnel ........................... 85<br />
Trucs et astuces ............................. 82<br />
V<br />
Verrouillage Kensington ................ 17<br />
Voyants ......................................... 19<br />
Capital Lock .............................. 19<br />
Num Lock .................................. 19<br />
114<br />
Français<br />
Voyant de fonctionnement ........ 19<br />
Voyant de l’état de chargement<br />
de la batterie ......................... 19<br />
Voyants de saisie ....................... 19<br />
W<br />
Webcam........................................ 65<br />
Wifi ............................................... 60<br />
Windows<br />
Activation .................................. 80<br />
Windows Media Center ................. 75<br />
Windows ® 7<br />
Aide et support ......................... 71<br />
Contrôle de compte<br />
d’utilisateur ........................... 73<br />
Mise en route ............................ 72<br />
Nouveautés ............................... 69<br />
Panneau de configuration ......... 74<br />
Windows ® Update .......................... 89<br />
Wifi<br />
Conditions ................................ 61