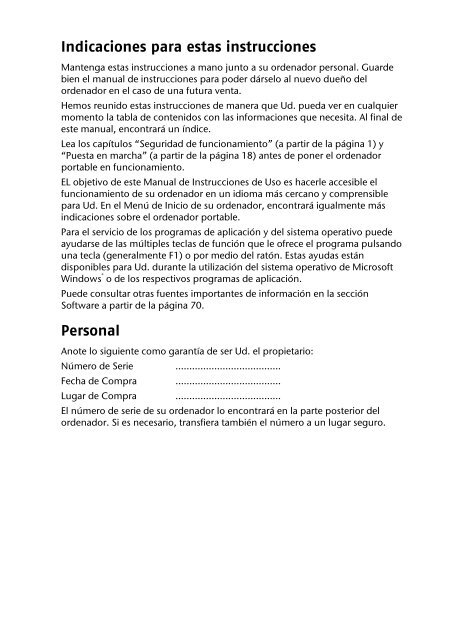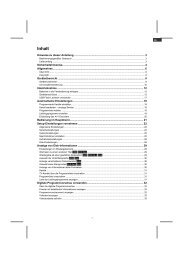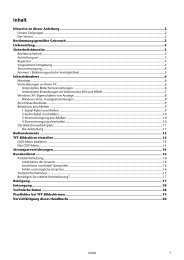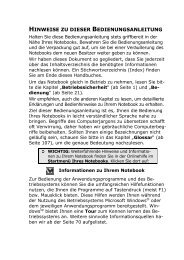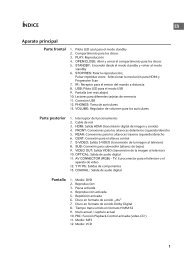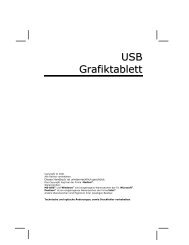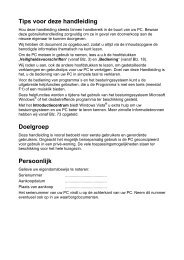Indicaciones para estas instrucciones Personal - medion
Indicaciones para estas instrucciones Personal - medion
Indicaciones para estas instrucciones Personal - medion
Create successful ePaper yourself
Turn your PDF publications into a flip-book with our unique Google optimized e-Paper software.
<strong>Indicaciones</strong> <strong>para</strong> <strong>estas</strong> <strong>instrucciones</strong><br />
Mantenga <strong>estas</strong> <strong>instrucciones</strong> a mano junto a su ordenador personal. Guarde<br />
bien el manual de <strong>instrucciones</strong> <strong>para</strong> poder dárselo al nuevo dueño del<br />
ordenador en el caso de una futura venta.<br />
Hemos reunido <strong>estas</strong> <strong>instrucciones</strong> de manera que Ud. pueda ver en cualquier<br />
momento la tabla de contenidos con las informaciones que necesita. Al final de<br />
este manual, encontrará un índice.<br />
Lea los capítulos “Seguridad de funcionamiento” (a partir de la página 1) y<br />
“Puesta en marcha” (a partir de la página 18) antes de poner el ordenador<br />
portable en funcionamiento.<br />
EL objetivo de este Manual de Instrucciones de Uso es hacerle accesible el<br />
funcionamiento de su ordenador en un idioma más cercano y comprensible<br />
<strong>para</strong> Ud. En el Menú de Inicio de su ordenador, encontrará igualmente más<br />
indicaciones sobre el ordenador portable.<br />
Para el servicio de los programas de aplicación y del sistema operativo puede<br />
ayudarse de las múltiples teclas de función que le ofrece el programa pulsando<br />
una tecla (generalmente F1) o por medio del ratón. Estas ayudas están<br />
disponibles <strong>para</strong> Ud. durante la utilización del sistema operativo de Microsoft<br />
Windows ® o de los respectivos programas de aplicación.<br />
Puede consultar otras fuentes importantes de información en la sección<br />
Software a partir de la página 70.<br />
<strong>Personal</strong><br />
Anote lo siguiente como garantía de ser Ud. el propietario:<br />
Número de Serie ......................................<br />
Fecha de Compra ......................................<br />
Lugar de Compra ......................................<br />
El número de serie de su ordenador lo encontrará en la parte posterior del<br />
ordenador. Si es necesario, transfiera también el número a un lugar seguro.
Nuestros Destinatarios<br />
Estas <strong>instrucciones</strong> están dirigidas a los nuevos usuarios, así como a los<br />
avanzados. Pese a que se utilice por motivos profesionales, el PC está concebido<br />
<strong>para</strong> su uso en el entorno privado. Las diversas posibilidades de uso están a<br />
disposición de toda la familia.<br />
La Calidad<br />
Hemos elegido los componentes por su alta funcionalidad, sencilles de manejo,<br />
seguridad y confianza que proporcionan. Por medio de un concepto<br />
equilibrado del hardware y del software, podemos presentarle un PC con visión<br />
de futuro que le proporcionará muy buenos momentos mientras lo utiliza en el<br />
trabajo o en su tiempo libre. Le agradecemos la confianza depositada en<br />
nuestros productos y nos alegramos de darle la bienvenida como cliente.<br />
Copyright © 2010<br />
Reservados todos los derechos.<br />
Este manual está protegido por la ley de propiedad intelectual.<br />
El Copyright pertenece a la empresa Medion ® .<br />
Marcas comerciales:<br />
MS-DOS ® y Windows ® son marcas registradas de Microsoft ® .<br />
Pentium ®<br />
es una marca registrada de Intel ®<br />
.<br />
Otras marcas comerciales son propiedad de sus respectivos propietarios.<br />
Reservado el derecho de modificación técnica.<br />
ii
Contenido:<br />
Seguridad de Funcionamiento ....................................................... 1<br />
Recomendaciones de Seguridad ................................................................. 3<br />
Alimentador de Energía ....................................................................... 7<br />
Câbles .................................................................................................. 8<br />
Vistas & Puesta en Marcha ........................................................... 11<br />
Volumen de envío .................................................................................... 13<br />
Aspecto Físico ........................................................................................... 14<br />
Puesta en Marcha ..................................................................................... 18<br />
Paso 1 ................................................................................................ 18<br />
Paso 2 ................................................................................................ 21<br />
Paso 3 ................................................................................................ 21<br />
Descripción breve de la superficie Windows ® ..................................... 22<br />
Componentes principales ............................................................. 25<br />
Alimentación de Energía ........................................................................... 27<br />
Instalación del Acumulador ............................................................... 29<br />
Retirada del Acumulador .................................................................... 30<br />
Recarga del Acumulador .................................................................... 31<br />
Carga de la Batería ............................................................................. 31<br />
Funcionamiento del Acumulador ....................................................... 31<br />
Suspender ......................................................................................... 33<br />
Hibernar ............................................................................................ 33<br />
Display ..................................................................................................... 34<br />
Duplicar <strong>estas</strong> pantallas ..................................................................... 37<br />
Extender <strong>estas</strong> pantallas ..................................................................... 38<br />
Mostrar escritorio sólo en 1 ................................................................ 38<br />
Mostrar escritorio sólo en 2 ................................................................ 38<br />
Introducción de Datos .............................................................................. 39<br />
Combinación de Teclas Específicas del Ordenador ............................. 39<br />
Ratón táctil ............................................................................................... 40<br />
Uso del teclado con dos dedos .......................................................... 41<br />
El disco duro ............................................................................................ 42<br />
La unidad óptica ....................................................................................... 44<br />
Recuperación de Emergencia de un Disco Bloqueado ........................ 46<br />
CDs y DVDs vírgenes ......................................................................... 48<br />
Recomendaciones de seguridad ......................................................... 49<br />
Sustitución de un disco duro o módulo de subwafle adicional ........... 50<br />
La Tarjeta De Sonido ................................................................................ 52<br />
Funcionamiento en una red ..................................................................... 55<br />
Salida de red Ethernet ........................................................................ 55<br />
Solución de problemas en la red ........................................................ 58<br />
Lector de tarjetas Multimedia ................................................................... 59<br />
La cámara web (opcional) ........................................................................ 60<br />
Sintonizador de TV & mando a distancia (opcional) ................................. 62<br />
Introducir las baterías ........................................................................ 63<br />
iii
iv<br />
Insertar el sintonizador de TV ............................................................ 66<br />
Remover el sintonizador de TV .......................................................... 66<br />
Conexión de la antena....................................................................... 66<br />
Ver la televisión ................................................................................. 67<br />
La Conexión Bus Universal en Serie .......................................................... 68<br />
Conexión eSATA/USB ............................................................................... 69<br />
Asegurar el ordenador portátil ................................................................. 69<br />
Software .................................................................................................. 70<br />
Windows ® 7 - Novedades ................................................................... 71<br />
Barra de tareas mejorada ................................................................... 71<br />
Lista de archivos recientes * ................................................................. 71<br />
Escritorio mejorado ........................................................................... 72<br />
Administración de dispositivos mejorada * .......................................... 72<br />
Windows ® 7 - Ayuda y soporte técnico ............................................... 73<br />
Windows ® 7 – Tareas iniciales ............................................................ 74<br />
Windows ® 7 - Control de cuentas de usuario ..................................... 75<br />
Windows ®<br />
7 – Panel de control .......................................................... 76<br />
Así podrá instalar su software ............................................................ 81<br />
Desinstalación del software ............................................................... 81<br />
Activación de Windows ..................................................................... 82<br />
Activación del producto en el ordenador portátil .............................. 82<br />
Ejecución de la Instalación de BIOS ................................................... 83<br />
Consejos y trucos ..................................................................................... 84<br />
Asistencia Propria ........................................................................ 87<br />
Protección de datos y del sistema ............................................................. 89<br />
Restaurar sistema ..................................................................................... 90<br />
Restaurar el estado en la entrega .............................................................. 93<br />
Preguntas frecuentes ............................................................................... 95<br />
Servicio .................................................................................................... 96<br />
Fallos y Causas .................................................................................. 97<br />
Mantenimiento ...................................................................................... 100<br />
Re-/Adaptación y Re<strong>para</strong>ción ................................................................. 101<br />
Reciclado y eliminación de desechos ...................................................... 103<br />
Apéndice .................................................................................... 105<br />
Recomendaciones sobre la conformidad ................................................ 107<br />
Garantía limitada ................................................................................... 110<br />
Índice ..................................................................................................... 114
Capítulo 1<br />
Seguridad de<br />
Funcionamiento<br />
Tema Página<br />
Seguridad de Datos ................................................................ 4<br />
Lugar de Instalación ................................................................. 4<br />
Ambiente Previsto ................................................................... 5<br />
Ergonomía ............................................................................... 6<br />
Conexión ................................................................................. 7<br />
Información de conformidad R&TTE ....................................... 9<br />
<strong>Indicaciones</strong> <strong>para</strong> el Touchpad ............................................... 9<br />
Funcionamiento del Acumulador ......................................... 10<br />
Seguridad<br />
Funcionamiento<br />
Componentes<br />
Asistencia<br />
Apéndice
2<br />
Recomendaciones de Seguridad
Recomendaciones de Seguridad<br />
Lea este capítulo con atención hasta el final y siga todas las recomendaciones<br />
indicadas. Así podrá garantizar un buen funcionamiento de su ordenador<br />
personal así como una larga duración de éste.<br />
Mantenga alejados a los niños de jugar con a<strong>para</strong>tos eléctricos. Los niños<br />
no siempre son conscientes de todos los peligros.<br />
Evite que los niños jueguen con las bolsas de plástico. ¡Existe peligro de<br />
asfixia!<br />
En los dispositivos de CD-ROM-/CDRW-/DVD-se puede instalar el Láser<br />
clase 1, siempre que este a<strong>para</strong>to pueda ser utilizado en una carcasa<br />
cerrada de ordenador. No quite la tapa del dispositivo porque se emiten<br />
radiaciones de láser invisibles. No mire las radiaciones ni siquiera con<br />
instrumentos ópticos.<br />
¡No abra nunca la carcasa del ordenador portátil, de la batería ni del<br />
adaptador de red! Esto podría causar un cortocircuito eléctrico e incluso<br />
fuego, lo que supone el daño de su ordenador.<br />
No introduzca objetos por fisuras ni aperturas del interior del ordenador.<br />
Esto podría causar un cortocircuito eléctrico e incluso fuego, lo que<br />
supone el daño de su ordenador.<br />
Las ranuras y aperturas deben estar expu<strong>estas</strong> al aire. No cubra <strong>estas</strong><br />
aperturas <strong>para</strong> evitar que el ordenador se caliente en exceso.<br />
El ordenador no está pensado <strong>para</strong> el uso industrial.<br />
No utilice el ordenador portátil en momentos de tormenta <strong>para</strong> evitar<br />
daños causados por los relámpagos.<br />
No ponga ningún objeto sobre el ordenador ni ejerza sobre él presión<br />
alguna. Podría peligrar la pantalla.<br />
Existe peligro de daño si se rompe el Display del TFT. Embale las piezas<br />
rotas con guantes de seguridad y envíelas al servicio técnico <strong>para</strong> que las<br />
revise un especialista. Lávese después las manos con jabón <strong>para</strong> eliminar<br />
todo resto de producto químico.<br />
La pantalla no debe ser abierta más de los 120°. Trate de abrirla con<br />
cuidado.<br />
No toque la pantalla con los dedos ni con objetos angulosos <strong>para</strong> evitar<br />
daños.<br />
No sujete el ordenador por la pantalla porque podría romper las<br />
bisagras.<br />
Recomendaciones de Seguridad<br />
3<br />
Seguridad<br />
Funcionamiento<br />
Componentes<br />
Asistencia<br />
Apéndice
Apague el ordenador inmediatamente, no lo encienda, desenchúfelo o<br />
diríjase al Servicio de Atención al Cliente cuando...<br />
... el adaptador de red o el cable de red a él conectado o el enchufe estén<br />
dañados. Cambie el cable o el adaptador de red por otro recambio<br />
original. No debe re<strong>para</strong>rlos en ningún caso.<br />
... la carcasa del ordenador portátil esté dañada o si entran líquidos en<br />
su interior. Haga revisar el ordenador por el Servicio de Atención al<br />
Cliente. De no ser así, puede ocurrir que el ordenador no llegue a<br />
funcionar correctamente. Puede correr peligro de muerte por<br />
cortocircuíto eléctrico o sufrir una radiación de láser dañina.<br />
Seguridad de Datos<br />
4<br />
¡Atención!<br />
Haga una copia de seguridad en un soporte de memoria externo<br />
después de cada actualización. La reclamación de daños por<br />
consecuencias relativas a la pérdida de datos queda excluída.<br />
Lugar de Instalación<br />
Mantenga alejados del fuego al ordenador y a todos sus instrumentos y<br />
evite el polvo, el calor y las radiaciones solares directas. El no seguir <strong>estas</strong><br />
indicaciones puede suponer molestias o daños al ordenador.<br />
No utilice el ordenador al aire libre, porque elementos externos como la<br />
lluvia o la nieve pueden dañar el ordenador.<br />
Coloque y utilice todos los componentes en un lugar estable, plano y<br />
libre de vibraciones <strong>para</strong> evitar daños en el ordenador.<br />
No utilice el ordenador mucho tiempo sobre las rodillas o sobre<br />
cualquier otra parte del cuerpo ya que el calentamiento de la parte<br />
anterior puede llevar a aumentos de calor desagradables.<br />
Los a<strong>para</strong>tos nuevos pueden desprender durante las primeras horas de<br />
utilización un olor típico e inconfundible pero completamente inofensivo<br />
que va desapareciendo con el paso del tiempo. Para contrarrestar la<br />
formación de olor, le recomendamos que airee regularmente la<br />
habitación.<br />
Recomendaciones de Seguridad
Ambiente Previsto<br />
El ordenador puede utilizarse en una temperatura ambiente de entre<br />
5° C y 35° C y con una humedad relativa del aire entre 20% - 80%<br />
(no condensada).<br />
Cuando está apagado, el ordenador puede almacenarse en temperaturas<br />
entre 0° C y 60° C.<br />
En caso de tormenta, retire el enchufe y separe especialmente el cable de<br />
la antena. Para garantizar seguridad adicional, recomendamos el uso de<br />
una protección del exceso de voltaje que protega a su ordenador de los<br />
daños causados por subidas de tensión o por rayos de corriente eléctrica.<br />
Después de haberlo transportado, espere a que el a<strong>para</strong>to recupere la<br />
temperatura ambiente. Con altas temperaturas o con fluctuaciones de<br />
humedad puede ocurrir que la condensación lleve a la formación de<br />
humedad y que se produzca un cortocircuito eléctrico.<br />
Guarde el embalaje original por si acaso tiene que transportar en alguna<br />
ocasión el a<strong>para</strong>to.<br />
Recomendaciones de Seguridad<br />
5<br />
Seguridad<br />
Funcionamiento<br />
Componentes<br />
Asistencia<br />
Apéndice
Ergonomía<br />
6<br />
Tenga cuidado<br />
La pantalla debe estar puesta de tal modo que se eviten los<br />
reflejos, los deslumbramientos y los fuertes contrastes entre claros<br />
y oscuros. (¡y que la vista por la ventana sea igual de atractiva.<br />
Si permanece sentado en una posición fija durante largos periodos de tiempo<br />
puede resultar incómodo. Para reducir al mínimo la probabilidad de<br />
incomodidad física o de lesiones, es importante que mantenga una postura<br />
adecuada.<br />
Espalda: Mientras permanezca sentado junto a la superficie de trabajo,<br />
asegúrese de que la espalda quede apoyada en el respaldo de la silla y<br />
en posición vertical o ligeramente inclinada hacia atrás.<br />
Brazos: Los brazos deben quedar en una postura relajada y con<br />
movilidad, los codos cerca de los lados del cuerpo y los antebrazos y<br />
manos en una postura prácticamente <strong>para</strong>lela al suelo.<br />
Muñecas: Las muñecas deben estar lo más rectas posible mientras utiliza<br />
el teclado, el ratón o el trackball: No deben estar dobladas hacia los lados<br />
ni más de 10 grados hacia arriba o hacia abajo.<br />
Piernas: Los muslos deben estar en posición horizontal o ligeramente<br />
inclinados hacia abajo. La parte inferior de las piernas debe encontrarse<br />
prácticamente en ángulo recto respecto de los muslos. Los pies deben<br />
quedar apoyados horizontalmente sobre el suelo. Si es necesario, utilice<br />
un reposapiés, pero asegúrese antes de utilizarlo de que la altura del<br />
asiento sea la adecuada.<br />
Cabeza: La cabeza debe permanecer en posición vertical o inclinada<br />
ligeramente hacia adelante. Evite trabajar con la cabeza o el tronco<br />
girados.<br />
En general: Cambie frecuentemente de posición y realice pausas<br />
periódicamente, <strong>para</strong> evitar la fatiga.<br />
Recomendaciones de Seguridad
Conexión<br />
Respete las siguientes recomendaciones <strong>para</strong> una correcta conexión de su<br />
ordenador:<br />
Alimentador de Energía<br />
No abra la carcasa de las conexiones de red. Si se abre, existe el peligro<br />
de muerte por descarga eléctrica. No contiene ninguna pieza de<br />
mantenimiento.<br />
El enchufe debe estar cerca del ordenador y poder ser fácilmente<br />
accesible.<br />
Para interrumpir la alimentación de energía de su ordenador, retire el<br />
cable del enchufe.<br />
Utilice el ordenador solamente enchufado con corriente de<br />
AC 100-240V~/ 50-60 Hz. Si no está seguro del voltaje del enchufe,<br />
pregunte al proveedor.<br />
Utilice únicamente los cables de conexión a la red y de red adjuntos.<br />
Para garantizar seguridad adicional, recomendamos el uso de una<br />
protección del exceso de voltaje que proteja a su ordenador de los<br />
daños causados por subidas de tensión o por rayos de corriente eléctrica.<br />
Si quiere quitar el adaptador de red de la corriente eléctrica, quite<br />
primero el enchufe de la toma de corriente y después el enchufe del<br />
ordenador. El orden inverso podría dañar el adaptador de la red o el<br />
ordenador. Mantenga siempre bien ajustado el enchufe cuando lo retire.<br />
Nunca lo conecte a la corriente.<br />
Recomendaciones de Seguridad<br />
7<br />
Seguridad<br />
Funcionamiento<br />
Componentes<br />
Asistencia<br />
Apéndice
Câbles<br />
8<br />
Ponga los cables de manera que nadie los pise ni tropiece.<br />
No coloque objetos en el cable de modo que pueda dañarse.<br />
No deje que actúen cerca del a<strong>para</strong>to fuerzas grandes, por ejemplo por<br />
el lateral. Esto podría dar lugar a daños en el a<strong>para</strong>to.<br />
Para la conexión de cables y enchufes, no utilice ninguna fuerza y tenga<br />
cuidado de orientar el enchufe hacia el lado correcto.<br />
Si retira el cable de conexión del a<strong>para</strong>to, tire del enchufe, no del cable.<br />
Evite los cortocircuitos y la rotura del cable no apretando ni retorciendo<br />
el cable.<br />
Conecte los dispositivos periféricos, tales como el teclado, el ratón, el<br />
monitor, etc. sólo estando desconectado el PC <strong>para</strong> evitar que se<br />
produzcan daños en el ordenador o los dispositivos. Algunos periféricos<br />
sí se pueden conectar estando el PC en funcionamiento. Este es el caso<br />
de la mayoría de los dispositivos con conector USB. Aténgase siempre a<br />
las advertencias de seguridad de las respectivas <strong>instrucciones</strong> de uso.<br />
Sitúese al menos a un metro de distancia de las fuentes de perturbación<br />
de alta frecuencia y magnéticas (televisores, altavoces, teléfonos móviles,<br />
teléfonos DECT, etc.) <strong>para</strong> evitar las perturbaciones de las funciones y la<br />
pérdida de datos.<br />
Tenga cuidado con que solamente sean conectados al ordenador cables<br />
blindados (max. 3m) <strong>para</strong> los uniones esternos. Utilice únicamente los<br />
cables adjuntos.<br />
Utilice como cables de impresora únicamente cables con doble refuerzo.<br />
No intercambie el cable que se le entrega con ningún otro. Utilice<br />
exclusivamente los cables previstos <strong>para</strong> el a<strong>para</strong>to porque están<br />
especialmente examinados en nuestros laboratorios <strong>para</strong> este uso.<br />
Utilice <strong>para</strong> la conexión <strong>para</strong> sus periféricos únicamente los cables de<br />
conexión que se le entregan junto con su a<strong>para</strong>to.<br />
Asegúrese de que todos los cables de conexión estén conectados con sus<br />
correspondientes periféricos <strong>para</strong> evitar radiaciones. Retire los cables que<br />
no necesite.<br />
Solamente pueden conectarse al ordenador los a<strong>para</strong>tos que cumplan la<br />
norma EN60950 “Seguridad de equipamiento de la técnica de<br />
información” o con la norma EN60065 “Requisitos de seguridad –<br />
a<strong>para</strong>tos electrónicos de audio, video y similares”.<br />
Recomendaciones de Seguridad
Información de conformidad R&TTE<br />
Con este PC han sido verificadas las siguientes directivas R&TTE (1999/5/EC):<br />
Lan sin cables (opcional)<br />
Mando a distancia (opcional)<br />
Receptor del mando a distancia (opcional)<br />
Debido al rendimiento de la solución LAN inalámbrica incorporada (>100mW),<br />
el uso en Francia sólo está permitido en el interior de edificios.<br />
En todos los demás países de la UE, no existen de momento limitaciones.<br />
Infórmese en cada uno de los países de todo lo relativo al uso específico en cada<br />
uno de ellos atendiendo a la legislación local.<br />
<strong>Indicaciones</strong> <strong>para</strong> el Touchpad<br />
El teclado se mueve con los pulgares y otro dedo y reacciona a la energía<br />
dada por la piel. No utilice ningún bolígrafo u objeto porque podría<br />
resultar en un defecto del teclado.<br />
Recomendaciones de Seguridad<br />
9<br />
Seguridad<br />
Funcionamiento<br />
Componentes<br />
Asistencia<br />
Apéndice
Funcionamiento del Acumulador<br />
El acumulador guarda energía eléctrica en su interior y la utiliza cuando sea<br />
necesario. Para alargar la vida y la buena condición del acumulador, así como<br />
<strong>para</strong> garantizar un funcionamiento seguro, han de seguirse las siguientes<br />
recomendaciones:<br />
No exponga nunca el acumulador a radiaciones solares largas ni directas<br />
ni al calor.<br />
No tire el acumulador al fuego.<br />
Un erróneo seguimiento de <strong>estas</strong> recomendaciones llevará al daño e<br />
incluso en determinadas circunstancias a la explosión del acumulador.<br />
No abra nunca el acumulador. No contiene ninguna pieza de<br />
mantenimiento.<br />
Evite la contaminación y el contacto con materiales conductores de<br />
electricidad así como con substancias químicas y con productos de<br />
limpieza.<br />
Para cargar el acumulador, utilice solamente la pieza original.<br />
Asegúrese de que el acumulador está completamente descargado antes<br />
de cargarlo de nuevo.<br />
Cargue el acumulador hasta que se apague el indicativo. Tenga cuidado<br />
a las recomendaciones de “Recarga del acumulador” en la página 31<br />
<strong>para</strong> mantenerlo en buen estado.<br />
Recargue el acumulador solamente cuando esté desconectado.<br />
Cambie su acumulador sólo por uno igual o por uno similar que le<br />
recomiende el fabricante.<br />
Los acumuladores son un desecho especial. Diríjase a su Departamento<br />
de Atención al Cliente.<br />
10<br />
Recomendaciones de Seguridad
Capítulo 2<br />
Vistas & Puesta en Marcha<br />
Tema Página<br />
Volumen de envío ................................................................ 13<br />
Aspecto Físico ....................................................................... 14<br />
Ordenador portátil abierto ............................................ 14<br />
Parte Delantera ................................................................ 15<br />
Parte Izquierda ............................................................... 15<br />
Parte Derecha ................................................................. 16<br />
Indicativos de Funcionamiento y Estado ......................... 17<br />
Puesta en Marcha .................................................................. 18<br />
Así es como se inicia ........................................................ 18<br />
Descripción breve de la superficie Windows ® .................... 22<br />
Seguridad<br />
Funcionamiento<br />
Componentes<br />
Asistencia<br />
Apéndice
12<br />
Recomendaciones de Seguridad
Volumen de envío<br />
Compruebe que el envío esté completo y avísenos hasta 14 días después de<br />
realizada la compra, en el caso de que no esté completo. Indíquenos sin falta el<br />
número de serie.<br />
Junto al PC que ha adquirido, se encuentran los siguientes componentes:<br />
Ordenador portátil<br />
Acumulador Li-Ion<br />
Adaptador de red con cable de conexión (FSP065-ASC)<br />
Versión OEM del sistema operativo<br />
Instrucciones<br />
Tarjeta de garantía<br />
Volumen de envío<br />
13<br />
Seguridad<br />
Funcionamiento<br />
Componentes<br />
Asistencia<br />
Apéndice
Aspecto Físico<br />
Ordenador Portátil Abierto<br />
14<br />
1<br />
2<br />
3<br />
4 5 6<br />
Aspecto Físico<br />
9<br />
8<br />
7<br />
(Illustración similar)
1 - Pantalla ................................................................................. ( p. 34)<br />
2 - Interruptor encendido/apagado ............................................ ( p. 27)<br />
3 - Teclado .................................................................................. ( p. 39)<br />
4 - Indicativos de estado y de funcionamiento ........................... ( p. 17)<br />
5 - Teclas Touchpad ..................................................................... ( p. 40)<br />
6 - Touchpad .............................................................................. ( p. 40)<br />
7 - Reposa manos<br />
8 - Cámara web (opcional) .......................................................... ( p. 60)<br />
9 - Micrófono ............................................................................... ( p. 53)<br />
Parte Delantera<br />
10 - Altavoces<br />
Parte Izquierda<br />
10 10<br />
Aspecto Físico<br />
(Illustración similar)<br />
11 12 13 14 15 16<br />
11<br />
(Illustración similar)<br />
- Conexión red ....................................................................... ( p. 28)<br />
12 - Puerto de USB ..................................................................... ( p. 68)<br />
13 - Conexión monitor externo VGA ........................................... ( p. 34)<br />
14 - Conexión LAN (RJ-45) ........................................................... ( p. 54)<br />
15 - Conexión HDMI ..................................................................... ( p. 36)<br />
16 - Conexión eSATA / USB ............................................................ ( p. 69)<br />
15<br />
Seguridad<br />
Funcionamiento<br />
Componentes<br />
Asistencia<br />
Apéndice
Parte Derecha<br />
12<br />
(Illustración similar)<br />
- Puerto de USB .................................................................... ( p. 68)<br />
17 - Conexión micrófono* ............................................................. ( p. 53)<br />
18 - Salida de audio * /<br />
Salida digital de audio (S/P-DIF, óptico) ................................ ( p. 52)<br />
19 - Lector de tarjetas multimedia ................................................. ( p. 59)<br />
20 - Lector óptico ......................................................................... ( p. 44)<br />
21 - Tecla de expulsión de lector óptico ........................................ ( p. 46)<br />
22 - Apertura de emergencia ......................................................... ( p. 46)<br />
23 - Cierre Kensington ® .................................................................. ( p. 70)<br />
16<br />
17 18 19 20 21 22 12 23<br />
* Conexiones con toma doble. La configuración se realiza mediante<br />
software ( p. 52).<br />
Aspecto Físico
Indicativos de Funcionamiento<br />
El sistema se muestra bajo el cuidado de la corriente LEDs y de las condiciones<br />
de funcionamiento del sistema. Los indicativos de funcionamiento del sistema<br />
aparecen siempre que se produce una actividad en el ordenador:<br />
<br />
Indicativo de funcionamiento<br />
Se ilumina cuando el ordenador se encuentra en estado de funcionamiento.<br />
Capital Lock – Bloqueo de mayúsculas<br />
Se reconoce que el bloqueo de mayúsculas ha sido activado cuando se<br />
enciende el indicativo LED. En este caso, las letras del teclado serán escritas<br />
automáticamente en mayúsculas.<br />
Num Lock – Bloqueo numérico<br />
El bloqueo numérico ha sido activado (Num Lock), si se enciende este indicativo<br />
LED.<br />
Indicativo WLAN (opcional)<br />
Indicativo de intercambio de datos sin cable. Si el indicativo se ilumina de<br />
manera duradera significa que la función LAN sin hilos está activada.<br />
Indicativo de touchpad<br />
Este sensor activa y desactiva la función Touchpad.<br />
Aspecto Físico<br />
17<br />
Seguridad<br />
Funcionamiento<br />
Componentes<br />
Asistencia<br />
Apéndice
Puesta en Marcha<br />
Para utilizar su ordenador de forma segura y <strong>para</strong> garantizar una vida larga,<br />
debe haber leído el capítulo “Seguridad y Mantenimiento” al inicio de este<br />
manual. El ordenador viene instalado de antemano de forma que no tiene que<br />
instalar ningún conductor y puede comenzar de inmediato.<br />
Así es como se Inicia:<br />
Paso 1<br />
18<br />
Antes de poner el ordenador en funcionamiento, inserte la batería en su<br />
compartimento (). Bloquee sin falta la batería () <strong>para</strong> evitar su caída<br />
accidental.<br />
Puesta en Marcha
Conecte el adaptador de red (incluido en el suministro) al ordenador<br />
portátil (11) (). Conecte el cable de red por un lado al adaptador () y<br />
por el otro a un enchufe (). Coloque el interruptor del adaptador de<br />
red en la posición I <strong>para</strong> que el ordenador sea alimentado por la<br />
corriente y se recargue la batería (). (Coloque este interruptor en 0<br />
<strong>para</strong> interrumpir la alimentación de corriente.)<br />
Puesta en Marcha<br />
(Illustración similar)<br />
19<br />
Seguridad<br />
Funcionamiento<br />
Componentes<br />
Asistencia<br />
Apéndice
20<br />
Abra la pantalla y establezcala a continuación en la posición deseada<br />
(). La pantalla no debe ser abierta más de los 120°. Trate de abrirla con<br />
cuidado.<br />
Recomendación<br />
La primera vez que utilice el ordenador, asegúrese de que la<br />
batería esté insertada y de que el cable de red esté conectado.<br />
Esto es importante <strong>para</strong> que Windows ®7 pueda informar<br />
correctamente del índice de servicios Windows.<br />
Encienda el ordenador portátil con la ayuda del botón de encendido y<br />
apagado (). El ordenador portátil se enciende y recorre ahora<br />
diferentes fases.<br />
Recomendación<br />
No debe tener ningún disco cargable (p.ej. el disco de<br />
recuperación) en el lector óptico porque el sistema operativo no<br />
se carga desde el disco duro.<br />
Puesta en Marcha
A continuación, se cargará el sistema operativo del disco duro. El proceso de<br />
carga dura un poco más la primera vez. Tras haber introducido todos los datos<br />
necesarios, el sistema está pre<strong>para</strong>do. El sistema operativo está completamente<br />
cargado cuando se visualiza una pantalla de bienvenida.<br />
Paso 2<br />
Siga las <strong>instrucciones</strong> del monitor. Los diferentes cuadros de diálogo explican<br />
los pasos que hay que seguir.<br />
El proceso de bienvenida le conducirá, entre otros, por las siguientes pantallas y<br />
cuadros de diálogo.<br />
Si tiene alguna pregunta, haga clic en .<br />
Contrato de Licencia<br />
Lea con atención el contrato de licencia.<br />
Contiene importantes indicaciones legales sobre la utilización de<br />
productos de software.<br />
Para ver el texto completo, tiene que bajar el indicador de altura de la<br />
derecha de su pantalla hasta abajo. Se considera que acepta el contrato<br />
cuando hace clic en la opción voluntaria del campo “Acepto el<br />
contrato”.<br />
Sólo así se le autoriza a utilizar el producto según las condiciones.<br />
Paso 3<br />
Tras completar el proceso de registro, aparecerá en su pantalla el logotipo de<br />
Windows ® . Puede suprimirse de modo que cambie el aspecto de su pantalla. La<br />
operación básica está garantizada.<br />
Puesta en Marcha<br />
21<br />
Seguridad<br />
Funcionamiento<br />
Componentes<br />
Asistencia<br />
Apéndice
® *<br />
Descripción breve de la superficie Windows<br />
El botón de inicio<br />
Haga clic una vez con el botón izquierdo del ratón sobre este botón <strong>para</strong> que<br />
aparezca el menú de inicio ilustrado.<br />
Todos los programas<br />
Aquí encontrará las entradas de todos los programas instalados en su PC.<br />
También aquí podrá tratar las entradas con el botón derecho del ratón.<br />
Barra de tareas<br />
Desde la barra de tareas bajo la pantalla puede iniciar programas y cambiar a<br />
programas ya iniciados. En Windows® 7, puede fijar programas en la barra de<br />
tareas, <strong>para</strong> que siempre se abra con un clic. Además, puede volver a ordenar<br />
los símbolos de la barra de tareas haciendo clic en él simplemente y llevándolos<br />
a la posición deseada. Mueva el cursos del ratón sobre el símbolo <strong>para</strong> que<br />
aparezcan las miniaturas de los archivos o de de las ventanas que estén abiertos<br />
en este programa.<br />
Búsqueda Windows<br />
Búsqueda Windows le ayuda a encontrar de forma rápida y sencilla todos los<br />
archivos que se encuentren en el ordenador portátil. Con Windows® 7, los<br />
resultados de la búsqueda son aún más relevantes y más fáciles de comprender.<br />
Lista de programas<br />
Los programas más utilizados aparecerán en esta lista. El sistema operativo la<br />
reconoce automáticamente. Si hace clic con el botón derecho del ratón en una<br />
entrada, podrá determinar usted mismo de qué entrada se trata y retirarla de la<br />
lista, si así lo desea. El programa conectado a la entrada no se borrará.<br />
Apagar<br />
Para apagar el PC, haga clic con la tecla izquierda del ratón en este icono y<br />
seleccione la opción Apagar.<br />
Mostrar escritorio<br />
Si desea minimizar todas las ventanas abiertas en la barra de tareas, <strong>para</strong><br />
disponer de una vista más libre del escritorio, haga clic en este icono.<br />
Iconos en el „escritorio“<br />
Los Iconos son enlaces a los programas que se utilizan <strong>para</strong> el inicio de los<br />
programas a los que se refieren. Haciendo doble clic (presionar dos veces<br />
seguidas el botón izquierdo del ratón) en el símbolo se iniciará la aplicación.<br />
El escritorio comprende aproximadamente la pantalla completa y es la<br />
superficie de archivo de <strong>estas</strong> entradas o de otros enlaces a los cuales puede<br />
acceder de manera rápida.<br />
* En la versión Windows® 7 Starter, la función sólo tiene una utilidad limitada<br />
22<br />
Puesta en Marcha
Usuario registrado<br />
Aquí se mostrará el usuario registrado. Para modificar la imagen mostrada,<br />
haga clic encima.<br />
Panel de control<br />
Se trata de la central de funcionamiento de su PC. Aquí puede configurar su PC<br />
según sus preferencias. Para ello, debe leer en „Ayuda y soporte tecnico“<br />
cómo llevar a cabo las modificaciones.<br />
Campo de información<br />
Se trata del campo de información con la hora actual. Cuando obtiene algunos<br />
resultados, por ejemplo al recibir un correo electrónico o al abrir el gestor de<br />
tareas, puede suceder que se muestren en este campo demasiados símbolos de<br />
información. Windows® muestra un símbolo de información cuando hay un<br />
resultado. Tras un tiempo corto, Windows® pone el símbolo en el fondo <strong>para</strong><br />
poder ver este campo. Puede acceder al símbolo que está ahora en el fondo<br />
haciendo clic en un icono del campo de información.<br />
Puesta en Marcha<br />
23<br />
Seguridad<br />
Funcionamiento<br />
Componentes<br />
Asistencia<br />
Apéndice
24<br />
<br />
<br />
Puesta en Marcha
Capítulo 3<br />
Componentes principales<br />
Tema Página<br />
Alimentación de energía ....................................................... 27<br />
Display ................................................................................. 34<br />
Introducción de datos ........................................................... 37<br />
Disco duro ........................................................................... 42<br />
La unidad óptica .................................................................. 44<br />
La tarjeta de sonido .............................................................. 49<br />
Funcionamiento en una red ................................................. 54<br />
Lector de tarjetas Multimedia ................................................ 59<br />
Cámara web (opcional) ......................................................... 60<br />
Sintonizador de TV & mando a distancia (opcional) .............. 62<br />
Conexión USB ....................................................................... 68<br />
Conexión eSATA-/USB ........................................................... 69<br />
Asegurar el ordenador portátil ............................................. 69<br />
Software .............................................................................. 70<br />
Consejos y trucos ................................................................. 84<br />
Seguridad<br />
Funcionamiento<br />
Componentes<br />
Asistencia<br />
Apéndice
26<br />
Puesta en Marcha
Alimentación de Energía<br />
Conector/Desconector<br />
Con el interruptor encendido/apagado se enciende/apaga el ordenador.<br />
El anuncio del estatus le informa sobre el estado de funcionamiento. El<br />
ordenador se apaga independientemente del sistema cuando el botón está<br />
accionado de forma continuada más de 4 segundos.<br />
¡Cuidado!<br />
No apague el ordenador mientras esté funcionando el disco duro<br />
o los lectores de disquetes y sus correspondientes luces estén<br />
encendidas. De hacerlo, pueden perderse los datos. Para proteger<br />
el disco duro, deberá esperar siempre al menos 5 segundos antes<br />
de volverlo a encender.<br />
Alimentación de Energía<br />
27<br />
Seguridad<br />
Funcionamiento<br />
Componentes<br />
Asistencia<br />
Apéndice
Funcionamiento de la Red<br />
Su ordenador viene con un adaptador de red universal <strong>para</strong> corriente alternativa<br />
que se adecua automáticamente dependiendo de la fuente de corriente<br />
ofrecida. Se apoyan los siguientes valores: AC 100-240V~/ 50-60 Hz. Observe<br />
las Recomendaciones de Seguridad <strong>para</strong> la alimentación de energía de la<br />
página 7. El cable de corriente continua del adaptador de red se conecta en la<br />
parte izquierda del ordenador (11).<br />
El adaptador dispone de un interruptor de encendido y apagado. Si el<br />
interruptor se encuentra en APAGADO (0), no se utilizará ninguna alimentación<br />
de corriente y el ordenador no será alimentado por energía.<br />
El adaptador alimenta el ordenador con energía si el interruptor se encuentra en<br />
la posición ENCENDIDO (1) y la batería está en proceso de recarga. Los<br />
indicativos de alimentación de energía facilitan información sobre el estado de<br />
funcionamiento. Así se recarga el acumulador mientras Ud. está trabajando con<br />
el enchufe conectado a su ordenador. El adaptador de la red necesita también<br />
corriente cuando el ordenador no está conectado con él. Retire por lo tanto el<br />
adaptador del enchufe cuando no esté conectado con el ordenador o ponga el<br />
interruptor en la posición APAGADO (0).<br />
28<br />
¡Atención!<br />
Utilice solamente la pieza de red y el cable de conexión a la red<br />
adjuntos.<br />
Alimentación de Energía
Funcionamiento del Acumulador<br />
Recomendación<br />
Cargue y descargue completamente la nueva batería dos o tres<br />
veces seguidas <strong>para</strong> que llegue a su máxima capacidad de<br />
rendimiento!<br />
Los acumuladores de la batería acumulan energía eléctrica en sus celdas <strong>para</strong><br />
transmitirla posteriormente cuando sea necesario.<br />
La vida útil y el rendimiento de la batería dependen de su correcto manejo.<br />
La batería debería estar completamente descargada antes de cada proceso de<br />
carga y debería cargarse de nuevo por completo, de esta manera se optimiza su<br />
vida últil y su rendimiento.<br />
Es importante que tenga en cuenta las indicaciones de seguridad que<br />
encontrará a partir de la página 10.<br />
Instalación del Acumulador<br />
Introduzca el paquete de la batería como se indica (). Bloquee sin falta la<br />
batería () <strong>para</strong> evitar su caída accidental.<br />
Alimentación de Energía<br />
29<br />
Seguridad<br />
Funcionamiento<br />
Componentes<br />
Asistencia<br />
Apéndice
Retirada del Acumulador<br />
Para extraer el bloque de la batería, deslice el pestillo de seguridad ()hasta la<br />
posición de desbloqueo o “unlock”, mantenga pulsado el botón de expulsión<br />
() y retire el paquete de batería del compartimento ().<br />
30<br />
¡Atención!<br />
No separe el acumulador mientras la luz está encendida porque<br />
corre el riesgo de perder los datos.<br />
¡Atención!<br />
Tenga cuidado con el tipo de almacenamiento de la batería y con<br />
la utilización del portátil de manera que los contactos con la<br />
batería y con el portátil no estén sucios ni dañados. Esta puede<br />
conllevar fallos en las funciones.<br />
Alimentación de Energía
Recarga del Acumulador<br />
El acumulador se recarga con la pieza de red. Si ésta está enchufada, el<br />
acumulador se carga automáticamente, independientemente de que el<br />
ordenador esté o no encendido. Con el ordenador desconectado, serán<br />
necesarias varias horas <strong>para</strong> recargar el acumulador. Si el ordenador está<br />
encendido, serán obviamente necesarias más horas.<br />
Recomendación<br />
El proceso de carga se interrumpe cuando la temperatura o la<br />
tensión del acumulador son demasiado altas.<br />
Carga de la Batería<br />
Utilice el ordenador haciendo funcionar la batería hasta que ésta se descargue y<br />
el ordenador se apague por sí mismo.<br />
Recomendación<br />
Acuérdese de guardar a tiempo los archivos que tenga abiertos<br />
<strong>para</strong> evitar así una posible pérdida de datos.<br />
Funcionamiento del Acumulador<br />
La duración de funcionamiento varía según los ajustes realizados en las<br />
funciones de ahorro de energía. Puede regular <strong>estas</strong> funciones según sus<br />
necesidades en Administración de energía del Panel de control. Además,<br />
recuerde que su ordenador requiere un mayor consumo de energía <strong>para</strong><br />
determinadas aplicaciones, como por ejemplo, <strong>para</strong> la reproducción de un<br />
DVD.<br />
Alimentación de Energía<br />
31<br />
Seguridad<br />
Funcionamiento<br />
Componentes<br />
Asistencia<br />
Apéndice
Revisión de la carga del Acumulador<br />
Para revisar el actual estado de carga del acumulador, mueva el curso al<br />
símbolo de “Power” en el teclado.<br />
Cuando funciona la batería, se muestra un símbolo de una pila.<br />
Encontrará más información al respecto si hace doble clic sobre el símbolo.<br />
32<br />
Recomendación<br />
Si ignora el signo de aviso cuando el nivel de energía del<br />
acumulador es bajo, se cambia el ordenador al modo Suspender.<br />
¡Atención!<br />
Nunca separe el acumulador cuando el ordenador esté encendido<br />
ni cuando no esté todavía en el modo “Suspender” porque se<br />
pueden perder los datos.<br />
Alimentación de Energía
Administración de Energía (Power Management)<br />
Su ordenador ofrece funciones de ahorro de energía automático y manual que<br />
puede utilizar <strong>para</strong> maximizar la duración del uso del acumulador y <strong>para</strong> reducir<br />
los costes totales de utilización. Los modos de ahorro de energía se denominan<br />
“modo Suspender” y “modo Hibernar”.<br />
Suspender<br />
Si se elige “Suspender”, el contenido de la memoria de su ordenador se<br />
mantiene mientras que prácticamente todos los demás componentes de su<br />
ordenador se desconectan o mientras que el uso de energía se reduce al<br />
mínimo de corriente.<br />
Hibernar<br />
Hibernar es una alternativa razonable a apagar por completo el ordenador. En<br />
esta condición, se copian todos los datos de la memoria (sistema y gráficos) en<br />
el disco duro. En cuanto todos los datos se hayan almacenado de forma segura,<br />
el ordenador se desconecta. La siguiente vez que se enciende, los datos vuelven<br />
a escribirse en la memoria por medio del BIOS.<br />
En unos instantes, el ordenador se encuentra en el mismo estado que la última<br />
vez que lo utilizó. Si el apaga el ordenador durante la pre<strong>para</strong>ción de un<br />
documento (se supone la previa instalación del correspondiente ACPI), el<br />
ordenador hace el resto <strong>para</strong> Ud. de forma automática.<br />
Al iniciarlo de nuevo, se encontrará en el mismo punto que lo dejó.<br />
Alimentación de Energía<br />
33<br />
Seguridad<br />
Funcionamiento<br />
Componentes<br />
Asistencia<br />
Apéndice
Display<br />
Abrir y Cerrar la Pantalla<br />
La exposición será bloqueada gracias a un dispositivo especial de bloqueo de<br />
exposición de modo que no es necesario un bloqueo adicional.<br />
Para abrir, abra la pantalla con ayuda de los dedos pulgar e índica hasta<br />
colocarla en la posición deseada.<br />
34<br />
¡Atención!<br />
La pantalla no debe ser abierta más de los 120°. Trate de abrire la<br />
pantalla con cuidado.<br />
El cierre o apertura de la pantalla pueden estar asignados a diferentes funciones.<br />
Resolución de la Pantalla<br />
La pantalla cuenta, dependiendo de la diagonal de la imagen 1366 x 768<br />
puntos de imagen. En caso de que el programa de ayuda de Windows „Panel<br />
de control Apariencia y personalización Configuración de pantalla <br />
Ajustar resolución de pantalla“cambie a una presentación con actitudes<br />
variables, el indicativo no aparece en la pantalla entera. Al ampliarse,<br />
especialmente la escritura, pueden suceder las deformaciones en la<br />
representación. Puede por lo tanto trabajar con resoluciones más altas si<br />
conecta una pantalla externa con una mayor resolución. Al aumentar la<br />
resolución, el fondo de color se reduce porque la memoria de vídeo solamente<br />
admite una capacidad determinada. Con el programa de ayuda de Windows<br />
„Panel de control Apariencia y personalización Configuración de<br />
pantalla Ajustar resolución de pantalla Configuración avanzada“Ud.<br />
ajusta la representación en el modo.<br />
Display
Apariencia y personalización<br />
Este programa le ofrece la posibilidad de ajustar la representación en su<br />
pantalla. Esto incluye, por ejemplo, la imagen de fondo, el protector de<br />
pantalla, el escritorio activo (Web) así como otras opciones adicionales de su<br />
pantalla y de su tarjeta gráfica. El programa puede ser inicializado siguiendo los<br />
pasos siguientes:<br />
Clic con el botón derecho del ratón en el icono de Windows (escritorio) y<br />
clic con el botón izquierdo del ratón en <strong>Personal</strong>ización<br />
o<br />
En Inicio Panel de control Apariencia y personalización haciendo<br />
doble clic con el botón izquierdo del ratón.<br />
Tiene a su disposición las siguientes posibilidades de configuración:<br />
<strong>Personal</strong>ización<br />
Pantalla<br />
Gadgets de escritorio<br />
Barra de tareas y menú Inicio<br />
Centro de accesibilidad<br />
Opciones de carpeta<br />
Fuentes<br />
Display<br />
35<br />
Seguridad<br />
Funcionamiento<br />
Componentes<br />
Asistencia<br />
Apéndice
Conexión de un monitor externo<br />
El ordenador dispone de una conexión VGA (13) <strong>para</strong> un monitor externo.<br />
1. Coloque el ordenador correctamente.<br />
2. Conecte el cable de señal del monitor externo al conector VGA del<br />
ordenador (13).<br />
36<br />
De manera alternativa, puede utilizar la conexión digital HDMI (High<br />
Definiton Multimedia Interface) (15) <strong>para</strong> la transferencia de imágenes y<br />
sonido.<br />
3. Conecte el monitor externo con la corriente y enciéndalo.<br />
4. Ahora encienda el ordenador.<br />
Display
Una vez cargado el sistema operativo, se pondrá en funcionamiento la pantalla<br />
exterior. Aparece entonces la siguiente ventana y se ponen a su disposición<br />
diversas posibilidades de representación:<br />
1. Haga clic con el botón derecho del ratón sobre la pantalla.<br />
2. Seleccione en la ventana de selección la opción Resolución de pantalla.<br />
En „Varias pantallas“, seleccione una de las siguientes opciones * :<br />
Duplicar <strong>estas</strong> pantallas<br />
Extender <strong>estas</strong> pantallas<br />
Mostrar escritorio sólo en 1<br />
Mostrar escritorio sólo en 2<br />
Duplicar <strong>estas</strong> pantallas<br />
Este modo duplica lo mostrado en el ordenador en el monitor externo.<br />
Recomendación<br />
En este modo, ambos a<strong>para</strong>tos deben tener la misma resolución<br />
de pantalla.<br />
* En la versión Windows® 7 Starter, la función sólo tiene una utilidad limitada<br />
Display<br />
37<br />
Seguridad<br />
Funcionamiento<br />
Componentes<br />
Asistencia<br />
Apéndice
Extender <strong>estas</strong> pantallas *<br />
En este modo, se muestra un escritorio vacío en el segundo monitor (externo).<br />
La ventana de la primera pantalla puede desplazada e invertida.<br />
La resolución de pantalla y la calidad del color del único dispositivo de<br />
indicación pueden ser ajustadas individualmente en Inicio Panel de control<br />
Apariencia y personalización.<br />
Mostrar escritorio sólo en 1<br />
El Escritorio se mostrará ahora en el monitor principal.<br />
Mostrar escritorio sólo en 2<br />
El Escritorio se mostrará ahora en el monitor segundo (externo).<br />
* En la versión Windows® 7 Starter, la función sólo tiene una utilidad limitada<br />
38<br />
Display
Introducción de Datos<br />
El Teclado<br />
Ciertas teclas le proporcionan las mismas opciones por medio del teclado de<br />
Windows en sus ventanas. Algunas funciones son ordenadas con ayuda del<br />
teclado típico Fn del ordenador.<br />
Combinación de Teclas Específicas del Ordenador<br />
Combinación Descripción<br />
Fn + F2 Función de ahorro de energía<br />
Generalmente, esta combinación de teclas está<br />
establecida en Parada. Para ajustar esta tecla de acuerdo<br />
con sus necesidades, diríjase a Características del<br />
Indicativo en el Ahorro de energía.<br />
Fn + F3 El indicativo de pantalla se enciende entre LCD, CRT y<br />
los indicativos simultáneos.<br />
Fn + F4 Iluminación de fondo<br />
Apague la iluminación de fondo <strong>para</strong> ahorrar energía. La<br />
iluminación se encenderá pulsando una tecla<br />
cualquiera.<br />
Fn + F5 Enciende y apaga el altavoz.<br />
Fn + F6 Enciende y apaga il ráton táctil.<br />
Fn + F7<br />
WLAN (opcional)<br />
Con esta combinación de teclas, puede activar y<br />
desactivar la función WLAN.<br />
Introducción de Datos<br />
39<br />
Seguridad<br />
Funcionamiento<br />
Componentes<br />
Asistencia<br />
Apéndice
Fn + F9<br />
Cámara web<br />
Enciende o apaga la cámara web.<br />
Fn + Aumenta el volumen.<br />
Fn + Reduce el volumen.<br />
Fn + Aumenta la claridad de la pantalla.<br />
Fn + Reduce la claridad de la pantalla.<br />
Ratón táctil<br />
El indicativo del ratón se dirige en la dirección que le indique su dedo con el<br />
movimiento en el teclado.<br />
40<br />
¡Atención!<br />
No utilice un bolígrafo ni cualquier otro objeto porque producirá<br />
un defecto en su Touchpad.<br />
Bajo el Touchpad se encuentran las teclas izquierda y derecha del ratón, que se<br />
utilizan como en un ratón convencional.<br />
Puede hacer también los clics con el Touchpad.<br />
En la dirección del sistema de Windows ® , encontrará en el punto “Ratón” un<br />
número de funciones muy útiles que le facilitarán el trabajo diario.<br />
Ratón táctil
Uso del teclado con dos dedos<br />
El teclado soporta la función de uso con dos dedos en algunas aplicaciones que<br />
permiten una orden determinada de ciertos comandos.<br />
Las siguientes órdenes pueden realizarse con el teclado:<br />
Imagen Orden Función<br />
ampliar / reducir<br />
girar<br />
Moverse de izquierda a<br />
derecha o de derecha a<br />
izquierda<br />
Desplazarse<br />
Ratón táctil<br />
Alejar o acercar el zoom a un<br />
objeto<br />
Girar un objeto en el sentido<br />
contrario a las agujas del reloj<br />
Pasar las páginas hacia delante y<br />
hacia atrás<br />
Función de desplazamiento. Se<br />
utiliza en la mayor parte de los<br />
programas de aplicaciones <strong>para</strong><br />
desplazarse por la pantalla sin<br />
tener que mover el cursor del<br />
ratón.<br />
41<br />
Seguridad<br />
Funcionamiento<br />
Componentes<br />
Asistencia<br />
Apéndice
El disco duro<br />
El disco duro es su medio principal de memoria, donde se encuentra la mayor<br />
capacidad de almacenamiento y donde el acceso a los datos es más rápido.<br />
Junto al PC ha adquirido una versión OEM del sistema operativo Microsoft<br />
Windows ® , compatible con todas las prestaciones del PC. Hemos configurado el<br />
disco duro de su PC <strong>para</strong> que pueda trabajar de forma óptima sin necesidad de<br />
tener que realizar ninguna instalación.<br />
El sistema operativo Windows ® necesita una pequeña parte de la capacidad <strong>para</strong><br />
administrar el disco duro, por lo que no se dispone de toda la capacidad del<br />
disco duro. Esto explica las posibles diferencias entre la indicación BIOS y las<br />
indicaciones del sistema operativo. En el disco duro se encuentra el sistema<br />
operativo del PC, otras aplicaciones y archivos de seguridad, de forma que no se<br />
dispone de la capacidad completa.<br />
El disco duro se designa con unidad C o D.<br />
42<br />
Recomendación<br />
Trate de no apagar nunca el ordenador mientras está en el acceso<br />
porque puede tener como consecuencia la pérdida de datos.<br />
Su disco duro suele estar dividido en varias particiones (su configuración puede<br />
variar, busque en la ayuda de Windows, en “Administración de discos”).<br />
En la primera partición (C:\) se encuentran el sistema operativo, las aplicaciones<br />
y los documentos de los usuarios configurados.<br />
La segunda partición (D:\) sirve <strong>para</strong> el almacenamiento de datos y contiene<br />
además controladores (D:\Controladores) y utilidades (D:\Tools) <strong>para</strong> su PC.<br />
Recomendación<br />
Por otra parte, en otras dos particiones no reemplazables<br />
encontrará los archivos de inicio <strong>para</strong> la reproducción del sistema<br />
( pág. 90), así como los archivos de instalación de Windows® 7.<br />
Estas particiones no son visibles y no pueden ser borrados.<br />
El disco duro
Directorios importantes<br />
A continuación especificamos los directorios más importantes y describimos el<br />
contenido.<br />
¡Atención!<br />
No elimine ni modifique estos directorios ni tampoco sus<br />
contenidos, ya que de lo contrario se podrían perder datos o se<br />
pone en peligro el funcionamiento correcto del sistema.<br />
C:\ En el directorio raíz de la unidad C: se encuentran<br />
importantes archivos imprescindibles <strong>para</strong> el inicio de<br />
Windows. En la configuración de fábrica estos datos no se<br />
visualizan por razones de seguridad.<br />
C:\Archivos de Tal y como indica el nombre, los programas instalan en este<br />
programas directori los archivos pertenecientes a la aplicación.<br />
C:\Windows El directorio principal de Windows. Aquí almacena sus datos<br />
el sistema operativo.<br />
D:\Driver En esta carpeta encontrará los controladores necesarios <strong>para</strong><br />
su PC (ya instalados).<br />
D:\Tools Aquí encontrará programas adicionales y más<br />
documentación sobre su PC.<br />
El disco duro<br />
43<br />
Seguridad<br />
Funcionamiento<br />
Componentes<br />
Asistencia<br />
Apéndice
La unidad óptica<br />
Introducir un CD/DVD<br />
Al contrario que el CD-ROMs en un PC, el ordenador portátil utiliza un<br />
elemento <strong>para</strong> detener la adherencia del CD.<br />
Cuando introduzca un CD, tenga cuidado de que sea presionado en el lugar<br />
adecuado.<br />
44<br />
Recomendación<br />
No pegue plásticos protectores sobre los CDs ni otro tipo de<br />
pegatinas. No utilice CD deformados ni dañados <strong>para</strong> evitar<br />
dañar el a<strong>para</strong>to.<br />
¡Atención!<br />
No utilice discos arañados, rotos, sucios ni de mala calidad.<br />
Pueden romperse debido a la alta velocidad que adquieren en el<br />
interior del lector y los datos que contengan serían entonces<br />
dañados. Mire bien los discos antes de introducirlos. Si reconoce<br />
daños o suciedad, no los utilice. Los daños que resulten de<br />
medios defectuosos están excluídos de las garantías y deberán ser<br />
re<strong>para</strong>dos a su cargo.<br />
¡Atención!<br />
Si es CD no está correctamente colocado puede causar daños al<br />
cerrar la bandeja del lector.<br />
La unidad óptica
1. Presione el botón de apertura del lector de CD <strong>para</strong> abrir la bandeja.<br />
2. Extraiga la bandeja completamente y con cuidado.<br />
3. Saque el CD de su funda preferiblemente sin tocar la parte donde están<br />
los datos.<br />
4. Ponga el disco en el lector con la etiqueta hacia arriba y apriételo con<br />
cuidado hacia abajo <strong>para</strong> que quede plano en la bandeja y pueda ser<br />
bien leído.<br />
5. Compruebe que puede dar vueltas libremente y empuje la bandeja al<br />
interior del ordenador con cuidado. En el momento de la entrega, el<br />
lector óptico viene marcado con la letra “E”.Con el explorador de<br />
Windows (Ordenador) podrá acceder fácilmente a los datos del disco.<br />
Inicie el programa de ayuda Ordenador con la conexión del escritorio o<br />
pulsando al mismo tiempo la tecla de Windows y la tecla “E”. El<br />
Explorador se abre en Inicio Todos los programas Accesorio. Al<br />
acceder a los videos en DVD (p.ej. archivos de audio y de video en CDs<br />
convencionales) será utilizada automáticamente la reproducción de<br />
media previamente instalada.<br />
6. Si quiere sacar un CD, presione la tecla de extracción.<br />
¡Atención!<br />
Mientras el ordenador está accediendo al lector de CD-ROM, se<br />
enciende un indicativo de acceso. No trate de recuperar el CD del<br />
lector mientras esto ocurra.<br />
La unidad óptica<br />
45<br />
Seguridad<br />
Funcionamiento<br />
Componentes<br />
Asistencia<br />
Apéndice
Recuperación de Emergencia de un Disco Bloqueado<br />
Si la bandeja no se abriera de forma automática, se puede abrir manualmente<br />
suponiendo que su a<strong>para</strong>to tiene un sistema de apertura de emergencia.<br />
1. Finalice Windows y apague el ordenador.<br />
2. Introduzca un objeto punzante (p.ej. un clip) en la apertura de<br />
emergencia hasta que encuentre resistencia.<br />
3. Con un pequeña presión, se abrirá ahora la bandeja.<br />
4. Recupere el CD e inicie de nuevo el ordenador.<br />
Seleccionar y Reproducir Discos<br />
46<br />
Recomendación<br />
Algunos discos comienzan automáticamente cuando son<br />
insertador. Esto depende del sistema operativo y de la<br />
configuración establecida.<br />
Su PC puede reproducir CD de<br />
sonido, películas en DVD o<br />
archivos en CD/DVD.<br />
Después de cargar un disco, se<br />
abre una ventana de selección<br />
con diferentes opciones <strong>para</strong> la<br />
reproducción. Por regla general<br />
dispondrá de diversos programas.<br />
Si no se abre la ventana de<br />
selección, siempre tiene la<br />
posibilidad de abrirla a través del<br />
Explorador de Windows o<br />
del Equipo en el disco<br />
óptico.<br />
La unidad óptica
Reproducción de Información Regional en DVD<br />
La reproducción de títulos de películas en DVD contiene la decodificación de<br />
video MPEG2, de datos de audio AC3 digital y la decodificación de contenido<br />
protegido CSS. CSS (a veces conocido también como Copy Guard) es la<br />
designación de un programa de seguridad de datos que ha sido utilizado por la<br />
industria cinematográfica como medida frente a las copias ilegales.<br />
Entre las muchas reglamentaciones sobre la licencia CSS se encuentran<br />
principalmente las restricciones de reproducción de contenidos específicos del<br />
estado.<br />
Para facilitar la salida de películas geográficamente definidas, se publican títulos<br />
de DVD de determinadas regiones. Las leyes de los derechos de autor requieren<br />
que todas las películas en DVD queden limitadas a una determinada región<br />
(generalmente, la región en la que se compran).<br />
Es posible la publicación de versiones de películas en DVD en varias regiones<br />
pero las regulaciones referentes a CSS permanecen iguales, en el sentido de que<br />
todos los sistemas <strong>para</strong> descifrar el CSS son aplicables únicamente en una<br />
región.<br />
¡Atención!<br />
Las opciones de la región pueden ser modificadas hasta cinco<br />
veces y es la última modificación la que se mantiene. Si desea<br />
modificar de nuevo las opciones de la región, debe quedar<br />
establecido de fábrica. Los costes de envío y de tratamiento<br />
deben ser soportados por el usuario.<br />
La unidad óptica<br />
47<br />
Seguridad<br />
Funcionamiento<br />
Componentes<br />
Asistencia<br />
Apéndice
Temas relacionados con la regrabadora de CDs<br />
Esta sección se refiere únicamente a los a<strong>para</strong>tos que han sido entregados con<br />
un CD-RW, un combinado o un lector de DVD-RW.<br />
En primer lugar obtendrá información sobre los llamados CDs vírgenes.<br />
Estos medios, necesarios <strong>para</strong> que una regrabadora de CD pueda grabar un CD<br />
se denominan CD-Recordable (CD-R, grabable) o CD-Rewritable (CD-RW,<br />
regrabable).<br />
CDs y DVDs vírgenes<br />
Los CDs y DVDs normales se prensan con una pieza master de cristal y a<br />
continuación se sellan. En el caso de los CDs y DVDs vírgenes, el láser de la<br />
unidad CD-ReWriter marca mediante calor los “ceros” y los “unos”, por lo que<br />
son más delicados que los CDs y DVDs convencionales. Por esta razón evite lo<br />
siguiente, sobre todo en CDs vírgenes no utilizados:<br />
Irradiación solar (UVA/UVB)<br />
Arañazos y daños<br />
Temperaturas elevadas<br />
48<br />
La unidad óptica
Insertar un módulo del subwafle o un disco duro<br />
adicional (opcional)<br />
Tiene la posibilidad de cambiar el disco óptico por un disco duro adicional o un<br />
módulo de subwafle.<br />
Recomendación<br />
Puede comprar el disco duro adicional o el modulo de subwafle<br />
en nuestra tienda en línea www.micronshop.com.<br />
Recomendaciones de seguridad<br />
Apague el ordenador antes de realizar el cambio del disco óptico.<br />
No utilice ni transporte el ordenador sin el disco óptico, el módulo de<br />
subwafle ni un segundo disco duro.<br />
No deje desatendido el ordenador sin el disco óptico, el módulo<br />
subwafle o el segundo disco duro <strong>para</strong> evitar que caigan objetos en la<br />
carcasa abierta que puedan dañar el a<strong>para</strong>to.<br />
Tras realizar el cambio, asegúrese de que el módulo correspondiente<br />
esté correctamente inserto.<br />
La unidad óptica<br />
49<br />
Seguridad<br />
Funcionamiento<br />
Componentes<br />
Asistencia<br />
Apéndice
Parte inferior del ordenador<br />
1 - Unidad extraíble<br />
2 - Bloqueo de la unidad extraíble<br />
3 - Pieza de extracción de la unidad extraíble<br />
Sustitución de un disco duro o módulo de subwafle<br />
adicional<br />
Siga los pasos indicados a continuación:<br />
1. Apague el ordenador bajándolo correctamente y girándolo.<br />
2. Retire la batería como se describe en la página 30.<br />
3. Mantenga pulsado el bloqueo de la unidad extraíble<br />
50<br />
1<br />
2<br />
3<br />
().<br />
4. Desplace ahora el pestillo de expulsión de la unidad extraíble<br />
hacia delante () y retire la unidad óptica ().<br />
La unidad óptica
5. Mueve el módulo de subwafle o el disco duro adicional en el<br />
compartimento abierto hasta que el a<strong>para</strong>to haga un sonido de ajuste.<br />
6. Inserte la batería como se describe en la página 29.<br />
7. Ponga en marcha el ordenador.<br />
8. El segundo disco duro será reconocido por el sistema operativo e<br />
integrado por éste siempre que éste ya esté formateado o contenga<br />
datos. Si utiliza un disco duro nuevo, debe configurarlo en<br />
Administración de discos.<br />
Recomendación<br />
El ordenador no soporta ninguna función Raid de<br />
hardware(conexión relacionada con un disco duro individual).<br />
La unidad óptica<br />
51<br />
Seguridad<br />
Funcionamiento<br />
Componentes<br />
Asistencia<br />
Apéndice
La Tarjeta De Sonido<br />
Su ordenador tiene un tarjeta de sonido estéreo incorporada con 16 Bit y<br />
efectos de sonido espacial (3D). La tarjeta de sonido es compatible con los<br />
estándares industriales Sound Blaster y Microsoft Sound System Version 2.0.<br />
Esto garantiza el cuidado óptimo de todos los programas y juegos actuales. Para<br />
cambiar el volumen básico, haga clic en el símbolo del altavoz.<br />
Haga clic en Mezclador <strong>para</strong> abrir el ajustador de volumen de sonido.<br />
Con ayuda de la combinación de teclas Fn + und Fn + tiene además la<br />
posibilidad de ajustar el volument.<br />
52<br />
La Tarjeta De Sonido
Externo Conexiones Audio<br />
Su ordenador contiene altavoz <strong>para</strong> poder reproducir el sonido sin dispositivos<br />
adicionales. La conexión a un dispositivo HiFi aumenta considerablemente la<br />
calidad del sonido. La utilización de las conexiones externas le ofrece la buena<br />
posibilidad de conectar el portátil con a<strong>para</strong>tos externos.<br />
¡Atención!<br />
El uso de cascos de audición con un nivel alto de volumen de<br />
sonido puede dañar el sistema auditivo. Antes de la reproducción,<br />
ajuste el nivel de volumen de sonido en su valor más bajo. Inicie<br />
la reproducción y aumente el volumen poco a poco hasta llegar a<br />
un nivel que le resulte cómodo.<br />
Si utiliza un a<strong>para</strong>to mucho tiempo con un nivel alto de<br />
volumen de sonido con los cascos de audición, puede<br />
sufrir daños en el sistema auditivo.<br />
La Tarjeta De Sonido<br />
53<br />
Seguridad<br />
Funcionamiento<br />
Componentes<br />
Asistencia<br />
Apéndice
54<br />
Conexión de<br />
micrófono<br />
(17)<br />
Salida de audio /<br />
Salida digital de audio<br />
(S/P-DIF óptico)<br />
(18)<br />
Dolby ®<br />
Para grabar utilizando un micrófono externo.<br />
Para salida de sonido con un descodificador<br />
externo de sonido ambiental mediante un cable<br />
óptico (en tiendas especializadas).<br />
Para la reproducción de sonido mediante un<br />
equipo estéreo externo como altavoces (activo) o<br />
auriculares.<br />
Advanced Audio (opcional)<br />
Disfrute de una sorprendente experiencia de cine en casa con Surround-Sound.<br />
El sistema Dolby® Advanced Audio coloca a los oyente en el centro de la<br />
pantalla, una extraordinaria experiencia cinematográfica <strong>para</strong> casa o fuera de<br />
ella.<br />
Crea una experiencia auditiva sorprendente y personal con Surround-<br />
Sound.<br />
Una combinación de tecnología que hace posible una experiencia de<br />
entretenimiento envolvente con altavoces o con auriculares.<br />
Permite la conexión fácil al dispositivo de cine en casa con un cable<br />
digital individual.<br />
La Tarjeta De Sonido
Funcionamiento en una red<br />
¿Qué es una Red?<br />
Se habla de una red cuando hay varios PCs conectados entre sí.<br />
De esta forma los usuarios pueden transmitir información y datos de PC a PC y<br />
compartir sus recursos (impresora, módem y unidades).<br />
Estos son algunos ejemplos de la práctica:<br />
En una oficina de intercambian mensajes por correo electrónico y se<br />
administran las citas de forma centralizada.<br />
Los usuarios comparten una impresora en la red y guardan sus datos en<br />
un ordenador central (servidor).<br />
Dos o más PCs se interconectan <strong>para</strong> disfrutar de juegos en red o<br />
intercambiar datos.<br />
Salida de red Ethernet<br />
Si su PC dispone de una salida de red Ethernet, podrá conectarlo a una red.<br />
Las siguientes explicaciones se refieren a ordenadores que cuentan con una<br />
conexión a la red. Conecte un extremo con la conexión RJ45 (enchufe<br />
occidental) al enchufe de red de su ordenador portátil (14) y el otro a otro PC o<br />
interruptor / conector.<br />
Para más información sobre la red, consulte la ayuda de Windows ® en el menú<br />
Inicio.<br />
Funcionamiento en una red<br />
55<br />
Seguridad<br />
Funcionamiento<br />
Componentes<br />
Asistencia<br />
Apéndice
LAN sin cables (red de radio)<br />
La LAN sin cables es un equipamiento opcional. Esta función le permite pasar<br />
por la radio una conexión de red a una estación receptora apropiada. Antes de<br />
la activación, le aconsejamos que lea las condiciones necesarias de la página<br />
siguiente. La función Wireless LAN se activa y desactiva mediante la<br />
combinación de teclas Fn + F7.<br />
56<br />
¡Atención!<br />
No utilice la función WLAN en lugares (ej.: hospitales, aviones,<br />
etc.) en los que pueda haber a<strong>para</strong>tos sensibles a las ondas de<br />
radio. Encienda el a<strong>para</strong>to únicamente si queda garantizada la<br />
inexistencia de posibles peligros.<br />
Funcionamiento en una red
Condiciones<br />
Como Punto de Acceso se puede utilizar un llamado Punto de Acceso LAN.<br />
Un Punto de Acceso es un a<strong>para</strong>to de transmisión de radio que se comunica con<br />
su ordenador y que acceder a la red conectada. Los Puntos de Acceso LAN se<br />
encuentran con frecuencia en oficinas grandes, aeropuertos, estaciones de tren,<br />
universidades o cibercafés. Le ofrecen el acceso a ciertos servicios y redes así<br />
como a Internet. Generalmente se necesita la autorización <strong>para</strong> el acceso, que<br />
puede estar asociado a costes adicionales. Con frecuencia se pueden encontrar<br />
Puntos de Acceso con módems DSL integrados. Estos llamados Routers<br />
establecen la conexión con las conexiones de Internet DSL existentes así como<br />
con las LAN sin cables. También puede establecerse una conexión sin Punto de<br />
Acceso a otro a<strong>para</strong>to con la funcionalidad LAN sin cables. Sin embargo, esto<br />
limita la red sin Router en los a<strong>para</strong>tos conectados directamente.<br />
La conexión a la red sin cables funciona de acuerdo con el estándar IEEE<br />
802.11n (compatible con el estándar 802.11b/g).<br />
Si se utiliza una codificación durante la transmisión, ésta debe funcionar en<br />
todos los a<strong>para</strong>tos según el mismo procedimiento. La codificación es un<br />
procedimiento que protege la red de accesos no autorizados.<br />
La velocidad de transferencia puede variar entre un máximo de 300 Mbp/s *<br />
dependiendo de la distancia y de la amplitud de la contraposición. Es el caso,<br />
por ejemplo, cuando la contraposición funciona según el estándar 802.11b. La<br />
tasa máxima de transferencia es de 11 Mbp/s.<br />
*<br />
300 Mbp/s es un valor bruto. A nivel práctico, se alcanzará un máximo de 75 Mbp/s.<br />
Para poder utilizar la prestación completa, es necesario un router WLAN según<br />
el estándar 802.11n.<br />
Funcionamiento en una red<br />
57<br />
Seguridad<br />
Funcionamiento<br />
Componentes<br />
Asistencia<br />
Apéndice
Solución de problemas en la red<br />
58<br />
¿Por qué no se visualizan los usos compartidos en el entorno de red?<br />
El entorno de red sufre un leve retardo. Verifique el uso<br />
compartido buscando los correspondientes nombres de PC.<br />
¿Por qué aparece un mensaje de error cuando hago clic en Entorno de<br />
red?<br />
El nombre de PC sólo puede aparecer una vez en la red y no<br />
debe denominarse de la misma forma que el grupo de trabajo.<br />
Parece que las tarjetas de red no pueden comunicarse. ¿A qué se<br />
puede deber?<br />
Es posible que una de las tarjetas de red utilizadas funcione a otra<br />
velocidad (p. ej. 10 en lugar de 100 Mbit/s) y que su PC de red<br />
no puede reconocerlo. Ajuste, en tal caso, la velocidad<br />
compatible en el controlador de red.<br />
Si se desea conectar dos PC entre sí, necesita un cable Cross-Link,<br />
en caso contrario utilice un cable Patch.<br />
Compruebe también los protocolos y la configuración.<br />
La transmisión de datos es errónea o muy lenta. ¿A qué se puede<br />
deber?<br />
Compruebe que el cable que utiliza sea el correcto (UTP / CAT3 o<br />
inferior) y que no esté demasiado cerca de un cable de<br />
electricidad u otra fuente perturbadora.<br />
Funcionamiento en una red
Lector de tarjetas Multimedia<br />
Las tarjetas de memoria son medios que se utilizan por ejemplo en el campo de<br />
la fotografía digital y que poco a poco van sustituyendo al disquete como<br />
medio de almacenamiento de datos. La forma y la capacidad de una tarjeta de<br />
memoria pueden variar según el fabricante.<br />
Su adaptador soporta los siguientes formatos:<br />
MMC (MultiMediaCard)<br />
SD (Secure Digital)<br />
Memory Stick / Memory Stick Pro<br />
Al introducir la tarjeta de memoria preste atención de que los contactos, como<br />
se describe en la siguiente lista, estén en la dirección correcta. La introducción<br />
incorrecta de una tarjeta puede causar daños al adaptador o a la tarjeta.<br />
Tipo de tarjeta Contacto de conexión<br />
SD (Secure Digital)<br />
MMC (MultiMediaCard)<br />
Memory Stick<br />
Memory Stick Pro<br />
hacia abajo<br />
hacia abajo<br />
hacia abajo<br />
hacia abajo<br />
Introducir tarjeta de memoria<br />
Recomendación<br />
Las tarjetas de memoria sólo pueden instalarse en una dirección.<br />
Siga las recomendaciones de la página precedente.<br />
Introduzca la tarjeta con una ligera presión.<br />
Retirar tarjeta de memoria<br />
Para retirar la tarjeta, púlsela primero en la conexión <strong>para</strong> borrar la seguridad.<br />
Ahora puede retirar la tarjeta del compartimento y guardarla correctamente.<br />
Lector de tarjetas Multimedia<br />
59<br />
Seguridad<br />
Funcionamiento<br />
Componentes<br />
Asistencia<br />
Apéndice
La cámara web (opcional)<br />
La cámara web incorporada permite el uso de diversos servicios, como el<br />
Messenger de Windows.<br />
Ejemplo de utilización con Messenger de<br />
Windows<br />
60<br />
1. Inicie el Messenger de Windows y cree una cuenta de usuario, en el caso<br />
en el que no lo haya hecho ya. Esta cuenta es gratuita. El único coste es<br />
incurrido por la conexión a Internet.<br />
2. Seleccione la persona con la que desea conversar de las que hay dentro<br />
de su lista de contactos haciendo clic sobre el símbolo de la cámara que<br />
se encuentra bajo la fotografía.<br />
(Apart.: Ventana de Messenger, mensajería instantánea)<br />
La cámara web (opcional)<br />
Fotografía de la<br />
persona de<br />
contacto<br />
Fotografía propia<br />
Símbolo de la<br />
cámara
Un asistente le ayuda a establecer los ajustes óptimos <strong>para</strong> el altavoz, micrófono<br />
y cámara web. Siga las indicaciones que irán apareciendo en la pantalla.<br />
3. Haga clic en Conectar <strong>para</strong> transmitir imágenes por su cámara web.<br />
4. Si la persona de contacto tuviera conectada una cámara web, haga clic<br />
en el símbolo de la cámara que se encuentra bajo la fotografía de la<br />
persona de contacto <strong>para</strong> recibir la imagen emitida en directo.<br />
La cámara web (opcional)<br />
61<br />
Seguridad<br />
Funcionamiento<br />
Componentes<br />
Asistencia<br />
Apéndice
Sintonizador de TV & mando a<br />
distancia (opcional)<br />
El sintonizador de TV<br />
El sintonizador de TV adjunto dispone de una conexión de antena DVB-T y se<br />
utiliza con una conexión USB.<br />
Para evitar daños al ordenador o al sintonizador de TV, en caso de no utilizarlo o<br />
de transporte, retire el ordenador del sintonizador de TV. Si desea utilizar la<br />
función de TV de nuevo, conecte el sintonizador de TV en la conexión USB no<br />
utilizado.<br />
62<br />
Recomendación<br />
Conecte el sintonizador de TV, a poder ser, siempre a la conexión<br />
en la que se instaló. De no ser así, tendrá una nueva identificación<br />
y será necesaria una nueva instalación del controlador.<br />
El mando a distancia<br />
Este mando a distancia inalámbrico controla el programa Media Center de su<br />
ordenador. Para que éste funcione, deben establecerse las siguientes<br />
preconfiguraciones:<br />
El ordenador debe reiniciarse.<br />
El sistema operativo deben haber sido cargado por completo.<br />
El programa del driver debe estar instalado*<br />
* En los valores de fábrica, se mantienen <strong>estas</strong> configuraciones previas.<br />
Sintonizador de TV & mando a distancia (opcional)
Introducir las baterías<br />
(Fig. Mando a distancia)<br />
1. Ponga boca abajo el mando a distancia.<br />
2. Abra el compartimento de la batería retirando con precaución la tapa.<br />
3. Introduzca una pila de botón (tipo: CR2025, 3V) en el compartimento de<br />
pilas. Asegúrese de respetar la situación de las polaridades de manera<br />
correcta y como se indica en el dibujo (+ y + así como – y – deben<br />
concordar).<br />
4. Cierre de nuevo el compartimento de las pilas.<br />
¡Atención!<br />
Hay peligro de explosión en el caso de cambios incorrectos.<br />
Utilice únicamente pilas iguales o del mismo tipo.<br />
Sintonizador de TV & mando a distancia (opcional)<br />
63<br />
Seguridad<br />
Funcionamiento<br />
Componentes<br />
Asistencia<br />
Apéndice
Mapa del teclado<br />
64<br />
Récomendación<br />
Las funciones que se describen a continuación son funciones<br />
estándar. Dependiendo del modo de funcionamiento (TV, vídeo,<br />
fotos, etc.), algunas teclas pueden utilizarse de otra forma o no<br />
estar ocupadas.<br />
Iniciar la aplicación de videotexto.<br />
Activar el modo de Ahorro de Energía<br />
Grabaciones de TV<br />
Función EPG (Electronic Program Guide –<br />
Guía de programas electrónica)<br />
Live TV – iniciar el modo televisión en<br />
pantalla completa<br />
Menú DVD<br />
Teclas de función especial roja (p.ej. :<br />
selección de la pista de sonido)<br />
Teclas de función especial verde p.ej. :<br />
selección de subtítulos)<br />
Teclas de función especial amarilla (p.ej. :<br />
selección de cámara)<br />
Teclas de función especial azul (z.B.:<br />
Kapitelauswahl)<br />
Activa el silencio.<br />
Función de recomendación de la<br />
aplicación.<br />
Cambiar al punto de selección anterior.<br />
Para aumentar el volumen, pulse +.<br />
Para disminuir el volumen, pulse -.<br />
Para elegir el programa siguiente, pulse<br />
+.<br />
Con - selecciona el programa anterior.<br />
Sintonizador de TV & mando a distancia (opcional)
Con <strong>estas</strong> teclas de navegación<br />
selecciona la función deseada.<br />
El indicador de selección se<br />
mueve en la dirección<br />
correspondiente.<br />
Pulse la tecla OK <strong>para</strong><br />
confirmar la selección.<br />
Iniciar Media Center<br />
Título, imagen, capítulo anterior<br />
Título, imagen, capítulo siguiente<br />
Retorno<br />
Inicio de la reproducción.<br />
Avance<br />
Inicio de la grabación<br />
Establece una pausa en el lugar<br />
seleccionado.<br />
Fin de la reproducción o grabación<br />
Selección directa del programa de TV con cifras.<br />
La introducción de los números es necesaria en<br />
algunas funciones (videotexto, etc.).<br />
Modificación de los canales de emisor y receptor<br />
Si se utilizan varios ordenadores con control remoto en una distancia reducida<br />
(unos 10 metros) pueden darse disfunciones. Éstas pueden ser re<strong>para</strong>das<br />
utilizando canales diferentes. Cambie el control remoto únicamente en caso<br />
de darse disfunciones. Siga los siguientes pasos:<br />
1. Seleccione Control Panel.<br />
2. Seleccione la entrada de menú Wireless Remote Settings.<br />
3. Seleccione la opción „Use Wireless Remote Settings with the remote<br />
set to this channel“.<br />
4. Ponga a continuación el nuevo canal (un número entre 1 y 16) en el<br />
programa y confirme la selección con la tecla Apply.<br />
5. Pulse y mantenga pulsada la tecla Clear del mando a distancia.<br />
6. Indique ahora, sin soltar la tecla Clear y utilizando el bloque numérico<br />
del mando a distancia, el canal pre-instalado en el programa.<br />
Sintonizador de TV & mando a distancia (opcional)<br />
65<br />
Seguridad<br />
Funcionamiento<br />
Componentes<br />
Asistencia<br />
Apéndice
66<br />
7. Pulse la tecla OK. Suelte ahora la tecla Clear.<br />
8. Pulse cualquier tecla del mando a distancia <strong>para</strong> que aparezca el canal<br />
predefinido en la ventana.<br />
9. Cierre la ventana y acepte la configuración pulsando la tecla OK.<br />
Puesta en funcionamiento<br />
El sintonizador de TV encaja en la conexión USB del ordenador.<br />
Insertar el sintonizador de TV<br />
1. Después de arrancar Windows ® , conecte el sintonizador de TV a una<br />
conexión USB libre.<br />
2. Inicie la aplicación (Windows Media Center) <strong>para</strong> el receptor de TV <strong>para</strong><br />
instalar la tarjeta de TV. Un asistente <strong>para</strong> la instalación le guiará durante<br />
el programa.<br />
Remover el sintonizador de TV<br />
Ud. podrá extraer la tarjeta de televisión siguiendo los pasos descritos a<br />
continuación:<br />
1. Retire todos los cables.<br />
2. Extraiga el sintonizador de TV de la conexión USB.<br />
Conexión de la antena<br />
Para recibir con el sintonizador de TV una señal de TV digital, conecte la antena<br />
suministrada con el adaptador de antena al sintonizador de TV.<br />
El adaptador de antena (un cable corto) debe utilizarse siempre, tanto con la<br />
antena incluida como con la antena de casa.<br />
¡Atención!<br />
Retire la antena cuando ya no utilice más el a<strong>para</strong>to.<br />
Especialmente, en caso de tormenta. Así protegerá el a<strong>para</strong>to de<br />
posibles rayos.<br />
Sintonizador de TV & mando a distancia (opcional)
Ver la televisión<br />
Con el Windows Media Center Edition, se le entrega el programa óptima de<br />
televisión digital, fotografía digital y música digital.<br />
¡Atención!<br />
Los archivos de audio y video requieren de una gran cantidad de<br />
espacio en la memoria (hasta 2,4 GB/hora). Guarde los archivos<br />
importantes en medios externos como, por ejemplo, DVD/CD-Rs<br />
o discos duros.<br />
Sintonizador de TV & mando a distancia (opcional)<br />
67<br />
Seguridad<br />
Funcionamiento<br />
Componentes<br />
Asistencia<br />
Apéndice
La Conexión Bus Universal en Serie<br />
La conexión bus universal en serie (USB 1.0 o 2.0) (12) es el estándar más<br />
moderno <strong>para</strong> la conexión de a<strong>para</strong>tos de input, escáneres y demás periféricos.<br />
Con el USB se pueden conectar hasta 127 a<strong>para</strong>tos con un único cable.<br />
En el futuro, la conexión de multitud de periféricos al ordenador se va a<br />
simplificar considerablemente. Su ordenador posee 3 conexión USB 2.0.<br />
La transferencia de datos está situada entre 1,5 Mbit/s o 12 Mbit/s,<br />
dependiendo del a<strong>para</strong>to conectado. USB 2.0 puede alcanzar hasta 480 Mbit/s.<br />
68<br />
Recomendación<br />
De ser posible, conecte siempre sus a<strong>para</strong>tos USB en la conexión<br />
en la que fueron instalados. De lo contrario, recibirá un nuevo ID<br />
y es necesaria una post-instalación del controlador.<br />
La Conexión Bus Universal en Serie
Conexión eSATA/USB<br />
eSATA significa „external Serial ATA“ y es una conexión a un disco duro<br />
externo. Al contrario de los estándares USB usuales, la velocidad de transmisión<br />
en una conexión e-SATA es superior que en discos duros USB externos.<br />
En <strong>estas</strong> conexiones, se trata de un „Combo-Slot“ al que pueden conectarse los<br />
a<strong>para</strong>tos USB y S-ATA.<br />
Retirar a<strong>para</strong>tos S-ATA<br />
Antes de retirar un disco duro S-ATA de su ordenador, haga clic en el icono<br />
„Retirar correctamente el hardware“ que se encuentra debajo de la barra de<br />
tareas y en el disco duro que desea retirar.<br />
Asegurar el ordenador portátil<br />
Su ordenador portátil dispone de nuevas soluciones de software y hardware<br />
contra un acceso no autorizado.<br />
Conexión eSATA/USB<br />
69<br />
Seguridad<br />
Funcionamiento<br />
Componentes<br />
Asistencia<br />
Apéndice
Contraseña de arraque<br />
Puede proteger su ordenador a través de una contraseña del uso no autorizado.<br />
Al encender el ordenador, aparece la solicitud de contraseña en la pantalla.<br />
La contraseña se incluye en BIOS.<br />
70<br />
¡Atención!<br />
Guarde su contraseña en un lugar seguro. Si olvida su contraseña,<br />
no tiene ninguna posibilidad de borrarla. Diríjase en ese caso al<br />
Departamento de Atención al Cliente.<br />
También puede aprovecharse de la opción de seguridad de Windows <strong>para</strong><br />
proteger sus datos frente a accesos no autorizados. Consulte otras indicaciones<br />
en la sección “Protección de datos y del sistema” en la página 89.<br />
Cierre de seguridad<br />
Con el llamado Cierre de Seguridad Kensington puede proteger su ordenador<br />
del robo. Puede encontrar este cierre de seguridad con un cable como accesorio<br />
en un comercio especializado.<br />
Para fijar el cierre de seguridad, ate el cable a un objeto fijo como, por ejemplo,<br />
la pata de una mesa. Coloque el cierre en el dispositivo Kensington y gire la<br />
llave <strong>para</strong> cerralo. Mantenga la llave en un lugar seguro.<br />
Software<br />
Esta sección trata de los programas. Para ello, diferenciamos entre el sistema<br />
operativo, los programas (los programas de las aplicaciones), la activación de<br />
Windows y el BIOS.<br />
Software
Aprender a utilizar Windows ® 7<br />
Con Windows® 7, Microsoft saca al mercado el nuevo sistema operativo y la<br />
continuación de Vista®.<br />
Windows® 7 contiene una serie de funciones innovadoras y nueva tecnología,<br />
<strong>para</strong> que el PC trabaje de forma rápida y fiable y pueda ser utilizado fácilmente.<br />
Windows ® 7 - Novedades<br />
Barra de tareas mejorada *<br />
Desde la barra de tareas que se encuentra en la parte inferior de la pantalla<br />
puede iniciar programas y cambiar entre dos programas ya iniciados. En<br />
Windows® 7 puede fijar todos los programas en la barra de tareas <strong>para</strong> que<br />
siempre se abran al hacer un solo clic. Además, puede reordenar los símbolos<br />
de la barra de tareas, simplemente haciendo clic y llevándolos a la posición<br />
deseada. Los símbolos han sido también diseñados en un tamaño superior <strong>para</strong><br />
poder ser utilizados con mayor facilidad. Mueva el cursor del ratón sobre los<br />
iconos y se mostrarán miniaturas de todos los archivos y ventanas que estén<br />
abiertas en ese programa. Si mueve el cursor del ratón sobre la miniatura, se<br />
mostrará la ventana en pantalla completa. Si retira el cursor del ratón de la<br />
miniatura, se cerrará la vista de pantalla completa.<br />
Lista de archivos recientes *<br />
Las listas de archivos recientes le ofrecen la posibilidad práctica de abrir archivos<br />
en los que ha estado trabajando la última vez. Para mostrar los archivos<br />
utilizados recientemente, haga clic simplemente con el botón derecho del ratón<br />
en el icono de la aplicación de la barra de tareas. Si hace también clic con el<br />
botón derecho del ratón en el icono Word, se mostrarán los archivos Word<br />
utilizados recientemente. Además, puede también incluir en la lista otros<br />
archivos que desee tener a mano <strong>para</strong> que se muestren siempre. Así podrá<br />
disponer de documentos que utiliza con frecuencia y acceder a ellos con pocos<br />
clics de su ratón.<br />
Las listas de archivos recientes de algunos programas como Windows® Media<br />
Player pueden llenarse con los comandos de uso frecuente. Así puede ver en la<br />
lista <strong>para</strong> Windows® Media Player opciones por ejemplo <strong>para</strong> la reproducción de<br />
determinada música o <strong>para</strong> abrir de nuevo la última lista de reproducción.<br />
En la lista de archivos recientes de Internet Explorer se muestran los sitios web<br />
que haya visitado recientemente y con mayor frecuencia. En algunos<br />
programas, puede acceder así con mayor rapidez a órdenes que en el pasado<br />
sólo estaban accesibles en el mismo programa, como la orden de escribir un<br />
mensaje de correo electrónico.<br />
* En la versión Windows® 7 Starter, la función sólo tiene una utilidad limitada<br />
Software<br />
71<br />
Seguridad<br />
Funcionamiento<br />
Componentes<br />
Asistencia<br />
Apéndice
Escritorio mejorado *<br />
Windows® 7 simplifica el trabajo con ventanas en el escritorio. Dispone de<br />
posibilidades más intuitivas <strong>para</strong> abrir y cerrar, modificar el tamaño y ordenar.<br />
Con Windows® 7 la ejecución de las tareas cotidianas es más fácil. Con la<br />
función de encajar ("Snaps") es por ejemplo más fácil que nunca com<strong>para</strong>r dos<br />
ventanas abiertas. Ya no tiene que ajustar manualmente el tamaño de las<br />
ventanas abiertas <strong>para</strong> com<strong>para</strong>rlas. Arrastre simplemente la ventana con el<br />
ratón a uno de los laterales de la pantalla y ocupará la mitad de la pantalla.<br />
Encaje la pantalla a ambos lados y será más fácil que nunca com<strong>para</strong>r ventanas.<br />
Si desea mostrar todas las miniaplicaciones del escritorio, mueva simplemente el<br />
ratón en la esquina inferior de la pantalla del escritorio. Así, todas las ventanas<br />
abiertas serán transparentes, <strong>para</strong> poder ver inmediatamente el escritorio y las<br />
miniaplicaciones.<br />
Haga clic en la barra de títulos de la ventana, "muévala" y todas las demás<br />
ventanas se mostrarán como iconos en la barra de tareas. "Mueva" la ventana de<br />
nuevo y se mostrarán otra vez las demás ventanas.<br />
Administración de dispositivos mejorada *<br />
Con Windows® 7 puede conectar, administrar y utilizar dispositivos adicionales<br />
con la función central "A<strong>para</strong>tos e impresora".<br />
Todos los a<strong>para</strong>tos se mostrarán en un lugar centralizado.<br />
Con la nueva tecnología Device Stage, Windows® 7 mejora aún más la<br />
administración de dispositivos. Device Stage le ayuda en la utilización de todos<br />
los a<strong>para</strong>tos compatibles que están conectados al ordenador. Gracias a Device<br />
Stage, puede mostrar en una ventana el estado del a<strong>para</strong>to y acceder a los<br />
comandos más utilizados. Aquí encontrará incluso imágenes de los a<strong>para</strong>tos<br />
<strong>para</strong> que pueda ver fácilmente cuáles son los conectados. El fabricante del<br />
a<strong>para</strong>to puede personalizar Device Stage. Si el fabricante de su cámara por<br />
ejemplo tiene una versión personalizada de Device Stage, puede ver detalles<br />
como el número de fotos de la cámara, y acceder a enlaces con información útil,<br />
siempre que conecte la cámara al PC.<br />
Grupos Hogar *<br />
Con Grupo Hogar, una nueva función de Windows® 7, la conexión de su<br />
ordenador en casa será un juego de niños. Un grupo de red doméstica será<br />
establecido automáticamente cuando conecte el primer PC a Windows® 7 con la<br />
conexión doméstica. La adición de otros equipos con Windows® 7 al grupo<br />
doméstico se realiza rápidamente, puede especificar exactamente lo que será<br />
visible de cada PC en el grupo. Posteriormente, la utilización conjunta de<br />
* En la versión Windows® 7 Starter, la función sólo tiene una utilidad limitada<br />
* En la versión Windows® 7 Starter, la función sólo tiene una utilidad limitada<br />
72<br />
Software
archivos en los diferentes PC domésticos, y en otros muchos a<strong>para</strong>tos distintos,<br />
será tan sencilla como si se tratara de archivos en un único disco duro. Así<br />
puede guardar fotografías digitales en el ordenador en su lugar de trabajo y<br />
acceder a ellas con un ordenador portátil en otro lugar. Del mismo modo, la<br />
impresora del lugar de trabajo será accesible a todos los PC en casa<br />
automáticamente, cuando se encuentre dentro de un grupo doméstico.<br />
Windows ® 7 - Ayuda y<br />
soporte técnico<br />
Aquí encontrará una relación completa<br />
de <strong>instrucciones</strong>, ayudas y consejos<br />
<strong>para</strong> solucionar posibles problemas.<br />
Esta ayuda abarca todo el sistema<br />
operativo Windows.<br />
Es recomendable tanto <strong>para</strong><br />
principiantes como <strong>para</strong> profesionales.<br />
La información subestructurada en<br />
temas se puede imprimir y también se<br />
pueden utilizar marcadores. Para<br />
iniciar:<br />
1. Haga clic en Inicio .<br />
2. Seleccione Ayuda y soporte<br />
técnico<br />
Software<br />
73<br />
Seguridad<br />
Funcionamiento<br />
Componentes<br />
Asistencia<br />
Apéndice
Windows ® 7 – Tareas iniciales<br />
Aprenda todo lo que necesita saber <strong>para</strong> configurar el ordenador portátil.<br />
El objetivo de esta herramienta es llevar a cabo las regulaciones de la primera<br />
utilizacion de usuarios con experiencia así como de los usuarios por primera<br />
vez, tanto en la primer utilización como en mejoras posteriores <strong>para</strong> el uso<br />
óptimo de Windows® 7.<br />
74<br />
Software
Las Tareas iniciales <strong>para</strong> comprendre mejor su PC y poder utilizarlo de manera<br />
óptima. También le sirve como fuente adicional de información <strong>para</strong> reconocer<br />
y solucionar posibles problemas. Contiene los siguientes enlaces:<br />
Conectarse <strong>para</strong> obtener información acerca de las noveda…<br />
<strong>Personal</strong>izar Windows<br />
Transferir archivos y configuraciones de otro equipo<br />
Usar un grupo en el hogar <strong>para</strong> compartir con otros equipos del …<br />
Elija cuándo desea recibir notificaciones acerca de cambios…<br />
Hacer copia de seguridad de los archivos<br />
Agregar nuevos usuarios al equipo<br />
Cambiar el tamaño del texto en pantalla<br />
Utilice las Tareas iniciales como sigue:<br />
1. Haga clic en Inicio<br />
2. Elija en la lista de programas Tareas iniciales.<br />
Windows ® 7 - Control de cuentas de usuario<br />
El Control de cuentas de usuario contribuye al hecho de evitar las<br />
modificaciones no autorizadas en el PC.<br />
Si se realiza una modificación no autorizada, aparece una ventana con la<br />
indicación “¿Desea permitir que este programa realice cambios en el<br />
equipo? ”<br />
Haga clic en Continuar, <strong>para</strong> seguir con el proceso<br />
Haga clic en Interrumpir, <strong>para</strong> interrumpir el proceso.<br />
Software<br />
75<br />
Seguridad<br />
Funcionamiento<br />
Componentes<br />
Asistencia<br />
Apéndice
Windows ® 7 – Panel de control<br />
Con ayuda del panel de control, puede modificar la configuración de Windows.<br />
Esta configuración controla casi toda la representación y las funciones de<br />
Windows, y le permite configurar Windows según sus necesidades.<br />
Cuando abra por primera vez el Panel de control se mostrarán algunos de los<br />
elementos más frecuentemente utilizados del panel de control agrupados por<br />
categorías.<br />
En la vista de categorías, necesitará más información sobre el panel de control.<br />
En ese caso, mueva el ratón sobre el icono o el nombre de la categoría <strong>para</strong> leer<br />
el texto indicado.<br />
Para abrir uno de estos elementos, debe hacer clic sobre el icono<br />
correspondiente o sobre el nombre de la categoría.<br />
Para algunos de estos elementos, se abrirá una lista con las tareas ejecutables y<br />
una selección de los elementos del panel de control.<br />
Para la búsqueda por elemento de control deseado, existen los siguientes<br />
métodos:<br />
Introduzca una palabra o una frase en el cuadro de búsqueda.<br />
Haga clic en Pantalla en Iconos grandes o Iconos pequeños <strong>para</strong> que<br />
aparezca una lista con todos los elementos del panel de control.<br />
76<br />
Software
Instalación de software<br />
Recomendación<br />
Si su sistema operativo está configurado de forma que sólo se<br />
admite la instalación de software y controladores si están<br />
rotulados (autorizados por Microsoft), aparecerá un cuadro.<br />
El software que se suministra con el PC ya está completamente instalado.<br />
¡Atención!<br />
Al instalar programas o controladores puede ocurrir que se<br />
sobrescriban archivos importantes. Para poder acceder a los<br />
archivos originales, en el caso de que surgieran problemas tras<br />
una instalación, debería hacer una copia de seguridad del<br />
contenido del disco duro antes de realizar la instalación.<br />
Encontrará más información sobre copias de seguridad de datos a<br />
partir de la página 89.<br />
Software<br />
77<br />
Seguridad<br />
Funcionamiento<br />
Componentes<br />
Asistencia<br />
Apéndice
Windows Media Center *<br />
Windows Media Center es la plataforma <strong>para</strong> su Home-Entertainment individual<br />
en Windows® 7. Con Windows Media Center, puede ver la televisión, grabar<br />
programas de televisión, reproducir DVD y música, ver fotos y mucho más… por<br />
control remoto (no incluido en el paquete de entrega) o haciendo simplemente<br />
clic con el ratón.<br />
78<br />
Recomendación<br />
El soporte de las funciones depende de la configuración del<br />
hardware del ordenador. Por ejemplo, requiere la función de TV<br />
de un sintonizador de TV (no incluido en el paquete de entrega).<br />
Así se inicia su Home-Entertainment individual:<br />
1. Encienda el ordenador.<br />
2. Haga clic en Inicio .<br />
3. Haga clic en Windows Media Center.<br />
A continuación, se indica un cuadro general de las funciones de Windows<br />
Media Center:<br />
Menú principal Menú secundario<br />
TV + Películas Indicativos<br />
Si conecta un sintonizador de TV, tiene la posibilidad de<br />
marcar los canales. En este punto del menú, puede<br />
reproducir programas concretos, borrarlos o tostarlos a<br />
soportes externos.<br />
Reproducir DVD<br />
Aquí se reproducen DVD.<br />
Ajuste de TV<br />
Mientras disponga de un programa de sintonización de TV<br />
externo, tiene la posibilidad de configurar la señal de TV.<br />
Medios online Programas<br />
Esta biblioteca de programas le presenta una lista con los<br />
diferentes medios en línea. En Medios online hace aparecer<br />
contenido de Internet (de la videoteca Online del portal de<br />
noticias o de tiendas de música, por ejemplo). Para utilizar<br />
esta función, necesita como configuración previa una<br />
simple conexión a Internet.<br />
* En la versión Windows® 7 Starter, la función sólo tiene una utilidad limitada<br />
Software
Menú principal Menú secundario<br />
Tareas Configuraciones<br />
Ajuste aquí los requisitos y necesidades en Windows<br />
Media Center. Establezca aquí, por ejemplo, las<br />
configuraciones de seguridad infantil.<br />
Imágenes +<br />
Vídeos<br />
Apagado<br />
Aquí no sólo se apaga el Windows Media Center sino que<br />
puede apagar todo el sistema operativo. Asegúrese de que<br />
todas las demás aplicaciones ya hayan sido cerradas antes<br />
de desconectar el sistema.<br />
Copia de CD/DVD<br />
Aquí puede abrir el programa que utilice <strong>para</strong> realizar<br />
copias iniciando un proceso de copia<br />
Sincronización<br />
Conecte un a<strong>para</strong>to externo, como por ejemplo un<br />
reproductor de MP3 o una cámara digital, y sincronice<br />
aquí los datos de un a<strong>para</strong>to externo con el ordenador.<br />
Iniciación del Extender<br />
Aquí puede configurar un Windows Media Center<br />
Extender. Utilizando un cable o red inalámbrica, puede<br />
acceder a los archivos de su ordenador.<br />
"Sólo medios"<br />
Aquí activa el modo pantalla completa del Media Center.<br />
Biblioteca de imágenes<br />
En la biblioteca de imágenes, se encuentran todas las<br />
imágenes guardadas en su ordenador. Comience aquí la<br />
reproducción de sus fotografías.<br />
Reproducir todo<br />
Para comenzar directamente con la reproducción de todas<br />
sus fotografías, seleccione "Reproducir todas".<br />
Biblioteca de vídeos<br />
En la biblioteca de vídeos, se encuentran todos los vídeos<br />
guardados en su ordenador.<br />
Software<br />
79<br />
Seguridad<br />
Funcionamiento<br />
Componentes<br />
Asistencia<br />
Apéndice
Menú principal Menú secundario<br />
Música Biblioteca de música<br />
En la biblioteca de música, se encuentran todos los cortes<br />
de música guardados en su ordenador. Aquí puede<br />
reproducir un álbum completo, un intérprete o una<br />
canción determinada.<br />
80<br />
Reproducir todo<br />
Aquí inicia la reproducción de todos los archivos que se<br />
encuentren en la biblioteca de música.<br />
Radio<br />
Mientras disponga de un hardware externo de<br />
sintonización de radio, tiene la posibilidad de escuchar y<br />
organizar las emisoras de radio.<br />
Buscar<br />
Aquí puede buscar piezas por título de la canción,<br />
compositor, intérprete, álbum, etc. La búsqueda comienza<br />
en cuanto introduzca la primera letra.<br />
Software
Así podrá instalar su software<br />
Siga las <strong>instrucciones</strong> que su proveedor de software ha adjuntado al paquete de<br />
software. A continuación, describiremos una instalación “típica”. Cuando<br />
inserte el CD se iniciará automáticamente el menú de instalación.<br />
Recomendación<br />
Si no funciona el inicio automático, es posible que esté<br />
desactivada la función de ejecución automática denominada<br />
“Autorun“. Consulte la ayuda de Windows <strong>para</strong> modificar esto.<br />
Ejemplo de una instalación manual sin autorun:<br />
1. Haga clic en Inicio .<br />
2. Haga clic en Todos los programas.<br />
3. Abra el punto del programa Accesorio.<br />
4. Seleccione la entrada Ejecutar.<br />
5. Introduzca en el campo “Abrir” la letra de la unidad del CD-ROM,<br />
seguido de dos puntos y el nombre del programa setup<br />
6. Confirme su entrada haciendo clic en “Aceptar”.<br />
7. Siga las <strong>instrucciones</strong> del programa.<br />
Desinstalación del software<br />
Siga los siguientes pasos <strong>para</strong> eliminar el software instalado de su PC:<br />
1. Haga clic en Inicio .<br />
2. Haga clic en Panel de control.<br />
3. Seleccione a continuación la opción Programas.<br />
4. Seleccione el programa que desee desinstalar, inicie la desinstalación y<br />
siga las <strong>instrucciones</strong> que aparecen en pantalla.<br />
Software<br />
81<br />
Seguridad<br />
Funcionamiento<br />
Componentes<br />
Asistencia<br />
Apéndice
Activación de Windows<br />
Para protegerse contra la piratería de software, Microsoft utiliza la activación del<br />
producto.<br />
La versión de Windows® 7 que hay instalada en su PC, al igual que la que se<br />
suministra con el PC, no la tiene que activar, ya que la hemos activado<br />
nosotros <strong>para</strong> su PC.<br />
Una activación sólo es necesaria cuando cambia componentes esenciales del PC<br />
o utilice una BIOS no autorizada.<br />
Podrá activar de nuevo Windows® 7 las veces que desee, si resultara necesario.<br />
Encontrará más información al respecto en el sistema de ayuda o en:<br />
http://www.microsoft.com/spain/piracy/prodact/xp_activation.asp<br />
Activación del producto en el ordenador portátil<br />
En algunos casos, puede ser necesario de todos modos que se solicite activar<br />
Windows ® 7. En caso de que la activación a través de Internet sea interrumpida<br />
con un mensaje de fallo, debe seguir los pasos siguientes.<br />
1. Elija la activación telefónica y haga clic de nuevo.<br />
2. Haga clic ahora en modificación de la tecla del producto. Aparece<br />
entonces una nueva ventana. Introduzca la tecla del producto. Puede<br />
encontrarla en el Certificado de Autenticidad (Certificate of<br />
Authenticity, COA) en la carcasa.<br />
3. Confirme la introducción y siga las indicaciones que irán apareciendo en<br />
la pantalla. Si fuera necesario, póngase en contacto con el consultor de<br />
Microsoft con el que adquirió la licencia de uso utilizada en el uso de<br />
este ordenador.<br />
82<br />
Software
Programa de Instalación BIOS<br />
El programa de instalación BIOS (configuración de hardware básica de su<br />
sistema) contiene numerosas posibilidades de instalación <strong>para</strong> el uso de su<br />
ordenador. Por ejemplo, puede modificar el funcionamiento de los interfaces,<br />
las <strong>instrucciones</strong> de seguridad o el suministro de energía. El ordenador viene<br />
instalado de fábrica <strong>para</strong> garantizar un funcionamiento óptimo. No cambie la<br />
instalación más que cuando sea absolutamente necesario o cuando esté<br />
realmente familiarizado con las posibilidades de configuración.<br />
¡Atneción!<br />
Si no está seguro de que los datos que ha introducido sean<br />
correctos, debe cargar el “Setup-Defaults”.<br />
Ejecución de la Instalación de BIOS<br />
Puede ejecutar el programa de configuración solamente después de iniciar el<br />
sistema. Cuando el ordenador ya está encendido, apáguelo y vuelva a iniciarlo.<br />
Presione la tecla F2 <strong>para</strong> que comience la instalación de BIOS.<br />
Software<br />
83<br />
Seguridad<br />
Funcionamiento<br />
Componentes<br />
Asistencia<br />
Apéndice
Consejos y trucos<br />
Ayuda<br />
Control del teclado Windows<br />
Para obtener más recomendaciones sobre el teclado, refiérase a la página 39.<br />
Puede cambiar la ventana activa con ALT + TAB.<br />
Con la tecla TAB salta al siguiente campo de texto o de introducción, con<br />
las teclas SHIFT + TAB, al anterior.<br />
ALT + F4 cierra la ventana / programa actuales.<br />
STRG + F4 cierra una ventana de un programa.<br />
Con las teclas Windows ( )+ M se pueden minimizar todas las ventanas.<br />
La ventana actual se minimiza con las teclas ALT + SPACE + N.<br />
Con la tecla ALT llega al menú del programa en el que puede navegar<br />
con las teclas de las flechas.<br />
Modificar las opciones del ratón.<br />
Puede encontrar las opciones de las características del ratón en el control del<br />
sistema:<br />
1. Haga clic en „Inicio“ y luego en „Panel de control “.<br />
2. Abra Hardware y sonido y haga clic en Dispositivos e impresoras en<br />
la entrada Ratón.<br />
Puede adaptar ahora su ratón de acuerdo con sus necesidades (configuración<br />
de superficies, velocidad de doble clic, indicativo del ratón, etc.).<br />
¿Cómo puedo copiar archivos, textos o imágenes en otro lugar?<br />
Lo mejor es hacerlo en la copia intermedia. Marque el texto con el ratón (mueva<br />
el indicativo del ratón sobre el texto con la tecla izquierda pulsada) o haga clic<br />
sobre la imagen.<br />
Pulse Ctrl + C <strong>para</strong> copiar la parte seleccionada en la copia intermedia. Ahora<br />
cambie al lugar en el que desea introducir los datos copiados. Pulse Ctrl + V<br />
<strong>para</strong> introducir allí el contenido de la copia intermedia.<br />
84<br />
Función Teclas<br />
Cortar [Ctrl]+[X]<br />
Introducir [Ctrl]+[V]<br />
Copiar [Ctrl]+[C]<br />
Borrar [Del]<br />
Consejos y trucos
Adaptaciones e informaciones del sistema<br />
Función de Autoinicio del puerto óptico<br />
Cuando inserte un disco, éste será implementado de acuerdo con su contenido<br />
(música, video, etc.). Si no fuera éste el caso, puede deberse a varios motivos:<br />
El disco no cuenta con la función de autoinicio, la función está desactivada o la<br />
función está desactivada <strong>para</strong> este tipo.<br />
Así se activa o desactiva la función en general:<br />
1. Haga clic en Inicio .<br />
2. Haga clic en Panel de control.<br />
3. Seleccione a continuación la opción Hardware y sonido o<br />
directamente el punto secundario Reproducir un CD u otros archivos<br />
multimedia automáticamente.<br />
Consejos y trucos<br />
85<br />
Seguridad<br />
Funcionamiento<br />
Componentes<br />
Asistencia<br />
Apéndice
86<br />
Consejos y trucos
Capítulo 4<br />
Asistencia Propria<br />
Tema Página<br />
Protección de datos y del sistema ..................................... 89<br />
Restaurar sistema .............................................................. 90<br />
Restaurar el estado en la entrega ...................................... 93<br />
Preguntas frecuentes ........................................................ 95<br />
Servicio ............................................................................. 96<br />
Re-/adaptación y re<strong>para</strong>ción .......................................... 101<br />
Reciclado y eliminación de desechos .............................. 103<br />
Seguridad<br />
Funcionamiento<br />
Componentes<br />
Asistencia<br />
Apéndice
88<br />
Consejos y trucos
Protección de datos y del sistema<br />
Los programas descritos están integrados en Windows. Para información más<br />
detallada consulte las palabras clave en negrita en la ayuda de Windows.<br />
Consulte también las notas de la página 4.<br />
Protección de datos<br />
Haga copias de seguridad con frecuencia en medios externos, tales como CD-R<br />
o CD-RW. Windows le ofrece <strong>para</strong> ello el programa “Estado y configuración de<br />
copias de seguridad”. El programa se encontrará en Todos los programas <br />
Accesorios Herramientas del sistema. Haga copias de seguridad de sus<br />
contraseñas y de la configuración del sistema en disquetes.<br />
Programas de mantenimiento<br />
La ejecución regular de los programas “Desfragmentador de disco” y<br />
“Liberador de espacio en disco” puede eliminar causas de errores y aumentar<br />
el rendimiento del sistema . También es muy útil el programa auxiliar<br />
“Información del sistema”, que le proporciona información detallada sobre la<br />
configuración de su sistema. Estos programas también se encuentran en la<br />
carpeta de programas, en Accesorios Herramientas del sistema.<br />
Protección de datos y del sistema<br />
89<br />
Seguridad<br />
Funcionamiento<br />
Componentes<br />
Asistencia<br />
Apéndice
Restaurar sistema<br />
Windows® 7 dispone de una función adicional (Restaurar sistema) , con la que<br />
es posible guardar los llamados puntos de recuperación. El sistema registra la<br />
configuración actual como una grabación momentánea y la utiliza en el caso de<br />
que sea necesario. Esto tiene la ventaja de poder deshacer una instalación<br />
fallida.<br />
Los puntos de recuperación los crea el sistema de forma automática, pero<br />
también se pueden establecer manualmente. Ud. puede decidir esto y<br />
configurar cuánto espacio se puede utilizar como máximo en el disco duro <strong>para</strong><br />
tal fin. Encontrará este programa en la carpeta de programas Accesorios,<br />
Herramientas del sistema.<br />
Le recomendamos que especifique un punto de recuperación antes de instalar<br />
software nuevo o un controlador nuevo. De esta forma, si su sistema no<br />
funciona correctamente, podrá volver a una configuración que funcione<br />
correctamente sin que se eliminen los documentos nuevos. Consulte en el<br />
siguiente apartado las diferentes posibilidades de re<strong>para</strong>ción en caso de una<br />
instalación incorrecta.<br />
Solución a problemas<br />
Windows® 7 incluye diferentes funciones que garantizan que el PC y las<br />
aplicaciones y dispositivos instalados funcionen correctamente. Estas funciones<br />
le ayudan a solucionar problemas que le hayan podido surgir al añadir, eliminar<br />
o sustituir archivos que sean necesarios <strong>para</strong> el funcionamiento del sistema<br />
operativo, las aplicaciones y los dispositivos.<br />
La función o funciones de recuperación que deberá utilizar depende del tipo del<br />
problema o error que surja. En la ayuda de Windows encontrará información<br />
detallada al respecto.<br />
90<br />
Restaurar sistema
Windows ® Update<br />
Windows Update es la actualización en línea de Windows. Utilice Windows<br />
Update <strong>para</strong> descargar de Internet información como actualizaciones de<br />
seguridad, actualizaciones importantes, los archivos de ayuda actuales,<br />
controladores y otros productos de Internet.<br />
El sitio web renueva regularment su contenido <strong>para</strong> que siempre encuentre las<br />
últimas actualizaciones y correcciones de manera que pueda proteger el<br />
ordenador y garantizar así el buen funcionamiento de sus funciones.<br />
Windows Update realiza una búsqueda en el ordenador y establece un listado<br />
especial de actualizaciones individuales <strong>para</strong> la configuración de su ordenador.<br />
Todas las actualizaciones que Microsoft considera importantes <strong>para</strong> el<br />
funcionamiento del sistema operativo, de programas o de componentes del<br />
hardware será guardada como „actualización importante“ y seleccionada su<br />
instalación automáticamente..<br />
Las actualizaciones importantes son pre<strong>para</strong>das <strong>para</strong> resolver problemas<br />
conocidas y proteger el ordenador de riesgos de seguridad conocidos.<br />
Realice los pasos siguientes <strong>para</strong> descargar las actualizaciones importantes y<br />
devolver el ordenador al estado actual:<br />
1. Haga clic en Inicio .<br />
2. Haga clic en Todos los programas.<br />
3. Abra Windows Update.<br />
4. Haga clic en Buscar actualización.<br />
5. Haga clic en Añadir mientras se busca las actualizaciones disponibles en<br />
cada una de las categorías <strong>para</strong> elegir la actualización deseada y realizar<br />
su instalación. Puede obtener una descripción completa de cada uno de<br />
los elementos haciendo clic en la tecla Lea más.<br />
6. Haga clic en Verificar e instalar actualizaciones una vez que haya<br />
seleccionado todas las actualizaciones deseadas y haga clic en Instalar<br />
ahora.<br />
Restaurar sistema<br />
91<br />
Seguridad<br />
Funcionamiento<br />
Componentes<br />
Asistencia<br />
Apéndice
Actualización de información de Windows <strong>para</strong> la seguridad<br />
de los datos<br />
Para poder pre<strong>para</strong>r un listado adecuado con actualizacioens, Windows Update<br />
necesita del ordenador. Estas informaciones se guardan en las siguientes<br />
carpetas:<br />
Número de la versión del sistema operativo<br />
Número de la versión de Internet Explorer<br />
Número de la versión de otros programas<br />
Reconocimiento Plug & Play del hardware<br />
Windows Update protege sus datos privados y no revela su nombre, dirección<br />
postal, dirección de correo-e ni otros datos personales. Todas <strong>estas</strong><br />
informaciones sólo se utilizarán durante su conexión al sitio web. No serán<br />
almacenadas.<br />
92<br />
Restaurar sistema
Restaurar el estado en la entrega<br />
Si su sistema no funciona pese a haber seguido las indicaciones descritas <strong>para</strong> la<br />
resolución de problemas, puede volver a establecerlo al nivel de fábrica.<br />
Limitación de la restauración<br />
Las modificaciones de la configuración realizadas con posterioridad<br />
(configuración de acceso telefónico a redes/escritorio/Internet) y las<br />
instalaciones de software no se restauran.<br />
No se tienen en cuenta actualizaciones de controladores ni ampliaciones<br />
de hardware realizadas con posterioridad.<br />
¡Atención!<br />
Se eliminarán todos los datos de la unidad C, incluida la carpeta<br />
destinada a almacenar los archivos de los usuarios<br />
“Documentos”. Haga una copia de seguridad en la unidad D y<br />
en medios externos (es muy importante que tenga en cuenta las<br />
notas de la página 4 y la página 89).<br />
Se recuperará siempre el estado de fábrica. Las instalaciones que ha realizado<br />
Ud. las tendrá que volver a realizar.<br />
Restaurar el estado en la entrega<br />
93<br />
Seguridad<br />
Funcionamiento<br />
Componentes<br />
Asistencia<br />
Apéndice
Recuperación de los datos de la copia de<br />
seguridad<br />
94<br />
1. Retire todos los a<strong>para</strong>tos de soporte de datos que puedan estar<br />
conectados (tarjetas de memoria, lápiz USB, etc.).<br />
2. Encienda el PC All-In-On.<br />
3. Pulse al ver el mensaje „ Press F11 to run recovery “ o „ Press F12 to<br />
run recovery “ la tecla correspondiente.<br />
Tras algunos segundos, aparece el mensaje „ Windows is loading files<br />
“. Espera hasta que los datos hayan sido cargados. Al final, aparecerá el<br />
menú „ Power Recover “.<br />
4. Seleccione el idioma del menú de recuperación.<br />
5. Haga clic en „Next“.<br />
6. Ahora puede elegir entre dos opciones:<br />
Restaurar en HDD - sin copia de seguridad de datos del usuario<br />
Todos los datos del ordenador portátil se borrarán irre<strong>para</strong>blemente.<br />
Se volverá a la configuración establecida en fábrica.<br />
Restaurar en HDD - con copia de seguridad de datos del usuario.<br />
Se volverá al nivel de fábrica y se guardarán todos los datos del<br />
usuario en C:\User are preserved.<br />
¡Respetar sin falta!<br />
En la opción Restaurar en HDD - con copia de seguridad de<br />
datos del usuario, la recuperación tarda bastante tiempo. Se<br />
guardará los datos que se encuentren en la carpeta<br />
C:\usuario. Todos los demás datos se borrarán. Realice con<br />
frecuencia una copia de seguridad en un soporte de datos<br />
externo. La reclamación de daños y perjuicios por la pérdida<br />
de datos no serán cursadas.<br />
7. Haga clic en Next y siga las demás indicaciones que aparecen en pantalla<br />
<strong>para</strong> volver a los valores de fábrica.<br />
Restaurar el estado en la entrega
Preguntas frecuentes<br />
¿Cuándo debo activar Windows?<br />
Puede encontrar informaciones sobre este tema a partir de la página<br />
82. El programa está preactivado de fábrica. El software está<br />
preinstalado de fábrica. Es necesaria una activación si ...<br />
... más componentes (tarjeta gráfica, CPU, etc.) son creados.<br />
... ha instalado un nuevo teclado.<br />
... se instala una versión diferente de BIOS.<br />
... instala el software en otro PC.<br />
¿Dónde encuentro el controlador necesario <strong>para</strong> el ordenador?<br />
El controlador se encuentra en la segunda partición del disco duro, en<br />
la carpeta Driver (controlador) y Tools.<br />
¿Cómo realizo una copia de seguridad de los archivos?<br />
Realice una copia de seguridad de los archivos elegidos en un soporte<br />
externo (CD-R) <strong>para</strong> familiarizarse con la técnica.<br />
No es posible utilizar una copia de seguridad en el case de que no<br />
pueda restablecer los archivos defectuosos o si el soporte deja de<br />
estar.<br />
¿Debe instalar todavía los discos adjuntos?<br />
No. En principio, todos los programas están ya instalados. Los discos<br />
están considerados como copias de seguridad.<br />
¿Cuándo se recomienda el restablecimiento del estado de<br />
entrega?<br />
Este método sólo puede ser elegido como última solución. Lea en el<br />
capítulo „Restaurar sistema“ cuáles son las alternativas que se<br />
ofrecen.<br />
¿Por qué debo volver a instalar el a<strong>para</strong>to USB si ya lo he hecho?<br />
Si el a<strong>para</strong>to se pone en funcionamiento en una conexión USB<br />
diferente a aquélla en la que ha sido instalado, aparecerá<br />
automáticamente un nuevo mensaje. El sistema operativo lo tratará<br />
entonces como si fuera un nuevo a<strong>para</strong>to y querrá instalarlo de<br />
nuevo. Utilice el controlador instalado o conecte el a<strong>para</strong>to al puerto<br />
en el que fue instalado.<br />
Preguntas frecuentes<br />
95<br />
Seguridad<br />
Funcionamiento<br />
Componentes<br />
Asistencia<br />
Apéndice
Servicio<br />
Primeros auxilios en caso de problemas con el<br />
Hardware<br />
Las disfunciones pueden deberse a veces a hechos banales pero también a<br />
defectos de los componentes. Nos gustaría poner en sus manos a continuación<br />
una guía <strong>para</strong> resolver problemas. Si las medidas aquí indicadas no tienen éxito,<br />
le ayudaremos encantados. ¡Llámenos!<br />
Localización de la causa<br />
Comience con un atento examen de todas las conexiones de los cables. Si las<br />
luces no funcionan, asegúrese de que el ordenador y todos los periféricos<br />
tienen suministro de corriente de forma correcta.<br />
Si el ordenador funciona con la pieza de red, compruebe que el enchufe,<br />
los cables y todos los conectores estén conectados a la corriente.<br />
Apague el ordenador y compruebe la conexión de todos los cables. Si el<br />
ordenador está conectado a los periféricos, compruebe también las<br />
conexiones de los enchufes de los conectores. No intercambie los cables<br />
de los distintos a<strong>para</strong>tos indiscriminadamente incluso si parece iguales.<br />
Una vez que se ha asegurado de que hay corriente en los a<strong>para</strong>tos y de<br />
que todas las conexiones están intactas, encienda de nuevo el<br />
ordenador.<br />
Las actualizaciones regulares del programa Windows ® tales como la<br />
„Desfragmentador de disco“ pueden evitar orígenes de fallos y aumentar el<br />
rendimiento del sistema (ver página 89).<br />
El programa de ayuda „Información del sistema“ es igualmente muy rico en<br />
ayudas. Puede encontrarlo en el archivo de sistema „Herramientas del<br />
sistema“.<br />
96<br />
Servicio
Fallos y Causas<br />
La pantalla está oscura:<br />
Este error puede tener diversas causas:<br />
1. La luz indicadora de funcionamiento (Interruptor ON/OFF) no se<br />
ilumina y el ordenador está en estado de permutar.<br />
Solución:<br />
Accione el interruptor ON/OFF.<br />
2. La indicación de standby parpadea. El ordenador está en modo<br />
standby.<br />
Solución:<br />
Accione el interruptor ON/OFF.<br />
3. La iluminación de fondo ha sido desactivada con la combinación de<br />
teclas Fn+F4.<br />
Solución:<br />
Confirme con cualquier tecla <strong>para</strong> volver a encender la iluminación<br />
de fondo.<br />
El ordenador se apaga durante el funcionamiento.<br />
La batería podría estar vacía. Conecte el ordenador al adaptador de red y<br />
recargue la batería.<br />
El ordenador no se enciende.<br />
Utilice el ordenador con la batería y verifique si ésta está correctamente<br />
introducida y cargada.<br />
Indicativo erróneo de hora y fecha.<br />
Hacer clic sobre el indicativo de la hora e introducir los valores correctos.<br />
No pueden leerse los datos de la undida óptica.<br />
Compruebe que el disco se ha introducido correctamente.<br />
¿Aparece el lector en el Explorer? En caso afirmativo, pruebe con otro<br />
disco.<br />
La conexión WLAN (opcional) no funciona.<br />
Para activar la conexión WLAN, debe pulsar la combinación de teclas<br />
Fn+F7.<br />
La cámara web no funciona.<br />
Para activar la cámara web, pulse la combinación de teclas Fn + F9.<br />
El teclado no funciona.<br />
Para activar el teclado, pulse la combinación de teclas Fn + F6.<br />
Servicio<br />
97<br />
Seguridad<br />
Funcionamiento<br />
Componentes<br />
Asistencia<br />
Apéndice
¿Necesita Más Ayuda?<br />
Si, a pesar de las indicaciones anteriores, continúa teniendo problemas,<br />
póngase en contacto con su línea de atención al cliente. Trataremos de ayudarle<br />
por teléfono. Antes de dirigirse a su Servicio Técnico, prepare los siguientes<br />
datos:<br />
¿Ha realizado ampliaciones o modificaciones en la configuración de<br />
salida?<br />
¿Qué tipo de periféricos adicionales está utilizando?<br />
¿Qué indica la pantalla, si es que se indica algo?<br />
¿Qué software utilizaba cuando apareció el fallo?<br />
¿Qué pasos ha seguido ya <strong>para</strong> resolver el problema?<br />
Soporte del Driver<br />
El sistema ha sido ampliamente probado con los controladores instalados en<br />
nuestros laboratorios con éxito. No obstante, en la rama de la informática es<br />
habitual actualizar de tanto en tanto los controladores. Esto se debe a que, por<br />
ejemplo, se han producido posibles problemas de compatibilidad con otros<br />
componentes aún no probados (programas, dispositivos). En la siguiente<br />
dirección de Internet encontrará actualizaciones de controladores:<br />
http://www.<strong>medion</strong>.com<br />
98<br />
Servicio
Transporte<br />
Siga las siguientes recomendaciones si quiere transportar su ordenador:<br />
Apague el ordenador. Para evitar daños, ponga las cabezas del disco<br />
duro en lugar seguro.<br />
Después de haberlo transportado, espere a que el a<strong>para</strong>to recupere la<br />
temperatura ambiente.<br />
Con altas temperaturas o con fluctuaciones de humedad puede ocurrir<br />
que la condensación lleve a la formación de humedad y que se produzca<br />
un cortocircuito.<br />
Cierre el ordenador y asegúrese de que el estuche está bien cerrado.<br />
Utilice un maletín de transporte <strong>para</strong> evitar la suciedad, humedad,<br />
trastornos y arañazos.<br />
Utilice el embalaje de cartón original <strong>para</strong> el envío de su ordenador y<br />
déjese aconsejar por la empresa de transporte al respecto.<br />
Cargue siempre el acumulador y eventualmente el que tenga de<br />
recambio antes de iniciar un viaje largo.<br />
Antes de viajar, infórmese sobre el tipo de corriente y de comunicación<br />
utilizadas en el punto de destino.<br />
Adquiera antes del viaje y cuando sea necesario el adaptador requerido<br />
<strong>para</strong> la corriente o comunicación (Módem, LAN etc.).<br />
Durante el envío del ordenador, deje la batería en un embalaje diferente<br />
al del propio del ordenador.<br />
Cuando pase por el control de equipaje del aeropuerto, es<br />
recomendable que incluya el ordenador y todos los medios de<br />
almacenamiento magnéticos (disquetes, discos duros externos) en el<br />
detector por rayos-X- (la máquina en la que deposita sus bolsos de<br />
mano). Evite el detector magnético (la máquina por la que pasa Ud.) y la<br />
barra magnética (el a<strong>para</strong>to de mano del personal de seguridad), puesto<br />
que éstos podrían causar daños a los datos que Ud. tiene guardados.<br />
Servicio<br />
99<br />
Seguridad<br />
Funcionamiento<br />
Componentes<br />
Asistencia<br />
Apéndice
Mantenimiento<br />
100<br />
¡Atención!<br />
La carcasa del ordenador no contiene ninguna pieza de<br />
mantenimiento ni de limpieza.<br />
Puede prolongar la vida de su ordenador siguiendo las siguientes<br />
recomendaciones:<br />
Desenchúfelo siempre antes de limpiarlo y separe el acumulador.<br />
Limpie el ordenador con un paño seco.<br />
No utilice ningún producto de limpieza ácido o disolvente.<br />
Para limpiar el lector de CD-ROM-/ CDRW-/DVD no utilice ningún disco<br />
de limpieza ni productos similares que limpien la lente del láser.<br />
El polvo o la grasa en el teclado dificulta su sensibilidad. Elimine el polvo<br />
o la grasa de la superficie del teclado con una tira adhesiva.<br />
Cuidado de la Pantalla<br />
Cierre el ordenador una vez que haya acabado de trabajar con él. Evite<br />
los arañazos a la pantalla, porque es muy fácil dañarla.<br />
Limpie la pantalla con un paño suave y seco.<br />
Tenga cuidado de que no caiga ninguna gota de agua en la pantalla. El<br />
agua puede causar alteraciones estables en los colores.<br />
Puede exponer la pantalla a la luz solar o a los rayos ultravioletas.<br />
El ordenador y su embalaje son reciclables.<br />
Recomendación<br />
La superficie está protegida con material de protección <strong>para</strong> evitar<br />
que el a<strong>para</strong>to se raye durante la fabricación y el transporte.<br />
Retire este material tras haber colocado bien el a<strong>para</strong>to y antes de<br />
ponerlo en funcionamiento.<br />
Mantenimiento
Re-/Adaptación y Re<strong>para</strong>ción<br />
Deje la re-/adaptación en manos del personal especialmente cualificado.<br />
Si Ud. no dispone de los conocimientos necesarios, pídale ayuda al<br />
correspondiente Servicio-Técnico. Diríjase a nuestro Servicio Técnico si<br />
tiene algún problema técnico con su ordenador.<br />
En el caso de que sea necesaria una re<strong>para</strong>ción, diríjase exclusivamente a<br />
nuestros servicios de re<strong>para</strong>ción autorizados.<br />
Recomendaciones <strong>para</strong> el servicio técnico<br />
La apertura de la carcasa del ordenador así como su re-/adaptación está<br />
sólo reservada <strong>para</strong> el Servicio Técnico.<br />
Utilice solamente recambios originales.<br />
Elimine de delante de la apertura de la carcasa todos los cables de<br />
electricidad y de conexión y desconecte el acumulador. Si no se<br />
desconecta el ordenador de la corriente por la parte de su apertura,<br />
existe el peligro de que puedan ser dañados los componentes.<br />
Los componentes internos del ordenador pueden ser dañados por medio<br />
de una descarga electroestática (ESD). Realice las ampliaciones del<br />
sistema así como las modificaciones y las re<strong>para</strong>ciones en un puesto de<br />
trabajo ESD.<br />
En caso de no disponer de un puesto tal, póngase un uniforme<br />
antiestático o esté en contacto con un cuerpo metálico conductor. Los<br />
daños causados por una manipulación errónea serán re<strong>para</strong>dos sin coste<br />
alguno.<br />
Re-/Adaptación y Re<strong>para</strong>ción<br />
101<br />
Seguridad<br />
Funcionamiento<br />
Componentes<br />
Asistencia<br />
Apéndice
Recomendaciones sobre las radiaciones láser<br />
En el ordenador se pueden utilizar tipos de láser entre las clases 1 y 3b.<br />
En caso de carcasa no abiertas, se utilizará la clase 1.<br />
Al abrir la carcasa del ordenador, recibirá radiaciones hasta la clase 3b.<br />
En caso de extensión o apertura, hay que tener en cuenta lo siguiente:<br />
Los lectores de CD-ROM-/CDRW-/DVD- incorporados no tienen piezas<br />
previstas <strong>para</strong> la observación o re<strong>para</strong>ción.<br />
La re<strong>para</strong>ción de los lectores de CD-ROM-/CDRW-/DVD- será realizada<br />
exclusiva-mente por el fabricante.<br />
No mire a la corriente de láser, ni siquiera con instrumentos ópticos.<br />
No se exponga a la radiación láser.<br />
Evite la radiación en ojos y piel, sea directa o indirecta.<br />
102<br />
Re-/Adaptación y Re<strong>para</strong>ción
Reciclado y eliminación de desechos<br />
A<strong>para</strong>to<br />
No tire bajo ningún concepto el a<strong>para</strong>to al final de su vida útil a la basura<br />
doméstica normal. Infórmese sobre las posibilidades de las que dispone <strong>para</strong><br />
eliminarlo de forma respetuosa con el medio ambiente.<br />
Pilas<br />
¡No tire las pilas usadas a la basura doméstica! Deben ser depositadas en un<br />
punto de recogida <strong>para</strong> pilas usadas.<br />
Embalaje<br />
Los materiales y accesorios de embalaje son reciclables y deben ser depositados<br />
en un contenedor <strong>para</strong> reciclaje cuando ya no sean necesarios.<br />
Si tiene preguntas sobre la eliminación de residuos, diríjase a su punto de venta<br />
o a nuestro servicio.<br />
Reciclado y eliminación de desechos<br />
103<br />
Seguridad<br />
Funcionamiento<br />
Componentes<br />
Asistencia<br />
Apéndice
<strong>Indicaciones</strong> de seguridad de baterias<br />
Las pilas pueden contener sustancias inflamables. El manejo inadecuado puede<br />
descargar las pilas, sobrecalentarlas, inflamarlas o incluso hacerlas explotar, lo<br />
que podría ocasionar daños al a<strong>para</strong>to o perjudicar su salud. Por favor, siga<br />
atentamente las siguientes indicaciones:<br />
Mantenga las pilas fuera del alcance de los niños.<br />
En caso de que se tragaran las pilas por descuido, avise inmediatamente<br />
al médico.<br />
Nunca cargue las pilas (a no ser que lo indique expresamente).<br />
Nunca descargue las pilas con una potencia de salida elevada.<br />
Nunca ponga las pilas en cortocircuito.<br />
Nunca someta las baterías a calor excesivo como por ejemplo<br />
radiaciones solares, fuego o similar!<br />
Evite el calor y no arroje las pilas al fuego.<br />
No desmonte o deforme las pilas.<br />
Podría herirse en las manos o en los dedos, o el líquido de las pilas<br />
podría derramarse y entrar en contacto con los ojos o con la piel. Si esto<br />
ocurriese, enjuague bien las zonas afectadas con abundante agua clara e<br />
informe inmediatamente al médico.<br />
Evite fuertes golpes y sacudidas.<br />
Jamás confunda la polaridad.<br />
Asegúrese de que los polos Más (+) y Menos (-) están bien colocados, de<br />
esta forma evitará cortocircuitos.<br />
Nunca mezcle pilas nuevas y usadas, ni pilas de diferente tipo.<br />
Esto podría ocasionar averías en el funcionamiento del a<strong>para</strong>to. Además,<br />
las pilas menos potentes podrían descargarse demasiado.<br />
Saque inmediatamente las pilas descargadas del a<strong>para</strong>to.<br />
Saque las pilas del a<strong>para</strong>to si éste no va a ser utilizado durante un largo<br />
periodo de tiempo.<br />
Sustituya al mismo tiempo todas las pilas descargadas del a<strong>para</strong>to por<br />
otras nuevas del mismo tipo.<br />
Aísle los contactos de las pilas con cinta adhesiva cuando desee<br />
almacenarlas o tirarlas.<br />
¡Las pilas usadas no deben tirarse a la basura doméstica! Proteja el<br />
medioambiente y deposite las baterías usadas en los contenedores de<br />
recogida selectiva previstos <strong>para</strong> tal fin. En caso necesario, diríjase a su<br />
vendedor o a nuestro servicio de atención al cliente. ¡Muchas gracias!<br />
104<br />
Reciclado y eliminación de desechos
Capítulo 5<br />
Apéndice<br />
Tema Página<br />
Recomendaciones sobre la conformidad .............................. 107<br />
Condiciones generales de garantía ...................................... 110<br />
Índice ................................................................................. 114<br />
Seguridad<br />
Funcionamiento<br />
Componentes<br />
Asistencia<br />
Apéndice
106<br />
Reciclado y eliminación de desechos
Recomendaciones sobre la<br />
conformidad<br />
El dispositivo cumple los requisitos de compatibilidad electromagnética y<br />
seguridad eléctrica.<br />
El dispositivo cumple con los requisitos de la Directiva 2004/108/CE de EMC y la<br />
Directiva de Baja Tensión 2006/95/CE.<br />
Este a<strong>para</strong>to cumple con las normativas básicas y recomendaciones importantes<br />
relativas a la directiva sobre el diseño ecológico 2009/125/EG (Reglamento<br />
1275/2008).<br />
ISO 13406-2 clase II<br />
En el Aktiv Matrix LCDs (TFT) con una resolución de 1366 x 768 Pixels hay un<br />
total aproximado de unos 3,1mil transistores que consisten cada uno en tres<br />
sub-pixels (rojo, verde, azul). Debido a este gran número de transistores y a que<br />
el proceso de fabricado asociado es tremendamente complejo puede darse en<br />
ocasiones la pérdida o el falso control de pixels o de sub-pixels individuales.<br />
En el pasado había muy variadas maneras <strong>para</strong> definir el error de pixel<br />
permitido. Sin embargo, éstos eran generalmente muy complicados y muy<br />
diferentes entre los distintos fabricantes. MEDION se ocupa de todos los<br />
productos con pantalla TFT con el desarrollo de la garantía de las necesidades<br />
estrictas y transparentes de la norma ISO 13406-2, clase II que se resumen<br />
brevemente en los siguientes:<br />
El estándar ISO 13406-2 define entre otras cosas las guías generalmente válidas<br />
en relación con los errores de pixel.<br />
Los errores de pixel quedan establecidos en cuatro categorías de fallos y en tres<br />
tipos de fallos. Cada pixel individual se compone a su vez de tres sub-pixels,<br />
cada uno de un color (rojo, verde, azul).<br />
Recomendaciones sobre la conformidad<br />
107<br />
Seguridad<br />
Funcionamiento<br />
Componentes<br />
Asistencia<br />
Apéndice
Estructura del Pixel:<br />
Tipos de fallos de Pixel:<br />
Tipo 1:<br />
pixel luminoso largo tiempo (punto blanco, claro) pero no dirigido.<br />
El pixel blanco es el resultado de la luz de tres sub-pixel.<br />
Tipo 2:<br />
pixel no luminoso (punto negro, oscuro) pero dirigido<br />
Tipo 3:<br />
sub-pixel anormal o defectuoso de color rojo, verde o azul (p.ej.<br />
encendido largo tiempo con luminosidad media, sin color, intermitente<br />
o trémula pero no de tipo 1 ni 2)<br />
Suplemento: Cluster de tipo 3 ( = pérdida de dos o más sub-pixels en un bloque<br />
de 5 x 5 pixels. Un Cluster es un campo de 5 x 5 pixels (15 x 5 Sub-pixels).<br />
ISO 13406-2, Clase fallo II<br />
Resolución Tipo 1 Tipo 2 Tipo 3 Cluster<br />
Tipo1,<br />
Tipo 2<br />
108<br />
Recomendaciones sobre la conformidad<br />
lineas<br />
azul<br />
verde<br />
rojo<br />
Cluster<br />
Tipo 3<br />
1024 x 768 2 2 4 0 2<br />
1280 x 800 3 3 6 0 3<br />
1280 x 854 3 3 6 0 3<br />
1280 x 1024 3 3 7 0 3<br />
1366 x 768 3 3 7 0 3<br />
1400 x 1050 3 3 8 0 3
Ejemplo:<br />
Una pantalla SXGA de ca. 43 cm (17”) está compuesta de 1280 puntos de<br />
imagen (pixels) horizontales y 1024 verticales, que suman un total de 1.31Mio.<br />
Pixel. En relación con un millón de Pixels, esto supone un factor de cerca de<br />
1,31.<br />
La clase de fallo II permite tres fallos de tipo 1 y tipo 2 y siete fallos de tipo 3 y 3<br />
Cluster de tipo 3.<br />
Generalmente, no se trata de un caso de garantía. Un caso de garantía tiene<br />
lugar cuando el número de fallo arriba indicado queda excedido en una<br />
categoría.<br />
Recomendaciones sobre la conformidad<br />
109<br />
Seguridad<br />
Funcionamiento<br />
Componentes<br />
Asistencia<br />
Apéndice
Garantía limitada<br />
I. Condiciones generales de garantía<br />
1. Aspectos generales<br />
La garantía empieza siempre el día de entrega del a<strong>para</strong>to MEDION adquirido a<br />
MEDION o a un distribuidor oficial de MEDION, y se refiere a todo tipo de daños<br />
de material y de producción que pueden surgir durante el uso normal. El plazo<br />
de la garantía se infiere de la tarjeta de garantía adjunta al a<strong>para</strong>to unida al<br />
comprobante de compra del distribuidor autorizado de MEDION. Este plazo no<br />
será en ningún caso inferior al plazo legal de 2 años.<br />
Guarde cuidadosamente el comprobante de compra original y la tarjeta de<br />
garantía. MEDION y su distribuidor autorizado se reservan el derecho a rechazar<br />
una re<strong>para</strong>ción de garantía o una confirmación de garantía si no se han<br />
presentado estos documentos.<br />
En caso de que sea necesario remitirnos su a<strong>para</strong>to, asegúrese de que esté<br />
embalado de modo seguro <strong>para</strong> el transporte, preferiblemente en su embalaje<br />
original. MEDION no asume la responsabilidad por otros materiales enviados<br />
que no formen parte del volumen de suministro original del a<strong>para</strong>to MEDION.<br />
Rogamos nos entreguen junto con el a<strong>para</strong>to una descripción del fallo lo más<br />
detallada posible. Antes de remitirnos su a<strong>para</strong>to, póngase en contacto con la<br />
línea de atención al cliente de MEDION. Allí recibirá un número de referencia<br />
(n° RMA), que deberá agregar de modo visible en el exterior del paquete.<br />
Esta garantía no tiene ninguna repercusión sobre sus derechos legales y queda<br />
sujeta al derecho vigente del país en el que se efectuó la primera compra del<br />
a<strong>para</strong>to por parte del cliente final en un comercio autorizado por MEDION.<br />
2. Alcance<br />
En caso de darse un fallo de su a<strong>para</strong>to MEDION cubierto por esta garantía,<br />
MEDION asegura con esta garantía la re<strong>para</strong>ción o la sustitución del a<strong>para</strong>to<br />
MEDION. La decisión de si debe procederse a una re<strong>para</strong>ción o a una<br />
sustitución corresponde al cliente, pero sólo en el marco del principio de la<br />
proporcionalidad. En este sentido, MEDION podrá decidir a su parecer,<br />
teniendo en cuenta los gastos de re<strong>para</strong>ción, si en lugar de la re<strong>para</strong>ción va a<br />
sustituir el a<strong>para</strong>to por otro nuevo, o por uno acondicionado de la misma<br />
calidad.<br />
No se asume la garantía de pilas o baterías, ni tampoco de los materiales de<br />
consumo, es decir, piezas que durante el uso normal del a<strong>para</strong>to tienen que<br />
sustituirse con regularidad, como por ejemplo la lám<strong>para</strong> de los proyectores.<br />
110<br />
Garantía limitada
Como regla general, un error de píxel (un punto de imagen permanente de<br />
color, más claro o más oscuro) no se considera un fallo. El número exacto de<br />
puntos de imagen erróneos admisible puede consultarse en la descripción del<br />
manual de este producto.<br />
MEDION no asume la garantía por imágenes retenidas en a<strong>para</strong>tos de plasma o<br />
LCD, que han sido originadas por un uso inadecuado del a<strong>para</strong>to. El<br />
procedimiento a seguir <strong>para</strong> la operación de su a<strong>para</strong>to de plasma o LCD puede<br />
consultarse en la descripción del manual de este producto.<br />
La garantía no abarca los errores de reproducción de soportes de datos que<br />
fueron creados en un formato no compatible o con un software inadecuado.<br />
Si durante la re<strong>para</strong>ción se comprobase que se trata de un fallo no cubierto por<br />
la garantía, MEDION se reservará el derecho a facturar al cliente los gastos<br />
originados por la re<strong>para</strong>ción en cuestión de material, trabajo y demás gastos,<br />
después de presentar un presupuesto.<br />
3. Exclusión<br />
MEDION no asume la garantía de fallos y daños originados por influencias<br />
externas, daños accidentales, uso inadecuado, así como modificaciones,<br />
reformas, ampliaciones, uso de piezas procedentes de otros fabricantes,<br />
descuido, virus o errores de software, transporte inadecuado, o embalaje<br />
inadecuado.<br />
La garantía se extingue en caso de que el fallo del a<strong>para</strong>to se haya ocasionado<br />
durante un mantenimiento o una re<strong>para</strong>ción efectuados por personal ajeno a<br />
MEDION o al servicio técnico autorizado por MEDION <strong>para</strong> este a<strong>para</strong>to. La<br />
garantía también cesa si los adhesivos, precintos de garantía, o números de<br />
serie del a<strong>para</strong>to o de una parte integrante del mismo se han modificado,<br />
manipulado, o dañado de modo que sean ilegibles.<br />
4. Línea de atención al cliente<br />
Antes de remitir el a<strong>para</strong>to a MEDION tiene que comunicarse con nosotros a<br />
través de la línea de atención al cliente “Hotline”. Recibirá más informaciones de<br />
cómo hacer uso de su derecho de garantía.<br />
El uso de la línea de atención al cliente no es gratuito.<br />
La línea de atención al cliente no sustituye de ningún modo la formación del<br />
usuario en software o hardware, la consulta en el manual, o la asistencia de<br />
productos procedentes de otras empresas.<br />
MEDION ofrece adicionalmente una línea de atención al cliente de pago <strong>para</strong><br />
consultas no asumidas por la garantía.<br />
Garantía limitada<br />
111<br />
Seguridad<br />
Funcionamiento<br />
Componentes<br />
Asistencia<br />
Apéndice
II. Condiciones especiales de garantía <strong>para</strong><br />
ordenadores de sobremesa (PC), ordenadores<br />
portátiles (notebook), ordenadores de bolsillo<br />
(PDA) y navegadores GPS (PNA) de MEDION<br />
Si una de las opciones incluidas en el suministro presenta un defecto, también<br />
tiene derecho a re<strong>para</strong>ción o sustitución. La garantía cubre gastos de material y<br />
de trabajo <strong>para</strong> restablecer la funcionalidad del a<strong>para</strong>to MEDION en cuestión.<br />
Si se usa <strong>para</strong> el a<strong>para</strong>to un hardware no fabricado ni distribuido por MEDION,<br />
esto puede provocar el cese de la garantía, si por ello se generara un daño en el<br />
a<strong>para</strong>to de MEDION o en las opciones suministradas.<br />
Se asume una garantía limitada por el software suministrado. Esto es válido <strong>para</strong><br />
un sistema operativo preinstalado, pero también <strong>para</strong> programas incluidos en el<br />
suministro. En el caso del software incluido en el suministro, MEDION garantiza<br />
<strong>para</strong> los soportes de datos, p. ej., disquetes y CD-ROMs con los que se<br />
suministra este software, que están exentos de fallos de material y de<br />
fabricación por un plazo de 6 meses desde el día de compra del a<strong>para</strong>to a<br />
MEDION o a un distribuidor oficial de MEDION. En caso de suministro de<br />
soportes de datos defectuosos, MEDION sustituirá los soportes de datos<br />
defectuosos gratuitamente; se excluye cualquier otra reclamación que vaya más<br />
allá. Si hay indicios claros de que el soporte de datos se usó o guardó de modo<br />
inadecuado, MEDION se reservará el derecho a rechazar dicha reclamación.<br />
Exceptuando la garantía <strong>para</strong> los soportes de datos, todos los softwares se<br />
suministran sin garantía de fallos. MEDION no asegura que este software<br />
funcione sin interrupciones o sin fallos o que satisfaga las exigencias del cliente.<br />
MEDION no garantiza la exactitud del material cartográfico proporcionado con<br />
los equipos de navegación.<br />
Al proceder a re<strong>para</strong>r el a<strong>para</strong>to MEDION puede ser necesario borrar todos los<br />
datos del a<strong>para</strong>to. Asegúrese antes de enviar el a<strong>para</strong>to de poseer una copia de<br />
seguridad de todos los datos que se encuentran en el a<strong>para</strong>to. Advertimos<br />
expresamente que cuando se efectúa una re<strong>para</strong>ción, se restaura el estado<br />
original. MEDION no asume la responsabilidad de los costes de una<br />
configuración de software, de pérdidas de ingresos, de la pérdida de datos o de<br />
software, ni de otros daños consecuenciales.<br />
112<br />
Garantía limitada
III. Condiciones especiales de garantía <strong>para</strong> la<br />
re<strong>para</strong>ción in situ y la sustitución in situ<br />
Siempre que en la tarjeta de garantía adjunta al a<strong>para</strong>to figure un derecho a<br />
re<strong>para</strong>ción in situ o a sustitución in situ, se aplicarán a su a<strong>para</strong>to MEDION las<br />
condiciones especiales de garantía <strong>para</strong> la re<strong>para</strong>ción in situ y la sustitución in<br />
situ.<br />
Para poder efectuar la re<strong>para</strong>ción in situ o la sustitución in situ, deberá asegurar<br />
por su parte los siguientes puntos:<br />
Deberá concederse al personal de MEDION un acceso ilimitado, seguro e<br />
inmediato a los a<strong>para</strong>tos.<br />
Deberá poner a disposición del personal de MEDION los dispositivos de<br />
telecomunicación que necesiten <strong>para</strong> ejecutar correctamente su encargo,<br />
<strong>para</strong> fines de prueba y de diagnóstico, así como <strong>para</strong> la eliminación de<br />
errores, asumiendo Ud. los gastos.<br />
Usted mismo es responsable de la recuperación de su propio software de<br />
aplicaciones después de haber recurrido al servicio de asistencia de<br />
MEDION.<br />
Deberá tomar todas las demás medidas que MEDION precise <strong>para</strong> poder<br />
ejecutar su encargo correctamente.<br />
Usted mismo se responsabiliza de la configuración y la conexión de<br />
a<strong>para</strong>tos externos, si los hubiere, después de haber recurrido al servicio<br />
de asistencia de MEDION.<br />
El periodo de cancelación libre de costes <strong>para</strong> la re<strong>para</strong>ción in situ o la<br />
sustitución in situ es de 48 horas como mínimo; después tendremos que<br />
facturarles los gastos que se nos hayan presentado debidos a una<br />
cancelación demorada o no efectuada.<br />
Reproducción de este manual<br />
Este documento contiene informaciones protegidas por la ley. Todos los<br />
derechos reservados. Queda prohibida la reproducción por medios mecánicos,<br />
electrónicos o de otro tipo sin autorización por escrito del fabricante.<br />
Garantía limitada<br />
113<br />
Seguridad<br />
Funcionamiento<br />
Componentes<br />
Asistencia<br />
Apéndice
Índice<br />
A<br />
Activación de Windows .............. 82<br />
Activación del producto en el PC 82<br />
Administración de energía .......... 33<br />
Alimentación de corriente<br />
Administración de energía ...... 33<br />
Funcionamiento de la red ....... 28<br />
Funcionamiento del<br />
acumulador ........................ 29<br />
Alimentación de Corriente ...... 7, 17<br />
Alimentación de energía ............ 27<br />
Anzeigen<br />
Betriebsanzeige ...................... 17<br />
Capital Lock ........................... 17<br />
Num Lock ............................... 17<br />
Touchpad ............................... 17<br />
WLAN ..................................... 17<br />
Apariencia y personalización ...... 35<br />
Asegurar el ordenador portátil ... 69<br />
Autorun ..................................... 81<br />
C<br />
Cámara web ............................... 60<br />
Capacidad del acumulador ........ 31<br />
Carga de la batería ..................... 31<br />
CD-ROM .................................... 44<br />
CDs vírgenes .............................. 48<br />
Cierre de seguridad .................... 70<br />
Cierre de Seguridad Kensington . 70<br />
Combinación de teclas<br />
específicas .............................. 39<br />
Conector/desconector ................ 27<br />
Conexión ..................................... 7<br />
Conexión Bus Universal en Serie<br />
(USB) ...................................... 68<br />
Conexión de un monitor externo 36<br />
Conexiones<br />
Conexión red ......................... 15<br />
LAN ........................................ 15<br />
Lector de tarjetas multimedia . 16<br />
USB .................................. 15, 16<br />
VGA ........................................ 15<br />
114<br />
Índice<br />
Consejos y trucos<br />
Copiar textos u otras<br />
imágenes ........................... 84<br />
Función de Autoinicio ............ 85<br />
Contrato de Licencia .................. 21<br />
Copiar archivos .......................... 84<br />
Cuidado de la pantalla ............. 100<br />
D<br />
Defragmentación ................. 89, 96<br />
Desinstalación del software ........ 81<br />
Directorios ................................. 43<br />
Disco duro ................................. 42<br />
Display ...................................... 34<br />
Abrir y cerrar la pantalla ......... 34<br />
Dolby® Advanced Audio ............. 54<br />
E<br />
Ejecución automática ................. 81<br />
Ejecución de la Instalación de<br />
BIOS ...................................... 83<br />
Ergonomía ................................... 6<br />
Externo conexiones audio .......... 53<br />
F<br />
Fallos y causas ........................... 97<br />
Fast Ethernet .............................. 55<br />
Función de Autoinicio ................ 85<br />
Funcionamiento de la red .......... 28<br />
Funcionamiento del<br />
acumulador ..................... 10, 29<br />
Capacidad .............................. 31<br />
Carga ..................................... 31<br />
Instalación ............................. 29<br />
Recarga .................................. 31<br />
Retirada ................................. 30<br />
Funcionamiento en una red ....... 55<br />
G<br />
Garantía ................................... 110
H<br />
Hibernar .................................... 33<br />
I<br />
<strong>Indicaciones</strong> de seguridad de<br />
baterias ................................ 104<br />
<strong>Indicaciones</strong> <strong>para</strong> el teclado ......... 9<br />
Instalación de nuevo software ... 77<br />
Instalación de software .............. 81<br />
Introducción de datos ................ 39<br />
ISO 13406-2 ............................ 107<br />
L<br />
LAN sin cables ............................ 56<br />
Lector de tarjetas multimedia ..... 59<br />
LEDs .......................................... 17<br />
Lugar de Instalación ..................... 4<br />
M<br />
Mantenimiento ........................ 100<br />
Memory Stick ............................ 59<br />
MMC ......................................... 59<br />
MultiMediaCard ........................ 59<br />
P<br />
Panel de contol .......................... 76<br />
Partición del disco duro ............. 42<br />
Preguntas frecuentes ................. 95<br />
Primeros auxilios ........................ 96<br />
problemas con el hardware ....... 96<br />
Producto de Limpieza .............. 100<br />
Programa de Aprendizaje del<br />
Ratón ..................................... 21<br />
Programa de Instalación BIOS .... 83<br />
Programas de mantenimiento .... 89<br />
Protección de datos ................... 89<br />
Protección de datos y del<br />
sistema .................................. 89<br />
Puesta en marcha ...................... 18<br />
R<br />
R&TTE ......................................... 9<br />
Radiaciones láser ...................... 102<br />
Ratón táctil ................................ 40<br />
Re-/adaptación y re<strong>para</strong>ción .... 101<br />
Recarga del acumulador ............ 31<br />
Índice<br />
Reciclado y eliminación de<br />
desechos .............................. 103<br />
Recomendaciones de seguridad<br />
Funcionamiento del<br />
acumulador ........................ 10<br />
Alimentación de Corriente ........ 7<br />
Câbles ...................................... 8<br />
Conexión .................................. 7<br />
Lugar de instalación ................. 4<br />
Seguridad de datos................... 4<br />
Teclado .................................... 9<br />
Temperatura ambiente ............. 5<br />
Recuperación de emergencia ..... 46<br />
Recuperación del sistema ........... 90<br />
Red<br />
¿Qué es una red? .................... 55<br />
LAN sin cables ........................ 56<br />
Solución de problemas ........... 58<br />
Rendimiento del sistema ............ 96<br />
Rendimiento del sistema ............ 89<br />
Reproductor de CD .................... 48<br />
Resolución de la pantalla ............ 34<br />
Restauración ............................... 93<br />
Revisión de la carga del<br />
acumulador ............................ 32<br />
S<br />
Salida digital de audio ................ 54<br />
SD .............................................. 59<br />
Secure Digital ............................. 59<br />
Seguridad de Datos ...................... 4<br />
Seleccionar y Reproducir Discos . 46<br />
Servicio ...................................... 96<br />
Servicio de atención teléfonico ... 98<br />
Sintonizador de TV<br />
Ver la televisión ...................... 67<br />
Software ............................... 70, 81<br />
Solución a problemas ................. 90<br />
Soporte del driver ....................... 98<br />
Superficie Windows ®<br />
................... 22<br />
Suspender .................................. 33<br />
T<br />
Tarjeta de memoria<br />
Introducir ............................... 59<br />
Retirar ..................................... 59<br />
115<br />
Seguridad<br />
Funcionamiento<br />
Componentes<br />
Asistencia<br />
Apéndice
Tarjeta de sonido ........................ 52<br />
Teclado ...................................... 39<br />
Temperatura Ambiente ................ 5<br />
Transporte ................................. 99<br />
U<br />
Unidad de disco ......................... 44<br />
Unidad óptica............................. 44<br />
V<br />
Vistas<br />
Cámara web ........................... 15<br />
Cierre Kensington ® .................. 16<br />
Conexión LAN ........................ 15<br />
Conexión red ......................... 15<br />
Conexión USB ........................ 15<br />
Encendido / apagado ............. 15<br />
Indicativos de estado .............. 15<br />
116<br />
Índice<br />
Indicativos de funcionamiento 15<br />
Lector de tarjetas multimedia . 16<br />
Lector óptico .......................... 16<br />
Pantalla .................................. 15<br />
Puerto de USB .................. 15, 16<br />
Teclado .................................. 15<br />
Teclas Touchpad .................... 15<br />
Touchpad .............................. 15<br />
VGA ....................................... 15<br />
Volumen de envío ..................... 13<br />
W<br />
Windows ® 7<br />
Novedades ............................. 71<br />
Panel de control ..................... 76<br />
Tareas iniciales ....................... 74<br />
Windows ® Update ...................... 91