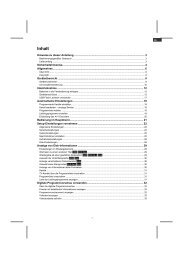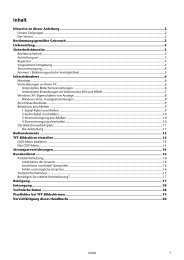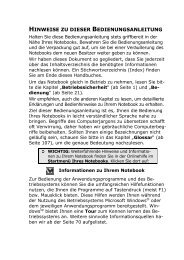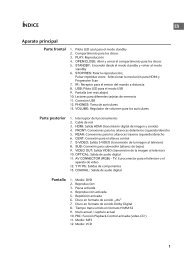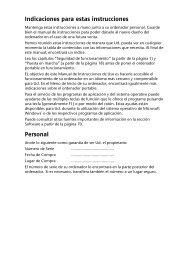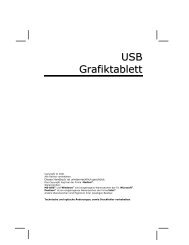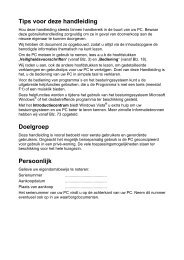Kapitel 1 Das Slim U2 TA Scanner Utility
Kapitel 1 Das Slim U2 TA Scanner Utility
Kapitel 1 Das Slim U2 TA Scanner Utility
Sie wollen auch ein ePaper? Erhöhen Sie die Reichweite Ihrer Titel.
YUMPU macht aus Druck-PDFs automatisch weboptimierte ePaper, die Google liebt.
<strong>Slim</strong> <strong>U2</strong> <strong>TA</strong> <strong>Scanner</strong> <strong>Utility</strong><br />
Bedienungsanleitung
Einleitung<br />
©Copyright 2001<br />
Alle Rechte vorbehalten<br />
Diese Anleitung soll bei der Anwendung des <strong>Slim</strong> <strong>U2</strong> <strong>TA</strong> <strong>Scanner</strong> <strong>Utility</strong> helfen. Die<br />
Informationen in dieser Anleitung wurden sorgfältig auf Richtigkeit überprüft, es wird für die<br />
Fehlerfreiheit des Inhalts jedoch keine Garantie übernommen. Die Informationen in dieser<br />
Anleitungen können ohne vorherige Bekanntgabe geändert werden.<br />
Der Hersteller ist unter keinen Umständen für direkte, indirekte, konkrete Schäden oder Neben-<br />
oder Folgeschäden verantwortlich, die aus dem Gebrauch oder dem nicht möglichen Gebrauch<br />
dieses Produktes oder der Anleitung entstehen, selbst wenn er auf die Möglichkeit solcher<br />
Schäden aufmerksam gemacht wurde.<br />
Diese Anleitung enthält eigentumsbezogene Informationen, die durch das Copyright geschützt<br />
sind. Alle Rechte vorbehalten. Kein Teil dieser Anleitung darf ohne die vorhergehende<br />
Zustimmung des Herstellers mittels mechanischer, elektronischer oder anderer Mittel<br />
vervielfältigt werden.<br />
ii
Inhaltsverzeichnis<br />
Einleitung ........................................................................................................... ii<br />
<strong>Das</strong> <strong>Slim</strong> <strong>U2</strong> <strong>TA</strong> <strong>Scanner</strong> <strong>Utility</strong>................................................... 1<br />
Verwenden der Twain-Schnittstelle ................................................................. 2<br />
Arretierschalter.................................................................................................. 2<br />
Anschluss an den <strong>Scanner</strong>............................................................................... 3<br />
Inbetriebnahme des <strong>Slim</strong> <strong>U2</strong> <strong>TA</strong> <strong>Scanner</strong> <strong>Utility</strong> ............................................ 4<br />
Die Schnittstelle von <strong>Slim</strong> <strong>U2</strong> <strong>TA</strong> <strong>Scanner</strong> <strong>Utility</strong>........................................... 5<br />
Verwendung der <strong>Slim</strong> <strong>U2</strong> <strong>TA</strong> <strong>Scanner</strong> <strong>Utility</strong> ............................. 6<br />
Funktion ‚Scannen‘ ........................................................................................... 6<br />
Funktion ‚Kopieren/Drucken’ ........................................................................... 7<br />
Funktion ‚Benutzerdefiniert’............................................................................. 9<br />
Funktion ‚OCR’ ................................................................................................ 10<br />
Funktion ‚E-Mail’.............................................................................................. 11<br />
Verwendung des Dia-/Negativ-Zusatzes .................................. 12<br />
Einstellungen ................................................................................................... 13<br />
Funktionseinstellungen .................................................................................. 13<br />
Menü wählen .................................................................................................... 14<br />
Programm hinzufügen .............................................................................................14<br />
Einstellungsoptionen ...................................................................................... 17<br />
<strong>Scanner</strong>status anzeigen..........................................................................................17<br />
Temp. Ordner..........................................................................................................18<br />
Smart Scan-Status ..................................................................................................18<br />
Probleme mit Verbindungen........................................................................... 19<br />
Der <strong>Scanner</strong> reagiert nicht. .....................................................................................19<br />
Probleme während der Installation................................................................ 19<br />
Der Setup-Assistent startet nicht von selbst............................................................19<br />
Nach dem Neustart des Computers können die Programmsymbole nicht gefunden<br />
werden. ...................................................................................................................19<br />
Der Setup-Assistent stürzt währen dem Installieren ab...........................................19<br />
Andere Probleme mit dem <strong>Scanner</strong>............................................................... 19<br />
Die <strong>Scanner</strong>lampe des <strong>Scanner</strong>s leuchtet nicht auf................................................19<br />
Der <strong>Scanner</strong> arbeitet sehr langsam.........................................................................19<br />
Fehler: <strong>Scanner</strong> konnte nicht gefunden werden......................................................20<br />
iii
Probleme in TWAIN ......................................................................................... 20<br />
<strong>Das</strong> TWAIN-Fenster wird nicht angezeigt, wenn ‚Erfassen’ gewählt wird. ..............20<br />
Scannen zur Programmsoftware nicht möglich. ......................................................20<br />
Probleme mit dem Scannen ........................................................................... 20<br />
<strong>Das</strong> Gescannte Bild ist zu hell oder zu dunkel. .......................................................20<br />
Auf dem gescannten Bild erscheinen Moiré-Muster................................................20<br />
Farbübergänge sind sehr abrupt (nach dem Scannen im True Color-Modus). .......20<br />
iv
<strong>Kapitel</strong> 1<br />
<strong>Das</strong> <strong>Slim</strong> <strong>U2</strong> <strong>TA</strong> <strong>Scanner</strong> <strong>Utility</strong><br />
<strong>Das</strong> <strong>Slim</strong> <strong>U2</strong> <strong>TA</strong> <strong>Scanner</strong> <strong>Utility</strong> verfügt über eine leicht bedienbare Schnittstelle, über die auf die<br />
erweiterten <strong>Scanner</strong>funktionen zugegriffen werden kann. Mit dem <strong>Slim</strong> <strong>U2</strong> <strong>TA</strong> <strong>Scanner</strong> <strong>Utility</strong><br />
können Sie leicht Dokumente und Bilder scannen, ein Dokument schnell kopieren und an den<br />
Drucker weiterleiten, Bilder scannen und sie direkt an einen E-Mail-Empfänger senden, ein Bild<br />
oder Dokument per Fax mit einem Fax-Programm Ihrer Wahl verschicken, Textdokumente<br />
scannen und sie mithilfe von Textverarbeitungssoftware bearbeiten oder ein Standardprogramm<br />
bestimmen, über das Ihr gescanntes Dokument zur Nachbearbeitung weitergeleitet wird.<br />
KOPIEREN/<br />
Benutzer-<br />
DRUCKEN E-MAIL definiert OCR<br />
SCANNEN<br />
Die Schnittstelle des <strong>Slim</strong> <strong>U2</strong> <strong>TA</strong> <strong>Scanner</strong> <strong>Utility</strong> entspricht den Tasten auf dem <strong>Scanner</strong> und<br />
ermöglicht Ihnen, die <strong>Scanner</strong>funktionen von Ihrem PC aus zu kontrollieren:<br />
Die Schnittstelle des <strong>Slim</strong> <strong>U2</strong> <strong>TA</strong> <strong>Scanner</strong> <strong>Utility</strong> hat fünf Schaltflächen: Scannen, OCR,<br />
Benutzer-definiert; Kopieren/Drucken und E-Mail. Wenn Sie auf eine der Schaltflächen klicken,<br />
wird das geladene Objekt gescannt und an Ihren Drucker oder ein bestimmtes Programm<br />
weitergeleitet, z.B. an Ihre E-Mail Software.<br />
Für jede Schaltfläche ist ein Standardprogramm für die Nachbearbeitung vorgewählt. Wenn Sie<br />
den <strong>Scanner</strong> installieren, überprüft die Software Ihren Computer auf Programme, die für jede<br />
Schaltfläche geeignet sind (z.B. Microsoft Outlook für die E-Mail-Schaltfläche). Wenn ein<br />
Programm gefunden wird, wird es der Schaltfläche von der Software zugeordnet.<br />
Wenn Sie ein anderes Programm wählen oder die <strong>Scanner</strong>einstellungen benutzerdefiniert<br />
einstellen möchten, können Sie neue Konfigurationen erstellen oder schon bestehende<br />
bearbeiten. Wenn Sie z. B. Farbfotos für die Verwendung im Web scannen, können Sie eine<br />
Konfiguration erstellen, die am besten für das Scannen von Bildern für die Anwendung mit<br />
HTML geeignet ist.<br />
1
Verwenden der Twain-Schnittstelle<br />
Wenn Bilder gescannt werden, ist die Twain-Schnittstelle standardgemäß deaktiviert. lle Farb-<br />
und Bildeinstellungen werden stattdessen in dem Fenster ‚Erweiterte Einstellungen’ festgelegt.<br />
Die Bilder werden direkt in Ihr Fotoprogramm geladen. Dies trifft zu, wenn auf die Schaltfläche<br />
‚Scannen’ in <strong>Slim</strong> <strong>U2</strong> <strong>TA</strong> <strong>Scanner</strong> <strong>Utility</strong> geklickt wird oder wenn der Knopf ‚Scannen’ auf der<br />
Fronttafel des <strong>Scanner</strong>s gedrückt wird<br />
Wenn Sie die Twain-Schnittstelle benutzen möchten, deaktivieren Sie das Kontrollkästchen ‚Twain<br />
deaktivieren’ in dem Fenster ‚Erweiterte Einstellungen’. Dadurch wird ermöglicht, dass Twain die<br />
Bilderfassung kontrolliert. Mehr Informationen zur Aktivierung oder Deaktivierung der Twain-<br />
Schnittstelle befinden sich im Fenster ‚Erweiterte Eigenschaften’ auf der Seite 16.<br />
Arretierschalter<br />
Ihr <strong>Scanner</strong> verfügt über einen Arretierschalter, der gesperrt werden sollte, wenn der <strong>Scanner</strong><br />
umgestellt oder transportiert wird. Wenn der auf der Unterseite des <strong>Scanner</strong>s befindliche<br />
Arretierschalter auf die Arretierposition gestellt wird, werden die beweglichen inneren Teile des<br />
<strong>Scanner</strong>s in ihrer Position arretiert, wodurch Schäden durch Erschütterungen oder Vibrationen<br />
verhindert werden können. Wenn Sie den <strong>Scanner</strong> wieder verwenden, schieben Sie einfach<br />
den Schalter in die nicht arretierte Position.<br />
2
Anschluss an den <strong>Scanner</strong><br />
Nach dem Installieren der Software und der Treiber, erscheint das Symbol für das <strong>Slim</strong> <strong>U2</strong> <strong>TA</strong><br />
<strong>Scanner</strong> <strong>Utility</strong> in der Windows-Taskleiste und ermöglicht das Öffnen der <strong>Slim</strong> <strong>U2</strong> <strong>TA</strong><br />
<strong>Scanner</strong> <strong>Utility</strong>.<br />
Wenn der <strong>Scanner</strong> nicht an den PC angeschlossen ist, wird das Symbol ‚<strong>Scanner</strong> nicht<br />
angeschlossen’ angezeigt.<br />
Vor der Inbetriebnahme von <strong>Slim</strong> <strong>U2</strong> <strong>TA</strong> <strong>Scanner</strong> <strong>Utility</strong> muss eine Verbindung hergestellt<br />
werden. Wenn dieses Symbol angezeigt wird, klicken Sie mit der rechten Maustaste auf das<br />
Symbol und wählen Sie Verbinden:<br />
Sobald der USB-Port angeschlossen ist, verbindet sich <strong>Utility</strong> automatisch mit dem <strong>Scanner</strong> und<br />
das folgende Nachrichtenfeld erscheint:<br />
Wenn die Verbindung fehlschlägt, sehen Sie die folgende Nachricht:<br />
Für weitere Informationen nehmen Sie bitte auf Problembehebung Bezug.<br />
3
Inbetriebnahme des <strong>Slim</strong> <strong>U2</strong> <strong>TA</strong> <strong>Scanner</strong> <strong>Utility</strong><br />
Nach dem Installieren der <strong>Scanner</strong>software und der Treiber und dem darauffolgendem<br />
Neustarten des Computers, wird in der Windows-Taskleiste das <strong>Scanner</strong>symbol angezeigt.<br />
<strong>Slim</strong> <strong>U2</strong> <strong>TA</strong> <strong>Scanner</strong> <strong>Utility</strong> wird durch Doppelklicken auf das Symbol geöffnet:<br />
Anmerkung: Wenn der <strong>Scanner</strong> nicht an den PC angeschlossen ist, wird das<br />
Symbol ‚<strong>Scanner</strong> nicht angeschlossen’ angezeigt. Vor der Inbetriebnahme<br />
von <strong>Slim</strong> <strong>U2</strong> <strong>TA</strong> <strong>Scanner</strong> <strong>Utility</strong> muss eine Verbindung hergestellt werden.<br />
Für weitere Informationen nehmen Sie bitte auf Problembehebung Bezug.<br />
Durch Klicken auf eine Schaltfläche wird das zugeordnete Programm geöffnet. Klicken Sie auf<br />
Hilfe, um die Online-Hilfe für <strong>Slim</strong> <strong>U2</strong> <strong>TA</strong> <strong>Scanner</strong> <strong>Utility</strong> aufzurufen. Klicken Sie auf Beenden,<br />
um <strong>Utility</strong> auf die Windows-Taskleiste zurückzuschicken. Durch Klicken auf Einstellungen<br />
können Voreinstellungen für jedes Programm eingerichtet werden.<br />
4
Die Schnittstelle von <strong>Slim</strong> <strong>U2</strong> <strong>TA</strong> <strong>Scanner</strong> <strong>Utility</strong><br />
Die folgende Tabelle beschreibt die Funktion jeder Schaltfläche auf der Schnittstelle von <strong>Slim</strong><br />
<strong>U2</strong> <strong>TA</strong> <strong>Scanner</strong> <strong>Utility</strong>.<br />
Im nächsten <strong>Kapitel</strong> wird jede Funktion im Detail beschrieben.<br />
Scannen: Klicken Sie auf , um Dokumente und Bilder zu<br />
scannen. Die Bilder werden zur Nachbearbeitung an Photo Suite SE<br />
weitergeleitet. Sie können das Standard-<br />
Nachbearbeitungsprogramm ändern, indem sie auf<br />
Einstellungen klicken und ein anderes Programm wählen.<br />
Kopieren/Drucken: Klicken Sie auf , um das gescannte Bild<br />
oder Dokument direkt an den Drucker oder eine<br />
Druckerprogramm weiterzuleiten.<br />
Benutzerdefiniert: Klicken Sie auf , um das gescannte Bild<br />
oder Dokument direkt an ein vorgewähltes Programm<br />
weiterzuleiten.<br />
OCR: Klicken Sie auf , um ein gescanntes Objekt in<br />
schwarz-weißen Text für den Gebrauch mit<br />
Textverarbeitungssoftware umzuwandeln.<br />
E-Mail: Klicken Sie auf , um das gescannte Bild oder<br />
Dokument direkt an ein E-Mail Programm weiterzuleiten.<br />
Einstellungen: Klicken Sie auf , um die<br />
Voreinstellungen für jede Schaltfläche einzurichten. Sie können<br />
Einstellungen für Nachbearbeitungsprogramme hinzufügen und<br />
wählen, Anzeigeoptionen für den <strong>Scanner</strong>status einstellen und<br />
erweiterte Eigenschaften, wie Bildmodus, Farbkontrolle und<br />
Auflösung einstellen.<br />
Beenden: Klicken Sie auf , um <strong>Slim</strong> <strong>U2</strong> <strong>TA</strong> <strong>Scanner</strong> <strong>Utility</strong><br />
auf die Taskleiste zurückzuschicken.<br />
Hilfe: Klicken Sie auf , um die Online-Hilfe für <strong>Slim</strong> <strong>U2</strong> <strong>TA</strong><br />
<strong>Scanner</strong> <strong>Utility</strong> aufzurufen.<br />
5
<strong>Kapitel</strong> 2<br />
Verwendung der <strong>Slim</strong> <strong>U2</strong> <strong>TA</strong> <strong>Scanner</strong> <strong>Utility</strong><br />
Dieses <strong>Kapitel</strong> beschreibt jede Funktion im Detail.<br />
Anmerkung: Nehmen Sie für Informationen über die TWAIN-Scnittstelle auf<br />
die Online-Hilfe für die TWAIN-Schnittstelle Bezug.<br />
Funktion ‚Scannen‘<br />
Verwenden Sie die Funktion Scannen um Bilder oder Dokumente zu scannen und sie an die<br />
TWAIN-Schnittstelle für Bildnachbearbeitung weiterzuleiten. Folgen Sie diesen Anweisungen:<br />
1. Legen Sie das Objekt mit der bedruckten<br />
Seite nach unten auf den <strong>Scanner</strong>. Die<br />
Ecke des Papiers sollte an den Pfeil<br />
angelegt werden (siehe Abbildung):<br />
2. Doppelklicken Sie auf das Symbol <strong>Slim</strong><br />
<strong>U2</strong> <strong>TA</strong> <strong>Scanner</strong> <strong>Utility</strong> auf der Windows-<br />
Taskleiste. <strong>Slim</strong> <strong>U2</strong> <strong>TA</strong> <strong>Scanner</strong> <strong>Utility</strong><br />
wird geöffnet.<br />
3. Klicken Sie auf die Schaltfläche<br />
Scannen in <strong>Slim</strong> <strong>U2</strong> <strong>TA</strong> <strong>Scanner</strong> <strong>Utility</strong>.<br />
Die TWAIN-Schnittstelle wird geöffnet.<br />
4. Nehmen Sie alle notwendigen<br />
Änderungen an den <strong>Scanner</strong>einstellungen<br />
und <strong>Scanner</strong>konfigurationen vor und<br />
klicken Sie auf ‚Scannen’.<br />
Die TWAIN-Schnittstelle ist<br />
standardgemäß deaktiviert und das<br />
TWAIN-Dialogfeld wird NICHT<br />
angezeigt. Stattdessen wird das Bild<br />
direkt in Ihr Verarbeitungsprogramm<br />
geladen. Mehr Informationen zu<br />
Aktivierung oder Deaktivierung der<br />
Twain-Schnittstelle befinden sich im<br />
Fenster ‚Erweiterte Eigenschaften’ auf<br />
Seite 15. Beachten Sie auch, dass Sie<br />
bis zu zehn Sekunden warten müssen,<br />
bis das Verarbeitungsprogramm geladen<br />
ist.<br />
Anmerkung: Nehmen Sie für<br />
Informationen über die<br />
Einstellung der Optionen der<br />
TWAIN-Schnittstelle auf die<br />
Online-Hilfe für die TWAIN-<br />
6
Schnittstelle Bezug.<br />
Anmerkung: Sie können das Nachbearbeitungsprogramm einstellen, an die<br />
die TWAIN-Schnittstelle das Bild weiterleitet. Bitte nehmen Sie für weitere<br />
Informationen über Einstellungen auf den Abschnitt Einstellungen Bezug.<br />
Funktion ‚Kopieren/Drucken’<br />
Verwenden Sie die Funktion ‚Kopieren/Drucken’ um Bilder oder Dokumente zu scannen und sie<br />
an den Drucker weiterzuleiten. Folgen Sie diesen Anweisungen:<br />
5. Legen Sie das Objekt mit der bedruckten<br />
Seite nach unten auf den <strong>Scanner</strong>. Die<br />
Ecke des Papiers sollte an den Pfeil<br />
angelegt werden (siehe Abbildung):<br />
6. Doppelklicken Sie auf der Windows-<br />
Taskleiste von Windows auf das Symbol<br />
<strong>Slim</strong> <strong>U2</strong> <strong>TA</strong> <strong>Scanner</strong> <strong>Utility</strong>. <strong>Slim</strong> <strong>U2</strong> <strong>TA</strong><br />
<strong>Scanner</strong> <strong>Utility</strong> wird geöffnet.<br />
7. Klicken Sie auf die Schaltfläche<br />
Kopieren/Drucken auf der <strong>Slim</strong> <strong>U2</strong> <strong>TA</strong><br />
<strong>Scanner</strong> <strong>Utility</strong>-Schnittstelle.<br />
8. Nach dem Scannen des Bilds öffnet sich<br />
das Dialogfeld Drucken. Beachten Sie,<br />
dass Sie mindestens zehn Sekunden<br />
warten müssen, bis das Dialogfeld<br />
Drucken geladen ist.<br />
Anmerkung: In der Voreinstellung<br />
wird das Bild direkt zu dem<br />
gewählten Drucker gescannt, ohne<br />
die TWAIN-Schnittstelle zu öffnen.<br />
7
9. Klicken Sie auf Drucker, um einen<br />
Drucker auszuwählen. Es wird ein Neues<br />
Dialogfeld Drucken geöffnet. Wählen<br />
Sie ein Druckersymbol von dem Menü.<br />
Klicken Sie auf Drucken, um das<br />
gedruckte Bild zu drucken, oder klicken<br />
Sie auf Abbrechen, um zu dem<br />
Dialogfeld ‚Drucken’ von <strong>Scanner</strong> <strong>Utility</strong><br />
zurückzukehren.<br />
Anmerkung: Bildposition wird bei<br />
dieser Treiber-Version nicht<br />
unterstützt.<br />
10. Klicken Sie auf OK. <strong>Das</strong> Dokument wird<br />
dann an den Drucker weitergeleitet.<br />
8
Funktion ‚Benutzerdefiniert’<br />
Verwenden Sie die Funktion ‚Benutzerdefiniert’ um Bilder oder Dokumente zu scannen und sie<br />
an die benutzerdefinierte Anwendung für die Nachbearbeitung weiterzuleiten.<br />
1. Legen Sie das Objekt mit der bedruckten<br />
Seite nach unten auf den <strong>Scanner</strong>. Die<br />
Ecke des Papiers sollte an den Pfeil<br />
angelegt werden (siehe Abbildung):<br />
2. Doppelklicken Sie auf das Symbol <strong>Slim</strong><br />
<strong>U2</strong> <strong>TA</strong> <strong>Scanner</strong> <strong>Utility</strong> auf der Windows-<br />
Taskleiste. <strong>Slim</strong> <strong>U2</strong> <strong>TA</strong> <strong>Scanner</strong> <strong>Utility</strong><br />
wird geöffnet.<br />
3. Klicken Sie auf die Schaltfläche<br />
Benutzerdefiniert in <strong>Slim</strong> <strong>U2</strong> <strong>TA</strong><br />
<strong>Scanner</strong> <strong>Utility</strong>. Die TWAIN-Schnittstelle<br />
wird geöffnet.<br />
4. Nehmen Sie alle notwendigen<br />
Änderungen an den<br />
<strong>Scanner</strong>einstellungen und<br />
<strong>Scanner</strong>konfigurationen vor und klicken<br />
Sie auf ‚Scannen’.<br />
Die TWAIN-Schnittstelle ist<br />
standardgemäß deaktiviert und das<br />
TWAIN-Dialogfeld wird NICHT<br />
angezeigt. Stattdessen wird das Bild<br />
direkt in Ihr Verarbeitungsprogramm<br />
geladen. Mehr Informationen zu<br />
Aktivierung oder Deaktivierung der<br />
Twain-Schnittstelle befinden sich im<br />
Fenster ‚Erweiterte Eigenschaften’ auf<br />
Seite 15. Beachten Sie auch, dass Sie<br />
bis zu zehn Sekunden warten müssen,<br />
bis das Verarbeitungsprogramm geladen<br />
ist.<br />
Anmerkung: Nehmen Sie für<br />
Informationen über die<br />
Einstellung der Optionen der<br />
TWAIN-Schnittstelle auf die<br />
Online-Hilfe für die TWAIN-<br />
Schnittstelle Bezug.<br />
9
Funktion ‚OCR’<br />
Verwenden Sie die Funktion ‚OCR’ um Bilder oder Dokumente zu scannen und sie an Ihr<br />
Standard-Textverarbeitungsprogramm weiterzuleiten. Folgen Sie diesen Anweisungen:<br />
1. Legen Sie das Objekt mit der bedruckten<br />
Seite nach unten auf den <strong>Scanner</strong>. Die<br />
Ecke des Papiers sollte an den Pfeil<br />
angelegt werden (siehe Abbildung):<br />
2. Doppelklicken Sie auf das Symbol <strong>Slim</strong><br />
<strong>U2</strong> <strong>TA</strong> <strong>Scanner</strong> <strong>Utility</strong> auf der Windows-<br />
Taskleiste. <strong>Slim</strong> <strong>U2</strong> <strong>TA</strong> <strong>Scanner</strong> <strong>Utility</strong><br />
wird geöffnet.<br />
3. Klicken Sie auf die Schaltfläche OCR in<br />
<strong>Slim</strong> <strong>U2</strong> <strong>TA</strong> <strong>Scanner</strong> <strong>Utility</strong>. Die TWAIN-<br />
Schnittstelle wird geöffnet.<br />
4. Nehmen Sie alle notwendigen Änderungen<br />
an den <strong>Scanner</strong>einstellungen und<br />
<strong>Scanner</strong>konfigurationen vor und klicken Sie<br />
auf ‚Scannen’.<br />
Die TWAIN-Schnittstelle ist<br />
standardgemäß deaktiviert und das<br />
TWAIN-Dialogfeld wird NICHT<br />
angezeigt. Stattdessen wird das Bild<br />
direkt in Ihr Verarbeitungsprogramm<br />
geladen. Mehr Informationen zu<br />
Aktivierung oder Deaktivierung der<br />
Twain-Schnittstelle befinden sich im<br />
Fenster ‚Erweiterte Eigenschaften’ auf<br />
Seite 15. Beachten Sie auch, dass Sie<br />
bis zu zehn Sekunden warten müssen,<br />
bis das Verarbeitungsprogramm geladen<br />
ist.<br />
Anmerkung: Bevor Sie diese<br />
Funktion anwenden können,<br />
müssen Sie ein<br />
Standardürogramm für die<br />
Nachbearbeitung zuweisen.<br />
Nehmen Sie für weitere<br />
Informationen auf Einstellungen<br />
Bezug.<br />
10
Funktion ‚E-Mail’<br />
Verwenden Sie die Funktion E-Mail, um Bilder oder Dokumente zu scannen und sie an das E-<br />
Mail-Programm weiterzuleiten. Folgen Sie diesen Anweisungen:<br />
1. Legen Sie das Objekt mit der bedruckten<br />
Seite nach unten auf den <strong>Scanner</strong>. Die<br />
Ecke des Papiers sollte an den Pfeil<br />
angelegt werden (siehe Abbildung):<br />
2. Doppelklicken Sie auf das Symbol <strong>Slim</strong><br />
<strong>U2</strong> <strong>TA</strong> <strong>Scanner</strong> <strong>Utility</strong> auf der Windows-<br />
Taskleiste. <strong>Slim</strong> <strong>U2</strong> <strong>TA</strong> <strong>Scanner</strong> <strong>Utility</strong><br />
wird geöffnet.<br />
3. Klicken Sie auf die Schaltfläche E-Mail in<br />
<strong>Slim</strong> <strong>U2</strong> <strong>TA</strong> <strong>Scanner</strong> <strong>Utility</strong>. <strong>Das</strong> Bild wird<br />
gescannt.<br />
4. Nachdem das Bild gescannt wurde, wird<br />
es an Ihr E-Mailprogramm weitergeleitet<br />
und einer E-Mail als Anlage beigefügt,<br />
die dann nur noch adressiert und<br />
gesendet werden muss. Beachten Sie,<br />
dass Sie mindestens zehn Sekunden<br />
warten müssen, bis das E-Mailprogramm<br />
geladen ist.<br />
11
Verwendung des Dia-/Negativ-Zusatzes<br />
Verwenden Sie den Dia-/Negativ-Zusatz, um Negative und Dias zu scannen und die Bilder mit<br />
Ihrer Bildbearbeitungssoftware zu bearbeiten. Befolgen Sie diese Anweisungen:<br />
1. Nehmen Sie die Spiegelabdeckung ab.<br />
2. Legen Sie den Maskenaufsatz mit ausgerichteten Pfeilen<br />
auf die Scanfläche.<br />
3. Dia:<br />
a. Heben Sie den Dia-/Negativ-Halter an und schließen<br />
Sie ihn an der rechten Seite des Scharniers.<br />
b. Legen Sie das Dia an die vorgesehene Stelle.<br />
Vergewissern Sie sich, dass das Dia richtig ausgerichtet<br />
ist.<br />
4. Negativ:<br />
a. Halten Sie das Negativ mit der Vorderseite nach oben<br />
und schieben Sie es, wie abgebildet, in den Negativhalter.<br />
b. Legen Sie das Negativ an die vorgesehene Stelle.<br />
5. Fahren Sie wie üblich mit dem Scanvorgang fort.<br />
Hinweise:<br />
• Wenn Sie den Reflektierend verwenden, vergessen Sie nicht, die<br />
Spiegelabdeckung am <strong>Scanner</strong>deckel anzubringen.<br />
• Wenn Sie den Negativ- oder Diapositivmodus verwenden, vergessen Sie<br />
nicht, die Spiegelabdeckung vom <strong>Scanner</strong>deckel zu entfernen.<br />
12
Einstellungen<br />
Mithilfe des Dialogfeld Einstellungen können Sie die Einstellungen für jede Schaltflächen<br />
konfigurieren und Programme für die Nachbearbeitung zuordnen. Doppelklicken Sie auf das<br />
<strong>Scanner</strong>symbol auf der Windows-Taskleiste, um <strong>Slim</strong> <strong>U2</strong> <strong>TA</strong> <strong>Scanner</strong> <strong>Utility</strong> zu öffnen.<br />
Anmerkung: Wenn der <strong>Scanner</strong> nicht an den PC angeschlossen ist, wird das<br />
Symbol ‚<strong>Scanner</strong> nicht angeschlossen’ angezeigt. Vor der Inbetriebnahme<br />
von <strong>Slim</strong> <strong>U2</strong> <strong>TA</strong> <strong>Scanner</strong> <strong>Utility</strong> muss eine Verbindung hergestellt werden.<br />
Klicken Sie auf ‚Einstellungen’, um das Dialogfeld ‚<strong>Slim</strong> <strong>U2</strong> <strong>TA</strong> <strong>Scanner</strong> <strong>Utility</strong>-Einstellungen’ zu<br />
öffnen:<br />
Funktionseinstellungen<br />
In diesem Abschnitt wird erklärt, wie die Optionen<br />
in der Registerkarte ‚Funktionen’ unter<br />
‚Einstellungen’ der <strong>Slim</strong> <strong>U2</strong> <strong>TA</strong> <strong>Scanner</strong> <strong>Utility</strong><br />
verwendet werden.<br />
13
Menü wählen<br />
In ‚Menü wählen’ kann gewählt werden, für welche<br />
Schaltfläche Konfigurationen und Einstellungen<br />
festgelegt werden sollen. Wählen Sie eine<br />
Schaltfläche aus dem Listenfeld:<br />
Nach der Wahl einer Schaltfläche kann ein zugeordnetes Programm hinzugefügt oder entfernt<br />
werden, erweiterte Eigenschaften können eingestellt werden. Die Schaltfläche kann auch auf<br />
die Standardwerte zurückgesetzt werden.<br />
Programm hinzufügen<br />
Verwenden Sie Programm hinzufügen, um einer Schaltfläche ein Programm für die<br />
Nachbearbeitung von gescannten Bildern oder Dokumenten zuzuordnen. Folgen Sie diesen<br />
Anweisungen:<br />
1. Wählen Sie eine Schaltfläche aus dem Listenfeld.<br />
14
2. Eine Liste der Standardprogramme für die<br />
Schaltfläche wird angezeigt.<br />
3. Klicken Sie auf Programm hinzufügen. <strong>Das</strong><br />
Dialogfeld Öffnen wird angezeigt.<br />
4. Suchen Sie nach dem Programm, das sie der<br />
Schaltfläche zuordnen möchten. Klicken Sie auf<br />
Öffnen. <strong>Das</strong> Programm wird zu der Liste der<br />
Standardprogramme hinzugefügt:<br />
15
5. Wählen Sie das Programm und klicken Sie auf Erw.<br />
Eigenschaften. <strong>Das</strong> Dialogfeld Eigenschaften wird<br />
angezeigt:<br />
In dem Dialogfeld ‚Eigenschaften‘ können sie Einstellungen für die folgenden Funktionen<br />
vornehmen:<br />
Bildmodus: wählen Sie ‚Farbbild’, ‚Graubild’ oder Schwarzweißbild (;S/W-Bild’) als<br />
Ausgangsmodus für Bilder.<br />
Farbkontrolle: geben Sie Helligkeit, Kontrast und Gamma in die Felder ein.<br />
Auflösung: wählen Sie Ausgabeauflösung aus dem Listenfeld: Sie können eine<br />
Auflösung zwischen 75 und 600 dpi wählen.<br />
Markieren Sie das Kontrollkästchen TWAIN deaktivieren, autom. Zuschneiden<br />
verwenden, wenn Sie Bilder direkt in das Programm scannen möchten, ohne sie zuvor in<br />
dem TWAIN-Dialog zu öffnen. <strong>Das</strong> Bild wird automatisch zugeschnitten, bevor es in dem<br />
Programm geöffnet wird.<br />
Klicken Sie auf OK, um Ihre Änderungen zu speichern und zu dem Dialogfeld <strong>Slim</strong> <strong>U2</strong> <strong>TA</strong><br />
<strong>Scanner</strong> <strong>Utility</strong>-Einstellungen zurückzukehren oder klicken Sie auf Abbrechen, um den<br />
Vorgang zu beenden, ohne die Änderungen zu speichern.<br />
Um ein Programm von der Liste der Standardprogramme für die Schaltfläche zu entfernen,<br />
wählen Sie das Programm und klicken Sie auf Programm entfernen. Um die Liste der<br />
Programme für die Schaltfläche auf die Standardeinstellungen zurückzusetzen, wählen Sie<br />
das Programm und klicken Sie auf Auf Standard zurücksetzen.<br />
16
Einstellungsoptionen<br />
Klicken Sie in dem Dialogfeld ‚<strong>Slim</strong> <strong>U2</strong> <strong>TA</strong> <strong>Scanner</strong> <strong>Utility</strong>-Einstellungen’ auf ‚Einstellungen’, um<br />
das folgende Feld zu öffnen:<br />
<strong>Scanner</strong>status anzeigen<br />
<strong>Slim</strong> <strong>U2</strong> <strong>TA</strong> <strong>Scanner</strong>-Statusmeldung anzeigen: klicken Sie auf dieses Feld, um eine vom<br />
<strong>Scanner</strong> aktivierte Meldung auf dem Windows-Desktop anzuzeigen:<br />
Scanverlaufsdialog bei deaktiviertem TWAIN anzeigen: klicken Sie auf dieses Feld, um<br />
ein Fenster mit dem Scanverlauf anzuzeigen, wenn das TWAIN-Kästchen deaktiviert ist.<br />
17
Temp. Ordner<br />
Durch diese Einstellung können Sie den Ordner wählen, in dem die Bilddateien gespeichert<br />
werden. Legen Sie diesen Ordner auf einem Laufwerk ab, das über ausreichenden Speicher<br />
für große Bilddateien verfügt. Klicken Sie auf Temp. Ordnerdateien löschen, um die<br />
Dateien in dem temporären Ordner zu löschen.<br />
Smart Scan-Status<br />
Alle Programme für jede <strong>Scanner</strong>taste anzeigen: heben Sie die Markierung in diesem<br />
Kästchen auf, wenn Sie nur die Programme anzeigen möchten, die der Schaltfläche<br />
zugeordnet wurden, als die Software installiert wurde.<br />
Festhalten der <strong>Scanner</strong>taste aktiviert das Fenster ‚Einstellungen’. wenn dieses Kästchen<br />
markiert ist, öffnet das Drücken und Festhalten jeder Taste auf dem <strong>Scanner</strong> das Dialogfeld<br />
‚<strong>Slim</strong> <strong>U2</strong> <strong>TA</strong> <strong>Scanner</strong> <strong>Utility</strong>-Einstellungen’.<br />
18
Problembehebung<br />
Dieser Abschnitt enthält Informationen über die Wartung des <strong>Scanner</strong>s und beantwortet Fragen,<br />
die bei der Lösung von Problemen helfen sollen, die bei der Anwendung möglicherweise<br />
auftreten können. Wenn Sie weiterhin Probleme haben oder wenn das Problem in dieser<br />
Anleitung nicht behandelt wird, wenden Sie sich bitte an Ihren Händler vor Ort.<br />
Probleme mit Verbindungen<br />
Der <strong>Scanner</strong> reagiert nicht.<br />
Überprüfen Sie, ob alle Verbindungen fest und richtig angeschlossen sind.<br />
Starten Sie den Computer erneut und wiederholen Sie den Vorgang.<br />
Installieren Sie die Software noch einmal, starten Sie den Computer erneut und machen<br />
Sie einen neuen Versuch.<br />
Überprüfen Sie ob der universelle serielle Bus ihres Computers aktiviert ist. Diese<br />
Einstellung (Universeller serieller Bus Controller) kann unter der Systemoption Ihrer<br />
Systemsteuerung im Geräte-Manager gefunden werden (wenn Sie Zweifel haben, Sehen<br />
Sie in der Windows-Hilfe nach).<br />
Probleme während der Installation<br />
Der Setup-Assistent startet nicht von selbst.<br />
Überprüfen Sie, ob auf Ihrem Computer ‚Autostart’ verfügbar ist.<br />
Überprüfen Sie unter Windows, ob Ihre CD-ROM auf ‚Automatische Benachrichtigung<br />
beim Wechsel’ eingestellt ist. Diese Einstellung kann unter der Systemoption in Ihrer<br />
Systemsteuerung in den Eigenschaften Ihres speziellen CD-ROM-Modells gefunden<br />
werden (wenn Sie Zweifel haben, Sehen Sie in der Windows-Hilfe nach).<br />
Nach dem Neustart des Computers können die Programmsymbole nicht<br />
gefunden werden.<br />
Wenn die Symbole nicht unter ‚Programme’ im Startmenü angezeigt werden, versuchen<br />
Sie das Programm erneut zu installieren.<br />
Der Setup-Assistent stürzt währen dem Installieren ab.<br />
Installieren Sie die Software erneut.<br />
Andere Probleme mit dem <strong>Scanner</strong><br />
Die <strong>Scanner</strong>lampe des <strong>Scanner</strong>s leuchtet nicht auf.<br />
Überprüfen Sie, ob das TWAIN-Fenster auf dem Bildschirm angezeigt wird. Wenn nicht,<br />
wählen Sie die TWAIN-Quelle und aktivieren Sie die TWAIN-Schnittstelle erneut.<br />
Überprüfen Sie, ob alle Verbindungen fest und richtig angeschlossen sind.<br />
Der <strong>Scanner</strong> arbeitet sehr langsam.<br />
Überprüfen Sie, ob die Auflösung des <strong>Scanner</strong>s nicht zu hoch eingestellt ist<br />
(vorzugsweise auf 300 dpi oder niedriger).<br />
Überprüfen Sie Ihre Verbindungen (siehe oben: Probleme mit Verbindungen).<br />
19
Fehler: <strong>Scanner</strong> konnte nicht gefunden werden.<br />
Bitte überprüfen Sie Folgendes:<br />
(1) USB-Einstellung ist aktiviert. (2) Der Stromadapter ist in die <strong>Scanner</strong>verbindung<br />
eingesteckt. (3) <strong>Das</strong> USB-Kabel vom <strong>Scanner</strong> zu Ihrem PC ist korrekt angeschlossen.<br />
Wird angezeigt, wenn ein Problem in der Kommunikation mit dem <strong>Scanner</strong> besteht. Kann<br />
durch Stromausfälle, falsche Verbindungen oder Installationsprobleme hervorgerufen<br />
werden. Überprüfen Sie Ihre Verbindungen und vergewissern Sie sich, dass Ihre Steckdose<br />
und alle Schalter eingestellt sind.<br />
Probleme in TWAIN<br />
<strong>Das</strong> TWAIN-Fenster wird nicht angezeigt, wenn ‚Erfassen’ gewählt wird.<br />
Überprüfen Sie, ob alle Verbindungen fest und richtig angeschlossen sind.<br />
Überprüfen Sie, ob der <strong>Scanner</strong> in dem Dialogfeld ‚Quelle wählen’ aktiviert ist.<br />
Installieren Sie die Software erneut.<br />
Überprüfen Sie Ihre Verbindungen (siehe oben: Probleme mit Verbindungen).<br />
Scannen zur Programmsoftware nicht möglich.<br />
Überprüfen Sie, ob der <strong>Scanner</strong> in dem Dialogfeld ‚Quelle wählen’ aktiviert ist.<br />
Überprüfen Sie, ob alle Verbindungen fest und richtig angeschlossen sind.<br />
Schließen Sie alle offenen Programme und Windows, starten Sie den Computer erneut<br />
und versuchen Sie es noch einmal.<br />
Probleme mit dem Scannen<br />
<strong>Das</strong> Gescannte Bild ist zu hell oder zu dunkel.<br />
Überprüfen Sie ob das <strong>Scanner</strong>fenster sauber ist.<br />
Berichtigen Sie die Helligkeits- oder Farbgammaeinstellungen und versuchen Sie es<br />
erneut.<br />
Auf dem gescannten Bild erscheinen Moiré-Muster.<br />
<strong>Das</strong> Originalbild wurde kommerziell gedruckt. Versuchen Sie die Auflösung geringfügig<br />
zu reduzieren, z.B. von 200 dpi auf 190 dpi. Reduzieren Sie nach und nach die Auflösung,<br />
bis das Muster verschwindet. Sie können auch auf der Registerkarte Erweitert der<br />
TWAIN-Schnittstelle Rasterung eliminieren markieren.<br />
Farbübergänge sind sehr abrupt (nach dem Scannen im True Color-Modus).<br />
<strong>Das</strong> ist normal, wenn Sie einen Anzeigemodus wählen, der nur 256 oder 16 Farben<br />
anzeigen kann. Versuchen Sie stattdessen einen High Color- oder True Color-Modus zu<br />
verwenden. Mehr Informationen finden Sie in den Anleitungen für Windows und für<br />
Ihre Anzeigekarte.<br />
20