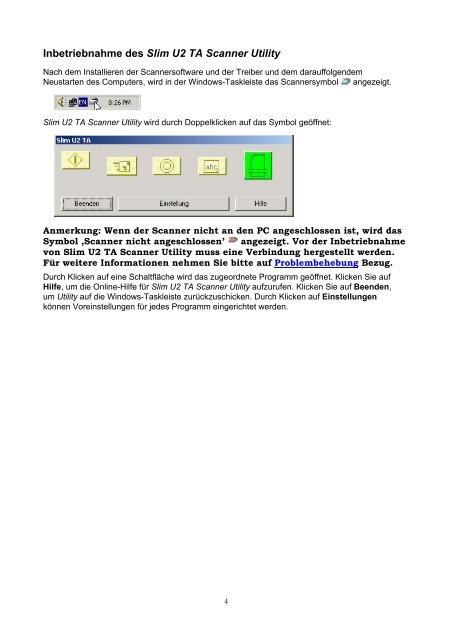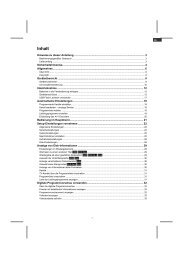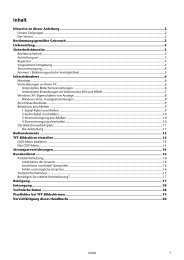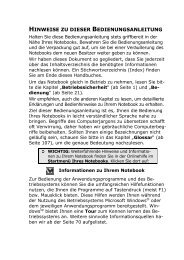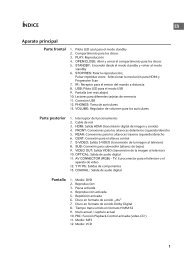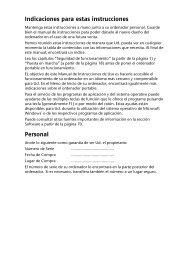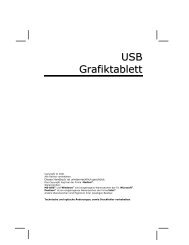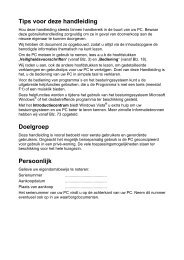Kapitel 1 Das Slim U2 TA Scanner Utility
Kapitel 1 Das Slim U2 TA Scanner Utility
Kapitel 1 Das Slim U2 TA Scanner Utility
Erfolgreiche ePaper selbst erstellen
Machen Sie aus Ihren PDF Publikationen ein blätterbares Flipbook mit unserer einzigartigen Google optimierten e-Paper Software.
Inbetriebnahme des <strong>Slim</strong> <strong>U2</strong> <strong>TA</strong> <strong>Scanner</strong> <strong>Utility</strong><br />
Nach dem Installieren der <strong>Scanner</strong>software und der Treiber und dem darauffolgendem<br />
Neustarten des Computers, wird in der Windows-Taskleiste das <strong>Scanner</strong>symbol angezeigt.<br />
<strong>Slim</strong> <strong>U2</strong> <strong>TA</strong> <strong>Scanner</strong> <strong>Utility</strong> wird durch Doppelklicken auf das Symbol geöffnet:<br />
Anmerkung: Wenn der <strong>Scanner</strong> nicht an den PC angeschlossen ist, wird das<br />
Symbol ‚<strong>Scanner</strong> nicht angeschlossen’ angezeigt. Vor der Inbetriebnahme<br />
von <strong>Slim</strong> <strong>U2</strong> <strong>TA</strong> <strong>Scanner</strong> <strong>Utility</strong> muss eine Verbindung hergestellt werden.<br />
Für weitere Informationen nehmen Sie bitte auf Problembehebung Bezug.<br />
Durch Klicken auf eine Schaltfläche wird das zugeordnete Programm geöffnet. Klicken Sie auf<br />
Hilfe, um die Online-Hilfe für <strong>Slim</strong> <strong>U2</strong> <strong>TA</strong> <strong>Scanner</strong> <strong>Utility</strong> aufzurufen. Klicken Sie auf Beenden,<br />
um <strong>Utility</strong> auf die Windows-Taskleiste zurückzuschicken. Durch Klicken auf Einstellungen<br />
können Voreinstellungen für jedes Programm eingerichtet werden.<br />
4