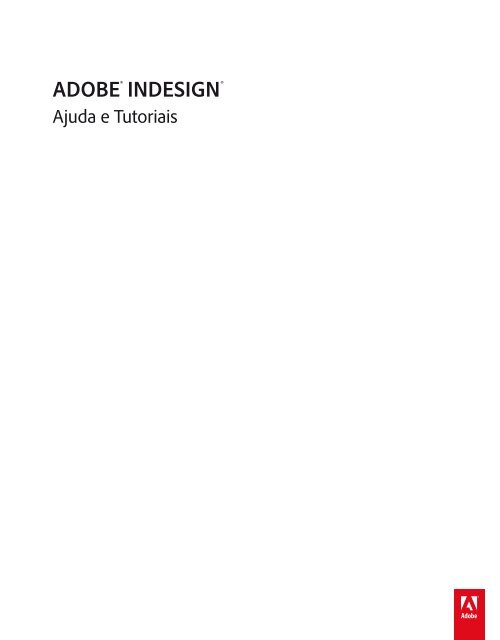PDF Ajuda do InDesign CS6 (20 MB) - Adobe
PDF Ajuda do InDesign CS6 (20 MB) - Adobe
PDF Ajuda do InDesign CS6 (20 MB) - Adobe
You also want an ePaper? Increase the reach of your titles
YUMPU automatically turns print PDFs into web optimized ePapers that Google loves.
ADOBE ® INDESIGN ®<br />
<strong>Ajuda</strong> e Tutoriais
Novidades<br />
Alguns conteú<strong>do</strong>s vincula<strong>do</strong>s a esta página podem ser exibi<strong>do</strong>s apenas em inglês.
Novidades no <strong>CS6</strong><br />
Layouts alternativos<br />
Layouts líqui<strong>do</strong>s<br />
Conteú<strong>do</strong> vincula<strong>do</strong><br />
Publicação digital<br />
EPUB e HTML5<br />
Interatividade<br />
Aumentos de produtividade<br />
Suporte a idiomas<br />
Extension Manager <strong>CS6</strong><br />
Use o <strong>InDesign</strong> para criar e publicar <strong>do</strong>cumentos atraentes para impressão, online ou dispositivos tablet. Este lançamento contém vários<br />
aprimoramentos e novos recursos que permitem o controle perfeito de pixel sobre design e tipografia para publicar em todas as mídias. Com o<br />
A<strong>do</strong>be Digital Publishing Suite, você pode projetar e publicar para dispositivos tablet usan<strong>do</strong> os fluxos de trabalho conheci<strong>do</strong>s <strong>do</strong> <strong>InDesign</strong>.<br />
As regras de layouts alternativos e de página líquida proporcionam flexibilidade para criar designs para vários tamanhos de páginas, orientações<br />
ou proporções.<br />
Layouts alternativos<br />
Para o início<br />
Use Layouts alternativos se precisar de tamanhos da página diferentes para impressão ou publicação digital dentro <strong>do</strong> mesmo <strong>do</strong>cumento. Você<br />
pode usá-lo para criar tamanhos diferentes de um anúncio de impressão. Ou projetar os layouts horizontais e verticais de dispositivos como o<br />
iPad da Apple ou tablets Android.<br />
Layouts alternativos e painel Páginas atualiza<strong>do</strong><br />
Usa<strong>do</strong> em combinação com Layouts líqui<strong>do</strong>s, possibilita reduzir significativamente a quantidade de trabalho manual necessário para refazer o<br />
layout <strong>do</strong> conteú<strong>do</strong> de cada novo tamanho e orientação de página. Também é possível redefinir regras de página de líqui<strong>do</strong>, criar links para<br />
matérias originais, copiar automaticamente estilos de texto a um grupo de estilo novo e ativar o Refluxo de texto inteligente para repaginar a<br />
matéria no tamanho da nova página.<br />
Para criar um layout alternativo, faça uma das seguintes ações:<br />
Escolha Layout> Criar Layout Alternativo<br />
Escolha Criar layout alternativo no menu de painel Páginas<br />
Consulte também<br />
Layouts alternativos (vídeo)<br />
Layouts líqui<strong>do</strong>s<br />
Para o início
Layout líqui<strong>do</strong><br />
Os layouts líqui<strong>do</strong>s tornam mais fácil criar conteú<strong>do</strong> para vários tamanhos de páginas, orientações ou dispositivos. Aplique regras de páginas<br />
líquidas para determinar como os objetos em uma página se adaptam ao criar um layout alternativo e alterar o tamanho, orientação ou proporção.<br />
Use as regras de página líquida para adaptar layouts quan<strong>do</strong> usar o recurso Layout alternativo. Selecione a ferramenta Página e clique em<br />
uma página para selecioná-la. Em seguida, escolha uma regra de layout líqui<strong>do</strong> da barra de controle. Você também pode usar o painel Layouts<br />
Líqui<strong>do</strong>s (Janela> Interativo> Layout Líqui<strong>do</strong>).<br />
Usan<strong>do</strong> a ferramenta Página, você pode arrastar os cantos e pontos centrais da página para visualizar Layout líqui<strong>do</strong>.<br />
Para obter mais informações, consulte Layouts alternativos (Artigo).<br />
Conteú<strong>do</strong> vincula<strong>do</strong><br />
Para o início<br />
Use a funcionalidade de conteú<strong>do</strong> vincula<strong>do</strong> para duplicar itens de página e inseri-los em outras páginas. Tanto os links intra<strong>do</strong>cumento quanto<br />
inter<strong>do</strong>cumento são suporta<strong>do</strong>s. Você pode colocar e vincular matérias, quadros de texto, itens de página, objetos interativos, bem como grupos.<br />
Você pode vincular conteú<strong>do</strong> com ou sem os quadros em que eles estão conti<strong>do</strong>s. É possível personalizar as opções de vínculo para controlar os<br />
aspectos de atualização.<br />
Enquanto os links são úteis para to<strong>do</strong>s os tipos de publicações, são quase essenciais quan<strong>do</strong> você está trabalhan<strong>do</strong> em publicações de<br />
multidispositivos. Os Layouts alternativos também usam esta funcionalidade para vincular matérias nos layouts gera<strong>do</strong>s.<br />
Para inserir e vincular itens de página, você pode usar o seguinte:<br />
O coman<strong>do</strong> Inserir e Vincular (Editar> Inserir e Vincular)<br />
Ferramentas Coletor de Conteú<strong>do</strong> e Coloca<strong>do</strong>r de Conteú<strong>do</strong><br />
Para obter maiores informações, consulte Conteú<strong>do</strong> vincula<strong>do</strong>.<br />
Para uma rápida visão geral, consulte o vídeo Conteú<strong>do</strong> vincula<strong>do</strong> da Lynda.com.<br />
Coletor de conteú<strong>do</strong> e ferramentas <strong>do</strong> coloca<strong>do</strong>r<br />
As ferramentas Coletor de conteú<strong>do</strong> e Coloca<strong>do</strong>r de conteú<strong>do</strong> permitem que você duplique itens de página e os insira em <strong>do</strong>cumentos abertos <strong>do</strong><br />
<strong>InDesign</strong>. À medida que o conteú<strong>do</strong> é coleta<strong>do</strong>, ele é exibi<strong>do</strong> no Transporta<strong>do</strong>r de conteú<strong>do</strong>. Use o Transporta<strong>do</strong>r de conteú<strong>do</strong> para inserir e<br />
vincular vários itens de página dentro e através de quaisquer <strong>do</strong>cumentos abertos, com rapidez e facilidade.<br />
Clicar na caixa de ferramentas para abrir o Transporta<strong>do</strong>r de Conteú<strong>do</strong>.<br />
Use a ferramenta Coletor de Conteú<strong>do</strong> para selecionar um item e adicioná-lo ao transporta<strong>do</strong>r<br />
Use o Coloca<strong>do</strong>r de Conteú<strong>do</strong> para inserir itens de página em uma página<br />
Transporta<strong>do</strong>r de Conteú<strong>do</strong><br />
Consulte também<br />
Ferramentas <strong>do</strong> Coloca<strong>do</strong>r de conteú<strong>do</strong> (vídeo)<br />
Mapeamento de estilo personaliza<strong>do</strong><br />
Os estilos <strong>do</strong> texto (parágrafo, caractere, tabela, célula) ou grupos de estilos podem ser mapea<strong>do</strong>s para estilos diferentes durante o vínculo. Na<br />
caixa de diálogo Opções de vínculo (painel Vínculos > Opções de vínculo), ative Definir mapeamento de estilo personaliza<strong>do</strong> e clique em<br />
Configurações.
O mapeamento de estilo personaliza<strong>do</strong> é prático, por exemplo, quan<strong>do</strong> você deseja usar fontes sans serif para fontes digitais e serif para imprimir<br />
publicações. Ou se desejar, varie o estilo <strong>do</strong> texto entre os layouts horizontal e vertical.<br />
Na caixa de diálogo Opções de vínculo, ative Definir mapeamento de estilo personaliza<strong>do</strong> e clique em Configurações.<br />
Para obter mais informações, consulte Ferramentas <strong>do</strong> Coloca<strong>do</strong>r de conteú<strong>do</strong> (Artigo).<br />
Preservar edições locais<br />
Use a opção Preservar edições locais para modificar o conteú<strong>do</strong> vincula<strong>do</strong>. Muitas vezes, você gostaria que o item vincula<strong>do</strong> se diferenciasse<br />
ligeiramente <strong>do</strong> item original. Por exemplo, se inserir uma imagem e, em seguida, redimensionar o quadro ou adicionar um traça<strong>do</strong> ao quadro,<br />
você poderá preservar essas modificações ao atualizar o vínculo.<br />
Na caixa de diálogo Opções de Vínculo (menu <strong>do</strong> painel Vínculos), selecione as opções em preservar edições locais.<br />
Para obter mais informações, consulte Mapeamento de estilo personaliza<strong>do</strong>.<br />
Publicação digital<br />
Para o início<br />
Novas predefinições de <strong>do</strong>cumento<br />
Além <strong>do</strong>s propósitos de Impressão e Web, você pode especificar o propósito de Publicação Digital crian<strong>do</strong> um <strong>do</strong>cumento (Arquivo > Novo). Você<br />
pode especificar tamanhos (incluin<strong>do</strong> tamanhos personaliza<strong>do</strong>s) e orientações de vários dispositivos comuns. Quan<strong>do</strong> você escolhe o propósito de<br />
Publicação Digital, o tamanho da página é defini<strong>do</strong> para aquele <strong>do</strong> tamanho de dispositivo escolhi<strong>do</strong> em pixels. A opção Quadro de texto principal<br />
também é ativada.<br />
Se quiser mais controle no tamanho de dispositivo e na orientação, crie uma Predefinição de <strong>do</strong>cumento ou especifique um tamanho de página<br />
personaliza<strong>do</strong>.<br />
Quadro de texto principal<br />
Agora você pode indicar um quadro de texto na página-mestre como o quadro de texto principal. Quan<strong>do</strong> você aplica uma nova página-mestre a<br />
uma página de layout, a matéria no quadro de texto principal flui para o quadro de texto principal. Os quadros de texto principais são<br />
automaticamente substituí<strong>do</strong>s nas páginas de layout para que não seja mais necessário substituí-los antes de adicionar o texto.<br />
Indica<strong>do</strong>r de quadro de texto principal<br />
Para indicar um quadro de texto principal, abra uma página-mestre e faça uma das seguintes ações:<br />
Clique no símbolo próximo <strong>do</strong> canto superior esquer<strong>do</strong> <strong>do</strong> quadro de texto<br />
Clique com o botão direito <strong>do</strong> mouse no quadro de texto e escolha Quadro de texto principal<br />
Observação: somente um único quadro de texto pode ser indica<strong>do</strong> como principal em uma página-mestre.<br />
Opções de ajuste de quadro de texto<br />
Colunas de larguras flexíveis<br />
Você pode usar a opção Largura Flexível para ajustar o número e a largura de colunas conforme o quadro de texto é redimensiona<strong>do</strong>. As colunas<br />
são adicionadas ou excluídas automaticamente quan<strong>do</strong> a largura máxima da coluna é alcançada à medida que o quadro de texto é
edimensiona<strong>do</strong>.<br />
Escolha Largura Flexível na lista suspensa Colunas na caixa de diálogo Opções <strong>do</strong> quadro de texto (Objeto > Opções <strong>do</strong> quadro de texto)<br />
Opções de ajuste de quadro de texto persistente<br />
As opções <strong>do</strong> quadro de texto de autoajuste permitem configurar um quadro de texto para que ele seja redimensiona<strong>do</strong> automaticamente quan<strong>do</strong><br />
você adiciona, exclui ou edita o texto.<br />
Para acessar as opções de Autoajuste, faça o seguinte:<br />
1. Selecione um quadro de texto e escolha Objeto > Opções <strong>do</strong> quadro de texto<br />
2. Clique em Autoajuste.<br />
Opções de Tamanho Automático<br />
Transferência e comprovação<br />
A funcionalidade de Pacote (Arquivo > Pacote) agora inclui ativos <strong>do</strong> Digital Publishing Suite em Sobreposições de fólio. Se você tiver inseri<strong>do</strong><br />
vínculos de outros <strong>do</strong>cumentos <strong>do</strong> <strong>InDesign</strong>, eles também serão incluí<strong>do</strong>s.<br />
O perfil de comprovação adicional para Publicação Digital também está disponível (Janela> Saída> Comprovação).<br />
Painéis de Sobreposição de fólio e Construtor de fólio descobrível<br />
Os painéis Sobreposição de Fólio e Folio Builder estão localiza<strong>do</strong>s no menu Janela.<br />
Folio Builder: Escolha Janela > Folio Builder<br />
Sobreposição de Fólio: Escolha Janela> Sobreposição de Fólio<br />
Nota: No <strong>InDesign</strong> CS5.5, o painel de Sobreposição de Fólio chamava-se Cria<strong>do</strong>r de sobreposição, e esses painéis estavam disponíveis no<br />
menu Win<strong>do</strong>ws > Extensões.<br />
Área de trabalho de publicação digital<br />
Use a área de trabalho de Publicação Digital para exibir todas as ferramentas e painéis necessários para trabalhar em publicações digitais.<br />
Selecione o espaço de trabalho de Publicação Digital no alterna<strong>do</strong>r de espaços de trabalho na barra Aplicativos.<br />
EPUB e HTML5<br />
Para o início<br />
Os fluxos de trabalho de Exportação EPUB foram simplifica<strong>do</strong>s, e agora você pode escolher uma versão EPUB para a qual exportar. A caixa de<br />
diálogo Exportar para EPUB foi reorganizada e simplificada.<br />
Veja este vídeo da Lynda.com para uma rápida visão geral de como Exportar para EPUB.<br />
Aprimoramentos <strong>do</strong> EPUB2<br />
Vários aprimoramentos foram feitos na exportação <strong>do</strong> EPUB2 no <strong>InDesign</strong> <strong>CS6</strong>, para oferecer melhor controle e eficiência durante a exportação.<br />
O EPUB2 permanece o padrão EPUB mais <strong>do</strong>minante com uma grande parte de dispositivos e leitores que o suportam.<br />
Especifique opções para flutuar um quadro para a esquerda ou para a direita. Estas opções podem ser especificadas usan<strong>do</strong><br />
as opções de Exportação de Objetos.<br />
Os atributos <strong>do</strong> quadro de texto incorpora<strong>do</strong>s e ancora<strong>do</strong>s adicionais são converti<strong>do</strong>s no CSS: tamanho, estilo de borda e<br />
largura, cor de preenchimento, preenchimento (inserção em quadro de texto) e margem (em texto em contorno)<br />
Especifique valores diferentes para cada um margens em um EPUB
Vincule a vários arquivos CSS personaliza<strong>do</strong>s<br />
Divida um EPUB em arquivos menores basea<strong>do</strong>s em tags de exportação especificadas em estilos de parágrafo.<br />
O novo <strong>do</strong>cumento XHTML é cria<strong>do</strong> quan<strong>do</strong> você vincular a um arquivo eBook externo<br />
Suporte para converter estilos de célula da tabela <strong>do</strong> <strong>InDesign</strong> em CSS no EPUB exporta<strong>do</strong><br />
A dimensão de tabela EPUB inclui atributos de largura de coluna e altura mínima de linha<br />
O marca<strong>do</strong>r personaliza<strong>do</strong> <strong>do</strong> <strong>InDesign</strong> e o marca<strong>do</strong>r de numeração agora ampliam-se exporta<strong>do</strong>s no EPUB<br />
Suporte adicional para japonês: fonte, tamanho e cor<br />
EPUB 3<br />
O IDPF aprovou o Padrão EPUB3 em outubro de <strong>20</strong>11. Este formato suporta, entre outros, áudio, vídeo, Javascript e texto vertical japonês. A<br />
exportação <strong>do</strong> EPUB3 para o <strong>InDesign</strong> suporta o seguinte:<br />
Formato de pacote <strong>do</strong> EPUB3<br />
Vincular a vários JavaScripts externos<br />
Texto japonês vertical<br />
Marcas de formatação de áudio e vídeo<br />
HTML inseri<strong>do</strong> e animações HTML <strong>do</strong> A<strong>do</strong>be Edge durante a exportação<br />
Para obter mais informações, ver Exportar conteú<strong>do</strong> para EPUB.<br />
OBSERVAÇÃO: os valida<strong>do</strong>res <strong>do</strong> EPUB3 podem informar erros se o HTML inseri<strong>do</strong> ou as animações HTML não forem totalmente compatíveis<br />
com XHTML. Contu<strong>do</strong>, os visualiza<strong>do</strong>res <strong>do</strong> EPUB3 ainda podem funcionar corretamente. O A<strong>do</strong>be Systems não pode garantir como o HTML<br />
inseri<strong>do</strong> ou as animações <strong>do</strong> A<strong>do</strong>be Edge serão executa<strong>do</strong>s em visualiza<strong>do</strong>res <strong>do</strong> EPUB3 de terceiros.<br />
EPUB3 com layout<br />
EPUB3 com Layout é um formato experimental que se baseia na especificação <strong>do</strong> EPUB 3.0. Suporte para layouts alternativos e adaptáveis<br />
incluin<strong>do</strong>: várias colunas, texto em contorno e layouts líqui<strong>do</strong>s foram adiciona<strong>do</strong>s. Usar esta tecnologia é possível para criar layouts adaptáveis<br />
verdadeiros que parecem bons em to<strong>do</strong>s os dispositivos e tamanhos de tela, e minimizam problemas de autofluxo.<br />
A A<strong>do</strong>be enviou esta tecnologia ao IDPF para consideração como uma extensão da especificação EPUB3. No momento <strong>do</strong> lançamento <strong>do</strong> <strong>CS6</strong>,<br />
não há nenhum visualiza<strong>do</strong>r <strong>do</strong> EPUB publicamente disponível que suporta este recurso.<br />
HTML<br />
A Exportação aprimorada para HTML suporta o seguinte:<br />
Arquivos CSS externos de informações de estilo<br />
Suporte de segurança <strong>do</strong> Flash Player para vídeo inseri<strong>do</strong><br />
HTML inseri<strong>do</strong> e animações <strong>do</strong> A<strong>do</strong>be Edge<br />
Vincular a vários arquivos CSS personaliza<strong>do</strong>s<br />
Vincular a vários javascripts externos personaliza<strong>do</strong>s<br />
Interatividade<br />
Para o início<br />
Criar formulários <strong>PDF</strong><br />
Você pode projetar formulários no <strong>InDesign</strong> e exportá-los diretamente para <strong>PDF</strong>. Agora, o <strong>InDesign</strong> suporta campos de formulário e ações de<br />
formulário adicionais. A biblioteca de Botões e Formulários (Janela> Interativo> Botões e Formulários) contém itens que pode usar para projetar<br />
formulários interativos. Você também pode especificar ordens de tabulação e dicas de ferramenta sem pós-processar no A<strong>do</strong>be Acrobat. As tags<br />
de acessibilidade também foram adicionadas ao formulário <strong>do</strong> <strong>PDF</strong> exporta<strong>do</strong>.<br />
Veja o vídeo Criar formulários <strong>PDF</strong> da Lynda.com para obter uma visão geral rápida.
Painel Botões e Formulários com componentes <strong>do</strong> formulário <strong>PDF</strong><br />
1. Escolha Janela > Interativo > Botões e Formulários para exibir os componentes <strong>do</strong> formulário e inseri-los na página. Daí você<br />
poderá modificá-los como desejar através de rótulos personaliza<strong>do</strong>s, cores diferentes, ou tamanhos diferentes.<br />
2. No painel Botões e Formulários, escolha Ações para aplicar uma ação de formulário aos campos de formulário.<br />
Para obter mais informações sobre como adicionar campos de formulários e especificar a ordem de tabulação, consulte Formulários.<br />
Exportar o <strong>PDF</strong> interativo como páginas<br />
Agora você pode exportar <strong>PDF</strong>s interativos como dispersões ou páginas. Na caixa de diálogo Exportar para <strong>PDF</strong> interativo (Arquivo > Exportar),<br />
escolha Páginas ou Dispersões. A seleção padrão é dispersões.<br />
Colocar designs <strong>do</strong> A<strong>do</strong>be Edge<br />
Use a nova ferramenta de design de interação e movimento da Web <strong>do</strong> A<strong>do</strong>be® Edge para trazer o conteú<strong>do</strong> anima<strong>do</strong> a sites, usan<strong>do</strong> padrões da<br />
Web, como HTML5, JavaScript e CSS3. Você pode inserir um pacote <strong>do</strong> A<strong>do</strong>be Edge no seu layout para adicionar interatividade e a animação à<br />
sua exportação <strong>do</strong> Fólio ou HTML.<br />
Escolha Arquivo > Colocar e navegue até o arquivo (.OAM) para inseri-lo. O design é inseri<strong>do</strong> e o <strong>InDesign</strong> traz uma imagem<br />
<strong>do</strong> pôster.<br />
Quan<strong>do</strong> você visualiza o fólio ou exporta para HTML, o design de Borda coloca<strong>do</strong> aparece.<br />
As versões mais antigas <strong>do</strong> A<strong>do</strong>be Edge não suportam exportar para OAM. Compacte a pasta de saída e renomeie a extensão para OAM.<br />
Incorporar snippets de HTML<br />
Você pode incorporar elementos de HTML comuns, como códigos incorpora<strong>do</strong>s de vídeos <strong>do</strong> YouTube ou Mapas <strong>do</strong> Google. É possível copiar o<br />
código HTML incorpora<strong>do</strong> e colar no <strong>InDesign</strong><br />
Escolha Objeto > Inserir HTML e cole o código HTML<br />
Copie o código para a área de transferência e cole-o no seu layout<br />
O <strong>InDesign</strong> traz automaticamente uma imagem <strong>do</strong> pôster. O objeto incorpora<strong>do</strong> não é interativo no layout <strong>do</strong> <strong>InDesign</strong>. Exporte o layout para<br />
HTML ou visualize o fólio (Arquivo > Visualização <strong>do</strong> fólio) para interagir com o objeto.<br />
Aumentos de produtividade<br />
Para o início<br />
Dividir janela<br />
Para comparar <strong>do</strong>is layouts diferentes no mesmo <strong>do</strong>cumento, você pode dividir a janela ativa. Use os <strong>do</strong>is painéis para exibir layouts alternativos<br />
la<strong>do</strong> a la<strong>do</strong>.<br />
Exibição de layout dividi<strong>do</strong>
Clique no botão no canto inferior direito da janela <strong>do</strong> <strong>do</strong>cumento<br />
Escolha Janela > Organizar > Dividir janela<br />
No menu Layout no painel Páginas, escolha Dividir janela para comparar layouts<br />
Fontes recentemente usadas<br />
Para localizar fontes facilmente e reduzir a rolagem, exiba as fontes recentemente usadas na parte superior <strong>do</strong> pop-up Fonte e <strong>do</strong>s menus Digitar<br />
> Fontes.<br />
Especifique que o número de fontes recentes para exibir em Editar > Preferências > Tipo > Número de fontes recentes para<br />
exibir.<br />
Por padrão, as fontes recentemente usadas são exibidas na ordem cronológica. Para exibi-las em ordem alfabética, escolha<br />
Editar > Preferências > Tipo > Classificar lista de fontes recentes alfabeticamente.<br />
Alinhar ao objeto-chave<br />
Uma opção adicional está disponível para distribuir objetos no painel Alinhar.<br />
1. Selecione os objetos a serem distribuí<strong>do</strong>s e, no painel Alinhar (Win<strong>do</strong>ws > Alinhar), escolha Alinhar ao objeto-chave na lista<br />
Alinhar com.<br />
2. O objeto-chave aparece com uma borda grossa. Clique em outro objeto para selecioná-lo como o objeto-chave.<br />
Salvar com compatibilidade com versões anteriores<br />
Para abrir um <strong>do</strong>cumento <strong>do</strong> <strong>InDesign</strong> em uma versão anterior ou enviá-lo a alguém que ainda fez a atualização, salve o <strong>do</strong>cumento no formato<br />
<strong>InDesign</strong> Markup Language (IDML). Os arquivos IDML são suporta<strong>do</strong>s pelo <strong>InDesign</strong> CS4 ou superior. Os recursos não suporta<strong>do</strong>s pela versão<br />
anterior não funcionarão.<br />
A opção para salvar <strong>do</strong>cumentos com compatibilidade com versões anteriores agora está disponível nas caixas de diálogo Salvar e Salvar como.<br />
1. Escolha Arquivo > Salvar como<br />
2. Na lista Salvar como tipo, selecione <strong>InDesign</strong> CS4 ou posterior (IDML)<br />
Exportar e testar <strong>PDF</strong>s de escala de cinza<br />
Agora você pode testar e exportar designs como <strong>PDF</strong>s de escala de cinza. Por exemplo, use este recurso para exportar rapidamente o seu layout<br />
para impressão em escala de cinza. A publicação digital permanece em cores, e você pode evitar manter layouts separa<strong>do</strong>s para saídas<br />
coloridas e em escala de cinza.<br />
Use Configuração de prova (Visualizar> Configuração de prova) para especificar opções de prova de escala de cinza e escolher um destino de<br />
Gama ou Ganho de pontos. Depois de configurar a prova, escolha Visualizar> Cores de prova para alternar entre saída em cores e em escala de<br />
cinza.<br />
Você também pode exportar um <strong>PDF</strong> em escala de cinza de dentro <strong>do</strong> <strong>InDesign</strong>. To<strong>do</strong>s os itens de página, independente <strong>do</strong> seu espaço de cor<br />
original, são converti<strong>do</strong>s em tons de cinza durante a exportação para <strong>PDF</strong>.<br />
1. Escolha Arquivo > Exportar e selecione A<strong>do</strong>be <strong>PDF</strong> (Imprimir).<br />
2. Na caixa de diálogo 'Opções de exportação', clique na guia Saída.<br />
3. Em Conversão de cor, escolha Converter em destino.<br />
4. Em Destino, escolha um destino de Aumento de ponto ou Gama cinza.<br />
Nota: Os destinos em tons de cinza não estão disponíveis no <strong>PDF</strong>/X-1a padrão. O padrão só suporta propósitos de CMYK. De forma<br />
semelhante, os padrões <strong>PDF</strong>/X-2 ou <strong>PDF</strong>/X-3 não suportam destinos de Gama cinza.<br />
Cálculos complexos em painéis e caixas de diálogo<br />
Agora você pode executar cálculos complexos dentro <strong>do</strong>s campos de texto em painéis e caixas de diálogo. Insira uma expressão matemática<br />
usan<strong>do</strong> opera<strong>do</strong>res matemáticos, por exemplo, 1<strong>20</strong>p0/2 + 10.<br />
Exportar para PNG<br />
Para exportar uma seleção ou um intervalo de páginas como uma imagem, escolha Arquivo > Exportar e selecione PNG na lista Salvar como<br />
tipo. Use a caixa de diálogo Opções de exportação para especificar o que exportar e as configurações de exportação.<br />
Exportar aprimoramentos<br />
Exportação de SWF: a caixa de diálogo Opções de exportação exibe as informações sobre licença da fonte.<br />
Exportar para: o menu Arquivo > Exportar para foi removi<strong>do</strong>. Todas as opções foram consolidadas na lista Salvar como tipo na<br />
caixa de diálogo Exportar.<br />
As opções para exportar para Buzzword, SVG e SVG compacta<strong>do</strong> não estão mais disponíveis.
Suporte a idiomas<br />
Compositores A<strong>do</strong>be World-Ready e suporte para dicionários HunSpell de código aberro permitem usar vários idiomas adicionais usan<strong>do</strong> o<br />
<strong>InDesign</strong>.<br />
As publicações no Twitter e Facebook não estão licenciadas nos termos da Creative Commons.<br />
Aviso Legal | Política de Privacidade On-line<br />
Para o início<br />
Texto de espaço reserva<strong>do</strong> com alfabeto especifica<strong>do</strong><br />
Você pode inserir o texto de espaço reserva<strong>do</strong> romano, arábico, hebraico, chinês entre outros.<br />
Para especificar o idioma <strong>do</strong> texto de espaço reserva<strong>do</strong>, pressione Ctrl (Win<strong>do</strong>ws) ou Command (Mac OS) ao escolher Tipo > Preencher com<br />
texto de espaço reserva<strong>do</strong>. Na caixa de diálogo Opções de preenchimento, escolha um alfabeto e clique em OK.<br />
Aumentos de HunSpell<br />
Para a maioria <strong>do</strong>s idiomas, o <strong>InDesign</strong> é envia<strong>do</strong> com dicionários HunSpell de código aberto, e a HunSpell é o prove<strong>do</strong>r de dicionário padrão.<br />
Você pode baixar e instalar verificação ortográfica adicional e dicionários de hifenização de outros idiomas <strong>do</strong> site <strong>do</strong> OpenOffice.<br />
Para usar o <strong>InDesign</strong> com idiomas adicionais, escolha Editar > Preferências > Dicionário e clique em Informações <strong>do</strong> HunSpell.<br />
Suporte a idiomas índicos<br />
O A<strong>do</strong>be World-Ready Composer (WRC) oferece o formato correto da palavra para muitos scripts não ocidentais, como o devanagari. Os<br />
compositores A<strong>do</strong>be World-Ready na versão inglês internacional <strong>do</strong> <strong>InDesign</strong> suportam vários idiomas indianos que incluem hindi, marathi,<br />
gujarati, tâmil, punjabi, bengali, telugu, oriya, malayalam e kannada.<br />
A verificação ortográfica de Hunspell e os dicionários de hifenização estão inclusos, assim como a família de fontes de devanagari da A<strong>do</strong>be.<br />
Ative o A<strong>do</strong>be World-Ready Composer com um estilo de parágrafo (Estilo de parágrafo> Justificação> Compositor) ou usan<strong>do</strong> o menu <strong>do</strong> painel<br />
Parágrafo.<br />
Defina preferências para idiomas índicos para trabalhar com scripts índicos e importe corretamente o conteú<strong>do</strong> para o <strong>InDesign</strong>.<br />
1. Escolha Janela > Utilitários > Scripts<br />
2. Clique duas vezes em indicPreferences.js<br />
3. Abra um novo <strong>do</strong>cumento ou reinicie o <strong>InDesign</strong><br />
Suporte a idiomas <strong>do</strong> Oriente Médio<br />
O <strong>InDesign</strong> <strong>CS6</strong> também está disponível em edições para o Oriente Médio e Norte da África. Ele adiciona o suporte de arábico e hebraico, e<br />
fornece vários recursos para trabalhar com scripts da direita para a esquerda, bidirecionais e outros recursos específicos <strong>do</strong> idioma. A<br />
funcionalidade aprimorada inclui o suporte de tabelas no Editor de matérias, justificação aprimorada de Kashida, posicionamento diacrítico<br />
aprimora<strong>do</strong> e outras melhorias relacionadas ao texto.<br />
Consulte Trabalhan<strong>do</strong> com árabe e hebraico para obter maiores detalhes.<br />
Extension Manager <strong>CS6</strong><br />
Para o início<br />
Com o Extension Manager <strong>CS6</strong>, você pode criar, editar, ativar, importar e exportar conjuntos de extensão. O Extension Manager <strong>CS6</strong> suporta o<br />
seguinte:<br />
Instalação de extensão no nível <strong>do</strong> usuário<br />
Extensões de pesquisa e filtro<br />
Conversão de MXP em ZXP<br />
Suporte de dependência de extensão<br />
Instalação de extensões quan<strong>do</strong> vários idiomas de um produto são instala<strong>do</strong>s<br />
Exibir informações de extensão adicionais<br />
Para obter mais informações sobre a utilização <strong>do</strong> Extension Manager <strong>CS6</strong>, consulte Extension Manager <strong>CS6</strong>
Novidades <strong>do</strong> CS 5.5<br />
EPUBS<br />
Funcionalidade e produtividade<br />
O Tour pelos Recursos <strong>do</strong> CS5.5 Design Standard na A<strong>do</strong>be TV contém vários vídeos para mostrar a você os novos recursos.<br />
EPUBS<br />
Para o início<br />
Artigos<br />
Artigos fornecem uma forma fácil de criar relacionamentos entre itens de página. Esses relacionamentos são usa<strong>do</strong>s para definir o conteú<strong>do</strong> a ser<br />
exporta<strong>do</strong> para EPUB, HTML ou Accessible <strong>PDF</strong>s; e para definir a ordem <strong>do</strong> conteú<strong>do</strong>.<br />
Painel Artigos com o menu de opções suspenso<br />
Para obter maiores detalhes, consulte Artigos (CS5.5)<br />
Histórias vinculadas<br />
As histórias vinculadas <strong>do</strong> A<strong>do</strong>be <strong>InDesign</strong> CS5.5 facilitam o gerenciamento de várias versões da mesma história ou <strong>do</strong> conteú<strong>do</strong> de texto no<br />
mesmo <strong>do</strong>cumento.<br />
Para obter mais detalhes, consulte Conteú<strong>do</strong> vincula<strong>do</strong>.<br />
Opções de Exportação <strong>do</strong> Objeto<br />
As opções de exportação <strong>do</strong> objeto são usadas para especificar os parâmetros de exportação necessários quan<strong>do</strong> você exporta formatos<br />
diferentes, como EPUB, HTML ou Accessible <strong>PDF</strong>s. As opções de exportação <strong>do</strong> objeto são aplicadas tanto em quadros de texto e de gráficos<br />
quanto em grupos. As opções de exportação <strong>do</strong> objeto são especificadas em objetos individuais ou grupos e podem sobrescrever as<br />
configurações de exportação globais. Escolha Objeto > Opções de Exportação <strong>do</strong> Objeto.<br />
Opções de exportação <strong>do</strong> objeto, caixa de diálogo<br />
Para obter mais detalhes, consulte Opções de exportação <strong>do</strong> objeto (CS5.5)<br />
Mapear estilos para exportar marcas de formatação<br />
Os estilos 'Parágrafo' e 'Caractere' possuem um novo subrecurso—'Exportar marcas de formatação'. Marcas de Exportação permite que você<br />
defina como o texto com estilos <strong>do</strong> <strong>InDesign</strong> deve ser marca<strong>do</strong> em HTML/EPUB ou no formato de saída <strong>PDF</strong> com marcas.
Caixa de diálogo Estilo de Parágrafo com opções Marcas de Exportação<br />
Consulte Mapear estilos para exportar marcas de formatação (CS5.5)<br />
Integração com o A<strong>do</strong>be Digital Publishing Suite<br />
Para criar publicações interativas e com design sofistica<strong>do</strong> para dispositivos tablet, o <strong>InDesign</strong> inclui os painéis Cria<strong>do</strong>r de folio e Cria<strong>do</strong>r de<br />
sobreposição. Você pode usar estes painéis para criar publicações digitais chamadas de folios.<br />
Fluxo de trabalho <strong>do</strong> <strong>InDesign</strong> e <strong>do</strong> Digital Publishing Suite<br />
Consulte a Visão geral <strong>do</strong> Digital Publishing Suite para obter uma visão geral da solução. Para mais informações sobre a criação de publicações<br />
digitais para dispositivos móveis, acesse www.a<strong>do</strong>be.com/go/learn_dps_help_br<br />
EPUB aprimora<strong>do</strong> e exportação de HTML<br />
O <strong>InDesign</strong> CS5.5 contém uma solução redesenhada para exportação de HTML e EPUB que oferece várias melhorias ao fluxo de trabalho de<br />
exportação <strong>do</strong> EPUB.<br />
Consulte Exportar conteú<strong>do</strong> para EPUB e Exportar conteú<strong>do</strong> para HTML.<br />
Alguns <strong>do</strong>s recursos estão lista<strong>do</strong>s abaixo:<br />
Opções de exportação gerais: defina as margens <strong>do</strong> livro, use a ordem de artigos para especificar a ordem de leitura.<br />
Opções de exportação de imagens: Defina as configurações de PPI para resolução da imagem, o tamanho e tenha suporte<br />
adicional para imagens PNG. Você também pode especificar configurações de alinhamento da imagem, espaço antes e<br />
depois das imagens e inserir quebras de página.<br />
Opções de exportação de conteú<strong>do</strong>: divida o <strong>do</strong>cumento em estilos de parágrafos, aprimoramentos para as notas de rodapé,
e remova retornos condicionais.<br />
Opções de Exportação EPUB<br />
Marcas de áudio e vídeo em HTML: os arquivos de áudio e vídeo h.264 são coloca<strong>do</strong>s entres marcas HTML5 e<br />
. Um número cada vez maior de fornece<strong>do</strong>res de hardware e software oferecem compatibilidade com marcações de<br />
áudio e vídeo em HTML5.<br />
Recursos da linguagem J: Suporte para caracteres de texto vertical e rubi.<br />
Suporte adiciona<strong>do</strong> a sublistas: as sublistas formatadas com o uso <strong>do</strong>s recursos de marca<strong>do</strong>r e numera<strong>do</strong>r automáticos <strong>do</strong><br />
<strong>InDesign</strong> são representadas como listas ordenadas e não ordenadas aninhadas.<br />
Cabeçalhos e rodapés de tabela: os cabeçalhos e os rodapés de tabela são exporta<strong>do</strong>s para EPUB e HTML.<br />
Sumário: agora o sumário <strong>do</strong> <strong>InDesign</strong> está incluí<strong>do</strong> na exportação EPUB, em vez <strong>do</strong> manifesto NCX.<br />
Data da publicação: o valor <strong>do</strong> metada<strong>do</strong>s da data de publicação é inseri<strong>do</strong> automaticamente. Outros da<strong>do</strong>s como autor e<br />
palavras-chave, forneci<strong>do</strong>s usan<strong>do</strong> Arquivo > Informações <strong>do</strong> Arquivo também são exporta<strong>do</strong>s para o arquivo EPUB.<br />
Funcionalidade e produtividade<br />
Aprimoramentos de <strong>PDF</strong><br />
Para o início<br />
Suporte adiciona<strong>do</strong> para <strong>PDF</strong>/X-4:<strong>20</strong>10. O <strong>PDF</strong>/X-4:<strong>20</strong>10 é idêntico à versão anterior <strong>PDF</strong>/X-4:<strong>20</strong>08. A excessão é que ele permite algumas<br />
restrições sobre como as camadas podem ser especificadas no <strong>PDF</strong>. Essa alteração permite que o <strong>InDesign</strong> CS5.5 crie camadas no <strong>PDF</strong><br />
exporta<strong>do</strong>, além de oferecer compatibilidade com o <strong>PDF</strong> 1.6. Além <strong>do</strong> suporte para camadas, o <strong>PDF</strong> 1.6 também permite a compactação<br />
JPEG<strong>20</strong>00 como opção para imagens coloridas e em tons de cinza.<br />
Se anteriormente você usava <strong>PDF</strong>/X-4:<strong>20</strong>08 para certificar arquivos envia<strong>do</strong>s a impressoras, não esperamos alguma mudança no seu fluxo de<br />
trabalho.<br />
Nota: A predefinição padrão de A<strong>do</strong>be <strong>PDF</strong> [<strong>PDF</strong>/X-4:<strong>20</strong>08] foi mantida, mas atualizada para ser usada a especificação <strong>PDF</strong>/X-4:<strong>20</strong>10. Dessa<br />
forma, seus fluxos de trabalho existentes não são interrompi<strong>do</strong>s.<br />
Arrastar e soltar objetos ancora<strong>do</strong>s<br />
Agora, você pode arrastar um objeto existente para um quadro de texto para ancorá-lo. Arraste o quadra<strong>do</strong> azul próximo ao canto superior direito<br />
para o local onde deseja ancorá-lo.<br />
Arraste o quadra<strong>do</strong> azul para ancorar o objeto<br />
Consulte Trabalho com objetos ancora<strong>do</strong>s usan<strong>do</strong> o recurso de arrastar e soltar (CS5.5)<br />
Melhor suporte a marcas de formatação em <strong>PDF</strong><br />
Crie Accessible <strong>PDF</strong>s para A<strong>do</strong>be Acrobat, A<strong>do</strong>be Reader ou outro software como leitores de tela. O <strong>InDesign</strong> adiciona marcas de formatação<br />
automaticamente nos seguintes casos:<br />
Tabelas e tabelas aninhadas
Nota:<br />
Marcas de tabela no <strong>PDF</strong> exporta<strong>do</strong><br />
Listas e listas aninhadas<br />
Marcas de lista no <strong>PDF</strong> exporta<strong>do</strong><br />
Notas de rodapé<br />
Marcas de rodapé no <strong>PDF</strong> exporta<strong>do</strong><br />
Hiperlinks<br />
Marcas de hiperlink no <strong>PDF</strong> exporta<strong>do</strong><br />
As marcas de formatação THead, TBody e TFoot são respeitadas somente se você exportar para <strong>PDF</strong> versão 1.5 ou superior<br />
Para informações sobre como exportar como <strong>PDF</strong>, consulte Exportar para <strong>PDF</strong> para impressão e Criar <strong>do</strong>cumentos interativos para <strong>PDF</strong>.<br />
Aprimoramentos de <strong>PDF</strong><br />
Suporte adiciona<strong>do</strong> para <strong>PDF</strong>/X-4:<strong>20</strong>10. O <strong>PDF</strong>/X-4:<strong>20</strong>10 é idêntico à versão anterior <strong>PDF</strong>/X-4:<strong>20</strong>08. A excessão é que ele permite algumas<br />
restrições sobre como as camadas podem ser especificadas no <strong>PDF</strong>. Essa alteração permite que o <strong>InDesign</strong> CS5.5 crie camadas no <strong>PDF</strong><br />
exporta<strong>do</strong>, além de oferecer compatibilidade com o <strong>PDF</strong> 1.6. Além <strong>do</strong> suporte para camadas, o <strong>PDF</strong> 1.6 também permite a compactação<br />
JPEG<strong>20</strong>00 como opção para imagens coloridas e em tons de cinza.<br />
Se anteriormente você usava <strong>PDF</strong>/X-4:<strong>20</strong>08 para certificar arquivos envia<strong>do</strong>s a impressoras, não esperamos alguma mudança no seu fluxo de<br />
trabalho.<br />
Nota: A predefinição padrão de A<strong>do</strong>be <strong>PDF</strong> [<strong>PDF</strong>/X-4:<strong>20</strong>08] foi mantida, mas atualizada para ser usada a especificação <strong>PDF</strong>/X-4:<strong>20</strong>10. Dessa<br />
forma, seus fluxos de trabalho existentes não são interrompi<strong>do</strong>s.<br />
Palavras-chave: novo usuário, novo no <strong>InDesign</strong>, vídeos de introdução
As publicações no Twitter e Facebook não estão licenciadas nos termos da Creative Commons.<br />
Aviso Legal | Política de Privacidade On-line
Novidades <strong>do</strong> CSS<br />
Design e layout<br />
Design de mídia cruzada<br />
Colaboração<br />
Funcionalidade e produtividade<br />
O Tour de Recursos <strong>do</strong> <strong>InDesign</strong> CS5 contém visões gerais em vídeo para a maioria <strong>do</strong>s novos recursos em A<strong>do</strong>be TV.<br />
Design e layout<br />
Vários tamanhos de página<br />
Para o início<br />
É possível definir diferentes tamanhos de página para as páginas de um único <strong>do</strong>cumento. Esse recurso é especialmente útil quan<strong>do</strong> você deseja<br />
gerenciar designs relaciona<strong>do</strong>s em um arquivo. Por exemplo, é possível incluir páginas de cartão de visita, cartão postal, papel timbra<strong>do</strong> e<br />
envelope no mesmo <strong>do</strong>cumento.<br />
Para criar vários tamanhos de página, use a ferramenta 'Página' para selecionar uma página e depois altere as configurações no painel de<br />
controle. Consulte Usar vários tamanhos de página.<br />
Novo painel 'Camadas'<br />
O novo painel 'Camadas' <strong>do</strong> <strong>InDesign</strong> agora se parece mais com o painel 'Camadas' <strong>do</strong> Illustrator. Cada camada tem um triângulo de exposição<br />
que pode ser expandi<strong>do</strong> para revelar os objetos e sua ordem de empilhamento nessa camada para a página espelhada ativa.<br />
Por padrão, novos itens de página recebem nomes genéricos, como e . É possível fornecer um nome personaliza<strong>do</strong> a<br />
qualquer item de página clican<strong>do</strong> com uma pausa no nome <strong>do</strong> item no painel 'Camadas'.<br />
É possível alterar a ordem de empilhamento <strong>do</strong>s objetos arrastan<strong>do</strong> itens na lista. O painel 'Camadas' também permite que você mostre ou oculte<br />
e bloqueie ou desbloqueie itens de página individuais.<br />
Consulte Camadas.<br />
Tamanhos de página personaliza<strong>do</strong>s<br />
Em vez de editar um arquivo de texto para criar tamanhos de página personaliza<strong>do</strong>s, agora você pode usar a caixa de diálogo 'Personalizar<br />
tamanho da página' para disponibilizar tamanhos de página personaliza<strong>do</strong>s ao criar <strong>do</strong>cumentos. Consulte Criar tamanhos de página<br />
personaliza<strong>do</strong>s.<br />
Transformações simplificadas<br />
O <strong>InDesign</strong> inclui vários novos recursos de seleção e transformação que simplificam a manipulação de objetos.<br />
Apropria<strong>do</strong>r de conteú<strong>do</strong> O apropria<strong>do</strong>r de conteú<strong>do</strong> aparece como um círculo quan<strong>do</strong> você focaliza uma imagem usan<strong>do</strong> a ferramenta<br />
'Seleção'. Use o apropria<strong>do</strong>r de conteú<strong>do</strong> para selecionar e mover o conteú<strong>do</strong> de um quadro com a ferramenta 'Seleção' ainda selecionada. Esse<br />
comportamento substitui efetivamente a ferramenta Posição, que foi removida <strong>do</strong> <strong>InDesign</strong> CS5. Se você girar o conteú<strong>do</strong> com o quadro, uma<br />
linha horizontal aparecerá no centro <strong>do</strong> apropria<strong>do</strong>r de conteú<strong>do</strong>. Essa linha espelha o ângulo de rotação <strong>do</strong> conteú<strong>do</strong>.<br />
O apropria<strong>do</strong>r de conteú<strong>do</strong> desenha sobre cada quadro que faz parte de um grupo. Use a ferramenta 'Seleção' para reposicionar o conteú<strong>do</strong><br />
dentro de um quadro que faz parte <strong>do</strong> grupo.<br />
Se não quiser exibir o apropria<strong>do</strong>r de conteú<strong>do</strong> ao focalizar uma imagem, escolha 'Exibir' > 'Extras' > 'Ocultar Apropria<strong>do</strong>r de conteú<strong>do</strong>'.<br />
Consulte Selecionar objetos.<br />
Comportamento de clique duplo Clicar duas vezes em gráficos com a ferramenta 'Seleção' não alterna mais para a ferramenta 'Seleção direta'.<br />
Agora, clicar duas vezes em um quadro de gráficos seleciona o conteú<strong>do</strong> desse quadro. Se o conteú<strong>do</strong> estiver seleciona<strong>do</strong>, clicar nele duas<br />
vezes selecionará seu quadro. (Quan<strong>do</strong> o conteú<strong>do</strong> está seleciona<strong>do</strong>, você também pode clicar na borda <strong>do</strong> quadro que o contém para selecionar<br />
esse quadro.)<br />
Em um grupo, clicar duas vezes em um item desse grupo seleciona o item clica<strong>do</strong>. Para selecionar o grupo novamente, clique duas vezes na<br />
borda desse grupo ou no item seleciona<strong>do</strong>. Em to<strong>do</strong>s os casos, a ferramenta 'Seleção' permanece ativa. Essa abordagem oferece uma maneira<br />
rápida e consistente de selecionar grupos e quadros de gráficos.<br />
Realce de bordas de quadro Agora, o <strong>InDesign</strong> desenha temporariamente as bordas de quadros à medida que você utiliza a ferramenta<br />
'Seleção' para focalizar itens em uma página. Esse méto<strong>do</strong> facilita a localização <strong>do</strong> item deseja<strong>do</strong> antes que ele seja seleciona<strong>do</strong>. A cor da borda<br />
<strong>do</strong> quadro desenhada corresponde à cor da camada na qual o objeto se encontra. Grupos são desenha<strong>do</strong>s com uma linha tracejada. Esse<br />
feedback é especialmente útil ao se trabalhar no 'Mo<strong>do</strong> de visualização' ou com a opção 'Ocultar bordas <strong>do</strong> quadro' selecionada.
Realce de pontos e caminhos Quan<strong>do</strong> você passa o mouse sobre um item de página com a ferramenta 'Seleção direta', o <strong>InDesign</strong> exibe o<br />
caminho e os pontos <strong>do</strong> caminho. Esse feedback facilita a exibição <strong>do</strong> ponto <strong>do</strong> caminho que você deseja manipular. Não é mais necessário<br />
selecionar o objeto com a ferramenta 'Seleção direta' e depois selecionar o ponto <strong>do</strong> caminho. Basta arrastar o ponto deseja<strong>do</strong>.<br />
Girar Como no Illustrator, não é necessário alternar para a ferramenta 'Rotação' para girar um item de página seleciona<strong>do</strong>. Com a ferramenta<br />
'Seleção', basta posicionar o ponteiro fora de uma alça de canto e arrastar para girar o item. Quan<strong>do</strong> você parar de arrastar, a ferramenta<br />
'Seleção' continuará ativa. Consulte Girar um objeto utilizan<strong>do</strong> a ferramenta Seleção.<br />
Transformar vários itens seleciona<strong>do</strong>s Não é mais necessário agrupar vários itens para poder redimensioná-los, dimensioná-los ou girá-los<br />
com a ferramenta 'Seleção'. Basta selecionar os itens que deseja transformar, e você verá uma caixa delimita<strong>do</strong>ra de transformação ao re<strong>do</strong>r<br />
deles. Arrastar uma alça redimensiona os elementos seleciona<strong>do</strong>s, enquanto manter a tecla Shift pressionada os redimensiona<br />
proporcionalmente. Para dimensioná-los, mantenha pressionada a tecla Ctrl (Win<strong>do</strong>ws) ou Command (Mac OS). Para dimensioná-los<br />
proporcionalmente, mantenha pressionadas as teclas Ctrl+Shift (Win<strong>do</strong>ws) ou Command+Shift (Mac OS). Se a tecla Alt (Win<strong>do</strong>ws) ou Option<br />
(Mac OS) for incluída, as transformações serão feitas a partir <strong>do</strong> centro <strong>do</strong>s objetos seleciona<strong>do</strong>s. Consulte Transformar objetos.<br />
Desenho da tela ativa No <strong>InDesign</strong> CS5, você vê o desenho <strong>do</strong> conteú<strong>do</strong> ao arrastá-lo. Nas versões anteriores <strong>do</strong> <strong>InDesign</strong>, você precisa<br />
pausar antes de arrastar para ver o desenho <strong>do</strong> conteú<strong>do</strong>. É possível alterar a configuração 'Desenho da tela ativa' nas preferências de 'Interface'<br />
para usar o comportamento anterior. Consulte Alterar as preferências de interface.<br />
Favorecer o objeto seleciona<strong>do</strong> Se você selecionar um de vários itens de página sobrepostos e começar a arrastar, o objeto seleciona<strong>do</strong><br />
permanecerá seleciona<strong>do</strong>. Para selecionar um item diferente, basta clicar em uma página desse item que não esteja sobreposta ao item<br />
atualmente seleciona<strong>do</strong> ou que não esteja fazen<strong>do</strong> interseção com ele.<br />
Distribuição ativa Durante a transformação de vários objetos seleciona<strong>do</strong>s, o <strong>InDesign</strong> CS5 permite redimensionar proporcionalmente o espaço<br />
entre os itens seleciona<strong>do</strong>s em vez de redimensionar os itens reais. Consulte Distribuir objetos usan<strong>do</strong> a Distribuição ativa.<br />
Reordenação das ferramentas de transformação As ferramentas 'Rotação', 'Escala' e 'Distorção' são exibidas sob a ferramenta<br />
'Transformação livre' no painel 'Ferramentas'. Você pode girar, redimensionar e dimensionar objetos sem precisar alternar da ferramenta 'Seleção'.<br />
Ferramenta 'Espaço'<br />
A ferramenta 'Espaço' fornece uma maneira rápida de ajustar o tamanho de um espaço entre <strong>do</strong>is ou mais itens. Ela permite o ajuste <strong>do</strong> layout<br />
com uma única etapa, manipulan<strong>do</strong> diretamente o espaço em branco. Consulte Alinhar objetos utilizan<strong>do</strong> a ferramenta Espaço .<br />
Parágrafos que transpõem ou dividem colunas<br />
No <strong>InDesign</strong> CS5, é possível fazer com que um parágrafo inclua várias colunas sem criar quadros de texto separa<strong>do</strong>s. Também é possível dividir<br />
um parágrafo em várias colunas no mesmo quadro de texto. Consulte Criar parágrafos que transponham ou dividam colunas.<br />
Manter de acor<strong>do</strong> com anterior<br />
Agora a caixa de diálogo Manter opções conta com a opção Manter de acor<strong>do</strong> com anterior, que mantém a primeira linha <strong>do</strong> parágrafo atual de<br />
acor<strong>do</strong> com a última linha <strong>do</strong> parágrafo anterior. Consulte Controlar quebras de parágrafo usan<strong>do</strong> opções de separação.<br />
Colunas equilibradas<br />
A configuração 'Equilibrar colunas' na caixa de diálogo 'Opções <strong>do</strong> quadro de texto' permite equilibrar o texto automaticamente entre colunas em<br />
um quadro de texto de várias colunas. Consulte Adicionar colunas a um quadro de texto.<br />
Justificação vertical em quadros não retangulares<br />
Nas versões anteriores <strong>do</strong> <strong>InDesign</strong>, aplicar um quadro de texto não retangular faz com que as configurações de justificação vertical sejam<br />
ignoradas. No <strong>InDesign</strong> CS5, é possível aplicar a justificação vertical e efeitos de canto, além de outros quadros de forma irregular. Consulte<br />
Alinhar ou justificar texto verticalmente em um quadro de texto.<br />
Efeitos de cantos ativos<br />
Clique no quadra<strong>do</strong> amarelo próximo ao canto superior direito de um quadro seleciona<strong>do</strong> para aplicar efeitos de canto a quadros retangulares.<br />
Além disso, você pode aplicar um efeito e um raio de canto diferentes a cada canto. Consulte Usar cantos ativos.<br />
Amostras no painel de controle<br />
É possível aplicar amostras a objetos diretamente no painel de controle. Selecione um objeto e escolha a amostra no menu 'Preenchimento' ou<br />
'Traça<strong>do</strong>' no painel de controle. Também é possível arrastar a amostra de cor atual exibida no painel de controle e aplicá-la a outros objetos.<br />
Consulte Aplicar cor.<br />
Aprimoramentos de inserção na grade<br />
Quan<strong>do</strong> for inserir vários arquivos, basta começar a arrastar e depois usar as teclas de seta para alterar o número de colunas e linhas das<br />
imagens inseridas. Enquanto arrasta, mantenha pressionada a tecla Ctrl (Win<strong>do</strong>ws) ou Command (Mac OS) e pressione as teclas de seta para<br />
alterar o espaço da medianiz. Consulte Inserir vários gráficos e Criar planilhas de contatos.<br />
Ajuste automático<br />
Selecione a opção 'Ajuste automático' para que a imagem seja redimensionada automaticamente sempre que você redimensionar o quadro.<br />
Consulte Usar ajuste automático.
Como desenhar vários quadros em uma grade<br />
Ao usar ferramentas de criação de quadros, como a ferramenta 'Retângulo' ou 'Texto', você pode pressionar as teclas de seta para criar quadros<br />
com espaçamento idêntico. Consulte Desenhar vários objetos como grade.<br />
Duplicação de objetos em uma grade<br />
Você pode criar uma grade de objetos enquanto arrasta uma cópia de um objeto seleciona<strong>do</strong>. Consulte Duplicar objetos em uma grade.<br />
Legendas ativas de metada<strong>do</strong>s<br />
No <strong>InDesign</strong> CS5, você pode gerar legendas com base em metada<strong>do</strong>s de imagens usan<strong>do</strong> vários méto<strong>do</strong>s.<br />
É possível gerar legendas durante a inserção de imagens marcan<strong>do</strong> a caixa de seleção 'Criar legendas estáticas' na caixa de<br />
diálogo 'Inserir'.<br />
É possível gerar legendas a partir de imagens inseridas. Em primeiro lugar, use a caixa de diálogo 'Configuração de legenda'<br />
para identificar quais metada<strong>do</strong>s estão incluí<strong>do</strong>s na imagem. Em seguida, escolha uma opção no menu 'Objeto' > 'Legendas'<br />
para gerar uma legenda ativa ou estática.<br />
É possível adicionar uma variável de texto a um quadro de texto que exibe os metada<strong>do</strong>s da imagem em contato ou agrupada<br />
com esse quadro de texto.<br />
Consulte Legendas.<br />
Mini Bridge<br />
O Mini Bridge é um subconjunto <strong>do</strong> A<strong>do</strong>be Bridge que está disponível como painel dentro <strong>do</strong> <strong>InDesign</strong>. Com ele, você pode navegar pelo seu<br />
sistema de arquivos e visualizar arquivos como miniaturas visuais sem precisar sair <strong>do</strong> <strong>InDesign</strong>. É possível arrastar e soltar arquivos <strong>do</strong> Mini<br />
Bridge para o <strong>InDesign</strong> como alternativa à inserção de arquivos em um <strong>do</strong>cumento. Isso faz com que as imagens arrastadas até o cursor de<br />
inserção sejam carregadas, como se elas estivessem sen<strong>do</strong> arrastadas <strong>do</strong> Bridge. Você também pode arrastar itens seleciona<strong>do</strong>s para o Mini<br />
Bridge a fim de criar snippets.<br />
Melhor integração com o A<strong>do</strong>be Bridge<br />
O <strong>InDesign</strong> CS5 e o A<strong>do</strong>be Bridge CS5 estão mais integra<strong>do</strong>s de duas formas.<br />
Miniaturas de página Uma·nova·opção·de·preferência·de 'Manuseio de arquivos' permite gerar miniaturas de página para mais <strong>do</strong> que a<br />
primeira página de arquivos <strong>do</strong> <strong>InDesign</strong>. O número padrão de páginas para as quais gerar miniaturas está defini<strong>do</strong> como 2, mas você pode<br />
alterá-lo para 1, 2, 5, 10 ou 'Tu<strong>do</strong>'. Agora, você pode ver visualizações das páginas em um arquivo INDD no painel 'Visualização' <strong>do</strong> Bridge. A<br />
escolha de mais páginas de miniaturas pode fazer com que o seu <strong>do</strong>cumento <strong>do</strong> <strong>InDesign</strong> demore mais tempo para ser salvo. Consulte Incluir<br />
visualizações em <strong>do</strong>cumentos salvos.<br />
Exibir vínculos em um arquivo <strong>do</strong> <strong>InDesign</strong> usan<strong>do</strong> o Bridge Agora, você pode exibir os vínculos dentro de um <strong>do</strong>cumento <strong>do</strong> <strong>InDesign</strong><br />
enquanto estiver no A<strong>do</strong>be Bridge, sem precisar abrir esse <strong>do</strong>cumento no <strong>InDesign</strong>. Por exemplo, suponha que você tenha esqueci<strong>do</strong> a<br />
localização de uma imagem, mas se lembre de tê-la inseri<strong>do</strong> em um <strong>do</strong>cumento <strong>do</strong> <strong>InDesign</strong>. No A<strong>do</strong>be Bridge, navegue até o arquivo <strong>do</strong><br />
<strong>InDesign</strong> e exiba miniaturas de to<strong>do</strong>s os arquivos inseri<strong>do</strong>s que estão conti<strong>do</strong>s no arquivo <strong>do</strong> <strong>InDesign</strong> seleciona<strong>do</strong>.<br />
Consulte Uso <strong>do</strong> A<strong>do</strong>be Bridge com o <strong>InDesign</strong>.<br />
Design de mídia cruzada<br />
Documentos e apresentações interativos<br />
Para o início<br />
Importação de arquivos FLV e MP3 É possível importar arquivos de vídeo no formato Flash Video (.FLV e .F4V), arquivos codifica<strong>do</strong>s em<br />
H.264 (como MP4) e arquivos SWF. É possível importar arquivos de áudio no formato MP3. Ainda há suporte para tipos de arquivos de mídia<br />
antigos, como QuickTime (.MOV), .AVI e .WMV. Porém, use os formatos FLV, F4V, MP4 e MP3 para tirar proveito total <strong>do</strong> amplo suporte de<br />
mídia ofereci<strong>do</strong> nas versões mais recentes <strong>do</strong> Acrobat, <strong>do</strong> A<strong>do</strong>be Reader e <strong>do</strong> A<strong>do</strong>be Flash Player.<br />
Use o A<strong>do</strong>be Media Encoder para converter tipos de arquivos de mídia mais antigos em .FLV. Consulte Revincular arquivos de mídia lega<strong>do</strong>s .<br />
Painel 'Mídia' O painel 'Mídia' permite visualizar arquivos SWF, FLV, F4V, MP4 e MP3 diretamente no <strong>InDesign</strong>. Para arquivos FLV, F4V e MP4,<br />
é possível escolher qualquer quadro no vídeo como imagem de pôster para espaço reserva<strong>do</strong>. Você pode escolher os controles de reprodução de<br />
vídeo que deseja disponibilizar para o especta<strong>do</strong>r <strong>do</strong> seu <strong>do</strong>cumento interativo. O painel 'Mídia' permite criar pontos de navegação, que são<br />
marca<strong>do</strong>res de código de tempo que você pode direcionar com ações de botão. Consulte Adicionar arquivos de som e de filme a <strong>do</strong>cumentos.<br />
Predefinições de movimento O painel 'Animação' permite atribuir uma predefinição de movimento a qualquer item de página como forma de<br />
criar uma animação rapidamente. Essas predefinições de movimento são idênticas às disponíveis no A<strong>do</strong>be Flash CS5 Professional. Além disso,<br />
o <strong>InDesign</strong> pode importar qualquer predefinição de movimento personalizada criada no Flash, possibilitan<strong>do</strong> a colaboração <strong>do</strong>s usuários desses<br />
<strong>do</strong>is aplicativos para criar efeitos de animação. Consulte Animar um <strong>do</strong>cumento com predefinições de movimento.<br />
Painel 'Animação' Use o painel 'Animação' para criar ou editar efeitos de animação. É possível editar atributos de animação com suporte, como<br />
'Posição', 'Escala', 'Rotação' ou 'Opacidade'. Salve qualquer animação personalizada criada no <strong>InDesign</strong> como uma predefinição de movimento<br />
personalizada que pode ser compartilhada com outros usuários.
Use o painel 'Animação' para especificar quan<strong>do</strong> um objeto anima<strong>do</strong> é reproduzi<strong>do</strong>; por exemplo, ao clicar ou carregar a página. Consulte<br />
Animação.<br />
Painel 'Tempo' Use o painel 'Tempo' para alterar a ordem na qual os objetos anima<strong>do</strong>s são reproduzi<strong>do</strong>s. Consulte Usar o painel Tempo para<br />
alterar a ordem das animações.<br />
Painel 'Esta<strong>do</strong>s <strong>do</strong> objeto' Use o painel 'Esta<strong>do</strong>s <strong>do</strong> objeto' para criar várias versões de um objeto. Por exemplo, você pode criar um único<br />
objeto de página com <strong>20</strong> esta<strong>do</strong>s diferentes, cada um deles conten<strong>do</strong> uma foto diferente. Qualquer usuário que abrir o arquivo <strong>PDF</strong> ou SWF<br />
poderá clicar nos botões 'Avançar' e 'Voltar' para navegar pela galeria de fotos. Consulte Criar uma apresentação de slides de multiesta<strong>do</strong>.<br />
Painel 'Visualização' No <strong>InDesign</strong>, é possível visualizar a interatividade e a animação da seleção atual, da página espelhada atual ou <strong>do</strong><br />
<strong>do</strong>cumento inteiro usan<strong>do</strong> o painel 'Visualização'. Também é possível testar elementos interativos em um navega<strong>do</strong>r da Web. Consulte Visualizar<br />
<strong>do</strong>cumentos interativos.<br />
Pixels como unidade de medida Agora, você pode especificar Pixels como unidade de medida em 'Preferências' > 'Unidades e incrementos'. É<br />
possível substituir a unidade de medida atual adicionan<strong>do</strong> “px” aos seus valores nos campos de edição <strong>do</strong> painel de controle, de caixas de<br />
diálogo e de outros painéis. Quan<strong>do</strong> pixels são usa<strong>do</strong>s, objetos e coordenadas X/Y são ajusta<strong>do</strong>s com valores de pixels inteiros, e as espessuras<br />
de linha listadas no painel 'Traça<strong>do</strong>' também mudam para pixels. ConsulteAlterar unidades de medida e réguas .<br />
Converter URLs em hiperlinks Use o coman<strong>do</strong> 'Converter URLs em hiperlinks' para pesquisar a seleção, a matéria ou o <strong>do</strong>cumento atual em<br />
busca de strings de URL e converter essas strings em hiperlinks. Também é possível atribuir um estilo de caractere aos URLs localiza<strong>do</strong>s.<br />
Consulte Converter URLs em hiperlinks.<br />
Exportação aprimorada para o Flash Player<br />
A exportação de arquivos SWF agora pode incluir animação, vídeo, áudio e sobreposições remotas. Além disso, várias novas opções permitem<br />
que você controle a saída <strong>do</strong>s arquivos SWF. Consulte Crie arquivos SWF (Flash) interativos para a Web .<br />
Exportação aprimorada para o Flash Professional<br />
O <strong>InDesign</strong> CS5 exporta para o formato FLA, em vez <strong>do</strong> formato XFL, para edição <strong>do</strong> arquivo no Flash Professional. As opções de exportação<br />
para FLA são compatíveis com conteú<strong>do</strong> de mídia avançada e oferecem mais alternativas para lidar com texto. Consulte Criar arquivos FLA para<br />
a Web .<br />
Exportação aprimorada para <strong>PDF</strong> interativo<br />
O <strong>InDesign</strong> CS5 inclui coman<strong>do</strong>s separa<strong>do</strong>s para exportar arquivos <strong>PDF</strong> interativos e de impressão.<br />
O <strong>InDesign</strong> CS5 exporta to<strong>do</strong> o conteú<strong>do</strong> de mídia avançada para a camada de anotação de mídia avançada ao exportar para o formato <strong>PDF</strong><br />
interativo, resultan<strong>do</strong> em uma reprodução mais confiável no A<strong>do</strong>be Reader. Para obter os melhores resulta<strong>do</strong>s, os arquivos de vídeo devem estar<br />
no formato FLV ou F4V e os arquivos de áudio, no formato MP3.<br />
Algumas novas opções estão disponíveis na ocasião de exportar para o formato <strong>PDF</strong> interativo, incluin<strong>do</strong> opções de exibição inicial,<br />
configurações de apresentação e transições de página. Consulte Criar <strong>do</strong>cumentos interativos para <strong>PDF</strong> .<br />
Exportação aprimorada para XHTML<br />
A exportação para XHTML é uma forma de extrair conteú<strong>do</strong> de um <strong>do</strong>cumento <strong>do</strong> <strong>InDesign</strong> e fornecê-lo a um desenvolve<strong>do</strong>r da Web, que pode<br />
adaptá-lo usan<strong>do</strong> um aplicativo Web como o Dreamweaver. Os aprimoramentos <strong>do</strong> <strong>InDesign</strong> CS5 incluem a capacidade de corresponder os<br />
atributos de formatação de texto <strong>do</strong> <strong>InDesign</strong>, preservar a formatação local e controlar a ordem <strong>do</strong> conteú<strong>do</strong>. Agora, as tabelas <strong>do</strong> <strong>InDesign</strong><br />
recebem IDs exclusivos, permitin<strong>do</strong> que elas sejam referenciadas como conjuntos de da<strong>do</strong>s Spry no Dreamweaver. Consulte Exportação <strong>do</strong><br />
conteú<strong>do</strong> para o Dreamweaver (CS5).<br />
Exportação aprimorada para JPEG<br />
A caixa de diálogo 'Exportar JPEG' inclui várias novas opções, incluin<strong>do</strong> a capacidade de especificar o espaço de cores, usar configurações de<br />
sangria de <strong>do</strong>cumento e simular a superimposição. Consulte Exportar para o formato JPEG .<br />
Colaboração<br />
Recursos integra<strong>do</strong>s de comentário e revisão<br />
Para o início<br />
O CS Review é um serviço on-line que fornece uma maneira simples de compartilhar designs na Web para que outros usuários possam dar seus<br />
feedbacks. Use o painel CS Review no <strong>InDesign</strong> para carregar instantâneos <strong>do</strong> <strong>do</strong>cumento atual em uma área de trabalho <strong>do</strong> site Acrobat.com,<br />
onde outros usuários podem adicionar comentários. Consulte Revisão de <strong>do</strong>cumentos no <strong>InDesign</strong>.<br />
Monitorar alterações de texto<br />
Quan<strong>do</strong> o recurso 'Monitorar alterações' está ativa<strong>do</strong>, as alterações feitas em um texto são monitoradas para cada usuário. É possível exibir<br />
essas alterações no 'Editor de matérias' (mas não na exibição 'Layout'). As alterações de texto com suporte incluem exclusão, movimentação e<br />
inserção de texto. Use o painel 'Monitorar alterações' para aceitar e rejeitar alterações no <strong>do</strong>cumento. Consulte Monitoramento e revisão de<br />
alterações.<br />
Fontes instaladas <strong>do</strong> <strong>do</strong>cumento
As fontes em uma pasta 'Fontes <strong>do</strong> <strong>do</strong>cumento' que estiverem no mesmo local que um <strong>do</strong>cumento <strong>do</strong> <strong>InDesign</strong> ficarão disponíveis quan<strong>do</strong> esse<br />
<strong>do</strong>cumento for aberto. As fontes instaladas por um <strong>do</strong>cumento não ficam disponíveis para outros <strong>do</strong>cumentos. O coman<strong>do</strong> 'Pacote' pode gerar<br />
uma pasta 'Fontes <strong>do</strong> <strong>do</strong>cumento' quan<strong>do</strong> você deseja compartilhar seu <strong>do</strong>cumento ou movê-lo para um computa<strong>do</strong>r diferente. Consulte Fontes<br />
instaladas <strong>do</strong> <strong>do</strong>cumento.<br />
Mo<strong>do</strong> de apresentação<br />
O <strong>InDesign</strong> CS5 tem um novo mo<strong>do</strong> de tela que se chama Mo<strong>do</strong> de Apresentação. Nesse mo<strong>do</strong>, o menu <strong>do</strong> aplicativo e to<strong>do</strong>s os painéis ficam<br />
ocultos. Pressionamentos de teclas e cliques permitem que você avance ou retorne uma página espelhada por vez no <strong>do</strong>cumento. Consulte Usar<br />
mo<strong>do</strong> de apresentação.<br />
Rótulos de cores para miniaturas de página<br />
Agora, você pode atribuir rótulos de cor às miniaturas de página no painel 'Páginas'. Consulte Criar rótulos de cor para miniaturas de página.<br />
Funcionalidade e produtividade<br />
Tarefas em segun<strong>do</strong> plano<br />
Para o início<br />
Ao salvar <strong>do</strong>cumentos grandes ou exportá-los para arquivos <strong>PDF</strong> ou IDML, você pode continuar a trabalhar no seu <strong>do</strong>cumento. Você também<br />
pode enfileirar várias exportações de <strong>PDF</strong> em segun<strong>do</strong> plano. Use o painel 'Tarefas em segun<strong>do</strong> plano' ('Janela' > 'Utilitários' > 'Tarefas em<br />
segun<strong>do</strong> plano') para exibir o progresso <strong>do</strong>s processos de exportação. Consulte Tarefas em segun<strong>do</strong> plano.<br />
Atalho dinâmico para ferramentas<br />
É possível alternar temporariamente da ferramenta atual para qualquer outra ferramenta manten<strong>do</strong> pressionada a tecla de letra apropriada.<br />
Enquanto você pressionar a tecla, a ferramenta atual mudará para a nova ferramenta e, ao soltá-la, você retornará para a ferramenta anterior. Por<br />
exemplo, pressione a tecla U para usar a ferramenta 'Espaço' e depois solte essa tecla para retornar à ferramenta 'Seleção'. Consulte Selecionar<br />
ferramentas temporariamente.<br />
Painel 'Ferramenta Dicas'<br />
O painel 'Ferramenta Dicas' ('Janela' > 'Utilitários' > 'Ferramenta Dicas') lista to<strong>do</strong>s os comportamentos ocultos de teclas modifica<strong>do</strong>ras<br />
disponíveis para a ferramenta atualmente selecionada. Consulte Visualizar dicas de ferramentas.<br />
<strong>Ajuda</strong> da comunidade<br />
A A<strong>do</strong>be Community Help oferece acesso à <strong>do</strong>cumentação completa de produtos A<strong>do</strong>be e ao conteú<strong>do</strong> de aprendizagem cria<strong>do</strong> pela comunidade<br />
e outros conteú<strong>do</strong>s de aprendizagem em A<strong>do</strong>be.com. A Community Help da A<strong>do</strong>be inclui um visualiza<strong>do</strong>r basea<strong>do</strong> no AIR que exibe a <strong>Ajuda</strong> online<br />
mais recente ou que assume como padrão uma versão local da <strong>Ajuda</strong> quan<strong>do</strong> uma conexão com a Web não está disponível.<br />
Ela também inclui comentários modera<strong>do</strong>s por especialistas no assunto e classificações <strong>do</strong>s usuários sobre a <strong>do</strong>cumentação, os artigos <strong>do</strong> banco<br />
de da<strong>do</strong>s de suporte, os tutoriais e outros conteú<strong>do</strong>s da A<strong>do</strong>be.<br />
Especificar o número de página inicial<br />
Ao criar um <strong>do</strong>cumento no <strong>InDesign</strong> CS5, você pode fazer com que a primeira página comece em um número de página especifica<strong>do</strong>. Se for<br />
especifica<strong>do</strong> um número par com a opção de páginas opostas ativadas, o <strong>do</strong>cumento começará com duas páginas espelhadas. Você também<br />
poderá alterar o número da página inicial na caixa de diálogo Configuração <strong>do</strong> Documento depois de criar um <strong>do</strong>cumento. Consulte Criar novos<br />
<strong>do</strong>cumentos.<br />
Editar original para vários itens seleciona<strong>do</strong>s<br />
É possível escolher o coman<strong>do</strong> 'Editar original' para abrir várias imagens em seus respectivos aplicativos de edição. Consulte Edição da arte<br />
original.<br />
Novas opções para o bloqueio de objetos<br />
Para bloquear e desbloquear objetos, agora você pode escolher 'Objeto' > 'Bloquear' ou 'Objeto' > 'Desbloquear tu<strong>do</strong> nas páginas espelhadas'.<br />
Clicar no ícone de bloqueio também desbloqueia um objeto.<br />
A nova opção Impedir seleção de objetos bloquea<strong>do</strong>s nas preferências gerais permite determinar se é possível ou não selecionar objetos<br />
bloquea<strong>do</strong>s.<br />
Revincular extensões de arquivo<br />
Revincule arquivos com base na extensão. Por exemplo, você pode substituir um conjunto de arquivos JPEG por arquivos TIFF. Consulte<br />
Revinculação de arquivos com diferentes extensões.<br />
Ocultar objetos<br />
Agora, você pode escolher 'Objeto' > 'Ocultar' para ocultar objetos na página. Objetos ocultos não são impressos ou exporta<strong>do</strong>s e não podem ser<br />
seleciona<strong>do</strong>s. Escolha 'Objeto' > 'Mostrar tu<strong>do</strong> nas páginas espelhadas' para exibir to<strong>do</strong>s os objetos ocultos.<br />
Caixas de seleção 'Visualização' persistentes<br />
Agora, o <strong>InDesign</strong> memoriza se a caixa de seleção 'Visualização' está marcada em uma caixa de diálogo depois que você encerra e reinicia o
aplicativo.<br />
Cursor de inserção ao arrastar a partir <strong>do</strong> A<strong>do</strong>be Bridge<br />
Em versões anteriores, arrastar uma imagem <strong>do</strong> A<strong>do</strong>be Bridge ou da área de trabalho faz com que ela seja inserida na página, crian<strong>do</strong> um<br />
quadro com o mesmo tamanho. No <strong>InDesign</strong> CS5, essa ação carrega o cursor de inserção, permitin<strong>do</strong> que você arraste um quadro<br />
proporcionalmente dimensiona<strong>do</strong> para a sua imagem.<br />
Abrir arquivos de livro no Explorer ou no Finder<br />
No menu <strong>do</strong> painel 'Livros', é exibi<strong>do</strong> um coman<strong>do</strong> que permite exibir um <strong>do</strong>cumento em uma janela <strong>do</strong> Explorer ou <strong>do</strong> Finder.<br />
Aprimoramentos diversos<br />
Arre<strong>do</strong>ndar valores CMYK para números inteiros O painel 'Cores' arre<strong>do</strong>nda os valores <strong>do</strong>s controles deslizantes CMYK para o valor inteiro<br />
mais próximo.<br />
Excluir todas as guias<br />
Zoom a partir de caixas de diálogo Agora, é possível usar os atalhos <strong>do</strong> tecla<strong>do</strong> para aumentar e diminuir o zoom no seu <strong>do</strong>cumento quan<strong>do</strong><br />
uma caixa de diálogo modal está aberta. Pressione Ctrl+- ou Ctrl+= (Win<strong>do</strong>ws), ou Command+- ou Command +=.<br />
Contrair vários vínculos na mesma origem No <strong>InDesign</strong> , os vínculos para imagens inseridas várias vezes em um <strong>do</strong>cumento estão contraí<strong>do</strong>s<br />
em uma única linha no painel 'Vínculos'. Agora, é possível desativar esse comportamento de agrupamento com uma nova opção na caixa de<br />
diálogo 'Opções de painel'.<br />
Memorizar o local da janela <strong>do</strong> 'Editor de matérias' Quan<strong>do</strong> você fecha e reabre uma janela <strong>do</strong> 'Editor de matérias', o <strong>InDesign</strong> reabre essa<br />
janela na tela com as configurações anteriores de largura, altura e localização.<br />
Marcas de <strong>do</strong>bra<br />
Um novo coman<strong>do</strong> 'Excluir to<strong>do</strong>s os guias espelha<strong>do</strong>s' aparece em 'Exibir' > menu 'Grades e guias'.<br />
Nova fonte padrão A fonte padrão mu<strong>do</strong>u de Times (Mac) e Times New Roman (Win<strong>do</strong>ws) para a versão OpenType entre plataformas da fonte<br />
Minion Pro Regular.<br />
Se você selecionar 'Marcas de corte' ao imprimir páginas espelhadas, marcas de <strong>do</strong>bra serão impressas como linhas sólidas.<br />
Coman<strong>do</strong>s de menu altera<strong>do</strong>s ou movi<strong>do</strong>s Os seguintes coman<strong>do</strong>s de menu possuem novos nomes ou novas localizações.<br />
Dica: escolha 'Janela' > 'Área de trabalho' > '[O que há de novo no CS5]' para realçar os coman<strong>do</strong>s de menu de recursos novos e aprimora<strong>do</strong>s.<br />
Coman<strong>do</strong> <strong>do</strong> <strong>InDesign</strong> CS4 Nova localização no <strong>InDesign</strong> CS5<br />
'Arquivo' > 'Exportar para edições digitais' 'Arquivo' > 'Exportar para' > 'EPUB'<br />
'Arquivo' > 'Exportar para Dreamweaver' 'Arquivo' > 'Exportar para' > 'Dreamweaver'<br />
'Objeto' > 'Bloquear posição' 'Objeto' > 'Bloquear'<br />
'Objeto' > 'Desbloquear posição' Objeto > Desbloquear tu<strong>do</strong> nas páginas espelhadas<br />
'Objeto' > 'Interativo' > 'Opções de filme' / 'Opções de som' Painel 'Mídia'<br />
'Objeto' > 'Caminhos' > 'Converter ponto' > 'Fim da linha' / 'Canto'<br />
/ 'Suavizar' / 'Suavizar simetricamente'<br />
'Exibir' > 'Mostrar/Ocultar hiperlinks', 'Exibir/Ocultar<br />
encadeamentos <strong>do</strong> texto', 'Exibir/Ocultar bordas <strong>do</strong> quadro',<br />
'Mostrar/Ocultar quadros atribuí<strong>do</strong>s' e 'Exibir/Ocultar notas'<br />
'Objeto' > 'Converter ponto' > 'Simples' / 'Canto' / 'Suavizar' /<br />
'Simétrico'<br />
'Exibir' > 'Extras' > 'Mostrar/Ocultar hiperlinks', 'Exibir/Ocultar<br />
encadeamentos <strong>do</strong> texto', 'Exibir/Ocultar bordas <strong>do</strong> quadro',<br />
'Mostrar/Ocultar quadros atribuí<strong>do</strong>s' e 'Exibir/Ocultar notas'<br />
'Janela' > 'Atribuições' 'Janela' > 'Editorial' > 'Atribuições'<br />
'Janela' > 'Atributos' 'Janela' > 'Saída' > 'Atributos'<br />
'Janela' > 'Automação' > 'Mesclagem de da<strong>do</strong>s' / 'Rótulo de<br />
script' / 'Scripts'<br />
'Janela' > 'Cor' 'Janela' > 'Cor' > 'Cor'<br />
'Janela' > 'Gradiente' 'Janela' > 'Cor' > 'Gradiente'<br />
'Janela' > 'Utilitários' > 'Mesclagem de da<strong>do</strong>s' / 'Rótulo de script' /<br />
'Scripts'<br />
'Janela' > 'Estilos de objeto' 'Janela' > 'Estilos' > 'Estilos de objeto'<br />
'Janela' > 'Amostras' 'Janela' > 'Cor' > 'Amostras'<br />
'Janela' > 'Marcas de formatação' 'Janela' > 'Utilitários' > 'Marcas de formatação'<br />
'Janela' > 'Tipo e tabelas' > 'Notas' 'Janela' > 'Editorial' > 'Notas'<br />
'Janela' > 'Tipo e tabelas' > 'Estilos de célula' / 'Estilos de 'Janela' > 'Estilos' > 'Estilos de célula' / 'Estilos de caractere' /
caractere' / 'Estilos de parágrafo' > 'Estilos de tabela' 'Estilos de parágrafo' > 'Estilos de tabela'<br />
'<strong>Ajuda</strong>/<strong>InDesign</strong>' > 'Configurar plug-ins' '<strong>Ajuda</strong>/<strong>InDesign</strong>' > 'Gerenciar extensões'<br />
As publicações no Twitter e Facebook não estão licenciadas nos termos da Creative Commons.<br />
Aviso Legal | Política de Privacidade On-line
Layouts líqui<strong>do</strong>s e layouts alternativos | <strong>CS6</strong><br />
As regras de página para layouts alternativos e layouts líqui<strong>do</strong>s dão a você flexibilidade para criar eficientemente para vários tamanhos de<br />
páginas, orientações ou proporções.<br />
Para publicar em vários formatos e tamanhos, você pode escolher uma estratégia de design que se ajusta a um projeto melhor: manual,<br />
semiautomatizada ou totalmente automatizada. O grau de controle <strong>do</strong> design diminui conforme você conta com em fluxos de trabalho<br />
automatiza<strong>do</strong>s. O <strong>InDesign</strong> oferece vários aprimoramentos da sua estratégia a<strong>do</strong>tada para equilibrar o preço e o controle.<br />
Nota: A publicação baseada em layouts líqui<strong>do</strong>s ainda não é possível, por causa da indisponibilidade de tecnologias de visualiza<strong>do</strong>r<br />
compatíveis.<br />
Fluxo de trabalho recomenda<strong>do</strong><br />
A. Fluxo de trabalho de layout alternativo B. Regras de layout alternativo e página líquida<br />
ETAPA 1: Escolha um dispositivo de destino e a sua dimensão e orientação correspondente. Em seguida, crie o seu layout principal para todas<br />
as páginas.<br />
ETAPA 2: Opcionalmente, adicione as regras de página de layout líqui<strong>do</strong> da A<strong>do</strong>be para auxiliarem a adaptar o conteú<strong>do</strong> a proporções e<br />
tamanhos diferentes. As regras de página líquida são úteis se você estiver apontan<strong>do</strong> múltiplos dispositivos. Sem as regras de página líquida,<br />
você terá de criar manualmente um layout único para cada tamanho e orientação possível. Ver Layouts Líqui<strong>do</strong>s.<br />
ETAPA 3: Use o recurso Criar layout alternativo para criar novas páginas no mesmo <strong>do</strong>cumento. Dependen<strong>do</strong> <strong>do</strong> seu layout principal e das<br />
regras de página líquida, pode ser preciso ajustar manualmente o layout. Repita esta etapa para cada novo tamanho e orientação. Ver Layouts<br />
Alternativos.<br />
Layouts líqui<strong>do</strong>s<br />
Layouts líqui<strong>do</strong>s<br />
Para o início
Os layouts líqui<strong>do</strong>s tornam mais fácil criar conteú<strong>do</strong> para vários tamanhos de páginas, orientações ou dispositivos. Aplique regras de página<br />
líquidas para determinar como os objetos em uma página se adaptam quan<strong>do</strong> você cria layouts alternativos e altera o tamanho, a orientação, ou<br />
a proporção.<br />
Você pode aplicar regras diferentes a páginas diferentes, dependen<strong>do</strong> <strong>do</strong> layout e as metas; somente uma regra de página líquida pode ser<br />
aplicada a uma página por vez. O Layout líqui<strong>do</strong> é um termo geral que cobre um conjunto de regras de página líquidas específicas: escala,<br />
recentro, regras de página baseadas no guia e baseadas em objeto.<br />
Use as regras de página líquida para adaptar o conteú<strong>do</strong> para os tamanhos de saída.<br />
Para adaptar os layouts quan<strong>do</strong> criar novas páginas no mesmo <strong>do</strong>cumento utilizan<strong>do</strong> layouts alternativos.<br />
Para adaptar layouts quan<strong>do</strong> alterar tamanhos da página existentes. Isto é mais eficiente <strong>do</strong> que o recurso 'Ajuste de layout'<br />
anterior.<br />
Para aplicar uma regra de página líquida, selecione a Ferramenta Página e clique em uma página. Em seguida, escolha uma regra de layout<br />
líqui<strong>do</strong> da barra de controle. Também é possível usar o Layout> Layouts líqui<strong>do</strong>s.<br />
Para pré-visualizar os efeitos da regra aplicada, use a ferramenta Página para arrastar as alças da página para redimensioná-la. Os encaixes de<br />
página retornam ao tamanho original ao soltá-los.<br />
Para redimensionar da página, pressione Alt (Win<strong>do</strong>ws) ou Option (Mac OS) e depois arraste. Usar o mouse, contu<strong>do</strong>, para redimensionar da<br />
página pode resultar em páginas ligeiramente fora <strong>do</strong> tamanho deseja<strong>do</strong>. Para redimensionar a página com maior precisão, use os widgets de<br />
Largura e Altura na barra de controle.<br />
Regras de página líquida<br />
A. Ferramenta Página B. Regras de página líquida da barra de controle C. AlçasD. Pinos de regras baseadas em objeto E. Painel Layout líqui<strong>do</strong><br />
Regras de página líquida<br />
É possível aplicar regras diferentes a páginas diferentes. Somente uma regra de página líquida pode ser aplicada a uma página por vez.<br />
Assista este vídeo para saber como aplicar as regras Nenhum, Redimensionar e Recentralizar quan<strong>do</strong> redimensionar um layout. Você também<br />
aprenderá o significa<strong>do</strong> de "Basea<strong>do</strong> na página-mestre." Uso das regras básicas de layout: Dimensionar, Recentralizar e Basea<strong>do</strong> na páginamestre.<br />
Escala To<strong>do</strong> o conteú<strong>do</strong> da página é trata<strong>do</strong> como um grupo, e à medida que a página é redimensionada, to<strong>do</strong>s os elementos são<br />
redimensiona<strong>do</strong>s proporcionalmente. O resulta<strong>do</strong> é semelhante ao letterboxing ou pillarboxing em telas de televisão HD.
Regras de página de líquida: Escala<br />
Recentralizar To<strong>do</strong> o conteú<strong>do</strong> na página é automaticamente recentra<strong>do</strong> independentemente da largura. Diferentemente da Escala, o conteú<strong>do</strong><br />
permanece no seu tamanho original. É possível obter um resulta<strong>do</strong> semelhante às zonas protegidas de produção de vídeo utilizan<strong>do</strong> a regra de<br />
Recentro com planejamento e layout cuida<strong>do</strong>so.<br />
Regras de página líquida: Recentralizar<br />
Basea<strong>do</strong> no guia As guias definem uma linha reta através da página para adaptar o conteú<strong>do</strong>.<br />
Pode ser adiciona<strong>do</strong> espaço em branco<br />
Os quadros de texto são redimensiona<strong>do</strong>s e o texto reflui (sem dimensionar).<br />
Os quadros de imagem inseri<strong>do</strong>s redimensionam-se e a dimensão <strong>do</strong> corte demarca<strong>do</strong> <strong>do</strong> quadro é redimensiona<strong>do</strong>.<br />
Para adicionar uma guia líquida, primeiro selecione a ferramenta Página, depois tire as guias da régua.<br />
As regras baseadas em guias são semelhantes ao dimensionamento de 3 e de 9 fatias em Illustrator, Fireworks e Flash. Assista este vídeo<br />
em Aplicação de regras de layout líqui<strong>do</strong> baseadas em guias.<br />
Para converter uma guia de régua em uma guia líquida, selecione a ferramenta página e clique no ícone Converter para guia líquida na guia.<br />
A guia líquida é exibida como uma linha tracejada, enquanto um guia de régua é uma linha sólida.<br />
Regras de página líquida: baseadas em guias
Basea<strong>do</strong> no objeto É possível especificar o comportamento líqui<strong>do</strong> de tamanho e local quanto à borda da página de cada objeto, seja fixo ou<br />
relativo.<br />
Cada la<strong>do</strong> de caixa delimita<strong>do</strong>ra de um objeto ou quadro pode ser fixo ou relativo à sua borda de página correspondente. Por<br />
exemplo, o la<strong>do</strong> esquer<strong>do</strong> <strong>do</strong> quadro pode ter relação somente com a borda esquerda da página.<br />
A altura e a largura podem ser corrigidas ou redimensionadas quanto à página.<br />
Assista este vídeo em Aplicação de regras de layout líqui<strong>do</strong> baseadas em objetos.<br />
Regras de página líquida: baseadas em guias<br />
Layouts alternativos<br />
Para o início<br />
Use Layouts alternativos se precisar de tamanhos da página diferentes para impressão ou publicação digital dentro <strong>do</strong> mesmo <strong>do</strong>cumento. Você<br />
pode usá-lo para criar tamanhos diferentes de um anúncio de impressão. Ou projetar os layouts horizontais e verticais de dispositivos como o<br />
iPad da Apple ou tablets Android.<br />
Painel layouts e páginas alternativos<br />
Usa<strong>do</strong> em combinação com Layouts líqui<strong>do</strong>s, possibilita reduzir significativamente a quantidade de trabalho manual necessário para refazer o<br />
layout <strong>do</strong> conteú<strong>do</strong> de cada novo tamanho e orientação de página.<br />
Para uma breve visão geral, acesse:Vídeo Layouts alternativos por Lynda.com.<br />
Criar layouts alternativos<br />
Para criar um layout alternativo, faça uma das seguintes ações:<br />
Escolha Layout> Criar Layout Alternativo<br />
Escolha Criar layout alternativo no menu de painel Páginas
Criar layouts alternativos<br />
Na caixa de diálogo Criar layouts alternativos, especifique as seguintes opções:<br />
Nome<br />
Das páginas de origem<br />
Tamanho da página<br />
Largura e Altura Esses campos exibem o tamanho <strong>do</strong> layout alternativo. Você pode inserir os seus próprios valores, mas isto altera o Tamanho<br />
da página para personaliza<strong>do</strong>.<br />
Orientação<br />
Digite o nome <strong>do</strong> layout alternativo.<br />
Regra de página <strong>do</strong> Liquid Escolha uma regra de página líquida para aplicar ao layout alternativo. Selecione Preservar existente para herdar as<br />
regras de página líquidas aplicadas às páginas de origem. Selecione outra regra para aplicar novas regras de página líquidas.<br />
Vincular matérias Ative esta opção para inserir objetos e vinculá-los aos objetos originais no layout de origem. Ao atualizar o objeto original, fica<br />
mais fácil gerenciar atualizações de objetos vincula<strong>do</strong>s. Ver Conteú<strong>do</strong> vincula<strong>do</strong>.<br />
Copiar estilos de texto no novo grupo de estilos Ative esta opção para copiar to<strong>do</strong>s os estilos <strong>do</strong> texto e inseri-los em um novo grupo. Esta<br />
opção é útil se você tiver de variar os estilos de texto entre vários layouts.<br />
Refluxo de texto inteligente Ative esta opção para remover qualquer quebra de linha forçada e outras substituições de estilo no texto.<br />
As publicações no Twitter e Facebook não estão licenciadas nos termos da Creative Commons.<br />
Aviso Legal | Política de Privacidade On-line<br />
Selecione o layout de origem onde o seu conteú<strong>do</strong> se localiza.<br />
Selecione um tamanho da página ou insira um tamanho personaliza<strong>do</strong> para o layout alternativo.<br />
Escolha uma orientação de layout alternativo. Se você alternar entre Retrato e Paisagem, a Altura e a Largura serão atualizadas.
Formulários | <strong>CS6</strong><br />
Fluxo de trabalho de formulários<br />
Você pode projetar formulários no <strong>InDesign</strong> e exportá-los diretamente para <strong>PDF</strong>. Agora, o <strong>InDesign</strong> suporta campos de formulário e ações de<br />
formulário adicionais. A biblioteca de Botões e Formulários (Janela> Interativo> Botões e Formulários) tem itens de formulário que você pode<br />
usar para projetar formulários interativos.<br />
Utilizan<strong>do</strong> o <strong>InDesign</strong>, você pode criar formulários simples dentro <strong>do</strong> <strong>InDesign</strong>, sem precisar de retocar o <strong>do</strong>cumento <strong>PDF</strong> no Acrobat depois da<br />
publicação. Você pode adicionar elementos de formulário simples dentro das páginas de <strong>do</strong>cumento. Os tipos de campo comuns, como campos<br />
de texto, botões de opção, caixas de seleção ou assinaturas, são suporta<strong>do</strong>s. Você também pode adicionar ações para enviar o formulário por email<br />
ou imprimi-lo.<br />
Além <strong>do</strong> design básico, você também pode usar recursos criativos no <strong>InDesign</strong> para adicionar um toque de designer ao seu formulário.<br />
Adicione traça<strong>do</strong>s sóli<strong>do</strong>s e preenchimentos aos campos de formulário de <strong>PDF</strong>.<br />
Adicione os esta<strong>do</strong>s personaliza<strong>do</strong>s Liga<strong>do</strong>, Desliga<strong>do</strong> e Focalização de botões, caixas de seleção e botões de opção.<br />
Especifique o tamanho da fonte para os campos de entrada de texto.<br />
Por exemplo, para reunir informações de cartão de crédito, você pode usar os ícones de cartão de crédito tradicionais como botões de opção,<br />
com uma imagem diferente <strong>do</strong> esta<strong>do</strong> seleciona<strong>do</strong>.<br />
Para fluxos de trabalho de formulário avança<strong>do</strong>s, você pode exportar o formulário básico e continuar editan<strong>do</strong> nele no A<strong>do</strong>be Acrobat.<br />
Adicione um campo de formulário<br />
Para o início<br />
Use o painel Formulários e Botões para adicionar campos de formulário ao layout. Os procedimentos para adicionar campos de formulário<br />
interativos são os mesmos de adicionar botões. Portanto, não é necessário aprender novos procedimentos. Você pode criar um formulário que<br />
trabalha com a A<strong>do</strong>be Reader ou A<strong>do</strong>be Acrobat. Usan<strong>do</strong> o <strong>InDesign</strong>, você pode criar alguns formulários diferentes que você não conseguiria<br />
criar usan<strong>do</strong> o Acrobat.<br />
Painel Botões e Formulários<br />
1. Insira um quadro no local onde deseja inserir o campo de formulário.<br />
2. Abra o painel Formulários e Botões (Win<strong>do</strong>ws> Interativo> Botões e Formulários).<br />
3. Selecione o quadro e, na lista Tipo, escolha um tipo de elemento de formulário. Como alternativa, clique com o botão direito<br />
<strong>do</strong> mouse em um quadro e escolha Interativo> Converter em [...]<br />
4. Digite um nome <strong>do</strong> campo de formulário. Para criar um grupo de botões de opção, to<strong>do</strong>s os botões individuais devem ter o<br />
mesmo nome.<br />
5. Escolha um evento e adicione ações para associar a ele. Foram adicionadas ações como Limpar formulário, Imprimir<br />
formulário e Enviar formulário. Na ação Enviar formulário, especifique a URL como "mailto:xyz@example.com.<br />
6. Para um botão de opção, uma caixa de seleção ou botões: defina atributos de aparência de esta<strong>do</strong>s diferentes. O <strong>InDesign</strong><br />
adiciona a gráfica padrão de vários esta<strong>do</strong>s, mas pode adicionar o seu próprio.<br />
7. Especifique as opções de <strong>PDF</strong>:<br />
Descrição - o valor inseri<strong>do</strong> é exibi<strong>do</strong> como a dica de ferramenta e é usa<strong>do</strong> para criar formulários acessíveis<br />
Valor <strong>do</strong> botão - este valor corresponde ao valor de exportação em Acrobat e também pode ser usa<strong>do</strong> para identificar um
otão de opção em um grupo em um formulário acessível.<br />
Especifique a ordem de tabulação<br />
As publicações no Twitter e Facebook não estão licenciadas nos termos da Creative Commons.<br />
Aviso Legal | Política de Privacidade On-line<br />
Para o início<br />
Para criar formulários acessíveis e de fácil utilização, é necessário atribuir uma ordem de tabulação utilizável. Os usuários podem navegar pelos<br />
campos de formulário sem usar um dispositivo aponta<strong>do</strong>r. Pressionar a tecla Tab desloca o foco ao próximo campo lógico.<br />
Existem <strong>do</strong>is méto<strong>do</strong>s para especificar uma ordem de tabulação em um <strong>PDF</strong> marca<strong>do</strong>:<br />
Use o painel Artigos (Win<strong>do</strong>ws> Artigo) para especificar uma ordem de tabulação personalizada<br />
Escolha Objeto > Interativo > Definir ordem de tabulação.<br />
Use Artigos para especificar a ordem de tabulação<br />
Use o painel Artigos para especificar a ordem de tabulação<br />
1. Abra o painel Artigos (Janela> Artigos).<br />
2. Arraste os campos de formulário para o painel Artigos.<br />
3. No painel Artigos, arraste para reordenar os campos na ordem necessária.<br />
Para ativar leitores de tela para usar a ordem especificada, no menu <strong>do</strong> painel Artigos, ative Usar para ordem de leitura de <strong>PDF</strong>s com marcas<br />
de formatação. Lembre-se de ativar a opção Criar <strong>PDF</strong> com marcar de formatação ao exportar o <strong>PDF</strong>.<br />
Use a Estrutura para especificar a ordem de tabulação<br />
1. Escolha Objetos> Interativo> Definir ordem de tabulação.<br />
2. Clique em Mover para cima ou Mover para baixo para organizar os itens na ordem de tabulação desejada.<br />
Ao exportar para o <strong>PDF</strong> interativo, ative a Estrutura de Uso da Ordem de tabulação na caixa de diálogo Exportação de <strong>PDF</strong>.<br />
Consulte também<br />
Trabalhan<strong>do</strong> com artigos<br />
Exportar para opções de <strong>PDF</strong> interativo
Introdução tutoriais<br />
Para saber mais, veja estes recursos on-line recomenda<strong>do</strong>s.<br />
O que é o <strong>InDesign</strong> <strong>CS6</strong>?<br />
tutoriais em vídeo (maio. 15, <strong>20</strong>12)<br />
Saiba mais sobre o A<strong>do</strong>be <strong>InDesign</strong>, o aplicativo de publicação padrão da indústria para publicações impressas,<br />
<strong>do</strong>cumentos interativos de <strong>PDF</strong>, revistas digitais e EPUBs.<br />
Tutoriais em vídeo para aprender sobre o <strong>InDesign</strong> <strong>CS6</strong><br />
tutoriais em vídeo (maio. 07 de maio de <strong>20</strong>12)<br />
Aprenda as noções básicas <strong>do</strong> <strong>InDesign</strong> <strong>CS6</strong> com a Introdução e os tutoriais <strong>do</strong>s Novos recursos com especialistas <strong>do</strong><br />
produto.<br />
Vinculação de conteú<strong>do</strong>s<br />
tutoriais em vídeo (maio. de <strong>20</strong>12)<br />
Assista a este tutorial em vídeo para aprender como criar e atualizar vínculos entre objetos no mesmo <strong>do</strong>cumento e<br />
outros. A distinção entre a vinculação completa de objetos e a vinculação de seu conteú<strong>do</strong> apenas também é explicada,<br />
juntamente com as configurações na caixa de diálogo Opções de vínculo.<br />
Uso <strong>do</strong> Coletor de conteú<strong>do</strong> e <strong>do</strong> Coloca<strong>do</strong>r de conteú<strong>do</strong><br />
tutoriais em vídeo (maio. 15, <strong>20</strong>12)<br />
Saiba mais sobre o Coletor de conteú<strong>do</strong> e sobre as ferramentas de Posiciona<strong>do</strong>r de conteú<strong>do</strong>. Veja como utilizar o<br />
Porta<strong>do</strong>r e a maioria de suas opções, como navegação e detalhamento em grupos.<br />
Introdução às regras de Layouts líqui<strong>do</strong>s<br />
tutoriais em vídeo (maio. de <strong>20</strong>12)<br />
Este tutorial define e demonstra o Layout líqui<strong>do</strong>, e mostra o local <strong>do</strong>s coman<strong>do</strong>s e caixas de diálogo relaciona<strong>do</strong>s ao<br />
Layout líqui<strong>do</strong>.<br />
Aplicação de regras de Layouts líqui<strong>do</strong>s baseadas em guias<br />
tutoriais em vídeo (maio. de <strong>20</strong>12)<br />
Aprenda como o Layout líqui<strong>do</strong> basea<strong>do</strong> em guia determina o trabalho, e como criar guias líqui<strong>do</strong>s e guias de régua.<br />
Aplicação de regras de Layouts líqui<strong>do</strong>s basea<strong>do</strong>s em objeto<br />
tutoriais em vídeo (maio. de <strong>20</strong>12)<br />
Aprenda como o Layout líqui<strong>do</strong> basea<strong>do</strong> em objeto determina o trabalho, no objeto e por meio <strong>do</strong> painel de Layout<br />
líqui<strong>do</strong>.<br />
Criação de um boletim informativo<br />
tutoriais em vídeo (maio. de <strong>20</strong>12)<br />
Este tutorial mostra como criar uma newsletter, que é uma das formas mais fáceis e econômicas de alcançar clientes e<br />
colegas ou conectar com a família. Neste tutorial, iremos iniciar uma newsletter com um modelo, derivar<br />
automaticamente no to<strong>do</strong> ou em parte de algum texto e inserir imagens para criar uma newsletter clean e elegante.<br />
Criação de um Papel timbra<strong>do</strong><br />
tutoriais em vídeo (maio. de <strong>20</strong>12)<br />
O papel timbra<strong>do</strong> é fundamental para a criação da marca; neste tutorial <strong>do</strong> <strong>InDesign</strong> criaremos um a partir <strong>do</strong> zero,<br />
preencheremos com guias, logotipo, e texto de contato. Quan<strong>do</strong> estiver concluí<strong>do</strong>, o papel timbra<strong>do</strong> será salvo como um<br />
modelo <strong>do</strong> <strong>InDesign</strong> para reutilização.<br />
Criação e visualização de uma forma básica<br />
tutoriais em vídeo (maio. de <strong>20</strong>12)<br />
Um tutorial para mostrar como criar um formulário simples utilizan<strong>do</strong> a maioria <strong>do</strong>s tipos diferentes de campos<br />
disponíveis no <strong>InDesign</strong>. Este tutorial explica as opções para cada tipo de campo na caixa de diálogo Botões e<br />
Formulários conforme o formulário é cria<strong>do</strong>.
Exportação para EPUB 3 e layout fixo<br />
tutoriais em vídeo (maio. de <strong>20</strong>12)<br />
Esta demonstração em vídeo o ajuda a aprender sobre a nova opção de EPUB3 na caixa de diálogo Exportar EPUB.<br />
Anne-Marie Concepción mostra como validar o EPUB resultante com o epubcheck 3. Ela então o abre para mostrar<br />
alguns <strong>do</strong>s recursos específicos <strong>do</strong> EPUB 3 como o arquivo TOC.xhtml com sua tag <strong>do</strong> HTML5.<br />
Revisão das novas ferramentas de Formulários<br />
tutoriais em vídeo (maio. de <strong>20</strong>12)<br />
Uma visão geral <strong>do</strong>s botões relaciona<strong>do</strong>s aos campos de formulário, caixas de diálogo e coman<strong>do</strong>s de menu no<br />
<strong>InDesign</strong>. Compare os velhos e os novos mo<strong>do</strong>s de criar formulários interativos.<br />
Testan<strong>do</strong> um formulário no Acrobat<br />
tutoriais em vídeo (maio. de <strong>20</strong>12)<br />
Este tutorial mostra como os campos de formulário <strong>do</strong> <strong>InDesign</strong> aparecem no Acrobat ou Reader. Em seguida, aprenda<br />
como continuar modifican<strong>do</strong> os campos interativos no Acrobat para ver outras funcionalidades, e veja como é o<br />
desempenho <strong>do</strong> formulário no Acrobat.<br />
Uso de controles de exportação EPUB 2 avança<strong>do</strong>s<br />
tutoriais em vídeo (maio. de <strong>20</strong>12)<br />
Este tutorial fala sobre a nova opção de estilo de parágrafo para dividir um <strong>do</strong>cumento para exportação <strong>do</strong> EPUB.<br />
Também descreve as novas opções na caixa de dialogo Exportar EPUB. Finalmente, mostra a retenção aprimorada <strong>do</strong>s<br />
atributos <strong>do</strong> quadro de texto nos arquivos CSS e XHTML <strong>do</strong> EPUB.<br />
Uso das regras básicas de layout: Dimensionar, Recentralizar e Basea<strong>do</strong> na página-mestre.<br />
tutoriais em vídeo (maio. de <strong>20</strong>12)<br />
Descubra como aplicar as regras Nenhum, Redimensionar e Recentralizar quan<strong>do</strong> redimensionar um layout. Você<br />
também aprenderá o significa<strong>do</strong> de "Basea<strong>do</strong> na página-mestre."<br />
Trabalho com layouts alternativos<br />
tutoriais em vídeo (maio. de <strong>20</strong>12)<br />
Aprenda como utilizar Layouts alternativos para impressão e para publicação digital. Este tutorial também mostra como<br />
criar e modificar layouts, criar layouts múltiplos, renomear e imprimi-los.<br />
Trabalho com quadros<br />
tutoriais em vídeo (maio. de <strong>20</strong>12)<br />
Tu<strong>do</strong> o que é inseri<strong>do</strong> no <strong>InDesign</strong> termina em um quadro. É possível criar quadros <strong>do</strong> zero, ou se "inserir" (importar)<br />
texto ou imagens em um <strong>do</strong>cumento, o <strong>InDesign</strong> automaticamente cria o quadro para você. Exploraremos o uso de<br />
quadros no <strong>InDesign</strong> neste tutorial em vídeo.<br />
Trabalho com gráficos<br />
tutoriais em vídeo (maio. de <strong>20</strong>12)<br />
Neste vídeo, você aprenderá como inserir, ou seja, como importar fotos ou texto em sua página <strong>do</strong> <strong>InDesign</strong>.<br />
Examinaremos os formatos populares de imagem: PSD, AI, PSD, TIFF e JPEG. Você também verá como<br />
redimensionar, centralizar e cortar fotos.<br />
Trabalho com ferramentas<br />
tutoriais em vídeo (maio. de <strong>20</strong>12)<br />
A barra de ferramentas <strong>do</strong> <strong>InDesign</strong> contém muitas ferramentas, muitas das quais estão ocultas ou "aninhadas" abaixo<br />
das ferramentas que você vê inicialmente. Neste vídeo você verá as ferramentas principais usadas para selecionar,<br />
girar e ajustar objetos. Você também aprenderá como usar a ferramenta Tipo para editar o texto e criar quadros com ou<br />
sem bordas, alternar ferramentas utilizan<strong>do</strong> o seu tecla<strong>do</strong> e navegar com ferramentas Mão e Zoom.<br />
Criação de revistas digitais com o <strong>InDesign</strong> CS5.5 e o A<strong>do</strong>be Digital Publishing Suite (vídeo<br />
09:06)<br />
tutoriais em vídeo (maio. 07 de maio de <strong>20</strong>12)<br />
Neste vídeo, Terry White mostra como criar revistas digitais imersivas para dispositivos de tablet utilizan<strong>do</strong> o <strong>InDesign</strong>.<br />
Ele mostra algumas das interatividades incríveis que você pode adicionar às suas publicações, como uma sequência de<br />
imagens e a capacidade de produzir e ampliar conteú<strong>do</strong>, e também como você pode gerar a visualização na área de<br />
trabalho utilizan<strong>do</strong> o visualiza<strong>do</strong>r de conteú<strong>do</strong> para área de trabalho.<br />
Criação de eBooks mais cativantes com o <strong>InDesign</strong> CS5.5 (vídeo 16:11)<br />
tutoriais em vídeo (maio. 07 de maio de <strong>20</strong>12)<br />
Neste vídeo, Terry White mostra to<strong>do</strong>s os novos recursos no <strong>InDesign</strong> CS5.5 - incluin<strong>do</strong> texto vincula<strong>do</strong>, painel artigos e<br />
a capacidade de incorporar áudio e o vídeo – que o ajudará a desenvolver eBooks mais interessantes <strong>do</strong> que nunca.
Adição de conteú<strong>do</strong> de áudio e vídeo ao EPUB (video 02:46)<br />
tutorial em vídeo (1º de janeiro de <strong>20</strong>11)<br />
Neste tutorial em vídeo, Colin Fleming mostra como é simples incorporar conteú<strong>do</strong> de áudio e de vídeo no <strong>InDesign</strong><br />
CS5.5 e versões posteriores, para exportar para EPUB.<br />
Adição de cabeçalhos e rodapés a tabelas (vídeo 3:18), CS3-<strong>CS6</strong><br />
tutorial em vídeo (1º de janeiro de <strong>20</strong>11)<br />
Assista a este vídeo para aprender como adicionar cabeçalhos e rodapés nas tabelas no seu layout <strong>do</strong> <strong>InDesign</strong>.<br />
Guia de impressão <strong>do</strong> A<strong>do</strong>be Creative Suite 5/5.5 (<strong>PDF</strong>, 21 <strong>MB</strong>)<br />
artigo (1º de janeiro de <strong>20</strong>11)<br />
Faça o <strong>do</strong>wnload deste guia para aprender como configurar <strong>do</strong>cumentos <strong>do</strong> A<strong>do</strong>be para impressão. Todas as<br />
informações necessárias para impressão profissional em um só lugar.<br />
Aplicação de estilos GREP (vídeo 4:46), CS4-<strong>CS6</strong><br />
tutorial em vídeo (1º de janeiro de <strong>20</strong>11)<br />
Este tutorial em vídeo mostra como aplicar um estilo de caractere a qualquer texto que corresponda à expressão GREP<br />
que for especificada. Faça com que o estilo GREP seja parte de um estilo de parágrafo.<br />
Criação rápida uma grade de objetos (<strong>PDF</strong>, 100 KB)<br />
artigo (1º de janeiro de <strong>20</strong>11)<br />
Tutorial para criar uma grade de objetos no <strong>InDesign</strong> CS5 e versões posteriores.<br />
Sala de aula em um livro<br />
artigo (1º de janeiro de <strong>20</strong>11)<br />
Esta versão <strong>CS6</strong> completamente revisada abrange as novas ferramentas para adicionar campos de formulário de <strong>PDF</strong>,<br />
vinculan<strong>do</strong> conteú<strong>do</strong> e crian<strong>do</strong> layouts alternativos para publicação digital. O CD integra<strong>do</strong> inclui to<strong>do</strong>s os arquivos de<br />
aula que os leitores precisam para trabalhar com o livro.<br />
Controle a ordem da exportação de conteú<strong>do</strong> <strong>do</strong> <strong>InDesign</strong> para o EPUB sem alterar o layout<br />
(vídeo 04:54)<br />
tutorial em vídeo (1º de janeiro de <strong>20</strong>11)<br />
Aprenda como criar e organizar artigos no painel Artigos para exportar para EPUB sem alterar o layout ou código de<br />
escrita. O tutorial também abrange aprimoramentos ao fluxo de trabalho <strong>do</strong> Objeto Ancora<strong>do</strong>, que agora é tão simples<br />
quanto arrastar e soltar.<br />
Alguns conteú<strong>do</strong>s vincula<strong>do</strong>s a esta página podem ser exibi<strong>do</strong>s apenas em inglês.
Criar novos <strong>do</strong>cumentos<br />
Criar novos <strong>do</strong>cumentos<br />
Criar um novo <strong>do</strong>cumento<br />
Opções de novo <strong>do</strong>cumento<br />
Visão geral da janela Documentos<br />
Criar tamanhos de página personaliza<strong>do</strong>s<br />
Configurar predefinições de <strong>do</strong>cumento<br />
Criar um <strong>do</strong>cumento usan<strong>do</strong> uma predefinição<br />
O design de página começa com o básico: iniciar um novo <strong>do</strong>cumento, configurar páginas e posicionar margens e colunas ou alterar as<br />
configurações de grade.<br />
Crie um novo <strong>do</strong>cumento<br />
1. Escolha 'Arquivo' > 'Novo' > 'Documento'.<br />
A caixa de diálogo Novo Documento combina as caixas de diálogo Configuração <strong>do</strong> Documento e Margens e Colunas, para<br />
que você possa configurar tamanho, margens e colunas da página em um único local. Você pode alterar essas configurações<br />
a qualquer momento.<br />
2. Especificar opções de configuração de <strong>do</strong>cumentos. (Consulte Opções de novo <strong>do</strong>cumento.)<br />
Para especificar as dimensões das áreas de sangria e espaça<strong>do</strong>r, clique em Mais Opções. As áreas de sangria e espaça<strong>do</strong>r<br />
ultrapassam as bordas <strong>do</strong> 'Tamanho da página' defini<strong>do</strong>. Para que as áreas de sangria ou espaça<strong>do</strong>r tenham a mesma<br />
distância de ambos os la<strong>do</strong>s, clique no ícone 'Definir todas as configurações da mesma forma' .<br />
3. Clique em 'OK' para abrir um novo <strong>do</strong>cumento com as configurações especificadas.<br />
Predefinição de <strong>do</strong>cumento<br />
Para o início<br />
Para definir configurações padrão de layout para to<strong>do</strong>s os novos <strong>do</strong>cumentos, escolha Arquivo > Configuração <strong>do</strong> Documento ou Layout ><br />
Margens e Colunas e defina as opções com os <strong>do</strong>cumentos fecha<strong>do</strong>s.<br />
A grade de layout serve somente para fins de layout. Para adicionar o texto ao seu <strong>do</strong>cumento, adicione grades de quadro ou quadros de texto.<br />
Opções de novo <strong>do</strong>cumento<br />
Para o início<br />
Propósito Se estiver crian<strong>do</strong> um <strong>do</strong>cumento para saída em <strong>PDF</strong> ou SWF para a Web, a escolha da opção 'Web' altera várias opções na caixa<br />
de diálogo. Por exemplo, a opção 'Páginas opostas' é desativada, a orientação muda de retrato para paisagem, e é utiliza<strong>do</strong> um tamanho de<br />
página com base na resolução <strong>do</strong> monitor. É possível editar qualquer uma dessas configurações, mas não é possível alterar a definição <strong>do</strong><br />
'Propósito' após a criação <strong>do</strong> <strong>do</strong>cumento.<br />
<strong>CS6</strong>: o propósito de publicação digital adicionou-se para publicações aspirou à Suite de Publicação Digital.<br />
Número de páginas<br />
Escolha uma predefinição que já foi salva anteriormente.<br />
Especifique o número de páginas a serem criadas no novo <strong>do</strong>cumento.<br />
Nº de página inicial Especifique em que número o <strong>do</strong>cumento começa. Se você especificar um número par (como 2) com a opção 'Páginas<br />
opostas' selecionada, o primeiro espelhamento no <strong>do</strong>cumento começará com duas páginas espelhadas. Consulte Iniciar um <strong>do</strong>cumento com duas<br />
páginas espelhadas.<br />
Páginas opostas Selecione essa opção para que as páginas da esquerda e da direita fiquem opostas (uma ao la<strong>do</strong> da outra) em uma página<br />
espelhada dupla, como em livros e revistas. Desmarque essa opção para permitir que cada página seja independente, como ocorre na impressão<br />
de folhetos ou cartazes ou quan<strong>do</strong> você deseja promover a sangria de objetos na encadernação.<br />
Após ter cria<strong>do</strong> o <strong>do</strong>cumento, você pode usar o painel 'Páginas' para criar páginas espelhadas com mais de duas páginas ou forçar as duas<br />
primeiras páginas a ficarem espelhadas. (Consulte Controlar a paginação de páginas espelhadas.)<br />
Quadro de texto da página-mestre CS5.5 e versões anteriores: Selecione essa opção para criar um quadro de texto <strong>do</strong> tamanho da área<br />
existente dentro das guias de margem, de forma que corresponda às configurações de coluna especificadas. O quadro de texto da página-mestre<br />
é adiciona<strong>do</strong> à 'Página-mestre A'. (Consulte Uso de quadros de texto em páginas-mestre.)<br />
A opção 'Quadro de texto da página-mestre' fica disponível somente quan<strong>do</strong> você escolhe Arquivo > Novo > Documento.
Quadro de texto principal <strong>CS6</strong> só: selecione esta opção para adicionar um quadro de texto principal na página mestre. Quan<strong>do</strong> aplica uma<br />
nova página mestre, a matéria no quadro de texto principal automaticamente flui no quadro de texto principal da nova página mestre.<br />
Tamanho da página Escolha um tamanho de página no menu ou digite valores em 'Largura' e 'Altura'. Essa opção representa o tamanho final<br />
deseja<strong>do</strong> depois de aparar sangrias e outras marcas que estão fora da página.<br />
Orientação Clique em 'Retrato' (vertical) ou 'Paisagem' (horizontal). Esses ícones interagem dinamicamente com as dimensões digitadas<br />
em 'Tamanho da página'. Quan<strong>do</strong> 'Altura' for o valor maior, o ícone 'Vertical' será seleciona<strong>do</strong>. Quan<strong>do</strong> 'Largura' for o valor maior, o ícone<br />
'Horizontal' será seleciona<strong>do</strong>. Clicar no ícone desmarca<strong>do</strong> alternará entre os valores de 'Altura' e 'Largura'.<br />
Dica: para especificar as dimensões das áreas de sangria e espaça<strong>do</strong>r, clique emMais opções na caixa de diálogo 'Novo <strong>do</strong>cumento'. Para que<br />
as áreas de sangria ou espaça<strong>do</strong>r tenham a mesma distância de ambos os la<strong>do</strong>s, clique no ícone 'Definir todas as configurações da mesma<br />
forma' .<br />
Sangria A área 'Sangria' permite que você imprima objetos fora da borda externa <strong>do</strong> tamanho de página defini<strong>do</strong>. No caso de um objeto<br />
posiciona<strong>do</strong> na borda de uma página com as dimensões necessárias, uma área branca poderá aparecer na borda da área impressa devi<strong>do</strong> a um<br />
ligeiro desalinhamento durante a impressão ou a aparagem. Por esse motivo, um objeto que esteja na borda da página deve ser posiciona<strong>do</strong> um<br />
pouco além da borda, que deve ser aparada após a impressão. A área de sangria é marcada por uma linha vermelha no <strong>do</strong>cumento. É possível<br />
definir as configurações da área de sangria em 'Sangria', na caixa de diálogo 'Imprimir'.<br />
Espaça<strong>do</strong>r A área de espaça<strong>do</strong>r é descartada quan<strong>do</strong> o <strong>do</strong>cumento é apara<strong>do</strong> para o tamanho de página final. A área de espaça<strong>do</strong>r contém<br />
informações de impressão, informações sobre barra de cores personalizada ou exibe outras instruções e descrições de outras informações<br />
contidas no <strong>do</strong>cumento. Os objetos (incluin<strong>do</strong> quadros de texto) posiciona<strong>do</strong>s dentro da área de espaça<strong>do</strong>r são impressos, mas desaparecerão<br />
quan<strong>do</strong> o <strong>do</strong>cumento for apara<strong>do</strong> no seu tamanho final de página.<br />
Os objetos fora da área de sangria ou espaça<strong>do</strong>r (seja qual for a distância) não são impressos.<br />
observação: você também pode clicar em 'Salvar predefinição' para salvar as configurações <strong>do</strong> <strong>do</strong>cumento para uso futuro.<br />
Visão geral da janela Documentos<br />
Para o início<br />
Cada página simples ou página espelhada no <strong>do</strong>cumento tem suas próprias áreas de trabalho e guias, visíveis no mo<strong>do</strong> 'Exibição normal'. Para<br />
alternar para o mo<strong>do</strong> 'Exibição normal', escolha 'Exibir' > 'Mo<strong>do</strong> de tela' > 'Normal'. A área de trabalho é substituída por um fun<strong>do</strong> cinza quan<strong>do</strong> o<br />
<strong>do</strong>cumento é exibi<strong>do</strong> em um <strong>do</strong>s mo<strong>do</strong>s de visualização. (Consulte Visualizar <strong>do</strong>cumentos.) É possível alterar a cor de fun<strong>do</strong> da visualização e<br />
das guias nas preferências de 'Guias e área de trabalho'.<br />
Documento e guias no mo<strong>do</strong> 'Exibição normal'<br />
A. Espelhada (manchas negras) B. Página (manchas negras) C. Guias de margem (linhas magenta) D. Guias de coluna (linhas violetas) E. Área<br />
de sangria (linhas vermelhas) F. Área de espaça<strong>do</strong>r (linhas azuis)<br />
Notas sobre a janela de <strong>do</strong>cumento:<br />
Linhas de outras cores são guias de régua que, se existirem, aparecerão na cor da camada quan<strong>do</strong> selecionadas. Consulte<br />
Camadas.<br />
As guias de coluna aparecem na frente das guias de margem. Quan<strong>do</strong> uma guia de coluna está exatamente na frente de uma<br />
guia de margem, ela oculta essa guia.<br />
Criar tamanhos de página personaliza<strong>do</strong>s<br />
Você pode criar tamanhos de página personaliza<strong>do</strong>s que aparecem no menu 'Tamanho da página' da caixa de diálogo 'Novo <strong>do</strong>cumento'.<br />
1. Escolha 'Arquivo' > 'Novo' > 'Documento'.<br />
2. Escolha 'Personalizar tamanho da página' no menu 'Tamanho da página'.<br />
3. Digite um nome para o tamanho da página, especifique suas configurações e clique em 'Adicionar'.<br />
O arquivo New Doc Sizes.txt que permite criar tamanhos de página personaliza<strong>do</strong>s na versão anterior <strong>do</strong> <strong>InDesign</strong> não está disponível no<br />
Para o início
<strong>InDesign</strong> CS5 ou em versões posteriores.<br />
Configurar predefinições de <strong>do</strong>cumento<br />
As publicações no Twitter e Facebook não estão licenciadas nos termos da Creative Commons.<br />
Aviso Legal | Política de Privacidade On-line<br />
Para o início<br />
Salve as configurações de tamanho da página, colunas, margens e áreas de sangria e espaça<strong>do</strong>r em uma predefinição para poupar tempo e<br />
garantir consistência ao criar <strong>do</strong>cumentos semelhantes.<br />
1. Escolha 'Arquivo' > 'Predefinições de <strong>do</strong>cumento' > 'Definir'.<br />
2. Clique em 'Nova' na caixa de diálogo exibida.<br />
3. Especifique um nome para a predefinição e selecione opções básicas de layout na caixa de diálogo 'Nova predefinição de<br />
<strong>do</strong>cumento'. (Consulte Opções de novo <strong>do</strong>cumento para uma descrição de cada opção.)<br />
4. Clique em 'OK' duas vezes.<br />
Você pode salvar uma predefinição de <strong>do</strong>cumento em um arquivo separa<strong>do</strong> e distribuí-lo a outros usuários. Para salvar e carregar arquivos de<br />
predefinição de <strong>do</strong>cumento, use os botões 'Salvar' e 'Carregar' da caixa de diálogo 'Predefinições de <strong>do</strong>cumento'.<br />
Criar um <strong>do</strong>cumento usan<strong>do</strong> uma predefinição<br />
1. Siga um destes procedimentos:.<br />
Escolha 'Arquivo' > 'Predefinição de <strong>do</strong>cumento' > [nome da predefinição]. (Mantenha pressionada a tecla Shift enquanto<br />
escolhe a predefinição para criar um novo <strong>do</strong>cumento com base na predefinição sem precisar abrir a caixa de diálogo<br />
'Novo <strong>do</strong>cumento'.)<br />
Escolha 'Arquivo' > 'Novo' > 'Documento' e escolha uma predefinição no menu 'Predefinição de <strong>do</strong>cumento' na caixa de<br />
diálogo 'Novo <strong>do</strong>cumento'.<br />
A caixa de diálogo 'Novo <strong>do</strong>cumento' é exibida com as opções de layout predefinidas.<br />
2. Altere as opções (se desejar) e clique em 'OK'.<br />
Para o início<br />
Para ignorar a caixa de diálogo 'Novo <strong>do</strong>cumento', pressione a tecla Shift enquanto seleciona uma predefinição no menu 'Predefinição de<br />
<strong>do</strong>cumento'.<br />
Processo de produção recomenda<strong>do</strong> para <strong>do</strong>cumentos <strong>InDesign</strong><br />
Usar modelos de <strong>do</strong>cumento<br />
Adicionar <strong>do</strong>cumentos a um arquivo de livro<br />
Alterar a configuração, as margens e as colunas <strong>do</strong> <strong>do</strong>cumento
Criar novos <strong>do</strong>cumentos<br />
Criar novos <strong>do</strong>cumentos<br />
Criar um novo <strong>do</strong>cumento<br />
Opções de novo <strong>do</strong>cumento<br />
Visão geral da janela Documentos<br />
Criar tamanhos de página personaliza<strong>do</strong>s<br />
Configurar predefinições de <strong>do</strong>cumento<br />
Criar um <strong>do</strong>cumento usan<strong>do</strong> uma predefinição<br />
O design de página começa com o básico: iniciar um novo <strong>do</strong>cumento, configurar páginas e posicionar margens e colunas ou alterar as<br />
configurações de grade.<br />
Crie um novo <strong>do</strong>cumento<br />
1. Escolha 'Arquivo' > 'Novo' > 'Documento'.<br />
A caixa de diálogo Novo Documento combina as caixas de diálogo Configuração <strong>do</strong> Documento e Margens e Colunas, para<br />
que você possa configurar tamanho, margens e colunas da página em um único local. Você pode alterar essas configurações<br />
a qualquer momento.<br />
2. Especificar opções de configuração de <strong>do</strong>cumentos. (Consulte Opções de novo <strong>do</strong>cumento.)<br />
Para especificar as dimensões das áreas de sangria e espaça<strong>do</strong>r, clique em Mais Opções. As áreas de sangria e espaça<strong>do</strong>r<br />
ultrapassam as bordas <strong>do</strong> 'Tamanho da página' defini<strong>do</strong>. Para que as áreas de sangria ou espaça<strong>do</strong>r tenham a mesma<br />
distância de ambos os la<strong>do</strong>s, clique no ícone 'Definir todas as configurações da mesma forma' .<br />
3. Clique em 'OK' para abrir um novo <strong>do</strong>cumento com as configurações especificadas.<br />
Predefinição de <strong>do</strong>cumento<br />
Para o início<br />
Para definir configurações padrão de layout para to<strong>do</strong>s os novos <strong>do</strong>cumentos, escolha Arquivo > Configuração <strong>do</strong> Documento ou Layout ><br />
Margens e Colunas e defina as opções com os <strong>do</strong>cumentos fecha<strong>do</strong>s.<br />
A grade de layout serve somente para fins de layout. Para adicionar o texto ao seu <strong>do</strong>cumento, adicione grades de quadro ou quadros de texto.<br />
Opções de novo <strong>do</strong>cumento<br />
Para o início<br />
Propósito Se estiver crian<strong>do</strong> um <strong>do</strong>cumento para saída em <strong>PDF</strong> ou SWF para a Web, a escolha da opção 'Web' altera várias opções na caixa<br />
de diálogo. Por exemplo, a opção 'Páginas opostas' é desativada, a orientação muda de retrato para paisagem, e é utiliza<strong>do</strong> um tamanho de<br />
página com base na resolução <strong>do</strong> monitor. É possível editar qualquer uma dessas configurações, mas não é possível alterar a definição <strong>do</strong><br />
'Propósito' após a criação <strong>do</strong> <strong>do</strong>cumento.<br />
<strong>CS6</strong>: o propósito de publicação digital adicionou-se para publicações aspirou à Suite de Publicação Digital.<br />
Número de páginas<br />
Escolha uma predefinição que já foi salva anteriormente.<br />
Especifique o número de páginas a serem criadas no novo <strong>do</strong>cumento.<br />
Nº de página inicial Especifique em que número o <strong>do</strong>cumento começa. Se você especificar um número par (como 2) com a opção 'Páginas<br />
opostas' selecionada, o primeiro espelhamento no <strong>do</strong>cumento começará com duas páginas espelhadas. Consulte Iniciar um <strong>do</strong>cumento com duas<br />
páginas espelhadas.<br />
Páginas opostas Selecione essa opção para que as páginas da esquerda e da direita fiquem opostas (uma ao la<strong>do</strong> da outra) em uma página<br />
espelhada dupla, como em livros e revistas. Desmarque essa opção para permitir que cada página seja independente, como ocorre na impressão<br />
de folhetos ou cartazes ou quan<strong>do</strong> você deseja promover a sangria de objetos na encadernação.<br />
Após ter cria<strong>do</strong> o <strong>do</strong>cumento, você pode usar o painel 'Páginas' para criar páginas espelhadas com mais de duas páginas ou forçar as duas<br />
primeiras páginas a ficarem espelhadas. (Consulte Controlar a paginação de páginas espelhadas.)<br />
Quadro de texto da página-mestre CS5.5 e versões anteriores: Selecione essa opção para criar um quadro de texto <strong>do</strong> tamanho da área<br />
existente dentro das guias de margem, de forma que corresponda às configurações de coluna especificadas. O quadro de texto da página-mestre<br />
é adiciona<strong>do</strong> à 'Página-mestre A'. (Consulte Uso de quadros de texto em páginas-mestre.)<br />
A opção 'Quadro de texto da página-mestre' fica disponível somente quan<strong>do</strong> você escolhe Arquivo > Novo > Documento.
Quadro de texto principal <strong>CS6</strong> só: selecione esta opção para adicionar um quadro de texto principal na página mestre. Quan<strong>do</strong> aplica uma<br />
nova página mestre, a matéria no quadro de texto principal automaticamente flui no quadro de texto principal da nova página mestre.<br />
Tamanho da página Escolha um tamanho de página no menu ou digite valores em 'Largura' e 'Altura'. Essa opção representa o tamanho final<br />
deseja<strong>do</strong> depois de aparar sangrias e outras marcas que estão fora da página.<br />
Orientação Clique em 'Retrato' (vertical) ou 'Paisagem' (horizontal). Esses ícones interagem dinamicamente com as dimensões digitadas<br />
em 'Tamanho da página'. Quan<strong>do</strong> 'Altura' for o valor maior, o ícone 'Vertical' será seleciona<strong>do</strong>. Quan<strong>do</strong> 'Largura' for o valor maior, o ícone<br />
'Horizontal' será seleciona<strong>do</strong>. Clicar no ícone desmarca<strong>do</strong> alternará entre os valores de 'Altura' e 'Largura'.<br />
Dica: para especificar as dimensões das áreas de sangria e espaça<strong>do</strong>r, clique emMais opções na caixa de diálogo 'Novo <strong>do</strong>cumento'. Para que<br />
as áreas de sangria ou espaça<strong>do</strong>r tenham a mesma distância de ambos os la<strong>do</strong>s, clique no ícone 'Definir todas as configurações da mesma<br />
forma' .<br />
Sangria A área 'Sangria' permite que você imprima objetos fora da borda externa <strong>do</strong> tamanho de página defini<strong>do</strong>. No caso de um objeto<br />
posiciona<strong>do</strong> na borda de uma página com as dimensões necessárias, uma área branca poderá aparecer na borda da área impressa devi<strong>do</strong> a um<br />
ligeiro desalinhamento durante a impressão ou a aparagem. Por esse motivo, um objeto que esteja na borda da página deve ser posiciona<strong>do</strong> um<br />
pouco além da borda, que deve ser aparada após a impressão. A área de sangria é marcada por uma linha vermelha no <strong>do</strong>cumento. É possível<br />
definir as configurações da área de sangria em 'Sangria', na caixa de diálogo 'Imprimir'.<br />
Espaça<strong>do</strong>r A área de espaça<strong>do</strong>r é descartada quan<strong>do</strong> o <strong>do</strong>cumento é apara<strong>do</strong> para o tamanho de página final. A área de espaça<strong>do</strong>r contém<br />
informações de impressão, informações sobre barra de cores personalizada ou exibe outras instruções e descrições de outras informações<br />
contidas no <strong>do</strong>cumento. Os objetos (incluin<strong>do</strong> quadros de texto) posiciona<strong>do</strong>s dentro da área de espaça<strong>do</strong>r são impressos, mas desaparecerão<br />
quan<strong>do</strong> o <strong>do</strong>cumento for apara<strong>do</strong> no seu tamanho final de página.<br />
Os objetos fora da área de sangria ou espaça<strong>do</strong>r (seja qual for a distância) não são impressos.<br />
observação: você também pode clicar em 'Salvar predefinição' para salvar as configurações <strong>do</strong> <strong>do</strong>cumento para uso futuro.<br />
Visão geral da janela Documentos<br />
Para o início<br />
Cada página simples ou página espelhada no <strong>do</strong>cumento tem suas próprias áreas de trabalho e guias, visíveis no mo<strong>do</strong> 'Exibição normal'. Para<br />
alternar para o mo<strong>do</strong> 'Exibição normal', escolha 'Exibir' > 'Mo<strong>do</strong> de tela' > 'Normal'. A área de trabalho é substituída por um fun<strong>do</strong> cinza quan<strong>do</strong> o<br />
<strong>do</strong>cumento é exibi<strong>do</strong> em um <strong>do</strong>s mo<strong>do</strong>s de visualização. (Consulte Visualizar <strong>do</strong>cumentos.) É possível alterar a cor de fun<strong>do</strong> da visualização e<br />
das guias nas preferências de 'Guias e área de trabalho'.<br />
Documento e guias no mo<strong>do</strong> 'Exibição normal'<br />
A. Espelhada (manchas negras) B. Página (manchas negras) C. Guias de margem (linhas magenta) D. Guias de coluna (linhas violetas) E. Área<br />
de sangria (linhas vermelhas) F. Área de espaça<strong>do</strong>r (linhas azuis)<br />
Notas sobre a janela de <strong>do</strong>cumento:<br />
Linhas de outras cores são guias de régua que, se existirem, aparecerão na cor da camada quan<strong>do</strong> selecionadas. Consulte<br />
Camadas.<br />
As guias de coluna aparecem na frente das guias de margem. Quan<strong>do</strong> uma guia de coluna está exatamente na frente de uma<br />
guia de margem, ela oculta essa guia.<br />
Criar tamanhos de página personaliza<strong>do</strong>s<br />
Você pode criar tamanhos de página personaliza<strong>do</strong>s que aparecem no menu 'Tamanho da página' da caixa de diálogo 'Novo <strong>do</strong>cumento'.<br />
1. Escolha 'Arquivo' > 'Novo' > 'Documento'.<br />
2. Escolha 'Personalizar tamanho da página' no menu 'Tamanho da página'.<br />
3. Digite um nome para o tamanho da página, especifique suas configurações e clique em 'Adicionar'.<br />
O arquivo New Doc Sizes.txt que permite criar tamanhos de página personaliza<strong>do</strong>s na versão anterior <strong>do</strong> <strong>InDesign</strong> não está disponível no<br />
Para o início
<strong>InDesign</strong> CS5 ou em versões posteriores.<br />
Configurar predefinições de <strong>do</strong>cumento<br />
As publicações no Twitter e Facebook não estão licenciadas nos termos da Creative Commons.<br />
Aviso Legal | Política de Privacidade On-line<br />
Para o início<br />
Salve as configurações de tamanho da página, colunas, margens e áreas de sangria e espaça<strong>do</strong>r em uma predefinição para poupar tempo e<br />
garantir consistência ao criar <strong>do</strong>cumentos semelhantes.<br />
1. Escolha 'Arquivo' > 'Predefinições de <strong>do</strong>cumento' > 'Definir'.<br />
2. Clique em 'Nova' na caixa de diálogo exibida.<br />
3. Especifique um nome para a predefinição e selecione opções básicas de layout na caixa de diálogo 'Nova predefinição de<br />
<strong>do</strong>cumento'. (Consulte Opções de novo <strong>do</strong>cumento para uma descrição de cada opção.)<br />
4. Clique em 'OK' duas vezes.<br />
Você pode salvar uma predefinição de <strong>do</strong>cumento em um arquivo separa<strong>do</strong> e distribuí-lo a outros usuários. Para salvar e carregar arquivos de<br />
predefinição de <strong>do</strong>cumento, use os botões 'Salvar' e 'Carregar' da caixa de diálogo 'Predefinições de <strong>do</strong>cumento'.<br />
Criar um <strong>do</strong>cumento usan<strong>do</strong> uma predefinição<br />
1. Siga um destes procedimentos:.<br />
Escolha 'Arquivo' > 'Predefinição de <strong>do</strong>cumento' > [nome da predefinição]. (Mantenha pressionada a tecla Shift enquanto<br />
escolhe a predefinição para criar um novo <strong>do</strong>cumento com base na predefinição sem precisar abrir a caixa de diálogo<br />
'Novo <strong>do</strong>cumento'.)<br />
Escolha 'Arquivo' > 'Novo' > 'Documento' e escolha uma predefinição no menu 'Predefinição de <strong>do</strong>cumento' na caixa de<br />
diálogo 'Novo <strong>do</strong>cumento'.<br />
A caixa de diálogo 'Novo <strong>do</strong>cumento' é exibida com as opções de layout predefinidas.<br />
2. Altere as opções (se desejar) e clique em 'OK'.<br />
Para o início<br />
Para ignorar a caixa de diálogo 'Novo <strong>do</strong>cumento', pressione a tecla Shift enquanto seleciona uma predefinição no menu 'Predefinição de<br />
<strong>do</strong>cumento'.<br />
Processo de produção recomenda<strong>do</strong> para <strong>do</strong>cumentos <strong>InDesign</strong><br />
Usar modelos de <strong>do</strong>cumento<br />
Adicionar <strong>do</strong>cumentos a um arquivo de livro<br />
Alterar a configuração, as margens e as colunas <strong>do</strong> <strong>do</strong>cumento
Área de trabalho e fluxo de trabalho<br />
Alguns conteú<strong>do</strong>s vincula<strong>do</strong>s a esta página podem ser exibi<strong>do</strong>s apenas em inglês.
Noções básicas sobre a área de trabalho<br />
Visão geral da área de trabalho<br />
Gerenciamento de janelas e painéis<br />
Salvamento e alternância de espaços de trabalho<br />
Sobre mo<strong>do</strong>s de exibição<br />
Uso da barra de status<br />
Visão geral <strong>do</strong> painel de controle<br />
Sobre o painel Navega<strong>do</strong>r<br />
Usar menus contextuais<br />
Alterar as preferências de interface<br />
Clique nos links a seguir para obter mais informações.<br />
Visão geral da área de trabalho<br />
Para o início<br />
Crie e manipule <strong>do</strong>cumentos e arquivos usan<strong>do</strong> vários elementos, como painéis, barras e janelas. Qualquer organização desses elementos é<br />
denominada área de trabalho. As áreas de trabalho <strong>do</strong>s diferentes aplicativos no A<strong>do</strong>be® Creative Suite® 5 compartilham a mesma aparência<br />
para que você possa alternar facilmente entre aplicativos. Para adaptar cada aplicativo ao seu mo<strong>do</strong> de trabalho, selecione uma das vários<br />
espaços de trabalho predefini<strong>do</strong>s ou crie seu próprio.<br />
Embora o layout <strong>do</strong> espaço de trabalho padrão varie em produtos diferentes, você manipula os elementos da mesma maneira em todas.<br />
Espaço de trabalho padrão <strong>do</strong> Illustrator<br />
A. Janelas de Documento tabuladas B. Barra de aplicativos C. Alterna<strong>do</strong>r da área de trabalho D. Barra de título <strong>do</strong> painel E. Painel de<br />
controle F. Painel Ferramentas G. Botão Recolher em Ícones H. Quatro grupos de painel no encaixe vertical<br />
A Barra de aplicativos na parte superior contém um alterna<strong>do</strong>r de espaços de trabalho, menus (somente Win<strong>do</strong>ws) e outros<br />
controles de aplicativo. Em alguns produtos que usam o Mac, é possível usar o menu Janela para exibir ou ocultar a barra de<br />
aplicativos.<br />
O painel Ferramentas contém ferramentas para a criação e a edição de imagens, arte-final, elementos de página e assim por<br />
diante. As ferramentas relacionadas são agrupadas.<br />
O Painel de controle exibe as opções para a ferramenta atualmente selecionada. No Illustrator, o Painel de controle exibe as<br />
opções para o objeto atualmente seleciona<strong>do</strong>. (No A<strong>do</strong>be Photoshop® o painel de controle também é conheci<strong>do</strong> como a barra<br />
de opções. No A<strong>do</strong>be Flash, A<strong>do</strong>be Dreamweaver e no A<strong>do</strong>be Fireworks isso é chama<strong>do</strong> Inspetor de Propriedades, e inclui as<br />
propriedades <strong>do</strong> elemento atualmente seleciona<strong>do</strong>.<br />
A janela Documento exibe o arquivo em que você está trabalhan<strong>do</strong>. Janelas de <strong>do</strong>cumento podem ser tabuladas e, em certos<br />
casos, agrupadas e encaixadas.
Os Painéis ajudam a monitorar e modificar seu trabalho. Os exemplos incluem a Linha de tempo no Flash, o painel Pincel no<br />
illustrator, o painel Camadas no A<strong>do</strong>be Photoshop® e o painel Estilos CSS no Dreamweaver. Os painéis podem ser<br />
agrupa<strong>do</strong>s, empilha<strong>do</strong>s ou encaixa<strong>do</strong>s.<br />
O Quadro <strong>do</strong> aplicativo agrupa to<strong>do</strong>s os elementos <strong>do</strong> espaço de trabalho em uma única janela integrada que permite a você<br />
tratar o aplicativo como uma unidade única. Quan<strong>do</strong> você move ou redimensiona o Quadro <strong>do</strong> aplicativo ou qualquer um de<br />
seus elementos, to<strong>do</strong>s os elementos dentro dele respondem uns aos outros de mo<strong>do</strong> que nenhum se sobrepõe. Os painéis<br />
não desaparecem quan<strong>do</strong> você alterna os aplicativos ou quan<strong>do</strong> clica acidentalmente fora <strong>do</strong> aplicativo. Se trabalhar com <strong>do</strong>is<br />
ou mais aplicativos, você poderá posicionar cada aplicativo la<strong>do</strong> a la<strong>do</strong> na tela ou em vários monitores.<br />
Se estiver utilizan<strong>do</strong> um Mac e preferir a interface de usuário tradicional de forma livre, você poderá desativar o Quadro <strong>do</strong><br />
aplicativo. Por exemplo, no A<strong>do</strong>be Illustrator®, selecione Janela > Quadro <strong>do</strong> aplicativo para ligá-lo ou desligá-lo. (No Flash, o<br />
quadro de aplicativo está ativo permanentemente para Mac, e o Dreamweaver para Max não utiliza um quadro de aplicativo.)<br />
Ocultar ou mostrar to<strong>do</strong>s os painéis<br />
(Illustrator, A<strong>do</strong>be InCopy®, A<strong>do</strong>be <strong>InDesign</strong>®, Photoshop, Fireworks) Para ocultar ou mostrar to<strong>do</strong>s os painéis, incluin<strong>do</strong> o<br />
painel Ferramentas e o Painel de controle, pressione Tab.<br />
(Illustrator, InCopy, <strong>InDesign</strong>, Photoshop) Para ocultar ou mostrar to<strong>do</strong>s os paineis, exceto o painel Ferramentas e o painel de<br />
Controle, pressione Shift+Tab.<br />
É possível exibir painéis ocultos temporariamente se a opção Mostrar automaticamente painéis ocultos estiver selecionada<br />
nas preferências de interface. Essa guia está sempre ativada no Illustrator. Mova o ponteiro <strong>do</strong> mouse até a borda da<br />
janela <strong>do</strong> aplicativo (Win<strong>do</strong>ws®) ou até a aresta <strong>do</strong> monitor (Mac OS®) e posicione-o na faixa exibida.<br />
(Flash, Dreamweaver, Fireworks) Para ocultar ou mostrar to<strong>do</strong>s os painéis, pressione F4.<br />
Exibição das opções <strong>do</strong> painel<br />
Clique no ícone <strong>do</strong> menu <strong>do</strong> painel no canto superior direito <strong>do</strong> painel.<br />
É possível abrir um menu <strong>do</strong> painel mesmo quan<strong>do</strong> o painel está minimiza<strong>do</strong>.<br />
No Photoshop, é possível alterar o tamanho da fonte <strong>do</strong> texto nos painéis e as dicas de ferramentas. Em preferências Interface, escolha um<br />
tamanho no menu Tamanho da fonte da UI.<br />
(Illustrator) Ajuste <strong>do</strong> brilho <strong>do</strong> painel<br />
Nas preferências de Interface <strong>do</strong> Usuário, mova o controle deslizante Brilho. Esse controle afeta to<strong>do</strong>s os painéis, incluin<strong>do</strong> o painel de<br />
controle.<br />
Reconfiguração <strong>do</strong> painel Ferramentas<br />
É possível exibir as ferramentas no painel Ferramentas em uma única coluna, ou la<strong>do</strong> a la<strong>do</strong> em duas colunas. (Este recurso não está disponível<br />
no painel Ferramentas <strong>do</strong> Fireworks e <strong>do</strong> Flash.)<br />
No <strong>InDesign</strong> e no InCopy, é possível alternar da exibição de coluna única para coluna dupla (ou linha única) configuran<strong>do</strong> uma opção nas<br />
Preferências da interface.<br />
Clique na seta dupla na parte superior <strong>do</strong> painel Ferramentas.<br />
Gerenciamento de janelas e painéis<br />
Para o início<br />
É possível criar um espaço de trabalho personaliza<strong>do</strong> moven<strong>do</strong> e manipulan<strong>do</strong> janelas de Documento e painéis. Também é possível salvar<br />
espaços de trabalho e alternar entre eles. No Fireworks, renomear áreas de trabalho personalizadas pode levar a um comportamento inespera<strong>do</strong>.<br />
Nota: os exemplos a seguir usam o Photoshop para fins demonstrativos. A área de trabalho funciona da mesma forma em to<strong>do</strong>s os produtos.<br />
Reorganizar, encaixar e flutuar as janelas de <strong>do</strong>cumentos<br />
Quan<strong>do</strong> você abre mais que um arquivo, as janelas de Documento são tabuladas.<br />
Para reorganizar a ordem das janelas de Documento tabuladas, arraste uma guia de janela para o novo local no grupo.<br />
Para desencaixar (flutuar ou separar a guia) uma janela de <strong>do</strong>cumento de um grupo de janelas, arraste a guia da janela para<br />
fora <strong>do</strong> grupo.<br />
Nota: No Photoshop você também pode selecionar Janela > Organizar > Flutuar na janela para flutuar uma única janela de<br />
<strong>do</strong>cumento ou Janela > Organizar > Flutuar tu<strong>do</strong> nas janelas para flutuar tu<strong>do</strong> das janelas de <strong>do</strong>cumento de uma vez.<br />
Consulte as notas técnicas kb405298 para obter mais informações.<br />
Nota: o Dreamweaver não oferece suporte a encaixe e desencaixe de janelas de Documento. Use o botão Minimizar da<br />
janela <strong>do</strong> <strong>do</strong>cumento para criar janelas flutuantes (Win<strong>do</strong>ws) ou selecione Janela > La<strong>do</strong> a La<strong>do</strong> Verticalmente para criar<br />
janelas de <strong>do</strong>cumentos la<strong>do</strong> a la<strong>do</strong>. Pesquise “La<strong>do</strong> a La<strong>do</strong> Verticalmente” no <strong>Ajuda</strong> <strong>do</strong> Dreamweaver para obter mais<br />
informações sobre este tópico. O fluxo de trabalho para os usuários Macintosh difere ligeiramente.
Para encaixar uma janela de Documento em um grupo separa<strong>do</strong> de janelas de Documento, arraste a janela para o grupo.<br />
Para criar grupos de <strong>do</strong>cumentos empilha<strong>do</strong>s ou la<strong>do</strong> a la<strong>do</strong>, arraste a janela para uma das zonas de destino nas partes<br />
superior, inferior ou laterais de qualquer janela. Você também pode selecionar um layout para o grupo usan<strong>do</strong> o botão Layout<br />
na barra de aplicativos.<br />
Nota: alguns produtos não têm suporte para essa funcionalidade. No entanto, seu produto pode conter os coman<strong>do</strong>s<br />
Cascata ou La<strong>do</strong> a la<strong>do</strong> no menu Janela para ajudá-lo na exibição de <strong>do</strong>cumentos.<br />
Para alternar para outro <strong>do</strong>cumento em um grupo tabula<strong>do</strong>, arraste a seleção sobre a guia <strong>do</strong> <strong>do</strong>cumento por alguns<br />
instantes.<br />
Nota: alguns produtos não têm suporte para essa funcionalidade.<br />
Encaixe e desencaixe de painéis<br />
Um encaixe é um conjunto de painéis ou grupos de painéis exibi<strong>do</strong>s juntos, geralmente em uma orientação vertical. Encaixe e desencaixe painéis<br />
moven<strong>do</strong>-os para dentro e para fora de um encaixe.<br />
Para encaixar um painel, arraste-o pela guia para dentro <strong>do</strong> encaixe, na parte superior, na parte inferior ou entre outros<br />
painéis.<br />
Para encaixar um grupo de painéis, arraste-o pela barra de título (a barra sólida vazia acima das guias) para dentro <strong>do</strong><br />
encaixe.<br />
Para remover um painel ou grupo de painéis, arraste-o para fora <strong>do</strong> encaixe pela guia ou barra de título. É possível arrastá-lo<br />
para dentro de outro encaixe ou deixá-lo flutuan<strong>do</strong> livremente.<br />
Movimentação de painéis<br />
Ao mover painéis, você visualizará zonas para soltar realçadas em azul, que são áreas nas quais é possível mover o painel. Por exemplo, é<br />
possível mover um painel para cima ou para baixo em um encaixe arrastan<strong>do</strong>-o para a zona para soltar azul estreita, acima ou abaixo de outro<br />
painel. Se for arrasta<strong>do</strong> para uma área que não é uma zona para soltar, o painel flutuará livremente na área de trabalho.<br />
Nota: A posição <strong>do</strong> mouse (ao invés da posição <strong>do</strong> painel), ativa a área de destino. Se não puder visualizar a área de destino, tente arrastar o<br />
mouse para o lugar onde ela deveria estar.<br />
Para mover um painel, arraste-o pela guia.<br />
Para mover um grupo de painéis , arraste a barra de título (a área acima das guias).<br />
A zona para soltar azul estreita indica que o painel Cor será encaixa<strong>do</strong> acima <strong>do</strong> grupo de painéis Camadas.<br />
A. Barra de título B. Guia C. Zona para soltar<br />
Pressione Ctrl (Win<strong>do</strong>ws) ou Command (Mac OS) enquanto estiver moven<strong>do</strong> um painel para não encaixá-lo. Pressione Esc enquanto estiver<br />
moven<strong>do</strong> o painel para cancelar a operação.<br />
Adição e remoção de painéis<br />
Se to<strong>do</strong>s os painéis forem removi<strong>do</strong>s de um encaixe, ele desaparecerá. É possível criar um encaixe moven<strong>do</strong> os painéis para a borda direita <strong>do</strong><br />
espaço de trabalho até uma zona de destino aparecer.<br />
Para remover um painel, clique com o botão direito e selecione Fechar (Win<strong>do</strong>ws) ou, com a tecla Control pressionada,<br />
selecione Fechar (Mac), ou desmarque-o <strong>do</strong> menu de Janela.<br />
Para adicionar um painel, selecione-o no menu Janela e encaixe-o no local que deseja<strong>do</strong>.<br />
Manipulação de grupos de painéis<br />
Para mover um painel em um grupo, arraste a guia <strong>do</strong> painel para a zona para soltar realçada no grupo.
Adição de um painel a um grupo de painéis<br />
Para reorganizar painéis em um grupo, arraste a guia <strong>do</strong> painel para um novo local no grupo.<br />
Para remover um painel de um grupo para que ele flutue livremente, arraste o painel pela guia para fora <strong>do</strong> grupo.<br />
Para mover um grupo, arraste a barra de título (a área acima das guias).<br />
Empilhamento de painéis flutuantes<br />
Se for arrasta<strong>do</strong> para um painel fora de seu encaixe mas não em uma zona para soltar, o painel flutuará livremente. O painel flutuante permite<br />
posicioná-lo em qualquer lugar no espaço de trabalho. É possível empilhar painéis flutuantes ou grupos de painéis para que eles sejam movi<strong>do</strong>s<br />
como uma unidade quan<strong>do</strong> a barra de título superior for arrastada.<br />
Painéis empilha<strong>do</strong>s de livre flutuação<br />
Para empilhar painéis flutuantes, arraste um painel pela guia para a zona para soltar na parte inferior de outro painel.<br />
Para alterar a ordem de empilhamento, arraste um painel para cima ou para baixo pela guia.<br />
Nota: solte a guia sobre a zona para soltar azul estreita entre os painéis, em vez de sobre a zona para soltar abrangente em<br />
uma barra de título.<br />
Para remover um painel ou grupo de painéis da pilha para que ele flutue sozinho, arraste-o para fora pela guia ou pela barra<br />
de título.<br />
Redimensionamento de painéis<br />
Para minimizar ou maximizar um painel, grupo de painéis ou pilha de painéis, clique duas vezes na guia. Você também pode<br />
clicar duas vezes na área da guia (no espaço vazio próximo às guias).<br />
Para redimensionar um painel, arraste qualquer la<strong>do</strong> <strong>do</strong> painel. Alguns painéis, como o painel Cor no Photoshop, não podem<br />
ser redimensiona<strong>do</strong>s arrastan<strong>do</strong>-os.<br />
Contrair e expandir ícones <strong>do</strong> painel<br />
É possível contrair painéis em ícones para reduzir a desordem no espaço de trabalho. Em alguns casos, os painéis são contraí<strong>do</strong>s em ícones no<br />
espaço de trabalho padrão.<br />
Painéis recolhi<strong>do</strong>s em ícones
Painéis expandi<strong>do</strong>s de ícones<br />
Para contrair ou expandir to<strong>do</strong>s os ícones de painéis numa coluna, clique na seta dupla na parte superior <strong>do</strong> encaixe.<br />
Para expandir um único ícone <strong>do</strong> painel, clique nesse ícone.<br />
Se quiser redimensionar ícones de painéis para que você só veja os ícones (e não os rótulos), ajuste a largura <strong>do</strong> encaixe até<br />
o texto desaparecer. Para exibir um texto de ícone novamente, alargue o encaixe.<br />
Para contrair um painel estendi<strong>do</strong> de volta ao ícone, clique na guia, no ícone ou na seta dupla na barra de título <strong>do</strong> painel.<br />
Em alguns produtos, se você selecionar Contrair painéis de ícone automaticamente nas preferências de Interface ou<br />
Opções de interface <strong>do</strong> usuário, um ícone de painel expandi<strong>do</strong> será contraí<strong>do</strong> automaticamente quan<strong>do</strong> você clicar fora<br />
dele.<br />
Para adicionar um painel flutuante ou grupo de painéis em um encaixe de ícones, arraste-o por sua guia ou barra de título.<br />
(Os painéis são contraí<strong>do</strong>s automaticamente em ícones ao serem adiciona<strong>do</strong>s a um encaixe de ícones.)<br />
Para mover um ícone de painel (ou grupo de ícones de painéis), arraste o ícone. Você pode arrastar ícones <strong>do</strong> painel para<br />
cima e para baixo no encaixe para outros encaixes (onde aparecem no estilo de painel desse encaixe), ou para fora <strong>do</strong><br />
encaixe (onde aparecem como ícones flutuantes).<br />
Salvamento e alternância de espaços de trabalho<br />
Para o início<br />
Salvan<strong>do</strong> o tamanho e a posição atuais <strong>do</strong>s painéis como uma área de trabalho nomea<strong>do</strong>, é possível restaurar essa área de trabalho, caso você<br />
mova ou feche um painel. Os nomes <strong>do</strong>s espaços de trabalho salvos aparecem no alterna<strong>do</strong>r de espaços de trabalho na Barra de aplicativos.<br />
Salvamento de uma área de trabalho personalizada<br />
1. Com a área de trabalho na configuração que você deseja salvar, siga um destes procedimentos:<br />
(Illustrator) Escolha Janela > Área de Trabalho > Salvar Área de Trabalho.<br />
(Photoshop, <strong>InDesign</strong>, InCopy) Escolha Janela > Área de Trabalho > Nova Área de Trabalho.<br />
(Dreamweaver) Escolha Janela > Layout da Área de Trabalho > Nova Área de Trabalho.<br />
(Flash) Escolha Nova Área de Trabalho no alterna<strong>do</strong>r de áreas de trabalho na Barra de aplicativos.<br />
(Fireworks) Escolha Salvar atual no alterna<strong>do</strong>r de áreas de trabalho na Barra de aplicativos.<br />
2. Digite um nome para a área de trabalho.<br />
3. (Photoshop, <strong>InDesign</strong>) Em Capturar, selecione uma ou mais opções:<br />
Localizações <strong>do</strong> painel Salva as localizações atuais <strong>do</strong> painel. (somente no <strong>InDesign</strong>)<br />
Atalhos de tecla<strong>do</strong> Salva o conjunto atual de atalhos <strong>do</strong> tecla<strong>do</strong> (somente para Photoshop).<br />
Menus ou Personalização <strong>do</strong> menu Salva o conjunto atual de menus.<br />
Exibição ou alternância entre espaços de trabalho<br />
Selecione um espaço de trabalho no alterna<strong>do</strong>r de espaços de trabalho na Barra de aplicativos.<br />
No Photoshop, é possível atribuir atalhos de tecla<strong>do</strong> para cada área de trabalho para navegar entre elas rapidamente.<br />
Exclusão de uma área de trabalho personalizada<br />
Selecione Gerenciar áreas de trabalho no alterna<strong>do</strong>r de áreas de trabalho na Barra de aplicativos, selecione a área de<br />
trabalho e, em seguida, clique em Excluir. (A opção não está disponível no Fireworks.)<br />
(Photoshop, <strong>InDesign</strong>, InCopy) Selecione Excluir área de trabalho no alterna<strong>do</strong>r de áreas de trabalho.<br />
(Illustrator) Escolha Janela > Área de trabalho > Gerenciar áreas de trabalho, selecione a área de trabalho e clique no ícone<br />
Excluir.<br />
(Photoshop, <strong>InDesign</strong>) Escolha Janela > Área de trabalho > Excluir áreas de trabalho, selecione a área de trabalho e clique no<br />
ícone Excluir.
Restauração <strong>do</strong> espaço de trabalho padrão<br />
1. Selecione a área de trabalho Padrão ou Fundamentos no alterna<strong>do</strong>r de área de trabalho na barra de aplicativos. Para<br />
Fireworks, consulte o artigo http://www.a<strong>do</strong>be/devnet/fireworks/articles/workspace_manager_panel.html.<br />
Nota: No Dreamweaver, Designer é a área de trabalho padrão.<br />
2. Para Fireworks (Win<strong>do</strong>ws), exclua estas pastas:<br />
Win<strong>do</strong>ws Vista \\Usuários\\AppData\Roaming\A<strong>do</strong>be\Fireworks CS4\<br />
Win<strong>do</strong>ws XP \\Documents and Settings\\Application Data\A<strong>do</strong>be\Fireworks CS4<br />
3. (Photoshop, <strong>InDesign</strong>, InCopy) Selecione Janela > Espaço de trabalho > Redefinir [Nome <strong>do</strong> espaço de trabalho].<br />
(Photoshop) Restauração de uma organização de área de trabalho salva<br />
No Photoshop, as áreas de trabalho aparecem automaticamente conforme você as organizou da última vez, mas é possível restaurar a<br />
organização de painéis original e salva.<br />
Para restaurar uma área de trabalho individual, selecione Janela > Área de Trabalho > Redefinir Nome da área de trabalho.<br />
Para restaurar todas as áreas de trabalho instaladas com o Photoshop, clique em Restaurar áreas de trabalho padrão nas<br />
preferências da interface.<br />
Para reorganizar a ordem das áreas de trabalho na barra de aplicativos, arraste-as.<br />
Sobre mo<strong>do</strong>s de exibição<br />
Para o início<br />
Para alterar a visibilidade da janela de <strong>do</strong>cumentos, use os botões de mo<strong>do</strong> na parte inferior da caixa de ferramentas ou escolha coman<strong>do</strong>s no<br />
menu 'Exibir' > 'Mo<strong>do</strong> de tela'. Quan<strong>do</strong> a caixa de ferramentas é exibida em uma única coluna, você pode selecionar mo<strong>do</strong>s de exibição clican<strong>do</strong><br />
no botão de mo<strong>do</strong> atual e selecionan<strong>do</strong> outro mo<strong>do</strong> no menu exibi<strong>do</strong>.<br />
'Mo<strong>do</strong> normal' Exibe a arte em uma janela padrão que mostra todas as grades e guias visíveis, os objetos não imprimíveis e uma área de<br />
trabalho em branco.<br />
'Mo<strong>do</strong> de visualização' Exibe a arte como se estivesse impressa, suprimin<strong>do</strong> to<strong>do</strong>s os elementos não imprimíveis (grades, guias, objetos não<br />
imprimíveis) e com a área de trabalho configurada para exibir a cor de fun<strong>do</strong> definida em 'Preferências'.<br />
'Mo<strong>do</strong> de sangria' Exibe a arte como se estivesse impressa, suprimin<strong>do</strong> to<strong>do</strong>s os elementos não imprimíveis (grades, guias, objetos não<br />
imprimíveis), com a área de trabalho configurada para exibir a cor de fun<strong>do</strong> definida em Preferências e mostran<strong>do</strong> to<strong>do</strong>s os elementos imprimíveis<br />
na área de sangria <strong>do</strong> <strong>do</strong>cumento (definida em Configuração <strong>do</strong> Documento).<br />
Mo<strong>do</strong> Espaça<strong>do</strong>r Exibe a arte como se estivesse impressa, suprimin<strong>do</strong> to<strong>do</strong>s os elementos não imprimíveis (grades, guias, objetos não<br />
imprimíveis), com a área de trabalho configurada para exibir a cor de fun<strong>do</strong> definida em Preferências e mostran<strong>do</strong> to<strong>do</strong>s os elementos imprimíveis<br />
na área de espaça<strong>do</strong>r <strong>do</strong> <strong>do</strong>cumento (definida em Configuração <strong>do</strong> Documento).<br />
Mo<strong>do</strong> de apresentação Exibe a arte como se fosse uma apresentação de slides, sem menus, painéis ou ferramentas exibi<strong>do</strong>s. Consulte Usar<br />
o mo<strong>do</strong> de apresentação.<br />
Uso da barra de status<br />
Para o início<br />
A barra de status (na parte inferior esquerda de uma janela de <strong>do</strong>cumento) mostra informações sobre o status de um arquivo e permite mudar<br />
para uma página diferente. Clique no menu da barra de status para executar uma das seguintes ações:<br />
Mostrar o arquivo atual no sistema de arquivos escolhen<strong>do</strong> 'Revelar no Explorer' (Win<strong>do</strong>ws®) ou 'Revelar no Finder'<br />
(Mac OS®).<br />
Mostrar o arquivo atual no A<strong>do</strong>be® Bridge®, escolhen<strong>do</strong> 'Revelar no Bridge'.<br />
Mostrar o arquivo atual no A<strong>do</strong>be Mini Bridge escolhen<strong>do</strong> Revelar no Mini Bridge.<br />
No Mac OS, você pode fazer com que a porcentagem de zoom seja exibida na barra de status, ocultan<strong>do</strong> a barra de aplicativos (Janela ><br />
Barra de aplicativos). No Win<strong>do</strong>ws, não é possível ocultar a barra de aplicativos.<br />
Visão geral <strong>do</strong> painel de controle<br />
Para o início<br />
O painel de controle (Janela > Controle) oferece acesso rápi<strong>do</strong> a opções, coman<strong>do</strong>s e outros painéis relaciona<strong>do</strong>s ao item ou a objetos<br />
seleciona<strong>do</strong>s na página atual. Por padrão, o painel de controle fica encaixa<strong>do</strong> na parte superior da janela de <strong>do</strong>cumentos. Contu<strong>do</strong>, pode ser<br />
encaixa<strong>do</strong> na parte inferior, converti<strong>do</strong> em painel flutuante ou oculta<strong>do</strong>.<br />
As opções <strong>do</strong> painel de controle dependem <strong>do</strong> tipo de objeto seleciona<strong>do</strong>.<br />
Quan<strong>do</strong> você seleciona um quadro, são exibidas opções para redimensionar, reposicionar, inclinar e girar o quadro ou aplicar<br />
um estilo de objeto.<br />
Quan<strong>do</strong> você seleciona um texto dentro de um quadro, o painel de controle exibe opções de caractere ou de parágrafo. Clique
nos ícones de parágrafo e caractere no la<strong>do</strong> esquer<strong>do</strong> <strong>do</strong> painel de controle para determinar se opções de caractere ou de<br />
parágrafo devem ser exibidas. Conforme o tamanho e a resolução <strong>do</strong> seu monitor, o painel de controle exibe opções<br />
adicionais. Por exemplo, se o ícone de caractere for seleciona<strong>do</strong>, todas as opções de caractere serão exibidas, e algumas<br />
opções de parágrafo aparecerão à direita <strong>do</strong> painel de controle. Se você clicar no ícone de parágrafo, todas as opções de<br />
parágrafo serão exibidas, e algumas opções de caractere aparecerão à direita.<br />
Quan<strong>do</strong> uma célula de tabela é selecionada, o painel de controle exibe opções para ajustar as dimensões de linha e coluna,<br />
mesclar células, alinhar texto e adicionar traça<strong>do</strong>s.<br />
Como as opções <strong>do</strong> painel de controle variam, são fornecidas mais informações sobre elas nas dicas de ferramentas (descrições pop-up exibidas<br />
ao posicionar o ponteiro sobre um ícone ou rótulo de opção).<br />
Painel de controle com dica de ferramenta exibida<br />
Menu <strong>do</strong> painel de controle<br />
Para abrir as caixas de diálogo associadas aos ícones <strong>do</strong> painel de controle, pressione Alt (Win<strong>do</strong>ws) ou Option (Mac OS) e clique em um desses<br />
ícones. Por exemplo, quan<strong>do</strong> um quadro for seleciona<strong>do</strong>, mantenha pressionada a tecla Alt ou Option e clique no ícone 'Ângulo de rotação'<br />
para abrir a caixa de diálogo 'Girar'.<br />
Para assistir a um vídeo tutorial sobre o uso <strong>do</strong> painel Controle, consulte www.a<strong>do</strong>be.com/go/vid0064_br.<br />
Exibir o menu <strong>do</strong> painel<br />
Clique no ícone à direita <strong>do</strong> painel de controle.<br />
Tornar o painel de controle encaixa<strong>do</strong> ou flutuante<br />
Siga um destes procedimentos:<br />
Arraste a barra vertical localizada no la<strong>do</strong> esquer<strong>do</strong> <strong>do</strong> painel de controle, até encaixar a barra de ferramentas na parte<br />
superior/inferior da janela <strong>do</strong> aplicativo (Win<strong>do</strong>ws) ou tela (Mac OS).<br />
Selecione 'Encaixar na parte superior', 'Encaixar na parte inferior' ou 'Flutuante' no menu <strong>do</strong> painel de controle.<br />
Personalizar o painel Controle<br />
1. Escolha Personalizar no menu <strong>do</strong> painel Controle, localiza<strong>do</strong> à direita desse painel.<br />
2. Especifique as opções que deseja exibir ou ocultar e clique em OK.<br />
Sobre o painel Navega<strong>do</strong>r<br />
Para o início<br />
Se estiver familiariza<strong>do</strong> com versões anteriores <strong>do</strong> <strong>InDesign</strong>, talvez você esteja se perguntan<strong>do</strong> por que não encontra o painel Navega<strong>do</strong>r. O<br />
painel Navega<strong>do</strong>r não é exibi<strong>do</strong> no <strong>InDesign</strong> CS5. O recurso Zoom avança<strong>do</strong> substitui com eficiência o painel Navega<strong>do</strong>r. Consulte Usar zoom<br />
avança<strong>do</strong>.<br />
Usar menus contextuais<br />
Para o início<br />
Ao contrário <strong>do</strong>s menus que aparecem na parte superior da tela, os menus contextuais exibem coman<strong>do</strong>s relaciona<strong>do</strong>s à ferramenta ou seleção<br />
ativa. Você pode usar os menus contextuais como uma maneira rápida de escolher os coman<strong>do</strong>s frequentemente usa<strong>do</strong>s.
1. Posicione o ponteiro sobre o <strong>do</strong>cumento, objeto ou painel.<br />
2. Clique no botão direito <strong>do</strong> mouse.<br />
Nota: (Mac OS) Se o mouse não tiver <strong>do</strong>is botões, pressione a tecla Control ao clicar com o mouse para exibir um menu contextual.<br />
Alterar as preferências de interface<br />
1. Escolha 'Editar' > 'Preferências' > 'Interface' (Win<strong>do</strong>ws) ou '<strong>InDesign</strong> > 'Preferências' > 'Interface' (Mac OS).<br />
2. Escolha as configurações a serem especificadas e clique em 'OK'.<br />
Para o início<br />
Dicas de ferramenta As dicas de ferramenta são exibidas quan<strong>do</strong> você posiciona o ponteiro <strong>do</strong> mouse sobre itens de interface, como as<br />
ferramentas da barra de ferramentas e as opções <strong>do</strong> painel de controle. Escolha 'Nenhuma' para desativar as dicas de ferramenta.<br />
'Mostrar miniaturas ao inserir' Ao inserir um gráfico, uma miniatura da imagem é exibida no cursor de gráficos carrega<strong>do</strong>. De mo<strong>do</strong> semelhante,<br />
uma miniatura das primeiras linhas <strong>do</strong> texto é exibida no cursor de texto carrega<strong>do</strong>. Desmarque essa opção se não quiser exibir miniaturas ao<br />
inserir gráficos ou texto.<br />
'Mostrar valores de transformação' Quan<strong>do</strong> você cria, dimensiona ou gira um objeto, o cursor exibe as coordenadas [x,y], a largura e a altura<br />
ou informações sobre rotação.<br />
Ativar gestos multitoques Selecione essa opção para permitir que gestos multitoques com o mouse <strong>do</strong> Win<strong>do</strong>ws e <strong>do</strong> Mac OS funcionem no<br />
<strong>InDesign</strong>. Por exemplo, quan<strong>do</strong> você usa o Magic Mouse no Mac OS, o gesto de deslocamento rola para cima ou para baixo, ou move para a<br />
página simples ou a página espelhada anterior ou seguinte, enquanto o gesto de rotação gira a página espelhada.<br />
Realçar objeto com a ferramenta Seleção Selecione esta opção para realçar as bordas <strong>do</strong> quadro de objetos quan<strong>do</strong> a ferramenta 'Seleção<br />
direita' for passada sobre ele.<br />
'Painel de ferramentas flutuante' Especifique se a barra de ferramentas será exibida como uma única coluna, uma coluna dupla ou uma única<br />
linha.<br />
'Contrair automaticamente painéis a ícones' Quan<strong>do</strong> esta opção for selecionada, o painel aberto será fecha<strong>do</strong> automaticamente se você clicar<br />
na janela <strong>do</strong> <strong>do</strong>cumento.<br />
Mostrar automaticamente painéis ocultos Quan<strong>do</strong> você ocultar painéis pressionan<strong>do</strong> Tab, se esta opção for selecionada, eles serão revela<strong>do</strong>s<br />
temporariamente quan<strong>do</strong> você posicionar o ponteiro <strong>do</strong> mouse sobre a lateral da janela <strong>do</strong> <strong>do</strong>cumento. Se esta opção não estiver selecionada,<br />
pressione Tab novamente para exibir os painéis.<br />
'Abrir <strong>do</strong>cumentos como guias' Quan<strong>do</strong> esta opção estiver desmarcada, os <strong>do</strong>cumentos cria<strong>do</strong>s ou abertos serão exibi<strong>do</strong>s como janelas<br />
flutuantes, e não como janelas com marcas de tabulação.<br />
Ativar encaixe de janelas de <strong>do</strong>cumentos flutuantes Se essa opção estiver selecionada, você poderá encaixar <strong>do</strong>cumentos flutuantes entre si<br />
como janelas com guias. Se essa opção estiver desmarcada, as janelas de <strong>do</strong>cumentos flutuantes não serão encaixadas com outras janelas de<br />
<strong>do</strong>cumentos, a menos que você mantenha pressionada a tecla Ctrl (Win<strong>do</strong>ws) ou Command (Mac OS) ao arrastar.<br />
Ferramenta ‘Mão’ Para optar pela conversão de texto e imagens em croqui ao rolar um <strong>do</strong>cumento, arraste o controle deslizante da ferramenta<br />
'Mão' até o nível deseja<strong>do</strong> de desempenho versus qualidade.<br />
Desenho da tela ativa Selecione uma opção para determinar se a imagem é redesenhada à medida que um objeto é arrasta<strong>do</strong>. Se a opção<br />
'Imediato' estiver selecionada, a imagem será redesenhada à medida que você arrastar. Se a opção 'Nunca' estiver selecionada, arrastar uma<br />
imagem moverá apenas o quadro e, em seguida, a imagem será movida quan<strong>do</strong> você soltar o botão <strong>do</strong> mouse. Se a opção 'Com atraso' estiver<br />
selecionada, a imagem apenas será redesenhada se você pausar antes de arrastar. A opção 'Com atraso' oferece o mesmo comportamento que<br />
no <strong>InDesign</strong> CS4.<br />
Mais tópicos da <strong>Ajuda</strong><br />
Vídeo Painel de controle<br />
Avisos legais | Política de privacidade on-line
Personalizar menus e atalhos de tecla<strong>do</strong><br />
Personalizar menus<br />
Coman<strong>do</strong>s de menu ausentes<br />
Usar conjuntos de atalhos de tecla<strong>do</strong><br />
Personalizar menus<br />
Para o início<br />
Para reduzir a aglomeração e enfatizar os coman<strong>do</strong>s usa<strong>do</strong>s com frequência, basta ocultar e colorir os coman<strong>do</strong>s de menu. Observe que, quan<strong>do</strong><br />
os coman<strong>do</strong>s de menu são oculta<strong>do</strong>s, eles simplesmente não são exibi<strong>do</strong>s, mas nenhum recurso é desativa<strong>do</strong>. A qualquer momento, você poderá<br />
exibir os coman<strong>do</strong>s ocultos, selecionan<strong>do</strong> o coman<strong>do</strong> 'Mostrar to<strong>do</strong>s os itens de menu' na parte inferior de um menu, ou escolher 'Janela' > 'Área<br />
de trabalho' > 'Mostrar menus completos' para mostrar to<strong>do</strong>s os menus referentes à área de trabalho selecionada. Você também pode incluir<br />
menus personaliza<strong>do</strong>s em áreas de trabalho salvas.<br />
É possível personalizar o menu principal, os menus contextuais e os menus de painel. Os menus contextuais aparecem quan<strong>do</strong> você clica com o<br />
botão direito <strong>do</strong> mouse (Win<strong>do</strong>ws) ou pressiona Control e clica (Mac OS) em uma área. Os menus de painel aparecem quan<strong>do</strong> você clica no<br />
ícone localiza<strong>do</strong> na parte superior direita de um painel.<br />
Nota: Se você selecionar uma área de trabalho diferente, por exemplo, 'Introdução', alguns coman<strong>do</strong>s de menu estarão ocultos. Para exibir<br />
coman<strong>do</strong>s de menu, escolha 'Mostrar to<strong>do</strong>s os itens de menu' na parte inferior <strong>do</strong> menu ou selecione uma área de trabalho diferente, como<br />
'Avança<strong>do</strong>'.<br />
Criar um conjunto de menus personaliza<strong>do</strong><br />
1. Escolha Editar > Menus.<br />
Não é possível editar o conjunto de menus padrão.<br />
2. Clique em Salvar Como, digite o nome <strong>do</strong> conjunto de menus e clique em OK.<br />
3. No menu 'Categoria', selecione 'Menus <strong>do</strong> aplicativo' ou 'Menus contextuais e de painel' para determinar os menus a serem<br />
personaliza<strong>do</strong>s.<br />
4. Clique nas setas à esquerda das categorias de menu para exibir subcategorias ou coman<strong>do</strong>s de menu. Para cada coman<strong>do</strong><br />
ser personaliza<strong>do</strong>, clique no ícone de olho em 'Visibilidade' para mostrar ou ocultar o coman<strong>do</strong>; clique em 'Nenhum' em 'Cor'<br />
para selecionar uma cor no menu.<br />
5. Clique em 'Salvar' e em 'OK'.<br />
Selecionar um conjunto de menus personaliza<strong>do</strong><br />
1. Escolha Editar > Menus.<br />
2. Selecione o conjunto de menus no menu 'Conjunto' e clique em 'OK'.<br />
Editar ou excluir um conjunto de menus personaliza<strong>do</strong><br />
1. Escolha Editar > Menus.<br />
2. Selecione o conjunto de menus no menu 'Conjunto' e execute um destes procedimentos:<br />
Para editar um conjunto de menus, altere a visibilidade ou a cor <strong>do</strong>s coman<strong>do</strong>s de menu, clique em 'Salvar' e, em<br />
seguida, em 'OK'.<br />
Para excluir um conjunto de menus, clique em 'Excluir' e, em seguida, clique em 'Sim'. Caso tenha modifica<strong>do</strong> o conjunto<br />
de menus sem salvá-lo, você será solicita<strong>do</strong> a salvar o conjunto de menus atual. Clique em ‘Sim’ para salvar o conjunto<br />
de menus ou em 'Não’ para descartar as alterações.<br />
Mostrar itens de menu ocultos<br />
Escolha 'Janela' > 'Área de trabalho' > 'Mostrar menus completos'. Esse coman<strong>do</strong> ativa to<strong>do</strong>s os menus para a área de<br />
trabalho selecionada. Para ocultar os menus novamente, redefina a área de trabalho.<br />
Selecione 'Mostrar to<strong>do</strong>s os itens de menu' na parte inferior <strong>do</strong> menu que inclui coman<strong>do</strong>s ocultos.<br />
Para exibir temporariamente qualquer coman<strong>do</strong> de menu oculta<strong>do</strong> por meio da personalização de menus, mantenha pressionada a tecla Ctrl<br />
(Win<strong>do</strong>ws) ou Command (Mac OS) e clique no nome <strong>do</strong> menu.<br />
Coman<strong>do</strong>s de menu ausentes<br />
Para o início
Se não conseguir localizar um coman<strong>do</strong> de menu, é possível que ele esteja oculto. Se você selecionar uma área de trabalho diferente de<br />
'Avança<strong>do</strong>', alguns coman<strong>do</strong>s de menu poderão estar ocultos. É possível também que você ou alguma outra pessoa tenha usa<strong>do</strong> o coman<strong>do</strong><br />
'Menus' para ocultar itens de menu.<br />
Se não conseguir localizar um coman<strong>do</strong> que esteja procuran<strong>do</strong>, tente usar uma destas técnicas:<br />
Escolha 'Mostrar to<strong>do</strong>s os itens de menu' na parte inferior <strong>do</strong> menu.<br />
Escolha 'Janela' > 'Área de trabalho' > 'Mostrar menus completos'.<br />
Escolha 'Janela' > 'Área de trabalho' e selecione uma área de trabalho diferente (a opção 'Avança<strong>do</strong>' mostra to<strong>do</strong>s os itens de<br />
menu).<br />
Escolha 'Editar' > 'Menus', localize o coman<strong>do</strong> de menu e certifique-se de que ele não esteja oculto.<br />
Se ainda houver coman<strong>do</strong>s de menu ausentes, tente restaurar as preferências.<br />
Usar conjuntos de atalhos de tecla<strong>do</strong><br />
Para o início<br />
As dicas de ferramenta oferecem referência imediata para os atalhos. O <strong>InDesign</strong> também oferece um editor de atalhos, onde você pode exibir e<br />
gerar a lista de to<strong>do</strong>s os atalhos, além de editar ou criar seus próprios atalhos. O editor de atalhos contém to<strong>do</strong>s os coman<strong>do</strong>s que aceitam<br />
atalhos, mas que não foram defini<strong>do</strong>s no conjunto de atalhos padrão.<br />
Você também pode associar atalhos de tecla<strong>do</strong> a estilos de parágrafo ou de caractere (consulte Adicionar estilos de parágrafo e de caractere) ou<br />
a scripts.<br />
Para assistir a um vídeo tutorial sobre o uso de atalhos de tecla<strong>do</strong>, consulte www.a<strong>do</strong>be.com/go/vid0066_br.<br />
Mike Witherell disponibiliza um guia de referência de atalhos de tecla<strong>do</strong> em Atalhos de tecla<strong>do</strong> gratuitos (somente em inglês).<br />
Alterar o conjunto de atalhos ativo<br />
1. Se desejar definir o atalho como ativo para to<strong>do</strong>s os <strong>do</strong>cumentos, certifique-se de não haver <strong>do</strong>cumentos abertos.<br />
2. Escolha 'Editar' > 'Atalhos <strong>do</strong> tecla<strong>do</strong>'.<br />
3. Selecione um conjunto de atalhos no menu 'Conjunto'. Você pode selecionar, por exemplo, 'Atalhos <strong>do</strong> QuarkXPress® 4.0'.<br />
4. Clique em 'OK'.<br />
Exibir os atalhos<br />
1. Escolha 'Editar' > 'Atalhos <strong>do</strong> tecla<strong>do</strong>'.<br />
2. Na opção 'Conjunto', selecione um conjunto de atalhos.<br />
3. Em 'Área <strong>do</strong> produto', selecione a área que contém os coman<strong>do</strong>s que deseja exibir.<br />
4. Em 'Coman<strong>do</strong>s', selecione um coman<strong>do</strong>. O atalho é exibi<strong>do</strong> na seção 'Atalho atual'.<br />
Gerar uma lista de atalhos para impressão<br />
1. Escolha 'Editar' > 'Atalhos <strong>do</strong> tecla<strong>do</strong>'.<br />
2. Na opção 'Conjunto', selecione um conjunto de atalhos.<br />
3. Clique em 'Mostrar conjunto'.<br />
É aberto um arquivo de texto com to<strong>do</strong>s os atalhos atuais e não defini<strong>do</strong>s para esse conjunto.<br />
Criar um novo conjunto de atalhos<br />
1. Escolha 'Editar' > 'Atalhos <strong>do</strong> tecla<strong>do</strong>'.<br />
2. Clique em 'Novo conjunto'.<br />
3. Digite um nome para o novo conjunto, selecione um conjunto de atalhos no menu 'Basea<strong>do</strong> em conjunto' e clique em 'OK'.<br />
Criar ou redefinir um atalho<br />
1. Escolha 'Editar' > 'Atalhos <strong>do</strong> tecla<strong>do</strong>'.<br />
2. Em 'Conjunto', selecione um conjunto de atalhos ou clique em 'Novo conjunto' para criar um novo conjunto de atalhos.<br />
Nota: Não é possível editar os conjuntos de atalhos padrão ou <strong>do</strong> QuarkXPress. Em vez disso, crie um novo conjunto com<br />
base em um desses conjuntos e o edite.<br />
3. Em 'Área <strong>do</strong> produto', selecione a área que contém o coman<strong>do</strong> a definir/redefinir.<br />
4. Na lista 'Coman<strong>do</strong>s', selecione o coman<strong>do</strong> a ser defini<strong>do</strong> ou redefini<strong>do</strong>.<br />
5. Clique na caixa 'Novo atalho' e pressione as teclas para o novo atalho de tecla<strong>do</strong>. Se a sequência de teclas já estiver sen<strong>do</strong><br />
usada para outro coman<strong>do</strong>, o <strong>InDesign</strong> exibirá esse coman<strong>do</strong> em 'Atalhos atuais'. Você também pode optar por alterar o<br />
atalho original ou tentar outro atalho.
Nota: Não atribua atalhos de tecla única a coman<strong>do</strong>s de menu, pois eles interferem na digitação <strong>do</strong> texto. Se um ponto de<br />
inserção estiver ativo quan<strong>do</strong> você digitar um atalho de uma única tecla, o <strong>InDesign</strong> ativará o atalho de tecla<strong>do</strong> em vez de<br />
inserir o caractere no texto.<br />
6. Na lista 'Contexto', selecione o contexto em que deseja que o atalho de tecla<strong>do</strong> funcione. O contexto garantirá que o atalho<br />
seja executa<strong>do</strong> da maneira desejada. Por exemplo, você pode atribuir Ctrl+G para mesclar células (tabela) e inserir<br />
caracteres especiais (texto).<br />
Nota: Atribua atalhos no contexto padrão quan<strong>do</strong> quiser que eles funcionem independentemente <strong>do</strong> esta<strong>do</strong> atual <strong>do</strong><br />
<strong>do</strong>cumento. Os atalhos atribuí<strong>do</strong>s em outros contextos, como tabela ou texto, substituem aqueles atribuí<strong>do</strong>s no contexto<br />
padrão.<br />
7. Siga um destes procedimentos:<br />
Clique em 'Atribuir' para criar um novo atalho em um local em que não haja nenhum atalho no momento.<br />
Clique em 'Atribuir' para adicionar outro atalho a um coman<strong>do</strong>. Os coman<strong>do</strong>s de menu podem ter vários atalhos de<br />
tecla<strong>do</strong>.<br />
8. Clique em 'OK' para fechar a caixa de diálogo ou em 'Salvar' para mantê-la aberta enquanto digita mais atalhos.<br />
Cópia de conjuntos de atalhos de tecla<strong>do</strong><br />
Os conjuntos de atalhos de tecla<strong>do</strong> (*.indk) são salvos em <strong>do</strong>is locais. Os atalhos predefini<strong>do</strong>s <strong>do</strong> aplicativo são exibi<strong>do</strong>s na pasta 'Predefinições'<br />
localizada na pasta principal <strong>do</strong> aplicativo. Os conjuntos de atalhos cria<strong>do</strong>s são exibi<strong>do</strong>s na pasta de conjuntos de atalhos, nos seguintes locais:<br />
Win<strong>do</strong>ws XP Documents and Settings\[nome <strong>do</strong> usuário]\Application Data\A<strong>do</strong>be\<strong>InDesign</strong>\[versão]\[idioma]\<strong>InDesign</strong> Shortcut Sets<br />
Win<strong>do</strong>ws Vista e Win<strong>do</strong>ws 7 Users\[nome <strong>do</strong> usuário]\AppData\Roaming\A<strong>do</strong>be\<strong>InDesign</strong>\[versão]\[Idioma]\<strong>InDesign</strong> Shortcut Sets<br />
Mac OS Users/[nome <strong>do</strong> usuário]/Library/Preferences/A<strong>do</strong>be <strong>InDesign</strong>/[versão]/[idioma]/<strong>InDesign</strong> Shortcut Sets<br />
Se tiver cria<strong>do</strong> um conjunto de atalhos de tecla<strong>do</strong> em um computa<strong>do</strong>r e quiser usá-lo em outro computa<strong>do</strong>r, copie o arquivo *.indk para o mesmo<br />
local no outro computa<strong>do</strong>r.<br />
Você pode mover um conjunto <strong>do</strong> tecla<strong>do</strong> <strong>do</strong> local personaliza<strong>do</strong> para a pasta de aplicativo. Isso disponibilizará os atalhos personaliza<strong>do</strong>s a to<strong>do</strong>s<br />
os usuários que estiverem compartilhan<strong>do</strong> um computa<strong>do</strong>r. Entretanto, verifique se não há <strong>do</strong>is conjuntos com o mesmo nome, um em cada local.<br />
Verifique se os conjuntos <strong>do</strong> tecla<strong>do</strong> <strong>do</strong> aplicativo e os conjuntos personaliza<strong>do</strong>s têm nomes diferentes.<br />
Mais tópicos da <strong>Ajuda</strong><br />
Avisos legais | Política de privacidade on-line
Caixa de ferramentas<br />
Visão geral da Caixa de ferramentas<br />
Visão geral de ferramentas<br />
Galeria de ferramentas de seleção<br />
Galeria de ferramentas de desenho e de tipo<br />
Galeria de ferramentas de transformação<br />
Galeria de ferramentas de modificação e de navegação<br />
Visão geral da Caixa de ferramentas<br />
Para o início<br />
Algumas ferramentas da caixa de ferramentas permitem selecionar, editar e criar elementos de página. Outras ferramentas destinam-se à escolha<br />
de tipo, formas, linhas e gradientes. Você pode alterar o layout global da caixa de ferramentas para adequá-la ao layout preferi<strong>do</strong> de janelas e<br />
painéis. Por padrão, a caixa de ferramentas aparece com uma única coluna vertical de ferramentas. Também é possível configurá-la como duas<br />
colunas verticais ou como uma linha horizontal. Não é possível, porém, alterar a posição de determinadas ferramentas. Arraste a parte superior<br />
da caixa de ferramentas para movê-la.<br />
Clique em uma ferramenta na caixa de ferramentas padrão para selecioná-la. A caixa de ferramentas contém ainda várias ferramentas ocultas<br />
relacionadas àquelas visíveis. As ferramentas ocultas são indicadas por setas localizadas à direita <strong>do</strong>s ícones de ferramenta. Para selecionar<br />
uma ferramenta oculta, clique na ferramenta atual na caixa de ferramentas e selecione a ferramenta desejada.<br />
O nome da ferramenta e seu atalho de tecla<strong>do</strong> são exibi<strong>do</strong>s quan<strong>do</strong> o ponteiro é posiciona<strong>do</strong> sobre ela. Esse texto é denomina<strong>do</strong> dica de<br />
ferramenta. Para desativar as dicas de ferramentas, selecione 'Editar' > 'Preferências' > 'Interface'. Na seção 'Opções de cursor', selecione<br />
'Nenhuma' no menu drop-<strong>do</strong>wn 'Dicas de ferramenta'.<br />
Abra o painel 'Ferramenta Dicas' (escolha 'Janela' > 'Utilitários' > 'Ferramenta Dicas') para ver que teclas de atalho e que teclas modifica<strong>do</strong>ras<br />
funcionam com a ferramenta selecionada.<br />
Nota: As ferramentas Coletor de conteú<strong>do</strong> e Coloca<strong>do</strong>r de conteú<strong>do</strong> não estão disponíveis no CS5.5 ou anterior.<br />
Exibir a caixa de ferramentas
Escolha 'Janela' > 'Ferramentas'.<br />
Exibir opções de ferramentas<br />
Clique duas vezes em uma ferramenta na caixa de ferramentas.<br />
Este procedimento funciona apenas para algumas ferramentas, como 'Conta-gotas', 'Lápis' e 'Polígono'.<br />
Exibir e selecionar ferramentas ocultas<br />
1. Na caixa de ferramentas, posicione o ponteiro sobre uma ferramenta com ferramentas ocultas e mantenha pressiona<strong>do</strong> o<br />
botão <strong>do</strong> mouse.<br />
2. Quan<strong>do</strong> as ferramentas ocultas forem exibidas, selecione uma ferramenta.<br />
Selecionar ferramentas temporariamente<br />
1. Quan<strong>do</strong> uma ferramenta estiver selecionada, mantenha pressionada a tecla de atalho <strong>do</strong> tecla<strong>do</strong> para uma ferramenta<br />
diferente.<br />
2. Com a tecla de atalho <strong>do</strong> tecla<strong>do</strong> ainda pressionada, execute uma ação.<br />
3. Solte a tecla de atalho <strong>do</strong> tecla<strong>do</strong> para retornar à ferramenta anterior.<br />
Por exemplo, se a ferramenta 'Espaço' estiver selecionada, mantenha a tecla V pressionada para usar temporariamente a ferramenta 'Seleção'.<br />
Quan<strong>do</strong> você soltar a tecla V, a ferramenta 'Espaço' será selecionada.<br />
Visualizar dicas de ferramentas<br />
O painel 'Ferramenta Dicas' descreve como as teclas modifica<strong>do</strong>res funcionam com a ferramenta selecionada.<br />
1. Escolha 'Janela' > 'Utilitários' > 'Ferramentas Dicas' para exibir o painel 'Ferramentas Dicas'.<br />
2. Selecione uma ferramenta na caixa de ferramentas para ver uma descrição dessa ferramenta, seus atalhos e suas teclas<br />
modifica<strong>do</strong>ras.<br />
Alterar o layout da caixa de ferramentas<br />
1. Escolha 'Editar' > 'Preferências' > 'Interface' (Win<strong>do</strong>ws) ou '<strong>InDesign</strong>' > 'Preferências' > 'Interface' (Mac OS).<br />
2. Selecione uma opção de layout no menu 'Painel de ferramentas flutuante' e clique em 'OK'.<br />
Você também pode clicar no ícone de seta dupla localiza<strong>do</strong> na parte superior da caixa de ferramentas para alterar o layout da caixa.<br />
Visão geral de ferramentas<br />
Para o início<br />
Ferramentas de tipo Permitem criar e formatar tipos em blocos ou caminhos padrão ou personaliza<strong>do</strong>s. (Consulte Criar quadros de texto.)<br />
Ferramentas de desenho Permitem desenhar e estilizar objetos simples e complexos, como retângulos, elipses, polígonos e formas livres.<br />
(Consulte Desenho.)<br />
Ferramentas de seleção Permitem selecionar (ativar) objetos, pontos ou linhas. (Consulte Seleção de objetos.)<br />
Ferramentas de transformação Permitem alterar a forma, a orientação e o tamanho de objetos. (Consulte Transformação de objetos.)<br />
Ferramentas de navegação Permitem percorrer, controlar a exibição e medir distâncias em um <strong>do</strong>cumento. (Consulte Aumentar e diminuir o<br />
zoom e Réguas e unidades de medida.)<br />
Ferramenta 'Tesoura' Divide caminhos e quadros. (Consulte Dividir um caminho.)<br />
Galeria de ferramentas de seleção<br />
A ferramenta 'Seleção' permite<br />
selecionar objetos inteiros.<br />
A ferramenta 'Seleção direta'<br />
permite selecionar pontos em<br />
um caminho ou o conteú<strong>do</strong> de<br />
um quadro.<br />
A ferramenta 'Página' permite<br />
criar vários tamanhos de<br />
página em um <strong>do</strong>cumento.<br />
A ferramenta Espaço permite<br />
ajustar o espaço entre objetos.<br />
Para o início
Galeria de ferramentas de desenho e de tipo<br />
A ferramenta 'Caneta' permite<br />
desenhar caminhos retos e<br />
curvos.<br />
A ferramenta 'Tipo' permite<br />
criar quadros de texto e<br />
selecionar texto.<br />
A ferramenta 'Borracha'<br />
permite apagar pontos em um<br />
caminho.<br />
A ferramenta 'Quadro de<br />
polígono' permite criar um<br />
espaço reserva<strong>do</strong> com<br />
formato com vários la<strong>do</strong>s.<br />
A ferramenta 'Adicionar ponto<br />
âncora' permite adicionar<br />
pontos âncora a um caminho.<br />
A ferramenta 'Tipo no traça<strong>do</strong>'<br />
permite criar e editar tipos em<br />
traça<strong>do</strong>s.<br />
A ferramenta 'Linha' permite<br />
desenhar um segmento de<br />
linha.<br />
A ferramenta 'Retângulo'<br />
permite criar um quadra<strong>do</strong> ou<br />
um retângulo.<br />
Galeria de ferramentas de transformação<br />
A ferramenta 'Excluir ponto<br />
âncora' permite remover<br />
pontos âncora de um caminho.<br />
A ferramenta 'Lápis' permite<br />
desenhar caminhos de forma<br />
livre.<br />
A ferramenta 'Quadro de<br />
retângulo' permite criar um<br />
espaço reserva<strong>do</strong> quadra<strong>do</strong><br />
ou retangular.<br />
A ferramenta 'Elipse' permite<br />
criar um círculo ou um formato<br />
oval.<br />
A ferramenta 'Converter ponto<br />
de direção' permite converter<br />
pontos angulares e pontos<br />
suaves.<br />
A ferramenta 'Suavizar'<br />
permite remover o excesso de<br />
ângulos de um caminho.<br />
A ferramenta 'Quadro de<br />
elipse' permite criar um<br />
espaço reserva<strong>do</strong> circular ou<br />
oval.<br />
A ferramenta 'Polígono'<br />
permite criar um formato com<br />
vários la<strong>do</strong>s.<br />
Para o início<br />
Para o início
A ferramenta 'Transformação<br />
livre' permite girar,<br />
dimensionar ou distorcer um<br />
objeto.<br />
A ferramenta 'Rotação' permite<br />
girar objetos em torno de um<br />
ponto fixo.<br />
Galeria de ferramentas de modificação e de navegação<br />
A ferramenta 'Conta-gotas'<br />
permite coletar amostras (de<br />
atributos de cor ou tipo) de<br />
objetos e aplicá-las a outros<br />
objetos.<br />
A ferramenta 'Tesoura' permite<br />
recortar caminhos em pontos<br />
específicos.<br />
Mais tópicos da <strong>Ajuda</strong><br />
Avisos legais | Política de privacidade on-line<br />
A ferramenta 'Medida' permite<br />
medir a distância entre <strong>do</strong>is<br />
pontos.<br />
A ferramenta 'Mão' permite<br />
mover a página exibida na<br />
janela <strong>do</strong> <strong>do</strong>cumento.<br />
A ferramenta 'Escala' permite<br />
redimensionar objetos em<br />
torno de um ponto fixo.<br />
A ferramenta 'Amostra de<br />
gradiente' permite ajustar os<br />
pontos inicial e final e o ângulo<br />
de gradientes nos objetos.<br />
A ferramenta 'Zoom' permite<br />
aumentar e diminuir a exibição<br />
na janela <strong>do</strong> <strong>do</strong>cumento.<br />
A ferramenta 'Distorção'<br />
permite inclinar objetos em<br />
torno de um ponto fixo.<br />
A ferramenta 'Difusão de<br />
gradiente' permite esmaecer<br />
um objeto no plano de fun<strong>do</strong>.<br />
A ferramenta Notas permite<br />
adicionar comentários.<br />
Para o início
Exibição da área de trabalho<br />
Aumentar e diminuir o zoom<br />
Ajustar a exibição<br />
Virar páginas<br />
Trabalhar com janelas adicionais<br />
Utilizar suavização de texto para amenizar bordas<br />
Croqui<br />
Calcular valores em painéis e caixas de diálogo<br />
Digitar valores em painéis e caixas de diálogo<br />
Aumentar e diminuir o zoom<br />
Use a ferramenta 'Zoom' ou os coman<strong>do</strong>s de Zoom para aumentar o tamanho <strong>do</strong>s <strong>do</strong>cumentos.<br />
Aumentar ou diminuir o zoom<br />
Para aumentar o zoom, selecione a ferramenta 'Zoom' e clique na área a ser ampliada. Cada clique amplia a exibição<br />
para a próxima porcentagem predefinida, centralizan<strong>do</strong> a exibição ao re<strong>do</strong>r <strong>do</strong> ponto em que você clica. Na ampliação<br />
máxima, o centro da ferramenta 'Zoom' aparece vazio. Para diminuir o zoom, mantenha pressionada a tecla Alt (Win<strong>do</strong>ws) ou<br />
Option (Mac OS) e clique na área que você deseja reduzir. Cada clique reduz a exibição.<br />
Para passar para a próxima ampliação de porcentagem predefinida, ative a janela a ser exibida e escolha Exibir > Mais Zoom.<br />
Para passar para a redução anterior de porcentagem predefinida, escolha Exibir > Menos Zoom.<br />
Para definir um nível de ampliação, digite ou escolha um nível na caixa 'Nível de zoom', na barra de aplicativo.<br />
No Mac OS, você pode fazer com que a porcentagem de zoom seja exibida na barra de status, ocultan<strong>do</strong> a barra de<br />
aplicativos (Janela > Barra de aplicativos). No Win<strong>do</strong>ws, não é possível ocultar a barra de aplicativos.<br />
Para aumentar ou diminuir o zoom, pressione Alt (Win<strong>do</strong>ws) ou Option (Mac OS) enquanto usa a esfera de rolagem ou o<br />
sensor <strong>do</strong> mouse.<br />
Para ampliar arrastan<strong>do</strong>, selecione a ferramenta 'Zoom' e arraste em volta da área a ser ampliada.<br />
Para o início<br />
Usar zoom avança<strong>do</strong><br />
O zoom avança<strong>do</strong> permite percorrer rapidamente várias páginas de <strong>do</strong>cumento. Com a ferramenta 'Mão', você pode aumentar ou diminuir o zoom<br />
e percorrer o <strong>do</strong>cumento inteiro. Esse recurso é especialmente útil para <strong>do</strong>cumentos longos.<br />
1. Clique na ferramenta 'Mão' .<br />
Para ativar a ferramenta 'Mão', você também pode manter pressionada a barra de espaço ou Alt/Option enquanto estiver no<br />
mo<strong>do</strong> de texto.<br />
2. Com a ferramenta ativa, clique e mantenha pressiona<strong>do</strong> o botão <strong>do</strong> mouse.<br />
O <strong>do</strong>cumento recebe menos zoom para exibir mais detalhes da página espelhada. Uma caixa vermelha indica a área de<br />
exibição.<br />
3. Com o botão <strong>do</strong> mouse ainda pressiona<strong>do</strong>, arraste a caixa vermelha para rolar pelas páginas <strong>do</strong> <strong>do</strong>cumento. Pressione as<br />
teclas de seta ou use a esfera de rolagem <strong>do</strong> mouse para alterar o tamanho da caixa.<br />
4. Solte o botão <strong>do</strong> mouse para aumentar o zoom na nova área <strong>do</strong> <strong>do</strong>cumento.<br />
A janela <strong>do</strong> <strong>do</strong>cumento retorna à porcentagem de zoom original ou ao tamanho da caixa vermelha.<br />
Aplicar zoom para tamanho real<br />
Clique duas vezes na ferramenta 'Zoom'.<br />
Escolha 'Exibir' > 'Tamanho real'.<br />
Digite ou escolha o nível de ampliação 100 na caixa 'Nível de zoom' na barra de aplicativo.<br />
Ajustar a exibição<br />
Focalize a área desejada de seu <strong>do</strong>cumento ao ajustar páginas simples e páginas espelhadas na janela ativa e ao rolar a exibição.<br />
Para o início
Ajustar a página, a página espelhada ou a área de trabalho à janela ativa<br />
Escolha 'Exibir' > 'Ajustar página à janela'.<br />
Escolha 'Exibir' > 'Ajustar páginas espelhadas à janela'.<br />
Escolha 'Exibir' > 'Área de trabalho inteira'.<br />
Rolar a exibição<br />
Você pode ajustar facilmente o grau no qual as páginas ou os objetos estão centraliza<strong>do</strong>s na janela <strong>do</strong> <strong>do</strong>cumento. Essas técnicas também são<br />
úteis para navegar entre páginas.<br />
Siga um destes procedimentos:<br />
Selecione a ferramenta 'Mão' no painel 'Ferramentas' e, em seguida, clique e arraste na janela de <strong>do</strong>cumento. Para ativar<br />
temporariamente a ferramenta 'Mão', mantenha pressionada a tecla Alt (Win<strong>do</strong>ws) ou Option (Mac OS) e pressione a barra de<br />
espaço.<br />
Clique nas barras de rolagem horizontal ou vertical, ou arraste a caixa de rolagem.<br />
Pressione Page Up ou Page Down.<br />
Use o sensor/esfera de rolagem <strong>do</strong> mouse ou para rolar a tela para cima/baixo. Para rolar para a esquerda/direita, pressione<br />
Ctrl (Win<strong>do</strong>ws)/Command (Mac OS) ao usar o sensor/esfera de rolagem <strong>do</strong> mouse.<br />
Virar páginas<br />
Para o início<br />
O <strong>InDesign</strong> torna fácil pular de uma página para outra em um <strong>do</strong>cumento. Por exemplo, assim como a maioria <strong>do</strong>s navega<strong>do</strong>res da Web<br />
apresenta os botões 'Voltar' e 'Avançar' para navegar pelas páginas visitadas, o <strong>InDesign</strong> controla a ordem em que as páginas foram exibidas em<br />
um <strong>do</strong>cumento.<br />
Siga um destes procedimentos:<br />
Para percorrer páginas na ordem em que foram exibidas na sessão atual, escolha Layout > Voltar ou Avançar.<br />
Para ir para a página anterior ou seguinte, clique no botão 'Próxima página' ou 'Página anterior' na parte inferior da janela<br />
de <strong>do</strong>cumentos, ou escolha 'Layout' > 'Próxima página' ou 'Página anterior'.<br />
Para ir para a primeira ou última página, clique no botão 'Primeiras páginas espelhadas' ou 'Últimas páginas espelhadas'<br />
no canto inferior esquer<strong>do</strong> da janela de <strong>do</strong>cumento, ou escolha 'Layout' > 'Primeira página' ou 'Última página'.<br />
Para ir para uma página específica, escolha 'Layout' > 'Ir para página', especifique o número da página e clique em 'OK'.<br />
Como alternativa, clique na seta para baixo, à direita da caixa de páginas, e escolha uma página.<br />
Escolha uma página na caixa de páginas a fim de ir para uma página específica<br />
Para ir para uma página-mestre, clique na caixa de páginas, na parte inferior esquerda da janela <strong>do</strong> <strong>do</strong>cumento. Digite as<br />
primeiras letras <strong>do</strong> nome da página-mestre e pressione Enter (Win<strong>do</strong>ws) ou Return (Mac OS). Ou, no painel 'Páginas', clique<br />
duas vezes em um ícone de página-mestre.<br />
Trabalhar com janelas adicionais<br />
Para o início<br />
Você pode abrir outras janelas para o mesmo <strong>do</strong>cumento ou para outros <strong>do</strong>cumentos <strong>do</strong> <strong>InDesign</strong>. Com janelas adicionais, você pode comparar<br />
diferentes páginas espelhadas simultaneamente, em especial as que não são adjacentes. Você também pode exibir ampliações diferentes da<br />
mesma página, de forma que possa trabalhar nos detalhes enquanto examina como as alterações afetam o layout global. Além disso, você pode<br />
exibir uma página-mestre em uma janela, e as páginas baseadas nela em outras janelas, para ver como a edição da página-mestre afeta várias<br />
partes <strong>do</strong> <strong>do</strong>cumento.<br />
Quan<strong>do</strong> você reabre o <strong>do</strong>cumento, apenas a última janela usada é exibida.<br />
Para criar uma nova janela para o mesmo <strong>do</strong>cumento, escolha 'Janela' > 'Organizar' > 'Nova janela'.<br />
Para dispor as janelas em cascata ou la<strong>do</strong> a la<strong>do</strong>, escolha 'Janela' > 'Organizar' > 'Em cascata', para empilhar as janelas com<br />
ligeiro deslocamento. Como alternativa, escolha 'Janela' > 'Organizar' > 'La<strong>do</strong> a la<strong>do</strong>' para exibir todas as janelas sem<br />
sobreposição.
Para ativar uma janela, clique na guia ou na barra de título da janela. Ou então, escolha o nome da exibição no menu<br />
'Janela'. Muitas janelas de um <strong>do</strong>cumento são numeradas na ordem em que foram criadas.<br />
Para fechar todas as janelas <strong>do</strong> <strong>do</strong>cumento ativo, pressione Shift+Ctrl+W (Win<strong>do</strong>ws) ou Shift+Command+W (Mac OS)<br />
Para fechar todas as janelas <strong>do</strong>s <strong>do</strong>cumentos abertos, pressione Shift+Ctrl+Alt+W (Win<strong>do</strong>ws) ou Shift+Command+Option+W<br />
(Mac OS).<br />
Utilizar suavização de texto para amenizar bordas<br />
Para o início<br />
A suavização de texto ameniza as bordas irregulares de imagens de tipo e de bitmap, ao suavizar a transição de cor entre os pixels da borda e os<br />
pixels <strong>do</strong> fun<strong>do</strong>. Como são altera<strong>do</strong>s apenas os pixels da borda, nenhum detalhe é perdi<strong>do</strong>.<br />
1. Escolha 'Editar' > 'Preferências' > 'Desempenho de exibição' (Win<strong>do</strong>ws) ou '<strong>InDesign</strong>' > 'Preferências' > 'Desempenho de<br />
exibição' (Mac OS).<br />
2. No menu 'Ajustar configurações de exibição', escolha a configuração de exibição para a qual você deseja ativar a suavização.<br />
Você pode ativar ou desativar a suavização para cada uma das configurações de exibição. Por exemplo, você pode ativar a<br />
suavização para a exibição 'Qualidade alta' e desativá-la para a exibição 'Rápida'.<br />
3. Selecione 'Ativar suavização de texto'.<br />
Croqui<br />
Para o início<br />
Quan<strong>do</strong> os recursos de exibição não são suficientes para mostrar o texto em tamanho pequeno, o <strong>InDesign</strong> exibe o texto como uma barra<br />
esmaecida. Este recurso é denomina<strong>do</strong> croqui. Qualquer tipo de tamanho igual ou inferior ao especifica<strong>do</strong> é substituí<strong>do</strong> na tela por caracteres<br />
sem forma de letra, que funcionam como espaços reserva<strong>do</strong>s.<br />
1. Escolha 'Editar' > 'Preferências' > 'Desempenho de exibição' (Win<strong>do</strong>ws) ou '<strong>InDesign</strong>' > 'Preferências' > 'Desempenho de<br />
exibição' (Mac OS).<br />
2. No menu 'Ajustar configurações de exibição', escolha a configuração de exibição para a qual você deseja alterar a<br />
configuração de croqui.<br />
Você pode especificar diferentes valores de croqui para cada configuração de exibição.<br />
3. Para 'Croqui abaixo', digite um valor e clique em 'OK'.<br />
Para optar pela conversão de texto e imagens em croqui ao rolar um <strong>do</strong>cumento, abra a seção 'Interface' da caixa de diálogo 'Preferências',<br />
arraste o controle deslizante da ferramenta 'Mão' até o nível deseja<strong>do</strong> de desempenho versus qualidade. Em seguida, clique em 'OK'.<br />
Calcular valores em painéis e caixas de diálogo<br />
Para o início<br />
Você pode efetuar cálculos matemáticos simples em qualquer caixa de edição numérica. Por exemplo, para mover um objeto seleciona<strong>do</strong> 3<br />
unidades para a direita usan<strong>do</strong> as unidades de medida atuais, não é necessário calcular a nova posição horizontal; basta digitar +3 após o valor<br />
atual no painel 'Transformar'.<br />
Embora os painéis usem o sistema de medida seleciona<strong>do</strong> na caixa de diálogo 'Preferências', você pode especificar valores em outra medida.<br />
1. Em uma caixa de texto que aceite valores numéricos, escolha uma das seguintes opções:<br />
Para substituir o valor atual inteiro por uma expressão matemática, selecione-o.<br />
Para usar o valor atual como parte de uma expressão matemática, clique antes ou depois <strong>do</strong> valor.<br />
2. Digite uma expressão matemática simples usan<strong>do</strong> um único opera<strong>do</strong>r matemático, como + (adição), - (subtração),<br />
*(multiplicação), / (divisão) ou % (porcentagem).<br />
Por exemplo, 0p0+3 ou 5mm + 4.<br />
3. Pressione Enter ou Return para aplicar o cálculo.<br />
No painel de controle e no painel 'Transformar', você pode duplicar o objeto seleciona<strong>do</strong> e aplicar o cálculo ao objeto duplica<strong>do</strong> (e não ao<br />
original). Insira o cálculo e pressione Alt+Enter (Win<strong>do</strong>ws) ou Option+Return (Mac OS).<br />
Digitar valores em painéis e caixas de diálogo<br />
Para o início<br />
Painéis e caixas de diálogo usam as unidades de medida e os incrementos defini<strong>do</strong>s na caixa de diálogo 'Editar' > 'Preferências' > 'Unidades e<br />
incrementos' (Win<strong>do</strong>ws) ou '<strong>InDesign</strong>' > 'Preferências' > 'Unidades e incrementos' (Mac OS). No entanto, você sempre pode especificar valores<br />
usan<strong>do</strong> qualquer uma das unidades de medida aceitas, substituin<strong>do</strong> temporariamente as configurações atuais de preferências.<br />
Siga um destes procedimentos:<br />
Digite um valor na caixa e pressione Enter ou Return.
Arraste o controle deslizante.<br />
Arraste o quadrante.<br />
Para alterar o valor, clique nos botões de seta <strong>do</strong> painel.<br />
Ou então, clique na caixa e use as tecla de seta para cima ou para baixo <strong>do</strong> tecla<strong>do</strong>.<br />
Selecione um valor no menu associa<strong>do</strong> à caixa.<br />
Nota: Quan<strong>do</strong> você faz alterações usan<strong>do</strong> botões/teclas de seta ou menus pop-up, o <strong>InDesign</strong> aplica essas alterações imediatamente.<br />
Mais tópicos da <strong>Ajuda</strong><br />
Avisos legais | Política de privacidade on-line
Recuperar e desfazer<br />
Recuperar <strong>do</strong>cumentos<br />
Desfazer erros<br />
Recuperar <strong>do</strong>cumentos<br />
Para o início<br />
O <strong>InDesign</strong> protege seus da<strong>do</strong>s contra falhas inesperadas <strong>do</strong> sistema ou de energia com o recurso de recuperação automática. Os da<strong>do</strong>s<br />
recupera<strong>do</strong>s automaticamente ficam armazena<strong>do</strong>s em um arquivo temporário, que é separa<strong>do</strong> <strong>do</strong> arquivo de <strong>do</strong>cumento original no disco. Em<br />
geral, não é preciso se preocupar com os da<strong>do</strong>s recupera<strong>do</strong>s automaticamente, pois as atualizações de <strong>do</strong>cumento armazenadas no arquivo de<br />
recuperação automática são adicionadas automaticamente ao arquivo <strong>do</strong> <strong>do</strong>cumento original quan<strong>do</strong> você escolhe o coman<strong>do</strong> 'Salvar' ou 'Salvar<br />
como', ou sai <strong>do</strong> <strong>InDesign</strong> normalmente. Os da<strong>do</strong>s recupera<strong>do</strong>s automaticamente só serão importantes se você não tiver consegui<strong>do</strong> salvar o<br />
arquivo com êxito antes de uma falha inesperada de sistema ou energia.<br />
Mesmo que esses recursos estejam presentes, é necessário salvar os arquivos com frequência e criar arquivos de backup, para o caso de<br />
ocorrerem falhas inesperadas <strong>do</strong> sistema ou de energia.<br />
Localizar <strong>do</strong>cumentos recupera<strong>do</strong>s<br />
1. Reinicie o computa<strong>do</strong>r.<br />
2. Início <strong>InDesign</strong>.<br />
Se houver da<strong>do</strong>s recupera<strong>do</strong>s automaticamente, o <strong>InDesign</strong> exibirá o <strong>do</strong>cumento recupera<strong>do</strong>. A palavra '[Recupera<strong>do</strong>]' será<br />
exibida após o nome <strong>do</strong> arquivo, na barra de título da janela <strong>do</strong> <strong>do</strong>cumento, para indicar que o <strong>do</strong>cumento contém alterações<br />
não salvas que foram recuperadas automaticamente.<br />
Nota: Se o <strong>InDesign</strong> falhar ao tentar abrir um <strong>do</strong>cumento usan<strong>do</strong> alterações recuperadas automaticamente, os da<strong>do</strong>s<br />
recupera<strong>do</strong>s poderão estar danifica<strong>do</strong>s.<br />
3. Siga um destes procedimentos:<br />
Para salvar os da<strong>do</strong>s recupera<strong>do</strong>s, escolha Arquivo > Salvar Como, especifique um local e um novo nome de arquivo e<br />
clique em Salvar. O coman<strong>do</strong> Salvar Como mantém a versão recuperada que inclui os da<strong>do</strong>s recupera<strong>do</strong>s<br />
automaticamente; a palavra [Recupera<strong>do</strong>] desaparece da barra de títulos.<br />
Para descartar alterações recuperadas automaticamente e usar a versão mais recente <strong>do</strong> <strong>do</strong>cumento, que foi salva em<br />
disco antes de ocorrer a falha inesperada de energia ou <strong>do</strong> sistema, feche o arquivo sem salvar e abra-o em disco, ou<br />
escolha 'Arquivo' > 'Reverter'.<br />
Alterar o local de <strong>do</strong>cumentos recupera<strong>do</strong>s<br />
1. Escolha 'Editar' > 'Preferências' > 'Tratamento de arquivos' (Win<strong>do</strong>ws) ou <strong>InDesign</strong> > 'Preferências' > 'Tratamento de arquivos'<br />
(Mac OS).<br />
2. Em 'Da<strong>do</strong>s de recuperação <strong>do</strong> <strong>do</strong>cumento', clique em 'Procurar' (Win<strong>do</strong>ws) ou 'Escolher' (Mac OS).<br />
3. Especifique o novo local <strong>do</strong> <strong>do</strong>cumento recupera<strong>do</strong>, clique em 'Selecionar' (Win<strong>do</strong>ws) ou 'Escolher' (Mac OS) e, em seguida,<br />
clique em 'OK'.<br />
Desfazer erros<br />
Para o início<br />
Se necessário, você pode cancelar uma operação longa antes de sua conclusão, desfazer alterações recentes ou reverter para uma versão<br />
anteriormente salva. Você pode desfazer ou refazer centenas das ações mais recentes (a quantidade é limitada pela RAM disponível e os tipos<br />
de ações executadas). A série de ações será descartada quan<strong>do</strong> você escolher o coman<strong>do</strong> Salvar Como, fechar um <strong>do</strong>cumento ou quan<strong>do</strong> sair<br />
<strong>do</strong> programa.<br />
Siga um destes procedimentos:<br />
Para desfazer a última alteração, escolha 'Editar' > 'Desfazer' [ação]. Não é possível desfazer determinadas ações, como<br />
rolagem.<br />
Para refazer uma ação, escolha 'Editar' > 'Refazer' [ação].<br />
Para desfazer todas as alterações realizadas desde que o projeto foi salvo pela última vez, escolha 'Arquivo' > 'Reverter'<br />
(<strong>InDesign</strong>) ou 'Arquivo' > 'Reverter conteú<strong>do</strong>' (InCopy).<br />
Para fechar uma caixa de diálogo sem aplicar alterações, clique em 'Cancelar'.
Avisos legais | Política de privacidade on-line
Exportar conteú<strong>do</strong> para EPUB | <strong>CS6</strong><br />
Visão geral<br />
Exportar para EPUB<br />
Opções de exportação de EPUB<br />
Opções de exportação gerais <strong>do</strong> EPUB<br />
Opções de imagens <strong>do</strong> EPUB<br />
Opções avançadas de EPUB<br />
Recursos EPUB<br />
Visão geral<br />
Antes de exportar seu layout para EPUB, é possível fazer alguns ajustes para garantir a exportação correta.<br />
Adicionar ilustrações ancoradas - As ilustrações ancoradas no texto fluem de mo<strong>do</strong> que seja possível controlar suas<br />
posições em relação ao texto exporta<strong>do</strong>. Ver Objetos ancora<strong>do</strong>s.<br />
Opções de exportação de objeto - Especificar opções de exportação para objetos posiciona<strong>do</strong>s. Ver Opções de exportação<br />
de objeto.<br />
Mapeie estilos para exportar tags - Estilos de caractere de mapa e de parágrafo para classes e tags de HTML. Ver Estilos<br />
de mapa para exportar tags.<br />
Escolha o conteú<strong>do</strong> e a ordem - Utilize o painel Artigos para escolher o conteú<strong>do</strong> para exportação e a ordem na qual deve<br />
aparecer. Ver Artigos. É possível também ordenar o conteú<strong>do</strong> com base no layout da página ou na estrutura de XML.<br />
Exportar para EPUB<br />
Para o início<br />
Para o início<br />
É possível exportar um <strong>do</strong>cumento ou livro como um eBook refluível em formato EPUB que seja compatível com o software de leitura de eBook.<br />
1. Siga um destes procedimentos:<br />
Abra o <strong>do</strong>cumento e escolha Arquivo > Exportar.<br />
Abra um livro e, no menu <strong>do</strong> painel 'Livro', escolha 'Exportar livro para EPUB'.<br />
2. Especifique um nome de arquivo e um local.<br />
3. Na lista 'Salvar como tipo', escolha EPUB e clique em 'Salvar'.<br />
4. Na caixa de diálogo Opções de exportação <strong>do</strong> EPUB, especifique as opções desejadas nas áreas Geral, Imagens e<br />
Avança<strong>do</strong>.<br />
O <strong>InDesign</strong> cria um arquivo individual .epub que contém o conteú<strong>do</strong> basea<strong>do</strong> em XHTML. Se especifica<strong>do</strong>, o arquivo exporta<strong>do</strong> poderá incluir<br />
uma imagem de capa. A imagem de capa é criada a partir de uma imagem ou a partir de uma imagem de miniatura JPEG da primeira página no<br />
<strong>do</strong>cumento especifica<strong>do</strong> (ou o <strong>do</strong>cumento de origem de estilo se um livro for seleciona<strong>do</strong>). A miniatura é usada para representar o livro em<br />
leitores EPUB ou na visualização da biblioteca <strong>do</strong> Digital Editions Reader. Para exibir o arquivo, você precisa de um leitor EPUB. Também é<br />
possível usar o A<strong>do</strong>be Digital Editions, que pode ser baixa<strong>do</strong> gratuitamente no site da A<strong>do</strong>be na web.<br />
O arquivo .epub é basicamente um arquivo .zip. Para exibir e editar o conteú<strong>do</strong> de um arquivo .EPUB, altere a extensão de .epub para .zip e<br />
extraia o conteú<strong>do</strong>. Isso é especialmente útil para editar o arquivo CSS.<br />
Nota: Os objetos <strong>do</strong> <strong>InDesign</strong>, como formas, linhas, quadros de texto e objetos que contêm imagens, sempre são exporta<strong>do</strong>s quan<strong>do</strong> você<br />
escolhe a opção de ordem 'Com base no layout da página'. Os objetos vazios não são exporta<strong>do</strong>s a menos que você tenha aplica<strong>do</strong> uma<br />
configuração ao objeto <strong>InDesign</strong> por meio das Opções de exportação de objeto para exportar como JPEG, GIF ou PNG.<br />
Opções de Exportação EPUB<br />
Opções gerais <strong>do</strong> EPUB<br />
A seção 'Geral' da caixa de diálogo 'Opções de exportação <strong>do</strong> EPUB' contém as seguintes opções.<br />
Versão Especifique uma versão para o EPUB.<br />
Para o início
Capa<br />
EPUB 2.0.1 O EPUB 2.0.1 é um padrão aprova<strong>do</strong> pelo IDPF em <strong>20</strong>07. Esse formato é suporta<strong>do</strong> em uma grande variedade de<br />
dispositivos.<br />
EPUB 3.0 O EPUB 3.0 é um padrão aprova<strong>do</strong> pelo IDPF em <strong>20</strong>11. Esse formato também suporta áudio, vídeo, javascript, texto vertical<br />
japonês. Os novos recursos, no entanto, não funcionarão em leitores e dispositivos que não suportam o EPUB 3.0 padrão.<br />
EPUB 3.0 com layout Esse é um formato experimental cria<strong>do</strong> pela A<strong>do</strong>be Systems. Suporta múltiplas colunas, texto em contorno e<br />
outros controles para que seus layouts tenham boa aparência em to<strong>do</strong>s os layouts. Esse recurso apenas funcionará com tecnologias<br />
específicas de visualiza<strong>do</strong>r.<br />
Especifica a imagem da capa <strong>do</strong> eBook. Escolha uma das seguintes opções:<br />
Nenhum<br />
Escolher imagem<br />
Estilo de sumário Selecione esta opção se você deseja gerar um sumário com base no estilo de sumário seleciona<strong>do</strong>. No menu 'Estilo de<br />
sumário', especifique o estilo de sumário que deseja usar para criar o sumário no eBook. Você pode escolher 'Layout' > 'Estilos de sumário' para<br />
criar um estilo de sumário especial para o seu eBook.<br />
Margens Especifique uma margem simples em EMs ou pixels. Especificar margens em EMs é melhor para obter compatibilidade em várias telas.<br />
O mesmo valor em EMs é aplica<strong>do</strong> a todas as margens: superior, inferior, esquerda e direita.<br />
Ordem <strong>do</strong> conteú<strong>do</strong><br />
Com base no layout da página A localização <strong>do</strong>s itens na página determina a ordem de leitura.<br />
Se Basear no layout de página for seleciona<strong>do</strong>, o <strong>InDesign</strong> determinará a ordem de leitura <strong>do</strong>s objetos da página procuran<strong>do</strong> da esquerda<br />
para a direita e de cima para baixo. Em algumas ocorrências, especialmente em <strong>do</strong>cumentos complexos com várias colunas, os<br />
elementos de design podem não ser exibi<strong>do</strong>s na ordem de leitura desejada. Use o Dreamweaver para reorganizar e formatar o conteú<strong>do</strong>.<br />
Se Base no layout da página estiver seleciona<strong>do</strong>, o <strong>InDesign</strong> determinará o ordem de leitura de objetos de página de acor<strong>do</strong> com a<br />
ligação <strong>do</strong> <strong>do</strong>cumento (da esquerda para a direita ou da direita para a esquerda). Em algumas ocorrências, especialmente em<br />
<strong>do</strong>cumentos complexos com várias colunas, os elementos de design exporta<strong>do</strong>s podem não ser exibi<strong>do</strong>s na ordem de leitura desejada.<br />
Use o Dreamweaver para reorganizar e formatar o conteú<strong>do</strong>.<br />
Igual à estrutura XML A ordem das marcas na 'Visualização da estrutura' determina a ordem de leitura. Ver Inserir marcas de<br />
formatação em itens de página.<br />
Igual ao painel Artigos A ordem <strong>do</strong>s elementos no painel Artigos determina a ordem de leitura. Somente os artigos marca<strong>do</strong>s são<br />
exporta<strong>do</strong>s. Ver Incluir artigos para exportação.<br />
Remover quebras de linha forçadas<br />
Marca<strong>do</strong>res Selecione 'Mapear para lista desordenada' para converter parágrafos de marca<strong>do</strong>r em itens de lista, que são formata<strong>do</strong>s em HTML<br />
usan<strong>do</strong> a marca de formatação . Selecione 'Converter em texto' para formatar usan<strong>do</strong> a marca de formatação com os caracteres <strong>do</strong><br />
marca<strong>do</strong>r como texto. Se você tiver usa<strong>do</strong> marca<strong>do</strong>res automáticos nativos <strong>InDesign</strong>, os submarca<strong>do</strong>res também serão incluí<strong>do</strong>s.<br />
Números Determina como os números são converti<strong>do</strong>s no arquivo HTML. Se você tiver usa<strong>do</strong> numera<strong>do</strong>res automáticos nativos <strong>InDesign</strong>, os<br />
submarca<strong>do</strong>res também serão incluí<strong>do</strong>s<br />
Converter em texto<br />
Exibir EPUB após exportação<br />
Preservar aparência <strong>do</strong> layout<br />
Se esta opção estiver selecionada, nenhuma imagem de capa será adicionada ao eBook.<br />
Rasterizar primeira página Se esta opção estiver selecionada, crie um arquivo de imagem na primeira página <strong>do</strong> eBook para usá-la<br />
como capa.<br />
Se esta opção estiver selecionada, você poderá especificar uma imagem no computa<strong>do</strong>r para usá-la como capa.<br />
Especificar a ordem na qual os elementos da página são exporta<strong>do</strong>s<br />
Inserir nota de rodapé após o parágrafo Marque para inserir notas de rodapé após o parágrafo. Se estiver desmarcada, as notas de rodapé<br />
serão convertidas em notas de fim.<br />
Marque para remover to<strong>do</strong>s os retornos condicionais no eBook exporta<strong>do</strong>.<br />
Mapear para a lista ordenada Converte as listas numeradas em itens de lista, que são formata<strong>do</strong>s em HTML usan<strong>do</strong> a marca de<br />
formatação .<br />
Mapear para a lista ordenada estática Converte as listas numeradas em itens de lista, mas designa um atributo com base no<br />
número atual <strong>do</strong> parágrafo no <strong>InDesign</strong>.<br />
Converte as listas numeradas em parágrafos que iniciam com o número <strong>do</strong> parágrafo atual como texto.<br />
Inicia o A<strong>do</strong>be Digital Editions Reader, se este estiver presente.<br />
Opções de imagens <strong>do</strong> EPUB<br />
A seção 'Imagens' da caixa de diálogo 'Opções de exportação de Digital Editions' contém estas opções. No menu 'Conversão de imagens',<br />
determine como as imagens são exportadas para HTML.<br />
Marque para herdar os atributos <strong>do</strong> objeto de imagem <strong>do</strong> layout.<br />
Resolução (ppi) Especifique a resolução das imagens em pixels por polegada (ppi). Os sistemas operacionais têm a resolução padrão de 72 ppi
ou 96 ppi. Porém, a resolução <strong>do</strong>s dispositivos móveis varia de 132 ppi (iPad) a 172 ppi (Sony Reader), para mais de 300 ppi (iPhone 4). Você<br />
pode especificar um valor de ppi para cada objeto seleciona<strong>do</strong>. Os valores incluem 72, 96, 150 (média para to<strong>do</strong>s os dispositivos eBook atuais) e<br />
300.<br />
Tamanho da Imagem Especifique se o tamanho da imagem deve permanecer fixo ou ser redimensiona<strong>do</strong> de acor<strong>do</strong> com a página. 'Relativo ao<br />
tamanho da página' define um valor de porcentagem relativa com base no tamanho da imagem relativa à largura da página no <strong>InDesign</strong>. Essa<br />
opção faz a imagem ser redimensionada proporcionalmente, com relação à largura da área de leitura.<br />
Alinhamento e espaçamento da imagem Especifique o alinhamento da imagem, à esquerda, centraliza<strong>do</strong>, à direita e o preenchimento superior<br />
e inferior.<br />
Inserir quebra de página Marque para inserir quebras de página com imagens. As quebras de página podem ser inseridas 'Antes da imagem,<br />
'Depois da imagem' ou 'Antes e depois da imagem'.<br />
Configurações se aplicam aos objetos ancora<strong>do</strong>s<br />
Conversão de imagem Permite escolher se as imagens otimizadas <strong>do</strong> <strong>do</strong>cumento serão convertidas em GIF, JPEG ou PNG. Escolha<br />
'Automático' para deixar que o <strong>InDesign</strong> decida o formato a ser usa<strong>do</strong> em cada ocorrência. Escolher PNG desativa as configurações de<br />
compactação de imagem.; use PNG para ter imagens sem perdas ou para imagens que incluem transparência.<br />
Opções GIF (Paleta) Permite controlar como o <strong>InDesign</strong> processará as cores ao otimizar arquivos GIF. O formato GIF usa uma paleta de cores<br />
limitada, que não pode exceder 256 cores.<br />
Escolha 'Adaptável' para criar uma paleta com uma amostra representativa de cores <strong>do</strong> gráfico sem nenhum pontilhamento (mistura de pequenos<br />
pontos colori<strong>do</strong>s para simular outras cores). Escolha 'Web' para criar uma paleta de cores válidas para a Web que são um subconjunto das cores<br />
<strong>do</strong>s sistemas Win<strong>do</strong>ws e Mac OS. Escolha 'Sistema' (Win) ou 'Sistema' (Mac) para criar uma paleta usan<strong>do</strong> o sistema interno de paleta de cores.<br />
Essa opção pode causar resulta<strong>do</strong>s inespera<strong>do</strong>s.<br />
Selecione 'Entrelaçar' para carregar as imagens progressivamente preenchen<strong>do</strong> as linhas ausentes. Se essa opção não estiver selecionada, a<br />
imagem parecerá sem nitidez e, pouco a pouco, clareará até atingir a resolução total.<br />
Opções JPEG (Qualidade de imagem) Determina a compensação entre a compactação (para tamanhos menores de arquivo) e a qualidade de<br />
imagem para cada imagem JPEG criada. 'Baixa' produz os menores arquivos com a qualidade de imagem mais baixa.<br />
Opções JPEG (Méto<strong>do</strong> de formatação) Determina a velocidade de exibição de gráficos JPEG quan<strong>do</strong> o arquivo com a imagem é aberto na<br />
Web. Escolha 'Progressivo' para que as imagens JPEG sejam exibidas gradualmente e cada vez com mais detalhes durante o <strong>do</strong>wnload. (Os<br />
arquivos cria<strong>do</strong>s com esta opção são um pouco maiores e necessitam de mais memória RAM para serem exibi<strong>do</strong>s.) Escolha 'Linha de base' para<br />
fazer com que cada arquivo JPEG seja exibi<strong>do</strong> apenas depois <strong>do</strong> <strong>do</strong>wnload completo; um espaço reserva<strong>do</strong> aparece no local até que o arquivo<br />
seja exibi<strong>do</strong>.<br />
Dividir <strong>do</strong>cumento É possível dividir o eBook em um estilo de parágrafo específico. Dividir os resulta<strong>do</strong>s em vários arquivos HTML no pacote<br />
EPUB pode ser útil para quebrar arquivos extensos e aumentar o desempenho para os leitores <strong>do</strong> EPUB.<br />
Editor Especifique as informações <strong>do</strong> editor exibidas nos metada<strong>do</strong>s <strong>do</strong> eBook. Você pode especificar um URL para o editor de forma<br />
que alguém que receba o eBook possa acessar o site <strong>do</strong> editor.<br />
ID exclusiva To<strong>do</strong> <strong>do</strong>cumento EPUB requer um identifica<strong>do</strong>r exclusivo. Um identifica<strong>do</strong>r exclusivo é automaticamente cria<strong>do</strong> e exibi<strong>do</strong>.É<br />
possível removê-lo e especificar um identifica<strong>do</strong>r exclusivo.<br />
Opções de CSS Cascading Style Sheets (CSS) são uma coleção de regras de formatação que controlam a aparência <strong>do</strong> conteú<strong>do</strong> em uma<br />
página da Web. Quan<strong>do</strong> você usa CSS para formatar uma página, o conteú<strong>do</strong> é separa<strong>do</strong> da apresentação.<br />
Incluir definições de estilo<br />
'Preservar substituições locais'<br />
Marque para aplicar essas configurações a to<strong>do</strong>s os objetos ancora<strong>do</strong>s.<br />
Ignorar configurações de conversão <strong>do</strong> objeto Ignora as 'Opções de exportação <strong>do</strong> objeto' aplicadas em imagens individuais. Consulte Aplicar<br />
opções de exportação de objetos.<br />
Opções avançadas de EPUB<br />
A seção 'Conteú<strong>do</strong>' da caixa de diálogo 'Opções <strong>do</strong> EPUB' contém as seguintes opções.<br />
'Incluir metada<strong>do</strong>s <strong>do</strong> <strong>do</strong>cumento' Os metada<strong>do</strong>s <strong>do</strong> <strong>do</strong>cumento (ou <strong>do</strong> <strong>do</strong>cumento de origem <strong>do</strong> estilo, caso um livro tenha si<strong>do</strong> seleciona<strong>do</strong>)<br />
são incluí<strong>do</strong>s no arquivo exporta<strong>do</strong>.<br />
Ao exportar para EPUB, você pode criar uma lista de estilos CSS editável.<br />
Se esta opção for selecionada, a formatação local, como itálico ou negrito, será incluída.<br />
'Incluir fontes incorporáveis' Inclui todas as fontes podem ser incorporadas ao eBook. As fontes incluem bits incorpora<strong>do</strong>s que<br />
determinam se a fonte pode ser incorporada.<br />
Adicionar folha de estilos Especifique o URL da folha de estilos CSS existente, que normalmente é um URL relativo, como<br />
“/styles/style.css". O <strong>InDesign</strong> não verifica se o CSS existe ou é váli<strong>do</strong>, e, portanto, será necessário confirmar a configuração CSS.<br />
Adicionar script Especifique a URL de um JavaScript existente. O <strong>InDesign</strong> não verifica se o JavaScript existe ou é váli<strong>do</strong>, e, portanto, será<br />
necessário confirmar a configuração <strong>do</strong> JavaScript.
Recursos EPUB<br />
Use os links a seguir para saber sobre o formato EPUB.<br />
Para ver uma lista de artigos EPUB e recursos, consulte www.a<strong>do</strong>be.com/go/learn_id_epub_br.<br />
Para obter mais informações sobre o formato EPUB, acesse www.idpf.org.<br />
Faça <strong>do</strong>wnload de uma cópia gratuita <strong>do</strong> leitor Digital Editions em www.a<strong>do</strong>be.com/br/products/digitaleditions.<br />
Leia o blog Digital Editions para obter informações sobre o Digital Editions.<br />
Para obter informações sobre como exportar para o Kindle, consulte o <strong>do</strong>cumento técnico <strong>do</strong> <strong>InDesign</strong> para iPad.<br />
Saiba como converter seus arquivos <strong>InDesign</strong> no formato EPUB e comece a vender seus eBooks para visualizar no iPad da<br />
Apple. Consulte o <strong>do</strong>cumento técnico <strong>InDesign</strong> to iPad.<br />
As publicações no Twitter e Facebook não estão licenciadas nos termos da Creative Commons.<br />
Aviso Legal | Política de Privacidade On-line<br />
Para o início
Atalhos de tecla<strong>do</strong> padrão<br />
Guia de atalhos interativos<br />
Teclas para ferramentas<br />
Teclas para selecionar e mover objetos<br />
Teclas para transformar objetos<br />
Teclas para editar caminhos e quadros<br />
Teclas para tabelas<br />
Teclas para localizar e alterar texto<br />
Teclas para trabalhar com texto<br />
Teclas para navegar por um texto e selecioná-lo<br />
Teclas para exibir <strong>do</strong>cumentos e áreas de trabalho de <strong>do</strong>cumentos<br />
Teclas para trabalhar com XML<br />
Teclas para indexar<br />
Teclas para painéis<br />
Teclas para o Painel de controle<br />
Teclas para painéis e caixas de diálogo de texto<br />
Teclas para estilos de caractere e parágrafo<br />
Teclas para o painel Tabulações<br />
Teclas para o painel Camadas<br />
Teclas para o painel Páginas<br />
Teclas para o painel Cor<br />
Teclas para uso <strong>do</strong> painel Visualização de separações<br />
Teclas para o painel Amostras<br />
Teclas para o painel Transformar<br />
Teclas para resolver conflitos entre o Mac OS 10.3x e o Mac OS 10.4<br />
O A<strong>do</strong>be <strong>InDesign</strong> CS5 oferece atalhos que o ajudam a trabalhar com os <strong>do</strong>cumentos sem usar o mouse. Muitos atalhos de tecla<strong>do</strong> aparecem ao<br />
la<strong>do</strong> <strong>do</strong>s nomes <strong>do</strong>s coman<strong>do</strong>s em menus. Você pode usar o conjunto de atalhos padrão <strong>do</strong> <strong>InDesign</strong>, o conjunto de atalhos <strong>do</strong> QuarkXPress 4.0<br />
ou <strong>do</strong> A<strong>do</strong>be PageMaker 7.0, ou pode criar seu próprio conjunto de atalhos. Você pode compartilhar os conjuntos de atalhos com outros usuários<br />
que estejam usan<strong>do</strong> o <strong>InDesign</strong> na mesma plataforma.<br />
O <strong>InDesign</strong> oferece atalhos que o ajudam a trabalhar com os <strong>do</strong>cumentos sem usar o mouse. Muitos atalhos de tecla<strong>do</strong> aparecem ao la<strong>do</strong> <strong>do</strong>s<br />
nomes <strong>do</strong>s coman<strong>do</strong>s em menus. Você pode usar o conjunto de atalho padrão <strong>do</strong> <strong>InDesign</strong> ou um conjunto de atalho cria<strong>do</strong> por você. Você pode<br />
compartilhar os conjuntos de atalhos com outros usuários que estejam usan<strong>do</strong> o <strong>InDesign</strong> na mesma plataforma.<br />
Guia de atalhos interativo<br />
Teclas para ferramentas<br />
Um guia interativo Atalhos que permite<br />
encontrar atalhos facilmente. Visualize online<br />
ou baixe como um aplicativo AIR.... Leia<br />
mais<br />
http://goo.gl/80wvo<br />
por Marijan Tompa<br />
http://tomaxxi.com/<br />
Contribua com sua experiência para<br />
A<strong>do</strong>be Community Help<br />
Para gerar uma lista <strong>do</strong> conjunto atual <strong>do</strong> tecla<strong>do</strong>, escolha 'Mostrar conjunto' na caixa de diálogo 'Atalhos <strong>do</strong> tecla<strong>do</strong>'. Essa opção é útil<br />
principalmente para imprimir uma cópia <strong>do</strong>s atalhos personaliza<strong>do</strong>s.<br />
A lista de atalhos de tecla<strong>do</strong> a seguir não está completa. Ela lista somente os atalhos não exibi<strong>do</strong>s em coman<strong>do</strong>s de menu ou dicas de<br />
ferramenta.<br />
Escolha 'Janela' > 'Utilitários' > 'Ferramenta Dicas' e selecione uma ferramenta para exibir seus atalhos e suas teclas modifica<strong>do</strong>ras.<br />
Para o início<br />
Para o início
Ferramenta Janelas Mac OS<br />
Seleção, ferramenta V, Esc V, Esc<br />
Ferramenta 'Seleção direta' A A<br />
Alternar entre as ferramentas 'Seleção' e<br />
'Seleção direta'<br />
Ctrl + Tab Command + Control + Tab<br />
ferramenta Página Shift + P Shift + P<br />
Ferramenta 'Espaço' U U<br />
Ferramenta Caneta P P<br />
Ferramenta 'Adicionar ponto âncora' = =<br />
Ferramenta 'Adicionar ponto âncora' = = (no tecla<strong>do</strong> numérico)<br />
Ferramenta 'Excluir ponto âncora' - -<br />
Ferramenta 'Excluir ponto âncora' -<br />
Ferramenta 'Converter ponto de direção' Shift + C Shift + C<br />
Ferramenta 'Tipo' T T<br />
ferramenta Tipo no caminho Shift + T Shift + T<br />
Ferramenta 'Lápis' (ferramenta 'Nota') N N<br />
Ferramenta 'Linha' \ \<br />
Ferramenta 'Quadro de retângulo' F F<br />
Ferramenta 'Retângulo' M M<br />
Ferramenta 'Elipse' L L<br />
Ferramenta 'Rotação' R R<br />
Ferramenta 'Escala' S S<br />
Ferramenta 'Distorção' O O<br />
Ferramenta 'Transformação livre' E E<br />
Ferramenta Conta-gotas I I<br />
Ferramenta 'Medida' K K<br />
Ferramenta Degradê G G<br />
Ferramenta 'Tesoura' C C<br />
Ferramenta Mão H H<br />
Selecionar temporariamente a ferramenta<br />
'Mão'<br />
Barra de espaço (mo<strong>do</strong> 'Layout'), Alt<br />
(mo<strong>do</strong> 'Texto') ou Alt + Barra de espaço<br />
(ambos)<br />
Ferramenta Zoom Z Z<br />
Seleciona temporariamente a ferramenta<br />
Mais Zoom<br />
Barra de espaço (mo<strong>do</strong> 'Layout'), Option<br />
(mo<strong>do</strong> 'Texto') ou Option + Barra de<br />
espaço (ambos)<br />
Ctrl + Barra de espaço Command + Barra de espaço<br />
Alternar entre 'Preenchimento' e 'Traça<strong>do</strong>' X X<br />
Trocar traça<strong>do</strong> e preenchimento Shift + X Shift + X
Alternar entre 'Formatação afeta<br />
container' e 'Formatação afeta texto'<br />
Teclas para selecionar e mover objetos<br />
J J<br />
Aplicar cor , [vírgula] , [vírgula]<br />
Aplicar gradiente . [ponto] . [ponto]<br />
Não aplicar cor / /<br />
Alternar entre 'Exibição normal' e 'Mo<strong>do</strong><br />
de visualização'<br />
W W<br />
Ferramenta Grade de quadros (horizontal) Y Y<br />
Ferramenta Grade de quadros (vertical) Q Q<br />
Ferramenta 'Difusão de gradiente' Shift+G Shift+G<br />
A lista de atalhos de tecla<strong>do</strong> a seguir não está completa. Ela lista somente os atalhos não exibi<strong>do</strong>s em coman<strong>do</strong>s de menu ou dicas de<br />
ferramenta.<br />
Resulta<strong>do</strong> Janelas Mac OS<br />
Seleciona temporariamente a ferramenta<br />
'Seleção' ou 'Seleção direta' (a última<br />
usada)<br />
Seleciona temporariamente a ferramenta<br />
'Seleção de grupos'<br />
Selecionar contêiner de conteú<strong>do</strong><br />
seleciona<strong>do</strong><br />
Selecionar conteú<strong>do</strong> de contêiner<br />
seleciona<strong>do</strong><br />
Adiciona a uma seleção de vários objetos<br />
ou subtrai da mesma seleção<br />
Qualquer ferramenta (exceto as de<br />
seleção) + Ctrl<br />
Ferramenta 'Seleção direta' + Alt; ou<br />
ferramenta 'Caneta', 'Adicionar ponto<br />
âncora' ou 'Excluir ponto âncora' + Alt +<br />
Ctrl<br />
Qualquer ferramenta (exceto as de<br />
seleção) + Command<br />
Ferramenta 'Seleção direta' + Option; ou<br />
ferramenta 'Caneta', 'Adicionar ponto<br />
âncora' ou 'Excluir ponto âncora' + Option<br />
+ Command<br />
Esc ou clicar duas vezes Esc ou clicar duas vezes<br />
Shift+Esc ou clicar duas vezes Shift+Esc ou clicar duas vezes<br />
Ferramenta 'Seleção', 'Seleção direta' ou<br />
'Seleção de grupos' + Shift – clique (para<br />
desfazer a seleção, clique no ponto<br />
central)<br />
Duplica a seleção Ferramenta 'Seleção', 'Seleção direta' ou<br />
'Seleção de grupos' + Alt – arraste*<br />
Duplica e desloca a seleção Alt + tecla de seta para a esquerda, para<br />
a direita, para cima ou para baixo<br />
Duplica e desloca a seleção 10 vezes** Alt + Shift + tecla de seta para a<br />
esquerda, para a direita, para cima ou<br />
para baixo<br />
Move a seleção** Tecla de seta para a esquerda, para a<br />
direita, para cima ou para baixo<br />
Move a seleção em 1/10** Ctrl + Shift + tecla de seta para a<br />
esquerda, para a direita, para cima ou<br />
para baixo<br />
Move a seleção 10 vezes** Shift + tecla de seta para a esquerda,<br />
para a direita, para cima ou para baixo<br />
Seleciona um item da página-mestre na<br />
página <strong>do</strong> <strong>do</strong>cumento<br />
Ferramenta 'Seleção' ou 'Seleção direta' +<br />
Ctrl + Shift – clique<br />
Ferramenta 'Seleção', 'Seleção direta' ou<br />
'Seleção de grupos' + Shift – clique (para<br />
desfazer a seleção, clique no ponto<br />
central)<br />
Ferramenta 'Seleção', 'Seleção direta' ou<br />
'Seleção de grupos' + Option – arraste*<br />
Option + tecla de seta para a esquerda,<br />
para a direita, para cima ou para baixo<br />
Option + Shift + tecla de seta para a<br />
esquerda, para a direita, para cima ou<br />
para baixo<br />
Tecla de seta para a esquerda, para a<br />
direita, para cima ou para baixo<br />
Command + Shift + tecla de seta para a<br />
esquerda, para a direita, para cima ou<br />
para baixo<br />
Shift + tecla de seta para a esquerda,<br />
para a direita, para cima ou para baixo<br />
Ferramenta 'Seleção' ou 'Seleção direta' +<br />
Command + Shift – clique<br />
Para o início
Seleciona o próximo objeto atrás ou à<br />
frente<br />
Seleciona o quadro seguinte ou anterior<br />
da matéria<br />
Seleciona o primeiro ou o último quadro<br />
da história<br />
Teclas para transformar objetos<br />
A lista de atalhos de tecla<strong>do</strong> a seguir não está completa. Ela lista somente os atalhos não exibi<strong>do</strong>s em coman<strong>do</strong>s de menu ou dicas de<br />
ferramenta.<br />
Teclas para editar caminhos e quadros<br />
Ferramenta 'Seleção' + Ctrl – clique ou<br />
ferramenta 'Seleção' + Alt + Ctrl – clique<br />
Ferramenta 'Seleção' + Command – clique<br />
ou Ferramenta 'Seleção' + Option +<br />
Command – clique<br />
Alt+Ctrl+Page Down/Alt+Ctrl+Page Up Option+Command+Page<br />
Down/Option+Command+Page Up<br />
Shift+Alt+Ctrl+Page<br />
Down/Shift+Alt+Ctrl+Page Up<br />
Shift+Option+Command+Page<br />
Down/Shift+Option+Command+Page Up<br />
*Pressione Shift para limitar o movimento a ângulos de 45°.<br />
**O valor é defini<strong>do</strong> em 'Editar' > 'Preferências' > 'Unidades e incrementos' (Win<strong>do</strong>ws) ou '<strong>InDesign</strong>' > 'Preferências' > 'Unidades e<br />
incrementos' (Mac OS).<br />
Resulta<strong>do</strong> Janelas Mac OS<br />
Duplica e transforma a seleção Ferramenta 'Transformação' + Alt –<br />
arraste*<br />
Exibe a caixa de diálogo da ferramenta<br />
'Transformação'<br />
Selecione o objeto + clique duas vezes na<br />
ferramenta 'Escala', 'Rotação' ou<br />
'Distorção' na caixa de ferramentas<br />
Diminuir escala em 1% Ctrl+, Command+,<br />
Ferramenta 'Transformação' + Option –<br />
arraste*<br />
Diminuir escala em 5% Ctrl+Alt+, Coman<strong>do</strong>+Opção+,<br />
Aumentar escala em 1% Ctrl+. Command+.<br />
Aumentar escala em 5% Ctrl+Alt+. Coman<strong>do</strong>+Opção+.<br />
Selecione o objeto + clique duas vezes na<br />
ferramenta 'Escala', 'Rotação' ou<br />
'Distorção' na caixa de ferramentas<br />
Redimensiona quadro e conteú<strong>do</strong> Ferramenta 'Seleção' + Ctrl – arraste Ferramenta 'Seleção' + Command –<br />
arraste<br />
Redimensiona proporcionalmente quadro<br />
e conteú<strong>do</strong><br />
Ferramenta de seleção+Shift+Ctrl–<br />
arrastar<br />
Limita a proporção Ferramenta 'Elipse', 'Polígono' ou<br />
'Retângulo' + Shift – arraste<br />
Alterna a imagem de 'Exibição de alta<br />
qualidade' para 'Exibição rápida'<br />
Ferramenta 'Seleção' +Shift+Command–<br />
arrastar<br />
Ferramenta 'Elipse', 'Polígono' ou<br />
'Retângulo' + Shift – arraste<br />
Ctrl+Alt+Shift+Z Command+Option+Shift+Z<br />
*Após selecionar uma ferramenta de transformação, mantenha pressiona<strong>do</strong> o botão <strong>do</strong> mouse e, depois, a tecla Alt (Win<strong>do</strong>ws) ou<br />
Option (Mac OS) e arraste. Pressione Shift para limitar o movimento a ângulos de 45°.<br />
A lista de atalhos de tecla<strong>do</strong> a seguir não está completa. Ela lista somente os atalhos não exibi<strong>do</strong>s em coman<strong>do</strong>s de menu ou dicas de<br />
ferramenta.<br />
Resulta<strong>do</strong> Janelas Mac OS<br />
Seleciona temporariamente a ferramenta<br />
'Converter ponto de direção'<br />
Ferramenta 'Seleção direta' + Alt + Ctrl ou<br />
ferramenta 'Caneta' + Alt<br />
Ferramenta 'Seleção direta' + Option +<br />
Command ou Ferramenta 'Caneta' +<br />
Option<br />
Para o início<br />
Para o início
Alterna temporariamente entre as<br />
ferramentas 'Adicionar ponto âncora' e<br />
'Excluir ponto âncora'<br />
Seleciona temporariamente a ferramenta<br />
'Adicionar ponto âncora'<br />
Mantém a ferramenta 'Caneta'<br />
selecionada quan<strong>do</strong> o ponteiro está sobre<br />
o caminho ou ponto âncora<br />
Move o ponto âncora e as alças durante o<br />
desenho<br />
Teclas para tabelas<br />
A lista de atalhos de tecla<strong>do</strong> a seguir não está completa. Ela lista somente os atalhos não exibi<strong>do</strong>s em coman<strong>do</strong>s de menu ou dicas de<br />
ferramenta.<br />
Teclas para localizar e alterar texto<br />
Alt Opção<br />
Ferramenta 'Tesoura' + Alt Ferramenta 'Tesoura' + Option<br />
Ferramenta 'Caneta' + Shift Ferramenta 'Caneta' + Shift<br />
Ferramenta 'Caneta' + barra de espaço Ferramenta 'Caneta' + barra de espaço<br />
Exibe o painel 'Traça<strong>do</strong>' F10 Command+F10<br />
Resulta<strong>do</strong> Janelas Mac OS<br />
Insere ou exclui linhas ou colunas ao<br />
arrastar<br />
Redimensiona linhas ou colunas sem<br />
alterar o tamanho da tabela<br />
Redimensiona linhas ou colunas<br />
proporcionalmente<br />
Comece a arrastar a borda da linha ou da<br />
coluna, pressionan<strong>do</strong> Alt enquanto arrasta<br />
Shift – arraste a borda interior da linha ou<br />
da coluna<br />
Shift – arraste a borda direita ou inferior<br />
da tabela<br />
Move para a célula anterior/seguinte Tab/Shift + Tab Tab/Shift + Tab<br />
Move para a primeira/última célula da<br />
coluna<br />
Move para a primeira/última célula da<br />
linha<br />
Move para a primeira/última linha <strong>do</strong><br />
quadro<br />
Comece a arrastar a borda da linha ou da<br />
coluna e, depois, pressione Option<br />
enquanto arrasta<br />
Shift – arraste a borda interior da linha ou<br />
da coluna<br />
Shift – arraste a borda direita ou inferior<br />
da tabela<br />
Alt+Page Up/Alt+Page Down Option+Page Up/Option+Page Down<br />
Alt+Home/Alt+End Option+Home/Option+End<br />
Page Up/Page Down Page Up/Page Down<br />
Move uma célula para cima/baixo Seta para cima/baixo Seta para cima/baixo<br />
Move uma célula para a esquerda/direita Seta para a direita/esquerda Seta para a direita/esquerda<br />
Seleciona a célula acima/abaixo da célula<br />
atual<br />
Seleciona a célula à direita/esquerda da<br />
célula atual<br />
Shift+Seta para cima/Shift+Seta para<br />
baixo<br />
Shift+Seta para direita/Shift+Seta para<br />
esquerda<br />
Shift+Seta para cima/Shift+Seta para<br />
baixo<br />
Shift+Seta para direita/Shift+Seta para<br />
esquerda<br />
Inicia a linha na próxima coluna Enter (no tecla<strong>do</strong> numérico) Enter (no tecla<strong>do</strong> numérico)<br />
Inicia a linha no próximo quadro Shift + Enter (no tecla<strong>do</strong> numérico) Shift + Enter (no tecla<strong>do</strong> numérico)<br />
Alterna entre a seleção de texto e de<br />
célula<br />
Esc Esc<br />
A lista de atalhos de tecla<strong>do</strong> a seguir não está completa. Ela lista somente os atalhos não exibi<strong>do</strong>s em coman<strong>do</strong>s de menu ou dicas de<br />
Para o início<br />
Para o início
ferramenta.<br />
Resulta<strong>do</strong> Janelas Mac OS<br />
Insere o texto seleciona<strong>do</strong> na caixa<br />
'Localizar'<br />
Insere o texto seleciona<strong>do</strong> na caixa<br />
'Localizar' e localiza a próxima ocorrência<br />
Localiza a próxima ocorrência <strong>do</strong> texto da<br />
caixa 'Localizar'<br />
Insere o texto seleciona<strong>do</strong> na caixa<br />
'Alterar para'<br />
Substitui a seleção pelo texto da caixa<br />
'Alterar para'<br />
Teclas para trabalhar com tipo<br />
Ctrl + F1 Command + F1<br />
Shift + F1 Shift + F1<br />
Shift + F2 ou Alt + Ctrl + F Shift + F2 ou Option + Command + F<br />
Ctrl + F2 Command + F2<br />
Ctrl + F3 Command + F3<br />
A lista de atalhos de tecla<strong>do</strong> a seguir não está completa. Ela lista somente os atalhos não exibi<strong>do</strong>s em coman<strong>do</strong>s de menu ou dicas de<br />
ferramenta.<br />
Resulta<strong>do</strong> Janelas Mac OS<br />
Negrito (apenas para fontes em negrito) Shift + Ctrl + B Shift + Command + B<br />
Itálico (somente para fontes em itálico) Shift + Ctrl + I Shift + Command + I<br />
Normal Shift + Ctrl + Y Shift + Command + Y<br />
Sublinha<strong>do</strong> Shift + Ctrl + U Shift + Command + U<br />
Tacha<strong>do</strong> Shift+Ctrl+ ~ Control+Shift+Command+/<br />
Todas maiúsculas (ativar/desativar) Shift + Ctrl + K Shift + Command + K<br />
Hifenização de idioma asiático Shift + Ctrl + K Shift + Command + K<br />
Versalete (ativar/desativar) Shift + Ctrl + H Shift + Command + H<br />
Configuração de tate-chu-yoko Shift + Ctrl + H Shift + Command + H<br />
Sobrescrito Shift + Ctrl + (+) [sinal de adição] Shift + Command + (+) [sinal de adição]<br />
Subscrito Shift + Alt + Ctrl + (+) [sinal de adição] Shift + Option + Command + (+) [sinal de<br />
adição]<br />
Redefine a escala horizontal ou vertical<br />
para 100%<br />
Configuração de grupo de carta básica ou<br />
configuração de detalhe<br />
Alinha à esquerda, à direita ou<br />
centraliza<strong>do</strong><br />
Justificar todas as linhas Shift + Ctrl + F (todas as linhas) ou J<br />
(todas menos a última linha)<br />
Alinhe as duas extremidades ou deixe o<br />
espaçamento igual<br />
Shift + Ctrl + X ou Shift + Alt + Ctrl + X Shift + Command + X ou Shift + Option +<br />
Command + X<br />
Shift + Ctrl + X ou Shift + Alt + Ctrl + X Shift + Command + X ou Shift + Option +<br />
Command + X<br />
Shift + Ctrl + L, R ou C Shift + Command + L, R ou C<br />
Shift+Ctrl+F (alinham as duas<br />
extremidades) ou J (espaçamento igual)<br />
Shift + Command + F (todas as linhas) ou<br />
J (todas menos a última linha)<br />
Shift+Command+F (alinham as duas<br />
extremidades) ou J (espaçamento igual)<br />
Aumenta ou diminui o tamanho <strong>do</strong> ponto* Shift + Ctrl + > ou < Shift + Command + > ou <<br />
Para o início
Aumenta ou diminui o tamanho <strong>do</strong> ponto<br />
cinco vezes*<br />
Aumenta ou diminui a entrelinha (texto<br />
horizontal)*<br />
Aumenta ou diminui a entrelinha (texto<br />
vertical)*<br />
Aumenta ou diminui a entrelinha cinco<br />
vezes (texto horizontal)*<br />
Aumenta ou diminui a entrelinha cinco<br />
vezes (texto vertical)*<br />
Shift + Ctrl + Alt + > ou < Shift + Command + Option + > ou <<br />
Alt+Seta para cima/Alt+Seta para baixo Option+Seta para cima/Option+Seta para<br />
baixo<br />
Alt+Seta para direita/Alt+Seta para<br />
esquerda<br />
Alt+Ctrl+Seta para cima/Alt+Ctrl+Seta<br />
para baixo<br />
Alt+Ctrl+Seta para direita/Alt+Ctrl+Seta<br />
para esquerda<br />
Option+Seta para direita/Option+Seta<br />
para esquerda<br />
Option+Command+Seta para<br />
cima/Option+Command+Seta para baixo<br />
Option+Command+Seta para<br />
direita/Option+Command+Seta para<br />
esquerda<br />
Entrelinha automática Shift + Alt + Ctrl + A Shift + Option + Command + A<br />
Alinha à grade (ativar/desativar) Shift + Alt + Ctrl + G Shift + Option + Command + G<br />
Hifenização automática (ativar/desativar) Shift + Alt + Ctrl + H Shift + Option + Command + H<br />
Aumenta ou diminui o kerning e o tracking<br />
(texto horizontal)<br />
Aumenta ou diminui o kerning e o tracking<br />
(texto vertical)<br />
Aumenta ou diminui o kerning e o tracking<br />
5 vezes (texto horizontal)<br />
Aumenta ou diminui o kerning e o tracking<br />
5 vezes (texto vertical)<br />
Alt+Seta para esquerda/Alt+Seta para<br />
direita<br />
Option+Seta para esquerda/Option+Seta<br />
para direita<br />
Alt+Seta para cima/Alt+Seta para baixo Option+Seta para cima/Option+Seta para<br />
baixo<br />
Alt+Ctrl+Seta para esquerda/Alt+Ctrl+Seta<br />
para direita<br />
Alt+Ctrl+Seta para cima/Alt+Ctrl+Seta<br />
para baixo<br />
Option+Command+Seta para<br />
esquerda/Option+Command+Seta para<br />
direita<br />
Option+Command+Seta para<br />
cima/Option+Command+Seta para baixo<br />
Aumenta o kerning entre palavras* Alt + Ctrl + ç Option + Command+\<br />
Diminui o kerning entre palavras* Alt + Ctrl + Backspace Option + Command + Delete<br />
Limpa to<strong>do</strong> o kerning manual e redefine o<br />
tracking como 0<br />
Aumenta ou diminui o deslocamento da<br />
linha de base** (texto horizontal)<br />
Aumenta ou diminui o deslocamento da<br />
linha de base** (texto vertical)<br />
Aumenta ou diminui o deslocamento da<br />
linha de base cinco vezes (texto<br />
horizontal)<br />
Aumenta ou diminui o deslocamento da<br />
linha de base cinco vezes (texto vertical)<br />
Alt + Ctrl + Q Option + Command + Q<br />
Shift+Alt+Seta para cima/Shift+Alt+Seta<br />
para baixo<br />
Shift+Alt+Seta para direita/Shift+Alt+Seta<br />
para esquerda<br />
Shift+Alt+Ctrl+Seta para<br />
cima/Shift+Alt+Ctrl+Seta para baixo<br />
Shift+Alt+Ctrl+Seta para<br />
direita/Shift+Alt+Ctrl+Seta para esquerda<br />
Shift+Option+Seta para<br />
cima/Shift+Option+Seta para baixo<br />
Shift+Option+Seta para<br />
direita/Shift+Option+Seta para esquerda<br />
Shift+Option+Command+Seta para<br />
cima/Shift+Option+Command+Seta para<br />
baixo<br />
Shift+Option+Command+Seta para a<br />
direita/Shift+Option+Command+Seta para<br />
a esquerda<br />
Fluxo automático da matéria Shift – clique no ícone de texto carrega<strong>do</strong> Shift – clique no ícone de texto carrega<strong>do</strong><br />
Fluxo de texto semiautomático Alt – clique no ícone de texto carrega<strong>do</strong> Option – clique no ícone de texto<br />
carrega<strong>do</strong><br />
Recompor todas as matérias Alt + Ctrl + ~ Option + Command+/<br />
Insere o número da página atual Alt + Ctrl + N Option + Command + N<br />
*Pressione Shift para aumentar ou diminuir cinco vezes o kerning entre as palavras.<br />
**O valor é defini<strong>do</strong> em 'Editar' > 'Preferências' > 'Unidades e incrementos' (Win<strong>do</strong>ws) ou '<strong>InDesign</strong>' > 'Preferências' > 'Unidades e<br />
incrementos' (Mac OS).
Teclas para navegar por um texto e selecioná-lo<br />
A lista de atalhos de tecla<strong>do</strong> a seguir não está completa. Ela lista somente os atalhos não exibi<strong>do</strong>s em coman<strong>do</strong>s de menu ou dicas de<br />
ferramenta.<br />
Resulta<strong>do</strong> Ação no Win<strong>do</strong>ws Ação no Mac OS<br />
Move um caractere para a direita ou<br />
esquerda<br />
Seta para a direita/esquerda Seta para a direita/esquerda<br />
Move uma linha para cima ou para baixo Seta para cima/baixo Seta para cima/baixo<br />
Move uma palavra para a esquerda ou<br />
direita<br />
Ctrl+Seta para direita/Ctrl+Seta para<br />
esquerda<br />
Move para o início ou fim da linha Home/End Home/End<br />
Move para o parágrafo anterior ou<br />
seguinte<br />
Teclas para exibir <strong>do</strong>cumentos e áreas de trabalho de <strong>do</strong>cumentos<br />
Command+Seta para<br />
direita/Command+Seta para esquerda<br />
Ctrl+Seta para cima/ Ctrl+Seta para baixo Command+Seta para<br />
cima/Command+Seta para baixo<br />
Move para o início ou fim da história Ctrl+Home/Ctrl+End Command+Home/Command+End<br />
Seleciona uma palavra Clique duas vezes na palavra Clique duas vezes na palavra<br />
Seleciona um caractere à direita ou à<br />
esquerda<br />
Shift+Seta para direita/Shift+Seta para<br />
esquerda<br />
Seleciona uma linha acima ou abaixo Shift+Seta para cima/Shift+Seta para<br />
baixo<br />
Shift+Seta para direita/Shift+Seta para<br />
esquerda<br />
Shift+Seta para cima/Shift+Seta para<br />
baixo<br />
Seleciona o início ou o fim da linha Shift+Home/Shift+End Shift+Home/Shift+End<br />
Seleciona um parágrafo Clique três ou quatro vezes no parágrafo,<br />
dependen<strong>do</strong> da configuração de<br />
'Preferências <strong>do</strong> texto'<br />
Seleciona um parágrafo antes ou depois Shift+Ctrl+Seta para cima/Shift+Ctrl+Seta<br />
para baixo<br />
Clique três ou quatro vezes no parágrafo,<br />
dependen<strong>do</strong> da configuração de<br />
'Preferências <strong>do</strong> texto'<br />
Shift+Command+Seta para<br />
cima/Shift+Command+Seta para baixo<br />
Seleciona a linha atual Shift + Ctrl + ç Shift + Command+\<br />
Seleciona caracteres a partir <strong>do</strong> ponto de<br />
inserção<br />
Shift – clique Shift – clique<br />
Seleciona o início ou o fim da matéria Shift+Ctrl+Home/Shift+Ctrl+End Shift+Command+Home/Shift+Command+E<br />
nd<br />
Seleciona toda a matéria Ctrl + A Command + A<br />
Seleciona o primeiro/último quadro Shift+Alt+Ctrl+Page<br />
Up/Shift+Alt+Ctrl+Page Down<br />
Shift+Option+ Command+Page<br />
Up/Shift+Option+ Command+Page Down<br />
Seleciona o quadro anterior/seguinte Alt+Ctrl+Page Up/Alt+Ctrl+Page Down Option+Command+Page<br />
Up/Option+Command+Page Down<br />
Exclui uma palavra na frente <strong>do</strong> ponto de<br />
inserção (Editor de matérias)<br />
Ctrl + Backspace ou Delete Command + Delete ou Del (tecla<strong>do</strong><br />
numérico)<br />
Atualizar lista de fontes ausentes Ctrl + Alt + Shift + ~ Command + Option + Shift + /<br />
A lista de atalhos de tecla<strong>do</strong> a seguir não está completa. Ela lista somente os atalhos não exibi<strong>do</strong>s em coman<strong>do</strong>s de menu ou dicas de<br />
ferramenta.<br />
Para o início<br />
Para o início
Resulta<strong>do</strong> Janelas Mac OS<br />
Seleciona temporariamente a ferramenta<br />
Mão<br />
Seleciona temporariamente a ferramenta<br />
Mais Zoom<br />
Seleciona temporariamente a ferramenta<br />
Menos Zoom<br />
Barra de espaço (sem ponto de inserção<br />
no texto), Alt - arraste (com ponto de<br />
inserção no texto), ou Alt + barra de<br />
espaço (nos mo<strong>do</strong>s com e sem texto)<br />
Barra de espaço (sem ponto de inserção<br />
no texto), Option – arraste (com ponto de<br />
inserção no texto), ou Option + barra de<br />
espaço (nos mo<strong>do</strong>s com e sem texto)<br />
Ctrl + barra de espaço Command + Barra de espaço<br />
Alt+Ctrl+barra de espaço ou<br />
Alt+ferramenta Mais Zoom<br />
Option+Command+barra de espaço ou<br />
Option+ferramenta Mais Zoom<br />
Altera zoom para 50%, <strong>20</strong>0% ou 400% Ctrl + 5, 2 ou 4 Command + 5, 2 ou 4<br />
Redesenha a tela Shift + F5 Shift + F5<br />
Abre novo <strong>do</strong>cumento padrão Ctrl + Alt + N Command + Option + N<br />
Alterna entre os níveis de zoom atual e<br />
anterior<br />
Alterna para a janela <strong>do</strong> <strong>do</strong>cumento<br />
anterior/seguinte<br />
Alt + Ctrl + 2 Option + Command + 2<br />
Ctrl+~ [til]/Shift+Ctrl+F6 ou Ctrl+Shift+~<br />
[til]<br />
Command + F6 ou Command + ~<br />
[til]/Command + Shift + ~ [til]<br />
Rola uma tela para cima/baixo Page Up/Page Down Page Up/Page Down<br />
Volta/avança para a página exibida por<br />
último<br />
Vai para as páginas espelhadas<br />
anteriores/seguintes<br />
Ctrl+Page Up/Ctrl+Page Down Command+Page Up/Command+Page<br />
Down<br />
Alt+Page Up/Alt+Page Down Option+Page Up/Option+Page Down<br />
Ajusta páginas espelhadas na janela Clique duas vezes na ferramenta Mão Clique duas vezes na ferramenta Mão<br />
Ativa o coman<strong>do</strong> 'Ir para' Ctrl + J Command + J<br />
Ajusta a seleção na janela Ctrl + Alt + (+) [sinal de adição] Command + Option + (+) [sinal de adição]<br />
Exiba o objeto inteiro Ctrl + Alt + (+) [sinal de adição] Command + Option + (+) [sinal de adição]<br />
Vai para a página-mestre enquanto o<br />
painel \ é fecha<strong>do</strong><br />
Ctrl + J, digite o prefixo da página-mestre<br />
e pressione Enter<br />
Command + J, digite o prefixo da páginamestre<br />
e pressione Return<br />
Percorre unidades de medida Shift + Alt + Ctrl + U Shift + Option + Command + U<br />
Adere a guia aos incrementos da régua Shift – arraste a guia Shift – arraste a guia<br />
Alterna entre guias de página e de<br />
páginas espelhadas (só para criação)<br />
Ativar/desativar temporariamente a<br />
aderência<br />
Cria guias de régua vertical e horizontal<br />
para as páginas espelhadas<br />
Ctrl – arraste a guia Command – arraste a guia<br />
Arrastar objeto com a tecla Control<br />
pressionada<br />
Ctrl – arraste a partir <strong>do</strong> ponto zero Command – arraste a partir <strong>do</strong> ponto zero<br />
Selecione todas as guias Alt + Ctrl + G Option + Command + G<br />
Bloqueia ou desbloqueia o ponto zero Clique com o botão direito <strong>do</strong> mouse no<br />
ponto zero e escolha uma opção<br />
Usa a ampliação atual para o limite de<br />
exibição da nova guia<br />
Seleciona botões em caixas de diálogo de<br />
alerta<br />
Mostra informações sobre componentes<br />
<strong>do</strong> <strong>InDesign</strong> e plug-ins instala<strong>do</strong>s<br />
Control – clique no ponto zero e escolha<br />
uma opção<br />
Alt – arraste a guia Option – arraste a guia<br />
Pressione a primeira letra de um nome de<br />
botão, se sublinhada<br />
Pressione a primeira letra de um nome de<br />
botão<br />
Ctrl + <strong>Ajuda</strong> > Sobre o <strong>InDesign</strong> Command + menu <strong>InDesign</strong> > Sobre o<br />
<strong>InDesign</strong>
Teclas para trabalhar com XML<br />
A lista de atalhos de tecla<strong>do</strong> a seguir não está completa. Ela lista somente os atalhos não exibi<strong>do</strong>s em coman<strong>do</strong>s de menu ou dicas de<br />
ferramenta.<br />
Resulta<strong>do</strong> Janelas Mac OS<br />
Expande/contrai o elemento Seta para a direita/esquerda Seta para a direita/esquerda<br />
Expande/contrai o elemento e os<br />
elementos filho<br />
Estende a seleção de XML para<br />
cima/baixo<br />
Teclas para indexar<br />
A lista de atalhos de tecla<strong>do</strong> a seguir não está completa. Ela lista somente os atalhos não exibi<strong>do</strong>s em coman<strong>do</strong>s de menu ou dicas de<br />
ferramenta.<br />
Teclas para painéis<br />
Alt+Seta para direita/Alt+Seta para<br />
esquerda<br />
Shift+Seta para cima/Shift+Seta para<br />
baixo<br />
Option+Seta para direita/Option+Seta<br />
para esquerda<br />
Shift+Seta para cima/Shift+Seta para<br />
baixo<br />
Move a seleção de XML para cima/baixo Seta para cima/baixo Seta para cima/baixo<br />
Rola o painel da estrutura uma tela para<br />
cima/baixo<br />
Page Up/Page Down Page Up/Page Down<br />
Seleciona o primeiro/último nó de XML Home/End Home/End<br />
Estende a seleção até o primeiro/último<br />
nó de XML<br />
Vai para o erro de validação<br />
anterior/seguinte<br />
Marca automaticamente tabelas e quadros<br />
de texto<br />
Shift+Home/Shift+End Shift+Home/Shift+End<br />
Ctrl+Seta para esquerda/Ctrl+Seta para<br />
direita<br />
Command+Seta para<br />
esquerda/Command+Seta para direita<br />
Ctrl + Alt + Shift + F7 Command + Option + Shift + F7<br />
Resulta<strong>do</strong> Janelas Mac OS<br />
Cria uma entrada de índice sem caixa de<br />
diálogo<br />
(somente alfanumérico)<br />
Abre a caixa de diálogo de entrada de<br />
índice<br />
Cria uma entrada de índice de nome<br />
próprio (sobrenome, nome)<br />
Shift + Ctrl + Alt + [ Shift + Command + Option + [<br />
Ctrl+7 Command + 7<br />
Shift + Ctrl + Alt + ] Shift+Command+Option+]<br />
A lista de atalhos de tecla<strong>do</strong> a seguir não está completa. Ela lista somente os atalhos não exibi<strong>do</strong>s em coman<strong>do</strong>s de menu ou dicas de<br />
ferramenta.<br />
Resulta<strong>do</strong> Janelas Mac OS<br />
Exclui sem confirmação Alt - clique no ícone 'Excluir' Option - clique no ícone 'Excluir'<br />
Cria um item e define opções Alt + clique no botão Novo Option + clique no botão Novo<br />
Para o início<br />
Para o início<br />
Para o início
Aplica o valor e mantém o foco na opção Shift + Enter Shift + Enter<br />
Ativa a última opção usada <strong>do</strong> último<br />
painel usa<strong>do</strong><br />
Seleciona a faixa de estilos, camadas,<br />
vínculos, amostras ou objetos de<br />
biblioteca em um painel<br />
Seleciona estilos, camadas, vínculos,<br />
amostras ou objetos de biblioteca não<br />
adjacentes em um painel<br />
Teclas para o painel de controle<br />
Ctrl + Alt + < Command + Option + ~ [til]<br />
Shift + clique Shift + clique<br />
Ctrl + clique Command + clique<br />
Aplica o valor e seleciona o próximo valor Tabulação Tabulação<br />
Move o foco para o objeto, texto ou janela<br />
seleciona<strong>do</strong><br />
Mostra/oculta to<strong>do</strong>s os painéis, a caixa de<br />
ferramentas e o painel de controle (sem<br />
ponto de inserção)<br />
Mostra/oculta to<strong>do</strong>s os painéis, exceto a<br />
caixa de ferramentas e o painel de<br />
controle (encaixa<strong>do</strong>s ou não)<br />
Esc Esc<br />
Tabulação Tabulação<br />
Shift + Tab Shift + Tab<br />
Abre ou fecha todas os painéis ocultos Ctrl + Alt + Tab Command + Option + Tab<br />
Oculta um grupo de painéis Alt + arraste a guia de um painel (<strong>do</strong><br />
grupo) para a borda da tela<br />
Seleciona um item por nome Alt + Ctrl – clique na lista e, em seguida,<br />
use o tecla<strong>do</strong> para selecionar o item pelo<br />
nome<br />
Option + arraste a guia de um painel (<strong>do</strong><br />
grupo) para a borda da janela<br />
Option + Command – clique na lista e, em<br />
seguida, use o tecla<strong>do</strong> para selecionar o<br />
item pelo nome<br />
Abre o painel 'Sombra' Alt+Ctrl+M Command+Option+M<br />
A lista de atalhos de tecla<strong>do</strong> a seguir não está completa. Ela lista somente os atalhos não exibi<strong>do</strong>s em coman<strong>do</strong>s de menu ou dicas de<br />
ferramenta.<br />
Resulta<strong>do</strong> Janelas Mac OS<br />
Alterna o foco da/para o painel de controle Ctrl+6 Command + 6<br />
Alterna entre o mo<strong>do</strong> de atributos de texto<br />
de caractere/parágrafo<br />
Altera o ponto de referência quan<strong>do</strong> o<br />
proxy está em foco<br />
Ctrl + Alt + 7 Command + Option + 7<br />
Qualquer tecla <strong>do</strong> tecla<strong>do</strong> numérico ou de<br />
número <strong>do</strong> tecla<strong>do</strong><br />
Exibe o menu pop-up em foco Alt + seta para baixo<br />
Abre a opção 'Preferências de unidades e<br />
incrementos'<br />
Abre a caixa de diálogo 'Opções <strong>do</strong><br />
quadro de texto'<br />
Qualquer tecla <strong>do</strong> tecla<strong>do</strong> numérico ou de<br />
número <strong>do</strong> tecla<strong>do</strong><br />
Alt + clique no ícone 'Kerning' Option - clique no ícone 'Kerning'<br />
Alt - clique no ícone 'Número de colunas' Option - clique no ícone 'Número de<br />
colunas'<br />
Abre a caixa de diálogo 'Mover' Alt - clique no ícone X ou Y Option - clique no ícone X ou Y<br />
Abre a caixa de diálogo 'Girar' Alt - clique no ícone 'Ângulo' Option - clique no ícone 'Ângulo'<br />
Abre a caixa de diálogo 'Escala' Alt - clique no ícone X ou Y de 'Escala' Option - clique no ícone X ou Y de<br />
'Escala'<br />
Para o início
Abre a caixa de diálogo 'Distorcer' Alt - clique no ícone 'Distorcer' Option - clique no ícone 'Distorcer'<br />
Abre a opção 'Preferências de texto' Alt - clique no botão 'Sobrescrito',<br />
'Subscrito' ou 'Versalete'<br />
Abre a caixa de diálogo 'Opções de<br />
sublinha<strong>do</strong>'<br />
Abre a caixa de diálogo 'Opções de<br />
tacha<strong>do</strong>'<br />
Teclas para painéis e caixas de diálogo de tipo<br />
A lista de atalhos de tecla<strong>do</strong> a seguir não está completa. Ela lista somente os atalhos não exibi<strong>do</strong>s em coman<strong>do</strong>s de menu ou dicas de<br />
ferramenta.<br />
Teclas para estilos de caractere e de parágrafo<br />
Option - clique no botão 'Sobrescrito',<br />
'Subscrito' ou 'Versalete'<br />
Alt - clique no botão 'Sublinha<strong>do</strong>' Option - clique no botão 'Sublinha<strong>do</strong>'<br />
Alt - clique no botão 'Tacha<strong>do</strong>' Option - clique no botão 'Tacha<strong>do</strong>'<br />
Abre a opção 'Preferências de grades' Alt - clique no botão 'Alinhar à grade da<br />
linha de base' ou 'Não alinhar à grade de<br />
linha de base'<br />
Abre a caixa de diálogo 'Capitulares e<br />
estilos aninha<strong>do</strong>s'<br />
Alt - clique no ícone 'Número de linhas da<br />
capitular' ou 'Capitular com um ou mais<br />
caracteres'<br />
Option - clique no botão 'Alinhar à grade<br />
da linha de base' ou 'Não alinhar à grade<br />
de linha de base'<br />
Option - clique no ícone 'Número de linhas<br />
da capitular' ou 'Capitular com um ou mais<br />
caracteres'<br />
Abre a caixa de diálogo 'Justificação' Alt - clique no ícone 'Entrelinha' Option - clique no ícone 'Entrelinha'<br />
Abra a caixa de diálogo Grade Nomeada Clique duas vezes no ícone Grade<br />
Nomeada<br />
Abra a caixa de diálogo Opções da Grade<br />
Nomeada<br />
Abra a caixa de diálogo Opções da Grade<br />
de Quadros<br />
Clique duas vezes no ícone Grade<br />
Nomeada<br />
Use Alt+clique no ícone Grade Nomeada Use Option+clique no ícone Grade<br />
Nomeada<br />
Use Alt+clique em Número de caracteres<br />
horizontais, Número de caracteres<br />
verticais, Caractere Aki, Line Aki, Escala<br />
vertical, Escala horizontal, Exibição de<br />
grade, Tamanho da fonte, Número de<br />
colunas ou ícone Medianiz da coluna<br />
Resulta<strong>do</strong> Janelas Mac OS<br />
Use Option+clique em Número de<br />
caracteres horizontais, Número de<br />
caracteres verticais, Caractere Aki, Line<br />
Aki, Escala vertical, Escala horizontal,<br />
Exibição de grade, Tamanho da fonte,<br />
Número de colunas ou ícone Medianiz da<br />
coluna<br />
Abre a caixa de diálogo 'Justificação' Alt + Ctrl + Shift + J Option + Command + Shift + J<br />
Abre a caixa de diálogo 'Fios de<br />
parágrafo'<br />
Abre a caixa de diálogo 'Opções de<br />
separação'<br />
Alt + Ctrl + J Option + Command + J<br />
Alt + Ctrl + K Option + Command + K<br />
Ativa o painel 'Caractere' Ctrl + T Command + T<br />
Painel 'Ativar parágrafo' Ctrl + Alt + T Command + Option + T<br />
A lista de atalhos de tecla<strong>do</strong> a seguir não está completa. Ela lista somente os atalhos não exibi<strong>do</strong>s em coman<strong>do</strong>s de menu ou dicas de<br />
ferramenta.<br />
Resulta<strong>do</strong> Janelas Mac OS<br />
Faz a definição de estilo de caractere<br />
corresponder ao texto<br />
Selecione o texto e pressione Shift + Alt +<br />
Ctrl + C<br />
Selecione o texto e pressione Shift +<br />
Option + Command + C<br />
Para o início<br />
Para o início
Faz a definição de estilo de parágrafo<br />
corresponder ao texto<br />
Teclas para o painel 'Tabulações'<br />
A lista de atalhos de tecla<strong>do</strong> a seguir não está completa. Ela lista somente os atalhos não exibi<strong>do</strong>s em coman<strong>do</strong>s de menu ou dicas de<br />
ferramenta.<br />
Teclas para o painel Camadas<br />
A lista de atalhos de tecla<strong>do</strong> a seguir não está completa. Ela lista somente os atalhos não exibi<strong>do</strong>s em coman<strong>do</strong>s de menu ou dicas de<br />
ferramenta.<br />
Teclas para o painel 'Páginas'<br />
Selecione o texto e pressione Shift + Alt +<br />
Ctrl + R<br />
Altera opções sem aplicar o estilo Shift + Alt + Ctrl - clique duas vezes no<br />
estilo<br />
Selecione o texto e pressione Shift +<br />
Option + Command + R<br />
Shift + Option + Command - clique duas<br />
vezes no estilo<br />
Remove a formatação de local e estilo Alt - clique no nome <strong>do</strong> estilo de parágrafo Option - clique no nome <strong>do</strong> estilo de<br />
parágrafo<br />
Limpa as substituições de estilo de<br />
parágrafo<br />
Mostra/oculta os painéis 'Estilos de<br />
parágrafo' e 'Estilos de caractere',<br />
respectivamente<br />
Alt + Shift - clique no nome <strong>do</strong> estilo de<br />
parágrafo<br />
Option + Shift - clique no nome <strong>do</strong> estilo<br />
de parágrafo<br />
F11, Shift+F11 Command+F11, Command+Shift+F11<br />
Resulta<strong>do</strong> Janelas Mac OS<br />
Ativa o painel 'Tabulações' Shift + Ctrl + T Shift + Command + T<br />
Alterna entre as opções de alinhamento Alt - clique na tabulação Option - clique na tabulação<br />
Resulta<strong>do</strong> Janelas Mac OS<br />
Seleciona to<strong>do</strong>s os objetos da camada Alt - clique na camada Option - clique na camada<br />
Copia a seleção para a nova camada Alt - arraste o pequeno quadra<strong>do</strong> para a<br />
nova camada<br />
Adicionar nova camada abaixo da camada<br />
selecionada<br />
Adicionar nova camada ao topo da lista<br />
de camadas<br />
Adicionar nova camada ao topo da lista<br />
de camadas e abrir a caixa de diálogo<br />
'Nova camada'<br />
Adicionar nova camada e abrir a caixa de<br />
diálogo 'Nova camada'<br />
Clicar em 'Criar nova camada' com a tecla<br />
Ctrl pressionada<br />
Clicar em 'Criar nova camada' com as<br />
teclas Shift+Ctrl pressionadas<br />
Clicar em 'Criar nova camada' com as<br />
teclas Shift+Alt+Ctrl pressionadas<br />
Clicar em 'Criar nova camada' com a tecla<br />
Alt pressionada<br />
Option - arraste o pequeno quadra<strong>do</strong> para<br />
a nova camada<br />
Clicar em 'Criar nova camada' com a tecla<br />
Command pressionada<br />
Clicar em 'Criar nova camada' com as<br />
teclas Shift+Command pressionadas<br />
A lista de atalhos de tecla<strong>do</strong> a seguir não está completa. Ela lista somente os atalhos não exibi<strong>do</strong>s em coman<strong>do</strong>s de menu ou dicas de<br />
ferramenta.<br />
Resulta<strong>do</strong> Janelas Mac OS<br />
Clicar em 'Criar nova camada' com as<br />
teclas Cmd+Option+Shift pressionadas<br />
Clicar em 'Criar nova camada' com a tecla<br />
Option pressionada<br />
Aplica a página-mestre à página Alt - clique na página-mestre Option - clique na página-mestre<br />
Para o início<br />
Para o início<br />
Para o início
selecionada<br />
Baseia outra página-mestre na páginamestre<br />
selecionada<br />
Teclas para o painel Cor<br />
A lista de atalhos de tecla<strong>do</strong> a seguir não está completa. Ela lista somente os atalhos não exibi<strong>do</strong>s em coman<strong>do</strong>s de menu ou dicas de<br />
ferramenta.<br />
Teclas para usar o painel 'Visualização de separações'<br />
A lista de atalhos de tecla<strong>do</strong> a seguir não está completa. Ela lista somente os atalhos não exibi<strong>do</strong>s em coman<strong>do</strong>s de menu ou dicas de<br />
ferramenta.<br />
Teclas para o painel Amostras<br />
Alt-clique na página-mestre na qual<br />
deseja basear a página-mestre<br />
selecionada<br />
Option-clique na página-mestre na qual<br />
deseja basear a página-mestre<br />
selecionada<br />
Cria uma página-mestre Ctrl - clique no botão 'Criar nova página' Command-clique no botão 'Criar nova<br />
página'<br />
Exibe a caixa de diálogo 'Inserir páginas' Alt - clique no botão 'Nova página' Option - clique no botão 'Nova página'<br />
Adiciona uma nova página após a última<br />
página<br />
Shift + Ctrl + P Shift + Command + P<br />
Resulta<strong>do</strong> Janelas Mac OS<br />
Move os seletores de cor<br />
simultaneamente<br />
Selecione uma cor para o preenchimento<br />
ou traça<strong>do</strong> não ativo<br />
Alterna entre os mo<strong>do</strong>s de cor (CMYK,<br />
RGB, LAB)<br />
Shift - arraste o seletor Shift - arraste o seletor<br />
Alt - clique na barra de cores Option - clique na barra de cores<br />
Shift - clique na barra de cores Shift - clique na barra de cores<br />
Resulta<strong>do</strong> Ação no Win<strong>do</strong>ws Ação no Mac OS<br />
Ativa a 'Visualização de superimposição' Ctrl + Alt + Shift + Y Command + Option + Shift + Y<br />
Mostrar todas as chapas Ctrl + Alt + Shift + < Command + Option + Shift + ~ [til]<br />
Mostrar chapa de ciano Ctrl + Alt + Shift + 1 Command + Option + Shift + 1<br />
Mostrar chapa de magenta Ctrl + Alt + Shift + 2 Command + Option + Shift + 2<br />
Mostrar chapa de amarelo Ctrl + Alt + Shift + 3 Command + Option + Shift + 3<br />
Mostrar chapa de preto Ctrl + Alt + Shift + 4 Command + Option + Shift + 4<br />
Mostra a chapa da 1ª cor especial Ctrl + Alt + Shift + 5 Command + Option + Shift + 5<br />
Mostra a chapa da 2ª cor especial Ctrl + Alt + Shift + 6 Command + Option + Shift + 6<br />
Mostra a chapa da 3ª cor especial Ctrl + Alt + Shift + 7 Command + Option + Shift + 7<br />
A lista de atalhos de tecla<strong>do</strong> a seguir não está completa. Ela lista somente os atalhos não exibi<strong>do</strong>s em coman<strong>do</strong>s de menu ou dicas de<br />
ferramenta.<br />
Para o início<br />
Para o início<br />
Para o início
Resulta<strong>do</strong> Janelas Mac OS<br />
Cria uma nova amostra com base na<br />
amostra atual<br />
Cria uma amostra de cor especial com<br />
base na amostra atual<br />
Altera opções sem aplicar a amostra Shift + Alt + Ctrl - clique duas vezes na<br />
amostra<br />
Teclas para o painel 'Transformar'<br />
A lista de atalhos de tecla<strong>do</strong> a seguir não está completa. Ela lista somente os atalhos não exibi<strong>do</strong>s em coman<strong>do</strong>s de menu ou dicas de<br />
ferramenta.<br />
Teclas para resolver conflitos entre o Mac OS 10.3x e o Mac OS 10.4<br />
A lista de atalhos de tecla<strong>do</strong> a seguir não está completa. Ela lista somente os atalhos não exibi<strong>do</strong>s em coman<strong>do</strong>s de menu ou dicas de<br />
ferramenta.<br />
help.a<strong>do</strong>be.com/pt_BR/<strong>InDesign</strong>/CS5/Using/WS57E36B38-B2EB-4255-BAB5-19CCCB4319BFa.htmlUsar conjuntos de atalhos de tecla<strong>do</strong><br />
As publicações no Twitter e Facebook não estão licenciadas nos termos da Creative Commons.<br />
Aviso Legal | Política de Privacidade On-line<br />
Alt - clique no botão 'Nova amostra' Option - clique no botão 'Nova amostra'<br />
Alt + Ctrl - clique no botão 'Nova amostra' Option + Command - clique no botão<br />
'Nova amostra'<br />
Resulta<strong>do</strong> Janelas Mac OS<br />
Aplica o valor e copia o objeto Alt + Enter Option + Enter<br />
Aplica o valor de largura, altura ou escala<br />
proporcionalmente<br />
Resulta<strong>do</strong> Mac OS<br />
Ctrl + Enter Command + Enter<br />
Abre a caixa de diálogo 'Preferências' Command + K<br />
Abre o painel 'Estilos de parágrafo' Command+F11<br />
Abre o painel 'Estilos de caractere' Command+Shift+F11<br />
Abre o painel 'Amostras' F5<br />
Abre o painel 'Páginas' Command+F12<br />
Minimiza a janela ativa <strong>do</strong> aplicativo Command + M<br />
Oculta o aplicativo Command + H<br />
Shift + Option + Command - clique duas<br />
vezes na amostra<br />
Para o início<br />
Para o início
Ajuste <strong>do</strong> processo de produção<br />
Mover conteú<strong>do</strong> entre atribuições (<strong>InDesign</strong>)<br />
Excluir atribuições (<strong>InDesign</strong>)<br />
Revincular arquivos de atribuição ausentes (<strong>InDesign</strong>)<br />
Corrigir erros<br />
Substituição de arquivos bloquea<strong>do</strong>s (<strong>InDesign</strong>)<br />
Desvincular arquivos de conteú<strong>do</strong> (<strong>InDesign</strong>)<br />
Inserção de arquivos <strong>do</strong> InCopy em <strong>do</strong>cumentos <strong>do</strong> <strong>InDesign</strong><br />
Mover conteú<strong>do</strong> entre atribuições (<strong>InDesign</strong>)<br />
Para o início<br />
Os usuários <strong>do</strong> <strong>InDesign</strong> podem mover conteú<strong>do</strong> entre atribuições existentes, bem como da seção 'Conteú<strong>do</strong> <strong>do</strong> InCopy não atribuí<strong>do</strong>' <strong>do</strong> painel<br />
'Atribuições'. Também é possível criar uma nova atribuição e mover conteú<strong>do</strong> para ela.<br />
1. Salve o <strong>do</strong>cumento <strong>InDesign</strong>.<br />
2. No painel 'Atribuições', clique na seta à esquerda <strong>do</strong> nome da atribuição para exibir o conteú<strong>do</strong> da atribuição.<br />
3. Selecione um item em uma atribuição.<br />
4. Siga um destes procedimentos:<br />
Arraste o conteú<strong>do</strong> de uma atribuição para outra.<br />
Para mover o conteú<strong>do</strong> para uma atribuição existente, escolha 'Adicionar à atribuição' no menu <strong>do</strong> painel 'Atribuições' e<br />
selecione a atribuição desejada.<br />
Para criar uma nova atribuição conforme o conteú<strong>do</strong> é movi<strong>do</strong>, no menu <strong>do</strong> painel 'Atribuições', escolha 'Adicionar à<br />
atribuição' > 'Nova' e, em seguida, especifique as opções na caixa de diálogo 'Nova atribuição'.<br />
5. Escolha 'Atualizar todas as atribuições' no menu <strong>do</strong> painel 'Atribuições'.<br />
Caso as listas de atribuições sejam curtas, você pode preferir arrastar os itens de conteú<strong>do</strong> de e para as atribuições e a seção 'Conteú<strong>do</strong> <strong>do</strong><br />
InCopy não atribuí<strong>do</strong>'.<br />
Excluir atribuições (<strong>InDesign</strong>)<br />
No painel 'Atribuições', selecione uma ou mais atribuições e escolha 'Excluir atribuição' no menu <strong>do</strong> painel.<br />
A exclusão de atribuições resulta no seguinte:<br />
Remove da<strong>do</strong>s da atribuição <strong>do</strong> <strong>do</strong>cumento.<br />
Exclui o arquivo de atribuição <strong>do</strong> sistema de arquivos.<br />
Remove o nome da atribuição da lista.<br />
Move o conteú<strong>do</strong> <strong>do</strong> InCopy para a seção 'Conteú<strong>do</strong> <strong>do</strong> InCopy não atribuí<strong>do</strong>' no painel 'Atribuições'.<br />
Para o início<br />
Nota: Caso um usuário <strong>do</strong> InCopy tenha uma atribuição aberta no momento em que ela for excluída no <strong>InDesign</strong>, uma mensagem de alerta<br />
informará ao usuário <strong>do</strong> InCopy que a atribuição foi excluída. Entretanto, os arquivos de conteú<strong>do</strong> não são excluí<strong>do</strong>s e podem ser atualiza<strong>do</strong>s<br />
sem perdas de alterações.<br />
Revincular arquivos de atribuição ausentes (<strong>InDesign</strong>)<br />
Para o início<br />
Se você mover ou excluir um arquivo de atribuição <strong>do</strong> disco e, em seguida, abrir o <strong>do</strong>cumento <strong>do</strong> <strong>InDesign</strong> <strong>do</strong> qual o arquivo foi cria<strong>do</strong>, o<br />
<strong>InDesign</strong> não saberá onde o arquivo de atribuição está localiza<strong>do</strong>. Será necessário recriar o arquivo de atribuição para que o <strong>InDesign</strong> possa<br />
localizá-lo.<br />
Recriar o arquivo de atribuição em seu local original<br />
No painel 'Atribuições', execute um <strong>do</strong>s procedimentos a seguir:<br />
Selecione a atribuição ausente (ela ainda estará listada no painel) e escolha 'Atualizar atribuições selecionadas' no menu <strong>do</strong><br />
painel.<br />
Escolha 'Atualizar todas as atribuições' no menu <strong>do</strong> painel.
Alterar o local da atribuição<br />
Para recriar o arquivo de atribuição em um novo local, siga um destes procedimentos no painel 'Atribuições':<br />
Selecione a atribuição e escolha 'Alterar local da atribuição' no menu <strong>do</strong> painel. Especifique um local e um nome para o novo<br />
arquivo.<br />
Clique duas vezes no nome da atribuição. Na caixa de diálogo 'Opções de atribuição', clique em 'Alterar' e especifique um<br />
local e um nome para o novo arquivo.<br />
Corrigir erros<br />
Para o início<br />
Se você cometer um erro, é possível descartar as mudanças feitas desde a última utilização <strong>do</strong> coman<strong>do</strong> 'Salvar' e restaurar o conteú<strong>do</strong> <strong>do</strong><br />
sistema de arquivos.<br />
Já que o <strong>InDesign</strong> salva automaticamente cada arquivo de conteú<strong>do</strong> editável <strong>do</strong> InCopy quan<strong>do</strong> o <strong>do</strong>cumento <strong>do</strong> <strong>InDesign</strong> é salvo, o coman<strong>do</strong><br />
'Cancelar baixa' restaura apenas as versões desde a última vez em que o <strong>do</strong>cumento foi altera<strong>do</strong>.<br />
Siga um destes procedimentos:<br />
Para desfazer a última alteração, escolha 'Editar' > 'Desfazer [ação]'.<br />
Para desfazer as alterações feitas desde o último salvamento <strong>do</strong> <strong>do</strong>cumento, escolha 'Arquivo' > 'Reverter conteú<strong>do</strong>'.<br />
Para desfazer as alterações feitas desde a última vez em que o <strong>do</strong>cumento foi salvo e remover o arquivo de bloqueio,<br />
selecione o conteú<strong>do</strong> no painel 'Atribuições' e escolha 'Cancelar baixa' no menu <strong>do</strong> painel. Essa ação torna o conteú<strong>do</strong><br />
somente leitura e disponível para que outros usuários deem baixa nele.<br />
Substituição de arquivos bloquea<strong>do</strong>s (<strong>InDesign</strong>)<br />
Para o início<br />
Os usuários podem não perceber imediatamente como suas ações afetam os outros usuários <strong>do</strong> processo de produção e podem criar<br />
acidentalmente situações nas quais existam conflitos entre o status <strong>do</strong> conteú<strong>do</strong> e a propriedade. Se necessário, o usuário <strong>do</strong> <strong>InDesign</strong> pode<br />
solucionar conflitos desvinculan<strong>do</strong> um arquivo bloquea<strong>do</strong> ao qual foi dada baixa por um outro usuário e assumin<strong>do</strong> o controle <strong>do</strong> arquivo. A<br />
desvinculação de um arquivo armazena o conteú<strong>do</strong> no <strong>do</strong>cumento <strong>do</strong> <strong>InDesign</strong>, mas o conteú<strong>do</strong> não é mais compartilha<strong>do</strong> com o InCopy.<br />
Desvincular arquivos de conteú<strong>do</strong> (<strong>InDesign</strong>)<br />
Para o início<br />
Se necessário (devi<strong>do</strong> a um prazo de produção, por exemplo), os usuários <strong>do</strong> <strong>InDesign</strong> podem remover um arquivo de conteú<strong>do</strong> <strong>do</strong> processo de<br />
produção gerencia<strong>do</strong> e <strong>do</strong> painel 'Vínculos' desvinculan<strong>do</strong>-o. Se quiser tornar o conteú<strong>do</strong> disponível novamente para edição, você deverá<br />
exportá-lo de novo como conteú<strong>do</strong> <strong>do</strong> InCopy usan<strong>do</strong> outro nome de arquivo. Isso assegura que o arquivo de bloqueio antigo não impedirá que<br />
os usuários editem o arquivo.<br />
Nota: A desvinculação de seu próprio arquivo ao qual foi dada baixa o remove <strong>do</strong> processo de produção e exclui o arquivo de bloqueio <strong>do</strong> disco.<br />
Você pode exportar novamente o conteú<strong>do</strong> e substituir o nome <strong>do</strong> arquivo sem conflito.<br />
Para desvincular um arquivo de conteú<strong>do</strong> <strong>do</strong> InCopy, selecione o arquivo (com extensão .icml ou .incx) no painel 'Vínculos' e escolha<br />
'Desvincular' no menu <strong>do</strong> painel. A desvinculação incorpora o conteú<strong>do</strong> no <strong>do</strong>cumento e remove o vínculo com o arquivo <strong>do</strong> InCopy no disco.<br />
Para revincular o arquivo, escolha 'Editar' > 'Desfazer' > 'Desvincular'.<br />
Também é possível desvincular excluin<strong>do</strong> um quadro ou usan<strong>do</strong> o painel 'Vínculos' <strong>do</strong> <strong>InDesign</strong> para revincular um arquivo de conteú<strong>do</strong> a<br />
outro arquivo. Você também pode selecionar a matéria no painel 'Atribuições' e arrastá-la para o ícone 'Lixeira'.<br />
Inserção de arquivos <strong>do</strong> InCopy em <strong>do</strong>cumentos <strong>do</strong> <strong>InDesign</strong><br />
Para o início<br />
Ainda que um processo de produção normal seja inicia<strong>do</strong> no <strong>InDesign</strong>, no qual o layout básico e os espaços reserva<strong>do</strong>s de texto e gráficos são<br />
defini<strong>do</strong>s e exporta<strong>do</strong>s para o InCopy, um processo de produção diferente pode ser inicia<strong>do</strong> com um arquivo de conteú<strong>do</strong> (.icml ou .incx) isola<strong>do</strong><br />
<strong>do</strong> InCopy que pode ser inseri<strong>do</strong> no <strong>InDesign</strong> com o coman<strong>do</strong> 'Arquivo' > 'Inserir'.<br />
Considere as seguintes dependências ao inserir arquivos de conteú<strong>do</strong> <strong>do</strong> InCopy em um <strong>do</strong>cumento <strong>do</strong> <strong>InDesign</strong>:<br />
Os estilos Caso o arquivo de texto <strong>do</strong> InCopy possua estilos aplica<strong>do</strong>s, eles serão adiciona<strong>do</strong>s à lista de estilos <strong>do</strong> <strong>InDesign</strong> para o <strong>do</strong>cumento.<br />
No caso de um conflito de nome de estilos, o <strong>InDesign</strong> substitui o estilo importa<strong>do</strong> pelo estilo existente.<br />
O ajuste de layout É possível criar a geometria <strong>do</strong> layout básico para o conteú<strong>do</strong> no <strong>InDesign</strong> e então criar ou importar o texto e os estilos de<br />
um aplicativo de processamento de texto. Os arquivos de texto inseri<strong>do</strong>s no InCopy são incorpora<strong>do</strong>s ao <strong>do</strong>cumento <strong>do</strong> InCopy e não são<br />
vincula<strong>do</strong>s a nenhum arquivo externo.<br />
Inserção/Duplicação Se você inserir um arquivo de conteú<strong>do</strong> <strong>do</strong> InCopy mais de uma vez, cada ocorrência <strong>do</strong> conteú<strong>do</strong> será exibida no painel<br />
'Vínculos' <strong>do</strong> <strong>InDesign</strong>, mas todas elas serão gerenciadas como um único arquivo de conteú<strong>do</strong>. O mesmo acontece com as cópias exatas de um<br />
arquivo de conteú<strong>do</strong> (por qualquer meio de duplicação).<br />
Nota: Se você copiar e colar uma parte <strong>do</strong> texto, mas não o texto to<strong>do</strong>, em um arquivo de conteú<strong>do</strong> gerencia<strong>do</strong> <strong>do</strong> InCopy, o resulta<strong>do</strong> será um<br />
novo arquivo de conteú<strong>do</strong> que não está conecta<strong>do</strong> ao original e que não possui vínculos com nenhum arquivo externo (<strong>do</strong> InCopy ou não). As<br />
partes originais e coladas podem ser editadas de forma independente umas das outras.
Atualizações/Gerenciamento Uma vez que várias ocorrências de um arquivo de conteú<strong>do</strong> gerencia<strong>do</strong> estejam presentes em um <strong>do</strong>cumento <strong>do</strong><br />
<strong>InDesign</strong>, elas se comportam como se houvessem si<strong>do</strong> abertas em <strong>do</strong>is aplicativos. Por exemplo, dar baixa em uma ocorrência <strong>do</strong> arquivo de<br />
conteú<strong>do</strong> bloqueará todas as outras ocorrências para que seja possível editar apenas a ocorrência na qual você deu baixa. Nesse caso, você<br />
utilizaria o coman<strong>do</strong> 'Atualizar' apropria<strong>do</strong> para atualizar as outras ocorrências (abertas) <strong>do</strong> conteú<strong>do</strong>.<br />
Mais tópicos da <strong>Ajuda</strong><br />
Avisos legais | Política de privacidade on-line
Pacotes de atribuição<br />
Criar e enviar pacotes (<strong>InDesign</strong>)<br />
Receber pacotes (InCopy)<br />
Receber pacotes retorna<strong>do</strong>s (<strong>InDesign</strong>)<br />
Criar e enviar pacotes (<strong>InDesign</strong>)<br />
Para o início<br />
Em circunstâncias ideais, to<strong>do</strong>s os usuários <strong>do</strong> <strong>InDesign</strong> e <strong>do</strong> InCopy da equipe têm acesso a um servi<strong>do</strong>r no qual os arquivos de atribuição são<br />
armazena<strong>do</strong>s. No entanto, se um ou mais usuários não possuírem acesso a um servi<strong>do</strong>r em comum, será possível criar e distribuir pacotes de<br />
atribuição compacta<strong>do</strong>s. Após trabalhar na atribuição, o usuário <strong>do</strong> InCopy reempacotará o arquivo e o retornará para ser integra<strong>do</strong> ao <strong>do</strong>cumento<br />
<strong>do</strong> <strong>InDesign</strong>. Arquivos de pacotes cria<strong>do</strong>s no <strong>InDesign</strong> apresentam a extensão .icap. Os arquivos <strong>do</strong> pacote de retorno cria<strong>do</strong>s no InCopy<br />
apresentam a extensão .idap.<br />
Há <strong>do</strong>is coman<strong>do</strong>s para o empacotamento de arquivos: 'Pacote para o InCopy' e 'Pacote e e-mail'. Use 'Pacote para o InCopy' para criar um<br />
pacote compacta<strong>do</strong> que poderá ser distribuí<strong>do</strong> manualmente; use 'Pacote e e-mail' para criar um pacote compacta<strong>do</strong> que será anexa<strong>do</strong><br />
automaticamente a uma mensagem de e-mail.<br />
Nota: Não confunda a atribuição de pacote com o coman<strong>do</strong> Arquivo > Pacote no <strong>InDesign</strong> que permite empacotar e enviar um <strong>do</strong>cumento e<br />
seus ativos para uma impressora.<br />
Criar um pacote para distribuição manual (<strong>InDesign</strong>)<br />
1. Crie uma atribuição e adicione o conteú<strong>do</strong> que deseja incluir no pacote.<br />
Apenas o conteú<strong>do</strong> ao qual foi dada entrada pode ser incluí<strong>do</strong> na atribuição empacotada. Caso tenha si<strong>do</strong> dada baixa em<br />
algum conteú<strong>do</strong>, será solicita<strong>do</strong> que você dê entrada nele.<br />
2. No painel 'Atribuições', selecione a atribuição e escolha 'Pacote para o InCopy' no menu <strong>do</strong> painel.<br />
3. Especifique um nome e um local para o arquivo de pacote e clique em 'Salvar'.<br />
Você pode anexar o arquivo de pacote a uma mensagem de e-mail, fazer o upload para um servi<strong>do</strong>r FTP ou copiá-lo para um disco ou outra<br />
mídia externa.<br />
Nota: A escolha de 'Editar' > 'Desfazer' após a criação de um pacote cancela o pacote e desbloqueia os itens da atribuição, mas não exclui o<br />
arquivo de pacote <strong>do</strong> computa<strong>do</strong>r nem cancela o envio <strong>do</strong> e-mail.<br />
Criar um pacote para e-mail (<strong>InDesign</strong>)<br />
1. Crie uma atribuição e adicione o conteú<strong>do</strong> que deseja incluir no pacote.<br />
Apenas o conteú<strong>do</strong> ao qual foi dada entrada é incluí<strong>do</strong> na atribuição empacotada. Caso tenha si<strong>do</strong> dada baixa em algum<br />
conteú<strong>do</strong>, será solicita<strong>do</strong> que você dê entrada nele.<br />
2. No painel 'Atribuições', selecione a atribuição e escolha 'Pacote para o InCopy e e-mail' no menu <strong>do</strong> painel.<br />
Um pacote compacta<strong>do</strong> de atribuições é cria<strong>do</strong> e anexa<strong>do</strong> a uma mensagem de e-mail em seu aplicativo de e-mail padrão.<br />
Nota: Se desejar usar um aplicativo de e-mail diferente, altere o aplicativo de e-mail padrão. Consulte a <strong>do</strong>cumentação <strong>do</strong><br />
sistema para obter detalhes.<br />
3. Edite a mensagem de e-mail adicionan<strong>do</strong> um destinatário e fornecen<strong>do</strong> instruções. Envie a mensagem.<br />
É dada baixa em to<strong>do</strong>s os itens da atribuição para o usuário atribuí<strong>do</strong>. No entanto, o conteú<strong>do</strong> <strong>do</strong> pacote não é bloquea<strong>do</strong> e qualquer pessoa<br />
pode abri-lo e editá-lo.<br />
Cancelar um pacote<br />
Em alguns casos, o pacote envia<strong>do</strong> não é retorna<strong>do</strong>. Por exemplo, a mensagem pode ter se perdi<strong>do</strong> ou o destinatário não trabalha mais no<br />
projeto. Nessa situação, é possível cancelar o pacote.<br />
1. No painel 'Atribuições', selecione a atribuição empacotada e escolha 'Cancelar pacote' no menu <strong>do</strong> painel.<br />
2. Clique em 'OK' para cancelar o pacote.<br />
O cancelamento de um pacote não remove o arquivo de pacote <strong>do</strong> computa<strong>do</strong>r.<br />
Quan<strong>do</strong> um pacote é cancela<strong>do</strong>, o conteú<strong>do</strong> <strong>do</strong> pacote fica disponível para edição. Esteja ciente de que podem ocorrer conflitos, se alguém<br />
retornar um pacote que tenha si<strong>do</strong> cancela<strong>do</strong>.
Atualizar um pacote<br />
Após criar um pacote, você pode desejar adicionar, remover ou redimensionar itens.<br />
1. Adicione, remova ou redimensione uma ou mais matérias para a atribuição empacotada.<br />
2. Selecione a atribuição no painel 'Atribuições' e siga um destes procedimentos:<br />
Escolha 'Atualizar pacote' no menu <strong>do</strong> painel 'Atribuições'. Especifique o nome e o local <strong>do</strong> arquivo. Torne o pacote<br />
atualiza<strong>do</strong> disponível para os usuários colocan<strong>do</strong>-o em um servi<strong>do</strong>r compartilha<strong>do</strong> ou envian<strong>do</strong>-o por e-mail. Lembre-se<br />
de notificar os usuários <strong>do</strong> InCopy sobre a atualização <strong>do</strong> pacote.<br />
Escolha 'Atualizar pacote e e-mail' no painel 'Atribuições' e envie a mensagem.<br />
Quan<strong>do</strong> os usuários <strong>do</strong> InCopy abrem o pacote atualiza<strong>do</strong>, apenas o novo conteú<strong>do</strong> é adiciona<strong>do</strong> automaticamente à atribuição; os usuários <strong>do</strong><br />
InCopy podem decidir se o conteú<strong>do</strong> existente será substituí<strong>do</strong>, o que lhes permite preservar edições anteriores.<br />
Receber pacotes (InCopy)<br />
Para o início<br />
Você pode receber um pacote de um usuário <strong>do</strong> <strong>InDesign</strong> que criou o pacote ou de um usuário <strong>do</strong> InCopy que o encaminhou para você. Quan<strong>do</strong><br />
você abre um pacote de atribuições, ele é descompacta<strong>do</strong> e seu conteú<strong>do</strong> é copia<strong>do</strong> em uma nova subpasta na pasta 'Atribuições <strong>do</strong> InCopy'.<br />
Abrir um pacote (InCopy)<br />
Para abrir um pacote <strong>do</strong> InCopy (*.icap ou *.incp), siga um destes procedimentos:<br />
Inicie o pacote usan<strong>do</strong> o aplicativo de e-mail. Por exemplo, clique duas vezes no arquivo anexo.<br />
Use o 'Explorer' ou o 'Finder' para abrir o arquivo. Por exemplo, clique duas vezes no arquivo ou arraste-o para o ícone <strong>do</strong><br />
aplicativo InCopy.<br />
No InCopy, escolha 'Arquivo' > 'Abrir' e clique duas vezes no arquivo de atribuição empacota<strong>do</strong>.<br />
No InCopy, escolha 'Abrir pacote' no menu <strong>do</strong> painel 'Atribuições' e, em seguida, clique duas vezes no arquivo <strong>do</strong> pacote.<br />
Agora será possível editar as matérias no pacote. Ao começar a editar uma matéria, será solicita<strong>do</strong> que você dê baixa no conteú<strong>do</strong> <strong>do</strong> quadro.<br />
Quan<strong>do</strong> terminar a edição, salve to<strong>do</strong> o conteú<strong>do</strong> e retorne ou encaminhe o pacote.<br />
Retornar ou encaminhar um pacote (InCopy)<br />
Após abrir e editar um pacote, é possível enviá-lo para outro usuário <strong>do</strong> InCopy ou retorná-lo para o usuário <strong>do</strong> <strong>InDesign</strong> que criou o pacote. Os<br />
arquivos de pacote cria<strong>do</strong>s para outros usuários <strong>do</strong> InCopy incluem a extensão .icap; os arquivos de pacote retorna<strong>do</strong>s, cria<strong>do</strong>s para os usuários<br />
<strong>do</strong> <strong>InDesign</strong>, incluem a extensão .idap.<br />
1. Edite e dê entrada no conteú<strong>do</strong> que deseja incluir no pacote.<br />
2. No menu <strong>do</strong> painel 'Atribuições', escolha uma das seguintes opções:<br />
'Encaminhar para o InCopy' Crie um pacote para outro usuário <strong>do</strong> InCopy. Especifique o nome e o local <strong>do</strong> arquivo de<br />
pacote e, em seguida, torne-o disponível para o usuário <strong>do</strong> InCopy.<br />
'Encaminhar para o InCopy e enviar por e-mail' Crie e envie por e-mail um pacote para outro usuário <strong>do</strong> InCopy. O pacote<br />
é exibi<strong>do</strong> como um anexo em uma nova mensagem no aplicativo de e-mail padrão. Especifique o destinatário, forneça<br />
instruções e envie o e-mail.<br />
'Retornar para o <strong>InDesign</strong>' Crie um pacote para retorná-lo ao usuário <strong>do</strong> <strong>InDesign</strong>.<br />
'Retornar para o <strong>InDesign</strong> e enviar por e-mail' Crie e retorne um pacote para o usuário <strong>do</strong> <strong>InDesign</strong> por e-mail. O pacote é<br />
exibi<strong>do</strong> como um anexo em uma nova mensagem no aplicativo de e-mail padrão. Especifique o destinatário, forneça<br />
instruções e envie o e-mail.<br />
Receber pacotes retorna<strong>do</strong>s (<strong>InDesign</strong>)<br />
Para abrir um pacote <strong>do</strong> <strong>InDesign</strong> (*.idap ou *.indp), siga um destes procedimentos:<br />
Inicie o pacote usan<strong>do</strong> o aplicativo de e-mail. Por exemplo, clique duas vezes no arquivo anexo.<br />
Use o 'Explorer' ou o 'Finder' para abrir o arquivo. Por exemplo, clique duas vezes no arquivo ou arraste-o para o ícone <strong>do</strong><br />
aplicativo <strong>InDesign</strong>.<br />
No <strong>InDesign</strong>, escolha 'Arquivo' > 'Abrir' e clique duas vezes no arquivo <strong>do</strong> pacote.<br />
No <strong>InDesign</strong>, escolha 'Abrir pacote' no menu <strong>do</strong> painel 'Atribuições' e, em seguida, clique duas vezes no arquivo <strong>do</strong> pacote.<br />
Para o início<br />
Você será solicita<strong>do</strong> a atualizar to<strong>do</strong>s os vínculos ao abrir o pacote. Caso uma matéria tenha si<strong>do</strong> modificada desde o empacotamento da<br />
atribuição, será possível determinar se o conteú<strong>do</strong> no arquivo <strong>do</strong> <strong>InDesign</strong> deverá ser desvincula<strong>do</strong> ou atualiza<strong>do</strong>. Quan<strong>do</strong> retornar e der entrada<br />
nas matérias <strong>do</strong>s arquivos, você poderá dar baixa e editar o conteú<strong>do</strong>.<br />
Mais tópicos da <strong>Ajuda</strong>
Avisos legais | Política de privacidade on-line
Conversão de <strong>do</strong>cumentos <strong>do</strong> QuarkXPress e PageMaker<br />
Abrir arquivos <strong>do</strong> QuarkXPress no <strong>InDesign</strong><br />
Converter <strong>do</strong>cumentos <strong>do</strong> PageMaker<br />
Abrir arquivos <strong>do</strong> QuarkXPress no <strong>InDesign</strong><br />
Para o início<br />
O <strong>InDesign</strong> pode converter arquivos de <strong>do</strong>cumento e de modelos <strong>do</strong> QuarkXPress 3.3 ou 4.1x. O <strong>InDesign</strong> também pode converter arquivos de<br />
<strong>do</strong>cumentos e modelos <strong>do</strong> QuarkXPress Passport 4.1x em vários idiomas. Assim, não é mais necessário salvar esses arquivos em um só idioma<br />
primeiro. Para converter <strong>do</strong>cumentos cria<strong>do</strong>s no QuarkXPress 5.0 ou posterior, reabra-os no QuarkXPress e salve-os no formato 4.0.<br />
Para obter mais informações, consulte o QuarkXPress Conversion Guide (<strong>PDF</strong>) em www.a<strong>do</strong>be.com/go/learn_quarkconv_br.<br />
Abrir um <strong>do</strong>cumento ou modelo <strong>do</strong> QuarkXPress<br />
1. Verifique se o arquivo <strong>do</strong> aplicativo original está fecha<strong>do</strong>.<br />
2. Para garantir a manutenção de to<strong>do</strong>s os vínculos, copie to<strong>do</strong>s os arquivos vincula<strong>do</strong>s para a mesma pasta de <strong>do</strong>cumentos <strong>do</strong><br />
QuarkXPress.<br />
3. No <strong>InDesign</strong>, escolha 'Arquivo' > 'Abrir'.<br />
4. No Win<strong>do</strong>ws, escolha 'QuarkXPress (3.3-4.1x)' ou 'QuarkXPress Passport (4.1x)' no menu 'Arquivos <strong>do</strong> tipo'.<br />
5. Selecione um arquivo e clique em 'Abrir'.<br />
Nota: Se o <strong>InDesign</strong> não puder converter um arquivo ou uma parte específica <strong>do</strong> arquivo, será exibi<strong>do</strong> um aviso com a<br />
descrição <strong>do</strong>s motivos pelos quais a conversão não foi possível e os resulta<strong>do</strong>s da conversão.<br />
6. Se for exibida uma caixa de diálogo de aviso, siga um destes procedimentos:<br />
Clique em 'Salvar' para salvar uma cópia <strong>do</strong>s avisos como um arquivo de texto e, em seguida, abra o arquivo no<br />
<strong>InDesign</strong>.<br />
Clique em 'Fechar' para fechar a caixa de diálogo e abrir o arquivo no <strong>InDesign</strong>.<br />
7. Para converter com mais precisão um texto em contorno cria<strong>do</strong> no QuarkXPress, faça o seguinte no <strong>InDesign</strong>:<br />
Selecione a opção 'Texto em contorno afeta apenas objetos abaixo' na área 'Composição', da caixa de diálogo<br />
'Preferências'.<br />
Atribua o A<strong>do</strong>be Single-Line Composer a um ou mais parágrafos, no menu <strong>do</strong> painel 'Parágrafo'.<br />
Se estiver ten<strong>do</strong> problemas com o <strong>do</strong>cumento <strong>do</strong> QuarkXPress converti<strong>do</strong>, use a caixa de diálogo 'Exportar' para salvá-lo no formato <strong>InDesign</strong><br />
Markup (IDML). Em seguida, abra o arquivo IDML e salve-o como um <strong>do</strong>cumento <strong>do</strong> <strong>InDesign</strong>.<br />
Salvar um modelo <strong>do</strong> QuarkXPress como um modelo <strong>do</strong> <strong>InDesign</strong><br />
1. Abra o modelo no <strong>InDesign</strong>.<br />
2. Escolha Arquivo > Salvar Como e especifique um local e um nome de arquivo.<br />
3. Escolha o Modelo <strong>do</strong> <strong>InDesign</strong> para Salvar Como Tipo (Win<strong>do</strong>ws) ou Formato (Mac OS) e clique em Salvar.<br />
O que é converti<strong>do</strong> <strong>do</strong> QuarkXPress<br />
Ao abrir um arquivo <strong>do</strong> QuarkXPress, o <strong>InDesign</strong> converte as informações <strong>do</strong> arquivo original em informações <strong>do</strong> <strong>InDesign</strong>:<br />
As caixas de texto são convertidas em quadros de texto <strong>do</strong> <strong>InDesign</strong>.<br />
Para converter com precisão texto em contorno cria<strong>do</strong> no QuarkXPress, selecione 'Texto em contorno afeta apenas texto<br />
abaixo' na área 'Composição' da caixa de diálogo 'Preferências'.<br />
Os estilos são converti<strong>do</strong>s em estilos <strong>do</strong> <strong>InDesign</strong>.<br />
Como o QuarkXPress usa perfis de cores diferentes, eles são ignora<strong>do</strong>s no <strong>InDesign</strong>.<br />
Os vínculos de texto e de gráficos são preserva<strong>do</strong>s e aparecem no painel 'Vínculos'.<br />
Nota: Os gráficos incorpora<strong>do</strong>s, adiciona<strong>do</strong>s ao <strong>do</strong>cumento original com o coman<strong>do</strong> 'Colar', não são converti<strong>do</strong>s. Para obter<br />
mais informações sobre gráficos incorpora<strong>do</strong>s, consulte Sobre vínculos e gráficos incorpora<strong>do</strong>s.<br />
O <strong>InDesign</strong> não oferece suporte a OLE ou Quark XTensions. Portanto, quan<strong>do</strong> você abre arquivos que contêm gráficos<br />
OLE ou Quark XTensions, esses gráficos não aparecem no <strong>do</strong>cumento <strong>do</strong> <strong>InDesign</strong>. Se o <strong>do</strong>cumento <strong>do</strong> QuarkXPress<br />
não for converti<strong>do</strong>, verifique o original e remova objetos cria<strong>do</strong>s por um XTension; depois salve e tente convertê-lo
novamente.<br />
Todas as páginas-mestre e camadas são convertidas em páginas-mestre e camadas <strong>do</strong> <strong>InDesign</strong>.<br />
To<strong>do</strong>s os objetos de página-mestre, bem como as guias <strong>do</strong> QuarkXPress, são coloca<strong>do</strong>s na página-mestre correspondente<br />
<strong>do</strong> <strong>InDesign</strong>.<br />
Os objetos agrupa<strong>do</strong>s permanecem dessa forma, exceto nos locais onde há itens não imprimíveis incluí<strong>do</strong>s em um grupo.<br />
To<strong>do</strong>s os traça<strong>do</strong>s e linhas (inclusive fios de parágrafo) são converti<strong>do</strong>s nos estilos de traça<strong>do</strong> mais pareci<strong>do</strong>s. Os<br />
traça<strong>do</strong>s/traços personaliza<strong>do</strong>s são converti<strong>do</strong>s em traça<strong>do</strong>s/traços personaliza<strong>do</strong>s no <strong>InDesign</strong>.<br />
As cores são convertidas exatamente nas cores <strong>do</strong> <strong>InDesign</strong>, exceto nestes casos:<br />
As cores com várias tintas <strong>do</strong> QuarkXPress são mapeadas para tintas mistas no <strong>InDesign</strong>, desde que contenham ao menos<br />
uma cor especial. Caso contrário, a cor com várias tintas é convertida em cor de escala.<br />
As cores <strong>do</strong> QuarkXPress 4.1 da biblioteca são convertidas com base nos valores CMYK.<br />
As cores HSB <strong>do</strong> QuarkXPress 3.3 são convertidas em cores RGB, e as cores da biblioteca são convertidas com base nos<br />
valores CMYK.<br />
As cores HSB e LAB <strong>do</strong> QuarkXPress 4.1 são convertidas em RGB, e as cores da biblioteca são convertidas com base nos<br />
valores RGB/CMYK.<br />
Para obter informações sobre outras questões de conversão, consulte os <strong>do</strong>cumentos de suporte no site da A<strong>do</strong>be, em<br />
http://www.a<strong>do</strong>be.com/br/support/.<br />
Converter <strong>do</strong>cumentos <strong>do</strong> PageMaker<br />
Para o início<br />
O <strong>InDesign</strong> pode converter arquivos de <strong>do</strong>cumento e de modelo <strong>do</strong> A<strong>do</strong>be PageMaker 6.0 e posteriores. Ao abrir um arquivo <strong>do</strong> PageMaker, o<br />
<strong>InDesign</strong> converte as informações <strong>do</strong> arquivo original em informações <strong>do</strong> <strong>InDesign</strong>. Os arquivos <strong>do</strong> <strong>InDesign</strong> são salvos com a extensão de<br />
arquivo .indd.<br />
Para obter mais informações, consulte o PageMaker Conversion Guide (<strong>PDF</strong>) em www.a<strong>do</strong>be.com/go/learn_pmconv_br.<br />
Antes de abrir o <strong>do</strong>cumento no <strong>InDesign</strong>, é recomendável seguir este procedimento:<br />
Se o arquivo <strong>do</strong> PageMaker ou gráfico vincula<strong>do</strong> estiver localiza<strong>do</strong> em um servi<strong>do</strong>r de rede, disquete ou unidade removível,<br />
ele pode não ser aberto como espera<strong>do</strong> caso ocorra uma interrupção durante a transferência de da<strong>do</strong>s. Para evitar problemas<br />
de transferência de da<strong>do</strong>s, copie os <strong>do</strong>cumentos e seus vínculos para o disco rígi<strong>do</strong>, preferivelmente na mesma pasta na qual<br />
a publicação <strong>do</strong> PageMaker está armazenada, antes de abri-los no <strong>InDesign</strong>.<br />
Convém usar Salvar Como no PageMaker para limpar qualquer da<strong>do</strong> oculto desnecessário.<br />
Para garantir que to<strong>do</strong>s os vínculos sejam manti<strong>do</strong>s, copie to<strong>do</strong>s os arquivos vincula<strong>do</strong>s para a mesma pasta onde a<br />
publicação <strong>do</strong> PageMaker está contida.<br />
Verifique se todas as fontes necessárias estão disponíveis no <strong>InDesign</strong>.<br />
Restaure os vínculos de gráficos perdi<strong>do</strong>s na publicação <strong>do</strong> PageMaker.<br />
Caso tenha problemas ao converter um <strong>do</strong>cumento extenso <strong>do</strong> PageMaker, converta separadamente partes <strong>do</strong> arquivo <strong>do</strong><br />
PageMaker para isolar o problema.<br />
Caso não consiga abrir um <strong>do</strong>cumento danifica<strong>do</strong> <strong>do</strong> PageMaker no PageMaker, experimente abri-lo no <strong>InDesign</strong>. O <strong>InDesign</strong> pode recuperar<br />
a maioria <strong>do</strong>s <strong>do</strong>cumentos que o PageMaker não consegue abrir.<br />
Abrir um <strong>do</strong>cumento ou modelo <strong>do</strong> PageMaker<br />
1. Verifique se o arquivo <strong>do</strong> aplicativo original está fecha<strong>do</strong>.<br />
2. No <strong>InDesign</strong>, escolha 'Arquivo' > 'Abrir'.<br />
3. No Win<strong>do</strong>ws, escolha 'PageMaker (6.0-7.0)' no menu 'Arquivos <strong>do</strong> tipo'.<br />
4. Selecione um arquivo e clique em 'Abrir'.<br />
Nota: Se o <strong>InDesign</strong> não puder converter um arquivo ou uma parte específica <strong>do</strong> arquivo, será exibi<strong>do</strong> um aviso com a<br />
descrição <strong>do</strong>s motivos pelos quais a conversão não foi possível e os resulta<strong>do</strong>s da tentativa de conversão.<br />
5. Se for exibida uma caixa de diálogo de aviso, siga um destes procedimentos:<br />
Clique em 'Salvar' para salvar uma cópia <strong>do</strong>s avisos como um arquivo de texto e, em seguida, abra o arquivo no<br />
<strong>InDesign</strong>.<br />
Clique em 'Fechar' para abrir o arquivo no <strong>InDesign</strong> sem salvar o arquivo de texto.<br />
Se estiver ten<strong>do</strong> problemas com o <strong>do</strong>cumento <strong>do</strong> PageMaker converti<strong>do</strong>, use a caixa de diálogo 'Exportar' para salvá-lo no formato <strong>InDesign</strong>
Markup (IDML). Em seguida, abra o arquivo IDML e salve-o como um <strong>do</strong>cumento <strong>do</strong> <strong>InDesign</strong>.<br />
Salvar um modelo <strong>do</strong> PageMaker como um modelo <strong>do</strong> <strong>InDesign</strong><br />
1. Abra o modelo no <strong>InDesign</strong>.<br />
2. Escolha Arquivo > Salvar Como e especifique um local e um nome de arquivo.<br />
3. Escolha o Modelo <strong>do</strong> <strong>InDesign</strong> para Salvar Como Tipo (Win<strong>do</strong>ws) ou Formato (Mac OS) e clique em Salvar.<br />
Problemas comuns de conversão <strong>do</strong> PageMaker<br />
Observe o seguinte:<br />
Todas as páginas-mestre e camadas são convertidas em páginas-mestre e camadas <strong>do</strong> <strong>InDesign</strong>. As páginas-mestre no<br />
PageMaker são convertidas em páginas-mestre no <strong>InDesign</strong> preservan<strong>do</strong> to<strong>do</strong>s os objetos, inclusive a numeração de páginas<br />
e as guias. Para manter a ordem de itens sobrepostos, o <strong>InDesign</strong> cria duas camadas ao converter uma publicação <strong>do</strong><br />
PageMaker: a camada padrão e a camada-mestre padrão. A camada-mestre padrão contém os itens da página-mestre.<br />
As guias <strong>do</strong> <strong>do</strong>cumento <strong>do</strong> PageMaker são colocadas na camada padrão <strong>do</strong> <strong>InDesign</strong>.<br />
To<strong>do</strong>s os itens da área de trabalho <strong>do</strong> PageMaker aparecem na área de trabalho da primeira página espelhada no <strong>do</strong>cumento<br />
<strong>do</strong> <strong>InDesign</strong>.<br />
To<strong>do</strong>s os objetos defini<strong>do</strong>s no PageMaker como não imprimíveis são converti<strong>do</strong>s com a opção 'Não imprimível' selecionada<br />
no painel 'Atributos' <strong>do</strong> <strong>InDesign</strong>.<br />
Os objetos agrupa<strong>do</strong>s permanecem dessa forma, exceto nos locais onde há itens não imprimíveis incluí<strong>do</strong>s em um grupo.<br />
Problemas de conversão de texto e tabelas<br />
Observe o seguinte:<br />
O texto é converti<strong>do</strong> em quadros de texto <strong>do</strong> <strong>InDesign</strong>.<br />
As tabelas em arquivos <strong>do</strong> PageMaker são convertidas em tabelas <strong>do</strong> <strong>InDesign</strong>.<br />
Os estilos são converti<strong>do</strong>s em estilos <strong>do</strong> <strong>InDesign</strong>. O estilo [Sem estilo] <strong>do</strong> PageMaker equivale ao estilo [Sem estilo de<br />
parágrafo] <strong>do</strong> <strong>InDesign</strong>. No entanto, [Sem estilo de parágrafo] usa atributos de um estilo nomea<strong>do</strong>, caso esse estilo tenha si<strong>do</strong><br />
seleciona<strong>do</strong> antes de qualquer texto ser digita<strong>do</strong> na publicação <strong>do</strong> PageMaker.<br />
O <strong>InDesign</strong> usa o A<strong>do</strong>be Paragraph Composer para to<strong>do</strong>s os parágrafos, o que gera refluxo de alguma parte <strong>do</strong> texto. É<br />
possível atribuir o A<strong>do</strong>be Single-Line Composer a um ou mais parágrafos para criar quebras de linhas mais semelhantes ao<br />
recurso de composição <strong>do</strong> PageMaker, embora mesmo assim possa haver refluxo de texto.<br />
O <strong>InDesign</strong> usa apenas entrelinha de linha de base. As entrelinhas proporcional e de topo das maiúsculas <strong>do</strong> PageMaker são<br />
convertidas para a entrelinha de linha de base no <strong>InDesign</strong>, o que pode causar deslocamento <strong>do</strong> texto.<br />
A primeira linha de base <strong>do</strong> texto converti<strong>do</strong> pode aparecer diferente <strong>do</strong> texto cria<strong>do</strong> no <strong>InDesign</strong>. A primeira linha de base <strong>do</strong><br />
texto converti<strong>do</strong> é definida como 'Entrelinha', enquanto que a primeira linha de base <strong>do</strong> texto cria<strong>do</strong> no <strong>InDesign</strong> é definida<br />
como 'Ascendente', por padrão.<br />
O <strong>InDesign</strong> usa um méto<strong>do</strong> de hifenização diferente daquele usa<strong>do</strong> no PageMaker, de mo<strong>do</strong> que as quebras de linha podem<br />
não ser iguais.<br />
O texto com sombreamento é converti<strong>do</strong> em texto comum. O texto com contorno é converti<strong>do</strong> em texto com um traça<strong>do</strong> de<br />
0,25 polegadas e preenchimento <strong>do</strong> tipo 'Papel'.<br />
Problemas de conversão de livros, índices e sumários<br />
Observe o seguinte:<br />
O <strong>InDesign</strong> ignora as listas de livros ao abrir publicações criadas no PageMaker. Para abrir todas as publicações de uma lista<br />
de livros, execute o plug-in Build Booklet no PageMaker com a opção de layout 'Nenhum' selecionada, para que as<br />
publicações sejam combinadas em uma única publicação. Note que os blocos e quadros de texto não serão mais<br />
encadea<strong>do</strong>s.<br />
As entradas de índice de uma publicação criada no PageMaker aparecem no painel 'Índice' <strong>do</strong> <strong>InDesign</strong>. Texto com<br />
referências cruzadas que usem as opções 'Consulte aqui' ou 'Consulte também aqui' são converti<strong>do</strong>s em 'Consulte' ou<br />
'Consulte também'.<br />
O texto <strong>do</strong> sumário é converti<strong>do</strong> em um sumário e a opção 'Estilo de sumário' <strong>do</strong> PageMaker fica disponível no menu pop-up<br />
'Estilo', na caixa de diálogo 'Sumário' <strong>do</strong> <strong>InDesign</strong>.<br />
Problemas de conversão durante vinculação e incorporação<br />
Observe o seguinte:<br />
Os vínculos de texto e de gráficos são preserva<strong>do</strong>s e aparecem no painel 'Vínculos'.
Se o <strong>InDesign</strong> não conseguir localizar o vínculo original para um gráfico, será mostra<strong>do</strong> um aviso pedin<strong>do</strong> que você restaure o<br />
vínculo no PageMaker.<br />
O <strong>InDesign</strong> não oferece suporte a OLE (Object Linking and Embedding). Em consequência, quan<strong>do</strong> você abre arquivos que<br />
contêm gráficos OLE, esses gráficos não aparecem no <strong>do</strong>cumento <strong>do</strong> <strong>InDesign</strong>.<br />
Problemas de conversão de cores e trapping<br />
Observe o seguinte:<br />
As cores são convertidas exatamente em cores <strong>do</strong> <strong>InDesign</strong>. As cores HLS <strong>do</strong> PageMaker são convertidas em cores RGB, e<br />
as cores da biblioteca de cores são convertidas com base em seus valores CMYK.<br />
Os tons são converti<strong>do</strong>s em porcentagens da cor-pai. Se a cor-pai não estiver contida no painel 'Amostras', ela será<br />
adicionada durante a conversão. Se o objeto seleciona<strong>do</strong> tiver um tom, a cor-pai será selecionada no painel 'Amostras' e o<br />
valor <strong>do</strong> tom será exibi<strong>do</strong> no menu pop-up.<br />
Os perfis de cores de arquivos PageMaker são converti<strong>do</strong>s diretamente. Todas as cores Hexachrome são convertidas em<br />
valores RGB. Os perfis que não seguem o padrão ICC serão substituí<strong>do</strong>s conforme as configurações CMS padrão e os perfis<br />
especifica<strong>do</strong>s para o <strong>InDesign</strong>.<br />
To<strong>do</strong>s os traça<strong>do</strong>s e linhas (inclusive fios de parágrafo) são converti<strong>do</strong>s nos estilos de traça<strong>do</strong> mais semelhantes. Os<br />
traça<strong>do</strong>s/traços personaliza<strong>do</strong>s são converti<strong>do</strong>s em traça<strong>do</strong>s/traços personaliza<strong>do</strong>s no <strong>InDesign</strong>.<br />
O <strong>InDesign</strong> não aceita padrões de tela ou ângulos aplica<strong>do</strong>s a imagens TIFF no Image Control; ele os ignora nos arquivos<br />
TIFF importa<strong>do</strong>s.<br />
Se 'Impressão sobreposta automática em preto' for selecionada para 'Linhas de contorno' ou 'Preenchimentos' (ou ambas as<br />
opções) na caixa de diálogo 'Preferências de trapping' <strong>do</strong> PageMaker, a configuração será copiada para o <strong>InDesign</strong>, mas<br />
'Traça<strong>do</strong> de superimposição' ou 'Preenchimento de superimposição' não será seleciona<strong>do</strong> no painel 'Atributos'.<br />
Para obter informações sobre outras questões de conversão <strong>do</strong> PageMaker, consulte os <strong>do</strong>cumentos de suporte no site da A<strong>do</strong>be.<br />
Mais tópicos da <strong>Ajuda</strong><br />
PageMaker Conversion Guide<br />
Avisos legais | Política de privacidade on-line
Criar novos <strong>do</strong>cumentos<br />
Criar novos <strong>do</strong>cumentos<br />
Criar um novo <strong>do</strong>cumento<br />
Opções de novo <strong>do</strong>cumento<br />
Visão geral da janela Documentos<br />
Criar tamanhos de página personaliza<strong>do</strong>s<br />
Configurar predefinições de <strong>do</strong>cumento<br />
Criar um <strong>do</strong>cumento usan<strong>do</strong> uma predefinição<br />
O design de página começa com o básico: iniciar um novo <strong>do</strong>cumento, configurar páginas e posicionar margens e colunas ou alterar as<br />
configurações de grade.<br />
Crie um novo <strong>do</strong>cumento<br />
1. Escolha 'Arquivo' > 'Novo' > 'Documento'.<br />
A caixa de diálogo Novo Documento combina as caixas de diálogo Configuração <strong>do</strong> Documento e Margens e Colunas, para<br />
que você possa configurar tamanho, margens e colunas da página em um único local. Você pode alterar essas configurações<br />
a qualquer momento.<br />
2. Especificar opções de configuração de <strong>do</strong>cumentos. (Consulte Opções de novo <strong>do</strong>cumento.)<br />
Para especificar as dimensões das áreas de sangria e espaça<strong>do</strong>r, clique em Mais Opções. As áreas de sangria e espaça<strong>do</strong>r<br />
ultrapassam as bordas <strong>do</strong> 'Tamanho da página' defini<strong>do</strong>. Para que as áreas de sangria ou espaça<strong>do</strong>r tenham a mesma<br />
distância de ambos os la<strong>do</strong>s, clique no ícone 'Definir todas as configurações da mesma forma' .<br />
3. Clique em 'OK' para abrir um novo <strong>do</strong>cumento com as configurações especificadas.<br />
Predefinição de <strong>do</strong>cumento<br />
Para o início<br />
Para definir configurações padrão de layout para to<strong>do</strong>s os novos <strong>do</strong>cumentos, escolha Arquivo > Configuração <strong>do</strong> Documento ou Layout ><br />
Margens e Colunas e defina as opções com os <strong>do</strong>cumentos fecha<strong>do</strong>s.<br />
A grade de layout serve somente para fins de layout. Para adicionar o texto ao seu <strong>do</strong>cumento, adicione grades de quadro ou quadros de texto.<br />
Opções de novo <strong>do</strong>cumento<br />
Para o início<br />
Propósito Se estiver crian<strong>do</strong> um <strong>do</strong>cumento para saída em <strong>PDF</strong> ou SWF para a Web, a escolha da opção 'Web' altera várias opções na caixa<br />
de diálogo. Por exemplo, a opção 'Páginas opostas' é desativada, a orientação muda de retrato para paisagem, e é utiliza<strong>do</strong> um tamanho de<br />
página com base na resolução <strong>do</strong> monitor. É possível editar qualquer uma dessas configurações, mas não é possível alterar a definição <strong>do</strong><br />
'Propósito' após a criação <strong>do</strong> <strong>do</strong>cumento.<br />
<strong>CS6</strong>: o propósito de publicação digital adicionou-se para publicações aspirou à Suite de Publicação Digital.<br />
Número de páginas<br />
Escolha uma predefinição que já foi salva anteriormente.<br />
Especifique o número de páginas a serem criadas no novo <strong>do</strong>cumento.<br />
Nº de página inicial Especifique em que número o <strong>do</strong>cumento começa. Se você especificar um número par (como 2) com a opção 'Páginas<br />
opostas' selecionada, o primeiro espelhamento no <strong>do</strong>cumento começará com duas páginas espelhadas. Consulte Iniciar um <strong>do</strong>cumento com duas<br />
páginas espelhadas.<br />
Páginas opostas Selecione essa opção para que as páginas da esquerda e da direita fiquem opostas (uma ao la<strong>do</strong> da outra) em uma página<br />
espelhada dupla, como em livros e revistas. Desmarque essa opção para permitir que cada página seja independente, como ocorre na impressão<br />
de folhetos ou cartazes ou quan<strong>do</strong> você deseja promover a sangria de objetos na encadernação.<br />
Após ter cria<strong>do</strong> o <strong>do</strong>cumento, você pode usar o painel 'Páginas' para criar páginas espelhadas com mais de duas páginas ou forçar as duas<br />
primeiras páginas a ficarem espelhadas. (Consulte Controlar a paginação de páginas espelhadas.)<br />
Quadro de texto da página-mestre CS5.5 e versões anteriores: Selecione essa opção para criar um quadro de texto <strong>do</strong> tamanho da área<br />
existente dentro das guias de margem, de forma que corresponda às configurações de coluna especificadas. O quadro de texto da página-mestre<br />
é adiciona<strong>do</strong> à 'Página-mestre A'. (Consulte Uso de quadros de texto em páginas-mestre.)<br />
A opção 'Quadro de texto da página-mestre' fica disponível somente quan<strong>do</strong> você escolhe Arquivo > Novo > Documento.
Quadro de texto principal <strong>CS6</strong> só: selecione esta opção para adicionar um quadro de texto principal na página mestre. Quan<strong>do</strong> aplica uma<br />
nova página mestre, a matéria no quadro de texto principal automaticamente flui no quadro de texto principal da nova página mestre.<br />
Tamanho da página Escolha um tamanho de página no menu ou digite valores em 'Largura' e 'Altura'. Essa opção representa o tamanho final<br />
deseja<strong>do</strong> depois de aparar sangrias e outras marcas que estão fora da página.<br />
Orientação Clique em 'Retrato' (vertical) ou 'Paisagem' (horizontal). Esses ícones interagem dinamicamente com as dimensões digitadas<br />
em 'Tamanho da página'. Quan<strong>do</strong> 'Altura' for o valor maior, o ícone 'Vertical' será seleciona<strong>do</strong>. Quan<strong>do</strong> 'Largura' for o valor maior, o ícone<br />
'Horizontal' será seleciona<strong>do</strong>. Clicar no ícone desmarca<strong>do</strong> alternará entre os valores de 'Altura' e 'Largura'.<br />
Dica: para especificar as dimensões das áreas de sangria e espaça<strong>do</strong>r, clique emMais opções na caixa de diálogo 'Novo <strong>do</strong>cumento'. Para que<br />
as áreas de sangria ou espaça<strong>do</strong>r tenham a mesma distância de ambos os la<strong>do</strong>s, clique no ícone 'Definir todas as configurações da mesma<br />
forma' .<br />
Sangria A área 'Sangria' permite que você imprima objetos fora da borda externa <strong>do</strong> tamanho de página defini<strong>do</strong>. No caso de um objeto<br />
posiciona<strong>do</strong> na borda de uma página com as dimensões necessárias, uma área branca poderá aparecer na borda da área impressa devi<strong>do</strong> a um<br />
ligeiro desalinhamento durante a impressão ou a aparagem. Por esse motivo, um objeto que esteja na borda da página deve ser posiciona<strong>do</strong> um<br />
pouco além da borda, que deve ser aparada após a impressão. A área de sangria é marcada por uma linha vermelha no <strong>do</strong>cumento. É possível<br />
definir as configurações da área de sangria em 'Sangria', na caixa de diálogo 'Imprimir'.<br />
Espaça<strong>do</strong>r A área de espaça<strong>do</strong>r é descartada quan<strong>do</strong> o <strong>do</strong>cumento é apara<strong>do</strong> para o tamanho de página final. A área de espaça<strong>do</strong>r contém<br />
informações de impressão, informações sobre barra de cores personalizada ou exibe outras instruções e descrições de outras informações<br />
contidas no <strong>do</strong>cumento. Os objetos (incluin<strong>do</strong> quadros de texto) posiciona<strong>do</strong>s dentro da área de espaça<strong>do</strong>r são impressos, mas desaparecerão<br />
quan<strong>do</strong> o <strong>do</strong>cumento for apara<strong>do</strong> no seu tamanho final de página.<br />
Os objetos fora da área de sangria ou espaça<strong>do</strong>r (seja qual for a distância) não são impressos.<br />
observação: você também pode clicar em 'Salvar predefinição' para salvar as configurações <strong>do</strong> <strong>do</strong>cumento para uso futuro.<br />
Visão geral da janela Documentos<br />
Para o início<br />
Cada página simples ou página espelhada no <strong>do</strong>cumento tem suas próprias áreas de trabalho e guias, visíveis no mo<strong>do</strong> 'Exibição normal'. Para<br />
alternar para o mo<strong>do</strong> 'Exibição normal', escolha 'Exibir' > 'Mo<strong>do</strong> de tela' > 'Normal'. A área de trabalho é substituída por um fun<strong>do</strong> cinza quan<strong>do</strong> o<br />
<strong>do</strong>cumento é exibi<strong>do</strong> em um <strong>do</strong>s mo<strong>do</strong>s de visualização. (Consulte Visualizar <strong>do</strong>cumentos.) É possível alterar a cor de fun<strong>do</strong> da visualização e<br />
das guias nas preferências de 'Guias e área de trabalho'.<br />
Documento e guias no mo<strong>do</strong> 'Exibição normal'<br />
A. Espelhada (manchas negras) B. Página (manchas negras) C. Guias de margem (linhas magenta) D. Guias de coluna (linhas violetas) E. Área<br />
de sangria (linhas vermelhas) F. Área de espaça<strong>do</strong>r (linhas azuis)<br />
Notas sobre a janela de <strong>do</strong>cumento:<br />
Linhas de outras cores são guias de régua que, se existirem, aparecerão na cor da camada quan<strong>do</strong> selecionadas. Consulte<br />
Camadas.<br />
As guias de coluna aparecem na frente das guias de margem. Quan<strong>do</strong> uma guia de coluna está exatamente na frente de uma<br />
guia de margem, ela oculta essa guia.<br />
Criar tamanhos de página personaliza<strong>do</strong>s<br />
Você pode criar tamanhos de página personaliza<strong>do</strong>s que aparecem no menu 'Tamanho da página' da caixa de diálogo 'Novo <strong>do</strong>cumento'.<br />
1. Escolha 'Arquivo' > 'Novo' > 'Documento'.<br />
2. Escolha 'Personalizar tamanho da página' no menu 'Tamanho da página'.<br />
3. Digite um nome para o tamanho da página, especifique suas configurações e clique em 'Adicionar'.<br />
O arquivo New Doc Sizes.txt que permite criar tamanhos de página personaliza<strong>do</strong>s na versão anterior <strong>do</strong> <strong>InDesign</strong> não está disponível no<br />
Para o início
<strong>InDesign</strong> CS5 ou em versões posteriores.<br />
Configurar predefinições de <strong>do</strong>cumento<br />
As publicações no Twitter e Facebook não estão licenciadas nos termos da Creative Commons.<br />
Aviso Legal | Política de Privacidade On-line<br />
Para o início<br />
Salve as configurações de tamanho da página, colunas, margens e áreas de sangria e espaça<strong>do</strong>r em uma predefinição para poupar tempo e<br />
garantir consistência ao criar <strong>do</strong>cumentos semelhantes.<br />
1. Escolha 'Arquivo' > 'Predefinições de <strong>do</strong>cumento' > 'Definir'.<br />
2. Clique em 'Nova' na caixa de diálogo exibida.<br />
3. Especifique um nome para a predefinição e selecione opções básicas de layout na caixa de diálogo 'Nova predefinição de<br />
<strong>do</strong>cumento'. (Consulte Opções de novo <strong>do</strong>cumento para uma descrição de cada opção.)<br />
4. Clique em 'OK' duas vezes.<br />
Você pode salvar uma predefinição de <strong>do</strong>cumento em um arquivo separa<strong>do</strong> e distribuí-lo a outros usuários. Para salvar e carregar arquivos de<br />
predefinição de <strong>do</strong>cumento, use os botões 'Salvar' e 'Carregar' da caixa de diálogo 'Predefinições de <strong>do</strong>cumento'.<br />
Criar um <strong>do</strong>cumento usan<strong>do</strong> uma predefinição<br />
1. Siga um destes procedimentos:.<br />
Escolha 'Arquivo' > 'Predefinição de <strong>do</strong>cumento' > [nome da predefinição]. (Mantenha pressionada a tecla Shift enquanto<br />
escolhe a predefinição para criar um novo <strong>do</strong>cumento com base na predefinição sem precisar abrir a caixa de diálogo<br />
'Novo <strong>do</strong>cumento'.)<br />
Escolha 'Arquivo' > 'Novo' > 'Documento' e escolha uma predefinição no menu 'Predefinição de <strong>do</strong>cumento' na caixa de<br />
diálogo 'Novo <strong>do</strong>cumento'.<br />
A caixa de diálogo 'Novo <strong>do</strong>cumento' é exibida com as opções de layout predefinidas.<br />
2. Altere as opções (se desejar) e clique em 'OK'.<br />
Para o início<br />
Para ignorar a caixa de diálogo 'Novo <strong>do</strong>cumento', pressione a tecla Shift enquanto seleciona uma predefinição no menu 'Predefinição de<br />
<strong>do</strong>cumento'.<br />
Processo de produção recomenda<strong>do</strong> para <strong>do</strong>cumentos <strong>InDesign</strong><br />
Usar modelos de <strong>do</strong>cumento<br />
Adicionar <strong>do</strong>cumentos a um arquivo de livro<br />
Alterar a configuração, as margens e as colunas <strong>do</strong> <strong>do</strong>cumento
Coman<strong>do</strong>s de menu <strong>do</strong> PageMaker<br />
Coman<strong>do</strong>s <strong>do</strong> menu 'Arquivo' <strong>do</strong> PageMaker<br />
Coman<strong>do</strong>s <strong>do</strong> menu 'Editar' <strong>do</strong> PageMaker<br />
Coman<strong>do</strong>s <strong>do</strong> menu 'Layout' <strong>do</strong> PageMaker<br />
Coman<strong>do</strong>s <strong>do</strong> menu 'Texto' <strong>do</strong> PageMaker<br />
Coman<strong>do</strong>s <strong>do</strong> menu 'Elemento' <strong>do</strong> PageMaker<br />
Coman<strong>do</strong>s <strong>do</strong> menu 'Utilitários' <strong>do</strong> PageMaker<br />
Coman<strong>do</strong>s <strong>do</strong> menu 'Exibir' <strong>do</strong> PageMaker<br />
Coman<strong>do</strong>s <strong>do</strong> menu 'Janela' <strong>do</strong> PageMaker<br />
Percorra essas tabelas para verificar onde os coman<strong>do</strong>s <strong>do</strong> A<strong>do</strong>be PageMaker estão localiza<strong>do</strong>s no A<strong>do</strong>be<strong>InDesign</strong> CS5.<br />
Coman<strong>do</strong>s <strong>do</strong> menu 'Arquivo' <strong>do</strong> PageMaker<br />
Coman<strong>do</strong> <strong>do</strong> PageMaker Equivalente no <strong>InDesign</strong> Informações adicionais<br />
Arquivo > Novo Arquivo > Novo > Documento<br />
Arquivo > Abrir Arquivo > Abrir<br />
Arquivo > Publicações recentes Arquivo > Abrir recente (Win<strong>do</strong>ws®)<br />
Arquivo > Fechar Arquivo > Fechar<br />
Arquivo > Salvar Arquivo > Salvar No <strong>InDesign</strong>, não existem as preferências<br />
'Salvar menor' ou 'Salvar mais rápi<strong>do</strong>'.<br />
Use Salvar para realizar uma gravação<br />
rápida e Salvar Como para compactar um<br />
<strong>do</strong>cumento até o menor tamanho possível.<br />
Arquivo > Salvar Como Arquivo > Salvar Como Consulte a nota acima.<br />
Arquivo > Reverter Arquivo > Reverter O <strong>InDesign</strong> não reverte um <strong>do</strong>cumento<br />
para sua versão mínima salva como o<br />
PageMaker; por outro la<strong>do</strong>, no <strong>InDesign</strong>,<br />
não existe limite para o coman<strong>do</strong><br />
'Desfazer'.<br />
'Arquivo' > 'Inserir' 'Arquivo' > 'Inserir'<br />
Arquivo > Obter TIFF Sem equivalente Digitalize imagens usan<strong>do</strong> o software<br />
forneci<strong>do</strong> com o seu scanner e insira<br />
essas imagens no <strong>InDesign</strong>.<br />
'Arquivo' > 'Exportar' 'Arquivo' > 'Exportar'<br />
'Arquivo' > 'Gerencia<strong>do</strong>r de vínculos' 'Janela' > 'Vínculos'<br />
Arquivo > Configuração <strong>do</strong> Documento Arquivo > Configuração <strong>do</strong> Documento<br />
'Arquivo' > 'Estilos de impressora' 'Arquivo' > 'Predefinições de impressão'<br />
'Arquivo' > 'Imprimir' 'Arquivo' > 'Imprimir'<br />
'Arquivo' > 'Preferências' > 'Geral' 'Editar' > 'Preferências' (Win<strong>do</strong>ws) ou<br />
'<strong>InDesign</strong>' > 'Preferências' (Mac OS)<br />
É possível encontrar configurações<br />
equivalentes em 'Composição', 'Unidades<br />
e incrementos', 'Guias e área de trabalho'<br />
e nas preferências de 'Desempenho de<br />
exibição'.<br />
'Arquivo' > 'Preferências' > 'On-line' Sem equivalente Você pode arrastar objetos de um<br />
Para o início
'Arquivo' > 'Preferências' > 'Ajuste de<br />
layout'<br />
'Arquivo' > 'Preferências' > 'Trapping' 'Janela' > 'Saída' > 'Predefinições de<br />
trapping'<br />
'Arquivo' > 'Sair' (Win<strong>do</strong>ws) ou 'Arquivo' ><br />
'Sair' (Mac OS)<br />
Coman<strong>do</strong>s <strong>do</strong> menu 'Editar' <strong>do</strong> PageMaker<br />
navega<strong>do</strong>r da Web para o <strong>InDesign</strong> sem<br />
configurar um proxy.<br />
'Layout' > 'Ajuste de layout' Você especifica as opções de ajuste <strong>do</strong><br />
layout e ativa esse ajuste ao mesmo<br />
tempo. A correspondência entre as<br />
configurações no <strong>InDesign</strong> e no<br />
PageMaker é quase exata. Por padrão, as<br />
guias da régua seguem as guias de<br />
coluna e margem a elas associadas. Para<br />
alterar essa configuração, desmarque a<br />
opção 'Permitir movimentação das guias<br />
da régua'.<br />
'Arquivo' > 'Sair' (Win<strong>do</strong>ws) ou<br />
'<strong>InDesign</strong>' > 'Sair <strong>do</strong> <strong>InDesign</strong>' (Mac OS)<br />
Para especificar preferências de trapping,<br />
crie uma nova predefinição de trapping.<br />
Coman<strong>do</strong> <strong>do</strong> PageMaker Equivalente no <strong>InDesign</strong> Informações adicionais<br />
'Editar' > 'Desfazer' 'Editar' > 'Desfazer' No <strong>InDesign</strong>, não existe limite para o<br />
coman<strong>do</strong> 'Desfazer'.<br />
'Editar' > 'Recortar' 'Editar' > 'Recortar'<br />
'Editar' > 'Copiar' 'Editar' > 'Copiar'<br />
'Editar' > 'Colar' 'Editar' > 'Colar' O <strong>InDesign</strong> não aceita OLE, mas você<br />
pode definir opções semelhantes no<br />
painel 'Vínculos'.<br />
'Editar' > 'Limpar' 'Editar' > 'Limpar'<br />
Editar > Selecionar Tu<strong>do</strong> Editar > Selecionar Tu<strong>do</strong><br />
Editar > Desfazer Seleção Editar > Desfazer Seleção<br />
'Editar' > 'Edições' (Mac OS) Sem equivalente O <strong>InDesign</strong> não oferece as opções<br />
'Publicar/Subscrever', mas você pode<br />
definir opções semelhantes no painel<br />
'Vínculos'.<br />
'Editar' > 'Colagens múltiplas' 'Editar' > 'Efetuar e repetir'<br />
'Editar' > 'Colar especial' 'Editar' > 'Colar sem formatação'<br />
'Editar' > 'Inserir objeto' (Win<strong>do</strong>ws) 'Arquivo' > 'Inserir'<br />
'Editar' > 'Editar matéria' 'Editar' > 'Editar no 'Editor de matérias''<br />
'Editar' > 'Editar original' 'Editar' > 'Editar original' Também é possível escolher o coman<strong>do</strong><br />
'Editar original' no menu <strong>do</strong> painel<br />
'Vínculos'.<br />
'Editar' > 'Mostrar área de transferência'<br />
(Mac OS)<br />
Sem equivalente<br />
Coman<strong>do</strong>s <strong>do</strong> menu 'Layout' <strong>do</strong> PageMaker<br />
Coman<strong>do</strong> <strong>do</strong> PageMaker Equivalente no <strong>InDesign</strong> Informações adicionais<br />
Para o início<br />
Para o início
'Layout' > 'Ir para página' 'Layout' > 'Ir para página' Também é possível clicar duas vezes em<br />
um ícone de página no painel 'Páginas'<br />
para ir para a página.<br />
'Layout' > 'Inserir páginas' 'Layout' > 'Páginas' > 'Inserir páginas'<br />
'Layout' > 'Remover páginas' 'Layout' > 'Páginas' > 'Excluir páginas'<br />
'Layout' > 'Ordenar páginas' 'Janela' > 'Páginas' Clique nas páginas e arraste-as para o<br />
painel 'Páginas' a fim de ordená-las.<br />
Layout > Voltar Layout > Voltar<br />
Layout > Avançar Layout > Avançar<br />
'Layout' > 'Guias de coluna' 'Layout' > 'Margens e colunas'<br />
'Layout' > 'Copiar guias mestras' Sem equivalente As guias mestras de qualquer páginamestre<br />
<strong>do</strong> <strong>InDesign</strong> são sempre copiadas<br />
para as páginas que usam essa páginamestre.<br />
'Layout' > 'Fluxo automático' Pressione Shift quan<strong>do</strong> o ícone de um<br />
texto carrega<strong>do</strong> for exibi<strong>do</strong>.<br />
Coman<strong>do</strong>s <strong>do</strong> menu 'Texto' <strong>do</strong> PageMaker<br />
É possível criar um fluxo de texto de<br />
forma manual, automática (com o fluxo<br />
automático) ou semiautomática.<br />
Coman<strong>do</strong> <strong>do</strong> PageMaker Equivalente no <strong>InDesign</strong> Informações adicionais<br />
'Texto' > 'Fonte' 'Texto' > 'Fonte'<br />
'Texto' > 'Tamanho' 'Texto' > 'Tamanho'<br />
'Texto' > 'Entrelinha' 'Texto' > 'Caractere' ou painel de controle<br />
no mo<strong>do</strong> 'Caractere' (Janela > Controle)<br />
'Texto' > 'Estilo <strong>do</strong> tipo' 'Texto' > 'Caractere' ou painel de controle<br />
no mo<strong>do</strong> 'Caractere' (Janela > Controle)<br />
'Texto' > 'Kerning especial' 'Texto' > 'Caractere' ou painel de controle<br />
no mo<strong>do</strong> 'Caractere' (Janela > Controle)<br />
'Texto' > 'Escala horizontal' Painel de controle no mo<strong>do</strong> 'Caractere'<br />
('Janela' > 'Controle')<br />
'Texto' > 'Caractere' 'Texto' > 'Caractere'<br />
'Texto' > 'Parágrafo' 'Texto' > 'Parágrafo'<br />
'Texto' > 'Recuos/tabulações' 'Texto' > 'Tabulações'<br />
O <strong>InDesign</strong> usa a entrelinha da linha de<br />
base por padrão, ao contrário <strong>do</strong><br />
PageMaker, cujo padrão é a entrelinha<br />
proporcional.<br />
O <strong>InDesign</strong> exibe os estilos de tipos<br />
disponíveis para a fonte selecionada.<br />
Também é possível usar o coman<strong>do</strong><br />
'Aplicação rápida'.<br />
O kerning especial no PageMaker é<br />
semelhante ao kerning óptico no <strong>InDesign</strong>.<br />
'Texto' > 'Hifenização' 'Texto' > 'Parágrafo' Escolha 'Hifenização' no menu <strong>do</strong> painel<br />
'Parágrafo'.<br />
'Texto' > 'Alinhamento' 'Texto' > 'Parágrafo' ou painel de controle<br />
no mo<strong>do</strong> 'Parágrafo' (Janela > Controle)<br />
'Texto' > 'Estilo' 'Texto' > 'Estilos de parágrafo' ou 'Texto' ><br />
'Estilos de caractere'<br />
'Texto' > Definir estilos 'Texto' > 'Estilos de parágrafo' ou 'Texto' ><br />
'Estilos de caractere'<br />
O <strong>InDesign</strong> suporta estilos de parágrafo e<br />
de caractere.<br />
Escolha 'Novo estilo de parágrafo' no<br />
painel 'Estilos de parágrafo' para criar um<br />
Para o início
Coman<strong>do</strong>s <strong>do</strong> menu 'Elemento' <strong>do</strong> PageMaker<br />
estilo de parágrafo. Escolha 'Novo estilo<br />
de caractere' no painel 'Estilos de<br />
caractere' para criar um estilo de<br />
caractere.<br />
Coman<strong>do</strong> <strong>do</strong> PageMaker Equivalente no <strong>InDesign</strong> Informações adicionais<br />
'Elemento' > 'Preenchimento' 'Janela' > 'Cor' > 'Amostras' ou 'Janela' ><br />
'Cor' > 'Cor'<br />
O <strong>InDesign</strong> não suporta preenchimentos<br />
com padrão. O painel 'Amostras' no<br />
<strong>InDesign</strong> é equivalente à paleta 'Cores' no<br />
PageMaker.<br />
'Elemento' > 'Traça<strong>do</strong>' 'Janela' > 'Traça<strong>do</strong>' Escolha um estilo de traça<strong>do</strong> no painel<br />
'Traça<strong>do</strong>' ou defina um estilo de traça<strong>do</strong><br />
personaliza<strong>do</strong>.<br />
'Elemento' > 'Preenchimento e linha de<br />
contorno'<br />
'Janela' > 'Cor' > 'Amostras', 'Janela' ><br />
'Traça<strong>do</strong>' e 'Janela' > 'Saída' > 'Atributos'<br />
Crie tons usan<strong>do</strong> o painel 'Amostras'.<br />
Especifique a superimposição no painel<br />
'Atributos'.<br />
'Elemento' > 'Quadro' > 'Anexar conteú<strong>do</strong>' Sem equivalente O <strong>InDesign</strong> cria automaticamente um<br />
quadro para arquivos de texto ou gráficos<br />
importa<strong>do</strong>s. Para colar o conteú<strong>do</strong> em um<br />
quadro existente, selecione o quadro e,<br />
em seguida, insira ou cole o conteú<strong>do</strong><br />
nele.<br />
'Elemento' > 'Quadro' > 'Opções de<br />
quadro'<br />
'Elemento' > 'Quadro' > 'Alterar para<br />
quadro'<br />
'Objeto' > 'Opções <strong>do</strong> quadro de texto'<br />
(somente quadros de texto) ou 'Objeto' ><br />
'Ajuste'<br />
'Objeto' > 'Conteú<strong>do</strong>' > [tipo de conteú<strong>do</strong>]<br />
'Elemento' > 'Quadro' > 'Próximo quadro' 'Exibir' > 'Extras' > 'Exibir encadeamentos<br />
<strong>do</strong> texto'<br />
'Elemento' > 'Quadro' > 'Quadro anterior' 'Exibir' > 'Extras' > 'Exibir encadeamentos<br />
<strong>do</strong> texto'<br />
'Elemento' > 'Quadro' > 'Remover de<br />
encadeamentos'<br />
Clique duas vezes na porta de entrada ou<br />
de saída para quebrar um encadeamento.<br />
'Elemento' > 'Quadro' > 'Excluir conteú<strong>do</strong>' Selecione o conteú<strong>do</strong> <strong>do</strong> quadro e<br />
pressione a tecla Delete.<br />
'Elemento' > 'Organizar' 'Objeto' > 'Organizar'<br />
'Elemento' > 'Alinhar objetos' (Win<strong>do</strong>ws)<br />
ou 'Elemento' > 'Alinhar' (Mac OS)<br />
'Janela' > 'Objeto e layout' > 'Alinhar'<br />
'Elemento' > 'Texto em contorno' 'Janela' > 'Texto em contorno'<br />
'Elemento' > 'Agrupar' 'Objeto' > 'Agrupar'<br />
'Elemento' > 'Desagrupar' 'Objeto' > 'Desagrupar'<br />
'Elemento' > 'Bloquear posição' 'Objeto' > 'Bloquear posição'<br />
Para quadros de texto, especifique as<br />
colunas, o alinhamento vertical e o<br />
espaçamento interno na caixa de diálogo<br />
'Opções <strong>do</strong> quadro de texto'. Defina o<br />
alinhamento horizontal no painel<br />
'Parágrafo' ('Tipo' > 'Parágrafo'). Para<br />
gráficos e quadros de texto, use os<br />
subcoman<strong>do</strong>s <strong>do</strong> menu 'Objeto' > 'Ajuste'<br />
para adequar o conteú<strong>do</strong> a um quadro (ou<br />
vice-versa).<br />
Selecione o texto com a ferramenta 'Tipo'.<br />
Selecione gráficos com a ferramenta<br />
'Seleção direta'.<br />
Para o início
'Elemento' > 'Desbloquear' 'Objeto' > 'Desbloquear posição'<br />
'Elemento' > 'Mascarar' 'Objeto' > 'Traça<strong>do</strong> de recorte' Para mascarar um gráfico, você pode criar<br />
uma forma de máscara, copiar a imagem<br />
que deseja mascarar e colá-la na forma<br />
('Editar' > 'Colar em') ou pode ajustar o<br />
quadro de gráfico correspondente.<br />
'Elemento' > 'Retirar máscara' 'Objeto' > 'Traça<strong>do</strong> de recorte' Consulte a nota acima.<br />
'Elemento' > 'Imagem' > 'Controle de<br />
imagem'<br />
'Elemento' > 'Imagem' > 'Origem <strong>do</strong> CMS' Objeto > Configurações de Cor da<br />
Imagem<br />
'Elemento' > 'Imagem' > 'Efeitos <strong>do</strong><br />
Photoshop'<br />
Sem equivalente Use o coman<strong>do</strong> 'Editar original' para<br />
alterar os ajustes de controle da imagem<br />
no aplicativo original.<br />
'Objeto' > 'Efeitos'<br />
'Elemento' > 'Configurações <strong>do</strong> polígono' Clique duas vezes na ferramenta<br />
'Polígono' na caixa de ferramentas<br />
'Elemento' > 'Cantos arre<strong>do</strong>nda<strong>do</strong>s' 'Objeto' > 'Opções de canto'<br />
'Elemento' > 'Informações sobre vínculos' 'Janela' > 'Vínculos' Escolha 'Informações sobre vínculos' no<br />
menu <strong>do</strong> painel 'Vínculos'.<br />
'Elemento' > 'Opções de vínculo' 'Preferências de tipo' ou 'Janela' ><br />
'Vínculos'<br />
'Elemento' > 'Não imprimível' 'Janela' > 'Saída' > 'Atributos'<br />
'Elemento' > 'Remover transformação' Sem equivalente<br />
Coman<strong>do</strong>s <strong>do</strong> menu 'Utilitários' <strong>do</strong> PageMaker<br />
Em preferências de 'Tratamento de<br />
arquivos', marque ou desmarque 'Criar<br />
vínculos ao inserir arquivos de texto ou de<br />
planilha'. Ou escolha 'Desvincular' no<br />
menu <strong>do</strong> painel 'Vínculos'.<br />
Coman<strong>do</strong> <strong>do</strong> PageMaker Equivalente no <strong>InDesign</strong> Informações adicionais<br />
'Utilitários' > 'Plug-ins' '<strong>Ajuda</strong>' > 'Configurar plug-ins' (Win<strong>do</strong>ws)<br />
ou '<strong>InDesign</strong>' > 'Configurar plug-ins'<br />
(Mac OS)<br />
'Utilitários' > 'Localizar' 'Editar' > 'Localizar/Alterar' Você pode executar operações de<br />
localização e alteração na 'Exibição de<br />
layout' ou no 'Editor de matérias'.<br />
'Utilitários' > 'Localizar próxima' 'Editar' > 'Localizar próxima' Consulte a nota acima.<br />
'Utilitários' > 'Alterar' 'Editar' > 'Localizar/Alterar' Consulte a nota acima.<br />
'Utilitários' > 'Ortografia' 'Editar' > 'Verificação ortográfica' ><br />
'Verificar ortografia'<br />
Você pode verificar a ortografia na<br />
'Exibição de layout' ou no 'Editor de<br />
matérias'.<br />
'Utilitários' > 'Livro' 'Arquivo' > 'Novo' > 'Livro' Use o painel 'Livro' para adicionar<br />
<strong>do</strong>cumentos a um livro, excluí-los ou<br />
classificá-los.<br />
'Utilitários' > 'Entrada de índice' 'Janela' > 'Tipo e tabelas' > 'Índice' Para adicionar uma entrada de índice,<br />
clique no botão 'Novo' no painel 'Índice'.<br />
'Utilitários' > 'Mostrar índice' Painel 'Índice' no mo<strong>do</strong> 'Referência'<br />
('Janela' > 'Tipo e tabelas' > 'Índice')<br />
Para o início
'Utilitários' > 'Criar índice' 'Janela' > 'Tipo e tabelas' > 'Índice' Escolha 'Gerar índice' no menu <strong>do</strong> painel<br />
'Índice'.<br />
'Utilitários' > 'Criar sumário' 'Layout' > 'Sumário'<br />
'Utilitários' > 'Definir cores' 'Janela' > 'Cor' > 'Amostras' Escolha Nova Amostra de Cor no menu<br />
<strong>do</strong> painel Amostras.<br />
Coman<strong>do</strong>s <strong>do</strong> menu 'Exibir' <strong>do</strong> PageMaker<br />
Coman<strong>do</strong> <strong>do</strong> PageMaker Equivalente no <strong>InDesign</strong> Informações adicionais<br />
'Exibir' > 'Mostrar itens da página mestra' Escolha 'Ocultar/Mostrar itens-mestre' no<br />
menu <strong>do</strong> painel 'Páginas'.<br />
'Exibir' > 'Mostrar itens não imprimíveis' Na caixa de ferramentas, selecione o<br />
mo<strong>do</strong> de exibição 'Normal ' para exibir<br />
os itens não imprimíveis. Para ocultar os<br />
itens não imprimíveis, selecione o mo<strong>do</strong><br />
de visualização .<br />
Exibir > Mais Zoom Exibir > Mais Zoom<br />
Exibir > Menos Zoom Exibir > Menos Zoom<br />
'Exibir' > 'Tamanho real' 'Exibir' > 'Tamanho real'<br />
'Exibir' > 'Ajustar à janela' 'Exibir' > 'Ajustar página à janela' ou<br />
'Exibir' > 'Ajustar páginas espelhadas à<br />
janela'<br />
Exibir > Área da prancheta Exibir > Área da prancheta<br />
'Exibir' > 'Zoom em' Escolha um nível de ampliação no menu<br />
'Zoom' na parte inferior da janela <strong>do</strong><br />
<strong>do</strong>cumento.<br />
'Exibir' > 'Ocultar/Mostrar réguas' 'Exibir' > 'Ocultar/Mostrar réguas'<br />
'Exibir' > 'Aderir às réguas' Sem equivalente<br />
'Exibir' > 'Bloquear ponto zero' Clique com o botão direito <strong>do</strong> mouse<br />
(Win<strong>do</strong>ws) ou pressione Control e clique<br />
(Mac OS) no ponto zero. Em seguida,<br />
escolha 'Bloquear ponto zero' no menu<br />
contextual exibi<strong>do</strong>.<br />
'Exibir' > 'Ocultar/Mostrar guias' 'Exibir' > 'Grades e guias' ><br />
'Ocultar/Mostrar guias'<br />
'Exibir' > 'Aderir às guias' 'Exibir' > 'Grades e guias' > 'Aderir às<br />
guias'<br />
'Exibir' > 'Bloquear guias' 'Exibir' > 'Grades e guias' > 'Bloquear<br />
guias' e 'Exibir' > 'Grades e guias' ><br />
'Bloquear guias de coluna'<br />
'Exibir' > 'Limpar guias da régua' Usan<strong>do</strong> os atalhos de tecla<strong>do</strong> <strong>do</strong> <strong>InDesign</strong><br />
pressione Ctrl+Alt+G (no Win<strong>do</strong>ws) ou<br />
Command+Option+G (no Mac OS) para<br />
selecionar todas as guias nas páginas<br />
espelhadas atuais. Em seguida, pressione<br />
a tecla Delete.<br />
'Exibir' > 'Recuar guias' 'Editar' > 'Preferências' > 'Guias e área de<br />
trabalho' (Win<strong>do</strong>ws) ou '<strong>InDesign</strong>' ><br />
Você também pode criar uma camada<br />
para os objetos que não deseja imprimir<br />
e, em seguida, mostrar ou ocultar essa<br />
camada quan<strong>do</strong> imprimir ou exportar.<br />
Selecione a opção 'Guias atrás'.<br />
Para o início
'Exibir' > 'Ocultar/Mostrar barras de<br />
rolagem'<br />
'Preferências' > 'Guias e área de trabalho'<br />
(Mac OS)<br />
Sem equivalente<br />
Coman<strong>do</strong>s <strong>do</strong> menu 'Janela' <strong>do</strong> PageMaker<br />
Coman<strong>do</strong> <strong>do</strong> PageMaker Equivalente no <strong>InDesign</strong> Informações adicionais<br />
'Janela' > 'Arrumar os ícones' (Win<strong>do</strong>ws) Sem equivalente<br />
'Janela' > 'La<strong>do</strong> a la<strong>do</strong>' 'Janela' > 'Organizar' > 'La<strong>do</strong> a la<strong>do</strong>'<br />
'Janela' > 'Em cascata' 'Janela' > 'Organizar' > 'Em cascata'<br />
'Janela' > 'Ocultar/Mostrar ferramentas' 'Janela' > 'Ferramentas'<br />
'Janela' > 'Ocultar/Mostrar paleta de<br />
controle'<br />
'Janela' > 'Controle'<br />
'Janela' > 'Ocultar/Mostrar cores' 'Janela' > 'Cor' > 'Amostras' ou 'Janela' ><br />
'Cor' > 'Cor'<br />
'Janela' > 'Ocultar/Mostrar estilos' 'Janela' > 'Estilos' > 'Estilos de parágrafo'<br />
ou 'Estilos de caracteres'<br />
'Janela' > 'Ocultar/Mostrar camadas' 'Janela' > 'Camadas'<br />
'Janela' > 'Ocultar/Mostrar páginasmestre'<br />
'Janela' > 'Páginas'<br />
'Janela' > 'Ocultar/Mostrar hiperlinks' 'Janela' > 'Interativo' > 'Hiperlinks'<br />
'Janela' > 'Paletas de plug-ins' Sem equivalente Os plug-ins aparecem como opções<br />
adicionadas em menus, painéis ou caixas<br />
de diálogo <strong>do</strong> <strong>InDesign</strong>.<br />
'Janela' > [nome <strong>do</strong> <strong>do</strong>cumento aberto] 'Janela' > [nome <strong>do</strong> <strong>do</strong>cumento aberto]<br />
Avisos legais | Política de privacidade on-line<br />
Para o início
Salvamento de <strong>do</strong>cumentos<br />
Salvar <strong>do</strong>cumentos<br />
Salvar em versão anterior <strong>do</strong> <strong>InDesign</strong><br />
Trabalhar com metada<strong>do</strong>s<br />
Salvar <strong>do</strong>cumentos<br />
Para o início<br />
Quan<strong>do</strong> um <strong>do</strong>cumento é salvo, são salvos o layout atual, as referências aos arquivos de origem, a página exibida e o nível de zoom. Proteja o<br />
seu trabalho, salvan<strong>do</strong>-o com frequência. Você pode salvar um arquivo como:<br />
Um <strong>do</strong>cumento normal.<br />
Uma cópia <strong>do</strong> <strong>do</strong>cumento, o que cria uma duplicata <strong>do</strong> <strong>do</strong>cumento com outro nome, deixan<strong>do</strong> o <strong>do</strong>cumento original ativo.<br />
Um modelo, que geralmente é aberto como um <strong>do</strong>cumento sem título. Um modelo pode conter configurações, texto e gráficos<br />
que você predefine como um ponto de partida para outros <strong>do</strong>cumentos.<br />
Quan<strong>do</strong> um <strong>do</strong>cumento é salvo, os metada<strong>do</strong>s (ou informações <strong>do</strong> arquivo) que fazem parte <strong>do</strong> <strong>do</strong>cumento <strong>do</strong> <strong>InDesign</strong><br />
também são atualiza<strong>do</strong>s. Esses metada<strong>do</strong>s contêm uma visualização em miniatura, as fontes usadas no <strong>do</strong>cumento, as<br />
amostras de cor e to<strong>do</strong>s os metada<strong>do</strong>s na caixa de diálogo Informações <strong>do</strong> Arquivo, e tu<strong>do</strong> isso permite uma pesquisa<br />
eficiente. Você pode, por exemplo, pesquisar to<strong>do</strong>s os <strong>do</strong>cumentos que usam uma determinada cor.<br />
É possível exibir esses metada<strong>do</strong>s no Bridge e na área Avança<strong>do</strong> da caixa de diálogo Informações <strong>do</strong> Arquivo. Por meio de<br />
uma configuração de preferência, pode fazer com que a visualização seja atualizada quan<strong>do</strong> salva. Os outros metada<strong>do</strong>s<br />
(fontes, cores e vínculos) serão atualiza<strong>do</strong>s sempre que o <strong>do</strong>cumento for salvo.<br />
Os coman<strong>do</strong>s Salvar, Salvar Como e Salvar uma Cópia armazenam <strong>do</strong>cumentos no formato de arquivo <strong>do</strong> <strong>InDesign</strong>. Para<br />
obter informações sobre como armazenar <strong>do</strong>cumentos em outros formatos de arquivo, consulte o Índice.<br />
Ao salvar um <strong>do</strong>cumento para envio a um presta<strong>do</strong>r de serviços de prova de prelo, o <strong>InDesign</strong> poderá, automaticamente,<br />
reunir to<strong>do</strong>s os arquivos necessários (gráficos e fontes vincula<strong>do</strong>s) em uma única pasta. (Consulte Empacotar arquivos.)<br />
Siga um destes procedimentos:<br />
Para salvar um <strong>do</strong>cumento com outro nome, escolha Arquivo > Salvar Como, especifique um local e um nome <strong>do</strong> arquivo e<br />
clique em Salvar. O arquivo recém-nomea<strong>do</strong> torna-se o <strong>do</strong>cumento ativo. A utilização <strong>do</strong> coman<strong>do</strong> Salvar Como pode reduzir<br />
o tamanho <strong>do</strong> arquivo.<br />
Para salvar um <strong>do</strong>cumento existente com o mesmo nome, escolha 'Arquivo' > 'Salvar'.<br />
Para salvar to<strong>do</strong>s os <strong>do</strong>cumentos abertos nos locais e com os nomes de arquivo atuais, pressione Ctrl+Alt+Shift+S (Win<strong>do</strong>ws)<br />
ou Command+Option+Shift+S (Mac OS).<br />
Para salvar uma cópia <strong>do</strong> <strong>do</strong>cumento com outro nome, escolha 'Arquivo' > 'Salvar uma cópia', especifique o local e o nome <strong>do</strong><br />
arquivo e clique em Salvar. A cópia salva não se torna o <strong>do</strong>cumento ativo.<br />
Importante: Para evitar problemas, evite os caracteres reserva<strong>do</strong>s que possuem significa<strong>do</strong>s especiais em alguns sistemas operacionais. Por<br />
exemplo, evite acrescentar espaços, tabulações, pontos iniciais ou os caracteres / \ : ; * ? aos nomes de arquivo. < > , $ %. Da mesma forma,<br />
evite o uso de caracteres com acentos (como u, ñ ou é), mesmo quan<strong>do</strong> usar uma versão traduzida <strong>do</strong> <strong>InDesign</strong>. Podem ocorrer problemas se o<br />
arquivo for aberto em uma plataforma diferente.<br />
Se você trabalhar frequentemente com vários <strong>do</strong>cumentos abertos ao mesmo tempo e quiser salvar to<strong>do</strong>s de uma vez, use um atalho de<br />
tecla<strong>do</strong>. Escolha Editar > Atalhos de tecla<strong>do</strong> e, no menu Área <strong>do</strong> produto, escolha Exibições, Navegação e selecione Salvar tu<strong>do</strong> na lista<br />
Coman<strong>do</strong>s. Em seguida, edite ou adicione um atalho. Você pode usar a 'Aplicação rápida' para especificar o coman<strong>do</strong> 'Salvar tu<strong>do</strong>'.<br />
Incluir visualizações em <strong>do</strong>cumentos salvos<br />
As visualizações em miniatura <strong>do</strong>s <strong>do</strong>cumentos e modelos proporcionam uma rápida identificação <strong>do</strong>s arquivos no A<strong>do</strong>be Bridge e no A<strong>do</strong>be Mini<br />
Bridge. A visualização é criada quan<strong>do</strong> você salva um <strong>do</strong>cumento ou modelo. A visualização de um <strong>do</strong>cumento contém uma imagem JPEG<br />
somente da primeira página espelhada; a visualização de um modelo contém uma imagem JPEG de cada página <strong>do</strong> modelo. Você pode controlar<br />
o tamanho da visualização e o número de páginas segun<strong>do</strong> sua própria necessidade. Por exemplo, a opção 'Extragrande 1024x1024' permite<br />
examinar rapidamente o conteú<strong>do</strong> de uma página em alta resolução antes de abrir o arquivo.<br />
É possível habilitar a opção em Preferências ou na caixa de diálogo Salvar Como. Como as visualizações aumentam o tamanho <strong>do</strong> arquivo e o<br />
tempo necessário à gravação <strong>do</strong> <strong>do</strong>cumento, talvez você prefira habilitar a opção sob demanda usan<strong>do</strong> a caixa de diálogo Salvar Como.<br />
1. Siga um destes procedimentos:
Para incluir uma visualização sempre que você salvar um <strong>do</strong>cumento, escolha 'Editar' > 'Preferências' > 'Manuseio de<br />
arquivos' (Win<strong>do</strong>ws) ou <strong>InDesign</strong> > 'Preferências' > 'Manuseio de arquivos' (Mac OS).<br />
Para incluir uma visualização referente a um <strong>do</strong>cumento específico, escolha Arquivo > Salvar Como.<br />
2. Selecione 'Sempre salvar as imagens de visualização com os <strong>do</strong>cumentos'.<br />
3. Se estiver configuran<strong>do</strong> a visualização por meio da caixa de diálogo Preferências, escolha o número de páginas de<br />
visualização no menu Páginas e, no menu Tamanho da visualização, escolha uma opção.<br />
Nota: A seleção da opção de visualização na caixa de diálogo Salvar Como também escolhe a opção na caixa de diálogo<br />
Preferências, além de usar as configurações padrão Páginas e Tamanho da Visualização.<br />
Salvar um <strong>do</strong>cumento <strong>do</strong> <strong>InDesign</strong> Markup (IDML)<br />
Em alguns casos, convém salvar um <strong>do</strong>cumento <strong>do</strong> <strong>InDesign</strong> no formato IDML. É especialmente útil salvar nesse formato quan<strong>do</strong> você abre uma<br />
publicação <strong>do</strong> QuarkXPress ou <strong>do</strong> PageMaker no <strong>InDesign</strong>, quan<strong>do</strong> você abre um <strong>do</strong>cumento cria<strong>do</strong> em uma versão anterior <strong>do</strong> <strong>InDesign</strong> ou<br />
quan<strong>do</strong> ocorrem problemas em seu <strong>do</strong>cumento, por exemplo, quan<strong>do</strong> você não consegue excluir amostras de cores.<br />
1. Escolha 'Arquivo' > 'Exportar'.<br />
2. No menu Salvar Como Tipo (Win<strong>do</strong>ws) ou Formato (Mac OS), escolha <strong>InDesign</strong> Markup (IDML).<br />
3. Clique em Salvar.<br />
É possível abrir o arquivo IDML salvo no <strong>InDesign</strong> CS5 e no <strong>InDesign</strong> CS4, mas não em nenhuma versão anterior <strong>do</strong> <strong>InDesign</strong>.<br />
Para obter informações sobre como usar o IDML para fins de desenvolvimento, consulte www.a<strong>do</strong>be.com/go/learn_id_indesignmarkup_cs4_br.<br />
Salvar em versão anterior <strong>do</strong> <strong>InDesign</strong><br />
Para o início<br />
Para abrir um <strong>do</strong>cumento <strong>do</strong> <strong>InDesign</strong> <strong>CS6</strong> no <strong>InDesign</strong> CS5, faça o seguinte. Primeiro, no <strong>InDesign</strong> CS5, Salvar (Arquivo > Salvar) o <strong>do</strong>cumento<br />
no <strong>InDesign</strong> Markup Language (IDML). (O formato IDML substitui o formato Interchange INX, utiliza<strong>do</strong> para salvar com compatibilidade retroativa<br />
nas versões anteriores.)<br />
Para abrir um <strong>do</strong>cumento <strong>do</strong> <strong>InDesign</strong> CS5 no <strong>InDesign</strong> CS4, faça o seguinte. Primeiro, no <strong>InDesign</strong> CS5, exportar (Arquivo > Exportar) o<br />
<strong>do</strong>cumento para o <strong>InDesign</strong> Markup Language (IDML). (O formato IDML substitui o formato Interchange INX, utiliza<strong>do</strong> para salvar com<br />
compatibilidade retroativa nas versões anteriores.)<br />
Depois, certifique-se de que o computa<strong>do</strong>r executan<strong>do</strong> a versão anterior <strong>do</strong> <strong>InDesign</strong> esteja atualiza<strong>do</strong> com os plug-ins adequa<strong>do</strong>s de mo<strong>do</strong> que<br />
possa abrir o arquivo IDML exporta<strong>do</strong>. O usuário que estiver executan<strong>do</strong> o <strong>InDesign</strong> CS4 poderá obter os plug-ins de compatibilidade ao escolher<br />
'<strong>Ajuda</strong>' > 'Atualizações' e seguir as instruções. Os plug-ins também podem ser instala<strong>do</strong>s a partir <strong>do</strong> site da A<strong>do</strong>be: visite a página Atualizações de<br />
produtono site da A<strong>do</strong>be e escolha o <strong>InDesign</strong> na lista de produtos.<br />
A abertura de um <strong>do</strong>cumento em versões anteriores <strong>do</strong> <strong>InDesign</strong> também é chamada de "salvar com compatibilidade retroativa".<br />
Nota: O conteú<strong>do</strong> cria<strong>do</strong> utilizan<strong>do</strong> recursos específicos à versão posterior <strong>do</strong> <strong>InDesign</strong> pode estar modifica<strong>do</strong> ou omiti<strong>do</strong> ao abrir o <strong>do</strong>cumento<br />
em uma versão anterior <strong>do</strong> <strong>InDesign</strong>.<br />
1. Escolher Arquivo> Salvar (<strong>CS6</strong>) ou Arquivo > Exportar (CS5).<br />
2. No menu Tipo de Arquivo (Win<strong>do</strong>ws) ou Formato (Mac OS), escolha <strong>InDesign</strong> Markup (IDML).<br />
3. Clique em 'Salvar'.<br />
Você pode abrir o arquivo .idml no <strong>InDesign</strong> CS4 para convertê-lo em um <strong>do</strong>cumento <strong>do</strong> <strong>InDesign</strong> sem título.<br />
Nota: Para abrir o <strong>do</strong>cumento <strong>do</strong> <strong>InDesign</strong> CS5 no <strong>InDesign</strong> CS3, abra no <strong>InDesign</strong> CS4 o arquivo IDML exporta<strong>do</strong>, salve-o e exporte-o para<br />
<strong>InDesign</strong> CS3 Interchange (INX) e, em seguida, abra o arquivo INX exporta<strong>do</strong> no <strong>InDesign</strong> CS3. Certifique-se de que todas as versões <strong>do</strong><br />
<strong>InDesign</strong> estejam atualizadas.<br />
Trabalhar com metada<strong>do</strong>s<br />
Para o início<br />
Metada<strong>do</strong>s são um conjunto de informações padronizadas sobre um arquivo, como o nome <strong>do</strong> autor, a resolução, o espaço de cor, o copyright e<br />
as palavras-chave aplicadas ao arquivo. Você pode usar metada<strong>do</strong>s para simplificar o fluxo de trabalho e organizar seus arquivos.<br />
Sobre o padrão XMP<br />
As informações de metada<strong>do</strong>s são armazenadas com o uso <strong>do</strong> padrão XMP (Extensible Metadata Platform), no qual o A<strong>do</strong>be Bridge, o A<strong>do</strong>be<br />
Illustrator, o A<strong>do</strong>be <strong>InDesign</strong> e o A<strong>do</strong>be Photoshop foram cria<strong>do</strong>s. XMP é cria<strong>do</strong> em XML, e na maioria <strong>do</strong>s casos, os metada<strong>do</strong>s são<br />
armazena<strong>do</strong>s no arquivo. Se não for possível armazenar as informações no arquivo, os metada<strong>do</strong>s serão armazena<strong>do</strong>s em um arquivo de cache<br />
separa<strong>do</strong>, denomina<strong>do</strong> arquivo secundário. O XMP facilita a troca de metada<strong>do</strong>s entre os aplicativos A<strong>do</strong>be e em fluxos de trabalho de<br />
publicação. Por exemplo, é possível salvar metada<strong>do</strong>s de um arquivo como um modelo e, em seguida, importar os metada<strong>do</strong>s para outros<br />
arquivos.<br />
Os metada<strong>do</strong>s armazena<strong>do</strong>s em outros formatos, como Exif, IPTC (IIM), GPS e TIFF, são sincroniza<strong>do</strong>s e descritos com XMP para que possam<br />
ser facilmente visualiza<strong>do</strong>s e gerencia<strong>do</strong>s. Outros aplicativos e recursos também usam o XMP para comunicar e armazenar informações, como<br />
comentários de versão, que podem ser pesquisa<strong>do</strong>s com o uso <strong>do</strong> A<strong>do</strong>be Bridge.
Na maioria <strong>do</strong>s casos, os metada<strong>do</strong>s permanecem com o arquivo mesmo se o formato <strong>do</strong> arquivo é altera<strong>do</strong>, por exemplo, de PSD para JPG. Os<br />
metada<strong>do</strong>s também são manti<strong>do</strong>s quan<strong>do</strong> os arquivos são inseri<strong>do</strong>s em um <strong>do</strong>cumento ou projeto A<strong>do</strong>be.<br />
Você pode utilizar o SDK (Software Development Kit, Kit de Desenvolvimento de Software) XMP para personalizar a criação, o processamento<br />
e o intercâmbio de metada<strong>do</strong>s. Por exemplo, é possível usar o SDK XMP para adicionar campos à caixa de diálogo Informações <strong>do</strong> Arquivo.<br />
Para obter mais informações sobre o XMP e o SDK XMP, visite o site da A<strong>do</strong>be na Web.<br />
Trabalho com metada<strong>do</strong>s no A<strong>do</strong>be Bridge e nos componentes <strong>do</strong> A<strong>do</strong>be Creative Suite<br />
Vários <strong>do</strong>s poderosos recursos <strong>do</strong> A<strong>do</strong>be Bridge que permitem organizar, pesquisar e controlar os arquivos e versões dependem <strong>do</strong>s metada<strong>do</strong>s<br />
XMP nos arquivos. O A<strong>do</strong>be Bridge oferece duas formas de trabalhar com metada<strong>do</strong>s: por meio <strong>do</strong> painel Metada<strong>do</strong>s e da caixa de diálogo<br />
Informações <strong>do</strong> Arquivo (<strong>InDesign</strong>) ou da caixa de diálogo Informações <strong>do</strong> Arquivo de Conteú<strong>do</strong> (InCopy).<br />
Em alguns casos, existem várias visualizações para a mesma propriedade de metada<strong>do</strong>s. Por exemplo, uma propriedade pode ser identificada<br />
como Autor em uma visualização e como Cria<strong>do</strong>r em outra visualização, mas ambas referem-se à mesma propriedade subjacente. Mesmo que<br />
você personalize essas visualizações para fluxos de trabalho específicos, elas continuam padronizadas através <strong>do</strong> XMP.<br />
Adicionar metada<strong>do</strong>s usan<strong>do</strong> a caixa de diálogo 'Informações <strong>do</strong> arquivo'<br />
A caixa de diálogo Informações <strong>do</strong> Arquivo exibe da<strong>do</strong>s da câmera, propriedades <strong>do</strong> arquivo, um histórico da edição, direitos autorais e<br />
informações sobre o autor <strong>do</strong> <strong>do</strong>cumento atual. A caixa de diálogo Informações <strong>do</strong> Arquivo também exibe painéis de metada<strong>do</strong>s personaliza<strong>do</strong>s.<br />
É possível adicionar metada<strong>do</strong>s diretamente na caixa de diálogo 'Informações <strong>do</strong> arquivo'. Qualquer informação digitada em um campo substitui<br />
os metada<strong>do</strong>s existentes e aplica o novo valor a to<strong>do</strong>s os arquivos seleciona<strong>do</strong>s.<br />
1. Escolha Arquivo > Informações <strong>do</strong> Arquivo (<strong>InDesign</strong>) ou Arquivo > Conteú<strong>do</strong> Informações <strong>do</strong> Arquivo (InCopy).<br />
2. Selecione uma das opções a seguir nas guias localizadas na parte superior da caixa de diálogo:<br />
Use as setas para a direita e para a esquerda para rolar as guias ou clique na seta que aponta para baixo e escolha uma<br />
categoria na lista.<br />
Descrição Permite digitar informações relacionadas ao <strong>do</strong>cumento, como título, autor, descrição e palavras-chave que<br />
podem ser usadas para procurar o <strong>do</strong>cumento. Para especificar informações de copyright, selecione Direitos Autorais no<br />
menu pop-up Status de Direitos Autorais. Em seguida, digite o proprietário <strong>do</strong>s direitos autorais, o texto da nota e o URL da<br />
pessoa ou da empresa que detém os direitos autorais.<br />
IPTC Inclui quatro áreas: 'Conteú<strong>do</strong> IPTC' descreve o conteú<strong>do</strong> visual da imagem. 'Contato IPTC' lista as informações de<br />
contato <strong>do</strong> fotógrafo. 'Imagem IPTC' lista informações descritivas da imagem. 'Status IPTC' lista informações sobre processo<br />
de produção e direitos autorais.<br />
Da<strong>do</strong>s da Câmera Inclui duas áreas: 'Da<strong>do</strong>s da Câmera 1' exibe informações somente leitura sobre a câmera e as<br />
configurações usadas para tirar a foto, como marca, modelo, velocidade <strong>do</strong> obtura<strong>do</strong>r e número F. 'Da<strong>do</strong>s da Câmera 2' lista<br />
informações somente leitura relacionadas à foto, incluin<strong>do</strong> dimensões em pixels e resolução.<br />
Da<strong>do</strong>s de Vídeo Lista informações sobre o arquivo de vídeo, incluin<strong>do</strong> largura e altura <strong>do</strong> quadro de vídeo, e permite inserir<br />
informações como nome da fita e nome da cena.<br />
Da<strong>do</strong>s de Áudio Permite inserir informações sobre o arquivo de áudio, incluin<strong>do</strong> o título, o artista, taxa de bits e<br />
configurações de loop.<br />
SWF móvel Lista informações sobre arquivos de mídia de dispositivos móveis, incluin<strong>do</strong> título, autor, descrição e tipo de<br />
conteú<strong>do</strong>.<br />
Categorias Permite inserir informações com base em categorias da Associated Press.<br />
Origem Permite inserir informações sobre o arquivo que são úteis para fontes de notícias, incluin<strong>do</strong> quan<strong>do</strong> e onde o arquivo<br />
foi cria<strong>do</strong>, informações de transmissão, instruções especiais e informações de título.<br />
DICOM Lista informações sobre pacientes, estu<strong>do</strong>s, séries e equipamentos para imagens DICOM.<br />
Histórico Exibe as informações <strong>do</strong> registro de histórico <strong>do</strong> A<strong>do</strong>be Photoshop relacionadas às imagens salvas com o<br />
Photoshop. A guia 'Histórico' só aparecerá se o A<strong>do</strong>be Photoshop estiver instala<strong>do</strong>.<br />
Illustrator Permite aplicar um perfil de <strong>do</strong>cumento para impressão, saída na Web e saída em dispositivos móveis.<br />
Avança<strong>do</strong> Exibe campos e estruturas para armazenar metada<strong>do</strong>s usan<strong>do</strong> espaços para nomes e propriedades, como<br />
formato de arquivo e propriedades de XMP, Exif e <strong>PDF</strong>.<br />
Da<strong>do</strong>s não processa<strong>do</strong>s Exibe informações de texto XMP sobre o arquivo.<br />
3. Digite as informações que você deseja adicionar em qualquer campo exibi<strong>do</strong>.<br />
4. Clique em OK para aplicar as alterações.<br />
Exportação de metada<strong>do</strong>s como arquivo XMP<br />
Você pode salvar metada<strong>do</strong>s em um arquivo XMP para compartilhá-lo com outros usuários. Esses arquivos XMP podem ser usa<strong>do</strong>s como<br />
modelos para preencher <strong>do</strong>cumentos <strong>do</strong> <strong>InDesign</strong> e outros <strong>do</strong>cumentos cria<strong>do</strong>s com aplicativos com suporte a XMP. Os modelos exporta<strong>do</strong>s são<br />
armazena<strong>do</strong>s em um local compartilha<strong>do</strong> e podem ser acessa<strong>do</strong>s por to<strong>do</strong>s os aplicativos com suporte a XMP. Elas também são exibidas no
menu pop-up localiza<strong>do</strong> na parte inferior da caixa de diálogo Informações <strong>do</strong> Arquivo.<br />
1. Escolha Arquivo > Informações <strong>do</strong> Arquivo (<strong>InDesign</strong>) ou Arquivo > Conteú<strong>do</strong> Informações <strong>do</strong> Arquivo (InCopy).<br />
2. Escolha 'Exportar' no menu pop-up localiza<strong>do</strong> na parte inferior da caixa de diálogo.<br />
3. Digite um nome de arquivo, escolha um local para o arquivo e clique em 'Salvar'.<br />
Para exibir modelos de metada<strong>do</strong>s no Explorer (Win<strong>do</strong>ws) ou no Finder (Mac OS), clique no menu pop-up na parte inferior<br />
da caixa de diálogo Informações <strong>do</strong> Arquivo e escolha Mostrar Pasta de Modelos.<br />
Importação de metada<strong>do</strong>s de um arquivo XMP<br />
Ao importar metada<strong>do</strong>s para um <strong>do</strong>cumento de um arquivo de modelo XMP exporta<strong>do</strong>, você pode especificar para limpar to<strong>do</strong>s os metada<strong>do</strong>s <strong>do</strong><br />
<strong>do</strong>cumento atual e adicionar os novos metada<strong>do</strong>s, manter to<strong>do</strong>s os metada<strong>do</strong>s, exceto os correspondentes, ou adicionar metada<strong>do</strong>s<br />
correspondentes aos metada<strong>do</strong>s existentes.<br />
Escolha Arquivo > Informações <strong>do</strong> Arquivo (<strong>InDesign</strong>) ou Arquivo > Conteú<strong>do</strong> Informações <strong>do</strong> Arquivo (InCopy).<br />
Escolha um arquivo XMP no menu pop-up localiza<strong>do</strong> na parte inferior da caixa de diálogo, selecione uma opção de<br />
importação e clique em 'OK'.<br />
Escolha 'Importar' no menu pop-up localiza<strong>do</strong> na parte inferior da caixa de diálogo, selecione uma opção de importação e<br />
clique em 'OK'. Em seguida, clique duas vezes no arquivo de modelo XMP a ser importa<strong>do</strong>.<br />
Editar metada<strong>do</strong>s em arquivos de imagem<br />
Quan<strong>do</strong> você gera legendas de imagens inseridas no <strong>InDesign</strong>, os metada<strong>do</strong>s da imagem inserida são usa<strong>do</strong>s. Embora seja possível editar os<br />
metada<strong>do</strong>s de <strong>do</strong>cumentos <strong>do</strong> <strong>InDesign</strong>, não é possível editar os metada<strong>do</strong>s de arquivos inseri<strong>do</strong>s no <strong>InDesign</strong>. Em vez disso, altere os<br />
metada<strong>do</strong>s de imagens inseridas usan<strong>do</strong> seus aplicativos originais, usan<strong>do</strong> o Finder ou o Explorer, ou usan<strong>do</strong> o A<strong>do</strong>be Bridge ou o A<strong>do</strong>be Mini<br />
Bridge.<br />
1. No <strong>InDesign</strong>, clique na imagem com o botão direito (Win<strong>do</strong>ws) ou com a tecla Control pressionada (Mac OS) e escolha<br />
'Editar original'.<br />
Também é possível escolher 'Editar com' e escolher um aplicativo, como o A<strong>do</strong>be Illustrator ou o A<strong>do</strong>be Photoshop.<br />
2. No aplicativo original, escolha Arquivo > Informações <strong>do</strong> Arquivo.<br />
3. Edite os metada<strong>do</strong>s e clique em OK.<br />
Você também pode selecionar uma imagem no A<strong>do</strong>be Bridge e escolher Arquivo > Informações <strong>do</strong> Arquivo para editar os metada<strong>do</strong>s da imagem.<br />
Consulte Adicionar metada<strong>do</strong>s usan<strong>do</strong> a caixa de diálogo 'Informações <strong>do</strong> arquivo'.<br />
Mais tópicos da <strong>Ajuda</strong><br />
Metada<strong>do</strong>s e palavras-chave<br />
Avisos legais | Política de privacidade on-line
Configuração de preferências<br />
Sobre preferências e padrões<br />
Definir preferências gerais<br />
Definir padrões<br />
Restaurar todas as preferências e configurações padrão<br />
Sobre estilos e predefinições <strong>do</strong> <strong>InDesign</strong><br />
Sobre preferências e padrões<br />
As preferências incluem configurações como posições de painel, opções de medidas e opções de exibição para gráficos e tipografia. As<br />
configurações de preferências especificam o comportamento inicial <strong>do</strong>s <strong>do</strong>cumentos e objetos <strong>do</strong> <strong>InDesign</strong>.<br />
Definir preferências gerais<br />
Esta seção aborda as configurações de preferência na guia 'Geral' da caixa de diálogo 'Preferências'. Para obter informações sobre outras<br />
preferências, procure a configuração apropriada.<br />
1. Escolha 'Editar' > 'Preferências' > 'Geral' (Win<strong>do</strong>ws) ou '<strong>InDesign</strong>' > 'Preferências' > 'Geral' (Mac OS) e escolha o tipo de<br />
preferência que deseja especificar.<br />
2. Na seção 'Numeração de páginas', escolha um méto<strong>do</strong> de numeração de páginas no menu 'Exibir'. (Consulte Exibir<br />
numeração absoluta ou de seção no painel 'Páginas'.)<br />
3. Na seção 'Download e incorporação de fontes', especifique um limite para acionar o subconjunto de fontes com base no<br />
número de glifos de uma fonte. Isso afeta as opções de <strong>do</strong>wnload de fontes nas caixas de diálogo 'Imprimir' e 'Exportar'.<br />
4. Na seção 'Ao dimensionar', você pode determinar como os objetos dimensiona<strong>do</strong>s serão refleti<strong>do</strong>s nos painéis e o<br />
comportamento <strong>do</strong> conteú<strong>do</strong> <strong>do</strong>s quadros dimensiona<strong>do</strong>s.<br />
Selecione 'Aplicar ao conteú<strong>do</strong>' se desejar alterar o tamanho <strong>do</strong> ponto quan<strong>do</strong> um quadro de texto for dimensiona<strong>do</strong>.<br />
(Consulte Tipo de escala.) Se essa opção for selecionada quan<strong>do</strong> um quadro de gráficos for dimensiona<strong>do</strong>, o tamanho de<br />
percentagem da imagem será altera<strong>do</strong>, mas o quadro reverterá sua percentagem para 100%. (Consulte Dimensionar<br />
objetos.)<br />
Selecione 'Ajustar percentagem da escala' para exibir o tamanho de ponto original com o novo tamanho de ponto entre<br />
parênteses ao dimensionar o texto. Se essa opção for selecionada quan<strong>do</strong> você dimensionar quadros de gráfico, o<br />
tamanho de percentagem <strong>do</strong> quadro e da imagem será altera<strong>do</strong>.<br />
5. Clique em 'Redefinir todas as caixas de diálogo de aviso' para exibir to<strong>do</strong>s os avisos, mesmo os marca<strong>do</strong>s para não exibição.<br />
Quan<strong>do</strong> avisos forem exibi<strong>do</strong>s, marque uma caixa de seleção para impedir que apareçam novamente.<br />
Definir padrões<br />
Para o início<br />
Para o início<br />
Para o início<br />
Se você alterar configurações quan<strong>do</strong> não houver nenhum <strong>do</strong>cumento aberto, as alterações definirão os padrões para novos <strong>do</strong>cumentos. Se um<br />
<strong>do</strong>cumento estiver aberto quan<strong>do</strong> você alterar as configurações, as alterações afetarão somente esse <strong>do</strong>cumento.<br />
Da mesma forma, se você alterar as configurações quan<strong>do</strong> não houver nenhum objeto seleciona<strong>do</strong>, as alterações definirão os padrões para novos<br />
objetos.<br />
Alterar configurações padrão para novos <strong>do</strong>cumentos<br />
1. Feche to<strong>do</strong>s os <strong>do</strong>cumentos.<br />
2. Altere os itens de menu ou as configurações de painel ou de caixa de diálogo .<br />
Se usar o mesmo tamanho de página e idioma para a maioria <strong>do</strong>s <strong>do</strong>cumentos, você poderá alterar esses padrões sem <strong>do</strong>cumentos abertos.<br />
Por exemplo, para alterar o tamanho padrão da página, feche to<strong>do</strong>s os <strong>do</strong>cumentos, escolha Arquivo > Configuração <strong>do</strong> Documento e<br />
selecione um tamanho de página desejada. Para definir um dicionário padrão, feche to<strong>do</strong>s os <strong>do</strong>cumentos, escolha 'Editar' > 'Preferências' ><br />
'Dicionário' (Win<strong>do</strong>ws) ou '<strong>InDesign</strong>' > 'Preferências' > 'Dicionário' (Mac OS) e selecione uma opção no menu 'Idioma'.<br />
Especificar configurações padrão para novos objetos em um <strong>do</strong>cumento<br />
1. Com um <strong>do</strong>cumento aberto, escolha Editar > Desfazer Seleção.<br />
2. Altere os itens de menu ou as configurações de painel ou de caixa de diálogo.
Restaurar todas as preferências e configurações padrão<br />
Para o início<br />
Quan<strong>do</strong> o <strong>InDesign</strong> se comportar de maneira incorreta, exclua as preferências, pois isso normalmente solucionará o problema. Esse procedimento<br />
também é conheci<strong>do</strong> como "envio de preferências para a lixeira" ou "remoção de preferências".<br />
É uma boa ideia fazer uma cópia de backup <strong>do</strong>s arquivos de preferências denomina<strong>do</strong>s <strong>InDesign</strong> Defaults e <strong>InDesign</strong> SavedData. Em vez de<br />
remover suas preferências, você pode copiar esses arquivos de backup sobre os arquivos de preferências problemáticos ou danifica<strong>do</strong>s, sem<br />
perder nenhuma personalização.<br />
Mike Witherell fornece uma lista detalhada <strong>do</strong>s arquivos que são afeta<strong>do</strong>s quan<strong>do</strong> se restauram preferências, em Predefinições <strong>do</strong> A<strong>do</strong>be<br />
<strong>InDesign</strong> (<strong>PDF</strong>, somente em inglês).<br />
Siga um destes procedimentos:<br />
(Win<strong>do</strong>ws) Inicie o <strong>InDesign</strong> e pressione Shift+Ctrl+Alt. Clique em 'Sim' para confirmar que deseja excluir seus arquivos de<br />
preferências.<br />
(Mac OS) Mantenha Shift+Option+Command+Control pressionadas ao iniciar o <strong>InDesign</strong>. Clique em 'Sim' para confirmar que<br />
deseja excluir seus arquivos de preferências.<br />
Várias preferências de programa e configurações padrão são armazenadas nos arquivos de preferência <strong>do</strong> A<strong>do</strong>be <strong>InDesign</strong>. Esses arquivos,<br />
incluin<strong>do</strong> o arquivo Defaults <strong>do</strong> <strong>InDesign</strong>, são sempre salvos quan<strong>do</strong> você sai <strong>do</strong> <strong>InDesign</strong>. Para exclusão manual ou renomeação, os locais <strong>do</strong>s<br />
arquivos de preferência são os seguintes:<br />
Mac OS<br />
<strong>InDesign</strong> SavedData Users/[user]/Library/Caches/A<strong>do</strong>be <strong>InDesign</strong>/Version [version]/<strong>InDesign</strong> SavedData<br />
<strong>InDesign</strong> Defaults Users/[user]/Library/Preferences/A<strong>do</strong>be <strong>InDesign</strong>/Version [version]/<strong>InDesign</strong> Defaults<br />
Win<strong>do</strong>ws XP<br />
<strong>InDesign</strong> SavedData \Documents and Settings\[username]\Local Settings\Application Data\A<strong>do</strong>be\<strong>InDesign</strong>\Version<br />
[version]\Caches<br />
<strong>InDesign</strong> Defaults \Documents and Settings\[username]\Application Data\A<strong>do</strong>be\<strong>InDesign</strong>\Version [version]<br />
Win<strong>do</strong>ws Vista ou Win<strong>do</strong>ws 7<br />
<strong>InDesign</strong> SavedData Users\[username]\AppData\Roaming\A<strong>do</strong>be\<strong>InDesign</strong>\Version [version]\Caches\<strong>InDesign</strong> SavedData<br />
<strong>InDesign</strong> Defaults C:\Users\[username]\AppData\Roaming\A<strong>do</strong>be\<strong>InDesign</strong>\Version [version]\<strong>InDesign</strong> Defaults<br />
Sobre estilos e predefinições <strong>do</strong> <strong>InDesign</strong><br />
Você pode armazenar configurações para reutilização, inclusive para os seguintes itens:<br />
Criação de estilos de parágrafo e caracteres. (Consulte Adicionar estilos de parágrafo e de caractere.)<br />
Criação de estilos de objeto. (Consulte Estilos de objeto.)<br />
Criação de estilos de tabela e célula. (Consulte Estilos de tabela e de célula.)<br />
Criação de predefinições de exportação de <strong>PDF</strong>. (Consulte Personalizar predefinições <strong>do</strong> A<strong>do</strong>be <strong>PDF</strong>.)<br />
Criação de predefinições de impressão. To<strong>do</strong>s os atributos da caixa de diálogo 'Imprimir' estão incluí<strong>do</strong>s no estilo. (Consulte<br />
Imprimir um <strong>do</strong>cumento ou livro.)<br />
Criação de predefinições de trapping. (Consulte Trapping de cores.)<br />
Criação de predefinições de nivela<strong>do</strong>r de transparência. (Consulte Nivelamento de arte transparente.)<br />
Criação de estilos de sumário. (Consulte Criar estilos de sumário para listas múltiplas.)<br />
Salvamento da configuração da área de trabalho.<br />
Criação de predefinições de <strong>do</strong>cumento. (Consulte Definir predefinições de <strong>do</strong>cumento.)<br />
Criação de estilos de traça<strong>do</strong>. (Consulte Definir estilos de traça<strong>do</strong> personaliza<strong>do</strong>.)<br />
Para o início<br />
Modifique as configurações <strong>do</strong> recurso na caixa de diálogo e salve as configurações. Os estilos e predefinições são armazena<strong>do</strong>s no <strong>do</strong>cumento<br />
em que foram cria<strong>do</strong>s. Para usar as configurações de outro <strong>do</strong>cumento, importe ou carregue os estilos e predefinições desse <strong>do</strong>cumento. A<br />
maioria das predefinições pode ser exportada ou salva em um arquivo e distribuída para outros computa<strong>do</strong>res.<br />
Mike Witherell fornece uma lista detalhada de predefinições, em Predefinições <strong>do</strong> A<strong>do</strong>be <strong>InDesign</strong> (<strong>PDF</strong>, somente em inglês).<br />
Também é possível compartilhar estilos e predefinições entre to<strong>do</strong>s os <strong>do</strong>cumentos de um arquivo de livros. Para obter mais informações,<br />
consulte Sincronizar <strong>do</strong>cumentos <strong>do</strong> livro.
Avisos legais | Política de privacidade on-line
Compartilhamento de conteú<strong>do</strong><br />
Exportação de conteú<strong>do</strong> <strong>do</strong> <strong>InDesign</strong><br />
Visão geral <strong>do</strong> painel 'Atribuições'<br />
Arquivos de atribuição<br />
Criar atribuições e adicionar conteú<strong>do</strong> (<strong>InDesign</strong>)<br />
Exportar conteú<strong>do</strong> como arquivos separa<strong>do</strong>s <strong>do</strong> InCopy (<strong>InDesign</strong>)<br />
Exportação de conteú<strong>do</strong> <strong>do</strong> <strong>InDesign</strong><br />
Para o início<br />
A exportação <strong>do</strong> conteú<strong>do</strong> <strong>do</strong> <strong>InDesign</strong> para o InCopy estabelece um vínculo entre os <strong>do</strong>is aplicativos. Você exporta quadros de texto, quadros de<br />
gráficos e o conteú<strong>do</strong> deles <strong>do</strong> <strong>InDesign</strong> para o InCopy usan<strong>do</strong> um destes <strong>do</strong>is méto<strong>do</strong>s:<br />
Crie um arquivo container (*.icma) — chama<strong>do</strong> de atribuição — e adicione agrupamentos de itens de <strong>do</strong>cumento relaciona<strong>do</strong>s<br />
(como o texto e os gráficos de uma matéria) à atribuição, de mo<strong>do</strong> que seja possível trabalhar neles ao mesmo tempo. O<br />
conteú<strong>do</strong> das atribuições é exporta<strong>do</strong> como arquivos *.icml.<br />
Exporte quadros de texto e de gráficos separadamente (incluin<strong>do</strong> os quadros de espaço reserva<strong>do</strong>), usan<strong>do</strong> os coman<strong>do</strong>s <strong>do</strong><br />
menu 'Editar' > 'InCopy' > 'Exportar'. O conteú<strong>do</strong> exporta<strong>do</strong> é salvo como arquivos *.icml.<br />
Após a exportação <strong>do</strong> conteú<strong>do</strong>, pequenos ícones são exibi<strong>do</strong>s no canto superior esquer<strong>do</strong> <strong>do</strong>s quadros exporta<strong>do</strong>s no <strong>InDesign</strong> e no InCopy e<br />
no painel 'Atribuições'. Um vínculo com o arquivo exporta<strong>do</strong> é exibi<strong>do</strong> no painel 'Vínculos'. Esses ícones indicam o status <strong>do</strong>s quadros<br />
gerencia<strong>do</strong>s e os diferenciam daqueles que não fazem parte <strong>do</strong> processo de produção. To<strong>do</strong> o conteú<strong>do</strong> exporta<strong>do</strong> aparece no painel<br />
'Atribuições'. O conteú<strong>do</strong> exporta<strong>do</strong> usan<strong>do</strong>-se os coman<strong>do</strong>s <strong>do</strong> menu 'Exportar' aparece na seção 'Conteú<strong>do</strong> <strong>do</strong> InCopy não atribuí<strong>do</strong>' da lista <strong>do</strong><br />
painel 'Atribuições'. Ambos os méto<strong>do</strong>s estabelecem uma conexão controlada entre o conteú<strong>do</strong> <strong>do</strong> InCopy e um <strong>do</strong>cumento <strong>do</strong> <strong>InDesign</strong>, mas o<br />
méto<strong>do</strong> principal é a utilização de arquivos de atribuição.<br />
A exportação <strong>do</strong> conteú<strong>do</strong> o torna disponível para que os usuários deem baixa manten<strong>do</strong> o vínculo com o <strong>do</strong>cumento <strong>do</strong> <strong>InDesign</strong> original. Esse<br />
vínculo é feito a partir <strong>do</strong> <strong>InDesign</strong>; não é possível criar o vínculo <strong>do</strong> InCopy.<br />
Uma vez que o conteú<strong>do</strong> tenha si<strong>do</strong> exporta<strong>do</strong>, os usuários <strong>do</strong> InCopy podem ver (mas não alterar) os layouts de página, os estilos, e assim por<br />
diante, conforme exibi<strong>do</strong>s no <strong>do</strong>cumento <strong>do</strong> <strong>InDesign</strong>.<br />
Nota: Também é possível criar texto ou gráficos ancora<strong>do</strong>s usan<strong>do</strong> o InCopy e então inseri-los no <strong>InDesign</strong>.<br />
Visão geral <strong>do</strong> painel 'Atribuições'<br />
Para o início<br />
A principal ferramenta para trabalhar com atribuições é o painel 'Atribuições' ('Janela' > 'Atribuições' no InCopy, 'Janela' > 'Editorial' > 'Atribuições'<br />
no <strong>InDesign</strong>). O painel 'Atribuições' exibe os arquivos exporta<strong>do</strong>s <strong>do</strong> <strong>do</strong>cumento <strong>do</strong> <strong>InDesign</strong> ativo no momento e um ícone indica o status <strong>do</strong>s<br />
arquivos. O menu <strong>do</strong> painel 'Atribuições' também contém coman<strong>do</strong>s que controlam funções de importação de versão e de gerenciamento de<br />
arquivos entre o InCopy e o <strong>InDesign</strong>. Ao abrir uma atribuição no InCopy, o nome da atribuição e o seu conteú<strong>do</strong> são exibi<strong>do</strong>s no painel<br />
'Atribuições'. É possível clicar duas vezes nos quadros de texto e de gráficos no painel 'Atribuições' para selecioná-los na janela <strong>do</strong> <strong>do</strong>cumento.<br />
Nota: To<strong>do</strong> o conteú<strong>do</strong> exporta<strong>do</strong> para o InCopy ou adiciona<strong>do</strong> a uma atribuição também é lista<strong>do</strong> no painel 'Vínculos'. Ainda que seja possível<br />
executar algumas tarefas de gerenciamento de processo de produção, como, por exemplo, dar entrada e dar baixa em conteú<strong>do</strong>, o painel<br />
recomenda<strong>do</strong> para essas funções é o painel 'Atribuições'.
Painel 'Atribuições' <strong>do</strong> <strong>InDesign</strong><br />
A. Nomes de conteú<strong>do</strong> <strong>do</strong> InCopy B. Nome <strong>do</strong> <strong>do</strong>cumento <strong>do</strong> <strong>InDesign</strong> C. Status 'Desatualiza<strong>do</strong>' da atribuição D. Status 'Disponível' e<br />
'Texto atualiza<strong>do</strong>' E. Status 'Em uso' e 'Texto desatualiza<strong>do</strong>' F. Status 'Edição' e 'Texto atualiza<strong>do</strong>' G. Conteú<strong>do</strong> não atribuí<strong>do</strong> A. Nome de<br />
usuário I. Botão 'Atualizar conteú<strong>do</strong>' J. Botão 'Dar baixa na seleção'/'Dar entrada na seleção' K. Botão 'Nova atribuição' C. Botão 'Excluir<br />
atribuições selecionadas'/'Remover'<br />
Painel 'Atribuições' <strong>do</strong> InCopy<br />
A. Nomes de conteú<strong>do</strong> <strong>do</strong> InCopy B. Status 'Desatualiza<strong>do</strong>' da atribuição C. Nome da atribuição D. Status 'Disponível' e 'Texto<br />
atualiza<strong>do</strong>' E. Status 'Em uso' e 'Texto desatualiza<strong>do</strong>' F. Status 'Edição' e 'Texto atualiza<strong>do</strong>' G. Nome de usuário A. Botão 'Atualizar<br />
design' I. Botão 'Atualizar conteú<strong>do</strong>' J. Botão 'Dar baixa na seleção'/'Dar entrada na seleção'<br />
Arquivos de atribuição<br />
Para o início<br />
No <strong>InDesign</strong>, os arquivos de atribuição são containers para organizar as coleções de itens de página. Por exemplo, você pode desejar selecionar<br />
to<strong>do</strong>s os itens em uma matéria (título, subtítulo, cópia, gráficos e legendas) e atribuí-los a um usuário <strong>do</strong> InCopy. A adição desses itens a uma<br />
atribuição oferece um mo<strong>do</strong> conveniente para os usuários <strong>do</strong> InCopy acessarem apenas o conteú<strong>do</strong> pelo qual são responsáveis. Os arquivos de<br />
atribuição (*.icma) aparecem no sistema de arquivos, na barra de matérias <strong>do</strong> InCopy e nas mensagens de status. Apenas os usuários <strong>do</strong><br />
<strong>InDesign</strong> podem criar arquivos de atribuição; apenas os usuários <strong>do</strong> InCopy podem abri-los.<br />
Por padrão, quan<strong>do</strong> você cria uma atribuição, uma pasta é criada no mesmo local <strong>do</strong> <strong>do</strong>cumento <strong>do</strong> <strong>InDesign</strong>. Essa pasta de atribuição inclui os<br />
arquivos de atribuição *.icma e uma subpasta de conteú<strong>do</strong> que contém os arquivos de matéria <strong>do</strong> InCopy exporta<strong>do</strong>s (em formato .icml) que<br />
fazem parte de imagens ou de outros recursos. Uma vez que a atribuição tenha si<strong>do</strong> criada, armazene a pasta <strong>do</strong> projeto em um local ao qual<br />
to<strong>do</strong>s os usuários tenham acesso, ou crie e distribua um pacote de atribuição. Caso o conteú<strong>do</strong> tenha si<strong>do</strong> exporta<strong>do</strong> antes de ser adiciona<strong>do</strong> a<br />
uma atribuição, os arquivos no disco não são movi<strong>do</strong>s para a pasta de conteú<strong>do</strong> <strong>do</strong> arquivo de atribuição.<br />
Os arquivos de atribuição incluem:<br />
Vínculos ou ponteiros para os itens de página associa<strong>do</strong>s, incluin<strong>do</strong> quadros de espaço reserva<strong>do</strong>. Esses elementos permitem<br />
que o usuário <strong>do</strong> InCopy abra um único arquivo no InCopy e tenha acesso editorial a vários itens de página.<br />
As transformações <strong>do</strong>s gráficos incluí<strong>do</strong>s na atribuição como, por exemplo, movimentação, redimensionamento, rotação ou<br />
distorção.<br />
Geometria da página, para que os usuários <strong>do</strong> InCopy possam ver o layout <strong>do</strong> quadro e seu conteú<strong>do</strong> que estão editan<strong>do</strong><br />
sem abrir o arquivo inteiro <strong>do</strong> <strong>InDesign</strong>.<br />
Codificação por cores de quadros atribuí<strong>do</strong>s no <strong>do</strong>cumento.<br />
Ilustração de uma página no InCopy mostran<strong>do</strong> a geometria da página e a codificação por cores<br />
Para o início
Criar atribuições e adicionar conteú<strong>do</strong> (<strong>InDesign</strong>)<br />
Apenas os usuários <strong>do</strong> <strong>InDesign</strong> podem criar atribuições e adicionar conteú<strong>do</strong> a elas. Há várias maneiras de criar atribuições. O méto<strong>do</strong> escolhi<strong>do</strong><br />
normalmente depende de haver conteú<strong>do</strong> para ser adiciona<strong>do</strong> no momento da criação da atribuição.<br />
Criar arquivos de atribuições vazias. No <strong>do</strong>cumento <strong>do</strong> <strong>InDesign</strong>, é possível criar uma série de atribuições vazias para agirem<br />
como modelos para o conteú<strong>do</strong> a ser inseri<strong>do</strong> mais tarde.<br />
Criar atribuições e adicionar conteú<strong>do</strong> ao mesmo tempo.<br />
Adicionar conteú<strong>do</strong> a um arquivo de atribuição existente. É possível adicionar conteú<strong>do</strong> vincula<strong>do</strong> — texto e gráficos que já<br />
foram exporta<strong>do</strong>s como conteú<strong>do</strong> <strong>do</strong> InCopy — ou adicionar itens de página seleciona<strong>do</strong>s para torná-los conteú<strong>do</strong> vincula<strong>do</strong><br />
<strong>do</strong> InCopy. Caso um ou mais quadros seleciona<strong>do</strong>s já contenham arquivos de conteú<strong>do</strong> <strong>do</strong> InCopy e nenhum deles faça parte<br />
de uma atribuição, será possível adicioná-los a um arquivo de atribuição novo ou existente.<br />
Por padrão, a pasta de atribuição é salva na mesma pasta <strong>do</strong> <strong>do</strong>cumento <strong>do</strong> <strong>InDesign</strong>. Em seguida, você pode colocar essa pasta em um<br />
servi<strong>do</strong>r ou criar e enviar um pacote.<br />
Nota: Se não deseja que os usuários <strong>do</strong> InCopy insiram e ajustem gráficos, não adicione quadros de gráficos a uma atribuição.<br />
Criar arquivos de atribuições vazias (<strong>InDesign</strong>)<br />
1. No <strong>InDesign</strong>, salve o <strong>do</strong>cumento.<br />
2. No menu <strong>do</strong> painel 'Atribuições', escolha 'Nova atribuição'.<br />
3. Na caixa de diálogo 'Nova atribuição', especifique as opções <strong>do</strong> arquivo de atribuição e clique em 'OK'.<br />
Criar atribuições e adicionar conteú<strong>do</strong> simultaneamente (<strong>InDesign</strong>)<br />
1. No <strong>InDesign</strong>, crie um <strong>do</strong>cumento com um ou mais quadros de texto, quadros de gráficos ou itens de espaço reserva<strong>do</strong> e<br />
salve o <strong>do</strong>cumento.<br />
2. Selecione os quadros de texto e de gráficos que deseja adicionar.<br />
3. Siga um destes procedimentos:<br />
No menu <strong>do</strong> painel 'Atribuições', escolha 'Adicionar à atribuição' e selecione 'Nova'.<br />
Escolha 'Editar' > 'InCopy' > 'Adicionar [opção] à atribuição' > 'Nova'.<br />
4. Na caixa de diálogo 'Nova atribuição', especifique as opções <strong>do</strong> arquivo de atribuição e clique em 'OK'.<br />
O arquivo de atribuição recém-cria<strong>do</strong> inclui os quadros seleciona<strong>do</strong>s na janela <strong>do</strong> <strong>do</strong>cumento.<br />
Adicionar conteú<strong>do</strong> a atribuições existentes (<strong>InDesign</strong>)<br />
1. Salve o <strong>do</strong>cumento <strong>InDesign</strong>.<br />
2. Selecione os quadros de texto e de gráficos que deseja adicionar.<br />
3. Siga um destes procedimentos:<br />
No menu <strong>do</strong> painel 'Atribuições', escolha 'Adicionar à atribuição' e selecione a atribuição.<br />
Arraste o conteú<strong>do</strong> da seção 'Conteú<strong>do</strong> <strong>do</strong> InCopy não atribuí<strong>do</strong>' <strong>do</strong> painel 'Atribuições' para uma atribuição existente.<br />
Selecione itens de página com a ferramenta 'Seleção' e arraste-os para uma atribuição existente no painel 'Atribuições'.<br />
Escolha 'Editar' > 'InCopy' > 'Adicionar [opção] à atribuição' e selecione a atribuição.<br />
4. Escolha 'Atualizar todas as atribuições' no menu <strong>do</strong> painel 'Atribuições' para tornar o conteú<strong>do</strong> disponível para os usuários <strong>do</strong><br />
InCopy.<br />
Nota: É possível adicionar conteú<strong>do</strong> apenas a atribuições no mesmo <strong>do</strong>cumento. No entanto, é possível importar o mesmo conteú<strong>do</strong> para vários<br />
<strong>do</strong>cumentos e adicioná-lo a uma atribuição em cada um desses <strong>do</strong>cumentos.<br />
Opções de arquivo de atribuição (<strong>InDesign</strong>)<br />
Quan<strong>do</strong> você cria ou modifica um arquivo de atribuição, é possível definir as seguintes opções:<br />
Nome da atribuição A identificação exclusiva da atribuição no painel 'Atribuições', por exemplo, “Ocean article”. Esse nome deve estar em<br />
conformidade com as convenções de nomeação de arquivos <strong>do</strong> sistema operacional.<br />
Atribuída a: A identificação exclusiva <strong>do</strong> usuário atribuí<strong>do</strong> aos arquivos. O nome <strong>do</strong> usuário é exibi<strong>do</strong> entre parênteses, após o nome da<br />
atribuição no painel 'Atribuições'. A inserção <strong>do</strong> nome aqui se destina apenas a fins informativos e não garante direitos ou permissões especiais<br />
ao usuário.<br />
Cor Exibe uma lista de cores para adicionar um destaque diferente aos quadros da atribuição atual na janela <strong>do</strong> <strong>do</strong>cumento e aos nomes das<br />
atribuições no painel 'Atribuições'. Essa codificação por cores diferencia os quadros que pertencem a uma atribuição de quadros que pertencem à<br />
outra e também diferencia os quadros não atribuí<strong>do</strong>s. Para alternar a exibição dessa codificação por cores, escolha 'Exibir' > 'Extras' ><br />
'Mostrar/Ocultar quadros atribuí<strong>do</strong>s'. No InCopy, a codificação por cores fica visível apenas na exibição de layout.<br />
Nota: Se a alternância da exibição <strong>do</strong>s quadros atribuí<strong>do</strong>s produzir resulta<strong>do</strong>s inespera<strong>do</strong>s, esses quadros poderão ser marca<strong>do</strong>s para XML e<br />
'Exibir' > 'Estrutura' > 'Mostrar quadros com marcas de formatação' pode estar ativa<strong>do</strong>. Não é possível mostrar quadros atribuí<strong>do</strong>s e quadros com
marcas de formatação ao mesmo tempo.<br />
Alterar Clique no botão 'Alterar' para especificar o local da pasta de atribuições. Por padrão, a pasta de atribuições é criada no mesmo local <strong>do</strong><br />
arquivo <strong>do</strong> <strong>InDesign</strong>.<br />
Quadros de espaço reserva<strong>do</strong> Permite que os usuários <strong>do</strong> InCopy vejam os quadros de texto e de gráficos na atribuição, bem como caixas (ou<br />
outras formas), representan<strong>do</strong> to<strong>do</strong>s os outros quadros dessas páginas <strong>do</strong> <strong>InDesign</strong>. To<strong>do</strong>s os quadros e espaços reserva<strong>do</strong>s refletem, de forma<br />
precisa, o tamanho, a forma e o local <strong>do</strong>s originais <strong>do</strong> <strong>InDesign</strong>. Os quadros de espaço reserva<strong>do</strong> são formas vazias que não mostram o<br />
conteú<strong>do</strong> <strong>do</strong> <strong>do</strong>cumento <strong>do</strong> <strong>InDesign</strong>. A opção 'Quadros de espaço reserva<strong>do</strong>' oferece a menor fidelidade e, por isso, o desempenho mais rápi<strong>do</strong>.<br />
No InCopy, os quadros de espaço reserva<strong>do</strong> estão visíveis apenas na exibição de layout. Os usuários <strong>do</strong> InCopy não podem dar baixa e editar<br />
quadros de espaço reserva<strong>do</strong>.<br />
Páginas espelhadas atribuídas Permite que os usuários <strong>do</strong> InCopy vejam to<strong>do</strong>s os quadros atribuí<strong>do</strong>s, bem como o conteú<strong>do</strong> completo de<br />
outros quadros que não fazem parte da atribuição, na mesma página espelhada. No InCopy, o conteú<strong>do</strong> em quadros fora de uma atribuição não é<br />
editável e estará visível apenas na exibição de layout.<br />
Todas as páginas espelhadas Exporta to<strong>do</strong> o conteú<strong>do</strong> <strong>do</strong> <strong>do</strong>cumento <strong>do</strong> <strong>InDesign</strong> para o arquivo de atribuição. Essa opção oferece a máxima<br />
fidelidade e também oferece o desempenho mais lento, pois o arquivo de atribuição exibe o design e o layout de cada página, incluin<strong>do</strong> as<br />
páginas que não são relevantes para a seção que o usuário está editan<strong>do</strong>.<br />
'Arquivos de imagens vinculadas ao empacotar' Inclui uma cópia de imagens vinculadas no pacote de atribuição. A seleção dessa opção<br />
oferece aos usuários <strong>do</strong> InCopy o acesso às imagens, mais aumenta o tamanho <strong>do</strong> arquivo de pacote. Os usuários <strong>do</strong> InCopy podem incluir<br />
imagens enquanto retornam um pacote.<br />
Exportar conteú<strong>do</strong> como arquivos separa<strong>do</strong>s <strong>do</strong> InCopy (<strong>InDesign</strong>)<br />
Para o início<br />
Se o grupo de trabalho preferir trabalhar com arquivos separa<strong>do</strong>s em vez de usar atribuições, é possível exportar o conteú<strong>do</strong> <strong>do</strong> InCopy sem usar<br />
um arquivo de atribuições. Compara<strong>do</strong> à criação de um único arquivo de atribuição com referências a vários arquivos de conteú<strong>do</strong> e informações<br />
de layout, esse méto<strong>do</strong> cria um arquivo separa<strong>do</strong> (.icml) para cada quadro de texto ou de gráfico especifica<strong>do</strong> no <strong>do</strong>cumento. Para ver o contexto<br />
<strong>do</strong> conteú<strong>do</strong> sen<strong>do</strong> edita<strong>do</strong>, você deverá abrir também o <strong>do</strong>cumento <strong>do</strong> <strong>InDesign</strong> associa<strong>do</strong> (.indd).<br />
Verifique se o <strong>do</strong>cumento <strong>do</strong> <strong>InDesign</strong> atende às necessidades <strong>do</strong> seu processo de produção. Por exemplo, se desejar que to<strong>do</strong>s os comentários<br />
<strong>do</strong> editor sejam exporta<strong>do</strong>s em um único arquivo, crie uma camada para os comentários <strong>do</strong> editor. Em seguida, você poderá exportar to<strong>do</strong> o<br />
conteú<strong>do</strong> da camada selecionada.<br />
Nota: Uma maneira rápida de exportar conteú<strong>do</strong> como um arquivo <strong>do</strong> InCopy separa<strong>do</strong> é usar a ferramenta 'Seleção' para arrastar e soltar os<br />
quadros seleciona<strong>do</strong>s em 'Conteú<strong>do</strong> <strong>do</strong> InCopy não atribuí<strong>do</strong>' no painel 'Atribuições'.<br />
1. No <strong>InDesign</strong>, crie um <strong>do</strong>cumento com um ou mais quadros de texto, quadros de gráficos ou itens de espaço reserva<strong>do</strong>.<br />
2. Proceda de uma das seguintes maneiras:<br />
Selecione o quadro de texto ou de gráfico de uma única matéria ou mantenha pressionada a tecla Shift para selecionar<br />
vários quadros.<br />
Clique em um ponto de inserção em uma matéria ou selecione texto em um quadro de texto.<br />
3. Escolha 'Editar' > 'InCopy' > 'Exportar' e escolha uma das seguintes opções:<br />
'Seleção' Exporta to<strong>do</strong>s os quadros de texto e de gráficos seleciona<strong>do</strong>s.<br />
Camada Exporta to<strong>do</strong> o conteú<strong>do</strong> da camada selecionada.<br />
'Todas as matérias' Exporta as matérias que ainda não foram exportadas.<br />
'To<strong>do</strong>s os gráficos' Exporta to<strong>do</strong>s os gráficos que ainda não foram exporta<strong>do</strong>s.<br />
'To<strong>do</strong>s os gráficos e matérias' Exporta as matérias e os gráficos que ainda não foram exporta<strong>do</strong>s.<br />
Se você exportar to<strong>do</strong> o conteú<strong>do</strong> <strong>do</strong> <strong>do</strong>cumento e adicionar mais quadros de gráficos ou texto ao mesmo <strong>do</strong>cumento,<br />
poderá economizar tempo exportan<strong>do</strong> os novos itens usan<strong>do</strong> o coman<strong>do</strong> Exportar > Todas as matérias (ou 'To<strong>do</strong>s os<br />
gráficos' ou 'To<strong>do</strong>s os gráficos e matérias') novamente. O <strong>InDesign</strong> exporta apenas o novo conteú<strong>do</strong>.<br />
4. Digite um nome e uma localização para os arquivos e clique em 'Salvar'.<br />
O nome <strong>do</strong> arquivo especifica<strong>do</strong> por você é usa<strong>do</strong> como um prefixo para identificar cada arquivo de conteú<strong>do</strong> exporta<strong>do</strong> no<br />
sistema de arquivos. Se você exportar vários quadros de texto, os primeiros caracteres <strong>do</strong> texto serão anexa<strong>do</strong>s<br />
automaticamente ao nome <strong>do</strong> arquivo, por exemplo, “mystory-Upcoming cycling events.icml”. Em vários quadros de gráfico,<br />
os nomes de arquivo são forma<strong>do</strong>s como “mystory-graphic”, “mystory-graphic-1” e assim por diante. O nome <strong>do</strong> arquivo<br />
aparece no sistema de arquivos, na barra de matérias <strong>do</strong> InCopy e nas mensagens de status.<br />
5. Quan<strong>do</strong> solicita<strong>do</strong>, salve seu arquivo <strong>do</strong> <strong>InDesign</strong>.<br />
O conteú<strong>do</strong> <strong>do</strong> InCopy agora é gerencia<strong>do</strong> e estará disponível para sofrer baixa e ser edita<strong>do</strong> por outros usuários no processo de produção.<br />
O conteú<strong>do</strong> compartilha<strong>do</strong> é exibi<strong>do</strong> no painel 'Vínculos', da mesma maneira que os gráficos importa<strong>do</strong>s. Se você mover um arquivo<br />
compartilha<strong>do</strong> manualmente, poderá usar o painel 'Vínculos' para atualizar o vínculo.<br />
Quan<strong>do</strong> você exporta conteú<strong>do</strong>, o ícone 'Disponível' é exibi<strong>do</strong> no quadro de texto (<strong>InDesign</strong> e InCopy) e no painel 'Atribuições' (InCopy). A<br />
palavra '[Edição]' é exibida na barra de matérias (InCopy).<br />
Mais tópicos da <strong>Ajuda</strong>
Avisos legais | Política de privacidade on-line
Processo de produção básico de arquivos gerencia<strong>do</strong>s<br />
Compartilhamento de conteú<strong>do</strong><br />
Maneiras de trabalhar com conteú<strong>do</strong> no InCopy<br />
Arquivos gerencia<strong>do</strong>s<br />
Melhores dicas para o trabalho com arquivos gerencia<strong>do</strong>s<br />
Exemplos de processo de produção de arquivos gerencia<strong>do</strong>s<br />
Inserir a identificação <strong>do</strong> usuário<br />
Ícones <strong>do</strong> processo de produção<br />
Para obter informações e instruções detalhadas, clique nos links abaixo.<br />
Compartilhamento de conteú<strong>do</strong><br />
Para o início<br />
Os plug-ins <strong>do</strong> A<strong>do</strong>be InCopy LiveEdit Workflow permitem que escritores e editores criem uma cópia no InCopy ao mesmo tempo em que os<br />
designers preparam os layouts no A<strong>do</strong>be <strong>InDesign</strong>. Este processo de produção inclui arquivos de container, denomina<strong>do</strong>s atribuições, para o<br />
agrupamento de conteú<strong>do</strong> relaciona<strong>do</strong>, e ferramentas de bloqueio de arquivo e notificação para o compartilhamento e atualização de arquivos no<br />
InCopy ou no <strong>InDesign</strong> em uma rede compartilhada ou em pacotes compacta<strong>do</strong>s que podem ser distribuí<strong>do</strong>s por e-mail.<br />
No processo de produção da rede compartilhada, os usuários <strong>do</strong> <strong>InDesign</strong> exportam textos e gráficos para um local compartilha<strong>do</strong> em um sistema<br />
de arquivo, onde os arquivos se tornarão disponíveis para os usuários <strong>do</strong> InCopy que irão escrever e editar o conteú<strong>do</strong>. Os quadros de texto e<br />
gráficos seleciona<strong>do</strong>s são exporta<strong>do</strong>s para a atribuição ou são exporta<strong>do</strong>s como arquivos <strong>do</strong> InCopy separa<strong>do</strong>s, onde eles se tornarão parte <strong>do</strong><br />
processo gerencia<strong>do</strong> e serão vincula<strong>do</strong>s ao <strong>do</strong>cumento <strong>do</strong> <strong>InDesign</strong>. Estes arquivos compartilha<strong>do</strong>s são conheci<strong>do</strong>s como arquivos gerencia<strong>do</strong>s.<br />
Quan<strong>do</strong> os usuários trabalham no arquivo de atribuição ou no arquivo <strong>do</strong> <strong>InDesign</strong> em um servi<strong>do</strong>r local, as alterações feitas no layout ou<br />
conteú<strong>do</strong> associa<strong>do</strong>s são comunicadas a to<strong>do</strong>s os usuários envolvi<strong>do</strong>s no processo de produção desse <strong>do</strong>cumento.<br />
O mesmo arquivo de conteú<strong>do</strong> pode ser aberto por vários usuários <strong>do</strong> InCopy ou <strong>do</strong> <strong>InDesign</strong> simultaneamente. O mesmo arquivo de atribuição<br />
pode ser aberto por vários usuários <strong>do</strong> InCopy simultaneamente. No entanto, somente um usuário por vez pode dar baixa no arquivo <strong>do</strong> InCopy<br />
para edição. O arquivo pode ser visualiza<strong>do</strong> por outros usuários como somente leitura. O usuário que der baixa em um arquivo <strong>do</strong> InCopy<br />
gerencia<strong>do</strong> poderá compartilhar seu trabalho com outros usuários salvan<strong>do</strong> o arquivo no servi<strong>do</strong>r compartilha<strong>do</strong> ou devolven<strong>do</strong> o arquivo para o<br />
usuário <strong>do</strong> <strong>InDesign</strong>. No entanto, outros usuários só poderão fazer alterações no arquivo quan<strong>do</strong> for dada a sua entrada. Este sistema permite o<br />
acesso de vários usuários ao mesmo arquivo, porém evita a substituição <strong>do</strong> trabalho <strong>do</strong>s usuários.<br />
Para obter mais informações, consulte o guia <strong>do</strong> InCopy LiveEdit Workflow (<strong>PDF</strong>) em www.a<strong>do</strong>be.com/go/learn_liveedit_br.<br />
Maneiras de trabalhar com conteú<strong>do</strong> no InCopy<br />
Para o início<br />
Conteú<strong>do</strong> é um corpo de texto que flui por um ou mais quadros, ou é um gráfico importa<strong>do</strong>. Há cinco maneiras básicas de trabalhar em conteú<strong>do</strong><br />
no InCopy: abrir um arquivo de atribuição, um pacote de atribuição, um arquivo vincula<strong>do</strong> <strong>do</strong> InCopy, um arquivo <strong>do</strong> <strong>InDesign</strong> que tenha arquivos<br />
<strong>do</strong> InCopy vincula<strong>do</strong>s ou compor to<strong>do</strong> o conteú<strong>do</strong> no InCopy.<br />
Abrir arquivos de atribuição cria<strong>do</strong>s no <strong>InDesign</strong><br />
Os usuários <strong>do</strong> <strong>InDesign</strong> podem criar um arquivo de atribuição e designar conteú<strong>do</strong> para compartilhamento. Este méto<strong>do</strong> permite que o usuário<br />
<strong>do</strong> <strong>InDesign</strong> associe componentes relaciona<strong>do</strong>s (título, corpo, gráficos, legendas e assim por diante) e, em seguida, atribua-os a diferentes<br />
usuários <strong>do</strong> InCopy para escrita e edição. Os usuários <strong>do</strong> InCopy abrem o arquivo de atribuição e trabalham somente nos componentes atribuí<strong>do</strong>s<br />
a eles. A exibição de layout em tempo real mostra como sua cópia editada se relaciona com o layout <strong>do</strong> <strong>InDesign</strong>, sem abrir to<strong>do</strong> o <strong>do</strong>cumento <strong>do</strong><br />
<strong>InDesign</strong>. No entanto, se o layout sofrer alteração, o usuário <strong>do</strong> <strong>InDesign</strong> deverá atualizar as atribuições para notificar aos usuários <strong>do</strong> InCopy as<br />
alterações. Você pode compartilhar arquivos de atribuição em um servi<strong>do</strong>r ou através de pacotes de atribuição.
Documento <strong>do</strong> <strong>InDesign</strong> (.indd) com o arquivo de atribuição (.icml) composto de três arquivos de conteú<strong>do</strong> vincula<strong>do</strong>s (.incx). A atribuição e seus<br />
componentes são lista<strong>do</strong>s no painel 'Atribuições' e abertos no InCopy.<br />
Abrir pacotes de atribuições<br />
O processo de produção por pacotes de atribuições é especialmente útil quan<strong>do</strong> os designers e redatores trabalham no mesmo projeto mas não<br />
têm acesso a um servi<strong>do</strong>r local. Nesse caso, o usuário <strong>do</strong> <strong>InDesign</strong> pode criar um ou mais pacotes e enviar os arquivos compacta<strong>do</strong>s por e-mail<br />
aos usuários atribuí<strong>do</strong>s <strong>do</strong> InCopy. Os usuários <strong>do</strong> InCopy podem abrir os pacotes de atribuição, editar os conteú<strong>do</strong>s e retornar os pacotes ao<br />
usuário <strong>do</strong> <strong>InDesign</strong>, que poderá atualizar o <strong>do</strong>cumento.<br />
Abrir arquivos vincula<strong>do</strong>s <strong>do</strong> InCopy exporta<strong>do</strong>s <strong>do</strong> <strong>InDesign</strong><br />
Em determina<strong>do</strong>s processos de produção, os usuários <strong>do</strong> <strong>InDesign</strong> podem exportar textos e gráficos como arquivos separa<strong>do</strong>s, em vez de reunilos<br />
em um arquivo de atribuição. A exportação de arquivos separa<strong>do</strong>s é útil quan<strong>do</strong> o usuário trabalha com gráficos não relaciona<strong>do</strong>s ou corpos<br />
de textos. No entanto, os usuários <strong>do</strong> InCopy não conseguem ver como o conteú<strong>do</strong> se ajusta no layout <strong>do</strong> <strong>InDesign</strong>.
Documento <strong>do</strong> <strong>InDesign</strong> (.indd) com três arquivos de conteú<strong>do</strong> vincula<strong>do</strong>s não atribuí<strong>do</strong>s (.icml) abertos no InCopy<br />
Abrir <strong>do</strong>cumentos <strong>do</strong> <strong>InDesign</strong> que contenham arquivos vincula<strong>do</strong>s <strong>do</strong> InCopy<br />
Para ver to<strong>do</strong>s os itens de páginas no contexto de to<strong>do</strong> um layout, os usuários <strong>do</strong> InCopy podem abrir e editar um <strong>do</strong>cumento <strong>do</strong> <strong>InDesign</strong> no<br />
InCopy. Este méto<strong>do</strong> pode ser útil para a edição e o ajuste de texto ao quadro, caso seja importante a visualização <strong>do</strong> layout total, ou para editar<br />
a maioria das matérias em um <strong>do</strong>cumento em vez de poucas. Depois que o usuário <strong>do</strong> InCopy edita as matérias, o usuário <strong>do</strong> <strong>InDesign</strong> pode<br />
atualizar os vínculos aos arquivos modifica<strong>do</strong>s. Se o usuário <strong>do</strong> <strong>InDesign</strong> alterar o layout, o usuário <strong>do</strong> InCopy será notifica<strong>do</strong> quan<strong>do</strong> o<br />
<strong>do</strong>cumento <strong>do</strong> <strong>InDesign</strong> for salvo.<br />
Compor to<strong>do</strong> o conteú<strong>do</strong> no InCopy<br />
Você pode criar conteú<strong>do</strong> no InCopy que não está associa<strong>do</strong> com o arquivo <strong>do</strong> <strong>InDesign</strong>. Nesses <strong>do</strong>cumentos isola<strong>do</strong>s, você pode digitar um<br />
texto, atribuir fontes e estilos e importar gráficos de outros aplicativos (como A<strong>do</strong>be Illustrator e A<strong>do</strong>be Photoshop) para melhorar o texto. Você<br />
também pode atribuir marcas de formatação para uso futuro <strong>do</strong> XML. Este méto<strong>do</strong> é uma boa opção em um processo de produção editorial, no<br />
qual o conteú<strong>do</strong> precede o design. Você pode configurar e modificar a área de texto, o tamanho da página e a orientação para <strong>do</strong>cumentos<br />
isola<strong>do</strong>s <strong>do</strong> InCopy. Porém, se a matéria for posteriormente vinculada a um <strong>do</strong>cumento <strong>do</strong> <strong>InDesign</strong>, as configurações <strong>do</strong> <strong>InDesign</strong> irão substituir<br />
as configurações usadas no InCopy.<br />
Arquivos gerencia<strong>do</strong>s<br />
Para o início<br />
Para que um arquivo seja gerencia<strong>do</strong>, ele deve ser adiciona<strong>do</strong> a um arquivo de atribuição exporta<strong>do</strong> <strong>do</strong> <strong>InDesign</strong> como conteú<strong>do</strong> <strong>do</strong> InCopy, ou<br />
inseri<strong>do</strong> como conteú<strong>do</strong> <strong>do</strong> InCopy no <strong>InDesign</strong>. Os arquivos gerencia<strong>do</strong>s comunicam o status e a propriedade <strong>do</strong> conteú<strong>do</strong>. Com arquivos<br />
gerencia<strong>do</strong>s, você pode:<br />
Bloquear e desbloquear matérias para ajudar a preservar a integridade <strong>do</strong> arquivo.<br />
Notificar os usuários <strong>do</strong> InCopy quan<strong>do</strong> o layout associa<strong>do</strong> <strong>do</strong> <strong>InDesign</strong> não estiver atualiza<strong>do</strong>.<br />
Identificar o usuário que está trabalhan<strong>do</strong> em um arquivo.<br />
Notificar os usuários quan<strong>do</strong> um arquivo de conteú<strong>do</strong> <strong>do</strong> InCopy não estiver atualiza<strong>do</strong>, estiver sen<strong>do</strong> usa<strong>do</strong> por alguém ou
estiver disponível para edição. Os méto<strong>do</strong>s de notificação incluem mensagens de alerta, ícones de quadro e ícones de status<br />
no painel 'Vínculos' e no painel 'Atribuições'.<br />
Arquivos somente leitura<br />
Uma vez que um arquivo de conteú<strong>do</strong> se torna gerencia<strong>do</strong>, ele passa a ser somente leitura para to<strong>do</strong>s os usuários no processo de produção,<br />
exceto para a pessoa que deu baixa no arquivo. Quan<strong>do</strong> um usuário dá baixa em um arquivo de conteú<strong>do</strong>, o software cria um arquivo de bloqueio<br />
(*.idlk), dan<strong>do</strong> a esse usuário controle exclusivo de edição. Os arquivos somente leitura apresentam as seguintes características:<br />
Um usuário <strong>do</strong> InCopy não pode formatar o texto <strong>do</strong> arquivo manualmente. No entanto, se foram atribuí<strong>do</strong>s estilos de<br />
caractere e parágrafo ao texto, um usuário <strong>do</strong> <strong>InDesign</strong> poderá alterar a definição desses estilos, alteran<strong>do</strong> assim a<br />
formatação <strong>do</strong> texto mesmo quan<strong>do</strong> for dada baixa <strong>do</strong> arquivo para outro usuário. Depois que o usuário <strong>do</strong> <strong>InDesign</strong> atualizar<br />
o arquivo, essas alterações de definição de estilo se refletirão no texto.<br />
De maneira geral, os usuários <strong>do</strong> InCopy e <strong>do</strong> <strong>InDesign</strong> não podem alterar objetos, como textos e estilos aplica<strong>do</strong>s, em<br />
conteú<strong>do</strong> bloquea<strong>do</strong> <strong>do</strong> InCopy. Alguns objetos, como estilos de caractere e parágrafo, são somente usa<strong>do</strong>s pelo conteú<strong>do</strong>.<br />
Por exemplo, você não pode mudar a forma pela qual um estilo de caractere é aplica<strong>do</strong> a um objeto no conteú<strong>do</strong> bloquea<strong>do</strong>,<br />
mas pode alterar o próprio estilo <strong>do</strong> caractere, alteran<strong>do</strong> assim a aparência <strong>do</strong> texto.<br />
Um usuário <strong>do</strong> <strong>InDesign</strong> pode alterar as margens e as colunas <strong>do</strong> conteú<strong>do</strong> <strong>do</strong> texto, assim como a forma, o local e o número<br />
de quadros de texto que a matéria ocupa.<br />
Um usuário <strong>do</strong> <strong>InDesign</strong> pode alterar a geometria e a formatação de um quadro de gráficos sem dar baixa no gráfico. Um<br />
usuário <strong>do</strong> InCopy não pode alterar um quadro de gráficos ou qualquer formatação no quadro. No entanto, os usuários <strong>do</strong><br />
<strong>InDesign</strong> e <strong>do</strong> InCopy têm que dar baixa no quadro de gráficos para modificar o próprio gráfico (por exemplo, para girá-lo e<br />
dimensioná-lo).<br />
Melhores dicas para o trabalho com arquivos gerencia<strong>do</strong>s<br />
Use as seguintes dicas para garantir que trabalhará com o conteú<strong>do</strong> mais atualiza<strong>do</strong> e que não substituirá o trabalho de outra pessoa:<br />
Armazene os arquivos de atribuições em um servi<strong>do</strong>r ao qual to<strong>do</strong>s os membros da equipe tenham acesso. Se os membros<br />
da equipe não tiverem acesso ao servi<strong>do</strong>r, você poderá criar e distribuir pacotes de atribuições.<br />
Ao criar uma atribuição, uma pasta especial é criada para comportar o arquivo de atribuição e o conteú<strong>do</strong>. Use essas pastas<br />
de atribuições para manter os arquivos de atribuição e conteú<strong>do</strong>. Elas simplificam o gerenciamento <strong>do</strong>s arquivos<br />
compartilha<strong>do</strong>s em um grupo de trabalho e ajudam a garantir que os usuários abram os arquivos corretos.<br />
No InCopy, abra o arquivo de atribuição em vez de uma matéria individual <strong>do</strong> InCopy. Dessa maneira, você pode ver as<br />
informações de ajuste de texto ao quadro e de layout nas exibições de galé e de layout. Se você exportar conteú<strong>do</strong> sem usar<br />
os arquivos de atribuições, somente poderá ver as informações de ajuste de texto ao quadro e de layout se abrir o arquivo <strong>do</strong><br />
<strong>InDesign</strong>.<br />
Assim que você abrir um arquivo de atribuição, abrir um <strong>do</strong>cumento <strong>do</strong> <strong>InDesign</strong> ou dar baixa no conteú<strong>do</strong> no <strong>InDesign</strong> ou no<br />
InCopy, verifique se as bordas <strong>do</strong> quadro estão visíveis ('Exibir' > 'Extras' > 'Exibir bordas <strong>do</strong> quadro') para poder ver os<br />
ícones de quadro quan<strong>do</strong> eles aparecerem.<br />
Se você tiver de remover arquivos <strong>do</strong> processo de produção no <strong>InDesign</strong> (devi<strong>do</strong> ao prazo final de produção, por exemplo),<br />
poderá desvinculá-los ou cancelar um pacote de atribuições.<br />
Exemplos de processo de produção de arquivos gerencia<strong>do</strong>s<br />
Para o início<br />
Para o início<br />
Quan<strong>do</strong> você estabelece um gerenciamento de processo de produção entre o InCopy e o <strong>InDesign</strong>, os escritores e editores podem compor,<br />
reescrever, expandir e editar <strong>do</strong>cumentos ao mesmo tempo em que os designers preparam o layout. Os processos de produção comuns são o<br />
gerenciamento de arquivos em um servi<strong>do</strong>r local, o compartilhamento de arquivos por meio de pacotes de e-mail ou uma combinação <strong>do</strong>s <strong>do</strong>is<br />
méto<strong>do</strong>s.<br />
Esses processos de produção pressupõem que você tenha um modelo básico <strong>do</strong> <strong>InDesign</strong> com geometrias de layout, estilos e texto de espaço<br />
de reserva<strong>do</strong>. As geometrias de layout incluem as dimensões de página, assim como os quadros de textos e gráficos. O InCopy usa esses itens<br />
para mostrar informações adequadas de ajuste de texto ao quadro.<br />
Processo de produção com servi<strong>do</strong>r local<br />
1. No <strong>InDesign</strong>, crie atribuições e adicione conteú<strong>do</strong> a elas.<br />
Essa etapa incorpora quadros de gráficos e texto exporta<strong>do</strong>s no processo gerencia<strong>do</strong>, no qual eles se tornam disponíveis para usuários <strong>do</strong><br />
InCopy para escrita e edição.<br />
2. Disponibilize os arquivos de atribuição para os usuários <strong>do</strong> InCopy.<br />
Salve os arquivos em um servi<strong>do</strong>r ao qual to<strong>do</strong>s os usuários <strong>do</strong> processo de produção tenham acesso.
3. No InCopy, abra o arquivo de atribuição, dê baixa e edite uma matéria ou um gráfico.<br />
No InCopy, os arquivos cujo conteú<strong>do</strong> é atribuí<strong>do</strong> a você aparecerão no painel 'Atribuições'. Sempre que você salvar o arquivo em um servi<strong>do</strong>r<br />
local, as alterações serão salvas no sistema de arquivos e qualquer pessoa que esteja trabalhan<strong>do</strong> nesse <strong>do</strong>cumento (o layout <strong>do</strong> <strong>InDesign</strong> ou<br />
outro arquivo de conteú<strong>do</strong> gerencia<strong>do</strong> no <strong>do</strong>cumento) receberá uma notificação das alterações. Os usuários podem atualizar o conteú<strong>do</strong> para<br />
exibir as alterações mais recentes. O conteú<strong>do</strong> permanecerá em baixa até que você dê entrada nele.<br />
4. No <strong>InDesign</strong>, trabalhe no layout.<br />
Independentemente de os arquivos de conteú<strong>do</strong> estarem sen<strong>do</strong> edita<strong>do</strong>s no InCopy, os usuários <strong>do</strong> <strong>InDesign</strong> poderão trabalhar no layout <strong>do</strong><br />
<strong>do</strong>cumento sem ter que dar baixa nele. Sempre que o usuário <strong>do</strong> InCopy salvar o conteú<strong>do</strong> em baixa, o usuário <strong>do</strong> <strong>InDesign</strong> poderá atualizar<br />
esse conteú<strong>do</strong> no layout para ver as últimas revisões.<br />
5. Continue trabalhan<strong>do</strong> no InCopy.<br />
Ao terminar suas edições, dê entrada no conteú<strong>do</strong>. Assim, outros usuários poderão dar baixa no conteú<strong>do</strong> e trabalhar nele. Se um usuário estiver<br />
modifican<strong>do</strong> o layout no <strong>InDesign</strong> simultaneamente, você poderá atualizar e exibir a geometria <strong>do</strong> layout enquanto trabalha.<br />
6. No <strong>InDesign</strong>, verifique se deu entrada em to<strong>do</strong> o conteú<strong>do</strong>.<br />
O processo de produção gerencia<strong>do</strong> possibilita saber quem deu baixa nos arquivos. Após dar entrada nos arquivos de conteú<strong>do</strong>, os usuários <strong>do</strong><br />
<strong>InDesign</strong> podem dar baixa nos arquivos para finalizar o layout conforme necessário.<br />
Processo de produção com pacote por e-mail<br />
1. No <strong>InDesign</strong>, crie e envie pacotes de atribuição.<br />
Crie pacotes de atribuição e atribua conteú<strong>do</strong> aos usuários apropria<strong>do</strong>s <strong>do</strong> InCopy. Em seguida, envie os pacotes para os usuários <strong>do</strong> InCopy. A<br />
baixa nos arquivos <strong>do</strong> pacote é dada automaticamente para evitar conflitos de edição.<br />
2. No InCopy, abra o pacote de atribuição, dê baixa e edite uma matéria ou um gráfico.<br />
Se você receber um pacote de atribuição por e-mail, clique duas vezes no pacote para abri-lo no InCopy. As alterações feitas no arquivo são<br />
salvas apenas localmente. Os outros usuários não são notifica<strong>do</strong>s quan<strong>do</strong> você faz alterações.<br />
3. No <strong>InDesign</strong>, trabalhe no layout.<br />
Mesmo que os arquivos de conteú<strong>do</strong> estejam empacota<strong>do</strong>s, os usuários <strong>do</strong> <strong>InDesign</strong> poderão trabalhar no layout <strong>do</strong> <strong>do</strong>cumento sem precisarem<br />
dar baixa nele. Se precisar atualizar o layout ou as atribuições, você poderá enviar um pacote atualiza<strong>do</strong> para os usuários <strong>do</strong> InCopy.<br />
4. No InCopy, retorne o pacote edita<strong>do</strong>.<br />
Ao terminar suas edições, dê entrada no conteú<strong>do</strong> e retorne o pacote modifica<strong>do</strong>. Os outros usuários poderão, então, dar baixa no conteú<strong>do</strong>,<br />
exibir as revisões mais recentes e trabalhar no arquivo.<br />
5. No <strong>InDesign</strong>, verifique se deu entrada em to<strong>do</strong> o conteú<strong>do</strong>.<br />
O processo de produção gerencia<strong>do</strong> possibilita saber quem deu baixa nos arquivos. Depois que os pacotes de atribuição são retorna<strong>do</strong>s, é dada<br />
a entrada das matérias nos pacotes de atribuição. Os usuários <strong>do</strong> <strong>InDesign</strong> podem dar baixa nos arquivos para finalizar o layout conforme<br />
necessário.<br />
Inserir a identificação <strong>do</strong> usuário<br />
Para o início<br />
To<strong>do</strong>s os usuários <strong>do</strong> processo de produção devem ter um nome de usuário. Essa identificação revela quem deu baixa em um determina<strong>do</strong><br />
arquivo e torna esta informação disponível para outros usuários. Ela também é exigida para dar baixa no arquivo para edição.<br />
Se você já tiver especifica<strong>do</strong> um nome de usuário e desejar alterá-lo, deverá dar entrada em qualquer conteú<strong>do</strong> em que houver da<strong>do</strong> baixa. Caso<br />
contrário, a alteração da identificação <strong>do</strong> usuário durante a sessão de edição poderá anular sua capacidade de editar o conteú<strong>do</strong> que sofreu<br />
baixa; seria dada baixa para você com um nome diferente.<br />
A identificação <strong>do</strong> usuário é específica <strong>do</strong> aplicativo. Nenhum usuário pode ter várias identificações de usuário por aplicativo.<br />
Nota: Os recursos 'Notas' e 'Monitorar alterações' <strong>do</strong> InCopy também usam o nome especifica<strong>do</strong> para identificar o autor de uma nota ou de uma<br />
alteração monitorada.<br />
1. Proceda de uma das seguintes maneiras:<br />
Escolha 'Arquivo' > 'Usuário'.<br />
Escolha 'Usuário' no menu <strong>do</strong> painel 'Atribuições'.<br />
2. Digite um nome exclusivo e clique em 'OK'.<br />
Se esquecer de especificar um nome <strong>do</strong> usuário com esse méto<strong>do</strong>, você será solicita<strong>do</strong> a inserir um nome quan<strong>do</strong> tentar sua primeira ação <strong>do</strong><br />
processo de produção.<br />
Nota: O menu pop-up 'Cor' nessa caixa de diálogo serve para a identificação de notas editoriais e alterações monitoradas. É possível escolher a<br />
cor agora, se desejar, mas isso não afetará nada que for feito em um processo de produção gerencia<strong>do</strong>.
Ícones <strong>do</strong> processo de produção<br />
Para o início<br />
Os ícones podem ser exibi<strong>do</strong>s nos quadros de texto e de gráficos, no painel 'Atribuições' e na barra de matérias (somente no InCopy). Os ícones<br />
de status de edição aparecem próximos ao arquivo gerencia<strong>do</strong> no painel 'Vínculos' e no painel 'Atribuições' e comunica o status <strong>do</strong> conteú<strong>do</strong>. Os<br />
ícones aparecem nos quadros que contêm uma matéria vinculada <strong>do</strong> InCopy (na exibição de layout <strong>do</strong> <strong>InDesign</strong> e <strong>do</strong> InCopy). Esses ícones<br />
também comunicam o status <strong>do</strong> conteú<strong>do</strong> e podem ser usa<strong>do</strong>s para diferenciar o conteú<strong>do</strong> gerencia<strong>do</strong> <strong>do</strong> não gerencia<strong>do</strong>. A dica de ferramenta<br />
associada indica o status da edição e a propriedade. Para exibir os ícones de quadro, verifique se as bordas <strong>do</strong> quadro estão sen<strong>do</strong> mostradas<br />
no <strong>InDesign</strong> e no InCopy ('Exibir' > 'Extras' > 'Exibir bordas <strong>do</strong> quadro').<br />
Nota: (<strong>InDesign</strong>) A janela <strong>do</strong> <strong>do</strong>cumento <strong>do</strong> <strong>InDesign</strong> deve estar no mo<strong>do</strong> 'Normal' para que as bordas <strong>do</strong> quadro sejam mostradas. Clique no<br />
botão de mo<strong>do</strong> 'Normal' no canto inferior esquer<strong>do</strong> da caixa de ferramentas.<br />
Ícone Nome Local<br />
Disponível Painel 'Atribuições' (<strong>InDesign</strong> e InCopy),<br />
quadros de texto e quadros de gráficos<br />
Em uso por [nome] Painel 'Atribuições', quadros de texto e<br />
quadros de gráficos<br />
Editan<strong>do</strong> Painel 'Atribuições', quadros de texto e<br />
quadros de gráficos<br />
Disponível' e Desatualiza<strong>do</strong> Quadros de texto e de gráfico<br />
Em uso por [nome] e Desatualiza<strong>do</strong> Quadros de texto e de gráfico<br />
Edição e Desatualiza<strong>do</strong> Quadros de texto e de gráfico<br />
Desatualiza<strong>do</strong> Painel 'Atribuições'<br />
Conteú<strong>do</strong> de texto desatualiza<strong>do</strong> Painel 'Atribuições' e quadros de texto<br />
Conteú<strong>do</strong> de texto atualiza<strong>do</strong> Painel 'Atribuições' e quadros de texto<br />
Conteú<strong>do</strong> gráfico desatualiza<strong>do</strong> Painel 'Atribuições' e quadros de gráficos<br />
Conteú<strong>do</strong> gráfico atualiza<strong>do</strong> Painel 'Atribuições' e quadros de gráficos<br />
Conteú<strong>do</strong> <strong>do</strong> pacote Painel 'Atribuições'<br />
Nota: O ícone 'Desatualiza<strong>do</strong>' nos ícones 'Disponível', 'Em uso', 'Edição', 'Conteú<strong>do</strong> de texto' e 'Conteú<strong>do</strong> gráfico' indica que o conteú<strong>do</strong> está<br />
desatualiza<strong>do</strong>; ou seja, a versão no sistema de arquivos é mais recente <strong>do</strong> que a versão exibida no computa<strong>do</strong>r.<br />
Mais tópicos da <strong>Ajuda</strong><br />
Avisos legais | Política de privacidade on-line
Trabalho com o ConnectNow<br />
O A<strong>do</strong>be® ConnectNow fornece uma sala de reuniões online segura e pessoal onde você pode encontrar e colaborar com outras pessoas via<br />
Web em tempo real. Com o ConnectNow, é possível compartilhar e fazer comentários na tela <strong>do</strong> computa<strong>do</strong>r, enviar mensagens de bate-papo e<br />
comunicar-se usan<strong>do</strong> áudio integra<strong>do</strong>. Você também pode transmitir vídeos ao vivo, compartilhar arquivos, obter comentários de reuniões e<br />
controlar o computa<strong>do</strong>r de um participante.<br />
É possível acessar o ConnectNow diretamente na interface <strong>do</strong> aplicativo.<br />
1. Escolha Arquivo > Compartilhar minha tela.<br />
2. Na caixa de diálogo Conectar-se ao A<strong>do</strong>be CS Live, digite seu endereço de email e senha e clique em Entrar. Caso não<br />
tenha uma ID da A<strong>do</strong>be, clique no botão Criar ID da A<strong>do</strong>be.<br />
3. Para compartilhar sua tela, clique no botão Compartilhar tela <strong>do</strong> meu computa<strong>do</strong>r na parte central da janela <strong>do</strong> aplicativo<br />
ConnectNow.<br />
Para obter instruções completas sobre como usar o ConnectNow, consulte a <strong>Ajuda</strong> <strong>do</strong> A<strong>do</strong>be ConnectNow.<br />
Para assistir a um tutorial em vídeo sobre como usar o ConnectNow, consulte Uso <strong>do</strong> ConnectNow para compartilhar a tela (7:12). (Essa<br />
demonstração fica localizada no Dreamweaver.)<br />
Avisos legais | Política de privacidade on-line
Trabalho com arquivos e modelos<br />
Processo de produção recomenda<strong>do</strong> para <strong>do</strong>cumentos <strong>InDesign</strong><br />
Abrir <strong>do</strong>cumentos <strong>do</strong> <strong>InDesign</strong><br />
Converter versões anteriores de <strong>do</strong>cumentos <strong>do</strong> <strong>InDesign</strong><br />
Uso <strong>do</strong> A<strong>do</strong>be Bridge com o <strong>InDesign</strong><br />
A<strong>do</strong>be Version Cue<br />
Usar modelos de <strong>do</strong>cumento<br />
Revisão de <strong>do</strong>cumentos <strong>do</strong> <strong>InDesign</strong><br />
Criação de calendários e cartões de visita a partir de modelos<br />
Processo de produção recomenda<strong>do</strong> para <strong>do</strong>cumentos <strong>InDesign</strong><br />
Para o início<br />
Estabelecen<strong>do</strong> um bom processo de produção para utilizar o A<strong>do</strong>be <strong>InDesign</strong> você pode melhorar o desempenho e evitar muitos problemas.<br />
Manter um sistema de computa<strong>do</strong>r limpo<br />
Ao longo <strong>do</strong> tempo, ocorrem mudanças no software e no hardware que podem levar a perda de desempenho e problemas de sistema. A<br />
desfragmentação <strong>do</strong> disco rígi<strong>do</strong>, a remoção de versões antigas de software, as atualizações de drivers <strong>do</strong> dispositivo, a otimização da memória,<br />
a execução das utilidades de proteção de vírus e o desempenho de outras tarefas de manutenção podem prevenir a danificação de aplicativos e<br />
arquivos. A execução regular dessas tarefas contribui para que o <strong>InDesign</strong> abra, exiba e imprima os <strong>do</strong>cumentos como espera<strong>do</strong>.<br />
Criar uma pasta <strong>do</strong> projeto<br />
Antes de começar um projeto, determine os arquivos de que você necessitará e como irá armazená-los. Se tiver ti<strong>do</strong> problemas com vínculos<br />
quebra<strong>do</strong>s, experimente armazenar os arquivos vincula<strong>do</strong>s na mesma pasta de seu <strong>do</strong>cumento. O <strong>InDesign</strong> mantém vínculos com arquivos que<br />
você insere em um <strong>do</strong>cumento, porém, se um vínculo for desfeito, o <strong>InDesign</strong> procurará pelo arquivo na pasta <strong>do</strong> <strong>do</strong>cumento. O armazenamento<br />
de um <strong>do</strong>cumento e seus arquivos vincula<strong>do</strong>s na mesma pasta facilita movê-los de um computa<strong>do</strong>r para o outro. O armazenamento de arquivos<br />
em uma pasta também garante que o <strong>InDesign</strong> encontre os gráficos originais ao imprimir um <strong>do</strong>cumento. Caso o <strong>InDesign</strong> não possa localizar um<br />
gráfico vincula<strong>do</strong>, as mudanças feitas no gráfico original não terão efeito e ele talvez seja impresso com qualidade baixa ou nem mesmo seja<br />
impresso.<br />
Se o seu projeto consiste de vários <strong>do</strong>cumentos (por exemplo, capítulos de um livro), é mais prático criar uma pasta <strong>do</strong> projeto que contenha uma<br />
pasta para cada <strong>do</strong>cumento e seus respectivos arquivos vincula<strong>do</strong>s.<br />
Usar um modelo<br />
Use um modelo se você cria projetos similares frequentemente. Modelos permitem que você crie <strong>do</strong>cumentos uniformes mais rapidamente e<br />
proteja o arquivo original. Por exemplo, se você criar um boletim informativo mensal, o seu modelo poderá incluir guias de régua, números de<br />
páginas, cabeçalho e estilos que desejar usar em todas as edições. (Consulte Usar modelos de <strong>do</strong>cumento.)<br />
Abrir <strong>do</strong>cumentos localmente<br />
Antes de abrir um <strong>do</strong>cumento armazena<strong>do</strong> em um volume de rede ou em uma mídia removível, copie o <strong>do</strong>cumento e os gráficos vincula<strong>do</strong>s para<br />
o seu disco rígi<strong>do</strong> local. O tempo de acesso e a taxa de transferência de da<strong>do</strong>s mais lentos de um volume da rede ou de uma mídia removível<br />
podem fazer com que os da<strong>do</strong>s sejam perdi<strong>do</strong>s ou danifica<strong>do</strong>s, possivelmente danifican<strong>do</strong> o original. Entretanto, certifique-se de substituir o<br />
trabalho de outra pessoa se você copiar os arquivos locais novamente para um servi<strong>do</strong>r de rede.<br />
Solucionar problemas antes da conversão de um arquivo<br />
Em geral, os arquivos A<strong>do</strong>be PageMaker ou QuarkXPress® danifica<strong>do</strong>s permanecem danifica<strong>do</strong>s quan<strong>do</strong> abertos no <strong>InDesign</strong>. Se ocorrer um erro<br />
ou outro comportamento inespera<strong>do</strong> com um arquivo converti<strong>do</strong>, abra o arquivo original no aplicativo de origem e corrija o problema.<br />
Se o arquivo converti<strong>do</strong> tiver problemas, exporte-o para o formato IDML e, em seguida, abra o arquivo IDML e salve-o como um <strong>do</strong>cumento <strong>do</strong><br />
<strong>InDesign</strong>.<br />
Salvar <strong>do</strong>cumentos<br />
Salve os <strong>do</strong>cumentos com frequência e crie backups de arquivos importantes. Você pode limpar da<strong>do</strong>s desnecessários de um <strong>do</strong>cumento usan<strong>do</strong><br />
o coman<strong>do</strong> Salvar Como. Ao utilizar o coman<strong>do</strong> Salvar, o <strong>InDesign</strong> acrescenta novas informações ao <strong>do</strong>cumento, porém não remove da<strong>do</strong>s não<br />
atualiza<strong>do</strong>s, como informações sobre um gráfico excluí<strong>do</strong>. No entanto, quan<strong>do</strong> você usa o coman<strong>do</strong> Salvar Como, o <strong>InDesign</strong> reescreve<br />
totalmente o <strong>do</strong>cumento, inclusive apenas as informações sobre objetos e páginas atualmente no <strong>do</strong>cumento. Um <strong>do</strong>cumento que contém<br />
somente da<strong>do</strong>s necessários ocupa menos espaço de disco rígi<strong>do</strong> é redesenha<strong>do</strong> e impresso mais rapidamente.<br />
Praticar os melhores hábitos de design<br />
Crie estilos em um <strong>do</strong>cumento. A criação de estilos sem <strong>do</strong>cumentos abertos pode gerar estilos duplica<strong>do</strong>s que aparecerão
quan<strong>do</strong> você criar um novo <strong>do</strong>cumento. Para compartilhar estilos em um <strong>do</strong>cumento, salve os estilos e carregue-os.<br />
Use fontes apropriadas. Ao escolher as fontes para um <strong>do</strong>cumento, levem em consideração a maneira como deseja formatar<br />
e imprimir o texto. O <strong>InDesign</strong> funciona sem problemas com fontes OpenType®, Type 1 (também chama<strong>do</strong> de PostScript) e<br />
TrueType. As fontes danificadas ou mal construídas podem danificar um <strong>do</strong>cumento <strong>do</strong> <strong>InDesign</strong> ou causar uma impressão<br />
com resulta<strong>do</strong>s inespera<strong>do</strong>s. Portanto, utilize as fontes criadas por fornece<strong>do</strong>res confiáveis. Se você trabalha com uma<br />
agência de serviço, descubra os respectivos requisitos de fonte.<br />
Evite o uso de muitos quadros de texto. Use o menor número de quadros de texto possível para que o tamanho <strong>do</strong> arquivo <strong>do</strong><br />
<strong>do</strong>cumento seja pequeno e para que o layout seja fácil de manusear.<br />
Usar ilustrações com inteligência<br />
Use o formato apropria<strong>do</strong> de arquivo gráfico. Ao criar gráficos para um projeto, leve em consideração a maneira que planeja<br />
imprimir o <strong>do</strong>cumento. Se você pretende imprimir o <strong>do</strong>cumento em uma agência de serviços, pergunte à agência quais<br />
formatos de gráficos funcionam melhor com o dispositivo de saída que ela usa. A agência de serviço pode também<br />
aconselhá-lo sobre a melhor resolução para imagens.<br />
Armazene gráficos externamente. Ao importar um arquivo gráfico, o <strong>InDesign</strong> cria um vínculo com o gráfico por padrão. O uso<br />
de vínculos ajuda a minimizar o tamanho <strong>do</strong> arquivo <strong>do</strong> <strong>do</strong>cumento e melhora o desempenho <strong>do</strong> <strong>InDesign</strong>. Ao imprimir o<br />
<strong>do</strong>cumento, o arquivo gráfico original deve estar disponível e vincula<strong>do</strong>. Se o <strong>InDesign</strong> não encontrar o original, o gráfico<br />
poderá ser impresso como uma visualização de baixa resolução ou como uma caixa cinza.<br />
Verificar os vínculos e as fontes antes de imprimir<br />
Para assegurar a impressão correta de um <strong>do</strong>cumento, verifique se to<strong>do</strong>s os vínculos estão intactos e se todas as fontes estão disponíveis. Um<br />
vínculo se perde se você exclui, move ou renomeia o gráfico original. Use os recursos de Comprovação e Pacote antes de enviar os arquivos<br />
para bureau de serviços.<br />
Para assistir a um vídeo tutorial sobre como criar <strong>do</strong>cumentos, consulte www.a<strong>do</strong>be.com/go/lrvid4273_id_br.<br />
Abrir <strong>do</strong>cumentos <strong>do</strong> <strong>InDesign</strong><br />
Para o início<br />
Em geral, você pode abrir arquivos de <strong>do</strong>cumento e de modelo <strong>do</strong> mesmo mo<strong>do</strong> como faz em outros programas. Como padrão, quan<strong>do</strong> você<br />
abre um modelo <strong>do</strong> <strong>InDesign</strong>, ele é aberto como um <strong>do</strong>cumento novo e sem título. Arquivos de <strong>do</strong>cumento usam a extensão .indd, arquivos de<br />
modelo usam a extensão .indt, arquivos de fragmento usam a extensão .idms, arquivos de biblioteca usam a extensão .indl, arquivos Interchange<br />
usam a extensão .inx, arquivos Markup usam a extensão .idml e arquivos de livro usam a extensão .indb.<br />
Você também pode usar o coman<strong>do</strong> 'Arquivo' > 'Abrir' para abrir arquivos de versões anteriores <strong>do</strong> <strong>InDesign</strong>, arquivos <strong>do</strong> <strong>InDesign</strong> Interchange<br />
(.inx), arquivos <strong>do</strong> <strong>InDesign</strong> Markup (.idml), arquivos <strong>do</strong> A<strong>do</strong>be PageMaker 6.0 e posterior, arquivos <strong>do</strong> QuarkXPress 3.3 e 4.1 e arquivos <strong>do</strong><br />
QuarkXPress Passport 4.1. Além disso, outros fornece<strong>do</strong>res de software podem criar plug-ins que permitam abrir outros formatos de arquivo.<br />
Para exibir informações adicionais sobre um <strong>do</strong>cumento <strong>do</strong> <strong>InDesign</strong>, mantenha pressionada a tecla Ctrl e escolha '<strong>Ajuda</strong>' > 'Sobre o <strong>InDesign</strong>'<br />
(Win<strong>do</strong>ws) ou a tecla Command e escolha '<strong>InDesign</strong>' > 'Sobre o <strong>InDesign</strong>' (Mac OS).<br />
Usar o coman<strong>do</strong> 'Abrir'<br />
1. Escolha 'Arquivo' > 'Abrir' e selecione um ou mais <strong>do</strong>cumentos.<br />
2. Siga um destes procedimentos e clique em 'Abrir':<br />
Selecione 'Normal' (Win<strong>do</strong>ws) ou 'Abrir normal' (Mac OS) para abrir o <strong>do</strong>cumento original ou uma cópia de um modelo.<br />
Selecione 'Original' (Win<strong>do</strong>ws) ou 'Abrir original' (Mac OS) para abrir um <strong>do</strong>cumento ou modelo original.<br />
Selecione 'Cópia' (Win<strong>do</strong>ws) ou 'Abrir cópia' (Mac OS) para abrir uma cópia de um <strong>do</strong>cumento ou modelo.<br />
3. Se uma mensagem de aviso for exibida informan<strong>do</strong> que as configurações de cores no <strong>do</strong>cumento são diferentes das <strong>do</strong><br />
aplicativo, selecione uma opção e clique em 'OK'.<br />
Nota: As mensagens de aviso de cor permanecem desativadas por padrão, mas será possível exibir avisos se você alterar<br />
as configurações padrão na caixa de diálogo Configurações de Cor (Editar > Configurações de Cor.)<br />
4. Se aparecer uma mensagem de aviso com a informação de que há fontes ausentes no <strong>do</strong>cumento, siga um destes<br />
procedimentos:<br />
Clique em 'OK'. O <strong>InDesign</strong> formatará automaticamente o texto com um substituto.<br />
Clique em 'Localizar fonte' para procurar e listar as fontes usadas no <strong>do</strong>cumento.<br />
Para obter mais informações sobre localização de fontes ausentes, consulte Localizar e alterar fontes.<br />
5. Se uma mensagem de aviso for exibida informan<strong>do</strong> a ausência de vínculos ou vínculos modifica<strong>do</strong>s no <strong>do</strong>cumento, use o<br />
painel 'Vínculos' para corrigir os vínculos. Consulte Atualizar, restaurar e substituir vínculos.
Abrir um <strong>do</strong>cumento recente<br />
Escolha 'Arquivo' > 'Abrir recente' e selecione um <strong>do</strong>s <strong>do</strong>cumentos salvos recentemente.<br />
Para especificar a quantidade de <strong>do</strong>cumentos recentes a serem exibi<strong>do</strong>s, escolha 'Editar' > 'Preferências' > 'Manuseio de arquivos' (Win<strong>do</strong>ws) ou<br />
'<strong>InDesign</strong>' > 'Preferências' > 'Manuseio de arquivos' e especifique um número para 'Número de itens recentes para exibição'. O número máximo é<br />
30.<br />
Escolha de listas de palavras ao abrir <strong>do</strong>cumentos<br />
Ao abrir um <strong>do</strong>cumento, poderá ser exibida uma mensagem de alerta que pergunta se você deseja usar a lista de palavras <strong>do</strong> <strong>do</strong>cumento ou<br />
uma lista de palavras de exceção <strong>do</strong> dicionário <strong>do</strong> usuário. Uma lista de palavras de exceção inclui palavras que foram adicionadas ao dicionário<br />
<strong>do</strong> usuário enquanto o <strong>do</strong>cumento estava sen<strong>do</strong> trabalha<strong>do</strong>. Caso saiba qual lista de palavras de exceção você utiliza, clique no botão<br />
correspondente. Se não tiver certeza, clique em um <strong>do</strong>s botões, escolha 'Editar' > 'Verificação ortográfica' > 'Dicionário', para verificar as listas de<br />
palavras. Se necessário, escolha 'Editar' > 'Preferências' > 'Dicionário' (Win<strong>do</strong>ws) ou '<strong>InDesign</strong>' > 'Preferências' > 'Dicionário' (Mac OS) para<br />
redefinir a lista de palavras usada para composição. Consulte Dicionários de verificação ortográfica e hifenização.<br />
Converter versões anteriores de <strong>do</strong>cumentos <strong>do</strong> <strong>InDesign</strong><br />
Para converter na versão atual as versões anteriores de <strong>do</strong>cumentos <strong>do</strong> <strong>InDesign</strong>, abra o arquivo clican<strong>do</strong> em 'Arquivo' > 'Abrir'.<br />
Lembre-se <strong>do</strong> seguinte:<br />
Se você tiver utiliza<strong>do</strong> plug-ins de outros fabricantes para criar uma versão anterior de um <strong>do</strong>cumento, antes de converter o<br />
<strong>do</strong>cumento, consulte esses fabricantes para ter certeza de que esses plug-ins estão instala<strong>do</strong>s corretamente e são<br />
compatíveis com o <strong>InDesign</strong> CS5.<br />
Quan<strong>do</strong> você converte um <strong>do</strong>cumento, pode aparecer uma mensagem de alerta que pergunta se você deseja usar a lista de<br />
palavras de exceção <strong>do</strong> dicionário <strong>do</strong> usuário ou <strong>do</strong> <strong>do</strong>cumento. Para obter informações sobre esta mensagem de alerta,<br />
consulte Escolha de listas de palavras ao abrir <strong>do</strong>cumentos.<br />
Arquivos de biblioteca cria<strong>do</strong>s em versões anteriores <strong>do</strong> <strong>InDesign</strong> serão abertos e converti<strong>do</strong>s no <strong>InDesign</strong> CS5, mesmo que<br />
a biblioteca esteja bloqueada. Você deve especificar um nome e uma localização para os arquivos de biblioteca converti<strong>do</strong>s; o<br />
formato defini<strong>do</strong> pela convenção de nomenclatura padrão é nome <strong>do</strong> arquivo-X.indl.<br />
As versões anteriores <strong>do</strong> <strong>InDesign</strong> não podem abrir os últimos <strong>do</strong>cumentos <strong>do</strong> <strong>InDesign</strong> diretamente. Por exemplo, para abrir<br />
um <strong>do</strong>cumento <strong>do</strong> <strong>InDesign</strong> CS5 no <strong>InDesign</strong> CS4, é necessário fazer duas coisas. Primeiro, escolha Arquivo > Exportar em<br />
<strong>InDesign</strong> CS5 para salvar o <strong>do</strong>cumento no formato IDML. Depois, atualize o <strong>InDesign</strong> CS4 com plug-ins especiais que<br />
permitem abrir o arquivo IDML. (Consulte Salvar em versão anterior <strong>do</strong> <strong>InDesign</strong>.)<br />
Para o início<br />
Se você estiver enfrentan<strong>do</strong> problemas com um <strong>do</strong>cumento cria<strong>do</strong> em uma versão anterior <strong>do</strong> <strong>InDesign</strong>, use a caixa de diálogo Exportar no<br />
<strong>InDesign</strong> CS5 para salvar o <strong>do</strong>cumento no formato <strong>InDesign</strong> Markup (IDML). Em seguida, abra o arquivo IDML e salve-o como um <strong>do</strong>cumento<br />
<strong>do</strong> <strong>InDesign</strong>.<br />
Uso <strong>do</strong> A<strong>do</strong>be Bridge com o <strong>InDesign</strong><br />
Para o início<br />
O A<strong>do</strong>be Bridge é um aplicativo compatível com várias plataformas, incluí<strong>do</strong> nos componentes <strong>do</strong> A<strong>do</strong>be Creative Suite, que ajuda a localizar,<br />
organizar e procurar os recursos necessários à criação de conteú<strong>do</strong> para impressão, Web, vídeo e áudio. É possível iniciar o A<strong>do</strong>be Bridge em<br />
qualquer componente <strong>do</strong> Creative Suite (exceto o A<strong>do</strong>be Acrobat®) e usá-lo para acessar tipos de ativo que sejam ou não da A<strong>do</strong>be.<br />
No A<strong>do</strong>be Bridge, é possível:<br />
Gerenciar arquivos de imagem, sequência de filme e áudio: visualizar, pesquisar, classificar e processar arquivos no A<strong>do</strong>be<br />
Bridge sem abrir aplicativos individuais. Você também pode editar os metada<strong>do</strong>s de arquivos e usar o A<strong>do</strong>be Bridge para<br />
inserir os arquivos em seus <strong>do</strong>cumentos, projetos ou composições.<br />
Exiba os vínculos dentro de um <strong>do</strong>cumento <strong>do</strong> <strong>InDesign</strong> como miniaturas enquanto estiver no A<strong>do</strong>be Bridge, sem precisar<br />
abrir o <strong>do</strong>cumento <strong>do</strong> <strong>InDesign</strong> no <strong>InDesign</strong>.<br />
Arrastar itens <strong>do</strong> A<strong>do</strong>be Bridge para a janela de <strong>do</strong>cumento <strong>do</strong> <strong>InDesign</strong> ou da janela de <strong>do</strong>cumento para o A<strong>do</strong>be Bridge, de<br />
mo<strong>do</strong> a criar fragmentos. Consulte Usar fragmentos.<br />
Realizar tarefas automatizadas, como coman<strong>do</strong>s de lote.<br />
Sincronizar as configurações de cores nos componentes <strong>do</strong> Creative Suite com gerenciamento de cores.<br />
Iniciar uma conferência via Web em tempo real para compartilhar sua área de trabalho e revisar <strong>do</strong>cumentos.<br />
A<strong>do</strong>be Version Cue<br />
Para o início<br />
O A<strong>do</strong>be Version Cue® e o A<strong>do</strong>be Drive não estão incluí<strong>do</strong>s no A<strong>do</strong>be Creative Suite 5, nem em nenhuma versão futura <strong>do</strong> Creative Suite. A<br />
A<strong>do</strong>be continua a investir na habilitação <strong>do</strong> gerenciamento de ativos através <strong>do</strong>s padrões da indústria aberta e de parceiros. Para obter mais
informações sobre fontes OpenType, consulte www.a<strong>do</strong>be.com/go/learn_vc_end_br.<br />
Usar modelos de <strong>do</strong>cumento<br />
Para o início<br />
Os modelos são úteis como ponto de partida para <strong>do</strong>cumentos padrão, porque podem ser predefini<strong>do</strong>s com layout, gráficos e texto. Por exemplo,<br />
se você elabora uma revista mensal, poderá criar um modelo que contenha o layout de uma edição típica, incluin<strong>do</strong> guias de régua, grades,<br />
páginas-mestre, estilos e amostras personalizadas, quadros de espaço reserva<strong>do</strong>, camadas e gráficos ou texto padrão. Dessa forma, você pode<br />
simplesmente abrir o modelo a cada mês e importar o novo conteú<strong>do</strong>.<br />
O modelo é cria<strong>do</strong> da mesma forma como você cria um <strong>do</strong>cumento comum; a única diferença ocorre ao salvar o <strong>do</strong>cumento. Ao preparar um<br />
modelo para ser usa<strong>do</strong> por outras pessoas, adicione uma camada que contenha instruções sobre o modelo; oculte ou exclua a camada antes de<br />
imprimir o <strong>do</strong>cumento. Consulte Camadas.<br />
Salvar um <strong>do</strong>cumento como modelo<br />
1. Escolha 'Arquivo' > 'Salvar como' e especifique local e nome de arquivo.<br />
2. Escolha o Modelo <strong>do</strong> <strong>InDesign</strong> CS5 para Salvar Como Tipo (Win<strong>do</strong>ws) ou Formato (Mac OS) e clique em Salvar.<br />
Iniciar um novo <strong>do</strong>cumento a partir de um modelo<br />
1. Escolha 'Arquivo' > 'Abrir'.<br />
2. Localize e selecione um modelo.<br />
3. Selecione 'Normal' (Win<strong>do</strong>ws) ou 'Abrir normal' (Mac OS) e clique em 'Abrir'.<br />
4. Salve o novo <strong>do</strong>cumento com o nome deseja<strong>do</strong>.<br />
Editar um modelo existente<br />
1. Escolha 'Arquivo' > 'Abrir'.<br />
2. Localize e selecione um modelo.<br />
3. Selecione 'Original' (Win<strong>do</strong>ws) ou 'Abrir original' (Mac OS) e clique em 'Abrir'.<br />
Revisão de <strong>do</strong>cumentos <strong>do</strong> <strong>InDesign</strong><br />
A A<strong>do</strong>be oferece vários méto<strong>do</strong>s de revisão de <strong>do</strong>cumentos <strong>do</strong> <strong>InDesign</strong>.<br />
Para o início<br />
Monitoramento das alterações de edição<br />
Como há edições de texto, o <strong>InDesign</strong> destaca linhas e textos adiciona<strong>do</strong>s em to<strong>do</strong> o texto excluí<strong>do</strong> quan<strong>do</strong> a opção Monitorar alterações está<br />
ativada. Usar o Editor de histórico para visualizar as alterações. O proprietário <strong>do</strong> <strong>do</strong>cumento pode percorrer as edições e aceitar ou rejeitar as<br />
alterações. Consulte Monitoramento e revisão de alterações.<br />
Uso <strong>do</strong> Acrobat para revisar um arquivo <strong>PDF</strong><br />
É possível exportar o <strong>do</strong>cumento <strong>do</strong> <strong>InDesign</strong> para o <strong>PDF</strong> e usar o A<strong>do</strong>be Acrobat para configurar uma revisão por e-mail ou compartilhada pelo<br />
site Acrobat.com ou outro servi<strong>do</strong>r. Os revisores podem adicionar comentários por meio da ferramenta Anotação adesiva e outros méto<strong>do</strong>s de<br />
marcação. O proprietário <strong>do</strong> <strong>do</strong>cumento pode percorrer os comentários de revisão no <strong>PDF</strong> e editar o <strong>do</strong>cumento <strong>InDesign</strong> original. Para obter<br />
mais informações, consulte a <strong>Ajuda</strong> <strong>do</strong> Acrobat.<br />
Uso <strong>do</strong> CS Review<br />
O CS Review é um serviço de assinatura on-line que permite compartilhar seus projetos na Web para que outras pessoas possam fornecer<br />
opiniões imediatas. Ao criar uma revisão usan<strong>do</strong> o painel CS Review, você carrega um ou mais instantâneos <strong>do</strong> arquivo na área de trabalho <strong>do</strong><br />
Acrobat.com. Assim, os revisores podem adicionar comentários.<br />
Ao criar uma revisão, é possível dividi-la empartes que oferecem áreas distintas para a revisão <strong>do</strong>s comentários. Uma revisão pode consistir em<br />
partes de diferentes arquivos e aplicativos. Durante a revisão, você pode adicionar e remover as partes da revisão como se fosse um processo<br />
dinâmico.<br />
Criação de calendários e cartões de visita a partir de modelos<br />
Uma forma de criar calendários, cartões de visita, currículos e outros <strong>do</strong>cumentos especializa<strong>do</strong>s é usar modelos.<br />
A A<strong>do</strong>be oferece vários modelos no site A<strong>do</strong>be Marketplace e Exchange:<br />
www.a<strong>do</strong>be.com/go/exchange_br<br />
Use a pesquisa para localizar recursos adicionais para <strong>do</strong>cumentos especializa<strong>do</strong>s.<br />
Mais tópicos da <strong>Ajuda</strong><br />
A<strong>do</strong>be Bridge<br />
Para o início
Mini Bridge<br />
CS Review<br />
Avisos legais | Política de privacidade on-line
Trabalho com arquivos gerencia<strong>do</strong>s<br />
Abrir conteú<strong>do</strong> compartilha<strong>do</strong><br />
Dar baixa em conteú<strong>do</strong><br />
Abertura de arquivos gerencia<strong>do</strong>s (InCopy)<br />
Atualizar arquivos de atribuição (<strong>InDesign</strong>)<br />
Atualizar conteú<strong>do</strong><br />
Atualização acidental <strong>do</strong> trabalho<br />
Atualizar o layout <strong>do</strong> <strong>InDesign</strong><br />
Dar entrada em conteú<strong>do</strong><br />
Salvar alterações (<strong>InDesign</strong>)<br />
Salvar alterações (InCopy)<br />
Abrir conteú<strong>do</strong> compartilha<strong>do</strong><br />
Para o início<br />
Apenas os usuários <strong>do</strong> InCopy podem abrir arquivos de atribuição (.inca). Caso um usuário <strong>do</strong> InCopy abra um arquivo <strong>do</strong> <strong>InDesign</strong> que contenha<br />
atribuições, o usuário terá acesso a to<strong>do</strong> o conteú<strong>do</strong> gerencia<strong>do</strong>, independentemente das atribuições.<br />
Siga um destes procedimentos.<br />
No InCopy, escolha 'Arquivo' > 'Abrir', selecione um arquivo de atribuição (.icma ou .inca) e clique em 'Abrir'.<br />
No <strong>InDesign</strong> ou no InCopy, escolha 'Arquivo' > 'Abrir', selecione um arquivo <strong>do</strong> <strong>InDesign</strong> (.indd) que contenha conteú<strong>do</strong><br />
atribuí<strong>do</strong> e clique em 'Abrir'.<br />
Abra um pacote de atribuição. Consulte Receber pacotes (InCopy).<br />
Os nomes da atribuição e seu conteú<strong>do</strong> são exibi<strong>do</strong>s no painel 'Atribuições'.<br />
Dar baixa em conteú<strong>do</strong><br />
Para o início<br />
Quan<strong>do</strong> você dá baixa em um item, um arquivo de bloqueio oculto (.idlk) é inseri<strong>do</strong> no sistema de arquivos. Uma vez que tenha si<strong>do</strong> dada baixa<br />
ao conteú<strong>do</strong>, você terá controle exclusivo sobre o conteú<strong>do</strong> e os outros usuários não poderão fazer alterações. É possível dar baixa apenas em<br />
conteú<strong>do</strong> <strong>do</strong> InCopy; não é possível dar baixa em <strong>do</strong>cumentos <strong>do</strong> <strong>InDesign</strong> com informações de layout.<br />
Se você tentar fechar um <strong>do</strong>cumento <strong>do</strong> <strong>InDesign</strong> que contenha um ou mais arquivos de conteú<strong>do</strong> <strong>do</strong> InCopy aos quais foi dada baixa para você,<br />
uma mensagem de alerta será exibida solicitan<strong>do</strong> que você dê entrada em to<strong>do</strong> o conteú<strong>do</strong>. Se você fechar o <strong>do</strong>cumento sem dar entrada nos<br />
arquivos de conteú<strong>do</strong>, ainda será dada baixa neles da próxima vez em que você abrir o <strong>do</strong>cumento <strong>do</strong> <strong>InDesign</strong>. Quan<strong>do</strong> o <strong>do</strong>cumento <strong>do</strong><br />
<strong>InDesign</strong> é salvo, to<strong>do</strong>s os itens editáveis no arquivo de conteú<strong>do</strong> <strong>do</strong> InCopy são salvos automaticamente.<br />
Dar baixa em conteú<strong>do</strong> (<strong>InDesign</strong>)<br />
Siga um destes procedimentos:<br />
No layout, selecione os quadros de texto ou de gráficos a serem edita<strong>do</strong>s e escolha 'Editar' > 'InCopy' > 'Dar baixa'.<br />
No painel 'Atribuições', selecione os arquivos e escolha 'Dar baixa' no menu <strong>do</strong> painel.<br />
Quan<strong>do</strong> você dá baixa em conteú<strong>do</strong> disponível no <strong>InDesign</strong>, o ícone 'Edição' é exibi<strong>do</strong> no quadro <strong>do</strong> <strong>InDesign</strong>. No InCopy, o ícone 'Em uso'<br />
aparece no quadro <strong>do</strong> InCopy e no painel 'Atribuições', caso os arquivos de atribuição estejam armazena<strong>do</strong>s em um servi<strong>do</strong>r local.<br />
Dar baixa em conteú<strong>do</strong> (InCopy)<br />
1. Siga um destes procedimentos:<br />
Se o conteú<strong>do</strong> deseja<strong>do</strong> fizer parte de uma atribuição, escolha 'Arquivo' > 'Abrir' e selecione o arquivo de atribuição (.icma<br />
ou .inca).<br />
Caso o conteú<strong>do</strong> deseja<strong>do</strong> tenha si<strong>do</strong> exporta<strong>do</strong> como arquivos individuais, escolha 'Arquivo' > 'Abrir' e selecione o<br />
arquivo <strong>do</strong> InCopy (.icml ou .incx). Para ver o layout de mo<strong>do</strong> que possa executar o ajuste de texto ao quadro, selecione<br />
o <strong>do</strong>cumento <strong>do</strong> <strong>InDesign</strong>.<br />
2. Siga um destes procedimentos:<br />
Para dar baixa em um único arquivo de conteú<strong>do</strong> <strong>do</strong> InCopy, escolha 'Arquivo' > 'Dar baixa'.<br />
Para dar baixa em to<strong>do</strong> o conteú<strong>do</strong> de uma atribuição de uma só vez, selecione a atribuição no painel 'Atribuições' e
escolha 'Dar baixa' no menu <strong>do</strong> painel.<br />
Para dar baixa em itens individuais em uma atribuição, abra a lista de atribuições no painel 'Atribuições', selecione um ou<br />
vários itens e escolha 'Dar baixa' no menu <strong>do</strong> painel.<br />
O ícone 'Edição' é exibi<strong>do</strong> próximo ao item ou itens no painel 'Atribuições', indican<strong>do</strong> que foi dada baixa no conteú<strong>do</strong> para<br />
você, para seu uso exclusivo.<br />
3. Se for solicitada a atualização <strong>do</strong> conteú<strong>do</strong> com as alterações, clique em 'OK'.<br />
Quan<strong>do</strong> você dá baixa no conteú<strong>do</strong> disponível no InCopy, vê o ícone 'Edição' no quadro <strong>do</strong> InCopy e no painel 'Atribuições'. No <strong>InDesign</strong>, o<br />
ícone 'Em uso' aparece no quadro <strong>do</strong> <strong>InDesign</strong>.<br />
Abertura de arquivos gerencia<strong>do</strong>s (InCopy)<br />
Para o início<br />
Abrir um arquivo de conteú<strong>do</strong> gerencia<strong>do</strong> (.icml ou .incx) diretamente no InCopy e trabalhar com ele na exibição de matéria pode ser mais<br />
apropria<strong>do</strong> para escrita e edição rápidas. Não será preciso dar baixa em um arquivo gerencia<strong>do</strong> individual para editá-lo; o InCopy faz isso<br />
automaticamente. Quan<strong>do</strong> você salva e fecha o arquivo, o InCopy dá entrada no conteú<strong>do</strong> automaticamente. Os coman<strong>do</strong>s 'Salvar' são diferentes<br />
quan<strong>do</strong> arquivos individuais estão abertos.<br />
Atualizar arquivos de atribuição (<strong>InDesign</strong>)<br />
Para o início<br />
É possível salvar as alterações manualmente ou quan<strong>do</strong> você fechar o <strong>do</strong>cumento atual. A atualização de um arquivo de atribuição é a única<br />
maneira de executar as alterações de layout disponíveis para os usuários <strong>do</strong> InCopy.<br />
Siga um destes procedimentos:<br />
Para atualizar as atribuições selecionadas, selecione-as no painel 'Atribuições' e escolha 'Atualizar atribuições selecionadas'<br />
no menu <strong>do</strong> painel 'Atribuições'.<br />
Para atualizar todas as atribuições desatualizadas no <strong>do</strong>cumento atual, escolha 'Atualizar atribuições desatualizadas' no menu<br />
<strong>do</strong> painel 'Atribuições'. São atualizadas apenas as atribuições desatualizadas.<br />
Para atualizar todas as atribuições no <strong>do</strong>cumento atual, escolha 'Atualizar todas as atribuições' no menu <strong>do</strong> painel<br />
'Atribuições'.<br />
Nota: Se um usuário <strong>do</strong> InCopy estiver com uma atribuição aberta no momento em que você atualiza a atribuição, o ícone 'Desatualiza<strong>do</strong>' é<br />
exibi<strong>do</strong> próximo à atribuição no painel 'Atribuições' <strong>do</strong> InCopy.<br />
Atualizar conteú<strong>do</strong><br />
Para o início<br />
Para certificar-se de que esteja trabalhan<strong>do</strong> sempre com o conteú<strong>do</strong> mais atualiza<strong>do</strong>, certifique-se de procurar pelos ícones 'Desatualiza<strong>do</strong>' no<br />
painel 'Atribuições' e atualizar o conteú<strong>do</strong> de acor<strong>do</strong>. A atualização de um arquivo de atribuição <strong>do</strong> InCopy e de seu conteú<strong>do</strong> ou a atualização de<br />
arquivos de conteú<strong>do</strong> individuais copia os da<strong>do</strong>s da cópia mais recente <strong>do</strong> sistema de arquivos para que a versão exibida no computa<strong>do</strong>r<br />
corresponda à <strong>do</strong> sistema de arquivos. A atualização não exige que você dê entrada ou dê baixa e não oferece direitos de edição. No entanto, a<br />
atualização pode causar problemas, caso outro usuário tenha excluí<strong>do</strong> seu bloqueio.<br />
Nota: A atualização <strong>do</strong> conteú<strong>do</strong> não atualiza o conteú<strong>do</strong> <strong>do</strong>s pacotes de atribuições que não foram retorna<strong>do</strong>s.<br />
A atualização típica de um processo de produção é como a seguir:<br />
1. O usuário <strong>do</strong> InCopy abre um arquivo de atribuição ou dá baixa em um arquivo de conteú<strong>do</strong> individual e edita o conteú<strong>do</strong>.<br />
2. O usuário <strong>do</strong> InCopy salva o arquivo de conteú<strong>do</strong>, o que atualiza a cópia <strong>do</strong> sistema de arquivos, e continua o trabalho.<br />
3. O usuário <strong>do</strong> <strong>InDesign</strong> vê o ícone 'Desatualiza<strong>do</strong>' tanto no painel 'Atribuições' quanto no painel 'Vínculos' próximo à<br />
seleção, e os ícones 'Em uso'<br />
associa<strong>do</strong>.<br />
e 'Conteú<strong>do</strong> de texto desatualiza<strong>do</strong>' ou 'Conteú<strong>do</strong> gráfico desatualiza<strong>do</strong>' no quadro
O painel 'Atribuições' com os ícones 'Em uso' e 'Desatualiza<strong>do</strong>' (à esquerda) e 'Layout com conteú<strong>do</strong> desatualiza<strong>do</strong>' (à direita)<br />
4. O usuário <strong>do</strong> <strong>InDesign</strong> atualiza o conteú<strong>do</strong>.<br />
Atualizar conteú<strong>do</strong> ao abrir um <strong>do</strong>cumento gerencia<strong>do</strong> (<strong>InDesign</strong>)<br />
1. Escolha 'Arquivo' > 'Abrir', localize o arquivo que deseja abrir e clique em 'Abrir'.<br />
2. Clique em 'Sim' ao ser solicita<strong>do</strong> a atualizar o <strong>do</strong>cumento com o conteú<strong>do</strong> modifica<strong>do</strong> no sistema de arquivos.<br />
3. Siga um destes procedimentos:<br />
Para permitir que o <strong>InDesign</strong> atualize os vínculos, clique em 'Corrigir vínculos automaticamente'.<br />
Para corrigir vínculos manualmente, clique em 'Não corrigir' e, em seguida, no painel 'Vínculos', selecione o arquivo a ser<br />
atualiza<strong>do</strong> e escolha 'Atualizar vínculo' no menu <strong>do</strong> painel.<br />
Atualizar conteú<strong>do</strong> durante o trabalho (<strong>InDesign</strong>)<br />
Siga um destes procedimentos:<br />
Selecione os quadros de texto ou de gráficos no layout e escolha 'Editar' > 'InCopy' > 'Atualizar conteú<strong>do</strong>'.<br />
Selecione os quadros de texto ou de gráficos no painel 'Vínculos' e clique no botão 'Atualizar vínculo' ou escolha<br />
'Atualizar vínculo' no menu <strong>do</strong> painel 'Atribuições'.<br />
Atualizar conteú<strong>do</strong> durante o trabalho (InCopy)<br />
Siga um destes procedimentos:<br />
Clique em um ponto de inserção no quadro de texto para selecioná-lo e escolha 'Arquivo' > 'Atualizar conteú<strong>do</strong>'.<br />
Selecione o conteú<strong>do</strong> no painel 'Atribuições' e clique no botão 'Atualizar conteú<strong>do</strong>' ou escolha 'Atualizar conteú<strong>do</strong>' no<br />
menu <strong>do</strong> painel 'Atribuições'.<br />
Também é possível atualizar o conteú<strong>do</strong> usan<strong>do</strong> o painel 'Vínculos'.<br />
Atualização acidental <strong>do</strong> trabalho<br />
Para o início<br />
Na maioria <strong>do</strong>s casos, os coman<strong>do</strong>s de atualização são desativa<strong>do</strong>s para o conteú<strong>do</strong> ao qual foi dada baixa, pois esse conteú<strong>do</strong> estará sempre<br />
atualiza<strong>do</strong>. No entanto, uma situação indesejável poderá ocorrer se um usuário diferente excluir o bloqueio <strong>do</strong> conteú<strong>do</strong> que sofreu baixa<br />
(arrastan<strong>do</strong> o arquivo de bloqueio [.idlk] para a Lixeira [Win<strong>do</strong>ws] ou Lixeira [Mac OS]) e modificar o conteú<strong>do</strong>. Neste caso, os coman<strong>do</strong>s de<br />
atualização podem se tornar disponíveis, mesmo quan<strong>do</strong> foi dada baixa no conteú<strong>do</strong> para você, essencialmente permitin<strong>do</strong> que duas pessoas<br />
editem o conteú<strong>do</strong> ao mesmo tempo. A atualização <strong>do</strong> conteú<strong>do</strong> resulta em perda de trabalho. Para obter resulta<strong>do</strong>s melhores, não exclua os<br />
arquivos bloquea<strong>do</strong>s.<br />
Atualizar o layout <strong>do</strong> <strong>InDesign</strong><br />
Para o início<br />
Os usuários <strong>do</strong> <strong>InDesign</strong> podem modificar o layout (por exemplo, alterar o tamanho ou o local <strong>do</strong>s quadros de texto de uma matéria) e salvar as<br />
alterações enquanto os usuários <strong>do</strong> InCopy estão modifican<strong>do</strong> o texto <strong>do</strong>s quadros de texto. Em um processo de produção de servi<strong>do</strong>r<br />
compartilha<strong>do</strong>, o mo<strong>do</strong> como os usuários <strong>do</strong> InCopy são notifica<strong>do</strong>s sobre alterações de layout depende de terem aberto um arquivo de atribuição<br />
ou de terem da<strong>do</strong> baixa em arquivos de conteú<strong>do</strong> individuais e também de terem aberto o arquivo <strong>do</strong> <strong>InDesign</strong> vincula<strong>do</strong>.<br />
Considere o seguinte:<br />
Caso um usuário <strong>do</strong> <strong>InDesign</strong> altere o layout <strong>do</strong>s quadros em uma atribuição, o usuário deve atualizar a atribuição para que<br />
as alterações de design tornem-se disponíveis para os usuários <strong>do</strong> InCopy. O <strong>InDesign</strong> não atualiza automaticamente os<br />
arquivos de atribuição quan<strong>do</strong> o <strong>do</strong>cumento é salvo.
Quan<strong>do</strong> o usuário <strong>do</strong> <strong>InDesign</strong> atualiza a atribuição armazenada em um servi<strong>do</strong>r compartilha<strong>do</strong>, o ícone 'Desatualiza<strong>do</strong>' é<br />
exibi<strong>do</strong> próximo à atribuição no painel 'Atribuições' <strong>do</strong> InCopy. O usuário <strong>do</strong> InCopy deve atualizar o design para ver o layout<br />
atual.<br />
Caso um usuário <strong>do</strong> <strong>InDesign</strong> altere o layout <strong>do</strong> conteú<strong>do</strong> exporta<strong>do</strong> que não faz parte de uma atribuição, o ícone<br />
'Desatualiza<strong>do</strong>' será exibi<strong>do</strong> próximo ao nome <strong>do</strong> <strong>do</strong>cumento <strong>do</strong> <strong>InDesign</strong> no painel 'Atribuições' e a barra de título <strong>do</strong><br />
<strong>do</strong>cumento indicará que o layout está desatualiza<strong>do</strong>. Os usuários <strong>do</strong> InCopy podem atualizar o <strong>do</strong>cumento <strong>do</strong> <strong>InDesign</strong> ativo<br />
no momento com as alterações de layout e de estilo mais recentes.<br />
A atualização <strong>do</strong> layout no InCopy é útil para tarefas de ajuste de texto ao quadro, pois a aparência mais recente e as quebras de linha estão<br />
visíveis nas exibições de layout e de galé.<br />
Siga um destes procedimentos:<br />
Se houver um arquivo de atribuição aberto e o painel 'Atribuições' mostrar o ícone 'Desatualiza<strong>do</strong>' próximo ao nome da<br />
atribuição, clique no botão 'Atualizar design' ou escolha 'Arquivo' > 'Atualizar design'. Não é possível desfazer esse<br />
coman<strong>do</strong>.<br />
Se você não estiver trabalhan<strong>do</strong> com arquivos de atribuição e houver mais de um <strong>do</strong>cumento <strong>do</strong> <strong>InDesign</strong> aberto, selecione<br />
aquele que deseja tornar ativo e escolha 'Arquivo' > 'Atualizar design'.<br />
Dar entrada em conteú<strong>do</strong><br />
Para o início<br />
Quan<strong>do</strong> você dá entrada em um arquivo de conteú<strong>do</strong> gerencia<strong>do</strong>, ele é salvo em um local compartilha<strong>do</strong> no sistema de arquivos, de onde pode<br />
sofrer baixa por outros usuários para edição ou para outras alterações. A exportação de um quadro de texto ou de gráficos <strong>do</strong> <strong>InDesign</strong> também<br />
causa sua entrada automaticamente.<br />
Ainda que um arquivo no qual foi dada entrada esteja disponível para edição, ele não poderá ser edita<strong>do</strong> até que seja dada baixa (a não ser que<br />
o conteú<strong>do</strong> seja edita<strong>do</strong> no mo<strong>do</strong> isola<strong>do</strong> <strong>do</strong> InCopy). Ao dar entrada no <strong>do</strong>cumento, o controle de edição é perdi<strong>do</strong>, mas o arquivo não é<br />
fecha<strong>do</strong>. O conteú<strong>do</strong> permanece aberto na tela, mas no esta<strong>do</strong> somente leitura.<br />
Os plug-ins <strong>do</strong> LiveEdit Workflow não criam várias versões <strong>do</strong> arquivo. Em vez disso, os arquivos são substituí<strong>do</strong>s ao serem atualiza<strong>do</strong>s no<br />
InCopy ou no <strong>InDesign</strong>.<br />
Se você estiver trabalhan<strong>do</strong> em um pacote de atribuição, retorne ou encaminhe o pacote após dar entrada.<br />
Dar entrada em conteú<strong>do</strong> gerencia<strong>do</strong> (<strong>InDesign</strong>)<br />
Siga um destes procedimentos:<br />
Selecione o conteú<strong>do</strong> no layout e escolha 'Editar' > 'InCopy' > 'Dar entrada'.<br />
No painel 'Atribuições', selecione o conteú<strong>do</strong> e escolha 'Dar entrada' no menu <strong>do</strong> painel.<br />
Dar entrada em conteú<strong>do</strong> gerencia<strong>do</strong> (InCopy)<br />
Siga um destes procedimentos:<br />
Selecione o conteú<strong>do</strong> na 'Exibição de layout' e escolha 'Arquivo' > 'Dar entrada'.<br />
No painel 'Atribuições', selecione o conteú<strong>do</strong> e escolha 'Dar entrada' no menu <strong>do</strong> painel.<br />
Nota: É possível desfazer as mudanças mais recentes antes de dar entrada no conteú<strong>do</strong>.<br />
Quan<strong>do</strong> você dá entrada em um arquivo, o ícone 'Disponível' aparece no quadro de texto ou de gráficos no layout <strong>do</strong> <strong>InDesign</strong>, na exibição de<br />
layout <strong>do</strong> InCopy, no painel 'Atribuições' e na barra de matérias (InCopy).<br />
Salvar alterações (<strong>InDesign</strong>)<br />
Conforme você trabalha no conteú<strong>do</strong> no qual deu baixa, pode salvar as alterações e atualizar a cópia <strong>do</strong> sistema de arquivos.<br />
Siga um destes procedimentos:<br />
Para salvar o conteú<strong>do</strong> seleciona<strong>do</strong> sem salvar as alterações no <strong>do</strong>cumento <strong>do</strong> <strong>InDesign</strong> ou em qualquer um de seus arquivos<br />
vincula<strong>do</strong>s, selecione o conteú<strong>do</strong> no layout e escolha 'Editar' > 'InCopy' > 'Salvar conteú<strong>do</strong>'.<br />
Para salvar to<strong>do</strong>s os arquivos de conteú<strong>do</strong> nos quais foi dada baixa, escolha 'Arquivo' > 'Salvar'. Esse tipo de salvamento não<br />
atualiza automaticamente arquivos de atribuição ou arquivos de conteú<strong>do</strong> nos quais foi dada baixa no InCopy. No entanto, os<br />
arquivos nos quais foi dada baixa no InCopy mostrarão o ícone 'Desatualiza<strong>do</strong>' no painel 'Atribuições'.<br />
Para salvar o <strong>do</strong>cumento <strong>do</strong> <strong>InDesign</strong> com um novo nome e com vínculos para arquivos <strong>do</strong> InCopy existentes, escolha<br />
'Arquivo' > 'Salvar como'. Essa ação fará com que as atribuições no arquivo <strong>do</strong> <strong>InDesign</strong> estejam aparentemente ausentes até<br />
serem atualizadas.<br />
Para salvar uma cópia <strong>do</strong> <strong>do</strong>cumento ativo no momento, escolha 'Arquivo' > 'Salvar uma cópia'. Você pode escolher dar um<br />
Para o início
novo nome e local à cópia, com vínculos para arquivos <strong>do</strong> InCopy existentes.<br />
Salvar alterações (InCopy)<br />
Siga um destes procedimentos:<br />
Para salvar o arquivo <strong>do</strong> InCopy com o mesmo nome e no mesmo local no sistema de arquivos, escolha 'Arquivo' > 'Salvar<br />
conteú<strong>do</strong>'. O arquivo ainda consta como ten<strong>do</strong> sofri<strong>do</strong> baixa para você.<br />
Para salvar o arquivo de conteú<strong>do</strong> <strong>do</strong> InCopy com um novo nome, escolha 'Arquivo' > 'Salvar conteú<strong>do</strong> como'. O arquivo de<br />
conteú<strong>do</strong> recém-cria<strong>do</strong> não é gerencia<strong>do</strong> no processo de produção. O coman<strong>do</strong> 'Salvar conteú<strong>do</strong> como' somente estará<br />
disponível se você abrir o arquivo de conteú<strong>do</strong> <strong>do</strong> InCopy (.icml ou .incx) diretamente.<br />
Para salvar uma cópia <strong>do</strong> arquivo de conteú<strong>do</strong> <strong>do</strong> InCopy atualmente ativo, escolha 'Arquivo' > 'Salvar cópia <strong>do</strong> conteú<strong>do</strong>'. É<br />
possível dar um novo nome e local para a cópia. A cópia salva não é gerenciada no processo de produção. O coman<strong>do</strong><br />
'Salvar cópia <strong>do</strong> conteú<strong>do</strong>' somente estará disponível se você abrir o arquivo de conteú<strong>do</strong> <strong>do</strong> InCopy (.icml ou .incx)<br />
diretamente.<br />
Para salvar to<strong>do</strong>s os arquivos de conteú<strong>do</strong> <strong>do</strong> InCopy abertos no momento e nos quais foi dada baixa, escolha 'Arquivo' ><br />
'Salvar to<strong>do</strong> o conteú<strong>do</strong>'. To<strong>do</strong>s os arquivos são salvos em seus locais atuais. O coman<strong>do</strong> 'Salvar to<strong>do</strong> o conteú<strong>do</strong>' estará<br />
disponível apenas se você abrir uma atribuição ou um arquivo <strong>do</strong> <strong>InDesign</strong>.<br />
Mais tópicos da <strong>Ajuda</strong><br />
Avisos legais | Política de privacidade on-line<br />
Para o início
Layout e design<br />
Alguns conteú<strong>do</strong>s vincula<strong>do</strong>s a esta página podem ser exibi<strong>do</strong>s apenas em inglês.
Criação de <strong>do</strong>cumentos<br />
Personalizar a área de trabalho e as guias<br />
Alterar a configuração, as margens e as colunas <strong>do</strong> <strong>do</strong>cumento<br />
Para obter informações e instruções detalhadas, clique nos links abaixo.<br />
Personalizar a área de trabalho e as guias<br />
Para o início<br />
Você pode controlar as cores usadas para exibir guias de margens e colunas de página, bem como guias da área de sangria e espaça<strong>do</strong>r na<br />
área de trabalho. Para facilitar a distinção entre o 'Mo<strong>do</strong> normal' e o 'Mo<strong>do</strong> de visualização', você pode mudar a cor de fun<strong>do</strong> da visualização.<br />
O <strong>InDesign</strong> também permite que você controle a proximidade máxima de um objeto para ele aderir à guia, determine se as guias devem ser<br />
exibidas em frente ou atrás <strong>do</strong>s objetos, e determine o tamanho da área de trabalho.<br />
1. Escolha 'Editar' > 'Preferências' > 'Guias e área de trabalho' (Win<strong>do</strong>ws) ou '<strong>InDesign</strong>' > 'Preferências' > 'Guias e área de<br />
trabalho' (Mac OS).<br />
2. Em 'Cor', escolha as cores desejadas em cada um <strong>do</strong>s menus a seguir. Se preferir, escolha 'Personalizada' para especificar<br />
uma cor personalizada usan<strong>do</strong> o seletor de cores.<br />
Margens Define a cor das margens da página.<br />
Colunas Define a cor das guias de coluna na página.<br />
Sangria Define a cor da área de sangria (definida na caixa de diálogo Configuração <strong>do</strong> Documento).<br />
Espaça<strong>do</strong>r Define a cor da área de espaça<strong>do</strong>r (definida na caixa de diálogo Configuração <strong>do</strong> Documento).<br />
Visualizar fun<strong>do</strong> Define a cor da área de trabalho no mo<strong>do</strong> de visualização.<br />
3. Para definir a proximidade máxima de um objeto para ele aderir à guia ou grade, especifique um valor em pixels para 'Zona<br />
de aderência'.<br />
4. Para exibir as guias atrás <strong>do</strong>s objetos, selecione 'Guias atrás'.<br />
5. Para determinar até onde a área de trabalho se estende além da página simples ou espelhada (ou da área de sangria ou<br />
espaça<strong>do</strong>r, se especificada), insira valores para 'Margens horizontais' e 'Margens verticais'.<br />
6. Clique em 'OK' para fechar a caixa de diálogo 'Preferências'.<br />
É possível alterar a cor <strong>do</strong> papel na tela. Sem selecionar nenhum texto ou objeto, clique duas vezes na cor 'Papel', no painel 'Amostras'<br />
(escolha 'Janela' > 'Amostras'). A cor 'Papel' aparece apenas na tela e não afeta a impressão; ela foi projetada para simular o design em papel<br />
colori<strong>do</strong>.<br />
Alterar a configuração, as margens e as colunas <strong>do</strong> <strong>do</strong>cumento<br />
Para o início<br />
Após criar um <strong>do</strong>cumento, você pode mudar de ideia sobre como deseja que ele esteja configura<strong>do</strong>. Por exemplo, você pode desejar páginas<br />
únicas em vez de páginas opostas, ou talvez queira alterar o tamanho de página ou as configurações de margem.<br />
Alterar a configuração <strong>do</strong> <strong>do</strong>cumento<br />
A alteração de opções na caixa de diálogo Configuração <strong>do</strong> Documento afeta todas as páginas <strong>do</strong> <strong>do</strong>cumento. Se você alterar o tamanho ou a<br />
orientação da página depois de adicionar objetos a ela, poderá usar o recurso 'Ajuste de layout' para reduzir o tempo necessário à organização<br />
<strong>do</strong>s objetos existentes. Consulte Sobre o ajuste automático de layout.<br />
1. Escolha Arquivo > Configuração <strong>do</strong> Documento.<br />
2. Especifique as opções <strong>do</strong> <strong>do</strong>cumento e clique em 'OK'. (Consulte Opções de novo <strong>do</strong>cumento.)<br />
Alterar as configurações de margem e coluna de página<br />
Você pode alterar as configurações de coluna ou margem para páginas simples ou espelhadas. Quan<strong>do</strong> você altera as configurações de coluna<br />
ou margem em uma página-mestre, altera a configuração para todas as páginas às quais a página-mestre em questão é aplicada. A alteração de<br />
colunas e margens de páginas comuns afeta somente as páginas selecionadas no painel 'Páginas'.<br />
Nota: A caixa de diálogo 'Margens e colunas' não alteram as colunas em quadros de texto. As colunas de quadro de texto só existem dentro <strong>do</strong>s<br />
quadros, e não na página propriamente dita. É possível configurar colunas dentro de quadros de texto isola<strong>do</strong>s, usan<strong>do</strong> a caixa de diálogo<br />
'Opções <strong>do</strong> quadro de texto'. (Consulte Adicionar colunas a um quadro de texto.) As colunas nos quadros de texto também podem ser afetadas<br />
pela função 'Ajuste de layout'.
1. Siga um destes procedimentos:<br />
Para alterar as configurações de margem e coluna de páginas espelhadas ou de uma página, vá para as páginas<br />
espelhadas que deseja alterar, ou selecione uma página ou páginas espelhadas no painel 'Páginas'.<br />
Para alterar as configurações de margem e coluna de várias páginas, selecione essas páginas no painel 'Páginas' ou<br />
selecione uma página-mestre que controle as páginas a serem alteradas.<br />
2. Escolha 'Layout' > 'Margens e colunas', especifique as opções a seguir e clique em 'OK'.<br />
Margens Digite valores para especificar a distância entre as guias de margem e cada borda da página. Se a opção 'Páginas<br />
opostas' estiver selecionada na caixa de diálogo 'Novo <strong>do</strong>cumento' ou 'Configuração <strong>do</strong> <strong>do</strong>cumento', os nomes das opções de<br />
margem Esquerda e Direita serão altera<strong>do</strong>s para Interna e Externa, para que possa ser especifica<strong>do</strong> um espaço adicional de<br />
margem interna para ajustar a encadernação.<br />
Colunas Especificar o número de colunas.<br />
Criar colunas com larguras desiguais<br />
Quan<strong>do</strong> há mais de uma coluna em uma página, as guias de coluna no meio da página aparecem em pares. Quan<strong>do</strong> você arrasta uma guia, o<br />
par se move. O espaço entre as guias de coluna é o valor de medianiz especifica<strong>do</strong>; o par se move em conjunto para manter esse valor.<br />
Nota: Não é possível criar larguras de colunas desiguais para as colunas em um quadro de texto. Em vez disso, crie quadros de texto<br />
encadea<strong>do</strong>s, la<strong>do</strong>-a-la<strong>do</strong>, com diferentes larguras de coluna.<br />
1. Vá para a página-mestre ou página espelhada a ser alterada.<br />
2. Caso as guias da coluna estejam bloqueadas, escolha 'Exibir' > 'Grades e guias' > 'Bloquear guias de coluna' para desmarcar<br />
a opção.<br />
3. Usan<strong>do</strong> a ferramenta 'Seleção' , arraste uma guia de coluna. Não é possível arrastá-la além da guia de coluna adjacente ou<br />
da borda da página.<br />
Ação de arrastar uma guia de coluna para criar larguras de coluna desiguais<br />
Para criar colunas com medianizes desiguais, crie guias de régua com espaçamento uniforme e depois arraste as guias individualmente para<br />
o local deseja<strong>do</strong>. (Consulte Como criar guias de régua.)<br />
Mais tópicos da <strong>Ajuda</strong><br />
Avisos legais | Política de privacidade on-line
Criar novos <strong>do</strong>cumentos<br />
Criar novos <strong>do</strong>cumentos<br />
Criar um novo <strong>do</strong>cumento<br />
Opções de novo <strong>do</strong>cumento<br />
Visão geral da janela Documentos<br />
Criar tamanhos de página personaliza<strong>do</strong>s<br />
Configurar predefinições de <strong>do</strong>cumento<br />
Criar um <strong>do</strong>cumento usan<strong>do</strong> uma predefinição<br />
O design de página começa com o básico: iniciar um novo <strong>do</strong>cumento, configurar páginas e posicionar margens e colunas ou alterar as<br />
configurações de grade.<br />
Crie um novo <strong>do</strong>cumento<br />
1. Escolha 'Arquivo' > 'Novo' > 'Documento'.<br />
A caixa de diálogo Novo Documento combina as caixas de diálogo Configuração <strong>do</strong> Documento e Margens e Colunas, para<br />
que você possa configurar tamanho, margens e colunas da página em um único local. Você pode alterar essas configurações<br />
a qualquer momento.<br />
2. Especificar opções de configuração de <strong>do</strong>cumentos. (Consulte Opções de novo <strong>do</strong>cumento.)<br />
Para especificar as dimensões das áreas de sangria e espaça<strong>do</strong>r, clique em Mais Opções. As áreas de sangria e espaça<strong>do</strong>r<br />
ultrapassam as bordas <strong>do</strong> 'Tamanho da página' defini<strong>do</strong>. Para que as áreas de sangria ou espaça<strong>do</strong>r tenham a mesma<br />
distância de ambos os la<strong>do</strong>s, clique no ícone 'Definir todas as configurações da mesma forma' .<br />
3. Clique em 'OK' para abrir um novo <strong>do</strong>cumento com as configurações especificadas.<br />
Predefinição de <strong>do</strong>cumento<br />
Para o início<br />
Para definir configurações padrão de layout para to<strong>do</strong>s os novos <strong>do</strong>cumentos, escolha Arquivo > Configuração <strong>do</strong> Documento ou Layout ><br />
Margens e Colunas e defina as opções com os <strong>do</strong>cumentos fecha<strong>do</strong>s.<br />
A grade de layout serve somente para fins de layout. Para adicionar o texto ao seu <strong>do</strong>cumento, adicione grades de quadro ou quadros de texto.<br />
Opções de novo <strong>do</strong>cumento<br />
Para o início<br />
Propósito Se estiver crian<strong>do</strong> um <strong>do</strong>cumento para saída em <strong>PDF</strong> ou SWF para a Web, a escolha da opção 'Web' altera várias opções na caixa<br />
de diálogo. Por exemplo, a opção 'Páginas opostas' é desativada, a orientação muda de retrato para paisagem, e é utiliza<strong>do</strong> um tamanho de<br />
página com base na resolução <strong>do</strong> monitor. É possível editar qualquer uma dessas configurações, mas não é possível alterar a definição <strong>do</strong><br />
'Propósito' após a criação <strong>do</strong> <strong>do</strong>cumento.<br />
<strong>CS6</strong>: o propósito de publicação digital adicionou-se para publicações aspirou à Suite de Publicação Digital.<br />
Número de páginas<br />
Escolha uma predefinição que já foi salva anteriormente.<br />
Especifique o número de páginas a serem criadas no novo <strong>do</strong>cumento.<br />
Nº de página inicial Especifique em que número o <strong>do</strong>cumento começa. Se você especificar um número par (como 2) com a opção 'Páginas<br />
opostas' selecionada, o primeiro espelhamento no <strong>do</strong>cumento começará com duas páginas espelhadas. Consulte Iniciar um <strong>do</strong>cumento com duas<br />
páginas espelhadas.<br />
Páginas opostas Selecione essa opção para que as páginas da esquerda e da direita fiquem opostas (uma ao la<strong>do</strong> da outra) em uma página<br />
espelhada dupla, como em livros e revistas. Desmarque essa opção para permitir que cada página seja independente, como ocorre na impressão<br />
de folhetos ou cartazes ou quan<strong>do</strong> você deseja promover a sangria de objetos na encadernação.<br />
Após ter cria<strong>do</strong> o <strong>do</strong>cumento, você pode usar o painel 'Páginas' para criar páginas espelhadas com mais de duas páginas ou forçar as duas<br />
primeiras páginas a ficarem espelhadas. (Consulte Controlar a paginação de páginas espelhadas.)<br />
Quadro de texto da página-mestre CS5.5 e versões anteriores: Selecione essa opção para criar um quadro de texto <strong>do</strong> tamanho da área<br />
existente dentro das guias de margem, de forma que corresponda às configurações de coluna especificadas. O quadro de texto da página-mestre<br />
é adiciona<strong>do</strong> à 'Página-mestre A'. (Consulte Uso de quadros de texto em páginas-mestre.)<br />
A opção 'Quadro de texto da página-mestre' fica disponível somente quan<strong>do</strong> você escolhe Arquivo > Novo > Documento.
Quadro de texto principal <strong>CS6</strong> só: selecione esta opção para adicionar um quadro de texto principal na página mestre. Quan<strong>do</strong> aplica uma<br />
nova página mestre, a matéria no quadro de texto principal automaticamente flui no quadro de texto principal da nova página mestre.<br />
Tamanho da página Escolha um tamanho de página no menu ou digite valores em 'Largura' e 'Altura'. Essa opção representa o tamanho final<br />
deseja<strong>do</strong> depois de aparar sangrias e outras marcas que estão fora da página.<br />
Orientação Clique em 'Retrato' (vertical) ou 'Paisagem' (horizontal). Esses ícones interagem dinamicamente com as dimensões digitadas<br />
em 'Tamanho da página'. Quan<strong>do</strong> 'Altura' for o valor maior, o ícone 'Vertical' será seleciona<strong>do</strong>. Quan<strong>do</strong> 'Largura' for o valor maior, o ícone<br />
'Horizontal' será seleciona<strong>do</strong>. Clicar no ícone desmarca<strong>do</strong> alternará entre os valores de 'Altura' e 'Largura'.<br />
Dica: para especificar as dimensões das áreas de sangria e espaça<strong>do</strong>r, clique emMais opções na caixa de diálogo 'Novo <strong>do</strong>cumento'. Para que<br />
as áreas de sangria ou espaça<strong>do</strong>r tenham a mesma distância de ambos os la<strong>do</strong>s, clique no ícone 'Definir todas as configurações da mesma<br />
forma' .<br />
Sangria A área 'Sangria' permite que você imprima objetos fora da borda externa <strong>do</strong> tamanho de página defini<strong>do</strong>. No caso de um objeto<br />
posiciona<strong>do</strong> na borda de uma página com as dimensões necessárias, uma área branca poderá aparecer na borda da área impressa devi<strong>do</strong> a um<br />
ligeiro desalinhamento durante a impressão ou a aparagem. Por esse motivo, um objeto que esteja na borda da página deve ser posiciona<strong>do</strong> um<br />
pouco além da borda, que deve ser aparada após a impressão. A área de sangria é marcada por uma linha vermelha no <strong>do</strong>cumento. É possível<br />
definir as configurações da área de sangria em 'Sangria', na caixa de diálogo 'Imprimir'.<br />
Espaça<strong>do</strong>r A área de espaça<strong>do</strong>r é descartada quan<strong>do</strong> o <strong>do</strong>cumento é apara<strong>do</strong> para o tamanho de página final. A área de espaça<strong>do</strong>r contém<br />
informações de impressão, informações sobre barra de cores personalizada ou exibe outras instruções e descrições de outras informações<br />
contidas no <strong>do</strong>cumento. Os objetos (incluin<strong>do</strong> quadros de texto) posiciona<strong>do</strong>s dentro da área de espaça<strong>do</strong>r são impressos, mas desaparecerão<br />
quan<strong>do</strong> o <strong>do</strong>cumento for apara<strong>do</strong> no seu tamanho final de página.<br />
Os objetos fora da área de sangria ou espaça<strong>do</strong>r (seja qual for a distância) não são impressos.<br />
observação: você também pode clicar em 'Salvar predefinição' para salvar as configurações <strong>do</strong> <strong>do</strong>cumento para uso futuro.<br />
Visão geral da janela Documentos<br />
Para o início<br />
Cada página simples ou página espelhada no <strong>do</strong>cumento tem suas próprias áreas de trabalho e guias, visíveis no mo<strong>do</strong> 'Exibição normal'. Para<br />
alternar para o mo<strong>do</strong> 'Exibição normal', escolha 'Exibir' > 'Mo<strong>do</strong> de tela' > 'Normal'. A área de trabalho é substituída por um fun<strong>do</strong> cinza quan<strong>do</strong> o<br />
<strong>do</strong>cumento é exibi<strong>do</strong> em um <strong>do</strong>s mo<strong>do</strong>s de visualização. (Consulte Visualizar <strong>do</strong>cumentos.) É possível alterar a cor de fun<strong>do</strong> da visualização e<br />
das guias nas preferências de 'Guias e área de trabalho'.<br />
Documento e guias no mo<strong>do</strong> 'Exibição normal'<br />
A. Espelhada (manchas negras) B. Página (manchas negras) C. Guias de margem (linhas magenta) D. Guias de coluna (linhas violetas) E. Área<br />
de sangria (linhas vermelhas) F. Área de espaça<strong>do</strong>r (linhas azuis)<br />
Notas sobre a janela de <strong>do</strong>cumento:<br />
Linhas de outras cores são guias de régua que, se existirem, aparecerão na cor da camada quan<strong>do</strong> selecionadas. Consulte<br />
Camadas.<br />
As guias de coluna aparecem na frente das guias de margem. Quan<strong>do</strong> uma guia de coluna está exatamente na frente de uma<br />
guia de margem, ela oculta essa guia.<br />
Criar tamanhos de página personaliza<strong>do</strong>s<br />
Você pode criar tamanhos de página personaliza<strong>do</strong>s que aparecem no menu 'Tamanho da página' da caixa de diálogo 'Novo <strong>do</strong>cumento'.<br />
1. Escolha 'Arquivo' > 'Novo' > 'Documento'.<br />
2. Escolha 'Personalizar tamanho da página' no menu 'Tamanho da página'.<br />
3. Digite um nome para o tamanho da página, especifique suas configurações e clique em 'Adicionar'.<br />
O arquivo New Doc Sizes.txt que permite criar tamanhos de página personaliza<strong>do</strong>s na versão anterior <strong>do</strong> <strong>InDesign</strong> não está disponível no<br />
Para o início
<strong>InDesign</strong> CS5 ou em versões posteriores.<br />
Configurar predefinições de <strong>do</strong>cumento<br />
As publicações no Twitter e Facebook não estão licenciadas nos termos da Creative Commons.<br />
Aviso Legal | Política de Privacidade On-line<br />
Para o início<br />
Salve as configurações de tamanho da página, colunas, margens e áreas de sangria e espaça<strong>do</strong>r em uma predefinição para poupar tempo e<br />
garantir consistência ao criar <strong>do</strong>cumentos semelhantes.<br />
1. Escolha 'Arquivo' > 'Predefinições de <strong>do</strong>cumento' > 'Definir'.<br />
2. Clique em 'Nova' na caixa de diálogo exibida.<br />
3. Especifique um nome para a predefinição e selecione opções básicas de layout na caixa de diálogo 'Nova predefinição de<br />
<strong>do</strong>cumento'. (Consulte Opções de novo <strong>do</strong>cumento para uma descrição de cada opção.)<br />
4. Clique em 'OK' duas vezes.<br />
Você pode salvar uma predefinição de <strong>do</strong>cumento em um arquivo separa<strong>do</strong> e distribuí-lo a outros usuários. Para salvar e carregar arquivos de<br />
predefinição de <strong>do</strong>cumento, use os botões 'Salvar' e 'Carregar' da caixa de diálogo 'Predefinições de <strong>do</strong>cumento'.<br />
Criar um <strong>do</strong>cumento usan<strong>do</strong> uma predefinição<br />
1. Siga um destes procedimentos:.<br />
Escolha 'Arquivo' > 'Predefinição de <strong>do</strong>cumento' > [nome da predefinição]. (Mantenha pressionada a tecla Shift enquanto<br />
escolhe a predefinição para criar um novo <strong>do</strong>cumento com base na predefinição sem precisar abrir a caixa de diálogo<br />
'Novo <strong>do</strong>cumento'.)<br />
Escolha 'Arquivo' > 'Novo' > 'Documento' e escolha uma predefinição no menu 'Predefinição de <strong>do</strong>cumento' na caixa de<br />
diálogo 'Novo <strong>do</strong>cumento'.<br />
A caixa de diálogo 'Novo <strong>do</strong>cumento' é exibida com as opções de layout predefinidas.<br />
2. Altere as opções (se desejar) e clique em 'OK'.<br />
Para o início<br />
Para ignorar a caixa de diálogo 'Novo <strong>do</strong>cumento', pressione a tecla Shift enquanto seleciona uma predefinição no menu 'Predefinição de<br />
<strong>do</strong>cumento'.<br />
Processo de produção recomenda<strong>do</strong> para <strong>do</strong>cumentos <strong>InDesign</strong><br />
Usar modelos de <strong>do</strong>cumento<br />
Adicionar <strong>do</strong>cumentos a um arquivo de livro<br />
Alterar a configuração, as margens e as colunas <strong>do</strong> <strong>do</strong>cumento
Réguas e unidades de medida<br />
Alterar unidades de medida e réguas<br />
Alterar o ponto zero<br />
Medir objetos<br />
Visão geral <strong>do</strong> painel 'Informações'<br />
Para obter informações e instruções detalhadas, clique nos links abaixo.<br />
Alterar unidades de medida e réguas<br />
Para o início<br />
É possível alterar as unidades de medidas nas réguas na tela e para uso nos painéis e caixas de diálogo; também é possível alterar essas<br />
configurações a qualquer momento e substituir temporariamente as unidades de medida atuais ao inserir um valor. Por padrão, as medidas das<br />
réguas começam no canto superior esquer<strong>do</strong> da página simples ou espelhada. Para alterar isso, mova o ponto zero. (Consulte Alterar o ponto<br />
zero.)<br />
A alteração das unidades de medida não move guias, grades nem objetos. Portanto, se você alterar marcas de escala da régua, elas poderão<br />
não continuar alinhadas a objetos alinha<strong>do</strong>s conforme marcas de escala antigas.<br />
Réguas na janela <strong>do</strong> <strong>do</strong>cumento<br />
A. Marcas de escala rotuladas B. Marcas de escala principais C. Marcas de escala secundárias<br />
É possível configurar sistemas de medida diferentes para as réguas horizontal e vertical. O sistema seleciona<strong>do</strong> para a régua horizontal orienta<br />
tabulações, margens, recuos e outras medidas. Cada página espelhada tem sua própria régua vertical; porém, todas as réguas verticais usam as<br />
mesmas configurações definidas na caixa de diálogo de preferências 'Unidades e incrementos'.<br />
As unidades de medida padrão das réguas são paicas (uma paica equivale a 12 pontos). Entretanto, você pode alterar as unidades da régua<br />
personalizada e controlar onde as marcas de escala principais aparecem em uma régua. Se você, por exemplo, alterar as unidades da régua<br />
vertical personalizada para 12 pontos, aparecerá um incremento de régua principal a cada 12 pontos (se essa exibição for possível na ampliação<br />
atual). Os rótulos de marcas de escala incluem as marcas de escala principais personalizadas para que, quan<strong>do</strong> a leitura da régua, no mesmo<br />
exemplo, for 3, ela indique a terceira ocorrência <strong>do</strong> incremento de 12 pontos, ou seja, 36 pontos.<br />
Mostrar ou ocultar réguas<br />
No mo<strong>do</strong> 'Exibição normal' ('Exibir' > 'Mo<strong>do</strong> de tela' > 'Normal'), escolha 'Exibir' > 'Mostrar réguas' ou 'Ocultar réguas'.<br />
Alterar unidades de medida e réguas<br />
1. Escolha 'Editar' > 'Preferências' > 'Unidades e incrementos' (Win<strong>do</strong>ws) ou '<strong>InDesign</strong>' > 'Preferências' > 'Unidades e<br />
incrementos' (Mac OS).<br />
2. Para mudar a origem <strong>do</strong> ponto zero, proceda de uma das seguintes maneiras no menu 'Origem', seção 'Unidades da régua':<br />
Para definir a origem da régua no canto superior esquer<strong>do</strong> de cada página espelhada, escolha 'Páginas espelhadas'. A<br />
régua horizontal atravessará toda a extensão das páginas espelhadas.<br />
Para definir a origem da régua no canto superior esquer<strong>do</strong> de cada página, escolha 'Página'. A régua horizontal começará<br />
em zero em cada página da dupla de páginas espelhadas.<br />
Para definir a origem da régua no centro da lombada, escolha 'Lombada'. A régua horizontal mede em números negativos<br />
à esquerda da lombada e em números positivos à direita dela.<br />
3. Para alterar o sistema de medida usa<strong>do</strong> nas réguas, caixas de diálogo e painéis, escolha o sistema deseja<strong>do</strong> em 'Horizontal'<br />
e 'Vertical' ou escolha 'Personaliza<strong>do</strong>' e digite o número de pontos nos quais você deseja que a régua exiba as marcas de<br />
escala principais.<br />
Se você especificar um sistema de medida diferente de pontos, o valor de grade da linha de base 'Incrementar a cada'
continuará sen<strong>do</strong> exibi<strong>do</strong> em pontos. Isso facilita a correspondência <strong>do</strong>s valores de tamanho de texto e de entrelinha, que são<br />
exibi<strong>do</strong>s em pontos.<br />
4. Para alterar o valor a ser usa<strong>do</strong> como tamanho de fonte, escolha Pontos ou Pixels no menu Tamanho <strong>do</strong> texto. Essa opção<br />
é útil especialmente para a criação de um <strong>do</strong>cumento para a Web.<br />
5. Para alterar o valor a ser usa<strong>do</strong> como configurações de espessura <strong>do</strong> traça<strong>do</strong>, escolha Pontos, Milímetros ou Pixels no menu<br />
Traça<strong>do</strong>. Essa opção é útil especialmente para a criação de um <strong>do</strong>cumento para a Web.<br />
6. Para alterar o valor a ser usa<strong>do</strong> para calcular pontos, determine o tamanho de ponto por polegada deseja<strong>do</strong> em<br />
'Pontos/polegada'.<br />
7. Defina um <strong>do</strong>s seguintes incrementos de tecla<strong>do</strong>:<br />
'Tecla <strong>do</strong> cursor' Controla o incremento das teclas de seta durante o ajuste de objetos.<br />
'Tamanho/entrelinha' Controla os incrementos para aumentar ou diminuir o tamanho <strong>do</strong> ponto ou entrelinha, usan<strong>do</strong> as<br />
teclas de atalho.<br />
Deslocamento da linha de base Controla os incrementos para deslocar a linha de base, usan<strong>do</strong> as teclas de atalho.<br />
Kerning/tracking Controla os incrementos de kerning e tracking, usan<strong>do</strong> os atalhos <strong>do</strong> tecla<strong>do</strong>.<br />
8. Clique em 'OK'.<br />
Também é possível alterar as unidades de régua clican<strong>do</strong> com o botão direito <strong>do</strong> mouse (Win<strong>do</strong>ws) ou clican<strong>do</strong> com a tecla Control<br />
pressionada (Mac OS) em uma régua e escolhen<strong>do</strong> as unidades no menu contextual. Clican<strong>do</strong> com o botão direito <strong>do</strong> mouse ou clican<strong>do</strong> com<br />
o botão Control pressiona<strong>do</strong> na interseção das réguas horizontal e vertical, será possível alterar as unidades de ambas as réguas ao mesmo<br />
tempo.<br />
Substituir réguas e unidades de medida<br />
É possível especificar uma unidade de medida diferente <strong>do</strong> padrão.<br />
Destaque o valor existente em um painel ou em uma caixa de diálogo e digite o novo valor usan<strong>do</strong> a notação da tabela a seguir:<br />
Para especificar: Digite estas letras após o<br />
valor:<br />
Polegadas p<br />
pol.<br />
polegada<br />
"<br />
Exemplos Resulta<strong>do</strong><br />
5,25p<br />
5,25 pol.<br />
5,25 polegadas<br />
5,25”<br />
5 1/4 de polegadas<br />
Milímetros mm 48 mm 48 milímetros<br />
Centímetros cm 12 cm 12 centímetros<br />
Paicas p 3p 3 paicas<br />
Pontos pt<br />
p (antes <strong>do</strong> valor)<br />
6 pt<br />
p6<br />
6 pontos<br />
Paicas e pontos p (entre os valores) 3p6 3 paicas, 6 pontos<br />
Pixels px 5 px 5 pixels<br />
Cíceros c 5c 5 cíceros<br />
Ágatas ágata 5ag ágatas<br />
Alterar o ponto zero<br />
Para o início<br />
O ponto zero é a posição na qual os zeros das réguas horizontal e vertical se encontram. Por padrão, fica no canto superior esquer<strong>do</strong> da primeira<br />
página de cada página espelhada. Isso significa que a posição padrão <strong>do</strong> ponto zero é sempre a mesma com relação às páginas espelhadas,<br />
mas pode variar em relação à área de trabalho.<br />
As coordenadas de posição X e Y nos painéis 'Controle', 'Informações' e 'Transformar' são exibidas em relação ao ponto zero. É possível mover o<br />
ponto zero para medir distâncias, para criar um novo ponto de referência para medição ou para colocar la<strong>do</strong> a la<strong>do</strong> páginas de tamanho acima<br />
<strong>do</strong> normal. Por padrão, as páginas espelhadas têm um ponto zero no canto superior esquer<strong>do</strong> da primeira página, mas é possível colocá-lo na
lombada de encadernação ou definir que cada página em uma página espelhada tenha seu próprio ponto zero.<br />
Ajustar o ponto zero<br />
Quan<strong>do</strong> você move o ponto zero, ele é movi<strong>do</strong> para o mesmo local relativo em todas as páginas espelhadas. Por exemplo, se o mover para o<br />
canto superior esquer<strong>do</strong> da segunda página de uma dupla de páginas espelhadas, ele será exibi<strong>do</strong> nessa posição na segunda página de todas<br />
as outras páginas espelhadas <strong>do</strong> <strong>do</strong>cumento.<br />
Siga um destes procedimentos:<br />
Para mover o ponto zero, arraste-o a partir da interseção das réguas horizontal e vertical para a posição <strong>do</strong> layout em que<br />
deseja defini-lo.<br />
Definição de um novo ponto zero<br />
Para redefinir o ponto zero, clique duas vezes na interseção das réguas horizontal e vertical .<br />
Para bloquear ou desbloquear o ponto zero, clique com o botão direito (Win<strong>do</strong>ws) ou clique com a tecla Control pressionada<br />
(Mac OS) no ponto zero das réguas e escolha 'Bloquear ponto zero' no menu contextual.<br />
Alterar o ponto zero padrão<br />
Com a opção 'Origem' da caixa de diálogo 'Preferências', você pode definir o ponto zero padrão para réguas, bem como o escopo da régua<br />
horizontal. O escopo determina se a régua atravessa a página, toda a página espelhada ou, no caso de páginas espelhadas múltiplas, toda a<br />
extensão a partir <strong>do</strong> centro da lombada.<br />
Ao definir a origem da régua na lombada de encadernação de cada dupla de páginas espelhadas, a origem fica bloqueada na lombada. Não é<br />
possível reposicionar a origem da régua arrastan<strong>do</strong>-a da interseção de réguas a menos que outra opção de origem seja definida.<br />
1. Escolha 'Editar' > 'Preferências' > 'Unidades e incrementos' (Win<strong>do</strong>ws) ou <strong>InDesign</strong> > 'Preferências' > 'Unidades e<br />
incrementos' (Mac OS).<br />
2. Na seção 'Unidades da régua' <strong>do</strong> menu 'Origem', siga um destes procedimentos:<br />
Para definir a origem da régua no canto superior esquer<strong>do</strong> de cada página espelhada, escolha 'Páginas espelhadas'. A<br />
régua horizontal atravessará toda a extensão das páginas espelhadas.<br />
Para definir a origem da régua no canto superior esquer<strong>do</strong> de cada página, escolha 'Página'. A régua horizontal começará<br />
em zero em cada página da dupla de páginas espelhadas.<br />
Para definir a origem da régua no centro da lombada, escolha 'Lombada'. A régua horizontal mede em números negativos<br />
à esquerda da lombada e em números positivos à direita dela.<br />
É possível também alterar as definições de origem da régua horizontal usan<strong>do</strong> o menu contextual que aparece quan<strong>do</strong> você clica com o botão<br />
direito <strong>do</strong> mouse (Win<strong>do</strong>ws) ou clica com a tecla Control pressionada (Mac OS) na régua horizontal.<br />
Medir objetos<br />
Para o início<br />
A ferramenta 'Medida' calcula a distância entre <strong>do</strong>is pontos na janela <strong>do</strong> <strong>do</strong>cumento. Quan<strong>do</strong> você mede a distância de um ponto a outro, a<br />
distância medida é exibida no painel 'Informações'. Todas as medidas, com exceção <strong>do</strong> ângulo, são calculadas nas unidades de medida que<br />
estão definidas para o <strong>do</strong>cumento.<br />
Após utilizar a ferramenta 'Medida' para medir um item, a linha, ou as linhas, permanecem visíveis até que seja executada outra medição ou outra<br />
ferramenta seja selecionada.<br />
Medir a distância entre <strong>do</strong>is pontos<br />
1. Verifique se o painel 'Informações' está visível (Janela > Informações).<br />
2. Selecione a ferramenta 'Medida' . (Mantenha pressionada a ferramenta 'Conta-gotas' para exibir a ferramenta 'Medida'.)<br />
3. Clique no primeiro ponto e arraste até o segun<strong>do</strong>. Pressione Shift ao arrastar para restringir o movimento da ferramenta a<br />
múltiplos de 45°. Não é possível arrastar além de uma área de trabalho e suas páginas espelhadas.<br />
As medidas de largura e altura são exibidas no painel 'Informações'.
Medir ângulos<br />
1. Verifique se o painel 'Informações' está visível (Janela > Informações).<br />
2. Selecione a ferramenta 'Medida' . (Mantenha pressionada a ferramenta 'Conta-gotas' para exibir a ferramenta 'Medida'.)<br />
3. Siga um destes procedimentos:<br />
Para medir um ângulo a partir <strong>do</strong> eixo x , arraste a ferramenta.<br />
Para medir um ângulo personaliza<strong>do</strong>, arraste para criar a primeira linha <strong>do</strong> ângulo. Posicione a ferramenta sobre cada<br />
ponto final da linha de medida. Para criar a segunda linha <strong>do</strong> ângulo, clique duas vezes e arraste, ou mantenha<br />
pressionada a tecla Alt (Win<strong>do</strong>ws) ou Option (Mac OS) e arraste.<br />
Quan<strong>do</strong> você mede um ângulo personaliza<strong>do</strong>, o painel 'Informações' mostra o comprimento da primeira linha como D1 e o<br />
da segunda como D2.<br />
Visão geral <strong>do</strong> painel 'Informações'<br />
Para o início<br />
O painel 'Informações' exibe informações <strong>do</strong>s objetos seleciona<strong>do</strong>s, <strong>do</strong> <strong>do</strong>cumento atual ou da área abaixo da ferramenta atual, incluin<strong>do</strong> valores<br />
de posição, tamanho e rotação. Quan<strong>do</strong> um objeto é movi<strong>do</strong>, o painel 'Informações' exibe também sua posição em relação ao ponto inicial.<br />
O painel Informações também é útil para determinar contagens de palavras e de caracteres nas matérias.<br />
Ao contrário de outros painéis <strong>do</strong> <strong>InDesign</strong>, o painel 'Informações' é somente para exibição; você não pode inserir nem editar os valores exibi<strong>do</strong>s<br />
nela. Para exibir informações adicionais sobre o objeto seleciona<strong>do</strong>, escolha 'Mostrar opções' no menu <strong>do</strong> painel.<br />
Painel Informações<br />
A. Posição horizontal (X) <strong>do</strong> cursor B. Posição vertical (X) <strong>do</strong> cursor C. Distância de um objeto ou ferramenta em relação à posição inicial D.<br />
Largura na unidade atual E. Altura na unidade atual F. Grau de rotação<br />
Exibir o painel 'Informações'<br />
Escolha Janela > Informações.<br />
Para alterar o sistema de medida atual, clique no triângulo pequeno ao la<strong>do</strong> <strong>do</strong> ícone de adição.<br />
Determinar a contagem de palavras<br />
1. Insira o ponto de inserção dentro de um quadro de texto ou selecione o texto.<br />
2. Escolha Janela > Informações.<br />
O painel Informações exibe o número de palavras e caracteres conti<strong>do</strong>s na matéria ou no texto seleciona<strong>do</strong>. Se houver texto em excesso, um “+”<br />
será exibi<strong>do</strong>, segui<strong>do</strong> de um número que representa o excedente de caracteres, palavras ou linhas.<br />
Exibir opções adicionais <strong>do</strong> painel 'Informações'<br />
Escolha 'Mostrar opções' no menu <strong>do</strong> painel 'Informações'.<br />
Dependen<strong>do</strong> da ferramenta ou objeto seleciona<strong>do</strong>, podem ser exibi<strong>do</strong>s:<br />
Valores para as cores de preenchimento e traça<strong>do</strong> <strong>do</strong> objeto seleciona<strong>do</strong> e informações sobre gradientes .<br />
Nomes das amostras. Para exibir valores de espaço de cor, clique no triângulo pequeno ao la<strong>do</strong> <strong>do</strong> ícone de preenchimento<br />
ou traça<strong>do</strong>.<br />
Informações sobre o <strong>do</strong>cumento atual, como local, data da última modificação, autor e tamanho <strong>do</strong> arquivo, desde que<br />
nenhum objeto esteja seleciona<strong>do</strong> no <strong>do</strong>cumento.<br />
Número de caracteres, palavras, linhas e parágrafos ao criar um ponto de inserção de texto ou selecionar texto com uma das<br />
ferramentas 'Tipo'. Se houver texto em excesso, um “+” será mostra<strong>do</strong>, segui<strong>do</strong> de um número que representa caracteres,<br />
palavras ou linhas em excesso.<br />
Tipo <strong>do</strong> arquivo, resolução e espaço de cor quan<strong>do</strong> um arquivo gráfico é seleciona<strong>do</strong>. A resolução é exibida como o valor real<br />
de pixels por polegada (resolução <strong>do</strong> gráfico nativo) e o valor efetivo de pixels por polegada (resolução <strong>do</strong> gráfico após ser<br />
redimensiona<strong>do</strong> no <strong>InDesign</strong>). Se o gerenciamento de cores for ativa<strong>do</strong>, o perfil de cores ICC também é exibi<strong>do</strong>.<br />
O ângulo de distorção ou escala horizontal e vertical caso as ferramentas 'Distorção', 'Escala' ou 'Transformação livre' estejam<br />
selecionadas.<br />
Mais tópicos da <strong>Ajuda</strong>
Avisos legais | Política de privacidade on-line
Grades<br />
Usar grades<br />
Aderência de objetos a grades<br />
Usar grades<br />
Para o início<br />
Há <strong>do</strong>is tipos de grades não imprimíveis disponíveis: uma grade da linha de base para alinhar colunas de texto e uma grade <strong>do</strong> <strong>do</strong>cumento para<br />
alinhar objetos. Na tela, uma grade da linha de base assemelha-se a um papel de caderno pauta<strong>do</strong>, e uma grade <strong>do</strong> <strong>do</strong>cumento parece papel<br />
quadricula<strong>do</strong>. É possível personalizar os <strong>do</strong>is tipos de grades.<br />
Grade da linha de base (à esquerda) e grade <strong>do</strong> <strong>do</strong>cumento (à direita)<br />
Quan<strong>do</strong> uma grade estiver visível, observe as seguintes características:<br />
A grade da linha de base cobre páginas espelhadas inteiras, mas a grade <strong>do</strong> <strong>do</strong>cumento cobre toda a área de trabalho.<br />
As grades da linha de base e <strong>do</strong> <strong>do</strong>cumento aparecem em todas as páginas espelhadas e não podem ser atribuídas a<br />
nenhuma página-mestre.<br />
A grade <strong>do</strong> <strong>do</strong>cumento pode aparecer na frente ou atrás de todas as guias, camadas e objetos, mas não pode ser atribuída a<br />
camadas.<br />
Configurar uma grade da linha de base<br />
Use 'Preferências de grades' para definir uma grade da linha de base para o <strong>do</strong>cumento inteiro.<br />
Também é possível definir uma grade da linha de base para quadros, usan<strong>do</strong> a caixa de diálogo 'Opções <strong>do</strong> quadro de texto'. (Consulte<br />
Alterar as propriedades <strong>do</strong> quadro de texto.)<br />
1. Escolha 'Editar' > 'Preferências' > 'Grades' (Win<strong>do</strong>ws) ou <strong>InDesign</strong> > 'Preferências' > 'Grades' (Mac OS).<br />
2. Especifique a cor de grade da linha de base escolhen<strong>do</strong> uma cor no menu 'Cor'. Você também pode escolher 'Personalizada'<br />
no menu 'Cor'.<br />
3. Para 'Em relação a', especifique se deseja que a grade inicie na parte superior da página ou na margem superior.<br />
4. Em 'Início', digite um valor de deslocamento da grade em relação ao topo da página ou à margem superior da página,<br />
dependen<strong>do</strong> da opção escolhida no menu 'Relativo a'. Se tiver problemas para alinhar a régua vertical a essa grade, tente<br />
começar com um valor zero.<br />
5. Em 'Incrementar a cada', digite um valor para o espaçamento entre as linhas de grade. Na maioria <strong>do</strong>s casos, digite um valor<br />
que iguale o valor de espaça<strong>do</strong>r <strong>do</strong> corpo de texto, de forma que as linhas de texto alinhem-se perfeitamente a essa grade.<br />
Grade da linha de base na janela <strong>do</strong> <strong>do</strong>cumento<br />
A. Primeira linha de grade B. Incremento entre as linhas de grade
6. Em 'Exibir limite', digite um valor para especificar a ampliação abaixo da qual a grade não será exibida. Aumente o limite de<br />
exibição para evitar linhas de grade amontoadas em ampliações inferiores.<br />
Grade da linha de base em ampliação abaixo <strong>do</strong> limite de exibição (à esquerda) e acima <strong>do</strong> limite de exibição (à direita)<br />
7. Clique em 'OK'.<br />
Nota: O coman<strong>do</strong> 'Aderir às guias' controla tanto a aderência às guias quanto a aderência à grade da linha de base.<br />
Configurar uma grade <strong>do</strong> <strong>do</strong>cumento<br />
1. Escolha 'Editar' > 'Preferências' > 'Grades' (Win<strong>do</strong>ws) ou <strong>InDesign</strong> > 'Preferências' > 'Grades' (Mac OS).<br />
2. Para especificar a cor de grade em um <strong>do</strong>cumento, escolha uma cor no menu 'Cor'. Você também pode escolher<br />
'Personalizada' no menu 'Cor'.<br />
3. Para definir o espaçamento da grade horizontal, especifique um valor em 'Grade a cada', na seção 'Horizontal' da seção<br />
'Grade <strong>do</strong> <strong>do</strong>cumento'. Em seguida, especifique um valor para 'Subdivisões' entre cada linha de grade.<br />
4. Para definir o espaçamento da grade vertical, especifique um valor em 'Grade a cada', na seção 'Vertical' da seção 'Grade <strong>do</strong><br />
<strong>do</strong>cumento'. Em seguida, especifique um valor para 'Subdivisões' entre cada linha de grade.<br />
5. Siga um destes procedimentos e clique em 'OK':<br />
Para colocar o <strong>do</strong>cumento e as grades da linha de base atrás de to<strong>do</strong>s os outros objetos, verifique se a opção 'Grades<br />
atrás' está selecionada.<br />
Para colocar o <strong>do</strong>cumento e as grades da linha de base à frente de to<strong>do</strong>s os outros objetos, desmarque 'Grades atrás'.<br />
Para colocar as guias atrás de to<strong>do</strong>s os outros objetos, também é possível selecionar 'Guias atrás' no menu contextual exibi<strong>do</strong> quan<strong>do</strong> você<br />
clica com o botão direito <strong>do</strong> mouse (Win<strong>do</strong>ws) ou mantém pressionada a tecla Control (Mac OS) e clica em uma área vazia da janela <strong>do</strong><br />
<strong>do</strong>cumento.<br />
Mostrar ou ocultar grades<br />
Para mostrar ou ocultar a grade da linha de base, escolha 'Exibir' > 'Grades e guias' > 'Mostrar/Ocultar grade da linha de<br />
base'.<br />
Para exibir ou ocultar a grade <strong>do</strong> <strong>do</strong>cumento, escolha 'Exibir' > 'Grades e guias' > 'Mostrar/Ocultar grade <strong>do</strong> <strong>do</strong>cumento'.<br />
Aderência de objetos a grades<br />
Para o início<br />
Quan<strong>do</strong> o recurso de aderência estiver ativa<strong>do</strong>, a movimentação de um objeto dentro da zona de aderência de um local de grade causará a<br />
aderência <strong>do</strong> objeto a esse local.<br />
Fazer objetos aderirem à grade <strong>do</strong> <strong>do</strong>cumento<br />
1. Escolha 'Exibir' > 'Grades e guias' e verifique se a caixa 'Aderir à grade <strong>do</strong> <strong>do</strong>cumento' está selecionada (marcada). Se não<br />
estiver, clique nela.<br />
Nota: O coman<strong>do</strong> 'Aderir às guias' controla tanto a aderência às guias quanto a aderência à grade da linha de base.<br />
2. Para especificar a zona de aderência, escolha 'Editar' > 'Preferências' > 'Guias e área de trabalho' (Win<strong>do</strong>ws) ou '<strong>InDesign</strong>' ><br />
'Preferências' > 'Guias e área de trabalho' (Mac OS), digite um valor em 'Zona de aderência' e clique em 'OK'. O valor de<br />
'Zona de aderência' é sempre expresso em pixels.<br />
Para fazer um objeto aderir a uma grade, arraste o objeto em direção à grade até que uma ou mais bordas <strong>do</strong> objeto estejam dentro da zona de<br />
aderência da grade.<br />
Mais tópicos da <strong>Ajuda</strong>
Avisos legais | Política de privacidade on-line
Guias de régua<br />
Como criar guias de régua<br />
Trabalhar com guias de régua<br />
Usar guias inteligentes<br />
Como criar guias de régua<br />
Para o início<br />
As guias de régua são diferentes das grades, poden<strong>do</strong> ser posicionadas livremente na página ou área de trabalho. É possível criar <strong>do</strong>is tipos de<br />
guias de régua: guias de página (mostradas apenas na página onde foram criadas) ou guias de páginas espelhadas (que abrangem todas as<br />
páginas e a área de trabalho de várias páginas espelhadas). Você pode arrastar qualquer guia de régua para a área de trabalho. A guia de régua<br />
fica visível ou oculta com a camada em que foi criada.<br />
As novas guias de régua sempre aparecem na página espelhada de destino. Por exemplo, se houver várias páginas espelhadas visíveis na janela<br />
<strong>do</strong> <strong>do</strong>cumento e você arrastar a nova guia para dentro da janela, a nova guia ficará visível somente na página espelhada de destino.<br />
Guias na janela <strong>do</strong> <strong>do</strong>cumento<br />
A. Guia de página espelhada B. Guia de página<br />
Criar uma guia de régua<br />
1. Verifique se ambas as réguas e guias estão visíveis, se a página espelhada correta foi definida como destino, e exiba o<br />
<strong>do</strong>cumento no mo<strong>do</strong> 'Exibição normal' e não no 'Mo<strong>do</strong> de visualização'.<br />
2. Se o <strong>do</strong>cumento contiver várias camadas, clique em um nome de camada no painel 'Camadas' para defini-la como destino.<br />
3. Siga um destes procedimentos:<br />
Para criar uma guia de página, posicione o ponteiro dentro de uma régua horizontal ou vertical e arraste para o local<br />
deseja<strong>do</strong> na página espelhada de destino. Se você soltar a guia na área de trabalho, ela se espalhará pela área de<br />
trabalho e pela página espelhada. Ela agirá como uma guia de página se, posteriormente, for arrastada para uma página.<br />
Para criar uma guia de página espelhada, arraste a partir da régua horizontal ou vertical, manten<strong>do</strong> o ponteiro na área de<br />
trabalho, mas posicionan<strong>do</strong> a guia no local deseja<strong>do</strong> da página espelhada de destino.<br />
Para alternar entre guias horizontais e verticais, selecione a guia e mantenha pressionada Alt (Win<strong>do</strong>ws) ou Option (Mac<br />
OS).<br />
Para criar uma guia de página espelhada quan<strong>do</strong> a área de trabalho não estiver visível (por exemplo, se tiver usa<strong>do</strong> mais<br />
zoom), pressione a tecla Ctrl (Win<strong>do</strong>ws) ou Command (Mac OS) à medida que arrasta a guia da régua horizontal ou<br />
vertical para a página espelhada de destino.<br />
Para criar uma guia de página espelhada sem arrastar, clique duas vezes em uma posição específica da régua horizontal<br />
ou vertical. Se desejar aderir a guia à marca de escala mais próxima, mantenha pressionada a tecla Shift enquanto clica<br />
duas vezes na régua.<br />
Para criar guias verticais e horizontais simultaneamente, pressione Ctrl (Win<strong>do</strong>ws) ou Command (Mac OS) enquanto<br />
arrasta da interseção de régua da página espelhada de destino para a posição desejada.
Criação simultânea de guia vertical e horizontal<br />
Para reposicionar uma guia de régua numericamente, selecione a guia e insira valores para 'X' e 'Y' no painel 'Controle'.<br />
Criar um conjunto de guias de página com espaçamento uniforme<br />
1. Se o <strong>do</strong>cumento contiver várias camadas, clique em um nome de camada no painel 'Camadas' para defini-la como destino.<br />
2. Escolha 'Layout' > 'Criar guias'.<br />
3. Em 'Número', digite um valor para especificar o número de linhas ou colunas a serem criadas.<br />
4. Em 'Medianiz', digite um valor para especificar o espaçamento entre linhas ou colunas. Inicie com um valor baixo, por<br />
exemplo, 1 paica; medianizes grandes deixam pouco espaço para colunas.<br />
As colunas criadas com o coman<strong>do</strong> 'Criar guias' são diferentes daquelas criadas com o coman<strong>do</strong> 'Layout' > 'Margens e<br />
colunas'. Por exemplo, as colunas criadas com o coman<strong>do</strong> 'Criar guias' não podem controlar o fluxo <strong>do</strong> texto durante a<br />
inserção de um arquivo de texto. Use o coman<strong>do</strong> 'Margens e colunas' para criar as divisões das colunas principais<br />
apropriadas para o texto de fluxo automático, e o coman<strong>do</strong> 'Criar guias' para criar grades de coluna e outros auxílios de<br />
layout.<br />
5. Em 'Ajustar guias a', clique em 'Margens' para criar guias nas margens da página, ou clique em 'Página' para criar guias nas<br />
bordas da página.<br />
Guias de régua com espaçamento uniforme nas margens da página (à esquerda) e nas bordas da página (à direita)<br />
6. Para excluir guias existentes (incluin<strong>do</strong> as guias em camadas bloqueadas ou ocultas), selecione 'Remover guias de régua'.<br />
7. Se preferir, selecione 'Visualizar' para ver os efeitos das suas definições na página e, em seguida, clique em 'OK'.<br />
Nota: O coman<strong>do</strong> 'Criar guias' só pode criar guias de páginas simples, não de páginas espelhadas.<br />
Para espaçar igualmente as guias existentes, selecione-as (arraste ou mantenha pressionada a tecla Shift ao clicar com o mouse). Em<br />
seguida, selecione 'Usar espaçamento' no painel 'Controle', digite o valor para o espaçamento na caixa de texto e pressione Enter ou Return<br />
para confirmar. Clique em 'Distribuir centros horizontalmente' ou 'Distribuir centros verticalmente', à esquerda da opção 'Usar espaçamento' .<br />
Como mostrar ou ocultar guias<br />
Para exibir ou ocultar todas as guias de margem, coluna e régua, escolha 'Exibir' > 'Grades e guias' > 'Mostrar/Ocultar guias'.<br />
Para mostrar ou ocultar guias de régua em apenas uma camada, sem alterar a visibilidade <strong>do</strong>s objetos da camada, clique<br />
duas vezes no nome da camada no painel 'Camadas', marque ou desmarque a caixa 'Mostrar guias' e clique em 'OK'.<br />
Para mostrar ou ocultar guias e to<strong>do</strong>s os outros elementos não imprimíveis, clique no ícone 'Mo<strong>do</strong> de visualização' na parte<br />
inferior da caixa de ferramentas.<br />
Trabalhar com guias de régua<br />
Para o início<br />
É possível alterar os atributos de cada guia de régua, e você também pode mover, recortar, copiar, colar ou excluir várias guias de régua<br />
simultaneamente. As guias de régua recortadas ou copiadas podem ser coladas em outras páginas ou <strong>do</strong>cumentos, mas não em outros<br />
programas. Para alterar atributos de guias específicas, você deve selecionar as guias a serem alteradas. Se nenhuma guia estiver selecionada,<br />
esse coman<strong>do</strong> irá configurar padrões somente para as novas guias.<br />
Selecionar guias de régua
Por padrão, as guias de régua não selecionadas aparecem em azul-claro. As guias de régua selecionadas são destacadas com a cor de suas<br />
camadas. Quan<strong>do</strong> uma guia é selecionada, o ícone de ponto de referência no painel de controle é altera<strong>do</strong> para ou , representan<strong>do</strong> a guia<br />
selecionada.<br />
Para selecionar uma única guia de régua, use a ferramenta 'Seleção' ou a ferramenta 'Seleção direta' e clique na guia<br />
para destacá-la na cor da camada.<br />
Se não for possível selecionar uma guia de régua e o coman<strong>do</strong> 'Exibir' > 'Grades e guias' > 'Bloquear guias' já estiver<br />
desmarca<strong>do</strong>, a guia poderá estar na página-mestre ou em uma camada em que as guias estejam bloqueadas.<br />
Para selecionar várias guias de régua, mantenha pressionada a tecla Shift enquanto clica nas guias com a ferramenta<br />
'Seleção' ou 'Seleção direta'. Também é possível arrastar várias guias, desde que a moldura de seleção não toque nem<br />
envolva outros objetos.<br />
Para selecionar todas as guias de régua da página espelhada de destino, pressione Ctrl+Alt+G (Win<strong>do</strong>ws) ou<br />
Command+Option+G (Mac OS).<br />
Mover as guias da régua<br />
Com a ferramenta 'Seleção' ou 'Seleção direta' , escolha uma destas opções:<br />
Para mover uma guia de régua, arraste-a.<br />
Para mover mais de uma guia de régua, mantenha pressionada a tecla Shift, selecione as guias a serem movidas e arrasteas.<br />
Mova as guias selecionadas como moveria qualquer outro objeto seleciona<strong>do</strong>, inclusive deslocan<strong>do</strong> com as teclas de seta e<br />
usan<strong>do</strong> os painéis 'Controle' ou 'Transformar'.<br />
Para fazer uma guia aderir à marcação da régua, mantenha pressionada a tecla Shift enquanto arrasta a guia. Ou selecione a<br />
guia, mantenha pressionada a tecla Shift e clique com o botão <strong>do</strong> mouse.<br />
Para mover uma guia de página espelhada, arraste a parte da guia que está na área de trabalho ou pressione Ctrl (Win<strong>do</strong>ws)<br />
ou Command (Mac OS) ao arrastar a guia na página.<br />
Para mover guias para outra página ou <strong>do</strong>cumento, selecione uma ou mais guias, escolha 'Editar' > 'Copiar' ou 'Editar' ><br />
'Recortar', vá para outra página e escolha 'Editar' > 'Colar'. Se você colar as guias em uma página <strong>do</strong> mesmo tamanho e<br />
orientação que a página original dessas guias, elas serão exibidas na mesma posição.<br />
Nota: A opção 'Colar recorda camadas' afeta a camada em que as guias coladas são exibidas.<br />
Excluir guias de régua<br />
Para excluir guias isoladamente, selecione uma ou mais guias de régua e pressione 'Excluir'. Você também pode arrastar<br />
guias de régua e soltá-las em uma régua para excluí-las.<br />
Para excluir todas as guias de régua na página espelhada de destino, clique com o botão direito <strong>do</strong> mouse (Win<strong>do</strong>ws) ou<br />
pressione Ctrl e clique (Mac OS) em uma guia ou régua selecionada e escolha 'Excluir to<strong>do</strong>s os guias espelha<strong>do</strong>s'.<br />
Se você não conseguir excluir uma guia, é possível que ela esteja bloqueada, esteja em uma página-mestre ou esteja em uma camada<br />
bloqueada.<br />
Personalizar guias de régua<br />
1. Siga um destes procedimentos:<br />
Para alterar as opções de uma ou mais guias de régua existentes, selecione essas guias.<br />
Para configurar as opções padrão das novas guias de régua, desmarque todas as guias, clican<strong>do</strong> em uma área vazia.<br />
2. Escolha 'Layout' > 'Guias de régua'.<br />
3. Em 'Limite de exibição', especifique a ampliação abaixo da qual as guias de régua não aparecem. Isso evita que elas<br />
apareçam muito próximas nas ampliações menores.<br />
4. Em 'Cor', escolha a cor desejada, ou selecione 'Personalizada' para especificar uma cor no seletor de cores <strong>do</strong> sistema. Em<br />
seguida, clique em 'OK'.<br />
É possível configurar a ampliação atual como o limite de exibição para as novas guias de régua pressionan<strong>do</strong> Alt (Win<strong>do</strong>ws) ou Option<br />
(Mac OS) à medida que arrasta as guias de régua que selecionou.<br />
Bloquear ou desbloquear guias de régua<br />
Para bloquear ou desbloquear todas as guias de régua, escolha 'Exibir' > 'Grades e guias' > 'Bloquear guias' para selecionar<br />
ou desfazer a seleção <strong>do</strong> coman<strong>do</strong> de menu.<br />
Para bloquear ou desbloquear guias de régua em apenas uma camada, sem alterar a visibilidade <strong>do</strong>s objetos da camada,<br />
clique duas vezes no nome da camada no painel 'Camadas', marque ou desmarque a caixa 'Bloquear guias' e clique em 'OK'.<br />
Alterar a ordem de empilhamento de guias de régua
Por padrão, as guias de régua são exibidas na frente de todas as outras guias e objetos. No entanto, algumas delas podem bloquear a visão de<br />
objetos como, por exemplo, linhas com traça<strong>do</strong>s de larguras estreitas. É possível alterar a preferência 'Guias atrás' para exibir guias de régua na<br />
frente ou atrás de to<strong>do</strong>s os outros objetos. Porém, independentemente da configuração da opção 'Guias atrás', os objetos e as guias de régua<br />
estarão sempre na frente das guias de margem e coluna. Além disso, embora colocar guias em camadas diferentes as organize estruturalmente,<br />
isso não afeta a ordem de empilhamento visual delas (a preferência 'Guias atrás' empilha todas as guias de régua como um único conjunto em<br />
relação a to<strong>do</strong>s os objetos da página).<br />
Ordem de empilhamento padrão<br />
A. Guias de régua B. Objetos da página C. Margens e guias de coluna D. Página<br />
1. Escolha 'Editar' > 'Preferências' > 'Guias e área de trabalho' (Win<strong>do</strong>ws) ou '<strong>InDesign</strong>' > 'Preferências' > 'Guias e área de<br />
trabalho' (Mac OS).<br />
2. Selecione 'Grades atrás' e clique em 'OK'.<br />
Aderência de objetos a guias e grades<br />
Para alinhar objetos às guias com precisão, use os coman<strong>do</strong>s 'Aderir às guias' e 'Aderir à grade <strong>do</strong> <strong>do</strong>cumento'. As bordas <strong>do</strong> objeto aderem à<br />
interseção de grade ou guia mais próxima (ou seja, são atraídas por ela) quan<strong>do</strong> você desenha, move ou redimensiona objetos.<br />
A faixa exata em que um objeto adere às guias é denominada zona de aderência, a qual pode ser ajustada. Quan<strong>do</strong> você seleciona os coman<strong>do</strong>s<br />
'Aderir às guias' e 'Aderir à grade <strong>do</strong> <strong>do</strong>cumento', a grade tem prioridade.<br />
Lembre-se das seguintes diretrizes ao alinhar objetos a guias e grades:<br />
Para fazer um objeto aderir a uma guia, arraste o objeto em direção à guia até que uma ou mais bordas <strong>do</strong> objeto estejam<br />
dentro da zona de aderência da guia.<br />
As guias devem estar visíveis para que os objetos possam aderir a elas. Entretanto, os objetos podem aderir às grades <strong>do</strong><br />
<strong>do</strong>cumento ou da linha de base, quer estas estejam visíveis ou não.<br />
Os objetos de uma camada aderem às guias de régua visíveis em qualquer outra camada. Se não desejar aderir objetos a<br />
guias em uma determinada camada, oculte as guias da camada.<br />
Para fazer as linhas de base <strong>do</strong> texto aderirem à grade da linha de base, pressione o botão 'Alinhar à grade da linha de base'<br />
para cada parágrafo ou estilo de parágrafo.<br />
1. Escolha 'Exibir' > 'Grades e guias' e verifique se a caixa 'Aderir às guias' está marcada.<br />
Nota: O coman<strong>do</strong> 'Aderir às guias' controla tanto a aderência às guias quanto a aderência à grade da linha de base.<br />
2. Para especificar a zona de aderência, escolha 'Editar' > 'Preferências' > 'Guias e área de trabalho' (Win<strong>do</strong>ws) ou '<strong>InDesign</strong>' ><br />
'Preferências' > 'Guias e área de trabalho' (Mac OS), digite um valor em 'Zona de aderência' e clique em 'OK'. O valor de<br />
'Zona de aderência' é sempre expresso em pixels.<br />
Usar guias inteligentes<br />
Para o início<br />
O recurso 'Guias inteligentes' facilita a aderência de objetos aos itens de seu layout. Quan<strong>do</strong> você arrasta ou cria um objeto, guias temporárias<br />
são exibidas e indicam que o objeto está alinha<strong>do</strong> a uma borda ou ao centro da página ou a outro item da página.<br />
O recurso 'Guias inteligentes' está seleciona<strong>do</strong> por padrão. Você pode desativar as guias inteligentes ou qualquer uma das categorias de guia<br />
inteligente:<br />
'Alinhamento inteligente de objetos' O alinhamento inteligente de objetos permite uma fácil aderência a centros ou bordas de itens de página.<br />
Além da aderência, as guias inteligentes são desenhadas dinamicamente para indicar o objeto que está sen<strong>do</strong> aderi<strong>do</strong>.<br />
'Dimensões inteligentes' Comentários sobre dimensões inteligentes são exibi<strong>do</strong>s quan<strong>do</strong> você redimensiona, cria ou gira itens de página. Por<br />
exemplo, se você girar um objeto 24 graus na página, um ícone de rotação será exibi<strong>do</strong> quan<strong>do</strong> você girar outro objeto aproximadamente 24<br />
graus. Essa dica permite que você faça o objeto aderir usan<strong>do</strong> o mesmo ângulo de rotação <strong>do</strong> objeto adjacente. Do mesmo mo<strong>do</strong>, ao<br />
redimensionar um objeto próximo de outro, um segmento de linha com setas em cada extremidade permitirá que você faça o objeto aderir à<br />
mesma largura ou altura <strong>do</strong> objeto adjacente.<br />
'Espaçamento inteligente' O espaçamento inteligente permite que você organize rapidamente os itens de página com a ajuda de guias<br />
temporárias que indicam quan<strong>do</strong> o espaçamento entre objetos está uniforme.<br />
'Cursores inteligentes' Comentários sobre cursores inteligentes são exibi<strong>do</strong>s em uma caixa cinza como valores X e Y quan<strong>do</strong> você move ou<br />
redimensiona um objeto ou como uma medida quan<strong>do</strong> você gira valores. A opção 'Mostrar valores de transformação' nas preferências de<br />
'Interface' permite ativar e desativar os cursores inteligentes.
Para assistir a um vídeo tutorial sobre como usar guias inteligentes, consulte www.a<strong>do</strong>be.com/go/lrvid4029_id_br.<br />
Ativar ou desativar guias inteligentes<br />
Escolha 'Exibir' > 'Grades e guias' > 'Guias inteligentes'.<br />
Ativar ou desativar as categorias de guia inteligente<br />
1. Abra as preferências de 'Guias e área de trabalho'.<br />
2. Indique se deseja ativar ou desativar 'Alinhar ao centro <strong>do</strong> objeto', 'Alinhar às bordas <strong>do</strong> objeto', 'Dimensões inteligentes' e<br />
'Espaçamento inteligente' e clique em 'OK'.<br />
Para desativar cursores inteligentes, que exibem os valores de X e Y <strong>do</strong>s objetos quan<strong>do</strong> se coloca o mouse sobre eles, desmarque Mostrar<br />
valores de transformação nas preferências de Interface.<br />
Alterar a aparência de guias inteligentes<br />
1. Abra a seção 'Guias e área de trabalho' da caixa de diálogo 'Preferências'.<br />
2. Escolha uma cor diferente no menu 'Guias inteligentes' e clique em 'OK'.<br />
Dicas para usar Guias inteligentes<br />
As Guias inteligentes têm efeito apenas em itens e interseções da página que se encontram na visualização de página atual. Se houver muitos<br />
objetos em uma página e você tentar alinhar um objeto com outros objetos em particular, aumente o zoom especificamente sobre essa área. Se<br />
não desejar que as Guias inteligentes se ajustem às guias de coluna, desative, temporariamente, Ajustar às guias, escolhen<strong>do</strong> Exibir > Grades e<br />
guias > Ajustar às guias. O recurso Guias inteligentes é preciso, independentemente <strong>do</strong> nível de zoom, e, portanto, não é necessário aumentar o<br />
zoom para verificar se <strong>do</strong>is objetos estão realmente alinha<strong>do</strong>s pela borda esquerda, por exemplo.<br />
Mais tópicos da <strong>Ajuda</strong><br />
Avisos legais | Política de privacidade on-line
Páginas-mestre<br />
Sobre páginas-mestre, ordem de empilhamento e camadas<br />
Criar páginas-mestre<br />
Aplicar páginas-mestre<br />
Copiar páginas-mestre<br />
Excluir uma página-mestre <strong>do</strong> <strong>do</strong>cumento<br />
Substituir ou destacar itens-mestre<br />
Importar uma página-mestre de outro <strong>do</strong>cumento<br />
Para obter informações e instruções detalhadas, clique nos links abaixo.<br />
Sobre páginas-mestre, ordem de empilhamento e camadas<br />
Para o início<br />
Uma página-mestre é como um fun<strong>do</strong> que pode ser aplica<strong>do</strong> rapidamente a diversas páginas. Os objetos da página-mestre aparecem em todas<br />
as páginas às quais a página-mestre é aplicada. Os itens-mestre que aparecem nas páginas <strong>do</strong> <strong>do</strong>cumento são delimita<strong>do</strong>s por uma borda<br />
pontilhada. As alterações na página-mestre são feitas automaticamente nas páginas associadas. As páginas-mestre geralmente contêm logotipos,<br />
números de página, títulos e rodapés que se repetem. Elas também podem conter quadros de texto ou de gráfico vazios, usa<strong>do</strong>s como espaços<br />
reserva<strong>do</strong>s nas páginas <strong>do</strong> <strong>do</strong>cumento. Um item-mestre não pode ser seleciona<strong>do</strong> em uma página <strong>do</strong> <strong>do</strong>cumento a não ser que o item-mestre<br />
seja substituí<strong>do</strong>.<br />
As páginas-mestre podem ter várias camadas, como as páginas de um <strong>do</strong>cumento. Os objetos conti<strong>do</strong>s em uma única camada têm sua própria<br />
ordem de empilhamento nessa camada. Na página-mestre, os objetos em uma camada aparecem atrás <strong>do</strong>s objetos atribuí<strong>do</strong>s à mesma camada<br />
na página <strong>do</strong> <strong>do</strong>cumento.<br />
Para exibir um item-mestre na frente <strong>do</strong>s objetos da página <strong>do</strong> <strong>do</strong>cumento, atribua uma camada superior ao objeto na página-mestre. Um itemmestre<br />
em uma camada superior aparece na frente de to<strong>do</strong>s os objetos em camadas inferiores. A mesclagem de todas as camadas moverá os<br />
itens-mestre para trás de to<strong>do</strong>s os objetos de página <strong>do</strong> <strong>do</strong>cumento.<br />
Itens-mestre (canto superior esquer<strong>do</strong>) aparecem atrás de objetos da página na mesma camada (canto inferior esquer<strong>do</strong>); se um item-mestre for<br />
movi<strong>do</strong> para uma camada superior (canto superior direito), ele ficará na frente de to<strong>do</strong>s os objetos das camadas inferiores (canto inferior direito).<br />
Dicas e diretrizes para trabalhar com páginas-mestre<br />
Você pode comparar ideias alternativas de design crian<strong>do</strong> várias páginas-mestre e aplican<strong>do</strong>-as em páginas de amostra com<br />
conteú<strong>do</strong> normal.<br />
Para criar rapidamente o layout de novos <strong>do</strong>cumentos, salve um conjunto de páginas-mestre em um modelo de <strong>do</strong>cumento,<br />
com estilos de parágrafo e caracteres, bibliotecas de cores e outros estilos e predefinições.<br />
Se você alterar as configurações de coluna ou margem na página-mestre ou usar uma nova página-mestre com<br />
configurações diferentes, poderá forçar os objetos da página a se ajustarem automaticamente ao novo layout. (Consulte Sobre<br />
o ajuste automático de layout.)<br />
A numeração automática de página inserida em uma página-mestre mostra o número de página correto para cada seção <strong>do</strong><br />
<strong>do</strong>cumento ao qual a página-mestre foi aplicada. (Consulte Adicionar numeração de páginas básica.)<br />
Criar páginas-mestre<br />
Para o início<br />
Por padrão, to<strong>do</strong> <strong>do</strong>cumento que você cria tem uma página-mestre. Você pode criar páginas-mestre adicionais inteiramente novas ou baseá-las
em uma página-mestre ou página de <strong>do</strong>cumento existente. Após aplicar as páginas-mestre a outras páginas, as alterações feitas na páginamestre<br />
de origem são atualizadas nas páginas-mestre e <strong>do</strong> <strong>do</strong>cumento baseadas nela. Com um planejamento cuida<strong>do</strong>so, essa é uma maneira<br />
fácil de fazer alterações de layout em várias páginas de um <strong>do</strong>cumento.<br />
Para assistir a um vídeo tutorial sobre como trabalhar com páginas-mestre, consulte www.a<strong>do</strong>be.com/go/vid0069_br.<br />
Criar uma página-mestre inteiramente nova<br />
1. Escolha 'Nova página-mestre' no menu <strong>do</strong> painel 'Páginas'.<br />
2. Especifique as opções a seguir e clique em 'OK':<br />
Em 'Prefixo', digite um prefixo que identifica a página-mestre aplicada a cada página no painel 'Páginas'. É possível usar<br />
até quatro caracteres.<br />
Em 'Nome', digite um nome para a página-mestre espelhada.<br />
Em 'Basea<strong>do</strong> em página-mestre', escolha uma página-mestre espelhada na qual deseja basear esta página-mestre<br />
espelhada ou escolha 'Nenhum'.<br />
Em 'Número de páginas', digite um valor para o número de páginas desejadas na página-mestre espelhada (até dez).<br />
Criar uma página-mestre a partir de uma página simples ou espelhada existente<br />
Arraste uma página espelhada inteira da seção 'Páginas', no painel 'Páginas', para a seção 'Páginas-mestre'.<br />
Selecione uma página espelhada no painel Páginas e escolha Salvar Como Página Mestre no menu <strong>do</strong> painel Páginas.<br />
To<strong>do</strong>s os objetos da página ou página espelhada original se tornam parte da nova página-mestre. Se a página original tiver usa<strong>do</strong> uma páginamestre,<br />
a nova página-mestre será baseada na página-mestre da página original.<br />
Criação de uma nova página-mestre espelhada com base em outra página ou página espelhada<br />
Basear uma página-mestre em outra<br />
É possível criar e atualizar uma variação de página-mestre com base em outra página-mestre (chamada página-mestre pai) no mesmo<br />
<strong>do</strong>cumento. As páginas-mestre espelhadas que se baseiam na página-pai são denominadas páginas-mestre filho. Por exemplo, se o <strong>do</strong>cumento<br />
tiver dez capítulos que usam páginas-mestre espelhadas que variam ligeiramente, baseie to<strong>do</strong>s os capítulos em uma página-mestre espelhada<br />
que contém o layout e os objetos comuns aos dez capítulos. Dessa forma, ao alterar o design básico, você precisará editar apenas a páginamestre<br />
pai, em vez de dez capítulos separa<strong>do</strong>s. Varie o formato nas páginas-mestre filho. É possível substituir itens-mestre pai em uma páginamestre<br />
filho para criar variações em uma página-mestre, da mesma forma como você pode substituir itens-mestre em páginas de <strong>do</strong>cumentos.<br />
Essa é uma maneira eficaz de manter atualiza<strong>do</strong> um design consistente, ainda que varia<strong>do</strong>.<br />
Páginas-mestre originais pai e filho (à esquerda); quan<strong>do</strong> a página-mestre pai é modificada, as páginas-mestre filho são atualizadas<br />
automaticamente (à direita)<br />
Para basear uma página-mestre em outra, na seção 'Páginas-mestre' <strong>do</strong> painel 'Páginas', siga um destes procedimentos:<br />
Selecione uma página-mestre espelhada e escolha 'Opções da página-mestre [nome da página-mestre espelhada]' no menu<br />
<strong>do</strong> painel 'Páginas'. Em 'Basea<strong>do</strong> em página-mestre', escolha outra página-mestre e clique em 'OK'.<br />
Selecione o nome da página-mestre espelhada a ser usada como base e arraste-o até o nome de outra página-mestre para<br />
aplicá-lo.
Criação de página-mestre B com base na página-mestre A<br />
Editar o layout de uma página-mestre<br />
Você pode editar o layout de páginas-mestre a qualquer momento. As alterações são feitas automaticamente em todas as páginas às quais a<br />
página-mestre é aplicada. Por exemplo, qualquer texto ou gráfico que você adicionar à página-mestre aparecerá nas páginas <strong>do</strong> <strong>do</strong>cumento às<br />
quais a página-mestre foi aplicada.<br />
Nota: Quan<strong>do</strong> você substitui ou destaca um objeto de página-mestre em uma página específica, esse objeto pode não ser atualiza<strong>do</strong> para<br />
refletir as alterações feitas na página-mestre.<br />
1. No painel 'Páginas', clique duas vezes no ícone da página-mestre que você deseja editar ou selecione-a na lista de caixa de<br />
texto na parte inferior da janela <strong>do</strong> <strong>do</strong>cumento. A página-mestre espelhada aparece na janela <strong>do</strong> <strong>do</strong>cumento.<br />
2. Altere a página-mestre.<br />
O <strong>InDesign</strong> atualiza automaticamente quaisquer páginas usan<strong>do</strong> essa página-mestre.<br />
Para alterar o tamanho da página-mestre, selecione-a usan<strong>do</strong> a ferramenta Página e use as opções no painel Controle para alterar a dimensão.<br />
Consulte Usar vários tamanhos de página.<br />
Use várias exibições para ver os resulta<strong>do</strong>s das edições de páginas-mestre. Escolha 'Janela' > 'Organizar' > 'Nova janela' e depois 'Janela' ><br />
'Organizar' > La<strong>do</strong> a la<strong>do</strong>. Configure uma exibição para uma página e outra exibição para a página-mestre aplicada a essa página. Em<br />
seguida, edite a página-mestre e veja a atualização da página.<br />
Alterar opções de página-mestre<br />
Você pode editar as opções de página da página-mestre para alterar o nome ou prefixo da página-mestre, basear a página-mestre em outra<br />
página-mestre ou alterar o número de páginas na página-mestre espelhada.<br />
1. No painel 'Páginas', clique no nome de uma página-mestre espelhada para selecioná-la.<br />
2. Escolha 'Opções da página-mestre [nome da página-mestre]' no menu <strong>do</strong> painel 'Páginas'.<br />
3. Altere qualquer opção e clique em 'OK'.<br />
Aplicar páginas-mestre<br />
Para o início<br />
Se o <strong>do</strong>cumento contiver páginas espelhadas personalizadas (como encartes <strong>do</strong>bra<strong>do</strong>s triplos ou quádruplos em uma revista), todas as páginasmestre<br />
aplicadas deverão conter o mesmo número de páginas.<br />
Se a página-mestre tiver um tamanho diferente <strong>do</strong> da página de layout, a aplicação da primeira modificará o tamanho da segunda. Se a página<br />
de layout tiver um tamanho de página personaliza<strong>do</strong>, será possível especificar se esse tamanho será manti<strong>do</strong> ou se o tamanho da página-mestre<br />
será aplica<strong>do</strong>.<br />
Nota: Os itens-mestre em um <strong>do</strong>cumento têm uma borda pontilhada. Caso não seja possível exibir itens-mestre em uma página de <strong>do</strong>cumento,<br />
o item-mestre pode estar oculto em uma camada inferior ou os itens-mestre podem estar ocultos. Escolha 'Mostrar itens-mestre' no menu <strong>do</strong><br />
painel 'Páginas'.<br />
Aplicar uma página-mestre a uma página ou página espelhada <strong>do</strong> <strong>do</strong>cumento<br />
Para aplicar a página-mestre a uma página, arraste o ícone da página-mestre para um ícone de página no painel 'Páginas'.<br />
Quan<strong>do</strong> aparecer um retângulo preto ao re<strong>do</strong>r da página desejada, solte o botão <strong>do</strong> mouse.<br />
Para aplicar a página-mestre a uma página espelhada, arraste o ícone da página-mestre até um <strong>do</strong>s cantos da página<br />
espelhada no painel 'Páginas'. Quan<strong>do</strong> um retângulo preto estiver circundan<strong>do</strong> todas as páginas da página espelhada<br />
desejada, solte o botão <strong>do</strong> mouse.<br />
Aplicação de página-mestre a uma página (à esquerda) e a uma página espelhada (à direita)<br />
Aplicar uma página-mestre a várias páginas
Siga um destes procedimentos:<br />
No painel 'Páginas', selecione as páginas às quais deseja aplicar uma nova página-mestre. Em seguida pressione Alt<br />
(Win<strong>do</strong>ws) ou Option (Mac OS) enquanto clica em uma página-mestre.<br />
Escolha 'Aplicar página-mestre a páginas' no menu <strong>do</strong> painel 'Páginas' e selecione uma página-mestre em 'Aplicar páginamestre'.<br />
Em seguida, verifique se as faixas de páginas indicadas na opção 'Às páginas' são aquelas que deseja usar e clique<br />
em 'OK'. Você pode aplicar uma página-mestre a várias páginas simultaneamente. Por exemplo, digite 5, 7-9 e 13-16 para<br />
aplicar a mesma página-mestre às páginas 5, 7-9 e 13-16. (Consulte Exibir numeração absoluta ou de seção no painel<br />
'Páginas'.)<br />
Aplicação de página-mestre a uma faixa de páginas não contínua<br />
Cancelar a atribuição de páginas-mestre a páginas de <strong>do</strong>cumento<br />
Aplique a página-mestre 'Nenhum' localizada na seção 'Páginas-mestre' <strong>do</strong> painel 'Páginas'.<br />
Quan<strong>do</strong> a atribuição de uma página-mestre é cancelada em uma página, seu layout e itens deixam de ser usa<strong>do</strong>s nessa página. Se a páginamestre<br />
contiver a maioria <strong>do</strong>s elementos deseja<strong>do</strong>s, mas você quiser personalizar a aparência de algumas páginas, substitua os itens-mestre e<br />
edite ou modifique-os nessas páginas de <strong>do</strong>cumento em vez de cancelar a atribuição das páginas-mestre.<br />
Copiar páginas-mestre<br />
Para o início<br />
É possível copiar páginas-mestre no mesmo <strong>do</strong>cumento ou de um <strong>do</strong>cumento para outro para usar como base para uma nova página-mestre.<br />
Também é possível copiar páginas-mestre para outros <strong>do</strong>cumentos ao sincronizar <strong>do</strong>cumentos em um livro ou ao importar páginas-mestre de<br />
outro <strong>do</strong>cumento.<br />
Copiar uma página-mestre em um <strong>do</strong>cumento<br />
No painel 'Páginas', escolha uma das seguintes opções:<br />
Arraste o nome de uma página-mestre espelhada para o botão 'Nova página', na parte inferior <strong>do</strong> painel.<br />
Selecione o nome de uma página-mestre espelhada e escolha 'Duplicar páginas-mestre espelhadas [nome da página<br />
espelhada]' no menu <strong>do</strong> painel.<br />
Ao copiar uma página-mestre, o prefixo de página da página-mestre copiada se torna a próxima letra <strong>do</strong> alfabeto.<br />
Copiar ou mover uma página-mestre para outro <strong>do</strong>cumento<br />
1. Abra o <strong>do</strong>cumento ao qual deseja adicionar a página-mestre. Em seguida, abra o <strong>do</strong>cumento com a página-mestre a ser<br />
copiada.<br />
2. No painel 'Páginas' <strong>do</strong> <strong>do</strong>cumento de origem, escolha uma das seguintes opções:<br />
Clique e arraste a página-mestre espelhada para a janela <strong>do</strong> <strong>do</strong>cumento de destino de mo<strong>do</strong> a copiá-la.<br />
Selecione a página-mestre que deseja mover ou copiar. Escolha 'Layout' > 'Páginas' > 'Mover página-mestre' e escolha o<br />
<strong>do</strong>cumento de destino no menu 'Mover para'. Se desejar remover a página ou as páginas <strong>do</strong> <strong>do</strong>cumento original,<br />
selecione 'Excluir páginas depois de movê-las' e clique em 'OK'.<br />
Se o <strong>do</strong>cumento de destino já tiver uma página-mestre com o mesmo prefixo, a página-mestre movida receberá a próxima letra disponível <strong>do</strong><br />
alfabeto.<br />
Excluir uma página-mestre <strong>do</strong> <strong>do</strong>cumento<br />
1. No painel 'Páginas', selecione um ou mais ícones de páginas-mestre.<br />
Para selecionar todas as páginas-mestre não usadas, escolha 'Selecionar páginas-mestre não usadas', no menu <strong>do</strong> painel<br />
'Páginas'.<br />
2. Siga um destes procedimentos:<br />
Arraste o ícone de uma página-mestre (simples ou espelhada) selecionada para o ícone 'Excluir', na parte inferior <strong>do</strong><br />
painel.<br />
Clique no ícone 'Excluir', localiza<strong>do</strong> na parte inferior <strong>do</strong> painel.<br />
Escolha 'Excluir páginas-mestre espelhadas [nome da página espelhada]' no menu <strong>do</strong> painel.<br />
Para o início
Ao excluir uma página-mestre, a página-mestre '[Nenhum]' é aplicada à página <strong>do</strong> <strong>do</strong>cumento à qual a página-mestre excluída estava aplicada.<br />
Substituir ou destacar itens-mestre<br />
Para o início<br />
Quan<strong>do</strong> uma página-mestre é aplicada a uma página <strong>do</strong> <strong>do</strong>cumento, to<strong>do</strong>s os objetos conti<strong>do</strong>s na página-mestre, chama<strong>do</strong>s itens-mestre,<br />
aparecem na página <strong>do</strong> <strong>do</strong>cumento. Algumas vezes, você deseja que uma página específica seja ligeiramente diferente da página-mestre. Neste<br />
caso, não é preciso recriar o layout da página-mestre na página nem criar uma nova página-mestre. Você pode substituir ou destacar o itemmestre<br />
e outros itens-mestre na página continuarão a ser atualiza<strong>do</strong>s pela página-mestre.<br />
Observe a diferença entre substituir e destacar itens-mestre em uma página de <strong>do</strong>cumento:<br />
Substituir os atributos <strong>do</strong> item-mestre A substituição de um item-mestre coloca uma cópia dele na página <strong>do</strong> <strong>do</strong>cumento sem quebrar sua<br />
associação com a página-mestre. Uma vez que o item tenha si<strong>do</strong> substituí<strong>do</strong>, você pode substituir de forma seletiva um ou mais atributos <strong>do</strong> item<br />
para personalizá-lo. Por exemplo, é possível alterar a cor de preenchimento da cópia local. Depois disso, as alterações feitas à cor de<br />
preenchimento na própria página-mestre não atualizarão a cópia local. No entanto, outros atributos como, por exemplo, o tamanho, continuarão<br />
sen<strong>do</strong> atualiza<strong>do</strong>s, pois eles não foram substituí<strong>do</strong>s na cópia local. As substituições podem ser desfeitas depois para que o objeto corresponda à<br />
página-mestre.<br />
Os atributos que podem ser substituí<strong>do</strong>s em um objeto da página-mestre incluem traça<strong>do</strong>s, preenchimentos, conteú<strong>do</strong> de um quadro e qualquer<br />
transformação (como rotação, escala, distorção ou redimensionamento), opções de canto, opções de quadro de texto, esta<strong>do</strong> de bloqueio,<br />
transparência e efeitos <strong>do</strong> objeto.<br />
Destacar itens de suas páginas-mestre Em uma página de <strong>do</strong>cumento, é possível destacar (dissociar) um item-mestre de sua respectiva<br />
página-mestre. Antes que seja possível destacá-lo, o item deve ser substituí<strong>do</strong> na página <strong>do</strong> <strong>do</strong>cumento, crian<strong>do</strong> uma cópia local. Um item<br />
destaca<strong>do</strong> não é atualiza<strong>do</strong> pela página-mestre, pois a associação com a página-mestre foi quebrada.<br />
Substituir um item-mestre<br />
1. Certifique-se de que o item-mestre possa ser substituí<strong>do</strong>.<br />
É possível substituir um item-mestre apenas se 'Permitir substituições de item-mestre na seleção' estiver seleciona<strong>do</strong> no<br />
menu <strong>do</strong> painel 'Páginas' <strong>do</strong> item.<br />
2. Proceda de uma das seguintes maneiras:<br />
Para substituir itens-mestre específicos em uma página de <strong>do</strong>cumento, pressione Ctrl+Shift (Win<strong>do</strong>ws) ou<br />
Command+Shift (Mac OS) e clique no item (ou arraste para selecionar vários itens). Altere os itens-mestre seleciona<strong>do</strong>s<br />
conforme necessário. O item pode ser seleciona<strong>do</strong> como qualquer outro item de página, mas mantém sua associação<br />
com a página-mestre.<br />
Para substituir to<strong>do</strong>s os itens da página-mestre em um <strong>do</strong>cumento de páginas espelhadas, defina as páginas espelhadas<br />
como destino e escolha 'Substituir to<strong>do</strong>s os itens da página mestre' no menu <strong>do</strong> painel 'Páginas'. Você poderá, então,<br />
selecionar e alterar os itens-mestre deseja<strong>do</strong>s.<br />
Após substituir um item-mestre, a caixa delimita<strong>do</strong>ra pontilhada se torna uma linha sólida, para mostrar que uma cópia local<br />
foi criada.<br />
Nota: Se você substituir um quadro de texto encadea<strong>do</strong>, to<strong>do</strong>s os quadros visíveis no encadeamento serão substituí<strong>do</strong>s,<br />
mesmo que estejam em uma outra página espelhada.<br />
Destacar um item-mestre<br />
Para destacar um único item-mestre de sua página-mestre original, primeiro substitua-o pressionan<strong>do</strong> Ctrl+Shift (Win<strong>do</strong>ws) ou<br />
Command+Shift (Mac OS) e clican<strong>do</strong> no item em uma página <strong>do</strong> <strong>do</strong>cumento. Em seguida, escolha 'Destacar seleção da<br />
página-mestre', no menu <strong>do</strong> painel 'Páginas'.<br />
Para destacar to<strong>do</strong>s os itens-mestre substituí<strong>do</strong>s em uma página espelhada, substitua os itens de página-mestre que você<br />
deseja destacar e defina essas páginas espelhadas como destino no <strong>do</strong>cumento. Não vá para a página-mestre original.<br />
Escolha 'Destacar to<strong>do</strong>s os objetos da página-mestre' no menu <strong>do</strong> painel 'Páginas'. Se o coman<strong>do</strong> não estiver disponível,<br />
significa que não existem objetos substituí<strong>do</strong>s na página espelhada.<br />
Evitar que um item-mestre seja substituí<strong>do</strong><br />
Em algumas ocorrências, você deseja substituir quase to<strong>do</strong>s os itens-mestre. Por exemplo, você pode desejar substituir itens-mestre como, por<br />
exemplo, imagens de fun<strong>do</strong> em uma página de <strong>do</strong>cumento, mas deseja evitar que um cabeçalho de numeração de página seja substituí<strong>do</strong>. Ao<br />
evitar que o cabeçalho seja substituí<strong>do</strong>, você pode escolher a opção 'Substituir to<strong>do</strong>s os itens-mestre' para substituir to<strong>do</strong>s os itens-mestre,<br />
exceto o cabeçalho.<br />
1. Na página-mestre, selecione o item.<br />
2. Desmarque 'Permitir substituições de item-mestre na seleção' no menu <strong>do</strong> painel 'Páginas'.<br />
Os itens-mestre que não permitem substituições não possuem borda de quadro quan<strong>do</strong> exibi<strong>do</strong>s na página <strong>do</strong> <strong>do</strong>cumento. Se você evitar que um<br />
quadro de texto encadea<strong>do</strong> seja substituí<strong>do</strong>, a mesma configuração será aplicada a to<strong>do</strong>s os quadros de texto encadea<strong>do</strong>s.
Reaplicar itens-mestre<br />
Caso tenha substituí<strong>do</strong> itens-mestre, você poderá restaurá-los para corresponder à página-mestre. Ao fazer isso, os atributos <strong>do</strong> objeto revertem<br />
para seu esta<strong>do</strong> na página-mestre correspondente e são atualiza<strong>do</strong>s novamente quan<strong>do</strong> você edita essa página. A cópia local <strong>do</strong> objeto é<br />
removida e o item-mestre não pode ser seleciona<strong>do</strong>, conforme indica<strong>do</strong> pela borda pontilhada. É possível remover substituições de objetos<br />
seleciona<strong>do</strong>s ou de to<strong>do</strong>s os objetos em uma página espelhada, mas não de um <strong>do</strong>cumento inteiro de uma só vez.<br />
Siga um destes procedimentos:<br />
Para remover substituições de páginas-mestre de um ou mais objetos, selecione os objetos que eram originalmente itensmestre.<br />
No painel 'Páginas', defina uma página espelhada como destino e escolha 'Remover substituições locais<br />
selecionadas', no menu <strong>do</strong> painel 'Páginas'.<br />
Para remover todas as substituições de páginas-mestres de uma página espelhada, no painel 'Páginas', defina como destino<br />
a página espelhada (ou página-mestre espelhada) da qual você deseja remover todas as substituições. Escolha Editar ><br />
Desfazer Seleção para garantir que não haja objetos seleciona<strong>do</strong>s. No menu <strong>do</strong> painel 'Páginas', escolha 'Remover todas as<br />
substituições locais'.<br />
Se você destacar objetos de página-mestre, não poderá restaurá-los para a página-mestre. No entanto, poderá excluí-los e reaplicar a páginamestre<br />
à página.<br />
Caso você reaplique uma página-mestre a uma página que contém objetos substituí<strong>do</strong>s, eles serão destaca<strong>do</strong>s e to<strong>do</strong>s os objetos de páginamestre<br />
serão reaplica<strong>do</strong>s. Isso poderá resultar em duas cópias de alguns objetos na página. Exclua os objetos destaca<strong>do</strong>s para corresponder<br />
exatamente à aparência da página-mestre.<br />
Ocultar itens-mestre<br />
Use 'Ocultar itens-mestre' para ocultar itens da página-mestre em uma ou mais páginas <strong>do</strong> <strong>do</strong>cumento. Os itens-mestre ocultos não são<br />
impressos nem exporta<strong>do</strong>s.<br />
1. No painel 'Páginas', selecione as páginas e as páginas espelhadas nas quais deseja ocultar os itens-mestre.<br />
2. No menu <strong>do</strong> painel 'Páginas', escolha 'Ocultar itens-mestre'.<br />
Para reexibir itens-mestre, selecione as páginas espelhadas no painel 'Páginas' e escolha 'Mostrar itens-mestre' no menu <strong>do</strong> painel 'Páginas'.<br />
Importar uma página-mestre de outro <strong>do</strong>cumento<br />
Para o início<br />
É possível importar páginas-mestre de outro <strong>do</strong>cumento <strong>do</strong> <strong>InDesign</strong> (qualquer versão) para o <strong>do</strong>cumento ativo. Caso o <strong>do</strong>cumento de destino<br />
contenha páginas-mestre com nomes diferentes das páginas-mestre <strong>do</strong> <strong>do</strong>cumento de origem, as substituições das páginas-mestre e da página<br />
de <strong>do</strong>cumento não serão alteradas.<br />
1. No menu <strong>do</strong> painel 'Páginas', escolha 'Carregar páginas-mestre'.<br />
2. Localize e clique duas vezes no <strong>do</strong>cumento <strong>do</strong> <strong>InDesign</strong> que contém as páginas-mestre que você deseja importar.<br />
3. Determine o que deverá ocorrer se uma página-mestre carregada possuir o mesmo nome de uma página-mestre no<br />
<strong>do</strong>cumento atual.<br />
Escolha 'Substituir páginas-mestre' se desejar que as páginas-mestre <strong>do</strong> arquivo de origem substituam as páginas-mestre<br />
de mesmo nome no <strong>do</strong>cumento de destino. Se não houver itens substituí<strong>do</strong>s no <strong>do</strong>cumento de destino, a opção<br />
'Substituir páginas-mestre' poderá ser utilizada sem problemas durante a importação.<br />
Escolha 'Renomear páginas-mestre' para alterar os prefixos de página para a próxima letra disponível no alfabeto.<br />
Uma vez ten<strong>do</strong> importa<strong>do</strong> as páginas-mestre de um <strong>do</strong>cumento de origem, um vínculo é configura<strong>do</strong> entre o <strong>do</strong>cumento de origem e o<br />
<strong>do</strong>cumento de destino. Quan<strong>do</strong> você carrega páginas-mestre <strong>do</strong> mesmo <strong>do</strong>cumento de origem posteriormente, a associação entre os itens<br />
substituí<strong>do</strong>s e seus itens pai em páginas-mestre recarregadas é mantida. Essa associação permite manter as páginas-mestre de diferentes<br />
<strong>do</strong>cumentos homogêneas sem inserir os <strong>do</strong>cumentos em um livro.<br />
Se desejar usar esse méto<strong>do</strong> de manter as páginas-mestre homogêneas, será preciso carregar as páginas-mestre por meio <strong>do</strong> <strong>do</strong>cumento de<br />
origem antes de substituir objetos nela. Caso haja <strong>do</strong>cumentos substituí<strong>do</strong>s no <strong>do</strong>cumento e você nunca tenha importa<strong>do</strong> páginas-mestre de<br />
nenhuma origem, os itens substituí<strong>do</strong>s se tornam destaca<strong>do</strong>s na primeira vez em que são carrega<strong>do</strong>s de um <strong>do</strong>cumento de origem e substituem a<br />
página-mestre com o mesmo nome da página-mestre pai <strong>do</strong>s itens substituí<strong>do</strong>s.<br />
No entanto, se você importar, em seguida, páginas-mestre de outro <strong>do</strong>cumento de origem e escolher a opção 'Substituir páginas-mestre', os itens<br />
substituí<strong>do</strong>s poderão se tornar destaca<strong>do</strong>s. As páginas-mestre de mesmo nome <strong>do</strong> novo <strong>do</strong>cumento de origem serão aplicadas à página <strong>do</strong><br />
<strong>do</strong>cumento que contém os itens substituí<strong>do</strong>s, crian<strong>do</strong> <strong>do</strong>is jogos de objetos.<br />
Mais tópicos da <strong>Ajuda</strong><br />
Vídeo Páginas-mestre<br />
Avisos legais | Política de privacidade on-line
Layouts líqui<strong>do</strong>s e layouts alternativos | <strong>CS6</strong><br />
As regras de página para layouts alternativos e layouts líqui<strong>do</strong>s dão a você flexibilidade para criar eficientemente para vários tamanhos de<br />
páginas, orientações ou proporções.<br />
Para publicar em vários formatos e tamanhos, você pode escolher uma estratégia de design que se ajusta a um projeto melhor: manual,<br />
semiautomatizada ou totalmente automatizada. O grau de controle <strong>do</strong> design diminui conforme você conta com em fluxos de trabalho<br />
automatiza<strong>do</strong>s. O <strong>InDesign</strong> oferece vários aprimoramentos da sua estratégia a<strong>do</strong>tada para equilibrar o preço e o controle.<br />
Nota: A publicação baseada em layouts líqui<strong>do</strong>s ainda não é possível, por causa da indisponibilidade de tecnologias de visualiza<strong>do</strong>r<br />
compatíveis.<br />
Fluxo de trabalho recomenda<strong>do</strong><br />
A. Fluxo de trabalho de layout alternativo B. Regras de layout alternativo e página líquida<br />
ETAPA 1: Escolha um dispositivo de destino e a sua dimensão e orientação correspondente. Em seguida, crie o seu layout principal para todas<br />
as páginas.<br />
ETAPA 2: Opcionalmente, adicione as regras de página de layout líqui<strong>do</strong> da A<strong>do</strong>be para auxiliarem a adaptar o conteú<strong>do</strong> a proporções e<br />
tamanhos diferentes. As regras de página líquida são úteis se você estiver apontan<strong>do</strong> múltiplos dispositivos. Sem as regras de página líquida,<br />
você terá de criar manualmente um layout único para cada tamanho e orientação possível. Ver Layouts Líqui<strong>do</strong>s.<br />
ETAPA 3: Use o recurso Criar layout alternativo para criar novas páginas no mesmo <strong>do</strong>cumento. Dependen<strong>do</strong> <strong>do</strong> seu layout principal e das<br />
regras de página líquida, pode ser preciso ajustar manualmente o layout. Repita esta etapa para cada novo tamanho e orientação. Ver Layouts<br />
Alternativos.<br />
Layouts líqui<strong>do</strong>s<br />
Layouts líqui<strong>do</strong>s<br />
Para o início
Os layouts líqui<strong>do</strong>s tornam mais fácil criar conteú<strong>do</strong> para vários tamanhos de páginas, orientações ou dispositivos. Aplique regras de página<br />
líquidas para determinar como os objetos em uma página se adaptam quan<strong>do</strong> você cria layouts alternativos e altera o tamanho, a orientação, ou<br />
a proporção.<br />
Você pode aplicar regras diferentes a páginas diferentes, dependen<strong>do</strong> <strong>do</strong> layout e as metas; somente uma regra de página líquida pode ser<br />
aplicada a uma página por vez. O Layout líqui<strong>do</strong> é um termo geral que cobre um conjunto de regras de página líquidas específicas: escala,<br />
recentro, regras de página baseadas no guia e baseadas em objeto.<br />
Use as regras de página líquida para adaptar o conteú<strong>do</strong> para os tamanhos de saída.<br />
Para adaptar os layouts quan<strong>do</strong> criar novas páginas no mesmo <strong>do</strong>cumento utilizan<strong>do</strong> layouts alternativos.<br />
Para adaptar layouts quan<strong>do</strong> alterar tamanhos da página existentes. Isto é mais eficiente <strong>do</strong> que o recurso 'Ajuste de layout'<br />
anterior.<br />
Para aplicar uma regra de página líquida, selecione a Ferramenta Página e clique em uma página. Em seguida, escolha uma regra de layout<br />
líqui<strong>do</strong> da barra de controle. Também é possível usar o Layout> Layouts líqui<strong>do</strong>s.<br />
Para pré-visualizar os efeitos da regra aplicada, use a ferramenta Página para arrastar as alças da página para redimensioná-la. Os encaixes de<br />
página retornam ao tamanho original ao soltá-los.<br />
Para redimensionar da página, pressione Alt (Win<strong>do</strong>ws) ou Option (Mac OS) e depois arraste. Usar o mouse, contu<strong>do</strong>, para redimensionar da<br />
página pode resultar em páginas ligeiramente fora <strong>do</strong> tamanho deseja<strong>do</strong>. Para redimensionar a página com maior precisão, use os widgets de<br />
Largura e Altura na barra de controle.<br />
Regras de página líquida<br />
A. Ferramenta Página B. Regras de página líquida da barra de controle C. AlçasD. Pinos de regras baseadas em objeto E. Painel Layout líqui<strong>do</strong><br />
Regras de página líquida<br />
É possível aplicar regras diferentes a páginas diferentes. Somente uma regra de página líquida pode ser aplicada a uma página por vez.<br />
Assista este vídeo para saber como aplicar as regras Nenhum, Redimensionar e Recentralizar quan<strong>do</strong> redimensionar um layout. Você também<br />
aprenderá o significa<strong>do</strong> de "Basea<strong>do</strong> na página-mestre." Uso das regras básicas de layout: Dimensionar, Recentralizar e Basea<strong>do</strong> na páginamestre.<br />
Escala To<strong>do</strong> o conteú<strong>do</strong> da página é trata<strong>do</strong> como um grupo, e à medida que a página é redimensionada, to<strong>do</strong>s os elementos são<br />
redimensiona<strong>do</strong>s proporcionalmente. O resulta<strong>do</strong> é semelhante ao letterboxing ou pillarboxing em telas de televisão HD.
Regras de página de líquida: Escala<br />
Recentralizar To<strong>do</strong> o conteú<strong>do</strong> na página é automaticamente recentra<strong>do</strong> independentemente da largura. Diferentemente da Escala, o conteú<strong>do</strong><br />
permanece no seu tamanho original. É possível obter um resulta<strong>do</strong> semelhante às zonas protegidas de produção de vídeo utilizan<strong>do</strong> a regra de<br />
Recentro com planejamento e layout cuida<strong>do</strong>so.<br />
Regras de página líquida: Recentralizar<br />
Basea<strong>do</strong> no guia As guias definem uma linha reta através da página para adaptar o conteú<strong>do</strong>.<br />
Pode ser adiciona<strong>do</strong> espaço em branco<br />
Os quadros de texto são redimensiona<strong>do</strong>s e o texto reflui (sem dimensionar).<br />
Os quadros de imagem inseri<strong>do</strong>s redimensionam-se e a dimensão <strong>do</strong> corte demarca<strong>do</strong> <strong>do</strong> quadro é redimensiona<strong>do</strong>.<br />
Para adicionar uma guia líquida, primeiro selecione a ferramenta Página, depois tire as guias da régua.<br />
As regras baseadas em guias são semelhantes ao dimensionamento de 3 e de 9 fatias em Illustrator, Fireworks e Flash. Assista este vídeo<br />
em Aplicação de regras de layout líqui<strong>do</strong> baseadas em guias.<br />
Para converter uma guia de régua em uma guia líquida, selecione a ferramenta página e clique no ícone Converter para guia líquida na guia.<br />
A guia líquida é exibida como uma linha tracejada, enquanto um guia de régua é uma linha sólida.<br />
Regras de página líquida: baseadas em guias
Basea<strong>do</strong> no objeto É possível especificar o comportamento líqui<strong>do</strong> de tamanho e local quanto à borda da página de cada objeto, seja fixo ou<br />
relativo.<br />
Cada la<strong>do</strong> de caixa delimita<strong>do</strong>ra de um objeto ou quadro pode ser fixo ou relativo à sua borda de página correspondente. Por<br />
exemplo, o la<strong>do</strong> esquer<strong>do</strong> <strong>do</strong> quadro pode ter relação somente com a borda esquerda da página.<br />
A altura e a largura podem ser corrigidas ou redimensionadas quanto à página.<br />
Assista este vídeo em Aplicação de regras de layout líqui<strong>do</strong> baseadas em objetos.<br />
Regras de página líquida: baseadas em guias<br />
Layouts alternativos<br />
Para o início<br />
Use Layouts alternativos se precisar de tamanhos da página diferentes para impressão ou publicação digital dentro <strong>do</strong> mesmo <strong>do</strong>cumento. Você<br />
pode usá-lo para criar tamanhos diferentes de um anúncio de impressão. Ou projetar os layouts horizontais e verticais de dispositivos como o<br />
iPad da Apple ou tablets Android.<br />
Painel layouts e páginas alternativos<br />
Usa<strong>do</strong> em combinação com Layouts líqui<strong>do</strong>s, possibilita reduzir significativamente a quantidade de trabalho manual necessário para refazer o<br />
layout <strong>do</strong> conteú<strong>do</strong> de cada novo tamanho e orientação de página.<br />
Para uma breve visão geral, acesse:Vídeo Layouts alternativos por Lynda.com.<br />
Criar layouts alternativos<br />
Para criar um layout alternativo, faça uma das seguintes ações:<br />
Escolha Layout> Criar Layout Alternativo<br />
Escolha Criar layout alternativo no menu de painel Páginas
Criar layouts alternativos<br />
Na caixa de diálogo Criar layouts alternativos, especifique as seguintes opções:<br />
Nome<br />
Das páginas de origem<br />
Tamanho da página<br />
Largura e Altura Esses campos exibem o tamanho <strong>do</strong> layout alternativo. Você pode inserir os seus próprios valores, mas isto altera o Tamanho<br />
da página para personaliza<strong>do</strong>.<br />
Orientação<br />
Digite o nome <strong>do</strong> layout alternativo.<br />
Regra de página <strong>do</strong> Liquid Escolha uma regra de página líquida para aplicar ao layout alternativo. Selecione Preservar existente para herdar as<br />
regras de página líquidas aplicadas às páginas de origem. Selecione outra regra para aplicar novas regras de página líquidas.<br />
Vincular matérias Ative esta opção para inserir objetos e vinculá-los aos objetos originais no layout de origem. Ao atualizar o objeto original, fica<br />
mais fácil gerenciar atualizações de objetos vincula<strong>do</strong>s. Ver Conteú<strong>do</strong> vincula<strong>do</strong>.<br />
Copiar estilos de texto no novo grupo de estilos Ative esta opção para copiar to<strong>do</strong>s os estilos <strong>do</strong> texto e inseri-los em um novo grupo. Esta<br />
opção é útil se você tiver de variar os estilos de texto entre vários layouts.<br />
Refluxo de texto inteligente Ative esta opção para remover qualquer quebra de linha forçada e outras substituições de estilo no texto.<br />
As publicações no Twitter e Facebook não estão licenciadas nos termos da Creative Commons.<br />
Aviso Legal | Política de Privacidade On-line<br />
Selecione o layout de origem onde o seu conteú<strong>do</strong> se localiza.<br />
Selecione um tamanho da página ou insira um tamanho personaliza<strong>do</strong> para o layout alternativo.<br />
Escolha uma orientação de layout alternativo. Se você alternar entre Retrato e Paisagem, a Altura e a Largura serão atualizadas.
Adicionar numeração de páginas básica<br />
Galeria Numeração de páginas<br />
Configuração de Paginação<br />
Adicionar um marca<strong>do</strong>r de número de página a uma página-mestre<br />
Alterar o estilo de numeração de páginas<br />
Tarefas comuns de numeração de páginas<br />
Você pode adicionar um marca<strong>do</strong>r de número da página atual às páginas para especificar a posição e a aparência <strong>do</strong> número na página. Como o<br />
marca<strong>do</strong>r de numeração de páginas faz atualizações automáticas, o número de página que ele exibe é sempre correto, ainda que você adicione,<br />
remova ou reorganize páginas no <strong>do</strong>cumento. O estilo e o formato de marca<strong>do</strong>res de numeração de páginas podem ser idênticos aos de texto.<br />
Galeria Numeração de páginas<br />
Uma galeria visual e dicas rápidas sobre<br />
como adicionar números de página.... Leia<br />
mais<br />
http://goo.gl/KKJvd<br />
por Bob Bringhurst<br />
Contribua com sua experiência para<br />
A<strong>do</strong>be Community Help<br />
Adicionar um marca<strong>do</strong>r de número de página a uma página-mestre<br />
Marca<strong>do</strong>res de número de página são normalmente adiciona<strong>do</strong>s a páginas-mestre. Quan<strong>do</strong> páginas-mestre são aplicadas a páginas <strong>do</strong><br />
<strong>do</strong>cumento, a numeração de páginas é atualizada automaticamente, de maneira semelhante a cabeçalhos e rodapés.<br />
Número de página na página-mestre A (à esquerda) e página 5 baseada na mesma página-mestre (à direita)<br />
Se a numeração automática de página estiver em uma página-mestre, o número exibirá o prefixo da página-mestre. Em uma página de<br />
<strong>do</strong>cumento, o número automático de página exibe o número da página. Na área de trabalho, o número exibe AT.<br />
1. No painel Páginas, clique duas vezes na página-mestre à qual deseja adicionar o número de página. Para criar páginasmestre,<br />
consulte Criar páginas-mestre.<br />
2. Crie um novo quadro de texto, grande o bastante para conter o número de página mais extenso e o texto, se houver, a ser<br />
exibi<strong>do</strong> ao la<strong>do</strong> dele. Posicione o quadro de texto no local no qual deseja que o número de página seja exibi<strong>do</strong>.<br />
Se o <strong>do</strong>cumento tiver páginas opostas, crie quadros de texto separa<strong>do</strong>s para as páginas-mestre esquerda e direita.<br />
3. No quadro de texto de número de página, adicione o texto a ser exibi<strong>do</strong> antes ou depois <strong>do</strong> número de página (como<br />
"Página").<br />
4. Posicione o ponto de inserção no local em que deseja que o número da página seja exibi<strong>do</strong> e escolha 'Tipo' > 'Inserir<br />
caractere especial' > 'Marca<strong>do</strong>res' > 'Número da página atual'.<br />
5. Aplique a página-mestre às páginas <strong>do</strong> <strong>do</strong>cumento que devem conter numeração. Para aplicar páginas-mestre, consulte<br />
Aplicar páginas-mestre.<br />
Para o início<br />
Para o início<br />
Para remover o número da primeira página <strong>do</strong> <strong>do</strong>cumento, você tem duas opções. Aplique uma página mestre diferente ou Nenhuma, ou
ainda substitua ou exclua o quadro de texto da página mestre na página <strong>do</strong> <strong>do</strong>cumento. Ctrl/Cmd+Shift-clique em um quadro de texto da<br />
página mestre para substituí-lo.<br />
Alterar o estilo de numeração de páginas<br />
As publicações no Twitter e Facebook não estão licenciadas nos termos da Creative Commons.<br />
Aviso Legal | Política de Privacidade On-line<br />
Para o início<br />
Por padrão, as páginas são numeradas com algarismos arábicos (1, 2, 3...). No entanto, podem ser usa<strong>do</strong>s algarismos romanos maiúsculos ou<br />
minúsculos (i, ii, iii...) ou numeração alfanumérica (a, b, c...). Você também pode numerar as páginas anteceden<strong>do</strong> os números com zeros. Cada<br />
parte <strong>do</strong> <strong>do</strong>cumento que usa um estilo de numeração diferente é chamada de seção. Para obter mais informações sobre seções, consulte Definir<br />
a numeração de seções.<br />
Nas versões em japonês, chinês ou coreano, por padrão, são usa<strong>do</strong>s os numerais arábicos para os números de páginas. Contu<strong>do</strong>, se você usar o<br />
coman<strong>do</strong> de Opções de Seção e Numeração, poderá especificar o estilo da numeração, como algarismos romanos, numerais arábicos, Kanji etc.<br />
A opção Estilo permite selecionar o número de dígitos no número de página, por exemplo, 001 ou 0001. Cada parte <strong>do</strong> <strong>do</strong>cumento que usa um<br />
estilo de numeração diferente é chamada de seção. Para obter mais informações sobre seções, consulte Definir a numeração de seções.<br />
Use a caixa de diálogo Opções de numeração e seção para alterar o estilo de numeração de página para usar um formato diferente. Essa caixa<br />
de diálogo também pode ser usada para reiniciar a numeração de páginas ou para iniciar a numeração em um número específico.<br />
1. No painel Páginas, selecione a página na qual deve começar a nova seção de estilo de numeração.<br />
2. Escolha Layout > Opções de numeração e seção.<br />
3. Especifique as opções e clique em OK. Consulte Opções de numeração <strong>do</strong> <strong>do</strong>cumento.<br />
Um ícone indica<strong>do</strong>r de seção é exibi<strong>do</strong> acima <strong>do</strong> ícone de página no painel 'Páginas', indican<strong>do</strong> o início de uma nova seção.<br />
Nota: Se um número ou uma letra aparecer antes <strong>do</strong> número de página atual inseri<strong>do</strong>, isso significa que um prefixo de seção foi incluí<strong>do</strong>. Se<br />
não quiser esse prefixo, desmarque 'Incluir prefixo ao numerar páginas' na caixa de diálogo 'Opções de numeração e seção'.<br />
Tarefas comuns de numeração de páginas<br />
O <strong>InDesign</strong> oferece vários recursos diferentes para ajudar a criar efeitos de numeração de páginas.<br />
Para isto: Faça isto:<br />
Adicionar numeração de páginas a <strong>do</strong>cumentos em um livro. Consulte Numerar páginas, capítulos e parágrafos em um livro.<br />
Adicionar números de seção e de capítulo. Consulte Adicionar numeração de seções e capítulos.<br />
Criar cabeçalhos ou rodapés corri<strong>do</strong>s que usem variáveis de<br />
texto como data de criação, nome <strong>do</strong> arquivo ou cabeçalho ou<br />
título atual.<br />
Criar um efeito "Página x de y", onde x é a página atual e y, o<br />
número total de páginas.<br />
Consulte Criar cabeçalhos e rodapés e Variáveis de texto.<br />
Inserir um marca<strong>do</strong>r de Número de página atual para x e a<br />
variável de texto Número da última página para y (escolha Tipo ><br />
Variáveis de texto > Inserir variável > Número da última página).<br />
Criar um salto de matéria "Continua na página x". Consulte Adicionar números de páginas automaticamente a<br />
saltos de matéria.<br />
Para o início
Conteú<strong>do</strong> vincula<strong>do</strong> | <strong>CS6</strong><br />
Ferramentas <strong>do</strong> coletor de conteú<strong>do</strong><br />
Inserir e vincular<br />
Especificar opções de link<br />
Mapeamento de estilo personaliza<strong>do</strong><br />
Atualizar um item vincula<strong>do</strong><br />
Replicar o conteú<strong>do</strong> em várias páginas não é uma tarefa fácil. Copiar e colar o conteú<strong>do</strong> é uma tarefa demorada e sujeita a erros. Use recursos<br />
de conteú<strong>do</strong> vincula<strong>do</strong> para gerenciar várias versões de conteú<strong>do</strong>. Você pode inserir e vincular conteú<strong>do</strong> dentro <strong>do</strong> mesmo <strong>do</strong>cumento ou entre<br />
de <strong>do</strong>cumentos diferentes. O conteú<strong>do</strong> vincula<strong>do</strong> facilita o suporte a fluxos de trabalho que possam surgir em que você precise criar designs para<br />
layouts verticais e horizontais, por exemplo. O conteú<strong>do</strong> vincula<strong>do</strong> também funciona bem para a impressão tradicional e fluxos de trabalho de<br />
publicação, em que talvez seja preciso sincronizar o texto padrão em páginas diferentes.<br />
O conteú<strong>do</strong> vincula<strong>do</strong> comporta-se de forma semelhante a links tradicionais. Consulte Use o painel Vínculos para ter uma visão geral. Você pode<br />
indicar um item como o principal e inseri-lo em outros lugares como itens subordina<strong>do</strong>s. Sempre que o item principal for atualiza<strong>do</strong>, os itens<br />
subordinadas serão sinaliza<strong>do</strong>s no painel Vínculos e você poderá atualizá-los para sincronizar com o item principal.<br />
Você poderá inserir e vincular objetos utilizan<strong>do</strong> as ferramentas <strong>do</strong> Coletor de conteú<strong>do</strong> ou escolher o coman<strong>do</strong> de menu Editar > Inserir e<br />
vincular.<br />
O ícone é exibi<strong>do</strong> no canto superior esquer<strong>do</strong> de um objeto vinculada. O item é exibi<strong>do</strong> como objeto vincula<strong>do</strong> no painel Vínculos.<br />
Ferramentas <strong>do</strong> coletor de conteú<strong>do</strong><br />
Coletor de Conteú<strong>do</strong><br />
Coloca<strong>do</strong>r de Conteú<strong>do</strong> Use o Coloca<strong>do</strong>r de Conteú<strong>do</strong> para inserir os itens <strong>do</strong> Transporta<strong>do</strong>r de Conteú<strong>do</strong> no <strong>do</strong>cumento. Quan<strong>do</strong> você<br />
seleciona esta ferramenta, o item atual é adiciona<strong>do</strong> ao dispositivo de inserção.<br />
Para o início<br />
As ferramentas <strong>do</strong> Coletor de Conteú<strong>do</strong> e Coloca<strong>do</strong>r permitem que você duplique itens de página e os insira em <strong>do</strong>cumentos abertos <strong>do</strong><br />
<strong>InDesign</strong>. À medida que o conteú<strong>do</strong> é coleta<strong>do</strong>, ele é exibi<strong>do</strong> no Transporta<strong>do</strong>r de conteú<strong>do</strong>. Use o Transporta<strong>do</strong>r de conteú<strong>do</strong> para colocar e<br />
vincular com rapidez e facilidade vários itens de página dentro e através de <strong>do</strong>cumentos abertos.<br />
Clique na caixa de ferramentas para abrir o Transporta<strong>do</strong>r de Conteú<strong>do</strong>.<br />
Use a ferramenta Coletor de conteú<strong>do</strong> para selecionar um objeto e adicioná-lo ao transporta<strong>do</strong>r<br />
Use o Coloca<strong>do</strong>r de Conteú<strong>do</strong> para inserir objetos de página em uma página<br />
Pressione B para alternar entre o Coletor de conteú<strong>do</strong> e a ferramenta Coloca<strong>do</strong>r de conteú<strong>do</strong>.<br />
Transporta<strong>do</strong>r de Conteú<strong>do</strong><br />
A. Ferramenta coletor de conteú<strong>do</strong> B. Ferramenta coloca<strong>do</strong>r de conteú<strong>do</strong> C. Criar link D. Mapear estilos E. Editar mapeamento de estilo<br />
personaliza<strong>do</strong> F. Opções de lugar G. Procurar H. Coletar to<strong>do</strong>s os quadros encadea<strong>do</strong>s I. Carregar transporta<strong>do</strong>r<br />
Use o Coletor de Conteú<strong>do</strong> para adicionar itens de página ao Transporta<strong>do</strong>r de Conteú<strong>do</strong>.<br />
Criar vínculo Ative 'Criar vínculo' para vincular o item inseri<strong>do</strong> ao local original <strong>do</strong> item coleta<strong>do</strong>. Você pode gerenciar os vínculos usan<strong>do</strong> o<br />
painel Vínculos.<br />
Mapear estilos Parágrafo de mapa, caractere, tabela, ou estilos de célula, entre os itens originais e insertos. Por padrão, os nomes de estilo são<br />
usa<strong>do</strong>s para mapeamento. Ver Mapeamento de estilo personaliza<strong>do</strong>.<br />
Editar mapeamento de estilo personaliza<strong>do</strong> Defina o mapeamento de estilo personaliza<strong>do</strong> entre os itens originais e inseri<strong>do</strong>s. Mapeie
Opções de lugar Especifique as opções <strong>do</strong> Transporta<strong>do</strong>r ao inserir itens.<br />
Procurar<br />
os estilos para substituir automaticamente estilos originais no item inseri<strong>do</strong>.<br />
Remover itens <strong>do</strong> transporta<strong>do</strong>r depois de inseri-los<br />
Inserir o item atual várias vezes. O item permanece carrega<strong>do</strong> no dispositivo de inserção.<br />
Inserir o item e mover para o próximo item. O item, contu<strong>do</strong>, fica guarda<strong>do</strong> no transporta<strong>do</strong>r.<br />
Navegar pelos itens no Transporta<strong>do</strong>r de conteú<strong>do</strong>.<br />
Coletar to<strong>do</strong>s os quadros encadea<strong>do</strong>s Ative esta opção para coletar to<strong>do</strong>s os quadros encadea<strong>do</strong>s. A matéria e to<strong>do</strong>s os quadros são<br />
coleta<strong>do</strong>s. Se esta opção estiver desativada, a matéria será coletada em um quadro único.<br />
Carregar transporta<strong>do</strong>r<br />
Use para carregar o transporta<strong>do</strong>r com itens.<br />
Seleção: use esta opção para carregar to<strong>do</strong>s os itens seleciona<strong>do</strong>s<br />
Páginas: use esta opção para carregar to<strong>do</strong>s os itens nas páginas especificadas<br />
To<strong>do</strong>s: use esta opção para carregar itens de todas as páginas e área de trabalho<br />
Ative Criar Único para agrupar to<strong>do</strong>s os itens em um único conjunto.<br />
Você pode reunir itens de página individuais, ou reunir itens relaciona<strong>do</strong>s como "conjuntos". Em alguns casos o <strong>InDesign</strong> automaticamente cria<br />
conjuntos para preservar a integridade relacional <strong>do</strong>s itens de página.<br />
Seguem algumas formas de coletar itens como conjuntos; alguns são manuais e outros, automáticos:<br />
Selecione uma quantidade de itens<br />
Use a opção Transporta<strong>do</strong>r de Carga e, em seguida, selecione o intervalo de páginas ou to<strong>do</strong> o conteú<strong>do</strong> de <strong>do</strong>cumento ou<br />
itens seleciona<strong>do</strong>s, para que os itens sejam corretamente reuni<strong>do</strong>s em um conjunto.<br />
Colete um item que possua conteú<strong>do</strong> relaciona<strong>do</strong>, como uma parte de um botão interativo que tenha outros itens e esta<strong>do</strong>s a<br />
ele associa<strong>do</strong>s; to<strong>do</strong>s os itens relaciona<strong>do</strong>s serão reuni<strong>do</strong>s em um conjunto (este conjunto irá sempre se soltar em um gesto)<br />
Colete uma caixa de texto com o texto encadea<strong>do</strong> abrangen<strong>do</strong> outros objetos e a caixa de diálogo "coletar to<strong>do</strong>s os quadros<br />
de textos encadea<strong>do</strong>s" marcada no transporta<strong>do</strong>r, para que ele reúna todas as caixas de texto encadea<strong>do</strong> em um conjunto.<br />
Inserir e vincular<br />
1. Selecione uma página, selecionan<strong>do</strong> o quadro ou posicionan<strong>do</strong> o cursor de inserção no texto. Também é possível selecionar<br />
vários itens usan<strong>do</strong> Shift+Click.<br />
2. Escolha Editar > Inserir e vincular. O cursor é carrega<strong>do</strong> com os itens, que são exibi<strong>do</strong>s no Transporta<strong>do</strong>r de conteú<strong>do</strong>.<br />
3. Clique em uma página ou desenhe um quadro para inserir o item vincula<strong>do</strong>.<br />
Especificar opções de links<br />
1. No painel 'Vínculos', selecione o item vincula<strong>do</strong>.<br />
2. No menu <strong>do</strong> painel Vínculos, escolha Opções de link.<br />
Para o início<br />
Para o início
Pressione Alt (Win<strong>do</strong>ws) ou Option (Mac OS) para alterar o botão Cancelar para Redefinir. Clique em Redefinir para voltar<br />
às opções padrão.<br />
3. Selecione as opções conforme necessário:<br />
Atualizar link ao salvar o <strong>do</strong>cumento Ative esta opção para atualizar o link quan<strong>do</strong> salvar o <strong>do</strong>cumento.<br />
Notificar se a atualização <strong>do</strong> vínculo substituir as edições locais Ative esta opção para mostrar uma mensagem de<br />
aviso se a atualização <strong>do</strong> link for sobrescrever quaisquer edições locais feitas ao objeto vincula<strong>do</strong>.<br />
Preservar as edições <strong>do</strong> local ao atualizar vínculos de objeto Nas categorias disponíveis, selecione para preservar as<br />
edições locais enquanto atualiza os links.<br />
Categoria Exemplos<br />
Atributos de estilo de objeto como Traça<strong>do</strong>,<br />
Preenchimento, Efeitos. Isto exclui quaisquer atributos<br />
Aparência<br />
relaciona<strong>do</strong>s a texto ou quadro de texto, tais como<br />
superimposição, configurações não imprimíveis, etc.<br />
Tamanho e forma<br />
Interatividade<br />
Conteú<strong>do</strong> <strong>do</strong> quadro<br />
Outros<br />
Remover quebras de linha forçada de matéria Ativar para remover qualquer quebra de linha forçada na matéria. Remover<br />
quebras de linha permite o refluxo <strong>do</strong> texto suavemente no quadro vincula<strong>do</strong> caso ele seja redimensiona<strong>do</strong> ou reforma<strong>do</strong>.<br />
Definir mapeamento de estilo personaliza<strong>do</strong> Ative esta opção se você desejar mapear estilos e, em vez disso, aplicar<br />
automaticamente outro estilo ao conteú<strong>do</strong> vincula<strong>do</strong>. Ver Mapeamento de estilo personaliza<strong>do</strong>.<br />
Para especificar opções de matéria padrão, com to<strong>do</strong>s os <strong>do</strong>cumentos fecha<strong>do</strong>s, abra o menu <strong>do</strong> painel Vínculos e escolha Opções de link.<br />
Mapeamento de estilo personaliza<strong>do</strong><br />
Para o início<br />
Os estilos <strong>do</strong> texto (parágrafo, caractere, tabela, célula) ou grupos de estilos podem ser mapea<strong>do</strong>s para estilos diferentes durante o vínculo. Os<br />
estilos mapea<strong>do</strong>s são automaticamente aplica<strong>do</strong>s ao conteú<strong>do</strong> vincula<strong>do</strong>, em vez <strong>do</strong>s estilos originais aplica<strong>do</strong>s ao pai. O mapeamento de estilo<br />
personaliza<strong>do</strong> é prático, por exemplo, quan<strong>do</strong> você deseja usar fontes sans serif para fontes digitais e serif para imprimir publicações. Ou se<br />
desejar, varie o estilo <strong>do</strong> texto entre os layouts horizontal e vertical.<br />
Para definir o mapeamento de estilo personaliza<strong>do</strong>, siga um <strong>do</strong>s seguintes procedimentos:<br />
Na caixa de diálogo Opções de vínculo (painel Vínculos > Opções de vínculo), ative Definir mapeamento de estilo<br />
personaliza<strong>do</strong> e clique em Configurações.<br />
Clique no Transporta<strong>do</strong>r de conteú<strong>do</strong>.<br />
Altura, largura, transformações, atributos de quadro de<br />
texto e outros atributos de tamanho de coluna<br />
Animação, Esta<strong>do</strong>s de objeto, ações de botão<br />
Imagem, vídeo, conteú<strong>do</strong> inseri<strong>do</strong> ou cola<strong>do</strong> em<br />
quadros, e efeitos e configurações aplica<strong>do</strong>s<br />
diretamente a tais objetos.<br />
Atributos excluí<strong>do</strong>s de outras categorias, como texto em<br />
contorno em quadros, opções de exportação de<br />
objetos; atributos de quadro de texto tais como: opções<br />
de linha de base, opções de dimensionamento<br />
automático, justificação vertical, etc.
Mapeamento de estilo personaliza<strong>do</strong><br />
1. Selecione um <strong>do</strong>cumento de origem e Tipo de estilo.<br />
2. Clique em Novo mapeamento de estilo.<br />
3. Escolha a origem e os estilos mapea<strong>do</strong>s ou os grupos de estilos na lista<br />
Pressione Alt (Win<strong>do</strong>ws) ou Option (Mac OS) para alterar o botão Cancelar para Redefinir. Clique em Redefinir para voltar às opções padrão.<br />
Atualizar um item vincula<strong>do</strong><br />
Se um item original for modifica<strong>do</strong>, um símbolo é exibi<strong>do</strong> sobre o quadro e no painel Vínculos. Para atualizar, siga um <strong>do</strong>s seguintes<br />
procedimentos:<br />
Clique próximo à parte superior esquerda <strong>do</strong> quadro<br />
No painel Vínculos, clique duas vezes no símbolo<br />
As publicações no Twitter e Facebook não estão licenciadas nos termos da Creative Commons.<br />
Aviso Legal | Política de Privacidade On-line<br />
Para o início<br />
Caso você tenha feito edições locais em um item filho, as edições serão sobrescritas pelo conteú<strong>do</strong> da matéria original. Caso você tenha defini<strong>do</strong><br />
"Notificar se a atualização <strong>do</strong> link substituir as edições locais ", será exibida uma mensagem de aviso.<br />
Use o painel 'Informações sobre o link' para determinar se você fez edições locais na matéria; o status da matéria exibirá 'Texto modifica<strong>do</strong>' se<br />
você tiver feito edições locais.
Sobre páginas e páginas espelhadas<br />
Alterar a exibição de páginas e páginas espelhadas<br />
Definir como destino ou selecionar uma página simples ou espelhada<br />
Adicionar novas páginas a um <strong>do</strong>cumento<br />
Criar rótulos de cor para miniaturas de página<br />
Selecione a opção 'Páginas opostas' na caixa de diálogo 'Arquivo' > 'Configurar <strong>do</strong>cumento' para organizar as páginas <strong>do</strong> <strong>do</strong>cumento em páginas<br />
espelhadas. Uma página espelhada é um conjunto de páginas exibidas juntas, como as duas páginas visíveis sempre que você abre um livro ou<br />
uma revista. No <strong>InDesign</strong>, cada página espelhada inclui sua própria área de trabalho, uma área fora da página onde objetos ainda não<br />
posiciona<strong>do</strong>s podem ser armazena<strong>do</strong>s. A área de trabalho de cada página espelhada fornece espaço para ajustar os objetos que sangram, ou<br />
seja, ultrapassam a borda de uma página.<br />
Painel Páginas<br />
A. Ícones de Página B. Página com mestre “A” aplica<strong>do</strong> C. Página espelhada selecionada<br />
Quan<strong>do</strong> você define a opção Vínculo da direita para a esquerda na caixa de diálogo Configuração <strong>do</strong> Documento, os números são anexa<strong>do</strong>s aos<br />
ícones de página da direita para a esquerda no painel Páginas.<br />
Em um <strong>do</strong>cumento longo, é possível ir para uma página rapidamente escolhen<strong>do</strong> Layout > Ir para página.<br />
Alterar a exibição de páginas e páginas espelhadas<br />
O painel 'Páginas' oferece informações e controle de páginas, páginas espelhadas e páginas-mestre (páginas ou páginas espelhadas que<br />
formatam automaticamente outras páginas ou páginas espelhadas). Por padrão, o painel 'Páginas' exibe representações em miniatura <strong>do</strong><br />
conteú<strong>do</strong> de cada página.<br />
1. Se o painel 'Páginas' não for exibi<strong>do</strong>, escolha 'Janela' > 'Páginas'.<br />
2. Escolha 'Opções <strong>do</strong> painel' no meu <strong>do</strong> painel 'Páginas'.<br />
3. Na seção 'Ícones', especifique os ícones que serão exibi<strong>do</strong>s ao la<strong>do</strong> das miniaturas de página no painel 'Páginas'. Esses<br />
ícones indicam se transições de página ou transparência foram adicionadas a uma página espelhada e se a exibição de<br />
páginas espelhadas foi girada.<br />
4. Nas seções 'Páginas' e 'Páginas-mestre':<br />
Selecione o ícone de tamanho para páginas e páginas-mestre.<br />
Selecione 'Mostrar verticalmente' para exibir páginas espelhadas em uma coluna vertical. Desmarque essa opção para<br />
permitir que as páginas espelhadas sejam exibidas la<strong>do</strong> a la<strong>do</strong>.<br />
Selecione 'Mostrar miniaturas' para exibir as representações em miniatura <strong>do</strong> conteú<strong>do</strong> de cada página ou página-mestre.<br />
(Essa opção não estará disponível caso certas opções sejam selecionadas em 'Ícone de tamanho'.)<br />
5. Na seção 'Layout <strong>do</strong> painel', selecione 'Páginas acima' para exibir a seção <strong>do</strong> ícone de página sobre a seção <strong>do</strong> ícone de<br />
página-mestre sobre a seção <strong>do</strong> ícone de página.<br />
6. Escolha uma opção no menu 'Redimensionar' para controlar como as seções serão exibidas quan<strong>do</strong> você redimensionar o<br />
painel:<br />
Para o início
Para redimensionar as seções 'Páginas' e 'Páginas-mestre' <strong>do</strong> painel, escolha 'Proporcional'.<br />
Para manter o tamanho da seção 'Páginas' e redimensionar apenas a seção 'Páginas-mestre', escolha 'Páginas<br />
ajustadas'.<br />
Para manter o tamanho da seção 'Páginas-mestre' e redimensionar apenas a seção 'Páginas', escolha 'Páginas-mestre<br />
ajustadas'.<br />
Definir como destino ou selecionar uma página simples ou espelhada<br />
Para o início<br />
Você pode escolher entre selecionar ou definir como destino páginas simples ou espelhadas, dependen<strong>do</strong> da tarefa que estiver sen<strong>do</strong> executada.<br />
Alguns coman<strong>do</strong>s afetam a página simples ou espelhada selecionada no momento, enquanto outros afetam a página simples ou espelhada<br />
definida como destino. Por exemplo, você pode arrastar guias de régua somente para a página simples ou espelhada de destino, porém os<br />
coman<strong>do</strong>s relativos a páginas (como 'Duplicar páginas espelhadas' ou 'Excluir página') afetam a página simples ou espelhada selecionada no<br />
painel 'Páginas'. A definição de uma página simples ou espelhada como destino a torna ativa e é muito útil, por exemplo, quan<strong>do</strong> várias páginas<br />
espelhadas estão visíveis na janela <strong>do</strong> <strong>do</strong>cumento e você deseja colar um objeto em uma página espelhada específica.<br />
No painel 'Páginas':<br />
Para definir como destino e também selecionar uma página simples ou espelhada, clique duas vezes em seu ícone ou em<br />
seu número de página sob o ícone. Se a página simples ou espelhada não estiver visível na janela <strong>do</strong> <strong>do</strong>cumento, ela<br />
passará para a área exibida.<br />
Dica: você pode definir como destino e também selecionar uma página ou página espelhada clican<strong>do</strong> em uma página, em<br />
qualquer objeto na página ou na área de trabalho na janela <strong>do</strong> <strong>do</strong>cumento.<br />
A régua vertical é esmaecida junto a todas as outras páginas simples ou espelhadas, exceto à definida como destino.<br />
Para selecionar uma página, clique no respectivo ícone. Não clique duas vezes, a menos que queira selecioná-la e exibila.<br />
Para selecionar uma página espelhada, clique nos números de página sob o ícone de página espelhada.<br />
observação: algumas opções de página espelhada, como as contidas no menu <strong>do</strong> painel 'Páginas', estarão disponíveis<br />
somente quan<strong>do</strong> uma página espelhada inteira for selecionada.<br />
A página 1 é definida como destino e a página 5 é selecionada (à esquerda); a página 1 é definida como destino e toda a<br />
dupla de páginas espelhadas é selecionada (à direita).<br />
Adicionar novas páginas a um <strong>do</strong>cumento<br />
Siga um destes procedimentos:<br />
Para adicionar uma página após a página simples ou espelhada ativa, clique no botão 'Nova página' no painel 'Páginas'<br />
ou escolha 'Layout' > 'Páginas' > 'Adicionar página'. A nova página usará a mesma página-mestre da página ativa<br />
existente.<br />
Para adicionar várias páginas ao fim <strong>do</strong> <strong>do</strong>cumento, escolha Arquivo > Configuração <strong>do</strong> Documento. Na caixa de diálogo<br />
Configuração <strong>do</strong> Documento, especifique o total de páginas <strong>do</strong> <strong>do</strong>cumento. O <strong>InDesign</strong> adicionará páginas após a última<br />
página simples ou espelhada.<br />
Para adicionar páginas e especificar a página-mestre <strong>do</strong> <strong>do</strong>cumento, escolha 'Inserir páginas' no menu <strong>do</strong> painel 'Páginas'<br />
ou escolha 'Layout' > 'Páginas' > 'Inserir páginas'. Escolha o local onde as páginas serão adicionadas e selecione uma<br />
página-mestre na qual a página será aplicada.<br />
Criar rótulos de cor para miniaturas de página<br />
Para o início<br />
Para o início<br />
É possível atribuir rótulos de cor às miniaturas de página no painel 'Páginas'. Por exemplo, você pode usar rótulos de cor para indicar o status<br />
das páginas, como um rótulo verde para páginas espelhadas concluídas, um rótulo amarelo para páginas espelhadas que ainda estão sen<strong>do</strong><br />
trabalhadas e um rótulo vermelho para páginas espelhadas não iniciadas.
1. No painel 'Páginas', selecione as páginas às quais deseja aplicar os rótulos de cor.<br />
2. No menu <strong>do</strong> painel 'Páginas', escolha 'Rótulo de cor' e selecione a cor a ser atribuída.<br />
O rótulo de cor aparece abaixo da miniatura no painel 'Páginas'.<br />
A aplicação de um rótulo de cor a uma página-mestre afeta todas as outras páginas às quais essa página-mestre é aplicada. Porém, quan<strong>do</strong><br />
você aplica um rótulo de cor a páginas individuais de um <strong>do</strong>cumento, o rótulo de cor das páginas <strong>do</strong> <strong>do</strong>cumento é usa<strong>do</strong> Para usar um rótulo de<br />
cor para páginas-mestra, selecione as páginas <strong>do</strong> <strong>do</strong>cumento que você deseja alterar e selecione 'Rótulo de cor' > 'Usar cor-mestra' no menu <strong>do</strong><br />
painel 'Páginas'.<br />
As publicações no Twitter e Facebook não estão licenciadas nos termos da Creative Commons.<br />
Aviso Legal | Política de Privacidade On-line
Alinhamento e distribuição de objetos<br />
Visão geral <strong>do</strong> painel 'Alinhar'<br />
Alinhar ou distribuir objetos<br />
Alinhar objetos utilizan<strong>do</strong> a ferramenta Espaço<br />
Distribuir objetos usan<strong>do</strong> a Distribuição ativa<br />
Visão geral <strong>do</strong> painel 'Alinhar'<br />
Para o início<br />
Use o painel 'Alinhar' (Janela > Objeto e layout > Alinhar) para alinhar ou distribuir objetos horizontal ou verticalmente na seleção, margens,<br />
página ou página espelhada. Ao trabalhar com o painel 'Alinhar', considere o seguinte:<br />
O painel 'Alinhar' não afeta os objetos aos quais foi aplica<strong>do</strong> o coman<strong>do</strong> 'Bloquear posição' nem altera o alinhamento de<br />
parágrafos de texto nos quadros.<br />
O alinhamento de texto não é afeta<strong>do</strong> pelas opções de 'Alinhar objetos'. (Consulte Alinhar ou justificar texto.)<br />
Você pode usar a caixa de diálogo 'Atalhos <strong>do</strong> tecla<strong>do</strong>' (Editar > Atalhos <strong>do</strong> tecla<strong>do</strong>) para criar atalhos de alinhamento e<br />
distribuição personaliza<strong>do</strong>s. Em 'Área <strong>do</strong> produto', selecione 'Edição <strong>do</strong> objeto'.<br />
Painel 'Alinhar'<br />
A. Botões de alinhamento vertical B. Botões de distribuição vertical C. Distribuição de 'Usar espaçamento' D. Botões de alinhamento<br />
horizontal E. Botões de distribuição horizontal F. Opções de local de alinhamento<br />
Alinhar ou distribuir objetos<br />
Para o início<br />
Você pode usar o painel 'Alinhar' para alinhar ou distribuir objetos seleciona<strong>do</strong>s horizontal ou verticalmente na seleção, margens, página ou<br />
página espelhada.<br />
Objetos distribuí<strong>do</strong>s horizontalmente na seleção (superior) e nas margens (inferior)<br />
1. Selecione os objetos que deseja alinhar ou distribuir.<br />
2. Escolha 'Janela' > 'Objeto e layout' > 'Alinhar' para exibir o painel 'Alinhar'.<br />
Para mostrar ou ocultar opções adicionais <strong>do</strong> painel, escolha 'Mostrar opções' ou 'Ocultar opções' no menu <strong>do</strong> painel.
3. No menu localiza<strong>do</strong> na parte inferior <strong>do</strong> painel, especifique se deseja alinhar ou distribuir objetos com base na seleção,<br />
margens, página ou página espelhada.<br />
4. Siga um destes procedimentos:<br />
Para alinhar os objetos, clique no botão <strong>do</strong> tipo de alinhamento deseja<strong>do</strong>.<br />
Para distribuir os objetos, clique no botão <strong>do</strong> tipo de distribuição deseja<strong>do</strong>. Por exemplo, se você clicar no botão 'Distribuir<br />
bordas esquerdas' quan<strong>do</strong> a opção 'Alinhar à seleção' estiver ativada, o <strong>InDesign</strong> irá inserir o mesmo espaço entre as<br />
bordas esquerdas de cada objeto seleciona<strong>do</strong>.<br />
Uso da opção 'Distribuir centros horizontalmente' para espaçamento uniforme<br />
A. Cria um espaçamento uniforme entre os centros de cada objeto B. Mantém a mesma largura total anterior à<br />
transformação<br />
Para definir o espaço entre os objetos, de um centro ao outro ou de uma borda à borda correspondente, selecione 'Usar<br />
espaçamento' em 'Distribuir objetos' e digite o espaço que deseja aplicar. Clique em um botão para distribuir objetos<br />
seleciona<strong>do</strong>s ao longo <strong>do</strong> eixo vertical ou horizontal.<br />
Uso da opção 'Distribuir centros horizontalmente' e adição de um valor para 'Usar espaçamento'<br />
A. Espaça os objetos uniformemente a partir <strong>do</strong>s centros de acor<strong>do</strong> com um valor especifica<strong>do</strong> B. Altera a largura total<br />
<strong>do</strong>s objetos como um to<strong>do</strong><br />
Para definir o espaço entre os objetos (de uma borda vizinha a outra), selecione 'Usar espaçamento', em 'Distribuir<br />
espaçamento', e digite o espaço deseja<strong>do</strong> entre os objetos. Se a opção 'Distribuir espaçamento' não estiver visível,<br />
escolha 'Mostrar opções' no menu <strong>do</strong> painel 'Alinhar'. Em seguida, clique no botão 'Distribuir espaçamento' para distribuir<br />
os objetos ao longo <strong>do</strong> eixo horizontal ou vertical.
Uso da opção 'Distribuir espaço horizontal' e adição de um valor para 'Usar espaçamento'<br />
A. Cria espaços entre cada objeto com um valor especifica<strong>do</strong> B. Altera a largura total <strong>do</strong>s objetos como um to<strong>do</strong><br />
Ao usar um espaçamento com distribuição vertical, os objetos seleciona<strong>do</strong>s serão distribuí<strong>do</strong>s de cima para baixo, começan<strong>do</strong> pelo primeiro<br />
objeto. Ao usar um espaçamento com distribuição horizontal, os objetos seleciona<strong>do</strong>s serão distribuí<strong>do</strong>s da esquerda para a direita, começan<strong>do</strong><br />
pelo objeto na extrema esquerda.<br />
Você também pode usar o recurso 'Espaçamento inteligente' para alinhar ou distribuir objetos durante sua movimentação. Por exemplo, se<br />
<strong>do</strong>is objetos verticais estiverem distantes 12 pontos um <strong>do</strong> outro e você mover um terceiro objeto 12 pontos embaixo <strong>do</strong> segun<strong>do</strong>, guias<br />
temporárias serão exibidas para que você possa aderir o objeto ao alinhamento.<br />
Alinhar objetos utilizan<strong>do</strong> a ferramenta Espaço<br />
Para o início<br />
A ferramenta 'Espaço' fornece uma maneira rápida de ajustar o tamanho de um espaço entre <strong>do</strong>is ou mais objetos. Ela também permite que você<br />
redimensione ao mesmo tempo vários objetos que possuem bordas comumente alinhadas, ao mesmo tempo em que mantém fixos os espaços<br />
entre eles. O ajuste <strong>do</strong> layout é feito em uma única etapa, por meio da manipulação direta <strong>do</strong> espaço entre os objetos.<br />
A ferramenta 'Espaço' ignora objetos bloquea<strong>do</strong>s e itens de páginas-mestre.<br />
Para assistir a um tutorial em vídeo sobre como usar a ferramenta 'Espaço', acesse www.a<strong>do</strong>be.com/go/lrvid5155_id_br.<br />
1. Selecione a ferramenta 'Espaço' .<br />
2. Mova o ponteiro entre <strong>do</strong>is objetos e execute qualquer uma das ações a seguir:<br />
Arraste para mover o espaço e redimensionar to<strong>do</strong>s os objetos alinha<strong>do</strong>s ao longo dele.<br />
Pressione Shift e arraste para mover o espaço apenas entre os <strong>do</strong>is objetos mais próximos.<br />
Pressione Ctrl (Win<strong>do</strong>ws) ou Command (Mac OS) e arraste para redimensionar o espaço em vez de movê-lo. Adicionar a<br />
tecla Shift redimensiona o espaço apenas entre os <strong>do</strong>is objetos mais próximos.<br />
Pressione Alt (Win<strong>do</strong>ws) ou Option (Mac OS) e arraste para mover o espaço e os objetos na mesma direção. Adicionar a<br />
tecla Shift move apenas os <strong>do</strong>is objetos mais próximos.<br />
Pressione Ctrl+Alt (Win<strong>do</strong>ws) ou Command+Option (Mac OS) e arraste para redimensionar o espaço e mover os objetos.<br />
Adicionar a tecla Shift redimensiona o espaço e move apenas os <strong>do</strong>is objetos mais próximos.<br />
Para exibir dicas sobre como usar a ferramenta 'Espaço', selecione a ferramenta 'Espaço' e abra o painel 'Ferramentas Dicas' ('Janela' ><br />
'Utilitários' > 'Ferramentas Dicas').<br />
Distribuir objetos usan<strong>do</strong> a Distribuição ativa<br />
Para o início<br />
Ao transformar vários objetos seleciona<strong>do</strong>s, você pode redimensionar proporcionalmente o espaço entre, em vez de redimensionar os objetos<br />
propriamente ditos. Por exemplo, para alterar o espaçamento entre cinco retângulos alinha<strong>do</strong>s, é possível fazer isso sem usar coman<strong>do</strong>s<br />
'Distribuir'.<br />
Para conferir um vídeo sobre como usar a Distribuição ativa, acesse http://tv.a<strong>do</strong>be.com/go/4949/.<br />
1. Selecione os objetos.<br />
2. Comece arrastan<strong>do</strong> uma alça de seleção e mantenha a barra de espaço pressionada enquanto arrasta. Continue arrastan<strong>do</strong><br />
para alterar o espaçamento entre os objetos.<br />
Mais tópicos da <strong>Ajuda</strong>
Avisos legais | Política de privacidade on-line
Traça<strong>do</strong>s de recorte<br />
Traça<strong>do</strong>s de recorte<br />
Cortar usan<strong>do</strong> o caminho ou o canal alfa de um gráfico<br />
Criar um traça<strong>do</strong> de recorte automaticamente<br />
Opções de traça<strong>do</strong> de recorte<br />
Converter um traça<strong>do</strong> de recorte em um quadro de gráfico<br />
Traça<strong>do</strong>s de recorte<br />
Para o início<br />
Os traça<strong>do</strong>s de recorte cortam a arte para que apenas uma parte dela seja exibida nas formas criadas por você. É possível criar traça<strong>do</strong>s de<br />
recorte para ocultar partes indesejadas de uma imagem, crian<strong>do</strong> tanto um caminho para a imagem quanto um quadro para o gráfico. Se o traça<strong>do</strong><br />
de recorte e o quadro de gráfico permanecerem separa<strong>do</strong>s, você poderá modificar livremente o traça<strong>do</strong> de recorte sem afetar o quadro de gráfico,<br />
usan<strong>do</strong> a ferramenta 'Seleção direta' e outras ferramentas de desenho da caixa de ferramentas.<br />
É possível criar traça<strong>do</strong>s de recorte <strong>do</strong>s seguintes mo<strong>do</strong>s:<br />
Insira gráficos já salvos, com caminhos ou canais alfa (máscara), que o <strong>InDesign</strong> poderá usar automaticamente. É possível<br />
adicionar caminhos e canais alfa a gráficos usan<strong>do</strong> um programa como o A<strong>do</strong>be Photoshop.<br />
Use a opção 'Detectar bordas' <strong>do</strong> coman<strong>do</strong> 'Traça<strong>do</strong> de recorte' para gerar um traça<strong>do</strong> de recorte para um gráfico salvo sem<br />
nenhum.<br />
Use a ferramenta 'Caneta' para desenhar um caminho na forma desejada; em seguida, use o coman<strong>do</strong> 'Colar em' para colar o<br />
gráfico no caminho.<br />
Ao usar um <strong>do</strong>s méto<strong>do</strong>s automáticos <strong>do</strong> <strong>InDesign</strong> para gerar um traça<strong>do</strong> de recorte, este será anexa<strong>do</strong> à imagem resultan<strong>do</strong> em uma imagem<br />
recortada pelo caminho e cortada pelo quadro.<br />
Nota: O quadro de gráfico exibe a cor da camada em que aparece, e o traça<strong>do</strong> de recorte é desenha<strong>do</strong> na cor inversa da camada. Por exemplo,<br />
se a cor da camada for azul, o quadro de gráfico será exibi<strong>do</strong> em azul e o traça<strong>do</strong> de recorte em laranja.<br />
Cortar usan<strong>do</strong> o caminho ou o canal alfa de um gráfico<br />
Para o início<br />
O <strong>InDesign</strong> pode cortar um gráfico EPS, TIFF ou Photoshop importa<strong>do</strong> usan<strong>do</strong> o traça<strong>do</strong> de recorte ou o canal alfa salvo com o arquivo. Quan<strong>do</strong><br />
um gráfico importa<strong>do</strong> tiver mais de um caminho ou canal alfa, você poderá escolher qual desses elementos será usa<strong>do</strong> para o traça<strong>do</strong> de recorte.<br />
Um canal alfa é um canal invisível que define áreas transparentes de um gráfico. Ele é armazena<strong>do</strong> em um gráfico com os canais RGB ou<br />
CMYK. Os canais alfa são frequentemente usa<strong>do</strong>s em aplicativos com efeitos de vídeo. O <strong>InDesign</strong> reconhece automaticamente a transparência<br />
padrão <strong>do</strong> Photoshop (o fun<strong>do</strong> xadrez) como um canal alfa. Se o gráfico tiver um fun<strong>do</strong> opaco, use o Photoshop para remover o fun<strong>do</strong>, ou crie e<br />
salve um ou mais canais alfa com o gráfico. Você pode criar canais alfa usan<strong>do</strong> os recursos de remoção de fun<strong>do</strong> <strong>do</strong> A<strong>do</strong>be Photoshop, como as<br />
máscaras de camada, o painel de canais, a borracha de fun<strong>do</strong> ou a borracha mágica.<br />
Resulta<strong>do</strong>s <strong>do</strong> uso de canais alfa e caminhos incorpora<strong>do</strong>s<br />
A. Gráfico original B. Canal alfa C. Gráfico inseri<strong>do</strong> D. Gráfico original E. Gráfico com caminho incorpora<strong>do</strong> F. Gráfico inseri<strong>do</strong><br />
Quan<strong>do</strong> um arquivo <strong>do</strong> Photoshop é inseri<strong>do</strong>, a caixa de diálogo 'Opções de importação de imagem' permite que você escolha entre usar o
traça<strong>do</strong> de recorte padrão ou selecionar um canal alfa para recorte.<br />
1. Selecione um gráfico importa<strong>do</strong> e escolha 'Objeto' > 'Traça<strong>do</strong> de recorte'.<br />
2. Na caixa de diálogo 'Traça<strong>do</strong> de recorte', escolha 'Caminho <strong>do</strong> Photoshop' ou 'Canal alfa' no menu 'Tipo'.<br />
3. Escolha o caminho ou o canal alfa deseja<strong>do</strong> no menu 'Caminho' ou 'Alfa'.<br />
Nota: Se o coman<strong>do</strong> <strong>do</strong> menu 'Canal alfa' não estiver disponível, isso significa que nenhum canal alfa foi salvo com o<br />
gráfico.<br />
4. Para inserir o traça<strong>do</strong> de recorte, especifique um valor para 'Quadro de margem interna'.<br />
5. Para alternar entre as áreas visível e oculta, selecione 'Inverter'.<br />
6. Se tiver escolhi<strong>do</strong> um canal alfa, especifique outras opções de traça<strong>do</strong> de recorte desejadas e clique em 'OK'.<br />
Para desativar o traça<strong>do</strong> de recorte, selecione o gráfico importa<strong>do</strong> e escolha 'Objeto' > 'Traça<strong>do</strong> de recorte'. Escolha 'Nenhum' no menu 'Tipo'<br />
e clique em 'OK'.<br />
Criar um traça<strong>do</strong> de recorte automaticamente<br />
Para o início<br />
Para remover automaticamente o fun<strong>do</strong> de um gráfico que não foi salvo com um traça<strong>do</strong> de recorte, use a opção 'Detectar bordas' da caixa de<br />
diálogo 'Traça<strong>do</strong> de recorte'. A opção 'Detectar bordas' oculta as áreas mais claras ou escuras de um gráfico para que funcione melhor ao ser<br />
posiciona<strong>do</strong> contra fun<strong>do</strong> branco ou preto sóli<strong>do</strong>.<br />
Opção adequada (à esquerda) e inadequada (à direita) para traça<strong>do</strong> de recorte automático<br />
1. Selecione um gráfico importa<strong>do</strong> e escolha 'Objeto' > 'Traça<strong>do</strong> de recorte'.<br />
2. Na caixa de diálogo 'Traça<strong>do</strong> de recorte', escolha 'Detectar bordas' no menu 'Tipo'. Por padrão, os tons mais claros são<br />
excluí<strong>do</strong>s; para excluir os tons mais escuros, selecione também a opção 'Inverter'.<br />
3. Especifique as opções de traça<strong>do</strong> de recorte e clique em 'OK'.<br />
Opções de traça<strong>do</strong> de recorte<br />
Para o início<br />
'Limite' Especifica o valor <strong>do</strong> pixel mais escuro que definirá o traça<strong>do</strong> de recorte resultante. O aumento desse valor torna mais pixels<br />
transparentes ao estender a faixa de valores de luminosidade adicionada à área oculta, a começar <strong>do</strong> 0 (branco). Por exemplo, para remover uma<br />
sombra muito clara ao usar a opção 'Detectar bordas', tente aumentar o valor de 'Limite' até que a sombra desapareça. Se os pixels claros que<br />
deveriam ser visíveis estiverem invisíveis, isso significa que o valor de 'Limite' está muito alto.<br />
Níveis de limite a 25 (à esquerda) e 55 (à direita)<br />
'Tolerância' Especifica o nível de semelhança possível entre o valor da luminosidade de um pixel e o valor de 'Limite' antes que o pixel seja<br />
oculto pelo traça<strong>do</strong> de recorte. O aumento <strong>do</strong> valor de 'Tolerância' é útil para remover ondulações indesejadas causadas por pixels isola<strong>do</strong>s, mais<br />
escuros <strong>do</strong> que o valor de 'Limite', porém próximos <strong>do</strong> valor de luminosidade. Valores de 'Tolerância' mais altos geralmente criam um traça<strong>do</strong> de<br />
recorte mais suave, ao aumentar a faixa de valores próximos ao valor de 'Tolerância' que inclui os pixels isola<strong>do</strong>s mais escuros. Diminuir o valor<br />
de 'Tolerância' é como apertar o traça<strong>do</strong> de recorte ao re<strong>do</strong>r de variações de valor menores. Valores de 'Tolerância' mais baixos criam um traça<strong>do</strong><br />
de recorte mais desigual, ao adicionar pontos âncora que podem dificultar a impressão da imagem.
Níveis de 'Tolerância' a 0 (à esquerda) e 5 (à direita)<br />
'Quadro de margem interna' Reduz o traça<strong>do</strong> de recorte resultante em relação ao traça<strong>do</strong> de recorte defini<strong>do</strong> pelos valores de 'Limite' e<br />
'Tolerância'. Ao contrário de 'Limite' e 'Tolerância', o valor de 'Quadro de margem interna' não leva em conta os valores de luminosidade; em vez<br />
disso, ele reduz uniformemente a forma <strong>do</strong> traça<strong>do</strong> de recorte. Um ligeiro ajuste <strong>do</strong> valor de 'Quadro de margem interna' pode ajudar a ocultar<br />
pixels isola<strong>do</strong>s que não puderam ser elimina<strong>do</strong>s com o uso <strong>do</strong>s valores de 'Limite' e 'Tolerância'. Digite um valor negativo para tornar o traça<strong>do</strong> de<br />
recorte resultante maior que o traça<strong>do</strong> de recorte defini<strong>do</strong> pelos valores de 'Limite' e 'Tolerância'.<br />
Quadro de margem interna a -0p1 (esquerda) e 0p3 (direita)<br />
'Inverter' Inverte as áreas visíveis e ocultas, inician<strong>do</strong> o traça<strong>do</strong> de recorte pelos tons mais escuros.<br />
'Incluir bordas internas' Torna transparentes as áreas existentes dentro <strong>do</strong> traça<strong>do</strong> de recorte original se seus valores de luminosidade<br />
estiverem dentro das faixas de 'Limite' e 'Tolerância'. Por padrão, o coman<strong>do</strong> 'Traça<strong>do</strong> de recorte' torna transparentes somente as áreas externas.<br />
Portanto, para representar corretamente “orifícios” em um gráfico, use a opção 'Incluir bordas internas'. Essa opção funciona melhor quan<strong>do</strong> os<br />
níveis de brilho das áreas que você deseja tornar transparentes não correspondem a nenhuma área que deve ficar visível. Por exemplo, se você<br />
escolher 'Incluir bordas internas' para um gráfico de óculos pratea<strong>do</strong>s e as lentes ficarem transparentes, as áreas muito claras <strong>do</strong> quadro <strong>do</strong>s<br />
óculos também poderão ficar transparentes. Se áreas indesejadas ficarem transparentes, tente ajustar os valores de 'Limite', 'Tolerância' e<br />
'Quadro de margem interna'.<br />
'Restringir ao quadro' Cria um traça<strong>do</strong> de recorte que para na borda visível <strong>do</strong> gráfico. Isso pode resultar em um caminho mais simples ao usar<br />
o quadro <strong>do</strong> gráfico para cortar o gráfico.<br />
'Usar imagem de alta resolução' Calcula as áreas transparentes usan<strong>do</strong> o arquivo real para fornecer a máxima precisão. Desmarque esta<br />
opção para calcular a transparência com base na resolução da tela, que é um procedimento mais rápi<strong>do</strong>, porém menos preciso. Esta opção não<br />
estará disponível se você escolher 'Canal alfa', pois o <strong>InDesign</strong> usará sempre um canal alfa como resolução real. (Consulte Sobre<br />
transparência.)<br />
Converter um traça<strong>do</strong> de recorte em um quadro de gráfico<br />
Escolha 'Objeto' > 'Traça<strong>do</strong> de recorte' > 'Converter traça<strong>do</strong> de recorte em quadro'.<br />
Mais tópicos da <strong>Ajuda</strong><br />
Criação e edição de máscaras de canal alfa<br />
Avisos legais | Política de privacidade on-line<br />
Para o início
Criar novos <strong>do</strong>cumentos<br />
Criar novos <strong>do</strong>cumentos<br />
Criar um novo <strong>do</strong>cumento<br />
Opções de novo <strong>do</strong>cumento<br />
Visão geral da janela Documentos<br />
Criar tamanhos de página personaliza<strong>do</strong>s<br />
Configurar predefinições de <strong>do</strong>cumento<br />
Criar um <strong>do</strong>cumento usan<strong>do</strong> uma predefinição<br />
O design de página começa com o básico: iniciar um novo <strong>do</strong>cumento, configurar páginas e posicionar margens e colunas ou alterar as<br />
configurações de grade.<br />
Crie um novo <strong>do</strong>cumento<br />
1. Escolha 'Arquivo' > 'Novo' > 'Documento'.<br />
A caixa de diálogo Novo Documento combina as caixas de diálogo Configuração <strong>do</strong> Documento e Margens e Colunas, para<br />
que você possa configurar tamanho, margens e colunas da página em um único local. Você pode alterar essas configurações<br />
a qualquer momento.<br />
2. Especificar opções de configuração de <strong>do</strong>cumentos. (Consulte Opções de novo <strong>do</strong>cumento.)<br />
Para especificar as dimensões das áreas de sangria e espaça<strong>do</strong>r, clique em Mais Opções. As áreas de sangria e espaça<strong>do</strong>r<br />
ultrapassam as bordas <strong>do</strong> 'Tamanho da página' defini<strong>do</strong>. Para que as áreas de sangria ou espaça<strong>do</strong>r tenham a mesma<br />
distância de ambos os la<strong>do</strong>s, clique no ícone 'Definir todas as configurações da mesma forma' .<br />
3. Clique em 'OK' para abrir um novo <strong>do</strong>cumento com as configurações especificadas.<br />
Predefinição de <strong>do</strong>cumento<br />
Para o início<br />
Para definir configurações padrão de layout para to<strong>do</strong>s os novos <strong>do</strong>cumentos, escolha Arquivo > Configuração <strong>do</strong> Documento ou Layout ><br />
Margens e Colunas e defina as opções com os <strong>do</strong>cumentos fecha<strong>do</strong>s.<br />
A grade de layout serve somente para fins de layout. Para adicionar o texto ao seu <strong>do</strong>cumento, adicione grades de quadro ou quadros de texto.<br />
Opções de novo <strong>do</strong>cumento<br />
Para o início<br />
Propósito Se estiver crian<strong>do</strong> um <strong>do</strong>cumento para saída em <strong>PDF</strong> ou SWF para a Web, a escolha da opção 'Web' altera várias opções na caixa<br />
de diálogo. Por exemplo, a opção 'Páginas opostas' é desativada, a orientação muda de retrato para paisagem, e é utiliza<strong>do</strong> um tamanho de<br />
página com base na resolução <strong>do</strong> monitor. É possível editar qualquer uma dessas configurações, mas não é possível alterar a definição <strong>do</strong><br />
'Propósito' após a criação <strong>do</strong> <strong>do</strong>cumento.<br />
<strong>CS6</strong>: o propósito de publicação digital adicionou-se para publicações aspirou à Suite de Publicação Digital.<br />
Número de páginas<br />
Escolha uma predefinição que já foi salva anteriormente.<br />
Especifique o número de páginas a serem criadas no novo <strong>do</strong>cumento.<br />
Nº de página inicial Especifique em que número o <strong>do</strong>cumento começa. Se você especificar um número par (como 2) com a opção 'Páginas<br />
opostas' selecionada, o primeiro espelhamento no <strong>do</strong>cumento começará com duas páginas espelhadas. Consulte Iniciar um <strong>do</strong>cumento com duas<br />
páginas espelhadas.<br />
Páginas opostas Selecione essa opção para que as páginas da esquerda e da direita fiquem opostas (uma ao la<strong>do</strong> da outra) em uma página<br />
espelhada dupla, como em livros e revistas. Desmarque essa opção para permitir que cada página seja independente, como ocorre na impressão<br />
de folhetos ou cartazes ou quan<strong>do</strong> você deseja promover a sangria de objetos na encadernação.<br />
Após ter cria<strong>do</strong> o <strong>do</strong>cumento, você pode usar o painel 'Páginas' para criar páginas espelhadas com mais de duas páginas ou forçar as duas<br />
primeiras páginas a ficarem espelhadas. (Consulte Controlar a paginação de páginas espelhadas.)<br />
Quadro de texto da página-mestre CS5.5 e versões anteriores: Selecione essa opção para criar um quadro de texto <strong>do</strong> tamanho da área<br />
existente dentro das guias de margem, de forma que corresponda às configurações de coluna especificadas. O quadro de texto da página-mestre<br />
é adiciona<strong>do</strong> à 'Página-mestre A'. (Consulte Uso de quadros de texto em páginas-mestre.)<br />
A opção 'Quadro de texto da página-mestre' fica disponível somente quan<strong>do</strong> você escolhe Arquivo > Novo > Documento.
Quadro de texto principal <strong>CS6</strong> só: selecione esta opção para adicionar um quadro de texto principal na página mestre. Quan<strong>do</strong> aplica uma<br />
nova página mestre, a matéria no quadro de texto principal automaticamente flui no quadro de texto principal da nova página mestre.<br />
Tamanho da página Escolha um tamanho de página no menu ou digite valores em 'Largura' e 'Altura'. Essa opção representa o tamanho final<br />
deseja<strong>do</strong> depois de aparar sangrias e outras marcas que estão fora da página.<br />
Orientação Clique em 'Retrato' (vertical) ou 'Paisagem' (horizontal). Esses ícones interagem dinamicamente com as dimensões digitadas<br />
em 'Tamanho da página'. Quan<strong>do</strong> 'Altura' for o valor maior, o ícone 'Vertical' será seleciona<strong>do</strong>. Quan<strong>do</strong> 'Largura' for o valor maior, o ícone<br />
'Horizontal' será seleciona<strong>do</strong>. Clicar no ícone desmarca<strong>do</strong> alternará entre os valores de 'Altura' e 'Largura'.<br />
Dica: para especificar as dimensões das áreas de sangria e espaça<strong>do</strong>r, clique emMais opções na caixa de diálogo 'Novo <strong>do</strong>cumento'. Para que<br />
as áreas de sangria ou espaça<strong>do</strong>r tenham a mesma distância de ambos os la<strong>do</strong>s, clique no ícone 'Definir todas as configurações da mesma<br />
forma' .<br />
Sangria A área 'Sangria' permite que você imprima objetos fora da borda externa <strong>do</strong> tamanho de página defini<strong>do</strong>. No caso de um objeto<br />
posiciona<strong>do</strong> na borda de uma página com as dimensões necessárias, uma área branca poderá aparecer na borda da área impressa devi<strong>do</strong> a um<br />
ligeiro desalinhamento durante a impressão ou a aparagem. Por esse motivo, um objeto que esteja na borda da página deve ser posiciona<strong>do</strong> um<br />
pouco além da borda, que deve ser aparada após a impressão. A área de sangria é marcada por uma linha vermelha no <strong>do</strong>cumento. É possível<br />
definir as configurações da área de sangria em 'Sangria', na caixa de diálogo 'Imprimir'.<br />
Espaça<strong>do</strong>r A área de espaça<strong>do</strong>r é descartada quan<strong>do</strong> o <strong>do</strong>cumento é apara<strong>do</strong> para o tamanho de página final. A área de espaça<strong>do</strong>r contém<br />
informações de impressão, informações sobre barra de cores personalizada ou exibe outras instruções e descrições de outras informações<br />
contidas no <strong>do</strong>cumento. Os objetos (incluin<strong>do</strong> quadros de texto) posiciona<strong>do</strong>s dentro da área de espaça<strong>do</strong>r são impressos, mas desaparecerão<br />
quan<strong>do</strong> o <strong>do</strong>cumento for apara<strong>do</strong> no seu tamanho final de página.<br />
Os objetos fora da área de sangria ou espaça<strong>do</strong>r (seja qual for a distância) não são impressos.<br />
observação: você também pode clicar em 'Salvar predefinição' para salvar as configurações <strong>do</strong> <strong>do</strong>cumento para uso futuro.<br />
Visão geral da janela Documentos<br />
Para o início<br />
Cada página simples ou página espelhada no <strong>do</strong>cumento tem suas próprias áreas de trabalho e guias, visíveis no mo<strong>do</strong> 'Exibição normal'. Para<br />
alternar para o mo<strong>do</strong> 'Exibição normal', escolha 'Exibir' > 'Mo<strong>do</strong> de tela' > 'Normal'. A área de trabalho é substituída por um fun<strong>do</strong> cinza quan<strong>do</strong> o<br />
<strong>do</strong>cumento é exibi<strong>do</strong> em um <strong>do</strong>s mo<strong>do</strong>s de visualização. (Consulte Visualizar <strong>do</strong>cumentos.) É possível alterar a cor de fun<strong>do</strong> da visualização e<br />
das guias nas preferências de 'Guias e área de trabalho'.<br />
Documento e guias no mo<strong>do</strong> 'Exibição normal'<br />
A. Espelhada (manchas negras) B. Página (manchas negras) C. Guias de margem (linhas magenta) D. Guias de coluna (linhas violetas) E. Área<br />
de sangria (linhas vermelhas) F. Área de espaça<strong>do</strong>r (linhas azuis)<br />
Notas sobre a janela de <strong>do</strong>cumento:<br />
Linhas de outras cores são guias de régua que, se existirem, aparecerão na cor da camada quan<strong>do</strong> selecionadas. Consulte<br />
Camadas.<br />
As guias de coluna aparecem na frente das guias de margem. Quan<strong>do</strong> uma guia de coluna está exatamente na frente de uma<br />
guia de margem, ela oculta essa guia.<br />
Criar tamanhos de página personaliza<strong>do</strong>s<br />
Você pode criar tamanhos de página personaliza<strong>do</strong>s que aparecem no menu 'Tamanho da página' da caixa de diálogo 'Novo <strong>do</strong>cumento'.<br />
1. Escolha 'Arquivo' > 'Novo' > 'Documento'.<br />
2. Escolha 'Personalizar tamanho da página' no menu 'Tamanho da página'.<br />
3. Digite um nome para o tamanho da página, especifique suas configurações e clique em 'Adicionar'.<br />
O arquivo New Doc Sizes.txt que permite criar tamanhos de página personaliza<strong>do</strong>s na versão anterior <strong>do</strong> <strong>InDesign</strong> não está disponível no<br />
Para o início
<strong>InDesign</strong> CS5 ou em versões posteriores.<br />
Configurar predefinições de <strong>do</strong>cumento<br />
As publicações no Twitter e Facebook não estão licenciadas nos termos da Creative Commons.<br />
Aviso Legal | Política de Privacidade On-line<br />
Para o início<br />
Salve as configurações de tamanho da página, colunas, margens e áreas de sangria e espaça<strong>do</strong>r em uma predefinição para poupar tempo e<br />
garantir consistência ao criar <strong>do</strong>cumentos semelhantes.<br />
1. Escolha 'Arquivo' > 'Predefinições de <strong>do</strong>cumento' > 'Definir'.<br />
2. Clique em 'Nova' na caixa de diálogo exibida.<br />
3. Especifique um nome para a predefinição e selecione opções básicas de layout na caixa de diálogo 'Nova predefinição de<br />
<strong>do</strong>cumento'. (Consulte Opções de novo <strong>do</strong>cumento para uma descrição de cada opção.)<br />
4. Clique em 'OK' duas vezes.<br />
Você pode salvar uma predefinição de <strong>do</strong>cumento em um arquivo separa<strong>do</strong> e distribuí-lo a outros usuários. Para salvar e carregar arquivos de<br />
predefinição de <strong>do</strong>cumento, use os botões 'Salvar' e 'Carregar' da caixa de diálogo 'Predefinições de <strong>do</strong>cumento'.<br />
Criar um <strong>do</strong>cumento usan<strong>do</strong> uma predefinição<br />
1. Siga um destes procedimentos:.<br />
Escolha 'Arquivo' > 'Predefinição de <strong>do</strong>cumento' > [nome da predefinição]. (Mantenha pressionada a tecla Shift enquanto<br />
escolhe a predefinição para criar um novo <strong>do</strong>cumento com base na predefinição sem precisar abrir a caixa de diálogo<br />
'Novo <strong>do</strong>cumento'.)<br />
Escolha 'Arquivo' > 'Novo' > 'Documento' e escolha uma predefinição no menu 'Predefinição de <strong>do</strong>cumento' na caixa de<br />
diálogo 'Novo <strong>do</strong>cumento'.<br />
A caixa de diálogo 'Novo <strong>do</strong>cumento' é exibida com as opções de layout predefinidas.<br />
2. Altere as opções (se desejar) e clique em 'OK'.<br />
Para o início<br />
Para ignorar a caixa de diálogo 'Novo <strong>do</strong>cumento', pressione a tecla Shift enquanto seleciona uma predefinição no menu 'Predefinição de<br />
<strong>do</strong>cumento'.<br />
Processo de produção recomenda<strong>do</strong> para <strong>do</strong>cumentos <strong>InDesign</strong><br />
Usar modelos de <strong>do</strong>cumento<br />
Adicionar <strong>do</strong>cumentos a um arquivo de livro<br />
Alterar a configuração, as margens e as colunas <strong>do</strong> <strong>do</strong>cumento
Criação de um sumário<br />
Sobre os sumários<br />
Criação de sumários em livros<br />
Gerar um sumário<br />
Criar estilos de sumário para listas múltiplas<br />
Opções para formatar um sumário<br />
Criar entradas de sumário com guias de tabulação<br />
Criar um estilo de parágrafo com uma guia de tabulação<br />
Atualizar e editar um sumário<br />
Sobre os sumários<br />
Para o início<br />
Um sumário pode listar o conteú<strong>do</strong> de um livro, revista ou outra publicação; exibir uma lista de créditos de ilustrações, anunciantes e fotografias;<br />
ou incluir outras informações para ajudar os leitores a encontrar informações em um <strong>do</strong>cumento ou arquivo de livro. Um <strong>do</strong>cumento pode ter<br />
vários sumários (por exemplo, uma lista de capítulos e uma lista de ilustrações).<br />
Cada sumário é uma matéria distinta com um título e uma lista de entradas classificadas por número de página ou alfabeticamente. As entradas,<br />
incluin<strong>do</strong> números de página, são obtidas diretamente <strong>do</strong> conteú<strong>do</strong> <strong>do</strong> <strong>do</strong>cumento e podem ser sempre atualizadas, mesmo entre vários<br />
<strong>do</strong>cumentos de um arquivo de livro.<br />
O processo para criação de um sumário requer três etapas principais. Primeiro, crie e aplique os estilos de parágrafo que usará como base para<br />
o sumário. Segun<strong>do</strong>, especifique quais estilos são usa<strong>do</strong>s no sumário e como o sumário é formata<strong>do</strong>. Terceiro, flua o sumário para o <strong>do</strong>cumento.<br />
As entradas <strong>do</strong> sumário podem ser adicionadas automaticamente ao painel 'Marca<strong>do</strong>res' para uso em <strong>do</strong>cumentos exporta<strong>do</strong>s como A<strong>do</strong>be <strong>PDF</strong>.<br />
Para assistir a um vídeo tutorial sobre como criar um sumário, consulte www.a<strong>do</strong>be.com/go/vid0219_br.<br />
Dicas para criar um sumário<br />
Ao planejar um sumário, considere o seguinte:<br />
Alguns sumários são cria<strong>do</strong>s a partir de conteú<strong>do</strong> que, na verdade, não é exibi<strong>do</strong> no <strong>do</strong>cumento publica<strong>do</strong> (como uma lista de<br />
anunciantes em uma revista). Para fazer isso no <strong>InDesign</strong>, digite o conteú<strong>do</strong> em uma camada oculta e inclua-o ao gerar o<br />
sumário.<br />
É possível carregar estilos de sumário de outros <strong>do</strong>cumentos ou livros para criar novos sumários com as mesmas<br />
configurações e formatação. Talvez seja necessário editar um estilo de sumário importa<strong>do</strong> se os nomes de estilos de<br />
parágrafo no <strong>do</strong>cumento não corresponderem aos <strong>do</strong> <strong>do</strong>cumento de origem.<br />
É possível criar estilos de parágrafo para o título e entradas <strong>do</strong> sumário, incluin<strong>do</strong> paradas e guias de tabulação. Você poderá,<br />
então, aplicar esses estilos de parágrafo ao gerar o sumário.<br />
É possível criar estilos de caractere para formatar os números de página e os caracteres que os separam das entradas. Por<br />
exemplo, se você desejar que os números de página apareçam em negrito, crie um estilo de caractere que inclua o atributo<br />
negrito e selecione esse estilo quan<strong>do</strong> criar o sumário.<br />
Criação de sumários em livros<br />
Para obter melhores resulta<strong>do</strong>s, siga estas etapas antes de criar um sumário para um livro:<br />
Antes de criar um sumário, verifique se a lista <strong>do</strong> livro está completa, se to<strong>do</strong>s os <strong>do</strong>cumentos estão lista<strong>do</strong>s na ordem correta<br />
e se to<strong>do</strong>s os títulos foram formata<strong>do</strong>s com os estilos de parágrafo adequa<strong>do</strong>s.<br />
Use estilos de parágrafo uniformes em to<strong>do</strong> o livro. Evite criar <strong>do</strong>cumentos com estilos que tenham nomes idênticos e<br />
definições diferentes. Se vários estilos tiverem o mesmo nome e definições diferentes, o <strong>InDesign</strong> usará a definição de estilo<br />
<strong>do</strong> <strong>do</strong>cumento atual (caso haja alguma) ou a primeira ocorrência <strong>do</strong> estilo no livro.<br />
Se os estilos necessários não aparecerem nos menus pop-up da caixa de diálogo 'Sumário', será necessário sincronizar o<br />
livro para que os estilos sejam copia<strong>do</strong>s para o <strong>do</strong>cumento que contém o sumário.<br />
Se desejar exibir prefixos de número (como 1-1, 1-3 etc.) no sumário, use a numeração de seção em vez da numeração de<br />
capítulo. É possível incluir prefixos de número de seção em um sumário.<br />
Para o início<br />
Para o início
Gerar um sumário<br />
Antes de gerar um sumário, decida quais parágrafos serão incluí<strong>do</strong>s (por exemplo, títulos de capítulo e de seção); em seguida, defina estilos de<br />
parágrafo para cada um deles. Verifique se esses estilos são aplica<strong>do</strong>s a to<strong>do</strong>s os parágrafos apropria<strong>do</strong>s <strong>do</strong> <strong>do</strong>cumento ou <strong>do</strong>s <strong>do</strong>cumentos <strong>do</strong><br />
livro.<br />
Ao gerar o sumário, você também pode usar estilos de parágrafo e caractere para formatá-lo.<br />
Sumário sem estilos de parágrafo (à esquerda) e com estilos de parágrafo aplica<strong>do</strong>s às entradas (à direita)<br />
Se os parágrafos que devem ser inclusos no sumário aparecerem em diferentes matérias na mesma página, sua ordem nesse sumário será<br />
determinada pela posição que ocupam na página.<br />
1. Siga um destes procedimentos:<br />
Se estiver crian<strong>do</strong> um sumário para um único <strong>do</strong>cumento, você poderá incluir uma nova página no início <strong>do</strong> <strong>do</strong>cumento.<br />
Se estiver crian<strong>do</strong> um sumário para vários <strong>do</strong>cumentos de um livro, crie ou abra o <strong>do</strong>cumento a ser usa<strong>do</strong> para o<br />
sumário, verifique se ele foi incluí<strong>do</strong> no livro e abra o arquivo de livro.<br />
2. Escolha 'Layout' > 'Sumário'.<br />
Se você definiu um estilo de sumário que tem as configurações apropriadas para o seu sumário, poderá selecioná-lo no<br />
menu 'Estilo de sumário'.<br />
3. Na caixa 'Título', digite um título para o sumário (como Conteú<strong>do</strong> ou Lista de figuras). Esse título será exibi<strong>do</strong> no início <strong>do</strong><br />
sumário. Para formatar o título, escolha um estilo no menu 'Estilo'.<br />
4. Selecione 'Incluir <strong>do</strong>cumentos de livro' para criar um único sumário para to<strong>do</strong>s os <strong>do</strong>cumentos existentes na lista <strong>do</strong> livro e<br />
para renumerar as páginas <strong>do</strong> livro. Desmarque essa opção se desejar gerar um sumário somente para o <strong>do</strong>cumento atual.<br />
Essa opção aparecerá esmaecida se o <strong>do</strong>cumento atual não fizer parte de um arquivo de livro.<br />
5. Determine qual conteú<strong>do</strong> você deseja incluir no sumário, clican<strong>do</strong> duas vezes nos estilos de parágrafo na lista 'Outros estilos'<br />
para adicioná-los à lista 'Incluir estilos de parágrafo'.<br />
6. Selecione 'Substituir sumário existente' para substituir todas as matérias de sumário existentes no <strong>do</strong>cumento. Desmarque<br />
essa opção se desejar gerar um novo sumário; por exemplo, uma lista de figuras.<br />
7. Especifique opções para determinar como cada estilo de parágrafo no sumário será formata<strong>do</strong>. (Consulte Opções para<br />
formatar um sumário.)<br />
É uma boa ideia definir um estilo de sumário que contenha a formatação e outras opções, especialmente se você quiser<br />
incluir vários sumários no <strong>do</strong>cumento. Para fazer isso, clique em 'Salvar estilo'. Também é possível criar estilos de<br />
sumário escolhen<strong>do</strong> Layout > Estilos de sumário.<br />
8. Clique em 'OK'.<br />
Será exibi<strong>do</strong> um cursor de texto carrega<strong>do</strong> . Antes de clicar ou arrastar, você pode ir para outra página ou criar uma nova<br />
página sem perder o texto carrega<strong>do</strong>.<br />
9. Clique ou arraste o cursor de texto carrega<strong>do</strong> em uma página para inserir a nova matéria de sumário.<br />
Nota: Evite encadear o quadro <strong>do</strong> sumário a outros quadros de texto no <strong>do</strong>cumento. Se você substituir o sumário existente, toda a matéria será<br />
substituída pelo sumário atualiza<strong>do</strong>.<br />
Criar estilos de sumário para listas múltiplas<br />
Para o início<br />
Use estilos de sumário se tiver que criar sumários diferentes no <strong>do</strong>cumento ou livro. Por exemplo, é possível usar um estilo de sumário para uma<br />
lista de conteú<strong>do</strong> e outro para uma lista de créditos de anunciantes, ilustrações ou fotos. Crie um estilo de sumário para cada tipo de lista.<br />
Criar estilos de sumário também é útil caso deseje usar a mesma formatação de sumário em outro <strong>do</strong>cumento.<br />
Nota: Não confunda estilos de sumário com estilos de parágrafo com um prefixo “Analítico”. Os estilos de parágrafo com o prefixo Analítico (por<br />
exemplo, “título <strong>do</strong> sumário”) são usa<strong>do</strong>s para formatar as entradas de sumário. Por outro la<strong>do</strong>, um estilo de sumário é um conjunto de<br />
configurações usadas para criar automaticamente um sumário.<br />
Criar um estilo de sumário<br />
1. Escolha 'Layout' > 'Estilos de sumário'.
2. Clique em 'Novo'.<br />
3. Digite um nome para o estilo de sumário que está crian<strong>do</strong>.<br />
4. Na caixa 'Título', digite um título para o sumário (como Conteú<strong>do</strong> ou Lista de figuras). Esse título será exibi<strong>do</strong> no início <strong>do</strong><br />
sumário. Para especificar um estilo de título, escolha o estilo no menu 'Estilo'.<br />
5. Na lista 'Outros estilos', selecione os estilos de parágrafo que representam o conteú<strong>do</strong> a ser incluí<strong>do</strong> no sumário; em seguida,<br />
clique em 'Adicionar' para adicioná-los à lista 'Incluir estilos de parágrafo'.<br />
6. Especifique opções para determinar como cada estilo de parágrafo é formata<strong>do</strong>. (Consulte Opções para formatar um<br />
sumário.)<br />
Importar estilos de sumário de outro <strong>do</strong>cumento<br />
1. Escolha 'Layout' > 'Estilos de sumário'.<br />
2. Clique em 'Carregar', selecione o arquivo <strong>do</strong> <strong>InDesign</strong> que contém os estilos de sumário que deseja copiar e clique em 'Abrir'.<br />
3. Clique em 'OK'.<br />
Nota: Se os estilos de parágrafo <strong>do</strong> seu <strong>do</strong>cumento não corresponderem aos <strong>do</strong> estilo de sumário importa<strong>do</strong>, será necessário editar o estilo de<br />
sumário antes de gerar um sumário.<br />
Opções para formatar um sumário<br />
Ao gerar ou editar um sumário, use estas opções para determinar a aparência <strong>do</strong> texto <strong>do</strong> sumário gera<strong>do</strong>. Algumas dessas opções só<br />
permanecem disponíveis quan<strong>do</strong> você clica em Mais Opções na caixa de diálogo.<br />
Para o início<br />
Nota: As configurações da seção 'Estilo' são aplicadas apenas ao estilo seleciona<strong>do</strong> no momento em 'Incluir estilos de parágrafo'. É possível<br />
especificar diferentes opções de formatação para cada estilo.<br />
'Estilo da entrada' Para cada estilo em 'Incluir estilos de parágrafo', escolha um estilo de parágrafo para aplicar às entradas de sumário<br />
associadas.<br />
'Número de página' Você poderá criar um estilo de caractere para formatar o número de página. Em seguida, você poderá selecionar este estilo<br />
na lista pop-up 'Estilo' à direita de 'Número de página'. (Consulte Adicionar estilos de parágrafo e de caractere.)<br />
Se desejar incluir prefixos nos números de página <strong>do</strong> sumário ou usar outra convenção de numeração, consulte Definir a numeração de seções.<br />
'Entre a entrada e o número' Especifique os caracteres a serem exibi<strong>do</strong>s entre a entrada de sumário e o número de página correspondente. O<br />
padrão é ^t, que informa ao <strong>InDesign</strong> para inserir uma tabulação. Você pode escolher outros caracteres especiais, como 'Tabulação de recuo à<br />
direita' ou 'Espaço eme', na lista pop-up. Para obter uma lista completa de caracteres especiais e aprender a trabalhar com eles, consulte Inserir<br />
glifos e caracteres especiais.<br />
Selecione o texto existente na caixa antes de escolher outro caractere especial, para não incluir os <strong>do</strong>is caracteres simultaneamente.<br />
Você pode criar um estilo de caractere para formatar o espaço entre a entrada e o número de página. Em seguida, selecione-o na lista pop-up<br />
'Estilo', à direita de 'Entre a entrada e o número'. (Consulte Adicionar estilos de parágrafo e de caractere.)<br />
Se o estilo de parágrafo da entrada incluir uma configuração de tabulação, e o caractere de guia de tabulação (^t) for seleciona<strong>do</strong>, aparecerá uma<br />
guia de tabulação no sumário gera<strong>do</strong>. Para obter instruções, consulte Criar entradas de sumário com guias de tabulação.<br />
Você pode especificar um caractere para separar a entrada <strong>do</strong> número de página, e também um estilo para aplicar a um caractere.<br />
'Classificar entradas em ordem alfabética' Selecione esta opção para classificar alfabeticamente as entradas de sumário no estilo seleciona<strong>do</strong>.<br />
Esta opção será útil para criar listas simples, como listas de anunciantes. As entradas aninhadas (Nível 2 ou 3) são classificadas alfabeticamente<br />
em seu grupo (Nível 1 ou 2, respectivamente).<br />
Nota: A ordem de classificação para um sumário é determinada pela configuração de idioma padrão <strong>do</strong> <strong>do</strong>cumento. Para alterar a configuração
de idioma padrão, verifique se não há nada seleciona<strong>do</strong> e escolha um idioma no menu 'Idioma' <strong>do</strong> painel 'Caractere'.<br />
'Nível' Por padrão, cada item adiciona<strong>do</strong> à caixa 'Incluir estilos de parágrafo' é defini<strong>do</strong> para um nível abaixo <strong>do</strong> item imediatamente acima dele.<br />
É possível alterar essa hierarquia especifican<strong>do</strong> um novo número de nível para o estilo de parágrafo seleciona<strong>do</strong>. Esta opção ajusta apenas a<br />
exibição na caixa de diálogo. Ela não produz efeito no sumário final, a menos que a lista seja colocada em ordem alfabética. Nesse caso, as<br />
entradas serão classificadas por nível.<br />
'Criar marca<strong>do</strong>res de <strong>PDF</strong>' Selecione esta opção se desejar que as entradas <strong>do</strong> sumário apareçam no painel de marca<strong>do</strong>res <strong>do</strong> A<strong>do</strong>be Acrobat<br />
ou <strong>do</strong> A<strong>do</strong>be Reader® quan<strong>do</strong> o <strong>do</strong>cumento for exporta<strong>do</strong> para <strong>PDF</strong>.<br />
'Entrada rápida' Selecione esta opção se desejar que todas as entradas <strong>do</strong> sumário sejam inseridas em um único parágrafo. Um ponto-e-vírgula<br />
segui<strong>do</strong> de um espaço (; ) separa as entradas.<br />
'Incluir texto em camadas ocultas' Selecione esta opção somente se desejar que os parágrafos das camadas ocultas sejam incluí<strong>do</strong>s no<br />
sumário. Ela é útil para criar uma lista de anunciantes ou ilustrações que pode não aparecer como texto visível no <strong>do</strong>cumento. Desmarque essa<br />
opção quan<strong>do</strong> usar camadas para armazenar várias versões ou traduções <strong>do</strong> mesmo texto.<br />
'Parágrafos numera<strong>do</strong>s' Se o seu sumário inclui um estilo de parágrafo que usa numeração, especifique se a entrada de sumário inclui o<br />
parágrafo completo (numeração e texto), somente os números, ou somente o parágrafo.<br />
Criar entradas de sumário com guias de tabulação<br />
As entradas em um sumário geralmente são formatadas com pontos ou guias de tabulação que separam a entrada <strong>do</strong> número de página<br />
associa<strong>do</strong>.<br />
Sumário com guias de tabulação<br />
1. Crie um estilo de parágrafo com uma guia de tabulação. (Consulte Criar um estilo de parágrafo com uma guia de tabulação.)<br />
2. Para atualizar as configurações de sumário, proceda de uma das seguintes maneiras:<br />
Escolha 'Layout' > 'Estilo de sumário'. Selecione um estilo de sumário e clique em 'Editar'.<br />
Escolha 'Layout' > 'Sumário' (se não estiver usan<strong>do</strong> um estilo de sumário).<br />
3. Em 'Incluir estilos de parágrafo', selecione o item <strong>do</strong> sumário em que desejar exibir uma guia de tabulação.<br />
4. Em 'Estilo da entrada', selecione o estilo de parágrafo que contém a guia de tabulação.<br />
5. Clique em Mais Opções.<br />
6. Verifique se 'Entre a entrada e o número' está defini<strong>do</strong> como ^t (representan<strong>do</strong> uma tabulação). Clique em 'OK' ou 'Salvar'<br />
para sair.<br />
7. Atualize o sumário, se necessário, escolhen<strong>do</strong> Layout > Atualizar sumário. Caso contrário, insira a nova matéria de sumário.<br />
Criar um estilo de parágrafo com uma guia de tabulação<br />
1. Escolha 'Janela' > 'Estilos' > 'Estilos de parágrafo' para exibir o painel 'Estilos de parágrafo'.<br />
2. No painel 'Estilos de parágrafo', proceda de uma das seguintes maneiras:<br />
Clique duas vezes no nome <strong>do</strong> estilo de parágrafo aplica<strong>do</strong> às entradas <strong>do</strong> sumário.<br />
No menu <strong>do</strong> painel, escolha 'Novo estilo de parágrafo'.<br />
3. Digite um nome para o estilo de parágrafo, se necessário.<br />
4. Clique em 'Tabulações'.<br />
5. Selecione o ícone de tabulação justificada à direita e clique na régua para posicionar a marca de tabulação.<br />
Se os parágrafos aos quais você estiver aplican<strong>do</strong> o estilo incluírem itens de lista numerada, inclua duas configurações de<br />
tabulação — a primeira para o número recua<strong>do</strong>, e a segunda para a guia de tabulação.<br />
6. Em 'Guia', digite um ponto (.).<br />
7. Escolha outras opções de estilo, se desejar, e clique em 'OK'.<br />
Atualizar e editar um sumário<br />
Para o início<br />
Para o início<br />
Para o início
O sumário é como uma fotografia <strong>do</strong> conteú<strong>do</strong> <strong>do</strong> <strong>do</strong>cumento. Se os números de página <strong>do</strong> <strong>do</strong>cumento forem altera<strong>do</strong>s ou se você editar os<br />
títulos ou outros elementos associa<strong>do</strong>s às entradas de sumário, será preciso gerar novamente o sumário para atualizá-lo.<br />
Atualizar um sumário<br />
1. Abra o <strong>do</strong>cumento que contém o sumário.<br />
2. Siga um destes procedimentos:<br />
Para fazer alterações em entradas de sumário, edite o <strong>do</strong>cumento ou <strong>do</strong>cumentos <strong>do</strong> livro, e não a matéria <strong>do</strong> sumário.<br />
Para alterar a formatação aplicada ao título, entradas ou números de página <strong>do</strong> sumário, edite os estilos de parágrafo ou<br />
de caractere associa<strong>do</strong>s a esses elementos.<br />
Para alterar o mo<strong>do</strong> de numeração das páginas (por exemplo, 1, 2, 3 ou i, ii, iii), altere a numeração de seção no<br />
<strong>do</strong>cumento ou livro. (Consulte Numerar páginas, capítulos e parágrafos em um livro.)<br />
Para especificar um novo título, incluir outros estilos de parágrafo no sumário ou aplicar outra formatação nas entradas de<br />
sumário, edite o estilo de sumário.<br />
3. Selecione ou posicione o ponto de inserção no quadro de texto que contém o sumário e escolha 'Layout' > 'Atualizar<br />
sumário'.<br />
4. Se houver vários sumários no <strong>do</strong>cumento, como uma lista de figuras e uma lista de anunciantes, selecione o quadro de texto<br />
que contém uma lista diferente e escolha Layout > Atualizar sumário.<br />
Edição de um sumário<br />
Se for necessário editar o sumário, edite os parágrafos reais no <strong>do</strong>cumento, e não a matéria <strong>do</strong> sumário. Em seguida, gere um novo sumário. Se<br />
editar a matéria <strong>do</strong> sumário, você perderá suas revisões ao gerar um novo sumário. Pelo mesmo motivo, você deve editar os estilos usa<strong>do</strong>s para<br />
formatar as entradas <strong>do</strong> sumário, em vez de formatar o sumário diretamente.<br />
Mais tópicos da <strong>Ajuda</strong><br />
Vídeo Criação de um sumário<br />
Avisos legais | Política de privacidade on-line
Criação de um índice<br />
Sobre indexação<br />
Visão geral <strong>do</strong> painel 'Índice'<br />
Criar uma lista de tópicos para um índice<br />
Adicionar entradas de índice<br />
Opções de faixa de páginas em índices<br />
Adicionar a referência cruzada "Consulte" ou "Consulte também" a um índice<br />
Gerar um índice<br />
Alterar a ordem de classificação <strong>do</strong>s índices<br />
Gerenciar um índice<br />
Sobre indexação<br />
Para o início<br />
É possível criar um índice simples de palavras-chave ou um guia abrangente e detalha<strong>do</strong> das informações <strong>do</strong> livro. Você pode criar apenas um<br />
índice para um <strong>do</strong>cumento ou livro. Para criar um índice, primeiro insira os marca<strong>do</strong>res de índice no texto. Associe cada marca<strong>do</strong>r de índice à<br />
palavra, chamada de tópico, a ser exibida no índice.<br />
Quan<strong>do</strong> você gera o índice, cada tópico é lista<strong>do</strong>, junto com a página em que está localiza<strong>do</strong>. Os tópicos são classifica<strong>do</strong>s em ordem alfabética,<br />
geralmente em títulos de seção (A, B, C e assim por diante). Uma entrada de índice consiste em um tópico (o termo procura<strong>do</strong>) associa<strong>do</strong> a uma<br />
referência de página (número ou faixa de páginas) ou a uma referência cruzada. Uma referência cruzada, precedida por “Consulte” ou “Consulte<br />
também”, indica ao leitor outras entradas no índice, em vez de um número de página.<br />
Partes de um índice<br />
A. Título principal B. Título de seção C. Entrada de índice D. Subentrada E. Tópico F. Referência de página G. Referência cruzada<br />
Para assistir a um vídeo tutorial sobre como criar um índice, consulte www.a<strong>do</strong>be.com/go/vid02<strong>20</strong>_br.<br />
Dicas para criar um índice<br />
A criação de um índice completo e bem planeja<strong>do</strong> pode ajudar a tornar as informações <strong>do</strong> <strong>do</strong>cumento rapidamente acessíveis aos leitores. A<br />
seguir estão algumas diretrizes que devem ser consideradas:<br />
Imagine a aparência que deseja para o índice. Quantos níveis de tópico ele terá? Haverá referência a outros tópicos<br />
relaciona<strong>do</strong>s? Um índice simples de palavras-chave será suficiente ou você deseja um índice mais complexo, com referências<br />
cruzadas a tópicos relaciona<strong>do</strong>s e uma lista de termos equivalentes bem pesquisada?<br />
Tente antever as diversas formas possíveis de pesquisa de informações pelos leitores. Por exemplo, um leitor poderá procurar<br />
informações sobre animais em feras; outro leitor poderá procurar essas informações em animais selvagens ou fauna.<br />
Adicione entradas de índice quan<strong>do</strong> o conteú<strong>do</strong> <strong>do</strong> <strong>do</strong>cumento estiver estável. Se excluir grandes quantidades de texto<br />
posteriormente, você perderá parte <strong>do</strong> trabalho de indexação.<br />
Um índice bem planeja<strong>do</strong> apresenta os tópicos de maneira uniforme. Alguns problemas comuns de indexação incluem a<br />
mistura de maiúsculas e minúsculas (gatos e Gatos) e a mistura das formas singular e plural (gato e gatos). Use uma lista de<br />
tópicos para manter os termos uniformes.<br />
Revise o índice várias vezes antes de gerar o índice final. Procure entradas duplicadas, áreas de assunto deficientes, erros de<br />
ortografia e inconsistências no uso de caixa alta ou de palavras; por exemplo, o <strong>InDesign</strong> considera Lobo, lobo e lobos como<br />
entradas separadas.<br />
Processo de produção para criar um índice<br />
Para criar um índice, siga estas etapas básicas:<br />
1. Crie uma lista de tópicos (opcional) Uma lista de tópicos ajuda a manter a uniformidade das entradas <strong>do</strong> índice. (Consulte Criar uma lista de
tópicos para um índice.)<br />
2. Adicione marca<strong>do</strong>res de índice. Inclua marca<strong>do</strong>res de índice nas páginas <strong>do</strong> <strong>do</strong>cumento às quais as entradas de índice devem fazer<br />
referência. (Consulte Adicionar entradas de índice.)<br />
3. Gere o índice. A geração <strong>do</strong> índice cria um conjunto de entradas para os marca<strong>do</strong>res e os números de página correspondentes. (Consulte<br />
Gerar um índice.)<br />
4. Faça fluir a matéria de índice. Use o cursor de texto carrega<strong>do</strong> para fazer o índice fluir em um quadro de texto. Na maioria <strong>do</strong>s casos, é<br />
preferível que o índice comece em uma nova página. Depois que o índice fluir, você poderá formatar as páginas e o índice.<br />
À medida que refina o índice, é possível que você repita essas etapas diversas vezes antes da publicação.<br />
Visão geral <strong>do</strong> painel 'Índice'<br />
Para o início<br />
O painel 'Índice' permite criar, editar e visualizar o índice (Janela > Tipo e tabelas > Índice). Esse painel apresenta <strong>do</strong>is mo<strong>do</strong>s: 'Referência' e<br />
'Tópico'. No mo<strong>do</strong> 'Referência', a área de visualização exibe as entradas completas <strong>do</strong> índice <strong>do</strong> <strong>do</strong>cumento ou <strong>do</strong> livro atual. No mo<strong>do</strong> 'Tópico', a<br />
área de visualização exibe somente tópicos, em vez de números de página ou referências cruzadas. O mo<strong>do</strong> 'Tópico' é usa<strong>do</strong> principalmente<br />
para criar a estrutura <strong>do</strong> índice, enquanto o mo<strong>do</strong> 'Referência' é usa<strong>do</strong> para adicionar entradas de índice.<br />
No mo<strong>do</strong> 'Referência', as entradas de índice são classificadas em ordem alfabética e divididas em seções por letra. Triângulos junto às entradas<br />
permitem expandi-las ou contraí-las para visualizar subentradas, números de página e referências cruzadas.<br />
Os códigos a seguir aparecem no lugar das referências de página para indicar entradas de índice que podem não ser incluídas no índice gera<strong>do</strong>.<br />
Para exibir os códigos, escolha 'Atualizar visualização' no painel 'Índice'.<br />
'AT' Indica que há entradas de índice na área de trabalho. Essas entradas não serão exibidas no índice gera<strong>do</strong>.<br />
'CO' Indica que há entradas de índice em uma camada oculta. Ao gerar o índice, você pode optar por incluir as entradas de índice em uma<br />
camada oculta.<br />
'TO' Indica entradas de índice em condição oculta. As entradas de índice em condições ocultas não são incluídas no índice.<br />
'NP' Indica que há entradas de índice no texto com excesso de tipos. Se você incluir essas entradas no índice gera<strong>do</strong>, elas serão exibidas sem<br />
números de página.<br />
'Página-mestre' Indica que há entradas de índice em uma página-mestre. Essas entradas não serão exibidas no índice gera<strong>do</strong>.<br />
Clique em um triângulo para expandir ou contrair uma entrada. Pressione Alt (Win<strong>do</strong>ws) ou Option (Mac OS) e clique em um triângulo para<br />
expandir ou contrair todas as subentradas sob uma entrada. Pressione Ctrl (Win<strong>do</strong>ws) ou Command (Mac OS) e clique em um triângulo para<br />
expandir ou contrair todas as entradas.<br />
Escolha 'Atualizar visualização' no menu <strong>do</strong> painel 'Índice' para atualizar a área de visualização. Essa opção será útil principalmente se você<br />
tiver edita<strong>do</strong> o <strong>do</strong>cumento amplamente ou se tiver movi<strong>do</strong> os marca<strong>do</strong>res de índice na janela de <strong>do</strong>cumento.<br />
Criar uma lista de tópicos para um índice<br />
Para o início<br />
É possível criar ou importar uma lista de tópicos para usar como ponto de partida na criação de entradas de índice. Posteriormente, ao adicionar<br />
entradas ao índice, você poderá selecionar tópicos dessa lista (em vez de digitá-los todas as vezes) para garantir que as informações serão<br />
indexadas de mo<strong>do</strong> uniforme em to<strong>do</strong> o <strong>do</strong>cumento ou livro.<br />
Você cria e edita uma lista de tópicos no mo<strong>do</strong> 'Tópico' <strong>do</strong> painel 'Índice'. Observe que esse mo<strong>do</strong> exibe somente os tópicos. Para visualizar as<br />
entradas de índice com os números de página associa<strong>do</strong>s, use o mo<strong>do</strong> 'Referência'.<br />
Painel 'Índice' no mo<strong>do</strong> 'Referência' (à esquerda) e no mo<strong>do</strong> 'Tópico' (à direita)<br />
Os tópicos da lista de tópicos também são exibi<strong>do</strong>s na caixa de diálogo 'Nova referência de página'. Para criar uma entrada de índice, selecione<br />
um tópico e associe-o a uma página ou referência cruzada. Os tópicos não usa<strong>do</strong>s (aqueles sem página ou referência cruzada) são excluí<strong>do</strong>s<br />
quan<strong>do</strong> o índice é gera<strong>do</strong>.
A criação de uma lista de tópicos antes da adição de entradas de índice é opcional. Cada vez que uma entrada de índice é criada, seu tópico é<br />
automaticamente adiciona<strong>do</strong> à lista de tópicos para uso futuro.<br />
Por padrão, os tópicos que você adiciona à lista 'Tópicos' não aparecem na lista 'Referência', que exibe somente os tópicos que foram<br />
associa<strong>do</strong>s a uma página. Entretanto, para exibir os tópicos na lista 'Referência', você pode escolher 'Mostrar tópicos não usa<strong>do</strong>s' no menu <strong>do</strong><br />
painel 'Índice' no mo<strong>do</strong> 'Referência'.<br />
Adicionar tópicos à lista de tópicos<br />
1. Escolha 'Janela' > 'Tipo e tabelas' > 'Índice' para exibir o painel 'Índice'.<br />
2. Selecione 'Tópico'.<br />
3. Escolha 'Novo tópico' no menu <strong>do</strong> painel 'Índice' ou clique no ícone 'Criar uma nova entrada de índice' na parte inferior <strong>do</strong><br />
painel.<br />
4. Siga um destes procedimentos:<br />
Em 'Níveis de tópico', digite o nome <strong>do</strong> tópico (por exemplo, animais) na primeira caixa. Para criar um subtópico, digite<br />
um nome (gatos) na segunda caixa. Neste exemplo, “gatos” está recua<strong>do</strong> sob “animais”. Para criar um subtópico no<br />
subtópico, digite um nome (Siameses) na terceira caixa e assim por diante.<br />
Selecione um tópico existente. Digite subtópicos na segunda, terceira e quarta caixas.<br />
5. Clique em 'Adicionar' para adicionar o tópico, que aparecerá agora na caixa de diálogo 'Novo tópico' e no painel 'Índice'.<br />
6. Clique em 'Concluí<strong>do</strong>' ao encerrar a adição de tópicos.<br />
Para excluir um tópico recém-adiciona<strong>do</strong>, clique em 'Concluí<strong>do</strong>', selecione o tópico no painel 'Índice' e clique no botão 'Excluir entrada<br />
selecionada'.<br />
Importar tópicos de outro <strong>do</strong>cumento <strong>do</strong> <strong>InDesign</strong><br />
1. Escolha 'Importar tópicos' no menu <strong>do</strong> painel 'Índice'.<br />
2. Selecione o <strong>do</strong>cumento que contém os tópicos de índice a serem importa<strong>do</strong>s e clique em 'Abrir'.<br />
Editar um tópico de índice<br />
Use o painel 'Índice' para editar entradas antes ou depois de gerar um índice. As alterações que você fizer em suas entradas no painel ‘Índice’<br />
serão exibidas no próximo índice que for gera<strong>do</strong>, mas as alterações feitas na matéria de índice gerada serão perdidas quan<strong>do</strong> o índice for gera<strong>do</strong><br />
novamente.<br />
1. Abra um <strong>do</strong>cumento que contenha os tópicos de índice.<br />
2. No painel 'Índice', selecione 'Tópico'.<br />
3. Na área de visualização, clique duas vezes em um tópico para editá-lo.<br />
4. Edite o tópico como deseja<strong>do</strong> e clique em 'OK'.<br />
Adicionar entradas de índice<br />
Para o início<br />
Crie entradas de índice usan<strong>do</strong> o mo<strong>do</strong> 'Referência' <strong>do</strong> painel 'Índice'. Uma entrada de índice consiste em duas partes: um tópico e uma<br />
referência. Os tópicos podem ser defini<strong>do</strong>s antecipadamente usan<strong>do</strong> uma lista de tópicos. As referências podem ser números de página ou<br />
referências cruzadas para outros tópicos.<br />
Painel 'Índice' no mo<strong>do</strong> 'Referência'<br />
A. Entrada B. Subentrada C. Referência de página D. Referência cruzada
Um marca<strong>do</strong>r de índice é inseri<strong>do</strong> no início da palavra contida no texto seleciona<strong>do</strong> ou no ponto de inserção. Para exibir os marca<strong>do</strong>res de índice,<br />
escolha 'Tipo' > 'Mostrar caracteres ocultos'.<br />
Adicionar uma entrada de índice<br />
1. Usan<strong>do</strong> a ferramenta 'Tipo' , coloque o ponto de inserção onde deseja exibir o marca<strong>do</strong>r de índice ou selecione no<br />
<strong>do</strong>cumento o texto a ser usa<strong>do</strong> como base de uma referência de índice.<br />
Se o texto seleciona<strong>do</strong> contiver gráficos incorpora<strong>do</strong>s ou caracteres especiais, alguns caracteres (como marca<strong>do</strong>res de índice<br />
e gráficos incorpora<strong>do</strong>s) serão excluí<strong>do</strong>s da caixa 'Níveis de tópico'. Outros caracteres, como traços eme e símbolos de<br />
direitos autorais, são converti<strong>do</strong>s em metacaracteres (por exemplo, ^_ ou ^2).<br />
2. Escolha 'Janela' > 'Tipo e tabelas' > 'Índice' para exibir o painel 'Índice'.<br />
3. Selecione 'Referência'.<br />
Se as entradas adicionadas à lista de tópicos não aparecerem na referência, escolha 'Mostrar tópicos não usa<strong>do</strong>s' no<br />
menu <strong>do</strong> painel 'Índice'. Em seguida, você poderá usar esses tópicos ao adicionar entradas.<br />
4. Para visualizar entradas de índice a partir de <strong>do</strong>cumentos abertos em um arquivo de livro, escolha 'Livro'.<br />
5. Escolha 'Nova referência de página' no menu <strong>do</strong> painel 'Índice'. Se esse coman<strong>do</strong> não for exibi<strong>do</strong>, verifique se a opção<br />
'Referência' está selecionada e se existe um ponto de inserção ou uma seleção de texto no <strong>do</strong>cumento.<br />
6. Para adicionar um texto à caixa 'Níveis de tópico', siga um destes procedimentos:<br />
Para criar uma entrada de índice simples (como gatos), digite a entrada na primeira caixa 'Níveis de tópico'. Se o texto foi<br />
seleciona<strong>do</strong>, ele aparecerá na caixa 'Níveis de tópico'.<br />
Para criar entradas e subentradas, digite o nome pai (animais, neste exemplo) na primeira caixa 'Níveis de tópico' e digite<br />
subentradas (gatos e Siameses) nas caixas subsequentes. Se necessário, clique nas setas para cima e para baixo para<br />
alternar as posições <strong>do</strong> item acima ou abaixo <strong>do</strong> item seleciona<strong>do</strong>.<br />
Entrada de índice na caixa 'Níveis de tópico' (à esquerda) e o resulta<strong>do</strong> no 'Índice' (à direita)<br />
Clique duas vezes em qualquer tópico na caixa de lista na parte inferior da caixa de diálogo.<br />
7. Para alterar a maneira como uma entrada é classificada no índice final, use as caixas Classificar Por. Por exemplo, para<br />
classificar o tópico de la Vega em V (em vez de D), digite Vega na caixa Classificar Por e de la Vega na caixa Nível de<br />
Tópico.<br />
Você também pode selecionar a ordem de classificação de números, símbolos e idiomas e editar as informações de<br />
classificação <strong>do</strong>s caracteres em chinês. (Consulte Alterar a ordem de classificação <strong>do</strong>s índices.)<br />
8. Especifique o tipo de entrada de índice:<br />
Para criar entradas de índice com uma faixa ou um número de página (como gatos 82–87), escolha uma opção que<br />
descreva a abrangência da entrada no menu pop-up 'Tipo'. (Consulte Opções de faixa de páginas em índices.)<br />
Para criar uma entrada de índice sem número de página, escolha 'Suprimir faixa de páginas' no menu 'Tipo'. Embora<br />
nenhum número de página apareça no índice gera<strong>do</strong>, o número de página aparecerá entre parênteses no painel 'Índice'.<br />
Para criar uma entrada de índice que faça referência a uma outra entrada, selecione uma das opções de referência<br />
cruzada (como Consulte ou Consulte também) no menu pop-up 'Tipo' e insira o nome da entrada na caixa de texto<br />
'Indica<strong>do</strong>' ou arraste a entrada existente da lista na parte inferior para a caixa 'Indica<strong>do</strong>'. Você também pode personalizar<br />
os termos 'Consulte' e 'Consulte também' exibi<strong>do</strong>s nas entradas de referência cruzada selecionan<strong>do</strong> 'Referência cruzada<br />
personalizada' no menu pop-up 'Tipo'. (Consulte Adicionar a referência cruzada "Consulte" ou "Consulte também" a um<br />
índice.)<br />
9. Para enfatizar determinada entrada de índice, escolha 'Substituir estilo de número' e especifique um estilo de caractere.<br />
10. Para adicionar uma entrada ao índice, escolha uma destas opções:<br />
Clique em 'Adicionar' para adicionar a entrada atual e manter a caixa de diálogo aberta para outras entradas.<br />
Clique em 'Adicionar tu<strong>do</strong>' para localizar todas as instâncias <strong>do</strong> texto seleciona<strong>do</strong> na janela <strong>do</strong> <strong>do</strong>cumento e criar um<br />
marca<strong>do</strong>r de índice para cada uma delas. A opção 'Adicionar tu<strong>do</strong>' estará disponível somente se o texto no <strong>do</strong>cumento
estiver seleciona<strong>do</strong>.<br />
Clique em 'OK' para adicionar a entrada de índice e fechar a caixa de diálogo.<br />
Nota: Se você clicar em 'Cancelar' após clicar em 'Adicionar', as entradas recém-adicionadas não serão removidas. Use<br />
o coman<strong>do</strong> 'Desfazer' para remover essas entradas.<br />
11. Para fechar a caixa de diálogo, clique em 'OK' ou 'Concluí<strong>do</strong>'.<br />
Indexar uma palavra, uma frase ou uma lista rapidamente<br />
Usan<strong>do</strong> um atalho de indexação, você pode indexar rapidamente palavras isoladas, uma frase ou uma lista de palavras ou frases. O A<strong>do</strong>be<br />
<strong>InDesign</strong> reconhece <strong>do</strong>is atalhos de indexação: um para entradas de índice padrão; outro para nomes próprios. O atalho de nome próprio cria<br />
entradas de índice inverten<strong>do</strong> a ordem de um nome para classificá-lo em ordem alfabética pelo sobrenome. Dessa forma, você pode listar um<br />
nome começan<strong>do</strong> pelo prenome, mas ele será exibi<strong>do</strong> no índice classifica<strong>do</strong> pelo sobrenome. Por exemplo, o nome João Paulo Car<strong>do</strong>so será<br />
exibi<strong>do</strong> no índice como Car<strong>do</strong>so, João Paulo.<br />
Para preparar uma lista para indexação, separe cada item a ser indexa<strong>do</strong> de uma dessas formas: um retorno, um retorno condicional (teclas Shift<br />
+ Return), uma tabulação, uma tabulação de recuo à direita (Shift + Tab), um ponto-e-vírgula ou uma vírgula. O atalho de indexação adiciona um<br />
marca<strong>do</strong>r na frente de cada entrada e insere to<strong>do</strong>s os itens no índice.<br />
1. Na janela <strong>do</strong> <strong>do</strong>cumento, selecione as palavras a serem indexadas.<br />
2. Siga um destes procedimentos:<br />
Para palavras ou frases padrão, pressione Shift+Alt+Ctrl+[ (Win<strong>do</strong>ws) ou Shift+Option+Command+[ (Mac OS).<br />
Para nomes próprios indexa<strong>do</strong>s pelo sobrenome, pressione Shift+Alt+Ctrl+] (Win<strong>do</strong>ws) ou Shift+Option+Command+]<br />
(Mac OS).<br />
Um marca<strong>do</strong>r de índice com as configurações padrão é adiciona<strong>do</strong> ao início da seleção ou de cada item seleciona<strong>do</strong>.<br />
Para indexar nomes ou sobrenomes compostos com um título, inclua um ou mais espaços não separáveis entre as<br />
palavras. Por exemplo, para indexar “João Paulo Car<strong>do</strong>so Jr.” usan<strong>do</strong> “Car<strong>do</strong>so” em vez de “Jr.”, insira um espaço não<br />
separável entre “Car<strong>do</strong>so“ e “Jr.” Para inserir um espaço não separável, escolha 'Tipo' > 'Inserir espaço em branco' ><br />
'Espaço não separável'.<br />
Criar uma nova entrada a partir de outra existente<br />
Em geral, o termo que está sen<strong>do</strong> indexa<strong>do</strong> aparece em vários locais em um <strong>do</strong>cumento ou livro. Quan<strong>do</strong> isso ocorre, é possível criar várias<br />
entradas de índice com base em outras existentes para garantir a uniformidade.<br />
1. Na janela <strong>do</strong> <strong>do</strong>cumento, clique em um ponto de inserção ou selecione o texto em que o marca<strong>do</strong>r de índice será exibi<strong>do</strong>.<br />
2. No painel 'Índice', selecione 'Referência' e role pela área de visualização até a entrada a ser copiada.<br />
3. Siga um destes procedimentos:<br />
Arraste uma entrada para o botão 'Criar uma nova entrada de índice' para inserir um marca<strong>do</strong>r de índice no ponto de<br />
inserção ou no início da seleção.<br />
Selecione uma entrada na área de visualização <strong>do</strong> painel, mantenha pressionada a tecla Alt (Win<strong>do</strong>ws) ou Option<br />
(Mac OS) e clique no botão 'Nova entrada'. É exibida a caixa de diálogo 'Nova referência de página' com informações<br />
sobre a entrada selecionada. Faça as alterações desejadas e clique em 'Adicionar' ou em 'OK'.<br />
Você também pode criar uma lista de tópicos e selecionar tópicos dessa lista ao criar entradas de índice.<br />
Indexar automaticamente todas as ocorrências de uma palavra<br />
O uso da opção 'Adicionar tu<strong>do</strong>' é uma maneira eficaz de indexar todas as ocorrências de um termo especifica<strong>do</strong> em um <strong>do</strong>cumento ou livro.<br />
Quan<strong>do</strong> você clica em 'Adicionar tu<strong>do</strong>', o <strong>InDesign</strong> cria marca<strong>do</strong>res de índice em cada ocorrência das palavras selecionadas no <strong>do</strong>cumento — e<br />
não no texto especifica<strong>do</strong> na caixa de diálogo. Posteriormente, você pode excluir entradas que apontam para informações menos importantes.<br />
Ao procurar ocorrências <strong>do</strong> texto seleciona<strong>do</strong>, o <strong>InDesign</strong> considera apenas palavras inteiras e faz distinção entre maiúsculas e minúsculas. Por<br />
exemplo, se a palavra lobo for selecionada, lobos e Lobo não serão indexadas.<br />
1. Na janela <strong>do</strong> <strong>do</strong>cumento, selecione o texto a ser pesquisa<strong>do</strong>.<br />
2. No painel 'Índice', selecione 'Referência'.<br />
3. Para criar entradas de índice para qualquer <strong>do</strong>cumento aberto <strong>do</strong> livro, selecione 'Livro'.<br />
4. Escolha 'Nova referência de página' no menu <strong>do</strong> painel 'Índice'.<br />
5. Escolha 'Adicionar tu<strong>do</strong>'. O <strong>InDesign</strong> adiciona marca<strong>do</strong>res de índice a to<strong>do</strong>s os textos correspondentes ao texto seleciona<strong>do</strong>,<br />
mesmo que este tenha si<strong>do</strong> indexa<strong>do</strong> (o que acaba crian<strong>do</strong> várias entradas para a mesma palavra ou frase).<br />
Editar uma entrada de índice<br />
Para alterar um tópico (por exemplo, renomear ou aplicar uma nova ordem de classificação) e atualizar automaticamente todas as entradas que<br />
usam esse tópico, use o mo<strong>do</strong> 'Tópico' <strong>do</strong> painel 'Índice'. Para alterar uma entrada de cada vez, use o mo<strong>do</strong> 'Referência'. No mo<strong>do</strong> 'Referência',
também é possível adicionar referências cruzadas ou localizar o marca<strong>do</strong>r de índice associa<strong>do</strong> a uma referência de página.<br />
1. Abra o <strong>do</strong>cumento que contém as entradas de índice.<br />
2. No painel 'Índice', proceda de uma das seguintes maneiras:<br />
Selecione 'Tópico' para editar um tópico e atualizar automaticamente todas as entradas que usam esse tópico.<br />
Selecione 'Referência' para editar uma entrada individual.<br />
3. Na área de visualização, selecione uma entrada ou uma referência de página. Para selecionar uma referência de página,<br />
selecione o ícone de página abaixo da entrada.<br />
4. Clique duas vezes em uma entrada ou referência de página para editá-la.<br />
5. Edite a entrada e clique em 'OK'.<br />
Opções de faixa de páginas em índices<br />
Para o início<br />
É possível criar entradas de índice que incluam uma faixa de páginas (como gatos 82 – 87) em vez de um único número de página. O menu<br />
pop-up 'Tipo' da caixa de diálogo 'Nova referência de página' inclui as seguintes opções para faixas de páginas:<br />
'Página atual' A faixa de páginas abrange apenas a página atual.<br />
'Até a próxima alteração de estilo' A faixa de páginas estende-se <strong>do</strong> marca<strong>do</strong>r de índice até a próxima alteração de estilo de parágrafo.<br />
'Até o próximo uso de estilo' A faixa de páginas estende-se <strong>do</strong> marca<strong>do</strong>r de índice até a página que exibe a próxima ocorrência <strong>do</strong> estilo de<br />
parágrafo especifica<strong>do</strong> no menu pop-up adjacente de estilo de parágrafo.<br />
'Até o fim da matéria' A faixa de páginas estende-se <strong>do</strong> marca<strong>do</strong>r de índice até o fim <strong>do</strong> encadeamento atual de quadros que contêm texto.<br />
'Até o fim <strong>do</strong> <strong>do</strong>cumento' A faixa de páginas estende-se <strong>do</strong> marca<strong>do</strong>r de índice até o fim <strong>do</strong> <strong>do</strong>cumento.<br />
'Até o fim da seção' A faixa de páginas estende-se <strong>do</strong> marca<strong>do</strong>r de índice até o fim da seção atual, conforme defini<strong>do</strong> no painel 'Páginas'.<br />
(Consulte Opções de numeração <strong>do</strong> <strong>do</strong>cumento.)<br />
'Pelo próximo número de parágrafos' A faixa de páginas estende-se <strong>do</strong> marca<strong>do</strong>r de índice até o fim <strong>do</strong> número de parágrafos especifica<strong>do</strong> na<br />
caixa adjacente ou até o fim <strong>do</strong>s parágrafos existentes.<br />
'Pelo próximo número de páginas' A faixa de páginas estende-se <strong>do</strong> marca<strong>do</strong>r de índice até o fim <strong>do</strong> número de páginas especifica<strong>do</strong> na caixa<br />
adjacente ou até o final das páginas existentes.<br />
'Suprimir faixa de páginas' Desativa a faixa de páginas.<br />
Adicionar a referência cruzada "Consulte" ou "Consulte também" a um índice<br />
As referências cruzadas são entradas de índice que apontam para entradas relacionadas, em vez de um número de página. Para criar<br />
referências cruzadas, use o painel 'Índice'. As referências cruzadas podem servir a diferentes propósitos em um índice:<br />
Associar termos comuns a equivalentes usa<strong>do</strong>s no <strong>do</strong>cumento ou livro. Por exemplo, Fauna. Consulte "Animais". Entradas<br />
com esse tipo de referência cruzada não contêm referências de páginas; elas simplesmente apontam para termos<br />
equivalentes que são indexa<strong>do</strong>s de forma mais completa.<br />
Apontar para outras entradas relacionadas a um tópico, mas não equivalentes. Por exemplo, Gatos. Consulte também "Gatos<br />
selvagens". Nesse caso, a entrada de índice com a referência cruzada apresenta também números de página e/ou<br />
subentradas que estão diretamente relacionadas ao tópico da entrada.<br />
Dois tipos de referências cruzadas<br />
A. Referência cruzada para informações relacionadas (Consulte também) B. Referência cruzada para um termo equivalente<br />
(Consulte)<br />
Para o início<br />
Ao criar uma referência cruzada no <strong>InDesign</strong>, você poderá também selecionar um prefixo para ela. “Consulte” e “Consulte também” são textos<br />
estáticos. Se você escolher “Consulte [também]”, o <strong>InDesign</strong> atribuirá automaticamente o prefixo correto à referência cruzada toda vez que o<br />
índice for gera<strong>do</strong>:<br />
Para entradas com números de página e/ou subentradas, é atribuí<strong>do</strong> “Consulte também”.<br />
Para entradas sem números de página ou subentradas, é atribuí<strong>do</strong> “Consulte”.<br />
O uso da opção “Consulte [também]” dispensa a necessidade de atualizar manualmente referências cruzadas quan<strong>do</strong> o conteú<strong>do</strong> das entradas <strong>do</strong><br />
índice for altera<strong>do</strong>.<br />
1. Escolha 'Janela' > 'Tipo e tabelas' > 'Índice'.
2. Selecione 'Referência'.<br />
3. (Opcional) Para visualizar entradas de índice de <strong>do</strong>cumentos abertos em um arquivo de livro, escolha 'Livro'.<br />
4. Escolha 'Nova referência de página' no menu <strong>do</strong> painel 'Índice'.<br />
5. Digite um tópico ou mais nas caixas 'Níveis de tópico'.<br />
6. No menu 'Tipo', escolha um prefixo para a referência cruzada (como 'Consulte também') na parte inferior <strong>do</strong> menu.<br />
7. Digite um tópico na caixa 'Indica<strong>do</strong>', ou arraste um tópico existente da lista de tópicos na parte inferior.<br />
8. Clique em 'Adicionar' para adicionar a referência cruzada ao índice.<br />
As referências cruzadas são exibidas no painel 'Índice' e no índice gera<strong>do</strong>, mas não estão associadas a marca<strong>do</strong>res de índice no <strong>do</strong>cumento.<br />
Referências cruzadas com “Consulte [também]” são exibidas como “Consulte [também]” no painel 'Índice'. Entretanto, o prefixo correto será<br />
exibi<strong>do</strong> na matéria de índice gerada.<br />
Gerar um índice<br />
Para o início<br />
Após adicionar entradas de índice e visualizá-las no painel 'Índice', você está pronto para gerar uma matéria de índice a ser inserida no<br />
<strong>do</strong>cumento para publicação.<br />
Uma matéria de índice pode ser exibida como um <strong>do</strong>cumento separa<strong>do</strong> ou em um <strong>do</strong>cumento existente. Se você gerar uma matéria de índice, o<br />
<strong>InDesign</strong> compilará entradas de índice e atualizará números de página no <strong>do</strong>cumento ou livro. No entanto, ao adicionar ou excluir entradas de<br />
índice ou atualizar a numeração no <strong>do</strong>cumento, será necessário gerar o índice novamente para atualizá-lo.<br />
Se, ao gerar um índice, aparecer um marca<strong>do</strong>r de índice em um texto com excesso de tipos, escolha se desejar incluir o marca<strong>do</strong>r no índice. Se<br />
você clicar em 'Sim', a entrada será exibida no índice sem um número de página. Se um marca<strong>do</strong>r de índice for exibi<strong>do</strong> em um texto condicional<br />
oculto, a entrada será excluída <strong>do</strong> índice.<br />
Para assistir a um vídeo tutorial sobre como criar um índice, consulte www.a<strong>do</strong>be.com/go/vid02<strong>20</strong>_br.<br />
1. Siga um destes procedimentos:<br />
Se estiver crian<strong>do</strong> um índice para um único <strong>do</strong>cumento, você poderá incluir uma nova página no fim <strong>do</strong> <strong>do</strong>cumento.<br />
Se estiver crian<strong>do</strong> um índice para vários <strong>do</strong>cumentos de um livro, crie ou abra o <strong>do</strong>cumento a ser usa<strong>do</strong> como índice e<br />
verifique se ele foi incluí<strong>do</strong> no livro.<br />
2. Escolha 'Gerar índice' no menu <strong>do</strong> painel 'Índice'. Especifique configurações para as seguintes opções:<br />
Em 'Título', digite o texto a ser exibi<strong>do</strong> no início <strong>do</strong> índice. Para determinar a formatação <strong>do</strong> título, selecione um estilo no<br />
menu pop-up 'Estilo <strong>do</strong> título'.<br />
Selecione 'Substituir índice existente' para atualizar um índice existente. Se não tiver si<strong>do</strong> gera<strong>do</strong> um índice, essa opção<br />
estará esmaecida. O cancelamento dessa opção permite criar vários índices.<br />
Selecione 'Incluir <strong>do</strong>cumentos de livro' para criar um único índice para to<strong>do</strong>s os <strong>do</strong>cumentos existentes na lista atual <strong>do</strong><br />
livro e para renumerar as páginas <strong>do</strong> livro. Desmarque essa opção se desejar gerar um índice somente para o <strong>do</strong>cumento<br />
atual.<br />
Selecione 'Incluir entradas em camadas ocultas' se desejar incluir no índice os marca<strong>do</strong>res de índice das camadas<br />
ocultas.<br />
Para exibir opções de índice adicionais, clique em Mais Opções.<br />
3. Clique em 'OK'. Se a opção 'Substituir índice existente' for desmarcada, será exibi<strong>do</strong> um ícone de texto carrega<strong>do</strong>. Insira a<br />
matéria de índice da mesma maneira como qualquer outro texto.<br />
Se você editar entradas da matéria de índice, essas alterações serão substituídas quan<strong>do</strong> o índice for gera<strong>do</strong> novamente. Para obter melhores<br />
resulta<strong>do</strong>s, edite o índice no painel 'Índice' e depois gere o índice novamente.<br />
Opções de formatação de índice<br />
Quan<strong>do</strong> você clica em Mais Opções na caixa de diálogo Gerar Índice, as opções de formatação exibidas permitem determinar o estilo e a<br />
aparência <strong>do</strong> índice gera<strong>do</strong>. O <strong>InDesign</strong> inclui vários estilos internos de parágrafo e caracteres, que podem ser seleciona<strong>do</strong>s para formatar o<br />
índice gera<strong>do</strong>; porém, você também pode criar e selecionar seus próprios estilos. Depois de gerar o índice, você poderá editar esses estilos nos<br />
painéis 'Estilos de parágrafo' e 'Estilos de caracteres'.
Índice com entradas aninhadas<br />
A. Título principal B. Título de seção C. Entrada de nível 1 D. Subentrada de nível 2 E. Tópico F. Referência cruzada<br />
Para substituir os separa<strong>do</strong>res de entrada (como os valores de 'Tópico seguinte' ou 'Entre entradas'), selecione o separa<strong>do</strong>r existente e digite<br />
ou escolha um caractere de substituição.<br />
'Aninha<strong>do</strong>' ou 'Entrada rápida' Selecione 'Aninha<strong>do</strong>' para formatar o índice no estilo padrão, com subentradas aninhadas em uma entrada como<br />
parágrafos recua<strong>do</strong>s distintos. Selecione 'Entrada rápida' para exibir to<strong>do</strong>s os níveis de uma entrada em um único parágrafo. A opção 'Entre<br />
entradas' determina o caractere que separará as entradas.<br />
'Incluir títulos de seção <strong>do</strong> índice' Selecione esta opção para gerar títulos de seção que consistam em caracteres <strong>do</strong> alfabeto (A, B, C etc.) que<br />
representem a seção seguinte.<br />
'Incluir seções vazias <strong>do</strong> índice' Selecione esta opção para gerar títulos de seção para todas as letras <strong>do</strong> alfabeto, mesmo que uma<br />
determinada letra não tenha entradas de primeiro nível no índice.<br />
'Estilo de nível' Para cada nível de índice, escolha um estilo de parágrafo a ser aplica<strong>do</strong> a cada nível de entradas de índice. Esses estilos<br />
poderão ser edita<strong>do</strong>s no painel 'Estilos de parágrafo' depois que você gerar o índice.<br />
'Título de seção' Selecione o estilo de parágrafo que determina a aparência <strong>do</strong>s títulos de seção (A, B, C, etc.) no índice gera<strong>do</strong>.<br />
'Número de página' Selecione o estilo de caractere que determina a aparência <strong>do</strong>s números de página no índice gera<strong>do</strong>. Essa configuração não<br />
afeta as entradas de índice formatadas com a opção 'Substituir estilo de número'.<br />
Nota: Se desejar que os números de página <strong>do</strong> índice incluam prefixos, como B-1 ou II-1, consulte Definir a numeração de seções.<br />
Referência cruzada Selecione o estilo de caractere que determina a aparência <strong>do</strong>s prefixos de referência cruzada (como Consulte e Consulte<br />
também) no índice gera<strong>do</strong>.<br />
'Tópico de referência cruzada' Selecione o estilo de caractere que determina a aparência <strong>do</strong> tópico ao qual é feita a referência (como feras em<br />
Consulte também "feras") no índice gera<strong>do</strong>.<br />
'Tópico seguinte' Digite ou selecione um caractere especial para separar a entrada <strong>do</strong> número de página (como Animais 38). O padrão é <strong>do</strong>is<br />
espaços. Determine a formatação desse caractere editan<strong>do</strong> o 'Estilo de nível' correspondente ou selecionan<strong>do</strong> outro.<br />
'Entre números de página' Digite ou selecione um caractere especial para separar uma faixa de páginas ou um número de página de outro. O<br />
padrão é uma vírgula seguida de um espaço ene.<br />
'Entre entradas' Se a opção 'Entrada rápida' for selecionada, digite ou selecione um caractere especial para determinar como as entradas e as<br />
subentradas serão separadas. Se a opção 'Aninha<strong>do</strong>' for selecionada, essa configuração determinará como duas referências cruzadas deverão<br />
ser separadas em uma única entrada.<br />
'Antes da referência cruzada' Digite ou selecione um caractere especial que apareça entre uma referência e uma referência cruzada, como em<br />
Animais. Consulte também "feras". O padrão é um ponto segui<strong>do</strong> de um espaço. Determine a formatação desse caractere alternan<strong>do</strong> para o<br />
estilo de nível correspondente ou editan<strong>do</strong>-o.<br />
'Faixa de páginas' Digite ou selecione um caractere especial para separar o primeiro e o último números de uma faixa de páginas (como<br />
Animais 38–43). O padrão é um espaço ene. Determine a formatação desse caractere alternan<strong>do</strong> para o estilo 'Número de página' ou editan<strong>do</strong>o.<br />
'Final da entrada' Digite ou selecione um caractere especial a ser exibi<strong>do</strong> no fim das entradas. Se a opção 'Entrada rápida' for selecionada, o<br />
caractere especifica<strong>do</strong> aparecerá no fim da última referência cruzada. O padrão é nenhum caractere.<br />
Alterar a ordem de classificação <strong>do</strong>s índices<br />
Para o início<br />
É possível alterar a ordem de classificação de idiomas e símbolos. Isso é especialmente útil para grego, cirílico e idiomas asiáticos. Isso também<br />
será útil se você desejar alterar o local de exibição <strong>do</strong>s símbolos no índice. Se desejar que os símbolos sejam exibi<strong>do</strong>s no fim, você poderá mover<br />
a categoria 'Símbolo' para a parte inferior da lista de prioridades.<br />
Alterar a ordem de classificação afeta a ordem de classificação no painel 'Índice' e as matérias de índice que foram geradas posteriormente. Você<br />
pode criar vários índices com diferentes ordens de classificação. Por exemplo, você pode gerar um índice em alemão, alterar a ordem de<br />
classificação e depois gerar outro índice em sueco — mas verifique se a opção 'Substituir índice existente' não está selecionada ao gerar o<br />
índice.<br />
1. Escolha 'Opções de classificação' no menu <strong>do</strong> painel 'Índice'.<br />
2. Certifique-se de que os itens que deseja classificar estejam seleciona<strong>do</strong>s.<br />
3. Para determinar o tipo de script de idioma usa<strong>do</strong>, clique no item abaixo de 'Tipo de cabeçalho' e escolha outra opção no<br />
menu.<br />
Por exemplo, para cirílico, você pode escolher 'Russo', 'Bielo-russo', 'Búlgaro' ou 'Ucraniano'. Para chinês, você pode escolher
'Pinyin', que é principalmente usa<strong>do</strong> para chinês simplifica<strong>do</strong>, ou 'Contagem de traça<strong>do</strong>s', que é principalmente usa<strong>do</strong> para<br />
chinês tradicional.<br />
4. Para alterar a ordem de um idioma ou símbolo, selecione-o na lista e clique nos botões de mover para cima ou para baixo na<br />
parte inferior direita da lista.<br />
Os itens que estão mais eleva<strong>do</strong>s na lista são classifica<strong>do</strong>s antes <strong>do</strong>s itens que estão abaixo. Quaisquer caracteres de<br />
idiomas que não estão incluí<strong>do</strong>s na caixa de diálogo 'Opções de classificação' são classifica<strong>do</strong>s sob símbolos. Por exemplo,<br />
se você tem texto em grego no <strong>do</strong>cumento mas não quer incluir 'Grego' em 'Opções de classificação', qualquer texto em<br />
grego indexa<strong>do</strong> aparecerá sob 'Símbolos'.<br />
Ordem de classificação <strong>do</strong>s índices em japonês e coreano<br />
Ao criar entradas de índice para idiomas asiáticos, observe o seguinte:<br />
Os idiomas asiáticos usam uma convenção de classificação diferente com base em suas regras tipográficas específicas.<br />
Quan<strong>do</strong> um índice for cria<strong>do</strong> para um texto em japonês, o yomi referente a entradas de índice na caixa 'Níveis de tópico'<br />
deverá ser inseri<strong>do</strong> na caixa 'Yomi' usan<strong>do</strong> hiragana e katakana de largura completa. Não é necessário inserir o yomi na caixa<br />
'Yomi' para hiragana, katakana, caracteres alfanuméricos e alguns símbolos de largura completa nem para caracteres<br />
alfanuméricos de semilargura ou entradas de índice que têm apenas símbolos. As entradas inseridas na caixa 'Níveis de<br />
tópico' são classificadas. Em alguns casos, quan<strong>do</strong> símbolos de largura completa e de semilargura são mistura<strong>do</strong>s em uma<br />
entrada, a classificação pode não ocorrer conforme espera<strong>do</strong>. Um yomi apropria<strong>do</strong> deve ser inseri<strong>do</strong> nesses casos.<br />
Não é possível inserir kanji ou katakana de semilargura na caixa de texto 'Yomi'. Entretanto, símbolos de largura completa,<br />
como e , podem ser inseri<strong>do</strong>s.<br />
O hiragana e o katakana são distintos, e o hiragana é classifica<strong>do</strong> antes <strong>do</strong> katakana. Os caracteres alfabéticos maiúsculos e<br />
minúsculos também são distintos, e os caracteres maiúsculos são classifica<strong>do</strong>s antes <strong>do</strong>s minúsculos.<br />
Se os mesmos caracteres forem inseri<strong>do</strong>s na caixa 'Níveis de tópico', eles serão processa<strong>do</strong>s como entradas de índice<br />
separadas caso um yomi diferente seja digita<strong>do</strong>. Por exemplo, se "Gato" for inseri<strong>do</strong> como uma entrada de índice e for li<strong>do</strong><br />
como "Neko" em katakana e, depois, for inseri<strong>do</strong> uma segunda vez e li<strong>do</strong> como "Neko" em hiragana, <strong>do</strong>is itens de índice<br />
serão gera<strong>do</strong>s para esse termo. Esse recurso também pode ser usa<strong>do</strong> para classificar o mesmo termo em tópicos de índice<br />
separa<strong>do</strong>s. Por exemplo, quan<strong>do</strong> o termo "Os gatos" é inseri<strong>do</strong> em um índice, se "Gatos" for inseri<strong>do</strong> na caixa de texto 'Yomi'<br />
e duas entradas de índice forem criadas sem nenhuma entrada, o termo "Os gatos" será gera<strong>do</strong> sob os tópicos de índice 'O' e<br />
'G'.<br />
Para a ordem de classificação em coreano, você pode especificar 'Coreano (consoantes)' ou 'Coreano (consoantes e vogais)'.<br />
Ordem de classificação <strong>do</strong>s índices em chinês<br />
Você pode determinar a ordem de classificação <strong>do</strong>s caracteres chineses em <strong>do</strong>is locais -- na caixa de diálogo 'Opções de classificação' e no<br />
campo 'Classificar por' ao criar ou editar uma entrada de índice.<br />
Caixa de diálogo 'Opções de classificação' A seleção de 'Opções de classificação' no menu <strong>do</strong> painel 'Índice' permite que você altere a ordem<br />
de classificação e especifique se desejar usar 'Pinyin' ou 'Contagem de traça<strong>do</strong>s'.<br />
Classificar Por Se você digitar caracteres chineses nos campos 'Níveis de tópico' ao criar ou editar uma entrada de índice, será possível editar<br />
as informações de classificação em chinês.<br />
No caso de Pinyin, se várias palavras tiverem o mesmo Pinyin, a ordem será classificada em ordem crescente de (1) tonalidade e (2) contagem<br />
de traça<strong>do</strong>s. Para 'Contagem de traça<strong>do</strong>s', cada caractere será classifica<strong>do</strong> por (1) contagem de traça<strong>do</strong>s, (2) primeiro traça<strong>do</strong> e (3) segun<strong>do</strong><br />
traça<strong>do</strong>. Você pode editar as informações de classificação diretamente no campo Classificar Por ou clicar na seta para a direita <strong>do</strong> campo<br />
Classificar Por para abrir a caixa de diálogo Entrada Pinyin ou Entrada da Contagem de Traça<strong>do</strong>s. Edite os campos e clique em 'OK'. Repita esse<br />
processo para cada nível de tópico.<br />
Gerenciar um índice<br />
Para o início<br />
Depois de configurar o índice e adicionar marca<strong>do</strong>res de índice ao <strong>do</strong>cumento, você poderá gerenciar o índice de diversas formas. É possível<br />
exibir to<strong>do</strong>s os tópicos de índice de um livro, remover tópicos da lista 'Tópico' que não são usa<strong>do</strong>s na lista 'Referência', localizar entradas na lista<br />
'Referência' ou 'Tópico' e remover marca<strong>do</strong>res de índice <strong>do</strong> <strong>do</strong>cumento.<br />
Exibir to<strong>do</strong>s os tópicos <strong>do</strong> índice de um livro<br />
Quan<strong>do</strong> a opção 'Livro' está selecionada, o painel 'Índice' exibe as entradas <strong>do</strong> livro inteiro e não apenas <strong>do</strong> <strong>do</strong>cumento atual.<br />
1. Abra o arquivo de livro e to<strong>do</strong>s os <strong>do</strong>cumentos nele conti<strong>do</strong>s.<br />
2. Selecione 'Livro' na parte superior <strong>do</strong> painel 'Índice'.<br />
Se outros usuários precisarem acessar os <strong>do</strong>cumentos <strong>do</strong> livro durante a criação <strong>do</strong> índice, será possível criar uma lista-mestre de tópicos em um<br />
<strong>do</strong>cumento separa<strong>do</strong> e importar os tópicos dessa lista para cada <strong>do</strong>cumento no livro. Observe que, se a lista-mestre for alterada, será preciso<br />
importar novamente os tópicos para cada <strong>do</strong>cumento.
Ao indexar um livro com vários <strong>do</strong>cumentos, você pode exibir os tópicos de índice para to<strong>do</strong>s os <strong>do</strong>cumentos lista<strong>do</strong>s ao gerar o índice <strong>do</strong><br />
livro, incluin<strong>do</strong> to<strong>do</strong>s os <strong>do</strong>cumentos. Em seguida, você não precisa usar 'Importar tópicos' no menu 'Índice' para importar manualmente os<br />
tópicos em cada <strong>do</strong>cumento.<br />
Remover tópicos não usa<strong>do</strong>s da lista de tópicos<br />
Depois de criar o índice, você poderá excluir tópicos que não foram incluí<strong>do</strong>s no índice.<br />
1. Escolha 'Janela' > 'Tipo e tabelas' > 'Índice' para exibir o painel 'Índice'.<br />
2. Escolha 'Remover tópicos não usa<strong>do</strong>s' no menu <strong>do</strong> painel 'Índice'. To<strong>do</strong>s os tópicos que não tiverem números de página<br />
associa<strong>do</strong>s serão excluí<strong>do</strong>s.<br />
Excluir marca<strong>do</strong>res de índice<br />
Proceda de uma das seguintes maneiras:<br />
Na paleta 'Índice', selecione a entrada ou o tópico a ser excluí<strong>do</strong>. Clique no botão 'Excluir entrada selecionada' .<br />
Nota: Se a entrada selecionada for o título para vários subtítulos, to<strong>do</strong>s os subtítulos também serão excluí<strong>do</strong>s.<br />
Na janela de <strong>do</strong>cumento, selecione o marca<strong>do</strong>r de índice e pressione a tecla Backspace ou Delete.<br />
Nota: Para exibir os marca<strong>do</strong>res de índice na janela <strong>do</strong> <strong>do</strong>cumento, escolha 'Tipo' > 'Mostrar caracteres ocultos'.<br />
Localizar uma entrada de índice no painel 'Índice'<br />
1. Escolha 'Mostrar campo Localizar' no menu <strong>do</strong> painel 'Índice'.<br />
2. Na caixa 'Localizar', digite o nome da entrada a ser localizada e pressione a tecla de seta para cima ou para baixo.<br />
Localizar marca<strong>do</strong>res de índice em um <strong>do</strong>cumento<br />
1. Escolha 'Tipo' > 'Mostrar caracteres ocultos' para exibir marca<strong>do</strong>res de índice na janela <strong>do</strong> <strong>do</strong>cumento.<br />
2. No painel 'Índice', clique em 'Referência' e selecione a entrada a ser localizada.<br />
3. Escolha 'Ir para marca<strong>do</strong>r seleciona<strong>do</strong>' no menu <strong>do</strong> painel 'Índice'. O ponto de inserção aparece à direita <strong>do</strong> marca<strong>do</strong>r de<br />
índice. Em seguida, você poderá pressionar Shift+Seta para a esquerda para selecionar o marca<strong>do</strong>r para recorte, cópia ou<br />
exclusão.<br />
Colocar entradas de índice em caixa alta<br />
A caixa de diálogo 'Colocar em caixa alta' fornece uma solução global para a colocação das entradas de índice em caixa alta, para que não seja<br />
necessário editar cada entrada. Por exemplo, se você tiver indexa<strong>do</strong> algumas entradas com inicial minúscula (gatos) e outras com inicial<br />
maiúscula (Gatos), elas serão consideradas tópicos distintos. Para solucionar esse problema, coloque as entradas selecionadas em caixa alta.<br />
1. Na área de visualização <strong>do</strong> painel 'Índice', selecione uma entrada.<br />
2. Escolha 'Colocar em caixa alta' no menu <strong>do</strong> painel 'Índice'.<br />
3. Selecione se deseja colocar em caixa alta somente o tópico seleciona<strong>do</strong>, o tópico seleciona<strong>do</strong> e to<strong>do</strong>s os subtópicos, to<strong>do</strong>s<br />
os tópicos de Nível 1, ou to<strong>do</strong>s os tópicos; em seguida, clique em 'OK'.<br />
Mais tópicos da <strong>Ajuda</strong><br />
Vídeo Criação de um índice<br />
Avisos legais | Política de privacidade on-line
Criação de arquivos de livro<br />
Criar um arquivo de livro<br />
Adicionar <strong>do</strong>cumentos a um arquivo de livro<br />
Gerenciar arquivos de livro<br />
Sincronizar <strong>do</strong>cumentos <strong>do</strong> livro<br />
Converter arquivos de livro de versões anteriores <strong>do</strong> <strong>InDesign</strong><br />
Numerar páginas, capítulos e parágrafos em um livro<br />
Imprimir ou gerar a saída de um arquivo de livro<br />
Criar um arquivo de livro<br />
Para o início<br />
Um arquivo de livro é uma coleção de <strong>do</strong>cumentos que podem compartilhar estilos, amostras, páginas-mestre e outros itens. É possível numerar<br />
as páginas <strong>do</strong>s <strong>do</strong>cumentos <strong>do</strong> livro em sequência, imprimir os <strong>do</strong>cumentos seleciona<strong>do</strong>s de um livro ou exportá-los para o formato <strong>PDF</strong>. Um<br />
<strong>do</strong>cumento pode pertencer a vários arquivos de livro.<br />
Um <strong>do</strong>s <strong>do</strong>cumentos adiciona<strong>do</strong>s a um arquivo de livro é a origem <strong>do</strong> estilo. Por padrão, esse é o primeiro <strong>do</strong>cumento <strong>do</strong> livro, mas você pode<br />
selecionar uma nova origem <strong>do</strong> estilo a qualquer momento. Quan<strong>do</strong> você sincroniza <strong>do</strong>cumentos de um livro, os estilos e as amostras<br />
especifica<strong>do</strong>s na origem <strong>do</strong> estilo substituem os de outros <strong>do</strong>cumentos <strong>do</strong> livro.<br />
Michael Murphy apresenta um vídeo tutorial sobre a criação de livros, em Noções básicas sobre livros.<br />
1. Escolha 'Arquivo' > 'Novo' > 'Livro'.<br />
2. Digite um nome para o livro, especifique um local e clique em 'Salvar'.<br />
O painel 'Livro' é exibi<strong>do</strong>. O arquivo de livro é salvo com a extensão .indb.<br />
3. Adicione <strong>do</strong>cumentos ao arquivo de livro.<br />
Adicionar <strong>do</strong>cumentos a um arquivo de livro<br />
Para o início<br />
Quan<strong>do</strong> você cria um arquivo de livro, ele é aberto no painel 'Livro'. O painel 'Livro' é a área de trabalho de um arquivo de livro, em que você<br />
adiciona, remove ou reorganiza <strong>do</strong>cumentos.<br />
1. Escolha 'Adicionar <strong>do</strong>cumento' no menu <strong>do</strong> painel 'Livro' ou clique no botão de adição na parte inferior <strong>do</strong> painel 'Livro'.<br />
2. Selecione os <strong>do</strong>cumentos <strong>do</strong> A<strong>do</strong>be <strong>InDesign</strong> a serem adiciona<strong>do</strong>s e clique em 'Abrir'.<br />
É possível arrastar e soltar arquivos para o painel 'Livro' a partir de uma janela <strong>do</strong> Explorer (Win<strong>do</strong>ws) ou <strong>do</strong> Finder<br />
(Mac OS). Também é possível arrastar um <strong>do</strong>cumento de um livro para outro. Mantenha pressionada a tecla Alt<br />
(Win<strong>do</strong>ws) ou Option (Mac OS) para copiar o <strong>do</strong>cumento.<br />
3. Se você incluir <strong>do</strong>cumentos cria<strong>do</strong>s em versões anteriores <strong>do</strong> <strong>InDesign</strong>, eles serão converti<strong>do</strong>s no formato <strong>do</strong> A<strong>do</strong>be<br />
<strong>InDesign</strong> CS5 quan<strong>do</strong> forem adiciona<strong>do</strong>s ao livro. Na caixa de diálogo Salvar Como, especifique um novo nome para o<br />
<strong>do</strong>cumento converti<strong>do</strong> (ou deixe o nome como está) e clique em Salvar.<br />
Nota: É necessário converter os <strong>do</strong>cumentos <strong>do</strong> A<strong>do</strong>be PageMaker ou <strong>do</strong> QuarkXPress antes de adicioná-los ao arquivo de<br />
livro.<br />
4. Se for necessário, altere a ordem <strong>do</strong>s <strong>do</strong>cumentos no painel, arrastan<strong>do</strong>-os para cima ou para baixo até os locais<br />
apropria<strong>do</strong>s da lista.<br />
5. Para designar um <strong>do</strong>cumento como origem <strong>do</strong> estilo, marque a caixa ao la<strong>do</strong> <strong>do</strong> nome <strong>do</strong> <strong>do</strong>cumento no painel.<br />
Para abrir um <strong>do</strong>cumento em um arquivo de livro, clique duas vezes no nome <strong>do</strong> <strong>do</strong>cumento no painel 'Livro'.<br />
Gerenciar arquivos de livro<br />
Para o início<br />
Cada arquivo de livro aberto aparece em sua própria guia no painel 'Livro'. Se vários livros estiverem abertos simultaneamente, clique em uma<br />
guia para trazer o livro para a frente e acessar seu menu de painel.<br />
Os ícones <strong>do</strong> painel 'Livro' indicam o status atual de um <strong>do</strong>cumento, por exemplo, aberto , ausente (por ter si<strong>do</strong> movi<strong>do</strong>, renomea<strong>do</strong> ou<br />
excluí<strong>do</strong>), modifica<strong>do</strong> (foi edita<strong>do</strong> ou seus números de página ou seção mudaram durante o fechamento <strong>do</strong> livro) ou em uso (se outra<br />
pessoa está com o <strong>do</strong>cumento aberto em um processo de produção gerencia<strong>do</strong>). Nenhum ícone é exibi<strong>do</strong> ao la<strong>do</strong> de <strong>do</strong>cumentos fecha<strong>do</strong>s.<br />
Para exibir o nome de caminho de qualquer <strong>do</strong>cumento em um livro, posicione o ponteiro <strong>do</strong> mouse sobre o nome <strong>do</strong> <strong>do</strong>cumento até que uma<br />
dica de ferramenta apareça. Ou escolha 'Informações <strong>do</strong> <strong>do</strong>cumento' no menu <strong>do</strong> painel 'Livro'.
Salvar um arquivo de livro<br />
Os arquivos de livro ficam separa<strong>do</strong>s <strong>do</strong>s arquivos de <strong>do</strong>cumento. Por exemplo, quan<strong>do</strong> você escolhe o coman<strong>do</strong> 'Salvar livro', o <strong>InDesign</strong> salva<br />
as alterações no livro, e não nos <strong>do</strong>cumentos <strong>do</strong> livro.<br />
Siga um destes procedimentos:<br />
Para salvar um livro com um novo nome, escolha 'Salvar livro como' no menu <strong>do</strong> painel 'Livro', especifique um local e um<br />
nome de arquivo e clique em 'Salvar'.<br />
Para salvar um livro existente com o mesmo nome, escolha 'Salvar livro' no menu <strong>do</strong> painel 'Livro' ou clique no botão 'Salvar'<br />
na parte inferior <strong>do</strong> painel.<br />
Nota: Ao compartilhar arquivos de livro em um servi<strong>do</strong>r, verifique se existe um sistema de gerenciamento de arquivos no local para evitar a<br />
substituição acidental de alterações feitas por outra pessoa.<br />
Fechar um arquivo de livro<br />
Para fechar um único livro, escolha 'Fechar livro' no menu <strong>do</strong> painel 'Livro'.<br />
Para fechar to<strong>do</strong>s os livros abertos e encaixa<strong>do</strong>s entre si no mesmo painel, clique no botão 'Fechar' na barra de título <strong>do</strong><br />
painel 'Livro'.<br />
Remover <strong>do</strong>cumentos <strong>do</strong> livro<br />
1. Selecione o <strong>do</strong>cumento no painel 'Livro'.<br />
2. Escolha 'Remover <strong>do</strong>cumento' no menu <strong>do</strong> painel 'Livro'.<br />
A remoção <strong>do</strong> <strong>do</strong>cumento <strong>do</strong> arquivo de livro não exclui o arquivo <strong>do</strong> disco; o <strong>do</strong>cumento só é removi<strong>do</strong> <strong>do</strong> arquivo de livro.<br />
Substituir <strong>do</strong>cumentos <strong>do</strong> livro<br />
1. Selecione o <strong>do</strong>cumento no painel 'Livro'.<br />
2. Escolha 'Substituir <strong>do</strong>cumento' no menu <strong>do</strong> painel 'Livro', localize o <strong>do</strong>cumento a ser substituí<strong>do</strong> e clique em 'Abrir'.<br />
Abra um arquivo de livro no Explorer ou no Finder<br />
1. No painel de livros, selecione um <strong>do</strong>cumento.<br />
2. No menu <strong>do</strong> painel de livros, escolha Revelar no Explorer (Win<strong>do</strong>ws) ou Revelar no Finder (Mac OS).<br />
Uma janela <strong>do</strong> navega<strong>do</strong>r se abre para exibir o arquivo seleciona<strong>do</strong>.<br />
Sincronizar <strong>do</strong>cumentos <strong>do</strong> livro<br />
Para o início<br />
Durante a sincronização <strong>do</strong>s <strong>do</strong>cumentos de um livro, os itens especifica<strong>do</strong>s por você, como estilos, variáveis, páginas-mestre, predefinições de<br />
trapping, formatos de referência cruzada, configurações de texto condicional, listas numeradas e amostras, são copia<strong>do</strong>s da origem <strong>do</strong> estilo para<br />
os <strong>do</strong>cumentos especifica<strong>do</strong>s no livro, substituin<strong>do</strong> to<strong>do</strong>s os itens com nomes idênticos.<br />
Se os itens da origem <strong>do</strong> estilo não forem localiza<strong>do</strong>s nos <strong>do</strong>cumentos que estiverem sen<strong>do</strong> sincroniza<strong>do</strong>s, eles serão adiciona<strong>do</strong>s. Os itens que<br />
não estão incluí<strong>do</strong>s na origem <strong>do</strong> estilo são deixa<strong>do</strong>s como estão nos <strong>do</strong>cumentos que estão sen<strong>do</strong> sincroniza<strong>do</strong>s.<br />
Para assistir a um vídeo tutorial sobre a sincronização de <strong>do</strong>cumentos de livros, consulte www.a<strong>do</strong>be.com/go/vid0216_br.<br />
Selecionar itens para sincronizar<br />
1. Escolha 'Sincronizar opções' no menu <strong>do</strong> painel 'Livro'.<br />
2. Selecione os itens a serem copia<strong>do</strong>s da origem <strong>do</strong> estilo para os outros <strong>do</strong>cumentos <strong>do</strong> livro.<br />
Selecione to<strong>do</strong>s os estilos incluí<strong>do</strong>s na definição de outros estilos. Por exemplo, um estilo de objeto talvez contenha estilos de<br />
parágrafo e caractere, os quais, por sua vez, incluem amostras.<br />
3. Selecione 'Corresponder grupos de estilos de forma inteligente' para evitar a duplicação de estilos nomea<strong>do</strong>s de mo<strong>do</strong><br />
exclusivo que foram movi<strong>do</strong>s para dentro ou fora de grupos de estilos.<br />
Suponha que a origem <strong>do</strong> estilo inclua um estilo de caractere em um grupo de estilos e que os <strong>do</strong>cumentos que estão sen<strong>do</strong><br />
sincroniza<strong>do</strong>s incluam esse mesmo estilo de caractere fora <strong>do</strong> grupo de estilos. Se essa opção for selecionada, o estilo de<br />
caractere será movi<strong>do</strong> para o grupo de estilos nos <strong>do</strong>cumentos sincroniza<strong>do</strong>s.<br />
Se ela não for selecionada, uma segunda instância <strong>do</strong> estilo de caractere será criada no grupo de estilos com opções que<br />
correspondam à origem <strong>do</strong> estilo. O estilo de caractere fora <strong>do</strong> grupo de estilos não é altera<strong>do</strong>.<br />
Nota: Se um <strong>do</strong>cumento contiver vários estilos com o mesmo nome (por exemplo, Estilo de caractere 1 dentro de um grupo<br />
de estilos e Estilo de caractere 1 fora de um grupo de estilos), o <strong>InDesign</strong> se comportará como se a opção não estivesse<br />
selecionada. Para obter melhores resulta<strong>do</strong>s, crie estilos com nomes exclusivos.
4. Clique em OK.<br />
Sincronizar <strong>do</strong>cumentos em um arquivo de livro<br />
É possível sincronizar o livro mesmo com os <strong>do</strong>cumentos fecha<strong>do</strong>s. O <strong>InDesign</strong> abre os <strong>do</strong>cumentos fecha<strong>do</strong>s, faz as alterações e, em seguida,<br />
salva e fecha os <strong>do</strong>cumentos. Os <strong>do</strong>cumentos que estiverem abertos quan<strong>do</strong> você sincronizar serão altera<strong>do</strong>s, mas não serão salvos.<br />
1. No painel 'Livro', clique na caixa em branco junto ao <strong>do</strong>cumento a ser especifica<strong>do</strong> como origem <strong>do</strong> estilo. O ícone de origem<br />
<strong>do</strong> estilo indica esse <strong>do</strong>cumento.<br />
Origem de estilo selecionada<br />
2. Verifique se os itens a serem copia<strong>do</strong>s da origem <strong>do</strong> estilo estão seleciona<strong>do</strong>s na caixa de diálogo 'Sincronizar opções'.<br />
3. No painel 'Livro', selecione os <strong>do</strong>cumentos a serem sincroniza<strong>do</strong>s com o <strong>do</strong>cumento de origem <strong>do</strong> estilo. Se nenhum<br />
<strong>do</strong>cumento for seleciona<strong>do</strong>, o livro inteiro será sincroniza<strong>do</strong>.<br />
Para ter certeza de que nenhum <strong>do</strong>cumento está seleciona<strong>do</strong>, clique na área cinza em branco embaixo <strong>do</strong>s <strong>do</strong>cumentos<br />
<strong>do</strong> livro; talvez seja preciso rolar pelo painel 'Livro' ou redimensioná-lo. Você também pode manter pressionada a tecla Ctrl<br />
(Win<strong>do</strong>ws) ou Command (Mac OS) e clicar em um <strong>do</strong>cumento seleciona<strong>do</strong> para desfazer a seleção.<br />
4. Escolha 'Sincronizar <strong>do</strong>cumentos seleciona<strong>do</strong>s' ou 'Sincronizar Livro' no menu <strong>do</strong> painel 'Livro' ou clique no botão<br />
'Sincronizar' , na parte inferior <strong>do</strong> painel.<br />
Nota: A escolha de 'Editar' > 'Desfazer' só desfará alterações se os <strong>do</strong>cumentos estiverem abertos no momento da sincronização.<br />
Sincronização de páginas-mestre<br />
As páginas-mestre são sincronizadas da mesma forma como os outros itens — as páginas-mestre com o mesmo nome (como Página-mestre A)<br />
da que consta na origem <strong>do</strong> estilo são substituídas. A sincronização de páginas-mestre é útil para <strong>do</strong>cumentos que usam os mesmos elementos<br />
de design, como cabeçalhos e rodapés corri<strong>do</strong>s. Porém, se quiser preservar os itens de página de uma página-mestre em <strong>do</strong>cumentos diferentes<br />
da origem <strong>do</strong> estilo, não sincronize as páginas-mestre nem crie páginas-mestre com outros nomes.<br />
Qualquer item de página-mestre que for substituí<strong>do</strong> em páginas <strong>do</strong> <strong>do</strong>cumento depois que você sincronizar páginas-mestre pela primeira vez<br />
será desconecta<strong>do</strong> da página-mestre. Portanto, se você planeja sincronizar páginas-mestre no livro, é uma boa ideia sincronizar to<strong>do</strong>s os<br />
<strong>do</strong>cumentos no livro no início <strong>do</strong> processo de design. Assim, os itens de página-mestre substituí<strong>do</strong>s manterão sua conexão com a página-mestre<br />
e continuarão a ser atualiza<strong>do</strong>s com base nos itens de página-mestre modifica<strong>do</strong>s na origem <strong>do</strong> estilo.<br />
Também é uma boa ideia sincronizar páginas-mestre usan<strong>do</strong> apenas uma origem de estilo. Se você sincronizar de outra origem de estilo, os itens<br />
de página-mestre substituí<strong>do</strong>s poderão ser destaca<strong>do</strong>s da página-mestre. Se você precisar sincronizar usan<strong>do</strong> outra origem de estilo, desmarque<br />
antes a opção 'Páginas-mestre' na caixa de diálogo 'Sincronizar opções'.<br />
Converter arquivos de livro de versões anteriores <strong>do</strong> <strong>InDesign</strong><br />
Para o início<br />
É possível converter um arquivo de livro cria<strong>do</strong> em uma versão anterior <strong>do</strong> <strong>InDesign</strong>, abrin<strong>do</strong>-o e salvan<strong>do</strong>-o no <strong>InDesign</strong> CS5. Quan<strong>do</strong> você<br />
sincroniza, atualiza a numeração, imprime, empacota ou exporta um livro converti<strong>do</strong>, os <strong>do</strong>cumentos nele conti<strong>do</strong>s também são converti<strong>do</strong>s no<br />
formato <strong>do</strong> <strong>InDesign</strong> CS5. Você pode decidir se deseja substituir ou manter os originais <strong>do</strong>s <strong>do</strong>cumentos.<br />
Converter um arquivo de livro para uso no <strong>InDesign</strong> CS5<br />
1. No <strong>InDesign</strong> CS5, escolha Arquivo > Abrir.<br />
2. Selecione o arquivo de livro cria<strong>do</strong> em uma versão anterior <strong>do</strong> <strong>InDesign</strong> e clique em 'OK'.<br />
Um aviso será exibi<strong>do</strong> se o arquivo de livro tiver <strong>do</strong>cumentos salvos em um formato anterior <strong>do</strong> <strong>InDesign</strong>.<br />
3. Escolha 'Salvar livro como' no menu <strong>do</strong> painel 'Livro'. Especifique um novo nome para o arquivo de livro converti<strong>do</strong> e clique<br />
em 'Salvar'.<br />
Converter <strong>do</strong>cumentos em arquivo de livro<br />
1. Abra o arquivo de livro no <strong>InDesign</strong> CS5.<br />
2. No menu <strong>do</strong> painel 'Livro':<br />
Se quiser que os <strong>do</strong>cumentos originais sejam substituí<strong>do</strong>s durante a conversão, selecione 'Conversão automática de<br />
<strong>do</strong>cumentos'.<br />
Se quiser manter os <strong>do</strong>cumentos originais e salvar os <strong>do</strong>cumentos converti<strong>do</strong>s com novos nomes, desmarque a opção<br />
'Conversão automática de <strong>do</strong>cumentos'. A lista de livros será atualizada para incluir os arquivos converti<strong>do</strong>s, e não os
originais.<br />
3. Para converter os <strong>do</strong>cumentos, escolha uma opção:<br />
Escolha 'Sincronizar Livro' no menu <strong>do</strong> painel 'Livro'. (Consulte Sincronizar <strong>do</strong>cumentos <strong>do</strong> livro.)<br />
Escolha 'Atualizar numeração' > 'Atualizar to<strong>do</strong>s os números' no menu <strong>do</strong> painel 'Livro'.<br />
4. Se 'Conversão automática de <strong>do</strong>cumentos' não estiver selecionada, o <strong>InDesign</strong> irá avisá-lo para salvar com outro nome cada<br />
<strong>do</strong>cumento converti<strong>do</strong>.<br />
Nota: Os <strong>do</strong>cumentos também são converti<strong>do</strong>s quan<strong>do</strong> o livro é impresso ou exporta<strong>do</strong> para A<strong>do</strong>be <strong>PDF</strong>.<br />
Numerar páginas, capítulos e parágrafos em um livro<br />
Para o início<br />
É possível determinar como as páginas, os capítulos e os parágrafos são numera<strong>do</strong>s em um livro. Em um arquivo de livro, os estilos de<br />
numeração e os números iniciais para páginas e capítulos são determina<strong>do</strong>s pelas configurações de cada <strong>do</strong>cumento na caixa de diálogo<br />
'Opções de numeração e seção' ou 'Opções de numeração <strong>do</strong> <strong>do</strong>cumento'. Para abrir uma dessas caixas de diálogo, escolha 'Layout' > 'Opções<br />
de numeração e seção' no <strong>do</strong>cumento ou 'Opções de numeração <strong>do</strong> <strong>do</strong>cumento' no menu <strong>do</strong> painel 'Livro'.<br />
Para obter informações sobre numeração de páginas de um <strong>do</strong>cumento, consulte Adicionar numeração de páginas básica.<br />
Para parágrafos numera<strong>do</strong>s (como listas de figuras), a numeração é determinada pela definição de estilo de lista numerada contida pelo estilo de<br />
parágrafo.<br />
A faixa de páginas aparece ao la<strong>do</strong> de cada nome de <strong>do</strong>cumento no painel 'Livro'. Por padrão, o <strong>InDesign</strong> atualiza a numeração de páginas e<br />
seções quan<strong>do</strong> você adiciona ou remove páginas <strong>do</strong>s <strong>do</strong>cumentos <strong>do</strong> livro, ou quan<strong>do</strong> faz alterações no arquivo <strong>do</strong> livro, como reordenar,<br />
adicionar ou remover <strong>do</strong>cumentos. Se desativar a configuração para atualizar automaticamente os números de página e de seção, você poderá<br />
atualizar a numeração em um livro manualmente.<br />
Se o livro for atualiza<strong>do</strong> e a numeração parecer incorreta, o problema pode estar na exibição de números absolutos em vez de números de seção<br />
em preferências Gerais. Consulte Exibir numeração absoluta ou de seção no painel 'Páginas'.<br />
Se um <strong>do</strong>cumento estiver ausente ou não puder ser aberto, um “?” será mostra<strong>do</strong> para a faixa de páginas desde o local em que o <strong>do</strong>cumento<br />
ausente deveria estar até o fim <strong>do</strong> livro, indican<strong>do</strong> que a faixa de páginas verdadeira é desconhecida. Remova ou substitua o <strong>do</strong>cumento ausente<br />
antes de atualizar a numeração. Se o ícone 'Em uso' for exibi<strong>do</strong>, algum usuário em outro computa<strong>do</strong>r terá aberto o <strong>do</strong>cumento em um processo<br />
de produção gerencia<strong>do</strong>; é necessário que esse usuário feche o <strong>do</strong>cumento antes da atualização da numeração.<br />
Para assistir a um vídeo tutorial sobre como numerar páginas em um livro, consulte www.a<strong>do</strong>be.com/go/vid0217_br.<br />
Alterar as opções de numeração de página e capítulo para cada <strong>do</strong>cumento<br />
1. Selecione o <strong>do</strong>cumento no painel 'Livro'.<br />
2. Escolha 'Opções de numeração <strong>do</strong> <strong>do</strong>cumento' no menu <strong>do</strong> painel 'Livro' ou clique duas vezes nos números de página <strong>do</strong><br />
<strong>do</strong>cumento no painel 'Livro'.<br />
3. Especifique as opções de numeração de página, seção e capítulo. (Consulte Opções de numeração <strong>do</strong> <strong>do</strong>cumento.)<br />
4. Clique em 'OK'.<br />
Nota: Se você especificar um número de página inicial em um <strong>do</strong>cumento de livro em vez de selecionar a opção 'Numeração de página<br />
automática', o <strong>do</strong>cumento começará na página especificada e to<strong>do</strong>s os <strong>do</strong>cumentos subsequentes <strong>do</strong> livro serão renumera<strong>do</strong>s de acor<strong>do</strong>.<br />
Iniciar a numeração em uma página ímpar ou par<br />
É possível iniciar a numeração <strong>do</strong>s <strong>do</strong>cumentos nas páginas ímpares ou pares <strong>do</strong>s <strong>do</strong>cumentos <strong>do</strong> livro.<br />
1. Escolha 'Opções de numeração de página <strong>do</strong> livro' no menu <strong>do</strong> painel 'Livro'.<br />
2. Escolha 'Continuar na próxima página ímpar' ou 'Continuar na próxima página par'.<br />
3. Selecione 'Inserir página em branco' para adicionar uma página em branco no fim de to<strong>do</strong> <strong>do</strong>cumento, quan<strong>do</strong> o <strong>do</strong>cumento<br />
subsequente deva começar em uma página ímpar ou par. Em seguida, clique em 'OK'.<br />
Desativar a numeração de páginas automática em um livro<br />
1. Escolha 'Opções de numeração de página <strong>do</strong> livro' no menu <strong>do</strong> painel 'Livro'.<br />
2. Desmarque 'Atualizar automaticamente números de página e seção' e clique em 'OK'.<br />
3. Para atualizar a numeração de páginas manualmente, escolha 'Atualizar numeração' > 'Atualizar to<strong>do</strong>s os números' no menu<br />
<strong>do</strong> painel 'Livro'.<br />
Também é possível atualizar apenas os números de página e seção, ou apenas os números de capítulo e parágrafo.<br />
Usar numeração sequencial para os parágrafos em livros<br />
Para usar numeração sequencial de parágrafos para listas de figuras, tabelas ou outros itens, primeiro você define uma lista numerada que é<br />
usada em um estilo de parágrafo. A lista numerada definida determina se a numeração de parágrafo mantém numeração sequencial entre os<br />
<strong>do</strong>cumentos em um livro.
1. Abra o <strong>do</strong>cumento que é usa<strong>do</strong> como a origem <strong>do</strong> estilo para o livro.<br />
2. Escolha 'Tipo' > 'Listas com marca<strong>do</strong>res e numeradas' > 'Definir listas'.<br />
3. Clique em 'Novo' para definir uma lista ou selecione uma lista existente e escolha 'Editar'.<br />
4. Selecione 'Continuar números nas matérias' e 'Continuar números <strong>do</strong> <strong>do</strong>cumento anterior no livro'.<br />
5. Clique em 'OK'.<br />
6. Defina um estilo de parágrafo que use uma lista numerada e aplique-o ao texto de cada <strong>do</strong>cumento que contém a lista.<br />
(Consulte Criar um estilo de parágrafo para listas corridas.)<br />
Para garantir que a mesma configuração de lista numerada seja usada em to<strong>do</strong>s os <strong>do</strong>cumentos no livro, selecione as opções 'Estilos de<br />
parágrafo' e 'Listas numeradas' na caixa de diálogo 'Sincronizar opções' e sincronize o livro.<br />
Imprimir ou gerar a saída de um arquivo de livro<br />
Uma das vantagens de usar um arquivo de livro é a possibilidade de usar um único coman<strong>do</strong> para a saída (para impressão, comprovação,<br />
empacotamento ou exportação para EPUB ou <strong>PDF</strong>) <strong>do</strong>s <strong>do</strong>cumentos de livro seleciona<strong>do</strong>s ou <strong>do</strong> livro inteiro.<br />
1. No painel 'Livro', proceda de uma das seguintes maneiras:<br />
Para gerar a saída de <strong>do</strong>cumentos específicos, selecione os <strong>do</strong>cumentos deseja<strong>do</strong>s.<br />
Para gerar a saída <strong>do</strong> livro inteiro, desfaça a seleção de to<strong>do</strong>s os <strong>do</strong>cumentos.<br />
2. Escolha um coman<strong>do</strong> de saída (como 'Imprimir livro' ou 'Imprimir <strong>do</strong>cumentos seleciona<strong>do</strong>s') no menu <strong>do</strong> painel 'Livro'.<br />
Mais tópicos da <strong>Ajuda</strong><br />
Vídeo Sincronização de <strong>do</strong>cumentos de livro<br />
Vídeo Configuração da paginação<br />
Avisos legais | Política de privacidade on-line<br />
Para o início
Criação de texto e quadros de texto<br />
Criar quadros de texto<br />
Mover e redimensionar quadros de texto<br />
Uso de quadros de texto em páginas-mestre<br />
Alterar as propriedades <strong>do</strong> quadro de texto<br />
Determinar o número de palavras e de caracteres<br />
Trabalhar com idiomas adicionais<br />
Criar quadros de texto<br />
O texto <strong>do</strong> <strong>InDesign</strong> aparece dentro de containers denomina<strong>do</strong>s quadros de texto. (Quadros de texto são similares a caixas de texto <strong>do</strong><br />
QuarkXPress e a blocos de texto <strong>do</strong> A<strong>do</strong>be PageMaker.) Para assistir a um vídeo tutorial sobre como criar um quadro de texto, consulte<br />
www.a<strong>do</strong>be.com/go/lrvid4274_id_br.<br />
Para o início<br />
Como os quadros de gráfico, os quadros de texto podem ser movi<strong>do</strong>s, redimensiona<strong>do</strong>s e altera<strong>do</strong>s. A ferramenta usada para selecionar um<br />
quadro de texto determina o tipo de alteração que pode ser feita:<br />
Use a ferramenta 'Tipo' para digitar ou editar texto em um quadro.<br />
Use a ferramenta 'Seleção' para tarefas gerais de layout, como posicionar e dimensionar um quadro.<br />
Use a ferramenta 'Seleção direta' para alterar a forma de um quadro.<br />
Os quadros de texto também podem ser vincula<strong>do</strong>s a outros quadros de texto para que o texto em um quadro possa fluir para o outro. Os<br />
quadros liga<strong>do</strong>s dessa maneira ficam encadea<strong>do</strong>s. O texto que flui por um ou mais quadros encadea<strong>do</strong>s é denomina<strong>do</strong> matéria. Quan<strong>do</strong> você<br />
insere (importa) um arquivo de processamento de textos, ele chega ao <strong>do</strong>cumento como uma única matéria, independentemente <strong>do</strong> número de<br />
quadros que poderá ocupar.<br />
Os quadros de texto podem ter várias colunas. Quadros de texto podem basear-se em colunas de página, mas são independentes. Em outras<br />
palavras, um quadro de texto de duas colunas pode se ajustar em uma página de quatro colunas. Os quadros de texto também podem ser<br />
inseri<strong>do</strong>s em páginas mestre e, ainda assim, receber texto em páginas de <strong>do</strong>cumento.<br />
Se você usar o mesmo tipo de quadro de texto repetidamente, poderá criar um estilo de objeto que inclua a formatação <strong>do</strong> quadro de texto,<br />
como cores de traça<strong>do</strong> e de preenchimento, opções de quadro de texto e efeitos de texto em contorno e de transparência.<br />
Ao inserir ou colar texto, não é necessário criar um quadro de texto; o <strong>InDesign</strong> adiciona quadros automaticamente com base nas configurações<br />
de coluna da página.<br />
Siga um destes procedimentos:<br />
Selecione a ferramenta 'Tipo' e arraste para definir a largura e a altura de um novo quadro de texto. Mantenha pressionada<br />
a tecla Shift enquanto arrasta, para restringir o quadro a um quadra<strong>do</strong>. Quan<strong>do</strong> você liberar o botão <strong>do</strong> mouse, um ponto de<br />
inserção de texto aparecerá no quadro.<br />
Arrasto para criar um novo quadro de texto<br />
Com a ferramenta 'Seleção', clique na porta de entrada ou de saída de outro quadro de texto e clique ou arraste para criar<br />
outro quadro.<br />
Use o coman<strong>do</strong> 'Inserir' para inserir um arquivo de texto.<br />
Com a ferramenta 'Tipo' , clique dentro de um quadro vazio. Se a opção 'A ferramenta 'Tipo' converte quadros em quadros<br />
de texto' estiver selecionada nas preferências de 'Tipo', o quadro vazio será converti<strong>do</strong> em quadro de texto.
Mover e redimensionar quadros de texto<br />
Use a ferramenta 'Seleção' para mover ou redimensionar quadros de texto.<br />
Para o início<br />
Se você deseja mover ou redimensionar um quadro de texto sem alternar da ferramenta 'Tipo' para uma ferramenta de seleção, mantenha<br />
pressionada a tecla Ctrl (Win<strong>do</strong>ws) ou Command (Mac OS) e arraste o quadro.<br />
Mover um quadro de texto<br />
Usan<strong>do</strong> a ferramenta 'Seleção', arraste o quadro.<br />
Com a ferramenta 'Tipo', mantenha pressionada a tecla Ctrl (Win<strong>do</strong>ws) ou Command (Mac OS) e arraste o quadro. Quan<strong>do</strong><br />
você soltar a tecla, a ferramenta 'Tipo' continuará selecionada.<br />
Redimensionar um quadro de texto<br />
Siga um destes procedimentos:<br />
Para redimensionar com a ferramenta 'Tipo' , mantenha pressionada a tecla Ctrl (Win<strong>do</strong>ws) ou Command (Mac OS) e<br />
arraste uma alça <strong>do</strong> quadro. Se você mantiver o botão <strong>do</strong> mouse pressiona<strong>do</strong> por um segun<strong>do</strong> antes de arrastar, o texto será<br />
recomposto ao ser redimensiona<strong>do</strong> o quadro.<br />
Nota: Caso clique no quadro de texto em vez de arrastá-lo, perderá a seleção <strong>do</strong> texto ou a localização <strong>do</strong> ponto de<br />
inserção.<br />
Para redimensionar com a ferramenta 'Seleção' , arraste uma das alças na borda <strong>do</strong> quadro. Mantenha pressionada a tecla<br />
Ctrl (Win<strong>do</strong>ws) ou Command (Mac OS) para dimensionar o texto dentro <strong>do</strong> quadro. (Consulte Tipo de escala.)<br />
Para ajustar rapidamente o quadro a seu conteú<strong>do</strong>, use a ferramenta 'Seleção' para selecionar o quadro de texto e clique<br />
duas vezes em uma das alças. Por exemplo, se você clicar duas vezes na alça inferior central, a parte inferior <strong>do</strong> quadro será<br />
aderida à parte inferior <strong>do</strong> texto. Se clicar duas vezes na alça direita central, a altura será mantida, mas a largura será<br />
reduzida para ajustar-se ao quadro.<br />
Você pode também clicar duas vezes em uma alça de um quadro de texto com excesso de tipos para expandir a altura ou<br />
a largura a fim de ajustar to<strong>do</strong> o texto ao quadro. Se um quadro incluir mais texto com excesso de tipos <strong>do</strong> que o máximo<br />
que a página pode conter, ele não será redimensiona<strong>do</strong>.<br />
Clique duas vezes em uma alça para redimensionar o quadro de texto.<br />
Para ajustar o quadro de texto ao conteú<strong>do</strong>, selecione o quadro com a ferramenta 'Seleção' e escolha 'Objeto' > 'Ajuste' ><br />
'Ajustar quadro ao conteú<strong>do</strong>'. O conteú<strong>do</strong> <strong>do</strong> texto será ajusta<strong>do</strong> à parte inferior <strong>do</strong> quadro de texto. Se um quadro incluir mais<br />
texto com excesso de tipos <strong>do</strong> que o máximo que a página pode conter, ele não será redimensiona<strong>do</strong>.<br />
Para redimensionar com a ferramenta 'Escala' , arraste para redimensionar o quadro. (Consulte Tipo de escala.)<br />
Uso de quadros de texto em páginas-mestre<br />
Para o início<br />
Ao iniciar um novo <strong>do</strong>cumento, selecione a opção 'Quadro de texto da página-mestre' para inserir um quadro de texto vazio na página-mestre<br />
padrão <strong>do</strong> <strong>do</strong>cumento. Esse quadro possui os atributos de coluna e de margem especifica<strong>do</strong>s na caixa de diálogo 'Novo <strong>do</strong>cumento'.<br />
Siga estas diretrizes para usar quadros de texto em páginas-mestre:<br />
Defina os quadros de texto da página-mestre quan<strong>do</strong> quiser que cada página <strong>do</strong> <strong>do</strong>cumento contenha um quadro de texto <strong>do</strong><br />
tamanho da página no qual você possa fluir ou digitar o texto. Se o <strong>do</strong>cumento requerer mais variações, como páginas com<br />
números de quadros diferentes ou quadros de comprimentos distintos, deixe a opção 'Quadro de texto da página-mestre'<br />
desmarcada e use a ferramenta 'Tipo' para criar quadros de texto em páginas-mestre.<br />
Quer selecione ou não a opção 'Quadro de texto da página-mestre', você pode incluir quadros de texto em uma páginamestre<br />
como espaços reserva<strong>do</strong>s. É possível encadear esses quadros de espaços reserva<strong>do</strong>s vazios, para estabelecer um
fluxo.<br />
Faça o texto fluir para os quadros de texto da página-mestre usan<strong>do</strong> os mesmos procedimentos que usaria com os quadros<br />
cria<strong>do</strong>s em páginas <strong>do</strong> <strong>do</strong>cumento.<br />
Se precisar digitar o texto em um quadro de texto de página-mestre em uma página de <strong>do</strong>cumento, mantenha pressionadas<br />
as teclas Ctrl+Shift (Win<strong>do</strong>ws) ou Command+Shift (Mac OS) e clique no quadro de texto da página <strong>do</strong> <strong>do</strong>cumento. Em<br />
seguida, clique no quadro usan<strong>do</strong> a ferramenta 'Tipo' e comece a digitar.<br />
Use o 'Refluxo de texto inteligente' para adicionar ou remover páginas automaticamente ao digitar e editar um texto. Por<br />
padrão, quan<strong>do</strong> você digita um texto no fim de um quadro de texto encadea<strong>do</strong> com base em uma página-mestre, uma nova<br />
página é adicionada, permitin<strong>do</strong> que você continue digitan<strong>do</strong> no novo quadro de texto. É possível editar as configurações <strong>do</strong><br />
'Refluxo de texto inteligente'.<br />
Se alterar as margens da página, os quadros de texto só serão ajusta<strong>do</strong>s às novas margens se a opção 'Ativar ajuste de<br />
layout' for selecionada.<br />
Selecionar a opção 'Quadro de texto da página-mestre' não afeta as novas páginas que são incluídas durante o fluxo de texto<br />
automático.<br />
Alterar as propriedades <strong>do</strong> quadro de texto<br />
Para o início<br />
Use 'Opções <strong>do</strong> quadro de texto' para modificar configurações como o número de colunas <strong>do</strong> quadro, o alinhamento vertical <strong>do</strong> texto no quadro<br />
ou o espaçamento interno, que é a distância das margens entre o texto e o quadro.<br />
Antes (esquerda) e depois (direita) de configurar a margem interna e criar duas colunas em um quadro de texto<br />
Se for necessário usar as mesmas propriedades para vários quadros de texto, crie um estilo de objeto que você possa aplicar aos seus<br />
quadros de texto.<br />
1. Use a ferramenta 'Seleção'<br />
ou selecione o texto.<br />
para selecionar um quadro ou use a ferramenta 'Tipo' e clique dentro de um quadro de texto<br />
2. Escolha 'Objeto' > 'Opções <strong>do</strong> quadro de texto' ou mantenha pressionada a tecla Alt (Win<strong>do</strong>ws) ou Option (Mac OS) e clique<br />
duas vezes no quadro de texto com uma ferramenta de seleção.<br />
3. Altere as opções <strong>do</strong> quadro de texto e clique em 'OK'.<br />
Essas opções de quadro de texto estão disponíveis quan<strong>do</strong> você define um estilo de objeto para quadros de texto. Consulte Estilos de objeto.<br />
Adicionar colunas a um quadro de texto<br />
É possível criar colunas em um quadro de texto usan<strong>do</strong> a caixa de diálogo 'Opções <strong>do</strong> quadro de texto'.<br />
Não é possível criar colunas de larguras desiguais em um quadro de texto. Para criar colunas com largura ou altura desigual, adicione<br />
quadros de texto encadea<strong>do</strong>s la<strong>do</strong> a la<strong>do</strong> na página de <strong>do</strong>cumento ou em uma página-mestre.<br />
1. Use a ferramenta 'Seleção' para selecionar um quadro ou use a ferramenta 'Tipo' e clique dentro de um quadro de texto<br />
ou selecione o texto.<br />
2. Escolha 'Objeto' > 'Opções <strong>do</strong> quadro de texto'.<br />
3. Especifique o número de colunas, a largura de cada coluna e o espaçamento entre as colunas (medianiz) para o quadro de<br />
texto.<br />
4. (Opcional) Selecione 'Largura fixa da coluna' para manter a largura da coluna ao redimensionar o quadro. Se essa opção<br />
estiver selecionada, o redimensionamento <strong>do</strong> quadro poderá alterar o número de colunas, mas não a largura das colunas.
Largura fixa da coluna<br />
A. Quadro de texto original de duas colunas B. Redimensiona<strong>do</strong> com a opção 'Largura fixa da coluna' desmarcada (ainda<br />
em 2 colunas) C. Redimensiona<strong>do</strong> com a opção 'Largura fixa da coluna' marcada (4 colunas)<br />
5. (Opcional) Selecione Colunas equilibradas para criar texto uniforme na parte inferior de um quadro de texto multicolunas.<br />
Antes e depois de equilibrar colunas<br />
Alterar o espaçamento da margem interna <strong>do</strong> quadro de texto (margens)<br />
1. Use a ferramenta 'Seleção' para selecionar um quadro ou use a ferramenta 'Tipo' e clique dentro de um quadro de texto<br />
ou selecione o texto.<br />
2. Escolha 'Objeto' > 'Opções <strong>do</strong> quadro de texto'.<br />
3. Na seção 'Espaçamento interno' da guia 'Geral', digite as distâncias de deslocamento desejadas para 'Superior', 'Esquerda',<br />
'Inferior' e 'Direita'. Clique no ícone 'Definir todas as configurações da mesma forma' para usar o mesmo espaçamento em<br />
to<strong>do</strong>s os la<strong>do</strong>s.<br />
Se o quadro seleciona<strong>do</strong> tiver uma forma não retangular, as opções 'Superior', 'Esquerda', 'Inferior' e 'Direita' estarão desativadas e, nesse caso, a<br />
opção 'Margem interna' estará disponível.<br />
Opções de deslocamento da primeira linha de base<br />
Para alterar as opções da primeira linha de base de um quadro de texto seleciona<strong>do</strong>, escolha 'Objeto' > 'Opções <strong>do</strong> quadro de texto' e clique na<br />
guia 'Opções da linha de base'. As opções a seguir aparecem no menu 'Deslocamento', em 'Primeira linha de base':<br />
Ascendente A altura <strong>do</strong> caractere “d” na fonte fica abaixo da margem interna superior <strong>do</strong> quadro de texto.<br />
Altura da capitular A parte superior das letras maiúsculas toca a margem interna superior <strong>do</strong> quadro de texto.<br />
Entrelinha Use o valor de entrelinha <strong>do</strong> texto como a distância entre a linha de base da primeira linha <strong>do</strong> texto e a margem interna superior <strong>do</strong><br />
quadro.<br />
Altura de X A altura <strong>do</strong> caractere “x” na fonte fica abaixo da margem interna superior <strong>do</strong> quadro.<br />
Fixo Especifique a distância entre a linha de base da primeira linha <strong>do</strong> texto e a margem interna superior <strong>do</strong> quadro.<br />
'Mín' Selecione um valor mínimo para o deslocamento da linha de base. Por exemplo, se 'Entrelinha' for selecionada e você especificar um valor<br />
mínimo de 1p, o <strong>InDesign</strong> usará o valor de entrelinha somente quan<strong>do</strong> for maior que 1 paica.<br />
Para aderir a borda superior <strong>do</strong> quadro de texto à grade, escolha 'Entrelinha' ou 'Fixo' para controlar o local da primeira linha de base <strong>do</strong> texto<br />
nos quadros de texto.<br />
Definir grades de linhas de base para um quadro de texto<br />
Em alguns casos, talvez você queira usar uma grade da linha de base para um quadro, e não para to<strong>do</strong> o <strong>do</strong>cumento. Use a caixa de diálogo<br />
'Opções <strong>do</strong> quadro de texto' para aplicar uma grade da linha de base a um quadro de texto. Ao configurar uma grade da linha de base para um
quadro de texto, observe o seguinte:<br />
A grade da linha de base <strong>do</strong> <strong>do</strong>cumento não é mostrada atrás ou à frente <strong>do</strong>s quadros de texto que usam suas próprias<br />
grades da linha de base.<br />
Se a opção 'Grades atrás' estiver selecionada em 'Preferências de grades', as grades da linha de base com base no quadro<br />
terão precedência sobre as grades da linha de base com base no <strong>do</strong>cumento. Se essa opção não estiver selecionada, as<br />
grades da linha de base com base no <strong>do</strong>cumento terão precedência sobre as grades da linha de base com base no quadro.<br />
1. Escolha 'Exibir' > 'Grades e guias' > 'Mostrar grade da linha de base' para exibir todas as grades da linha de base, inclusive<br />
aquelas contidas em um quadro de texto.<br />
2. Selecione o quadro de texto ou posicione o ponto de inserção em um quadro de texto e escolha 'Objeto' > 'Opções <strong>do</strong> quadro<br />
de texto'.<br />
Se quiser aplicar a grade da linha de base a to<strong>do</strong>s os quadros de um encadeamento (mesmo que um ou mais quadros<br />
encadea<strong>do</strong>s não contenham texto), posicione o ponto de inserção no texto, escolha 'Editar' > 'Selecionar tu<strong>do</strong>' e depois<br />
aplique as configurações da grade de linha de base da caixa de diálogo 'Opções <strong>do</strong> quadro de texto'.<br />
3. Clique na guia 'Opções da linha de base'.<br />
4. Em 'Grade da linha de base', selecione 'Usar grade da linha de base personalizada' e escolha uma das seguintes opções:<br />
Início Digite um valor de deslocamento da grade em relação à parte superior da página, à margem superior da página, à<br />
parte superior <strong>do</strong> quadro ou à margem interna superior <strong>do</strong> quadro, dependen<strong>do</strong> <strong>do</strong> que você escolher no menu 'Em relação<br />
a'.<br />
Em relação a Especifique se deseja que a grade da linha de base se inicie em relação à parte superior da página, à margem<br />
superior da página, à parte superior <strong>do</strong> quadro de texto ou à parte superior da margem interna <strong>do</strong> quadro de texto.<br />
Incrementar a cada Digite um valor para o espaçamento entre as linhas de grade. Na maioria <strong>do</strong>s casos, digite um valor que<br />
iguale o valor de espaça<strong>do</strong>r <strong>do</strong> corpo de texto, de forma que as linhas de texto alinhem-se perfeitamente à grade.<br />
Cor Selecione uma cor para as linhas de grade ou escolha '(Cor da camada)' para usar a mesma cor da camada em que o<br />
quadro de texto é mostra<strong>do</strong>.<br />
Se não conseguir ver a grade da linha de base em um quadro de texto, escolha 'Exibir' > 'Grades e guias' > 'Mostrar grade da linha de base'<br />
para verificar se as grades da linha de base não estão ocultas. Se mesmo assim a grade da linha de base não for mostrada, verifique o limite<br />
para exibição das grades da linha de base na seção 'Grades' da caixa de diálogo 'Preferências'. Para ver a grade, talvez você precise<br />
aumentar o zoom no quadro ou reduzir o nível de limite.<br />
Determinar o número de palavras e de caracteres<br />
1. Coloque o ponto de inserção em um quadro de texto para ver os números de to<strong>do</strong> o encadeamento de quadros (matéria) ou<br />
selecione o texto para ver somente os números <strong>do</strong> texto seleciona<strong>do</strong>.<br />
2. Escolha 'Janela' > 'Informações' para exibir o painel 'Informações'.<br />
Para o início<br />
O painel 'Informações' exibe o número de caracteres, palavras, linhas e parágrafos em um quadro de texto. Também é indicada a posição <strong>do</strong><br />
ponto de inserção no quadro de texto.<br />
Trabalhar com idiomas adicionais<br />
Para o início<br />
Você pode atribuir idiomas a diferentes textos. Atribuir o idioma apropria<strong>do</strong> é especialmente útil para tarefas de verificação ortográfica e<br />
hifenização. (Consulte Atribuir um idioma ao texto.)<br />
Caso seja necessário trabalhar com texto asiático, versões especiais <strong>do</strong> <strong>InDesign</strong> estão disponíveis para os idiomas japonês, chinês simplifica<strong>do</strong>,<br />
chinês tradicional e coreano. Essas versões permitem criar grades de layout e grades de quadro para a composição de caracteres de bytes<br />
múltiplos e incluem vários recursos para a formatação de texto de bytes múltiplos, além de fontes adicionais.<br />
De maneira semelhante, uma versão especial <strong>do</strong> <strong>InDesign</strong> está disponível para formatação de idiomas <strong>do</strong> Oriente Médio, como o hebraico, o<br />
árabe, o persa e o urdu, que usam a formatação da direita para a esquerda. Essa versão chama-se <strong>InDesign</strong> ME.<br />
Para obter mais informações sobre como adquirir o <strong>InDesign</strong> ME ou uma versão <strong>do</strong> <strong>InDesign</strong> em idioma asiático, acesse o site da A<strong>do</strong>be.<br />
Mais tópicos da <strong>Ajuda</strong><br />
Avisos legais | Política de privacidade on-line
Criação de tipo em um traça<strong>do</strong><br />
Criar tipo em um traça<strong>do</strong><br />
Editar ou excluir tipo em um traça<strong>do</strong><br />
Ajustar o tipo em uma posição no traça<strong>do</strong><br />
Aplicar um efeito ao tipo no traça<strong>do</strong><br />
Adicionar objetos ancora<strong>do</strong>s ao tipo no traça<strong>do</strong><br />
Criar tipo em um traça<strong>do</strong><br />
Para o início<br />
É possível formatar o texto para que ele flua ao longo da borda de um traça<strong>do</strong> aberto ou fecha<strong>do</strong>, com qualquer forma. Aplique opções e efeitos<br />
ao tipo no traça<strong>do</strong>: deslize-o ao longo <strong>do</strong> traça<strong>do</strong>, gire-o para o outro la<strong>do</strong> ou use a forma <strong>do</strong> traça<strong>do</strong> para distorcer os caracteres. O tipo de<br />
traça<strong>do</strong> tem uma porta de entrada e uma de saída, como qualquer outro quadro de texto, e você pode encadear texto de/para ele.<br />
É possível incluir somente uma linha de tipo no traça<strong>do</strong>. Qualquer tipo que não couber no traça<strong>do</strong> será texto com excesso de tipos (oculto), a<br />
menos que o texto seja encadea<strong>do</strong> com outro traça<strong>do</strong> ou quadro de texto. Você pode adicionar objetos ancora<strong>do</strong>s incorpora<strong>do</strong>s ou acima da linha<br />
ao tipo no traça<strong>do</strong>. Não é possível criar tipo no traça<strong>do</strong> usan<strong>do</strong> traça<strong>do</strong>s compostos, como os resultantes <strong>do</strong> coman<strong>do</strong> 'Criar contornos de fontes'.<br />
Tipo em um traça<strong>do</strong><br />
A. Colchete inicial B. Na porta C. Colchete central D. Colchete final E. Porta de saída indican<strong>do</strong> texto encadea<strong>do</strong><br />
1. Selecione a ferramenta 'Tipo no traça<strong>do</strong>' . (Clique com a ferramenta 'Tipo' e mantenha pressionada para exibir um menu<br />
conten<strong>do</strong> a ferramenta 'Tipo no traça<strong>do</strong>'.)<br />
2. Posicione o ponteiro no traça<strong>do</strong> até que um pequeno sinal de adição apareça ao la<strong>do</strong> <strong>do</strong> ponteiro e escolha uma das<br />
seguintes opções:<br />
Para tipo com as configurações padrão, clique no traça<strong>do</strong>. Por padrão, um ponto de inserção aparece no início <strong>do</strong><br />
traça<strong>do</strong>. Se as configurações de parágrafo padrão atuais especificarem um recuo ou outro alinhamento que não à<br />
esquerda, o ponto de inserção poderá aparecer em outro lugar que não no início <strong>do</strong> traça<strong>do</strong>.<br />
Para confinar o texto a uma parte específica <strong>do</strong> traça<strong>do</strong>, clique no ponto <strong>do</strong> traça<strong>do</strong> em que o texto começará e arraste<br />
até o ponto em que o texto terminará. Em seguida, solte o botão <strong>do</strong> mouse. Para obter informações sobre a alteração das<br />
posições inicial e final <strong>do</strong> texto, consulte Ajustar o tipo em uma posição no traça<strong>do</strong>.<br />
Alteração <strong>do</strong> local de tipo no traça<strong>do</strong><br />
Nota: Se clicar ou arrastar não funcionar, verifique se o pequeno sinal de adição aparece ao la<strong>do</strong> da ferramenta 'Tipo no<br />
traça<strong>do</strong>'.<br />
3. Digite o texto deseja<strong>do</strong>. Se você tiver clica<strong>do</strong> para inserir o ponto de inserção no traça<strong>do</strong>, o tipo aparecerá ao longo de to<strong>do</strong> o<br />
comprimento <strong>do</strong> traça<strong>do</strong>. Se tiver arrasta<strong>do</strong>, o tipo aparecerá somente ao longo da extensão em que você o arrastou.<br />
Nota: Se o traça<strong>do</strong> era visível originalmente, continuará visível após a adição <strong>do</strong> tipo. Para ocultar o traça<strong>do</strong>, selecione-o com a ferramenta<br />
'Seleção' ou 'Seleção direta' e escolha 'Nenhum' para traça<strong>do</strong> e preenchimento.
Editar ou excluir tipo em um traça<strong>do</strong><br />
Para o início<br />
Você pode aplicar caracteres e opções de parágrafo ao tipo no traça<strong>do</strong>. Entretanto, as opções de fios e espaçamento de parágrafo não têm efeito<br />
sobre o tipo no traça<strong>do</strong>. A configuração de alinhamento no painel 'Parágrafo' controla o alinhamento <strong>do</strong> tipo no traça<strong>do</strong>.<br />
Editar e formatar caracteres de tipo no traça<strong>do</strong><br />
1. Com a ferramenta 'Tipo no traça<strong>do</strong>', escolha uma das seguintes opções:<br />
Para adicionar um ponto de inserção, clique entre <strong>do</strong>is caracteres no tipo no traça<strong>do</strong>.<br />
Para selecionar caracteres, arraste ao longo <strong>do</strong> tipo no traça<strong>do</strong>.<br />
2. Edite e formate o texto conforme necessário.<br />
Excluir um tipo no traça<strong>do</strong><br />
1. Com a ferramenta 'Seleção' ou 'Seleção direta' , selecione um ou mais objetos de tipo no traça<strong>do</strong>.<br />
2. Escolha 'Tipo' > 'Tipo no traça<strong>do</strong>' > 'Excluir tipo <strong>do</strong> traça<strong>do</strong>'.<br />
Se o texto <strong>do</strong> traça<strong>do</strong> estiver encadea<strong>do</strong>, o tipo será movi<strong>do</strong> para o próximo quadro de texto ou objeto de tipo de traça<strong>do</strong>. Se o texto <strong>do</strong> traça<strong>do</strong><br />
não estiver encadea<strong>do</strong>, o texto será excluí<strong>do</strong>. O traça<strong>do</strong> é manti<strong>do</strong>, mas to<strong>do</strong>s os atributos de tipo de traça<strong>do</strong> são perdi<strong>do</strong>s: colchetes, portas de<br />
entrada e saída e encadeamentos são removi<strong>do</strong>s.<br />
Nota: Se o preenchimento e o contorno <strong>do</strong> traça<strong>do</strong> forem defini<strong>do</strong>s como 'Nenhum', o traça<strong>do</strong> ficará invisível após a exclusão <strong>do</strong> tipo. Para<br />
tornar o traça<strong>do</strong> visível, pressione a tecla 'D' imediatamente após escolher 'Tipo' > 'Tipo no traça<strong>do</strong>' > 'Excluir tipo <strong>do</strong> traça<strong>do</strong>'. Isso aplica o<br />
traça<strong>do</strong> e o preenchimento padrão ao traça<strong>do</strong> seleciona<strong>do</strong>.<br />
Diminuir o espaçamento de caracteres em torno de curvas fechadas e ângulos agu<strong>do</strong>s<br />
1. Com a ferramenta 'Seleção' ou 'Tipo', selecione o tipo no traça<strong>do</strong>.<br />
2. Escolha 'Tipo' > 'Tipo no traça<strong>do</strong>' > 'Opções', ou clique duas vezes na ferramenta 'Tipo no traça<strong>do</strong>'.<br />
3. Em 'Espaçamento', digite um valor em pontos. Valores mais altos removem o espaço extra entre caracteres posiciona<strong>do</strong>s em<br />
curvas ou ângulos níti<strong>do</strong>s.<br />
Tipo no traça<strong>do</strong> antes (à esquerda) e depois (à direita) da aplicação <strong>do</strong> ajuste de espaçamento<br />
Nota: O valor em 'Espaçamento' compensa o mo<strong>do</strong> como os caracteres se espalham em torno de uma curva ou de um ângulo níti<strong>do</strong>. Isso não<br />
tem efeito sobre os caracteres posiciona<strong>do</strong>s em segmentos retos. Para alterar o espaçamento de caracteres em qualquer lugar <strong>do</strong> traça<strong>do</strong>,<br />
selecione-os e aplique kerning ou tracking.<br />
Ajustar o tipo em uma posição no traça<strong>do</strong><br />
Para o início<br />
Você pode alterar a posição de início ou fim <strong>do</strong> tipo em um traça<strong>do</strong>, deslizar um tipo ao longo de um traça<strong>do</strong> e alterar a posição no traça<strong>do</strong> de<br />
outras formas.<br />
Alterar a posição inicial ou final <strong>do</strong> tipo no traça<strong>do</strong><br />
1. Usan<strong>do</strong> a ferramenta 'Seleção' , selecione o tipo no traça<strong>do</strong>.<br />
2. Posicione o ponteiro sobre o colchete inicial ou final <strong>do</strong> tipo de traça<strong>do</strong> até que um pequeno ícone apareça ao la<strong>do</strong> <strong>do</strong><br />
ponteiro . Não o posicione sobre a porta de entrada ou de saída <strong>do</strong> colchete.<br />
Aumente o zoom sobre o traça<strong>do</strong> para selecionar com mais facilidade o colchete.<br />
3. Arraste o colchete inicial ou final ao longo <strong>do</strong> traça<strong>do</strong>.
Posicione o ponteiro no colchete de início ou fim e arraste para reposicionar o limite <strong>do</strong> tipo no traça<strong>do</strong>.<br />
Nota: Se você aplicar um valor de recuo de parágrafo, ele será medi<strong>do</strong> a partir <strong>do</strong>s colchetes inicial e final.<br />
Deslizar um tipo ao longo de um traça<strong>do</strong><br />
1. Usan<strong>do</strong> a ferramenta 'Seleção' , selecione o tipo no traça<strong>do</strong>.<br />
2. Posicione o ponteiro sobre o colchete central <strong>do</strong> tipo de traça<strong>do</strong> até que um ícone de colchete central apareça próximo ao<br />
ponteiro .<br />
Aumente o zoom sobre o traça<strong>do</strong> para selecionar com mais facilidade o colchete.<br />
3. Arraste o colchete central ao longo <strong>do</strong> traça<strong>do</strong>.<br />
Nota: O texto não se moverá se os colchetes inicial e final estiverem nas extremidades <strong>do</strong> traça<strong>do</strong>. Para criar algum espaço para arrastar texto,<br />
arraste o colchete inicial ou final para além das extremidades <strong>do</strong> traça<strong>do</strong>.<br />
Virar um tipo no traça<strong>do</strong><br />
1. Clique na ferramenta 'Seleção' e selecione o tipo em um caminho.<br />
2. Posicione o ponteiro sobre o colchete central <strong>do</strong> tipo até que um ícone de colchete central apareça ao la<strong>do</strong> <strong>do</strong> ponteiro .<br />
3. Arraste o colchete central ao longo <strong>do</strong> traça<strong>do</strong>.<br />
Posicione o ponteiro no colchete central e arraste no traça<strong>do</strong> para virar o tipo.<br />
Você também pode virar o tipo no traça<strong>do</strong> usan<strong>do</strong> uma caixa de diálogo. Com a ferramenta 'Seleção' ou 'Tipo', selecione o<br />
tipo no traça<strong>do</strong>. Escolha 'Tipo' > 'Tipo no traça<strong>do</strong>' > 'Opções'. Selecione a opção 'Virar' e clique em 'OK'.<br />
Aplicar um efeito ao tipo no traça<strong>do</strong><br />
1. Com a ferramenta 'Seleção' ou 'Tipo', selecione o tipo no traça<strong>do</strong>.<br />
2. Escolha 'Tipo' > 'Tipo no traça<strong>do</strong>' > 'Opções', ou clique duas vezes na ferramenta 'Tipo no traça<strong>do</strong>'.<br />
3. Escolha uma das seguintes opções no menu 'Efeito' e clique em 'OK':<br />
Para manter o centro da linha de base de cada caractere paralelo à tangente <strong>do</strong> traça<strong>do</strong>, escolha 'Arco-íris'. Essa é a<br />
configuração padrão.<br />
Para o início
Efeitos de tipo no traça<strong>do</strong><br />
A. Efeito Arco-íris B. Efeito Inclinar C. Efeito Fita 3D D. Efeito Serrilha E. Efeito Gravidade<br />
Para manter as bordas verticais <strong>do</strong>s caracteres perfeitamente verticais, independentemente da forma <strong>do</strong> traça<strong>do</strong>, e manter<br />
as bordas horizontais inclinadas para seguir o traça<strong>do</strong>, escolha 'Inclinar'. A distorção horizontal resultante é muito útil para<br />
texto que parece seguir ondas ou rodear um cilindro, como em uma etiqueta de lata de bebida.<br />
Para manter as bordas horizontais <strong>do</strong>s caracteres perfeitamente horizontais, independentemente da forma <strong>do</strong> traça<strong>do</strong>, e<br />
manter as bordas verticais perpendiculares ao traça<strong>do</strong>, escolha 'Faixa 3D'.<br />
Para manter a borda esquerda da linha de base de cada caractere no traça<strong>do</strong> sem girar nenhum caractere, escolha<br />
'Serrilha'.<br />
Para manter o centro da linha de base de cada caractere no traça<strong>do</strong>, enquanto mantém cada borda vertical alinhada com<br />
o ponto central <strong>do</strong> traça<strong>do</strong>, escolha 'Gravidade'. É possível controlar o efeito de perspectiva dessa opção ajustan<strong>do</strong> o<br />
arco <strong>do</strong> traça<strong>do</strong> <strong>do</strong> texto.<br />
Adicionar objetos ancora<strong>do</strong>s ao tipo no traça<strong>do</strong><br />
1. Com a ferramenta 'Tipo' ou a ferramenta 'Tipo no traça<strong>do</strong>', clique em um ponto de inserção no texto em que você deseja que<br />
a âncora <strong>do</strong> objeto seja exibida.<br />
2. Adicione o objeto ancora<strong>do</strong>. Você pode adicionar quadros ou objetos ancora<strong>do</strong>s incorpora<strong>do</strong>s ou acima da linha ao traça<strong>do</strong>.<br />
(Consulte Objetos ancora<strong>do</strong>s.)<br />
Para o início<br />
Nota: As opções disponíveis para objetos ancora<strong>do</strong>s acima da linha no traça<strong>do</strong> de um texto diferem um pouco das opções para objetos<br />
ancora<strong>do</strong>s em um quadro de texto comum: a opção 'Alinhamento' é relativa ao marca<strong>do</strong>r de objeto ancora<strong>do</strong> e a opção 'Espaço anterior' não está<br />
disponível.<br />
Avisos legais | Política de privacidade on-line
Notas de rodapé<br />
Criar notas de rodapé<br />
Alterar o layout e a numeração da nota de rodapé<br />
Excluir notas de rodapé<br />
Trabalhar com o texto da nota de rodapé<br />
Criar notas de rodapé<br />
Para o início<br />
Uma nota de rodapé é formada de duas partes vinculadas: o número de referência da nota de rodapé mostra<strong>do</strong> no texto e o texto da nota de<br />
rodapé mostra<strong>do</strong> na parte inferior da coluna. É possível criar notas de rodapé ou importá-las de <strong>do</strong>cumentos <strong>do</strong> Word ou RTF. As notas de<br />
rodapé são numeradas automaticamente quan<strong>do</strong> são incluídas em um <strong>do</strong>cumento. A numeração recomeça a cada matéria. É possível determinar<br />
o estilo de numeração, a aparência e o layout das notas de rodapé. Não é possível adicionar notas de rodapé a tabelas ou a um texto de nota de<br />
rodapé.<br />
A largura <strong>do</strong> texto da nota de rodapé se baseia na largura da coluna que contém o marca<strong>do</strong>r de referência à nota de rodapé. Notas de rodapé<br />
não podem conter colunas de espaço em um quadro de texto.<br />
Não é possível criar notas de fim no <strong>InDesign</strong>. Contu<strong>do</strong>, Bob Bringhurst mostra uma alternativa para criar notas de fim, em Notas de fim no<br />
<strong>InDesign</strong> CS4. Notas de fim em <strong>do</strong>cumentos <strong>do</strong> Microsoft Word converti<strong>do</strong>s são formata<strong>do</strong>s como texto, não como notas de rodapé.<br />
Para assistir a um vídeo tutorial sobre a criação de notas de rodapé, consulte www.a<strong>do</strong>be.com/go/vid0218_br.<br />
1. Posicione o ponto de inserção onde você deseja exibir o número de referência da nota de rodapé.<br />
2. Escolha 'Tipo' > 'Inserir nota de rodapé'.<br />
3. Digite o texto da nota de rodapé.<br />
Nota de rodapé adicionada ao <strong>do</strong>cumento<br />
A. Número de referência B. Texto da nota de rodapé<br />
À medida que você digita, a área da nota de rodapé se expande, ao passo que o quadro de texto permanece <strong>do</strong> mesmo tamanho. A área da nota<br />
de rodapé continua a se expandir para cima até alcançar a linha que contém a referência da nota de rodapé. Nesse ponto, a nota de rodapé será<br />
dividida na próxima coluna de quadro de texto ou quadro encadea<strong>do</strong>, se possível. Se não for possível dividir a nota de rodapé e for adiciona<strong>do</strong><br />
mais texto <strong>do</strong> que a área da nota de rodapé pode conter, a linha que contém a referência da nota de rodapé será movida para a próxima coluna<br />
ou será exibi<strong>do</strong> um ícone de excesso de tipos. Nesse caso, você deve redimensionar o quadro ou alterar a formatação <strong>do</strong> texto.<br />
Quan<strong>do</strong> o ponto de inserção estiver em uma nota de rodapé, você poderá escolher 'Tipo' > 'Ir para referência da nota de rodapé' para retornar<br />
ao que estava digitan<strong>do</strong>. Se você usar essa opção com frequência, considere a possibilidade de criar um atalho de tecla<strong>do</strong>.<br />
Alterar o layout e a numeração da nota de rodapé<br />
As alterações feitas no layout e na numeração da nota de rodapé afetam as notas de rodapé existentes e as novas.<br />
1. Escolha 'Tipo' > 'Opções de nota de rodapé <strong>do</strong> <strong>do</strong>cumento'.<br />
2. Na guia 'Numeração e formatação', selecione as opções que determinam o esquema de numeração e a aparência de<br />
formatação <strong>do</strong> número de referência e <strong>do</strong> texto da nota de rodapé.<br />
3. Clique na guia 'Layout' e selecione as opções que determinam a aparência da seção da nota de rodapé na página.<br />
4. Clique em 'OK'.<br />
Opções de numeração e formatação de notas de rodapé<br />
As opções a seguir são mostradas na seção 'Numeração e formatação' da caixa de diálogo 'Opções de nota de rodapé':<br />
Para o início
Estilo de numeração Escolha o estilo de numeração <strong>do</strong>s números de referência da nota de rodapé.<br />
'Iniciar em' Especifique o número usa<strong>do</strong> para a primeira nota de rodapé da matéria. Cada matéria de um <strong>do</strong>cumento começa com o mesmo<br />
número indica<strong>do</strong> em 'Iniciar em'. Se você tiver vários <strong>do</strong>cumentos em um livro com numeração de página contínua, poderá iniciar a numeração<br />
da nota de rodapé em cada capítulo para continuar de onde o último capítulo parou.<br />
A opção 'Iniciar em' é particularmente útil para os <strong>do</strong>cumentos de um livro. A numeração da nota de rodapé não é contínua nos <strong>do</strong>cumentos de<br />
um livro.<br />
Reiniciar numeração a cada Se você quiser que a numeração reinicie dentro <strong>do</strong> <strong>do</strong>cumento, selecione essa opção e escolha 'Página', 'Páginas<br />
espelhadas' ou 'Seção' para determinar quan<strong>do</strong> a numeração da nota de rodapé deve ser reiniciada. Alguns estilos de numeração, como<br />
asteriscos (*), funcionam melhor quan<strong>do</strong> redefini<strong>do</strong>s em cada página.<br />
'Mostrar prefixo/sufixo em' Selecione essa opção para mostrar prefixos ou sufixos na referência da nota de rodapé e/ou no texto da nota de<br />
rodapé. Os prefixos são inseri<strong>do</strong>s antes <strong>do</strong> número (como [1), e os sufixos depois <strong>do</strong> número (como 1]). Essa opção é útil principalmente ao<br />
inserir notas de rodapé entre caracteres, como [1]. Digite um ou mais caracteres ou selecione uma opção para 'Prefixo' e/ou 'Sufixo'. Para<br />
selecionar caracteres especiais, clique nos ícones ao la<strong>do</strong> <strong>do</strong>s controles 'Prefixo' e 'Sufixo' a fim de exibir um menu.<br />
Se o número de referência da nota de rodapé estiver muito próximo <strong>do</strong> texto precedente, adicione um <strong>do</strong>s caracteres de espaço como prefixo<br />
para melhorar a aparência. Também é possível aplicar um estilo de caractere ao número de referência.<br />
Posição Essa opção determina a aparência <strong>do</strong> número de referência da nota de rodapé, que é sobrescrito por padrão. Se você preferir formatar<br />
o número por meio de um estilo de caractere (por exemplo, um estilo de caractere que contenha configurações de sobrescrito OpenType),<br />
escolha 'Aplicar normal' e especifique o estilo de caractere.<br />
Estilo de caractere Você pode escolher um estilo de caractere para formatar o número de referência da nota de rodapé. Por exemplo, em vez<br />
de usar sobrescrito, você pode usar um estilo de caractere em uma posição normal com uma linha de base elevada. O menu exibe os estilos de<br />
caractere disponíveis no painel 'Estilos de caractere'.<br />
Estilo de parágrafo Você pode escolher um estilo de parágrafo que formate o texto de todas as notas de rodapé <strong>do</strong> <strong>do</strong>cumento. O menu exibe<br />
os estilos de parágrafo disponíveis no painel 'Estilos de parágrafo'. Por padrão, é usa<strong>do</strong> o estilo '[Parágrafo básico]'. Observe que o estilo<br />
'[Parágrafo básico]' pode não ter a mesma aparência que as configurações padrão de fonte <strong>do</strong> <strong>do</strong>cumento.<br />
'Separa<strong>do</strong>r' O separa<strong>do</strong>r determina o espaço em branco existente entre o número da nota de rodapé e o início <strong>do</strong> texto da nota de rodapé. Para<br />
alterar o separa<strong>do</strong>r, você deve antes selecionar ou excluir o separa<strong>do</strong>r existente e, em seguida, escolher um novo separa<strong>do</strong>r. É possível incluir<br />
vários caracteres. Para inserir caracteres de espaço em branco, use o metacaractere apropria<strong>do</strong>, como ^m para 'espaço eme'.<br />
Opções de layout de nota de rodapé<br />
As opções a seguir são mostradas na seção 'Layout' da caixa de diálogo 'Opções de nota de rodapé':<br />
'Espaço mínimo antes da primeira nota de rodapé' Essa opção determina o espaço mínimo entre a parte inferior da coluna e a primeira linha<br />
da nota de rodapé. Não é possível usar um valor negativo. A configuração de 'Espaço anterior' <strong>do</strong> parágrafo da nota de rodapé é ignorada.<br />
'Espaço entre as notas de rodapé' Essa opção determina a distância entre o último parágrafo de uma nota de rodapé e o primeiro parágrafo da<br />
próxima nota de rodapé em uma coluna. Não é possível usar um valor negativo. Os valores de 'Espaço anterior'/'Espaço posterior' <strong>do</strong> parágrafo<br />
de uma nota de rodapé serão aplica<strong>do</strong>s somente se a nota de rodapé tiver vários parágrafos.<br />
Deslocamento da primeira linha de base Essa opção determina a distância entre o início da área da nota de rodapé (onde a linha divisória da<br />
nota de rodapé é exibida por padrão) e a primeira linha <strong>do</strong> texto da nota de rodapé.<br />
Para obter informações sobre opções de 'Primeira linha de base', consulte Alterar as propriedades <strong>do</strong> quadro de texto.<br />
'Posicionar notas de rodapé <strong>do</strong> fim da matéria abaixo <strong>do</strong> texto' Selecione essa opção se quiser que as notas de rodapé da última coluna<br />
sejam exibidas logo abaixo <strong>do</strong> texto <strong>do</strong> último quadro da matéria. Se essa opção não estiver selecionada, a nota de rodapé <strong>do</strong> último quadro da<br />
matéria será exibida na parte inferior da coluna.<br />
Permitir divisão de notas de rodapé Selecione essa opção se quiser que as notas de rodapé sejam quebradas em uma coluna quan<strong>do</strong> a nota<br />
de rodapé ultrapassar o espaço disponível para ela nessa coluna. Se a divisão não for permitida, a linha que contém o número de referência da<br />
nota de rodapé será movida para a próxima coluna ou o texto ficará com excesso de tipos.<br />
Nota de rodapé dividida na coluna.<br />
Mesmo que a opção 'Permitir divisão de notas de rodapé' esteja ativada, você pode impedir que uma nota de rodapé específica seja dividida.<br />
Para isso, posicione o ponto de inserção no texto da nota de rodapé, escolha 'Opções de separação' no menu <strong>do</strong> painel 'Parágrafo' e<br />
selecione as opções 'Manter linhas juntas' e 'Todas as linhas <strong>do</strong> parágrafo'. Se a nota de rodapé tiver vários parágrafos, use a opção 'Manter<br />
com as próximas X linhas' no primeiro parágrafo <strong>do</strong> texto da nota de rodapé. Você pode escolher 'Tipo' > 'Inserir quebra' > 'Quebra de coluna'<br />
para determinar onde a nota de rodapé será dividida.<br />
Fio acima Especifique o local e a aparência da linha divisora de notas de rodapé que aparece acima <strong>do</strong> texto das notas. Uma linha divisora
(também chamada de "linha separa<strong>do</strong>ra") também aparece acima de to<strong>do</strong> texto de nota de rodapé que continue em um quadro separa<strong>do</strong>. As<br />
opções selecionadas serão aplicadas à 'Primeira nota de rodapé na coluna' ou às 'Notas de rodapé com continuação', dependen<strong>do</strong> da opção<br />
selecionada no menu. Essas opções se assemelham às que são mostradas quan<strong>do</strong> você especifica um fio de parágrafo. Se desejar remover a<br />
linha divisora de notas de rodapé, desmarque Ativar régua.<br />
Excluir notas de rodapé<br />
Para o início<br />
Para excluir uma nota de rodapé, selecione o número de referência da nota de rodapé mostra<strong>do</strong> no texto e, em seguida, pressione a tecla<br />
Backspace ou Delete. Se você excluir apenas o texto da nota de rodapé, o número de referência e a estrutura da nota de rodapé são manti<strong>do</strong>s.<br />
Trabalhar com o texto da nota de rodapé<br />
Ao editar o texto das notas de rodapé, observe o seguinte:<br />
Quan<strong>do</strong> o ponto de inserção estiver no texto da nota de rodapé, a escolha de Editar > Selecionar Tu<strong>do</strong> marcará to<strong>do</strong> o texto<br />
da nota de rodapé, mas nenhuma outra nota de rodapé ou texto.<br />
Use as teclas de seta para navegar pelas notas de rodapé.<br />
A numeração da nota de rodapé não é contínua nos <strong>do</strong>cumentos de um livro. Se não quiser que a numeração se reinicie a<br />
cada <strong>do</strong>cumento com o livro, você terá que alterar manualmente o valor em Iniciar em após o término da edição, em cada<br />
<strong>do</strong>cumento.<br />
No 'Editor de matérias', você pode clicar no ícone da nota de rodapé para expandir ou contrair uma nota de rodapé. Você<br />
pode expandir ou recolher todas as notas de rodapé escolhen<strong>do</strong> Exibir > Editor de Histórias > Expandir Tu<strong>do</strong> Notas de<br />
Rodapé ou Recolher Todas as Notas de Rodapé.<br />
É possível selecionar e aplicar formatação de parágrafo e de caractere ao texto da nota de rodapé. Você também pode<br />
selecionar e alterar a aparência <strong>do</strong> número de referência da nota de rodapé, mas o méto<strong>do</strong> recomenda<strong>do</strong> consiste em usar a<br />
caixa de diálogo 'Opções de nota de rodapé <strong>do</strong> <strong>do</strong>cumento'.<br />
Quan<strong>do</strong> você recorta ou copia um texto que contém o número de referência da nota de rodapé, o texto da nota de rodapé<br />
também é adiciona<strong>do</strong> à área de transferência. Se você copiar o texto para outro <strong>do</strong>cumento, as notas de rodapé desse texto<br />
usarão as características de numeração e layout <strong>do</strong> novo <strong>do</strong>cumento.<br />
Se você excluir por engano o número da nota de rodapé no início <strong>do</strong> texto da nota de rodapé, poderá adicioná-lo novamente.<br />
Para isso, posicione o ponto de inserção no início <strong>do</strong> texto da nota de rodapé, clique com o botão direito <strong>do</strong> mouse (Win<strong>do</strong>ws)<br />
ou pressione a tecla Control e clique (Mac OS) e depois escolha Inserir caractere especial > Marca<strong>do</strong>res > Número da nota de<br />
rodapé.<br />
Texto em contorno não tem efeito sobre textos de nota de rodapé.<br />
Se você limpar substituições e estilos de caractere em um parágrafo que contenha um marca<strong>do</strong>r de referência de nota de<br />
rodapé, os números de referência de nota de rodapé perderão os atributos que você tiver aplica<strong>do</strong> na caixa de diálogo<br />
'Opções de nota de rodapé <strong>do</strong> <strong>do</strong>cumento'.<br />
Mais tópicos da <strong>Ajuda</strong><br />
Vídeo Criação de notas de rodapé<br />
Avisos legais | Política de privacidade on-line<br />
Para o início
Agrupamento, bloqueio e duplicação de objetos<br />
Agrupar ou desagrupar objetos<br />
Bloquear ou desbloquear objetos<br />
Ocultar objetos<br />
Duplicar objetos<br />
Criar objetos não imprimíveis<br />
Agrupar ou desagrupar objetos<br />
Para o início<br />
É possível combinar vários objetos em um grupo para que sejam trata<strong>do</strong>s como uma unidade. Em seguida, você pode mover ou transformar os<br />
objetos sem afetar suas posições ou atributos particulares. Por exemplo, é possível agrupar os objetos em um design de logotipo, para que possa<br />
mover e dimensionar o logotipo como uma unidade.<br />
Objeto agrupa<strong>do</strong><br />
Os grupos também pode ser aninha<strong>do</strong>s — agrupa<strong>do</strong>s em subgrupos dentro de grupos maiores. Use as ferramentas 'Seleção', 'Seleção direta' e<br />
'Seleção de grupos' para selecionar diferentes níveis da hierarquia de um grupo aninha<strong>do</strong>.<br />
Se você estiver trabalhan<strong>do</strong> com uma pilha de objetos sobrepostos e agrupar alguns objetos que não são adjacentes na ordem de empilhamento,<br />
os objetos seleciona<strong>do</strong>s serão reuni<strong>do</strong>s na ordem de empilhamento, logo atrás <strong>do</strong> primeiro objeto seleciona<strong>do</strong>. Por exemplo, quan<strong>do</strong> os objetos<br />
são empilha<strong>do</strong>s como A, B, C, D de frente para trás e você agrupa B e D juntos, a ordem de empilhamento é alterada para A, B, D, C. Ao<br />
agrupar objetos localiza<strong>do</strong>s em camadas nomeadas distintas, to<strong>do</strong>s os objetos serão movi<strong>do</strong>s para a camada mais à frente em que houver um<br />
objeto seleciona<strong>do</strong>. Além disso, os objetos seleciona<strong>do</strong>s deverão estar to<strong>do</strong>s bloquea<strong>do</strong>s ou to<strong>do</strong>s desbloquea<strong>do</strong>s.<br />
1. Selecione vários objetos a serem agrupa<strong>do</strong>s ou desagrupa<strong>do</strong>s. A seleção de parte de um objeto (por exemplo, um ponto<br />
âncora) agrupará to<strong>do</strong> o objeto.<br />
2. Escolha 'Objeto' > 'Agrupar' ou 'Objeto' > 'Desagrupar'.<br />
Também é possível usar o painel 'Camadas' para adicionar ou remover objetos de um grupo. Consulte Camadas.<br />
Se não tiver certeza de que um objeto faça parte de um grupo, selecione-o com a ferramenta 'Seleção' e verifique o menu 'Objeto'. Se o<br />
coman<strong>do</strong> 'Objeto' > 'Desagrupar' estiver disponível, isso significa que você selecionou um grupo.<br />
Bloquear ou desbloquear objetos<br />
Para o início<br />
Você pode usar o coman<strong>do</strong> 'Bloquear' para especificar que não deseja mover certos objetos no <strong>do</strong>cumento. Os objetos bloquea<strong>do</strong>s permanecem<br />
bloquea<strong>do</strong>s quan<strong>do</strong> um <strong>do</strong>cumento é salvo, fecha<strong>do</strong> e reaberto.<br />
Enquanto um objeto estiver bloquea<strong>do</strong>, não será possível movê-lo. Porém, será possível selecionar objetos bloquea<strong>do</strong>s se você desativar a<br />
opção 'Impedir seleção de objetos bloquea<strong>do</strong>s' nas preferências gerais. Ao selecionar um objeto bloquea<strong>do</strong>, é possível alterar certos atributos,<br />
como cores.<br />
1. Selecione os objetos a serem bloquea<strong>do</strong>s no local.<br />
2. Siga um destes procedimentos:<br />
Para bloquear os objetos, escolha 'Objeto' > 'Bloquear'.<br />
Para desbloquear um objeto, clique no ícone de cadea<strong>do</strong>.<br />
Para desbloquear os objetos na página espelhada atual, escolha 'Objeto' > 'Desbloquear tu<strong>do</strong> nas páginas espelhadas'.<br />
Também é possível usar o painel 'Camadas' para bloquear ou desbloquear tanto objetos quanto camadas. Quan<strong>do</strong> uma camada é bloqueada,<br />
as posições de to<strong>do</strong>s os objetos em uma camada são bloqueadas, e os objetos não podem ser seleciona<strong>do</strong>s. Consulte Camadas.<br />
Ocultar objetos<br />
Para o início
Objetos ocultos não são impressos ou exporta<strong>do</strong>s e não podem ser seleciona<strong>do</strong>s.<br />
Siga um destes procedimentos:<br />
Para ocultar um objeto, selecione-o e escolha 'Objeto' > 'Ocultar'.<br />
Para mostrar objetos ocultos, escolha 'Objeto' > 'Mostrar tu<strong>do</strong> nas páginas espelhadas'.<br />
Duplicar objetos<br />
Você pode duplicar objetos usan<strong>do</strong> diversos méto<strong>do</strong>s.<br />
Duplicar um objeto com o coman<strong>do</strong> 'Duplicar'<br />
Para o início<br />
Use o coman<strong>do</strong> 'Duplicar' para obter uma réplica instantânea de um objeto seleciona<strong>do</strong>. A nova cópia aparecerá no layout ligeiramente deslocada<br />
para baixo e à direita em relação ao original.<br />
Selecione um ou mais objetos e escolha 'Editar' > 'Duplicar'.<br />
Duplicar um objeto seleciona<strong>do</strong> ao transformar<br />
É possível duplicar um objeto cada vez que sua posição, orientação ou proporções forem alteradas. Por exemplo, você pode criar uma flor<br />
desenhan<strong>do</strong> uma pétala, definin<strong>do</strong> o ponto de referência na base da pétala e giran<strong>do</strong> várias vezes (a ângulos incrementais), fazen<strong>do</strong> uma nova<br />
cópia da pétala a cada ângulo.<br />
Durante a transformação, proceda de uma das seguintes maneiras:<br />
Se você arrastar a ferramenta 'Seleção' , 'Rotação' , 'Escala' ou 'Distorção' , comece a arrastar e mantenha<br />
pressionada a tecla Alt (Win<strong>do</strong>ws) ou Option (Mac OS) depois de começar a arrastar. Para restringir a transformação da<br />
duplicata, mantenha pressionadas as teclas Alt+Shift (Win<strong>do</strong>ws) ou Option+Shift (Mac OS) e arraste.<br />
Se você especificar um valor no painel 'Transformar' ou no painel de controle, pressione Alt+Enter (Win<strong>do</strong>ws) ou<br />
Option+Return (Mac OS) após digitar o valor.<br />
Se você pressionar teclas de seta para mover objetos, mantenha pressionada Alt (Win<strong>do</strong>ws) ou Option (Mac OS) ao<br />
pressionar as teclas.<br />
Usar Etapa e Repetir para duplicar objetos<br />
Use o coman<strong>do</strong> 'Efetuar e repetir' para criar instantaneamente linhas ou colunas de duplicatas. Por exemplo, você pode preencher uma página<br />
com duplicatas uniformemente separadas de um único layout de cartão de visita.<br />
1. Selecione os objetos a serem duplica<strong>do</strong>s.<br />
2. Escolha 'Editar' > 'Efetuar e repetir'.<br />
3. Em 'Repetir contagem', especifique quantas duplicatas deseja fazer, sem contar a original.<br />
4. Em 'Deslocamento horizontal' e 'Deslocamento vertical', especifique até onde deseja deslocar a posição de cada nova<br />
duplicata a partir da duplicata anterior ao longo <strong>do</strong>s eixos X e Y, respectivamente, e clique em 'OK'.<br />
Para criar uma página cheia de duplicatas, primeiramente use a opção 'Efetuar e repetir' com 'Deslocamento vertical' defini<strong>do</strong> como 0 (zero);<br />
isso criará uma linha de duplicatas. Em seguida, selecione a linha inteira e use 'Efetuar e repetir' com 'Deslocamento horizontal' defini<strong>do</strong> como<br />
0; isso repetirá a linha até o fim da página.<br />
Duplicar objetos em uma grade<br />
Ao arrastar e usar teclas modifica<strong>do</strong>ras, você pode criar uma grade de objeto idêntica à <strong>do</strong> objeto que está sen<strong>do</strong> duplica<strong>do</strong>.<br />
Para conferir um vídeo sobre como usar o mo<strong>do</strong> de grade, acesse http://tv.a<strong>do</strong>be.com/go/4949/.<br />
1. Selecione um objeto.<br />
2. Usan<strong>do</strong> a ferramenta 'Seleção', mantenha pressionada a tecla Alt (Win<strong>do</strong>ws) ou Option (Mac OS) e comece a arrastar.<br />
3. Enquanto arrasta, solte a tecla Alt ou Option. Pressione as teclas de seta para a esquerda e seta para a direita e altere o<br />
número de colunas. Pressione as teclas de seta para cima e seta para baixo e altere o número de linhas. Arraste um<br />
retângulo para especificar o tamanho da grade.<br />
4. Solte o botão <strong>do</strong> mouse.<br />
Criar objetos não imprimíveis<br />
É possível criar objetos que serão exibi<strong>do</strong>s na tela, mas que não serão impressos nem exibi<strong>do</strong>s em versões portáteis <strong>do</strong> <strong>do</strong>cumento.<br />
Para o início<br />
É possível também usar camadas para ocultar ou mostrar seletivamente os elementos de um <strong>do</strong>cumento e atribuir a eles um status não
imprimível.<br />
1. Selecione o objeto ou o quadro de texto que não deseja incluir na impressão.<br />
2. Abra o painel 'Atributos' ('Janela' > 'Saída' > 'Atributos').<br />
3. No painel 'Atributos', selecione 'Não imprimível'.<br />
Mais tópicos da <strong>Ajuda</strong><br />
Avisos legais | Política de privacidade on-line
Importação de arquivos de outros aplicativos<br />
Importação de gráficos <strong>do</strong> A<strong>do</strong>be Illustrator<br />
Importação de arquivos <strong>do</strong> A<strong>do</strong>be Photoshop (.PSD)<br />
Importação de páginas <strong>PDF</strong><br />
Importação de páginas <strong>do</strong> <strong>InDesign</strong> (.indd)<br />
Importação de outros formatos gráficos<br />
Importação de gráficos <strong>do</strong> A<strong>do</strong>be Illustrator<br />
Para o início<br />
O mo<strong>do</strong> como você irá importar os gráficos <strong>do</strong> Illustrator depende de quanta edição será necessária após a importação. É possível importar<br />
gráficos <strong>do</strong> Illustrator para o <strong>InDesign</strong> no formato nativo (.ai).<br />
Se você pretende ajustar a visibilidade de camadas no <strong>InDesign</strong>...<br />
Importe o gráfico usan<strong>do</strong> o coman<strong>do</strong> 'Inserir' e, quan<strong>do</strong> quiser editá-lo, escolha 'Editar' > 'Editar original', para abrir o gráfico no Illustrator. Por<br />
exemplo, no caso de uma publicação em vários idiomas, é possível criar uma única ilustração que inclua uma camada de texto para cada idioma.<br />
Você pode transformar a ilustração como se fosse um único objeto no <strong>InDesign</strong>, mas não pode editar caminhos, objetos ou textos dentro dela.<br />
Arquivo com camadas em espanhol e inglês<br />
Se você pretende editar objetos e caminhos no <strong>InDesign</strong>...<br />
Copie o desenho <strong>do</strong> Illustrator e cole-o no seu <strong>do</strong>cumento <strong>do</strong> <strong>InDesign</strong>. Por exemplo, em uma revista, você poderia usar o mesmo elemento de<br />
design em todas as edições, mas alterar a cor a cada mês. A colagem de um gráfico no <strong>InDesign</strong> permite alterar a cor, o caminho e a<br />
transparência <strong>do</strong>s objetos usan<strong>do</strong> as ferramentas <strong>do</strong> <strong>InDesign</strong> criadas para esse fim.<br />
Importação de gráficos <strong>do</strong> Illustrator com várias pranchetas<br />
Os gráficos <strong>do</strong> Illustrator CS4 podem incluir várias pranchetas. Ao importar um gráfico <strong>do</strong> Illustrator com várias pranchetas, você poderá usar<br />
opções de importação para especificar qual prancheta, ou "página', será importada.<br />
Criar um <strong>PDF</strong> em camadas no A<strong>do</strong>be Illustrator<br />
É possível salvar um gráfico <strong>do</strong> Illustrator como um <strong>PDF</strong> em camadas e controlar a visibilidade das camadas no <strong>InDesign</strong>. O ajuste da visibilidade<br />
das camadas no <strong>InDesign</strong> permite que você varie a ilustração de acor<strong>do</strong> com o contexto. Em vez de criar várias versões da mesma ilustração<br />
(para uma publicação em vários idiomas, por exemplo), você pode inserir a mesma ilustração onde necessário e ajustar a visibilidade das<br />
camadas conforme apropria<strong>do</strong>.<br />
Você pode transformar um <strong>PDF</strong> como se fosse um único objeto (girá-lo ou dimensioná-lo, por exemplo), mas não pode editar caminhos, objetos<br />
ou textos dentro da ilustração.<br />
Se estiver inserin<strong>do</strong> um arquivo <strong>do</strong> Illustrator que inclua várias pranchetas, você poderá especificar qual delas será usada, da mesma forma<br />
quan<strong>do</strong> insere arquivos <strong>PDF</strong> de várias páginas.<br />
Nota: Não coloque camadas em conjuntos aninha<strong>do</strong>s de camadas se a sua intenção for ajustar as camadas no <strong>InDesign</strong>.<br />
1. No Illustrator, escolha Arquivo > Salvar Como.<br />
2. Na caixa de diálogo Salvar Como, digite um nome de arquivo e escolha um local para o arquivo.<br />
3. Em 'Formato', escolha 'A<strong>do</strong>be <strong>PDF</strong> (.pdf)' e clique em 'Salvar'.<br />
4. Na caixa de diálogo 'Opções <strong>do</strong> A<strong>do</strong>be <strong>PDF</strong>', escolha Acrobat 6 (1.5) ou posterior para a opção 'Compatibilidade'.<br />
5. Em 'Camadas de nível superior', selecione 'Criar camadas <strong>do</strong> Acrobat' e clique em 'Salvar <strong>PDF</strong>'.<br />
Colagem de gráficos <strong>do</strong> Illustrator no <strong>InDesign</strong>
Quan<strong>do</strong> um gráfico <strong>do</strong> Illustrator 8.0 ou posterior é cola<strong>do</strong> em um <strong>do</strong>cumento <strong>do</strong> <strong>InDesign</strong>, a arte aparece no <strong>InDesign</strong> como um conjunto<br />
agrupa<strong>do</strong> de objetos editáveis. Por exemplo, se você copiar <strong>do</strong> Illustrator o desenho de uma bola de futebol com os retalhos cria<strong>do</strong>s<br />
separadamente e colá-lo no <strong>InDesign</strong>, os retalhos serão cola<strong>do</strong>s como um grupo, que poderá ser desagrupa<strong>do</strong> e edita<strong>do</strong> com as ferramentas <strong>do</strong><br />
<strong>InDesign</strong>. Não é possível alterar a visibilidade das camadas dentro de uma ilustração.<br />
Ilustração de uma bola de futebol no Illustrator (à esquerda) e a mesma ilustração colada no <strong>InDesign</strong> (à direita)<br />
Importante: Antes de colar um gráfico, verifique se o Illustrator está configura<strong>do</strong> para copiá-lo como AICB (consulte a <strong>Ajuda</strong> <strong>do</strong> Illustrator). No<br />
<strong>InDesign</strong>, a opção 'Preferir <strong>PDF</strong> ao colar' não deverá estar selecionada nas preferências de 'Tratamento da área de transferência'. Se essas<br />
opções não forem definidas corretamente, o gráfico <strong>do</strong> Illustrator não poderá ser edita<strong>do</strong> no <strong>InDesign</strong>.<br />
Problemas possíveis ao colar ou arrastar arte <strong>do</strong> Illustrator para o <strong>InDesign</strong><br />
Cor O Illustrator suporta os modelos de cores RGB, HSB, CMYK, RGB váli<strong>do</strong> para a Web e escala de cinza. O <strong>InDesign</strong> suporta LAB, CMYK e<br />
RGB. Quan<strong>do</strong> você cola ou arrasta arte <strong>do</strong> Illustrator para o <strong>InDesign</strong>, as cores RGB e CMYK são convertidas no modelo de cores espera<strong>do</strong>. As<br />
cores da escala de cinza são convertidas no valor apropria<strong>do</strong> de K em uma cor CMYK no <strong>InDesign</strong>. Os objetos HSB e Web Safe RGB são<br />
converti<strong>do</strong>s em cor RGB no <strong>InDesign</strong>. As cores em sombras e gradientes suaves podem ser editadas no <strong>InDesign</strong>.<br />
Gradientes Gradientes radiais ou lineares cria<strong>do</strong>s no Illustrator podem ser modifica<strong>do</strong>s com a ferramenta 'Gradiente' ou no painel 'Gradiente' <strong>do</strong><br />
<strong>InDesign</strong>. Os gradientes com várias cores especiais ou padrões complexos podem ser exibi<strong>do</strong>s como itens não editáveis no <strong>InDesign</strong>. Se a sua<br />
ilustração tiver gradientes complexos, importe-a com o coman<strong>do</strong> 'Inserir'.<br />
Transparência A transparência é nivelada quan<strong>do</strong> a arte <strong>do</strong> Illustrator é colada no <strong>InDesign</strong> ou arrastada para ele.<br />
Estilos de gráficos Os Estilos de gráficos <strong>do</strong> Illustrator não se tornam Estilos de objeto <strong>do</strong> <strong>InDesign</strong> quan<strong>do</strong> a arte é colada no <strong>InDesign</strong> ou<br />
arrastada para ele.<br />
Padrões Os objetos <strong>do</strong> Illustrator preenchi<strong>do</strong>s ou traça<strong>do</strong>s com padrões se tornam imagens EPS incorporadas quan<strong>do</strong> são cola<strong>do</strong>s no <strong>InDesign</strong><br />
ou arrasta<strong>do</strong>s para ele.<br />
Texto Se você arrastar texto <strong>do</strong> Illustrator para o <strong>InDesign</strong>, o texto será converti<strong>do</strong> em contornos e não poderá ser edita<strong>do</strong> com a ferramenta<br />
'Texto'. Se você selecionar texto usan<strong>do</strong> a ferramenta 'Texto' no Illustrator e copiá-lo para um quadro de texto no <strong>InDesign</strong>, o texto perderá a<br />
formatação, mas poderá ser edita<strong>do</strong>. Se você arrastar o texto para o <strong>InDesign</strong> sem um quadro seleciona<strong>do</strong>, o texto perderá toda a formatação e<br />
não poderá ser edita<strong>do</strong>.<br />
Quan<strong>do</strong> você cola texto <strong>do</strong> Illustrator, ele é importa<strong>do</strong> como um ou mais objetos não editáveis que podem ser transforma<strong>do</strong>s e colori<strong>do</strong>s no<br />
<strong>InDesign</strong>. Por exemplo, se você criar um texto em um caminho no Illustrator e colá-lo no <strong>InDesign</strong>, ele poderá ser colori<strong>do</strong>, gira<strong>do</strong> e<br />
redimensiona<strong>do</strong>, mas não poderá ser edita<strong>do</strong> com a ferramenta 'Tipo'. Para editar o texto, use a ferramenta 'Tipo' e cole-o em um quadro de<br />
texto.<br />
Arte A arte copiada <strong>do</strong> Illustrator e colada no <strong>InDesign</strong> será incorporada no <strong>do</strong>cumento <strong>do</strong> <strong>InDesign</strong>. Não será cria<strong>do</strong> nenhum vínculo com o<br />
arquivo original <strong>do</strong> Illustrator.<br />
Importação de arquivos <strong>do</strong> A<strong>do</strong>be Photoshop (.PSD)<br />
Para o início<br />
É possível inserir gráficos cria<strong>do</strong>s no A<strong>do</strong>be Photoshop 4.0 e posterior diretamente em um layout <strong>do</strong> <strong>InDesign</strong>.<br />
Camadas e composições de camada Você pode ajustar a visibilidade das camadas de nível superior no <strong>InDesign</strong> e visualizar diferentes<br />
composições de camada. A alteração da visibilidade ou das composições de camada no <strong>InDesign</strong> não altera o arquivo original <strong>do</strong> Photoshop.<br />
Caminhos, máscaras ou canais alfa Se você salvar caminhos, máscaras ou canais alfa em um arquivo <strong>do</strong> Photoshop, o <strong>InDesign</strong> poderá usálos<br />
para remover fun<strong>do</strong>s ou para colocar texto em contorno nos gráficos. Os gráficos que contêm caminhos, máscaras ou canais alfa se<br />
comportam como objetos transparentes quan<strong>do</strong> importa<strong>do</strong>s.<br />
Perfil de gerenciamento de cores ICC Se você inserir uma imagem <strong>do</strong> Photoshop com um perfil de gerenciamento de cores ICC, o <strong>InDesign</strong><br />
lerá o perfil incorpora<strong>do</strong>, desde que o gerenciamento de cores esteja ativo. Você pode substituir o perfil incorpora<strong>do</strong> pela imagem usan<strong>do</strong> a caixa<br />
de diálogo 'Opções de importação' ou atribuir outro perfil de cores ao gráfico no <strong>InDesign</strong>. A substituição <strong>do</strong> perfil de cores no <strong>InDesign</strong> não<br />
removerá nem alterará o perfil incorpora<strong>do</strong> na imagem <strong>do</strong> Photoshop.<br />
Canais de cores especiais Os canais de cores especiais em arquivos PSD ou TIFF <strong>do</strong> A<strong>do</strong>be Photoshop são exibi<strong>do</strong>s no <strong>InDesign</strong> como cores<br />
especiais no painel 'Amostras'. Se a imagem usa uma cor especial que o <strong>InDesign</strong> não reconhece, essa cor pode ser exibida como cinza no<br />
<strong>do</strong>cumento <strong>do</strong> <strong>InDesign</strong> e ser impressa de forma incorreta como uma composição. No entanto, a imagem será impressa corretamente em<br />
separações de cores. Para simular o gráfico como um composto, você pode criar uma cor especial com os valores de cor corretos e depois criar<br />
um alias da cor PSD para essa nova cor especial. O gráfico será impresso corretamente como composto e exibi<strong>do</strong> na-tela quan<strong>do</strong> Visualização<br />
de Superimposição estiver ativada (escolha Exibir > Visualização de Superimposição). Verifique se removeu o alias antes das separações de<br />
impressão, para que a imagem seja impressa na chapa desejada.
Importação de páginas <strong>PDF</strong><br />
Para o início<br />
Use o coman<strong>do</strong> 'Inserir' para especificar quais páginas deseja importar de um arquivo <strong>do</strong> Illustrator ou de um arquivo <strong>PDF</strong> de várias páginas<br />
conten<strong>do</strong> várias pranchetas. Você pode inserir uma única página, uma faixa de páginas ou todas as páginas. Os arquivos <strong>PDF</strong> de várias páginas<br />
permitem que os cria<strong>do</strong>res combinem em um único arquivo ilustrações para uma publicação.<br />
As opções de intervalo de páginas serão exibidas se você selecionar Mostrar Opções de Importação na caixa de diálogo Inserir. Consulte Opções<br />
de importação <strong>do</strong> Acrobat (.pdf) e <strong>do</strong> Illustrator (.ai). A caixa de diálogo contém uma visualização para que você possa ver uma miniatura das<br />
páginas antes de inseri-las. Se você inserir várias páginas, o <strong>InDesign</strong> recarregará o ícone de gráfico com a página seguinte, para que você as<br />
insira uma após a outra. O <strong>InDesign</strong> não importa filmes, som, vínculos ou botões quan<strong>do</strong> você insere um arquivo <strong>PDF</strong>.<br />
Comparação entre resolução de tela e de dispositivo em páginas <strong>PDF</strong> inseridas<br />
Uma página <strong>PDF</strong> inserida é exibida na melhor resolução possível para a escala e a resolução de tela determinadas. Quan<strong>do</strong> impressa em um<br />
dispositivo de saída PostScript, a página <strong>PDF</strong> inserida sempre é impressa com a resolução <strong>do</strong> dispositivo. Quan<strong>do</strong> impressa em uma impressora<br />
não PostScript, a página <strong>PDF</strong> inserida é impressa na mesma resolução que os outros objetos <strong>do</strong> <strong>InDesign</strong> no <strong>do</strong>cumento. Por exemplo, os<br />
objetos vetoriais (desenha<strong>do</strong>s) serão impressos na mesma resolução que os outros objetos vetoriais <strong>do</strong> <strong>do</strong>cumento. As imagens de bitmap serão<br />
impressas na melhor resolução fornecida no <strong>PDF</strong> inseri<strong>do</strong>.<br />
Vinculação a <strong>PDF</strong>s inseri<strong>do</strong>s<br />
Uma página <strong>PDF</strong> inserida aparece no <strong>do</strong>cumento <strong>do</strong> <strong>InDesign</strong> como uma visualização na tela, que é vinculada a uma página específica no <strong>PDF</strong><br />
original. Uma vez inserida a página <strong>PDF</strong>, você poderá quebrar os vínculos seguin<strong>do</strong> um destes procedimentos:<br />
Se você adicionar uma senha ao <strong>PDF</strong> original inseri<strong>do</strong> em um <strong>do</strong>cumento <strong>do</strong> <strong>InDesign</strong> e atualizar o vínculo, será solicita<strong>do</strong><br />
que informe a senha.<br />
Se você excluir páginas no <strong>PDF</strong> original e atualizar o vínculo, a página <strong>PDF</strong> inserida será alterada para a página que agora<br />
ocupa o número da página original inserida.<br />
Se você reordenar as páginas no arquivo <strong>PDF</strong> original e atualizar o vínculo, a aparência da página <strong>PDF</strong> inserida poderá ser<br />
diferente <strong>do</strong> espera<strong>do</strong>. Se isso ocorrer, insira a página novamente.<br />
Cor em páginas <strong>PDF</strong> inseridas<br />
O <strong>InDesign</strong> preserva cores incorporadas em páginas <strong>PDF</strong>, mesmo se a cor vier de uma biblioteca de cores não instalada com o <strong>InDesign</strong> (como a<br />
biblioteca PANTONE Hexachrome®). Além disso, to<strong>do</strong>s os trappings de cores incluí<strong>do</strong>s em uma página <strong>PDF</strong> inserida são preserva<strong>do</strong>s.<br />
Quan<strong>do</strong> o gerenciamento de cores está ativo, o <strong>InDesign</strong> exibe o <strong>PDF</strong> inseri<strong>do</strong> usan<strong>do</strong> seu perfil ICC incorpora<strong>do</strong> ou o perfil de méto<strong>do</strong> de saída<br />
(somente <strong>PDF</strong>/X). Quan<strong>do</strong> o gerenciamento de cores está desativa<strong>do</strong> ou você insere um <strong>PDF</strong> que não contém um perfil ICC ou um perfil de<br />
méto<strong>do</strong> de saída, as cores no <strong>PDF</strong> inseri<strong>do</strong> são calibradas com o uso <strong>do</strong> perfil de cores <strong>do</strong> <strong>do</strong>cumento <strong>do</strong> <strong>InDesign</strong>.<br />
Ao exportar ou imprimir o <strong>do</strong>cumento, você pode preservar o perfil ICC incorpora<strong>do</strong> no <strong>PDF</strong> inseri<strong>do</strong> ou substituí-lo pelo perfil <strong>do</strong> <strong>do</strong>cumento. Os<br />
perfis de méto<strong>do</strong> de saída são usa<strong>do</strong>s para exibição e incluí<strong>do</strong>s quan<strong>do</strong> você exporta como <strong>PDF</strong>/X. Eles não são usa<strong>do</strong>s quan<strong>do</strong> você imprime o<br />
<strong>do</strong>cumento e não são incluí<strong>do</strong>s quan<strong>do</strong> você exporta para qualquer outro formato.<br />
Configurações de segurança em páginas <strong>PDF</strong> inseridas<br />
Como uma página <strong>PDF</strong> inserida está vinculada ao <strong>PDF</strong> original, ela também inclui as configurações de segurança desse arquivo. Se as<br />
configurações de segurança <strong>do</strong> arquivo original forem alteradas posteriormente, elas serão atualizadas na página <strong>PDF</strong> inserida quan<strong>do</strong> você<br />
atualizar os vínculos.<br />
Se informar corretamente uma senha-mestre obrigatória durante a inserção de uma página <strong>PDF</strong>, você irá substituir todas as restrições da página<br />
<strong>PDF</strong>, habilitan<strong>do</strong> a página <strong>PDF</strong> inserida a exportar como o espera<strong>do</strong>.<br />
Importação de páginas <strong>do</strong> <strong>InDesign</strong> (.indd)<br />
Para o início<br />
Usan<strong>do</strong> o coman<strong>do</strong> 'Inserir', você pode importar páginas de um <strong>do</strong>cumento <strong>do</strong> <strong>InDesign</strong> para outro. É possível importar uma página, um intervalo<br />
de páginas ou todas as páginas <strong>do</strong> <strong>do</strong>cumento. As páginas são importadas como objetos (semelhante à importação de <strong>PDF</strong>s).<br />
Adicione páginas ao <strong>do</strong>cumento para que ele possa receber as páginas a serem importadas. Depois de escolher Arquivo > Inserir e selecionar<br />
um arquivo INDD, você poderá escolher Mostrar Opções de Importação e selecionar as páginas que serão importadas, as camadas que ficarão<br />
visíveis e a forma como as páginas importadas serão cortadas. Você pode rolar a janela 'Visualizar' para examinar detalhadamente as páginas<br />
em miniatura. As páginas que você selecionar serão carregadas no ícone de gráficos. Se você inserir várias páginas, o <strong>InDesign</strong> carregará o<br />
ícone de gráfico com a página seguinte, para que as páginas sejam importadas uma após a outra.<br />
Nota: O painel 'Vínculos' lista os nomes de cada página importada. Se uma página importada contiver um gráfico ou outro item importa<strong>do</strong>, esse<br />
item também será lista<strong>do</strong> no painel 'Vínculos'. Os nomes desses itens importa<strong>do</strong>s secundários estão lista<strong>do</strong>s sob um triângulo de abertura no<br />
painel 'Vínculos' para se diferenciarem das páginas importadas.<br />
Importação de outros formatos gráficos<br />
Para o início<br />
O <strong>InDesign</strong> oferece suporte a uma série de formatos gráficos, incluin<strong>do</strong> formatos de bitmap, como TIFF, GIF, JPEG e BMP, além de formatos
vetoriais, como EPS. Entre os outros formatos suporta<strong>do</strong>s incluem-se DCS, PICT, WMF, EMF, PCX, PNG e Scitex CT (.sct). É possível importar<br />
um arquivo SWF como um arquivo de filme.<br />
Arquivos TIFF (.tif)<br />
O TIFF é um formato de imagem de bitmap flexível e aceito em praticamente to<strong>do</strong>s os aplicativos de desenho, edição de imagens e layout de<br />
página. Além disso, praticamente to<strong>do</strong>s os scanners de mesa podem produzir imagens TIFF.<br />
O formato TIFF oferece suporte a CMYK, RGB, escala de cinza, Lab, cor indexada e arquivos de bitmap com canais alfa e de cores especiais. É<br />
possível escolher um canal alfa ao inserir um arquivo TIFF. Os canais de cores especiais são exibi<strong>do</strong>s no <strong>InDesign</strong> como cores especiais no<br />
painel 'Amostras'.<br />
É possível usar um programa de edição de imagens, como o Photoshop, para criar um traça<strong>do</strong> de recorte a fim de criar um fun<strong>do</strong> transparente<br />
para uma imagem TIFF. O <strong>InDesign</strong> aceita traça<strong>do</strong>s de recorte em imagens TIFF e reconhece comentários OPI codifica<strong>do</strong>s.<br />
Arquivos GIF (Graphics Interchange Format) (.gif)<br />
GIF (Graphics Interchange Format) é um padrão de exibição de gráficos na World Wide Web e em outros serviços on-line. Como compacta da<strong>do</strong>s<br />
de imagens sem perder detalhes, seu méto<strong>do</strong> de compactação é denomina<strong>do</strong> sem perdas. Essa compactação funciona bem com gráficos que<br />
usam um número limita<strong>do</strong> de cores sólidas, como logotipos e gráficos; entretanto, o GIF não é capaz de exibir mais de 256 cores. Por isso, é<br />
menos eficaz para a exibição de fotografias on-line (use JPEG neste caso) e não é recomenda<strong>do</strong> para impressão comercial. Se um arquivo GIF<br />
importa<strong>do</strong> contiver transparência, o gráfico interagirá somente nos locais em que o fun<strong>do</strong> for transparente.<br />
JPEG (.jpg), arquivos<br />
O formato JPEG (Joint Photographic Experts Group) costuma ser usa<strong>do</strong> para exibir fotografias e outras imagens de tonalidade contínua em<br />
arquivos HTML (Hypertext Markup Language) na World Wide Web e em outras mídias on-line. O formato JPEG suporta mo<strong>do</strong>s de cor CMYK,<br />
RGB e escala de cinza. Diferente de GIF, o JPEG retém todas as informações sobre cores de uma imagem RGB.<br />
O JPEG usa um esquema de compactação com perdas ajustável, que reduz efetivamente o tamanho <strong>do</strong> arquivo, identifican<strong>do</strong> e descartan<strong>do</strong><br />
da<strong>do</strong>s extras não essenciais para a exibição da imagem. Um nível mais alto de compactação resulta em qualidade de imagem inferior; um nível<br />
mais baixo de compactação resulta em qualidade de imagem melhor, mas o tamanho de arquivo será maior. Na maioria <strong>do</strong>s casos, a<br />
compactação de uma imagem com a opção de qualidade 'Máxima' produz um resulta<strong>do</strong> idêntico ao original. Abrir uma imagem JPEG<br />
descompacta-a automaticamente.<br />
Nota: A codificação JPEG, que pode ser executada em um arquivo EPS ou DCS com um aplicativo de edição de imagens, como o Photoshop,<br />
não cria um arquivo JPEG. Em vez disso, ela compacta o arquivo usan<strong>do</strong> o esquema de compactação JPEG, explica<strong>do</strong> acima.<br />
O JPEG funciona bem para fotografias, mas as imagens JPEG de cores sólidas (imagens com grandes extensões de uma cor) tendem a perder a<br />
nitidez. O <strong>InDesign</strong> reconhece e aceita traça<strong>do</strong>s de recorte em arquivos JPEG cria<strong>do</strong>s no Photoshop. O JPEG pode ser usa<strong>do</strong> para <strong>do</strong>cumentos<br />
on-line e <strong>do</strong>cumentos impressos comercialmente; trabalhe com seu presta<strong>do</strong>r de serviços de prova de prelo para preservar a qualidade <strong>do</strong> JPEG<br />
na impressão.<br />
Arquivos bitmap (.bmp)<br />
BMP é o formato de imagem de bitmap padrão <strong>do</strong> Win<strong>do</strong>ws em computa<strong>do</strong>res compatíveis com esse sistema operacional e com o DOS. No<br />
entanto, ele não aceita CMYK e o seu suporte a cores é limita<strong>do</strong> a 1, 4, 8 ou 24 bits. Não é indica<strong>do</strong> para <strong>do</strong>cumentos impressos comercialmente<br />
ou on-line e não é aceito por alguns navega<strong>do</strong>res da Web. Os gráficos BMP podem produzir uma qualidade aceitável quan<strong>do</strong> impressos em<br />
impressoras de baixa resolução ou não PostScript.<br />
Arquivos EPS (Encapsulated PostScript)<br />
O formato de arquivo EPS (Encapsulated PostScript) é usa<strong>do</strong> para transferir a arte em linguagem PostScript entre aplicativos, e é suporta<strong>do</strong> pela<br />
maioria <strong>do</strong>s programas de ilustração e de layout de página. Normalmente, os arquivos EPS representam ilustrações ou tabelas únicas inseridas<br />
no layout, mas um arquivo EPS também pode representar uma página completa.<br />
Como os arquivos EPS se baseiam na linguagem PostScript, podem conter gráficos vetoriais, de texto e de bitmap. Como o PostScript<br />
normalmente não pode ser exibi<strong>do</strong> na tela, o <strong>InDesign</strong> cria uma visualização em bitmap de um arquivo EPS para exibição na tela. O <strong>InDesign</strong><br />
reconhece traça<strong>do</strong>s de recorte em arquivos EPS cria<strong>do</strong>s no Photoshop.<br />
Se você importar um arquivo EPS, quaisquer cores especiais nele contidas serão adicionadas ao painel 'Amostras' no <strong>InDesign</strong>. O EPS permite<br />
resolução, precisão e cores de qualidade para prova de prelo. Esse formato inclui to<strong>do</strong>s os da<strong>do</strong>s de cor e imagem necessários para fazer<br />
separações de cores de imagens DCS incorporadas no gráfico EPS. Não é indica<strong>do</strong> para publicação on-line em HTML, mas funciona bem para a<br />
publicação on-line em <strong>PDF</strong>.<br />
Os arquivos EPS podem conter comentários OPI (Open Prepress Interface), que permitem a utilização de versões de imagens rápidas e com<br />
baixa resolução (proxies) para posicionamento em uma página. Para a saída final, o <strong>InDesign</strong> ou o seu presta<strong>do</strong>r de serviços de prova de prelo<br />
poderá substituir automaticamente os proxies por versões de alta resolução.<br />
Arquivos DCS (Desktop Color Separations) (.dcs)<br />
O formato DCS (Desktop Color Separations), desenvolvi<strong>do</strong> pela Quark, é uma versão <strong>do</strong> formato EPS padrão. O formato DCS 2.0 suporta<br />
arquivos CMYK multicanal com vários canais de cores especiais. Esses canais são exibi<strong>do</strong>s no <strong>InDesign</strong> como cores especiais no painel
'Amostras'. O formato DCS 1.0 suporta arquivos CMYK multicanal sem canais de cores especiais. O <strong>InDesign</strong> reconhece traça<strong>do</strong>s de recorte em<br />
arquivos DCS 1.0 e DCS 2.0 cria<strong>do</strong>s no Photoshop.<br />
Os arquivos DCS devem ser usa<strong>do</strong>s em um processo de produção pré-separa<strong>do</strong>, basea<strong>do</strong> em host. Na maioria <strong>do</strong>s casos, os arquivos de<br />
separação de cores associa<strong>do</strong>s a uma imagem DCS são excluí<strong>do</strong>s quan<strong>do</strong> você exporta ou imprime uma composição para um arquivo <strong>PDF</strong>, EPS<br />
ou PostScript. A única exceção é feita para arquivos DCS de 8 bits cria<strong>do</strong>s no Photoshop e que não contêm gráficos vetoriais.<br />
O <strong>InDesign</strong> pode recriar uma imagem composta a partir de arquivos de separação DCS 2.0 ou 1.0 caso os arquivos tenham si<strong>do</strong> cria<strong>do</strong>s no<br />
Photoshop. Para obter melhores resulta<strong>do</strong>s, não inclua arquivos DCS 1.0 ou DCS 2.0 gera<strong>do</strong>s em programas que não sejam o Photoshop ao criar<br />
provas compostas em cores ou ao separar um <strong>do</strong>cumento in-RIP ou a partir de um arquivo composto.<br />
Arquivos Macintosh PICT (.pict)<br />
O formato Macintosh PICT (ou Picture) é usa<strong>do</strong> para gráficos Mac OS e aplicativos de layout de página, bem como para transferência de<br />
arquivos entre aplicativos. O formato PICT compacta imagens que contêm grandes áreas de cor sólida. O <strong>InDesign</strong> pode importar arquivos PICT<br />
cria<strong>do</strong>s a partir de capturas de tela <strong>do</strong> Mac OS e uma variedade de outros aplicativos, inclusive coleções de clip-art. Entretanto, os arquivos PICT<br />
não são recomenda<strong>do</strong>s para impressão comercial de alta resolução.<br />
O <strong>InDesign</strong> suporta imagens PICT RGB com resoluções variáveis e imagens QuickTime incorporadas. Os gráficos PICT não suportam separações<br />
de cores, são dependentes de dispositivo e não são recomenda<strong>do</strong>s para impressão comercial de alta resolução. O formato PICT só produz uma<br />
imagem de qualidade aceitável quan<strong>do</strong> é impresso em impressoras de baixa resolução ou não PostScript.<br />
Arquivos WMF (Win<strong>do</strong>ws Metafile Format) (.wmf) e EMF (Enhanced Metafile Format) (.emf)<br />
WMF (Win<strong>do</strong>ws Metafile Format) e EMF (Win<strong>do</strong>ws Enhanced Metafile Format) são formatos nativos <strong>do</strong> Win<strong>do</strong>ws usa<strong>do</strong>s basicamente para<br />
gráficos vetoriais (como cliparts) compartilha<strong>do</strong>s entre aplicativos <strong>do</strong> Win<strong>do</strong>ws. Os metarquivos podem conter informações de imagens<br />
rasterizadas. O <strong>InDesign</strong> reconhece as informações vetoriais e fornece suporte limita<strong>do</strong> para operações de rasterização. O suporte a cores está<br />
limita<strong>do</strong> a RGB de 16 bits, e nenhum <strong>do</strong>s formatos aceita separações de cores. Como regra geral, evite usar formatos de metarquivo para<br />
<strong>do</strong>cumentos comercialmente impressos.<br />
Arquivos PCX (.pcx)<br />
O formato PCX é usa<strong>do</strong> em sistemas Win<strong>do</strong>ws. A maioria <strong>do</strong>s aplicativos para Win<strong>do</strong>ws suporta a versão 5 <strong>do</strong> formato PCX.<br />
O formato PCX suporta os mo<strong>do</strong>s de cor RGB, cor indexada, escala de cinza e bitmap, bem como o méto<strong>do</strong> de compactação RLE, que é sem<br />
perdas. Ele não suporta canais alfa. As imagens podem ter uma profundidade de bits de 1, 4, 8 ou 24 bits. No entanto, o PCX não é indica<strong>do</strong><br />
para <strong>do</strong>cumentos on-line ou impressos comercialmente. Os gráficos PCX só fornecem qualidade aceitável quan<strong>do</strong> impressos em impressoras de<br />
baixa resolução ou não PostScript.<br />
Arquivos PNG (Portable Network Graphics) (.png)<br />
O formato PNG (Portable Network Graphics) usa uma compactação ajustável, sem perdas, para exibir fotografias de 24 bits ou imagens de cores<br />
sólidas na World Wide Web e em outras mídias on-line. Foi desenvolvi<strong>do</strong> como uma alternativa sem patente para o formato de arquivo GIF. O<br />
PNG suporta transparência em um canal alfa ou em uma cor designada. O PNG é mais adequa<strong>do</strong> para <strong>do</strong>cumentos on-line. Gráficos PNG<br />
colori<strong>do</strong>s inseri<strong>do</strong>s em um <strong>do</strong>cumento <strong>do</strong> <strong>InDesign</strong> são imagens de bitmap RGB.<br />
Arquivos Scitex CT (.sct)<br />
O formato CT (Continuous Tone) da Scitex é usa<strong>do</strong> para o processamento de imagens de última geração em computa<strong>do</strong>res Scitex. Os arquivos<br />
CT normalmente provêm de scanners Scitex, que produzem digitalizações de alta qualidade para impressão comercial. O formato CT da Scitex<br />
suporta arquivos CMYK, RGB e em escala de cinza, mas não suporta canais alfa. Entre em contato com a Scitex para obter utilitários para<br />
transferência de arquivos salvos no formato CT da Scitex para um sistema Scitex.<br />
Mais tópicos da <strong>Ajuda</strong><br />
Importar, exportar e salvar<br />
Gerenciamento de cores<br />
Como salvar e exportar imagens<br />
Exportação de arte<br />
Avisos legais | Política de privacidade on-line
Camadas<br />
Sobre camadas<br />
Criar camadas<br />
Adicionar objetos a camadas<br />
Duplicar uma camada<br />
Alterar a ordem das camadas<br />
Como mostrar ou ocultar camadas e objetos<br />
Definir uma camada como não imprimível<br />
Bloquear ou desbloquear camadas<br />
Excluir camadas<br />
Mesclar camadas em um <strong>do</strong>cumento<br />
Sobre camadas<br />
Para o início<br />
Cada <strong>do</strong>cumento inclui, pelo menos, uma camada nomeada. Usan<strong>do</strong> várias camadas, é possível criar e editar áreas específicas ou tipos de<br />
conteú<strong>do</strong> no <strong>do</strong>cumento sem afetar outras áreas ou tipos de conteú<strong>do</strong>. Por exemplo, se o <strong>do</strong>cumento for impresso lentamente porque contém<br />
gráficos muito grandes, você poderá usar uma única camada para o texto no <strong>do</strong>cumento e, na revisão, poderá ocultar todas as outras camadas e<br />
imprimir rapidamente apenas a camada de texto. Além disso, poderá usar as camadas para exibir ideias de design alternativas para o mesmo<br />
layout, ou versões de propagandas para diferentes regiões.<br />
As camadas são como folhas transparentes empilhadas. Se uma camada não contiver objetos, você poderá ver to<strong>do</strong>s os objetos que estiverem<br />
por trás dessa camada.<br />
Notas adicionais sobre camadas:<br />
Cada camada de <strong>do</strong>cumento tem um triângulo de exposição que pode ser expandi<strong>do</strong> para revelar os objetos e sua ordem de<br />
empilhamento nessa camada para a página espelhada ativa. Grupos, botões e objetos de multiesta<strong>do</strong> também possuem<br />
triângulos de exposição que podem ser expandi<strong>do</strong>s para exibir seus objetos conti<strong>do</strong>s. Você pode reordenar esses objetos,<br />
bloqueá-los e desbloqueá-los, adicioná-los a grupos ou removê-los desses grupos.<br />
Os objetos de página-mestre aparecem na parte inferior de cada camada. Os itens da página-mestre poderão aparecer na<br />
frente de objetos da página <strong>do</strong> <strong>do</strong>cumento se estiverem em uma camada superior. (Consulte Sobre páginas-mestre, ordem de<br />
empilhamento e camadas.)<br />
As camadas envolvem todas as páginas de um <strong>do</strong>cumento, inclusive as páginas-mestre. Por exemplo, se você ocultar a<br />
'Camada 1' enquanto edita a página 1 <strong>do</strong> <strong>do</strong>cumento, a camada ficará oculta em todas as páginas até você que decida exibila<br />
novamente.<br />
Para obter informações sobre conversão de camadas <strong>do</strong> A<strong>do</strong>be PageMaker® ou QuarkXPress, consulte Conversão de<br />
<strong>do</strong>cumentos <strong>do</strong> QuarkXPress e PageMaker.<br />
O painel 'Camadas' lista as camadas com a camada mais à frente sen<strong>do</strong> exibida na parte superior <strong>do</strong> painel.
Para um tutorial em vídeo sobre a utilização de camadas, ver http://tv.a<strong>do</strong>be.com/go/4953_br.<br />
Criar camadas<br />
Para o início<br />
É possível adicionar camadas a qualquer momento, usan<strong>do</strong> o coman<strong>do</strong> 'Nova camada' <strong>do</strong> menu <strong>do</strong> painel 'Camadas' ou o botão 'Nova camada',<br />
localiza<strong>do</strong> na parte inferior desse painel. O número de camadas que um <strong>do</strong>cumento pode ter é limita<strong>do</strong> somente pela memória RAM disponível<br />
para o <strong>InDesign</strong>.<br />
Criar camadas<br />
1. Escolha 'Janela' > 'Camadas'.<br />
2. Para criar uma nova camada, siga qualquer um destes procedimentos:<br />
Para criar uma nova camada acima da selecionada, clique no botão 'Nova camada'.<br />
Para criar uma nova camada abaixo da camada selecionada, mantenha pressionada a tecla Ctrl (Win<strong>do</strong>ws) ou Command<br />
(Mac OS) enquanto clica no botão 'Nova camada'.<br />
Para criar uma nova camada no topo da lista, mantenha pressionadas as teclas Ctrl+Shift (Win<strong>do</strong>ws) ou Command+Shift<br />
(Mac OS) enquanto clica no botão 'Nova camada'.<br />
Para criar uma nova camada e abrir a caixa de diálogo 'Nova camada', mantenha pressionada a tecla Alt (Win<strong>do</strong>ws) ou<br />
Option (Mac OS) enquanto clica no botão 'Nova camada'.<br />
Especificar opções de camadas<br />
1. Escolha 'Nova camada' no menu <strong>do</strong> painel 'Camadas', ou clique duas vezes em uma camada existente.<br />
2. Especifique as opções de camada a seguir e clique em 'OK':<br />
Cor Atribua uma cor para identificar os objetos na camada.<br />
Mostrar camada Selecione essa opção para tornar uma camada visível. A seleção dessa opção equivale a tornar o ícone de<br />
olho visível no painel 'Camadas'.<br />
Mostrar guias Selecione essa opção para tornar visíveis as guias na camada. Quan<strong>do</strong> essa opção não está selecionada<br />
para uma camada, as guias não se tornam visíveis, nem mesmo escolhen<strong>do</strong> 'Exibir' > 'Mostrar guias' no <strong>do</strong>cumento.<br />
Bloquear camada Selecione essa opção para evitar alterações em objetos na camada. A seleção dessa opção é o mesmo<br />
que tornar visível o ícone de lápis risca<strong>do</strong> no painel 'Camadas'.<br />
Bloquear guias Selecione essa opção para evitar alterações em todas as guias de régua da camada.<br />
Imprimir camada Selecione essa opção para impedir a impressão da camada. Ao imprimir ou exportar para <strong>PDF</strong>, é possível<br />
determinar se as camadas ocultas e não imprimíveis serão impressas.<br />
'Supressão de texto em contorno em camadas ocultas' Selecione essa opção para que o texto em outras camadas flua<br />
normalmente quan<strong>do</strong> a camada estiver oculta e contiver objetos com texto em contorno.<br />
Atribuir uma cor de camada<br />
A ação de atribuir uma cor a uma camada facilita a distinção das camadas de diferentes objetos seleciona<strong>do</strong>s. Para cada camada que contém um<br />
objeto seleciona<strong>do</strong>, o painel 'Camadas' exibe um ponto na cor de sua camada. Na página, cada objeto exibe a cor de sua camada nas alças de<br />
seleção, caixa delimita<strong>do</strong>ra, portas de texto, limite de texto em contorno (se usa<strong>do</strong>), bordas <strong>do</strong> quadro (inclusive o X exibi<strong>do</strong> por um quadro de<br />
gráfico vazio) e caracteres ocultos. A cor da camada não será exibida para um quadro desmarca<strong>do</strong> se suas bordas estiverem ocultas.<br />
1. No painel 'Camadas', clique duas vezes em uma camada ou selecione-a e escolha 'Opções de camadas para [nome da<br />
camada]'.<br />
2. Em 'Cor', escolha uma cor ou selecione 'Personalizada' para especificar uma cor no seletor de cores <strong>do</strong> sistema.<br />
Adicionar objetos a camadas<br />
Para o início<br />
Qualquer novo objeto é inseri<strong>do</strong> na camada de destino, a camada que está exibin<strong>do</strong> o ícone de caneta no painel 'Camadas' no momento. A<br />
definição de uma camada como destino também a seleciona. Se várias camadas estiverem selecionadas, o fato de tornar uma delas o destino<br />
não altera a seleção. Porém, definir uma camada externa à seleção como destino anulará a seleção das outras camadas.<br />
É possível adicionar objetos à camada de destino usan<strong>do</strong> qualquer um <strong>do</strong>s seguintes méto<strong>do</strong>s:<br />
Crian<strong>do</strong> novos objetos com a ferramenta 'Tipo' ou com as ferramentas de desenho<br />
Importan<strong>do</strong>, inserin<strong>do</strong> ou colan<strong>do</strong> texto ou gráficos<br />
Selecionan<strong>do</strong> objetos em outras camadas e, em seguida, moven<strong>do</strong>-os para a nova camada
Não é possível desenhar nem inserir um novo objeto em uma camada oculta ou bloqueada. Quan<strong>do</strong> você seleciona a<br />
ferramenta 'Tipo' ou uma ferramenta de desenho (ou insere um arquivo com a camada de destino oculta ou bloqueada), o<br />
ponteiro muda para um ícone de lápis risca<strong>do</strong> quan<strong>do</strong> é posiciona<strong>do</strong> sobre a janela <strong>do</strong> <strong>do</strong>cumento. Mostre ou desbloqueie a<br />
camada de destino, ou defina como destino uma camada visível desbloqueada. Se escolher 'Editar' > 'Colar' quan<strong>do</strong> a<br />
camada de destino estiver oculta ou bloqueada, uma mensagem de alerta lhe dará a opção de mostrar ou desbloquear a<br />
camada de destino.<br />
Quan<strong>do</strong> você clica em uma camada no painel 'Camadas' para defini-la como destino, o ícone de caneta será exibi<strong>do</strong> na camada em que você<br />
tiver clica<strong>do</strong> e a camada também ficará destacada para indicar que está definida como destino.<br />
Selecionar, mover e copiar objetos de camadas<br />
Por padrão, você pode selecionar qualquer objeto em qualquer camada. No painel 'Camadas', os pontos marcam as camadas que contêm os<br />
objetos seleciona<strong>do</strong>s. A cor de seleção da camada ajuda a identificar a camada de um objeto. Para impedir a seleção de objetos de uma camada<br />
específica, bloqueie essa camada.<br />
Siga um destes procedimentos:<br />
Para selecionar objetos individuais em uma camada, clique no ícone de triângulo ao la<strong>do</strong> da camada para exibir tu<strong>do</strong> e<br />
selecione o objeto de destino. Você também pode arrastar o objeto de destino até um local diferente sem selecioná-lo.<br />
Arrastan<strong>do</strong> objetos de uma camada para a outra<br />
Para selecionar to<strong>do</strong>s os objetos de uma camada específica, mantenha pressionada a tecla Alt (Win<strong>do</strong>ws) ou Option<br />
(Mac OS) enquanto clica em uma camada no painel 'Camadas'.<br />
Para mover ou copiar objetos para outra camada, use a ferramenta 'Seleção' para selecionar um ou mais objetos conti<strong>do</strong>s em<br />
um uma página de <strong>do</strong>cumento ou página-mestre. No painel 'Camadas', arraste o ponto colori<strong>do</strong> localiza<strong>do</strong> no la<strong>do</strong> direito da<br />
lista de camadas para mover os objetos seleciona<strong>do</strong>s para a outra camada.<br />
Movimentação de um objeto para uma nova camada<br />
Para mover os objetos seleciona<strong>do</strong>s para uma camada bloqueada, pressione Ctrl (Win<strong>do</strong>ws) ou Command (Mac OS) enquanto arrasta o ponto<br />
colori<strong>do</strong>. Para copiar os objetos seleciona<strong>do</strong>s para outra camada, pressione Alt (Win<strong>do</strong>ws) ou Option (Mac OS) enquanto arrasta o ponto<br />
colori<strong>do</strong>, localiza<strong>do</strong> no la<strong>do</strong> direito da lista de camadas, para a camada em que deseja copiar os objetos. Para copiar os objetos seleciona<strong>do</strong>s<br />
para uma camada bloqueada, pressione Ctrl+Alt (Win<strong>do</strong>ws) ou Command+Option (Mac OS) enquanto arrasta o ponto colori<strong>do</strong>.<br />
Colar objetos em outras camadas<br />
O coman<strong>do</strong> 'Colar recorda camadas' influencia a forma como os objetos cola<strong>do</strong>s de outros locais interagem com as camadas existentes.<br />
Se o coman<strong>do</strong> 'Colar recorda camadas' estiver seleciona<strong>do</strong>, os objetos recorta<strong>do</strong>s ou copia<strong>do</strong>s de outras camadas manterão suas atribuições de
camadas quan<strong>do</strong> cola<strong>do</strong>s na nova página ou posição. Se você colar objetos em um <strong>do</strong>cumento que não contém as mesmas camadas que o<br />
<strong>do</strong>cumento <strong>do</strong> qual foram copia<strong>do</strong>s, o <strong>InDesign</strong> adicionará os nomes de camada <strong>do</strong>s objetos ao painel 'Camadas' <strong>do</strong> segun<strong>do</strong> <strong>do</strong>cumento e colará<br />
cada objeto em sua respectiva camada.<br />
Se o coman<strong>do</strong> 'Colar recorda camadas' não estiver seleciona<strong>do</strong>, os objetos recorta<strong>do</strong>s ou copia<strong>do</strong>s de outras camadas são cola<strong>do</strong>s juntos na<br />
camada de destino.<br />
1. A opção 'Colar recorda camadas' deverá estar desmarcada no menu <strong>do</strong> painel 'Camadas'.<br />
2. Selecione os objetos e escolha 'Editar' > 'Copiar' ou 'Editar' > 'Recortar'.<br />
3. No painel 'Camadas', clique em outra camada para defini-la como destino.<br />
4. Escolha Editar > Colar.<br />
Duplicar uma camada<br />
Para o início<br />
A duplicação de uma camada copia seu conteú<strong>do</strong> e configurações. A camada duplicada é exibida acima da camada original no painel 'Camadas'.<br />
Qualquer quadro duplica<strong>do</strong> que tenha si<strong>do</strong> encadea<strong>do</strong> a outros quadros na camada permanecerá encadea<strong>do</strong>. Quadros duplica<strong>do</strong>s, cujos originais<br />
foram encadea<strong>do</strong>s a outros quadros em outras camadas, não estarão mais encadea<strong>do</strong>s àqueles quadros.<br />
No painel 'Camadas', siga um destes procedimentos:<br />
Selecione o nome da camada e escolha 'Duplicar camada [nome da camada]' no menu <strong>do</strong> painel 'Camadas'.<br />
Arraste o nome da camada e solte-o no botão 'Nova camada'.<br />
Alterar a ordem das camadas<br />
Para o início<br />
Para alterar a ordem de empilhamento das camadas <strong>do</strong> <strong>do</strong>cumento, reorganize as camadas no painel 'Camadas'. A reorganização de camadas<br />
irá alterar a ordem delas em todas as páginas, não apenas na página espelhada de destino.<br />
Também é possível alterar a ordem de empilhamento <strong>do</strong>s objetos em uma camada reposicionan<strong>do</strong>-os dentro dela. Consulte Organizar objetos em<br />
uma pilha.<br />
No painel 'Camadas', arraste uma camada para cima ou para baixo na lista. Também é possível arrastar várias camadas selecionadas.<br />
Reordenação de camadas<br />
Como mostrar ou ocultar camadas e objetos<br />
Para o início<br />
Você pode ocultar ou exibir uma camada a qualquer momento, além de ocultar ou objetos em uma camada. Camadas e objetos ocultos não<br />
podem ser edita<strong>do</strong>s e não aparecem na tela nem na impressão. A ação de ocultar camadas pode ser útil quan<strong>do</strong> você deseja executar um <strong>do</strong>s<br />
seguintes procedimentos:<br />
Ocultar partes de um <strong>do</strong>cumento que não devem ser exibidas no <strong>do</strong>cumento final.<br />
Ocultar versões alternativas de um <strong>do</strong>cumento.<br />
Simplificar a exibição de um <strong>do</strong>cumento para facilitar a edição de outras partes dele.<br />
Impedir a impressão de uma camada.<br />
Acelerar o redesenho quan<strong>do</strong> a camada contém gráficos de alta resolução.<br />
Por padrão, o texto continua contornan<strong>do</strong> os objetos em camadas ocultas. Para ignorar as configurações de texto em contorno de objetos<br />
ocultos, escolha 'Opções de camada', no painel 'Camadas', e selecione a opção 'Suprimir texto em contorno em camadas ocultas'.<br />
Siga um destes procedimentos:<br />
Para ocultar ou mostrar uma camada de cada vez, no painel 'Camadas', clique no quadra<strong>do</strong> que fica à esquerda <strong>do</strong> nome da<br />
camada para ocultar ou exibir o ícone de olho para essa camada.
Para mostrar ou ocultar objetos individuais em uma camada, clique no triângulo de exposição para ver to<strong>do</strong>s os objetos da<br />
camada e, em seguida, clique no ícone de olho para mostrar ou ocultar o objeto deseja<strong>do</strong>.<br />
Para ocultar todas as camadas, exceto a selecionada, ou para ocultar to<strong>do</strong>s os objetos de uma camada, exceto o<br />
seleciona<strong>do</strong>, escolha 'Ocultar outras' no menu <strong>do</strong> painel 'Camadas'. Outra opção é clicar com a tecla Alt (Win<strong>do</strong>ws) ou Option<br />
(Mac OS) pressionada no quadra<strong>do</strong> localiza<strong>do</strong> na extremidade esquerda da camada ou no objeto que você deseja manter<br />
visível.<br />
Para mostrar todas as camadas, escolha 'Mostrar todas as camadas' no menu <strong>do</strong> painel 'Camadas'. Outra opção é clicar com<br />
a tecla Alt (Win<strong>do</strong>ws) ou Option (Mac OS) pressionada no quadra<strong>do</strong> localiza<strong>do</strong> na extremidade esquerda de uma camada<br />
visível ou no objeto para mostrar todas as camadas ou to<strong>do</strong>s os objetos de uma camada.<br />
Definir uma camada como não imprimível<br />
1. Selecione a camada no painel Camadas.<br />
2. Escolha 'Opções de camada' no menu <strong>do</strong> painel 'Camadas'.<br />
3. Para evitar que a camada seja impressa, desmarque 'Imprimir camada' e clique em 'OK'.<br />
Nota: Ao imprimir ou exportar para <strong>PDF</strong>, ainda haverá a opção de imprimir camadas ocultas e não imprimíveis.<br />
Bloquear ou desbloquear camadas<br />
Para o início<br />
Para o início<br />
O bloqueio é útil para evitar alterações acidentais em uma camada. Uma camada bloqueada exibe um ícone de lápis risca<strong>do</strong> no painel<br />
'Camadas'. Os objetos conti<strong>do</strong>s em camadas bloqueadas não podem ser seleciona<strong>do</strong>s nem edita<strong>do</strong>s diretamente. No entanto, se tiverem atributos<br />
que possam ser edita<strong>do</strong>s indiretamente, eles serão altera<strong>do</strong>s. Por exemplo, se você editar uma amostra de tom, os objetos nas camadas<br />
bloqueadas que usam essa amostra de tom também serão altera<strong>do</strong>s. De forma semelhante, a inserção de uma série de quadros de texto<br />
encadea<strong>do</strong>s em camadas bloqueadas e desbloqueadas não impedirá a recomposição <strong>do</strong> texto em camadas bloqueadas.<br />
Você também pode usar o painel 'Camadas' para bloquear ou desbloquear objetos em uma camada. Consulte Bloquear ou desbloquear objetos.<br />
Siga um destes procedimentos:<br />
Para bloquear ou desbloquear uma camada de cada vez, no painel 'Camadas', clique em um quadra<strong>do</strong> na segunda coluna da<br />
esquerda para mostrar (bloquear) ou ocultar (desbloquear) essa camada.<br />
Para ocultar todas as camadas, exceto a camada de destino, escolha 'Ocultar outras' no menu <strong>do</strong> painel 'Camadas'. Outra<br />
opção é clicar com a tecla Alt (Win<strong>do</strong>ws) ou Option (Mac OS) pressionada no quadra<strong>do</strong> à esquerda da camada que você<br />
deseja manter desbloqueada.<br />
Para desbloquear todas as camadas, escolha 'Desbloquear todas as camadas' no menu <strong>do</strong> painel 'Camadas'.<br />
Excluir camadas<br />
Para o início<br />
Lembre-se de que cada camada abrange to<strong>do</strong> o <strong>do</strong>cumento — ela aparece em cada página <strong>do</strong> <strong>do</strong>cumento. Antes de excluir uma camada, oculte<br />
todas as outras camadas e, em seguida, exiba cada página <strong>do</strong> <strong>do</strong>cumento para verificar se é seguro excluir os objetos restantes.<br />
Siga um destes procedimentos:<br />
Para excluir uma camada, arraste-a <strong>do</strong> painel 'Camadas' para o ícone 'Excluir' ou escolha 'Excluir camada' [nome da camada]<br />
' no menu <strong>do</strong> painel 'Camadas'.<br />
Para excluir várias camadas, mantenha pressionada a tecla Ctrl (Win<strong>do</strong>ws) ou Command (Mac OS) enquanto clica nas<br />
camadas para selecioná-las. Em seguida, arraste as camadas <strong>do</strong> painel 'Camadas' para o ícone 'Excluir' ou escolha 'Excluir<br />
camadas' no menu <strong>do</strong> painel 'Camadas'.<br />
Para excluir todas as camadas vazias, escolha 'Excluir camadas não usadas' no menu <strong>do</strong> painel 'Camadas'.<br />
Para excluir um objeto em uma camada, selecione-o no painel 'Camadas' e clique no ícone 'Excluir'.<br />
Mesclar camadas em um <strong>do</strong>cumento<br />
Para o início<br />
É possível reduzir o número de camadas <strong>do</strong> <strong>do</strong>cumento sem excluir objetos ao mesclar camadas. Ao mesclar camadas, os objetos de todas as<br />
camadas selecionadas são movi<strong>do</strong>s para a camada de destino. Das camadas mescladas, somente a camada de destino permanecerá no<br />
<strong>do</strong>cumento; as outras camadas selecionadas serão excluídas. Você também poderá nivelar um <strong>do</strong>cumento se mesclar todas as camadas.<br />
Nota: Se mesclar camadas que contêm uma mistura de itens da página-mestre e objetos de página, os itens da página-mestre serão movi<strong>do</strong>s<br />
para trás da camada mesclada resultante.<br />
1. No painel 'Camadas', selecione qualquer combinação de camadas. Lembre-se de incluir a camada que deseja definir como<br />
destino como a camada mesclada. Para nivelar o <strong>do</strong>cumento, selecione todas as camadas no painel.<br />
2. Clique em qualquer camada selecionada para defini-la como a camada de destino, indicada pelo ícone de caneta.
3. Escolha 'Mesclar camadas', no menu <strong>do</strong> painel 'Camadas'.<br />
Também é possível mesclar camadas com nomes idênticos na exportação de um livro para <strong>PDF</strong>.<br />
Mais tópicos da <strong>Ajuda</strong><br />
Avisos legais | Política de privacidade on-line
Layout de quadros e páginas<br />
Sobre caminhos e quadros<br />
Mostrar ou ocultar bordas <strong>do</strong> quadro<br />
Uso de espaços reserva<strong>do</strong>s para desenhar páginas<br />
Redefinir a finalidade de caminhos e quadros<br />
Sobre o ajuste automático de layout<br />
Para obter informações e instruções detalhadas, clique nos links abaixo.<br />
Sobre caminhos e quadros<br />
Para o início<br />
Você pode desenhar objetos no <strong>do</strong>cumento e usá-los como caminhos ou quadros. Caminhos são gráficos vetoriais, como aqueles cria<strong>do</strong>s em um<br />
programa de desenho como o A<strong>do</strong>be Illustrator®. Quadros são idênticos aos caminhos, com uma única diferença — podem ser usa<strong>do</strong>s como<br />
containers para texto ou outros objetos. Um quadro também pode existir como um espaço reserva<strong>do</strong> — um container sem conteú<strong>do</strong>. Assim como<br />
containers e espaços reserva<strong>do</strong>s, os quadros são blocos básicos para a construção <strong>do</strong> layout <strong>do</strong> <strong>do</strong>cumento.<br />
Caminhos e quadros<br />
A. Caminho B. Quadro como container de gráfico C. Quadro com gráfico inseri<strong>do</strong><br />
Para desenhar caminhos e quadros, use as ferramentas da caixa de ferramentas. Também é possível criar quadros simplesmente inserin<strong>do</strong><br />
(importan<strong>do</strong>) ou colan<strong>do</strong> conteú<strong>do</strong>s em um caminho.<br />
Nota: No QuarkXPress, os caminhos são denomina<strong>do</strong>s linhas e os quadros são chama<strong>do</strong>s de caixas.<br />
Como um quadro é uma versão de container de um caminho, você pode executar no quadro as mesmas ações executadas em um caminho,<br />
como adicionar uma cor ou gradiente ao preenchimento ou traça<strong>do</strong>, ou editar sua forma com a ferramenta 'Caneta'. Você até pode usar um<br />
quadro como caminho, ou vice-versa, a qualquer momento. Essa flexibilidade facilita a alteração <strong>do</strong> design e fornece uma ampla gama de opções<br />
de design.<br />
Os quadros podem conter texto ou gráficos. Um quadro de texto determina a área a ser ocupada pelo texto e a forma como o texto fluirá pelo<br />
layout. É possível reconhecer quadros de texto pelas portas de texto, nos cantos superior esquer<strong>do</strong> e inferior direito.<br />
Um quadro de gráfico pode funcionar como borda e fun<strong>do</strong>, e pode cortar ou mascarar um gráfico. Quan<strong>do</strong> usa<strong>do</strong> como espaço reserva<strong>do</strong> vazio, o<br />
quadro de gráfico exibe uma barra transversal.<br />
Quadro de texto (à esquerda) e quadro de gráfico vazio (à direita)<br />
Se a barra transversal não for exibida dentro de um quadro de gráfico vazio, a exibição de bordas <strong>do</strong> quadro pode estar desativada.<br />
Mostrar ou ocultar bordas <strong>do</strong> quadro<br />
Para o início<br />
Ao contrário <strong>do</strong>s caminhos, os traça<strong>do</strong>s não imprimíveis (contornos) de quadros são exibi<strong>do</strong>s, por padrão, mesmo que os quadros não estejam<br />
seleciona<strong>do</strong>s. Se a janela <strong>do</strong> <strong>do</strong>cumento ficar muito cheia, use o coman<strong>do</strong> 'Mostrar/Ocultar bordas <strong>do</strong> quadro' para simplificar a exibição<br />
ocultan<strong>do</strong> as bordas <strong>do</strong> quadro. Esse procedimento também oculta a barra transversal em quadros de espaço reserva<strong>do</strong> para gráficos. A
configuração de exibição para bordas de quadros não afeta a exibição das portas de texto nos quadros de texto.<br />
Nota: A borda <strong>do</strong> quadro é definida como um traça<strong>do</strong>, não como a borda mais externa da espessura <strong>do</strong> traça<strong>do</strong>.<br />
Siga um destes procedimentos:<br />
Para mostrar ou ocultar bordas de quadro, escolha 'Exibir' > 'Extra' > 'Exibir/Ocultar bordas <strong>do</strong> quadro'.<br />
Para ocultar as bordas <strong>do</strong> quadro, selecione o 'Mo<strong>do</strong> de visualização' na parte inferior da 'Caixa de ferramentas'.<br />
Uso de espaços reserva<strong>do</strong>s para desenhar páginas<br />
Para o início<br />
Quan<strong>do</strong> os textos e gráficos finais estiverem disponíveis, basta adicioná-los ao <strong>do</strong>cumento; o <strong>InDesign</strong> cria automaticamente quadros quan<strong>do</strong><br />
você os importa (a não ser que esteja importan<strong>do</strong> texto ou gráficos diretamente em quadros existentes). Porém, quan<strong>do</strong> o conteú<strong>do</strong> ainda não<br />
existe ou quan<strong>do</strong> você deseja ignorar o design antes de adicionar texto e gráficos, poderá usar quadros como espaços reserva<strong>do</strong>s.<br />
Tipos de espaços reserva<strong>do</strong>s<br />
A. Espaço reserva<strong>do</strong> para quadro de gráfico B. Espaço reserva<strong>do</strong> para quadro de texto<br />
Por exemplo, use um <strong>do</strong>s seguintes méto<strong>do</strong>s:<br />
Desenhe quadros de texto com a ferramenta 'Tipo' e quadros de gráfico com as ferramentas de desenho. Encadeie os<br />
quadros de texto vazios, de forma que a importação <strong>do</strong> texto final seja efetuada em apenas uma etapa.<br />
Desenhe formas vazias de espaço reserva<strong>do</strong> usan<strong>do</strong> as ferramentas de desenho. Quan<strong>do</strong> você iniciar a designação das<br />
áreas de texto e gráfico, redefina os quadros de espaço reserva<strong>do</strong> como texto ou gráfico.<br />
Configure as opções de ajuste ao quadro para um quadro de espaço reserva<strong>do</strong> de mo<strong>do</strong> que, quan<strong>do</strong> você inserir uma<br />
imagem no quadro, ela seja cortada e ajustada de mo<strong>do</strong> semelhante.<br />
Redefinir a finalidade de caminhos e quadros<br />
Para usar um traça<strong>do</strong> ou quadro de texto como quadro de espaço reserva<strong>do</strong> para gráfico, selecione um traça<strong>do</strong> ou quadro de<br />
texto vazio e escolha 'Objeto' > 'Conteú<strong>do</strong>' > 'Gráfico'.<br />
Para usar um traça<strong>do</strong> ou quadro de gráfico como quadro de espaço reserva<strong>do</strong> para texto, selecione um traça<strong>do</strong> ou quadro de<br />
gráfico vazio e escolha 'Objeto' > 'Conteú<strong>do</strong>' > 'Texto'.<br />
Para usar um texto ou quadro de gráfico apenas como traça<strong>do</strong>, selecione um quadro vazio e escolha 'Objeto' > 'Conteú<strong>do</strong>' ><br />
'Não atribuí<strong>do</strong>'.<br />
Para o início<br />
Nota: Quadros com texto ou gráfico não podem ser redefini<strong>do</strong>s no menu 'Objeto' > 'Conteú<strong>do</strong>'. Entretanto, se você substituir um gráfico por<br />
texto, o tipo de conteú<strong>do</strong> será redefini<strong>do</strong> automaticamente.<br />
Sobre o ajuste automático de layout<br />
Para o início<br />
Se você usar os coman<strong>do</strong>s 'Configurar <strong>do</strong>cumento' ou 'Margens e colunas' para alterar um layout existente (por exemplo, alterar as larguras de<br />
colunas ou a orientação da página), poderá gastar tempo e esforço consideráveis para reorganizar os objetos de forma que se ajustem ao novo<br />
layout. O recurso 'Ajuste de layout' pode executar grande parte desse trabalho automaticamente. Por exemplo, você pode reformatar rapidamente<br />
um <strong>do</strong>cumento horizontal de quatro colunas cria<strong>do</strong> para uma página de tamanho A4 para um formato vertical de duas colunas em uma página de<br />
tamanho ofício. Com 'Ajuste de layout', os quadros de texto e de gráfico são movi<strong>do</strong>s e redimensiona<strong>do</strong>s, conforme necessário, com base nas<br />
novas posições relativas das guias de coluna, margens de página e bordas de página.<br />
Nota: A ação de arrastar guias de coluna não aciona o ajuste de layout.<br />
O recurso 'Ajuste de layout' gera resulta<strong>do</strong>s mais previsíveis quan<strong>do</strong> o layout baseia-se rigidamente em uma estrutura de margens, colunas de<br />
página e guias de régua, na qual os objetos aderem às guias. Os resulta<strong>do</strong>s são menos previsíveis quan<strong>do</strong> os objetos não aderem às margens,<br />
colunas e guias, ou quan<strong>do</strong> guias externas (de coluna e de régua) se misturam em uma página. O ajuste <strong>do</strong> layout não é afeta<strong>do</strong> pela grade <strong>do</strong><br />
<strong>do</strong>cumento nem pela grade da linha de base.
Página desenhada verticalmente para impressão (à esquerda); orientação de página modificada para exibição em tela, com layout reajusta<strong>do</strong><br />
automaticamente pelo recurso 'Ajuste de layout' (à direita)<br />
É possível modificar os fios na caixa de diálogo 'Ajuste de layout'. O recurso 'Ajuste de layout' tenta aproximar as proporções <strong>do</strong> layout antigo no<br />
novo layout, executan<strong>do</strong> os seguintes procedimentos:<br />
Adição ou remoção de guias de coluna, caso o novo layout especifique um número diferente de colunas.<br />
Se o tamanho de página for altera<strong>do</strong>, movimentação das guias de régua para manter distâncias proporcionais em relação às<br />
bordas da página, às margens ou às guias de coluna.<br />
Movimentação de objetos já alinha<strong>do</strong>s a qualquer margem, coluna, sangria/espaça<strong>do</strong>r ou guia de régua (ou a qualquer uma<br />
das duas guias perpendiculares entre si), de forma que os objetos fiquem juntos dessas guias caso elas sejam movidas<br />
durante um ajuste de layout. Também são movi<strong>do</strong>s os objetos já alinha<strong>do</strong>s a qualquer borda de página ou a quaisquer bordas<br />
de página perpendiculares entre si.<br />
Redimensionamento proporcional de objetos já alinha<strong>do</strong>s a duas guias paralelas de margem, coluna, sangria/espaça<strong>do</strong>r ou<br />
régua, ou às guias nos três la<strong>do</strong>s, de forma que eles fiquem juntos dessas guias caso elas sejam movidas durante um ajuste<br />
de layout. Também são movi<strong>do</strong>s os objetos alinha<strong>do</strong>s às duas bordas de página paralelas ou às bordas de página nos três<br />
la<strong>do</strong>s.<br />
Manutenção da posição relativa de objetos ancora<strong>do</strong>s ao texto, conforme especifica<strong>do</strong> na caixa de diálogo 'Opções de objeto<br />
ancora<strong>do</strong>'.<br />
Movimentação de objetos a fim de mantê-los na mesma posição relativa na página, caso o tamanho dessa página seja<br />
altera<strong>do</strong>.<br />
Nota: O ajuste de layout não afeta da mesma maneira as colunas dentro de um quadro de texto e as colunas em uma página. Se o quadro<br />
propriamente dito for redimensiona<strong>do</strong> pelo 'Ajuste de layout' e a opção 'Largura fixa da coluna' não estiver selecionada na caixa de diálogo<br />
'Objeto' > 'Opções <strong>do</strong> quadro de texto', as colunas <strong>do</strong> quadro de texto serão redimensionadas proporcionalmente. Se a opção 'Largura fixa' da<br />
coluna for selecionada, colunas serão adicionadas ou removidas conforme necessário.<br />
Configurar opções para ajuste de layout<br />
Observe que a alteração de opções na caixa de diálogo 'Ajuste de layout' não executa nenhuma alteração de imediato. O ajuste <strong>do</strong> layout só é<br />
aciona<strong>do</strong> por alterações feitas nas configurações de tamanho e orientação de página, margens ou colunas ou quan<strong>do</strong> uma nova página mestre é<br />
aplicada. Se você desejar restaurar um layout para o esta<strong>do</strong> anterior, desfaça a ação que acionou o ajuste de layout.<br />
1. Escolha 'Layout' > 'Ajuste de layout'.<br />
2. Selecione 'Ativar ajuste de layout'.<br />
3. Especifique as opções de ajuste de layout e clique em 'OK'.<br />
Opções de ajuste de layout<br />
Ativar ajuste de layout Selecione essa opção para que o ajuste de layout ocorra sempre que você alterar tamanho de página, orientação de<br />
página, margens ou colunas.<br />
'Zona de aderência' Digite um valor para especificar o grau de proximidade de um objeto em relação à guia de margem, guia de coluna ou borda<br />
de página mais próxima, de mo<strong>do</strong> que haja aderência daquele elemento durante o ajuste de layout.<br />
'Permitir redimensionamento de gráficos e grupos' Selecione essa opção para permitir que o recurso 'Ajuste de layout' dimensione gráficos,<br />
quadros e grupos. Quan<strong>do</strong> não está selecionada, os gráficos e os grupos podem ser movi<strong>do</strong>s por 'Ajuste de layout', mas não redimensiona<strong>do</strong>s.<br />
'Permitir movimentação das guias da régua' Selecione essa opção para que as guias da régua sejam reposicionadas pelo recurso 'Ajuste de<br />
layout'.<br />
Ignorar alinhamentos da guia da régua Selecione essa opção se as guias de régua não estiverem bem posicionadas para ajuste de layout. Os<br />
objetos ainda serão alinha<strong>do</strong>s às guias de margem e coluna e às bordas da página.<br />
'Ignorar bloqueios de objeto e de camada' Selecione essa opção quan<strong>do</strong> desejar que o recurso 'Ajuste de layout' reposicione objetos que<br />
estejam bloquea<strong>do</strong>s individualmente ou que estejam bloquea<strong>do</strong>s porque fazem parte de uma camada bloqueada.<br />
Mais tópicos da <strong>Ajuda</strong><br />
Avisos legais | Política de privacidade on-line
Gerenciamento de vínculos de gráficos<br />
Sobre vínculos e gráficos incorpora<strong>do</strong>s<br />
Visão geral <strong>do</strong> painel 'Vínculos'<br />
Incorporar uma imagem no <strong>do</strong>cumento<br />
Atualizar, restaurar e substituir vínculos<br />
Edição da arte original<br />
Sobre vínculos e gráficos incorpora<strong>do</strong>s<br />
Quan<strong>do</strong> você inserir um gráfico, verá uma versão de resolução de tela <strong>do</strong> arquivo no layout, que permite a exibição e o posicionamento <strong>do</strong><br />
gráfico. Entretanto, o arquivo gráfico real poderá ser vincula<strong>do</strong> ou incorpora<strong>do</strong>.<br />
A arte vinculada é interligada ao <strong>do</strong>cumento, mas continua independente, o que resulta em um <strong>do</strong>cumento menor. É possível<br />
modificar uma arte vinculada usan<strong>do</strong> efeitos e ferramentas de transformação. Entretanto, não é possível selecionar e editar<br />
componentes separadamente na arte. Você pode usar o gráfico vincula<strong>do</strong> quantas vezes quiser sem aumentar<br />
significativamente o tamanho <strong>do</strong> <strong>do</strong>cumento. Também é possível atualizar to<strong>do</strong>s os vínculos de uma só vez. Quan<strong>do</strong> você<br />
exporta ou imprime, o gráfico original é recupera<strong>do</strong>, crian<strong>do</strong> a saída final a partir da resolução completa <strong>do</strong>s originais.<br />
A arte incorporada é copiada para o <strong>do</strong>cumento em resolução completa, resultan<strong>do</strong> em um <strong>do</strong>cumento maior. Você pode<br />
controlar as versões e atualizar o arquivo sempre que desejar. Contanto que a arte esteja incorporada, o <strong>do</strong>cumento é<br />
autossuficiente.<br />
Para o início<br />
Use o painel 'Vínculos' para determinar se a arte foi vinculada ou incorporada ou para alterar o status entre um e outro.<br />
Se a imagem de bitmap inserida tiver 48K ou menos, o <strong>InDesign</strong> incorporará automaticamente a imagem em sua resolução completa, em vez da<br />
versão de resolução de tela, no layout. O <strong>InDesign</strong> exibe essas imagens no painel 'Vínculos', para que você possa controlar as versões e<br />
atualizar o arquivo sempre que desejar. Entretanto, o vínculo não é necessário para obter uma saída melhor.<br />
Nota: Se você mover o <strong>do</strong>cumento para outra pasta ou para outro disco (por exemplo, se o enviar a um presta<strong>do</strong>r de serviços), verifique também<br />
se moveu os arquivos de gráfico vincula<strong>do</strong>s; eles não são armazena<strong>do</strong>s no <strong>do</strong>cumento. É possível copiar to<strong>do</strong>s os arquivos relaciona<strong>do</strong>s<br />
automaticamente, usan<strong>do</strong> os recursos 'Comprovação' e 'Pacote'.<br />
Visão geral <strong>do</strong> painel 'Vínculos'<br />
To<strong>do</strong>s os arquivos inseri<strong>do</strong>s em um <strong>do</strong>cumento estão lista<strong>do</strong>s no painel 'Vínculos'. Isso inclui tanto arquivos locais (em disco) quanto itens<br />
gerencia<strong>do</strong>s em um servi<strong>do</strong>r. Contu<strong>do</strong>, os arquivos que são cola<strong>do</strong>s de um site da Web no Internet Explorer não aparecem neste painel.<br />
Painel 'Vínculos'<br />
A. Colunas de categoria B. Mostrar/ocultar informações sobre vínculos C. Ícone de uma ou mais instâncias modificadas D. Ícone<br />
'Modifica<strong>do</strong>' E. Ícone de vínculo ausente F. Ícone de vínculo incorpora<strong>do</strong><br />
Para o início<br />
Quan<strong>do</strong> o mesmo gráfico aparece várias vezes no <strong>do</strong>cumento, os vínculos são combina<strong>do</strong>s sob um triângulo de abertura no painel 'Vínculos'.
Quan<strong>do</strong> um gráfico EPS ou um <strong>do</strong>cumento <strong>do</strong> <strong>InDesign</strong> vincula<strong>do</strong> contém vínculos, eles também são combina<strong>do</strong>s sob um triângulo de abertura.<br />
Um arquivo vincula<strong>do</strong> pode aparecer no painel 'Vínculos' em uma das seguintes formas:<br />
'Atualiza<strong>do</strong>' Um arquivo atualiza<strong>do</strong> é exibi<strong>do</strong> em branco na coluna 'Status'.<br />
'Modifica<strong>do</strong>s(as)' Esse ícone indica que a versão <strong>do</strong> arquivo no disco é mais recente <strong>do</strong> que a versão no <strong>do</strong>cumento. Por exemplo, ele será<br />
exibi<strong>do</strong> se você importar um gráfico <strong>do</strong> Photoshop para o <strong>InDesign</strong> e, em seguida, você ou outra pessoa editar e salvar o gráfico original no<br />
Photoshop.<br />
Uma versão um pouco diferente <strong>do</strong> ícone 'Modifica<strong>do</strong>' é exibida quan<strong>do</strong> um gráfico é modifica<strong>do</strong> e uma ou mais instâncias são atualizadas,<br />
enquanto outras não são.<br />
'Ausentes' O gráfico não estará mais no local <strong>do</strong> qual foi importa<strong>do</strong>, embora continue existin<strong>do</strong> em algum outro local. Poderão ocorrer vínculos<br />
ausentes se alguém excluir o arquivo original ou movê-lo para uma pasta ou um servi<strong>do</strong>r diferente após sua importação. Você não terá como<br />
saber se um gráfico ausente está atualiza<strong>do</strong> até localizar o original. Se você imprimir ou exportar um <strong>do</strong>cumento quan<strong>do</strong> esse ícone estiver na<br />
tela, o gráfico poderá não ser impresso ou exporta<strong>do</strong> em resolução completa.<br />
'Incorpora<strong>do</strong>s(as)' A incorporação <strong>do</strong> conteú<strong>do</strong> de um arquivo vincula<strong>do</strong> suspende as operações de gerenciamento <strong>do</strong> vínculo. Se o vínculo<br />
seleciona<strong>do</strong> estiver envolvi<strong>do</strong> em uma operação de “edição no local”, essa opção não estará ativada. A desincorporação <strong>do</strong> arquivo restaura as<br />
operações de gerenciamento <strong>do</strong> vínculo.<br />
Se um objeto vincula<strong>do</strong> não aparecer em uma página de <strong>do</strong>cumento específica, os códigos a seguir indicarão seu local de exibição: AT (área de<br />
trabalho), PM (página-mestre), ET (texto com excesso de tipos) e TO (texto oculto).<br />
Para assistir a um vídeo tutorial sobre como usar o painel Vínculos, consulte www.a<strong>do</strong>be.com/go/lrvid4027_id_br.<br />
O <strong>InDesign</strong> Secrets oferece um videocast de dicas e técnicas <strong>do</strong> painel Vínculos, em Economizan<strong>do</strong> tempo com o painel Vínculos.<br />
Usar o painel 'Vínculos'<br />
Para exibir o painel 'Vínculos', escolha 'Janela' > 'Vínculos'. To<strong>do</strong>s os arquivos vincula<strong>do</strong>s e arquivos incorpora<strong>do</strong>s<br />
automaticamente serão identifica<strong>do</strong>s pelo nome.<br />
Para selecionar e exibir um gráfico vincula<strong>do</strong>, escolha um vínculo no painel 'Vínculos' e clique no botão 'Ir para vínculo' ,<br />
clique no número de página <strong>do</strong> vínculo na coluna 'Página' ou escolha 'Ir para vínculo' no menu <strong>do</strong> painel 'Vínculos'. O<br />
<strong>InDesign</strong> centraliza a exibição em torno <strong>do</strong> gráfico seleciona<strong>do</strong>. Para exibir um objeto oculto, você deve mostrar a camada (ou<br />
a condição se for um objeto ancora<strong>do</strong>).<br />
Para expandir ou contrair vínculos aninha<strong>do</strong>s, clique no ícone de triângulo à esquerda <strong>do</strong> vínculo. Os vínculos aninha<strong>do</strong>s<br />
ocorrem quan<strong>do</strong> o mesmo gráfico aparece várias vezes no <strong>do</strong>cumento ou quan<strong>do</strong> o gráfico EPS ou o <strong>do</strong>cumento <strong>do</strong> <strong>InDesign</strong><br />
vincula<strong>do</strong> contém vínculos.<br />
Para classificar os vínculos no painel, clique no título da categoria localiza<strong>do</strong> na parte superior <strong>do</strong> painel 'Vínculos' para<br />
classificar por essa categoria. Clique novamente na mesma categoria para inverter a ordem. Por exemplo, se você clicar na<br />
categoria 'Página', os vínculos serão exibi<strong>do</strong>s em ordem, da primeira até a última página. Se você clicar novamente em<br />
'Página', eles serão classifica<strong>do</strong>s da última até a primeira página. Use 'Opções de painel' para adicionar colunas ao painel<br />
'Vínculos'.<br />
Trabalho com colunas <strong>do</strong> painel 'Vínculos'<br />
Você pode exibir categorias adicionais, como 'Data de criação' e 'Camada' no painel 'Vínculos', para exibir mais informações sobre os gráficos.<br />
Você pode determinar, para cada categoria, se as informações serão exibidas como uma coluna no painel 'Vínculos' e na seção 'Informações<br />
sobre vínculos' localizada na parte inferior <strong>do</strong> painel 'Vínculos'.<br />
1. Escolha 'Opções de painel' no menu <strong>do</strong> painel 'Vínculos'.<br />
2. Marque as caixas de seleção sob 'Mostrar coluna' para adicionar colunas ao painel 'Vínculos'.<br />
A Pasta 0 é a que contém o arquivo vincula<strong>do</strong>; a Pasta 1 inclui a Pasta 0 e assim por diante.<br />
3. Marque as caixas de seleção sob 'Mostrar em informações sobre vínculos' para exibir as informações da seção 'Informações<br />
sobre vínculos' localizada na parte inferior <strong>do</strong> painel 'Vínculos'.<br />
4. Clique em 'OK'.<br />
Você pode alterar a ordem das colunas, selecionan<strong>do</strong> uma coluna e arrastan<strong>do</strong>-a para um local diferente. Arraste os limites da coluna para alterar<br />
a largura da coluna. Clique em um título de categoria para classificar os vínculos em ordem crescente por essa categoria. Clique novamente para<br />
classificar em ordem decrescente.<br />
Alterar as linhas e as miniaturas no painel 'Vínculos'<br />
1. Escolha 'Opções de painel' no menu <strong>do</strong> painel 'Vínculos'.<br />
2. Para 'Tamanho da linha', selecione 'Linhas pequenas', 'Linhas normais' ou 'Linhas grandes'.<br />
3. Para 'Miniaturas', determine se as representações em miniatura <strong>do</strong>s gráficos são exibidas na coluna 'Nome' e na seção<br />
'Informações sobre vínculos' localizada na parte inferior <strong>do</strong> painel 'Vínculos'.<br />
4. Clique em 'OK'.<br />
Exibir informações sobre vínculos
A seção 'Informações sobre vínculos' <strong>do</strong> painel 'Vínculos' lista informações sobre o arquivo vincula<strong>do</strong> seleciona<strong>do</strong>.<br />
Para alterar as informações exibidas na seção 'Informações sobre vínculos' <strong>do</strong> painel 'Vínculos', escolha 'Opções de painel' no menu <strong>do</strong> painel<br />
'Vínculos' e marque as caixas de seleção da coluna 'Mostrar em informações sobre vínculos'.<br />
Clique duas vezes em um vínculo ou selecione um vínculo e clique no ícone 'Mostrar/ocultar informações sobre vínculos', que é o triângulo<br />
exibi<strong>do</strong> no la<strong>do</strong> esquer<strong>do</strong> <strong>do</strong> painel.<br />
Exibir metada<strong>do</strong>s por meio <strong>do</strong> painel 'Vínculos'<br />
Se um arquivo vincula<strong>do</strong> ou incorpora<strong>do</strong> contiver metada<strong>do</strong>s, é possível visualizar os metada<strong>do</strong>s usan<strong>do</strong> o painel Vínculos. Não é possível editar<br />
nem substituir os metada<strong>do</strong>s associa<strong>do</strong>s a um arquivo vincula<strong>do</strong>.<br />
Selecione um arquivo no painel Vínculos e escolha Utilitários > Informações <strong>do</strong> Arquivo XMP no menu <strong>do</strong> painel.<br />
Incorporar uma imagem no <strong>do</strong>cumento<br />
Para o início<br />
Em vez de criar um vínculo para um arquivo inseri<strong>do</strong> em um <strong>do</strong>cumento, você pode incorporar (ou armazenar) o arquivo ao <strong>do</strong>cumento. Ao<br />
incorporar um arquivo, você quebra o vínculo com o arquivo original. Sem o vínculo, o painel 'Vínculos' você não é alerta<strong>do</strong> quan<strong>do</strong> forem feitas<br />
alterações no original e você não pode atualizar o arquivo automaticamente.<br />
A incorporação de um arquivo aumenta o tamanho <strong>do</strong> arquivo de <strong>do</strong>cumento.<br />
Incorporar um arquivo vincula<strong>do</strong><br />
1. Selecione um arquivo no painel 'Vínculos'.<br />
2. Siga um destes procedimentos:<br />
Escolha Incorporar vínculo no menu <strong>do</strong> painel Vínculos.<br />
Se houver várias instâncias <strong>do</strong> arquivo, escolha 'Incorporar todas as instâncias de [nome <strong>do</strong> arquivo]' no menu <strong>do</strong> painel<br />
'Vínculos'. Para incorporar apenas uma instância, selecione-a e escolha Incorporar vínculo.<br />
O arquivo permanece no painel 'Vínculos', marca<strong>do</strong> com o ícone de vínculo incorpora<strong>do</strong> .<br />
Nota: Se um arquivo de texto for exibi<strong>do</strong> no painel 'Vínculos', selecione 'Desvincular' no menu <strong>do</strong> painel 'Vínculos'. Quan<strong>do</strong> você incorpora um<br />
arquivo de texto, o nome dele é removi<strong>do</strong> automaticamente <strong>do</strong> painel 'Vínculos'.<br />
Desincorporar um arquivo vincula<strong>do</strong><br />
1. Selecione um ou mais arquivos incorpora<strong>do</strong>s no painel 'Vínculos'.<br />
2. Siga um destes procedimentos:<br />
Escolha Desincorporar vínculo no menu <strong>do</strong> painel Vínculos. Se houver várias instâncias <strong>do</strong> arquivo, escolha<br />
'Desincorporar todas as instâncias de [nome <strong>do</strong> arquivo]' no menu <strong>do</strong> painel 'Vínculos'.<br />
Clique no botão 'Revincular' ou selecione 'Revincular' no menu <strong>do</strong> painel 'Vínculos'.<br />
3. Escolha se vinculará o arquivo ao arquivo original ou a uma pasta criada pelo <strong>InDesign</strong> a partir <strong>do</strong>s da<strong>do</strong>s incorpora<strong>do</strong>s<br />
armazena<strong>do</strong>s no <strong>do</strong>cumento.<br />
Atualizar, restaurar e substituir vínculos<br />
Para o início<br />
Use o painel 'Vínculos' para verificar o status de qualquer vínculo ou substituir arquivos por outros atualiza<strong>do</strong>s ou alternativos.<br />
Quan<strong>do</strong> você atualiza ou restabelece (revincula) um vínculo com um arquivo, todas as transformações executadas no <strong>InDesign</strong> são preservadas<br />
(caso você escolha 'Revincular para preservar dimensões' nas preferências de 'Tratamento de arquivos'). Por exemplo, quan<strong>do</strong> você importa um<br />
gráfico quadra<strong>do</strong>, gira-o 30° e revincula-o a um gráfico que não tenha sofri<strong>do</strong> rotação, o <strong>InDesign</strong> gira esse gráfico 30° para que corresponda ao<br />
layout <strong>do</strong> gráfico que está sen<strong>do</strong> substituí<strong>do</strong>.<br />
Nota: Os arquivos EPS inseri<strong>do</strong>s podem conter vínculos OPI, que aparecerão no painel 'Vínculos'. Não revincule os vínculos OPI a arquivos que<br />
não sejam os originalmente planeja<strong>do</strong>s pelo cria<strong>do</strong>r <strong>do</strong> arquivo EPS. Caso contrário, poderão ocorrer problemas no <strong>do</strong>wnload de fontes e nas<br />
separações de cores.<br />
Escolher como os gráficos revincula<strong>do</strong>s serão redimensiona<strong>do</strong>s<br />
Ao revincular para substituir um gráfico por um arquivo de origem diferente, você poderá manter as dimensões de imagem <strong>do</strong> arquivo que está<br />
sen<strong>do</strong> substituí<strong>do</strong> ou exibir o novo arquivo com suas dimensões originais.<br />
1. Escolha 'Editar' > 'Preferências' > 'Tratamento de arquivos' (Win<strong>do</strong>ws) ou <strong>InDesign</strong> > 'Preferências' > 'Tratamento de arquivos'<br />
(Mac OS).<br />
2. Escolha 'Preservar dimensões da imagem ao revincular' se desejar que as imagens sejam exibidas no mesmo tamanho das<br />
imagens substituídas. Desmarque essa opção para exibir as imagens revinculadas em seu tamanho original.
Atualizar vínculos modifica<strong>do</strong>s<br />
O <strong>InDesign</strong> procura, primeiro, um vínculo ausente na pasta em que outro arquivo tenha si<strong>do</strong> revincula<strong>do</strong> na sessão atual. Depois, procura um<br />
vínculo na mesma pasta em que se localiza o <strong>do</strong>cumento. Se, ainda assim, não encontrar, procure na pasta pai <strong>do</strong> <strong>do</strong>cumento.<br />
Os vínculos modifica<strong>do</strong>s também são chama<strong>do</strong>s de "desatualiza<strong>do</strong>s".<br />
No painel 'Vínculos', siga um destes procedimentos:<br />
Para atualizar vínculos específicos, selecione um ou mais vínculos marca<strong>do</strong>s com o ícone de vínculo modifica<strong>do</strong> . Em<br />
seguida, clique no botão 'Atualizar vínculo' ou escolha 'Atualizar vínculo' no menu <strong>do</strong> painel 'Vínculos'.<br />
Para atualizar to<strong>do</strong>s os vínculos modifica<strong>do</strong>s, escolha 'Atualizar to<strong>do</strong>s os vínculos' no menu <strong>do</strong> painel 'Vínculos' ou selecione<br />
um vínculo modifica<strong>do</strong> e clique no botão 'Atualizar vínculo' com a tecla Alt (Win<strong>do</strong>ws) ou Option (Mac OS) pressionada.<br />
Para atualizar apenas um vínculo com um gráfico exibi<strong>do</strong> em vários locais <strong>do</strong> <strong>do</strong>cumento, selecione apenas o subvínculo e<br />
escolha 'Atualizar vínculo'. Se selecionar o vínculo "pai", você poderá atualizar to<strong>do</strong>s os vínculos com o gráfico modifica<strong>do</strong>.<br />
Substituir um vínculo por outro arquivo de origem<br />
1. Selecione um vínculo no painel 'Vínculos' e clique no botão 'Revincular' ou escolha 'Revincular' no menu <strong>do</strong> painel<br />
'Vínculos'. Se for seleciona<strong>do</strong> um vínculo "pai" de várias instâncias, escolha 'Revincular todas as instâncias de [nome <strong>do</strong><br />
arquivo]' no menu <strong>do</strong> painel 'Vínculos'.<br />
2. Na caixa de diálogo exibida, selecione 'Procurar vínculos ausentes nesta pasta' se desejar que o <strong>InDesign</strong> procure na pasta<br />
os arquivos com os mesmos nomes <strong>do</strong>s outros arquivos vincula<strong>do</strong>s ausentes. Se essa opção não estiver marcada, somente<br />
a imagem selecionada será revinculada.<br />
3. Escolha Mostrar Opções de Importação para controlar a forma como o novo arquivo de origem é importa<strong>do</strong>.<br />
4. Localize o novo arquivo de origem e clique duas vezes nele.<br />
5. Escolha as opções de importação caso tenha clica<strong>do</strong> na opção 'Mostrar opções de importação'. (Consulte Opções de<br />
importação para gráficos.)<br />
Restaurar os vínculos ausentes<br />
1. Para restaurar um vínculo ausente, selecione qualquer vínculo marca<strong>do</strong> com o ícone de vínculo ausente no painel<br />
'Vínculos' e clique no botão 'Revincular' .<br />
2. Na caixa de diálogo exibida, selecione 'Procurar vínculos ausentes nesta pasta' para revincular qualquer arquivo ausente<br />
exibi<strong>do</strong> na pasta especificada. Localize um arquivo e clique duas vezes nele.<br />
Localizar os vínculos ausentes<br />
Por padrão, o <strong>InDesign</strong> verifica se há vínculos ausentes e tenta resolvê-los quan<strong>do</strong> você abre um <strong>do</strong>cumento. Duas opções de preferência<br />
permitem que o <strong>InDesign</strong> verifique se há vínculos ausentes e os localize automaticamente quan<strong>do</strong> você abre um <strong>do</strong>cumento.<br />
'Verificar vínculos antes de abrir <strong>do</strong>cumento' Se você desativar essa opção, o <strong>InDesign</strong> abrirá imediatamente o <strong>do</strong>cumento e o status <strong>do</strong>s<br />
vínculos permanecerá pendente até que os vínculos sejam determina<strong>do</strong>s como atualiza<strong>do</strong>s, ausentes ou modifica<strong>do</strong>s. Se você ativar essa opção,<br />
o <strong>InDesign</strong> verificará se há vínculos modifica<strong>do</strong>s ou ausentes.<br />
'Localizar vínculos ausentes antes de abrir <strong>do</strong>cumento' Se você desativar essa opção, o <strong>InDesign</strong> não tentará resolver os vínculos ausentes.<br />
Você poderá desativar essa opção se o desempenho de um servi<strong>do</strong>r ficar lento devi<strong>do</strong> aos vínculos ou se ocorrerem vinculações inesperadas.<br />
Essa opção estará esmaecida se a opção 'Verificar vínculos antes de abrir <strong>do</strong>cumento' estiver desativada.<br />
'Procurar vínculos ausentes' Use esse coman<strong>do</strong> para procurar e resolver vínculos ausentes no <strong>do</strong>cumento. Esse coman<strong>do</strong> é útil quan<strong>do</strong> você<br />
desativa a opção de preferências que verifica a existência de vínculos ausentes na abertura de um <strong>do</strong>cumento e agora há vínculos ausentes. Ele<br />
também é útil quan<strong>do</strong> você monta um servi<strong>do</strong>r que armazena imagens após a abertura de um <strong>do</strong>cumento.<br />
Para alterar as configurações de vínculo, abra a seção 'Tratamento de arquivos' da caixa de diálogo 'Preferências' e determine<br />
se as opções 'Verificar vínculos antes de abrir <strong>do</strong>cumento' e 'Localizar vínculos ausentes antes de abrir <strong>do</strong>cumento' estão<br />
selecionadas.<br />
Para que o <strong>InDesign</strong> tente resolver os vínculos ausentes, escolha 'Utilitários' > 'Procurar vínculos ausentes' no menu <strong>do</strong> painel<br />
'Vínculos'.<br />
Esse coman<strong>do</strong> estará esmaeci<strong>do</strong> se o <strong>do</strong>cumento não tiver vínculos ausentes.<br />
Especificar uma pasta de revinculação padrão<br />
1. Na caixa de diálogo 'Preferências', selecione 'Tratamento de arquivos'.<br />
2. No menu 'Pasta de revinculação padrão', escolha uma das opções a seguir e clique em 'OK':<br />
'Pasta de revinculação mais recente' Esta opção exibe a pasta usada recentemente que foi selecionada durante a<br />
revinculação, que corresponde ao comportamento <strong>do</strong> <strong>InDesign</strong> CS3.<br />
Pasta <strong>do</strong> vínculo original Esta opção exibe o local original <strong>do</strong> arquivo vincula<strong>do</strong>, que corresponde ao comportamento <strong>do</strong><br />
<strong>InDesign</strong> CS2 e anterior.
Copiar vínculos para uma outra pasta<br />
Use o coman<strong>do</strong> 'Copiar vínculo(s) para' para copiar arquivos de gráfico em uma pasta diferente e redirecionar os vínculos para os arquivos<br />
copia<strong>do</strong>s. Esse coman<strong>do</strong> é especialmente útil para mover arquivos para uma unidade diferente, por exemplo, de um DVD para um disco rígi<strong>do</strong>.<br />
1. Selecione os vínculos com os arquivos que deseja copiar e escolha 'Utilitários' > 'Copiar vínculo(s) para' no menu <strong>do</strong> painel<br />
'Vínculos'.<br />
2. Especifique a pasta em que os arquivos vincula<strong>do</strong>s serão copia<strong>do</strong>s e escolha 'Selecionar' (Win<strong>do</strong>ws) ou 'Escolher' (Mac OS).<br />
Revincular a uma outra pasta<br />
Ao usar o coman<strong>do</strong> 'Revincular à pasta', você poderá apontar para uma pasta que contenha arquivos com os mesmos nomes de seus vínculos<br />
desatualiza<strong>do</strong>s. Por exemplo, se seus vínculos atuais apontarem para imagens de baixa resolução, você poderá especificar uma pasta diferente<br />
que contenha imagens de alta resolução. Você pode especificar uma outra extensão para os arquivos que permita alterar os vínculos de .jpg para<br />
.tiff, por exemplo.<br />
1. Selecione um ou mais vínculos no painel 'Vínculos'.<br />
2. Escolha 'Revincular à pasta' no menu <strong>do</strong> painel 'Vínculos'.<br />
3. Especifique o local da nova pasta.<br />
4. Para usar uma outra extensão, selecione 'Corresponder mesmo nome de arquivo mas com esta extensão' e especifique a<br />
nova extensão (por exemplo, AI, TIFF ou PSD).<br />
5. Clique em 'Selecionar' (Win<strong>do</strong>ws) ou 'Escolher' (Mac OS).<br />
Revinculação de arquivos com diferentes extensões<br />
O coman<strong>do</strong> 'Revincular extensão de arquivo' permite substituir imagens com base em extensões de arquivo. Por exemplo, se o seu <strong>do</strong>cumento<br />
tiver várias imagens JPEG, será possível substituí-las por arquivos PSD. Os arquivos com diferentes extensões devem estar na mesma pasta que<br />
os arquivos vincula<strong>do</strong>s que estão sen<strong>do</strong> substituí<strong>do</strong>s.<br />
1. Verifique se os arquivos com diferentes extensões aparecem na mesma pasta que os arquivos originais.<br />
2. Selecione um ou mais vínculos no painel 'Vínculos'.<br />
3. Escolha 'Revincular extensões de arquivo' no menu <strong>do</strong> painel 'Vínculos'.<br />
4. Especifique a extensão de arquivo para substituir os arquivos seleciona<strong>do</strong>s e clique em 'Revincular'.<br />
Substituir um arquivo importa<strong>do</strong> usan<strong>do</strong> o coman<strong>do</strong> 'Inserir'<br />
1. Siga um destes procedimentos:<br />
Para substituir o conteú<strong>do</strong> de um quadro de gráfico (como um gráfico importa<strong>do</strong>, por exemplo), use a ferramenta<br />
'Seleção' para selecionar o quadro.<br />
Para substituir o conteú<strong>do</strong> de um quadro de texto, use a ferramenta Tipo para clicar em um ponto de inserção em um<br />
quadro de texto e escolha Editar > Selecionar Tu<strong>do</strong>.<br />
2. Escolha 'Arquivo' > 'Inserir'.<br />
3. Localize e selecione o novo arquivo.<br />
4. Verifique se a opção 'Substituir item seleciona<strong>do</strong>' está selecionada e clique em 'Abrir'.<br />
Copiar o nome de caminho <strong>do</strong> vínculo<br />
Você pode copiar o caminho completo da imagem vinculada ou o caminho de estilo da plataforma. A cópia <strong>do</strong> caminho completo da imagem é útil<br />
para notificar a localização da arte aos membros da equipe. Por exemplo, você pode copiar o caminho completo e colá-lo em uma mensagem de<br />
e-mail. A cópia <strong>do</strong> caminho de plataforma é útil para criar um script ou para especificar os campos de imagem em uma mesclagem de da<strong>do</strong>s.<br />
1. Selecione um vínculo no painel 'Vínculos'.<br />
2. No menu <strong>do</strong> painel 'Vínculos', escolha 'Copiar informações' > 'Copiar caminho completo' ou 'Copiar caminho de estilo de<br />
plataforma'.<br />
3. Cole o caminho.<br />
Edição da arte original<br />
Para o início<br />
O coman<strong>do</strong> Editar original permite abrir a maioria <strong>do</strong>s gráficos no aplicativo em que foram cria<strong>do</strong>s, para que você possa modificá-los conforme<br />
necessário. Uma vez que o arquivo original for salvo, o <strong>do</strong>cumento em que ele foi vincula<strong>do</strong> será atualiza<strong>do</strong> com a nova versão.<br />
Nota: No <strong>InDesign</strong>, se você verificar e selecionar um quadro de gráficos gerencia<strong>do</strong> (um que foi exporta<strong>do</strong> para o InCopy), em vez <strong>do</strong> próprio<br />
gráfico, o gráfico é aberto no InCopy.<br />
Editar a arte original usan<strong>do</strong> o aplicativo padrão<br />
Por padrão, o <strong>InDesign</strong> depende <strong>do</strong> sistema operacional para determinar o aplicativo a ser usa<strong>do</strong> na abertura <strong>do</strong> original.
1. Selecione uma ou mais imagens na página ou no painel Vínculos.<br />
2. Siga um destes procedimentos:<br />
No painel Vínculos, clique no botão Editar original .<br />
Escolha Editar > Editar original.<br />
3. Após fazer alterações no aplicativo original, salve o arquivo.<br />
Editar a arte original usan<strong>do</strong> um aplicativo diferente<br />
1. Selecione a imagem.<br />
2. Escolha 'Editar' > 'Editar com' e especifique o aplicativo a ser usa<strong>do</strong> para abrir o arquivo. Se o aplicativo não for exibi<strong>do</strong>,<br />
escolha 'Outro' e procure para localizá-lo.<br />
Mais tópicos da <strong>Ajuda</strong><br />
Vídeo <strong>do</strong> painel 'Vínculos'<br />
Avisos legais | Política de privacidade on-line
Gerenciar páginas e pastas<br />
Mover, duplicar e excluir páginas e páginas espelhadas<br />
Controlar a paginação de páginas espelhadas<br />
Girar a exibição de páginas espelhadas<br />
Usar vários tamanhos de página<br />
Para obter informações e instruções detalhadas, clique nos links abaixo.<br />
Mover, duplicar e excluir páginas e páginas espelhadas<br />
Para o início<br />
Use o painel 'Páginas' para organizar, duplicar e recombinar livremente as páginas e as páginas espelhadas. Lembre-se das seguintes diretrizes<br />
ao adicionar, organizar, duplicar ou remover páginas:<br />
O <strong>InDesign</strong> mantém os encadeamentos entre quadros de texto.<br />
O <strong>InDesign</strong> redistribui as páginas de acor<strong>do</strong> com a configuração <strong>do</strong> coman<strong>do</strong> 'Permitir embaralhamento das páginas <strong>do</strong><br />
<strong>do</strong>cumento'.<br />
Um objeto que abrange várias páginas permanecerá na página em que sua caixa delimita<strong>do</strong>ra ocupar maior área.<br />
Mover páginas usan<strong>do</strong> o coman<strong>do</strong> 'Mover páginas'<br />
1. Escolha 'Layout' > 'Páginas' > 'Mover páginas' ou escolha 'Mover páginas' no menu <strong>do</strong> painel 'Páginas'.<br />
2. Especifique a página ou páginas que deseja mover.<br />
3. Em 'Destino', escolha o local para onde você deseja mover as páginas e especifique uma página, se necessário. Clique em<br />
'OK'.<br />
Mover páginas arrastan<strong>do</strong>-as<br />
À medida que você arrasta, a barra vertical indica o local em que a página será exibida quan<strong>do</strong> você soltá-la. Se o retângulo preto ou a barra<br />
tocar uma página espelhada quan<strong>do</strong> Permitir Embaralhamento das Páginas <strong>do</strong> Documento estiver desativada, a página que está sen<strong>do</strong> arrastada<br />
ultrapassará a página espelhada; caso contrário, as páginas <strong>do</strong> <strong>do</strong>cumento serão redistribuídas de acor<strong>do</strong> com a configuração Páginas Opostas<br />
na caixa de diálogo Arquivo > Configuração <strong>do</strong> Documento.<br />
No painel 'Páginas', arraste um ícone de página para uma nova posição no <strong>do</strong>cumento.<br />
Uso <strong>do</strong> painel 'Páginas' para mover a posição de uma página<br />
Duplicar uma página ou página espelhada<br />
No painel 'Páginas', escolha uma das seguintes opções:<br />
Arraste os números de faixa de página, localiza<strong>do</strong>s sob uma página espelhada, para o botão 'Nova página'. A nova página<br />
espelhada aparece no fim <strong>do</strong> <strong>do</strong>cumento.<br />
Selecione uma página ou página espelhada e escolha 'Duplicar página' ou 'Duplicar página espelhada', no menu <strong>do</strong> painel<br />
'Páginas'. A nova página ou página espelhada aparecerá no fim <strong>do</strong> <strong>do</strong>cumento.<br />
Pressione Alt (Win<strong>do</strong>ws) ou Option (Mac OS) enquanto arrasta o ícone de página ou os números de intervalo de página,<br />
localiza<strong>do</strong>s sob uma página espelhada, para o novo local.<br />
Nota: A duplicação uma página simples ou espelhada também duplica to<strong>do</strong>s os respectivos objetos. Os encadeamentos de texto que vão da<br />
página espelhada duplicada para outras páginas espelhadas serão quebra<strong>do</strong>s, mas to<strong>do</strong>s os encadeamentos de texto na página espelhada<br />
duplicada permanecerão intactos (assim como to<strong>do</strong>s os encadeamentos de texto na página espelhada original).<br />
Remover uma página de uma página espelhada manten<strong>do</strong>-a no <strong>do</strong>cumento<br />
1. Selecione a página espelhada e desmarque 'Permitir embaralhamento da página espelhada selecionada' no menu <strong>do</strong> painel<br />
'Páginas'.
2. No painel 'Páginas', arraste uma página para fora da página espelhada até que a barra vertical não esteja mais em contato<br />
com nenhuma outra página.<br />
Excluir uma página ou página espelhada <strong>do</strong> <strong>do</strong>cumento<br />
Siga um destes procedimentos:<br />
No painel 'Páginas', arraste um ou mais ícones de página ou números de faixa de página para o ícone 'Excluir'.<br />
Selecione um ou mais ícones de página no painel 'Páginas' e clique no ícone 'Excluir'.<br />
Selecione um ou mais ícones de página no painel 'Páginas' e escolha 'Excluir páginas' ou 'Excluir páginas espelhadas', no<br />
menu <strong>do</strong> painel.<br />
Para o início<br />
Quan<strong>do</strong> você move ou copia uma página simples ou páginas espelhadas de um <strong>do</strong>cumento para outro, to<strong>do</strong>s os itens serão<br />
copia<strong>do</strong>s para o novo <strong>do</strong>cumento, incluin<strong>do</strong> gráficos, vínculos e texto. Os marca<strong>do</strong>res de seção são manti<strong>do</strong>s. Os quadros de texto encadea<strong>do</strong>s<br />
também são incluí<strong>do</strong>s, mas o texto que é encadea<strong>do</strong> em páginas fora das páginas espelhadas não é transferi<strong>do</strong>. Se a página ou páginas<br />
espelhadas copiadas contiverem estilos, camadas ou páginas-mestre com os mesmos nomes <strong>do</strong>s respectivos itens no <strong>do</strong>cumento de destino,<br />
serão usadas as configurações <strong>do</strong> <strong>do</strong>cumento de destino.<br />
Se você copiar uma página de um <strong>do</strong>cumento que tenha um tamanho diferente <strong>do</strong> <strong>do</strong>cumento para o qual você está copian<strong>do</strong>, talvez a página e<br />
as posições <strong>do</strong> item da página não combinem exatamente.<br />
Se você desejar mover ou copiar várias páginas espelhadas, desmarque 'Permitir embaralhamento das páginas <strong>do</strong> <strong>do</strong>cumento' no <strong>do</strong>cumento<br />
de destino para manter as páginas espelhadas juntas.<br />
Mover ou copiar páginas entre <strong>do</strong>cumentos<br />
1. Para mover páginas de um <strong>do</strong>cumento para outro, abra ambos os <strong>do</strong>cumentos.<br />
2. Escolha 'Layout' > 'Páginas' > 'Mover páginas' ou escolha 'Mover páginas' no menu <strong>do</strong> painel 'Páginas'.<br />
3. Especifique a página ou páginas que deseja mover.<br />
4. Escolha o nome <strong>do</strong> <strong>do</strong>cumento de destino no meu 'Mover para'.<br />
5. Em 'Destino', escolha o local para onde você deseja mover as páginas e especifique uma página, se necessário.<br />
6. Se desejar remover as páginas <strong>do</strong> <strong>do</strong>cumento original, selecione 'Excluir páginas depois de movê-las'.<br />
Nota: Ao copiar páginas entre <strong>do</strong>cumentos, as páginas-mestre associadas são copiadas automaticamente. Se o novo <strong>do</strong>cumento contiver uma<br />
página-mestre de nome igual ao da página-mestre da página copiada, a página-mestre <strong>do</strong> novo <strong>do</strong>cumento será aplicada à página copiada.<br />
Mover ou copiar páginas entre <strong>do</strong>cumentos arrastan<strong>do</strong>-as<br />
1. Para mover as páginas de um <strong>do</strong>cumento para outro, certifique-se de que ambos os <strong>do</strong>cumentos estejam abertos e visíveis.<br />
É possível escolher 'Janela' > 'Organizar' > 'La<strong>do</strong> a la<strong>do</strong>' para exibir <strong>do</strong>cumentos la<strong>do</strong> a la<strong>do</strong>.<br />
2. Arraste o ícone da página <strong>do</strong> <strong>do</strong>cumento original para o novo <strong>do</strong>cumento.<br />
3. Na caixa de diálogo 'Inserir páginas', especifique o local no qual as páginas serão adicionadas.<br />
4. Se desejar remover as páginas <strong>do</strong> <strong>do</strong>cumento original, selecione 'Excluir páginas depois de inseri-las'.<br />
Controlar a paginação de páginas espelhadas<br />
Para o início<br />
A maioria <strong>do</strong>s <strong>do</strong>cumentos só usa páginas espelhadas com duas páginas. Por padrão, quan<strong>do</strong> você adiciona ou remove páginas antes de uma<br />
página espelhada, ela é embaralhada. No entanto, você pode desejar manter juntas certas páginas de uma página espelhada. Por exemplo, é<br />
possível criar páginas <strong>do</strong>bráveis crian<strong>do</strong> uma página espelhada múltipla (também chamada de ilha) e adicionan<strong>do</strong> páginas a ela. Não permitir que<br />
as páginas sejam embaralhadas assegura que as páginas serão mantidas na mesma posição.<br />
Painel Páginas<br />
A. Página espelhada única B. Página espelhada quádrupla, identificada pelos colchetes ao re<strong>do</strong>r <strong>do</strong>s números de páginas C. Página<br />
espelhada dupla inteiramente selecionada<br />
Criar uma página espelhada múltipla
1. Siga um destes procedimentos:<br />
Para manter junta uma página espelhada única, selecione uma página espelhada no painel 'Páginas' e então desmarque<br />
'Permitir embaralhamento da página espelhada selecionada' no menu <strong>do</strong> painel 'Páginas'. Uma ilha pode ser identificada,<br />
no painel 'Páginas', pelos colchetes exibi<strong>do</strong>s ao re<strong>do</strong>r <strong>do</strong>s números de página.<br />
Para permitir a criação de páginas espelhadas com mais de duas páginas em to<strong>do</strong> o <strong>do</strong>cumento e preservá-las ao<br />
adicionar, remover ou organizar as páginas precedentes, desmarque a opção 'Permitir embaralhamento das páginas <strong>do</strong><br />
<strong>do</strong>cumento', no menu <strong>do</strong> painel 'Páginas'. O <strong>InDesign</strong> preservará páginas espelhadas com mais de duas páginas e<br />
permitirá que as de duas páginas sejam repaginadas normalmente.<br />
2. Adicione páginas à página espelhada selecionada usan<strong>do</strong> 'Inserir páginas' para inserir uma nova página no meio de uma<br />
página espelhada ou arrastan<strong>do</strong> uma página existente no painel 'Páginas'. Para arrastar uma página espelhada inteira,<br />
arraste seus números de página.<br />
Adição de uma página a páginas espelhadas usan<strong>do</strong> o painel 'Páginas'<br />
Nota: É possível incluir até dez páginas em uma página espelhada. Quan<strong>do</strong> chegar a esse limite, a barra vertical preta não será exibida.<br />
Redistribuir páginas<br />
É possível redistribuir as páginas de uma página espelhada de acor<strong>do</strong> com a configuração na caixa de diálogo Arquivo > Configuração <strong>do</strong><br />
Documento.<br />
Proceda de uma das seguintes maneiras:<br />
Caso uma única página espelhada tenha si<strong>do</strong> embaralhada, selecione-a e escolha a opção 'Permitir embaralhamento das<br />
páginas <strong>do</strong> <strong>do</strong>cumento' no menu <strong>do</strong> painel 'Páginas' para selecioná-la.<br />
Caso tenha si<strong>do</strong> permiti<strong>do</strong> que as páginas <strong>do</strong> <strong>do</strong>cumento sejam embaralhadas e você tenha adiciona<strong>do</strong> páginas a páginas<br />
espelhadas, escolha a opção 'Permitir embaralhamento das páginas <strong>do</strong> <strong>do</strong>cumento' no menu <strong>do</strong> painel 'Páginas' para<br />
selecioná-la. Clique em 'Não' para redistribuir as páginas. Se você clicar em 'Sim' para manter as páginas espelhadas<br />
múltiplas, os números dessas páginas serão delimita<strong>do</strong>s por colchetes no painel 'Páginas', indican<strong>do</strong> que não será permiti<strong>do</strong><br />
embaralhá-las.<br />
Iniciar um <strong>do</strong>cumento com páginas espelhadas duplas<br />
Em vez de iniciar o <strong>do</strong>cumento com uma página simples, você pode iniciá-lo com páginas espelhadas duplas.<br />
1. Execute uma destas ações:<br />
Para criar um <strong>do</strong>cumento, escolha 'Arquivo' > 'Novo <strong>do</strong>cumento'.<br />
Para editar um <strong>do</strong>cumento existente, escolha 'Arquivo' > 'Configurar <strong>do</strong>cumento'.<br />
2. Para 'Nº de página inicial', especifique um número par, como 2, e clique em 'OK'.<br />
Girar a exibição de páginas espelhadas<br />
Para o início<br />
Em alguns casos, é necessário editar o conteú<strong>do</strong> gira<strong>do</strong>. Em vez de inclinar a cabeça lateralmente para ver o conteú<strong>do</strong> gira<strong>do</strong>, você pode girar a<br />
exibição de páginas espelhadas. Essa opção é especialmente útil para trabalhar em calendários e tabelas giradas.<br />
A rotação da exibição de páginas espelhadas não afeta a impressão nem a saída.
Rotação da página espelhada<br />
A. Antes da rotação da página espelhada B. Exibição de página espelhada girada C. Ícone 'Girar' no painel 'Páginas'<br />
Para assistir a um tutorial em vídeo sobre como girar a exibição de páginas espelhadas, acesse www.a<strong>do</strong>be.com/go/lrvid4031_id.<br />
1. No painel 'Páginas', selecione a página ou a página espelhada que deseja girar.<br />
2. Siga um destes procedimentos:<br />
No menu <strong>do</strong> painel 'Páginas', escolha 'Girar exibição de páginas espelhadas' > '90° em senti<strong>do</strong> horário', '90° em senti<strong>do</strong><br />
anti-horário' ou '180°'.<br />
Escolha 'Exibir' > 'Girar páginas espelhadas' > '90° em senti<strong>do</strong> horário', '90° em senti<strong>do</strong> anti-horário' ou '180°'.<br />
Um ícone de rotação é exibi<strong>do</strong> ao la<strong>do</strong> da página espelhada girada no painel 'Páginas'.<br />
Os objetos inseri<strong>do</strong>s ou cria<strong>do</strong>s espelham a exibição girada. Por exemplo, se você criar um quadro de texto quan<strong>do</strong> a exibição de páginas<br />
espelhadas girar 90 graus, o quadro de texto também será gira<strong>do</strong>. Entretanto, os objetos cola<strong>do</strong>s não serão gira<strong>do</strong>s.<br />
Ao transformar objetos, lembre-se de que está trabalhan<strong>do</strong> em uma exibição de páginas espelhadas girada. Por exemplo, se estiver editan<strong>do</strong><br />
uma tabela em uma exibição de páginas espelhadas girada e alterar o la<strong>do</strong> "esquer<strong>do</strong>" dela, isso mudará o que parece ser a parte superior da<br />
tabela na exibição girada.<br />
Antes de exportar o arquivo ou enviá-lo para outra pessoa, convém limpar a rotação de páginas espelhadas para evitar confusões. Escolha<br />
'Exibir' > 'Girar páginas espelhadas' > 'Limpar rotação'.<br />
Usar vários tamanhos de página<br />
Para o início<br />
É possível definir diferentes tamanhos de página para as páginas de um único <strong>do</strong>cumento. Esse recurso é especialmente útil quan<strong>do</strong> você deseja<br />
gerenciar designs relaciona<strong>do</strong>s em um arquivo. Por exemplo, é possível incluir páginas de cartão de visita, cartão postal, papel timbra<strong>do</strong> e<br />
envelope no mesmo <strong>do</strong>cumento. Usar vários tamanhos de página também é útil para criar layouts de encarte em revistas.<br />
Para conferir os vídeos tutoriais sobre como criar vários tamanhos de páginas em um <strong>do</strong>cumento, acesse www.a<strong>do</strong>be.com/go/lrvid5153_id_en e<br />
http://tv.a<strong>do</strong>be.com/go/4950/.
Vários tamanhos de página no mesmo <strong>do</strong>cumento<br />
A. Página de revista B. Página de encarte C. Página de lombada<br />
Criar tamanhos de página diferentes em um <strong>do</strong>cumento<br />
Use a ferramenta 'Página' para selecionar a página-mestre ou a página de layout que você deseja redimensionar e, em seguida, use o painel de<br />
controle para alterar as configurações. Uma página herda seu tamanho de página a partir da página-mestre, mas você pode alterar o tamanho de<br />
uma página de layout de forma que ela seja diferente da página-mestre a ela aplicada. Uma página-mestre pode se basear em outra páginamestre<br />
de tamanho diferente, de forma que um intervalo de páginas com tamanhos mistos possa compartilhar o mesmo conteú<strong>do</strong>-mestre.<br />
Para aplicar um tamanho de página diferente rapidamente, selecione a página no painel 'Páginas' e depois escolha um tamanho de página no<br />
botão 'Editar tamanho da página' .<br />
1. Usan<strong>do</strong> a ferramenta 'Página' , selecione uma ou mais páginas-mestre ou páginas de layout que você deseja<br />
redimensionar.<br />
Verifique se a página inteira está selecionada no layout e não só no painel 'Páginas'.<br />
2. Especifique configurações no painel de controle para alterar o tamanho das páginas selecionadas:<br />
Valores X e Y Altere o valor Y para determinar a posição vertical da página em relação às demais no grupo de páginas<br />
espelhadas.<br />
Valores de tamanho de página L e A Altere a largura e a altura das páginas selecionadas. Você também pode especificar<br />
uma predefinição de tamanho de página no menu. Para criar um tamanho de página personaliza<strong>do</strong> que apareça nessa lista,<br />
escolha 'Personalizar tamanho da página' no menu, especifique as configurações de tamanho de página e clique em OK.<br />
Orientação Selecione uma orientação de página paisagem ou retrato.<br />
Ativar ajuste de layout Selecione essa opção se quiser que os objetos na página sejam ajusta<strong>do</strong>s automaticamente quan<strong>do</strong><br />
o tamanho da página mudar. Consulte Sobre o ajuste automático de layout.<br />
Mostrar sobreposição de página-mestre Selecione essa opção para exibir uma sobreposição de página-mestre sobre<br />
qualquer página que esteja selecionada com a ferramenta 'Página'.<br />
Objetos se movem com a página Selecione essa opção para fazer com que os objetos se movam junto com a página<br />
quan<strong>do</strong> você ajustar os valores X e Y.<br />
Usar sobreposições de página-mestre<br />
Quan<strong>do</strong> você utiliza a ferramenta 'Página' para selecionar uma página e ativa a opção 'Mostrar sobreposição de página-mestre', uma caixa<br />
sombreada aparece acima da página selecionada. É possível mover a sobreposição de página-mestre de forma que os itens da página-mestre<br />
apareçam no local apropria<strong>do</strong>. A opção 'Mostrar sobreposição de página-mestre' é especialmente útil quan<strong>do</strong> a página-mestre e a página <strong>do</strong><br />
<strong>do</strong>cumento possuem tamanhos diferentes.
Alinhan<strong>do</strong> a sobreposição da página-mestre a uma página de layout menor<br />
1. Usan<strong>do</strong> a ferramenta 'Página', selecione uma página.<br />
2. No painel de controle, selecione 'Mostrar sobreposição de página-mestre'.<br />
3. Arraste a borda da sobreposição de página-mestre para posicionar os itens da página.<br />
Mais tópicos da <strong>Ajuda</strong><br />
Avisos legais | Política de privacidade on-line
Numeração de páginas, capítulos e seções<br />
Adicionar numeração de seções e capítulos<br />
Definir a numeração de seções<br />
Opções de numeração <strong>do</strong> <strong>do</strong>cumento<br />
Criar cabeçalhos e rodapés<br />
Adicionar números de páginas automaticamente a saltos de matéria<br />
Para obter informações e instruções detalhadas, clique nos links abaixo.<br />
Adicionar numeração de seções e capítulos<br />
Para o início<br />
Determine qual o tipo de numeração você deseja usar no <strong>do</strong>cumento ou livro. Em <strong>do</strong>cumentos longos, é possível atribuir números de capítulos.<br />
Cada <strong>do</strong>cumento pode possuir apenas um número de capítulo atribuí<strong>do</strong>. Se você desejar usar uma numeração diferente em um <strong>do</strong>cumento,<br />
poderá definir faixas de páginas como seções; essas seções podem ser numeradas de forma diferente. Por exemplo, as primeiras dez páginas de<br />
um <strong>do</strong>cumento (a introdução) talvez use numerais romanos e o restante <strong>do</strong> <strong>do</strong>cumento pode ter algarismos arábicos.<br />
Um único <strong>do</strong>cumento <strong>do</strong> <strong>InDesign</strong> pode conter até 9.999 páginas, mas a numeração das páginas pode ir até 999,999. Por exemplo, um<br />
<strong>do</strong>cumento de 100 páginas pode começar na página 9.949. Por padrão, a primeira página é uma página de frente (direita), de número 1. As<br />
páginas com número ímpar são sempre exibidas <strong>do</strong> la<strong>do</strong> direito; se o coman<strong>do</strong> 'Opções da seção' alterar a numeração da primeira página para<br />
um número par, ela se torna uma página de verso (esquerda).<br />
Para obter informações sobre como criar numeração de páginas básica em um <strong>do</strong>cumento, consulte Adicionar numeração de páginas básica.<br />
Adicionar um número de capítulo atualiza<strong>do</strong> automaticamente<br />
É possível adicionar uma variável de número de capítulo ao <strong>do</strong>cumento. Como os números de páginas, os números de capítulos podem ser<br />
atualiza<strong>do</strong>s automaticamente e defini<strong>do</strong>s da mesma forma que ao definir texto. Uma variável de número de capítulo normalmente é usada em<br />
<strong>do</strong>cumentos que são parte de um livro. Um <strong>do</strong>cumento pode possuir apenas um número atribuí<strong>do</strong> a ele; se desejar dividir um único <strong>do</strong>cumento<br />
em capítulos, em vez disso será possível criar seções.<br />
Nota: Não é possível incluir números de capítulo como prefixo em um índice ou sumário gera<strong>do</strong> (por exemplo, 1-3, 1-4 etc.). Se quiser incluí-los<br />
como prefixos, use prefixos de seção em vez de números de capítulo.<br />
1. Se necessário, crie um quadro de texto no local no qual deseja que o número <strong>do</strong> capítulo seja exibi<strong>do</strong>. Se desejar que um<br />
número de capítulo seja exibi<strong>do</strong> em várias páginas, crie o quadro de texto em uma página-mestre e aplique a página-mestre<br />
às páginas <strong>do</strong> <strong>do</strong>cumento.<br />
2. No quadro de texto número <strong>do</strong> capítulo, adicione o texto que será exibi<strong>do</strong> antes ou depois <strong>do</strong> número <strong>do</strong> capítulo.<br />
3. Posicione o ponto de inserção no local no qual deseja que o número <strong>do</strong> capítulo seja exibi<strong>do</strong> e escolha 'Tipo' > 'Variáveis de<br />
texto' > 'Inserir variável de texto' > 'Número de capítulo'.<br />
É possível atualizar o número inicial e o formato da numeração <strong>do</strong>s capítulos escolhen<strong>do</strong> 'Layout' > 'Opções de numeração e seção'.<br />
Adicionar um marca<strong>do</strong>r de seção atualiza<strong>do</strong> automaticamente<br />
1. Definir seções no <strong>do</strong>cumento. (Consulte Definir a numeração de seções.)<br />
2. Em páginas ou páginas-mestre usadas em uma seção, arraste a ferramenta 'Tipo' para criar um quadro de texto grande o<br />
suficiente para o texto <strong>do</strong> marca<strong>do</strong>r de seção, ou clique em um quadro existente.<br />
3. Escolha 'Tipo' > 'Inserir caractere especial' > 'Marca<strong>do</strong>res' > 'Marca<strong>do</strong>r de seção'.<br />
Na página-mestre A, o marca<strong>do</strong>r de seção (à esquerda) e o marca<strong>do</strong>r de seção com o número de página inseri<strong>do</strong> (à direita)<br />
Alterar o formato da numeração de página e <strong>do</strong>s capítulos
1. Escolha 'Layout' > 'Opções de numeração e seção'.<br />
2. Em 'Numeração de página' ou 'Numeração de capítulos <strong>do</strong> <strong>do</strong>cumento', selecione um novo formato de número para 'Estilo'.<br />
(Consulte Opções de numeração <strong>do</strong> <strong>do</strong>cumento.)<br />
3. Clique em 'OK'.<br />
Definir a numeração de seções<br />
Para o início<br />
Por padrão, as páginas e os capítulos de um livro são numera<strong>do</strong>s de forma consecutiva. Em 'Opções de numeração e seção', você poderá<br />
reiniciar a numeração de página em uma página especificada, adicionar prefixos a números de página e alterar o estilo de numeração de páginas<br />
e capítulos.<br />
É possível definir um prefixo de seção para rotular automaticamente as páginas de seção. Por exemplo, se você especificar “A–” como o prefixo<br />
de seção na página 16 <strong>do</strong> <strong>do</strong>cumento e incluir o prefixo, a página aparecerá no sumário ou índice como A–16. O texto digita<strong>do</strong> para um<br />
marca<strong>do</strong>r de seção é exibi<strong>do</strong> quan<strong>do</strong> você escolhe 'Tipo' > 'Inserir caractere especial' > 'Marca<strong>do</strong>res' > 'Marca<strong>do</strong>r de seção'.<br />
Painel Páginas<br />
A. O ícone indica<strong>do</strong>r de seção indica o início da seção B. Número de página altera<strong>do</strong> para nova seção C. A barra de status exibe o tamanho<br />
<strong>do</strong> <strong>do</strong>cumento<br />
Definir seções em um <strong>do</strong>cumento<br />
1. No painel 'Páginas', selecione a primeira página na seção a ser definida.<br />
2. Escolha 'Layout' > 'Opções de numeração e seção' ou escolha 'Opções de numeração e seção' no painel 'Páginas'.<br />
3. Para alterar as opções de numeração para qualquer outra página que não seja a primeira página <strong>do</strong> <strong>do</strong>cumento, verifique se<br />
a opção 'Iniciar seção' está selecionada. Essa opção marca a página selecionada como sen<strong>do</strong> o início da nova seção.<br />
4. Conforme necessário, especifique as opções da seção e de numeração (consulte Opções de numeração <strong>do</strong> <strong>do</strong>cumento) e<br />
clique em 'OK'.<br />
Um ícone indica<strong>do</strong>r de seção é exibi<strong>do</strong> acima <strong>do</strong> ícone de página no painel 'Páginas', indican<strong>do</strong> o início de uma nova<br />
seção.<br />
5. Para finalizar a seção, repita as etapas de numeração de seção na primeira página que se segue à seção.<br />
Editar ou remover numeração de seção<br />
1. No painel 'Páginas', clique duas vezes no ícone indica<strong>do</strong>r de seção que é exibi<strong>do</strong> acima <strong>do</strong> ícone de página no painel<br />
'Páginas'. Se preferir, selecione uma página que usa um marca<strong>do</strong>r de seção e escolha 'Opções de numeração e seção', no<br />
menu <strong>do</strong> painel 'Páginas'.<br />
2. Escolha uma das seguintes opções e clique em 'OK':<br />
Para alterar o estilo ou o número inicial, altere as opções da seção e de numeração.<br />
Para remover uma seção, desmarque a opção 'Iniciar seção'.<br />
Para identificar rapidamente uma seção no painel 'Páginas', posicione o ponteiro de forma precisa sobre qualquer ícone indica<strong>do</strong>r de seção .<br />
Uma dica de ferramenta aparecerá, exibin<strong>do</strong> a numeração inicial de página ou o prefixo da seção.<br />
Exibir numeração absoluta ou de seção no painel 'Páginas'<br />
O painel 'Páginas' pode exibir numeração absoluta (rotulan<strong>do</strong> todas as páginas com números consecutivos, começan<strong>do</strong> na primeira página <strong>do</strong><br />
<strong>do</strong>cumento) ou numeração de seção (rotulan<strong>do</strong> as páginas por seção, conforme especifica<strong>do</strong> na caixa de diálogo 'Opções da seção').<br />
A alteração da exibição da numeração afeta a forma como as páginas são numeradas no <strong>do</strong>cumento <strong>do</strong> <strong>InDesign</strong>, como no painel 'Páginas' e na<br />
caixa de página localizada na parte inferior de uma janela de <strong>do</strong>cumento. A exibição da numeração também afeta o mo<strong>do</strong> como as faixas de<br />
páginas serão especificadas durante a impressão e a exportação <strong>do</strong> <strong>do</strong>cumento. Porém, ela não altera a aparência <strong>do</strong>s números de página nas<br />
páginas <strong>do</strong> <strong>do</strong>cumento.
1. Escolha 'Editar' > 'Preferências' > 'Geral' (Win<strong>do</strong>ws) ou '<strong>InDesign</strong>' > 'Preferências' > 'Geral' (Mac OS).<br />
2. Em 'Numeração de página', escolha um méto<strong>do</strong> de numeração no menu 'Exibir'.<br />
Painel 'Páginas' com numeração absoluta (à esquerda) e numeração de seção (à direita)<br />
Opções de numeração <strong>do</strong> <strong>do</strong>cumento<br />
Para o início<br />
Você pode alterar as opções de numeração <strong>do</strong> <strong>do</strong>cumento ao selecionar uma página <strong>do</strong> <strong>do</strong>cumento (não uma página-mestre), escolhen<strong>do</strong><br />
Layout > Opções de numeração e seção. Também pode alterar essas opções escolhen<strong>do</strong> Opções de numeração <strong>do</strong> <strong>do</strong>cumento no menu <strong>do</strong><br />
painel Livro.<br />
'Numeração de páginas automática' Escolha se deseja que os números de página da seção atual continuem a numeração da seção anterior.<br />
Com essa opção, os números de página <strong>do</strong> <strong>do</strong>cumento ou da seção serão atualiza<strong>do</strong>s automaticamente quan<strong>do</strong> forem adicionadas páginas antes<br />
deles.<br />
'Iniciar numeração de página em' Digite o número inicial <strong>do</strong> <strong>do</strong>cumento ou da primeira página da seção atual. Por exemplo, caso pretenda<br />
reiniciar a numeração em uma seção, digite 1. As páginas restantes na seção serão renumeradas de forma correspondente.<br />
Nota: Se tiver escolhi<strong>do</strong> um estilo de numeração não arábico (por exemplo, numerais romanos), ainda assim você deverá digitar um numeral<br />
arábico nessa caixa de texto.<br />
Prefixo da seção Digite um rótulo para a seção. Inclua os espaços ou a pontuação desejada entre o prefixo e o número da página (por exemplo,<br />
A–16 ou A 16). O prefixo é limita<strong>do</strong> a oito caracteres.<br />
Não é possível inserir um espaço em branco pressionan<strong>do</strong> a barra de espaço; em vez disso, copie e cole um caractere de espaço de largura fixa<br />
da janela <strong>do</strong> <strong>do</strong>cumento. Observe que sinais de adição (+) e vírgulas (,) não podem ser usa<strong>do</strong>s em prefixos de seção. (Consulte Inserir<br />
caracteres de espaço em branco.)<br />
'Estilo (Numeração de página)' Escolha um estilo de numeração de página no menu. O estilo aplica-se a todas as páginas dessa seção<br />
somente.<br />
Marca<strong>do</strong>r(es) de seção Digite um rótulo que o <strong>InDesign</strong> inserirá na página, no local de um caractere marca<strong>do</strong>r de seção que é exibi<strong>do</strong> quan<strong>do</strong><br />
você escolhe Tipo > Inserir caractere especial > Marca<strong>do</strong>res > Marca<strong>do</strong>r de seção.<br />
'Incluir prefixo ao numerar páginas' Selecione essa opção para mostrar o prefixo da seção ao gerar um sumário ou índice, ou ao imprimir<br />
páginas com numeração automática. Desmarque essa opção para exibir o prefixo de seção no <strong>InDesign</strong> mas ocultá-lo no <strong>do</strong>cumento impresso,<br />
índice e sumário.<br />
Prefixo da seção na janela <strong>do</strong> <strong>do</strong>cumento<br />
A. Prefixo da seção na caixa de página na parte inferior da janela <strong>do</strong> <strong>do</strong>cumento B. Marca<strong>do</strong>r e prefixo de seção na própria página<br />
'Estilo (Numeração de capítulos <strong>do</strong> <strong>do</strong>cumento)' Escolha um estilo de numeração de capítulo no menu. O estilo desse capítulo é usa<strong>do</strong> em<br />
to<strong>do</strong> o <strong>do</strong>cumento.<br />
'Numeração automática de capítulo' Selecione essa opção para numerar os capítulos de forma sequencial em um livro.<br />
'Iniciar numeração de capítulo em' Especifique o número inicial da numeração de capítulos. Esta opção será útil se você não quiser que os<br />
capítulos sejam numera<strong>do</strong>s em sequência no livro.<br />
'Igual ao <strong>do</strong>cumento anterior no livro' É usa<strong>do</strong> o mesmo número de capítulo <strong>do</strong> <strong>do</strong>cumento anterior de um livro. Selecione essa opção caso o<br />
<strong>do</strong>cumento atual faça parte <strong>do</strong> mesmo capítulo <strong>do</strong> <strong>do</strong>cumento anterior em um livro.<br />
Criar cabeçalhos e rodapés<br />
Para o início<br />
Os cabeçalhos e os rodapés são exibi<strong>do</strong>s na parte superior e inferior das páginas <strong>do</strong> <strong>do</strong>cumento, oferecen<strong>do</strong> informações básicas importantes.<br />
Para criar um cabeçalho ou rodapé simples que contenha numeração de páginas, consulte Adicionar numeração de páginas básica.<br />
Cabeçalhos e rodapés podem conter itens como, por exemplo, números de página, capítulo ou seção; texto de título ou de cabeçalho; o nome <strong>do</strong>
autor, o nome <strong>do</strong> arquivo <strong>do</strong> <strong>do</strong>cumento e as datas de modificação ou de criação.<br />
É possível adicionar várias desses informações usan<strong>do</strong> as variáveis de texto. O <strong>InDesign</strong> inclui diversas variáveis predefinidas, como, por<br />
exemplo, a 'Data de criação' e o 'Nome <strong>do</strong> arquivo'. É possível modificar essas variáveis e criar as suas próprias. Por exemplo, você pode criar<br />
uma variável que exiba a primeira utilização de um estilo de Título de parágrafo no cabeçalho ou no rodapé. Após criar ou editar as variáveis<br />
necessárias, monte-as na página-mestre para criar seu cabeçalho e rodapé e, em seguida, aplique a página-mestre às páginas de <strong>do</strong>cumento<br />
apropriadas.<br />
Uso de números de páginas e variáveis para criar um rodapé<br />
A. Variável de rodapé inserida na página-mestre B. Texto variável na página <strong>do</strong> <strong>do</strong>cumento que obtém texto <strong>do</strong> primeiro título da página<br />
Para assistir a um vídeo tutorial sobre como criar cabeçalhos e rodapés, consulte www.a<strong>do</strong>be.com/go/vid0078_br.<br />
Criar um cabeçalho ou rodapé em uma página-mestre<br />
1. Se necessário, crie ou edite as variáveis que deseja usar no cabeçalho ou no rodapé. (Consulte Criar variáveis para executar<br />
cabeçalhos e rodapés.)<br />
2. Vá para a página-mestre no local onde deseja adicionar o cabeçalho ou rodapé.<br />
O cabeçalho ou o rodapé serão exibi<strong>do</strong>s em qualquer página <strong>do</strong> <strong>do</strong>cumento a que a página-mestre será aplicada.<br />
3. Crie um quadro de texto com tamanho suficiente para comportar todas as informações <strong>do</strong> cabeçalho ou <strong>do</strong> rodapé. Insira o<br />
quadro de texto acima ou abaixo <strong>do</strong> local em que o conteú<strong>do</strong> das páginas <strong>do</strong> <strong>do</strong>cumento será exibi<strong>do</strong>.<br />
4. Adicione texto, números de página e variáveis conforme o necessário.<br />
5. Aplique a página-mestre às páginas <strong>do</strong> <strong>do</strong>cumento nas quais deseja que o cabeçalho ou o rodapé sejam exibi<strong>do</strong>s.<br />
6. Se necessário, crie cabeçalhos e rodapés para páginas-mestre adicionais.<br />
Criar variáveis para executar cabeçalhos e rodapés<br />
Por padrão, as variáveis 'Cabeçalho corri<strong>do</strong>' inserem a primeira ocorrência (na página) <strong>do</strong> texto ao qual o estilo especifica<strong>do</strong> será aplica<strong>do</strong>.<br />
Variáveis de 'Cabeçalho corri<strong>do</strong>' são especialmente úteis para exibir o título atual no cabeçalho ou rodapé.<br />
1. Se o conteú<strong>do</strong> ainda não estiver formata<strong>do</strong>, crie e aplique o estilo de parágrafo ou de caractere ao texto que deseja exibir no<br />
cabeçalho (como, por exemplo, um título ou um estilo de cabeçalho).<br />
2. Escolha 'Tipo' > 'Variáveis de texto' > 'Definir'.<br />
3. Clique em 'Novo' e digite um nome para a variável.<br />
4. No menu 'Tipo', escolha 'Cabeçalho corri<strong>do</strong>' ('Estilo de parágrafo) ou 'Cabeçalho corri<strong>do</strong>' ('Estilo de caractere').<br />
5. Especifique as seguintes opções:<br />
Estilo Escolha o estilo que deseja exibir no cabeçalho ou rodapé.<br />
Uso Decida se deseja a primeira ou a última ocorrência <strong>do</strong> estilo aplica<strong>do</strong> à página. 'Primeiro na página' corresponde ao<br />
primeiro parágrafo (ou caractere) que começa em uma página. Caso não haja ocorrência <strong>do</strong> estilo na página, a ocorrência<br />
anterior <strong>do</strong> estilo aplica<strong>do</strong> é utilizada. Caso não haja ocorrência anterior no <strong>do</strong>cumento, a variável estará vazia.<br />
'Excluir pontuação final' Se selecionada, a variável exibirá o texto sem as pontuações finais (pontos, <strong>do</strong>is-pontos, pontos de<br />
exclamação e pontos de interrogação).<br />
Alterar caixa alta/baixa Selecione essa opção para alterar a caixa <strong>do</strong> texto que será exibi<strong>do</strong> no cabeçalho ou no rodapé. Por<br />
exemplo, você pode desejar usar caixa alta/baixa da frase no rodapé, mesmo que o cabeçalho da página seja em caixa<br />
alta/baixa <strong>do</strong> título.<br />
6. Clique em 'OK' e em 'Concluí<strong>do</strong>' na caixa de diálogo 'Variáveis de texto'.<br />
Você agora pode inserir a variável em um cabeçalho ou rodapé cria<strong>do</strong> na página-mestre.
Adicionar números de páginas automaticamente a saltos de matéria<br />
Para o início<br />
Você pode manter com facilidade as linhas de salto de matérias que continuam em outras páginas, como uma linha que indique “Continua na<br />
página 42”. Use um número de página de linha de salto para atualizar automaticamente o número da página com o próximo quadro de texto<br />
encadea<strong>do</strong>, ou com o anterior, ao mover ou fluir quadros de texto encadea<strong>do</strong>s da matéria.<br />
Geralmente, o número de página de linha de salto está em um quadro de texto separa<strong>do</strong> da matéria da qual é continuação. Dessa forma, o<br />
número de página de linha de salto permanecerá na posição, mesmo se o texto da matéria fluir.<br />
Se um caractere de número da página atual for digita<strong>do</strong> na caixa de diálogo 'Localizar/Alterar', os números de página de linha de salto<br />
também poderão ser localiza<strong>do</strong>s.<br />
1. Com a ferramenta 'Tipo', arraste para criar um novo quadro de texto no ponto onde deseja que a linha de salto apareça.<br />
2. Com a ferramenta 'Seleção' , posicione o novo quadro de texto de mo<strong>do</strong> que ele toque ou fique sobreposto ao quadro que<br />
contém a matéria a ser controlada.<br />
Faça com que o quadro de texto toque ou fique sobreposto à matéria que você deseja que ele monitore.<br />
3. Selecione a ferramenta 'Tipo' e clique em um ponto de inserção dentro <strong>do</strong> novo quadro de texto. Depois, digite o texto que<br />
deseja exibir antes <strong>do</strong> número de página, como por exemplo, “Continua em” ou “Continuação de”.<br />
4. Em seguida, escolha 'Tipo' > 'Inserir caractere especial' > 'Marca<strong>do</strong>r' e uma das opções a seguir:<br />
Próximo número de página Insere o número da página conten<strong>do</strong> o próximo quadro da matéria. Use esse caractere para<br />
criar uma linha de salto “continua em”.<br />
Número de página anterior Insere o número da página conten<strong>do</strong> o quadro anterior da matéria. Use esse caractere para<br />
criar uma linha de salto “continuação de”.<br />
O número de página é automaticamente atualiza<strong>do</strong> para corresponder ao local atual <strong>do</strong> quadro anterior ou <strong>do</strong> próximo quadro<br />
da matéria.<br />
5. Para impedir que a matéria seja movida sem sua linha de salto, mantenha pressionada a tecla Shift e selecione os quadros<br />
com a ferramenta 'Seleção'. Depois escolha 'Objeto' > 'Grupo'.<br />
6. Se necessário, repita esse procedimento para adicionar mais linhas de salto.<br />
Nota: Se um caractere indeseja<strong>do</strong> aparecer no início <strong>do</strong> número de página (de mo<strong>do</strong> que, por exemplo, uma linha de salto informe “Continua na<br />
página A16” em vez de “Continua na página 16”), você provavelmente incluiu um prefixo de seção na caixa de diálogo 'Opções de numeração e<br />
seção'. Desative ou edite o prefixo.<br />
Mais tópicos da <strong>Ajuda</strong><br />
Avisos legais | Política de privacidade on-line
Inserção de gráficos<br />
Inserir (importar) gráficos<br />
Opções de importação para gráficos<br />
Inserir vários gráficos<br />
Controlar a visibilidade de camadas em imagens importadas<br />
Colar ou arrastar gráficos<br />
Correção de imagens com baixa resolução<br />
Controlar o desempenho de exibição <strong>do</strong>s gráficos<br />
Criar folhas de contato<br />
Inserir (importar) gráficos<br />
Para o início<br />
O coman<strong>do</strong> Inserir é o principal méto<strong>do</strong> usa<strong>do</strong> para inserir gráficos no <strong>InDesign</strong>, pois oferece o nível de suporte mais alto para resolução,<br />
formatos de arquivo, arquivos INDD e <strong>PDF</strong>s de várias páginas e cor. Inserir gráficos também é chama<strong>do</strong> de importar imagens e inserir fotos.<br />
Se estiver crian<strong>do</strong> um <strong>do</strong>cumento no qual essas características não sejam importantes, você poderá copiar e colar para importar o gráfico para o<br />
<strong>InDesign</strong>. A colagem, no entanto, incorpora um gráfico a um <strong>do</strong>cumento. O vínculo com o arquivo gráfico original é quebra<strong>do</strong> e não aparece no<br />
painel 'Vínculos'. Também não é possível atualizar o gráfico com base no arquivo original. Entretanto, a colagem de gráficos <strong>do</strong> Illustrator permite<br />
que você edite caminhos no <strong>InDesign</strong>. Consulte Importação de gráficos <strong>do</strong> A<strong>do</strong>be Illustrator.<br />
As opções disponíveis ao inserir um arquivo gráfico dependem <strong>do</strong> tipo de gráfico. As opções de importação serão exibidas se você selecionar<br />
Mostrar Opções de Importação na caixa de diálogo Inserir. Se você não selecionar Mostrar Opções de Importação, o <strong>InDesign</strong> aplicará as<br />
configurações padrão ou as usadas mais recentemente para inserir um arquivo gráfico desse tipo.<br />
Os nomes <strong>do</strong>s gráficos inseri<strong>do</strong>s (importa<strong>do</strong>s) são exibi<strong>do</strong>s no painel 'Vínculos'.<br />
Nota: Se você inserir ou arrastar um gráfico de uma mídia removível (como um CD-ROM), o vínculo será quebra<strong>do</strong> quan<strong>do</strong> a mídia for removida<br />
<strong>do</strong> sistema.<br />
Para assistir a um vídeo tutorial sobre como inserir uma imagem, consulte www.a<strong>do</strong>be.com/go/lrvid4279_id_br.<br />
1. Siga um destes procedimentos:<br />
Para importar um gráfico sem antes criar um quadro, verifique se não há nada seleciona<strong>do</strong> no <strong>do</strong>cumento.<br />
Para importar um gráfico para um quadro existente, selecione o quadro. Se a nova imagem for maior que o quadro, você<br />
poderá redimensionar o quadro mais tarde escolhen<strong>do</strong> Objeto > Ajuste > [coman<strong>do</strong> de ajuste].<br />
Para substituir uma imagem existente, selecione o quadro de gráfico correspondente.<br />
2. Escolha 'Arquivo' > 'Inserir' e selecione um ou mais arquivos gráficos de qualquer formato disponível.<br />
Se você selecionar vários arquivos, poderá clicar ou arrastar no <strong>do</strong>cumento para inserir os arquivos seleciona<strong>do</strong>s de uma só<br />
vez. (Consulte Inserir vários gráficos.)<br />
3. Para substituir um objeto seleciona<strong>do</strong>, escolha 'Substituir item seleciona<strong>do</strong>'.<br />
4. Para adicionar uma legenda de acor<strong>do</strong> com os metada<strong>do</strong>s da imagem, selecione Criar legendas estáticas. Consulte Gerar<br />
uma legenda a partir de uma imagem.<br />
5. Para definir opções de importação específicas para um formato, siga um destes procedimentos:<br />
Selecione Mostrar Opções de Importação e clique em Abrir.<br />
Mantenha pressionada a tecla Shift enquanto clica em Abrir ou mantenha pressionada a tecla Shift e clique duas vezes<br />
em um nome de arquivo.<br />
Nota: Quan<strong>do</strong> você insere um gráfico cria<strong>do</strong> no Illustrator 9.0 ou posterior usan<strong>do</strong> a caixa de diálogo Mostrar Opções de<br />
Importação, as opções são idênticas às <strong>do</strong>s <strong>PDF</strong>s. Se você inserir um gráfico <strong>do</strong> Illustrator 5.5 a 8.x, as opções serão as<br />
mesmas que as de arquivos EPS.<br />
6. Se a caixa de diálogo 'Opções de importação de imagem' for exibida (porque você optou por definir opções de importação<br />
específicas para o formato), selecione as opções de importação e clique em 'OK'. (Consulte Opções de importação para<br />
gráficos.)<br />
7. Siga um destes procedimentos:<br />
Para importar para um novo quadro, arraste para criar um quadro. Se preferir, clique no ícone de gráficos carrega<strong>do</strong>s<br />
no layout, no ponto onde deve ficar o canto superior esquer<strong>do</strong> <strong>do</strong> gráfico.
Nota: Quan<strong>do</strong> você arrastar para criar um quadro, ele terá as mesmas proporções <strong>do</strong> gráfico, a menos que você<br />
pressione Shift e arraste.<br />
Para importar para um quadro existente e não seleciona<strong>do</strong>, clique com o ícone de gráficos carrega<strong>do</strong>s, em qualquer lugar<br />
desse quadro.<br />
Para importar para um quadro seleciona<strong>do</strong> existente, não será necessário fazer nada se a opção 'Substituir item<br />
seleciona<strong>do</strong>' estiver selecionada. A imagem aparece automaticamente no quadro.<br />
Para substituir um gráfico existente, mantenha pressionada a tecla Alt (Win<strong>do</strong>ws) ou Option (Mac OS) e clique no ícone<br />
de gráficos carrega<strong>do</strong>s no gráfico que deseja substituir.<br />
Para inserir ao mesmo tempo todas as páginas especificadas de um arquivo de várias páginas (como um arquivo <strong>PDF</strong> ou<br />
INDD), uma sobre a outra, mantenha pressionada a tecla Alt (Win<strong>do</strong>ws) ou Option (Mac OS) e clique no ícone de gráficos<br />
carrega<strong>do</strong>s em que deseja que as páginas apareçam.<br />
Se você substituir acidentalmente um gráfico existente pela imagem que está inserin<strong>do</strong>, pressione Ctrl+Z (Win<strong>do</strong>ws)<br />
ou Command+Z (Mac OS) para fazer com que imagem original retorne ao quadro e exibir o ícone de gráficos<br />
carrega<strong>do</strong>s.<br />
8. Para inserir o gráfico ou a página seguinte de um <strong>PDF</strong> de várias páginas, clique com o ícone de gráficos carrega<strong>do</strong>s no<br />
ponto deseja<strong>do</strong> <strong>do</strong> layout. Se necessário, você pode rolar para outro local ou mudar de página sem perder o ícone de<br />
gráficos carrega<strong>do</strong>s.<br />
Nota: A imagem inserida talvez pareça ter uma baixa resolução, dependen<strong>do</strong> das suas configurações. A configuração de exibição de uma<br />
imagem não afeta a saída final <strong>do</strong> arquivo. Para alterar as configurações de exibição de imagens, consulte Controlar o desempenho de exibição<br />
<strong>do</strong>s gráficos.<br />
Opções de importação para gráficos<br />
Para o início<br />
As opções de importação de gráficos variam de acor<strong>do</strong> com o tipo de imagem que está sen<strong>do</strong> importada. Para exibir opções de importação,<br />
verifique se a opção 'Mostrar opções de importação' está selecionada na caixa de diálogo 'Inserir'.<br />
Opções de importação de arquivos Encapsulated PostScript (.eps)<br />
Ao inserir um gráfico EPS (ou um arquivo salvo com o Illustrator 8.0 ou versão anterior) e seleciona Mostrar Opções de Importação na caixa de<br />
diálogo Inserir, você verá uma caixa de diálogo conten<strong>do</strong> estas opções:<br />
Ler vínculos de imagens OPI incorporadas Esta opção faz com que o <strong>InDesign</strong> leia os vínculos de comentários OPI em imagens incluídas (ou<br />
aninhadas) no gráfico.<br />
Desmarque essa opção se estiver usan<strong>do</strong> um processo de produção basea<strong>do</strong> em proxy e desejar que os presta<strong>do</strong>res de serviços substituam a<br />
imagem usan<strong>do</strong> um software OPI. Quan<strong>do</strong> essa opção é desmarcada, o <strong>InDesign</strong> preserva os vínculos OPI, mas não os lê. Ao imprimir ou<br />
exportar, o proxy e os vínculos serão passa<strong>do</strong>s para o arquivo de saída.<br />
Selecione essa opção se estiver usan<strong>do</strong> um processo de produção basea<strong>do</strong> em proxy e desejar que o <strong>InDesign</strong>, e não o presta<strong>do</strong>r de serviços,<br />
substitua a imagem na abertura ou impressão <strong>do</strong> arquivo final. Quan<strong>do</strong> essa opção é selecionada, os vínculos OPI aparecem no painel 'Vínculos'.<br />
Selecione também essa opção ao importar arquivos EPS conten<strong>do</strong> comentários OPI que não fazem parte de um processo de produção basea<strong>do</strong><br />
em proxy. Por exemplo, se importar um arquivo EPS conten<strong>do</strong> comentários OPI para uma imagem TIFF ou bitmap omitida, selecione essa opção<br />
para que o <strong>InDesign</strong> possa acessar as informações TIFF quan<strong>do</strong> o arquivo for impresso.<br />
Aplicar traça<strong>do</strong> de recorte <strong>do</strong> Photoshop Independentemente de essa opção estar ou não selecionada, um arquivo EPS inseri<strong>do</strong> incluirá um<br />
traça<strong>do</strong> de recorte no <strong>InDesign</strong>. Entretanto, desmarcar essa opção poderá resultar em um tamanho diferente da caixa delimita<strong>do</strong>ra.<br />
Geração de proxy Essa opção cria uma representação em bitmap de uma imagem de baixa resolução quan<strong>do</strong> o arquivo é desenha<strong>do</strong> na tela.<br />
As configurações a seguir controlam como o proxy será gera<strong>do</strong>.<br />
'Usar visualização TIFF ou PICT' Algumas imagens EPS contêm uma visualização incorporada. Selecione esta opção para gerar a<br />
imagem de proxy da visualização existente. Se não houver uma visualização, o proxy será gera<strong>do</strong> pela rasterização <strong>do</strong> EPS para um<br />
bitmap fora da tela.<br />
'Rasterizar o PostScript' Selecione essa opção para ignorar a visualização incorporada. Essa opção normalmente é mais lenta, mas<br />
resulta em imagens de melhor qualidade.<br />
Nota: Quan<strong>do</strong> você importa mais de um arquivo para o mesmo <strong>do</strong>cumento, todas as instâncias compartilham a configuração de proxy da<br />
primeira instância <strong>do</strong> arquivo importa<strong>do</strong>.<br />
Opções de importação de bitmaps<br />
Você pode aplicar opções de gerenciamento de cores a gráficos importa<strong>do</strong>s ao usar ferramentas de gerenciamento de cores com um <strong>do</strong>cumento.<br />
Também é possível importar um traça<strong>do</strong> de recorte ou um canal alfa salvo com a imagem criada no Photoshop. Isso permite selecionar<br />
diretamente uma imagem e modificar seu caminho sem alterar o quadro de gráfico.<br />
Quan<strong>do</strong> você insere um arquivo PSD, TIFF, GIF, JPEG ou BMP e escolhe 'Mostrar opções de importação' na caixa de diálogo 'Inserir', é exibida<br />
uma caixa de diálogo com as seguintes opções:<br />
Aplicar traça<strong>do</strong> de recorte <strong>do</strong> Photoshop Se esta opção não estiver disponível, a imagem não foi salva com um traça<strong>do</strong> de recorte ou o
formato <strong>do</strong> arquivo não oferece suporte a traça<strong>do</strong>s de recorte. Se a imagem de bitmap não tiver um traça<strong>do</strong> de recorte, ele poderá ser cria<strong>do</strong> no<br />
<strong>InDesign</strong>.<br />
Canal alfa Escolha um canal alfa para importar a área da imagem salva como um canal alfa no Photoshop. O <strong>InDesign</strong> usa o canal alfa para<br />
criar uma máscara transparente na imagem. Esta opção está disponível apenas para imagens que contenham pelo menos um canal alfa.<br />
Imagem importada sem traça<strong>do</strong> de recorte (à esquerda) e com traça<strong>do</strong> de recorte (à direita)<br />
Clique na guia 'Cor' para visualizar estas opções:<br />
Perfil Se a opção 'Usar padrão de <strong>do</strong>cumento' estiver selecionada, não a altere. Caso contrário, escolha um perfil de origem de cor que<br />
corresponda à gama de cores <strong>do</strong> dispositivo ou software usa<strong>do</strong> para criar o gráfico. Esse perfil permite ao <strong>InDesign</strong> converter adequadamente a<br />
cor para a gama de cores <strong>do</strong> dispositivo de saída.<br />
Méto<strong>do</strong> de renderização Escolha um méto<strong>do</strong> para dimensionar o intervalo de cores <strong>do</strong> gráfico para o intervalo de cores <strong>do</strong> dispositivo de saída.<br />
Normalmente, você escolherá 'Percepção (Imagens)', pois essa opção representa com precisão as cores em fotografias. As opções 'Saturação'<br />
(Gráficos), 'Colorimétrico relativo' e 'Colorimétrico absoluto' são melhores para áreas de cores sólidas, já que elas não reproduzem bem<br />
fotografias. As opções de 'Méto<strong>do</strong> de renderização' não estão disponíveis para imagens de bitmap, em escala de cinza e com cores indexadas.<br />
Opções de importação de PNG (Portable Network Graphics) (.png)<br />
Ao inserir uma imagem PNG e escolhar Mostrar Opções de Importação na caixa de diálogo Inserir, você verá uma caixa de diálogo com três<br />
seções de configurações de importação. Duas delas contêm as mesmas opções disponíveis para outros formatos de imagem de bitmap. A<br />
terceira, 'Configurações PNG', contém as seguintes configurações:<br />
Usar informações sobre transparência Essa opção é ativada por padrão quan<strong>do</strong> um gráfico PNG inclui transparência. Se um arquivo PNG<br />
importa<strong>do</strong> contiver transparência, o gráfico interagirá somente nos locais em que o fun<strong>do</strong> for transparente.<br />
Fun<strong>do</strong> branco Se o gráfico PNG não contiver uma cor de fun<strong>do</strong> definida pelo arquivo, essa opção será selecionada por padrão. No entanto, ela<br />
só será ativada se 'Usar informações sobre transparência' for ativada. Se essa opção estiver selecionada, a cor branca será usada como cor de<br />
fun<strong>do</strong> ao aplicar informações sobre transparência.<br />
Cor de Fun<strong>do</strong> Definida pelo Arquivo Se um gráfico PNG tiver si<strong>do</strong> salvo com uma cor de fun<strong>do</strong> não branca e 'Usar informações sobre<br />
transparência' estiver selecionada, essa opção estará selecionada por padrão. Se você não desejar usar a cor de fun<strong>do</strong> padrão, clique em 'Fun<strong>do</strong><br />
branco' para importar o gráfico com um fun<strong>do</strong> branco, ou desmarque 'Usar informações sobre transparência' para importá-lo sem nenhuma<br />
transparência (exibin<strong>do</strong> áreas desse gráfico que estão transparentes no momento). Alguns programas de edição de imagens não são capazes de<br />
especificar uma cor de fun<strong>do</strong> não branca para gráficos PNG.<br />
Aplicar correção de gama Selecione essa opção para ajustar a gama (tonalidade média) de um gráfico PNG quan<strong>do</strong> ele for inseri<strong>do</strong>. Com essa<br />
opção, pode-se fazer a correspondência entre a gama da imagem e a gama <strong>do</strong> dispositivo a ser usa<strong>do</strong> para imprimir ou exibir o gráfico (como<br />
uma impressora ou um monitor de computa<strong>do</strong>r de baixa resolução ou não PostScript). Desmarque essa opção para inserir a imagem sem aplicar<br />
correção de gama. Por padrão, essa opção estará selecionada se o gráfico PNG tiver si<strong>do</strong> salvo com um valor de gama.<br />
Valor de gama Essa opção, disponível somente se a opção 'Aplicar correção de gama' estiver selecionada, exibe o valor de gama salvo com o<br />
gráfico. Para alterar o valor, digite um número positivo de 0,01 a 3,0.<br />
Quan<strong>do</strong> arquivos PNG são importa<strong>do</strong>s, as configurações da caixa de diálogo 'Opções de importação de imagem' sempre se baseiam no arquivo<br />
seleciona<strong>do</strong>, e não nas configurações padrão ou nas últimas configurações usadas.<br />
Opções de importação <strong>do</strong> Acrobat (.pdf) e <strong>do</strong> Illustrator (.ai)<br />
O layout, os gráficos e a tipografia de um <strong>PDF</strong> inseri<strong>do</strong> são preserva<strong>do</strong>s. Assim como ocorre com outros gráficos inseri<strong>do</strong>s, não é possível editar<br />
uma página <strong>PDF</strong> inserida no <strong>InDesign</strong>. É possível controlar a visibilidade das camadas em um <strong>PDF</strong> em camadas. Também é possível inserir mais<br />
de uma página de um <strong>PDF</strong> de várias páginas.<br />
Se você inserir um <strong>PDF</strong> salvo com senhas, será solicita<strong>do</strong> que forneça as senhas necessárias. Se o arquivo <strong>PDF</strong> tiver si<strong>do</strong> salvo com restrições<br />
de uso (por exemplo, proibida a edição ou impressão), mas sem senhas, é possível inserir o arquivo.<br />
Ao inserir um <strong>PDF</strong> (ou um arquivo salvo com o Illustrator 9.0 ou posterior) e selecionar Mostrar Opções de Importação na caixa de diálogo Inserir,<br />
você verá uma caixa de diálogo com as seguintes opções:<br />
'Mostrar visualização' Visualize uma página no <strong>PDF</strong> antes de inseri-la. Se você pretende inserir uma página a partir de um <strong>PDF</strong> com várias<br />
páginas, clique nas setas ou digite um número de página na imagem visualizada para especificar a página que deseja visualizar.<br />
'Páginas' Especifique as páginas a serem inseridas: a página mostrada na visualização, todas as páginas ou uma faixa de páginas. No caso de<br />
arquivos <strong>do</strong> Illustrator, você pode especificar a prancheta que deseja inserir.<br />
Se você especificar várias páginas, mantenha pressionada a tecla Alt (Win<strong>do</strong>ws) ou Option (Mac OS) enquanto insere o arquivo para incluir<br />
todas elas ao mesmo tempo, uma sobre a outra.<br />
'Cortar em' Especifica o quanto da página <strong>PDF</strong> será inseri<strong>do</strong>:<br />
'Caixa delimita<strong>do</strong>ra' Insere a caixa delimita<strong>do</strong>ra da página <strong>PDF</strong>, ou a área mínima que delimita os objetos na página, incluin<strong>do</strong> marcas
de página. A opção 'Caixa delimita<strong>do</strong>ra (somente camadas visíveis)' usa apenas a caixa delimita<strong>do</strong>ra das camadas visíveis <strong>do</strong> arquivo<br />
<strong>PDF</strong>. A opção 'Caixa delimita<strong>do</strong>ra (todas as camadas)' insere a caixa delimita<strong>do</strong>ra da área inteira de camadas <strong>do</strong> arquivo <strong>PDF</strong>, mesmo<br />
que as camadas estejam ocultas.<br />
Arte Insere o <strong>PDF</strong> somente na área definida por um retângulo cria<strong>do</strong> pelo autor como arte inserível (por exemplo, um clipart).<br />
Corte Insere o <strong>PDF</strong> somente na área exibida ou impressa pelo A<strong>do</strong>be Acrobat.<br />
Aparagem Identifica o local em que a página final produzida será fisicamente recortada no processo de produção, caso sejam exibidas<br />
marcas de aparagem.<br />
Sangria Insere somente a área que representa o local onde to<strong>do</strong> o conteú<strong>do</strong> da página deverá ser recorta<strong>do</strong>, se for apresentada uma<br />
área de sangria. Essas informações serão úteis se a página estiver sen<strong>do</strong> impressa em um ambiente de produção. Observe que a página<br />
impressa pode incluir marca<strong>do</strong>res de página fora da área de sangria.<br />
Mídia Insere a área que representa o tamanho físico da página <strong>do</strong> <strong>do</strong>cumento <strong>PDF</strong> original (por exemplo, as dimensões de uma folha de<br />
papel A4), incluin<strong>do</strong> os marca<strong>do</strong>res de página.<br />
Opções de corte de <strong>PDF</strong>s inseri<strong>do</strong>s<br />
A. Mídia B. Aparagem C. Sangria D. Conteú<strong>do</strong> E. Corte F. Arte<br />
'Fun<strong>do</strong> transparente' Selecione essa opção para revelar texto ou gráficos que estejam abaixo da página <strong>PDF</strong> no layout <strong>do</strong> <strong>InDesign</strong>.<br />
Desmarque essa opção para inserir a página <strong>PDF</strong> com um fun<strong>do</strong> branco opaco.<br />
Se você tornar o fun<strong>do</strong> transparente em um quadro conten<strong>do</strong> um gráfico <strong>PDF</strong>, poderá torná-lo opaco posteriormente, adicionan<strong>do</strong> um<br />
preenchimento ao quadro.<br />
Opções de importação no <strong>InDesign</strong> (.indd)<br />
O <strong>InDesign</strong> preserva o layout, os gráficos e a tipografia de um arquivo INDD inseri<strong>do</strong>. No entanto, o arquivo é trata<strong>do</strong> como um objeto e não pode<br />
ser edita<strong>do</strong>, ainda que seja possível controlar a visibilidade das camadas e escolher quais páginas de um arquivo INDD de várias páginas serão<br />
importadas.<br />
Ao inserir um arquivo <strong>do</strong> <strong>InDesign</strong> e selecionar Mostrar Opções de Importação na caixa de diálogo Inserir, você verá uma caixa de diálogo com<br />
as seguintes opções:<br />
'Mostrar visualização' Visualize uma página antes de inseri-la. Você pode digitar um número de página ou clicar nas setas para visualizar uma<br />
página em um <strong>do</strong>cumento de várias páginas.<br />
'Páginas' Especifique as páginas a serem inseridas: a página mostrada na visualização, todas as páginas ou um intervalo de páginas.<br />
'Cortar' Especifique o quanto de cada página deverá ser inseri<strong>do</strong>, a página em si ou as áreas de sangria ou espaça<strong>do</strong>r na área de trabalho.<br />
Inserir vários gráficos<br />
Para o início
O coman<strong>do</strong> 'Inserir' permite importar mais de um item ao mesmo tempo.<br />
1. Crie quadros para os gráficos caso queira inserir alguns ou to<strong>do</strong>s eles em quadros.<br />
2. Escolha 'Arquivo' > 'Inserir' e selecione os arquivos.<br />
Você pode selecionar arquivos gráficos, arquivos de texto, arquivos <strong>do</strong> <strong>InDesign</strong> e quaisquer outros arquivos que queira<br />
adicionar a <strong>do</strong>cumentos <strong>do</strong> <strong>InDesign</strong>.<br />
3. Como opção, selecione Mostrar Opções de Importação, clique em Abrir e especifique as opções de importação para cada<br />
arquivo. (Consulte Opções de importação para gráficos.)<br />
Uma imagem em miniatura <strong>do</strong> primeiro gráfico seleciona<strong>do</strong> é exibida ao la<strong>do</strong> <strong>do</strong> ícone de gráficos carrega<strong>do</strong>s. Um número ao<br />
la<strong>do</strong> <strong>do</strong> ícone de gráficos carrega<strong>do</strong>s informa quantos gráficos estão prontos para serem importa<strong>do</strong>s. Os nomes <strong>do</strong>s gráficos<br />
são exibi<strong>do</strong>s no painel 'Vínculos' com as letras CI ("carrega<strong>do</strong> no cursor de inserção", tradução de “loaded in place cursor”) ao<br />
la<strong>do</strong> <strong>do</strong> gráfico mais à frente.<br />
Inserção de quatro arquivos em quadros de espaço reserva<strong>do</strong><br />
Pressione uma tecla de seta para percorrer os gráficos; pressione Esc para descarregar o gráfico mais à frente <strong>do</strong> ícone<br />
de gráficos carrega<strong>do</strong>s sem inseri-lo no <strong>InDesign</strong>.<br />
Nota: É possível impedir que as imagens em miniatura apareçam no ícone de gráficos carrega<strong>do</strong>s caso a exibição das<br />
imagens torne o seu computa<strong>do</strong>r mais lento. Na área 'Interface' da caixa de diálogo 'Preferências', desmarque a opção<br />
'Mostrar miniaturas ao inserir'.<br />
4. Siga um destes procedimentos:<br />
Para importar para um novo quadro, clique com o ícone de gráficos carrega<strong>do</strong>s no ponto onde deve ficar o canto superior<br />
esquer<strong>do</strong> <strong>do</strong> gráfico.<br />
Para criar um quadro de determina<strong>do</strong> tamanho e importar o gráfico para o quadro, arraste para definir o quadro. O quadro<br />
é cria<strong>do</strong> de acor<strong>do</strong> com as proporções <strong>do</strong> gráfico inseri<strong>do</strong>.<br />
Para importar para um quadro existente, clique com o ícone de gráficos carrega<strong>do</strong>s no quadro. Clique com Alt (Win<strong>do</strong>ws)<br />
ou Option (Mac OS) para substituir o conteú<strong>do</strong> de um quadro existente.<br />
Para importar to<strong>do</strong>s os gráficos carrega<strong>do</strong>s em uma grade, arraste e pressione as teclas de seta para determinar o<br />
número de linhas e colunas. Use as teclas de seta para cima e para baixo a fim de alterar o número de linhas e as teclas<br />
de seta para a esquerda e seta para a direita a fim de alterar o número de colunas. Solte o botão <strong>do</strong> mouse para inserir a<br />
grade de imagens.<br />
Para alterar o espaçamento entre quadros, pressione os botões Page Up ou Page Down, ou segure o botão Ctrl (no<br />
Win<strong>do</strong>ws) ou Command (no Mac OS) ao pressionar as teclas de seta.<br />
Nota: É possível carregar mais gráficos escolhen<strong>do</strong> 'Arquivo' > 'Inserir' enquanto o ícone de gráficos for exibi<strong>do</strong>.<br />
Controlar a visibilidade de camadas em imagens importadas<br />
Para o início<br />
É possível controlar a visibilidade das camadas de nível superior durante a importação de arquivos PSD (Photoshop), INDD (<strong>InDesign</strong>) ou <strong>PDF</strong><br />
em camadas. O ajuste da visibilidade das camadas no <strong>InDesign</strong> permite que você varie a ilustração de acor<strong>do</strong> com o contexto. Por exemplo, para<br />
uma publicação em vários idiomas, é possível criar uma única ilustração que inclua uma camada de texto para cada idioma.<br />
Você pode ajustar a visibilidade das camadas quan<strong>do</strong> insere um arquivo ou por meio da caixa de diálogo 'Opções de camada <strong>do</strong> objeto'. Além<br />
disso, se o arquivo <strong>do</strong> Photoshop contiver composições de camada, você poderá exibir a composição desejada.<br />
Definir visibilidade da camada<br />
1. Siga um destes procedimentos:
Para importar um gráfico sem antes criar um quadro, verifique se não há nada seleciona<strong>do</strong> no <strong>do</strong>cumento.<br />
Para importar um gráfico para um quadro existente, selecione o quadro.<br />
Para substituir uma imagem existente, selecione o quadro de gráficos.<br />
2. Escolha 'Arquivo' > 'Inserir' e selecione um arquivo gráfico.<br />
3. Para substituir um objeto seleciona<strong>do</strong>, escolha 'Substituir item seleciona<strong>do</strong>'.<br />
4. Selecione Mostrar Opções de Importação e clique em Abrir.<br />
5. Na caixa de diálogo 'Inserir' ou 'Opções de importação de imagem', clique na guia 'Camadas'.<br />
6. Para abrir uma visualização da imagem, clique em 'Mostrar visualização'.<br />
7. (Somente <strong>PDF</strong>s) Se você pretende inserir uma página a partir de um <strong>PDF</strong> com várias páginas, clique nas setas ou digite um<br />
número de página na imagem de visualização para especificar a página que deseja visualizar.<br />
8. (Somente arquivos PSD <strong>do</strong> Photoshop) Se a imagem contiver composições de camada, escolha a composição que deseja<br />
exibir no menu pop-up 'Composição de camada'.<br />
9. Siga um destes procedimentos:<br />
Para abrir ou fechar um conjunto de camadas, clique no triângulo à esquerda <strong>do</strong> ícone de pasta.<br />
Para ocultar uma camada ou conjunto de camadas, clique no ícone de olho ao la<strong>do</strong> da camada ou <strong>do</strong> conjunto.<br />
Para exibir uma camada ou conjunto de camadas, clique na coluna vazia representada por um olho, ao la<strong>do</strong> da camada<br />
ou <strong>do</strong> conjunto.<br />
Para exibir somente o conteú<strong>do</strong> de uma determinada camada ou de um conjunto de camadas, mantenha pressionada a<br />
tecla Alt (Win<strong>do</strong>ws) ou Option (Mac OS) enquanto clica no respectivo ícone de olho. Mantenha pressionada a tecla Alt ou<br />
Option novamente enquanto clica no ícone de olho para restaurar as configurações originais de visibilidade das outras<br />
camadas.<br />
Para alterar a visibilidade de vários itens, arraste-os para o ícone de olho.<br />
10. Defina a opção 'Ao atualizar o vínculo' conforme deseja<strong>do</strong>:<br />
Usar visibilidade de camada <strong>do</strong> Photoshop/<strong>PDF</strong> Faz a correspondência entre as configurações de visibilidade de camada<br />
e as <strong>do</strong> arquivo vincula<strong>do</strong>, quan<strong>do</strong> você atualiza o vínculo.<br />
Manter substituições de visibilidade de camada Mantém as configurações de visibilidade de camada na forma em que<br />
elas estavam quan<strong>do</strong> o arquivo foi originalmente cria<strong>do</strong>.<br />
11. Clique em 'OK' e siga um destes procedimentos:<br />
Para importar para um novo quadro, clique com o ícone de gráficos carrega<strong>do</strong>s no layout, no ponto onde deve ficar o<br />
canto superior esquer<strong>do</strong> <strong>do</strong> gráfico.<br />
Para importar para um quadro não seleciona<strong>do</strong> existente, clique com o ícone de gráficos carrega<strong>do</strong>s em qualquer lugar<br />
desse quadro.<br />
Para importar para um quadro seleciona<strong>do</strong> existente, não é preciso fazer nada. A imagem aparece automaticamente no<br />
quadro.<br />
Se você substituir acidentalmente um gráfico existente pela imagem que está inserin<strong>do</strong>, pressione Ctrl+Z (Win<strong>do</strong>ws)<br />
ou Command+Z (Mac OS) para fazer com que imagem original retorne ao quadro e exibir o ícone de gráficos<br />
carrega<strong>do</strong>s.<br />
Definir a visibilidade de camadas para arquivos AI, PSD, <strong>PDF</strong> e INDD inseri<strong>do</strong>s<br />
Depois de inserir um arquivo PSD (Photoshop), AI (Illustrator), INDD (<strong>InDesign</strong>) ou <strong>PDF</strong> em camadas, você pode controlar a visibilidade das<br />
camadas <strong>do</strong> arquivo usan<strong>do</strong> a caixa de diálogo 'Opções de camada <strong>do</strong> objeto'. Se o arquivo PSD (Photoshop) contiver composições de camada,<br />
você poderá escolher qual composição deseja exibir. Além disso, você pode escolher se deseja manter as configurações de visibilidade ou mudar<br />
de acor<strong>do</strong> com as configurações <strong>do</strong> arquivo original sempre que atualizar o vínculo.<br />
1. Selecione o arquivo no <strong>do</strong>cumento <strong>do</strong> <strong>InDesign</strong>.<br />
2. Escolha 'Objeto' > 'Opções de camada <strong>do</strong> objeto'.<br />
3. Para abrir uma visualização da imagem, selecione 'Visualizar'.<br />
4. (Somente arquivos PSD <strong>do</strong> Photoshop) Se a imagem contiver composições de camada, escolha a composição que deseja<br />
exibir no menu pop-up 'Composição de camada'.<br />
5. Siga um destes procedimentos:<br />
Para abrir ou fechar um conjunto de camadas, clique no triângulo à esquerda <strong>do</strong> ícone de pasta.<br />
Para ocultar uma camada ou conjunto de camadas, clique no ícone de olho ao la<strong>do</strong> da camada ou <strong>do</strong> conjunto.<br />
Para exibir uma camada ou conjunto de camadas, clique na coluna vazia representada por um olho, ao la<strong>do</strong> da camada<br />
ou <strong>do</strong> conjunto.
Para exibir somente o conteú<strong>do</strong> de uma determinada camada ou de um conjunto de camadas, mantenha pressionada a<br />
tecla Alt (Win<strong>do</strong>ws) ou Option (Mac OS) enquanto clica no respectivo ícone de olho. Mantenha pressionada a tecla Alt ou<br />
Option novamente enquanto clica no ícone de olho para restaurar as configurações originais de visibilidade das outras<br />
camadas.<br />
Para alterar a visibilidade de vários itens, arraste-os para o ícone de olho.<br />
6. Defina a opção 'Ao atualizar o vínculo' conforme deseja<strong>do</strong>:<br />
Usar visibilidade de camada Faz a correspondência entre as configurações de visibilidade de camada e as <strong>do</strong> arquivo<br />
vincula<strong>do</strong>, quan<strong>do</strong> você atualiza o vínculo.<br />
Manter substituições de visibilidade de camada Mantém as configurações de visibilidade de camada na forma em que<br />
elas estavam quan<strong>do</strong> o arquivo foi originalmente cria<strong>do</strong>.<br />
7. Clique em 'OK'.<br />
Colar ou arrastar gráficos<br />
Para o início<br />
Ao copiar e colar ou arrastar um gráfico para um <strong>do</strong>cumento <strong>do</strong> <strong>InDesign</strong>, alguns atributos <strong>do</strong> objeto original poderão ser perdi<strong>do</strong>s, dependen<strong>do</strong><br />
das limitações <strong>do</strong> sistema operacional, <strong>do</strong> intervalo de tipos de da<strong>do</strong>s que o outro aplicativo disponibiliza para a transferência e das preferências<br />
da área de transferência <strong>do</strong> <strong>InDesign</strong> . A ação de colar ou arrastar gráficos <strong>do</strong> Illustrator permite que você selecione ou edite traça<strong>do</strong>s no gráfico.<br />
'Copiar e colar' ou 'arrastar e soltar' entre <strong>do</strong>is <strong>do</strong>cumentos <strong>do</strong> <strong>InDesign</strong>, ou dentro de um único <strong>do</strong>cumento, preserva to<strong>do</strong>s os atributos <strong>do</strong>s<br />
gráficos que foram importa<strong>do</strong>s ou aplica<strong>do</strong>s. Por exemplo, se você copiar um gráfico de um <strong>do</strong>cumento <strong>do</strong> <strong>InDesign</strong> e colá-lo em outro, a nova<br />
cópia será uma duplicata exata <strong>do</strong> original, incluin<strong>do</strong> até as informações de vínculo, o que permite atualizar o gráfico quan<strong>do</strong> o arquivo <strong>do</strong> disco<br />
for altera<strong>do</strong>.<br />
Copiar e colar gráficos<br />
Ao copiar e colar um gráfico de outro <strong>do</strong>cumento em um <strong>do</strong>cumento <strong>do</strong> <strong>InDesign</strong>, o <strong>InDesign</strong> não cria um vínculo com o gráfico no painel<br />
'Vínculos'. O gráfico pode ser converti<strong>do</strong> pela área de transferência <strong>do</strong> sistema durante a transferência, de mo<strong>do</strong> que a qualidade da imagem e da<br />
impressão sejam menores no <strong>InDesign</strong> <strong>do</strong> que no aplicativo original <strong>do</strong> gráfico.<br />
1. No <strong>InDesign</strong> ou em outro programa, selecione o gráfico original e escolha 'Editar' > 'Copiar'.<br />
2. Alterne para uma janela de <strong>do</strong>cumento <strong>do</strong> <strong>InDesign</strong> e escolha 'Editar' > 'Colar'.<br />
Arrastar e soltar gráficos<br />
O méto<strong>do</strong> arrastar-e-soltar funciona como o coman<strong>do</strong> 'Inserir', ou seja, as imagens aparecem no painel 'Vínculos' depois de importadas. Apesar<br />
de você não poder definir opções de importação para os arquivos que arrasta e solta, pode arrastar e soltar vários arquivos simultaneamente (os<br />
arquivos são carrega<strong>do</strong>s no ícone de gráficos quan<strong>do</strong> você arrasta e solta mais de um).<br />
Selecione um gráfico no A<strong>do</strong>be Illustrator, A<strong>do</strong>be Bridge, Explorer (Win<strong>do</strong>ws), Finder (Mac OS) ou na área de trabalho e arraste-o para o<br />
<strong>InDesign</strong>. A imagem deve estar em um formato que possa ser importa<strong>do</strong> pelo <strong>InDesign</strong>.<br />
Depois que um arquivo for arrasta<strong>do</strong> de qualquer local que não seja o A<strong>do</strong>be Illustrator e solto, ele aparecerá no painel 'Vínculos' <strong>do</strong> <strong>InDesign</strong>.<br />
Esse painel permite que você controle as versões e faça atualizações, conforme necessário.<br />
1. Selecione o gráfico original.<br />
2. Arraste o gráfico para uma janela aberta de <strong>do</strong>cumento <strong>do</strong> <strong>InDesign</strong>.<br />
Nota: No Win<strong>do</strong>ws, se você tentar arrastar um item de um aplicativo que não suporte o recurso de arrastar e soltar, o ponteiro exibirá o ícone de<br />
proibição.<br />
Para cancelar a ação de arrastar um gráfico, solte o gráfico na barra de título de qualquer painel ou <strong>do</strong> <strong>do</strong>cumento.<br />
Correção de imagens com baixa resolução<br />
Os gráficos inseri<strong>do</strong>s no <strong>do</strong>cumento podem apresentar pixelamento, pouca nitidez ou granula<strong>do</strong>. Na maioria <strong>do</strong>s casos, o problema é que o<br />
<strong>InDesign</strong> exibe imagens em baixa resolução por padrão, para melhorar o desempenho.<br />
Para o início<br />
Verifique as configurações de exibição<br />
Para exibir gráficos em alta resolução, escolha Exibir > Desempenho de exibição > Exibição de alta qualidade. Para obter mais detalhes sobre<br />
como alterar essas configurações de desempenho de exibição, consulte Controlar o desempenho de exibição <strong>do</strong>s gráficos.<br />
Uso de Inserir em vez de Colar<br />
A imagem pode continuar com baixa resolução mesmo depois de você alterar as configurações de desempenho de exibição. No caso dessas<br />
imagens, certifique-se de usar o coman<strong>do</strong> Inserir para inserir a imagem no <strong>InDesign</strong>. Algumas vezes, colar uma imagem de outro aplicativo pode<br />
fazer com que seja inserida a imagem da visualização, em vez <strong>do</strong> arquivo original.<br />
Verifique as configurações de impressão
Se a imagem aparecer em baixa resolução na impressão, verifique as configurações de impressão para assegurar que os gráficos sejam<br />
impressos adequadamente. Na seção Gráficos da caixa de diálogo Imprimir, escolha Enviar da<strong>do</strong>s > To<strong>do</strong>s.<br />
Evite transformações em imagens de qualidade limítrofe.<br />
Além disso, escalar ou girar uma imagem pode reduzir sua qualidade. Pode ser conveniente escolher Limpar transformações, no menu <strong>do</strong> painel<br />
Controle.<br />
Melhore a resolução da imagem<br />
Em alguns casos, como imagens copiadas de uma página da Web, pode ser necessário substituir uma imagem de baixa resolução por outra de<br />
alta resolução.<br />
Controlar o desempenho de exibição <strong>do</strong>s gráficos<br />
Para o início<br />
É possível controlar a resolução <strong>do</strong>s gráficos inseri<strong>do</strong>s no <strong>do</strong>cumento. Você pode alterar as configurações de exibição <strong>do</strong> <strong>do</strong>cumento inteiro ou de<br />
gráficos isola<strong>do</strong>s. Também é possível alterar uma configuração que permita ou substitua as configurações de exibição de <strong>do</strong>cumentos isola<strong>do</strong>s.<br />
Alterar o desempenho de exibição de um <strong>do</strong>cumento<br />
Um <strong>do</strong>cumento é sempre aberto com o uso das preferências padrões de desempenho de exibição. Você pode alterar o desempenho de exibição<br />
de um <strong>do</strong>cumento enquanto ele estiver aberto, mas a definição não será salva com o <strong>do</strong>cumento.<br />
Se tiver configura<strong>do</strong> o desempenho de exibição de várias imagens separadamente, você poderá ignorar as configurações para que to<strong>do</strong>s os<br />
objetos usem as mesmas configurações.<br />
1. Escolha 'Exibir' > 'Desempenho de exibição' e selecione uma opção no submenu.<br />
2. Para fazer com que os objetos defini<strong>do</strong>s individualmente sejam exibi<strong>do</strong>s com o uso da configuração <strong>do</strong> <strong>do</strong>cumento,<br />
desmarque 'Exibir' > 'Desempenho de exibição' > 'Permitir configurações de exibição <strong>do</strong> objeto'. Uma marca de seleção indica<br />
que a opção está selecionada.<br />
Alterar o desempenho de exibição de um objeto<br />
1. Para preservar o desempenho de exibição de objetos isola<strong>do</strong>s quan<strong>do</strong> o <strong>do</strong>cumento é fecha<strong>do</strong> e aberto novamente, verifique<br />
se a opção 'Preservar configurações de exibição <strong>do</strong> objeto' está selecionada nas preferências de 'Desempenho de exibição'.<br />
2. Escolha 'Exibir' > 'Desempenho de exibição' e verifique se 'Permitir configurações de exibição <strong>do</strong> objeto' está selecionada.<br />
3. Com a ferramenta 'Seleção' ou 'Seleção direta' , selecione um gráfico importa<strong>do</strong>.<br />
4. Siga um destes procedimentos:<br />
Escolha 'Objeto' > 'Desempenho de exibição' e selecione uma configuração de exibição.<br />
Clique com o botão direito <strong>do</strong> mouse (Win<strong>do</strong>ws) ou pressione Control (Mac OS) e clique na imagem e escolha uma<br />
configuração de exibição no submenu 'Desempenho de exibição'.<br />
Para remover a configuração de exibição local de um objeto, escolha 'Usar configuração de exibição' nesse submenu. Para remover<br />
configurações de exibição local vigentes para to<strong>do</strong>s os gráficos <strong>do</strong> <strong>do</strong>cumento, selecione 'Limpar configurações de exibição <strong>do</strong> objeto' no<br />
submenu Exibir > Desempenho de exibição.<br />
Opções de desempenho de exibição<br />
Essas opções controlam o mo<strong>do</strong> como os gráficos são exibi<strong>do</strong>s na tela, mas não afetam a qualidade da impressão nem a saída exportada.<br />
Use as preferências de 'Desempenho de exibição' para definir a opção padrão usada para abrir to<strong>do</strong>s os <strong>do</strong>cumentos, bem como personalizar as<br />
configurações que definem essas opções. Cada opção de exibição tem configurações separadas para exibir imagens rasterizadas, gráficos<br />
vetoriais e transparências.<br />
'Rápida' Desenha uma imagem rasterizada ou um gráfico vetorial como uma caixa cinza (padrão). Use essa opção quan<strong>do</strong> desejar passar<br />
rapidamente por páginas espelhadas com muitas imagens ou efeitos de transparência.<br />
'Típica' Desenha uma imagem de proxy de baixa resolução (padrão) apropriada à identificação e ao posicionamento de uma imagem ou de um<br />
gráfico vetorial. 'Típica' é a opção padrão e a maneira mais rápida de exibir uma imagem identificável.<br />
'Qualidade alta' Desenha uma imagem rasterizada ou um gráfico vetorial em 'Alta resolução' (padrão). Essa opção oferece a maior qualidade,<br />
mas o desempenho é menor. Use-a quan<strong>do</strong> desejar ajustar uma imagem.<br />
Nota: As opções de exibição de imagem não afetam a resolução da saída ao exportar ou imprimir imagens em um <strong>do</strong>cumento. Se você imprimir<br />
em um dispositivo PostScript ou exportar para XHTML, EPS ou <strong>PDF</strong>, a resolução final da imagem dependerá das opções de saída que você<br />
escolheu ao imprimir ou exportar o arquivo.<br />
Definir o desempenho padrão de exibição<br />
As preferências de 'Desempenho de exibição' permitem que você defina a opção padrão de exibição, que o <strong>InDesign</strong> usará para to<strong>do</strong>s os<br />
<strong>do</strong>cumentos. Você pode usar o menu 'Exibir' para alterar o desempenho de exibição de um <strong>do</strong>cumento ou o menu 'Objeto' para alterar a<br />
configuração de objetos isola<strong>do</strong>s. Por exemplo, se você trabalha em projetos que contenham várias fotos de alta resolução (como um catálogo),<br />
talvez prefira que to<strong>do</strong>s os seus <strong>do</strong>cumentos sejam abertos rapidamente. Nesse caso, você pode definir a opção padrão de exibição para
'Rápida'. Se desejar ver as imagens em maiores detalhes, pode passar para exibição 'Típica' ou 'Qualidade alta' (deixan<strong>do</strong> a preferência definida<br />
em 'Rápida').<br />
Também é possível optar entre exibir ou ignorar as configurações de exibição aplicadas a objetos individualmente. Se a opção 'Preservar<br />
configurações de exibição <strong>do</strong> objeto' estiver selecionada, todas as configurações aplicadas a objetos serão salvas com o <strong>do</strong>cumento.<br />
1. Escolha 'Editar' > 'Preferências' > 'Desempenho de exibição' (Win<strong>do</strong>ws) ou <strong>InDesign</strong> > 'Preferências' > 'Desempenho de<br />
exibição' (Mac OS).<br />
2. Em 'Exibição padrão', escolha 'Típica', 'Rápida' ou 'Qualidade alta'. A opção de exibição escolhida é aplicada a to<strong>do</strong>s os<br />
<strong>do</strong>cumentos abertos ou cria<strong>do</strong>s.<br />
3. Siga um destes procedimentos:<br />
Para salvar configurações de exibição aplicadas a objetos isola<strong>do</strong>s, selecione 'Preservar configurações de exibição <strong>do</strong><br />
objeto'.<br />
Para exibir to<strong>do</strong>s os gráficos utilizan<strong>do</strong> a opção de exibição padrão, desmarque a caixa 'Preservar configurações de<br />
exibição <strong>do</strong> objeto'.<br />
4. Em 'Ajustar configurações de exibição', escolha a opção que deseja personalizar e mova o seletor de 'Imagens rasterizadas'<br />
ou 'Gráficos vetoriais' para a configuração desejada.<br />
5. Clique em 'OK'.<br />
Cada opção de exibição tem configurações separadas para imagens rasterizadas (bitmap), gráficos vetoriais e efeitos de transparência.<br />
Criar folhas de contato<br />
Para o início<br />
Uma folha de contato é uma grade de imagens de miniatura frequentemente utilizada para análise pré-impressão. É possível usar uma variedade<br />
de aplicativos diferentes da A<strong>do</strong>be para criar uma folha de contato. No Photoshop, você pode usar o coman<strong>do</strong> Folha de contato ou Pacote de<br />
figuras.<br />
Em versões anteriores <strong>do</strong> A<strong>do</strong>be Bridge (CS2 e CS3), você pode criar uma folha de contato para páginas <strong>do</strong> <strong>InDesign</strong> utilizan<strong>do</strong> o recurso Criar<br />
folha de contato <strong>do</strong> <strong>InDesign</strong>. Esse recurso não aparece em versões posteriores <strong>do</strong> A<strong>do</strong>be Bridge. Em seu lugar, pode ser usa<strong>do</strong> o módulo<br />
A<strong>do</strong>be Output <strong>do</strong> A<strong>do</strong>be Bridge para criar uma folha de contato <strong>PDF</strong>.<br />
Também é possível criar uma folha de contato simples no <strong>InDesign</strong> inserin<strong>do</strong> várias imagens em uma grade.<br />
1. Escolha Arquivo > Inserir, selecione várias imagens e escolha Abrir.<br />
Se quiser incluir legendas nas imagens, selecione Criar legendas estáticas. Consulte Gerar uma legenda a partir de uma<br />
imagem.<br />
2. Arraste e pressione as teclas de seta para determinar o número de linhas e colunas. Use as teclas 'Seta para cima' e 'Seta<br />
para baixo' para alterar o número de linhas e as setas 'Esquerda' e 'Direita' para alterar o número de colunas.<br />
Para alterar o espaçamento entre quadros, pressione os botões Page Up ou Page Down, ou segure o botão Ctrl (no<br />
Win<strong>do</strong>ws) ou Command (no Mac OS) ao pressionar as teclas de seta.<br />
3. Solte o botão <strong>do</strong> mouse para inserir a grade de imagens.<br />
Mais tópicos da <strong>Ajuda</strong><br />
Vídeo Importação de conteú<strong>do</strong><br />
Sobre camadas<br />
Pacotes de figuras e páginas de amostra<br />
Avisos legais | Política de privacidade on-line
Reutilização de gráficos e texto<br />
Maneiras de reutilizar gráficos e texto<br />
Usar fragmentos<br />
Usar bibliotecas de objetos<br />
Maneiras de reutilizar gráficos e texto<br />
Para o início<br />
O <strong>InDesign</strong> oferece várias maneiras de alterar a finalidade <strong>do</strong>s gráficos e <strong>do</strong> texto.<br />
Fragmentos Um fragmento é um arquivo que contém objetos e descreve seu local em relação a outro em uma página ou página espelhada.<br />
(Consulte Usar fragmentos.)<br />
Bibliotecas de objetos Uma biblioteca de objetos é um local conveniente que permite armazenar itens, como logotipos, notas laterais, citações<br />
de abertura e outros itens repeti<strong>do</strong>s. (Consulte Usar bibliotecas de objetos.)<br />
Modelos Um modelo é um <strong>do</strong>cumento que inclui gráficos e texto de espaço reserva<strong>do</strong>. (Consulte Usar modelos de <strong>do</strong>cumento.)<br />
Usar fragmentos<br />
Para o início<br />
Um fragmento é um arquivo que contém objetos e descreve sua localização em relação ao outro em uma página ou página espelhada. Use<br />
fragmentos para reutilizar e posicionar objetos de página. Crie um fragmento salvan<strong>do</strong> objetos em um arquivo de fragmento, cuja extensão é<br />
.IDMS. (As versões anteriores <strong>do</strong> <strong>InDesign</strong> usam a extensão .INDS.) Ao inserir um arquivo de fragmento no <strong>InDesign</strong>, você pode determinar se os<br />
objetos serão inseri<strong>do</strong>s em suas posições originais ou no local onde você clicar. É possível armazenar fragmentos na biblioteca de objetos, no<br />
A<strong>do</strong>be Bridge e no disco rígi<strong>do</strong>.<br />
O conteú<strong>do</strong> <strong>do</strong>s fragmentos mantém suas associações de camada quan<strong>do</strong> são inseri<strong>do</strong>s. Quan<strong>do</strong> um fragmento contém definições de recursos e<br />
essas definições também estão presentes no <strong>do</strong>cumento para o qual ele será copia<strong>do</strong>, o fragmento usa as definições de recurso no <strong>do</strong>cumento.<br />
Os snippets cria<strong>do</strong>s no <strong>InDesign</strong> CS5 podem ser abertos no <strong>InDesign</strong> CS4, mas não em nenhuma outra versão anterior <strong>do</strong> <strong>InDesign</strong>.<br />
Criar fragmentos<br />
Siga um destes procedimentos:<br />
Usan<strong>do</strong> uma ferramenta de seleção, selecione um ou mais quadros e escolha 'Arquivo' > 'Exportar'. No menu 'Salvar como<br />
tipo' (Win<strong>do</strong>ws) ou 'Formato' (Mac OS), escolha 'Fragmento <strong>do</strong> <strong>InDesign</strong>'. Digite um nome para o arquivo e clique em 'Salvar'.<br />
Usan<strong>do</strong> uma ferramenta de seleção, escolha um ou mais objetos e depois arraste a seleção para a sua área de trabalho. Um<br />
arquivo de fragmento será cria<strong>do</strong>. Renomeie-o.<br />
Selecione um ou mais objetos e arraste a seleção até o painel Mini Bridge. Um arquivo de fragmento será cria<strong>do</strong>. Renomeieo.<br />
Arraste um item da exibição da estrutura para a área de trabalho.<br />
Adicionar fragmentos a um <strong>do</strong>cumento<br />
1. Escolha 'Arquivo' > 'Inserir'.<br />
2. Selecione um ou mais arquivos de fragmento (*.IDMS ou *.INDS).<br />
3. Clique no cursor <strong>do</strong> fragmento carrega<strong>do</strong> no local em que deseja posicionar o canto superior esquer<strong>do</strong> <strong>do</strong> arquivo de<br />
fragmento.<br />
Se você tiver coloca<strong>do</strong> o ponto de inserção em um quadro de texto, o fragmento será incluí<strong>do</strong> no texto como um objeto<br />
ancora<strong>do</strong>.<br />
To<strong>do</strong>s os objetos permanecem seleciona<strong>do</strong>s após a inserção <strong>do</strong> fragmento. Arrastan<strong>do</strong>, é possível ajustar a posição de to<strong>do</strong>s<br />
os objetos.<br />
4. Caso você tenha carrega<strong>do</strong> mais de um fragmento, role e clique no cursor <strong>do</strong> fragmento carrega<strong>do</strong> para inserir os outros.<br />
Você pode arrastar um arquivo de fragmento da sua área de trabalho para o <strong>do</strong>cumento <strong>do</strong> <strong>InDesign</strong> e clicar no local em que deseja<br />
posicionar o canto superior esquer<strong>do</strong> <strong>do</strong> fragmento.<br />
Escolher como inserir fragmentos<br />
Em vez de inserir objetos de fragmentos de acor<strong>do</strong> com o local onde você clica na página, é possível inseri-los em seus locais originais. Por
exemplo, um quadro de texto exibi<strong>do</strong> no meio de uma página quan<strong>do</strong> se tornou parte de um fragmento pode ser exibi<strong>do</strong> no mesmo local quan<strong>do</strong><br />
você o inserir como um fragmento.<br />
Nas preferências de 'Manuseio de arquivos', escolha 'Local original' no menu 'Posicionar em' para preservar os locais originais <strong>do</strong>s objetos nos<br />
snippets. Escolha 'Local <strong>do</strong> cursor' no menu 'Posicionar em' para inserir snippets de acor<strong>do</strong> com o local em que você clicar na página.<br />
Você pode pressionar Alt (Win<strong>do</strong>ws) ou Option (Mac) para substituir a configuração de 'Posição' selecionada para o tratamento de fragmentos.<br />
Por exemplo, se você tiver seleciona<strong>do</strong> 'Posicionar no local <strong>do</strong> cursor', mas deseja inserir fragmentos de objetos nos locais originais, mantenha<br />
pressionada a tecla Alt ou Option enquanto clica no cursor <strong>do</strong> fragmento carrega<strong>do</strong> na página.<br />
Usar bibliotecas de objetos<br />
Para o início<br />
As bibliotecas de objetos são úteis para organizar gráficos, texto e páginas usa<strong>do</strong>s com frequência. Também é possível adicionar guias de régua,<br />
grades, formas de desenho e imagens agrupadas em uma biblioteca. Você pode criar quantas bibliotecas precisar; por exemplo, você pode criar<br />
bibliotecas de objetos diferentes para projetos ou clientes distintos.<br />
Durante uma sessão de trabalho, é possível abrir quantas bibliotecas a memória <strong>do</strong> sistema permitir. As bibliotecas de objetos podem ser<br />
compartilhadas entre servi<strong>do</strong>res e plataformas, mas a biblioteca só pode ser aberta por uma única pessoa de cada vez. Se uma biblioteca de<br />
objetos incluir arquivos de texto, verifique se as fontes <strong>do</strong> arquivo estão disponíveis e ativas em to<strong>do</strong>s os sistemas que acessarão a biblioteca.<br />
Ao adicionar um elemento de página (como um gráfico) em uma biblioteca de objetos, o <strong>InDesign</strong> preservará to<strong>do</strong>s os atributos importa<strong>do</strong>s ou<br />
aplica<strong>do</strong>s. Por exemplo, se você adicionar um gráfico de um <strong>do</strong>cumento <strong>do</strong> <strong>InDesign</strong> a uma biblioteca, a cópia da biblioteca duplicará o original,<br />
inclusive as informações de vínculo <strong>do</strong> original, para que você possa atualizar o gráfico quan<strong>do</strong> o arquivo <strong>do</strong> disco for altera<strong>do</strong>.<br />
Se você excluir o objeto <strong>do</strong> <strong>do</strong>cumento <strong>do</strong> <strong>InDesign</strong>, a miniatura <strong>do</strong> objeto continuará aparecen<strong>do</strong> no painel 'Biblioteca' e todas as informações de<br />
vínculo permanecerão intactas. Se você mover ou excluir o objeto original, um ícone de vínculo ausente será exibi<strong>do</strong> ao la<strong>do</strong> <strong>do</strong> nome <strong>do</strong> objeto<br />
no painel 'Vínculos' na próxima vez que ele for inseri<strong>do</strong> em seu <strong>do</strong>cumento a partir <strong>do</strong> painel 'Biblioteca'.<br />
Em cada biblioteca de objetos, é possível identificar e pesquisar um item por título, pela data de sua adição à biblioteca ou por palavras-chave.<br />
Também é possível simplificar a exibição de uma biblioteca de objetos classifican<strong>do</strong> os itens da biblioteca e exibin<strong>do</strong> seus subconjuntos. Por<br />
exemplo, é possível ocultar to<strong>do</strong>s os itens, exceto os arquivos EPS.<br />
Biblioteca de objetos no painel 'Biblioteca'<br />
A. Miniatura e nome <strong>do</strong> objeto B. Botão 'Informações sobre o item da biblioteca' C. Botão 'Mostrar subconjunto da biblioteca' D. Botão 'Novo<br />
item de biblioteca' E. Botão 'Excluir item de biblioteca'<br />
Quan<strong>do</strong> um item é adiciona<strong>do</strong> a uma biblioteca de objetos, o <strong>InDesign</strong> salva to<strong>do</strong>s os atributos de página, de texto e de imagem, manten<strong>do</strong> as<br />
inter-relações entre os objetos da biblioteca e outros elementos de página das seguintes maneiras:<br />
Os elementos que estavam agrupa<strong>do</strong>s em um <strong>do</strong>cumento <strong>do</strong> <strong>InDesign</strong> ao serem arrasta<strong>do</strong>s para o painel 'Biblioteca'<br />
permanecem agrupa<strong>do</strong>s ao serem arrasta<strong>do</strong>s para fora <strong>do</strong> painel 'Biblioteca'.<br />
O texto retém a formatação.<br />
Os estilos de parágrafo, de caractere e de objeto que têm os mesmos nomes <strong>do</strong>s estilos usa<strong>do</strong>s no <strong>do</strong>cumento de destino<br />
são converti<strong>do</strong>s para os estilos desse <strong>do</strong>cumento; os que têm nomes diferentes são adiciona<strong>do</strong>s ao <strong>do</strong>cumento.<br />
As camadas originais de um objeto são preservadas quan<strong>do</strong> a opção 'Colar recorda camadas' está selecionada no menu <strong>do</strong><br />
painel 'Camadas'.<br />
Criar uma biblioteca de objetos<br />
Uma biblioteca de objetos existe como um arquivo nomea<strong>do</strong> em disco. Ao criar uma biblioteca de objetos, você especifica onde armazená-la.<br />
Quan<strong>do</strong> você abre uma biblioteca, ela aparece como um painel que pode ser agrupa<strong>do</strong> com qualquer outro. O nome de arquivo da biblioteca de<br />
objetos aparece na guia <strong>do</strong> painel. Quan<strong>do</strong> uma biblioteca de objetos é fechada, ela é removida da sessão atual, mas seu arquivo não é excluí<strong>do</strong>.<br />
É possível adicionar ou remover objetos, elementos de página seleciona<strong>do</strong>s ou uma página inteira de elementos em uma biblioteca de objetos.<br />
Também é possível adicionar ou mover objetos de uma biblioteca para outra.<br />
1. Escolha 'Arquivo' > 'Novo' > 'Biblioteca'.<br />
2. Especifique um local e um nome para a biblioteca e clique em 'Salvar'. Lembre-se de que o nome que você especificar será o<br />
nome exibi<strong>do</strong> na guia <strong>do</strong> painel da biblioteca.<br />
Abrir uma biblioteca existente
Siga um destes procedimentos:<br />
Se você já tiver aberto uma biblioteca na sessão atual (e ainda não a tiver fecha<strong>do</strong>), escolha o arquivo de biblioteca no menu<br />
'Janela'.<br />
Se você ainda não tiver aberto uma biblioteca, escolha 'Arquivo' > 'Abrir' e selecione uma ou mais bibliotecas. No Win<strong>do</strong>ws,<br />
os arquivos de biblioteca usam a extensão INDL. O <strong>InDesign</strong> converte bibliotecas recém-abertas de versões anteriores <strong>do</strong><br />
programa para o novo formato da biblioteca. Salve essas bibliotecas com um novo nome.<br />
Fechar uma biblioteca<br />
1. Clique na guia da biblioteca a ser fechada.<br />
2. Siga um destes procedimentos:<br />
Escolha 'Fechar biblioteca' no menu <strong>do</strong> painel 'Biblioteca de objetos'.<br />
Escolha o nome <strong>do</strong> arquivo de biblioteca no menu 'Janela'.<br />
Excluir uma biblioteca<br />
No Explorer (Win<strong>do</strong>ws) ou no Finder (Mac OS), arraste um arquivo de biblioteca para a Lixeira (Win<strong>do</strong>ws) ou a Lixeira (Mac OS). No Win<strong>do</strong>ws,<br />
os arquivos de biblioteca têm a extensão INDL.<br />
Adicionar um objeto ou uma página a uma biblioteca<br />
Siga um destes procedimentos:<br />
Arraste um ou mais objetos de uma janela de <strong>do</strong>cumento para um painel 'Biblioteca de objetos' ativo.<br />
Selecione um ou mais objetos em uma janela de <strong>do</strong>cumento e clique no botão 'Novo item de biblioteca', no painel 'Biblioteca<br />
de objetos'.<br />
Selecione um ou mais objetos em uma janela de <strong>do</strong>cumento e escolha 'Adicionar item' no menu <strong>do</strong> painel 'Biblioteca de<br />
objetos'.<br />
Escolha 'Adicionar itens na página [número] como objetos separa<strong>do</strong>s', no menu <strong>do</strong> painel 'Biblioteca de objetos', para<br />
adicionar to<strong>do</strong>s os objetos como objetos de biblioteca separa<strong>do</strong>s.<br />
Escolha 'Adicionar itens na página [número]', no menu <strong>do</strong> painel 'Biblioteca de objetos', para adicionar to<strong>do</strong>s os objetos como<br />
um único objeto de biblioteca.<br />
Arraste um elemento <strong>do</strong> painel 'Estrutura' para um painel 'Biblioteca de objetos' ativo.<br />
Se você pressionar Alt (Win<strong>do</strong>ws) ou Option (Mac OS) durante a execução de um <strong>do</strong>s coman<strong>do</strong>s acima, a caixa de diálogo 'Informações sobre<br />
o item' será exibida quan<strong>do</strong> o item for adiciona<strong>do</strong> à biblioteca.<br />
Adicionar um objeto de uma biblioteca a um <strong>do</strong>cumento<br />
Siga um destes procedimentos:<br />
Arraste um objeto <strong>do</strong> painel 'Biblioteca de objetos' para uma janela de <strong>do</strong>cumento.<br />
No painel 'Biblioteca de objetos', selecione um objeto e escolha 'Inserir itens' no menu <strong>do</strong> painel 'Biblioteca de objetos'. Esse<br />
méto<strong>do</strong> insere o objeto em suas coordenadas X,Y originais.<br />
Arraste um elemento XML para um elemento pai no painel 'Estrutura' ou para a página.<br />
Gerenciar objetos de biblioteca<br />
Use o painel 'Biblioteca de objetos' para gerenciar objetos.<br />
Atualizar um objeto de biblioteca com um novo item<br />
1. Na janela de <strong>do</strong>cumento, selecione o item a ser adiciona<strong>do</strong> ao painel 'Biblioteca'.<br />
2. No painel 'Biblioteca', selecione o objeto que deseja substituir e escolha 'Atualizar item da biblioteca' no menu <strong>do</strong> painel<br />
'Biblioteca de objetos'.<br />
Copiar ou mover um objeto de uma biblioteca para outra<br />
1. Arraste uma guia <strong>do</strong> painel 'Biblioteca' para fora <strong>do</strong> grupo <strong>do</strong> painel 'Biblioteca de objetos' para separá-la, de mo<strong>do</strong> que você<br />
possa ver as duas bibliotecas ao mesmo tempo.<br />
2. Siga um destes procedimentos:<br />
Para copiar um objeto de uma biblioteca para outra, arraste um item de uma guia <strong>do</strong> painel 'Biblioteca' para outra.<br />
Para mover um objeto de uma biblioteca para outra, mantenha pressionada a tecla Alt (Win<strong>do</strong>ws) ou Option (Mac OS) e<br />
arraste um item de uma guia <strong>do</strong> painel 'Biblioteca' para outra.
Excluir um objeto de uma biblioteca de objetos<br />
No painel 'Biblioteca de objetos', selecione um objeto e siga um destes procedimentos:<br />
Clique no botão 'Excluir item de biblioteca'.<br />
Arraste o item para o botão 'Excluir item de biblioteca'.<br />
Escolha 'Excluir itens' no menu <strong>do</strong> painel 'Biblioteca de objetos'.<br />
Alterar a exibição da biblioteca de objetos<br />
A biblioteca de objetos exibe objetos como miniaturas ou como uma lista de textos, que podem ser classificadas por nome, idade ou tipo de<br />
objeto. A exibição em lista e as opções de classificação funcionarão melhor se os objetos forem cataloga<strong>do</strong>s.<br />
Siga um destes procedimentos:<br />
Para exibir objetos como miniaturas, escolha 'Exibição em miniaturas' ou 'Exibição em miniaturas grandes' no menu <strong>do</strong> painel<br />
'Biblioteca de objetos'.<br />
Para exibir objetos como uma lista de textos, escolha 'Exibição em lista' no menu <strong>do</strong> painel 'Biblioteca de objetos'.<br />
Para classificar os objetos, escolha 'Classificar itens', no menu <strong>do</strong> painel 'Biblioteca de objetos', e escolha o méto<strong>do</strong> de<br />
classificação.<br />
Exibir to<strong>do</strong>s os objetos<br />
Escolha 'Mostrar tu<strong>do</strong>' no menu <strong>do</strong> painel 'Biblioteca de objetos'.<br />
Exibir, adicionar ou editar informações de biblioteca<br />
Em bibliotecas de objetos grandes, é possível catalogar as informações usan<strong>do</strong> os nomes <strong>do</strong>s objetos de exibição, por tipo de objeto ou pelas<br />
palavras de uma descrição.<br />
1. No painel 'Biblioteca de objetos', siga um destes procedimentos:<br />
Clique duas vezes em qualquer objeto.<br />
Selecione um objeto e clique no botão 'Informações sobre o item da biblioteca'.<br />
Selecione um objeto e escolha 'Informações sobre o item' no menu <strong>do</strong> painel 'Biblioteca de objetos'.<br />
2. Exiba ou altere as opções 'Nome <strong>do</strong> item', 'Tipo de objeto' ou 'Descrição', conforme necessário, e clique em 'OK'.<br />
Localizar objetos em uma biblioteca<br />
Ao pesquisar objetos, to<strong>do</strong>s os objetos, exceto os resulta<strong>do</strong>s de sua pesquisa, ficarão ocultos na exibição. Também é possível usar o recurso de<br />
pesquisa para mostrar e ocultar categorias específicas de objetos. Por exemplo, você pode exibir somente itens de objeto conten<strong>do</strong> a palavra<br />
“estrela” no nome.<br />
1. Escolha 'Mostrar subconjunto', no menu <strong>do</strong> painel 'Biblioteca de objetos', ou clique no botão 'Mostrar subconjunto da<br />
biblioteca'.<br />
2. Siga um destes procedimentos:<br />
Para pesquisar to<strong>do</strong>s os objetos da biblioteca, selecione 'Pesquisar biblioteca inteira'.<br />
Para pesquisar somente dentro <strong>do</strong>s objetos lista<strong>do</strong>s atualmente na biblioteca (aperfeiçoan<strong>do</strong> uma pesquisa anterior),<br />
selecione 'Pesquisar itens exibi<strong>do</strong>s atualmente'.<br />
3. Escolha uma categoria no primeiro menu da seção 'Parâmetros'.<br />
4. No segun<strong>do</strong> menu, especifique se a categoria escolhida no primeiro menu deve ser incluída na pesquisa ou excluída dela.<br />
5. À direita <strong>do</strong> segun<strong>do</strong> menu, digite uma palavra ou expressão a ser pesquisada dentro da categoria especificada.<br />
6. Para adicionar critérios de pesquisa, clique até cinco vezes em 'Mais opções'; cada clique adiciona mais um termo de<br />
pesquisa. Para remover critérios de pesquisa, clique em 'Menos opções', conforme necessário; cada clique remove um termo<br />
de pesquisa.<br />
7. Para exibir somente os objetos que correspondam a to<strong>do</strong>s os critérios de pesquisa, selecione 'Corresponder a to<strong>do</strong>s'. Para<br />
exibir objetos que correspondem a qualquer um <strong>do</strong>s critérios, selecione 'Corresponder a qualquer um'.<br />
8. Clique em 'OK' para iniciar a pesquisa.<br />
Para mostrar to<strong>do</strong>s os objetos novamente, escolha 'Mostrar tu<strong>do</strong>' no menu <strong>do</strong> painel 'Biblioteca de objetos'.<br />
Mais tópicos da <strong>Ajuda</strong><br />
Avisos legais | Política de privacidade on-line
Texto<br />
Alguns conteú<strong>do</strong>s vincula<strong>do</strong>s a esta página podem ser exibi<strong>do</strong>s apenas em inglês.
Criação de texto e quadros de texto<br />
Criar quadros de texto<br />
Mover e redimensionar quadros de texto<br />
Uso de quadros de texto em páginas-mestre<br />
Alterar as propriedades <strong>do</strong> quadro de texto<br />
Determinar o número de palavras e de caracteres<br />
Trabalhar com idiomas adicionais<br />
Criar quadros de texto<br />
O texto <strong>do</strong> <strong>InDesign</strong> aparece dentro de containers denomina<strong>do</strong>s quadros de texto. (Quadros de texto são similares a caixas de texto <strong>do</strong><br />
QuarkXPress e a blocos de texto <strong>do</strong> A<strong>do</strong>be PageMaker.) Para assistir a um vídeo tutorial sobre como criar um quadro de texto, consulte<br />
www.a<strong>do</strong>be.com/go/lrvid4274_id_br.<br />
Para o início<br />
Como os quadros de gráfico, os quadros de texto podem ser movi<strong>do</strong>s, redimensiona<strong>do</strong>s e altera<strong>do</strong>s. A ferramenta usada para selecionar um<br />
quadro de texto determina o tipo de alteração que pode ser feita:<br />
Use a ferramenta 'Tipo' para digitar ou editar texto em um quadro.<br />
Use a ferramenta 'Seleção' para tarefas gerais de layout, como posicionar e dimensionar um quadro.<br />
Use a ferramenta 'Seleção direta' para alterar a forma de um quadro.<br />
Os quadros de texto também podem ser vincula<strong>do</strong>s a outros quadros de texto para que o texto em um quadro possa fluir para o outro. Os<br />
quadros liga<strong>do</strong>s dessa maneira ficam encadea<strong>do</strong>s. O texto que flui por um ou mais quadros encadea<strong>do</strong>s é denomina<strong>do</strong> matéria. Quan<strong>do</strong> você<br />
insere (importa) um arquivo de processamento de textos, ele chega ao <strong>do</strong>cumento como uma única matéria, independentemente <strong>do</strong> número de<br />
quadros que poderá ocupar.<br />
Os quadros de texto podem ter várias colunas. Quadros de texto podem basear-se em colunas de página, mas são independentes. Em outras<br />
palavras, um quadro de texto de duas colunas pode se ajustar em uma página de quatro colunas. Os quadros de texto também podem ser<br />
inseri<strong>do</strong>s em páginas mestre e, ainda assim, receber texto em páginas de <strong>do</strong>cumento.<br />
Se você usar o mesmo tipo de quadro de texto repetidamente, poderá criar um estilo de objeto que inclua a formatação <strong>do</strong> quadro de texto,<br />
como cores de traça<strong>do</strong> e de preenchimento, opções de quadro de texto e efeitos de texto em contorno e de transparência.<br />
Ao inserir ou colar texto, não é necessário criar um quadro de texto; o <strong>InDesign</strong> adiciona quadros automaticamente com base nas configurações<br />
de coluna da página.<br />
Siga um destes procedimentos:<br />
Selecione a ferramenta 'Tipo' e arraste para definir a largura e a altura de um novo quadro de texto. Mantenha pressionada<br />
a tecla Shift enquanto arrasta, para restringir o quadro a um quadra<strong>do</strong>. Quan<strong>do</strong> você liberar o botão <strong>do</strong> mouse, um ponto de<br />
inserção de texto aparecerá no quadro.<br />
Arrasto para criar um novo quadro de texto<br />
Com a ferramenta 'Seleção', clique na porta de entrada ou de saída de outro quadro de texto e clique ou arraste para criar<br />
outro quadro.<br />
Use o coman<strong>do</strong> 'Inserir' para inserir um arquivo de texto.<br />
Com a ferramenta 'Tipo' , clique dentro de um quadro vazio. Se a opção 'A ferramenta 'Tipo' converte quadros em quadros<br />
de texto' estiver selecionada nas preferências de 'Tipo', o quadro vazio será converti<strong>do</strong> em quadro de texto.
Mover e redimensionar quadros de texto<br />
Use a ferramenta 'Seleção' para mover ou redimensionar quadros de texto.<br />
Para o início<br />
Se você deseja mover ou redimensionar um quadro de texto sem alternar da ferramenta 'Tipo' para uma ferramenta de seleção, mantenha<br />
pressionada a tecla Ctrl (Win<strong>do</strong>ws) ou Command (Mac OS) e arraste o quadro.<br />
Mover um quadro de texto<br />
Usan<strong>do</strong> a ferramenta 'Seleção', arraste o quadro.<br />
Com a ferramenta 'Tipo', mantenha pressionada a tecla Ctrl (Win<strong>do</strong>ws) ou Command (Mac OS) e arraste o quadro. Quan<strong>do</strong><br />
você soltar a tecla, a ferramenta 'Tipo' continuará selecionada.<br />
Redimensionar um quadro de texto<br />
Siga um destes procedimentos:<br />
Para redimensionar com a ferramenta 'Tipo' , mantenha pressionada a tecla Ctrl (Win<strong>do</strong>ws) ou Command (Mac OS) e<br />
arraste uma alça <strong>do</strong> quadro. Se você mantiver o botão <strong>do</strong> mouse pressiona<strong>do</strong> por um segun<strong>do</strong> antes de arrastar, o texto será<br />
recomposto ao ser redimensiona<strong>do</strong> o quadro.<br />
Nota: Caso clique no quadro de texto em vez de arrastá-lo, perderá a seleção <strong>do</strong> texto ou a localização <strong>do</strong> ponto de<br />
inserção.<br />
Para redimensionar com a ferramenta 'Seleção' , arraste uma das alças na borda <strong>do</strong> quadro. Mantenha pressionada a tecla<br />
Ctrl (Win<strong>do</strong>ws) ou Command (Mac OS) para dimensionar o texto dentro <strong>do</strong> quadro. (Consulte Tipo de escala.)<br />
Para ajustar rapidamente o quadro a seu conteú<strong>do</strong>, use a ferramenta 'Seleção' para selecionar o quadro de texto e clique<br />
duas vezes em uma das alças. Por exemplo, se você clicar duas vezes na alça inferior central, a parte inferior <strong>do</strong> quadro será<br />
aderida à parte inferior <strong>do</strong> texto. Se clicar duas vezes na alça direita central, a altura será mantida, mas a largura será<br />
reduzida para ajustar-se ao quadro.<br />
Você pode também clicar duas vezes em uma alça de um quadro de texto com excesso de tipos para expandir a altura ou<br />
a largura a fim de ajustar to<strong>do</strong> o texto ao quadro. Se um quadro incluir mais texto com excesso de tipos <strong>do</strong> que o máximo<br />
que a página pode conter, ele não será redimensiona<strong>do</strong>.<br />
Clique duas vezes em uma alça para redimensionar o quadro de texto.<br />
Para ajustar o quadro de texto ao conteú<strong>do</strong>, selecione o quadro com a ferramenta 'Seleção' e escolha 'Objeto' > 'Ajuste' ><br />
'Ajustar quadro ao conteú<strong>do</strong>'. O conteú<strong>do</strong> <strong>do</strong> texto será ajusta<strong>do</strong> à parte inferior <strong>do</strong> quadro de texto. Se um quadro incluir mais<br />
texto com excesso de tipos <strong>do</strong> que o máximo que a página pode conter, ele não será redimensiona<strong>do</strong>.<br />
Para redimensionar com a ferramenta 'Escala' , arraste para redimensionar o quadro. (Consulte Tipo de escala.)<br />
Uso de quadros de texto em páginas-mestre<br />
Para o início<br />
Ao iniciar um novo <strong>do</strong>cumento, selecione a opção 'Quadro de texto da página-mestre' para inserir um quadro de texto vazio na página-mestre<br />
padrão <strong>do</strong> <strong>do</strong>cumento. Esse quadro possui os atributos de coluna e de margem especifica<strong>do</strong>s na caixa de diálogo 'Novo <strong>do</strong>cumento'.<br />
Siga estas diretrizes para usar quadros de texto em páginas-mestre:<br />
Defina os quadros de texto da página-mestre quan<strong>do</strong> quiser que cada página <strong>do</strong> <strong>do</strong>cumento contenha um quadro de texto <strong>do</strong><br />
tamanho da página no qual você possa fluir ou digitar o texto. Se o <strong>do</strong>cumento requerer mais variações, como páginas com<br />
números de quadros diferentes ou quadros de comprimentos distintos, deixe a opção 'Quadro de texto da página-mestre'<br />
desmarcada e use a ferramenta 'Tipo' para criar quadros de texto em páginas-mestre.<br />
Quer selecione ou não a opção 'Quadro de texto da página-mestre', você pode incluir quadros de texto em uma páginamestre<br />
como espaços reserva<strong>do</strong>s. É possível encadear esses quadros de espaços reserva<strong>do</strong>s vazios, para estabelecer um
fluxo.<br />
Faça o texto fluir para os quadros de texto da página-mestre usan<strong>do</strong> os mesmos procedimentos que usaria com os quadros<br />
cria<strong>do</strong>s em páginas <strong>do</strong> <strong>do</strong>cumento.<br />
Se precisar digitar o texto em um quadro de texto de página-mestre em uma página de <strong>do</strong>cumento, mantenha pressionadas<br />
as teclas Ctrl+Shift (Win<strong>do</strong>ws) ou Command+Shift (Mac OS) e clique no quadro de texto da página <strong>do</strong> <strong>do</strong>cumento. Em<br />
seguida, clique no quadro usan<strong>do</strong> a ferramenta 'Tipo' e comece a digitar.<br />
Use o 'Refluxo de texto inteligente' para adicionar ou remover páginas automaticamente ao digitar e editar um texto. Por<br />
padrão, quan<strong>do</strong> você digita um texto no fim de um quadro de texto encadea<strong>do</strong> com base em uma página-mestre, uma nova<br />
página é adicionada, permitin<strong>do</strong> que você continue digitan<strong>do</strong> no novo quadro de texto. É possível editar as configurações <strong>do</strong><br />
'Refluxo de texto inteligente'.<br />
Se alterar as margens da página, os quadros de texto só serão ajusta<strong>do</strong>s às novas margens se a opção 'Ativar ajuste de<br />
layout' for selecionada.<br />
Selecionar a opção 'Quadro de texto da página-mestre' não afeta as novas páginas que são incluídas durante o fluxo de texto<br />
automático.<br />
Alterar as propriedades <strong>do</strong> quadro de texto<br />
Para o início<br />
Use 'Opções <strong>do</strong> quadro de texto' para modificar configurações como o número de colunas <strong>do</strong> quadro, o alinhamento vertical <strong>do</strong> texto no quadro<br />
ou o espaçamento interno, que é a distância das margens entre o texto e o quadro.<br />
Antes (esquerda) e depois (direita) de configurar a margem interna e criar duas colunas em um quadro de texto<br />
Se for necessário usar as mesmas propriedades para vários quadros de texto, crie um estilo de objeto que você possa aplicar aos seus<br />
quadros de texto.<br />
1. Use a ferramenta 'Seleção'<br />
ou selecione o texto.<br />
para selecionar um quadro ou use a ferramenta 'Tipo' e clique dentro de um quadro de texto<br />
2. Escolha 'Objeto' > 'Opções <strong>do</strong> quadro de texto' ou mantenha pressionada a tecla Alt (Win<strong>do</strong>ws) ou Option (Mac OS) e clique<br />
duas vezes no quadro de texto com uma ferramenta de seleção.<br />
3. Altere as opções <strong>do</strong> quadro de texto e clique em 'OK'.<br />
Essas opções de quadro de texto estão disponíveis quan<strong>do</strong> você define um estilo de objeto para quadros de texto. Consulte Estilos de objeto.<br />
Adicionar colunas a um quadro de texto<br />
É possível criar colunas em um quadro de texto usan<strong>do</strong> a caixa de diálogo 'Opções <strong>do</strong> quadro de texto'.<br />
Não é possível criar colunas de larguras desiguais em um quadro de texto. Para criar colunas com largura ou altura desigual, adicione<br />
quadros de texto encadea<strong>do</strong>s la<strong>do</strong> a la<strong>do</strong> na página de <strong>do</strong>cumento ou em uma página-mestre.<br />
1. Use a ferramenta 'Seleção' para selecionar um quadro ou use a ferramenta 'Tipo' e clique dentro de um quadro de texto<br />
ou selecione o texto.<br />
2. Escolha 'Objeto' > 'Opções <strong>do</strong> quadro de texto'.<br />
3. Especifique o número de colunas, a largura de cada coluna e o espaçamento entre as colunas (medianiz) para o quadro de<br />
texto.<br />
4. (Opcional) Selecione 'Largura fixa da coluna' para manter a largura da coluna ao redimensionar o quadro. Se essa opção<br />
estiver selecionada, o redimensionamento <strong>do</strong> quadro poderá alterar o número de colunas, mas não a largura das colunas.
Largura fixa da coluna<br />
A. Quadro de texto original de duas colunas B. Redimensiona<strong>do</strong> com a opção 'Largura fixa da coluna' desmarcada (ainda<br />
em 2 colunas) C. Redimensiona<strong>do</strong> com a opção 'Largura fixa da coluna' marcada (4 colunas)<br />
5. (Opcional) Selecione Colunas equilibradas para criar texto uniforme na parte inferior de um quadro de texto multicolunas.<br />
Antes e depois de equilibrar colunas<br />
Alterar o espaçamento da margem interna <strong>do</strong> quadro de texto (margens)<br />
1. Use a ferramenta 'Seleção' para selecionar um quadro ou use a ferramenta 'Tipo' e clique dentro de um quadro de texto<br />
ou selecione o texto.<br />
2. Escolha 'Objeto' > 'Opções <strong>do</strong> quadro de texto'.<br />
3. Na seção 'Espaçamento interno' da guia 'Geral', digite as distâncias de deslocamento desejadas para 'Superior', 'Esquerda',<br />
'Inferior' e 'Direita'. Clique no ícone 'Definir todas as configurações da mesma forma' para usar o mesmo espaçamento em<br />
to<strong>do</strong>s os la<strong>do</strong>s.<br />
Se o quadro seleciona<strong>do</strong> tiver uma forma não retangular, as opções 'Superior', 'Esquerda', 'Inferior' e 'Direita' estarão desativadas e, nesse caso, a<br />
opção 'Margem interna' estará disponível.<br />
Opções de deslocamento da primeira linha de base<br />
Para alterar as opções da primeira linha de base de um quadro de texto seleciona<strong>do</strong>, escolha 'Objeto' > 'Opções <strong>do</strong> quadro de texto' e clique na<br />
guia 'Opções da linha de base'. As opções a seguir aparecem no menu 'Deslocamento', em 'Primeira linha de base':<br />
Ascendente A altura <strong>do</strong> caractere “d” na fonte fica abaixo da margem interna superior <strong>do</strong> quadro de texto.<br />
Altura da capitular A parte superior das letras maiúsculas toca a margem interna superior <strong>do</strong> quadro de texto.<br />
Entrelinha Use o valor de entrelinha <strong>do</strong> texto como a distância entre a linha de base da primeira linha <strong>do</strong> texto e a margem interna superior <strong>do</strong><br />
quadro.<br />
Altura de X A altura <strong>do</strong> caractere “x” na fonte fica abaixo da margem interna superior <strong>do</strong> quadro.<br />
Fixo Especifique a distância entre a linha de base da primeira linha <strong>do</strong> texto e a margem interna superior <strong>do</strong> quadro.<br />
'Mín' Selecione um valor mínimo para o deslocamento da linha de base. Por exemplo, se 'Entrelinha' for selecionada e você especificar um valor<br />
mínimo de 1p, o <strong>InDesign</strong> usará o valor de entrelinha somente quan<strong>do</strong> for maior que 1 paica.<br />
Para aderir a borda superior <strong>do</strong> quadro de texto à grade, escolha 'Entrelinha' ou 'Fixo' para controlar o local da primeira linha de base <strong>do</strong> texto<br />
nos quadros de texto.<br />
Definir grades de linhas de base para um quadro de texto<br />
Em alguns casos, talvez você queira usar uma grade da linha de base para um quadro, e não para to<strong>do</strong> o <strong>do</strong>cumento. Use a caixa de diálogo<br />
'Opções <strong>do</strong> quadro de texto' para aplicar uma grade da linha de base a um quadro de texto. Ao configurar uma grade da linha de base para um
quadro de texto, observe o seguinte:<br />
A grade da linha de base <strong>do</strong> <strong>do</strong>cumento não é mostrada atrás ou à frente <strong>do</strong>s quadros de texto que usam suas próprias<br />
grades da linha de base.<br />
Se a opção 'Grades atrás' estiver selecionada em 'Preferências de grades', as grades da linha de base com base no quadro<br />
terão precedência sobre as grades da linha de base com base no <strong>do</strong>cumento. Se essa opção não estiver selecionada, as<br />
grades da linha de base com base no <strong>do</strong>cumento terão precedência sobre as grades da linha de base com base no quadro.<br />
1. Escolha 'Exibir' > 'Grades e guias' > 'Mostrar grade da linha de base' para exibir todas as grades da linha de base, inclusive<br />
aquelas contidas em um quadro de texto.<br />
2. Selecione o quadro de texto ou posicione o ponto de inserção em um quadro de texto e escolha 'Objeto' > 'Opções <strong>do</strong> quadro<br />
de texto'.<br />
Se quiser aplicar a grade da linha de base a to<strong>do</strong>s os quadros de um encadeamento (mesmo que um ou mais quadros<br />
encadea<strong>do</strong>s não contenham texto), posicione o ponto de inserção no texto, escolha 'Editar' > 'Selecionar tu<strong>do</strong>' e depois<br />
aplique as configurações da grade de linha de base da caixa de diálogo 'Opções <strong>do</strong> quadro de texto'.<br />
3. Clique na guia 'Opções da linha de base'.<br />
4. Em 'Grade da linha de base', selecione 'Usar grade da linha de base personalizada' e escolha uma das seguintes opções:<br />
Início Digite um valor de deslocamento da grade em relação à parte superior da página, à margem superior da página, à<br />
parte superior <strong>do</strong> quadro ou à margem interna superior <strong>do</strong> quadro, dependen<strong>do</strong> <strong>do</strong> que você escolher no menu 'Em relação<br />
a'.<br />
Em relação a Especifique se deseja que a grade da linha de base se inicie em relação à parte superior da página, à margem<br />
superior da página, à parte superior <strong>do</strong> quadro de texto ou à parte superior da margem interna <strong>do</strong> quadro de texto.<br />
Incrementar a cada Digite um valor para o espaçamento entre as linhas de grade. Na maioria <strong>do</strong>s casos, digite um valor que<br />
iguale o valor de espaça<strong>do</strong>r <strong>do</strong> corpo de texto, de forma que as linhas de texto alinhem-se perfeitamente à grade.<br />
Cor Selecione uma cor para as linhas de grade ou escolha '(Cor da camada)' para usar a mesma cor da camada em que o<br />
quadro de texto é mostra<strong>do</strong>.<br />
Se não conseguir ver a grade da linha de base em um quadro de texto, escolha 'Exibir' > 'Grades e guias' > 'Mostrar grade da linha de base'<br />
para verificar se as grades da linha de base não estão ocultas. Se mesmo assim a grade da linha de base não for mostrada, verifique o limite<br />
para exibição das grades da linha de base na seção 'Grades' da caixa de diálogo 'Preferências'. Para ver a grade, talvez você precise<br />
aumentar o zoom no quadro ou reduzir o nível de limite.<br />
Determinar o número de palavras e de caracteres<br />
1. Coloque o ponto de inserção em um quadro de texto para ver os números de to<strong>do</strong> o encadeamento de quadros (matéria) ou<br />
selecione o texto para ver somente os números <strong>do</strong> texto seleciona<strong>do</strong>.<br />
2. Escolha 'Janela' > 'Informações' para exibir o painel 'Informações'.<br />
Para o início<br />
O painel 'Informações' exibe o número de caracteres, palavras, linhas e parágrafos em um quadro de texto. Também é indicada a posição <strong>do</strong><br />
ponto de inserção no quadro de texto.<br />
Trabalhar com idiomas adicionais<br />
Para o início<br />
Você pode atribuir idiomas a diferentes textos. Atribuir o idioma apropria<strong>do</strong> é especialmente útil para tarefas de verificação ortográfica e<br />
hifenização. (Consulte Atribuir um idioma ao texto.)<br />
Caso seja necessário trabalhar com texto asiático, versões especiais <strong>do</strong> <strong>InDesign</strong> estão disponíveis para os idiomas japonês, chinês simplifica<strong>do</strong>,<br />
chinês tradicional e coreano. Essas versões permitem criar grades de layout e grades de quadro para a composição de caracteres de bytes<br />
múltiplos e incluem vários recursos para a formatação de texto de bytes múltiplos, além de fontes adicionais.<br />
De maneira semelhante, uma versão especial <strong>do</strong> <strong>InDesign</strong> está disponível para formatação de idiomas <strong>do</strong> Oriente Médio, como o hebraico, o<br />
árabe, o persa e o urdu, que usam a formatação da direita para a esquerda. Essa versão chama-se <strong>InDesign</strong> ME.<br />
Para obter mais informações sobre como adquirir o <strong>InDesign</strong> ME ou uma versão <strong>do</strong> <strong>InDesign</strong> em idioma asiático, acesse o site da A<strong>do</strong>be.<br />
Mais tópicos da <strong>Ajuda</strong><br />
Avisos legais | Política de privacidade on-line
Adição de texto a quadros<br />
Adicionar texto a um <strong>do</strong>cumento<br />
Colar texto<br />
Arrastar e soltar texto<br />
Inserir (importar) texto<br />
Importar <strong>do</strong>cumentos de Palavra-chave<br />
Vincular ou incorporar arquivos de texto importa<strong>do</strong>s<br />
Adicionar texto a um <strong>do</strong>cumento<br />
Para o início<br />
Adicione texto a um <strong>do</strong>cumento digitan<strong>do</strong>, colan<strong>do</strong> ou inserin<strong>do</strong> texto de um aplicativo de processamento de textos. Se o processa<strong>do</strong>r de textos<br />
suportar o recurso arrastar-e-soltar, será possível arrastar texto para os quadros <strong>do</strong> <strong>InDesign</strong>. Para blocos de texto grandes, o coman<strong>do</strong> 'Inserir' é<br />
um mo<strong>do</strong> eficiente e versátil de adicionar texto ao <strong>do</strong>cumento. O <strong>InDesign</strong> suporta vários formatos de processa<strong>do</strong>r de textos, planilhas e arquivos<br />
de texto.<br />
Ao inserir ou colar texto, não é necessário criar antes um quadro de texto, pois o <strong>InDesign</strong> o criará automaticamente.<br />
Ao inserir texto, é possível selecionar 'Mostrar opções de importação' para determinar se o texto importa<strong>do</strong> manterá seus estilos e formatação.<br />
Antes de colar o texto, você pode selecionar 'Todas as informações' ou 'Somente texto' nas preferências de 'Tratamento da área de transferência'<br />
para determinar se o texto cola<strong>do</strong> deverá incluir informações adicionais, como amostras e estilos.<br />
Se o texto importa<strong>do</strong> no <strong>do</strong>cumento contiver as cores rosa, verde ou outra cor de destaque, provavelmente uma ou mais opções de<br />
preferência de composição estão ativadas. Abra a seção 'Composição' na caixa de diálogo 'Preferências' e verifique quais opções estão<br />
ativadas em 'Destaque'. Por exemplo, se o texto cola<strong>do</strong> for formata<strong>do</strong> com fontes não disponíveis, ele será destaca<strong>do</strong> em rosa.<br />
Digitar texto em um <strong>do</strong>cumento<br />
1. Para posicionar o ponto de inserção dentro <strong>do</strong> quadro de texto, proceda de uma das seguintes formas:<br />
Com a ferramenta 'Tipo' , arraste para criar um novo quadro de texto ou clique em um quadro de texto existente.<br />
Usan<strong>do</strong> uma ferramenta de seleção, clique duas vezes dentro de um quadro de texto existente. A ferramenta 'Tipo' é<br />
selecionada automaticamente.<br />
2. Comece a digitar.<br />
Se você criou um quadro de texto em uma página-mestre, mantenha pressionadas as teclas Ctrl+Shift (Win<strong>do</strong>ws) ou Command+Shift (Mac OS)<br />
ao clicar no quadro da página <strong>do</strong> <strong>do</strong>cumento. Isso cria uma cópia <strong>do</strong> quadro da página-mestre na página <strong>do</strong> <strong>do</strong>cumento. Use então a ferramenta<br />
'Tipo' para adicionar texto ao quadro seleciona<strong>do</strong>.<br />
Digitar texto asiático usan<strong>do</strong> entrada incorporada<br />
1. Escolha 'Editar' > 'Preferências' > 'Tipo avança<strong>do</strong>' (Win<strong>do</strong>ws) ou <strong>InDesign</strong> > 'Preferências' > 'Tipo avança<strong>do</strong>' (Mac OS).<br />
2. Selecione 'Usar entrada incorporada para texto não latino' e clique em 'OK'.<br />
Se o méto<strong>do</strong> de entrada de sistema estiver disponível, você poderá usá-lo para adicionar caracteres de 2 e de 4 bytes. Esse méto<strong>do</strong> é<br />
particularmente útil para a entrada de caracteres asiáticos.<br />
Inserir texto de espaço reserva<strong>do</strong><br />
O <strong>InDesign</strong> pode adicionar texto de espaço reserva<strong>do</strong> e você poderá substituí-lo facilmente, mais tarde, por um texto real. A adição de um texto<br />
de espaço reserva<strong>do</strong> pode dar a você uma noção mais abrangente <strong>do</strong> design <strong>do</strong> <strong>do</strong>cumento.<br />
1. Use a ferramenta 'Seleção' para selecionar um ou mais quadros de texto ou a ferramenta 'Tipo' para clicar em um quadro de<br />
texto.<br />
2. Escolha 'Tipo' > 'Preencher com texto de espaço reserva<strong>do</strong>'.<br />
Se adicionar texto de espaço reserva<strong>do</strong> a um quadro encadea<strong>do</strong> com outros quadros, o texto de espaço reserva<strong>do</strong> será adiciona<strong>do</strong> no início <strong>do</strong><br />
primeiro quadro de texto (se to<strong>do</strong>s os quadros estiverem vazios) ou no fim <strong>do</strong> texto existente (se já houver texto nos quadros encadea<strong>do</strong>s), até o<br />
fim <strong>do</strong> último quadro encadea<strong>do</strong>.<br />
Para remover ou substituir um texto de espaço reserva<strong>do</strong>, clique duas vezes em um quadro <strong>do</strong> encadeamento, escolha Editar > Selecionar Tu<strong>do</strong><br />
e, em seguida, exclua o texto.<br />
Para alterar o texto que está sen<strong>do</strong> usa<strong>do</strong> como texto de espaço reserva<strong>do</strong>, crie um arquivo de texto com o texto que você deseja usar,<br />
atribua a ele o nome Espaço_reserva<strong>do</strong>.txt e salve-o na pasta <strong>do</strong> aplicativo.
Colar texto<br />
Para o início<br />
Se o ponto de inserção não estiver dentro de um quadro de texto quan<strong>do</strong> você colar o texto no <strong>InDesign</strong>, será cria<strong>do</strong> um novo quadro de texto<br />
simples. Se o ponto de inserção estiver dentro de um quadro de texto, o texto será cola<strong>do</strong> dentro desse quadro. Se houver um texto seleciona<strong>do</strong><br />
ao colar, o texto cola<strong>do</strong> substituirá o texto seleciona<strong>do</strong>.<br />
Colar texto de outro aplicativo<br />
1. Para preservar a formatação e informações, como estilos e marca<strong>do</strong>res de índice, abra a seção 'Tratamento da área de<br />
transferência' da caixa de diálogo 'Preferências' e selecione 'Todas as informações' em 'Colar'. Para remover esses itens e<br />
outros tipos de formatação ao colar, selecione 'Somente texto'.<br />
2. Recorte ou copie texto em outro aplicativo ou em um <strong>do</strong>cumento <strong>do</strong> <strong>InDesign</strong>.<br />
3. Se desejar, selecione o texto ou clique em um quadro de texto. Caso contrário, o texto será cola<strong>do</strong> no seu próprio quadro<br />
novo.<br />
4. Siga um destes procedimentos:<br />
Escolha Editar > Colar. Se o texto cola<strong>do</strong> não contiver toda a formatação, talvez seja necessário alterar as configurações<br />
da caixa de diálogo 'Opções de importação' para <strong>do</strong>cumentos RTF.<br />
Escolha 'Editar' > 'Colar sem formatação'. A opção 'Colar sem formatação' ficará esmaecida se você colar texto de outro<br />
aplicativo quan<strong>do</strong> a opção 'Somente texto' estiver selecionada nas preferências de 'Tratamento da área de transferência'.<br />
Também é possível arrastar o texto de outro aplicativo e soltá-lo em um <strong>do</strong>cumento <strong>do</strong> <strong>InDesign</strong>, ou inserir um arquivo de texto ou de<br />
processa<strong>do</strong>r de textos em um <strong>do</strong>cumento <strong>do</strong> <strong>InDesign</strong> diretamente <strong>do</strong> Win<strong>do</strong>ws Explorer ou <strong>do</strong> Mac OS Finder. O texto será adiciona<strong>do</strong> em<br />
um novo quadro. Arrastar enquanto mantém a tecla Shift pressionada remove a formatação. A opção selecionada na seção 'Tratamento da<br />
área de transferência', da caixa de diálogo 'Preferências', determina se as informações, como marca<strong>do</strong>res de índice e amostras, serão<br />
preservadas.<br />
Ajustar o espaçamento automaticamente ao colar texto<br />
Quan<strong>do</strong> você cola um texto, é possível adicionar ou remover espaços automaticamente, dependen<strong>do</strong> <strong>do</strong> contexto. Por exemplo, se você recortar<br />
uma palavra e a colar entre duas outras palavras, será adiciona<strong>do</strong> um espaço antes e depois da palavra. Se você colar essa palavra no fim da<br />
frase, antes <strong>do</strong> ponto, não será adiciona<strong>do</strong> um espaço.<br />
1. Escolha 'Editar' > 'Preferências' > 'Tipo' (Win<strong>do</strong>ws) ou <strong>InDesign</strong> > 'Preferências' > 'Tipo' (Mac OS).<br />
2. Selecione a opção 'Ajustar espaçamento automaticamente ao recortar e colar palavras' e clique em 'OK'.<br />
Arrastar e soltar texto<br />
Para o início<br />
Você pode usar o mouse para arrastar e soltar o texto no 'Editor de matérias' ou em 'Exibição de layout'. Você pode inclusive arrastar o texto <strong>do</strong><br />
'Editor de matérias' até a janela de layout (ou vice-versa), ou até algumas caixas de diálogo, como 'Localizar/Alterar'. Se você arrastar o texto de<br />
uma matéria bloqueada ou na qual foi dada entrada, o texto será copia<strong>do</strong>, e não movi<strong>do</strong> para ela. Também é possível copiar o texto ou criar um<br />
novo quadro ao arrastar e soltar texto.<br />
Jeff Witchel apresenta um vídeo tutorial sobre como arrastar e soltar, em Uso <strong>do</strong> méto<strong>do</strong> de arrastar e soltar texto no <strong>InDesign</strong>.<br />
1. Para ativar a função arrastar e soltar, escolha 'Editar' > 'Preferências' > 'Tipo' (Win<strong>do</strong>ws) ou <strong>InDesign</strong> > 'Preferências' > 'Tipo'<br />
(Mac OS), selecione 'Ativar na exibição de layout', 'Ativar no editor de matérias' (<strong>InDesign</strong>) ou 'Ativar na exibição de<br />
matéria/galé' (InCopy) e clique em 'OK'.<br />
2. Selecione o texto que você deseja mover ou copiar.<br />
3. Mantenha o ponteiro sobre o texto seleciona<strong>do</strong> até que seja exibi<strong>do</strong> o ícone de arrastar e soltar ; em seguida, arraste o<br />
texto.<br />
À medida que você arrasta, o texto seleciona<strong>do</strong> permanece no lugar, mas uma barra vertical indica onde o texto será<br />
mostra<strong>do</strong> quan<strong>do</strong> você soltar o botão <strong>do</strong> mouse. A barra vertical é mostrada no quadro de texto sobre o qual você arrasta o<br />
mouse.<br />
4. Siga um destes procedimentos:<br />
Para soltar o texto em um novo local, posicione a barra vertical onde deseja inserir o texto e solte o botão <strong>do</strong> mouse.<br />
Para soltar o texto em um novo quadro, mantenha pressionada a tecla Ctrl (Win<strong>do</strong>ws) ou Command (Mac OS) depois de<br />
começar a arrastar; em seguida, solte o botão <strong>do</strong> mouse e depois libere a tecla.<br />
Para soltar o texto sem formatação, mantenha pressionada a tecla Shift depois de começar a arrastar; em seguida, solte<br />
o botão <strong>do</strong> mouse e depois libere a tecla.<br />
Para copiar o texto, mantenha pressionada a tecla Alt (Win<strong>do</strong>ws) ou Option (Mac OS) depois de começar a arrastar; em<br />
seguida, solte o botão <strong>do</strong> mouse e depois libere a tecla.
É possível também usar uma combinação dessas teclas modifica<strong>do</strong>ras. Por exemplo, para copiar um texto não formata<strong>do</strong> para um novo<br />
quadro, mantenha pressionadas as teclas Alt+Shift+Ctrl (Win<strong>do</strong>ws) ou Option+Shift+Command (Mac OS) depois de começar a arrastar.<br />
Se o texto que você soltar não tiver o espaçamento correto, selecione a opção 'Ajustar espaçamento automaticamente' nas preferências de tipo.<br />
Inserir (importar) texto<br />
Para o início<br />
Ao inserir um arquivo de texto ou de planilha, você pode especificar opções a fim de determinar como o texto importa<strong>do</strong> será formata<strong>do</strong>.<br />
Para assistir a um vídeo tutorial sobre a importação de conteú<strong>do</strong> para o <strong>InDesign</strong>, consulte www.a<strong>do</strong>be.com/go/vid0067_br. Para assistir a um<br />
vídeo tutorial sobre inserção e fluxo de texto, consulte www.a<strong>do</strong>be.com/go/lrvid4278_id_br.<br />
1. (Opcional) Para criar vínculos com os arquivos inseri<strong>do</strong>s, clique em 'Tratamento de arquivos', na caixa de diálogo<br />
'Preferências', e selecione 'Criar vínculos ao inserir arquivos de texto ou de planilha'.<br />
Ao selecionar essa opção, será cria<strong>do</strong> um vínculo com o arquivo inseri<strong>do</strong>. Você pode usar o painel 'Vínculos' para atualizar,<br />
revincular ou remover vínculos com arquivos de texto. No entanto, se formatar o texto vincula<strong>do</strong> no <strong>InDesign</strong>, a formatação<br />
talvez não seja mantida ao atualizar o vínculo. Se esta opção não estiver selecionada, os arquivos de texto e de planilha<br />
importa<strong>do</strong>s serão incorpora<strong>do</strong>s (e não vincula<strong>do</strong>s).<br />
2. Siga um destes procedimentos:<br />
Para criar um novo quadro para o texto inseri<strong>do</strong>, certifique-se de que não haja pontos de inserção nem texto ou quadros<br />
seleciona<strong>do</strong>s.<br />
Para adicionar texto a um quadro, use a ferramenta 'Tipo' para selecionar texto ou definir o ponto de inserção.<br />
Para substituir o conteú<strong>do</strong> de um quadro existente, use uma ferramenta de seleção para selecionar o quadro. Se o<br />
quadro estiver encadea<strong>do</strong>, será exibi<strong>do</strong> um cursor de texto carrega<strong>do</strong>.<br />
Se você substituir por engano um arquivo de texto ou gráfico usan<strong>do</strong> esse méto<strong>do</strong>, escolha 'Editar' > 'Desfazer<br />
substituição' e clique ou arraste para criar um quadro de texto.<br />
3. Escolha 'Arquivo' > 'Inserir'.<br />
4. Selecione 'Substituir item seleciona<strong>do</strong>' se quiser que o arquivo importa<strong>do</strong> substitua o conteú<strong>do</strong> de um quadro seleciona<strong>do</strong>,<br />
substitua o texto seleciona<strong>do</strong> ou seja adiciona<strong>do</strong> ao quadro de texto no ponto de inserção. Desmarque essa opção para fazer<br />
o arquivo importa<strong>do</strong> fluir em um novo quadro.<br />
5. Selecione Mostrar Opções de Importação e clique duas vezes no arquivo que deseja importar.<br />
6. Defina as opções de importação e clique em 'OK'.<br />
Se ainda não tiver designa<strong>do</strong> um quadro existente para receber o texto, o ponteiro se transformará em um ícone de texto carrega<strong>do</strong>, pronto para<br />
fazer fluir o texto no local onde você clicar ou arrastar.<br />
Se receber um alerta de que o filtro solicita<strong>do</strong> não foi encontra<strong>do</strong>, é possível que você esteja tentan<strong>do</strong> inserir um arquivo de outro processa<strong>do</strong>r de<br />
texto ou de uma versão anterior <strong>do</strong> Microsoft® Word, como o Word 6. Abra o arquivo no aplicativo original e salve-o como RTF a fim de preservar<br />
a maior parte da formatação.<br />
Se o <strong>do</strong>cumento importa<strong>do</strong> <strong>do</strong> Microsoft Excel exibir pontos vermelhos nas células, ajuste o tamanho da célula ou os atributos <strong>do</strong> texto para que<br />
o conteú<strong>do</strong> com excesso de tipos fique visível. Também é possível inserir o arquivo como texto com marcas de tabulação não formata<strong>do</strong> e depois<br />
converter esse texto em tabela.<br />
Sobre filtros de importação<br />
O <strong>InDesign</strong> importa a maioria <strong>do</strong>s atributos de formatação de caracteres e de parágrafos <strong>do</strong>s arquivos de texto, mas ignora a maioria das<br />
informações sobre o layout de páginas, como configurações de margens e colunas (que podem ser definidas no <strong>InDesign</strong>). Observe o seguinte:<br />
O <strong>InDesign</strong> geralmente importa todas as informações de formatação especificadas no aplicativo de processamento de textos,<br />
exceto as informações de recursos que não estão disponíveis no <strong>InDesign</strong>.<br />
O <strong>InDesign</strong> pode adicionar os estilos importa<strong>do</strong>s à lista de estilos <strong>do</strong> <strong>do</strong>cumento. O ícone de disco é mostra<strong>do</strong> ao la<strong>do</strong> <strong>do</strong>s<br />
estilos importa<strong>do</strong>s. (Consulte Converter estilos <strong>do</strong> Word em estilos <strong>do</strong> <strong>InDesign</strong>.)<br />
As opções de importação são mostradas quan<strong>do</strong> você seleciona 'Mostrar opções de importação' na caixa de diálogo 'Inserir'<br />
ou ao importar um arquivo <strong>do</strong> Excel. Se Mostrar Opções de Importação estiver desmarca<strong>do</strong>, o <strong>InDesign</strong> usará as opções de<br />
importação usadas mais recentemente para um <strong>do</strong>cumento similar. As opções definidas permanecerão em vigor até serem<br />
alteradas.<br />
Se o <strong>InDesign</strong> não puder localizar um filtro que reconheça um arquivo por seu tipo ou extensão, será exibida uma mensagem<br />
de alerta. Para obter melhores resulta<strong>do</strong>s no Win<strong>do</strong>ws, use a extensão padrão (como .<strong>do</strong>c, <strong>do</strong>cx, .txt, .rtf, .xls ou .xlsx) <strong>do</strong> tipo<br />
de arquivo que está sen<strong>do</strong> importa<strong>do</strong>. Talvez você precise abrir o arquivo no aplicativo original e salvá-lo em outro formato,<br />
como RTF ou Somente texto.<br />
Para obter mais informações sobre filtros de importação, consulte o arquivo <strong>PDF</strong> Leia-me sobre filtros em<br />
www.a<strong>do</strong>be.com/go/lr_indesignfilters_cs5_br.
Opções de importação de arquivos RTF e <strong>do</strong> Microsoft Word<br />
Se selecionar Mostrar Opções de Importação ao inserir um arquivo <strong>do</strong> Word ou RTF, você poderá escolher uma destas opções:<br />
'Texto <strong>do</strong> sumário' Importa o sumário como parte <strong>do</strong> texto na matéria. Essas entradas são importadas como somente texto.<br />
'Texto <strong>do</strong> índice' Importa o índice como parte <strong>do</strong> texto na matéria. Essas entradas são importadas como somente texto.<br />
Notas de rodapé Importa notas de rodapé <strong>do</strong> Word. As notas de rodapé e as referências são preservadas, mas são renumeradas com base nas<br />
configurações de nota de rodapé <strong>do</strong> <strong>do</strong>cumento. Se as notas de rodapé <strong>do</strong> Word não forem importadas corretamente, tente salvar o <strong>do</strong>cumento<br />
<strong>do</strong> Word em formato RTF e importar o arquivo RTF.<br />
'Notas de fim' Importa notas de fim como parte <strong>do</strong> texto no fim da matéria.<br />
'Usar aspas tipográficas' Assegura que o texto importa<strong>do</strong> inclua aspas à esquerda e à direita (“ ”) e apóstrofos (’) em vez de aspas normais (" ")<br />
e apóstrofos normais (').<br />
'Remover estilos e formatação de texto e de tabela' Remove a formatação <strong>do</strong> texto importa<strong>do</strong>, como face, cor e estilo <strong>do</strong> tipo, inclusive o texto<br />
em tabelas. Os estilos de parágrafo e gráficos incorpora<strong>do</strong>s não serão importa<strong>do</strong>s se esta opção estiver selecionada.<br />
'Preservar substituições locais' Ao remover estilos e formatação de textos e tabelas, você pode selecionar 'Preservar substituições locais' para<br />
manter a formatação de caractere (como negrito e itálico) aplicada a parte de um parágrafo. Para remover toda a formatação, desmarque essa<br />
opção.<br />
'Converter tabelas em' Ao remover estilos e formatação de textos e tabelas, você pode converter as tabelas em tabelas básicas não formatadas<br />
ou texto não formata<strong>do</strong> delimita<strong>do</strong> por tabulações.<br />
Para importar texto não formata<strong>do</strong> e tabelas formatadas, importe o texto sem formatação e depois cole as tabelas <strong>do</strong> Word no <strong>InDesign</strong>.<br />
'Preservar estilos e formatação de texto e de tabela' Preserva a formatação <strong>do</strong> <strong>do</strong>cumento <strong>do</strong> Word no <strong>do</strong>cumento <strong>do</strong> <strong>InDesign</strong> ou <strong>do</strong> InCopy.<br />
Você pode usar as outras opções da seção 'Formatação' para determinar como os estilos e a formatação serão preserva<strong>do</strong>s.<br />
Quebras de página manuais Determina como as quebras de página no arquivo <strong>do</strong> Word são formatadas no <strong>InDesign</strong> ou no InCopy. Selecione<br />
'Preservar quebras de página', para manter as quebras de página usadas no Word, ou 'Converter em quebras de coluna' ou 'Sem quebras'.<br />
'Importar gráficos incorpora<strong>do</strong>s' Preserva os gráficos incorpora<strong>do</strong>s <strong>do</strong> <strong>do</strong>cumento <strong>do</strong> Word no <strong>InDesign</strong>.<br />
'Importar estilos não usa<strong>do</strong>s' Importa to<strong>do</strong>s os estilos <strong>do</strong> <strong>do</strong>cumento <strong>do</strong> Word, mesmo que não sejam aplica<strong>do</strong>s ao texto.<br />
'Converter em texto marca<strong>do</strong>res e números' Importa marca<strong>do</strong>res e números como caracteres reais, preservan<strong>do</strong> a aparência <strong>do</strong> parágrafo.<br />
Nas listas numeradas, porém, os números não são atualiza<strong>do</strong>s automaticamente quan<strong>do</strong> os itens da lista são altera<strong>do</strong>s.<br />
Monitorar alterações A seleção dessa opção faz com que as marcações de 'Monitorar alterações' no <strong>do</strong>cumento <strong>do</strong> Word apareçam no<br />
<strong>do</strong>cumento <strong>do</strong> <strong>InDesign</strong>. No <strong>InDesign</strong>, visualize o monitoramento de alterações no 'Editor de matérias'.<br />
'Importar estilos automaticamente' Importa os estilos <strong>do</strong> <strong>do</strong>cumento <strong>do</strong> Word no <strong>do</strong>cumento <strong>do</strong> <strong>InDesign</strong> ou <strong>do</strong> InCopy. Se um triângulo<br />
amarelo de aviso for exibi<strong>do</strong> ao la<strong>do</strong> de 'Conflitos de nome de estilo', isso significa que um ou mais estilos de parágrafo ou de caractere <strong>do</strong><br />
<strong>do</strong>cumento <strong>do</strong> Word têm nome igual ao de um estilo <strong>do</strong> <strong>InDesign</strong>.<br />
Para determinar como esses conflitos de nome de estilo serão resolvi<strong>do</strong>s, selecione uma opção no menu 'Conflitos de estilo de parágrafo' e<br />
'Conflitos de estilo de caractere'. A escolha de 'Usar definição de estilo <strong>do</strong> <strong>InDesign</strong>' faz o texto com estilo importa<strong>do</strong> ser formata<strong>do</strong> com base no<br />
estilo <strong>do</strong> <strong>InDesign</strong>. A escolha de 'Redefinir estilo <strong>do</strong> <strong>InDesign</strong>' faz o texto com estilo importa<strong>do</strong> ser formata<strong>do</strong> com base no estilo <strong>do</strong> Word e altera<br />
o texto existente <strong>do</strong> <strong>InDesign</strong> formata<strong>do</strong> com o estilo <strong>do</strong> Word. 'Renomear automaticamente' renomeia os estilos importa<strong>do</strong>s <strong>do</strong> Word. Por<br />
exemplo, se o <strong>InDesign</strong> e o Word tiverem um estilo 'Subtítulo', o estilo importa<strong>do</strong> <strong>do</strong> Word será renomea<strong>do</strong> como 'Subtítulo_wrd_1' quan<strong>do</strong> a<br />
opção 'Renomear automaticamente' for selecionada.<br />
Nota: O <strong>InDesign</strong> converte estilos de parágrafo e de caractere, mas não estilos de lista numerada e com marca<strong>do</strong>res.<br />
'Personalizar importação de estilo' Permite usar a caixa de diálogo 'Mapeamento de estilo' para selecionar o estilo <strong>do</strong> <strong>InDesign</strong> a ser usa<strong>do</strong><br />
para cada estilo <strong>do</strong> Word no <strong>do</strong>cumento importa<strong>do</strong>.<br />
Salvar predefinição Armazena as opções atuais de importação <strong>do</strong> Word para reutilização posterior. Especifique as opções de importação, clique<br />
em 'Salvar predefinição', digite o nome da predefinição e clique em 'OK'. Na próxima vez que você importar um estilo <strong>do</strong> Word, poderá selecionar<br />
a predefinição que criou no menu 'Predefinição'. Clique em 'Definir como padrão' se quiser que a predefinição selecionada seja usada como o<br />
padrão para futuras importações de <strong>do</strong>cumentos <strong>do</strong> Word.<br />
Opções de importação de arquivos de texto<br />
Se selecionar Mostrar Opções de Importação ao inserir um arquivo de texto, você poderá escolher uma destas opções:<br />
Conjunto de caracteres Especifica o conjunto de caracteres <strong>do</strong> idioma <strong>do</strong> computa<strong>do</strong>r, como ANSI, Unicode UTF8 ou Win<strong>do</strong>ws CE, que foi<br />
usa<strong>do</strong> na criação <strong>do</strong> arquivo de texto. A seleção padrão é o conjunto de caracteres que corresponde ao idioma e à plataforma padrão <strong>do</strong><br />
<strong>InDesign</strong> ou <strong>do</strong> InCopy.<br />
Plataforma Especifica se o arquivo foi cria<strong>do</strong> em Win<strong>do</strong>ws ou Mac OS.<br />
'Definir dicionário como' Especifica o dicionário a ser usa<strong>do</strong> pelo texto importa<strong>do</strong>.<br />
Retornos de carro extras Especifica como serão importa<strong>do</strong>s os retornos de parágrafo extras. Escolha 'Remover no fim de cada linha' ou<br />
'Remover entre parágrafos'.<br />
Substituir Substitui o número especifica<strong>do</strong> de espaços por uma tabulação.<br />
'Usar aspas tipográficas' Assegura que o texto importa<strong>do</strong> inclua aspas à esquerda e à direita (“ ”) e apóstrofos (’) em vez de aspas normais (" ")<br />
e apóstrofos normais (').<br />
Opções de importação <strong>do</strong> Microsoft Excel<br />
Ao importar um arquivo <strong>do</strong> Excel, você pode escolher uma das seguintes opções:
Planilha Especifica a planilha a ser importada.<br />
Exibir Especifica se as exibições personalizadas ou pessoais armazenadas devem ser importadas ou ignoradas.<br />
'Faixa de células' Especifica a faixa de células, usan<strong>do</strong> <strong>do</strong>is-pontos (:) para designar o intervalo (por exemplo, A1:G15). Se houver faixas com<br />
nomes dentro da planilha, esses nomes aparecerão no menu 'Faixa de células'.<br />
'Importar células ocultas não salvas na exibição' Inclui qualquer célula formatada como célula oculta na planilha <strong>do</strong> Excel.<br />
Tabela Especifica como as informações da planilha são exibidas no <strong>do</strong>cumento.<br />
Tabela formatada O <strong>InDesign</strong> tenta manter a mesma formatação usada no Excel, embora a formatação <strong>do</strong> texto conti<strong>do</strong> em cada célula<br />
talvez não seja preservada. Se a planilha estiver vinculada, em vez de incorporada, a atualização <strong>do</strong> vínculo substituirá a formatação<br />
aplicada à tabela no <strong>InDesign</strong>.<br />
Tabela não formatada A tabela é importada sem qualquer formatação da planilha. Quan<strong>do</strong> esta opção está selecionada, você pode<br />
aplicar um estilo de tabela à tabela importada. Se você formatar o texto usan<strong>do</strong> estilos de parágrafo e caractere, a formatação será<br />
preservada mesmo que o vínculo com a planilha seja atualiza<strong>do</strong>.<br />
Texto com marcas de tabulação não formata<strong>do</strong> A tabela é importada como texto delimita<strong>do</strong> por tabulação, que pode então ser<br />
converti<strong>do</strong> em tabela no <strong>InDesign</strong> ou no InCopy.<br />
Formatada apenas uma vez O <strong>InDesign</strong> mantém a mesma formatação usada no Excel durante a importação inicial. Se a planilha<br />
estiver vinculada, e não incorporada, as alterações de formatação feitas nela serão ignoradas na tabela vinculada quan<strong>do</strong> você atualizar o<br />
vínculo. Esta opção não está disponível no InCopy.<br />
Estilo de tabela Aplica ao <strong>do</strong>cumento importa<strong>do</strong> o estilo de tabela especifica<strong>do</strong>. Essa opção estará disponível somente se a opção 'Tabela não<br />
formatada' estiver selecionada.<br />
Alinhamento de células Especifica o alinhamento de células para o <strong>do</strong>cumento importa<strong>do</strong>.<br />
Incluir gráficos incorpora<strong>do</strong>s Preserva os gráficos incorpora<strong>do</strong>s <strong>do</strong> <strong>do</strong>cumento <strong>do</strong> Excel no <strong>InDesign</strong>.<br />
'Número de casas decimais a incluir' Especifica a quantidade de casas decimais <strong>do</strong>s números da planilha.<br />
'Usar aspas tipográficas' Assegura que o texto importa<strong>do</strong> inclua aspas à esquerda e à direita (“ ”) e apóstrofos (’) em vez de aspas normais (" ")<br />
e apóstrofos normais (').<br />
Opções de importação de texto com marcas de formatação<br />
Para importar (ou exportar) um arquivo de texto que tire proveito <strong>do</strong>s recursos de formatação <strong>do</strong> <strong>InDesign</strong>, use o formato de texto com marcas de<br />
formatação. Os arquivos de texto com marcas de formatação são arquivos que contêm informações descritivas da formatação que você deseja<br />
que o <strong>InDesign</strong> aplique. Um texto com marcas de formatação adequadas pode descrever quase tu<strong>do</strong> o que pode aparecer em uma matéria <strong>do</strong><br />
<strong>InDesign</strong>, inclusive to<strong>do</strong>s os atributos de nível de parágrafo, de nível de caractere e caracteres especiais.<br />
Para obter informações sobre como especificar marcas, exiba o <strong>PDF</strong> <strong>do</strong> texto com marcas de formatação em<br />
www.a<strong>do</strong>be.com/go/learn_id_taggedtext_cs5_br (<strong>PDF</strong>).<br />
As opções a seguir estão disponíveis quan<strong>do</strong> você importa um arquivo de texto com marcas de formatação e seleciona a opção Mostrar Opções<br />
de Importação na caixa de diálogo Inserir.<br />
'Usar aspas tipográficas' Assegura que o texto importa<strong>do</strong> inclua aspas à esquerda e à direita (“ ”) e apóstrofos (’) em vez de aspas normais (" ")<br />
e apóstrofos normais (').<br />
Remover formatação de texto Remove formatação como face, cor e estilo <strong>do</strong> tipo, <strong>do</strong> texto importa<strong>do</strong>.<br />
'Resolver conflitos de estilo de texto usan<strong>do</strong>' Especifica qual estilo de caractere ou de parágrafo deve ser aplica<strong>do</strong> caso haja um conflito entre<br />
o estilo <strong>do</strong> arquivo de texto com marcas de formatação e o estilo <strong>do</strong> <strong>do</strong>cumento <strong>do</strong> <strong>InDesign</strong>. Selecione 'Definição de publicação' para usar a<br />
definição que já existe para aquele estilo no <strong>do</strong>cumento <strong>do</strong> <strong>InDesign</strong>. Selecione 'Definição de arquivo com marcas de formatação' para usar o<br />
estilo igual ao defini<strong>do</strong> no texto com marcas de formatação.<br />
'Mostrar lista de marcas com problemas antes de inserir' Exibe uma lista de marcas não reconhecidas. Se aparecer uma lista, você poderá<br />
optar por cancelar ou continuar a importação. Se você continuar, o arquivo poderá não ter a aparência esperada.<br />
Salvar opções de importação <strong>do</strong> Word ou RTF como predefinições<br />
1. Ao inserir um arquivo <strong>do</strong> Word ou arquivo RTF, verifique se o item Mostrar Opções de Importação está seleciona<strong>do</strong> e escolha<br />
Abrir.<br />
2. Na caixa de diálogo 'Opções de importação', especifique as configurações desejadas.<br />
3. Clique em 'Salvar predefinição', digite o nome da predefinição e clique em 'OK'.<br />
4. (Opcional) Clique em 'Definir como padrão' para usar a predefinição sempre que importar um arquivo desse tipo.<br />
Em seguida, você poderá selecionar predefinições personalizadas no menu 'Predefinição' da caixa de diálogo 'Opções de importação' sempre que<br />
abrir um arquivo <strong>do</strong> Word ou RTF.<br />
Importar <strong>do</strong>cumentos de Palavra-chave<br />
Para o início<br />
O Buzzword é um editor de texto basea<strong>do</strong> na Web com o qual os usuários podem criar e armazenar arquivos de texto em um servi<strong>do</strong>r Web. No<br />
<strong>InDesign</strong> CS5, é possível importar e exportar texto de <strong>do</strong>cumentos <strong>do</strong> Buzzword.<br />
Quan<strong>do</strong> um <strong>do</strong>cumento <strong>do</strong> Buzzword é importa<strong>do</strong>, é cria<strong>do</strong> um link basea<strong>do</strong> em URL para esse <strong>do</strong>cumento no servi<strong>do</strong>r. Quan<strong>do</strong> o <strong>do</strong>cumento <strong>do</strong><br />
Buzzword é atualiza<strong>do</strong> fora <strong>do</strong> <strong>InDesign</strong>, você pode usar o painel 'Vínculos' para atualizar a versão importada no <strong>InDesign</strong>. No entanto, fazer isso<br />
remove qualquer alteração no texto <strong>do</strong> Buzzword que tenha si<strong>do</strong> feita no <strong>InDesign</strong>.
Nota: O aplicativo Buzzword <strong>do</strong> Acrobat.com somente está disponível nos idiomas inglês, francês e alemão.<br />
1. Escolha 'Arquivo' > 'Inserir <strong>do</strong> Buzzword'.<br />
2. Se ainda não tiver entra<strong>do</strong> no CS Live, clique em Sign In, especifique seu endereço de email e sua senha e clique em Sign<br />
In.<br />
Quan<strong>do</strong> você entrar no sistema, a caixa de diálogo 'Inserir <strong>do</strong>cumentos <strong>do</strong> Buzzword' exibirá uma lista <strong>do</strong>s <strong>do</strong>cumentos <strong>do</strong><br />
Buzzword que podem ser importa<strong>do</strong>s.<br />
3. Selecione um ou mais <strong>do</strong>cumentos que deseja importar ou cole o URL <strong>do</strong> <strong>do</strong>cumento <strong>do</strong> Buzzword no campo 'Colar URL'.<br />
4. Selecione qualquer uma das opções a seguir e clique em 'OK'.<br />
Mostrar Opções de Importação Se essa opção for selecionada, a caixa de diálogo 'Opções de Importação <strong>do</strong> Buzzword'<br />
será exibida antes de você inserir o arquivo.<br />
Substituir item seleciona<strong>do</strong> Selecione essa opção para substituir o objeto atualmente seleciona<strong>do</strong> no <strong>do</strong>cumento.<br />
Link para <strong>do</strong>cumento Selecione essa opção para criar um vínculo entre o <strong>do</strong>cumento <strong>do</strong> Buzzword e o texto inseri<strong>do</strong>. Se<br />
você estabelecer um vínculo e atualizar o <strong>do</strong>cumento <strong>do</strong> Buzzword, o painel 'Vínculos' indicará que o arquivo foi modifica<strong>do</strong>.<br />
Se o vínculo for atualiza<strong>do</strong>, o texto no <strong>InDesign</strong> será atualiza<strong>do</strong>. No entanto, as alterações de formatação feitas no texto<br />
usan<strong>do</strong> o <strong>InDesign</strong> serão perdidas.<br />
5. Se você tiver seleciona<strong>do</strong> Exibir Opções de Importação, especifique configurações na caixa de diálogo Opções de<br />
Importação <strong>do</strong> Buzzword.<br />
Essa caixa de diálogo inclui a maioria das mesmas opções disponíveis na caixa de diálogo 'Opções de importação de RTF'.<br />
Consulte Opções de importação de arquivos RTF e <strong>do</strong> Microsoft Word. O Buzzword ainda não possui um recurso de estilos<br />
e, portanto, nenhuma das opções de estilo é válida no momento.<br />
6. Com o cursor de texto carrega<strong>do</strong>, clique ou arraste para criar um quadro de texto.<br />
Vincular ou incorporar arquivos de texto importa<strong>do</strong>s<br />
Para o início<br />
Por padrão, o texto que você insere no <strong>InDesign</strong> não está vincula<strong>do</strong> ao arquivo de texto original. No entanto, se você selecionar a opção 'Criar<br />
vínculos ao inserir arquivos de texto ou de planilha' nas preferências de 'Tratamento de arquivos' antes de inserir um arquivo, o nome <strong>do</strong> arquivo<br />
de texto será mostra<strong>do</strong> no painel 'Vínculos'. Use o painel 'Vínculos' para atualizar e gerenciar o arquivo. Quan<strong>do</strong> você atualiza um arquivo de<br />
texto vincula<strong>do</strong>, todas as alterações na edição ou na formatação aplicadas no <strong>InDesign</strong> serão perdidas. Por causa desse risco, os arquivos de<br />
texto vincula<strong>do</strong>s não são atualiza<strong>do</strong>s automaticamente quan<strong>do</strong> o arquivo original é edita<strong>do</strong>. No entanto, você pode usar o painel Vínculos<br />
facilmente para atualizar conteú<strong>do</strong> ou para desvincular (incorporar) o arquivo.<br />
1. Siga um destes procedimentos:<br />
Para aplicar essa alteração a um <strong>do</strong>cumento, abra esse <strong>do</strong>cumento.<br />
Para aplicar essa alteração a qualquer novo <strong>do</strong>cumento que você criar, feche to<strong>do</strong>s os <strong>do</strong>cumentos.<br />
2. Escolha 'Editar' > 'Preferências' > 'Tratamento de arquivos' (Win<strong>do</strong>ws) ou '<strong>InDesign</strong>' > 'Preferências' > 'Tratamento de<br />
arquivos' (Mac OS).<br />
3. Para criar vínculos nos arquivos inseri<strong>do</strong>s, selecione 'Criar vínculos ao inserir arquivos de texto ou de planilha'. Se essa<br />
opção estiver ativada, use o painel 'Vínculos' para atualizar, revincular ou remover vínculos. Se a opção estiver desativada,<br />
isso significa que os arquivos de texto foram incorpora<strong>do</strong>s, e não vincula<strong>do</strong>s.<br />
Para desvincular (incorporar) um arquivo de texto vincula<strong>do</strong>, selecione o arquivo no painel Vínculos e escolha Desvincular no menu <strong>do</strong> painel.<br />
Mais tópicos da <strong>Ajuda</strong><br />
Vídeo Importação de conteú<strong>do</strong><br />
Avisos legais | Política de privacidade on-line
Encadeamento de texto<br />
Encadear quadros de texto<br />
Recortar ou excluir quadros de texto encadea<strong>do</strong><br />
Fazer o texto fluir de mo<strong>do</strong> manual ou automático<br />
Usar Refluxo de texto inteligente<br />
Encadear quadros de texto<br />
Para o início<br />
O texto em um quadro pode ser independente de outros quadros ou pode fluir entre quadros vincula<strong>do</strong>s. Para fazer com que o texto flua entre<br />
quadros conecta<strong>do</strong>s (também chama<strong>do</strong>s de "caixas de texto"), é necessário, primeiro, conectar os quadros. Os quadros vincula<strong>do</strong>s podem ficar na<br />
mesma página simples ou espelhada, ou em outra página <strong>do</strong> <strong>do</strong>cumento. O processo de conexão de texto entre quadros é denomina<strong>do</strong><br />
encadeamento de texto. A isso também chamamos vincular quadros de texto ou vincular caixas de texto.<br />
Cada quadro de texto contém uma porta de entrada e uma porta de saída, usadas para conexão a outros quadros de texto. Uma porta de entrada<br />
ou de saída vazia indica, respectivamente, o início ou o fim de uma matéria. Uma seta em uma porta indica que o quadro está vincula<strong>do</strong> a outro.<br />
Um sinal de adição vermelho (+) em uma porta de saída indica que na matéria há mais texto a ser inseri<strong>do</strong>, mas não há mais quadros de texto<br />
onde inseri-lo. Esse texto invisível restante é denomina<strong>do</strong> texto com excesso de tipos.<br />
Quadros encadea<strong>do</strong>s<br />
A. Porta de entrada no começo de matéria B. Porta de saída indican<strong>do</strong> encadeamento ao próximo quadro C. Encadeamento de texto D. Porta de<br />
entrada indican<strong>do</strong> encadeamento <strong>do</strong> quadro anterior E. Porta de saída indican<strong>do</strong> texto com excesso de tipos<br />
Escolha 'Exibir' > 'Extras' > 'Exibir encadeamentos <strong>do</strong> texto' para obter uma representação visual <strong>do</strong>s quadros encadea<strong>do</strong>s. É possível encadear<br />
quadros de texto, independentemente de eles conterem texto ou não.<br />
Adicionar um novo quadro ao encadeamento<br />
1. Selecione um quadro de texto com a ferramenta 'Seleção' e clique na porta de entrada ou de saída para carregar um ícone<br />
de texto.<br />
Clicar na porta de entrada permite adicionar um quadro antes <strong>do</strong> quadro seleciona<strong>do</strong>; clicar na porta de saída permite<br />
adicionar um quadro depois <strong>do</strong> quadro seleciona<strong>do</strong>.<br />
2. Posicione o ícone de texto carrega<strong>do</strong> no local em que deseja inserir um novo quadro de texto e clique ou arraste para<br />
criar o novo quadro.<br />
Quan<strong>do</strong> o ícone de texto carrega<strong>do</strong> estiver ativo, você poderá executar várias ações, inclusive virar páginas, criar novas páginas e aumentar<br />
ou reduzir o zoom. Se mudar de ideia ao começar a encadear <strong>do</strong>is quadros, cancele o encadeamento clican<strong>do</strong> em qualquer ferramenta na<br />
caixa de ferramentas. Nenhum texto será perdi<strong>do</strong>.<br />
Adicionar um quadro existente ao encadeamento<br />
1. Selecione um quadro de texto com a ferramenta 'Seleção' e clique na porta de entrada ou de saída para carregar um ícone<br />
de texto.<br />
2. Posicione o ícone de texto carrega<strong>do</strong> no quadro a ser vincula<strong>do</strong>. O ícone de texto carrega<strong>do</strong> se transforma em um ícone de<br />
encadeamento.<br />
Adição de um quadro existente ao encadeamento<br />
3. Clique no segun<strong>do</strong> quadro para encadeá-lo ao primeiro.
Quan<strong>do</strong> você encadeia uma grade de quadros em um quadro de texto simples ou em outra grade de quadros com configurações de grade<br />
diferentes, o quadro de texto <strong>do</strong> quadro encadea<strong>do</strong> é redefini<strong>do</strong> para corresponder às configurações da grade de quadros encadea<strong>do</strong>s de<br />
Você pode adicionar linhas de salto “continuação em” ou “continuação de” automáticas, que controlam as matérias encadeadas à medida que<br />
elas saltam de quadro para quadro. (Consulte Adicionar números de página automaticamente a saltos de matéria.)<br />
Adicionar um quadro a uma sequência de quadros encadea<strong>do</strong>s<br />
1. Com a ferramenta 'Seleção', clique na porta de saída no ponto da matéria em que deseja adicionar um quadro. Ao liberar o<br />
botão <strong>do</strong> mouse, aparecerá um ícone de texto carrega<strong>do</strong>.<br />
2. Arraste para criar um novo quadro ou selecione um quadro de texto diferente. O <strong>InDesign</strong> encadeia o quadro na série de<br />
quadros vincula<strong>do</strong>s que contêm a matéria.<br />
Adição de quadro em encadeamento (superior) e resulta<strong>do</strong> (inferior)<br />
Desencadear quadros de texto<br />
O desencadeamento de um quadro de texto quebra a conexão entre o quadro e to<strong>do</strong>s os quadros subsequentes no encadeamento. Qualquer<br />
texto conti<strong>do</strong> anteriormente nos quadros torna-se texto em excesso (nenhum texto é excluí<strong>do</strong>). To<strong>do</strong>s os quadros subsequentes ficam vazios.<br />
Com a ferramenta 'Seleção' , siga um destes procedimentos:<br />
Clique duas vezes em uma porta de entrada ou de saída para desfazer o vínculo entre os quadros.<br />
Clique em uma porta de entrada ou de saída que represente um encadeamento com outro quadro. Por exemplo, em um<br />
encadeamento de <strong>do</strong>is quadros, clique na porta de entrada <strong>do</strong> primeiro quadro ou na porta de saída <strong>do</strong> segun<strong>do</strong>.<br />
Posicione o ícone de texto carrega<strong>do</strong> no quadro anterior ou seguinte para exibir o ícone de desencadeamento . Clique<br />
no quadro a ser removi<strong>do</strong> <strong>do</strong> encadeamento.<br />
Remoção de um quadro <strong>do</strong> encadeamento<br />
Para quebrar uma matéria em duas, corte o texto a ser incluí<strong>do</strong> na segunda matéria, desfaça a conexão entre os quadros e cole o texto no<br />
primeiro quadro da segunda matéria.<br />
Recortar ou excluir quadros de texto encadea<strong>do</strong><br />
Sempre que você recortar ou excluir quadros de texto, o texto não será excluí<strong>do</strong>; ele permanecerá no encadeamento.<br />
Para o início<br />
Recortar um quadro de um encadeamento<br />
Você pode recortar um quadro de um encadeamento e colá-lo em outro local. O quadro é removi<strong>do</strong> com uma cópia <strong>do</strong> texto, mas nenhum texto é<br />
removi<strong>do</strong> da matéria original. Se você recortar e colar uma série de quadros de texto encadea<strong>do</strong>s de uma só vez, os quadros cola<strong>do</strong>s manterão<br />
os vínculos uns com os outros, mas perderão o vínculo com qualquer outro quadro da matéria original.
1. Com a ferramenta 'Seleção', selecione um ou mais quadros (mantenha pressiona<strong>do</strong> Shift e clique para selecionar vários<br />
objetos).<br />
2. Escolha 'Editar' > 'Recortar'. O quadro desaparece e qualquer texto ali existente flui para o próximo quadro na matéria. Se<br />
você recortar o último quadro da matéria, o texto será armazena<strong>do</strong> como excesso de tipos no quadro anterior.<br />
3. Se quiser usar o quadro desvincula<strong>do</strong> em qualquer outro local <strong>do</strong> <strong>do</strong>cumento, vá para a página em que deseja que ele seja<br />
exibi<strong>do</strong> e escolha 'Editar' > 'Colar'.<br />
Excluir um quadro de um encadeamento<br />
Quan<strong>do</strong> você exclui um quadro de texto encadea<strong>do</strong>, nenhum texto é excluí<strong>do</strong>: ele se torna texto em excesso ou flui para o quadro seguinte. Se o<br />
quadro de texto não estiver vincula<strong>do</strong> a outros quadros, o quadro e o texto são excluí<strong>do</strong>s.<br />
1. Para selecionar o quadro de texto, execute uma destas ações:<br />
Usan<strong>do</strong> uma ferramenta de seleção, clique no quadro.<br />
Com a ferramenta 'Tipo', mantenha pressionada a tecla Ctrl (Win<strong>do</strong>ws) ou Command (Mac OS) e clique no quadro.<br />
2. Pressione Backspace ou Delete.<br />
Fazer o texto fluir de mo<strong>do</strong> manual ou automático<br />
Para o início<br />
O ponteiro será converti<strong>do</strong> em um ícone de texto carrega<strong>do</strong> depois que você inserir texto ou clicar em uma porta de entrada ou de saída. O<br />
ícone de texto carrega<strong>do</strong> permite fazer o texto fluir nas páginas. Mantenha pressionada uma tecla modifica<strong>do</strong>ra para determinar como é feito o<br />
fluxo <strong>do</strong> texto. O ícone de texto carrega<strong>do</strong> muda de forma de acor<strong>do</strong> com o local em que é posiciona<strong>do</strong>.<br />
Quan<strong>do</strong> você posiciona o ícone de texto carrega<strong>do</strong> sobre um quadro de texto, o ícone é mostra<strong>do</strong> entre parênteses . Quan<strong>do</strong> o ícone de texto<br />
carrega<strong>do</strong> é posiciona<strong>do</strong> ao la<strong>do</strong> de uma guia ou ponto de aderência de grade, o ponteiro preto torna-se branco<br />
Para fazer o texto fluir, use um destes quatro méto<strong>do</strong>s:<br />
.<br />
Méto<strong>do</strong> Resulta<strong>do</strong><br />
Fluxo de texto manual<br />
Para usar a opção 'Fluxo semiautomático' , mantenha<br />
pressionada a tecla Alt (Win<strong>do</strong>ws) ou Option (Mac OS) ao clicar.<br />
Adiciona texto a um quadro por vez. É preciso recarregar o ícone<br />
de texto para continuar o fluxo de texto.<br />
Funciona como o fluxo de texto manual, porém o ponteiro se<br />
transforma em um ícone de texto carrega<strong>do</strong> toda vez que<br />
alcança o fim de um quadro, até que to<strong>do</strong> o texto tenha fluí<strong>do</strong><br />
para o <strong>do</strong>cumento.<br />
Fluxo automático com Shift+clique. Adiciona páginas e quadros até que to<strong>do</strong> o texto tenha fluí<strong>do</strong><br />
para o <strong>do</strong>cumento.<br />
Para usar a opção 'Fluxo automático de página fixa' ,<br />
mantenha pressionadas as teclas Shift+Alt (Win<strong>do</strong>ws) ou<br />
Shift+Option (Mac OS) ao clicar.<br />
Faz fluir to<strong>do</strong> o texto para o <strong>do</strong>cumento, adicionan<strong>do</strong> quadros<br />
conforme necessário sem adicionar páginas. O texto restante é<br />
texto com excesso de tipos.<br />
Para fluir o texto em quadros, o <strong>InDesign</strong> detecta o tipo horizontal ou vertical. Quan<strong>do</strong> o texto é fluí<strong>do</strong> com o fluxo semiautomático ou automático,<br />
ele é fluí<strong>do</strong> de acor<strong>do</strong> com o tipo de quadro e o conjunto de direção no painel Matéria. O ícone fornece aos usuários feedback visual sobre para<br />
qual direção o texto fluirá.<br />
Para assistir um tutorial em vídeo sobre inserção e fluxo <strong>do</strong> texto, consulte www.a<strong>do</strong>be.com/go/lrvid4278_id_br.<br />
Fazer o texto fluir manualmente<br />
1. Use o coman<strong>do</strong> 'Inserir' para selecionar um arquivo ou clique na porta de saída de um quadro de texto seleciona<strong>do</strong>.<br />
2. Siga um destes procedimentos:<br />
Posicione o ícone de texto carrega<strong>do</strong> em qualquer lugar em um quadro ou caminho existente e clique. O texto flui para o<br />
quadro e para qualquer outro quadro vincula<strong>do</strong> a ele. Observe que o texto sempre iniciará o preenchimento <strong>do</strong> quadro na<br />
parte superior da coluna mais à esquerda, mesmo se você clicar em outra coluna.<br />
Posicione o ícone de texto carrega<strong>do</strong> em uma coluna para criar um quadro de texto com a largura dessa coluna. A parte<br />
superior <strong>do</strong> quadro aparece onde você clicar.<br />
Arraste o ícone de texto carrega<strong>do</strong> para criar um quadro de texto com a largura e a altura da área definida.<br />
3. Se houver mais texto a ser inseri<strong>do</strong>, clique na porta de saída e repita as etapas 1 e 2 até que to<strong>do</strong> o texto tenha si<strong>do</strong><br />
inseri<strong>do</strong>.
Nota: Ao inserir texto em um quadro encadea<strong>do</strong> com outros, o texto fluirá automaticamente pelos quadros encadea<strong>do</strong>s, independentemente <strong>do</strong><br />
méto<strong>do</strong> de fluxo de texto escolhi<strong>do</strong>.<br />
Fazer o texto fluir de mo<strong>do</strong> semiautomático<br />
Com um ícone de texto carrega<strong>do</strong>, pressione a tecla Alt (Win<strong>do</strong>ws) ou Option (Mac OS) e clique em uma página ou quadro.<br />
O texto flui uma coluna de cada vez, como no fluxo manual, mas o ícone de texto carrega<strong>do</strong> recarrega automaticamente após a inserção de cada<br />
coluna.<br />
Fazer o texto fluir de mo<strong>do</strong> automático<br />
Com o ícone de texto carrega<strong>do</strong> exibi<strong>do</strong>, mantenha pressionada a tecla Shift enquanto executa um <strong>do</strong>s seguintes<br />
procedimentos:<br />
Clique no ícone de texto carrega<strong>do</strong> em uma coluna para criar um quadro com a largura dessa coluna. O <strong>InDesign</strong> cria<br />
novos quadros de texto e novas páginas de <strong>do</strong>cumento até que to<strong>do</strong> o texto seja adiciona<strong>do</strong> ao <strong>do</strong>cumento.<br />
Clique dentro de um quadro de texto basea<strong>do</strong> em quadro de texto de página-mestre. O texto flui automaticamente para o<br />
quadro da página <strong>do</strong> <strong>do</strong>cumento e, se necessário, gera novas páginas usan<strong>do</strong> os atributos <strong>do</strong> quadro da página-mestre.<br />
(Consulte Sobre páginas-mestre, ordem de empilhamento e camadas.)<br />
Fazer o texto fluir de mo<strong>do</strong> automático sem adicionar páginas<br />
Com um ícone de texto carrega<strong>do</strong>, mantenha pressionadas as teclas Shift+Alt (Win<strong>do</strong>ws) ou Shift+Option (Mac OS).<br />
Usar 'Refluxo de texto inteligente'<br />
Para o início<br />
Você pode usar o recurso 'Refluxo de texto inteligente' para adicionar ou remover páginas ao digitar ou editar um texto. Esse recurso é útil<br />
quan<strong>do</strong> você usa o <strong>InDesign</strong> como editor de texto e deseja adicionar uma nova página sempre que digitar mais texto <strong>do</strong> que a página atual pode<br />
conter. Ele também é útil para evitar texto com excesso de tipos ou páginas vazias nas situações em que o fluxo de texto muda devi<strong>do</strong> à edição<br />
<strong>do</strong> texto, para mostrar ou ocultar um texto condicional ou para fazer outras alterações no fluxo de texto.<br />
Por padrão, o 'Refluxo de texto inteligente' limita-se aos quadros de texto da página-mestre, ou seja, quadros de texto existentes em uma páginamestre.<br />
Se o <strong>do</strong>cumento incluir páginas opostas, quadros de texto da página-mestre deverão ser exibi<strong>do</strong>s nas páginas-mestre esquerda e direita<br />
e encadea<strong>do</strong>s para que o 'Refluxo de texto inteligente' funcione.<br />
Você pode alterar as configurações para permitir a adição ou a remoção de páginas ao trabalhar em quadros de texto que não sejam basea<strong>do</strong>s<br />
em páginas-mestre. Entretanto, para que o 'Refluxo de texto inteligente' funcione, é necessário que um quadro de texto seja encadea<strong>do</strong> a, no<br />
mínimo, um outro quadro de texto em uma página de texto diferente.<br />
As configurações <strong>do</strong> 'Refluxo de texto inteligente' são exibidas nas 'Preferências de tipo'. Essas configurações aplicam-se ao <strong>do</strong>cumento atual.<br />
Para alterar as configurações padrão para to<strong>do</strong>s os novos <strong>do</strong>cumentos, feche to<strong>do</strong>s os <strong>do</strong>cumentos e especifique as configurações.<br />
1. Escolha 'Editar' > 'Preferências' > 'Tipo' (Win<strong>do</strong>ws) ou '<strong>InDesign</strong>' > 'Preferências' > 'Tipo' (Mac OS).<br />
2. Selecione 'Refluxo de texto inteligente'.<br />
3. Selecione uma das opções a seguir e clique em 'OK'.<br />
Adicionar páginas ao Use essa opção para determinar o local em que a nova página será criada. Por exemplo, suponha que você tenha um<br />
<strong>do</strong>cumento de três páginas com quadros de texto nas duas primeiras páginas e um gráfico em toda a terceira página. Se estiver perto <strong>do</strong> fim da<br />
segunda página ao digitar, você poderá determinar se a nova página será adicionada antes ou depois <strong>do</strong> gráfico que ocupa a terceira página<br />
inteira. Escolha 'Fim da matéria' para adicionar uma nova página após a segunda. Escolha 'Fim <strong>do</strong> <strong>do</strong>cumento' para adicionar uma nova página<br />
depois da página que contém o gráfico.<br />
Em um <strong>do</strong>cumento com várias seções, você pode escolher 'Fim da seção' para adicionar a página no fim da seção.<br />
'Limitar a quadros de texto da página-mestre' Se esta opção estiver desativada, você também poderá adicionar ou remover páginas ao editar<br />
quadros de texto que não sejam basea<strong>do</strong>s em páginas-mestre. Para evitar um refluxo de texto indeseja<strong>do</strong>, o 'Refluxo de texto inteligente' só será<br />
efetua<strong>do</strong> se o quadro de texto que você estiver editan<strong>do</strong> for encadea<strong>do</strong> a pelo menos um outro quadro de texto em uma página diferente.<br />
observação: quan<strong>do</strong> o 'Refluxo de texto inteligente' é usa<strong>do</strong> em quadros de texto não basea<strong>do</strong>s em páginas-mestre, as páginas são adicionadas<br />
com quadros de texto de coluna única e que ocupam uma página inteira, independentemente <strong>do</strong>s atributos <strong>do</strong> quadro de texto ao qual o novo<br />
quadro esteja encadea<strong>do</strong>.<br />
'Preservar páginas espelhadas opostas' Essa opção determina se as páginas espelhadas opostas são preservadas quan<strong>do</strong> o texto é refluí<strong>do</strong><br />
no meio de um <strong>do</strong>cumento. Se essa opção for selecionada quan<strong>do</strong> o texto refluir no meio <strong>do</strong> <strong>do</strong>cumento, uma nova página espelhada dupla será<br />
adicionada. Caso contrário, uma nova página individual será adicionada e as páginas subsequentes serão "embaralhadas".<br />
Ative essa opção se o seu layout incluir elementos de design específicos à direita ou à esquerda da página espelhada. Se suas páginas<br />
esquerda e direita forem intercambiáveis, você poderá desativar essa opção. Essa opção estará esmaecida se o <strong>do</strong>cumento não tiver páginas<br />
opostas.
'Excluir páginas vazias' Selecione essa opção para excluir páginas ao editar um texto ou ocultar condições. As páginas somente serão<br />
excluídas se o quadro de texto esvazia<strong>do</strong> for o único objeto da página.<br />
Para ver como o 'Refluxo de texto inteligente' permite o uso <strong>do</strong> <strong>InDesign</strong> como um editor de texto, crie um <strong>do</strong>cumento com a opção 'Páginas<br />
opostas' desativada e a opção 'Quadro de texto da página-mestre' selecionada. Em 'Preferências de tipo', verifique se as opções 'Refluxo de<br />
texto inteligente' e 'Excluir páginas vazias' estão selecionadas. Na primeira página, mantenha pressionadas as teclas Ctrl+Shift (Win<strong>do</strong>ws) ou<br />
Command+Shift (Mac OS) e clique no quadro de texto da página-mestre para substituí-lo. Depois que for digita<strong>do</strong> texto suficiente para<br />
preencher esse quadro de texto, uma nova página e o quadro de texto serão adiciona<strong>do</strong>s automaticamente. Se você excluir bastante texto,<br />
uma página será removida.<br />
As publicações no Twitter e Facebook não estão licenciadas nos termos da Creative Commons.<br />
Aviso Legal | Política de Privacidade On-line
Artigos (CS 5.5)<br />
Crie um artigo e adicione conteú<strong>do</strong> a ele<br />
Adicionar to<strong>do</strong>s os itens de página em um <strong>do</strong>cumento para um artigo<br />
Gerenciamento de artigos<br />
Inclui artigos para exportação<br />
Artigos fornecem uma forma fácil de criar relacionamentos entre itens de página. Esses relacionamentos podem ser usa<strong>do</strong>s para definir o<br />
conteú<strong>do</strong> a ser exporta<strong>do</strong> para EPUB, HTML ou Accessible <strong>PDF</strong>s; e para definir a ordem <strong>do</strong> conteú<strong>do</strong>. Você pode criar artigos a partir de uma<br />
combinação de itens de página existentes dentro de um layout, incluin<strong>do</strong> imagens, gráficos ou texto. Após a criação de um artigo, os itens de<br />
página podem ser adiciona<strong>do</strong>s, removi<strong>do</strong>s ou reordena<strong>do</strong>s. Os artigos podem ser cria<strong>do</strong>s manualmente ao arrastar um ou mais itens de página<br />
para um artigo no painel Artigos.<br />
Você pode também adicionar conteú<strong>do</strong> em massa para um artigo. Adicionar conteú<strong>do</strong> seleciona<strong>do</strong> para um artigo seleciona<strong>do</strong> ou adicionar<br />
conteú<strong>do</strong> de to<strong>do</strong> o <strong>do</strong>cumento para um artigo são ações suportadas.<br />
Nota: A estrutura <strong>do</strong> painel XML fornece outro mecanismo para decidir a ordem <strong>do</strong> conteú<strong>do</strong> a ser exporta<strong>do</strong> para os fluxos de trabalho de<br />
exportação ePub, HTML e Accessible <strong>PDF</strong>. O painel Artigos foi desenvolvi<strong>do</strong> para ser mais simples e fácil de usar, além de mais acessível para<br />
pessoas sem habilidades em XML. Entretanto, a capacidade de usar o painel de estrutura XML não foi removida; ela é uma opção junto com o<br />
uso <strong>do</strong> painel Artigos durante o processo de exportação. Consulte Estruturação de <strong>do</strong>cumentos para XML.<br />
Crie um artigo e adicione conteú<strong>do</strong> a ele<br />
1. Escolha Janela > Artigos para abrir o painel Artigos.<br />
2. Selecione os itens de página a serem adiciona<strong>do</strong>s ao artigo.<br />
Para criar um artigo vazio, não selecione um item de página no layout.<br />
3. Siga um destes procedimentos:<br />
Escolha Novo artigo no menu <strong>do</strong> painel Artigo.<br />
Clique em Criar novo artigo na parte inferior <strong>do</strong> painel Artigos.<br />
Arraste a história ou o elemento de página para o painel Artigos.<br />
4. Na caixa de diálogo 'Novo artigo', insira um nome para o grupo.<br />
5. Selecione 'Incluir ao exportar' para adicionar o artigo à saída de exportação EPUB/HTML.<br />
Adicionar to<strong>do</strong>s os itens de página em um <strong>do</strong>cumento para um artigo<br />
Para adicionar to<strong>do</strong>s os itens de página a um artigo:<br />
1. Escolha Janela > Artigos para abrir o painel Artigos.<br />
2. Selecione um artigo ao qual serão adiciona<strong>do</strong>s itens. Se você não selecionar um artigo, um artigo novo será cria<strong>do</strong>.<br />
3. Pressione Command (Mac OS) ou Ctrl (Win<strong>do</strong>ws) e clique em no painel Artigos.<br />
4. Se uma caixa de diálogo 'Novo artigo' for aberta, insira um nome para o artigo.<br />
5. Selecione 'Incluir ao exportar' para adicionar o artigo à exportação EPUB/HTML.<br />
Se tiver seleciona<strong>do</strong> um artigo, escolha 'Adicionar conteú<strong>do</strong> <strong>do</strong> <strong>do</strong>cumento em artigos seleciona<strong>do</strong>s' no menu <strong>do</strong> painel de artigos.<br />
Gerenciamento de artigos<br />
Para o início<br />
Para o início<br />
Para o início<br />
É possível gerenciar artigos usan<strong>do</strong> o painel Artigos. Você pode arrastar os elementos da página para o painel Artigos para adicioná-los a um<br />
artigo. Arraste itens no painel Artigos para alterar a ordem ou mova-os de um artigo para outro.<br />
O menu pop-up <strong>do</strong> painel Artigos também fornece opções para gerenciar conteú<strong>do</strong>.<br />
Inclui artigos para exportação<br />
Para o início
Você pode criar artigos e selecionar os artigos que serão incluí<strong>do</strong>s durante a exportação para EPUB ou HTML. Por padrão, to<strong>do</strong>s os artigos<br />
estão seleciona<strong>do</strong>s para exportação.<br />
Para incluir um artigo durante a exportação, no painel Artigos, selecione o artigo e execute um <strong>do</strong>s seguintes procedimentos:<br />
Selecione a caixa de seleção próxima <strong>do</strong> artigo.<br />
Escolha Opções de artigo no menu pop-up <strong>do</strong> painel Artigos e selecione Incluir ao exportar.<br />
Avisos legais | Política de privacidade on-line
Texto em contorno ao re<strong>do</strong>r de objetos<br />
Aplicar texto em contorno ao re<strong>do</strong>r de objetos<br />
Alterar a forma de um texto em contorno<br />
Aplicar texto em contorno em itens de uma página-mestre<br />
Texto em contorno ao re<strong>do</strong>r de objetos ancora<strong>do</strong>s<br />
Suprimir texto em contorno em camadas ocultas<br />
Justificar texto próximo a objetos em contorno<br />
Ignorar texto em contorno em um quadro de texto<br />
Aplicar texto em contorno ao re<strong>do</strong>r de objetos<br />
Quebra de texto em torno da caixa<br />
Cria um contorno retangular cuja largura e altura são determinadas pela caixa delimita<strong>do</strong>ra <strong>do</strong> objeto seleciona<strong>do</strong>, incluin<strong>do</strong><br />
qualquer distância de deslocamento especificada.<br />
Quebra de texto em torno <strong>do</strong> objeto<br />
Também conhecida como contorno da quebra, cria um limite de texto em contorno com a forma <strong>do</strong> quadro seleciona<strong>do</strong> (mais<br />
ou menos a distância de deslocamento especificada).<br />
Saltar objeto<br />
Impede que o texto apareça em qualquer espaço disponível à direita ou à esquerda <strong>do</strong> quadro.<br />
Saltar para a próxima coluna<br />
Força o parágrafo adjacente para a parte superior da próxima coluna de texto ou quadro de texto.<br />
Para o início<br />
Você pode inserir texto em contorno ao re<strong>do</strong>r de qualquer objeto, como quadros de texto, imagens importadas e objetos desenha<strong>do</strong>s no<br />
<strong>InDesign</strong>. Quan<strong>do</strong> você aplica um texto em contorno a um objeto, o <strong>InDesign</strong> cria ao re<strong>do</strong>r <strong>do</strong> objeto um limite que repele o texto. O objeto com o<br />
texto em contorno é denomina<strong>do</strong> objeto em contorno. Texto em contorno também é chama<strong>do</strong> de texto ao re<strong>do</strong>r.<br />
Lembre-se de que as opções de texto em contorno são aplicadas ao objeto que está sen<strong>do</strong> contorna<strong>do</strong> e não ao texto. Qualquer alteração no<br />
limite <strong>do</strong> contorno permanecerá se você mover o objeto em contorno para perto de outro quadro de texto.<br />
Para um tutorial em vídeo sobre a utilização de texto em contorno, ver www.a<strong>do</strong>be.com/go/lrvid4280_id_br.<br />
A <strong>InDesign</strong> Magazine traz um artigo sobre texto em contorno: Assuma o controle <strong>do</strong> texto em contorno.<br />
Aplicar texto em contorno ao re<strong>do</strong>r de objetos simples<br />
1. Para exibir o painel 'Texto em contorno', escolha 'Janela' > 'Texto em contorno'.<br />
2. Usan<strong>do</strong> a ferramenta 'Seleção' ou 'Seleção direta' , selecione o objeto que deseja contornar com texto.<br />
3. No painel 'Texto em contorno', clique no botão da forma de contorno desejada:<br />
Configuração 'Quebra de texto em torno da caixa' (à esquerda) comparada à configuração 'Quebra de texto em torno <strong>do</strong><br />
objeto' (à direita)<br />
4. No menu 'Ajustar a', especifique se o contorno é aplica<strong>do</strong> a um la<strong>do</strong> específico (como o la<strong>do</strong> direito ou a maior área) ou na<br />
direção da lombada ou na direção oposta à lombada. (Se o menu 'Ajustar a' não for exibi<strong>do</strong>, escolha 'Mostrar opções' no<br />
menu <strong>do</strong> painel 'Texto em contorno'.)<br />
Esta opção só estará disponível se você selecionou 'Quebra de texto em torno da caixa' ou 'Quebra de texto em torno <strong>do</strong><br />
objeto'.
Opções de 'Ajustar a'<br />
A. Ambos os la<strong>do</strong>s direito e esquer<strong>do</strong> B. La<strong>do</strong> na direção da lombada C. La<strong>do</strong> contrário à lombada<br />
5. Especificar valores de deslocamento. Os valores positivos movem a quebra para longe <strong>do</strong> quadro; os valores negativos<br />
movem a quebra dentro <strong>do</strong> quadro.<br />
Se não conseguir contornar o texto ao re<strong>do</strong>r de uma imagem, certifique-se de que a opção 'Ignorar texto em contorno' não esteja selecionada<br />
para o quadro de texto. Além disso, caso selecione a opção 'Texto em contorno afeta apenas texto abaixo' nas preferências de composição,<br />
certifique-se de que o quadro de texto esteja abaixo <strong>do</strong> objeto em contorno.<br />
Os quadros de texto dentro de um grupo não são afeta<strong>do</strong>s por qualquer texto em contorno aplica<strong>do</strong> ao grupo.<br />
Para definir opções padrão de texto em contorno para to<strong>do</strong>s os novos objetos, desmarque to<strong>do</strong>s os objetos e especifique a configuração de<br />
texto em contorno.<br />
Aplicar texto em contorno ao re<strong>do</strong>r de imagens importadas<br />
Para aplicar o texto em contorno ao re<strong>do</strong>r de uma imagem importada, salve o traça<strong>do</strong> de recorte no aplicativo em que a imagem foi criada, se<br />
possível. Quan<strong>do</strong> inserir a imagem no <strong>InDesign</strong>, selecione a opção 'Aplicar traça<strong>do</strong> de recorte <strong>do</strong> Photoshop', na caixa de diálogo 'Opções de<br />
importação de imagem'.<br />
1. Para exibir o painel 'Texto em contorno', escolha 'Janela' > 'Texto em contorno'.<br />
2. Selecione uma imagem importada e, no painel Texto em contorno, clique em Quebra de texto em torno <strong>do</strong> objeto .<br />
3. Especificar valores de deslocamento. Os valores positivos movem a quebra para longe <strong>do</strong> quadro; os valores negativos<br />
movem a quebra dentro <strong>do</strong> quadro.<br />
4. Escolha 'Mostrar opções' no menu <strong>do</strong> painel 'Texto em contorno' para exibir opções adicionais.<br />
5. No menu 'Tipo', escolha uma opção de contorno:<br />
'Caixa delimita<strong>do</strong>ra'<br />
Contornar com texto um retângulo forma<strong>do</strong> pela altura e largura da imagem.<br />
'Detectar bordas'<br />
Gera o limite usan<strong>do</strong> a detecção automática de borda. (Para ajustar a detecção de bordas, selecione o objeto e escolha<br />
'Objeto' > 'Traça<strong>do</strong> de recorte' > 'Opções'.)<br />
'Canal alfa'<br />
Gera o limite a partir de um canal alfa salvo com a imagem. Se essa opção não estiver disponível, nenhum canal alfa foi<br />
salvo com a imagem. O <strong>InDesign</strong> reconhece a transparência padrão <strong>do</strong> A<strong>do</strong>be Photoshop (o padrão xadrez) como um canal<br />
alfa. Caso contrário, é necessário usar o Photoshop para excluir o fun<strong>do</strong> ou criar e salvar um ou mais canais alfa com a<br />
imagem.<br />
'Caminho <strong>do</strong> Photoshop'<br />
Gera o limite a partir de um caminho salvo com a imagem. Escolha 'Caminho <strong>do</strong> Photoshop' e depois escolha um caminho no<br />
menu 'Caminho'. Se a opção 'Caminho <strong>do</strong> Photoshop' não estiver disponível, nenhum traça<strong>do</strong> foi salvo com a imagem.<br />
'Quadro de gráfico'<br />
Gera o limite a partir <strong>do</strong> quadro container.<br />
'Igual ao recorte'<br />
Gera o limite a partir <strong>do</strong> traça<strong>do</strong> de recorte da imagem importada.<br />
6. Para exibir o texto dentro de “furos” em uma imagem, como a parte interna de um pneu, selecione 'Incluir bordas internas'.
Incluir bordas internas desativa<strong>do</strong> (à esquerda) e ativa<strong>do</strong> (à direita)<br />
Criar um texto em contorno inverti<strong>do</strong><br />
1. Usan<strong>do</strong> a ferramenta Seleção ou Seleção direta , selecione um objeto, como um caminho composto, a ser contorna<strong>do</strong><br />
internamente pelo texto.<br />
2. Para exibir o painel 'Texto em contorno', escolha 'Janela' > 'Texto em contorno'.<br />
3. Aplique um texto em contorno a um objeto e selecione a opção 'Inverter'. A opção 'Inverter' é normalmente usada com a<br />
opção de texto em contorno 'Em torno de objeto'.<br />
Quebra de texto em torno <strong>do</strong> objeto (à esquerda) e com a opção 'Inverter' selecionada (à direita)<br />
Alterar a forma de um texto em contorno<br />
1. Usan<strong>do</strong> a ferramenta Seleção direta , selecione um objeto com texto em contorno. Se o limite <strong>do</strong> texto em contorno tiver a<br />
mesma forma <strong>do</strong> objeto, o limite será sobreposto no objeto.<br />
2. Siga um destes procedimentos:<br />
Para alterar uniformemente a distância entre o texto e o objeto em contorno, especifique valores de deslocamento no<br />
painel 'Texto em contorno'.<br />
Para editar o limite <strong>do</strong> texto em contorno, use a ferramenta 'Caneta' e 'Seleção direta'.<br />
Edição de um limite de texto em contorno<br />
Se você alterar manualmente a forma de um texto em contorno, a opção 'Traça<strong>do</strong> modifica<strong>do</strong> pelo usuário' é selecionada no menu 'Tipo' e<br />
permanece esmaecida no menu. Isso indica que o traça<strong>do</strong> da forma mu<strong>do</strong>u.<br />
Para o início<br />
Se você quiser usar o traça<strong>do</strong> de recorte original em vez <strong>do</strong> limite <strong>do</strong> texto em contorno edita<strong>do</strong>, selecione 'Igual ao recorte' no menu 'Tipo' no<br />
painel 'Texto em contorno'.<br />
Aplicar texto em contorno em itens de uma página-mestre<br />
Para o início<br />
Se a opção 'Aplicar apenas na página-mestre' estiver selecionada, você deve substituir um item de página-mestre em uma página de <strong>do</strong>cumento<br />
para quebrar o texto ao re<strong>do</strong>r dele. Se essa opção estiver desmarcada, o texto nas páginas-mestre e nas páginas <strong>do</strong> <strong>do</strong>cumento poderá<br />
contornar os itens de página-mestre sem substituí-los.<br />
1. Selecione o objeto na página-mestre.<br />
2. No painel 'Texto em contorno', selecione ou desmarque 'Aplicar apenas na página-mestre'.<br />
Essa opção só está disponível quan<strong>do</strong> um objeto em uma página-mestre é seleciona<strong>do</strong> e um texto em contorno foi aplica<strong>do</strong>.<br />
Texto em contorno ao re<strong>do</strong>r de objetos ancora<strong>do</strong>s<br />
Para o início<br />
Se você aplicar um texto em contorno a um objeto ancora<strong>do</strong>, o contorno afetará as linhas de texto da matéria que estiverem após o marca<strong>do</strong>r de
âncora. Entretanto, o contorno não afeta a linha de texto que inclui o marca<strong>do</strong>r de âncora ou as linhas antes dele.<br />
Quan<strong>do</strong> você cola um objeto como um objeto incorpora<strong>do</strong>, os limites <strong>do</strong> texto em contorno são preserva<strong>do</strong>s.<br />
Suprimir texto em contorno em camadas ocultas<br />
Para o início<br />
Ao ser ocultada uma camada que contém um objeto em contorno, os quadros de texto em outras camadas contornam o objeto, exceto se<br />
'Suprimir texto em contorno em camadas ocultas' for seleciona<strong>do</strong> na caixa de diálogo 'Opções de camadas'. Nesse caso, ocultar uma camada<br />
pode fazer com que o texto em outras camadas seja recomposto.<br />
1. No painel 'Camadas', clique duas vezes na camada com o objeto em contorno.<br />
2. Selecione 'Suprimir texto em contorno em camadas ocultas'.<br />
Justificar texto próximo a objetos em contorno<br />
Quan<strong>do</strong> você especifica como o texto deve ser justifica<strong>do</strong> próximo a objetos em contorno, a alteração se aplica ao <strong>do</strong>cumento inteiro.<br />
1. Escolha 'Editar' > 'Preferências' > 'Composição' (Win<strong>do</strong>ws) ou '<strong>InDesign</strong>' > 'Preferências' > 'Composição' (Mac OS).<br />
2. Selecione uma das opções a seguir e clique em 'OK':<br />
'Justificar texto próximo de um objeto'<br />
Justifica o texto próximo a objetos em contorno que separam uma coluna de texto. Essa configuração só tem efeito quan<strong>do</strong> o<br />
texto em contorno interrompe completamente linhas de texto de mo<strong>do</strong> que cada linha seja dividida em duas ou mais partes.<br />
Observação: o texto adjacente a um objeto é alinha<strong>do</strong> à esquerda ou à parte superior <strong>do</strong> objeto quan<strong>do</strong> defini<strong>do</strong> para Alinhar<br />
à esquerda, à direita ou à parte inferior <strong>do</strong> objeto quan<strong>do</strong> defini<strong>do</strong> para Alinhar à direita, ou exatamente alinha<strong>do</strong> a ambas as<br />
bordas quan<strong>do</strong> defini<strong>do</strong> em Totalmente justifica<strong>do</strong>.<br />
'Justificar texto próximo de um objeto'<br />
'Alinhar com entrelinha'<br />
Move o texto em contorno para o próximo incremento de entrelinha disponível abaixo <strong>do</strong> objeto com texto em contorno. Se<br />
essa opção não for selecionada, as linhas de texto poderão se deslocar para baixo de um objeto, impedin<strong>do</strong> que o texto seja<br />
alinha<strong>do</strong> com o texto nas colunas ou quadros de texto adjacentes. A seleção dessa opção é útil principalmente quan<strong>do</strong> você<br />
deseja ter certeza de que o texto será alinha<strong>do</strong> à grade da linha de base.<br />
'Texto em contorno afeta apenas texto abaixo'<br />
O texto empilha<strong>do</strong> acima <strong>do</strong> objeto em contorno não é afeta<strong>do</strong> pelo texto em contorno. A ordem de empilhamento é<br />
determinada pela posição da camada no painel 'Camadas' e pela ordem de empilhamento <strong>do</strong>s objetos em uma camada.<br />
Ignorar texto em contorno em um quadro de texto<br />
Para o início<br />
Para o início<br />
Em alguns casos, talvez você queira desativar texto em contorno de um quadro de texto. Por exemplo, você pode querer que um quadro de texto
contorne uma imagem, mas que outro quadro de texto apareça dentro da imagem.<br />
1. Selecione o quadro de texto e escolha 'Objeto' > 'Opções <strong>do</strong> quadro de texto'.<br />
2. Selecione 'Ignorar texto em contorno' e clique em 'OK'.<br />
Formas e caminhos compostos<br />
Sobre máscaras e canais alfa<br />
Páginas-mestre<br />
As publicações no Twitter e Facebook não estão licenciadas nos termos da Creative Commons.<br />
Aviso Legal | Política de Privacidade On-line
Conteú<strong>do</strong> vincula<strong>do</strong> | <strong>CS6</strong><br />
Ferramentas <strong>do</strong> coletor de conteú<strong>do</strong><br />
Inserir e vincular<br />
Especificar opções de link<br />
Mapeamento de estilo personaliza<strong>do</strong><br />
Atualizar um item vincula<strong>do</strong><br />
Replicar o conteú<strong>do</strong> em várias páginas não é uma tarefa fácil. Copiar e colar o conteú<strong>do</strong> é uma tarefa demorada e sujeita a erros. Use recursos<br />
de conteú<strong>do</strong> vincula<strong>do</strong> para gerenciar várias versões de conteú<strong>do</strong>. Você pode inserir e vincular conteú<strong>do</strong> dentro <strong>do</strong> mesmo <strong>do</strong>cumento ou entre<br />
de <strong>do</strong>cumentos diferentes. O conteú<strong>do</strong> vincula<strong>do</strong> facilita o suporte a fluxos de trabalho que possam surgir em que você precise criar designs para<br />
layouts verticais e horizontais, por exemplo. O conteú<strong>do</strong> vincula<strong>do</strong> também funciona bem para a impressão tradicional e fluxos de trabalho de<br />
publicação, em que talvez seja preciso sincronizar o texto padrão em páginas diferentes.<br />
O conteú<strong>do</strong> vincula<strong>do</strong> comporta-se de forma semelhante a links tradicionais. Consulte Use o painel Vínculos para ter uma visão geral. Você pode<br />
indicar um item como o principal e inseri-lo em outros lugares como itens subordina<strong>do</strong>s. Sempre que o item principal for atualiza<strong>do</strong>, os itens<br />
subordinadas serão sinaliza<strong>do</strong>s no painel Vínculos e você poderá atualizá-los para sincronizar com o item principal.<br />
Você poderá inserir e vincular objetos utilizan<strong>do</strong> as ferramentas <strong>do</strong> Coletor de conteú<strong>do</strong> ou escolher o coman<strong>do</strong> de menu Editar > Inserir e<br />
vincular.<br />
O ícone é exibi<strong>do</strong> no canto superior esquer<strong>do</strong> de um objeto vinculada. O item é exibi<strong>do</strong> como objeto vincula<strong>do</strong> no painel Vínculos.<br />
Ferramentas <strong>do</strong> coletor de conteú<strong>do</strong><br />
Coletor de Conteú<strong>do</strong><br />
Coloca<strong>do</strong>r de Conteú<strong>do</strong> Use o Coloca<strong>do</strong>r de Conteú<strong>do</strong> para inserir os itens <strong>do</strong> Transporta<strong>do</strong>r de Conteú<strong>do</strong> no <strong>do</strong>cumento. Quan<strong>do</strong> você<br />
seleciona esta ferramenta, o item atual é adiciona<strong>do</strong> ao dispositivo de inserção.<br />
Para o início<br />
As ferramentas <strong>do</strong> Coletor de Conteú<strong>do</strong> e Coloca<strong>do</strong>r permitem que você duplique itens de página e os insira em <strong>do</strong>cumentos abertos <strong>do</strong><br />
<strong>InDesign</strong>. À medida que o conteú<strong>do</strong> é coleta<strong>do</strong>, ele é exibi<strong>do</strong> no Transporta<strong>do</strong>r de conteú<strong>do</strong>. Use o Transporta<strong>do</strong>r de conteú<strong>do</strong> para colocar e<br />
vincular com rapidez e facilidade vários itens de página dentro e através de <strong>do</strong>cumentos abertos.<br />
Clique na caixa de ferramentas para abrir o Transporta<strong>do</strong>r de Conteú<strong>do</strong>.<br />
Use a ferramenta Coletor de conteú<strong>do</strong> para selecionar um objeto e adicioná-lo ao transporta<strong>do</strong>r<br />
Use o Coloca<strong>do</strong>r de Conteú<strong>do</strong> para inserir objetos de página em uma página<br />
Pressione B para alternar entre o Coletor de conteú<strong>do</strong> e a ferramenta Coloca<strong>do</strong>r de conteú<strong>do</strong>.<br />
Transporta<strong>do</strong>r de Conteú<strong>do</strong><br />
A. Ferramenta coletor de conteú<strong>do</strong> B. Ferramenta coloca<strong>do</strong>r de conteú<strong>do</strong> C. Criar link D. Mapear estilos E. Editar mapeamento de estilo<br />
personaliza<strong>do</strong> F. Opções de lugar G. Procurar H. Coletar to<strong>do</strong>s os quadros encadea<strong>do</strong>s I. Carregar transporta<strong>do</strong>r<br />
Use o Coletor de Conteú<strong>do</strong> para adicionar itens de página ao Transporta<strong>do</strong>r de Conteú<strong>do</strong>.<br />
Criar vínculo Ative 'Criar vínculo' para vincular o item inseri<strong>do</strong> ao local original <strong>do</strong> item coleta<strong>do</strong>. Você pode gerenciar os vínculos usan<strong>do</strong> o<br />
painel Vínculos.<br />
Mapear estilos Parágrafo de mapa, caractere, tabela, ou estilos de célula, entre os itens originais e insertos. Por padrão, os nomes de estilo são<br />
usa<strong>do</strong>s para mapeamento. Ver Mapeamento de estilo personaliza<strong>do</strong>.<br />
Editar mapeamento de estilo personaliza<strong>do</strong> Defina o mapeamento de estilo personaliza<strong>do</strong> entre os itens originais e inseri<strong>do</strong>s. Mapeie
Opções de lugar Especifique as opções <strong>do</strong> Transporta<strong>do</strong>r ao inserir itens.<br />
Procurar<br />
os estilos para substituir automaticamente estilos originais no item inseri<strong>do</strong>.<br />
Remover itens <strong>do</strong> transporta<strong>do</strong>r depois de inseri-los<br />
Inserir o item atual várias vezes. O item permanece carrega<strong>do</strong> no dispositivo de inserção.<br />
Inserir o item e mover para o próximo item. O item, contu<strong>do</strong>, fica guarda<strong>do</strong> no transporta<strong>do</strong>r.<br />
Navegar pelos itens no Transporta<strong>do</strong>r de conteú<strong>do</strong>.<br />
Coletar to<strong>do</strong>s os quadros encadea<strong>do</strong>s Ative esta opção para coletar to<strong>do</strong>s os quadros encadea<strong>do</strong>s. A matéria e to<strong>do</strong>s os quadros são<br />
coleta<strong>do</strong>s. Se esta opção estiver desativada, a matéria será coletada em um quadro único.<br />
Carregar transporta<strong>do</strong>r<br />
Use para carregar o transporta<strong>do</strong>r com itens.<br />
Seleção: use esta opção para carregar to<strong>do</strong>s os itens seleciona<strong>do</strong>s<br />
Páginas: use esta opção para carregar to<strong>do</strong>s os itens nas páginas especificadas<br />
To<strong>do</strong>s: use esta opção para carregar itens de todas as páginas e área de trabalho<br />
Ative Criar Único para agrupar to<strong>do</strong>s os itens em um único conjunto.<br />
Você pode reunir itens de página individuais, ou reunir itens relaciona<strong>do</strong>s como "conjuntos". Em alguns casos o <strong>InDesign</strong> automaticamente cria<br />
conjuntos para preservar a integridade relacional <strong>do</strong>s itens de página.<br />
Seguem algumas formas de coletar itens como conjuntos; alguns são manuais e outros, automáticos:<br />
Selecione uma quantidade de itens<br />
Use a opção Transporta<strong>do</strong>r de Carga e, em seguida, selecione o intervalo de páginas ou to<strong>do</strong> o conteú<strong>do</strong> de <strong>do</strong>cumento ou<br />
itens seleciona<strong>do</strong>s, para que os itens sejam corretamente reuni<strong>do</strong>s em um conjunto.<br />
Colete um item que possua conteú<strong>do</strong> relaciona<strong>do</strong>, como uma parte de um botão interativo que tenha outros itens e esta<strong>do</strong>s a<br />
ele associa<strong>do</strong>s; to<strong>do</strong>s os itens relaciona<strong>do</strong>s serão reuni<strong>do</strong>s em um conjunto (este conjunto irá sempre se soltar em um gesto)<br />
Colete uma caixa de texto com o texto encadea<strong>do</strong> abrangen<strong>do</strong> outros objetos e a caixa de diálogo "coletar to<strong>do</strong>s os quadros<br />
de textos encadea<strong>do</strong>s" marcada no transporta<strong>do</strong>r, para que ele reúna todas as caixas de texto encadea<strong>do</strong> em um conjunto.<br />
Inserir e vincular<br />
1. Selecione uma página, selecionan<strong>do</strong> o quadro ou posicionan<strong>do</strong> o cursor de inserção no texto. Também é possível selecionar<br />
vários itens usan<strong>do</strong> Shift+Click.<br />
2. Escolha Editar > Inserir e vincular. O cursor é carrega<strong>do</strong> com os itens, que são exibi<strong>do</strong>s no Transporta<strong>do</strong>r de conteú<strong>do</strong>.<br />
3. Clique em uma página ou desenhe um quadro para inserir o item vincula<strong>do</strong>.<br />
Especificar opções de links<br />
1. No painel 'Vínculos', selecione o item vincula<strong>do</strong>.<br />
2. No menu <strong>do</strong> painel Vínculos, escolha Opções de link.<br />
Para o início<br />
Para o início
Pressione Alt (Win<strong>do</strong>ws) ou Option (Mac OS) para alterar o botão Cancelar para Redefinir. Clique em Redefinir para voltar<br />
às opções padrão.<br />
3. Selecione as opções conforme necessário:<br />
Atualizar link ao salvar o <strong>do</strong>cumento Ative esta opção para atualizar o link quan<strong>do</strong> salvar o <strong>do</strong>cumento.<br />
Notificar se a atualização <strong>do</strong> vínculo substituir as edições locais Ative esta opção para mostrar uma mensagem de<br />
aviso se a atualização <strong>do</strong> link for sobrescrever quaisquer edições locais feitas ao objeto vincula<strong>do</strong>.<br />
Preservar as edições <strong>do</strong> local ao atualizar vínculos de objeto Nas categorias disponíveis, selecione para preservar as<br />
edições locais enquanto atualiza os links.<br />
Categoria Exemplos<br />
Atributos de estilo de objeto como Traça<strong>do</strong>,<br />
Preenchimento, Efeitos. Isto exclui quaisquer atributos<br />
Aparência<br />
relaciona<strong>do</strong>s a texto ou quadro de texto, tais como<br />
superimposição, configurações não imprimíveis, etc.<br />
Tamanho e forma<br />
Interatividade<br />
Conteú<strong>do</strong> <strong>do</strong> quadro<br />
Outros<br />
Remover quebras de linha forçada de matéria Ativar para remover qualquer quebra de linha forçada na matéria. Remover<br />
quebras de linha permite o refluxo <strong>do</strong> texto suavemente no quadro vincula<strong>do</strong> caso ele seja redimensiona<strong>do</strong> ou reforma<strong>do</strong>.<br />
Definir mapeamento de estilo personaliza<strong>do</strong> Ative esta opção se você desejar mapear estilos e, em vez disso, aplicar<br />
automaticamente outro estilo ao conteú<strong>do</strong> vincula<strong>do</strong>. Ver Mapeamento de estilo personaliza<strong>do</strong>.<br />
Para especificar opções de matéria padrão, com to<strong>do</strong>s os <strong>do</strong>cumentos fecha<strong>do</strong>s, abra o menu <strong>do</strong> painel Vínculos e escolha Opções de link.<br />
Mapeamento de estilo personaliza<strong>do</strong><br />
Para o início<br />
Os estilos <strong>do</strong> texto (parágrafo, caractere, tabela, célula) ou grupos de estilos podem ser mapea<strong>do</strong>s para estilos diferentes durante o vínculo. Os<br />
estilos mapea<strong>do</strong>s são automaticamente aplica<strong>do</strong>s ao conteú<strong>do</strong> vincula<strong>do</strong>, em vez <strong>do</strong>s estilos originais aplica<strong>do</strong>s ao pai. O mapeamento de estilo<br />
personaliza<strong>do</strong> é prático, por exemplo, quan<strong>do</strong> você deseja usar fontes sans serif para fontes digitais e serif para imprimir publicações. Ou se<br />
desejar, varie o estilo <strong>do</strong> texto entre os layouts horizontal e vertical.<br />
Para definir o mapeamento de estilo personaliza<strong>do</strong>, siga um <strong>do</strong>s seguintes procedimentos:<br />
Na caixa de diálogo Opções de vínculo (painel Vínculos > Opções de vínculo), ative Definir mapeamento de estilo<br />
personaliza<strong>do</strong> e clique em Configurações.<br />
Clique no Transporta<strong>do</strong>r de conteú<strong>do</strong>.<br />
Altura, largura, transformações, atributos de quadro de<br />
texto e outros atributos de tamanho de coluna<br />
Animação, Esta<strong>do</strong>s de objeto, ações de botão<br />
Imagem, vídeo, conteú<strong>do</strong> inseri<strong>do</strong> ou cola<strong>do</strong> em<br />
quadros, e efeitos e configurações aplica<strong>do</strong>s<br />
diretamente a tais objetos.<br />
Atributos excluí<strong>do</strong>s de outras categorias, como texto em<br />
contorno em quadros, opções de exportação de<br />
objetos; atributos de quadro de texto tais como: opções<br />
de linha de base, opções de dimensionamento<br />
automático, justificação vertical, etc.
Mapeamento de estilo personaliza<strong>do</strong><br />
1. Selecione um <strong>do</strong>cumento de origem e Tipo de estilo.<br />
2. Clique em Novo mapeamento de estilo.<br />
3. Escolha a origem e os estilos mapea<strong>do</strong>s ou os grupos de estilos na lista<br />
Pressione Alt (Win<strong>do</strong>ws) ou Option (Mac OS) para alterar o botão Cancelar para Redefinir. Clique em Redefinir para voltar às opções padrão.<br />
Atualizar um item vincula<strong>do</strong><br />
Se um item original for modifica<strong>do</strong>, um símbolo é exibi<strong>do</strong> sobre o quadro e no painel Vínculos. Para atualizar, siga um <strong>do</strong>s seguintes<br />
procedimentos:<br />
Clique próximo à parte superior esquerda <strong>do</strong> quadro<br />
No painel Vínculos, clique duas vezes no símbolo<br />
As publicações no Twitter e Facebook não estão licenciadas nos termos da Creative Commons.<br />
Aviso Legal | Política de Privacidade On-line<br />
Para o início<br />
Caso você tenha feito edições locais em um item filho, as edições serão sobrescritas pelo conteú<strong>do</strong> da matéria original. Caso você tenha defini<strong>do</strong><br />
"Notificar se a atualização <strong>do</strong> link substituir as edições locais ", será exibida uma mensagem de aviso.<br />
Use o painel 'Informações sobre o link' para determinar se você fez edições locais na matéria; o status da matéria exibirá 'Texto modifica<strong>do</strong>' se<br />
você tiver feito edições locais.
Matérias vinculadas | CS5.5<br />
Criar uma matéria vinculada<br />
Especificar opções de matérias vinculadas<br />
Criar uma matéria vinculada<br />
Editar matéria original<br />
Replicar o conteú<strong>do</strong> em várias páginas não é uma tarefa fácil. Copiar e colar o conteú<strong>do</strong> é uma tarefa demorada e sujeita a erros. Use matérias<br />
vinculadas para gerenciar várias versões de uma matéria ou <strong>do</strong> conteú<strong>do</strong> de texto no mesmo <strong>do</strong>cumento. As matérias vinculadas facilitam o<br />
suporte a fluxos de trabalho que possam surgir em que você precise criar designs para layouts verticais e horizontais, por exemplo. As matérias<br />
vinculadas também funcionam bem para a impressão tradicional e fluxos de trabalho de publicação, em que talvez seja preciso sincronizar o texto<br />
padrão em páginas diferentes.<br />
As matérias vinculadas têm comportamento semelhante ao de links tradicionais. Você pode designar uma matéria como principal e, em seguida,<br />
colocar a mesma matéria em outros locais no <strong>do</strong>cumento como matéria subordinada. Sempre que a matéria principal for atualizada, as matérias<br />
subordinadas serão sinalizadas no painel Links e você poderá atualizá-las para sincronizar com a matéria principal. Você pode criar matérias<br />
vinculadas usan<strong>do</strong> matérias regulares ou texto em matérias demarca<strong>do</strong>ras. Também há suporte para os objetos ancora<strong>do</strong>s dentro de matérias.<br />
Matérias vinculadas continuam em sincronia após a atualização de qualquer estilo aplica<strong>do</strong> <strong>do</strong> <strong>InDesign</strong>.<br />
Matérias vinculadas são assinaladas como fora de sincronia no painel Links, ainda que não exista nenhuma alteração visível. Alterações globais<br />
no <strong>do</strong>cumento que provocam a restauração das matérias e sinalização <strong>do</strong>s vínculos pelo <strong>InDesign</strong>. Essas alterações globais podem ocorrer<br />
graças à atualização de opções ou definições <strong>do</strong> seguinte:<br />
Notas de rodapé<br />
Variáveis de texto<br />
Texto condicional<br />
Amostras<br />
Marcas de formatação XML<br />
Grades nomeadas<br />
Além disso, se você substituir todas as fontes ou substituir todas as instâncias de um objeto, o <strong>InDesign</strong> recompõe todas as matérias e sinaliza<br />
to<strong>do</strong>s os vínculos.<br />
Crie uma matéria vinculada<br />
1. Selecione uma matéria selecionan<strong>do</strong> o quadro de texto ou posicione o cursor de inserção no texto. Você também pode<br />
selecionar várias matérias usan<strong>do</strong> Shift+Clique se estiver selecionan<strong>do</strong> quadros de texto.<br />
2. Escolha'Editar' > 'Inserir' e 'Matéria vinculada' . O cursor é carrega<strong>do</strong> com a matéria.<br />
3. Clique em um quadro de texto vazio ou desenhe um quadro para inserir a matéria vinculada.<br />
Para o início<br />
O ícone é exibi<strong>do</strong> no canto superior esquer<strong>do</strong> de uma matéria vinculada. A matéria é exibida como matéria vinculada no painel 'Links'. Por<br />
padrão, o nome da matéria no painel 'Links' é cria<strong>do</strong> usan<strong>do</strong> os primeiros caracteres da matéria original.<br />
Você também pode alterar o nome padrão da matéria vinculada pelo painel 'Camadas".<br />
Especifique opções de matérias vinculadas<br />
1. No painel 'Links', selecione a matéria vinculada.<br />
2. No menu <strong>do</strong> painel 'Links', escolha 'Opções de matérias vinculadas'.<br />
3. Selecione as opções conforme necessário:<br />
Atualizar link ao salvar o <strong>do</strong>cumento<br />
Notificar se a atualização <strong>do</strong> link substituir as edições locais<br />
Remover quebras de linha forçadas<br />
Dica: para especificar opções de matéria padrão, com to<strong>do</strong>s os <strong>do</strong>cumentos fecha<strong>do</strong>s, abra o menu <strong>do</strong> painel 'Links' e escolha 'Opções de<br />
Para o início
matérias vinculadas'.<br />
Dica: para especificar 'Opções de matérias vinculadas' durante a criação de matérias vinculadas, pressione a tecla Shift ao escolher 'Editar'<br />
>'Inserir' e 'Matéria vinculada'.<br />
Atualize uma matéria vinculada<br />
Se uma matéria original for editada, o painel 'Links' exibirá próximo à matéria vinculada.<br />
No painel 'Links', clique duas vezes em para atualizar a matéria filha.<br />
Caso tenha feito edições locais em uma matéria filha, as edições serão sobrescritas pelo conteú<strong>do</strong> da matéria original. Caso tenha defini<strong>do</strong><br />
'Notificar se a atualização <strong>do</strong> link substituir as edições locais', será exibida uma mensagem de aviso.<br />
As publicações no Twitter e Facebook não estão licenciadas nos termos da Creative Commons.<br />
Aviso Legal | Política de Privacidade On-line<br />
Para o início<br />
Use o painel 'Informações sobre o link' para determinar se você fez edições locais na matéria; o status da matéria exibirá 'Texto modifica<strong>do</strong>' se<br />
você tiver feito edições locais.<br />
Editar matéria original<br />
Se você estiver trabalhan<strong>do</strong> em uma matéria vinculada e precisar ir para a matéria original, faça o seguinte:<br />
1. No painel 'Links', selecione a matéria vinculada.<br />
2. Clique em ou escolha 'Editar original' no menu <strong>do</strong> painel 'Links' ( ).<br />
Concentre os deslocamentos para a página que contém a matéria original.<br />
Para o início
Adicionar notas editoriais no <strong>InDesign</strong><br />
Adicionar notas editoriais<br />
Usar o 'Mo<strong>do</strong> Notas'<br />
Gerenciar notas<br />
Editar as preferências das notas<br />
O recurso Notas <strong>do</strong> <strong>InDesign</strong> usa os nomes de usuário <strong>do</strong> fluxo de trabalho para identificar o autor de uma nota ou de uma alteração monitorada.<br />
As notas e as alterações monitoradas são codificadas por cores para cada usuário, conforme defini<strong>do</strong> nas preferências de 'Notas' no <strong>InDesign</strong> ou<br />
na caixa de diálogo 'Usuário' no InCopy (Arquivo > Usuário).<br />
As notas podem ser exibidas somente no texto. No <strong>InDesign</strong>, elas podem ser impressas somente por meio <strong>do</strong> Editor de matérias e não podem<br />
ser exportadas para <strong>PDF</strong>.<br />
Adicionar notas editoriais<br />
Para o início<br />
Quan<strong>do</strong> você adiciona notas editoriais ao conteú<strong>do</strong> gerencia<strong>do</strong> no <strong>InDesign</strong>, essas notas se tornam disponíveis para os outros usuários <strong>do</strong><br />
processo de produção. As notas devem ser usadas principalmente com um processo de produção <strong>do</strong> InCopy, mas você poderá se beneficiar<br />
disso no <strong>InDesign</strong>. Por exemplo, você pode inserir um texto nas notas que queira incluir posteriormente em uma matéria. No InCopy, quan<strong>do</strong><br />
você exportar para o A<strong>do</strong>be <strong>PDF</strong>, é possível que as notas sejam convertidas em comentários <strong>do</strong> <strong>PDF</strong>.<br />
1. Com a ferramenta 'Tipo', clique no local em que deseja inserir a nota e escolha 'Tipo' > 'Notas' > 'Nova nota'.<br />
Quan<strong>do</strong> você edita no Editor de matérias, delimita<strong>do</strong>res são exibi<strong>do</strong>s. Na exibição de layout, o painel 'Notas' é exibi<strong>do</strong>.<br />
2. Digite sua nota entre os delimita<strong>do</strong>res de nota ou no painel 'Notas'.<br />
Você pode adicionar quantas notas quiser em qualquer local. Porém, não é possível criar uma nota dentro de outra nota.<br />
Para mostrar ou ocultar notas, escolha 'Exibir' > 'Extras' > 'Exibir notas' ou 'Ocultar notas'.<br />
Usar o 'Mo<strong>do</strong> Notas'<br />
Para o início<br />
O 'Mo<strong>do</strong> Notas' é uma forma conveniente de adicionar, dividir ou excluir notas, dependen<strong>do</strong> de onde o ponto de inserção está localiza<strong>do</strong> ou qual<br />
texto está seleciona<strong>do</strong>.<br />
1. Siga um destes procedimentos:<br />
Para criar uma nova nota, posicione o ponto de inserção no texto.<br />
Para converter texto em nota, selecione o texto.<br />
Para dividir uma nota, posicione o ponto de inserção na nota.<br />
Para converter a nota em texto, selecione os delimita<strong>do</strong>res da nota (no Editor de matérias).<br />
Para mover o ponto de inserção para fora de uma nota, posicione-o no início ou no fim da nota.<br />
2. Escolha 'Tipo' > 'Notas' > 'Mo<strong>do</strong> Notas'.<br />
Gerenciar notas<br />
Para o início<br />
Uma âncora de nota marca a localização de uma nota. O painel 'Notas' exibe o conteú<strong>do</strong> da nota, junto com informações específicas sobre ela.<br />
Para converter um texto em nota, selecione o texto e escolha 'Tipo' > 'Notas' > 'Converter em nota'. Uma nova nota é criada.<br />
O texto seleciona<strong>do</strong> é removi<strong>do</strong> <strong>do</strong> corpo da matéria e cola<strong>do</strong> na nova nota. A âncora ou o delimita<strong>do</strong>r da nota fica onde o<br />
texto seleciona<strong>do</strong> foi recorta<strong>do</strong>.<br />
Para converter uma nota em texto, selecione no painel 'Notas' o texto que deseja adicionar ao texto <strong>do</strong> <strong>do</strong>cumento. Se<br />
preferir, no Editor de matérias, selecione o texto na nota incorporada. Em seguida, escolha 'Tipo' > 'Notas' > 'Converter em<br />
texto'.<br />
Para dividir uma nota, coloque o ponto de inserção no local na nota em que deseja realizar a divisão e escolha 'Tipo' ><br />
'Notas' > 'Dividir nota'.<br />
Para navegar entre as notas, clique no ponto de inserção na matéria e escolha 'Tipo' > 'Notas' > 'Nota anterior' ou 'Notas' ><br />
'Próxima nota'.
Editar as preferências das notas<br />
Para o início<br />
As configurações de preferências permitem definir a cor das âncoras, <strong>do</strong>s delimita<strong>do</strong>res e <strong>do</strong>s fun<strong>do</strong>s das notas quan<strong>do</strong> estiverem incorpora<strong>do</strong>s<br />
no Editor de matérias. Também é possível optar por exibir as informações da nota como uma dica de ferramenta, bem como incluir o conteú<strong>do</strong> da<br />
nota em operações de 'Localizar/Alterar' e verificação ortográfica no Editor de matérias.<br />
1. Escolha 'Editar' > 'Preferências' > 'Notas' (Win<strong>do</strong>ws) ou '<strong>InDesign</strong>' > 'Preferências' > 'Notas' (Mac OS).<br />
2. Selecione uma cor para âncoras de nota e delimita<strong>do</strong>res de nota no menu 'Cor da nota'. Selecione '[Cor <strong>do</strong> usuário]' para<br />
usar a cor especificada na caixa de diálogo 'Usuário'. Isso é especialmente útil se mais de uma pessoa está trabalhan<strong>do</strong> no<br />
arquivo.<br />
3. Selecione 'Mostrar dicas de ferramenta da nota' para exibir informações da nota e o conteú<strong>do</strong> integral ou parcial dela como<br />
uma dica de ferramenta quan<strong>do</strong> o ponteiro <strong>do</strong> mouse passar sobre uma âncora de nota na exibição de layout ou um<br />
delimita<strong>do</strong>r de nota no Editor de matérias.<br />
4. Especifique se deseja incluir o conteú<strong>do</strong> incorpora<strong>do</strong> da nota ao usar os coman<strong>do</strong>s 'Localizar/Alterar' e 'Verificação<br />
ortográfica' (somente no Editor de matérias).<br />
Nota: Na exibição de layout, não é possível usar os coman<strong>do</strong>s 'Localizar/Alterar' e 'Verificação ortográfica' para pesquisar no<br />
conteú<strong>do</strong> de notas, não importa quais sejam as configurações na caixa de diálogo 'Preferências'. Porém, 'Alterar tu<strong>do</strong>' edita o<br />
conteú<strong>do</strong> de notas.<br />
5. Selecione '[Nenhum]' ou '[Cor da nota]' (a cor escolhida na etapa 2) para usar como cor de fun<strong>do</strong> em uma nota incorporada.<br />
6. Clique em 'OK'.<br />
Mais tópicos da <strong>Ajuda</strong><br />
Avisos legais | Política de privacidade on-line
Objetos ancora<strong>do</strong>s<br />
Sobre objetos ancora<strong>do</strong>s<br />
Criar um objeto ancora<strong>do</strong><br />
Posicionar um objeto ancora<strong>do</strong> em uma posição personalizada<br />
Trabalho com objetos ancora<strong>do</strong>s usan<strong>do</strong> o recurso de arrastar e soltar (CS 5.5)<br />
Seleção e cópia de objetos ancora<strong>do</strong>s<br />
Exibir os marca<strong>do</strong>res <strong>do</strong>s objetos ancora<strong>do</strong>s na página<br />
Reposicionar manualmente um objeto ancora<strong>do</strong> na página<br />
Redimensionar um objeto ancora<strong>do</strong><br />
Liberar um objeto ancora<strong>do</strong><br />
Sobre objetos ancora<strong>do</strong>s<br />
Para o início<br />
Objetos ancora<strong>do</strong>s são itens, como imagens ou caixas de texto, que estão associa<strong>do</strong>s ao texto específico — ou ancora<strong>do</strong>s. O objeto ancora<strong>do</strong><br />
desloca-se com o texto que contém a âncora durante seu refluxo. Use objetos ancora<strong>do</strong>s quan<strong>do</strong> quiser associar objetos, como notas laterais,<br />
textos explicativos, figuras ou ícones, a uma linha ou a um bloco específico de texto.<br />
Para criar um objeto ancora<strong>do</strong>, cole ou insira um objeto (ou um quadro) no texto com a ferramenta 'Tipo', ou use o coman<strong>do</strong> 'Inserir objeto<br />
ancora<strong>do</strong>'. Quan<strong>do</strong> você insere o objeto, o A<strong>do</strong>be <strong>InDesign</strong> CS4 adiciona um marca<strong>do</strong>r de âncora no ponto de inserção. Os objetos ancora<strong>do</strong>s<br />
herdam os atributos de rotação e inclinação <strong>do</strong> quadro <strong>do</strong> texto no qual estão ancora<strong>do</strong>s, mesmo quan<strong>do</strong> são posiciona<strong>do</strong>s fora <strong>do</strong> quadro. Você<br />
pode selecionar o objeto e alterar esses atributos.<br />
É possível criar objetos ancora<strong>do</strong>s em uma das seguintes posições:<br />
'Incorpora<strong>do</strong>' Alinha o objeto ancora<strong>do</strong> à linha de base <strong>do</strong> ponto de inserção. Você pode ajustar o 'Deslocamento Y' para posicionar o objeto<br />
acima ou abaixo da linha de base. Esse é o tipo padrão de objeto ancora<strong>do</strong>. Em versões anteriores <strong>do</strong> <strong>InDesign</strong>, esses objetos eram<br />
denomina<strong>do</strong>s gráficos incorpora<strong>do</strong>s.<br />
'Acima da linha' Coloca o objeto ancora<strong>do</strong> acima da linha com as seguintes opções de alinhamento: 'Esquerda', 'Centro', 'Direita', 'Direção da<br />
lombada', 'Direção oposta à lombada' e '(Alinhamento de texto)'. 'Alinhamento de texto' é o alinhamento aplica<strong>do</strong> ao parágrafo que contém o<br />
marca<strong>do</strong>r de âncora.<br />
'Personalizar' Coloca o objeto ancora<strong>do</strong> na posição definida por você na caixa de diálogo 'Opções de objeto ancora<strong>do</strong>'. Você pode posicionar o<br />
objeto em qualquer local dentro ou fora <strong>do</strong> quadro <strong>do</strong> texto.<br />
Nota: Você pode usar objetos posiciona<strong>do</strong>s incorpora<strong>do</strong>s ou acima da linha com o efeito tipo no traça<strong>do</strong>. (Consulte Adicionar objetos ancora<strong>do</strong>s<br />
ao tipo no traça<strong>do</strong>.)<br />
Amostra de <strong>do</strong>cumento com objetos ancora<strong>do</strong>s<br />
A. Posição incorporada B. Posição acima da linha (alinha<strong>do</strong> à esquerda) C. Posição personalizada (alinha<strong>do</strong> à borda <strong>do</strong> quadro <strong>do</strong> texto)<br />
Para assistir a um vídeo tutorial sobre como trabalhar com quadros ancora<strong>do</strong>s, consulte www.a<strong>do</strong>be.com/go/vid0073_br.<br />
Tim Cole fornece um atalho para a inserção de quadros ancora<strong>do</strong>s, em Atalho de produtividade para quadros ancora<strong>do</strong>s.<br />
Criar um objeto ancora<strong>do</strong><br />
Para o início
Se um objeto não estiver disponível para inserção no <strong>do</strong>cumento (por exemplo, um texto de nota lateral ainda não redigi<strong>do</strong>), você poderá criar<br />
um quadro ancora<strong>do</strong> vazio como um espaço reserva<strong>do</strong> para o conteú<strong>do</strong> que adicionará posteriormente. Você poderá redimensionar o quadro<br />
ancora<strong>do</strong> a qualquer momento; as configurações de posição <strong>do</strong> quadro serão atualizadas automaticamente.<br />
1. Siga um destes procedimentos:<br />
Para adicionar um objeto ancora<strong>do</strong>, use a ferramenta 'Tipo' para posicionar um ponto de inserção no local em que a<br />
âncora <strong>do</strong> objeto deverá ser exibida e, em seguida, insira ou cole o objeto.<br />
Se o quadro <strong>do</strong> objeto for maior que a linha <strong>do</strong> texto em que ele é exibi<strong>do</strong>, o texto poderá se sobrepor à imagem<br />
importada ou você poderá observar um aumento de espaço acima da linha. Considere selecionar outra posição de<br />
objeto ancora<strong>do</strong>, inserir uma quebra de linha condicional ou obrigatória, redimensionar o objeto incorpora<strong>do</strong> ou definir<br />
outro valor de entrelinha para as linhas adjacentes.<br />
Para ancorar um objeto existente, selecione-o e escolha 'Editar' > 'Recortar'. Em seguida, usan<strong>do</strong> a ferramenta 'Tipo',<br />
posicione o ponto de inserção no local em que o objeto deverá aparecer e escolha 'Editar' > 'Colar'. Por padrão, a posição<br />
<strong>do</strong> objeto ancora<strong>do</strong> é incorporada.<br />
Para adicionar um quadro de espaço reserva<strong>do</strong> para um objeto que não está disponível (por exemplo, um texto que você<br />
ainda não redigiu para uma nota lateral), use a ferramenta 'Tipo' para posicionar o ponto de inserção no local em que a<br />
âncora <strong>do</strong> objeto deverá ser exibida; em seguida, escolha 'Objeto' > 'Objeto ancora<strong>do</strong>' > 'Inserir'.<br />
Você pode ancorar os caracteres de um texto crian<strong>do</strong> os contornos <strong>do</strong> texto. A criação de contornos converte<br />
automaticamente cada caractere <strong>do</strong> texto em um objeto ancora<strong>do</strong> incorpora<strong>do</strong>.<br />
2. Para posicionar o objeto, selecione-o com uma ferramenta de seleção e escolha 'Objeto' > 'Objeto ancora<strong>do</strong>' > 'Opções'.<br />
Especifique as opções como desejar.<br />
Para evitar a caixa de diálogo 'Objeto ancora<strong>do</strong>', use o atalho de tecla<strong>do</strong> de 'Inserir objeto ancora<strong>do</strong>/Ir para marca<strong>do</strong>r de âncora'. Você<br />
precisará designar teclas para esse atalho no Editor de atalhos de tecla<strong>do</strong> (ele está lista<strong>do</strong> na área 'Texto e tabelas'). Para desfazer a seleção<br />
<strong>do</strong> objeto e posicionar o cursor novamente no texto principal, pressione o atalho duas vezes. (Consulte Usar conjuntos de atalhos de tecla<strong>do</strong>.)<br />
Opções de objetos ancora<strong>do</strong>s inseri<strong>do</strong>s<br />
Ao inserir um espaço reserva<strong>do</strong> para um objeto ancora<strong>do</strong>, você poderá especificar as seguintes opções para o conteú<strong>do</strong>:<br />
Conteú<strong>do</strong> Especifica o tipo de objeto que o quadro <strong>do</strong> espaço reserva<strong>do</strong> conterá.<br />
Nota: Se você escolher 'Texto', será exibi<strong>do</strong> um ponto de inserção no quadro <strong>do</strong> texto; se você escolher 'Gráfico' ou 'Não atribuí<strong>do</strong>', o <strong>InDesign</strong><br />
selecionará o quadro <strong>do</strong> objeto.<br />
'Estilo de objeto' Especifica o estilo a ser usa<strong>do</strong> para formatar o objeto. Se você tiver defini<strong>do</strong> e salva<strong>do</strong> estilos de objeto, eles serão exibi<strong>do</strong>s<br />
nesse menu.<br />
Estilo de parágrafo Especifica o estilo de parágrafo a ser usa<strong>do</strong> para formatar o objeto. Se você tiver defini<strong>do</strong> e salva<strong>do</strong> estilos de parágrafo,<br />
eles serão exibi<strong>do</strong>s nesse menu.<br />
Nota: Se houver um estilo de parágrafo ativa<strong>do</strong> para o estilo de objeto, e você escolher um estilo diferente no menu 'Estilo de parágrafo' ou se<br />
fizer alterações nas opções em 'Posição ancorada' definidas para um estilo, será exibi<strong>do</strong> um sinal de adição (+) no menu 'Estilo de objeto'<br />
indican<strong>do</strong> que foram feitas substituições.<br />
'Altura e largura' Especifique as dimensões <strong>do</strong> quadro <strong>do</strong> espaço reserva<strong>do</strong>.<br />
Opções das posições incorporada e acima da linha<br />
Ao escolher 'Incorpora<strong>do</strong>' ou 'Acima da linha' no menu 'Posição' na caixa de diálogo 'Opções de objeto ancora<strong>do</strong>', você verá as opções a seguir<br />
disponíveis para a definição da posição <strong>do</strong> objeto ancora<strong>do</strong>. Você também pode acessar essas opções na caixa de diálogo 'Inserir objeto<br />
ancora<strong>do</strong>'.<br />
'Incorpora<strong>do</strong>' Alinha a parte inferior <strong>do</strong> objeto ancora<strong>do</strong> à linha de base. Os objetos incorpora<strong>do</strong>s estão sujeitos a algumas restrições quan<strong>do</strong><br />
movi<strong>do</strong>s ao longo <strong>do</strong> eixo y: a parte superior <strong>do</strong> objeto não pode ultrapassar o limite inferior <strong>do</strong> espaça<strong>do</strong>r de entrelinha e a parte inferior <strong>do</strong><br />
objeto não pode ultrapassar o limite superior <strong>do</strong> espaça<strong>do</strong>r de entrelinha.<br />
'Deslocamento Y' Ajusta a posição na linha de base. Você também pode usar o mouse para arrastar o objeto verticalmente na página.<br />
'Acima da linha' Alinha o objeto acima da linha <strong>do</strong> texto que contém o marca<strong>do</strong>r de âncora e abaixo da linha <strong>do</strong> texto posicionada acima <strong>do</strong><br />
marca<strong>do</strong>r de âncora.<br />
'Alinhamento' Escolha entre as seguintes opções:<br />
'Esquerda', 'Direita' e 'Centro' Alinhe o objeto na coluna <strong>do</strong> texto. Essas opções ignoram os valores de recuo aplica<strong>do</strong>s ao parágrafo e<br />
alinham o objeto na coluna inteira.<br />
'Na direção da lombada' e 'Direção oposta à lombada' Alinhe o objeto à esquerda ou à direita dependen<strong>do</strong> <strong>do</strong> la<strong>do</strong> das páginas<br />
espelhadas em que o objeto está. Essas opções ignoram os valores de recuo aplica<strong>do</strong>s ao parágrafo e alinham o objeto na coluna<br />
inteira.<br />
'(Alinhamento de texto)' Alinha o objeto com base no alinhamento defini<strong>do</strong> pelo parágrafo. Essa opção usa os valores de recuo <strong>do</strong><br />
parágrafo ao alinhar o objeto.<br />
'Espaço anterior' Especifica a posição <strong>do</strong> objeto em relação à parte inferior <strong>do</strong> espaça<strong>do</strong>r de entrelinha na linha anterior <strong>do</strong> texto. Os valores<br />
positivos movem o objeto e o texto abaixo dele para baixo. Os valores negativos movem o texto abaixo <strong>do</strong> objeto para cima em direção ao objeto.<br />
O valor negativo máximo é a altura <strong>do</strong> objeto.
'Espaço posterior' Especifica a posição <strong>do</strong> objeto em relação à altura da capitular <strong>do</strong> primeiro caractere da linha abaixo <strong>do</strong> objeto. O valor 0<br />
alinha a parte inferior <strong>do</strong> objeto à posição da altura da capitular. Os valores positivos movem o texto abaixo <strong>do</strong> objeto para baixo (na direção<br />
oposta à parte inferior <strong>do</strong> objeto). Os valores negativos movem o texto abaixo <strong>do</strong> objeto para cima (em direção ao objeto).<br />
Usan<strong>do</strong> as opções 'Espaço anterior' e 'Espaço posterior'<br />
A. O valor 0P10 em 'Espaço anterior' move o objeto e o texto associa<strong>do</strong> a ele na direção oposta à linha <strong>do</strong> texto acima <strong>do</strong> objeto. B. O<br />
valor 0p10 em 'Espaço posterior' move o objeto e a linha <strong>do</strong> texto acima dele na direção oposta à linha <strong>do</strong> texto associada ao objeto (abaixo).<br />
Nota: Os objetos ancora<strong>do</strong>s defini<strong>do</strong>s como 'Acima da linha' sempre permanecem com a linha que contém a âncora; o texto não será composto<br />
de forma que o objeto fique na parte inferior de uma página e a linha <strong>do</strong> marca<strong>do</strong>r de âncora fique na parte superior da página seguinte.<br />
Opções da posição personalizada<br />
Você pode usar as opções a seguir ao posicionar um objeto ancora<strong>do</strong> em uma posição personalizada. Você pode especificar essas opções na<br />
caixa de diálogo 'Inserir objeto ancora<strong>do</strong>' ou 'Opções de objeto ancora<strong>do</strong>'. Para obter instruções passo a passo sobre o uso dessas opções,<br />
consulte Posicionar um objeto ancora<strong>do</strong> em uma posição personalizada.<br />
'Em relação à lombada' Especifica se o objeto será alinha<strong>do</strong> em relação à lombada <strong>do</strong> <strong>do</strong>cumento. Quan<strong>do</strong> você seleciona essa opção, o proxy<br />
'Ponto de referência' em 'Objeto ancora<strong>do</strong>' é exibi<strong>do</strong> na forma de duas páginas espelhadas. Uma página espelha a outra. Quan<strong>do</strong> seleciona<strong>do</strong>s,<br />
os objetos posiciona<strong>do</strong>s em uma das páginas espelhadas como, por exemplo, na margem externa, permanecem na margem externa mesmo<br />
quan<strong>do</strong> o texto reflui para a página oposta.<br />
Usan<strong>do</strong> a opção 'Em relação à lombada'<br />
A. Opção 'Em relação à lombada' não selecionada: o objeto permanece no la<strong>do</strong> esquer<strong>do</strong> <strong>do</strong> quadro <strong>do</strong> texto quan<strong>do</strong> o texto reflui para o<br />
la<strong>do</strong> direito das páginas espelhadas. B. Opção 'Em relação à lombada' selecionada: o objeto permanece na borda externa da página quan<strong>do</strong> o<br />
texto reflui para o la<strong>do</strong> direito das páginas espelhadas.<br />
Nota: Se, depois de selecionar 'Em relação à lombada', você ajustar o valor de 'Deslocamento X', a direção em que o objeto se move poderá ser<br />
alterada. Essa alteração ocorre porque a direção <strong>do</strong> movimento depende em parte da página espelhada em que o objeto está.<br />
'Objeto ancora<strong>do</strong> – Ponto de referência' Especifica o local <strong>do</strong> objeto que você deseja alinhar ao local da página (especifica<strong>do</strong> pelo 'Ponto<br />
de referência' em 'Posição ancorada'). Por exemplo, se desejar alinhar o la<strong>do</strong> direito <strong>do</strong> objeto com um item da página, como um quadro de texto,<br />
clique no ponto na extrema direita desse proxy. Para obter mais informações sobre o uso desse ponto de referência, consulte Posicionar um<br />
objeto ancora<strong>do</strong> em uma posição personalizada.<br />
'Posição ancorada – Ponto de referência' Especifica o local da página (como defini<strong>do</strong> pelas opções 'X em relação a' e 'Y em relação a') no
qual você deseja alinhar o objeto. Por exemplo, se você escolher 'Quadro de texto' para 'X em relação a' e 'Linha (linha de base)' para 'Y em<br />
relação a', esse proxy representará a área horizontal <strong>do</strong> quadro <strong>do</strong> texto e a área vertical da linha <strong>do</strong> texto que contêm o marca<strong>do</strong>r de âncora <strong>do</strong><br />
objeto. Se você clicar no ponto na extrema direita desse proxy, o ponto de referência <strong>do</strong> objeto será alinha<strong>do</strong> à borda esquerda <strong>do</strong> quadro <strong>do</strong><br />
texto e à linha de base <strong>do</strong> texto.<br />
La<strong>do</strong> direito <strong>do</strong> objeto alinha<strong>do</strong> ao la<strong>do</strong> esquer<strong>do</strong> <strong>do</strong> quadro <strong>do</strong> texto<br />
Nota: Dependen<strong>do</strong> das opções escolhidas para 'X em relação a' e 'Y em relação a', o proxy 'Ponto de referência' em 'Posição ancorada' exibirá<br />
três ou nove posições. As opções de linha, como 'Linha (linha de base)', só oferecem três alternativas — esquerda intermediária, centro e direita<br />
intermediária — pois o posicionamento vertical é defini<strong>do</strong> pelo marca<strong>do</strong>r de âncora no texto.<br />
'X em relação a' Especifica o que você deseja usar como a base para o alinhamento horizontal. Por exemplo, 'Quadro de texto' permite alinhar o<br />
objeto à esquerda, ao centro ou à direita <strong>do</strong> quadro <strong>do</strong> texto. O local exato <strong>do</strong> alinhamento horizontal depende <strong>do</strong>s pontos de referência<br />
escolhi<strong>do</strong>s e <strong>do</strong> deslocamento especifica<strong>do</strong> em 'Deslocamento X'.<br />
Por exemplo, se desejar exibir o objeto na margem da página com a borda direita alinhada a essa margem, escolha 'Margem da página' em 'X<br />
em relação a' e especifique um ponto na extrema direita no proxy 'Ponto de referência' em 'Objeto ancora<strong>do</strong>' e um ponto na extrema esquerda no<br />
proxy 'Ponto de referência' em 'Posição ancorada'.<br />
Opção 'X em relação a'<br />
A. Alinhamento <strong>do</strong> la<strong>do</strong> direito <strong>do</strong> objeto ao la<strong>do</strong> esquer<strong>do</strong> <strong>do</strong> quadro <strong>do</strong> texto B. Alinhamento <strong>do</strong> la<strong>do</strong> direito <strong>do</strong> objeto ao la<strong>do</strong><br />
esquer<strong>do</strong> da margem da página<br />
'Deslocamento X' Move o objeto para a esquerda ou para a direita. O movimento para a direita ou para a esquerda depende <strong>do</strong> ponto de<br />
referência. No alinhamento ao centro <strong>do</strong> item da página, os valores positivos movem o objeto para a direita. A direção <strong>do</strong> movimento também<br />
depende da seleção ou não de 'Em relação à lombada'.<br />
'Y em relação a' Especifica a que o objeto é alinha<strong>do</strong> verticalmente. Por exemplo, a opção 'Borda da página' permite usar a borda da página<br />
como base para o alinhamento <strong>do</strong> objeto à parte superior, ao centro ou à parte inferior da página. O 'Ponto de referência' em 'Posição ancorada'<br />
especifica se o objeto será alinha<strong>do</strong> à parte superior, ao centro ou à parte inferior desse item de página. Se você escolher uma opção de linha,<br />
como 'Linha (linha de base)', o 'Ponto de referência' em 'Posição ancorada' exibirá somente a linha horizontal intermediária de pontos.<br />
Opção 'Y em relação a'<br />
A. Alinhamento da parte superior <strong>do</strong> objeto à borda superior da página B. Alinhamento da parte inferior <strong>do</strong> objeto à borda inferior da<br />
página<br />
'Deslocamento Y' Move o objeto para cima ou para baixo. Os valores positivos movem o objeto para baixo.<br />
'Manter dentro <strong>do</strong>s limites da coluna superior/inferior' Mantém o objeto dentro da coluna <strong>do</strong> texto caso o refluxo <strong>do</strong> texto mova o objeto para<br />
fora <strong>do</strong>s limites. Nesses casos, a parte inferior <strong>do</strong> objeto será alinhada à margem interna inferior ou a parte superior <strong>do</strong> objeto será alinhada à<br />
margem interna superior. Por exemplo, a exibição de um objeto ancora<strong>do</strong> na lateral da linha <strong>do</strong> texto e no meio de uma coluna é correta. No<br />
entanto, sem essa opção selecionada, se o marca<strong>do</strong>r ancora<strong>do</strong> fluir para a parte inferior da coluna, o objeto poderá ficar abaixo da borda da
coluna ou parcialmente desloca<strong>do</strong> da página. Quan<strong>do</strong> essa opção é selecionada, você não pode arrastar o objeto para cima ou para baixo <strong>do</strong>s<br />
limites da coluna. Se você redimensionar o objeto, ele será alinha<strong>do</strong> novamente ao limite superior ou inferior da coluna, se necessário. Essa<br />
opção só estará disponível quan<strong>do</strong> você selecionar uma opção de linha, como 'Linha (linha de base)' em 'Y em relação a'.<br />
Nota: Quan<strong>do</strong> o <strong>InDesign</strong> substitui a posição <strong>do</strong> objeto para que ele fique dentro <strong>do</strong>s limites da coluna, o valor <strong>do</strong> deslocamento Y especifica<strong>do</strong><br />
é exibi<strong>do</strong> na caixa de diálogo com um sinal de adição (+).<br />
'Impedir posicionamento manual' Garante que você não possa mover o objeto ancora<strong>do</strong> arrastan<strong>do</strong>-o ou ajustan<strong>do</strong>-o à página.<br />
'Visualizar' Exibe os ajustes de posição na página à medida que são feitos.<br />
Posicionar um objeto ancora<strong>do</strong> em uma posição personalizada<br />
Para o início<br />
Observe o seguinte quan<strong>do</strong> usar a caixa de diálogo 'Opções de objeto ancora<strong>do</strong>' para posicionar objetos ancora<strong>do</strong>s em posições personalizadas.<br />
Existem quatro opções principais de posição personalizada: os <strong>do</strong>is proxies de ponto de referência e os menus 'X em relação<br />
a' e 'Y em relação a'. Todas essas opções funcionam em conjunto para especificar o local <strong>do</strong> objeto. Por exemplo, as opções<br />
escolhidas em 'X em relação a' e 'Y em relação a' determinam o que o 'Ponto de referência' em 'Posição ancorada' representa<br />
— pode ser um quadro de texto, uma linha de texto em uma coluna ou uma página inteira. A imagem a seguir representa a<br />
forma como você pode alterar o local <strong>do</strong> objeto escolhen<strong>do</strong> um ponto de referência diferente sem alterar as opções<br />
selecionadas em 'X em relação a' e 'Y em relação a'.<br />
Alteração <strong>do</strong> local <strong>do</strong> objeto ancora<strong>do</strong> ('X em relação a' defini<strong>do</strong> como 'Quadro de texto'; 'Y em relação a' defini<strong>do</strong> como 'Linha<br />
(linha de base)')<br />
A. Escolha <strong>do</strong> ponto inferior direito no proxy 'Objeto ancora<strong>do</strong>' e <strong>do</strong> ponto esquer<strong>do</strong> central no proxy 'Posição ancorada'. B.<br />
Alteração <strong>do</strong> ponto no proxy 'Objeto ancora<strong>do</strong>' para o canto superior esquer<strong>do</strong> e manutenção <strong>do</strong> proxy 'Posição ancorada' no<br />
ponto esquer<strong>do</strong> central C. Manutenção <strong>do</strong> proxy 'Objeto ancora<strong>do</strong>' no ponto superior esquer<strong>do</strong> e alteração <strong>do</strong> proxy 'Posição<br />
ancorada' para o ponto direito central<br />
Para criar um objeto ancora<strong>do</strong> que mantenha sua posição na página (como o canto superior esquer<strong>do</strong>) quan<strong>do</strong> o texto reflui e<br />
que se mova apenas quan<strong>do</strong> o texto reflui para outra página, ancore o objeto nas margens ou bordas da página. Por exemplo,<br />
defina 'X em relação a' e 'Y em relação a' como 'Margem da página', clique no ponto de referência superior esquer<strong>do</strong> para o<br />
objeto e no ponto de referência superior esquer<strong>do</strong> para o item da página . À medida que o texto reflui, o objeto<br />
permanece no canto superior esquer<strong>do</strong> dentro das margens da página. O objeto só se move — para o canto superior<br />
esquer<strong>do</strong> da próxima página — quan<strong>do</strong> a linha <strong>do</strong> texto que contém a âncora flui para a outra página
Posicionamento <strong>do</strong> objeto ancora<strong>do</strong> em um local específico na página<br />
A. Posicione o objeto selecionan<strong>do</strong> a opção 'Margem da página' ou 'Borda da página' em 'X em relação a' e 'Y em relação<br />
a' B. O objeto só acompanha o refluxo <strong>do</strong> texto quan<strong>do</strong> o texto se move para outra página.<br />
Para manter o objeto alinha<strong>do</strong> a uma linha específica <strong>do</strong> texto de mo<strong>do</strong> que ele permaneça com esse texto durante o refluxo,<br />
escolha uma opção de linha no menu 'Y em relação a'.<br />
Para manter o objeto dentro <strong>do</strong> quadro <strong>do</strong> texto, mas não alinha<strong>do</strong> a uma linha específica quan<strong>do</strong> ocorre o refluxo, escolha<br />
'Quadro de texto' no menu 'X em relação a'.<br />
Para alinhar o objeto em relação à margem (por exemplo, para criar uma nota lateral que permaneça na margem externa<br />
quan<strong>do</strong> o texto reflui de uma página para a outra), selecione 'Em relação à lombada'.<br />
1. Selecione o objeto e escolha 'Objeto' > 'Objeto ancora<strong>do</strong>' > 'Opções'.<br />
2. No menu 'Posição', escolha 'Personalizada'.<br />
Para ver o objeto mover-se na página quan<strong>do</strong> você especifica opções, selecione 'Visualizar' na parte inferior da caixa de<br />
diálogo.<br />
3. Para manter o objeto no mesmo la<strong>do</strong> da página, em relação à lombada <strong>do</strong> <strong>do</strong>cumento, selecione 'Em relação à lombada'. Por<br />
exemplo, selecione essa opção para que o objeto seja sempre exibi<strong>do</strong> na margem exterior, independentemente <strong>do</strong> la<strong>do</strong> das<br />
páginas espelhadas em que ele está.<br />
4. Clique no ponto no proxy 'Ponto de referência' em 'Objeto ancora<strong>do</strong>' que representa o ponto no objeto a ser alinha<strong>do</strong> à<br />
página.<br />
5. No menu 'X em relação a', escolha o item da página a ser usa<strong>do</strong> como a base horizontal para o alinhamento <strong>do</strong> objeto. Por<br />
exemplo, escolha 'Quadro de texto' para alinhar o objeto à esquerda, ao centro ou à direita <strong>do</strong> quadro <strong>do</strong> texto.<br />
6. No menu 'Y em relação a', escolha o item da página a ser usa<strong>do</strong> como a base vertical para o alinhamento <strong>do</strong> objeto. Por<br />
exemplo, para alinhar o objeto à linha de base <strong>do</strong> texto no qual ele está ancora<strong>do</strong>, escolha 'Linha (linha de base)'.<br />
7. Clique no ponto <strong>do</strong> proxy 'Ponto de referência' em 'Posição ancorada' que representa o local nos itens da página<br />
escolhi<strong>do</strong> nos menus 'X em relação a' e 'Y em relação a' ao qual você deseja alinhar o objeto.<br />
8. Especifique 'Deslocamento X' ou 'Deslocamento Y' para ajustar ou mover o objeto na direção oposta ao ponto de<br />
alinhamento.<br />
9. Para garantir que o objeto não se estenda acima ou abaixo da borda da coluna quan<strong>do</strong> o texto reflui, selecione 'Manter<br />
dentro <strong>do</strong>s limites da coluna superior/inferior'. Essa opção só está disponível quan<strong>do</strong> você seleciona uma opção de linha,<br />
como 'Linha (linha de base)', no menu 'Y em relação a'.<br />
10. Clique em 'OK'.<br />
Trabalho com objetos ancora<strong>do</strong>s usan<strong>do</strong> o recurso de arrastar e soltar (CS 5.5)<br />
Para o início<br />
Você pode arrastar um objeto existente para um quadro de texto para ancorá-lo e movê-lo. Use a ferramenta Seleção ou a ferramenta Seleção<br />
direta para selecionar o objeto. Em seguida, arraste o quadra<strong>do</strong> azul para próximo <strong>do</strong> canto superior direito da quadro de texto. Siga um destes<br />
procedimentos:<br />
Para ancorar um objeto existente, arraste o quadra<strong>do</strong> azul para a posição em que deseja que a âncora <strong>do</strong> objeto seja exibida.<br />
Para criar um objeto incorpora<strong>do</strong>, pressione Shift e arraste o quadra<strong>do</strong> azul para a posição em que você deseja que o objeto<br />
seja exibi<strong>do</strong>.
Para especificar as opções de objetos ancora<strong>do</strong>s, pressione Alt (Win<strong>do</strong>ws) ou Option (Mac OS) e arraste o quadra<strong>do</strong> azul<br />
para a posição em que deseja que a âncora <strong>do</strong> objeto seja exibida.<br />
Seleção e cópia de objetos ancora<strong>do</strong>s<br />
Para o início<br />
Com a ferramenta 'Seleção', você só pode selecionar um objeto ancora<strong>do</strong> por vez. Com a ferramenta 'Tipo', você pode selecionar um trecho com<br />
vários marca<strong>do</strong>res de objetos ancora<strong>do</strong>s. Ao selecionar vários marca<strong>do</strong>res de âncora com a ferramenta 'Tipo', você pode alterar as opções de<br />
posição de to<strong>do</strong>s os objetos ancora<strong>do</strong>s simultaneamente.<br />
Nota: Se houver mais de um objeto ancora<strong>do</strong> na mesma posição (por exemplo, se uma linha de tipos contiver os marca<strong>do</strong>res de <strong>do</strong>is objetos<br />
ancora<strong>do</strong>s com os mesmos atributos de âncora), os objetos serão sobrepostos.<br />
Quan<strong>do</strong> você copiar um texto que contém um marca<strong>do</strong>r de objeto ancora<strong>do</strong>, copie também o objeto ancora<strong>do</strong>. Se você copiar um objeto<br />
ancora<strong>do</strong> e colá-lo fora <strong>do</strong> texto, esse objeto se tornará uma imagem independente não vinculada ao texto.<br />
Exibir os marca<strong>do</strong>res <strong>do</strong>s objetos ancora<strong>do</strong>s na página<br />
Para exibir as âncoras e suas relações com o texto da página, você pode exibir os marca<strong>do</strong>res de objetos. Use um destes méto<strong>do</strong>s:<br />
Para exibir os marca<strong>do</strong>res de âncora no texto, escolha 'Tipo' > 'Mostrar caracteres ocultos'.<br />
Para exibir uma linha tracejada de um marca<strong>do</strong>r de âncora até o objeto associa<strong>do</strong> na posição personalizada, selecione esse<br />
objeto e escolha 'Exibir' > 'Extras' > 'Exibir encadeamentos <strong>do</strong> texto'. O encadeamento estende-se <strong>do</strong> marca<strong>do</strong>r de âncora até<br />
o ponto atual no proxy referente ao objeto ancora<strong>do</strong>.<br />
Para exibir os símbolos de âncora em objetos ancora<strong>do</strong>s, escolha 'Exibir' > 'Extras' > 'Exibir bordas <strong>do</strong> quadro'. A exibição<br />
de símbolos de âncora é útil para determinar quais objetos estão ancora<strong>do</strong>s.<br />
Reposicionar manualmente um objeto ancora<strong>do</strong> na página<br />
Para o início<br />
Para o início<br />
Quan<strong>do</strong> um quadro é movi<strong>do</strong>, os objetos ancora<strong>do</strong>s nele também se movem, a menos que o objeto seja posiciona<strong>do</strong> em relação a margens ou<br />
páginas.<br />
Nota: Antes de mover um objeto ancora<strong>do</strong>, desmarque a opção 'Impedir posicionamento manual' para o objeto na caixa de diálogo 'Objetos<br />
ancora<strong>do</strong>s' ou escolha 'Objeto' > 'Desbloquear posição'.<br />
Siga um destes procedimentos:<br />
Para mover objetos ancora<strong>do</strong>s incorpora<strong>do</strong>s, use a ferramenta 'Seleção' ou a ferramenta 'Seleção direta' para selecionar<br />
o objeto e, em seguida, arrastá-lo verticalmente. Você só pode mover objetos incorpora<strong>do</strong>s na vertical, e não na horizontal.<br />
Para mover um objeto incorpora<strong>do</strong> ou acima da linha localiza<strong>do</strong> fora <strong>do</strong> quadro <strong>do</strong> texto, converta-o em um objeto em<br />
posição personalizada e, depois, mova-o como desejar.<br />
Para mover um objeto ancora<strong>do</strong> incorpora<strong>do</strong> paralelamente à linha de base, coloque o ponto de inserção antes ou depois <strong>do</strong><br />
objeto e especifique um novo valor para o kerning.<br />
Para mover um objeto incorpora<strong>do</strong> ou acima da linha localiza<strong>do</strong> fora <strong>do</strong> quadro <strong>do</strong> texto, converta-o em um objeto em<br />
posição personalizada e, depois, mova-o como desejar.<br />
Para mover objetos ancora<strong>do</strong>s em posições personalizadas, use a ferramenta 'Seleção' ou a ferramenta 'Seleção direta'<br />
para selecionar o objeto e, em seguida, arraste-o na vertical ou na horizontal.<br />
Você também pode girar e transformar um objeto ancora<strong>do</strong>. (Consulte Transformar objetos e Girar objetos.)<br />
Redimensionar um objeto ancora<strong>do</strong><br />
Antes de redimensionar um objeto ancora<strong>do</strong>, desmarque a opção 'Impedir posicionamento manual' na caixa de diálogo 'Opções de objeto<br />
ancora<strong>do</strong>'.<br />
Para o início<br />
Use a ferramenta 'Seleção' ou a ferramenta 'Seleção direta' para selecionar o objeto e, em seguida, arraste a alça lateral ou de canto.<br />
Nota: O redimensionamento vertical de marca<strong>do</strong>res de âncora incorpora<strong>do</strong>s ou acima da linha pode resultar em um objeto com excesso de tipos.<br />
Se o marca<strong>do</strong>r de âncora tiver excesso de tipos, o objeto também terá.<br />
O redimensionamento de um objeto ancora<strong>do</strong> também pode reposicionar o objeto. Por exemplo, se você tiver alinha<strong>do</strong> o la<strong>do</strong> direito de um objeto<br />
ao la<strong>do</strong> esquer<strong>do</strong> <strong>do</strong> quadro <strong>do</strong> texto e arrastar a alça lateral direita <strong>do</strong> objeto uma paica para a esquerda (na direção oposta ao limite <strong>do</strong> quadro<br />
<strong>do</strong> texto), o objeto será redimensiona<strong>do</strong> e movi<strong>do</strong> uma paica para a direita.<br />
Liberar um objeto ancora<strong>do</strong><br />
Para que um objeto não se mova mais em relação ao texto associa<strong>do</strong> a ele, você pode liberá-lo para remover sua âncora.<br />
Selecione o objeto ancora<strong>do</strong> com uma ferramenta de seleção e escolha 'Objeto' > 'Objeto ancora<strong>do</strong>' > 'Liberar'.<br />
Para o início
A posição <strong>do</strong> objeto na página não é movida.<br />
Nota: 'Liberar' não funciona para objetos incorpora<strong>do</strong>s ou acima da linha. Caso não possa usar 'Liberar', selecione o objeto ancora<strong>do</strong> e, em<br />
seguida, recorte e cole-o. Também é possível usar a ferramenta 'Tipo' para selecionar e recortar o objeto ancora<strong>do</strong>.<br />
Avisos legais | Política de privacidade on-line
Marca<strong>do</strong>res e numeração<br />
Criar listas numeradas ou com marca<strong>do</strong>res<br />
Formatar uma lista numerada ou com marca<strong>do</strong>res<br />
Alterar caracteres de marca<strong>do</strong>r<br />
Alterar opções de listas numeradas<br />
Definição de listas<br />
Criar um estilo de parágrafo para listas corridas<br />
Criar listas de vários níveis<br />
Criar legendas corridas para figuras e tabelas<br />
Reiniciar ou continuar a numeração de uma lista<br />
Converter números ou marca<strong>do</strong>res de lista em texto<br />
Criar listas numeradas ou com marca<strong>do</strong>res<br />
Para o início<br />
Nas listas com marca<strong>do</strong>res, cada parágrafo começa com um marca<strong>do</strong>r. Em listas numeradas, cada parágrafo inicia com uma expressão que inclui<br />
um número ou uma letra e um separa<strong>do</strong>r, como um ponto ou parênteses. Os números de uma lista numerada serão atualiza<strong>do</strong>s automaticamente<br />
se você adicionar ou remover parágrafos da lista. Você pode alterar o tipo de marca<strong>do</strong>r ou o estilo de numeração, o separa<strong>do</strong>r, os atributos das<br />
fontes e os estilos <strong>do</strong>s caracteres, além <strong>do</strong> tipo e <strong>do</strong> espaçamento <strong>do</strong> recuo.<br />
Você não pode usar a ferramenta 'Tipo' para selecionar os marca<strong>do</strong>res ou os números em uma lista. Em vez disso, edite sua formatação e<br />
espaçamento de recuo na caixa de diálogo 'Marca<strong>do</strong>res e numeração', no painel 'Parágrafo' ou na seção 'Marca<strong>do</strong>res e numeração' da caixa de<br />
diálogo 'Estilos de parágrafo' (se os marca<strong>do</strong>res ou números fizerem parte de um estilo).<br />
Lista com marca<strong>do</strong>res e lista numerada<br />
Uma maneira rápida de criar uma lista numerada ou com marca<strong>do</strong>res é digitar a lista, selecioná-la e, em seguida, clicar no botão 'Lista com<br />
marca<strong>do</strong>res' ou 'Lista numerada' no painel de controle. Esses botões permitem ativar ou desativar a lista e alternar entre marca<strong>do</strong>res e números.<br />
Você também pode transformar marca<strong>do</strong>res e numeração em um estilo de parágrafo e construir listas atribuin<strong>do</strong> estilos a parágrafos.<br />
Nota: Na verdade, os marca<strong>do</strong>res e os números gera<strong>do</strong>s automaticamente não são inseri<strong>do</strong>s no texto. Portanto, não é possível localizá-los<br />
durante uma pesquisa de texto nem selecioná-los com a ferramenta 'Tipo', a menos que você os converta em texto. Além disso, os marca<strong>do</strong>res e<br />
a numeração não aparecem na janela <strong>do</strong> editor de matérias (exceto na coluna de estilo de parágrafo).<br />
Para assistir a um vídeo tutorial sobre como criar listas numeradas e com marca<strong>do</strong>res, consulte www.a<strong>do</strong>be.com/go/vid0077_br.<br />
O site <strong>InDesign</strong> Docs fornece uma série de artigos sobre como usar marca<strong>do</strong>res e numeração para criar contornos, listas multinível, legendas de<br />
figuras e etapas numeradas.<br />
1. Selecione o conjunto de parágrafos que comporá a lista ou clique para colocar o ponto de inserção onde a lista deverá<br />
começar.<br />
2. Siga um destes procedimentos:<br />
Clique no botão 'Lista com marca<strong>do</strong>res' ou no botão 'Lista numerada' no painel de controle (no mo<strong>do</strong> 'Parágrafo').<br />
Mantenha pressionada a tecla Alt (Win<strong>do</strong>ws) ou Option (Mac OS) enquanto clica em um botão para exibir a caixa de<br />
diálogo 'Marca<strong>do</strong>res e numeração'.<br />
Escolha 'Marca<strong>do</strong>res e numeração' no painel 'Parágrafo' ou 'Coman<strong>do</strong>'. Em 'Tipo de lista', escolha 'Marca<strong>do</strong>res' ou
'Números'. Especifique as configurações desejadas e clique em 'OK'.<br />
Aplique um estilo de parágrafo que inclua marca<strong>do</strong>res ou numeração.<br />
3. Para continuar a lista no próximo parágrafo, mova o ponto de inserção para o fim da lista e pressione Enter ou Return.<br />
4. Para terminar a lista (ou o segmento de lista, se for necessário continuar a lista posteriormente na matéria), clique novamente<br />
no botão 'Lista com marca<strong>do</strong>res' ou 'Lista numerada' no painel de controle ou escolha 'Marca<strong>do</strong>res e numeração' no menu <strong>do</strong><br />
painel 'Parágrafo'.<br />
Formatar uma lista numerada ou com marca<strong>do</strong>res<br />
1. Com a ferramenta 'Tipo' , selecione os parágrafos numera<strong>do</strong>s ou com marca<strong>do</strong>res que você deseja reformatar.<br />
2. Siga um destes procedimentos para abrir a caixa de diálogo 'Marca<strong>do</strong>res e numeração':<br />
Escolha 'Marca<strong>do</strong>res e numeração' no menu <strong>do</strong> painel de controle (no mo<strong>do</strong> 'Parágrafo') ou no menu <strong>do</strong> painel<br />
'Parágrafo'.<br />
Pressione Alt (Win<strong>do</strong>ws) ou Option (Mac OS) e clique no botão 'Lista com marca<strong>do</strong>res' ou 'Lista numerada' .<br />
3. Na caixa de diálogo 'Marca<strong>do</strong>res e numeração', faça o seguinte:<br />
Altere o caractere de marca<strong>do</strong>r.<br />
Altere as opções de lista numerada.<br />
Escolha um estilo para os números ou marca<strong>do</strong>res na lista 'Estilo de caractere'.<br />
4. Para alterar a posição <strong>do</strong> marca<strong>do</strong>r ou <strong>do</strong> número, especifique uma das seguintes opções:<br />
'Alinhamento' Alinha à esquerda, centraliza ou alinha à direita os marca<strong>do</strong>res ou os números no espaço horizontal aloca<strong>do</strong><br />
para números. (Se esse espaço for pequeno, a diferença entre as três opções será insignificante.)<br />
'Recuo à esquerda' Especifica até que ponto as linhas após a primeira linha são recuadas.<br />
'Recuo na primeira linha' Controla onde o marca<strong>do</strong>r ou o número está posiciona<strong>do</strong>.<br />
Aumente o valor de Recuo na primeira linha, se desejar que a pontuação em listas longas seja alinhada. Por exemplo, se<br />
desejar que "9." e "10." sejam alinha<strong>do</strong>s pelo ponto, altere Alinhamento para direita e aumente gradualmente o recuo na<br />
primeira linha até que os números se alinhem (certifique-se de que Visualização esteja ativada).<br />
Para criar o efeito de recuo suspenso, especifique um valor positivo em Recuo à esquerda de (como 2p0) e um valor<br />
negativo (como -2p0) em Recuo na primeira linha.<br />
Configurações de posição<br />
A. Recuo desloca<strong>do</strong> B. Lista alinhada à esquerda<br />
Nota: As configurações 'Recuo à esquerda', 'Recuo na primeira linha' e 'Posição da tabulação' na caixa de diálogo<br />
'Marca<strong>do</strong>res e numeração' são atributos de parágrafo. Por isso, a alteração dessas configurações no painel 'Parágrafo'<br />
também altera os formatos de listas numeradas e com marca<strong>do</strong>res.<br />
'Posição da tabulação' Ativa a posição da guia para criar espaço entre o marca<strong>do</strong>r ou o número e o início <strong>do</strong> item de lista.<br />
Para o início<br />
Por padrão, os marca<strong>do</strong>res e os números herdam parte de sua formatação de texto <strong>do</strong> primeiro caractere no parágrafo ao qual foram<br />
acrescenta<strong>do</strong>s. Se o primeiro caractere de um parágrafo for diferente <strong>do</strong>s primeiros caracteres de outros parágrafos, o marca<strong>do</strong>r ou o número<br />
poderá ter uma aparência inconsistente em relação aos outros itens da lista. Se essa não for a formatação desejada, crie um estilo de caractere<br />
para números ou marca<strong>do</strong>res e aplique-o à sua lista por meio da caixa de diálogo 'Marca<strong>do</strong>res e numeração'.
Se for aplica<strong>do</strong> itálico na primeira palavra da etapa 3, a numeração também ficará em itálico, a menos que você crie um estilo de caractere para<br />
números e aplique-o à lista.<br />
Alterar caracteres de marca<strong>do</strong>r<br />
Para o início<br />
Se você não quiser usar um <strong>do</strong>s marca<strong>do</strong>res existentes, poderá adicionar outros marca<strong>do</strong>res à grade 'Caractere <strong>do</strong> marca<strong>do</strong>r'. Um marca<strong>do</strong>r<br />
disponível em uma fonte poderá não estar disponível em outra. Você poderá escolher se a fonte será lembrada com cada marca<strong>do</strong>r adiciona<strong>do</strong>.<br />
Se quiser usar um marca<strong>do</strong>r encontra<strong>do</strong> em uma fonte específica (como o ponteiro de Dingbats), defina o marca<strong>do</strong>r para lembrar essa fonte. Se<br />
você estiver usan<strong>do</strong> um marca<strong>do</strong>r básico, é aconselhável não lembrar a fonte, pois a maioria das fontes tem sua própria versão desse marca<strong>do</strong>r.<br />
Dependen<strong>do</strong> de você selecionar ou não a opção 'Lembrar fonte com marca<strong>do</strong>r', um marca<strong>do</strong>r adiciona<strong>do</strong> poderá fazer referência a um valor<br />
Unicode, bem como a um estilo e uma família de fontes específicos, ou apenas a um valor Unicode.<br />
Nota: Os marca<strong>do</strong>res que fazem referência somente ao valor Unicode (sem uma fonte lembrada) aparecem com um indica<strong>do</strong>r “u” vermelho.<br />
Caixa de diálogo 'Marca<strong>do</strong>res e numeração'<br />
A. Marca<strong>do</strong>r sem fonte lembrada B. Marca<strong>do</strong>r com fonte lembrada<br />
Alterar o marca<strong>do</strong>r<br />
1. No menu <strong>do</strong> painel de controle ou <strong>do</strong> painel 'Parágrafo', selecione 'Marca<strong>do</strong>res e numeração'.<br />
2. Na caixa de diálogo 'Marca<strong>do</strong>res e numeração', selecione 'Marca<strong>do</strong>res' no menu 'Tipo de lista'.<br />
3. Selecione um marca<strong>do</strong>r diferente e clique em 'OK'.<br />
Adicionar um marca<strong>do</strong>r<br />
1. Na caixa de diálogo 'Marca<strong>do</strong>res e numeração', selecione 'Marca<strong>do</strong>res' no menu 'Tipo de lista' e clique em 'Adicionar'.<br />
2. Selecione o glifo a ser usa<strong>do</strong> como marca<strong>do</strong>r. Famílias de fontes e estilos de fonte diferentes contêm glifos distintos.<br />
3. Se você deseja que o novo marca<strong>do</strong>r se lembre da fonte e <strong>do</strong> estilo atuais escolhi<strong>do</strong>s, selecione 'Lembrar fonte com<br />
marca<strong>do</strong>r'.<br />
4. Clique em 'Adicionar'.<br />
Nota: A lista de marca<strong>do</strong>res é armazenada no <strong>do</strong>cumento, como os estilos de parágrafo e caractere. Quan<strong>do</strong> você cola ou carrega estilos de<br />
parágrafo de outro <strong>do</strong>cumento, os marca<strong>do</strong>res usa<strong>do</strong>s nesses estilos são exibi<strong>do</strong>s na caixa de diálogo 'Marca<strong>do</strong>res e numeração' junto com<br />
outros marca<strong>do</strong>res defini<strong>do</strong>s para o <strong>do</strong>cumento atual.<br />
Remover um marca<strong>do</strong>r<br />
1. Na caixa de diálogo 'Marca<strong>do</strong>res e numeração', selecione 'Marca<strong>do</strong>res' no menu 'Tipo de lista'.<br />
2. Selecione o marca<strong>do</strong>r a ser removi<strong>do</strong> e escolha 'Excluir'. Não é possível excluir o primeiro marca<strong>do</strong>r predefini<strong>do</strong>.
Alterar opções de listas numeradas<br />
Para o início<br />
Em uma lista numerada, os números são atualiza<strong>do</strong>s automaticamente quan<strong>do</strong> você adiciona ou remove parágrafos na lista. Os parágrafos que<br />
fazem parte da mesma lista são numera<strong>do</strong>s em sequência. Esses parágrafos não precisam ser consecutivos, desde que você defina uma lista<br />
para eles.<br />
Você também pode criar uma lista de vários níveis em que os itens da lista estejam numera<strong>do</strong>s na forma de estrutura de tópicos e sejam<br />
recua<strong>do</strong>s em graus diferentes.<br />
1. Abra a caixa de diálogo 'Marca<strong>do</strong>res e numeração'.<br />
2. Em 'Estilo de numeração', selecione o tipo de numeração a ser usa<strong>do</strong> no menu 'Formatar'.<br />
3. Na caixa 'Número', use o padrão de ponto (.) e espaço de tabulação (^t) ou construa uma expressão numérica. Para inserir<br />
uma expressão numérica, exclua o ponto após o metacaractere numérico (^#) e execute um destes procedimentos:<br />
Digite um caractere (como um parêntese de fechamento) ou mais de um caractere no lugar <strong>do</strong> ponto.<br />
Escolha um item (como 'Traço eme' ou 'Reticências') no menu 'Inserir caractere especial'.<br />
Insira uma palavra ou um caractere antes <strong>do</strong> metacaractere numérico. Por exemplo, para numerar perguntas em uma<br />
lista, você pode digitar a palavra Pergunta.<br />
4. Escolha um estilo de caractere para a expressão. O estilo escolhi<strong>do</strong> se aplica à expressão numérica inteira, e não apenas ao<br />
número.<br />
5. Em 'Mo<strong>do</strong>', escolha uma das seguintes opções:<br />
'Continuar <strong>do</strong> número anterior' Numera as listas em sequência.<br />
'Iniciar em' Inicia a numeração em um número ou em outro valor digita<strong>do</strong> na caixa de texto. Insere um número, e não uma<br />
letra, mesmo que sua lista use letras ou numerais romanos para numeração.<br />
6. Especifique outras opções e clique em 'OK'.<br />
Definição de listas<br />
Para o início<br />
Uma lista definida pode ser interrompida por outros parágrafos e listas, e pode abranger diferentes matérias e <strong>do</strong>cumentos em um livro. Por<br />
exemplo, use listas definidas para criar uma estrutura de tópicos de vários níveis ou uma lista corrida de nomes de tabelas numeradas no seu<br />
<strong>do</strong>cumento. Você também pode definir listas para itens numera<strong>do</strong>s ou com marca<strong>do</strong>res separa<strong>do</strong>s, que são mistura<strong>do</strong>s. Por exemplo, em uma<br />
lista de perguntas e respostas, defina uma lista para a numeração das perguntas e outra para a numeração das respostas.<br />
As listas definidas são normalmente usadas para controlar parágrafos a serem numera<strong>do</strong>s. Ao criar um estilo de parágrafo para numeração, você<br />
pode atribuir o estilo a uma lista definida, e os parágrafos são numera<strong>do</strong>s nesse estilo de acor<strong>do</strong> com o local onde aparecem na lista definida. O<br />
primeiro parágrafo a ser exibi<strong>do</strong> recebe o número 1 (“Tabela 1”), por exemplo, e o parágrafo seguinte recebe o número 2 (“Tabela 2”), mesmo que<br />
seja exibi<strong>do</strong> em várias páginas posteriormente. Como os <strong>do</strong>is parágrafos pertencem à mesma lista definida, eles podem ser numera<strong>do</strong>s<br />
consecutivamente, seja qual for a distância entre eles no <strong>do</strong>cumento ou livro.<br />
Defina uma nova lista para cada tipo de item a ser numera<strong>do</strong> — instruções passo a passo, tabelas e figuras, por exemplo. Definin<strong>do</strong> várias listas,<br />
você pode interromper uma lista com outra e manter sequências numéricas em cada lista.<br />
Se os itens da lista forem exibi<strong>do</strong>s em quadros não vincula<strong>do</strong>s na mesma página, os itens serão numera<strong>do</strong>s na ordem na qual os quadros de<br />
texto são adiciona<strong>do</strong>s à página. Para reordenar os itens, recorte e cole os quadros de texto um a um na ordem em que deseja que apareçam.
As listas definidas permitem interromper uma lista com outra.<br />
Para assistir a um vídeo tutorial sobre como criar listas numeradas e com marca<strong>do</strong>res, consulte www.a<strong>do</strong>be.com/go/vid0077_br.<br />
Definir uma lista<br />
1. Escolha 'Tipo' > 'Listas com marca<strong>do</strong>res e numeradas' > 'Definir listas'.<br />
2. Clique em 'Novo' na caixa de diálogo 'Definir listas'.<br />
3. Insira um nome para a lista e especifique se deseja continuar a numeração nas matérias e continuar a numeração de<br />
<strong>do</strong>cumentos anteriores <strong>do</strong> livro.<br />
4. Clique em 'OK' duas vezes.<br />
Após definir uma lista, você poderá usá-la em um estilo de parágrafo, como um estilo para tabelas, figuras ou listas ordenadas, bem como aplicála<br />
por meio <strong>do</strong> painel de controle ou <strong>do</strong> painel 'Parágrafo'.<br />
Nota: Algumas listas são definidas automaticamente. Por exemplo, quan<strong>do</strong> você importa uma lista numerada de um <strong>do</strong>cumento <strong>do</strong> Microsoft<br />
Word, o <strong>InDesign</strong> define uma lista automaticamente para o seu <strong>do</strong>cumento.<br />
Editar uma lista definida<br />
1. Escolha 'Tipo' > 'Listas com marca<strong>do</strong>res e numeradas' > 'Definir listas'.<br />
2. Selecione uma lista e clique em 'Editar'.<br />
3. Digite um novo nome para a lista ou altere sua seleção das opções de continuação de números.<br />
Os estilos de parágrafo atribuí<strong>do</strong>s à lista são reatribuí<strong>do</strong>s a essa lista com seu novo nome.<br />
Excluir uma lista definida<br />
1. Escolha 'Tipo' > 'Listas com marca<strong>do</strong>res e numeradas' > 'Definir listas'.
2. Selecione uma lista.<br />
3. Clique em 'Excluir' e selecione outra lista ou a lista '[Padrão]' pela qual substituir sua lista.<br />
Criar um estilo de parágrafo para listas corridas<br />
Para o início<br />
Para criar uma lista corrida (que é interrompida por outros parágrafos ou abrange várias matérias ou vários <strong>do</strong>cumentos), crie um estilo de<br />
parágrafo e aplique-o aos parágrafos que devem fazer parte da lista. Por exemplo, para criar uma lista corrida das tabelas <strong>do</strong> seu <strong>do</strong>cumento, crie<br />
um estilo de parágrafo chama<strong>do</strong> 'Tabelas', torne uma lista definida parte <strong>do</strong> estilo e aplique-o a to<strong>do</strong>s os parágrafos que devem ser incluí<strong>do</strong>s na<br />
lista de tabelas.<br />
O site <strong>InDesign</strong> Docs fornece uma série de artigos sobre como usar marca<strong>do</strong>res e numeração para criar legendas de figuras e etapas<br />
numeradas.<br />
1. Escolha 'Novo estilo de parágrafo' no menu <strong>do</strong> painel 'Estilos de parágrafo'.<br />
2. Digite um nome de estilo.<br />
3. No la<strong>do</strong> esquer<strong>do</strong> da caixa de diálogo 'Novo estilo de parágrafo', clique em 'Marca<strong>do</strong>res e numeração'.<br />
4. Em 'Tipo de lista', selecione 'Marca<strong>do</strong>res e numeração'.<br />
5. Se você estiver crian<strong>do</strong> um estilo para listas numeradas, escolha uma lista predefinida no menu 'Lista' ou escolha 'Nova lista'<br />
e defina uma lista.<br />
6. Especifique as características <strong>do</strong> marca<strong>do</strong>r ou da numeração.<br />
7. Use a seção 'Posição <strong>do</strong> marca<strong>do</strong>r ou número' da caixa de diálogo 'Novo estilo de parágrafo' para alterar o espaçamento <strong>do</strong><br />
recuo. Por exemplo, para criar um recuo escalona<strong>do</strong>, digite 2p em 'Recuo à esquerda' e -2p em 'Recuo na primeira linha'.<br />
8. Especifique outros atributos para o estilo de parágrafo e clique em 'OK'.<br />
Criar listas de vários níveis<br />
Para o início<br />
A lista de vários níveis descreve as relações hierárquicas entre os parágrafos da lista. Essa lista também é chamada de lista de estrutura de<br />
tópicos, pois se assemelha a uma estrutura de tópicos. O esquema de numeração da lista (bem como os recuos) mostra a classificação e<br />
também o nível de subordinação entre os itens. É possível saber como cada parágrafo se encaixa na lista em relação aos parágrafos anteriores e<br />
posteriores a ele. Você pode incluir até nove níveis em uma lista de vários níveis.<br />
Lista de vários níveis com números e letras marcan<strong>do</strong> os níveis da hierarquia<br />
Para criar uma lista de vários níveis, defina a lista e crie um estilo de parágrafo para cada nível deseja<strong>do</strong>. Por exemplo, uma lista com quatro<br />
níveis requer quatro estilos de parágrafo (cada qual atribuí<strong>do</strong> à mesma lista definida). Enquanto cria cada estilo, você descreve o formato<br />
numérico e a formatação de parágrafo.<br />
Gabriel Powell apresenta um vídeo tutorial sobre como criar contornos e listas multiníveis, em Criação de uma lista numerada automática.<br />
Bob Bringhurst apresenta uma série de artigos sobre como usar marca<strong>do</strong>res e numeração para criar contornos, listas multinível, legendas de<br />
figuras e etapas numeradas.<br />
1. Escolha 'Novo estilo de parágrafo' no menu <strong>do</strong> painel 'Estilos de parágrafo'.<br />
2. Digite um nome de estilo.<br />
3. Se você já tiver cria<strong>do</strong> um estilo para sua lista de vários níveis, escolha no menu 'Basea<strong>do</strong> em' o estilo que atribuirá aos<br />
níveis acima dele; caso contrário, escolha 'Sem estilo de parágrafo' ou 'Parágrafo básico'.
4. No la<strong>do</strong> esquer<strong>do</strong> da caixa de diálogo 'Novo estilo de parágrafo', clique em 'Marca<strong>do</strong>res e numeração'..<br />
5. Escolha 'Números' no menu 'Tipo de lista'.<br />
6. Escolha uma lista definida no menu 'Lista'. Se você ainda não tiver defini<strong>do</strong> sua lista, poderá escolher 'Nova lista' no menu e<br />
defini-la agora..<br />
7. Na caixa 'Nível', digite um número que descreva o nível da lista de vários níveis para o qual você está crian<strong>do</strong> um estilo.<br />
8. No menu 'Formatar', escolha o tipo de numeração que você deseja usar.<br />
9. Na caixa 'Número', digite metacaracteres ou selecione-os nos menus para descrever a formatação numérica a ser aplicada<br />
aos itens de lista nesse nível.<br />
Para incluir prefixos de numeração de níveis mais altos, digite o texto ou clique no início da caixa 'Número' e escolha<br />
'Inserir espaço reserva<strong>do</strong> de número' e selecione uma opção de nível (por exemplo, 'Nível 1') ou digite ^ e, em seguida, o<br />
nível da lista (por exemplo, digite ^1). Em uma lista com os primeiros níveis numera<strong>do</strong>s como 1, 2, 3 e assim por diante, e<br />
os segun<strong>do</strong>s níveis numera<strong>do</strong>s como a, b, c etc., a inclusão <strong>do</strong> prefixo de primeiro nível no segun<strong>do</strong> nível gera números<br />
de segun<strong>do</strong> nível como 1a, 1b, 1c; 2a, 2b, 2c; 3a, 3b, 3c..<br />
Para criar uma expressão numérica, digite a pontuação, digite metacaracteres ou selecione opções na lista 'Inserir<br />
caractere especial'.<br />
10. Selecione 'Reiniciar números neste nível após:' para renumerar inician<strong>do</strong> em 1 quan<strong>do</strong> um parágrafo neste nível aparecer<br />
após um parágrafo em um nível superior; desmarque essa opção para numerar parágrafos nesse nível consecutivamente em<br />
toda a lista, independentemente <strong>do</strong> local onde os parágrafos apareçam na hierarquia da lista.<br />
Para reiniciar os números após um nível específico ou uma faixa de níveis, digite o número <strong>do</strong> nível ou a faixa (por exemplo,<br />
2-4) no campo 'Reiniciar números neste nível após'.<br />
11. Na área 'Posição <strong>do</strong> marca<strong>do</strong>r ou número', escolha as opções de recuo ou de 'Posição da tabulação' para recuar os itens de<br />
lista neste nível para mais longe que os itens de lista em níveis superiores. O recuo ajuda a destacar itens subordina<strong>do</strong>s em<br />
listas.<br />
12. Clique em 'OK'.<br />
Em alguns casos, como etapas numeradas, pode ser conveniente reiniciar a numeração dentro da mesma matéria. Para evitar ter que reiniciar a<br />
lista numerada manualmente, crie um estilo separa<strong>do</strong> que é idêntico ao Nível 1 com uma exceção. Para Mo<strong>do</strong>, escolha Iniciar em e especifique 1.<br />
Dê um nome para esse estilo, como "Reiniciar nível 1".<br />
Criar legendas corridas para figuras e tabelas<br />
Para o início<br />
As legendas corridas numeram figuras, tabelas e outros itens consecutivamente em um <strong>do</strong>cumento. Por exemplo, a legenda da primeira figura<br />
inicia com as palavras “Figura 1”, a segunda com “Figura 2” e assim por diante. Para ter certeza de que números, tabelas ou itens semelhantes<br />
sejam numera<strong>do</strong>s consecutivamente, defina uma lista para o item e, em seguida, crie um estilo de parágrafo que inclua a definição da lista. Você<br />
também pode adicionar palavras descritivas, como “Figura” ou “Tabela”, ao esquema de numeração <strong>do</strong> estilo de parágrafo.<br />
Bob Bringhurst disponibiliza um artigo sobre como criar legendas de figuras, em Listas numeradas, parte III - Legendas de figuras.<br />
Os itens de lista são numera<strong>do</strong>s na ordem em que foram adicionadas à página. Para reordenar os itens, recorte-os e cole-os um a um na<br />
ordem em que deseja que apareçam.<br />
1. Crie um novo estilo de parágrafo e, na seção 'Marca<strong>do</strong>res e numeração' da caixa de diálogo 'Opções de estilo de parágrafo',<br />
escolha 'Números' no menu 'Tipo de lista'.<br />
2. Escolha uma lista definida no menu 'Lista' (ou escolha 'Nova lista' para definir uma lista).<br />
3. Em 'Estilo de numeração', selecione o tipo de numeração a ser usa<strong>do</strong> no menu 'Formatar'.<br />
Por exemplo, selecione a opção A, B, C, D... para criar uma lista para a “Figura A”, a “Figura B” etc.<br />
4. Na caixa 'Número', insira uma palavra descritiva e espaçamento ou pontuação (conforme o necessário), juntamente com os<br />
metacaracteres numéricos.<br />
Por exemplo, para criar o efeito de “Figura A”, insira a palavra “Figura” e um espaço antes <strong>do</strong>s metacaracteres numéricos<br />
(por exemplo, Figura ^#.^t). Isso adiciona a palavra “Figura” seguida de um número sequencial (^#), um ponto ou uma<br />
tabulação (^t).<br />
Nota: Para incluir números de capítulo em legendas corridas, escolha 'Inserir espaço reserva<strong>do</strong> de número' > 'Número de<br />
capítulo' na lista 'Número' ou digite ^H no local em que deseja exibir o número <strong>do</strong> capítulo no esquema de numeração.<br />
5. Após criar o estilo, clique em 'OK'.<br />
Após criar o estilo, aplique-o às legendas das figuras de texto ou aos títulos de tabela.<br />
Você pode usar o recurso 'Sumário' para gerar uma lista de tabelas ou figuras.<br />
Reiniciar ou continuar a numeração de uma lista<br />
O <strong>InDesign</strong> oferece coman<strong>do</strong>s para reiniciar ou continuar uma lista:<br />
Para o início
Reiniciar uma lista numerada Coloque o ponto de inserção no parágrafo e escolha 'Reiniciar numeração' no menu contextual ou escolha<br />
'Tipo' > 'Listas numeradas e com marca<strong>do</strong>res' > 'Reiniciar numeração'. Em listas normais, esse coman<strong>do</strong> atribui o número 1 (ou a letra A) a um<br />
parágrafo e torna-o o primeiro parágrafo em uma lista. Em listas de vários níveis, esse coman<strong>do</strong> atribui o primeiro número de nível inferior a um<br />
parágrafo aninha<strong>do</strong>.<br />
Continuar uma lista numerada Escolha 'Continuar numeração' no menu contextual ou escolha 'Tipo' > 'Listas numeradas e com marca<strong>do</strong>res' ><br />
'Continuar numeração'. Esse coman<strong>do</strong> reinicia a numeração de uma lista que foi interrompida por comentários, gráficos ou itens de lista<br />
aninha<strong>do</strong>s. O <strong>InDesign</strong> também oferece coman<strong>do</strong>s para a numeração de listas que começam em uma matéria ou livro e que passam para a<br />
próxima matéria ou o próximo livro.<br />
Numerar uma lista a partir da matéria anterior ou atual<br />
A definição de uma lista é que determina se sua numeração deve continuar a partir da matéria anterior ou se deve iniciar novamente na matéria<br />
atual.<br />
1. Escolha 'Tipo' > 'Listas com marca<strong>do</strong>res e numeradas' > 'Definir listas'.<br />
2. Selecione uma lista e clique no botão 'Editar'.<br />
Não escolha a lista padrão, pois ela não pode percorrer matérias.<br />
3. Selecione 'Continuar números nas matérias' para reiniciar a numeração da lista a partir da matéria anterior, ou desmarque<br />
essa opção para iniciar a lista na matéria atual em 1 (ou A).<br />
4. Clique em 'OK' duas vezes.<br />
Numerar uma lista a partir <strong>do</strong> <strong>do</strong>cumento anterior ou <strong>do</strong> <strong>do</strong>cumento atual em um livro<br />
A definição de uma lista determina se sua numeração deve continuar a partir <strong>do</strong> <strong>do</strong>cumento anterior em um livro ou se deve iniciar novamente no<br />
<strong>do</strong>cumento atual.<br />
1. Escolha 'Tipo' > 'Listas com marca<strong>do</strong>res e numeradas' > 'Definir listas'.<br />
2. Selecione uma lista e clique no botão 'Editar'.<br />
3. Selecione 'Continuar números <strong>do</strong> <strong>do</strong>cumento anterior no livro' para reiniciar a numeração da lista a partir <strong>do</strong> <strong>do</strong>cumento<br />
anterior (você deve escolher 'Continuar números nas matérias' para ativar essa opção), ou desmarque essa opção para<br />
iniciar a lista no <strong>do</strong>cumento atual em 1 (ou A).<br />
4. Clique em 'OK' duas vezes.<br />
Para assegurar que a numeração esteja adequadamente atualizada em um livro, sincronize os <strong>do</strong>cumentos no livro e escolha Atualizar<br />
numeração > Atualizar to<strong>do</strong>s os números no menu <strong>do</strong> painel Livros.<br />
Converter números ou marca<strong>do</strong>res de lista em texto<br />
1. Selecione os parágrafos que contêm a lista numerada ou com marca<strong>do</strong>res.<br />
2. Siga um destes procedimentos:<br />
No menu <strong>do</strong> painel 'Parágrafo', escolha 'Converter numeração em texto' ou 'Converter marca<strong>do</strong>res em texto'.<br />
Clique com o botão direito (Win<strong>do</strong>ws) ou pressione Command e clique (Mac OS) na seleção e escolha 'Converter<br />
numeração em texto' ou 'Converter marca<strong>do</strong>res em texto'.<br />
Nota: Para remover os números ou os marca<strong>do</strong>res de lista, clique no botão 'Lista numerada' ou 'Lista com marca<strong>do</strong>res' para<br />
cancelar a aplicação da formatação de lista ao texto seleciona<strong>do</strong>.<br />
Mais tópicos da <strong>Ajuda</strong><br />
Vídeo Listas numeradas e com marca<strong>do</strong>res<br />
Avisos legais | Política de privacidade on-line<br />
Para o início
Legendas<br />
Gerar uma legenda a partir de uma imagem<br />
Especificar opções de configuração de legendas<br />
Criar legendas usan<strong>do</strong> variáveis<br />
Definir variáveis de legenda<br />
Uma legenda é um texto descritivo que aparece abaixo de uma imagem. O <strong>InDesign</strong> fornece vários méto<strong>do</strong>s para criar legendas que exibem os<br />
metada<strong>do</strong>s de imagem que você especifica. O <strong>InDesign</strong> fornece uma variável de legenda especial que exibe os metada<strong>do</strong>s especifica<strong>do</strong>s de uma<br />
imagem. Se um quadro de texto conten<strong>do</strong> essa variável estiver adjacente ou agrupa<strong>do</strong> a uma imagem, a variável exibirá os metada<strong>do</strong>s dessa<br />
imagem. Você pode gerar uma legenda a partir de uma imagem existente ou ao inserir uma imagem, ou pode criar um quadro de texto conten<strong>do</strong><br />
uma variável de legenda.<br />
Para conferir os vídeos tutoriais sobre como gerar legendas de metada<strong>do</strong>s, acesse www.a<strong>do</strong>be.com/go/lrvid5156_id_en e<br />
http://tv.a<strong>do</strong>be.com/go/4958/.<br />
Legenda gerada a partir de metada<strong>do</strong>s da imagem<br />
Gerar uma legenda a partir de uma imagem<br />
Para o início<br />
Ao gerar uma legenda a partir de uma imagem existente, você pode gerar uma legenda estática, que apenas pode ser modificada manualmente,<br />
ou uma legenda ativa, que será atualizada se a imagem ou seus metada<strong>do</strong>s forem altera<strong>do</strong>s. Por exemplo, se você mover uma legenda ativa ao<br />
la<strong>do</strong> de uma imagem diferente, essa legenda exibirá os metada<strong>do</strong>s dessa imagem diferente.<br />
Quan<strong>do</strong> você escolhe 'Gerar legendas ativas', uma nova variável é gerada automaticamente com base nas configurações de legenda atuais. Por<br />
exemplo, se o tipo de metada<strong>do</strong>s 'Descrição' estiver seleciona<strong>do</strong> na caixa de diálogo 'Configuração de legenda', uma variável denominada<br />
“Legenda de metada<strong>do</strong>s ativa: Descrição” será criada.<br />
1. Para determinar o conteú<strong>do</strong> e a aparência da legenda gerada, escolha 'Objeto' > 'Legendas' > 'Configurações de legenda' e<br />
especifique configurações. Consulte Especificar opções de configuração de legendas.<br />
2. Escolha 'Objeto' > 'Legendas' > 'Gerar legenda ativa' ou 'Gerar legenda estática'.<br />
Nota: Ao gerar uma legenda ativa que exibe uma longa string de texto, como uma Descrição, essa legenda não apresenta quebras de linha<br />
porque é uma variável. Se uma legenda ativa estiver compactada em uma única linha, converta-a em uma legenda estática. Para converter uma<br />
legenda ativa em legenda estática, selecione-a e escolha 'Objeto' > 'Legendas' > 'Converter em legenda estática'.<br />
Você também pode gerar uma legenda estática enquanto insere uma imagem. Na caixa de diálogo 'Inserir', selecione 'Criar legendas estáticas' e<br />
insira o quadro de texto da legenda depois de inserir a imagem.<br />
Especificar opções de configuração de legendas<br />
Para o início<br />
Use a caixa de diálogo 'Configurações de legendas' para determinar o conteú<strong>do</strong> e a formatação das legendas geradas. Essas configurações<br />
afetam apenas as legendas futuras que forem geradas e não as existentes.<br />
1. Escolha 'Objeto' > 'Legendas' > 'Configurações de legendas'.<br />
2. Escolha os metada<strong>do</strong>s que deseja incluir e especifique o texto exibi<strong>do</strong> antes e depois desses metada<strong>do</strong>s.<br />
3. Para incluir várias linhas de metada<strong>do</strong>s, clique no ícone de sinal de adição.<br />
4. Especifique as opções a seguir e clique em 'OK'.<br />
Texto antes / Texto após O texto que aparece antes ou depois <strong>do</strong>s metada<strong>do</strong>s especifica<strong>do</strong>s.
Metada<strong>do</strong>s Escolha a opção de metada<strong>do</strong>s, como 'Descrição' ou 'Cidade', na lista.<br />
'Alinhamento' Especifique onde inserir a legenda em relação à imagem.<br />
Deslocamento Especifique a distância entre o texto da legenda e a borda <strong>do</strong> quadro de texto ao la<strong>do</strong> da imagem.<br />
Estilo de parágrafo Especifique um estilo de parágrafo a ser aplica<strong>do</strong> ao texto da legenda. Se quiser que a legenda inclua<br />
numeração automática, como “Figura 1”, “Figura 2” e assim por diante, inclua essa numeração no estilo <strong>do</strong> parágrafo.<br />
Consulte Criar legendas corridas para figuras e tabelas.<br />
Camada Especifique à qual camada a legenda pertence.<br />
Agrupar legenda com imagem Indique se o quadro da imagem e o quadro de texto da legenda devem ser agrupa<strong>do</strong>s.<br />
Criar legendas usan<strong>do</strong> variáveis<br />
Para o início<br />
Quan<strong>do</strong> um quadro de texto conten<strong>do</strong> uma variável de legenda está adjacente ou agrupa<strong>do</strong> a uma imagem, a variável exibe os metada<strong>do</strong>s dessa<br />
imagem.<br />
Variáveis de legenda<br />
A. Quadro de texto com variável de legenda distante da imagem B. Quadro de texto movi<strong>do</strong> para perto da imagem<br />
1. Se necessário, defina a variável de legenda que deseja usar. Consulte Definir variáveis de legenda.<br />
2. Crie o quadro de texto a ser usa<strong>do</strong> para a legenda.<br />
3. Com o ponto de inserção no quadro de texto, escolha 'Tipo' > 'Variáveis de texto' > 'Inserir variável' e escolha a variável de<br />
legenda que você deseja incluir. Insira quantas variáveis de legenda forem necessárias.<br />
4. Mova o quadro de texto da legenda para perto de um quadro de imagem ou agrupe-os entre si.<br />
Se a variável de legenda estiver em branco, edite os metada<strong>do</strong>s da imagem e use o painel 'Vínculos' para atualizar a imagem. Para editar<br />
metada<strong>do</strong>s de imagem, consulte Editar metada<strong>do</strong>s em arquivos de imagem.<br />
Definir variáveis de legenda<br />
Para o início<br />
Variáveis de legenda são atualizadas automaticamente quan<strong>do</strong> um quadro de texto conten<strong>do</strong> uma variável de legenda é movi<strong>do</strong> para perto de<br />
uma imagem. Por padrão, os metada<strong>do</strong>s de Nome são usa<strong>do</strong>s para o tipo de variável quan<strong>do</strong> você escolhe 'Tipo' > 'Variáveis de texto' > 'Inserir<br />
variável' > 'Nome da imagem'. Você pode editar a variável 'Nome da imagem' ou pode criar novas variáveis que especificam metada<strong>do</strong>s de<br />
imagens.<br />
1. Escolha 'Tipo' > 'Variáveis de texto' > 'Definir'.<br />
2. Escolha 'Novo' para criar uma variável ou 'Editar' para editar uma variável existente.<br />
3. Para 'Tipo', selecione 'Legenda de metada<strong>do</strong>s'.<br />
4. Escolha uma opção no menu 'Metada<strong>do</strong>s'.<br />
5. Especifique o texto exibi<strong>do</strong> antes ou depois <strong>do</strong>s metada<strong>do</strong>s e escolha 'OK'.<br />
Avisos legais | Política de privacidade on-line
Criação de tipo em um traça<strong>do</strong><br />
Criar tipo em um traça<strong>do</strong><br />
Editar ou excluir tipo em um traça<strong>do</strong><br />
Ajustar o tipo em uma posição no traça<strong>do</strong><br />
Aplicar um efeito ao tipo no traça<strong>do</strong><br />
Adicionar objetos ancora<strong>do</strong>s ao tipo no traça<strong>do</strong><br />
Criar tipo em um traça<strong>do</strong><br />
Para o início<br />
É possível formatar o texto para que ele flua ao longo da borda de um traça<strong>do</strong> aberto ou fecha<strong>do</strong>, com qualquer forma. Aplique opções e efeitos<br />
ao tipo no traça<strong>do</strong>: deslize-o ao longo <strong>do</strong> traça<strong>do</strong>, gire-o para o outro la<strong>do</strong> ou use a forma <strong>do</strong> traça<strong>do</strong> para distorcer os caracteres. O tipo de<br />
traça<strong>do</strong> tem uma porta de entrada e uma de saída, como qualquer outro quadro de texto, e você pode encadear texto de/para ele.<br />
É possível incluir somente uma linha de tipo no traça<strong>do</strong>. Qualquer tipo que não couber no traça<strong>do</strong> será texto com excesso de tipos (oculto), a<br />
menos que o texto seja encadea<strong>do</strong> com outro traça<strong>do</strong> ou quadro de texto. Você pode adicionar objetos ancora<strong>do</strong>s incorpora<strong>do</strong>s ou acima da linha<br />
ao tipo no traça<strong>do</strong>. Não é possível criar tipo no traça<strong>do</strong> usan<strong>do</strong> traça<strong>do</strong>s compostos, como os resultantes <strong>do</strong> coman<strong>do</strong> 'Criar contornos de fontes'.<br />
Tipo em um traça<strong>do</strong><br />
A. Colchete inicial B. Na porta C. Colchete central D. Colchete final E. Porta de saída indican<strong>do</strong> texto encadea<strong>do</strong><br />
1. Selecione a ferramenta 'Tipo no traça<strong>do</strong>' . (Clique com a ferramenta 'Tipo' e mantenha pressionada para exibir um menu<br />
conten<strong>do</strong> a ferramenta 'Tipo no traça<strong>do</strong>'.)<br />
2. Posicione o ponteiro no traça<strong>do</strong> até que um pequeno sinal de adição apareça ao la<strong>do</strong> <strong>do</strong> ponteiro e escolha uma das<br />
seguintes opções:<br />
Para tipo com as configurações padrão, clique no traça<strong>do</strong>. Por padrão, um ponto de inserção aparece no início <strong>do</strong><br />
traça<strong>do</strong>. Se as configurações de parágrafo padrão atuais especificarem um recuo ou outro alinhamento que não à<br />
esquerda, o ponto de inserção poderá aparecer em outro lugar que não no início <strong>do</strong> traça<strong>do</strong>.<br />
Para confinar o texto a uma parte específica <strong>do</strong> traça<strong>do</strong>, clique no ponto <strong>do</strong> traça<strong>do</strong> em que o texto começará e arraste<br />
até o ponto em que o texto terminará. Em seguida, solte o botão <strong>do</strong> mouse. Para obter informações sobre a alteração das<br />
posições inicial e final <strong>do</strong> texto, consulte Ajustar o tipo em uma posição no traça<strong>do</strong>.<br />
Alteração <strong>do</strong> local de tipo no traça<strong>do</strong><br />
Nota: Se clicar ou arrastar não funcionar, verifique se o pequeno sinal de adição aparece ao la<strong>do</strong> da ferramenta 'Tipo no<br />
traça<strong>do</strong>'.<br />
3. Digite o texto deseja<strong>do</strong>. Se você tiver clica<strong>do</strong> para inserir o ponto de inserção no traça<strong>do</strong>, o tipo aparecerá ao longo de to<strong>do</strong> o<br />
comprimento <strong>do</strong> traça<strong>do</strong>. Se tiver arrasta<strong>do</strong>, o tipo aparecerá somente ao longo da extensão em que você o arrastou.<br />
Nota: Se o traça<strong>do</strong> era visível originalmente, continuará visível após a adição <strong>do</strong> tipo. Para ocultar o traça<strong>do</strong>, selecione-o com a ferramenta<br />
'Seleção' ou 'Seleção direta' e escolha 'Nenhum' para traça<strong>do</strong> e preenchimento.
Editar ou excluir tipo em um traça<strong>do</strong><br />
Para o início<br />
Você pode aplicar caracteres e opções de parágrafo ao tipo no traça<strong>do</strong>. Entretanto, as opções de fios e espaçamento de parágrafo não têm efeito<br />
sobre o tipo no traça<strong>do</strong>. A configuração de alinhamento no painel 'Parágrafo' controla o alinhamento <strong>do</strong> tipo no traça<strong>do</strong>.<br />
Editar e formatar caracteres de tipo no traça<strong>do</strong><br />
1. Com a ferramenta 'Tipo no traça<strong>do</strong>', escolha uma das seguintes opções:<br />
Para adicionar um ponto de inserção, clique entre <strong>do</strong>is caracteres no tipo no traça<strong>do</strong>.<br />
Para selecionar caracteres, arraste ao longo <strong>do</strong> tipo no traça<strong>do</strong>.<br />
2. Edite e formate o texto conforme necessário.<br />
Excluir um tipo no traça<strong>do</strong><br />
1. Com a ferramenta 'Seleção' ou 'Seleção direta' , selecione um ou mais objetos de tipo no traça<strong>do</strong>.<br />
2. Escolha 'Tipo' > 'Tipo no traça<strong>do</strong>' > 'Excluir tipo <strong>do</strong> traça<strong>do</strong>'.<br />
Se o texto <strong>do</strong> traça<strong>do</strong> estiver encadea<strong>do</strong>, o tipo será movi<strong>do</strong> para o próximo quadro de texto ou objeto de tipo de traça<strong>do</strong>. Se o texto <strong>do</strong> traça<strong>do</strong><br />
não estiver encadea<strong>do</strong>, o texto será excluí<strong>do</strong>. O traça<strong>do</strong> é manti<strong>do</strong>, mas to<strong>do</strong>s os atributos de tipo de traça<strong>do</strong> são perdi<strong>do</strong>s: colchetes, portas de<br />
entrada e saída e encadeamentos são removi<strong>do</strong>s.<br />
Nota: Se o preenchimento e o contorno <strong>do</strong> traça<strong>do</strong> forem defini<strong>do</strong>s como 'Nenhum', o traça<strong>do</strong> ficará invisível após a exclusão <strong>do</strong> tipo. Para<br />
tornar o traça<strong>do</strong> visível, pressione a tecla 'D' imediatamente após escolher 'Tipo' > 'Tipo no traça<strong>do</strong>' > 'Excluir tipo <strong>do</strong> traça<strong>do</strong>'. Isso aplica o<br />
traça<strong>do</strong> e o preenchimento padrão ao traça<strong>do</strong> seleciona<strong>do</strong>.<br />
Diminuir o espaçamento de caracteres em torno de curvas fechadas e ângulos agu<strong>do</strong>s<br />
1. Com a ferramenta 'Seleção' ou 'Tipo', selecione o tipo no traça<strong>do</strong>.<br />
2. Escolha 'Tipo' > 'Tipo no traça<strong>do</strong>' > 'Opções', ou clique duas vezes na ferramenta 'Tipo no traça<strong>do</strong>'.<br />
3. Em 'Espaçamento', digite um valor em pontos. Valores mais altos removem o espaço extra entre caracteres posiciona<strong>do</strong>s em<br />
curvas ou ângulos níti<strong>do</strong>s.<br />
Tipo no traça<strong>do</strong> antes (à esquerda) e depois (à direita) da aplicação <strong>do</strong> ajuste de espaçamento<br />
Nota: O valor em 'Espaçamento' compensa o mo<strong>do</strong> como os caracteres se espalham em torno de uma curva ou de um ângulo níti<strong>do</strong>. Isso não<br />
tem efeito sobre os caracteres posiciona<strong>do</strong>s em segmentos retos. Para alterar o espaçamento de caracteres em qualquer lugar <strong>do</strong> traça<strong>do</strong>,<br />
selecione-os e aplique kerning ou tracking.<br />
Ajustar o tipo em uma posição no traça<strong>do</strong><br />
Para o início<br />
Você pode alterar a posição de início ou fim <strong>do</strong> tipo em um traça<strong>do</strong>, deslizar um tipo ao longo de um traça<strong>do</strong> e alterar a posição no traça<strong>do</strong> de<br />
outras formas.<br />
Alterar a posição inicial ou final <strong>do</strong> tipo no traça<strong>do</strong><br />
1. Usan<strong>do</strong> a ferramenta 'Seleção' , selecione o tipo no traça<strong>do</strong>.<br />
2. Posicione o ponteiro sobre o colchete inicial ou final <strong>do</strong> tipo de traça<strong>do</strong> até que um pequeno ícone apareça ao la<strong>do</strong> <strong>do</strong><br />
ponteiro . Não o posicione sobre a porta de entrada ou de saída <strong>do</strong> colchete.<br />
Aumente o zoom sobre o traça<strong>do</strong> para selecionar com mais facilidade o colchete.<br />
3. Arraste o colchete inicial ou final ao longo <strong>do</strong> traça<strong>do</strong>.
Posicione o ponteiro no colchete de início ou fim e arraste para reposicionar o limite <strong>do</strong> tipo no traça<strong>do</strong>.<br />
Nota: Se você aplicar um valor de recuo de parágrafo, ele será medi<strong>do</strong> a partir <strong>do</strong>s colchetes inicial e final.<br />
Deslizar um tipo ao longo de um traça<strong>do</strong><br />
1. Usan<strong>do</strong> a ferramenta 'Seleção' , selecione o tipo no traça<strong>do</strong>.<br />
2. Posicione o ponteiro sobre o colchete central <strong>do</strong> tipo de traça<strong>do</strong> até que um ícone de colchete central apareça próximo ao<br />
ponteiro .<br />
Aumente o zoom sobre o traça<strong>do</strong> para selecionar com mais facilidade o colchete.<br />
3. Arraste o colchete central ao longo <strong>do</strong> traça<strong>do</strong>.<br />
Nota: O texto não se moverá se os colchetes inicial e final estiverem nas extremidades <strong>do</strong> traça<strong>do</strong>. Para criar algum espaço para arrastar texto,<br />
arraste o colchete inicial ou final para além das extremidades <strong>do</strong> traça<strong>do</strong>.<br />
Virar um tipo no traça<strong>do</strong><br />
1. Clique na ferramenta 'Seleção' e selecione o tipo em um caminho.<br />
2. Posicione o ponteiro sobre o colchete central <strong>do</strong> tipo até que um ícone de colchete central apareça ao la<strong>do</strong> <strong>do</strong> ponteiro .<br />
3. Arraste o colchete central ao longo <strong>do</strong> traça<strong>do</strong>.<br />
Posicione o ponteiro no colchete central e arraste no traça<strong>do</strong> para virar o tipo.<br />
Você também pode virar o tipo no traça<strong>do</strong> usan<strong>do</strong> uma caixa de diálogo. Com a ferramenta 'Seleção' ou 'Tipo', selecione o<br />
tipo no traça<strong>do</strong>. Escolha 'Tipo' > 'Tipo no traça<strong>do</strong>' > 'Opções'. Selecione a opção 'Virar' e clique em 'OK'.<br />
Aplicar um efeito ao tipo no traça<strong>do</strong><br />
1. Com a ferramenta 'Seleção' ou 'Tipo', selecione o tipo no traça<strong>do</strong>.<br />
2. Escolha 'Tipo' > 'Tipo no traça<strong>do</strong>' > 'Opções', ou clique duas vezes na ferramenta 'Tipo no traça<strong>do</strong>'.<br />
3. Escolha uma das seguintes opções no menu 'Efeito' e clique em 'OK':<br />
Para manter o centro da linha de base de cada caractere paralelo à tangente <strong>do</strong> traça<strong>do</strong>, escolha 'Arco-íris'. Essa é a<br />
configuração padrão.<br />
Para o início
Efeitos de tipo no traça<strong>do</strong><br />
A. Efeito Arco-íris B. Efeito Inclinar C. Efeito Fita 3D D. Efeito Serrilha E. Efeito Gravidade<br />
Para manter as bordas verticais <strong>do</strong>s caracteres perfeitamente verticais, independentemente da forma <strong>do</strong> traça<strong>do</strong>, e manter<br />
as bordas horizontais inclinadas para seguir o traça<strong>do</strong>, escolha 'Inclinar'. A distorção horizontal resultante é muito útil para<br />
texto que parece seguir ondas ou rodear um cilindro, como em uma etiqueta de lata de bebida.<br />
Para manter as bordas horizontais <strong>do</strong>s caracteres perfeitamente horizontais, independentemente da forma <strong>do</strong> traça<strong>do</strong>, e<br />
manter as bordas verticais perpendiculares ao traça<strong>do</strong>, escolha 'Faixa 3D'.<br />
Para manter a borda esquerda da linha de base de cada caractere no traça<strong>do</strong> sem girar nenhum caractere, escolha<br />
'Serrilha'.<br />
Para manter o centro da linha de base de cada caractere no traça<strong>do</strong>, enquanto mantém cada borda vertical alinhada com<br />
o ponto central <strong>do</strong> traça<strong>do</strong>, escolha 'Gravidade'. É possível controlar o efeito de perspectiva dessa opção ajustan<strong>do</strong> o<br />
arco <strong>do</strong> traça<strong>do</strong> <strong>do</strong> texto.<br />
Adicionar objetos ancora<strong>do</strong>s ao tipo no traça<strong>do</strong><br />
1. Com a ferramenta 'Tipo' ou a ferramenta 'Tipo no traça<strong>do</strong>', clique em um ponto de inserção no texto em que você deseja que<br />
a âncora <strong>do</strong> objeto seja exibida.<br />
2. Adicione o objeto ancora<strong>do</strong>. Você pode adicionar quadros ou objetos ancora<strong>do</strong>s incorpora<strong>do</strong>s ou acima da linha ao traça<strong>do</strong>.<br />
(Consulte Objetos ancora<strong>do</strong>s.)<br />
Para o início<br />
Nota: As opções disponíveis para objetos ancora<strong>do</strong>s acima da linha no traça<strong>do</strong> de um texto diferem um pouco das opções para objetos<br />
ancora<strong>do</strong>s em um quadro de texto comum: a opção 'Alinhamento' é relativa ao marca<strong>do</strong>r de objeto ancora<strong>do</strong> e a opção 'Espaço anterior' não está<br />
disponível.<br />
Avisos legais | Política de privacidade on-line
Edição de texto<br />
Selecionar texto<br />
Exibir caracteres ocultos (não imprimíveis)<br />
Adicionar quebras de página, coluna e quadro<br />
Usar o 'Editor de matérias'<br />
Usar texto condicional<br />
Selecionar texto<br />
Com a ferramenta 'Tipo', escolha uma das seguintes opções:<br />
Arraste o cursor em forma de "I" sobre um caractere, uma palavra ou um bloco inteiro de texto para selecioná-lo.<br />
Clique duas vezes em uma palavra para selecioná-la. Os espaços ao la<strong>do</strong> da palavra não são seleciona<strong>do</strong>s.<br />
Clique três vezes em qualquer lugar da linha para selecioná-la. Se a opção de preferências 'Clicar três vezes para selecionar<br />
uma linha' estiver desmarcada, a ação de clicar três vezes selecionará um parágrafo inteiro.<br />
Se a opção 'Clicar três vezes para selecionar uma linha' estiver selecionada, clique quatro vezes em qualquer lugar <strong>do</strong><br />
parágrafo para selecioná-lo inteiramente.<br />
Clique cinco vezes para selecionar toda a história ou clique em qualquer local de uma e escolha Editar > Selecionar Tu<strong>do</strong>.<br />
Para o início<br />
Caso você não consiga selecionar texto em um quadro, é possível que o quadro de texto esteja em uma camada bloqueada ou em uma páginamestre.<br />
Tente desbloquear a camada ou ir para a página-mestre. O quadro de texto também pode estar abaixo de outro quadro de texto ou<br />
objeto transparente. Consulte Selecionar texto em um quadro coberto.<br />
Alterar a função da ação de clicar três vezes<br />
1. Escolha 'Editar' > 'Preferências' > 'Tipo' (Win<strong>do</strong>ws) ou <strong>InDesign</strong> > 'Preferências' > 'Tipo' (Mac OS).<br />
2. Selecione 'Clicar três vezes para selecionar uma linha' para ativar a ação (este é o padrão). Desmarque esta opção se<br />
desejar que a ação de clicar três vezes selecione um parágrafo.<br />
Selecionar texto em um quadro coberto<br />
1. Com a ferramenta 'Seleção' , mantenha pressionada a tecla Ctrl (Win<strong>do</strong>ws) ou Command (Mac OS) e clique para selecionar<br />
o quadro de texto.<br />
2. Selecione a ferramenta 'Tipo' e clique dentro <strong>do</strong> quadro de texto ou selecione o texto.<br />
Exibir caracteres ocultos (não imprimíveis)<br />
1. Escolha 'Tipo' > 'Mostrar caracteres ocultos'.<br />
2. Se os caracteres ocultos continuarem invisíveis, desative o mo<strong>do</strong> de visualização. Escolha Exibir > Mo<strong>do</strong> Tela > Normal e<br />
escolha Exibir > Visualização de Superimposição para desmarcá-lo.<br />
Para o início<br />
São exibi<strong>do</strong>s caracteres não imprimíveis, como espaços, tabulações, finais de parágrafo, marca<strong>do</strong>res de índice e finais de matérias. Os caracteres<br />
especiais são visíveis só na janela <strong>do</strong> <strong>do</strong>cumento e na janela <strong>do</strong> editor de matérias e não são impressos ou exibi<strong>do</strong>s em formatos como <strong>PDF</strong> e<br />
XML. Os caracteres ocultos são mostra<strong>do</strong>s na cor da camada.
Caracteres não imprimíveis ocultos (parte superior) e visíveis (parte inferior)<br />
Anne Marie Concepcion fornece uma lista abrangente de caracteres especiais, em Guia gratuito de caracteres especiais <strong>do</strong> <strong>InDesign</strong>.<br />
Lista de caracteres ocultos<br />
Caractere oculto O que representa<br />
Fim de parágrafo<br />
Quebra condicional (quebra de linha)<br />
Espaço<br />
Fim da matéria<br />
Hífen condicional<br />
Hífen não separável<br />
Tabulação<br />
Tabulação de recuo à direita<br />
Recuar até aqui<br />
Término de estilo aninha<strong>do</strong><br />
Separa<strong>do</strong>r<br />
Espaço eme<br />
Espaço ene<br />
Espaço não separável<br />
Espaço não separável (largura fixa)<br />
Espaço extrafino<br />
Sexto de espaço<br />
Espaço fino<br />
Quarto de espaço<br />
Terço de espaço<br />
Espaço para pontuação<br />
Espaço para dígito
Adicionar quebras de página, coluna e quadro<br />
Espaço de alinhamento<br />
Quebra de coluna<br />
Quebra de quadro<br />
Quebra de página<br />
Quebra de página ímpar<br />
Quebra de página par<br />
'Quebra(s) de linha forçada(s)'<br />
Notas <strong>do</strong> InCopy<br />
Notas <strong>do</strong> InCopy (no 'Editor de matérias')<br />
Marca<strong>do</strong>r de posição (somente InCopy)<br />
Marca<strong>do</strong>r de índice<br />
Marca<strong>do</strong>r de índice (no 'Editor de matérias')<br />
Texto condicional oculto<br />
Texto condicional oculto (no 'Editor de matérias')<br />
Marca<strong>do</strong>r de página ou marca<strong>do</strong>r de destino de hiperlink<br />
(geralmente uma âncora de texto)<br />
Marca<strong>do</strong>r de página ou marca<strong>do</strong>r de destino de hiperlink (no<br />
'Editor de matérias')<br />
Destino <strong>do</strong> hiperlink (no Editor de matérias)<br />
Parágrafo de referência cruzada<br />
Hiperlink de referência cruzada (no 'Editor de matérias')<br />
Objeto ancora<strong>do</strong><br />
Controle quebras de página, coluna e quadro inserin<strong>do</strong> caracteres especiais no texto.<br />
Objeto ancora<strong>do</strong> (no 'Editor de matérias')<br />
Marca de formatação de XML<br />
Marca de formatação de XML (no 'Editor de matérias')<br />
Nota de rodapé (no 'Editor de matérias')<br />
Tabela (no 'Editor de matérias')<br />
Variável (no 'Editor de matérias')<br />
Marca<strong>do</strong>r de índice (no 'Editor de matérias')<br />
1. Com a ferramenta 'Tipo', clique para posicionar o ponto de inserção onde deseja inserir uma quebra.<br />
2. Escolha 'Tipo' > 'Inserir quebra' e escolha uma opção de quebra no submenu.<br />
Para o início<br />
Também é possível criar quebras usan<strong>do</strong> a tecla Enter no tecla<strong>do</strong> numérico. Para uma quebra de coluna, pressione Enter, para uma quebra
de quadro, Shift+Enter, e para uma quebra de página, Ctrl+Enter (Win<strong>do</strong>ws) ou Command+Return (Mac OS).<br />
Para remover um caractere de quebra, escolha 'Tipo' > 'Mostrar caracteres ocultos' para ver os caracteres não imprimíveis e depois selecione e<br />
exclua o caractere de quebra.<br />
Nota: Se você criar uma quebra ao modificar as configurações de parágrafo (como na caixa de diálogo 'Opções de separação'), a quebra<br />
precederá o parágrafo que contém a configuração. Ao criar uma quebra usan<strong>do</strong> um caractere especial, a quebra ocorrerá imediatamente após o<br />
caractere especial.<br />
Opções de quebra<br />
As seguintes opções são exibidas no menu Tipo > Inserir quebra:<br />
Quebra de coluna O texto flui para a próxima coluna no quadro de texto atual. Se o quadro tiver apenas uma coluna, o texto vai para o<br />
próximo quadro encadea<strong>do</strong>.<br />
Quebra de quadro O texto flui para o próximo quadro de texto encadea<strong>do</strong>, independentemente da configuração de coluna <strong>do</strong> quadro de texto<br />
atual.<br />
Quebra de página O texto flui para a próxima página que contém um quadro de texto encadea<strong>do</strong> ao quadro de texto atual.<br />
'Quebra de página ímpar' O texto flui para a próxima página ímpar que contém um quadro de texto encadea<strong>do</strong> ao quadro de texto atual.<br />
'Quebra de página par' O texto flui para a próxima página par que contém um quadro de texto encadea<strong>do</strong> ao quadro de texto atual.<br />
Retorno de parágrafo Insere um retorno de parágrafo (o mesmo que pressionar Enter ou Return).<br />
Quebra de linha forçada Força uma quebra de linha na posição <strong>do</strong> caractere, inician<strong>do</strong> uma nova linha sem iniciar um novo parágrafo<br />
(equivale a pressionar Shift+Enter ou Shift+Return). Quebras de linha forçada também são chamadas de "retorno automático".<br />
Quebra de linha condicional Indica onde deve ocorrer a quebra de uma linha de texto se isso for necessário. Uma quebra de linha<br />
condicional é semelhante a um hífen condicional, exceto que nenhum hífen é adiciona<strong>do</strong> ao local das quebras de linha.<br />
As opções de quebra relacionadas estão disponíveis nas caixas de diálogo 'Opções de separação' e 'Opções de estilo de parágrafo'.<br />
Usar o 'Editor de matérias'<br />
Para o início<br />
Você pode editar texto no <strong>InDesign</strong> na página de layout ou na janela <strong>do</strong> editor de matérias. Quan<strong>do</strong> você escreve e edita em uma janela <strong>do</strong><br />
editor de matérias, toda a matéria é mostrada com a face de tipos, o tamanho e o espaçamento especifica<strong>do</strong>s em 'Preferências', sem diferenças<br />
de layout ou formatação. O 'Editor de matérias' também é o local onde é possível exibir e monitorar alterações em textos.<br />
Cada matéria é exibida em uma janela separada no editor de matérias. To<strong>do</strong> o texto da matéria aparece no editor de matérias, inclusive texto<br />
com excesso de tipos. Você pode abrir várias janelas <strong>do</strong> editor de matérias simultaneamente, inclusive várias instâncias da mesma matéria. Uma<br />
régua de profundidade vertical indica o quanto <strong>do</strong> texto está preenchen<strong>do</strong> o quadro, e uma linha indica onde o texto apresenta excesso de tipos.<br />
Quan<strong>do</strong> uma matéria é editada, as alterações se refletem na janela de layout. As matérias abertas são listadas no menu 'Janela'. Não é possível<br />
criar uma nova matéria em uma janela <strong>do</strong> editor de matérias.<br />
Janela <strong>do</strong> editor de matérias<br />
A. Estilos de parágrafo B. Arrastar divisor para ajustar a largura da coluna C. Régua de profundidade vertical D. Indica<strong>do</strong>r de texto com<br />
excesso de tipos<br />
Você pode exibir e editar tabelas no 'Editor de matérias', que exibe o texto em colunas e linhas sequenciais para uma fácil edição. Expanda ou<br />
contraia tabelas rapidamente e decida se deseja exibi-las por linha ou coluna.
O 'Editor de matérias' também exibirá textos que foram adiciona<strong>do</strong>s, removi<strong>do</strong>s ou edita<strong>do</strong>s se você ativar a opção 'Monitorar alterações'.<br />
Consulte Monitoramento e revisão de alterações.<br />
Abrir o 'Editor de matérias'<br />
1. Selecione o quadro de texto e clique em um ponto de inserção no quadro ou selecione vários quadros em diferentes<br />
matérias.<br />
2. Escolha 'Editar' > 'Editar no Editor de matérias'.<br />
Para abrir outra instância da mesma janela <strong>do</strong> editor de matérias, ative o editor e escolha 'Janela' > 'Organizar' > 'Nova janela'.<br />
Retornar à janela de layout<br />
No 'Editor de matérias', escolha uma das seguintes opções:<br />
Escolha 'Editar' > 'Editar no mo<strong>do</strong> Layout'. Quan<strong>do</strong> você usa este méto<strong>do</strong>, o mo<strong>do</strong> Layout exibe a mesma seleção de texto ou<br />
localização <strong>do</strong> ponto de inserção mostrada pela última vez no editor de matérias, e a janela de matéria permanece aberta,<br />
mas é movida para trás da janela de layout.<br />
Clique na janela de layout. A janela de matéria permanece aberta, mas fica por trás da janela de layout.<br />
Feche a janela <strong>do</strong> editor de matérias.<br />
Escolha o nome <strong>do</strong> <strong>do</strong>cumento na parte inferior <strong>do</strong> menu 'Janela'.<br />
Mostrar ou ocultar itens <strong>do</strong> 'Editor de matérias'<br />
Você pode mostrar ou ocultar a coluna de nome de estilo e a régua de profundidade, expandir ou contrair notas de rodapé e mostrar ou ocultar<br />
marcas de quebra de parágrafo para indicar o início de novos parágrafos. Essas configurações afetam todas as janelas abertas no editor de<br />
matérias, assim como todas as janelas abertas posteriormente.<br />
Com o editor de matérias ativa<strong>do</strong>, escolha 'Exibir' > 'Editor de matérias' > 'Mostrar coluna de nome de estilo' ou 'Ocultar<br />
coluna de nome de estilo'. Também é possível ajustar a largura da coluna de nome de estilo arrastan<strong>do</strong> a barra vertical. As<br />
janelas posteriores <strong>do</strong> editor de matérias têm a mesma largura de coluna.<br />
Com o 'Editor de matérias' ativa<strong>do</strong>, escolha 'Exibir' > 'Editor de matérias' > 'Mostrar régua de profundidade' ou 'Ocultar régua<br />
de profundidade'.<br />
Com o Editor de Histórias, escolha Exibir > Editor de Histórias > Expandir Todas as Notas de Rodapé ou Recolher Todas as<br />
Notas de Rodapé.<br />
Com o 'Editor de matérias' ativo, escolha 'Exibir' > 'Editor de matérias' > 'Mostrar marcas de quebra de parágrafo' ou 'Ocultar<br />
marcas de quebra de parágrafo'.<br />
Preferências <strong>do</strong> 'Editor de matérias'<br />
Use as preferências de 'Exibição <strong>do</strong> editor de matérias' para alterar a aparência desse editor. Embora o 'Editor de matérias' suprima to<strong>do</strong>s os<br />
atributos exceto os atributos mais simples de estilo de texto, alguns objetos e atributos são representa<strong>do</strong>s, inclusive os seguintes:<br />
Atributo Ícone<br />
Tabela<br />
Objetos incorpora<strong>do</strong>s<br />
Marcas de formatação XML<br />
Variáveis<br />
Origens de hiperlink<br />
Âncoras de hiperlink<br />
Referência cruzada<br />
Texto condicional oculto<br />
Nota<br />
Notas de rodapé<br />
Marca<strong>do</strong>res de índice
Texto excluí<strong>do</strong><br />
Texto adiciona<strong>do</strong><br />
Texto movi<strong>do</strong><br />
Opções de exibição de texto Escolha uma fonte de exibição, tamanho, espaçamento de linha, cor <strong>do</strong> texto e fun<strong>do</strong>. Você pode também<br />
especificar um tema diferente, como selecionar 'Sistema clássico' para visualizar um texto amarelo sobre fun<strong>do</strong> preto. Essas configurações<br />
afetam a exibição <strong>do</strong> texto na janela <strong>do</strong> editor de matérias, e não a maneira como ele aparece na exibição de layout.<br />
'Ativar suavização de texto' Suavize as bordas irregulares <strong>do</strong>s tipos e escolha o tipo de suavização de texto: configuração 'LCD otimiza<strong>do</strong>',<br />
'Suave' ou 'Padrão', que usa tonalidades de cinza para suavizar o texto. 'LCD otimiza<strong>do</strong>' usa cores, em vez de tonalidades de cinza, para<br />
suavizar o texto, e funciona melhor em fun<strong>do</strong>s claros com texto em preto. 'Suave' usa tonalidades de cinza, mas produz uma aparência mais clara<br />
e difusa que 'Padrão'.<br />
Opções de cursor Altere a aparência <strong>do</strong> cursor de texto. Por exemplo, selecione 'Intermitente' para exibir um cursor intermitente.<br />
Embora o texto em quadros em linha não seja exibi<strong>do</strong> na janela pai <strong>do</strong> editor de histórias, ele pode aparecer em sua própria janela <strong>do</strong> editor de<br />
histórias.<br />
Usar texto condicional<br />
Para o início<br />
O texto condicional é uma maneira de criar diferentes versões <strong>do</strong> mesmo <strong>do</strong>cumento. Após criar condições, aplique-as a faixas de texto. Em<br />
seguida, você poderá criar diferentes versões <strong>do</strong>s <strong>do</strong>cumentos mostran<strong>do</strong> e ocultan<strong>do</strong> condições. Por exemplo, se estiver crian<strong>do</strong> um manual de<br />
computa<strong>do</strong>r, você poderá criar condições separadas para o Mac OS e o Win<strong>do</strong>ws. Antes de imprimir a versão em Mac OS <strong>do</strong> manual <strong>do</strong> usuário,<br />
você poderá mostrar to<strong>do</strong> o texto ao qual a condição “Mac” esteja aplicada e ocultar to<strong>do</strong> o texto ao qual a condição “Win<strong>do</strong>ws” esteja aplicada.<br />
Em seguida, você poderá reverter os esta<strong>do</strong>s da condição para imprimir o manual <strong>do</strong> usuário para Win<strong>do</strong>ws.<br />
Texto condicional mostra<strong>do</strong><br />
A. Todas as condições mostradas B. Indica<strong>do</strong>res de texto condicional<br />
Texto condicional oculto<br />
A. Condição "Mac" oculta B. Símbolos de condição ocultos<br />
As condições só podem ser aplicadas ao texto. Você pode tornar os objetos ancora<strong>do</strong>s condicionais, mas somente selecionan<strong>do</strong> o marca<strong>do</strong>r de<br />
objeto ancora<strong>do</strong>. É possível aplicar condições ao texto das células de tabela, mas não a células de tabela, colunas ou linhas. Você pode aplicar<br />
condições ao texto das matérias bloqueadas <strong>do</strong> InCopy.<br />
Para assistir a um vídeo tutorial sobre como usar texto condicional, consulte www.a<strong>do</strong>be.com/go/lrvid4026_id_br.
Planejamento de <strong>do</strong>cumentos condicionais<br />
Ao planejar um projeto com texto condicional, examine a natureza <strong>do</strong> material e observe como várias pessoas podem trabalhar com ele<br />
alternadamente se o <strong>do</strong>cumento for envia<strong>do</strong>. Planeje uma maneira de tratar o texto de forma consistente para facilitar o uso e a manutenção <strong>do</strong><br />
<strong>do</strong>cumento. Siga as seguintes diretrizes.<br />
Número de versões Defina quantas versões terá seu projeto concluí<strong>do</strong>. Por exemplo, se estiver crian<strong>do</strong> um manual que descreva um programa<br />
executa<strong>do</strong> tanto na plataforma Win<strong>do</strong>ws quanto na Mac OS, convém produzir no mínimo duas versões: uma versão para Win<strong>do</strong>ws e outra para<br />
Mac OS. Se desejar produzir essas versões com comentários editoriais espalha<strong>do</strong>s no texto durante o processo de revisão, você precisará de<br />
mais versões: Mac OS com comentários, Mac OS sem comentários, Win<strong>do</strong>ws com comentários e Win<strong>do</strong>ws sem comentários.<br />
Para <strong>do</strong>cumentos com várias condições, defina conjuntos de condições que possam ser aplica<strong>do</strong>s ao <strong>do</strong>cumento para um rápi<strong>do</strong> controle de<br />
versão.<br />
Número de marcas de formatação de condição necessárias Decida quantas marcas de formatação de condição serão necessárias para<br />
produzir as versões desejadas. Uma versão de um <strong>do</strong>cumento é definida por um conjunto exclusivo de marcas de formatação de condição. Por<br />
exemplo, uma versão de um manual concluí<strong>do</strong> <strong>do</strong> Win<strong>do</strong>ws pode ser definida mostran<strong>do</strong> uma marca de formatação de condição <strong>do</strong> Win<strong>do</strong>ws,<br />
ocultan<strong>do</strong> uma marca de formatação de condição <strong>do</strong> Mac OS e ocultan<strong>do</strong> uma marca de formatação de condição de comentários. Nesse<br />
exemplo, você precisaria decidir se usaria uma marca de formatação de condição para comentários <strong>do</strong> Win<strong>do</strong>ws e outra para comentários <strong>do</strong><br />
Mac OS ou se usaria uma única marca de formatação de condição tanto para comentários <strong>do</strong> Win<strong>do</strong>ws quanto para comentários <strong>do</strong> Mac OS.<br />
Organização <strong>do</strong> conteú<strong>do</strong> Avalie até que ponto o <strong>do</strong>cumento pode ser condicional e como é possível organizar o material para simplificar seu<br />
desenvolvimento e sua manutenção. Por exemplo, você pode organizar um livro de mo<strong>do</strong> a limitar o texto condicional a alguns <strong>do</strong>cumentos. Se<br />
preferir, pode manter versões de um capítulo específico em arquivos separa<strong>do</strong>s, e não no texto condicional, e depois usar um arquivo de livro<br />
diferente para cada versão <strong>do</strong> livro.<br />
Em alguns casos, por exemplo, quan<strong>do</strong> estiver trabalhan<strong>do</strong> com vários idiomas, você poderá criar camadas separadas exibidas ou ocultas, em<br />
vez de usar condições, e incluir o texto de um idioma diferente em cada uma delas.<br />
Estratégia de inserção de marcas de formatação Determine a menor unidade <strong>do</strong> texto condicional. Por exemplo, se um <strong>do</strong>cumento for<br />
traduzi<strong>do</strong> para outro idioma, uma frase inteira deverá ser o menor volume de texto que você tornará condicional. Como a ordem das palavras<br />
normalmente muda durante a tradução, o uso de texto condicional como parte de uma frase poderia complicar a tradução.<br />
Qualquer inconsistência na aplicação das condições a espaços e pontuação poderá resultar em espaçamento extra ou palavras com erros de<br />
ortografia. Decida se espaços e pontuação deverão ser condicionais. Se o texto condicional iniciar ou terminar com pontuação, torne a pontuação<br />
também condicional. Isso facilitará a leitura <strong>do</strong> texto quan<strong>do</strong> você exibir mais de uma versão.<br />
Para evitar problemas de espaçamento entre palavras, por exemplo, um espaço incondicional segui<strong>do</strong> de um espaço condicional, defina padrões<br />
para o tratamento de espaços após o texto condicional (sempre condicionais ou sempre incondicionais).<br />
Para evitar confusão, decida a ordem de exibição <strong>do</strong> texto condicional e utilize-a em to<strong>do</strong> o <strong>do</strong>cumento.<br />
Índices e referências cruzadas Ao indexar um <strong>do</strong>cumento, preste atenção se os marca<strong>do</strong>res de índice estão inseri<strong>do</strong>s dentro ou fora <strong>do</strong> texto<br />
condicional. Lembre-se de que os marca<strong>do</strong>res de índice no texto condicional oculto não são incluí<strong>do</strong>s no índice gera<strong>do</strong>.<br />
Se você criar uma referência cruzada para o texto condicional, verifique se o texto de origem tem a mesma condição. Por exemplo, se você<br />
adicionar uma referência cruzada a um parágrafo "Win<strong>do</strong>ws" e a âncora de texto for exibida em uma condição "Mac", a referência cruzada não<br />
será resolvida quan<strong>do</strong> a condição "Mac" for oculta. A indicação "TO" é exibida ao la<strong>do</strong> da referência cruzada no painel 'Hiperlinks'.<br />
Atualize a referência cruzada se criar uma referência cruzada para um parágrafo que tenha parte <strong>do</strong> texto condicional e, em seguida, alterar as<br />
configurações de visibilidade dessa condição.<br />
Criar condições<br />
As condições criadas são salvas no <strong>do</strong>cumento atual. Se nenhum <strong>do</strong>cumento for aberto quan<strong>do</strong> você criar uma condição, essa condição será<br />
exibida em to<strong>do</strong>s os novos <strong>do</strong>cumentos cria<strong>do</strong>s.<br />
Você pode facilitar a identificação <strong>do</strong> texto condicional, especifican<strong>do</strong> indica<strong>do</strong>res de condição, como sublinha<strong>do</strong>s ondula<strong>do</strong>s vermelhos.<br />
1. Escolha 'Janela' > 'Tipo e tabelas' > 'Texto condicional' para exibir o painel 'Texto condicional'.<br />
2. Escolha 'Nova condição' no menu <strong>do</strong> painel 'Texto condicional' e digite um nome para a condição.<br />
3. No grupo de indica<strong>do</strong>res, especifique a aparência <strong>do</strong> indica<strong>do</strong>r ao qual a condição será aplicada.<br />
Por padrão, os indica<strong>do</strong>res (como as linhas onduladas vermelhas) são defini<strong>do</strong>s para serem exibi<strong>do</strong>s no <strong>do</strong>cumento, mas não<br />
para serem impressos nem exporta<strong>do</strong>s. Você pode escolher uma opção no menu 'Indica<strong>do</strong>res' <strong>do</strong> painel 'Texto condicional'<br />
para ocultar os indica<strong>do</strong>res ou para imprimi-los e exportá-los, o que pode ser útil para fins de revisão.<br />
4. Clique em 'OK'.<br />
Aplicar condições ao texto<br />
É possível aplicar várias condições ao mesmo texto. Por padrão, os indica<strong>do</strong>res de condição identificam um texto condicional. Entretanto, se eles<br />
forem ocultos, você poderá usar o painel 'Texto condicional' para determinar quais condições foram aplicadas ao texto atual. Uma marca de<br />
seleção sólida indica que a condição é aplicada ao texto atual. Uma marca de seleção esmaecida indica que a condição é aplicada apenas a uma<br />
parte da seleção.<br />
1. Selecione o texto ao qual deseja aplicar a condição.<br />
2. No painel 'Texto condicional' ('Janela' > 'Tipo e tabelas' > 'Texto condicional'), siga um destes procedimentos:
Para aplicar uma condição, clique nela ou na caixa ao la<strong>do</strong> <strong>do</strong> nome da condição.<br />
Para aplicar uma condição e remover outras condições aplicadas ao texto, clique com Alt (Win<strong>do</strong>ws) ou com Option<br />
(Mac OS) em uma condição.<br />
Para remover uma condição, clique na caixa ao la<strong>do</strong> <strong>do</strong> nome da condição para excluir a marca de seleção. Ou clique em<br />
'[Incondicional]' para remover todas as condições <strong>do</strong> texto seleciona<strong>do</strong>.<br />
Nota: Não é possível aplicar atalhos de tecla<strong>do</strong> a condições específicas. Entretanto, você pode aplicar condições usan<strong>do</strong> o recurso 'Aplicação<br />
rápida'.<br />
Mostrar ou ocultar condições<br />
Quan<strong>do</strong> você oculta uma condição, to<strong>do</strong> o texto ao qual ela está aplicada fica oculto. O procedimento de ocultar condições geralmente altera a<br />
numeração de página em um <strong>do</strong>cumento ou em um livro. Você pode usar o recurso 'Refluxo de texto inteligente' para adicionar e remover<br />
páginas automaticamente ao ocultar e mostrar condições.<br />
O texto condicional oculto é geralmente ignora<strong>do</strong> no <strong>do</strong>cumento. Por exemplo, o texto oculto não é impresso nem exporta<strong>do</strong>, os marca<strong>do</strong>res de<br />
índice no texto condicional oculto não são incluí<strong>do</strong>s em um índice gera<strong>do</strong> e o texto condicional oculto não é incluí<strong>do</strong> na pesquisa nem na<br />
verificação ortográfica <strong>do</strong> texto.<br />
Quan<strong>do</strong> você oculta uma condição, o texto oculto é armazena<strong>do</strong> em um símbolo de condição oculta . Se você selecionar um texto conten<strong>do</strong><br />
esse símbolo e tentar excluí-lo, o <strong>InDesign</strong> solicitará sua confirmação para a exclusão <strong>do</strong> texto condicional oculto. Não é possível aplicar outras<br />
condições, estilos ou formatação ao texto condicional oculto.<br />
Se o texto tiver várias condições aplicadas a ele e pelo menos uma delas for mostrada enquanto outra estiver oculta, o texto não ficará oculto.<br />
Para mostrar ou ocultar condições individuais, clique na caixa de visibilidade ao la<strong>do</strong> de um nome de condição. O ícone de<br />
olho indica que a condição é mostrada.<br />
Para mostrar ou ocultar todas as condições, escolha 'Mostrar tu<strong>do</strong>' ou 'Ocultar tu<strong>do</strong>' no menu <strong>do</strong> painel 'Texto condicional'.<br />
Usar conjuntos de condições<br />
Um conjunto de condições captura as configurações de visibilidade para todas as condições, para que você possa aplicar rapidamente diferentes<br />
renderizações de <strong>do</strong>cumento. Por exemplo, suponha que você tenha um <strong>do</strong>cumento complexo com condições de plataforma para Mac OS,<br />
Win<strong>do</strong>ws XP, Vista, UNIX, condições de idioma para inglês, francês, alemão e espanhol e condições editoriais, como 'Revisão editorial' e<br />
'Comentários internos'. Para revisar a versão <strong>do</strong> Vista em francês, você pode criar um conjunto que mostre apenas as condições 'Vista', 'Francês'<br />
e 'Revisão editorial' e oculte to<strong>do</strong> o restante.<br />
Embora os conjuntos não sejam necessários para isso, eles podem ajudá-lo a alterar diferentes configurações de visibilidade de condição com<br />
rapidez e confiança.<br />
1. Aplique condições ao texto conforme o necessário.<br />
2. Se o menu 'Conjunto' não for exibi<strong>do</strong> no painel 'Texto condicional', escolha 'Mostrar opções' no menu desse painel.<br />
3. No painel 'Texto condicional', torne as condições visíveis ou ocultas conforme o necessário.<br />
4. Escolha 'Criar novo conjunto' no menu 'Conjunto', especifique um nome para o conjunto e clique em 'OK'.<br />
O novo conjunto passará a ser o conjunto ativo.<br />
5. Siga um destes procedimentos:<br />
Para aplicar o conjunto de condições a um <strong>do</strong>cumento, escolha o nome <strong>do</strong> conjunto de condições no menu 'Conjunto'.<br />
Para substituir um conjunto de condições, selecione-o para torná-lo ativo e altere a configuração de visibilidade de<br />
qualquer condição. Um sinal de adição (+) é exibi<strong>do</strong> ao la<strong>do</strong> <strong>do</strong> conjunto de condições. Escolha o conjunto de condições<br />
novamente para remover as substituições. Escolha 'Redefinir "[conjunto de condições]"' para atualizar o conjunto de<br />
condições com as novas configurações de visibilidade.<br />
Para excluir um conjunto de condições, selecione o conjunto de condições e escolha 'Excluir "[conjunto de condições]"'. A<br />
exclusão de um conjunto de condições não exclui as condições <strong>do</strong> conjunto, nem remove essas condições <strong>do</strong>s elementos<br />
aos quais elas foram aplicadas.<br />
Gerenciar condições<br />
Siga um destes procedimentos:<br />
Excluir uma condição Selecione uma condição e clique no ícone 'Excluir condição' localiza<strong>do</strong> na parte inferior <strong>do</strong> painel 'Texto condicional'.<br />
Especifique uma condição para substituir a condição excluída e clique em 'OK'. A condição especificada é aplicada a to<strong>do</strong> o texto ao qual a<br />
condição excluída foi aplicada.<br />
Para excluir várias condições, pressione a tecla Shift e clique para selecionar condições contíguas ou pressione Ctrl (Win<strong>do</strong>ws) ou Command<br />
(Mac OS) e clique para selecionar condições não contíguas; em seguida, clique no ícone 'Excluir condição'.<br />
Remover uma condição <strong>do</strong> texto Remover uma marca de formatação de condição é diferente de excluir uma marca de formatação de um<br />
<strong>do</strong>cumento. Quan<strong>do</strong> você remove uma marca de formatação <strong>do</strong> texto, ela permanece no <strong>do</strong>cumento para poder ser aplicada novamente depois.<br />
Para remover uma condição <strong>do</strong> texto, selecione o texto e clique na caixa ao la<strong>do</strong> da condição para remover a marca de seleção ou clique em
'[Incondicional]' para remover todas as condições <strong>do</strong> texto seleciona<strong>do</strong>.<br />
Carregar (importar) condições Escolha 'Carregar condições' (para carregar apenas condições) ou 'Carregar condições e conjuntos' no menu <strong>do</strong><br />
painel 'Texto condicional'. Selecione o <strong>do</strong>cumento <strong>do</strong> <strong>InDesign</strong> <strong>do</strong> qual deseja importar as condições e clique em 'Abrir'. As condições e os<br />
conjuntos carrega<strong>do</strong>s substituem qualquer condição ou conjunto cujo nome seja idêntico.<br />
Não é possível carregar condições de um arquivo <strong>do</strong> InCopy no <strong>InDesign</strong>, mas você pode carregar condições de um arquivo <strong>do</strong> <strong>InDesign</strong> no<br />
<strong>InDesign</strong> e no InCopy.<br />
Os conjunto carrega<strong>do</strong>s ignoram as configurações de visibilidade das condições atuais <strong>do</strong> painel 'Texto condicional'.<br />
Sincronizar condições em um livro Para garantir que você esteja usan<strong>do</strong> as mesmas condições em to<strong>do</strong>s os <strong>do</strong>cumentos de um livro, crie as<br />
condições desejadas no <strong>do</strong>cumento de origem <strong>do</strong> estilo, selecione 'Configurações de texto condicionais' na caixa de diálogo 'Sincronizar opções' e<br />
sincronize o livro.<br />
Mostrar ou ocultar indica<strong>do</strong>res de condição Escolha 'Mostrar' ou 'Ocultar' no menu 'Indica<strong>do</strong>res' localiza<strong>do</strong> no painel 'Texto condicional' para<br />
mostrar ou ocultar indica<strong>do</strong>res de condição. Se estiver mostran<strong>do</strong> uma versão e quiser ver quais são as áreas condicionais, mostre os<br />
indica<strong>do</strong>res de condição. Oculte os indica<strong>do</strong>res de condição se eles estiverem atrapalhan<strong>do</strong> a exibição <strong>do</strong> layout. Escolha 'Mostrar e imprimir' se<br />
desejar imprimir e exportar os indica<strong>do</strong>res de condição.<br />
Alterar um nome de condição No painel 'Texto condicional', clique em uma condição, pause e, em seguida, clique no nome da condição para<br />
selecioná-lo. Digite um nome diferente.<br />
Editar indica<strong>do</strong>res de condição No painel 'Texto condicional', clique duas vezes em uma condição ou selecione uma condição e escolha<br />
'Opções de condição' no menu <strong>do</strong> painel. Especifique as configurações <strong>do</strong> indica<strong>do</strong>r e clique em 'OK'.<br />
Localizar e alterar o texto condicional<br />
Use a caixa de diálogo 'Localizar/Alterar' para localizar o texto ao qual uma ou mais condições foram aplicadas e substitua-o por uma ou mais<br />
condições diferentes.<br />
1. Mostre qualquer texto condicional que quiser incluir na pesquisa.<br />
O texto oculto é excluí<strong>do</strong> da pesquisa.<br />
2. Escolha 'Editar' > 'Localizar/Alterar'.<br />
3. Se as caixas Localizar Formato e Alterar Formato não forem exibidas na parte inferior da caixa de diálogo, clique em Mais<br />
Opções.<br />
4. Clique na caixa 'Localizar formato' para exibir a caixa de diálogo 'Localizar configurações de formato'. Em 'Condições',<br />
selecione '[Qualquer condição]' para procurar um texto ao qual qualquer condição seja aplicada, '[Incondicional]' para<br />
procurar um texto ao qual nenhuma condição seja aplicada ou selecione uma ou mais condições específicas que queira<br />
procurar. Clique em 'OK'.<br />
Esse recurso localiza um texto que corresponda perfeitamente às condições selecionadas. Por exemplo, se você selecionar<br />
'Condição 1' e 'Condição 2', não serão localiza<strong>do</strong>s o texto ao qual apenas uma das condições é aplicada nem o texto ao qual<br />
essas duas condições e uma outra seja aplicada.<br />
5. Clique na caixa 'Alterar formato' para exibir a caixa de diálogo 'Alterar configurações de formato'. Especifique a outra opção<br />
de formatação, como uma condição ou um estilo de caractere, e clique em 'OK'.<br />
Se você selecionar a seção 'Condições' na caixa de diálogo 'Alterar configurações de formato', '[Qualquer condição]' não fará<br />
nenhuma alteração no texto condicional localiza<strong>do</strong>. Essa opção será útil se você desejar aplicar uma formatação diferente,<br />
como um estilo de caractere. Selecione '[Incondicional]' para remover todas as condições <strong>do</strong> texto localiza<strong>do</strong>. Se você<br />
selecionar uma determinada condição, especifique se deseja que ela substitua qualquer condição aplicada ao texto localiza<strong>do</strong><br />
ou se deseja adicioná-la a ele.<br />
6. Clique em 'Localizar' e use o botão 'Alterar', 'Alterar/Localizar' ou 'Alterar tu<strong>do</strong>' para substituir a condição.<br />
Mais tópicos da <strong>Ajuda</strong><br />
Avisos legais | Política de privacidade on-line
Localizar/Alterar<br />
Visão geral de 'Localizar/Alterar'<br />
Localizar e alterar texto<br />
Pesquisar usan<strong>do</strong> expressões GREP<br />
Metacaracteres para pesquisa<br />
Localizar e alterar objetos<br />
Localizar e alterar glifos<br />
Localizar e alterar fontes<br />
Localizar/alterar itens usan<strong>do</strong> consultas<br />
Visão geral de 'Localizar/Alterar'<br />
A caixa de diálogo 'Localizar/Alterar' contém guias que permitem especificar o que você deseja localizar e alterar.<br />
Para o início<br />
Caixa de diálogo 'Localizar/Alterar'<br />
A Guias de 'Localizar/Alterar' B. Localizar um caractere de tabulação C. Substituir por um traço eme D. Pesquisa Opções de E. Menu de<br />
metacaracteres<br />
Texto Pesquisa e altera ocorrências específicas de caracteres, palavras, grupos de palavras ou texto formata<strong>do</strong> de maneira específica. É<br />
possível também pesquisar e substituir caracteres especiais, como símbolos, marca<strong>do</strong>res e caracteres de espaço em branco. O uso de caracteres<br />
curinga ajuda a ampliar sua pesquisa.<br />
GREP Usa técnicas de pesquisa avançadas, com base em padrões, para pesquisar e substituir texto e formatação.<br />
Glifo Pesquisa e substitui glifos usan<strong>do</strong> valores Unicode ou GID/CID, particularmente úteis na pesquisa e substituição de glifos em idiomas<br />
asiáticos.<br />
Objeto Pesquisa e substitui efeitos e atributos de formatação em objetos e quadros. Você pode, por exemplo, localizar objetos com traça<strong>do</strong> de<br />
quatro pontos e substituir o traça<strong>do</strong> por uma sombra.<br />
Para assistir a um vídeo tutorial sobre como localizar e alterar texto, objetos e expressões, consulte www.a<strong>do</strong>be.com/go/vid0080_br.<br />
Localizar e alterar texto<br />
Para listar, localizar e substituir fontes no <strong>do</strong>cumento, você pode usar o coman<strong>do</strong> 'Localizar fonte', em vez de 'Localizar/Alterar'.<br />
Localizar e alterar texto<br />
1. Para pesquisar uma faixa de texto ou uma matéria, selecione o texto ou posicione o ponto de inserção na matéria. Para<br />
pesquisar mais de um <strong>do</strong>cumento, abra os <strong>do</strong>cumentos.<br />
2. Escolha 'Editar' > 'Localizar/Alterar' e clique na guia 'Texto'.<br />
3. Especifique a faixa da pesquisa no menu 'Pesquisar'; clique nos ícones para incluir na pesquisa camadas bloqueadas,<br />
páginas-mestre, notas de rodapé e outros itens.<br />
4. Na caixa 'Localizar', descreva o que deseja pesquisar:<br />
Para o início
Digite ou cole o texto a ser localiza<strong>do</strong>.<br />
Para procurar ou substituir tabulações, espaços ou outros caracteres especiais, selecione um caractere representativo<br />
(metacaractere) no menu pop-up à direita da caixa 'Localizar'. Também é possível escolher caracteres curinga, como<br />
'Qualquer dígito' ou 'Qualquer caractere'.<br />
Use metacaracteres para procurar caracteres especiais, como uma tabulação.<br />
Use uma consulta predefinida para localizar e substituir texto. (Consulte Localizar/alterar itens usan<strong>do</strong> consultas.)<br />
5. Na caixa 'Alterar para', digite ou cole o texto de substituição. Também é possível selecionar um caractere representativo no<br />
menu pop-up à direita da caixa 'Alterar para'.<br />
6. Clique em Localizar.<br />
7. Para continuar a pesquisar, clique em 'Localizar próxima', 'Alterar' (para alterar a ocorrência atual), 'Alterar tu<strong>do</strong>' (uma<br />
mensagem indica o número de alterações) ou 'Alterar/Localizar' (para alterar a ocorrência atual e procurar a próxima).<br />
8. Clique em 'Concluí<strong>do</strong>'.<br />
Se a pesquisa não fornecer os resulta<strong>do</strong>s espera<strong>do</strong>s, verifique se anulou toda a formatação possivelmente incluída em uma pesquisa anterior.<br />
Talvez também seja necessário expandir a pesquisa. Por exemplo, você pode estar pesquisan<strong>do</strong> apenas uma seleção ou matéria em vez <strong>do</strong><br />
<strong>do</strong>cumento. Ou, então, pode estar procuran<strong>do</strong> um texto que aparece em determina<strong>do</strong> item, como uma camada bloqueada, uma nota de rodapé<br />
ou um texto condicional oculto, atualmente excluí<strong>do</strong> da pesquisa.<br />
Se você mudar de ideia sobre a substituição de texto, escolha 'Editar' > 'Desfazer Substituir texto' (ou 'Desfazer Substituir to<strong>do</strong> o texto').<br />
Para localizar a próxima ocorrência de uma frase pesquisada anteriormente sem abrir a caixa de diálogo 'Localizar/Alterar', escolha 'Editar' ><br />
'Localizar próxima'. Além disso, as strings de pesquisas anteriores são armazenadas na caixa de diálogo 'Localizar/Alterar'. Você pode selecionar<br />
uma string de pesquisa no menu à direita da opção.<br />
Localizar e alterar o texto formata<strong>do</strong><br />
1. Escolha 'Editar' > 'Localizar/Alterar'.<br />
2. Se as opções Localizar Formato e Alterar Formato não forem exibidas, clique em Mais Opções.<br />
3. Clique na caixa 'Localizar formato' ou clique no ícone 'Especificar atributos a serem localiza<strong>do</strong>s' à direita da seção<br />
'Localizar configurações de formato'.<br />
4. No la<strong>do</strong> esquer<strong>do</strong> da caixa de diálogo 'Localizar configurações de formato', selecione um tipo de formatação, especifique os<br />
atributos <strong>do</strong> formato e clique em 'OK'.<br />
Algumas opções de formatação de OpenType são mostradas nas seções 'Opções de OpenType' e 'Formatos básicos de<br />
caracteres' (menu 'Posição'). Para obter informações sobre OpenType e outros atributos de formatação, consulte o tópico<br />
correspondente na <strong>Ajuda</strong> <strong>do</strong> <strong>InDesign</strong>.<br />
Nota: Para procurar (ou substituir) apenas a formatação, deixe em branco a caixa 'Localizar' ou 'Alterar para'.<br />
5. Se desejar aplicar a formatação ao texto encontra<strong>do</strong>, clique na caixa 'Alterar formato' ou clique no ícone 'Especificar atributos<br />
a serem altera<strong>do</strong>s' na seção 'Alterar configurações de formato'. Em seguida, selecione um tipo de formatação, especifique<br />
os atributos <strong>do</strong> formato e clique em 'OK'.<br />
6. Use os botões 'Localizar' e 'Alterar' para formatar o texto.<br />
Se você especificar uma formatação nos critérios de pesquisa, serão mostra<strong>do</strong>s ícones de informações acima das caixas 'Localizar' e 'Alterar<br />
para'. Esses ícones indicam que foram defini<strong>do</strong>s atributos de formatação, limitan<strong>do</strong> assim as operações de localização ou alteração.<br />
Para remover rapidamente to<strong>do</strong>s os atributos de formatação nas seções 'Localizar configurações de formato' e 'Alterar configurações de
formato', clique no botão 'Limpar'.<br />
Técnicas comuns de 'Localizar/Alterar'<br />
Pesquisas com caracteres curinga Especifique caracteres curinga, como 'Qualquer dígito' ou 'Qualquer espaço em branco', para ampliar sua<br />
pesquisa. Por exemplo, digite “c^?ção” na caixa Localizar para pesquisar palavras que comecem com “c” e terminem com “ção”, como<br />
“configuração”, “comunicação”, “construção” e “compilação”. Você pode digitar os caracteres curinga ou escolher uma opção no submenu<br />
'Caracteres curinga' <strong>do</strong> menu pop-up adjacente ao campo de texto 'Localizar'.<br />
Área de transferência para pesquisas de metacaracteres Para pesquisar metacaracteres, como traços eme ou marca<strong>do</strong>res, convém primeiro<br />
selecionar o texto e depois colá-lo na caixa 'Localizar' para que não seja necessário digitar os metacaracteres. O <strong>InDesign</strong> converte<br />
automaticamente os caracteres especiais cola<strong>do</strong>s em seu metacaractere equivalente.<br />
Substituir por conteú<strong>do</strong> da área de transferência Você pode substituir itens de pesquisa por conteú<strong>do</strong> formata<strong>do</strong> ou não formata<strong>do</strong> copia<strong>do</strong> na<br />
área de transferência. Pode inclusive substituir texto por um gráfico copia<strong>do</strong>. Basta copiar o item e, na caixa de diálogo 'Localizar/Alterar',<br />
escolher uma opção no submenu 'Outro' <strong>do</strong> menu pop-up à direita da caixa 'Alterar para'..<br />
Localizar e remover textos indeseja<strong>do</strong>s Para remover textos indeseja<strong>do</strong>s, defina o texto que deseja remover na caixa 'Localizar' e deixe vazia a<br />
caixa 'Alterar para' (não pode haver nenhuma formatação definida nesta caixa).<br />
Inserção de marcas de formatação XML Você pode aplicar marcas de formatação XML ao texto a ser pesquisa<strong>do</strong>.<br />
Opções de pesquisa para localizar e alterar texto<br />
Menu 'Pesquisar' Contém opções que determinam a faixa da pesquisa.<br />
Documentos Pesquisa to<strong>do</strong> o <strong>do</strong>cumento, ou 'To<strong>do</strong>s os <strong>do</strong>cumentos' para pesquisar to<strong>do</strong>s os <strong>do</strong>cumentos abertos.<br />
Matéria Pesquisa to<strong>do</strong> o texto no quadro seleciona<strong>do</strong> no momento, inclusive o texto em outros quadros de texto encadea<strong>do</strong>s e texto com<br />
excesso de tipos. Selecione 'Matérias' para pesquisar matérias em to<strong>do</strong>s os quadros seleciona<strong>do</strong>s. Esta opção será mostrada somente se<br />
houver um quadro de texto seleciona<strong>do</strong> ou um ponto de inserção posiciona<strong>do</strong>.<br />
'Até o fim da matéria' Pesquisa a partir <strong>do</strong> ponto de inserção. Esta opção será mostrada somente se houver um ponto de inserção<br />
posiciona<strong>do</strong>.<br />
'Seleção' Pesquisa somente o texto seleciona<strong>do</strong>. Esta opção será mostrada somente se o texto estiver seleciona<strong>do</strong>.<br />
'Incluir camadas bloqueadas' Pesquisa texto em camadas que foram bloqueadas com a caixa de diálogo 'Opções de camadas'. Não é<br />
possível substituir o texto conti<strong>do</strong> em camadas bloqueadas.<br />
'Incluir matérias bloqueadas' Procura texto em matérias no esta<strong>do</strong> de check-out como parte de um fluxo de trabalho <strong>do</strong> InCopy. Não é<br />
possível substituir o texto conti<strong>do</strong> em matérias bloqueadas.<br />
'Incluir camadas ocultas' Pesquisa texto em camadas que foram ocultadas com a caixa de diálogo 'Opções de camadas'. Quan<strong>do</strong> é<br />
encontra<strong>do</strong> um texto em uma camada oculta, você pode ver um destaque no local em que o texto aparece, mas não vê o texto em si. Não é<br />
possível substituir o texto conti<strong>do</strong> em camadas ocultas.<br />
O texto de uma condição oculta é sempre omiti<strong>do</strong> da pesquisa.<br />
Incluir páginas-mestre Pesquisa texto nas páginas-mestre.<br />
Incluir notas de rodapé Pesquisa texto das notas de rodapé.<br />
Distinção entre maiúsculas e minúsculas Procura somente a palavra ou palavras cuja caixa coincida exatamente com o texto na caixa<br />
'Localizar'. Por exemplo, a pesquisa de Página-Mestre não localizará Página-mestre, página-mestre ou PÁGINA-MESTRE.<br />
Palavra inteira Ignora caracteres de pesquisa quan<strong>do</strong> fazem parte de outra palavra. Por exemplo, se você pesquisar foto como uma palavra<br />
inteira, o <strong>InDesign</strong> ignorará fotografia.<br />
Pesquisar usan<strong>do</strong> expressões GREP<br />
Para o início<br />
Na guia 'GREP' da caixa de diálogo 'Localizar/Alterar', você pode criar expressões GREP para localizar strings e padrões alfanuméricos em<br />
<strong>do</strong>cumentos extensos ou em muitos <strong>do</strong>cumentos abertos. É possível inserir os metacaracteres GREP manualmente ou escolhê-los na lista<br />
'Caracteres especiais para pesquisa'. As pesquisas com GREP fazem distinção entre maiúsculas e minúsculas por padrão.<br />
O site <strong>InDesign</strong> Secrets fornece uma lista de recursos de GREP, em <strong>InDesign</strong> GREP.<br />
1. Escolha 'Editar' > 'Localizar/Alterar' e clique na guia 'GREP'.<br />
2. Na parte inferior da caixa de diálogo, especifique a faixa da pesquisa no menu 'Pesquisar'; clique nos ícones para incluir na<br />
pesquisa camadas bloqueadas, páginas-mestre, notas de rodapé e outros itens.<br />
3. Na caixa 'Localizar', siga qualquer um <strong>do</strong>s seguintes procedimentos para criar uma expressão GREP:<br />
Insira manualmente a expressão a ser pesquisada. (Consulte Metacaracteres para pesquisa.)<br />
Clique no ícone 'Caracteres especiais para pesquisa', à direita da opção 'Localizar', e escolha opções nos submenus<br />
'Locais', 'Repetir', 'Corresponder', 'Modifica<strong>do</strong>res' e 'Posix' para ajudar a criar a expressão de pesquisa.<br />
4. Na caixa 'Alterar para', digite ou cole o texto de substituição.<br />
5. Clique em Localizar.<br />
6. Para continuar a pesquisar, clique em 'Localizar próxima', 'Alterar' (para alterar a ocorrência atual), 'Alterar tu<strong>do</strong>' (uma<br />
mensagem indica o número de alterações) ou 'Alterar/Localizar' (para alterar a ocorrência atual e procurar a próxima.
Você também pode usar estilos de GREP para aplicar um estilo de caractere ao texto que esteja de acor<strong>do</strong> com uma expressão GREP. Na<br />
verdade, a caixa de diálogo 'Estilos de GREP' é uma boa maneira de testar sua expressão GREP. Adicione a um parágrafo os exemplos que<br />
deseja localizar e especifique um estilo de caractere e uma expressão GREP na caixa de diálogo 'Estilos de GREP'. Após ativar a<br />
Visualização, você poderá editar a expressão até ela afetar to<strong>do</strong>s os seus exemplos de forma adequada.<br />
Dicas para criar pesquisas com GREP<br />
Estas são algumas dicas para criar expressões com GREP.<br />
Muitas pesquisas na guia 'GREP' são semelhantes às da guia 'Texto', mas você precisa inserir códigos diferentes,<br />
dependen<strong>do</strong> de qual guia está usan<strong>do</strong>. Em geral, os metacaracteres da guia 'Texto' começam com ^ (como ^t para uma<br />
tabulação), e os metacaracteres da guia 'GREP' começam com \ (como \t para uma tabulação). Entretanto, nem to<strong>do</strong>s os<br />
metacaracteres seguem essa regra. Por exemplo, o retorno de parágrafo é ^p na guia 'Texto' e \r na guia 'GREP'. Para obter<br />
uma lista de metacaracteres usa<strong>do</strong>s nas guias 'Texto' e 'GREP', consulte Metacaracteres para pesquisa.<br />
Para pesquisar um caractere com significa<strong>do</strong> simbólico no GREP, digite uma barra invertida (\) antes <strong>do</strong> caractere para indicar<br />
que o caractere seguinte é literal. Por exemplo, um ponto ( . ) faz a procura de qualquer caractere de uma pesquisa com<br />
GREP; para procurar um ponto real, digite “\.”<br />
Salve a pesquisa com GREP como uma consulta caso pretenda executá-la com frequência ou compartilhá-la com outra<br />
pessoa. (Consulte Localizar/alterar itens usan<strong>do</strong> consultas.)<br />
Use parênteses para dividir a pesquisa em subexpressões. Por exemplo, se você deseja pesquisar “gato” ou “pato”, use a<br />
string (g|p)ato. Os parênteses são especialmente úteis para identificar agrupamentos. Por exemplo, pesquisar “o (gato) e o<br />
(cão)” identifica “gato” como Texto encontra<strong>do</strong> 1 e “cão” como Texto encontra<strong>do</strong> 2. Use as expressões de Texto encontra<strong>do</strong><br />
(como $1 para Texto encontra<strong>do</strong> 1) de mo<strong>do</strong> que altere apenas uma parte <strong>do</strong> texto encontra<strong>do</strong>.<br />
Exemplos de pesquisa com GREP<br />
Siga estes exemplos para saber como aproveitar as vantagens das expressões GREP.<br />
Exemplo 1: Encontrar textos entre aspas<br />
Suponha que você deseja pesquisar alguma palavra entre aspas (como “Espanha”), mas deseja remover as aspas e aplicar um estilo à palavra<br />
(de mo<strong>do</strong> que fique Espanha em vez de “Espanha”). A expressão (")(\W+)(") inclui três agrupamentos, conforme indica<strong>do</strong> pelos parênteses ( ). O<br />
primeiro e o terceiro agrupamento pesquisam as aspas, e o segun<strong>do</strong> agrupamento pesquisa um ou mais caracteres alfabéticos.<br />
Você pode usar as expressões de Texto encontra<strong>do</strong> para esses agrupamentos. Por exemplo, $0 refere-se a to<strong>do</strong>s os textos encontra<strong>do</strong>s, e $2<br />
apenas ao segun<strong>do</strong> agrupamento. Ao inserir $2 no campo 'Alterar para' e especificar um estilo de caractere no campo 'Localizar formato', você<br />
conseguirá procurar uma palavra entre aspas e substituí-la por um estilo de caractere. Como apenas $2 é especifica<strong>do</strong>, os agrupamentos $1 e $3<br />
são removi<strong>do</strong>s. (Especificar $0 ou $1$2$3 no campo 'Alterar para' aplicará o estilo de caractere também às aspas.)<br />
Exemplo de GREP<br />
A. Encontra to<strong>do</strong>s os caracteres alfabéticos entre aspas B. O estilo de caractere é aplica<strong>do</strong> ao segun<strong>do</strong> agrupamento (palavra), ao passo que o<br />
primeiro e o terceiro agrupamentos (aspas de abertura e fechamento) são removi<strong>do</strong>s. C. Estilo de caractere especifica<strong>do</strong><br />
Esse exemplo pesquisa somente palavras individuais entre parênteses. Se desejar pesquisar frases entre parênteses, adicione expressões com<br />
caracteres curinga, como (\s*.*\w*\d*), que busca espaços, caracteres, caracteres alfabéticos e dígitos.
Exemplo 2: Números de telefone<br />
O <strong>InDesign</strong> contém algumas predefinições de pesquisa que podem ser escolhidas no menu 'Consultas'. Por exemplo, você pode escolher a<br />
consulta Conversão de número de telefone, similar a:<br />
\(?(\d\d\d)\)?[-. ]?(\d\d\d)[-. ]?(\d\d\d\d)<br />
Os números de telefone <strong>do</strong>s Esta<strong>do</strong>s Uni<strong>do</strong>s podem aparecer em vários formatos, como <strong>20</strong>6-555-3982, (<strong>20</strong>6) 555-3982, <strong>20</strong>6.555.3982 e <strong>20</strong>6 555<br />
3982. Essa string busca qualquer uma dessas variantes. Os três primeiros dígitos (\d\d\d) <strong>do</strong> número de telefone podem ou não estar entre<br />
parênteses; então, um ponto de interrogação aparece após os parênteses: \(? e \)?. Observe que a barra invertida \ indica que os parênteses<br />
estão sen<strong>do</strong> pesquisa<strong>do</strong>s realmente e que eles não são parte de uma subexpressão. Os colchetes [ ] localizam qualquer caractere dentro deles;<br />
então, neste caso, [-. ] localiza um hífen, um ponto ou um espaço. O ponto de interrogação depois <strong>do</strong>s colchetes indica que os itens dentro deles<br />
são opcionais na pesquisa. Por fim, os dígitos ficam dentro <strong>do</strong>s parênteses, o que significa que os agrupamentos podem ser consulta<strong>do</strong>s no<br />
campo 'Alterar para'.<br />
Você pode editar as referências <strong>do</strong> agrupamento no campo 'Alterar para' de mo<strong>do</strong> que se adaptem às suas necessidades. Por exemplo, você<br />
pode usar estas expressões:<br />
<strong>20</strong>6.555.3982 = $1.$2.$3<br />
<strong>20</strong>6-555-3982 = $1-$2-$3<br />
(<strong>20</strong>6) 555-3982 = ($1) $2-$3<br />
<strong>20</strong>6 555 3982 = $1 $2 $3<br />
Exemplos adicionais de GREP<br />
Faça testes com os exemplos nesta tabela para saber mais sobre pesquisas GREP.<br />
Expressão String de pesquisa Texto de amostra Correspondências (em<br />
negrito)<br />
Classe de caracteres<br />
[ ]<br />
Início de parágrafo<br />
^<br />
Pesquisa adiante negativa<br />
(?!padrão)<br />
Pesquisa adiante positiva<br />
(?=padrão)<br />
Agrupamentos<br />
( )<br />
[abc]<br />
Localiza a letra a, b ou c.<br />
^~_.+<br />
Pesquisa no início <strong>do</strong><br />
parágrafo (^) um traço eme<br />
(~_) segui<strong>do</strong> por qualquer<br />
caractere ( . ) uma ou mais<br />
vezes (+).<br />
<strong>InDesign</strong> (?!CS.*?)<br />
O lookahead negativo<br />
estabelecerá a<br />
correspondência com a string<br />
de pesquisa somente se ela<br />
não for seguida <strong>do</strong> padrão<br />
especifica<strong>do</strong>.<br />
<strong>InDesign</strong> (?=CS.*?)<br />
O lookahead positivo<br />
estabelecerá a<br />
correspondência com a string<br />
de pesquisa somente se ela<br />
for seguida <strong>do</strong> padrão<br />
especifica<strong>do</strong>.<br />
Use padrões similares para<br />
visões traseiras negativas (?<br />
(?:expressão)<br />
Não diferenciar maiúsculas e<br />
minúsculas ativa<strong>do</strong><br />
(?p)<br />
Não diferenciar maiúsculas e<br />
minúsculas desativa<strong>do</strong><br />
(?-p)<br />
Várias linhas ativa<strong>do</strong><br />
(?m)<br />
Várias linhas desativa<strong>do</strong><br />
(?-m)<br />
Single-Line ativa<strong>do</strong><br />
(?s)<br />
(?i)maçã<br />
Você também pode usar (?<br />
i:maçã)<br />
para cima e para baixo. para cima e para baixo.<br />
To<strong>do</strong> o texto encontra<strong>do</strong> =<br />
rápida raposa marrom; Texto<br />
encontra<strong>do</strong> 1= rápida; Texto<br />
encontra<strong>do</strong> 2 = raposa<br />
Maçã maçã MAÇÃ MaçãmaçãMAÇÃ<br />
(?-i)maçã Maçã maçã MAÇÃ Maçã maçã MAÇÃ<br />
(?m)^\w+<br />
Neste exemplo, a expressão<br />
procura por um ou mais (+)<br />
caracteres alfabéticos (\w) no<br />
início de uma linha (^). A<br />
expressão (?m) permite que<br />
todas as linhas <strong>do</strong> texto<br />
encontra<strong>do</strong> sejam tratadas<br />
como linhas separadas.<br />
(?m)^\w corresponde ao início<br />
de cada parágrafo. (?-m)^\w<br />
corresponde apenas ao início<br />
da matéria.<br />
Um Dois Três Quatro Cinco<br />
Seis Sete Oito<br />
(?-m)^\w+ Um Dois Três Quatro Cinco<br />
Seis Sete Oito<br />
(?s)c.a<br />
Pesquisa qualquer caractere (<br />
. ) entre as letras c e a. A<br />
expressão (?s) corresponde a<br />
qualquer caractere, mesmo<br />
que caia na próxima linha.<br />
(.) corresponde a qualquer<br />
item que não seja um retorno<br />
de parágrafo. (?s)(.)<br />
corresponde a qualquer item,<br />
incluin<strong>do</strong> retornos de<br />
parágrafo.<br />
Um Dois Três Quatro Cinco<br />
Seis Sete Oito<br />
Um Dois Três Quatro Cinco<br />
Seis Sete Oito<br />
abc abc abc abc abc abcabc abc<br />
Single-Line desativa<strong>do</strong> (?-s)c.a abc abc abc abc abc abc abc abc<br />
Repetir número de vezes<br />
{ }<br />
Metacaracteres para pesquisa<br />
b{3} corresponde a<br />
exatamente 3 vezes<br />
b{3,} corresponde a pelo<br />
menos 3 vezes<br />
b{3,}? corresponde a pelo<br />
menos 3 vezes (menor<br />
correspondência)<br />
b{2,3} corresponde a pelo<br />
menos 2 vezes e não mais<br />
que 3<br />
b{2,3}? corresponde a pelo<br />
menos 2 vezes e não mais<br />
que 3 (menor<br />
correspondência)<br />
abbc abbbc abbbbc abbbbbc abbc abbbc abbbbc abbbbbc<br />
abbc abbbc abbbbc abbbbbc<br />
abbc abbbc abbbbc abbbbbc<br />
abbc abbbc abbbbc abbbbbc<br />
abbc abbbc abbbbc abbbbbc<br />
Para o início<br />
Os metacaracteres representam um caractere ou símbolo no <strong>InDesign</strong>. Os metacaracteres da seção 'Texto' da caixa de diálogo 'Localizar/Alterar'
começam com um circunflexo (^); os metacaracteres da seção 'GREP' começam com um til (~) ou uma barra invertida (\). Você pode digitar<br />
metacaracteres na guia 'Texto' ou na guia 'GREP' da caixa de diálogo 'Localizar/Alterar'.<br />
Economize tempo ao corrigir erros de pontuação salvan<strong>do</strong> as strings de pesquisa como consultas.<br />
Caractere: Metacaractere da guia Texto: Metacaractere da guia 'GREP':<br />
Caractere de tabulação ^t \t<br />
Fim de parágrafo ^p \r<br />
'Quebra(s) de linha forçada(s)' ^n \n<br />
Qualquer número de página ^# ~#<br />
Número da página atual ^N ~N<br />
Próximo número de página ^X ~X<br />
Número de página anterior ^V ~V<br />
* Qualquer variável ^v ~v<br />
Marca<strong>do</strong>r(es) de seção ^x ~x<br />
* Marca<strong>do</strong>r(es) de objeto ancora<strong>do</strong> ^a ~a<br />
* Marca<strong>do</strong>r de referência da nota de<br />
rodapé<br />
^F ~F<br />
* Marca<strong>do</strong>r de índice ^I ~I<br />
Caractere <strong>do</strong> marca<strong>do</strong>r ^8 ~8<br />
Circunflexo ^^ \^<br />
Barra invertida \ \\<br />
Símbolo de direito autoral ^2 ~2<br />
Reticências ^e ~e<br />
Til ~ \~<br />
Símbolo de parágrafo ^7 ~7<br />
Símbolo de marca registrada ^r ~r<br />
Símbolo de seção ^6 ~6<br />
Símbolo de marca comercial ^d ~d<br />
Parêntese de abertura ( \(<br />
Parêntese de fechamento ) \)<br />
Chave de abertura { \{<br />
Chave de fechamento } \}<br />
Colchete de abertura [ \[<br />
Colchete de fechamento ] \]<br />
Traço eme ^_ ~_<br />
Traço ene ^= ~=<br />
Hífen condicional ^- ~-
Hífen não separável ^~ ~~<br />
Espaço eme ^m ~m<br />
Espaço ene ^> ~><br />
Terço de espaço ^3 ~3<br />
Quarto de espaço ^4 ~4<br />
Sexto de espaço ^% ~%<br />
Espaço de alinhamento ^f ~f<br />
Espaço extrafino ^| ~|<br />
Espaço não separável ^s ~s<br />
Espaço não separável (largura fixa) ^S ~S<br />
Espaço fino ^< ~<<br />
Espaço para dígito ^/ ~/<br />
Espaço para pontuação ^. ~.<br />
^ Conteú<strong>do</strong> da área de transferência,<br />
Formata<strong>do</strong><br />
^ Conteú<strong>do</strong> da área de transferência, Não<br />
formata<strong>do</strong><br />
^c ~c<br />
^C ~C<br />
Quaisquer aspas duplas " "<br />
Quaisquer aspas simples ' '<br />
Aspas duplas normais ^" ~"<br />
Aspas duplas à esquerda ^{ ~{<br />
Aspas duplas à direita ^} ~}<br />
Aspas simples normais ^' ~'<br />
Aspas simples à esquerda ^[ ~[<br />
Aspas simples à direita ^] ~]<br />
Retorno de carro padrão ^b ~b<br />
Quebra de coluna ^M ~M<br />
Quebra de quadro ^R ~R<br />
Quebra de página ^P ~P<br />
Quebra de página ímpar ^C ~C<br />
Quebra de página par ^E ~E<br />
Quebra de linha condicional ^k ~k<br />
Tabulação de recuo à direita ^y ~y<br />
Recuar até aqui ^p ~p<br />
Término de estilo aninha<strong>do</strong> ^h ~h<br />
Separa<strong>do</strong>r ^j ~j
* Variável de cabeçalho corri<strong>do</strong> (estilo de<br />
parágrafo)<br />
* Variável de cabeçalho corri<strong>do</strong> (estilo de<br />
caractere)<br />
^Y ~Y<br />
^Z ~Z<br />
* Variável de texto personaliza<strong>do</strong> ^u ~u<br />
* Variável de número da última página ^T ~T<br />
* Variável de número de capítulo ^A ~A<br />
* Variável de data de criação ^S ~S<br />
* Variável de data de modificação ^o ~o<br />
* Variável de data de saída ^D ~D<br />
* Variável de nome de arquivo ^l (L minúsculo) ~l (L minúsculo)<br />
* Qualquer dígito ^9 \d<br />
* Qualquer caractere que não seja um<br />
dígito<br />
* Qualquer letra ^$ [\l\u]<br />
* Qualquer caractere ^? . (insere um ponto em 'Alterar para')<br />
*Espaço em branco (qualquer espaço ou<br />
tabulação)<br />
* Qualquer caractere que não seja um<br />
espaço em branco<br />
^w \s (insere um espaço em 'Alterar para')<br />
* Qualquer caractere alfabético \w<br />
* Qualquer caractere que não seja<br />
alfabético<br />
* Qualquer letra maiúscula \u<br />
* Qualquer caractere que não seja uma<br />
letra maiúscula<br />
* Qualquer letra minúscula \l<br />
* Qualquer caractere que não seja uma<br />
letra minúscula<br />
^ To<strong>do</strong>s os textos encontra<strong>do</strong>s $0<br />
Texto encontra<strong>do</strong> 1-9 $1 (especifica o número <strong>do</strong> agrupamento<br />
encontra<strong>do</strong>, como $3 para o terceiro<br />
agrupamento; os agrupamentos ficam<br />
entre parênteses)<br />
* Kanji ^K ~K<br />
* Início de palavra \<<br />
* Fim de palavra \><br />
* Limite de palavra \b<br />
* Oposto de limite de palavra \B<br />
* Início de parágrafo ^<br />
\D<br />
\S<br />
\W<br />
\U<br />
\C
* Fim de parágrafo [local] $<br />
* Zero ou uma vez ?<br />
* Zero ou mais vezes *<br />
* Uma ou mais vezes +<br />
* Zero ou uma vez (menor<br />
correspondência)<br />
* Zero ou mais vezes (menor<br />
correspondência)<br />
* Uma ou mais vezes (menor<br />
correspondência)<br />
* Subexpressão com marcação ( )<br />
* Subexpressão sem marcação (?: )<br />
* Conjunto de caracteres [ ]<br />
* Ou |<br />
* Lookbehind positivo (?
glifo, como a, à, á, â, ã, ä, å, A, À, Á, Â,<br />
Ã, Ä e Å<br />
* Pode ser inseri<strong>do</strong> apenas na caixa 'Localizar', e não em 'Alterar para'.<br />
^ Pode ser inseri<strong>do</strong> na caixa 'Alterar para', e não na caixa 'Localizar'.<br />
Localizar e alterar objetos<br />
Para o início<br />
Você pode usar o coman<strong>do</strong> 'Localizar/Alterar' para localizar e substituir os atributos e efeitos aplica<strong>do</strong>s a objetos, quadros de gráfico e quadros de<br />
texto. Para pesquisar e substituir sombras em to<strong>do</strong> um <strong>do</strong>cumento, você pode usar o coman<strong>do</strong> 'Localizar\Alterar' para, por exemplo, aplicar às<br />
sombras uma cor uniforme, transparência e distância de deslocamento.<br />
1. Escolha 'Editar' > 'Localizar/Alterar'.<br />
2. Clique na guia 'Objeto'.<br />
3. Clique na caixa 'Localizar formato de objeto' ou clique no ícone 'Especificar atributos a serem localiza<strong>do</strong>s' .<br />
4. No la<strong>do</strong> esquer<strong>do</strong> da caixa de diálogo 'Opções de 'Localizar formato de objeto'', selecione um tipo de formatação, especifique<br />
os atributos <strong>do</strong> formato e clique em 'OK'.<br />
Verifique se as categorias que você deseja pesquisar estão no esta<strong>do</strong> adequa<strong>do</strong>. Você pode usar um <strong>do</strong>s três seguintes<br />
esta<strong>do</strong>s para cada categoria de 'Efeitos': ativa<strong>do</strong>, desativa<strong>do</strong> ou ignora<strong>do</strong>. Por exemplo, se a opção 'Sombra' for definida<br />
como 'Ativada', a formatação de sombra será incluída na pesquisa; se essa opção for definida como 'Desativada', a pesquisa<br />
será executada em objetos nos quais a formatação de sombra esteja desativada; se for definida como 'Ignorada', a<br />
formatação de sombra será excluída da pesquisa.<br />
5. Se desejar aplicar a formatação ao objeto encontra<strong>do</strong>, clique na caixa 'Alterar formato de objeto' ou clique no ícone<br />
'Especificar atributos a serem altera<strong>do</strong>s' na seção 'Alterar configurações de formato'. Em seguida, selecione um tipo de<br />
formatação, especifique os atributos <strong>do</strong> formato e clique em 'OK'.<br />
6. Clique nos botões 'Localizar' e 'Alterar' para formatar os objetos.<br />
Localizar e alterar glifos<br />
Para o início<br />
A seção 'Glifo' da caixa de diálogo 'Localizar/Alterar' é particularmente útil para substituir glifos que compartilham o mesmo valor Unicode com<br />
outros glifos semelhantes, como glifos alternativos.<br />
O site <strong>InDesign</strong> Secrets fornece um exemplo claro de localização e alteração de glifos, em Localização e alteração de glifos.<br />
1. Escolha 'Editar' > 'Localizar/Alterar'.<br />
2. Na parte inferior da caixa de diálogo, especifique uma faixa no menu 'Pesquisar'; depois, clique nos ícones para determinar<br />
se itens como camadas bloqueadas, páginas-mestre e notas de rodapé serão incluí<strong>do</strong>s na pesquisa.<br />
3. Em 'Localizar glifo', selecione a família e o estilo de fonte em que o glifo está localiza<strong>do</strong>.<br />
O menu 'Família de fontes' exibe somente as fontes aplicadas ao texto no <strong>do</strong>cumento atual. As fontes existentes em estilos<br />
não utiliza<strong>do</strong>s não são exibidas.<br />
4. Siga um destes procedimentos para inserir o glifo a ser localiza<strong>do</strong> na caixa 'Glifo':<br />
Clique no botão ao la<strong>do</strong> da caixa 'Glifo' e depois clique duas vezes em um glifo no painel. Este painel funciona como o<br />
painel 'Glifos'.<br />
Escolha 'Unicode' ou 'GID/CID' e digite o código <strong>do</strong> glifo.<br />
Você pode usar outros méto<strong>do</strong>s para inserir o glifo a ser localiza<strong>do</strong> na caixa 'Glifo'. Selecione um glifo na janela <strong>do</strong><br />
<strong>do</strong>cumento e escolha 'Carregar glifo seleciona<strong>do</strong> em 'Localizar'' no menu contextual. Ou então, selecione um glifo no<br />
painel 'Glifos' e escolha 'Carregar glifo em 'Localizar'' no menu contextual.<br />
5. Em 'Alterar glifo', insira o glifo de substituição usan<strong>do</strong> as mesmas técnicas usadas para inserir o glifo que você está<br />
pesquisan<strong>do</strong>.<br />
6. Clique em Localizar.<br />
7. Para continuar a pesquisar, clique em 'Localizar próxima', 'Alterar' (para alterar o glifo mais recente localiza<strong>do</strong>), 'Alterar tu<strong>do</strong>'<br />
(uma mensagem indica o total de alterações) ou 'Alterar/Localizar' (para alterar a ocorrência atual e procurar a próxima).<br />
8. Clique em 'Concluí<strong>do</strong>'.<br />
Localizar e alterar fontes<br />
Para o início<br />
Use o coman<strong>do</strong> 'Localizar fonte' para pesquisar e listar as fontes usadas no <strong>do</strong>cumento. É possível substituir qualquer fonte (exceto fontes em<br />
gráficos importa<strong>do</strong>s) por qualquer outra fonte disponível no sistema. É possível até mesmo substituir uma fonte que faz parte de um estilo de
texto. Observe o seguinte:<br />
Um nome de fonte é lista<strong>do</strong> uma vez quan<strong>do</strong> a fonte é utilizada no layout e a cada vez que aparece nos gráficos importa<strong>do</strong>s.<br />
Por exemplo, se a mesma fonte for usada três vezes no layout e três vezes nos gráficos importa<strong>do</strong>s, ela será listada na caixa<br />
de diálogo 'Localizar fonte' quatro vezes: uma para todas as instâncias de layout e mais três vezes para cada gráfico<br />
importa<strong>do</strong>. Se as fontes não forem completamente incorporadas aos gráficos, o nome da fonte pode não estar lista<strong>do</strong> na caixa<br />
de diálogo 'Localizar Fonte'.<br />
'Localizar fonte' não está disponível em janelas <strong>do</strong> 'Editor de matérias'.<br />
A caixa de diálogo 'Localizar fonte' exibe ícones que indicam os tipos ou condições de fontes. Por exemplo, fontes Tipo 1 ,<br />
imagens importadas , fontes TrueType , fontes OpenType e fontes ausentes .<br />
Use o coman<strong>do</strong> 'Tipo' > 'Localizar fonte' para assegurar uma saída uniforme, analisan<strong>do</strong> o uso de fontes em páginas e<br />
gráficos importa<strong>do</strong>s. Para localizar e alterar atributos, caracteres ou estilos de texto específicos, use o coman<strong>do</strong> Editar ><br />
Localizar/Alterar.<br />
1. Escolha Tipo > Localizar fonte.<br />
2. Selecione um ou mais nomes de fontes na lista 'Fontes no <strong>do</strong>cumento'.<br />
3. Siga um destes procedimentos:<br />
Para localizar, no layout, a primeira ocorrência da fonte selecionada na lista, clique em 'Localizar primeira'. O texto que<br />
usa a fonte será movi<strong>do</strong> para a exibição. O botão 'Localizar primeira' não estará disponível se a fonte selecionada estiver<br />
em um gráfico importa<strong>do</strong>, ou se várias fontes tiverem si<strong>do</strong> selecionadas na lista.<br />
Para selecionar um gráfico importa<strong>do</strong> que usa uma fonte marcada na lista por um ícone de imagem importada , clique<br />
em 'Localizar gráfico'. O gráfico também se torna visível. O botão 'Localizar gráfico' não estará disponível se a fonte<br />
selecionada for usada apenas no layout, ou se você tiver seleciona<strong>do</strong> várias fontes na lista 'Fontes no <strong>do</strong>cumento'.<br />
4. Para ver detalhes de uma fonte selecionada, clique em 'Mais informações'. Para ocultar os detalhes, clique em 'Menos<br />
informações'. A área 'Informações' ficará em branco se você tiver seleciona<strong>do</strong> várias fontes na lista.<br />
Uma fonte poderá aparecer na lista como 'Desconhecida' se o arquivo <strong>do</strong> gráfico seleciona<strong>do</strong> não fornecer informações sobre<br />
ela. As fontes em gráficos de bitmaps (por exemplo, imagens TIFF) não aparecerão na lista porque, na verdade, não são<br />
caracteres.<br />
5. Para substituir a fonte, selecione a nova fonte na lista 'Substituir por' e escolha uma das seguintes opções:<br />
Para alterar apenas uma ocorrência da fonte selecionada, clique em 'Alterar'. Esta opção não estará disponível se várias<br />
fontes tiverem si<strong>do</strong> selecionadas.<br />
Para alterar a fonte naquela ocorrência e, em seguida, localizar a próxima, clique em 'Alterar/Localizar'. Esta opção não<br />
estará disponível se várias fontes tiverem si<strong>do</strong> selecionadas.<br />
Para alterar todas as ocorrências da fonte selecionada na lista, clique em 'Alterar tu<strong>do</strong>'. Se você deseja redefinir qualquer<br />
estilo de parágrafo ou de caractere que inclua a fonte que está sen<strong>do</strong> pesquisada, selecione 'Redefinir estilo ao alterar<br />
tu<strong>do</strong>'.<br />
Quan<strong>do</strong> não houver mais ocorrências de uma fonte no arquivo, o nome da fonte será removi<strong>do</strong> da lista 'Fontes no<br />
<strong>do</strong>cumento'.<br />
Nota: Para alterar fontes em gráficos importa<strong>do</strong>s, use o programa que exportou originalmente o gráfico e depois substitua o<br />
gráfico ou atualize o vínculo usan<strong>do</strong> o painel 'Vínculos'.<br />
6. Se você clicou em 'Alterar', clique em 'Localizar próxima' para localizar a próxima ocorrência da fonte.<br />
7. Clique em 'Concluí<strong>do</strong>'.<br />
Você pode abrir a caixa de diálogo 'Localizar fonte' enquanto comprova um <strong>do</strong>cumento. Na caixa de diálogo 'Comprovação', vá para a guia<br />
'Fontes' e clique em 'Localizar fonte'.<br />
Para exibir a pasta <strong>do</strong> sistema em que aparece uma determinada fonte, selecione a fonte na caixa de diálogo 'Localizar fonte' e escolha<br />
'Revelar no Explorer' (Win<strong>do</strong>ws) ou 'Revelar no Finder' (Mac OS).<br />
Localizar/alterar itens usan<strong>do</strong> consultas<br />
Para o início<br />
Você pode localizar e alterar texto, objetos e glifos usan<strong>do</strong> ou crian<strong>do</strong> uma consulta. Uma consulta é uma operação localizar-e-alterar definida. O<br />
<strong>InDesign</strong> oferece diversas consultas predefinidas para alterar formatos de pontuação e outras ações úteis, como a alteração de formatos de<br />
número de telefone. Ao salvar uma consulta que você criou, poderá executá-la novamente e compartilhá-la com outras pessoas.<br />
Pesquisar usan<strong>do</strong> consultas<br />
1. Escolha 'Editar' > 'Localizar/Alterar'.<br />
2. Escolha uma consulta na lista 'Consulta'.
As consultas são agrupadas por tipo.<br />
3. Especifique a faixa a ser pesquisada no menu 'Pesquisar'.<br />
A faixa de pesquisa não será armazenada na consulta.<br />
4. Clique em Localizar.<br />
5. Para continuar a pesquisar, clique em 'Localizar próxima', 'Alterar' (para alterar a marca de pontuação ou o texto mais recente<br />
localiza<strong>do</strong>), 'Alterar tu<strong>do</strong>' (uma mensagem indica o total de alterações) ou 'Alterar/Localizar' (para alterar o texto ou marcas de<br />
pontuação e continuar a pesquisa).<br />
Depois de selecionar uma consulta de pesquisa, você poderá ajustar as configurações para aprimorar a pesquisa.<br />
Salvar consultas<br />
Salve uma consulta na caixa de diálogo 'Localizar/Alterar' se quiser executá-la novamente ou compartilhá-la com outras pessoas. Os nomes das<br />
consultas que você salvar serão exibi<strong>do</strong>s na lista 'Consulta' da caixa de diálogo 'Localizar/Alterar'.<br />
1. Escolha 'Editar' > 'Localizar/Alterar'.<br />
2. Selecione 'Texto', 'GREP' ou outra guia para realizar a pesquisa desejada.<br />
3. Sob o menu 'Pesquisar', clique nos ícones para determinar se itens como camadas bloqueadas, páginas-mestre e notas de<br />
rodapé serão incluí<strong>do</strong>s na pesquisa.<br />
Esses itens serão incluí<strong>do</strong>s na consulta salva. No entanto, a faixa de pesquisa não será salva com a consulta.<br />
4. Defina os campos 'Localizar' e 'Alterar para'. (Consulte Metacaracteres para pesquisa e Pesquisar usan<strong>do</strong> expressões<br />
GREP.)<br />
5. Clique no botão 'Salvar consulta' da caixa de diálogo 'Localizar/Alterar' e digite um nome para a consulta.<br />
Se usar um nome de consulta já existente, você será solicita<strong>do</strong> a substituí-lo. Clique em 'Sim' se quiser atualizar a consulta existente.<br />
Excluir consultas<br />
Selecione esta opção na lista 'Consulta' e clique no botão 'Excluir consulta'.<br />
Carregar consultas<br />
As consultas personalizadas são armazenadas como arquivos XML. Os nomes das consultas personalizadas serão exibi<strong>do</strong>s na lista 'Consulta' da<br />
caixa de diálogo 'Localizar/Alterar'.<br />
Para carregar uma consulta que você recebeu a fim de exibi-la na lista 'Consulta', copie o arquivo de consulta para o local adequa<strong>do</strong>:<br />
Mac OS Users\[nome <strong>do</strong> usuário]\Library\Preferences\A<strong>do</strong>be <strong>InDesign</strong>\[Versão]\[Idioma]\Find-Change Queries\[tipo de consulta]<br />
Win<strong>do</strong>ws XP Documents and Settings\[nome <strong>do</strong> usuário]\Application Data\A<strong>do</strong>be\<strong>InDesign</strong>\[Versão]\[Idioma]\Find-Change Queries\[tipo de<br />
consulta]<br />
Win<strong>do</strong>ws Vista e Win<strong>do</strong>ws 7 Users\[nome <strong>do</strong> usuário]\AppData\Roaming\A<strong>do</strong>be\<strong>InDesign</strong>\[Versão]\[Idioma]\Find-Change Queries\[tipo de<br />
consulta]<br />
Mais tópicos da <strong>Ajuda</strong><br />
Vídeo Localizar/Alterar<br />
Avisos legais | Política de privacidade on-line
Notas de rodapé<br />
Criar notas de rodapé<br />
Alterar o layout e a numeração da nota de rodapé<br />
Excluir notas de rodapé<br />
Trabalhar com o texto da nota de rodapé<br />
Criar notas de rodapé<br />
Para o início<br />
Uma nota de rodapé é formada de duas partes vinculadas: o número de referência da nota de rodapé mostra<strong>do</strong> no texto e o texto da nota de<br />
rodapé mostra<strong>do</strong> na parte inferior da coluna. É possível criar notas de rodapé ou importá-las de <strong>do</strong>cumentos <strong>do</strong> Word ou RTF. As notas de<br />
rodapé são numeradas automaticamente quan<strong>do</strong> são incluídas em um <strong>do</strong>cumento. A numeração recomeça a cada matéria. É possível determinar<br />
o estilo de numeração, a aparência e o layout das notas de rodapé. Não é possível adicionar notas de rodapé a tabelas ou a um texto de nota de<br />
rodapé.<br />
A largura <strong>do</strong> texto da nota de rodapé se baseia na largura da coluna que contém o marca<strong>do</strong>r de referência à nota de rodapé. Notas de rodapé<br />
não podem conter colunas de espaço em um quadro de texto.<br />
Não é possível criar notas de fim no <strong>InDesign</strong>. Contu<strong>do</strong>, Bob Bringhurst mostra uma alternativa para criar notas de fim, em Notas de fim no<br />
<strong>InDesign</strong> CS4. Notas de fim em <strong>do</strong>cumentos <strong>do</strong> Microsoft Word converti<strong>do</strong>s são formata<strong>do</strong>s como texto, não como notas de rodapé.<br />
Para assistir a um vídeo tutorial sobre a criação de notas de rodapé, consulte www.a<strong>do</strong>be.com/go/vid0218_br.<br />
1. Posicione o ponto de inserção onde você deseja exibir o número de referência da nota de rodapé.<br />
2. Escolha 'Tipo' > 'Inserir nota de rodapé'.<br />
3. Digite o texto da nota de rodapé.<br />
Nota de rodapé adicionada ao <strong>do</strong>cumento<br />
A. Número de referência B. Texto da nota de rodapé<br />
À medida que você digita, a área da nota de rodapé se expande, ao passo que o quadro de texto permanece <strong>do</strong> mesmo tamanho. A área da nota<br />
de rodapé continua a se expandir para cima até alcançar a linha que contém a referência da nota de rodapé. Nesse ponto, a nota de rodapé será<br />
dividida na próxima coluna de quadro de texto ou quadro encadea<strong>do</strong>, se possível. Se não for possível dividir a nota de rodapé e for adiciona<strong>do</strong><br />
mais texto <strong>do</strong> que a área da nota de rodapé pode conter, a linha que contém a referência da nota de rodapé será movida para a próxima coluna<br />
ou será exibi<strong>do</strong> um ícone de excesso de tipos. Nesse caso, você deve redimensionar o quadro ou alterar a formatação <strong>do</strong> texto.<br />
Quan<strong>do</strong> o ponto de inserção estiver em uma nota de rodapé, você poderá escolher 'Tipo' > 'Ir para referência da nota de rodapé' para retornar<br />
ao que estava digitan<strong>do</strong>. Se você usar essa opção com frequência, considere a possibilidade de criar um atalho de tecla<strong>do</strong>.<br />
Alterar o layout e a numeração da nota de rodapé<br />
As alterações feitas no layout e na numeração da nota de rodapé afetam as notas de rodapé existentes e as novas.<br />
1. Escolha 'Tipo' > 'Opções de nota de rodapé <strong>do</strong> <strong>do</strong>cumento'.<br />
2. Na guia 'Numeração e formatação', selecione as opções que determinam o esquema de numeração e a aparência de<br />
formatação <strong>do</strong> número de referência e <strong>do</strong> texto da nota de rodapé.<br />
3. Clique na guia 'Layout' e selecione as opções que determinam a aparência da seção da nota de rodapé na página.<br />
4. Clique em 'OK'.<br />
Opções de numeração e formatação de notas de rodapé<br />
As opções a seguir são mostradas na seção 'Numeração e formatação' da caixa de diálogo 'Opções de nota de rodapé':<br />
Para o início
Estilo de numeração Escolha o estilo de numeração <strong>do</strong>s números de referência da nota de rodapé.<br />
'Iniciar em' Especifique o número usa<strong>do</strong> para a primeira nota de rodapé da matéria. Cada matéria de um <strong>do</strong>cumento começa com o mesmo<br />
número indica<strong>do</strong> em 'Iniciar em'. Se você tiver vários <strong>do</strong>cumentos em um livro com numeração de página contínua, poderá iniciar a numeração<br />
da nota de rodapé em cada capítulo para continuar de onde o último capítulo parou.<br />
A opção 'Iniciar em' é particularmente útil para os <strong>do</strong>cumentos de um livro. A numeração da nota de rodapé não é contínua nos <strong>do</strong>cumentos de<br />
um livro.<br />
Reiniciar numeração a cada Se você quiser que a numeração reinicie dentro <strong>do</strong> <strong>do</strong>cumento, selecione essa opção e escolha 'Página', 'Páginas<br />
espelhadas' ou 'Seção' para determinar quan<strong>do</strong> a numeração da nota de rodapé deve ser reiniciada. Alguns estilos de numeração, como<br />
asteriscos (*), funcionam melhor quan<strong>do</strong> redefini<strong>do</strong>s em cada página.<br />
'Mostrar prefixo/sufixo em' Selecione essa opção para mostrar prefixos ou sufixos na referência da nota de rodapé e/ou no texto da nota de<br />
rodapé. Os prefixos são inseri<strong>do</strong>s antes <strong>do</strong> número (como [1), e os sufixos depois <strong>do</strong> número (como 1]). Essa opção é útil principalmente ao<br />
inserir notas de rodapé entre caracteres, como [1]. Digite um ou mais caracteres ou selecione uma opção para 'Prefixo' e/ou 'Sufixo'. Para<br />
selecionar caracteres especiais, clique nos ícones ao la<strong>do</strong> <strong>do</strong>s controles 'Prefixo' e 'Sufixo' a fim de exibir um menu.<br />
Se o número de referência da nota de rodapé estiver muito próximo <strong>do</strong> texto precedente, adicione um <strong>do</strong>s caracteres de espaço como prefixo<br />
para melhorar a aparência. Também é possível aplicar um estilo de caractere ao número de referência.<br />
Posição Essa opção determina a aparência <strong>do</strong> número de referência da nota de rodapé, que é sobrescrito por padrão. Se você preferir formatar<br />
o número por meio de um estilo de caractere (por exemplo, um estilo de caractere que contenha configurações de sobrescrito OpenType),<br />
escolha 'Aplicar normal' e especifique o estilo de caractere.<br />
Estilo de caractere Você pode escolher um estilo de caractere para formatar o número de referência da nota de rodapé. Por exemplo, em vez<br />
de usar sobrescrito, você pode usar um estilo de caractere em uma posição normal com uma linha de base elevada. O menu exibe os estilos de<br />
caractere disponíveis no painel 'Estilos de caractere'.<br />
Estilo de parágrafo Você pode escolher um estilo de parágrafo que formate o texto de todas as notas de rodapé <strong>do</strong> <strong>do</strong>cumento. O menu exibe<br />
os estilos de parágrafo disponíveis no painel 'Estilos de parágrafo'. Por padrão, é usa<strong>do</strong> o estilo '[Parágrafo básico]'. Observe que o estilo<br />
'[Parágrafo básico]' pode não ter a mesma aparência que as configurações padrão de fonte <strong>do</strong> <strong>do</strong>cumento.<br />
'Separa<strong>do</strong>r' O separa<strong>do</strong>r determina o espaço em branco existente entre o número da nota de rodapé e o início <strong>do</strong> texto da nota de rodapé. Para<br />
alterar o separa<strong>do</strong>r, você deve antes selecionar ou excluir o separa<strong>do</strong>r existente e, em seguida, escolher um novo separa<strong>do</strong>r. É possível incluir<br />
vários caracteres. Para inserir caracteres de espaço em branco, use o metacaractere apropria<strong>do</strong>, como ^m para 'espaço eme'.<br />
Opções de layout de nota de rodapé<br />
As opções a seguir são mostradas na seção 'Layout' da caixa de diálogo 'Opções de nota de rodapé':<br />
'Espaço mínimo antes da primeira nota de rodapé' Essa opção determina o espaço mínimo entre a parte inferior da coluna e a primeira linha<br />
da nota de rodapé. Não é possível usar um valor negativo. A configuração de 'Espaço anterior' <strong>do</strong> parágrafo da nota de rodapé é ignorada.<br />
'Espaço entre as notas de rodapé' Essa opção determina a distância entre o último parágrafo de uma nota de rodapé e o primeiro parágrafo da<br />
próxima nota de rodapé em uma coluna. Não é possível usar um valor negativo. Os valores de 'Espaço anterior'/'Espaço posterior' <strong>do</strong> parágrafo<br />
de uma nota de rodapé serão aplica<strong>do</strong>s somente se a nota de rodapé tiver vários parágrafos.<br />
Deslocamento da primeira linha de base Essa opção determina a distância entre o início da área da nota de rodapé (onde a linha divisória da<br />
nota de rodapé é exibida por padrão) e a primeira linha <strong>do</strong> texto da nota de rodapé.<br />
Para obter informações sobre opções de 'Primeira linha de base', consulte Alterar as propriedades <strong>do</strong> quadro de texto.<br />
'Posicionar notas de rodapé <strong>do</strong> fim da matéria abaixo <strong>do</strong> texto' Selecione essa opção se quiser que as notas de rodapé da última coluna<br />
sejam exibidas logo abaixo <strong>do</strong> texto <strong>do</strong> último quadro da matéria. Se essa opção não estiver selecionada, a nota de rodapé <strong>do</strong> último quadro da<br />
matéria será exibida na parte inferior da coluna.<br />
Permitir divisão de notas de rodapé Selecione essa opção se quiser que as notas de rodapé sejam quebradas em uma coluna quan<strong>do</strong> a nota<br />
de rodapé ultrapassar o espaço disponível para ela nessa coluna. Se a divisão não for permitida, a linha que contém o número de referência da<br />
nota de rodapé será movida para a próxima coluna ou o texto ficará com excesso de tipos.<br />
Nota de rodapé dividida na coluna.<br />
Mesmo que a opção 'Permitir divisão de notas de rodapé' esteja ativada, você pode impedir que uma nota de rodapé específica seja dividida.<br />
Para isso, posicione o ponto de inserção no texto da nota de rodapé, escolha 'Opções de separação' no menu <strong>do</strong> painel 'Parágrafo' e<br />
selecione as opções 'Manter linhas juntas' e 'Todas as linhas <strong>do</strong> parágrafo'. Se a nota de rodapé tiver vários parágrafos, use a opção 'Manter<br />
com as próximas X linhas' no primeiro parágrafo <strong>do</strong> texto da nota de rodapé. Você pode escolher 'Tipo' > 'Inserir quebra' > 'Quebra de coluna'<br />
para determinar onde a nota de rodapé será dividida.<br />
Fio acima Especifique o local e a aparência da linha divisora de notas de rodapé que aparece acima <strong>do</strong> texto das notas. Uma linha divisora
(também chamada de "linha separa<strong>do</strong>ra") também aparece acima de to<strong>do</strong> texto de nota de rodapé que continue em um quadro separa<strong>do</strong>. As<br />
opções selecionadas serão aplicadas à 'Primeira nota de rodapé na coluna' ou às 'Notas de rodapé com continuação', dependen<strong>do</strong> da opção<br />
selecionada no menu. Essas opções se assemelham às que são mostradas quan<strong>do</strong> você especifica um fio de parágrafo. Se desejar remover a<br />
linha divisora de notas de rodapé, desmarque Ativar régua.<br />
Excluir notas de rodapé<br />
Para o início<br />
Para excluir uma nota de rodapé, selecione o número de referência da nota de rodapé mostra<strong>do</strong> no texto e, em seguida, pressione a tecla<br />
Backspace ou Delete. Se você excluir apenas o texto da nota de rodapé, o número de referência e a estrutura da nota de rodapé são manti<strong>do</strong>s.<br />
Trabalhar com o texto da nota de rodapé<br />
Ao editar o texto das notas de rodapé, observe o seguinte:<br />
Quan<strong>do</strong> o ponto de inserção estiver no texto da nota de rodapé, a escolha de Editar > Selecionar Tu<strong>do</strong> marcará to<strong>do</strong> o texto<br />
da nota de rodapé, mas nenhuma outra nota de rodapé ou texto.<br />
Use as teclas de seta para navegar pelas notas de rodapé.<br />
A numeração da nota de rodapé não é contínua nos <strong>do</strong>cumentos de um livro. Se não quiser que a numeração se reinicie a<br />
cada <strong>do</strong>cumento com o livro, você terá que alterar manualmente o valor em Iniciar em após o término da edição, em cada<br />
<strong>do</strong>cumento.<br />
No 'Editor de matérias', você pode clicar no ícone da nota de rodapé para expandir ou contrair uma nota de rodapé. Você<br />
pode expandir ou recolher todas as notas de rodapé escolhen<strong>do</strong> Exibir > Editor de Histórias > Expandir Tu<strong>do</strong> Notas de<br />
Rodapé ou Recolher Todas as Notas de Rodapé.<br />
É possível selecionar e aplicar formatação de parágrafo e de caractere ao texto da nota de rodapé. Você também pode<br />
selecionar e alterar a aparência <strong>do</strong> número de referência da nota de rodapé, mas o méto<strong>do</strong> recomenda<strong>do</strong> consiste em usar a<br />
caixa de diálogo 'Opções de nota de rodapé <strong>do</strong> <strong>do</strong>cumento'.<br />
Quan<strong>do</strong> você recorta ou copia um texto que contém o número de referência da nota de rodapé, o texto da nota de rodapé<br />
também é adiciona<strong>do</strong> à área de transferência. Se você copiar o texto para outro <strong>do</strong>cumento, as notas de rodapé desse texto<br />
usarão as características de numeração e layout <strong>do</strong> novo <strong>do</strong>cumento.<br />
Se você excluir por engano o número da nota de rodapé no início <strong>do</strong> texto da nota de rodapé, poderá adicioná-lo novamente.<br />
Para isso, posicione o ponto de inserção no início <strong>do</strong> texto da nota de rodapé, clique com o botão direito <strong>do</strong> mouse (Win<strong>do</strong>ws)<br />
ou pressione a tecla Control e clique (Mac OS) e depois escolha Inserir caractere especial > Marca<strong>do</strong>res > Número da nota de<br />
rodapé.<br />
Texto em contorno não tem efeito sobre textos de nota de rodapé.<br />
Se você limpar substituições e estilos de caractere em um parágrafo que contenha um marca<strong>do</strong>r de referência de nota de<br />
rodapé, os números de referência de nota de rodapé perderão os atributos que você tiver aplica<strong>do</strong> na caixa de diálogo<br />
'Opções de nota de rodapé <strong>do</strong> <strong>do</strong>cumento'.<br />
Mais tópicos da <strong>Ajuda</strong><br />
Vídeo Criação de notas de rodapé<br />
Avisos legais | Política de privacidade on-line<br />
Para o início
Glifos e caracteres especiais<br />
Visão geral <strong>do</strong> painel Glifos<br />
Inserir glifos e caracteres especiais<br />
Criar e editar conjuntos de glifos personaliza<strong>do</strong>s<br />
Usar aspas<br />
Inserir caracteres de espaço em branco<br />
Visão geral <strong>do</strong> painel Glifos<br />
Para o início<br />
Insira glifos usan<strong>do</strong> o painel 'Glifos'. Inicialmente, o painel mostra glifos da fonte em que o cursor está localiza<strong>do</strong>, mas você pode exibir uma fonte<br />
diferente, um estilo de tipo da fonte (por exemplo, Claro, Normal ou Negrito) e exibir no painel um subconjunto de glifos da fonte (por exemplo,<br />
símbolos matemáticos, números ou símbolos de pontuação).<br />
Painel Glifos<br />
A. Mostrar subconjunto de glifos B. Dica de ferramenta C. Lista de fontes D. Estilo de fonte<br />
Ao mover o ponteiro sobre um glifo, você poderá ler seu valor CID/GID, valor Unicode e nome em uma dica de ferramenta.<br />
Abrir o painel 'Glifos'<br />
Escolha 'Tipo' > 'Glifos' ou 'Janela' > 'Tipo e tabelas' > 'Glifos'.<br />
Alterar a exibição <strong>do</strong> painel 'Glifos'<br />
Clique no elemento de tela circular (localiza<strong>do</strong> à esquerda da palavra “Glifos” no painel 'Glifos') para mudar as exibições <strong>do</strong><br />
painel. Quan<strong>do</strong> você clica no elemento de tela, essas exibições são apresentadas em sequência: o painel contraí<strong>do</strong>, o painel<br />
inteiro e o painel sem os glifos usa<strong>do</strong>s recentemente.<br />
Clique nos botões Mais Zoom ou Menos Zoom no canto inferior direito <strong>do</strong> painel Glifos.<br />
Redimensione o painel 'Glifos', arrastan<strong>do</strong> o canto inferior direito.<br />
Filtrar os glifos mostra<strong>do</strong>s<br />
Siga um destes procedimentos na lista 'Mostrar' para determinar quais glifos serão mostra<strong>do</strong>s no painel 'Glifos':<br />
Escolha 'Fonte inteira' para exibir to<strong>do</strong>s os glifos disponíveis na fonte.<br />
Escolha uma opção sob 'Fonte inteira' para restringir a lista a um subconjunto de glifos. Por exemplo, a opção 'Pontuação'<br />
exibe somente glifos de pontuação; 'Símbolos matemáticos' restringe as opções a símbolos matemáticos.<br />
Classificar glifos no painel 'Glifos'<br />
Escolha 'Por CID/GID' ou 'Por Unicode' para determinar como os glifos serão classifica<strong>do</strong>s no painel 'Glifos'.<br />
Inserir glifos e caracteres especiais<br />
Para o início<br />
Um glifo é uma forma específica de um caractere. Por exemplo, em determinadas fontes, a letra maiúscula A está disponível em várias formas,
como traça<strong>do</strong> violento e caixa alta. Use o painel 'Glifos' para localizar um glifo em uma fonte.<br />
As fontes OpenType, por exemplo, A<strong>do</strong>be Caslon Pro, fornecem diversos glifos para vários caracteres padrão. Use o painel 'Glifos' quan<strong>do</strong><br />
quiser inserir esses glifos alternativos em um <strong>do</strong>cumento. Também é possível usar o painel 'Glifos' para exibir e inserir atributos OpenType, como<br />
ornamentos, swashes, frações e ligaduras.<br />
Inserir caracteres especiais<br />
É possível inserir caracteres comuns, como traços eme e traços ene, símbolos de marcas registradas e elipses.<br />
1. Com a ferramenta 'Tipo', posicione o ponto de inserção onde deseja inserir um caractere.<br />
2. Escolha 'Tipo' > 'Inserir caractere especial' e selecione uma opção em qualquer das categorias <strong>do</strong> menu.<br />
Se os caracteres especiais usa<strong>do</strong>s com frequência não aparecerem na lista de caracteres especiais, adicione-os a um conjunto de glifos cria<strong>do</strong><br />
por você.<br />
Inserir um glifo de uma fonte específica<br />
1. Com a ferramenta 'Tipo', clique para posicionar o ponto de inserção onde deseja inserir um caractere.<br />
2. Escolha 'Tipo' > 'Glifos' para exibir o painel 'Glifos'.<br />
3. Para exibir outro conjunto de caracteres no painel 'Glifos', siga um destes procedimentos:<br />
Selecione outra fonte e outro estilo de tipo, se disponível. No menu 'Mostrar', escolha 'Fonte inteira'. Caso tenha<br />
seleciona<strong>do</strong> uma fonte OpenType, escolha uma das categorias de OpenType.<br />
Escolha um conjunto de glifos personaliza<strong>do</strong> no menu 'Mostrar'. (Consulte Criar e editar conjuntos de glifos<br />
personaliza<strong>do</strong>s.)<br />
4. Movimente-se pela exibição de caracteres até ver o glifo a ser inseri<strong>do</strong>. Se você selecionar uma fonte OpenType, poderá<br />
exibir um menu pop-up de glifos alternativos clican<strong>do</strong> e manten<strong>do</strong> pressionada a caixa de glifos.<br />
5. Clique duas vezes no caractere que deseja inserir. O caractere aparecerá no ponto de inserção de texto.<br />
Inserir um glifo usa<strong>do</strong> recentemente<br />
O <strong>InDesign</strong> monitora os 35 glifos distintos precedentes que você inseriu e os disponibiliza em 'Usa<strong>do</strong>s recentemente' na primeira linha <strong>do</strong> painel<br />
'Glifos' (é necessário expandir o painel para ver to<strong>do</strong>s os 35 glifos na primeira linha).<br />
Siga um destes procedimentos:<br />
Clique duas vezes em um glifo em 'Usa<strong>do</strong>s recentemente'.<br />
Escolha 'Glifos recentes' na lista 'Mostrar' para mostrar to<strong>do</strong>s os glifos usa<strong>do</strong>s recentemente no corpo principal <strong>do</strong> painel<br />
'Glifos'; em seguida, clique duas vezes em um glifo.<br />
Limpar os glifos usa<strong>do</strong>s recentemente<br />
Para limpar um glifo seleciona<strong>do</strong> na seção 'Usa<strong>do</strong>s recentemente', clique com o botão direito <strong>do</strong> mouse (Win<strong>do</strong>ws®) ou<br />
pressione Control (Mac OS) e clique em um glifo na seção 'Usa<strong>do</strong>s recentemente' e, em seguida, escolha 'Excluir glifo <strong>do</strong><br />
conjunto usa<strong>do</strong> recentemente'.<br />
Para remover to<strong>do</strong>s os glifos usa<strong>do</strong>s recentemente, escolha Limpar To<strong>do</strong>s os Glifos Usa<strong>do</strong>s Recentemente.<br />
Substituir um caractere por um glifo alternativo<br />
Quan<strong>do</strong> um caractere inclui glifos alternativos, ele é exibi<strong>do</strong> no painel 'Glifos' com um ícone de triângulo no canto inferior direito. Você pode<br />
manter o mouse pressiona<strong>do</strong> e clicar no caractere no painel 'Glifos', para exibir um menu pop-up de glifos alternativos, ou pode exibi-los no<br />
painel 'Glifos'.<br />
Seleção de glifos alternativos em fonte OpenType<br />
1. Escolha 'Tipo' > 'Glifos' para exibir o painel 'Glifos'.<br />
2. Selecione 'Alternativas para seleção' na lista 'Mostrar'.<br />
3. Use a ferramenta 'Tipo' para selecionar um caractere no <strong>do</strong>cumento.<br />
4. Siga um destes procedimentos para substituir o caractere seleciona<strong>do</strong> no <strong>do</strong>cumento:<br />
Clique duas vezes em um glifo no painel 'Glifos'.<br />
Selecione um glifo no menu.
Exibir atributos de glifo OpenType no painel 'Glifos'<br />
Para facilitar a seleção, o painel 'Glifos' permite exibir somente os caracteres <strong>do</strong>s atributos OpenType seleciona<strong>do</strong>s. Você pode selecionar várias<br />
opções no menu 'Mostrar' <strong>do</strong> painel 'Glifos'.<br />
Opções <strong>do</strong> menu 'Mostrar' no painel 'Glifos'<br />
1. No painel 'Glifos', escolha uma fonte OpenType na lista de fontes.<br />
2. No menu 'Mostrar', escolha uma opção.<br />
As opções exibidas variam de acor<strong>do</strong> com a fonte selecionada. Para obter informações sobre a aplicação de atributos de fontes OpenType,<br />
consulte Aplicar atributos de fonte OpenType. Para obter mais informações sobre fontes OpenType, consulte www.a<strong>do</strong>be.com/go/opentype_br.<br />
Realçar glifos alternativos no texto<br />
1. Escolha 'Editar' > 'Preferências' > 'Composição' (Win<strong>do</strong>ws) ou <strong>InDesign</strong> > 'Preferências' > 'Composição' (Mac OS).<br />
2. Selecione 'Glifos substituí<strong>do</strong>s' e clique em 'OK'. Os glifos substituí<strong>do</strong>s no texto são destaca<strong>do</strong>s em amarelo não imprimível.<br />
Criar e editar conjuntos de glifos personaliza<strong>do</strong>s<br />
Para o início<br />
Um conjunto de glifos é uma coleção nomeada de glifos de uma ou mais fontes. Salvar em um conjunto de glifos os glifos usa<strong>do</strong>s com frequência<br />
evita que você precise procurá-los sempre que desejar usá-los. Os conjuntos de glifos não estão vincula<strong>do</strong>s a um <strong>do</strong>cumento específico; eles são<br />
armazena<strong>do</strong>s com outras preferências <strong>do</strong> <strong>InDesign</strong> em um arquivo separa<strong>do</strong> que pode ser compartilha<strong>do</strong>.<br />
Você pode determinar se a fonte será lembrada com o glifo adiciona<strong>do</strong>. É útil lembrar as fontes, por exemplo, quan<strong>do</strong> você trabalha com<br />
caracteres dingbat que podem não aparecer em outras fontes. Se a fonte de um glifo for lembrada, mas estiver ausente, o quadra<strong>do</strong> da fonte<br />
aparecerá em rosa no painel 'Glifos' e na caixa de diálogo 'Editar conjunto de glifos'. Se uma fonte não for lembrada com um glifo adiciona<strong>do</strong>, um<br />
“u” aparecerá ao la<strong>do</strong> <strong>do</strong> glifo, indican<strong>do</strong> que o valor unicode da fonte determina a aparência <strong>do</strong> glifo.<br />
Criar um conjunto de glifos personaliza<strong>do</strong><br />
1. Escolha 'Tipo' > 'Glifos'.<br />
2. Siga um destes procedimentos:<br />
No menu <strong>do</strong> painel 'Glifos', escolha 'Novo conjunto de glifos'.<br />
Abra o menu contextual no painel 'Glifos' e escolha 'Novo conjunto de glifos'.<br />
3. Digite o nome <strong>do</strong> conjunto de glifos.<br />
4. Escolha a ordem de inserção em que os glifos serão adiciona<strong>do</strong>s ao conjunto de glifos e clique em 'OK':<br />
Inserir no início Cada novo glifo é lista<strong>do</strong> no conjunto em primeiro lugar.<br />
Acrescentar ao fim Cada novo glifo é lista<strong>do</strong> no conjunto em último lugar.<br />
Ordem de Unicode To<strong>do</strong>s os glifos são lista<strong>do</strong>s pela ordem de seus valores Unicode.<br />
5. Para adicionar glifos ao conjunto personaliza<strong>do</strong>, selecione a fonte que contém o glifo na parte inferior <strong>do</strong> painel 'Glifos', clique<br />
no glifo para selecioná-lo e escolha o nome <strong>do</strong> conjunto de glifos personaliza<strong>do</strong> no menu 'Adicionar ao conjunto de glifos' <strong>do</strong><br />
menu <strong>do</strong> painel 'Glifos'.
Exibir um conjunto de glifos personaliza<strong>do</strong><br />
No painel 'Glifos', siga um destes procedimentos:<br />
Escolha o conjunto de glifos na lista 'Mostrar'.<br />
No menu <strong>do</strong> painel 'Glifos', escolha 'Exibir conjunto de glifos' e o nome <strong>do</strong> conjunto de glifos.<br />
Editar conjuntos de glifos personaliza<strong>do</strong>s<br />
1. Escolha 'Editar conjunto de glifos' no menu <strong>do</strong> painel 'Glifo' e depois escolha o conjunto de glifos personaliza<strong>do</strong>s.<br />
2. Selecione o glifo que você deseja editar, proceda de uma das seguintes maneiras e clique em 'OK':<br />
Para associar o glifo a essa fonte, selecione 'Lembrar de fonte com glifo'. Se o glifo lembrar da fonte, ignora a fonte<br />
aplicada ao texto seleciona<strong>do</strong> no <strong>do</strong>cumento ao ser inseri<strong>do</strong> no texto. Ele também ignora a fonte especificada no painel<br />
'Glifos'. Se você desmarcar essa opção, será usa<strong>do</strong> o valor Unicode da fonte atual.<br />
Para exibir glifos adicionais, escolha outra fonte ou estilo. Se o glifo não for defini<strong>do</strong> com uma fonte, você não poderá<br />
selecionar outra fonte.<br />
Para remover um glifo <strong>do</strong> conjunto de glifos personaliza<strong>do</strong>, escolha 'Excluir <strong>do</strong> conjunto'.<br />
Para alterar a ordem em que os glifos são adiciona<strong>do</strong>s ao conjunto, escolha uma opção de 'Ordem de inserção'. A opção<br />
'Ordem de Unicode' não ficará disponível se a opção 'Inserir no início' ou 'Acrescentar ao fim' tiver si<strong>do</strong> selecionada ao<br />
criar o conjunto de glifos.<br />
Excluir glifos <strong>do</strong>s conjuntos de glifos personaliza<strong>do</strong>s<br />
1. No menu 'Mostrar' <strong>do</strong> painel 'Glifos', escolha o conjunto de glifos personaliza<strong>do</strong>.<br />
2. Clique com o botão direito <strong>do</strong> mouse (Win<strong>do</strong>ws) ou pressione Control (Mac OS) e clique em um glifo e, em seguida, escolha<br />
'Excluir glifo <strong>do</strong> conjunto'.<br />
Excluir conjuntos de glifos personaliza<strong>do</strong>s<br />
1. Siga um destes procedimentos:<br />
No menu <strong>do</strong> painel 'Glifos', escolha 'Excluir conjunto de glifos'.<br />
No menu contextual, escolha 'Excluir conjunto de glifos'.<br />
2. Clique no nome de um conjunto de glifos personaliza<strong>do</strong>.<br />
3. Clique em 'Sim' para confirmar.<br />
Salvar e carregar conjuntos de glifos<br />
Os conjuntos de glifos personaliza<strong>do</strong>s são armazena<strong>do</strong>s em arquivos manti<strong>do</strong>s na pasta 'Conjuntos de glifos', uma subpasta da pasta<br />
'Predefinições'. Você pode copiar arquivos de conjuntos de glifos para outros computa<strong>do</strong>res e, ao fazer isso, disponibilizar esses conjuntos para<br />
outras pessoas. Para compartilhar arquivos de conjuntos de glifos com outras pessoas, copie-os das seguintes pastas (ou para elas):<br />
Mac OS Users\[nome <strong>do</strong> usuário]\Library\Preferences\A<strong>do</strong>be <strong>InDesign</strong>\[Versão]\[Idioma]\Glyph Sets<br />
Win<strong>do</strong>ws XP Documents and Settings\[nome <strong>do</strong> usuário]\Application Data\A<strong>do</strong>be\<strong>InDesign</strong>\[Versão]\[Idioma]\Glyph Sets<br />
Win<strong>do</strong>ws Vista e Win<strong>do</strong>ws 7 Users\[nome <strong>do</strong> usuário]\AppData\Roaming\A<strong>do</strong>be\<strong>InDesign</strong>\[Versão]\[Idioma]\Glyph Sets<br />
Usar aspas<br />
Para o início<br />
Você pode especificar diferentes aspas para vários idiomas. Esses caracteres de aspas são inseri<strong>do</strong>s automaticamente durante a digitação<br />
quan<strong>do</strong> a opção 'Usar aspas tipográficas' é selecionada na seção 'Tipo' da caixa de diálogo 'Preferências'.<br />
Especificar quais aspas serão usadas<br />
1. Escolha 'Editar' > 'Preferências' > 'Dicionário' (Win<strong>do</strong>ws) ou <strong>InDesign</strong> > 'Preferências' > 'Dicionário' (Mac OS).<br />
2. Escolha um idioma no menu 'Idioma'.<br />
3. Escolha uma das seguintes opções e clique em 'OK':<br />
Em 'Aspas duplas', selecione um par de aspas ou digite o par de caracteres que deseja usar.<br />
Em 'Aspas simples', selecione um par de aspas ou digite o par de caracteres que deseja usar.<br />
Inserir aspas normais<br />
Siga um destes procedimentos:<br />
Escolha 'Tipo' > 'Inserir caractere especial' > 'Aspas' > 'Aspas duplas normais' ou 'Aspas simples normais (apóstrofo)'.
Desmarque a opção 'Usar aspas tipográficas' na seção 'Tipo' da caixa de diálogo 'Preferências' e digite as aspas ou o<br />
apóstrofe.<br />
Pressione Shift+Ctrl+Alt+' (Win<strong>do</strong>ws) ou Shift+Command+Option+' (Mac OS) para alternar entre ativar e desativar a opção de<br />
preferências 'Usar aspas tipográficas'.<br />
O caractere normalmente utiliza<strong>do</strong> para indicar pés, arcos-minuto ou minutos de tempo é o sinal de plica. Ele se assemelha a um apóstrofo<br />
oblíquo. O caractere normalmente utiliza<strong>do</strong> para indicar polegadas, arcos-segun<strong>do</strong> ou segun<strong>do</strong>s de tempo é o sinal de plica dupla. Esses<br />
símbolos são diferentes de apóstrofos ou aspas duplas. Algumas fontes contém os sinais de plica e plica dupla. Use o painel Glifo para inserir<br />
esses sinais. Se a fonte não tiver um sinal de plica ou plica dupla, insira o sinal de aspas simples e italize-o.<br />
Inserir caracteres de espaço em branco<br />
Para o início<br />
Um caractere de espaço em branco é um espaço vazio mostra<strong>do</strong> entre os caracteres. Os caracteres de espaço em branco podem ser usa<strong>do</strong>s em<br />
vários casos, como para evitar que duas palavras sejam separadas no fim de uma linha.<br />
1. Com a ferramenta 'Tipo', posicione o ponto de inserção onde deseja inserir espaços em branco.<br />
2. Escolha 'Tipo' > 'Inserir espaço em branco' e selecione uma das opções de espaçamento (por exemplo, 'Espaço eme') no<br />
menu contextual.<br />
Símbolos representativos <strong>do</strong>s caracteres de espaço em branco aparecem quan<strong>do</strong> você escolhe 'Tipo' > 'Mostrar caracteres ocultos'.<br />
Opções de espaço em branco<br />
As seguintes opções são exibidas no menu Tipo > Inserir espaço em branco:<br />
Espaço eme Equivale à largura <strong>do</strong> tamanho <strong>do</strong> tipo. Em tipos de 12 pontos, o espaço eme tem 12 pontos de largura.<br />
Espaço ene Metade da largura de um espaço eme.<br />
Espaço não separável A mesma largura flexível que ao pressionar a barra de espaço, mas evita que a linha seja quebrada no caractere de<br />
espaço.<br />
Espaço não separável (largura fixa) Um espaço com largura fixa impede que a linha seja quebrada no caractere de espaço, mas não<br />
expande nem compacta um texto justifica<strong>do</strong>. O espaço com largura fixa é idêntico ao caractere de espaço não separável inseri<strong>do</strong> no <strong>InDesign</strong><br />
CS2.<br />
Terço de espaço Um terço da largura de um espaço eme.<br />
Quarto de espaço Um quarto da largura de um espaço eme.<br />
Sexto de espaço Um sexto da largura de um espaço eme.<br />
Espaço de alinhamento Adiciona uma quantidade de espaço variável à última linha de um parágrafo justifica<strong>do</strong>; útil para justificar texto na<br />
última linha. (Consulte Alterar configurações de justificação.)<br />
Espaço extrafino 1/24 da largura de um espaço eme.<br />
Espaço fino Um oitavo da largura de um espaço eme. Você pode usar um espaço fino antes ou depois de um traço 'eme' ou 'ene'.<br />
Espaço para dígito Mesma largura que um número na face de tipo selecionada. Use um espaço para dígito ao alinhar números em tabelas<br />
financeiras.<br />
Espaço para pontuação Mesma largura que <strong>do</strong>is-pontos, um ponto de exclamação ou um ponto na face de tipos.<br />
Mais tópicos da <strong>Ajuda</strong><br />
Avisos legais | Política de privacidade on-line
Matérias vinculadas | CS5.5<br />
Criar uma matéria vinculada<br />
Especificar opções de matérias vinculadas<br />
Criar uma matéria vinculada<br />
Editar matéria original<br />
Replicar o conteú<strong>do</strong> em várias páginas não é uma tarefa fácil. Copiar e colar o conteú<strong>do</strong> é uma tarefa demorada e sujeita a erros. Use matérias<br />
vinculadas para gerenciar várias versões de uma matéria ou <strong>do</strong> conteú<strong>do</strong> de texto no mesmo <strong>do</strong>cumento. As matérias vinculadas facilitam o<br />
suporte a fluxos de trabalho que possam surgir em que você precise criar designs para layouts verticais e horizontais, por exemplo. As matérias<br />
vinculadas também funcionam bem para a impressão tradicional e fluxos de trabalho de publicação, em que talvez seja preciso sincronizar o texto<br />
padrão em páginas diferentes.<br />
As matérias vinculadas têm comportamento semelhante ao de links tradicionais. Você pode designar uma matéria como principal e, em seguida,<br />
colocar a mesma matéria em outros locais no <strong>do</strong>cumento como matéria subordinada. Sempre que a matéria principal for atualizada, as matérias<br />
subordinadas serão sinalizadas no painel Links e você poderá atualizá-las para sincronizar com a matéria principal. Você pode criar matérias<br />
vinculadas usan<strong>do</strong> matérias regulares ou texto em matérias demarca<strong>do</strong>ras. Também há suporte para os objetos ancora<strong>do</strong>s dentro de matérias.<br />
Matérias vinculadas continuam em sincronia após a atualização de qualquer estilo aplica<strong>do</strong> <strong>do</strong> <strong>InDesign</strong>.<br />
Matérias vinculadas são assinaladas como fora de sincronia no painel Links, ainda que não exista nenhuma alteração visível. Alterações globais<br />
no <strong>do</strong>cumento que provocam a restauração das matérias e sinalização <strong>do</strong>s vínculos pelo <strong>InDesign</strong>. Essas alterações globais podem ocorrer<br />
graças à atualização de opções ou definições <strong>do</strong> seguinte:<br />
Notas de rodapé<br />
Variáveis de texto<br />
Texto condicional<br />
Amostras<br />
Marcas de formatação XML<br />
Grades nomeadas<br />
Além disso, se você substituir todas as fontes ou substituir todas as instâncias de um objeto, o <strong>InDesign</strong> recompõe todas as matérias e sinaliza<br />
to<strong>do</strong>s os vínculos.<br />
Crie uma matéria vinculada<br />
1. Selecione uma matéria selecionan<strong>do</strong> o quadro de texto ou posicione o cursor de inserção no texto. Você também pode<br />
selecionar várias matérias usan<strong>do</strong> Shift+Clique se estiver selecionan<strong>do</strong> quadros de texto.<br />
2. Escolha'Editar' > 'Inserir' e 'Matéria vinculada' . O cursor é carrega<strong>do</strong> com a matéria.<br />
3. Clique em um quadro de texto vazio ou desenhe um quadro para inserir a matéria vinculada.<br />
Para o início<br />
O ícone é exibi<strong>do</strong> no canto superior esquer<strong>do</strong> de uma matéria vinculada. A matéria é exibida como matéria vinculada no painel 'Links'. Por<br />
padrão, o nome da matéria no painel 'Links' é cria<strong>do</strong> usan<strong>do</strong> os primeiros caracteres da matéria original.<br />
Você também pode alterar o nome padrão da matéria vinculada pelo painel 'Camadas".<br />
Especifique opções de matérias vinculadas<br />
1. No painel 'Links', selecione a matéria vinculada.<br />
2. No menu <strong>do</strong> painel 'Links', escolha 'Opções de matérias vinculadas'.<br />
3. Selecione as opções conforme necessário:<br />
Atualizar link ao salvar o <strong>do</strong>cumento<br />
Notificar se a atualização <strong>do</strong> link substituir as edições locais<br />
Remover quebras de linha forçadas<br />
Dica: para especificar opções de matéria padrão, com to<strong>do</strong>s os <strong>do</strong>cumentos fecha<strong>do</strong>s, abra o menu <strong>do</strong> painel 'Links' e escolha 'Opções de<br />
Para o início
matérias vinculadas'.<br />
Dica: para especificar 'Opções de matérias vinculadas' durante a criação de matérias vinculadas, pressione a tecla Shift ao escolher 'Editar'<br />
>'Inserir' e 'Matéria vinculada'.<br />
Atualize uma matéria vinculada<br />
Se uma matéria original for editada, o painel 'Links' exibirá próximo à matéria vinculada.<br />
No painel 'Links', clique duas vezes em para atualizar a matéria filha.<br />
Caso tenha feito edições locais em uma matéria filha, as edições serão sobrescritas pelo conteú<strong>do</strong> da matéria original. Caso tenha defini<strong>do</strong><br />
'Notificar se a atualização <strong>do</strong> link substituir as edições locais', será exibida uma mensagem de aviso.<br />
As publicações no Twitter e Facebook não estão licenciadas nos termos da Creative Commons.<br />
Aviso Legal | Política de Privacidade On-line<br />
Para o início<br />
Use o painel 'Informações sobre o link' para determinar se você fez edições locais na matéria; o status da matéria exibirá 'Texto modifica<strong>do</strong>' se<br />
você tiver feito edições locais.<br />
Editar matéria original<br />
Se você estiver trabalhan<strong>do</strong> em uma matéria vinculada e precisar ir para a matéria original, faça o seguinte:<br />
1. No painel 'Links', selecione a matéria vinculada.<br />
2. Clique em ou escolha 'Editar original' no menu <strong>do</strong> painel 'Links' ( ).<br />
Concentre os deslocamentos para a página que contém a matéria original.<br />
Para o início
Dicionários de verificação ortográfica e de idiomas<br />
Verificar ortografia<br />
Dicionários de verificação ortográfica e hifenização<br />
Verificar ortografia<br />
Para o início<br />
Você pode verificar a ortografia em um intervalo de texto seleciona<strong>do</strong>, em to<strong>do</strong> o texto de uma matéria, em todas as matérias de um <strong>do</strong>cumento<br />
ou em todas as matérias de to<strong>do</strong>s os <strong>do</strong>cumentos abertos. Palavras desconhecidas ou com erros de ortografia, palavras digitadas duas vezes em<br />
sequência (como "de de") e palavras com possíveis erros de caixa são mostradas em destaque. Além de verificar a ortografia em um <strong>do</strong>cumento,<br />
também é possível ativar a verificação ortográfica dinâmica, para que as palavras com possíveis erros de ortografia sejam sublinhadas enquanto<br />
você digita o texto.<br />
Ao fazer a verificação ortográfica, será usa<strong>do</strong> o dicionário <strong>do</strong>s idiomas atribuí<strong>do</strong>s ao texto. Você pode adicionar rapidamente novas palavras ao<br />
dicionário.<br />
Definir preferências de verificação ortográfica<br />
1. Escolha 'Editar' > 'Preferências' > 'Verificar ortografia' (Win<strong>do</strong>ws) ou <strong>InDesign</strong> > 'Preferências' > 'Verificar ortografia' (Mac OS).<br />
2. Siga um destes procedimentos:<br />
Selecione 'Palavras com erro de ortografia' para localizar as palavras que não constam <strong>do</strong> dicionário <strong>do</strong> idioma.<br />
Selecione 'Palavras repetidas' para localizar palavras duplicadas como “em em.”<br />
Selecione 'Palavras sem maiúsculas' para localizar palavras (como “alemanha”) que só aparecem com inicial maiúscula<br />
no dicionário (“Alemanha”).<br />
Selecione 'Frases sem maiúsculas' para localizar palavras com inicial minúscula após pontos, pontos de exclamação e<br />
pontos de interrogação.<br />
3. Selecione 'Ativar verificação ortográfica dinâmica' para sublinhar as palavras com possíveis erros de ortografia enquanto você<br />
digita o texto.<br />
4. Especifique a cor <strong>do</strong> sublinha<strong>do</strong> das palavras com erro de ortografia (palavras não encontradas nos dicionários <strong>do</strong> usuário),<br />
palavras repetidas (como “a a”), palavras com inicial minúscula (por exemplo, “nigéria” em vez de “Nigéria”) e frases sem<br />
maiúscula (frases que não começam com maiúscula).<br />
Verificar ortografia<br />
1. Se o <strong>do</strong>cumento contiver texto em idioma estrangeiro, selecione o texto e use o menu 'Idioma' <strong>do</strong> painel 'Caractere' para<br />
especificar o idioma <strong>do</strong> texto.<br />
2. Escolha 'Editar' > 'Verificação ortográfica' > 'Verificar ortografia'.<br />
A verificação ortográfica será iniciada.<br />
3. Se você quiser alterar a faixa da verificação ortográfica, siga um destes procedimentos; em seguida, clique em 'Iniciar' para<br />
começar a verificação ortográfica:<br />
Selecione 'Documento' para verificar to<strong>do</strong> o <strong>do</strong>cumento.Selecionar To<strong>do</strong>s os Documentos para verificar to<strong>do</strong>s os<br />
<strong>do</strong>cumentos abertos.<br />
Selecione 'Matéria' para verificar to<strong>do</strong> o texto <strong>do</strong> quadro seleciona<strong>do</strong>, inclusive o texto de outros quadros de texto<br />
encadea<strong>do</strong>s e texto com excesso de tipos. Selecione 'Matérias' para verificar as matérias de to<strong>do</strong>s os quadros<br />
seleciona<strong>do</strong>s.<br />
Selecione 'Até o fim da matéria' para verificar a partir <strong>do</strong> ponto de inserção.<br />
Selecione 'Seleção' para verificar apenas o texto seleciona<strong>do</strong>. Essa opção estará disponível somente se o texto estiver<br />
seleciona<strong>do</strong>.<br />
4. Quan<strong>do</strong> forem exibidas palavras desconhecidas, com erros de ortografia ou outros erros possíveis, escolha uma opção:<br />
Clique em 'Ignorar' para continuar a verificação ortográfica sem alterar a palavra destacada. Clique em 'Ignorar tu<strong>do</strong>' para<br />
ignorar todas as ocorrências da palavra destacada, até que o <strong>InDesign</strong> seja reinicia<strong>do</strong>.<br />
Selecione uma palavra na lista 'Correções sugeridas' ou digite a palavra correta na caixa 'Alterar para'. Em seguida, clique<br />
em 'Alterar' para alterar somente ocorrências de palavras com erros ortográficos. Também é possível clicar em Alterar
tu<strong>do</strong>, para alterar todas as ocorrências da palavra com ortografia incorreta no <strong>do</strong>cumento.<br />
Para adicionar uma palavra a um dicionário, selecione o dicionário no menu 'Adicionar a' e clique em 'Adicionar'.<br />
Clique em 'Dicionário' para exibir a caixa de diálogo 'Dicionário', onde é possível selecionar o idioma e o dicionário de<br />
destino, além de especificar quebras de hifenização na palavra adicionada. Se desejar adicionar a palavra a to<strong>do</strong>s os<br />
idiomas, escolha 'To<strong>do</strong>s os idiomas' no menu 'Idioma'. Clique em 'Adicionar'.<br />
Corrigir erros de ortografia enquanto digita<br />
Quan<strong>do</strong> você ativa a 'Correção automática', os erros de caixa e de digitação são corrigi<strong>do</strong>s à medida que você digita o texto. Para que a<br />
'Correção automática' funcione, você deve antes criar uma lista de palavras que costumam ser digitadas incorretamente e associar as grafias<br />
corretas.<br />
1. Escolha 'Editar' > 'Preferências' > 'Correção automática' (Win<strong>do</strong>ws) ou <strong>InDesign</strong> > 'Preferências' > 'Correção automática'<br />
(Mac OS).<br />
2. Escolha 'Ativar correção automática'. Também é possível escolher 'Editar' > 'Verificação ortográfica' > 'Correção automática'<br />
para ativar ou desativar esse recurso rapidamente.<br />
3. No menu 'Idioma', escolha o idioma correspondente às correções automáticas.<br />
4. Para corrigir erros de caixa (por exemplo, digitar “alemanha” em vez de “Alemanha”), selecione 'Corrigir erros de caixa<br />
automaticamente'. Não é necessário adicionar as palavras em maiúsculas à lista de correções automáticas.<br />
5. Para adicionar uma palavra que você costuma digitar incorretamente, clique em 'Adicionar', digite a palavra com erro de<br />
ortografia (por exemplo, “cmo”), digite a correção (por exemplo, “com”) e clique em 'OK'.<br />
6. Continue a adicionar palavras que você costuma digitar incorretamente e clique em 'OK'.<br />
Quan<strong>do</strong> você digitar um palavra que tenha adiciona<strong>do</strong> à lista, ela será substituída automaticamente pela palavra digitada como correção.<br />
Para remover as palavras de correção automática adicionadas, selecione a palavra na lista e escolha 'Remover'. Para editar as palavras de<br />
correção automática, selecione a palavra, clique em 'Editar', digite novamente a correção e clique em 'OK'.<br />
Usar a verificação ortográfica dinâmica<br />
Quan<strong>do</strong> a verificação ortográfica dinâmica está ativada, é possível usar o menu contextual para corrigir erros de ortografia. As palavras com<br />
possíveis erros de ortografia são sublinhadas (com base no dicionário associa<strong>do</strong> ao idioma <strong>do</strong> texto). Se você digitar um texto em outros idiomas,<br />
selecione o texto e atribua o idioma correto.<br />
1. Para ativar a verificação ortográfica dinâmica, escolha 'Editar' > 'Verificação ortográfica' > 'Verificação ortográfica dinâmica'.<br />
As palavras com possíveis erros de ortografia são sublinhadas no <strong>do</strong>cumento.<br />
2. Clique com o botão direito <strong>do</strong> mouse (Win<strong>do</strong>ws) ou pressione Control (Mac OS) e clique na palavra sublinhada e depois siga<br />
um destes procedimentos:<br />
Selecione uma correção sugerida. Se a palavra for repetida ou tiver de estar em maiúsculas, você poderá escolher<br />
'Excluir palavra repetida [palavra]' ou 'Colocar [palavra] em caixa alta'.<br />
Selecione 'Adicionar [palavra] ao dicionário <strong>do</strong> usuário'. Essa opção adiciona automaticamente a palavra ao dicionário<br />
atual sem abrir a caixa de diálogo 'Dicionário'. A palavra permanece inalterada no texto.<br />
Selecione 'Dicionário'. A caixa de diálogo 'Dicionário' será exibida para que você selecione o dicionário de destino, altere<br />
quebras de hifenização e especifique um idioma. Se desejar adicionar a palavra a to<strong>do</strong>s os idiomas, escolha 'To<strong>do</strong>s os<br />
idiomas' no menu 'Idioma' e clique em 'Adicionar'. A palavra é adicionada ao dicionário seleciona<strong>do</strong> e permanece<br />
inalterada no texto.<br />
Selecione 'Ignorar tu<strong>do</strong>' para ignorar as ocorrências dessa palavra em to<strong>do</strong>s os <strong>do</strong>cumentos. Quan<strong>do</strong> o <strong>InDesign</strong> for<br />
reinicia<strong>do</strong>, a palavra será sinalizada novamente como incorreta.<br />
Nota: Se selecionar 'Ignorar tu<strong>do</strong>' e, em seguida, desistir de ignorar essa palavra, escolha 'Palavras ignoradas' no menu 'Lista de dicionários' da<br />
caixa de diálogo 'Dicionário' e remova a palavra da lista.<br />
Dicionários de verificação ortográfica e hifenização<br />
Para o início<br />
Por padrão, o <strong>InDesign</strong> usa dicionários Proximity para a maioria <strong>do</strong>s idiomas a fim de verificar a ortografia e hifenizar as palavras. Para<br />
personalizar os dicionários, você pode adicionar palavras a cada um deles. Pode atribuir diferentes idiomas ao texto, e o <strong>InDesign</strong> usará o<br />
dicionário adequa<strong>do</strong> para realizar a verificação ortográfica e a hifenização. Você pode criar dicionários <strong>do</strong> usuário adicionais, além de importar ou<br />
exportar listas de palavras salvas em um arquivo de texto simples.<br />
Ao personalizar palavras no dicionário, você cria listas de palavras adicionadas (palavras que ainda não existiam no dicionário) e palavras<br />
removidas (palavras existentes no dicionário e que você deseja que sejam sinalizadas como palavras com possíveis erros de ortografia). A caixa<br />
de diálogo 'Dicionário' permite exibir e editar palavras adicionadas, palavras removidas e palavras ignoradas (palavras que são ignoradas na<br />
sessão atual porque você clicou em 'Ignorar tu<strong>do</strong>'). Você pode adicionar palavras que se apliquem a to<strong>do</strong>s os idiomas, o que é útil principalmente<br />
para sobrenomes, nomes de rua e outros itens não específicos de um idioma.<br />
Se você quiser usar os dicionários de idiomas de uma versão anterior <strong>do</strong> <strong>InDesign</strong> ou <strong>do</strong> InCopy, use o coman<strong>do</strong> 'Localizar' <strong>do</strong> sistema para
localizar os arquivos de dicionário <strong>do</strong> usuário (.udc) e depois adicione-os à sua lista de dicionários em 'Preferências de dicionário'.<br />
Onde são armazenadas as palavras <strong>do</strong> dicionário<br />
Por padrão, as exceções de hifenização e ortografia estão localizadas nos arquivos de dicionário <strong>do</strong> usuário armazena<strong>do</strong>s fora <strong>do</strong> <strong>do</strong>cumento, no<br />
computa<strong>do</strong>r que contém a instalação <strong>do</strong> <strong>InDesign</strong> (os nomes de arquivo de dicionário terminam com a extensão .clam ou .not). Contu<strong>do</strong>, também<br />
é possível armazenar listas de exceções em qualquer <strong>do</strong>cumento <strong>do</strong> <strong>InDesign</strong>. Além disso, você pode armazenar listas de palavras em um<br />
dicionário externo <strong>do</strong> usuário e/ou no <strong>do</strong>cumento. A localização <strong>do</strong>s dicionários existentes é indicada em 'Preferências de dicionário'.<br />
O armazenamento de exceções de hifenização e verificação ortográfica dentro de um <strong>do</strong>cumento facilita o tratamento uniforme <strong>do</strong> texto quan<strong>do</strong> o<br />
<strong>do</strong>cumento é movi<strong>do</strong> para outros computa<strong>do</strong>res. Por isso, você pode mesclar o dicionário <strong>do</strong> usuário no <strong>do</strong>cumento no painel 'Preferências de<br />
dicionário'. Também é possível controlar a localização das exceções na caixa de diálogo 'Criar pasta de pacotes'. Consulte Empacotar arquivos.<br />
Por outro la<strong>do</strong>, o armazenamento de uma lista de exceções fora <strong>do</strong> <strong>do</strong>cumento facilita a utilização da lista para vários <strong>do</strong>cumentos.<br />
Nota: Se o dicionário <strong>do</strong> usuário for mescla<strong>do</strong> à lista de exceções, o dicionário inteiro <strong>do</strong> usuário será adiciona<strong>do</strong> ao <strong>do</strong>cumento, mesmo que as<br />
palavras não sejam usadas. Isso causará o aumento <strong>do</strong> tamanho de arquivo <strong>do</strong> <strong>do</strong>cumento.<br />
Aplicação de idiomas ao texto<br />
Use o menu 'Idioma' <strong>do</strong> painel de controle ou <strong>do</strong> painel 'Caractere' para aplicar um idioma ao texto seleciona<strong>do</strong>. Você também pode especificar<br />
um idioma padrão para to<strong>do</strong> o <strong>do</strong>cumento ou para to<strong>do</strong>s os <strong>do</strong>cumentos novos. (Consulte Atribuir um idioma ao texto.)<br />
Listas de palavras de exceção<br />
Você pode fazer com que algumas palavras sejam ignoradas. Por exemplo, se quiser uma ortografia alternativa para uma palavra comum, como<br />
“bicicleta”, caso precise escrevê-la de forma diferente para o nome da sua empresa ou para um <strong>do</strong>cumento específico, adicione a palavra à lista<br />
de palavras excluídas para que ela seja sinalizada durante a verificação ortográfica. O <strong>InDesign</strong> pode manter um conjunto distinto de palavras<br />
adicionadas e removidas para cada idioma instala<strong>do</strong>.<br />
Criar ou adicionar dicionários <strong>do</strong> usuário<br />
Você pode criar um dicionário <strong>do</strong> usuário ou adicionar dicionários <strong>do</strong> usuário de versões anteriores <strong>do</strong> <strong>InDesign</strong> ou <strong>do</strong> InCopy, de arquivos<br />
envia<strong>do</strong>s por outras pessoas ou de um servi<strong>do</strong>r em que está armazena<strong>do</strong> o dicionário <strong>do</strong> usuário de um grupo de trabalho. O dicionário que você<br />
adicionar será usa<strong>do</strong> para to<strong>do</strong>s os <strong>do</strong>cumentos <strong>do</strong> <strong>InDesign</strong>.<br />
1. Escolha 'Editar' > 'Preferências' > 'Dicionário' (Win<strong>do</strong>ws) ou <strong>InDesign</strong> > 'Preferências' > 'Dicionário' (Mac OS).<br />
2. No menu 'Idioma', escolha o idioma ao qual deseja associar o dicionário.<br />
3. Siga um destes procedimentos:<br />
Para criar um novo dicionário, clique no ícone 'Novo dicionário <strong>do</strong> usuário' , localiza<strong>do</strong> abaixo <strong>do</strong> menu 'Idioma'.<br />
Especifique o nome e a localização <strong>do</strong> dicionário <strong>do</strong> usuário (que tem a extensão .udc) e, em seguida, clique em 'Salvar'.<br />
Para adicionar um dicionário existente, clique no ícone 'Adicionar dicionário <strong>do</strong> usuário' , selecione o arquivo <strong>do</strong><br />
dicionário <strong>do</strong> usuário, que tem a extensão .udc ou .not, e clique em 'Abrir'.<br />
Nota: Se você não encontrar o arquivo <strong>do</strong> dicionário, use o coman<strong>do</strong> 'Localizar' <strong>do</strong> sistema para procurar os arquivos com a extensão .udc<br />
(experimente usar *.udc), anote a localização e tente novamente.<br />
O dicionário é adiciona<strong>do</strong> à lista localizada no menu 'Idioma'. Você poderá adicionar palavras ao dicionário ao verificar a ortografia ou usan<strong>do</strong> a<br />
caixa de diálogo 'Dicionário'.<br />
Definir o dicionário <strong>do</strong> idioma padrão para o <strong>do</strong>cumento atual<br />
É possível alterar o dicionário <strong>do</strong> idioma padrão para um <strong>do</strong>cumento ou para to<strong>do</strong>s os novos <strong>do</strong>cumentos cria<strong>do</strong>s. A alteração <strong>do</strong> dicionário<br />
padrão de um <strong>do</strong>cumento existente não afeta o texto já cria<strong>do</strong> nem o texto que você digitar em um quadro de texto existente.<br />
Use o painel 'Estilo de caractere' ou 'Estilo de parágrafo' para definir um dicionário específico para um determina<strong>do</strong> estilo. O menu 'Idioma'<br />
aparece na seção 'Formatos avança<strong>do</strong>s de caracteres'.<br />
1. Abra o <strong>do</strong>cumento.<br />
2. Selecione a ferramenta 'Seleção' na barra de ferramentas e certifique-se de que nenhum item esteja seleciona<strong>do</strong> no<br />
<strong>do</strong>cumento.<br />
3. Escolha 'Tipo' > 'Caractere'.<br />
4. Escolha o dicionário deseja<strong>do</strong> no menu 'Idioma' <strong>do</strong> painel 'Caractere'. Se a opção de idioma não for exibida no painel<br />
'Caractere', selecione 'Mostrar opções' e selecione o idioma na lista.<br />
Definir o dicionário <strong>do</strong> idioma padrão para to<strong>do</strong>s os novos <strong>do</strong>cumentos<br />
1. Inicie o <strong>InDesign</strong>, mas não abra nenhum <strong>do</strong>cumento.<br />
2. Escolha 'Tipo' > 'Caractere'.<br />
3. Escolha o dicionário deseja<strong>do</strong> no menu pop-up 'Idioma' <strong>do</strong> painel 'Caractere'. Se a opção de idioma não for exibida no painel<br />
'Caractere', selecione 'Mostrar opções' e selecione o idioma na lista.<br />
Remover, revincular e reordenar dicionários <strong>do</strong> usuário
1. Escolha 'Editar' > 'Preferências' > 'Dicionário' (Win<strong>do</strong>ws) ou <strong>InDesign</strong> > 'Preferências' > 'Dicionário' (Mac OS).<br />
2. No menu 'Idioma', escolha o idioma a que pertence o dicionário.<br />
3. Siga um destes procedimentos:<br />
Para remover um dicionário da lista, selecione-o e clique no ícone 'Remover dicionário <strong>do</strong> usuário' . Você deve ter pelo<br />
menos um dicionário para cada idioma.<br />
Se for exibi<strong>do</strong> um ícone de ponto-de-interrogação ao la<strong>do</strong> <strong>do</strong> dicionário de idioma, selecione o dicionário, clique no ícone<br />
'Revincular dicionário <strong>do</strong> usuário' e depois localize e abra o dicionário <strong>do</strong> usuário.<br />
Para alterar a ordem <strong>do</strong>s dicionários <strong>do</strong> usuário, arraste-os e solte-os. A ordem <strong>do</strong>s dicionários na lista é a ordem em que<br />
os dicionários são verifica<strong>do</strong>s.<br />
Adicionar palavras a dicionários<br />
Se, durante uma verificação ortográfica, o <strong>InDesign</strong> exibir uma palavra desconhecida na caixa de diálogo 'Verificar ortografia', selecione o<br />
dicionário no menu 'Adicionar a' e clique em 'Adicionar'. Você também pode usar a caixa de diálogo 'Dicionário' para especificar o idioma e o<br />
dicionário de destino e indicar o mo<strong>do</strong> de adição das palavras a uma lista de palavras de exceção.<br />
1. Escolha Editar > Verificação ortográfica > Dicionário <strong>do</strong> usuário.<br />
2. No menu 'Idioma', escolha um idioma. Cada idioma tem pelo menos um dicionário. Se desejar adicionar a palavra a to<strong>do</strong>s os<br />
idiomas, escolha 'To<strong>do</strong>s os idiomas'.<br />
3. No menu 'Destino', escolha o dicionário em que deseja armazenar a palavra. O menu 'Destino' permite armazenar alterações<br />
em um dicionário externo <strong>do</strong> usuário ou em qualquer <strong>do</strong>cumento aberto.<br />
4. No menu 'Lista de dicionários', escolha 'Palavras adicionadas'.<br />
5. Na caixa 'Palavra', digite ou edite a palavra a ser adicionada à lista.<br />
6. Clique em 'Hifenizar' para ver a hifenização padrão da palavra. Cada til (~) indica um possível ponto de hifenização.<br />
7. Se não gostar <strong>do</strong>s pontos de hifenização, siga estas instruções para indicar sua hifenização preferida para a palavra:<br />
Digite o til uma vez (~) para indicar os melhores pontos de hifenização possíveis ou o único ponto aceitável na palavra.<br />
Digite o til duas vezes (~~) para indicar sua segunda opção.<br />
Digite o til três vezes (~~~) para indicar um ponto de hifenização aceitável, mas não recomenda<strong>do</strong>.<br />
Se quiser que a palavra jamais seja hifenizada, digite um til antes da primeira letra.<br />
Se precisar incluir um til real em uma palavra, digite uma barra invertida antes <strong>do</strong> til (\~).<br />
8. Clique em 'Adicionar' e, em seguida, clique em 'Concluí<strong>do</strong>'. A palavra será adicionada à 'Lista de dicionários' selecionada no<br />
momento.<br />
Nota: Lembre-se de que os pontos de hifenização interagem com as configurações de hifenização <strong>do</strong>s <strong>do</strong>cumentos. Por isso, a palavra pode<br />
não ser quebrada no local espera<strong>do</strong>. Para controlar as configurações, escolha 'Hifenização' no menu <strong>do</strong> painel 'Parágrafo'. (Consulte Hifenizar<br />
texto.)<br />
Remover ou editar palavras nos dicionários<br />
1. Escolha Editar > Verificação ortográfica > Dicionário <strong>do</strong> usuário.<br />
2. No menu 'Idioma', escolha um idioma.<br />
3. No menu 'Destino', escolha o dicionário <strong>do</strong> qual deseja remover a palavra. O menu 'Destino' permite escolher um dicionário<br />
externo <strong>do</strong> usuário ou um <strong>do</strong>cumento aberto.<br />
4. No menu 'Lista de dicionários', escolha uma das seguintes opções:<br />
Para modificar a lista de adições à lista de palavras selecionadas em 'Destino', escolha 'Palavras adicionadas'.<br />
Para modificar a lista de palavras sinalizadas como palavras com erro de ortografia, escolha 'Palavras removidas'.<br />
Para modificar a lista de palavras que estão sen<strong>do</strong> ignoradas durante a sessão atual <strong>do</strong> <strong>InDesign</strong>, escolha 'Palavras<br />
ignoradas'. Essa lista contém todas as palavras para as quais você selecionou 'Ignorar tu<strong>do</strong>'.<br />
5. Na lista de palavras, edite a palavra ou selecione-a e, em seguida, clique em 'Remover'.<br />
6. Clique em 'Concluí<strong>do</strong>'.<br />
Exportar uma lista de palavras<br />
É possível exportar listas de palavras para um arquivo de texto (.txt) e depois importar essa lista de palavras para um dicionário <strong>do</strong> usuário no<br />
<strong>InDesign</strong>. As palavras <strong>do</strong> arquivo de texto devem ser separadas por um espaço, marca de tabulação ou retorno de parágrafo. Você pode exportar<br />
palavras adicionadas e removidas, mas não pode exportar palavras ignoradas que são usadas somente na sessão atual.<br />
1. Escolha Editar > Verificação ortográfica > Dicionário <strong>do</strong> usuário.<br />
2. Escolha o idioma no menu 'Idioma' e, no menu 'Destino', escolha o dicionário que contém a lista de palavras que você deseja<br />
exportar.
3. Clique em 'Exportar', especifique o nome e a localização <strong>do</strong> arquivo e, em seguida, clique em 'Salvar'.<br />
A lista de palavras é salva em um arquivo de texto. É possível editar essa lista de palavras em qualquer editor de texto e, em seguida, importar a<br />
lista de palavras. É possível também enviar a lista de palavras a outras pessoas, que poderão importá-la para seus dicionários <strong>do</strong> usuário.<br />
Importar uma lista de palavras<br />
1. Escolha Editar > Verificação ortográfica > Dicionário <strong>do</strong> usuário.<br />
2. Escolha o idioma no menu 'Idioma' e o dicionário no menu 'Destino'.<br />
3. Clique em 'Importar', localize o arquivo de texto que contém a sua lista de exceções de verificação ortográfica e, em seguida,<br />
clique em 'Abrir'.<br />
Alterar as preferências de dicionário<br />
Use as 'Preferências de dicionário' para especificar como o <strong>InDesign</strong> lida com dicionários de hifenização e de verificação ortográfica. A maioria<br />
<strong>do</strong>s idiomas no <strong>InDesign</strong> usa dicionários Proximity para verificar a ortografia e para hifenizar as palavras. Se você instalou componentes de<br />
hifenização e de ortografia de outra empresa, poderá selecionar um fornece<strong>do</strong>r diferente para cada idioma instala<strong>do</strong>.<br />
Nota: A caixa de diálogo 'Preferências de dicionário' não permite especificar o dicionário de idiomas usa<strong>do</strong> para verificação ortográfica ou<br />
hifenização de texto. Essa caixa de diálogo é usada para especificar quais plug-ins de hifenização e de verificação ortográfica são usa<strong>do</strong>s pelo<br />
<strong>InDesign</strong> para o idioma defini<strong>do</strong> no campo 'Idioma'. Se você usar somente o plug-in padrão de hifenização e verificação ortográfica, não será<br />
necessário alterar as configurações da caixa de diálogo 'Preferências de dicionário'. Se instalar um plug-in de hifenização e verificação ortográfica<br />
diferente, forneci<strong>do</strong> por um desenvolve<strong>do</strong>r terceiriza<strong>do</strong>, ele aparecerá como uma nova opção nos menus 'Fornece<strong>do</strong>r de mecanismo de<br />
hifenização' e 'Fornece<strong>do</strong>r de mecanismo de verificação ortográfica' dessa caixa de diálogo. Este procedimento permite selecionar um mecanismo<br />
de hifenização ou de verificação ortográfica de um fornece<strong>do</strong>r para alguns idiomas e um mecanismo de hifenização ou de verificação ortográfica<br />
de outro fornece<strong>do</strong>r para outros idiomas.<br />
1. Escolha 'Editar' > 'Preferências' > 'Dicionário' (Win<strong>do</strong>ws) ou <strong>InDesign</strong> > 'Preferências' > 'Dicionário' (Mac OS).<br />
2. Em 'Idioma', especifique o idioma cujas configurações você deseja editar ou altere o fornece<strong>do</strong>r de mecanismo de hifenização<br />
ou de verificação ortográfica.<br />
3. Crie, adicione ou remova dicionários <strong>do</strong> usuário. (Consulte Criar ou adicionar dicionários <strong>do</strong> usuário.)<br />
4. Se tiver instala<strong>do</strong> um componente de hifenização de outra empresa que não a A<strong>do</strong>be, selecione-o no menu 'Hifenização'.<br />
5. Se tiver instala<strong>do</strong> um componente de dicionário de verificação ortográfica de outra empresa que não a A<strong>do</strong>be, selecione-o no<br />
menu 'Verificação ortográfica'.<br />
6. No menu 'Compor usan<strong>do</strong>', no menu 'Exceções de hifenização', escolha uma das seguintes opções:<br />
Para compor texto usan<strong>do</strong> a lista de exceções de hifenização armazenada no dicionário externo <strong>do</strong> usuário, escolha<br />
'Dicionário <strong>do</strong> usuário'.<br />
Para compor texto usan<strong>do</strong> a lista de exceções de hifenização armazenada dentro <strong>do</strong> <strong>do</strong>cumento, escolha 'Documento'.<br />
Para compor um texto usan<strong>do</strong> ambas as listas, escolha 'Dicionário <strong>do</strong> usuário e <strong>do</strong>cumento'. Essa é a configuração<br />
padrão.<br />
7. Para adicionar a lista de exceções armazenada no dicionário externo <strong>do</strong> usuário à lista de exceções armazenada no<br />
<strong>do</strong>cumento, selecione 'Mesclar dicionário <strong>do</strong> usuário no <strong>do</strong>cumento'.<br />
Nota: Se você trabalha com vários parceiros ou clientes, pode desmarcar a opção 'Mesclar dicionário <strong>do</strong> usuário no<br />
<strong>do</strong>cumento'. Por exemplo, se você é um presta<strong>do</strong>r de serviços, é provável que não queira mesclar o seu dicionário <strong>do</strong> usuário<br />
aos arquivos <strong>do</strong>s seus clientes.<br />
8. Para recompor todas as matérias quan<strong>do</strong> determinadas configurações forem alteradas, selecione 'Recompor todas as<br />
matérias quan<strong>do</strong> modificadas'. A seleção dessa opção recompõe matérias quan<strong>do</strong> você altera as configurações de 'Compor<br />
usan<strong>do</strong>' (consulte a etapa 6) ou quan<strong>do</strong> usa o coman<strong>do</strong> 'Dicionário' para adicionar ou remover palavras. Recompor todas as<br />
matérias pode ser demora<strong>do</strong>, dependen<strong>do</strong> <strong>do</strong> volume de texto <strong>do</strong> <strong>do</strong>cumento.<br />
9. Clique em 'OK'.<br />
Uso de dicionários em um grupo de trabalho<br />
Verifique se cada estação no seu grupo de trabalho tem instala<strong>do</strong> e adiciona<strong>do</strong> o mesmo dicionário personaliza<strong>do</strong> <strong>do</strong> usuário, de mo<strong>do</strong> que um<br />
<strong>do</strong>cumento use as mesmas regras de verificação ortográfica e hifenização, independentemente de quem esteja executan<strong>do</strong> o trabalho. Você pode<br />
solicitar que to<strong>do</strong>s adicionem os mesmos dicionários a seus computa<strong>do</strong>res ou pode compartilhar um dicionário <strong>do</strong> usuário no servi<strong>do</strong>r de rede.<br />
O ícone de cadea<strong>do</strong> indica que o dicionário está bloquea<strong>do</strong> e que pode ser usa<strong>do</strong>, mas não edita<strong>do</strong>. Quan<strong>do</strong> um dicionário <strong>do</strong> usuário é<br />
armazena<strong>do</strong> em um servi<strong>do</strong>r, o primeiro usuário a carregá-lo bloqueia o arquivo e to<strong>do</strong>s os usuários subsequentes veem que o dicionário está<br />
bloquea<strong>do</strong>. Também é possível bloquear arquivos por meio <strong>do</strong> sistema operacional, tornan<strong>do</strong>-os somente leitura. Se você compartilhar um<br />
dicionário <strong>do</strong> usuário no servi<strong>do</strong>r da rede, poderá bloquear o arquivo para que seja somente leitura para to<strong>do</strong>s os usuários, permitin<strong>do</strong> assim que<br />
apenas o administra<strong>do</strong>r adicione palavras.<br />
Verifique se todas as pessoas <strong>do</strong> grupo de trabalho estão usan<strong>do</strong> o dicionário personaliza<strong>do</strong> <strong>do</strong> usuário instala<strong>do</strong> na estação de trabalho da rede<br />
comum, e não o dicionário armazena<strong>do</strong> com um <strong>do</strong>cumento. No entanto, antes de levar um <strong>do</strong>cumento para um prove<strong>do</strong>r de serviços, é<br />
recomendável mesclar o dicionário <strong>do</strong> usuário no <strong>do</strong>cumento.
Se você não compartilha um dicionário de usuário personaliza<strong>do</strong> em uma estação de trabalho da rede comum, localize os arquivos de dicionário<br />
<strong>do</strong> usuário e copie-os de uma estação de trabalho para outra. A localização <strong>do</strong>s dicionários de usuário é exibida em 'Preferências de dicionário'.<br />
Após atualizar o dicionário <strong>do</strong> usuário de uma estação de trabalho compartilhada, as alterações aparecerão nas estações de trabalho<br />
individuais somente depois que o usuário reiniciar o <strong>InDesign</strong> ou pressionar Ctrl+Alt+/ (Win<strong>do</strong>ws) ou Command+ Option+/ (Mac OS) para<br />
recompor to<strong>do</strong> o texto.<br />
Mais tópicos da <strong>Ajuda</strong><br />
Avisos legais | Política de privacidade on-line
Variáveis de texto<br />
Criar e editar variáveis de texto<br />
Inserir variáveis de texto<br />
Excluir, converter e importar variáveis de texto<br />
Criar e editar variáveis de texto<br />
Para o início<br />
Uma variável de texto é um item inseri<strong>do</strong> no <strong>do</strong>cumento que varia de acor<strong>do</strong> com o contexto. Por exemplo, a variável 'Número da última página'<br />
exibe o número da última página <strong>do</strong> <strong>do</strong>cumento. Se você adicionar ou remover páginas, a variável será atualizada de acor<strong>do</strong>.<br />
O <strong>InDesign</strong> contém várias variáveis de texto predefinidas que podem ser inseridas no <strong>do</strong>cumento. É possível editar o formato dessas variáveis ou<br />
criar as suas próprias. Algumas variáveis como, por exemplo 'Cabeçalho corri<strong>do</strong>' e 'Número de capítulo', são especialmente úteis se adicionadas<br />
às páginas-mestre para assegurar a formatação e a numeração homogêneas. Outras variáveis como, por exemplo, 'Data de criação' e 'Nome <strong>do</strong><br />
arquivo' são úteis se adicionadas à área de espaça<strong>do</strong>r para impressão.<br />
Nota: O excesso de texto em uma variável pode causar texto com excesso de tipos ou compacta<strong>do</strong>. Não há quebras de linha na variável de<br />
texto.<br />
Criar ou editar variáveis de texto<br />
As opções disponíveis para a criação da variável dependem <strong>do</strong> tipo de variável especifica<strong>do</strong>. Por exemplo, se você escolher o tipo 'Número de<br />
capítulo', poderá especificar texto para ser exibi<strong>do</strong> antes e depois <strong>do</strong> número, assim como o estilo de numeração. É possível criar diversas<br />
variáveis diferentes baseadas no mesmo tipo de variável. Por exemplo, você pode criar uma variável que exibe “Capítulo 1” e outra que exibe<br />
“Cap. 1.”<br />
Da mesma forma, se você escolher o tipo 'Cabeçalho corri<strong>do</strong>', poderá especificar o estilo a ser usa<strong>do</strong> como base para o cabeçalho e selecionar as<br />
opções para exclusão de pontuação final e alteração de caixa <strong>do</strong> texto.<br />
1. Se você pretende criar variáveis de texto para serem usadas em to<strong>do</strong>s os novos <strong>do</strong>cumentos cria<strong>do</strong>s, feche to<strong>do</strong>s os<br />
<strong>do</strong>cumentos. Caso contrário, as variáveis de texto criadas serão exibidas apenas no <strong>do</strong>cumento atual.<br />
2. Escolha 'Tipo' > 'Variáveis de texto' > 'Definir'.<br />
3. Clique em 'Nova' ou selecione uma variável existente e clique em 'Editar'.<br />
4. Digite um nome para a variável como, por exemplo, “Capítulo completo” ou “Título contínuo”.<br />
5. No menu 'Tipo', escolha um tipo de variável, especifique as opções <strong>do</strong> tipo e clique em 'OK'.<br />
Opções diferentes estão disponíveis, dependen<strong>do</strong> <strong>do</strong> tipo de variável seleciona<strong>do</strong>.<br />
Texto antes / Texto após Em to<strong>do</strong>s os tipos de variáveis (exceto 'Texto personaliza<strong>do</strong>'), é possível especificar o texto que<br />
será adiciona<strong>do</strong> antes ou após a variável. Por exemplo, é possível adicionar a palavra “de” antes da variável de 'Número da<br />
última página' e a frase “no total” após a variável para criar um efeito de “de 12 no total”. Também é possível colar texto<br />
nessas caixas, mas os caracteres especiais, como tabulações e numeração automática de página, serão perdi<strong>do</strong>s. Para<br />
inserir caracteres especiais, clique no triângulo à direita da caixa de texto.<br />
Estilo É possível especificar o estilo de numeração em to<strong>do</strong>s os tipos de variáveis. Caso '[Estilo de numeração atual]' esteja<br />
seleciona<strong>do</strong>, a variável utilizará o mesmo estilo de numeração seleciona<strong>do</strong> na caixa de diálogo 'Opções de numeração e<br />
seção'.<br />
Tipos de variáveis<br />
Número de capítulo<br />
Uma variável criada com o tipo 'Número de capítulo' insere o número <strong>do</strong> capítulo. É possível inserir texto antes ou depois <strong>do</strong> número <strong>do</strong> capítulo,<br />
assim como especificar um estilo de numeração.<br />
Caso o número <strong>do</strong> capítulo <strong>do</strong> <strong>do</strong>cumento esteja configura<strong>do</strong> para continuar <strong>do</strong> <strong>do</strong>cumento anterior no livro, pode ser necessário atualizar a<br />
numeração <strong>do</strong> livro para que o número correto <strong>do</strong> capítulo seja exibi<strong>do</strong>.<br />
'Data de criação', 'Data de modificação' e 'Data de saída'<br />
A 'Data de criação' insere a data ou a hora na qual o <strong>do</strong>cumento foi salvo pela primeira vez; a 'Data de modificação' insere a data ou a hora na<br />
qual o <strong>do</strong>cumento foi salvo pela última vez no disco; a 'Data de saída' insere a data ou a hora na qual o <strong>do</strong>cumento começa a ser impresso, é<br />
exporta<strong>do</strong> para <strong>PDF</strong> ou é empacota<strong>do</strong>. É possível inserir texto antes e depois da data e modificar o formato da data em todas as variáveis de<br />
data.
'Formato da data' É possível digitar formatos de data diretamente na caixa 'Formato de data' ou escolher as opções de formato clican<strong>do</strong> no<br />
triângulo à direita da caixa. Por exemplo, o formato de data “MM/dd/aa” é exibi<strong>do</strong> como 12/22/07. Se o formato for altera<strong>do</strong> para “MMM. d, yyyy” a<br />
data será exibida como Dez. 22, <strong>20</strong>07.<br />
As variáveis de data usam o idioma aplica<strong>do</strong> ao texto. Por exemplo, em espanhol, a data de criação pode ser exibida “01 diciembre <strong>20</strong>07” e em<br />
alemão, como “01 Dezember <strong>20</strong>07”.<br />
Abreviação Descrição Exemplo<br />
M Número <strong>do</strong> mês, sem zero à frente 8<br />
MM Número <strong>do</strong> mês, com zero à frente 08<br />
MMM Nome <strong>do</strong> mês abrevia<strong>do</strong> Ago<br />
MMMM Nome completo <strong>do</strong> mês Agosto<br />
d Número <strong>do</strong> dia, sem zero à frente 5<br />
dd Número <strong>do</strong> dia, com zero à frente 05<br />
E Nome <strong>do</strong> dia da semana, abrevia<strong>do</strong> Sex<br />
EEEE Nome completo <strong>do</strong> dia da semana Sexta-feira<br />
aa ou AA Número <strong>do</strong> ano, <strong>do</strong>is últimos dígitos 07<br />
y (Y) ou yyyy (YYYY) Número completo <strong>do</strong> ano <strong>20</strong>07<br />
G ou GGGG Era, abreviada ou expandida AD ou Anno Domini<br />
h Hora, sem zero à frente 4<br />
hh Hora, com zero à frente 04<br />
H Hora, sem zero à frente, formato de 24<br />
horas<br />
HH Hora, com zero à frente, formato de 24<br />
horas<br />
m Minuto, sem zero à frente 7<br />
mm Minuto, com zero à frente 07<br />
s Segun<strong>do</strong>, sem zero à frente 7<br />
ss Segun<strong>do</strong>, com zero à frente 07<br />
a AM ou PM, <strong>do</strong>is caracteres PM<br />
z ou zzzz Fuso horário, abrevia<strong>do</strong> ou expandi<strong>do</strong> PST ou Hora Padrão <strong>do</strong> Pacífico<br />
Nome <strong>do</strong> arquivo<br />
Essa variável insere o nome <strong>do</strong> arquivo atual no <strong>do</strong>cumento. Ela normalmente é adicionada à área de espaça<strong>do</strong>r <strong>do</strong> <strong>do</strong>cumento para impressão<br />
ou usada nos cabeçalhos e rodapés. Além de 'Texto antes' e 'Texto após', é possível escolher as seguintes opções.<br />
'Incluir caminho de pasta completo' Selecione para incluir o caminho de pasta completo com o nome <strong>do</strong> arquivo. As convenções de caminho<br />
padrão tanto para o Win<strong>do</strong>ws quanto para o Mac OS são utilizadas.<br />
'Incluir extensão de arquivo' Selecione para incluir a extensão <strong>do</strong> arquivo.<br />
A variável 'Nome <strong>do</strong> arquivo' é atualizada sempre que você salva o arquivo com um novo nome ou em outro local. O caminho ou a extensão não<br />
são exibi<strong>do</strong>s no <strong>do</strong>cumento até que ele seja salvo.<br />
Nome da imagem<br />
A variável de 'Nome da imagem' é útil para gerar legendas automáticas a partir de metada<strong>do</strong>s. A variável 'Nome da imagem' inclui um tipo de<br />
variável de 'Legenda de metada<strong>do</strong>s'. Se um quadro de texto conten<strong>do</strong> uma variável estiver adjacente ou agrupa<strong>do</strong> a uma imagem, a variável<br />
exibirá os metada<strong>do</strong>s dessa imagem. É possível editar a variável de 'Nome da imagem' para determinar qual campo de metada<strong>do</strong>s é usa<strong>do</strong>.<br />
Consulte Definir variáveis de legenda.<br />
16<br />
16
Número da última página<br />
O tipo 'Número da última página' é útil para a adição <strong>do</strong> número total de páginas aos cabeçalhos e rodapés de um <strong>do</strong>cumento usan<strong>do</strong> o formato<br />
comum “Página 3 de 12”. Neste caso, o número 12 é gera<strong>do</strong> pela opção 'Número da última página' e é atualiza<strong>do</strong> sempre que páginas são<br />
adicionadas ou removidas. É possível inserir texto antes ou depois <strong>do</strong> número da última página, assim como especificar um estilo de numeração.<br />
No menu 'Escopo', escolha uma opção para determinar se o número da última página <strong>do</strong> <strong>do</strong>cumento ou da seção será usa<strong>do</strong>.<br />
Observe que a variável 'Número da última página' não conta as páginas no <strong>do</strong>cumento.<br />
'Cabeçalho corri<strong>do</strong>' (estilo de parágrafo ou de caractere)<br />
As variáveis de 'Cabeçalho corri<strong>do</strong>' inserem a primeira ou a última ocorrência na página <strong>do</strong> texto ao qual o estilo especifica<strong>do</strong> é aplica<strong>do</strong>. Se<br />
nenhum texto na página estiver formata<strong>do</strong> com o estilo especifica<strong>do</strong>, o texto de uma página anterior será usa<strong>do</strong>.<br />
Consulte Criar variáveis para executar cabeçalhos e rodapés.<br />
Texto personaliza<strong>do</strong><br />
Essa variável normalmente é usada para inserir texto de espaço reserva<strong>do</strong> ou uma string de texto inteira que precise ser alterada rapidamente.<br />
Por exemplo, se estiver trabalhan<strong>do</strong> em um projeto que usa um nome código para uma empresa, você poderá criar uma variável de texto<br />
personalizada para o nome código. Quan<strong>do</strong> você puder utilizar o nome real da empresa, bastará apenas alterar a variável para a alterar todas as<br />
ocorrências.<br />
Para inserir caracteres especiais em uma variável de texto, clique no triângulo à direita da caixa de texto.<br />
Inserir variáveis de texto<br />
1. Posicione o ponto de inserção onde deseja exibir a variável.<br />
2. Escolha 'Tipo' > 'Variáveis de texto' > 'Inserir variável' e a variável a ser inserida.<br />
Para o início<br />
A variável é exibida na página como se você a tivesse digita<strong>do</strong> no <strong>do</strong>cumento. Por exemplo, a variável 'Data de criação' pode ser exibida como<br />
22 de dezembro de <strong>20</strong>07. Se você escolher 'Tipo' > 'Mostrar caracteres ocultos', a ocorrência da variável estará delimitada por uma caixa usan<strong>do</strong><br />
a cor da camada atual.<br />
Nota: Variáveis de texto não apresentam quebra de linha.<br />
Excluir, converter e importar variáveis de texto<br />
Use a caixa de diálogo 'Variáveis de texto' para excluir, converter e importar variáveis de texto.<br />
Para o início<br />
Excluir variáveis de texto<br />
Se desejar excluir uma instância de variável de texto inserida em um <strong>do</strong>cumento, selecione a variável e pressione Backspace ou Delete. Também<br />
é possível excluir a própria variável. Ao fazê-lo, será possível decidir como substituir as variáveis inseridas no <strong>do</strong>cumento.<br />
1. Escolha 'Tipo' > 'Variáveis de texto' > 'Definir'.<br />
2. Selecione a variável e clique em 'Excluir'.<br />
3. Para indicar como a variável será substituída, especifique outra variável, converta as ocorrências da variável em texto ou<br />
excluin<strong>do</strong> todas as ocorrências.<br />
Converter variáveis de texto em texto<br />
Para converter uma única ocorrência, selecione a variável de texto na janela <strong>do</strong> <strong>do</strong>cumento e escolha 'Tipo' > 'Variáveis de<br />
texto' > 'Converter variável em texto'.<br />
Para converter todas as ocorrências da variável de texto no <strong>do</strong>cumento, escolha 'Tipo' > 'Variáveis de texto' > 'Definir',<br />
selecione a variável e clique em 'Converter em texto'.<br />
Importar variáveis de texto de outro <strong>do</strong>cumento<br />
1. Escolha 'Tipo' > 'Variáveis de texto' > 'Definir'.<br />
2. Clique em 'Carregar' e clique duas vezes no <strong>do</strong>cumento que possui as variáveis que você deseja importar.<br />
3. Na caixa de diálogo 'Carregar variáveis de texto', verifique se as caixas de seleção correspondentes às variáveis que você<br />
deseja importar estão assinaladas. Se alguma variável já existente tiver o mesmo nome de uma das variáveis importadas,<br />
escolha uma das seguintes opções em 'Conflito com variável de texto existente' e clique em 'OK':<br />
Usar definição de entrada Substitui a variável existente pela variável carregada e aplica seus novos atributos a to<strong>do</strong> o texto<br />
<strong>do</strong> <strong>do</strong>cumento atual que utilizava a variável antiga. As definições das variáveis de entrada e existentes são exibidas na parte<br />
inferior da caixa de diálogo 'Carregar variáveis de texto' para poderem ser comparadas.
'Renomear automaticamente' Renomeia a variável carregada.<br />
4. Escolha 'OK' e clique em 'Concluí<strong>do</strong>'.<br />
Também é possível copiar variáveis para outros <strong>do</strong>cumentos ao sincronizar um arquivo de livro.<br />
Mais tópicos da <strong>Ajuda</strong><br />
Avisos legais | Política de privacidade on-line
Monitoramento e revisão de alterações<br />
Monitorar alterações<br />
Aceitar e rejeitar alterações<br />
Definir preferências de 'Monitorar alterações'<br />
Alterar o nome e a cor <strong>do</strong> usuário<br />
Monitorar alterações<br />
Para o início<br />
Um importante recurso é a capacidade de monitorar as alterações feitas em uma matéria por cada colabora<strong>do</strong>r no processo de redação e edição.<br />
Sempre que um usuário adiciona, exclui ou move o texto dentro de uma matéria existente, a alteração é marcada no 'Editor de matérias' <strong>do</strong><br />
<strong>InDesign</strong> ou nas exibições 'Galé' e 'Matéria' <strong>do</strong> InCopy. Uma vez marcadas, você pode aceitar ou rejeitar essas alterações.<br />
Use o painel 'Monitorar alterações' no <strong>InDesign</strong> ou a barra de ferramentas 'Monitorar alterações' no InCopy para ativar e desativar a opção<br />
'Monitorar alterações', bem como para mostrar, ocultar, aceitar ou rejeitar as alterações feitas pelos colabora<strong>do</strong>res.<br />
Monitoramento de alterações exibi<strong>do</strong> no 'Editor de matérias' (<strong>InDesign</strong>)<br />
A. Barras de alteração B. Texto adiciona<strong>do</strong> C. Texto excluí<strong>do</strong> D. Texto movi<strong>do</strong> (de) E. Texto movi<strong>do</strong> (para)<br />
Ativar o monitoramento de alterações<br />
1. Escolha 'Janela' > 'Editorial' > 'Monitorar alterações' para abrir o painel 'Monitorar alterações' (<strong>InDesign</strong>) ou escolha 'Janela' ><br />
'Monitorar alterações' para abrir a barra de ferramentas 'Monitorar alterações' (InCopy).<br />
2. Com o ponto de inserção no texto, siga qualquer um destes procedimentos:<br />
Para ativar o monitoramento de alterações somente na matéria atual, clique no ícone Ativar 'Monitorar alterações na<br />
matéria atual' .<br />
(<strong>InDesign</strong>) Para ativar o monitoramento em todas as matérias, escolha Ativar 'Monitorar alterações em todas as matérias',<br />
no menu <strong>do</strong> painel 'Monitorar alterações'.<br />
(InCopy) Para ativar o monitoramento em todas as matérias abertas em um <strong>do</strong>cumento com várias matérias, escolha<br />
'Alterações' > 'Ativar tracking em todas as matérias'.<br />
3. Adicionar, excluir ou mover texto na matéria, conforme o necessário.<br />
Como o monitoramento de alterações é exibi<strong>do</strong><br />
Quan<strong>do</strong> a opção 'Monitorar alterações' está ativada, todas as alterações são marcadas, por padrão, conforme especifica<strong>do</strong> a seguir no 'Editor de<br />
matérias' (<strong>InDesign</strong>) ou nas exibições 'Galé' ou 'Matéria' (InCopy):<br />
A seção 'Monitorar alterações' da caixa de diálogo 'Preferências' permite que você escolha uma cor para identificar suas alterações. Ela<br />
também permite selecionar quais alterações (adicionar, excluir ou mover texto) você deseja monitorar, bem como a aparência <strong>do</strong><br />
monitoramento.<br />
Texto adiciona<strong>do</strong> Destaca<strong>do</strong>.
Texto excluí<strong>do</strong> Destaca<strong>do</strong> e tacha<strong>do</strong>.<br />
Texto movi<strong>do</strong> (recorta<strong>do</strong> e cola<strong>do</strong>) Destaca<strong>do</strong> e tacha<strong>do</strong> no local original; destaca<strong>do</strong> e incluí<strong>do</strong> em uma caixa no novo local.<br />
Nota: Se você cortar texto de um <strong>do</strong>cumento e colar em outro, ele será exibi<strong>do</strong> como texto excluí<strong>do</strong> no <strong>do</strong>cumento em que estava originalmente<br />
e como texto adiciona<strong>do</strong> no novo local.<br />
Texto copia<strong>do</strong> Destaca<strong>do</strong> no novo local. O texto original fica inaltera<strong>do</strong>.<br />
Barras de alteração Barra de alteração é uma linha vertical que aparece à esquerda de uma linha <strong>do</strong> texto que foi alterada. Você pode escolher<br />
se deseja mostrar ou ocultar as barras de alteração enquanto trabalha. Você também pode especificar a cor que será usada para exibir as barras<br />
de alteração.<br />
Mostrar ou ocultar alterações<br />
Quan<strong>do</strong> as alterações estão ocultas, o texto aparece como apareceria com o recurso de monitoramento de alterações desativa<strong>do</strong>. Ou seja, o<br />
texto adiciona<strong>do</strong> fica visível, o texto excluí<strong>do</strong> fica invisível, e o texto movi<strong>do</strong> ou cola<strong>do</strong> aparece onde foi inseri<strong>do</strong>.<br />
(<strong>InDesign</strong>) Quan<strong>do</strong> o monitoramento de alterações está ativa<strong>do</strong>, a edição é monitorada independentemente de você trabalhar no 'Editor de<br />
matérias' ou no layout <strong>do</strong> <strong>do</strong>cumento. É possível exibir alterações apenas no 'Editor de matérias' e não no layout.<br />
(InCopy) Quan<strong>do</strong> o monitoramento de alterações está ativa<strong>do</strong>, a edição é monitorada independentemente de você trabalhar nas exibições 'Galé',<br />
'Matéria' ou 'Layout'. Só é possível visualizar as alterações nas exibições de galé e matéria, mas não na exibição de layout.<br />
No painel 'Monitorar alterações' (<strong>InDesign</strong>) ou na barra de ferramentas 'Monitorar alterações' (InCopy), clique no botão 'Exibir/Ocultar<br />
alterações' .<br />
Desativar o monitoramento de alterações<br />
Com o ponto de inserção no texto, siga qualquer um destes procedimentos:<br />
Para desativar o monitoramento de alterações somente na matéria atual, clique no ícone Desativar 'Monitorar alterações na<br />
matéria atual' .<br />
(<strong>InDesign</strong>) Para desativar o monitoramento em todas as matérias, escolha Desativar 'Monitorar alterações em todas as<br />
matérias', no menu <strong>do</strong> painel 'Monitorar alterações'.<br />
(InCopy)·Para desativar o monitoramento em todas as matérias abertas em um <strong>do</strong>cumento com várias matérias, escolha<br />
'Alterações' > 'Desativar tracking em todas as matérias'.<br />
Nota: Se você desativar o monitoramento, nenhuma alteração futura será monitorada. As alterações previamente monitoradas não são afetadas.<br />
Aceitar e rejeitar alterações<br />
Para o início<br />
Quan<strong>do</strong> uma matéria foi alterada, seja por você ou por terceiros, o recurso de monitoramento de alterações permite que você revise todas as<br />
alterações e decida se serão incorporadas na matéria. É possível aceitar ou rejeitar alterações individuais, somente partes de uma alteração<br />
monitorada, ou todas as alterações simultaneamente.<br />
Quan<strong>do</strong> você aceita uma alteração, ela se torna uma parte normal <strong>do</strong> fluxo <strong>do</strong> texto e não fica mais destacada como uma alteração. Quan<strong>do</strong> você<br />
rejeita uma alteração, o texto é reverti<strong>do</strong> para o que era antes da alteração.<br />
1. No 'Editor de matérias' (<strong>InDesign</strong>) ou na exibição 'Galé' ou 'Matéria' (InCopy), posicione o ponto de inserção no início da<br />
matéria.<br />
2. No painel 'Monitorar alterações' (<strong>InDesign</strong>) ou na barra de ferramentas 'Monitorar alterações' (InCopy), clique no botão<br />
'Próxima alteração' .<br />
3. Siga um destes procedimentos:<br />
Para aceitar a alteração destacada e incorporá-la no fluxo <strong>do</strong> texto, clique no botão 'Aceitar alteração' .<br />
Para rejeitar a alteração destacada e revertê-la ao texto original, clique no botão 'Rejeitar alteração' .<br />
Para aceitar ou rejeitar a alteração realçada e avançar para a próxima alteração, pressione Alt (Win<strong>do</strong>ws) ou Option<br />
(Mac OS) e clique no botão 'Aceitar alteração' ou 'Rejeitar alteração'.<br />
Para retornar à alteração anterior ou ignorar uma alteração e avançar para a seguinte, clique no botão 'Alteração anterior'<br />
ou 'Próxima alteração' .<br />
Para aceitar ou rejeitar todas as alterações sem revisá-las, clique no botão Aceitar todas as alterações no histórico ou<br />
no botão Rejeitar todas as alterações no histórico .<br />
Para aceitar ou rejeitar todas as alterações na matéria ou no <strong>do</strong>cumento, ou para aceitar ou rejeitar todas as alterações<br />
feitas por um determina<strong>do</strong> participante, escolha a opção apropriada no menu <strong>do</strong> painel 'Monitorar alterações' (<strong>InDesign</strong>)<br />
ou no menu 'Alterações' (InCopy).<br />
Nota: Se você mudar de ideia sobre a aceitação ou rejeição de uma alteração, pode desfazer a alteração escolhen<strong>do</strong> 'Editar' > 'Desfazer' ou<br />
pressionan<strong>do</strong> Ctrl+Z (Win<strong>do</strong>ws) ou Command+Z (Mac OS).<br />
A escolha <strong>do</strong> coman<strong>do</strong> 'Aceitar todas as alterações' ou 'Rejeitar todas as alterações' também se aplica ao texto condicional oculto.
Definir preferências de 'Monitorar alterações'<br />
Para o início<br />
As configurações de preferências permitem controlar muitas opções de monitoramento. Você pode escolher uma cor para identificar as suas<br />
alterações e selecionar quais alterações deseja monitorar: adição, exclusão ou movimentação de texto. Você também pode definir a aparência de<br />
cada tipo de alteração monitorada, e que as alterações sejam identificadas com barras de alteração coloridas nas margens.<br />
1. Escolha 'Editar' > 'Preferências' > 'Monitorar alterações' (Win<strong>do</strong>ws) ou '<strong>InDesign</strong>' > 'Preferências' > 'Monitorar alterações' (Mac<br />
OS).<br />
2. Selecione o tipo de alteração que deseja monitorar.<br />
3. Para cada tipo de alteração, especifique a cor <strong>do</strong> texto, a cor de fun<strong>do</strong> e o méto<strong>do</strong> de marcação.<br />
4. Selecione 'Impedir Duplicar cores de usuário' para garantir que to<strong>do</strong>s os usuários sejam atribuí<strong>do</strong>s com cores diferentes.<br />
5. Para mostrar as barras de alteração, selecione a opção 'Barras de alteração'. Escolha uma cor no menu 'Cor da barra de<br />
alteração' e especifique se deseja que as barras de alteração apareçam na margem esquerda ou direita.<br />
6. Selecione 'Incluir texto excluí<strong>do</strong> ao fazer verificação ortográfica' se desejar fazer a verificação ortográfica <strong>do</strong> texto marca<strong>do</strong><br />
para exclusão.<br />
7. Clique em 'OK'.<br />
Alterar o nome e a cor <strong>do</strong> usuário<br />
1. Escolha 'Arquivo' > 'Usuário'.<br />
2. Especifique o nome <strong>do</strong> usuário e a cor que serão usa<strong>do</strong>s para monitoramento de alterações e notas, e clique em 'OK'.<br />
Mais tópicos da <strong>Ajuda</strong><br />
Avisos legais | Política de privacidade on-line<br />
Para o início
Trabalho com marca<strong>do</strong>res<br />
Sobre marca<strong>do</strong>res<br />
Exibir marca<strong>do</strong>res<br />
Selecionar marca<strong>do</strong>res<br />
Sobre marca<strong>do</strong>res<br />
Para o início<br />
O <strong>InDesign</strong> insere um marca<strong>do</strong>r no texto para itens como entradas de índice, marcas de formatação de XML e texto/âncoras de hiperlink. Esses<br />
marca<strong>do</strong>res não têm largura nem afetam a composição <strong>do</strong> texto. É possível, porém, selecionar esses marca<strong>do</strong>res e recortá-los, copiá-los ou<br />
excluí-los. O <strong>InDesign</strong> usa o local <strong>do</strong> marca<strong>do</strong>r para gerar um indica<strong>do</strong>r ou uma referência de página precisa no sumário, no índice e nos arquivos<br />
<strong>PDF</strong> exporta<strong>do</strong>s.<br />
É possível visualizar to<strong>do</strong>s os marca<strong>do</strong>res simultaneamente ou apenas os de hiperlink ou de texto com marcas de formatação. Também é<br />
possível visualizar marca<strong>do</strong>res no 'Editor de matérias', onde eles são maiores e mais fáceis de identificar.<br />
Nota: Se você selecionar uma palavra, to<strong>do</strong>s os marca<strong>do</strong>res dessa palavra também serão seleciona<strong>do</strong>s. Lembre-se disso ao recortar, copiar ou<br />
excluir um texto.<br />
Tipos de marca<strong>do</strong>res<br />
A. Texto com marcas de formatação B. Marca<strong>do</strong>r de índice C. Hiperlink<br />
Exibir marca<strong>do</strong>res<br />
Para exibir os marca<strong>do</strong>res, escolha 'Tipo' > 'Mostrar caracteres ocultos'.<br />
Para exibir apenas marca<strong>do</strong>res de hiperlinks, escolha 'Exibir' > 'Extras' > 'Mostrar hiperlinks'.<br />
Para exibir apenas marca<strong>do</strong>res de texto com marca de formatação, escolha 'Exibir' > 'Estrutura' > 'Mostrar marca<strong>do</strong>res de<br />
formatação'.<br />
Selecionar marca<strong>do</strong>res<br />
1. Escolha 'Tipo' > 'Mostrar caracteres ocultos'.<br />
2. Posicione o ponto de inserção ao la<strong>do</strong> <strong>do</strong> marca<strong>do</strong>r.<br />
3. Mantenha pressionada a tecla Shift e pressione a tecla de seta para a esquerda ou para a direita a fim de selecionar um<br />
marca<strong>do</strong>r.<br />
Para o início<br />
Para o início<br />
Também é possível localizar marca<strong>do</strong>res usan<strong>do</strong> outros méto<strong>do</strong>s. Por exemplo, para localizar um marca<strong>do</strong>r de índice, você pode escolher a<br />
opção 'Ir para marca<strong>do</strong>r seleciona<strong>do</strong>' no menu <strong>do</strong> painel 'Índice'.<br />
Avisos legais | Política de privacidade on-line
Tipografia<br />
Alguns conteú<strong>do</strong>s vincula<strong>do</strong>s a esta página podem ser exibi<strong>do</strong>s apenas em inglês.
Formatação de texto<br />
Formatar textos<br />
Copiar atributos de tipo ('Conta-gotas')<br />
Usar 'Aplicação rápida'<br />
Formatar textos<br />
Para o início<br />
Use o painel de controle para alterar a aparência <strong>do</strong> texto. Quan<strong>do</strong> o texto é seleciona<strong>do</strong> ou quan<strong>do</strong> o ponto de inserção é coloca<strong>do</strong> no texto, o<br />
painel de controle exibe os controles de formatação de caractere ou de parágrafo, ou uma combinação de ambos, dependen<strong>do</strong> da resolução <strong>do</strong><br />
monitor. Esses mesmos controles de formatação de texto são exibi<strong>do</strong>s nos painéis 'Caractere' e 'Parágrafo'. Você também pode usar os painéis<br />
'Caractere' e 'Parágrafo' para alterar a aparência <strong>do</strong> texto.<br />
Para assistir a um vídeo tutorial sobre como formatar caracteres, consulte www.a<strong>do</strong>be.com/go/lrvid4275_id_br. Para assistir a um vídeo tutorial<br />
sobre como formatar parágrafos, consulte www.a<strong>do</strong>be.com/go/lrvid4276_id_br.<br />
Observe os seguintes méto<strong>do</strong>s de formatação de texto:<br />
Para formatar caracteres, você pode usar a ferramenta 'Tipo' para selecionar caracteres, ou clicar para colocar o ponto de<br />
inserção, selecionar uma opção de formatação e começar a digitar.<br />
Para formatar um parágrafo, você não precisa selecioná-lo — basta selecionar uma palavra ou caractere, ou posicionar o<br />
ponto de inserção no parágrafo. Você também pode selecionar um texto conti<strong>do</strong> em uma faixa de parágrafos.<br />
Para definir a formatação de to<strong>do</strong>s os quadros de texto que você criará no <strong>do</strong>cumento atual, verifique se o ponto de inserção<br />
não está ativo e se nada está seleciona<strong>do</strong>; em seguida, especifique as opções de formatação de texto. Para definir uma<br />
formatação padrão para to<strong>do</strong>s os <strong>do</strong>cumentos novos, feche to<strong>do</strong>s os <strong>do</strong>cumentos e especifique as configurações de texto.<br />
Consulte Definir padrões.<br />
Selecione um quadro para aplicar a formatação em to<strong>do</strong> o texto dentro dele. O quadro não pode ser parte de um<br />
encadeamento.<br />
Use os estilos de parágrafo e de caractere para formatar o texto com rapidez e consistência.<br />
Para assistir a um vídeo tutorial sobre como trabalhar com texto, consulte www.a<strong>do</strong>be.com/go/vid0075_br.<br />
1. Selecione a ferramenta 'Tipo' .<br />
2. Clique para posicionar um ponto de inserção ou selecionar o texto a ser formata<strong>do</strong>.<br />
3. No painel de controle, clique no ícone 'Controles de formatação de caractere' ou 'Controles de formatação de parágrafo'<br />
.<br />
Painel de controle<br />
A. Controles de formatação de caractere B. Controles de formatação de parágrafo<br />
4. Especifique opções de formatação.<br />
Copiar atributos de tipo ('Conta-gotas')<br />
Para o início<br />
Você pode usar a ferramenta 'Conta-gotas' para copiar atributos de tipo, como configurações de caracteres, parágrafos, preenchimentos e<br />
traça<strong>do</strong> e, então, aplicar esses atributos a outro tipo. Por padrão, a ferramenta 'Conta-gotas' copia to<strong>do</strong>s os atributos de tipo. Para personalizar os<br />
atributos a serem copia<strong>do</strong>s com a ferramenta 'Conta-gotas', use a caixa de diálogo 'Opções de Conta-gotas'.<br />
Copiar atributos de tipo para texto não seleciona<strong>do</strong><br />
1. Com a ferramenta 'Conta-gotas' , clique no texto formata<strong>do</strong> com os atributos a serem copia<strong>do</strong>s. (O texto pode estar em<br />
outro <strong>do</strong>cumento aberto.) A ferramenta 'Conta-gotas' inverte a direção e aparece cheia , indican<strong>do</strong> que está carregada com<br />
os atributos copia<strong>do</strong>s. Quan<strong>do</strong> você posiciona o conta-gotas sobre o texto, um indica<strong>do</strong>r em forma de I aparece ao la<strong>do</strong> <strong>do</strong><br />
conta-gotas carrega<strong>do</strong> .<br />
2. Com a ferramenta 'Conta-gotas', selecione o texto a ser altera<strong>do</strong>.<br />
O texto seleciona<strong>do</strong> assume os atributos carrega<strong>do</strong>s no conta-gotas. Desde que a ferramenta 'Conta-gotas' esteja
selecionada, você pode continuar a selecionar o texto para aplicar a formatação.<br />
3. Para desmarcar a ferramenta 'Conta-gotas', clique em outra ferramenta.<br />
Para limpar os atributos de formatação conti<strong>do</strong>s na ferramenta 'Conta-gotas', pressione Alt (Win<strong>do</strong>ws) ou Option (Mac OS) ao carregar essa<br />
ferramenta. A ferramenta 'Conta-gotas' inverte a direção e aparece vazia , indican<strong>do</strong> que está pronta para selecionar novos atributos. Clique<br />
em um objeto que contenha os atributos que deseja copiar e solte os novos atributos em outro objeto.<br />
A ferramenta 'Conta-gotas' foi clicada no texto formata<strong>do</strong> para copiar a formatação (à esquerda) e arrastada pelo texto sem formatação (centro)<br />
para aplicar essa formatação (à direita).<br />
Se você usar a ferramenta 'Conta-gotas' para copiar um estilo de parágrafo de um texto para outro entre <strong>do</strong>is <strong>do</strong>cumentos e o estilo de parágrafo<br />
tiver o mesmo nome, mas conjuntos de atributos diferentes, as diferenças de estilo aparecerão como substituições locais no estilo de destino.<br />
Copiar atributos de tipo para texto seleciona<strong>do</strong><br />
1. Com a ferramenta 'Tipo' ou 'Tipo de traça<strong>do</strong>' , selecione o texto para o qual deseja copiar os atributos.<br />
2. Com a ferramenta 'Conta-gotas' , clique no texto cujos atributos deseja copiar. O texto cujos atributos você deseja copiar<br />
deve estar no mesmo <strong>do</strong>cumento <strong>do</strong> <strong>InDesign</strong> que o texto a ser altera<strong>do</strong>. A ferramenta 'Conta-gotas' inverte a direção e<br />
aparece cheia , indican<strong>do</strong> que está carregada com os atributos copia<strong>do</strong>s. Os atributos são aplica<strong>do</strong>s ao texto seleciona<strong>do</strong><br />
na etapa anterior.<br />
Atributos de tipo copia<strong>do</strong>s para texto seleciona<strong>do</strong><br />
Alterar os atributos de texto copia<strong>do</strong>s pela ferramenta 'Conta-gotas'<br />
1. Na caixa de ferramentas, clique duas vezes na ferramenta 'Conta-gotas'.<br />
2. Escolha 'Configurações de caractere' ou 'Configurações de parágrafo' na caixa de diálogo 'Opções de Conta-gotas'.<br />
3. Selecione os atributos a serem copia<strong>do</strong>s com a ferramenta 'Conta-gotas' e clique em 'OK'.<br />
Para copiar ou aplicar somente atributos de parágrafo sem alterar as configurações na caixa de diálogo 'Opções de Conta-gotas', mantenha a<br />
tecla Shift pressionada ao clicar no texto com a ferramenta 'Conta-gotas'.<br />
Usar 'Aplicação rápida'<br />
Use a 'Aplicação rápida' para localizar e aplicar estilos, coman<strong>do</strong>s de menu, scripts, variáveis e vários outros coman<strong>do</strong>s que podem ser<br />
encontra<strong>do</strong>s na caixa de diálogo 'Atalhos <strong>do</strong> tecla<strong>do</strong>'.<br />
1. Selecione o texto ou quadro ao qual deseja aplicar o estilo, coman<strong>do</strong> de menu, script ou variável.<br />
2. Escolha 'Editar' > 'Aplicação rápida' ou pressione Ctrl+Enter (Win<strong>do</strong>ws) ou Command+Return (Mac OS).<br />
3. Comece a digitar o nome <strong>do</strong> item que você deseja aplicar.<br />
O nome digita<strong>do</strong> não precisa ser uma correspondência exata. Por exemplo, a digitação de he localizará estilos como Título 1,<br />
Título 2 e Subtítulo, bem como os coman<strong>do</strong>s <strong>do</strong> menu <strong>Ajuda</strong>, como o Menu <strong>Ajuda</strong> > <strong>Ajuda</strong> <strong>do</strong> <strong>InDesign</strong>.<br />
Para o início
Use a 'Aplicação rápida' para localizar estilos, coman<strong>do</strong>s de menu, scripts e variáveis.<br />
É possível restringir a pesquisa a uma única categoria digitan<strong>do</strong> o prefixo adequa<strong>do</strong> no início da cadeia de pesquisa,<br />
como m: para menu ou p: para estilos de parágrafo. Para exibir uma lista de prefixos, clique na seta para baixo à<br />
esquerda da caixa de texto 'Aplicação rápida'. Você pode desmarcar na lista as categorias que não deseja exibir.<br />
4. Selecione o item que você deseja aplicar e faça o seguinte:<br />
Para aplicar um estilo, coman<strong>do</strong> de menu ou variável, pressione Enter ou Return.<br />
Para aplicar um estilo de parágrafo e remover substituições, pressione Alt+Enter (Win<strong>do</strong>ws) ou Option+Return (Mac OS).<br />
Para aplicar um estilo de parágrafo e remover substituições e estilos de caractere, pressione Alt+Shift+Enter (Win<strong>do</strong>ws)<br />
ou Option+Shift+Return (Mac OS).<br />
Para aplicar um item sem fechar a lista 'Aplicação rápida', pressione Shift+Enter (Win<strong>do</strong>ws) ou Shift+Return (Mac OS).<br />
Para fechar a lista 'Aplicação rápida' sem aplicar um item, pressione Esc ou clique em algum outro local na janela <strong>do</strong><br />
<strong>do</strong>cumento.<br />
Para editar um estilo, pressione Ctrl+Enter (Win<strong>do</strong>ws) ou Command+Return (Mac OS).<br />
Quan<strong>do</strong> a lista 'Aplicação rápida' for exibida, pressione as teclas de seta para a esquerda e para a direita para percorrer o campo de edição;<br />
pressione as teclas de seta para cima e para baixo para percorrer a lista de itens.<br />
Mais tópicos da <strong>Ajuda</strong><br />
Vídeo Trabalho com texto<br />
Avisos legais | Política de privacidade on-line
Formatação de caracteres<br />
Aplicar deslocamento da linha de base<br />
Tornar os caracteres sobrescritos ou subscritos em uma fonte não OpenType<br />
Aplicar sublinha<strong>do</strong> ou tacha<strong>do</strong><br />
Aplicar ligaduras a pares de letras<br />
Alterar a cor, o gradiente ou o traça<strong>do</strong> <strong>do</strong> texto<br />
Adicionar efeitos de transparência ao texto<br />
Atribuir um idioma ao texto<br />
Alterar a caixa alta/baixa de tipos<br />
Tipo de escala<br />
Tipo de inclinação<br />
Para assistir a um vídeo tutorial sobre como formatar caracteres, consulte www.a<strong>do</strong>be.com/go/lrvid4275_id_br.<br />
Aplicar deslocamento da linha de base<br />
Use 'Deslocamento da linha de base' para mover um caractere seleciona<strong>do</strong> para cima ou para baixo em relação à linha de base <strong>do</strong> texto<br />
adjacente. Essa opção é especialmente útil ao definir frações manualmente ou ao ajustar a posição de gráficos incorpora<strong>do</strong>s.<br />
Valores de deslocamento da linha de base aplica<strong>do</strong>s ao texto<br />
1. Selecione o texto.<br />
2. No painel de controle ou painel 'Caractere', digite um valor numérico para 'Deslocamento da linha de base' . Os valores<br />
positivos movem a linha de base <strong>do</strong> caractere para uma posição acima da linha de base <strong>do</strong> restante da linha; os valores<br />
negativos movem-na para uma posição abaixo da linha de base.<br />
Para o início<br />
Para aumentar ou diminuir o valor, clique na caixa 'Deslocamento da linha de base' e, em seguida, pressione a tecla de seta para cima ou de<br />
seta para baixo. Mantenha pressionada a tecla Shift enquanto pressiona a tecla de seta para cima ou de seta para baixo a fim de alterar o<br />
valor em incrementos maiores.<br />
Para alterar o incremento padrão <strong>do</strong> deslocamento da linha de base, especifique um valor para 'Deslocamento da linha de base' na seção<br />
'Unidades e incrementos' da caixa de diálogo 'Preferências'.<br />
Tornar os caracteres sobrescritos ou subscritos em uma fonte não OpenType<br />
1. Selecione o texto.<br />
2. Escolha 'Sobrescrito' ou 'Subscrito' no menu <strong>do</strong> painel 'Caractere' ou <strong>do</strong> painel de controle.<br />
Para o início<br />
Quan<strong>do</strong> você escolhe 'Sobrescrito' ou 'Subscrito', um valor de deslocamento da linha de base e um tamanho de tipo predefini<strong>do</strong>s são aplica<strong>do</strong>s<br />
ao texto seleciona<strong>do</strong>.<br />
Os valores aplica<strong>do</strong>s são porcentagens <strong>do</strong> tamanho da fonte e da entrelinha atuais, e são basea<strong>do</strong>s nas definições da caixa de diálogo<br />
'Preferências de tipo'. Esses valores não aparecem nas caixas 'Deslocamento da linha de base' ou 'Tamanho' <strong>do</strong> painel 'Caractere' quan<strong>do</strong> você<br />
seleciona o texto.<br />
Nota: É possível alterar o tamanho e a posição padrão de sobrescritos e subscritos usan<strong>do</strong> preferências de 'Tipo avança<strong>do</strong>'.<br />
Aplicar sublinha<strong>do</strong> ou tacha<strong>do</strong><br />
A espessura padrão <strong>do</strong> sublinha<strong>do</strong> e <strong>do</strong> tacha<strong>do</strong> varia de acor<strong>do</strong> com o tamanho <strong>do</strong> tipo.<br />
Jeff Witchel apresenta um vídeo tutorial sobre como sublinhar, em Sublinha<strong>do</strong>s personaliza<strong>do</strong>s no <strong>InDesign</strong>.<br />
Aplicar sublinha<strong>do</strong> ou tacha<strong>do</strong><br />
1. Selecione o texto.<br />
2. Escolha 'Sublinha<strong>do</strong>' ou 'Tacha<strong>do</strong>' no menu <strong>do</strong> painel 'Caractere' ou <strong>do</strong> painel de controle.<br />
Para o início
Alterar as opções de sublinha<strong>do</strong> ou tacha<strong>do</strong><br />
A criação <strong>do</strong> sublinha<strong>do</strong> personaliza<strong>do</strong> é particularmente útil se desejar criar um sublinha<strong>do</strong> regular abaixo de caracteres de tamanhos diferentes<br />
ou efeitos especiais, como destaque de fun<strong>do</strong>.<br />
Antes e depois de ajustar o sublinha<strong>do</strong><br />
1. No menu <strong>do</strong> painel 'Caractere' ou no menu <strong>do</strong> painel de controle, escolha 'Opções de sublinha<strong>do</strong>' ou 'Opções de tacha<strong>do</strong>'.<br />
2. Escolha uma das seguintes opções e clique em 'OK':<br />
Selecione 'Sublinha<strong>do</strong> ativa<strong>do</strong>' ou 'Tacha<strong>do</strong> ativa<strong>do</strong>' para ativar o sublinha<strong>do</strong> ou o tacha<strong>do</strong> para o texto atual.<br />
Em 'Espessura', escolha uma espessura ou digite um valor para determinar a espessura da linha de sublinha<strong>do</strong> ou<br />
tacha<strong>do</strong>.<br />
Para 'Tipo', selecione uma das opções de sublinha<strong>do</strong> ou tacha<strong>do</strong>.<br />
Em 'Deslocamento', determine a posição vertical da linha. O deslocamento é medi<strong>do</strong> a partir da linha de base. Valores<br />
negativos movem o sublinha<strong>do</strong> para cima da linha de base e o tacha<strong>do</strong> para baixo da linha de base.<br />
Selecione 'Traça<strong>do</strong> de superimposição' se quiser ter certeza de que o traça<strong>do</strong> não suprimirá as tintas subjacentes em<br />
uma impressora tipográfica.<br />
Escolha a cor e o tom. Se o tipo de linha especifica<strong>do</strong> não for sóli<strong>do</strong>, escolha uma cor ou tom de espaço para alterar a<br />
aparência da área entre traços, pontilha<strong>do</strong>s ou linhas.<br />
Selecione 'Traça<strong>do</strong> de superimposição' ou 'Espaço de superimposição' se o sublinha<strong>do</strong> ou tacha<strong>do</strong> for impresso sobre<br />
outra cor e você quiser evitar erros de registro incorreto de impressão.<br />
Para alterar as opções de sublinha<strong>do</strong> ou tacha<strong>do</strong> em um estilo de parágrafo ou de caractere, use as seções 'Opções de sublinha<strong>do</strong>' ou<br />
'Opções de tacha<strong>do</strong>' da caixa de diálogo exibida ao criar ou editar o estilo.<br />
Aplicar ligaduras a pares de letras<br />
Para o início<br />
O <strong>InDesign</strong> pode inserir ligaduras automaticamente. As ligaduras são caracteres tipográficos de substituição de certos pares de letras, como “fi” e<br />
“fl”, quan<strong>do</strong> disponíveis em uma determinada fonte. Os caracteres que o <strong>InDesign</strong> usa quan<strong>do</strong> a opção 'Ligadura' está selecionada são exibi<strong>do</strong>s e<br />
impressos como ligaduras, mas são totalmente editáveis e não fazem com que o verifica<strong>do</strong>r ortográfico sinalize uma palavra incorretamente.<br />
Caracteres (superior) e combinações de ligaduras (inferior)<br />
Com fontes OpenType, quan<strong>do</strong> você escolhe 'Ligaduras' no menu <strong>do</strong> painel 'Caractere' ou <strong>do</strong> painel de controle, o <strong>InDesign</strong> produz a ligadura<br />
padrão definida na fonte, conforme determina<strong>do</strong> pelo cria<strong>do</strong>r de fontes. Porém, algumas fontes incluem ligaduras opcionais, com mais<br />
ornamentos, que podem ser criadas com o coman<strong>do</strong> 'Ligaduras condicionais'.<br />
1. Selecione o texto.<br />
2. Escolha 'Ligaduras' no menu <strong>do</strong> painel 'Caractere' ou <strong>do</strong> painel de controle.<br />
Alterar a cor, o gradiente ou o traça<strong>do</strong> <strong>do</strong> texto<br />
Para o início<br />
Você pode aplicar cores, gradientes e traça<strong>do</strong>s a caracteres e continuar editan<strong>do</strong> o texto. Use os painéis 'Amostras' e 'Traça<strong>do</strong>' para aplicar<br />
cores, gradientes e traça<strong>do</strong>s ao texto ou para alterar as configurações de 'Cor <strong>do</strong> caractere' ao criar ou editar um estilo.
Amostras<br />
A. A amostra afeta o preenchimento ou o traça<strong>do</strong> B. A amostra afeta o container ou o texto C. Porcentagem <strong>do</strong> tom<br />
1. Siga um destes procedimentos:<br />
Para aplicar alterações de cores a um texto conti<strong>do</strong> em um quadro, use a ferramenta 'Tipo' para selecionar o texto.<br />
Para aplicar alterações de cores ao texto inteiro de um quadro, selecione o quadro com a ferramenta 'Seleção' . Ao<br />
aplicar cores ao texto em vez de no container, selecione o ícone 'Formatação afeta texto' na caixa de ferramentas ou<br />
no painel 'Amostras'.<br />
2. No painel 'Ferramentas' ou 'Amostras', escolha se você deseja aplicar a alteração de cor ao preenchimento ou ao traça<strong>do</strong>. Se<br />
você selecionar 'Traça<strong>do</strong>', a alteração de cor afetará apenas o contorno <strong>do</strong>s caracteres.<br />
3. Siga um destes procedimentos:<br />
No painel 'Amostras', clique em uma amostra de cor ou gradiente.<br />
No painel 'Traça<strong>do</strong>', especifique uma opção de espessura ou outras opções de traça<strong>do</strong>. (Consulte Opções <strong>do</strong> painel<br />
'Traça<strong>do</strong>'.)<br />
Além disso, é possível aplicar um gradiente ao texto ao arrastar pelo texto seleciona<strong>do</strong> usan<strong>do</strong> a ferramenta 'Amostra de gradiente' ou a<br />
ferramenta 'Difusão de gradiente' .<br />
Para criar tipo inverti<strong>do</strong>, modifique a cor <strong>do</strong> preenchimento <strong>do</strong> texto para branco ou '[Papel]' e a cor <strong>do</strong> preenchimento <strong>do</strong> quadro para uma cor<br />
escura. Você também pode criar um tipo inverti<strong>do</strong> usan<strong>do</strong> um fio de parágrafo atrás <strong>do</strong> texto; contu<strong>do</strong>, se o fio for preto, será necessário alterar<br />
o tipo para branco.<br />
Adicionar efeitos de transparência ao texto<br />
Use o painel Efeitos para adicionar ao texto efeitos de transparência, como sombras.<br />
Mike Rankin fornece exemplos de efeitos de transparência, em Colírio para os olhos no <strong>InDesign</strong>, parte I.<br />
1. Use a ferramenta 'Seleção' para selecionar o quadro de texto.<br />
2. Escolha 'Objeto' > 'Efeitos' > [efeito].<br />
3. Escolha 'Texto' no menu 'Configurações de'.<br />
Você pode escolher 'Objeto' para que os efeitos escolhi<strong>do</strong>s se apliquem ao traça<strong>do</strong> e ao preenchimento <strong>do</strong> quadro, bem<br />
como ao texto dentro dele.<br />
4. Especifique os atributos de efeito e clique em 'OK'.<br />
Se você quiser alterar o mo<strong>do</strong> de mistura <strong>do</strong> texto ou as configurações de opacidade, faça essas alterações no painel<br />
'Efeitos'.<br />
Atribuir um idioma ao texto<br />
Para o início<br />
Para o início<br />
A atribuição de um idioma ao texto determina qual dicionário de verificação ortográfica e hifenização é usa<strong>do</strong>. A atribuição de um idioma não<br />
altera o texto real.<br />
1. Siga um destes procedimentos:<br />
Selecione o texto para aplicar o idioma somente ao texto seleciona<strong>do</strong>.<br />
Para alterar o dicionário padrão usa<strong>do</strong> no <strong>InDesign</strong>, escolha o idioma sem que nenhum <strong>do</strong>cumento esteja aberto.
Para alterar o dicionário padrão para um <strong>do</strong>cumento específico, abra o <strong>do</strong>cumento, escolha 'Editar' > 'Desfazer seleção' e<br />
escolha o idioma.<br />
2. No painel 'Caractere', escolha o dicionário apropria<strong>do</strong> no menu 'Idioma'.<br />
O <strong>InDesign</strong> usa os dicionários Proximity (e Winsoft para alguns idiomas) para verificar a ortografia e a hifenização. Esses dicionários permitem<br />
especificar um idioma diferente para até um único caractere de texto. Cada dicionário contém milhares de palavras com separação silábica<br />
específica. A alteração <strong>do</strong> idioma padrão não afeta os quadros de texto ou <strong>do</strong>cumentos existentes.<br />
É possível personalizar dicionários de idiomas para garantir que um vocabulário específico que você utiliza seja reconheci<strong>do</strong> e trata<strong>do</strong><br />
corretamente.<br />
Como os dicionários afetam a hifenização<br />
A. “Glockenspiel” em inglês B. “Glockenspiel” na ortografia tradicional <strong>do</strong> alemão C. “Glockenspiel” na nova ortografia <strong>do</strong> alemão<br />
Alterar a caixa alta/baixa de tipos<br />
Para o início<br />
Os coman<strong>do</strong>s 'Todas maiúsculas' ou 'Versalete' alteram a aparência <strong>do</strong> texto, mas não o texto em si. Ao contrário, o coman<strong>do</strong> 'Alterar caixa<br />
alta/baixa' muda a configuração de caixa <strong>do</strong> texto seleciona<strong>do</strong>. Essa distinção é importante para pesquisar ou verificar a ortografia de texto. Por<br />
exemplo, suponha que você digite “aranhas” no <strong>do</strong>cumento e aplique 'Todas maiúsculas' à palavra. Se você usar 'Localizar/Alterar' (com<br />
'Distinção entre maiúsculas e minúsculas' seleciona<strong>do</strong>) para procurar "ARANHAS", não será encontrada a ocorrência de "aranhas" à qual foi<br />
aplicada a opção 'Todas maiúsculas'. Para melhorar os resulta<strong>do</strong>s da pesquisa e da verificação ortográfica, use o coman<strong>do</strong> 'Alterar caixa<br />
alta/baixa' e não 'Todas maiúsculas'.<br />
Anne-Marie Concepcion disponibiliza um artigo sobre versaletes, em Versaletes versus Todas em caixa alta <strong>do</strong> OpenType.<br />
Alterar o texto para 'Todas maiúsculas' ou 'Versalete'<br />
O <strong>InDesign</strong> pode alterar automaticamente a caixa <strong>do</strong> texto seleciona<strong>do</strong>. Ao formatar o texto como versalete, o <strong>InDesign</strong> usará automaticamente<br />
os caracteres de versalete incluí<strong>do</strong>s como parte da fonte, se disponíveis. Caso contrário, o <strong>InDesign</strong> sintetizará o versalete usan<strong>do</strong> versões<br />
reduzidas das letras maiúsculas normais. O tamanho <strong>do</strong> versalete sintetiza<strong>do</strong> é defini<strong>do</strong> na caixa de diálogo 'Preferências de tipo'.<br />
Antes (superior) e depois (inferior) de definir BC e AD em versalete para complementar os numerais em estilo antigo e o texto adjacente<br />
Se você selecionar 'Todas maiúsculas' ou 'Versalete' em uma fonte OpenType, o <strong>InDesign</strong> criará um tipo mais elegante. Se você estiver usan<strong>do</strong><br />
uma fonte OpenType, também poderá escolher 'Tu<strong>do</strong> em versalete' no menu <strong>do</strong> painel 'Caractere' ou <strong>do</strong> painel de controle. (Consulte Aplicar<br />
atributos de fonte OpenType.)<br />
1. Selecione o texto.<br />
2. Escolha 'Todas maiúsculas' ou 'Versalete' no menu <strong>do</strong> painel 'Caractere' ou painel de controle. Se o texto tiver si<strong>do</strong> digita<strong>do</strong><br />
originalmente em todas maiúsculas, o coman<strong>do</strong> 'Versalete' não irá alterá-lo.<br />
Especificar o tamanho de versalete<br />
1. Escolha 'Editar' > 'Preferências' > 'Tipo avança<strong>do</strong>' (Win<strong>do</strong>ws) ou <strong>InDesign</strong> > 'Preferências' > 'Tipo avança<strong>do</strong>' (Mac OS).<br />
2. Em 'Versalete', digite uma porcentagem <strong>do</strong> tamanho da fonte original para o texto a ser formata<strong>do</strong> como versalete. Em<br />
seguida, clique em 'OK'.<br />
Alterar a caixa<br />
1. Selecione o texto.
2. Escolha uma das seguintes opções no submenu Tipo > Alterar caixa alta/baixa:<br />
Para alterar to<strong>do</strong>s os caracteres para minúsculas, escolha 'Minúsculas'.<br />
Para colocar a primeira letra de cada palavra em maiúsculas, escolha 'Caixa Alta/Baixa <strong>do</strong> Título'.<br />
Para alterar to<strong>do</strong>s os caracteres para maiúsculas, escolha 'Maiúsculas'.<br />
Para colocar a primeira letra de cada frase em maiúsculas, escolha 'Caixa alta/baixa da frase'.<br />
Nota: O coman<strong>do</strong> 'Caixa alta/baixa da frase' pressupõe que os caracteres de ponto (.), ponto de exclamação (!) e ponto de interrogação (?)<br />
marquem o fim das frases. A aplicação <strong>do</strong> coman<strong>do</strong> 'Caixa alta/baixa da frase' poderá provocar alterações inesperadas de caixa quan<strong>do</strong> esses<br />
caracteres forem usa<strong>do</strong>s de outras formas, como em abreviações, nomes de arquivos ou URLs da Internet. Além disso, nomes próprios podem<br />
aparecer em letras minúsculas, quan<strong>do</strong> deveriam estar em maiúsculas.<br />
Tipo de escala<br />
Para o início<br />
Você pode especificar a proporção entre a altura e a largura <strong>do</strong> tipo em relação à largura e altura originais <strong>do</strong>s caracteres. Os caracteres não<br />
redimensiona<strong>do</strong>s possuem um valor de 100%. Algumas famílias de tipos incluem uma fonte expandida real, projetada com dispersão horizontal<br />
maior que o estilo de tipo simples. O recurso Escala distorce o tipo, por isso, geralmente é preferível usar uma fonte já projetada como<br />
condensada ou expandida, se disponível.<br />
Escala horizontal de fontes<br />
A. Tipo não redimensiona<strong>do</strong> B. Tipo não redimensiona<strong>do</strong> em fonte condensada C. Tipo redimensiona<strong>do</strong> em fonte condensada<br />
Ajustar a escala vertical ou horizontal<br />
1. Selecione o texto a ser dimensiona<strong>do</strong>.<br />
2. No painel 'Caractere' ou painel de controle, digite um valor numérico para alterar a porcentagem de 'Escala vertical' ou<br />
'Escala horizontal' .<br />
Dimensionar o texto redimensionan<strong>do</strong> o quadro de texto no <strong>InDesign</strong><br />
Siga um destes procedimentos:<br />
Com a ferramenta 'Seleção', mantenha pressionada a tecla Ctrl (Win<strong>do</strong>ws) ou Command (Mac OS) e arraste um canto <strong>do</strong><br />
quadro de texto para redimensioná-lo.<br />
Usan<strong>do</strong> a ferramenta 'Escala' , redimensione o quadro.<br />
(Consulte Dimensionar objetos.)<br />
Determinar a aparência <strong>do</strong>s valores <strong>do</strong> texto dimensiona<strong>do</strong><br />
Quan<strong>do</strong> você altera a escala de um quadro, o texto conti<strong>do</strong> no quadro também é dimensiona<strong>do</strong>. Por exemplo, quan<strong>do</strong> você clica duas vezes no<br />
tamanho de um quadro de texto, o tamanho <strong>do</strong> texto também <strong>do</strong>bra; um texto de <strong>20</strong> pontos aumenta para 40 pontos.<br />
David Blatner disponibiliza um artigo sobre quadros de texto dimensiona<strong>do</strong>s, em Criação de um quadro de texto com lupa no <strong>InDesign</strong>.<br />
Você pode alterar a opção de preferências para indicar como o texto dimensiona<strong>do</strong> é exibi<strong>do</strong> em painéis:<br />
Por padrão, com 'Aplicar ao conteú<strong>do</strong>' seleciona<strong>do</strong>, as caixas 'Tamanho da fonte' no painel de controle e no painel 'Caractere'<br />
listam o novo tamanho <strong>do</strong> texto (como '40pt'). Se você selecionar a opção 'Ajustar percentagem da escala', as caixas
'Tamanho da fonte' exibirão os tamanhos original e dimensiona<strong>do</strong> <strong>do</strong> texto, como “<strong>20</strong> pt(40)”.<br />
Os valores de escala no painel 'Transformar' indicam as porcentagens horizontal e vertical segun<strong>do</strong> as quais o texto foi<br />
dimensiona<strong>do</strong>. Por padrão, com 'Aplicar ao conteú<strong>do</strong>', os valores de escala são exibi<strong>do</strong>s como 100% após o dimensionamento<br />
<strong>do</strong> texto. Se você selecionar a opção 'Ajustar percentagem da escala', os valores de escala refletirão o quadro dimensiona<strong>do</strong><br />
e, portanto, o <strong>do</strong>bro da escala de um quadro será exibi<strong>do</strong> como <strong>20</strong>0%.<br />
Será útil monitorar as alterações em quadros se for necessário reverter para o tamanho original um quadro e o texto conti<strong>do</strong> nele. Isso também é<br />
útil para descobrir em que proporção o tamanho de um quadro de texto foi altera<strong>do</strong>. Para monitorar as alterações de escala em quadros e no<br />
texto conti<strong>do</strong> neles:<br />
1. Escolha 'Editar' > 'Preferências' > 'Geral' (Win<strong>do</strong>ws) ou '<strong>InDesign</strong>' > 'Preferências' > 'Geral' (Mac OS).<br />
2. Selecione 'Ajustar percentagem de escala' e clique em 'OK'.<br />
Observe o seguinte:<br />
A preferência 'Ajustar percentagem de escala' se aplica aos quadros dimensiona<strong>do</strong>s após a ativação da preferência, e não<br />
aos quadros de texto existentes.<br />
A preferência 'Ajustar percentagem de escala' acompanha o texto. O tamanho de ponto dimensiona<strong>do</strong> continuará a aparecer<br />
entre parênteses, mesmo se você desativar essa preferência e dimensionar o quadro de texto novamente.<br />
Para remover o tamanho de ponto dimensiona<strong>do</strong> <strong>do</strong> painel 'Transformar', escolha 'Redefinir escala como 100%' nesse painel.<br />
A escolha dessa opção não altera a aparência <strong>do</strong> quadro dimensiona<strong>do</strong>.<br />
Se você editar o texto ou dimensionar um quadro em quadros encadea<strong>do</strong>s quan<strong>do</strong> a preferência 'Ajustar percentagem da<br />
escala' estiver selecionada, o texto será dimensiona<strong>do</strong> mesmo se for movi<strong>do</strong> para outro quadro. Porém, se a opção 'Aplicar<br />
ao conteú<strong>do</strong>' estiver selecionada, qualquer texto que flua para outro quadro em virtude da edição não será dimensiona<strong>do</strong>.<br />
Tipo de inclinação<br />
1. Selecione o texto.<br />
2. No painel 'Caractere', digite um valor numérico para 'Inclinação' . Valores positivos inclinam o tipo à direita; valores<br />
negativos inclinam o tipo à esquerda.<br />
Observe que a aplicação de um ângulo ao tipo não produz caracteres itálicos verdadeiros.<br />
Mais tópicos da <strong>Ajuda</strong><br />
Avisos legais | Política de privacidade on-line<br />
Para o início
Formatação de parágrafos<br />
Ajustar espaçamento entre parágrafos<br />
Usar capitulares<br />
Adicionar fios (linhas) acima ou abaixo de parágrafos<br />
Maneiras de controlar quebras de parágrafo<br />
Controlar quebras de parágrafo usan<strong>do</strong> opções de separação<br />
Criar bloqueio de pontuação<br />
Para assistir a um vídeo tutorial sobre como formatar parágrafos, consulte www.a<strong>do</strong>be.com/go/lrvid4276_id_br.<br />
Ajustar espaçamento entre parágrafos<br />
Para o início<br />
É possível controlar a quantidade de espaço entre parágrafos. Se um parágrafo começar na parte superior de uma coluna ou de um quadro, o<br />
<strong>InDesign</strong> não honrará o valor de Espaço Antes de. Nesse caso, você pode aumentar a entrelinha da primeira linha <strong>do</strong> parágrafo ou aumentar a<br />
margem interna superior <strong>do</strong> quadro de texto no <strong>InDesign</strong>.<br />
1. Selecione o texto.<br />
2. No painel 'Parágrafo' ou painel de controle, ajuste os valores apropria<strong>do</strong>s para 'Espaço anterior' e 'Espaço posterior' .<br />
Para garantir consistência na formatação, altere o espaçamento entre parágrafos nos estilos de parágrafo que você definir.<br />
Usar capitulares<br />
Para o início<br />
É possível adicionar capitulares a um ou mais parágrafos de uma só vez. A linha de base da capitular desce uma ou mais linhas abaixo da linha<br />
de base da primeira linha de um parágrafo.<br />
Você também pode criar um estilo para aplicar aos caracteres de capitulares. Por exemplo, para criar uma capitular alta (também chamada<br />
capitular elevada), especifique uma capitular de um caractere em uma linha e aplique um estilo de caractere para aumentar o tamanho da<br />
primeira letra.<br />
Capitular de um caractere em três linhas (à esquerda) e capitular de cinco caracteres em duas linhas (à direita)<br />
Criar uma capitular<br />
1. Com a ferramenta 'Tipo' selecionada, clique no parágrafo em que a capitular deve ser exibida.<br />
2. No painel 'Parágrafo' ou painel de controle, digite um número em 'Número de linhas da capitular' para indicar o número de<br />
linhas que a capitular ocupará.<br />
3. Em 'Capitular com um ou mais caracteres' , digite o número deseja<strong>do</strong> de caracteres de capitular.<br />
4. Para aplicar um estilo de caractere ao caractere de capitular, escolha 'Capitulares e estilos aninha<strong>do</strong>s' no menu <strong>do</strong> painel<br />
'Parágrafo' e, em seguida, selecione o estilo de caractere cria<strong>do</strong>.<br />
Também é possível usar a caixa de diálogo 'Capitulares e estilos aninha<strong>do</strong>s' para alinhar a capitular à borda <strong>do</strong> texto,<br />
reduzin<strong>do</strong> o espaço no la<strong>do</strong> esquer<strong>do</strong> da capitular, e ajustar as letras capitulares com descendentes, como “g” e “y”. Para<br />
redimensionar, inclinar ou alterar a face de tipo da letra capitular e assim adicionar um efeito, selecione a(s) letra(s) e faça<br />
as alterações de formatação.<br />
Remover uma capitular<br />
1. Com a ferramenta 'Tipo' selecionada, clique no parágrafo em que a capitular é exibida.<br />
2. No painel 'Parágrafo' ou painel de controle, digite 0 em 'Número de linhas da capitular' ou 'Número de caracteres da capitular'.
Adicionar fios (linhas) acima ou abaixo de parágrafos<br />
Para o início<br />
Os fios são atributos de parágrafos que se movem e são redimensiona<strong>do</strong>s ao longo <strong>do</strong> parágrafo na página. Ao utilizar um fio com os títulos em<br />
seu <strong>do</strong>cumento, pode ser preferível fazer com que o fio seja parte de uma definição de estilo de parágrafo. A espessura <strong>do</strong> fio é determinada pela<br />
largura da coluna.<br />
O deslocamento de um fio acima em um parágrafo é medi<strong>do</strong> da linha de base da primeira linha <strong>do</strong> texto até a parte inferior <strong>do</strong> fio. O<br />
deslocamento de um fio abaixo em um parágrafo é medi<strong>do</strong> da linha de base da última linha <strong>do</strong> texto até a parte superior <strong>do</strong> fio.<br />
Inserção de fios<br />
A. Fio acima <strong>do</strong> parágrafo B. Fio abaixo <strong>do</strong> parágrafo<br />
Michael Murphy apresenta um vídeo tutorial sobre como criar efeitos especiais utilizan<strong>do</strong> fios de parágrafo, em A regra <strong>do</strong>s fios de parágrafo.<br />
O site Creative Curio disponibiliza um artigo sobre utilizações criativas de fios de parágrafo, em Usos criativos de fios de parágrafo no <strong>InDesign</strong>,<br />
parte 1.<br />
Adicionar um fio acima ou abaixo de um parágrafo<br />
1. Selecione o texto.<br />
2. Escolha 'Fios de parágrafo' no menu <strong>do</strong> painel 'Parágrafo' ou <strong>do</strong> painel de controle.<br />
3. Na parte superior da caixa de diálogo 'Fios de parágrafo', selecione 'Fio acima' ou 'Fio abaixo'.<br />
4. Selecione 'Ativar fio'.<br />
Nota: Se desejar fios acima e abaixo, verifique se a opção 'Fio ativa<strong>do</strong>' está selecionada para 'Fio acima' e 'Fio abaixo'.<br />
5. Selecione 'Visualização' para ver a aparência <strong>do</strong> fio.<br />
6. Em 'Espessura', escolha uma espessura ou digite um valor para determinar a espessura <strong>do</strong> fio. Em 'Fio acima', o aumento da<br />
espessura expandirá o fio para cima. Em 'Fio abaixo', a diminuição da espessura expandirá o fio para baixo.<br />
7. Selecione 'Traça<strong>do</strong> de superimposição' se quiser ter certeza de que o traça<strong>do</strong> não suprimirá as tintas subjacentes em uma<br />
impressora tipográfica.<br />
8. Siga um destes procedimentos (ou ambos):<br />
Escolha uma cor. As cores disponíveis constam <strong>do</strong> painel 'Amostras'. Selecione a opção 'Cor <strong>do</strong> texto' para fazer com<br />
que o fio fique da mesma cor <strong>do</strong> primeiro caractere no parágrafo em 'Fio acima', e <strong>do</strong> último caractere em 'Fio abaixo'.<br />
Escolha um tom ou especifique um valor de tom. O tom baseia-se na cor especificada. Observe que não é possível criar<br />
tons das cores incorporadas 'Nenhum', 'Papel', 'Registro' ou 'Cor <strong>do</strong> texto'.<br />
Se o tipo de linha especifica<strong>do</strong> não for sóli<strong>do</strong>, escolha uma cor ou tom de espaço para alterar a aparência da área entre<br />
traços, pontilha<strong>do</strong>s ou linhas.<br />
9. Escolha a largura <strong>do</strong> fio. Você pode escolher 'Texto' (da margem esquerda <strong>do</strong> texto até a última linha) ou 'Coluna' (da borda<br />
esquerda até a borda direita da coluna). Se a borda esquerda <strong>do</strong> quadro tiver uma margem interna de coluna, o fio começará<br />
na inserção.<br />
10. Para determinar a posição vertical <strong>do</strong> fio, digite um valor em 'Deslocamento'.<br />
11. Para assegurar que o fio acima <strong>do</strong> texto seja desenha<strong>do</strong> dentro <strong>do</strong> quadro de texto, selecione Manter no quadro. Se essa<br />
opção não estiver selecionada, o fio poderá ser exibi<strong>do</strong> fora <strong>do</strong> quadro de texto.<br />
Para assegurar que o fio de parágrafo na parte superior de uma coluna se alinhe com o texto na parte superior da coluna<br />
adjacente, selecione Manter no quadro.<br />
12. Defina recuos à esquerda ou à direita para o fio (não para o texto) digitan<strong>do</strong> valores em 'Recuo à esquerda' e 'Recuo à<br />
direita'.<br />
13. Selecione 'Traça<strong>do</strong> de superimposição' se o fio de parágrafo for impresso sobre outra cor e você quiser evitar erros de<br />
registro na impressão. Em seguida, clique em 'OK'.
Remover um fio de parágrafo<br />
1. Com a ferramenta 'Tipo' , clique no parágrafo que contém o fio de parágrafo.<br />
2. Escolha 'Fios de parágrafo' no menu <strong>do</strong> painel 'Parágrafo' ou <strong>do</strong> painel de controle.<br />
3. Desmarque 'Ativar fio' e clique em 'OK'.<br />
Maneiras de controlar quebras de parágrafo<br />
Para o início<br />
É possível eliminar órfãs e viúvas, que são palavras ou linhas de texto que ficam separadas de outras linhas em um parágrafo. As órfãs ficam na<br />
parte inferior de uma coluna ou página, ao passo que as viúvas ficam na parte superior de uma coluna ou página. Outro problema tipográfico a<br />
ser evita<strong>do</strong> é um título que fica sozinho em uma página com o parágrafo seguinte na próxima página. Há várias opções para corrigir viúvas, órfãs,<br />
linhas de fechamento curtas e outros problemas de quebra de parágrafo:<br />
Hifens condicionais Um hífen condicional (Tipo > Inserir Caractere especial > Hifens e traços > Hífen condicional) será exibi<strong>do</strong> somente se a<br />
palavra for quebrada. Essa opção impede o problema tipográfico comum de palavras hifenizadas no meio de uma linha após o refluxo <strong>do</strong> texto,<br />
como “hospi-tal”. Do mesmo mo<strong>do</strong>, também é possível adicionar um caractere de quebra de linha condicional.<br />
Sem quebra Escolha 'Sem quebra' no menu <strong>do</strong> painel 'Caractere' para impedir que o texto seleciona<strong>do</strong> seja quebra<strong>do</strong> em uma linha.<br />
Espaços não separáveis Insira um espaço não separável (Tipo > Inserir espaço em branco > [espaço não separável]) entre as palavras que<br />
deseja manter juntas.<br />
Opções de separação Escolha 'Opções de separação' no menu <strong>do</strong> painel 'Parágrafo' para especificar quantas linhas no parágrafo seguinte<br />
permanecem com o parágrafo atual.<br />
Início <strong>do</strong> parágrafo Use 'Início <strong>do</strong> parágrafo' na caixa de diálogo 'Opções de separação' para fazer com que um parágrafo (normalmente um<br />
título) seja exibi<strong>do</strong> na parte superior de uma página, coluna ou seção. Essa opção funciona bem especialmente como parte de um estilo de<br />
parágrafo de título.<br />
Configurações de hifenização Escolha 'Hifenização' no menu <strong>do</strong> painel 'Parágrafo' para alterar as configurações de hifenização.<br />
Edição de texto A edição <strong>do</strong> texto pode não ser uma boa opção dependen<strong>do</strong> <strong>do</strong> tipo de <strong>do</strong>cumento com o qual você trabalha. Se você tiver<br />
licença para reescrever o texto, uma redação mais "enxuta" poderá criar uma melhor quebra de linha.<br />
Usar uma compositora diferente Em geral, use o A<strong>do</strong>be Paragraph Composer para que o <strong>InDesign</strong> componha parágrafos de forma automática.<br />
Se um parágrafo não for composto da maneira desejada, escolha 'A<strong>do</strong>be Single-line Composer' no menu <strong>do</strong> painel 'Parágrafo' ou <strong>do</strong> painel de<br />
controle e ajuste individualmente as linhas selecionadas. Consulte Compor texto.<br />
Controlar quebras de parágrafo usan<strong>do</strong> opções de separação<br />
Para o início<br />
É possível especificar quantas linhas <strong>do</strong> parágrafo seguinte permanecerão no parágrafo atual à medida que ele for movi<strong>do</strong> entre os quadros, uma<br />
maneira conveniente de garantir que os títulos não fiquem isola<strong>do</strong>s <strong>do</strong> texto a que se referem. O <strong>InDesign</strong> pode destacar os parágrafos que<br />
eventualmente forem quebra<strong>do</strong>s, violan<strong>do</strong> assim os parâmetros.<br />
Não convém usar 'Opções de separação' se seu <strong>do</strong>cumento não exigir que as colunas compartilhem a mesma última linha de base.<br />
Para destacar parágrafos que violem 'Opções de separação', escolha 'Editar' > 'Preferências' > 'Composição' (Win<strong>do</strong>ws) ou <strong>InDesign</strong> ><br />
'Preferências' > 'Composição' (Mac OS), selecione 'Manter violações' e clique em 'OK'.<br />
1. Selecione o(s) parágrafo(s) que será(ão) afeta<strong>do</strong>(s).<br />
2. Escolha 'Opções de separação' no menu <strong>do</strong> painel 'Parágrafo' ou <strong>do</strong> painel de controle. Você também pode alterar opções ao<br />
criar ou editar um estilo de parágrafo.<br />
3. Selecione uma destas opções e clique em 'OK':<br />
Selecione Manter de acor<strong>do</strong> com anterior a fim de manter a primeira linha <strong>do</strong> parágrafo atual de acor<strong>do</strong> com a última linha<br />
<strong>do</strong> parágrafo anterior.<br />
Em 'Manter com as próximas _ linhas', especifique o número de linhas (até cinco) <strong>do</strong>s parágrafos subsequentes com as<br />
quais a última linha <strong>do</strong> parágrafo atual deve permanecer. Essa opção é especialmente útil para garantir que um título<br />
fique junto com as próximas linhas <strong>do</strong> parágrafo seguinte.<br />
Selecione a opção 'Manter linhas juntas' e selecione 'Todas as linhas <strong>do</strong> parágrafo' para evitar quebra <strong>do</strong> parágrafo.<br />
Selecione a opção 'Manter linhas juntas', escolha 'No início/fim <strong>do</strong> parágrafo' e especifique o número de linhas que devem<br />
aparecer no início ou no fim <strong>do</strong> parágrafo a fim de evitar órfãs e viúvas.<br />
Em 'Início <strong>do</strong> parágrafo', escolha uma opção para forçar o <strong>InDesign</strong> a empurrar o parágrafo para a coluna, quadro ou<br />
página seguinte. Se a opção 'Em qualquer lugar' estiver selecionada, a posição inicial será determinada pela opção<br />
'Manter configurações de linha'. Para as outras opções, será força<strong>do</strong> o início nessas posições.<br />
Ao criar estilos de parágrafos para títulos, use o painel 'Opções de separação' para garantir que os títulos permaneçam com o parágrafo<br />
seguinte.<br />
Criar bloqueio de pontuação<br />
Para o início
Marcas de pontuação e letras como “W” podem fazer com que as bordas esquerda ou direita de uma coluna pareçam desalinhadas. A opção<br />
'Alinhamento óptico da margem' controla se os sinais de pontuação (como pontos finais, vírgulas, aspas e traços) e as bordas de letras (como W<br />
e A) ficam fora das margens <strong>do</strong> texto, de mo<strong>do</strong> que o tipo pareça alinha<strong>do</strong>.<br />
Antes (à esquerda) e depois (à direita) da aplicação de 'Alinhamento óptico da margem'<br />
1. Selecione um quadro de texto ou clique em qualquer lugar da matéria.<br />
2. Escolha 'Tipo' > 'Matéria'.<br />
3. Selecione 'Alinhamento óptico da margem'.<br />
4. Selecione um tamanho de fonte para definir a quantidade adequada de projeção para o tamanho <strong>do</strong> tipo na matéria. Para<br />
obter melhores resulta<strong>do</strong>s, use o mesmo tamanho <strong>do</strong> texto.<br />
Para desativar o 'Alinhamento óptico da margem' de um parágrafo individual, escolha 'Ignorar alinhamento óptico da margem' no menu <strong>do</strong><br />
painel 'Parágrafo' ou <strong>do</strong> painel de controle.<br />
Mais tópicos da <strong>Ajuda</strong><br />
Avisos legais | Política de privacidade on-line
Kerning e tracking<br />
Sobre kerning e tracking<br />
Aplicar kerning ao texto<br />
Ajustar o kerning entre palavras<br />
Sobre kerning e tracking<br />
Para o início<br />
O kerning é o processo de adição ou remoção de espaço entre pares de caracteres específicos. O tracking é o processo de "alargar" ou "apertar"<br />
um bloco de texto.<br />
Tipos de kerning<br />
É possível ajustar o tipo de kerning automaticamente, usan<strong>do</strong> o kerning métrico ou o kerning óptico. O kerning métrico usa pares de kerning, que<br />
estão incluí<strong>do</strong>s na maioria das fontes. Os pares de kerning contêm informações sobre o espaçamento de pares específicos de letras. Alguns<br />
exemplos: LA, P., To, Tr, Ta, Tu, Te, Ty, Wa, WA, We, Wo, Ya e Yo.<br />
O <strong>InDesign</strong> usa o kerning métrico por padrão, de mo<strong>do</strong> que o kerning de pares específicos seja feito automaticamente ao importar ou digitar<br />
texto. Para desativar o kerning métrico, selecione "0".<br />
O kerning óptico ajusta o espaçamento entre caracteres adjacentes com base em suas formas. Algumas fontes incluem especificações robustas<br />
de pares de kerning. No entanto, se uma fonte tiver somente kerning interno mínimo ou não tiver kerning, ou se você usar duas faces de tipo<br />
diferentes ou <strong>do</strong>is tamanhos distintos em uma ou mais palavras de uma linha, será possível usar a opção de kerning óptico.<br />
Antes de aplicar a opção de kerning óptico ao par “W” e “a” (superior) e depois (inferior)<br />
Você também pode usar o kerning manual, que é ideal para ajustar o espaço entre duas letras. Tracking e kerning manual são cumulativos,<br />
portanto, você pode primeiro ajustar os pares de letras separadamente e, em seguida, estreitar ou alargar um bloco de texto sem que isso afete o<br />
kerning relativo daqueles pares de letras.<br />
O kerning de palavras não é a mesma coisa que a opção 'Espaçamento entre palavras', situada na caixa de diálogo 'Justificação'. O kerning de<br />
palavras altera o valor de kerning apenas entre o primeiro caractere de uma palavra específica e o espaço que antecede esse caractere.<br />
Kerning e tracking<br />
A. Original B. Kerning aplica<strong>do</strong> entre “W” e “a” C. Tracking aplica<strong>do</strong><br />
Como o kerning e o tracking são medi<strong>do</strong>s<br />
É possível aplicar kerning, tracking ou ambos ao texto seleciona<strong>do</strong>. O tracking e o kerning são medi<strong>do</strong>s em 1/1.000 emes, uma unidade de<br />
medida que é relativa ao tamanho atual <strong>do</strong> tipo. Em uma fonte de 6 pontos, 1 eme é igual a 6 pontos; em uma fonte de 10 pontos, 1 eme é igual<br />
a 10 pontos. O kerning e o tracking são estritamente proporcionais ao tamanho <strong>do</strong> tipo atual.<br />
Tracking e kerning manual são cumulativos, portanto, você pode primeiro ajustar os pares de letras separadamente e, em seguida, estreitar ou
alargar um bloco de texto sem que isso afete o kerning relativo daqueles pares de letras.<br />
Quan<strong>do</strong> você clica para colocar o ponto de inserção entre duas letras, o <strong>InDesign</strong> exibe valores de kerning no painel 'Caractere' e no painel de<br />
controle. Os valores de kerning métrico e óptico (ou de pares de kerning defini<strong>do</strong>s) são exibi<strong>do</strong>s entre parênteses. Da mesma maneira, se você<br />
selecionar uma palavra ou um intervalo de texto, o <strong>InDesign</strong> mostrará os valores de espaçamento no painel 'Caractere' e no painel de controle.<br />
Aplicar kerning ao texto<br />
Para o início<br />
Você pode aplicar um <strong>do</strong>s <strong>do</strong>is tipos de kerning automático: kerning métrico ou kerning óptico, ou pode ajustar manualmente o espaçamento entre<br />
as letras.<br />
Usar kerning métrico<br />
1. Defina o ponto de inserção <strong>do</strong> texto entre os caracteres aos quais deseja aplicar o kerning ou selecione o texto.<br />
2. No painel 'Caractere' ou painel de controle, selecione 'Métrico' no menu 'Kerning' .<br />
Para evitar o uso de informações de kerning interno de uma fonte no texto seleciona<strong>do</strong>, escolha '0' no menu 'Kerning' .<br />
Usar kerning óptico<br />
1. Defina o ponto de inserção de texto entre os caracteres aos quais deseja aplicar o kerning ou selecione o texto para kerning.<br />
2. No painel 'Caractere' ou painel de controle, selecione 'Óptico' no menu 'Kerning' .<br />
Ajustar o kerning manualmente<br />
1. Com a ferramenta 'Tipo' , clique para posicionar um ponto de inserção entre <strong>do</strong>is caracteres.<br />
Nota: Se um intervalo <strong>do</strong> texto estiver seleciona<strong>do</strong>, você não poderá aplicar kerning manualmente ao texto (só poderá<br />
escolher entre 'Métrico', 'Óptico' ou '0'). Nesse caso, use o tracking.<br />
2. Siga um destes procedimentos:<br />
No painel 'Caractere' ou painel de controle, digite ou selecione um valor numérico no menu 'Kerning'.<br />
Pressione Alt+Seta para a esquerda/direita (Win<strong>do</strong>ws) ou Option+Seta para a esquerda/direita (Mac OS) para diminuir ou<br />
aumentar o kerning entre <strong>do</strong>is caracteres.<br />
A quantidade de ajuste de kerning de palavra é a mesma indicada no valor 'Kerning', na caixa de diálogo 'Preferências' em 'Unidades e<br />
incrementos'. Quan<strong>do</strong> você pressiona o atalho e a tecla Ctrl ou Command, o kerning é igual ao valor defini<strong>do</strong> nas preferências de 'Kerning'<br />
multiplica<strong>do</strong> por 5.<br />
Alterar o valor de incremento <strong>do</strong> kerning padrão<br />
Na seção 'Unidades e incrementos' da caixa de diálogo 'Preferências' , digite um novo valor para a opção 'Kerning' e clique em 'OK'.<br />
Desativar o kerning no texto seleciona<strong>do</strong><br />
1. Selecione o texto.<br />
2. No painel 'Caractere' ou painel de controle, digite ou escolha '0' no menu 'Kerning'.<br />
Também é possível pressionar Alt+Ctrl+Q (Win<strong>do</strong>ws) ou Option+Command+Q (Mac OS) para redefinir o kerning e o tracking. Se você fizer isto, o<br />
kerning será defini<strong>do</strong> como 'Métrico', independentemente da opção de kerning aplicada anteriormente.<br />
Ajuste de espaçamento<br />
1. Selecione um intervalo de caracteres.<br />
2. No painel de controle ou painel 'Caractere', digite ou selecione um valor numérico para 'Tracking' .<br />
Destacar texto que contém kerning e tracking personaliza<strong>do</strong>s<br />
Às vezes, você deseja saber em que texto houve aplicação de tracking e kerning personaliza<strong>do</strong>. Se você selecionar a opção de preferências<br />
'Personalizar tracking/kerning', o texto com tracking ou kerning personaliza<strong>do</strong> será exibi<strong>do</strong> em verde.<br />
1. Escolha 'Editar' > 'Preferências' > 'Composição' (Win<strong>do</strong>ws) ou <strong>InDesign</strong> > 'Preferências' > 'Composição' (Mac OS).<br />
2. Selecione 'Personalizar tracking/kerning' e clique em 'OK'.<br />
Ajustar o kerning entre palavras<br />
Com a ferramenta 'Tipo' , selecione uma parte <strong>do</strong> texto e siga um destes procedimentos:<br />
Para adicionar espaço entre palavras selecionadas, pressione Alt+Ctrl+\ (Win<strong>do</strong>ws) ou Option+Command+\ (Mac OS).<br />
Para remover espaço entre palavras selecionadas, pressione Alt+Ctrl+Backspace (Win<strong>do</strong>ws) ou Option+Command+Delete<br />
Para o início
(Mac OS).<br />
Para multiplicar o ajuste de kerning por 5, mantenha Shift pressionada enquanto pressiona os atalhos de tecla<strong>do</strong>.<br />
Mais tópicos da <strong>Ajuda</strong><br />
Avisos legais | Política de privacidade on-line
Entrelinha<br />
Sobre entrelinha<br />
Alterar a entrelinha<br />
Sobre entrelinha<br />
Para o início<br />
O espaço vertical entre as linhas de tipo é denomina<strong>do</strong> entrelinha. A entrelinha é medida a partir da linha de base de uma linha <strong>do</strong> texto até a<br />
linha de base da linha acima da linha considerada. A linha de base é a linha invisível em que se apoia a maioria das letras — isto é, as letras sem<br />
hastes descendentes.<br />
A opção padrão de entrelinha automática define a entrelinha em 1<strong>20</strong>% <strong>do</strong> tamanho <strong>do</strong> tipo (por exemplo, entrelinha de 12 pontos para tipo de 10<br />
pontos). Se a 'Entrelinha automática' estiver ativada, o <strong>InDesign</strong> exibirá o valor da entrelinha no menu 'Entrelinha' <strong>do</strong> painel 'Caractere'.<br />
Entrelinha<br />
A. Entrelinha B. Altura <strong>do</strong> texto C. A palavra de maior tamanho aumenta a entrelinha da respectiva linha.<br />
Alterar a entrelinha<br />
Para o início<br />
Por padrão, a entrelinha é um atributo de caractere, o que significa que é possível aplicar mais de um valor de entrelinha ao mesmo parágrafo. O<br />
maior valor de entrelinha em uma linha de tipos determina o valor de entrelinha dessa linha. Entretanto, é possível selecionar uma opção em<br />
'Preferências' que faça com que a entrelinha seja aplicada ao parágrafo inteiro e não apenas a parte dele. Essa configuração não afeta a<br />
entrelinha em quadros existentes.<br />
Alterar a entrelinha <strong>do</strong> texto seleciona<strong>do</strong><br />
1. Selecione o texto a ser altera<strong>do</strong>.<br />
2. Siga um destes procedimentos:<br />
No painel 'Caractere' ou no painel de controle, escolha a entrelinha desejada no menu 'Entrelinha' .<br />
Selecione o valor de entrelinha existente e digite um novo valor.<br />
Ao criar um estilo de parágrafo, use o painel 'Formatos básicos de caracteres' para alterar a entrelinha.<br />
Se o <strong>InDesign</strong> ignorar a alteração de entrelinha, pode ser porque a opção Justificação vertical ou Alinhar à grade da linha de base está<br />
selecionada. Escolha Objeto > Opções de quadro de texto e verifique se Justificação vertical está definida como Parte superior, bem como se<br />
Não alinhar à grade da linha de base está marca<strong>do</strong> no painel Parágrafo, no painel Controle ou no estilo de parágrafo.<br />
Você também pode ajustar o espaço vertical, alinhan<strong>do</strong> o texto na grade da linha de base. Quan<strong>do</strong> a grade da linha de base é definida, a<br />
definição dessa grade tem prioridade sobre o valor da entrelinha.<br />
Alterar a porcentagem padrão da entrelinha<br />
1. Selecione os parágrafos a serem altera<strong>do</strong>s.<br />
2. Escolha 'Justificação' no menu <strong>do</strong> painel 'Parágrafo' ou <strong>do</strong> painel de controle.<br />
3. Em 'Entrelinha automática', especifique uma nova porcentagem padrão. O valor mínimo é 0% e o valor máximo é 500%.<br />
Aplicar entrelinha a parágrafos inteiros<br />
1. Escolha 'Editar' > 'Preferências' > 'Tipo' (Win<strong>do</strong>ws) ou <strong>InDesign</strong> > 'Preferências' > 'Tipo' (Mac OS).<br />
2. Selecione 'Aplicar entrelinha ao parágrafo inteiro' e, em seguida, clique em 'OK'.
Nota: Quan<strong>do</strong> você usa um estilo de caractere para aplicar entrelinha a um texto, a entrelinha só afeta o texto ao qual o estilo é aplica<strong>do</strong>, e não<br />
o parágrafo inteiro, independentemente da seleção da opção 'Aplicar entrelinha ao parágrafo inteiro'.<br />
Avisos legais | Política de privacidade on-line
Uso de fontes<br />
Sobre fontes<br />
Instalação de fontes<br />
Aplicar uma fonte ao texto<br />
Especificação <strong>do</strong> tamanho da face de tipos<br />
Visualização de fontes<br />
Fontes OpenType<br />
Instalação de fontes OpenType<br />
Aplicar atributos de fonte OpenType<br />
Trabalhar com fontes ausentes<br />
Fontes instaladas <strong>do</strong> <strong>do</strong>cumento<br />
Fontes Multiple Master<br />
Sobre fontes<br />
Para o início<br />
Uma fonte é um conjunto completo de caracteres (letras, números e símbolos), que compartilham a mesma espessura, largura e o mesmo estilo,<br />
como A<strong>do</strong>be Garamond Bold de 10 pontos.<br />
As faces de texto (geralmente denominadas famílias de texto ou famílias de fontes) são coleções de fontes que compartilham uma aparência<br />
geral e foram criadas para serem usadas em conjunto, como A<strong>do</strong>be Garamond.<br />
Um estilo de texto é uma versão variante de uma fonte individual em uma família de fontes. Normalmente, o membro Romano ou Simples (o<br />
nome real varia de uma família para outra) de uma família de fontes é a fonte básica, que pode conter estilos de texto, como o normal, negrito,<br />
seminegrito, itálico e negrito itálico.<br />
Instalação de fontes<br />
Quan<strong>do</strong> você instala o <strong>InDesign</strong> A<strong>do</strong>be Creative Suite, as fontes são instaladas automaticamente na pasta de fontes <strong>do</strong> sistema.<br />
Win<strong>do</strong>ws: no Win<strong>do</strong>ws, as fontes estão localizadas na pasta “\Win<strong>do</strong>ws\Fonts”. Por exemplo, c:\Win<strong>do</strong>ws\Fonts\<br />
Mac OS: no Mac, as fontes estão localizadas em “/Library/Fonts”<br />
Para o início<br />
Para obter informações sobre como instalar e ativar fontes para uso em to<strong>do</strong>s os aplicativos, consulte a <strong>do</strong>cumentação <strong>do</strong> sistema ou <strong>do</strong><br />
gerencia<strong>do</strong>r de fontes.<br />
Você pode disponibilizar fontes em <strong>InDesign</strong> ao copiar os arquivos de fonte para a pasta Fontes dentro da pasta de aplicativos <strong>do</strong> <strong>InDesign</strong> no<br />
seu disco rígi<strong>do</strong>. No entanto, as fontes contidas nessa pasta ficam disponíveis somente no <strong>InDesign</strong>.<br />
Se duas ou mais fontes ativas no <strong>InDesign</strong> tiverem o mesmo nome de família, mas nomes A<strong>do</strong>be PostScript diferentes, elas estarão disponíveis<br />
no <strong>InDesign</strong>. As fontes duplicadas são listadas nos menus com suas tecnologias de fonte abreviadas entre parênteses. Por exemplo, a fonte<br />
Helvetica TrueType é exibida como “Helvetica (TT),” a fonte Helvetica PostScript Type 1 é exibida como “Helvetica (T1)” e a fonte Helvetica<br />
OpenType é exibida como “Helvetica (OTF)”. Se duas fontes tiverem o mesmo nome PostScript e .dfont estiver incluí<strong>do</strong> no nome de uma delas, a<br />
outra fonte será usada.<br />
A A<strong>do</strong>be recomenda<br />
Instruções<br />
para<br />
instalação<br />
de fonte<br />
Fontes da A<strong>do</strong>be<br />
Aprenda como instalar fontes<br />
no computa<strong>do</strong>r. As instruções<br />
à disposição para a maioria<br />
das versões <strong>do</strong> Win<strong>do</strong>ws e <strong>do</strong><br />
Mac OS.<br />
Você tem um tutorial que gostaria de<br />
compartilhar?
Aplicar uma fonte ao texto<br />
Para o início<br />
Ao especificar uma fonte, você pode selecionar a família de fontes e o estilo de tipo de maneira independente. Quan<strong>do</strong> você muda de uma família<br />
de fontes para outra, o <strong>InDesign</strong> tenta fazer com que o estilo atual corresponda ao estilo disponível da nova família de fontes. Por exemplo, 'Arial<br />
negrito' mudará para 'Times negrito' quan<strong>do</strong> você alternar de 'Arial' para 'Times'.<br />
Quan<strong>do</strong> você aplica o estilo negrito ou itálico ao tipo, o <strong>InDesign</strong> aplica o estilo de face especifica<strong>do</strong> pela fonte. Na maioria das vezes, a versão<br />
específica de negrito ou itálico será aplicada conforme previsto. Algumas fontes, porém, podem aplicar uma variação de negrito ou itálico que<br />
pode não estar identificada exatamente como negrito ou itálico. Por exemplo, alguns cria<strong>do</strong>res de fontes especificam que, quan<strong>do</strong> se aplica<br />
negrito a uma fonte, a variação seminegrito é aplicada.<br />
1. Selecione o texto a ser altera<strong>do</strong>.<br />
2. Siga um destes procedimentos:<br />
No painel 'Controle' ou 'Caractere', selecione uma fonte no menu 'Família de fontes' ou um estilo no menu 'Estilo de tipo'.<br />
No Mac OS, selecione os estilos de tipo nos submenus 'Família de fontes'.<br />
No painel de controle ou painel 'Caractere', clique na frente <strong>do</strong> nome da família de fontes ou <strong>do</strong> nome <strong>do</strong> estilo de tipo (ou<br />
clique duas vezes na primeira palavra) e digite os primeiros caracteres <strong>do</strong> nome deseja<strong>do</strong>. À medida que você digita, o<br />
<strong>InDesign</strong> exibe os nomes das famílias de fontes ou <strong>do</strong>s estilos de tipo que correspondem aos caracteres digita<strong>do</strong>s.<br />
Escolha uma fonte no menu Tipo > Fonte. Observe que você escolhe uma família de fontes e um estilo de tipo ao usar<br />
esse menu.<br />
Especificação <strong>do</strong> tamanho da face de tipos<br />
Para o início<br />
Por padrão, o tamanho da face de tipos é medi<strong>do</strong> em pontos (ponto é igual a 1/72 de polegada). É possível especificar qualquer tamanho de face<br />
de tipos de 0,1 a 1296 pontos, em incrementos de 0,001 ponto.<br />
Nota: No Fireworks, o tamanho <strong>do</strong> tipo de fonte é medi<strong>do</strong>, por padrão, em pixels.<br />
1. Selecione os caracteres ou objetos de texto que você deseja alterar. Se você não selecionar nenhum texto, o tamanho de<br />
face de tipos será aplica<strong>do</strong> ao próximo texto que for cria<strong>do</strong>.<br />
2. Execute um destes procedimentos:<br />
No painel ou barra de controle Caractere, defina a opção Tamanho da fonte.<br />
Escolha um tamanho no menu Texto > Tamanho. Escolher Outro permite digitar um novo tamanho no painel Caractere.<br />
É possível alterar a unidade de medida para o texto na caixa de diálogo Preferências. Essa opção não está disponível<br />
no Fireworks.<br />
Visualização de fontes<br />
Para o início<br />
É possível visualizar amostras de uma fonte nos menus Família de Fontes e Estilo de Fontes no painel Caractere e outras áreas no aplicativo <strong>do</strong><br />
qual as fontes são escolhidas. Os seguintes ícones são usa<strong>do</strong>s para indicar diferentes tipos de fontes:<br />
OpenType<br />
Type 1<br />
TrueType<br />
Multiple Master<br />
Composite<br />
É possível desativar o recurso de visualização ou alterar o tamanho <strong>do</strong> ponto <strong>do</strong>s nomes das fontes ou amostras de fontes<br />
em Preferências de Texto.<br />
Fontes OpenType<br />
Para o início<br />
As fontes OpenType utilizam um único arquivo de fontes para os computa<strong>do</strong>res Win<strong>do</strong>ws® e Macintosh®, portanto você pode mover arquivos de<br />
uma plataforma para outra sem se preocupar com substituição de fontes e outros problemas que causam o refluxo <strong>do</strong> texto. As fontes OpenType<br />
podem incluir vários recursos, como swashes e ligaduras condicionais, que não estão disponíveis nas fontes PostScript e TrueType atuais.<br />
As fontes OpenType mostram o ícone .<br />
Ao trabalhar com uma fonte OpenType, você pode substituir automaticamente os glifos alternativos <strong>do</strong> texto, como substituições, caixas altas,<br />
frações e números no estilo antigo.
Fontes Normal (à esquerda) e OpenType (à direita)<br />
A. Ordinais B. Ligaduras condicionais C. Swashes<br />
As fontes OpenType podem incluir um conjunto de caracteres expandi<strong>do</strong> e recursos de layout para fornecer um suporte linguístico mais rico e um<br />
controle tipográfico avança<strong>do</strong>. As fontes OpenType da A<strong>do</strong>be que incluem suporte para idiomas da Europa Central podem incluir a palavra “Pro”<br />
como parte <strong>do</strong> nome da fonte em menus da fonte <strong>do</strong> aplicativo. As fontes OpenType que não contêm suporte para idiomas da Europa Central<br />
são denominadas “Padrão” e têm um sufixo “Pdr”. Todas as fontes OpenType também podem ser instaladas e utilizadas com as fontes PostScript<br />
Type 1 e TrueType.<br />
Para obter mais informações sobre fontes OpenType, consulte www.a<strong>do</strong>be.com/go/opentype_br.<br />
Instalação de fontes OpenType<br />
Para o início<br />
O <strong>InDesign</strong> oferece fontes de várias famílias OpenType, entre elas A<strong>do</strong>be Garamond Pro, A<strong>do</strong>be Caslon Pro, Trajan Pro, Caflisch Script Pro,<br />
Myriad Pro, Lithos e A<strong>do</strong>be Jenson Pro.<br />
As fontes OpenType são instaladas automaticamente quan<strong>do</strong> você instala o <strong>InDesign</strong> ou o A<strong>do</strong>be Creative Suite 4. As fontes OpenType<br />
adicionais estão localizadas na pasta 'Fontes A<strong>do</strong>be' na pasta 'Merca<strong>do</strong>rias' no DVD <strong>do</strong> aplicativo. Para obter informações sobre como instalar e<br />
usar fontes OpenType, vá para o DVD <strong>do</strong> aplicativo ou consulte o site da A<strong>do</strong>be.<br />
Aplicar atributos de fonte OpenType<br />
Use o painel 'Caractere' ou o painel de controle para aplicar os atributos de fonte OpenType, como frações e swashes, ao texto.<br />
Para obter mais informações sobre fontes OpenType, consulte www.a<strong>do</strong>be.com/go/opentype_br.<br />
Aplicar atributos de fonte OpenType<br />
1. Selecione o texto.<br />
2. No painel 'Caractere' ou no painel de controle, certifique-se de que uma fonte OpenType esteja selecionada.<br />
3. Escolha OpenType no menu <strong>do</strong> painel 'Caractere' e, em seguida, selecione um atributo OpenType, como 'Ligaduras<br />
condicionais' ou 'Frações'.<br />
Os recursos não suporta<strong>do</strong>s na fonte atual aparecem entre colchetes, como '[Swash]'.<br />
Para o início<br />
Você também pode selecionar atributos de fonte OpenType ao definir um estilo de parágrafo ou caractere. Use a seção 'Recursos OpenType'<br />
da caixa de diálogo 'Opções de estilo'.<br />
Atributos de fontes OpenType<br />
Ao usar uma fonte OpenType, você pode selecionar recursos OpenType específicos no menu <strong>do</strong> painel de controle ou <strong>do</strong> painel 'Caractere'<br />
durante a formatação <strong>do</strong> texto ou a definição de estilos.<br />
Nota: As fontes OpenType variam muito em termos de quantidade de estilos de tipo e recursos disponíveis. Se um recurso OpenType não<br />
estiver disponível, ele estará delimita<strong>do</strong> por colchetes (como '[Swash]') no menu <strong>do</strong> painel de controle.<br />
'Ligaduras condicionais' Os cria<strong>do</strong>res de fontes podem incluir ligaduras opcionais, que não permanecem ativadas em todas as circunstâncias.<br />
Selecionar essa opção permitirá que essas ligaduras adicionais sejam usadas, se estiverem presentes. Para obter mais informações sobre<br />
ligaduras, consulte Aplicar ligaduras a pares de letras.<br />
'Frações' Números separa<strong>do</strong>s por uma barra inclinada (como 1/2) serão converti<strong>do</strong>s em um caractere de fração, se houver frações disponíveis.<br />
'Ordinal' Os números ordinais, como 1o. e 2o., serão formata<strong>do</strong>s com letras sobrescritas (1o e 2 o),<br />
se os ordinais estiverem disponíveis. As<br />
letras como 'a' e 'o' sobrescritos em palavras no português, como segunda (2 a) e segun<strong>do</strong> (2 o)<br />
também serão compostas adequadamente.<br />
'Swash' Quan<strong>do</strong> disponíveis, os swashes normal e contextual (que podem incluir capitulares alternativas e opções de finalização de palavras) são<br />
forneci<strong>do</strong>s.<br />
'Alternativas de títulos' Quan<strong>do</strong> disponíveis, os caracteres usa<strong>do</strong>s nos títulos em letras maiúsculas são ativa<strong>do</strong>s. Em algumas fontes, selecionar<br />
essa opção para texto formata<strong>do</strong> em letras maiúsculas e minúsculas pode produzir efeitos não deseja<strong>do</strong>s.<br />
'Alternativas contextuais' Quan<strong>do</strong> disponíveis, as ligaduras contextuais e as alternativas de conexão são ativadas. Os caracteres alternativos<br />
são incluí<strong>do</strong>s em algumas faces de tipos script para proporcionar um melhor comportamento de ligação. Por exemplo, o par de letras “bl” na<br />
palavra “blusa” pode ser uni<strong>do</strong> de forma que fique semelhante a manuscrito. Esta opção é selecionada por padrão.
'Tu<strong>do</strong> em versalete' Para fontes que incluem versaletes reais, selecionar essa opção transforma to<strong>do</strong>s os caracteres em versalete. Para obter<br />
mais informações, consulte Alterar a caixa alta/baixa de tipos.<br />
'Zero corta<strong>do</strong>' A seleção dessa opção exibe o número 0 corta<strong>do</strong> por uma barra diagonal. Em algumas fontes (especialmente em fontes<br />
condensadas), pode ser difícil diferenciar o número 0 da letra maiúscula O.<br />
'Conjuntos estilísticos' Algumas fontes OpenType incluem conjuntos de glifos alternativos projeta<strong>do</strong>s para obter um efeito estético. Um conjunto<br />
estilístico é um grupo de alternativas de glifos que você pode aplicar a um caractere por vez ou a um trecho de texto. Se você selecionar um<br />
conjunto estilístico diferente, serão usa<strong>do</strong>s os glifos defini<strong>do</strong>s no conjunto em vez <strong>do</strong>s glifos padrão da fonte. Se um caractere de glifo de um<br />
conjunto estilístico for usa<strong>do</strong> com outra configuração de OpenType, o glifo da configuração individual substituirá o glifo <strong>do</strong> conjunto de caracteres.<br />
Para ver os glifos de cada conjunto, use o painel 'Glifos'.<br />
'Formas posicionais' Em alguns scripts cursivos e em idiomas como o árabe, a aparência de um caractere pode depender de sua posição em<br />
uma palavra. A forma <strong>do</strong> caractere pode ser alterada quan<strong>do</strong> aparecer no início (posição inicial), no meio (posição intermediária) ou no fim<br />
(posição final) de uma palavra, e também pode ser alterada quan<strong>do</strong> aparecer sozinha (posição isolada). Selecione um caractere e escolha a<br />
opção 'Formas posicionais' para formatá-lo corretamente. A opção 'Forma geral' insere o caractere comum; a opção 'Forma automática' insere<br />
uma forma <strong>do</strong> caractere de acor<strong>do</strong> com o local onde ele está na palavra e se o caractere aparecer de mo<strong>do</strong> isola<strong>do</strong>.<br />
'Sobrescrito/Superior' e 'Subscrito/Inferior' Algumas fontes OpenType incluem glifos eleva<strong>do</strong>s ou rebaixa<strong>do</strong>s, que são dimensiona<strong>do</strong>s<br />
corretamente em relação aos caracteres adjacentes. Se a fonte OpenType não incluir esses glifos para frações não padrão, considere o uso de<br />
atributos 'Numera<strong>do</strong>r' e 'Denomina<strong>do</strong>r'.<br />
"Numera<strong>do</strong>r' e 'Denomina<strong>do</strong>r' Algumas fontes <strong>do</strong> OpenType convertem apenas frações básicas (como 1/2 ou 1/4) em glifos de fração e não<br />
frações não padrão (como 4/13 ou 99/100). Nesse caso, aplique atributos de numera<strong>do</strong>r e denomina<strong>do</strong>r às frações não padrão.<br />
'Alinhamento tabular' Os números de altura completa têm as mesmas larguras. Essa opção é adequada para situações em que os números em<br />
uma linha precisam ficar alinha<strong>do</strong>s com a próxima linha, como em tabelas.<br />
'Estilo antigo proporcional' São forneci<strong>do</strong>s números de altura variável com larguras variáveis. Essa opção é recomendada para uma aparência<br />
clássica, sofisticada, em texto que não usa todas as letras em maiúsculas.<br />
'Alinhamento proporcional' São forneci<strong>do</strong>s números de altura completa com larguras variáveis. Essa opção é recomendada para texto que usa<br />
todas as letras em maiúsculas.<br />
'Estilo antigo tabular' São forneci<strong>do</strong>s números de altura variável com larguras fixas e iguais. Esta opção é recomendada quan<strong>do</strong> você utiliza a<br />
aparência clássica de números de estilo antigo, mas precisa alinhá-los em colunas, como em relatórios anuais.<br />
'Estilo de número padrão' Glifos de números usam o estilo de número padrão da fonte atual.<br />
Trabalhar com fontes ausentes<br />
Para o início<br />
Quan<strong>do</strong> você abre ou insere <strong>do</strong>cumentos que contêm fontes não instaladas no sistema, aparece uma mensagem de alerta que indica as fontes<br />
que estão ausentes. Se o texto seleciona<strong>do</strong> usar uma fonte ausente, o painel de controle ou o painel 'Caractere' exibirá essa fonte entre<br />
colchetes no menu pop-up de estilo de fonte para indicar que ela está ausente.<br />
O <strong>InDesign</strong> substitui as fontes ausentes por fontes disponíveis. Quan<strong>do</strong> isso acontece, é possível selecionar o texto e aplicar qualquer outra fonte<br />
disponível. As fontes ausentes que foram substituídas por outras aparecerão na parte superior <strong>do</strong> menu 'Tipo' > 'Fonte' em uma seção marcada<br />
como 'Fontes ausentes'. Por padrão, o texto formata<strong>do</strong> com as fontes ausentes aparece destaca<strong>do</strong> em rosa.<br />
Se uma fonte TrueType for instalada e o <strong>do</strong>cumento contiver a versão Tipo 1 (T1) da mesma fonte, a fonte será exibida como ausente.<br />
Você pode escolher 'Tipo' > 'Localizar fonte' para encontrar e alterar as fontes ausentes. Se uma fonte ausente fizer parte de um estilo, você<br />
poderá atualizá-la nesse estilo alteran<strong>do</strong> sua definição de estilo.<br />
Tornar fontes ausentes disponíveis<br />
Siga um destes procedimentos:<br />
Instale as fontes ausentes em seu sistema.<br />
Coloque as fontes ausentes na pasta Fontes contida na pasta de aplicativos <strong>do</strong> <strong>InDesign</strong>. As fontes contidas nessa pasta<br />
ficam disponíveis somente no <strong>InDesign</strong>. Consulte Instalação de fontes.<br />
Ative as fontes ausentes usan<strong>do</strong> um aplicativo de gerenciamento de fontes.<br />
Se você não tiver acesso às fontes ausentes, use o coman<strong>do</strong> 'Localizar fonte' para procurar e substituir as fontes ausentes.<br />
Destacar fontes substituídas no <strong>do</strong>cumento<br />
Se a opção de preferências 'Selecionar fontes substitutas' estiver marcada, o texto formata<strong>do</strong> com fontes ausentes aparecerá destaca<strong>do</strong> em rosa<br />
para que você possa identificá-lo facilmente.<br />
1. Escolha 'Editar' > 'Preferências' > 'Composição' (Win<strong>do</strong>ws®) ou <strong>InDesign</strong> > 'Preferências' > 'Composição' (Mac OS®).<br />
2. Selecione 'Fontes substituídas' e, em seguida, clique em 'OK'.<br />
Fontes instaladas <strong>do</strong> <strong>do</strong>cumento<br />
Para o início<br />
As fontes em uma pasta 'Fontes <strong>do</strong> <strong>do</strong>cumento' que estiverem no mesmo local que um <strong>do</strong>cumento <strong>do</strong> <strong>InDesign</strong> serão temporariamente instaladas<br />
quan<strong>do</strong> esse <strong>do</strong>cumento for aberto. O coman<strong>do</strong> 'Pacote' pode gerar uma pasta 'Fontes <strong>do</strong> <strong>do</strong>cumento' quan<strong>do</strong> você deseja compartilhar seu
<strong>do</strong>cumento ou movê-lo para um computa<strong>do</strong>r diferente.<br />
As fontes na pasta 'Fontes <strong>do</strong> <strong>do</strong>cumento' não são as mesmas que as fontes disponíveis nos locais de fontes padrão <strong>do</strong> sistema operacional.<br />
Elas são instaladas quan<strong>do</strong> o <strong>do</strong>cumento é aberto e substituem qualquer outra fonte com o mesmo nome PostScript. No entanto, elas apenas<br />
substituem as fontes no <strong>do</strong>cumento. As fontes instaladas por um <strong>do</strong>cumento não ficam disponíveis para outros <strong>do</strong>cumentos. Quan<strong>do</strong> você fechar<br />
esse <strong>do</strong>cumento, as fontes que foram instaladas para ele serão desinstaladas. As fontes instaladas <strong>do</strong> <strong>do</strong>cumento são listadas em um submenu<br />
<strong>do</strong> menu 'Fonte'.<br />
Algumas fontes Type1 não estão disponíveis no <strong>do</strong>cumento. Além disso, algumas fontes <strong>do</strong> sistema operacional Mac não estarão disponíveis ao<br />
executar o <strong>InDesign</strong> no Win<strong>do</strong>ws.<br />
Para conferir um vídeo sobre como usar as fontes instaladas <strong>do</strong> <strong>do</strong>cumente, acesse http://tv.a<strong>do</strong>be.com/go/4955/.<br />
Fontes Multiple Master<br />
Para o início<br />
Várias fontesde página-mestre são fontes Tipo 1 personalizáveis, cujas características de face de tipo são descritas em função <strong>do</strong>s eixos lineares<br />
<strong>do</strong> desenho como, por exemplo, espessura, largura, estilo e tamanho óptico.<br />
Algumas fontes multiple master contêm um eixo de tamanho óptico, que permite utilizar uma fonte criada exclusivamente para que a legibilidade<br />
seja a melhor possível em um determina<strong>do</strong> tamanho. Em geral, o tamanho óptico de uma fonte menor, por exemplo, de 10 pontos, é desenha<strong>do</strong><br />
com serifas e hastes mais espessas, caracteres mais largos, menos contraste entre linhas finas e grossas, maior altura de x e maior<br />
espaçamento entre as letras <strong>do</strong> que o encontra<strong>do</strong> em tamanhos ópticos de fontes maiores, como 72 pontos.<br />
1. Escolha 'Editar' > 'Preferências' > 'Tipo' (Win<strong>do</strong>ws) ou <strong>InDesign</strong> > 'Preferências' > 'Tipo' (Mac OS).<br />
2. Selecione 'Usar automaticamente o tamanho óptico correto' e clique em 'OK'.<br />
Mais tópicos da <strong>Ajuda</strong><br />
Avisos legais | Política de privacidade on-line
Alinhamento de texto<br />
Alinhar ou justificar texto<br />
Alinhar parágrafos à grade da linha de base<br />
Criar um texto de título equilibra<strong>do</strong><br />
Criar parágrafos que transponham ou dividam colunas<br />
Alinhar ou justificar texto verticalmente em um quadro de texto<br />
Alinhar ou justificar texto<br />
Para o início<br />
É possível alinhar o texto com uma ou ambas as bordas (ou margens internas) de um quadro de texto. Diz-se que o texto é justifica<strong>do</strong> quan<strong>do</strong><br />
ele está alinha<strong>do</strong> com ambas as bordas. É possível justificar to<strong>do</strong> o texto em um parágrafo, com exceção da última linha ('Justificar à esquerda'<br />
ou 'Justificar à direita'), ou justificar o texto em um parágrafo incluin<strong>do</strong> a última linha ('Justificar tu<strong>do</strong>'). Quan<strong>do</strong> há poucos caracteres na última<br />
linha, é possível usar um caractere especial para o fim da matéria e criar um espaço de alinhamento.<br />
'Justificar à esquerda' (à esquerda) e 'Justificar tu<strong>do</strong>' (à direita)<br />
Nota: Se você justificar todas as linhas <strong>do</strong> texto e estiver usan<strong>do</strong> o A<strong>do</strong>be Paragraph Composer, o <strong>InDesign</strong> deslocará o texto, garantin<strong>do</strong> uma<br />
densidade de texto uniforme e boa aparência para o parágrafo. Você pode ajustar o espaçamento no texto justifica<strong>do</strong>.<br />
1. Selecione o texto.<br />
2. Clique em um <strong>do</strong>s botões 'Alinhamento' ('Alinhar à esquerda', 'Centralizar', 'Alinhar à direita', 'Justificar à esquerda', 'Justificar<br />
no centro', 'Justificar à direita' e 'Totalmente justifica<strong>do</strong>') no painel 'Parágrafo' ou no painel de controle.<br />
3. (Opcional) Clique em 'Alinhar na direção da lombada' ou 'Alinhar na direção oposta à lombada'.<br />
Quan<strong>do</strong> você aplica a opção 'Alinhar na direção da lombada' a um parágrafo, o texto na página esquerda é alinha<strong>do</strong> à direita,<br />
mas quan<strong>do</strong> o mesmo texto flui (ou quan<strong>do</strong> o quadro é movi<strong>do</strong>) para a página direita, ele é alinha<strong>do</strong> à esquerda. Da mesma<br />
forma, quan<strong>do</strong> você aplica a opção 'Alinhar na direção oposta à lombada' a um parágrafo, o texto na página esquerda é<br />
alinha<strong>do</strong> à esquerda, enquanto o texto na página direita é alinha<strong>do</strong> à direita.<br />
Se quiser que o la<strong>do</strong> esquer<strong>do</strong> de uma linha <strong>do</strong> texto seja alinha<strong>do</strong> à esquerda e o la<strong>do</strong> direito seja alinha<strong>do</strong> à direita, posicione o ponto de<br />
inserção no lugar onde deseja alinhar o texto à direita, pressione Tab e alinhe o restante da linha à direita.<br />
Alinhar parágrafos à grade da linha de base<br />
Para o início<br />
A grade de linha de base representa a entrelinha para corpo de texto em um <strong>do</strong>cumento. Você pode usar múltiplos desse valor de entrelinha para<br />
to<strong>do</strong>s os elementos da página para garantir que o texto fique sempre alinha<strong>do</strong> entre as colunas e de uma página para outra. Por exemplo, se o<br />
corpo de texto no seu <strong>do</strong>cumento tiver entrelinha de 12 pontos, você poderá dar ao texto de título uma entrelinha de 18 pontos e adicionar<br />
6 pontos de espaço antes <strong>do</strong>s parágrafos que vêm depois <strong>do</strong>s títulos.<br />
O uso de uma grade de linha de base garante que os elementos <strong>do</strong> texto fiquem distribuí<strong>do</strong>s de mo<strong>do</strong> uniforme pela página. É possível ajustar a<br />
entrelinha <strong>do</strong> parágrafo para garantir que as linhas de base fiquem alinhadas com a grade subjacente da página. Isso será útil se você quiser que<br />
as linhas de base <strong>do</strong> texto em várias colunas ou <strong>do</strong>s quadros de texto adjacentes fiquem alinhadas. Modifique as configurações da grade de linha<br />
de base na seção 'Grades' da caixa de diálogo 'Preferências'.<br />
Você também pode alinhar só a primeira linha <strong>do</strong> parágrafo à grade da linha de base, manten<strong>do</strong> as outras linhas com os valores de entrelinha<br />
especifica<strong>do</strong>s.<br />
Para exibir a grade da linha de base, escolha 'Exibir' > 'Grades e guias' > 'Mostrar grade da linha de base'.<br />
Nota: A grade da linha de base só estará visível se o nível de zoom <strong>do</strong> <strong>do</strong>cumento for maior <strong>do</strong> que a configuração de limite de exibição das<br />
preferências de grade. Talvez você precise ampliar para exibir a grade da linha de base.
Alinhar parágrafos à grade da linha de base<br />
1. Selecione o texto.<br />
2. No painel 'Parágrafo' ou no painel de controle, clique em 'Alinhar à grade da linha de base' .<br />
Para garantir que a entrelinha <strong>do</strong> texto não seja alterada, defina a entrelinha da grade da linha de base para o mesmo valor de entrelinha <strong>do</strong><br />
texto ou para um fator dele.<br />
Alinhar apenas a primeira linha à grade da linha de base<br />
1. Selecione os parágrafos a serem alinha<strong>do</strong>s.<br />
2. Escolha 'Alinhar apenas a primeira linha à grade' no menu 'Parágrafo' ou no menu <strong>do</strong> painel de controle.<br />
3. No painel 'Parágrafo' ou no painel de controle, clique em 'Alinhar à grade da linha de base' .<br />
Criar um texto de título equilibra<strong>do</strong><br />
Para o início<br />
Você pode equilibrar texto desalinha<strong>do</strong> em várias linhas. Esse recurso é particularmente útil para títulos com várias linhas, citações de abertura e<br />
parágrafos centraliza<strong>do</strong>s.<br />
Antes e depois da aplicação de 'Equilibrar linhas serrilhadas' ao título<br />
1. Clique no parágrafo a ser equilibra<strong>do</strong>.<br />
2. No menu <strong>do</strong> painel 'Parágrafo' ou <strong>do</strong> painel de controle, selecione 'Equilibrar linhas serrilhadas'.<br />
Esse recurso só tem efeito quan<strong>do</strong> o A<strong>do</strong>be Paragraph Composer é seleciona<strong>do</strong>.<br />
Criar parágrafos que transponham ou dividam colunas<br />
Para o início<br />
Você pode fazer com que um parágrafo transponha várias colunas em um quadro de texto para criar um efeito de transposição. Escolha se um<br />
parágrafo deve transpor todas as colunas ou um número especifica<strong>do</strong> delas. Quan<strong>do</strong> um parágrafo é defini<strong>do</strong> para transpor várias colunas em um<br />
quadro de texto com várias colunas, to<strong>do</strong> o texto antes <strong>do</strong> parágrafo de transposição fica equilibra<strong>do</strong>.<br />
Também é possível dividir um parágrafo em várias colunas no mesmo quadro de texto.<br />
Para conferir um vídeo tutorial sobre como criar parágrafos que transpõem ou dividem colunas, acesse www.a<strong>do</strong>be.com/go/lrvid5151_id_en e<br />
http://tv.a<strong>do</strong>be.com/go/4952/.<br />
Parágrafo transpon<strong>do</strong> e dividin<strong>do</strong> várias colunas<br />
A. Título que transpõe colunas B. Coluna dividida<br />
Transpor um parágrafo entre colunas<br />
1. Posicione o ponto de inserção dentro <strong>do</strong> parágrafo.
Você também pode tornar esse recurso parte de um estilo de parágrafo, como um estilo de título.<br />
2. Escolha 'Transpor colunas' no menu <strong>do</strong> painel de controle ou uma opção de menu <strong>do</strong> painel 'Parágrafo'.<br />
3. Escolha 'Transpor colunas' no menu 'Layout de parágrafo'.<br />
4. Escolha o número de colunas que você deseja que o parágrafo transponha no menu 'Transpor'. Escolha 'Tu<strong>do</strong>' se quiser que<br />
o parágrafo transponha todas as colunas.<br />
5. Para adicionar um espaço extra antes ou depois <strong>do</strong> parágrafo de transposição, especifique os valores de 'Espaço antes da<br />
transposição' e 'Espaço após a transposição' e clique em 'OK'.<br />
Dividir um parágrafo em colunas<br />
1. Posicione o ponto de inserção dentro <strong>do</strong> parágrafo.<br />
Você também pode tornar esse recurso parte de um estilo de parágrafo, como um estilo de título.<br />
2. Escolha 'Transpor colunas' no menu <strong>do</strong> painel de controle ou uma opção de menu <strong>do</strong> painel 'Parágrafo'.<br />
3. Escolha 'Dividir colunas' no menu 'Layout de parágrafo'.<br />
4. Especifique as opções a seguir e clique em 'OK':<br />
Subcolunas Escolha o número de colunas em que deseja dividir o parágrafo.<br />
'Espaço antes da divisão' / 'Espaço após a divisão' Adicione espaço antes ou após o parágrafo dividi<strong>do</strong>.<br />
Medianiz interna Determine o espaço entre os parágrafos dividi<strong>do</strong>.<br />
Medianiz externa Determine o espaço entre a parte externa <strong>do</strong>s parágrafos dividi<strong>do</strong> e as margens.<br />
Alinhar ou justificar texto verticalmente em um quadro de texto<br />
Para o início<br />
É possível alinhar ou distribuir linhas de texto em um quadro ao longo de seu eixo vertical para que o texto fique distribuí<strong>do</strong> com uniformidade no<br />
senti<strong>do</strong> vertical com relação a molduras e colunas.<br />
É possível alinhar texto em relação à parte superior, inferior ou ao centro <strong>do</strong> quadro usan<strong>do</strong> os valores de entrelinha e espaçamento de cada<br />
parágrafo. É possível também justificar texto verticalmente, o que distribui as linhas regularmente, independentemente de seus valores de<br />
entrelinha e espaçamento.<br />
Justificação vertical — 'Abaixo' (à esquerda) e 'Justificar' (à esquerda)<br />
O alinhamento e a justificação de texto vertical são calcula<strong>do</strong>s a partir das posições de linha de base de cada linha de texto no quadro. Observe o<br />
seguinte ao ajustar o alinhamento vertical:<br />
A parte superior <strong>do</strong> quadro é definida como a linha de base da primeira linha <strong>do</strong> texto alinha<strong>do</strong> pela parte superior. A opção<br />
'Deslocamento da primeira linha de base' na caixa de diálogo 'Opções <strong>do</strong> quadro de texto' afeta esse valor.<br />
A parte inferior <strong>do</strong> quadro é definida como a linha de base da última linha <strong>do</strong> texto alinha<strong>do</strong> pela parte inferior. O texto da nota<br />
de rodapé não é justifica<strong>do</strong>.<br />
Quan<strong>do</strong> a opção 'Alinhar à grade da linha de base' é aplicada a parágrafos com alinhamento 'Superior', 'Centro' ou 'Inferior',<br />
todas as linhas são alinhadas à grade da linha de base. Com a opção 'Justifica<strong>do</strong>', somente a primeira e a última linhas serão<br />
alinhadas à grade da linha de base.<br />
Se você ajustar os valores de margem interna superior ou inferior na caixa de diálogo 'Opções <strong>do</strong> quadro de texto', será<br />
alterada a localização da primeira ou última linha de base, respectivamente.<br />
1. Siga um destes procedimentos:<br />
Com a ferramenta 'Seleção', selecione um quadro de texto.<br />
Com a ferramenta 'Tipo' , clique em um quadro de texto.<br />
2. Escolha 'Objeto' > 'Opções <strong>do</strong> quadro de texto'.<br />
3. Na seção 'Justificação vertical', da caixa de diálogo 'Opções <strong>do</strong> quadro de texto', escolha uma das seguintes opções no menu
'Alinhar':<br />
Para alinhar verticalmente texto abaixo da parte superior <strong>do</strong> quadro, escolha 'Superior'. Essa é a configuração padrão.<br />
Para centralizar linhas de texto no quadro, escolha 'Centro'.<br />
Para alinhar verticalmente linhas de texto acima da parte inferior <strong>do</strong> quadro, escolha 'Inferior'.<br />
Para distribuir linhas de texto regularmente na vertical entre a parte superior e inferior <strong>do</strong> quadro, escolha 'Justificar'.<br />
4. Se escolher 'Justificar' e quiser impedir que o valor de entrelinha fique desproporcionalmente maior que o valor de<br />
espaçamento de parágrafo, especifique um valor em 'Limite de espaçamento de parágrafo'. O espaço entre parágrafos será<br />
expandi<strong>do</strong> até o valor que você especificar. Se o texto ainda não preencher o quadro, o espaço entre linhas será ajusta<strong>do</strong> até<br />
que o quadro seja preenchi<strong>do</strong>. O valor limite de espaçamento de parágrafo é aplica<strong>do</strong> também aos valores 'Espaço anterior'<br />
ou 'Espaço posterior', inseri<strong>do</strong>s no painel 'Parágrafo'.<br />
Limite de espaçamento de parágrafo defini<strong>do</strong> como zero (à esquerda) e 1 paica (à direita)<br />
Nota: Tenha cuida<strong>do</strong> para justificar verticalmente os quadros de texto com várias colunas. Se a última coluna contiver<br />
somente algumas linhas, talvez apareça muito espaço em branco entre as linhas.<br />
5. Clique em 'OK'.<br />
Um jeito fácil de ajustar o valor em 'Limite de espaçamento de parágrafo' é selecionar 'Visualizar' e, em seguida, clicar na tecla de seta para<br />
cima ou de seta para baixo, ao la<strong>do</strong> <strong>do</strong> valor limite, até que o espaçamento <strong>do</strong> parágrafo esteja em equilíbrio com a entrelinha.<br />
Mais tópicos da <strong>Ajuda</strong><br />
Avisos legais | Política de privacidade on-line
Marca<strong>do</strong>res e numeração<br />
Criar listas numeradas ou com marca<strong>do</strong>res<br />
Formatar uma lista numerada ou com marca<strong>do</strong>res<br />
Alterar caracteres de marca<strong>do</strong>r<br />
Alterar opções de listas numeradas<br />
Definição de listas<br />
Criar um estilo de parágrafo para listas corridas<br />
Criar listas de vários níveis<br />
Criar legendas corridas para figuras e tabelas<br />
Reiniciar ou continuar a numeração de uma lista<br />
Converter números ou marca<strong>do</strong>res de lista em texto<br />
Criar listas numeradas ou com marca<strong>do</strong>res<br />
Para o início<br />
Nas listas com marca<strong>do</strong>res, cada parágrafo começa com um marca<strong>do</strong>r. Em listas numeradas, cada parágrafo inicia com uma expressão que inclui<br />
um número ou uma letra e um separa<strong>do</strong>r, como um ponto ou parênteses. Os números de uma lista numerada serão atualiza<strong>do</strong>s automaticamente<br />
se você adicionar ou remover parágrafos da lista. Você pode alterar o tipo de marca<strong>do</strong>r ou o estilo de numeração, o separa<strong>do</strong>r, os atributos das<br />
fontes e os estilos <strong>do</strong>s caracteres, além <strong>do</strong> tipo e <strong>do</strong> espaçamento <strong>do</strong> recuo.<br />
Você não pode usar a ferramenta 'Tipo' para selecionar os marca<strong>do</strong>res ou os números em uma lista. Em vez disso, edite sua formatação e<br />
espaçamento de recuo na caixa de diálogo 'Marca<strong>do</strong>res e numeração', no painel 'Parágrafo' ou na seção 'Marca<strong>do</strong>res e numeração' da caixa de<br />
diálogo 'Estilos de parágrafo' (se os marca<strong>do</strong>res ou números fizerem parte de um estilo).<br />
Lista com marca<strong>do</strong>res e lista numerada<br />
Uma maneira rápida de criar uma lista numerada ou com marca<strong>do</strong>res é digitar a lista, selecioná-la e, em seguida, clicar no botão 'Lista com<br />
marca<strong>do</strong>res' ou 'Lista numerada' no painel de controle. Esses botões permitem ativar ou desativar a lista e alternar entre marca<strong>do</strong>res e números.<br />
Você também pode transformar marca<strong>do</strong>res e numeração em um estilo de parágrafo e construir listas atribuin<strong>do</strong> estilos a parágrafos.<br />
Nota: Na verdade, os marca<strong>do</strong>res e os números gera<strong>do</strong>s automaticamente não são inseri<strong>do</strong>s no texto. Portanto, não é possível localizá-los<br />
durante uma pesquisa de texto nem selecioná-los com a ferramenta 'Tipo', a menos que você os converta em texto. Além disso, os marca<strong>do</strong>res e<br />
a numeração não aparecem na janela <strong>do</strong> editor de matérias (exceto na coluna de estilo de parágrafo).<br />
Para assistir a um vídeo tutorial sobre como criar listas numeradas e com marca<strong>do</strong>res, consulte www.a<strong>do</strong>be.com/go/vid0077_br.<br />
O site <strong>InDesign</strong> Docs fornece uma série de artigos sobre como usar marca<strong>do</strong>res e numeração para criar contornos, listas multinível, legendas de<br />
figuras e etapas numeradas.<br />
1. Selecione o conjunto de parágrafos que comporá a lista ou clique para colocar o ponto de inserção onde a lista deverá<br />
começar.<br />
2. Siga um destes procedimentos:<br />
Clique no botão 'Lista com marca<strong>do</strong>res' ou no botão 'Lista numerada' no painel de controle (no mo<strong>do</strong> 'Parágrafo').<br />
Mantenha pressionada a tecla Alt (Win<strong>do</strong>ws) ou Option (Mac OS) enquanto clica em um botão para exibir a caixa de<br />
diálogo 'Marca<strong>do</strong>res e numeração'.<br />
Escolha 'Marca<strong>do</strong>res e numeração' no painel 'Parágrafo' ou 'Coman<strong>do</strong>'. Em 'Tipo de lista', escolha 'Marca<strong>do</strong>res' ou
'Números'. Especifique as configurações desejadas e clique em 'OK'.<br />
Aplique um estilo de parágrafo que inclua marca<strong>do</strong>res ou numeração.<br />
3. Para continuar a lista no próximo parágrafo, mova o ponto de inserção para o fim da lista e pressione Enter ou Return.<br />
4. Para terminar a lista (ou o segmento de lista, se for necessário continuar a lista posteriormente na matéria), clique novamente<br />
no botão 'Lista com marca<strong>do</strong>res' ou 'Lista numerada' no painel de controle ou escolha 'Marca<strong>do</strong>res e numeração' no menu <strong>do</strong><br />
painel 'Parágrafo'.<br />
Formatar uma lista numerada ou com marca<strong>do</strong>res<br />
1. Com a ferramenta 'Tipo' , selecione os parágrafos numera<strong>do</strong>s ou com marca<strong>do</strong>res que você deseja reformatar.<br />
2. Siga um destes procedimentos para abrir a caixa de diálogo 'Marca<strong>do</strong>res e numeração':<br />
Escolha 'Marca<strong>do</strong>res e numeração' no menu <strong>do</strong> painel de controle (no mo<strong>do</strong> 'Parágrafo') ou no menu <strong>do</strong> painel<br />
'Parágrafo'.<br />
Pressione Alt (Win<strong>do</strong>ws) ou Option (Mac OS) e clique no botão 'Lista com marca<strong>do</strong>res' ou 'Lista numerada' .<br />
3. Na caixa de diálogo 'Marca<strong>do</strong>res e numeração', faça o seguinte:<br />
Altere o caractere de marca<strong>do</strong>r.<br />
Altere as opções de lista numerada.<br />
Escolha um estilo para os números ou marca<strong>do</strong>res na lista 'Estilo de caractere'.<br />
4. Para alterar a posição <strong>do</strong> marca<strong>do</strong>r ou <strong>do</strong> número, especifique uma das seguintes opções:<br />
'Alinhamento' Alinha à esquerda, centraliza ou alinha à direita os marca<strong>do</strong>res ou os números no espaço horizontal aloca<strong>do</strong><br />
para números. (Se esse espaço for pequeno, a diferença entre as três opções será insignificante.)<br />
'Recuo à esquerda' Especifica até que ponto as linhas após a primeira linha são recuadas.<br />
'Recuo na primeira linha' Controla onde o marca<strong>do</strong>r ou o número está posiciona<strong>do</strong>.<br />
Aumente o valor de Recuo na primeira linha, se desejar que a pontuação em listas longas seja alinhada. Por exemplo, se<br />
desejar que "9." e "10." sejam alinha<strong>do</strong>s pelo ponto, altere Alinhamento para direita e aumente gradualmente o recuo na<br />
primeira linha até que os números se alinhem (certifique-se de que Visualização esteja ativada).<br />
Para criar o efeito de recuo suspenso, especifique um valor positivo em Recuo à esquerda de (como 2p0) e um valor<br />
negativo (como -2p0) em Recuo na primeira linha.<br />
Configurações de posição<br />
A. Recuo desloca<strong>do</strong> B. Lista alinhada à esquerda<br />
Nota: As configurações 'Recuo à esquerda', 'Recuo na primeira linha' e 'Posição da tabulação' na caixa de diálogo<br />
'Marca<strong>do</strong>res e numeração' são atributos de parágrafo. Por isso, a alteração dessas configurações no painel 'Parágrafo'<br />
também altera os formatos de listas numeradas e com marca<strong>do</strong>res.<br />
'Posição da tabulação' Ativa a posição da guia para criar espaço entre o marca<strong>do</strong>r ou o número e o início <strong>do</strong> item de lista.<br />
Para o início<br />
Por padrão, os marca<strong>do</strong>res e os números herdam parte de sua formatação de texto <strong>do</strong> primeiro caractere no parágrafo ao qual foram<br />
acrescenta<strong>do</strong>s. Se o primeiro caractere de um parágrafo for diferente <strong>do</strong>s primeiros caracteres de outros parágrafos, o marca<strong>do</strong>r ou o número<br />
poderá ter uma aparência inconsistente em relação aos outros itens da lista. Se essa não for a formatação desejada, crie um estilo de caractere<br />
para números ou marca<strong>do</strong>res e aplique-o à sua lista por meio da caixa de diálogo 'Marca<strong>do</strong>res e numeração'.
Se for aplica<strong>do</strong> itálico na primeira palavra da etapa 3, a numeração também ficará em itálico, a menos que você crie um estilo de caractere para<br />
números e aplique-o à lista.<br />
Alterar caracteres de marca<strong>do</strong>r<br />
Para o início<br />
Se você não quiser usar um <strong>do</strong>s marca<strong>do</strong>res existentes, poderá adicionar outros marca<strong>do</strong>res à grade 'Caractere <strong>do</strong> marca<strong>do</strong>r'. Um marca<strong>do</strong>r<br />
disponível em uma fonte poderá não estar disponível em outra. Você poderá escolher se a fonte será lembrada com cada marca<strong>do</strong>r adiciona<strong>do</strong>.<br />
Se quiser usar um marca<strong>do</strong>r encontra<strong>do</strong> em uma fonte específica (como o ponteiro de Dingbats), defina o marca<strong>do</strong>r para lembrar essa fonte. Se<br />
você estiver usan<strong>do</strong> um marca<strong>do</strong>r básico, é aconselhável não lembrar a fonte, pois a maioria das fontes tem sua própria versão desse marca<strong>do</strong>r.<br />
Dependen<strong>do</strong> de você selecionar ou não a opção 'Lembrar fonte com marca<strong>do</strong>r', um marca<strong>do</strong>r adiciona<strong>do</strong> poderá fazer referência a um valor<br />
Unicode, bem como a um estilo e uma família de fontes específicos, ou apenas a um valor Unicode.<br />
Nota: Os marca<strong>do</strong>res que fazem referência somente ao valor Unicode (sem uma fonte lembrada) aparecem com um indica<strong>do</strong>r “u” vermelho.<br />
Caixa de diálogo 'Marca<strong>do</strong>res e numeração'<br />
A. Marca<strong>do</strong>r sem fonte lembrada B. Marca<strong>do</strong>r com fonte lembrada<br />
Alterar o marca<strong>do</strong>r<br />
1. No menu <strong>do</strong> painel de controle ou <strong>do</strong> painel 'Parágrafo', selecione 'Marca<strong>do</strong>res e numeração'.<br />
2. Na caixa de diálogo 'Marca<strong>do</strong>res e numeração', selecione 'Marca<strong>do</strong>res' no menu 'Tipo de lista'.<br />
3. Selecione um marca<strong>do</strong>r diferente e clique em 'OK'.<br />
Adicionar um marca<strong>do</strong>r<br />
1. Na caixa de diálogo 'Marca<strong>do</strong>res e numeração', selecione 'Marca<strong>do</strong>res' no menu 'Tipo de lista' e clique em 'Adicionar'.<br />
2. Selecione o glifo a ser usa<strong>do</strong> como marca<strong>do</strong>r. Famílias de fontes e estilos de fonte diferentes contêm glifos distintos.<br />
3. Se você deseja que o novo marca<strong>do</strong>r se lembre da fonte e <strong>do</strong> estilo atuais escolhi<strong>do</strong>s, selecione 'Lembrar fonte com<br />
marca<strong>do</strong>r'.<br />
4. Clique em 'Adicionar'.<br />
Nota: A lista de marca<strong>do</strong>res é armazenada no <strong>do</strong>cumento, como os estilos de parágrafo e caractere. Quan<strong>do</strong> você cola ou carrega estilos de<br />
parágrafo de outro <strong>do</strong>cumento, os marca<strong>do</strong>res usa<strong>do</strong>s nesses estilos são exibi<strong>do</strong>s na caixa de diálogo 'Marca<strong>do</strong>res e numeração' junto com<br />
outros marca<strong>do</strong>res defini<strong>do</strong>s para o <strong>do</strong>cumento atual.<br />
Remover um marca<strong>do</strong>r<br />
1. Na caixa de diálogo 'Marca<strong>do</strong>res e numeração', selecione 'Marca<strong>do</strong>res' no menu 'Tipo de lista'.<br />
2. Selecione o marca<strong>do</strong>r a ser removi<strong>do</strong> e escolha 'Excluir'. Não é possível excluir o primeiro marca<strong>do</strong>r predefini<strong>do</strong>.
Alterar opções de listas numeradas<br />
Para o início<br />
Em uma lista numerada, os números são atualiza<strong>do</strong>s automaticamente quan<strong>do</strong> você adiciona ou remove parágrafos na lista. Os parágrafos que<br />
fazem parte da mesma lista são numera<strong>do</strong>s em sequência. Esses parágrafos não precisam ser consecutivos, desde que você defina uma lista<br />
para eles.<br />
Você também pode criar uma lista de vários níveis em que os itens da lista estejam numera<strong>do</strong>s na forma de estrutura de tópicos e sejam<br />
recua<strong>do</strong>s em graus diferentes.<br />
1. Abra a caixa de diálogo 'Marca<strong>do</strong>res e numeração'.<br />
2. Em 'Estilo de numeração', selecione o tipo de numeração a ser usa<strong>do</strong> no menu 'Formatar'.<br />
3. Na caixa 'Número', use o padrão de ponto (.) e espaço de tabulação (^t) ou construa uma expressão numérica. Para inserir<br />
uma expressão numérica, exclua o ponto após o metacaractere numérico (^#) e execute um destes procedimentos:<br />
Digite um caractere (como um parêntese de fechamento) ou mais de um caractere no lugar <strong>do</strong> ponto.<br />
Escolha um item (como 'Traço eme' ou 'Reticências') no menu 'Inserir caractere especial'.<br />
Insira uma palavra ou um caractere antes <strong>do</strong> metacaractere numérico. Por exemplo, para numerar perguntas em uma<br />
lista, você pode digitar a palavra Pergunta.<br />
4. Escolha um estilo de caractere para a expressão. O estilo escolhi<strong>do</strong> se aplica à expressão numérica inteira, e não apenas ao<br />
número.<br />
5. Em 'Mo<strong>do</strong>', escolha uma das seguintes opções:<br />
'Continuar <strong>do</strong> número anterior' Numera as listas em sequência.<br />
'Iniciar em' Inicia a numeração em um número ou em outro valor digita<strong>do</strong> na caixa de texto. Insere um número, e não uma<br />
letra, mesmo que sua lista use letras ou numerais romanos para numeração.<br />
6. Especifique outras opções e clique em 'OK'.<br />
Definição de listas<br />
Para o início<br />
Uma lista definida pode ser interrompida por outros parágrafos e listas, e pode abranger diferentes matérias e <strong>do</strong>cumentos em um livro. Por<br />
exemplo, use listas definidas para criar uma estrutura de tópicos de vários níveis ou uma lista corrida de nomes de tabelas numeradas no seu<br />
<strong>do</strong>cumento. Você também pode definir listas para itens numera<strong>do</strong>s ou com marca<strong>do</strong>res separa<strong>do</strong>s, que são mistura<strong>do</strong>s. Por exemplo, em uma<br />
lista de perguntas e respostas, defina uma lista para a numeração das perguntas e outra para a numeração das respostas.<br />
As listas definidas são normalmente usadas para controlar parágrafos a serem numera<strong>do</strong>s. Ao criar um estilo de parágrafo para numeração, você<br />
pode atribuir o estilo a uma lista definida, e os parágrafos são numera<strong>do</strong>s nesse estilo de acor<strong>do</strong> com o local onde aparecem na lista definida. O<br />
primeiro parágrafo a ser exibi<strong>do</strong> recebe o número 1 (“Tabela 1”), por exemplo, e o parágrafo seguinte recebe o número 2 (“Tabela 2”), mesmo que<br />
seja exibi<strong>do</strong> em várias páginas posteriormente. Como os <strong>do</strong>is parágrafos pertencem à mesma lista definida, eles podem ser numera<strong>do</strong>s<br />
consecutivamente, seja qual for a distância entre eles no <strong>do</strong>cumento ou livro.<br />
Defina uma nova lista para cada tipo de item a ser numera<strong>do</strong> — instruções passo a passo, tabelas e figuras, por exemplo. Definin<strong>do</strong> várias listas,<br />
você pode interromper uma lista com outra e manter sequências numéricas em cada lista.<br />
Se os itens da lista forem exibi<strong>do</strong>s em quadros não vincula<strong>do</strong>s na mesma página, os itens serão numera<strong>do</strong>s na ordem na qual os quadros de<br />
texto são adiciona<strong>do</strong>s à página. Para reordenar os itens, recorte e cole os quadros de texto um a um na ordem em que deseja que apareçam.
As listas definidas permitem interromper uma lista com outra.<br />
Para assistir a um vídeo tutorial sobre como criar listas numeradas e com marca<strong>do</strong>res, consulte www.a<strong>do</strong>be.com/go/vid0077_br.<br />
Definir uma lista<br />
1. Escolha 'Tipo' > 'Listas com marca<strong>do</strong>res e numeradas' > 'Definir listas'.<br />
2. Clique em 'Novo' na caixa de diálogo 'Definir listas'.<br />
3. Insira um nome para a lista e especifique se deseja continuar a numeração nas matérias e continuar a numeração de<br />
<strong>do</strong>cumentos anteriores <strong>do</strong> livro.<br />
4. Clique em 'OK' duas vezes.<br />
Após definir uma lista, você poderá usá-la em um estilo de parágrafo, como um estilo para tabelas, figuras ou listas ordenadas, bem como aplicála<br />
por meio <strong>do</strong> painel de controle ou <strong>do</strong> painel 'Parágrafo'.<br />
Nota: Algumas listas são definidas automaticamente. Por exemplo, quan<strong>do</strong> você importa uma lista numerada de um <strong>do</strong>cumento <strong>do</strong> Microsoft<br />
Word, o <strong>InDesign</strong> define uma lista automaticamente para o seu <strong>do</strong>cumento.<br />
Editar uma lista definida<br />
1. Escolha 'Tipo' > 'Listas com marca<strong>do</strong>res e numeradas' > 'Definir listas'.<br />
2. Selecione uma lista e clique em 'Editar'.<br />
3. Digite um novo nome para a lista ou altere sua seleção das opções de continuação de números.<br />
Os estilos de parágrafo atribuí<strong>do</strong>s à lista são reatribuí<strong>do</strong>s a essa lista com seu novo nome.<br />
Excluir uma lista definida<br />
1. Escolha 'Tipo' > 'Listas com marca<strong>do</strong>res e numeradas' > 'Definir listas'.
2. Selecione uma lista.<br />
3. Clique em 'Excluir' e selecione outra lista ou a lista '[Padrão]' pela qual substituir sua lista.<br />
Criar um estilo de parágrafo para listas corridas<br />
Para o início<br />
Para criar uma lista corrida (que é interrompida por outros parágrafos ou abrange várias matérias ou vários <strong>do</strong>cumentos), crie um estilo de<br />
parágrafo e aplique-o aos parágrafos que devem fazer parte da lista. Por exemplo, para criar uma lista corrida das tabelas <strong>do</strong> seu <strong>do</strong>cumento, crie<br />
um estilo de parágrafo chama<strong>do</strong> 'Tabelas', torne uma lista definida parte <strong>do</strong> estilo e aplique-o a to<strong>do</strong>s os parágrafos que devem ser incluí<strong>do</strong>s na<br />
lista de tabelas.<br />
O site <strong>InDesign</strong> Docs fornece uma série de artigos sobre como usar marca<strong>do</strong>res e numeração para criar legendas de figuras e etapas<br />
numeradas.<br />
1. Escolha 'Novo estilo de parágrafo' no menu <strong>do</strong> painel 'Estilos de parágrafo'.<br />
2. Digite um nome de estilo.<br />
3. No la<strong>do</strong> esquer<strong>do</strong> da caixa de diálogo 'Novo estilo de parágrafo', clique em 'Marca<strong>do</strong>res e numeração'.<br />
4. Em 'Tipo de lista', selecione 'Marca<strong>do</strong>res e numeração'.<br />
5. Se você estiver crian<strong>do</strong> um estilo para listas numeradas, escolha uma lista predefinida no menu 'Lista' ou escolha 'Nova lista'<br />
e defina uma lista.<br />
6. Especifique as características <strong>do</strong> marca<strong>do</strong>r ou da numeração.<br />
7. Use a seção 'Posição <strong>do</strong> marca<strong>do</strong>r ou número' da caixa de diálogo 'Novo estilo de parágrafo' para alterar o espaçamento <strong>do</strong><br />
recuo. Por exemplo, para criar um recuo escalona<strong>do</strong>, digite 2p em 'Recuo à esquerda' e -2p em 'Recuo na primeira linha'.<br />
8. Especifique outros atributos para o estilo de parágrafo e clique em 'OK'.<br />
Criar listas de vários níveis<br />
Para o início<br />
A lista de vários níveis descreve as relações hierárquicas entre os parágrafos da lista. Essa lista também é chamada de lista de estrutura de<br />
tópicos, pois se assemelha a uma estrutura de tópicos. O esquema de numeração da lista (bem como os recuos) mostra a classificação e<br />
também o nível de subordinação entre os itens. É possível saber como cada parágrafo se encaixa na lista em relação aos parágrafos anteriores e<br />
posteriores a ele. Você pode incluir até nove níveis em uma lista de vários níveis.<br />
Lista de vários níveis com números e letras marcan<strong>do</strong> os níveis da hierarquia<br />
Para criar uma lista de vários níveis, defina a lista e crie um estilo de parágrafo para cada nível deseja<strong>do</strong>. Por exemplo, uma lista com quatro<br />
níveis requer quatro estilos de parágrafo (cada qual atribuí<strong>do</strong> à mesma lista definida). Enquanto cria cada estilo, você descreve o formato<br />
numérico e a formatação de parágrafo.<br />
Gabriel Powell apresenta um vídeo tutorial sobre como criar contornos e listas multiníveis, em Criação de uma lista numerada automática.<br />
Bob Bringhurst apresenta uma série de artigos sobre como usar marca<strong>do</strong>res e numeração para criar contornos, listas multinível, legendas de<br />
figuras e etapas numeradas.<br />
1. Escolha 'Novo estilo de parágrafo' no menu <strong>do</strong> painel 'Estilos de parágrafo'.<br />
2. Digite um nome de estilo.<br />
3. Se você já tiver cria<strong>do</strong> um estilo para sua lista de vários níveis, escolha no menu 'Basea<strong>do</strong> em' o estilo que atribuirá aos<br />
níveis acima dele; caso contrário, escolha 'Sem estilo de parágrafo' ou 'Parágrafo básico'.
4. No la<strong>do</strong> esquer<strong>do</strong> da caixa de diálogo 'Novo estilo de parágrafo', clique em 'Marca<strong>do</strong>res e numeração'..<br />
5. Escolha 'Números' no menu 'Tipo de lista'.<br />
6. Escolha uma lista definida no menu 'Lista'. Se você ainda não tiver defini<strong>do</strong> sua lista, poderá escolher 'Nova lista' no menu e<br />
defini-la agora..<br />
7. Na caixa 'Nível', digite um número que descreva o nível da lista de vários níveis para o qual você está crian<strong>do</strong> um estilo.<br />
8. No menu 'Formatar', escolha o tipo de numeração que você deseja usar.<br />
9. Na caixa 'Número', digite metacaracteres ou selecione-os nos menus para descrever a formatação numérica a ser aplicada<br />
aos itens de lista nesse nível.<br />
Para incluir prefixos de numeração de níveis mais altos, digite o texto ou clique no início da caixa 'Número' e escolha<br />
'Inserir espaço reserva<strong>do</strong> de número' e selecione uma opção de nível (por exemplo, 'Nível 1') ou digite ^ e, em seguida, o<br />
nível da lista (por exemplo, digite ^1). Em uma lista com os primeiros níveis numera<strong>do</strong>s como 1, 2, 3 e assim por diante, e<br />
os segun<strong>do</strong>s níveis numera<strong>do</strong>s como a, b, c etc., a inclusão <strong>do</strong> prefixo de primeiro nível no segun<strong>do</strong> nível gera números<br />
de segun<strong>do</strong> nível como 1a, 1b, 1c; 2a, 2b, 2c; 3a, 3b, 3c..<br />
Para criar uma expressão numérica, digite a pontuação, digite metacaracteres ou selecione opções na lista 'Inserir<br />
caractere especial'.<br />
10. Selecione 'Reiniciar números neste nível após:' para renumerar inician<strong>do</strong> em 1 quan<strong>do</strong> um parágrafo neste nível aparecer<br />
após um parágrafo em um nível superior; desmarque essa opção para numerar parágrafos nesse nível consecutivamente em<br />
toda a lista, independentemente <strong>do</strong> local onde os parágrafos apareçam na hierarquia da lista.<br />
Para reiniciar os números após um nível específico ou uma faixa de níveis, digite o número <strong>do</strong> nível ou a faixa (por exemplo,<br />
2-4) no campo 'Reiniciar números neste nível após'.<br />
11. Na área 'Posição <strong>do</strong> marca<strong>do</strong>r ou número', escolha as opções de recuo ou de 'Posição da tabulação' para recuar os itens de<br />
lista neste nível para mais longe que os itens de lista em níveis superiores. O recuo ajuda a destacar itens subordina<strong>do</strong>s em<br />
listas.<br />
12. Clique em 'OK'.<br />
Em alguns casos, como etapas numeradas, pode ser conveniente reiniciar a numeração dentro da mesma matéria. Para evitar ter que reiniciar a<br />
lista numerada manualmente, crie um estilo separa<strong>do</strong> que é idêntico ao Nível 1 com uma exceção. Para Mo<strong>do</strong>, escolha Iniciar em e especifique 1.<br />
Dê um nome para esse estilo, como "Reiniciar nível 1".<br />
Criar legendas corridas para figuras e tabelas<br />
Para o início<br />
As legendas corridas numeram figuras, tabelas e outros itens consecutivamente em um <strong>do</strong>cumento. Por exemplo, a legenda da primeira figura<br />
inicia com as palavras “Figura 1”, a segunda com “Figura 2” e assim por diante. Para ter certeza de que números, tabelas ou itens semelhantes<br />
sejam numera<strong>do</strong>s consecutivamente, defina uma lista para o item e, em seguida, crie um estilo de parágrafo que inclua a definição da lista. Você<br />
também pode adicionar palavras descritivas, como “Figura” ou “Tabela”, ao esquema de numeração <strong>do</strong> estilo de parágrafo.<br />
Bob Bringhurst disponibiliza um artigo sobre como criar legendas de figuras, em Listas numeradas, parte III - Legendas de figuras.<br />
Os itens de lista são numera<strong>do</strong>s na ordem em que foram adicionadas à página. Para reordenar os itens, recorte-os e cole-os um a um na<br />
ordem em que deseja que apareçam.<br />
1. Crie um novo estilo de parágrafo e, na seção 'Marca<strong>do</strong>res e numeração' da caixa de diálogo 'Opções de estilo de parágrafo',<br />
escolha 'Números' no menu 'Tipo de lista'.<br />
2. Escolha uma lista definida no menu 'Lista' (ou escolha 'Nova lista' para definir uma lista).<br />
3. Em 'Estilo de numeração', selecione o tipo de numeração a ser usa<strong>do</strong> no menu 'Formatar'.<br />
Por exemplo, selecione a opção A, B, C, D... para criar uma lista para a “Figura A”, a “Figura B” etc.<br />
4. Na caixa 'Número', insira uma palavra descritiva e espaçamento ou pontuação (conforme o necessário), juntamente com os<br />
metacaracteres numéricos.<br />
Por exemplo, para criar o efeito de “Figura A”, insira a palavra “Figura” e um espaço antes <strong>do</strong>s metacaracteres numéricos<br />
(por exemplo, Figura ^#.^t). Isso adiciona a palavra “Figura” seguida de um número sequencial (^#), um ponto ou uma<br />
tabulação (^t).<br />
Nota: Para incluir números de capítulo em legendas corridas, escolha 'Inserir espaço reserva<strong>do</strong> de número' > 'Número de<br />
capítulo' na lista 'Número' ou digite ^H no local em que deseja exibir o número <strong>do</strong> capítulo no esquema de numeração.<br />
5. Após criar o estilo, clique em 'OK'.<br />
Após criar o estilo, aplique-o às legendas das figuras de texto ou aos títulos de tabela.<br />
Você pode usar o recurso 'Sumário' para gerar uma lista de tabelas ou figuras.<br />
Reiniciar ou continuar a numeração de uma lista<br />
O <strong>InDesign</strong> oferece coman<strong>do</strong>s para reiniciar ou continuar uma lista:<br />
Para o início
Reiniciar uma lista numerada Coloque o ponto de inserção no parágrafo e escolha 'Reiniciar numeração' no menu contextual ou escolha<br />
'Tipo' > 'Listas numeradas e com marca<strong>do</strong>res' > 'Reiniciar numeração'. Em listas normais, esse coman<strong>do</strong> atribui o número 1 (ou a letra A) a um<br />
parágrafo e torna-o o primeiro parágrafo em uma lista. Em listas de vários níveis, esse coman<strong>do</strong> atribui o primeiro número de nível inferior a um<br />
parágrafo aninha<strong>do</strong>.<br />
Continuar uma lista numerada Escolha 'Continuar numeração' no menu contextual ou escolha 'Tipo' > 'Listas numeradas e com marca<strong>do</strong>res' ><br />
'Continuar numeração'. Esse coman<strong>do</strong> reinicia a numeração de uma lista que foi interrompida por comentários, gráficos ou itens de lista<br />
aninha<strong>do</strong>s. O <strong>InDesign</strong> também oferece coman<strong>do</strong>s para a numeração de listas que começam em uma matéria ou livro e que passam para a<br />
próxima matéria ou o próximo livro.<br />
Numerar uma lista a partir da matéria anterior ou atual<br />
A definição de uma lista é que determina se sua numeração deve continuar a partir da matéria anterior ou se deve iniciar novamente na matéria<br />
atual.<br />
1. Escolha 'Tipo' > 'Listas com marca<strong>do</strong>res e numeradas' > 'Definir listas'.<br />
2. Selecione uma lista e clique no botão 'Editar'.<br />
Não escolha a lista padrão, pois ela não pode percorrer matérias.<br />
3. Selecione 'Continuar números nas matérias' para reiniciar a numeração da lista a partir da matéria anterior, ou desmarque<br />
essa opção para iniciar a lista na matéria atual em 1 (ou A).<br />
4. Clique em 'OK' duas vezes.<br />
Numerar uma lista a partir <strong>do</strong> <strong>do</strong>cumento anterior ou <strong>do</strong> <strong>do</strong>cumento atual em um livro<br />
A definição de uma lista determina se sua numeração deve continuar a partir <strong>do</strong> <strong>do</strong>cumento anterior em um livro ou se deve iniciar novamente no<br />
<strong>do</strong>cumento atual.<br />
1. Escolha 'Tipo' > 'Listas com marca<strong>do</strong>res e numeradas' > 'Definir listas'.<br />
2. Selecione uma lista e clique no botão 'Editar'.<br />
3. Selecione 'Continuar números <strong>do</strong> <strong>do</strong>cumento anterior no livro' para reiniciar a numeração da lista a partir <strong>do</strong> <strong>do</strong>cumento<br />
anterior (você deve escolher 'Continuar números nas matérias' para ativar essa opção), ou desmarque essa opção para<br />
iniciar a lista no <strong>do</strong>cumento atual em 1 (ou A).<br />
4. Clique em 'OK' duas vezes.<br />
Para assegurar que a numeração esteja adequadamente atualizada em um livro, sincronize os <strong>do</strong>cumentos no livro e escolha Atualizar<br />
numeração > Atualizar to<strong>do</strong>s os números no menu <strong>do</strong> painel Livros.<br />
Converter números ou marca<strong>do</strong>res de lista em texto<br />
1. Selecione os parágrafos que contêm a lista numerada ou com marca<strong>do</strong>res.<br />
2. Siga um destes procedimentos:<br />
No menu <strong>do</strong> painel 'Parágrafo', escolha 'Converter numeração em texto' ou 'Converter marca<strong>do</strong>res em texto'.<br />
Clique com o botão direito (Win<strong>do</strong>ws) ou pressione Command e clique (Mac OS) na seleção e escolha 'Converter<br />
numeração em texto' ou 'Converter marca<strong>do</strong>res em texto'.<br />
Nota: Para remover os números ou os marca<strong>do</strong>res de lista, clique no botão 'Lista numerada' ou 'Lista com marca<strong>do</strong>res' para<br />
cancelar a aplicação da formatação de lista ao texto seleciona<strong>do</strong>.<br />
Mais tópicos da <strong>Ajuda</strong><br />
Vídeo Listas numeradas e com marca<strong>do</strong>res<br />
Avisos legais | Política de privacidade on-line<br />
Para o início
Tabulações e recuos<br />
Visão geral da caixa de diálogo 'Tabulações'<br />
Definir tabulações<br />
Repetição de tabulações<br />
Mover, excluir e editar configurações de tabulação<br />
Especificar caracteres para tabulações decimais<br />
Adição de guias de tabulação<br />
Inserir tabulações de recuo à direita<br />
Definir recuos<br />
Visão geral da caixa de diálogo 'Tabulações'<br />
Para o início<br />
As tabulações posicionam o texto em locais horizontais específicos em um quadro. As configurações padrão de tabulação dependem da<br />
configuração das unidades da régua horizontal, contidas na caixa de diálogo de preferências 'Unidades e incrementos'.<br />
As tabulações se aplicam ao parágrafo inteiro. A primeira tabulação definida exclui todas as paradas de tabulações padrão à sua esquerda. As<br />
tabulações subsequentes excluem todas as tabulações entre as definidas por você. É possível definir tabulações à esquerda, no centro, à direita<br />
e tabulações decimais ou de caracteres especiais.<br />
Use a caixa de diálogo 'Tabulações' para definir tabulações.<br />
Caixa de diálogo 'Tabulações'<br />
A. Botões de alinhamento de tabulações B. Posição da tabulação C. Caixa de guia de tabulação D. Caixa 'Alinhar em' E. Régua de<br />
tabulações F. Ajustar acima <strong>do</strong> quadro<br />
Abrir a caixa de diálogo 'Tabulações'<br />
1. Use a ferramenta 'Tipo' e clique no quadro de texto.<br />
2. Escolha 'Tipo' > 'Tabulações'.<br />
Se o topo <strong>do</strong> quadro estiver visível, a caixa de diálogo 'Tabulações' aderirá ao quadro de texto atual e corresponderá à largura da coluna atual.<br />
Alinhar a régua da caixa de diálogo 'Tabulações' ao texto<br />
1. Role pelo <strong>do</strong>cumento para exibir a parte superior <strong>do</strong> quadro.<br />
2. Clique no ícone de ímã na caixa de diálogo 'Tabulações'. A caixa de diálogo 'Tabulações' adere à parte superior da coluna<br />
que inclui a seleção ou o ponto de inserção.<br />
Definir tabulações<br />
Para o início<br />
É possível definir tabulações à esquerda, no centro, à direita e tabulações decimais ou de caracteres especiais. Ao usar a tabulação de<br />
caracteres especiais, é possível definir uma tabulação para alinhar qualquer caractere escolhi<strong>do</strong>, como <strong>do</strong>is pontos ou um símbolo de dólar.<br />
Bob Bringhurst disponibiliza um artigo sobre diversos efeitos de tabulação e recuo, em Galeria de recuos e tabulações.<br />
1. Com a ferramenta 'Tipo' , clique em um ponto de inserção no parágrafo.<br />
2. Pressione a tecla Tab. Adicione tabulações aos parágrafos em que deseja inserir espaço horizontal. Você também pode<br />
adicionar tabulações após a criação <strong>do</strong>s parâmetros de tabulação.
Uso de tabulações para alinhar texto<br />
3. Escolha Tipo > Tabulações para exibir o a caixa de diálogo Tabulações.<br />
4. Para especificar quais parágrafos serão afeta<strong>do</strong>s, selecione um parágrafo ou um grupo de parágrafos.<br />
5. Para aplicar a primeira tabulação, clique no botão de alinhamento de tabulação (esquerda, direita, centro ou decimal) na caixa<br />
de diálogo 'Tabulações' para especificar a forma como o texto deve se alinhar à posição da tabulação.<br />
6. Siga um destes procedimentos:<br />
Clique em um local da régua de tabulação para posicionar uma nova tabulação.<br />
Adição de uma nova configuração de tabulação<br />
Digite uma posição na caixa 'X' e pressione Enter ou Return. Se o valor X estiver seleciona<strong>do</strong>, pressione a tecla de seta<br />
para cima ou de seta para baixo a fim de aumentar ou diminuir o valor da tabulação em 1 ponto, respectivamente.<br />
7. Para as tabulações subsequentes com alinhamentos diferentes, repita as etapas 3 e 4.<br />
A primeira definição de tabulação fica alinhada à direita; a segunda, alinhada à esquerda.<br />
Para inserir um caractere de tabulação em uma tabela, escolha 'Tipo' > 'Inserir caractere especial' > 'Outro' > 'Tabulação'.<br />
Repetição de tabulações<br />
Para o início<br />
O coman<strong>do</strong> Repetir Tabulação cria várias tabulações com base na distância entre a tabulação e o recuo à esquerda ou a parada de tabulação<br />
anterior.<br />
1. Clique em um ponto de inserção no parágrafo.<br />
2. No painel Tabulações, selecione uma parada de tabulação na régua.<br />
3. Escolha Repetir Tabulação no menu <strong>do</strong> painel.<br />
Tabulações repetidas<br />
A. Botões de alinhamento de tabulação B. Parada de tabulação na régua C. Menu <strong>do</strong> painel
Mover, excluir e editar configurações de tabulação<br />
Use a caixa de diálogo 'Tabulações' para mover, excluir e editar configurações de tabulação.<br />
Mover uma configuração de tabulação<br />
1. Com a ferramenta 'Tipo' , clique em um ponto de inserção no parágrafo.<br />
2. Na caixa de diálogo 'Tabulações', selecione uma tabulação na régua de tabulações.<br />
3. Siga um destes procedimentos:<br />
Digite um novo local para X e pressione Enter ou Return.<br />
Arraste a tabulação para o novo local.<br />
Excluir uma configuração de tabulação<br />
1. Clique em um ponto de inserção no parágrafo.<br />
2. Siga um destes procedimentos:<br />
Arraste a guia para fora da régua de tabulações.<br />
Selecione a tabulação e escolha 'Excluir tabulação' no menu <strong>do</strong> painel.<br />
Para retornar às paradas de tabulação padrão, escolha 'Limpar tu<strong>do</strong>' no menu <strong>do</strong> painel.<br />
Alterar uma tabulação de um alinhamento para outro<br />
1. Na caixa de diálogo 'Tabulações', selecione uma tabulação na régua de tabulações.<br />
2. Clique em um botão de alinhamento de tabulações.<br />
Você também pode manter pressionada a tecla Alt (Win<strong>do</strong>ws) ou Option (Mac OS) ao clicar na configuração de tabulação<br />
para percorrer as quatro opções de alinhamento.<br />
Especificar caracteres para tabulações decimais<br />
Use tabulações decimais para alinhar o texto com um caractere que você especificar, como um ponto ou um cifrão.<br />
1. No painel Tabulações, crie ou selecione uma tabulação decimal na régua de tabulações.<br />
2. Na caixa Alinhar em, digite o caractere ao qual deseja alinhar. É possível digitar ou colar qualquer caractere. Verifique se os<br />
parágrafos que estão sen<strong>do</strong> alinha<strong>do</strong>s contêm esse caractere.<br />
Texto alinha<strong>do</strong> usan<strong>do</strong> uma tabulação decimal<br />
Adição de guias de tabulação<br />
Uma guia de tabulação é um padrão de carateres que se repete, como uma série de pontos ou traços, entre uma tabulação e o texto<br />
subsequente.<br />
1. No painel Tabulações, selecione uma parada de tabulação na régua.<br />
2. Digite um padrão de até oito caracteres na caixa Guia e, em seguida, pressione a tecla Enter ou Return. Os caracteres<br />
digita<strong>do</strong>s serão repeti<strong>do</strong>s em toda a extensão da tabulação.<br />
3. Para alterar a fonte ou outra formatação da guia de tabulação, selecione o caractere de tabulação no quadro de texto e use o<br />
painel Caractere ou o menu Tipo para aplicar a formatação.<br />
Inserir tabulações de recuo à direita<br />
Para o início<br />
Para o início<br />
Para o início<br />
Para o início<br />
Em uma única etapa, é possível adicionar uma tabulação alinhada à direita ao recuo à direita, facilitan<strong>do</strong> a preparação de texto tabula<strong>do</strong> que<br />
abrange uma coluna inteira. As tabulações de recuo à direita são um pouco diferentes das tabulações normais. Uma tabulação de recuo à direita:
Alinha to<strong>do</strong> o texto subsequente à borda direita <strong>do</strong> quadro de texto. Se o mesmo parágrafo incluir quaisquer tabulações após<br />
a tabulação de recuo à direita, essas tabulações e seus textos serão empurra<strong>do</strong>s para a próxima linha.<br />
É um caractere especial localiza<strong>do</strong> no texto, e não na caixa de diálogo 'Tabulações'. Você adiciona uma tabulação de recuo à<br />
direita usan<strong>do</strong> um menu contextual, e não a caixa de diálogo 'Tabulações'. Como resulta<strong>do</strong>, uma tabulação de recuo à direita<br />
não pode fazer parte de um estilo de parágrafo.<br />
É diferente <strong>do</strong> valor de 'Recuo à direita' no painel 'Parágrafo'. O valor de 'Recuo à direita' mantém toda a borda direita <strong>do</strong><br />
parágrafo afastada da borda direita <strong>do</strong> quadro de texto.<br />
Não pode ser usada com uma guia de tabulação. As tabulações de recuo à direita usam a guia de tabulação da primeira<br />
parada de tabulação após a margem direita, ou, se não houver uma, a última parada de tabulação antes da margem direita.<br />
1. Com a ferramenta 'Tipo' , clique na linha onde deseja adicionar a tabulação de recuo à direita.<br />
2. Escolha 'Tipo' > 'Inserir caractere especial' > 'Outro' > 'Tabulação de recuo à direita'.<br />
Definir recuos<br />
Para o início<br />
Os recuos movem o texto para dentro das bordas direita e esquerda <strong>do</strong> quadro. De maneira geral, use recuos na primeira linha, e não espaços<br />
ou tabulações, para recuar a primeira linha de um parágrafo.<br />
O recuo na primeira linha é posiciona<strong>do</strong> relativamente ao recuo na margem esquerda. Por exemplo, se a borda esquerda de um parágrafo estiver<br />
com recuo de uma paica, definir o recuo na primeira linha em uma paica recuará a primeira linha <strong>do</strong> parágrafo em duas paicas a partir da<br />
margem esquerda <strong>do</strong> quadro ou da margem interna.<br />
Você pode definir recuos usan<strong>do</strong> a caixa de diálogo 'Tabulações', o painel 'Parágrafo' ou o painel de controle. Você também pode definir recuos<br />
quan<strong>do</strong> cria listas numeradas ou com marca<strong>do</strong>res.<br />
Bob Bringhurst disponibiliza um artigo sobre diversos efeitos de tabulação e recuo, em Galeria de recuos e tabulações.<br />
Definir um recuo usan<strong>do</strong> a caixa de diálogo 'Tabulações'<br />
1. Com a ferramenta 'Tipo' , clique no parágrafo a ser recua<strong>do</strong>.<br />
2. Escolha 'Tipo' > 'Tabulações' para exibir o a caixa de diálogo 'Tabulações'.<br />
3. Siga um destes procedimentos para os marca<strong>do</strong>res de recuo na caixa de diálogo 'Tabulações':<br />
Arraste o marca<strong>do</strong>r inicial para recuar a primeira linha de texto. Arraste o marca<strong>do</strong>r inferior para mover ambos os<br />
marca<strong>do</strong>res, recuan<strong>do</strong> o parágrafo inteiro.<br />
Recuo da primeira linha (à esquerda) e nenhum recuo (à direita)<br />
Selecione o marca<strong>do</strong>r superior e digite um valor para X a fim de recuar a primeira linha de texto. Selecione o marca<strong>do</strong>r<br />
inferior e digite um valor para X para mover ambos os marca<strong>do</strong>res, recuan<strong>do</strong> o parágrafo inteiro.<br />
Para obter mais informações sobre como usar a caixa de diálogo 'Tabulações', consulte Visão geral da caixa de diálogo 'Tabulações'.<br />
Definir recuos usan<strong>do</strong> o painel 'Parágrafo' ou o painel de controle<br />
1. Com a ferramenta 'Tipo' , clique no parágrafo a ser recua<strong>do</strong>.<br />
2. Ajuste os valores de recuo apropria<strong>do</strong>s no painel 'Parágrafo' ou no painel de controle. Por exemplo, faça o seguinte:<br />
Para recuar to<strong>do</strong> o parágrafo em uma paica, digite um valor (como 1p) na caixa 'Recuo à esquerda' .<br />
Para recuar apenas a primeira linha de um parágrafo em uma paica, digite um valor (como 1p) na caixa 'Recuo à<br />
esquerda da primeira linha' .<br />
Para criar um recuo desloca<strong>do</strong> em uma paica, digite um valor positivo (como 1p) na caixa 'Recuo à esquerda' e digite um<br />
valor negativo (como -1p) na caixa 'Recuo à esquerda da primeira linha'. Consulte Definir recuos.<br />
Redefinir recuos
1. Clique no parágrafo em que você deseja redefinir recuos até a marca zero.<br />
2. Escolha 'Redefinir recuos' no menu da caixa de diálogo 'Tabulações'.<br />
Criar um recuo desloca<strong>do</strong><br />
No recuo desloca<strong>do</strong>, todas as linhas de um parágrafo são recuadas, com exceção da primeira linha. Os recuos desloca<strong>do</strong>s são especialmente<br />
úteis quan<strong>do</strong> você deseja adicionar gráficos incorpora<strong>do</strong>s no início <strong>do</strong> parágrafo.<br />
Nenhum recuo (à esquerda) e recuo desloca<strong>do</strong> (à direita)<br />
1. Com a ferramenta 'Tipo' , clique no parágrafo a ser recua<strong>do</strong>.<br />
2. Na caixa de diálogo 'Tabulações' ou no painel de controle, especifique um valor de recuo à esquerda maior que zero.<br />
3. Para especificar um valor negativo para recuo à esquerda na primeira linha, escolha uma das seguintes opções:<br />
No painel de controle, digite um valor negativo para o recuo à esquerda na primeira linha .<br />
Na caixa de diálogo 'Tabulações', arraste o marca<strong>do</strong>r superior para a esquerda ou selecione o marca<strong>do</strong>r e digite um valor<br />
negativo para X.<br />
Na maioria <strong>do</strong>s casos, você especificará o equivalente negativo <strong>do</strong> valor inseri<strong>do</strong> na etapa 2; por exemplo, se tiver especifica<strong>do</strong> um recuo à<br />
esquerda de 2 paicas, o recuo à esquerda na primeira linha normalmente será de –2 paicas.<br />
Recuar a última linha de um parágrafo à direita<br />
Você pode usar a opção 'Recuo à direita na última linha' para adicionar um recuo desloca<strong>do</strong> à direita na última linha de um parágrafo. Essa<br />
opção é particularmente útil para alinhar à direita os preços de um catálogo de vendas.<br />
Recuo à direita da última linha<br />
1. Digite os parágrafos. Na última linha de cada parágrafo, coloque o ponto de inserção antes <strong>do</strong> texto a ser recua<strong>do</strong> e escolha<br />
'Tipo' > 'Inserir caractere especial' > 'Outro' > 'Tabulação de recuo à direita'.<br />
2. Selecione os parágrafos.<br />
3. Para criar um recuo à direita <strong>do</strong>s parágrafos, especifique um valor (como 2p) no campo 'Recuo à direita' <strong>do</strong> painel 'Parágrafo'<br />
ou <strong>do</strong> painel de controle.<br />
4. Para deslocar o valor <strong>do</strong> recuo à direita <strong>do</strong> texto que segue a tabulação, digite um valor negativo (como -2p) no campo<br />
'Recuo à direita na última linha' <strong>do</strong> painel 'Parágrafo' ou <strong>do</strong> painel de controle.<br />
Usar 'Recuar até aqui'
Você pode usar o caractere especial 'Recuar até aqui' para recuar as linhas em um parágrafo independentemente <strong>do</strong> valor de recuo à esquerda<br />
<strong>do</strong> parágrafo. O caractere especial 'Recuar até aqui' é diferente <strong>do</strong> recuo à esquerda <strong>do</strong> parágrafo nos seguintes pontos:<br />
O caractere 'Recuar até aqui' faz parte <strong>do</strong> fluxo de texto, como se fosse um caractere visível. Se o texto reflui, o recuo movese<br />
com ele.<br />
O caractere 'Recuar até aqui' afeta todas as linhas depois da linha à qual você adicionou o caractere especial, portanto você<br />
pode recuar apenas algumas das linhas em um parágrafo.<br />
Quan<strong>do</strong> você escolhe 'Tipo' > 'Mostrar caracteres ocultos', o caractere 'Recuar até aqui' torna-se visível.<br />
Recuar até aqui, caractere especial<br />
1. Com a ferramenta 'Tipo' , clique no ponto de inserção onde deseja recuar.<br />
2. Escolha 'Tipo' > 'Inserir caractere especial' > 'Outro' > 'Recuar até aqui'.<br />
Mais tópicos da <strong>Ajuda</strong><br />
Avisos legais | Política de privacidade on-line
Composição de texto<br />
Compor texto<br />
Hifenizar texto<br />
Evitar quebras de palavras indesejadas<br />
Alterar configurações de justificação<br />
Compor texto<br />
Para o início<br />
A aparência <strong>do</strong> texto na página depende de uma interação complexa de processos denominada composição. Usan<strong>do</strong> as opções que você<br />
selecionou para espaçamento, entrelinha, escala de glifo e hifenização, o <strong>InDesign</strong> compõe o tipo da maneira que melhor suporte os parâmetros<br />
especifica<strong>do</strong>s.<br />
O <strong>InDesign</strong> oferece <strong>do</strong>is méto<strong>do</strong>s de composição: A<strong>do</strong>be Paragraph Composer (o padrão) e A<strong>do</strong>be Single-line Composer (os <strong>do</strong>is estão<br />
disponíveis no menu <strong>do</strong> painel de controle). Você pode selecionar a compositora a ser usada no menu <strong>do</strong> painel 'Parágrafo', na caixa de diálogo<br />
'Justificação' ou no menu <strong>do</strong> painel de controle.<br />
Para assistir a um vídeo tutorial sobre como trabalhar com texto, consulte www.a<strong>do</strong>be.com/go/vid0075_br.<br />
O site <strong>InDesign</strong> Magazine disponibiliza um artigo sobre como corrigir problemas de composição, em Cuida<strong>do</strong> com os espaços.<br />
Méto<strong>do</strong>s de composição<br />
O <strong>InDesign</strong> oferece <strong>do</strong>is méto<strong>do</strong>s de composição: A<strong>do</strong>be Paragraph Composer (padrão) e A<strong>do</strong>be Single-line Composer. Os <strong>do</strong>is méto<strong>do</strong>s de<br />
composição avaliam as possíveis quebras e escolhem aquelas que melhor suportam as opções de hifenização e justificação especificadas para<br />
um determina<strong>do</strong> parágrafo.<br />
A<strong>do</strong>be Paragraph Composer<br />
Considera uma rede de pontos de quebra para um parágrafo inteiro e, portanto, pode otimizar as linhas anteriores <strong>do</strong> parágrafo, a fim de eliminar<br />
quebras especialmente indesejáveis desse momento em diante. A composição de parágrafo resulta em espaçamento mais regular com menos<br />
hifens.<br />
O Paragraph Composer aborda a composição identifican<strong>do</strong> os possíveis pontos de quebra, avalian<strong>do</strong>-os e atribuin<strong>do</strong> uma penalidade ponderada<br />
a eles, com base em princípios como uniformidade de espaçamento entre letras, espaçamento entre palavras e hifenização.<br />
É possível usar a caixa de diálogo 'Hifenização' para determinar a relação entre o melhor espaçamento e uma menor quantidade de hifens.<br />
(Consulte Hifenizar texto.)<br />
A<strong>do</strong>be Single-line Composer<br />
Oferece uma abordagem tradicional para compor o texto uma linha de cada vez. Essa opção é útil quan<strong>do</strong> você deseja restringir as alterações de<br />
composição nas edições finais.<br />
Escolher um méto<strong>do</strong> de composição para um parágrafo<br />
Siga um destes procedimentos:<br />
No menu <strong>do</strong> painel 'Parágrafo', escolha 'A<strong>do</strong>be Paragraph Composer' (padrão) ou 'A<strong>do</strong>be Single-line Composer'.<br />
No menu <strong>do</strong> painel 'Parágrafo' ou <strong>do</strong> painel de controle, escolha 'Justificação' e escolha uma opção no menu 'Compositora'.<br />
Nota: Plug-ins de mecanismos de composição de outras empresas, além de interfaces que permitem personalizar os parâmetros de um<br />
mecanismo, podem estar disponíveis.<br />
Definir preferências de composição<br />
1. Escolha 'Editar' > 'Preferências' > 'Composição' (Win<strong>do</strong>ws) ou <strong>InDesign</strong> > 'Preferências' > 'Composição' (Mac OS).<br />
2. Para usar um destaque na tela para identificar problemas com a composição, selecione 'Manter violações' e 'Violações HJ'<br />
(hifenização e justificação).<br />
3. Para justificar o texto que contorna um objeto, selecione 'Justificar texto próximo de um objeto'.<br />
4. Clique em 'OK'.<br />
Hifenizar texto<br />
Para o início
As configurações escolhidas para hifenização e justificação afetam o espaçamento horizontal de linhas e a aparência estética <strong>do</strong> tipo nas páginas.<br />
As opções de hifenização determinam se as palavras podem ser hifenizadas e, se puderem, quais as quebras permitidas.<br />
A justificação é controlada pela opção de alinhamento escolhida, pelo espaçamento entre palavras e entre letras especifica<strong>do</strong>, e pelo uso ou não<br />
de escala de glifo. Você também pode justificar palavras isoladas nas colunas estreitas de um texto totalmente justifica<strong>do</strong>.<br />
Eda Warren disponibiliza um artigo sobre como evitar problemas de composição, em Cuida<strong>do</strong> com os espaços.<br />
Ajustar a hifenização manualmente<br />
Você pode hifenizar palavras manual ou automaticamente ou usar uma combinação <strong>do</strong>s <strong>do</strong>is méto<strong>do</strong>s. O mo<strong>do</strong> mais seguro de hifenizar<br />
manualmente é inserir um hífen condicional, que só é visível quan<strong>do</strong> a palavra precisa ser separada no fim da linha. Inserir um hífen condicional<br />
antes de uma palavra evita que ela seja quebrada.<br />
1. Com a ferramenta 'Tipo' , clique onde deseja inserir o hífen.<br />
2. Siga um destes procedimentos:<br />
Escolha 'Tipo' > 'Inserir caractere especial' > 'Hifens e traços' > 'Hífen condicional'.<br />
Pressione Ctrl+Shift+- (Win<strong>do</strong>ws) ou Command+Shift+- (Mac OS) para inserir um hífen condicional.<br />
Nota: A inserção de um hífen condicional em uma palavra não garante sua hifenização. A quebra da palavra depende de outras configurações<br />
de hifenização e composição. Entretanto, inserir um hífen condicional em uma palavra assegura que ela seja quebrada somente onde o hífen<br />
condicional aparece.<br />
Ajustar hifenização automaticamente<br />
A hifenização baseia-se em listas de palavras que podem ser armazenadas em um arquivo de dicionário <strong>do</strong> usuário, no computa<strong>do</strong>r ou no próprio<br />
<strong>do</strong>cumento. Para garantir uma hifenização uniforme, você pode especificar qual lista deve ser consultada, especialmente se você for enviar o<br />
<strong>do</strong>cumento para um presta<strong>do</strong>r de serviços ou se trabalhar com um grupo de trabalho.<br />
Para ativar ou desativar a hifenização automática de um parágrafo, no painel 'Parágrafo' ou no painel de controle, marque ou desmarque a<br />
opção 'Hifenização'. Também é possível incluir esta opção em um estilo de parágrafo.<br />
Ao definir opções automáticas de hifenização, é possível determinar a relação entre o melhor espaçamento e uma menor quantidade de hifens.<br />
Você também pode evitar a hifenização de palavras maiúsculas e da última palavra de um parágrafo.<br />
Definir opções de hifenização automática para um parágrafo<br />
1. Clique em parágrafo ou selecione a faixa de parágrafos que será afetada.<br />
2. Escolha 'Hifenização' no menu <strong>do</strong> painel 'Parágrafo'.<br />
3. Selecione a opção 'Hifenizar'.<br />
4. Faça alterações nas seguintes configurações, conforme necessário, e clique em 'OK':<br />
'Palavras com ao menos _ letras' Especifica o número mínimo de caracteres para palavras hifenizadas.<br />
'Após as primeiras _ letras' / 'Antes das últimas _ letras' Especifica o número mínimo de caracteres no início ou no fim de<br />
uma palavra que pode estar quebrada por um hífen. Por exemplo, se 3 fosse especifica<strong>do</strong> para esses valores, a palavra<br />
aromático seria hifenizada como aro-mático, em vez de ar-omático ou aromát-ico.<br />
'Limite de hifens' _ Hífens Especifica o número máximo de hifens que pode ser exibi<strong>do</strong> em linhas consecutivas. Zero<br />
significa hifens ilimita<strong>do</strong>s.<br />
'Zona de hifenização' Especifique a quantidade permitida de espaço em branco, no fim de uma linha de texto não<br />
justifica<strong>do</strong>, antes <strong>do</strong> qual a hifenização deve começar. Essa opção será aplicada somente quan<strong>do</strong> você usar Single-line<br />
Composer com texto não justifica<strong>do</strong>.<br />
'Melhor espaçamento' / 'Menos hifens' Para alterar o equilíbrio entre essas configurações, ajuste o seletor na parte inferior<br />
da caixa de diálogo.<br />
'Hifenizar maiúsculas' Para impedir que palavras em maiúsculas sejam hifenizadas, desmarque essa opção.<br />
'Hifenizar última palavra' Para evitar a hifenização das últimas palavras <strong>do</strong>s parágrafos, desmarque essa opção.<br />
'Hifenizar em colunas' Para evitar que as palavras sejam hifenizadas em colunas, quadros ou páginas, desmarque essa<br />
opção.<br />
Evitar quebras de palavras indesejadas<br />
Para o início<br />
Usan<strong>do</strong> hifens não separáveis, você pode impedir que determinadas palavras sejam separadas, como, por exemplo, nomes próprios ou palavras<br />
que, se separadas, transformam-se em fragmentos que dão mau aspecto ao texto. Ao usar espaços não separáveis, você também pode impedir<br />
a separação de várias palavras; por exemplo, grupos de iniciais e um sobrenome (P. T. Barnum).<br />
Impedir a quebra <strong>do</strong> texto<br />
1. Selecione o texto a ser manti<strong>do</strong> na mesma linha.
2. Escolha 'Sem quebra' no menu <strong>do</strong> painel 'Caractere' ou <strong>do</strong> painel de controle.<br />
Outra maneira de impedir a quebra de uma palavra é colocar um hífen condicional no início da palavra. Pressione Ctrl+Shift+- (Win<strong>do</strong>ws) ou<br />
Command+Shift+- (Mac OS) para inserir um hífen condicional.<br />
Criar um hífen não separável<br />
1. Com a ferramenta 'Tipo' , clique onde deseja inserir o hífen.<br />
2. Escolha 'Tipo' > 'Inserir caractere especial' > 'Hifens e traços' > 'Hífen não separável'.<br />
Criar um espaço não separável<br />
1. Com a ferramenta 'Tipo' , clique onde deseja inserir o espaço.<br />
2. Escolha 'Tipo' > 'Inserir espaço em branco'> 'Espaço não separável' (ou qualquer outro caractere de espaço em branco).<br />
A largura <strong>do</strong> espaço não separável varia de acor<strong>do</strong> com o tamanho <strong>do</strong> ponto, a configuração de justificação e configurações de espaço de<br />
palavras, enquanto o caractere 'Espaço não separável (largura fixa)' mantém a mesma largura, independentemente <strong>do</strong> contexto.<br />
Alterar configurações de justificação<br />
Para o início<br />
Use o painel 'Justificação' para controlar com precisão o espaçamento entre palavras, o espaçamento entre letras e a escala de glifos. Ajustar o<br />
espaçamento é especialmente útil com texto justifica<strong>do</strong>, embora também seja possível ajustar o espaçamento para texto não justifica<strong>do</strong>.<br />
Ajustar o espaçamento entre palavras e entre letras em texto justifica<strong>do</strong><br />
1. Insira o cursor no parágrafo que deseja alterar, ou selecione um objeto ou quadro <strong>do</strong> texto para alterar to<strong>do</strong>s os seus<br />
parágrafos.<br />
2. Escolha 'Justificação' no menu <strong>do</strong> painel 'Parágrafo'.<br />
3. Insira valores para 'Espaçamento entre palavras', 'Espaçamento entre letras' e 'Escala de glifo'. Os valores Mínimo e Máximo<br />
definem um intervalo de espaçamentos aceitáveis apenas para parágrafos justifica<strong>do</strong>s. O valor de Deseja<strong>do</strong> define o<br />
espaçamento deseja<strong>do</strong> para parágrafos justifica<strong>do</strong>s e não justifica<strong>do</strong>s:<br />
'Espaçamento entre palavras' O espaço entre as palavras é aplica<strong>do</strong> ao pressionar a barra de espaço. Os valores de<br />
Espaçamento entre Palavras podem variar de 0% a 100%. Em 100%, nenhum espaço adicional é inseri<strong>do</strong> entre as<br />
palavras.<br />
'Espaçamento entre letras' A distância entre as letras, incluin<strong>do</strong> os valores de espaçamento e ajuste de espaço. Os valores<br />
de espaçamento de letras variam de -100% a 500%: a 0%, nenhum espaço é adiciona<strong>do</strong> entre letras, a 100% de<br />
espaçamento entre letras, um espaço inteiro é adiciona<strong>do</strong> entre as letras.<br />
'Escala de glifo' A largura <strong>do</strong>s caracteres (um glifo é um caractere de qualquer fonte). Os valores de escala de glifo podem<br />
variar de 50% a <strong>20</strong>0%.<br />
As opções de espaçamento sempre são aplicadas em to<strong>do</strong> o parágrafo. Para ajustar o espaçamento em poucos<br />
caracteres, mas não em um parágrafo inteiro, use a opção Espaçamento.<br />
4. Defina a opção Justificação de Uma Palavra para especificar como deseja justificar parágrafos de uma palavra.<br />
Em colunas estreitas, uma única palavra poderá, ocasionalmente, aparecer sozinha em uma linha. Se o parágrafo estiver<br />
defini<strong>do</strong> como 'Totalmente justifica<strong>do</strong>', uma única palavra em uma linha poderá aparecer como se estivesse esticada. Em vez<br />
de deixar essas palavras totalmente justificadas, você pode centralizá-las ou alinhá-las à margem esquerda ou direita.<br />
Definir escala de glifos em texto justifica<strong>do</strong><br />
1. Clique um ponto de inserção em um parágrafo ou selecione os parágrafos que serão afeta<strong>do</strong>s.<br />
2. Escolha 'Justificação' no menu <strong>do</strong> painel 'Parágrafo'.<br />
3. Digite valores para 'Escala de glifos': 'Mínima', 'Desejada' e 'Máxima'. Em seguida, clique em 'OK'.
Antes (superior) e depois (inferior) da escala de glifo no texto justifica<strong>do</strong><br />
A escala de glifo pode ajudar na obtenção de uma justificação regular. Contu<strong>do</strong>, valores maiores que 3% <strong>do</strong> valor padrão de 100% podem<br />
resultar em formas de letras distorcidas. A menos que queira obter um efeito especial, é melhor usar valores reduzi<strong>do</strong>s para a escala de glifos,<br />
como 97–100–103.<br />
Usar um espaço de alinhamento com um texto justifica<strong>do</strong><br />
Usar um caractere de espaço de alinhamento adiciona uma quantidade variável de espaço à última linha de um parágrafo totalmente justifica<strong>do</strong><br />
— entre a última palavra e um caractere de fim de matéria em fonte decorativa. Usa<strong>do</strong> com texto não justifica<strong>do</strong>, o espaço de alinhamento<br />
aparece como um espaço normal de palavras. Em texto justifica<strong>do</strong>, ele se expande para absorver to<strong>do</strong> o espaço extra disponível na última linha.<br />
Usar um espaço de alinhamento pode fazer uma diferença enorme no mo<strong>do</strong> como o parágrafo inteiro é formata<strong>do</strong> pelo A<strong>do</strong>be Paragraph<br />
Composer.<br />
Antes e depois de adicionar um caractere de espaço de alinhamento<br />
1. Com a ferramenta 'Tipo' , clique diretamente na frente <strong>do</strong> caractere de fim de matéria.<br />
2. Escolha 'Tipo' > 'Inserir espaço em branco' > 'Espaço de alinhamento'.<br />
Nota: O efeito de um espaço de alinhamento só ficará aparente depois que você aplicar a opção 'Justificar todas as linhas' ao parágrafo.<br />
Destacar linhas muito folgadas ou comprimidas<br />
A composição de uma linha de tipos envolve outros fatores além <strong>do</strong> espaçamento entre palavras e entre letras, como, por exemplo, as<br />
preferências de hifenização. Por isso, o <strong>InDesign</strong> nem sempre pode respeitar as configurações de espaçamento entre palavras e entre letras.<br />
Porém, problemas na composição de linhas de texto podem ser destaca<strong>do</strong>s em amarelo; a mais escura das três tonalidades indica os problemas<br />
mais graves.<br />
1. Escolha 'Editar' > 'Preferências' > 'Composição' (Win<strong>do</strong>ws) ou <strong>InDesign</strong> > 'Preferências' > 'Composição' (Mac OS).<br />
2. Selecione 'Violações HJ' e clique em 'OK'.<br />
Mais tópicos da <strong>Ajuda</strong><br />
Vídeo Trabalho com texto<br />
Avisos legais | Política de privacidade on-line
Interatividade<br />
Alguns conteú<strong>do</strong>s vincula<strong>do</strong>s a esta página podem ser exibi<strong>do</strong>s apenas em inglês.
Documentos <strong>PDF</strong> dinâmicos<br />
Criar <strong>do</strong>cumentos interativos para <strong>PDF</strong><br />
Criação de formulários <strong>PDF</strong> (CS5.5 e CS5)<br />
Visualizar <strong>do</strong>cumentos interativos<br />
Usar o mo<strong>do</strong> de apresentação<br />
A criação de um <strong>do</strong>cumento <strong>PDF</strong> dinâmico é uma boa maneira de criar uma apresentação de slides interativa. Você pode criar <strong>do</strong>cumentos<br />
interativos com botões, filmes e clipes de som, hiperlinks, marca<strong>do</strong>res e transições de página. Também pode configurar <strong>do</strong>cumentos no <strong>InDesign</strong><br />
que podem ser converti<strong>do</strong>s em formulários no Acrobat.<br />
Criar <strong>do</strong>cumentos interativos para <strong>PDF</strong><br />
Para o início<br />
Você pode exportar <strong>do</strong>cumentos A<strong>do</strong>be <strong>PDF</strong> que incluem os seguintes recursos interativos.<br />
Marca<strong>do</strong>res Os marca<strong>do</strong>res cria<strong>do</strong>s no <strong>do</strong>cumento <strong>do</strong> <strong>InDesign</strong> são exibi<strong>do</strong>s na guia 'Marca<strong>do</strong>res', no la<strong>do</strong> esquer<strong>do</strong> da janela <strong>do</strong> A<strong>do</strong>be Acrobat<br />
ou <strong>do</strong> A<strong>do</strong>be Reader. Cada marca<strong>do</strong>r salta para uma página, um texto ou um gráfico no arquivo <strong>PDF</strong> exporta<strong>do</strong>. Consulte Marca<strong>do</strong>res.<br />
Filmes e clipes de som Você pode adicionar filmes e clipes de som a um <strong>do</strong>cumento ou pode vincular a arquivos de vídeo de fluxo contínuo na<br />
Internet. Esses filmes e clipes de som podem ser reproduzi<strong>do</strong>s no arquivo <strong>PDF</strong> exporta<strong>do</strong>. Consulte Filmes e sons.<br />
Hiperlinks Em um <strong>do</strong>cumento <strong>PDF</strong> exporta<strong>do</strong>, ao clicar em um hiperlink, você salta para outro local no mesmo <strong>do</strong>cumento, para um <strong>do</strong>cumento<br />
diferente ou para um site. Consulte Hiperlinks.<br />
Referências cruzadas Uma referência cruzada remete os leitores de uma parte <strong>do</strong> <strong>do</strong>cumento para outra no arquivo <strong>PDF</strong> exporta<strong>do</strong>. As<br />
referências cruzadas são principalmente úteis em manuais de usuário e manuais de referência. Quan<strong>do</strong> um <strong>do</strong>cumento com referências cruzadas<br />
é exporta<strong>do</strong> para <strong>PDF</strong>, as referências cruzadas funcionam como hiperlinks interativos. Consulte Referências cruzadas.<br />
Transições de página As transições de página aplicam um efeito decorativo, como 'Dissolver' ou 'Limpar', quan<strong>do</strong> você vira a página no <strong>PDF</strong><br />
exporta<strong>do</strong> no mo<strong>do</strong> de tela inteira. Consulte Transições de página.<br />
1. Escolha 'Arquivo' > 'Exportar'.<br />
2. Especifique um nome e um local para o arquivo.<br />
3. Para Salvar Como Tipo (Win<strong>do</strong>ws) ou Formato (Mac OS), escolha A<strong>do</strong>be <strong>PDF</strong> (Interativo) e clique em Salvar.<br />
4. Especifique opções na caixa de diálogo 'Exportar para <strong>PDF</strong> interativo' e clique em 'OK'.<br />
Exportar para opções de <strong>PDF</strong> interativo<br />
As opções a seguir aparecem na caixa de diálogo 'Exportar para <strong>PDF</strong> interativo'.<br />
'Páginas' Indique o que deve ser incluí<strong>do</strong>: todas as páginas <strong>do</strong> <strong>do</strong>cumento ou um intervalo de páginas. Se você selecionar Intervalo, especifique<br />
um intervalo de página, por exemplo 1-7, 9 para imprimir páginas de 1 a 7 e 9. Consulte Especificação das páginas a serem impressas.<br />
'Exibir após exportação' Abre o arquivo <strong>PDF</strong> recém-cria<strong>do</strong> no aplicativo padrão de visualização de <strong>PDF</strong>.<br />
'Incorporar miniaturas de página' Incorpora uma visualização em miniatura de cada página no <strong>PDF</strong>, aumentan<strong>do</strong> o tamanho <strong>do</strong> arquivo.<br />
Cancele a seleção dessa configuração quan<strong>do</strong> os usuários <strong>do</strong> Acrobat 5.0 e de versões posteriores visualizarem e imprimirem o <strong>PDF</strong>; essas<br />
versões geram miniaturas dinamicamente cada vez que clicar no painel Páginas de um <strong>PDF</strong>.<br />
Criar camadas <strong>do</strong> Acrobat Salva cada camada <strong>do</strong> <strong>InDesign</strong> como uma camada <strong>do</strong> Acrobat no <strong>do</strong>cumento <strong>PDF</strong>. As camadas são inteiramente<br />
navegáveis, o que permite que usuários <strong>do</strong> A<strong>do</strong>be Acrobat 6.0 ou posterior gerem diversas versões <strong>do</strong> arquivo a partir de um único <strong>PDF</strong>.<br />
Criar <strong>PDF</strong> com marcas de formatação Durante a exportação, insira automaticamente marcas de formatação em elementos na matéria, com<br />
base em um subconjunto de marcas de formatação <strong>do</strong> Acrobat suportadas pelo <strong>InDesign</strong>. Isso inclui listas, tabelas, o reconhecimento de<br />
parágrafos e a formatação básica de textos. Também é possível inserir e ajustar marcas de formatação no <strong>do</strong>cumento antes de exportá-lo para<br />
<strong>PDF</strong>. Consulte Adição de estrutura a <strong>PDF</strong>s.<br />
Usar estrutura para obter a Ordem de tabulação Durante a exportação, usa a Ordem de tabulação especificada usan<strong>do</strong> o Objeto> Interativo><br />
Definir ordem de tabulação. Esta opção só está disponível para <strong>PDF</strong>s marca<strong>do</strong>s.<br />
Exibir Configurações iniciais de exibição <strong>do</strong> <strong>PDF</strong> quan<strong>do</strong> ele é aberto.<br />
O ajuste de layout Layout inicial <strong>do</strong> <strong>PDF</strong> quan<strong>do</strong> ele é aberto.<br />
Apresentação Selecione 'Abrir no mo<strong>do</strong> de tela inteira' para exibir o <strong>PDF</strong> no A<strong>do</strong>be Acrobat ou no A<strong>do</strong>be Reader sem menus ou painéis<br />
exibi<strong>do</strong>s. Para avançar as páginas automaticamente, selecione 'Virar páginas a cada' e especifique o número de segun<strong>do</strong>s entre páginas<br />
viradas.<br />
Transições de página Especifique uma transição de página para ser aplicada em todas as páginas durante a exportação. Se você usar o painel<br />
Transições de página para especificar as transições, escolha a opção Do <strong>do</strong>cumento para usar essas configurações.<br />
Botões e mídia Selecione 'Incluir tu<strong>do</strong>' para permitir que filmes, sons e botões sejam interativos no arquivo <strong>PDF</strong> exporta<strong>do</strong>. Selecione Somente<br />
aparência para incluir o esta<strong>do</strong> normal <strong>do</strong>s botões e os pôsteres de vídeo como elementos estáticos.
Compactação Escolha 'JPEG (com perdas)' para remover da<strong>do</strong>s de imagem e possivelmente reduzir a qualidade da imagem. No entanto, o<br />
tamanho <strong>do</strong> arquivo é reduzi<strong>do</strong> com uma perda mínima de informações. Escolha 'JPEG <strong>20</strong>00 (sem perdas)' para exportar o arquivo sem a<br />
compactação com perdas. Escolha Automática para que o <strong>InDesign</strong> determine a melhor qualidade para imagens coloridas e em escala de cinza.<br />
Qualidade JPEG Especifica a quantidade de detalhes na imagem exportada. Quanto melhor a qualidade, maior será o tamanho <strong>do</strong> arquivo. Essa<br />
opção estará acinzentada se você escolher 'JPEG <strong>20</strong>00 (sem perdas)' para 'Compactação'.<br />
Resolução Especifique a resolução de imagens bitmap no <strong>PDF</strong> exporta<strong>do</strong>. Escolher uma resolução alta é especialmente importante para permitir<br />
que os usuários aumentem o zoom em um conteú<strong>do</strong> basea<strong>do</strong> em pixels no <strong>PDF</strong> exporta<strong>do</strong>. Escolher uma resolução maior pode aumentar de<br />
forma significante o tamanho <strong>do</strong> arquivo.<br />
Criação de formulários <strong>PDF</strong> (CS5.5 e CS5)<br />
Para o início<br />
Embora o <strong>InDesign</strong> não forneça ferramentas para a adição de campos de formulário, o A<strong>do</strong>be Acrobat fornece essas ferramentas. Você pode<br />
criar um formulário no <strong>InDesign</strong> que inclui espaços reserva<strong>do</strong>s para campos como botões de opção, caixas de seleção e campos de texto. Em<br />
seguida, pode exportá-lo para <strong>PDF</strong> e usar o Acrobat para converter os espaços reserva<strong>do</strong>s em campos de formulário.<br />
1. No <strong>InDesign</strong>, crie o <strong>do</strong>cumento que deseja usar para o formulário. Use tabelas e caixas de texto para criar os espaços<br />
reserva<strong>do</strong>s para os campos.<br />
Você também pode adicionar botões interativos no <strong>InDesign</strong>.<br />
2. Exporte o <strong>do</strong>cumento para A<strong>do</strong>be <strong>PDF</strong>.<br />
3. Inicie o assistente de formulários para converter os placeholders em campos de formulário. Use as ferramentas de formulário<br />
para adicionar e editar o formulário. Para obter mais informações, consulte a <strong>do</strong>cumentação <strong>do</strong> A<strong>do</strong>be Acrobat.<br />
No Acrobat X, escolha Ferramentas > Formulários > Criar para iniciar o assistente de formulários.<br />
No A<strong>do</strong>be Acrobat 9, escolha Formulários > Iniciar assistente de formulários.<br />
Recursos adicionais<br />
Gabriel Powell oferece um tutorial em vídeo sobre como criar um design de formulário <strong>PDF</strong> no <strong>InDesign</strong> e finalizá-lo no A<strong>do</strong>be Acrobat em Fluxos<br />
de trabalho de formulários <strong>do</strong> <strong>InDesign</strong> e <strong>do</strong> Acrobat.<br />
A equipe Acrobat fornece um artigo sobre Formatos de design para detecção automática de campo no A<strong>do</strong>be Acrobat.<br />
Michael Murphy fornece um tutorial em vídeo sobre como criar formulários em Design de formulários de fácil uso no Acrobat.<br />
Bob Bringhurst fornece um artigo sobre como projetar formulários em Crian<strong>do</strong> formulários <strong>PDF</strong> no <strong>InDesign</strong>.<br />
Visualizar <strong>do</strong>cumentos interativos<br />
Para o início<br />
Use o painel 'Visualização' para visualizar a interatividade e a animação da seleção atual, da página espelhada atual ou <strong>do</strong> <strong>do</strong>cumento inteiro. É<br />
possível redimensionar, encaixar ou fazer flutuar o painel 'Visualização', ou movê-lo para um segun<strong>do</strong> monitor.<br />
1. Escolha 'Janela' > 'Interativo' > 'Visualização'.<br />
2. Para visualizar a interatividade e a animação, execute qualquer uma das ações a seguir:<br />
Clique no botão 'Configurar mo<strong>do</strong> de seleção de visualização' para visualizar a seleção atual.<br />
Clique no botão 'Configurar mo<strong>do</strong> de visualização de páginas espelhadas' para visualizar as páginas espelhadas<br />
atuais.<br />
Clique no botão 'Configurar mo<strong>do</strong> de visualização <strong>do</strong> <strong>do</strong>cumento' para visualizar o <strong>do</strong>cumento atual.<br />
3. Clique no botão 'Reproduzir visualização' para visualizar a seleção, a página espelhada ou o <strong>do</strong>cumento. Se necessário,<br />
clique em itens interativos, como botões, no painel 'Visualização' para testá-los.<br />
Se estiver visualizan<strong>do</strong> o <strong>do</strong>cumento, será possível clicar nas setas 'Ir para página anterior' e 'Ir para a página seguinte', na<br />
parte inferior <strong>do</strong> painel, para mover para páginas diferentes.<br />
Se você editar o <strong>do</strong>cumento, poderá atualizar a visualização clican<strong>do</strong> no botão 'Reproduzir visualização', no painel 'Visualização'.<br />
Visualizar o <strong>do</strong>cumento em um navega<strong>do</strong>r da Web<br />
1. Escolha Testar no Navega<strong>do</strong>r no menu <strong>do</strong> painel Visualização.<br />
2. Clique nos itens interativos <strong>do</strong> seu <strong>do</strong>cumento para testá-los.<br />
Editar configurações de visualização<br />
1. Escolha 'Editar configurações de visualização', no menu <strong>do</strong> painel 'Visualização'.<br />
A caixa de diálogo 'Configurações de visualização' mostra as configurações atuais da caixa de diálogo 'Exportar SWF'.
2. Edite as configurações conforme necessário. Consulte as opções de exportação de Opções de exportação de SWF.<br />
Usar o mo<strong>do</strong> de apresentação<br />
Para o início<br />
O 'Mo<strong>do</strong> de apresentação' exibe o <strong>do</strong>cumento ativo <strong>do</strong> <strong>InDesign</strong> como uma apresentação. No 'Mo<strong>do</strong> de apresentação', o menu, os painéis, as<br />
guias e as bordas de quadro <strong>do</strong> aplicativo ficam ocultos. A área de fun<strong>do</strong> assume uma cor escura por padrão quan<strong>do</strong> o tamanho <strong>do</strong> <strong>do</strong>cumento<br />
tem uma proporção diferente em comparação às dimensões atuais <strong>do</strong> monitor.<br />
O Mo<strong>do</strong> de apresentação é um recurso complementar muito útil para o recurso A<strong>do</strong>be Connect. É possível iniciar uma reunião na Web usan<strong>do</strong> o<br />
coman<strong>do</strong> 'Arquivo' > 'Compartilhar minha tela'. Quan<strong>do</strong> o compartilhamento de tela começar, você poderá colocar seu <strong>do</strong>cumento <strong>do</strong> <strong>InDesign</strong> no<br />
'Mo<strong>do</strong> de apresentação'.<br />
1. Escolha 'Exibir' > 'Mo<strong>do</strong> de tela' > 'Apresentação'.<br />
2. Use qualquer um <strong>do</strong>s pressionamentos de tecla a seguir.<br />
Ação Resulta<strong>do</strong><br />
Clique com o mouse, Seta para a direita ou tecla Page<br />
Down<br />
Pressionar Shift e clicar, Clicar com o botão direito,<br />
Seta para a esquerda ou tecla Page Up<br />
Próxima página espelhada<br />
Página espelhada anterior<br />
Esc Sair <strong>do</strong> 'Mo<strong>do</strong> de apresentação'<br />
Home Primeira página espelhada<br />
End Última página espelhada<br />
B Alterar a cor de fun<strong>do</strong> para preto<br />
W Alterar a cor de fun<strong>do</strong> para branco<br />
G Alterar a cor de fun<strong>do</strong> para cinza<br />
Não é possível editar o <strong>do</strong>cumento no 'Mo<strong>do</strong> de apresentação'. Porém, com um monitor de tela dupla, é possível ter duas janelas abertas no<br />
mesmo <strong>do</strong>cumento e colocar uma delas no 'Mo<strong>do</strong> de apresentação'. Esta abordagem permite que você edite o <strong>do</strong>cumento na janela definida<br />
para o mo<strong>do</strong> 'Normal' e veja os resulta<strong>do</strong>s imediatamente na janela definida para o 'Mo<strong>do</strong> de apresentação'.<br />
Mais tópicos da <strong>Ajuda</strong><br />
Avisos legais | Política de privacidade on-line
Hiperlinks<br />
Visão geral <strong>do</strong> painel Hiperlinks<br />
Criar hiperlinks<br />
Gerenciar hiperlinks<br />
Edição de hiperlinks importa<strong>do</strong>s <strong>do</strong> Word<br />
Visão geral <strong>do</strong> painel Hiperlinks<br />
Para o início<br />
É possível criar hiperlinks para que, quan<strong>do</strong> você fizer a exportação para o formato A<strong>do</strong>be <strong>PDF</strong> ou SWF no <strong>InDesign</strong>, o leitor possa clicar em um<br />
link para saltar para outros locais no mesmo <strong>do</strong>cumento, para outros <strong>do</strong>cumentos ou para sites. Os hiperlinks exporta<strong>do</strong>s para <strong>PDF</strong> ou SWF no<br />
InCopy não estão ativos.<br />
Uma origem pode ser um texto, um quadro de texto ou um quadro de gráficos vincula<strong>do</strong> por hiperlink. Um destino é o URL, o arquivo, o endereço<br />
de e-mail, a âncora de texto da página ou o destino compartilha<strong>do</strong> de um hiperlink. Uma origem só pode saltar para um destino, mas qualquer<br />
quantidade de origens pode saltar para o mesmo destino.<br />
Nota: Se desejar gerar o texto de origem <strong>do</strong> texto de destino, insira uma referência cruzada em vez de adicionar um hiperlink. Consulte<br />
Referências cruzadas.<br />
Hiperlinks<br />
A. Origem <strong>do</strong> hiperlink B. Lista de hiperlinks no <strong>do</strong>cumento atual C. Ícones de status <strong>do</strong> hiperlink<br />
Abrir o painel 'Hiperlinks'<br />
Escolha 'Janela' > 'Interativo' > 'Hiperlinks'.<br />
Escolha 'Janela' > 'Tipo e tabelas' > 'Referências cruzadas'.<br />
Classificação de hiperlinks no painel 'Hiperlinks'<br />
Escolha 'Classificar' no menu <strong>do</strong> painel 'Hiperlinks' e escolha uma destas opções:<br />
Manualmente Exibe os hiperlinks na ordem em que foram adiciona<strong>do</strong>s ao <strong>do</strong>cumento.<br />
Por nome Exibe os hiperlinks em ordem alfabética.<br />
Por tipo Exibe os hiperlinks em grupos de tipo semelhante.<br />
Exibição de hiperlinks em linhas menores<br />
Escolha 'Linhas de painel pequenas' no menu <strong>do</strong> painel 'Hiperlinks'.<br />
Criar hiperlinks<br />
Para o início<br />
Você pode criar hiperlinks para páginas, URLs, âncoras de texto, endereços de e-mail e arquivos. Se você criar um hiperlink para uma página ou<br />
uma âncora de texto em um <strong>do</strong>cumento diferente, verifique se os arquivos exporta<strong>do</strong>s são exibi<strong>do</strong>s na mesma pasta.
Para mostrar ou ocultar hiperlinks, escolha 'Exibir' > 'Extras' > 'Mostrar hiperlinks' ou 'Ocultar hiperlinks'.<br />
Nota: Os hiperlinks serão incluí<strong>do</strong>s em arquivos A<strong>do</strong>be <strong>PDF</strong> exporta<strong>do</strong>s se a opção 'Hiperlinks' for selecionada na caixa de diálogo 'Exportar<br />
A<strong>do</strong>be <strong>PDF</strong>' no <strong>InDesign</strong>. Os hiperlinks serão incluí<strong>do</strong>s no arquivo SWF exporta<strong>do</strong> se a opção 'Incluir hiperlinks' for selecionada na caixa de<br />
diálogo 'Exportar SWF'.<br />
Criação de um hiperlink para uma página da Web (URL)<br />
Você pode usar vários méto<strong>do</strong>s para criar hiperlinks para URLs. Ao especificar um URL, você pode usar qualquer protocolo de recursos da<br />
Internet váli<strong>do</strong>: http://, file://, ftp:// ou mailto://.<br />
Você também pode usar o recurso 'Botões' para vincular a páginas da Web. (Consulte Botões.)<br />
Pode convir criar um estilo de caractere para hiperlinks. Os hiperlinks são frequentemente formata<strong>do</strong>s com texto azul sublinha<strong>do</strong>.<br />
1. Selecione o texto, o quadro ou o gráfico que deseja usar como origem <strong>do</strong> hiperlink. Por exemplo, você pode selecionar o<br />
texto, "Consulte o site da A<strong>do</strong>be".<br />
2. No painel 'Hiperlinks', use um <strong>do</strong>s méto<strong>do</strong>s a seguir para criar um hiperlink para um URL:<br />
Na caixa de texto URL, digite ou cole o nome <strong>do</strong> URL (como http://www.a<strong>do</strong>be.com) e escolha Novo hiperlink no painel<br />
Hiperlinks. Escolha 'URL' no menu 'Vincular a', especifique as opções de aparência e clique em 'OK'.<br />
Se um URL for seleciona<strong>do</strong> no seu <strong>do</strong>cumento, escolha 'Novo hiperlink <strong>do</strong> URL' no menu <strong>do</strong> painel 'Hiperlinks'. No painel<br />
Hiperlinks, clique duas vezes no hiperlink e escolha URL no menu Vincular a, especifique opções de aparência e clique<br />
em OK.<br />
Selecione um URL adiciona<strong>do</strong> anteriormente no menu 'URL'. A aparência <strong>do</strong> hiperlink é igual à usada no URL anterior.<br />
Escolha 'Novo hiperlink' no menu <strong>do</strong> painel 'Hiperlinks'. Escolha 'URL' no menu 'Vincular a', especifique as opções de<br />
aparência e clique em 'OK'.<br />
Nota: Se um hiperlink de URL não estiver funcionan<strong>do</strong> no <strong>PDF</strong> exporta<strong>do</strong>, pode haver um problema com o hiperlink de "Destino compartilha<strong>do</strong>".<br />
No painel Hiperlinks, clique duas vezes no hiperlink e escolha URL no menu Vincular a, desmarque Destino de hiperlink compartilha<strong>do</strong> e clique<br />
em OK.<br />
Criar um hiperlink para um arquivo<br />
Ao criar um hiperlink para um arquivo, se você clicar no hiperlink no arquivo <strong>PDF</strong> ou SWF exporta<strong>do</strong>, o arquivo será aberto em seu aplicativo<br />
nativo, como o Microsoft Word para arquivos .<strong>do</strong>c.<br />
Verifique se o arquivo especifica<strong>do</strong> está disponível para qualquer pessoa que abrir o arquivo <strong>PDF</strong> ou SWF exporta<strong>do</strong>. Por exemplo, se estiver<br />
envian<strong>do</strong> o arquivo <strong>PDF</strong> para um colega de trabalho, especifique um arquivo localiza<strong>do</strong> em um servi<strong>do</strong>r compartilha<strong>do</strong>, e não no seu disco rígi<strong>do</strong>.<br />
1. Selecione o texto, o quadro ou o gráfico a ser usa<strong>do</strong> como origem <strong>do</strong> hiperlink.<br />
2. Escolha 'Novo hiperlink' no menu <strong>do</strong> painel 'Hiperlinks' ou clique no botão 'Criar novo hiperlink' , localiza<strong>do</strong> na parte<br />
inferior <strong>do</strong> painel 'Hiperlinks'.<br />
3. Na caixa de diálogo 'Novo hiperlink', escolha 'Arquivo' no menu 'Vincular a'.<br />
4. Em 'Caminho', digite o nome de caminho ou clique no botão de pasta para localizar o nome de arquivo e clicar duas vezes<br />
nele.<br />
5. Marque Destino de hiperlink compartilha<strong>do</strong>, se desejar que o arquivo seja armazena<strong>do</strong> no painel Hiperlinks para fácil<br />
reutilização.<br />
6. Especifique a aparência da origem <strong>do</strong> hiperlink e clique em 'OK'.<br />
Criar um hiperlink para uma mensagem de e-mail<br />
1. Selecione o texto, o quadro ou o gráfico a ser usa<strong>do</strong> como origem <strong>do</strong> hiperlink.<br />
2. Escolha 'Novo hiperlink' no menu <strong>do</strong> painel 'Hiperlinks' ou clique no botão 'Criar novo hiperlink' , localiza<strong>do</strong> na parte<br />
inferior <strong>do</strong> painel 'Hiperlinks'.<br />
3. Na caixa de diálogo 'Novo hiperlink', escolha 'E-mail' no menu 'Vincular a'.<br />
4. Em 'Endereço', digite o endereço de e-mail, como nome <strong>do</strong> usuário@empresa.com.<br />
5. Em 'Linha de assunto', digite o texto exibi<strong>do</strong> na linha de assunto da mensagem de e-mail.<br />
6. Selecione 'Destino de hiperlink compartilha<strong>do</strong>' se desejar que a mensagem de e-mail seja armazenada no painel 'Hiperlinks'<br />
para uma fácil reutilização.<br />
7. Especifique a aparência da origem <strong>do</strong> hiperlink e clique em 'OK'.<br />
Criar um hiperlink para uma página<br />
É possível criar um hiperlink para uma página antes de criar um destino. Entretanto, ao criar um destino de página, você poderá especificar um<br />
número de página e uma configuração de exibição.<br />
1. Selecione o texto, o quadro ou o gráfico a ser usa<strong>do</strong> como origem <strong>do</strong> hiperlink.<br />
2. Escolha 'Novo hiperlink' no menu <strong>do</strong> painel 'Hiperlinks' ou clique no botão 'Criar novo hiperlink' , localiza<strong>do</strong> na parte
inferior <strong>do</strong> painel 'Hiperlinks'.<br />
3. Na caixa de diálogo 'Novo hiperlink', escolha 'Página' no menu 'Vincular a'.<br />
4. Em 'Documento', selecione o <strong>do</strong>cumento que contém o destino deseja<strong>do</strong>. To<strong>do</strong>s os <strong>do</strong>cumentos abertos que foram salvos são<br />
lista<strong>do</strong>s no menu pop-up. Se o <strong>do</strong>cumento que você está procuran<strong>do</strong> não estiver aberto, selecione 'Procurar' no menu popup,<br />
localize o arquivo e clique em 'Abrir'.<br />
5. Para 'Página', especifique o número da página para a qual deseja saltar.<br />
6. Em 'Configuração de zoom', escolha uma das seguintes opções para selecionar o esta<strong>do</strong> de exibição da página de destino:<br />
Selecione 'Fixo' para exibir o nível de ampliação e a posição da página que estavam em vigor no momento em que o<br />
vínculo foi cria<strong>do</strong>.<br />
Selecione 'Ajustar visualização' para exibir a parte visível da página atual como destino.<br />
Selecione 'Ajustar à janela' para exibir a página atual na janela de destino.<br />
Selecione Ajustar Largura ou Ajustar Altura para exibir a largura ou a altura da página atual na janela de destino.<br />
Selecione 'Ajustar visível' para exibir a página de mo<strong>do</strong> que o texto e os gráficos se ajustem à largura da janela, o que<br />
normalmente ocultará as margens.<br />
Selecione 'Herdar zoom' para exibir a janela de destino no nível de ampliação que será usa<strong>do</strong> pelo leitor quan<strong>do</strong> ele clicar<br />
no hiperlink.<br />
7. Especifique as opções de aparência e clique em 'OK'.<br />
Criação de um destino de hiperlink<br />
A criação de um destino de hiperlink somente será necessária se você estiver crian<strong>do</strong> um hiperlink ou uma referência cruzada para uma âncora<br />
de texto. Uma âncora de texto pode apontar para uma seleção de texto ou para o local <strong>do</strong> ponto de inserção. Em seguida, crie o hiperlink ou a<br />
referência cruzada que aponte para o destino <strong>do</strong> hiperlink. Você também pode criar destinos de hiperlink para páginas e URLs, mas não é<br />
necessário um destino para esses links.<br />
Os destinos de hiperlink cria<strong>do</strong>s não são exibi<strong>do</strong>s no painel 'Hiperlinks'; eles aparecem na caixa de diálogo exibida durante a criação ou a edição<br />
de hiperlinks.<br />
1. Se estiver usan<strong>do</strong> uma âncora de texto, use a ferramenta 'Tipo' para incluir o ponto de inserção ou selecione a faixa de texto<br />
que deseja usar como âncora.<br />
Uma âncora de texto não pode ser configurada como destino em uma página-mestre.<br />
2. Escolha 'Novo destino <strong>do</strong> hiperlink' no menu <strong>do</strong> painel 'Hiperlinks'.<br />
3. Siga qualquer um destes procedimentos e clique em OK:<br />
Escolha 'Âncora de texto' no menu 'Tipo'. Especifique um nome para a âncora de texto.<br />
Escolha 'Página' no menu 'Tipo'. Especifique o número da página para a qual deseja saltar e a configuração de zoom.<br />
Digite um nome para a página ou selecione 'Nome com número de página' para nomear o destino automaticamente com<br />
base no número de página e na configuração de zoom especificada.<br />
Escolha 'URL' no menu 'Tipo'. Digite ou cole um URL, como http://www.brasil.a<strong>do</strong>be.com. É possível usar qualquer<br />
protocolo de recursos da Internet váli<strong>do</strong>: http://, file://, ftp:// ou mailto://.<br />
Criação de um hiperlink para uma âncora de texto<br />
1. Selecione o texto, o quadro ou o gráfico a ser usa<strong>do</strong> como origem <strong>do</strong> hiperlink.<br />
2. Escolha 'Novo hiperlink' no menu <strong>do</strong> painel 'Hiperlinks' ou clique no botão 'Criar novo hiperlink', localiza<strong>do</strong> na parte inferior <strong>do</strong><br />
painel 'Hiperlinks'.<br />
3. Escolha 'Âncora de texto' no menu 'Vincular a'.<br />
4. Em 'Documento', selecione o <strong>do</strong>cumento que contém o destino deseja<strong>do</strong>. To<strong>do</strong>s os <strong>do</strong>cumentos abertos que foram salvos são<br />
lista<strong>do</strong>s no menu pop-up. Se o <strong>do</strong>cumento que você está procuran<strong>do</strong> não estiver aberto, selecione 'Procurar' no menu popup,<br />
localize o arquivo e clique em 'Abrir'.<br />
5. No menu 'Âncora de texto', escolha o destino da âncora de texto cria<strong>do</strong>.<br />
6. Especifique as opções de aparência <strong>do</strong> hiperlink e clique em 'OK'.<br />
Criação de um hiperlink para qualquer destino compartilha<strong>do</strong><br />
Ao criar um hiperlink, se escolher 'Destino compartilha<strong>do</strong>' no menu 'Vincular a', você poderá especificar qualquer destino nomea<strong>do</strong>. Um destino é<br />
nomea<strong>do</strong> quan<strong>do</strong> você adiciona um URL através da caixa de texto 'URL' ou quan<strong>do</strong> seleciona 'Destino de hiperlink compartilha<strong>do</strong>' ao criar um<br />
hiperlink para um URL, um arquivo ou um endereço de e-mail.<br />
1. Selecione o texto, o quadro ou o gráfico a ser usa<strong>do</strong> como origem <strong>do</strong> hiperlink.<br />
2. Escolha 'Novo hiperlink' no menu <strong>do</strong> painel 'Hiperlinks' ou clique no botão 'Criar novo hiperlink', localiza<strong>do</strong> na parte inferior <strong>do</strong><br />
painel 'Hiperlinks'.
3. Na caixa de diálogo 'Novo hiperlink', escolha 'Destino compartilha<strong>do</strong>' no menu 'Vincular a'.<br />
4. Em 'Documento', selecione o <strong>do</strong>cumento que contém o destino deseja<strong>do</strong>. To<strong>do</strong>s os <strong>do</strong>cumentos abertos que foram salvos são<br />
lista<strong>do</strong>s no menu pop-up. Se o <strong>do</strong>cumento que você está procuran<strong>do</strong> não estiver aberto, selecione 'Procurar' no menu popup,<br />
localize o arquivo e clique em 'Abrir'.<br />
5. Escolha um destino no menu 'Nome'.<br />
6. Especifique as opções de aparência <strong>do</strong> hiperlink e clique em 'OK'.<br />
Opções de aparência <strong>do</strong> hiperlink<br />
As opções determinam a aparência da origem <strong>do</strong> hiperlink ou da referência cruzada no arquivo <strong>PDF</strong> ou SWF exporta<strong>do</strong>. Essas opções de<br />
aparência também serão exibidas no <strong>do</strong>cumento <strong>do</strong> <strong>InDesign</strong> se você escolher 'Exibir' > 'Extras' > 'Mostrar hiperlinks'.<br />
Estilo de caractere Escolha um estilo de caractere a ser aplica<strong>do</strong> à origem de hiperlink. A opção 'Estilo de caractere' somente estará disponível<br />
se a origem de hiperlink for o texto seleciona<strong>do</strong>, e não um quadro ou um gráfico seleciona<strong>do</strong>.<br />
Se estiver inserin<strong>do</strong> uma referência cruzada, você poderá aplicar um estilo de caractere ao editar um formato de referência cruzada. Você<br />
também poderá aplicar estilos de caractere aos elementos de um formato. Consulte Uso de formatos de referência cruzada.<br />
Tipo Selecione 'Retângulo visível' ou 'Retângulo invisível'.<br />
Destaque Selecione 'Inverter', 'Contorno', 'Margem interna' ou 'Nenhum'. Essas opções determinarão a aparência <strong>do</strong> hiperlink quan<strong>do</strong> ele for<br />
clica<strong>do</strong> no arquivo <strong>PDF</strong> ou SWF.<br />
Cor Selecione uma cor para o retângulo de hiperlinks visível.<br />
Largura Selecione 'Fino(a)', 'Médio(a)' ou 'Grosso(a)' para determinar a espessura <strong>do</strong> retângulo de hiperlinks.<br />
Estilo Selecione 'Sóli<strong>do</strong>(a)' ou 'Traceja<strong>do</strong>(a)' para determinar a aparência <strong>do</strong> retângulo de hiperlinks.<br />
Converter URLs em hiperlinks<br />
Você pode localizar e converter URLs (como “www.a<strong>do</strong>be.com”) no seu <strong>do</strong>cumento e convertê-los em hiperlinks.<br />
1. Escolha 'Converter URLs em hiperlinks' no menu <strong>do</strong> painel 'Hiperlinks'.<br />
2. Para 'Escopo', indique se deseja converter URLs no <strong>do</strong>cumento inteiro, na matéria atual ou na seleção atual.<br />
3. Para aplicar um estilo de caractere ao hiperlink, selecione um estilo de caractere no menu 'Estilo de caractere'.<br />
4. Siga qualquer um destes procedimentos e clique em 'Concluí<strong>do</strong>'.<br />
Clique em 'Localizar' para localizar o próximo URL.<br />
Clique em 'Converter' para converter o URL atual em um hiperlink.<br />
Clique em 'Converter tu<strong>do</strong>' para converter to<strong>do</strong>s os URLs em hiperlinks.<br />
Gerenciar hiperlinks<br />
Para o início<br />
Use o painel 'Hiperlinks' para editar, excluir, redefinir ou localizar hiperlinks. No InCopy, você somente poderá gerenciar hiperlinks se tiver si<strong>do</strong><br />
da<strong>do</strong> baixa na matéria para edição.<br />
Editar hiperlinks<br />
1. No painel 'Hiperlinks', clique duas vezes no item que deve ser edita<strong>do</strong>.<br />
2. Na caixa de diálogo 'Editar hiperlinks', faça alterações no hiperlink conforme o necessário e clique em 'OK'.<br />
Nota: Para editar um hiperlink para um URL, selecione o hiperlink, edite o URL na caixa de texto 'URL' e pressione Tab ou Enter.<br />
Excluir hiperlinks<br />
Após a remoção de um hiperlink, o texto ou o gráfico de origem permanecerá.<br />
No painel 'Hiperlinks', selecione os itens que devem ser removi<strong>do</strong>s e clique no botão 'Excluir', localiza<strong>do</strong> na parte inferior <strong>do</strong> painel.<br />
Renomeação de uma origem de hiperlink<br />
A renomeação da origem de hiperlink altera sua aparência no painel 'Hiperlinks'.<br />
1. No painel 'Hiperlinks', selecione o hiperlink.<br />
2. Escolha 'Renomear hiperlink' no menu <strong>do</strong> painel 'Hiperlinks' e especifique um novo nome.<br />
Editar ou excluir destinos de hiperlink<br />
1. Abra o <strong>do</strong>cumento em que o destino é mostra<strong>do</strong>.<br />
2. Escolha 'Opções de destino <strong>do</strong> hiperlink' no menu <strong>do</strong> painel 'Hiperlinks'.<br />
3. Em 'Destino', selecione o nome <strong>do</strong> destino que deve ser edita<strong>do</strong>.<br />
4. Siga um destes procedimentos:
Clique em 'Editar' e faça as alterações necessárias no destino.<br />
Clique em 'Excluir' para remover o destino.<br />
5. Ao terminar a edição ou a exclusão <strong>do</strong>s destinos, clique em 'OK'.<br />
Redefinição ou atualização de hiperlinks<br />
1. Selecione a faixa de texto, o quadro de texto ou o quadro de gráficos que será usa<strong>do</strong> como a nova origem <strong>do</strong> hiperlink. Por<br />
exemplo, você talvez queira selecionar um texto adicional para incluir na origem.<br />
2. Selecione o hiperlink no painel 'Hiperlinks'.<br />
3. Proceda de uma das seguintes maneiras:<br />
Escolha 'Redefinir hiperlink' no menu <strong>do</strong> painel 'Hiperlinks'.<br />
Para fazer a atualização de hiperlinks para <strong>do</strong>cumentos externos, escolha 'Atualizar hiperlink' no menu <strong>do</strong> painel<br />
'Hiperlinks'.<br />
Ir para uma origem ou âncora de hiperlink<br />
Para localizar a origem de um hiperlink ou de uma referência cruzada, selecione o item a ser localiza<strong>do</strong> no painel 'Hiperlinks'.<br />
Escolha 'Ir para origem' no menu <strong>do</strong> painel 'Hiperlinks'. O texto ou o quadro será seleciona<strong>do</strong>.<br />
Para localizar o destino de um hiperlink ou de uma referência cruzada, selecione o item a ser localiza<strong>do</strong> no painel 'Hiperlinks'.<br />
Escolha 'Ir para destino' no menu <strong>do</strong> painel 'Hiperlinks'.<br />
Se o item for um destino de URL, o <strong>InDesign</strong> iniciará o navega<strong>do</strong>r da Web ou alternará para ele a fim de exibir o destino. Se o item for uma<br />
âncora de texto ou uma página de destino, o <strong>InDesign</strong> saltará para esse local.<br />
Edição de hiperlinks importa<strong>do</strong>s <strong>do</strong> Word<br />
Para o início<br />
Quan<strong>do</strong> um <strong>do</strong>cumento <strong>do</strong> Microsoft Word com hiperlinks é importa<strong>do</strong> para um <strong>do</strong>cumento <strong>do</strong> <strong>InDesign</strong>, nota-se uma caixa ou borda ao re<strong>do</strong>r <strong>do</strong>s<br />
URLs de hiperlink (como www.a<strong>do</strong>be.com). O <strong>do</strong>cumento <strong>do</strong> <strong>InDesign</strong> herda uma amostra azul denominada Word_R0_G0_B255. O <strong>do</strong>cumento<br />
também herda um estilo de caractere denomina<strong>do</strong> "Hiperlink", que sublinha o texto e aplica a cor azul.<br />
Para remover a caixa, no painel Hiperlinks, clique duas vezes no hiperlink. Em Aparência, escolha Retângulo invisível no menu Tipo e clique em<br />
OK.<br />
Talvez você prefira excluir a amostra importada. Nessa operação, você pode substituí-la por uma amostra diferente. Consulte Excluir amostras<br />
individuais.<br />
Antes de inserir o <strong>do</strong>cumento <strong>do</strong> Word no <strong>InDesign</strong>, pode ser conveniente remover os hiperlinks <strong>do</strong>s URLs conti<strong>do</strong>s no <strong>do</strong>cumento <strong>do</strong> Word,<br />
para impedir que essa formatação seja herdada. Consulte a <strong>do</strong>cumentação <strong>do</strong> Word. Outra opção é criar um estilo de caractere denomina<strong>do</strong><br />
"Hiperlink" no <strong>do</strong>cumento <strong>do</strong> <strong>InDesign</strong> antes da importação. Quan<strong>do</strong> o <strong>do</strong>cumento <strong>do</strong> Word for importa<strong>do</strong>, o estilo de mesmo nome no<br />
<strong>InDesign</strong> será usa<strong>do</strong>, por padrão.<br />
Mais tópicos da <strong>Ajuda</strong><br />
Avisos legais | Política de privacidade on-line
Referências cruzadas<br />
Inserção de referências cruzadas<br />
Uso de formatos de referência cruzada<br />
Gerenciar referências cruzadas<br />
Se estiver crian<strong>do</strong> um manual ou um <strong>do</strong>cumento de referência, você talvez queira incluir uma referência cruzada que remeta o leitor de uma parte<br />
<strong>do</strong> seu <strong>do</strong>cumento para outra. Exemplo: Para obter mais informações, consulte “Ratos de campo” na página 249. Você pode especificar se uma<br />
referência cruzada derivará de um estilo de parágrafo, como um estilo de título, ou de uma âncora de texto criada. Você também pode determinar<br />
o formato da referência cruzada, como 'Número de página' ou 'Parágrafo completo e número de página'.<br />
Inserção de referências cruzadas<br />
Para o início<br />
Use o painel 'Hiperlinks' para inserir referências cruzadas em seu <strong>do</strong>cumento. O texto referencia<strong>do</strong> é o texto de destino. O texto gera<strong>do</strong> <strong>do</strong> texto<br />
de destino é a referência cruzada de origem.<br />
Ao inserir uma referência cruzada em seu <strong>do</strong>cumento, você poderá escolher um <strong>do</strong>s vários formatos cria<strong>do</strong>s previamente ou criar seu próprio<br />
formato personaliza<strong>do</strong>. É possível aplicar um estilo de caractere a toda a origem de referência cruzada ou ao texto da referência cruzada. Os<br />
formatos de referência cruzada podem ser sincroniza<strong>do</strong>s em um livro.<br />
O texto de origem da referência cruzada é editável e pode ser quebra<strong>do</strong> nas linhas.<br />
Nota: As referências cruzadas serão incluídas em arquivos A<strong>do</strong>be <strong>PDF</strong> exporta<strong>do</strong>s se a opção Hiperlinks for selecionada na caixa de diálogo<br />
Exportar A<strong>do</strong>be <strong>PDF</strong> no <strong>InDesign</strong>. As referências cruzadas serão incluídas no arquivo SWF exporta<strong>do</strong> se a opção Incluir hiperlinks for<br />
selecionada na caixa de diálogo Exportar SWF.<br />
Inserção de referências cruzadas<br />
A. Origem da referência cruzada no <strong>do</strong>cumento B. Parágrafo de destino seleciona<strong>do</strong> C. Clique aqui para criar ou editar o formato de<br />
referência cruzada.<br />
Para assistir a um vídeo tutorial sobre como inserir referências cruzadas, consulte www.a<strong>do</strong>be.com/go/lrvid4024_id_br.<br />
1. Posicione o ponto de inserção no local em que deseja inserir a referência cruzada.<br />
2. Siga um destes procedimentos:<br />
Escolha 'Tipo' > 'Hiperlinks e referências cruzadas' > 'Inserir referência cruzada'.<br />
Escolha 'Janela' > 'Tipo e tabelas' > 'Referências cruzadas' e escolha 'Inserir referência cruzada' no menu <strong>do</strong> painel<br />
'Hiperlinks'.
Clique no botão 'Criar nova referência cruzada' no painel 'Hiperlinks'.<br />
3. Na caixa de diálogo 'Nova referência cruzada', escolha 'Parágrafo' ou 'Âncora de texto' no menu 'Vincular a'.<br />
Se escolher 'Parágrafo', você poderá criar uma referência cruzada para qualquer parágrafo no <strong>do</strong>cumento especifica<strong>do</strong>.<br />
Se escolher 'Âncora de texto', você poderá criar uma referência cruzada para qualquer texto no qual tiver cria<strong>do</strong> um destino<br />
de hiperlink. (Consulte Criação de um destino de hiperlink.) A criação de uma âncora de texto será especialmente útil se você<br />
quiser usar um texto diferente <strong>do</strong> parágrafo de destino real.<br />
4. Em 'Documento', selecione o <strong>do</strong>cumento que contém o destino ao qual deseja se referir. To<strong>do</strong>s os <strong>do</strong>cumentos abertos que<br />
foram salvos são lista<strong>do</strong>s no menu pop-up. Se o <strong>do</strong>cumento que você está procuran<strong>do</strong> não estiver aberto, escolha 'Procurar',<br />
localize o arquivo e clique em 'Abrir'.<br />
5. Clique em um estilo de parágrafo (por exemplo, Título1) na caixa esquerda para limitar as opções e selecione o parágrafo ao<br />
qual deseja se referir. (Ou, se a opção 'Âncora de texto' estiver selecionada, escolha a âncora de texto.)<br />
6. No menu 'Formato', escolha o formato de referência cruzada a ser usa<strong>do</strong>.<br />
Você pode editar esses formatos de referência cruzada ou criar seu próprio formato. Consulte Uso de formatos de referência<br />
cruzada.<br />
7. Especifique a aparência <strong>do</strong> hiperlink de origem. Consulte Opções de aparência <strong>do</strong> hiperlink.<br />
8. Clique em 'OK'.<br />
Quan<strong>do</strong> você insere uma referência cruzada, um marca<strong>do</strong>r de âncora de texto é exibi<strong>do</strong> no início <strong>do</strong> parágrafo de destino. Para exibir esse<br />
marca<strong>do</strong>r, escolha 'Tipo' > 'Mostrar caracteres ocultos'. Se esse marca<strong>do</strong>r for movi<strong>do</strong> ou excluí<strong>do</strong>, a referência cruzada será considerada não<br />
resolvida.<br />
Uso de formatos de referência cruzada<br />
Para o início<br />
Vários formatos de referência cruzada são exibi<strong>do</strong>s na caixa de diálogo 'Nova referência cruzada' por padrão. Você pode editar esses formatos,<br />
excluí-los ou criar seu próprio formato.<br />
Nota: Se tiver excluí<strong>do</strong> ou edita<strong>do</strong> formatos de referência cruzada em seu <strong>do</strong>cumento e quiser retorná-los aos formatos padrão, você poderá<br />
escolher 'Carregar formatos de referência cruzada' no menu <strong>do</strong> painel e escolher um <strong>do</strong>cumento com formatos não edita<strong>do</strong>s. Você também pode<br />
sincronizar os formatos de referência cruzada de um livro.<br />
Para assistir a um vídeo tutorial sobre como editar formatos de referência cruzada, consulte www.a<strong>do</strong>be.com/go/lrvid4024_id_br.<br />
Criar ou editar formatos de referência cruzada<br />
Ao contrário de outras predefinições, os formatos de referência cruzada podem ser edita<strong>do</strong>s ou excluí<strong>do</strong>s. Quan<strong>do</strong> você edita um formato de<br />
referência cruzada, qualquer referência cruzada de origem que usa esse formato é automaticamente atualizada.<br />
1. Siga um destes procedimentos:<br />
Escolha 'Definir formatos de referência cruzada' no menu <strong>do</strong> painel 'Hiperlinks'.<br />
Ao criar ou editar uma referência cruzada, clique no botão 'Criar ou editar formatos de referência cruzada' .<br />
2. Na caixa de diálogo 'Formatos de referência cruzada', siga um destes procedimentos:<br />
Para editar um formato, selecione o formato à esquerda.<br />
Para criar um formato, selecione um formato a ser usa<strong>do</strong> como base no novo formato e clique no botão 'Criar formato'<br />
. Isso criará uma duplicata <strong>do</strong> formato seleciona<strong>do</strong>.<br />
3. Em 'Nome', especifique o nome <strong>do</strong> formato.<br />
4. Na caixa de texto 'Definição', adicione ou remova qualquer texto, conforme o necessário. Clique no ícone de elemento<br />
para inserir os elementos de um menu. Clique no ícone de caracteres especiais para selecionar traços, espaços, aspas e<br />
outros caracteres especiais.<br />
5. Para aplicar um estilo de caractere a toda a referência cruzada, selecione 'Estilo de caractere para referência cruzada' e<br />
escolha ou crie o estilo de caractere no menu.<br />
Você também pode usar o elemento 'Estilo de caractere' para aplicar um estilo de caractere ao texto da referência cruzada.<br />
6. Clique em 'Salvar' para salvar as alterações. Clique em 'OK' quan<strong>do</strong> terminar.<br />
Elementos da referência cruzada<br />
Elemento Resulta<strong>do</strong> Exemplo<br />
'Número de página' Insere o número de página. na página
Número de parágrafo Insere o número de parágrafo em uma<br />
referência cruzada para uma lista<br />
numerada.<br />
Texto <strong>do</strong> parágrafo Insere o texto <strong>do</strong> parágrafo sem o número<br />
de parágrafo em uma referência cruzada<br />
para uma lista numerada.<br />
Parágrafo completo Insere o parágrafo inteiro, incluin<strong>do</strong> o<br />
número de parágrafo e o texto <strong>do</strong><br />
parágrafo.<br />
Parágrafo parcial Permite que você crie uma referência<br />
cruzada para a primeira parte de um<br />
parágrafo até o delimita<strong>do</strong>r especifica<strong>do</strong>,<br />
por exemplo, <strong>do</strong>is-pontos ou traço eme.<br />
Nome de âncora de texto Insere o nome da âncora de texto. Para<br />
criar âncoras de texto, escolha 'Novo<br />
destino <strong>do</strong> hiperlink' no menu <strong>do</strong> painel<br />
'Hiperlinks'.<br />
na página 23<br />
Consulte <br />
Consulte 1<br />
Nesse exemplo, apenas o elemento "1" é<br />
usa<strong>do</strong> <strong>do</strong> parágrafo, "1. Animais."<br />
Consulte “”<br />
Consulte "Animais"<br />
Nesse exemplo, apenas o elemento<br />
"Animais" é usa<strong>do</strong> <strong>do</strong> parágrafo, "1.<br />
Animais."<br />
Consulte “”<br />
Consulte "1. Animais"<br />
Consulte <br />
Consulte o Capítulo 7<br />
Nesse exemplo, apenas "Capítulo 7" <strong>do</strong><br />
título "Capítulo 7: cachorros e gatos" é<br />
usa<strong>do</strong>.<br />
Especifique o delimita<strong>do</strong>r (como : nesse<br />
exemplo) e indique se ele será excluí<strong>do</strong><br />
("falso" ou "0") ou incluí<strong>do</strong> ("verdadeiro"<br />
ou "1") na referência cruzada de origem.<br />
Consulte Criação de referências cruzadas<br />
para parágrafos parciais.<br />
Consulte <br />
Consulte a figura 1<br />
Número de capítulo Insere o número <strong>do</strong> capítulo. no capítulo <br />
no capítulo 3<br />
Nome <strong>do</strong> arquivo Insere o nome de arquivo <strong>do</strong> <strong>do</strong>cumento<br />
de destino.<br />
Estilo de caractere Aplica um estilo de caractere ao texto de<br />
uma referência cruzada.<br />
em <br />
em newsletter.indd<br />
Consulte na página<br />
<br />
Consulte Animais na página 23.<br />
Especifique o nome <strong>do</strong> estilo de caractere<br />
e inclua o texto ao qual deseja aplicar o<br />
estilo de caractere entre as marcas de<br />
formatação e .<br />
Consulte Aplicação de estilos de caractere<br />
em referência cruzada.<br />
Criação de referências cruzadas para parágrafos parciais<br />
Você pode criar formatos de referência cruzada para incluir apenas a primeira parte de um parágrafo. Por exemplo, se houver títulos no seu<br />
<strong>do</strong>cumento pareci<strong>do</strong>s com "Capítulo 7 — Granada até Barcelona", você poderá criar uma referência cruzada que faça referência apenas a<br />
"Capítulo 7".
Referência cruzada para parágrafo parcial<br />
A. A origem da referência cruzada termina em um traço eme (^_) B. "falso" exclui o traço eme da origem<br />
Ao inserir o elemento 'Parágrafo parcial', é necessário que você execute <strong>do</strong>is procedimentos. Primeiro, especifique o delimita<strong>do</strong>r entre as aspas.<br />
O delimita<strong>do</strong>r é o caractere que termina o parágrafo. Dois-pontos (Capítulo 7: Granada), pontos (Capítulo 7. Granada) e traços (Capítulo 7 —<br />
Granada) são delimita<strong>do</strong>res comuns. Para inserir caracteres especiais, como traços eme (^_), espaços eme (^m) e caracteres de marca<strong>do</strong>r (^8),<br />
escolha uma opção no menu exibi<strong>do</strong> quan<strong>do</strong> você clicar no ícone 'Caracteres especiais'.<br />
Segun<strong>do</strong>, indique se o caractere delimita<strong>do</strong>r será excluí<strong>do</strong> (Capítulo 7) ou incluí<strong>do</strong> (Capítulo 7 —). Use includeDelim="falso" para excluir o<br />
delimita<strong>do</strong>r e includeDelim="verdadeiro" para incluí-lo. Em vez de "falso" ou "verdadeiro", você pode usar "0" ou "1", respectivamente.<br />
Aplicação de estilos de caractere em referência cruzada<br />
Se desejar enfatizar uma seção de texto em uma referência cruzada, você poderá usar o elemento 'Estilo de caractere'. O elemento consiste em<br />
duas marcas de formatação. A marca de formatação indica o estilo que foi aplica<strong>do</strong>, e a marca de formatação <br />
representa o fim <strong>do</strong> estilo de caractere. Qualquer texto ou elemento entre essas marcas de formatação é formata<strong>do</strong> no estilo especifica<strong>do</strong>.<br />
Aplicação de estilo de caractere a uma seção da referência cruzada<br />
A. Esta marca de formatação aplica-se a um estilo de caractere denomina<strong>do</strong> "Vermelho". B. Esta marca de formatação indica o término da<br />
formatação de estilo de caractere. C. Um estilo de caractere denomina<strong>do</strong> "Negrito" é aplica<strong>do</strong> ao restante da origem de referência cruzada.<br />
1. Crie o estilo de caractere que deseja usar.<br />
2. Na caixa de diálogo 'Formatos de referência cruzada', crie ou edite o formato a ser aplica<strong>do</strong>.<br />
3. Em 'Definição', selecione o texto e os elementos aos quais deseja aplicar o estilo de caractere.<br />
4. Escolha 'Estilo de caractere' no menu à direita da lista de definições.<br />
5. Digite o nome <strong>do</strong> estilo de caractere entre as aspas exatamente conforme exibi<strong>do</strong> no painel 'Estilos de caractere'.<br />
Os nomes de estilo fazem distinção entre maiúsculas e minúsculas. Se o estilo de caractere estiver em um grupo, digite o
nome <strong>do</strong> grupo segui<strong>do</strong> de <strong>do</strong>is-pontos antes <strong>do</strong> estilo de caractere, por exemplo, Grupo de estilos 1: Vermelho.<br />
6. Clique em 'Salvar' para salvar o formato e, em seguida, clique em 'OK'.<br />
Carregamento (importação) de formatos de referência cruzada<br />
Quan<strong>do</strong> você carrega formatos de referência cruzada de um outro <strong>do</strong>cumento, os formatos de entrada substituem to<strong>do</strong>s os formatos existentes<br />
que compartilham o mesmo nome.<br />
No InCopy, só é possível importar formatos de referência cruzada em <strong>do</strong>cumentos isola<strong>do</strong>s. Não é possível importar formatos de um <strong>do</strong>cumento<br />
<strong>do</strong> InCopy para um <strong>do</strong>cumento <strong>do</strong> <strong>InDesign</strong>. Se o novo formato ou o formato modifica<strong>do</strong> no InCopy estiver em conflito com um formato no<br />
<strong>do</strong>cumento <strong>do</strong> <strong>InDesign</strong> quan<strong>do</strong> for dada entrada na matéria, o formato <strong>do</strong> <strong>InDesign</strong> terá prioridade.<br />
1. Escolha 'Carregar formatos de referência cruzada' no menu <strong>do</strong> painel 'Hiperlinks'.<br />
2. Clique duas vezes no <strong>do</strong>cumento que contém os formatos de referência cruzada a serem importa<strong>do</strong>s.<br />
Você também pode compartilhar formatos de referência cruzada em <strong>do</strong>cumentos, sincronizan<strong>do</strong> um livro.<br />
Exclusão de formatos de referência cruzada<br />
Não é possível excluir um formato de referência cruzada aplica<strong>do</strong> às referências cruzadas no <strong>do</strong>cumento.<br />
1. Na caixa de diálogo 'Formatos de referência cruzada', selecione o formato a ser excluí<strong>do</strong>.<br />
2. Clique no botão 'Excluir formato' .<br />
Gerenciar referências cruzadas<br />
Para o início<br />
Quan<strong>do</strong> você insere uma referência cruzada, o painel 'Hiperlinks' indica o status da referência cruzada. Por exemplo, ícones indicam se o texto de<br />
destino é exibi<strong>do</strong> na área de trabalho , em uma página-mestre , em uma camada oculta , em texto com excesso de tipos ou em um texto<br />
oculto . As referências cruzadas vinculadas a essas áreas de destino não foram resolvidas. O painel também permite saber se o parágrafo de<br />
destino foi edita<strong>do</strong> (também chama<strong>do</strong> de desatualiza<strong>do</strong>) ou está ausente . O texto de destino estará ausente se não for possível localizar o<br />
texto de destino ou o arquivo que contém o texto de destino. Posicione o ponteiro <strong>do</strong> mouse sobre qualquer ícone para exibir uma descrição de<br />
dica de ferramenta.<br />
No InCopy, você somente poderá gerenciar referências cruzadas se tiver si<strong>do</strong> da<strong>do</strong> baixa na matéria para edição.<br />
Atualizar referências cruzadas<br />
Um ícone de atualização indica que o texto de destino da referência cruzada foi altera<strong>do</strong> ou que o texto de origem da referência cruzada foi<br />
edita<strong>do</strong>. Você pode atualizar facilmente a referência cruzada. Se o destino for movi<strong>do</strong> para uma página diferente, a referência cruzada será<br />
automaticamente atualizada.<br />
Quan<strong>do</strong> você atualiza uma referência cruzada, qualquer alteração de formatação feita no texto de origem é removida.<br />
Durante a impressão ou a saída, você será notifica<strong>do</strong> se houver referências cruzadas desatualizadas ou não resolvidas.<br />
Você também pode usar o painel 'Comprovação' para ser notifica<strong>do</strong> quan<strong>do</strong> houver referências cruzadas desatualizadas ou não resolvidas. Ao<br />
definir um perfil, selecione 'Referências cruzadas' na seção 'Texto'. Consulte Definir perfis de comprovação.<br />
1. Selecione uma ou mais referências cruzadas desatualizadas. Para atualizar todas as referências cruzadas, verifique se não<br />
há nenhuma selecionada.<br />
2. Siga um destes procedimentos:<br />
Clique no botão 'Atualizar referências cruzadas' no painel 'Hiperlinks'.<br />
Escolha 'Atualizar referência cruzada' no menu <strong>do</strong> painel 'Hiperlinks'.<br />
Selecione 'Tipo' > 'Hiperlinks e referências cruzadas' > 'Atualizar referência cruzada'.<br />
Para atualizar todas as referências cruzadas em um livro, escolha 'Atualizar todas as referências cruzadas' no menu <strong>do</strong> painel 'Livro'. Você será<br />
notifica<strong>do</strong> se alguma referência cruzada continuar não resolvida.<br />
Revinculação de referências cruzadas<br />
Se o texto de destino ausente tiver si<strong>do</strong> movi<strong>do</strong> para um <strong>do</strong>cumento diferente ou se o <strong>do</strong>cumento que contém o texto de destino for renomea<strong>do</strong>,<br />
você poderá revincular a referência cruzada. Quan<strong>do</strong> você revincula, todas as alterações feitas na referência cruzada de origem são removidas.<br />
1. Na seção 'Referências cruzadas' <strong>do</strong> painel 'Hiperlinks', selecione a referência cruzada a ser revinculada.<br />
2. Escolha 'Revincular referência cruzada' no menu <strong>do</strong> painel 'Hiperlinks'.<br />
3. Localize o <strong>do</strong>cumento no qual é exibi<strong>do</strong> o texto de destino e clique em 'Abrir'.<br />
Se qualquer outro texto de destino for exibi<strong>do</strong> nesse <strong>do</strong>cumento, você poderá revincular as referências cruzadas adicionais.<br />
Editar referências cruzadas
Para alterar a aparência da referência cruzada de origem ou especificar um formato diferente, você pode editar a referência cruzada. Se você<br />
editar uma referência cruzada vinculada a um <strong>do</strong>cumento diferente, o <strong>do</strong>cumento será automaticamente aberto.<br />
1. Siga um destes procedimentos:<br />
Escolha 'Tipo' > 'Hiperlinks e referências cruzadas' > 'Opções de referência cruzada'.<br />
Na seção 'Referências cruzadas' <strong>do</strong> painel 'Hiperlinks', clique duas vezes na referência cruzada a ser editada.<br />
Selecione a referência cruzada e escolha 'Opções de referência cruzada' no menu <strong>do</strong> painel 'Hiperlinks'.<br />
2. Edite a referência cruzada e clique em 'OK'.<br />
Excluir referências cruzadas<br />
Quan<strong>do</strong> você excluir uma referência cruzada, a referência cruzada de origem será convertida em texto.<br />
1. Na seção 'Referências cruzadas' <strong>do</strong> painel 'Hiperlinks', selecione a(s) referência(s) cruzada(s) a ser(em) excluída(s).<br />
2. Clique no ícone 'Excluir' ou escolha 'Excluir referência cruzada/hiperlink' no menu <strong>do</strong> painel.<br />
3. Clique em 'Sim' para confirmar.<br />
Para remover completamente uma referência cruzada, você também pode selecionar a origem da referência cruzada e excluí-la.<br />
Edição <strong>do</strong> texto de origem de referência cruzada<br />
É possível editar o texto de origem de referência cruzada. A vantagem de editar o texto de referência cruzada é que você pode alterar o tracking<br />
ou o espaçamento entre palavras conforme o necessário para ajustar o texto ao quadro ou fazer outras alterações. A desvantagem é que, se<br />
você atualizar ou revincular a referência cruzada, qualquer alteração de formatação local será removida.<br />
Avisos legais | Política de privacidade on-line
Marca<strong>do</strong>res<br />
Criar marca<strong>do</strong>res para <strong>PDF</strong><br />
Gerenciar marca<strong>do</strong>res<br />
Criar marca<strong>do</strong>res para <strong>PDF</strong><br />
Para o início<br />
Um marca<strong>do</strong>r é um tipo de vínculo com um texto representativo que facilita a navegação em <strong>do</strong>cumentos exporta<strong>do</strong>s como A<strong>do</strong>be <strong>PDF</strong>. Os<br />
marca<strong>do</strong>res cria<strong>do</strong>s no <strong>do</strong>cumento <strong>do</strong> <strong>InDesign</strong> são mostra<strong>do</strong>s na guia 'Marca<strong>do</strong>res' no la<strong>do</strong> esquer<strong>do</strong> da janela <strong>do</strong> Acrobat ou <strong>do</strong> A<strong>do</strong>be Reader.<br />
Cada marca<strong>do</strong>r salta para uma âncora de texto ou uma página.<br />
As entradas de um sumário gera<strong>do</strong> são adicionadas automaticamente ao painel 'Marca<strong>do</strong>res'. Você também pode personalizar mais o <strong>do</strong>cumento<br />
adicionan<strong>do</strong> marca<strong>do</strong>res para direcionar a atenção <strong>do</strong> leitor ou facilitar a navegação. Os marca<strong>do</strong>res podem ser aninha<strong>do</strong>s sob outros<br />
marca<strong>do</strong>res.<br />
Pode ser conveniente que os marca<strong>do</strong>res apareçam na guia Marca<strong>do</strong>res <strong>do</strong> <strong>do</strong>cumento <strong>PDF</strong>, mas não que o sumário apareça no <strong>PDF</strong>. Nesse<br />
caso, gere um sumário na última página <strong>do</strong> <strong>do</strong>cumento. Ao exportar para <strong>PDF</strong>, não inclua a última página. Como alternativa, se incluir a última<br />
página <strong>do</strong> <strong>PDF</strong> exporta<strong>do</strong>, exclua-a no Acrobat.<br />
1. Escolha 'Janela' > 'Interativo' > 'Marca<strong>do</strong>res' para exibir o painel 'Marca<strong>do</strong>res'.<br />
2. Clique no marca<strong>do</strong>r sob o qual deseja inserir o novo marca<strong>do</strong>r. Se você não selecionar um marca<strong>do</strong>r, o novo marca<strong>do</strong>r será<br />
adiciona<strong>do</strong> automaticamente ao fim da lista.<br />
3. Siga um destes procedimentos para indicar para onde o marca<strong>do</strong>r deverá saltar:<br />
Clique em um ponto de inserção no texto.<br />
Selecione o texto. (Por padrão, o texto seleciona<strong>do</strong> torna-se o rótulo <strong>do</strong> marca<strong>do</strong>r.)<br />
Clique duas vezes em uma página no painel 'Páginas' para exibi-la na janela <strong>do</strong> <strong>do</strong>cumento.<br />
4. Escolha uma destas opções para criar o marca<strong>do</strong>r:<br />
Clique no ícone 'Criar novo marca<strong>do</strong>r' no painel 'Marca<strong>do</strong>res'.<br />
Escolha 'Novo marca<strong>do</strong>r' no menu <strong>do</strong> painel.<br />
Os marca<strong>do</strong>res aparecem na guia Marca<strong>do</strong>res quan<strong>do</strong> o arquivo <strong>PDF</strong> exporta<strong>do</strong> é aberto no A<strong>do</strong>be Reader ou Acrobat.<br />
Nota: Quan<strong>do</strong> você atualizar o sumário, os marca<strong>do</strong>res serão reclassifica<strong>do</strong>s e os marca<strong>do</strong>res gera<strong>do</strong>s de um sumário serão mostra<strong>do</strong>s no fim<br />
da lista.<br />
Gerenciar marca<strong>do</strong>res<br />
Use o painel 'Marca<strong>do</strong>res' para renomear, excluir e organizar marca<strong>do</strong>res.<br />
Renomeação de um marca<strong>do</strong>r<br />
Clique no marca<strong>do</strong>r no painel 'Marca<strong>do</strong>res' e escolha 'Renomear marca<strong>do</strong>r' no menu <strong>do</strong> painel.<br />
Exclusão de marca<strong>do</strong>res<br />
Clique em um marca<strong>do</strong>r no painel 'Marca<strong>do</strong>res' e escolha 'Excluir marca<strong>do</strong>r' no menu <strong>do</strong> painel.<br />
Organizar, agrupar e classificar marca<strong>do</strong>res<br />
Você pode aninhar uma lista de marca<strong>do</strong>res para mostrar uma relação entre tópicos. O aninhamento cria uma relação pai/filho. Você pode<br />
expandir ou contrair essa lista hierárquica como desejar. A alteração da ordem ou da ordem de aninhamento de marca<strong>do</strong>res não afeta a<br />
aparência <strong>do</strong> <strong>do</strong>cumento real.<br />
Siga um destes procedimentos:<br />
Para expandir e contrair a hierarquia de marca<strong>do</strong>res, clique no triângulo ao la<strong>do</strong> <strong>do</strong> ícone <strong>do</strong> marca<strong>do</strong>r a fim de mostrar ou<br />
ocultar os filhos nele conti<strong>do</strong>s.<br />
Para aninhar um marca<strong>do</strong>r sob outro, selecione o marca<strong>do</strong>r ou a faixa de marca<strong>do</strong>res que deve ser aninhada e arraste o(s)<br />
ícone(s) para o marca<strong>do</strong>r-pai. Libere o marca<strong>do</strong>r.<br />
Os marca<strong>do</strong>res arrasta<strong>do</strong>s são aninha<strong>do</strong>s sob o marca<strong>do</strong>r-pai. No entanto, a página real permanece no local original no<br />
<strong>do</strong>cumento.<br />
Para o início
Painel 'Marca<strong>do</strong>res' com os marca<strong>do</strong>res aninha<strong>do</strong>s sob um marca<strong>do</strong>r pai<br />
Para retirar um marca<strong>do</strong>r de uma posição aninhada, selecione o marca<strong>do</strong>r ou a faixa de marca<strong>do</strong>res que deseja mover.<br />
Arraste o(s) ícone(s) abaixo e à esquerda <strong>do</strong> marca<strong>do</strong>r-pai. É mostrada uma barra preta, que indica para onde o marca<strong>do</strong>r<br />
será movi<strong>do</strong>. Libere o marca<strong>do</strong>r.<br />
Para alterar a ordem <strong>do</strong>s marca<strong>do</strong>res, selecione um marca<strong>do</strong>r e mova-o para um novo local. É mostrada uma barra preta, que<br />
indica onde o marca<strong>do</strong>r será inseri<strong>do</strong>.<br />
Para classificar marca<strong>do</strong>res, escolha 'Classificar marca<strong>do</strong>res' no menu <strong>do</strong> painel 'Marca<strong>do</strong>res'. Os marca<strong>do</strong>res serão exibi<strong>do</strong>s<br />
na ordem das páginas para as quais eles saltam.<br />
Mais tópicos da <strong>Ajuda</strong><br />
Avisos legais | Política de privacidade on-line
Filmes e sons<br />
Adicionar arquivos de som e de filme a <strong>do</strong>cumentos<br />
Redimensionar quadros, pôsteres ou objetos de filme<br />
Revincular arquivos de mídia lega<strong>do</strong>s<br />
Adicionar arquivos de som e de filme a <strong>do</strong>cumentos<br />
Para o início<br />
Os filmes e clipes de som que você adiciona a um <strong>do</strong>cumento podem ser reproduzi<strong>do</strong>s quan<strong>do</strong> esse <strong>do</strong>cumento é exporta<strong>do</strong> para A<strong>do</strong>be <strong>PDF</strong> ou<br />
SWF ou quan<strong>do</strong> você o exporta para XML e adapta as marcas.<br />
É possível importar arquivos de vídeo no formato Flash Video (.FLV e .F4V), arquivos codifica<strong>do</strong>s em H.264 (como MP4) e arquivos SWF. É<br />
possível importar arquivos de áudio no formato MP3. Tipos de arquivo de mídia, como QuickTime (.MOV), AVI e MPEG, são compatíveis em<br />
arquivos <strong>PDF</strong> interativos exporta<strong>do</strong>s, mas não em arquivos SWF ou FLA exporta<strong>do</strong>s. Convém usar formatos de arquivo como FLV, F4V, SWF,<br />
MP4 e MP3 para obter o máximo de benefícios <strong>do</strong> rico suporte para mídia ofereci<strong>do</strong> no Acrobat 9, no A<strong>do</strong>be Reader 9 e no A<strong>do</strong>be Flash Player<br />
10 ou versão posterior.<br />
No ciclo de produção, controle os arquivos de mídia adiciona<strong>do</strong>s a um <strong>do</strong>cumento <strong>do</strong> <strong>InDesign</strong>. Se você mover um clipe de mídia vincula<strong>do</strong><br />
depois de adicioná-lo ao <strong>do</strong>cumento, use o painel 'Vínculos' para revinculá-lo. Ao enviar o <strong>do</strong>cumento <strong>do</strong> <strong>InDesign</strong> para outros usuários, inclua os<br />
arquivos de mídia adiciona<strong>do</strong>s.<br />
Adicionar um arquivo de som ou de filme<br />
1. Escolha 'Arquivo' > 'Inserir'. Em seguida, clique duas vezes no arquivo de som ou filme. Clique onde você quer que o filme<br />
seja mostra<strong>do</strong>. Se você arrastar para criar um quadro de mídia, o limite <strong>do</strong> filme poderá ser corta<strong>do</strong> ou inclina<strong>do</strong>.<br />
Quan<strong>do</strong> você insere um filme ou um arquivo de som, um objeto de mídia é mostra<strong>do</strong> em um quadro. Esse objeto é vincula<strong>do</strong><br />
ao arquivo de mídia. Você pode redimensionar o objeto para definir o tamanho da área de reprodução.<br />
Se o ponto central <strong>do</strong> filme aparecer fora da página, o filme não será exporta<strong>do</strong>.<br />
2. Use o painel 'Mídia' (escolha 'Janela' > 'Interativo' > 'Mídia') para visualizar um arquivo de mídia e alterar configurações.<br />
3. Exporte o <strong>do</strong>cumento para o formato A<strong>do</strong>be <strong>PDF</strong> ou SWF.<br />
Se você exportar para A<strong>do</strong>be <strong>PDF</strong>, escolha a opção 'A<strong>do</strong>be <strong>PDF</strong> (interativo)' e não 'A<strong>do</strong>be <strong>PDF</strong> (impressão)'. Consulte Criar<br />
<strong>do</strong>cumentos interativos para <strong>PDF</strong>.<br />
Alterar configurações de filmes<br />
Use o painel 'Mídia' para alterar configurações de filmes.<br />
1. Selecione o objeto de filme no <strong>do</strong>cumento.<br />
2. No painel 'Mídia', siga qualquer um destes procedimentos:<br />
'Reproduzir no carregamento da página' Reproduza o filme quan<strong>do</strong> alguém virar a página na qual ele está localiza<strong>do</strong>. Se<br />
outros itens de página estiverem defini<strong>do</strong>s para reprodução no carregamento da página, use o painel 'Tempo' para determinar<br />
a ordem.<br />
Repetir Reproduza o filme repetidamente. Se o arquivo de origem estiver no formato Flash Video, o loop somente funcionará<br />
em arquivos SWF exporta<strong>do</strong>s e não em arquivos <strong>PDF</strong>.<br />
Pôster Especifique o tipo de imagem que deve ser mostrada na área de reprodução. Consulte Opções de pôster.<br />
Controla<strong>do</strong>r Se o arquivo de filme for um arquivo no formato Flash Video (FLV ou F4V) ou um arquivo codifica<strong>do</strong> em H.264,<br />
será possível especificar capas de controla<strong>do</strong>r pré-fabricadas que permitem que os usuários pausem, comecem e parem o<br />
filme usan<strong>do</strong> vários méto<strong>do</strong>s. Se você selecionar 'Mostrar controla<strong>do</strong>r ao sobrepor', os controles aparecerão quan<strong>do</strong> o<br />
ponteiro <strong>do</strong> mouse estiver sobre o objeto de mídia. Use o painel 'Visualização' para visualizar a capa de controla<strong>do</strong>r<br />
selecionada.<br />
Se o arquivo de filme for antigo (como .AVI ou .MPEG), será possível escolher 'Nenhum' ou 'Mostrar controla<strong>do</strong>r', que exibe<br />
um controla<strong>do</strong>r básico com o qual os usuários podem pausar, começar e parar o filme.<br />
Os arquivos SWF que você inserir podem ter suas próprias capas de controla<strong>do</strong>r. Use o painel 'Visualização' para testar as<br />
opções <strong>do</strong> controla<strong>do</strong>r.<br />
Pontos de navegação Para criar um ponto de navegação, avance o vídeo até um quadro específico e clique no ícone de
sinal de adição. Pontos de navegação são úteis quan<strong>do</strong> se deseja reproduzir um vídeo em um ponto de partida diferente. Ao<br />
criar um botão que reproduz um vídeo, você pode usar a opção 'Reproduzir a partir <strong>do</strong> Ponto de navegação' para reproduzir<br />
o vídeo começan<strong>do</strong> em qualquer ponto de navegação adiciona<strong>do</strong>.<br />
Alterar configurações de som<br />
Use o painel 'Mídia' para alterar configurações de som.<br />
1. Selecione o objeto de som no <strong>do</strong>cumento.<br />
2. No painel 'Mídia', siga qualquer um destes procedimentos:<br />
'Reproduzir no carregamento da página' Reproduza o arquivo de som quan<strong>do</strong> alguém virar a página na qual o objeto de<br />
som está localiza<strong>do</strong>. Se outros itens de página estiverem defini<strong>do</strong>s para reprodução no carregamento da página, use o painel<br />
'Tempo' para determinar a ordem.<br />
Parar ao virar página Pare de reproduzir o arquivo de som MP3 quan<strong>do</strong> alguém virar para uma página diferente. Se o<br />
arquivo de áudio não for MP3, essa opção ficará acinzentada.<br />
Repetir Reproduza o som MP3 repetidamente. Se o arquivo de origem não for MP3, essa opção ficará acinzentada.<br />
Pôster Especifique o tipo de imagem que deve ser mostrada na área de reprodução. Consulte Opções de pôster.<br />
Opções de pôster<br />
Pôster é a imagem que representa um clipe de mídia. Cada filme ou som pode aparecer com ou sem um pôster. Se o pôster no <strong>InDesign</strong> for<br />
maior que o filme, ele será recorta<strong>do</strong> até o tamanho <strong>do</strong> filme no arquivo <strong>PDF</strong> ou SWF exporta<strong>do</strong>. Especifique qualquer um <strong>do</strong>s tipos de imagem<br />
de pôster a seguir no painel 'Mídia':<br />
Nenhum Não mostra um pôster para o clipe de som ou filme. Esta opção será útil se você quiser que o clipe de som ou filme não seja visível na<br />
página. Por exemplo, talvez você só queira reproduzir a mídia quan<strong>do</strong> virar a página ou queira mostrar um design mais complexo sob o filme, em<br />
vez <strong>do</strong> pôster.<br />
Padrão Exibe um pôster genérico de som ou filme, que não se baseia no conteú<strong>do</strong> <strong>do</strong> arquivo.<br />
Para usar outro pôster padrão, salve uma imagem como PôsterFilmePadrão.jpg ou PôsterSomPadrão.jpg e substitua o arquivo existente de<br />
mesmo nome. Esse arquivo está localiza<strong>do</strong> na pasta Presets/Multimedia, na pasta <strong>do</strong> aplicativo.<br />
A partir <strong>do</strong> quadro atual Selecione essa opção para usar o quadro atual exibi<strong>do</strong> na área de visualização <strong>do</strong> painel 'Mídia'. Para selecionar um<br />
quadro diferente, avance o controle deslizante de visualização e clique no ícone à direita <strong>do</strong> menu 'Pôster'. Essa opção não está disponível com<br />
formatos de filme mais antigos, como AVI e MPEG.<br />
Escolher imagem Permite selecionar uma imagem para ser usada como pôster. Clique duas vezes na imagem que você deseja usar. Selecione<br />
gráficos de bitmap, e não vetoriais, como pôsters.<br />
[A partir <strong>do</strong> vídeo] Essa opção é selecionada para <strong>do</strong>cumentos converti<strong>do</strong>s <strong>do</strong> CS4 que possuem clipes de mídia defini<strong>do</strong>s em um quadro<br />
específico.<br />
Alterar configurações de mídia para arquivos <strong>PDF</strong> interativos<br />
1. Escolha 'Opções de <strong>PDF</strong>' no menu <strong>do</strong> painel 'Mídia'.<br />
2. Especifique as opções a seguir e clique em 'OK'.<br />
Descrição Digite uma descrição a ser exibida se não for possível reproduzir o arquivo de mídia no Acrobat. Essa descrição<br />
também é um texto alternativo para deficientes visuais.<br />
Reproduzir vídeo em janela flutuante Exiba o filme em uma janela separada. Se você selecionar essa opção, especifique a<br />
relação de tamanho e a posição na tela. O aumento <strong>do</strong> tamanho da janela flutuante pode reduzir a qualidade da imagem. A<br />
escala da janela flutuante se baseia no tamanho <strong>do</strong> filme original, e não no tamanho <strong>do</strong> filme no layout <strong>do</strong> <strong>do</strong>cumento. Essa<br />
opção não está disponível para arquivos SWF ou de áudio.<br />
Inserir um arquivo de vídeo a partir de um URL<br />
Insira um arquivo de vídeo a partir de um URL váli<strong>do</strong> para reproduzir o vídeo de streaming no arquivo <strong>PDF</strong> ou SWF exporta<strong>do</strong>. O vídeo deve ser<br />
um formato Flash Video váli<strong>do</strong> (FLV ou F4V) ou um arquivo codifica<strong>do</strong> em H.264 (como MP4).<br />
1. Selecione um quadro vazio ou um objeto de vídeo conten<strong>do</strong> um vídeo que você deseja substituir.<br />
2. Escolha 'Vídeo de URL' no menu <strong>do</strong> painel 'Mídia'.<br />
3. Especifique o URL e clique em OK.<br />
Redimensionar quadros, pôsteres ou objetos de filme<br />
Para o início<br />
Quan<strong>do</strong> você adiciona um filme ao <strong>do</strong>cumento <strong>do</strong> <strong>InDesign</strong>, o objeto <strong>do</strong> filme e o pôster são mostra<strong>do</strong>s em um quadro. Na exportação para <strong>PDF</strong>,<br />
o limite <strong>do</strong> objeto <strong>do</strong> filme determina o tamanho <strong>do</strong> filme no <strong>do</strong>cumento <strong>PDF</strong>, e não o tamanho <strong>do</strong> quadro ou <strong>do</strong> pôster.
Para obter o resulta<strong>do</strong> ideal, é necessário que o tamanho e a dimensão <strong>do</strong> pôster e <strong>do</strong> filme sejam iguais. Se você aplicar um traça<strong>do</strong> de recorte<br />
ou redimensionar a imagem, o <strong>do</strong>cumento <strong>PDF</strong> exporta<strong>do</strong> talvez não inclua as alterações.<br />
Os filmes são exibi<strong>do</strong>s na camada mais alta <strong>do</strong> <strong>do</strong>cumento <strong>PDF</strong>. Se você sobrepuser outro objeto <strong>do</strong> <strong>InDesign</strong> em um filme, esse objeto<br />
aparecerá embaixo <strong>do</strong> filme no <strong>PDF</strong> exporta<strong>do</strong>.<br />
Para que o <strong>do</strong>cumento <strong>PDF</strong> inclua uma área de reprodução com difusão ou outros efeitos que talvez não sejam exporta<strong>do</strong>s corretamente<br />
quan<strong>do</strong> aplica<strong>do</strong>s a um pôster, use uma imagem inserida para a área de reprodução e inclua um filme (sem um pôster) sobre a imagem.<br />
Redimensionamento de objeto de filme<br />
A. Pôster B. Objeto de filme C. Quadro<br />
Siga um destes procedimentos:<br />
Para redimensionar o objeto de filme, o pôster e o quadro, use a ferramenta 'Escala' e arraste uma das alças de canto<br />
(pressione Shift para manter as proporções).<br />
Para redimensionar apenas o quadro, use a ferramenta 'Seleção' para arrastar uma alça de canto.<br />
Para redimensionar o objeto de pôster ou de mídia, use a ferramenta 'Seleção direta' para selecionar o pôster. Alterne para<br />
a ferramenta 'Seleção' e, em seguida, arraste uma alça de canto.<br />
Você também pode usar os coman<strong>do</strong>s de 'Ajuste' (Objeto > Ajuste) para redimensionar um pôster em um quadro.<br />
Revincular arquivos de mídia lega<strong>do</strong>s<br />
Para o início<br />
Os formatos de vídeo FLV e F4V e o formato de áudio MP3 funcionam melhor no <strong>InDesign</strong> para a exportação de <strong>do</strong>cumentos interativos. Embora<br />
formatos de vídeo como MOV, AVI e MPG possam ser exporta<strong>do</strong>s para <strong>PDF</strong>, eles não podem ser exporta<strong>do</strong>s para formatos basea<strong>do</strong>s no Flash,<br />
como o SWF.<br />
Use o A<strong>do</strong>be Media Encoder para converter arquivos de vídeo no formato FLV, F4V ou MP4. O A<strong>do</strong>be Media Encoder não converte formatos de<br />
arquivo de áudio em MP3, mas é possível usar um aplicativo como o Apple iTunes para fazer isso.<br />
1. Abra o A<strong>do</strong>be Media Encoder, adicione os arquivos de vídeo que deseja converter e converta-os no formato FLV ou F4V.<br />
Para obter mais informações, consulte a <strong>Ajuda</strong> <strong>do</strong> A<strong>do</strong>be Media Encoder.<br />
2. Execute qualquer uma destas ações:<br />
Insira o arquivo de mídia em um <strong>do</strong>cumento <strong>do</strong> <strong>InDesign</strong>. Consulte Adicionar arquivos de som e de filme a <strong>do</strong>cumentos.<br />
Se os arquivos de vídeo já tiverem si<strong>do</strong> inseri<strong>do</strong>s em um <strong>do</strong>cumento <strong>do</strong> <strong>InDesign</strong>, use o painel 'Vínculos' para revinculálos<br />
às suas novas versões. Consulte Atualizar, restaurar e substituir vínculos.<br />
Mais tópicos da <strong>Ajuda</strong><br />
Avisos legais | Política de privacidade on-line
Animação<br />
Animar um <strong>do</strong>cumento com predefinições de movimento<br />
Gerenciar predefinições de movimento<br />
Editar um caminho de movimento<br />
Usar o painel 'Tempo' para alterar a ordem da animação<br />
Efeitos de animação permitem fazer com que objetos se movam nos seus arquivos SWF exporta<strong>do</strong>s. Por exemplo, é possível aplicar uma<br />
predefinição de movimento a uma imagem que a faça parecer se deslocar no la<strong>do</strong> esquer<strong>do</strong> da tela enquanto ela gira e encolhe. Use as<br />
ferramentas e os painéis a seguir para animar <strong>do</strong>cumentos.<br />
Painel 'Animação' Aplique uma predefinição de movimento e edite configurações como duração e velocidade.<br />
Ferramentas 'Seleção direta' e 'Caneta' Edite o caminho percorri<strong>do</strong> pelo objeto anima<strong>do</strong>.<br />
Painel 'Tempo' Determine a ordem na qual os objetos em uma página são anima<strong>do</strong>s.<br />
Painel 'Visualização' Exiba a animação em um painel <strong>do</strong> <strong>InDesign</strong>.<br />
Nota: Um tipo relaciona<strong>do</strong> de animação que pode ser adiciona<strong>do</strong> no <strong>InDesign</strong> é um efeito de sobreposição de botão. Para obter mais<br />
informações, consulte Criar botões.<br />
Animar um <strong>do</strong>cumento com predefinições de movimento<br />
Para o início<br />
Predefinições de movimento são animações pré-criadas que você pode aplicar aos objetos rapidamente. Use o painel 'Animação' para aplicar<br />
predefinições de movimento e alterar configurações de animação, como duração e velocidade. O painel 'Animação' também permite especificar<br />
quan<strong>do</strong> um objeto anima<strong>do</strong> é reproduzi<strong>do</strong>.<br />
Essas predefinições de movimento são idênticas às disponíveis no A<strong>do</strong>be Flash CS5 Professional. Você pode importar qualquer predefinição de<br />
movimento personalizada criada no Flash Professional. Você também pode salvar predefinições de movimento que criou e usá-las no <strong>InDesign</strong><br />
ou no Flash Professional.<br />
Os recursos de animação apenas são compatíveis na exportação para o A<strong>do</strong>be Flash Player (.SWF). Eles não são compatíveis na exportação<br />
para <strong>PDF</strong> interativo. Para adicionar efeitos de animação a um arquivo <strong>PDF</strong>, exporte uma seleção como arquivo SWF no <strong>InDesign</strong> e insira esse<br />
arquivo SWF no <strong>do</strong>cumento <strong>do</strong> <strong>InDesign</strong>.<br />
Para assistir a um vídeo tutorial sobre como criar e editar predefinições de movimento, acesse www.a<strong>do</strong>be.com/go/lrvid5159_id_br.<br />
1. Insira o objeto que você deseja animar no <strong>do</strong>cumento.<br />
2. No painel 'Animação' ('Janela' > 'Interativo' > 'Animação'), escolha uma predefinição de movimento no menu 'Predefinição'.<br />
3. Especifique opções de predefinição de movimento.<br />
4. Para editar o caminho <strong>do</strong> movimento, use as ferramentas 'Caneta' e 'Seleção direta'.<br />
5. Use o painel 'Tempo' para determinar a ordem <strong>do</strong>s efeitos de animação.<br />
6. Use o painel 'Visualização' para visualizar a animação no <strong>InDesign</strong>.<br />
Para remover a animação de um objeto, selecione esse objeto e clique no ícone 'Excluir', no painel 'Animação'.<br />
Nota: Quan<strong>do</strong> determina<strong>do</strong>s efeitos de animação, como o Fade In, são combina<strong>do</strong>s com uma transição ou ondulação de página, a animação<br />
pode não ter o mesmo comportamento que o espera<strong>do</strong> no painel de visualização ou no arquivo SWF exporta<strong>do</strong>. Por exemplo, objetos defini<strong>do</strong>s<br />
como "fade in" estarão visíveis ao girar a página quan<strong>do</strong> na verdade eles deveriam estar invisíveis. Para evitar esse conflito, não use transições<br />
em páginas com animações e desative a opção 'Incluir ondulação de página interativa' na caixa de diálogo 'Exportação de SWF'. As predefinições<br />
de movimento podem não funcionar conforme espera<strong>do</strong> nas transições e ondulações de páginas, incluin<strong>do</strong> as opções Aparecer, Fade In, as<br />
várias predefinições de Fly-in, Ampliar em 2D e Swoosh.<br />
Converter objetos seleciona<strong>do</strong>s em um caminho de movimento<br />
Você pode criar uma animação selecionan<strong>do</strong> um objeto e um caminho e converten<strong>do</strong> este último em um caminho de movimento. Se tiver<br />
seleciona<strong>do</strong> <strong>do</strong>is caminhos fecha<strong>do</strong>s, como <strong>do</strong>is retângulos, o caminho na parte superior se tornará o caminho <strong>do</strong> movimento.<br />
1. Selecione o objeto que deseja animar e o caminho que deseja usar como caminho <strong>do</strong> movimento.<br />
Não é possível converter mais de <strong>do</strong>is objetos seleciona<strong>do</strong>s.<br />
2. No painel 'Animação', clique no botão 'Converter em caminho <strong>do</strong> movimento' .<br />
3. Altere as configurações no painel 'Animação'.
Opções de predefinição de movimento<br />
As opções de predefinição de movimento aparecem no painel 'Animação'. Clique na opção 'Propriedades' para exibir configurações avançadas.<br />
Nome Especifique um nome para a animação. É útil especificar um nome descritivo ao configurar uma ação que aciona a animação.<br />
Predefinição Escolha uma opção na lista de configurações de movimento predefinidas.<br />
Evento(s) Por padrão, a opção 'Ativa<strong>do</strong> ao carregar página' é selecionada, significan<strong>do</strong> que o objeto anima<strong>do</strong> é reproduzi<strong>do</strong> quan<strong>do</strong> a página é<br />
aberta no arquivo SWF. Escolha 'Ativa<strong>do</strong> ao clicar na página' para acionar a animação quan<strong>do</strong> a página for clicada. Escolha 'Ativa<strong>do</strong> ao clicar (por<br />
conta própria)' ou 'Ativa<strong>do</strong> ao inverter (por conta própria)' para acionar a animação quan<strong>do</strong> o próprio objeto for clica<strong>do</strong> ou focaliza<strong>do</strong> com o cursor<br />
<strong>do</strong> mouse, respectivamente. Se você criar uma ação de botão que aciona a animação, a opção 'Ativa<strong>do</strong> por evento de botão' será selecionada.<br />
(Consulte Adicionar ações a botões.) É possível especificar vários eventos para iniciar a animação.<br />
Se o evento 'Ativa<strong>do</strong> ao inverter (por conta própria)' for seleciona<strong>do</strong>, também será possível selecionar 'Reverter ao Mover ponteiro para fora'.<br />
Essa opção inverte a ação da animação quan<strong>do</strong> o mouse se distancia <strong>do</strong> objeto.<br />
Criar botão de ativação Clique nesse botão para acionar a animação a partir de um botão ou objeto existente. Depois de clicar em 'Criar botão<br />
de ativação' , clique no objeto que aciona a animação. O objeto é converti<strong>do</strong> em botão, se necessário, e o painel 'Botões' é aberto.<br />
Duração Especifique o tempo necessário para a exibição da animação.<br />
Reproduzir Especifique quantas vezes a animação é reproduzida ou selecione 'Repetir' para fazer com que ela seja reproduzida repetidamente<br />
até ser interrompida.<br />
Velocidade Escolha uma opção para determinar se a velocidade da animação é uma taxa estável '(Nenhuma)', se ela começa lenta e fica mais<br />
rápida '(Atenuar)' ou se fica mais lenta no final '(Não atenuar)'.<br />
Nota: As opções a seguir estão disponíveis ao expandir 'Propriedades'.<br />
Animar Escolha 'A partir da aparência atual' para usar as propriedades atuais <strong>do</strong> objeto (porcentagem de dimensionamento, ângulo de rotação e<br />
posição) como ponto de partida da animação.<br />
Escolha 'Para aparência atual' para usar as propriedades <strong>do</strong> objeto como ponto final da animação. O uso dessa opção é especialmente útil em<br />
apresentações de slides. Por exemplo, objetos que se deslocam de fora da página podem aparecer na página em vez de aparecerem na área de<br />
trabalho, melhoran<strong>do</strong> a aparência <strong>do</strong> <strong>do</strong>cumento impresso.<br />
Escolha 'Para local atual' para usar as propriedades <strong>do</strong> objeto atual como ponto de partida da animação e a posição desse objeto como ponto<br />
final. Essa opção é semelhante a 'A partir da aparência atual', com a diferença de que o objeto termina no seu local atual, e o caminho <strong>do</strong><br />
movimento é desloca<strong>do</strong>. Ela é especialmente útil para determinadas predefinições, como desfoques e atenuações, para impedir que o objeto<br />
apareça em um esta<strong>do</strong> indesejável no final da animação.<br />
Configurações de 'Animar'<br />
A. Objeto e caminho antes da animação B. A partir da aparência atual C. Para aparência atual D. Para local atual<br />
Para exibir o proxy no final <strong>do</strong> caminho <strong>do</strong> movimento, clique em 'Mostrar proxy da animação' , na parte inferior <strong>do</strong> painel 'Animação'.<br />
Girar Especifique um ângulo de rotação que o objeto completa durante a animação.<br />
Origem Use o proxy para especificar o ponto de origem <strong>do</strong> caminho <strong>do</strong> movimento no objeto anima<strong>do</strong>.<br />
Escala Especifique um valor de porcentagem para determinar se o objeto aumenta ou diminui de tamanho durante a reprodução.<br />
Opacidade Escolha uma opção para determinar se a animação permanece sólida '(Nenhuma)', fica gradualmente visível '(Aparecimento gradual)'<br />
ou fica gradualmente invisível '(Desaparecimento gradual)'.<br />
Visibilidade Selecione 'Ocultar até animar' ou 'Ocultar após animação' para tornar um objeto invisível antes ou depois da reprodução.<br />
Gerenciar predefinições de movimento<br />
Para o início<br />
É possível salvar configurações de animação como predefinições de movimento que você pode reutilizar facilmente no <strong>InDesign</strong>. Também é<br />
possível importar predefinições de arquivos XML que podem ser abertos no Flash Professional ou compartilha<strong>do</strong>s com outros usuários <strong>do</strong><br />
<strong>InDesign</strong>.<br />
Salvar predefinições de movimento para reutilização<br />
Predefinições personalizadas aparecem na parte superior <strong>do</strong> menu 'Predefinições', no painel 'Animação'.<br />
1. No painel 'Animação', altere as configurações conforme necessário.<br />
2. Escolha 'Salvar' no menu <strong>do</strong> painel 'Animação'.<br />
3. Digite um nome para a predefinição e clique em 'OK'.<br />
Excluir predefinições de movimento personalizadas<br />
Use a caixa de diálogo 'Gerenciar predefinições' para excluir predefinições de movimento que você salvou, duplicou ou importou. Não é possível
excluir as predefinições de movimento entre colchetes, que foram instaladas com o <strong>InDesign</strong>. Quan<strong>do</strong> uma predefinição de movimento é excluída,<br />
ela é removida <strong>do</strong> menu 'Predefinições' e <strong>do</strong> computa<strong>do</strong>r.<br />
1. Escolha 'Gerenciar predefinições' no menu <strong>do</strong> painel 'Animação'.<br />
2. Selecione a predefinição que deseja excluir e clique em 'Excluir'.<br />
Duplicar predefinições de movimento<br />
1. Escolha 'Gerenciar predefinições' no menu <strong>do</strong> painel 'Animação'.<br />
2. Selecione a predefinição que deseja duplicar e clique em Duplicar.<br />
Salvar predefinições de movimento como arquivos XML<br />
Salvar predefinições de movimento como arquivos XML é útil quan<strong>do</strong> você deseja compartilhá-las com outros usuários <strong>do</strong> <strong>InDesign</strong> ou abri-las no<br />
Flash Professional.<br />
Quan<strong>do</strong> uma predefinição de movimento é salva como arquivo XML, o caminho <strong>do</strong> movimento é salvo juntamente com as configurações de<br />
'Duração', 'Velocidade', 'Escala', 'Rotação' e 'Opacidade'.<br />
1. Escolha 'Gerenciar predefinições' no menu <strong>do</strong> painel 'Animação'.<br />
2. Selecione uma predefinição e clique em Salvar Como.<br />
3. Especifique o nome e o local da predefinição de movimento e clique em 'Salvar'.<br />
Importar predefinições de movimento<br />
Você pode importar predefinições de movimento que foram exportadas <strong>do</strong> <strong>InDesign</strong> ou <strong>do</strong> Flash Professional como arquivos XML.<br />
1. Escolha 'Gerenciar predefinições' no menu <strong>do</strong> painel 'Animação'.<br />
2. Clique em 'Carregar'.<br />
3. Clique duas vezes no arquivo .xml que você deseja importar.<br />
Editar um caminho de movimento<br />
Quan<strong>do</strong> você seleciona um objeto que possui animação, o caminho <strong>do</strong> movimento aparece ao la<strong>do</strong> desse objeto.<br />
Caminho <strong>do</strong> movimento<br />
A. Ponto de partida B. Ponto final<br />
Para editar um caminho de movimento, siga qualquer um destes procedimentos:<br />
Use as ferramentas 'Seleção direta' e 'Caneta' para editar um caminho de movimento com o mesmo méto<strong>do</strong> utiliza<strong>do</strong> para<br />
editar um caminho. Consulte Edição de caminhos.<br />
Para criar um caminho de movimento a partir de um caminho existente, selecione um caminho e um objeto e clique no botão<br />
'Converter em caminho <strong>do</strong> movimento' no painel 'Animação'.<br />
Para alterar a direção <strong>do</strong> caminho, clique em 'Propriedades' no painel 'Animação' e escolha uma configuração no menu<br />
'Animar'. (Consulte Opções de predefinição de movimento.) Também é possível selecionar o caminho <strong>do</strong> movimento e<br />
escolher 'Objeto' > 'Caminhos' > 'Reverter caminho'. Se quiser inverter o caminho sem mover o objeto, remova a animação,<br />
inverta o caminho e depois refaça a animação.<br />
Usar o painel 'Tempo' para alterar a ordem da animação<br />
Para o início<br />
Use o painel 'Tempo' para alterar a ordem na qual os objetos anima<strong>do</strong>s são reproduzi<strong>do</strong>s. O painel 'Tempo' lista as animações na página<br />
espelhada atual com base no evento de página atribuí<strong>do</strong> a cada animação. Por exemplo, é possível alterar um conjunto de animações que<br />
ocorrem quan<strong>do</strong> a página é carregada e depois alterar outro conjunto de animações que ocorrem quan<strong>do</strong> essa página é clicada.<br />
Para o início<br />
Objetos anima<strong>do</strong>s são lista<strong>do</strong>s na ordem em que foram cria<strong>do</strong>s. As animações listadas para o evento 'Ativa<strong>do</strong> ao carregar página' ocorrem<br />
sequencialmente por padrão. As animações listadas para o evento 'Ativa<strong>do</strong> ao clicar na página' são reproduzidas em sequência sempre que a<br />
página é clicada.
É possível alterar a ordem das animações, fazer com que os objetos sejam reproduzi<strong>do</strong>s ao mesmo tempo e atrasar as animações.<br />
1. Escolha 'Janela' > 'Interativo' > 'Tempo' para exibir o painel 'Tempo'.<br />
2. Para determinar se a temporização de eventos 'Ativa<strong>do</strong> ao carregar página' ou 'Ativa<strong>do</strong> ao clicar na página' deve ser editada,<br />
escolha uma opção no menu 'Evento'.<br />
'Ativa<strong>do</strong> ao carregar página' e 'Ativa<strong>do</strong> ao clicar na página' somente aparecem quan<strong>do</strong> um ou mais itens estão atribuí<strong>do</strong>s a<br />
esse evento.<br />
3. Para editar a temporização, siga qualquer um destes procedimentos:<br />
Para alterar a ordem das animações, arraste itens para cima e para baixo na lista. Os itens na parte superior são<br />
anima<strong>do</strong>s primeiro.<br />
Para atrasar a animação, selecione o item e especifique o número de segun<strong>do</strong>s de atraso.<br />
Para reproduzir vários objetos anima<strong>do</strong>s juntos, selecione os itens na lista e clique no botão 'Reproduzir junto' para<br />
vinculá-los. Pressione Shift e clique para selecionar um intervalo de itens ou pressione Ctrl (Win<strong>do</strong>ws) ou Command (Mac<br />
OS) e clique para selecionar itens não adjacentes.<br />
Se você decidir que não deseja que um ou mais itens vincula<strong>do</strong>s sejam reproduzi<strong>do</strong>s juntos, selecione-os e clique no<br />
botão 'Reproduzir separadamente' .<br />
Para reproduzir itens vincula<strong>do</strong>s um número específico de vezes ou repeti-los em loop, selecione to<strong>do</strong>s os itens que<br />
estão vincula<strong>do</strong>s e especifique quantas vezes as animações são reproduzidas ou selecione 'Repetir'.<br />
Para alterar qual evento aciona a animação, selecione o item e escolha 'Reatribuir para Ativa<strong>do</strong> ao carregar página' ou<br />
'Reatribuir para Ativa<strong>do</strong> ao clicar na página'.<br />
Para remover um item <strong>do</strong> evento atualmente seleciona<strong>do</strong> (como 'Ativa<strong>do</strong> ao carregar página' ou 'Ativa<strong>do</strong> ao clicar na<br />
página'), escolha 'Remover item'. Se o item não estiver atribuí<strong>do</strong> a nenhum evento, ele aparecerá na categoria 'Não<br />
atribuí<strong>do</strong>', que pode ser escolhida no menu 'Evento'.<br />
Avisos legais | Política de privacidade on-line
Formulários | <strong>CS6</strong><br />
Fluxo de trabalho de formulários<br />
Você pode projetar formulários no <strong>InDesign</strong> e exportá-los diretamente para <strong>PDF</strong>. Agora, o <strong>InDesign</strong> suporta campos de formulário e ações de<br />
formulário adicionais. A biblioteca de Botões e Formulários (Janela> Interativo> Botões e Formulários) tem itens de formulário que você pode<br />
usar para projetar formulários interativos.<br />
Utilizan<strong>do</strong> o <strong>InDesign</strong>, você pode criar formulários simples dentro <strong>do</strong> <strong>InDesign</strong>, sem precisar de retocar o <strong>do</strong>cumento <strong>PDF</strong> no Acrobat depois da<br />
publicação. Você pode adicionar elementos de formulário simples dentro das páginas de <strong>do</strong>cumento. Os tipos de campo comuns, como campos<br />
de texto, botões de opção, caixas de seleção ou assinaturas, são suporta<strong>do</strong>s. Você também pode adicionar ações para enviar o formulário por email<br />
ou imprimi-lo.<br />
Além <strong>do</strong> design básico, você também pode usar recursos criativos no <strong>InDesign</strong> para adicionar um toque de designer ao seu formulário.<br />
Adicione traça<strong>do</strong>s sóli<strong>do</strong>s e preenchimentos aos campos de formulário de <strong>PDF</strong>.<br />
Adicione os esta<strong>do</strong>s personaliza<strong>do</strong>s Liga<strong>do</strong>, Desliga<strong>do</strong> e Focalização de botões, caixas de seleção e botões de opção.<br />
Especifique o tamanho da fonte para os campos de entrada de texto.<br />
Por exemplo, para reunir informações de cartão de crédito, você pode usar os ícones de cartão de crédito tradicionais como botões de opção,<br />
com uma imagem diferente <strong>do</strong> esta<strong>do</strong> seleciona<strong>do</strong>.<br />
Para fluxos de trabalho de formulário avança<strong>do</strong>s, você pode exportar o formulário básico e continuar editan<strong>do</strong> nele no A<strong>do</strong>be Acrobat.<br />
Adicione um campo de formulário<br />
Para o início<br />
Use o painel Formulários e Botões para adicionar campos de formulário ao layout. Os procedimentos para adicionar campos de formulário<br />
interativos são os mesmos de adicionar botões. Portanto, não é necessário aprender novos procedimentos. Você pode criar um formulário que<br />
trabalha com a A<strong>do</strong>be Reader ou A<strong>do</strong>be Acrobat. Usan<strong>do</strong> o <strong>InDesign</strong>, você pode criar alguns formulários diferentes que você não conseguiria<br />
criar usan<strong>do</strong> o Acrobat.<br />
Painel Botões e Formulários<br />
1. Insira um quadro no local onde deseja inserir o campo de formulário.<br />
2. Abra o painel Formulários e Botões (Win<strong>do</strong>ws> Interativo> Botões e Formulários).<br />
3. Selecione o quadro e, na lista Tipo, escolha um tipo de elemento de formulário. Como alternativa, clique com o botão direito<br />
<strong>do</strong> mouse em um quadro e escolha Interativo> Converter em [...]<br />
4. Digite um nome <strong>do</strong> campo de formulário. Para criar um grupo de botões de opção, to<strong>do</strong>s os botões individuais devem ter o<br />
mesmo nome.<br />
5. Escolha um evento e adicione ações para associar a ele. Foram adicionadas ações como Limpar formulário, Imprimir<br />
formulário e Enviar formulário. Na ação Enviar formulário, especifique a URL como "mailto:xyz@example.com.<br />
6. Para um botão de opção, uma caixa de seleção ou botões: defina atributos de aparência de esta<strong>do</strong>s diferentes. O <strong>InDesign</strong><br />
adiciona a gráfica padrão de vários esta<strong>do</strong>s, mas pode adicionar o seu próprio.<br />
7. Especifique as opções de <strong>PDF</strong>:<br />
Descrição - o valor inseri<strong>do</strong> é exibi<strong>do</strong> como a dica de ferramenta e é usa<strong>do</strong> para criar formulários acessíveis<br />
Valor <strong>do</strong> botão - este valor corresponde ao valor de exportação em Acrobat e também pode ser usa<strong>do</strong> para identificar um
otão de opção em um grupo em um formulário acessível.<br />
Especifique a ordem de tabulação<br />
As publicações no Twitter e Facebook não estão licenciadas nos termos da Creative Commons.<br />
Aviso Legal | Política de Privacidade On-line<br />
Para o início<br />
Para criar formulários acessíveis e de fácil utilização, é necessário atribuir uma ordem de tabulação utilizável. Os usuários podem navegar pelos<br />
campos de formulário sem usar um dispositivo aponta<strong>do</strong>r. Pressionar a tecla Tab desloca o foco ao próximo campo lógico.<br />
Existem <strong>do</strong>is méto<strong>do</strong>s para especificar uma ordem de tabulação em um <strong>PDF</strong> marca<strong>do</strong>:<br />
Use o painel Artigos (Win<strong>do</strong>ws> Artigo) para especificar uma ordem de tabulação personalizada<br />
Escolha Objeto > Interativo > Definir ordem de tabulação.<br />
Use Artigos para especificar a ordem de tabulação<br />
Use o painel Artigos para especificar a ordem de tabulação<br />
1. Abra o painel Artigos (Janela> Artigos).<br />
2. Arraste os campos de formulário para o painel Artigos.<br />
3. No painel Artigos, arraste para reordenar os campos na ordem necessária.<br />
Para ativar leitores de tela para usar a ordem especificada, no menu <strong>do</strong> painel Artigos, ative Usar para ordem de leitura de <strong>PDF</strong>s com marcas<br />
de formatação. Lembre-se de ativar a opção Criar <strong>PDF</strong> com marcar de formatação ao exportar o <strong>PDF</strong>.<br />
Use a Estrutura para especificar a ordem de tabulação<br />
1. Escolha Objetos> Interativo> Definir ordem de tabulação.<br />
2. Clique em Mover para cima ou Mover para baixo para organizar os itens na ordem de tabulação desejada.<br />
Ao exportar para o <strong>PDF</strong> interativo, ative a Estrutura de Uso da Ordem de tabulação na caixa de diálogo Exportação de <strong>PDF</strong>.<br />
Consulte também<br />
Trabalhan<strong>do</strong> com artigos<br />
Exportar para opções de <strong>PDF</strong> interativo
Botões<br />
Criar botões<br />
Tornar os botões interativos<br />
Alterar a aparência de botões para sobreposições e cliques<br />
Criar objetos de multiesta<strong>do</strong><br />
Criar pontos ativos de botão<br />
Definir a ordem de tabulação <strong>do</strong>s botões<br />
Criar botões<br />
Para o início<br />
Você pode criar botões que executem determinada ação quan<strong>do</strong> o <strong>do</strong>cumento for exporta<strong>do</strong> para o formato SWF ou <strong>PDF</strong>. Por exemplo, você<br />
pode criar um botão que salte para uma página diferente ou abra um site da Web.<br />
Configuração de botão para reprodução de filme no <strong>PDF</strong> exporta<strong>do</strong><br />
Após criar botões, você poderá:<br />
Use o painel 'Botões' para tornar os botões interativos. Quan<strong>do</strong> um usuário clica em um botão no arquivo SWF ou <strong>PDF</strong><br />
exporta<strong>do</strong>, uma ação é executada. Consulte Tornar os botões interativos.<br />
Use a seção 'Aparência' <strong>do</strong> painel 'Botões' para definir a aparência <strong>do</strong> botão em resposta a determinadas ações <strong>do</strong> mouse.<br />
Consulte Alterar a aparência de botões para sobreposições e cliques.<br />
Usar o painel 'Esta<strong>do</strong>s <strong>do</strong> objeto' para criar objetos de multiesta<strong>do</strong>. Consulte Criar objetos de multiesta<strong>do</strong>.<br />
Crie um efeito de “ponto ativo” ou “link ativo” que exiba uma imagem quan<strong>do</strong> você passar o mouse sobre o botão ou clicar<br />
nele. Consulte Criar pontos ativos de botão.<br />
Ao trabalhar nos botões e criar <strong>do</strong>cumentos dinâmicos, selecione a área de trabalho 'Interatividade'.<br />
Criar um botão<br />
1. Use a ferramenta 'Caneta' ou uma ferramenta de desenho, como 'Retângulo' ou 'Elipse', para desenhar a forma de botão. Se<br />
for necessário, use a ferramenta 'Tipo' para adicionar texto ao botão, por exemplo, "Avançar" ou "Adquirir".<br />
Se estiver crian<strong>do</strong> botões de navegação (como 'Próxima página' ou 'Página anterior') que aparecem em várias páginas,<br />
adicione-os a uma página-mestre para que não seja necessário recriá-los em cada página <strong>do</strong> <strong>do</strong>cumento. Esses botões<br />
aparecem em todas as páginas <strong>do</strong> <strong>do</strong>cumento às quais a página-mestre seja aplicada.<br />
2. Use a ferramenta 'Seleção' para selecionar a imagem, a forma ou o quadro de texto que deseja converter.<br />
Não é possível converter em botão um filme, som ou pôster.<br />
3. Clique no ícone 'Converter objeto em botão' no painel 'Botões' (escolha 'Janela' > 'Interativo' > 'Botões'). Ou, escolha<br />
'Objeto' > 'Interativo' > 'Converter em botão'.<br />
4. No painel 'Botões', siga um destes procedimentos:<br />
Na caixa de texto 'Nome', especifique um nome para o botão que o diferenciará <strong>do</strong>s outros botões cria<strong>do</strong>s.<br />
Especifique uma ou mais ações para o botão que determinará o que acontecerá quan<strong>do</strong> o botão for clica<strong>do</strong> no arquivo<br />
<strong>PDF</strong> ou SWF exporta<strong>do</strong>. Consulte Tornar os botões interativos.<br />
Ative esta<strong>do</strong>s de aparência adicionais e altere sua aparência para determinar a aparência <strong>do</strong> botão quan<strong>do</strong> você passar o<br />
mouse sobre ele ou clicar nele no arquivo <strong>PDF</strong> ou SWF exporta<strong>do</strong>. Consulte Alterar a aparência de botões para<br />
sobreposições e cliques.<br />
5. Use o painel 'Visualização' ('Janela' > 'Interativo' > 'Visualização') para testar o botão antes de exportar o <strong>do</strong>cumento para o<br />
formato <strong>PDF</strong> ou SWF interativo.
Adição de um botão <strong>do</strong> painel 'Botões de amostra'<br />
O painel 'Botões de amostra' inclui vários botões pré-cria<strong>do</strong>s que podem ser arrasta<strong>do</strong>s para o seu <strong>do</strong>cumento. Esses botões de amostra incluem<br />
efeitos, como difusões de gradiente e sombras, com uma aparência ligeiramente diferente para a aparência 'Em cima'. Os botões de amostra<br />
também são ações atribuídas. Por exemplo, os botões de seta de amostra são predefini<strong>do</strong>s com a ação 'Ir para próxima página' ou 'Ir para<br />
página anterior'. Você pode editar esses botões de acor<strong>do</strong> com suas necessidades.<br />
O painel 'Botões de amostra' é uma biblioteca de objetos. Como em qualquer biblioteca de objetos, você pode adicionar botões ao painel e<br />
remover os que não quiser usar. (See Usar bibliotecas de objetos.) Os botões de amostra estão armazena<strong>do</strong>s no arquivo ButtonLibrary.indl,<br />
localiza<strong>do</strong> na pasta 'Presets/Button Library' (Predefinições/Biblioteca de botões), na pasta <strong>do</strong> aplicativo <strong>InDesign</strong>.<br />
1. Escolha 'Botões de amostra' no menu <strong>do</strong> painel 'Botões' para abrir o painel 'Botões de amostra'.<br />
2. Arraste um botão <strong>do</strong> painel 'Botões de amostra' para o <strong>do</strong>cumento. Se quiser que botões de navegação apareçam em todas<br />
as páginas, adicione-os a uma página-mestre.<br />
3. Selecione o botão usan<strong>do</strong> a ferramenta 'Seleção' e edite-o conforme o necessário usan<strong>do</strong> o painel 'Botões'.<br />
Ao editar os botões de amostra, lembre-se <strong>do</strong> seguinte:<br />
Se adicionar texto a um botão, lembre-se de copiar e colar o texto <strong>do</strong> esta<strong>do</strong> de botão 'Normal' para o esta<strong>do</strong> de botão 'Em<br />
cima'. Caso contrário, o texto adiciona<strong>do</strong> não aparecerá quan<strong>do</strong> o mouse passar sobre o botão no arquivo <strong>PDF</strong> ou SWF.<br />
Você pode redimensionar os botões. Se você arrastar um par de botões de seta de próxima página/página anterior,<br />
redimensione o primeiro botão, selecione o segun<strong>do</strong> botão e escolha 'Objeto' > 'Transformar novamente' > 'Transformar<br />
novamente'.<br />
Use o painel 'Visualização' para testar o botão.<br />
Converter um botão em objeto<br />
Quan<strong>do</strong> você converte um botão em objeto, o conteú<strong>do</strong> <strong>do</strong> botão permanece na página sem as propriedades <strong>do</strong> botão. Qualquer conteú<strong>do</strong><br />
associa<strong>do</strong> aos outros esta<strong>do</strong>s <strong>do</strong> botão também é removi<strong>do</strong>.<br />
1. Use a ferramenta 'Seleção' para selecionar o botão.<br />
2. Escolha 'Objeto' > 'Interativo' > 'Converter em objeto'.<br />
Tornar os botões interativos<br />
Para o início<br />
Você pode criar, editar e gerenciar efeitos interativos no <strong>InDesign</strong>. Quan<strong>do</strong> o <strong>do</strong>cumento for exporta<strong>do</strong> para A<strong>do</strong>be <strong>PDF</strong> ou SWF, essas ações<br />
interativas poderão ficar ativas.<br />
Por exemplo, suponha que você queira criar um botão para reproduzir um som em um <strong>do</strong>cumento <strong>PDF</strong>. É possível inserir o arquivo de som em<br />
um <strong>do</strong>cumento <strong>do</strong> <strong>InDesign</strong> e criar um botão que, quan<strong>do</strong> clica<strong>do</strong>, reproduza o som no <strong>do</strong>cumento <strong>PDF</strong>.<br />
Neste exemplo, o clique com o botão <strong>do</strong> mouse é o evento, e a reprodução <strong>do</strong> som é a ação.<br />
Este botão está defini<strong>do</strong> para reproduzir um som quan<strong>do</strong> o botão <strong>do</strong> mouse for libera<strong>do</strong>.<br />
Nota: Algumas ações têm suporte tanto em arquivos <strong>PDF</strong> quanto em arquivos SWF, enquanto outras têm suporte apenas em arquivos <strong>PDF</strong> ou<br />
SWF. Ao escolher uma ação, evite escolher uma ação apenas <strong>PDF</strong> se estiver exportan<strong>do</strong> para SWF ou evite escolher uma ação apenas SWF se<br />
estiver exportan<strong>do</strong> para <strong>PDF</strong>.
Adição de ações aos botões<br />
É possível atribuir ações a eventos diferentes. Por exemplo, em um arquivo <strong>PDF</strong> exporta<strong>do</strong>, você pode especificar a reprodução de um som<br />
quan<strong>do</strong> o ponteiro <strong>do</strong> mouse entra na área <strong>do</strong> botão e a reprodução de um filme quan<strong>do</strong> o botão <strong>do</strong> mouse é clica<strong>do</strong> e libera<strong>do</strong>. Você também<br />
pode atribuir várias ações ao mesmo evento. Por exemplo, você pode criar uma ação que reproduza um filme e defina o zoom de exibição como<br />
'Tamanho real'.<br />
1. Use a ferramenta 'Seleção' para selecionar o botão cria<strong>do</strong>.<br />
2. No painel 'Botões', escolha um evento, como 'Mouse libera<strong>do</strong>', que determine o mo<strong>do</strong> de ativação das ações.<br />
3. Clique no botão de sinal de adição ao la<strong>do</strong> de 'Ações' e escolha a ação a ser atribuída ao evento.<br />
4. Especifique as configurações da ação.<br />
Por exemplo, se você escolher 'Ir para primeira página', especifique o zoom. Se você escolher 'Ir para URL', especifique o<br />
endereço da página da Web. Algumas ações, como 'Ir para próxima exibição', não têm configurações adicionais.<br />
5. Se necessário, continue adicionan<strong>do</strong> as ações exigidas por qualquer evento.<br />
Para testar o botão, exporte o <strong>do</strong>cumento para <strong>PDF</strong> ou SWF e exiba o arquivo exporta<strong>do</strong>. Se estiver exportan<strong>do</strong> para <strong>PDF</strong>, verifique se a<br />
opção 'Elementos interativos' está selecionada. Se estiver exportan<strong>do</strong> para SWF, verifique se a opção 'Incluir botões' está selecionada.<br />
Tipos de evento<br />
Eventos determinam como as ações são ativadas em botões quan<strong>do</strong> o <strong>do</strong>cumento é exporta<strong>do</strong> para A<strong>do</strong>be <strong>PDF</strong> ou SWF. No Acrobat, os eventos<br />
são chama<strong>do</strong>s de dispara<strong>do</strong>res.<br />
Mouse libera<strong>do</strong> Quan<strong>do</strong> o botão <strong>do</strong> mouse é libera<strong>do</strong> após um clique. Esse é o evento mais usa<strong>do</strong>, pois oferece uma última oportunidade de<br />
arrastar o cursor para fora <strong>do</strong> botão sem ativar a ação.<br />
Mouse pressiona<strong>do</strong> Quan<strong>do</strong> o mouse é clica<strong>do</strong> (sem ser libera<strong>do</strong>). A menos que você tenha um motivo específico para usar esta opção, é<br />
preferível usar 'Mouse libera<strong>do</strong>', para que o usuário possa cancelar a ação.<br />
Mouse em cima<br />
Mouse fora<br />
'Em foco'<br />
'Fora de foco'<br />
Ir para destino Vai até a âncora de texto especificada que foi criada com o uso <strong>do</strong> painel 'Marca<strong>do</strong>res' ou 'Hiperlinks'. Consulte Criar saltos para<br />
âncoras de texto.<br />
'Ir para primeira página/última página/próxima página/página anterior' Salta para a primeira ou última página, ou para a página anterior ou<br />
seguinte <strong>do</strong> arquivo <strong>PDF</strong> ou SWF. Selecione uma opção no menu 'Zoom' para definir a exibição da página.<br />
Ir para URL<br />
Mostrar/ocultar botões Alterna entre mostrar e ocultar os botões especifica<strong>do</strong>s no arquivo <strong>PDF</strong> ou SWF exporta<strong>do</strong>. Por exemplo, se você quiser<br />
que um botão seja exibi<strong>do</strong> ao passar o mouse por outro botão, será possível ocultar o botão de destino até que ele seja aciona<strong>do</strong> e criar uma<br />
ação que exiba o botão oculto em movimentos de sobreposição. Consulte Exibir um botão diferente em sobreposição.<br />
Vídeo Permite reproduzir, interromper, parar ou reiniciar o filme seleciona<strong>do</strong>. Só os filmes adiciona<strong>do</strong>s ao <strong>do</strong>cumento são mostra<strong>do</strong>s no menu<br />
'Vídeo'.<br />
Som Permite reproduzir, interromper, parar ou reiniciar o clipe de som seleciona<strong>do</strong>. Apenas os clipes de som adiciona<strong>do</strong>s ao <strong>do</strong>cumento são<br />
mostra<strong>do</strong>s no menu 'Som'.<br />
Animação (SWF) Permite reproduzir, pausar, parar ou reiniciar a animação selecionada. Apenas as animações adicionadas ao <strong>do</strong>cumento<br />
aparecem no menu 'Animação'.<br />
Ir para página (SWF)<br />
Quan<strong>do</strong> o ponteiro <strong>do</strong> mouse entra na área <strong>do</strong> botão definida pela caixa delimita<strong>do</strong>ra <strong>do</strong> botão.<br />
Quan<strong>do</strong> o ponteiro <strong>do</strong> mouse sai da área <strong>do</strong> botão.<br />
Quan<strong>do</strong> o botão em um arquivo <strong>PDF</strong> recebe foco, seja por meio de uma ação <strong>do</strong> mouse ou <strong>do</strong> pressionamento da tecla Tab.<br />
Quan<strong>do</strong> o foco se desloca para um botão ou campo de formulário diferente no arquivo <strong>PDF</strong>.<br />
Tipos de ações<br />
Ao criar uma ação, você indica o que acontecerá quan<strong>do</strong> o evento especifica<strong>do</strong> ocorrer — geralmente quan<strong>do</strong> alguém clicar no botão. Você<br />
poderá atribuir as seguintes ações quan<strong>do</strong> o tipo de evento estiver ativa<strong>do</strong>:<br />
Abre a página da Web <strong>do</strong> URL indica<strong>do</strong>.<br />
Salta para a página no arquivo SWF especifica<strong>do</strong>.<br />
Ir para o esta<strong>do</strong> (SWF) Salta para um esta<strong>do</strong> específico em um objeto de multiesta<strong>do</strong>. Por exemplo, se um objeto de multiesta<strong>do</strong> incluir várias<br />
imagens diferentes como esta<strong>do</strong>s, você poderá usar essa ação para exibir uma imagem específica.<br />
Ir para o próximo esta<strong>do</strong>/esta<strong>do</strong> anterior (SWF) Salta para o esta<strong>do</strong> seguinte ou anterior em um objeto de multiesta<strong>do</strong>. Essas opções são<br />
especialmente úteis para cliques em uma apresentação de slides. Consulte Criar objetos de multiesta<strong>do</strong>.<br />
'Ir para próxima exibição' (<strong>PDF</strong>) Salta para uma página depois da exibição anterior. Assim como o botão 'Avançar' só fica disponível em um<br />
navega<strong>do</strong>r da Web depois que alguém clica em 'Voltar', esta opção só estará disponível se o usuário tiver salta<strong>do</strong> para uma exibição anterior.
'Ir para exibição anterior' (<strong>PDF</strong>) Salta para a última página exibida <strong>do</strong> <strong>do</strong>cumento <strong>PDF</strong> ou retorna ao último tamanho de zoom aplica<strong>do</strong>.<br />
Abrir arquivo (<strong>PDF</strong>) Inicia e abre o arquivo especifica<strong>do</strong>. Se você especificar um arquivo que não seja <strong>PDF</strong>, o leitor precisará <strong>do</strong> aplicativo nativo<br />
para abri-lo. Especifique um nome de caminho absoluto (como C:\<strong>do</strong>cs\amostra.pdf).<br />
Exibir zoom (<strong>PDF</strong>) Exibe a página de acor<strong>do</strong> com a opção de zoom especificada. Você pode alterar o nível de zoom da página (como 'Tamanho<br />
real'), o layout da página (como 'Contínuo - Opostas') ou a orientação da rotação.<br />
Edição ou exclusão de ações de botão<br />
1. Use a ferramenta 'Seleção' para selecionar o botão.<br />
2. No painel 'Botões', siga um destes procedimentos:<br />
Nota:<br />
Para desativar ações, desmarque a caixa de seleção ao la<strong>do</strong> <strong>do</strong> item. A desativação de eventos e ações pode ser útil<br />
para testes.<br />
Para alterar a ordem, arraste e solte as ações.<br />
Para excluir uma ação, selecione-a na caixa de lista e clique no botão 'Excluir ação selecionada' .<br />
Para editar uma ação, escolha o evento ao qual a ação será atribuída, selecione a ação na caixa de lista e altere as<br />
configurações. Se precisar substituir uma ação de um evento existente, exclua a ação e adicione a nova ação ao evento.<br />
Criar saltos para âncoras de texto<br />
Se você criar uma âncora de texto em um <strong>do</strong>cumento <strong>do</strong> <strong>InDesign</strong>, poderá usar um botão para ir até essa âncora, mesmo que ela esteja em<br />
outro <strong>do</strong>cumento <strong>do</strong> <strong>InDesign</strong>. Use os painéis 'Marca<strong>do</strong>res' e 'Hiperlinks' para adicionar âncoras de texto. Não é possível criar saltos de botões<br />
para marca<strong>do</strong>res que não são âncoras de texto.<br />
Se você definir um destino de hiperlink para um botão, o hiperlink não terá efeito no <strong>do</strong>cumento <strong>PDF</strong> ou SWF exporta<strong>do</strong>.<br />
1. Use a ferramenta 'Seleção' para selecionar o botão.<br />
2. No painel 'Botões', escolha o evento, por exemplo, 'Mouse libera<strong>do</strong>', que acionará o salto.<br />
3. Clique no botão de sinal de adição ao la<strong>do</strong> de 'Ações' e escolha 'Ir para destino'.<br />
4. Selecione um <strong>do</strong>s <strong>do</strong>cumentos abertos <strong>do</strong> <strong>InDesign</strong> no menu 'Documentos' ou clique no ícone de pasta à direita <strong>do</strong> menu e<br />
especifique o arquivo.<br />
5. Especifique uma âncora criada com o uso <strong>do</strong> painel 'Marca<strong>do</strong>res' ou 'Hiperlinks'.<br />
6. Selecione uma opção no menu 'Zoom' para definir a exibição da página.<br />
Nota: Se você definir uma âncora em outro <strong>do</strong>cumento, exporte o <strong>do</strong>cumento de destino para <strong>PDF</strong> e use o mesmo nome de arquivo <strong>do</strong><br />
<strong>do</strong>cumento <strong>do</strong> <strong>InDesign</strong>, substituin<strong>do</strong> a extensão INDD por <strong>PDF</strong>. Além disso, armazene os <strong>do</strong>cumentos <strong>PDF</strong> na mesma pasta para que os<br />
vínculos sejam váli<strong>do</strong>s no Acrobat e no Reader.<br />
Alterar a aparência de botões para sobreposições e cliques<br />
Para o início<br />
Um botão consiste em um grupo de objetos individuais, cada qual representan<strong>do</strong> uma aparência (às vezes chamada de "esta<strong>do</strong>”) de botão. Cada<br />
botão pode ter até três aparências: 'Normal', 'Em cima' e 'Clicar'. No arquivo exporta<strong>do</strong>, a aparência 'Normal' só não é usada quan<strong>do</strong> o ponteiro<br />
<strong>do</strong> mouse é movi<strong>do</strong> até a área ('Em cima') ou quan<strong>do</strong> o botão <strong>do</strong> mouse é clica<strong>do</strong> na área <strong>do</strong> botão ('Clicar'). Você pode tornar cada aparência<br />
diferente para fornecer feedback visual.<br />
Por padrão, qualquer botão cria<strong>do</strong> é defini<strong>do</strong> com a aparência 'Normal', conten<strong>do</strong> o texto ou a imagem <strong>do</strong> botão. Quan<strong>do</strong> uma nova aparência é<br />
ativada, a aparência 'Normal' é copiada. Para diferenciar uma aparência das demais, você pode alterar a cor ou adicionar texto ou uma imagem.<br />
Esta<strong>do</strong>s de botões<br />
A. Ponteiro não está sobre a área <strong>do</strong> botão (Normal) B. Ponteiro entra na área <strong>do</strong> botão (Rolagem) C. Ponteiro clica (Clique)<br />
Nota: A área que pode ser clicada, ou ponto de acesso, <strong>do</strong> botão é a caixa delimita<strong>do</strong>ra quadrada <strong>do</strong> maior esta<strong>do</strong> no botão. Por exemplo, um<br />
botão re<strong>do</strong>n<strong>do</strong> tem um ponto de acesso quadra<strong>do</strong>.<br />
Alterar aparências de botões<br />
Se estiver crian<strong>do</strong> um botão com várias aparências ('Normal', 'Em cima' e 'Clicar'), é uma boa ideia finalizar o design desse botão antes de ativar<br />
outras aparências. Quan<strong>do</strong> você ativa a aparência 'Em cima' ou 'Clicar', a aparência 'Normal' é copiada.<br />
Algumas alterações afetam apenas as aparências selecionadas, enquanto outras afetam todas as aparências ativas. Se você selecionar uma<br />
aparência e aplicar uma cor de fun<strong>do</strong> diferente ou editar o texto, a alteração afetará apenas a aparência selecionada. Se você usar a ferramenta
'Seleção' para mover ou redimensionar o botão, a alteração afetará todas as aparências.<br />
1. Escolha 'Janela' > 'Interativo' > 'Botões' para exibir o painel 'Botões'.<br />
2. Com a ferramenta 'Seleção' , selecione o botão no layout que deve ser edita<strong>do</strong>.<br />
3. Clique em '[Em cima]' para ativar a aparência 'Em cima'.<br />
A aparência 'Normal' é copiada para 'Em cima'.<br />
4. Com a opção 'Em cima' ainda selecionada, altere a aparência <strong>do</strong> botão.<br />
Para alterar a cor, escolha uma amostra no menu 'Traça<strong>do</strong>' ou 'Preenchimento' no painel 'Controle'.<br />
Para inserir uma imagem na aparência, selecione a imagem existente usan<strong>do</strong> a ferramenta de seleção direta ou clican<strong>do</strong><br />
duas vezes na imagem <strong>do</strong> botão existente e, em seguida, selecione Arquivo > Inserir e clique duas vezes em um arquivo.<br />
Para colar uma imagem em um quadro de texto, copie-a para a Área de transferência, selecione a aparência no painel<br />
'Botões' e escolha 'Editar' > 'Colar em'.<br />
Para digitar texto, selecione a ferramenta 'Tipo', clique no botão e digite o texto. Você também pode escolher 'Editar' ><br />
'Colar em' para copiar um quadro de texto cola<strong>do</strong>.<br />
5. Para adicionar a aparência 'Clicar', clique em '[Clicar]' para ativá-la e siga o mesmo procedimento para alterar sua aparência.<br />
6. Use o painel 'Visualização' para testar as diferentes aparências <strong>do</strong> botão.<br />
Para alterar o tamanho das miniaturas de 'Aparência <strong>do</strong> esta<strong>do</strong>' no painel 'Botões', escolha 'Opções de painel' no menu <strong>do</strong> painel 'Botões',<br />
selecione uma opção e clique em 'OK'.<br />
Excluir e desativar aparências<br />
1. Selecione a aparência no painel 'Botões'.<br />
2. Siga um destes procedimentos:<br />
Para excluir a aparência 'Em cima' ou 'Clicar', clique no ícone 'Excluir' localiza<strong>do</strong> na parte inferior <strong>do</strong> painel. A exclusão de<br />
uma aparência será especialmente útil se você editar a aparência 'Normal' intensivamente e decidir que deseja basear<br />
'Em cima' ou 'Clicar' na nova aparência 'Normal'.<br />
Para desativar uma aparência sem excluí-la, clique no ícone de olho ao la<strong>do</strong> dela para desmarcá-la. Os esta<strong>do</strong>s<br />
desativa<strong>do</strong>s não são exporta<strong>do</strong>s para o arquivo <strong>PDF</strong> ou SWF.<br />
Nota: Não é possível excluir nem desativar o esta<strong>do</strong> 'Normal'.<br />
Criar objetos de multiesta<strong>do</strong><br />
Para o início<br />
O painel 'Esta<strong>do</strong>s de objeto' permite criar várias versões de um objeto. Um esta<strong>do</strong> é uma versão de um item de página. Um objeto que inclui<br />
vários esta<strong>do</strong>s é chama<strong>do</strong> de um objeto de vários esta<strong>do</strong>s.<br />
Com o painel 'Esta<strong>do</strong>s de objeto', não há limite quanto ao número de esta<strong>do</strong>s que você pode criar para um objeto. Sempre que um esta<strong>do</strong> é<br />
cria<strong>do</strong>, é gerada outra versão <strong>do</strong> seu item de página. Apenas um esta<strong>do</strong> de cada vez fica visível na página. Para saídas de impressão e <strong>PDF</strong>,<br />
apenas o esta<strong>do</strong> ativo aparece na saída final.<br />
Criar uma apresentação de slides de multiesta<strong>do</strong><br />
Um <strong>do</strong>s usos mais comuns para um objeto de multiesta<strong>do</strong> é uma apresentação de slides que permite que os usuários de um arquivo SWF<br />
cliquem em um conjunto de imagens. Por exemplo, você pode criar uma apresentação de slides de <strong>20</strong> imagens sem precisar inseri-las em <strong>20</strong><br />
páginas diferentes.<br />
1. Insira as imagens que aparecerão na apresentação de slides.<br />
Para obter os melhores resulta<strong>do</strong>s, verifique se os quadros das imagens são <strong>do</strong> mesmo tamanho.<br />
Um esta<strong>do</strong> não precisa ser um único item — ele pode ser um conjunto de itens.<br />
2. Para empilhar as imagens, selecione-as e clique em 'Alinhar centros horizontalmente' e 'Alinhar centros verticalmente'<br />
no painel de controle.<br />
3. Com as imagens ainda selecionadas, abra o painel 'Esta<strong>do</strong>s' ('Janela' > 'Interativo' > 'Esta<strong>do</strong>s de objeto') e clique no botão<br />
'Converter seleção para objeto de multiesta<strong>do</strong>' .<br />
As imagens aparecem como esta<strong>do</strong>s no painel 'Esta<strong>do</strong>s de objeto', e um quadro traceja<strong>do</strong> envolve as imagens selecionadas.<br />
4. Crie botões de navegação que acionam as ações 'Ir para o próximo esta<strong>do</strong>' e 'Ir para o esta<strong>do</strong> anterior' ao soltar o botão <strong>do</strong><br />
mouse. Consulte Criar botões.<br />
5. Use o painel 'Visualização' ('Janela' > 'Interativo' > 'Visualização') para testar os botões de navegação.
6. Exportar o <strong>do</strong>cumento para o formato SWF. Consulte Documentos interativos.<br />
Editar um objeto de multiesta<strong>do</strong><br />
1. Selecione um objeto de multiesta<strong>do</strong>.<br />
2. No painel 'Esta<strong>do</strong>s de objeto', siga qualquer um destes procedimentos:<br />
Para editar um esta<strong>do</strong>, selecione-o no painel 'Esta<strong>do</strong>s de objeto' e edite-o. Por exemplo, é possível adicionar um traça<strong>do</strong><br />
ou preenchimento, ou redimensionar o objeto.<br />
Para adicionar um objeto a um esta<strong>do</strong> existente, selecione tanto o objeto quanto o objeto de multiesta<strong>do</strong> e clique no<br />
botão 'Adicionar objetos ao esta<strong>do</strong> visível' .<br />
Para adicionar um objeto a um objeto de multiesta<strong>do</strong> existente, selecione tanto o objeto quanto o objeto de multiesta<strong>do</strong> e<br />
clique no botão 'Converter seleção para objeto de multiesta<strong>do</strong>' .<br />
Para duplicar um esta<strong>do</strong>, selecione um esta<strong>do</strong> no qual basear o novo esta<strong>do</strong> e escolha 'Novo esta<strong>do</strong>' no menu <strong>do</strong> painel.<br />
Adicione, remova ou edite o conteú<strong>do</strong> desse esta<strong>do</strong>.<br />
Para colar objetos em um esta<strong>do</strong> existente, recorte ou copie um ou mais objetos, selecione o objeto de multiesta<strong>do</strong>,<br />
selecione o esta<strong>do</strong> no painel 'Esta<strong>do</strong>s de objeto' e escolha 'Colar no esta<strong>do</strong>', no menu <strong>do</strong> painel 'Esta<strong>do</strong>s de objeto'.<br />
Para converter um objeto de multiesta<strong>do</strong> de volta a um conjunto de objetos independentes, selecione o esta<strong>do</strong> no painel<br />
'Esta<strong>do</strong>s de objeto' e escolha 'Liberar esta<strong>do</strong> para objetos' no menu <strong>do</strong> painel. Para converter to<strong>do</strong>s os esta<strong>do</strong>s <strong>do</strong> objeto<br />
de multiesta<strong>do</strong> em objetos, escolha 'Liberar to<strong>do</strong>s os esta<strong>do</strong>s para objetos'.<br />
Para excluir um esta<strong>do</strong> e remover seu conteú<strong>do</strong>, selecione o esta<strong>do</strong> e escolha 'Excluir esta<strong>do</strong>' no menu <strong>do</strong> painel.<br />
Para ocultar o objeto de multiesta<strong>do</strong> no arquivo exporta<strong>do</strong> até que ele seja aciona<strong>do</strong> por um botão, escolha 'Oculto até<br />
que seja aciona<strong>do</strong>' no menu <strong>do</strong> painel.<br />
Para redefinir to<strong>do</strong>s os objetos de multiesta<strong>do</strong> no <strong>do</strong>cumento para o primeiro esta<strong>do</strong>, escolha 'Redefinir to<strong>do</strong>s os objetos<br />
de multiesta<strong>do</strong> para o primeiro esta<strong>do</strong>' no menu <strong>do</strong> painel. Quan<strong>do</strong> um esta<strong>do</strong> é seleciona<strong>do</strong>, o objeto permanece nesse<br />
esta<strong>do</strong>, mesmo que você feche e reabra o <strong>do</strong>cumento. Essa opção é uma rápida maneira de redefinir to<strong>do</strong>s os objetos de<br />
multiesta<strong>do</strong>.<br />
Criar pontos ativos de botão<br />
Para o início<br />
Em alguns casos, é possível manter a área <strong>do</strong> botão (chamada de "ponto ativo" ou "vínculo ativo") invisível até que o ponteiro <strong>do</strong> mouse passe<br />
por ela. Por exemplo, quan<strong>do</strong> você mover um ponteiro sobre um botão em um mapa, uma imagem poderá ser exibida representan<strong>do</strong> uma região.<br />
Essa imagem poderá desaparecer quan<strong>do</strong> o ponteiro for retira<strong>do</strong> da região.<br />
No arquivo <strong>PDF</strong> exporta<strong>do</strong>, mantenha o ponteiro sobre um ponto ativo para exibir uma imagem.<br />
Exibir uma imagem oculta em sobreposição<br />
Uma forma de obter esse efeito de "ponto ativo" é aplicar uma imagem ao esta<strong>do</strong> 'Em cima' no painel 'Botões'. Para fazer isso, crie um botão no<br />
qual o esta<strong>do</strong> '[Em cima]' exiba uma imagem enquanto o esta<strong>do</strong> '[Normal]' não exibe a imagem.<br />
1. Selecione a imagem que você deseja usar como ponto ativo. Certifique-se de que o quadro da imagem não tenha uma borda<br />
ou um plano de fun<strong>do</strong>.<br />
2. No painel 'Botões' (escolha 'Janela' > 'Interativo' > 'Botões'), clique na aparência '[Normal]' para converter a imagem<br />
selecionada em um botão.<br />
3. Clique na aparência '[Em cima]' no painel 'Botões' para ativá-la.<br />
4. Clique novamente na aparência '[Normal]'. Em seguida, selecione a imagem usan<strong>do</strong> a ferramenta 'Seleção direta' e exclua<br />
essa imagem.<br />
Certifique-se de excluir a imagem (o conteú<strong>do</strong> <strong>do</strong> quadro) e não o quadro e o conteú<strong>do</strong>. A exclusão <strong>do</strong> quadro exclui o botão<br />
inteiro.
5. Use o painel 'Visualização' para visualizar o efeito de ponto ativo.<br />
Exibir um botão diferente em sobreposição<br />
É possível criar um ponto ativo no qual operações de clicar ou passar o mouse sobre um objeto exibe outro objeto. Para fazer isso, crie <strong>do</strong>is<br />
botões, oculte os deles e use a ação 'Mostrar/ocultar botões' para mostrar e ocultar o botão de destino.<br />
1. Crie um objeto a ser usa<strong>do</strong> como origem <strong>do</strong> botão. No painel 'Botões', clique no ícone 'Converter objeto em botão'.<br />
2. Insira a imagem que deseja usar como botão de destino e converta-a em um botão.<br />
3. Selecione a imagem de destino e escolha 'Oculto até que seja aciona<strong>do</strong>', na parte inferior <strong>do</strong> painel 'Botões'.<br />
A imagem precisa ficar oculta no <strong>do</strong>cumento exporta<strong>do</strong> para que possa ser exibida quan<strong>do</strong> você passar o mouse sobre o<br />
botão de origem ou clicar nele.<br />
4. Selecione o botão de origem e crie duas ações diferentes, uma para mostrar a imagem de destino e outra para ocultar essa<br />
imagem de destino.<br />
Se quiser que a imagem apareça quan<strong>do</strong> o mouse estiver sobre o botão de origem, use os eventos 'Ativa<strong>do</strong> ao inverter' e<br />
'Ativa<strong>do</strong> ao mover ponteiro para fora'. Se quiser que a imagem apareça quan<strong>do</strong> você clicar no botão de origem e desapareça<br />
ao soltar esse botão, use os eventos 'Ativa<strong>do</strong> ao clicar' e 'Ativa<strong>do</strong> ao liberar'. Em qualquer um <strong>do</strong>s casos, use a ação<br />
'Mostrar/ocultar botões' para exibir e ocultar o botão de destino. Consulte Tornar os botões interativos.<br />
5. Use o painel 'Visualização' para testar os botões.<br />
Alteração de opções de <strong>PDF</strong> para botões<br />
1. Use a ferramenta 'Seleção' para selecionar o botão.<br />
2. No menu <strong>do</strong> painel 'Botões', escolha 'Opções de <strong>PDF</strong>'.<br />
3. Digite uma descrição que sirva como texto alternativo para deficientes visuais.<br />
4. Indique se o botão deve ser impresso no arquivo <strong>PDF</strong> e clique em 'OK'.<br />
Definir a ordem de tabulação <strong>do</strong>s botões<br />
A ordem de tabulação determina o campo seguinte (ou anterior) que receberá ênfase quan<strong>do</strong> um usuário pressionar Tab (ou Shift+Tab) no<br />
<strong>do</strong>cumento <strong>PDF</strong> ou SWF. A ordem de tabulação inclui botões em camadas ocultas, mas não em páginas-mestre.<br />
1. Vá para a página que contém os botões.<br />
2. Escolha 'Objeto' > 'Interativo' > 'Definir ordem de tabulação'.<br />
3. Selecione o botão que deseja mover e arraste-o para a nova posição ou clique nos botões 'Mover para cima' e 'Mover para<br />
baixo'. Quan<strong>do</strong> terminar, clique em 'OK'.<br />
As publicações no Twitter e Facebook não estão licenciadas nos termos da Creative Commons.<br />
Aviso Legal | Política de Privacidade On-line<br />
Para o início<br />
Se usar o Acrobat para editar o <strong>PDF</strong> e adicionar mais botões ou campos de formulário à página, você poderá especificar uma nova ordem de<br />
tabulação no Acrobat.<br />
Visão geral <strong>do</strong> painel de hiperlinks
Documentos interativos da Web para Flash<br />
Criar arquivos SWF (Flash) interativos para a Web<br />
Criar arquivos FLA para a Web<br />
Problemas de exportação para Flash<br />
Para criar um conteú<strong>do</strong> <strong>do</strong> tipo apresentação de slides que pode ser reproduzi<strong>do</strong> no Flash Player, você poderá exportar para SWF ou FLA. A<br />
principal diferença é que os arquivos SWF estão prontos para visualização e não podem ser edita<strong>do</strong>s, enquanto os arquivos FLA podem ser<br />
edita<strong>do</strong>s no A<strong>do</strong>be Flash Professional para serem visualiza<strong>do</strong>s no A<strong>do</strong>be Flash Player.<br />
SWF Um arquivo SWF exporta<strong>do</strong> está pronto para visualização no A<strong>do</strong>be Flash Player e pode incluir elementos interativos, tais como transição<br />
de página, hiperlinks, filmes, clipes de som, animações e botões de navegação.<br />
FLA Um arquivo FLA exporta<strong>do</strong> inclui somente alguns elementos interativos. O arquivo FLA pode ser aberto no Flash Pro, onde você ou o<br />
desenvolve<strong>do</strong>r <strong>do</strong> Flash pode adicionar efeitos avança<strong>do</strong>s antes da exportação para SWF.<br />
Exportar para Flash<br />
A. Exportar diretamente para SWF B. Exportar para FLA para edição no Flash Professional<br />
Para assistir a um vídeo tutorial sobre a criação de <strong>do</strong>cumentos interativos, consulte www.a<strong>do</strong>be.com/go/lrvid5152_id_en.<br />
Criar arquivos SWF (Flash) interativos para a Web<br />
Para o início<br />
Quan<strong>do</strong> você exporta para SWF, você cria um arquivo interativo que está pronto para ser visualiza<strong>do</strong> no A<strong>do</strong>be Flash Player ou em um<br />
navega<strong>do</strong>r da Web. O arquivo SWF pode incluir botões, transições de página, filmes, arquivos de áudio, animações e hiperlinks adiciona<strong>do</strong>s no<br />
<strong>InDesign</strong>. Exportar para SWF é uma ótima forma de criar uma apresentação de slides interativa ou um flip book, com base em um <strong>do</strong>cumento <strong>do</strong><br />
<strong>InDesign</strong>.<br />
Se você deseja editar o <strong>do</strong>cumento em Flash Pro antes de criar um arquivo SWF, exporte para FLA ao invés de SWF. Consulte Criar arquivos<br />
FLA para a Web.
Exportação de SWF<br />
A. Documento no <strong>InDesign</strong> antes da exportação de SWF B. Arquivo SWF interativo no navega<strong>do</strong>r da Web<br />
Para assistir a um vídeo tutorial de introdução sobre como criar <strong>do</strong>cumentos interativos para saída SWF, consulte<br />
www.a<strong>do</strong>be.com/go/lrvid5152_id_en.<br />
1. Crie ou edite o <strong>do</strong>cumento <strong>do</strong> <strong>InDesign</strong> para prepará-lo para exportação em Flash. Para obter mais informações detalhadas<br />
sobre como configurar o <strong>do</strong>cumento para exportação, consulte Problemas de exportação para Flash.<br />
Adicione botões de navegação que permitem aos usuários se mover entre páginas no arquivo SWF exporta<strong>do</strong>. Você pode<br />
criar botões ao desenhar um objeto e convertê-lo em um botão usan<strong>do</strong> o painel Botões (escolha Janela > Interativo ><br />
Botões). É também possível usar o painel Botões de amostra para arrastar botões de navegação pré-defini<strong>do</strong>s para o<br />
<strong>do</strong>cumento. Consulte Criar botões.<br />
Use o painel Transições de página (escolha Janela > Interativo > Transições de página) para adicionar a transição de<br />
página como revelar ou dissolver. Ao exportar pra SWF, você também pode selecionar a opção Incluir ondulação da<br />
página interativa, o que permite que os visualiza<strong>do</strong>res arrastem a aresta de uma página para virar a página.<br />
Use o painel Animação (escolha Janela > Interativo > Animação) para adicionar predefinições de movimento. Consulte<br />
Animação.<br />
2. Para exportar o <strong>do</strong>cumento para o formato SWF, escolha Arquivo > Exportar. Escolha Flash Player (SWF) no menu Salvar<br />
Como Tipo (Win<strong>do</strong>ws) ou Formato (Mac OS) e clique em Salvar.<br />
3. Na caixa de diálogo Exportar SWF, especifique as seguintes opções e clique em OK. Consulte as opções de exportação de<br />
Opções de exportação de SWF.<br />
Ao exportar um arquivo SWF, os arquivos HTML e SWF são cria<strong>do</strong>s separadamente. Se o arquivo SWF inclui filmes ou clipes de som, uma pasta<br />
Recursos é criada. Para entregar ou carregar os arquivos na Web, certifique-se de enviar to<strong>do</strong>s os ativos.
Opções de exportação de SWF<br />
As opções a seguir aparecem nas guias Geral e Avança<strong>do</strong> da caixa de diálogo Exportar SWF.<br />
Exportação Indique se a seleção atual, todas as páginas no <strong>do</strong>cumento ou o intervalo de página está incluí<strong>do</strong>. Escolhe Seleção é muito útil se<br />
você deseja salvar o arquivo SWF exporta<strong>do</strong> para ser usa<strong>do</strong> em um arquivo <strong>PDF</strong> exporta<strong>do</strong>. Se você selecionar Intervalo, especifique um<br />
intervalo de página, por exemplo 1-7, 9 para imprimir páginas de 1 a 7 e 9. Consulte Especificação das páginas a serem impressas.<br />
'Gerar arquivo HTML' Selecione esta opção para gerar uma página HTML que reproduza o arquivo SWF. Essa opção é especialmente útil para<br />
visualizar rapidamente o arquivo SWF no navega<strong>do</strong>r da Web.<br />
'Exibir SWF após exportação' Selecione esta opção para reproduzir o arquivo SWF em seu navega<strong>do</strong>r da Web padrão. Essa opção somente<br />
estará disponível se você gerar um arquivo HTML.<br />
Tamanho (pixels) Especifique se o arquivo SWF é dimensiona<strong>do</strong> de acor<strong>do</strong> com uma porcentagem, ajusta<strong>do</strong> a um tamanho de monitor<br />
determina<strong>do</strong> ou dimensiona<strong>do</strong> de acor<strong>do</strong> com a largura e a altura determinadas.<br />
Fun<strong>do</strong> Especifique se o plano de fun<strong>do</strong> <strong>do</strong> SWF é transparente ou se usa a Cor de papel atual no painel Amostras. Selecionar Transparente<br />
desativa as opções Transições de página e Ondução de página interativa.<br />
Interatividade e mídia Selecione Incluir tu<strong>do</strong> para permitir que os filmes, sons, botões e animações seja interativos no arquivo SWF exporta<strong>do</strong>.<br />
Selecione Somente aparência para incluir o esta<strong>do</strong> normal <strong>do</strong>s botões e os pôsteres de vídeo como elementos estáticos. Se Somente aparência<br />
for seleciona<strong>do</strong>, as animações são exportadas conforme são exibidas no layout no momento da exportação. Somente aparência é selecionada se<br />
Mesclar transparência for escolhida no painel Avança<strong>do</strong>.<br />
Transições de página Especifique uma transição de página para ser aplicada em todas as páginas durante a exportação. Se você usar o painel<br />
Transições de página para especificar as transições, escolha a opção Do <strong>do</strong>cumento para usar essas configurações.<br />
Incluir Ondulação de página interativa Se essa opção for selecionada, os usuários que estiverem reproduzin<strong>do</strong> um arquivo SWF poderão<br />
arrastar uma aresta da página para virá-la, dan<strong>do</strong> a impressão de estar viran<strong>do</strong> a página de um livro real.<br />
Taxa de quadros Taxas mais altas de quadros criam animações mais suaves, mas podem aumentar o tamanho <strong>do</strong> arquivo. Alterar a taxa de<br />
quadros não afeta a duração da reprodução.<br />
Texto Especifique o mo<strong>do</strong> da saída <strong>do</strong> texto <strong>do</strong> <strong>InDesign</strong>. Escolha Texto clássico <strong>do</strong> Flash para gerar o texto para pesquisa que resulta no<br />
menor tamanho de arquivo. Escolha Converter em contornos para gerar o texto como uma série de linhas retas suaves, como converter texto em<br />
contornos. Escolha Converter em pixels para gerar o texto em uma imagem bitmap. O texto converti<strong>do</strong> em pixels pode aparecer irregular quan<strong>do</strong><br />
mais zoom for aplica<strong>do</strong>.<br />
Rasterizar páginas Esta opção converte to<strong>do</strong>s os itens de página <strong>do</strong> <strong>InDesign</strong> em bitmap. A seleção dessa opção resulta em um arquivo SWF<br />
maior. Além disso, é possível que os itens de página sejam exibi<strong>do</strong>s de forma irregular ao serem amplia<strong>do</strong>s com zoom.<br />
Nivelar transparência Essa opção remove a transparência Live <strong>do</strong> SWF e preserva a aparência transparente. Entretanto, toda a interatividade é<br />
removida <strong>do</strong> arquivo SWF exporta<strong>do</strong> se essa opção for selecionada.<br />
Compactação Escolha Automática para que o <strong>InDesign</strong> determine a melhor qualidade para imagens coloridas e em escala de cinza. Na maioria<br />
<strong>do</strong>s arquivos, essa opção produz resulta<strong>do</strong>s satisfatórios. Escolher JPEG (com perdas) é adequa<strong>do</strong> para imagens em escala de cinza ou<br />
coloridas. A compactação JPEG apresenta perdas, ou seja, ela remove da<strong>do</strong>s de imagem e possivelmente reduz sua qualidade. Porém, ela tenta<br />
reduzir o tamanho <strong>do</strong> arquivo com o mínimo de perda de informação. Como a compactação JPEG elimina da<strong>do</strong>s, ela pode atingir tamanhos de<br />
arquivo muito menores. Escolher PNG (sem perda) exporta o arquivo sem perdas na compactação.<br />
Caso perceba perda de qualidade de imagem em imagens transparentes ao exportar para SWF, escolha PNG (sem perda) para melhorar a<br />
qualidade.<br />
Qualidade JPEG Especifica a quantidade de detalhes na imagem exportada. Quanto melhor a qualidade, maior será o tamanho <strong>do</strong> arquivo. Essa<br />
opção é esmaecida se você escolher PNG (sem perda) para compactação.<br />
Resolução Especifique a resolução de imagens bitmap no arquivo SWF exporta<strong>do</strong>. Escolher uma resolução maior é importante para permitir que<br />
os visualiza<strong>do</strong>res apliquem zoom no conteú<strong>do</strong> com base em pixel dentro <strong>do</strong> arquivo SWF exporta<strong>do</strong>. Escolher uma resolução maior pode<br />
aumentar de forma significante o tamanho <strong>do</strong> arquivo.<br />
Criar arquivos FLA para a Web<br />
Para o início<br />
Ao exportar um <strong>do</strong>cumento <strong>do</strong> <strong>InDesign</strong> para o formato de arquivo FLA, é possível abrir o arquivo no A<strong>do</strong>be Flash® CS5 Professional para editar<br />
os conteú<strong>do</strong>s. Exportar para o formato FLA no <strong>InDesign</strong> CS5 substitui a exportação XFL no <strong>InDesign</strong> CS4. Use o ambiente de criação Flash para<br />
editar ou adicionar vídeo, áudio, animação e interatividade complexa.<br />
Caso deseje exportar o <strong>do</strong>cumento <strong>do</strong> <strong>InDesign</strong> diretamente para um formato que pode ser aberto diretamente em um navega<strong>do</strong>r da Web, use o<br />
formato SWF em vez <strong>do</strong> FLA. Consulte Criar arquivos SWF (Flash) interativos para a Web.
Exportação de FLA<br />
A. Documento no <strong>InDesign</strong> antes da exportação de FLA B. Arquivo FLA aberto no Flash Pro<br />
1. Crie ou edite o <strong>do</strong>cumento <strong>do</strong> <strong>InDesign</strong> para prepará-lo para exportação em Flash. Para obter mais informações detalhadas<br />
sobre como configurar o <strong>do</strong>cumento para exportação, consulte Problemas de exportação para Flash.<br />
2. Para exportar o <strong>do</strong>cumento para o formato FLA, escolha Arquivo > Exportar. Escolha Flash CS5 Professional (FLA) em<br />
Salvar Como Tipo (Win<strong>do</strong>ws) ou Formato (Mac OS) e clique em Salvar.<br />
3. Na caixa de diálogo Exportar Flash CS5 Professional (FLA), especifique as opções e, em seguida, clique em OK. Para obter<br />
informações sobre opções de exportação, consulte Opções de exportação de FLA.<br />
4. Abra o arquivo FLA exporta<strong>do</strong> no Flash Professional.<br />
Para assistir a um tutorial em vídeo sobre as opções de exportação de FLA, consulte www.a<strong>do</strong>be.com/go/lrvid5154_id_en.<br />
Opções de exportação de FLA<br />
As opções a seguir são exibidas na caixa de diálogo Exportar Flash CS5 Professional (FLA).<br />
Exportação Indique se a seleção atual, todas as páginas no <strong>do</strong>cumento ou o intervalo de página está incluí<strong>do</strong>. Se você selecionar Intervalo,<br />
especifique um intervalo de página, por exemplo 1-7, 9 para imprimir páginas de 1 a 7 e 9. Consulte Especificação das páginas a serem<br />
impressas.<br />
Rasterizar páginas Esta opção converte to<strong>do</strong>s os itens de página <strong>do</strong> <strong>InDesign</strong> em bitmap. Selecionar essa opção resulta em um arquivo FLA<br />
maior, e em itens da página irregulares quan<strong>do</strong> mais zoom é aplica<strong>do</strong>.<br />
Nivelar transparência A seleção desta opção nivela to<strong>do</strong>s os objetos com transparência. Talvez seja difícil animar os objetos nivela<strong>do</strong>s no<br />
A<strong>do</strong>be Flash Pro.<br />
Tamanho (pixels) Especifique se o arquivo FLA é dimensiona<strong>do</strong> de acor<strong>do</strong> com uma porcentagem, ajusta<strong>do</strong> a um tamanho de monitor<br />
determina<strong>do</strong> ou dimensiona<strong>do</strong> de acor<strong>do</strong> com uma largura e uma altura determinadas.
Interatividade e mídia Selecione Incluir tu<strong>do</strong> para permitir que filmes, sons, botões e animações sejam incluí<strong>do</strong>s no arquivo FLA exporta<strong>do</strong>. Caso<br />
o <strong>do</strong>cumento inclua um objeto de vários esta<strong>do</strong>s, ele é converti<strong>do</strong> em um símbolo de clipe de filme no qual cada esta<strong>do</strong> é exibi<strong>do</strong> em seu próprio<br />
quadro na linha <strong>do</strong> tempo.<br />
Selecione Somente aparência para incluir o esta<strong>do</strong> normal <strong>do</strong>s botões e os pôsteres de vídeo como elementos estáticos. Se Somente aparência<br />
for seleciona<strong>do</strong>, as animações são exportadas conforme são exibidas no layout no momento da exportação. Somente aparência é seleciona<strong>do</strong> se<br />
Mesclar transparência for escolhida.<br />
Texto Especifique o mo<strong>do</strong> da saída <strong>do</strong> texto <strong>do</strong> <strong>InDesign</strong>. Escolha Texto Flash TLF para aproveitar o conjunto sofistica<strong>do</strong> de atributos da<br />
Estrutura de Layout <strong>do</strong> Texto <strong>do</strong> Flash Professional. Se essa opção for selecionada, escolha 'Inserir pontos de hifenização <strong>do</strong> dicionário' para<br />
permitir a hifenização. Escolha 'Texto <strong>do</strong> Flash Classic' para gerar um texto pesquisável que resulte em um tamanho de arquivo pequeno. Escolha<br />
Converter em contornos para gerar o texto como uma série de linhas retas suaves, como converter texto em contornos. Escolha Converter em<br />
pixels para gerar o texto em uma imagem bitmap. O texto converti<strong>do</strong> em pixels pode aparecer irregular quan<strong>do</strong> mais zoom for aplica<strong>do</strong>.<br />
Compactação Escolha Automática para que o <strong>InDesign</strong> determine a melhor qualidade para imagens coloridas e em escala de cinza. Na maioria<br />
<strong>do</strong>s arquivos, essa opção produz resulta<strong>do</strong>s satisfatórios. Escolher JPEG (com perdas) é adequa<strong>do</strong> para imagens em escala de cinza ou<br />
coloridas. A compactação JPEG apresenta perdas, ou seja, ela remove da<strong>do</strong>s de imagem e possivelmente reduz sua qualidade. Porém, ela tenta<br />
reduzir o tamanho <strong>do</strong> arquivo com o mínimo de perda de informação. Como a compactação JPEG elimina da<strong>do</strong>s, ela pode atingir tamanhos de<br />
arquivo muito menores. Escolher PNG (sem perda) exporta o arquivo sem perdas na compactação.<br />
Qualidade JPEG Especifica a quantidade de detalhes na imagem exportada. Quanto melhor a qualidade, maior será o tamanho <strong>do</strong> arquivo. Essa<br />
opção é esmaecida se você escolher PNG (sem perda) para compactação.<br />
Resolução Especifique a resolução de imagens bitmap no arquivo FLA exporta<strong>do</strong>. Escolher uma alta resolução é especialmente importante para<br />
permitir que os usuários aumentem o zoom em um conteú<strong>do</strong> basea<strong>do</strong> em pixels. Escolher uma resolução maior pode aumentar de forma<br />
significante o tamanho <strong>do</strong> arquivo.<br />
Problemas de exportação para Flash<br />
Considere os fatores a seguir ao projetar seu <strong>do</strong>cumento <strong>do</strong> <strong>InDesign</strong> para saída no formato SWF ou FLA.<br />
Para o início<br />
Problemas de configuração de <strong>do</strong>cumento<br />
Como as páginas <strong>do</strong> <strong>InDesign</strong> são convertidas Quan<strong>do</strong> você exporta para SWF ou FLA, as páginas espelhadas <strong>do</strong> <strong>InDesign</strong> tornam-se clipes<br />
separa<strong>do</strong>s em uma linha <strong>do</strong> tempo, como slides em uma apresentação de slides. Cada página espelhada é mapeada para um novo quadro<br />
chave. No Flash Player, para avançar pelas páginas espelhadas <strong>do</strong> <strong>do</strong>cumento exporta<strong>do</strong>, pressione as teclas de direção ou clique nos botões<br />
interativos.<br />
Ao criar um <strong>do</strong>cumento planeja<strong>do</strong> para a Web, escolha 'Web' no menu 'Propósito' da caixa de diálogo 'Novo <strong>do</strong>cumento'.<br />
Tamanho da página Ao criar um <strong>do</strong>cumento, você pode escolher uma resolução específica, como 800 x 600, no menu Tamanho da página na<br />
caixa de diálogo Novo <strong>do</strong>cumento. Durante a exportação, você também pode ajustar a escala ou a resolução <strong>do</strong> arquivo SWF ou FLA<br />
exporta<strong>do</strong>.<br />
Recursos de interatividade<br />
Botões, transições de página, hiperlinks, animações e arquivos de mídia podem ser incluí<strong>do</strong>s em arquivos SWF e FLA exporta<strong>do</strong>s.<br />
Botões Para botões em um arquivo SWF ou FLA exporta<strong>do</strong>, as ações 'Próxima página' e 'Página anterior' são controles especialmente úteis para<br />
reprodução no Flash Player. Entretanto, algumas ações que funcionam em arquivos <strong>PDF</strong> interativos não têm efeito no Flash Player. Quan<strong>do</strong><br />
escolher uma ação no painel 'Botões', não selecione uma opção na seção '<strong>PDF</strong> apenas'.<br />
É possível adicionar botões de navegação pré-formata<strong>do</strong>s com as ações 'Ir para próxima página' e 'Ir para página anterior'. Escolha 'Botões<br />
de amostra' no menu <strong>do</strong> painel 'Botões'. Consulte Adicionar um botão <strong>do</strong> painel 'Botões de amostra'.<br />
Transições de página Todas as transições de página funcionam bem no Flash Player. Além das transições de página exibidas quan<strong>do</strong> a página<br />
é ativada, você pode incluir uma ondulação de página interativa durante a exportação que permite arrastar cantos de páginas para ativá-las.<br />
Hiperlinks Cria vínculos com sites ou com outras páginas <strong>do</strong> <strong>do</strong>cumento. Hiperlinks estão desfeitos em arquivos FLA.<br />
Filmes e clipes de som Filmes e clipes de som serão incluí<strong>do</strong>s em um arquivo SWF exporta<strong>do</strong> se estiverem em um formato compatível, como<br />
SWF, FLV, F4V e MP4 para filmes e MP3 para clipes de som.<br />
Quan<strong>do</strong> você exporta para FLA, somente a imagem de pôster é incluída no arquivo FLA. Os arquivos de mídia compatíveis aparecem em uma<br />
pasta de recursos salva no mesmo local <strong>do</strong> arquivo FLA exporta<strong>do</strong>.<br />
Problemas de conversão<br />
Cor Arquivos SWF e FLA usam cores RGB. Quan<strong>do</strong> um <strong>do</strong>cumento é exporta<strong>do</strong> para SWF ou FLA, o <strong>InDesign</strong> converte to<strong>do</strong>s os espaços de<br />
cor (como CMYK e LAB) em sRGB. O <strong>InDesign</strong> converte as cores especiais em cores de escala RGB equivalentes.<br />
Para evitar alterações de cor indesejadas na arte conten<strong>do</strong> texto com transparência, escolha 'Editar' > 'Espaço de mistura de transparência' ><br />
'RGB <strong>do</strong> <strong>do</strong>cumento'. Para evitar alterações de cor indesejadas em imagens com transparência, evite usar uma compactação com perdas durante<br />
a exportação.<br />
Texto Ao exportar para SWF ou FLA, você pode determinar se o texto é gera<strong>do</strong> como texto <strong>do</strong> Flash ou converti<strong>do</strong> em contornos ou pixels. O<br />
texto exporta<strong>do</strong> como 'Texto <strong>do</strong> Flash Classic' permanecerá totalmente editável quan<strong>do</strong> o arquivo FLA for aberto no A<strong>do</strong>be Flash CS5<br />
Professional, poden<strong>do</strong> ser pesquisa<strong>do</strong> em navega<strong>do</strong>res da Web quan<strong>do</strong> for salvo como arquivo SWF.<br />
Imagens Ao exportar imagens para SWF ou FLA, você pode alterar as configurações de compactação de imagem, qualidade JPEG e resolução<br />
durante a exportação.
Quan<strong>do</strong> imagens são exportadas para FLA, uma imagem inserida várias vezes no <strong>do</strong>cumento <strong>do</strong> <strong>InDesign</strong> é salva como um único ativo de<br />
imagem com um local compartilha<strong>do</strong>. Observe que um grande número de imagens vetoriais no <strong>do</strong>cumento <strong>do</strong> <strong>InDesign</strong> podem causar problemas<br />
de desempenho no arquivo exporta<strong>do</strong>.<br />
Para reduzir o tamanho <strong>do</strong> arquivo, insira as imagens repetidas nas páginas-mestre e evite copiar e colar imagens. Se a mesma imagem for<br />
inserida várias vezes no <strong>do</strong>cumento e não for transformada nem recortada, apenas uma cópia <strong>do</strong> arquivo será exportada no arquivo FLA. As<br />
imagens copiadas e coladas são tratadas como objetos separa<strong>do</strong>s.<br />
Por padrão, um arquivo inseri<strong>do</strong> <strong>do</strong> Illustrator é trata<strong>do</strong> como uma única imagem no arquivo FLA, ao passo que um arquivo <strong>do</strong> Illustrator copia<strong>do</strong><br />
e cola<strong>do</strong> gera vários objetos individuais. Para obter melhores resulta<strong>do</strong>s, insira a imagem <strong>do</strong> Illustrator como um arquivo <strong>PDF</strong> em vez de copiar e<br />
colar <strong>do</strong> Illustrator. O procedimento de cópia e colagem resulta em vários caminhos editáveis.<br />
Você pode alterar as opções de preferência para garantir que os objetos <strong>do</strong> Illustrator sejam cola<strong>do</strong>s como um único objeto, e não como um<br />
conjunto de pequenos vetores. No Illustrator, em preferências de 'Manuseio de arquivos e área de transferência', selecione '<strong>PDF</strong>' e desmarque<br />
'AICB (sem suporte a transparência)'. No <strong>InDesign</strong>, em preferências de 'Tratamento da área de transferência', selecione 'Preferir <strong>PDF</strong> ao colar'<br />
e 'Copiar <strong>PDF</strong> para a área de transferência'.<br />
Transparência Antes de exportar para SWF, certifique-se de que não haja objetos transparentes sobrepon<strong>do</strong> algum elemento interativo, como<br />
botões ou hiperlinks. Se um objeto com transparência sobrepuser um elemento interativo, poderá haver perda de interatividade durante a<br />
exportação. É recomendável nivelar a transparência antes de exportar para FLA.<br />
Em alguns casos, a escolha de uma compactação com perdas reduz a qualidade de imagens com transparência. Ao exportar, escolha 'PNG (sem<br />
perdas)' para melhorar a qualidade.<br />
Atributos de 3D Não há suporte para atributos de 3D em arquivos SWF e FLA exporta<strong>do</strong>s.<br />
Mais tópicos da <strong>Ajuda</strong><br />
Vídeo sobre exportação para o Flash<br />
Avisos legais | Política de privacidade on-line
Transições de página<br />
Aplicação de transições de página<br />
Limpar transições<br />
Exibição de transições de página em um <strong>PDF</strong><br />
As transições de página exibem um efeito decorativo, como 'Dissolver' ou 'Limpar', quan<strong>do</strong> você vira as páginas de um <strong>do</strong>cumento exporta<strong>do</strong><br />
para o formato SWF ou <strong>PDF</strong>. Você pode aplicar transições diferentes a páginas distintas ou uma única transição a todas as páginas. Transições<br />
de página são especialmente úteis para criar uma apresentação de slides no formato <strong>PDF</strong> ou SWF.<br />
Aplicação de transições de página<br />
Para o início<br />
Você pode aplicar transições de página a páginas espelhadas individuais ou a todas as páginas espelhadas <strong>do</strong> <strong>do</strong>cumento. Transições de página<br />
são exibidas quan<strong>do</strong> um <strong>do</strong>cumento <strong>do</strong> <strong>InDesign</strong> é exporta<strong>do</strong> para o formato <strong>PDF</strong> ou SWF. Você não pode aplicar transições a páginas diferentes<br />
na mesma página espelhada ou a páginas-mestre.<br />
1. No painel 'Páginas', selecione as páginas espelhadas às quais deseja aplicar a transição de página.<br />
Verifique se a página espelhada está selecionada, e não simplesmente definida como destino. Os números embaixo das<br />
páginas no painel 'Páginas' devem ser destaca<strong>do</strong>s.<br />
2. Para exibir o painel 'Transições de página', escolha 'Janela' > 'Interativo' > 'Transições de página'.<br />
3. Escolha uma transição no menu 'Transição'.<br />
Posicione o ponteiro <strong>do</strong> mouse sobre a miniatura para exibir uma visualização animada da transição selecionada.<br />
Talvez você questione se é necessário selecionar a transição 'Virar página (somente SWF)' para criar um efeito de ondulação<br />
de página no arquivo SWF. Não é necessário aplicar essa transição para virar páginas manualmente no arquivo SWF. Se<br />
você selecionar a opção 'Incluir ondulação de página interativa' na caixa de diálogo 'Exportar SWF', poderá virar as páginas<br />
manualmente, arrastan<strong>do</strong> um canto no arquivo SWF exporta<strong>do</strong>, ou usar as teclas de seta ou os botões de navegação para<br />
ativar qualquer transição de página selecionada para essa página.<br />
4. Personalize a transição, conforme deseja<strong>do</strong>, escolhen<strong>do</strong> opções nos menus 'Direção' e 'Velocidade'.<br />
5. (Opcional) Para aplicar a transição selecionada a todas as páginas espelhadas atuais no <strong>do</strong>cumento, clique no ícone 'Aplicar<br />
a todas as páginas espelhadas' ou escolha 'Aplicar a todas as páginas espelhadas' no menu <strong>do</strong> painel 'Transições de<br />
página'.<br />
6. (Opcional) Selecione uma página espelhada diferente no painel 'Páginas' e aplique uma outra transição de página.<br />
Quan<strong>do</strong> você aplica uma transição de página a uma página espelhada, um ícone de transição de página é exibi<strong>do</strong> ao la<strong>do</strong> da página<br />
espelhada no painel 'Páginas'. Você pode ocultar esses ícones no painel 'Páginas', desmarcan<strong>do</strong> a opção 'Transições de página' na caixa de<br />
diálogo 'Opções de painel'.<br />
Para visualizar as transições de página, exporte o <strong>do</strong>cumento para o formato <strong>PDF</strong> ou SWF.<br />
Limpar transições<br />
No painel 'Páginas', selecione a página espelhada da qual deseja limpar a transição e escolha 'Nenhum' no menu 'Transição'<br />
<strong>do</strong> painel 'Transição de página'.<br />
Para remover as transições de todas as páginas espelhadas, escolha Limpar Tu<strong>do</strong> no menu <strong>do</strong> painel Transições de Página.<br />
Exibição de transições de página em um <strong>PDF</strong><br />
Para o início<br />
Para o início<br />
Para incluir transições de página ao exportar o <strong>do</strong>cumento <strong>PDF</strong>, selecione uma transição de página no menu 'Transições de página' da caixa de<br />
diálogo 'Exportar para <strong>PDF</strong> interativo'.<br />
Para ver as transições de página no <strong>PDF</strong> exporta<strong>do</strong>, insira o <strong>PDF</strong> no mo<strong>do</strong> de tela inteira, pressionan<strong>do</strong> Ctrl+L (Win<strong>do</strong>ws) ou Command+L<br />
(Mac OS) no A<strong>do</strong>be Acrobat ou no A<strong>do</strong>be Reader. Pressione Esc para sair <strong>do</strong> mo<strong>do</strong> de tela inteira.<br />
Mais tópicos da <strong>Ajuda</strong>
Avisos legais | Política de privacidade on-line
Estruturação de <strong>PDF</strong>s<br />
Adição de estrutura a <strong>PDF</strong>s<br />
Como as marcas de formatação afetam a reutilização e a acessibilidade<br />
Compreensão e otimização <strong>do</strong> refluxo<br />
Inserir marcas de formatação em itens de página<br />
Rotular gráficos para uso com software de leitura de tela<br />
Agrupar itens de página em um elemento 'Artigo'<br />
Adição de estrutura a <strong>PDF</strong>s<br />
Para o início<br />
Quan<strong>do</strong> você exporta para A<strong>do</strong>be <strong>PDF</strong> com a opção 'Criar <strong>PDF</strong> com marcas de formatação' selecionada na área 'Geral' da caixa de diálogo<br />
'Exportar A<strong>do</strong>be <strong>PDF</strong>', é inseri<strong>do</strong> automaticamente nas páginas exportadas um conjunto de marcas de estrutura que descrevem o conteú<strong>do</strong>,<br />
identifican<strong>do</strong> itens de página como títulos, matérias e figuras. Para adicionar outras marcas de formatação ou ajustar as existentes antes de<br />
exportar, você pode usar o painel 'Marcas de formatação' <strong>do</strong> <strong>InDesign</strong>. O painel 'Estrutura' ('Exibir' > 'Estrutura' > 'Mostrar estrutura') refletirá as<br />
alterações.<br />
Para melhorar a acessibilidade e reutilização de <strong>do</strong>cumentos A<strong>do</strong>be <strong>PDF</strong>, adicione marcas de formatação ao <strong>do</strong>cumento <strong>do</strong> <strong>InDesign</strong> antes de<br />
exportar. Se o <strong>do</strong>cumento <strong>PDF</strong> não contiver marcas de formatação, o A<strong>do</strong>be Reader ou Acrobat poderá tentar marcá-lo automaticamente durante<br />
sua leitura ou refluxo, mas os resulta<strong>do</strong>s poderão ser decepcionantes. Se você não obtiver os resulta<strong>do</strong>s deseja<strong>do</strong>s no arquivo <strong>PDF</strong> exporta<strong>do</strong>,<br />
poderá usar as ferramentas <strong>do</strong> Acrobat 6.0 Professional ou posterior para editar a estrutura de <strong>do</strong>cumentos <strong>PDF</strong> nos quais foram inseridas<br />
marcas de formatação. Para ter acesso às ferramentas mais avançadas, use o Acrobat 9 Professional.<br />
Quan<strong>do</strong> você aplica marcas de formatação a um <strong>do</strong>cumento antes de exportá-lo para <strong>PDF</strong>, essas marcas não controlam o conteú<strong>do</strong> exporta<strong>do</strong><br />
para <strong>PDF</strong>, como ocorre com a exportação para XML. Em vez disso, as marcas fornecem ao Acrobat mais informações sobre o conteú<strong>do</strong><br />
estrutural <strong>do</strong> <strong>do</strong>cumento.<br />
Vantagens <strong>do</strong> uso de marcas de formatação<br />
Ao aplicar marcas de formatação a <strong>do</strong>cumentos antes de exportá-los para <strong>PDF</strong>, você poderá:<br />
Mapear nomes de estilos de parágrafo <strong>do</strong> <strong>InDesign</strong> para estilos de parágrafo A<strong>do</strong>be <strong>PDF</strong> com marcas de formatação <strong>do</strong><br />
Acrobat, a fim de criar um arquivo <strong>PDF</strong> que possa ser refluí<strong>do</strong> para exibição em dispositivos portáteis ou outras mídias.<br />
Marcar e ocultar artefatos de impressão, textos e imagens para que não sejam exibi<strong>do</strong>s quan<strong>do</strong> refluí<strong>do</strong>s no Acrobat. Por<br />
exemplo, se você marcar um item de página como 'Artefato', esse item não será exibi<strong>do</strong> no refluxo <strong>do</strong> conteú<strong>do</strong> de um<br />
<strong>do</strong>cumento A<strong>do</strong>be <strong>PDF</strong> marca<strong>do</strong> em um dispositivo portátil, um visor pequeno ou um monitor em uma grande ampliação.<br />
Adicionar texto alternativo a figuras para que ele possa ser li<strong>do</strong> para quem tem deficiência visual através de um software de<br />
leitura de tela.<br />
Substituir letras gráficas como capitulares ornamentadas por letras legíveis.<br />
Atribuir um título para um conjunto de artigos ou agrupar matérias e figuras em artigos.<br />
Ordenar matérias e figuras para estabelecer uma ordem de leitura.<br />
Reconhecer tabelas, listas formatadas e sumários. Reconhecer os blocos de conteú<strong>do</strong> que pertencem a matérias distintas.<br />
Incluir informações sobre a formatação <strong>do</strong> texto, como valores de caracteres Unicode, espaçamento entre palavras e<br />
reconhecimento de hífens separáveis e não separáveis.<br />
Como as marcas de formatação afetam a reutilização e a acessibilidade<br />
Para o início<br />
É possível reutilizar o conteú<strong>do</strong> de um <strong>do</strong>cumento A<strong>do</strong>be <strong>PDF</strong> para outros fins. Por exemplo, você pode criar um arquivo A<strong>do</strong>be <strong>PDF</strong> a partir de<br />
um relatório com texto, tabelas e imagens e usar vários formatos para distribuí-lo: para impressão ou leitura em um monitor de tamanho normal,<br />
para exibição em um dispositivo portátil, para leitura por um dispositivo de leitura de tela e para acesso direto através de um navega<strong>do</strong>r da Web<br />
na forma de páginas HTML. A facilidade e a confiabilidade da reutilização <strong>do</strong> conteú<strong>do</strong> dependem da estrutura lógica subjacente <strong>do</strong> <strong>do</strong>cumento.<br />
Para certificar-se de que seja possível reutilizar e acessar seus <strong>do</strong>cumentos <strong>do</strong> A<strong>do</strong>be <strong>PDF</strong> com confiança, adicione marcas de formatação a<br />
eles. As marcas de formatação adicionam uma estrutura organizacional subjacente ou árvore de estrutura lógica ao <strong>do</strong>cumento. A árvore de<br />
estrutura lógica refere-se à organização <strong>do</strong> conteú<strong>do</strong> <strong>do</strong> <strong>do</strong>cumento, como a página de rosto, os capítulos, as seções e as subseções. Ela pode<br />
indicar a ordem precisa de leitura e melhorar a navegação — especialmente para <strong>do</strong>cumentos mais longos e complexos — sem alterar a<br />
aparência <strong>do</strong> <strong>do</strong>cumento <strong>PDF</strong>.<br />
Para as pessoas que não conseguem ver ou decodificar a aparência visual <strong>do</strong>s <strong>do</strong>cumentos, a tecnologia de assistência permite o acesso
confiável ao conteú<strong>do</strong> <strong>do</strong> <strong>do</strong>cumento por meio da árvore de estrutura lógica. Grande parte da tecnologia de assistência depende dessa estrutura<br />
para transmitir o significa<strong>do</strong> <strong>do</strong> conteú<strong>do</strong> e das imagens em um formato alternativo, como o som. Em um <strong>do</strong>cumento sem marcas de formatação,<br />
essa estrutura não existe e o Acrobat precisa deduzir uma estrutura com base nas opções de ordem de leitura nas preferências. Esse méto<strong>do</strong><br />
não é confiável e com frequência resulta na leitura <strong>do</strong>s itens das páginas na ordem incorreta ou na ausência total da leitura.<br />
As marcas de formatação aparecem na guia 'Marcas de formatação' no Acrobat 6.0 ou posterior, onde podem ser aninhadas de acor<strong>do</strong> com as<br />
definições de relacionamento <strong>do</strong>s elementos com marcas. Não é possível editar marcas de formatação no Acrobat Standard. Se as suas<br />
atividades exigirem que você trabalhe diretamente com marcas de formatação, faça a atualização para o A<strong>do</strong>be Acrobat 9 Professional. Para<br />
obter mais informações, consulte a <strong>Ajuda</strong> <strong>do</strong> Acrobat.<br />
Árvore de estrutura lógica na guia 'Marcas de formatação' no Acrobat 9<br />
Nota: É possível comparar as marcas de formatação usadas em arquivos A<strong>do</strong>be <strong>PDF</strong> com aquelas usadas em arquivos HTML e XML. Para<br />
aprender mais sobre conceitos básicos de marcas de formatação, consulte qualquer um <strong>do</strong>s muitos livros e material de referência disponíveis em<br />
livrarias, bibliotecas e na Web.<br />
Compreensão e otimização <strong>do</strong> refluxo<br />
Para o início<br />
Você pode realizar o refluxo de um <strong>do</strong>cumento <strong>PDF</strong> para lê-lo em dispositivos portáteis, visores menores ou monitores padrão em grandes<br />
ampliações, sem precisar rolar o <strong>do</strong>cumento horizontalmente para ler cada linha.<br />
Quan<strong>do</strong> você realiza o refluxo de um <strong>do</strong>cumento A<strong>do</strong>be <strong>PDF</strong>, algumas partes <strong>do</strong> conteú<strong>do</strong> são transferidas para o <strong>do</strong>cumento que sofreu refluxo<br />
ao passo que outras não. Na maioria <strong>do</strong>s casos, somente texto legível reflui para o <strong>do</strong>cumento que sofreu refluxo. O texto legível inclui artigos,<br />
parágrafos, tabelas, imagens e listas formatadas. O texto não refluí<strong>do</strong> inclui campos de formulário, comentário e assinatura digital, além de<br />
artefatos de página, como números de página, cabeçalhos e rodapés. As páginas que contêm texto legível e campos de formulário ou assinatura<br />
digital não são refluídas. Um texto vertical reflui horizontalmente.<br />
Como autor, você pode otimizar seus <strong>do</strong>cumentos <strong>PDF</strong> para refluxo inserin<strong>do</strong> marcas de formatação neles. As marcas de formatação garantem o<br />
refluxo <strong>do</strong>s blocos <strong>do</strong> texto e a apresentação <strong>do</strong> conteú<strong>do</strong> na sequência adequada, para que os leitores possam acompanhar uma matéria que<br />
abranja várias páginas e colunas sem que outras matérias interrompam o fluxo. A ordem de leitura é definida pela árvore de estrutura, que você<br />
pode alterar no painel 'Estrutura'.
Cabeçalhos e colunas (parte superior) refluem em uma ordem lógica de leitura (parte inferior).<br />
Inserir marcas de formatação em itens de página<br />
Para o início<br />
É possível inserir marcas de formatação em quadros de texto e gráficos manual ou automaticamente. Depois de inserir marcas de formatação em<br />
to<strong>do</strong>s os itens de página, você pode usar o painel 'Estrutura' para alterar a ordem da página arrastan<strong>do</strong> elementos para outro local na hierarquia.<br />
Se você alterar a ordem <strong>do</strong>s elementos no painel 'Estrutura', essas alterações passarão para o arquivo A<strong>do</strong>be <strong>PDF</strong>. A ordem <strong>do</strong>s elementos é útil<br />
quan<strong>do</strong> o arquivo <strong>PDF</strong> é salvo no Acrobat como um arquivo HTML ou XML. A ordem também é útil para exportar um <strong>do</strong>cumento <strong>do</strong> <strong>InDesign</strong><br />
para o formato <strong>do</strong> Dreamweaver (XHTML) ou <strong>do</strong> Digital Editions (EPUB).<br />
Inserir marcas de formatação em itens de página automaticamente<br />
Quan<strong>do</strong> você escolhe o coman<strong>do</strong> 'Adicionar itens sem marcas de formatação', o <strong>InDesign</strong> adiciona marcas ao painel 'Marcas de formatação' e<br />
aplica as marcas 'Matéria' e 'Figura' a determina<strong>do</strong>s itens de página sem marcas de formatação. A marca 'Matéria' é aplicada a quadros de texto<br />
sem marcas de formatação e a marca 'Figura' é aplicada a gráficos sem marcas de formatação. Em seguida, é possível aplicar manualmente<br />
outras marcas a seções de texto. No entanto, a marcação automática de itens de página não garante que eles sejam estrutura<strong>do</strong>s<br />
adequadamente no arquivo <strong>PDF</strong> exporta<strong>do</strong>.<br />
1. Escolha 'Janela' > 'Utilitários' > 'Marcas de formatação' para exibir o painel 'Marcas de formatação'.<br />
2. Escolha 'Exibir' > 'Estrutura' > 'Mostrar estrutura', para exibir o painel 'Estrutura', localiza<strong>do</strong> à esquerda da janela 'Documento'.<br />
3. Escolha 'Adicionar itens sem marcas de formatação' no menu <strong>do</strong> painel 'Estrutura'.
Marcas de formatação no painel 'Estrutura' e no painel 'Marcas de formatação'<br />
Inserir marcas de formatação em itens de página manualmente<br />
1. Escolha 'Janela' > 'Utilitários' > 'Marcas de formatação' para exibir o painel 'Marcas de formatação'.<br />
2. Escolha 'Exibir' > 'Estrutura' > 'Mostrar estrutura', para exibir o painel 'Estrutura', localiza<strong>do</strong> à esquerda da janela 'Documento'.<br />
3. Escolha 'Adicionar itens sem marcas de formatação' no menu <strong>do</strong> painel 'Estrutura'.<br />
4. Selecione um item de página no <strong>do</strong>cumento.<br />
5. Selecione uma marca no painel 'Marcas de formatação'. Observe os seguintes usos sugeri<strong>do</strong>s para algumas marcas<br />
importadas:<br />
Artefato A marca 'Artefato' permite ocultar itens de página (como números de página ou objetos não importantes) ao<br />
visualizar o arquivo <strong>PDF</strong> exporta<strong>do</strong> na exibição 'Refluxo', que exibe somente itens sem marca de formatação. Consulte a<br />
<strong>do</strong>cumentação <strong>do</strong> A<strong>do</strong>be Acrobat. Isso é especialmente útil para a exibição de arquivos <strong>PDF</strong> em um dispositivo portátil ou<br />
outros visualiza<strong>do</strong>res de <strong>PDF</strong>.<br />
Célula Use essa marca para células de tabelas.<br />
Figura Use essa marca de estrutura para gráficos inseri<strong>do</strong>s. A marca 'Figura' é aplicada a to<strong>do</strong>s os gráficos sem marcas de<br />
formatação inseri<strong>do</strong>s no <strong>do</strong>cumento quan<strong>do</strong> você escolhe 'Adicionar itens sem marcas de formatação'.<br />
Marcas de parágrafo (P, H, H1 – H6) Essas marcas não têm efeito em texto <strong>PDF</strong> exporta<strong>do</strong> durante visualização na<br />
exibição 'Refluxo'. Entretanto, elas podem ser úteis em algumas situações durante a exportação de um arquivo <strong>PDF</strong> para o<br />
formato HTML.<br />
Matéria Use essa marca de estrutura para matérias. A marca 'Matéria' é aplicada a to<strong>do</strong>s os quadros de texto sem marcas<br />
de formatação quan<strong>do</strong> você escolhe 'Adicionar itens sem marcas de formatação'. Por exemplo, se você tiver um <strong>do</strong>cumento<br />
<strong>do</strong> <strong>InDesign</strong> formata<strong>do</strong> com três estilos de parágrafo: Título1, Título2 e Corpo. Primeiro, mapeie esses estilos de parágrafo<br />
com as marcas de formatação H1, H2 e P, respectivamente. Em seguida, exporte para <strong>PDF</strong>. Por fim, quan<strong>do</strong> você exportar o<br />
<strong>do</strong>cumento <strong>PDF</strong> para HTML ou XML no Acrobat, os parágrafos marca<strong>do</strong>s como H1, H2 e P serão exibi<strong>do</strong>s de mo<strong>do</strong><br />
apropria<strong>do</strong> (com letras grandes em negrito para H1) em um navega<strong>do</strong>r da Web. Para obter informações sobre exportação de<br />
<strong>do</strong>cumentos <strong>PDF</strong> para HTML ou XML, consulte a <strong>do</strong>cumentação <strong>do</strong> A<strong>do</strong>be Acrobat.<br />
Rotular gráficos para uso com software de leitura de tela<br />
Para o início<br />
Para que um software de leitura de tela descreva os elementos gráficos que ilustram conceitos importantes de um <strong>do</strong>cumento, você precisa<br />
fornecer a descrição. Um software de leitura de tela não reconhecerá ou lerá figuras e elementos multimídia a menos que você adicione um texto<br />
alternativo às propriedades da marca de formatação.<br />
O atributo de texto Alt permite criar um texto alternativo para ser li<strong>do</strong> no lugar da exibição de uma figura. O atributo ActualText é semelhante a Alt,<br />
pois o texto também é exibi<strong>do</strong> no lugar de uma imagem. O atributo ActualText permite substituir uma imagem que faz parte de uma palavra, como<br />
quan<strong>do</strong> uma imagem é usada em lugar de uma capitular. Nesse exemplo, o atributo ActualText permite que a capitular seja lida como parte da<br />
palavra.<br />
Quan<strong>do</strong> você exporta para A<strong>do</strong>be <strong>PDF</strong>, os valores <strong>do</strong>s atributos Alt e ActualText são armazena<strong>do</strong>s no arquivo <strong>PDF</strong> e podem ser exibi<strong>do</strong>s no
Acrobat 6.0 ou posterior. Quan<strong>do</strong> o arquivo <strong>PDF</strong> é salvo no Acrobat como um arquivo HTML ou XML, você pode usar essas informações de texto<br />
alternativo. Para obter mais informações, consulte a <strong>do</strong>cumentação <strong>do</strong> A<strong>do</strong>be Acrobat.<br />
1. Se necessário, escolha 'Exibir' > 'Estrutura', para exibir o painel 'Estrutura', e escolha 'Janela' > 'Utilitários' > 'Marcas de<br />
formatação', para exibir o painel 'Marcas de formatação'.<br />
2. Escolha 'Adicionar itens sem marcas de formatação' no menu <strong>do</strong> painel 'Estrutura'.<br />
3. Para garantir que seja marcada como 'Figura', selecione-a e escolha 'Figura' no painel 'Marcas de formatação'.<br />
4. Selecione o elemento 'Figura' no painel 'Estrutura' e escolha 'Novo atributo' no menu da paleta 'Estrutura'.<br />
5. Em 'Nome', digite Alt ou ActualText (esse recurso faz distinção entre maiúsculas e minúsculas).<br />
6. Em 'Valor', digite o texto que será exibi<strong>do</strong> em vez da imagem.<br />
Agrupar itens de página em um elemento 'Artigo'<br />
Para o início<br />
Use o painel 'Estrutura' para agrupar os itens de página de mo<strong>do</strong> lógico em um elemento 'Artigo'. Por exemplo, se um conjunto de matérias se<br />
estender por várias páginas, você poderá criar um elemento abrangente que contenha todas essas matérias em um único grupo. Esses<br />
elementos abrangentes são chama<strong>do</strong>s de elementos estruturais. Você também pode atribuir nome aos artigos agrupa<strong>do</strong>s.<br />
Nota: Não é possível marcar itens de página agrupa<strong>do</strong>s.<br />
Para agrupar itens de página, selecione 'Novo elemento' no menu <strong>do</strong> painel 'Estrutura', selecione o elemento 'Artigo' no painel<br />
'Marcas de formatação' e arraste os elementos de página para baixo desse elemento no painel 'Estrutura'.<br />
Para nomear itens agrupa<strong>do</strong>s, clique com o botão direito <strong>do</strong> mouse no elemento 'Artigo' no painel 'Estrutura' e escolha 'Novo<br />
atributo'. Em 'Nome', digite Título. Em 'Valor', digite o nome <strong>do</strong> artigo que deseja usar.<br />
Mais tópicos da <strong>Ajuda</strong><br />
Avisos legais | Política de privacidade on-line
Desenho e pintura<br />
Alguns conteú<strong>do</strong>s vincula<strong>do</strong>s a esta página podem ser exibi<strong>do</strong>s apenas em inglês.
Caminhos e formas<br />
Tipos de caminhos e formas<br />
Sobre demarca<strong>do</strong>res<br />
Sobre linhas de direção e pontos de direção<br />
Tipos de caminhos e formas<br />
Para o início<br />
É possível criar caminhos e combiná-los de diversas maneiras no <strong>InDesign</strong>. O <strong>InDesign</strong> cria os seguintes tipos de caminhos e formas:<br />
Caminhos simples Caminhos simples são os blocos básicos das formas e caminhos compostos. Eles consistem em um caminho aberto ou<br />
fecha<strong>do</strong> que pode ter interseção consigo mesmo.<br />
Caminhos compostos Caminhos compostos consistem em <strong>do</strong>is ou mais caminhos simples que interagem entre si ou se interceptam. Eles são<br />
mais simples que as formas compostas e são reconheci<strong>do</strong>s por to<strong>do</strong>s os aplicativos compatíveis com PostScript. Os caminhos combina<strong>do</strong>s em<br />
um caminho composto agem como um único objeto e compartilham atributos (como cores e estilos de traça<strong>do</strong>).<br />
Formas compostas As formas compostas consistem em <strong>do</strong>is ou mais caminhos, caminhos compostos, grupos, misturas, contornos de texto,<br />
quadros de texto ou outras formas que interagem uma com a outra e se interceptam para criar formas novas e editáveis. Algumas formas<br />
compostas aparecem como caminhos compostos, mas os caminhos de seus componentes podem ser edita<strong>do</strong>s separadamente e não precisam<br />
compartilhar atributos.<br />
Tipos de caminhos e formas<br />
A. Três caminhos simples B. Caminho composto C. Forma composta<br />
Para assistir a um vídeo tutorial sobre como trabalhar com objetos, consulte www.a<strong>do</strong>be.com/go/vid0071_br.<br />
Sobre demarca<strong>do</strong>res<br />
Para o início<br />
À medida que se desenha, uma linha chamada demarca<strong>do</strong>r é criada. Um demarca<strong>do</strong>r é composto de um ou mais segmentos retos ou curva<strong>do</strong>s.<br />
O início e o fim de cada segmento são marca<strong>do</strong>s por pontos de ancoragem, que funcionam como pinos manten<strong>do</strong> um arame no lugar. Um<br />
demarca<strong>do</strong>r pode ser fecha<strong>do</strong> (por exemplo, um círculo) ou aberto, com extremidades distintas (por exemplo, uma linha ondulada).<br />
É possível alterar a forma de um demarca<strong>do</strong>r arrastan<strong>do</strong> os pontos de ancoragem, os pontos de direção no final das linhas de direção que<br />
aparecem em pontos de ancoragem, ou o próprio segmento de demarca<strong>do</strong>r.<br />
Componentes de um demarca<strong>do</strong>r<br />
A. Extremidade selecionada (sólida) B. Ponto de ancoragem seleciona<strong>do</strong> C. Ponto de ancoragem não seleciona<strong>do</strong> D. Segmento de<br />
demarca<strong>do</strong>r curva<strong>do</strong> E. Linha de direção F. Ponto de direção<br />
Os demarca<strong>do</strong>res podem ter <strong>do</strong>is tipos de pontos de ancoragem: pontos de vértice e pontos suaves. Em um ponto de vértice, o demarca<strong>do</strong>r<br />
muda repentinamente de direção. Em um ponto suave, os segmentos <strong>do</strong> demarca<strong>do</strong>r são conecta<strong>do</strong>s como uma curva contínua. É possível<br />
desenhar um demarca<strong>do</strong>r usan<strong>do</strong> qualquer combinação de pontos de vértice e pontos suaves. Se você desenhar o tipo erra<strong>do</strong> de ponto, é<br />
sempre possível alterá-lo.
Pontos em um demarca<strong>do</strong>r<br />
A. Quatro pontos de vértice B. Quatro pontos suaves C. Combinação de pontos de vértice e pontos suaves<br />
Um ponto de vértice pode conectar <strong>do</strong>is segmentos retos ou curva<strong>do</strong>s, enquanto um ponto suave sempre conecta <strong>do</strong>is segmentos curva<strong>do</strong>s.<br />
Um ponto de vértice pode conectar tanto os segmentos retos como os curva<strong>do</strong>s.<br />
Nota: Não confunda pontos de vértice e pontos suaves com segmentos retos e curva<strong>do</strong>s.<br />
O contorno de um demarca<strong>do</strong>r é chama<strong>do</strong> de traça<strong>do</strong>. Uma cor ou um degradê aplica<strong>do</strong>s a uma área interior aberta ou fechada <strong>do</strong> demarca<strong>do</strong>r<br />
são chama<strong>do</strong>s de preenchimento. Um traça<strong>do</strong> pode ter espessura, cor e um padrão de traço (Illustrator e <strong>InDesign</strong>), ou um padrão de linha<br />
estiliza<strong>do</strong> (<strong>InDesign</strong>). Após criar um demarca<strong>do</strong>r ou uma forma, você pode alterar as características <strong>do</strong> seu traça<strong>do</strong> e preenchimento.<br />
No <strong>InDesign</strong>, cada demarca<strong>do</strong>r exibe também um ponto central, que marca o centro da forma, mas não faz parte <strong>do</strong> demarca<strong>do</strong>r em si. Você<br />
pode usar esse ponto para arrastar o demarca<strong>do</strong>r, para alinhar o demarca<strong>do</strong>r a outros elementos ou para selecionar to<strong>do</strong>s os pontos de<br />
ancoragem no demarca<strong>do</strong>r. O ponto central está sempre visível; ele não pode ser oculta<strong>do</strong> ou excluí<strong>do</strong>.<br />
Sobre linhas de direção e pontos de direção<br />
Para o início<br />
Quan<strong>do</strong> você seleciona um ponto de ancoragem que conecta segmentos curva<strong>do</strong>s (ou seleciona o próprio segmento), os pontos de ancoragem<br />
<strong>do</strong>s segmentos de conexão exibem alças de direção, que consistem em linhas de direção que finalizam em ponto de direção. O ângulo e o<br />
comprimento das linhas de direção determinam a forma e o tamanho <strong>do</strong>s segmentos curva<strong>do</strong>s. A movimentação <strong>do</strong>s pontos de direção remodela<br />
as curvas. As linhas de direção não aparecem na saída final.<br />
Após selecionar um ponto de ancoragem (à esquerda), as linhas de direção aparecem em quaisquer segmentos curva<strong>do</strong>s conecta<strong>do</strong>s pelo ponto<br />
de ancoragem (à direita).<br />
Um ponto suave sempre tem duas linhas de direção, que se movem juntas como uma unidade única e reta. Quan<strong>do</strong> uma linha de direção é<br />
movida em um ponto suave, os segmentos curva<strong>do</strong>s de ambos os la<strong>do</strong>s <strong>do</strong> ponto se ajustam simultaneamente, manten<strong>do</strong> uma curva contínua<br />
naquele ponto de ancoragem.<br />
Em comparação, um ponto de vértice pode ter duas, uma ou nenhuma linha de direção, dependen<strong>do</strong> se ela junta <strong>do</strong>is, um ou nenhum segmento<br />
curva<strong>do</strong>, respectivamente. As linhas de direção <strong>do</strong> ponto de vértice mantêm o vértice usan<strong>do</strong> ângulos diferentes. Ao mover uma linha de direção<br />
em um ponto de vértice, só é ajustada a curva <strong>do</strong> mesmo la<strong>do</strong> <strong>do</strong> ponto que a linha de direção.
Ajuste de linhas de direção em um ponto suave (à esquerda) e em ponto de vértice (à direita)<br />
As linhas de direção são sempre tangentes (perpendicular ao raio de) à curva nos pontos de ancoragem. O ângulo de cada linha de direção<br />
determina a inclinação da curva, e o comprimento de cada linha de direção determina a altura, ou profundidade, da curva.<br />
Mover e redimensionar as linhas de direção altera a inclinação das curvas.<br />
Nota: No Illustrator, você pode mostrar ou ocultar pontos de ancoragem, linhas de direção e pontos de direção, selecionan<strong>do</strong> Visualizar ><br />
Mostrar Arestas ou Visualizar > Ocultar Arestas.<br />
Mais tópicos da <strong>Ajuda</strong><br />
Vídeo Trabalho com objetos<br />
Avisos legais | Política de privacidade on-line
Desenho com as ferramentas de linha ou forma<br />
Desenhar linhas e formas básicas<br />
Desenhar vários objetos como grade<br />
Desenhar uma forma de espaço reserva<strong>do</strong><br />
Especificar ajustes <strong>do</strong> polígono<br />
Alterar a forma de um caminho automaticamente<br />
Desenhar linhas e formas básicas<br />
1. Na caixa de ferramentas, escolha uma destas opções:<br />
Para desenhar uma linha ou forma, selecione a ferramenta 'Linha' , 'Elipse' , 'Retângulo' ou 'Polígono' .<br />
(Mantenha pressionada a ferramenta 'Retângulo' para selecionar a ferramenta 'Elipse' ou 'Polígono'.)<br />
Para desenhar um quadro de gráfico de espaço reserva<strong>do</strong> (vazio), selecione a ferramenta 'Quadro de elipse' , 'Quadro<br />
de retângulo' ou 'Quadro de polígono' .<br />
2. Arraste na janela de <strong>do</strong>cumento para criar o caminho ou o quadro.<br />
Para desenhar <strong>do</strong> centro para fora, mantenha pressionada a tecla Alt (Win<strong>do</strong>ws) ou Option (Mac OS).<br />
Para limitar uma linha a ângulos de 45°, ou a largura e altura de um caminho ou quadro às mesmas proporções, arraste<br />
manten<strong>do</strong> a tecla Shift pressionada.<br />
Para criar várias formas em uma grade, pressione as teclas de seta enquanto mantém o botão <strong>do</strong> mouse pressiona<strong>do</strong>.<br />
Consulte Desenhar vários objetos como grade.<br />
Para alterar o número de la<strong>do</strong>s de um polígono, comece arrastan<strong>do</strong>, pressione a barra de espaço e depois pressione as<br />
teclas de seta para cima e para baixo. Pressione as teclas de seta para a esquerda/direita para alterar a Margem interna<br />
da estrela. Pressione a barra de espaço novamente para retornar ao mo<strong>do</strong> de grade.<br />
Ação de arrastar para criar um círculo básico<br />
Para o início<br />
Nota: O resulta<strong>do</strong> mostra<strong>do</strong> acima exibe uma caixa delimita<strong>do</strong>ra em torno <strong>do</strong> caminho. Essa caixa delimita<strong>do</strong>ra será exibida se a ferramenta<br />
'Seleção'<br />
âncora.<br />
tiver si<strong>do</strong> ativada recentemente. Se a ferramenta ativada recentemente foi a 'Seleção direta' , o caminho aparecerá com pontos<br />
Desenhar vários objetos como grade<br />
Para o início<br />
Ao usar ferramentas de criação de quadros, como a ferramenta 'Retângulo' ou 'Tipo', você pode criar uma grade de quadros simetricamente<br />
espaça<strong>do</strong>s usan<strong>do</strong> teclas modifica<strong>do</strong>ras.<br />
Para conferir um vídeo sobre como desenhar objetos, acesse http://tv.a<strong>do</strong>be.com/go/4949/.<br />
1. Selecione uma ferramenta que permita desenhar um quadro.<br />
2. Comece a arrastar. Enquanto mantém pressiona<strong>do</strong> o botão <strong>do</strong> mouse, execute qualquer uma destas ações:<br />
Pressione as teclas de seta para a esquerda/direita para alterar o número de colunas. Pressione as teclas de seta para<br />
cima/baixo para alterar o número de linhas.<br />
Mantenha pressionada a tecla Ctrl (Win<strong>do</strong>ws) ou Command (Mac OS) e pressione as teclas de seta para alterar o<br />
espaçamento entre os quadros.<br />
3. Solte o botão <strong>do</strong> mouse.
Se quiser usar as teclas de seta para alterar o número de la<strong>do</strong>s ou a margem interna da estrela ao usar a ferramenta 'Polígono', pressione a<br />
barra de espaço enquanto mantém o botão <strong>do</strong> mouse pressiona<strong>do</strong>.<br />
Desenhar uma forma de espaço reserva<strong>do</strong><br />
Para o início<br />
Uma forma de espaço reserva<strong>do</strong> é uma elipse, um retângulo ou um polígono que aparece na janela <strong>do</strong> <strong>do</strong>cumento com um X, que indica que<br />
deve ser substituí<strong>do</strong> mais tarde por um texto ou uma imagem.<br />
1. Na caixa de ferramentas, selecione a ferramenta 'Quadro de elipse' , 'Quadro de retângulo' ou 'Quadro de polígono' .<br />
2. Arraste na janela de <strong>do</strong>cumento para criar o caminho ou o quadro. Mantenha a tecla Shift pressionada para limitar a largura e<br />
altura <strong>do</strong> quadro.<br />
Você pode alterar a intensidade <strong>do</strong> corte, o ponto de referência e outras opções de ajuste para um espaço reserva<strong>do</strong> escolhen<strong>do</strong> Objeto ><br />
Ajuste > Opções de ajuste ao quadro.<br />
Especificar ajustes <strong>do</strong> polígono<br />
1. Se quiser que as configurações de polígono sejam aplicadas a formas existentes, selecione os polígonos.<br />
2. Clique duas vezes na ferramenta 'Polígono' , especifique as configurações a seguir e clique em 'OK':<br />
Em 'Número de la<strong>do</strong>s', digite o valor deseja<strong>do</strong> para o número de la<strong>do</strong>s <strong>do</strong> polígono.<br />
Em 'Margem interna da estrela', digite um valor de porcentagem para especificar o comprimento das pontas da estrela. As<br />
extremidades das pontas tocam a borda externa da caixa delimita<strong>do</strong>ra <strong>do</strong> polígono, e a porcentagem determina a<br />
profundidade da depressão entre cada ponta. Com porcentagens maiores são criadas pontas mais longas e mais finas.<br />
Alterar a forma de um caminho automaticamente<br />
Para o início<br />
Para o início<br />
É possível converter qualquer caminho em uma forma predefinida. Por exemplo, é possível converter um retângulo em um triângulo. As<br />
configurações <strong>do</strong> traça<strong>do</strong> <strong>do</strong> caminho original são mantidas para o novo caminho. Se o novo caminho for um polígono, essa forma terá como<br />
base as opções da caixa de diálogo 'Configurações <strong>do</strong> polígono'. Se o novo caminho tiver um efeito de canto, o tamanho <strong>do</strong> raio terá como base<br />
a configuração de tamanho da caixa de diálogo 'Opções de canto'.<br />
1. Selecione o caminho.<br />
2. Siga um destes procedimentos:<br />
Escolha 'Objeto' > 'Converter forma' > [nova forma].<br />
No painel 'Pathfinder' ('Janela' > 'Objeto e layout' > Pathfinder), clique em um botão de forma na área 'Converter forma'.<br />
Mais tópicos da <strong>Ajuda</strong><br />
Avisos legais | Política de privacidade on-line
Desenhar com a ferramenta Lápis<br />
Desenho com a ferramenta Lápis<br />
Edição de demarca<strong>do</strong>res com a ferramenta Lápis<br />
Opções da ferramenta Lápis<br />
Desenho com a ferramenta Lápis<br />
Para o início<br />
A ferramenta Lápis funciona basicamente da mesma forma no A<strong>do</strong>be Illustrator e no <strong>InDesign</strong>. Ela permite que você desenhe demarca<strong>do</strong>res<br />
abertos e fecha<strong>do</strong>s como se você estivesse desenhan<strong>do</strong> com um lápis no papel. Essa ferramenta é mais útil para fazer esboços rápi<strong>do</strong>s ou para<br />
criar uma aparência de desenho à mão livre. Quan<strong>do</strong> você desenha um demarca<strong>do</strong>r, você pode alterá-lo imediatamente se necessário.<br />
Os pontos de ancoragem são defini<strong>do</strong>s conforme você desenha com a ferramenta Lápis; você não determina onde eles serão posiciona<strong>do</strong>s. No<br />
entanto, você pode ajustá-los quan<strong>do</strong> o demarca<strong>do</strong>r estiver concluí<strong>do</strong>. O número de pontos de ancoragem defini<strong>do</strong>s é determina<strong>do</strong> pelo<br />
comprimento e complexidade <strong>do</strong> demarca<strong>do</strong>r e por configurações de tolerância na caixa de diálogo Preferências da ferramenta Lápis. Essas<br />
configurações determinam a sensibilidade da ferramenta Lápis para o movimento <strong>do</strong> mouse ou <strong>do</strong> digitaliza<strong>do</strong>r de tablets gráficos.<br />
Para assistir a um vídeo sobre o desenho com a ferramenta Lápis no Illustrator, consulte www.a<strong>do</strong>be.com/go/vid0039_br.<br />
Desenho de demarca<strong>do</strong>res de forma livre com a ferramenta Lápis<br />
1. Selecione a ferramenta Lápis .<br />
2. Posicione a ferramenta onde deseja que o demarca<strong>do</strong>r comece e arraste para desenhar um demarca<strong>do</strong>r. A ferramenta Lápis<br />
exibe um pequeno x para indicar o desenho de um demarca<strong>do</strong>r de forma livre.<br />
Conforme você arrasta, uma linha pontilhada segue o ponteiro. Os pontos de ancoragem aparecem nas duas extremidades<br />
<strong>do</strong> demarca<strong>do</strong>r e em vários pontos ao longo dele. O demarca<strong>do</strong>r a<strong>do</strong>ta o traça<strong>do</strong> atual e os atributos de preenchimento e<br />
permanece seleciona<strong>do</strong> por padrão.<br />
Desenho de demarca<strong>do</strong>res fecha<strong>do</strong>s com a ferramenta Lápis<br />
1. Selecione a ferramenta Lápis.<br />
2. Posicione a ferramenta onde deseja que o demarca<strong>do</strong>r comece e comece a arrastar para desenhar um demarca<strong>do</strong>r.<br />
3. Depois que você tiver começa<strong>do</strong> a arrastar, mantenha a tecla Alt (Win<strong>do</strong>ws) ou Option (Mac OS) pressionada. A ferramenta<br />
Lápis exibe um pequeno círculo (e, no <strong>InDesign</strong>, uma borracha sólida) para indicar que você está crian<strong>do</strong> um demarca<strong>do</strong>r<br />
fecha<strong>do</strong>.<br />
4. Quan<strong>do</strong> o demarca<strong>do</strong>r tiver o tamanho e a forma deseja<strong>do</strong>s, solte o botão <strong>do</strong> mouse (mas não as teclas Alt ou Option).<br />
Depois que o demarca<strong>do</strong>r fechar, solte as teclas Alt ou Option.<br />
Não é necessário posicionar o cursor sobre o ponto inicial <strong>do</strong> demarca<strong>do</strong>r para poder criar um demarca<strong>do</strong>r fecha<strong>do</strong>; se você<br />
soltar o botão <strong>do</strong> mouse em algum outro local, a ferramenta Lápis fechará a forma crian<strong>do</strong> a menor linha possível de volta ao<br />
ponto original.<br />
Edição de demarca<strong>do</strong>res com a ferramenta Lápis<br />
É possível editar qualquer demarca<strong>do</strong>r usan<strong>do</strong> a ferramenta Lápis e adicionar linhas e formas livres a qualquer forma.<br />
Adição a um demarca<strong>do</strong>r com a ferramenta Lápis<br />
1. Selecione um demarca<strong>do</strong>r existente.<br />
2. Selecione a ferramenta Lápis.<br />
3. Posicione a ponta <strong>do</strong> lápis em uma das extremidades <strong>do</strong> demarca<strong>do</strong>r.<br />
É possível identificar quan<strong>do</strong> se está bem próximo da extremidade quan<strong>do</strong> o pequeno x ao la<strong>do</strong> da ponta <strong>do</strong> lápis<br />
desaparece.<br />
4. Arraste para continuar o demarca<strong>do</strong>r.<br />
Conexão de <strong>do</strong>is demarca<strong>do</strong>res com a ferramenta Lápis<br />
1. Selecione ambos os demarca<strong>do</strong>res (clique com a tecla Shift pressionada ou arraste em torno <strong>do</strong>s <strong>do</strong>is com a ferramenta<br />
Seleção).<br />
Para o início
2. Selecione a ferramenta Lápis.<br />
3. Posicione o ponteiro onde deseja começar em um demarca<strong>do</strong>r, e comece a arrastar em direção ao outro demarca<strong>do</strong>r.<br />
4. Depois de começar a arrastar, mantenha a tecla Ctrl (Win<strong>do</strong>ws) ou Command (Mac OS) pressionada. A ferramenta Lápis<br />
exibe um pequeno símbolo de mesclagem para indicar que você está adicionan<strong>do</strong> ao demarca<strong>do</strong>r existente.<br />
5. Arraste até a extremidade <strong>do</strong> outro demarca<strong>do</strong>r, solte o botão <strong>do</strong> mouse e, em seguida, solte as teclas Ctrl ou Command.<br />
Nota: Para obter melhores resulta<strong>do</strong>s, arraste de um demarca<strong>do</strong>r para o outro como se estivesse simplesmente continuan<strong>do</strong><br />
os demarca<strong>do</strong>res na direção em que eles foram cria<strong>do</strong>s.<br />
Remodelagem de demarca<strong>do</strong>res com a ferramenta Lápis<br />
1. Selecione o demarca<strong>do</strong>r que deseja alterar.<br />
2. Posicione a ferramenta Lápis no demarca<strong>do</strong>r ou próximo a ele para redesenhar.<br />
É possível identificar quan<strong>do</strong> se está bem próximo <strong>do</strong> demarca<strong>do</strong>r quan<strong>do</strong> o pequeno x desaparece da ferramenta.<br />
3. Arraste a ferramenta até que o demarca<strong>do</strong>r tenha a forma desejada.<br />
Uso da ferramenta Lápis para editar uma forma fechada<br />
Nota: Dependen<strong>do</strong> de onde você começar a redesenhar o demarca<strong>do</strong>r e em que direção você arrastar, você pode ter<br />
resulta<strong>do</strong>s inespera<strong>do</strong>s. Por exemplo, você pode acidentalmente trocar um demarca<strong>do</strong>r fecha<strong>do</strong> por um aberto, trocar um<br />
demarca<strong>do</strong>r aberto por um fecha<strong>do</strong> ou perder uma parte da forma.<br />
Opções da ferramenta Lápis<br />
Para o início<br />
Clique duas vezes na ferramenta Lápis para definir uma destas opções:<br />
Fidelidade Controla quanto você deve mover o seu mouse ou digitaliza<strong>do</strong>r antes que um novo ponto de ancoragem seja adiciona<strong>do</strong> ao<br />
demarca<strong>do</strong>r. Quanto maior o valor, mais suave e menos complexo será o demarca<strong>do</strong>r. Quanto menor o valor, mais as curvas serão compatíveis<br />
ao movimento <strong>do</strong> ponteiro, resultan<strong>do</strong> em ângulos mais níti<strong>do</strong>s. A fidelidade pode variar de 0,5 a <strong>20</strong> pixels.<br />
Suavidade Controla a quantidade de suavização aplicada quan<strong>do</strong> você usa a ferramenta. A suavidade pode variar de 0% a 100%. Quanto maior<br />
o valor, mais suave o demarca<strong>do</strong>r. Quanto menor o valor, mais pontos de ancoragem são cria<strong>do</strong>s e mais as irregularidades de linhas são<br />
preservadas.<br />
Preencher Novos Traça<strong>do</strong>s de Lápis (Somente no Illustrator) Aplica um preenchimento aos traça<strong>do</strong>s de lápis que você desenha após<br />
selecionar esta opção, mas não aos traça<strong>do</strong>s de lápis existentes. Lembre-se de selecionar um preenchimento antes de desenhar os traça<strong>do</strong>s de<br />
lápis.<br />
Manter Seleciona<strong>do</strong> Determina se um demarca<strong>do</strong>r deve permanecer seleciona<strong>do</strong> depois que você desenhá-lo. Essa opção é selecionada por<br />
padrão.<br />
Editar Demarca<strong>do</strong>res Seleciona<strong>do</strong>s Determina se você pode ou não alterar ou mesclar um caminho seleciona<strong>do</strong> quan<strong>do</strong> está a uma certa<br />
distância dele (especifica<strong>do</strong> na próxima opção).<br />
Até: _ pixels Determina quão próximo o mouse ou digitaliza<strong>do</strong>r precisam estar de um demarca<strong>do</strong>r existente para que seja possível editar o<br />
demarca<strong>do</strong>r com a ferramenta Lápis. Esta opção só está disponível quan<strong>do</strong> a opção Editar Demarca<strong>do</strong>res Seleciona<strong>do</strong>s é selecionada.<br />
Mais tópicos da <strong>Ajuda</strong><br />
Vídeo sobre desenho com a ferramenta Lápis no Illustrator<br />
Avisos legais | Política de privacidade on-line
Desenho com a ferramenta Caneta<br />
Desenho de segmentos de linha reta com a ferramenta Caneta<br />
Desenho de curvas com a ferramenta Caneta<br />
Reposicionamento de pontos de ancoragem conforme se desenha<br />
Conclusão <strong>do</strong> desenho <strong>do</strong> demarca<strong>do</strong>r<br />
Desenho de linhas retas seguidas de curvas<br />
Desenho de curvas seguidas de linhas retas<br />
Desenho de <strong>do</strong>is segmentos curva<strong>do</strong>s conecta<strong>do</strong>s por um vértice<br />
Desenho de segmentos de linha reta com a ferramenta Caneta<br />
Para o início<br />
O demarca<strong>do</strong>r mais simples que você pode desenhar com a ferramenta Caneta é uma linha reta, feita com a seleção da ferramenta Caneta para<br />
criar <strong>do</strong>is pontos de ancoragem. Se você continuar clican<strong>do</strong>, criará um demarca<strong>do</strong>r composto de segmentos de linha reta conecta<strong>do</strong>s por pontos<br />
de vértice.<br />
Clicar na ferramenta Caneta cria segmentos retos.<br />
1. Selecione a ferramenta Caneta.<br />
2. Posicione a ferramenta Caneta no local de início <strong>do</strong> segmento reto e clique para definir o primeiro ponto de ancoragem (não<br />
arraste).<br />
Nota: o primeiro segmento que você desenhar não ficará visível até você clicar em um segun<strong>do</strong> ponto de ancoragem.<br />
(Selecione a opção Elástico no Photoshop para visualizar segmentos <strong>do</strong> demarca<strong>do</strong>r.) Além disso, se aparecerem linhas de<br />
direção, você deve ter arrasta<strong>do</strong> a ferramenta Caneta acidentalmente; escolha Editar > Desfazer, e clique novamente.<br />
3. Clique novamente onde você deseja que o segmento termine (clique com a tecla Shift pressionada para restringir o ângulo<br />
<strong>do</strong> segmento a um múltiplo de 45°).<br />
4. Continue clican<strong>do</strong> para definir pontos de ancoragem para segmentos retos adicionais.<br />
O último ponto de ancoragem a ser adiciona<strong>do</strong> sempre é um quadra<strong>do</strong> sóli<strong>do</strong>, indican<strong>do</strong> que ele está seleciona<strong>do</strong>. Os pontos<br />
de ancoragem anteriormente defini<strong>do</strong>s tornam-se vaza<strong>do</strong>s e desmarca<strong>do</strong>s conforme mais pontos de ancoragem são<br />
adiciona<strong>do</strong>s.<br />
5. Complete o demarca<strong>do</strong>r executan<strong>do</strong> um <strong>do</strong>s seguintes procedimentos:<br />
Para fechar o demarca<strong>do</strong>r, posicione a ferramenta Caneta sobre o primeiro ponto de ancoragem (vazio). Um pequeno<br />
círculo aparecerá junto ao ponteiro da ferramenta Caneta quan<strong>do</strong> ela estiver posicionada corretamente. Clique ou<br />
arraste para fechar o demarca<strong>do</strong>r.<br />
Nota: para fechar um demarca<strong>do</strong>r no <strong>InDesign</strong>, também é possível selecionar o objeto e escolher Objeto ><br />
Demarca<strong>do</strong>res > Fechar Demarca<strong>do</strong>r.<br />
Para deixar o demarca<strong>do</strong>r aberto, clique em qualquer lugar longe de to<strong>do</strong>s os objetos com a tecla Ctrl (Win<strong>do</strong>ws) ou<br />
Command (Mac OS) pressionada.<br />
Para deixar o demarca<strong>do</strong>r aberto, você também pode selecionar uma ferramenta diferente ou escolher Selecionar ><br />
Cancelar seleção no Illustrator, ou Editar > Cancelar todas as seleções no <strong>InDesign</strong>. No <strong>InDesign</strong> ou no Illustrator, você<br />
também pode pressionar Enter ou Return para sair de um caminho aberto.<br />
Desenho de curvas com a ferramenta Caneta<br />
Para o início<br />
Você cria uma curva adicionan<strong>do</strong> um ponto de ancoragem onde uma curva muda de direção e arrastan<strong>do</strong> as linhas de direção que formam a<br />
curva. O comprimento e a inclinação das linhas de direção determinam a forma da curva.
As curvas são mais fáceis de serem editadas e seu sistema pode exibi-las e imprimi-las mais rápi<strong>do</strong> se elas forem desenhadas usan<strong>do</strong> o menor<br />
número de pontos de ancoragem possível. O uso de muitos pontos também pode gerar saliências indesejadas em uma curva. Em vez disso,<br />
desenhe pontos de ancoragem bem espaça<strong>do</strong>s e pratique a formatação das curvas ajustan<strong>do</strong> o comprimento e os ângulos das linhas de direção.<br />
1. Selecione a ferramenta Caneta.<br />
2. Posicione a ferramenta Caneta no local de início da curva e mantenha o botão <strong>do</strong> mouse pressiona<strong>do</strong>.<br />
O primeiro ponto de ancoragem aparece e o ponteiro da ferramenta Caneta muda para uma seta. (No Photoshop, o ponteiro<br />
muda apenas depois que você tiver começa<strong>do</strong> a arrastar.)<br />
3. Arraste para definir a inclinação <strong>do</strong> segmento curva<strong>do</strong> que você estiver crian<strong>do</strong> e, em seguida, solte o botão <strong>do</strong> mouse.<br />
Em geral, estenda a linha de direção a um terço da distância <strong>do</strong> próximo ponto de ancoragem que planeja desenhar. (É<br />
possível ajustar posteriormente um <strong>do</strong>s la<strong>do</strong>s da linha de direção ou ambos.)<br />
Pressione a tecla Shift para restringir a ferramenta a múltiplos de 45°.<br />
Desenho <strong>do</strong> primeiro ponto em uma curva<br />
A. Posicionamento da ferramenta Caneta B. Começan<strong>do</strong> a arrastar (botão <strong>do</strong> mouse pressiona<strong>do</strong>) C. Arrastan<strong>do</strong> para<br />
estender as linhas de direção<br />
4. Posicione a ferramenta Caneta no local em que deseja que o segmento curva<strong>do</strong> termine e execute um <strong>do</strong>s procedimentos a<br />
seguir:<br />
Para criar uma curva em forma de C, arraste em uma direção oposta à linha de direção anterior. Em seguida, solte o<br />
botão <strong>do</strong> mouse.<br />
Desenho <strong>do</strong> segun<strong>do</strong> ponto em uma curva<br />
A. Começan<strong>do</strong> a arrastar o segun<strong>do</strong> ponto suave B. Arrastan<strong>do</strong> longe da linha de direção anterior, crian<strong>do</strong> uma curva<br />
C C. Resulta<strong>do</strong> após soltar o botão <strong>do</strong> mouse<br />
Para criar uma curva em forma de S, arraste na mesma direção da linha de direção anterior. Em seguida, solte o botão<br />
<strong>do</strong> mouse.<br />
Desenho de uma curva S<br />
A. Começan<strong>do</strong> a arrastar o novo ponto suave B. Arrastan<strong>do</strong> na mesma direção da linha de direção anterior, crian<strong>do</strong><br />
uma curva S C. Resulta<strong>do</strong> após soltar o botão <strong>do</strong> mouse<br />
(Somente no Photoshop) Para alterar a direção da curva de maneira nítida, solte o botão <strong>do</strong> mouse e, em seguida,<br />
com a tecla Alt (Win<strong>do</strong>ws) ou Option (Mac OS) pressionada, arraste o ponto de direção na direção da curva. Solte a<br />
tecla Alt (Win<strong>do</strong>ws) ou Option (Mac OS) e o botão <strong>do</strong> mouse, reposicione o ponteiro no local em que deseja que o<br />
segmento termine e arraste na direção oposta para completar o segmento curva<strong>do</strong>.
5. Continue arrastan<strong>do</strong> a ferramenta Caneta a partir de locais diferentes para criar uma série de curvas suaves. Observe que<br />
você está colocan<strong>do</strong> os pontos de ancoragem no início e no final de cada curva, não na ponta da curva.<br />
Para interromper as linhas de direção de um ponto de ancoragem, arraste as linhas com a tecla Alt (Win<strong>do</strong>ws) ou Option<br />
(Mac OS) pressionada.<br />
6. Complete o demarca<strong>do</strong>r executan<strong>do</strong> um <strong>do</strong>s seguintes procedimentos:<br />
Para fechar o demarca<strong>do</strong>r, posicione a ferramenta Caneta sobre o primeiro ponto de ancoragem (vazio). Um pequeno<br />
círculo aparecerá junto ao ponteiro da ferramenta Caneta quan<strong>do</strong> ela estiver posicionada corretamente. Clique ou<br />
arraste para fechar o demarca<strong>do</strong>r.<br />
Nota: para fechar um demarca<strong>do</strong>r no <strong>InDesign</strong>, também é possível selecionar o objeto e escolher Objeto ><br />
Demarca<strong>do</strong>res > Fechar Demarca<strong>do</strong>r.<br />
Para deixar o demarca<strong>do</strong>r aberto, clique em qualquer lugar longe de to<strong>do</strong>s os objetos com a tecla Ctrl (Win<strong>do</strong>ws) ou<br />
Command (Mac OS) pressionada.<br />
Para deixar o demarca<strong>do</strong>r aberto, você também pode selecionar uma ferramenta diferente ou escolher Selecionar ><br />
Cancelar seleção no Illustrator, ou Editar > Cancelar todas as seleções no <strong>InDesign</strong>.<br />
Para assistir a um vídeo sobre o uso da ferramenta Caneta no Illustrator, consulte www.a<strong>do</strong>be.com/go/vid0037_br.<br />
Reposicionamento de pontos de ancoragem conforme se desenha<br />
Para o início<br />
Após clicar para criar um ponto de ancoragem, mantenha o botão <strong>do</strong> mouse pressiona<strong>do</strong>, mantenha a barra de espaço pressionada e arraste<br />
para reposicionar o ponto de ancoragem.<br />
Conclusão <strong>do</strong> desenho <strong>do</strong> demarca<strong>do</strong>r<br />
Conclua um demarca<strong>do</strong>r de uma das seguintes maneiras:<br />
Para fechar um demarca<strong>do</strong>r, posicione a ferramenta Caneta sobre o primeiro ponto de ancoragem (vazio). Um pequeno<br />
círculo aparecerá junto ao ponteiro da ferramenta Caneta quan<strong>do</strong> ela estiver posicionada corretamente. Clique ou arraste<br />
para fechar o demarca<strong>do</strong>r.<br />
Nota: para fechar um demarca<strong>do</strong>r no <strong>InDesign</strong>, também é possível selecionar o objeto e escolher Objeto > Demarca<strong>do</strong>res ><br />
Fechar Demarca<strong>do</strong>r.<br />
Para deixar um demarca<strong>do</strong>r aberto, clique em qualquer lugar longe de to<strong>do</strong>s os objetos com a tecla Ctrl (Win<strong>do</strong>ws) ou<br />
Command (Mac OS) pressionada.<br />
Para o início<br />
Para deixar o demarca<strong>do</strong>r aberto, você também pode selecionar uma ferramenta diferente ou escolher Selecionar > Cancelar seleção no<br />
Illustrator, ou Editar > Cancelar todas as seleções no <strong>InDesign</strong>. No <strong>InDesign</strong>, você também pode pressionar Enter ou Return para sair de um<br />
caminho aberto.<br />
Desenho de linhas retas seguidas de curvas<br />
1. Usan<strong>do</strong> a ferramenta Caneta, clique nos pontos de vértice em <strong>do</strong>is locais para criar um segmento reto.<br />
2. Posicione a ferramenta Caneta sobre a extremidade selecionada. No Illustrator e <strong>InDesign</strong>, um ícone de conversão de pontos<br />
aparece ao la<strong>do</strong> da ferramenta Caneta quan<strong>do</strong> ela está posicionada corretamente (no Photoshop, uma pequena linha<br />
diagonal, ou barra, aparece ao la<strong>do</strong> da ferramenta Caneta). Para definir a inclinação <strong>do</strong> segmento curva<strong>do</strong> que será cria<strong>do</strong> a<br />
seguir, clique no ponto de ancoragem e arraste a linha de direção exibida.<br />
Desenho de um segmento reto segui<strong>do</strong> por um segmento curva<strong>do</strong> (parte 1)<br />
A. Segmento reto concluí<strong>do</strong> B. Posicionan<strong>do</strong> a ferramenta Caneta sobre a extremidade (o ícone Converter Pontos aparece<br />
somente no Illustrator e no <strong>InDesign</strong>) C. Arrastan<strong>do</strong> o ponto de direção<br />
3. Posicione a caneta onde deseja colocar o próximo ponto de ancoragem; em seguida, clique (e arraste, se deseja<strong>do</strong>) o novo<br />
ponto de ancoragem para completar a curva.<br />
Para o início
Desenho de um segmento reto segui<strong>do</strong> por um segmento curva<strong>do</strong> (parte 2)<br />
A. Posicionamento da ferramenta Caneta B. Arrastan<strong>do</strong> a linha de direção C. Novo segmento curva<strong>do</strong> concluí<strong>do</strong><br />
Desenho de curvas seguidas de linhas retas<br />
1. Usan<strong>do</strong> a ferramenta Caneta, arraste para criar o primeiro ponto suave <strong>do</strong> segmento curvo, e solte o botão <strong>do</strong> mouse.<br />
2. Reposicione a ferramenta Caneta no local em que deseja que o segmento curvo termine; arraste para completar a curva e<br />
solte o botão <strong>do</strong> mouse.<br />
Desenho de um segmento curva<strong>do</strong> segui<strong>do</strong> por um segmento reto (parte 1)<br />
A. Primeiro ponto suave <strong>do</strong> segmento curva<strong>do</strong> concluí<strong>do</strong> e a ferramenta Caneta posicionada sobre a extremidade B.<br />
Arrastan<strong>do</strong> para completar a curva<br />
3. Posicione a ferramenta Caneta sobre a extremidade selecionada. Quan<strong>do</strong> ela estiver posicionada corretamente, um ícone de<br />
conversão de pontos aparecerá junto à ferramenta. Clique no ponto de ancoragem para converter o ponto suave em um<br />
ponto de vértice.<br />
4. Reposicione a ferramenta Caneta no local em que deseja que o segmento reto termine, e clique para concluir o segmento<br />
reto.<br />
Desenho de um segmento curva<strong>do</strong> segui<strong>do</strong> por um segmento reto (parte 2)<br />
C. Posicionan<strong>do</strong> a ferramenta Caneta sobre uma extremidade existente D. Clican<strong>do</strong> na extremidade E. Clican<strong>do</strong> no<br />
próximo ponto de vértice<br />
Desenho de <strong>do</strong>is segmentos curva<strong>do</strong>s conecta<strong>do</strong>s por um vértice<br />
1. Usan<strong>do</strong> a ferramenta Caneta, arraste para criar o primeiro ponto suave de um segmento curva<strong>do</strong>.<br />
2. Reposicione a ferramenta Caneta e arraste para criar uma curva com um segun<strong>do</strong> ponto suave; em seguida, mantenha<br />
pressionada a tecla Alt (Win<strong>do</strong>ws) ou Option (Mac OS) e arraste a linha de direção na direção da extremidade oposta para<br />
definir a inclinação da próxima curva. Solte a tecla e o botão <strong>do</strong> mouse.<br />
Esse processo converte o ponto suave em um ponto de vértice dividin<strong>do</strong> as linhas de direção.<br />
3. Reposicione a ferramenta Caneta no local em que deseja que o segun<strong>do</strong> segmento curva<strong>do</strong> termine, e arraste um novo<br />
ponto suave para concluir o segun<strong>do</strong> segmento curva<strong>do</strong>.<br />
Para o início<br />
Para o início
Desenho de duas curvas<br />
A. Arrastan<strong>do</strong> um novo ponto suave B. Pressionan<strong>do</strong> Alt/Option para dividir as linhas de direção enquanto arrasta e oscilan<strong>do</strong> a linha de<br />
direção para cima C. Resulta<strong>do</strong> após reposicionar e arrastar pela terceira vez<br />
Mais tópicos da <strong>Ajuda</strong><br />
Vídeo sobre a ferramenta Caneta no Illustrator<br />
Avisos legais | Política de privacidade on-line
Edição de caminhos<br />
Seleção de demarca<strong>do</strong>res, segmentos e pontos de ancoragem<br />
Ajuste de segmentos <strong>do</strong> demarca<strong>do</strong>r<br />
Adição ou exclusão de pontos de ancoragem<br />
Como converter entre pontos suaves e pontos angulares<br />
Dividir um caminho<br />
Suavizar caminhos<br />
Alterar a forma de caminhos ou objetos fecha<strong>do</strong>s<br />
Sobre a ferramenta Posição<br />
Seleção de demarca<strong>do</strong>res, segmentos e pontos de ancoragem<br />
Para o início<br />
Antes de poder remodelar ou editar um demarca<strong>do</strong>r, é necessário selecionar os pontos de ancoragem, os segmentos <strong>do</strong> demarca<strong>do</strong>r ou uma<br />
combinação <strong>do</strong>s <strong>do</strong>is.<br />
Seleção de pontos de ancoragem<br />
Se conseguir visualizar os pontos, poderá clicar neles com a ferramenta Seleção Direta para selecioná-los. Clique com a<br />
tecla Shift pressionada para selecionar vários pontos.<br />
Selecione a ferramenta Seleção Direta e arraste um limite ao re<strong>do</strong>r <strong>do</strong>s pontos de ancoragem. Com a tecla Shift pressionada,<br />
arraste em torno de outros pontos de ancoragem para selecioná-los.<br />
Certifique-se de que o demarca<strong>do</strong>r que contém os pontos de ancoragem não esteja seleciona<strong>do</strong>. Mova a ferramenta Seleção<br />
Direta sobre o ponto de ancoragem até que o ponteiro exiba um quadra<strong>do</strong> vaza<strong>do</strong> e, em seguida, clique no ponto de<br />
ancoragem. Clique com a tecla Shift pressionada em outros pontos de ancoragem para selecioná-los.<br />
(Somente no Illustrator) Selecione a ferramenta Laço e arraste em torno <strong>do</strong>s pontos de ancoragem. Arraste com a tecla Shift<br />
pressionada em torno de outros pontos de ancoragem para selecioná-los.<br />
Seleção de segmentos <strong>do</strong> demarca<strong>do</strong>r<br />
Execute qualquer um destes procedimentos:<br />
Selecione a ferramenta Seleção Direta , e clique em 2 pixels <strong>do</strong> segmento ou arraste uma moldura sobre uma parte <strong>do</strong><br />
segmento. Clique ou arraste com a tecla Shift pressionada em torno de outros segmentos <strong>do</strong> demarca<strong>do</strong>r para selecioná-los.<br />
(Somente no Illustrator) Selecione a ferramenta Laço e arraste em torno de parte <strong>do</strong> segmento <strong>do</strong> demarca<strong>do</strong>r. Arraste<br />
com a tecla Shift pressionada em torno de outros segmentos <strong>do</strong> demarca<strong>do</strong>r para selecioná-los.<br />
Seleção de to<strong>do</strong>s os pontos de ancoragem e segmentos em um demarca<strong>do</strong>r<br />
1. Selecione a ferramenta Seleção Direta ou, no Illustrator, a ferramenta Laço.<br />
2. Arraste ao re<strong>do</strong>r <strong>do</strong> demarca<strong>do</strong>r inteiro.<br />
Se o demarca<strong>do</strong>r estiver preenchi<strong>do</strong>, também é possível clicar dentro <strong>do</strong> demarca<strong>do</strong>r com a ferramenta Seleção Direta para<br />
selecionar to<strong>do</strong>s os pontos de ancoragem.<br />
Cópia de um demarca<strong>do</strong>r<br />
Selecione um demarca<strong>do</strong>r ou segmento com a ferramenta Seleção ou Seleção Direta e siga um destes procedimentos:<br />
Use as funções de menu padrão para copiar e colar demarca<strong>do</strong>res dentro de um aplicativo ou entre aplicativos.<br />
Mantenha pressionada a tecla Alt (Win<strong>do</strong>ws) ou Option (Mac OS) e arraste o demarca<strong>do</strong>r para a posição desejada; em<br />
seguida, solte o botão <strong>do</strong> mouse e a tecla Alt/Option.<br />
Ajuste de segmentos <strong>do</strong> demarca<strong>do</strong>r<br />
Para o início<br />
É possível editar um segmento <strong>do</strong> demarca<strong>do</strong>r a qualquer momento, mas editar segmentos existentes é um pouco diferente de desenhá-los.<br />
Lembre-se destas dicas ao editar segmentos:<br />
Se um ponto de ancoragem conecta <strong>do</strong>is segmentos, a movimentação desse ponto de ancoragem sempre altera ambos<br />
segmentos.
Ao desenhar com a ferramenta Caneta, você pode temporariamente ativar a ferramenta Seleção Direta (<strong>InDesign</strong> e<br />
Photoshop) para poder ajustar segmentos que você já desenhou; pressione Ctrl (Win<strong>do</strong>ws) ou Command (Mac OS) enquanto<br />
estiver desenhan<strong>do</strong>. No Illustrator, pressionar Ctrl ou Command enquanto estiver desenhan<strong>do</strong> ativa a última ferramenta de<br />
seleção usada.<br />
A princípio, quan<strong>do</strong> você desenha um ponto suave com a ferramenta Caneta, arrastar o ponto de direção altera o<br />
comprimento da linha de direção em ambos os la<strong>do</strong>s <strong>do</strong> ponto. No entanto, quan<strong>do</strong> você edita um ponto suave existente com<br />
a ferramenta Seleção Direta, você altera o comprimento da linha de direção somente <strong>do</strong> la<strong>do</strong> que estiver arrastan<strong>do</strong>.<br />
Movimento de segmentos retos<br />
1. Com a ferramenta Seleção Direta , selecione o segmento que deseja ajustar.<br />
2. Arraste o segmento até sua nova posição.<br />
Ajuste <strong>do</strong> comprimento ou ângulo de segmentos retos<br />
1. Com a ferramenta Seleção direta , selecione um ponto de ancoragem no segmento que deseja ajustar.<br />
2. Arraste o ponto de ancoragem para a posição desejada. Arraste com a tecla Shift pressionada para restringir o ajuste a<br />
múltiplos de 45°.<br />
No Illustrator ou <strong>InDesign</strong>, se você estiver simplesmente tentan<strong>do</strong> fazer um retângulo mais largo ou mais estreito, é mais<br />
fácil selecioná-lo com a ferramenta Seleção e redimensioná-lo usan<strong>do</strong> uma das alças nas laterais da sua caixa<br />
delimita<strong>do</strong>ra.<br />
Ajuste da posição ou forma <strong>do</strong>s segmentos curva<strong>do</strong>s<br />
1. Com a ferramenta Seleção Direta, selecione um segmento curva<strong>do</strong> ou um ponto de ancoragem em qualquer extremidade <strong>do</strong><br />
segmento curva<strong>do</strong>. Se nenhum estiver presente, linhas de direção serão exibidas. (Alguns segmentos curva<strong>do</strong>s usam apenas<br />
uma linha de direção.)<br />
2. Execute qualquer um destes procedimentos:<br />
Para ajustar a posição <strong>do</strong> segmento, arraste o segmento. Com a tecla Shift pressionada, arraste para restringir o ajuste a<br />
múltiplos de 45°.<br />
Clique para selecionar o segmento curvo. Arraste para ajustar.<br />
Para ajustar a forma <strong>do</strong> segmento em um <strong>do</strong>s la<strong>do</strong>s de um ponto de ancoragem seleciona<strong>do</strong>, arraste o ponto de<br />
ancoragem ou o ponto de direção. Arraste com a tecla Shift pressionada para restringir o movimento a múltiplos de 45°.<br />
Arraste o ponto de ancoragem ou o ponto de direção.<br />
Nota: também é possível aplicar uma transformação, como os efeitos de dimensionar ou girar, a um ponto de ancoragem ou<br />
segmento.<br />
Exclusão de um segmento<br />
1. Selecione a ferramenta Seleção Direta e o segmento que deseja excluir.<br />
2. Pressione a tecla Backspace (Win<strong>do</strong>ws) ou Delete (Mac OS) para excluir o segmento seleciona<strong>do</strong>. A ação de pressionar<br />
Backspace ou Delete novamente apaga o restante <strong>do</strong> demarca<strong>do</strong>r.
Exclusão da manipulação de um ponto de ancoragem<br />
Usan<strong>do</strong> a ferramenta Converter ponto de ancoragem (Illustrator) ou a Ferramenta converter ponto de direção (<strong>InDesign</strong>),<br />
clique no ponto de ancoragem da alça.<br />
Arraste o ponto de direção e solte-o no ponto de ancoragem.<br />
Extensão de um demarca<strong>do</strong>r aberto<br />
1. Usan<strong>do</strong> a ferramenta Caneta, coloque o ponteiro sobre a extremidade <strong>do</strong> demarca<strong>do</strong>r aberto que você deseja estender. O<br />
ponteiro muda quan<strong>do</strong> estiver precisamente posiciona<strong>do</strong> sobre a extremidade.<br />
2. Clique na extremidade.<br />
3. Execute um destes procedimentos:<br />
Para criar um ponto de vértice, posicione a ferramenta Caneta onde deseja que o novo segmento termine, e clique. Se<br />
estiver estenden<strong>do</strong> um demarca<strong>do</strong>r que termina em um ponto suave, o novo segmento será curva<strong>do</strong> pela linha de direção<br />
existente.<br />
Nota: no Illustrator, se você estender um demarca<strong>do</strong>r que termina em um ponto suave, o novo segmento será reto.<br />
Para criar um ponto suave, posicione a ferramenta Caneta onde deseja que o novo segmento curva<strong>do</strong> termine, e arraste.<br />
Conexão de <strong>do</strong>is demarca<strong>do</strong>res abertos<br />
1. Usan<strong>do</strong> a ferramenta Caneta, coloque o ponteiro sobre a extremidade <strong>do</strong> demarca<strong>do</strong>r aberto que você deseja conectar a<br />
outro demarca<strong>do</strong>r. O ponteiro muda quan<strong>do</strong> estiver precisamente posiciona<strong>do</strong> sobre a extremidade.<br />
2. Clique na extremidade.<br />
3. Execute um destes procedimentos:<br />
Para conectar o demarca<strong>do</strong>r a outro demarca<strong>do</strong>r aberto, clique em uma extremidade no outro demarca<strong>do</strong>r. Se você<br />
posicionar com precisão a ferramenta Caneta sobre o ponto final <strong>do</strong> outro demarca<strong>do</strong>r, será exibi<strong>do</strong> um pequeno símbolo<br />
de mesclagem junto ao ponteiro.<br />
Para conectar um novo demarca<strong>do</strong>r a um demarca<strong>do</strong>r existente, desenhe o novo demarca<strong>do</strong>r ao la<strong>do</strong> <strong>do</strong> demarca<strong>do</strong>r<br />
existente e, em seguida, mova a ferramenta Caneta para a extremidade <strong>do</strong> demarca<strong>do</strong>r existente (não seleciona<strong>do</strong>).<br />
Clique nessa extremidade quan<strong>do</strong> puder ver o pequeno símbolo de mesclagem que aparece ao la<strong>do</strong> <strong>do</strong> ponteiro.<br />
No <strong>InDesign</strong>, você pode também usar o painel Pathfinder para unir caminhos. Para fechar o caminho de um caminho aberto, use a ferramenta<br />
Seleção para selecionar o caminho e clique em Fechar caminho no painel Pathfinder. Para fechar os pontos finais entre <strong>do</strong>is caminhos,<br />
selecione os caminhos e clique em Unir caminho. Talvez seja necessário clicar em Unir caminho uma segunda vez para unir o segun<strong>do</strong> ponto<br />
final.<br />
Mover ou empurrar pontos de ancoragem ou segmentos usan<strong>do</strong> o tecla<strong>do</strong><br />
1. Selecione o ponto de ancoragem ou segmento <strong>do</strong> demarca<strong>do</strong>r.<br />
Nota: no Photoshop, é possível mover apenas pontos de ancoragem dessa maneira.<br />
2. Clique e mantenha pressionada qualquer tecla de seta no tecla<strong>do</strong> para mover 1 pixel por vez na direção da seta.<br />
Pressione a tecla Shift junto com a tecla de seta para mover 10 pixels por vez.<br />
Nota: no Illustrator e <strong>InDesign</strong>, você pode alterar a distância de um empurrão alteran<strong>do</strong> a preferência de Incrementos <strong>do</strong> tecla<strong>do</strong>. Quan<strong>do</strong> você<br />
altera o incremento padrão, manter a tecla Shift pressionada empurra 10 vezes a distância especificada.<br />
Adição ou exclusão de pontos de ancoragem<br />
Para o início<br />
A adição de pontos de ancoragem podem lhe dar mais controle sobre um demarca<strong>do</strong>r ou ele pode estender um demarca<strong>do</strong>r aberto. No entanto,<br />
convém não adicionar mais pontos <strong>do</strong> que o necessário. Um demarca<strong>do</strong>r com menos pontos é mais fácil de editar, exibir e imprimir. Você pode<br />
reduzir a complexidade de um demarca<strong>do</strong>r excluin<strong>do</strong> os pontos desnecessários.<br />
A caixa de ferramentas contém três ferramentas para adição ou exclusão de pontos: a ferramenta Caneta , a ferramenta Adicionar Ponto de<br />
Ancoragem e a ferramenta Excluir Ponto de Ancoragem .<br />
Por padrão, a ferramenta Caneta muda para a ferramenta Adicionar Ponto de Ancoragem quan<strong>do</strong> você a posiciona sobre um demarca<strong>do</strong>r<br />
seleciona<strong>do</strong>, ou para a ferramenta Excluir Ponto de Ancoragem quan<strong>do</strong> você a posiciona sobre um ponto de ancoragem. (No Photoshop, você<br />
deve selecionar Adic/Rem Auto na barra de opções para ativar a ferramenta Caneta para mudar automaticamente para a ferramenta Adicionar<br />
Ponto de Ancoragem ou Excluir Ponto de Ancoragem.)<br />
É possível selecionar e editar vários demarca<strong>do</strong>res simultaneamente no Photoshop e no <strong>InDesign</strong>, mas só é possível adicionar ou excluir pontos<br />
de um demarca<strong>do</strong>r por vez no Illustrator. No Photoshop e no <strong>InDesign</strong>, é possível remodelar um demarca<strong>do</strong>r enquanto adiciona pontos de<br />
ancoragem, clican<strong>do</strong> e arrastan<strong>do</strong> conforme você adiciona.<br />
Nota: não use as teclas Delete, Backspace e Clear ou os coman<strong>do</strong>s Editar > Recortar ou Editar > Limpar para excluir pontos de ancoragem:<br />
essas teclas e coman<strong>do</strong>s excluem o ponto e os segmentos de linha que conectam-se a esse ponto.
Adição ou exclusão de pontos de ancoragem<br />
1. Selecione o demarca<strong>do</strong>r que deseja modificar.<br />
2. Selecione a ferramenta Caneta, a ferramenta Adicionar Ponto de Ancoragem ou a ferramenta Excluir Ponto de Ancoragem.<br />
3. Para adicionar um ponto de ancoragem, posicione o ponteiro sobre um segmento <strong>do</strong> caminho e clique. Para excluir um ponto<br />
de ancoragem, posicione o ponteiro sobre um ponto de ancoragem e clique.<br />
No Illustrator, é possível adicionar pontos de ancoragem a um demarca<strong>do</strong>r selecionan<strong>do</strong> o objeto e selecionan<strong>do</strong> Objeto > Demarca<strong>do</strong>r ><br />
Adicionar Ponto de Ancoragem.<br />
Desativação ou substituição temporária da alternância automática da ferramenta Caneta<br />
É possível substituir a alternância automática da ferramenta Caneta para a ferramenta Adicionar Ponto de Ancoragem ou Excluir Ponto de<br />
Ancoragem. Isso é útil quan<strong>do</strong> você quiser iniciar um novo demarca<strong>do</strong>r na parte superior <strong>do</strong> demarca<strong>do</strong>r existente.<br />
No Photoshop, desmarque a seleção de Adic/Rem Auto na barra de opções.<br />
No Illustrator, mantenha a tecla Shift pressionada conforme posiciona a ferramenta Caneta sobre o demarca<strong>do</strong>r seleciona<strong>do</strong><br />
ou um ponto de ancoragem. (Para evitar que a tecla Shift restrinja a ferramenta Caneta, solte-a antes de soltar o botão <strong>do</strong><br />
mouse.)<br />
No Illustrator, escolha Editar > Preferências > Geral (Win<strong>do</strong>ws) ou Illustrator > Preferências > Geral (Mac OS), e selecione<br />
Desativar Adic/Rem Auto.<br />
No <strong>InDesign</strong>, mantenha qualquer tecla de atalho pressionada, faça as suas edições e, em seguida, solte o botão <strong>do</strong> mouse.<br />
Por exemplo, com a ferramenta Caneta selecionada, você pode manter a tecla A pressionada para exibir a ferramenta<br />
Seleção direta e editar pontos. A ferramenta Caneta é selecionada quan<strong>do</strong> você libera a tecla A.<br />
Como converter entre pontos suaves e pontos angulares<br />
Para o início<br />
Os caminhos podem ter <strong>do</strong>is tipos de âncora: pontos angulares e pontos suaves. Em um ponto angular, o caminho muda repentinamente de<br />
direção. Em um ponto suave, os segmentos <strong>do</strong> caminho são conecta<strong>do</strong>s como uma curva contínua. A ferramenta 'Converter ponto de direção' .<br />
permite converter um ponto âncora de ponto angular para ponto suave ou vice-versa.<br />
1. Com a ferramenta 'Seleção direta' , selecione o caminho a ser modifica<strong>do</strong>.<br />
2. Alterne para a ferramenta 'Converter ponto de direção' . Se necessário, posicione o ponteiro sobre a ferramenta 'Caneta' e<br />
arraste para escolher a ferramenta 'Converter ponto de direção'.<br />
Para alternar temporariamente da ferramenta 'Converter ponto de direção' para a ferramenta 'Seleção direta', pressione<br />
Ctrl (Win<strong>do</strong>ws) ou Command (Mac OS).<br />
3. Posicione a ferramenta 'Converter ponto de direção' sobre o ponto âncora a ser converti<strong>do</strong> e escolha uma destas opções:<br />
Para converter um ponto angular em ponto suave, arraste as linhas de direção para fora <strong>do</strong> ponto angular.<br />
Ação de arrastar as linhas de direção para fora de um ponto angular para criar um ponto suave<br />
Para converter um ponto suave em ponto angular sem usar linhas de direção, clique em um ponto suave.<br />
Ação de clicar em um ponto suave para criar um ponto angular<br />
Para converter um ponto angular, sem usar linhas de direção, em ponto angular com linhas de direção independentes,<br />
primeiro arraste as linhas de direção para fora de um ponto angular (tornan<strong>do</strong>-o um ponto suave). Solte o botão <strong>do</strong><br />
mouse e arraste uma das linhas de direção.
Para converter um ponto, abra o painel 'Pathfinder' (escolha 'Janela' > 'Objeto e layout' > 'Pathfinder') e clique no botão<br />
'Simples', 'Canto', 'Uniforme' ou 'Simétrico' na seção 'Converter ponto'.<br />
Para converter um ponto suave em ponto angular com linhas de direção independentes, arraste uma das linhas de<br />
direção.<br />
Conversão de um ponto suave em ponto angular<br />
Para converter pontos, você também pode usar a ferramenta 'Seleção direta' para selecionar um ponto e, em seguida, escolher um coman<strong>do</strong><br />
no menu 'Objeto' > 'Converter ponto'. Por exemplo, é possível selecionar o ponto suave na parte inferior de uma forma "U" e escolher<br />
'Objeto' > 'Converter ponto' > 'Simples'. Isso removerá as linhas de direção e criará uma forma "V". Escolha 'Canto' para criar um ponto com<br />
linhas de direção que possam ser movidas de forma independente. Escolha 'Suavizar' para criar um ponto com alças de comprimentos<br />
distintos. Escolha 'Simetricamente' para criar um ponto com alças de comprimento igual.<br />
Dividir um caminho<br />
Para o início<br />
Você pode dividir caminhos, quadros de gráfico ou textos vazios em qualquer ponto âncora ou segmento. Ao dividir um caminho, lembre-se <strong>do</strong><br />
seguinte:<br />
Se quiser dividir um caminho fecha<strong>do</strong> em <strong>do</strong>is caminhos abertos, será necessário dividir em <strong>do</strong>is locais ao longo <strong>do</strong> caminho.<br />
Se cortar um caminho fecha<strong>do</strong> somente uma vez, você obterá um único caminho com um espaço nele.<br />
To<strong>do</strong>s os caminhos resultantes de uma divisão mantêm as configurações <strong>do</strong> caminho original, como a espessura <strong>do</strong> traça<strong>do</strong> e<br />
a cor de preenchimento. Talvez seja necessário ajustar o alinhamento <strong>do</strong> traça<strong>do</strong> interno para externo.<br />
Dividir caminhos usan<strong>do</strong> a ferramenta 'Tesoura'<br />
1. (Opcional) Selecione o caminho para ver os pontos âncora atuais.<br />
2. Selecione a ferramenta 'Tesoura' e clique no caminho que você desejar dividir. Ao dividir o caminho no meio de um<br />
segmento, <strong>do</strong>is novos pontos finais aparecem um sobre o outro e um deles é seleciona<strong>do</strong>.<br />
3. Use a ferramenta 'Seleção direta' para ajustar o novo ponto âncora ou segmento de caminho.<br />
Abrir um caminho usan<strong>do</strong> o painel 'Pathfinder'<br />
1. Selecione o caminho fecha<strong>do</strong>.<br />
2. Para abrir o painel 'Pathfinder', escolha 'Janela' > 'Objeto e layout' > 'Pathfinder'.<br />
3. Clique em 'Abrir caminho' no painel 'Pathfinder'.<br />
Suavizar caminhos<br />
Para o início<br />
Use a ferramenta 'Suavizar' para remover o excesso de ângulos de um caminho existente ou de uma seção <strong>do</strong> caminho. A ferramenta 'Suavizar'<br />
mantém a forma original <strong>do</strong> caminho o mais próximo possível. Normalmente, os caminhos suaviza<strong>do</strong>s têm menos pontos, o que pode facilitar a<br />
sua edição, exibição e impressão.<br />
Caminho antes e depois de usar a ferramenta 'Suavizar'<br />
1. Selecione o caminho.<br />
2. Selecione a ferramenta Suavizar.
Nota: Se a ferramenta Caneta estiver selecionada, mantenha a tecla Alt (Win<strong>do</strong>ws) ou Option (Mac OS) pressionada para<br />
alterar temporariamente a ferramenta Caneta para a ferramenta Suavizar.<br />
3. Arraste a ferramenta ao longo <strong>do</strong> comprimento <strong>do</strong> segmento de caminho que deseja suavizar.<br />
4. Continue a suavizar até que o traça<strong>do</strong> ou caminho tenham a suavidade desejada.<br />
5. Para alterar a quantidade de suavização, clique duas vezes na ferramenta Suavizar e defina as seguintes opções:<br />
Fidelidade Determina o quanto as curvas podem se afastar <strong>do</strong> movimento <strong>do</strong> ponteiro antes que você tenha de modificar o<br />
caminho. Com valores de Fidelidade menores, as curvas serão mais compatíveis ao movimento <strong>do</strong> ponteiro, resultan<strong>do</strong> em<br />
ângulos mais níti<strong>do</strong>s. Com valores de 'Fidelidade' maiores, o caminho ignorará pequenos movimentos <strong>do</strong> ponteiro, resultan<strong>do</strong><br />
em curvas mais suaves. O intervalo <strong>do</strong> valor de pixel é de 0,5 a <strong>20</strong> pixels.<br />
Suavidade Controla a quantidade de suavização aplicada quan<strong>do</strong> você usa a ferramenta. A suavidade pode variar de 0% a<br />
100%. Quanto maior o valor, mais suave fica o caminho.<br />
Manter seleciona<strong>do</strong> Determina se o caminho deve permanecer seleciona<strong>do</strong> depois que você suavizá-lo.<br />
Alterar a forma de caminhos ou objetos fecha<strong>do</strong>s<br />
1. Com a ferramenta 'Seleção direta' , escolha uma destas opções:<br />
Arraste em torno <strong>do</strong>s pontos âncora que deseja selecionar.<br />
Mantenha pressionada a tecla Shift e clique nos pontos âncora a serem seleciona<strong>do</strong>s.<br />
2. Posicione o ponteiro sobre o ponto âncora ou sobre o segmento de caminho que deverá agir como foco (ou seja, um ponto<br />
que atrai os segmentos de caminho seleciona<strong>do</strong>s) e clique no ponto âncora ou no segmento de caminho.<br />
3. Arraste os pontos âncora destaca<strong>do</strong>s para ajustar o caminho. O número de movimentos de determina<strong>do</strong> segmento de<br />
caminho está relaciona<strong>do</strong> à sua distância de um ponto âncora destaca<strong>do</strong>:<br />
Os pontos seleciona<strong>do</strong>s que agem como foco serão movi<strong>do</strong>s com a ferramenta 'Seleção' durante a ação de arrastar.<br />
Os outros pontos seleciona<strong>do</strong>s serão movi<strong>do</strong>s junto com o foco arrasta<strong>do</strong>.<br />
A alteração da forma afeta apenas os pontos âncora seleciona<strong>do</strong>s.<br />
Sobre a ferramenta Posição<br />
Para o início<br />
Para o início<br />
A ferramenta Posição não está disponível no <strong>InDesign</strong> CS5. Em seu lugar, você pode usar a ferramenta Seleção para selecionar e manipular<br />
o quadro ou o conteú<strong>do</strong> conti<strong>do</strong> no quadro. Consulte Selecionar objetos.<br />
Mais tópicos da <strong>Ajuda</strong><br />
Avisos legais | Política de privacidade on-line
Aplicação de configurações de linha (traça<strong>do</strong>)<br />
Definir traça<strong>do</strong>s<br />
Opções <strong>do</strong> painel 'Traça<strong>do</strong>'<br />
Adicionar formas iniciais e finais<br />
Definir estilos de traça<strong>do</strong> personaliza<strong>do</strong><br />
Salvar estilos de traça<strong>do</strong> personaliza<strong>do</strong><br />
Definir traça<strong>do</strong>s<br />
Para o início<br />
Você pode aplicar traça<strong>do</strong>s ou configurações de linha aos caminhos, formas, quadros de texto e contornos de texto. O painel 'Traça<strong>do</strong>' permite<br />
controlar a espessura e aparência <strong>do</strong> traça<strong>do</strong>, bem como a junção de segmentos, formas iniciais e finais, além de opções para os cantos. Permite<br />
também selecionar configurações de traça<strong>do</strong> no Painel de controle quan<strong>do</strong> um caminho ou quadro está seleciona<strong>do</strong>.<br />
Aplicação de traça<strong>do</strong>s<br />
A. Traça<strong>do</strong> aplica<strong>do</strong> ao quadro de texto B. Traça<strong>do</strong> aplica<strong>do</strong> ao contorno de texto C. Traça<strong>do</strong> aplica<strong>do</strong> ao círculo<br />
Se você usar sempre as mesmas configurações de traça<strong>do</strong>, poderá salvá-las em um estilo de objeto para aplicá-las rapidamente a outro<br />
objeto. Para obter mais informações, consulte Estilos de objeto.<br />
1. Selecione o caminho cujo traça<strong>do</strong> você deseja modificar.<br />
Nota: Ao selecionar um caminho com a ferramenta 'Seleção' , será ativada uma caixa delimita<strong>do</strong>ra que abrange to<strong>do</strong> o<br />
objeto. Para ver o caminho propriamente dito, selecione-o com a ferramenta 'Seleção direta' .<br />
2. Escolha 'Janela' > 'Traça<strong>do</strong>' para exibir o painel 'Traça<strong>do</strong>'.<br />
3. Em 'Espessura', escolha uma espessura de traça<strong>do</strong> no menu ou digite um valor e pressione Enter ou Return.<br />
Nota: Os traça<strong>do</strong>s com menos de 0,25 ponto podem ser muito finos para serem impressos em dispositivos de saída de alta<br />
resolução, como uma fotocompositora. Para remover o traça<strong>do</strong>, digite o valor 0 (zero).<br />
4. Se outras opções não estiverem visíveis, escolha 'Mostrar opções' no menu <strong>do</strong> painel para exibir outros atributos de traça<strong>do</strong>.<br />
5. Altere outros atributos de traça<strong>do</strong> como desejar.<br />
Nota: Se quiser alterar a cor <strong>do</strong> traça<strong>do</strong>, use a caixa de ferramentas e o painel 'Amostras'. Consulte Aplicar cores.<br />
Opções <strong>do</strong> painel 'Traça<strong>do</strong>'<br />
Para o início<br />
Limite de mitre Especifica o limite de comprimento <strong>do</strong> ponto em relação à largura <strong>do</strong> traça<strong>do</strong> antes que uma junção de mitre se transforme em<br />
uma junção quadrada inclinada. Por exemplo, um valor 9 determina que o comprimento <strong>do</strong> ponto seja nove vezes a largura <strong>do</strong> traça<strong>do</strong>, antes que<br />
o ponto se torne inclina<strong>do</strong>. Digite um valor (entre 1 e 500) e pressione Enter ou Return. O 'Limite de mitre' não é aplicável a uma junção<br />
re<strong>do</strong>nda.<br />
Você pode incluir configurações de limite de mitre e de alinhamento de traça<strong>do</strong> em um estilo de parágrafo ou de caractere. Clique na seção<br />
'Cor <strong>do</strong> caractere' e, em seguida, clique no ícone de traça<strong>do</strong> para disponibilizar as opções.<br />
Arremate Selecione um estilo de arremate para especificar a aparência das extremidades de um caminho aberto:<br />
Arremate limita<strong>do</strong> Cria extremidades quadradas que limitam os pontos finais (que param neles).<br />
Arremate arre<strong>do</strong>nda<strong>do</strong> Cria extremidades semicirculares que estendem metade da largura <strong>do</strong> traça<strong>do</strong> além <strong>do</strong>s pontos finais.<br />
Arremate projeta<strong>do</strong> Cria extremidades quadradas que estendem metade da largura <strong>do</strong> traça<strong>do</strong> além <strong>do</strong>s pontos finais. Esta opção<br />
faz a espessura <strong>do</strong> traça<strong>do</strong> se estender igualmente em todas as direções ao re<strong>do</strong>r <strong>do</strong> caminho.<br />
Nota: É possível especificar uma opção de arremate para um caminho fecha<strong>do</strong>, mas o arremate não ficará visível, a menos que o<br />
caminho esteja aberto (por exemplo, ao ser recorta<strong>do</strong> com a ferramenta 'Tesoura'). É mais fácil visualizar os estilos de arremate em<br />
espessuras de traça<strong>do</strong> mais grossas.<br />
Junção Especifique a aparência <strong>do</strong> traça<strong>do</strong> em pontos angulares:
Junção de mitre Cria cantos pontiagu<strong>do</strong>s que se estendem além <strong>do</strong> ponto final quan<strong>do</strong> o comprimento <strong>do</strong> mitre está dentro <strong>do</strong> limite<br />
de mitre.<br />
Junção re<strong>do</strong>nda Cria cantos arre<strong>do</strong>nda<strong>do</strong>s que estendem metade da largura <strong>do</strong> traça<strong>do</strong> além <strong>do</strong>s pontos finais.<br />
Junção inclinada Cria cantos quadra<strong>do</strong>s que limitam os pontos finais.<br />
Nota: É possível especificar opções de mitre para um caminho que não use pontos angulares. No entanto, essas opções não serão<br />
aplicadas até que sejam cria<strong>do</strong>s pontos angulares, a partir da adição ou conversão de pontos suaves. Além disso, os mitres são mais<br />
fáceis de visualizar em espessuras de traça<strong>do</strong>s mais finas.<br />
Alinhar traça<strong>do</strong> Clique em um ícone para especificar a posição <strong>do</strong> traça<strong>do</strong> em relação a seu caminho.<br />
Tipo Escolha um tipo de traça<strong>do</strong> no menu. Se você tiver seleciona<strong>do</strong> 'Traceja<strong>do</strong>', será exibi<strong>do</strong> um novo conjunto de opções.<br />
Início Escolha essa opção para o início <strong>do</strong> caminho.<br />
Fim Escolha essa opção para o fim <strong>do</strong> caminho.<br />
Cor <strong>do</strong> espaço Especifique a cor que deve aparecer no espaço entre traços, pontos ou linhas múltiplas em um traça<strong>do</strong> com um padrão.<br />
Tom <strong>do</strong> espaço Especifique um tom (quan<strong>do</strong> for especifica<strong>do</strong> um espaço de cor).<br />
Embora você possa definir traça<strong>do</strong>s traceja<strong>do</strong>s no painel 'Traça<strong>do</strong>', é mais fácil criar um traça<strong>do</strong> traceja<strong>do</strong> usan<strong>do</strong> um estilo de traça<strong>do</strong><br />
personaliza<strong>do</strong>.<br />
Adicionar formas iniciais e finais<br />
Ao trabalhar com formas iniciais e finais, lembre-se das seguintes diretrizes:<br />
As formas iniciais e finais disponíveis não são editáveis, mas se você tiver um software plug-in com mais opções, os menus<br />
'Início' e 'Fim' <strong>do</strong> painel 'Traça<strong>do</strong>' poderão incluir formas adicionais.<br />
As formas iniciais e finais são dimensionadas para a espessura <strong>do</strong> traça<strong>do</strong>. No entanto, a adição delas não altera o<br />
comprimento <strong>do</strong> caminho.<br />
Essas formas giram automaticamente para corresponder ao ângulo da linha de direção de um ponto final.<br />
Elas aparecem somente nos pontos finais de caminhos abertos, e não nos traços distintos de um traça<strong>do</strong> traceja<strong>do</strong>.<br />
Se você aplicar formas iniciais e finais a um caminho composto que inclua subcaminhos abertos, cada subcaminho aberto<br />
usará as mesmas formas.<br />
É possível aplicar formas iniciais e finais a um caminho fecha<strong>do</strong>, mas elas ficarão visíveis somente se o caminho for aberto.<br />
Amostra de formas iniciais e finais<br />
Criar setas usan<strong>do</strong> formas de início e fim<br />
Use os menus 'Início' e 'Final' <strong>do</strong> painel 'Traça<strong>do</strong>' para adicionar uma ponta de seta ou outra forma ao fim de um caminho aberto.<br />
1. Use a ferramenta Linha para desenhar uma linha ou criar um caminho aberto.<br />
2. Com a linha ou caminho seleciona<strong>do</strong>, abra o painel Traça<strong>do</strong> e escolha um estilo nos menus Início e Fim. O menu 'Início'<br />
aplica uma forma ao primeiro ponto final de um caminho (conforme determina<strong>do</strong> pela ordem de desenho <strong>do</strong>s pontos <strong>do</strong><br />
caminho) e o menu 'Fim' aplica uma forma ao último ponto final.<br />
Alternar as formas inicial e final de um caminho<br />
1. Com a ferramenta 'Seleção direta' , selecione um caminho.<br />
2. Escolha 'Objeto' > 'Caminhos' > 'Reverter caminho' ou clique no botão 'Reverter caminho' no painel 'Pathfinder'.<br />
Definir estilos de traça<strong>do</strong> personaliza<strong>do</strong><br />
Para o início<br />
Para o início<br />
É possível criar um estilo de traça<strong>do</strong> personaliza<strong>do</strong> usan<strong>do</strong> o painel 'Traça<strong>do</strong>'. Um estilo de traça<strong>do</strong> personaliza<strong>do</strong> pode ser traceja<strong>do</strong>, pontilha<strong>do</strong><br />
ou listra<strong>do</strong>. No estilo, é possível definir atributos de canto, arremate e padrão <strong>do</strong> traça<strong>do</strong>. Outros atributos, como espessura, cor <strong>do</strong> espaço e<br />
formas iniciais e finais, são especifica<strong>do</strong>s após o estilo de traça<strong>do</strong> personaliza<strong>do</strong> ser aplica<strong>do</strong> ao objeto.
Estilos de traça<strong>do</strong> personaliza<strong>do</strong><br />
A. Traceja<strong>do</strong> B. Pontilha<strong>do</strong> C. Listra<strong>do</strong><br />
Os estilos de traça<strong>do</strong> personaliza<strong>do</strong>s podem ser salvos e carrega<strong>do</strong>s em outros <strong>do</strong>cumentos <strong>do</strong> <strong>InDesign</strong>.<br />
1. Escolha 'Janela' > 'Traça<strong>do</strong>' para exibir o painel 'Traça<strong>do</strong>'.<br />
2. No menu <strong>do</strong> painel, escolha 'Estilos de traça<strong>do</strong>'.<br />
3. Clique em 'Novo'.<br />
4. Digite um nome para o estilo de traça<strong>do</strong>.<br />
5. Em 'Tipo', selecione uma destas opções:<br />
'Traço', para definir um estilo com traços espaça<strong>do</strong>s a intervalos regulares ou varia<strong>do</strong>s.<br />
'Listra<strong>do</strong>', para definir um estilo com uma ou mais linhas paralelas.<br />
'Pontilha<strong>do</strong>', para definir um estilo com pontos espaça<strong>do</strong>s a intervalos regulares ou varia<strong>do</strong>s.<br />
As opções da caixa de diálogo variam para corresponder à sua seleção.<br />
6. Em 'Comprimento <strong>do</strong> padrão', especifique o comprimento <strong>do</strong> padrão repetitivo (somente para traceja<strong>do</strong> ou pontilha<strong>do</strong>). A<br />
régua é atualizada para que assuma o comprimento especifica<strong>do</strong>.<br />
7. Para definir o padrão de traça<strong>do</strong>, siga um destes procedimentos:<br />
Clique na régua para adicionar um novo traço, ponto ou listra.<br />
Arraste um traço, ponto ou listra para movê-lo.<br />
Para ajustar a largura de um traço, mova seus marca<strong>do</strong>res na régua . Também é possível selecionar o traço e digitar<br />
valores para 'Início' (onde o traço começa na régua) e 'Comprimento'.<br />
Para ajustar a posição de um ponto, mova seus marca<strong>do</strong>res na régua . Também é possível selecionar o ponto e digitar<br />
um valor para 'Centro' (onde o centro <strong>do</strong> ponto está posiciona<strong>do</strong>).<br />
Para ajustar a espessura de uma listra, mova seus marca<strong>do</strong>res na régua . Também é possível selecionar a listra e digitar<br />
valores para 'Início' e 'Largura', ambos expressos como porcentagens da espessura <strong>do</strong> traça<strong>do</strong>.<br />
Para excluir um traço, ponto ou listra, arraste-o para fora da janela da régua. Contu<strong>do</strong>, um estilo de traça<strong>do</strong><br />
personaliza<strong>do</strong> deve conter pelo menos um traço, ponto ou listra.<br />
Criação de uma linha tracejada na caixa de diálogo 'Novo estilo de traça<strong>do</strong>'<br />
A. Clique para adicionar um traço ao padrão B. Arraste um marca<strong>do</strong>r para tornar o traço mais largo C. Arraste o<br />
traço para ajustar o espaço em branco entre os traços<br />
8. Para visualizar o traça<strong>do</strong> com diferentes espessuras de linha, especifique a espessura com a opção 'Visualizar espessura'.<br />
9. Para padrões traceja<strong>do</strong>s e pontilha<strong>do</strong>s, use a opção 'Cantos' a fim de determinar como os traços e pontos são posiciona<strong>do</strong>s<br />
para manter um padrão regular no canto.<br />
10. Para padrões traceja<strong>do</strong>s, selecione um estilo de 'Arremate' para determinar a forma <strong>do</strong>s traços. Essa configuração substitui a<br />
configuração 'Arremate' <strong>do</strong> painel 'Traça<strong>do</strong>'.<br />
11. Siga um destes procedimentos:<br />
Clique em 'Adicionar' para salvar o estilo de traça<strong>do</strong> e definir outro. Clique em 'Concluí<strong>do</strong>' para sair da caixa de diálogo.
Clique em 'OK' para salvar o estilo de traça<strong>do</strong> e sair da caixa de diálogo.<br />
Salvar estilos de traça<strong>do</strong> personaliza<strong>do</strong><br />
Você pode salvar estilos de traça<strong>do</strong> personaliza<strong>do</strong> para usar em outros <strong>do</strong>cumentos <strong>InDesign</strong>.<br />
Salvar um estilo de traça<strong>do</strong> personaliza<strong>do</strong><br />
1. No menu <strong>do</strong> painel 'Traça<strong>do</strong>', escolha 'Estilos de traça<strong>do</strong>'.<br />
2. Selecione um estilo de traça<strong>do</strong> personaliza<strong>do</strong> e clique em 'Salvar'.<br />
Nota: Não é possível salvar ou editar os estilos de traça<strong>do</strong> padrão (delimita<strong>do</strong>s por colchetes).<br />
3. Especifique um nome e local para o arquivo de estilo de traça<strong>do</strong> (.inst) e clique em 'OK'.<br />
Como carregar um estilo de traça<strong>do</strong> personaliza<strong>do</strong><br />
1. No menu <strong>do</strong> painel 'Traça<strong>do</strong>', escolha 'Estilos de traça<strong>do</strong>'.<br />
2. Clique em 'Carregar'.<br />
3. Selecione o arquivo de estilo de traça<strong>do</strong> (.inst) que contém o estilo de traça<strong>do</strong> personaliza<strong>do</strong> a ser importa<strong>do</strong> e clique em<br />
'OK'.<br />
Como aplicar um estilo de traça<strong>do</strong> personaliza<strong>do</strong><br />
Com o caminho ou quadro seleciona<strong>do</strong>, escolha um estilo de traça<strong>do</strong> personaliza<strong>do</strong> no menu 'Tipo' <strong>do</strong> painel 'Traça<strong>do</strong>'.<br />
Mais tópicos da <strong>Ajuda</strong><br />
Avisos legais | Política de privacidade on-line<br />
Para o início
Alterar a aparência <strong>do</strong> canto<br />
Aplicar formas de canto utilizan<strong>do</strong> a caixa de diálogo Opções de canto<br />
Usar Cantos ativos<br />
Diretrizes para aplicar formas de canto<br />
É possível usar o coman<strong>do</strong> 'Opções de canto' para aplicar rapidamente os efeitos de canto a qualquer caminho. Os efeitos de canto disponíveis<br />
variam de cantos arre<strong>do</strong>nda<strong>do</strong>s simples a ornamentos sofistica<strong>do</strong>s.<br />
Efeitos de diferentes espessuras de linha em formas de canto<br />
A. Efeito de canto sofistica<strong>do</strong> sem traça<strong>do</strong> B. Mesmo efeito com traça<strong>do</strong> de um ponto C. Mesmo efeito com traça<strong>do</strong> de quatro pontos<br />
Para conferir um vídeo sobre como usar efeitos de acabamento, acesse http://tv.a<strong>do</strong>be.com/go/4948/.<br />
Aplicar formas de canto utilizan<strong>do</strong> a caixa de diálogo Opções de canto<br />
1. Com a ferramenta 'Seleção', escolha um caminho.<br />
2. Escolha 'Objeto' > 'Opções de canto'.<br />
3. Para aplicar o efeito de canto aos quatro cantos de um retângulo, selecione o ícone 'Definir todas as configurações da<br />
mesma forma' . Quan<strong>do</strong> essa opção não está selecionada, são exibi<strong>do</strong>s pontos em ambos os la<strong>do</strong>s <strong>do</strong> ícone (como um<br />
vínculo de cadeia quebra<strong>do</strong>).<br />
4. Escolha um efeito de canto e especifique um tamanho para um ou mais <strong>do</strong>s cantos.<br />
O valor <strong>do</strong> tamanho determina o raio até o qual o efeito de canto se estende a partir de cada ponto de canto.<br />
5. Selecione 'Visualizar' para ver os resulta<strong>do</strong>s <strong>do</strong> efeito antes de aplicá-lo. Em seguida, clique em 'OK'.<br />
Usar Cantos ativos<br />
Para o início<br />
Para o início<br />
Com cantos ativos, é possível aplicar efeitos a quadros retangulares clican<strong>do</strong> na caixa amarela exibida no quadro e arrastan<strong>do</strong>. Além disso, você<br />
pode aplicar um efeito e um raio de canto diferentes a cada canto.<br />
1. Selecione um quadro retangular e clique na caixa amarela.<br />
Quatro losangos amarelos aparecem no quadro seleciona<strong>do</strong>, indican<strong>do</strong> o mo<strong>do</strong> 'Cantos ativos'. Se a caixa amarela não<br />
aparecer no quadro seleciona<strong>do</strong>, escolha 'Exibir' > 'Extras' > 'Mostrar cantos ativos'.<br />
2. Para adicionar efeitos de canto, execute qualquer uma das tarefas a seguir:<br />
Para ajustar os raios de to<strong>do</strong>s os quarto vértices ao mesmo tempo, arraste um <strong>do</strong>s losangos em direção ao centro <strong>do</strong><br />
quadro.<br />
Para ajustar um único canto, mantenha a tecla Shift pressionada enquanto arrasta um losango.<br />
Para percorrer os vários efeitos, pressione Alt (Win<strong>do</strong>ws) ou Option (Mac OS) e clique em um losango amarelo.<br />
3. Para interromper a edição de cantos, clique em qualquer local fora <strong>do</strong> quadro seleciona<strong>do</strong>.<br />
Para remover efeitos de canto, escolha 'Objeto' > 'Opções de canto' e escolha 'Nenhuma'.<br />
Se não quiser que a caixa amarela apareça quan<strong>do</strong> você selecionar um quadro, escolha 'Exibir' > 'Extras' > 'Ocultar cantos ativos'.<br />
Diretrizes para aplicar formas de canto<br />
Para o início
Observe o seguinte:<br />
Se você tiver obti<strong>do</strong> o software plug-in com mais efeitos, o coman<strong>do</strong> 'Opções de canto' <strong>do</strong> painel 'Traça<strong>do</strong>' poderá incluir<br />
formas adicionais.<br />
Os efeitos de canto aparecem em to<strong>do</strong>s os pontos angulares de um caminho, mas nunca em pontos suaves. Eles alteram<br />
automaticamente os ângulos quan<strong>do</strong> você move os pontos angulares de um caminho.<br />
Se um efeito de canto alterar significativamente um caminho (por exemplo, crian<strong>do</strong> uma saliência interna ou externa), ele<br />
poderá afetar o mo<strong>do</strong> de interação de um quadro com o conteú<strong>do</strong> ou com outras partes <strong>do</strong> layout. Aumentar o tamanho de um<br />
efeito de canto poderá afastar <strong>do</strong> quadro um texto em contorno ou uma margem interna de quadro existente.<br />
Um efeito de canto não pode ser edita<strong>do</strong>, mas sua aparência pode ser modificada se você alterar o raio <strong>do</strong> canto ou o<br />
traça<strong>do</strong>.<br />
Se você tiver aplica<strong>do</strong> efeitos de canto, mas não conseguir vê-los, verifique se o caminho usa pontos angulares e se uma cor<br />
ou um gradiente de traça<strong>do</strong> foi aplica<strong>do</strong> a ele. Em seguida, aumente o valor da opção 'Tamanho' na caixa de diálogo 'Opções<br />
de canto' ou aumente a espessura <strong>do</strong> traça<strong>do</strong> no painel 'Traça<strong>do</strong>'.<br />
Avisos legais | Política de privacidade on-line
Formas e caminhos compostos<br />
Sobre caminhos compostos<br />
Melhores dicas para edição de caminhos compostos<br />
Criar um caminho composto<br />
Alterar os orifícios para preenchimentos em um caminho composto<br />
Quebrar um caminho composto<br />
Alterar os orifícios de um caminho composto<br />
Criar formas compostas<br />
Criar caminhos a partir de contornos de texto<br />
Sobre caminhos compostos<br />
É possível combinar vários caminhos em um único objeto, denomina<strong>do</strong> caminho composto. Crie um caminho composto quan<strong>do</strong> desejar:<br />
Adicionar orifícios transparentes a um caminho.<br />
Preservar os orifícios transparentes em alguns caracteres de texto, como o e a, ao converter caracteres em formas de letras<br />
editáveis, com o coman<strong>do</strong> 'Criar contornos de fontes'. A utilização <strong>do</strong> coman<strong>do</strong> 'Criar contornos de fontes' sempre resulta na<br />
criação de caminhos compostos.<br />
Aplicar um gradiente ou adicionar conteú<strong>do</strong> que abranja vários caminhos. Embora também seja possível aplicar um gradiente<br />
a vários objetos usan<strong>do</strong> a ferramenta 'Gradiente', sua aplicação a um caminho composto é, em geral, um méto<strong>do</strong> mais<br />
apropria<strong>do</strong>, pois permite editar o gradiente inteiro posteriormente selecionan<strong>do</strong>-se qualquer um <strong>do</strong>s subcaminhos. Com a<br />
ferramenta 'Gradiente', a edição posterior requer a seleção de to<strong>do</strong>s os caminhos originalmente seleciona<strong>do</strong>s.<br />
Melhores dicas para edição de caminhos compostos<br />
Ao editar caminhos compostos, lembre-se das seguintes regras básicas:<br />
Alterar os atributos de caminho (como traça<strong>do</strong> e preenchimento) sempre altera to<strong>do</strong>s os subcaminhos de um caminho<br />
composto, seja qual for a ferramenta de seleção usada ou o número de subcaminhos seleciona<strong>do</strong>s. Para preservar os<br />
atributos de traça<strong>do</strong> e preenchimento de cada um <strong>do</strong>s caminhos que você deseja combinar, agrupe-os.<br />
Em um caminho composto, qualquer efeito posiciona<strong>do</strong> em relação à uma caixa delimita<strong>do</strong>ra de caminho, como um gradiente<br />
ou uma imagem colada dentro da caixa, estará de fato posiciona<strong>do</strong> em relação à caixa delimita<strong>do</strong>ra de to<strong>do</strong> o caminho<br />
composto (ou seja, o caminho que engloba to<strong>do</strong>s os subcaminhos).<br />
Se você criar um caminho composto, alterar suas propriedades e depois o liberar com o coman<strong>do</strong> 'Liberar', os caminhos<br />
libera<strong>do</strong>s herdarão as propriedades <strong>do</strong> caminho composto sem que recuperem as propriedades originais.<br />
Se o <strong>do</strong>cumento contiver caminhos compostos com vários pontos suaves, alguns dispositivos de saída poderão ter problemas<br />
para imprimi-los. Nesse caso, simplifique ou elimine os caminhos compostos ou converta-os em imagens de bitmap usan<strong>do</strong><br />
um programa como o A<strong>do</strong>be Photoshop.<br />
Se você aplicar um preenchimento a um caminho composto, em alguns casos os orifícios poderão não aparecer no local<br />
espera<strong>do</strong>. Em um caminho simples, como um retângulo, é fácil visualizar o interior ou a área de preenchimento: é a área de<br />
dentro <strong>do</strong> caminho incluí<strong>do</strong>. No entanto, em um caminho composto, o <strong>InDesign</strong> deve determinar se as interseções criadas<br />
pelos subcaminhos de um caminho composto estão no la<strong>do</strong> interno (áreas preenchidas) ou externo (orifícios). A direção de<br />
cada subcaminho (a ordem de criação <strong>do</strong>s pontos) determina se a área definida por ele está no la<strong>do</strong> interno ou externo. Se<br />
um subcaminho estiver preenchi<strong>do</strong>, mas você quiser que ele seja um orifício, ou vice-versa, clique em 'Reverter caminho' no<br />
painel 'Pathfinder' para reverter a direção desse subcaminho.<br />
Caminho composto que contém <strong>do</strong>is subcaminhos com direções de caminho iguais (à esquerda) e direções de caminho opostas (à direita)<br />
Para o início<br />
Para o início
Criar um caminho composto<br />
Para o início<br />
É possível criar um caminho composto a partir de <strong>do</strong>is ou mais caminhos abertos ou fecha<strong>do</strong>s. Quan<strong>do</strong> um caminho composto é cria<strong>do</strong>, to<strong>do</strong>s os<br />
caminhos seleciona<strong>do</strong>s originalmente tornam-se subcaminhos desse novo caminho composto. Os caminhos seleciona<strong>do</strong>s herdam as<br />
configurações de traça<strong>do</strong> e preenchimento <strong>do</strong> objeto que está mais atrás na pilha.<br />
Nota: Se um ou mais objetos seleciona<strong>do</strong>s tiverem conteú<strong>do</strong>, como texto ou imagens importadas, os atributos e o conteú<strong>do</strong> de um caminho<br />
composto serão defini<strong>do</strong>s pelos atributos e conteú<strong>do</strong> <strong>do</strong> objeto que está mais atrás na pilha. Os objetos seleciona<strong>do</strong>s que estão mais atrás na<br />
pilha e que não têm conteú<strong>do</strong> não afetarão o caminho composto.<br />
É possível alterar a forma de qualquer parte de um caminho composto usan<strong>do</strong> a ferramenta 'Seleção direta' para selecionar um ponto âncora<br />
de um subcaminho.<br />
1. Use a ferramenta 'Seleção' para selecionar to<strong>do</strong>s os caminhos a serem incluí<strong>do</strong>s no caminho composto.<br />
2. Escolha 'Objeto' > 'Caminhos' > 'Criar caminho composto'. Um orifício é exibi<strong>do</strong> nos locais em que ocorre sobreposição <strong>do</strong>s<br />
caminhos seleciona<strong>do</strong>s.<br />
É possível preencher um orifício cria<strong>do</strong> por um subcaminho ou transformar um subcaminho em orifício. Com a ferramenta 'Seleção direta',<br />
selecione um ponto no subcaminho a ser altera<strong>do</strong>. Em seguida, selecione 'Objeto' > 'Caminhos' > 'Reverter caminho' ou clique em 'Reverter<br />
caminho' no painel 'Pathfinder'.<br />
Alterar os orifícios para preenchimentos em um caminho composto<br />
Para o início<br />
A direção de cada subcaminho (a ordem de criação <strong>do</strong>s pontos) determina se a área definida por ele está no la<strong>do</strong> interno (áreas preenchidas) ou<br />
externo (vazia). Se eventualmente no seu caminho composto os orifícios não aparecerem onde deveriam, você pode inverter a direção desse<br />
subcaminho.<br />
Dois caminhos fecha<strong>do</strong>s separa<strong>do</strong>s (à esquerda) e <strong>do</strong>is subcaminhos <strong>do</strong> mesmo caminho composto (à direita); o caminho composto usa o círculo<br />
central como orifício<br />
1. Com a ferramenta 'Seleção direta' , selecione a parte <strong>do</strong> caminho composto a ser revertida (ou um ponto nessa parte). Não<br />
selecione to<strong>do</strong> o caminho composto.<br />
2. Siga um destes procedimentos:<br />
Escolha 'Objeto' > 'Caminhos' > 'Reverter caminho'.<br />
Clique em 'Reverter caminho' no painel 'Pathfinder'.<br />
Quebrar um caminho composto<br />
É possível quebrar um caminho composto liberan<strong>do</strong>-o, o que transforma cada um <strong>do</strong>s subcaminhos em um caminho independente.<br />
1. Com a ferramenta 'Seleção' , selecione um caminho composto.<br />
2. Escolha 'Objeto' > 'Caminhos' > 'Liberar caminho composto'.<br />
Para o início<br />
Nota: O coman<strong>do</strong> 'Liberar' não estará disponível quan<strong>do</strong> o caminho composto seleciona<strong>do</strong> estiver conti<strong>do</strong> em um quadro ou quan<strong>do</strong> o caminho<br />
contiver texto.<br />
Alterar os orifícios de um caminho composto<br />
Para eliminar um orifício cria<strong>do</strong> por um subcaminho ou preencher um subcaminho cria<strong>do</strong> por um orifício, reverta a sua direção.<br />
1. Com a ferramenta 'Seleção direta' , selecione um ponto no subcaminho a ser reverti<strong>do</strong>. Não selecione to<strong>do</strong> o caminho<br />
composto.<br />
2. Escolha 'Objeto' > 'Caminhos' > 'Reverter caminho' ou clique em 'Reverter caminho' no painel 'Pathfinder'.<br />
Para o início<br />
Para o início
Criar formas compostas<br />
Para criar formas compostas, use o painel 'Pathfinder' (Janela > Objeto e layout > Pathfinder). As formas compostas podem ser criadas com<br />
caminhos simples ou compostos, quadros ou contornos de texto ou outras formas. A aparência da forma composta depende <strong>do</strong> botão 'Pathfinder'<br />
escolhi<strong>do</strong>.<br />
Painel 'Pathfinder'<br />
A. Objetos originais B. Adicionar C. Subtrair D. Interseção E. Excluir sobreposição F. Menos atrás<br />
Adicionar Traça o contorno de to<strong>do</strong>s os objetos para criar uma única forma.<br />
Subtrair Os objetos situa<strong>do</strong>s na frente “fazem furos” no objeto situa<strong>do</strong> mais atrás.<br />
Interseção Cria uma forma a partir de áreas sobrepostas.<br />
Excluir sobreposição Cria uma forma a partir de áreas não sobrepostas.<br />
Menos atrás Os objetos situa<strong>do</strong>s atrás “fazem furos” no objeto situa<strong>do</strong> mais à frente.<br />
Na maioria <strong>do</strong>s casos, a forma resultante a<strong>do</strong>ta os atributos (preenchimento, traça<strong>do</strong>, transparência, camada, etc.) <strong>do</strong> objeto situa<strong>do</strong> mais à frente.<br />
No entanto, se você subtrair formas, os objetos da frente serão excluí<strong>do</strong>s. As formas resultantes assumem os atributos <strong>do</strong> objeto mais atrás.<br />
Ao incluir um quadro de texto em uma forma composta, a forma desse quadro será alterada, mas o texto permanecerá o mesmo. Para alterar o<br />
texto, crie um caminho composto usan<strong>do</strong> contornos de texto.<br />
Forma composta usada como quadro de texto (à esquerda) comparada a uma forma criada com um contorno de texto (à direita)<br />
Criar uma forma composta<br />
É possível trabalhar com uma forma composta como uma única unidade ou liberar os caminhos de seus componentes para trabalhar com cada<br />
um separadamente. Por exemplo, você pode aplicar um preenchimento gradiente a uma parte da forma composta, mas deixar o restante da<br />
forma sem preenchimento.<br />
Gradiente aplica<strong>do</strong> a uma forma composta (à esquerda) compara<strong>do</strong> a um gradiente aplica<strong>do</strong> a uma parte da forma composta (à direita)<br />
1. Escolha 'Janela' > 'Objeto e layout' > 'Pathfinder' para abrir o painel.
2. Selecione os objetos a serem combina<strong>do</strong>s em uma forma composta.<br />
3. Clique em um botão (por exemplo, 'Adicionar') na seção 'Pathfinder' no painel 'Pathfinder'.<br />
Também é possível escolher um coman<strong>do</strong> no submenu 'Objeto' > 'Pathfinder'.<br />
Liberar caminhos em uma forma composta<br />
Selecione a forma composta. Escolha 'Objeto' > 'Caminhos' > 'Liberar caminho composto'. A forma composta será separada nos caminhos de<br />
seus componentes.<br />
Para reagrupar caminhos de componentes sem perder as alterações aplicadas a cada caminho, escolha 'Agrupar' no menu 'Objeto', em vez de<br />
Caminhos > Criar caminho composto.<br />
Criar caminhos a partir de contornos de texto<br />
Para o início<br />
Use o coman<strong>do</strong> 'Criar contornos de fontes' para converter caracteres de texto seleciona<strong>do</strong>s em um conjunto de caminhos compostos, que podem<br />
ser edita<strong>do</strong>s e manipula<strong>do</strong>s como qualquer outro caminho. O coman<strong>do</strong> 'Criar contornos de fontes' é útil para criar efeitos em tipos grandes, mas<br />
quase nunca é útil para o corpo <strong>do</strong> texto ou para outros tipos de tamanho menor.<br />
Para aplicar um traça<strong>do</strong> colori<strong>do</strong>, ou um preenchimento ou traça<strong>do</strong> gradiente aos caracteres <strong>do</strong> texto, não é necessário converter o texto em<br />
contornos de fontes. Use a caixa de ferramentas e os painéis 'Amostras', 'Cor' ou 'Gradiente' para aplicar cores e gradientes diretamente aos<br />
traça<strong>do</strong>s ou preenchimentos <strong>do</strong>s caracteres seleciona<strong>do</strong>s.<br />
O coman<strong>do</strong> 'Criar contornos de fontes' obtém informações sobre contornos de fontes nos arquivos de fontes Type 1, TrueType ou OpenType. Se<br />
você criar contornos de fontes, os caracteres serão converti<strong>do</strong>s em suas posições atuais, manten<strong>do</strong> toda a formatação gráfica, como o traça<strong>do</strong> e<br />
o preenchimento.<br />
Nota: Alguns fabricantes de fontes bloqueiam as informações necessárias à criação de contornos de fontes. Se você selecionar uma fonte<br />
protegida e escolher 'Tipo' > 'Criar contornos de fontes', será exibida uma mensagem explican<strong>do</strong> que a fonte não pode ser convertida.<br />
Se você converter texto em contornos de fontes, ele perderá suas dicas (ou seja, as instruções integradas nas fontes de contorno para ajuste das<br />
formas) para exibição ou impressão otimizada pelo sistema em tamanhos pequenos. Portanto, o texto converti<strong>do</strong> em contornos de fontes pode<br />
não ser exibi<strong>do</strong> tão bem ao ser renderiza<strong>do</strong> em tamanhos pequenos ou em baixas resoluções.<br />
Após a conversão de texto em contornos de fontes, você poderá:<br />
Alterar as formas de letra arrastan<strong>do</strong> pontos âncora com a ferramenta 'Seleção direta' .<br />
Copiar os contornos e usar o coman<strong>do</strong> 'Editar' > 'Colar em' para mascarar uma imagem colan<strong>do</strong>-a nos contornos de fontes<br />
converti<strong>do</strong>s.<br />
Usar os contornos de fontes converti<strong>do</strong>s como quadros de texto, para digitar ou inserir texto dentro deles.<br />
Alterar os atributos de traça<strong>do</strong> das formas de letra.<br />
Usar contornos de texto para criar formas compostas.<br />
Trabalho com contornos de texto<br />
A. Caractere de tipo antes da conversão em contorno de texto B. Contorno de texto com imagem colada C. Contorno de<br />
texto usa<strong>do</strong> como quadro de texto<br />
Como os contornos de texto converti<strong>do</strong>s tornam-se conjuntos de caminhos compostos, é possível editar separadamente<br />
subcaminhos de contornos de fontes converti<strong>do</strong>s usan<strong>do</strong> a ferramenta 'Seleção direta'. É possível também quebrar os<br />
contornos de fontes de caracteres em caminhos independentes, liberan<strong>do</strong>-os <strong>do</strong> caminho composto.<br />
Converter contornos de texto em caminhos<br />
Por padrão, a criação de contornos de fontes a partir <strong>do</strong> tipo remove o texto original. Se preferir, porém, você poderá fazer os contornos de fontes<br />
aparecerem sobre uma cópia <strong>do</strong> texto original, para que nenhuma parte dele seja perdida.<br />
Ao selecionar caracteres de tipo em um quadro de texto e convertê-los em contornos de fontes, os contornos resultantes serão converti<strong>do</strong>s em<br />
objetos ancora<strong>do</strong>s (incorpora<strong>do</strong>s) que fluirão com o texto. Como o texto converti<strong>do</strong> não será mais TrueType, não será possível destacar e editar<br />
caracteres com a ferramenta 'Tipo'. Além disso, os controles tipográficos não serão mais aplicáveis. Verifique se as configurações tipográficas <strong>do</strong>
tipo converti<strong>do</strong> em contornos de fontes estão satisfatórias e não se esqueça de criar uma cópia <strong>do</strong> texto original.<br />
1. Use a ferramenta 'Seleção' , para selecionar um quadro de texto, ou 'Tipo' , para selecionar um ou mais caracteres.<br />
2. Escolha 'Tipo' > 'Criar contornos de fontes'.<br />
Converter uma cópia de contornos de texto em caminhos<br />
1. Use a ferramenta 'Seleção' , para selecionar um quadro de texto, ou 'Tipo' , para selecionar um ou mais caracteres.<br />
2. Mantenha pressionada a tecla Alt (Win<strong>do</strong>ws) ou Option (Mac OS) e escolha 'Tipo' > 'Criar contornos de fontes'. A cópia será<br />
criada exatamente sobre o original; use a ferramenta 'Seleção' para arrastá-la até o local deseja<strong>do</strong>.<br />
Mais tópicos da <strong>Ajuda</strong><br />
Avisos legais | Política de privacidade on-line
Cor<br />
Alguns conteú<strong>do</strong>s vincula<strong>do</strong>s a esta página podem ser exibi<strong>do</strong>s apenas em inglês.
Cores especiais e de escala<br />
Sobre cores especiais e de escala<br />
Sobre cores especiais<br />
Sobre cores de escala<br />
Uso das cores especiais e de escala juntas<br />
Comparação de cores no <strong>InDesign</strong> e no Illustrator<br />
Sobre cores especiais e de escala<br />
Para o início<br />
Você pode designar cores como especiais ou de escala, o que corresponde aos <strong>do</strong>is principais tipos de tinta usa<strong>do</strong>s na impressão comercial. No<br />
painel Amostras, você pode identificar o tipo de uma cor usan<strong>do</strong> ícones que aparecem próximos ao nome da cor.<br />
Ao aplicar cores a caminhos e quadros, tenha em mente a mídia final na qual a arte será publicada, para usar o mo<strong>do</strong> de cores mais apropria<strong>do</strong>.<br />
Se seu fluxo de trabalho de cor envolve a transferência de <strong>do</strong>cumentos entre dispositivos, você pode querer usar um sistema de<br />
gerenciamento de cores (CMS) para ajudar a manter e regular as cores ao longo <strong>do</strong> processo.<br />
Sobre cores especiais<br />
Para o início<br />
Uma cor especial é uma tinta especial pré-misturada que é usada em substituição ou em acréscimo às, ou além das, tintas de escala e que exige<br />
sua própria chapa na impressora comercial. Use as cores especiais quan<strong>do</strong> forem especificadas poucas cores, e a precisão da cor for importante.<br />
As tintas de cor especial podem reproduzir, com precisão, as cores que estão fora <strong>do</strong> gamut de cores de escala. Entretanto, a aparência exata da<br />
cor especial impressa é determinada pela combinação da tinta conforme misturada pela impressora comercial e o papel em que é impressa, e<br />
não pelos valores de cores especifica<strong>do</strong>s, nem pelo gerenciamento de cores. Ao especificar valores de cor especial, você está descreven<strong>do</strong> a<br />
aparência simulada da cor de seu monitor e da impressora composta apenas (sujeita às limitações de gamut desses dispositivos).<br />
Mantenha em mente as diretrizes a seguir ao especificar uma cor especial:<br />
Para obter melhores resulta<strong>do</strong>s em <strong>do</strong>cumentos impressos, especifique uma cor especial de um sistema de correspondência<br />
de cores compatível com a impressora comercial. Diversas bibliotecas de sistemas de correspondência de cores estão<br />
incluídas no software.<br />
Reduza o número de cores especiais utilizadas. Cada cor especial criada gerará um plate de impressão de cor especial<br />
adicional para a máquina de impressão, aumentan<strong>do</strong> os custos de produção. Se você achar que precisará de mais de quatro<br />
cores, considere imprimir seu <strong>do</strong>cumento usan<strong>do</strong> as cores de escala.<br />
Se um objeto contiver cores especiais ocorrerão resulta<strong>do</strong>s indeseja<strong>do</strong>s na exportação para o formato EPS, durante a<br />
conversão de cores especiais para cores de escala usan<strong>do</strong> a caixa de diálogo 'Imprimir' ou durante a criação da separação de<br />
cores em um aplicativo diferente <strong>do</strong> Illustrator ou <strong>InDesign</strong>. Para obter melhores resulta<strong>do</strong>s, use a Visualização <strong>do</strong> nivela<strong>do</strong>r<br />
ou Visualização de separações para fazer prova <strong>do</strong>s efeitos de nivelamento da transparência antes da impressão. Além disso,<br />
você pode converter as cores especiais em cores de escala, usan<strong>do</strong> o Gerencia<strong>do</strong>r de tintas no <strong>InDesign</strong> antes de imprimir ou<br />
exportar.<br />
Você pode usar um plate de impressão de cor especial para aplicar um verniz sobre áreas de um trabalho de cor de escala.<br />
Nesse caso, seu trabalho de impressão usaria um total de cinco tintas: quatro cores de escala e um verniz especial.<br />
Sobre cores de escala<br />
Para o início<br />
Uma cor de escala é impressa usan<strong>do</strong>-se uma combinação de quatro tintas de escala padrão: ciano, magenta, amarelo e preto (CMYK). Use<br />
cores de escala quan<strong>do</strong> um trabalho exibir tantas cores que o uso de tintas especiais individuais seria caro ou impraticável, como na impressão<br />
de fotografias coloridas.<br />
Conserve as diretrizes a seguir em mente ao especificar uma cor de escala:<br />
Para obter os melhores resulta<strong>do</strong>s em um <strong>do</strong>cumento impresso de alta qualidade, especifique cores de escala usan<strong>do</strong> valores<br />
CMYK impressos em cartões de referência de cores de escala, como aqueles disponíveis em uma impressora comercial.<br />
Os valores de cor finais de uma cor de escala são os valores em CMYK; portanto, se você especificar uma cor de escala<br />
usan<strong>do</strong> RGB (ou LAB, no <strong>InDesign</strong>), esses valores de cor serão converti<strong>do</strong>s em CMYK ao imprimir as separações de cor.<br />
Essas conversões diferem com base em suas configurações de gerenciamento de cor e perfil de <strong>do</strong>cumento.<br />
Não especifique uma cor de escala com base em como ela aparenta em seu monitor, a menos que você tenha certeza de ter<br />
defini<strong>do</strong> um sistema de gerenciamento de cores apropriadamente e tenha compreendi<strong>do</strong> suas limitações quanto à
visualização de cores.<br />
Evite usar cores de escala em <strong>do</strong>cumentos destina<strong>do</strong>s apenas à visualização on-line, pois o CMYK tem um gamut de cores<br />
menor <strong>do</strong> que a de um monitor comum.<br />
O Illustrator e o <strong>InDesign</strong> permitem que você especifique uma cor de escala como global ou não global. No Illustrator, as<br />
cores de escala globais permanecem vinculadas a uma amostra no painel Amostras, de mo<strong>do</strong> que, se você modificar a<br />
amostra de uma cor de escala global, to<strong>do</strong>s os objetos que utilizam essa cor serão atualiza<strong>do</strong>s. As cores de escala não<br />
globais não são atualizadas automaticamente em to<strong>do</strong> o <strong>do</strong>cumento quan<strong>do</strong> a cor é editada. As cores de escala são não<br />
globais por padrão. No <strong>InDesign</strong>, quan<strong>do</strong> você aplica uma amostra a objetos, a amostra é aplicada automaticamente como<br />
uma cor de escala global. As amostras não globais são cores sem nome, que podem ser editadas no painel Cores.<br />
Nota: As cores de escala globais e não globais afetam apenas o mo<strong>do</strong> de aplicação de determinada cor aos objetos, nunca o mo<strong>do</strong> se<br />
separação nem o comportamento das cores quan<strong>do</strong> você passa de um aplicativo a outro.<br />
Uso das cores especiais e de escala juntas<br />
Para o início<br />
Algumas vezes é conveniente usar tintas de escala e especiais no mesmo trabalho. Por exemplo, você pode usar uma tinta especial para imprimir<br />
a cor exata <strong>do</strong> logotipo de uma empresa nas mesmas páginas de um relatório anual em que fotografias são reproduzidas usan<strong>do</strong> cores de<br />
escala. Você pode também usar um plate de impressão de cor especial para aplicar um verniz sobre áreas com um trabalho de cor de escala.<br />
Em ambos os casos, seu trabalho de impressão usa um total de cinco tintas — quatro tintas de escala e uma tinta ou verniz especial.<br />
No <strong>InDesign</strong>, você pode combinar cores de escala e especiais em conjunto para criar cores de tinta misturadas.<br />
Comparação de cores no <strong>InDesign</strong> e no Illustrator<br />
O A<strong>do</strong>be <strong>InDesign</strong> e o A<strong>do</strong>be Illustrator usam méto<strong>do</strong>s ligeiramente diferentes para aplicar cores nomeadas. O Illustrator permite que você<br />
especifique uma cor nomeada como global ou não global e o <strong>InDesign</strong> trata todas as cores sem nome como não globais, cores de escala.<br />
Para o início<br />
Os equivalentes <strong>do</strong> <strong>InDesign</strong> às cores globais são as amostras. As amostras facilitam a modificação <strong>do</strong>s esquemas de cor sem a necessidade de<br />
localizar e ajustar cada objeto separadamente. Isso é especialmente útil em <strong>do</strong>cumentos padroniza<strong>do</strong>s, destina<strong>do</strong>s à produção, como revistas.<br />
Como as cores <strong>do</strong> <strong>InDesign</strong> são vinculadas a amostras no painel Amostras, qualquer alteração em uma amostra afeta to<strong>do</strong>s os objetos aos quais<br />
uma cor é aplicada.<br />
Os equivalentes <strong>do</strong> <strong>InDesign</strong> às amostras não globais são as cores sem nome. As cores sem nome não aparecem no painel Amostras e elas não<br />
são atualizadas automaticamente por to<strong>do</strong> o <strong>do</strong>cumento quan<strong>do</strong> a cor é editada no painel Cores. Você pode, entretanto, adicionar uma cor sem<br />
nome ao painel Amostras posteriormente.<br />
As cores com e sem nome afetam apenas como uma determinada cor é aplicada em seu <strong>do</strong>cumento, nunca como as cores são separadas ou se<br />
comportam quan<strong>do</strong> você passa de um aplicativo a outro.<br />
Mais tópicos da <strong>Ajuda</strong><br />
Avisos legais | Política de privacidade on-line
Aplicação de cores<br />
Aplicar cor<br />
Selecionar uma cor com o Seletor de cores<br />
Aplicar a última cor usada<br />
Remover o preenchimento ou a cor <strong>do</strong> traça<strong>do</strong><br />
Aplicação de cores usan<strong>do</strong> "arrastar e soltar"{<br />
Aplicar uma cor ou amostra de gradiente<br />
Aplicar uma cor utilizan<strong>do</strong> o painel Cor<br />
Criar uma amostra de uma cor no painel Cor<br />
Percorrer os mo<strong>do</strong>s de cor<br />
Aplicar cores utilizan<strong>do</strong> a ferramenta Conta-gotas<br />
Aplicar cores a imagens em tons de cinza<br />
Aplicar cor<br />
Para o início<br />
O A<strong>do</strong>be <strong>InDesign</strong> oferece várias ferramentas para aplicação de cores, como a caixa de ferramentas, o painel Amostras, o painel Cor, o Seletor<br />
de cores e o painel Controle.<br />
Ao aplicar uma cor, você poderá especificar se ela será aplicada ao traça<strong>do</strong> ou ao preenchimento de um objeto. O traça<strong>do</strong> é a borda, ou o<br />
quadro, de um objeto, enquanto o preenchimento é o fun<strong>do</strong> de um objeto. Ao aplicar uma cor a um quadro de texto, você poderá especificar se a<br />
alteração de cor afetará o quadro de texto ou o texto dentro <strong>do</strong> quadro.<br />
1. Selecione o objeto que deseja colorir seguin<strong>do</strong> um destes procedimentos:<br />
Em um caminho ou quadro, use a ferramenta 'Seleção' ou a ferramenta 'Seleção Direta' , conforme necessário.<br />
Para uma imagem em tons de cinza ou monocromática (1 bit), clique no 'Coletor de conteú<strong>do</strong>' ou use a ferramenta<br />
'Seleção direta'. Só é possível aplicar duas cores a uma imagem em tons de cinza ou monocromática.<br />
Para caracteres de texto, use a ferramenta 'Tipo' para alterar a cor <strong>do</strong> texto de uma única palavra ou to<strong>do</strong> o texto em<br />
um quadro.<br />
Para alterar a cor de espaços em traça<strong>do</strong>s traceja<strong>do</strong>s, pontilha<strong>do</strong>s ou listra<strong>do</strong>s, use o painel 'Traça<strong>do</strong>'.<br />
2. Na caixa de ferramentas ou no painel 'Cor' ou 'Amostras', selecione 'Formatação afeta texto' ou 'Formatação afeta container'<br />
para determinar se a cor será aplicada ao texto ou ao quadro de texto.<br />
3. Na caixa de ferramentas ou no painel 'Cor' ou 'Amostras', selecione a caixa 'Preenchimento' ou 'Traça<strong>do</strong>' para especificar o<br />
preenchimento ou o traça<strong>do</strong> <strong>do</strong> objeto. Se você selecionou uma imagem, a caixa 'Traça<strong>do</strong>' ficará sem efeito.<br />
Especifique como a cor deve ser aplicada na caixa de ferramentas<br />
A. Caixa 'Preenchimento' B. Formatação afeta container C. Caixa 'Traça<strong>do</strong>' D. Formatação afeta texto<br />
4. Siga um destes procedimentos:<br />
Selecione uma cor, um tom ou um gradiente usan<strong>do</strong> o painel 'Amostras' ou 'Gradiente'.<br />
Selecione uma cor, tonalidade ou gradiente no menu Preenchimento ou Traça<strong>do</strong> <strong>do</strong> painel Controle.<br />
Clique duas vezes na caixa 'Preenchimento' ou na caixa 'Traça<strong>do</strong>' na caixa de ferramentas ou no painel 'Cor' para abrir o<br />
'Seletor de cores'. Selecione a cor desejada e clique em 'OK'.<br />
É possível aplicar cor a qualquer imagem em escala de cinza, desde que ela não possua canais alfa ou especiais. Se a imagem tiver si<strong>do</strong><br />
importada com um traça<strong>do</strong> de recorte, escolha o traça<strong>do</strong> de recorte com a ferramenta 'Seleção direta' para aplicar cores somente à área<br />
recortada.<br />
Selecionar uma cor com o 'Seletor de cores'<br />
Para o início<br />
O 'Seletor de cores' permite que você escolha cores em um campo de cores ou especifique as cores numericamente. Você pode definir as cores<br />
usan<strong>do</strong> os modelos de cores RGB, Lab ou CMYK.
1. Clique duas vezes na caixa 'Preenchimento' ou 'Traça<strong>do</strong>' na caixa de ferramentas ou no painel 'Cor' para abrir o 'Seletor de<br />
cores'.<br />
2. Para alterar o espectro de cores exibi<strong>do</strong> no 'Seletor de cores', clique na letra R (red - vermelho), G (green - verde) ou B (blue<br />
- azul), ou L (luminosidade), a (eixo verde/vermelho) ou b (eixo azul/amarelo).<br />
Seletor de cores<br />
A. Cor original B. Nova cor C. Campo de cor D. Controles deslizantes de cores em triângulos E. Espectro de cores<br />
3. Para definir uma cor, siga um destes procedimentos:<br />
Clique ou arraste dentro <strong>do</strong> campo de cores. As cruzes indicam a posição da cor no campo de cores.<br />
Arraste os triângulos seletores de cor no espectro de cores ou clique dentro <strong>do</strong> espectro de cores.<br />
Digite os valores em qualquer uma das caixas de texto.<br />
4. Para salvar a cor como uma amostra, clique em 'Adicionar amostra CMYK','Adicionar amostra RGB' ou 'Adicionar amostra<br />
Lab'. O <strong>InDesign</strong> adiciona a cor ao painel 'Amostras', usan<strong>do</strong> os valores da cor para nomeá-la.<br />
5. Clique em 'OK'.<br />
Aplicar a última cor usada<br />
A caixa de ferramentas exibe a última cor ou gradiente que você aplicou. Você pode aplicar essa cor ou gradiente diretamente na caixa de<br />
ferramentas.<br />
1. Selecione o objeto ou texto que você deseja colorir.<br />
2. Na caixa de ferramentas, clique no botão 'Preenchimento' ou 'Traça<strong>do</strong>', dependen<strong>do</strong> da extensão <strong>do</strong> texto ou <strong>do</strong> objeto que<br />
você deseja colorir.<br />
3. Na caixa de ferramentas, escolha uma destas opções:<br />
Clique no botão 'Cor' para aplicar a última cor sólida selecionada no painel 'Amostras' ou 'Cor'.<br />
Clique no botão 'Gradiente' para aplicar o último gradiente seleciona<strong>do</strong> no painel 'Amostras' ou 'Gradiente'.<br />
Clique no botão 'Nenhum(a)' para remover o preenchimento ou o traça<strong>do</strong> <strong>do</strong> objeto.<br />
Remover o preenchimento ou a cor <strong>do</strong> traça<strong>do</strong><br />
1. Selecione o texto ou o objeto cuja cor você deseja remover.<br />
2. Na caixa de ferramentas, clique no botão 'Preenchimento' ou no botão 'Traça<strong>do</strong>', dependen<strong>do</strong> da extensão <strong>do</strong> texto ou <strong>do</strong><br />
objeto que você deseja alterar.<br />
3. Clique no botão 'Nenhum(a)' para remover o preenchimento ou o traça<strong>do</strong> <strong>do</strong> objeto.<br />
Aplicação de cores usan<strong>do</strong> "arrastar e soltar"<br />
Para o início<br />
Para o início<br />
Para o início<br />
Um mo<strong>do</strong> fácil de aplicar cores ou gradientes é arrastá-los de uma origem de cor para um objeto ou painel. "Arrastar e soltar" permite aplicar<br />
cores ou gradientes a objetos sem selecionar os objetos. É possível arrastar:<br />
A caixa 'Preenchimento' ou 'Traça<strong>do</strong>' da caixa de ferramentas ou de um painel.<br />
A caixa 'Gradiente' no painel 'Gradiente'.<br />
Amostras <strong>do</strong> painel 'Amostras'.<br />
A última amostra usada de cor da gama, localizada junto ao ícone de fora da gama de cores em um painel.
Você pode soltar cores ou gradientes nos seguintes objetos e painéis:<br />
No preenchimento ou traça<strong>do</strong> de um caminho. Para soltar cor em um preenchimento ou traça<strong>do</strong>, posicione o centro <strong>do</strong> ícone<br />
de arrastar precisamente sobre o preenchimento ou traça<strong>do</strong> ao arrastar uma cor e solte o botão <strong>do</strong> mouse.<br />
O painel 'Amostras'.<br />
Se você arrastar uma ou mais amostras <strong>do</strong> painel 'Amostras', ou a amostra de cor ao la<strong>do</strong> de um ícone de fora da gama de cores, poderá soltálas<br />
em outra janela de <strong>do</strong>cumento <strong>do</strong> <strong>InDesign</strong>. Isso adiciona amostras ao painel 'Amostras' <strong>do</strong> <strong>do</strong>cumento.<br />
Aplicar uma amostra de cor ou de gradiente<br />
1. Usan<strong>do</strong> a ferramenta 'Seleção' , selecione um quadro de texto ou de objeto. Ou, usan<strong>do</strong> a ferramenta 'Texto' , selecione<br />
um trecho.<br />
2. Se o painel 'Amostras' não estiver aberto, escolha 'Janela' > 'Cor' > 'Amostras'.<br />
3. No painel 'Amostras', selecione a caixa 'Preenchimento' ou 'Traça<strong>do</strong>'.<br />
4. Siga um destes procedimentos:<br />
Para aplicar cor a um texto seleciona<strong>do</strong>, clique no botão 'Texto' .<br />
Para aplicar cor a um container de texto ou objeto seleciona<strong>do</strong> (como um quadro ou uma tabela), clique no botão 'Objeto'<br />
.<br />
5. Clique em uma amostra de cor ou gradiente. A cor ou o gradiente seleciona<strong>do</strong> é aplica<strong>do</strong> a qualquer texto ou objeto<br />
seleciona<strong>do</strong> e será exibi<strong>do</strong> no painel 'Cor' e na caixa 'Preenchimento' ou 'Traça<strong>do</strong>' da caixa de ferramentas.<br />
Para o início<br />
É possível definir cores padrão de preenchimento ou traça<strong>do</strong> da mesma forma que se define outros padrões <strong>do</strong> <strong>InDesign</strong>. Escolha Editar ><br />
Desfazer Seleção para garantir que nenhum objeto esteja seleciona<strong>do</strong>, e escolha uma cor.<br />
Aplicar cores usan<strong>do</strong> o painel 'Cor'<br />
Para o início<br />
Embora o painel 'Amostras' seja o painel recomenda<strong>do</strong> para trabalhar com cores, também é possível misturar cores usan<strong>do</strong> o painel 'Cor', com o<br />
qual você pode estar familiariza<strong>do</strong> se usar outros produtos da A<strong>do</strong>be, como o Illustrator.<br />
Você pode adicionar a cor atual <strong>do</strong> painel 'Cor' ao painel 'Amostras' a qualquer momento. O painel 'Cor' é muito útil para misturar cores sem<br />
nome.<br />
Nota: Se você selecionar um objeto que esteja usan<strong>do</strong> uma amostra nomeada e editar sua cor usan<strong>do</strong> o painel 'Cor', somente a cor <strong>do</strong> objeto<br />
será alterada. Para editar a cor em to<strong>do</strong> o <strong>do</strong>cumento, clique duas vezes na amostra correspondente <strong>do</strong> painel 'Amostras'.<br />
Editar a cor de preenchimento ou traça<strong>do</strong><br />
1. Selecione o objeto ou o texto que deseja alterar.<br />
2. Se o painel 'Cor' não for exibi<strong>do</strong>, escolha 'Janela' > 'Cor'.<br />
3. No painel 'Cor', selecione a caixa 'Preenchimento' ou 'Traça<strong>do</strong>'.<br />
Painel Cor<br />
A. Caixa 'Preenchimento' B. Caixa 'Traça<strong>do</strong>' C. Formatação afeta container D. Formatação afeta texto<br />
4. Se você selecionou um quadro de texto, selecione a caixa 'Container'<br />
preenchimento ou <strong>do</strong> texto dentro <strong>do</strong> quadro.<br />
5. Siga um destes procedimentos:<br />
ou a caixa 'Texto' para alterar a cor <strong>do</strong><br />
Ajuste o seletor 'Tom', que aparecerá por padrão se o objeto usar uma amostra <strong>do</strong> painel 'Amostras'.<br />
Escolha um modelo de cor 'Lab', 'CMYK' ou 'RGB' no menu <strong>do</strong> painel 'Cor' e use os controles deslizantes para alterar os<br />
valores das cores. Você também pode digitar valores numéricos nas caixas de texto ao la<strong>do</strong> <strong>do</strong>s seletores de cor.<br />
Posicione o ponteiro sobre a barra de cores e clique.<br />
Clique duas vezes na caixa 'Preenchimento' ou 'Traça<strong>do</strong>' e selecione uma cor no 'Seletor de cores'. Em seguida, clique
em 'OK'.<br />
6. Se for exibi<strong>do</strong> um ícone de alerta de fora da gama de cores e você desejar usar os valores de cores CMYK mais próximos<br />
da cor originalmente especificada, clique na pequena caixa de cor ao la<strong>do</strong> <strong>do</strong> ícone.<br />
Criar uma amostra a partir de uma cor no painel 'Cor'<br />
1. No painel 'Cor', verifique se a caixa ativa 'Preenchimento' ou 'Traça<strong>do</strong>' exibe a cor que deseja adicionar.<br />
2. Escolha 'Adicionar a amostras' no menu <strong>do</strong> painel.<br />
Alternar entre os mo<strong>do</strong>s de cores<br />
Siga um destes procedimentos:<br />
No painel 'Cor', com a tecla Shift pressionada, clique na barra de cores localizada na parte inferior.<br />
Na caixa de diálogo Nova Amostra de Cor ou Opções de Amostra, clique na caixa de cores manten<strong>do</strong> a tecla Shift<br />
pressionada.<br />
Na caixa de diálogo 'Novo gradiente' ou 'Opções de gradiente', selecione um limite de gradiente, selecione RGB, LAB ou<br />
CMYK no menu 'Cor limite' e clique na caixa de cor com a tecla Shift pressionada.<br />
Aplicar cores usan<strong>do</strong> a ferramenta 'Conta-gotas'<br />
Para o início<br />
Para o início<br />
Para o início<br />
Use a ferramenta 'Conta-gotas' para copiar atributos de traça<strong>do</strong> e preenchimento, como cor, de qualquer objeto em um arquivo <strong>do</strong> <strong>InDesign</strong>,<br />
incluin<strong>do</strong> gráficos importa<strong>do</strong>s. Por padrão, a ferramenta 'Conta-gotas' carrega to<strong>do</strong>s os atributos de traça<strong>do</strong> e preenchimento disponíveis de um<br />
objeto, e define os atributos de preenchimento e traça<strong>do</strong> padrão de to<strong>do</strong>s os novos objetos desenha<strong>do</strong>s. Você pode usar a caixa de diálogo<br />
'Opções de Conta-gotas' para alterar os atributos copia<strong>do</strong>s pela ferramenta 'Conta-gotas'. Você também pode usar a ferramenta 'Conta-gotas'<br />
para copiar atributos de tipo e de transparência.<br />
Nota: Se um atributo não estiver lista<strong>do</strong> na caixa de diálogo 'Opções de Conta-gotas', ele não poderá ser copia<strong>do</strong> com a ferramenta 'Contagotas'.<br />
Aplicar cores usan<strong>do</strong> a ferramenta 'Conta-gotas'<br />
1. Selecione um ou mais objetos que tenham os atributos de preenchimento e traça<strong>do</strong> a serem altera<strong>do</strong>s.<br />
2. Selecione a ferramenta Conta-gotas .<br />
3. Clique no objeto com os atributos de preenchimento e traça<strong>do</strong> a serem coleta<strong>do</strong>s. Um conta-gotas carrega<strong>do</strong> é exibi<strong>do</strong> , e<br />
os objetos seleciona<strong>do</strong>s são atualiza<strong>do</strong>s automaticamente com os atributos de preenchimento e traça<strong>do</strong> <strong>do</strong> objeto em que<br />
você clicou.<br />
4. Para alterar outros objetos para os mesmos atributos, clique nos objetos com o conta-gotas carrega<strong>do</strong>. Se um objeto tiver<br />
traça<strong>do</strong> e não for preenchi<strong>do</strong>, clique no contorno <strong>do</strong> objeto.<br />
Escolher novos atributos quan<strong>do</strong> a ferramenta 'Conta-gotas' está carregada<br />
1. Pressione Alt (Win<strong>do</strong>ws) ou Option (Mac OS) enquanto a ferramenta 'Conta-gotas' estiver carregada. A ferramenta<br />
'Conta-gotas' inverte a direção e é exibida vazia , indican<strong>do</strong> que está pronta para selecionar novos atributos.<br />
2. Sem liberar a tecla Alt ou Option, clique em um objeto que contenha os atributos a serem copia<strong>do</strong>s e, em seguida, libere a<br />
tecla Alt ou Option para poder soltar os novos atributos em outro objeto.<br />
Alterar as configurações da ferramenta 'Conta-gotas '<br />
1. Na caixa de ferramentas, clique duas vezes na ferramenta 'Conta-gotas' .<br />
2. Selecione os atributos nas seções 'Configurações de preenchimento' e 'Configurações de traça<strong>do</strong>' que você deseja copiar<br />
com a ferramenta Conta-gotas e clique em OK.<br />
Para capturar somente a cor <strong>do</strong> preenchimento ou <strong>do</strong> traça<strong>do</strong> de um objeto e nenhum outro atributo, mantenha a tecla Shift pressionada e<br />
clique no objeto com a ferramenta 'Conta-gotas'. Ao aplicar cor a outro objeto, somente a cor de preenchimento ou traça<strong>do</strong> será aplicada,<br />
dependen<strong>do</strong> de qual esteja no topo da barra de ferramentas.
Aplicar cores a imagens em tons de cinza<br />
No <strong>InDesign</strong>, você pode adicionar cor a uma imagem em tons de cinza inserida.<br />
1. Certifique-se de que a imagem tenha si<strong>do</strong> salva como tons de cinza ou bitmap e esteja em formato PSD, TIFF, BMP ou JPG.<br />
No Photoshop, escolha Imagem > Mo<strong>do</strong> > Bitmap ou Imagem > Mo<strong>do</strong> > Tons de cinza.<br />
2. Clique no 'Coletor de conteú<strong>do</strong>' ou use a ferramenta 'Seleção direta' para selecionar a imagem.<br />
3. Selecione uma cor no painel Amostras ou Cor.<br />
As publicações no Twitter e Facebook não estão licenciadas nos termos da Creative Commons.<br />
Aviso Legal | Política de Privacidade On-line<br />
Para o início<br />
Se estiver em formato PSD, a imagem poderá conter várias camadas; porém, a camada inferior deverá ser opaca. No <strong>InDesign</strong>, não é possível<br />
aplicar cor a uma imagem PSD com fun<strong>do</strong> transparente. Além disso, a imagem em tons de cinza não pode conter canais alfa ou especiais.
Trabalho com amostras<br />
Visão geral <strong>do</strong> painel 'Amostras'<br />
Criar amostras de cores<br />
Gerenciar amostras<br />
Importar amostras<br />
Visão geral <strong>do</strong> painel 'Amostras'<br />
Para o início<br />
O painel 'Amostras' ('Janela' > 'Cor' > 'Amostras') permite criar e nomear cores, gradientes ou tons e aplicá-los rapidamente ao seu <strong>do</strong>cumento.<br />
As amostras são semelhantes aos estilos de parágrafo e de caractere. Qualquer alteração feita em uma amostra afeta to<strong>do</strong>s os objetos aos quais<br />
ela tenha si<strong>do</strong> aplicada. As amostras facilitam a modificação <strong>do</strong>s esquemas de cor sem a necessidade de localizar e ajustar cada objeto<br />
separadamente.<br />
Quan<strong>do</strong> o preenchimento ou o traça<strong>do</strong> <strong>do</strong> texto seleciona<strong>do</strong> ou um objeto contiver uma cor ou gradiente aplica<strong>do</strong> a partir <strong>do</strong> painel 'Amostras', a<br />
amostra aplicada ficará destacada no painel 'Amostras'. As amostras criadas estão associadas apenas ao <strong>do</strong>cumento atual. Cada <strong>do</strong>cumento<br />
pode ter um conjunto de amostras diferente armazena<strong>do</strong> no respectivo painel 'Amostras'.<br />
Quan<strong>do</strong> você estiver trabalhan<strong>do</strong> com seu presta<strong>do</strong>r de serviços de prova de prelo, as amostras permitirão identificar com facilidade as cores<br />
especiais. Você também pode especificar configurações de cor em um perfil de comprovação para determinar quais delas funcionarão em sua<br />
impressora.<br />
Seis cores definidas por CMYK são exibidas no painel 'Amostras' padrão: ciano, magenta, amarelo, vermelho, verde e azul.<br />
Nota: Ao imprimir um livro cujos capítulos contenham amostras não compatíveis, você poderá instruir o <strong>InDesign</strong> a sincronizar configurações<br />
com o <strong>do</strong>cumento-mestre. (Consulte Sincronizar <strong>do</strong>cumentos <strong>do</strong> livro.)<br />
Tipos de amostra<br />
O painel 'Amostras' armazena os seguintes tipos de amostra:<br />
Cores Os ícones no painel 'Amostras' identificam os tipos de cor especial e de escala , e os mo<strong>do</strong>s de cor LAB , RGB , CMYK e<br />
'Tinta mista' .<br />
Tons Um valor percentual ao la<strong>do</strong> de uma amostra no painel 'Amostras' indica o tom de uma cor especial ou de escala.<br />
Gradientes Um ícone no painel 'Amostras' indica se um gradiente é radial ou linear .<br />
Nenhum A amostra 'Nenhum' remove o traça<strong>do</strong> ou o preenchimento de um objeto. Não é possível editar nem remover essa amostra.<br />
Papel 'Papel' é uma amostra interna que simula a cor <strong>do</strong> papel em que será feita a impressão. Os objetos situa<strong>do</strong>s atrás de um objeto com cor<br />
de papel não serão impressos onde houver sobreposição <strong>do</strong> objeto com cor de papel. Em vez disso, aparecerá a cor <strong>do</strong> papel em que a<br />
impressão será feita. É possível editar a cor 'Papel' de acor<strong>do</strong> com o seu tipo de papel, clican<strong>do</strong> duas vezes no painel 'Amostras'. Use a cor<br />
'Papel' apenas para visualização — ela não será impressa em uma impressora composta nem em separações de cores. Não é possível remover<br />
essa amostra. Não aplique a amostra 'Papel' para remover cor de um objeto. Em vez disso, use a amostra 'Nenhum'.<br />
Nota: Se a cor 'Papel' não funcionar conforme descrito e você estiver usan<strong>do</strong> uma impressora não Postscript, tente alternar o driver da<br />
impressora para o mo<strong>do</strong> 'Imagens rasterizadas'.<br />
Preto 'Preto' é uma cor interna 100% de escala, definida com o modelo de cores CMYK. Não é possível editar nem remover essa amostra. Por<br />
padrão, todas as ocorrências de 'Preto' serão impressas sobre as tintas subjacentes, incluin<strong>do</strong> caracteres de texto de qualquer tamanho. Você<br />
pode desativar esse comportamento.<br />
Registro 'Registro' é uma amostra interna que faz os objetos serem impressos em todas as separações de uma impressora PostScript. Por<br />
exemplo, marcas de registro usam a cor 'Registro', para que as chapas de impressão possam ser alinhadas com precisão em uma impressora<br />
comercial. Não é possível editar nem remover essa amostra.<br />
Você também pode adicionar cores de qualquer biblioteca de cores ao painel 'Amostras', para que elas sejam salvas com o <strong>do</strong>cumento.<br />
Personalizar a exibição de amostras<br />
Você pode controlar o tamanho das amostras e determinar se seus nomes devem ser exibi<strong>do</strong>s.<br />
1. No menu <strong>do</strong> painel 'Amostras', escolha uma destas opções:<br />
A opção 'Nome' exibe uma pequena amostra ao la<strong>do</strong> <strong>do</strong> nome da amostra. Os ícones à direta <strong>do</strong> nome mostram o<br />
modelo de cor (CMYK, RGB e assim por diante) e se a cor é especial, de escala, de registro ou nenhuma.<br />
A opção 'Nome pequeno' exibe linhas compactadas <strong>do</strong> painel 'Amostras'.<br />
As opções 'Amostra pequena' ou 'Amostra grande' exibem apenas a amostra. Um triângulo com um ponto no canto da<br />
amostra indica que a cor é especial. Um triângulo sem um ponto indica uma cor de escala.
2. Para definir o tipo de amostra a ser exibida, clique em um <strong>do</strong>s seguintes botões na parte inferior <strong>do</strong> painel 'Amostras':<br />
'Mostrar todas as amostras' exibe todas as amostras de cores, tons e gradientes.<br />
'Mostrar amostras de cores' exibe somente amostras de cores de escala, cores especiais, cores de tintas mistas e<br />
tons.<br />
'Mostrar amostras de gradientes' exibe apenas amostras de gradientes.<br />
Nota: A amostra 'Nenhum' é sempre exibida, independentemente <strong>do</strong> botão clica<strong>do</strong>.<br />
Criar amostras de cores<br />
Para o início<br />
As amostras podem incluir cores especiais ou de escala, tintas mistas (cores de escala misturadas com uma ou mais cores especiais), cores<br />
RGB ou Lab, gradientes ou tons.<br />
Quan<strong>do</strong> você insere uma imagem que contém cores especiais, as cores são adicionadas automaticamente ao painel 'Amostras'. Você pode<br />
aplicar essas amostras a objetos <strong>do</strong> <strong>do</strong>cumento, mas não pode redefinir nem excluir as amostras.<br />
Antes de criar amostras, saiba quais configurações são apropriadas ao seu presta<strong>do</strong>r de serviços de impressão. Você pode especificar<br />
configurações de cor em um perfil de comprovação para destacar aquelas que não funcionarão em sua impressora.<br />
Criar uma nova amostra de cor<br />
1. Escolha Nova Amostra de Cor no menu <strong>do</strong> painel Amostras.<br />
2. Em 'Tipo de cor', escolha o méto<strong>do</strong> que será usa<strong>do</strong> para imprimir as cores <strong>do</strong> <strong>do</strong>cumento em uma impressora tipográfica.<br />
3. Em 'Nome da amostra', siga um destes procedimentos:<br />
Se escolher 'Escala' como tipo de cor e desejar que o nome sempre descreva os valores das cores, selecione a opção<br />
'Nome com valor de cor'.<br />
Se escolher 'Escala' como tipo de cor e desejar dar nome à cor, deixe desmarcada a opção 'Nome com valor de cor' e<br />
digite um nome em 'Nome da amostra'.<br />
Se escolher 'Especial', digite um nome em 'Nome da amostra'.<br />
4. Em 'Mo<strong>do</strong> de cor', escolha o mo<strong>do</strong> a ser usa<strong>do</strong> para definir a cor. Evite alterar o mo<strong>do</strong> depois de definir uma cor.<br />
5. Siga um destes procedimentos:<br />
Arraste os seletores para alterar os valores de cor. Você também pode digitar valores numéricos nas caixas de texto ao<br />
la<strong>do</strong> <strong>do</strong>s seletores de cor.<br />
Para cores especiais, selecione uma opção nas bibliotecas de cores no menu 'Mo<strong>do</strong> de cor'.<br />
6. Se for exibi<strong>do</strong> um ícone de alerta de fora da gama de cores e você desejar usar a cor de gama mais próxima da cor<br />
originalmente especificada, clique na pequena caixa de cor ao la<strong>do</strong> <strong>do</strong> ícone.<br />
7. Siga um destes procedimentos:<br />
Clique em 'Adicionar' para adicionar a amostra e definir outra. Clique em 'Concluí<strong>do</strong>' quan<strong>do</strong> terminar.<br />
Clique em 'OK' para adicionar a amostra e sair da caixa de diálogo.<br />
Para definir diretamente uma cor especial usan<strong>do</strong> o botão 'Nova amostra' <strong>do</strong> painel 'Amostras', verifique se nenhuma amostra está selecionada<br />
e, em seguida, mantenha pressionadas as teclas Alt+Ctrl (Win<strong>do</strong>ws) ou Option+Command (Mac OS) ao clicar no botão 'Nova amostra' .<br />
Criar uma amostra com base na cor de um objeto<br />
1. Selecione o objeto.<br />
2. Na caixa de ferramentas ou no painel 'Amostras', selecione a caixa 'Preenchimento' ou 'Traça<strong>do</strong>'.<br />
3. No painel 'Amostras', siga um destes procedimentos:<br />
Clique no botão 'Nova amostra' e clique duas vezes na nova amostra resultante.<br />
Escolha Nova Amostra de Cor no menu <strong>do</strong> painel Amostras.<br />
A cor ou o gradiente seleciona<strong>do</strong> será exibi<strong>do</strong> no painel 'Amostras' e na caixa 'Preenchimento' ou 'Traça<strong>do</strong>' da caixa de ferramentas, e será<br />
aplica<strong>do</strong> ao preenchimento ou traça<strong>do</strong> de to<strong>do</strong>s os objetos seleciona<strong>do</strong>s.<br />
Adicionar cores sem nome ao painel 'Amostras'<br />
Embora você possa criar cores usan<strong>do</strong> o painel 'Cor' ou o 'Seletor de cores', será mais difícil editar cores sem nome posteriormente e usá-las de<br />
maneira uniforme. Use a opção 'Adicionar cores sem nome' para localizar cores sem nome aplicadas a objetos <strong>do</strong> <strong>do</strong>cumento e, em seguida,<br />
adicioná-las ao painel 'Amostras'. As cores são automaticamente nomeadas de acor<strong>do</strong> com seu componente CMYK, RGB ou Lab.<br />
No painel 'Amostras', escolha 'Adicionar cores sem nome'.
Gerenciar amostras<br />
Você pode editar, duplicar e excluir amostras <strong>do</strong> painel 'Amostras'.<br />
Editar as cores padrão no painel 'Amostras'<br />
Você pode mudar as amostras padrão <strong>do</strong>s novos <strong>do</strong>cumentos.<br />
1. Feche to<strong>do</strong>s os <strong>do</strong>cumentos abertos.<br />
2. Edite as amostras que deseja alterar no painel 'Amostras'.<br />
Duplicar uma amostra<br />
A duplicação de amostras poderá ser útil quan<strong>do</strong> você quiser criar uma variação mais quente ou fria de uma cor existente. Observe que a<br />
duplicação de uma cor especial resultará em uma chapa de impressão de cor especial adicional.<br />
Siga um destes procedimentos:<br />
Selecione uma amostra e escolha 'Duplicar amostra' no menu <strong>do</strong> painel 'Amostras'.<br />
Selecione uma amostra e clique no botão 'Nova amostra' na parte inferior <strong>do</strong> painel.<br />
Arraste uma amostra para o botão 'Nova amostra' localiza<strong>do</strong> na parte inferior <strong>do</strong> painel.<br />
Para o início<br />
Editar uma amostra<br />
É possível alterar os atributos de uma determinada amostra usan<strong>do</strong> a caixa de diálogo 'Opções de amostras'. Há opções adicionais disponíveis<br />
na edição de amostras de tintas mistas e grupos de tintas mistas.<br />
1. No painel 'Amostras', selecione uma amostra e siga um destes procedimentos:<br />
Clique duas vezes na amostra.<br />
Escolha 'Opções de amostras' no menu <strong>do</strong> painel 'Amostras'.<br />
2. Ajuste as configurações conforme deseja<strong>do</strong> e, em seguida, clique em 'OK'.<br />
Controlar os nomes das amostras<br />
Por padrão, o nome de uma amostra de cor de escala é deriva<strong>do</strong> <strong>do</strong>s valores <strong>do</strong>s componentes da cor. Por exemplo, se você criar uma cor de<br />
escala vermelha usan<strong>do</strong> 10% de ciano, 75% de magenta, 100% de amarelo e 0% de preto, a amostra será denominada C=10 M=75 Y=100 K=0,<br />
por padrão. Isso facilita a identificação da composição de cores de escala.<br />
Por padrão, o nome de uma amostra de cor de escala é atualiza<strong>do</strong> automaticamente quan<strong>do</strong> você altera seus valores CMYK; é possível ativar ou<br />
desativar essa opção para amostras separadas, conforme necessário. Como em qualquer amostra que você define, o nome da amostra de cor de<br />
escala pode ser altera<strong>do</strong> a qualquer momento.<br />
1. Clique duas vezes em uma cor de escala no painel 'Amostras'.<br />
2. Siga um destes procedimentos e clique em 'OK':<br />
Para permitir que o <strong>InDesign</strong> renomeie a amostra quan<strong>do</strong> você ajustar as porcentagens de CMYK, verifique se foi<br />
selecionada a opção 'Nome com valor de cor'.<br />
Para renomear a amostra ao ajustar os valores CMYK, verifique se foi desmarcada a opção 'Nome com valor de cor'.<br />
Nota: A nova amostra é renomeada automaticamente como Nova Amostra de Cor (ela receberá um número se houver mais de uma Nova<br />
Amostra de Cor) quan<strong>do</strong> a opção está desmarcada. Você pode alterar esse nome manualmente.<br />
Excluir amostras individuais<br />
Se você excluir uma amostra que tenha si<strong>do</strong> aplicada a um objeto no <strong>do</strong>cumento, o <strong>InDesign</strong> solicitará uma amostra substituta. É possível<br />
designar uma amostra existente ou sem nome. Se você excluir uma amostra usada como base de um tom ou tinta mista, será solicitada a<br />
escolha de uma substituta.<br />
1. Selecione uma ou mais amostras.<br />
2. Siga um destes procedimentos:<br />
Escolha 'Excluir amostra' no menu <strong>do</strong> painel 'Amostras'.<br />
Clique no botão 'Excluir' localiza<strong>do</strong> na parte inferior <strong>do</strong> painel 'Amostras'.<br />
Nota: Não é possível excluir as cores especiais que são usadas por gráficos inseri<strong>do</strong>s no <strong>do</strong>cumento. Para excluir essas<br />
cores, você deve primeiro excluir o gráfico. Entretanto, em alguns casos raros, a cor especial não poderá ser removida<br />
mesmo que o gráfico tenha si<strong>do</strong> removi<strong>do</strong>. Nesses casos, use 'Arquivo' > 'Exportar' para criar um arquivo <strong>InDesign</strong><br />
Markup (IDML). Em seguida, abra novamente o arquivo no <strong>InDesign</strong>.<br />
3. O <strong>InDesign</strong> pergunta como deverá ser substituída a amostra que você está excluin<strong>do</strong>. Siga um destes procedimentos e clique<br />
em 'OK':
Para substituir todas as ocorrências da amostra por outra amostra, clique em 'Amostra definida' e escolha uma amostra<br />
no menu.<br />
Para substituir todas as ocorrências da amostra por uma cor sem nome equivalente, clique em 'Amostra sem nome'.<br />
Excluir todas as amostras não usadas<br />
1. Escolha Selecionar To<strong>do</strong>s os Não Usa<strong>do</strong>s no menu <strong>do</strong> painel Amostras. Só serão selecionadas as amostras que não<br />
estiverem sen<strong>do</strong> usadas no momento no arquivo ativo.<br />
2. Clique no ícone 'Excluir'.<br />
Mesclar amostras<br />
Ao importar amostras ou copiar itens de outros <strong>do</strong>cumentos, você poderá acabar ten<strong>do</strong> amostras duplicadas que podem ser aplicadas a<br />
diferentes objetos. Use o coman<strong>do</strong> 'Mesclar amostras' para combinar as amostras duplicadas.<br />
1. No painel 'Amostras', selecione duas ou mais amostras duplicadas.<br />
A primeira amostra que você selecionar permanecerá (as demais serão mescladas a ela).<br />
2. Escolha 'Mesclar amostras' no menu <strong>do</strong> painel 'Amostras'.<br />
Salvar amostras para uso em outros <strong>do</strong>cumentos<br />
Para usar as amostras de cor em outros arquivos ou para compartilhá-las com outros cria<strong>do</strong>res, você pode salvá-las no arquivo A<strong>do</strong>be Swatch<br />
Exchange (.ase). O <strong>InDesign</strong>, assim como o Illustrator e o A<strong>do</strong>be Photoshop, pode importar amostras de um arquivo <strong>do</strong> Colorbook.<br />
1. Selecione no painel 'Amostras' o que você deseja salvar.<br />
2. Escolha 'Salvar amostras' no menu <strong>do</strong> painel 'Amostras'.<br />
3. Especifique um nome e local para o arquivo e clique em 'Salvar'.<br />
Compartilhamento de amostras entre aplicativos<br />
É possível compartilhar as amostras sólidas criadas no Photoshop, Illustrator e <strong>InDesign</strong> salvan<strong>do</strong> uma biblioteca de amostras para intercâmbio.<br />
As cores têm exatamente a mesma aparência em to<strong>do</strong>s os aplicativos, desde que as configurações de cores estejam sincronizadas.<br />
1. No painel 'Amostras', crie as amostras de cores de escala e de cores especiais que deseja compartilhar e remova quaisquer<br />
amostras que não deseje compartilhar.<br />
Nota: Não é possível compartilhar os seguintes tipos de amostras entre aplicativos: padrões, gradientes, tintas e tons mistos<br />
e a amostra 'Registro' <strong>do</strong> Illustrator ou <strong>do</strong> <strong>InDesign</strong>, bem como amostras de referências de cores de livros, HSB, XYZ, <strong>do</strong>is<br />
tons, monitor RGB, opacidade, tinta total e webRGB <strong>do</strong> Photoshop. Esses tipos de amostras são excluí<strong>do</strong>s automaticamente<br />
quan<strong>do</strong> você salva amostras.<br />
2. Selecione 'Salvar amostras' no menu <strong>do</strong> painel 'Amostras' e salve as bibliotecas de amostras em um local de fácil acesso.<br />
3. Carregue a biblioteca de amostras no painel 'Amostras' <strong>do</strong> Photoshop, <strong>do</strong> Illustrator ou <strong>do</strong> <strong>InDesign</strong>.<br />
Importar amostras<br />
Para o início<br />
Você pode importar cores e gradientes de outros <strong>do</strong>cumentos, adicionan<strong>do</strong> todas ou algumas das amostras ao painel 'Amostras'. Você pode<br />
carregar amostras <strong>do</strong>s arquivos <strong>do</strong> <strong>InDesign</strong> (.indd), <strong>do</strong>s modelos <strong>do</strong> <strong>InDesign</strong> (.indt), <strong>do</strong>s arquivos <strong>do</strong> Illustrator (.ai ou .eps) e <strong>do</strong>s arquivos <strong>do</strong><br />
A<strong>do</strong>be Swatch Exchange (.ase) cria<strong>do</strong>s pelo <strong>InDesign</strong>, Illustrator ou Photoshop. Os arquivos <strong>do</strong> A<strong>do</strong>be Swatch Exchange contêm amostras salvas<br />
no formato A<strong>do</strong>be Swatch Exchange.<br />
O <strong>InDesign</strong> também contém bibliotecas de cores de outros sistemas de cores, como o PANTONE Process Color System®.<br />
Nota: As cores especiais usadas pelos arquivos EPS, <strong>PDF</strong>, TIFF e A<strong>do</strong>be Photoshop (PSD) também são incluídas no painel 'Amostras'.<br />
Importar amostras selecionadas de um arquivo<br />
1. Escolha Nova Amostragem de Cor no menu <strong>do</strong> painel Amostras.<br />
2. Escolha 'Outra biblioteca' na lista 'Mo<strong>do</strong> de cor' e selecione o arquivo <strong>do</strong> qual as amostras serão importadas.<br />
3. Clique em 'Abrir'.<br />
4. Selecione as amostras que você deseja importar.<br />
5. Clique em 'OK'.<br />
Importar todas as amostras de um arquivo<br />
1. No menu <strong>do</strong> painel 'Amostras', escolha 'Carregar amostras'.<br />
2. Clique duas vezes em um <strong>do</strong>cumento <strong>do</strong> <strong>InDesign</strong>.<br />
Copiar amostras entre <strong>do</strong>cumentos <strong>do</strong> <strong>InDesign</strong>
É possível copiar ou arrastar uma amostra (ou objetos com uma amostra aplicada) de um <strong>do</strong>cumento para outro. Quan<strong>do</strong> você faz isso, a<br />
amostra é adicionada ao painel 'Amostras' <strong>do</strong> <strong>do</strong>cumento de destino. Para copiar tons e gradientes da amostra, é necessário copiar o objeto<br />
original além da própria amostra.<br />
Siga um destes procedimentos:<br />
Copie um objeto para o <strong>do</strong>cumento atual usan<strong>do</strong> arrastar-e-soltar ou copiar-e-colar.<br />
Selecione as amostras que deseja copiar e arraste-as <strong>do</strong> painel 'Amostras' para a janela de outro <strong>do</strong>cumento <strong>do</strong> <strong>InDesign</strong>.<br />
Nota: Se você arrastar uma amostra que tenha o mesmo nome de uma amostra já existente (inclusive caixa), mas com<br />
valores de cores diferentes, o <strong>InDesign</strong> renomeará a amostra como “[nome da amostra original] 2”.<br />
Carregar amostras de bibliotecas de cores personalizadas predefinidas<br />
Você pode selecionar cores em diversas bibliotecas, como PANTONE Process Color System, Toyo Ink Electronic Color Finder 1050, o<br />
sistema de cores Focoltone®, o sistema de amostras de cores Trumatch, o DIC Process Color Note e bibliotecas criadas especialmente para<br />
uso na Web. Antes de usar amostras de um sistema de correspondência de cores, consulte os presta<strong>do</strong>res de serviços de prova de prelo para<br />
determinar quais amostras têm suporte.<br />
1. Escolha Nova Amostragem de Cor no menu <strong>do</strong> painel Amostras.<br />
2. Siga um destes procedimentos:<br />
Escolha o arquivo de biblioteca na lista 'Mo<strong>do</strong> de cor'.<br />
Escolha 'Outra biblioteca' na lista 'Mo<strong>do</strong> de cor', localize o arquivo de biblioteca e clique em 'Abrir'.<br />
3. Selecione uma ou mais amostras na biblioteca e clique em 'Adicionar'. Para sair da caixa de diálogo sem adicionar amostras,<br />
clique em 'OK'.<br />
4. Ao concluir a adição de amostras, clique em 'Concluí<strong>do</strong>'.<br />
Bibliotecas de cores instaladas com o <strong>InDesign</strong><br />
O <strong>InDesign</strong> instala bibliotecas de cores para os sistemas de correspondência de cores descritos a seguir. Você pode instalar bibliotecas de cores<br />
adicionais e carregar amostras delas no <strong>InDesign</strong>.<br />
ANPA Color Consiste em 300 cores selecionadas pela ANPA (American Newspaper Publishers Association). As cores dessa biblioteca são<br />
principalmente usadas como cores especiais em jornais.<br />
DIC Color Fornece 1.280 cores especiais CMYK <strong>do</strong> DIC Process Color Note. As cores podem ser comparadas com o DIC Color Guide,<br />
publica<strong>do</strong> por Dainippon Ink & Chemicals, Inc. Para obter mais informações, entre em contato com a Dainippon Ink & Chemicals, Inc., Tóquio,<br />
Japão.<br />
Focoltone Consiste em 763 cores CMYK. Você pode usar cores Focoltone para evitar problemas de trapping e registro em prova de prelo,<br />
analisan<strong>do</strong> as tabelas Focoltone que mostram as superimposições que formam as cores.<br />
A Focoltone disponibilizou um manual de amostras com especificações para cores de escala e especiais, tabelas de superimposição e um<br />
manual de chips para marcação de layouts. Para obter mais informações, entre em contato com a Focoltone International, Ltd., Stafford, Reino<br />
Uni<strong>do</strong>.<br />
HKS Use quan<strong>do</strong> seu trabalho especificar cores <strong>do</strong> sistema de cores HKS, usa<strong>do</strong> na Europa.<br />
PANTONE® As cores PANTONE® são o padrão mundial para reprodução de cores especiais. Em <strong>20</strong>00, uma revisão considerável foi feita nos<br />
guias de cores <strong>do</strong> PANTONE MATCHING SYSTEM®. Mais 147 novas cores sólidas e sete cores metálicas foram incluídas no sistema que agora<br />
tem um total de 1.114 cores. Os guias de cores e manuais de chips PANTONE agora são impressos em papel mate, assim como em papel com<br />
e sem revestimento, para garantir a visualização precisa <strong>do</strong> resulta<strong>do</strong> impresso e melhor controle na impressão.<br />
É possível imprimir uma cor PANTONE sólida em CMYK. Para comparar uma cor PANTONE sólida com sua cor de escala correspondente mais<br />
próxima, use o guia PANTONE de correspondência entre cor sólida e de escala. As porcentagens <strong>do</strong>s tons CMYK na tela são impressos sob<br />
cada cor. O guia agora é impresso em papel revesti<strong>do</strong> brilhante e inclui comparações das 147 novas cores sólidas para CMYK.<br />
Os guias de cores de escala PANTONE permitem escolher até 3.000 combinações de cores de escala agora impressas em papel com e sem<br />
revestimento. Exibi<strong>do</strong>s em ordem cromática em formato de sanfona, é fácil selecionar cores e especificar valores CMYK para tela.<br />
Para obter mais informações, entre em contato com a PANTONE, Inc., Carlstadt, New Jersey, EUA.<br />
System (Win<strong>do</strong>ws) Inclui 256 cores <strong>do</strong> painel padrão de 8 bits <strong>do</strong> Win<strong>do</strong>ws, que se baseia em uma amostragem uniforme de cores RGB.<br />
System (Mac OS) Inclui 256 cores da paleta padrão de 8 bits <strong>do</strong> Mac OS, que se baseia em uma amostragem uniforme de cores RGB.<br />
Toyo Color Finder Inclui 1050 cores baseadas nas tintas de impressão mais comuns usadas no Japão. Você pode usar o Toyo 94 Color Finder<br />
ou o Toyo Color Finder mais recente. Consulte o guia de cores que ilustra as amostras impressas de Toyo Ink. Esse guia está disponível em<br />
editoras de impressão e lojas de suprimento de artes gráficas. Para obter mais informações, entre em contato com a Toyo Ink Manufacturing Co.,<br />
Ltd., Tóquio, Japão.<br />
Trumatch Fornece correspondência previsível de cores CMYK com mais de 2.000 cores geradas por computa<strong>do</strong>r. As cores Trumatch abrangem<br />
o espectro visível da gama de cores CMYK em etapas uniformes. O Trumatch Color Finder exibe até 40 tons e graduações de cor de cada matiz,<br />
cria<strong>do</strong>s originalmente em processo de quatro cores e reproduzíveis em quatro cores em fotocompositoras eletrônicas. Além disso, estão incluí<strong>do</strong>s<br />
cinzas com quatro cores, usan<strong>do</strong> matizes diferentes. Para obter mais informações, entre em contato com a Trumatch Inc., Nova York, Nova York,<br />
EUA.
Web Inclui as 216 cores RGB válidas para a Web, usadas com mais frequência por navega<strong>do</strong>res da Web para exibir imagens em 8 bits. Essa<br />
biblioteca ajuda na criação de arte para a Web usan<strong>do</strong> cores que são exibidas de maneira uniforme em sistemas Win<strong>do</strong>ws e Macintosh.<br />
Mais tópicos da <strong>Ajuda</strong><br />
Avisos legais | Política de privacidade on-line
Tons<br />
Sobre tons<br />
Criar e editar tons<br />
Sobre tons<br />
Para o início<br />
Um tom é uma versão reticulada (mais clara) de uma cor. Tonalizar é uma maneira econômica de fazer variações adicionais de cores especiais<br />
sem ter que pagar por tintas de cores especiais adicionais. Tonalizar também é uma maneira rápida de criar versões mais claras das cores de<br />
escala, embora não reduza o custo de impressão dessas cores. Da mesma forma que nas cores não tonalizadas, convém nomear e armazenar<br />
tons no painel 'Amostras' para facilitar a edição de todas as instâncias <strong>do</strong> tom no <strong>do</strong>cumento.<br />
Cores especiais e tons<br />
Um tom de uma cor especial é impresso na mesma chapa de impressão que a cor especial. Um tom de uma cor de escala multiplica cada tinta<br />
de escala CMYK pela mesma porcentagem <strong>do</strong> tom; por exemplo, um tom de 80% de C10 M<strong>20</strong> Y40 K10 resulta em C8 M16 Y32 K8.<br />
Como as cores e os tons são atualiza<strong>do</strong>s em conjunto, se você editar uma amostra, to<strong>do</strong>s os objetos que usam um tom dessa amostra serão<br />
atualiza<strong>do</strong>s de forma correspondente. Também é possível editar a amostra base de um tom nomea<strong>do</strong> usan<strong>do</strong> o coman<strong>do</strong> 'Opções de amostras'<br />
no menu <strong>do</strong> painel 'Amostras'; isso atualizará to<strong>do</strong>s os outros tons basea<strong>do</strong>s na mesma amostra.<br />
A faixa de tons no A<strong>do</strong>be Creative Suite 3 vai de 0% a 100%; quanto menor o número, mais claro será o tom.<br />
Criar e editar tons<br />
Para o início<br />
É possível ajustar o tom de determina<strong>do</strong> objeto ou criar tons usan<strong>do</strong> o seletor 'Tom' no painel 'Amostras' ou 'Cor'. A faixa de tons vai de 0% a<br />
100%; quanto mais baixo o número, mais claro será o tom.<br />
Como as cores e os tons são atualiza<strong>do</strong>s em conjunto, se você editar uma amostra, to<strong>do</strong>s os objetos que usam um tom dessa amostra serão<br />
atualiza<strong>do</strong>s de forma correspondente. Também é possível editar a amostra base de um tom nomea<strong>do</strong> usan<strong>do</strong> o coman<strong>do</strong> 'Opções de amostras'<br />
no menu <strong>do</strong> painel 'Amostras'; isso atualizará to<strong>do</strong>s os outros tons basea<strong>do</strong>s na mesma amostra.<br />
Criar uma amostra de tom usan<strong>do</strong> o painel 'Amostras'<br />
1. No painel 'Amostras', selecione uma amostra de cor.<br />
2. Selecione a seta ao la<strong>do</strong> da caixa 'Tom'.<br />
3. Arraste o seletor 'Tom' e clique no botão 'Nova amostra' ou selecione 'Nova amostra de tom' no menu <strong>do</strong> painel<br />
'Amostras'.<br />
O tom aparecerá no painel 'Amostras' com o nome da sua cor base e a porcentagem <strong>do</strong> tom.<br />
Criar uma amostra de tom usan<strong>do</strong> o painel 'Cor'<br />
1. No painel 'Amostras', selecione uma amostra.<br />
2. No painel 'Cor', arraste o seletor 'Tom' ou digite um valor de tom na caixa 'Porcentagem'.<br />
3. No menu <strong>do</strong> painel 'Cor', clique em 'Adicionar a amostras'.
Arraste o seletor 'Tom' e clique em 'Adicionar a amostras'.<br />
Criar um tom sem nome<br />
1. No painel 'Amostras', selecione a caixa 'Preenchimento' ou 'Traça<strong>do</strong>'.<br />
2. Arraste o seletor 'Tom' ou digite um valor de tom na caixa 'Porcentagem'.<br />
Editar um tom ou a amostra de cor base<br />
1. No painel 'Amostras', clique duas vezes na amostra de tom.<br />
2. Siga um destes procedimentos e clique em 'OK':<br />
Para editar o tom, altere o valor de 'Tom'. Isso atualizará to<strong>do</strong>s os objetos que usam aquela amostra de tom.<br />
Para editar a amostra da cor de base <strong>do</strong> tom, altere o 'Mo<strong>do</strong> de cor' ou os valores de 'Mo<strong>do</strong> de cor'. Isso atualizará<br />
também to<strong>do</strong>s os outros tons basea<strong>do</strong>s nessa mesma amostra de cor.<br />
Avisos legais | Política de privacidade on-line
Gradientes<br />
Sobre gradientes<br />
Criar uma amostra de gradiente<br />
Aplicar um gradiente sem nome usan<strong>do</strong> o painel 'Gradiente'<br />
Modificar gradientes<br />
Ajustar um gradiente com as ferramentas 'Gradiente'<br />
Aplicar um gradiente a vários objetos<br />
Aplicação de gradientes a texto<br />
Sobre gradientes<br />
Para o início<br />
Um gradiente é uma mistura gradual entre duas ou mais cores ou entre <strong>do</strong>is ou mais tons da mesma cor. O dispositivo de saída usa<strong>do</strong> afeta o<br />
mo<strong>do</strong> de separação das cores <strong>do</strong> gradiente.<br />
Os gradientes podem incluir 'Papel', cores de escala, cores especiais ou cores de tintas mistas usan<strong>do</strong> qualquer mo<strong>do</strong> de cor. Os gradientes são<br />
defini<strong>do</strong>s por uma série de limites de cor na barra de gradientes. O limite é o ponto no qual um gradiente passa de uma cor para a próxima, e é<br />
identifica<strong>do</strong> por um quadra<strong>do</strong> colori<strong>do</strong> abaixo da barra de gradientes. Por padrão, um gradiente começa com duas cores e um ponto intermediário<br />
em 50%.<br />
Nota: Quan<strong>do</strong> você cria um gradiente usan<strong>do</strong> cores de mo<strong>do</strong>s diferentes e, em seguida, imprime ou separa o gradiente, todas as cores são<br />
convertidas em cores de escala CMYK. Devi<strong>do</strong> à mudança <strong>do</strong> mo<strong>do</strong> de cor, as cores podem ser alteradas. Para obter melhores resulta<strong>do</strong>s,<br />
especifique gradientes usan<strong>do</strong> cores CMYK.<br />
Criar uma amostra de gradiente<br />
Para o início<br />
Você pode criar, nomear e editar gradientes usan<strong>do</strong> o mesmo painel 'Amostras' que usa para trabalhar com cores sólidas e tons. Também é<br />
possível criar gradientes usan<strong>do</strong> o painel 'Gradiente'.<br />
1. Escolha 'Nova amostra de gradiente' no menu <strong>do</strong> painel 'Amostras'.<br />
2. Em 'Nome da amostra', digite um nome para o gradiente.<br />
3. Em 'Tipo', escolha 'Linear' ou 'Radial'.<br />
4. Selecione o primeiro limite de cor no gradiente.<br />
Primeiro limite de cor<br />
5. Em 'Cor limite', siga um destes procedimentos:<br />
Para escolher uma cor que já esteja no painel 'Amostras', escolha 'Amostras' e selecione uma cor na lista.<br />
Para misturar uma nova cor sem nome para o gradiente, escolha um mo<strong>do</strong> de cor e digite valores de cor ou arraste os<br />
seletores.<br />
Por padrão, o primeiro limite <strong>do</strong> gradiente é defini<strong>do</strong> como branco. Para torná-lo transparente, aplique a amostra
'Papel'.<br />
6. Para alterar a última cor no gradiente, selecione o último limite de cor e repita a etapa 5.<br />
7. Para ajustar a posição das cores de gradiente, siga um destes procedimentos:<br />
Arraste os limites de cor localiza<strong>do</strong>s abaixo da barra.<br />
Selecione um limite de cor abaixo da barra e digite um valor para 'Local' a fim de definir a posição da cor. Essa posição<br />
representa a porcentagem de distância entre a cor anterior e a cor seguinte.<br />
8. Para ajustar o ponto intermediário entre duas cores de gradiente (o ponto no qual as cores estão a 50%), siga um destes<br />
procedimentos:<br />
Arraste o ícone de losango, localiza<strong>do</strong> acima da barra.<br />
Selecione o ícone de losango acima da barra e digite um valor para 'Local' a fim de definir a posição da cor. Essa<br />
posição representa a porcentagem de distância entre a cor anterior e a cor seguinte.<br />
9. Clique em 'OK' ou 'Adicionar'. O gradiente é armazena<strong>do</strong> no painel 'Amostras' com seu nome.<br />
Aplicar um gradiente sem nome usan<strong>do</strong> o painel 'Gradiente'<br />
Para o início<br />
Embora 'Amostras' seja o painel recomenda<strong>do</strong> para criar e armazenar gradientes, também é possível trabalhar com gradientes usan<strong>do</strong> o painel<br />
'Gradiente' ('Janela' > 'Cor' > 'Gradiente'), com o qual você talvez já esteja familiariza<strong>do</strong> se também utiliza o A<strong>do</strong>be Illustrator. Você pode adicionar<br />
o gradiente atual ao painel 'Amostras' a qualquer momento. O painel 'Gradiente' é útil para criar um gradiente sem nome que não será usa<strong>do</strong> com<br />
frequência.<br />
Painel 'Gradiente'<br />
A. Preenchimento gradiente B. Menu 'Tipo de gradiente' C. Botão 'Reverter' D. Limite da cor inicial E. Ponto intemediário F. Limite da<br />
cor final<br />
Nota: Se você selecionar um objeto que esteja usan<strong>do</strong> um gradiente nomea<strong>do</strong> e editar o gradiente usan<strong>do</strong> o painel 'Gradiente', isso alterará a<br />
cor somente desse objeto. Para editar cada ocorrência de um gradiente nomea<strong>do</strong>, clique duas vezes em sua amostra no painel 'Amostras'.<br />
1. Selecione o objeto ou objetos que você deseja alterar.<br />
2. Clique na caixa 'Preenchimento' ou 'Traça<strong>do</strong>' no painel 'Amostras' ou na caixa de ferramentas. Se a caixa 'Preenchimento<br />
gradiente' não estiver visível, escolha 'Mostrar opções' no menu <strong>do</strong> painel 'Gradiente'.<br />
3. Para abrir o painel 'Gradiente', escolha 'Janela' > 'Cor' > 'Gradiente', ou clique duas vezes na ferramenta 'Gradiente' na<br />
caixa de ferramentas.<br />
4. Para definir a cor inicial de um gradiente, clique no limite de cor mais à esquerda, abaixo da barra de gradientes e, em<br />
seguida, siga um destes procedimentos:<br />
Arraste uma amostra <strong>do</strong> painel 'Amostras' e solte-a no limite de cor.<br />
Manten<strong>do</strong> pressionada a tecla Alt (Win<strong>do</strong>ws) ou Option (Mac OS), clique em uma amostra de cor no painel 'Amostras'.<br />
No painel 'Cor', crie uma cor usan<strong>do</strong> os seletores ou a barra de cores.<br />
5. Para definir a cor final <strong>do</strong> gradiente, clique no limite de cor mais à direita, abaixo da barra de gradientes. Em seguida, escolha<br />
a cor desejada, conforme descrito na etapa anterior.<br />
6. Selecione 'Linear' ou 'Radial' no menu 'Tipo' e ajuste as posições de cor e ponto intermediário conforme explica<strong>do</strong> em Criar<br />
uma amostra de gradiente.<br />
7. Para ajustar o ângulo <strong>do</strong> gradiente, digite um valor para 'Ângulo'.<br />
Modificar gradientes<br />
Para o início<br />
Você pode modificar gradientes adicionan<strong>do</strong> cores, para criar gradientes multicolori<strong>do</strong>s, e ajustan<strong>do</strong> limites de cor e pontos médios. É<br />
recomendável preencher o objeto com o gradiente a ser ajusta<strong>do</strong>, para permitir a visualização <strong>do</strong> efeito no objeto enquanto o ajuste é executa<strong>do</strong>.<br />
É possível modificar gradientes cola<strong>do</strong>s a partir <strong>do</strong> A<strong>do</strong>be Illustrator, desde que o gradiente tenha si<strong>do</strong> cola<strong>do</strong> usan<strong>do</strong> o formato AICB (A<strong>do</strong>be<br />
Illustrator Clipboard). (Consulte Colagem de gráficos <strong>do</strong> Illustrator no <strong>InDesign</strong>.) Para selecionar o gradiente, use a ferramenta 'Seleção direta'.
Nota: Se você editar uma amostra de cor, to<strong>do</strong>s os limites de gradiente que usam essa amostra serão atualiza<strong>do</strong>s de forma correspondente,<br />
alteran<strong>do</strong> o gradiente.<br />
Adicionar cores intermediárias a um gradiente<br />
1. Clique duas vezes em uma amostra de gradiente no painel 'Amostras' ou exiba o painel 'Gradiente'.<br />
2. Clique em qualquer lugar abaixo da barra de gradientes para definir um novo limite de cor. O novo limite de cor é<br />
automaticamente defini<strong>do</strong> pelos valores de cor nessa posição ao longo <strong>do</strong> gradiente existente.<br />
3. Ajuste o novo limite de cor.<br />
Também é possível arrastar uma amostra <strong>do</strong> painel 'Amostras' até a barra <strong>do</strong> gradiente no painel 'Gradiente' para definir<br />
um novo limite de cor.<br />
Remover uma cor intermediária de um gradiente<br />
Selecione o limite da cor intermediária e arraste-o até a borda <strong>do</strong> painel.<br />
Reverter a progressão de cor de um gradiente<br />
1. Ative um gradiente.<br />
2. No painel 'Gradiente', clique no botão 'Reverter' .<br />
Ajustar um gradiente com as ferramentas 'Gradiente'<br />
Para o início<br />
Depois de preencher um objeto com um gradiente, é possível modificá-lo usan<strong>do</strong> as ferramentas 'Amostra de gradiente' ou 'Difusão de<br />
gradiente' para “repintar” o preenchimento usan<strong>do</strong> o recurso de arrastar ao longo de uma linha imaginária. As ferramentas 'Gradiente'<br />
permitem alterar a direção de um gradiente, seu ponto inicial e final, e aplicar um gradiente a vários objetos. A ferramenta 'Difusão de gradiente'<br />
permite suavizar o gradiente na direção em que você arrasta.<br />
1. No painel 'Amostras' ou na caixa de ferramentas, selecione a caixa 'Preenchimento' ou 'Traça<strong>do</strong>', dependen<strong>do</strong> de onde o<br />
gradiente original foi aplica<strong>do</strong>.<br />
2. Selecione a ferramenta 'Amostra de gradiente' ou 'Difusão de gradiente' e posicione-a no local onde deseja definir o ponto<br />
inicial <strong>do</strong> gradiente. Arraste através <strong>do</strong> objeto, na direção em que deseja aplicar o gradiente. Mantenha a tecla Shift<br />
pressionada para restringir a ferramenta a múltiplos de 45 graus.<br />
Arrastar a ferramenta 'Difusão de gradiente' através <strong>do</strong> gradiente suaviza progressivamente as cores nele dentro da área em<br />
que você arrastar.<br />
3. Libere o botão <strong>do</strong> mouse no local onde deseja definir o ponto final <strong>do</strong> gradiente.<br />
Aplicar um gradiente a vários objetos<br />
1. Verifique se to<strong>do</strong>s os objetos seleciona<strong>do</strong>s já usam um gradiente.<br />
2. Na caixa de ferramentas, selecione a caixa 'Preenchimento' ou 'Traça<strong>do</strong>'.<br />
3. Selecione a ferramenta 'Gradiente' e posicione-a onde deseja definir o ponto inicial <strong>do</strong> gradiente. Arraste através <strong>do</strong><br />
objeto, na direção em que deseja aplicar o gradiente. Mantenha a tecla Shift pressionada para restringir a ferramenta a<br />
múltiplos de 45 graus.<br />
4. Libere o botão <strong>do</strong> mouse no local onde deseja definir o ponto final <strong>do</strong> gradiente.<br />
Preenchimento gradiente padrão (à esquerda) e gradiente aplica<strong>do</strong> a vários objetos (à direita)<br />
Para o início<br />
Se um caminho composto com um gradiente for seleciona<strong>do</strong>, você poderá editar o gradiente em to<strong>do</strong>s os subcaminhos usan<strong>do</strong> somente o<br />
painel 'Gradiente', sem ter de usar a ferramenta 'Gradiente'.<br />
Aplicação de gradientes a texto<br />
Em um único quadro de texto, você pode criar vários trechos com gradiente junto a texto padrão em preto e colori<strong>do</strong>.<br />
Os pontos finais de um gradiente são sempre ancora<strong>do</strong>s em relação à caixa delimita<strong>do</strong>ra <strong>do</strong> caminho <strong>do</strong> gradiente ou <strong>do</strong> quadro de texto.<br />
Para o início
Determina<strong>do</strong>s caracteres de texto exibem a parte <strong>do</strong> gradiente sobre a qual estão posiciona<strong>do</strong>s. Se você redimensionar o quadro de texto ou fizer<br />
outras alterações que provoquem a alteração <strong>do</strong> fluxo <strong>do</strong>s caracteres, estes serão redistribuí<strong>do</strong>s através <strong>do</strong> gradiente e suas cores separadas<br />
serão alteradas de maneira correspondente.<br />
Trabalho com caracteres de texto com preenchimento gradiente<br />
A. Preenchimento gradiente subjacente B. Caracteres de texto com gradiente aplica<strong>do</strong> C. Texto adiciona<strong>do</strong> e texto mudan<strong>do</strong> de posição em<br />
relação ao preenchimento gradiente<br />
Para ajustar um gradiente de forma que toda a sua faixa de cores abranja uma faixa de caracteres de texto específico, há duas opções:<br />
Use a ferramenta 'Gradiente' para redefinir os pontos finais <strong>do</strong> gradiente, de forma que eles englobem somente os caracteres<br />
que você selecionou quan<strong>do</strong> aplicou o gradiente.<br />
Selecione o texto e converta-o em contornos (caminhos editáveis) e, em seguida, aplique um gradiente aos contornos<br />
resultantes. Essa é a melhor opção para uma visão rápida <strong>do</strong> tipo de exibição em seu próprio quadro de texto. O gradiente<br />
estará permanentemente ancora<strong>do</strong> aos contornos, não ao quadro de texto, e os contornos continuarão a fluir com o restante<br />
<strong>do</strong> texto. No entanto, os contornos funcionarão como um único gráfico incorpora<strong>do</strong> no quadro de texto e, portanto, não será<br />
possível editar o texto. Além disso, opções tipográficas não serão mais aplicáveis; por exemplo, o texto converti<strong>do</strong> em<br />
contornos de fontes não poderá ser hifeniza<strong>do</strong>.<br />
Por padrão, o tipo que muda de posição será altera<strong>do</strong> em relação a seu gradiente (à esquerda); quan<strong>do</strong> o tipo é converti<strong>do</strong> em contornos de<br />
fontes, um gradiente aplica<strong>do</strong> é movi<strong>do</strong> junto com o tipo (à direita).<br />
Para obter informações sobre a conversão de contornos de texto em caminhos, consulte Criar caminhos a partir de contornos de texto.<br />
Vários gradientes em um único quadro de texto<br />
Dentro de um único quadro de texto, você pode selecionar diversos trechos e aplicar um gradiente exclusivo para cada trecho. Cada gradiente é<br />
adiciona<strong>do</strong> ao quadro de texto e acompanha<strong>do</strong> separadamente com os caracteres que você selecionou quan<strong>do</strong> aplicou cada gradiente. No<br />
entanto, os pontos finais <strong>do</strong> gradiente permanecerão ancora<strong>do</strong>s à caixa delimita<strong>do</strong>ra <strong>do</strong> quadro de texto, e não a trechos separa<strong>do</strong>s.<br />
Mais tópicos da <strong>Ajuda</strong><br />
Avisos legais | Política de privacidade on-line
Mistura de tintas<br />
Criar e editar amostras de tinta mista<br />
Gerenciar grupos de tintas mistas<br />
Criar e editar amostras de tinta mista<br />
Para o início<br />
Quan<strong>do</strong> é necessário obter o número máximo de cores impressas com o menor número de tintas, é possível criar novas amostras de tintas<br />
misturan<strong>do</strong> duas tintas especiais ou uma tinta especial com uma ou mais tintas de escala. O uso de cores de tintas mistas permite aumentar o<br />
número de cores disponíveis sem aumentar o número de separações usadas para imprimir o <strong>do</strong>cumento.<br />
Você pode criar uma única amostra de tinta mista ou usar um grupo de tintas mistas para gerar várias amostras de uma só vez. Um grupo de<br />
tintas mistas contém uma série de cores criadas a partir de porcentagens incrementais de diferentes tintas de cores especiais e de escala. Por<br />
exemplo, a mistura de quatro tons de ciano de escala (<strong>20</strong>%, 40%, 60% e 80%) com cinco tons de uma cor especial (10%, <strong>20</strong>%, 30%, 40% e 50%)<br />
resulta em um grupo de tinta mista com <strong>20</strong> amostras diferentes.<br />
Painel 'Amostras' com amostras de tinta mista<br />
A. Pai de grupo de tintas mistas B. Filho em grupo de tintas mistas C. Amostra de tinta mista (isolada)<br />
Antes de criar uma amostra de tinta mista ou um grupo de tintas mistas, você deve adicionar pelo menos uma cor especial ao painel 'Amostras'.<br />
Criar uma amostra de tinta mista<br />
1. No menu <strong>do</strong> painel 'Amostras', escolha 'Nova amostra de tinta mista'. Essa opção permanece esmaecida até a adição de<br />
uma cor especial ao painel 'Amostras'.<br />
2. Digite um nome para a amostra.<br />
3. Para incluir uma tinta na amostra de tinta mista, clique na caixa vazia junto a seu nome. Será exibi<strong>do</strong> um ícone de tinta .<br />
Uma amostra de tinta mista deve conter pelo menos uma cor especial.<br />
4. Ajuste a porcentagem de cada tinta incluída na amostra usan<strong>do</strong> a barra <strong>do</strong> seletor ou digitan<strong>do</strong> um valor na caixa de<br />
porcentagem.<br />
5. Para adicionar a tinta mista ao painel 'Amostras', clique em 'Adicionar' ou em 'OK'.<br />
As cores em um monitor geralmente têm aparência diferente quan<strong>do</strong> são impressas. Para obter melhores resulta<strong>do</strong>s,<br />
solicite à gráfica a saída de uma amostra das tintas mistas que deseja imprimir.<br />
Criar um grupo de tintas mistas<br />
1. No menu <strong>do</strong> painel 'Amostras', escolha 'Novo grupo de tintas mistas'. Essa opção permanece esmaecida até a adição de<br />
uma cor especial ao painel 'Amostras'.<br />
2. Digite um nome para o grupo de tintas mistas. As cores <strong>do</strong> grupo usarão esse nome segui<strong>do</strong> de um sufixo 'Amostra'<br />
incrementa<strong>do</strong> (Amostra 1, Amostra 2 e assim por diante).<br />
3. Para incluir uma tinta no grupo de tintas mistas, clique na caixa em branco junto a seu nome.<br />
4. Para cada tinta selecionada, siga este procedimento:<br />
Em 'Inicial', digite a porcentagem de tinta que deseja começar a misturar para criar o grupo.<br />
Em 'Repetir', especifique o número de vezes que deseja incrementar a porcentagem de tinta.<br />
Em 'Incremento', especifique a porcentagem de tinta que deseja adicionar a cada repetição.<br />
5. Clique em 'Visualizar amostras' para gerar as amostras sem fechar a caixa de diálogo. Você pode verificar se as seleções e<br />
os valores de tinta atuais produzem os resulta<strong>do</strong>s deseja<strong>do</strong>s e fazer os ajustes necessários.<br />
Nota: Um aviso será exibi<strong>do</strong> se os valores especifica<strong>do</strong>s em 'Inicial', 'Repetir' e 'Incremento' somarem mais <strong>do</strong> que 100% de<br />
qualquer uma das tintas. Se você decidir continuar mesmo assim, o <strong>InDesign</strong> não permitirá porcentagens de tinta maiores<br />
que 100%.
6. Clique em 'OK' para adicionar ao painel 'Amostras' todas as tintas <strong>do</strong> grupo de tintas mistas.<br />
Editar amostras de tinta mista<br />
É possível modificar uma amostra de tinta mista com os méto<strong>do</strong>s usa<strong>do</strong>s para editar outras amostras. Ao editar um grupo ou uma amostra de<br />
tinta mista, esteja atento ao seguinte:<br />
Se você usar o painel 'Amostras' para excluir uma tinta usada em uma amostra de tinta mista, o <strong>InDesign</strong> solicitará uma<br />
substituição. Uma tinta mista deve conter pelo menos uma cor especial, ou ela será convertida em uma cor de escala.<br />
As alterações feitas no pai de um grupo de tintas mistas são aplicadas a todas as tintas mistas desse grupo. As alterações<br />
feitas em uma amostra em um grupo de tinta mista são aplicadas somente a essa amostra.<br />
A conversão de uma tinta mista em uma cor especial ou de escala remove sua associação com seu grupo de tintas mistas.<br />
A exclusão <strong>do</strong> pai de um grupo de tintas mistas exclui todas as amostras <strong>do</strong> grupo.<br />
1. No painel 'Amostras', clique duas vezes no pai <strong>do</strong> grupo de tintas mistas que deseja alterar.<br />
2. Siga um destes procedimentos:<br />
Escolha uma nova tinta para substituir uma tinta existente <strong>do</strong> componente.<br />
Clique na caixa junto a uma tinta para excluí-la ou incluí-la como componente <strong>do</strong> grupo de tintas mistas.<br />
Nota: Você não pode alterar as porcentagens iniciais, repetições ou incrementos usa<strong>do</strong>s para criar o grupo de tintas<br />
mistas.<br />
3. Clique em 'OK'.<br />
Gerenciar grupos de tintas mistas<br />
Use o painel 'Amostras' para excluir grupos de tintas mistas, adicionar amostras e converter amostras de tinta mista em cores de escala.<br />
Excluir grupos de tintas mistas<br />
No painel 'Amostras', selecione o pai <strong>do</strong> grupo de tintas mistas que deseja excluir e clique no botão 'Excluir'.<br />
Adicionar uma amostra a um grupo de tintas mistas<br />
1. No painel 'Amostras', selecione o pai <strong>do</strong> grupo de tintas mistas.<br />
2. Escolha Nova Amostragem de Cor no menu <strong>do</strong> painel.<br />
3. Especifique um nome para a amostra, se desejar.<br />
4. Para cada tinta listada, especifique a porcentagem que deseja na amostra de tinta mista. Não é possível adicionar nem<br />
excluir tintas.<br />
5. Clique em 'OK'.<br />
Para o início<br />
Converter uma única amostra de tinta mista em uma cor de escala<br />
Você pode converter tintas mistas em cores de escala para reduzir custos de impressão. Se você converter o pai de um grupo de tintas mistas<br />
em cor de escala, a amostra pai desaparecerá e as outras amostras no grupo de tintas mistas serão convertidas em cores de escala.<br />
1. Clique duas vezes na amostra de tinta mista que deseja converter.<br />
2. Em 'Tipo de cor', escolha 'Escala' e clique em 'OK'.<br />
Converter todas as tintas de um grupo de tintas mistas em cores de escala<br />
Clique duas vezes no pai <strong>do</strong> grupo de tintas mistas e selecione 'Converter amostras de tinta mista para escala' na caixa de diálogo exibida.<br />
Mais tópicos da <strong>Ajuda</strong><br />
Avisos legais | Política de privacidade on-line
Revisão de cores<br />
Sobre a prova de cores em mídia eletrônica<br />
Prova de cores em mídia eletrônica<br />
Salve ou carregue uma configuração de prova personalizada (Photoshop, <strong>InDesign</strong>)<br />
Prova de cores em monitor (Acrobat)<br />
Sobre a prova de cores em mídia eletrônica<br />
Para o início<br />
Em um processo de produção de editoração tradicional, você faz uma prova impressa <strong>do</strong> <strong>do</strong>cumento para visualizar como serão reproduzidas as<br />
cores em um dispositivo de saída específico. Em um fluxo de trabalho com gerenciamento de cores, você pode usar a precisão <strong>do</strong>s perfis de<br />
cores para fazer uma prova <strong>do</strong> <strong>do</strong>cumento diretamente no monitor. Você pode exibir na tela como ficarão as cores <strong>do</strong> <strong>do</strong>cumento quan<strong>do</strong><br />
reproduzidas em um determina<strong>do</strong> dispositivo de saída.<br />
Lembre-se de que a confiabilidade da prova eletrônica depende da qualidade <strong>do</strong> monitor, <strong>do</strong>s perfis <strong>do</strong> monitor e <strong>do</strong>s dispositivos de saída e das<br />
condições de iluminação <strong>do</strong> ambiente de trabalho.<br />
Nota: Somente a prova de monitor não permite ver a aparência da superimposição quan<strong>do</strong> impressa em uma impressora offset. Se você<br />
trabalha com <strong>do</strong>cumentos conten<strong>do</strong> superimposição, ative Visualização de superimposição para visualizar com precisão a superimposição em<br />
uma prova em mídia eletrônica. No Acrobat, a opção Visualização de superimposição é aplicada automaticamente.<br />
Usan<strong>do</strong> uma prova de monitor para visualizar a saída final de um <strong>do</strong>cumento no monitor<br />
A. O <strong>do</strong>cumento é cria<strong>do</strong> em seu espaço de cor de trabalho. B. Os valores de cores <strong>do</strong> <strong>do</strong>cumento são converti<strong>do</strong>s no espaço de cor <strong>do</strong> perfil<br />
de prova escolhi<strong>do</strong> (geralmente o perfil <strong>do</strong> dispositivo de saída). C. O monitor exibe a interpretação <strong>do</strong> perfil de prova <strong>do</strong>s valores de cores <strong>do</strong><br />
<strong>do</strong>cumento.<br />
Prova de cores em mídia eletrônica<br />
1. Escolha Exibir > Configuração de prova e execute um <strong>do</strong>s seguintes procedimentos:<br />
Escolha uma predefinição que corresponda à condição de saída que você deseja simular.<br />
Escolha Personalizada (Photoshop e <strong>InDesign</strong>) ou Personalizar (Illustrator) para criar uma configuração de prova<br />
personalizada para uma condição de saída específica. Essa opção é recomendada para obter a visualização mais<br />
precisa <strong>do</strong> resulta<strong>do</strong> impresso final.<br />
2. Escolha Exibir > Cores de prova para ativar ou desativar a exibição da prova de monitor. Quan<strong>do</strong> a prova monitor estiver<br />
ativada, uma marca de seleção será exibida ao la<strong>do</strong> <strong>do</strong> coman<strong>do</strong> Cores de prova e o nome <strong>do</strong> perfil ou a predefinição de<br />
prova aparecerá na parte superior da janela <strong>do</strong> <strong>do</strong>cumento.<br />
Para comparar as cores da imagem original com as cores da prova de monitor, abra o <strong>do</strong>cumento em uma nova janela<br />
antes de configurar a prova de monitor.<br />
Para o início<br />
Predefinições da prova de monitor<br />
CMYK de trabalho Cria uma prova de cores em mídia eletrônica utilizan<strong>do</strong> a área de trabalho CMYK atual definida na caixa de diálogo<br />
Configurações de cores.<br />
CMYK <strong>do</strong> <strong>do</strong>cumento (<strong>InDesign</strong>) Cria uma prova de monitor, utilizan<strong>do</strong> o perfil CMYK <strong>do</strong> <strong>do</strong>cumento.<br />
Chapa de ciano ativo, Chapa de magenta ativo, Chapa de amarelo ativo, Chapa de preto ativo ou Chapas de CMY ativo (Photoshop) Cria<br />
uma prova de monitor de cores de tinta CMYK específica utilizan<strong>do</strong> a área de trabalho CMYK atual.<br />
RGB Macintosh lega<strong>do</strong> (Photoshop e Illustrator) Cria uma prova de cores em mídia eletrônica simulan<strong>do</strong> o MacOS 10.5 e anteriores.<br />
RGB padrão de Internet (Photoshop e Illustrator) Cria uma prova de monitor de cores simulan<strong>do</strong> o Win<strong>do</strong>ws e o MacOS 10.6 e posteriores.<br />
RGB <strong>do</strong> monitor (Photoshop e Illustrator) Cria uma prova de monitor de cores RGB usan<strong>do</strong> o perfil <strong>do</strong> monitor atual como perfil de prova.<br />
As opções Macintosh lega<strong>do</strong>, padrão de Internet e RGB <strong>do</strong> monitor presumem que o dispositivo simula<strong>do</strong> exibirá seu <strong>do</strong>cumento sem usar o<br />
gerenciamento de cores. Essas opções não estão disponíveis para <strong>do</strong>cumentos Lab ou CMYK.
Daltonismo (Photoshop e Illustrator) Cria uma prova de monitor reflete as cores visíveis para uma pessoa com daltonismo. As duas opções de<br />
provas de monitor, Protanopia e Deuteranopia, aproximam a percepção de cores para as formas mais comuns de daltonismo. Para obter mais<br />
informações, consulte Prova em mídia eletrônica para daltonismo (Photoshop e Illustrator).<br />
Opções personalizadas de prova em mídia eletrônica<br />
Dispositivo para simulação Especifica o perfil de cor <strong>do</strong> dispositivo para o qual você deseja criar a prova. A utilidade <strong>do</strong> perfil escolhi<strong>do</strong><br />
depende <strong>do</strong> nível <strong>do</strong> grau de precisão com que ele descreve o comportamento <strong>do</strong> dispositivo. Na maioria <strong>do</strong>s casos, perfis personaliza<strong>do</strong>s para<br />
combinações específicas de papéis e impressoras criam a prova de monitor mais precisa.<br />
Preservar números CMYK ou Preservar números RGB Simula como as cores serão exibidas sem serem convertidas para o espaço de cor <strong>do</strong><br />
dispositivo de saída. Essa opção é mais útil quan<strong>do</strong> você segue um fluxo de trabalho CMYK seguro.<br />
Propósito de saída (Photoshop e Illustrator) Quan<strong>do</strong> a opção Preservar números não está selecionada, ela especifica um propósito de saída<br />
para a conversão de cores no dispositivo que você está tentan<strong>do</strong> simular.<br />
Usar compensação de ponto preto (Photoshop) Garante que os detalhes de sombras na imagem sejam preserva<strong>do</strong>s simulan<strong>do</strong> o intervalo<br />
dinâmico completo <strong>do</strong> dispositivo de saída. Selecione essa opção se você planeja usar a compensação de ponto preto ao imprimir (recomenda<strong>do</strong><br />
na maioria das situações).<br />
Simular cor <strong>do</strong> papel Simula o branco escuro <strong>do</strong> papel verdadeiro, de acor<strong>do</strong> com o perfil da prova. Nem to<strong>do</strong>s os perfis suportam essa opção.<br />
Simular tinta preta Simula o cinza escuro que você realmente obtém em vez de preto sóli<strong>do</strong> em muitas impressoras, de acor<strong>do</strong> com o perfil de<br />
prova. Nem to<strong>do</strong>s os perfis suportam essa opção.<br />
No Photoshop, para que a configuração de prova personalizada seja a configuração de prova padrão para os <strong>do</strong>cumentos, feche todas as<br />
janelas de <strong>do</strong>cumentos antes de escolher o coman<strong>do</strong> Visualizar > Configuração de prova > Personalizar.<br />
Prova em mídia eletrônica para daltonismo (Photoshop e Illustrator)<br />
O CUD (Color Universal Design) garante que as informações gráficas sejam transmitidas de forma precisa para as pessoas com vários níveis de<br />
percepção de cores, incluin<strong>do</strong> as pessoas com daltonismo. Vários países possuem diretrizes que exigem gráficos compatíveis com CUD em<br />
espaços públicos.<br />
Os tipos mais comuns de daltonismo são a protanopia (sensibilidade reduzida para a cor vermelha) e a deuteranopia (sensibilidade reduzida para<br />
a cor verde). Um terço das pessoas com daltonismo são intensamnte afetadas; as demais tem formas mais brandas de daltonismo.<br />
Ajuste o design para o daltonismo<br />
A. Imagem original B. Prova para daltônicos C. Design otimiza<strong>do</strong><br />
Para determinar se um <strong>do</strong>cumento é compatível com CUD, proceda da forma a seguir:<br />
1. Converta o <strong>do</strong>cumento para o mo<strong>do</strong> de cores RGB, que fornece a prova de monitor mais precisa para daltonismo.<br />
2. (Opcional) Para exibir o <strong>do</strong>cumento original e uma prova de monitor simultaneamente, escolha Janela > Nova Janela<br />
(Illustrator) ou Janela > Organizar > Nova Janela (Photoshop).<br />
3. Escolha Exibir > Configuração de prova > Daltonismo e selecione Tipo protanopia ou Tipo deuteranopia. (Para estar de<br />
acor<strong>do</strong> com o CUD, verifique seu <strong>do</strong>cumento nas duas exibições.)<br />
No Photoshop, você pode imprimir a prova. Para obter mais informações, pesquise "Imprimir uma prova impressa" na <strong>Ajuda</strong> <strong>do</strong> Photoshop.<br />
Se houver dificuldade para diferenciar objetos em provas de daltonismo, ajuste o design executan<strong>do</strong> um <strong>do</strong>s procedimentos a seguir:<br />
Altere o brilho ou a matiz da cor:<br />
O vermelho puro tende a aparecer escuro e turvo; o vermelho alaranja<strong>do</strong> é mais fácil de reconhecer.<br />
O verde azula<strong>do</strong> é menos confundi<strong>do</strong> <strong>do</strong> que o verde amarela<strong>do</strong>.<br />
O cinza pode ser confundi<strong>do</strong> com magenta, rosa páli<strong>do</strong>, verde páli<strong>do</strong> ou verde esmeralda.<br />
Evite as seguintes combinações: vermelho e verde; amarelo e verde brilhante; azul claro e rosa; azul escuro e violeta.<br />
Evite itens vermelhos em fun<strong>do</strong>s colori<strong>do</strong>s escuros ou itens brancos em fun<strong>do</strong>s amarelos ou vermelhos-alaranja<strong>do</strong>s.<br />
Aplique padrões ou formas diferentes.<br />
Adicione bordas brancas, pretas ou de cores escuras nos limites de cores.<br />
Use famílias ou estilos de fontes diferentes.<br />
Para o início
Salve ou carregue uma configuração de prova personalizada (Photoshop, <strong>InDesign</strong>)<br />
1. Escolha Exibir > Configuração de prova > Personalizar.<br />
2. Siga um destes procedimentos:<br />
Para salvar uma configuração de prova personalizada, clique em Salvar. Para garantir que a nova predefinição seja<br />
exibida no menu Exibir > Configuração de prova, salve a predefinição no local padrão.<br />
Para carregar uma configuração de prova personalizada, clique em Carregar.<br />
Prova de cores em monitor (Acrobat)<br />
1. Realize um destes procedimentos, dependen<strong>do</strong> da sua versão <strong>do</strong> Acrobat:<br />
(Acrobat 9) Escolha Avança<strong>do</strong> > Produção de impressão > Visualização de saída.<br />
(Acrobat X) Escolha Ferramentas > Produção de impressão > Visualização de saída.<br />
2. Escolha o perfil de cor de um dispositivo de saída específico no menu Perfil de simulação.<br />
3. Escolha uma opção de prova de monitor:<br />
Simular tinta preta Simula o cinza escuro que você realmente obtém em vez de preto sóli<strong>do</strong> em muitas impressoras, de<br />
acor<strong>do</strong> com o perfil de prova. Nem to<strong>do</strong>s os perfis suportam essa opção.<br />
|<br />
Simular cor <strong>do</strong> papel Simula o branco escuro <strong>do</strong> papel verdadeiro, de acor<strong>do</strong> com o perfil da prova. Nem to<strong>do</strong>s os perfis<br />
suportam essa opção.<br />
Para o início
Introdução ao gerenciamento de cores<br />
Porque algumas vezes as cores não correspondem<br />
O que é um sistema de gerenciamento de cores?<br />
Você precisa de gerenciamento de cores?<br />
Crie um ambiente de exibição para o gerenciamento de cores<br />
Um sistema de gerenciamento de cores reconcilia as diferenças de cores entre dispositivos para que você possa prever com segurança as cores<br />
que seu sistema basicamente produzirá. A exibição das cores com precisão permite que você tome decisões seguras relativas às cores em to<strong>do</strong><br />
o fluxo de trabalho, desde a captura digital até a saída final. O gerenciamento de cores também permite a criação de saídas baseadas nos<br />
padrões de produção ISO, SWOP e Japan Color.<br />
Porque algumas vezes as cores não correspondem<br />
Para o início<br />
Nenhum dispositivo em um sistema de editoração eletrônica é capaz de reproduzir a escala completa de cores visível ao olho humano. Cada<br />
dispositivo opera dentro de um espaço de cores específico que pode gerar determina<strong>do</strong> intervalo ou gama de cores.<br />
Um modelo de cores determina a relação entre valores e o espaço de cor define o significa<strong>do</strong> absoluto desses valores como cores. Alguns<br />
modelos de cores (como CIE L*a*b) possuem um espaço de cor fixo porque estão diretamente relaciona<strong>do</strong>s à maneira como os seres humanos<br />
percebem as cores. Esses modelos são descritos como independentes <strong>do</strong> dispositivo. Outros modelos de cores (RGB, HSL, HSB, CMYK etc.)<br />
podem apresentar muitos espaços da cor diferentes. Como esses modelos variam de acor<strong>do</strong> com cada dispositivo ou espaço da cor associa<strong>do</strong>,<br />
eles são descritos como dependentes <strong>do</strong> dispositivo.<br />
Como esses espaços de cores são variáveis, as cores podem sofrer alterações na aparência à medida que você transfere <strong>do</strong>cumentos entre<br />
dispositivos diferentes. As variações de cores podem resultar de diferenças nas origens das imagens, da forma como os aplicativos definem as<br />
cores, da mídia de impressão (o papel de jornal reproduz uma gama menor que o papel de revista) e de outras variações naturais, como<br />
diferenças de fabricação em monitores ou a idade <strong>do</strong> monitor.<br />
Gamas de cores de vários dispositivos e <strong>do</strong>cumentos<br />
A. Espaço de cor Lab B. Documentos (área de trabalho) C. Dispositivos<br />
O que é um sistema de gerenciamento de cores?<br />
Para o início<br />
Os problemas de correspondência de cores resultam <strong>do</strong> fato de vários dispositivos e softwares usarem espaços de cores diferentes. Uma solução<br />
é ter um sistema que interprete e converta as cores com precisão entre os dispositivos. Um sistema de gerenciamento de cores (CMS) compara o<br />
espaço de cor em que a cor foi criada com o espaço de cor onde ela será utilizada e faz os ajustes necessários para representar a cor da forma<br />
mais uniforme possível entre dispositivos diferentes.<br />
Um sistema de gerenciamento de cores converte as cores com a ajuda de perfis de cores. Um perfil é uma descrição matemática <strong>do</strong> espaço de<br />
cor de um dispositivo. Por exemplo, um perfil de scanner informa a um sistema de gerenciamento de cores como o scanner “vê” as cores. O<br />
gerenciamento de cores da A<strong>do</strong>be usa perfis ICC, um formato defini<strong>do</strong> pelo International Color Consortium (ICC) como o padrão entre<br />
plataformas.<br />
Como não há um único méto<strong>do</strong> de conversão de cores que seja ideal para to<strong>do</strong>s os tipos de elementos gráficos, um sistema de gerenciamento<br />
de cores fornece opções para méto<strong>do</strong>s de aplicação de acabamento ou méto<strong>do</strong>s de conversão, para que você possa aplicar um méto<strong>do</strong>
apropria<strong>do</strong> a um elemento gráfico específico. Por exemplo, um méto<strong>do</strong> de conversão de cores que preserve as relações corretas entre as cores<br />
de uma fotografia da vida selvagem poderá alterar as cores em um logotipo que contenha tons uniformes de cores.<br />
Nota: Não confunda gerenciamento de cores com correção de cores. Um sistema de gerenciamento de cores não corrigirá uma imagem que foi<br />
salva com problemas de equilíbrio de cor ou de tom. Ele fornece um ambiente onde você pode avaliar imagens com precisão no contexto da<br />
saída final.<br />
Você precisa de gerenciamento de cores?<br />
Para o início<br />
Sem um sistema de gerenciamento de cores, suas especificações de cores dependerão <strong>do</strong> dispositivo. Você pode não precisar <strong>do</strong> gerenciamento<br />
de cores se o seu processo de produção for rigidamente controla<strong>do</strong> para um único meio. Por exmeplo, você ou o seu prove<strong>do</strong>r de serviços de<br />
impressão pode estar adapta<strong>do</strong> ao formato de imagens CMYK e especificar valores de cores para um conjunto de condições de impressão<br />
conheci<strong>do</strong> e específico.<br />
O valor <strong>do</strong> gerenciamento de cores aumenta quan<strong>do</strong> você tem mais variáveis no processo de produção. O gerenciamento de cores é<br />
recomenda<strong>do</strong> se você pretende reutilizar os elementos gráficos colori<strong>do</strong>s para as mídias on-line e impressa, usar vários tipos de dispositivos em<br />
um único meio (como prensas de impressão diferentes) ou caso gerencie várias estações de trabalho.<br />
Você terá vantagens com um sistema de gerenciamento de cores se precisar executar algum destes procedimentos:<br />
Obter saídas coloridas previsíveis e uniformes em vários dispositivos de saída incluin<strong>do</strong> separações de cores, impressoras de<br />
mesa e monitores. O gerenciamento de cores é especialmente útil para ajustar a cor em dispositivos com uma gama<br />
relativamente limitada, como prensas de impressão de processos a quatro cores.<br />
Fazer uma prova de monitor (visualização) que reproduza precisamente um <strong>do</strong>cumento em cores no monitor fazen<strong>do</strong>-o<br />
simular um dispositivo de saída específico. (A prova de monitor está sujeita às limitações <strong>do</strong> monitor e a outros fatores, como<br />
as condições de iluminação <strong>do</strong> ambiente.)<br />
Avaliar precisamente e incorporar de forma uniforme os elementos gráficos colori<strong>do</strong>s de várias origens diferentes caso elas<br />
também utilizem o gerenciamento de cores e, mesmo que e em alguns casos elas não o façam.<br />
Enviar <strong>do</strong>cumentos em cores para diferentes mídias e dispositivos de saída sem ter de ajustar manualmente as cores <strong>do</strong>s<br />
<strong>do</strong>cumentos ou <strong>do</strong>s elementos gráficos originais. Isso é importante na criação de imagens que eventualmente serão usadas<br />
em mídia impressa e on-line.<br />
Imprimir cores corretamente em um dispositivo de saída em cores desconheci<strong>do</strong>; por exemplo, você pode armazenar um<br />
<strong>do</strong>cumento on-line para permitir a impressão colorida por demanda reproduzível uniformemente em qualquer parte <strong>do</strong> mun<strong>do</strong>.<br />
Crie um ambiente de exibição para o gerenciamento de cores<br />
Para o início<br />
Seu ambiente de trabalho influencia a maneira como você vê as cores no monitor e na saída impressa. Para obter melhores resulta<strong>do</strong>s, controle<br />
as cores e a luz em seu ambiente de trabalho executan<strong>do</strong> os procedimentos a seguir:<br />
Visualize os <strong>do</strong>cumentos em um ambiente que forneça um nível de luz e temperatura de cor uniformes. Por exemplo, as<br />
características de cores da luz <strong>do</strong> sol mudam ao longo <strong>do</strong> dia e alteram a maneira como as cores são exibidas na tela. Por<br />
isso, mantenha as cortinas fechadas ou trabalhe em uma sala sem janelas. Para eliminar as projeções verde azuladas da<br />
iluminação fluorescente, você pode instalar lâmpadas D50 (5000° K). Você também pode exibir <strong>do</strong>cumentos impressos<br />
usan<strong>do</strong> uma caixa de luz D50.<br />
Visualize o <strong>do</strong>cumento em uma sala com paredes e teto de cores neutras. A cor da sala pode afetar a percepção de cor no<br />
monitor e no material impresso. A melhor cor para um ambiente de exibição é o cinza neutro. Além disso, a cor das suas<br />
roupas refletin<strong>do</strong> no vidro <strong>do</strong> monitor pode afetar a aparência das cores na tela.<br />
Remova os padrões de fun<strong>do</strong> colori<strong>do</strong>s da área de trabalho <strong>do</strong> monitor. Padrões muito detalha<strong>do</strong>s ou brilhantes em torno de<br />
um <strong>do</strong>cumento interferem na percepção precisa das cores. Configure a área de trabalho para exibir somente tons neutros de<br />
cinza.<br />
Visualize as provas de <strong>do</strong>cumentos nas condições reais em que seu trabalho final será apresenta<strong>do</strong>. Por exemplo, você pode<br />
querer ver que aparência um catálogo de artigos de uso <strong>do</strong>méstico teria em um ambiente com luzes incandescentes usadas<br />
em residências ou visualizar um catálogo de móveis de escritório em um ambiente com iluminação fluorescente usada em<br />
escritórios. Entretanto, sempre tome as decisões finais sobre cores levan<strong>do</strong> em consideração as condições de iluminação<br />
especificadas pelos requisitos legais para provas em seu país.<br />
Mais tópicos da <strong>Ajuda</strong><br />
|
Uso de cores de gráficos importa<strong>do</strong>s<br />
Uso de cores de gráficos importa<strong>do</strong>s<br />
Uso da ferramenta 'Conta-gotas' para criar amostras de cores<br />
Trabalho com canais de cores especiais em um arquivo PSD (A<strong>do</strong>be Photoshop)<br />
Trabalho com cores de arquivos EPS ou <strong>PDF</strong><br />
Transformar uma cor especial importada em uma cor de escala<br />
Uso de cores de gráficos importa<strong>do</strong>s<br />
Para o início<br />
O <strong>InDesign</strong> oferece várias formas de coletar e redefinir cores <strong>do</strong>s gráficos importa<strong>do</strong>s para o <strong>do</strong>cumento. As cores especiais de arquivos <strong>PDF</strong> ou<br />
EPS inseri<strong>do</strong>s e os canais de cores especiais de arquivos A<strong>do</strong>be Photoshop (PSD) e TIFF são exibi<strong>do</strong>s como cores especiais no painel<br />
'Amostras'. Você pode aplicar essas cores a objetos no seu <strong>do</strong>cumento ou convertê-las em cores de escala. Entretanto, não é possível redefinir<br />
os valores de cor nem excluir amostras importadas. Se você excluir o gráfico inseri<strong>do</strong>, as cores permanecerão, mas serão convertidas em cores<br />
nativas <strong>do</strong> <strong>InDesign</strong>, que podem ser editadas ou excluídas.<br />
Uso da ferramenta 'Conta-gotas' para criar amostras de cores<br />
Para o início<br />
É possível usar a ferramenta 'Conta-gotas' para adicionar ao <strong>do</strong>cumento cores de gráficos importa<strong>do</strong>s ou aplicá-las a objetos <strong>do</strong> <strong>do</strong>cumento.<br />
Isso é útil para coordenar cores de layout com imagens.<br />
Para obter os melhores resulta<strong>do</strong>s com separações de cores, é aconselhável garantir que os nomes, tipos (como especial e de escala) e modelos<br />
(como RGB e CMYK) das cores de amostra no <strong>InDesign</strong> estejam uniformes com as definições de cores nos gráficos importa<strong>do</strong>s. Se você não<br />
estiver certo quanto às melhores configurações, consulte o presta<strong>do</strong>r de serviços de prova de prelo.<br />
Trabalho com canais de cores especiais em um arquivo PSD (A<strong>do</strong>be Photoshop)<br />
Para o início<br />
Quan<strong>do</strong> você insere um arquivo nativo <strong>do</strong> Photoshop (PSD) ou um arquivo TIFF no <strong>InDesign</strong>, os canais de cor especial conti<strong>do</strong>s no arquivo são<br />
exibi<strong>do</strong>s no painel 'Amostras' como tintas de cor especial. Você pode selecionar e aplicar essas amostras a outros objetos no <strong>do</strong>cumento.<br />
Entretanto, para excluir essas amostras, você deve primeiro excluir a imagem inserida.<br />
Se você importar um arquivo com um canal de cor especial com o mesmo nome de uma cor especial <strong>do</strong> seu <strong>do</strong>cumento, mas com valores de cor<br />
diferentes, será solicita<strong>do</strong> que você informe se deseja usar os valores de cor <strong>do</strong> arquivo inseri<strong>do</strong> ou os <strong>do</strong> <strong>do</strong>cumento.<br />
Trabalho com cores de arquivos EPS ou <strong>PDF</strong><br />
Para o início<br />
Se você inserir um arquivo <strong>PDF</strong>, um gráfico EPS ou um arquivo <strong>do</strong> A<strong>do</strong>be Illustrator (.AI), os nomes das cores especiais usadas no gráfico serão<br />
adiciona<strong>do</strong>s ao painel 'Amostras' <strong>do</strong> <strong>do</strong>cumento. Assim, você pode ficar alerta para os custos adicionais de impressão que elas poderão causar<br />
posteriormente e também poderá usar as cores especiais no <strong>do</strong>cumento.<br />
Se o gráfico que está sen<strong>do</strong> importa<strong>do</strong> contiver uma cor especial de nome idêntico a uma cor especial <strong>do</strong> <strong>do</strong>cumento, mas com valores de cor<br />
diferentes, serão usa<strong>do</strong>s os valores de cor <strong>do</strong> <strong>do</strong>cumento.<br />
Transformar uma cor especial importada em uma cor de escala<br />
Para o início<br />
Se você importar um gráfico EPS, PSD, TIFF ou <strong>PDF</strong> com uma cor especial (ou canal de cor especial), o <strong>InDesign</strong> adicionará o nome e a<br />
definição dessa cor ao painel 'Amostras'. Você pode alterar uma cor especial importada para uma amostra de cor de escala. Isso proporciona<br />
flexibilidade para adaptar cores (mesmo aquelas em gráficos importa<strong>do</strong>s) às suas necessidades de saída <strong>do</strong> momento.<br />
1. No painel 'Amostras', clique duas vezes na amostra a ser editada.<br />
2. Na caixa de diálogo 'Opções de amostras', escolha 'Escala' no menu 'Tipo de cor'.<br />
Nota: Isso altera o tipo de cor somente no <strong>do</strong>cumento <strong>do</strong> <strong>InDesign</strong>. Para alterar de forma permanente o tipo de cor em um gráfico, abra o gráfico<br />
no programa em que ele foi cria<strong>do</strong> e edite a cor nesse programa.<br />
Mais tópicos da <strong>Ajuda</strong>
Avisos legais | Política de privacidade on-line
Exportação e publicação<br />
Alguns conteú<strong>do</strong>s vincula<strong>do</strong>s a esta página podem ser exibi<strong>do</strong>s apenas em inglês.
Exportação<br />
Exportar texto<br />
Exportação de conteú<strong>do</strong> para a Web<br />
Exportação <strong>do</strong> conteú<strong>do</strong> para o Dreamweaver (CS5)<br />
Exportar conteú<strong>do</strong> para EPUB (CS 5)<br />
Exportar conteú<strong>do</strong> para Palavra-chave<br />
Usar biblioteca de amostras de cores da Web<br />
Exportar texto<br />
Para o início<br />
É possível salvar uma matéria <strong>do</strong> <strong>InDesign</strong> inteira ou parcialmente em formatos de arquivo que possam ser abertos posteriormente em outros<br />
aplicativos. Cada matéria em um <strong>do</strong>cumento é exportada para um <strong>do</strong>cumento separa<strong>do</strong>.<br />
O <strong>InDesign</strong> pode exportar texto em vários formatos de arquivos, que estão lista<strong>do</strong>s na caixa de diálogo Exportar. Os formatos lista<strong>do</strong>s são usa<strong>do</strong>s<br />
por outros aplicativos e podem reter muitas das especificações de tipos, recuos e tabulações definidas no <strong>do</strong>cumento.<br />
Você pode salvar seções de texto usa<strong>do</strong> com frequência e itens de layout de página como fragmentos.<br />
1. Com a ferramenta 'Tipo' , clique na matéria que deve ser exportada.<br />
2. Escolha 'Arquivo' > 'Exportar'.<br />
3. Especifique um nome e um local para a matéria exportada, e selecione um formato de arquivo de texto em 'Salvar como tipo'<br />
(Win<strong>do</strong>ws) ou 'Formato' (Mac OS).<br />
Se não for exibida uma lista <strong>do</strong>s seus aplicativos de processamento de textos, você poderá salvar o <strong>do</strong>cumento em um<br />
formato que o aplicativo possa importar, como RTF. Se o aplicativo de processamento de textos não for compatível com<br />
nenhum outro formato de exportação <strong>do</strong> <strong>InDesign</strong>, use um formato de somente texto. Note, porém, que exportar em formato<br />
de somente texto remove <strong>do</strong> texto to<strong>do</strong>s os atributos <strong>do</strong>s caracteres.<br />
4. Clique em Salvar para exportar a matéria no formato seleciona<strong>do</strong>.<br />
Para preservar toda a formatação, use o filtro de exportação de texto com marcas de formatação <strong>do</strong> A<strong>do</strong>be <strong>InDesign</strong>. Para obter mais<br />
informações, exiba o <strong>PDF</strong> <strong>do</strong> texto com marcas de formatação em www.a<strong>do</strong>be.com/go/learn_id_taggedtext_cs5_br (<strong>PDF</strong>).<br />
Exportação de conteú<strong>do</strong> para a Web<br />
Para o início<br />
Há várias opções para redefinir o conteú<strong>do</strong> <strong>do</strong> <strong>InDesign</strong> para a Web:<br />
Dreamweaver (XHTML) Exporte uma seleção <strong>do</strong> <strong>do</strong>cumento ou o <strong>do</strong>cumento completo para um arquivo HTML básico, sem formatação. É<br />
possível criar vínculos para imagens em um servi<strong>do</strong>r ou criar uma pasta separada para imagens. Use, então, um editor de HTML, como o A<strong>do</strong>be<br />
Dreamweaver®, para formatar o conteú<strong>do</strong> para a Web. Consulte Exportação <strong>do</strong> conteú<strong>do</strong> para o Dreamweaver (CS5).<br />
Copiar e colar Copie textos ou imagens <strong>do</strong> <strong>do</strong>cumento <strong>do</strong> <strong>InDesign</strong> e cole-os no editor de HTML.<br />
A<strong>do</strong>be <strong>PDF</strong> Exporte um <strong>do</strong>cumento para A<strong>do</strong>be <strong>PDF</strong> e poste o <strong>PDF</strong> na Web. O <strong>PDF</strong> pode incluir elementos interativos, como filmes, clipes de<br />
som, botões e transições de página. Consulte Documentos <strong>PDF</strong> dinâmicos.<br />
Flash (SWF) Exporte para um arquivo SWF pronto para visualização no Flash Player ou na Web. Um arquivo SWF pode conter botões, hiperlinks<br />
e transições de página, como apagar, dissolver e virada de página. Consulte Criar arquivos SWF (Flash) interativos para a Web.<br />
Flash (FLA) Exporte para um arquivo FLA que possa ser edita<strong>do</strong> no A<strong>do</strong>be Flash Professional. Consulte Criar arquivos FLA para a Web.<br />
Edições digitais (EPUB) Exporte um <strong>do</strong>cumento ou um livro como um eBook basea<strong>do</strong> em XHTML que possa ser refluí<strong>do</strong> e seja compatível com<br />
o software de leitura A<strong>do</strong>be Digital Editions. Consulte Exportar conteú<strong>do</strong> para EPUB (CS 5).<br />
XML Para a redefinição avançada de processos de produção, exporte o conteú<strong>do</strong> <strong>do</strong> <strong>InDesign</strong> em formato XML, o qual pode ser importa<strong>do</strong> para<br />
um editor de HTML como, por exemplo, o Dreamweaver. Consulte Trabalho com XML.<br />
Exportação <strong>do</strong> conteú<strong>do</strong> para o Dreamweaver (CS5)<br />
Para o início<br />
A exportação para XHTML é um mo<strong>do</strong> fácil de obter o conteú<strong>do</strong> <strong>do</strong> <strong>InDesign</strong> em formato pronto para a Web. Ao exportar conteú<strong>do</strong> para XHTML,<br />
é possível controlar o mo<strong>do</strong> de exportação de texto e imagens. O <strong>InDesign</strong> preserva os nomes <strong>do</strong>s estilos de parágrafo, caractere, objeto, tabela<br />
e célula aplica<strong>do</strong>s ao conteú<strong>do</strong> exporta<strong>do</strong> marcan<strong>do</strong> o conteú<strong>do</strong> XHTML com classes de estilo CSS com o mesmo nome. Com o A<strong>do</strong>be<br />
Dreamweaver ou qualquer editor de HTML compatível com CSS, é possível aplicar formatação e layout rapidamente ao conteú<strong>do</strong>.<br />
O que é exporta<strong>do</strong> O <strong>InDesign</strong> exporta todas as matérias, gráficos vincula<strong>do</strong>s e incorpora<strong>do</strong>s, arquivos de filme SWF, notas de rodapé, variáveis<br />
de texto (como texto), listas com marca<strong>do</strong>res e numeradas, referências cruzadas internas e hiperlinks que saltam para um texto ou para páginas
da Web. As tabelas também são exportadas, mas certos tipos de formatação como, por exemplo, traça<strong>do</strong>s de tabela e de células, não são<br />
exporta<strong>do</strong>s. As tabelas recebem IDs exclusivas para referência como conjuntos de da<strong>do</strong>s Spry no Dreamweaver.<br />
O que não é exporta<strong>do</strong> O <strong>InDesign</strong> não exporta objetos desenha<strong>do</strong>s (como retângulos, elipses e polígonos), arquivos de filme (exceto os SWF),<br />
hiperlinks (exceto links para páginas da Web e links aplica<strong>do</strong>s ao texto que saltam para âncoras de texto no mesmo <strong>do</strong>cumento), objetos cola<strong>do</strong>s<br />
(incluin<strong>do</strong> imagens coladas <strong>do</strong> Illustrator), texto converti<strong>do</strong> em contorno, marcas de formatação XML, livros, marca<strong>do</strong>res, glyphlets SING,<br />
transições de página, marca<strong>do</strong>res de índice, objetos na área de trabalho que não estão seleciona<strong>do</strong>s nem tocam na página ou itens de páginamestre<br />
(a menos que tenham si<strong>do</strong> substituí<strong>do</strong>s ou seleciona<strong>do</strong>s antes da exportação).<br />
1. Caso você não esteja exportan<strong>do</strong> o <strong>do</strong>cumento completo, selecione os quadros de texto, o intervalo de texto, as células da<br />
tabela ou os gráficos que deseja exportar.<br />
2. Escolha Arquivo > Exportar para > Dreamweaver.<br />
3. Especifique o nome e o local <strong>do</strong> <strong>do</strong>cumento HTML e clique em Salvar.<br />
4. Na caixa de diálogo 'Opções de exportação de XHTML', especifique as opções desejadas nas áreas 'Geral', 'Imagens' e<br />
'Avança<strong>do</strong>' e clique em 'Exportar'.<br />
Um <strong>do</strong>cumento com o nome especifica<strong>do</strong> e extensão .html (por exemplo, “boletim.html”) é cria<strong>do</strong>, e uma subpasta de imagens da Web (como<br />
“boletim-Web-images"), se especificada, é salva no mesmo local.<br />
Opções de exportação de XHTML<br />
Na caixa de diálogo 'XHTML' ('Arquivo' > 'Exportar para' > 'Dreamweaver'), especifique as seguintes opções.<br />
Opções gerais<br />
A área 'Geral' inclui as seguintes opções.<br />
Exportação Determina se apenas os itens seleciona<strong>do</strong>s ou se o <strong>do</strong>cumento inteiro será exporta<strong>do</strong>. Se um quadro de texto for seleciona<strong>do</strong>, toda<br />
a matéria — incluin<strong>do</strong> o texto com excesso de tipos — será exportada.<br />
Se 'Documento' for seleciona<strong>do</strong>, to<strong>do</strong>s os itens de página de todas as páginas espelhadas serão exporta<strong>do</strong>s, com exceção de itens de páginamestre<br />
que não foram substituí<strong>do</strong>s e itens de página em camadas invisíveis. Marcas de formatação XML e índices e sumários gera<strong>do</strong>s também<br />
são ignora<strong>do</strong>s.<br />
Marca<strong>do</strong>res Selecione 'Mapear para lista desordenada' para converter parágrafos de marca<strong>do</strong>r em itens de lista, que são formata<strong>do</strong>s em HTML<br />
usan<strong>do</strong> a marca de formatação . Selecione 'Converter em texto' para formatar usan<strong>do</strong> a marca de formatação com os caracteres <strong>do</strong><br />
marca<strong>do</strong>r como texto.<br />
Ordenação Use a ordem de páginas ou a estrutura XML para determinar a ordem de leitura <strong>do</strong>s objetos da página.<br />
Se Basear no layout de página for seleciona<strong>do</strong>, o <strong>InDesign</strong> determinará a ordem de leitura <strong>do</strong>s objetos da página procuran<strong>do</strong> da esquerda para a<br />
direita e de cima para baixo. Em algumas ocorrências, especialmente em <strong>do</strong>cumentos complexos com várias colunas, os elementos de design<br />
podem não ser exibi<strong>do</strong>s na ordem de leitura desejada. Use o Dreamweaver para reorganizar e formatar o conteú<strong>do</strong>.<br />
Se Mesmo que estrutura XML for seleciona<strong>do</strong>, o painel Estrutura XML controlará a ordenação <strong>do</strong> conteú<strong>do</strong> exporta<strong>do</strong> e a seleção de conteú<strong>do</strong><br />
para exportação. Se o conteú<strong>do</strong> já estiver com marcas de formatação, bastará que você arraste as marcações no painel Estrutura XML para<br />
definir a ordem de Exportação XHTML. Se o conteú<strong>do</strong> não estiver marca<strong>do</strong>, você poderá escolher Adicionar itens sem marcas de formatação, no<br />
menu <strong>do</strong> painel Estrutura, para gerar marcas de formatação que podem ser reordenadas. Se não quiser que um item seja incluí<strong>do</strong> na exportação,<br />
bastará excluir a marca de formatação no painel Estrutura XML. (A exclusão da marca de formatação não provoca a exclusão <strong>do</strong> conteú<strong>do</strong> <strong>do</strong><br />
arquivo INDD.) Consulte Inserir marcas de formatação em itens de página.<br />
Números Determina como os números são converti<strong>do</strong>s no arquivo HTML.<br />
Mapear para a lista ordenada Converte as listas numeradas em itens de lista, que são formata<strong>do</strong>s em HTML usan<strong>do</strong> a marca de<br />
formatação .<br />
Mapear para a lista ordenada estática Converte as listas numeradas em itens de lista, mas designa um atributo com base no<br />
número atual <strong>do</strong> parágrafo no <strong>InDesign</strong>.<br />
Converter em texto Converte as listas numeradas em parágrafos que iniciam com o número <strong>do</strong> parágrafo atual como texto.<br />
Opções de imagens<br />
No menu 'Copiar imagens', determine como as imagens são exportadas para HTML.<br />
Original Exporta a imagem original para a subpasta imagens da Web. Quan<strong>do</strong> esta opção é selecionada, as outras opções ficam esmaecidas.<br />
Otimizada Permite alterar as configurações para determinar como a imagem é exportada.<br />
Formatada Preserva a formatação <strong>do</strong> <strong>InDesign</strong> como, por exemplo, rotação ou escala, tanto quanto possível nas imagens da Web.<br />
Conversão de imagem Permite escolher se as imagens otimizadas <strong>do</strong> <strong>do</strong>cumento serão convertidas em GIF ou JPEG. Escolha<br />
'Automático' para deixar que o <strong>InDesign</strong> decida o formato a ser usa<strong>do</strong> em cada ocorrência.<br />
Opções GIF (Paleta) Permite controlar como o <strong>InDesign</strong> processará as cores ao otimizar arquivos GIF. O formato GIF usa uma paleta<br />
de cores limitada, que não pode exceder 256 cores.<br />
Escolha 'Adaptável (sem pontilha<strong>do</strong>)' para criar uma paleta usan<strong>do</strong> uma amostra representativa de cores <strong>do</strong> gráfico sem qualquer<br />
pontilhamento (mistura de pequenos pontos colori<strong>do</strong>s para simular cores adicionais). Escolha 'Web' para criar uma paleta de cores<br />
válidas para a Web que são um subconjunto das cores <strong>do</strong>s sistemas Win<strong>do</strong>ws e Mac OS. Escolha 'Sistema' (Win) ou 'Sistema' (Mac) para<br />
criar uma paleta usan<strong>do</strong> a paleta de cores interna <strong>do</strong> sistema. Essa opção pode causar resulta<strong>do</strong>s inespera<strong>do</strong>s.
Opções JPEG (Qualidade de imagem) Determina a compensação entre a compactação (para tamanhos menores de arquivo) e a<br />
qualidade de imagem para cada imagem JPEG criada. 'Baixa' produz os menores arquivos com a qualidade de imagem mais baixa.<br />
Opções JPEG (Méto<strong>do</strong> de formatação) Determina a velocidade de exibição de gráficos JPEG quan<strong>do</strong> o arquivo com a imagem é<br />
aberto na Web. Escolha 'Progressivo' para que as imagens JPEG sejam exibidas gradualmente e cada vez com mais detalhes durante o<br />
<strong>do</strong>wnload. (Os arquivos cria<strong>do</strong>s com esta opção são um pouco maiores e necessitam de mais memória RAM para serem exibi<strong>do</strong>s.)<br />
Escolha 'Linha de base' para fazer com que cada arquivo JPEG seja exibi<strong>do</strong> apenas depois <strong>do</strong> <strong>do</strong>wnload completo; um espaço reserva<strong>do</strong><br />
aparece no local até que o arquivo seja exibi<strong>do</strong>.<br />
Vincular ao caminho <strong>do</strong> servi<strong>do</strong>r Em vez de exportar imagens para uma subpasta, essa opção permite inserir um URL local (como, por<br />
exemplo, “imagens/”) que será exibi<strong>do</strong> à frente <strong>do</strong> arquivo de imagem. No código HTML, o atributo <strong>do</strong> vínculo exibe o caminho e a extensão<br />
especificada. Essa opção é especialmente eficaz quan<strong>do</strong> você está converten<strong>do</strong> imagens em imagens compatíveis com a Web.<br />
Nota: O <strong>InDesign</strong> não verifica o caminho especifica<strong>do</strong> para scripts Java, estilos CSS externos ou pastas de imagem. Portanto, use o<br />
Dreamweaver para verificar os caminhos.<br />
Opções avançadas<br />
Use a área 'Avança<strong>do</strong>' para configurar as opções de CSS e JavaScript.<br />
Opções de CSS Cascading Style Sheets (CSS) são uma coleção de regras de formatação que controlam a aparência <strong>do</strong> conteú<strong>do</strong> em uma<br />
página da Web. Quan<strong>do</strong> você usa CSS para formatar uma página, o conteú<strong>do</strong> é separa<strong>do</strong> da apresentação. O conteú<strong>do</strong> da página—o código<br />
HTML—reside no próprio arquivo HTML, enquanto as regras de CSS, que definem a apresentação <strong>do</strong> código, residem em outro arquivo (uma<br />
folha de estilos externa) ou no <strong>do</strong>cumento HTML (normalmente na seção Head). Por exemplo, você pode especificar diferentes tamanhos de<br />
fontes para o texto seleciona<strong>do</strong> e pode usar CSS para controlar o formato e o posicionamento de elementos de bloco em uma página da Web.<br />
CSS incorpora<strong>do</strong> Ao exportar para XHTML, é possível criar uma lista de estilos CSS para exibição na seção Head <strong>do</strong> arquivo HTML<br />
com declarações (atributos).<br />
Se Incluir definições de estilo for seleciona<strong>do</strong>, o <strong>InDesign</strong> tentará fazer a correspondência entre seus atributos da formatação de texto e<br />
os equivalentes em CSS. Se essa opção estiver desmarcada, o arquivo HTML conterá declarações vazias. Você poderá editar essas<br />
declarações posteriormente no Dreamweaver.<br />
Se Preservar substituições locais estiver seleciona<strong>do</strong>, a formatação local, como itálico ou negrito, será incluída.<br />
Sem CSS Selecionar esta opção omite a seção CSS <strong>do</strong> arquivo HTML.<br />
CSS externo Especifique o URL da folha de estilos CSS existente, que normalmente é um URL relativo, como “/styles/style.css". O<br />
<strong>InDesign</strong> não verifica se o CSS existe ou é váli<strong>do</strong>, portanto, será necessário usar o Dreamweaver para confirmar a configuração CSS<br />
externa.<br />
Opções de JavaScript Selecione 'Vínculo para JavaScript externo' para executar um JavaScript quan<strong>do</strong> a página HTML for aberta. Especifique o<br />
URL <strong>do</strong> JavaScript, que normalmente é um URL relativo. O <strong>InDesign</strong> não verifica se o JavaScript existe ou é váli<strong>do</strong>.<br />
Exportar conteú<strong>do</strong> para EPUB (CS 5)<br />
Para o início<br />
É possível exportar um <strong>do</strong>cumento ou um livro como um eBook, em formato EPUB, que possa ser refluí<strong>do</strong> e que seja compatível com o software<br />
de leitura A<strong>do</strong>be Digital Editions.<br />
1. Para exportar um <strong>do</strong>cumento, abra-o e escolha Arquivo > Exportar para > EPUB.<br />
2. Especifique um nome de arquivo e um local e clique em 'Salvar'.<br />
3. Na caixa de diálogo 'Opções de exportação <strong>do</strong> Digital Editions', especifique as opções desejadas nas áreas 'Geral', 'Imagens'<br />
e 'Conteú<strong>do</strong>' e clique em 'Exportar'.<br />
O<strong>InDesign</strong> cria um arquivo individual .epub que contém o conteú<strong>do</strong> basea<strong>do</strong> em XHTML. O arquivo exporta<strong>do</strong> contém uma imagem JPEG de<br />
miniatura na primeira página <strong>do</strong> <strong>do</strong>cumento especifica<strong>do</strong> (ou <strong>do</strong> <strong>do</strong>cumento de origem <strong>do</strong> estilo, caso um livro tenha si<strong>do</strong> seleciona<strong>do</strong>). Essa<br />
miniatura é usada para representar o livro na visualização da biblioteca <strong>do</strong> Digital Editions Reader. Para exibir o arquivo, você precisará <strong>do</strong><br />
software Digital Editions, disponível para <strong>do</strong>wnload gratuito no site da A<strong>do</strong>be.<br />
O arquivo .epub é basicamente um arquivo .zip. Para exibir e editar o conteú<strong>do</strong> <strong>do</strong> arquivo .epub, altere a extensão de .epub para .zip e<br />
extraia o conteú<strong>do</strong>. Isso é especialmente útil para editar o arquivo CSS.<br />
Recursos EPUB<br />
Para obter uma lista de artigos e recursos EPUB, consulte www.a<strong>do</strong>be.com/go/learn_id_epub_br.<br />
Para obter mais informações sobre o formato EPUB, acesse www.idpf.org.<br />
Faça <strong>do</strong>wnload de uma cópia gratuita <strong>do</strong> leitor Digital Editions em www.a<strong>do</strong>be.com/products/digitaleditions.<br />
Leia o blog Digital Editions para obter informações sobre o Digital Editions.<br />
Para obter informações sobre como exportar para o Kindle, consulte o white paper <strong>InDesign</strong> to Kindle.<br />
Opções de exportação gerais <strong>do</strong> Digital Editions<br />
A seção 'Geral' da caixa de diálogo 'Opções de exportação de Digital Editions' contém estas opções.<br />
'Incluir metada<strong>do</strong>s <strong>do</strong> <strong>do</strong>cumento' Os metada<strong>do</strong>s <strong>do</strong> <strong>do</strong>cumento (ou <strong>do</strong> <strong>do</strong>cumento de origem <strong>do</strong> estilo, caso um livro tenha si<strong>do</strong> seleciona<strong>do</strong>)
são incluí<strong>do</strong>s no arquivo exporta<strong>do</strong>.<br />
'Adicionar entrada <strong>do</strong> editor' Especifique as informações <strong>do</strong> editor exibidas nos metada<strong>do</strong>s <strong>do</strong> eBook. Convém especificar um URL para o<br />
editor, para que a pessoa que receber o eBook possa visitar a página da Web e adquirir o eBook.<br />
Identifica<strong>do</strong>r exclusivo To<strong>do</strong> <strong>do</strong>cumento EPUB requer um identifica<strong>do</strong>r exclusivo. Você pode especificar o atributo de identifica<strong>do</strong>r exclusivo. Se<br />
você deixar este campo em branco, um identifica<strong>do</strong>r exclusivo será cria<strong>do</strong> automaticamente.<br />
Ordem de leitura Se você selecionar Basear no layout de página, a ordem de leitura <strong>do</strong>s itens da página no EPUB será determinada por sua<br />
localização na página. O <strong>InDesign</strong> lê da esquerda para a direita e de cima para baixo. Se quiser mais controle sobre a ordem de leitura, use o<br />
painel Marcas de formatação XML para marcar a formatação <strong>do</strong>s itens da página. Se você selecionar Mesmo que estrutura XML, a ordem das<br />
marcas de formatação na Visualização da estrutura determinará a ordem de leitura. Consulte Inserir marcas de formatação em itens de página.<br />
Marca<strong>do</strong>res Selecione 'Mapear para lista desordenada' para converter parágrafos de marca<strong>do</strong>r em itens de lista, que são formata<strong>do</strong>s em HTML<br />
usan<strong>do</strong> a marca de formatação . Selecione 'Converter em texto' para formatar usan<strong>do</strong> a marca de formatação com os caracteres <strong>do</strong><br />
marca<strong>do</strong>r como texto.<br />
Números Determina como os números são converti<strong>do</strong>s no arquivo HTML.<br />
Mapear para a lista ordenada Converte as listas numeradas em itens de lista, que são formata<strong>do</strong>s em HTML usan<strong>do</strong> a marca de<br />
formatação .<br />
Mapear para a lista ordenada estática Converte as listas numeradas em itens de lista, mas designa um atributo com base no<br />
número atual <strong>do</strong> parágrafo no <strong>InDesign</strong>.<br />
Converter em texto Converte as listas numeradas em parágrafos que iniciam com o número <strong>do</strong> parágrafo atual como texto.<br />
'Exibir eBook após exportação' Inicia o A<strong>do</strong>be Digital Editions Reader, se este estiver presente. Uma mensagem de alerta aparecerá se o<br />
sistema não possuir um leitor configura<strong>do</strong> para exibir <strong>do</strong>cumentos .epub.<br />
Opções da seção 'Imagens' <strong>do</strong> Digital Editions<br />
A seção 'Imagens' da caixa de diálogo 'Opções de exportação de Digital Editions' contém estas opções. No menu 'Conversão de imagens',<br />
determine como as imagens são exportadas para HTML.<br />
Formatada Preserva a formatação <strong>do</strong> <strong>InDesign</strong> como, por exemplo, rotação ou escala, tanto quanto possível nas imagens da Web.<br />
Conversão de imagem Permite escolher se as imagens otimizadas <strong>do</strong> <strong>do</strong>cumento serão convertidas em GIF ou JPEG. Escolha 'Automático' para<br />
deixar que o <strong>InDesign</strong> decida o formato a ser usa<strong>do</strong> em cada ocorrência.<br />
Opções GIF (Paleta) Permite controlar como o <strong>InDesign</strong> processará as cores ao otimizar arquivos GIF. O formato GIF usa uma paleta de cores<br />
limitada, que não pode exceder 256 cores.<br />
Escolha 'Adaptável' para criar uma paleta com uma amostra representativa de cores <strong>do</strong> gráfico sem nenhum pontilhamento (mistura de pequenos<br />
pontos colori<strong>do</strong>s para simular outras cores). Escolha 'Web' para criar uma paleta de cores válidas para a Web que são um subconjunto das cores<br />
<strong>do</strong>s sistemas Win<strong>do</strong>ws e Mac OS. Escolha 'Sistema' (Win) ou 'Sistema' (Mac) para criar uma paleta usan<strong>do</strong> o sistema interno de paleta de cores.<br />
Essa opção pode causar resulta<strong>do</strong>s inespera<strong>do</strong>s.<br />
Selecione Entrelaçar para exibir, de mo<strong>do</strong> gradual, uma imagem carregada lentamente, preenchen<strong>do</strong> as linhas ausentes. Se essa opção não<br />
estiver selecionada, a imagem parecerá sem nitidez e, pouco a pouco, clareará até atingir a resolução total.<br />
Opções JPEG (Qualidade de imagem) Determina a compensação entre a compactação (para tamanhos menores de arquivo) e a qualidade de<br />
imagem para cada imagem JPEG criada. 'Baixa' produz os menores arquivos com a qualidade de imagem mais baixa.<br />
Opções JPEG (Méto<strong>do</strong> de formatação) Determina a velocidade de exibição de gráficos JPEG quan<strong>do</strong> o arquivo com a imagem é aberto na<br />
Web. Escolha 'Progressivo' para que as imagens JPEG sejam exibidas gradualmente e cada vez com mais detalhes durante o <strong>do</strong>wnload. (Os<br />
arquivos cria<strong>do</strong>s com esta opção são um pouco maiores e necessitam de mais memória RAM para serem exibi<strong>do</strong>s.) Escolha 'Linha de base' para<br />
fazer com que cada arquivo JPEG seja exibi<strong>do</strong> apenas depois <strong>do</strong> <strong>do</strong>wnload completo; um espaço reserva<strong>do</strong> aparece no local até que o arquivo<br />
seja exibi<strong>do</strong>.<br />
Opções da seção 'Conteú<strong>do</strong>' <strong>do</strong> Digital Editions<br />
A seção 'Conteú<strong>do</strong>' da caixa de diálogo 'Opções de exportação de Digital Editions' contém estas opções.<br />
'Formato para conteú<strong>do</strong> de EPUB' Especifique se deseja usar o formato XHTML ou DTBook.<br />
'Incluir entradas de sumário <strong>do</strong> <strong>InDesign</strong>' Selecione esta opção se quiser gerar um sumário no la<strong>do</strong> esquer<strong>do</strong> <strong>do</strong> eBook. No menu 'Estilo de<br />
sumário', especifique o estilo de sumário a ser usa<strong>do</strong> no eBook. Você pode escolher 'Layout' > 'Estilos de sumário' para criar um estilo de sumário<br />
especial para o seu eBook.<br />
'Suprimir entradas automáticas para <strong>do</strong>cumentos' Selecione esta opção se não quiser que os nomes de <strong>do</strong>cumento sejam exibi<strong>do</strong>s no<br />
sumário <strong>do</strong> eBook. Essa opção é útil principalmente quan<strong>do</strong> você cria um eBook a partir de um livro.<br />
Usar entradas de primeiro nível como quebras de capítulo Selecione esta opção para dividir o eBook em vários arquivos, cada um<br />
começan<strong>do</strong> com a entrada de sumário de primeiro nível. Se um arquivo de conteú<strong>do</strong> exceder 260 Kb, um novo capítulo se iniciará no início <strong>do</strong><br />
parágrafo entre as entradas de primeiro nível, para ajudar a evitar o limite de 300 Kb.<br />
Gerar CSS Cascading Style Sheets (CSS) são uma coleção de regras de formatação que controlam a aparência <strong>do</strong> conteú<strong>do</strong> em uma página da<br />
Web. Quan<strong>do</strong> você usa CSS para formatar uma página, o conteú<strong>do</strong> é separa<strong>do</strong> da apresentação.<br />
Incluir definições de estilo Ao exportar para EPUB, você pode criar uma lista de estilos CSS editável.<br />
'Preservar substituições locais' Se esta opção for selecionada, a formatação local, como itálico ou negrito, será incluída.<br />
'Incluir fontes incorporáveis' Inclui no eBook todas as fontes com permissão para serem incorporadas. As fontes incluem bits de<br />
incorporação que determinam se a fonte tem permissão para ser incorporada.
Somente nomes de estilo Selecionar esta opção faz com que sejam incluí<strong>do</strong>s na folha de estilos <strong>do</strong> EPUB apenas nomes de estilo não<br />
defini<strong>do</strong>s.<br />
Usar arquivo CSS existente Especifique o URL da folha de estilos CSS existente, que normalmente é um URL relativo, como “/styles/style.css".<br />
O <strong>InDesign</strong> não verifica se o CSS existe ou é váli<strong>do</strong>, e, portanto, será necessário confirmar a configuração CSS.<br />
Exportar conteú<strong>do</strong> para Palavra-chave<br />
Para o início<br />
O Buzzword é um editor de texto basea<strong>do</strong> na Web com o qual os usuários podem criar e armazenar arquivos de texto em um servi<strong>do</strong>r Web. Ao<br />
exportar uma matéria para o Buzzword, você cria um arquivo de texto no servi<strong>do</strong>r <strong>do</strong> Buzzword.<br />
1. Selecione o texto ou posicione o ponto de inserção em um quadro de texto que faça parte da matéria que você deseja<br />
exportar.<br />
2. Siga um destes procedimentos:<br />
No <strong>InDesign</strong>, escolha Arquivo > Exportar para > Buzzword.<br />
No InCopy, escolha Arquivo > Exportar para Buzzword.<br />
3. Se ainda não tiver entra<strong>do</strong> no CS Live, clique em Sign In, especifique seu endereço de email e sua senha e clique em Sign<br />
In.<br />
4. Na caixa de diálogo 'Exportar matéria para o Buzzword', especifique o nome <strong>do</strong> <strong>do</strong>cumento Buzzword a ser cria<strong>do</strong> e clique<br />
em 'OK'.<br />
O <strong>do</strong>cumento Buzzword é aberto no Acrobat.com. Em seguida, é possível mover esse <strong>do</strong>cumento para um espaço de trabalho diferente e<br />
compartilhá-lo com outros usuários.<br />
Usar biblioteca de amostras de cores da Web<br />
Para o início<br />
O <strong>InDesign</strong> inclui uma biblioteca de amostras de cores chamada Web com as cores que a maioria <strong>do</strong>s navega<strong>do</strong>res usa para exibir texto e<br />
gráficos em páginas da Web. As 216 cores na biblioteca, também denominadas cores válidas para a Web, são as mesmas em todas as<br />
plataformas, pois são um subconjunto das cores que os navega<strong>do</strong>res usam no Win<strong>do</strong>ws e no Mac OS. As cores válidas para a Web no <strong>InDesign</strong><br />
são as mesmas da paleta de cores válidas para a Web <strong>do</strong> A<strong>do</strong>be Photoshop e da paleta de cores válidas para navega<strong>do</strong>res <strong>do</strong> A<strong>do</strong>be Illustrator.<br />
Cada cor na biblioteca é nomeada pelos seus valores de RGB. Cada código hexadecimal de cor, que o HTML usa para definir a cor, é<br />
armazena<strong>do</strong> na amostra de cores.<br />
1. Escolha Nova Amostra de Cor no menu <strong>do</strong> painel Amostras.<br />
2. Em 'Mo<strong>do</strong> de cor', escolha 'Web'.<br />
3. Selecione a cor válida para a Web e clique em 'OK'.<br />
Mais tópicos da <strong>Ajuda</strong><br />
Adição de conteú<strong>do</strong> a páginas<br />
Criação de páginas com CSS<br />
Avisos legais | Política de privacidade on-line
Exportar conteú<strong>do</strong> para EPUB | <strong>CS6</strong><br />
Visão geral<br />
Exportar para EPUB<br />
Opções de exportação de EPUB<br />
Opções de exportação gerais <strong>do</strong> EPUB<br />
Opções de imagens <strong>do</strong> EPUB<br />
Opções avançadas de EPUB<br />
Recursos EPUB<br />
Visão geral<br />
Antes de exportar seu layout para EPUB, é possível fazer alguns ajustes para garantir a exportação correta.<br />
Adicionar ilustrações ancoradas - As ilustrações ancoradas no texto fluem de mo<strong>do</strong> que seja possível controlar suas<br />
posições em relação ao texto exporta<strong>do</strong>. Ver Objetos ancora<strong>do</strong>s.<br />
Opções de exportação de objeto - Especificar opções de exportação para objetos posiciona<strong>do</strong>s. Ver Opções de exportação<br />
de objeto.<br />
Mapeie estilos para exportar tags - Estilos de caractere de mapa e de parágrafo para classes e tags de HTML. Ver Estilos<br />
de mapa para exportar tags.<br />
Escolha o conteú<strong>do</strong> e a ordem - Utilize o painel Artigos para escolher o conteú<strong>do</strong> para exportação e a ordem na qual deve<br />
aparecer. Ver Artigos. É possível também ordenar o conteú<strong>do</strong> com base no layout da página ou na estrutura de XML.<br />
Exportar para EPUB<br />
Para o início<br />
Para o início<br />
É possível exportar um <strong>do</strong>cumento ou livro como um eBook refluível em formato EPUB que seja compatível com o software de leitura de eBook.<br />
1. Siga um destes procedimentos:<br />
Abra o <strong>do</strong>cumento e escolha Arquivo > Exportar.<br />
Abra um livro e, no menu <strong>do</strong> painel 'Livro', escolha 'Exportar livro para EPUB'.<br />
2. Especifique um nome de arquivo e um local.<br />
3. Na lista 'Salvar como tipo', escolha EPUB e clique em 'Salvar'.<br />
4. Na caixa de diálogo Opções de exportação <strong>do</strong> EPUB, especifique as opções desejadas nas áreas Geral, Imagens e<br />
Avança<strong>do</strong>.<br />
O <strong>InDesign</strong> cria um arquivo individual .epub que contém o conteú<strong>do</strong> basea<strong>do</strong> em XHTML. Se especifica<strong>do</strong>, o arquivo exporta<strong>do</strong> poderá incluir<br />
uma imagem de capa. A imagem de capa é criada a partir de uma imagem ou a partir de uma imagem de miniatura JPEG da primeira página no<br />
<strong>do</strong>cumento especifica<strong>do</strong> (ou o <strong>do</strong>cumento de origem de estilo se um livro for seleciona<strong>do</strong>). A miniatura é usada para representar o livro em<br />
leitores EPUB ou na visualização da biblioteca <strong>do</strong> Digital Editions Reader. Para exibir o arquivo, você precisa de um leitor EPUB. Também é<br />
possível usar o A<strong>do</strong>be Digital Editions, que pode ser baixa<strong>do</strong> gratuitamente no site da A<strong>do</strong>be na web.<br />
O arquivo .epub é basicamente um arquivo .zip. Para exibir e editar o conteú<strong>do</strong> de um arquivo .EPUB, altere a extensão de .epub para .zip e<br />
extraia o conteú<strong>do</strong>. Isso é especialmente útil para editar o arquivo CSS.<br />
Nota: Os objetos <strong>do</strong> <strong>InDesign</strong>, como formas, linhas, quadros de texto e objetos que contêm imagens, sempre são exporta<strong>do</strong>s quan<strong>do</strong> você<br />
escolhe a opção de ordem 'Com base no layout da página'. Os objetos vazios não são exporta<strong>do</strong>s a menos que você tenha aplica<strong>do</strong> uma<br />
configuração ao objeto <strong>InDesign</strong> por meio das Opções de exportação de objeto para exportar como JPEG, GIF ou PNG.<br />
Opções de Exportação EPUB<br />
Opções gerais <strong>do</strong> EPUB<br />
A seção 'Geral' da caixa de diálogo 'Opções de exportação <strong>do</strong> EPUB' contém as seguintes opções.<br />
Versão Especifique uma versão para o EPUB.<br />
Para o início
Capa<br />
EPUB 2.0.1 O EPUB 2.0.1 é um padrão aprova<strong>do</strong> pelo IDPF em <strong>20</strong>07. Esse formato é suporta<strong>do</strong> em uma grande variedade de<br />
dispositivos.<br />
EPUB 3.0 O EPUB 3.0 é um padrão aprova<strong>do</strong> pelo IDPF em <strong>20</strong>11. Esse formato também suporta áudio, vídeo, javascript, texto vertical<br />
japonês. Os novos recursos, no entanto, não funcionarão em leitores e dispositivos que não suportam o EPUB 3.0 padrão.<br />
EPUB 3.0 com layout Esse é um formato experimental cria<strong>do</strong> pela A<strong>do</strong>be Systems. Suporta múltiplas colunas, texto em contorno e<br />
outros controles para que seus layouts tenham boa aparência em to<strong>do</strong>s os layouts. Esse recurso apenas funcionará com tecnologias<br />
específicas de visualiza<strong>do</strong>r.<br />
Especifica a imagem da capa <strong>do</strong> eBook. Escolha uma das seguintes opções:<br />
Nenhum<br />
Escolher imagem<br />
Estilo de sumário Selecione esta opção se você deseja gerar um sumário com base no estilo de sumário seleciona<strong>do</strong>. No menu 'Estilo de<br />
sumário', especifique o estilo de sumário que deseja usar para criar o sumário no eBook. Você pode escolher 'Layout' > 'Estilos de sumário' para<br />
criar um estilo de sumário especial para o seu eBook.<br />
Margens Especifique uma margem simples em EMs ou pixels. Especificar margens em EMs é melhor para obter compatibilidade em várias telas.<br />
O mesmo valor em EMs é aplica<strong>do</strong> a todas as margens: superior, inferior, esquerda e direita.<br />
Ordem <strong>do</strong> conteú<strong>do</strong><br />
Com base no layout da página A localização <strong>do</strong>s itens na página determina a ordem de leitura.<br />
Se Basear no layout de página for seleciona<strong>do</strong>, o <strong>InDesign</strong> determinará a ordem de leitura <strong>do</strong>s objetos da página procuran<strong>do</strong> da esquerda<br />
para a direita e de cima para baixo. Em algumas ocorrências, especialmente em <strong>do</strong>cumentos complexos com várias colunas, os<br />
elementos de design podem não ser exibi<strong>do</strong>s na ordem de leitura desejada. Use o Dreamweaver para reorganizar e formatar o conteú<strong>do</strong>.<br />
Se Base no layout da página estiver seleciona<strong>do</strong>, o <strong>InDesign</strong> determinará o ordem de leitura de objetos de página de acor<strong>do</strong> com a<br />
ligação <strong>do</strong> <strong>do</strong>cumento (da esquerda para a direita ou da direita para a esquerda). Em algumas ocorrências, especialmente em<br />
<strong>do</strong>cumentos complexos com várias colunas, os elementos de design exporta<strong>do</strong>s podem não ser exibi<strong>do</strong>s na ordem de leitura desejada.<br />
Use o Dreamweaver para reorganizar e formatar o conteú<strong>do</strong>.<br />
Igual à estrutura XML A ordem das marcas na 'Visualização da estrutura' determina a ordem de leitura. Ver Inserir marcas de<br />
formatação em itens de página.<br />
Igual ao painel Artigos A ordem <strong>do</strong>s elementos no painel Artigos determina a ordem de leitura. Somente os artigos marca<strong>do</strong>s são<br />
exporta<strong>do</strong>s. Ver Incluir artigos para exportação.<br />
Remover quebras de linha forçadas<br />
Marca<strong>do</strong>res Selecione 'Mapear para lista desordenada' para converter parágrafos de marca<strong>do</strong>r em itens de lista, que são formata<strong>do</strong>s em HTML<br />
usan<strong>do</strong> a marca de formatação . Selecione 'Converter em texto' para formatar usan<strong>do</strong> a marca de formatação com os caracteres <strong>do</strong><br />
marca<strong>do</strong>r como texto. Se você tiver usa<strong>do</strong> marca<strong>do</strong>res automáticos nativos <strong>InDesign</strong>, os submarca<strong>do</strong>res também serão incluí<strong>do</strong>s.<br />
Números Determina como os números são converti<strong>do</strong>s no arquivo HTML. Se você tiver usa<strong>do</strong> numera<strong>do</strong>res automáticos nativos <strong>InDesign</strong>, os<br />
submarca<strong>do</strong>res também serão incluí<strong>do</strong>s<br />
Converter em texto<br />
Exibir EPUB após exportação<br />
Preservar aparência <strong>do</strong> layout<br />
Se esta opção estiver selecionada, nenhuma imagem de capa será adicionada ao eBook.<br />
Rasterizar primeira página Se esta opção estiver selecionada, crie um arquivo de imagem na primeira página <strong>do</strong> eBook para usá-la<br />
como capa.<br />
Se esta opção estiver selecionada, você poderá especificar uma imagem no computa<strong>do</strong>r para usá-la como capa.<br />
Especificar a ordem na qual os elementos da página são exporta<strong>do</strong>s<br />
Inserir nota de rodapé após o parágrafo Marque para inserir notas de rodapé após o parágrafo. Se estiver desmarcada, as notas de rodapé<br />
serão convertidas em notas de fim.<br />
Marque para remover to<strong>do</strong>s os retornos condicionais no eBook exporta<strong>do</strong>.<br />
Mapear para a lista ordenada Converte as listas numeradas em itens de lista, que são formata<strong>do</strong>s em HTML usan<strong>do</strong> a marca de<br />
formatação .<br />
Mapear para a lista ordenada estática Converte as listas numeradas em itens de lista, mas designa um atributo com base no<br />
número atual <strong>do</strong> parágrafo no <strong>InDesign</strong>.<br />
Converte as listas numeradas em parágrafos que iniciam com o número <strong>do</strong> parágrafo atual como texto.<br />
Inicia o A<strong>do</strong>be Digital Editions Reader, se este estiver presente.<br />
Opções de imagens <strong>do</strong> EPUB<br />
A seção 'Imagens' da caixa de diálogo 'Opções de exportação de Digital Editions' contém estas opções. No menu 'Conversão de imagens',<br />
determine como as imagens são exportadas para HTML.<br />
Marque para herdar os atributos <strong>do</strong> objeto de imagem <strong>do</strong> layout.<br />
Resolução (ppi) Especifique a resolução das imagens em pixels por polegada (ppi). Os sistemas operacionais têm a resolução padrão de 72 ppi
ou 96 ppi. Porém, a resolução <strong>do</strong>s dispositivos móveis varia de 132 ppi (iPad) a 172 ppi (Sony Reader), para mais de 300 ppi (iPhone 4). Você<br />
pode especificar um valor de ppi para cada objeto seleciona<strong>do</strong>. Os valores incluem 72, 96, 150 (média para to<strong>do</strong>s os dispositivos eBook atuais) e<br />
300.<br />
Tamanho da Imagem Especifique se o tamanho da imagem deve permanecer fixo ou ser redimensiona<strong>do</strong> de acor<strong>do</strong> com a página. 'Relativo ao<br />
tamanho da página' define um valor de porcentagem relativa com base no tamanho da imagem relativa à largura da página no <strong>InDesign</strong>. Essa<br />
opção faz a imagem ser redimensionada proporcionalmente, com relação à largura da área de leitura.<br />
Alinhamento e espaçamento da imagem Especifique o alinhamento da imagem, à esquerda, centraliza<strong>do</strong>, à direita e o preenchimento superior<br />
e inferior.<br />
Inserir quebra de página Marque para inserir quebras de página com imagens. As quebras de página podem ser inseridas 'Antes da imagem,<br />
'Depois da imagem' ou 'Antes e depois da imagem'.<br />
Configurações se aplicam aos objetos ancora<strong>do</strong>s<br />
Conversão de imagem Permite escolher se as imagens otimizadas <strong>do</strong> <strong>do</strong>cumento serão convertidas em GIF, JPEG ou PNG. Escolha<br />
'Automático' para deixar que o <strong>InDesign</strong> decida o formato a ser usa<strong>do</strong> em cada ocorrência. Escolher PNG desativa as configurações de<br />
compactação de imagem.; use PNG para ter imagens sem perdas ou para imagens que incluem transparência.<br />
Opções GIF (Paleta) Permite controlar como o <strong>InDesign</strong> processará as cores ao otimizar arquivos GIF. O formato GIF usa uma paleta de cores<br />
limitada, que não pode exceder 256 cores.<br />
Escolha 'Adaptável' para criar uma paleta com uma amostra representativa de cores <strong>do</strong> gráfico sem nenhum pontilhamento (mistura de pequenos<br />
pontos colori<strong>do</strong>s para simular outras cores). Escolha 'Web' para criar uma paleta de cores válidas para a Web que são um subconjunto das cores<br />
<strong>do</strong>s sistemas Win<strong>do</strong>ws e Mac OS. Escolha 'Sistema' (Win) ou 'Sistema' (Mac) para criar uma paleta usan<strong>do</strong> o sistema interno de paleta de cores.<br />
Essa opção pode causar resulta<strong>do</strong>s inespera<strong>do</strong>s.<br />
Selecione 'Entrelaçar' para carregar as imagens progressivamente preenchen<strong>do</strong> as linhas ausentes. Se essa opção não estiver selecionada, a<br />
imagem parecerá sem nitidez e, pouco a pouco, clareará até atingir a resolução total.<br />
Opções JPEG (Qualidade de imagem) Determina a compensação entre a compactação (para tamanhos menores de arquivo) e a qualidade de<br />
imagem para cada imagem JPEG criada. 'Baixa' produz os menores arquivos com a qualidade de imagem mais baixa.<br />
Opções JPEG (Méto<strong>do</strong> de formatação) Determina a velocidade de exibição de gráficos JPEG quan<strong>do</strong> o arquivo com a imagem é aberto na<br />
Web. Escolha 'Progressivo' para que as imagens JPEG sejam exibidas gradualmente e cada vez com mais detalhes durante o <strong>do</strong>wnload. (Os<br />
arquivos cria<strong>do</strong>s com esta opção são um pouco maiores e necessitam de mais memória RAM para serem exibi<strong>do</strong>s.) Escolha 'Linha de base' para<br />
fazer com que cada arquivo JPEG seja exibi<strong>do</strong> apenas depois <strong>do</strong> <strong>do</strong>wnload completo; um espaço reserva<strong>do</strong> aparece no local até que o arquivo<br />
seja exibi<strong>do</strong>.<br />
Dividir <strong>do</strong>cumento É possível dividir o eBook em um estilo de parágrafo específico. Dividir os resulta<strong>do</strong>s em vários arquivos HTML no pacote<br />
EPUB pode ser útil para quebrar arquivos extensos e aumentar o desempenho para os leitores <strong>do</strong> EPUB.<br />
Editor Especifique as informações <strong>do</strong> editor exibidas nos metada<strong>do</strong>s <strong>do</strong> eBook. Você pode especificar um URL para o editor de forma<br />
que alguém que receba o eBook possa acessar o site <strong>do</strong> editor.<br />
ID exclusiva To<strong>do</strong> <strong>do</strong>cumento EPUB requer um identifica<strong>do</strong>r exclusivo. Um identifica<strong>do</strong>r exclusivo é automaticamente cria<strong>do</strong> e exibi<strong>do</strong>.É<br />
possível removê-lo e especificar um identifica<strong>do</strong>r exclusivo.<br />
Opções de CSS Cascading Style Sheets (CSS) são uma coleção de regras de formatação que controlam a aparência <strong>do</strong> conteú<strong>do</strong> em uma<br />
página da Web. Quan<strong>do</strong> você usa CSS para formatar uma página, o conteú<strong>do</strong> é separa<strong>do</strong> da apresentação.<br />
Incluir definições de estilo<br />
'Preservar substituições locais'<br />
Marque para aplicar essas configurações a to<strong>do</strong>s os objetos ancora<strong>do</strong>s.<br />
Ignorar configurações de conversão <strong>do</strong> objeto Ignora as 'Opções de exportação <strong>do</strong> objeto' aplicadas em imagens individuais. Consulte Aplicar<br />
opções de exportação de objetos.<br />
Opções avançadas de EPUB<br />
A seção 'Conteú<strong>do</strong>' da caixa de diálogo 'Opções <strong>do</strong> EPUB' contém as seguintes opções.<br />
'Incluir metada<strong>do</strong>s <strong>do</strong> <strong>do</strong>cumento' Os metada<strong>do</strong>s <strong>do</strong> <strong>do</strong>cumento (ou <strong>do</strong> <strong>do</strong>cumento de origem <strong>do</strong> estilo, caso um livro tenha si<strong>do</strong> seleciona<strong>do</strong>)<br />
são incluí<strong>do</strong>s no arquivo exporta<strong>do</strong>.<br />
Ao exportar para EPUB, você pode criar uma lista de estilos CSS editável.<br />
Se esta opção for selecionada, a formatação local, como itálico ou negrito, será incluída.<br />
'Incluir fontes incorporáveis' Inclui todas as fontes podem ser incorporadas ao eBook. As fontes incluem bits incorpora<strong>do</strong>s que<br />
determinam se a fonte pode ser incorporada.<br />
Adicionar folha de estilos Especifique o URL da folha de estilos CSS existente, que normalmente é um URL relativo, como<br />
“/styles/style.css". O <strong>InDesign</strong> não verifica se o CSS existe ou é váli<strong>do</strong>, e, portanto, será necessário confirmar a configuração CSS.<br />
Adicionar script Especifique a URL de um JavaScript existente. O <strong>InDesign</strong> não verifica se o JavaScript existe ou é váli<strong>do</strong>, e, portanto, será<br />
necessário confirmar a configuração <strong>do</strong> JavaScript.
Recursos EPUB<br />
Use os links a seguir para saber sobre o formato EPUB.<br />
Para ver uma lista de artigos EPUB e recursos, consulte www.a<strong>do</strong>be.com/go/learn_id_epub_br.<br />
Para obter mais informações sobre o formato EPUB, acesse www.idpf.org.<br />
Faça <strong>do</strong>wnload de uma cópia gratuita <strong>do</strong> leitor Digital Editions em www.a<strong>do</strong>be.com/br/products/digitaleditions.<br />
Leia o blog Digital Editions para obter informações sobre o Digital Editions.<br />
Para obter informações sobre como exportar para o Kindle, consulte o <strong>do</strong>cumento técnico <strong>do</strong> <strong>InDesign</strong> para iPad.<br />
Saiba como converter seus arquivos <strong>InDesign</strong> no formato EPUB e comece a vender seus eBooks para visualizar no iPad da<br />
Apple. Consulte o <strong>do</strong>cumento técnico <strong>InDesign</strong> to iPad.<br />
As publicações no Twitter e Facebook não estão licenciadas nos termos da Creative Commons.<br />
Aviso Legal | Política de Privacidade On-line<br />
Para o início
Exportar conteú<strong>do</strong> para EPUB | CS5.5<br />
Recursos EPUB<br />
Opções de exportação gerais <strong>do</strong> EPUB<br />
Opções de imagens <strong>do</strong> EPUB<br />
Opções de conteú<strong>do</strong>s <strong>do</strong> EPUB<br />
É possível exportar um <strong>do</strong>cumento ou um livro como um eBook, em formato EPUB, que possa ser refluí<strong>do</strong> e que seja compatível com o software<br />
de leitura A<strong>do</strong>be Digital Editions e outros aplicativos de software de leitura <strong>do</strong> eBook.<br />
1. Siga um destes procedimentos:<br />
Abra o <strong>do</strong>cumento e escolha Arquivo > Exportar.<br />
Abra um livro e, no menu <strong>do</strong> painel 'Livro', escolha 'Exportar livro para EPUB'.<br />
2. Especifique um nome de arquivo e um local.<br />
3. Na lista 'Salvar como tipo', escolha EPUB e clique em 'Salvar'.<br />
4. Na caixa de diálogo Opções de exportação <strong>do</strong> EPUB, especifique as opções desejadas nas áreas Geral, Imagens e<br />
Conteú<strong>do</strong>.<br />
O <strong>InDesign</strong> cria um arquivo individual .epub que contém o conteú<strong>do</strong> basea<strong>do</strong> em XHTML. Se especifica<strong>do</strong>, o arquivo exporta<strong>do</strong> poderá incluir<br />
uma imagem de capa. A imagem de capa é criada a partir de uma imagem ou a partir de uma imagem de miniatura JPEG da primeira página no<br />
<strong>do</strong>cumento especifica<strong>do</strong> (ou o <strong>do</strong>cumento de origem de estilo se um livro for seleciona<strong>do</strong>). A miniatura é usada para representar o livro em<br />
leitores EPUB ou na visualização da biblioteca <strong>do</strong> Digital Editions Reader. Para exibir o arquivo, você precisa de um leitor EPUB. Também é<br />
possível usar o A<strong>do</strong>be Digital Editions, que pode ser baixa<strong>do</strong> gratuitamente no site da A<strong>do</strong>be na web.<br />
O arquivo .epub é basicamente um arquivo .zip. Para exibir e editar o conteú<strong>do</strong> de um arquivo .EPUB, altere a extensão de .epub para .zip e<br />
extraia o conteú<strong>do</strong>. Isso é especialmente útil para editar o arquivo CSS.<br />
Nota: Os objetos <strong>do</strong> <strong>InDesign</strong>, como formas, linhas, quadros de texto e objetos que contêm imagens, sempre são exporta<strong>do</strong>s quan<strong>do</strong> você<br />
escolhe a opção de ordem 'Com base no layout da página'. Os objetos vazios não são exporta<strong>do</strong>s a menos que você tenha aplica<strong>do</strong> uma<br />
configuração ao objeto <strong>InDesign</strong> por meio das Opções de exportação de objeto para exportar como JPEG, GIF ou PNG.<br />
Recursos EPUB<br />
Use os links a seguir para saber sobre o formato EPUB.<br />
Para ver uma lista de artigos EPUB e recursos, consulte www.a<strong>do</strong>be.com/go/learn_id_epub_br.<br />
Para obter mais informações sobre o formato EPUB, acesse www.idpf.org.<br />
Faça <strong>do</strong>wnload de uma cópia gratuita <strong>do</strong> leitor Digital Editions em www.a<strong>do</strong>be.com/br/products/digitaleditions.<br />
Leia o blog Digital Editions para obter informações sobre o Digital Editions.<br />
Para obter informações sobre como exportar para o Kindle, consulte o <strong>do</strong>cumento técnico <strong>do</strong> <strong>InDesign</strong> para iPad.<br />
Saiba como converter seus arquivos <strong>InDesign</strong> no formato EPUB e comece a vender seus eBooks para visualizar no iPad da<br />
Apple. Consulte o <strong>do</strong>cumento técnico <strong>InDesign</strong> to iPad.<br />
Opções de exportação gerais <strong>do</strong> EPUB<br />
A seção 'Geral' da caixa de diálogo 'Opções de exportação <strong>do</strong> EPUB' contém as seguintes opções.<br />
Para o início<br />
Para o início<br />
'Incluir metada<strong>do</strong>s <strong>do</strong> <strong>do</strong>cumento' Os metada<strong>do</strong>s <strong>do</strong> <strong>do</strong>cumento (ou <strong>do</strong> <strong>do</strong>cumento de origem <strong>do</strong> estilo, caso um livro tenha si<strong>do</strong> seleciona<strong>do</strong>)<br />
são incluí<strong>do</strong>s no arquivo exporta<strong>do</strong>.<br />
'Adicionar entrada <strong>do</strong> editor' Especifique as informações <strong>do</strong> editor exibidas nos metada<strong>do</strong>s <strong>do</strong> eBook. Você pode especificar um URL para o<br />
editor de forma que alguém que receba o eBook possa acessar o site <strong>do</strong> editor.<br />
Identifica<strong>do</strong>r exclusivo To<strong>do</strong> <strong>do</strong>cumento EPUB requer um identifica<strong>do</strong>r exclusivo. Você pode especificar o atributo de identifica<strong>do</strong>r exclusivo. Se
você deixar este campo em branco, um identifica<strong>do</strong>r exclusivo será cria<strong>do</strong> automaticamente.<br />
Capa <strong>do</strong> EPUB Especifica a imagem da capa <strong>do</strong> eBook. Escolha uma das seguintes opções:<br />
Ordenação<br />
Sem imagem de capa<br />
Margem <strong>do</strong> livro Especifique uma margem simples em EMs ou pixels. Especificar margens em EMs é melhor para obter compatibilidade em<br />
várias telas. O mesmo valor em EMs é aplica<strong>do</strong> a todas as margens: superior, inferior, esquerda e direita.<br />
Marca<strong>do</strong>res Selecione 'Mapear para lista desordenada' para converter parágrafos de marca<strong>do</strong>r em itens de lista, que são formata<strong>do</strong>s em HTML<br />
usan<strong>do</strong> a marca de formatação . Selecione 'Converter em texto' para formatar usan<strong>do</strong> a marca de formatação com os caracteres <strong>do</strong><br />
marca<strong>do</strong>r como texto. Se você tiver usa<strong>do</strong> marca<strong>do</strong>res automáticos nativos <strong>InDesign</strong>, os submarca<strong>do</strong>res também serão incluí<strong>do</strong>s.<br />
Números Determina como os números são converti<strong>do</strong>s no arquivo HTML. Se você tiver usa<strong>do</strong> numera<strong>do</strong>res automáticos nativos <strong>InDesign</strong>, os<br />
submarca<strong>do</strong>res também serão incluí<strong>do</strong>s<br />
Converter em texto<br />
Exibir EPUB após exportação<br />
Preservar aparência <strong>do</strong> layout<br />
Se esta opção estiver selecionada, nenhuma imagem de capa será adicionada ao eBook.<br />
Rasterizar primeira página Se esta opção estiver selecionada, crie um arquivo de imagem na primeira página <strong>do</strong> eBook para usá-la<br />
como capa.<br />
Usar o arquivo de imagem existente Se esta opção estiver selecionada, você poderá especificar uma imagem no computa<strong>do</strong>r para<br />
usá-la como capa.<br />
permite que você especifique a ordem na qual os elementos da página serão exporta<strong>do</strong>s.<br />
Base no layout da página<br />
A localização <strong>do</strong>s itens na página determina a ordem de leitura.<br />
Se Basear no layout de página for seleciona<strong>do</strong>, o <strong>InDesign</strong> determinará a ordem de leitura <strong>do</strong>s objetos da página procuran<strong>do</strong> da esquerda para a<br />
direita e de cima para baixo. Em algumas ocorrências, especialmente em <strong>do</strong>cumentos complexos com várias colunas, os elementos de design<br />
podem não ser exibi<strong>do</strong>s na ordem de leitura desejada. Use o Dreamweaver para reorganizar e formatar o conteú<strong>do</strong>.<br />
Se Base no layout da página estiver seleciona<strong>do</strong>, o <strong>InDesign</strong> determinará o ordem de leitura de objetos de página de acor<strong>do</strong> com a ligação <strong>do</strong><br />
<strong>do</strong>cumento (da esquerda para a direita ou da direita para a esquerda). Em algumas ocorrências, especialmente em <strong>do</strong>cumentos complexos com<br />
várias colunas, os elementos de design exporta<strong>do</strong>s podem não ser exibi<strong>do</strong>s na ordem de leitura desejada. Use o Dreamweaver para reorganizar<br />
e formatar o conteú<strong>do</strong>.<br />
Igual à estrutura XML<br />
A ordem das marcas na 'Visualização da estrutura' determina a ordem de leitura. Consulte Inserir marcas de formatação em itens de página.<br />
Igual ao painel Artigos<br />
A ordem <strong>do</strong>s elementos no painel Artigos determina a ordem de leitura. Somente os artigos marca<strong>do</strong>s são exporta<strong>do</strong>s. Consulte Incluir artigos<br />
para exportação.<br />
Mapear para a lista ordenada Converte as listas numeradas em itens de lista, que são formata<strong>do</strong>s em HTML usan<strong>do</strong> a marca de<br />
formatação .<br />
Mapear para a lista ordenada estática Converte as listas numeradas em itens de lista, mas designa um atributo com base no<br />
número atual <strong>do</strong> parágrafo no <strong>InDesign</strong>.<br />
Opções de imagens <strong>do</strong> EPUB<br />
Converte as listas numeradas em parágrafos que iniciam com o número <strong>do</strong> parágrafo atual como texto.<br />
Inicia o A<strong>do</strong>be Digital Editions Reader, se este estiver presente.<br />
A seção 'Imagens' da caixa de diálogo 'Opções de exportação de Digital Editions' contém estas opções. No menu 'Conversão de imagens',<br />
determine como as imagens são exportadas para HTML.<br />
Marque para herdar os atributos <strong>do</strong> objeto de imagem <strong>do</strong> layout.<br />
Para o início<br />
Resolução (ppi) Especifique a resolução das imagens em pixels por polegada (ppi). Os sistemas operacionais têm a resolução padrão de 72 ppi<br />
ou 96 ppi. Porém, a resolução <strong>do</strong>s dispositivos móveis varia de 132 ppi (iPad) a 172 ppi (Sony Reader), para mais de 300 ppi (iPhone 4). Você<br />
pode especificar um valor de ppi para cada objeto seleciona<strong>do</strong>. Os valores incluem 72, 96, 150 (média para to<strong>do</strong>s os dispositivos eBook atuais) e<br />
300.<br />
Tamanho da Imagem Especifique se o tamanho da imagem deve permanecer fixo ou ser redimensiona<strong>do</strong> de acor<strong>do</strong> com a página. 'Relativo ao<br />
tamanho da página' define um valor de porcentagem relativa com base no tamanho da imagem relativa à largura da página no <strong>InDesign</strong>. Essa<br />
opção faz a imagem ser redimensionada proporcionalmente, com relação à largura da área de leitura.<br />
Alinhamento e espaçamento da imagem Especifique o alinhamento da imagem, à esquerda, centraliza<strong>do</strong>, à direita e o preenchimento superior<br />
e inferior.<br />
Inserir quebra de página Marque para inserir quebras de página com imagens. As quebras de página podem ser inseridas 'Antes da imagem,<br />
'Depois da imagem' ou 'Antes e depois da imagem'.
Configurações se aplicam aos objetos ancora<strong>do</strong>s<br />
Conversão de imagem Permite escolher se as imagens otimizadas <strong>do</strong> <strong>do</strong>cumento serão convertidas em GIF, JPEG ou PNG. Escolha<br />
'Automático' para deixar que o <strong>InDesign</strong> decida o formato a ser usa<strong>do</strong> em cada ocorrência. Escolher PNG desativa as configurações de<br />
compactação de imagem.; use PNG para ter imagens sem perdas ou para imagens que incluem transparência.<br />
Opções GIF (Paleta) Permite controlar como o <strong>InDesign</strong> processará as cores ao otimizar arquivos GIF. O formato GIF usa uma paleta de cores<br />
limitada, que não pode exceder 256 cores.<br />
Escolha 'Adaptável' para criar uma paleta com uma amostra representativa de cores <strong>do</strong> gráfico sem nenhum pontilhamento (mistura de pequenos<br />
pontos colori<strong>do</strong>s para simular outras cores). Escolha 'Web' para criar uma paleta de cores válidas para a Web que são um subconjunto das cores<br />
<strong>do</strong>s sistemas Win<strong>do</strong>ws e Mac OS. Escolha 'Sistema' (Win) ou 'Sistema' (Mac) para criar uma paleta usan<strong>do</strong> o sistema interno de paleta de cores.<br />
Essa opção pode causar resulta<strong>do</strong>s inespera<strong>do</strong>s.<br />
Selecione 'Entrelaçar' para carregar as imagens progressivamente preenchen<strong>do</strong> as linhas ausentes. Se essa opção não estiver selecionada, a<br />
imagem parecerá sem nitidez e, pouco a pouco, clareará até atingir a resolução total.<br />
Opções JPEG (Qualidade de imagem) Determina a compensação entre a compactação (para tamanhos menores de arquivo) e a qualidade de<br />
imagem para cada imagem JPEG criada. 'Baixa' produz os menores arquivos com a qualidade de imagem mais baixa.<br />
Opções JPEG (Méto<strong>do</strong> de formatação) Determina a velocidade de exibição de gráficos JPEG quan<strong>do</strong> o arquivo com a imagem é aberto na<br />
Web. Escolha 'Progressivo' para que as imagens JPEG sejam exibidas gradualmente e cada vez com mais detalhes durante o <strong>do</strong>wnload. (Os<br />
arquivos cria<strong>do</strong>s com esta opção são um pouco maiores e necessitam de mais memória RAM para serem exibi<strong>do</strong>s.) Escolha 'Linha de base' para<br />
fazer com que cada arquivo JPEG seja exibi<strong>do</strong> apenas depois <strong>do</strong> <strong>do</strong>wnload completo; um espaço reserva<strong>do</strong> aparece no local até que o arquivo<br />
seja exibi<strong>do</strong>.<br />
As publicações no Twitter e Facebook não estão licenciadas nos termos da Creative Commons.<br />
Aviso Legal | Política de Privacidade On-line<br />
Para o início<br />
'Formato para conteú<strong>do</strong> de EPUB' Especifique se deseja usar o formato XHTML ou DTBook. O DTBook é um formato especializa<strong>do</strong> que se<br />
destina aos leitores finais com deficiência visual.<br />
Usar estilo de sumário <strong>do</strong> <strong>InDesign</strong> Selecione esta opção se você deseja gerar um sumário com base no estilo de sumário seleciona<strong>do</strong>. No<br />
menu 'Estilo de sumário', especifique o estilo de sumário que deseja usar para criar o sumário no eBook. Você pode escolher 'Layout' > 'Estilos<br />
de sumário' para criar um estilo de sumário especial para o seu eBook.<br />
Quebrar <strong>do</strong>cumento no estilo de parágrafo É possível dividir o eBook em um estilo de parágrafo específico. Dividir os resulta<strong>do</strong>s em vários<br />
arquivos HTML no pacote EPUB pode ser útil para quebrar arquivos extensos e aumentar o desempenho para os leitores <strong>do</strong> EPUB.<br />
Remover quebras de linha forçadas<br />
Gerar CSS Cascading Style Sheets (CSS) são uma coleção de regras de formatação que controlam a aparência <strong>do</strong> conteú<strong>do</strong> em uma página da<br />
Web. Quan<strong>do</strong> você usa CSS para formatar uma página, o conteú<strong>do</strong> é separa<strong>do</strong> da apresentação.<br />
Incluir definições de estilo<br />
'Preservar substituições locais'<br />
'Incluir fontes incorporáveis' Inclui todas as fontes podem ser incorporadas ao eBook. Fontes incluem bits incorpora<strong>do</strong>s que<br />
determinam se a fonte pode ser incorporada.<br />
Somente nomes de estilo<br />
Marque para aplicar essas configurações a to<strong>do</strong>s os objetos ancora<strong>do</strong>s.<br />
Ignorar configurações de conversão <strong>do</strong> objeto Ignora as 'Opções de exportação <strong>do</strong> objeto' aplicadas em imagens individuais. Consulte Aplicar<br />
opções de exportação de objetos.<br />
Opções de conteú<strong>do</strong> <strong>do</strong> EPUB<br />
A seção 'Conteú<strong>do</strong>' da caixa de diálogo 'Opções <strong>do</strong> EPUB' contém as seguintes opções.<br />
Inserir nota de rodapé após o parágrafo Marque para inserir notas de rodapé após o parágrafo. Se estiver desmarcada, as notas de rodapé<br />
serão convertidas em notas de fim.<br />
Marque para remover to<strong>do</strong>s os retornos condicionais no eBook exporta<strong>do</strong>.<br />
Ao exportar para EPUB, você pode criar uma lista de estilos CSS editável.<br />
Se esta opção for selecionada, a formatação local, como itálico ou negrito, será incluída.<br />
Inclui apenas nomes de estilo indefini<strong>do</strong>s na folha de estilos EPUB.<br />
Usar arquivo CSS existente Especifique o URL da folha de estilos CSS existente, que normalmente é um URL relativo, como “/styles/style.css".<br />
O <strong>InDesign</strong> não verifica se o CSS existe ou é váli<strong>do</strong>, e, portanto, será necessário confirmar a configuração CSS.
Exportar conteú<strong>do</strong> para HTML | <strong>CS6</strong> e CS5.5<br />
Exportar para XHTML é uma forma fácil de obter o conteú<strong>do</strong> <strong>do</strong> <strong>InDesign</strong> em formato pronto para a web. Ao exportar conteú<strong>do</strong> para XHTML, é<br />
possível controlar como o texto e as imagens serão exporta<strong>do</strong>s. O <strong>InDesign</strong> preserva os nomes <strong>do</strong>s estilos de parágrafo, caractere, objeto, tabela<br />
e célula aplica<strong>do</strong>s ao conteú<strong>do</strong> exporta<strong>do</strong> marcan<strong>do</strong> o conteú<strong>do</strong> HTML com classes de estilo CSS com o mesmo nome. Com o A<strong>do</strong>be<br />
Dreamweaver ou qualquer editor de HTML compatível com CSS, é possível aplicar formatação e layout rapidamente ao conteú<strong>do</strong>.<br />
O que é exporta<strong>do</strong> O <strong>InDesign</strong> exporta todas as matérias, gráficos vincula<strong>do</strong>s e incorpora<strong>do</strong>s, arquivos de filme SWF, notas de rodapé, variáveis<br />
de texto (como texto), listas com marca<strong>do</strong>res e numeradas, referências cruzadas internas e hiperlinks que saltam para um texto ou para páginas<br />
da Web. As tabelas também são exportadas, mas certos tipos de formatação como, por exemplo, traça<strong>do</strong>s de tabela e de células, não são<br />
exporta<strong>do</strong>s. As tabelas recebem IDs exclusivas para referência como conjuntos de da<strong>do</strong>s Spry no Dreamweaver. O áudio e os arquivos de vídeo<br />
h.264 inseri<strong>do</strong>s são delimita<strong>do</strong>s em marcas de formatação HTML5 de e .<br />
O que não é exporta<strong>do</strong> O <strong>InDesign</strong> não exporta objetos desenha<strong>do</strong>s (como retângulos, elipses e polígonos), hiperlinks (exceto links para<br />
páginas da web e links aplica<strong>do</strong>s ao texto que saltam para âncoras de texto no mesmo <strong>do</strong>cumento), objetos cola<strong>do</strong>s (incluin<strong>do</strong> imagens coladas<br />
<strong>do</strong> Illustrator), texto converti<strong>do</strong> em contorno, marcas de formatação XML, livros, marca<strong>do</strong>res, glyphlets SING, transições de página, marca<strong>do</strong>res de<br />
índice, objetos na área de trabalho que não estão seleciona<strong>do</strong>s nem tocam na página ou itens de página-mestre (a menos que tenham si<strong>do</strong><br />
substituí<strong>do</strong>s ou seleciona<strong>do</strong>s antes da exportação).<br />
1. Caso você não esteja exportan<strong>do</strong> o <strong>do</strong>cumento completo, selecione os quadros de texto, o intervalo de texto, as células da<br />
tabela ou os gráficos que deseja exportar.<br />
2. Escolha Arquivo > Exportar e selecionar HTML na lista Salvar Como Tipo.<br />
3. Especifique o nome e o local <strong>do</strong> <strong>do</strong>cumento HTML e clique em Salvar.<br />
4. Na caixa de diálogo Opções de exportação de HTML, especifique as opções desejadas nas áreas Geral, Imagens e<br />
Avança<strong>do</strong> e clique em OK.<br />
Um <strong>do</strong>cumento com o nome especifica<strong>do</strong> e extensão .html (por exemplo, “boletim.html”) é cria<strong>do</strong>, e uma subpasta de imagens da Web (como<br />
“boletim-Web-images"), se especificada, é salva no mesmo local.<br />
Opções de exportação de HTML<br />
Na caixa de diálogo HTML, especifique as seguintes opções.<br />
Opções gerais<br />
A área 'Geral' inclui as seguintes opções.<br />
Exportação Determina se apenas os itens seleciona<strong>do</strong>s ou se o <strong>do</strong>cumento inteiro será exporta<strong>do</strong>. Se um quadro de texto for seleciona<strong>do</strong>, toda<br />
a matéria — incluin<strong>do</strong> o texto com excesso de tipos — será exportada.<br />
Se 'Documento' for seleciona<strong>do</strong>, to<strong>do</strong>s os itens de página de todas as páginas espelhadas serão exporta<strong>do</strong>s, com exceção de itens de páginamestre<br />
que não foram substituí<strong>do</strong>s e itens de página em camadas invisíveis. Marcas de formatação XML e índices e sumários gera<strong>do</strong>s também<br />
são ignora<strong>do</strong>s.<br />
Ordem / organização de conteú<strong>do</strong> É possível especificar a ordem de leitura <strong>do</strong>s objetos na página.<br />
Com base no layout da página<br />
A localização <strong>do</strong>s itens na página determina a ordem de leitura.<br />
Se Com base no layout da página for seleciona<strong>do</strong>, o <strong>InDesign</strong> determinará a ordem de leitura <strong>do</strong>s objetos da página procuran<strong>do</strong> da<br />
esquerda para a direita e de cima para baixo. Em algumas ocorrências, especialmente em <strong>do</strong>cumentos complexos com várias colunas, os<br />
elementos de design podem não ser exibi<strong>do</strong>s na ordem de leitura desejada. Use o Dreamweaver para reorganizar e formatar o conteú<strong>do</strong>.<br />
(Apenas para versões asiáticas) Se Com base no layout da página for seleciona<strong>do</strong>, o <strong>InDesign</strong> determinará o ordem de leitura <strong>do</strong>s objetos<br />
da página de acor<strong>do</strong> com a encadernação <strong>do</strong> <strong>do</strong>cumento (da esquerda para a direita ou da direita para a esquerda). Em algumas<br />
ocorrências, especialmente em <strong>do</strong>cumentos complexos com várias colunas, os elementos de design exporta<strong>do</strong>s podem não ser exibi<strong>do</strong>s na<br />
ordem de leitura desejada. Use o Dreamweaver para reorganizar e formatar o conteú<strong>do</strong>.<br />
Igual à estrutura XML<br />
Se Mesmo que estrutura XML for seleciona<strong>do</strong>, o painel Estrutura XML controlará a ordenação <strong>do</strong> conteú<strong>do</strong> exporta<strong>do</strong> e a seleção de<br />
conteú<strong>do</strong> para exportação. Se o conteú<strong>do</strong> já estiver com marcas de formatação, bastará que você arraste as marcações no painel Estrutura<br />
XML para definir a ordem de Exportação XHTML. Se o conteú<strong>do</strong> não estiver marca<strong>do</strong>, você poderá escolher Adicionar itens sem marcas de<br />
formatação, no menu <strong>do</strong> painel Estrutura, para gerar marcas de formatação que podem ser reordenadas. Se não quiser que um item seja<br />
incluí<strong>do</strong> na exportação, bastará excluir a marca de formatação no painel Estrutura XML. (A exclusão da marca de formatação não provoca<br />
a exclusão <strong>do</strong> conteú<strong>do</strong> <strong>do</strong> arquivo INDD.) Consultar Inserir marcas de formatação em itens de página.<br />
Igual ao painel Artigos<br />
A ordem <strong>do</strong>s elementos no painel Artigos determina a ordem de leitura. Somente os artigos marca<strong>do</strong>s são exporta<strong>do</strong>s. Consulte Incluir
artigos para exportação.<br />
Margem Especifique uma margem simples em EMs ou pixels. Especificar margens em EMs é melhor para obter compatibilidade em várias telas.<br />
O mesmo valor em EMs é aplica<strong>do</strong> a todas as margens: superior, inferior, esquerda e direita.<br />
Marca<strong>do</strong>res Selecione 'Mapear para lista desordenada' para converter parágrafos de marca<strong>do</strong>r em itens de lista, que são formata<strong>do</strong>s em HTML<br />
usan<strong>do</strong> a marca de formatação . Selecione 'Converter em texto' para formatar usan<strong>do</strong> a marca de formatação com os caracteres <strong>do</strong><br />
marca<strong>do</strong>r como texto. Se você tiver usa<strong>do</strong> marca<strong>do</strong>res automáticos nativos <strong>InDesign</strong>, os submarca<strong>do</strong>res também serão incluí<strong>do</strong>s.<br />
Números Determina como os números são converti<strong>do</strong>s no arquivo HTML. Se você tiver usa<strong>do</strong> numera<strong>do</strong>res automáticos nativos <strong>InDesign</strong>, os<br />
submarca<strong>do</strong>res também serão incluí<strong>do</strong>s<br />
Mapear para a lista ordenada Converte as listas numeradas em itens de lista, que são formata<strong>do</strong>s em HTML usan<strong>do</strong> a marca de<br />
formatação .<br />
Mapear para a lista ordenada estática Converte as listas numeradas em itens de lista, mas designa um atributo com base no<br />
número atual <strong>do</strong> parágrafo no <strong>InDesign</strong>.<br />
Converter em texto<br />
Copiar imagens<br />
Original Exporta a imagem original para a subpasta “-web-images”. Quan<strong>do</strong> esta opção é selecionada, as outras<br />
opções ficam esmaecidas.<br />
Otimizada<br />
Vincular ao caminho <strong>do</strong> servi<strong>do</strong>r Em vez de exportar imagens para uma subpasta, essa opção permite inserir um URL local (como, por<br />
exemplo, “imagens/”) que será exibi<strong>do</strong> à frente <strong>do</strong> arquivo de imagem. No código HTML, o atributo <strong>do</strong> vínculo exibe o caminho e a<br />
extensão especificada. Essa opção é especialmente eficaz quan<strong>do</strong> você está converten<strong>do</strong> imagens em imagens compatíveis com a Web.<br />
Preservar aparência <strong>do</strong> layout<br />
Resolução (ppi) Especifique a resolução das imagens em pixels por polegada (ppi). Os sistemas operacionais têm a resolução padrão de 72 ppi<br />
ou 96 ppi. Porém, a resolução <strong>do</strong>s dispositivos móveis varia de 132 ppi (iPad) a 172 ppi (Sony Reader), para mais de 300 ppi (iPhone 4). Você<br />
pode especificar um valor de ppi para cada objeto seleciona<strong>do</strong>. Os valores incluem 72, 96, 150 (média para to<strong>do</strong>s os dispositivos ebook atuais) e<br />
300.<br />
Tamanho da Imagem Especifique se o tamanho da imagem deve permanecer fixo ou ser redimensiona<strong>do</strong> de acor<strong>do</strong> com a página. 'Relativo ao<br />
tamanho da página' define um valor de porcentagem relativa com base no tamanho da imagem relativa à largura da página no <strong>InDesign</strong>. Essa<br />
opção faz a imagem ser redimensionada proporcionalmente, com relação à largura da área de leitura.<br />
Configurações se aplicam aos objetos ancora<strong>do</strong>s<br />
Converte as listas numeradas em parágrafos que iniciam com o número <strong>do</strong> parágrafo atual como texto.<br />
Exibir HTML após exportação Inicie o navega<strong>do</strong>r, se houver.<br />
Opções da imagem<br />
Especifique como as imagens serão exportadas para HTML.<br />
Permite alterar as configurações para determinar como a imagem é exportada.<br />
Marque para herdar os atributos <strong>do</strong> objeto de imagem <strong>do</strong> layout.<br />
Alinhamento e espaçamento da imagem Especifique o alinhamento da imagem, à esquerda, centraliza<strong>do</strong>, à direita e o preenchimento superior<br />
e inferior.<br />
Marque para aplicar essas configurações a to<strong>do</strong>s os objetos ancora<strong>do</strong>s.<br />
Conversão de imagem Permite escolher se as imagens otimizadas <strong>do</strong> <strong>do</strong>cumento serão convertidas em GIF, JPEG ou PNG. Escolha<br />
'Automático' para deixar que o <strong>InDesign</strong> decida o formato a ser usa<strong>do</strong> em cada ocorrência. Escolher PNG desativa as configurações de<br />
compactação de imagem.; use PNG para ter imagens sem perdas ou para imagens que incluem transparência.<br />
Opções GIF (Paleta) Permite controlar como o <strong>InDesign</strong> processará as cores ao otimizar arquivos GIF. O formato GIF usa uma paleta de cores<br />
limitada, que não pode exceder 256 cores.<br />
Escolha 'Adaptável' para criar uma paleta com uma amostra representativa de cores <strong>do</strong> gráfico sem nenhum pontilhamento (mistura de pequenos<br />
pontos colori<strong>do</strong>s para simular outras cores). Escolha 'Web' para criar uma paleta de cores válidas para a Web que são um subconjunto das cores<br />
<strong>do</strong>s sistemas Win<strong>do</strong>ws e Mac OS. Escolha 'Sistema' (Win) ou 'Sistema' (Mac) para criar uma paleta usan<strong>do</strong> o sistema interno de paleta de cores.<br />
Essa opção pode causar resulta<strong>do</strong>s inespera<strong>do</strong>s.<br />
Selecione 'Entrelaçar' para carregar as imagens progressivamente preenchen<strong>do</strong> as linhas ausentes. Se essa opção não estiver selecionada, a<br />
imagem parecerá sem nitidez e, pouco a pouco, clareará até atingir a resolução total.<br />
Opções JPEG (Qualidade de imagem) Determina a compensação entre a compactação (para tamanhos menores de arquivo) e a qualidade de<br />
imagem para cada imagem JPEG criada. 'Baixa' produz os menores arquivos com a qualidade de imagem mais baixa.<br />
Opções JPEG (Méto<strong>do</strong> de formatação) Determina a velocidade de exibição de gráficos JPEG quan<strong>do</strong> o arquivo com a imagem é aberto na<br />
Web. Escolha 'Progressivo' para que as imagens JPEG sejam exibidas gradualmente e cada vez com mais detalhes durante o <strong>do</strong>wnload. (Os<br />
arquivos cria<strong>do</strong>s com esta opção são um pouco maiores e necessitam de mais memória RAM para serem exibi<strong>do</strong>s.) Escolha 'Linha de base' para<br />
fazer com que cada arquivo JPEG seja exibi<strong>do</strong> apenas depois <strong>do</strong> <strong>do</strong>wnload completo; um espaço reserva<strong>do</strong> aparece no local até que o arquivo<br />
seja exibi<strong>do</strong>.
Ignorar configurações de conversão <strong>do</strong> objeto Ignora as 'Opções de exportação <strong>do</strong> objeto' aplicadas em imagens individuais. Consulte Aplicar<br />
opções de exportação de objetos.<br />
Opções avançadas<br />
Use a área 'Avança<strong>do</strong>' para configurar as opções de CSS e JavaScript.<br />
Opções de CSS Cascading Style Sheets (CSS) são uma coleção de regras de formatação que controlam a aparência <strong>do</strong> conteú<strong>do</strong> em uma<br />
página da Web. Quan<strong>do</strong> você usa CSS para formatar uma página, o conteú<strong>do</strong> é separa<strong>do</strong> da apresentação. O conteú<strong>do</strong> da página—o código<br />
HTML—reside no próprio arquivo HTML, enquanto as regras de CSS, que definem a apresentação <strong>do</strong> código, residem em outro arquivo (uma<br />
folha de estilos externa) ou no <strong>do</strong>cumento HTML (normalmente na seção Head). Por exemplo, você pode especificar diferentes tamanhos de<br />
fontes para o texto seleciona<strong>do</strong> e pode usar CSS para controlar o formato e o posicionamento de elementos de bloco em uma página da Web.<br />
CSS incorpora<strong>do</strong> Ao exportar para XHTML, é possível criar uma lista de estilos CSS para exibição na seção Head <strong>do</strong> arquivo HTML<br />
com declarações (atributos).<br />
Se Incluir definições de estilo for seleciona<strong>do</strong>, o <strong>InDesign</strong> tentará fazer a correspondência entre seus atributos da formatação de texto e<br />
os equivalentes em CSS. Se essa opção estiver desmarcada, o arquivo HTML conterá declarações vazias. Você poderá editar essas<br />
declarações posteriormente no Dreamweaver.<br />
Se Preservar substituições locais estiver seleciona<strong>do</strong>, a formatação local, como itálico ou negrito, será incluída.<br />
Sem CSS<br />
Selecionar esta opção omite a seção CSS <strong>do</strong> arquivo HTML.<br />
CSS externo Especifique o URL da folha de estilos CSS existente, que normalmente é um URL relativo, como “/styles/style.css". O<br />
<strong>InDesign</strong> não verifica se o CSS existe ou é váli<strong>do</strong>, portanto, será necessário usar o Dreamweaver para confirmar a configuração CSS<br />
externa.<br />
Opções de JavaScript Selecione 'Vínculo para JavaScript externo' para executar um JavaScript quan<strong>do</strong> a página HTML for aberta. Especifique<br />
o URL <strong>do</strong> JavaScript, que normalmente é um URL relativo. O <strong>InDesign</strong> não verifica se o JavaScript existe ou é váli<strong>do</strong>.<br />
As publicações no Twitter e Facebook não estão licenciadas nos termos da Creative Commons.<br />
Aviso Legal | Política de Privacidade On-line
Exportar conteú<strong>do</strong> para HTML | <strong>CS6</strong> e CS5.5<br />
Exportar para XHTML é uma forma fácil de obter o conteú<strong>do</strong> <strong>do</strong> <strong>InDesign</strong> em formato pronto para a web. Ao exportar conteú<strong>do</strong> para XHTML, é<br />
possível controlar como o texto e as imagens serão exporta<strong>do</strong>s. O <strong>InDesign</strong> preserva os nomes <strong>do</strong>s estilos de parágrafo, caractere, objeto, tabela<br />
e célula aplica<strong>do</strong>s ao conteú<strong>do</strong> exporta<strong>do</strong> marcan<strong>do</strong> o conteú<strong>do</strong> HTML com classes de estilo CSS com o mesmo nome. Com o A<strong>do</strong>be<br />
Dreamweaver ou qualquer editor de HTML compatível com CSS, é possível aplicar formatação e layout rapidamente ao conteú<strong>do</strong>.<br />
O que é exporta<strong>do</strong> O <strong>InDesign</strong> exporta todas as matérias, gráficos vincula<strong>do</strong>s e incorpora<strong>do</strong>s, arquivos de filme SWF, notas de rodapé, variáveis<br />
de texto (como texto), listas com marca<strong>do</strong>res e numeradas, referências cruzadas internas e hiperlinks que saltam para um texto ou para páginas<br />
da Web. As tabelas também são exportadas, mas certos tipos de formatação como, por exemplo, traça<strong>do</strong>s de tabela e de células, não são<br />
exporta<strong>do</strong>s. As tabelas recebem IDs exclusivas para referência como conjuntos de da<strong>do</strong>s Spry no Dreamweaver. O áudio e os arquivos de vídeo<br />
h.264 inseri<strong>do</strong>s são delimita<strong>do</strong>s em marcas de formatação HTML5 de e .<br />
O que não é exporta<strong>do</strong> O <strong>InDesign</strong> não exporta objetos desenha<strong>do</strong>s (como retângulos, elipses e polígonos), hiperlinks (exceto links para<br />
páginas da web e links aplica<strong>do</strong>s ao texto que saltam para âncoras de texto no mesmo <strong>do</strong>cumento), objetos cola<strong>do</strong>s (incluin<strong>do</strong> imagens coladas<br />
<strong>do</strong> Illustrator), texto converti<strong>do</strong> em contorno, marcas de formatação XML, livros, marca<strong>do</strong>res, glyphlets SING, transições de página, marca<strong>do</strong>res de<br />
índice, objetos na área de trabalho que não estão seleciona<strong>do</strong>s nem tocam na página ou itens de página-mestre (a menos que tenham si<strong>do</strong><br />
substituí<strong>do</strong>s ou seleciona<strong>do</strong>s antes da exportação).<br />
1. Caso você não esteja exportan<strong>do</strong> o <strong>do</strong>cumento completo, selecione os quadros de texto, o intervalo de texto, as células da<br />
tabela ou os gráficos que deseja exportar.<br />
2. Escolha Arquivo > Exportar e selecionar HTML na lista Salvar Como Tipo.<br />
3. Especifique o nome e o local <strong>do</strong> <strong>do</strong>cumento HTML e clique em Salvar.<br />
4. Na caixa de diálogo Opções de exportação de HTML, especifique as opções desejadas nas áreas Geral, Imagens e<br />
Avança<strong>do</strong> e clique em OK.<br />
Um <strong>do</strong>cumento com o nome especifica<strong>do</strong> e extensão .html (por exemplo, “boletim.html”) é cria<strong>do</strong>, e uma subpasta de imagens da Web (como<br />
“boletim-Web-images"), se especificada, é salva no mesmo local.<br />
Opções de exportação de HTML<br />
Na caixa de diálogo HTML, especifique as seguintes opções.<br />
Opções gerais<br />
A área 'Geral' inclui as seguintes opções.<br />
Exportação Determina se apenas os itens seleciona<strong>do</strong>s ou se o <strong>do</strong>cumento inteiro será exporta<strong>do</strong>. Se um quadro de texto for seleciona<strong>do</strong>, toda<br />
a matéria — incluin<strong>do</strong> o texto com excesso de tipos — será exportada.<br />
Se 'Documento' for seleciona<strong>do</strong>, to<strong>do</strong>s os itens de página de todas as páginas espelhadas serão exporta<strong>do</strong>s, com exceção de itens de páginamestre<br />
que não foram substituí<strong>do</strong>s e itens de página em camadas invisíveis. Marcas de formatação XML e índices e sumários gera<strong>do</strong>s também<br />
são ignora<strong>do</strong>s.<br />
Ordem / organização de conteú<strong>do</strong> É possível especificar a ordem de leitura <strong>do</strong>s objetos na página.<br />
Com base no layout da página<br />
A localização <strong>do</strong>s itens na página determina a ordem de leitura.<br />
Se Com base no layout da página for seleciona<strong>do</strong>, o <strong>InDesign</strong> determinará a ordem de leitura <strong>do</strong>s objetos da página procuran<strong>do</strong> da<br />
esquerda para a direita e de cima para baixo. Em algumas ocorrências, especialmente em <strong>do</strong>cumentos complexos com várias colunas, os<br />
elementos de design podem não ser exibi<strong>do</strong>s na ordem de leitura desejada. Use o Dreamweaver para reorganizar e formatar o conteú<strong>do</strong>.<br />
(Apenas para versões asiáticas) Se Com base no layout da página for seleciona<strong>do</strong>, o <strong>InDesign</strong> determinará o ordem de leitura <strong>do</strong>s objetos<br />
da página de acor<strong>do</strong> com a encadernação <strong>do</strong> <strong>do</strong>cumento (da esquerda para a direita ou da direita para a esquerda). Em algumas<br />
ocorrências, especialmente em <strong>do</strong>cumentos complexos com várias colunas, os elementos de design exporta<strong>do</strong>s podem não ser exibi<strong>do</strong>s na<br />
ordem de leitura desejada. Use o Dreamweaver para reorganizar e formatar o conteú<strong>do</strong>.<br />
Igual à estrutura XML<br />
Se Mesmo que estrutura XML for seleciona<strong>do</strong>, o painel Estrutura XML controlará a ordenação <strong>do</strong> conteú<strong>do</strong> exporta<strong>do</strong> e a seleção de<br />
conteú<strong>do</strong> para exportação. Se o conteú<strong>do</strong> já estiver com marcas de formatação, bastará que você arraste as marcações no painel Estrutura<br />
XML para definir a ordem de Exportação XHTML. Se o conteú<strong>do</strong> não estiver marca<strong>do</strong>, você poderá escolher Adicionar itens sem marcas de<br />
formatação, no menu <strong>do</strong> painel Estrutura, para gerar marcas de formatação que podem ser reordenadas. Se não quiser que um item seja<br />
incluí<strong>do</strong> na exportação, bastará excluir a marca de formatação no painel Estrutura XML. (A exclusão da marca de formatação não provoca<br />
a exclusão <strong>do</strong> conteú<strong>do</strong> <strong>do</strong> arquivo INDD.) Consultar Inserir marcas de formatação em itens de página.<br />
Igual ao painel Artigos<br />
A ordem <strong>do</strong>s elementos no painel Artigos determina a ordem de leitura. Somente os artigos marca<strong>do</strong>s são exporta<strong>do</strong>s. Consulte Incluir
artigos para exportação.<br />
Margem Especifique uma margem simples em EMs ou pixels. Especificar margens em EMs é melhor para obter compatibilidade em várias telas.<br />
O mesmo valor em EMs é aplica<strong>do</strong> a todas as margens: superior, inferior, esquerda e direita.<br />
Marca<strong>do</strong>res Selecione 'Mapear para lista desordenada' para converter parágrafos de marca<strong>do</strong>r em itens de lista, que são formata<strong>do</strong>s em HTML<br />
usan<strong>do</strong> a marca de formatação . Selecione 'Converter em texto' para formatar usan<strong>do</strong> a marca de formatação com os caracteres <strong>do</strong><br />
marca<strong>do</strong>r como texto. Se você tiver usa<strong>do</strong> marca<strong>do</strong>res automáticos nativos <strong>InDesign</strong>, os submarca<strong>do</strong>res também serão incluí<strong>do</strong>s.<br />
Números Determina como os números são converti<strong>do</strong>s no arquivo HTML. Se você tiver usa<strong>do</strong> numera<strong>do</strong>res automáticos nativos <strong>InDesign</strong>, os<br />
submarca<strong>do</strong>res também serão incluí<strong>do</strong>s<br />
Mapear para a lista ordenada Converte as listas numeradas em itens de lista, que são formata<strong>do</strong>s em HTML usan<strong>do</strong> a marca de<br />
formatação .<br />
Mapear para a lista ordenada estática Converte as listas numeradas em itens de lista, mas designa um atributo com base no<br />
número atual <strong>do</strong> parágrafo no <strong>InDesign</strong>.<br />
Converter em texto<br />
Copiar imagens<br />
Original Exporta a imagem original para a subpasta “-web-images”. Quan<strong>do</strong> esta opção é selecionada, as outras<br />
opções ficam esmaecidas.<br />
Otimizada<br />
Vincular ao caminho <strong>do</strong> servi<strong>do</strong>r Em vez de exportar imagens para uma subpasta, essa opção permite inserir um URL local (como, por<br />
exemplo, “imagens/”) que será exibi<strong>do</strong> à frente <strong>do</strong> arquivo de imagem. No código HTML, o atributo <strong>do</strong> vínculo exibe o caminho e a<br />
extensão especificada. Essa opção é especialmente eficaz quan<strong>do</strong> você está converten<strong>do</strong> imagens em imagens compatíveis com a Web.<br />
Preservar aparência <strong>do</strong> layout<br />
Resolução (ppi) Especifique a resolução das imagens em pixels por polegada (ppi). Os sistemas operacionais têm a resolução padrão de 72 ppi<br />
ou 96 ppi. Porém, a resolução <strong>do</strong>s dispositivos móveis varia de 132 ppi (iPad) a 172 ppi (Sony Reader), para mais de 300 ppi (iPhone 4). Você<br />
pode especificar um valor de ppi para cada objeto seleciona<strong>do</strong>. Os valores incluem 72, 96, 150 (média para to<strong>do</strong>s os dispositivos ebook atuais) e<br />
300.<br />
Tamanho da Imagem Especifique se o tamanho da imagem deve permanecer fixo ou ser redimensiona<strong>do</strong> de acor<strong>do</strong> com a página. 'Relativo ao<br />
tamanho da página' define um valor de porcentagem relativa com base no tamanho da imagem relativa à largura da página no <strong>InDesign</strong>. Essa<br />
opção faz a imagem ser redimensionada proporcionalmente, com relação à largura da área de leitura.<br />
Configurações se aplicam aos objetos ancora<strong>do</strong>s<br />
Converte as listas numeradas em parágrafos que iniciam com o número <strong>do</strong> parágrafo atual como texto.<br />
Exibir HTML após exportação Inicie o navega<strong>do</strong>r, se houver.<br />
Opções da imagem<br />
Especifique como as imagens serão exportadas para HTML.<br />
Permite alterar as configurações para determinar como a imagem é exportada.<br />
Marque para herdar os atributos <strong>do</strong> objeto de imagem <strong>do</strong> layout.<br />
Alinhamento e espaçamento da imagem Especifique o alinhamento da imagem, à esquerda, centraliza<strong>do</strong>, à direita e o preenchimento superior<br />
e inferior.<br />
Marque para aplicar essas configurações a to<strong>do</strong>s os objetos ancora<strong>do</strong>s.<br />
Conversão de imagem Permite escolher se as imagens otimizadas <strong>do</strong> <strong>do</strong>cumento serão convertidas em GIF, JPEG ou PNG. Escolha<br />
'Automático' para deixar que o <strong>InDesign</strong> decida o formato a ser usa<strong>do</strong> em cada ocorrência. Escolher PNG desativa as configurações de<br />
compactação de imagem.; use PNG para ter imagens sem perdas ou para imagens que incluem transparência.<br />
Opções GIF (Paleta) Permite controlar como o <strong>InDesign</strong> processará as cores ao otimizar arquivos GIF. O formato GIF usa uma paleta de cores<br />
limitada, que não pode exceder 256 cores.<br />
Escolha 'Adaptável' para criar uma paleta com uma amostra representativa de cores <strong>do</strong> gráfico sem nenhum pontilhamento (mistura de pequenos<br />
pontos colori<strong>do</strong>s para simular outras cores). Escolha 'Web' para criar uma paleta de cores válidas para a Web que são um subconjunto das cores<br />
<strong>do</strong>s sistemas Win<strong>do</strong>ws e Mac OS. Escolha 'Sistema' (Win) ou 'Sistema' (Mac) para criar uma paleta usan<strong>do</strong> o sistema interno de paleta de cores.<br />
Essa opção pode causar resulta<strong>do</strong>s inespera<strong>do</strong>s.<br />
Selecione 'Entrelaçar' para carregar as imagens progressivamente preenchen<strong>do</strong> as linhas ausentes. Se essa opção não estiver selecionada, a<br />
imagem parecerá sem nitidez e, pouco a pouco, clareará até atingir a resolução total.<br />
Opções JPEG (Qualidade de imagem) Determina a compensação entre a compactação (para tamanhos menores de arquivo) e a qualidade de<br />
imagem para cada imagem JPEG criada. 'Baixa' produz os menores arquivos com a qualidade de imagem mais baixa.<br />
Opções JPEG (Méto<strong>do</strong> de formatação) Determina a velocidade de exibição de gráficos JPEG quan<strong>do</strong> o arquivo com a imagem é aberto na<br />
Web. Escolha 'Progressivo' para que as imagens JPEG sejam exibidas gradualmente e cada vez com mais detalhes durante o <strong>do</strong>wnload. (Os<br />
arquivos cria<strong>do</strong>s com esta opção são um pouco maiores e necessitam de mais memória RAM para serem exibi<strong>do</strong>s.) Escolha 'Linha de base' para<br />
fazer com que cada arquivo JPEG seja exibi<strong>do</strong> apenas depois <strong>do</strong> <strong>do</strong>wnload completo; um espaço reserva<strong>do</strong> aparece no local até que o arquivo<br />
seja exibi<strong>do</strong>.
Ignorar configurações de conversão <strong>do</strong> objeto Ignora as 'Opções de exportação <strong>do</strong> objeto' aplicadas em imagens individuais. Consulte Aplicar<br />
opções de exportação de objetos.<br />
Opções avançadas<br />
Use a área 'Avança<strong>do</strong>' para configurar as opções de CSS e JavaScript.<br />
Opções de CSS Cascading Style Sheets (CSS) são uma coleção de regras de formatação que controlam a aparência <strong>do</strong> conteú<strong>do</strong> em uma<br />
página da Web. Quan<strong>do</strong> você usa CSS para formatar uma página, o conteú<strong>do</strong> é separa<strong>do</strong> da apresentação. O conteú<strong>do</strong> da página—o código<br />
HTML—reside no próprio arquivo HTML, enquanto as regras de CSS, que definem a apresentação <strong>do</strong> código, residem em outro arquivo (uma<br />
folha de estilos externa) ou no <strong>do</strong>cumento HTML (normalmente na seção Head). Por exemplo, você pode especificar diferentes tamanhos de<br />
fontes para o texto seleciona<strong>do</strong> e pode usar CSS para controlar o formato e o posicionamento de elementos de bloco em uma página da Web.<br />
CSS incorpora<strong>do</strong> Ao exportar para XHTML, é possível criar uma lista de estilos CSS para exibição na seção Head <strong>do</strong> arquivo HTML<br />
com declarações (atributos).<br />
Se Incluir definições de estilo for seleciona<strong>do</strong>, o <strong>InDesign</strong> tentará fazer a correspondência entre seus atributos da formatação de texto e<br />
os equivalentes em CSS. Se essa opção estiver desmarcada, o arquivo HTML conterá declarações vazias. Você poderá editar essas<br />
declarações posteriormente no Dreamweaver.<br />
Se Preservar substituições locais estiver seleciona<strong>do</strong>, a formatação local, como itálico ou negrito, será incluída.<br />
Sem CSS<br />
Selecionar esta opção omite a seção CSS <strong>do</strong> arquivo HTML.<br />
CSS externo Especifique o URL da folha de estilos CSS existente, que normalmente é um URL relativo, como “/styles/style.css". O<br />
<strong>InDesign</strong> não verifica se o CSS existe ou é váli<strong>do</strong>, portanto, será necessário usar o Dreamweaver para confirmar a configuração CSS<br />
externa.<br />
Opções de JavaScript Selecione 'Vínculo para JavaScript externo' para executar um JavaScript quan<strong>do</strong> a página HTML for aberta. Especifique<br />
o URL <strong>do</strong> JavaScript, que normalmente é um URL relativo. O <strong>InDesign</strong> não verifica se o JavaScript existe ou é váli<strong>do</strong>.<br />
As publicações no Twitter e Facebook não estão licenciadas nos termos da Creative Commons.<br />
Aviso Legal | Política de Privacidade On-line
Exportação para A<strong>do</strong>be <strong>PDF</strong><br />
Sobre o A<strong>do</strong>be <strong>PDF</strong><br />
Exportar para <strong>PDF</strong> para impressão<br />
Predefinições de A<strong>do</strong>be <strong>PDF</strong><br />
Personalizar predefinições de A<strong>do</strong>be <strong>PDF</strong><br />
Carregar predefinições de A<strong>do</strong>be <strong>PDF</strong><br />
painel Tarefas em segun<strong>do</strong> plano<br />
Sobre A<strong>do</strong>be <strong>PDF</strong><br />
Para o início<br />
<strong>PDF</strong> (Portable Document Format) é um formato de arquivo universal que preserva as fontes, as imagens e o layout de <strong>do</strong>cumentos de origem<br />
cria<strong>do</strong>s em diversos aplicativos e plataformas. O A<strong>do</strong>be <strong>PDF</strong> é o padrão para a distribuição e o intercâmbio seguros e confiáveis de formulários e<br />
<strong>do</strong>cumentos eletrônicos em to<strong>do</strong> o mun<strong>do</strong>. Os arquivos A<strong>do</strong>be <strong>PDF</strong> são compactos e completos. Qualquer pessoa que possua o software A<strong>do</strong>be<br />
Reader® gratuito pode compartilhá-los, exibi-los e imprimi-los.<br />
O A<strong>do</strong>be <strong>PDF</strong> é muito eficiente em processos de editoração de impressão. Um composto da sua arte salvo em A<strong>do</strong>be <strong>PDF</strong> transforma-se em um<br />
arquivo compacto e confiável que você ou seu presta<strong>do</strong>r de serviços pode exibir, editar, organizar e usar para gerar uma prova. Em seguida, no<br />
momento certo <strong>do</strong> processo de produção, o presta<strong>do</strong>r de serviços poderá imprimir diretamente o arquivo <strong>PDF</strong> ou processá-lo usan<strong>do</strong> ferramentas<br />
de várias origens para tarefas de pós-processamento, como verificações de comprovação, trapping, imposição e separação de cores.<br />
Ao salvar um arquivo no A<strong>do</strong>be <strong>PDF</strong>, você pode optar por criar um arquivo compatível com <strong>PDF</strong>/X. O <strong>PDF</strong>/X (Portable Document Format<br />
Exchange) é um subconjunto <strong>do</strong> A<strong>do</strong>be <strong>PDF</strong> que elimina muitas das variáveis de cor, fonte e interrupção que causam problemas de impressão. O<br />
<strong>PDF</strong>/X pode ser usa<strong>do</strong> onde quer que <strong>PDF</strong>s sejam troca<strong>do</strong>s como páginas-mestre digitais para produção de impressão—na criação ou saída de<br />
um estágio <strong>do</strong> processo de produção, desde que os aplicativos e dispositivos suportem <strong>PDF</strong>/X.<br />
Os A<strong>do</strong>be <strong>PDF</strong>s podem solucionar os seguintes problemas associa<strong>do</strong>s a <strong>do</strong>cumentos eletrônicos:<br />
Problema comum Solução <strong>do</strong> A<strong>do</strong>be <strong>PDF</strong><br />
Os destinatários não podem abrir arquivos porque não têm os<br />
aplicativos usa<strong>do</strong>s para criar esses arquivos.<br />
A combinação de arquivos eletrônicos e cópias impressas é difícil<br />
de pesquisar, ocupa muito espaço e exige o aplicativo no qual o<br />
<strong>do</strong>cumento foi cria<strong>do</strong>.<br />
Os <strong>do</strong>cumentos são exibi<strong>do</strong>s de forma incorreta em dispositivos<br />
portáteis.<br />
Os <strong>do</strong>cumentos com formatação complexa não são acessíveis a<br />
leitores com deficiência visual.<br />
Exportar para <strong>PDF</strong> para impressão<br />
Qualquer pessoa pode abrir um <strong>PDF</strong> em qualquer local. Basta ter<br />
o software A<strong>do</strong>be Reader gratuito.<br />
Os <strong>PDF</strong>s são compactos, totalmente passíveis de pesquisa e<br />
podem ser acessa<strong>do</strong>s sempre que deseja<strong>do</strong> por meio <strong>do</strong> Reader.<br />
Links tornam os <strong>PDF</strong>s fáceis de navegar.<br />
<strong>PDF</strong>s marca<strong>do</strong>s permitem o refluxo de texto para exibição em<br />
plataformas móveis, como dispositivos Palm OS®, Symbian e<br />
Pocket PC®.<br />
<strong>PDF</strong>s marca<strong>do</strong>s contêm informações sobre conteú<strong>do</strong> e estrutura,<br />
que os tornam leitores de tela acessíveis.<br />
Para o início<br />
A exportação de um <strong>do</strong>cumento ou livro para A<strong>do</strong>be <strong>PDF</strong> é tão simples quanto usar as configurações padrão de impressão de alta qualidade, ou<br />
tão personalizada quanto o necessário para atender à sua tarefa. As configurações de exportação para <strong>PDF</strong> especificadas são salvas com o<br />
aplicativo e serão aplicadas a to<strong>do</strong>s os novos <strong>do</strong>cumentos ou livros <strong>do</strong> <strong>InDesign</strong> exporta<strong>do</strong>s para <strong>PDF</strong>, até serem alteradas novamente. Para<br />
aplicar rapidamente configurações personalizadas a arquivos <strong>PDF</strong>, é possível usar predefinições.<br />
Você pode exportar um <strong>do</strong>cumento, um livro ou <strong>do</strong>cumentos seleciona<strong>do</strong>s em um livro como um único arquivo <strong>PDF</strong>. Você também pode copiar o<br />
conteú<strong>do</strong> <strong>do</strong> layout <strong>do</strong> <strong>InDesign</strong> para a Área de transferência e, desse conteú<strong>do</strong>, criar automaticamente um arquivo <strong>PDF</strong>. (Isso é útil para colar<br />
um arquivo <strong>PDF</strong> em outro aplicativo, como o A<strong>do</strong>be Illustrator.)<br />
Ao exportar para <strong>PDF</strong> um arquivo <strong>do</strong> <strong>InDesign</strong>, você pode preservar elementos de navegação (como entradas de sumários e de índice) e<br />
recursos interativos (como hiperlinks, marca<strong>do</strong>res, clipes de mídia e botões). Tem a opção também de exportar para <strong>PDF</strong> camadas não<br />
imprimíveis, camadas ocultas e objetos não imprimíveis. Se você estiver exportan<strong>do</strong> um livro, poderá mesclar camadas com nomes idênticos<br />
utilizan<strong>do</strong> o painel 'Livro'.<br />
Para obter informações sobre a criação de <strong>do</strong>cumentos <strong>PDF</strong> acessíveis, consulte Acessibilidade <strong>do</strong> A<strong>do</strong>be <strong>InDesign</strong>.
Exportar um <strong>do</strong>cumento aberto para <strong>PDF</strong> para impressão<br />
1. Escolha 'Arquivo' > 'Exportar'.<br />
2. Especifique um nome e um local para o arquivo.<br />
3. Para Salvar Como Tipo (Win<strong>do</strong>ws) ou Formato (Mac OS), escolha A<strong>do</strong>be <strong>PDF</strong> (Imprimir) e clique em Salvar.<br />
Quan<strong>do</strong> a opção 'A<strong>do</strong>be <strong>PDF</strong> (impressão)' é selecionada, não é possível incluir elementos interativos no <strong>PDF</strong>. Para exportar<br />
um <strong>do</strong>cumento interativo para <strong>PDF</strong>, ver Criação de <strong>do</strong>cumentos interativos para <strong>PDF</strong>.<br />
4. Siga um destes procedimentos:<br />
Para usar um conjunto predefini<strong>do</strong> de opções de tarefa, escolha uma predefinição no menu 'Predefinição <strong>do</strong> A<strong>do</strong>be <strong>PDF</strong>'.<br />
Para criar um arquivo <strong>PDF</strong>/X, escolha uma predefinição de <strong>PDF</strong>/X no menu 'Predefinição <strong>do</strong> A<strong>do</strong>be <strong>PDF</strong>' ou um formato<br />
<strong>PDF</strong>/X predefini<strong>do</strong> no menu 'Padrão'.<br />
Para personalizar opções, selecione uma categoria na lista à esquerda e defina as opções.<br />
5. Como 'Compatibilidade', escolha a versão de <strong>PDF</strong> mínima necessária para abrir os arquivos cria<strong>do</strong>s.<br />
6. Clique em 'Exportar' (Win<strong>do</strong>ws) ou 'Salvar' (Mac OS).<br />
Para redefinir as opções para o padrão, na caixa de diálogo Exportar A<strong>do</strong>be <strong>PDF</strong>, mantenha pressionada a tecla Alt (Win<strong>do</strong>ws) ou Option<br />
(Mac OS) e clique em Redefinir. O botão 'Cancelar' alterna para 'Redefinir'.<br />
Preparar as camadas antes de exportar um livro para <strong>PDF</strong><br />
Ao exportar um livro para <strong>PDF</strong>, você pode mostrar e ocultar camadas <strong>do</strong> <strong>InDesign</strong> no <strong>do</strong>cumento <strong>PDF</strong>. Para evitar a duplicação de nomes de<br />
camadas no <strong>PDF</strong>, é possível mesclar as camadas na exportação.<br />
Se a opção 'Mesclar camadas com nomes idênticos na exportação' estiver selecionada, os nomes de camadas aparecerão com o mesmo nome<br />
de livro no Acrobat ou no Reader. Caso essa opção não seja selecionada, os nomes de camadas aparecerão separadamente com cada nome de<br />
<strong>do</strong>cumento.<br />
1. Se você não deseja que certas camadas sejam mescladas, atribua-lhes nomes exclusivos em cada <strong>do</strong>cumento <strong>do</strong> livro.<br />
Como os nomes de camadas fazem distinção entre maiúsculas e minúsculas, as camadas "Arte" e "arte" não são mescladas.<br />
2. No menu <strong>do</strong> painel 'Livro', selecione 'Mesclar camadas com nomes idênticos na exportação'.<br />
Nota: Ao exportar o livro para <strong>PDF</strong>, verifique se a opção 'Criar camadas <strong>do</strong> Acrobat' está selecionada. Para selecioná-la, use<br />
o Acrobat 6 (<strong>PDF</strong> 1.5) ou posterior para a opção Compatibilidade.<br />
Exportar um livro para <strong>PDF</strong><br />
1. Siga um destes procedimentos:<br />
Para criar um <strong>PDF</strong> <strong>do</strong> livro inteiro, clique em uma área vazia <strong>do</strong> painel 'Livro' a fim de desfazer a seleção <strong>do</strong>s <strong>do</strong>cumentos<br />
seleciona<strong>do</strong>s e escolha 'Exportar livro para <strong>PDF</strong>' no menu <strong>do</strong> painel 'Livro'.<br />
Para criar um <strong>PDF</strong> <strong>do</strong>s <strong>do</strong>cumentos de um livro, selecione os <strong>do</strong>cumentos no painel 'Livro' e escolha 'Exportar<br />
<strong>do</strong>cumentos seleciona<strong>do</strong>s para <strong>PDF</strong>' no menu <strong>do</strong> painel 'Livro'.<br />
2. Especifique um nome e local para o arquivo <strong>PDF</strong> e clique em 'Salvar'.<br />
3. Escolha uma predefinição no menu 'Predefinições de A<strong>do</strong>be <strong>PDF</strong>' ou selecione uma categoria na lista à esquerda da caixa de<br />
diálogo 'Exportar A<strong>do</strong>be <strong>PDF</strong>' e personalize as opções.<br />
4. Clique em 'Exportar' (Win<strong>do</strong>ws) ou 'Salvar' (Mac OS).<br />
Redução <strong>do</strong> tamanho <strong>do</strong>s <strong>PDF</strong>s<br />
Se desejar, reduza o tamanho <strong>do</strong>s arquivos <strong>PDF</strong> que devam ser distribuí<strong>do</strong>s somente para exibição ao exportar <strong>do</strong> <strong>InDesign</strong>. Estão descritas a<br />
seguir algumas técnicas de redução de tamanho que você pode usar na caixa de diálogo 'Exportar A<strong>do</strong>be <strong>PDF</strong>'.<br />
Escolha 'Menor tamanho de arquivo' no menu 'Predefinições de A<strong>do</strong>be <strong>PDF</strong>'.<br />
Na área 'Compactação', diminua a resolução de imagens para 72 pixels por polegada, escolha compactação automática e<br />
selecione qualidade baixa ou média para imagens coloridas ou em escala de cinza. Ao trabalhar com imagens fotográficas,<br />
use a compactação 'Automático (JPEG <strong>20</strong>00)'. Ao trabalhar com imagens em que pre<strong>do</strong>minam as cores sólidas (como tabelas<br />
e gráficos), use a compactação em ZIP.<br />
Na área 'Saída', use o Gerencia<strong>do</strong>r de tintas para converter cores especiais em cores de escala.<br />
Para reduzir o tamanho de <strong>PDF</strong>s, abra o <strong>PDF</strong> no Acrobat 8.0 ou posterior, escolha 'Documento' > 'Reduzir tamanho <strong>do</strong> arquivo' e, em seguida,<br />
especifique o nível de compatibilidade. Para obter um maior controle, escolha 'Avança<strong>do</strong>' > 'Otimiza<strong>do</strong>r de <strong>PDF</strong>'.<br />
Para obter informações sobre como reduzir o tamanho <strong>do</strong>s arquivos <strong>PDF</strong>, consulte a <strong>Ajuda</strong> <strong>do</strong> Acrobat e o site da A<strong>do</strong>be.
Predefinições de A<strong>do</strong>be <strong>PDF</strong><br />
Para o início<br />
Predefinição de <strong>PDF</strong> é um grupo de configurações que afetam o processo de criação de <strong>PDF</strong>s. Essas configurações são atribuídas de forma a<br />
equilibrar o tamanho e a qualidade <strong>do</strong> arquivo, dependen<strong>do</strong> de como o <strong>PDF</strong> será usa<strong>do</strong>. A maioria das predefinições determinadas com<br />
antecipação é compartilhada entre componentes <strong>do</strong> A<strong>do</strong>be Creative Suite, incluin<strong>do</strong> o <strong>InDesign</strong>, o Illustrator, o Photoshop e o Acrobat. Também é<br />
possível criar e compartilhar predefinições personalizadas para requisitos exclusivos de saída.<br />
Algumas das predefinições relacionadas a seguir não estarão disponíveis até serem movidas, conforme necessário, da pasta Extras (onde são<br />
instaladas por padrão) para a pasta Configurações. Normalmente, as pastas Extras e Configurações estão localizadas em (Win<strong>do</strong>ws Vista e<br />
Win<strong>do</strong>ws7) ProgramData\A<strong>do</strong>be\A<strong>do</strong>be<strong>PDF</strong>, (Win<strong>do</strong>ws XP) Documents and Settings\All Users\Application Data\A<strong>do</strong>be\A<strong>do</strong>be <strong>PDF</strong>, ou (Mac OS)<br />
Library/Application Support/A<strong>do</strong>be <strong>PDF</strong>. Algumas predefinições não estão disponíveis em alguns componentes <strong>do</strong> Creative Suite.<br />
As configurações personalizadas são encontradas em (Win<strong>do</strong>ws XP) Documents and Settings/[nome <strong>do</strong> usuário]/Application Data/A<strong>do</strong>be/A<strong>do</strong>be<br />
<strong>PDF</strong>/Settings, (Win<strong>do</strong>ws Vista e Win<strong>do</strong>ws 7) Users/[nome <strong>do</strong> usuário]/AppData/Roaming/A<strong>do</strong>be/A<strong>do</strong>be <strong>PDF</strong>/Settings, ou (Mac OS) Users/[nome<br />
<strong>do</strong> usuário]/Library/Application Support/A<strong>do</strong>be/A<strong>do</strong>be <strong>PDF</strong>/Settings.<br />
Verifique as configurações de <strong>PDF</strong> regularmente. As configurações não são revertidas automaticamente em configurações padrão. Aplicativos<br />
e utilitários que criam <strong>PDF</strong>s utilizam o último conjunto de configurações de <strong>PDF</strong>s defini<strong>do</strong> ou seleciona<strong>do</strong>.<br />
Impressão de alta qualidade Cria <strong>PDF</strong>s para impressão de qualidade em impressoras de mesa e dispositivos de prova. Essa predefinição usa<br />
o <strong>PDF</strong> 1.4, reduz a resolução de imagens coloridas e em tons de cinza a 300 ppi e imagens monocromáticas a 1<strong>20</strong>0 ppi, incorpora subconjuntos<br />
de todas as fontes, não altera cores e não nivela a transparência (para tipos de arquivo compatíveis com a transparência). Esses <strong>PDF</strong>s podem<br />
ser abertos no Acrobat 5.0 e no Acrobat Reader 5.0 ou posterior. No <strong>InDesign</strong>, essa predefinição também cria <strong>PDF</strong>s marca<strong>do</strong>s.<br />
Illustrator Padrão (somente no Illustrator) Cria <strong>PDF</strong>s nos quais to<strong>do</strong>s os da<strong>do</strong>s <strong>do</strong> Illustrator são preserva<strong>do</strong>s. Os <strong>PDF</strong>s cria<strong>do</strong>s com essa<br />
predefinição podem ser abertos novamente no Illustrator sem a perda de da<strong>do</strong>s.<br />
Páginas excessivamente grandes (somente no Acrobat) Cria <strong>PDF</strong>s adequa<strong>do</strong>s para exibição e impressão de desenhos de engenharia<br />
maiores que <strong>20</strong>0 x <strong>20</strong>0 polegadas. Esses <strong>PDF</strong>s podem ser abertos no Acrobat e no Reader 7.0 ou posterior.<br />
<strong>PDF</strong>/A-1b: <strong>20</strong>05 (CMYK e RGB) (somente no Acrobat) Usa<strong>do</strong> para preservação a longo prazo (arquivamento) de <strong>do</strong>cumentos eletrônicos. O<br />
<strong>PDF</strong>/A-1b usa o <strong>PDF</strong> 1.4 e converte todas as cores em CMYK ou RGB, dependen<strong>do</strong> <strong>do</strong> padrão escolhi<strong>do</strong>. Esses <strong>PDF</strong>s podem ser abertos em<br />
versões <strong>do</strong> Acrobat e <strong>do</strong> Reader 5.0 ou posterior.<br />
<strong>PDF</strong>/X-1a (<strong>20</strong>01 e <strong>20</strong>03) O <strong>PDF</strong>/X-1a requer a incorporação de todas as fontes, a especificação das máscaras e sangrias apropriadas e a<br />
exibição das cores no mo<strong>do</strong> CMYK, cores especiais ou ambos. Arquivos compatíveis devem conter informações que descrevam a condição de<br />
impressão para a qual foram prepara<strong>do</strong>s. Arquivos <strong>PDF</strong> cria<strong>do</strong>s para compatibilidade com o <strong>PDF</strong>/X-1a podem ser abertos no Acrobat 4.0 e no<br />
Acrobat Reader 4.0 ou posterior.<br />
O <strong>PDF</strong>/X-1a usa o <strong>PDF</strong> 1.3, reduz a resolução de imagens coloridas e em tons de cinza a 300 ppi e imagens monocromáticas a 1<strong>20</strong>0 ppi,<br />
incorpora subconjuntos de todas as fontes, cria <strong>PDF</strong>s sem marcas e nivela a transparência por meio da configuração Alta resolução.<br />
observação: as predefinições de <strong>PDF</strong>/X-1a:<strong>20</strong>03 e <strong>PDF</strong>/X-3 (<strong>20</strong>03) são colocadas no computa<strong>do</strong>r durante a instalação, mas não estarão<br />
disponíveis até serem movidas da pasta Extras para a pasta Configurações.<br />
<strong>PDF</strong>/X-3 Essa predefinição cria um <strong>PDF</strong> basea<strong>do</strong> no padrão ISO <strong>PDF</strong>/X-3:<strong>20</strong>02. Os arquivos <strong>PDF</strong> cria<strong>do</strong>s nessa configuração podem ser abertos<br />
no Acrobat 4.0, no Acrobat Reader 4.0 ou posterior.<br />
<strong>PDF</strong>/X-4 (<strong>20</strong>08) Esses arquivos de criação predefini<strong>do</strong>s ISO <strong>PDF</strong>/X-4:<strong>20</strong>08 oferecem suporte para transparências vivas(a transparência não está<br />
nivelada) e gerenciamento de cores ICC. Arquivos <strong>PDF</strong> exporta<strong>do</strong>s com essa predefinição estão no formato <strong>PDF</strong> 1.4. Imagens têm a resolução<br />
diminuída, são comprimidas, e as fontes são inseridas da mesma maneira que nas configurações <strong>PDF</strong>/X-1a e <strong>PDF</strong>/X-3. É possível criar arquivos<br />
compatíveis com <strong>PDF</strong>/X-4:<strong>20</strong>08 diretamente nos componentes <strong>do</strong> Creative Suite 4 e 5 (Illustrator, <strong>InDesign</strong> e Photoshop). O A<strong>do</strong>be Acrobat Pro<br />
fornece facilidades para validar e comprovar arquivos <strong>PDF</strong> em conformidade com <strong>PDF</strong>/X-4:<strong>20</strong>08 e também para converter outros arquivos não<br />
<strong>PDF</strong> para <strong>PDF</strong>/X-4:<strong>20</strong>08 se possível.<br />
A A<strong>do</strong>be recomenda <strong>PDF</strong>/X-4:<strong>20</strong>08 como o melhor formato de arquivo <strong>PDF</strong> para trabalhos de editoração de impressão.<br />
Qualidade tipográfica Cria arquivos <strong>PDF</strong> para produção de impressão de alta qualidade (por exemplo, impressão digital ou separações para<br />
uma fotocompositora ou um fixa<strong>do</strong>r de chapas), mas não cria arquivos compatíveis com o <strong>PDF</strong>/X. Nesse caso, a qualidade <strong>do</strong> conteú<strong>do</strong> é a maior<br />
preocupação. O objetivo é preservar todas as informações no arquivo <strong>PDF</strong> necessárias para que a gráfica ou o presta<strong>do</strong>r de serviços imprima o<br />
<strong>do</strong>cumento corretamente. Este conjunto de opções usa o <strong>PDF</strong> 1.4, converte cores em CMYK, reduz a resolução de imagens coloridas ou em tons<br />
de cinza a 300 ppi e imagens monocromáticas a 1<strong>20</strong>0 ppi, incorpora subconjuntos de todas as fontes e preserva a transparência (para tipos de<br />
arquivo compatíveis com a transparência).<br />
Esses arquivos <strong>PDF</strong> podem ser abertos no Acrobat 5.0 e no Acrobat Reader 5.0 ou posterior.<br />
Observação: antes de criar um arquivo A<strong>do</strong>be <strong>PDF</strong> a ser envia<strong>do</strong> a uma gráfica ou a um presta<strong>do</strong>r de serviços de impressão, determine qual<br />
deverá ser a resolução da saída e outras configurações, ou solicite um arquivo .joboptions com as configurações recomendadas. Talvez você<br />
precise personalizar as configurações <strong>do</strong> A<strong>do</strong>be <strong>PDF</strong> para um presta<strong>do</strong>r específico e fornecer seu próprio arquivo .joboptions.<br />
Rich Content <strong>PDF</strong> Cria arquivos <strong>PDF</strong> acessíveis que incluem marcas de formatação, hiperlinks, marca<strong>do</strong>res, elementos interativos e camadas.<br />
Esse conjunto de opções usa <strong>PDF</strong> 1.5 e incorpora subconjuntos de todas as fontes. Também otimiza arquivos para tráfego de bytes. Você pode<br />
abrir esses arquivos <strong>PDF</strong> no Acrobat 6.0 e no A<strong>do</strong>be Reader 6.0 ou posterior. (A predefinição Rich Content <strong>PDF</strong> está localizada na pasta Extras).<br />
observação: essa predefinição era denominada eBook nas versões anteriores de alguns aplicativos.
Menor tamanho <strong>do</strong> arquivo Cria arquivos <strong>PDF</strong> para exibição na web, em uma intranet ou para distribuição por e-mail. Esse conjunto de opções<br />
usa recursos de compactação, de redução de resolução e uma resolução de imagem relativamente baixa. Ele converte todas as cores para sRGB<br />
e incorpora fontes. Também otimiza arquivos para tráfego de bytes. Para melhores resulta<strong>do</strong>s, evite utilizar essa predefinição se pretende<br />
imprimir o arquivo <strong>PDF</strong>.<br />
Esses arquivos <strong>PDF</strong> podem ser abertos no Acrobat 5.0 e no Acrobat Reader 5.0 ou posterior.<br />
Anúncios de revista <strong>20</strong>06 (Japão) Esta predefinição cria um <strong>PDF</strong> basea<strong>do</strong> nas regras de criação projetadas pelo comitê de Entrega de Da<strong>do</strong>s<br />
Digitais.<br />
Padrão (somente no Acrobat) Cria arquivos <strong>PDF</strong> impressos em impressoras de mesa ou em copia<strong>do</strong>ras digitais, publica<strong>do</strong>s em CDs ou<br />
envia<strong>do</strong>s a clientes como prova de editoração. Este conjunto de opções usa a compactação e a redução de resolução para manter o tamanho <strong>do</strong><br />
arquivo pequeno, mas também incorpora subconjuntos de todas as fontes (aceitas) usadas no arquivo, converte todas as cores em sRGB e<br />
imprime em uma resolução média. Observe que os subconjuntos de fontes <strong>do</strong> Win<strong>do</strong>ws não são incorpora<strong>do</strong>s por padrão. Arquivos <strong>PDF</strong> cria<strong>do</strong>s<br />
com esse arquivo de configuração podem ser abertos no Acrobat 5.0, no Acrobat Reader 5.0 ou posterior.<br />
Para obter mais informações sobre configurações de <strong>PDF</strong> compartilhadas para componentes <strong>do</strong> Creative Suite, consulte o <strong>PDF</strong> Integration<br />
Guide (Guia de integração de arquivos <strong>PDF</strong>) no DVD <strong>do</strong> Creative Suite.<br />
Personalizar predefinições de A<strong>do</strong>be <strong>PDF</strong><br />
Win<strong>do</strong>ws XP<br />
Win<strong>do</strong>ws Vista e Win<strong>do</strong>ws 7<br />
Para o início<br />
Embora as predefinições de <strong>PDF</strong> padrão sejam baseadas nas melhores dicas, você pode descobrir que o seu processo de produção ou o da sua<br />
impressora precisa de configurações de <strong>PDF</strong> especializadas que não estão disponíveis nas predefinições internas. Se for esse o caso, você ou o<br />
presta<strong>do</strong>r de serviços poderá criar predefinições personalizadas. As predefinições de A<strong>do</strong>be <strong>PDF</strong> são salvas como arquivos .joboptions.<br />
1. Escolha 'Arquivo' > 'Predefinições de A<strong>do</strong>be <strong>PDF</strong>' > 'Definir'.<br />
2. Siga um destes procedimentos:<br />
Para criar uma nova predefinição, clique em Novo. Se você quiser basear a nova predefinição em uma predefinição<br />
existente, selecione-a primeiro. Defina as opções de <strong>PDF</strong> e clique em 'OK'. (Consulte Opções para A<strong>do</strong>be <strong>PDF</strong>.)<br />
Para editar uma predefinição personalizada existente, selecione-a e clique em 'Editar'. Não é possível editar as<br />
predefinições padrão. Defina as opções de <strong>PDF</strong> e clique em 'OK'.<br />
Para excluir uma predefinição, selecione-a e clique em 'Excluir'.<br />
Para salvar uma predefinição em um local diferente da pasta padrão 'Configurações' na pasta 'A<strong>do</strong>be <strong>PDF</strong>', selecione-a e<br />
clique em 'Salvar como'. Especifique um local e clique em 'Salvar'.<br />
Como alternativa, você pode criar uma predefinição personalizada ao salvar um arquivo <strong>PDF</strong> clican<strong>do</strong> em 'Salvar predefinição' na parte inferior da<br />
caixa de diálogo 'Exportar A<strong>do</strong>be <strong>PDF</strong>'. Digite um nome para a predefinição e clique em 'OK'.<br />
Carregar predefinições de A<strong>do</strong>be <strong>PDF</strong><br />
As novas predefinições de <strong>PDF</strong> (arquivos .joboptions) que você cria ficam armazenadas na pasta 'Configurações' em:<br />
Documents and Settings\[nome <strong>do</strong> usuário]\Da<strong>do</strong>s de aplicativos\A<strong>do</strong>be\A<strong>do</strong>be <strong>PDF</strong><br />
Users\[nome <strong>do</strong> usuário]\AppData\Roaming\A<strong>do</strong>be\A<strong>do</strong>be <strong>PDF</strong><br />
Para o início<br />
Mac OS User/[nome <strong>do</strong> usuário]/Library/Application Support/A<strong>do</strong>be/A<strong>do</strong>be <strong>PDF</strong><br />
Elas aparecem automaticamente no menu 'Predefinições de A<strong>do</strong>be <strong>PDF</strong>'.<br />
As predefinições suplementares de <strong>PDF</strong> <strong>do</strong> <strong>InDesign</strong> estão instaladas na pasta A<strong>do</strong>be <strong>PDF</strong>\Extras <strong>do</strong> sistema. Use o utilitário de pesquisa <strong>do</strong><br />
sistema para localizar os arquivos .joboptions adicionais. Você também pode receber predefinições de <strong>PDF</strong> personalizadas de presta<strong>do</strong>res de<br />
serviços ou de outros profissionais. Para que sejam listadas no menu 'Predefinições de A<strong>do</strong>be <strong>PDF</strong>', essas predefinições precisam ser movidas<br />
para a pasta 'Configurações' manualmente ou por meio <strong>do</strong> coman<strong>do</strong> 'Carregar'.<br />
Carregar predefinições de <strong>PDF</strong><br />
O coman<strong>do</strong> 'Carregar' é útil se você quiser carregar predefinições de <strong>PDF</strong> <strong>do</strong> <strong>InDesign</strong> CS2 ou enviadas para você.<br />
1. Escolha 'Arquivo' > 'Predefinições de A<strong>do</strong>be <strong>PDF</strong>' > 'Definir'.<br />
2. Clique em 'Carregar' e selecione o arquivo .joboptions que deve ser carrega<strong>do</strong>.<br />
O arquivo .joboptions será copia<strong>do</strong> para a pasta 'Configurações' onde as novas predefinições de <strong>PDF</strong> estão armazenadas.<br />
Para disponibilizar um arquivo .joboptions no menu 'Predefinições de A<strong>do</strong>be <strong>PDF</strong>', também é possível arrastá-lo para a pasta 'Configurações'<br />
onde as suas predefinições de <strong>PDF</strong> estão armazenadas.<br />
Converter predefinições de <strong>PDF</strong> <strong>do</strong> <strong>InDesign</strong> CS
O <strong>InDesign</strong> CS e versões anteriores exportam predefinições de <strong>PDF</strong> com extensões .pdfs; já o <strong>InDesign</strong> CS2 e versões posteriores exportam<br />
predefinições de <strong>PDF</strong> com extensões .joboptions. Quan<strong>do</strong> importa<strong>do</strong>, um arquivo <strong>PDF</strong>S é converti<strong>do</strong> em um arquivo .joboptions e substitui as<br />
configurações como necessário. Por exemplo, se a opção 'RGB <strong>do</strong> monitor' estiver selecionada como perfil de destino na área 'Saída' no<br />
<strong>InDesign</strong> CS, ela será alterada automaticamente para 'RGB <strong>do</strong> <strong>do</strong>cumento' no <strong>InDesign</strong> CS4.<br />
1. Escolha 'Arquivo' > 'Predefinições de A<strong>do</strong>be <strong>PDF</strong>' > 'Definir'.<br />
2. Clique em 'Carregar'.<br />
3. Escolha 'Arquivos de configuração <strong>PDF</strong> de versão anterior (.pdfs)' no menu 'Arquivos <strong>do</strong> tipo' (Win<strong>do</strong>ws) ou 'To<strong>do</strong>s os<br />
arquivos' no menu 'Ativar' (Macintosh).<br />
4. Clique duas vezes no arquivo que deve ser converti<strong>do</strong>.<br />
O arquivo aparece seleciona<strong>do</strong> na lista de predefinições de A<strong>do</strong>be <strong>PDF</strong>.<br />
Painel 'Tarefas em segun<strong>do</strong> plano'<br />
As publicações no Twitter e Facebook não estão licenciadas nos termos da Creative Commons.<br />
Aviso Legal | Política de Privacidade On-line<br />
Para o início<br />
Com a capacidade de exportar arquivos <strong>PDF</strong> em segun<strong>do</strong> plano, você pode continuar a trabalhar no seu <strong>do</strong>cumento em vez de esperar que o<br />
<strong>InDesign</strong> conclua a exportação. Você também pode enfileirar várias exportações de <strong>PDF</strong> em segun<strong>do</strong> plano. Use o painel 'Tarefas em segun<strong>do</strong><br />
plano' para exibir o progresso <strong>do</strong>s processos de exportação.<br />
1. Exporte um ou mais <strong>do</strong>cumentos para A<strong>do</strong>be <strong>PDF</strong>.<br />
2. Para exibir o progresso, escolha 'Janela' > 'Utilitários' > 'Tarefas em segun<strong>do</strong> plano'.<br />
Opções <strong>do</strong> A<strong>do</strong>be <strong>PDF</strong><br />
Níveis de compatibilidade de <strong>PDF</strong><br />
Criação de <strong>do</strong>cumentos interativos para <strong>PDF</strong>
Exportar para o formato JPEG<br />
O JPEG usa um mecanismo de compactação de imagem padroniza<strong>do</strong> para compactar imagens coloridas ou em escala de cinza para exibição na<br />
tela. Use o coman<strong>do</strong> 'Exportar' para exportar uma página simples, páginas espelhadas ou um objeto seleciona<strong>do</strong> no formato JPEG.<br />
1. Se desejar, selecione um objeto para exportar. Você não precisa selecionar nada para exportar uma página simples ou<br />
páginas espelhadas.<br />
2. Escolha 'Arquivo' > 'Exportar'.<br />
3. Especifique um local e um nome de arquivo.<br />
4. Para Salvar Como Tipo (Win<strong>do</strong>ws) ou Formato (Mac OS), escolha JPEG e clique em Salvar.<br />
Será exibida a caixa de diálogo 'Exportar JPEG'.<br />
5. Na seção 'Exportar', escolha uma destas opções:<br />
'Seleção'<br />
Faixa Insira o número das páginas a serem exportadas. Separe os números em uma faixa usan<strong>do</strong> um hífen e várias páginas<br />
ou faixas usan<strong>do</strong> vírgulas.<br />
Selecionar tu<strong>do</strong><br />
Exporte o objeto seleciona<strong>do</strong> no momento.<br />
Exporte todas as páginas <strong>do</strong>s <strong>do</strong>cumentos.<br />
Páginas espelhadas Exporte páginas opostas de uma propagação para um único arquivo JPEG. Desmarque essa opção<br />
para exportar cada página como um arquivo JPEG separa<strong>do</strong>.<br />
6. Em 'Qualidade', escolha uma das opções que definem a compensação entre a compactação de arquivo (arquivo menor) e a<br />
qualidade de imagem:<br />
'Máxima' inclui to<strong>do</strong>s os da<strong>do</strong>s da imagem de alta resolução no arquivo exporta<strong>do</strong> e requer mais espaço em disco.<br />
Escolha esta opção se o arquivo for impresso em um dispositivo de saída de alta resolução.<br />
'Baixo' só inclui versões de resolução de tela (72 dpi) de imagens de bitmap inseridas no arquivo exporta<strong>do</strong>. Escolha esta<br />
opção se o arquivo apenas for exibi<strong>do</strong> na tela.<br />
'Média' e 'Alta' incluem mais da<strong>do</strong>s de imagem que 'Baixa', mas usam níveis variáveis de compactação para reduzir o<br />
tamanho <strong>do</strong> arquivo.<br />
7. Em 'Méto<strong>do</strong> de formatação', escolha uma das seguintes opções:<br />
A opção 'Progressivo' exibe uma imagem JPEG com cada vez mais detalhes conforme é feito o <strong>do</strong>wnload para um<br />
navega<strong>do</strong>r da Web.<br />
'Linha de base' exibe uma imagem JPEG após seu <strong>do</strong>wnload completo.<br />
8. Selecione o tipo de resolução para a imagem JPEG exportada.<br />
9. Especifique o espaço da cor <strong>do</strong> arquivo exporta<strong>do</strong>. Você pode optar por exportar como RGB, CMYK ou Cinza.<br />
10. Selecione um <strong>do</strong>s itens a seguir e clique em Exportar.<br />
Perfil de cor incorpora<strong>do</strong> Quan<strong>do</strong> essa opção é selecionada, o perfil de cor <strong>do</strong> <strong>do</strong>cumento é incorpora<strong>do</strong> ao arquivo JPEG<br />
exporta<strong>do</strong>. O nome <strong>do</strong> perfil de cor é exibi<strong>do</strong> em um pequeno texto à direita da opção. É possível selecionar o perfil deseja<strong>do</strong><br />
para o <strong>do</strong>cumento escolhen<strong>do</strong> 'Editar' > 'Atribuir perfis' antes de exportar para JPEG.<br />
Se Cinza for seleciona<strong>do</strong> no menu Espaço da cor, a opção Perfil de cor incorpora<strong>do</strong> será desativada.<br />
Usar configurações de sangria <strong>do</strong> <strong>do</strong>cumento Se essa opção for selecionada, a área de sangria especificada em<br />
Configuração de <strong>do</strong>cumento aparecerá no JPEG resultante. Essa opção será desativada se a opção Seleção for escolhida.<br />
Suavização de Serrilha<strong>do</strong> A suavização de texto suaviza as bordas irregulares de imagens de texto e bitmap.
Simular superimposição Essa opção é semelhante ao recurso Visualização de Superimposição, mas funciona para<br />
qualquer um <strong>do</strong>s espaços de cor seleciona<strong>do</strong>s. Se selecionada, o arquivo JPEG exporta<strong>do</strong> pelo <strong>InDesign</strong> simula o efeito da<br />
superimposição de tintas especiais com valores diferentes de densidade neutra, converten<strong>do</strong> as cores especiais para<br />
processar cores para a impressão.<br />
Arquivos JPEG (.jpg)<br />
As publicações no Twitter e Facebook não estão licenciadas nos termos da Creative Commons.<br />
Aviso Legal | Política de Privacidade On-line
Opções de A<strong>do</strong>be <strong>PDF</strong><br />
Categorias de opções de A<strong>do</strong>be <strong>PDF</strong><br />
Sobre padrões <strong>PDF</strong>/X<br />
Níveis de compatibilidade com <strong>PDF</strong><br />
Opções gerais para <strong>PDF</strong>s<br />
Opções de compactação e diminuição de resolução para <strong>PDF</strong>s<br />
Opções de marcas e sangrias para <strong>PDF</strong>s<br />
Gerenciamento de cores e opções de saída <strong>PDF</strong>/X para <strong>PDF</strong>s<br />
Opções de nivelamento, fontes e OPI para <strong>PDF</strong>s<br />
Adição de segurança a arquivos <strong>PDF</strong><br />
Opções de segurança para <strong>PDF</strong>s<br />
Incorporação e substituição de fontes<br />
Preparação de um <strong>do</strong>cumento para exibição na tela<br />
Categorias de opções de A<strong>do</strong>be <strong>PDF</strong><br />
Para o início<br />
Você pode definir as opções de <strong>PDF</strong> ao exportar para <strong>PDF</strong> ou ao criar/editar predefinições de <strong>PDF</strong>. As opções de A<strong>do</strong>be <strong>PDF</strong> estão divididas em<br />
categorias. As categorias são listadas no la<strong>do</strong> esquer<strong>do</strong> da caixa de diálogo 'Exportar A<strong>do</strong>be <strong>PDF</strong>', com exceção das opções 'Padrão' e<br />
'Compatibilidade', que são exibidas na parte superior da caixa de diálogo. Caso alguma das opções seja alterada durante a exportação para <strong>PDF</strong>,<br />
o aviso “modifica<strong>do</strong>” aparecerá no fim <strong>do</strong> nome da predefinição.<br />
Padrão Especifica um formato <strong>PDF</strong>/X para o arquivo.<br />
Compatibilidade Especifica uma versão de <strong>PDF</strong> para o arquivo.<br />
Geral Especifica as opções básicas de arquivo.<br />
Compactação Especifica se a arte deverá ser compactada e ter a resolução diminuída e, nesse caso, quais serão as configurações e o méto<strong>do</strong><br />
usa<strong>do</strong>s.<br />
Marcas e sangrias Especifica as marcas da impressora e as áreas de sangria e espaça<strong>do</strong>r. Embora as opções sejam as mesmas da caixa de<br />
diálogo 'Imprimir', os cálculos são ligeiramente diferentes porque <strong>PDF</strong> não é saída para um tamanho de página conheci<strong>do</strong>.<br />
Saída Controla a forma como os perfis de méto<strong>do</strong> de saída <strong>PDF</strong>/X e de cores são salvos no arquivo <strong>PDF</strong>.<br />
Avança<strong>do</strong> Controla a forma como as fontes, as especificações de OPI, o nivelamento de transparência e as instruções de JDF são salvas no<br />
arquivo <strong>PDF</strong>.<br />
Segurança Adiciona segurança ao arquivo <strong>PDF</strong>. As opções de segurança não estão disponíveis quan<strong>do</strong> você cria ou edita uma predefinição de<br />
<strong>PDF</strong>.<br />
Resumo Exibe um resumo das configurações de <strong>PDF</strong> atuais. Você pode clicar na seta ao la<strong>do</strong> de uma categoria (por exemplo, 'Geral') para<br />
exibir as configurações. Para salvar o resumo como um arquivo de texto ASCII, clique em 'Salvar resumo'. Será exibi<strong>do</strong> um ícone de aviso<br />
com um texto explicativo se uma configuração na predefinição selecionada não puder ser aplicada e precisar ser remapeada. Por exemplo, se<br />
uma predefinição especificar perfis de origem que não correspondam ao arquivo atual de configurações de cores, serão usa<strong>do</strong>s os perfis<br />
especifica<strong>do</strong>s pelo arquivo de configurações de cores.<br />
Sobre padrões <strong>PDF</strong>/X<br />
Para o início<br />
Os padrões <strong>PDF</strong>/X são defini<strong>do</strong>s pela International Organization for Standardization (ISO) e se aplicam ao intercâmbio de conteú<strong>do</strong> gráfico.<br />
Durante a conversão <strong>do</strong> <strong>PDF</strong>, o arquivo processa<strong>do</strong> é verifica<strong>do</strong> em relação ao padrão especifica<strong>do</strong>. Se o <strong>PDF</strong> não estiver de acor<strong>do</strong> com o<br />
padrão ISO seleciona<strong>do</strong>, uma mensagem será exibida, pedin<strong>do</strong> que você escolha entre cancelar a conversão ou prosseguir com a criação de um<br />
arquivo não compatível. Um padrão amplamente usa<strong>do</strong> para um fluxo de trabalho de publicação é o formato <strong>PDF</strong>/X, como o <strong>PDF</strong>/X-1a.<br />
O formato <strong>PDF</strong>/X-4 é confiável para transparências em tempo real e gerenciamento de cores. Esse formato é ideal para processamento RIP,<br />
impressoras digitais que usam o Mecanismo de impressão A<strong>do</strong>be <strong>PDF</strong> e qualquer arquivo <strong>PDF</strong> a ser impresso no Acrobat.<br />
Nota: Para obter mais informações sobre <strong>PDF</strong>/X, consulte o site da ISO e o site da A<strong>do</strong>be na Web.<br />
Níveis de compatibilidade com <strong>PDF</strong><br />
Ao criar <strong>PDF</strong>s, é necessário especificar a versão <strong>do</strong> <strong>PDF</strong> a ser usada. É possível alterá-la mudan<strong>do</strong> para uma predefinição diferente ou<br />
escolhen<strong>do</strong> uma opção de compatibilidade ao salvar como <strong>PDF</strong>, ou editar uma predefinição de <strong>PDF</strong>.<br />
Para o início<br />
De mo<strong>do</strong> geral, a menos que haja uma necessidade específica de compatibilidade anterior, você deve usar a versão mais atual (neste caso a<br />
versão 1.7). A versão mais recente incluirá to<strong>do</strong>s os recursos e todas as funcionalidades mais atuais. Entretanto, para a criação de <strong>do</strong>cumentos<br />
que serão distribuí<strong>do</strong>s em grande escala, escolha o Acrobat 5.0 (<strong>PDF</strong> 1.4) ou <strong>do</strong> Acrobat 6.0 (<strong>PDF</strong> 1.5) para assegurar que to<strong>do</strong>s os usuários
possam visualizá-los e imprimi-los.<br />
A tabela a seguir compara algumas funcionalidades de <strong>PDF</strong>s criadas com configurações de compatibilidade distintas.<br />
Nota: O Acrobat 8.0 e 9.0 também usam o <strong>PDF</strong> 1.7.<br />
Acrobat 3.0 (<strong>PDF</strong> 1.3) Acrobat 5.0 (<strong>PDF</strong> 1.4) Acrobat 6.0 (<strong>PDF</strong> 1.5) Acrobat 7.0 (<strong>PDF</strong> 1.6) e<br />
Acrobat X (<strong>PDF</strong> 1.7)<br />
Os <strong>PDF</strong>s podem ser abertos<br />
no Acrobat 3.0 e no Acrobat<br />
Reader 3.0 ou posterior.<br />
Não pode conter arte-final que<br />
use efeitos de transparência<br />
ativa. Todas as transparências<br />
devem ser achatadas antes da<br />
conversão em <strong>PDF</strong> 1.3.<br />
Não existe suporte para<br />
camadas.<br />
Existe suporte para o espaço<br />
de cores DeviceN com 8<br />
tonalidades.<br />
É possível incorporar fontes<br />
multibyte. (O Distiller converte<br />
as fontes ao incorporar.)<br />
Suporta segurança RC4 de 40<br />
bits.<br />
Opções gerais para <strong>PDF</strong>s<br />
Os <strong>PDF</strong>s podem ser abertos<br />
no Acrobat 3.0 e no Acrobat<br />
Reader 3.0 ou posterior.<br />
Entretanto, recursos<br />
específicos de versões<br />
posteriores podem ser<br />
perdi<strong>do</strong>s ou talvez não sejam<br />
visualiza<strong>do</strong>s.<br />
Existe suporte ao uso de<br />
transparências ativas em artefinal.<br />
(O recurso <strong>do</strong> Acrobat<br />
Distiller nivela a<br />
transparência.)<br />
Não existe suporte para<br />
camadas.<br />
Existe suporte para o espaço<br />
de cores DeviceN com 8<br />
tonalidades.<br />
É possível incorporar fontes<br />
multibyte.<br />
Suporta segurança RC4 de<br />
128 bits.<br />
A maioria <strong>do</strong>s <strong>PDF</strong>s pode ser<br />
aberto no Acrobat 4.0 e no<br />
Acrobat Reader 4.0 ou<br />
posterior. Entretanto, recursos<br />
específicos de versões<br />
posteriores podem ser<br />
perdi<strong>do</strong>s ou talvez não sejam<br />
visualiza<strong>do</strong>s.<br />
Existe suporte ao uso de<br />
transparências ativas em artefinal.<br />
(O recurso <strong>do</strong> Acrobat<br />
Distiller nivela a<br />
transparência.)<br />
Preserva camadas ao criar<br />
<strong>PDF</strong>s em aplicativos que<br />
suportam a geração de<br />
<strong>do</strong>cumentos <strong>PDF</strong> em<br />
camadas, como o Illustrator<br />
CS e posterior ou o <strong>InDesign</strong><br />
CS e posterior.<br />
Existe suporte para o espaço<br />
de cores DeviceN com até 31<br />
tonalidades.<br />
É possível incorporar fontes<br />
multibyte.<br />
Suporta segurança RC4 de<br />
128 bits.<br />
A maioria <strong>do</strong>s <strong>PDF</strong>s pode ser<br />
aberto no Acrobat 4.0 e no<br />
Acrobat Reader 4.0 ou<br />
posterior. Entretanto, recursos<br />
específicos de versões<br />
posteriores podem ser<br />
perdi<strong>do</strong>s ou talvez não sejam<br />
visualiza<strong>do</strong>s.<br />
Existe suporte ao uso de<br />
transparências ativas em artefinal.<br />
(O recurso <strong>do</strong> Acrobat<br />
Distiller nivela a<br />
transparência.)<br />
Preserva camadas ao criar<br />
<strong>PDF</strong>s em aplicativos que<br />
suportam a geração de<br />
<strong>do</strong>cumentos <strong>PDF</strong> em<br />
camadas, como o Illustrator<br />
CS ou posterior ou o <strong>InDesign</strong><br />
CS ou posterior.<br />
Existe suporte para o espaço<br />
de cores DeviceN com até 31<br />
tonalidades.<br />
É possível incorporar fontes<br />
multibyte.<br />
Suporta segurança RC4 e<br />
AES (Advanced Encryption<br />
Standard) de 128 bits.<br />
Para o início<br />
Clique na categoria 'Geral' na caixa de diálogo 'Exportar A<strong>do</strong>be <strong>PDF</strong>' para definir as seguintes opções:<br />
Descrição Exibe a descrição da predefinição selecionada e fornece um local para você editar a descrição. É possível colar uma descrição da<br />
'Área de transferência'.<br />
To<strong>do</strong>s Exporta todas as páginas <strong>do</strong> <strong>do</strong>cumento ou livro atual.<br />
Faixa Especifica o intervalo de páginas a ser exporta<strong>do</strong> <strong>do</strong> <strong>do</strong>cumento atual. Você pode digitar um intervalo usan<strong>do</strong> um hífen e separar várias<br />
páginas ou intervalos por vírgulas. Esta opção não estará disponível durante a exportação de livros ou a criação de predefinições.<br />
Páginas espelhadas Exporta páginas juntas como se estivessem impressas na mesma planilha.<br />
Importante: Não selecione 'Páginas espelhadas' para impressão comercial; se você selecionar essa opção, o presta<strong>do</strong>r de serviços não<br />
conseguirá fazer a imposição das páginas.<br />
'Incorporar miniaturas de página' Incorpora uma visualização em miniatura de cada página no <strong>PDF</strong>, aumentan<strong>do</strong> o tamanho <strong>do</strong> arquivo.<br />
Cancele a seleção dessa configuração quan<strong>do</strong> os usuários <strong>do</strong> Acrobat 5.0 e de versões posteriores visualizarem e imprimirem o <strong>PDF</strong>; essas<br />
versões geram miniaturas dinamicamente cada vez que clicar no painel Páginas de um <strong>PDF</strong>.<br />
'Otimizar para rápida exibição na Web' Reduz o tamanho <strong>do</strong> arquivo <strong>PDF</strong> e otimiza esse arquivo para exibição rápida em um navega<strong>do</strong>r da<br />
Web reestruturan<strong>do</strong> o arquivo para <strong>do</strong>wnload de uma página por vez (servin<strong>do</strong> bytes). Esta opção compacta texto e traços, independentemente<br />
das configurações selecionadas na categoria 'Compactação' da caixa de diálogo 'Exportar A<strong>do</strong>be <strong>PDF</strong>'.<br />
Criar <strong>PDF</strong> com marcas de formatação Durante a exportação, insira automaticamente marcas de formatação em elementos na matéria, com<br />
base em um subconjunto de marcas de formatação <strong>do</strong> Acrobat suportadas pelo <strong>InDesign</strong>. Isso inclui listas, tabelas, o reconhecimento de<br />
parágrafos e a formatação básica de textos. Também é possível inserir e ajustar marcas de formatação no <strong>do</strong>cumento antes de exportá-lo para<br />
<strong>PDF</strong>. Consulte Adição de estrutura a <strong>PDF</strong>s.<br />
Nota: Se a opção 'Compatibilidade' estiver definida como Acrobat 6 (<strong>PDF</strong> 1.5) ou posterior, as marcas de formatação serão compactadas para<br />
tamanhos de arquivo menores. Se o <strong>PDF</strong> for aberto no Acrobat 4.0 ou Acrobat 5.0, as marcas de formatação não estarão visíveis, pois essas
versões de Acrobat não conseguem descompactar marcas de formatação.<br />
'Exibir <strong>PDF</strong> após exportação' Abre o arquivo <strong>PDF</strong> recém-cria<strong>do</strong> no aplicativo padrão de visualização de <strong>PDF</strong>.<br />
Criar camadas <strong>do</strong> Acrobat Salva cada camada <strong>do</strong> <strong>InDesign</strong> como uma camada <strong>do</strong> Acrobat no <strong>do</strong>cumento <strong>PDF</strong>. Também exporta as marcas da<br />
impressora incluídas para uma camada de marcas e sangrias separada. As camadas são inteiramente navegáveis, o que permite que usuários <strong>do</strong><br />
A<strong>do</strong>be Acrobat 6.0 ou posterior gerem diversas versões <strong>do</strong> arquivo a partir de um único <strong>PDF</strong>. Por exemplo, se um <strong>do</strong>cumento for publica<strong>do</strong> em<br />
vários idiomas, você pode inserir o texto para cada idioma em uma camada específica. Um presta<strong>do</strong>r de serviços de prova de prelo poderá,<br />
então, mostrar e ocultar as camadas para gerar versões diferentes <strong>do</strong> <strong>do</strong>cumento.<br />
Se você selecionar a opção 'Criar camadas <strong>do</strong> Acrobat' ao exportar um livro para <strong>PDF</strong>, as camadas com nomes idênticos serão mescladas por<br />
padrão.<br />
Nota: A opção 'Criar camadas <strong>do</strong> Acrobat' só será disponibilizada se 'Compatibilidade' estiver definida como Acrobat 6 (<strong>PDF</strong> 1.5) ou posterior.<br />
Exportar camadas Determina se as camadas visíveis e as não imprimíveis estão incluídas no <strong>PDF</strong>. Você pode usar as configurações de 'Opções<br />
de camada' para determinar se cada camada está oculta ou definida como não imprimível. Ao exportar para <strong>PDF</strong>, escolha se deseja exportar<br />
'Todas as camadas' (inclusive as camadas ocultas e não imprimíveis), 'Camadas visíveis' (inclusive as camadas não imprimíveis) ou 'Camadas<br />
visíveis e imprimíveis'.<br />
Marca<strong>do</strong>res Cria marca<strong>do</strong>res para entradas de sumário, preservan<strong>do</strong> os níveis <strong>do</strong> sumário. Os marca<strong>do</strong>res são cria<strong>do</strong>s a partir das informações<br />
especificadas no painel 'Marca<strong>do</strong>res'.<br />
Hiperlinks Cria anotações de hiperlink no <strong>PDF</strong> para entradas de sumário, hiperlinks <strong>do</strong> <strong>InDesign</strong> e entradas de índice.<br />
Guias e grade visíveis Exporta guias de margens, guias de régua, guias de colunas e grades da linha de base visíveis atualmente no<br />
<strong>do</strong>cumento. As grades e as guias são exportadas na mesma cor usada no <strong>do</strong>cumento.<br />
Objetos não imprimíveis Exporta objetos aos quais você aplicou a opção 'Não impressão' <strong>do</strong> painel 'Atributos'.<br />
Elementos interativos Escolha 'Incluir aparência' para incluir itens como botões e cartazes de filme no <strong>PDF</strong>. Para criar um <strong>PDF</strong> com elementos<br />
interativos, escolha a opção 'A<strong>do</strong>be <strong>PDF</strong> (interativo)' em vez da opção 'A<strong>do</strong>be <strong>PDF</strong> (impressão)'. Consulte Exportar para opções de <strong>PDF</strong><br />
interativo.<br />
Opções de compactação e diminuição de resolução para <strong>PDF</strong>s<br />
Para o início<br />
Ao exportar <strong>do</strong>cumentos para A<strong>do</strong>be <strong>PDF</strong>, você pode compactar texto e traços, bem como compactar e diminuir a resolução de imagens de<br />
bitmap. Dependen<strong>do</strong> das configurações escolhidas, a compactação e a diminuição da resolução podem reduzir bastante o tamanho de um arquivo<br />
A<strong>do</strong>be <strong>PDF</strong>, com pouca ou nenhuma perda de detalhe e precisão.<br />
A área 'Compactação' da caixa de diálogo 'Exportar A<strong>do</strong>be <strong>PDF</strong>' está dividida em três seções. Cada seção fornece as seguintes opções para<br />
compactação e reamostragem de imagens coloridas, em escala de cinza ou monocromáticas na sua arte.<br />
Diminuição da resolução Se você planeja usar o arquivo <strong>PDF</strong> na Web, diminua a resolução para permitir maior compactação. Se você planeja<br />
imprimir o arquivo <strong>PDF</strong> em alta resolução, consulte o presta<strong>do</strong>r de serviços de prova de prelo antes de definir as opções de compactação e<br />
diminuição da resolução.<br />
Considere também se os usuários precisam ampliar a página. Por exemplo, se você estiver crian<strong>do</strong> um <strong>do</strong>cumento <strong>PDF</strong> de um mapa, considere o<br />
uso de uma resolução de imagem mais alta para que os usuários possam aplicar mais zoom ao mapa.<br />
A diminuição da resolução refere-se à redução <strong>do</strong> número de pixels de uma imagem. Para diminuir a resolução de imagens coloridas,<br />
monocromáticas ou em escala de cinza, escolha um méto<strong>do</strong> de interpolação —diminuição da resolução pela média, diminuição da resolução<br />
bicúbica ou subamostragem— e digite a resolução desejada (em pixels por polegada). Em seguida, digite uma resolução na caixa de texto 'Para<br />
imagens acima de'. A resolução de todas as imagens acima desse limite será diminuída.<br />
O méto<strong>do</strong> de interpolação escolhi<strong>do</strong> determina como os pixels são excluí<strong>do</strong>s:<br />
Diminuir resolução pela média para Calcula a média <strong>do</strong>s pixels de uma área de amostra e substitui toda a área pela cor média <strong>do</strong>s<br />
pixels na resolução especificada.<br />
Subamostragem para Escolhe um pixel no centro da área da amostra e substitui toda a área pela cor desse pixel. A subamostragem<br />
reduz bastante o tempo de processamento em comparação à diminuição da resolução pela média, mas produz imagens menos suaves e<br />
contínuas.<br />
Diminuir resolução pela média bicubicamente para Usa uma média ponderada para determinar a cor <strong>do</strong>s pixels e geralmente produz<br />
melhores resulta<strong>do</strong>s <strong>do</strong> que o méto<strong>do</strong> simples de diminuição da resolução pela média. O méto<strong>do</strong> bicúbico é mais lento e mais preciso,<br />
resultan<strong>do</strong> nas gradações tonais mais suaves.<br />
Compactação Determina o tipo de compactação usada:<br />
Automática (JPEG) Determina automaticamente a melhor qualidade para as imagens coloridas e em escala de cinza. Na maioria <strong>do</strong>s<br />
arquivos, essa opção produz resulta<strong>do</strong>s satisfatórios.<br />
JPEG É adequa<strong>do</strong> para imagens coloridas ou em escala de cinza. A compactação em JPEG apresenta perdas, o que significa remover<br />
da<strong>do</strong>s da imagem e reduzir sua qualidade. No entanto, ela tenta diminuir o tamanho <strong>do</strong> arquivo com o mínimo de perda de informações.<br />
Como a compactação em JPEG elimina da<strong>do</strong>s, ela pode atingir tamanhos muito menores <strong>do</strong> que a compactação em ZIP.<br />
'ZIP' Funciona bem em imagens com grandes áreas de cores únicas ou padrões repeti<strong>do</strong>s, e em imagens em preto-e-branco com<br />
padrões repeti<strong>do</strong>s. A compactação em ZIP pode ou não sofrer perdas, dependen<strong>do</strong> da configuração em 'Qualidade da imagem'.<br />
JPEG <strong>20</strong>00 É o novo padrão internacional de compactação e empacotamento de da<strong>do</strong>s de imagem. Da mesma forma que a<br />
compactação em JPEG, a compactação em JPEG <strong>20</strong>00 é adequada para imagens coloridas ou em escala de cinza. Ela também oferece<br />
vantagens adicionais, como exibição progressiva. A opção 'JPEG <strong>20</strong>00' só estará disponível quan<strong>do</strong> 'Compatibilidade' for definida como
Acrobat 6 (<strong>PDF</strong> 1.5) ou posterior.<br />
Automático (JPEG <strong>20</strong>00) Determina automaticamente a melhor qualidade para as imagens coloridas e em escala de cinza. A opção<br />
'Automático (JPEG <strong>20</strong>00)' só estará disponível quan<strong>do</strong> 'Compatibilidade' for definida como Acrobat 6 (<strong>PDF</strong> 1.5) ou posterior.<br />
'CCITT' e 'Run Length' Só estão disponíveis para imagens de bitmap monocromáticas. A compactação em CCITT (Consultative<br />
Committee on International Telegraphy and Telephony) é adequada para imagens em preto-e-branco e imagens digitalizadas com<br />
profundidade de 1 bit. Grupo 4 é um méto<strong>do</strong> genérico que produz boa compactação para a maioria das imagens monocromáticas. Grupo<br />
3, usa<strong>do</strong> pela maioria das máquinas de fax, compacta bitmaps monocromáticos uma linha de cada vez. A compactação em Run Length<br />
produz os melhores resulta<strong>do</strong>s com imagens que contêm grandes áreas de preto ou branco sóli<strong>do</strong>.<br />
Nota: As imagens em escala de cinza que tenham si<strong>do</strong> coloridas no <strong>InDesign</strong> estão sujeitas às configurações de compactação em<br />
'Imagens coloridas'. Entretanto, imagens em escala de cinza coloridas com uma cor especial (e com '[Nenhum]' aplica<strong>do</strong> a seus quadros)<br />
usam as configurações de compactação para escala de cinza.<br />
Qualidade da imagem Determina a quantidade de compactação aplicada. Para a compactação em JPEG ou JPEG <strong>20</strong>00, você pode escolher<br />
entre 'Qualidade mínima', 'Qualidade baixa', 'Qualidade média', 'Qualidade alta' ou 'Qualidade máxima'. Para a compactação em ZIP, só a opção<br />
de 8 bits está disponível. Como o <strong>InDesign</strong> usa o méto<strong>do</strong> ZIP sem perdas, os da<strong>do</strong>s não são removi<strong>do</strong>s para reduzir o tamanho <strong>do</strong> arquivo,<br />
portanto a qualidade da imagem não é afetada.<br />
Tamanho bloco gráfico Determina o tamanho <strong>do</strong>s blocos gráficos para exibição progressiva. Essa opção só estará disponível quan<strong>do</strong><br />
'Compatibilidade' for definida como Acrobat 6 (<strong>PDF</strong> 1.5) ou posterior e 'Compactação' for definida como 'JPEG <strong>20</strong>00'.<br />
Compactar texto e traço Aplica a compactação Flate (que é semelhante à compactação ZIP para imagens) a to<strong>do</strong> o texto e aos traços conti<strong>do</strong>s<br />
no <strong>do</strong>cumento sem perda <strong>do</strong>s detalhes nem da qualidade.<br />
Cortar da<strong>do</strong>s de imagem para quadros Essa opção pode reduzir o tamanho <strong>do</strong> arquivo, ao exportar somente os da<strong>do</strong>s da imagem conti<strong>do</strong>s na<br />
parte visível <strong>do</strong> quadro. Não selecione essa opção se houver probabilidade de que os pós-processa<strong>do</strong>res precisem das informações adicionais<br />
(por exemplo, para reposicionamento ou sangria de uma imagem).<br />
Opções de marcas e sangrias para <strong>PDF</strong>s<br />
Para o início<br />
Sangria é a quantidade de arte que fica fora da caixa de limites da impressão, ou das marcas de corte e de aparagem. Você pode incluir a<br />
sangria em sua arte como uma margem de erro, para garantir que a tinta se estenda até a borda da página depois de aparada ou para garantir<br />
que um gráfico fique dentro de uma linha-chave em um <strong>do</strong>cumento.<br />
Você pode especificar a extensão da sangria e adicionar várias marcas de impressora ao arquivo.<br />
Gerenciamento de cores e opções de saída <strong>PDF</strong>/X para <strong>PDF</strong>s<br />
Para o início<br />
As opções a seguir podem ser definidas na área 'Saída' da caixa de diálogo 'Exportar A<strong>do</strong>be <strong>PDF</strong>'. As interações entre as opções de 'Saída' são<br />
alteradas de acor<strong>do</strong> com a ativação ou não <strong>do</strong> gerenciamento de cores, com a inserção ou não de marcas de formatação no <strong>do</strong>cumento com<br />
perfis de cores e com o padrão <strong>PDF</strong> seleciona<strong>do</strong>.<br />
Nota: Para obter definições rápidas das opções na área 'Saída', posicione o ponteiro sobre uma opção e leia a caixa de texto 'Descrição' na<br />
parte inferior da caixa de diálogo.<br />
Conversão de cor Especifica como representar informações sobre cores no arquivo A<strong>do</strong>be <strong>PDF</strong>. Todas as informações de cores especiais são<br />
preservadas durante a conversão de cores; somente as cores de processo equivalentes são convertidas no espaço de core designa<strong>do</strong>.<br />
Sem conversão de cor Preserva os da<strong>do</strong>s das cores na forma em que se encontram. Essa é a opção padrão quan<strong>do</strong> <strong>PDF</strong>/X-3 é<br />
seleciona<strong>do</strong>.<br />
Converter em destino Converte todas as cores no perfil seleciona<strong>do</strong> para 'Destino'. A opção 'Política de inclusão de perfil' determina a<br />
inclusão ou não <strong>do</strong> perfil.<br />
Converter em Destino (Preservar Números) Só converte as cores no espaço <strong>do</strong> perfil de destino se elas tiverem perfis incorpora<strong>do</strong>s<br />
diferentes <strong>do</strong> perfil de destino (ou se forem cores RGB e o perfil de destino for CMYK ou vice-versa). Os objetos colori<strong>do</strong>s sem marcas de<br />
formatação (aqueles sem perfis incorpora<strong>do</strong>s) e os objetos nativos (como traços ou tipo) não são converti<strong>do</strong>s. Essa opção não estará<br />
disponível quan<strong>do</strong> o gerenciamento de cores estiver desativa<strong>do</strong>. A opção 'Política de inclusão de perfil' determina a inclusão ou não <strong>do</strong><br />
perfil.<br />
Destino Descreve a gama <strong>do</strong> dispositivo de saída RGB ou CMYK final, como o seu monitor ou um SWOP padrão. Com esse perfil, o <strong>InDesign</strong><br />
converte as informações de cor <strong>do</strong> <strong>do</strong>cumento (definidas no perfil de origem na seção Espaços de Trabalho da caixa de diálogo Configurações de<br />
Cor) no espaço de cor <strong>do</strong> dispositivo de saída de destino.<br />
Política de inclusão de perfil Determina a inclusão ou não de um perfil de cores no arquivo. As opções variam de acor<strong>do</strong> com a configuração<br />
no menu 'Conversão de cor', da seleção ou não de um <strong>do</strong>s padrões <strong>PDF</strong>/X e da ativação ou não <strong>do</strong> gerenciamento de cores.<br />
Não incluir perfis Não cria um <strong>do</strong>cumento gerencia<strong>do</strong> por cores com perfis de cores incorpora<strong>do</strong>s.<br />
Incluir to<strong>do</strong>s os perfis Cria um <strong>do</strong>cumento gerencia<strong>do</strong> por cores. Se o aplicativo ou o dispositivo de saída que usa o arquivo A<strong>do</strong>be<br />
<strong>PDF</strong> precisar converter as cores em outro espaço de cor, ele usará o espaço de cor incorpora<strong>do</strong> no perfil. Antes de selecionar essa<br />
opção, ative o gerenciamento de cores e configure as informações <strong>do</strong> perfil.<br />
Incluir perfis de origem com marcas de formatação Mantém as cores dependentes de dispositivo inalteradas e preserva as cores<br />
independentes de dispositivo como os equivalentes mais próximos possíveis no <strong>PDF</strong>. Essa opção é útil para gráficas que calibraram<br />
to<strong>do</strong>s os seus dispositivos, usaram essas informações para especificar as cores no arquivo e só estão geran<strong>do</strong> a saída nesses<br />
dispositivos.
Incluir to<strong>do</strong>s os perfis CMYK de origem com marcas de formatação e RGB Inclui os perfis para os objetos RGB e CMYK com<br />
marcas de formatação, como os objetos inseri<strong>do</strong>s com perfis incorpora<strong>do</strong>s. Essa opção também inclui o perfil 'RGB <strong>do</strong> <strong>do</strong>cumento' para<br />
objetos RGB sem marcas de formatação.<br />
Incluir perfil de destino Atribui o perfil de destino a to<strong>do</strong>s os objetos. Se a opção 'Converter em destino (preservar números)' for<br />
selecionada, será atribuí<strong>do</strong> o perfil de destino aos objetos sem marcas de formatação no mesmo espaço de cor para que os números das<br />
cores não sejam altera<strong>do</strong>s.<br />
Simular superimposição Simula a aparência de separações de impressão manten<strong>do</strong> a aparência de superimposição na saída composta.<br />
Quan<strong>do</strong> Simular Superimposição for desmarcada, Visualização de Superimposição deverá ser selecionada no Acrobat para ver os efeitos das<br />
cores sobrepostas. Quan<strong>do</strong> essa opção for selecionada, as cores especiais serão alteradas para as cores de escala equivalentes, e as cores<br />
sobrepostas serão exibidas e geradas corretamente na saída sem a seleção de 'Visualização de superimposição' no Acrobat. Com 'Simular<br />
superimposição' ativada e 'Compatibilidade' (na área 'Geral' da caixa de diálogo) definida como Acrobat 4 (<strong>PDF</strong> 1.3), você poderá verificar as<br />
cores <strong>do</strong> seu <strong>do</strong>cumento diretamente no monitor antes de reproduzi-las em um dispositivo de saída específico.<br />
Gerencia<strong>do</strong>r de tintas Controla a conversão de cores especiais nas cores de escala equivalentes e especifica outras configurações de tinta. Se<br />
você fizer alterações no <strong>do</strong>cumento com o Gerencia<strong>do</strong>r de tintas (por exemplo, se converter todas as cores especiais nas cores de escala<br />
equivalentes), essas alterações serão refletidas no arquivo exporta<strong>do</strong> e no <strong>do</strong>cumento salvo, mas as configurações não serão salvas com a<br />
predefinição de A<strong>do</strong>be <strong>PDF</strong>.<br />
Nome <strong>do</strong> perfil <strong>do</strong> méto<strong>do</strong> de saída Especifica a condição de impressão caracterizada para o <strong>do</strong>cumento. Um perfil de méto<strong>do</strong> de saída é<br />
necessário para criar arquivos compatíveis com <strong>PDF</strong>/X. Esse menu só estará disponível se um padrão (ou predefinição) <strong>PDF</strong>/X estiver<br />
seleciona<strong>do</strong> na área 'Geral' da caixa de diálogo 'Exportar A<strong>do</strong>be <strong>PDF</strong>'. As opções disponíveis dependem de o gerenciamento de cores estar<br />
ativa<strong>do</strong> ou não. Por exemplo, se o gerenciamento de cores estiver desativa<strong>do</strong>, o menu só listará perfis de saída correspondentes ao espaço de<br />
cor <strong>do</strong> perfil de destino. Se o gerenciamento de cores estiver ativa<strong>do</strong>, o perfil de méto<strong>do</strong> de saída será o mesmo seleciona<strong>do</strong> para 'Destino'<br />
(desde que o dispositivo de saída seja CMYK).<br />
Nome da condição de saída Descreve a condição de impressão desejada. Essa entrada pode ser útil para o destinatário pretendi<strong>do</strong> <strong>do</strong><br />
<strong>do</strong>cumento <strong>PDF</strong>.<br />
Identifica<strong>do</strong>r de condição de saída Indica um ponteiro para mais informações sobre a condição de impressão desejada. O identifica<strong>do</strong>r é<br />
inseri<strong>do</strong> automaticamente para as condições de impressão incluídas no registro ICC. Esta opção não estará disponível quan<strong>do</strong> você usar<br />
predefinições ou padrões <strong>PDF</strong>/X-3, pois o arquivo não será aprova<strong>do</strong> na inspeção de conformidade <strong>do</strong> recurso 'Comprovação' <strong>do</strong> Acrobat 7.0<br />
Professional ou posterior ou <strong>do</strong> aplicativo Enfocus PitStop (que é um plug-in <strong>do</strong> Acrobat 6.0).<br />
Nome de registro Indica o endereço da Web para obter mais informações sobre o registro. O URL para os nomes de registros ICC é inseri<strong>do</strong><br />
automaticamente. Esta opção não estará disponível quan<strong>do</strong> você usar predefinições ou padrões <strong>PDF</strong>/X-3, pois o arquivo não será aprova<strong>do</strong> na<br />
inspeção de conformidade <strong>do</strong> recurso 'Comprovação' <strong>do</strong> Acrobat 7.0 Professional ou posterior ou <strong>do</strong> aplicativo Enfocus PitStop (que é um plug-in<br />
<strong>do</strong> Acrobat 6.0).<br />
Opções de nivelamento, fontes e OPI para <strong>PDF</strong>s<br />
Para o início<br />
As opções a seguir podem ser definidas na área 'Avança<strong>do</strong>' da caixa de diálogo 'Exportar A<strong>do</strong>be <strong>PDF</strong>'.<br />
'Subconjuntos de fontes quan<strong>do</strong> a percentagem de caracteres usa<strong>do</strong>s for inferior a' Define o limite para incorporação de fontes completas<br />
com base no número de caracteres de fonte usa<strong>do</strong>s no <strong>do</strong>cumento. Se a porcentagem de caracteres usa<strong>do</strong>s no <strong>do</strong>cumento para qualquer fonte<br />
for excedida, essa fonte será inteiramente incorporada. Caso contrário, será incorpora<strong>do</strong> um subconjunto da fonte. A incorporação de fontes<br />
completas aumenta o tamanho <strong>do</strong> arquivo . Mas, se você quiser garantir que todas as fontes sejam inteiramente incorporadas, digite 0 (zero).<br />
Também é possível definir um limite na seção 'Geral' da caixa de diálogo 'Preferências' para acionar a geração de subconjunto de fontes com<br />
base no número de glifos que a fonte contém.<br />
OPI Permite que você omita seletivamente diversos tipos de gráficos importa<strong>do</strong>s ao enviar da<strong>do</strong>s de imagem para uma impressora ou arquivo,<br />
deixan<strong>do</strong> somente os vínculos OPI (comentários) para tratamento posterior por um servi<strong>do</strong>r OPI.<br />
Predefinição Se 'Compatibilidade' (na área 'Geral' da caixa de diálogo) estiver definida como Acrobat 4 (<strong>PDF</strong> 1.3), você poderá especificar uma<br />
predefinição (ou um conjunto de opções) para o nivelamento de transparência. Essas opções são usadas somente para exportação de páginas<br />
espelhadas com transparência na arte.<br />
Nota: O Acrobat 5 (<strong>PDF</strong> 1.4) ou posterior preserva automaticamente a transparência na arte. Por isso, as opções 'Predefinição' e 'Personaliza<strong>do</strong>'<br />
não estão disponíveis para esses níveis de compatibilidade.<br />
Ignorar substituições de páginas espelhadas Aplica as configurações <strong>do</strong> nivela<strong>do</strong>r a todas as páginas espelhadas de um <strong>do</strong>cumento ou de um<br />
livro, substituin<strong>do</strong> a predefinição <strong>do</strong> nivela<strong>do</strong>r de páginas espelhadas separadas.<br />
Criar arquivo JDF usan<strong>do</strong> o Acrobat Cria um arquivo JDF (Job Definition Format) e inicia o Acrobat Professional para processar esse arquivo.<br />
Uma definição de tarefa no Acrobat contém referências aos arquivos que devem ser impressos, bem como instruções e informações para os<br />
presta<strong>do</strong>res de serviços de prova de prelo no local da produção. Esta opção só estará disponível se o Acrobat 7.0 Professional ou posterior<br />
estiver instala<strong>do</strong> na sua máquina. Para obter mais informações, consulte a <strong>Ajuda</strong> <strong>do</strong> Acrobat.<br />
Adição de segurança a arquivos <strong>PDF</strong><br />
Para o início<br />
Ao salvar como <strong>PDF</strong>, é possível adicionar proteção por senha e restrições de segurança, limitan<strong>do</strong> não apenas quem pode abrir o arquivo, mas<br />
também quem pode copiar ou extrair o conteú<strong>do</strong>, imprimir o <strong>do</strong>cumento e assim por diante.<br />
Arquivos <strong>PDF</strong> podem solicitar senhas para abrir <strong>do</strong>cumentos (senha de abertura de <strong>do</strong>cumento) e para alterar configurações de segurança<br />
(senhas de permissões). Se você definir restrições de segurança para o arquivo, deverá especificar também as duas senhas; caso contrário,<br />
qualquer pessoa que abrir o arquivo poderá remover as restrições. Se um arquivo for aberto com uma senha de permissão, as restrições de
segurança serão desativadas temporariamente.<br />
O méto<strong>do</strong> de segurança RC4 da RSA Corporation é usa<strong>do</strong> para arquivos <strong>PDF</strong> protegi<strong>do</strong>s por senha. O nível de criptografia será alto ou baixo,<br />
dependen<strong>do</strong> da configuração Compatibilidade (na categoria Geral).<br />
Nota: As predefinições de A<strong>do</strong>be <strong>PDF</strong> não suportam configurações de segurança e senhas. Se você selecionar configurações de segurança e<br />
senhas na caixa de diálogo 'Exportar A<strong>do</strong>be <strong>PDF</strong>' e clicar em 'Salvar predefinição', as configurações de segurança e senhas não serão<br />
preservadas.<br />
Opções de segurança para <strong>PDF</strong>s<br />
Para o início<br />
É possível definir as seguintes opções ao criar <strong>PDF</strong>s ou ao aplicar proteção por senha a um <strong>PDF</strong>. As opções variam de acor<strong>do</strong> com a<br />
configuração de 'Compatibilidade'. As opções de segurança não estão disponíveis para padrões ou predefinições <strong>PDF</strong>/X.<br />
Compatibilidade Define o tipo de criptografia para abrir um <strong>do</strong>cumento protegi<strong>do</strong> por senha. A opção 'Acrobat 4 (<strong>PDF</strong> 1.3)' usa um nível de<br />
criptografia baixo (RC4 de 40 bits), enquanto as outras opções usam um nível de criptografia alto (RC4 ou AES de 128 bits).<br />
Lembre-se de que nenhum usuário com uma versão anterior <strong>do</strong> Acrobat pode abrir um <strong>do</strong>cumento <strong>PDF</strong> com configuração de compatibilidade<br />
mais alta. Por exemplo, se você selecionar a opção 'Acrobat 7 (<strong>PDF</strong> 1.6)', o <strong>do</strong>cumento não poderá ser aberto no Acrobat 6.0 ou anterior.<br />
Exigir senha para abrir o <strong>do</strong>cumento Selecione essa opção para exigir aos usuários que digitem a senha especificada para abrir o <strong>do</strong>cumento.<br />
Senha de abertura <strong>do</strong> <strong>do</strong>cumento Especifique a senha que os usuários devem digitar para abrir o arquivo <strong>PDF</strong>.<br />
Nota: se você esquecer uma senha, não será possível recuperá-la a partir <strong>do</strong> <strong>do</strong>cumento. Convém armazenar senhas em um local separa<strong>do</strong> e<br />
seguro para recuperá-las em caso de necessidade.<br />
Usar senha para restringir a impressão, a edição e outras tarefas Restringe o acesso às configurações de segurança <strong>do</strong> arquivo <strong>PDF</strong>. Se o<br />
arquivo é aberto no A<strong>do</strong>be Acrobat, o usuário pode visualizá-lo, mas deve digitar a senha em 'Permissões' para alterar as configurações<br />
'Segurança' e 'Permissões' <strong>do</strong> arquivo. Se o arquivo é aberto no Illustrator, A<strong>do</strong>be Photoshop ou A<strong>do</strong>be <strong>InDesign</strong>, o usuário deve digitar a senha<br />
em 'Permissões', pois não é possível abri-lo em um mo<strong>do</strong> somente de visualização.<br />
Senha de permissões Especifique uma senha necessária para alterar as configurações de permissões. Essa opção estará disponível apenas se<br />
a opção anterior for marcada.<br />
Permitir impressão Especifica o nível de impressão permiti<strong>do</strong> aos usuários para o <strong>do</strong>cumento <strong>PDF</strong>.<br />
Nenhum Impede que os usuários imprimam o <strong>do</strong>cumento.<br />
Baixa resolução (150 dpi) Permite que os usuários imprimam em uma resolução de até 150 dpi. A impressão pode ser mais lenta pois<br />
cada página é impressa como uma imagem de bitmap. Essa opção só estará disponível se a opção Compatibilidade estiver definida<br />
como Acrobat 5 (<strong>PDF</strong> 1.4) ou posterior.<br />
Alta resolução Permite imprimir em qualquer resolução, direcionan<strong>do</strong> a saída <strong>do</strong> vetor de alta qualidade para o A<strong>do</strong>be PostScript e<br />
outras impressoras que suportem recursos de impressão de alta qualidade avança<strong>do</strong>s.<br />
Permitir alterações Define as ações de edição que são permitidas no <strong>do</strong>cumento <strong>PDF</strong>.<br />
Nenhum Impede que usuários realizem alterações em <strong>do</strong>cumentos relaciona<strong>do</strong>s no menu Alterações permitidas, como preencher<br />
campos de formulários e adicionar comentários.<br />
Inserção, exclusão e rotação de páginas Permite inserir, excluir e girar páginas, bem como criar marca<strong>do</strong>res e miniaturas. Essa opção<br />
está disponível somente para o nível de criptografia alto (RC4 ou AES de 128 bits).<br />
Preencher campos de formulário e assinar Permite preencher formulários e adicionar assinaturas digitais. Essa opção não permite<br />
adicionar comentários ou criar campos de formulário e Essa opção está disponível somente para o nível de criptografia alto (RC4 ou AES<br />
de 128 bits).<br />
Comentários, preenchimento de campos de formulários e assinaturas Permite a adição de comentários e assinaturas digitais e o<br />
preenchimento de formulários. Essa opção não permite adicionar comentários ou criar campos de formulário.<br />
Layout de página, preencher campos de formulário e assinar Permite inserir, girar ou excluir páginas, bem como criar marca<strong>do</strong>res e<br />
imagens em miniatura, preencher formulários e adicionar assinaturas digitais. Essa opção não permite criar campos de formulário. Essa<br />
opção está disponível somente para a criptografia baixa (RC4 de 40 bits).<br />
Tu<strong>do</strong> menos extrair páginas Permite editar o <strong>do</strong>cumento, criar e preencher campos de formulário e adicionar comentários e assinaturas<br />
digitais.<br />
Permitir cópia de texto, imagens e outros tipos de conteú<strong>do</strong> Permite que os usuários selecionem e copiem o conteú<strong>do</strong> de um <strong>PDF</strong>.<br />
Permitir cópia de conteú<strong>do</strong> e acesso para deficientes visuais Permite que deficientes visuais usem um software de leitura de tela para ler e<br />
copiar o <strong>do</strong>cumento. Essa opção está disponível somente para a criptografia baixa (RC4 de 40 bits).<br />
Permitir acesso ao texto a dispositivos de leitura de tela para os deficientes visuais Permite a usuários com deficiência visual terem acesso<br />
ao <strong>do</strong>cumento por meio de leitores de tela, mas não permite a cópia ou extração <strong>do</strong> conteú<strong>do</strong>. Essa opção está disponível somente para o nível<br />
de criptografia alto (RC4 ou AES de 128 bits).<br />
Aceitar metada<strong>do</strong>s de texto simples Permite aos usuários copiar e extrair conteú<strong>do</strong> <strong>do</strong> <strong>PDF</strong>. Esta opção só estará disponível quan<strong>do</strong><br />
'Compatibilidade' for definida como Acrobat 6 (<strong>PDF</strong> 1.5) ou posterior. Selecionar a opção permite aos sistemas de armazenamento/pesquisa e a<br />
mecanismos de busca acessar os metada<strong>do</strong>s armazena<strong>do</strong>s no <strong>do</strong>cumento.<br />
Incorporação e substituição de fontes<br />
As fontes poderão ser incorporadas somente se contiverem uma configuração determinada pelo respectivo fornece<strong>do</strong>r que permita a<br />
Para o início
incorporação. A incorporação impede a substituição de fontes quan<strong>do</strong> os usuários exibem ou imprimem o arquivo asseguran<strong>do</strong> que o texto seja<br />
exibi<strong>do</strong> na fonte original. A incorporação aumenta muito pouco o tamanho <strong>do</strong> arquivo, a não ser que o <strong>do</strong>cumento use fontes CID; um formato de<br />
fonte normalmente usa<strong>do</strong> em idiomas asiáticos. É possível incorporar ou substituir fontes no Acrobat ou ao exportar um <strong>do</strong>cumento <strong>do</strong> <strong>InDesign</strong><br />
para <strong>PDF</strong>.<br />
A fonte inteira pode ser incorporada ou apenas um subconjunto de caracteres usa<strong>do</strong> no arquivo.<br />
Quan<strong>do</strong> uma fonte não pode ser incorporada devi<strong>do</strong> às configurações <strong>do</strong> seu fornece<strong>do</strong>r, e alguém que abre ou imprime um <strong>PDF</strong> não tem acesso<br />
à fonte original, outra fonte é temporariamente substituída. Para evitar problemas, imprima apenas arquivos <strong>PDF</strong> nos quais as fontes possam ser<br />
incorporadas.<br />
A face de tipos Multiple Master pode ser expandida ou condensada para ajustar-se, garantin<strong>do</strong> que as quebras de linhas e páginas <strong>do</strong><br />
<strong>do</strong>cumento original sejam preservadas. Porém, nem sempre a substituição corresponde à forma <strong>do</strong>s caracteres originais, especialmente se eles<br />
forem atípicos, como faces de tipos script.<br />
Se os caracteres forem atípicos (à esquerda), a fonte substituta não será compatível (à direita).<br />
Preparação de um <strong>do</strong>cumento para exibição na tela<br />
Para o início<br />
Por ser um arquivo pequeno, independente de plataforma e que permite navegação on-line, o A<strong>do</strong>be <strong>PDF</strong> é o formato ideal para distribuição<br />
eletrônica de <strong>do</strong>cumentos e exibição em tela. Você pode enviar <strong>do</strong>cumentos A<strong>do</strong>be <strong>PDF</strong> para outros usuários como anexos de e-mail ou distribuílos<br />
na Web ou em uma intranet.<br />
Para obter informações sobre como criar <strong>do</strong>cumentos <strong>PDF</strong> acessíveis, consulte Acessibilidade <strong>do</strong> A<strong>do</strong>be <strong>InDesign</strong> CS4.<br />
As diretrizes a seguir aplicam-se a arquivos A<strong>do</strong>be <strong>PDF</strong> distribuí<strong>do</strong>s eletronicamente:<br />
Antes de colocar os <strong>do</strong>cumentos A<strong>do</strong>be <strong>PDF</strong> em um site da Web, verifique se o texto, a arte e o layout estão completos e<br />
corretos.<br />
Verifique se as entradas de sumário, hiperlinks e marca<strong>do</strong>res são gera<strong>do</strong>s corretamente. As entradas de sumário são geradas<br />
automaticamente a partir de informações <strong>do</strong> painel 'Marca<strong>do</strong>res'.<br />
Configure senhas e outras opções de segurança.<br />
Use um nome de arquivo com até oito caracteres, segui<strong>do</strong> por uma extensão com até três caracteres. Muitos programas de<br />
rede e e-mail reduzem os nomes de arquivo longos.<br />
Verifique se o nome de arquivo tem uma extensão <strong>PDF</strong>, caso os usuários pretendam exibi-lo em um computa<strong>do</strong>r com<br />
Win<strong>do</strong>ws ou na Internet.<br />
Para aplicar as configurações predefinidas de exportação de A<strong>do</strong>be <strong>PDF</strong> para exibição na tela, escolha 'Menor tamanho de<br />
arquivo'.<br />
Nota: Os arquivos A<strong>do</strong>be <strong>PDF</strong> exporta<strong>do</strong>s de <strong>do</strong>cumentos <strong>do</strong> <strong>InDesign</strong> que contenham superimposições ou efeitos de<br />
transparência são mais bem visualiza<strong>do</strong>s no Acrobat 5.0 e posterior ou no A<strong>do</strong>be Reader 7.0 e posterior, com a opção<br />
Visualização da Superimposição selecionada.<br />
Mais tópicos da <strong>Ajuda</strong><br />
Avisos legais | Política de privacidade on-line
Exportar para o formato JPEG<br />
O JPEG usa um mecanismo de compactação de imagem padroniza<strong>do</strong> para compactar imagens coloridas ou em escala de cinza para exibição na<br />
tela. Use o coman<strong>do</strong> 'Exportar' para exportar uma página simples, páginas espelhadas ou um objeto seleciona<strong>do</strong> no formato JPEG.<br />
1. Se desejar, selecione um objeto para exportar. Você não precisa selecionar nada para exportar uma página simples ou<br />
páginas espelhadas.<br />
2. Escolha 'Arquivo' > 'Exportar'.<br />
3. Especifique um local e um nome de arquivo.<br />
4. Para Salvar Como Tipo (Win<strong>do</strong>ws) ou Formato (Mac OS), escolha JPEG e clique em Salvar.<br />
Será exibida a caixa de diálogo 'Exportar JPEG'.<br />
5. Na seção 'Exportar', escolha uma destas opções:<br />
'Seleção'<br />
Faixa Insira o número das páginas a serem exportadas. Separe os números em uma faixa usan<strong>do</strong> um hífen e várias páginas<br />
ou faixas usan<strong>do</strong> vírgulas.<br />
Selecionar tu<strong>do</strong><br />
Exporte o objeto seleciona<strong>do</strong> no momento.<br />
Exporte todas as páginas <strong>do</strong>s <strong>do</strong>cumentos.<br />
Páginas espelhadas Exporte páginas opostas de uma propagação para um único arquivo JPEG. Desmarque essa opção<br />
para exportar cada página como um arquivo JPEG separa<strong>do</strong>.<br />
6. Em 'Qualidade', escolha uma das opções que definem a compensação entre a compactação de arquivo (arquivo menor) e a<br />
qualidade de imagem:<br />
'Máxima' inclui to<strong>do</strong>s os da<strong>do</strong>s da imagem de alta resolução no arquivo exporta<strong>do</strong> e requer mais espaço em disco.<br />
Escolha esta opção se o arquivo for impresso em um dispositivo de saída de alta resolução.<br />
'Baixo' só inclui versões de resolução de tela (72 dpi) de imagens de bitmap inseridas no arquivo exporta<strong>do</strong>. Escolha esta<br />
opção se o arquivo apenas for exibi<strong>do</strong> na tela.<br />
'Média' e 'Alta' incluem mais da<strong>do</strong>s de imagem que 'Baixa', mas usam níveis variáveis de compactação para reduzir o<br />
tamanho <strong>do</strong> arquivo.<br />
7. Em 'Méto<strong>do</strong> de formatação', escolha uma das seguintes opções:<br />
A opção 'Progressivo' exibe uma imagem JPEG com cada vez mais detalhes conforme é feito o <strong>do</strong>wnload para um<br />
navega<strong>do</strong>r da Web.<br />
'Linha de base' exibe uma imagem JPEG após seu <strong>do</strong>wnload completo.<br />
8. Selecione o tipo de resolução para a imagem JPEG exportada.<br />
9. Especifique o espaço da cor <strong>do</strong> arquivo exporta<strong>do</strong>. Você pode optar por exportar como RGB, CMYK ou Cinza.<br />
10. Selecione um <strong>do</strong>s itens a seguir e clique em Exportar.<br />
Perfil de cor incorpora<strong>do</strong> Quan<strong>do</strong> essa opção é selecionada, o perfil de cor <strong>do</strong> <strong>do</strong>cumento é incorpora<strong>do</strong> ao arquivo JPEG<br />
exporta<strong>do</strong>. O nome <strong>do</strong> perfil de cor é exibi<strong>do</strong> em um pequeno texto à direita da opção. É possível selecionar o perfil deseja<strong>do</strong><br />
para o <strong>do</strong>cumento escolhen<strong>do</strong> 'Editar' > 'Atribuir perfis' antes de exportar para JPEG.<br />
Se Cinza for seleciona<strong>do</strong> no menu Espaço da cor, a opção Perfil de cor incorpora<strong>do</strong> será desativada.<br />
Usar configurações de sangria <strong>do</strong> <strong>do</strong>cumento Se essa opção for selecionada, a área de sangria especificada em<br />
Configuração de <strong>do</strong>cumento aparecerá no JPEG resultante. Essa opção será desativada se a opção Seleção for escolhida.<br />
Suavização de Serrilha<strong>do</strong> A suavização de texto suaviza as bordas irregulares de imagens de texto e bitmap.
Simular superimposição Essa opção é semelhante ao recurso Visualização de Superimposição, mas funciona para<br />
qualquer um <strong>do</strong>s espaços de cor seleciona<strong>do</strong>s. Se selecionada, o arquivo JPEG exporta<strong>do</strong> pelo <strong>InDesign</strong> simula o efeito da<br />
superimposição de tintas especiais com valores diferentes de densidade neutra, converten<strong>do</strong> as cores especiais para<br />
processar cores para a impressão.<br />
Arquivos JPEG (.jpg)<br />
As publicações no Twitter e Facebook não estão licenciadas nos termos da Creative Commons.<br />
Aviso Legal | Política de Privacidade On-line
Exportação de XML<br />
Exportar o conteú<strong>do</strong> <strong>do</strong> <strong>do</strong>cumento para XML<br />
Opções de exportação de imagens otimizadas<br />
Salvar marcas de formatação apenas como XML<br />
Editar um arquivo XML exporta<strong>do</strong><br />
Exportar o conteú<strong>do</strong> <strong>do</strong> <strong>do</strong>cumento para XML<br />
Antes de exportar o conteú<strong>do</strong> de um <strong>do</strong>cumento <strong>do</strong> <strong>InDesign</strong> para XML, você deve fazer o seguinte:<br />
Criar ou carregar marcas de formatação de elemento.<br />
Aplicar marcas de formatação a itens nas páginas <strong>do</strong> <strong>do</strong>cumento.<br />
Ajustar a hierarquia <strong>do</strong>s elementos com marcas de formatação no painel 'Estrutura', se necessário.<br />
Para o início<br />
Você pode exportar o conteú<strong>do</strong> XML de seu <strong>do</strong>cumento no to<strong>do</strong> ou em parte. Somente o conteú<strong>do</strong> que estiver marca<strong>do</strong> poderá ser exporta<strong>do</strong>.<br />
Importante: Ao exportar um <strong>do</strong>cumento que contenha tabelas, é necessário inserir marcas de formatação nas tabelas ou elas não serão<br />
exportadas pelo <strong>InDesign</strong> como parte <strong>do</strong> XML.<br />
1. Para exportar só uma parte <strong>do</strong> <strong>do</strong>cumento, selecione o elemento no painel 'Estrutura' onde deseja que a exportação comece.<br />
2. Escolha 'Arquivo' > 'Exportar'.<br />
3. Para Salvar Como Tipo (Win<strong>do</strong>ws) ou Formato (Mac OS), escolha XML.<br />
4. Especifique um nome e local para o arquivo XML e clique em 'Salvar'.<br />
5. Na guia 'Geral' da caixa de diálogo 'Exportar XML', escolha uma das seguintes opções:<br />
'Incluir declaração DTD' Exporta a referência para o DTD junto com o arquivo XML. Essa opção só estará disponível se<br />
houver um elemento DOCTYPE no painel 'Estrutura'.<br />
'Exibir XML usan<strong>do</strong>' Abre o arquivo exporta<strong>do</strong> em um navega<strong>do</strong>r, aplicativo de edição de XML ou editor de texto. Escolha o<br />
navega<strong>do</strong>r ou o aplicativo na lista.<br />
Exportar de elemento seleciona<strong>do</strong> Inicia a exportação <strong>do</strong> elemento seleciona<strong>do</strong> no painel 'Estrutura'. Essa opção só estará<br />
disponível se você selecionou um elemento antes de escolher Arquivo > Exportar.<br />
'Exportar tabelas sem marcas de formatação como XML CALS' Exporta tabelas sem marcas de formatação no formato<br />
XML CALS. Para ser exportada, a tabela deve estar em um quadro com marcas de formatação e não deverá conter marcas<br />
de formatação.<br />
'Remapear caracteres de quebra, espaço em branco e especiais' Exporta caracteres de quebra, de espaço em branco e<br />
especiais como entidades de caractere decimal, em vem de caracteres retos.<br />
Aplicar XSLT Aplica uma folha de estilos para definir a transformação <strong>do</strong> XML exporta<strong>do</strong> para, por exemplo, um HTML ou<br />
uma árvore XML modificada. Selecione 'Procurar' (Win<strong>do</strong>ws) ou 'Escolher' (Mac OS) para selecionar um XSLT no sistema de<br />
arquivos. A configuração padrão, 'Usar folha de estilo de XML', usará uma instrução de transformação XSLT se alguma for<br />
mencionada no XML aplica<strong>do</strong> na exportação.<br />
6. Escolha um tipo de codificação no menu 'Codificação'.<br />
7. Para especificar opções de exportação de imagens, clique na guia 'Imagens' e selecione uma ou mais das seguintes opções:<br />
'Imagens originais' Insere uma cópia <strong>do</strong>s arquivos de imagem originais na subpasta 'Imagens'.<br />
'Imagens originais otimizadas' Otimiza e compacta os arquivos de imagem originais e insere cópias <strong>do</strong>s arquivos em uma<br />
subpasta 'Imagens'.<br />
'Imagens formatadas otimizadas' Otimiza os arquivos de imagens originais que contêm aplicação de transformações (como<br />
uma rotação ou escala) e insere esses arquivos na subpasta 'Imagens'. Por exemplo, se o <strong>do</strong>cumento contiver duas imagens,<br />
uma recortada e outra não, somente a imagem recortada será otimizada e copiada para essa pasta.<br />
8. Caso tenha seleciona<strong>do</strong> 'Imagens originais otimizadas' ou 'Imagens formatadas otimizadas' na etapa anterior, especifique<br />
opções para a otimização de imagens.<br />
9. Clique em Exportar.<br />
Nota: Nem to<strong>do</strong>s os caracteres especiais têm suporte no XML (como, por exemplo, o caractere de numeração automática de página). Se não for<br />
possível incluir um determina<strong>do</strong> caractere no arquivo XML exporta<strong>do</strong>, o <strong>InDesign</strong> emitirá um aviso. Esse aviso também será exibi<strong>do</strong> se você não<br />
tiver inseri<strong>do</strong> marcas de formatação em uma tabela.
Opções de exportação de imagens otimizadas<br />
Para o início<br />
As opções a seguir ficarão disponíveis quan<strong>do</strong> você escolher 'Imagens originais otimizadas' ou 'Imagens formatadas otimizadas' na guia<br />
'Imagens' da caixa de diálogo 'Exportar XML':<br />
Conversão de imagem Especifica o formato de arquivo a ser usa<strong>do</strong> para a imagem convertida. Se você escolher 'Automática', o <strong>InDesign</strong><br />
escolherá o tipo de arquivo mais adequa<strong>do</strong>, com base na imagem. Portanto, você poderá especificar 'Opções GIF' e 'Opções JPEG'.<br />
Opções GIF Especifica a formatação das imagens convertidas em GIF ao serem exportadas para XML. É possível definir as seguintes opções:<br />
Paleta Especifica a paleta de cores que a imagem deverá usar ao ser convertida. Escolha a paleta para o formato de exibição final <strong>do</strong><br />
conteú<strong>do</strong> XML. A opção 'Adaptável (sem pontilha<strong>do</strong>)' é ideal para imagens que contêm essencialmente cores sólidas e pode ser usada<br />
quan<strong>do</strong> a saída final apresentar vários formatos.<br />
Entrelaçar Faz o <strong>do</strong>wnload de linhas alternadas da imagem em cada passagem, em vez de fazer o <strong>do</strong>wnload da imagem inteira em uma<br />
única passagem. O entrelaçamento proporciona maior rapidez no <strong>do</strong>wnload da visualização da imagem, pois cada passagem sucessiva<br />
aumenta a resolução até atingir a qualidade final.<br />
Opções JPEG Especifica a formatação das imagens convertidas em JPEG ao serem exportadas para XML. É possível definir as seguintes<br />
opções:<br />
Qualidade da imagem Especifica a qualidade da imagem convertida. Quanto mais alta for a definição da qualidade, maior o tamanho <strong>do</strong><br />
arquivo e o tempo de <strong>do</strong>wnload.<br />
'Méto<strong>do</strong> de formatação' Especifica como a imagem JPEG é formatada para <strong>do</strong>wnload. O formato 'Linha de base' faz o <strong>do</strong>wnload da<br />
imagem com qualidade final em uma única passagem, para que o arquivo seja exibi<strong>do</strong> com qualidade final assim que for aberto. O<br />
<strong>do</strong>wnload desse formato pode demorar mais que o de uma imagem com formato 'Progressivo'. O formato 'Progressivo' faz o <strong>do</strong>wnload da<br />
imagem em várias passagens. A primeira passagem gera uma imagem de baixa resolução; cada passagem subsequente aumenta a<br />
resolução da imagem até atingir a qualidade final.<br />
Salvar marcas de formatação apenas como XML<br />
Salve marcas de formatação somente quan<strong>do</strong> for carregá-las em um <strong>do</strong>cumento <strong>do</strong> <strong>InDesign</strong> e utilizá-las nele.<br />
1. Escolha 'Salvar marcas de formatação' no menu <strong>do</strong> painel 'Marcas de formatação'.<br />
2. Digite um nome, defina um local e clique em 'Salvar'.<br />
As marcas de formatação no seu <strong>do</strong>cumento, juntamente com suas cores atribuídas, são salvas em um arquivo XML.<br />
Editar um arquivo XML exporta<strong>do</strong><br />
Após usar o <strong>InDesign</strong> para criar e exportar um arquivo XML, você pode fazer alterações no código XML usan<strong>do</strong> um destes méto<strong>do</strong>s:<br />
Para fazer alterações diretamente no arquivo XML, abra-o em um editor de texto ou XML.<br />
Para fazer alterações que serão preservadas no <strong>do</strong>cumento de origem, abra o arquivo <strong>do</strong> <strong>InDesign</strong> <strong>do</strong> qual o XML foi<br />
exporta<strong>do</strong>. Após fazer alterações no conteú<strong>do</strong> <strong>do</strong> <strong>InDesign</strong>, exporte-o para XML novamente usan<strong>do</strong> o nome <strong>do</strong> arquivo XML<br />
original se quiser substituir o arquivo.<br />
Mais tópicos da <strong>Ajuda</strong><br />
Avisos legais | Política de privacidade on-line<br />
Para o início<br />
Para o início
Impressão<br />
Alguns conteú<strong>do</strong>s vincula<strong>do</strong>s a esta página podem ser exibi<strong>do</strong>s apenas em inglês.
Impressão de <strong>do</strong>cumentos<br />
Sobre impressão<br />
Imprimir um <strong>do</strong>cumento ou livro<br />
Imprimir <strong>do</strong>cumentos com vários tamanhos de página<br />
Especificação das páginas a serem impressas<br />
Especificar o tamanho <strong>do</strong> papel e a orientação da página<br />
Escolher quais camadas serão impressas ou exportadas para <strong>PDF</strong><br />
Impressão em impressoras de linguagem não PostScript<br />
Imprimir como bitmap<br />
Visualizar <strong>do</strong>cumentos<br />
Configuração de uma impressora<br />
Usar predefinições de impressão<br />
Para obter informações e instruções detalhadas, clique nos links abaixo.<br />
Sobre impressão<br />
Para o início<br />
Não importa se você está fornecen<strong>do</strong> um <strong>do</strong>cumento multicolori<strong>do</strong> a um presta<strong>do</strong>r de serviços externo ou apenas envian<strong>do</strong> um rascunho de<br />
<strong>do</strong>cumento para uma impressora a jato de tinta ou a laser. É importante ter algumas noções básicas sobre impressão para garantir que a tarefa<br />
seja executada com mais eficiência e que o <strong>do</strong>cumento final tenha a aparência pretendida.<br />
Tipos de impressão<br />
Quan<strong>do</strong> você imprime um arquivo, o A<strong>do</strong>be <strong>InDesign</strong> o envia para um dispositivo de impressão — para impressão direta ou impressão tipográfica<br />
digital, ou para conversão em positivo ou negativo de filme. No último caso, o filme pode ser usa<strong>do</strong> para criar uma chapa-mestre para impressão<br />
em uma impressora comercial.<br />
Tipos de imagem<br />
Os tipos mais simples de imagem, como texto, usam somente uma cor em um nível de cinza. Uma imagem mais complexa contém tonalidades<br />
coloridas que variam na imagem. Esse tipo de imagem é conheci<strong>do</strong> como imagem de tonalidade contínua. Uma foto é um exemplo de imagem de<br />
tonalidade contínua.<br />
Obtenção de retícula<br />
Para criar a ilusão de tonalidade contínua, as imagens são divididas em uma sequência de pontos. Esse processo chama-se obtenção de retícula.<br />
A variação <strong>do</strong>s tamanhos e das densidades <strong>do</strong>s pontos em uma tela de retícula cria a ilusão óptica de variações de cinza ou cor contínua na<br />
página impressa.<br />
Separação de cores<br />
A arte que será reproduzida comercialmente e que contém mais de uma cor deve ser impressa em chapas-mestre separadas, uma para cada<br />
cor. Esse processo chama-se separação de cores.<br />
Obtenção de detalhes<br />
O detalhe em uma imagem impressa resulta de uma combinação de resolução e frequência de tela. Quanto maior a resolução de um dispositivo<br />
de saída, melhor (mais alta) será a frequência de tela que você poderá usar.<br />
Impressão em dupla face<br />
Recursos específicos de impressora (como a impressão em dupla face) ficam disponíveis quan<strong>do</strong> você clica no botão 'Impressora' na caixa de<br />
diálogo 'Imprimir'. A impressão em dupla face só será disponibilizada se a impressora der suporte a esse recurso. Para obter informações sobre<br />
impressão em dupla face, consulte a <strong>do</strong>cumentação da sua impressora.<br />
Objetos transparentes<br />
Se a arte contiver objetos com recursos de transparência adiciona<strong>do</strong>s por meio <strong>do</strong> painel Efeitos ou <strong>do</strong> coman<strong>do</strong> Sombra ou Difusão, a arte<br />
transparente será nivelada de acor<strong>do</strong> com as configurações da predefinição de nivela<strong>do</strong>r escolhida. É possível alterar a proporção entre imagens<br />
rasterizadas e imagens vetoriais na arte impressa.<br />
Para obter mais informações sobre impressão, consulte o A<strong>do</strong>be Print Resource Center em www.a<strong>do</strong>be.com/go/print_resource_br. Para<br />
solucionar os problemas de impressão, consulte www.a<strong>do</strong>be.com/go/learn_id_printtrouble_br.<br />
Imprimir um <strong>do</strong>cumento ou livro<br />
Para o início
1. Verifique se o driver e a PPD (PostScript Printer Description) corretos para a impressora estão instala<strong>do</strong>s.<br />
2. Abra a caixa de diálogo 'Imprimir':<br />
Se houver <strong>do</strong>cumentos individuais abertos, escolha 'Arquivo' > 'Imprimir'. Isso abrirá a caixa de diálogo 'Imprimir' referente<br />
ao <strong>do</strong>cumento aberto.<br />
Se nenhum ou to<strong>do</strong>s os <strong>do</strong>cumentos estiverem seleciona<strong>do</strong>s no painel 'Livro', escolha 'Imprimir livro' no menu <strong>do</strong> painel<br />
'Livro'. Serão impressos to<strong>do</strong>s os <strong>do</strong>cumentos de um livro.<br />
Se alguns <strong>do</strong>cumentos estiverem seleciona<strong>do</strong>s no painel 'Livro', escolha 'Imprimir' > 'Documentos seleciona<strong>do</strong>s' no menu<br />
<strong>do</strong> painel 'Livro'.<br />
3. No menu 'Impressora', especifique a impressora que está sen<strong>do</strong> usada. Se uma predefinição da impressora tiver as<br />
configurações desejadas, escolha-a no menu 'Predefinição de impressão'.<br />
4. Na área 'Geral', digite o número de cópias a serem impressas, especifique se deseja agrupar páginas ou imprimi-las na<br />
ordem inversa e indique quais páginas você deseja imprimir.<br />
A opção 'Faixa de páginas' não estará disponível se você estiver imprimin<strong>do</strong> um livro.<br />
Se estiver imprimin<strong>do</strong> um <strong>do</strong>cumento com vários tamanhos de página, use os controles acima de 'Intervalo' para selecionar<br />
um intervalo com todas as páginas <strong>do</strong> mesmo tamanho. Consulte Imprimir <strong>do</strong>cumentos com vários tamanhos de página.<br />
5. Indique se deseja imprimir objetos não imprimíveis, páginas em branco ou guias visíveis e grades da linha de base.<br />
6. Ajuste as configurações conforme necessário para cada área da caixa de diálogo 'Imprimir'.<br />
7. Clique em Imprimir.<br />
As configurações definidas na caixa de diálogo 'Imprimir' são salvas com o <strong>do</strong>cumento.<br />
Opções de impressão de páginas<br />
Você pode imprimir todas as páginas, só páginas pares ou ímpares, uma sequência de páginas específicas ou uma faixa contínua.<br />
Faixa Especifica a faixa de páginas a imprimir <strong>do</strong> <strong>do</strong>cumento atual. Indique números em uma faixa usan<strong>do</strong> um hífen e várias páginas ou faixas<br />
usan<strong>do</strong> vírgulas ou espaços. (Consulte Especificação das páginas a serem impressas)<br />
Se o <strong>do</strong>cumento incluir páginas com tamanhos diferentes, será possível usar as opções acima <strong>do</strong> campo 'Intervalo' para selecionar todas as<br />
páginas <strong>do</strong> mesmo tamanho. (Consulte Imprimir <strong>do</strong>cumentos com vários tamanhos de página.)<br />
Sequência Escolha Todas as Páginas para imprimir todas as páginas de um <strong>do</strong>cumento. Escolha 'Somente páginas pares' ou 'Somente páginas<br />
ímpares' para imprimir somente as páginas contidas na faixa especificada. Essas opções ficam indisponíveis quan<strong>do</strong> você usa 'Páginas<br />
espelhadas' ou 'Imprimir páginas-mestre'.<br />
Páginas espelhadas Imprime páginas juntas, como se fossem interligadas, ou impressas na mesma folha. Só é possível imprimir uma única<br />
página espelhada por folha. Se a nova página for maior que o tamanho <strong>do</strong> papel seleciona<strong>do</strong>, o <strong>InDesign</strong> imprimirá o que for possível, mas não<br />
redimensionará automaticamente a página para ajustá-la à área de geração de imagem, a menos que você selecione 'Ajustar às dimensões' na<br />
área 'Configuração' da caixa de diálogo 'Imprimir'. Também é possível especificar uma orientação de paisagem.<br />
Nota: Se diversos estilos de trapping forem aplica<strong>do</strong>s a páginas espelhadas, o <strong>InDesign</strong> resolverá as diferenças.<br />
Imprimir páginas-mestre Imprime todas as páginas-mestre, em vez de páginas <strong>do</strong> <strong>do</strong>cumento. A seleção dessa opção torna indisponível a<br />
opção 'Faixas'.<br />
Exemplos de faixas de página<br />
Faixa de páginas Páginas impressas<br />
11- Da página 11 à última página <strong>do</strong> <strong>do</strong>cumento.<br />
-11 Todas as páginas até a página 11, inclusive.<br />
+11 Somente a página 11.<br />
-+11 Todas as páginas até a página 11, inclusive.<br />
+11- Todas as páginas da décima primeira até o fim <strong>do</strong> <strong>do</strong>cumento.<br />
1, 3-8, Página 1 mais as páginas de 3 a 8.<br />
+1, +3-+8, Página 1 mais as páginas de 3 a 8.<br />
Sec1 Todas as páginas da seção “Sec1”.<br />
Sec2:7 Página 7 (não necessariamente a sétima página) da seção<br />
“Sec2”.
PartB:7- Da página 7 da seção “PartB” até a última página da seção.<br />
Chap2:7-Chap3 Da página 7 da seção “Chap2” até o fim da seção “Chap3”.<br />
Sec4:3-Sec4:6, Sec3:7 Páginas 3 a 6 da seção “Sec4” e página 7 de “Sec3”.<br />
Opções para impressão de objetos<br />
A área 'Geral' da caixa de diálogo 'Imprimir' contém opções para impressão de elementos que geralmente estão visíveis apenas na tela, como<br />
grades e guias. Escolha entre as seguintes opções:<br />
Imprimir camadas Determine quais camadas serão impressas. (Consulte Escolher quais camadas serão impressas ou exportadas para <strong>PDF</strong>.)<br />
Imprimir objetos não imprimíveis Imprime to<strong>do</strong>s os objetos, mesmo que haja configurações que impeçam a impressão de determina<strong>do</strong>s<br />
objetos.<br />
Imprimir páginas em branco Imprime todas as páginas da faixa especificada, mesmo que nenhum texto ou objeto seja mostra<strong>do</strong> em uma<br />
página. Essa opção não estará disponível durante a impressão de separações. Se você estiver usan<strong>do</strong> 'Imprimir livreto' para impressão de<br />
compostos, use a opção 'Imprimir páginas espelhadas em branco da impressora' para imprimir páginas espelhadas em branco adicionadas com a<br />
finalidade de preencher assinaturas de compostos.<br />
Imprimir guias visíveis e grades da linha de base Imprime as guias e grades visíveis na mesma cor mostrada no <strong>do</strong>cumento. Para determinar<br />
quais guias e grades ficarão visíveis, use o menu 'Exibir'. Essa opção não estará disponível durante a impressão de separações.<br />
Imprimir <strong>do</strong>cumentos com vários tamanhos de página<br />
Para o início<br />
Convém imprimir separadamente páginas que possuem tamanhos diferentes. Uma opção na caixa de diálogo Imprimir facilita especificar um<br />
intervalo que seleciona todas as páginas <strong>do</strong> mesmo tamanho no <strong>do</strong>cumento.<br />
Antes de enviar para impressão um <strong>do</strong>cumento com vários tamanhos de página, pergunte ao prove<strong>do</strong>r de impressão se existem requisitos<br />
especiais. Se tiver dificuldades para imprimir um <strong>do</strong>cumento com vários tamanhos de página, divida-o em <strong>do</strong>cumentos separa<strong>do</strong>s.<br />
1. Escolha Arquivo > Imprimir.<br />
2. No painel 'Geral', marque ou desmarque 'Páginas espelhadas' para determinar se páginas simples ou páginas espelhadas<br />
são impressas.<br />
Se um espelhamento incluir páginas de tamanhos diferentes, a maior largura e a maior altura determinarão o tamanho das<br />
páginas espelhadas.<br />
3. Para apenas imprimir páginas <strong>do</strong> mesmo tamanho, use as opções acima <strong>do</strong> campo 'Intervalo' para selecionar uma das<br />
páginas simples ou espelhadas e, em seguida, clique no ícone de páginas .<br />
O campo 'Intervalo' exibe todas as páginas simples ou espelhadas com esse tamanho.<br />
4. Depois de imprimir um intervalo com um tamanho de página, repita as mesmas etapas para imprimir outros tamanhos de<br />
página.<br />
Especificação das páginas a serem impressas<br />
Para o início<br />
Você pode especificar uma faixa de páginas com numeração absoluta (a posição da página no <strong>do</strong>cumento) ou numeração de página/seção (os<br />
números de página e seção atribuí<strong>do</strong>s à página). Por padrão, as caixas de diálogo no <strong>InDesign</strong> respeitam o formato defini<strong>do</strong> para 'Numeração de<br />
páginas' na caixa de diálogo 'Preferências'.<br />
Quan<strong>do</strong> 'Numeração absoluta' é selecionada, os números de páginas ou faixas correspondem à posição absoluta das páginas<br />
no <strong>do</strong>cumento. Por exemplo, para imprimir a terceira página <strong>do</strong> <strong>do</strong>cumento, digite “3” em 'Faixa', na caixa de diálogo<br />
'Imprimir'.<br />
Quan<strong>do</strong> 'Numeração da seção' for selecionada na caixa de diálogo 'Preferências', você poderá digitar páginas e faixas de<br />
páginas exatamente como aparecem no layout ou usar a numeração absoluta. Por exemplo, se a página rotulada como<br />
“SecA:5” for a décima quinta página <strong>do</strong> <strong>do</strong>cumento, para imprimi-la digite “SecA:5” na caixa de diálogo 'Imprimir' ou digite<br />
“+15”. O sinal “+” indica que você deseja substituir a numeração normal de seção e página para usar a numeração absoluta.<br />
Se não souber qual formato usar ao digitar números de página na caixa de diálogo 'Imprimir', imite o formato usa<strong>do</strong> na caixa da página,<br />
localizada na parte inferior da janela <strong>do</strong> <strong>do</strong>cumento.<br />
Especificar o tamanho <strong>do</strong> papel e a orientação da página<br />
Para o início<br />
É importante diferenciar o tamanho da página (conforme a definição na caixa de diálogo Configuração <strong>do</strong> Documento <strong>do</strong> <strong>do</strong>cumento) e o tamanho<br />
<strong>do</strong> papel (a folha de papel, pedaço de filme ou área da chapa de impressão para impressão). O tamanho da página pode ser Carta (21,6 x 27,9<br />
cm), mas talvez seja necessário imprimir em um papel ou filme maior para acomodar as marcas da impressora ou as áreas de sangria e<br />
espaça<strong>do</strong>r.
A lista de tamanhos de papel disponíveis para o <strong>InDesign</strong> é fornecida pela PPD (impressoras PostScript) ou pelo driver da impressora<br />
(impressoras não PostScript). Se a impressora ou a PPD escolhida para impressão PostScript suportar tamanhos de papel personaliza<strong>do</strong>s, a<br />
opção 'Personaliza<strong>do</strong>' será exibida no menu 'Tamanho <strong>do</strong> papel'.<br />
A maioria das fotocompositoras pode acomodar tamanhos comuns de papel, como carta e tabloide, além da orientação transversal, na qual o<br />
tamanho comum de papel é gira<strong>do</strong> 90 graus quan<strong>do</strong> impresso. Em geral, a orientação transversal é um uso mais eficiente da mídia de<br />
fotocompositora.<br />
Orientações e tamanho de página para fotocompositoras<br />
A. Carta (orientação vertical) B. Tamanho de página personaliza<strong>do</strong> (orientação vertical) C. Carta (orientação transversal)<br />
Os tamanhos de papel são lista<strong>do</strong>s por nomes familiares (como 'Carta'). As dimensões definem os limites da área de imagem: o tamanho total <strong>do</strong><br />
papel, menos as bordas não imprimíveis usadas pela impressora ou fotocompositora. A maioria das impressoras a laser não consegue imprimir<br />
na borda exata de uma página.<br />
Se você selecionar outro tamanho de papel (por exemplo, se mudar de 'Carta' para 'Ofício'), o <strong>do</strong>cumento será redimensiona<strong>do</strong> na janela de<br />
visualização. A janela de visualização exibe toda a área de geração de imagem da página selecionada. Quan<strong>do</strong> o tamanho da visualização é<br />
altera<strong>do</strong>, a janela é redimensionada automaticamente para incluir essa área.<br />
Nota: A área de imagem varia em função <strong>do</strong> arquivo PPD, inclusive para o mesmo tamanho de papel (por exemplo, 'Carta'). Isso ocorre porque<br />
cada tipo de impressora e de fotocompositora define o tamanho das áreas de imagem de uma maneira diferente.<br />
Comparação da impressão de uma página tamanho carta em papel 'Carta', 'Carta.extra' ou 'Tabloide'<br />
Nota: A visualização no canto inferior esquer<strong>do</strong> da caixa de diálogo 'Imprimir' indica se há espaço suficiente para incluir todas as marcas da<br />
impressora e áreas de sangria e de espaça<strong>do</strong>r.<br />
Especificar o tamanho e a orientação <strong>do</strong> papel<br />
1. Escolha Arquivo > Imprimir.<br />
2. Na área 'Configuração' da caixa de diálogo 'Imprimir', escolha uma opção no menu 'Tamanho <strong>do</strong> papel'.<br />
Verifique se o papel é grande o suficiente para conter o <strong>do</strong>cumento, as áreas de sangria e espaça<strong>do</strong>r (se incluídas) e as<br />
marcas da impressora. Para economizar filme ou papel da fotocompositora, selecione o menor tamanho de papel que<br />
acomode seu <strong>do</strong>cumento e as informações de impressão necessárias.<br />
3. Clique em um botão 'Orientação' para girar o <strong>do</strong>cumento na mídia.<br />
Na maioria <strong>do</strong>s casos, a orientação da página especificada em Configuração <strong>do</strong> Documento (Arquivo > Configuração <strong>do</strong><br />
Documento) e a orientação de saída especificada na área Configuração da caixa de diálogo Imprimir devem ser iguais<br />
(retrato ou paisagem), independentemente da impressão ser normal ou transversal. Ao imprimir páginas espelhadas, é<br />
possível escolher outra orientação (como horizontal) e tamanho de papel para ajustar todas as páginas de uma página<br />
espelhada em uma única folha. Se tiver gira<strong>do</strong> a exibição de páginas espelhadas, você talvez queira alterar a orientação para<br />
que a página espelhada seja impressa corretamente.
Botões de orientação<br />
A. Vertical B. Horizontal C. Vertical inverso D. Horizontal inverso<br />
Especificar um tamanho de papel personaliza<strong>do</strong><br />
Ao utilizar uma impressora compatível com diversos tamanhos de papel, como uma fotocompositora de alta resolução, você poderá especificar<br />
um tamanho de papel personaliza<strong>do</strong> ao imprimir. O <strong>InDesign</strong> disponibilizará a opção personalizada somente se a PPD selecionada suportar<br />
tamanhos de papel personaliza<strong>do</strong>s.<br />
O maior tamanho de papel personaliza<strong>do</strong> que você pode especificar depende da área de imagem máxima da sua fotocompositora. Para obter<br />
mais informações, consulte a <strong>do</strong>cumentação específica da impressora.<br />
Nota: Não é possível acessar as opções de tamanho de papel personaliza<strong>do</strong> para impressoras não PostScript na caixa de diálogo 'Imprimir' <strong>do</strong><br />
<strong>InDesign</strong>. Para definir recursos específicos dessa impressora, clique em 'Configuração' (Win<strong>do</strong>ws), 'Impressora' (Mac OS) ou 'Configurar página'<br />
(Mac OS) na caixa de diálogo 'Imprimir' <strong>do</strong> <strong>InDesign</strong>. Para obter mais detalhes, consulte a <strong>do</strong>cumentação <strong>do</strong> driver da impressora não PostScript.<br />
1. Escolha Arquivo > Imprimir.<br />
2. Para imprimir um arquivo PostScript, escolha 'PostScript' na lista suspensa 'Impressora', na área 'Geral' da caixa de diálogo<br />
'Imprimir'. Em seguida, selecione a PPD que oferece suporte a tamanhos de papel personaliza<strong>do</strong>s.<br />
3. Na área 'Configuração' da caixa de diálogo 'Imprimir', escolha 'Personaliza<strong>do</strong>' no menu 'Tamanho <strong>do</strong> papel'.<br />
Nota: Se a opção 'Personaliza<strong>do</strong>' não estiver disponível, isso significa que a PPD selecionada durante a configuração da<br />
impressora não oferece suporte a tamanhos de papel personaliza<strong>do</strong>s.<br />
4. Para especificar a largura e a altura, escolha uma das seguintes opções:<br />
Para que o <strong>InDesign</strong> defina o menor tamanho de papel necessário para o conteú<strong>do</strong>, as áreas de sangria e/ou espaça<strong>do</strong>r,<br />
e as marcas da impressora, selecione 'Automático' em 'Largura' e 'Altura'. A opção padrão 'Automático' também é útil<br />
quan<strong>do</strong> você tem páginas de vários tamanhos em um livro e imprime em mídia contínua, como um rolo de filme ou papel<br />
fotossensível.<br />
Para especificar um tamanho de papel maior que o padrão, insira novas dimensões nas caixas de texto 'Largura' e<br />
'Altura'. Aumente os valores. A diminuição <strong>do</strong>s valores padrão pode recortar o <strong>do</strong>cumento.<br />
5. Para alterar o posicionamento da página no filme, insira um valor em 'Deslocamento'.<br />
O valor de 'Deslocamento' especifica o espaço no la<strong>do</strong> esquer<strong>do</strong> da área de imagem. Por exemplo, a inserção de um valor de<br />
30 pontos na opção 'Deslocamento' desloca a página 30 pontos para a direita.<br />
6. Para girar o conteú<strong>do</strong> da página e da mídia, selecione 'Transversal' e clique em 'OK'.<br />
É possível economizar uma quantidade considerável de filme ou papel usan<strong>do</strong> 'Transversal' em conjunto com 'Deslocamento'.<br />
Compare os exemplos a seguir de uma imagem impressa pelo <strong>InDesign</strong> com a opção 'Transversal' marcada e desmarcada.
Comparação entre 'Transversal' desmarcada (esquerda) e 'Transversal' marcada (direita)<br />
A. Valor de deslocamento B. Espaço C. Filme salvo<br />
7. Para especificar a distância entre páginas específicas ao imprimir em mídia contínua, insira um valor em 'Espaço'.<br />
Escolher quais camadas serão impressas ou exportadas para <strong>PDF</strong><br />
1. Para rever ou alterar as configurações de 'Mostrar camada' e 'Imprimir camada' para o seu <strong>do</strong>cumento, selecione uma<br />
camada no painel 'Camadas'. Em seguida, escolha 'Opções de camadas' no menu <strong>do</strong> painel. Especifique as opções de<br />
camadas e clique em 'OK'.<br />
2. Siga um destes procedimentos:<br />
Escolha 'Arquivo' >'Imprimir' e clique em 'Geral' no la<strong>do</strong> esquer<strong>do</strong> da caixa de diálogo 'Imprimir'.<br />
Escolha 'Arquivo' >'Exportar', especifique 'A<strong>do</strong>be <strong>PDF</strong>' e clique em 'Salvar'. No la<strong>do</strong> esquer<strong>do</strong> da caixa de diálogo<br />
'Exportar A<strong>do</strong>be <strong>PDF</strong>', selecione 'Geral'.<br />
3. No menu 'Imprimir camadas' ou 'Exportar camadas', escolha quais camadas deseja imprimir ou incluir no <strong>PDF</strong>:<br />
Todas as camadas Imprime ou gera a saída de todas as camadas no <strong>do</strong>cumento, mesmo as ocultas ou definidas como não<br />
imprimíveis.<br />
Camadas visíveis Imprime ou gera a saída de todas as camadas visíveis, mesmo as definidas como não imprimíveis em<br />
'Opções de camadas'.<br />
Camadas visíveis e imprimíveis Imprime ou gera a saída somente das camadas definidas como visíveis e imprimíveis.<br />
Impressão em impressoras de linguagem não PostScript<br />
Para o início<br />
Para o início<br />
Você pode imprimir um <strong>do</strong>cumento em uma impressora não PostScript. No entanto, como PostScript é a linguagem padrão de descrição de<br />
páginas em publicações profissionais, muitos <strong>do</strong>s recursos de cores e gráficos de última geração, como frequências de tela ou separações de<br />
cores, podem não ser reproduzi<strong>do</strong>s em impressoras que não sejam PostScript. A impressão da maioria <strong>do</strong>s formatos de arquivo gráfico<br />
importa<strong>do</strong>s é aceitável. Em geral, um <strong>do</strong>cumento impresso em uma impressora não PostScript tem a mesma aparência exibida na tela no 'Mo<strong>do</strong><br />
de visualização'.<br />
Alguns fornece<strong>do</strong>res vendem programas que adicionam o recurso de linguagem PostScript a uma impressora não PostScript. Consulte o seu<br />
revende<strong>do</strong>r de software sobre disponibilidade e compatibilidade.<br />
Imprimir como bitmap<br />
Para o início<br />
Em uma impressora não PostScript, você pode optar por rasterizar toda arte durante a impressão. Essa opção é útil ao imprimir <strong>do</strong>cumentos que<br />
contêm objetos complexos (como objetos com sombreamento suave ou gradientes) porque reduz a possibilidade de erros.<br />
1. Escolha Arquivo > Imprimir.<br />
2. Selecione 'Avança<strong>do</strong>' no la<strong>do</strong> esquer<strong>do</strong> da caixa de diálogo 'Imprimir'.<br />
3. Selecione 'Imprimir como bitmap'.<br />
Esta opção estará disponível somente se o driver da impressora identificar a impressora como não PostScript. Se a opção for<br />
selecionada para impressoras não PostScript no Mac OS 10.3 ou posterior, o <strong>InDesign</strong> imprimirá PostScript, que é usa<strong>do</strong><br />
pelo Mac OS e pelo driver para criar as imagens de páginas com renderização. No Win<strong>do</strong>ws, os recursos de cores e gráficos<br />
de última geração podem não ser converti<strong>do</strong>s de forma apropriada se esta opção não estiver selecionada.<br />
4. Especifique uma resolução para a impressão de bitmaps.
A resolução de saída pode ser limitada pela resolução <strong>do</strong> driver da impressora. Para obter a melhor qualidade de saída,<br />
defina a resolução <strong>do</strong> driver da impressora não PostScript como igual ou maior <strong>do</strong> que a resolução de saída especificada na<br />
caixa de diálogo 'Imprimir' <strong>do</strong> <strong>InDesign</strong>.<br />
Visualizar <strong>do</strong>cumentos<br />
Para o início<br />
Você pode visualizar como as páginas <strong>do</strong> <strong>do</strong>cumento se ajustam ao tamanho de papel escolhi<strong>do</strong> antes de imprimir em uma impressora<br />
PostScript. Uma visualização no canto inferior esquer<strong>do</strong> da caixa de diálogo 'Imprimir' mostra se as configurações de papel e orientação<br />
funcionarão no tamanho de página. Quan<strong>do</strong> você seleciona opções na caixa de diálogo 'Imprimir', a visualização é atualizada dinamicamente com<br />
os efeitos das configurações de impressão.<br />
1. Escolha Arquivo > Imprimir.<br />
2. Clique na imagem de visualização localizada no canto inferior esquer<strong>do</strong> da caixa de diálogo 'Imprimir'.<br />
A visualização tem três exibições:<br />
Exibição 'Padrão' Exibe a relação entre uma página de <strong>do</strong>cumento e a mídia. Ela mostra os efeitos de várias opções (por exemplo, tamanho <strong>do</strong><br />
papel para área de geração de imagem, áreas de sangria e de espaça<strong>do</strong>r e marcas de página), assim como os efeitos la<strong>do</strong> a la<strong>do</strong> e miniaturas.<br />
Quatro configurações diferentes de ajuste de página na exibição 'Padrão'<br />
A. Padrão B. Páginas espelhadas C. Orientação D. Miniaturas 2 a 2<br />
Exibição 'Texto' Lista os valores numéricos de determinadas configurações de impressão.<br />
Exibições 'Página personalizada'/'Página recortada' Exibe os efeitos de várias configurações de impressão de acor<strong>do</strong> com o tamanho da<br />
página. Nos tamanhos de página personaliza<strong>do</strong>s, a visualização mostra as dimensões máximas de mídia suportadas <strong>do</strong> dispositivo de saída, as<br />
configurações de deslocamento, espaço e transversal e como a mídia se ajusta ao dispositivo de saída personaliza<strong>do</strong>. Nas páginas recortadas,<br />
como 'Carta' e 'Tabloide', a visualização mostra a relação entre a área de imagem e o tamanho da mídia.<br />
Nas exibições de página personalizada e de página recortada, a visualização também indica, com um ícone, o mo<strong>do</strong> de saída: 'Separações' ,<br />
'Escala de cinza composta' , 'CMYK composto' ou 'RGB composto' .<br />
Exibições de página personalizada (à esquerda) e página recortada (à direita)<br />
A. Direção <strong>do</strong> trajeto de mídia B. 'Transversal' desmarcada C. Tamanho <strong>do</strong> papel D. Mídia E. Área de geração de imagem F.<br />
Mídia<br />
Para o início
Configuração de uma impressora<br />
O <strong>InDesign</strong> suporta impressoras com linguagem PostScript® (níveis 2 e 3) e não PostScript, usan<strong>do</strong> a maioria <strong>do</strong>s drivers de impressora atuais.<br />
Quan<strong>do</strong> você usa uma impressora PostScript, o <strong>InDesign</strong> utiliza as informações de um arquivo PPD (PostScript Printer Description) para<br />
determinar as configurações exibidas na caixa de diálogo 'Imprimir'.<br />
Siga estas etapas básicas ao configurar uma impressora:<br />
Instale o driver de impressora mais recente <strong>do</strong> dispositivo de saída. Consulte as instruções na <strong>do</strong>cumentação <strong>do</strong> sistema<br />
operacional.<br />
Para impressão PostScript, selecione um arquivo PPD ao configurar a impressora.<br />
Sobre drivers de impressora<br />
Um driver permite acessar diretamente recursos da impressora em aplicativos no computa<strong>do</strong>r. O driver correto garante o acesso a to<strong>do</strong>s os<br />
recursos que uma impressora suporta.<br />
A A<strong>do</strong>be recomenda a atualização para o driver mais recente para seu sistema operacional.<br />
Acesso aos recursos <strong>do</strong> driver da impressora<br />
Os drivers de impressora podem suportar recursos inexistentes no <strong>InDesign</strong>, como impressão em dupla face. O suporte para esses recursos varia<br />
conforme o driver de impressora. Obtenha detalhes com o fabricante da impressora.<br />
Se você desejar definir configurações para uma impressora específica, o <strong>InDesign</strong> permite acesso ao driver da impressora por meio destes<br />
botões da caixa de diálogo 'Imprimir': Se você optar pela impressão em um arquivo PostScript, essas opções não estarão disponíveis.<br />
Configuração (Win<strong>do</strong>ws) Este botão abre a caixa de diálogo 'Imprimir'.<br />
Configurar página (Mac OS) Este botão exibe a caixa de diálogo padrão 'Configurar página'.<br />
Impressora (Mac OS) Este botão exibe a caixa de diálogo padrão 'Imprimir'.<br />
Nota: Alguns recursos de impressão <strong>do</strong> <strong>InDesign</strong> são mostra<strong>do</strong>s nas caixas de diálogo <strong>do</strong> driver de impressora e na caixa de diálogo 'Imprimir'<br />
<strong>do</strong> <strong>InDesign</strong>. Para obter melhores resulta<strong>do</strong>s, especifique as configurações somente na caixa de diálogo 'Imprimir' <strong>do</strong> <strong>InDesign</strong>. Se as<br />
configurações se sobrepuserem, o <strong>InDesign</strong> tentará sincronizá-las ou ignorar as configurações <strong>do</strong> driver. Alguns recursos de drivers de<br />
impressora (como impressão até N, que imprime a mesma arte várias vezes na página) produzem resulta<strong>do</strong>s adversos quan<strong>do</strong> usa<strong>do</strong>s com<br />
recursos <strong>do</strong> <strong>InDesign</strong>, como as separações.<br />
Seleção de um arquivo PPD<br />
Um arquivo PPD (PostScript Printer Description) personaliza o comportamento <strong>do</strong> driver para sua impressora PostScript específica. Um arquivo<br />
PPD contém informações sobre o dispositivo de saída, incluin<strong>do</strong> fontes instaladas na impressora, orientação e tamanhos de mídia disponíveis,<br />
frequências de tela otimizadas, ângulos de tela, resolução e recursos de saída de cores. É importante configurar o PPD correto antes da<br />
impressão. A seleção <strong>do</strong> PPD correspondente à sua fotocompositora ou impressora PostScript preenche a caixa de diálogo Imprimir com as<br />
configurações disponíveis para o dispositivo de saída. É possível alternar para um dispositivo diferente se necessário. Os aplicativos usam as<br />
informações <strong>do</strong> arquivo PPD para determinar quais informações PostScript devem ser enviadas à impressora ao imprimir um <strong>do</strong>cumento.<br />
Para obter os melhores resulta<strong>do</strong>s de impressão, a A<strong>do</strong>be recomenda que você obtenha a versão mais recente <strong>do</strong> arquivo PPD para o dispositivo<br />
de saída com o fabricante. Muitos presta<strong>do</strong>res de serviços de impressão e gráficas têm PPDs para as fotocompositoras que usam. Armazene os<br />
PPDs no local especifica<strong>do</strong> pelo sistema operacional. Para obter mais detalhes, consulte a <strong>do</strong>cumentação <strong>do</strong> sistema operacional.<br />
No Win<strong>do</strong>ws e no Mac OS, você seleciona um arquivo PPD da mesma forma que adiciona uma impressora. As etapas para selecionar um<br />
arquivo PPD são diferentes em cada plataforma. Consulte os detalhes na <strong>do</strong>cumentação <strong>do</strong> sistema operacional.<br />
Usar predefinições de impressão<br />
Para o início<br />
Se você usa vários tipos de impressoras ou tarefas, pode automatizar tarefas de impressão salvan<strong>do</strong> todas as configurações de saída como<br />
predefinições de impressão. As predefinições de impressão são uma forma rápida e confiável de imprimir tarefas que exigem configurações<br />
precisas de opções da caixa de diálogo 'Imprimir'.<br />
É possível salvar e carregar predefinições de impressão para facilitar o backup ou a disponibilização para presta<strong>do</strong>res de serviços, clientes ou<br />
outras pessoas <strong>do</strong> seu grupo de trabalho.<br />
É possível criar e revisar as predefinições de impressão na caixa de diálogo Predefinições de impressão.<br />
Criação de predefinições de impressão<br />
Siga um destes procedimentos:<br />
Escolha Arquivo > Imprimir, ajuste as configurações de impressão e clique em Salvar predefinição. Digite um nome ou use o<br />
padrão e clique em OK. Com esse méto<strong>do</strong>, a predefinição é salva no arquivo de preferências.<br />
Escolha 'Arquivo' > 'Predefinições de impressão' > 'Definir' e clique em 'Novo'. Na caixa de diálogo exibida, digite um nome ou<br />
use o padrão, ajuste as configurações de impressão e, em seguida, clique em OK para voltar à caixa de diálogo Predefinições<br />
de impressão. Em seguida, clique em OK novamente.
Aplicação de predefinições de impressão<br />
1. Escolha Arquivo > Imprimir.<br />
2. Escolha uma predefinição no menu Predefinição de impressão. Se desejar, confirme as configurações da impressora na caixa<br />
de diálogo Imprimir.<br />
3. Clique em Imprimir.<br />
Nota: No <strong>InDesign</strong>, também é possível imprimir usan<strong>do</strong> uma predefinição selecionan<strong>do</strong> uma opção no menu Arquivo > Predefinições de<br />
impressão.<br />
Edição de predefinições de impressão<br />
Siga um destes procedimentos:<br />
Escolha Arquivo > Imprimir, ajuste as configurações de impressão e clique em Salvar predefinição. Na caixa de diálogo Salvar<br />
predefinição exibida, digite um nome na caixa de texto ou use o nome atual. (Se o nome atual for uma predefinição existente,<br />
a gravação substituirá as configurações dessa predefinição.) Clique em 'OK'.<br />
Escolha 'Arquivo' > 'Predefinições de impressão' > 'Definir', selecione uma predefinição na lista e clique em 'Editar'. Ajuste nas<br />
configurações de impressão e clique em OK para voltar à caixa de diálogo Predefinições de impressão. Em seguida, clique<br />
em OK novamente.<br />
É possível editar a predefinição padrão como faria com qualquer outro usan<strong>do</strong> as etapas destacadas acima.<br />
Exclusão de predefinições de impressão<br />
1. Escolha 'Arquivo' > 'Predefinições de impressão' > 'Definir'.<br />
2. Selecione as predefinições na lista e clique em Excluir. Clique com a tecla Shift pressionada para selecionar as predefinições<br />
adjacentes. Clique com a tecla Ctrl (Win<strong>do</strong>ws) ou com a tecla Command (Mac OS) para selecionar as predefinições não<br />
adjacentes.<br />
Mais tópicos da <strong>Ajuda</strong><br />
A<strong>do</strong>be Print Resource Center<br />
Avisos legais | Política de privacidade on-line
Impressão de gráficos e fontes<br />
Opções para impressão de gráficos<br />
Opções de <strong>do</strong>wnload de fontes para a impressora<br />
Opções de impressão PostScript<br />
Opções para omissão de gráficos<br />
Opções para impressão de gráficos<br />
Para o início<br />
Escolha uma das opções a seguir, na área 'Gráficos' da caixa de diálogo 'Imprimir', para especificar o tratamento dispensa<strong>do</strong> aos gráficos na<br />
saída.<br />
Enviar da<strong>do</strong>s Determina o volume de da<strong>do</strong>s das imagens de bitmap inseridas que será envia<strong>do</strong> à impressora ou ao arquivo.<br />
To<strong>do</strong>s Envia da<strong>do</strong>s de resolução completa, o que é apropria<strong>do</strong> para qualquer impressão de alta resolução, ou para imprimir imagens em escala<br />
de cinza ou coloridas com alto contraste, como no texto em preto-e-branco com uma cor especial. Esta opção requer mais espaço em disco.<br />
Subamostragem otimizada Envia somente os da<strong>do</strong>s de imagem suficientes para imprimir o gráfico na melhor resolução possível para o<br />
dispositivo de saída. Uma impressora de alta resolução usará mais da<strong>do</strong>s <strong>do</strong> que um modelo de mesa de baixa resolução. Selecione esta opção<br />
se estiver trabalhan<strong>do</strong> com imagens de alta resolução, mas imprimin<strong>do</strong> provas em uma impressora de mesa.<br />
Nota: O <strong>InDesign</strong> não cria subamostras de gráficos EPS ou <strong>PDF</strong>, mesmo quan<strong>do</strong> a opção 'Subamostragem otimizada' está selecionada.<br />
Proxy Envia versões de resolução de tela (72 dpi) de imagens de bitmap inseridas, reduzin<strong>do</strong> assim o tempo de impressão.<br />
Nenhum Remove temporariamente to<strong>do</strong>s os gráficos durante a impressão e os substitui por quadros marca<strong>do</strong>s com um X, reduzin<strong>do</strong> assim o<br />
tempo de impressão. Os quadros de gráfico apresentam as mesmas dimensões que os gráficos importa<strong>do</strong>s, e os traça<strong>do</strong>s de recorte são<br />
manti<strong>do</strong>s. Isso permite fazer a verificação de tamanhos e de posicionamento. A supressão da impressão de gráficos importa<strong>do</strong>s é útil quan<strong>do</strong><br />
você deseja distribuir provas de texto para editores ou revisores. A impressão sem gráficos também é útil quan<strong>do</strong> você tenta isolar a causa de um<br />
problema de impressão.<br />
Opções de <strong>do</strong>wnload de fontes para a impressora<br />
Para o início<br />
As fontes residentes na impressora são armazenadas na memória da impressora ou em uma unidade de disco rígi<strong>do</strong> conectada à impressora.<br />
Fontes Type 1 e TrueType podem ser armazenadas na impressora ou no computa<strong>do</strong>r, enquanto fontes de bitmap são armazenadas somente no<br />
computa<strong>do</strong>r. O <strong>InDesign</strong> faz o <strong>do</strong>wnload das fontes conforme necessário, contanto que estejam instaladas no disco rígi<strong>do</strong> <strong>do</strong> computa<strong>do</strong>r.<br />
Escolha uma das opções a seguir, na área 'Gráficos' da caixa de diálogo 'Imprimir', para controlar o <strong>do</strong>wnload de fontes para a impressora.<br />
Nenhum Inclui uma referência à fonte no arquivo PostScript, informan<strong>do</strong> ao RIP ou a um pós-processa<strong>do</strong>r onde a fonte deve ser incluída. Esta<br />
opção será apropriada se as fontes residirem na impressora. Porém, para garantir que as fontes sejam interpretadas corretamente, use uma das<br />
outras opções de <strong>do</strong>wnload de fontes, como 'Subconjunto' ou 'Fazer <strong>do</strong>wnload de fontes PPD'.<br />
Concluí<strong>do</strong> Faz o <strong>do</strong>wnload de todas as fontes necessárias para o <strong>do</strong>cumento no início da tarefa de impressão. To<strong>do</strong>s os glifos e caracteres na<br />
fonte são incluí<strong>do</strong>s, mesmo que não sejam usa<strong>do</strong>s no <strong>do</strong>cumento. O <strong>InDesign</strong> cria automaticamente subconjuntos de fontes com mais que o<br />
número máximo de glifos (caracteres) defini<strong>do</strong> na caixa de diálogo 'Preferências'.<br />
Subconjunto Só faz o <strong>do</strong>wnload <strong>do</strong>s caracteres (glifos) usa<strong>do</strong>s no <strong>do</strong>cumento. O <strong>do</strong>wnload <strong>do</strong>s glifos ocorre uma vez por página. Esta opção<br />
normalmente resulta em arquivos PostScript mais rápi<strong>do</strong>s e menores quan<strong>do</strong> usa<strong>do</strong>s com <strong>do</strong>cumentos de página única ou <strong>do</strong>cumentos curtos<br />
sem muito texto.<br />
Fazer <strong>do</strong>wnload de fontes PPD Faz o <strong>do</strong>wnload de todas as fontes usadas no <strong>do</strong>cumento, mesmo que elas residam na impressora. Use esta<br />
opção para garantir que o <strong>InDesign</strong> usará os contornos de fonte no computa<strong>do</strong>r para imprimir fontes comuns, como Helvetica e Times. Com esta<br />
opção, é possível resolver problemas de versão de fontes, como conjuntos de caracteres sem correspondência entre seu computa<strong>do</strong>r e a<br />
impressora, ou variações de contorno no trapping. A menos que você normalmente use conjuntos de caracteres estendi<strong>do</strong>s, não é necessário<br />
usar esta opção para imprimir rascunhos da área de trabalho.<br />
Opções de impressão PostScript<br />
Para o início<br />
Escolha uma das opções a seguir, na área 'Gráficos' da caixa de diálogo 'Imprimir', para definir como as informações PostScript serão enviadas<br />
para a impressora.<br />
PostScript Especifica um nível de compatibilidade com os interpreta<strong>do</strong>res nos dispositivos de saída PostScript.<br />
Formato de da<strong>do</strong>s Especifica como o <strong>InDesign</strong> envia os da<strong>do</strong>s de imagem <strong>do</strong> computa<strong>do</strong>r para uma impressora. 'ASCII' é envia<strong>do</strong> como texto<br />
ASCII, que é compatível com redes antigas e impressoras paralelas, e geralmente é a opção ideal para gráficos usa<strong>do</strong>s em várias plataformas.<br />
'Binário' exporta da<strong>do</strong>s como códigos binários, que são mais compactos que ASCII mas que podem não ser compatíveis com to<strong>do</strong>s os sistemas.<br />
Nota: O <strong>InDesign</strong> nem sempre altera o formato de da<strong>do</strong>s usa<strong>do</strong> por arquivos de gráfico EPS ou DCS. Se tiver problemas de envio de da<strong>do</strong>s<br />
binários, altere o formato <strong>do</strong>s da<strong>do</strong>s de gráficos EPS ou DCS no aplicativo de origem.
Opções para omissão de gráficos<br />
Para o início<br />
As opções OPI da área 'Avança<strong>do</strong>' permitem omitir seletivamente diferentes tipos de gráficos importa<strong>do</strong>s durante o envio de da<strong>do</strong>s de imagem<br />
para uma impressora ou um arquivo, manten<strong>do</strong> apenas os vínculos OPI (comentários) para tratamento posterior por um servi<strong>do</strong>r OPI.<br />
Substituição de imagem OPI Permite que o <strong>InDesign</strong> substitua proxies de gráficos EPS de baixa resolução por gráficos de alta resolução no<br />
momento da saída. Para que a substituição de uma imagem OPI funcione, o arquivo EPS deverá conter comentários OPI que vinculem a imagem<br />
proxy de baixa resolução à imagem de alta resolução. O <strong>InDesign</strong> deve ter acesso aos gráficos vincula<strong>do</strong>s pelos comentários OPI. Se não houver<br />
versões de alta resolução disponíveis, o <strong>InDesign</strong> preservará os vínculos OPI e incluirá o proxy de baixa resolução no arquivo de exportação.<br />
Desmarque esta opção para que um servi<strong>do</strong>r OPI substitua gráficos vincula<strong>do</strong>s a OPI, posteriormente, no processo de produção.<br />
Omitir para OPI Permite que você omita seletivamente os diversos tipos de gráficos importa<strong>do</strong>s (EPS, <strong>PDF</strong> e imagens de bitmap) ao enviar<br />
da<strong>do</strong>s de imagem para uma impressora ou um arquivo, deixan<strong>do</strong> somente os vínculos OPI (comentários) para um tratamento posterior por um<br />
servi<strong>do</strong>r OPI. Os comentários têm informações para encontrar uma imagem de alta resolução em um servi<strong>do</strong>r OPI. O <strong>InDesign</strong> inclui somente os<br />
comentários. O presta<strong>do</strong>r de serviços deve ter acesso à imagem original de alta resolução em um servi<strong>do</strong>r no momento da substituição. A opção<br />
'Omitir para OPI' não se aplica a gráficos incorpora<strong>do</strong>s.<br />
Mais tópicos da <strong>Ajuda</strong><br />
Avisos legais | Política de privacidade on-line
Imprimin<strong>do</strong> livretos<br />
Fazer a imposição de um <strong>do</strong>cumento para impressão de livreto<br />
Deslizamento<br />
Visualizar ou exibir um resumo da impressão <strong>do</strong> livreto<br />
Solução de problemas de impressão de livretos<br />
Fazer a imposição de um <strong>do</strong>cumento para impressão de livreto<br />
Para o início<br />
O recurso 'Imprimir livreto' permite criar páginas espelhadas para impressão profissional. Por exemplo, se você estiver editan<strong>do</strong> um livreto de 8<br />
páginas, elas aparecerão em sequência na janela de layout. No entanto, em páginas espelhadas, a página 2 fica posicionada ao la<strong>do</strong> da página<br />
7, de mo<strong>do</strong> que, quan<strong>do</strong> as duas páginas forem impressas na mesma folha, <strong>do</strong>bradas e agrupadas, estejam na ordem apropriada.<br />
As páginas são exibidas em sequência na janela de layout, mas impressas em ordem diferente, a fim de aparecerem corretamente quan<strong>do</strong><br />
<strong>do</strong>bradas e encadernadas.<br />
O processo de criação de páginas espelhadas para impressora a partir de páginas espelhadas de layout é denomina<strong>do</strong> imposição. Durante a<br />
imposição de páginas, é possível alterar as configurações para ajustar o espaçamento entre páginas, margens, sangria e deslizamento. O layout<br />
<strong>do</strong> <strong>do</strong>cumento <strong>do</strong> <strong>InDesign</strong> não é afeta<strong>do</strong>, pois a imposição é toda tratada no fluxo de impressão. Nenhuma página é embaralhada ou girada no<br />
<strong>do</strong>cumento.<br />
Nota: Não é possível criar um novo <strong>do</strong>cumento com base nas páginas impostas. Além disso, se o seu <strong>do</strong>cumento incluir vários tamanhos de<br />
página, não será possível usar a opção 'Imprimir livreto' para fazer a imposição de um <strong>do</strong>cumento.<br />
1. Escolha 'Arquivo' > 'Imprimir livreto'.<br />
2. Se uma predefinição da impressora tiver as configurações desejadas, escolha-a no menu 'Predefinição de impressão'.<br />
Para usar as configurações de impressão (conforme elas aparecem na caixa de diálogo 'Imprimir') <strong>do</strong> <strong>do</strong>cumento atual,<br />
escolha 'Configurações <strong>do</strong> <strong>do</strong>cumento atual' no menu 'Predefinição de impressão'.<br />
3. Se não quiser fazer a imposição <strong>do</strong> <strong>do</strong>cumento inteiro, selecione 'Faixa' na área 'Configuração' e especifique as páginas a<br />
serem incluídas na imposição.<br />
Use hifens para separar números consecutivos de página e vírgulas para números não consecutivos de página. Por exemplo,<br />
se você digitar 3-7, 16, serão impostas as páginas de 3 a 7 e a 16.<br />
Nota: Se você tiver dividi<strong>do</strong> o <strong>do</strong>cumento em seções de números de página, digite os números de página das seções (como<br />
Sec2:11) no campo 'Faixa'.<br />
4. Para alterar configurações como marcas da impressora e saída de cores, clique em 'Configurações de impressão'. Usan<strong>do</strong> as<br />
opções à esquerda, altere as configurações conforme necessário e clique em 'OK'.<br />
5. Na caixa de diálogo 'Imprimir livreto', especifique outras opções de configuração de livreto conforme apropria<strong>do</strong> e clique em<br />
'Imprimir'.<br />
Nota: O número de páginas em um livrinho é sempre um múltiplo de quatro. Se você estiver imprimin<strong>do</strong> em uma impressora <strong>PDF</strong>, as páginas<br />
em branco serão inseridas no <strong>PDF</strong> para criar o livrinho.<br />
Tipos de livretos
Você pode escolher três tipos de imposição: '2 páginas combinadas – grampeadas no centro', '2 páginas combinadas – encadernação perfeita' e<br />
'Consecutiva'.<br />
2 páginas combinadas – grampeadas no centro Cria pares de páginas espelhadas la<strong>do</strong> a la<strong>do</strong>. Essas páginas são apropriadas para imprimir<br />
nos <strong>do</strong>is la<strong>do</strong>s, agrupar, <strong>do</strong>brar e grampear. O <strong>InDesign</strong> adiciona páginas em branco ao fim <strong>do</strong> <strong>do</strong>cumento pronto, conforme necessário. As<br />
opções 'Espaço entre páginas', 'Sangria entre páginas' e 'Tamanho da assinatura' são desativadas quan<strong>do</strong> a opção '2 páginas combinadas –<br />
grampeadas no centro' é selecionada.<br />
A criação de páginas espelhadas para impressora (para um boletim informativo em preto-e-branco com 24 páginas) usan<strong>do</strong> o estilo '2 páginas<br />
combinadas – grampeadas no centro' produz 12 páginas espelhadas.<br />
2 páginas combinadas – encadernação perfeita Cria pares de páginas espelhadas la<strong>do</strong> a la<strong>do</strong> ajustadas ao tamanho da assinatura<br />
especifica<strong>do</strong>. Essas páginas são apropriadas para imprimir nos <strong>do</strong>is la<strong>do</strong>s, recortar e encadernar em uma capa com cola. Se o número de<br />
páginas a ser imposto não for divisível igualmente pelo tamanho da assinatura, o <strong>InDesign</strong> adicionará páginas em branco conforme necessário ao<br />
fim <strong>do</strong> <strong>do</strong>cumento pronto.<br />
2 páginas combinadas – encadernação perfeita dividida em quatro assinaturas<br />
Se um livreto tiver uma capa colorida e conteú<strong>do</strong> em preto-e-branco, você poderá criar duas imposições separadas a partir <strong>do</strong> mesmo<br />
<strong>do</strong>cumento: uma para a capa externa da frente, para a capa interna da frente, para a capa interna de trás e para a capa externa de trás, e uma<br />
para as 24 páginas contidas no livreto. Para gerar a assinatura colorida, clique em 'Faixa' na área 'Páginas' da área 'Configuração' e digite 1-2,<br />
27-28 (ou os números de página aplicáveis das seções). Para gerar o conteú<strong>do</strong> em preto-e-branco, digite 3-26 na caixa de texto 'Faixa'.
Livreto de 28 páginas com capa colorida<br />
A. Assinatura colorida para capa B. Página de conteú<strong>do</strong> em preto-e-branco<br />
'Consecutiva' Cria um painel de duas, três ou quatro páginas apropria<strong>do</strong> para um folheto ou livreto <strong>do</strong>bra<strong>do</strong>. As opções 'Sangria entre páginas',<br />
'Deslizamento' e 'Tamanho da assinatura' são desativadas quan<strong>do</strong> a opção 'Consecutiva' é selecionada.<br />
Por exemplo, se você deseja criar páginas espelhadas para um folheto tradicional de três <strong>do</strong>bras e seis painéis, escolha '3 páginas combinadas –<br />
consecutivas'. Talvez você esteja acostuma<strong>do</strong> a configurar três <strong>do</strong>bras como uma página com três colunas diferentes. Com a imposição <strong>do</strong><br />
<strong>InDesign</strong>, basta criar páginas <strong>do</strong> tamanho de cada painel.<br />
3 páginas combinadas – consecutivas<br />
Opções de espaçamento, sangria e margem para impressão de livreto<br />
Você pode alterar as opções a seguir na área 'Configuração' da caixa de diálogo 'Imprimir livreto'.<br />
Espaço entre páginas Especifica o espaço entre as páginas (o la<strong>do</strong> direito da página esquerda e o la<strong>do</strong> esquer<strong>do</strong> da página direita). É possível<br />
especificar um valor de 'Espaço entre páginas' para to<strong>do</strong>s os tipos de livretos, exceto 'Grampeadas no centro'.<br />
Em <strong>do</strong>cumentos com 'Encadernação perfeita', se você usar o deslizamento com um valor negativo, o valor mínimo de 'Espaço entre páginas' será<br />
igual à largura <strong>do</strong> valor de 'Deslizamento'. Se você estiver crian<strong>do</strong> assinaturas manualmente (por exemplo, se houver papéis diferentes no mesmo<br />
<strong>do</strong>cumento), poderá digitar um valor de 'Espaço entre páginas' para especificar um deslizamento inicial para as páginas espelhadas que<br />
pertencerem a assinaturas distintas.<br />
Sangria entre páginas Especifica o espaço usa<strong>do</strong> para permitir que os elementos da página ultrapassem o limite de espaço no estilo de páginas<br />
espelhadas de encadernação perfeita. Esta opção é denominada interseção. O campo aceita valores entre 0 e a metade <strong>do</strong> valor de 'Espaço<br />
entre páginas'. Esta opção só pode ser especificada quan<strong>do</strong> a opção '2 páginas combinadas – encadernação perfeita' estiver selecionada.<br />
Deslizamento Especifica o espaço necessário para acomodar a <strong>do</strong>bra e a espessura <strong>do</strong> papel em cada assinatura. Na maioria <strong>do</strong>s casos, você<br />
especificará um valor negativo para criar um efeito push-in. É possível especificar 'Deslizamento' para os tipos de livreto com '2 páginas<br />
combinadas – grampeadas no centro' e '2 páginas combinadas – encadernação perfeita'. (Consulte Deslizamento.)<br />
Tamanho da assinatura Especifica o número de páginas em cada assinatura para <strong>do</strong>cumentos com '2 páginas combinadas – encadernação<br />
perfeita'. Se o número de páginas a serem impostas não for divisível igualmente pelo valor de 'Tamanho da assinatura', páginas em branco serão<br />
adicionadas ao fim <strong>do</strong> <strong>do</strong>cumento conforme necessário.
'Ajustar automaticamente marcas e sangrias' Permite que o <strong>InDesign</strong> calcule as margens para acomodar sangrias e outras opções de marcas<br />
de impressão definidas. Os campos sob 'Margens' ficam desativa<strong>do</strong>s quan<strong>do</strong> esta opção é selecionada, embora reflitam os valores atuais que<br />
serão usa<strong>do</strong>s para ajustar marcas e sangrias. Se você desfizer a seleção desta opção, poderá ajustar os valores de margem manualmente.<br />
Margens Especifica o espaço que circunda as páginas espelhadas para impressora após a aparagem. Para especificar valores individuais para<br />
'Superior', 'Inferior', 'Esquerda' e 'Direita', desfaça a seleção da opção 'Ajustar automaticamente marcas e sangrias' e aumente os valores para<br />
inserir espaço extra além <strong>do</strong> padrão de marcas e sangrias. A redução <strong>do</strong>s valores pode resultar no recorte das marcas e das sangrias. É possível<br />
especificar valores de margens para to<strong>do</strong>s os tipos de impressão de livreto.<br />
Imprimir páginas espelhadas em branco da impressora Se o número de páginas a serem impostas não for divisível igualmente pelo valor de<br />
'Tamanho da assinatura', páginas em branco ou espelhadas serão adicionadas ao fim <strong>do</strong> <strong>do</strong>cumento. Use esta opção para determinar se as<br />
páginas espelhadas em branco no fim <strong>do</strong> <strong>do</strong>cumento serão impressas. Observe que a impressão de outras páginas em branco no <strong>do</strong>cumento é<br />
controlada pela opção 'Imprimir páginas em branco' na caixa de diálogo 'Imprimir'.<br />
Deslizamento<br />
Para o início<br />
Deslizamento especifica a distância das páginas em relação à lombada, para acomodar a espessura e a <strong>do</strong>bra <strong>do</strong> papel em <strong>do</strong>cumentos<br />
Grampeadas no Centro e Encadernação Perfeita. O <strong>InDesign</strong> considera a “capa” <strong>do</strong> trabalho final como as páginas espelhadas mais externas e a<br />
“folha central” como as páginas espelhadas mais internas. O termo folha designa duas páginas espelhadas para impressora: a frente e o verso da<br />
folha. O incremento <strong>do</strong> deslizamento é calcula<strong>do</strong> dividin<strong>do</strong>-se o valor de deslizamento especifica<strong>do</strong> pelo número total de folhas menos um.<br />
Quan<strong>do</strong> você fornecer um valor de deslizamento positivo, o centro não será ajusta<strong>do</strong>, mas as páginas nas folhas externas serão afastadas da<br />
lombada. Quan<strong>do</strong> você fornecer um valor de deslizamento negativo, a capa não será ajustada, mas as páginas nas folhas internas serão<br />
afastadas da lombada.<br />
Por exemplo, um <strong>do</strong>cumento <strong>do</strong> <strong>InDesign</strong> com 16 páginas pode produzir oito páginas espelhadas ou quatro folhas. A frente da primeira folha<br />
consistirá no primeiro par de páginas espelhadas para impressora (as páginas 16 e 1), ao passo que o verso da primeira folha consistirá no<br />
segun<strong>do</strong> par de páginas espelhadas para impressora (as páginas 2 e 15).<br />
Se o valor <strong>do</strong> deslizamento nesse exemplo for de 24 pontos (uma quantidade exagerada, só para esclarecer melhor), o incremento <strong>do</strong><br />
deslizamento será de 8 pontos por folha (24 dividi<strong>do</strong> por 3). O deslizamento aplica<strong>do</strong> à folha mais interna será de 24 pontos, à terceira folha será<br />
de 16 pontos e à segunda folha será de 8 pontos. Nenhum deslizamento será aplica<strong>do</strong> à primeira folha mais externa.<br />
O deslizamento de cada folha sucessiva é reduzi<strong>do</strong> de acor<strong>do</strong> com o incremento <strong>do</strong> deslizamento. Em suma, cada página da folha mais interna é<br />
movida 12 pontos (metade <strong>do</strong> valor de deslizamento de 24 pontos dessa folha), cada página da terceira folha é movida 8 pontos (metade <strong>do</strong><br />
valor de deslizamento de 16 pontos dessa folha) e cada página da segunda folha é movida 4 pontos (metade <strong>do</strong> valor de deslizamento de 8<br />
pontos dessa folha) na direção oposta à lombada.<br />
Visualizar ou exibir um resumo da impressão <strong>do</strong> livreto<br />
A área 'Visualizar' da caixa de diálogo 'Imprimir livreto' permite rever miniaturas coloridas das páginas espelhadas criadas pelo estilo de<br />
imposição seleciona<strong>do</strong>. Também é possível ver as marcas da impressora especificadas na caixa de diálogo 'Imprimir'.<br />
1. Escolha 'Arquivo' > 'Imprimir livreto'.<br />
2. Siga um destes procedimentos:<br />
No la<strong>do</strong> esquer<strong>do</strong> da caixa de diálogo, clique em 'Visualizar'. Para virar as páginas espelhadas, clique nas setas de<br />
rolagem. Clique na seta de rolagem esquerda para retroceder de um par de páginas espelhadas para outro. Você<br />
também pode arrastar a caixa de rolagem para alterar as páginas espelhadas.<br />
Clique em 'Resumo' no la<strong>do</strong> esquer<strong>do</strong> da caixa de diálogo 'Imprimir livreto' para visualizar um resumo das configurações<br />
atuais <strong>do</strong> livreto. Na parte inferior da área 'Resumo', verifique se há configurações conflitantes.<br />
Se você clicar em 'Configurações de impressão' e alterar as configurações na caixa de diálogo 'Imprimir', poderá observar o efeito das<br />
modificações na área 'Visualizar'.<br />
Solução de problemas de impressão de livretos<br />
Para o início<br />
Para o início<br />
Observe estes problemas para solucioná-los durante a impressão de livretos.<br />
Não consigo criar um novo <strong>do</strong>cumento Infelizmente, não é possível criar um novo <strong>do</strong>cumento <strong>do</strong> <strong>InDesign</strong> com as páginas impostas. Você<br />
pode imprimir o <strong>do</strong>cumento imposto ou criar um <strong>PDF</strong>.<br />
Páginas em branco não incluídas Você pode adicionar páginas em branco no meio de um <strong>do</strong>cumento para garantir que haja páginas<br />
suficientes para cada propagação da impressora. No entanto, se essas páginas não contiverem textos ou objetos, pode ser que elas não sejam<br />
reconhecidas, ocasionan<strong>do</strong> mais páginas em branco no final <strong>do</strong> <strong>do</strong>cumento. Para assegurar que as páginas em branco adicionadas sejam<br />
incluídas no <strong>do</strong>cumento imposto, na caixa de diálogo Imprimir livreto, clique em Configurações de impressão, selecione Imprimir páginas em<br />
branco e clique em OK.<br />
Impressão de páginas frente e verso sem impressora dúplex Use as opções 'Somente páginas ímpares' e 'Somente páginas pares' no A<strong>do</strong>be<br />
Acrobat ou no <strong>InDesign</strong>. Depois da impressão de um <strong>do</strong>s la<strong>do</strong>s, vire as páginas na impressora e imprima o outro la<strong>do</strong>. Para melhores resulta<strong>do</strong>s,<br />
imprima um <strong>do</strong>cumento de teste para verificar a direção e a ordem em que as páginas devem ser colocadas na impressora.
Avisos legais | Política de privacidade on-line
Marcas da impressora e sangrias<br />
Especificar marcas da impressora<br />
Imprimir as áreas de sangria ou de espaça<strong>do</strong>r<br />
Alterar a posição da página na mídia<br />
Especificar marcas da impressora<br />
Para o início<br />
Quan<strong>do</strong> você prepara um <strong>do</strong>cumento para impressão, várias marcas são necessárias para ajudar a impressora a aparar o papel, alinhar os filmes<br />
de separação na produção de provas, medir o filme para calibragem e densidade de pontos corretas etc. A seleção de qualquer opção de marca<br />
de página expande os limites da página para acomodar as marcas da impressora, a sangria (as partes <strong>do</strong> texto ou os objetos que ultrapassam os<br />
limites da página, causan<strong>do</strong> ligeira incorreção ao aparar) ou a área de espaça<strong>do</strong>r (área fora da página e da sangria com instruções sobre a<br />
impressora ou informações de sign-off da tarefa).<br />
Se estiver definin<strong>do</strong> marcas de corte e quiser que a arte contenha uma área de espaça<strong>do</strong>r ou sangria, estenda a arte além das marcas para<br />
acomodar a sangria ou o espaça<strong>do</strong>r. Verifique também se o tamanho da mídia é suficiente para conter a página, as marcas da impressora, as<br />
sangrias ou a área de espaça<strong>do</strong>r. Se um <strong>do</strong>cumento não se ajustar à mídia, você poderá determinar onde os itens serão recorta<strong>do</strong>s usan<strong>do</strong> a<br />
opção 'Posição da página' na área 'Configuração' da caixa de diálogo 'Imprimir'.<br />
Se você selecionar a opção 'Marcas de corte', as marcas de <strong>do</strong>bra serão impressas como linhas sólidas quan<strong>do</strong> páginas espelhadas forem<br />
impressas.<br />
Marcas da impressora<br />
A. Marcas de corte B. Marca de registro C. Informações sobre a página D. Barras de cores E. Marcas de sangria F. Área de<br />
espaça<strong>do</strong>r<br />
1. Escolha Arquivo > Imprimir.<br />
2. Clique em 'Marcas e sangrias' no la<strong>do</strong> esquer<strong>do</strong> da caixa de diálogo 'Imprimir'.<br />
3. Selecione 'Todas as marcas da impressora' ou marcas específicas.<br />
Imprimir as áreas de sangria ou de espaça<strong>do</strong>r<br />
Para o início<br />
Especifique as áreas de sangria e de espaça<strong>do</strong>r na caixa de diálogo Configuração <strong>do</strong> Documento. As áreas de sangria e de espaça<strong>do</strong>r serão<br />
descartadas quan<strong>do</strong> o <strong>do</strong>cumento for apara<strong>do</strong> até o tamanho de página final. Os objetos externos à área de espaça<strong>do</strong>r ou sangria (a que mais se<br />
estender) não são impressos.<br />
Durante a impressão, você poderá substituir o local padrão das marcas de sangria na área 'Sangria e espaça<strong>do</strong>r' da área 'Marcas e sangria'.<br />
Os arquivos salvos no formato de arquivo PostScript permitem que programas de pós-processamento avança<strong>do</strong>s implementem sua própria<br />
variação de sangria.<br />
1. Escolha Arquivo > Imprimir.<br />
2. Clique em 'Marcas e sangria' no la<strong>do</strong> esquer<strong>do</strong> da caixa de diálogo 'Imprimir'.<br />
3. Selecione 'Todas as marcas da impressora' ou marcas específicas.<br />
4. Para substituir as configurações de sangria na caixa de diálogo Configuração <strong>do</strong> Documento, desmarque Usar Configurações<br />
de Sangria <strong>do</strong> Documento e digite valores entre 0 e 6 polegadas (ou equivalente) para Superior, Inferior, Esquerda e Direita
(para <strong>do</strong>cumentos de um só la<strong>do</strong>) ou Superior, Inferior, Interna e Externa (para <strong>do</strong>cumentos de dupla face com páginas<br />
opostas). Para estender o deslocamento uniformemente em to<strong>do</strong>s os la<strong>do</strong>s da página, clique no ícone Definir Todas as<br />
Configurações da Mesma Forma .<br />
5. Clique em Incluir Área de Espaça<strong>do</strong>r para imprimir objetos usan<strong>do</strong> a área de espaça<strong>do</strong>r definida na caixa de diálogo<br />
Configuração <strong>do</strong> Documento.<br />
Você pode visualizar as áreas de sangria e de espaça<strong>do</strong>r antes de imprimir. Basta clicar no ícone 'Mo<strong>do</strong> de visualização' de Sangria ou de<br />
Espaça<strong>do</strong>r , localiza<strong>do</strong> na parte inferior da 'Caixa de ferramentas'. Essas opções podem estar ocultadas pelo ícone 'Mo<strong>do</strong> de visualização' .<br />
Opções de 'Marcas e sangria'<br />
A área 'Marcas e sangria' contém estas opções:<br />
'Todas as marcas da impressora' Seleciona todas as marcas da impressora, inclusive as marcas de corte, de sangria e de registro, as barras<br />
de cores e informações sobre a página.<br />
Marcas de corte Adiciona fios finos (linhas) horizontais e verticais, que definem onde a página deve ser aparada. As marcas de corte também<br />
ajudam no registro (alinhamento) de uma separação de cor para outra. Ao usá-las em conjunto com as marcas de sangria, você poderá<br />
selecionar marcas sobrepostas.<br />
Marcas de sangria Adiciona fios finos (linhas) que definem o valor da área extra da imagem fora <strong>do</strong> tamanho de página defini<strong>do</strong>.<br />
Marcas de registro Adiciona pequenos “destinos” fora da área da página para alinhar as diferentes separações em um <strong>do</strong>cumento colori<strong>do</strong>.<br />
Barras de cores Adiciona pequenos quadra<strong>do</strong>s de cor para representar as cores CMYK e as tonalidades de cinza (em incrementos de 10%).<br />
Seu presta<strong>do</strong>r de serviços usa essas marcas para ajustar a densidade da tinta na impressora tipográfica.<br />
Informações sobre a página Imprime o nome <strong>do</strong> arquivo, o número da página, a data e a hora atuais e o nome da separação de cores em<br />
Helvetica de 6 pontos no canto inferior esquer<strong>do</strong> de cada folha de papel ou filme. A opção 'Informações sobre a página' ocupa 0,5 polegadas (13<br />
mm) ao longo da borda horizontal.<br />
Tipo Permite escolher marcas de impressora padrão ou personalizadas (como para páginas em japonês). Você pode criar marcas de impressora<br />
padrão ou usar marcas personalizadas de outra empresa.<br />
Espessura Exibe espessuras possíveis para linhas de marca de sangria e corte.<br />
Deslocamento Especifica a que distância da borda da página (não da sangria) o <strong>InDesign</strong> desenhará marcas da impressora. Por padrão, o<br />
<strong>InDesign</strong> desenha marcas da impressora a 6 pontos da borda da página. Para evitar desenhar marcas de impressora em uma sangria, insira um<br />
valor de Deslocamento maior que o valor de Sangria.<br />
Alterar a posição da página na mídia<br />
Para o início<br />
A impressão de um <strong>do</strong>cumento em um tamanho de mídia de página recortada maior que o tamanho <strong>do</strong> <strong>do</strong>cumento permite determinar o local em<br />
que as áreas de espaça<strong>do</strong>r e de sangria, as marcas da impressora e a página ficarão na mídia. Para isso, use as opções de 'Posição da página'<br />
existentes na área 'Configuração' da caixa de diálogo 'Imprimir'. Se um <strong>do</strong>cumento não se ajusta à mídia e precisa ser recorta<strong>do</strong>, é possível<br />
especificar a parte <strong>do</strong> <strong>do</strong>cumento que será recortada. A imagem visualizada na caixa de diálogo 'Imprimir' mostra os resulta<strong>do</strong>s.<br />
Nota: Para ver as marcas da impressora e as áreas de sangria e de espaça<strong>do</strong>r, use a opção 'Ajustar às dimensões' em vez de 'Posição da<br />
página'. As páginas redimensionadas ficam sempre centralizadas. As opções de 'Posição da página' ficam indisponíveis quan<strong>do</strong> a opção 'Ajustar<br />
às dimensões', 'Miniaturas' ou 'La<strong>do</strong> a la<strong>do</strong>' está selecionada.<br />
Na área 'Configuração' da caixa de diálogo 'Imprimir', escolha uma posição no menu 'Posição da página'.<br />
Mais tópicos da <strong>Ajuda</strong><br />
Avisos legais | Política de privacidade on-line
Preparação para impressão de separações<br />
Criação de separações<br />
Preparar o <strong>do</strong>cumento para separações de cores<br />
Saída de cores especiais<br />
Exibir os equivalentes em cor de escala de uma cor especial<br />
Imprimir um objeto em todas as chapas de cor<br />
Impressão de gradientes como separações<br />
Impressão de um composto<br />
Visualizar separações de cores<br />
Para obter informações e instruções detalhadas, clique nos links abaixo.<br />
Criação de separações<br />
Para o início<br />
Para reproduzir imagens coloridas e de tonalidades contínuas, as impressoras geralmente separam a arte em quatro chapas — uma chapa para<br />
cada parte em ciano (C), magenta (M), amarelo (Y) e preto (K) da imagem. Quan<strong>do</strong> recebem a tinta da cor apropriada e são impressas em<br />
registro umas com as outras, essas cores se combinam para reproduzir a arte original. O processo de dividir a imagem em duas ou mais cores é<br />
denomina<strong>do</strong> separação de cores, e os filmes <strong>do</strong>s quais as chapas são criadas são denomina<strong>do</strong>s separações.<br />
Composto (esquerda) e separações (direita)<br />
Processos de produção de separações<br />
O A<strong>do</strong>be <strong>InDesign</strong> CS4 suporta <strong>do</strong>is processos de produção comuns de PostScript. A principal diferença é onde as separações são criadas: no<br />
computa<strong>do</strong>r host (o sistema que usa o <strong>InDesign</strong> e o driver de impressora) ou no RIP (processa<strong>do</strong>r de imagens rasterizadas) <strong>do</strong> dispositivo de<br />
saída. Outra alternativa é o processo de produção de <strong>PDF</strong>.<br />
Separações baseadas no host No processo de produção tradicional pré-separa<strong>do</strong> basea<strong>do</strong> no host, o <strong>InDesign</strong> cria informações PostScript para<br />
cada separação necessária para o <strong>do</strong>cumento e as envia para o dispositivo de saída.<br />
Separações In-Rip No processo de produção basea<strong>do</strong> em RIP mais recente, uma nova geração de RIPs PostScript executa separações de<br />
cores, trapping e até gerenciamento de cores no RIP, deixan<strong>do</strong> o host livre para executar outras tarefas. Essa abordagem faz com que o <strong>InDesign</strong><br />
leve menos tempo para gerar o arquivo e minimiza a quantidade de da<strong>do</strong>s transmiti<strong>do</strong>s para qualquer tarefa de impressão. Por exemplo, em vez<br />
de enviar informações PostScript para quatro ou mais páginas a fim de imprimir separações de cores baseadas no host, o <strong>InDesign</strong> as envia para<br />
um único arquivo PostScript composto para processamento no RIP.<br />
Para assistir a um vídeo tutorial sobre como preparar arquivos para impressão, consulte www.a<strong>do</strong>be.com/go/vid0089_br. Para visualizar um guia<br />
de impressão para presta<strong>do</strong>res de serviços de prova de prelo (<strong>PDF</strong>), consulte www.a<strong>do</strong>be.com/go/learn_id_prepress_wp_br.<br />
Preparar o <strong>do</strong>cumento para separações de cores<br />
1. Corrija quaisquer problemas de cores na arte.<br />
2. Defina opções de superimposição.<br />
3. Crie instruções de trapping para compensar erros de registro na impressora tipográfica.<br />
4. Visualize as separações de cores na tela.<br />
Nota: As etapas de 1 a 4 são recomendadas, mas não essenciais para produzir separações de cores.<br />
5. Escolha 'Arquivo' > 'Imprimir', para exibir a caixa de diálogo 'Imprimir'.<br />
6. Se você tiver cria<strong>do</strong> uma predefinição de impressora com as configurações de separação apropriadas, selecione-a no menu<br />
Para o início
'Predefinição de impressão' na parte superior da caixa de diálogo 'Imprimir'.<br />
7. Escolha uma impressora ou arquivo PostScript no menu 'Impressora'.<br />
8. Se estiver imprimin<strong>do</strong> em um arquivo PostScript, escolha a PPD referente ao dispositivo que imprimirá as separações.<br />
9. Para exibir ou alterar opções de impressão existentes, clique em um nome de seção no la<strong>do</strong> esquer<strong>do</strong> da caixa de diálogo<br />
'Imprimir'.<br />
10. Antes de entregar o <strong>do</strong>cumento a um presta<strong>do</strong>r de serviços, faça a prova das separações.<br />
11. Imprima ou salve as separações.<br />
Saída de cores especiais<br />
Para o início<br />
É possível usar tintas personalizadas, denominadas cores especiais, juntamente com as cores de escala ou no lugar delas. Por exemplo, em vez<br />
de usar as quatro cores de escala para reproduzir a arte com texto em preto e desenhos com linhas verdes azuladas, você pode usar duas cores<br />
especiais — uma cor para o preto e outra representan<strong>do</strong> o tom exato <strong>do</strong> verde. Você pode usar tintas de cores especiais para criar cores que<br />
não sejam reproduzíveis por tintas CMYK, como cores fluorescentes e metálicas. Pode também misturar cores especiais, ou cores especiais com<br />
cores de escala para criar tintas mistas.<br />
É possível colorir uma arte com cores de escala, cores especiais ou uma combinação de ambas. Ao imprimir separações, você pode converter<br />
cores especiais nos seus equivalentes de cor de escala para que sejam impressas nas chapas CMYK.<br />
Exibir os equivalentes em cor de escala de uma cor especial<br />
1. Selecione a cor especial no painel 'Amostras'.<br />
2. Escolha 'CMYK' no menu <strong>do</strong> painel 'Cor'.<br />
Os valores equivalentes em CMYK da cor especial são exibi<strong>do</strong>s no painel 'Cor'.<br />
Você também pode manter o ponteiro sobre a cor especial no painel 'Amostras'. A fórmula da cor aparecerá na dica de ferramenta.<br />
Imprimir um objeto em todas as chapas de cor<br />
Para o início<br />
Para o início<br />
Para imprimir um objeto em todas as chapas no processo de impressão, inclusive as chapas de cor especial, aplique a cor de registro ao objeto.<br />
A cor de registro é usada em marcas de corte e marcas de aparagem. Na saída composta, os objetos aplica<strong>do</strong>s com a cor de registro serão<br />
impressos como C 100, M 100, Y 100 e K 100. Nas separações, esses objetos serão impressos como 100% em cada chapa.<br />
1. Selecione os objetos aos quais deseja aplicar a cor de registro.<br />
2. Escolha 'Janela' > 'Amostras'.<br />
3. No painel 'Amostras', clique na amostra da cor de registro .<br />
Impressão de gradientes como separações<br />
Considere os seguintes itens quan<strong>do</strong> produzir separações para <strong>do</strong>cumentos com gradientes:<br />
Um gradiente cria<strong>do</strong> no <strong>InDesign</strong> que contenha uma combinação de cores especiais e de escala será separa<strong>do</strong> nas chapas<br />
especiais e de escala.<br />
Um gradiente com cores de escala será separa<strong>do</strong> nas chapas de escala.<br />
Um gradiente com duas tonalidades da mesma cor especial será separa<strong>do</strong> em uma única chapa de cor especial.<br />
Para criar um gradiente que separe em um pedaço de filme uma cor especial e branco, crie um preenchimento gradiente entre<br />
a cor especial e uma amostra de papel no painel 'Amostras'.<br />
Se você criar um gradiente entre duas cores especiais, deverá atribuir diferentes ângulos de tela às cores especiais. Se duas<br />
cores especiais tiverem o mesmo ângulo de tela, elas serão superimpostas. Caso não tenha certeza de quais devam ser os<br />
ângulos, consulte seu presta<strong>do</strong>r de serviços de prova de prelo.<br />
Impressão de um composto<br />
Para o início<br />
Para o início<br />
Você pode imprimir uma prova composta em cores ou escala de cinza para ver as cores <strong>do</strong> <strong>do</strong>cumento. Uma imagem composta pode ajudá-lo a<br />
criar e fazer a prova <strong>do</strong> seu layout antes de imprimir separações finais (que são caras).<br />
Quan<strong>do</strong> o <strong>InDesign</strong> imprime um composto, ele imprime todas as cores utilizadas no arquivo em uma única chapa, não importan<strong>do</strong> se foram<br />
selecionadas algumas cores individuais.<br />
Considere os seguintes problemas ao imprimir compostos:<br />
Embora nenhuma prova forneça a representação exata da saída final, você pode aumentar bastante a precisão por meio da
calibragem de to<strong>do</strong>s os dispositivos usa<strong>do</strong>s na criação de um <strong>do</strong>cumento (como scanners, monitores e impressoras). Se os<br />
dispositivos estiverem calibra<strong>do</strong>s, o sistema de gerenciamento de cores poderá ajudá-lo a obter cores previsíveis e uniformes.<br />
As opções de superimposição selecionadas no <strong>do</strong>cumento serão impressas corretamente em uma impressora que suporte a<br />
superimposição. Como a maioria das impressoras de mesa não suporta a superimposição, você pode simular seus efeitos<br />
selecionan<strong>do</strong> 'Simular superimposição' na seção 'Saída' da caixa de diálogo 'Imprimir'.<br />
Importante: A seleção de 'Simular superimposição' converterá cores especiais em cores de escala para impressão. Se<br />
desejar usar um arquivo para separações em um RIP ou para saída final, não selecione esta opção.<br />
Ao imprimir em uma impressora em preto-e-branco, o <strong>InDesign</strong> produzirá uma versão composta de escala de cinza nas<br />
páginas. Se o <strong>do</strong>cumento contiver cores, o <strong>InDesign</strong> imprimirá cinzas visualmente corrigi<strong>do</strong>s para simular essas cores. Por<br />
exemplo, o cinza que simula uma tonalidade de amarelo a <strong>20</strong>% é mais claro <strong>do</strong> que uma tonalidade de <strong>20</strong>% de preto, pois o<br />
amarelo é mais claro que o preto.<br />
Ao imprimir um livro com capítulos conten<strong>do</strong> estilos de trapping ou tintas especiais conflitantes, é possível instruir o <strong>InDesign</strong> a<br />
sincronizar as configurações com o <strong>do</strong>cumento-mestre.<br />
Se você estiver usan<strong>do</strong> o gerenciamento de cores com o recurso Livro, verifique se cada <strong>do</strong>cumento no livro usa as mesmas<br />
configurações <strong>do</strong> gerenciamento de cores na caixa de diálogo Configurações de Cor.<br />
Nota: Lembre-se de que, como nos monitores, a qualidade de reprodução de cor em impressoras coloridas varia bastante. Por isso, as provas<br />
<strong>do</strong> seu presta<strong>do</strong>r de serviços são a melhor maneira de verificar a aparência <strong>do</strong> trabalho final.<br />
Visualizar separações de cores<br />
Para o início<br />
Você pode visualizar separações de cores, limites de cobertura de tinta e superimposições com o painel 'Visualização de separações'. A<br />
visualização de separações no monitor permite verificar o seguinte:<br />
Vernizes e outras coberturas Como vernizes são transparentes, é difícil visualizá-los na tela. Na visualização individual de uma separação de<br />
vernizes, as áreas envernizadas aparecem em preto.<br />
Preto intenso A visualização de separações permite identificar áreas impressas em preto intenso ou preto de escala (K) mistura<strong>do</strong> com tintas<br />
coloridas para obter uma cor mais intensa e opaca.<br />
Cobertura de tinta O excesso de tinta no papel pode causar problemas de secagem. Pergunte à gráfica qual o máximo de cobertura de tinta da<br />
impressora na qual ocorrerá a impressão. Depois, visualize o <strong>do</strong>cumento para identificar áreas nas quais a cobertura de tinta excede o limite da<br />
impressora.<br />
Superimposição Você pode visualizar a aparência de misturas, transparências e superimposições na saída separada por cores.<br />
Nota: Você também pode ver efeitos de superimposição ao imprimir em um dispositivo de impressão composta. Isso é útil para fazer a prova de<br />
separações de cores.<br />
Embora a visualização de separações no monitor ajude a detectar problemas sem o gasto de imprimir separações, ela não permite visualizar<br />
trapping, opções de emulsão, marcas da impressora e resolução e telas de retícula. Combine com a gráfica o uso de provas integrais ou de<br />
sobreposição para verificar essas configurações.<br />
Nota: Os objetos em camadas ocultas não são incluí<strong>do</strong>s na visualização na tela.<br />
Visualizar chapas de separação<br />
1. Escolha 'Janela' > 'Saída' > 'Visualização de separações'.<br />
2. Em 'Exibir', escolha 'Separações'.<br />
3. Siga um destes procedimentos:<br />
Para exibir uma separação e ocultar as outras, clique no nome da separação desejada. Por padrão, as áreas de<br />
cobertura aparecem em preto. Para alterar isso, desmarque 'Mostrar em preto as chapas separadas' no menu <strong>do</strong> painel.<br />
Para exibir separações, clique na caixa vazia à esquerda <strong>do</strong> nome de cada separação. Cada separação aparece na cor<br />
atribuída.<br />
Para ocultar separações, clique no ícone de olho à esquerda <strong>do</strong> nome de cada separação.<br />
Para exibir todas as chapas de escala de uma vez, clique no ícone CMYK .<br />
Para exibir todas as separações de uma vez, clique e arraste o ponteiro pelos ícones de olho (ou caixas vazias) ao la<strong>do</strong><br />
<strong>do</strong>s nomes das separações.<br />
Também é possível usar atalhos de tecla<strong>do</strong> para controlar o painel 'Visualização de separações'.
Visualização de uma única separação (à esquerda) e várias separações (à direita)<br />
Visualizar a cobertura de tinta<br />
1. Escolha 'Janela' > 'Saída' > 'Visualização de separações'.<br />
2. Em 'Exibir', escolha 'Limite de tinta'. Digite um valor para a cobertura de tinta máxima na caixa ao la<strong>do</strong> <strong>do</strong> menu 'Exibir'.<br />
Pergunte à gráfica o valor correto a digitar.<br />
3. Verifique a cobertura de tinta na visualização <strong>do</strong> <strong>do</strong>cumento. As áreas que excedem o limite de cobertura de tinta são<br />
mostradas em tons de vermelho (as áreas vermelho-escuro excedem o limite em um valor maior que as áreas vermelhoclaro).<br />
As outras áreas aparecem em escala de cinza.<br />
As áreas que excedem o limite de cobertura de tinta especifica<strong>do</strong> são mostradas em vermelho.<br />
4. Para verificar a cobertura de tinta de uma área, passe o ponteiro sobre a área na janela <strong>do</strong> <strong>do</strong>cumento. As porcentagens de<br />
cobertura de tinta aparecem no painel ao la<strong>do</strong> de cada nome de tinta.<br />
Você pode ajustar a cobertura de tinta converten<strong>do</strong> cores especiais em cores de escala. Para ajustar a cobertura de tinta de gráficos<br />
inseri<strong>do</strong>s, edite-os nos aplicativos de origem.<br />
Voltar à exibição normal<br />
1. Escolha 'Janela' > 'Saída' > 'Visualização de separações'.<br />
2. Em 'Exibir', escolha 'Desativa<strong>do</strong>'.<br />
Mais tópicos da <strong>Ajuda</strong><br />
Vídeo Preparação de arquivos para saída<br />
Avisos legais | Política de privacidade on-line
Ajuste das opções de tinta para trapping<br />
Ajuste <strong>do</strong>s valores de densidade neutra da tinta<br />
Personalizar o trapping para tintas especiais<br />
Ajustar a sequência de trapping<br />
Ajuste <strong>do</strong>s valores de densidade neutra da tinta<br />
Para o início<br />
Ao ajustar os valores de densidade neutra (ND) da tinta usa<strong>do</strong>s pelo mecanismo de trapping, você determina a posição exata <strong>do</strong>s trappings. Os<br />
valores padrão de ND para tintas de processo baseiam-se nas leituras de densidade neutra de amostras de tintas de processo em conformidade<br />
com os padrões industriais a<strong>do</strong>ta<strong>do</strong>s em diferentes partes <strong>do</strong> mun<strong>do</strong>. A versão <strong>do</strong> idioma determina o padrão a ser segui<strong>do</strong>. Por exemplo, os<br />
valores de ND para as versões em inglês <strong>do</strong>s EUA e <strong>do</strong> Canadá estão de acor<strong>do</strong> com os valores de densidade de tinta sólida das SWOPs<br />
(Specifications for Web Offset Publications) publicadas pela GATF (Graphic Arts Technical Foundation of North America). É possível ajustar<br />
densidades neutras de tintas de processo para que correspondam aos padrões da indústria de impressão de outras partes <strong>do</strong> mun<strong>do</strong>.<br />
O mecanismo de trapping deriva os valores de ND para uma cor especial a partir de seu equivalente em CMYK. Na maioria das cores especiais,<br />
os valores de ND <strong>do</strong>s seus equivalentes em CMYK são suficientemente precisos para a criação adequada de trappings. As tintas especiais que<br />
não são simuladas com facilidade usan<strong>do</strong> tintas de escala, como as metálicas e os vernizes, podem precisar de ajuste nos valores de ND para<br />
que o mecanismo de trapping atue corretamente. Com a inserção de novos valores, é possível garantir que uma tinta nitidamente mais escura ou<br />
mais clara seja percebida assim pelo mecanismo de trapping; desse mo<strong>do</strong>, o posicionamento adequa<strong>do</strong> de trapping será aplica<strong>do</strong><br />
automaticamente.<br />
Para pode obter o valor adequa<strong>do</strong> de densidade neutra para determinada tinta, solicite a informação à gráfica. O méto<strong>do</strong> mais preciso para definir<br />
o valor de ND de uma tinta é medir uma amostra da tinta com um densímetro comercial. Leia o “V” ou densidade visual da tinta (não use filtros<br />
de processo). Se o valor diferir da configuração padrão, digite o novo valor na caixa de texto ND.<br />
Nota: Mudar a densidade neutra de uma cor especial afetará somente o mo<strong>do</strong> como a cor será capturada. A aparência da cor no <strong>do</strong>cumento<br />
não será alterada.<br />
Siga as diretrizes abaixo ao ajustar os valores de ND:<br />
Tintas metálicas e opacas Tintas metálicas geralmente são mais escuras que suas equivalentes em CMYK, enquanto tintas opacas ocultam<br />
qualquer tinta abaixo delas. Em geral, é necessário definir os valores de ND para cores especiais metálicas e opacas bem acima <strong>do</strong>s valores<br />
padrão para garantir que essas cores não se propaguem.<br />
Nota: Defina uma tinta como 'Opaco' ou 'Opaco - Ignorar', no menu 'Tipo' <strong>do</strong> Gerencia<strong>do</strong>r de tintas, para impedir que uma tinta opaca seja<br />
propagada sobre outras cores, a menos que outra tinta opaca tenha um valor de ND superior.<br />
Tintas pastéis Essas tintas geralmente são mais claras que suas equivalentes de escala. É recomendável definir para essas tintas um valor de<br />
ND mais baixo que seus valores padrão, para garantir que elas sejam propagadas para as cores mais escuras adjacentes.<br />
Outras tintas especiais Algumas cores especiais, como turquesa ou laranja neon, são significativamente mais escuras ou mais claras que suas<br />
equivalentes em CMYK. Para determinar se esse é o caso, compare amostras impressas das tintas especiais reais com amostras de suas<br />
equivalentes em CMYK. É possível aumentar ou diminuir o valor de ND da tinta especial, conforme necessário.<br />
Personalizar o trapping para tintas especiais<br />
Para o início<br />
O uso de algumas tintas envolve considerações de trapping especiais. Por exemplo, ao usar um verniz no <strong>do</strong>cumento, você não deseja que ele<br />
afete o trapping. No entanto, se você fizer a superimposição de uma tinta totalmente opaca em certas áreas, não precisará criar trappings para os<br />
itens subjacentes. Há opções de tintas disponíveis para essas situações. Em geral, é melhor não alterar as configurações padrão, a menos que o<br />
presta<strong>do</strong>r de serviços de pré-impressão recomende isso.<br />
Nota: As tintas especiais e vernizes usa<strong>do</strong>s no <strong>do</strong>cumento podem ser cria<strong>do</strong>s com a mistura de duas tintas especiais ou de uma tinta especial<br />
com uma ou mais tintas de escala.<br />
1. Abra o 'Gerencia<strong>do</strong>r de tintas' e selecione uma tinta que exija tratamento especial.<br />
2. Em Tipo, escolha uma das seguintes opções e clique em OK:<br />
Normal Use para tintas de escala tradicionais e para a maioria das tintas especiais.<br />
Transparente Use para tintas claras, para garantir o trapping <strong>do</strong>s itens subjacentes. Use esta opção para vernizes e tintas<br />
de dicloroetileno.<br />
Opaco Use para tintas pesadas, não transparentes, a fim de impedir o trapping das cores subjacentes mas permitir o trapping<br />
nas bordas da tinta. Use esta opção para tintas metálicas.<br />
'Opaco - Ignorar' Use para tintas pesadas, não transparentes, a fim de impedir o trapping das cores subjacentes e nas<br />
bordas da tinta. Use esta opção para tintas metálicas ou vernizes, que têm interações indesejáveis com outras tintas.
Ajustar a sequência de trapping<br />
Para o início<br />
A sequência de trapping (também chamada de ordem de trapping) corresponde à ordem em que as tintas são impressas na prensa tipográfica,<br />
mas não à ordem em que as separações são geradas no dispositivo de saída.<br />
A sequência de trapping é particularmente importante ao imprimir com várias cores opacas, como tintas metálicas. As tintas opacas com número<br />
sequencial mais baixo são propagadas sob tintas opacas com números sequenciais mais altos. Esse processo impede que a última tinta aplicada<br />
seja espalhada e também cria bons trappings.<br />
Nota: Não altere a sequência de trapping padrão sem antes consultar o prove<strong>do</strong>r de serviços de pré-impressão.<br />
1. Abra o 'Gerencia<strong>do</strong>r de tintas'. A sequência de trapping atual é exibida na coluna 'Sequência' da lista de tintas.<br />
2. Selecione uma tinta, digite um novo valor para 'Sequência de trapping' e pressione Tab. O número sequencial da tinta<br />
selecionada é altera<strong>do</strong>, e os demais números são altera<strong>do</strong>s com base nisso.<br />
3. Repita a etapa anterior para todas as tintas necessárias e clique em OK.<br />
Mais tópicos da <strong>Ajuda</strong><br />
Avisos legais | Política de privacidade on-line
Criação de arquivos PostScript e EPS<br />
Criação de arquivos PostScript ou EPS<br />
Escolha <strong>do</strong> méto<strong>do</strong> certo para criar um arquivo PostScript<br />
Sobre arquivos PostScript dependentes <strong>do</strong> dispositivo e <strong>do</strong> driver<br />
Criar um arquivo PostScript independente <strong>do</strong> dispositivo<br />
Criar um arquivo PostScript dependente <strong>do</strong> dispositivo usan<strong>do</strong> o <strong>InDesign</strong><br />
Criar um arquivo PostScript usan<strong>do</strong> um driver de impressora PostScript (Win<strong>do</strong>ws)<br />
Criar um arquivo PostScript usan<strong>do</strong> um driver de impressora PostScript (Mac OS)<br />
Exportar páginas para o formato EPS<br />
Para obter informações e instruções detalhadas, clique nos links abaixo.<br />
Criação de arquivos PostScript ou EPS<br />
Para o início<br />
Em vez de imprimir um <strong>do</strong>cumento em uma impressora, você pode salvar uma descrição <strong>do</strong> <strong>do</strong>cumento em linguagem PostScript como um<br />
arquivo .PS para imprimir em impressoras remotas; por exemplo, por um presta<strong>do</strong>r de serviços de prova de prelo. O presta<strong>do</strong>r de serviços pode<br />
enviar um arquivo .PS diretamente para a fotocompositora. Em geral, um arquivo PostScript é maior <strong>do</strong> que o <strong>do</strong>cumento original <strong>do</strong> <strong>InDesign</strong>,<br />
pois os gráficos e as fontes são incorpora<strong>do</strong>s.<br />
Você também pode exportar uma página ou páginas espelhadas de um <strong>do</strong>cumento para um arquivo EPS e inseri-la(s) em outros aplicativos.<br />
Escolha <strong>do</strong> méto<strong>do</strong> certo para criar um arquivo PostScript<br />
Para o início<br />
É possível salvar o livro ou o <strong>do</strong>cumento <strong>do</strong> <strong>InDesign</strong> em um destes três tipos de arquivos PostScript: independente <strong>do</strong> dispositivo, dependente <strong>do</strong><br />
dispositivo ou dependente <strong>do</strong> dispositivo e <strong>do</strong> driver.<br />
As tabelas a seguir listam méto<strong>do</strong>s de saída e drivers de impressora recomenda<strong>do</strong>s para obter o melhor resulta<strong>do</strong> com aplicativos de pósprocessamento<br />
e o <strong>InDesign</strong>. Se o <strong>do</strong>cumento for processa<strong>do</strong> por um servi<strong>do</strong>r OPI ou por um aplicativo de imposição, trapping ou prova de prelo<br />
antes de ser impresso por um RIP, escolha 'Arquivo PostScript®' no menu 'Impressora', na caixa de diálogo 'Imprimir' <strong>do</strong> <strong>InDesign</strong>. Dessa<br />
maneira, o <strong>InDesign</strong> terá controle total sobre a saída DSC. Para impressão da área de trabalho, use qualquer driver de impressora PostScript<br />
suporta<strong>do</strong>.<br />
As tabelas usam asteriscos para indicar a adequabilidade relativa de cada méto<strong>do</strong> ou prova de prelo:<br />
*** O arquivo PostScript é totalmente compatível com DSC e adequa<strong>do</strong> ao uso com diversos aplicativos de pós-processamento, RIPs e processos<br />
de produção. Esse méto<strong>do</strong> é a melhor escolha alternativa para aplicativos que se baseiem em DSC.<br />
** O arquivo PostScript é amplamente compatível com DSC e, em geral, adequa<strong>do</strong> ao uso com diversos aplicativos de pós-processamento, RIPs<br />
e processos de produção. Poderão existir algumas exigências de compatibilidade para certos tipos de aplicativos que dependam muito de DSC.<br />
Seleção de impressora: Arquivo PostScript®<br />
Sistema operacional PPD Adequação a prova de prelo<br />
Todas as plataformas Independente <strong>do</strong> dispositivo ***<br />
Dependente <strong>do</strong> dispositivo ***<br />
Não será usa<strong>do</strong> um driver de impressora quan<strong>do</strong> a seleção da impressora for “Arquivo PostScript®”.<br />
Seleção da impressora: <br />
Sistema operacional Driver de impressora Adequação a prova de prelo<br />
Mac OS 10.2 Driver PS interno para Mac OS X **<br />
Win<strong>do</strong>ws <strong>20</strong>00/XP Pscript 5 **<br />
A PPD (PostScript Printer Description) usada pela impressora selecionada é mostrada na caixa de texto 'PPD', na parte superior da caixa de<br />
diálogo 'Imprimir'.
Sobre arquivos PostScript dependentes <strong>do</strong> dispositivo e <strong>do</strong> driver<br />
Para o início<br />
Selecione uma impressora e um driver suporta<strong>do</strong> no menu 'Impressora'. Um arquivo PostScript dependente <strong>do</strong> dispositivo e <strong>do</strong> driver apresenta<br />
as seguintes características:<br />
É dependente <strong>do</strong> driver. O arquivo PostScript conterá código gera<strong>do</strong> pelo <strong>InDesign</strong> e pelo driver. O código <strong>do</strong> <strong>InDesign</strong> é o<br />
principal responsável pelo conteú<strong>do</strong> da página, inclusive <strong>do</strong>wnload de fontes, e por definir informações básicas <strong>do</strong> dispositivo,<br />
como tamanho da mídia, resolução e reticula<strong>do</strong>. O driver é o principal responsável por definir recursos especiais de driver,<br />
como marcas d’água, e por ativar ou controlar recursos especiais de dispositivo. Como o <strong>InDesign</strong> não tem controle total<br />
sobre a criação <strong>do</strong> arquivo PostScript, o nível de compatibilidade com DSC não é tão alto quanto com arquivos PostScript<br />
independentes <strong>do</strong> driver. O nível de compatibilidade com DSC, e portanto a adequação <strong>do</strong> arquivo PostScript para tarefas de<br />
prova de prelo, depende <strong>do</strong> driver de impressora usa<strong>do</strong>.<br />
É dependente <strong>do</strong> dispositivo. Contém código para ativar e controlar recursos específicos <strong>do</strong> dispositivo, tornan<strong>do</strong>-se menos<br />
compatível com dispositivos diferentes <strong>do</strong> dispositivo de destino.<br />
Pode ser composto ou separa<strong>do</strong> (to<strong>do</strong>s os méto<strong>do</strong>s de saída de cores suporta<strong>do</strong>s pelo <strong>InDesign</strong> estão disponíveis).<br />
Pode sofrer trapping no <strong>InDesign</strong> (usan<strong>do</strong> Aplicativo interno ou A<strong>do</strong>be In-RIP Trapping).<br />
Pode ser impresso diretamente no dispositivo ou em arquivo.<br />
Esse tipo de arquivo é ideal para prova impressa (de designer) em impressoras de mesa PostScript. Também pode ser usa<strong>do</strong> por presta<strong>do</strong>res de<br />
serviços que não pretendam fazer provas de prelo fora <strong>do</strong> <strong>InDesign</strong> ou <strong>do</strong> sistema RIP. Ou seja, se o trapping for realiza<strong>do</strong>, ele ocorrerá no<br />
<strong>InDesign</strong> ou no RIP.<br />
Criar um arquivo PostScript independente <strong>do</strong> dispositivo<br />
Para o início<br />
Escolha 'Arquivo PostScript' no menu 'Impressora' e selecione 'Independente <strong>do</strong> dispositivo' no menu 'PPD'. Um arquivo PostScript independente<br />
<strong>do</strong> dispositivo tem as seguintes características:<br />
É 100% compatível com DSC, tornan<strong>do</strong>-se ideal para tarefas de pós-processamento como trapping e imposição.<br />
Todas as dependências de dispositivo e driver são removidas para que o arquivo seja impresso em quase to<strong>do</strong>s os<br />
dispositivos de saída. No entanto, recursos especiais de impressora encontra<strong>do</strong>s em arquivos PPD (como exposição da<br />
imagem, tamanhos de mídia disponíveis, frequências de tela otimizadas) não estão disponíveis na saída independente <strong>do</strong><br />
dispositivo.<br />
A saída de cores é sempre CMYK composto, mas também contém cores especiais. Dessa maneira, tem de ser separada no<br />
software de pós-processamento ou no RIP usan<strong>do</strong> separações in-RIP.<br />
Ela não pode sofrer trapping no <strong>InDesign</strong>; o trapping deve ocorrer no RIP ou no software de pós-processamento.<br />
Só pode ser impresso para arquivo (não diretamente em um dispositivo ou aplicativo) <strong>do</strong> <strong>InDesign</strong>.<br />
Esse tipo de arquivo é ideal para processos de produção de prova de prelo compostos, em que o arquivo sofre trapping e<br />
depois é separa<strong>do</strong>; por exemplo, na imposição, no trapping ou no RIP (se o dispositivo de saída suportar separações in-RIP).<br />
1. Escolha Arquivo > Imprimir.<br />
2. Na caixa de diálogo 'Imprimir' em 'Impressora', escolha 'Arquivo PostScript'.<br />
3. Em 'PPD', escolha 'Independente <strong>do</strong> dispositivo'.<br />
4. Exiba ou altere as configurações de impressão existentes. O <strong>InDesign</strong> usa o intervalo de página atual quan<strong>do</strong> cria o arquivo<br />
PostScript.<br />
5. Clique em 'Salvar'.<br />
6. Especifique um nome, um local e clique em 'Salvar'.<br />
Criar um arquivo PostScript dependente <strong>do</strong> dispositivo usan<strong>do</strong> o <strong>InDesign</strong><br />
Escolha 'Arquivo PostScript' no menu 'Impressora' e selecione uma PPD. Um arquivo PostScript dependente <strong>do</strong> dispositivo apresenta as<br />
seguintes características:<br />
É 100% compatível com DSC, tornan<strong>do</strong>-se ideal para tarefas de pós-processamento como trapping e imposição.<br />
Contém uma descrição de to<strong>do</strong>s os detalhes <strong>do</strong> <strong>do</strong>cumento, inclusive informações sobre arquivos vincula<strong>do</strong>s, frequências de<br />
tela otimizadas, resolução e tamanhos de mídia disponíveis adequa<strong>do</strong>s ao dispositivo de saída disponível no momento.<br />
Todas as dependências de driver são removidas.<br />
Pode ser composto ou separa<strong>do</strong>. To<strong>do</strong>s os méto<strong>do</strong>s de saída de cores suporta<strong>do</strong>s pelo <strong>InDesign</strong> estão disponíveis. As<br />
separações in-RIP estarão disponíveis se forem suportadas pela PPD e pelo dispositivo de saída.<br />
Para o início
Pode sofrer trapping no <strong>InDesign</strong> (usan<strong>do</strong> Aplicativo interno ou A<strong>do</strong>be In-RIP Trapping).<br />
Só pode ser impresso para arquivo (não diretamente em um dispositivo ou aplicativo) <strong>do</strong> <strong>InDesign</strong>.<br />
Esse tipo de arquivo é ideal para processos de produção de pré-separação ou trapping, em que o arquivo sofre trapping usan<strong>do</strong> os recursos de<br />
trapping automático ou <strong>do</strong> A<strong>do</strong>be In-RIP Trapping no <strong>InDesign</strong>.<br />
1. Escolha Arquivo > Imprimir.<br />
2. Na caixa de diálogo 'Imprimir' em 'Impressora', escolha 'Arquivo PostScript'.<br />
3. Escolha a PPD referente ao dispositivo de saída final.<br />
4. Exiba ou altere as configurações de impressão existentes. O <strong>InDesign</strong> usa o intervalo de página atual quan<strong>do</strong> cria o arquivo<br />
PostScript.<br />
5. Clique em 'Salvar'.<br />
6. Especifique um nome, um local e clique em 'Salvar'.<br />
Criar um arquivo PostScript usan<strong>do</strong> um driver de impressora PostScript (Win<strong>do</strong>ws)<br />
1. Escolha Arquivo > Imprimir.<br />
2. Na parte inferior da caixa de diálogo 'Imprimir' <strong>do</strong> <strong>InDesign</strong>, clique no botão 'Configuração'.<br />
3. Na caixa de diálogo <strong>do</strong> driver de impressora, selecione 'Imprimir em arquivo'.<br />
4. Clique na guia 'Layout' e, em seguida, no botão 'Avança<strong>do</strong>'.<br />
5. Clique em 'Opções <strong>do</strong> <strong>do</strong>cumento', clique em 'Opções de PostScript' e escolha 'Otimizar para portabilidade' no menu de<br />
opção de saída PostScript. Clique em 'OK'.<br />
6. Clique em 'OK' ou 'Imprimir' para voltar à caixa de diálogo 'Imprimir' <strong>do</strong> <strong>InDesign</strong>.<br />
7. Na caixa de diálogo 'Imprimir' <strong>do</strong> <strong>InDesign</strong>, clique em 'Imprimir'.<br />
8. Especifique um nome, um local e clique em 'Salvar'.<br />
Criar um arquivo PostScript usan<strong>do</strong> um driver de impressora PostScript (Mac OS)<br />
1. Escolha Arquivo > Imprimir.<br />
2. Na caixa de diálogo 'Imprimir', escolha 'Arquivo PostScript' no menu 'Impressora' e clique em 'Salvar'.<br />
3. Na caixa de diálogo 'Salvar arquivo PostScript', especifique um nome e local para o arquivo PostScript(.ps) e clique em<br />
'Salvar'.<br />
Exportar páginas para o formato EPS<br />
Para o início<br />
Para o início<br />
Para o início<br />
Use o coman<strong>do</strong> 'Exportar' para exportar páginas <strong>do</strong> <strong>InDesign</strong> no formato EPS e importá-las em outro programa. Se você exportar várias páginas,<br />
cada uma delas será exportada como um arquivo separa<strong>do</strong>, conten<strong>do</strong> um número anexa<strong>do</strong> no fim <strong>do</strong> nome <strong>do</strong> arquivo. Por exemplo, se você<br />
exportar as páginas 3, 6 e 12 e especificar o nome de arquivo News.eps, o <strong>InDesign</strong> criará três arquivos denomina<strong>do</strong>s News_3.eps, News_6.eps<br />
e News_12.eps.<br />
Para abrir as páginas <strong>do</strong> <strong>InDesign</strong> no Illustrator ou no A<strong>do</strong>be Photoshop, exporte-as como arquivos <strong>PDF</strong> ou EPS.<br />
1. Escolha 'Arquivo' > 'Exportar'.<br />
2. Especifique um local e um nome de arquivo. Verifique se você incluiu a extensão .EPS.<br />
3. Para Salvar Como Tipo (Win<strong>do</strong>ws) ou Formato (Mac OS), escolha EPS e clique em Salvar.<br />
4. Em Páginas, na caixa de diálogo Exportar EPS, escolha uma das seguintes opções:<br />
Selecione Todas as Páginas para exportar todas as páginas no <strong>do</strong>cumento.<br />
Selecione 'Faixas' e digite uma faixa de páginas. É possível digitar uma faixa usan<strong>do</strong> um hífen e separar páginas ou<br />
faixas por vírgulas.<br />
Selecione 'Páginas espelhadas' para exportar as páginas opostas como um único arquivo EPS (uma página espelhada<br />
por EPS).<br />
5. Defina outras opções.<br />
6. Em 'Sangria', digite um valor entre 0p0 e 36p0 para especificar um espaço extra para os gráficos posiciona<strong>do</strong>s além da borda<br />
da página ou área de aparagem.<br />
7. Clique em Exportar.<br />
Opções de exportação de EPS<br />
Ao exportar EPS, você pode definir as seguintes opções:
PostScript® Especifica um nível de compatibilidade com os interpreta<strong>do</strong>res nos dispositivos de saída PostScript. O nível 2 geralmente aumenta a<br />
velocidade de impressão e melhora a qualidade de saída <strong>do</strong>s gráficos impressos somente em dispositivos de saída PostScript de nível 2 ou<br />
superior. O nível 3 fornece a melhor velocidade e qualidade de saída, mas requer um dispositivo PostScript 3.<br />
Cor Especifica como as cores são representadas no arquivo exporta<strong>do</strong>. As opções abaixo são semelhantes às configurações 'Cor' da caixa de<br />
diálogo 'Imprimir'.<br />
Deixar inaltera<strong>do</strong> Deixa cada imagem em seu espaço de cores original. Por exemplo, se o <strong>do</strong>cumento contiver três imagens RGB e<br />
quatro imagens CMYK, o arquivo EPS resultante conterá as mesmas imagens RGB e CMYK.<br />
CMYK Cria um arquivo separável com a representação de to<strong>do</strong>s os valores de cores que usam a gama de cores das tintas de cor de<br />
escala ciano, magenta, amarelo e preto.<br />
Cinza Converte to<strong>do</strong>s os valores de cores em imagens preto-e-branco de alta qualidade. Os níveis (tons) de cinza <strong>do</strong>s objetos<br />
converti<strong>do</strong>s representam a luminosidade <strong>do</strong>s objetos originais.<br />
RGB Representa to<strong>do</strong>s os valores de cores que usam o espaço de cores vermelho, verde e azul. Um arquivo EPS com definições de<br />
cores RGB é mais indica<strong>do</strong> para exibição na tela.<br />
PostScript®Gerenciamento de Cores Usa os da<strong>do</strong>s de cor <strong>do</strong> <strong>do</strong>cumento em uma versão calibrada de seu espaço de cores original.<br />
'Visualizar' Determina as características da imagem de visualização salva no arquivo. A imagem é exibida em aplicativos que não conseguem<br />
exibir diretamente as artes em EPS. Se você não deseja criar uma imagem de visualização, escolha 'Nenhum' no menu 'Formato'.<br />
'Incorporar fontes' Especifica como incluir fontes usadas nas páginas exportadas.<br />
Nenhum Inclui uma referência à fonte no arquivo PostScript que informa ao RIP ou a um pós-processa<strong>do</strong>r onde a fonte deve ser<br />
incluída.<br />
Concluí<strong>do</strong> Faz o <strong>do</strong>wnload de todas as fontes necessárias para o <strong>do</strong>cumento no início da tarefa de impressão. O <strong>do</strong>wnload de to<strong>do</strong>s os<br />
glifos e caracteres em uma fonte ocorre mesmo se eles não aparecerem no <strong>do</strong>cumento. O <strong>InDesign</strong> cria automaticamente subconjuntos<br />
de fontes com mais que o número máximo de glifos (caracteres) defini<strong>do</strong> na caixa de diálogo 'Preferências'.<br />
Subconjunto Só faz o <strong>do</strong>wnload <strong>do</strong>s caracteres (glifos) usa<strong>do</strong>s no <strong>do</strong>cumento.<br />
Formato de da<strong>do</strong>s Especifica como o <strong>InDesign</strong> envia os da<strong>do</strong>s da imagem <strong>do</strong> computa<strong>do</strong>r: como da<strong>do</strong>s ASCII ou binários.<br />
Imagens Especifica o volume de da<strong>do</strong>s das imagens de bitmap inseridas que será incluí<strong>do</strong> no arquivo exporta<strong>do</strong>.<br />
To<strong>do</strong>s Inclui no arquivo exporta<strong>do</strong> to<strong>do</strong>s os da<strong>do</strong>s disponíveis de imagem de alta resolução e requer mais espaço em disco. Escolha<br />
esta opção se o arquivo for impresso em um dispositivo de saída de alta resolução.<br />
Proxy Inclui no arquivo exporta<strong>do</strong> somente as versões de resolução de tela (72 dpi) de imagens de bitmap inseridas. Escolha esta opção<br />
em conjunto com a opção 'Substituição de imagem OPI' ou se o arquivo <strong>PDF</strong> resultante for visualiza<strong>do</strong> na tela.<br />
Substituição de imagem OPI Permite que o <strong>InDesign</strong> substitua proxies de gráficos EPS de baixa resolução por gráficos de alta resolução no<br />
momento da saída.<br />
Omitir para OPI Omite seletivamente os gráficos importa<strong>do</strong>s ao enviar da<strong>do</strong>s de imagem para uma impressora ou um arquivo, deixan<strong>do</strong> somente<br />
os vínculos OPI (comentários) para tratamento posterior por um servi<strong>do</strong>r OPI.<br />
Nivela<strong>do</strong>r de transparência Selecione uma predefinição de nivela<strong>do</strong>r no menu 'Predefinição' para especificar como os objetos transparentes<br />
aparecerão no arquivo exporta<strong>do</strong>. Esta opção é igual à opção 'Nivela<strong>do</strong>r de transparência' exibida na área 'Avança<strong>do</strong>' da caixa de diálogo<br />
'Imprimir'.<br />
Gerencia<strong>do</strong>r de tintas Corrige as opções de tinta sem alterar o design <strong>do</strong> <strong>do</strong>cumento.<br />
Mais tópicos da <strong>Ajuda</strong><br />
Avisos legais | Política de privacidade on-line
Tintas, separações e frequência de tela<br />
Visão geral <strong>do</strong> Gerencia<strong>do</strong>r de tinta<br />
Especificar as cores a serem separadas<br />
Separação de cores spot como cores de processo<br />
Como criar um alias de tinta para cores especiais<br />
Exibição ou saída de cores especiais por meio de valores Lab<br />
Sobre frequência de tela de meio-tom<br />
Especificar uma frequência e resolução de tela de retícula<br />
Sobre emulsão e exposição da imagem<br />
Especificar a emulsão<br />
Especificar a exposição da imagem<br />
Verificação das configurações de separação e <strong>do</strong>cumento<br />
Prova de separações de cores<br />
Produção de separações in-RIP<br />
Imprimir ou salvar separações<br />
Para obter informações e instruções detalhadas, clique nos links abaixo.<br />
Visão geral <strong>do</strong> Gerencia<strong>do</strong>r de tinta<br />
Para o início<br />
O gerencia<strong>do</strong>r de tintas fornece controle sobre tintas no momento da saída. As alterações feitas usan<strong>do</strong> o gerencia<strong>do</strong>r de tintas afetam o<br />
resulta<strong>do</strong>, não como as cores são definidas no <strong>do</strong>cumento.<br />
As opções <strong>do</strong> gerencia<strong>do</strong>r de tintas são especialmente úteis para presta<strong>do</strong>res de serviços de impressão. Por exemplo, se uma tarefa de processo<br />
incluir uma cor de spot, um presta<strong>do</strong>r de serviços poderá abrir o <strong>do</strong>cumento e alterar a cor de spot para sua cor de processo CMYK equivalente.<br />
Se um <strong>do</strong>cumento contiver duas cores de spot semelhante quan<strong>do</strong> apenas uma for necessária ou se a mesma cor de spot tiver <strong>do</strong>is nomes<br />
diferentes, um presta<strong>do</strong>r de serviços poderá mapear as duas em um único alias.<br />
Em um fluxo de trabalho de trapping, o gerencia<strong>do</strong>r de tintas permite definir a densidade da tinta controlan<strong>do</strong> quan<strong>do</strong> ocorre o trapping e isso<br />
permite que você defina o número correto e sequência das tintas.<br />
Nota: O <strong>InDesign</strong> e o Acrobat compartilham a mesma tecnologia de gerencia<strong>do</strong>r de tintas. Entretanto, apenas o <strong>InDesign</strong> possui a opção Usar<br />
valores de laboratório padrão para spots.<br />
Gerencia<strong>do</strong>r de tintas<br />
A. Tinta de processo B. Tinta de spot com alias C. Tinta de spot<br />
Abrir o 'Gerencia<strong>do</strong>r de tintas'<br />
Siga um destes procedimentos:<br />
No menu <strong>do</strong> painel 'Visualização de separações' ('Janela' > 'Saída' > 'Visualização de separações'), escolha 'Gerencia<strong>do</strong>r de<br />
tintas'.<br />
Escolha Arquivo > Imprimir e clique em Saída. Na seção Saída, cliquem em Gerencia<strong>do</strong>r de tintas.
Especificar as cores a serem separadas<br />
Para o início<br />
Cada separação é rotulada com o nome da cor que o <strong>InDesign</strong> atribuiu a ela. Se um ícone de impressora aparecer ao la<strong>do</strong> <strong>do</strong> nome da cor, o<br />
<strong>InDesign</strong> criará uma separação para a cor. Quaisquer tintas especiais — inclusive as definidas e usadas em arquivos <strong>PDF</strong> ou gráficos EPS<br />
importa<strong>do</strong>s — também aparecerão na lista de tintas.<br />
1. Na área 'Saída' da caixa de diálogo 'Imprimir', selecione 'Separações' ou, caso use um arquivo PPD que suporte separações<br />
in-RIP, selecione 'Separações in-RIP'.<br />
2. Siga um destes procedimentos:<br />
Para criar uma separação, verifique se o ícone da impressora é exibi<strong>do</strong> ao la<strong>do</strong> <strong>do</strong> nome da cor na lista de tintas.<br />
Para optar por não criar uma separação, clique no ícone da impressora ao la<strong>do</strong> <strong>do</strong> nome da cor. O ícone da impressora<br />
desaparece.<br />
Separação de cores spot como cores de processo<br />
Para o início<br />
Usan<strong>do</strong> o gerencia<strong>do</strong>r de tintas, você pode converter cores de spot em cores de processo. Quan<strong>do</strong> as cores de spot são convertidas em<br />
equivalentes de cores de processo, elas são impressas como separações em vez de em uma única chapa. A conversão de uma cor de spot é útil<br />
se você tiver adiciona<strong>do</strong> acidentalmente uma cor de spot a um <strong>do</strong>cumento de cor de processo ou se o <strong>do</strong>cumento contiver mais cores de spot <strong>do</strong><br />
que for praticável imprimir.<br />
1. No gerencia<strong>do</strong>r de tintas, siga um destes procedimentos:<br />
Para separar cores de spot individuais, clique no ícone <strong>do</strong> tipo de tinta à esquerda da cor de spot ou cor de spot com<br />
alias. Um ícone de cor de processo será exibi<strong>do</strong>. Para alterar a cor de volta para spot, clique no ícone de spot<br />
novamente.<br />
Para separar todas as cores especiais, selecione 'Todas as cores especiais para escala'. Os ícones à esquerda das<br />
cores de spot mudam para ícones de cores de processo. Para restaurar todas as cores especiais, desmarque 'Todas as<br />
cores especiais para escala'.<br />
Nota: A seleção de 'Todas as cores especiais para escala' remove to<strong>do</strong>s os aliases de tinta defini<strong>do</strong>s no Gerencia<strong>do</strong>r de<br />
tintas e pode também afetar as configurações de sobreimpressão e trapping no <strong>do</strong>cumento.<br />
2. (Apenas no <strong>InDesign</strong>) Para usar os valores de laboratório de uma cor de spot em vez das definiçõe CMYK, escolha Usar<br />
valores de laboratório padrão para spots.<br />
Como criar um alias de tinta para cores especiais<br />
Para o início<br />
Você pode mapear uma cor de spot para uma cor de spot ou de processo diferente crian<strong>do</strong> um alias. Um alias é útil se um <strong>do</strong>cumento contiver<br />
duas cores de spot semelhantes quan<strong>do</strong> apenas uma for necessária ou se contiver cores de spot em excesso. Você pode verificar os efeitos <strong>do</strong><br />
alias de tinta na saída impressa e verificar os efeitos na tela se o mo<strong>do</strong> Visualização de Sobreimpressão estiver ativa<strong>do</strong>.<br />
1. No Gerencia<strong>do</strong>r de tintas, selecione a tinta de cor de spot se desejar criar um alias.<br />
2. Escolha uma opção no menu Alias de tinta. O ícone de tipo e descrição de tinta mudará adequadamente.<br />
Exibição ou saída de cores especiais por meio de valores Lab<br />
Para o início<br />
Algumas cores especiais predefinidas, como as cores das bibliotecas TOYO, PANTONE, DIC e HKS, são definidas por meio de valores Lab.<br />
Para proporcionar compatibilidade com versões anteriores <strong>do</strong> <strong>InDesign</strong>, as cores dessas bibliotecas também incluem definições CMYK. Os<br />
valores Lab, quan<strong>do</strong> usa<strong>do</strong>s em conjunto com os perfis de dispositivo corretos, fornecem a saída mais precisa entre to<strong>do</strong>s os dispositivos. Se o<br />
gerenciamento de cores é importante para o seu projeto, você pode optar por exibir, exportar e imprimir cores especiais usan<strong>do</strong> os respectivos<br />
valores Lab. A opção 'Usar valores Lab padrão para cores especiais' <strong>do</strong> 'Gerencia<strong>do</strong>r de tintas' permite determinar o mo<strong>do</strong> de cor que o <strong>InDesign</strong><br />
deverá usar para essas cores especiais predefinidas: Lab ou CMYK. Se a saída tiver de corresponder a versões anteriores <strong>do</strong> <strong>InDesign</strong>, você<br />
deverá usar os valores equivalentes em CMYK.<br />
Nota: Para melhorar a precisão na tela, o <strong>InDesign</strong> usará automaticamente os valores Lab, se a 'Visualização de superimposição' estiver<br />
ativada. Ele também usará os valores Lab ao imprimir ou exportar se você tiver seleciona<strong>do</strong> 'Simular superimposição' na área 'Saída' nas caixas<br />
diálogo 'Imprimir' ou 'Exportar A<strong>do</strong>be <strong>PDF</strong>'.<br />
1. Escolha 'Gerencia<strong>do</strong>r de tintas' no menu <strong>do</strong> painel 'Visualização de separações'<br />
2. Siga um destes procedimentos:<br />
Para valores Lab, selecione 'Usar valores Lab padrão para cores especiais'.<br />
Para valores CMYK, desmarque 'Usar valores Lab padrão para cores especiais'.
Sobre frequência de tela de meio-tom<br />
Para o início<br />
Em uma gráfica, o tom contínuo é simula<strong>do</strong> por pontos (chama<strong>do</strong>s pontos de meio-tom) impressos em linhas (chamadas linhas ou telas de linha).<br />
As linhas são impressas em ângulos diferente para torná-las menos perceptíveis. O menu Tela na seção Saída da caixa de diálogo Imprimir<br />
exibe os conjuntos recomenda<strong>do</strong>s de telas de linha em linhas por polegada (lpi) e a resolução em pontos por polegada (dpi), com base no PPD<br />
atualmente seleciona<strong>do</strong>. À medida que você seleciona tintas na lista de tintas, os valores nas caixas Frequência e Ângulo mudam, mostran<strong>do</strong> a<br />
frequência de tela de meio-tom e ângulo para essa tinta.<br />
Em uma linha de tela alta (por exemplo, 150 lpi) os pontos ficam bastante próximos para criar uma imagem muito bem renderizada na impressão;<br />
em uma linha tela baixa (60 a 85 lpi) os pontos ficam mais separa<strong>do</strong>s para criar uma imagem mais áspera. O tamanho <strong>do</strong>s pontos é também<br />
determina<strong>do</strong> pela tela de linha. Uma tela de linha alta usa pontos pequenos; uma tela de linha baia usar pontos maiores. O fator mais importante<br />
na escolha de uma tela de linha é o tipo de impressão que seu trabalho utilizará. Pergunte ao seu presta<strong>do</strong>r de serviços qual a melhor tela de<br />
linha que a impressora suporta e faça suas escolhas apropriadamente.<br />
Telas de linha<br />
A. 65 lpi: Tela áspera para impressão de informativos e cupons B. 85 lpi: Tela méida para impressão de jornais C. 133 lpi: Tela de alta<br />
qualidade para impressão de revistas em quatro cores D. 177 lpi: Tela de altíssima qualidade para impressão de relatórios anuais e imagens em<br />
livros de arte<br />
Os arquivos PPD para imagesetters de alta resolução oferecem uma grande variedade de frequências de tela, de acor<strong>do</strong> com várias resoluções<br />
de imagesetter. Os arquivos PPD para impressoras de baixa resolução têm apenas poucas escolhas de telas de linha, geralmente telas ásperas<br />
entre 53 e 85 lpi. As telas ásperas, entretanto, geram ótimos resulta<strong>do</strong>s em impressoras de baixa resolução. Usar uma tela de mais qualidade que<br />
100 lpi, por exemplo, na verdade reduzirá a qualidade de suas imagens ao utilizar uma impressora de baixa resolução para a saída final.<br />
Especificar uma frequência e resolução de tela de retícula<br />
Na seção 'Saída' da caixa de diálogo 'Imprimir', escolha uma destas opções:<br />
Para selecionar uma das combinações de resolução de impressora e frequências de tela predefinidas, escolha uma opção no<br />
menu 'Reticula<strong>do</strong>'.<br />
Para definir uma frequência personalizada de tela de retícula, selecione a chapa a ser personalizada, digite o valor em lpi na<br />
caixa de texto 'Frequência' e um valor de ângulo de tela na caixa de texto 'Ângulo'.<br />
Para o início<br />
Nota: Antes de criar suas próprias telas de retícula, verifique com seu presta<strong>do</strong>r de serviços quais são as frequências e os ângulos preferenciais.<br />
Lembre-se também de que alguns dispositivos de saída substituem as frequências e ângulos.<br />
Sobre emulsão e exposição da imagem<br />
Para o início<br />
Dependen<strong>do</strong> <strong>do</strong> tipo de impressora usada e de como as informações são transferidas <strong>do</strong> filme para as chapas de impressão, pode ser necessário<br />
fornecer ao seu presta<strong>do</strong>r de serviços negativos ou positivos de filme, com o la<strong>do</strong> de emulsão para cima ou para baixo. Emulsão refere-se à<br />
camada fotossensível em um pedaço de filme ou papel. Geralmetne, os presta<strong>do</strong>res de serviços de impressão necessitam <strong>do</strong> filme negativo nos<br />
Esta<strong>do</strong>s Uni<strong>do</strong>s e <strong>do</strong> positivo na Europa e Japão. Consulte seu presta<strong>do</strong>r de serviços para verificar qual tipo de emulsão ele prefere.<br />
Para saber se você está ven<strong>do</strong> o la<strong>do</strong> da emulsão ou o la<strong>do</strong> sem emulsão (também conheci<strong>do</strong> como base), examine o filme final sob uma boa<br />
fonte de luz. Um la<strong>do</strong> será mais brilhante <strong>do</strong> que o outro. O la<strong>do</strong> opaco corresponde à emulsão, enquanto o la<strong>do</strong> brilhante corresponde à base.
Opções de emulsão<br />
A. Imagem positiva B. Negativo C. Negativo com a emulsão no la<strong>do</strong> de baixo<br />
Importante: As configurações de emulsão e exposição de imagem na caixa de diálogo Imprimir sobrescrevem quaisquer configurações<br />
conflitantes no driver de impressão. Sempre especifique as configurações de impressão usan<strong>do</strong> a caixa de diálogo Imprimir.<br />
Especificar a emulsão<br />
1. Na seção 'Saída' da caixa de diálogo 'Imprimir', em 'Cor', escolha 'Cinza composto' ou uma opção de separação.<br />
2. Em 'Virar', selecione uma destas opções:<br />
'Nenhum' (o padrão) Não faz alterações na orientação da área de geração de imagem. O tipo na imagem é legível (ou seja,<br />
leitura correta) quan<strong>do</strong> a camada fotossensível está de frente para você.<br />
Horizontal Espelha a área de geração de imagem ao longo de um eixo vertical para que ela tenha leitura incorreta.<br />
Vertical Espelha a área de geração de imagem em um eixo horizontal para inversão.<br />
Horizontal e Vertical Espelha a área de geração de imagem nos eixos horizontal e vertical para que a leitura seja incorreta.<br />
O tipo é legível quan<strong>do</strong> a camada fotossensível não está de frente para você. As imagens impressas em filme geralmente são<br />
impressas em 'Horizontal e vertical'.<br />
Especificar a exposição da imagem<br />
1. Na seção 'Saída' da caixa de diálogo 'Imprimir', em 'Cor', escolha 'Cinza composto' ou uma opção de separação.<br />
2. Selecione ou desmarque a opção 'Negativo'.<br />
Verificação das configurações de separação e <strong>do</strong>cumento<br />
Para o início<br />
Para o início<br />
Para o início<br />
A área 'Resumo' da caixa de diálogo 'Imprimir' exibe um resumo de informações de gerenciamento de cores, dimensões de marcas da impressora<br />
e sangrias <strong>do</strong> <strong>do</strong>cumento. A seção também indica se o trapping foi ativa<strong>do</strong>.<br />
Também é possível executar uma verificação de qualidade antes de imprimir ou entregar o <strong>do</strong>cumento a um presta<strong>do</strong>r de serviços.<br />
Prova de separações de cores<br />
Para o início<br />
Crie uma prova impressa para verificar se as cores serão impressas nas separações corretas, ou uma prova em mídia eletrônica para visualizar a<br />
aparência das cores <strong>do</strong> <strong>do</strong>cumento quan<strong>do</strong> reproduzidas em determina<strong>do</strong> dispositivo de saída.<br />
Nota: Embora nenhuma prova forneça a representação exata da saída final, você pode aumentar bastante a precisão por meio da calibragem de<br />
to<strong>do</strong>s os dispositivos usa<strong>do</strong>s na criação de um <strong>do</strong>cumento (como scanners, monitores e impressoras). Se os dispositivos estiverem calibra<strong>do</strong>s, o<br />
sistema de gerenciamento de cores poderá ajudá-lo a obter cores previsíveis e uniformes.<br />
A prova impressa representa suas expectativas sobre a aparência das separações finais e ajuda o presta<strong>do</strong>r de serviços a verificar se a saída<br />
está correta. Certifique-se de imprimir as provas em uma impressora PostScript. As provas de separações de cores impressas feitas em<br />
impressoras não PostScript não são confiáveis.<br />
Para garantir que o arquivo seja impresso corretamente, salve as separações como um arquivo PostScript, converta o arquivo PostScript para<br />
o formato Acrobat 8 <strong>PDF</strong> por meio <strong>do</strong> Acrobat Distiller e, em seguida, exiba o <strong>do</strong>cumento <strong>PDF</strong> no Acrobat. Ao exibir o <strong>do</strong>cumento <strong>PDF</strong> no<br />
Acrobat, você pode inspecionar a saída PostScript de alta qualidade na tela com alto nível de detalhes.<br />
Produção de separações in-RIP<br />
Para produzir separações in-RIP, serão necessários o software e hardware a seguir:<br />
Um arquivo PPD que suporte separações in-RIP.<br />
Qualquer dispositivo de saída PostScript 3 ou um dispositivo PostScript Nível 2 cujo RIP suporte separações in-RIP. Se o<br />
<strong>do</strong>cumento contiver <strong>do</strong>is tons <strong>do</strong> Photoshop 5.0 ou posterior, um dispositivo PostScript 3 será necessário para gerar<br />
Para o início
separações in-RIP.<br />
Nota: Dependen<strong>do</strong> <strong>do</strong> software de prova de prelo disponível, um presta<strong>do</strong>r de serviços poderá executar atividades como trapping, imposição,<br />
separação e substituição OPI no RIP <strong>do</strong> dispositivo de saída. Portanto, o presta<strong>do</strong>r de serviços poderá preferir receber um arquivo PostScript<br />
composto <strong>do</strong> <strong>do</strong>cumento otimiza<strong>do</strong> para separações in-RIP, e não um arquivo PostScript pré-separa<strong>do</strong>.<br />
Imprimir ou salvar separações<br />
1. No menu 'Predefinição de impressão', na parte superior da caixa de diálogo 'Imprimir', escolha uma predefinição que tenha as<br />
configurações de separação apropriadas, se houver.<br />
2. Siga um destes procedimentos:<br />
Para imprimir em um dispositivo de saída, escolha o dispositivo no menu 'Impressora'.<br />
Para imprimir em um arquivo, escolha 'Arquivo PostScript®' no menu 'Impressora'. Em seguida, escolha uma PPD que<br />
suporte o dispositivo de saída.<br />
3. Clique em 'Geral' e especifique as páginas que deseja separar.<br />
4. Clique em 'Saída' e siga um destes procedimentos:<br />
Para imprimir em um dispositivo de saída, escolha 'Separações' a fim de criar as separações no <strong>InDesign</strong>.<br />
Para imprimir em um arquivo, escolha 'Separações' ou 'Separações in-RIP' para salvar as configurações de separação<br />
em um arquivo PostScript composto para processamento no RIP.<br />
Nota: Para usar o A<strong>do</strong>be In-Rip Trapping, trabalhe com separações in-RIP, e não baseadas em host. Caso contrário, o<br />
recurso de trapping não terá acesso a todas as cores de uma só vez e o trapping não ocorrerá.<br />
5. Clique em 'Gráficos' e siga estes procedimentos:<br />
Em 'Enviar da<strong>do</strong>s', escolha 'Tu<strong>do</strong>'.<br />
Em 'Download', escolha 'Concluí<strong>do</strong>' ou 'Subconjunto', a menos que as fontes sejam inseridas posteriormente (por<br />
exemplo, no RIP ou por um aplicativo de pós-processamento).<br />
Em 'PostScript®', selecione o nível de PostScript <strong>do</strong> dispositivo de saída: 'Nível 2' ou 'Nível 3'.<br />
6. Clique em 'Avança<strong>do</strong>' e siga um destes procedimentos:<br />
Para substituir gráficos incorpora<strong>do</strong>s de baixa resolução em arquivos EPS inseri<strong>do</strong>s, usan<strong>do</strong> suas versões de alta<br />
resolução no momento da saída, verifique se 'Ler vínculos de imagens OPI incorporadas' foi seleciona<strong>do</strong> quan<strong>do</strong> o<br />
arquivo EPS foi inseri<strong>do</strong> no <strong>do</strong>cumento <strong>do</strong> <strong>InDesign</strong> e selecione 'Substituição de imagem OPI' na área 'Avança<strong>do</strong>' da<br />
caixa de diálogo 'Imprimir'.<br />
Para omitir tipos distintos de gráficos importa<strong>do</strong>s para substituição posterior por um servi<strong>do</strong>r OPI, escolha uma opção em<br />
'Omitir para OPI'.<br />
Em 'Predefinição <strong>do</strong> nivela<strong>do</strong>r de transparência', escolha '[Alta resolução]' ou um estilo personaliza<strong>do</strong> disponível com<br />
configurações de alta resolução.<br />
7. Escolha outras opções de impressão.<br />
8. Siga um destes procedimentos:<br />
Para imprimir em um dispositivo de saída, clique em 'Imprimir'.<br />
Para gravar a impressão em um arquivo, clique em 'Salvar' e aceite o nome de arquivo padrão ou digite outro nome para<br />
o arquivo. Em seguida, clique em 'Salvar' novamente.<br />
Para o início<br />
Nota: Após a criação das separações <strong>do</strong> <strong>do</strong>cumento <strong>do</strong> <strong>InDesign</strong>, as configurações escolhidas na caixa de diálogo 'Imprimir' serão salvas com o<br />
arquivo separa<strong>do</strong>. O arquivo salva as configurações de separação, as informações da PPD e as conversões de cor especificadas na caixa de<br />
diálogo 'Imprimir'.<br />
Mais tópicos da <strong>Ajuda</strong><br />
Revisão de cores<br />
Avisos legais | Política de privacidade on-line
Gerenciamento de cores<br />
Usar o gerenciamento de cores ao imprimir<br />
Opções de saída de cores para composições<br />
Imprimir uma prova impressa<br />
Melhora da impressão de gradientes e de misturas de cor<br />
Sobre pontos de retícula e pontos de impressora<br />
Para obter informações e instruções detalhadas, clique nos links abaixo.<br />
Usar o gerenciamento de cores ao imprimir<br />
Para o início<br />
Ao imprimir um <strong>do</strong>cumento gerencia<strong>do</strong> por cores, é possível especificar opções adicionais de gerenciamento de cores para manter a uniformidade<br />
de cores na impressão. Por exemplo, suponha que o <strong>do</strong>cumento contenha um perfil adequa<strong>do</strong> para saída de prova de prelo, mas você deseje<br />
fazer a prova das cores <strong>do</strong> <strong>do</strong>cumento em uma impressora de mesa. Na caixa de diálogo 'Imprimir', você pode converter as cores <strong>do</strong> <strong>do</strong>cumento<br />
no espaço de cor da impressora de mesa. Será usa<strong>do</strong> o perfil da impressora, e não <strong>do</strong> <strong>do</strong>cumento atual. Se você selecionar o espaço de cor<br />
'Prova' e uma impressora RGB, o <strong>InDesign</strong> converterá os da<strong>do</strong>s de cores em valores RGB usan<strong>do</strong> os perfis de cores seleciona<strong>do</strong>s.<br />
Ao imprimir em uma impressora PostScript, você também poderá usar o gerenciamento de cores PostScript. Nesse caso, o <strong>InDesign</strong> envia os<br />
da<strong>do</strong>s de cores <strong>do</strong> <strong>do</strong>cumento em uma versão calibrada <strong>do</strong> espaço de cores original, juntamente com o perfil <strong>do</strong> <strong>do</strong>cumento, diretamente para a<br />
impressora PostScript, permitin<strong>do</strong> que a impressora converta o <strong>do</strong>cumento para o espaço de cor da impressora. O espaço de cor da impressora é<br />
armazena<strong>do</strong> no dispositivo como um dicionário de renderização de cores (CRD, Color Rendering Dictionary). Isso possibilita a saída independente<br />
<strong>do</strong> dispositivo. CRDs são os equivalentes PostScript <strong>do</strong>s perfis de cores. Os resulta<strong>do</strong>s exatos da conversão de cores podem variar entre as<br />
impressoras. Para usar o gerenciamento de cores PostScript, use uma impressora com PostScript Nível 2 ou superior. Não é preciso instalar um<br />
perfil ICC para a impressora no sistema.<br />
Nota: Ao trabalhar em um <strong>do</strong>cumento gerencia<strong>do</strong> por cores, você poderá usar o painel 'Comprovação' para ter certeza de que suas cores<br />
estarão de acor<strong>do</strong> com as diretrizes especificadas.<br />
1. Verifique se o driver e a PPD (PostScript Printer Description) corretos para a impressora estão instala<strong>do</strong>s.<br />
2. Escolha Arquivo > Imprimir.<br />
3. Se uma predefinição tiver as configurações desejadas, escolha-a no menu 'Predefinição de impressão' na parte superior da<br />
caixa de diálogo 'Imprimir'.<br />
4. Ajuste as configurações deste <strong>do</strong>cumento como desejar.<br />
5. Clique em Gerenciamento de Cores no la<strong>do</strong> esquer<strong>do</strong> da caixa de diálogo Imprimir.<br />
6. Em 'Imprimir', selecione 'Documento'.<br />
7. Em 'Tratamento de cores', escolha 'Permitir que o <strong>InDesign</strong> determine as cores'.<br />
8. Para Perfil de impressora, selecione o perfil referente ao dispositivo de saída.<br />
Quanto mais precisa for a descrição <strong>do</strong> comportamento de um dispositivo de saída e das condições de impressão (como o<br />
tipo de papel) em um perfil, mais precisa será a conversão <strong>do</strong>s valores numéricos de cores reais <strong>do</strong> <strong>do</strong>cumento feita pelo<br />
sistema de gerenciamento de cores.<br />
9. Selecione 'Preservar números RGB' ou 'Preservar números CMYK'.<br />
Esta opção determina o mo<strong>do</strong> como o <strong>InDesign</strong> lida com as cores que não possuem um perfil de cores associa<strong>do</strong> (por<br />
exemplo, imagens importadas sem perfis incorpora<strong>do</strong>s). Quan<strong>do</strong> esta opção estiver selecionada, o <strong>InDesign</strong> enviará os<br />
números de cores diretamente para o dispositivo de saída. Quan<strong>do</strong> não estiver selecionada, o <strong>InDesign</strong> primeiramente<br />
converterá os números de cores no espaço de cores <strong>do</strong> dispositivo de saída.<br />
A preservação de números é recomendada quan<strong>do</strong> se utiliza um fluxo de trabalho CMYK seguro. A preservação de números<br />
não é recomendada para a impressão de <strong>do</strong>cumentos RGB.<br />
10. Pressione 'Configuração' (Win<strong>do</strong>ws) ou 'Impressora' (Mac OS) para acessar a caixa de diálogo de drivers de impressora.<br />
11. Desative o gerenciamento de cores da impressora e clique em 'Imprimir' para retornar à caixa de diálogo 'Imprimir' <strong>do</strong><br />
<strong>InDesign</strong>.<br />
Cada driver de impressora apresenta opções diferentes de gerenciamento de cores. Em caso de dúvidas sobre como<br />
desativar o gerenciamento de cores, consulte a <strong>do</strong>cumentação da impressora.<br />
12. Clique em Imprimir.<br />
Para o início
Opções de saída de cores para composições<br />
Na área 'Saída' da caixa de diálogo 'Imprimir', é possível determinar como a cor composta no <strong>do</strong>cumento será enviada para a impressora.<br />
Quan<strong>do</strong> o gerenciamento de cores está ativa<strong>do</strong> (padrão), o resulta<strong>do</strong> <strong>do</strong>s padrões da configuração 'Cor' é uma saída de cores calibrada. Todas as<br />
informações de cores especiais são preservadas na conversão de cores. Somente as cores de escala equivalentes são convertidas no espaço de<br />
cor designa<strong>do</strong>. Se não tiver certeza da escolha de cores a fazer, consulte o seu presta<strong>do</strong>r de serviços de prova de prelo.<br />
Os mo<strong>do</strong>s compostos só afetam as imagens e os objetos rasteriza<strong>do</strong>s cria<strong>do</strong>s no <strong>InDesign</strong>. Os gráficos inseri<strong>do</strong>s (como arquivos EPS e A<strong>do</strong>be<br />
<strong>PDF</strong>) não são afeta<strong>do</strong>s, a menos que se sobreponham a objetos transparentes.<br />
Para obter mais informações sobre impressão composta, consulte o A<strong>do</strong>be Print Resource Center em www.a<strong>do</strong>be.com/go/print_resource_br.<br />
Nota: As opções disponíveis para impressão não PostScript dependem <strong>do</strong> modelo de cores usa<strong>do</strong> pela impressora, que geralmente é RGB.<br />
Quan<strong>do</strong> você imprime um composto, o trapping automático é desativa<strong>do</strong>, mas é possível selecionar 'Simular superimposição' para fazer a prova<br />
de superposição de texto, traça<strong>do</strong>s ou preenchimentos.<br />
A área 'Saída' na caixa de diálogo 'Imprimir' inclui as seguintes opções de cores. Outras opções também podem estar disponíveis, dependen<strong>do</strong><br />
da sua impressora.<br />
Composto, deixar inaltera<strong>do</strong> Envia uma versão colorida de páginas específicas para a impressora, preservan<strong>do</strong> to<strong>do</strong>s os valores de cores <strong>do</strong><br />
<strong>do</strong>cumento original. Quan<strong>do</strong> esta opção é selecionada, 'Simular superimposição' é desativada.<br />
Cinza composto Envia versões em escala de cinza de páginas especificadas para a impressora quan<strong>do</strong>, por exemplo, você utiliza uma<br />
impressora monocromática sem fazer separações.<br />
RGB composto Envia uma versão colorida de páginas especificadas para a impressora quan<strong>do</strong>, por exemplo, você utiliza uma impressora de<br />
cores RGB sem fazer separações.<br />
CMYK composto Envia uma versão colorida de páginas especificadas para a impressora quan<strong>do</strong>, por exemplo, você utiliza uma impressora<br />
colorida CMYK sem fazer separações. Esta opção só está disponível para impressoras PostScript.<br />
Separações Cria informações PostScript para cada separação necessária para o <strong>do</strong>cumento e as envia para o dispositivo de saída. Esta opção<br />
só está disponível para impressoras PostScript.<br />
Separações In-Rip Envia informações de separação para o RIP <strong>do</strong> dispositivo de saída. Esta opção só está disponível para impressoras<br />
PostScript.<br />
Texto como preto Selecione esta opção para imprimir to<strong>do</strong> texto cria<strong>do</strong> no <strong>InDesign</strong> em preto, a menos que tenha um valor de cor equivalente a<br />
branco ou a cor 'Nenhuma' ou 'Papel'. Esta opção é útil ao criar conteú<strong>do</strong> para distribuição impressa e em <strong>PDF</strong>. Por exemplo, se os hiperlinks<br />
fossem azuis na versão de <strong>PDF</strong>, eles seriam impressos em preto em uma impressora de escala de cinza, e não em padrões de retícula, o que<br />
dificultaria a leitura.<br />
Imprimir uma prova impressa<br />
Para o início<br />
A prova impressa (também denominada prova de impressão ou impressão correspondente) é uma simulação impressa da aparência da saída<br />
final em uma impressora tipográfica. A prova impressa é gerada em um dispositivo de saída mais econômico que uma impressora tipográfica.<br />
Alguns modelos mais recentes de impressora a jato de tinta possuem a resolução necessária para gerar impressões econômicas, que podem ser<br />
usadas como provas impressas.<br />
1. Escolha Exibir > Configuração de Prova > Personalizar.<br />
2. Na caixa de diálogo 'Personalizar condição de prova', selecione o dispositivo a ser simula<strong>do</strong> e clique em 'OK'.<br />
3. Selecione 'Preservar números RGB' ou 'Preservar números CMYK' e clique em 'OK'.<br />
Esta opção determina o mo<strong>do</strong> como o <strong>InDesign</strong> lida com as cores que não possuem um perfil de cores associa<strong>do</strong> (por<br />
exemplo, imagens importadas sem perfis incorpora<strong>do</strong>s). Quan<strong>do</strong> esta opção estiver selecionada, o <strong>InDesign</strong> enviará os<br />
números de cores diretamente para o dispositivo de saída. Quan<strong>do</strong> não estiver selecionada, o <strong>InDesign</strong> primeiramente<br />
converterá os números de cores no espaço de cores <strong>do</strong> dispositivo de saída.<br />
A preservação de números é recomendada quan<strong>do</strong> se utiliza um fluxo de trabalho CMYK seguro. A preservação de números<br />
não é recomendada para a impressão de <strong>do</strong>cumentos RGB.<br />
4. Escolha Arquivo > Imprimir.<br />
5. Se uma predefinição tiver as configurações desejadas, escolha-a no menu 'Predefinição de impressão' na parte superior da<br />
caixa de diálogo 'Imprimir'.<br />
6. Ajuste as configurações deste <strong>do</strong>cumento como desejar.<br />
7. Clique em Gerenciamento de Cores no la<strong>do</strong> esquer<strong>do</strong> da caixa de diálogo Imprimir.<br />
8. Em 'Imprimir', selecione 'Prova'. O perfil deve corresponder à configuração de prova especificada.<br />
9. Em 'Tratamento de cores', escolha 'Permitir que o <strong>InDesign</strong> determine as cores'.<br />
10. Selecione 'Simular cor <strong>do</strong> papel' para simular a tonalidade de branco específica exibida pelo meio de impressão, conforme<br />
defini<strong>do</strong> no perfil <strong>do</strong> <strong>do</strong>cumento (méto<strong>do</strong> de renderização colorimétrico absoluto). Esta opção não está disponível para to<strong>do</strong>s<br />
os perfis.<br />
11. Pressione 'Configuração' (Win<strong>do</strong>ws) ou 'Impressora' (Mac OS) para acessar a caixa de diálogo de drivers de impressora.<br />
12. Desative o gerenciamento de cores da impressora e clique em 'Imprimir' para retornar à caixa de diálogo 'Imprimir' <strong>do</strong><br />
<strong>InDesign</strong>.
Cada driver de impressora apresenta opções diferentes de gerenciamento de cores. Em caso de dúvidas sobre como<br />
desativar o gerenciamento de cores, consulte a <strong>do</strong>cumentação da impressora.<br />
13. Clique em Imprimir.<br />
Melhora da impressão de gradientes e de misturas de cor<br />
Para o início<br />
Os dispositivos de saída PostScript Nível 2 ou PostScript 3 podem imprimir até 256 tonalidades de cinza, e a maioria das impressoras de mesa a<br />
laser PostScript é capaz de imprimir aproximadamente de 32 a 64 tonalidades, dependen<strong>do</strong> da resolução <strong>do</strong> dispositivo, da especificação da<br />
frequência de tela e <strong>do</strong> méto<strong>do</strong> de obtenção de retícula. A formação de bandas ocorre quan<strong>do</strong> cada tonalidade disponível cobre uma área grande<br />
o suficiente para exibir tonalidades distintas. Além disso, se você especificar um gradiente que use <strong>do</strong>is valores percentuais cuja diferença seja<br />
inferior a 50%, estará especifican<strong>do</strong> um intervalo estreito de tonalidades que, provavelmente, resultará na formação de bandas. Se tiver<br />
dificuldades para imprimir gradientes suaves sem formação de bandas, tente estas técnicas:<br />
Use um gradiente que se altere no mínimo 50% entre <strong>do</strong>is ou mais componentes de cores de escala.<br />
Especifique cores mais claras ou diminua o comprimento de gradientes escuros. A formação de faixas provavelmente ocorrerá<br />
entre cores muito escuras e o branco.<br />
Aumente a porcentagem de alteração no gradiente.<br />
Diminua a frequência de tela para o <strong>do</strong>cumento (somente para dispositivos de saída PostScript).<br />
Se a formação de bandas ocorrer em um gráfico importa<strong>do</strong>, como um arquivo <strong>do</strong> A<strong>do</strong>be Illustrator®, talvez seja necessário<br />
ajustar o gráfico original.<br />
Imprima em um dispositivo de saída PostScript® 3, que é capaz de produzir gradientes mais suaves.<br />
Use gradientes mais curtos. O comprimento ótimo depende das cores <strong>do</strong> gradiente, mas tente manter os gradientes com<br />
menos de 19 cm.<br />
Sobre pontos de retícula e pontos de impressora<br />
Para o início<br />
A maioria das impressoras simula o cinza usan<strong>do</strong> pontos de retícula impressos em uma grade. As células da grade são denominadas células de<br />
retícula, e as linhas da grade são denominadas linhas ou retículas de linhas. Cada ponto de retícula é composto de pontos de impressora. À<br />
medida que a célula de retícula é preenchida com pontos de impressora, o ponto de retícula fica maior, resultan<strong>do</strong> em uma tonalidade mais<br />
escura de cinza.<br />
A resolução da impressora determina o número de pontos disponíveis para criar o ponto de retícula. Uma impressora com pontos menores pode<br />
gerar uma variedade maior de tamanhos de ponto de retícula, produzin<strong>do</strong> mais tonalidades de cinza. A frequência de tela também é importante: à<br />
medida que a frequência de tela aumenta, a célula de retícula diminui e passa a conter menos pontos de impressora, resultan<strong>do</strong> em um número<br />
menor de possíveis tonalidades de cinza. Como resulta<strong>do</strong>, há uma compensação entre o número de níveis de cinza possíveis e a definição da<br />
imagem.<br />
Tonalidade contínua simulada com pontos de impressora<br />
A. Tonalidade contínua simulada por retícula de linhas B. Retícula de linhas com pontos de retícula em linhas C. Pontos de retícula<br />
constituí<strong>do</strong>s por pontos de impressora<br />
Mais tópicos da <strong>Ajuda</strong><br />
Gerenciamento de cores<br />
Trabalhe com perfis de cores<br />
A<strong>do</strong>be Print Resource Center<br />
Imagens importadas com gerenciamento de cores
Avisos legais | Política de privacidade on-line
Superimposição<br />
Sobre superimposição<br />
Quan<strong>do</strong> usar superimposição manual<br />
Superimposição de itens de página<br />
Alterar a configuração de superimposição em preto<br />
Para obter informações e instruções detalhadas, clique nos links abaixo.<br />
Sobre superimposição<br />
Para o início<br />
Se você não tiver altera<strong>do</strong> a transparência da arte com o painel 'Transparência', os preenchimentos e traça<strong>do</strong>s na arte parecerão opacos, pois a<br />
cor superior extrai, ou suprime, a área abaixo dela. É possível impedir a separação usan<strong>do</strong> as opções 'Superimposição' no painel 'Atributos'.<br />
Depois de definir as opções de superimposição, você pode visualizar os efeitos de superimposição na tela.<br />
Três círculos sobrepostos sem superimposição (à esquerda) compara<strong>do</strong>s a três círculos sobrepostos com superimposição (à direita)<br />
O <strong>InDesign</strong> também é útil para simular os efeitos da superimposição de tintas especiais e de escala em um dispositivo de impressão de<br />
composto.<br />
A tinta preta aplicada a texto ou objetos nativos <strong>do</strong> <strong>InDesign</strong> é superimposta por padrão para evitar erro de registro de caracteres pequenos de<br />
tipo preto em áreas coloridas ou de áreas coloridas com contorno de linhas pretas. Você pode alterar as configurações da tinta preta usan<strong>do</strong> as<br />
preferências de Aparência <strong>do</strong> Preto.<br />
O seu processo de trabalho <strong>do</strong> design pode exigir que uma determinada cor seja definida para a superimposição. Por exemplo, você deseja<br />
imprimir to<strong>do</strong> o texto na sua publicação usan<strong>do</strong> uma cor específica. Considere as seguintes opções:<br />
Criar um estilo de objeto que use a tinta especial como preenchimento ou traça<strong>do</strong> com uma superimposição de<br />
preenchimento ou traça<strong>do</strong> correspondente.<br />
Criar uma camada separada para objetos que contenham sua cor especial e atribuí-los à cor preta.<br />
Criar um <strong>PDF</strong> composto e alterar as configurações de superimposição no <strong>PDF</strong>.<br />
Atribuir configurações de superimposição no seu RIP.<br />
Aplicar as configurações de superimposição a uma imagem ou objeto e adicioná-las à sua biblioteca, ou editar um arquivo<br />
inseri<strong>do</strong> em sua aplicação original.<br />
Quan<strong>do</strong> usar superimposição manual<br />
Para o início<br />
O trapping automático no <strong>InDesign</strong>, seja como trapping interno ou A<strong>do</strong>be in-RIP Trapping, praticamente elimina a necessidade de superimposição<br />
manual. No entanto, a superimposição manual pode ser uma solução eficaz nos casos raros em que não é possível usar o trapping automático.<br />
Use estas diretrizes para determinar se deve ou não usar a superimposição:<br />
Consulte seu presta<strong>do</strong>r de serviços para saber se os dispositivos de saída suportam a superimposição manual.<br />
Use a superimposição quan<strong>do</strong> a arte não compartilhar cores de tinta comuns e você desejar criar um trapping ou efeitos de<br />
tinta sobrepostos. Na superimposição de misturas de cores de escala ou cores personalizadas que não compartilham cores<br />
de tinta comuns, a cor de superimposição é adicionada à cor de fun<strong>do</strong>. Por exemplo, se você imprimir um preenchimento<br />
100% magenta sobre um preenchimento 100% ciano, os preenchimentos sobrepostos parecerão violeta e não magenta.<br />
Não use a superimposição quan<strong>do</strong> utilizar um traça<strong>do</strong> para fazer o trapping de duas cores de escala. Em vez disso,<br />
especifique uma cor de traça<strong>do</strong> CMYK que use o valor mais alto das tintas correspondentes em cada cor original.<br />
Verifique se você e o presta<strong>do</strong>r de serviços de prova de prelo concordam sobre quan<strong>do</strong> e como fazer a superimposição
manualmente, pois isso afeta significativamente as opções de trapping especificadas na caixa de diálogo 'Imprimir'. A<br />
superimposição é suportada pela maioria <strong>do</strong>s dispositivos PostScript Nível 2 e PostScript 3, mas não por to<strong>do</strong>s eles.<br />
Superimposição de itens de página<br />
Para o início<br />
Você pode fazer a superimposição de traça<strong>do</strong>s ou preenchimentos, fios de parágrafo e fios acima das notas de rodapé. Você também pode<br />
simular a superimposição de cores especiais.<br />
Fazer a superimposição de um traça<strong>do</strong> ou preenchimento<br />
Você pode fazer a superimposição de traça<strong>do</strong>s ou preenchimentos de caminhos seleciona<strong>do</strong>s com o painel 'Atributos'. Um traça<strong>do</strong> ou<br />
preenchimento superimposto não precisa sofrer trapping, pois a superimposição cobre os espaços potenciais entre cores adjacentes. Você<br />
também pode fazer a superimposição de um traça<strong>do</strong> para simular um trapping (superimpon<strong>do</strong> uma cor calculada manualmente como a<br />
combinação adequada de duas cores adjacentes).<br />
Lembre-se das seguintes diretrizes ao aplicar superimposição manual:<br />
Se você usar a opção 'Preenchimento de superimposição' em um traça<strong>do</strong> ou preenchimento 100% preto, a tinta preta poderá<br />
não ser opaca o suficiente para impedir que as cores de tintas subjacentes sejam mostradas. Para eliminar esse problema,<br />
use um preto de quatro cores (intenso) em vez de um 100% preto. Consulte seu presta<strong>do</strong>r de serviços para saber os<br />
percentuais exatos de cor que você deve adicionar ao preto.<br />
Ao usar um traça<strong>do</strong> para o trapping de objetos (mas não de caracteres de texto), ajuste o alinhamento <strong>do</strong> traça<strong>do</strong> para que<br />
fique fora, e não dentro ou no centro, <strong>do</strong> caminho ou objeto.<br />
Ao usar um traça<strong>do</strong> para o trapping de duas cores especiais, ou de uma cor especial e outra de escala, você geralmente<br />
aplica a cor mais clara ao traça<strong>do</strong> e faz a superimposição <strong>do</strong> traça<strong>do</strong>.<br />
Use o painel 'Visualização de separações' para visualizar a superimposição de cores.<br />
1. Selecione um ou mais caminhos com a ferramenta 'Seleção' ou 'Seleção direta' , ou selecione caracteres de texto com a<br />
ferramenta 'Tipo'. Para fazer a superimposição <strong>do</strong> traça<strong>do</strong> de um caminho cola<strong>do</strong> em um quadro, primeiro selecione o<br />
caminho aninha<strong>do</strong> (interno) com a ferramenta 'Seleção direta'.<br />
Superimposição de preenchimentos e traça<strong>do</strong>s<br />
A. Ciano (camada inferior) B. Magenta (camada <strong>do</strong> meio) C. Amarelo (camada superior)<br />
2. Escolha 'Janela' > 'Saída' > 'Atributos'.<br />
3. No painel 'Atributos', siga um destes procedimentos:<br />
Para fazer a superimposição <strong>do</strong> preenchimento de objetos seleciona<strong>do</strong>s ou de tipos sem traça<strong>do</strong>, selecione<br />
'Preenchimento de superimposição'.<br />
Para fazer a superimposição <strong>do</strong> traça<strong>do</strong> de objetos seleciona<strong>do</strong>s, selecione 'Traça<strong>do</strong> de superimposição'.<br />
Para fazer a superimposição de uma cor aplicada aos espaços de uma linha tracejada, pontilhada ou com padrão,<br />
selecione 'Espaço de superimposição'.<br />
Fazer a superimposição de um fio de parágrafo<br />
1. Verifique se há uma amostra para a cor de superimposição.<br />
2. Com a ferramenta 'Tipo', clique em um ponto de inserção em um parágrafo.<br />
3. No painel 'Parágrafo', escolha 'Fios de parágrafo' no menu <strong>do</strong> painel 'Parágrafo'.<br />
4. No menu pop-up na parte superior da caixa de diálogo, escolha o fio de parágrafo no qual deseja fazer a superimposição.<br />
5. Selecione uma das seguintes opções e clique em 'OK'.<br />
Para fazer a superimposição <strong>do</strong> traça<strong>do</strong> <strong>do</strong> fio, selecione 'Traça<strong>do</strong> de superimposição'.<br />
Para fazer a superimposição de uma cor aplicada aos espaços de uma linha tracejada, pontilhada ou com padrão,<br />
selecione 'Espaço de superimposição'.
Nota: É possível salvar essas opções na caixa de diálogo 'Fios de parágrafo' como um estilo de parágrafo.<br />
Fazer a superimposição de fios acima de notas de rodapé<br />
O <strong>InDesign</strong> pode inserir automaticamente um fio para separar as notas de rodapé <strong>do</strong> corpo <strong>do</strong> <strong>do</strong>cumento. Você pode optar por fazer a<br />
superimposição <strong>do</strong> fio.<br />
1. Verifique se há uma amostra para a cor de superimposição.<br />
2. Escolha 'Tipo' > 'Opções de nota de rodapé <strong>do</strong> <strong>do</strong>cumento'.<br />
3. Na caixa de diálogo 'Opções de nota de rodapé', clique na guia 'Layout'.<br />
4. Selecione 'Traça<strong>do</strong> de superimposição' e clique em 'OK'.<br />
Simular a superimposição de tintas especiais<br />
A simulação da superimposição é útil para simular os efeitos da superimposição de tintas especiais com diferentes valores de densidade neutra<br />
(por exemplo, vermelho e azul). Ao imprimir em um dispositivo de saída composta usan<strong>do</strong> a simulação da superimposição, é possível ver se a cor<br />
resultante é aquela que será superimposta ou extraída.<br />
1. Na área 'Saída' da caixa de diálogo 'Imprimir', escolha uma opção composta no menu 'Cor'.<br />
Nota: Não é possível simular superimposição quan<strong>do</strong> a opção 'Composto, deixar inaltera<strong>do</strong>' é selecionada.<br />
2. Selecione 'Simular superimposição'.<br />
Alterar a configuração de superimposição em preto<br />
Para o início<br />
Para suprimir objetos pretos no <strong>InDesign</strong>, evite a superimposição da amostra preta. Ao contrário da maioria das amostras de cores, que são<br />
suprimidas por padrão, a amostra preta é superimposta por padrão, incluin<strong>do</strong> to<strong>do</strong>s os traça<strong>do</strong>s pretos, preenchimentos e caracteres de textos. O<br />
preto de escala 100% é exibi<strong>do</strong> como '[Preto]' no painel 'Amostras'. Para suprimir objetos pretos, desmarque o padrão de superimposição em<br />
'Preferências' ou duplique a amostra padrão preta e aplique-a em objetos de cores suprimidas. Se você desativar a configuração de<br />
superimposição na caixa de diálogo 'Preferências', o preto será suprimi<strong>do</strong> (remoção de tintas subjacentes).<br />
Talvez seja mais barato e fácil deixar a gráfica superimpor preto de escala na impressora tipográfica.<br />
1. Escolha Editar > Preferências > Aparência <strong>do</strong> Preto (Win<strong>do</strong>ws) ou <strong>InDesign</strong> > Preferências > Aparência <strong>do</strong> Preto (Mac OS).<br />
2. Selecione ou desmarque a opção 'Superimposição de [Preto], amostra a 100%'.<br />
Nota: A 'Superimposição de [Preto], amostra a 100%' não afeta tons de [Preto], cores pretas sem nome ou objetos exibi<strong>do</strong>s em preto devi<strong>do</strong> a<br />
estilos e configurações de transparência. Ela só afeta objetos e textos colori<strong>do</strong>s com a amostra [Preto].<br />
Mais tópicos da <strong>Ajuda</strong><br />
Altere a aparência <strong>do</strong> preto CMYK (Illustrator, <strong>InDesign</strong>)<br />
Avisos legais | Política de privacidade on-line
Comprovação de arquivos antes da entrega<br />
Visão geral <strong>do</strong> painel 'Comprovação'<br />
Definir perfis de comprovação<br />
Exibir e resolver erros de comprovação<br />
Comprovar livros<br />
Empacotar arquivos<br />
Para obter informações e instruções detalhadas, clique nos links abaixo.<br />
Visão geral <strong>do</strong> painel 'Comprovação'<br />
Para o início<br />
Antes de imprimir ou enviar o <strong>do</strong>cumento para um presta<strong>do</strong>r de serviços, execute uma verificação de qualidade no <strong>do</strong>cumento. Comprovação é o<br />
termo padrão <strong>do</strong> setor para esse processo. Quan<strong>do</strong> você edita seu <strong>do</strong>cumento, o painel 'Comprovação' avisa sobre problemas que podem<br />
impedir a impressão ou a saída de um <strong>do</strong>cumento ou livro conforme deseja<strong>do</strong>. Esses problemas incluem arquivos ou fontes ausentes, imagens de<br />
baixa resolução, texto com excesso de tipos, além de várias outras condições.<br />
Você pode definir as configurações de comprovação para determinar quais condições serão detectadas. Essas configurações são armazenadas<br />
em perfis de comprovação para uma fácil reutilização. Você pode criar seus próprios perfis de comprovação ou importá-los de sua impressora ou<br />
de outra origem.<br />
Para aproveitar a vantagem da comprovação em tempo real, crie ou especifique um perfil de comprovação nos estágios iniciais de criação de um<br />
<strong>do</strong>cumento. Se a opção 'Comprovação' estiver ativada, um ícone de círculo vermelho será exibi<strong>do</strong> na barra de status quan<strong>do</strong> o <strong>InDesign</strong> detectar<br />
qualquer problema. Você poderá abrir o painel 'Comprovação' e exibir a seção 'Informações' para obter uma orientação básica de como corrigir os<br />
problemas.<br />
Painel 'Comprovação'<br />
A. Erro seleciona<strong>do</strong> B. Clique no número de página para exibir o item de página C. A área 'Informações' oferece sugestões para a correção<br />
<strong>do</strong> erro seleciona<strong>do</strong> D. Especifique uma faixa de páginas para limitar a verificação de erros<br />
Para assistir a um vídeo tutorial sobre comprovação em tempo real, consulte www.a<strong>do</strong>be.com/go/lrvid4025_id_br.<br />
Abrir o painel 'Comprovação'<br />
Escolha 'Janela' > 'Saída' > 'Comprovação'.<br />
Clique duas vezes no ícone 'Comprovação' localiza<strong>do</strong> na parte inferior da janela <strong>do</strong> <strong>do</strong>cumento. O ícone estará verde se<br />
nenhum erro for detecta<strong>do</strong> ou vermelho se forem detecta<strong>do</strong>s erros.<br />
Definir perfis de comprovação<br />
Para o início<br />
Por padrão, o perfil '[Básico]' é aplica<strong>do</strong> a <strong>do</strong>cumentos novos e converti<strong>do</strong>s. Esse perfil sinaliza vínculos ausentes ou modifica<strong>do</strong>s, texto com<br />
excesso de tipos e fontes ausentes. Embora não seja possível editar nem excluir esse perfil, você pode criar e usar vários perfis. Por exemplo,
você poderá alternar entre perfis ao trabalhar em diferentes <strong>do</strong>cumentos, ao usar diferentes presta<strong>do</strong>res de serviços de impressão ou ao executar<br />
um único <strong>do</strong>cumento por várias fases de produção.<br />
Consulte seu presta<strong>do</strong>r de serviços de prova de prelo para obter um perfil ou saber quais são as configurações <strong>do</strong> perfil de comprovação. Para<br />
visualizar um guia de impressão para presta<strong>do</strong>res de serviços de prova de prelo (<strong>PDF</strong>), consulte www.a<strong>do</strong>be.com/go/learn_id_prepress_wp_br.<br />
Definir um perfil de comprovação<br />
1. Escolha 'Definir perfis' no menu <strong>do</strong> painel 'Comprovação' ou no menu 'Comprovação' localiza<strong>do</strong> na parte inferior da janela <strong>do</strong><br />
<strong>do</strong>cumento.<br />
2. Clique no ícone 'Novo perfil de comprovação' e especifique um nome para o perfil.<br />
3. Especifique as configurações de comprovação em cada categoria. Uma marca de seleção em uma caixa indica que todas as<br />
configurações foram incluídas. Uma caixa vazia indica que nenhuma configuração foi incluída.<br />
Vínculos Determine se os vínculos ausentes e modifica<strong>do</strong>s serão exibi<strong>do</strong>s como erros.<br />
Cor Determine o espaço de mistura de transparência necessário e se são permiti<strong>do</strong>s itens como chapas CMY, espaços de<br />
cor e superimposição.<br />
Imagens e objetos Especifique requisitos para itens como resolução de imagem, transparência e espessura <strong>do</strong> traça<strong>do</strong>.<br />
Texto A categoria 'Texto' exibe erros para itens como fontes ausentes e texto com excesso de tipos.<br />
Documento Especifique requisitos para tamanho e orientação da página, número de páginas, páginas em branco e<br />
configuração de sangria e espaça<strong>do</strong>r.<br />
4. Escolha 'Salvar' para preservar suas alterações em um perfil antes de trabalhar em outro. Ou, então, clique em 'OK' para<br />
fechar a caixa de diálogo e salvar todas as alterações.<br />
Incorporar e desincorporar perfis<br />
Ao incorporar um perfil, você o torna parte <strong>do</strong> <strong>do</strong>cumento. A incorporação de perfis é especialmente útil quan<strong>do</strong> você envia o arquivo para outra<br />
pessoa. A incorporação <strong>do</strong> perfil não significa que ele deva ser usa<strong>do</strong>. Por exemplo, se você enviar um <strong>do</strong>cumento com perfil incorpora<strong>do</strong> a um<br />
serviço de impressão, a impressora poderá selecionar um perfil diferente para usar com o <strong>do</strong>cumento.<br />
Só é possível incorporar um perfil. O perfil '[Básico]' não pode ser incorpora<strong>do</strong>.<br />
1. Para incorporar um perfil, selecione-o na lista 'Perfil' e clique no ícone 'Incorporar' à direita da lista.<br />
Você também pode incorporar um perfil à caixa de diálogo 'Definir perfis'.<br />
2. Para desincorporar um perfil, escolha 'Definir perfis' no menu <strong>do</strong> painel 'Comprovação', selecione o perfil e escolha<br />
'Desincorporar perfil' no menu 'Perfil de comprovação' à esquerda da caixa de diálogo.<br />
Exportar e carregar perfis<br />
Você pode exportar um perfil para disponibilizá-lo para outras pessoas. Os perfis exporta<strong>do</strong>s são salvos com a extensão .idpp.<br />
A exportação de um perfil é uma boa maneira de fazer backup das configurações de seu perfil. Quan<strong>do</strong> você restaura as preferências, suas<br />
informações de perfil são redefinidas. Se precisar restaurar as preferências, você poderá simplesmente carregar seu perfil exporta<strong>do</strong>.<br />
Você também pode carregar um perfil disponibiliza<strong>do</strong> por alguém para você. Você pode carregar um arquivo *.idpp ou o perfil incorpora<strong>do</strong> ao<br />
<strong>do</strong>cumento especifica<strong>do</strong>.<br />
Para exportar um perfil, escolha 'Definir perfis' no menu 'Comprovação'. Escolha 'Exportar perfil' no menu 'Perfil de<br />
comprovação', especifique o nome e o local e clique em 'Salvar'.<br />
Para carregar (importar) um perfil, escolha 'Definir perfis' no menu 'Comprovação'. Escolha 'Carregar perfil' no menu 'Perfil de<br />
comprovação', selecione o arquivo *.idpp ou o <strong>do</strong>cumento conten<strong>do</strong> um perfil incorpora<strong>do</strong> a ser usa<strong>do</strong> e clique em 'Abrir'.<br />
Excluir um perfil<br />
1. Escolha 'Definir perfis' no menu 'Comprovação'.<br />
2. Selecione o perfil a ser excluí<strong>do</strong> e clique no ícone 'Excluir perfil de comprovação' .<br />
3. Clique em 'OK' para excluir o perfil.<br />
Exibir e resolver erros de comprovação<br />
Na lista de erros, apenas as categorias com erros são exibidas. Clique na seta ao la<strong>do</strong> de cada item para expandi-lo ou contraí-lo.<br />
Ao exibir a lista de erros, observe o seguinte:<br />
Em alguns casos, um elemento de design, como uma amostra ou um estilo de parágrafo, estará causan<strong>do</strong> o problema. O<br />
elemento de design não é informa<strong>do</strong> como um erro. Nesse caso, qualquer item de página ao qual o elemento de design seja<br />
aplica<strong>do</strong> será exibi<strong>do</strong> na lista de erros. Nesses casos, é necessário que você solucione o problema no elemento de design.<br />
Para o início
Os erros que ocorrem em textos com excesso de tipos, condições ocultas ou notas não são lista<strong>do</strong>s. O texto excluí<strong>do</strong> ainda<br />
disponível nas alterações monitoradas também é ignora<strong>do</strong>.<br />
Um item de página-mestre com problema não será lista<strong>do</strong> se a página-mestre não for aplicada ou se nenhuma página à qual<br />
ele seja aplica<strong>do</strong> estiver no escopo atual. Se um item de página-mestre tiver um erro, o painel 'Comprovação' o listará apenas<br />
uma vez, mesmo que ele se repita em cada página à qual a página-mestre seja aplicada.<br />
Os erros que ocorrerem em itens de página não imprimíveis, em itens de página na área de trabalho ou em camadas ocultas<br />
ou não imprimíveis somente aparecerão na lista de erros se as opções apropriadas forem especificadas na caixa de diálogo<br />
'Opções de comprovação'.<br />
Se precisar exportar apenas determinadas páginas, você poderá limitar a verificação da comprovação a uma faixa de páginas.<br />
Especifique uma faixa de páginas na parte inferior <strong>do</strong> painel 'Comprovação'.<br />
Ativar ou desativar uma comprovação em tempo real<br />
Por padrão, a comprovação está ativada para to<strong>do</strong>s os <strong>do</strong>cumentos.<br />
1. Para ativar ou desativar a comprovação para o <strong>do</strong>cumento ativo, selecione a opção 'Ativa<strong>do</strong>' no canto superior esquer<strong>do</strong> <strong>do</strong><br />
painel 'Comprovação' ou escolha 'Comprovar <strong>do</strong>cumento' no menu 'Comprovação' localiza<strong>do</strong> na parte inferior da janela <strong>do</strong><br />
<strong>do</strong>cumento.<br />
2. Para ativar ou desativar a comprovação para to<strong>do</strong>s os <strong>do</strong>cumentos, selecione 'Ativar comprovação para to<strong>do</strong>s os<br />
<strong>do</strong>cumentos' no menu <strong>do</strong> painel 'Comprovação'.<br />
Resolver erros<br />
1. Na lista de erros, clique duas vezes em uma linha ou clique no número de página na coluna 'Página' para exibir o item de<br />
página.<br />
2. Clique na seta à esquerda de 'Informações' para exibir informações sobre a linha selecionada.<br />
O painel 'Informações' inclui uma descrição <strong>do</strong> problema e oferece sugestões para sua correção.<br />
3. Corrija o erro.<br />
Selecionar um perfil diferente<br />
O uso de diferentes perfis é útil em vários processos de produção. Por exemplo, você pode selecionar diferentes perfis para os <strong>do</strong>cumentos<br />
edita<strong>do</strong>s simultaneamente ou escolher um novo perfil para iniciar uma nova fase de produção. Quan<strong>do</strong> você seleciona um perfil diferente, o<br />
<strong>do</strong>cumento é reexamina<strong>do</strong>.<br />
1. Abra o <strong>do</strong>cumento.<br />
2. No painel 'Comprovação', selecione um perfil no menu 'Perfil'.<br />
Incorpore esse perfil se desejar usá-lo sempre que trabalhar nesse <strong>do</strong>cumento. Caso contrário, o <strong>do</strong>cumento será aberto usan<strong>do</strong> o perfil de<br />
trabalho padrão.<br />
Especificar uma faixa de páginas para comprovação<br />
Na parte inferior <strong>do</strong> painel 'Comprovação', especifique a faixa de páginas (por exemplo, 1-8).<br />
As regras para a especificação de faixas de páginas são as mesmas da caixa de diálogo 'Imprimir'. Os erros que aparecerem nas páginas fora<br />
dessa faixa de páginas serão omiti<strong>do</strong>s na lista de erros.<br />
Definir opções de comprovação<br />
1. Escolha 'Opções de comprovação' no menu <strong>do</strong> painel 'Comprovação'.<br />
2. Especifique as opções a seguir e clique em OK.<br />
Perfil de trabalho Selecione o perfil a ser usa<strong>do</strong> como padrão para novos <strong>do</strong>cumentos. Se desejar incorporar o perfil de<br />
trabalho a novos <strong>do</strong>cumentos, selecione 'Incorporar perfil de trabalho em novos <strong>do</strong>cumentos'. Consulte Definir perfis de<br />
comprovação.<br />
'Usar perfil incorpora<strong>do</strong>' / 'Usar perfil de trabalho' Ao abrir um <strong>do</strong>cumento, determine se seu perfil incorpora<strong>do</strong> ou o perfil<br />
de trabalho especifica<strong>do</strong> será usa<strong>do</strong> para comprovação.<br />
Camadas Especifique se na comprovação serão incluí<strong>do</strong>s itens de todas as camadas, das camadas visíveis ou das camadas<br />
visíveis e imprimíveis. Por exemplo, se um item estiver em uma camada oculta, você poderá evitar o relato de erros sobre<br />
esse item.<br />
Objetos não imprimíveis Selecione essa opção para relatar erros sobre os objetos marca<strong>do</strong>s como não imprimíveis no<br />
painel 'Atributos' ou sobre os objetos da página-mestre nas páginas às quais a opção 'Ocultar itens-mestre' tenha si<strong>do</strong><br />
aplicada.
'Objetos na área de trabalho' Selecione essa opção para relatar erros sobre os objetos inseri<strong>do</strong>s na área de trabalho.<br />
Limitar o número de linhas por erro<br />
Para manter o controle de suas listas de erros, limite o número de linhas por erro. Por exemplo, em um <strong>do</strong>cumento que não deva usar fontes<br />
TrueType, uma única fonte TrueType usada em to<strong>do</strong> esse <strong>do</strong>cumento poderá gerar centenas de erros. Se você tiver limita<strong>do</strong> a 25 o número de<br />
linhas por erro, somente os 25 primeiros erros serão exibi<strong>do</strong>s na lista e (25+) aparecerá ao la<strong>do</strong> <strong>do</strong> erro.<br />
Escolha 'Limitar número de linhas por erro' no menu <strong>do</strong> painel 'Comprovação' e, em seguida, escolha o número.<br />
Salvar relatório de erros<br />
É possível gerar um arquivo apenas texto ou <strong>PDF</strong> que liste os erros exibi<strong>do</strong>s no painel 'Comprovação'. O relatório também incluirá outras<br />
estatísticas, como hora, nome <strong>do</strong> <strong>do</strong>cumento e nome <strong>do</strong> perfil.<br />
Para obter um inventário completo <strong>do</strong> <strong>do</strong>cumento que inclua todas as fontes, tintas, vínculos e outros itens usa<strong>do</strong>s, crie um relatório usan<strong>do</strong> o<br />
recurso 'Pacote'.<br />
1. Escolha 'Salvar relatório' no menu <strong>do</strong> painel 'Comprovação'.<br />
2. Especifique se você deseja salvar o arquivo como um arquivo <strong>PDF</strong> ou de texto no menu Salvar Como Tipo (Win<strong>do</strong>ws) ou<br />
Formato (Mac OS).<br />
3. Especifique o nome e o local <strong>do</strong> relatório e clique em 'Salvar'.<br />
Comprovar livros<br />
Para o início<br />
A seleção de 'Comprovar livro' no menu <strong>do</strong> painel 'Livro' faz com que to<strong>do</strong>s os <strong>do</strong>cumentos (ou to<strong>do</strong>s os <strong>do</strong>cumentos seleciona<strong>do</strong>s) sejam<br />
examina<strong>do</strong>s para verificar se há erros. Você pode usar o perfil incorpora<strong>do</strong> a cada <strong>do</strong>cumento ou especificar um perfil a ser usa<strong>do</strong>. Um ícone<br />
verde, vermelho ou de ponto de interrogação indica o status de comprovação de cada <strong>do</strong>cumento. O ícone verde indica a ausência de erros<br />
relata<strong>do</strong>s para o <strong>do</strong>cumento. O ícone vermelho indica erros. Um ponto de interrogação indica um status desconheci<strong>do</strong>. Por exemplo, o <strong>do</strong>cumento<br />
pode estar fecha<strong>do</strong>, a comprovação pode estar desativada ou o perfil de comprovação pode ter si<strong>do</strong> altera<strong>do</strong>.<br />
Definir as opções de comprovação em um livro<br />
1. Escolha 'Comprovar livro' no menu <strong>do</strong> painel 'Livro'.<br />
2. Na caixa de diálogo 'Opções de comprovação de livro', especifique se deseja aplicar as opções de comprovação ao livro<br />
inteiro ou apenas aos <strong>do</strong>cumentos seleciona<strong>do</strong>s.<br />
3. Em 'Perfil de comprovação', indique se deseja usar o perfil especifica<strong>do</strong> no menu 'Usar perfil' ou o perfil incorpora<strong>do</strong> de cada<br />
<strong>do</strong>cumento.<br />
O perfil especifica<strong>do</strong> é usa<strong>do</strong> temporariamente para cada <strong>do</strong>cumento. Quan<strong>do</strong> você fecha e abre qualquer um <strong>do</strong>s<br />
<strong>do</strong>cumentos individuais, o perfil de trabalho ou o perfil incorpora<strong>do</strong> é usa<strong>do</strong>, dependen<strong>do</strong> da opção especificada na caixa de<br />
diálogo 'Opções de comprovação'.<br />
4. Em 'Incluir', determine quais itens serão incluí<strong>do</strong>s na lista de erros.<br />
Camadas Especifique se na comprovação serão incluí<strong>do</strong>s itens de todas as camadas, das camadas visíveis ou das camadas<br />
visíveis e imprimíveis. Por exemplo, se um item estiver em uma camada oculta, você poderá optar por não exibir os erros<br />
relata<strong>do</strong>s sobre esse item.<br />
'Objetos na área de trabalho' Selecione essa opção para relatar erros sobre os objetos inseri<strong>do</strong>s na área de trabalho.<br />
Objetos não imprimíveis Selecione essa opção para relatar erros sobre os objetos marca<strong>do</strong>s como não imprimíveis no<br />
painel 'Atributos'.<br />
5. Selecione 'Gerar relatório' para gerar um arquivo de texto ou um arquivo <strong>PDF</strong> conten<strong>do</strong> uma lista de erros. O relatório gera<strong>do</strong><br />
lista to<strong>do</strong>s os erros <strong>do</strong> livro.<br />
6. Clique em 'Comprovação'.<br />
Resolver erros de comprovação em um livro<br />
O <strong>do</strong>cumento terá erros de comprovação quan<strong>do</strong> um ponto vermelho for exibi<strong>do</strong> à direita de um nome de <strong>do</strong>cumento no painel 'Livro'.<br />
1. No painel 'Livro', clique duas vezes no <strong>do</strong>cumento com erros.<br />
2. Use o painel 'Comprovação' para exibir os erros de cada <strong>do</strong>cumento e faça as alterações necessárias para corrigir os<br />
problemas.<br />
Elementos de design, como estilos ou amostras, podem causar erros. Nesses casos, é necessário que você solucione os erros nos estilos ou nas<br />
amostras <strong>do</strong> <strong>do</strong>cumento de origem <strong>do</strong> estilo e, em seguida, sincronize o livro.<br />
Se tiver especifica<strong>do</strong> um perfil a ser usa<strong>do</strong> na comprovação <strong>do</strong> livro que não seja o perfil incorpora<strong>do</strong> <strong>do</strong> <strong>do</strong>cumento, lembre-se de que poderá
selecionar um perfil diferente ao abrir novamente o <strong>do</strong>cumento. O diferente perfil pode resultar em erros de comprovação distintos.<br />
Empacotar arquivos<br />
Para o início<br />
É possível reunir os arquivos utiliza<strong>do</strong>s, inclusive fontes e gráficos vincula<strong>do</strong>s, para enviá-los facilmente a um presta<strong>do</strong>r de serviços. Ao<br />
empacotar um arquivo, você cria uma pasta com o <strong>do</strong>cumento <strong>do</strong> <strong>InDesign</strong> (ou <strong>do</strong>cumentos de um arquivo de livro), as fontes necessárias, os<br />
gráficos vincula<strong>do</strong>s, os arquivos de texto e um relatório personaliza<strong>do</strong>. Esse relatório, que é salvo como um arquivo de texto, contém as<br />
informações exibidas na caixa de diálogo 'Instruções para impressão', a lista de todas as fontes usadas, vínculos, tintas necessárias para imprimir<br />
o <strong>do</strong>cumento e definições de impressão.<br />
O <strong>InDesign</strong> executa uma verificação de comprovação atualizada. A caixa de diálogo 'Inventário <strong>do</strong> pacote' indica qualquer área com problemas<br />
detectada. Você também pode fornecer ao presta<strong>do</strong>r de serviços um arquivo <strong>PDF</strong> composto, cria<strong>do</strong> a partir <strong>do</strong> <strong>do</strong>cumento ou de um arquivo<br />
PostScript.<br />
1. Escolha uma das seguintes opções para abrir a caixa de diálogo 'Pacote':<br />
Escolha 'Arquivo' > 'Pacote'. (Se Pacote não aparecer no menu Arquivo, experimente escolher um espaço de trabalho<br />
diferente, como Janela > Espaço de trabalho > Avança<strong>do</strong>.)<br />
No menu <strong>do</strong> painel 'Livro', escolha 'Empacotar livro' ou 'Empacotar' > 'Documentos seleciona<strong>do</strong>s', dependen<strong>do</strong> <strong>do</strong> número<br />
de <strong>do</strong>cumentos seleciona<strong>do</strong>s no painel 'Livro' (to<strong>do</strong>s, alguns ou nenhum <strong>do</strong>cumento).<br />
Um ícone de alerta indica áreas com problemas.<br />
2. Na caixa de diálogo 'Inventário <strong>do</strong> pacote', siga um destes procedimentos:<br />
Se receber notificação de problemas, clique em 'Cancelar' e use o painel 'Comprovação' para resolver as áreas com<br />
problemas.<br />
Clique na área com problemas (por exemplo, 'Fontes') e corrija o problema. Quan<strong>do</strong> estiver satisfeito com o <strong>do</strong>cumento,<br />
reinicie o processo de empacotamento.<br />
Clique em 'Pacote' para começar o empacotamento.<br />
3. Preencha as instruções para impressão. O nome que você digitar será o nome <strong>do</strong> relatório que acompanhará to<strong>do</strong>s os outros<br />
arquivos <strong>do</strong> empacotamento.<br />
4. Clique em 'Continuar' e, em seguida, especifique um local para salvar to<strong>do</strong>s os arquivos empacota<strong>do</strong>s.<br />
5. Selecione estas opções, conforme necessário:<br />
Copiar fontes Copia to<strong>do</strong>s os arquivos de fonte necessários, e não toda a face de tipos.<br />
'Copiar gráficos vincula<strong>do</strong>s' Copia arquivos gráficos vincula<strong>do</strong>s para o local da pasta de pacotes.<br />
Atualizar vínculos gráficos no pacote Altera os vínculos gráficos no local da pasta de pacotes.<br />
'Usar somente exceções de hifenização <strong>do</strong> <strong>do</strong>cumento' Se essa opção for selecionada, o <strong>InDesign</strong> sinalizará esse<br />
<strong>do</strong>cumento para que não ocorra seu refluxo quan<strong>do</strong> ele for aberto ou edita<strong>do</strong> por um usuário em um computa<strong>do</strong>r com<br />
configurações de hifenização e dicionário diferentes. Ative essa opção ao enviar o arquivo para um presta<strong>do</strong>r de serviços.<br />
'Incluir fontes e vínculos de conteú<strong>do</strong> oculto e não imprimível' Empacota os objetos localiza<strong>do</strong>s em camadas ocultas, em<br />
condições ocultas e em camadas nas quais a opção 'Imprimir camada' esteja desativada. Se esta opção não estiver<br />
selecionada, o pacote incluirá apenas os itens visíveis e imprimíveis no <strong>do</strong>cumento quan<strong>do</strong> o pacote for cria<strong>do</strong>.<br />
Exibir relatório Abre o relatório de instruções de impressão em um editor de texto logo após o empacotamento. Para editar<br />
as instruções de impressão antes de finalizar o processo de empacotamento, clique no botão 'Instruções'.<br />
6. Clique em 'Pacote' para continuar o empacotamento.<br />
Corrigir erros de fonte<br />
A área 'Fontes' da caixa de diálogo 'Inventário <strong>do</strong> pacote' lista todas as fontes usadas no <strong>do</strong>cumento (como fontes aplicadas a texto com excesso<br />
de tipos ou texto na área de trabalho, fontes incorporadas a arquivos EPS, arquivos nativos <strong>do</strong> A<strong>do</strong>be Illustrator e páginas <strong>PDF</strong> inseridas) e<br />
determina se a fonte está instalada no computa<strong>do</strong>r e disponível. Selecione 'Mostrar somente problemas' para exibir fontes incluídas nestas<br />
categorias:<br />
'Fontes ausentes' Lista fontes que são usadas no <strong>do</strong>cumento, mas não estão instaladas no computa<strong>do</strong>r atual ou disponíveis como fontes<br />
instaladas <strong>do</strong> <strong>do</strong>cumento.<br />
'Fontes incompletas' Lista as fontes que apresentam uma fonte de tela no computa<strong>do</strong>r, mas sem uma fonte de impressora correspondente.<br />
Fontes protegidas Lista fontes que não podem ser incorporadas em arquivos <strong>PDF</strong> ou EPS ou usadas como fontes instaladas <strong>do</strong> <strong>do</strong>cumento<br />
devi<strong>do</strong> a restrições de licença.<br />
Proceda de uma das seguintes maneiras:<br />
Feche a caixa de diálogo 'Comprovação' e instale as fontes no computa<strong>do</strong>r.<br />
Clique em 'Localizar fonte' na área 'Fontes' da caixa de diálogo 'Comprovação' e procure, liste e substitua as fontes usadas<br />
em seu <strong>do</strong>cumento.
Verifique se as fontes usadas no <strong>do</strong>cumento estão licenciadas, instaladas e ativadas no computa<strong>do</strong>r ou no dispositivo de saída.<br />
Reparar vínculos e imagens<br />
A área 'Vínculos e imagens' da caixa de diálogo 'Inventário <strong>do</strong> pacote' lista to<strong>do</strong>s os vínculos, imagens incorporadas e arquivos inseri<strong>do</strong>s <strong>do</strong><br />
<strong>InDesign</strong> usa<strong>do</strong>s no <strong>do</strong>cumento, inclusive vínculos DCS e OPI de gráficos EPS vincula<strong>do</strong>s. As imagens incorporadas em gráficos EPS e os<br />
arquivos <strong>InDesign</strong> inseri<strong>do</strong>s não são incluí<strong>do</strong>s como vínculos no relatório de comprovação. O utilitário de comprovação indica vínculos ausentes<br />
ou desatualiza<strong>do</strong>s e imagens RGB (que talvez não sejam separadas apropriadamente, a menos que o gerenciamento de cores esteja ativa<strong>do</strong> e<br />
configura<strong>do</strong> corretamente).<br />
Nota: A caixa de diálogo 'Inventário <strong>do</strong> pacote' não consegue detectar imagens RGB incorporadas a arquivos EPS, <strong>do</strong> A<strong>do</strong>be Illustrator, <strong>do</strong><br />
A<strong>do</strong>be <strong>PDF</strong> e <strong>do</strong> FreeHand inseri<strong>do</strong>s, e a arquivos .INDD inseri<strong>do</strong>s. Para obter melhores resulta<strong>do</strong>s, verifique os da<strong>do</strong>s de cor <strong>do</strong>s gráficos<br />
inseri<strong>do</strong>s usan<strong>do</strong> o painel 'Comprovação' ou em seus aplicativos originais.<br />
1. Para exibir apenas imagens com problemas, selecione 'Mostrar somente problemas' na área 'Vínculos e imagens' da caixa de<br />
diálogo 'Inventário <strong>do</strong> pacote'.<br />
2. Para consertar um vínculo, escolha uma das seguintes opções:<br />
Selecione a imagem com problemas e clique em 'Atualizar' ou 'Revincular'.<br />
Clique em 'Reparar tu<strong>do</strong>'.<br />
3. Localize os arquivos de imagem corretos e clique em 'Abrir'.<br />
Mais tópicos da <strong>Ajuda</strong><br />
Avisos legais | Política de privacidade on-line
Preparação de <strong>PDF</strong>s para presta<strong>do</strong>res de serviços<br />
Sobre ferramentas de editoração de impressão em <strong>PDF</strong><br />
Verificação <strong>do</strong> <strong>do</strong>cumento antes de exportar<br />
Produzir um arquivo A<strong>do</strong>be <strong>PDF</strong> pronto para impressão<br />
Sobre ferramentas de editoração de impressão em <strong>PDF</strong><br />
Para o início<br />
Em alguns processos de produção de editoração de impressão, os <strong>do</strong>cumentos são distribuí<strong>do</strong>s no formato <strong>do</strong> aplicativo de criação (denomina<strong>do</strong><br />
formato nativo). Depois de aprova<strong>do</strong>s, os arquivos são salvos em PostScript ou em um formato proprietário para trabalho de prova de prelo e<br />
impressão final. Como os aplicativos geram PostScript de diversas maneiras, os arquivos PostScript podem ser arbitrariamente grandes e<br />
complexos. Além disso, podem ocorrer problemas de confiabilidade (como fontes ausentes, arquivos corrompi<strong>do</strong>s, recursos não suporta<strong>do</strong>s e<br />
elementos gráficos ausentes) no momento de saída. Em resposta, a A<strong>do</strong>be e seus parceiros continuam a criar soluções de processo de produção<br />
de editoração confiáveis baseadas em <strong>PDF</strong>.<br />
No <strong>InDesign</strong>, você pode exportar seu <strong>do</strong>cumento para um arquivo <strong>PDF</strong> composto denomina<strong>do</strong> mestre digital. Esses mestres digitais são arquivos<br />
compactos e confiáveis que você ou seu presta<strong>do</strong>r de serviços pode exibir, editar, organizar e verificar. Em seguida, no momento certo no<br />
processo de produção, o presta<strong>do</strong>r de serviços poderá imprimir diretamente o <strong>PDF</strong> ou processá-lo usan<strong>do</strong> ferramentas de várias origens para<br />
tarefas de pós-processamento, como verificações de comprovação, trapping, imposição e separação de cores.<br />
Arquivos <strong>PDF</strong> no processo de produção<br />
Muitas grandes editoras usam <strong>PDF</strong>s para agilizar seus ciclos de revisão e produção. Por exemplo, diversas revistas e jornais a<strong>do</strong>taram o <strong>PDF</strong><br />
como formato padrão para o envio de anúncios para escritórios locais via satélite ou através de linhas ISDN. Os <strong>PDF</strong>s permitem que editores<br />
locais exibam de imediato um anúncio exatamente como ele foi cria<strong>do</strong>, façam edições finais no texto e imprimam com segurança a partir de<br />
qualquer computa<strong>do</strong>r.<br />
Requisitos e tecnologias <strong>do</strong> processo de produção de <strong>PDF</strong>s<br />
A A<strong>do</strong>be aborda as necessidades de processo de produção <strong>do</strong>s presta<strong>do</strong>res de serviços e recomenda visitas frequentes ao seu site na Web, em<br />
www.brasil.a<strong>do</strong>be.com, onde estão os últimos aperfeiçoamentos. Atualmente, a A<strong>do</strong>be atende às necessidades <strong>do</strong> processo de produção de<br />
editoração fornecen<strong>do</strong> um sistema integra<strong>do</strong> com diversas tecnologias:<br />
A<strong>do</strong>be Acrobat 9, com suporte para A<strong>do</strong>be <strong>PDF</strong> versão 1.7.<br />
Tecnologia de impressão A<strong>do</strong>be PostScript 3, para suporte independente de dispositivo, A<strong>do</strong>be In-RIP Trapping, separações<br />
de cores in-RIP e misturas suaves.<br />
A<strong>do</strong>be <strong>InDesign</strong> CS4, com recursos de layout de página de alta resolução e processamento direto para <strong>PDF</strong>.<br />
<strong>PDF</strong>/X, um padrão ISO para intercâmbio de conteú<strong>do</strong> gráfico que elimina muitas das variáveis de cor, fonte e trapping que<br />
causam problemas de impressão.<br />
Um processo de produção de <strong>PDF</strong>s composto de alta resolução geralmente inclui um dispositivo de saída PostScript 3 cujo RIP suporta<br />
separações in-RIP. Portanto, se o dispositivo de saída usar PostScript Nível 2 ou não suportar separações in-RIP, use um processo de produção<br />
de impressão PostScript pré-separa<strong>do</strong>.<br />
Verificação <strong>do</strong> <strong>do</strong>cumento antes de exportar<br />
Para o início<br />
Antes de criar um <strong>PDF</strong> para um presta<strong>do</strong>r de serviços, verifique se o <strong>do</strong>cumento <strong>do</strong> <strong>InDesign</strong> atende às especificações <strong>do</strong> presta<strong>do</strong>r. A lista a<br />
seguir fornece algumas recomendações:<br />
Use o recurso 'Comprovação' <strong>do</strong> <strong>InDesign</strong> para garantir que a resolução da imagem e os espaços de cor estejam corretos,<br />
que as fontes estejam disponíveis e possam ser incorporadas, que os gráficos estejam atualiza<strong>do</strong>s, etc.<br />
Exiba as configurações de exportação para o A<strong>do</strong>be <strong>PDF</strong> antes de exportar e ajuste-as conforme necessário. A área<br />
'Resumo' inclui uma seção de aviso que indica quan<strong>do</strong> não é possível aplicar as configurações da predefinição.<br />
Se a sua arte contém transparência (incluin<strong>do</strong> superimposições e sombras) e você precisa de uma saída de alta resolução,<br />
visualize os efeitos de nivelamento usan<strong>do</strong> o painel 'Visualização <strong>do</strong> nivela<strong>do</strong>r' antes de salvar o arquivo.<br />
Se sua arte contém transparência, pergunte ao presta<strong>do</strong>r de serviços de prova de prelo se ele deseja receber arquivos <strong>PDF</strong><br />
nivela<strong>do</strong>s ou não. O nivelamento deve ser realiza<strong>do</strong> no estágio mais avança<strong>do</strong> possível <strong>do</strong> processo de produção,<br />
preferivelmente pelo presta<strong>do</strong>r de serviços. No entanto, se o presta<strong>do</strong>r de serviços preferir que você nivele a transparência,<br />
envie um arquivo compatível com <strong>PDF</strong>/X-1a.
Se o <strong>do</strong>cumento contiver separações de cores, você poderá visualizar as separações e os limites de cobertura de tinta<br />
usan<strong>do</strong> o painel 'Visualização de separações'.<br />
Use apenas imagens de alta resolução no <strong>do</strong>cumento.<br />
Para obter melhores resulta<strong>do</strong>s, use apenas imagens CMYK em tarefas de processamento em quatro cores. Outra alternativa<br />
é converter imagens RGB em CMYK na caixa de diálogo 'Exportar A<strong>do</strong>be <strong>PDF</strong>' (categoria 'Saída').<br />
É possível excluir camadas ocultas ou não imprimíveis <strong>do</strong> <strong>do</strong>cumento <strong>PDF</strong> exporta<strong>do</strong>. (Consulte Escolher quais camadas<br />
serão impressas ou exportadas para <strong>PDF</strong>.)<br />
Para obter informações detalhadas sobre a preparação de <strong>do</strong>cumentos <strong>do</strong> <strong>InDesign</strong> para uma saída <strong>PDF</strong> de alta resolução, consulte o guia de<br />
impressão <strong>do</strong> A<strong>do</strong>be <strong>InDesign</strong> CS4 para presta<strong>do</strong>res de serviços de prova de prelo no DVD <strong>do</strong> A<strong>do</strong>be <strong>InDesign</strong> CS4 ou no site da A<strong>do</strong>be.<br />
Produzir um arquivo A<strong>do</strong>be <strong>PDF</strong> pronto para impressão<br />
Para o início<br />
Um presta<strong>do</strong>r de serviços pode usar o Acrobat 7.0 Professional ou posterior para executar verificações de comprovação e separações de cores.<br />
As versões subsequentes <strong>do</strong> Acrobat Professional contêm ferramentas de comprovação mais avançadas e permitem fazer determinadas<br />
correções automaticamente. Vários aplicativos de prova de prelo e tecnologias in-RIP também podem executar verificações de comprovação,<br />
efetuar trapping e imposição, e fazer as separações de cores das páginas na página-mestre digital.<br />
Se você optar por excluir as imagens ao criar o arquivo A<strong>do</strong>be <strong>PDF</strong>, certifique-se de que o presta<strong>do</strong>r de serviços tenha acesso às imagens<br />
originais de alta resolução necessárias à saída apropriada. Além disso, verifique se o presta<strong>do</strong>r de serviços tem o Acrobat 7.0 ou posterior a fim<br />
de obter uma visualização precisa <strong>do</strong> texto e <strong>do</strong>s gráficos colori<strong>do</strong>s. Para uma melhor visualização, use o Acrobat 8 Professional ou posterior.<br />
Se você estiver usan<strong>do</strong> um processo de produção com gerenciamento de cores, aproveite a precisão <strong>do</strong>s perfis de cores para uma visualização<br />
na tela (uma prova em mídia eletrônica). Você pode examinar como ficarão as cores <strong>do</strong> <strong>do</strong>cumento quan<strong>do</strong> reproduzidas em um dispositivo de<br />
saída específico.<br />
Nota: A menos que você esteja usan<strong>do</strong> um CMS (Color Management System) com perfis ICC calibra<strong>do</strong>s com precisão e tenha calibra<strong>do</strong><br />
corretamente o monitor, não confie na aparência das cores na tela.<br />
1. Prepare o <strong>do</strong>cumento para ser exporta<strong>do</strong> para A<strong>do</strong>be <strong>PDF</strong>.<br />
2. Exporte usan<strong>do</strong> o arquivo .joboptions forneci<strong>do</strong> pelo presta<strong>do</strong>r de serviços. Se você não tiver um arquivo .joboptions<br />
preferi<strong>do</strong>, use uma predefinição de <strong>PDF</strong>/X.<br />
3. Comprove o <strong>PDF</strong> no Acrobat 7.0 Professional ou posterior.<br />
4. Gere uma prova e corrija o arquivo <strong>PDF</strong>.<br />
5. Envie o <strong>PDF</strong> pronto para impressão ao presta<strong>do</strong>r de serviços de prova de prelo.<br />
Mais tópicos da <strong>Ajuda</strong><br />
Avisos legais | Política de privacidade on-line
Impressão de miniaturas e <strong>do</strong>cumentos superdimensiona<strong>do</strong>s<br />
Imprimir miniaturas<br />
Impressão de <strong>do</strong>cumentos superdimensiona<strong>do</strong>s<br />
Dividir um <strong>do</strong>cumento em blocos gráficos<br />
Escala de <strong>do</strong>cumentos<br />
Para obter informações e instruções detalhadas, clique nos links abaixo.<br />
Imprimir miniaturas<br />
Para o início<br />
Para ajustar várias páginas em uma única, você pode criar miniaturas (pequenas versões de visualização <strong>do</strong> <strong>do</strong>cumento). Miniaturas são úteis<br />
para verificar o conteú<strong>do</strong> e a organização. Quan<strong>do</strong> apropria<strong>do</strong>, o <strong>InDesign</strong> altera automaticamente a orientação <strong>do</strong> papel para oferecer o melhor<br />
ajuste da página no papel. No entanto, você precisará redefinir a orientação original se desmarcar a opção 'Miniaturas'.<br />
Nota: Quan<strong>do</strong> você imprime miniaturas, as marcas da impressora e os itens das áreas de sangria e/ou de espaça<strong>do</strong>r são excluí<strong>do</strong>s.<br />
1. Na área 'Configuração' da caixa de diálogo 'Imprimir', selecione 'Miniaturas'.<br />
2. No menu, escolha o número de miniaturas por página.<br />
Impressão de <strong>do</strong>cumentos superdimensiona<strong>do</strong>s<br />
Para o início<br />
Embora seja possível criar <strong>do</strong>cumentos <strong>do</strong> <strong>InDesign</strong> com até 5,48m por 5,48m, a maioria das impressoras de mesa não imprime páginas tão<br />
grandes.<br />
Para imprimir um <strong>do</strong>cumento superdimensiona<strong>do</strong> em uma impressora de mesa, você pode imprimir cada página <strong>do</strong> <strong>do</strong>cumento em partes,<br />
chamadas blocos gráficos, e depois aparar e montar essas partes. Se preferir, poderá redimensionar o <strong>do</strong>cumento para ajustá-lo ao tamanho <strong>do</strong><br />
papel.<br />
Dividir um <strong>do</strong>cumento em blocos gráficos<br />
Para o início<br />
As dimensões de um <strong>do</strong>cumento não correspondem necessariamente aos tamanhos de papel usa<strong>do</strong>s por impressoras. Assim, ao imprimir um<br />
arquivo, o <strong>InDesign</strong> divide o <strong>do</strong>cumento superdimensiona<strong>do</strong> em um ou mais retângulos que correspondam ao tamanho de página disponível na<br />
impressora. Em seguida, você pode montar as seções sobrepostas.<br />
O <strong>InDesign</strong> pode dividir automaticamente um <strong>do</strong>cumento em blocos gráficos, ou você pode especificar os blocos gráficos. A divisão manual em<br />
blocos gráficos permite que você controle o ponto de origem para o canto superior esquer<strong>do</strong> <strong>do</strong> bloco gráfico, determinan<strong>do</strong> onde a página ficará<br />
localizada no papel.<br />
Dividir um <strong>do</strong>cumento em blocos gráficos automaticamente<br />
1. Escolha Arquivo > Imprimir.<br />
2. Na área 'Configuração' da caixa de diálogo 'Imprimir', selecione 'La<strong>do</strong> a la<strong>do</strong>'.<br />
3. Escolha uma das seguintes opções no menu 'La<strong>do</strong> a la<strong>do</strong>': Automático Calcula automaticamente os blocos gráficos,<br />
incluin<strong>do</strong> a sobreposição. Justifica<strong>do</strong> automaticamente Aumenta a sobreposição (se necessário) para que os la<strong>do</strong>s<br />
direitos <strong>do</strong>s blocos gráficos da direita sejam alinha<strong>do</strong>s à borda direita da página <strong>do</strong> <strong>do</strong>cumento, e os la<strong>do</strong>s inferiores <strong>do</strong>s<br />
blocos gráficos inferiores sejam alinha<strong>do</strong>s à borda inferior da página <strong>do</strong> <strong>do</strong>cumento.<br />
4. Em 'Sobreposição', digite o mínimo de informações duplicadas a serem impressas em cada bloco gráfico para facilitar a<br />
montagem. A opção 'Sobreposição' usa a unidade de medida especificada para o <strong>do</strong>cumento. O valor deve ser maior <strong>do</strong> que<br />
as margens mínimas não imprimíveis para a impressora. É possível especificar a sobreposição de até metade <strong>do</strong> tamanho <strong>do</strong><br />
menor la<strong>do</strong> da página <strong>do</strong> <strong>do</strong>cumento. Por exemplo, os blocos gráficos de uma página que mede 11 x 17 polegadas (279,4<br />
mm x 431,8 mm) podem ter sobreposição de até 5,5 polegadas (139,7 mm).<br />
Dividir um <strong>do</strong>cumento em blocos gráficos manualmente<br />
Quan<strong>do</strong> um <strong>do</strong>cumento é dividi<strong>do</strong> automaticamente, os blocos gráficos são impressos simultaneamente. A divisão manual <strong>do</strong> <strong>do</strong>cumento exige<br />
que os blocos gráficos sejam impressos separadamente.<br />
1. Se necessário, escolha 'Exibir' > 'Mostrar réguas' para exibir as réguas.<br />
2. Arraste a interseção das réguas para redefinir o ponto zero como o canto esquer<strong>do</strong> superior <strong>do</strong> bloco gráfico a ser impresso.<br />
Lembre-se de deixar espaço para sobreposição e marcas da impressora.
O tamanho e a forma da área que o <strong>InDesign</strong> imprime são determina<strong>do</strong>s pelo tamanho <strong>do</strong> papel e pela orientação atual.<br />
3. Escolha 'Arquivo' >'Imprimir' e clique em 'Configuração' à esquerda.<br />
4. Na área 'Configuração', selecione 'La<strong>do</strong> a la<strong>do</strong>'. Em seguida, escolha 'Manual' no menu 'La<strong>do</strong> a la<strong>do</strong>'.<br />
Escala de <strong>do</strong>cumentos<br />
Para o início<br />
Para ajustar um <strong>do</strong>cumento superdimensiona<strong>do</strong> em um pedaço de papel menor, redimensione simétrica ou assimetricamente a largura e a altura<br />
<strong>do</strong> <strong>do</strong>cumento. A escala assimétrica é útil, por exemplo, quan<strong>do</strong> você imprime um filme para usar em uma impressão flexográfica: se você sabe<br />
em que direção a chapa será montada no tambor de impressão, a escala pode compensar o alongamento de 2 % a 3 % que geralmente ocorre<br />
na chapa. A escala não afeta o tamanho das páginas no <strong>do</strong>cumento.<br />
Nota: Na impressão de páginas espelhadas, cada página espelhada é dimensionada separadamente.<br />
Alterar a escala de um <strong>do</strong>cumento manualmente<br />
1. Escolha Arquivo > Imprimir.<br />
2. Na área 'Configuração' da caixa de diálogo 'Imprimir', selecione 'Largura' para ativar as caixas 'Largura' e 'Altura'.<br />
3. Para manter as proporções atuais entre largura e altura <strong>do</strong> <strong>do</strong>cumento, selecione 'Limitar proporções'. Caso contrário,<br />
desmarque essa opção.<br />
4. Digite porcentagens de 1 a 1.000 nas caixas 'Largura' e 'Altura'. Se você selecionou 'Limitar proporções', precisa digitar<br />
somente um valor. O outro será atualiza<strong>do</strong> automaticamente.<br />
Dimensionar um <strong>do</strong>cumento automaticamente<br />
1. Na área 'Configuração' da caixa de diálogo 'Imprimir', verifique se as opções 'La<strong>do</strong> a la<strong>do</strong>' e 'Miniatura' estão desmarcadas.<br />
Quan<strong>do</strong> essas opções são selecionadas, a opção 'Ajustar às dimensões' fica indisponível.<br />
2. Selecione 'Ajustar às dimensões'. O percentual de escala, que é determina<strong>do</strong> pela área de imagem definida pela PPD<br />
selecionada, é mostra<strong>do</strong> próximo à opção 'Ajustar às dimensões'.<br />
Mais tópicos da <strong>Ajuda</strong><br />
Avisos legais | Política de privacidade on-line
Predefinições de captura<br />
Visão geral <strong>do</strong> painel 'Predefinições de trapping'<br />
Criação ou modificação de uma predefinição de captura<br />
Gerenciar predefinições de trapping<br />
Atribuição de uma predefinição de trapping a páginas<br />
Configurar faixas de páginas de trapping<br />
Opções de predefinição de captura<br />
Definir trappings deslizantes<br />
Sobre o trapping preto<br />
Definir a largura de trapping para cores adjacentes ao preto<br />
Impressão de livros com predefinições de trapping conflitantes<br />
Visão geral <strong>do</strong> painel 'Predefinições de trapping'<br />
Para o início<br />
Uma predefinição de trapping é um conjunto de configurações de trapping que podem ser aplicadas a uma página ou faixa de páginas em um<br />
<strong>do</strong>cumento. O painel 'Predefinições de trapping' oferece uma interface para inserir configurações de trapping e salvar predefinições de trapping. É<br />
possível aplicar predefinições de trapping a algumas ou todas as páginas <strong>do</strong> <strong>do</strong>cumento atual, ou importar predefinições de outro <strong>do</strong>cumento <strong>do</strong><br />
<strong>InDesign</strong>. Se você não aplicar uma predefinição de trapping a uma faixa de páginas de trapping, será usada a predefinição de trapping '[Padrão]'.<br />
Exibir configurações da predefinição de trapping<br />
1. Se o painel 'Predefinições de trapping' não estiver aberto, escolha 'Janela' > 'Saída' > 'Predefinições de trapping'.<br />
2. Siga um destes procedimentos no painel 'Predefinições de trapping':<br />
Clique duas vezes na predefinição.<br />
Selecione a predefinição e escolha 'Opções de predefinição' no menu <strong>do</strong> painel.<br />
Compactar a lista de predefinições de trapping<br />
No menu <strong>do</strong> painel 'Predefinições de trapping', escolha 'Linhas de painel pequenas'.<br />
Identificar predefinições de trapping não usadas<br />
No menu <strong>do</strong> painel 'Predefinições de trapping', escolha 'Selecionar to<strong>do</strong>s os não usa<strong>do</strong>s'. O mecanismo de trapping destaca todas as<br />
predefinições, exceto '[Padrão]' e '[Nenhuma predefinição de trapping]', que não foram atribuídas ao <strong>do</strong>cumento atual. Essas predefinições podem<br />
ser excluídas facilmente.<br />
Criação ou modificação de uma predefinição de captura<br />
1. Se o painel 'Predefinições de trapping' não estiver aberto, escolha 'Janela' > 'Saída' > 'Predefinições de trapping'.<br />
2. Escolha 'Nova predefinição' no menu <strong>do</strong> painel para criar uma predefinição ou clique duas vezes em uma predefinição para<br />
editá-la.<br />
Nota: Quan<strong>do</strong> você clica no botão 'Nova predefinição', na parte inferior <strong>do</strong> painel 'Predefinições de trapping', é criada uma<br />
predefinição com base nas configurações de predefinição de trapping '[Padrão]'.<br />
3. Especifique as opções a seguir e clique em 'OK'':<br />
Nome Digite um nome para a predefinição. Não é possível alterar o nome da predefinição de trapping '[Padrão]'.<br />
Largura de trapping Digite valores para especificar a sobreposição das tintas.<br />
Aparência de trapping Especifique opções para controlar a forma de trappings.<br />
Imagem Especifique configurações que determinem como aplicar trapping a imagens de bitmap importadas.<br />
Limites de trapping Digite valores para especificar as condições em que ocorre trapping. Muitas variáveis afetam os valores<br />
que você precisará inserir aqui. Para obter mais informações, consulte o presta<strong>do</strong>r de serviços de prova de prelo.<br />
Gerenciar predefinições de trapping<br />
Você pode duplicar, excluir, importar e personalizar as predefinições de trapping.<br />
Para o início<br />
Para o início
Duplicar uma predefinição de trapping<br />
Siga um destes procedimentos:<br />
No menu <strong>do</strong> painel 'Predefinições de trapping', selecione uma predefinição e escolha 'Duplicar predefinição'.<br />
Arraste uma predefinição para o botão 'Nova predefinição' na parte inferior <strong>do</strong> painel.<br />
Excluir uma predefinição de trapping<br />
1. No painel 'Predefinições de trapping', selecione a predefinição (ou predefinições) e escolha uma destas opções:<br />
Clique no botão 'Excluir'.<br />
No menu <strong>do</strong> painel, escolha 'Excluir predefinições'.<br />
2. Se for solicitada a substituição de uma predefinição de trapping, faça a escolha na caixa de diálogo 'Excluir predefinição de<br />
trapping'. Essa caixa de diálogo será exibida se pelo menos uma das predefinições selecionadas tiver si<strong>do</strong> atribuída a uma<br />
página.<br />
3. Clique em 'Sim' para confirmar a exclusão.<br />
Nota: Não é possível excluir as predefinições internas '[Padrão]' e '[Nenhuma predefinição de trapping]'.<br />
Importar predefinições de outro <strong>do</strong>cumento <strong>do</strong> <strong>InDesign</strong><br />
1. No menu <strong>do</strong> painel 'Predefinições de trapping', escolha 'Carregar predefinições de trapping'.<br />
2. Selecione o arquivo <strong>do</strong> <strong>InDesign</strong> e clique em 'Abrir'.<br />
Atribuição de uma predefinição de trapping a páginas<br />
Para o início<br />
É possível atribuir uma predefinição de trapping a um <strong>do</strong>cumento ou a uma faixa de páginas de um <strong>do</strong>cumento. A impressão de páginas sem<br />
cores adjacentes será mais rápida se o trapping nessas páginas estiver desativa<strong>do</strong>. O trapping só ocorre de fato quan<strong>do</strong> você imprime o<br />
<strong>do</strong>cumento.<br />
Nas atribuições de trapping são listadas as predefinições aplicadas às diversas páginas; essa seção é atualizada sempre que você clica em<br />
'Atribuir'.<br />
1. No menu <strong>do</strong> painel 'Predefinições de trapping', escolha 'Atribuir predefinições de trapping'.<br />
2. Em 'Predefinição de trapping', escolha a predefinição a ser aplicada.<br />
3. Selecione as páginas às quais deseja aplicar a predefinição.<br />
4. Clique em 'Atribuir' e, em seguida, em 'Concluí<strong>do</strong>'.<br />
Nota: Se você clicar em 'Concluí<strong>do</strong>' sem clicar em 'Atribuir', a caixa de diálogo será fechada e não ocorrerá nenhuma alteração nas atribuições<br />
de trapping. As atribuições de trapping feitas anteriormente com o botão 'Atribuir' serão preservadas.<br />
Configurar faixas de páginas de trapping<br />
1. No menu <strong>do</strong> painel 'Predefinições de trapping', escolha 'Atribuir predefinições de trapping'.<br />
2. Em 'Predefinição de trapping', escolha a predefinição a ser aplicada às faixas de páginas.<br />
3. Selecione 'Faixa' e digite uma ou mais faixas em ordem crescente. Use um hífen para cada faixa e separe páginas e faixas<br />
com vírgulas ou com vírgulas e espaços. Por exemplo, 2-4, 6, 9-10, 12- é uma faixa válida.<br />
4. Clique em 'Atribuir' e, em seguida, em 'Concluí<strong>do</strong>'.<br />
Para o início<br />
Para desativar uma faixa de páginas de trapping, escolha 'Atribuir predefinição de trapping' no menu <strong>do</strong> painel, digite uma faixa de páginas e<br />
selecione ['Nenhuma predefinição de trapping'] no menu 'Predefinição de trapping'. Clique em 'Atribuir' e, em seguida, em 'Concluí<strong>do</strong>'.<br />
Opções de predefinição de captura<br />
Para o início<br />
Você pode alterar as opções de predefinições de captura sempre que criar ou editar uma predefinição de captura. As mesmas opções de<br />
predefinições de captura estão disponíveis no Acrobat e no <strong>InDesign</strong>. No Acrobat, você pode visualizar as predefinições de captura escolhen<strong>do</strong>
Ferramentas > Produção de Impressão > Predefinições de Captura. No <strong>InDesign</strong>, escolha 'Janela' > 'Saída' > 'Predefinições de captura'.<br />
Larguras da captura<br />
Largura da trapping é o valor de sobreposição para cada trapping. As diferenças nas características <strong>do</strong> papel, controles de tela e condições da<br />
impressora tipográfica exigem diferentes larguras da captura. Para determinar as larguras de trapping adequadas para cada tarefa, consulte a<br />
gráfica.<br />
Padrão Especifica a largura da captura em pontos para todas as cores, exceto as que envolverem preto sóli<strong>do</strong>. O valor padrão é 0p0,25.<br />
Preto Indica a distância de propagação da tinta sobre o preto sóli<strong>do</strong>, ou a retenção — a distância entre as bordas pretas e as tintas adjacentes<br />
para trapping de tons de preto intenso. O valor padrão é 0p0,5. Esse valor geralmente é defini<strong>do</strong> como 1,5 a 2 vezes o valor da largura padrão de<br />
trapping.<br />
No <strong>InDesign</strong>, o valor estabeleci<strong>do</strong> para Cor preta determina o valor de um preto sóli<strong>do</strong> ou preto total, uma tinta preta de processo (K) combinada a<br />
tintas coloridas para aumentar a opacidade e aprimorar as cores.<br />
Nota: (<strong>InDesign</strong>) Se você optar pelo trapping interno <strong>do</strong> aplicativo e especificar uma largura de trapping padrão ou preto superior a 4 pontos, o<br />
trapping resultante será limita<strong>do</strong> a 4 pontos. Contu<strong>do</strong>, o valor especifica<strong>do</strong> continuará a ser exibi<strong>do</strong>, pois, se você passar para o Trapping In-RIP<br />
da A<strong>do</strong>be, trappings superiores a 4 pontos serão aplicadas conforme especifica<strong>do</strong>.<br />
Aparência <strong>do</strong> trapping<br />
Junção é o ponto final comum de duas bordas de trapping. É possível controlar a forma da união externa de <strong>do</strong>is segmentos de trapping e da<br />
interseção de três trappings.<br />
Estilo de junção Controla a forma da união externa de <strong>do</strong>is segmentos de trapping. Mitre, Arre<strong>do</strong>nda<strong>do</strong> ou Oblíquo. O padrão é Mitre, que<br />
corresponde aos resulta<strong>do</strong>s de trappings anteriores para manter a compatibilidade com versões anteriores <strong>do</strong> Mecanismo de Trapping da<br />
A<strong>do</strong>be.<br />
Exemplos de junção de interrupção, da esquerda para a direita: junção de mitre, junção arre<strong>do</strong>ndada, junção oblíqua<br />
Estilo de arremate Controla a interseção de três trappings. A opção Mitre (padrão) define a forma <strong>do</strong> final <strong>do</strong> trapping para mantê-lo afasta<strong>do</strong> <strong>do</strong><br />
objeto da interseção. A opção Sobrepor afeta a forma <strong>do</strong> trapping gerada pelo objeto de menor densidade neutra que faz interseção com <strong>do</strong>is ou<br />
mais objetos mais escuros. O arremate <strong>do</strong> trapping mais claro envolve o ponto de interseção <strong>do</strong>s três objetos.<br />
Detalhe de exemplos de arremates de trappings: mitre (à esquerda) e sobreposição (à direita)<br />
Limites de trapping<br />
Etapa Especifica o limite de alteração de cor no qual o mecanismo de trapping cria um trapping. Algumas tarefas precisam de trapping somente<br />
nas alterações de cores mais extremas, enquanto outras exigem trapping em alterações mais sutis. O valor de Etapa indica o grau em que os<br />
componentes (como os valores CMYK) de cores adjacentes devem variar antes que o trapping ocorra.<br />
Para alterar quanto as tintas de componente em cores adjacentes podem variar antes que essas cores sejam capturadas, aumente ou diminua o<br />
valor de Etapa na caixa de diálogo Nova predefinição de captura ou Modificar opções de predefinição de captura. O padrão é 10%. Para obter<br />
melhores resulta<strong>do</strong>s, use um valor de 8% a <strong>20</strong>%. Porcentagens inferiores aumentam a sensibilidade para diferenças de cor e resultam em mais<br />
trappings.<br />
Cor preta Indica a quantidade mínima de tinta preta necessária antes de aplicar a configuração de largura de trapping Preto. O valor padrão é<br />
100%. Para obter melhores resulta<strong>do</strong>s, use um valor não inferior a 70%.<br />
Densidade de preto Indica o valor de densidade neutra a partir <strong>do</strong> qual o <strong>InDesign</strong> considera que uma tinta é preta. Por exemplo, se você deseja<br />
que uma tinta especial escura use a configuração de largura de trapping Preto, digite aqui o valor da densidade neutra. Esse valor geralmente é
defini<strong>do</strong> próximo <strong>do</strong> padrão de 1,6.<br />
Captura deslizante Determina quan<strong>do</strong> o mecanismo de trapping começa a ampliar a linha de centro <strong>do</strong> limite de cores. O valor corresponde à<br />
proporção <strong>do</strong> valor de densidade neutra da cor mais clara para o valor de densidade neutra da cor adjacente mais escura. Por exemplo, se<br />
definirmos o valor da Captura deslizante como 70%, o ponto a partir <strong>do</strong> qual o trapping começa a ampliar a linha de centro é movi<strong>do</strong> para onde a<br />
cor mais clara ultrapassar 70% da cor mais escura em densidade neutra (densidade neutra da cor mais clara dividida pela densidade neutra da<br />
cor mais escura > 0,70). A linha de centro das trappings de cores com densidade neutra idêntica sempre será ampliada, a menos que a opção<br />
Captura deslizante esteja definida como 100%.<br />
Capturar redução de cor Indica o grau em que os componentes de cores adjacentes são usa<strong>do</strong>s para reduzir a cor de trapping. Essa<br />
configuração é útil para impedir que determinadas cores adjacentes (como cores pastéis) façam uma captura de má aparência, mais escura que<br />
uma dessas cores. A especificação de Capturar redução de cor inferior a 100% começa a clarear a cor <strong>do</strong> trapping, enquanto um valor de 0% cria<br />
um trapping cuja densidade neutra é igual à da cor mais escura.<br />
Trapping de gráficos importa<strong>do</strong>s<br />
É possível criar uma predefinição de trapping para controlar trappings em imagens e entre imagens de bitmap (como fotografias e imagens salvas<br />
em arquivos <strong>PDF</strong> rasteriza<strong>do</strong>s) e objetos vetoriais (como os de programas de desenho e arquivos <strong>PDF</strong> vetoriais). Cada mecanismo de trapping<br />
trata os gráficos importa<strong>do</strong>s de maneira diferente. É importante conhecer essas diferenças ao definir as opções de trapping.<br />
Capturar localização Oferece opções para determinar o ponto de inserção na captura de objetos vetoriais (incluin<strong>do</strong> objetos desenha<strong>do</strong>s no<br />
<strong>InDesign</strong>) com imagens de bitmap. Todas as opções, exceto Densidade neutra, criam uma borda visualmente uniforme. Centro cria um trapping<br />
que amplia a borda entre objetos e imagens. Indução faz os objetos se sobreporem à imagem adjacente. Densidade neutra aplica as mesmas<br />
regras de trapping usadas em outras partes <strong>do</strong> <strong>do</strong>cumento. O trapping de um objeto em uma fotografia com a configuração Densidade neutra<br />
pode resultar em bordas bastante irregulares, pois o trapping se move de um la<strong>do</strong> da borda para outro. Dispersão faz a imagem de bitmap se<br />
sobrepor ao objeto adjacente.<br />
Capturar objetos para imagens Garante que objetos vetoriais (como quadros usa<strong>do</strong>s como linhas-chave) sejam captura<strong>do</strong>s para imagens,<br />
usan<strong>do</strong> as configurações de Capturar localização. Se os objetos vetoriais não se sobreporem a imagens em um intervalo de páginas de trapping,<br />
considere a possibilidade de desativar essa opção para acelerar o trapping nesse intervalo.<br />
Capturar imagens para imagens Ativa o trapping no limite entre imagens de bitmap sobrepostas ou adjacentes. Este recurso é ativa<strong>do</strong> por<br />
padrão.<br />
Capturar imagens internamente Ativa o trapping entre cores em cada imagem de bitmap (não apenas no ponto de contato com arte vetorial e<br />
texto). Use esta opção somente para intervalos de páginas que contenham imagens simples de alto contraste, como capturas de tela ou histórias<br />
em quadrinhos. Deixe-a desmarcada no caso de imagens de tons contínuos ou outras imagens complexas, pois isso criará trappings ruins. O<br />
trapping fica mais rápi<strong>do</strong> com essa opção desmarcada.<br />
Capturar imagens de 1 bit Garante o trapping de imagens de 1-bit para objetos próximos. Essa opção não usa as configurações de<br />
Posicionamento de trapping da imagem, pois imagens de 1-bit usam apenas uma cor. Na maioria <strong>do</strong>s casos, deixe esta opção selecionada. Em<br />
alguns casos, como com imagens de 1-bit onde os pixels estão amplamente espaça<strong>do</strong>s, a seleção dessa opção pode escurecer a imagem e<br />
reduzir o trapping.<br />
Definir trappings deslizantes<br />
1. Escolha 'Nova predefinição' no menu <strong>do</strong> painel para criar uma predefinição ou clique duas vezes em uma predefinição para<br />
editá-la.<br />
2. Na seção 'Limites de trapping', em 'Trapping móvel', digite uma porcentagem de 0 a 100 ou use o padrão de 70%. Em 0%,<br />
to<strong>do</strong>s os trappings assumem o padrão da linha de centro; em 100%, os trappings móveis são desativa<strong>do</strong>s, forçan<strong>do</strong> uma cor<br />
a ser totalmente propagada sobre outra, independentemente da relação de densidade neutra entre as cores adjacentes.<br />
Sobre o trapping preto<br />
Para o início<br />
Para o início<br />
Durante a criação ou a edição de predefinições, o valor digita<strong>do</strong> para Cor preta determina o que é considera<strong>do</strong> preto sóli<strong>do</strong> e preto total. Uma cor<br />
preto total é qualquer cor preta que usa uma tela de suporte: porcentagens adicionais de uma ou mais cores de processo para realçar o preto.<br />
A definição de 'Cor preta' é útil quan<strong>do</strong> você precisa compensar ganhos de pontos excessivos (como ao usar papel de baixa qualidade). Essas<br />
situações fazem as porcentagens de preto inferiores a 100% serem impressas como áreas sólidas. Selecionan<strong>do</strong> pretos ou pretos intensos<br />
(usan<strong>do</strong> tons de preto sóli<strong>do</strong>) e reduzin<strong>do</strong> a configuração de 'Cor preta' em relação ao padrão de 100%, é possível compensar o ganho de pontos<br />
e garantir que o mecanismo de trapping aplique a largura e a posição de trapping adequadas a objetos pretos.<br />
Quan<strong>do</strong> uma cor atingir o valor 'Cor preta', o valor de largura de trapping 'Preto' será aplica<strong>do</strong> a todas as cores adjacentes, e os trappings de<br />
afastamento serão aplica<strong>do</strong>s a áreas de preto intenso usan<strong>do</strong> o valor de largura de trapping 'Preto'.<br />
Se telas de suporte se estenderem até a borda de uma área preta, qualquer erro de registro faz com que as bordas das telas de suporte se<br />
tornem visíveis, crian<strong>do</strong> um halo indeseja<strong>do</strong> ou distorcen<strong>do</strong> as bordas <strong>do</strong>s objetos. O mecanismo de trapping usa um afastamento, ou uma<br />
retenção, para que os pretos totais mantenham as telas de suporte a uma distância especificada das bordas de elementos inverti<strong>do</strong>s ou<br />
elementos claros, de mo<strong>do</strong> que os elementos claros continuem níti<strong>do</strong>s. A distância entre as telas de suporte e as bordas das áreas pretas é<br />
controlada especifican<strong>do</strong>-se a largura <strong>do</strong> trapping de preto.<br />
Nota: Se o elemento que estiver sen<strong>do</strong> captura<strong>do</strong> for um elemento fino, como linhas-chave pretas ao re<strong>do</strong>r de gráficos, o mecanismo de<br />
trapping cancelará a configuração de largura de captura Preto e limitará a captura à metade da largura <strong>do</strong> elemento fino.
Definir a largura de trapping para cores adjacentes ao preto<br />
1. Escolha 'Nova predefinição' no menu <strong>do</strong> painel para criar uma predefinição ou clique duas vezes em uma predefinição para<br />
editá-la.<br />
2. Na seção 'Largura de trapping', em 'Preto', insira uma distância (em pontos) para o quanto outras cores devem ser<br />
propagadas sobre o preto ou para o quanto as telas de suporte devem ser suprimidas sob o preto. Normalmente, a largura de<br />
trapping 'Preto' é definida como 1,5 a 2 vezes o valor da largura de trapping 'Padrão'.<br />
3. Em 'Cor preta' e 'Densidade de preto', defina os valores.<br />
Para o início<br />
Nota: Para usar recursos de trapping de preto, uma área colorida deve usar uma tinta com densidade neutra superior ou igual à 'Densidade de<br />
preto', e a tinta deve ter porcentagens superiores ou iguais à de 'Cor preta'.<br />
Impressão de livros com predefinições de trapping conflitantes<br />
Para o início<br />
É possível aplicar uma predefinição de trapping a uma folha da saída, como uma página. Em geral, isso não causa transtorno. No entanto, se<br />
você imprimir vários <strong>do</strong>cumentos em um livro e cada <strong>do</strong>cumento ou página tiver uma predefinição de trapping diferente, o <strong>InDesign</strong> poderá<br />
resolver alguns conflitos de predefinição de trapping sincronizan<strong>do</strong> predefinições entre <strong>do</strong>cumentos:<br />
Se os <strong>do</strong>cumentos de um livro usarem predefinições de trapping diferentes mas com o mesmo nome, o <strong>InDesign</strong> atribuirá a<br />
predefinição de trapping usada no <strong>do</strong>cumento-mestre, desde que a opção 'Predefinição de trapping' tenha si<strong>do</strong> selecionada<br />
na caixa de diálogo 'Sincronizar opções'.<br />
O recurso de sincronização disponibiliza todas as predefinições <strong>do</strong> <strong>do</strong>cumento-mestre para outros <strong>do</strong>cumentos no livro, mas<br />
não as atribui. É preciso atribuir predefinições de trapping a cada <strong>do</strong>cumento ou usar a predefinição de trapping '[Padrão]'. As<br />
predefinições são exibidas no menu 'Predefinição de trapping' da caixa de diálogo 'Atribuir predefinições de trapping' <strong>do</strong><br />
<strong>do</strong>cumento.<br />
Nota: Se forem aplicadas predefinições de trapping diferentes a páginas espelhadas, o <strong>InDesign</strong> acatará cada predefinição de trapping.<br />
Mais tópicos da <strong>Ajuda</strong><br />
Avisos legais | Política de privacidade on-line
Trapping de <strong>do</strong>cumentos e livros<br />
Sobre o trapping de tinta<br />
Méto<strong>do</strong>s de trapping<br />
Sobre o trapping automático<br />
Requisitos de trapping automático<br />
Diferenças entre o trapping interno e o A<strong>do</strong>be In-RIP Trapping<br />
Trapping de imagens de bitmap importa<strong>do</strong>s<br />
Trapping de gráficos vetoriais importa<strong>do</strong>s<br />
Trapping de texto<br />
Maximização <strong>do</strong> desempenho <strong>do</strong> trapping<br />
Reserva de espaço em disco para trapping interno<br />
Aplicar trapping a um <strong>do</strong>cumento ou livro<br />
Sobre o trapping de tinta<br />
Para o início<br />
Quan<strong>do</strong> um <strong>do</strong>cumento impresso em offset usa mais de uma tinta na mesma página, cada tinta deve ser impressa em registro (perfeitamente<br />
alinhada) com todas as outras tintas adjacentes, para que não haja espaço entre elas. Porém, é impossível garantir o registro exato de cada<br />
objeto em cada folha que passa por uma impressora tipográfica e, portanto, pode ocorrer erro de registro de tintas. Esse erro resulta em espaços<br />
indeseja<strong>do</strong>s entre as tintas.<br />
Você pode compensar o erro de registro expandin<strong>do</strong> ligeiramente um objeto para que ele sobreponha um objeto de outra cor — um processo<br />
conheci<strong>do</strong> como trapping. Por padrão, a inserção de uma tinta sobre outra extrai (ou remove) a tinta debaixo para impedir a mistura indesejada de<br />
cores. O trapping, porém, requer a superimposição de tintas (a impressão de uma sobre a outra), o que garante, ao menos, uma sobreposição<br />
parcial.<br />
Erro de registro sem trapping (à esquerda) e com trapping (à direita)<br />
A maioria <strong>do</strong>s trappings usa propagação, expandin<strong>do</strong> um objeto claro em um objeto escuro. Como a mais escura de duas cores adjacentes define<br />
a borda visível <strong>do</strong> objeto ou texto, expandir ligeiramente a cor mais clara na cor mais escura mantém a borda visual.<br />
Méto<strong>do</strong>s de trapping<br />
É possível aplicar trapping a um <strong>do</strong>cumento usan<strong>do</strong> vários méto<strong>do</strong>s, incluin<strong>do</strong> os seguintes:<br />
Usar cores de escala que não precisem de trapping.<br />
Fazer a superimposição em preto.<br />
Fazer superimposição manual de traça<strong>do</strong>s ou preenchimentos.<br />
Usar o trapping interno <strong>do</strong> A<strong>do</strong>be <strong>InDesign</strong> CS4 ou o A<strong>do</strong>be In-RIP Trapping.<br />
Aplicar trapping a gráficos importa<strong>do</strong>s usan<strong>do</strong> os recursos de trapping <strong>do</strong>s programas de ilustração em que foram cria<strong>do</strong>s.<br />
Consulte a <strong>do</strong>cumentação desses aplicativos.<br />
Escolha uma solução de trapping que complemente o processo de produção de saída de cores que está sen<strong>do</strong> utiliza<strong>do</strong>,<br />
como A<strong>do</strong>be PostScript ou <strong>PDF</strong>.<br />
Para o início<br />
Para evitar a necessidade de trapping, elimine a possibilidade de erro de registro no uso de cores. É possível também evitar erros de registro<br />
verifican<strong>do</strong> se as cores de escala adjacentes têm tintas comuns. Por exemplo, se você especificar um traça<strong>do</strong> roxo escuro com um preenchimento<br />
vermelho vivo, ambos conterão uma porcentagem significativa de magenta. A magenta comum ao traça<strong>do</strong> e ao preenchimento será impressa<br />
como uma única área; portanto, se ocorrerem erros de registro nas outras tintas de escala, a chapa de impressão magenta dificultará a<br />
visualização de qualquer espaço resultante.
Sobre o trapping automático<br />
Para o início<br />
O <strong>InDesign</strong> pode aplicar trapping a <strong>do</strong>cumentos colori<strong>do</strong>s usan<strong>do</strong> seu mecanismo de trapping interno. Pode também usar o mecanismo A<strong>do</strong>be<br />
In-RIP Trapping, disponível em dispositivos de saída A<strong>do</strong>be PostScript compatíveis com o A<strong>do</strong>be In-RIP Trapping.<br />
Ambos os mecanismos de trapping calculam ajustes para as bordas de tipos e gráficos. Eles aplicam técnicas de trapping a diferentes partes de<br />
um único objeto, mesmo que o texto ou um objeto <strong>do</strong> <strong>InDesign</strong> se sobreponha a várias cores de fun<strong>do</strong> diferentes. Os ajustes de trapping são<br />
automáticos, e você pode configurar predefinições de trapping que atendam aos requisitos de faixas de páginas específicas. Os efeitos de<br />
trapping podem ser vistos somente em separações de cores geradas por um mecanismo de trapping; não é possível ver os resulta<strong>do</strong>s na tela <strong>do</strong><br />
<strong>InDesign</strong>.<br />
O mecanismo de trapping detecta bordas de cores contrastantes e cria trappings com base nas densidades neutras (claras ou escuras) de cores<br />
adjacentes, propagan<strong>do</strong>, na maioria <strong>do</strong>s casos, as cores mais claras sobre as mais escuras. As configurações de trapping especificadas no painel<br />
'Predefinições de trapping' modificam os resulta<strong>do</strong>s <strong>do</strong> mecanismo.<br />
Requisitos de trapping automático<br />
Para aplicar trapping a <strong>do</strong>cumentos usan<strong>do</strong> o mecanismo interno <strong>do</strong> <strong>InDesign</strong>, é necessário um PPD compatível com separações.<br />
Para aplicar trapping a <strong>do</strong>cumentos usan<strong>do</strong> o mecanismo A<strong>do</strong>be In-RIP Trapping, são necessários o software e o hardware a seguir:<br />
Um dispositivo de saída A<strong>do</strong>be PostScript Nível 2 ou posterior que use um RIP compatível com o A<strong>do</strong>be In-RIP Trapping.<br />
Para saber se um dispositivo de saída PostScript é compatível com o A<strong>do</strong>be In-RIP Trapping, consulte o fabricante ou o<br />
presta<strong>do</strong>r de serviços de prova de prelo.<br />
Um arquivo PPD (PostScript Printer Description, Descrição de impressora PostScript) para uma impressora compatível com o<br />
A<strong>do</strong>be In-RIP Trapping. É preciso selecionar esse PPD ao instalar a impressora.<br />
Diferenças entre o trapping interno e o A<strong>do</strong>be In-RIP Trapping<br />
Para o início<br />
Para o início<br />
Processo de produção de cores compostas Com o trapping interno, é possível separar um <strong>do</strong>cumento usan<strong>do</strong> o <strong>InDesign</strong> ou separações<br />
In-RIP. Para usar o A<strong>do</strong>be In-RIP Trapping, é necessário usar separações In-RIP.<br />
Larguras da captura O trapping interno limita a largura de trapping a 4 pontos, independentemente <strong>do</strong> valor inseri<strong>do</strong>. Para larguras de trapping<br />
maiores, use o A<strong>do</strong>be In-RIP Trapping.<br />
Gráficos EPS vetoriais O trapping interno não aplica trapping a gráficos EPS vetoriais inseri<strong>do</strong>s; o A<strong>do</strong>be In-RIP Trapping pode fazer isso em<br />
to<strong>do</strong>s os gráficos importa<strong>do</strong>s.<br />
Trapping de imagens de bitmap importa<strong>do</strong>s<br />
Para o início<br />
O trapping interno pode capturar imagens de bitmap (como fotografias) em texto e gráficos. As imagens de bitmap devem ser salvas em um<br />
formato de arquivo basea<strong>do</strong> apenas em pixels que suporte os requisitos de cores de impressão comercial. Os formatos PSD (Photoshop) e TIFF<br />
são os mais adequa<strong>do</strong>s para tarefas de impressão comerciais. Antes de usar outros formatos, consulte o seu presta<strong>do</strong>r de serviços de préimpressão.<br />
Se você estiver usan<strong>do</strong> um servi<strong>do</strong>r OPI (Open Prepress Interface), verifique se ele cria imagens FPO (For-Position-Only) usan<strong>do</strong> o formato TIFF<br />
ou PSD. Se as imagens forem TIFF ou PSD, talvez seja possível usar o trapping interno, desde que nenhuma opção 'Omitir para OPI' esteja<br />
selecionada no momento da saída. As opções de 'Omitir para OPI' localizam-se na seção 'Avança<strong>do</strong>' da caixa de diálogo 'Imprimir' quan<strong>do</strong> o<br />
destino é uma impressora PostScript.<br />
Nota: O comportamento e a precisão <strong>do</strong> trapping em um processo de produção OPI depende de muitos fatores, como o méto<strong>do</strong> de diminuição<br />
de resolução que o servi<strong>do</strong>r OPI usa para gerar imagens FPO. Para obter melhores resulta<strong>do</strong>s, consulte seu fornece<strong>do</strong>r de OPI para obter<br />
informações sobre a integração de soluções de trapping da A<strong>do</strong>be com o servi<strong>do</strong>r OPI.<br />
Trapping de gráficos vetoriais importa<strong>do</strong>s<br />
Para o início<br />
O A<strong>do</strong>be In-RIP Trapping e o trapping interno podem aplicar trapping a texto e gráficos cria<strong>do</strong>s com ferramentas <strong>do</strong> <strong>InDesign</strong> e a arquivos <strong>PDF</strong><br />
vetoriais inseri<strong>do</strong>s. No entanto, o trapping interno não pode aplicar trapping a gráficos EPS vetoriais inseri<strong>do</strong>s.<br />
O texto, traça<strong>do</strong>s e quadros cria<strong>do</strong>s no <strong>InDesign</strong> não terão um trapping correto caso se sobreponham a um quadro com um gráfico inseri<strong>do</strong> em<br />
que o trapping interno não possa atuar, como em gráficos EPS. Contu<strong>do</strong>, esses objetos terão um trapping correto com o A<strong>do</strong>be In-RIP Trapping.<br />
É possível usar o trapping interno em <strong>do</strong>cumentos com gráficos EPS vetoriais ajustan<strong>do</strong> o quadro desse gráfico. Se o gráfico EPS inseri<strong>do</strong> não<br />
for retangular, experimente alterar a forma <strong>do</strong> quadro aproximan<strong>do</strong>-a <strong>do</strong> gráfico e afastan<strong>do</strong>-a <strong>do</strong>s outros objetos. Por exemplo, você pode<br />
escolher 'Objeto' > 'Traça<strong>do</strong> de recorte' para posicionar o quadro mais próximo ao gráfico.
Os textos e gráficos <strong>do</strong> <strong>InDesign</strong> sobrepostos a gráficos EPS inseri<strong>do</strong>s (à esquerda) não terão um trapping correto; para obter um trapping<br />
adequa<strong>do</strong>, altere a forma <strong>do</strong> quadro evitan<strong>do</strong> que toque em outros objetos (à direita).<br />
Trapping de texto<br />
Para o início<br />
Os mecanismos A<strong>do</strong>be In-RIP e trapping interno podem aplicar trapping a caracteres de texto em outros textos e gráficos. O trapping interno<br />
exige que o texto e os gráficos sejam cria<strong>do</strong>s com o <strong>InDesign</strong> e que não façam parte de gráficos importa<strong>do</strong>s. Um caractere de texto com<br />
sobreposição de diferentes cores de fun<strong>do</strong> pode ter um trapping preciso aplica<strong>do</strong> a todas as cores.<br />
O A<strong>do</strong>be In-RIP Trapping pode aplicar trapping a to<strong>do</strong>s os tipos de fonte. Por outro la<strong>do</strong>, o trapping interno funciona melhor somente com fontes<br />
Type 1, OpenType e Multiple Master; o uso de fontes TrueType pode resultar em trapping inconsistente. Se o <strong>do</strong>cumento usar fontes TrueType e<br />
você quiser usar o trapping interno, é aconselhável converter to<strong>do</strong> o texto TrueType em contornos de fontes. Para isso, selecione o texto e<br />
escolha 'Tipo' > 'Criar contornos de fontes'. O texto será converti<strong>do</strong> em objetos <strong>do</strong> <strong>InDesign</strong> em que o trapping é aplica<strong>do</strong> de forma confiável. O<br />
texto não pode ser edita<strong>do</strong> depois de converti<strong>do</strong> em contornos de fontes.<br />
Maximização <strong>do</strong> desempenho <strong>do</strong> trapping<br />
Para o início<br />
Com o trapping <strong>do</strong> A<strong>do</strong>be In-RIP ou interno, você pode poupar tempo não processan<strong>do</strong> páginas que não precisem de trapping, como as páginas<br />
somente com texto em preto. Use predefinições de trapping para ativar o trapping apenas para faixas de páginas que exijam isso.<br />
A velocidade de realização <strong>do</strong> trapping interno depende da velocidade <strong>do</strong> sistema <strong>do</strong> seu computa<strong>do</strong>r. Se estiver aplican<strong>do</strong> trapping a todas as<br />
páginas de um <strong>do</strong>cumento extenso, use o computa<strong>do</strong>r mais rápi<strong>do</strong> que disponível. Como o trapping interno também faz uso constante <strong>do</strong> disco<br />
rígi<strong>do</strong> <strong>do</strong> computa<strong>do</strong>r, um disco rígi<strong>do</strong> e um barramento de da<strong>do</strong>s rápi<strong>do</strong>s lhe serão benéficos.<br />
Para aumentar o tempo disponível <strong>do</strong>s computa<strong>do</strong>res para outras tarefas, considere a possibilidade de usar o Trapping In-RIP da A<strong>do</strong>be, que<br />
processa to<strong>do</strong>s os trappings no RIP e não no computa<strong>do</strong>r.<br />
Reserva de espaço em disco para trapping interno<br />
Para o início<br />
Para capturar as bordas de todas as cores que exigem trapping, o mecanismo de trapping cria muitos caminhos que são usa<strong>do</strong>s somente pelo<br />
dispositivo de saída (não são armazena<strong>do</strong>s no <strong>do</strong>cumento). Embora o A<strong>do</strong>be In-RIP Trapping processe e armazene esses caminhos adicionais<br />
no RIP, o trapping interno usa o disco rígi<strong>do</strong> <strong>do</strong> computa<strong>do</strong>r como área de armazenamento temporário para esses caminhos de trapping. Antes de<br />
usar o trapping interno, libere o máximo possível de espaço no disco rígi<strong>do</strong>.<br />
O espaço em disco necessário depende de vários fatores. Portanto, não é possível prever exatamente quanto será necessário para uma tarefa de<br />
trapping. É provável, porém, que os requisitos de espaço em disco aumentem quan<strong>do</strong> houver aumento de uma ou mais das características<br />
abaixo, relativas ao <strong>do</strong>cumento:<br />
Número de páginas incluídas nos intervalos de páginas de trapping.<br />
Número de objetos colori<strong>do</strong>s sobrepostos.<br />
Número de imagens que precisam ser capturadas.<br />
Volume de texto que precisa ser captura<strong>do</strong>.<br />
Resolução da saída final<br />
Se o processamento de uma tarefa que usa trapping interno for interrompi<strong>do</strong> ou esgotar o espaço em disco, alguns da<strong>do</strong>s de<br />
trapping podem ser deixa<strong>do</strong>s no disco rígi<strong>do</strong>. Se necessário, você pode sair <strong>do</strong> aplicativo e localizar e excluir da<strong>do</strong>s<br />
temporários da pasta C:\Temp (Win<strong>do</strong>ws). No Mac OS, reinicie o computa<strong>do</strong>r.<br />
Aplicar trapping a um <strong>do</strong>cumento ou livro<br />
Para o início<br />
Altere as configurações padrão de trapping somente depois de consultar o presta<strong>do</strong>r de serviços de prova de prelo e entender como as opções<br />
de trapping funcionam no contexto específico de seu <strong>do</strong>cumento e de suas condições de impressão.<br />
Ao aplicar trapping a vários <strong>do</strong>cumentos de um livro, verifique se predefinições de trapping personalizadas foram atribuídas às faixas de páginas<br />
em cada <strong>do</strong>cumento <strong>do</strong> livro. Não é possível atribuir configurações de trapping a um livro inteiro de uma vez. Mas é possível resolver
predefinições conflitantes em um <strong>do</strong>cumento.<br />
1. Se necessário, crie uma predefinição de trapping com configurações personalizadas para o <strong>do</strong>cumento e as condições de<br />
impressão.<br />
2. Atribua a predefinição de trapping a uma faixa de páginas.<br />
3. Escolha 'Arquivo' > 'Imprimir' para abrir a caixa de diálogo 'Imprimir'.<br />
4. Selecione 'Saída' na lista à esquerda.<br />
5. Em 'Cor', escolha 'Separações' ou 'Separações In-RIP', caso esteja crian<strong>do</strong> separações no host ou in-RIP, respectivamente.<br />
6. Em 'Trapping', escolha uma das seguintes opções:<br />
'Aplicativo interno', para usar o mecanismo de trapping incluí<strong>do</strong> no <strong>InDesign</strong>.<br />
'A<strong>do</strong>be In-RIP'. Essa opção funciona somente em dispositivos de saída compatíveis com o A<strong>do</strong>be In-RIP Trapping.<br />
7. Se o presta<strong>do</strong>r de serviços de prova de prelo recomendar a alteração das configurações de tinta, clique em 'Gerencia<strong>do</strong>r de<br />
tintas'. Selecione uma tinta, defina as opções especificadas pelo presta<strong>do</strong>r de serviços de prova de prelo e clique em 'OK':<br />
8. Continue especifican<strong>do</strong> as outras opções de impressão. Em seguida, clique em 'Imprimir' para imprimir o <strong>do</strong>cumento.<br />
Mais tópicos da <strong>Ajuda</strong><br />
Avisos legais | Política de privacidade on-line
Publicações digitais<br />
Alguns conteú<strong>do</strong>s vincula<strong>do</strong>s a esta página podem ser exibi<strong>do</strong>s apenas em inglês.
Exportar conteú<strong>do</strong> para EPUB | <strong>CS6</strong><br />
Visão geral<br />
Exportar para EPUB<br />
Opções de exportação de EPUB<br />
Opções de exportação gerais <strong>do</strong> EPUB<br />
Opções de imagens <strong>do</strong> EPUB<br />
Opções avançadas de EPUB<br />
Recursos EPUB<br />
Visão geral<br />
Antes de exportar seu layout para EPUB, é possível fazer alguns ajustes para garantir a exportação correta.<br />
Adicionar ilustrações ancoradas - As ilustrações ancoradas no texto fluem de mo<strong>do</strong> que seja possível controlar suas<br />
posições em relação ao texto exporta<strong>do</strong>. Ver Objetos ancora<strong>do</strong>s.<br />
Opções de exportação de objeto - Especificar opções de exportação para objetos posiciona<strong>do</strong>s. Ver Opções de exportação<br />
de objeto.<br />
Mapeie estilos para exportar tags - Estilos de caractere de mapa e de parágrafo para classes e tags de HTML. Ver Estilos<br />
de mapa para exportar tags.<br />
Escolha o conteú<strong>do</strong> e a ordem - Utilize o painel Artigos para escolher o conteú<strong>do</strong> para exportação e a ordem na qual deve<br />
aparecer. Ver Artigos. É possível também ordenar o conteú<strong>do</strong> com base no layout da página ou na estrutura de XML.<br />
Exportar para EPUB<br />
Para o início<br />
Para o início<br />
É possível exportar um <strong>do</strong>cumento ou livro como um eBook refluível em formato EPUB que seja compatível com o software de leitura de eBook.<br />
1. Siga um destes procedimentos:<br />
Abra o <strong>do</strong>cumento e escolha Arquivo > Exportar.<br />
Abra um livro e, no menu <strong>do</strong> painel 'Livro', escolha 'Exportar livro para EPUB'.<br />
2. Especifique um nome de arquivo e um local.<br />
3. Na lista 'Salvar como tipo', escolha EPUB e clique em 'Salvar'.<br />
4. Na caixa de diálogo Opções de exportação <strong>do</strong> EPUB, especifique as opções desejadas nas áreas Geral, Imagens e<br />
Avança<strong>do</strong>.<br />
O <strong>InDesign</strong> cria um arquivo individual .epub que contém o conteú<strong>do</strong> basea<strong>do</strong> em XHTML. Se especifica<strong>do</strong>, o arquivo exporta<strong>do</strong> poderá incluir<br />
uma imagem de capa. A imagem de capa é criada a partir de uma imagem ou a partir de uma imagem de miniatura JPEG da primeira página no<br />
<strong>do</strong>cumento especifica<strong>do</strong> (ou o <strong>do</strong>cumento de origem de estilo se um livro for seleciona<strong>do</strong>). A miniatura é usada para representar o livro em<br />
leitores EPUB ou na visualização da biblioteca <strong>do</strong> Digital Editions Reader. Para exibir o arquivo, você precisa de um leitor EPUB. Também é<br />
possível usar o A<strong>do</strong>be Digital Editions, que pode ser baixa<strong>do</strong> gratuitamente no site da A<strong>do</strong>be na web.<br />
O arquivo .epub é basicamente um arquivo .zip. Para exibir e editar o conteú<strong>do</strong> de um arquivo .EPUB, altere a extensão de .epub para .zip e<br />
extraia o conteú<strong>do</strong>. Isso é especialmente útil para editar o arquivo CSS.<br />
Nota: Os objetos <strong>do</strong> <strong>InDesign</strong>, como formas, linhas, quadros de texto e objetos que contêm imagens, sempre são exporta<strong>do</strong>s quan<strong>do</strong> você<br />
escolhe a opção de ordem 'Com base no layout da página'. Os objetos vazios não são exporta<strong>do</strong>s a menos que você tenha aplica<strong>do</strong> uma<br />
configuração ao objeto <strong>InDesign</strong> por meio das Opções de exportação de objeto para exportar como JPEG, GIF ou PNG.<br />
Opções de Exportação EPUB<br />
Opções gerais <strong>do</strong> EPUB<br />
A seção 'Geral' da caixa de diálogo 'Opções de exportação <strong>do</strong> EPUB' contém as seguintes opções.<br />
Versão Especifique uma versão para o EPUB.<br />
Para o início
Capa<br />
EPUB 2.0.1 O EPUB 2.0.1 é um padrão aprova<strong>do</strong> pelo IDPF em <strong>20</strong>07. Esse formato é suporta<strong>do</strong> em uma grande variedade de<br />
dispositivos.<br />
EPUB 3.0 O EPUB 3.0 é um padrão aprova<strong>do</strong> pelo IDPF em <strong>20</strong>11. Esse formato também suporta áudio, vídeo, javascript, texto vertical<br />
japonês. Os novos recursos, no entanto, não funcionarão em leitores e dispositivos que não suportam o EPUB 3.0 padrão.<br />
EPUB 3.0 com layout Esse é um formato experimental cria<strong>do</strong> pela A<strong>do</strong>be Systems. Suporta múltiplas colunas, texto em contorno e<br />
outros controles para que seus layouts tenham boa aparência em to<strong>do</strong>s os layouts. Esse recurso apenas funcionará com tecnologias<br />
específicas de visualiza<strong>do</strong>r.<br />
Especifica a imagem da capa <strong>do</strong> eBook. Escolha uma das seguintes opções:<br />
Nenhum<br />
Escolher imagem<br />
Estilo de sumário Selecione esta opção se você deseja gerar um sumário com base no estilo de sumário seleciona<strong>do</strong>. No menu 'Estilo de<br />
sumário', especifique o estilo de sumário que deseja usar para criar o sumário no eBook. Você pode escolher 'Layout' > 'Estilos de sumário' para<br />
criar um estilo de sumário especial para o seu eBook.<br />
Margens Especifique uma margem simples em EMs ou pixels. Especificar margens em EMs é melhor para obter compatibilidade em várias telas.<br />
O mesmo valor em EMs é aplica<strong>do</strong> a todas as margens: superior, inferior, esquerda e direita.<br />
Ordem <strong>do</strong> conteú<strong>do</strong><br />
Com base no layout da página A localização <strong>do</strong>s itens na página determina a ordem de leitura.<br />
Se Basear no layout de página for seleciona<strong>do</strong>, o <strong>InDesign</strong> determinará a ordem de leitura <strong>do</strong>s objetos da página procuran<strong>do</strong> da esquerda<br />
para a direita e de cima para baixo. Em algumas ocorrências, especialmente em <strong>do</strong>cumentos complexos com várias colunas, os<br />
elementos de design podem não ser exibi<strong>do</strong>s na ordem de leitura desejada. Use o Dreamweaver para reorganizar e formatar o conteú<strong>do</strong>.<br />
Se Base no layout da página estiver seleciona<strong>do</strong>, o <strong>InDesign</strong> determinará o ordem de leitura de objetos de página de acor<strong>do</strong> com a<br />
ligação <strong>do</strong> <strong>do</strong>cumento (da esquerda para a direita ou da direita para a esquerda). Em algumas ocorrências, especialmente em<br />
<strong>do</strong>cumentos complexos com várias colunas, os elementos de design exporta<strong>do</strong>s podem não ser exibi<strong>do</strong>s na ordem de leitura desejada.<br />
Use o Dreamweaver para reorganizar e formatar o conteú<strong>do</strong>.<br />
Igual à estrutura XML A ordem das marcas na 'Visualização da estrutura' determina a ordem de leitura. Ver Inserir marcas de<br />
formatação em itens de página.<br />
Igual ao painel Artigos A ordem <strong>do</strong>s elementos no painel Artigos determina a ordem de leitura. Somente os artigos marca<strong>do</strong>s são<br />
exporta<strong>do</strong>s. Ver Incluir artigos para exportação.<br />
Remover quebras de linha forçadas<br />
Marca<strong>do</strong>res Selecione 'Mapear para lista desordenada' para converter parágrafos de marca<strong>do</strong>r em itens de lista, que são formata<strong>do</strong>s em HTML<br />
usan<strong>do</strong> a marca de formatação . Selecione 'Converter em texto' para formatar usan<strong>do</strong> a marca de formatação com os caracteres <strong>do</strong><br />
marca<strong>do</strong>r como texto. Se você tiver usa<strong>do</strong> marca<strong>do</strong>res automáticos nativos <strong>InDesign</strong>, os submarca<strong>do</strong>res também serão incluí<strong>do</strong>s.<br />
Números Determina como os números são converti<strong>do</strong>s no arquivo HTML. Se você tiver usa<strong>do</strong> numera<strong>do</strong>res automáticos nativos <strong>InDesign</strong>, os<br />
submarca<strong>do</strong>res também serão incluí<strong>do</strong>s<br />
Converter em texto<br />
Exibir EPUB após exportação<br />
Preservar aparência <strong>do</strong> layout<br />
Se esta opção estiver selecionada, nenhuma imagem de capa será adicionada ao eBook.<br />
Rasterizar primeira página Se esta opção estiver selecionada, crie um arquivo de imagem na primeira página <strong>do</strong> eBook para usá-la<br />
como capa.<br />
Se esta opção estiver selecionada, você poderá especificar uma imagem no computa<strong>do</strong>r para usá-la como capa.<br />
Especificar a ordem na qual os elementos da página são exporta<strong>do</strong>s<br />
Inserir nota de rodapé após o parágrafo Marque para inserir notas de rodapé após o parágrafo. Se estiver desmarcada, as notas de rodapé<br />
serão convertidas em notas de fim.<br />
Marque para remover to<strong>do</strong>s os retornos condicionais no eBook exporta<strong>do</strong>.<br />
Mapear para a lista ordenada Converte as listas numeradas em itens de lista, que são formata<strong>do</strong>s em HTML usan<strong>do</strong> a marca de<br />
formatação .<br />
Mapear para a lista ordenada estática Converte as listas numeradas em itens de lista, mas designa um atributo com base no<br />
número atual <strong>do</strong> parágrafo no <strong>InDesign</strong>.<br />
Converte as listas numeradas em parágrafos que iniciam com o número <strong>do</strong> parágrafo atual como texto.<br />
Inicia o A<strong>do</strong>be Digital Editions Reader, se este estiver presente.<br />
Opções de imagens <strong>do</strong> EPUB<br />
A seção 'Imagens' da caixa de diálogo 'Opções de exportação de Digital Editions' contém estas opções. No menu 'Conversão de imagens',<br />
determine como as imagens são exportadas para HTML.<br />
Marque para herdar os atributos <strong>do</strong> objeto de imagem <strong>do</strong> layout.<br />
Resolução (ppi) Especifique a resolução das imagens em pixels por polegada (ppi). Os sistemas operacionais têm a resolução padrão de 72 ppi
ou 96 ppi. Porém, a resolução <strong>do</strong>s dispositivos móveis varia de 132 ppi (iPad) a 172 ppi (Sony Reader), para mais de 300 ppi (iPhone 4). Você<br />
pode especificar um valor de ppi para cada objeto seleciona<strong>do</strong>. Os valores incluem 72, 96, 150 (média para to<strong>do</strong>s os dispositivos eBook atuais) e<br />
300.<br />
Tamanho da Imagem Especifique se o tamanho da imagem deve permanecer fixo ou ser redimensiona<strong>do</strong> de acor<strong>do</strong> com a página. 'Relativo ao<br />
tamanho da página' define um valor de porcentagem relativa com base no tamanho da imagem relativa à largura da página no <strong>InDesign</strong>. Essa<br />
opção faz a imagem ser redimensionada proporcionalmente, com relação à largura da área de leitura.<br />
Alinhamento e espaçamento da imagem Especifique o alinhamento da imagem, à esquerda, centraliza<strong>do</strong>, à direita e o preenchimento superior<br />
e inferior.<br />
Inserir quebra de página Marque para inserir quebras de página com imagens. As quebras de página podem ser inseridas 'Antes da imagem,<br />
'Depois da imagem' ou 'Antes e depois da imagem'.<br />
Configurações se aplicam aos objetos ancora<strong>do</strong>s<br />
Conversão de imagem Permite escolher se as imagens otimizadas <strong>do</strong> <strong>do</strong>cumento serão convertidas em GIF, JPEG ou PNG. Escolha<br />
'Automático' para deixar que o <strong>InDesign</strong> decida o formato a ser usa<strong>do</strong> em cada ocorrência. Escolher PNG desativa as configurações de<br />
compactação de imagem.; use PNG para ter imagens sem perdas ou para imagens que incluem transparência.<br />
Opções GIF (Paleta) Permite controlar como o <strong>InDesign</strong> processará as cores ao otimizar arquivos GIF. O formato GIF usa uma paleta de cores<br />
limitada, que não pode exceder 256 cores.<br />
Escolha 'Adaptável' para criar uma paleta com uma amostra representativa de cores <strong>do</strong> gráfico sem nenhum pontilhamento (mistura de pequenos<br />
pontos colori<strong>do</strong>s para simular outras cores). Escolha 'Web' para criar uma paleta de cores válidas para a Web que são um subconjunto das cores<br />
<strong>do</strong>s sistemas Win<strong>do</strong>ws e Mac OS. Escolha 'Sistema' (Win) ou 'Sistema' (Mac) para criar uma paleta usan<strong>do</strong> o sistema interno de paleta de cores.<br />
Essa opção pode causar resulta<strong>do</strong>s inespera<strong>do</strong>s.<br />
Selecione 'Entrelaçar' para carregar as imagens progressivamente preenchen<strong>do</strong> as linhas ausentes. Se essa opção não estiver selecionada, a<br />
imagem parecerá sem nitidez e, pouco a pouco, clareará até atingir a resolução total.<br />
Opções JPEG (Qualidade de imagem) Determina a compensação entre a compactação (para tamanhos menores de arquivo) e a qualidade de<br />
imagem para cada imagem JPEG criada. 'Baixa' produz os menores arquivos com a qualidade de imagem mais baixa.<br />
Opções JPEG (Méto<strong>do</strong> de formatação) Determina a velocidade de exibição de gráficos JPEG quan<strong>do</strong> o arquivo com a imagem é aberto na<br />
Web. Escolha 'Progressivo' para que as imagens JPEG sejam exibidas gradualmente e cada vez com mais detalhes durante o <strong>do</strong>wnload. (Os<br />
arquivos cria<strong>do</strong>s com esta opção são um pouco maiores e necessitam de mais memória RAM para serem exibi<strong>do</strong>s.) Escolha 'Linha de base' para<br />
fazer com que cada arquivo JPEG seja exibi<strong>do</strong> apenas depois <strong>do</strong> <strong>do</strong>wnload completo; um espaço reserva<strong>do</strong> aparece no local até que o arquivo<br />
seja exibi<strong>do</strong>.<br />
Dividir <strong>do</strong>cumento É possível dividir o eBook em um estilo de parágrafo específico. Dividir os resulta<strong>do</strong>s em vários arquivos HTML no pacote<br />
EPUB pode ser útil para quebrar arquivos extensos e aumentar o desempenho para os leitores <strong>do</strong> EPUB.<br />
Editor Especifique as informações <strong>do</strong> editor exibidas nos metada<strong>do</strong>s <strong>do</strong> eBook. Você pode especificar um URL para o editor de forma<br />
que alguém que receba o eBook possa acessar o site <strong>do</strong> editor.<br />
ID exclusiva To<strong>do</strong> <strong>do</strong>cumento EPUB requer um identifica<strong>do</strong>r exclusivo. Um identifica<strong>do</strong>r exclusivo é automaticamente cria<strong>do</strong> e exibi<strong>do</strong>.É<br />
possível removê-lo e especificar um identifica<strong>do</strong>r exclusivo.<br />
Opções de CSS Cascading Style Sheets (CSS) são uma coleção de regras de formatação que controlam a aparência <strong>do</strong> conteú<strong>do</strong> em uma<br />
página da Web. Quan<strong>do</strong> você usa CSS para formatar uma página, o conteú<strong>do</strong> é separa<strong>do</strong> da apresentação.<br />
Incluir definições de estilo<br />
'Preservar substituições locais'<br />
Marque para aplicar essas configurações a to<strong>do</strong>s os objetos ancora<strong>do</strong>s.<br />
Ignorar configurações de conversão <strong>do</strong> objeto Ignora as 'Opções de exportação <strong>do</strong> objeto' aplicadas em imagens individuais. Consulte Aplicar<br />
opções de exportação de objetos.<br />
Opções avançadas de EPUB<br />
A seção 'Conteú<strong>do</strong>' da caixa de diálogo 'Opções <strong>do</strong> EPUB' contém as seguintes opções.<br />
'Incluir metada<strong>do</strong>s <strong>do</strong> <strong>do</strong>cumento' Os metada<strong>do</strong>s <strong>do</strong> <strong>do</strong>cumento (ou <strong>do</strong> <strong>do</strong>cumento de origem <strong>do</strong> estilo, caso um livro tenha si<strong>do</strong> seleciona<strong>do</strong>)<br />
são incluí<strong>do</strong>s no arquivo exporta<strong>do</strong>.<br />
Ao exportar para EPUB, você pode criar uma lista de estilos CSS editável.<br />
Se esta opção for selecionada, a formatação local, como itálico ou negrito, será incluída.<br />
'Incluir fontes incorporáveis' Inclui todas as fontes podem ser incorporadas ao eBook. As fontes incluem bits incorpora<strong>do</strong>s que<br />
determinam se a fonte pode ser incorporada.<br />
Adicionar folha de estilos Especifique o URL da folha de estilos CSS existente, que normalmente é um URL relativo, como<br />
“/styles/style.css". O <strong>InDesign</strong> não verifica se o CSS existe ou é váli<strong>do</strong>, e, portanto, será necessário confirmar a configuração CSS.<br />
Adicionar script Especifique a URL de um JavaScript existente. O <strong>InDesign</strong> não verifica se o JavaScript existe ou é váli<strong>do</strong>, e, portanto, será<br />
necessário confirmar a configuração <strong>do</strong> JavaScript.
Recursos EPUB<br />
Use os links a seguir para saber sobre o formato EPUB.<br />
Para ver uma lista de artigos EPUB e recursos, consulte www.a<strong>do</strong>be.com/go/learn_id_epub_br.<br />
Para obter mais informações sobre o formato EPUB, acesse www.idpf.org.<br />
Faça <strong>do</strong>wnload de uma cópia gratuita <strong>do</strong> leitor Digital Editions em www.a<strong>do</strong>be.com/br/products/digitaleditions.<br />
Leia o blog Digital Editions para obter informações sobre o Digital Editions.<br />
Para obter informações sobre como exportar para o Kindle, consulte o <strong>do</strong>cumento técnico <strong>do</strong> <strong>InDesign</strong> para iPad.<br />
Saiba como converter seus arquivos <strong>InDesign</strong> no formato EPUB e comece a vender seus eBooks para visualizar no iPad da<br />
Apple. Consulte o <strong>do</strong>cumento técnico <strong>InDesign</strong> to iPad.<br />
As publicações no Twitter e Facebook não estão licenciadas nos termos da Creative Commons.<br />
Aviso Legal | Política de Privacidade On-line<br />
Para o início
Exportar conteú<strong>do</strong> para EPUB | CS5.5<br />
Recursos EPUB<br />
Opções de exportação gerais <strong>do</strong> EPUB<br />
Opções de imagens <strong>do</strong> EPUB<br />
Opções de conteú<strong>do</strong>s <strong>do</strong> EPUB<br />
É possível exportar um <strong>do</strong>cumento ou um livro como um eBook, em formato EPUB, que possa ser refluí<strong>do</strong> e que seja compatível com o software<br />
de leitura A<strong>do</strong>be Digital Editions e outros aplicativos de software de leitura <strong>do</strong> eBook.<br />
1. Siga um destes procedimentos:<br />
Abra o <strong>do</strong>cumento e escolha Arquivo > Exportar.<br />
Abra um livro e, no menu <strong>do</strong> painel 'Livro', escolha 'Exportar livro para EPUB'.<br />
2. Especifique um nome de arquivo e um local.<br />
3. Na lista 'Salvar como tipo', escolha EPUB e clique em 'Salvar'.<br />
4. Na caixa de diálogo Opções de exportação <strong>do</strong> EPUB, especifique as opções desejadas nas áreas Geral, Imagens e<br />
Conteú<strong>do</strong>.<br />
O <strong>InDesign</strong> cria um arquivo individual .epub que contém o conteú<strong>do</strong> basea<strong>do</strong> em XHTML. Se especifica<strong>do</strong>, o arquivo exporta<strong>do</strong> poderá incluir<br />
uma imagem de capa. A imagem de capa é criada a partir de uma imagem ou a partir de uma imagem de miniatura JPEG da primeira página no<br />
<strong>do</strong>cumento especifica<strong>do</strong> (ou o <strong>do</strong>cumento de origem de estilo se um livro for seleciona<strong>do</strong>). A miniatura é usada para representar o livro em<br />
leitores EPUB ou na visualização da biblioteca <strong>do</strong> Digital Editions Reader. Para exibir o arquivo, você precisa de um leitor EPUB. Também é<br />
possível usar o A<strong>do</strong>be Digital Editions, que pode ser baixa<strong>do</strong> gratuitamente no site da A<strong>do</strong>be na web.<br />
O arquivo .epub é basicamente um arquivo .zip. Para exibir e editar o conteú<strong>do</strong> de um arquivo .EPUB, altere a extensão de .epub para .zip e<br />
extraia o conteú<strong>do</strong>. Isso é especialmente útil para editar o arquivo CSS.<br />
Nota: Os objetos <strong>do</strong> <strong>InDesign</strong>, como formas, linhas, quadros de texto e objetos que contêm imagens, sempre são exporta<strong>do</strong>s quan<strong>do</strong> você<br />
escolhe a opção de ordem 'Com base no layout da página'. Os objetos vazios não são exporta<strong>do</strong>s a menos que você tenha aplica<strong>do</strong> uma<br />
configuração ao objeto <strong>InDesign</strong> por meio das Opções de exportação de objeto para exportar como JPEG, GIF ou PNG.<br />
Recursos EPUB<br />
Use os links a seguir para saber sobre o formato EPUB.<br />
Para ver uma lista de artigos EPUB e recursos, consulte www.a<strong>do</strong>be.com/go/learn_id_epub_br.<br />
Para obter mais informações sobre o formato EPUB, acesse www.idpf.org.<br />
Faça <strong>do</strong>wnload de uma cópia gratuita <strong>do</strong> leitor Digital Editions em www.a<strong>do</strong>be.com/br/products/digitaleditions.<br />
Leia o blog Digital Editions para obter informações sobre o Digital Editions.<br />
Para obter informações sobre como exportar para o Kindle, consulte o <strong>do</strong>cumento técnico <strong>do</strong> <strong>InDesign</strong> para iPad.<br />
Saiba como converter seus arquivos <strong>InDesign</strong> no formato EPUB e comece a vender seus eBooks para visualizar no iPad da<br />
Apple. Consulte o <strong>do</strong>cumento técnico <strong>InDesign</strong> to iPad.<br />
Opções de exportação gerais <strong>do</strong> EPUB<br />
A seção 'Geral' da caixa de diálogo 'Opções de exportação <strong>do</strong> EPUB' contém as seguintes opções.<br />
Para o início<br />
Para o início<br />
'Incluir metada<strong>do</strong>s <strong>do</strong> <strong>do</strong>cumento' Os metada<strong>do</strong>s <strong>do</strong> <strong>do</strong>cumento (ou <strong>do</strong> <strong>do</strong>cumento de origem <strong>do</strong> estilo, caso um livro tenha si<strong>do</strong> seleciona<strong>do</strong>)<br />
são incluí<strong>do</strong>s no arquivo exporta<strong>do</strong>.<br />
'Adicionar entrada <strong>do</strong> editor' Especifique as informações <strong>do</strong> editor exibidas nos metada<strong>do</strong>s <strong>do</strong> eBook. Você pode especificar um URL para o<br />
editor de forma que alguém que receba o eBook possa acessar o site <strong>do</strong> editor.<br />
Identifica<strong>do</strong>r exclusivo To<strong>do</strong> <strong>do</strong>cumento EPUB requer um identifica<strong>do</strong>r exclusivo. Você pode especificar o atributo de identifica<strong>do</strong>r exclusivo. Se
você deixar este campo em branco, um identifica<strong>do</strong>r exclusivo será cria<strong>do</strong> automaticamente.<br />
Capa <strong>do</strong> EPUB Especifica a imagem da capa <strong>do</strong> eBook. Escolha uma das seguintes opções:<br />
Ordenação<br />
Sem imagem de capa<br />
Margem <strong>do</strong> livro Especifique uma margem simples em EMs ou pixels. Especificar margens em EMs é melhor para obter compatibilidade em<br />
várias telas. O mesmo valor em EMs é aplica<strong>do</strong> a todas as margens: superior, inferior, esquerda e direita.<br />
Marca<strong>do</strong>res Selecione 'Mapear para lista desordenada' para converter parágrafos de marca<strong>do</strong>r em itens de lista, que são formata<strong>do</strong>s em HTML<br />
usan<strong>do</strong> a marca de formatação . Selecione 'Converter em texto' para formatar usan<strong>do</strong> a marca de formatação com os caracteres <strong>do</strong><br />
marca<strong>do</strong>r como texto. Se você tiver usa<strong>do</strong> marca<strong>do</strong>res automáticos nativos <strong>InDesign</strong>, os submarca<strong>do</strong>res também serão incluí<strong>do</strong>s.<br />
Números Determina como os números são converti<strong>do</strong>s no arquivo HTML. Se você tiver usa<strong>do</strong> numera<strong>do</strong>res automáticos nativos <strong>InDesign</strong>, os<br />
submarca<strong>do</strong>res também serão incluí<strong>do</strong>s<br />
Converter em texto<br />
Exibir EPUB após exportação<br />
Preservar aparência <strong>do</strong> layout<br />
Se esta opção estiver selecionada, nenhuma imagem de capa será adicionada ao eBook.<br />
Rasterizar primeira página Se esta opção estiver selecionada, crie um arquivo de imagem na primeira página <strong>do</strong> eBook para usá-la<br />
como capa.<br />
Usar o arquivo de imagem existente Se esta opção estiver selecionada, você poderá especificar uma imagem no computa<strong>do</strong>r para<br />
usá-la como capa.<br />
permite que você especifique a ordem na qual os elementos da página serão exporta<strong>do</strong>s.<br />
Base no layout da página<br />
A localização <strong>do</strong>s itens na página determina a ordem de leitura.<br />
Se Basear no layout de página for seleciona<strong>do</strong>, o <strong>InDesign</strong> determinará a ordem de leitura <strong>do</strong>s objetos da página procuran<strong>do</strong> da esquerda para a<br />
direita e de cima para baixo. Em algumas ocorrências, especialmente em <strong>do</strong>cumentos complexos com várias colunas, os elementos de design<br />
podem não ser exibi<strong>do</strong>s na ordem de leitura desejada. Use o Dreamweaver para reorganizar e formatar o conteú<strong>do</strong>.<br />
Se Base no layout da página estiver seleciona<strong>do</strong>, o <strong>InDesign</strong> determinará o ordem de leitura de objetos de página de acor<strong>do</strong> com a ligação <strong>do</strong><br />
<strong>do</strong>cumento (da esquerda para a direita ou da direita para a esquerda). Em algumas ocorrências, especialmente em <strong>do</strong>cumentos complexos com<br />
várias colunas, os elementos de design exporta<strong>do</strong>s podem não ser exibi<strong>do</strong>s na ordem de leitura desejada. Use o Dreamweaver para reorganizar<br />
e formatar o conteú<strong>do</strong>.<br />
Igual à estrutura XML<br />
A ordem das marcas na 'Visualização da estrutura' determina a ordem de leitura. Consulte Inserir marcas de formatação em itens de página.<br />
Igual ao painel Artigos<br />
A ordem <strong>do</strong>s elementos no painel Artigos determina a ordem de leitura. Somente os artigos marca<strong>do</strong>s são exporta<strong>do</strong>s. Consulte Incluir artigos<br />
para exportação.<br />
Mapear para a lista ordenada Converte as listas numeradas em itens de lista, que são formata<strong>do</strong>s em HTML usan<strong>do</strong> a marca de<br />
formatação .<br />
Mapear para a lista ordenada estática Converte as listas numeradas em itens de lista, mas designa um atributo com base no<br />
número atual <strong>do</strong> parágrafo no <strong>InDesign</strong>.<br />
Opções de imagens <strong>do</strong> EPUB<br />
Converte as listas numeradas em parágrafos que iniciam com o número <strong>do</strong> parágrafo atual como texto.<br />
Inicia o A<strong>do</strong>be Digital Editions Reader, se este estiver presente.<br />
A seção 'Imagens' da caixa de diálogo 'Opções de exportação de Digital Editions' contém estas opções. No menu 'Conversão de imagens',<br />
determine como as imagens são exportadas para HTML.<br />
Marque para herdar os atributos <strong>do</strong> objeto de imagem <strong>do</strong> layout.<br />
Para o início<br />
Resolução (ppi) Especifique a resolução das imagens em pixels por polegada (ppi). Os sistemas operacionais têm a resolução padrão de 72 ppi<br />
ou 96 ppi. Porém, a resolução <strong>do</strong>s dispositivos móveis varia de 132 ppi (iPad) a 172 ppi (Sony Reader), para mais de 300 ppi (iPhone 4). Você<br />
pode especificar um valor de ppi para cada objeto seleciona<strong>do</strong>. Os valores incluem 72, 96, 150 (média para to<strong>do</strong>s os dispositivos eBook atuais) e<br />
300.<br />
Tamanho da Imagem Especifique se o tamanho da imagem deve permanecer fixo ou ser redimensiona<strong>do</strong> de acor<strong>do</strong> com a página. 'Relativo ao<br />
tamanho da página' define um valor de porcentagem relativa com base no tamanho da imagem relativa à largura da página no <strong>InDesign</strong>. Essa<br />
opção faz a imagem ser redimensionada proporcionalmente, com relação à largura da área de leitura.<br />
Alinhamento e espaçamento da imagem Especifique o alinhamento da imagem, à esquerda, centraliza<strong>do</strong>, à direita e o preenchimento superior<br />
e inferior.<br />
Inserir quebra de página Marque para inserir quebras de página com imagens. As quebras de página podem ser inseridas 'Antes da imagem,<br />
'Depois da imagem' ou 'Antes e depois da imagem'.
Configurações se aplicam aos objetos ancora<strong>do</strong>s<br />
Conversão de imagem Permite escolher se as imagens otimizadas <strong>do</strong> <strong>do</strong>cumento serão convertidas em GIF, JPEG ou PNG. Escolha<br />
'Automático' para deixar que o <strong>InDesign</strong> decida o formato a ser usa<strong>do</strong> em cada ocorrência. Escolher PNG desativa as configurações de<br />
compactação de imagem.; use PNG para ter imagens sem perdas ou para imagens que incluem transparência.<br />
Opções GIF (Paleta) Permite controlar como o <strong>InDesign</strong> processará as cores ao otimizar arquivos GIF. O formato GIF usa uma paleta de cores<br />
limitada, que não pode exceder 256 cores.<br />
Escolha 'Adaptável' para criar uma paleta com uma amostra representativa de cores <strong>do</strong> gráfico sem nenhum pontilhamento (mistura de pequenos<br />
pontos colori<strong>do</strong>s para simular outras cores). Escolha 'Web' para criar uma paleta de cores válidas para a Web que são um subconjunto das cores<br />
<strong>do</strong>s sistemas Win<strong>do</strong>ws e Mac OS. Escolha 'Sistema' (Win) ou 'Sistema' (Mac) para criar uma paleta usan<strong>do</strong> o sistema interno de paleta de cores.<br />
Essa opção pode causar resulta<strong>do</strong>s inespera<strong>do</strong>s.<br />
Selecione 'Entrelaçar' para carregar as imagens progressivamente preenchen<strong>do</strong> as linhas ausentes. Se essa opção não estiver selecionada, a<br />
imagem parecerá sem nitidez e, pouco a pouco, clareará até atingir a resolução total.<br />
Opções JPEG (Qualidade de imagem) Determina a compensação entre a compactação (para tamanhos menores de arquivo) e a qualidade de<br />
imagem para cada imagem JPEG criada. 'Baixa' produz os menores arquivos com a qualidade de imagem mais baixa.<br />
Opções JPEG (Méto<strong>do</strong> de formatação) Determina a velocidade de exibição de gráficos JPEG quan<strong>do</strong> o arquivo com a imagem é aberto na<br />
Web. Escolha 'Progressivo' para que as imagens JPEG sejam exibidas gradualmente e cada vez com mais detalhes durante o <strong>do</strong>wnload. (Os<br />
arquivos cria<strong>do</strong>s com esta opção são um pouco maiores e necessitam de mais memória RAM para serem exibi<strong>do</strong>s.) Escolha 'Linha de base' para<br />
fazer com que cada arquivo JPEG seja exibi<strong>do</strong> apenas depois <strong>do</strong> <strong>do</strong>wnload completo; um espaço reserva<strong>do</strong> aparece no local até que o arquivo<br />
seja exibi<strong>do</strong>.<br />
As publicações no Twitter e Facebook não estão licenciadas nos termos da Creative Commons.<br />
Aviso Legal | Política de Privacidade On-line<br />
Para o início<br />
'Formato para conteú<strong>do</strong> de EPUB' Especifique se deseja usar o formato XHTML ou DTBook. O DTBook é um formato especializa<strong>do</strong> que se<br />
destina aos leitores finais com deficiência visual.<br />
Usar estilo de sumário <strong>do</strong> <strong>InDesign</strong> Selecione esta opção se você deseja gerar um sumário com base no estilo de sumário seleciona<strong>do</strong>. No<br />
menu 'Estilo de sumário', especifique o estilo de sumário que deseja usar para criar o sumário no eBook. Você pode escolher 'Layout' > 'Estilos<br />
de sumário' para criar um estilo de sumário especial para o seu eBook.<br />
Quebrar <strong>do</strong>cumento no estilo de parágrafo É possível dividir o eBook em um estilo de parágrafo específico. Dividir os resulta<strong>do</strong>s em vários<br />
arquivos HTML no pacote EPUB pode ser útil para quebrar arquivos extensos e aumentar o desempenho para os leitores <strong>do</strong> EPUB.<br />
Remover quebras de linha forçadas<br />
Gerar CSS Cascading Style Sheets (CSS) são uma coleção de regras de formatação que controlam a aparência <strong>do</strong> conteú<strong>do</strong> em uma página da<br />
Web. Quan<strong>do</strong> você usa CSS para formatar uma página, o conteú<strong>do</strong> é separa<strong>do</strong> da apresentação.<br />
Incluir definições de estilo<br />
'Preservar substituições locais'<br />
'Incluir fontes incorporáveis' Inclui todas as fontes podem ser incorporadas ao eBook. Fontes incluem bits incorpora<strong>do</strong>s que<br />
determinam se a fonte pode ser incorporada.<br />
Somente nomes de estilo<br />
Marque para aplicar essas configurações a to<strong>do</strong>s os objetos ancora<strong>do</strong>s.<br />
Ignorar configurações de conversão <strong>do</strong> objeto Ignora as 'Opções de exportação <strong>do</strong> objeto' aplicadas em imagens individuais. Consulte Aplicar<br />
opções de exportação de objetos.<br />
Opções de conteú<strong>do</strong> <strong>do</strong> EPUB<br />
A seção 'Conteú<strong>do</strong>' da caixa de diálogo 'Opções <strong>do</strong> EPUB' contém as seguintes opções.<br />
Inserir nota de rodapé após o parágrafo Marque para inserir notas de rodapé após o parágrafo. Se estiver desmarcada, as notas de rodapé<br />
serão convertidas em notas de fim.<br />
Marque para remover to<strong>do</strong>s os retornos condicionais no eBook exporta<strong>do</strong>.<br />
Ao exportar para EPUB, você pode criar uma lista de estilos CSS editável.<br />
Se esta opção for selecionada, a formatação local, como itálico ou negrito, será incluída.<br />
Inclui apenas nomes de estilo indefini<strong>do</strong>s na folha de estilos EPUB.<br />
Usar arquivo CSS existente Especifique o URL da folha de estilos CSS existente, que normalmente é um URL relativo, como “/styles/style.css".<br />
O <strong>InDesign</strong> não verifica se o CSS existe ou é váli<strong>do</strong>, e, portanto, será necessário confirmar a configuração CSS.
Visão geral <strong>do</strong> Digital Publishing Suite<br />
O A<strong>do</strong>be Digital Publishing Suite é um conjunto de ferramentas e serviços hospeda<strong>do</strong>s que permite que editores criem e distribuam publicações<br />
em dispositivos tablet, como o Apple iPad. Essas publicações digitais são chamadas de folios.<br />
Com o <strong>InDesign</strong>, você pode criar folios e visualizá-los em um dispositivo tablet e em um pré-visualiza<strong>do</strong>r de área de trabalho. Entretanto, uma<br />
assinatura <strong>do</strong> Digital Publishing Suite é necessária para criar um visualiza<strong>do</strong>r personaliza<strong>do</strong>. Editores podem distribuir suas publicações digitais ao<br />
enviá-las para a Apple Store ou para o Android Market. Você pode disponibilizar folios para um editor que tenha uma assinatura <strong>do</strong> Digital<br />
Publishing Suite.<br />
Os painéis Cria<strong>do</strong>r de fólio e Cria<strong>do</strong>r de sobreposição permitem que você crie publicações digitais para dispositivos tablet.<br />
Para acessar os painéis:<br />
Cria<strong>do</strong>r de sobreposição Selecione Janela > Extensões > Cria<strong>do</strong>r de sobreposição.<br />
Cria<strong>do</strong>r de fólio Selecione Janela > Extensões > Cria<strong>do</strong>r de fólio.<br />
Para obter mais informações sobre a criação de publicações digitais para dispositivos tablet, consulte www.a<strong>do</strong>be.com/go/learn_dps_help_br.<br />
Avisos legais | Política de privacidade on-line
Layouts líqui<strong>do</strong>s e layouts alternativos | <strong>CS6</strong><br />
As regras de página para layouts alternativos e layouts líqui<strong>do</strong>s dão a você flexibilidade para criar eficientemente para vários tamanhos de<br />
páginas, orientações ou proporções.<br />
Para publicar em vários formatos e tamanhos, você pode escolher uma estratégia de design que se ajusta a um projeto melhor: manual,<br />
semiautomatizada ou totalmente automatizada. O grau de controle <strong>do</strong> design diminui conforme você conta com em fluxos de trabalho<br />
automatiza<strong>do</strong>s. O <strong>InDesign</strong> oferece vários aprimoramentos da sua estratégia a<strong>do</strong>tada para equilibrar o preço e o controle.<br />
Nota: A publicação baseada em layouts líqui<strong>do</strong>s ainda não é possível, por causa da indisponibilidade de tecnologias de visualiza<strong>do</strong>r<br />
compatíveis.<br />
Fluxo de trabalho recomenda<strong>do</strong><br />
A. Fluxo de trabalho de layout alternativo B. Regras de layout alternativo e página líquida<br />
ETAPA 1: Escolha um dispositivo de destino e a sua dimensão e orientação correspondente. Em seguida, crie o seu layout principal para todas<br />
as páginas.<br />
ETAPA 2: Opcionalmente, adicione as regras de página de layout líqui<strong>do</strong> da A<strong>do</strong>be para auxiliarem a adaptar o conteú<strong>do</strong> a proporções e<br />
tamanhos diferentes. As regras de página líquida são úteis se você estiver apontan<strong>do</strong> múltiplos dispositivos. Sem as regras de página líquida,<br />
você terá de criar manualmente um layout único para cada tamanho e orientação possível. Ver Layouts Líqui<strong>do</strong>s.<br />
ETAPA 3: Use o recurso Criar layout alternativo para criar novas páginas no mesmo <strong>do</strong>cumento. Dependen<strong>do</strong> <strong>do</strong> seu layout principal e das<br />
regras de página líquida, pode ser preciso ajustar manualmente o layout. Repita esta etapa para cada novo tamanho e orientação. Ver Layouts<br />
Alternativos.<br />
Layouts líqui<strong>do</strong>s<br />
Layouts líqui<strong>do</strong>s<br />
Para o início
Os layouts líqui<strong>do</strong>s tornam mais fácil criar conteú<strong>do</strong> para vários tamanhos de páginas, orientações ou dispositivos. Aplique regras de página<br />
líquidas para determinar como os objetos em uma página se adaptam quan<strong>do</strong> você cria layouts alternativos e altera o tamanho, a orientação, ou<br />
a proporção.<br />
Você pode aplicar regras diferentes a páginas diferentes, dependen<strong>do</strong> <strong>do</strong> layout e as metas; somente uma regra de página líquida pode ser<br />
aplicada a uma página por vez. O Layout líqui<strong>do</strong> é um termo geral que cobre um conjunto de regras de página líquidas específicas: escala,<br />
recentro, regras de página baseadas no guia e baseadas em objeto.<br />
Use as regras de página líquida para adaptar o conteú<strong>do</strong> para os tamanhos de saída.<br />
Para adaptar os layouts quan<strong>do</strong> criar novas páginas no mesmo <strong>do</strong>cumento utilizan<strong>do</strong> layouts alternativos.<br />
Para adaptar layouts quan<strong>do</strong> alterar tamanhos da página existentes. Isto é mais eficiente <strong>do</strong> que o recurso 'Ajuste de layout'<br />
anterior.<br />
Para aplicar uma regra de página líquida, selecione a Ferramenta Página e clique em uma página. Em seguida, escolha uma regra de layout<br />
líqui<strong>do</strong> da barra de controle. Também é possível usar o Layout> Layouts líqui<strong>do</strong>s.<br />
Para pré-visualizar os efeitos da regra aplicada, use a ferramenta Página para arrastar as alças da página para redimensioná-la. Os encaixes de<br />
página retornam ao tamanho original ao soltá-los.<br />
Para redimensionar da página, pressione Alt (Win<strong>do</strong>ws) ou Option (Mac OS) e depois arraste. Usar o mouse, contu<strong>do</strong>, para redimensionar da<br />
página pode resultar em páginas ligeiramente fora <strong>do</strong> tamanho deseja<strong>do</strong>. Para redimensionar a página com maior precisão, use os widgets de<br />
Largura e Altura na barra de controle.<br />
Regras de página líquida<br />
A. Ferramenta Página B. Regras de página líquida da barra de controle C. AlçasD. Pinos de regras baseadas em objeto E. Painel Layout líqui<strong>do</strong><br />
Regras de página líquida<br />
É possível aplicar regras diferentes a páginas diferentes. Somente uma regra de página líquida pode ser aplicada a uma página por vez.<br />
Assista este vídeo para saber como aplicar as regras Nenhum, Redimensionar e Recentralizar quan<strong>do</strong> redimensionar um layout. Você também<br />
aprenderá o significa<strong>do</strong> de "Basea<strong>do</strong> na página-mestre." Uso das regras básicas de layout: Dimensionar, Recentralizar e Basea<strong>do</strong> na páginamestre.<br />
Escala To<strong>do</strong> o conteú<strong>do</strong> da página é trata<strong>do</strong> como um grupo, e à medida que a página é redimensionada, to<strong>do</strong>s os elementos são<br />
redimensiona<strong>do</strong>s proporcionalmente. O resulta<strong>do</strong> é semelhante ao letterboxing ou pillarboxing em telas de televisão HD.
Regras de página de líquida: Escala<br />
Recentralizar To<strong>do</strong> o conteú<strong>do</strong> na página é automaticamente recentra<strong>do</strong> independentemente da largura. Diferentemente da Escala, o conteú<strong>do</strong><br />
permanece no seu tamanho original. É possível obter um resulta<strong>do</strong> semelhante às zonas protegidas de produção de vídeo utilizan<strong>do</strong> a regra de<br />
Recentro com planejamento e layout cuida<strong>do</strong>so.<br />
Regras de página líquida: Recentralizar<br />
Basea<strong>do</strong> no guia As guias definem uma linha reta através da página para adaptar o conteú<strong>do</strong>.<br />
Pode ser adiciona<strong>do</strong> espaço em branco<br />
Os quadros de texto são redimensiona<strong>do</strong>s e o texto reflui (sem dimensionar).<br />
Os quadros de imagem inseri<strong>do</strong>s redimensionam-se e a dimensão <strong>do</strong> corte demarca<strong>do</strong> <strong>do</strong> quadro é redimensiona<strong>do</strong>.<br />
Para adicionar uma guia líquida, primeiro selecione a ferramenta Página, depois tire as guias da régua.<br />
As regras baseadas em guias são semelhantes ao dimensionamento de 3 e de 9 fatias em Illustrator, Fireworks e Flash. Assista este vídeo<br />
em Aplicação de regras de layout líqui<strong>do</strong> baseadas em guias.<br />
Para converter uma guia de régua em uma guia líquida, selecione a ferramenta página e clique no ícone Converter para guia líquida na guia.<br />
A guia líquida é exibida como uma linha tracejada, enquanto um guia de régua é uma linha sólida.<br />
Regras de página líquida: baseadas em guias
Basea<strong>do</strong> no objeto É possível especificar o comportamento líqui<strong>do</strong> de tamanho e local quanto à borda da página de cada objeto, seja fixo ou<br />
relativo.<br />
Cada la<strong>do</strong> de caixa delimita<strong>do</strong>ra de um objeto ou quadro pode ser fixo ou relativo à sua borda de página correspondente. Por<br />
exemplo, o la<strong>do</strong> esquer<strong>do</strong> <strong>do</strong> quadro pode ter relação somente com a borda esquerda da página.<br />
A altura e a largura podem ser corrigidas ou redimensionadas quanto à página.<br />
Assista este vídeo em Aplicação de regras de layout líqui<strong>do</strong> baseadas em objetos.<br />
Regras de página líquida: baseadas em guias<br />
Layouts alternativos<br />
Para o início<br />
Use Layouts alternativos se precisar de tamanhos da página diferentes para impressão ou publicação digital dentro <strong>do</strong> mesmo <strong>do</strong>cumento. Você<br />
pode usá-lo para criar tamanhos diferentes de um anúncio de impressão. Ou projetar os layouts horizontais e verticais de dispositivos como o<br />
iPad da Apple ou tablets Android.<br />
Painel layouts e páginas alternativos<br />
Usa<strong>do</strong> em combinação com Layouts líqui<strong>do</strong>s, possibilita reduzir significativamente a quantidade de trabalho manual necessário para refazer o<br />
layout <strong>do</strong> conteú<strong>do</strong> de cada novo tamanho e orientação de página.<br />
Para uma breve visão geral, acesse:Vídeo Layouts alternativos por Lynda.com.<br />
Criar layouts alternativos<br />
Para criar um layout alternativo, faça uma das seguintes ações:<br />
Escolha Layout> Criar Layout Alternativo<br />
Escolha Criar layout alternativo no menu de painel Páginas
Criar layouts alternativos<br />
Na caixa de diálogo Criar layouts alternativos, especifique as seguintes opções:<br />
Nome<br />
Das páginas de origem<br />
Tamanho da página<br />
Largura e Altura Esses campos exibem o tamanho <strong>do</strong> layout alternativo. Você pode inserir os seus próprios valores, mas isto altera o Tamanho<br />
da página para personaliza<strong>do</strong>.<br />
Orientação<br />
Digite o nome <strong>do</strong> layout alternativo.<br />
Regra de página <strong>do</strong> Liquid Escolha uma regra de página líquida para aplicar ao layout alternativo. Selecione Preservar existente para herdar as<br />
regras de página líquidas aplicadas às páginas de origem. Selecione outra regra para aplicar novas regras de página líquidas.<br />
Vincular matérias Ative esta opção para inserir objetos e vinculá-los aos objetos originais no layout de origem. Ao atualizar o objeto original, fica<br />
mais fácil gerenciar atualizações de objetos vincula<strong>do</strong>s. Ver Conteú<strong>do</strong> vincula<strong>do</strong>.<br />
Copiar estilos de texto no novo grupo de estilos Ative esta opção para copiar to<strong>do</strong>s os estilos <strong>do</strong> texto e inseri-los em um novo grupo. Esta<br />
opção é útil se você tiver de variar os estilos de texto entre vários layouts.<br />
Refluxo de texto inteligente Ative esta opção para remover qualquer quebra de linha forçada e outras substituições de estilo no texto.<br />
As publicações no Twitter e Facebook não estão licenciadas nos termos da Creative Commons.<br />
Aviso Legal | Política de Privacidade On-line<br />
Selecione o layout de origem onde o seu conteú<strong>do</strong> se localiza.<br />
Selecione um tamanho da página ou insira um tamanho personaliza<strong>do</strong> para o layout alternativo.<br />
Escolha uma orientação de layout alternativo. Se você alternar entre Retrato e Paisagem, a Altura e a Largura serão atualizadas.
Artigos (CS 5.5)<br />
Crie um artigo e adicione conteú<strong>do</strong> a ele<br />
Adicionar to<strong>do</strong>s os itens de página em um <strong>do</strong>cumento para um artigo<br />
Gerenciamento de artigos<br />
Inclui artigos para exportação<br />
Artigos fornecem uma forma fácil de criar relacionamentos entre itens de página. Esses relacionamentos podem ser usa<strong>do</strong>s para definir o<br />
conteú<strong>do</strong> a ser exporta<strong>do</strong> para EPUB, HTML ou Accessible <strong>PDF</strong>s; e para definir a ordem <strong>do</strong> conteú<strong>do</strong>. Você pode criar artigos a partir de uma<br />
combinação de itens de página existentes dentro de um layout, incluin<strong>do</strong> imagens, gráficos ou texto. Após a criação de um artigo, os itens de<br />
página podem ser adiciona<strong>do</strong>s, removi<strong>do</strong>s ou reordena<strong>do</strong>s. Os artigos podem ser cria<strong>do</strong>s manualmente ao arrastar um ou mais itens de página<br />
para um artigo no painel Artigos.<br />
Você pode também adicionar conteú<strong>do</strong> em massa para um artigo. Adicionar conteú<strong>do</strong> seleciona<strong>do</strong> para um artigo seleciona<strong>do</strong> ou adicionar<br />
conteú<strong>do</strong> de to<strong>do</strong> o <strong>do</strong>cumento para um artigo são ações suportadas.<br />
Nota: A estrutura <strong>do</strong> painel XML fornece outro mecanismo para decidir a ordem <strong>do</strong> conteú<strong>do</strong> a ser exporta<strong>do</strong> para os fluxos de trabalho de<br />
exportação ePub, HTML e Accessible <strong>PDF</strong>. O painel Artigos foi desenvolvi<strong>do</strong> para ser mais simples e fácil de usar, além de mais acessível para<br />
pessoas sem habilidades em XML. Entretanto, a capacidade de usar o painel de estrutura XML não foi removida; ela é uma opção junto com o<br />
uso <strong>do</strong> painel Artigos durante o processo de exportação. Consulte Estruturação de <strong>do</strong>cumentos para XML.<br />
Crie um artigo e adicione conteú<strong>do</strong> a ele<br />
1. Escolha Janela > Artigos para abrir o painel Artigos.<br />
2. Selecione os itens de página a serem adiciona<strong>do</strong>s ao artigo.<br />
Para criar um artigo vazio, não selecione um item de página no layout.<br />
3. Siga um destes procedimentos:<br />
Escolha Novo artigo no menu <strong>do</strong> painel Artigo.<br />
Clique em Criar novo artigo na parte inferior <strong>do</strong> painel Artigos.<br />
Arraste a história ou o elemento de página para o painel Artigos.<br />
4. Na caixa de diálogo 'Novo artigo', insira um nome para o grupo.<br />
5. Selecione 'Incluir ao exportar' para adicionar o artigo à saída de exportação EPUB/HTML.<br />
Adicionar to<strong>do</strong>s os itens de página em um <strong>do</strong>cumento para um artigo<br />
Para adicionar to<strong>do</strong>s os itens de página a um artigo:<br />
1. Escolha Janela > Artigos para abrir o painel Artigos.<br />
2. Selecione um artigo ao qual serão adiciona<strong>do</strong>s itens. Se você não selecionar um artigo, um artigo novo será cria<strong>do</strong>.<br />
3. Pressione Command (Mac OS) ou Ctrl (Win<strong>do</strong>ws) e clique em no painel Artigos.<br />
4. Se uma caixa de diálogo 'Novo artigo' for aberta, insira um nome para o artigo.<br />
5. Selecione 'Incluir ao exportar' para adicionar o artigo à exportação EPUB/HTML.<br />
Se tiver seleciona<strong>do</strong> um artigo, escolha 'Adicionar conteú<strong>do</strong> <strong>do</strong> <strong>do</strong>cumento em artigos seleciona<strong>do</strong>s' no menu <strong>do</strong> painel de artigos.<br />
Gerenciamento de artigos<br />
Para o início<br />
Para o início<br />
Para o início<br />
É possível gerenciar artigos usan<strong>do</strong> o painel Artigos. Você pode arrastar os elementos da página para o painel Artigos para adicioná-los a um<br />
artigo. Arraste itens no painel Artigos para alterar a ordem ou mova-os de um artigo para outro.<br />
O menu pop-up <strong>do</strong> painel Artigos também fornece opções para gerenciar conteú<strong>do</strong>.<br />
Inclui artigos para exportação<br />
Para o início
Você pode criar artigos e selecionar os artigos que serão incluí<strong>do</strong>s durante a exportação para EPUB ou HTML. Por padrão, to<strong>do</strong>s os artigos<br />
estão seleciona<strong>do</strong>s para exportação.<br />
Para incluir um artigo durante a exportação, no painel Artigos, selecione o artigo e execute um <strong>do</strong>s seguintes procedimentos:<br />
Selecione a caixa de seleção próxima <strong>do</strong> artigo.<br />
Escolha Opções de artigo no menu pop-up <strong>do</strong> painel Artigos e selecione Incluir ao exportar.<br />
Avisos legais | Política de privacidade on-line
Automação<br />
Alguns conteú<strong>do</strong>s vincula<strong>do</strong>s a esta página podem ser exibi<strong>do</strong>s apenas em inglês.
Scripts<br />
Scripts no <strong>InDesign</strong><br />
Visão geral <strong>do</strong> painel 'Scripts' e <strong>do</strong> painel 'Rótulo de script'<br />
Execução de scripts de exemplo<br />
Scripts no <strong>InDesign</strong><br />
Para o início<br />
Os scripts são uma ferramenta excelente para realizar diversas tarefas. Um script pode ser tão simples como uma tarefa comum automatizada ou<br />
tão complexo como um recurso inteiramente novo. Você pode criar seus próprios scripts e executar scripts cria<strong>do</strong>s por outras pessoas. Para obter<br />
mais informações sobre scripts, consulte o guia de scripts na pasta de informações técnicas <strong>do</strong> A<strong>do</strong>be <strong>InDesign</strong>, no DVD <strong>do</strong> <strong>InDesign</strong>. O Guia de<br />
Scripts, os requisitos para a criação de scripts e outros recursos para desenvolve<strong>do</strong>res também estão disponíveis em<br />
www.a<strong>do</strong>be.com/go/scripting_id.<br />
O guia de scripts contém uma introdução à criação de scripts e tutoriais. A pasta de informações técnicas também inclui diversos scripts úteis,<br />
que você pode executar, como um script que desenha guias ao re<strong>do</strong>r <strong>do</strong> objeto seleciona<strong>do</strong>. Alguns desses scripts aparecem por padrão no<br />
painel 'Scripts'.<br />
Visão geral <strong>do</strong> painel 'Scripts' e <strong>do</strong> painel 'Rótulo de script'<br />
Para o início<br />
O <strong>InDesign</strong> inclui <strong>do</strong>is painéis para criação de scripts: o painel 'Scripts' e o painel 'Rótulo de script'.<br />
No painel 'Scripts', você pode executar scripts sem sair <strong>do</strong> <strong>InDesign</strong>. Esse painel exibe os scripts que estão nas pastas de scripts na pasta <strong>do</strong><br />
aplicativo <strong>InDesign</strong> e em suas pastas de preferências. Se você criar ou receber um script, poderá colocá-lo na pasta 'Painel Scripts' para que<br />
apareça no painel 'Scripts'.<br />
Mac OS Users/[nome <strong>do</strong> usuário]/Library/Preferences/A<strong>do</strong>be <strong>InDesign</strong>/[versão]/[idioma]/Scripts/Painel Scripts<br />
Win<strong>do</strong>ws XP Documents and Settings\[nome <strong>do</strong> usuário]\Application Data\A<strong>do</strong>be\<strong>InDesign</strong>\[versão]\[idioma]\Scripts\Painel Scripts<br />
Win<strong>do</strong>ws Vista e Win<strong>do</strong>ws 7 Users\[nome <strong>do</strong> usuário]\AppData\Roaming\A<strong>do</strong>be\<strong>InDesign</strong>\[versão]\[idioma]\Scripts\Painel Scripts<br />
Um meio rápi<strong>do</strong> de localizar a pasta <strong>do</strong> painel 'Scripts' é clicar com o botão direito <strong>do</strong> mouse (Win<strong>do</strong>ws) ou com a tecla Control pressionada<br />
(Mac OS) em um script nesse painel e escolher 'Revelar no Explorer' (Win<strong>do</strong>ws) ou 'Revelar no Finder' (Mac OS).<br />
Em seguida, você pode clicar duas vezes em um script no painel 'Scripts' para executá-lo, ou pode executar scripts usan<strong>do</strong> 'Aplicação rápida'.<br />
O painel 'Rótulo de script' permite especificar um rótulo para um item de página, como um quadro de texto ou uma forma. Especificar rótulos para<br />
itens de página é especialmente útil para criar scripts nos quais é necessário identificar um objeto.<br />
Para obter informações detalhadas sobre adição, execução e edição de scripts, consulte o guia de scripts na pasta de informações técnicas <strong>do</strong><br />
A<strong>do</strong>be <strong>InDesign</strong>, no DVD <strong>do</strong> <strong>InDesign</strong> ou no site da A<strong>do</strong>be em www.a<strong>do</strong>be.com/go/scripting_id.<br />
Abrir o painel 'Scripts'<br />
Escolha 'Janela' > 'Utilitários' > 'Scripts'.<br />
Abrir o painel 'Rótulo de script'<br />
Escolha 'Janela' > 'Utilitários' > 'Rótulo de script'.<br />
Execução de scripts de exemplo<br />
Para o início<br />
Você pode executar estes scripts no <strong>InDesign</strong>:<br />
AddGuides Adiciona guias ao re<strong>do</strong>r <strong>do</strong>s objetos seleciona<strong>do</strong>s.<br />
AddPoints Adiciona pontos aos caminhos <strong>do</strong>s objetos seleciona<strong>do</strong>s.<br />
AdjustLayout Move objetos a distâncias especificadas em páginas direitas/esquerdas.<br />
AlignToPage Alinha objetos em posições especificadas em uma página.<br />
AnimationEncyclopedia Cria automaticamente botões com propriedades de animação diferentes.<br />
BreakFrame Remove um quadro de texto seleciona<strong>do</strong> e seu conteú<strong>do</strong> de uma matéria.<br />
CornerEffects Desenha novamente o caminho <strong>do</strong>s itens seleciona<strong>do</strong>s, usan<strong>do</strong> diversos efeitos de canto. Efeitos de canto podem ser aplica<strong>do</strong>s a<br />
pontos seleciona<strong>do</strong>s no caminho.<br />
CreateCharacterStyles Define um estilo de caractere completo, segun<strong>do</strong> o texto seleciona<strong>do</strong>.<br />
CropMarks Adicionar marcas de corte e/ou registro ao re<strong>do</strong>r <strong>do</strong>s objetos seleciona<strong>do</strong>s.
ExportAllStories Exporta todas as matérias de um <strong>do</strong>cumento para uma série de arquivos de texto.<br />
FindChangeByList Executa uma série de operações de localização/alteração de texto comuns, len<strong>do</strong> um arquivo de texto delimita<strong>do</strong> por<br />
tabulação.<br />
ImageCatalog Coloca to<strong>do</strong>s os gráficos de uma pasta específica em um layout de "folha de contato".<br />
MakeGrid Cria uma grade, subdividin<strong>do</strong> ou duplican<strong>do</strong> os objetos seleciona<strong>do</strong>s.<br />
Neon Aplica um efeito de "mesclagem" aos objetos seleciona<strong>do</strong>s.<br />
PathEffects Altera a posição <strong>do</strong>s pontos de caminho nos objetos seleciona<strong>do</strong>s, para produzir um efeito mais criativo.<br />
PlaceMultipage<strong>PDF</strong> Insere todas as páginas de um <strong>PDF</strong>.<br />
SelectObjects Seleciona objetos na propagação ativa, por tipo de objeto.<br />
SortParagraphs Classifica os parágrafos na seleção, alfabeticamente.<br />
SplitStory Divide os quadros de texto da matéria selecionada em quadros separa<strong>do</strong>s, não vincula<strong>do</strong>s.<br />
TabUtilities Aplica paradas de tabulação ao texto seleciona<strong>do</strong>.<br />
Para obter mais informações sobre como instalar e usar esses scripts de amostra, acesse www.a<strong>do</strong>be.com/go/learn_id_scripting_readme_cs5_br<br />
(<strong>PDF</strong>).<br />
Mais tópicos da <strong>Ajuda</strong><br />
Scripts no <strong>InDesign</strong><br />
Avisos legais | Política de privacidade on-line
Plug-ins<br />
Instalar plug-ins<br />
Usar o Extension Manager para configurar plug-ins<br />
Instalar plug-ins<br />
Para o início<br />
Os módulos de plug-in <strong>do</strong> <strong>InDesign</strong> são programas desenvolvi<strong>do</strong>s pela A<strong>do</strong>be Systems e por outros desenvolve<strong>do</strong>res de software com a A<strong>do</strong>be,<br />
para adicionar recursos ao software da A<strong>do</strong>be. Vários plug-ins de importação, exportação, automação e efeitos especiais são forneci<strong>do</strong>s com o<br />
programa e instala<strong>do</strong>s automaticamente na pasta 'Plug-ins'. Na verdade, a maioria <strong>do</strong>s recursos <strong>do</strong> <strong>InDesign</strong> são forneci<strong>do</strong>s por plug-ins.<br />
Depois da instalação, os módulos plug-in são exibi<strong>do</strong>s como opções nos menus, caixas de diálogo ou painéis.<br />
Para obter informações sobre plug-ins de terceiros, consulte www.a<strong>do</strong>be.com/go/learn_id_plugins_br.<br />
1. Se for forneci<strong>do</strong> um programa de instalação, use-o para instalar o módulo plug-in. Caso contrário, arraste uma cópia <strong>do</strong><br />
módulo para a pasta 'Plug-Ins', contida na pasta <strong>do</strong> aplicativo <strong>InDesign</strong>.<br />
2. Siga todas as instruções de instalação fornecidas com o plug-in.<br />
Nota: Você pode usar qualquer plug-in comercial desenvolvi<strong>do</strong> para uso com o <strong>InDesign</strong>. O Suporte Técnico da A<strong>do</strong>be pode ajudá-lo a<br />
determinar os problemas relaciona<strong>do</strong>s a plug-ins. No entanto, caso seja determina<strong>do</strong> que o problema está diretamente relaciona<strong>do</strong> a um plug-in<br />
de outra empresa, entre em contato com ela para obter suporte adicional.<br />
Usar o Extension Manager para configurar plug-ins<br />
Para o início<br />
Use o aplicativo Extension Manager para inspecionar e personalizar o conjunto de plug-ins instala<strong>do</strong>s. Por exemplo, você pode obter informações<br />
detalhadas sobre plug-ins instala<strong>do</strong>s, criar conjuntos de plug-ins personaliza<strong>do</strong>s para tarefas ou grupos de trabalho diferentes e isolar plug-ins<br />
quan<strong>do</strong> estiver solucionan<strong>do</strong> problemas. Você também pode desativar os plug-ins.<br />
Escolha '<strong>Ajuda</strong>' > 'Gerenciar extensões' (Win<strong>do</strong>ws) ou '<strong>InDesign</strong>' > 'Gerenciar extensões' (Mac OS).<br />
Para obter mais informações sobre como usar o Extension Manager, clique em '<strong>Ajuda</strong>' no aplicativo Extension Manager.<br />
Avisos legais | Política de privacidade on-line
Mesclagem de da<strong>do</strong>s<br />
Sobre a mesclagem de da<strong>do</strong>s<br />
Etapas básicas para mesclagem de da<strong>do</strong>s<br />
Sobre arquivos de origem de da<strong>do</strong>s<br />
Adicionar campos de imagens no arquivo de origem de da<strong>do</strong>s<br />
Sobre <strong>do</strong>cumentos de destino<br />
Selecionar uma origem de da<strong>do</strong>s<br />
Inserir campos de da<strong>do</strong>s<br />
Adição de espaços reserva<strong>do</strong>s para campos de da<strong>do</strong>s em páginas-mestre<br />
Atualizar, remover ou substituir arquivos de origem de da<strong>do</strong>s<br />
Visualizar registros no <strong>do</strong>cumento de destino<br />
Ativação e desativação da visualização<br />
Editar espaços reserva<strong>do</strong>s para campos de da<strong>do</strong>s<br />
Definir opções de inserção de conteú<strong>do</strong><br />
Mesclar registros<br />
Atualizar campos de da<strong>do</strong>s<br />
Relatórios de texto com excesso de tipos<br />
Opções de inserção de conteú<strong>do</strong><br />
Sobre a mesclagem de da<strong>do</strong>s<br />
Para o início<br />
Para criar cartas-formulário, envelopes ou etiquetas de endereçamento, mescle um arquivo de origem de da<strong>do</strong>s com um <strong>do</strong>cumento de destino.<br />
Mesclagem de da<strong>do</strong>s também é chamada de mala direta.<br />
O arquivo de origem de da<strong>do</strong>s contém as informações que variam em cada repetição <strong>do</strong> <strong>do</strong>cumento de destino, como os nomes e os endereços<br />
<strong>do</strong>s destinatários de uma carta-formulário. Um arquivo de origem de da<strong>do</strong>s é composto de campos e registros.Os campos são grupos de<br />
informações específicas, como nomes de empresas e CEPs, enquanto os registros são linhas de conjuntos completos de informações, como o<br />
nome da empresa, o endereço, a cidade, o esta<strong>do</strong> e o CEP. Um arquivo de origem de da<strong>do</strong>s pode ser um arquivo delimita<strong>do</strong> por vírgula (.csv) ou<br />
tabulação (.txt), no qual os da<strong>do</strong>s são separa<strong>do</strong>s por uma vírgula ou uma tabulação respectivamente.<br />
O <strong>do</strong>cumento de destino é um <strong>do</strong>cumento <strong>do</strong> <strong>InDesign</strong> que contém os espaços reserva<strong>do</strong>s para campos de da<strong>do</strong>s, além de to<strong>do</strong> o material da<br />
chapa, o texto e outros itens que não são altera<strong>do</strong>s em cada repetição <strong>do</strong> <strong>do</strong>cumento mescla<strong>do</strong>.<br />
O <strong>do</strong>cumento mescla<strong>do</strong> é o <strong>do</strong>cumento <strong>do</strong> <strong>InDesign</strong> resultante que contém as informações da chapa <strong>do</strong> <strong>do</strong>cumento de destino repetidas para<br />
cada registro da origem de da<strong>do</strong>s.<br />
Mesclagem de da<strong>do</strong>s<br />
A. Arquivo de origem de da<strong>do</strong>s B. Documento de destino C. Documento mescla<strong>do</strong><br />
Para o início
Etapas básicas para mesclagem de da<strong>do</strong>s<br />
1. Planeje quais campos de da<strong>do</strong>s você usará nos <strong>do</strong>cumentos de origem e destino.<br />
Determine qual deverá ser a aparência <strong>do</strong> <strong>do</strong>cumento final, a fim de definir quais campos serão necessários para realizar a mesclagem. Por<br />
exemplo, se você estiver crian<strong>do</strong> um cartão postal que será envia<strong>do</strong> aos clientes, convém usar os campos de da<strong>do</strong>s a seguir:<br />
, <br />
Sua planilha ou banco de da<strong>do</strong>s possivelmente terá a seguinte aparência:<br />
Amostra de arquivo de da<strong>do</strong>s<br />
2. Salve o arquivo de origem de da<strong>do</strong>s — normalmente um arquivo de banco de da<strong>do</strong>s ou planilha —<br />
como um arquivo delimita<strong>do</strong> por vírgula (.csv) ou por tabulação (.txt).<br />
Certifique-se de que o arquivo de origem de da<strong>do</strong>s esteja estrutura<strong>do</strong> de forma que você possa incluir os campos apropria<strong>do</strong>s no <strong>do</strong>cumento de<br />
destino. Por exemplo, a linha superior de uma planilha deve conter os nomes <strong>do</strong>s campos que você usará no <strong>do</strong>cumento de destino, como<br />
“Empresa” e “Endereço”.<br />
Para obter mais informações, consulte Sobre arquivos de origem de da<strong>do</strong>s.<br />
3. Crie um <strong>do</strong>cumento de destino que inclua um texto e outros itens que permaneçam iguais em cada<br />
versão <strong>do</strong> <strong>do</strong>cumento.<br />
Para obter mais informações, consulte Sobre <strong>do</strong>cumentos de destino.<br />
4. Selecione a origem de da<strong>do</strong>s usan<strong>do</strong> o painel 'Mesclagem de da<strong>do</strong>s'.<br />
Para obter mais informações, consulte Selecionar uma origem de da<strong>do</strong>s.<br />
5. Insira campos <strong>do</strong> painel 'Mesclagem de da<strong>do</strong>s' no <strong>do</strong>cumento de destino.<br />
É possível adicionar campos de da<strong>do</strong>s a uma página de <strong>do</strong>cumento ou a uma página-mestre. Se adicionar campos de da<strong>do</strong>s a uma páginamestre,<br />
você terá opções adicionais.<br />
Para obter mais informações, consulte Inserir campos de da<strong>do</strong>s e Adição de espaços reserva<strong>do</strong>s para campos de da<strong>do</strong>s em páginas-mestre.<br />
6. Visualize os registros para certificar-se de que o <strong>do</strong>cumento de destino terá a aparência desejada.<br />
Para obter mais informações, consulte Visualizar registros no <strong>do</strong>cumento de destino.<br />
7. Mescle o <strong>do</strong>cumento de destino com o arquivo de origem de da<strong>do</strong>s ou exporte para <strong>PDF</strong>.<br />
Para obter mais informações, consulte Mesclar registros.<br />
Sobre arquivos de origem de da<strong>do</strong>s<br />
Para o início<br />
Normalmente, a origem de da<strong>do</strong>s é proveniente de uma planilha ou de um aplicativo de banco de da<strong>do</strong>s, mas você pode criar seu próprio arquivo<br />
de origem de da<strong>do</strong>s usan<strong>do</strong> o <strong>InDesign</strong> ou qualquer editor de texto. Os arquivos de origem de da<strong>do</strong>s devem ser salvos em um formato de texto<br />
delimita<strong>do</strong> por vírgula (.csv) ou por tabulação (.txt). Consulte o guia <strong>do</strong> usuário <strong>do</strong> seu aplicativo de origem para obter mais informações sobre a<br />
exportação desses formatos.<br />
Em um arquivo de texto delimita<strong>do</strong> por vírgula ou tabulação, os registros são separa<strong>do</strong>s por quebras de parágrafo; os campos são separa<strong>do</strong>s por<br />
vírgulas ou tabulações. O arquivo de origem de da<strong>do</strong>s também pode incluir texto ou caminhos referentes a imagens contidas no disco.<br />
Exemplo de arquivo de origem de da<strong>do</strong>s delimita<strong>do</strong> por vírgula<br />
1Name,Company<br />
Name,State<br />
2Bill<br />
Tucker,CoreVent Labs,Nevada<br />
3Dat<br />
Nguyen,"Brady, Hunt, and Baxter, Inc",Delaware<br />
4Maria<br />
Ruiz,"Brinquist Enterprises, Inc.",California<br />
Se quiser incluir uma vírgula ou aspas em um arquivo delimita<strong>do</strong> por vírgula, coloque o texto entre aspas, como em “Brady, Hunt, and Baxter,<br />
Inc.”. Se você não incluir aspas, cada nome será trata<strong>do</strong> como um campo separa<strong>do</strong>.<br />
Não é possível inserir quebra de linha em um campo <strong>do</strong> arquivo de origem de da<strong>do</strong>s. Se for necessário dividir um campo em linhas diferentes,<br />
crie <strong>do</strong>is campos distintos, como e .<br />
Você pode escolher 'Remover linhas em branco de campos vazios' ao mesclar o <strong>do</strong>cumento para evitar a criação de linhas vazias. Contu<strong>do</strong>, se<br />
algum caractere - um espaço, por exemplo - aparecer na linha, esta não será excluída.
Adicionar campos de imagens no arquivo de origem de da<strong>do</strong>s<br />
Para o início<br />
Adicionan<strong>do</strong> campos de imagem ao arquivo de origem de da<strong>do</strong>s, você permite que cada registro mescla<strong>do</strong> tenha uma imagem diferente. Por<br />
exemplo, ao mesclar <strong>do</strong>cumentos que contenham informações de várias empresas, você talvez queira incluir uma imagem <strong>do</strong> logotipo de cada<br />
empresa como parte da mesclagem.<br />
1. Abra o arquivo de origem de da<strong>do</strong>s.<br />
2. No início <strong>do</strong> nome <strong>do</strong> campo de da<strong>do</strong>s, digite um símbolo “arroba” (@) para inserir textos ou caminhos que se refiram a<br />
arquivos de imagem.<br />
O símbolo @ só é necessário na primeira linha; as linhas subsequentes deverão incluir os caminhos das imagens. Os<br />
caminhos, que fazem distinção entre maiúsculas e minúsculas, devem seguir as convenções de nomenclatura <strong>do</strong> sistema<br />
operacional no qual estão armazena<strong>do</strong>s.<br />
Se for exibida uma mensagem de erro quan<strong>do</strong> você digitar o símbolo @ no início <strong>do</strong> campo, digite um apóstrofo (') antes<br />
<strong>do</strong> símbolo (por exemplo, '@Fotos) para validar a função. Alguns aplicativos, como o Microsoft Excel, reservam o<br />
símbolo @ para executar funções.<br />
(Win<strong>do</strong>ws) Exemplo de referências a imagens em um arquivo de origem de da<strong>do</strong>s<br />
Nome Idade @Fotos<br />
Bill Tucker 36 C:\Fotos\BillTucker.jpg<br />
Dat Nguyen 53 C:\MeusDocumentos\dat.gif<br />
Maria Ruiz 26 C:\Fotos\Ruiz.psd<br />
(Mac OS) Exemplo de referências a imagens em um arquivo de origem de da<strong>do</strong>s<br />
Nome Idade @Fotos<br />
Bill Tucker 36 Mac HD:Fotos:BillTucker.jpg<br />
Dat Nguyen 53 Desktop:Familia:dat.gif<br />
Maria Ruiz 26 Mac HD:Fotos:Ruiz.psd<br />
Você pode usar o <strong>InDesign</strong> para exibir o caminho de uma imagem em seu sistema operacional. Insira uma imagem em um <strong>do</strong>cumento <strong>do</strong><br />
<strong>InDesign</strong> e, em seguida, use o painel 'Vínculos' para exibir o local da imagem. Com a imagem selecionada, escolha 'Copiar informações' ><br />
'Copiar caminho completo' no menu <strong>do</strong> painel 'Vínculos'. Talvez seja necessário editar o caminho depois que ele for cola<strong>do</strong> em sua origem de<br />
da<strong>do</strong>s. Essa técnica é especialmente útil para imagens em um servi<strong>do</strong>r.<br />
Sobre <strong>do</strong>cumentos de destino<br />
Para o início<br />
Depois que o arquivo de origem de da<strong>do</strong>s for cria<strong>do</strong>, você precisará configurar o <strong>do</strong>cumento de destino e inserir os campos <strong>do</strong> arquivo de origem.<br />
O <strong>do</strong>cumento de destino contém gráficos e textos de espaço reserva<strong>do</strong> para campos de da<strong>do</strong>s, como o desenho que deverá aparecer em to<strong>do</strong>s<br />
os cartões postais. Esses campos ficarão disponíveis para serem adiciona<strong>do</strong>s depois que você selecionar uma origem de da<strong>do</strong>s.<br />
O <strong>do</strong>cumento de destino inclui os campos da origem de da<strong>do</strong>s com o texto de espaço reserva<strong>do</strong> para cada campo mostra<strong>do</strong>.<br />
Quan<strong>do</strong> você mescla da<strong>do</strong>s, o <strong>InDesign</strong> cria um novo <strong>do</strong>cumento que substitui os campos pelos da<strong>do</strong>s designa<strong>do</strong>s no arquivo de origem de<br />
da<strong>do</strong>s. É possível inserir campos de da<strong>do</strong>s em uma página-mestre ou página de <strong>do</strong>cumento.<br />
Selecionar uma origem de da<strong>do</strong>s<br />
Para o início<br />
Antes de inserir campos no <strong>do</strong>cumento de destino, selecione uma origem de da<strong>do</strong>s no painel 'Mesclagem de da<strong>do</strong>s'. Só é possível selecionar um<br />
arquivo de origem de da<strong>do</strong>s por <strong>do</strong>cumento de destino.
1. Crie ou abra o <strong>do</strong>cumento que você usará como <strong>do</strong>cumento de destino.<br />
2. Escolha 'Janela' > 'Utilitários' > 'Mesclagem de da<strong>do</strong>s'.<br />
3. Escolha 'Selecionar origem de da<strong>do</strong>s' no menu <strong>do</strong> painel 'Mesclagem de da<strong>do</strong>s'.<br />
4. Para alterar as opções para texto delimita<strong>do</strong>, selecione 'Mostar opções de importação'.<br />
O <strong>InDesign</strong> detecta automaticamente o tipo de delimita<strong>do</strong>r e a codificação usa<strong>do</strong>s no arquivo de origem de da<strong>do</strong>s; portanto,<br />
geralmente não é necessário mostrar as opções de importação. Contu<strong>do</strong>, você pode especificar opções diferentes para<br />
codificação e delimita<strong>do</strong>r, se achar que estes não foram identifica<strong>do</strong>s corretamente.<br />
5. Localize o arquivo de origem de da<strong>do</strong>s e clique em 'Abrir'.<br />
6. Se você tiver seleciona<strong>do</strong> Mostrar Opções de Importação, altere as opções de delimita<strong>do</strong>r e codificação conforme necessário<br />
e clique em OK. Os campos de da<strong>do</strong>s aparecem no painel 'Mesclagem de da<strong>do</strong>s'.<br />
Nota: Se aparecer uma mensagem de alerta indican<strong>do</strong> que o arquivo não pôde ser aberto ou se forem exibi<strong>do</strong>s campos incorretos na caixa de<br />
lista, talvez você precise editar o arquivo de planilha ou de banco de da<strong>do</strong>s e salvá-lo como um arquivo delimita<strong>do</strong> por vírgula ou por tabulação.<br />
Depois que a origem de da<strong>do</strong>s estiver selecionada e os campos forem carrega<strong>do</strong>s no painel 'Mesclagem de da<strong>do</strong>s', quaisquer alterações na<br />
origem de da<strong>do</strong>s só serão refletidas no <strong>do</strong>cumento de destino quan<strong>do</strong> você atualizar a origem de da<strong>do</strong>s.<br />
Inserir campos de da<strong>do</strong>s<br />
Para o início<br />
Quan<strong>do</strong> você seleciona a origem de da<strong>do</strong>s, uma lista de nomes de campos de da<strong>do</strong>s aparece no painel 'Mesclagem de da<strong>do</strong>s'. Esses nomes são<br />
idênticos aos títulos das colunas <strong>do</strong> arquivo de origem de da<strong>do</strong>s. Os ícones indicam se o campo é de texto ou imagem. Quan<strong>do</strong> campos de<br />
da<strong>do</strong>s são adiciona<strong>do</strong>s ao <strong>do</strong>cumento, eles se tornam espaços reserva<strong>do</strong>s para campo, como em . Você pode selecionar e<br />
formatar os espaços reserva<strong>do</strong>s como faria em qualquer outro texto ou gráfico.<br />
Atribua um campo de imagem a um quadro existente para criar uma imagem flutuante. Opcionalmente, se o ponto de inserção estiver em um<br />
quadro de texto ou se houver texto seleciona<strong>do</strong> quan<strong>do</strong> você inserir um campo de imagem, será inseri<strong>do</strong> um pequeno espaço reserva<strong>do</strong> como<br />
um quadro incorpora<strong>do</strong>. Você poderá redimensionar esse espaço para determinar o tamanho da imagem mesclada.<br />
Depois que você inserir um campo de da<strong>do</strong>s, o <strong>InDesign</strong> lembrará da sua origem de da<strong>do</strong>s. Corrija os erros da lista de campos, como erros de<br />
digitação, campos vazios e tipos de campos indeseja<strong>do</strong>s, no aplicativo de origem e atualize a lista usan<strong>do</strong> o painel 'Mesclagem de da<strong>do</strong>s'.<br />
Inserir um campo de da<strong>do</strong>s de texto no <strong>do</strong>cumento de destino<br />
1. Crie um quadro de texto em uma página de <strong>do</strong>cumento ou página-mestre.<br />
Se você está adicionan<strong>do</strong> campos de da<strong>do</strong>s a uma página-mestre, consulte Adição de espaços reserva<strong>do</strong>s para campos de<br />
da<strong>do</strong>s em páginas-mestre.<br />
2. Coloque o ponto de inserção no quadro de texto em que deseja inserir o espaço reserva<strong>do</strong> para um campo, ou selecione o<br />
texto a ser substituí<strong>do</strong>.<br />
3. Para inserir um espaço reserva<strong>do</strong> para campo, proceda de uma das seguintes maneiras:<br />
Clique em um campo da lista <strong>do</strong> painel 'Mesclagem de da<strong>do</strong>s'.<br />
Arraste o nome <strong>do</strong> campo da lista <strong>do</strong> painel 'Mesclagem de da<strong>do</strong>s' e solte-o no quadro de texto para adicionar o espaço<br />
reserva<strong>do</strong>. Se você arrastar um campo de texto para um quadro vazio, esse quadro se tornará um quadro de texto.<br />
Os espaços reserva<strong>do</strong>s para campos de texto aparecem no aplicativo de destino entre colchetes duplos () usan<strong>do</strong> os atributos da<br />
formatação atual (como fonte e tamanho).<br />
Nota: Não é possível criar um campo váli<strong>do</strong> simplesmente digitan<strong>do</strong> seu nome ou editan<strong>do</strong> um campo existente. É necessário inseri-lo a partir<br />
<strong>do</strong> painel 'Mesclagem de da<strong>do</strong>s'.<br />
Inserir um campo de da<strong>do</strong>s de imagem no <strong>do</strong>cumento de destino<br />
Para inserir um novo espaço reserva<strong>do</strong> para um gráfico incorpora<strong>do</strong>, arraste um campo de imagem sobre um quadro de texto<br />
ou posicione o ponto de inserção em um quadro de texto e clique no campo de imagem.<br />
Para inserir um novo gráfico flutuante, arraste um campo de imagem para um quadro vazio ou quadro de gráfico já existente.<br />
Se você arrastar um campo de imagem para um quadro vazio, esse quadro se tornará um quadro de gráfico.<br />
Para inserir um campo em itens agrupa<strong>do</strong>s, células de tabela ou itens aninha<strong>do</strong>s, arraste o campo de imagem para o destino.<br />
Os espaços reserva<strong>do</strong>s para campos de imagem aparecem como quadros com o nome <strong>do</strong> campo.<br />
Adição de espaços reserva<strong>do</strong>s para campos de da<strong>do</strong>s em páginas-mestre<br />
Para o início<br />
Se você inserir espaços reserva<strong>do</strong>s para campos de da<strong>do</strong>s em páginas-mestre, terá vantagens que não estão disponíveis quan<strong>do</strong> inseri-los em<br />
páginas de <strong>do</strong>cumento:<br />
O <strong>do</strong>cumento mescla<strong>do</strong> resultante contém os espaços reserva<strong>do</strong>s originais em suas páginas-mestre e inclui os resulta<strong>do</strong>s<br />
mescla<strong>do</strong>s em páginas de <strong>do</strong>cumento como itens substituí<strong>do</strong>s de páginas-mestre.
O <strong>do</strong>cumento mescla<strong>do</strong> mantém conexão com a origem de da<strong>do</strong>s; portanto, se os registros na origem de da<strong>do</strong>s forem<br />
modifica<strong>do</strong>s, você poderá atualizar o conteú<strong>do</strong> <strong>do</strong> <strong>do</strong>cumento mescla<strong>do</strong> escolhen<strong>do</strong> 'Atualizar conteú<strong>do</strong> nos campos de<br />
da<strong>do</strong>s'. Essa opção será especialmente útil se você alterar o layout <strong>do</strong> <strong>do</strong>cumento mescla<strong>do</strong> e, então, precisar adicionar novos<br />
da<strong>do</strong>s a partir da origem de da<strong>do</strong>s.<br />
As configurações da caixa de diálogo 'Criar <strong>do</strong>cumento mescla<strong>do</strong>' são as mesmas usadas no <strong>do</strong>cumento de destino; portanto,<br />
você pode recriar rapidamente o <strong>do</strong>cumento atual com a mesma aparência. Você também pode usar essas configurações<br />
compartilhadas para criar um <strong>do</strong>cumento idêntico com uma origem de da<strong>do</strong>s diferente, ou criar um novo <strong>do</strong>cumento com<br />
layout ligeiramente modifica<strong>do</strong>.<br />
Nota: Se você está adicionan<strong>do</strong> campos de da<strong>do</strong>s a uma página-mestre, certifique-se de que o quadro de texto conten<strong>do</strong> os campos de da<strong>do</strong>s<br />
permite substituições de item-mestre. Selecione o quadro de texto na página-mestre e escolha 'Permitir substituições de item-mestre na seleção'<br />
no menu <strong>do</strong> painel 'Páginas'. Se essa opção não for selecionada, os da<strong>do</strong>s não serão mescla<strong>do</strong>s. (Consulte Criar páginas-mestre.)<br />
Não é possível inserir campos de da<strong>do</strong>s em páginas-mestre e <strong>do</strong>cumentos paralelamente. Para mesclar corretamente, é necessário aplicar uma<br />
página-mestre conten<strong>do</strong> campos de da<strong>do</strong>s à primeira página <strong>do</strong> <strong>do</strong>cumento.<br />
Importante: Se uma mensagem de erro informar que o <strong>InDesign</strong> não pôde mesclar o <strong>do</strong>cumento por não haver espaços reserva<strong>do</strong>s, esses<br />
talvez tenham si<strong>do</strong> adiciona<strong>do</strong>s à página-mestre esquerda de um <strong>do</strong>cumento de uma página. A página 1 é sempre a página-mestre direita;<br />
portanto, inclua os espaços reserva<strong>do</strong>s na página-mestre direita.<br />
Atualizar, remover ou substituir arquivos de origem de da<strong>do</strong>s<br />
Para atualizar arquivos de origem de da<strong>do</strong>s, edite e salve o arquivo de origem de da<strong>do</strong>s em formato delimita<strong>do</strong> por vírgula ou<br />
por tabulação; em seguida, escolha 'Atualizar origem de da<strong>do</strong>s' no painel 'Mesclagem de da<strong>do</strong>s'.<br />
As alterações serão refletidas no painel 'Mesclagem de da<strong>do</strong>s'. Se as alterações não forem refletidas no <strong>do</strong>cumento após a<br />
atualização, desmarque a opção 'Visualizar' para desativá-la e marque-a novamente para ativá-la.<br />
Para remover a conexão com o arquivo de origem de da<strong>do</strong>s, escolha 'Remover origem de da<strong>do</strong>s' no menu <strong>do</strong> painel<br />
'Mesclagem de da<strong>do</strong>s'.<br />
Para passar para um novo arquivo de origem de da<strong>do</strong>s, escolha 'Selecionar origem de da<strong>do</strong>s' no menu <strong>do</strong> painel 'Mesclagem<br />
de da<strong>do</strong>s' e especifique o novo arquivo. O <strong>InDesign</strong> talvez não reconheça alguns <strong>do</strong>s campos. Nessa situação, é aconselhável<br />
excluir e reinserir campos de espaços reserva<strong>do</strong>s.<br />
Para o início<br />
Se você gerar um <strong>do</strong>cumento mescla<strong>do</strong> a partir de um <strong>do</strong>cumento de destino no qual os campos de da<strong>do</strong>s apareçam em páginas-mestre,<br />
poderá atualizar os campos de da<strong>do</strong>s no <strong>do</strong>cumento mescla<strong>do</strong>.<br />
Visualizar registros no <strong>do</strong>cumento de destino<br />
Para o início<br />
Antes de mesclar o <strong>do</strong>cumento de destino e o arquivo de origem de da<strong>do</strong>s, visualize os registros para verificar se os da<strong>do</strong>s <strong>do</strong>s campos serão<br />
exibi<strong>do</strong>s adequadamente quan<strong>do</strong> as informações forem mescladas. Quan<strong>do</strong> você visualiza os registros, o painel 'Mesclagem de da<strong>do</strong>s' exibe os<br />
da<strong>do</strong>s reais <strong>do</strong> arquivo de origem de da<strong>do</strong>s em vez <strong>do</strong>s espaços reserva<strong>do</strong>s para campos. Por exemplo, em vez de ver , você<br />
poderá ver algo como A<strong>do</strong>be Systems, Inc. É possível usar os botões de navegação <strong>do</strong> painel 'Mesclagem de da<strong>do</strong>s' para percorrer os registros.<br />
Se você tiver problemas com os registros, como erros tipográficos ou espaços extras, edite o arquivo de origem no aplicativo original. (Consulte<br />
Sobre arquivos de origem de da<strong>do</strong>s.)<br />
1. Clique em 'Visualizar', na parte inferior <strong>do</strong> painel 'Mesclagem de da<strong>do</strong>s', ou escolha 'Visualizar registros' no painel.<br />
2. Clique nos botões de navegação para percorrer os da<strong>do</strong>s <strong>do</strong>s diferentes registros.<br />
Para ir para um registro específico, clique nos botões de navegação na parte inferior <strong>do</strong> painel. Você também pode digitar o número <strong>do</strong><br />
registro que deseja visualizar, na caixa de texto de navegação na parte inferior <strong>do</strong> painel, e pressionar Enter ou Return.<br />
Ativação e desativação da visualização<br />
Alguns problemas poderão surgir ou ser corrigi<strong>do</strong>s quan<strong>do</strong> você alternar entre os mo<strong>do</strong>s de visualização. Lembre-se <strong>do</strong> seguinte:<br />
Os marca<strong>do</strong>res substituirão o conteú<strong>do</strong> da visualização quan<strong>do</strong> a opção 'Visualizar registro' não estiver marcada. Se você<br />
excluir uma imagem, bem como o quadro que a contém, ou uma string de texto inteira, quan<strong>do</strong> desmarcar a opção 'Visualizar<br />
registro', os marca<strong>do</strong>res não aparecerão pois também terão si<strong>do</strong> removi<strong>do</strong>s.<br />
As alterações feitas na caixa de diálogo 'Opções de inserção de conteú<strong>do</strong>' não serão refletidas até que você clique em 'OK'.<br />
Além disso, se a opção 'Visualizar registro' for marcada, os da<strong>do</strong>s não refletirão as configurações de inserção atualizadas até<br />
que você desmarque e marque a opção novamente.<br />
Se você tentar salvar o <strong>do</strong>cumento no mo<strong>do</strong> de visualização, receberá uma mensagem solicitan<strong>do</strong> a desativação <strong>do</strong> mo<strong>do</strong> de<br />
visualização antes de salvar o <strong>do</strong>cumento.<br />
Para o início<br />
Para o início
Editar espaços reserva<strong>do</strong>s para campos de da<strong>do</strong>s<br />
Quan<strong>do</strong> você adicionar um campo de da<strong>do</strong>s de texto a um <strong>do</strong>cumento, o texto <strong>do</strong> marca<strong>do</strong>r para o campo será inseri<strong>do</strong> usan<strong>do</strong> os atributos de<br />
formatação (como fonte e tamanho) ativos no ponto de inserção. Em seguida, você poderá editar os atributos <strong>do</strong> texto <strong>do</strong> marca<strong>do</strong>r para controlar<br />
a aparência <strong>do</strong>s da<strong>do</strong>s reais.<br />
Siga um destes procedimentos:<br />
Para alterar atributos de espaços reserva<strong>do</strong>s, selecione o texto <strong>do</strong> espaço reserva<strong>do</strong> e altere os atributos de formatação como<br />
faria com outro tipo de texto.<br />
Para alterar um espaço reserva<strong>do</strong>, selecione esse espaço reserva<strong>do</strong> ou os da<strong>do</strong>s reais, e escolha outro nome de campo no<br />
painel 'Mesclagem de da<strong>do</strong>s'.<br />
Para excluir um espaço reserva<strong>do</strong>, selecione-o e pressione Backspace ou Delete.<br />
Nota: Na janela <strong>do</strong> Editor de matérias, os espaços reserva<strong>do</strong>s para texto são exibi<strong>do</strong>s como hiperlinks. Algumas opções <strong>do</strong> painel 'Mesclagem<br />
de da<strong>do</strong>s' não estão disponíveis na janela <strong>do</strong> 'Editor de matérias'.<br />
Definir opções de inserção de conteú<strong>do</strong><br />
Para o início<br />
Utilize a caixa de diálogo 'Opções de inserção de conteú<strong>do</strong>' para especificar as configurações-padrão <strong>do</strong> <strong>do</strong>cumento atual ou de to<strong>do</strong>s os projetos<br />
futuros de mesclagem de da<strong>do</strong>s. É possível especificar como a imagem deve ser posicionada, se as imagens devem ser vinculadas ou<br />
incorporadas, se as linhas em branco devem ser removidas de campos vazios e qual o número máximo de registros para cada <strong>do</strong>cumento<br />
mescla<strong>do</strong>.<br />
1. Siga um destes procedimentos:<br />
Para que as definições afetem somente o <strong>do</strong>cumento atual, abra o <strong>do</strong>cumento de destino.<br />
Para que as definições afetem to<strong>do</strong>s os <strong>do</strong>cumentos que você criar no futuro, feche to<strong>do</strong>s os <strong>do</strong>cumentos.<br />
2. Escolha 'Janela' > 'Utilitários' > 'Mesclagem de da<strong>do</strong>s'.<br />
3. Escolha 'Opções de inserção de conteú<strong>do</strong>' no menu <strong>do</strong> painel 'Mesclagem de da<strong>do</strong>s'.<br />
4. Altere as opções de inserção de conteú<strong>do</strong> (Consulte Opções de inserção de conteú<strong>do</strong>.)<br />
5. Clique em 'OK'.<br />
Mesclar registros<br />
Para o início<br />
Depois de formatar o <strong>do</strong>cumento de destino e inserir campos <strong>do</strong> arquivo de origem de da<strong>do</strong>s, você estará pronto para mesclar oficialmente as<br />
informações da origem de da<strong>do</strong>s com o <strong>do</strong>cumento de destino. Você pode mesclar os registros em outro <strong>do</strong>cumento <strong>do</strong> <strong>InDesign</strong> ou diretamente<br />
no <strong>PDF</strong>. Quan<strong>do</strong> você faz a mesclagem, o <strong>InDesign</strong> cria um novo <strong>do</strong>cumento um <strong>PDF</strong> com base no <strong>do</strong>cumento de destino e substitui os campos<br />
<strong>do</strong> <strong>do</strong>cumento de destino pelas informações apropriadas <strong>do</strong> arquivo de origem de da<strong>do</strong>s.<br />
Quan<strong>do</strong> se mescla um <strong>do</strong>cumento que inclui espaços reserva<strong>do</strong>s para campos de da<strong>do</strong>s em páginas-mestre, esses itens de página-mestre são<br />
copia<strong>do</strong>s na página-mestre <strong>do</strong> <strong>do</strong>cumento recém-gera<strong>do</strong>.<br />
Mesclar um ou vários registros<br />
1. Com o <strong>do</strong>cumento de destino aberto, siga um destes procedimentos:<br />
Escolha 'Criar <strong>do</strong>cumento mescla<strong>do</strong>' no menu <strong>do</strong> painel 'Mesclagem de da<strong>do</strong>s' ou clique no botão 'Criar <strong>do</strong>cumento<br />
mescla<strong>do</strong>' .<br />
Escolha 'Exportar para <strong>PDF</strong>' no menu <strong>do</strong> painel 'Mesclagem de da<strong>do</strong>s'.<br />
2. Na guia 'Registros', em 'Registros para mesclar', selecione 'To<strong>do</strong>s os registros' para mesclar to<strong>do</strong>s os registros <strong>do</strong> arquivo de<br />
origem de da<strong>do</strong>s, selecione 'Registro único' para mesclar um registro específico ou especifique uma faixa de registros para<br />
mesclar.<br />
3. Em 'Registros por página <strong>do</strong> <strong>do</strong>cumento', escolha uma das seguintes opções:<br />
Escolha 'Registro único' para que cada registro comece no início da página seguinte.<br />
Escolha 'Vários registros' para criar mais de um registro por página. (Por exemplo, para imprimir etiquetas de<br />
endereçamento.)<br />
Não é possível mesclar vários registros se os campos de da<strong>do</strong>s aparecerem em uma página de um <strong>do</strong>cumento com<br />
várias páginas ou se os campos de da<strong>do</strong>s aparecerem em várias páginas-mestre.<br />
4. Selecione 'Gerar relatório de texto com excesso de tipos na criação de <strong>do</strong>cumento' para abrir automaticamente um relatório<br />
que monitore as condições <strong>do</strong> texto com excesso de tipos criadas durante a mesclagem <strong>do</strong>s da<strong>do</strong>s no <strong>do</strong>cumento <strong>do</strong><br />
<strong>InDesign</strong>. (Consulte Relatórios de texto com excesso de tipos.)<br />
5. Selecione 'Alertar quan<strong>do</strong> imagens estiverem ausentes' para exibir um alerta de vínculo ausente quan<strong>do</strong> uma ou mais
imagens não estiverem disponíveis.<br />
6. Se você tiver seleciona<strong>do</strong> 'Vários registros' na guia 'Registros', clique na guia 'Layout de vários registros' e especifique o<br />
seguinte:<br />
Em 'Margens', digite valores para especificar a distância entre as guias de margem e cada borda da página.<br />
Em 'Layout de registros', selecione 'Linhas primeiro' ou 'Colunas primeiro' e, em seguida, especifique o espaçamento<br />
entre as colunas e as linhas.<br />
7. Se você tiver seleciona<strong>do</strong> 'Vários registros', selecione 'Visualizar o layout de vários registros' para revisar as alterações feitas<br />
na caixa de diálogo 'Mesclar registros'. Clique nos botões de 'Página' para navegar nos registros.<br />
8. Clique na guia 'Opções' e especifique as opções de inserção. (Consulte Opções de inserção de conteú<strong>do</strong>.)<br />
9. Quan<strong>do</strong> terminar, clique em 'OK'.<br />
10. Se estiver exportan<strong>do</strong> diretamente para <strong>PDF</strong>, especifique as opções de <strong>PDF</strong> e clique em 'Exportar'. Em seguida, especifique<br />
o nome e o local <strong>do</strong> arquivo e clique em 'Salvar'. (Consulte Opções de A<strong>do</strong>be <strong>PDF</strong>.)<br />
Se o arquivo de origem de da<strong>do</strong>s apontar para qualquer formato de arquivo não suporta<strong>do</strong> ou para imagens não disponíveis, talvez você precise<br />
corrigir esse arquivo para que ele aponte para um arquivo suporta<strong>do</strong>, corrigir o caminho de qualquer arquivo ausente ou simplesmente mover o<br />
arquivo para a pasta correta, de mo<strong>do</strong> que o <strong>InDesign</strong> possa localizá-lo e inseri-lo.<br />
Limitações para mesclar vários registros<br />
Escolha 'Vários registros' para criar mais de um registro por página. Por exemplo, no caso de etiquetas de endereçamento, você vai querer<br />
imprimir mais de uma etiqueta por página. A forma como os registros aparecerão na publicação mesclada depende principalmente das opções de<br />
layout. Esta é uma lista das limitações que podem ocorrer quan<strong>do</strong> você usar a opção 'Vários registros':<br />
Não é possível mesclar vários registros se os campos de da<strong>do</strong>s aparecerem em uma página de um <strong>do</strong>cumento com várias<br />
páginas ou se os campos de da<strong>do</strong>s aparecerem em várias páginas-mestre.<br />
A mesclagem de da<strong>do</strong>s só permite um tipo de espaço reserva<strong>do</strong>.<br />
A exclusão de um registro na publicação mesclada não refluirá os registros restantes para o espaço reserva<strong>do</strong> vazio.<br />
Mesclagem em um arquivo <strong>PDF</strong><br />
Quan<strong>do</strong> você faz a mesclagem em um arquivo <strong>PDF</strong>, todas as opções são iguais às existentes durante a criação de um <strong>do</strong>cumento <strong>do</strong> <strong>InDesign</strong><br />
mescla<strong>do</strong>. O <strong>PDF</strong> resultante aproveita os XObjects <strong>do</strong> <strong>PDF</strong> para as partes estáticas da página, produzin<strong>do</strong> um <strong>PDF</strong> eficiente, de tamanho<br />
reduzi<strong>do</strong>.<br />
Atualizar campos de da<strong>do</strong>s<br />
Para o início<br />
Após mesclar um <strong>do</strong>cumento com espaços reserva<strong>do</strong>s para da<strong>do</strong>s em páginas-mestre, você pode alterar o layout <strong>do</strong> <strong>do</strong>cumento mescla<strong>do</strong> e<br />
ainda atualizar os valores <strong>do</strong>s campos de da<strong>do</strong>s da origem de da<strong>do</strong>s. Utilize 'Atualizar campos de da<strong>do</strong>s' para atualizar os campos de da<strong>do</strong>s<br />
enquanto mantém o layout <strong>do</strong> <strong>do</strong>cumento. Essa opção está disponível somente em <strong>do</strong>cumentos mescla<strong>do</strong>s nos quais os espaços reserva<strong>do</strong>s<br />
para da<strong>do</strong>s apareçam nas páginas-mestre.<br />
1. Faça todas as alterações desejadas no arquivo de origem de da<strong>do</strong>s e depois salve-o e feche-o.<br />
2. No <strong>do</strong>cumento mescla<strong>do</strong>, escolha 'Atualizar campos de da<strong>do</strong>s'.<br />
As alterações que tiverem si<strong>do</strong> feitas por meio da atualização <strong>do</strong>s campos de da<strong>do</strong>s aparecerão em um arquivo de log.<br />
Essa opção funciona melhor quan<strong>do</strong> você simplesmente edita ou inclui registros no arquivo de origem de da<strong>do</strong>s. Se você adicionar campos de<br />
espaço reserva<strong>do</strong>, incluir novos campos na origem de da<strong>do</strong>s ou alterar as configurações da caixa de diálogo 'Criar <strong>do</strong>cumento mescla<strong>do</strong>',<br />
utilize a opção 'Criar <strong>do</strong>cumento mescla<strong>do</strong>' para gerar um novo <strong>do</strong>cumento mescla<strong>do</strong>.<br />
Relatórios de texto com excesso de tipos<br />
Para o início<br />
O 'Relatório de texto com excesso de tipos' será exibi<strong>do</strong> se a opção 'Gerar relatório de texto com excesso de tipos' estiver selecionada na caixa<br />
de diálogo 'Criar <strong>do</strong>cumento mescla<strong>do</strong>' e se um ou mais campos incluírem texto com excesso de tipos depois da mesclagem <strong>do</strong>s da<strong>do</strong>s.<br />
O relatório exibe cada ocorrência de texto com excesso de tipos em uma lista numerada que mostra o número da página na qual o texto aparece,<br />
segui<strong>do</strong> pela contagem de caracteres/palavras em excesso e um fragmento <strong>do</strong> texto em excesso.<br />
Se o relatório for exibi<strong>do</strong> quan<strong>do</strong> você criar um <strong>do</strong>cumento mescla<strong>do</strong>, utilize-o para corrigir a condição de texto com excesso de tipos. Por<br />
exemplo, você talvez queira aumentar o tamanho <strong>do</strong> quadro de texto, diminuir o tamanho da fonte ou editar o texto.<br />
Opções de inserção de conteú<strong>do</strong><br />
As opções a seguir aparecem na caixa de diálogo 'Opções de inserção de conteú<strong>do</strong>':<br />
Para o início
'Ajustar imagens proporcionalmente' Mantém a proporção altura/largura da imagem, mas a dimensiona para que se ajuste ao quadro<br />
(padrão).<br />
'Ajustar imagens aos quadros' Ajusta a imagem de mo<strong>do</strong> que sua proporção altura/largura seja idêntica à <strong>do</strong> quadro.<br />
'Ajustar quadros às imagens' Mantém o tamanho da imagem, mas ajusta o tamanho <strong>do</strong> quadro para que corresponda a ela.<br />
'Preservar tamanhos de quadros e imagens' Insere a imagem em seu tamanho intrínseco no quadro, alinhada ao canto superior esquer<strong>do</strong> <strong>do</strong><br />
quadro. A imagem será cortada se for muito grande para o quadro.<br />
'Preencher quadros proporcionalmente' Insere a imagem de mo<strong>do</strong> que sua altura ou largura preencham o quadro, deixan<strong>do</strong> o restante da<br />
imagem recorta<strong>do</strong>.<br />
'Centralizar no quadro' Alinha o centro da imagem ao centro <strong>do</strong> quadro.<br />
'Vincular imagens' Cria um vínculo ou um caminho para o arquivo da imagem original. Se essa opção não for selecionada, to<strong>do</strong>s os da<strong>do</strong>s da<br />
imagem serão incorpora<strong>do</strong>s no <strong>do</strong>cumento <strong>do</strong> <strong>InDesign</strong>.<br />
'Remover linhas em branco de campos vazios' Remove os retornos de parágrafo inseri<strong>do</strong>s em campos vazios. Isso é particularmente útil para<br />
correio em que haja um campo de endereço opcional. Esta opção ignora as quebras condicionais. Se algum caractere - um espaço, por exemplo<br />
- aparecer na linha, esta não será excluída.<br />
'Limite de registros por <strong>do</strong>cumento' Especifica o número máximo de registros para cada <strong>do</strong>cumento mescla<strong>do</strong>. Quan<strong>do</strong> o limite for atingi<strong>do</strong>, um<br />
novo <strong>do</strong>cumento será cria<strong>do</strong> com o número de páginas necessário para conter os registros restantes que estão sen<strong>do</strong> mescla<strong>do</strong>s (até o limite por<br />
registro). Essa opção estará disponível somente se a opção 'Registro único' estiver selecionada.<br />
'Limite de páginas por <strong>do</strong>cumento' Especifica o número máximo de páginas para cada <strong>do</strong>cumento. Quan<strong>do</strong> o limite for atingi<strong>do</strong>, um novo<br />
<strong>do</strong>cumento será cria<strong>do</strong> com o número de páginas necessário para comportar os registros restantes que estão sen<strong>do</strong> mescla<strong>do</strong>s (até o limite por<br />
página). Essa opção está disponível apenas quan<strong>do</strong> a opção 'Vários registros' é selecionada no menu 'Registros por página <strong>do</strong> <strong>do</strong>cumento'<br />
durante a mesclagem.<br />
Avisos legais | Política de privacidade on-line
Acessibilidade<br />
Alguns conteú<strong>do</strong>s vincula<strong>do</strong>s a esta página podem ser exibi<strong>do</strong>s apenas em inglês.
Estruturação de <strong>PDF</strong>s<br />
Adição de estrutura a <strong>PDF</strong>s<br />
Como as marcas de formatação afetam a reutilização e a acessibilidade<br />
Compreensão e otimização <strong>do</strong> refluxo<br />
Inserir marcas de formatação em itens de página<br />
Rotular gráficos para uso com software de leitura de tela<br />
Agrupar itens de página em um elemento 'Artigo'<br />
Adição de estrutura a <strong>PDF</strong>s<br />
Para o início<br />
Quan<strong>do</strong> você exporta para A<strong>do</strong>be <strong>PDF</strong> com a opção 'Criar <strong>PDF</strong> com marcas de formatação' selecionada na área 'Geral' da caixa de diálogo<br />
'Exportar A<strong>do</strong>be <strong>PDF</strong>', é inseri<strong>do</strong> automaticamente nas páginas exportadas um conjunto de marcas de estrutura que descrevem o conteú<strong>do</strong>,<br />
identifican<strong>do</strong> itens de página como títulos, matérias e figuras. Para adicionar outras marcas de formatação ou ajustar as existentes antes de<br />
exportar, você pode usar o painel 'Marcas de formatação' <strong>do</strong> <strong>InDesign</strong>. O painel 'Estrutura' ('Exibir' > 'Estrutura' > 'Mostrar estrutura') refletirá as<br />
alterações.<br />
Para melhorar a acessibilidade e reutilização de <strong>do</strong>cumentos A<strong>do</strong>be <strong>PDF</strong>, adicione marcas de formatação ao <strong>do</strong>cumento <strong>do</strong> <strong>InDesign</strong> antes de<br />
exportar. Se o <strong>do</strong>cumento <strong>PDF</strong> não contiver marcas de formatação, o A<strong>do</strong>be Reader ou Acrobat poderá tentar marcá-lo automaticamente durante<br />
sua leitura ou refluxo, mas os resulta<strong>do</strong>s poderão ser decepcionantes. Se você não obtiver os resulta<strong>do</strong>s deseja<strong>do</strong>s no arquivo <strong>PDF</strong> exporta<strong>do</strong>,<br />
poderá usar as ferramentas <strong>do</strong> Acrobat 6.0 Professional ou posterior para editar a estrutura de <strong>do</strong>cumentos <strong>PDF</strong> nos quais foram inseridas<br />
marcas de formatação. Para ter acesso às ferramentas mais avançadas, use o Acrobat 9 Professional.<br />
Quan<strong>do</strong> você aplica marcas de formatação a um <strong>do</strong>cumento antes de exportá-lo para <strong>PDF</strong>, essas marcas não controlam o conteú<strong>do</strong> exporta<strong>do</strong><br />
para <strong>PDF</strong>, como ocorre com a exportação para XML. Em vez disso, as marcas fornecem ao Acrobat mais informações sobre o conteú<strong>do</strong><br />
estrutural <strong>do</strong> <strong>do</strong>cumento.<br />
Vantagens <strong>do</strong> uso de marcas de formatação<br />
Ao aplicar marcas de formatação a <strong>do</strong>cumentos antes de exportá-los para <strong>PDF</strong>, você poderá:<br />
Mapear nomes de estilos de parágrafo <strong>do</strong> <strong>InDesign</strong> para estilos de parágrafo A<strong>do</strong>be <strong>PDF</strong> com marcas de formatação <strong>do</strong><br />
Acrobat, a fim de criar um arquivo <strong>PDF</strong> que possa ser refluí<strong>do</strong> para exibição em dispositivos portáteis ou outras mídias.<br />
Marcar e ocultar artefatos de impressão, textos e imagens para que não sejam exibi<strong>do</strong>s quan<strong>do</strong> refluí<strong>do</strong>s no Acrobat. Por<br />
exemplo, se você marcar um item de página como 'Artefato', esse item não será exibi<strong>do</strong> no refluxo <strong>do</strong> conteú<strong>do</strong> de um<br />
<strong>do</strong>cumento A<strong>do</strong>be <strong>PDF</strong> marca<strong>do</strong> em um dispositivo portátil, um visor pequeno ou um monitor em uma grande ampliação.<br />
Adicionar texto alternativo a figuras para que ele possa ser li<strong>do</strong> para quem tem deficiência visual através de um software de<br />
leitura de tela.<br />
Substituir letras gráficas como capitulares ornamentadas por letras legíveis.<br />
Atribuir um título para um conjunto de artigos ou agrupar matérias e figuras em artigos.<br />
Ordenar matérias e figuras para estabelecer uma ordem de leitura.<br />
Reconhecer tabelas, listas formatadas e sumários. Reconhecer os blocos de conteú<strong>do</strong> que pertencem a matérias distintas.<br />
Incluir informações sobre a formatação <strong>do</strong> texto, como valores de caracteres Unicode, espaçamento entre palavras e<br />
reconhecimento de hífens separáveis e não separáveis.<br />
Como as marcas de formatação afetam a reutilização e a acessibilidade<br />
Para o início<br />
É possível reutilizar o conteú<strong>do</strong> de um <strong>do</strong>cumento A<strong>do</strong>be <strong>PDF</strong> para outros fins. Por exemplo, você pode criar um arquivo A<strong>do</strong>be <strong>PDF</strong> a partir de<br />
um relatório com texto, tabelas e imagens e usar vários formatos para distribuí-lo: para impressão ou leitura em um monitor de tamanho normal,<br />
para exibição em um dispositivo portátil, para leitura por um dispositivo de leitura de tela e para acesso direto através de um navega<strong>do</strong>r da Web<br />
na forma de páginas HTML. A facilidade e a confiabilidade da reutilização <strong>do</strong> conteú<strong>do</strong> dependem da estrutura lógica subjacente <strong>do</strong> <strong>do</strong>cumento.<br />
Para certificar-se de que seja possível reutilizar e acessar seus <strong>do</strong>cumentos <strong>do</strong> A<strong>do</strong>be <strong>PDF</strong> com confiança, adicione marcas de formatação a<br />
eles. As marcas de formatação adicionam uma estrutura organizacional subjacente ou árvore de estrutura lógica ao <strong>do</strong>cumento. A árvore de<br />
estrutura lógica refere-se à organização <strong>do</strong> conteú<strong>do</strong> <strong>do</strong> <strong>do</strong>cumento, como a página de rosto, os capítulos, as seções e as subseções. Ela pode<br />
indicar a ordem precisa de leitura e melhorar a navegação — especialmente para <strong>do</strong>cumentos mais longos e complexos — sem alterar a<br />
aparência <strong>do</strong> <strong>do</strong>cumento <strong>PDF</strong>.<br />
Para as pessoas que não conseguem ver ou decodificar a aparência visual <strong>do</strong>s <strong>do</strong>cumentos, a tecnologia de assistência permite o acesso
confiável ao conteú<strong>do</strong> <strong>do</strong> <strong>do</strong>cumento por meio da árvore de estrutura lógica. Grande parte da tecnologia de assistência depende dessa estrutura<br />
para transmitir o significa<strong>do</strong> <strong>do</strong> conteú<strong>do</strong> e das imagens em um formato alternativo, como o som. Em um <strong>do</strong>cumento sem marcas de formatação,<br />
essa estrutura não existe e o Acrobat precisa deduzir uma estrutura com base nas opções de ordem de leitura nas preferências. Esse méto<strong>do</strong><br />
não é confiável e com frequência resulta na leitura <strong>do</strong>s itens das páginas na ordem incorreta ou na ausência total da leitura.<br />
As marcas de formatação aparecem na guia 'Marcas de formatação' no Acrobat 6.0 ou posterior, onde podem ser aninhadas de acor<strong>do</strong> com as<br />
definições de relacionamento <strong>do</strong>s elementos com marcas. Não é possível editar marcas de formatação no Acrobat Standard. Se as suas<br />
atividades exigirem que você trabalhe diretamente com marcas de formatação, faça a atualização para o A<strong>do</strong>be Acrobat 9 Professional. Para<br />
obter mais informações, consulte a <strong>Ajuda</strong> <strong>do</strong> Acrobat.<br />
Árvore de estrutura lógica na guia 'Marcas de formatação' no Acrobat 9<br />
Nota: É possível comparar as marcas de formatação usadas em arquivos A<strong>do</strong>be <strong>PDF</strong> com aquelas usadas em arquivos HTML e XML. Para<br />
aprender mais sobre conceitos básicos de marcas de formatação, consulte qualquer um <strong>do</strong>s muitos livros e material de referência disponíveis em<br />
livrarias, bibliotecas e na Web.<br />
Compreensão e otimização <strong>do</strong> refluxo<br />
Para o início<br />
Você pode realizar o refluxo de um <strong>do</strong>cumento <strong>PDF</strong> para lê-lo em dispositivos portáteis, visores menores ou monitores padrão em grandes<br />
ampliações, sem precisar rolar o <strong>do</strong>cumento horizontalmente para ler cada linha.<br />
Quan<strong>do</strong> você realiza o refluxo de um <strong>do</strong>cumento A<strong>do</strong>be <strong>PDF</strong>, algumas partes <strong>do</strong> conteú<strong>do</strong> são transferidas para o <strong>do</strong>cumento que sofreu refluxo<br />
ao passo que outras não. Na maioria <strong>do</strong>s casos, somente texto legível reflui para o <strong>do</strong>cumento que sofreu refluxo. O texto legível inclui artigos,<br />
parágrafos, tabelas, imagens e listas formatadas. O texto não refluí<strong>do</strong> inclui campos de formulário, comentário e assinatura digital, além de<br />
artefatos de página, como números de página, cabeçalhos e rodapés. As páginas que contêm texto legível e campos de formulário ou assinatura<br />
digital não são refluídas. Um texto vertical reflui horizontalmente.<br />
Como autor, você pode otimizar seus <strong>do</strong>cumentos <strong>PDF</strong> para refluxo inserin<strong>do</strong> marcas de formatação neles. As marcas de formatação garantem o<br />
refluxo <strong>do</strong>s blocos <strong>do</strong> texto e a apresentação <strong>do</strong> conteú<strong>do</strong> na sequência adequada, para que os leitores possam acompanhar uma matéria que<br />
abranja várias páginas e colunas sem que outras matérias interrompam o fluxo. A ordem de leitura é definida pela árvore de estrutura, que você<br />
pode alterar no painel 'Estrutura'.
Cabeçalhos e colunas (parte superior) refluem em uma ordem lógica de leitura (parte inferior).<br />
Inserir marcas de formatação em itens de página<br />
Para o início<br />
É possível inserir marcas de formatação em quadros de texto e gráficos manual ou automaticamente. Depois de inserir marcas de formatação em<br />
to<strong>do</strong>s os itens de página, você pode usar o painel 'Estrutura' para alterar a ordem da página arrastan<strong>do</strong> elementos para outro local na hierarquia.<br />
Se você alterar a ordem <strong>do</strong>s elementos no painel 'Estrutura', essas alterações passarão para o arquivo A<strong>do</strong>be <strong>PDF</strong>. A ordem <strong>do</strong>s elementos é útil<br />
quan<strong>do</strong> o arquivo <strong>PDF</strong> é salvo no Acrobat como um arquivo HTML ou XML. A ordem também é útil para exportar um <strong>do</strong>cumento <strong>do</strong> <strong>InDesign</strong><br />
para o formato <strong>do</strong> Dreamweaver (XHTML) ou <strong>do</strong> Digital Editions (EPUB).<br />
Inserir marcas de formatação em itens de página automaticamente<br />
Quan<strong>do</strong> você escolhe o coman<strong>do</strong> 'Adicionar itens sem marcas de formatação', o <strong>InDesign</strong> adiciona marcas ao painel 'Marcas de formatação' e<br />
aplica as marcas 'Matéria' e 'Figura' a determina<strong>do</strong>s itens de página sem marcas de formatação. A marca 'Matéria' é aplicada a quadros de texto<br />
sem marcas de formatação e a marca 'Figura' é aplicada a gráficos sem marcas de formatação. Em seguida, é possível aplicar manualmente<br />
outras marcas a seções de texto. No entanto, a marcação automática de itens de página não garante que eles sejam estrutura<strong>do</strong>s<br />
adequadamente no arquivo <strong>PDF</strong> exporta<strong>do</strong>.<br />
1. Escolha 'Janela' > 'Utilitários' > 'Marcas de formatação' para exibir o painel 'Marcas de formatação'.<br />
2. Escolha 'Exibir' > 'Estrutura' > 'Mostrar estrutura', para exibir o painel 'Estrutura', localiza<strong>do</strong> à esquerda da janela 'Documento'.<br />
3. Escolha 'Adicionar itens sem marcas de formatação' no menu <strong>do</strong> painel 'Estrutura'.
Marcas de formatação no painel 'Estrutura' e no painel 'Marcas de formatação'<br />
Inserir marcas de formatação em itens de página manualmente<br />
1. Escolha 'Janela' > 'Utilitários' > 'Marcas de formatação' para exibir o painel 'Marcas de formatação'.<br />
2. Escolha 'Exibir' > 'Estrutura' > 'Mostrar estrutura', para exibir o painel 'Estrutura', localiza<strong>do</strong> à esquerda da janela 'Documento'.<br />
3. Escolha 'Adicionar itens sem marcas de formatação' no menu <strong>do</strong> painel 'Estrutura'.<br />
4. Selecione um item de página no <strong>do</strong>cumento.<br />
5. Selecione uma marca no painel 'Marcas de formatação'. Observe os seguintes usos sugeri<strong>do</strong>s para algumas marcas<br />
importadas:<br />
Artefato A marca 'Artefato' permite ocultar itens de página (como números de página ou objetos não importantes) ao<br />
visualizar o arquivo <strong>PDF</strong> exporta<strong>do</strong> na exibição 'Refluxo', que exibe somente itens sem marca de formatação. Consulte a<br />
<strong>do</strong>cumentação <strong>do</strong> A<strong>do</strong>be Acrobat. Isso é especialmente útil para a exibição de arquivos <strong>PDF</strong> em um dispositivo portátil ou<br />
outros visualiza<strong>do</strong>res de <strong>PDF</strong>.<br />
Célula Use essa marca para células de tabelas.<br />
Figura Use essa marca de estrutura para gráficos inseri<strong>do</strong>s. A marca 'Figura' é aplicada a to<strong>do</strong>s os gráficos sem marcas de<br />
formatação inseri<strong>do</strong>s no <strong>do</strong>cumento quan<strong>do</strong> você escolhe 'Adicionar itens sem marcas de formatação'.<br />
Marcas de parágrafo (P, H, H1 – H6) Essas marcas não têm efeito em texto <strong>PDF</strong> exporta<strong>do</strong> durante visualização na<br />
exibição 'Refluxo'. Entretanto, elas podem ser úteis em algumas situações durante a exportação de um arquivo <strong>PDF</strong> para o<br />
formato HTML.<br />
Matéria Use essa marca de estrutura para matérias. A marca 'Matéria' é aplicada a to<strong>do</strong>s os quadros de texto sem marcas<br />
de formatação quan<strong>do</strong> você escolhe 'Adicionar itens sem marcas de formatação'. Por exemplo, se você tiver um <strong>do</strong>cumento<br />
<strong>do</strong> <strong>InDesign</strong> formata<strong>do</strong> com três estilos de parágrafo: Título1, Título2 e Corpo. Primeiro, mapeie esses estilos de parágrafo<br />
com as marcas de formatação H1, H2 e P, respectivamente. Em seguida, exporte para <strong>PDF</strong>. Por fim, quan<strong>do</strong> você exportar o<br />
<strong>do</strong>cumento <strong>PDF</strong> para HTML ou XML no Acrobat, os parágrafos marca<strong>do</strong>s como H1, H2 e P serão exibi<strong>do</strong>s de mo<strong>do</strong><br />
apropria<strong>do</strong> (com letras grandes em negrito para H1) em um navega<strong>do</strong>r da Web. Para obter informações sobre exportação de<br />
<strong>do</strong>cumentos <strong>PDF</strong> para HTML ou XML, consulte a <strong>do</strong>cumentação <strong>do</strong> A<strong>do</strong>be Acrobat.<br />
Rotular gráficos para uso com software de leitura de tela<br />
Para o início<br />
Para que um software de leitura de tela descreva os elementos gráficos que ilustram conceitos importantes de um <strong>do</strong>cumento, você precisa<br />
fornecer a descrição. Um software de leitura de tela não reconhecerá ou lerá figuras e elementos multimídia a menos que você adicione um texto<br />
alternativo às propriedades da marca de formatação.<br />
O atributo de texto Alt permite criar um texto alternativo para ser li<strong>do</strong> no lugar da exibição de uma figura. O atributo ActualText é semelhante a Alt,<br />
pois o texto também é exibi<strong>do</strong> no lugar de uma imagem. O atributo ActualText permite substituir uma imagem que faz parte de uma palavra, como<br />
quan<strong>do</strong> uma imagem é usada em lugar de uma capitular. Nesse exemplo, o atributo ActualText permite que a capitular seja lida como parte da<br />
palavra.<br />
Quan<strong>do</strong> você exporta para A<strong>do</strong>be <strong>PDF</strong>, os valores <strong>do</strong>s atributos Alt e ActualText são armazena<strong>do</strong>s no arquivo <strong>PDF</strong> e podem ser exibi<strong>do</strong>s no
Acrobat 6.0 ou posterior. Quan<strong>do</strong> o arquivo <strong>PDF</strong> é salvo no Acrobat como um arquivo HTML ou XML, você pode usar essas informações de texto<br />
alternativo. Para obter mais informações, consulte a <strong>do</strong>cumentação <strong>do</strong> A<strong>do</strong>be Acrobat.<br />
1. Se necessário, escolha 'Exibir' > 'Estrutura', para exibir o painel 'Estrutura', e escolha 'Janela' > 'Utilitários' > 'Marcas de<br />
formatação', para exibir o painel 'Marcas de formatação'.<br />
2. Escolha 'Adicionar itens sem marcas de formatação' no menu <strong>do</strong> painel 'Estrutura'.<br />
3. Para garantir que seja marcada como 'Figura', selecione-a e escolha 'Figura' no painel 'Marcas de formatação'.<br />
4. Selecione o elemento 'Figura' no painel 'Estrutura' e escolha 'Novo atributo' no menu da paleta 'Estrutura'.<br />
5. Em 'Nome', digite Alt ou ActualText (esse recurso faz distinção entre maiúsculas e minúsculas).<br />
6. Em 'Valor', digite o texto que será exibi<strong>do</strong> em vez da imagem.<br />
Agrupar itens de página em um elemento 'Artigo'<br />
Para o início<br />
Use o painel 'Estrutura' para agrupar os itens de página de mo<strong>do</strong> lógico em um elemento 'Artigo'. Por exemplo, se um conjunto de matérias se<br />
estender por várias páginas, você poderá criar um elemento abrangente que contenha todas essas matérias em um único grupo. Esses<br />
elementos abrangentes são chama<strong>do</strong>s de elementos estruturais. Você também pode atribuir nome aos artigos agrupa<strong>do</strong>s.<br />
Nota: Não é possível marcar itens de página agrupa<strong>do</strong>s.<br />
Para agrupar itens de página, selecione 'Novo elemento' no menu <strong>do</strong> painel 'Estrutura', selecione o elemento 'Artigo' no painel<br />
'Marcas de formatação' e arraste os elementos de página para baixo desse elemento no painel 'Estrutura'.<br />
Para nomear itens agrupa<strong>do</strong>s, clique com o botão direito <strong>do</strong> mouse no elemento 'Artigo' no painel 'Estrutura' e escolha 'Novo<br />
atributo'. Em 'Nome', digite Título. Em 'Valor', digite o nome <strong>do</strong> artigo que deseja usar.<br />
Mais tópicos da <strong>Ajuda</strong><br />
Avisos legais | Política de privacidade on-line
Artigos (CS 5.5)<br />
Crie um artigo e adicione conteú<strong>do</strong> a ele<br />
Adicionar to<strong>do</strong>s os itens de página em um <strong>do</strong>cumento para um artigo<br />
Gerenciamento de artigos<br />
Inclui artigos para exportação<br />
Artigos fornecem uma forma fácil de criar relacionamentos entre itens de página. Esses relacionamentos podem ser usa<strong>do</strong>s para definir o<br />
conteú<strong>do</strong> a ser exporta<strong>do</strong> para EPUB, HTML ou Accessible <strong>PDF</strong>s; e para definir a ordem <strong>do</strong> conteú<strong>do</strong>. Você pode criar artigos a partir de uma<br />
combinação de itens de página existentes dentro de um layout, incluin<strong>do</strong> imagens, gráficos ou texto. Após a criação de um artigo, os itens de<br />
página podem ser adiciona<strong>do</strong>s, removi<strong>do</strong>s ou reordena<strong>do</strong>s. Os artigos podem ser cria<strong>do</strong>s manualmente ao arrastar um ou mais itens de página<br />
para um artigo no painel Artigos.<br />
Você pode também adicionar conteú<strong>do</strong> em massa para um artigo. Adicionar conteú<strong>do</strong> seleciona<strong>do</strong> para um artigo seleciona<strong>do</strong> ou adicionar<br />
conteú<strong>do</strong> de to<strong>do</strong> o <strong>do</strong>cumento para um artigo são ações suportadas.<br />
Nota: A estrutura <strong>do</strong> painel XML fornece outro mecanismo para decidir a ordem <strong>do</strong> conteú<strong>do</strong> a ser exporta<strong>do</strong> para os fluxos de trabalho de<br />
exportação ePub, HTML e Accessible <strong>PDF</strong>. O painel Artigos foi desenvolvi<strong>do</strong> para ser mais simples e fácil de usar, além de mais acessível para<br />
pessoas sem habilidades em XML. Entretanto, a capacidade de usar o painel de estrutura XML não foi removida; ela é uma opção junto com o<br />
uso <strong>do</strong> painel Artigos durante o processo de exportação. Consulte Estruturação de <strong>do</strong>cumentos para XML.<br />
Crie um artigo e adicione conteú<strong>do</strong> a ele<br />
1. Escolha Janela > Artigos para abrir o painel Artigos.<br />
2. Selecione os itens de página a serem adiciona<strong>do</strong>s ao artigo.<br />
Para criar um artigo vazio, não selecione um item de página no layout.<br />
3. Siga um destes procedimentos:<br />
Escolha Novo artigo no menu <strong>do</strong> painel Artigo.<br />
Clique em Criar novo artigo na parte inferior <strong>do</strong> painel Artigos.<br />
Arraste a história ou o elemento de página para o painel Artigos.<br />
4. Na caixa de diálogo 'Novo artigo', insira um nome para o grupo.<br />
5. Selecione 'Incluir ao exportar' para adicionar o artigo à saída de exportação EPUB/HTML.<br />
Adicionar to<strong>do</strong>s os itens de página em um <strong>do</strong>cumento para um artigo<br />
Para adicionar to<strong>do</strong>s os itens de página a um artigo:<br />
1. Escolha Janela > Artigos para abrir o painel Artigos.<br />
2. Selecione um artigo ao qual serão adiciona<strong>do</strong>s itens. Se você não selecionar um artigo, um artigo novo será cria<strong>do</strong>.<br />
3. Pressione Command (Mac OS) ou Ctrl (Win<strong>do</strong>ws) e clique em no painel Artigos.<br />
4. Se uma caixa de diálogo 'Novo artigo' for aberta, insira um nome para o artigo.<br />
5. Selecione 'Incluir ao exportar' para adicionar o artigo à exportação EPUB/HTML.<br />
Se tiver seleciona<strong>do</strong> um artigo, escolha 'Adicionar conteú<strong>do</strong> <strong>do</strong> <strong>do</strong>cumento em artigos seleciona<strong>do</strong>s' no menu <strong>do</strong> painel de artigos.<br />
Gerenciamento de artigos<br />
Para o início<br />
Para o início<br />
Para o início<br />
É possível gerenciar artigos usan<strong>do</strong> o painel Artigos. Você pode arrastar os elementos da página para o painel Artigos para adicioná-los a um<br />
artigo. Arraste itens no painel Artigos para alterar a ordem ou mova-os de um artigo para outro.<br />
O menu pop-up <strong>do</strong> painel Artigos também fornece opções para gerenciar conteú<strong>do</strong>.<br />
Inclui artigos para exportação<br />
Para o início
Você pode criar artigos e selecionar os artigos que serão incluí<strong>do</strong>s durante a exportação para EPUB ou HTML. Por padrão, to<strong>do</strong>s os artigos<br />
estão seleciona<strong>do</strong>s para exportação.<br />
Para incluir um artigo durante a exportação, no painel Artigos, selecione o artigo e execute um <strong>do</strong>s seguintes procedimentos:<br />
Selecione a caixa de seleção próxima <strong>do</strong> artigo.<br />
Escolha Opções de artigo no menu pop-up <strong>do</strong> painel Artigos e selecione Incluir ao exportar.<br />
Avisos legais | Política de privacidade on-line
Formulários | <strong>CS6</strong><br />
Fluxo de trabalho de formulários<br />
Você pode projetar formulários no <strong>InDesign</strong> e exportá-los diretamente para <strong>PDF</strong>. Agora, o <strong>InDesign</strong> suporta campos de formulário e ações de<br />
formulário adicionais. A biblioteca de Botões e Formulários (Janela> Interativo> Botões e Formulários) tem itens de formulário que você pode<br />
usar para projetar formulários interativos.<br />
Utilizan<strong>do</strong> o <strong>InDesign</strong>, você pode criar formulários simples dentro <strong>do</strong> <strong>InDesign</strong>, sem precisar de retocar o <strong>do</strong>cumento <strong>PDF</strong> no Acrobat depois da<br />
publicação. Você pode adicionar elementos de formulário simples dentro das páginas de <strong>do</strong>cumento. Os tipos de campo comuns, como campos<br />
de texto, botões de opção, caixas de seleção ou assinaturas, são suporta<strong>do</strong>s. Você também pode adicionar ações para enviar o formulário por email<br />
ou imprimi-lo.<br />
Além <strong>do</strong> design básico, você também pode usar recursos criativos no <strong>InDesign</strong> para adicionar um toque de designer ao seu formulário.<br />
Adicione traça<strong>do</strong>s sóli<strong>do</strong>s e preenchimentos aos campos de formulário de <strong>PDF</strong>.<br />
Adicione os esta<strong>do</strong>s personaliza<strong>do</strong>s Liga<strong>do</strong>, Desliga<strong>do</strong> e Focalização de botões, caixas de seleção e botões de opção.<br />
Especifique o tamanho da fonte para os campos de entrada de texto.<br />
Por exemplo, para reunir informações de cartão de crédito, você pode usar os ícones de cartão de crédito tradicionais como botões de opção,<br />
com uma imagem diferente <strong>do</strong> esta<strong>do</strong> seleciona<strong>do</strong>.<br />
Para fluxos de trabalho de formulário avança<strong>do</strong>s, você pode exportar o formulário básico e continuar editan<strong>do</strong> nele no A<strong>do</strong>be Acrobat.<br />
Adicione um campo de formulário<br />
Para o início<br />
Use o painel Formulários e Botões para adicionar campos de formulário ao layout. Os procedimentos para adicionar campos de formulário<br />
interativos são os mesmos de adicionar botões. Portanto, não é necessário aprender novos procedimentos. Você pode criar um formulário que<br />
trabalha com a A<strong>do</strong>be Reader ou A<strong>do</strong>be Acrobat. Usan<strong>do</strong> o <strong>InDesign</strong>, você pode criar alguns formulários diferentes que você não conseguiria<br />
criar usan<strong>do</strong> o Acrobat.<br />
Painel Botões e Formulários<br />
1. Insira um quadro no local onde deseja inserir o campo de formulário.<br />
2. Abra o painel Formulários e Botões (Win<strong>do</strong>ws> Interativo> Botões e Formulários).<br />
3. Selecione o quadro e, na lista Tipo, escolha um tipo de elemento de formulário. Como alternativa, clique com o botão direito<br />
<strong>do</strong> mouse em um quadro e escolha Interativo> Converter em [...]<br />
4. Digite um nome <strong>do</strong> campo de formulário. Para criar um grupo de botões de opção, to<strong>do</strong>s os botões individuais devem ter o<br />
mesmo nome.<br />
5. Escolha um evento e adicione ações para associar a ele. Foram adicionadas ações como Limpar formulário, Imprimir<br />
formulário e Enviar formulário. Na ação Enviar formulário, especifique a URL como "mailto:xyz@example.com.<br />
6. Para um botão de opção, uma caixa de seleção ou botões: defina atributos de aparência de esta<strong>do</strong>s diferentes. O <strong>InDesign</strong><br />
adiciona a gráfica padrão de vários esta<strong>do</strong>s, mas pode adicionar o seu próprio.<br />
7. Especifique as opções de <strong>PDF</strong>:<br />
Descrição - o valor inseri<strong>do</strong> é exibi<strong>do</strong> como a dica de ferramenta e é usa<strong>do</strong> para criar formulários acessíveis<br />
Valor <strong>do</strong> botão - este valor corresponde ao valor de exportação em Acrobat e também pode ser usa<strong>do</strong> para identificar um
otão de opção em um grupo em um formulário acessível.<br />
Especifique a ordem de tabulação<br />
As publicações no Twitter e Facebook não estão licenciadas nos termos da Creative Commons.<br />
Aviso Legal | Política de Privacidade On-line<br />
Para o início<br />
Para criar formulários acessíveis e de fácil utilização, é necessário atribuir uma ordem de tabulação utilizável. Os usuários podem navegar pelos<br />
campos de formulário sem usar um dispositivo aponta<strong>do</strong>r. Pressionar a tecla Tab desloca o foco ao próximo campo lógico.<br />
Existem <strong>do</strong>is méto<strong>do</strong>s para especificar uma ordem de tabulação em um <strong>PDF</strong> marca<strong>do</strong>:<br />
Use o painel Artigos (Win<strong>do</strong>ws> Artigo) para especificar uma ordem de tabulação personalizada<br />
Escolha Objeto > Interativo > Definir ordem de tabulação.<br />
Use Artigos para especificar a ordem de tabulação<br />
Use o painel Artigos para especificar a ordem de tabulação<br />
1. Abra o painel Artigos (Janela> Artigos).<br />
2. Arraste os campos de formulário para o painel Artigos.<br />
3. No painel Artigos, arraste para reordenar os campos na ordem necessária.<br />
Para ativar leitores de tela para usar a ordem especificada, no menu <strong>do</strong> painel Artigos, ative Usar para ordem de leitura de <strong>PDF</strong>s com marcas<br />
de formatação. Lembre-se de ativar a opção Criar <strong>PDF</strong> com marcar de formatação ao exportar o <strong>PDF</strong>.<br />
Use a Estrutura para especificar a ordem de tabulação<br />
1. Escolha Objetos> Interativo> Definir ordem de tabulação.<br />
2. Clique em Mover para cima ou Mover para baixo para organizar os itens na ordem de tabulação desejada.<br />
Ao exportar para o <strong>PDF</strong> interativo, ative a Estrutura de Uso da Ordem de tabulação na caixa de diálogo Exportação de <strong>PDF</strong>.<br />
Consulte também<br />
Trabalhan<strong>do</strong> com artigos<br />
Exportar para opções de <strong>PDF</strong> interativo