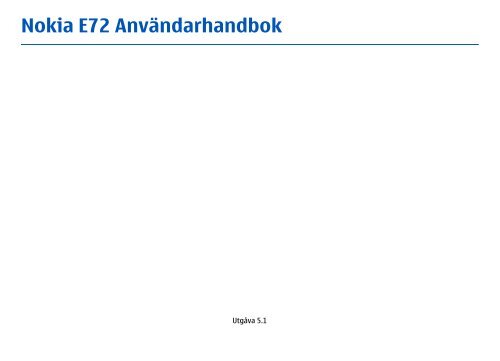Create successful ePaper yourself
Turn your PDF publications into a flip-book with our unique Google optimized e-Paper software.
<strong>Nokia</strong> <strong>E72</strong> <strong>Användarhandbok</strong><br />
Utgåva 5.1
ÖVERENSSTÄMMELSE MED KRAV OCH BESTÄMMELSER<br />
Härmed intygar NOKIA CORPORATION att denna RM-530 står i överensstämmelse med de väsentliga egenskapskrav och övriga<br />
relevanta bestämmelser som framgår av direktiv 1999/5/EG. Det finns en kopia av deklarationen om överensstämmelse på<br />
http://www.nokia.com/phones/declaration_of_conformity/.<br />
© 2011 <strong>Nokia</strong>. Alla rättigheter förbehållna.<br />
<strong>Nokia</strong>, <strong>Nokia</strong> Connecting People, Eseries, <strong>Nokia</strong> <strong>E72</strong> och Navi är varukännetecken eller registrerade varumärken som tillhör <strong>Nokia</strong> Corporation. <strong>Nokia</strong> tune är<br />
ett ljudmärke som tillhör <strong>Nokia</strong> Corporation. Andra produkt- och företagsnamn som det hänvisats till kan vara varukännetecken eller näringskännetecken som<br />
tillhör sina respektive ägare.<br />
Återgivning, överföring, distribution eller lagring av en del av eller hela innehållet i detta dokument i någon som helst form utan föregående skriftligt<br />
medgivande från <strong>Nokia</strong> är förbjuden. <strong>Nokia</strong> arbetar enligt en policy om kontinuerlig utveckling. <strong>Nokia</strong> förbehåller sig rätten att göra ändringar och förbättringar<br />
i de produkter som beskrivs i detta dokument utan föregående meddelande.<br />
Java and all Java-based marks are trademarks or registered trademarks of Sun Microsystems, Inc.<br />
Den här produkten är licensierad enligt MPEG-4 Visual Patent Portfolio License (i) för personligt och icke kommersiellt bruk i kombination med information som<br />
har kodats i enlighet med MPEG-4 Visual Standard av en konsument som ägnar sig åt personlig och icke kommersiell aktivitet och (ii) för användning med<br />
MPEG-4-video från en licensierad videoleverantör. Ingen licens medges eller ska underförstås för någon annan användning. Ytterligare information, inklusive<br />
information om reklamanvändning, internanvändning och kommersiell användning, kan fås från MPEG LA LLC. Se http://www.mpegla.com.<br />
MED UNDANTAG AV VAD SOM FÖLJER AV TILLÄMPLIG LAG SKALL VARKEN NOKIA ELLER DESS LICENSGIVARE UNDER NÅGRA OMSTÄNDIGHETER VARA ANSVARIGT FÖR<br />
FÖRLUST AV INFORMATION ELLER INKOMST ELLER SÄRSKILD, TILLFÄLLIG, FÖLJDSKADA, ELLER INDIREKT SKADA, OAVSETT ORSAKEN TILL FÖRLUSTEN ELLER SKADAN.<br />
INFORMATIONEN I DOKUMENTET TILLHANDAHÅLLS I BEFINTLIGT SKICK. FÖRUTOM VAD SOM STADGAS I TILLÄMPLIG LAGSTIFTNING GES INGA GARANTIER AV NÅGOT<br />
SLAG, VARKEN UTTRYCKLIGA ELLER UNDERFÖRSTÅDDA, INKLUSIVE, MEN UTAN BEGRÄNSNING TILL, UNDERFÖRSTÅDDA GARANTIER AVSEENDE PRODUKTENS ALLMÄNNA<br />
LÄMPLIGHET OCH/ELLER LÄMPLIGHET FÖR ETT SÄRSKILT ÄNDAMÅL, VAD GÄLLER RIKTIGHET, TILLFÖRLITLIGHET ELLER INNEHÅLLET I DETTA DOKUMENT. NOKIA<br />
FÖRBEHÅLLER SIG RÄTTEN ATT GÖRA ÄNDRINGAR I DOKUMENTET ELLER ATT ÅTERKALLA DOKUMENTET NÄR SOM HELST UTAN FÖREGÅENDE MEDDELANDE.<br />
Dekompilering av programvaran i enheten är förbjuden med undantag av vad som följer av tillämplig lag. I den mån handboken innehåller några begränsningar<br />
av <strong>Nokia</strong>s framställningar, garantier, skadeståndsskyldighet och ansvarsskyldighet, skall sådana begränsningar även gälla <strong>Nokia</strong>s licensgivares framställningar,<br />
garantier, skadeståndsskyldigheter och ansvarsskyldigheter.<br />
Tredjepartsprogrammen som levereras med enheten kan ha skapats av och ägas av personer eller företag som inte är dotterbolag till <strong>Nokia</strong> eller till <strong>Nokia</strong><br />
närstående bolag. <strong>Nokia</strong> äger inte upphovsrätten eller de immateriella rättigheterna till dessa program från tredje part. Följaktligen ansvarar inte <strong>Nokia</strong> för<br />
någon slutanvändarsupport eller för programmens funktionalitet, eller för informationen i programmen eller i dessa material. <strong>Nokia</strong> lämnar inte någon garanti<br />
för tredjepartsprogrammen. GENOM ATT ANVÄNDA PROGRAMMEN ACCEPTERAR DU ATT PROGRAMMEN LEVERERAS I BEFINTLIGT SKICK UTAN GARANTIER AV NÅGOT<br />
SLAG, VARKEN UTTRYCKLIGA ELLER UNDERFÖRSTÅDDA, MED UNDANTAG AV VAD SOM FÖLJER AV TILLÄMPLIG LAG. VIDARE ACCEPTERAR DU ATT VARKEN NOKIA ELLER<br />
DESS NÄRSTÅENDE BOLAG LÄMNAR NÅGRA UTFÄSTELSER ELLER GARANTIER, VARKEN UTTRYCKLIGA ELLER UNDERFÖRSTÅDDA, INKLUSIVE, MEN UTAN BEGRÄNSNING
TILL, GARANTIER AVSEENDE ÄGANDERÄTT, ALLMÄNNA LÄMPLIGHET OCH/ELLER LÄMPLIGHET FÖR ETT SÄRSKILT ÄNDAMÅL, ELLER ATT PROGRAMMEN INTE UTGÖR<br />
INTRÅNG I TREDJE PARTS PATENT, UPPHOVSRÄTT, VARUMÄRKEN ELLER ANDRA RÄTTIGHETER.<br />
Tillgång till särskilda produkter och program samt tjänster för produkterna kan variera efter region. Kontakta återförsäljaren om du vill ha mer detaljerad<br />
information och veta vilka språkalternativ som finns tillgängliga. Den här enheten kan innehålla varor, teknologi eller programvaror som faller under<br />
exportlagstiftning och -förordningar mellan USA och andra länder. Spridning i strid mot lagen är förbjuden.<br />
FCC-/INDUSTRY CANADA-MEDDELANDE<br />
Enheten kan ge upphov till TV- eller radiostörningar (t.ex. om du använder en telefon i närheten av mottagningsutrustning). FCC/Industry Canada kan kräva att<br />
du upphör med användningen av den aktuella telefonen om dessa störningar inte kan avhjälpas. Ta kontakt med den lokala servicerepresentanten om du<br />
behöver information. Denna enhet uppfyller kraven i del 15 av FCC:s regler. Användningen är tillåten under följande två förutsättningar: (1) enheten får inte<br />
ge upphov till skadliga störningar och (2) enheten måste godta inkommande störningar, inklusive störningar som kan leda till oönskad funktion. Alla ändringar<br />
och modifikationer som inte uttryckligen tillåts av <strong>Nokia</strong> kan leda till att användarens rätt att använda utrustningen upphävs.<br />
/Utgåva 5.1 SV
Innehåll<br />
Innehåll<br />
Säkerhet...........................................................7<br />
Om enheten...........................................................................7<br />
Nättjänster.............................................................................8<br />
Om DRM (Digital Rights Management)................................8<br />
Borttagning av batteri..........................................................9<br />
Sök efter hjälp................................................10<br />
Support................................................................................10<br />
Uppdatera enhetsprogram................................................10<br />
Hjälp i enheten....................................................................11<br />
Gör mer med din enhet......................................................11<br />
Inställningar........................................................................12<br />
Koder....................................................................................12<br />
Förlänga batterilivslängden..............................................12<br />
Frigöra minne......................................................................13<br />
Komma igång.................................................14<br />
Sätta i SIM-kortet och batteriet.........................................14<br />
Sätta i minneskortet...........................................................15<br />
Ta bort minneskortet.........................................................15<br />
Antennplatser......................................................................16<br />
Stäng av eller starta enheten............................................16<br />
Ladda batteriet...................................................................16<br />
Knappar och delar...............................................................17<br />
Headset................................................................................18<br />
Handledsrem.......................................................................18<br />
Skriva text............................................................................19<br />
<strong>Nokia</strong> Överföring.................................................................19<br />
<strong>Nokia</strong> Ovi Suite....................................................................21<br />
Ovi by <strong>Nokia</strong>........................................................................22<br />
Om Ovi Butik........................................................................22<br />
Din <strong>Nokia</strong> <strong>E72</strong> .................................................22<br />
Huvudfunktioner.................................................................22<br />
Startskärm...........................................................................23<br />
Snabbknappar.....................................................................24<br />
Optisk Navi-knapp..............................................................25<br />
Tysta samtal och alarm genom att vrida.........................25<br />
Kalender...............................................................................25<br />
Kontakter.............................................................................27<br />
Multikörning........................................................................29<br />
Ficklampa............................................................................29<br />
Ringa samtal..................................................29<br />
Röstsamtal ..........................................................................29<br />
Alternativ under ett samtal...............................................30<br />
Röstbrevlåda ......................................................................30<br />
Svara på eller avvisa samtal..............................................31<br />
Ringa ett konferenssamtal................................................31<br />
Snabbuppringning av telefonnummer.............................31<br />
Samtal väntar......................................................................32<br />
Vidarekoppling av samtal..................................................32<br />
Samtalsspärr.......................................................................33<br />
Röstuppringning.................................................................33<br />
Ringa ett videosamtal........................................................34<br />
Alternativ under videosamtal............................................34<br />
Svara på eller avvisa videosamtal.....................................35<br />
Videodelning.......................................................................35<br />
Logg.....................................................................................37
Meddelanden..................................................39<br />
Meddelandemappar...........................................................39<br />
Sortera meddelanden.........................................................40<br />
E-posttjänst.........................................................................40<br />
E-post...................................................................................40<br />
Meddelandeläsare..............................................................43<br />
Tal.........................................................................................43<br />
Text och multimediameddelanden (MMS).......................44<br />
Typer av specialmeddelanden...........................................47<br />
Cell broadcast......................................................................48<br />
Meddel.inst..........................................................................48<br />
Installera Office Communicator.........................................50<br />
Anslutbarhet...................................................51<br />
Dataanslutningar och kopplingspunkter.........................51<br />
Nätverksinställningar.........................................................51<br />
Trådlöst LAN .......................................................................52<br />
Aktiva dataanslutningar....................................................54<br />
Sync......................................................................................54<br />
Bluetooth-anslutning.........................................................55<br />
Datakabel.............................................................................58<br />
Datoranslutningar..............................................................58<br />
Om hemnätverk..................................................................59<br />
Internet..........................................................60<br />
Surfa på Internet.................................................................60<br />
Webbläsarens verktygsfält................................................60<br />
Navigera på sidor................................................................61<br />
Webbfeeds och bloggar.....................................................61<br />
Innehållssökning................................................................62<br />
Bokmärken..........................................................................62<br />
Upptäcka evenemang i närheten......................................62<br />
Tömma cacheminnet..........................................................62<br />
Avsluta anslutningen..........................................................63<br />
Anslutningssäkerhet...........................................................63<br />
Inställningar för webbtjänster..........................................63<br />
<strong>Nokia</strong>s kontorsverktyg...................................64<br />
Aktiva anteckningar ..........................................................64<br />
Kalkylator ............................................................................65<br />
Filhanteraren.......................................................................66<br />
Quickoffice...........................................................................66<br />
Omvandlare.........................................................................66<br />
Zip Manager ........................................................................67<br />
PDF-läsare ...........................................................................67<br />
Utskrift.................................................................................68<br />
Ordlista................................................................................69<br />
Anteckningar ......................................................................69<br />
GPS..................................................................70<br />
Om GPS.................................................................................70<br />
Assisted GPS (A-GPS)...........................................................70<br />
Tips om att skapa en GPS-anslutning...............................71<br />
Positionsförfrågningar.......................................................71<br />
Riktmärken..........................................................................72<br />
GPS-data..............................................................................72<br />
Positionsinställningar........................................................73<br />
Kartor.............................................................73<br />
Översikt över Kartor............................................................73<br />
Min position........................................................................74<br />
Hitta platser.........................................................................76<br />
Hantera platser och rutter.................................................77<br />
Dela plats.............................................................................79<br />
Köra och gå..........................................................................79<br />
Genvägar för Kartor............................................................82<br />
Anpassning.....................................................83<br />
Innehåll
Innehåll<br />
Profiler.................................................................................83<br />
Välja ringsignaler................................................................84<br />
Anpassa profiler..................................................................84<br />
Anpassa startskärmen........................................................84<br />
Byta displaytema................................................................85<br />
Ladda ner ett tema.............................................................85<br />
Ändra ljudteman.................................................................85<br />
3D-ringsignaler ..................................................................85<br />
Multimedia.....................................................86<br />
Kamera.................................................................................86<br />
Galleri...................................................................................89<br />
Foton....................................................................................90<br />
Dela online..........................................................................95<br />
Musikspelare.......................................................................98<br />
RealPlayer .........................................................................100<br />
Inspelning.........................................................................101<br />
Flash-spelare.....................................................................101<br />
FM-radio.............................................................................101<br />
<strong>Nokia</strong> Internetradio..........................................................102<br />
Säkerhets- och datahantering.....................104<br />
Låsa enheten.....................................................................105<br />
Säkert minneskort............................................................105<br />
Kryptering..........................................................................106<br />
Nummerbegränsning.......................................................106<br />
Certifikathanterare...........................................................107<br />
Visa och redigera säkerhetsmoduler..............................108<br />
Fjärrkonfiguration............................................................108<br />
Programhanteraren.........................................................109<br />
Licenser..............................................................................112<br />
Sync....................................................................................113<br />
Mobilt VPN.........................................................................113<br />
Inställningar.................................................114<br />
Allmänna inställningar.....................................................115<br />
Telefoninställningar.........................................................118<br />
Inställningar för anslutning............................................120<br />
Programinställningar.......................................................128<br />
Genvägar......................................................128<br />
Allmänna genvägar..........................................................128<br />
Felsökning....................................................130<br />
Skydda miljön...............................................133<br />
Spara energi......................................................................133<br />
Återvinna...........................................................................133<br />
Produkt- och säkerhetsinformation............134<br />
Index............................................................140
Säkerhet<br />
Läs igenom dessa enkla anvisningar. Att inte följa dem kan<br />
vara farligt eller olagligt. Läs hela användarhandboken för<br />
mer information.<br />
SLÅ PÅ ENHETEN DÄR DET ÄR SÄKERT<br />
Slå inte på enheten där det är förbjudet att<br />
använda den eller där den kan vålla störningar<br />
eller fara.<br />
TRAFIKSÄKERHETEN KOMMER I FÖRSTA HAND<br />
Följ den lokala lagstiftningen. När du kör bil bör<br />
du alltid se till att hålla händerna fria för själva<br />
körningen. Tänk på trafiksäkerheten i första<br />
hand.<br />
STÖRNINGAR<br />
Alla trådlösa enheter kan drabbas av störningar<br />
som kan påverka deras prestanda.<br />
STÄNG AV ENHETEN I SKYDDADE OMRÅDEN<br />
Följ alla föreskrifter och regler. Slå av enheten<br />
på flygplan samt i närheten av medicinsk<br />
utrustning, bränsle, kemikalier eller<br />
sprängningsarbeten.<br />
KVALIFICERAD SERVICE<br />
Installation eller reparation av produkten får<br />
endast utföras av kvalificerad personal.<br />
TILLBEHÖR OCH BATTERIER<br />
Använd bara godkända tillbehör och batterier.<br />
Anslut inte inkompatibla produkter.<br />
VATTENBESTÄNDIGHET<br />
Enheten är inte vattenbeständig. Håll den torr.<br />
Om enheten<br />
Den trådlösa enhet som beskrivs i denna handbok har<br />
godkänts för användning i UMTS 900-, 1900- och 2100<br />
MHz-nät samt GSM 850-, 900-, 1800- och 1900 MHz-nät.<br />
Kontakta tjänstleverantören om du vill veta mer om olika<br />
nät.<br />
Enheten har stöd för flera olika anslutningsmetoder, och<br />
på samma sätt som en dator kan den utsättas för virus och<br />
annat skadligt innehåll. Var försiktig med meddelanden,<br />
begäranden om anslutning, surfning och nerladdning av<br />
filer. Installera och använd bara tjänster och programvara<br />
från tillförlitliga källor som erbjuder tillräcklig säkerhet<br />
och skydd, t.ex. program som är märkta Symbian Signed<br />
eller har godkänts i Java Verified-testning. Du bör<br />
överväga att installera ett antivirusprogram och annan<br />
programvara för säkerhet på enheten och alla anslutna<br />
datorer.<br />
Enheten kan ha förinstallerade bokmärken från och länkar<br />
till tredjepartsleverantörernas webbplatser och kan tillåta<br />
att du ansluter till webbplatser från tredje part. Sådana<br />
webbplatser har inget samröre med <strong>Nokia</strong> och <strong>Nokia</strong><br />
varken stöder eller tar ansvar för dessa webbplatser. Om<br />
du besöker sådana webbplatser bör du vidta<br />
försiktighetsåtgärder vad gäller säkerhet och innehåll.<br />
Säkerhet<br />
7
Säkerhet<br />
8<br />
Varning! Innan du kan använda enhetens funktioner,<br />
förutom väckarklockan, måste du slå på enheten. Slå inte<br />
på enheten där den kan vålla störningar eller fara.<br />
När du använder denna enhet är det viktigt att du följer<br />
alla lagar samt respekterar lokal sedvänja, andras<br />
personliga integritet och lagstadgade rättigheter,<br />
inklusive upphovsrätt. Upphovsrättsskydd kan förhindra<br />
att vissa bilder, musik och annat innehåll kopieras, ändras<br />
eller överförs.<br />
Gör säkerhetskopior eller skriftliga anteckningar av all<br />
viktig information som du lagrat i enheten.<br />
Innan du ansluter till någon annan enhet bör du läsa<br />
säkerhetsinstruktionerna i användarhandboken till den<br />
enheten. Anslut inte inkompatibla produkter.<br />
Bilderna i den här handboken kan skilja sig från enhetens<br />
display.<br />
I användarhandboken finns mer viktig information om<br />
enheten.<br />
Nättjänster<br />
För att använda enheten måste du ha avtal med en trådlös<br />
operatör. Vissa funktioner finns inte tillgängliga i alla<br />
nätverk. Andra funktioner kanske kräver särskilda avtal<br />
med operatören för att du ska kunna använda dem. När<br />
du använder nätverkstjänster skickas data. Kontakta<br />
operatören för information om avgifter i hemnätet och för<br />
roaming på andra nät. Operatören kan förklara vilka<br />
avgifter som gäller. En del nät har begränsningar som<br />
påverkar hur du kan använda vissa funktioner i enheten<br />
som kräver nätverksstöd, t.ex. stöd för specifika tekniker<br />
som WAP 2.0-protokoll (HTTP och SSL) som körs på TCP/IPprotokoll<br />
och språkberoendetecken.<br />
Tjänstleverantören kan ha begärt att vissa funktioner ska<br />
kopplas ur eller inte aktiveras i enheten. I så fall visas de<br />
inte på enhetens meny. Enheten kan också ha anpassade<br />
objekt, t.ex. menynamn, menyernas ordning och ikoner.<br />
Om DRM (Digital Rights<br />
Management)<br />
När du använder denna enhet är det viktigt att du följer<br />
alla lagar samt respekterar lokal sedvänja, andras<br />
personliga integritet och lagstadgade rättigheter,<br />
inklusive upphovsrätt. Tekniska åtgärder för att skydda<br />
upphovsrättsskyddade verk mot obehöriga utnyttjanden<br />
kan förhindra kopiering, ändring och överföring av bilder,<br />
musik och annat innehåll.<br />
Ägare till innehåll kan använda olika typer av DRM-tekniker<br />
(Digital Rights Management) för att skydda sina<br />
immateriella rättigheter, till exempel upphovsrätter. I<br />
denna enhet används olika typer av DRM-programvara för<br />
att komma åt DRM-skyddat innehåll. Med enheten kan du<br />
komma åt innehåll som är skyddat med WMDRM 10 och<br />
OMA DRM 2.0. Om någon DRM-programvara inte kan<br />
skydda innehållet kan ägare till innehåll begära att DRMprogramvarans<br />
möjlighet att komma åt nytt DRM-skyddat<br />
innehåll återkallas. Återkallelsen kan även innebära att<br />
DRM-skyddat innehåll som redan finns på enheten inte kan<br />
förnyas. Återkallelse av DRM-programvaran inverkar inte<br />
på användningen av innehåll som skyddas med andra<br />
typer av DRM eller användningen av innehåll som inte är<br />
DRM-skyddat.
DRM-skyddat (digital rights management) innehåll<br />
levereras med en licens som anger vilka rättigheter du har<br />
att använda innehållet.<br />
Om enheten har OMA DRM-skyddat innehåll använder du<br />
funktionen för säkerhetskopiering i <strong>Nokia</strong> Ovi Suite när du<br />
ska säkerhetskopiera både licensen och innehållet.<br />
Andra överföringsmetoder överför kanske inte licenserna,<br />
som måste återställas tillsammans med innehållet för att<br />
du ska kunna fortsätta använda OMA DRM-skyddat innehåll<br />
efter att enhetens minne har formaterats. Du kan också<br />
behöva återställa licensen om filerna på enheten blir<br />
skadade.<br />
Om enheten har WMDRM-skyddat innehåll, försvinner<br />
både licensen och innehållet om enhetens minne<br />
formateras. Licensen och innehållet kan också gå<br />
förlorade om filerna på enheten skadas. Om du förlorar<br />
licensen eller innehållet kan dina möjligheter att använda<br />
samma innehåll igen på enheten begränsas. Kontakta<br />
tjänsteleverantören för mer information.<br />
En del licenser kan vara kopplade till ett visst SIM-kort, och<br />
det skyddade innehållet kan endast nås om SIM-kortet är<br />
isatt i enheten.<br />
Borttagning av batteri<br />
Stäng av enheten och ta bort laddaren innan du tar bort<br />
batteriet.<br />
Säkerhet<br />
9
Sök efter hjälp<br />
10<br />
Sök efter hjälp<br />
Support<br />
Om du vill lära dig mer om hur du använder produkten<br />
eller är osäker på hur telefonen bör fungera, kan du läsa i<br />
användarhandboken i telefonen. Välj Meny > Program ><br />
Hjälp > Hjälp.<br />
Om det inte löser problemet kan du göra något av<br />
följande:<br />
• Starta om telefonen. Stäng av telefonen och ta ur<br />
batteriet. Efter ca en minut sätter du tillbaka batteriet<br />
och slår på telefonen.<br />
• Uppdatera telefonens programvara<br />
• Återställ de ursprungliga fabriksinställningarna<br />
Om problemet kvarstår kontaktar du <strong>Nokia</strong> om eventuell<br />
reparation. Gå till www.nokia.com/repair.<br />
Säkerhetskopiera alltid din information innan du skickar<br />
telefonen på reparation.<br />
Uppdatera<br />
enhetsprogram<br />
Om programuppdateringar<br />
Du kan hämta nya och förbättrade funktioner till enheten<br />
med hjälp av programuppdateringar. Enhetens prestanda<br />
kan också förbättras av programuppdateringar.<br />
Vi rekommenderar att du<br />
säkerhetskopierar din<br />
personliga information<br />
innan du uppdaterar<br />
programvaran i enheten.<br />
Varning! Om du<br />
installerar en<br />
programuppdatering kan<br />
du inte använda enheten,<br />
inte ens för att ringa<br />
nödsamtal, förrän<br />
installationen är slutförd<br />
och enheten har startats<br />
om.<br />
Om du ska ladda ned<br />
programuppdateringar<br />
kan det innebära att stora mängder data måste överföras<br />
(nättjänst).<br />
Se till att telefonens batteri är fulladdat eller anslut<br />
laddaren innan du påbörjar uppdateringen.<br />
Instruktionerna i användarhandboken kanske inte längre<br />
gäller efter programuppdateringen.
Uppdatera program med<br />
enheten<br />
Du kan kontrollera om det finns uppdateringar för<br />
enhetens programvara eller för enskilda program och<br />
sedan hämta och installera dem på enheten (nättjänst).<br />
Du kan också ange att enheten automatiskt ska söka efter<br />
uppdateringar och meddela dig när viktiga eller<br />
rekommenderade uppdateringar finns tillgängliga.<br />
Välj Meny > Kontr.panel > Telefon > Progr.uppd..<br />
Om det finns tillgängliga uppdateringar väljer du vilka<br />
uppdateringar du vill hämta och installera och sedan .<br />
Ange att enheten ska söka efter uppdateringar<br />
automatiskt — Välj Val > Inställningar > Auto.sökn.<br />
efter uppdat..<br />
Uppdatera programmen med<br />
datorn<br />
<strong>Nokia</strong> Software Updater är ett datorprogram som gör det<br />
möjligt att uppdatera program i enheten. För att<br />
uppdatera enhetens program behöver du en kompatibel<br />
dator, Internetanslutning via bredband och en kompatibel<br />
USB-datakabel för att ansluta enheten till datorn.<br />
Om du vill få mer information och hämta programmet<br />
<strong>Nokia</strong> Software Updater kan du besöka www.nokia.com/<br />
softwareupdate.<br />
Hjälp i enheten<br />
I telefonen finns instruktioner som hjälper dig att använda<br />
programmen.<br />
Om du vill öppna hjälptexterna från huvudmenyn väljer du<br />
Meny > Program > Hjälp > Hjälp och det program som<br />
du vill ha instruktioner till.<br />
När ett program är öppet kan du få hjälp om den aktuella<br />
vyn genom att välja Val > Hjälp.<br />
Du kan ändra storleken på hjälptexten genom att välja<br />
Val > Minska teckenstorlek eller Öka teckenstorlek.<br />
I slutet av hjälptexten finns länkar till närliggande ämnen.<br />
Om du klickar på ett understruket ord visas en kort<br />
förklaring. I hjälptexterna används följande indikatorer:<br />
Länk till ett närliggande ämne. Länk till det program<br />
som hjälpen informerar om.<br />
När du läser instruktionerna kan du växla mellan<br />
hjälptexter och det öppna programmet i bakgrunden<br />
genom att välja Val > Visa öppna program och önskat<br />
program.<br />
Gör mer med din enhet<br />
Sök efter hjälp<br />
Det finns en mängd program från <strong>Nokia</strong> och<br />
tredjepartsutvecklare som kan hjälpa dig att göra mer<br />
med enheten. Besök Ovi-butiken på store.ovi.com för att<br />
hitta och ladda ned program. Dessa program beskrivs i<br />
handböckerna som finns på produktsupportsidorna på<br />
www.nokia.com/support eller på din lokala <strong>Nokia</strong>webbplats.<br />
11
Sök efter hjälp<br />
12<br />
Inställningar<br />
Normalt är inställningarna för MMS, GPRS,<br />
direktuppspelning och mobilt Internet automatiskt<br />
konfigurerade baserat på information från<br />
tjänstleverantören. Det kan finnas inställningar från<br />
tjänstleverantören installerade i enheten, eller så kan du<br />
få eller begära att få inställningarna från nätoperatören<br />
som ett specialmeddelande.<br />
Du kan ändra enhetens allmänna inställningar som språk,<br />
vänteläge, display och knapplås.<br />
Koder<br />
PIN- eller<br />
PIN2-kod<br />
(4-8 siffror)<br />
PUK- eller<br />
PUK2-kod<br />
(8 siffror)<br />
Dessa skyddar SIM-kortet mot obehörig<br />
användning eller krävs för att få åtkomst<br />
till vissa funktioner.<br />
Du kan ställa in enheten att fråga efter<br />
PIN-koden när enheten sätts på.<br />
Kontakta din tjänstleverantör om koden<br />
inte medföljde med SIM-kortet eller om du<br />
glömmer koderna.<br />
Du måste upphäva blockeringen med PUKeller<br />
PUK2-koden om du anger fel kod tre<br />
gånger i rad.<br />
Dessa krävs för att upphäva blockerad<br />
PIN- eller PIN2-kod.<br />
Kontakta tjänstleverantören om koderna<br />
inte medföljer SIM-kortet.<br />
IMEInummer<br />
(15 siffror)<br />
Låskod<br />
(säkerhetsko<br />
d)<br />
(minst 4<br />
siffror eller<br />
tecken)<br />
Numret används för att identifiera giltiga<br />
enheter i nätverket. Numret kan också<br />
användas för att blockera till exempel<br />
stulna enheter.<br />
Ring *#06# för att visa ditt IMEI-nummer.<br />
Detta hjälper dig att skydda enheten mot<br />
obehörig användning.<br />
Du kan ställa in enheten att fråga efter<br />
låskoden som du valt.<br />
Ge inte den koden till någon annan.<br />
Förvara den på ett säkert ställe, inte<br />
tillsammans med enheten.<br />
Om du glömmer bort koden och enheten<br />
är låst måste du lämna in den på service.<br />
Ytterligare kostnader kan tillkomma och<br />
alla personliga data i enheten kan komma<br />
att raderas.<br />
Kontakta ett <strong>Nokia</strong> Care-serviceställe eller<br />
återförsäljaren om du vill ha mer<br />
information.<br />
Förlänga<br />
batterilivslängden<br />
Många funktioner i enheten drar extra energi från<br />
batteriet och minskar dess livslängd. Spara batteriet<br />
genom att tänka på följande:<br />
• Funktioner som använder Bluetooth-teknik, eller gör<br />
det möjligt att köra sådana funktioner i bakgrunden
medan andra funktioner används, ökar<br />
energiförbrukningen. Inaktivera Bluetooth när du inte<br />
behöver det.<br />
• Funktioner som använder trådlöst nätverk (WLAN), eller<br />
gör det möjligt att köra sådana funktioner i<br />
bakgrunden medan andra funktioner används, ökar<br />
energiförbrukningen. WLAN på <strong>Nokia</strong>-enheten stängs<br />
av när du inte försöker ansluta, inte är ansluten till en<br />
kopplingspunkt och inte söker efter tillgängliga<br />
nätverk. Om du vill minska batteriförbrukningen<br />
ytterligare kan du ange att enheten inte ska söka, eller<br />
söka mer sällan, efter tillgängliga nätverk i<br />
bakgrunden.<br />
• Om du har ställt in Datapaketanslutning på Om<br />
tillgänglig i anslutningsinställningarna och det inte<br />
finns någon paketdatatäckning (GPRS), försöker<br />
enheten regelbundet skapa en paketdataanslutning.<br />
Du kan förlänga enhetens drifttid genom att välja<br />
Meny > Kontr.panel > Inställningar och<br />
Anslutning > Paketdata ><br />
Datapaketanslutning > Vid behov.<br />
• Programmet Kartor hämtar ny kartinformation när du<br />
bläddrar till nya områden på kartan, vilket ökar<br />
batteriförbrukningen. Du kan ställa in enheten så att<br />
nya kartor inte hämtas automatiskt.<br />
• Om signalstyrkan växlar kraftigt i täckningsområdet<br />
där du befinner dig måste enheten regelbundet söka<br />
efter ett tillgängligt nätverk. Detta ger ökad<br />
energiförbrukning.<br />
Om nätverksläget Dual Mode har valts i<br />
nätverksinställningarna söker enheten efter 3G-nätet.<br />
Du kan ställa in enheten så att bara GSM-nätet används.<br />
Om du bara vill använda GSM-nätet väljer du Meny ><br />
Kontr.panel > Inställningar och Telefon > Nät ><br />
Nätläge > GSM.<br />
• Displayens bakgrundsbelysning ökar påfrestningen på<br />
batteriet. I displayinställningarna kan du ändra hur<br />
lång tid det tar innan bakgrundsbelysningen stängs av.<br />
Välj Meny > Kontr.panel > Inställningar och<br />
Allmänt > Anpassa > Display > Time-out för<br />
belysning. Om du vill justera ljussensorn som känner<br />
av belysning och justerar displayens ljusstyrka, väljer<br />
du Ljussensor i displayinställningarna.<br />
• Aktivera energisparning om du vill spara energi. Tryck<br />
på strömbrytaren och välj Aktivera energisparning.<br />
Om du vill inaktivera energisparning trycker du på<br />
strömbrytaren och väljer Stäng av energisparning.<br />
Det kanske inte går att ändra inställningarna för vissa<br />
program när energisparning är aktiverad.<br />
Frigöra minne<br />
Sök efter hjälp<br />
Om du vill se hur mycket minne som är tillgängligt för de<br />
olika datatyperna väljer du Meny > Office ><br />
Filhanterare.<br />
Många av enhetens funktioner använder minne för att<br />
lagra data. Du får ett meddelande om enheten har lite<br />
tillgängligt minne.<br />
Du kan frigöra minne i enheten genom att överföra data<br />
till ett alternativt minne (om ett sådant är tillgängligt)<br />
eller till en kompatibel dator.<br />
Om du vill ta bort data som du inte längre behöver<br />
använder du filhanteraren eller respektive program. Du<br />
kan ta bort följande: 13
Komma igång<br />
14<br />
• Meddelanden i mapparna i Meddelanden och hämtade<br />
e-postmeddelanden från e-postkontot<br />
• Sparade webbsidor<br />
• Kontaktinformation<br />
• Kalenderanteckningar<br />
• Program som visas i programhanteraren och som du<br />
inte behöver<br />
Komma igång<br />
Sätta i SIM-kortet och<br />
batteriet<br />
Viktigt! Använd inte ett mini-UICC SIM-kort, också<br />
känd som ett micro-SIM-kort, ett micro-SIM-kort med en<br />
adapter eller ett SIM-kort som har en mini-UICCutstansning<br />
(se bilden) i enheten. Ett micro-SIM-kort är<br />
mindre än standard-SIM-kortet. Enheten stöder inte<br />
användning av micro-SIM-kort och användning av<br />
inkompatibla SIM-kort kan skada både kortet och enheten,<br />
och data på kortet kan gå förlorade.<br />
Säker borttagning. Stäng alltid av enheten och ta bort<br />
laddaren innan du tar bort batteriet.<br />
• Installationsfiler (med tillägget .sis eller .sisx) till<br />
program som du har installerat. Säkerhetskopiera<br />
installationsfilerna till en kompatibel dator.<br />
• Bilder och videoklipp i Foton.<br />
1. Lossa telefonens bakstycke.<br />
2. Ta bort batteriet, om det sitter i.
3. Dra ut SIM-kortshållaren och sätt i SIM-kortet.<br />
Kontrollera att kontakterna på kortet riktas nedåt och<br />
att det snedskurna hörnet på kortet riktas mot det<br />
snedskurna hörnet i hållaren. Tryck tillbaka SIMkortshållaren.<br />
4. Rikta batteriets kontakter mot kontakter i<br />
batterifacket och sätt i batteriet.<br />
5. Sätt tillbaka telefonens bakstycke.<br />
Sätta i minneskortet<br />
Använd endast kompatibla microSD- och microSDHC-kort<br />
som godkänts av <strong>Nokia</strong> tillsammans med enheten. <strong>Nokia</strong><br />
använder godkända branschstandarder för minneskort,<br />
men vissa märken är kanske inte helt kompatibla med<br />
enheten. Inkompatibla kort kan skada både kortet och<br />
enheten, och data på kortet kan gå förlorade.<br />
Ett minneskort kanske redan är isatt i enheten. Om inte,<br />
gör på följande sätt:<br />
1. Sätt i ett kompatibelt minneskort i hållaren. Se till att<br />
kontaktområdet på kortet är vänt uppåt och mot<br />
hållaren.<br />
2. Tryck in kortet. Du hör ett klick<br />
när kortet låses på plats.<br />
Ta bort minneskortet<br />
Viktigt! Ta inte ut minneskortet under en pågående<br />
bearbetning där kortet används. Om du gör det kan du<br />
skada både kortet och enheten, och data på kortet kan gå<br />
förlorade.<br />
1. Tryck på strömbrytaren och sedan på Ta ut<br />
minneskort innan du tar ut minneskortet. Alla<br />
program stängs.<br />
Komma igång<br />
15
Komma igång<br />
16<br />
2. När Om du tar ut minneskortet stängs alla öppna<br />
program. Ta ut minneskortet ändå? visas, välj Ja.<br />
3. Ta ut minneskortet och tryck på "OK" visas.<br />
4. Tryck på minneskortet för att lossa det från hållaren.<br />
5. Ta ut minneskortet och stäng luckan till<br />
minneskortplatsen. Om enheten är på, välj OK.<br />
Antennplatser<br />
Enheten kan ha inbyggda och externa antenner. Undvik<br />
onödig kroppskontakt med antennområdet när antennen<br />
sänder eller tar emot. Kontakt med antenner påverkar<br />
kommunikationens kvalitet, kan medföra att enheten<br />
använder mer energi och kan leda till att<br />
batterilivslängden försämras.<br />
Stäng av eller starta<br />
enheten<br />
Så här startar du enheten:<br />
1. Håll strömbrytaren intryckt.<br />
2. Om du uppmanas att ange PIN-kod eller<br />
låskod anger du den och väljer OK.<br />
Standardlåskoden är 12345. Om du glömmer<br />
bort koden och enheten är låst måste du<br />
lämna in den på service och avgifter kan<br />
tillkomma. Kontakta ett <strong>Nokia</strong> Care-serviceställe eller<br />
återförsäljaren om du vill ha mer information.<br />
Om du vill stänga av enheten trycker du kort på av/påknappen<br />
och väljer Stäng av!.<br />
Ladda batteriet<br />
Batteriet är delvis laddat när det levereras. Om enheten<br />
visar att batteriet börjar ta slut gör du så här:<br />
1. Anslut laddaren till ett vägguttag.<br />
2. Anslut laddarkontakten till enheten.<br />
Om du använder en USB-laddare ansluter du<br />
laddningskontakten till USB-kontakten.<br />
3. När enheten visar att batteriet är fulladdat kopplar du<br />
bort laddaren från enheten och sedan från<br />
vägguttaget.<br />
Du behöver inte ladda batteriet under en viss tid och du<br />
kan använda enheten medan den laddas. Om batteriet är<br />
helt urladdat kan det ta flera minuter innan
laddningsindikatorn visas på displayen eller innan det går<br />
att ringa.<br />
Ladda med USB-datakabeln<br />
Det tar längre tid att ladda enheten med USB-datakabeln<br />
än med laddaren. Det kanske inte fungerar att ladda med<br />
USB-datakabeln om du använder en USB-hubb. USBhubbar<br />
kan vara inkompatibla med laddning av USBenheter.<br />
När USB-datakabeln är ansluten kan du överföra data<br />
samtidigt som du laddar.<br />
1. Anslut en kompatibel USB-enhet till enheten med en<br />
kompatibel USB-datakabel.<br />
Beroende på vilken typ av enhet som används vid<br />
laddningen så kan det ta en stund innan laddning<br />
påbörjas.<br />
2. Om enheten är påslagen väljer du bland de tillgängliga<br />
USB-lägena.<br />
Knappar och delar<br />
1 — På/av-knapp<br />
2 — Headsetkontakt<br />
3 — Hörsnäcka<br />
4 — Optisk Navi-knapp (bläddringsknapp)<br />
5 — Väljarknapp<br />
6 — Knappen Ring<br />
7 — Mikrofon<br />
8 — Knappsats<br />
9 — Avsluta-knapp<br />
10 — Väljarknapp<br />
11 — Ljussensor<br />
12 — Sekundär kamera<br />
Komma igång<br />
17
Komma igång<br />
18<br />
1 — Funktionsknapp<br />
2 — Skift-tangenten<br />
3 — Symbolknapp<br />
4 — Backsteg<br />
5 — Enter-knapp<br />
6 — Kontrollknapp<br />
1 — Mikro-USB-kontakt<br />
2 — Minneskortsplats<br />
3 — Volym upp<br />
4 — Röstknapp<br />
5 — Volym ned<br />
Obs: Enhetens yta innehåller inget nickel i<br />
pläteringarna. Enhetens yta innehåller rostfritt stål.<br />
Vid hög belastning, till exempel under ett videosamtal<br />
eller vid en dataanslutning med hög hastighet, kan<br />
enheten kännas varm. I de flesta fall är detta normalt. Om<br />
du tror att någon enhet inte fungerar som den ska, tar du<br />
den till närmaste kvalificerade serviceverkstad.<br />
Headset<br />
Du kan ansluta ett headset eller hörlurar till enheten. Du<br />
måste kanske välja kabelläge.<br />
Om du vill ringa handsfree-samtal använder du ett headset<br />
med en kompatibel fjärrkontrollenhet eller använder<br />
mikrofonen på enheten.<br />
Varning! När du använder headsetet kan din<br />
förmåga att höra omgivningens ljud påverkas.<br />
Använd inte headsetet där det kan hota<br />
säkerheten.<br />
Handledsrem<br />
Trä i bärremmen och dra åt den.
Skriva text<br />
Textinmatningsmetoderna i enheten kan variera mellan<br />
olika länder.<br />
Skriv text med tangentbordet<br />
Enheten har ett fullständigt tangentbord.<br />
Växla mellan olika skiftlägen — Tryck på skifttangenten<br />
två gånger om du vill växla mellan versaler och gemener.<br />
Om du vill skriva en enskild stor bokstav medan du<br />
använder skiftläget för små bokstäver, eller vice versa,<br />
trycker du en gång på skifttangenten och sedan på önskad<br />
bokstavstangent.<br />
Infoga en siffra eller ett specialtecken som visas<br />
överst på tangenterna — Tryck på funktionstangenten<br />
och sedan på motsvarande bokstavstangent eller tryck och<br />
håll ned endast bokstavstangenten. Om du vill ange flera<br />
specialtecken i rad trycker du snabbt på funktionsknappen<br />
två gånger och tryck sedan på önskad bokstavsknapp.<br />
Tryck på funktionstangenten en gång när du vill gå tillbaka<br />
till normalläge.<br />
Infoga ett specialtecken som inte visas på<br />
tangentbordet — Tryck på symboltangenten och välj<br />
och ett tecken.<br />
Infoga en bokstav som inte visas på tangentbordet —<br />
Det går att infoga variationer av bokstäver, till exempel<br />
bokstäver med accenter. Om du till exempel vill infoga á,<br />
håller du ned symboltangenten och trycker samtidigt på A<br />
flera gånger tills önskat tecken visas. Ordningen och<br />
tillgängligheten av bokstäverna beror på det valda<br />
skrivspråket.<br />
Infoga en smiley — Tryck på symboltangenten och välj<br />
en smiley. Smileys är endast tillgängliga för SMS och MMS.<br />
Tips! Om du vill lägga till ett specialtecken du<br />
nyligen använt håller du ned Ctrl-tangenten, trycker<br />
på symboltangenten och väljer tecknet i popupmenyn.<br />
Kopiera och klistra in text<br />
1. Håll ned skifttangenten och använd<br />
bläddringsknappen för att markera texten du vill<br />
kopiera.<br />
2. Tryck på Ctrl + C.<br />
3. Gå till den plats där du vill klistra in texten och tryck på<br />
Ctrl + V.<br />
Ändra skrivspråk eller aktivera automatisk<br />
textigenkänning — Välj Val > Inmatningsalternativ.<br />
<strong>Nokia</strong> Överföring<br />
Kopiera innehåll från din<br />
gamla enhet<br />
Du kan använda programmet Överföring för att kopiera<br />
innehåll som till exempel telefonnummer, adresser,<br />
kalenderposter och bilder från din tidigare kompatibla<br />
<strong>Nokia</strong>-enhet till den nya enheten.<br />
Komma igång<br />
19
Komma igång<br />
20<br />
Kopiera innehåll för<br />
första gången<br />
1. För att hämta data<br />
från den andra<br />
enheten för första<br />
gången väljer du<br />
Meny ><br />
Kontr.panel ><br />
Överföring på din<br />
enhet.<br />
2. Koppla ihop<br />
enheterna. Om du vill<br />
att enheten ska söka<br />
efter enheter med<br />
Bluetooth väljer du<br />
Fortsätt. Välj den<br />
enhet du vill överföra<br />
innehåll från. Du får ange en kod i enheten. Den ska<br />
innehålla 1–16 siffror. Välj sedan OK. Ange samma kod<br />
i den andra enheten och välj OK. Enheterna är nu<br />
ihopkopplade.<br />
Om programmet Överföring inte finns i din gamla<br />
<strong>Nokia</strong>-enhet skickar din nya enhet ett meddelande till<br />
den. Öppna meddelandet i den gamla enheten och följ<br />
instruktionerna på skärmen.<br />
3. På din enhet väljer du vilket innehåll du vill överföra<br />
från den andra enheten.<br />
När överföringen har påbörjats kan du avbryta den och<br />
fortsätta senare.<br />
Innehållet överförs från den andra enhetens minne till<br />
motsvarande plats på din enhet. Överföringstiden beror<br />
på hur mycket information som överförs.<br />
Vilken typ av innehåll som kan överföras beror på den<br />
enhet som du vill överföra innehåll från. Om den enheten<br />
har stöd för synkronisering kan du också synkronisera data<br />
mellan enheterna. Du får ett meddelande om den andra<br />
enheten inte är kompatibel.<br />
Synkronisera, hämta och<br />
skicka innehåll<br />
Välj Meny > Kontr.panel > Överföring.<br />
Efter den första överföringen väljer du bland följande när<br />
du vill starta en ny överföring, beroende på modell:<br />
för att synkronisera innehåll mellan din enhet och den<br />
andra enheten, om den andra enheten stöder<br />
synkronisering. Synkroniseringen sker åt båda hållen. Om<br />
ett objekt tas bort i den ena enheten, tas det bort i båda.<br />
Du kan inte återställa borttagna objekt med<br />
synkronisering.<br />
för att hämta data från den andra enheten till din<br />
enhet. Med hämtning förs data över från den andra<br />
enheten till din enhet. Du kan få frågan om du vill behålla<br />
eller ta bort originalfilerna på den andra enheten,<br />
beroende på vad det är för modell.<br />
för att skicka data från din enhet till den andra enheten<br />
Om det inte går att skicka ett objekt beroende på vad den<br />
andra enheten är för modell, kan du lägga till objektet i<br />
<strong>Nokia</strong>-mappen, i C:\<strong>Nokia</strong> eller i E:\<strong>Nokia</strong> i enheten. När<br />
du väljer vilken mapp som ska föras över synkroniseras<br />
objekten i motsvarande mapp på den andra enheten och<br />
vice versa.
Använda genvägar för att upprepa en<br />
överföring<br />
Efter en dataöverföring kan du spara en genväg med<br />
inställningarna för överföringen i huvudvyn för att kunna<br />
upprepa samma överföring senare.<br />
Om du vill redigera genvägen väljer du Val ><br />
Genvägsinställningar. Du kan till exempel skapa eller<br />
byta namn på en genväg.<br />
Efter varje överföring visas en överföringslogg. Om du vill<br />
visa loggen för den senaste överföringen väljer du en<br />
genväg i huvudvyn och väljer Val > Visa logg.<br />
Hantera överföringskonflikter<br />
Om ett objekt som ska överföras har redigerats på båda<br />
enheterna försöker enheten att automatiskt förena<br />
ändringarna. Om det inte går uppstår en<br />
överföringskonflikt. Välj Kontrollera en i taget,<br />
Prioritera denna tel., eller Priorit. den andra tel. för att<br />
lösa konflikten.<br />
<strong>Nokia</strong> Ovi Suite<br />
<strong>Nokia</strong> Ovi Suite är en programuppsättning som du kan<br />
installera på en kompatibel dator. Ovi Suite grupperar alla<br />
tillgängliga program i ett startfönster som du kan öppna<br />
programmen från. Ovi Suite kanske ingår på ett<br />
minneskort om enheten levereras med ett sådant.<br />
Du kan använda Ovi Suite för att synkronisera kontakter,<br />
kalender och att göra-anteckningar och andra<br />
anteckningar mellan din enhet och ett kompatibelt<br />
datorprogram. Du kan också använda Ovi Suite om du vill<br />
överföra bokmärken mellan enheten och en kompatibel<br />
webbläsare samt överföra bilder och videoklipp mellan<br />
enheten och en kompatibel dator.<br />
Var försiktig med synkroniseringsinställningarna.<br />
Borttagning av data är en del av en normal<br />
synkroniseringsprocess och bestäms av valda<br />
inställningar.<br />
Om du vill använda Ovi Suite måste du ha en dator med<br />
Microsoft XP (SP2 eller senare) eller Windows Vista (SP1<br />
eller senare) och som är kompatibel med en USBdatakabel<br />
eller med Bluetooth-anslutning.<br />
Ovi Suite är inte kompatibel med Apple Macintosh-datorer.<br />
Se den inbyggda hjälpen eller gå till www.nokia.com/<br />
support för mer information om Ovi Suite.<br />
Installera <strong>Nokia</strong> Ovi Suite<br />
1. Kontrollera att minneskortet sitter i <strong>Nokia</strong> <strong>E72</strong>.<br />
2. Anslut USB-kabeln. Datorn identifierar den nya<br />
enheten och installerar nödvändiga drivrutiner. Det<br />
kan ta flera minuter att slutföra denna åtgärd.<br />
3. Välj Masslagring som USB-anslutningsläge i enheten.<br />
Enheten visas i Windows filhanterare som en flyttbar<br />
diskenhet.<br />
4. Öppna roten på minneskortenheten med Windows<br />
filhanterare och välj Ovi Suite-installationen.<br />
5. Installationen startar. Följ instruktionerna.<br />
Tips! Om du vill uppdatera Ovi Suite, eller om du får<br />
problem när du försöker installera Ovi Suite från<br />
minneskortet, kopierar du installationsfilen till<br />
datorn och installerar från datorn.<br />
Komma igång<br />
21
Din <strong>Nokia</strong> <strong>E72</strong><br />
22<br />
Ovi by <strong>Nokia</strong><br />
Med Ovi by <strong>Nokia</strong> kan du hitta nya platser och<br />
tjänster, och hålla kontakten med dina vänner. Du kan till<br />
exempel göra följande:<br />
• Ladda ned spel, program, videor och ringsignaler till<br />
enheten<br />
• Hitta rätt till fots och med bilen med gratis navigering,<br />
planera resor och visa platser på en karta<br />
• Få ett gratis Ovi E-post-konto<br />
• Ladda ned musik<br />
Vissa objekt är gratis, andra måste du kanske köpa.<br />
Vilka tjänster som finns kan också variera utifrån land eller<br />
region, och alla språk stöds inte.<br />
Din <strong>Nokia</strong> <strong>E72</strong><br />
Din nya <strong>Nokia</strong> Eseries-enhet har nya versioner av<br />
programmen för e-post, kalender och kontakter, liksom en<br />
ny startskärm.<br />
Huvudfunktioner<br />
Med den nya <strong>Nokia</strong> <strong>E72</strong> kan du hantera information både<br />
i arbetet och privat. Här är några av huvudfunktionerna:<br />
Läs och besvara e-post när du reser.<br />
Om du vill ha tillgång till <strong>Nokia</strong>s Ovi-tjänster går du till<br />
www.ovi.com och registrerar ett eget <strong>Nokia</strong>-konto.<br />
Gå till supportavsnittet på www.ovi.com för mer<br />
information.<br />
Om Ovi Butik<br />
Via Ovi Butik kan du hämta spel, program, videor,<br />
bilder, teman och ringsignaler till din enhet. Vissa objekt<br />
är kostnadsfria, andra kan du köpa med betalkort eller via<br />
din telefonräkning. Det kan finnas olika betalningssätt<br />
beroende på var du bor och vilken tjänstleverantör du har.<br />
I Ovi Butik finns innehåll som är kompatibelt med din<br />
mobila enhet och som passar din smak och platsen du<br />
befinner dig på.<br />
Håll dig uppdaterad och planera möten med<br />
programmet Kalender.<br />
Hantera affärspartners och vänner med hjälp av<br />
det nya programmet Kontakter.<br />
Bläddra till en kopplingspunkt för trådlöst LAN<br />
(WLAN) och välj WLAN-guiden.<br />
Arbeta med dokument, kalkylblad och<br />
presentationer med programmet Quickoffice.
Hitta intressanta platser med Kartor.<br />
Växla från företagsläge till personligt läge.<br />
Anpassa startskärmens utseende och<br />
inställningar med Lägen.<br />
Bläddra på företagets intranät med<br />
programmet Intranät.<br />
Överför kontakt- och kalenderinformation från<br />
en äldre enhet till <strong>Nokia</strong> <strong>E72</strong> med programmet<br />
Överföring.<br />
Kontrollera vilka uppdateringar som finns<br />
tillgängliga för program och ladda ned dem till<br />
enheten med programmet<br />
Programuppdatering.<br />
Kryptera enheten eller minneskortet för att<br />
hindra obehöriga från att komma åt<br />
informationen.<br />
Startskärm<br />
Startskärm<br />
På den här skärmen kan du snabbt komma åt de program<br />
du använder mest. Du får också en omedelbar överblick<br />
över missade samtal och nya meddelanden.<br />
När ikonen visas kan du visa en lista med tillgängliga<br />
åtgärder genom att bläddra åt höger. Stäng listan genom<br />
att bläddra till vänster.<br />
Startskärmen består av<br />
följande:<br />
1. Genvägar till<br />
program. Välj en<br />
genväg om du vill<br />
öppna det kopplade<br />
programmet.<br />
2. Informationsområde. Om du vill öppna ett objekt i<br />
informationsområdet väljer du det.<br />
3. Meddelandeområde. Om du vill visa meddelanden<br />
bläddrar du till en ruta. Rutorna visas bara om det finns<br />
objekt i dem.<br />
Du kan skapa två olika startskärmar för olika syften, t.ex.<br />
en skärm som visar e-post och meddelanden från arbetet<br />
och en med personlig e-post. På så sätt kan du undvika<br />
arbetsrelaterade meddelanden utanför kontorstid.<br />
Om du ska växla mellan startskärmar väljer du .<br />
Om du vill definiera vilka typer av objekt och genvägar du<br />
vill visa på startskärmen och ange utseende på<br />
startskärmen väljer du Meny > Kontr.panel och Lägen.<br />
Din <strong>Nokia</strong> <strong>E72</strong><br />
Arbeta på startskärmen<br />
Om du vill söka efter kontakter på startskärmen börjar du<br />
skriva kontaktens namn. Välj önskad kontakt från listan 23
Din <strong>Nokia</strong> <strong>E72</strong><br />
24<br />
med matchningar. Den här funktionen är inte tillgänglig<br />
på alla språk.<br />
Om du vill ringa kontakten trycker du på knappen Ring.<br />
Om du vill inaktivera kontaktsökningen väljer du Val ><br />
Kontaktsökning av.<br />
Om du vill visa mottagna meddelanden väljer du<br />
meddelanderutan i meddelandeområdet. Om du vill läsa<br />
ett meddelande markerar du det. Om du vill komma åt<br />
andra åtgärder bläddrar du åt höger.<br />
Om du vill visa missade samtal väljer du samtalsrutan i<br />
meddelandeområdet. Om du vill ringa tillbaka markerar<br />
du samtalet och trycker på knappen Ring. Om du vill skicka<br />
ett SMS till någon som har ringt markerar du samtalet,<br />
bläddrar till höger och väljer Sänd meddelande i listan<br />
över tillgängliga åtgärder.<br />
Om du vill lyssna av röstbrevlådan väljer du rutan med<br />
röstbrevlådan i meddelandeområdet. Markera önskad<br />
röstbrevlåda och tryck på Ring.<br />
Snabbknappar<br />
Med snabbknapparna kan du växla snabbt till olika<br />
program och aktiviteter. Varje knapp har tilldelats ett<br />
program eller en uppgift. Om du vill ändra dem väljer du<br />
Meny > Kontr.panel > Inställningar och Allmänt ><br />
Anpassa > One-touch. Tjänstleverantören kan ha<br />
tilldelat knapparna olika program och i så fall kan du inte<br />
byta program.<br />
1 — Hem<br />
2 — Kontakter<br />
3 — Kalender<br />
4 — E-postknapp<br />
Hemknapp<br />
Tryck kort på hemknappen om du vill komma till<br />
startskärmen. Tryck kort på hemknappen igen om du vill<br />
komma åt menyn.<br />
Om du vill se listan över aktiva program håller du<br />
hemknappen intryckt i några sekunder. När listan är öppen<br />
trycker du kort på hemknappen för att rulla listan. Öppna<br />
det valda programmet genom att hålla hemknappen<br />
intryckt i några sekunder eller trycka på<br />
bläddringsknappen. Om du vill stänga det valda<br />
programmet trycker du på Backsteg.<br />
Om du kör program i bakgrunden förbrukas mer energi<br />
och batteriets livslängd förkortas.<br />
Kontakter<br />
Om du vill öppna programmet Kontakter trycker du kort<br />
på kontaktknappen.<br />
Om du vill skapa en ny kontakt håller du kontaktknappen<br />
intryckt i några sekunder.
Kalenderknapp<br />
Om du vill öppna programmet Kalender trycker du kort på<br />
kalenderknappen.<br />
Om du vill skapa en mötespost håller du kalenderknappen<br />
intryckt i några sekunder.<br />
E-postknapp<br />
Tryck kort på e-postknappen om du vill öppna<br />
standardbrevlådan.<br />
Om du vill skapa ett nytt e-postmeddelande håller du epostknappen<br />
intryckt i några sekunder.<br />
Optisk Navi-knapp<br />
Låt fingret glida på den optiska Navi-knappen<br />
(bläddringsknappen) om du vill bläddra och navigera på<br />
webbsidor och kartor, och bläddra genom listor.<br />
Låt fingret glida långsamt på bläddringsknappen om du<br />
vill bläddra genom listor, ett objekt i taget. Låt fingret<br />
glida snabbt på bläddringsknappen om du vill bläddra<br />
genom en lista, många objekt i taget, eller förflytta dig på<br />
displayen.<br />
Ta bilder — Håll fingret på bläddringsknappen om du vill<br />
använda autofokus i kameran. Tryck på<br />
bläddringsknappen när du vill ta bilden.<br />
Inställningar för den optiska navi-knappen — Om du<br />
vill aktivera eller inaktivera den optiska navi-knappen eller<br />
ändra andra inställningar väljer du Meny ><br />
Kontr.panel > Inställningar och Allmänt > Anpassa ><br />
Optisk Navi-knapp.<br />
Tysta samtal och alarm<br />
genom att vrida<br />
När du har aktiverat sensorerna i enheten kan<br />
inkommande samtal tystas eller aktivera snooze för alarm<br />
genom att vända enheten nedåt.<br />
Om du vill definiera vridningsalternativ väljer du Meny ><br />
Kontr.panel > Inställningar och Allmänt ><br />
Sensorer > Vridning.<br />
Din <strong>Nokia</strong> <strong>E72</strong><br />
Kalender<br />
Om Kalender<br />
Välj Meny > Kalender.<br />
Med Kalender kan du skapa och visa schemalagda<br />
händelser och bokningar, och växla mellan olika<br />
kalendervyer.<br />
I månadsvyn markeras kalenderposter med en triangel.<br />
Årsdagsposter markeras även med ett utropstecken.<br />
Posterna för den valda dagen visas i en lista.<br />
Om du vill öppna kalenderposter väljer du en kalendervy<br />
och en post. 25
Din <strong>Nokia</strong> <strong>E72</strong><br />
26<br />
När ikonen visas kan du visa en lista med tillgängliga<br />
åtgärder genom att bläddra åt höger. Stäng listan genom<br />
att bläddra till vänster.<br />
Skapa kalenderposter<br />
Välj Meny > Kalender.<br />
Du kan skapa följande typer av kalenderposter:<br />
• Med hjälp av mötesposter kan du bli påmind om<br />
händelser som har ett särskilt datum och tid.<br />
• Mötesbegäranden är inbjudningar som du kan skicka<br />
ut till deltagarna. Innan du kan skapa<br />
mötesbegäranden måste det finnas en kompatibel<br />
brevlåda konfigurerad för enheten.<br />
• Memoposter avser hela dagen, men inte någon specifik<br />
tidpunkt på dagen.<br />
• Årsdagsposter påminner dig om födelsedagar och<br />
andra speciella datum. De refererar till en viss dag men<br />
inte till en specifik tidpunkt. Årsdagsposter<br />
återkommer varje år.<br />
• Att göra-poster påminner dig om en uppgift som har<br />
ett förfallodatum, men inte till en specifik tidpunkt på<br />
dagen.<br />
Om du vill skapa en kalenderpost väljer du ett datum,<br />
Val > Ny post samt typen av post.<br />
Om du vill ange prioriteten för en mötespost väljer du<br />
Val > Prioritet.<br />
Ange hur posten hanteras under synkronisering genom att<br />
välja Privat om du vill dölja posten för personer som tittar<br />
i kalendern om den visas online, Offentlig om du vill att<br />
posten ska vara synlig online eller Ingen om du inte vill<br />
att posten ska kopieras till datorn.<br />
Om du vill skicka posten till en kompatibel enhet, väljer du<br />
Val > Sänd.<br />
Om du vill göra en mötespost till en mötesbegäran väljer<br />
du Val > Lägg till deltagare.<br />
Skapa mötesbegäranden<br />
Välj Meny > Kalender.<br />
Innan du kan skapa mötesbegäranden måste det finnas<br />
en kompatibel brevlåda konfigurerad för enheten.<br />
Så här skapar du en mötespost:<br />
1. Om du vill skapa en mötespost väljer du ett datum och<br />
Val > Ny post > Mötesbegäran.<br />
2. Ange de obligatoriska deltagarnas namn. Om du vill<br />
lägga till namn från kontaktlistan anger du de första<br />
tecknen och väljer från de föreslagna träffarna. Om du<br />
vill lägga till valfria deltagare väljer du Val > Lägg till<br />
valfri deltagare.<br />
3. Ange ämnet.<br />
4. Ange start- och sluttid samt start- och slutdatum eller<br />
välj Hela dagen.<br />
5. Ange platsen.<br />
6. Ställ in ett alarm för posten om det behövs.<br />
7. För återkommande möten anger du hur ofta de<br />
återkommer samt slutdatum.<br />
8. Ange en beskrivning.<br />
Om du vill ange mötesbegärans prioritet väljer du Val ><br />
Prioritet.
Du skickar mötesbegäran genom att välja Val > Skicka.<br />
Kalendervyer<br />
Välj Meny > Kalender.<br />
Du kan växla mellan följande vyer:<br />
• Månadsvyn visar den aktuella månaden och<br />
kalenderposterna för den valda dagen i en lista.<br />
• I veckovyn visas den valda veckans händelser i sju<br />
dagsrutor.<br />
• I dagvyn visas händelserna för den valda dagen<br />
grupperade i tidsenheter efter starttid.<br />
• I vyn Att göra visas samtliga att göra-poster.<br />
• Dagordningsvyn visar händelserna för den valda dagen<br />
i en lista.<br />
Om du vill byta vy väljer du Val > Byt vy och en vy.<br />
Tips! Om du vill öppna veckovyn väljer du ett<br />
veckonummer.<br />
Om du vill gå till nästa eller föregående dag i månads-,<br />
vecko-, dags- eller dagordningsvyn väljer du en dag.<br />
Om du vill ändra standardvy väljer du Val ><br />
Inställningar > Standardvy.<br />
Kontakter<br />
Om Kontakter<br />
Välj Meny > Kontakter.<br />
I Kontakter kan du spara och uppdatera<br />
kontaktinformation som telefonnummer, hemadresser<br />
eller e-postadresser till kontakterna. Du kan lägga till en<br />
personlig ringsignal eller en miniatyrbild i en kontakt. Du<br />
kan också skapa kontaktgrupper, så att du kan<br />
kommunicera med flera kontakter åt gången, samt skicka<br />
kontaktinformation till kompatibla enheter.<br />
När ikonen visas kan du visa en lista med tillgängliga<br />
åtgärder genom att bläddra åt höger. Stäng listan genom<br />
att bläddra till vänster.<br />
Arbeta med kontakter<br />
Välj Meny > Kontakter.<br />
Om du vill skapa en kontakt väljer du Val > Ny kontakt<br />
och anger information om kontakten.<br />
Om du vill kontakter från minneskortet väljer du Val ><br />
Skapa säkerhetskopia > Minneskort till telefon.<br />
Om du vill söka efter kontakter börjar du skriva kontaktens<br />
namn i sökfältet.<br />
Skapa kontaktgrupper<br />
Välj Meny > Kontakter.<br />
1. Om du vill skapa en ny kontaktgrupp bläddrar du till de<br />
kontakter du vill lägga till i gruppen och väljer Val ><br />
Markera/Avmarkera > Markera.<br />
2. Välj Val > Grupp > Lägg till i grupp > Skapa ny<br />
grupp och ange ett namn på gruppen.<br />
Om du vill ringa konferenssamtal till gruppen med<br />
konferenstjänsten anger du följande:<br />
Din <strong>Nokia</strong> <strong>E72</strong><br />
27
Din <strong>Nokia</strong> <strong>E72</strong><br />
28<br />
• Konferenstjänstnr — Ange numret till<br />
konferenssamtalstjänsten.<br />
• Konferenstjänst-ID — Ange konferenssamtalets IDnummer.<br />
• Konferenstjänst-PIN — Ange konferenssamtalets<br />
PIN-kod.<br />
Om du vill ringa ett konferenssamtal till gruppen med<br />
konferenstjänsten markerar du gruppen, bläddrar åt<br />
höger och väljer Ring konf.-tjänst.<br />
Söka efter kontakter i en<br />
fjärrdatabas<br />
Om du vill aktivera fjärrsökning av kontakter väljer du<br />
Val > Inställningar > Kontakter ><br />
Fjärrsökningsserver. Du måste definiera en fjärrserver<br />
innan du utför fjärrsökning av kontakter.<br />
Om du vill söka efter kontakter i en fjärrdatabas väljer du<br />
Kontakter > Val > Fjärrsökning. Ange namnet på<br />
kontakten du vill söka efter och välj Sök. Enheten<br />
upprättar en dataanslutning till fjärrdatabasen.<br />
Om du vill söka efter kontakter från startskärmen börjar<br />
du ange tecken på startskärmen och väljer databasen från<br />
listan med förslag.<br />
Om du vill ändra fjärrdatabasen för kontakter väljer du<br />
Val > Inställningar > Kontakter ><br />
Fjärrsökningsserver. Den här inställningen påverkar<br />
vilken databas som används i programmen Kontakter och<br />
Kalender och på startskärmen, men inte den databas som<br />
används för e-post.<br />
Lägga till ringsignaler för<br />
kontakter<br />
Välj Meny > Kontakter.<br />
Om du vill lägga till en rington för en kontakt väljer du<br />
kontakten, Val > Rington och en rington. Ringsignalen<br />
spelas när kontakten ringer dig.<br />
Om du vill lägga till en rington för en kontaktgrupp väljer<br />
du kontaktgruppen, Val > Grupp > Rington och en<br />
rington.<br />
Om du vill ta bort ringsignalen väljer du Standardton i<br />
listan med ringsignaler.<br />
inställningar för Kontakter<br />
Välj Meny > Kontakter.<br />
Om du vill ändra inställningarna för programmet<br />
Kontakter väljer du Val > Inställningar > Kontakter<br />
och något av följande:<br />
• Kontakter att visa — Visa kontakter som finns lagrade<br />
i enhetens minne, på SIM-kortet, eller båda.<br />
• Standardlagringsminne — Välj var kontakter ska<br />
sparas.<br />
• Namnvisning — Ändra hur kontakternas namn visas.<br />
Inställningen finns inte för alla språk.<br />
• Standardkontaktlista — Välj vilken kontaktlista som<br />
öppnas när du använder programmet Kontakter.<br />
Inställningen är endast tillgängligt om det finns mer än<br />
en kontaktlista.<br />
• Fjärrsökningsserver — Ändra fjärrdatabasen för<br />
kontakter. Det här alternativet är endast tillgängligt om
fjärrdatabaser för kontakter stöds av<br />
tjänstleverantören.<br />
Multikörning<br />
Du kan ha flera program öppna samtidigt. Du växlar mellan<br />
aktiva program genom att hålla hemknappen intryckt,<br />
bläddra till ett program och trycka på bläddringsknappen.<br />
Om du vill stänga det valda programmet trycker du på<br />
Backsteg.<br />
Exempel: När du har ett aktivt telefonsamtal och<br />
vill kontrollera kalendern, trycker du på<br />
hemknappen för att komma åt menyn och öppnar<br />
programmet Kalender. Telefonsamtalet är aktivt i<br />
bakgrunden.<br />
Ringa samtal<br />
Röstsamtal<br />
1. Skriv telefonnumret, inklusive riktnummer, på<br />
startsidan. Om du vill ta bort ett nummer trycker du på<br />
backsteg.<br />
För internationella samtal trycker du på + (+ ersätter<br />
utlandsprefixet) och anger sedan landsnumret,<br />
riktnumret (uteslut vid behov den första nollan) och<br />
telefonnumret.<br />
2. Tryck på samtalsknappen när du vill ringa samtalet.<br />
Exempel: Om du skriver ett meddelande och vill<br />
kolla en webbplats, trycker du på hemknappen för<br />
att komma åt menyn och öppnar<br />
webbprogrammet. Välj ett bokmärke eller ange<br />
webbadressen manuellt och välj Gå till. Du återgår<br />
till meddelandet genom att hålla hemknappen<br />
intryckt, bläddra till meddelandet och trycka på<br />
bläddringsknappen.<br />
Ficklampa<br />
Kamerablixten kan användas som ficklampa. Du slår på<br />
och av ficklampan från startskärmen genom att hålla ned<br />
blankstegsknappen.<br />
Rikta inte ficklampan i någons ögon.<br />
3. Du avslutar samtalet (eller avbryter samtalsförsöket)<br />
genom att trycka på stoppknappen.<br />
När du trycker på slutknappen avslutas alltid samtalet,<br />
även om det finns andra aktiva program.<br />
Om du vill ringa ett samtal till någon i kontaktlistan väljer<br />
du Meny > Kontakter. Bläddra till önskat namn eller<br />
skriv de första bokstäverna eller tecknen i namnet i<br />
sökfältet. Om du vill ringa upp kontakten trycker du på<br />
samtalsknappen. Om du har sparat flera nummer för en<br />
kontakt, väljer du önskat nummer från listan och trycker<br />
på samtalsknappen.<br />
Ringa samtal<br />
29
Ringa samtal<br />
30<br />
Alternativ under ett<br />
samtal<br />
Om du vill justera volymen under samtalet trycker du på<br />
volymknappen på enhetens sida. Du kan även använda<br />
bläddringsknappen. Om du har ställt in volymen på<br />
Mikrofon av väljer du Mikrof. på först.<br />
Om du vill skicka en bild eller ett videoklipp i ett MMS till<br />
samtalets andra deltagare väljer du Val > Sänd MMS<br />
(endast i 3G-nätverk). Du kan redigera meddelandet och<br />
ändra mottagare innan du skickar. Tryck på<br />
samtalsknappen när du vill skicka filen till en kompatibel<br />
enhet (nättjänst).<br />
Om du vill parkera ett aktivt röstsamtal medan du svarar<br />
på ett annat inkommande samtal väljer du Val ><br />
Parkera. Du växlar mellan aktivt och parkerat samtal<br />
genom att välja Val > Pendla.<br />
Om du vill skicka DTMF-tonsträngar (t.ex. ett lösenord)<br />
väljer du Val > Sänd DTMF. Ange DTMF-strängen eller sök<br />
efter den i Kontakter. Om du vill ange ett tecken för att<br />
samtalet ska vänta (w) eller pausa samtalet (p) trycker du<br />
på * flera gånger. Om du vill skicka tonen väljer du OK. Du<br />
kan lägga till DTMF-toner i telefonnumret eller DTMF-fälten<br />
i ett kontaktkort.<br />
Tips! Om du har bara ett aktivt röstsamtal kan du<br />
parkera det genom att trycka på samtalsknappen.<br />
Du aktiverar samtalet igen med samtalsknappen.<br />
Om du vill koppla ljudet från telefonen till högtalaren<br />
under ett aktivt samtal väljer du Val > Aktivera<br />
högtalare. Om du har anslutit ett kompatibelt headset<br />
med Bluetooth väljer du Val > Aktivera handsfree om<br />
du vill koppla ljudet till headsetet. Du växlar tillbaka till<br />
enheten genom att välja Val > Aktivera telefonen.<br />
Om du vill avsluta ett aktivt samtal och ersätta det med<br />
det väntande samtalet väljer du Val > Ersätt.<br />
Om du har flera aktiva samtal och vill avsluta allihop väljer<br />
du Val > Avsluta alla samtal.<br />
Många alternativ som du kan använda under röstsamtal<br />
är nättjänster.<br />
Röstbrevlåda<br />
Välj Meny > Kontr.panel > Telefon > Smt.br.låda.<br />
När du öppnar röstbrevlådan (nättjänst) första gången<br />
ombeds du ange numret till brevlådan.<br />
När du vill ringa upp din röstbrevlåda bläddrar du till<br />
Röstbrevlåda och väljer Val > Ring röstbrevlåda.<br />
När du vill ringa upp din videobrevlåda bläddrar du till<br />
Videobrevlåda och väljer Val > Ring videobrevlåda.<br />
Om du har gjort inställningar för Internetsamtal på<br />
enheten och har en brevlåda för Internetsamtal, ringer du<br />
upp den genom att bläddra till den och välja Val > Ring<br />
röstbr. (internet).<br />
Om du vill ringa upp brevlådan när du är på startskärmen<br />
håller du ned 1 eller trycker på 1 och sedan på<br />
samtalsknappen. Välj den brevlåda du vill ringa upp.<br />
Om du vill ändra numret till brevlådan markerar du<br />
brevlådan och väljer Val > Ändra nummer.
Svara på eller avvisa<br />
samtal<br />
Du svarar på samtalet med samtalsknappen.<br />
Om du vill ändra ringsignalen för ett inkommande samtal<br />
till ljudlös väljer du Ljud av.<br />
Om du inte vill svara på samtalet trycker du på<br />
slutknappen. Om du har aktiverat funktionen<br />
Vidarekoppling > Röstsamtal > Om upptaget i<br />
telefoninställningarna för vidarekoppling, vidarekopplas<br />
samtalet även om du avvisar det.<br />
Om du väljer Ljud av för att stänga av ringsignalen för det<br />
inkommande samtalet kan du skicka ett SMS till den som<br />
ringer upp om varför du inte kan besvara samtalet. Välj<br />
Val > Sänd meddelande.<br />
Om du vill aktivera eller avaktivera avvisning av samtal<br />
med ett SMS, väljer du Meny > Kontr.panel ><br />
Inställningar och Telefon > Samtal > Avvisa med<br />
meddelande. Om du vill redigera innehållet i<br />
meddelandet som skickas till uppringaren, väljer du<br />
Meddelandetext.<br />
Ringa ett<br />
konferenssamtal<br />
1. Ring upp den första deltagaren.<br />
2. Om du vill ringa en annan deltagare väljer du Val ><br />
Nytt samtal. Det första samtalet parkeras.<br />
3. När det nya samtalet besvarats ansluter du den första<br />
deltagaren till konferenssamtalet genom att välja<br />
Val > Konferens.<br />
Om du vill ta med ytterligare deltagare upprepar du<br />
steg 2 och väljer Val > Konferens > Anslut till<br />
konferens. Enheten har stöd för konferenssamtal<br />
mellan upp till sex deltagare inklusive dig.<br />
Om du vill ha ett privat samtal med en av deltagarna<br />
väljer du Val > Konferens > Privat. Välj en deltagare<br />
och välj Privat. Konferenssamtalet parkeras i enheten.<br />
De andra deltagarna kan fortsätta med<br />
konferenssamtalet under tiden. När du är klar med det<br />
privata samtalet väljer du Val > Konferens för att<br />
återgå till konferenssamtalet.<br />
Du kan koppla bort deltagare. Välj Val > Konferens ><br />
Koppla från deltagare, bläddra till deltagaren och<br />
välj Koppla fr..<br />
4. Du avslutar det aktiva konferenssamtalet med<br />
slutknappen.<br />
Snabbuppringning av<br />
telefonnummer<br />
Aktivera funktionen genom att välja Meny ><br />
Kontr.panel > Inställningar och Telefon > Samtal ><br />
Snabbuppringning.<br />
1. Om du vill tilldela ett nummer till en av<br />
nummerknapparna (2-9) väljer du Meny ><br />
Kontr.panel > Telefon > Snabbupp..<br />
Ringa samtal<br />
31
Ringa samtal<br />
32<br />
2. Bläddra till den knapp du vill tilldela ett<br />
telefonnummer och välj Val > Tilldela.<br />
1 är reserverad för röst- eller videobrevlådan.<br />
Om du vill ringa upp på startskärmen trycker du på<br />
snabbuppringningsknappen och samtalsknappen.<br />
Samtal väntar<br />
Du kan svara på ett samtal när ett annat samtal redan<br />
pågår. Om du vill aktivera samtal väntar (nättjänst) väljer<br />
du Meny > Kontr.panel > Inställningar och Telefon ><br />
Samtal > Samtal väntar.<br />
Du svarar på det väntande samtalet med samtalsknappen.<br />
Det första samtalet parkeras.<br />
Du kan pendla mellan de båda samtalen genom att välja<br />
Pendla. Välj Val > Överför om du vill ansluta ett<br />
inkommande samtal eller ett väntande samtal med ett<br />
aktivt samtal och koppla bort dig själv från samtalen. Du<br />
avslutar det aktiva samtalet med slutknappen. Om du vill<br />
avsluta båda samtalen väljer du Val > Avsluta alla<br />
samtal.<br />
Vidarekoppling av<br />
samtal<br />
Välj Meny > Kontr.panel > Inställningar och<br />
Telefon > Vidarekoppling.<br />
Vidarekoppla inkommande samtal till din röstbrevlåda<br />
eller till ett annat telefonnummer. Mer information får du<br />
av nätoperatören.<br />
Välj vilken typ av samtal som ska vidarekopplas och något<br />
av följande:<br />
• Alla röstsamtal eller All<br />
faxöverföring — Vidarekoppla alla inkommande rösteller<br />
faxsamtal. Det går inte att besvara samtalen,<br />
endast vidarekoppla dem till ett annat nummer.<br />
• Om upptaget — Vidarekoppla inkommande samtal<br />
under pågående samtal.<br />
• Om obesvarat — Vidarekoppla inkommande samtal<br />
när telefonen ringer efter en viss tidsperiod. Välj hur<br />
lång tid telefonen ska ringa innan samtalet<br />
vidarekopplas.<br />
• Om ej anträffbar — Vidarekoppla samtal när enheten<br />
är avstängd eller saknar täckning.<br />
• Om ej tillgänglig — Vidarekoppla samtal när du har<br />
ett aktivt samtal, inte svarar eller när enheten är<br />
avstängd eller saknar täckning.<br />
Om du vill vidarekoppla samtal till röstbrevlådan väljer du<br />
en samtalstyp, ett vidarekopplingsalternativ och sedan<br />
Val > Aktivera > Till röstbrevlåda.<br />
Om du vill vidarekoppla samtal till en annan telefon väljer<br />
du en samtalstyp, ett vidarekopplingsalternativ och sedan<br />
Val > Aktivera > Till annat nummer. Ange nummer<br />
eller välj Sök om du vill hämta ett nummer från Kontakter.<br />
Om du vill kontrollera status för vidarekoppling bläddrar<br />
du till vidarekopplingsalternativet och väljer Val ><br />
Kontrollera status.<br />
Om du vill avbryta vidarekoppling av samtal bläddrar du<br />
till vidarekopplingsalternativet och väljer Val ><br />
Avaktivera.
Samtalsspärr<br />
Välj Meny > Kontr.panel > Inställningar och<br />
Telefon > Samtalsspärrar. Om du har definierat<br />
inställningar för internetsamtal väljer du<br />
Internetsamtalsspärr.<br />
Du kan spärra samtalen som kan ringas eller tas emot med<br />
enheten (nättjänst). Om du vill ändra inställningarna för<br />
den här funktionen behövs en spärrkod från din<br />
tjänstleverantör. Samtalsspärrarna gäller för alla<br />
samtalstyper.<br />
Välj från följande inställningar för röstsamtalsspärr:<br />
• Utgående samtal — Förhindra röstsamtal från din<br />
enhet.<br />
• Inkommande samtal — Förhindra inkommande<br />
samtal.<br />
• Internationella samtal — Stoppa samtal till andra<br />
länder eller regioner.<br />
• Inkommande samtal vid roaming — Stoppa<br />
inkommande samtal när du är utanför ditt hemland.<br />
• Internationella samtal, ej samtal till hemland<br />
— Stoppa samtal till andra länder eller regioner, men<br />
tillåt samtal till ditt hemland.<br />
Om du vill kontrollera status för att spärra röstsamtal<br />
väljer du spärralternativ och Val > Kontrollera status.<br />
Om du vill inaktivera alla röstsamtalsspärrningar väljer du<br />
ett spärralternativ och Val > Avaktivera alla spärrar.<br />
Om du vill ändra det lösenord som används för att spärra<br />
röstsamtal och faxöverföring, väljer du Val > Ändra<br />
spärrkod. Ange nuvarande kod och den nya koden två<br />
gånger. Spärrkoden måste vara fyra siffror långt. Kontakta<br />
din tjänstleverantör för mer information.<br />
Röstuppringning<br />
Enheten har stöd för utökade röstkommandon. Utökade<br />
röstkommandon är inte beroende av den talandes röst, så<br />
du behöver inte spela in röstmärken i förväg. Enheten<br />
skapar ett röstmärke för kontakterna och jämför det<br />
röstmärke som uttalas med dem. Röstigenkänningen i<br />
enheten anpassar sig till huvudanvändarens röst för att<br />
bättre känna igen röstkommandona.<br />
Röstmärket för en kontakt är det namn som sparats för<br />
kontakten. Om du vill höra det syntetiska röstmärket<br />
öppnar du en kontakt och väljer Val > Info. om<br />
röstmärke. Bläddra till kontaktinformation och välj Val ><br />
Spela upp röstmedd..<br />
Ringa ett samtal med hjälp av ett röstmärke<br />
Ringa samtal<br />
Obs: Det kan vara svårt att använda röstmärken i<br />
exempelvis bullriga miljöer eller i en nödsituation. Därför<br />
bör du aldrig lita enbart till röstuppringning.<br />
När du använder röstuppringning används högtalaren.<br />
Håll enheten en liten bit från munnen när du uttalar<br />
röstmärket.<br />
1. Om du vill starta röststyrd uppringning håller du ned<br />
höger väljarknapp när du är på startsidan. Om du<br />
använder ett headset med headsetknapp håller du ned<br />
knappen för att starta röstuppringning.<br />
2. En kort ton hörs och Tala nu visas. Säg tydligt namnet<br />
som sparats för kontakten.<br />
3. Enheten spelar upp ett syntetiskt röstmärke för den<br />
igenkända kontakten och visar namnet och numret.<br />
Om du inte vill ringa den kontakten väljer du en annan 33
Ringa samtal<br />
34<br />
kontakt från listan med matchningar inom 2,5<br />
sekunder. Vill du avbryta väljer du Avbryt.<br />
Om det finns flera nummer lagrade för ett namn väljer<br />
enheten standardnumret, om ett sådant har angetts.<br />
Annars väljs det första tillgängliga numret på ett<br />
kontaktkort. Du kan också säga namnet och typen av<br />
telefonnummer, till exempel mobilnummer eller<br />
hemnummer.<br />
Ringa ett videosamtal<br />
När du ringer ett videosamtal (nättjänst) kan du se en<br />
video av dig och samtalsmottagaren i realtid. Den<br />
videobild som tas med kameran i enheten visas för<br />
mottagaren av samtalet.<br />
För att kunna ringa ett videosamtal måste du ha ett USIMkort<br />
i enheten och befinna dig på en plats där det finns<br />
täckning för ett 3G-nätverk. Om du vill ha mer information<br />
om tillgänglighet och abonnemang på videotjänster<br />
kontaktar du nättjänstleverantören.<br />
Det går bara att ringa ett videosamtal mellan två parter.<br />
Videosamtalet kan göras till en kompatibel mobil enhet<br />
eller till en ISDN-klient. Videosamtal kan inte göras under<br />
tiden som ett annat röst-, video- eller datasamtal pågår.<br />
indikerar att du har nekat att skicka video från enheten.<br />
Om du vill skicka en bild i stället väljer du Meny ><br />
Kontr.panel > Inställningar och Telefon > Samtal ><br />
Bild vid videosamtal.<br />
Även om du blockerade videosändning under ett<br />
videosamtal debiteras samtalet som ett videosamtal.<br />
Kontrollera priser med tjänstleverantören.<br />
1. Om du vill starta ett videosamtal anger du<br />
telefonnumret i vänteläge eller väljer Kontakter och<br />
sedan en kontakt.<br />
2. Välj Val > Ring > Videosamtal.<br />
Den sekundära kameran framtill används som<br />
standard för videosamtal. Det kan ta en liten stund att<br />
starta ett videosamtal. Väntar på videobild visas. Om<br />
samtalet inte upprättas (om videosamtal till exempel<br />
inte stöds av nätverket, eller om mottagningsenheten<br />
inte är kompatibel) får du frågan om du vill försöka<br />
med ett vanligt samtal eller skicka ett SMS eller MMS i<br />
stället.<br />
Videosamtalet är aktivt när du kan se två videobilder<br />
och höra ljudet via högtalaren. Samtalsmottagaren<br />
kan blockera videosändning ( ). Då hör du ljudet och<br />
eventuellt visas en stillbild eller grå bakgrundsbild.<br />
3. Du avslutar videosamtalet med slutknappen.<br />
Alternativ under<br />
videosamtal<br />
Växla mellan att visa video och att bara höra ljud genom<br />
att välja Val > Aktivera eller Avaktivera och önskat<br />
alternativ.<br />
Om du vill använda huvudkameran väljer du Val ><br />
Använd huvudkameran. Du växlar tillbaka till den andra<br />
kameran genom att välja Val > Använd andra<br />
kameran.<br />
Om du ska ta ett snapshot av videon som du skickar väljer<br />
du Val > Sänd snapshot. Videosändningen tar paus och
snapshotet visas för mottagaren. Snapshotet sparas inte.<br />
Tryck på Avbryt när du ska återuppta videosändningen.<br />
Du kan zooma bilden in eller ut genom att välja Val ><br />
Zooma.<br />
Om du vill flytta ljudet till ett headset med Bluetooth som<br />
är anslutet till enheten väljer du Val > Aktivera<br />
handsfree. För att flytta tillbaka ljudet till enhetens<br />
högtalare väljer du Val > Aktivera telefonen.<br />
Om du vill ändra videokvaliteten väljer du Val ><br />
Videopreferens. Standardkvalitet är bildhastigheten 10<br />
fps. Använd Tydliga detaljer för små statiska detaljer.<br />
Använd Jämn uppspelning för rörliga bilder.<br />
Om du vill justera volymen under videosamtalet trycker du<br />
på volymknappen på enhetens sida.<br />
Svara på eller avvisa<br />
videosamtal<br />
När du tar emot ett videosamtal visas .<br />
Du svarar på videosamtalet med samtalsknappen. Tillåta<br />
att videobilder sänds till uppringaren? visas. Om du vill<br />
börja skicka live-videobilder, väljer du Ja.<br />
Om du inte aktiverar videosamtalet hör du bara ljudet från<br />
uppringaren. I stället för att visa videobilder blir skärmen<br />
grå. Om du vill ersätta den grå skärmen med en stillbild<br />
som du tagit med kameran väljer du Meny ><br />
Kontr.panel > Inställningar och Telefon > Samtal ><br />
Bild vid videosamtal.<br />
Du avslutar videosamtalet med slutknappen.<br />
Videodelning<br />
Använd videodelning (nättjänst) när du vill skicka en<br />
videosekvens eller ett sparat videoklipp från din mobila<br />
enhet till en annan mobil enhet under ett röstsamtal.<br />
Högtalare är aktiv när du aktiverar videodelning. Om du<br />
inte vill använda högtalaren för röstsamtal när du delar<br />
video kan du använda ett kompatibelt headset.<br />
Varning! Kontinuerlig exponering av ljud på hög<br />
volym kan skada hörseln. Lyssna på musik på måttlig<br />
ljudnivå och håll inte enheten nära örat när högtalaren<br />
används.<br />
Krav för videodelning<br />
Du måste ha en 3G-anslutning för att kunna dela video.<br />
Kontakta tjänstleverantören om du vill ha mer information<br />
om tjänsten, 3G-nätverkets tillgänglighet och vilka<br />
avgifter som gäller.<br />
För att använda videodelning måste du göra följande:<br />
• Se till att enheten är inställd för anslutning person-tillperson.<br />
• Kontrollera att det finns en aktiv 3G-anslutning och att<br />
du befinner dig inom täckningsområdet för ett 3G-nät.<br />
Om du rör dig utanför 3G-nätverket under en<br />
videodelningssession avbryts delningen medan<br />
röstsamtalet fortsätter.<br />
• Kontrollera att både sändare och mottagare är<br />
registrerade i 3G-nätet. Om du bjuder in någon till en<br />
delningssession och den personen befinner sig utanför<br />
3G-nätets täckningsområde, eller inte har videodelning<br />
Ringa samtal<br />
35
Ringa samtal<br />
36<br />
installerad eller om personens enhet inte är inställd för<br />
anslutning person-till-person, får personen ingen<br />
inbjudan. Du får ett felmeddelande om att mottagaren<br />
inte kan ta emot inbjudan.<br />
Inställningar<br />
För att göra inställningar för videodelning behöver du<br />
anslutningsinställningar för person-till-person och 3G.<br />
Inställningar för person-till-person-anslutning<br />
En anslutning person-till-person kallas även en SIPanslutning<br />
(Session Initiation Protocol). SIPprofilinställningarna<br />
i enheten måste vara konfigurerade<br />
innan du kan använda videodelning. Kontakta<br />
tjänsteleverantören angående inställningar för SIPprofilen<br />
och spara dem i enheten. Inställningarna kan<br />
skickas till dig direkt från tjänsteleverantören eller också<br />
kan du få en lista över de nödvändiga parametrarna.<br />
Så här lägger du till en SIP-adress i ett kontaktkort:<br />
1. Välj > Kontakter.<br />
2. Öppna kontaktkortet (eller påbörja ett nytt kort för<br />
personen).<br />
3. Välj Val > Lägg till information > Dela video.<br />
4. Ange SIP-adressen i formatet<br />
användarnamn@domännamn (du kan även använda<br />
en IP-adress i stället för ett domännamn).<br />
Om du inte känner till kontaktens SIP-adress kan du<br />
använda mottagarens telefonnummer inklusive<br />
landsnummer när du ska dela video (om<br />
tjänsteleverantören stöder detta).<br />
Inställningar för 3G-anslutning<br />
Så här ställer du in din 3G-anslutning:<br />
• Kontakta operatören och upprätta ett avtal för<br />
användning av 3G-nätet.<br />
• Kontrollera att kopplingspunkten för 3G-anslutning i<br />
enheten har konfigurerats korrekt.<br />
Dela videosändning och<br />
videoklipp<br />
Under ett aktivt röstsamtal väljer du Val > Dela video.<br />
1. Om du ska spara livevideo under ett samtal, väljer du<br />
Livevideo.<br />
Om du vill dela ett videoklipp väljer du Videoklipp och<br />
det klipp du vill dela.<br />
Du kanske måste omvandla videoklippet till ett<br />
passande format för att kunna dela det. Om du får ett<br />
meddelande om att videoklippet måste konverteras<br />
väljer du OK. Det måste finnas en videoredigerare i<br />
enheten för att konverteringen ska fungera.<br />
2. Om mottagaren har flera SIP-adresser eller<br />
telefonnummer med landskod sparade i kontaktlistan<br />
väljer du önskad adress eller önskat nummer. Om<br />
mottagarens SIP-adress eller telefonnummer inte<br />
finns tillgängliga anger du adressen eller<br />
telefonnumret (med landskod) och skickar inbjudan<br />
genom att välja OK. Enheten skickar inbjudan till SIPadressen.<br />
Delningen börjar automatiskt när mottagaren<br />
accepterar inbjudan.<br />
Alternativ under videodelning<br />
Zooma i video (bara tillgängligt för avsändaren).
Justera ljusstyrka (bara tillgängligt för<br />
avsändaren).<br />
eller Stänga av eller sätta på mikrofonen.<br />
eller Sätta på eller stänga av högtalaren.<br />
eller Pausa och återuppta videodelning.<br />
Byt till helskärmsläge (bara tillgängligt för<br />
mottagaren).<br />
3. Om du vill avsluta delningssessionen väljer du<br />
Stoppa. Avsluta röstsamtalet genom att trycka på<br />
stoppknappen. När du avslutar samtalet, avslutas<br />
också videodelningen.<br />
Du sparar livevideon som du delade, genom att välja Ja<br />
när du uppmanas till det. Du får ett meddelande om var<br />
videoklippet sparas. Om du vill ange önskad minnesplats<br />
väljer du Meny > Kontr.panel > Inställningar och<br />
Anslutning > Dela video > Prioriterat minne.<br />
Om du öppnar andra program medan du delar ett<br />
videoklipp görs paus i delningen. Om du vill återgå till<br />
videodelningsvyn och fortsätta delningen väljer du Val ><br />
Fortsätt på startskärmen.<br />
Acceptera en inbjudan<br />
Om någon skickar dig en inbjudan till videodelning visas<br />
avsändarens namn eller SIP-adress i<br />
inbjudningsmeddelandet. Om enheten inte är inställd på<br />
Ljudlös ringer den när du får en inbjudan.<br />
Om någon skickar en delningsinbjudan och du inte är inom<br />
UMTS-nätets täckningsområde märker du inte att du fått<br />
en inbjudan.<br />
När du får en inbjudan kan du välja bland följande:<br />
• Ja — Acceptera inbjudan och aktivera<br />
delningssessionen.<br />
• Nej — Tacka nej till inbjudan. Avsändaren får ett<br />
meddelande om att du avböjde inbjudan. Du kan också<br />
avböja inbjudan och avsluta röstsamtalet med<br />
slutknappen.<br />
Om du vill stänga av ljudet i videon i enheten väljer du<br />
Val > Ljud av.<br />
Om du vill spela upp videoklippet med ursprunglig volym<br />
väljer du Val > Ursprunglig volym. Det påverkar inte<br />
ljuduppspelningen för den andra parten i telefonsamtalet.<br />
Om du vill avsluta delningssessionen väljer du Stoppa.<br />
Avsluta röstsamtalet genom att trycka på stoppknappen.<br />
När du avslutar samtalet avslutas också videodelningen.<br />
Logg<br />
I loggen lagras information om enhetens<br />
kommunikationshistorik. Missade och mottagna samtal<br />
registreras bara om dessa funktioner stöds av nätet samt<br />
om enheten är på och inom nätets mottagningsområde.<br />
Senaste samtal<br />
Välj Meny > Logg och Samtalslistor.<br />
Om du vill visa missade, mottagna och uppringda<br />
samtalen väljer du Missade samtal, Mottagna samtal<br />
eller Uppringda nr.<br />
Tips! Om du vill öppna listan med uppringda<br />
nummer när du är på startskärmen trycker du på<br />
samtalsnappen.<br />
Ringa samtal<br />
37
Ringa samtal<br />
38<br />
Välj Val och något av följande alternativ:<br />
• Spara i Kontakter — Spara det markerade<br />
telefonnumret från en lista över senaste samtal till dina<br />
kontakter.<br />
• Töm lista — Rensa den valda listan över senaste<br />
samtal.<br />
• Radera — Rensa en markerad händelse i den valda<br />
listan.<br />
• Inställningar — Välj Loggtid så sparas<br />
kommunikationsinformationens tidslängd i en logg.<br />
Om du väljer Ingen logg sparas ingen information i<br />
loggen.<br />
Samtalslängd<br />
Välj Meny > Logg.<br />
Om du vill visa ungefärlig längd på ditt senaste samtal och<br />
mottagna och uppringda nummer väljer du<br />
Samtalslängd.<br />
Paketdata<br />
Välj Meny > Logg.<br />
Det kan hända att du debiteras för dina<br />
paketdataanslutningar efter hur mycket data du skickat<br />
och tagit emot. Om du vill kontrollera mängden data som<br />
skickats och tagits emot vid paketdataanslutningar väljer<br />
du Datapaket > All sänd data eller All mott. data.<br />
Om du vill nollställa både skickad och mottagen<br />
information väljer du Val > Nollställ mätare. Du måste<br />
ange låskoden för att kunna ta bort informationen.<br />
Övervaka alla<br />
kommunikationshändelser<br />
Välj Meny > Logg.<br />
Om du vill öppna den allmänna loggen där du kan<br />
övervaka alla röstsamtal, SMS, dataanslutningar och<br />
anslutningar till trådlösa nätverk som har registrerats av<br />
enheten väljer du fliken för den allmänna loggen .<br />
Delhändelser, som SMS som skickas i mer än en del och<br />
paketdataanslutningar, loggas som en<br />
kommunikationshändelse. Anslutningar till ditt epostkonto,<br />
MMS-central eller webbsidor visas som<br />
paketdataanslutningar.<br />
Om du vill visa hur mycket data som överförts och hur<br />
länge en viss paketdataanslutning varat, bläddrar du till<br />
en inkommande eller utgående händelse som visas med<br />
D.pkt och väljer Val > Visa.<br />
Om du vill kopiera ett telefonnummer från loggen till<br />
urklipp och till exempel klistra in det i ett SMS väljer du<br />
Val > Använd nummer > Kopiera.<br />
Om du vill filtrera loggen väljer du Val > Filtrera och ett<br />
filter.<br />
Om du vill ange loggtiden väljer du Val > Inställningar ><br />
Loggtid. Om du väljer Ingen logg raderas allt innehåll i<br />
loggen, samtalslistor och leveransrapporter för<br />
meddelanden permanent.
Meddelanden<br />
Välj Meny > Medd..<br />
I Messaging (nättjänst) kan du skicka och ta emot SMS,<br />
MMS, ljudmeddelanden och e-postmeddelanden. Du kan<br />
också ta emot webbtjänstmeddelanden, CBSmeddelanden<br />
(Cell Broadcast Service),<br />
specialmeddelanden som innehåller data och skicka<br />
tjänstkommandon.<br />
Innan du kan skicka eller ta emot meddelanden kan du<br />
behöva göra följande:<br />
• Sätt in ett giltigt SIM-kort i enheten och se till att du<br />
befinner dig inom nätoperatörens täckningsområde.<br />
• Kontrollera att nätet har stöd för de<br />
meddelandefunktioner som du vill använda och att de<br />
är aktiverade på SIM-kortet.<br />
• Ange inställningarna för Internetkopplingspunkten.<br />
• Ange e-postkontoinställningarna på enheten.<br />
• Ange textmeddelandeinställningarna på enheten.<br />
• Ange multimedieinställningarna på enheten.<br />
Enheten kan identifiera SIM-kortsleverantören och<br />
konfigurera vissa meddelandeinställningar automatiskt.<br />
Om inte kan du behöva ange inställningarna manuellt,<br />
eller kontakta tjänstleverantören för att konfigurera<br />
inställningarna.<br />
Meddelandemappar<br />
Välj Meny > Medd..<br />
Meddelanden och data som tas emot med Bluetoothanslutning<br />
lagras i mappen Inkorgen. E-postmeddelanden<br />
lagras i mappen E-postkonto. Meddelanden som du har<br />
skrivit kan lagras i mappen Utkast. Meddelanden som<br />
väntar på att skickas lagras i mappen Utkorgen medan<br />
skickade meddelanden (med undantag för Bluetoothmeddelanden)<br />
lagras i mappen Skickat.<br />
Tips! Meddelandena placeras i Utkorgen när<br />
enheten till exempel befinner sig utanför<br />
operatörens täckningsområde.<br />
Obs: Ikonen eller texten på enhetens display om att<br />
ett meddelande skickats visar inte att meddelandet har<br />
tagits emot.<br />
Du kan begära att en leveransrapport ska sändas för de<br />
SMS- och MMS-meddelanden som du har skickat<br />
(nättjänst). Välj Val > Inställningar > SMS > Ta emot<br />
rapport eller MMS > Ta emot rapporter. Rapporterna<br />
sparas i mappen Rapporter.<br />
Meddelanden<br />
39
Meddelanden<br />
40<br />
Sortera meddelanden<br />
Välj Meny > Medd. och Mina mappar.<br />
Om du vill skapa en ny mapp för att ordna dina<br />
meddelanden väljer du Val > Ny mapp.<br />
Om du vill byta namn på en mapp väljer du Val > Byt<br />
mappnamn. Du kan endast byta namn på mappar som du<br />
har skapat.<br />
Om du vill flytta ett meddelande till en annan mapp<br />
markerar du det och väljer Val > Flytta till mapp, en<br />
mapp och sedan OK.<br />
Om du vill sortera meddelanden i en viss ordning väljer du<br />
Val > Sortera efter.<br />
Om du vill visa ett meddelandes egenskaper markerar du<br />
det och väljer Val > Meddelandeinformation.<br />
E-posttjänst<br />
E-posttjänsten skickar e-post från din befintliga epostadress<br />
automatiskt till din <strong>Nokia</strong> <strong>E72</strong> .<br />
Du kan läsa, svara på och organisera din e-post där du<br />
befinner dig. E-posttjänsten fungerar med flera olika<br />
webbaserade e-postleverantörer som ofta används för<br />
personlig e-post.<br />
Ditt nätverk måste ge stöd åt den här tjänsten och den är<br />
därför kanske inte tillgänglig i alla länder eller regioner.<br />
Kontakta operatören för information om tillgänglighet.<br />
Konfigurera e-post på enheten<br />
1. Välj Meny > E-post > Nytt e-postk..<br />
2. Läs informationen på displayen och välj Starta.<br />
3. Tillåt att enheten ansluter till Internet, om du tillfrågas.<br />
4. Välj din e-postleverantör eller kontotyp.<br />
5. Ange den kontoinformation som krävs, till exempel epostadress<br />
och lösenord.<br />
E-posttjänsten kan användas på enheten även om du har<br />
installerat andra e-postprogram, t.ex. Mail for Exchange.<br />
E-post<br />
Konfigurera e-post<br />
Med e-postguiden kan du konfigurera ett företagskonto,<br />
till exempel Mail for Exchange, och ett internetkonto.<br />
När du installerar företagets e-post kanske du blir<br />
tillfrågad om namnet på servern som är associerad med<br />
din e-postadress. Kontakta IT-avdelningen på ditt företag<br />
för mer information.<br />
1. Om du vill öppna guiden går du till startskärmen och<br />
väljer Konfigurera e-post.<br />
2. Ange din e-postadress och lösenordet. Om guiden inte<br />
automatiskt kan konfigurera e-postinställningarna<br />
måste du välja typ av e-postkonto och ange tillhörande<br />
kontoinställningar.<br />
Om enheten innehåller ytterligare e-postklienter visas de<br />
när du öppnar guiden.<br />
Skicka e-post<br />
Välj Meny > Medd..
1. Markera e-postkontot och välj Val > Nytt epostmedd..<br />
2. I fältet Till anger du mottagarens e-postadress. Om<br />
mottagarens e-postadress finns i Kontakter börjar du<br />
skriva mottagarens namn. Välj sedan mottagaren i<br />
listan med förslag. Om du anger flera mottagare ska epostadresserna<br />
avgränsas med ;. Använd fältet Kopia<br />
om du vill skicka en kopia till andra mottagare, eller<br />
fältet Hemlig kopia om du vill skicka en kopia till<br />
mottagare utan att de andra mottagarna ser dem. Om<br />
fältet Hemlig kopia inte visas väljer du Val > Mer ><br />
Visa hemlig kopia.<br />
3. I fältet Ämne anger du ämnet för ditt epostmeddelande.<br />
4. Skriv meddelandet i textområdet.<br />
5. Välj Val och från följande:<br />
• Bifoga fil — Lägg till en bilaga i meddelandet.<br />
• Prioritet — Ange meddelandets prioritet.<br />
• Flagga — Flagga meddelandet för uppföljning.<br />
• Infoga mall — Infoga text från en mall.<br />
• Lägg till mottagare — Lägg till mottagare från<br />
Kontakter.<br />
• Redigeringsalternativ — Klipp ut, kopiera eller<br />
klistra in den markerade texten.<br />
• Inmatningsalternativ — Aktivera eller inaktivera<br />
textinmatning med hjälp av intelligent ordbok eller<br />
välj skrivspråk.<br />
6. Välj Val > Skicka.<br />
Vilka alternativ som finns tillgängliga kan variera.<br />
Lägga till bilagor<br />
Välj Meny > Medd..<br />
Om du vill skriva ett e-postmeddelande väljer du epostkontot<br />
och sedan Val > Nytt e-postmedd..<br />
Om du vill lägga till en bilaga till e-postmeddelandet väljer<br />
du Val > Bifoga fil.<br />
Om du vill ta bort den markerade bilagan väljer du Val ><br />
Ta bort bifogad fil.<br />
Läsa e-post<br />
Välj Meny > Medd..<br />
Viktigt! Var försiktig när du öppnar meddelanden.<br />
Meddelanden kan innehålla skadlig programvara eller på<br />
annat sätt skada enheten eller datorn.<br />
Om du vill läsa ett inkommet e-postmeddelande väljer du<br />
e-postkontot och bläddrar till meddelandet i listan.<br />
Om du vill skicka ett svar till avsändaren väljer du Val ><br />
Svara. Om du vill skicka ett svar till avsändaren och alla<br />
mottagare väljer du Val > Svara alla.<br />
Om du vill vidarebefordra meddelandet väljer du Val ><br />
Vidarebefordra.<br />
Hämta bilagor<br />
Välj Meny > Medd. och ett e-postkonto.<br />
Om du vill visa bilagorna till ett mottaget epostmeddelande<br />
bläddrar du till fältet för bilagor och<br />
väljer Val > Åtgärder. Om det finns en bilaga till<br />
Meddelanden<br />
41
Meddelanden<br />
42<br />
meddelandet väljer du Öppna för att öppna bilagan. Om<br />
det finns flera bilagor väljer du Visa lista så visas en lista<br />
där det står vilka bilagor som har hämtats.<br />
Om du vill hämta den markerade bilagan eller alla bilagor<br />
i listan till enheten väljer du Val > Åtgärder > Hämta<br />
eller Hämta alla. Bilagorna sparas inte på enheten och tas<br />
bort när du tar bort meddelandet.<br />
Om du vill spara den markerade bilagan eller alla hämtade<br />
bilagor till enheten väljer du Val > Åtgärder > Spara<br />
eller Spara alla.<br />
Om du vill öppna den markerade och hämtade bilagan<br />
väljer du Val > Åtgärder > Öppna.<br />
Svara på en mötesbegäran<br />
Välj Meny > Medd. och ett e-postkonto.<br />
Välj en mottagen mötesbegäran, välj Val och välj något av<br />
följande:<br />
• Acceptera — Acceptera mötesbegäran.<br />
• Avböj — Avböj mötesbegäran.<br />
• Vidarebefordra — Vidarebefordra mötesbegäran till<br />
en annan mottagare.<br />
• Ta bort från kalender — Ta bort ett avbokat möte från<br />
kalendern.<br />
Söka efter epostmeddelanden<br />
Välj Meny > Medd. och ett e-postkonto.<br />
Om du vill söka i e-postmeddelandens mottagare, ämne<br />
och text på kontot väljer du Val > Sök.<br />
Om du vill stoppa sökningen väljer du Val > Stoppa<br />
sökning.<br />
Om du vill starta en ny sökning väljer du Val > Ny<br />
sökning.<br />
Ta bort e-post<br />
Välj Meny > Medd. och ett e-postkonto.<br />
Om du vill ta bort ett e-postmeddelande markerar du det<br />
och väljer Val > Åtgärder > Radera. Meddelandet<br />
placeras i mappen med borttagna objekt, om det finns en<br />
sådan. Om det inte finns någon mapp med borttagna<br />
objekt tillgänglig tas meddelandet bort permanent.<br />
Om du vill tömma mappen med borttagna objekt öppnar<br />
du den och väljer Val > Töm Borttaget.<br />
Växla mellan e-postmappar<br />
Välj Meny > Medd. och ett e-postkonto.<br />
Om du vill öppna en annan e-postmapp eller ett annat epostkonto<br />
väljer du Inkorg högst upp på displayen. Välj epostmapp<br />
eller konto i listan.<br />
Koppla från e-postkontot<br />
Välj Meny > Medd. och ett e-postkonto.<br />
Om du vill avbryta synkroniseringen mellan enheten och<br />
e-postservern och arbeta med e-post utan en trådlös<br />
anslutning väljer du Val > Koppla från. Om ditt epostkonto<br />
inte har alternativet Koppla från väljer du<br />
Val > Avsluta om du vill koppla från e-postkontot.
Om du vill starta synkroniseringen igen väljer du Val ><br />
Anslut.<br />
Ange ett frånvaromeddelande<br />
Välj Meny > E-post.<br />
Om du vill ange ett frånvaromeddelande (om tillgängligt)<br />
väljer du ditt e-postkonto och Val > Inställningar > Epostkonto<br />
> Frånvarande > På.<br />
Skriv meddelandetexten genom att välja<br />
Frånvarandesvar.<br />
Allmänna e-postinställningar<br />
Välj Meny > E-post och Inställn. > Globala<br />
inställningar.<br />
Välj bland följande:<br />
• Meddelandelistelayout — Välj om epostmeddelanden<br />
i Inkorgen ska visas med en eller två<br />
rader text.<br />
• Förhandsgranska text — Förhandsgranska<br />
meddelanden när du bläddrar genom listan med epostmeddelanden<br />
i Inkorgen.<br />
• Titelavskliljare — Om du vill kunna maximera och<br />
minimera listan med e-postmeddelanden väljer du På.<br />
• Hämtningsmeddel. — Ange att enheten ska visa ett<br />
meddelande när en e-postbilaga har hämtats.<br />
• Varna före radering — Ange att enheten ska visa en<br />
varning innan du tar bort ett e-postmeddelande.<br />
• Startskärm — Ange hur många rader e-post som ska<br />
visas i informationsområdet på startskärmen.<br />
Meddelandeläsare<br />
Med meddelandeläsaren kan du lyssna på SMS-, MMS-, ljudoch<br />
e-postmeddelanden.<br />
Du lyssnar på nya meddelanden eller e-post genom att på<br />
startskärmen hålla vänster väljarknapp nedtryckt tills<br />
meddelandeläsaren öppnas.<br />
Om du vill lyssna på ett meddelande i inkorgen bläddrar<br />
du till meddelandet och väljer Val > Lyssna. Om du vill<br />
lyssna på ett e-postmeddelande i brevlådan bläddrar du<br />
till meddelandet och väljer Val > Lyssna. Om du vill<br />
stoppa uppläsningen trycker du på slutknappen.<br />
Om du vill göra paus och fortsätta uppläsningen trycker du<br />
på bläddringsknappen. Du kan hoppa till nästa<br />
meddelande genom att bläddra till höger. Om du vill spela<br />
upp det aktuella meddelandet på nytt bläddrar du till<br />
vänster. Du kan hoppa till föregående meddelande genom<br />
att bläddra till vänster vid början av meddelandet.<br />
För att visa det aktuella meddelandet i textformat utan<br />
ljud väljer du Val > Visa.<br />
Tal<br />
Välj Meny > Kontr.panel > Telefon > Tal.<br />
Med Tal kan du välja språk, röst och röstegenskaper för<br />
meddelandeläsaren.<br />
Du väljer språk för meddelandeläsaren genom att välja<br />
Språk. Du kan hämta ytterligare språk till enheten genom<br />
att välja Val > Ladda ned språk. När du hämtar ett nytt<br />
språk måste du hämta minst en röst för detta språk.<br />
Meddelanden<br />
43
Meddelanden<br />
44<br />
Du väljer röst genom att välja Röst. Rösten är beroende av<br />
det valda språket.<br />
Du ställer in talhastigheten genom att välja Hastighet.<br />
Du ställer in talvolymen genom att välja Volym.<br />
Om du vill visa information om en röst öppnar du<br />
röstfliken, markerar rösten och väljer Val ><br />
Röstinformation. Om du vill lyssna på en röst markerar<br />
du den och väljer Val > Spela upp röst.<br />
Om du vill ta bort språk eller röster markerar du objektet<br />
och väljer Val > Radera.<br />
Text och<br />
multimediameddeland<br />
en (MMS)<br />
Välj Meny > Medd..<br />
Det är enbart enheter med kompatibla funktioner som kan<br />
ta emot och visa multimediemeddelanden (MMS). Ett<br />
meddelande kan visas olika beroende på den mottagande<br />
enheten.<br />
Ett multimediemeddelande (MMS) kan innehålla text och<br />
objekt som bilder, ljudklipp och videoklipp. För att kunna<br />
skicka och ta emot MMS i enheten måste du definiera MMSinställningar.<br />
Enheten kan identifiera SIMkortleverantören<br />
och konfigurera vissa MMS-inställningar<br />
automatiskt. I annat fall ber du tjänstleverantören om rätt<br />
inställningar, beställer inställningarna från<br />
tjänstleverantören i ett konfigurationsmeddelande eller<br />
använder inställningsguiden.<br />
Skriva och skicka<br />
meddelanden<br />
Välj Meny > Medd..<br />
Viktigt! Var försiktig när du öppnar meddelanden.<br />
Meddelanden kan innehålla skadlig programvara eller på<br />
annat sätt skada enheten eller datorn.<br />
Du måste ange alla nödvändiga anslutningsinställningar<br />
innan du kan skapa ett MMS-meddelande eller skriva ett epostmeddelande.<br />
Det trådlösa nätet kan sätta en gräns för hur stora MMSmeddelanden<br />
som kan sändas. Om en infogad bild<br />
överskrider denna storlek, kan enheten göra bilden<br />
mindre så att den kan sändas via MMS.<br />
Kontrollera hur stora e-postmeddelanden du kan skicka<br />
hos tjänstleverantören. Om du försöker skicka ett epostmeddelande<br />
som överskrider gränsen hos epostservern,<br />
ligger meddelandet kvar i utkorgen och<br />
enheten försöker regelbundet att skicka det igen. För att<br />
skicka e-post måste du ha en dataanslutning, och om flera<br />
försök görs att skicka e-postmeddelandet kan det öka<br />
kostnaden för dataöverföring. Du kan ta bort sådana<br />
meddelanden i utkorgen eller flytta meddelanden till<br />
utkast.<br />
1. Välj Nytt medd..<br />
2. Om du vill skicka ett SMS eller ett MMS<br />
(multimediemeddelande) väljer du Meddelande. Om<br />
du vill skicka ett MMS som innehåller ett ljudklipp väljer<br />
du Ljudmeddelande. Om du vill skicka ett epostmeddelande<br />
väljer du E-post.
3. I fältet Till trycker du på bläddringsknappen för att<br />
välja mottagare eller grupper från kontaktlistan, eller<br />
ange mottagarens telefonnummer eller e-postadress.<br />
Du kan även kopiera och klistra in telefonnummer och<br />
adress från urklipp.<br />
4. Ange ämnet för ditt MMS eller e-postmeddelande i<br />
ämnesfältet. Om du vill dölja eller visa fält när du<br />
skriver ett SMS eller MMS väljer du Val ><br />
Meddelanderubriker.<br />
5. Skriv meddelandet i meddelandefältet. Om du vill<br />
lägga till en mall eller en anteckning i ett SMS eller MMS<br />
väljer du Val > Infoga innehåll > Infoga text ><br />
Mall eller Anteckning. Om du vill lägga till en mall i ett<br />
e-postmeddelande väljer du Val > Infoga mall.<br />
6. Om du vill lägga till en mediefil i ett MMS väljer du Val ><br />
Infoga innehåll, filtypen eller källan och önskad fil.<br />
Om du vill lägga till ett visitkort, en bild, en anteckning<br />
eller någon annan fil i meddelandet väljer du Val ><br />
Infoga innehåll > Infoga annat.<br />
7. Om du ska ta en ny bild eller spela in video eller ljud till<br />
ett multimediemeddelande (MMS), väljer du Val ><br />
Infoga innehåll > Infoga bild > Ny, Infoga<br />
videoklipp > Nytt eller Infoga ljudklipp > Nytt.<br />
8. Om du vill infoga en uttryckssymbol i ett SMS eller MMS<br />
trycker du på symbolknappen och väljer<br />
uttryckssymbolen.<br />
9. Om du vill bifoga en fil i ett e-postmeddelande väljer<br />
du Val > Bifoga fil, minnet och filen som ska bifogas.<br />
indikerar att det är en bifogad fil.<br />
10. Om du vill skicka meddelandet väljer du Val > Sänd<br />
eller trycker på samtalsknappen.<br />
Vilka alternativ som finns tillgängliga kan variera.<br />
Obs: Ikonen eller texten på enhetens display om att<br />
ett meddelande skickats visar inte att meddelandet har<br />
tagits emot.<br />
Enheten kan skicka och ta emot textmeddelanden som är<br />
längre än begränsningen för ett enskilt meddelande<br />
Längre meddelanden skickas som två eller flera<br />
meddelanden. Tjänsteleverantören kan debitera för detta.<br />
Tecken med accenter, andra markörer eller vissa<br />
språkalternativ kräver större utrymme vilket begränsar<br />
antalet tecken som kan skickas i ett enskilt meddelande.<br />
Videoklipp i MP4-format eller som är större än nätverkets<br />
storleksgräns kan kanske inte skickas i ett MMSmeddelande.<br />
SMS på SIM-kortet<br />
Välj Meny > Medd. och Val > SIM-meddelanden.<br />
SMS kanske lagras på SIM-kortet. Innan du visar SIMmeddelanden<br />
måste du kopiera meddelandena till en<br />
mapp på enheten. När du har kopierat meddelandena till<br />
en mapp kan du visa dem i mappen eller ta bort<br />
meddelandena från SIM-kortet.<br />
1. Välj Val > Markera/Avmarkera > Markera eller<br />
Markera alla om du vill markera varje meddelande.<br />
2. Välj Val > Kopiera.<br />
3. Välj en mapp och OK för att starta kopieringen.<br />
Om du vill visa SIM-kortmeddelandena öppnar du den<br />
mapp du kopierade meddelandena till och öppnar ett<br />
meddelande.<br />
Meddelanden<br />
45
Meddelanden<br />
46<br />
Ta emot och svara på<br />
multimediemeddelanden<br />
Viktigt! Var försiktig när du öppnar meddelanden.<br />
Meddelanden kan innehålla skadlig programvara eller på<br />
annat sätt skada enheten eller datorn.<br />
Tips! Om du tar emot multimediemeddelanden<br />
som innehåller objekt som inte stöds av din enhet,<br />
kan du inte öppna dem. Försök skicka objekten till<br />
en annan enhet, t.ex. en dator, och öppna dem där.<br />
1. Om du vill svara på ett multimediemeddelande öppnar<br />
du meddelandet och väljer Val > Svara.<br />
2. Välj Avsändaren om du vill svara avsändaren, Alla om<br />
du vill svara till alla som fick meddelandet, Via<br />
ljudmeddelande om du vill svara med ett<br />
ljudmeddelande och Via e-post om du vill svara med<br />
ett e-postmeddelande. E-postmeddelande är bara<br />
tillgängligt om ett e-postkonto är konfigurerat och<br />
meddelandet skickades från en e-postadress.<br />
3. Skriv ett meddelande och välj Val > Sänd.<br />
Skapa presentationer<br />
Välj Meny > Medd..<br />
Det går inte att skapa multimediapresentationer om MMSläge<br />
är Begränsat. Om du vill ändra inställningen väljer<br />
du Val > Inställningar > MMS > MMS-läge > Fritt<br />
eller Med anvisningar.<br />
1. När du vill skapa en presentation väljer du Nytt<br />
medd. > Meddelande. Meddelandetypen ändras till<br />
MMS beroende på det infogade innehållet.<br />
2. Skriv mottagarens nummer eller e-postadress i fältet<br />
Till eller tryck på bläddringsknappen om du vill lägga<br />
till en mottagare från kontaktlistan. Om du anger mer<br />
än ett nummer eller en e-postadress avgränsar du<br />
numren med semikolon.<br />
3. Välj Val > Infoga innehåll > Infoga presentation<br />
och en presentationsmall. En mall kan definiera vilka<br />
medieobjekt som kan inkluderas i presentationen, var<br />
de visas, samt de effekter som visas mellan bilder och<br />
sidor.<br />
4. Bläddra till textområdet och skriv texten.<br />
5. Om du vill infoga bilder, ljud, videoklipp eller<br />
anteckningar i presentationen bläddrar du till rätt<br />
objektområde och väljer Val > Infoga<br />
6. Om du vill lägga till sidor väljer du Val > Infoga ><br />
Ny sida.<br />
Du kan välja bakgrundsfärg för presentationen och<br />
bakgrundsbilder för de olika sidorna. Välj Val ><br />
Bakgrundsinställningar.<br />
Om du vill ange effekter mellan bilder eller sidor väljer du<br />
Val > Effekter.<br />
Om du vill förhandsgranska presentationen väljer du Val ><br />
Förhandsgranska. Multimediepresentationer kan endast<br />
visas i kompatibla enheter som har stöd för<br />
presentationer. De kan se olika ut i olika enheter.<br />
Visa presentationer<br />
Om du vill visa en presentation öppnar du<br />
multimediemeddelandet från inkorgen. Bläddra till<br />
presentationen och tryck på bläddringsknappen.
Om du vill göra en paus i presentationen trycker du på en<br />
av väljarknapparna.<br />
När du vill fortsätta spela upp presentationen väljer du<br />
Val > Fortsätt.<br />
Om text eller bilder är för stora för att helt rymmas på<br />
skärmen väljer du Val > Aktivera rullning och bläddrar<br />
sedan för att kunna se hela presentationen.<br />
Om du vill söka efter telefonnummer och e-postadresser<br />
eller webbadresser i presentationen väljer du Val > Sök.<br />
Du kan t.ex. använda dessa nummer och adresser för att<br />
ringa samtal, skicka meddelanden eller skapa bokmärken.<br />
Visa och spara<br />
multimediebilagor<br />
Om du vill visa MMS som fullständiga presentationer<br />
öppnar du meddelandet och väljer Val > Visa<br />
presentation.<br />
Tips! Om du vill visa eller spela upp ett<br />
multimedieobjekt i ett MMS väljer du Visa bild,<br />
Spela upp ljudklipp eller Spela upp video.<br />
Om du vill visa en bilagas namn och storlek väljer du<br />
meddelandet och Val > Objekt.<br />
Om du vill spara ett multimedieobjekt väljer du Val ><br />
Objekt, objektet och Val > Spara.<br />
Typer av<br />
specialmeddelanden<br />
Välj Meny > Medd..<br />
Du kan få specialmeddelanden som innehåller data, till<br />
exempel operatörslogotyper, ringtoner, bokmärken eller<br />
inställningar för Internetåtkomst och e-postkonton.<br />
Om du vill spara innehållet i dessa meddelanden väljer du<br />
Val > Spara.<br />
Servicemeddelanden<br />
Servicemeddelanden skickas till din enhet av<br />
tjänstleverantörer. Servicemeddelanden kan innehålla<br />
meddelanden som nyhetsrubriker, tjänster eller länkar via<br />
vilka meddelandets innehåll kan laddas ned.<br />
Om du vill ange inställningar för servicemeddelanden<br />
väljer du Val > Inställningar > Servicemeddelande.<br />
Om du vill ladda ner service- eller meddelandeinnehållet<br />
väljer du Val > Ladda ned meddelandet.<br />
Om du vill visa information om avsändare, webbadress,<br />
utgångsdatum och annan information om meddelandet<br />
innan du laddar ned det väljer du Val ><br />
Meddelandeinformation.<br />
Meddelanden<br />
Skicka servicekommandon<br />
Du kan skicka en servicebegäran (kallas också ett USSDkommando)<br />
till tjänstleverantören och be om aktivering 47
Meddelanden<br />
48<br />
av vissa nättjänster. Rätt text till servicebegäran får du av<br />
tjänstleverantören.<br />
Du skickar meddelandet genom att välja Val ><br />
Servicekommandon. Ange texten för servicebegäran och<br />
välj Val > Sänd.<br />
Cell broadcast<br />
Välj Meny > Medd. och Val > Cell broadcast.<br />
Med cell broadcast-nättjänsten kan du ta emot<br />
infomeddelanden av olika slag från tjänstleverantören,<br />
t.ex. väderleksrapporter eller trafikinformation för ett<br />
visst område. Uppgifter om typ av information och<br />
motsvarande nummer får du av tjänstleverantören. Du<br />
kan inte ta emot cell broadcast-meddelanden när enheten<br />
är i fjärranslutet SIM-läge. Paketdataanslutning (GPRS) kan<br />
hindra mottagning av cell broadcast-meddelanden.<br />
Cell broadcast-meddelanden kan inte tas emot i UMTSnätverk<br />
(3G-nätverk).<br />
Om du vill ta emot cell broadcast-meddelanden måste du<br />
aktivera cell broadcast-mottagning. Välj Val ><br />
Inställningar > Mottagning > På.<br />
Om du vill visa meddelanden om ett visst ämne, markerar<br />
du ämnet.<br />
Om du vill få meddelanden om ett visst ämne, väljer du<br />
Val > Abonnera.<br />
Tips! Du kan ange vissa ämnen som speciellt<br />
intressanta. Du får ett meddelande på startskärmen<br />
om det kommer ett meddelande om ett intressant<br />
ämne. Välj ett ämne och välj Val > Meddela<br />
inkomna ämnen.<br />
Om du vill lägga till, redigera eller ta bort ämnen väljer du<br />
Val > Ämne.<br />
Meddel.inst.<br />
Välj Meny > Medd. och Val > Inställningar.<br />
Öppna meddelandetypen och fyll i alla fält som är<br />
markerade med Måste anges eller med en röd asterisk.<br />
Om enheten lyckas identifiera SIM-kortleverantören, kan<br />
eventuellt inställningarna för textmeddelanden,<br />
multimediemeddelanden och GPRS konfigureras<br />
automatiskt. I annat fall ber du tjänstleverantören om rätt<br />
inställningar, beställer inställningarna från<br />
tjänstleverantören i ett konfigurationsmeddelande eller<br />
använder inställningsguiden.<br />
Inställningar för SMS<br />
Välj Meny > Medd. och Val > Inställningar > SMS.<br />
Välj från följande:<br />
• Meddelandecentraler — Visa tillgängliga<br />
meddelandecentraler för enheten eller lägg till en ny.<br />
• Använd meddelandecent. — Välj en<br />
meddelandecentral för att skicka meddelandet.<br />
• Teckenkodning — Välj Begränsat stöd om du vill<br />
använda automatisk teckenkonvertering till något<br />
annat teckenkodningssystem när sådan finns<br />
tillgänglig.<br />
• Ta emot rapport — Välj Ja om du vill att nätverket<br />
skickar leveransrapporter för mottagna MMSmeddelanden<br />
(nättjänst).
• Giltighetstid — Välj hur länge meddelandecentralen<br />
ska skicka om meddelandet om det första försöket<br />
misslyckas (nättjänst). Om mottagaren inte kan nås<br />
inom giltighetsperioden tas meddelandet bort från<br />
meddelandecentralen.<br />
• Meddelandet sänds som — Konvertera meddelandet<br />
till ett annat format. Ändra bara det här alternativet om<br />
du är säker på att meddelandecentralen kan konvertera<br />
SMS till de andra formaten. Kontakta<br />
tjänsteleverantören för mer information.<br />
• Primär anslutning — Välj önskad anslutningsmetod<br />
när SMS ska skickas från enheten.<br />
• Svar via samma central — Välj om du vill att<br />
svarsmeddelandet ska skickas via samma<br />
meddelandecentral (nättjänst).<br />
Inställningar för<br />
multimediemeddelanden<br />
Välj Meny > Medd. och Val > Inställningar > MMS.<br />
Välj från följande:<br />
• Bildstorlek — Ändra bilders storlek i MMS.<br />
• MMS-läge — Välj Begränsat om du vill förhindra att<br />
innehåll som kanske inte stöds av nätverket eller den<br />
mottagande enheten tas med i dina MMS. Välj Med<br />
anvisningar om du vill varnas om du skulle lägga till<br />
sådant innehåll. Om du vill skapa ett MMS utan<br />
begränsningar för bilagetyp väljer du Fritt. Om du<br />
väljer Begränsat går det inte att skapa<br />
multimediepresentationer.<br />
• Anv. kopplingspunkt — Välj standardkopplingspunkt<br />
för att ansluta till meddelandecentralen för<br />
multimediemeddelanden. Du kanske inte kan ändra<br />
standardkopplingspunkt om denna är förinställd av<br />
tjänstleverantören.<br />
• Hämta MMS — Välj hur du vill ta emot meddelanden<br />
(om tillämpligt). Välj Alltid automatiskt om du alltid<br />
vill ta emot MMS automatiskt, Autom. i hemnätet om<br />
du vill ha ett meddelande om att det finns ett nytt MMS<br />
att hämta från meddelandecentralen (till exempel om<br />
du är utomlands och utanför hemnätverket), Manuellt<br />
om du vill hämta MMS manuellt från<br />
meddelandecentralen eller Av om du vill förhindra att<br />
MMS tas emot. Automatisk hämtning stöds inte i alla<br />
länder.<br />
• Tillåt anonyma meddel. — Ta emot meddelanden<br />
från okända avsändare.<br />
• Ta emot reklam — Ta emot meddelanden som är<br />
klassade som reklam.<br />
• Ta emot rapporter — Begär leverans- och<br />
läsrapporter för skickade meddelanden (nättjänst).<br />
Dock är det kanske inte möjligt att få en<br />
leveransrapport för ett multimediemeddelande som<br />
har skickats till en e-postadress.<br />
• Neka rapportsändning — Välj Ja om du inte vill skicka<br />
leveransrapporter från enheten för mottagna<br />
multimedieenheter.<br />
• Giltighetstid — Ange hur länge meddelandecentralen<br />
ska försöka skicka meddelandet (nättjänst). Om<br />
mottagaren av ett meddelande inte kan nås inom den<br />
angivna tiden tas meddelandet bort från<br />
meddelandecentralen för multimediemeddelanden.<br />
Maximal tid är den maximala tidsperiod som tillåts i<br />
nätet.<br />
Enheten kan bara visa leverans- och läsrapporter om nätet<br />
stöder dessa funktioner. Denna information kan vara<br />
otillförlitlig beroende på nätet och andra omständigheter.<br />
Meddelanden<br />
49
Meddelanden<br />
50<br />
Inställningar för<br />
servicemeddelanden<br />
Välj Meny > Medd. och Val > Inställningar ><br />
Servicemeddelande.<br />
Om du vill att enheten ska ta emot servicemeddelanden<br />
från tjänstleverantörer väljer du Servicemeddelanden ><br />
På.<br />
Om du vill välja hur du laddar ner tjänster och innehåll i<br />
servicemeddelanden väljer du Ladda ned<br />
meddelanden > Automatiskt eller Manuellt. Om du<br />
väljer Automatiskt kanske du ändå måste bekräfta en del<br />
nerladdningar eftersom inte alla tjänster kan laddas ner<br />
automatiskt.<br />
Cell broadcast-meddelanden<br />
Välj Meny > Medd. och Val > Inställningar > Cell<br />
broadcast.<br />
Om du vill ta emot CBS-meddelanden väljer du<br />
Mottagning > På.<br />
Välj de språk som du vill att cell broadcast-meddelandena<br />
ska visas på genom att välja Språk.<br />
Välj Ämnesspårning > På om du vill visa nya ämnen i<br />
listan över cell broadcast-ämnen.<br />
Övriga inställningar<br />
Välj Meny > Medd. och Val > Inställningar > Övrigt.<br />
Välj bland följande:<br />
• Spara sända meddel. — Välj om du vill spara skickade<br />
meddelanden i mappen Skickat.<br />
• Antal sparade medd. — Ange antalet skickade<br />
meddelanden som ska sparas. När denna gräns nås, tas<br />
det äldsta meddelandet bort.<br />
• Använt minne — Välj var du vill spara dina<br />
meddelanden. Du kan bara spara meddelanden i<br />
minneskortet om något sådant är isatt.<br />
• Mappvy — Välj om du vill visa mappinformation på en<br />
eller två rader.<br />
Installera Office<br />
Communicator<br />
Med programmet Office Communicator kan du<br />
kommunicera med dina kollegor och se deras<br />
tillgänglighet.<br />
1. På startskärmen väljer du installationsgenvägen för<br />
Office Communicator.<br />
2. Ange inställningarna.<br />
Om du vill öppna programmet senare väljer du Office<br />
Communicator-ikonen på startskärmen.<br />
Vissa tjänster är inte tillgängliga i alla länder och de kanske<br />
bara tillhandahålls på vissa språk. Tjänsterna kan vara<br />
nätverksberoende. Kontakta tjänstleverantören för mer<br />
information.<br />
Om du använder tjänsten eller hämtar innehåll kanske<br />
stora mängder data överförs, vilket innebär höga<br />
kostnader för datatrafiken.
Anslutbarhet<br />
Du kan ansluta enheten till Internet eller en annan<br />
kompatibel enhet eller PC på flera sätt.<br />
Dataanslutningar och<br />
kopplingspunkter<br />
Enheten stöder paketdataanslutningar (nättjänst), till<br />
exempel GPRS i GSM-nätet. När du använder enheten i GSMoch<br />
UMTS-nät kan flera dataanslutningar vara aktiva<br />
samtidigt och kopplingspunkter kan dela en<br />
dataanslutning. I UMTS-nätet förblir dataanslutningarna<br />
aktiva under röstsamtal.<br />
Du kan också använda en dataanslutning till ett trådlöst<br />
nätverk. Du kan bara vara ansluten till ett trådlöst nätverk<br />
åt gången, men flera program kan använda samma<br />
Internetkopplingspunkt.<br />
För att en dataanslutning ska kunna etableras behövs en<br />
kopplingspunkt. Du kan definiera olika typer av<br />
kopplingspunkter, till exempel:<br />
• MMS-kopplingspunkt för att skicka och ta emot MMS<br />
• Internetkopplingspunkt (IAP) för att skicka och ta emot<br />
e-post och ansluta till Internet<br />
Kontakta den lokala tjänstleverantören om vilken typ av<br />
kopplingspunkt som behövs för den tjänst du vill använda.<br />
För tillgänglighet och abonnemang på<br />
paketdataanslutningstjänster kontaktar du din<br />
tjänstleverantör.<br />
Nätverksinställningar<br />
Enheten kan automatiskt växla mellan GSM- och 3G-nät.<br />
GSM-nätet indikeras med i vänteläget. 3G-nätverket<br />
indikeras med .<br />
Välj Meny > Kontr.panel > Inställningar och<br />
Telefon > Nät och något av följande:<br />
• Nätläge — Välj det nät som du vill använda. Om du<br />
väljer Dual mode väljer enheten GSM- eller 3G-nät<br />
automatiskt efter nätverksparametrarna och roamingavtalen<br />
mellan tjänstleverantörerna. Kontakta<br />
tjänstleverantören om du vill ha mer information om<br />
roaming och avgifter. Alternativet visas bara om<br />
tjänstleverantören stöder det.<br />
Ett roaming-avtal är ett avtal mellan två eller flera<br />
tjänsteleverantörer som går ut på att användare från<br />
en tjänsteleverantör kan använda tjänsterna hos andra<br />
tjänsteleverantörer.<br />
• Val av operatör — Välj Automatiskt om du vill att<br />
enheten ska söka efter och välja ett av de tillgängliga<br />
näten, eller Manuellt om du vill välja nätet manuellt<br />
från en lista med nät. Om anslutningen till det manuellt<br />
Anslutbarhet<br />
51
Anslutbarhet<br />
52<br />
valda nätet avbryts hörs en felsignal och du ombeds<br />
välja ett nytt nät. Det valda nätet måste ha ett roamingavtal<br />
med ditt hemnät.<br />
• Visning av cellinfo — Ange att enheten ska indikera<br />
när den används i ett nät som är baserat på MCN-teknik<br />
och för att aktivera mottagning av cellinfo.<br />
Trådlöst LAN<br />
Enheten kan upptäcka och ansluta till trådlösa lokala<br />
nätverk (WLAN). Med ett WLAN kan du ansluta enheten till<br />
Internet och kompatibla enheter med stöd för WLAN.<br />
Om trådlöst nätverk<br />
Enheten kan upptäcka och ansluta till trådlösa lokala<br />
nätverk (WLAN). Med ett WLAN kan du ansluta enheten till<br />
Internet och kompatibla enheter som stöder WLAN.<br />
Om du vill använda en WLAN-anslutning behöver du<br />
följande:<br />
• WLAN måste vara tillgängligt där du befinner dig.<br />
• Din enhet måste vara anslutet till WLAN. Vissa trådlösa<br />
nätverk är skyddade. Då måste du ha en åtkomstkod<br />
från tjänstleverantören för att kunna ansluta till dem.<br />
• En Internetåtkomstpunkt som skapats för WLAN.<br />
Använd kopplingspunkten för program som behöver<br />
ansluta till Internet.<br />
En WLAN-anslutning upprättas när du skapar en<br />
dataanslutning med en WLAN-Internetkopplingspunkt.<br />
Den aktiva WLAN-anslutningen avslutas när du avslutar<br />
dataanslutningen.<br />
Du kan använda WLAN under ett röstsamtal eller medan<br />
paketdata är aktivt. Du kan bara vara ansluten till en<br />
WLAN-åtkomstpunkt åt gången, men flera program kan<br />
använda samma åtkomstpunkt.<br />
Funktioner som använder trådlöst nätverk eller som tillåts<br />
köras i bakgrunden medan andra funktioner används,<br />
ökar energiförbrukningen och minskar batteriets<br />
livslängd.<br />
Enheten har stöd för följande funktioner för trådlöst<br />
nätverk:<br />
• Standarden IEEE 802.11b/g<br />
• Drift vid 2,4 GHz<br />
• WEP, WPA/WPA2 och 802.1x-verifieringsmetoder.<br />
Funktionerna kan bara användas om de stöds av<br />
nätverket.<br />
Viktigt! Aktivera alltid någon av de tillgängliga<br />
krypteringsmetoderna för att öka den trådlösa<br />
nätverksanslutningens säkerhet. Om du använder<br />
kryptering minskar risken för att obehöriga ska komma åt<br />
dina data.<br />
När enheten använder offlineprofilen kan du ändå<br />
använda WLAN, om det är tillgängligt. Se till att alla<br />
tillämpliga säkerhetskrav uppfylls när du upprättar och<br />
använder en WLAN-anslutning.<br />
Tips! Kontrollera den unika MAC-adress (Media<br />
Access Control) som identifierar din enhet genom<br />
att ange *#62209526# på startskärmen.<br />
Obs: WLAN-användningen kan vara begränsad i vissa<br />
länder. I Frankrike till exempel får trådlösa nät bara
användas inomhus. Kontakta de lokala myndigheterna om<br />
du vill ha mer information.<br />
Trådlösa<br />
nätverksanslutningar<br />
Om du vill använda trådlös anslutning (LAN, WLAN) måste<br />
du skapa en Internetkopplingspunkt (IAP) för WLAN.<br />
Använd kopplingspunkten för program som behöver<br />
ansluta till Internet.<br />
En WLAN-anslutning upprättas när du skapar en<br />
dataanslutning med en WLAN-Internetkopplingspunkt.<br />
Den aktiva WLAN-anslutningen avslutas när du avslutar<br />
dataanslutningen.<br />
Du kan använda WLAN under ett röstsamtal eller medan<br />
paketdata är aktivt. Du kan bara vara ansluten till en<br />
WLAN-kopplingspunktenhet åt gången, men flera<br />
program kan använda samma Internetkopplingspunkt.<br />
När enheten använder offlineprofilen kan du ändå<br />
använda WLAN (om tillgängligt). Se till att alla tillämpliga<br />
säkerhetskrav uppfylls när du upprättar och använder en<br />
WLAN-anslutning.<br />
Tips! Kontrollera den unika MAC-adress (Media<br />
Access Control) som identifierar din enhet genom<br />
att ange *#62209526# på startskärmen.<br />
WLAN-guiden<br />
Välj Meny > Kontr.panel > Anslutb. > WLAN-guide.<br />
WLAN-guiden hjälper dig att ansluta till ett trådlöst<br />
nätverk (WLAN) och att hantera dina WLAN-anslutningar.<br />
Om du hittar några trådlösa nätverk vid sökningen kan du<br />
skapa en Internetkopplingspunkt (IAP) och starta<br />
webbläsaren med den genom att välja Börja surfa.<br />
Om du väljer ett skyddat nätverk måste du ange rätt<br />
lösenord. Om du vill ansluta till ett dolt nätverk måste du<br />
ange rätt nätverksnamn (SSID).<br />
Om du redan kör webbläsaren med den för tillfället aktiva<br />
WLAN-anslutningen återgår du till webbläsaren genom att<br />
välja Fortsätt surfa. Om du vill avsluta den aktiva<br />
anslutningen väljer du anslutningen och Koppla bort<br />
WLAN.<br />
Internetkopplingspunkter för<br />
trådlöst nätverk<br />
Välj Meny > Kontr.panel > Anslutb. > WLAN-guide<br />
och Val.<br />
Välj bland följande:<br />
• Filtrera WLAN-nätverk — Filtrera bort trådlösa nät<br />
(LAN, WLAN) från listan över hittade nätverk. Valda<br />
nätverk visas inte nästa gång programmet söker efter<br />
WLAN.<br />
• Egenskaper — Visa information om nätverk som visas<br />
i listan. Om du väljer en aktiv anslutning visas<br />
anslutningsinformation.<br />
Nätverkslägen<br />
Det finns två nätverkslägen i trådlöst nätverk:<br />
infrastruktur och ad hoc.<br />
Anslutbarhet<br />
53
Anslutbarhet<br />
54<br />
I infrastrukturläget kan två typer av kommunikation<br />
användas: trådlösa enheter är kopplade till varandra via<br />
en kopplingspunktenhet för trådlöst nätverk, eller också<br />
är trådlösa enheter kopplade till ett vanligt nätverk via en<br />
kopplingspunktenhet för trådlöst nätverk.<br />
I ad hoc-läget kan enheter skicka och ta emot data direkt<br />
mellan varandra.<br />
WLAN-inställningar<br />
Välj Meny > Kontr.panel > Inställningar och<br />
Anslutning > Trådlöst LAN.<br />
Om du vill att en indikator ska visas när ett trådlöst nätverk<br />
(WLAN) är tillgängligt på den aktuella platsen väljer du<br />
Visa WLAN-status > Ja.<br />
Om du vill ange tidsintervall då enheten ska söka efter<br />
tillgängliga trådlösa nätverk och uppdatera indikatorn<br />
väljer du Skanna nät. Den här inställningen är endast<br />
tillgänglig om du väljer Visa WLAN-status > Ja.<br />
Om du vill ställa in enheten så att Internetanslutningen till<br />
det valda trådlösa nätverket testas automatiskt, så att du<br />
får en fråga varje gång eller så att anslutningen aldrig<br />
testas väljer du Test av Internetanslutn. > Kör<br />
automatiskt, Fråga alltid eller Kör aldrig. Om du väljer<br />
Kör automatiskt eller om du tillåter att testet körs när<br />
enheten frågar efter det och anslutningstestet lyckas,<br />
sparas kopplingspunkten bland Internetdestinationerna.<br />
Kontrollera den unika MAC-adress (Media Access Control)<br />
som identifierar din enhet genom att ange *#62209526#<br />
på startskärmen. MAC-adressen visas.<br />
Aktiva<br />
dataanslutningar<br />
Välj Meny > Kontr.panel > Anslutb. > Ansl.hant..<br />
Välj Aktivera dataanslutningar.<br />
I vyn med aktiva dataanslutningar visas de öppna<br />
dataanslutningarna:<br />
paketdataanslutningar<br />
anslutningar, trådlösa, LAN (WLAN)<br />
Obs: Fakturan för samtal och tjänster från din<br />
tjänstleverantör kan variera beroende på nätegenskaper,<br />
avrundning, skatter osv.<br />
Du avslutar en anslutning genom att välja Val > Koppla<br />
från. Om du vill avsluta alla öppna anslutningar väljer du<br />
Val > Koppla från alla.<br />
Om du vill visa information om en anslutning väljer du<br />
Val > Information.<br />
Sync<br />
Välj Meny > Kontr.panel > Telefon > Synk.<br />
Med Sync kan du synkronisera anteckningar,<br />
kalenderposter, SMS och MMS, webbläsarbokmärken eller<br />
kontakter med olika kompatibla program på en<br />
kompatibel dator eller på Internet.<br />
Du kan få synkroniseringsinställningar i ett SMS från<br />
tjänstleverantören.
En synkroniseringsprofil innehåller de nödvändiga<br />
inställningarna för synkronisering.<br />
När du öppnar Synkroniseringsprogrammet visas<br />
standardsynkprofilen eller en profil som du tidigare har<br />
använt. Om du vill ändra profilen bläddrar du till ett<br />
synkobjekt och väljer Markera för att ta med det i profilen<br />
eller Avmarkera för att utelämna det.<br />
Du hanterar synkprofiler genom att välja Val och önskat<br />
alternativ.<br />
Om du vill synkronisera data väljer du Val ><br />
Synkronisera. Om du vill avbryta synkroniseringen innan<br />
den är klar, trycker du på Avbryt.<br />
Bluetooth-anslutning<br />
OM Bluetooth-anslutningar<br />
Med Bluetooth kan du också ansluta trådlöst till andra<br />
kompatibla enheter, till exempel mobila enheter, datorer,<br />
headset och bilsatser.<br />
Anslutningen kan användas till att skicka bilder, video- och<br />
ljudklipp och anteckningar, till att överföra filer från en<br />
kompatibel dator och till att skriva ut bilder på en<br />
kompatibel skrivare.<br />
Eftersom enheter med trådlös Bluetooth-teknik<br />
kommunicerar med hjälp av radiovågor är fri sikt inte<br />
nödvändig. Den enda förutsättningen är att de befinner<br />
sig inom 10 meter från varandra. Tänk dock på att väggar,<br />
andra elektroniska enheter och liknande hinder kan ge<br />
upphov till störningar i anslutningen.<br />
Enheten är kompatibel med Bluetooth-specifikationen 2.0<br />
+ EDR och hanterar följande profiler: Advanced Audio<br />
Distribution, Audio Video Remote Control, Basic Imaging,<br />
Basic Printing, Dial-up Networking, File Transfer, Generic<br />
Access, Hands-free, Headset, Human Interface Device,<br />
Object Push, Phone Book Access, SIM Access, Serial Port. För<br />
att vara säker på att enheten fungerar tillsammans med<br />
andra Bluetooth-enheter bör du använda tillbehör som är<br />
godkända av <strong>Nokia</strong> tillsammans med denna modell.<br />
Kontrollera med de andra enheternas tillverkare om deras<br />
enheter är kompatibla med den här enheten.<br />
Funktioner som använder Bluetooth-teknik ökar<br />
energiförbrukningen och minskar batteriets livslängd.<br />
Endast anslutning till tillåtna enheter är möjlig när<br />
enheten är låst.<br />
Inställningar<br />
Välj Meny > Kontr.panel > Anslutb. > Bluetooth.<br />
När du startar programmet första gången ombeds du att<br />
ange ett namn på enheten. Det här namnet kan du ändra<br />
senare om du vill.<br />
Välj bland följande:<br />
• Bluetooth — Stänga av eller slå på Bluetoothanslutning.<br />
• Telefonens synlighet — Välj Visas för alla om du vill<br />
att din enhet ska kunna hittas av andra enheter med<br />
trådlös Bluetooth-anslutning. Välj Ange period om du<br />
vill ange en tidsperiod för när enhetens synlighet ska<br />
ändras från visas till dold. Välj Ej synlig om du vill dölja<br />
din enhet för andra enheter.<br />
• Namn på min telefon — Redigera namnet som visas<br />
för andra enheter med trådlös Bluetooth-anslutning.<br />
Anslutbarhet<br />
55
Anslutbarhet<br />
56<br />
• Fjärranslutet SIM-läge — Aktivera eller inaktivera en<br />
annan enhet, t.ex. en kompatibel bilsats, om du vill<br />
använda SIM-kortet i enheten för att ansluta till<br />
nätverket.<br />
Säkerhetstips<br />
Välj Meny > Kontr.panel > Anslutb. > Bluetooth.<br />
När du inte använder Bluetooth-anslutning och vill<br />
kontrollera vilka som kan hitta din enhet och ansluta till<br />
den väljer du Bluetooth > Av eller Telefonens<br />
synlighet > Ej synlig.<br />
Ett säkrare sätt att undvika skadlig programvara är att<br />
använda enheten i dolt läge. Acceptera inte Bluetoothanslutning<br />
från källor som inte är tillförlitliga. Du kan<br />
också slå av Bluetooth-funktionen. Detta påverkar inte<br />
enhetens andra funktioner.<br />
Koppla inte ihop den med okända enheter och acceptera<br />
heller inte anslutningsförfrågningar från okända enheter.<br />
Det skyddar din enhet mot skadligt innehåll.<br />
Skicka data med Bluetoothanslutning<br />
Flera Bluetooth-anslutningar kan vara aktiva samtidigt.<br />
Om du till exempel är ansluten till ett kompatibelt headset<br />
kan du också överföra filer till en annan kompatibel enhet.<br />
1. Öppna programmet där det objekt som du vill skicka<br />
lagras.<br />
2. Bläddra till objektet och välj Val > Sänd > Via<br />
Bluetooth.<br />
Enheter som använder Bluetooth och som är inom<br />
räckhåll visas. Enhetsikoner är:<br />
dator<br />
telefon<br />
ljud- eller videoenhet<br />
annan enhet<br />
Om du vill stoppa sökningen väljer du Avbryt.<br />
3. Välj den enhet du vill ansluta till.<br />
4. Om den andra enheten måste kopplas med din enhet<br />
innan data kan överföras hör du en signal, och du<br />
uppmanas ange en lösenordskod. Samma<br />
lösenordskod måste anges på båda enheterna.<br />
När anslutningen upprättats visas Sänder data.<br />
Koppla ihop enheter<br />
Om du vill koppla ihop kompatibla enheter och visa de<br />
ihopkopplade enheterna bläddrar du åt höger i huvudvyn<br />
i Bluetooth-anslutningar.<br />
Före ihopkopplingen skapar du ett eget lösenord (1 till 16<br />
siffror) och stämmer av med användaren av den andra<br />
enheten så att ni använder samma lösenord. Enheter som<br />
saknar användargränssnitt har ett fabriksdefinierat<br />
lösenord. Lösenordet används bara en gång.<br />
1. Du kopplar ihop enheten med en annan enhet genom<br />
att välja Val > Ny hopkopplad enhet. Enheter inom<br />
räckvidd visas.<br />
2. Välj enheten och ange lösenordet. Samma lösenord<br />
måste anges även på den andra enheten.
3. Vissa ljudtillbehör ansluts automatiskt till enheten<br />
efter ihopkopplingen. Annars bläddrar du till<br />
tillbehöret och väljer Val > Anslut till ljudenhet.<br />
Ihopkopplade enheter visas med i enhetssökningen.<br />
Om du vill definiera en enhet som behörig eller obehörig,<br />
bläddrar du till enheten och väljer bland följande<br />
alternativ:<br />
• Ange som behörig — Anslutningar mellan din enhet<br />
och den behöriga enheten kan göras utan din vetskap.<br />
Separat bekräftelse eller godkännande krävs ej. Använd<br />
denna status för dina egna enheter, t.ex. ett<br />
kompatibelt Bluetooth-headset eller en dator, eller<br />
enheter som tillhör personer som du litar på. Symbolen<br />
visas bredvid behöriga enheter i vyn Ihopkopplade<br />
enheter.<br />
• Ange som obehörig — Anslutningsförfrågningar från<br />
den här enheten måste accepteras separat varje gång.<br />
Om du vill avsluta en ihopkoppling bläddrar du till enheten<br />
och väljer Val > Radera.<br />
Om du vill avbryta alla ihopkopplingar väljer du Val ><br />
Radera alla.<br />
Ta emot data med hjälp av en<br />
Bluetooth-anslutning<br />
När du tar emot data via Bluetooth-anslutning hörs en ton<br />
och du blir ombedd om du vill acceptera meddelandet. Om<br />
du accepterar visas och objektet hamnar i din<br />
inkorgen i Meddelanden. Meddelanden som tagit emot via<br />
Bluetooth-anslutning anges med .<br />
Tips! Byt det minneskort som används för att lagra<br />
data om enheten meddelar dig att minnet är fullt<br />
när du försöker ta emot data via Bluetoothanslutning.<br />
Blockera enheter<br />
Välj Meny > Kontr.panel > Anslutb. > Bluetooth.<br />
Om du vill hindra en enhet från att upprätta en Bluetoothanslutning<br />
till din enhet öppnar du fliken Kopplade<br />
enheter. Bläddra till en enhet som du vill blockera och välj<br />
Val > Blockera.<br />
Om du vill sluta blockera en enhet öppnar du fliken<br />
Blockerade enheter, bläddrar till enheten och väljer<br />
Val > Radera.<br />
Om du vill sluta blockera alla enheter som är blockerade<br />
väljer du Val > Radera alla.<br />
Om du avvisar en begäran om ihopkoppling blir du<br />
tillfrågad om du vill blockera alla framtida<br />
anslutningsförsök från den här enheten. Om du svarar ja<br />
läggs enheten till i listan över blockerade enheter.<br />
Anslutbarhet<br />
Fjärranslutet SIM-läge<br />
Innan det fjärranslutna SIM-läget kan aktiveras måste de<br />
två enheterna kopplas ihop. Ihopkopplingen måste<br />
initieras av den andra enheten. Använd ett 16-siffrigt<br />
lösenord vid ihopkopplingen, och ange den andra enheten<br />
som behörig.<br />
Om du vill använda fjärranslutet SIM-läge för en<br />
kompatibel bilmonteringssats, aktiverar du Bluetooth och 57
Anslutbarhet<br />
58<br />
aktiverar detta läge med din enhet. Aktivera fjärranslutet<br />
SIM-läge från den andra enheten.<br />
När fjärranslutet SIM-läge är på i din enhet visas<br />
Fjärranslutet SIM-läge i vänteläget. Anslutningen till det<br />
trådlösa nätverket avslutas, vilket visas av i indikatorn<br />
för signalstyrka, och du kan inte använda några av SIMkortets<br />
tjänster eller funktioner som kräver nättäckning.<br />
När den trådlösa enheten är i fjärranslutet SIM-läge kan du<br />
bara använda ett kompatibelt anslutet tillbehör, t.ex. en<br />
bilsats, för att ringa och ta emot samtal. Den trådlösa<br />
enheten kan inte ringa samtal i det här läget, utom till de<br />
nödnummer som finns inprogrammerade i enheten. Om<br />
du vill ringa från enheten måste du gå ur fjärranslutet SIMläge.<br />
Om enheten är låst, anger du låskoden för att låsa<br />
upp den.<br />
Du lämnar läget för fjärr-SIM genom att trycka på<br />
strömbrytaren och välja Avsluta fjärr-SIM.<br />
Datakabel<br />
Koppla inte ur USB-kabeln under en pågående<br />
dataöverföring eftersom detta kan orsaka fel i<br />
överföringen.<br />
Överföra data mellan enheten och en dator<br />
1. Sätt i ett minneskort i enheten och anslut den till en<br />
kompatibel dator med hjälp av datakabeln.<br />
2. När enheten frågar vilket läge som ska användas, väljer<br />
du Masslagring. I det här läget kan du se enheten som<br />
en flyttbar hårddisk på datorn.<br />
3. Avsluta anslutningen från datorn (till exempel via en<br />
guide för frånkoppling eller utmatning av maskinvara<br />
i Windows) så undviker du att minneskortet skadas.<br />
Om du vill använda <strong>Nokia</strong> Ovi Suite med enheten<br />
installerar du <strong>Nokia</strong> Ovi Suite på datorn, ansluter<br />
datakabeln och väljer PC Suite.<br />
Om du vill synkronisera musiken i enheten med <strong>Nokia</strong> Ovi<br />
Player installerar du programmet <strong>Nokia</strong> Ovi Player på<br />
datorn, ansluter datakabeln och väljer Mediaöverföring.<br />
Om du vill ändra inställningen för vilket USB-läge du<br />
normalt använder med datakabeln väljer du Meny ><br />
Kontr.panel > Anslutb. > USB och USBanslutningsläge,<br />
och det önskade alternativet.<br />
Om du vill att enheten ska fråga om vilket läge som ska<br />
användas varje gång du ansluter USB-datakabeln till<br />
enheten väljer du Meny > Kontr.panel > Anslutb. ><br />
USB. och Fråga vid anslutn. > Ja.<br />
Datoranslutningar<br />
Du kan använda din mobila enhet med en rad kompatibla<br />
program för datoranslutning och datakommunikation.<br />
Med <strong>Nokia</strong> Ovi Suite kan du t.ex. överföra filer och bilder<br />
mellan enheten och en kompatibel dator.<br />
Om du vill använda Ovi Suite med USB-anslutningsläge<br />
väljer du PC Suite.<br />
Mer information om Ovi Suite finns på www.ovi.com.
Om hemnätverk<br />
Enheten är kompatibel med UPnP (Universal Plug and Play)<br />
och certifierad av Digital Living Network Alliance (DLNA)..<br />
Du kan upprätta ett hemnätverk med en kopplingspunkt<br />
eller router för trådlöst nätverk (WLAN). Sedan kan du<br />
ansluta kompatibla UPnP-enheter med WLAN till<br />
nätverket. Kompatibla enheter kan vara dina mobila<br />
enhet, en kompatibel dator, ett ljudsystem, en TV eller en<br />
kompatibel trådlös multimediemottagare som är<br />
ansluten till ett ljudsystem eller en TV.<br />
Du kan dela och synkronisera mediefiler som sparats i<br />
enheten med andra kompatibla UPnP- och DLNAcertifierade<br />
enheter som använder hemnätverket. Om du<br />
vill aktivera hemnätverksfunktionen och hantera<br />
inställningarna väljer du Meny > Program ><br />
Hemmedia. Du kan också använda hemmedieprogram<br />
om du vill visa och spela upp mediefiler från andra enheter<br />
i hemnätverket i enheten eller på andra kompatibla<br />
enheter som en dator, ett ljudsystem eller en TV.<br />
När du ska visa dina mediefiler, t.ex. i Foton, på en annan<br />
enhet i hemnätverket, väljer du en fil, Val > Visa via<br />
hemnätverk och enheten.<br />
För att kunna använda enhetens WLAN-funktion i ett<br />
hemnätverk måste du ha en fungerande WLAN-anslutning<br />
och andra UPnP-aktiverade enheter som du kan ansluta till<br />
samma hemnätverk.<br />
När du har ställt in hemnätverket kan du dela bilder, musik<br />
och video med familjen och dina vänner när du är hemma.<br />
Du kan också spara dina mediefiler på en medieserver eller<br />
hämta mediefiler från en kompatibel hemserver. Du kan<br />
spela upp musik som finns lagrad i enheten på en DLNAcertifierad<br />
stereoanläggning och styra spellistor och<br />
volymnivå direkt från din enhet. Du kan också visa bilder<br />
du har tagit med enhetens kamera på en kompatibel TV<br />
och styra visningen med din enhet via det trådlösa<br />
nätverket.<br />
I hemnätverket används den trådlösa<br />
nätverkanslutningens säkerhetsinställningar. Använd<br />
hemnätverksfunktionen i ett trådlöst infrastrukturnätverk<br />
med en kopplingspunktenhet för trådlöst nätverk och med<br />
aktiverad kryptering.<br />
Enheten ansluts endast till hemnätverket om du<br />
accepterar en anslutningsförfrågan från en annan enhet,<br />
eller om du i enheten väljer ett alternativ för att visa, spela<br />
upp eller kopiera mediefiler på enheten eller söka efter<br />
andra enheter.<br />
Anslutbarhet<br />
59
Internet<br />
60<br />
Internet<br />
Med webbläsaren kan du visa HTML-sidor (hypertext<br />
markup language) på Internet så som de är avsedda att se<br />
ut. Du kan även visa webbsidor som är särskilt utformade<br />
för mobila enheter och använder XHTML (extensible<br />
hypertext markup language) eller WML (wireless markup<br />
language).<br />
För att du ska kunna surfa på webben måste det finnas en<br />
konfigurerad Internetkopplingspunkt i enheten. Du måste<br />
också ha åtkomst till nätverket för att kunna använda<br />
webbläsaren.<br />
Surfa på Internet<br />
Med webbläsarprogrammet kan du surfa på webbsidor.<br />
Välj Meny > Webb.<br />
Genväg: Om du vill öppna webbläsaren håller du<br />
ned 0 när du är på startsidan.<br />
Gå till en webbsida — Välj ett bokmärke i bokmärkesvyn<br />
eller börja skriva en webbadress (fältet öppnas<br />
automatiskt) och välj sedan Gå till.<br />
Vissa webbsidor kan innehålla material, till exempel<br />
videoklipp, som kräver mycket minne för att kunna visas.<br />
Om minnet tar slut i enheten medan en sådan webbsida<br />
läses in ska du sätta i ett minneskort. Annars visas inte<br />
videoklippen.<br />
Inaktivera grafik för att spara minne och snabba upp<br />
hämtningen — Välj Val > Inställningar > Sida ><br />
Ladda innehåll > Endast text.<br />
Uppdatera innehållet på webbsidan — Välj Val ><br />
Webbsidealternativ > Uppdatera.<br />
Visa snapshots av webbsidor som du besökt — Välj<br />
Tillbaka. En lista över de sidor du har besökt under den<br />
aktuella sessionen öppnas. Detta alternativ är tillgängligt<br />
om Tidigare har aktiverats i webbläsarinställningarna.<br />
Blockera eller tillåt att flera fönster öppnas<br />
automatiskt — Välj Val > Webbsidealternativ ><br />
Blockera popup eller Tillåt popup-fönster.<br />
Visa genvägsknapparna — Välj Val ><br />
Tangentbordsgenvägar. Om du vill ändra<br />
genvägsknapparna väljer du Redigera.<br />
Zooma in eller ut på en webbsida — Tryck * eller #.<br />
Tips! Tryck på slutknappen en gång om du vill gå till<br />
startskärmen utan att avsluta<br />
webbläsarprogrammet eller stänga ned<br />
anslutningen.<br />
Webbläsarens<br />
verktygsfält<br />
Använd webbläsarens verktygsfält för att välja vanliga<br />
funktioner i webbläsaren.
Öppna verktygsfältet — Tryck och håll ned<br />
bläddringsknappen på ett tomt område på en webbsida.<br />
Flytta inom verktygsfältet — Bläddra vänster eller<br />
höger.<br />
Välj en funktion från verktygsfältet — Tryck på<br />
bläddringsknappen<br />
Välj något av följande i verktygsfältet:<br />
• Gå till webbadress — Skriv en webbadress.<br />
• Senast besökta sidor — Visa en lista över<br />
webbadresser du ofta besöker.<br />
• Bokmärken — Öppna bokmärkesvyn.<br />
• Helskärm — Visa webbsidan i helskärm.<br />
• Sidöversikt — Visa en översikt över den aktuella<br />
webbsidan.<br />
• Sök med nyckelord — Söka i den aktuella<br />
webbsidan.<br />
• Inställningar — Ändra webbläsarens inställningar.<br />
Navigera på sidor<br />
När du surfar på en stor webbsida kan du använda<br />
Miniöversikt eller Sidöversikt för att se hela sidan på en<br />
gång.<br />
Välj Meny > Webb.<br />
Aktivera Miniöversikt — Välj Val > Inställningar ><br />
Allmänna > Miniöversikt > På. När du bläddrar på en<br />
stor webbsida öppnar Miniöversikt en översikt över sidan.<br />
Flytta på miniöversikten — Bläddra vänster, höger, upp<br />
eller ned. Sluta bläddra när du hittar önskad plats.<br />
Miniöversikten försvinner och du hamnar på den valda<br />
platsen.<br />
Hitta information på en webbsida med<br />
Sidöversikt<br />
1. Tryck på 8. En miniatyrbild av den aktuella webbsidan<br />
visas.<br />
2. Flytta runt miniatyrbilden genom att bläddra upp, ned,<br />
vänster eller höger.<br />
3. När du hittar en del som du vill visa väljer du OK och<br />
går till den delen på webbsidan.<br />
Webbfeeds och bloggar<br />
Med webbfeeds kan du på ett enkelt sätt följa aktuella<br />
nyheter och dina favoritbloggar.<br />
Välj Meny > Webb.<br />
Webbfeeds är XML-filer på webbsidor. De används för att<br />
dela ut till exempel de senaste nyhetsrubrikerna eller<br />
bloggarna. Det finns ofta webbfeeds på webben, i bloggar<br />
och på wiki-sidor.<br />
Webbläsaren identifierar automatiskt webbfeeds på sidor<br />
du besöker.<br />
Prenumerera på en webbfeed när det finns en sådan<br />
på sidan — Välj Val > Pren. på webbfeeds.<br />
Uppdatera en webbfeed — Gå till vyn Webbfeeds, välj<br />
en feed och Val > Webbfeedalternativ > Uppdatera.<br />
Ange att alla webbfeeds ska uppdateras<br />
automatiskt — Gå till vyn Webbfeeds och välj Val ><br />
Redigera > Ändra. Alternativet är inte tillgängligt om en<br />
eller flera feeds har markerats.<br />
Internet<br />
61
Internet<br />
62<br />
Innehållssökning<br />
Med sökning efter nyckelord kan du snabbt hitta den<br />
information du letar efter på en webbsida.<br />
Välj Meny > Webb.<br />
Söka efter text på den aktuella webbsidan. — Välj<br />
Val > Sök nyckelord. Bläddra upp eller ned om du vill gå<br />
till föregående eller till nästa träff.<br />
Tips! Tryck på 2 om du vill söka efter text på den<br />
aktuella webbsidan.<br />
Bokmärken<br />
Du kan lagra dina favoritwebbsidor i Bokmärken så att du<br />
snabbt får tillgång till dem.<br />
Välj Meny > Webb.<br />
Öppna bokmärken<br />
1. Om du har en annan sida än Bokmärken som startsida<br />
så väljer du Val > Gå till > Bokmärken.<br />
2. Välj en webbadress i listan eller bland de bokmärken<br />
som finns i mappen Tidigare bes. platser.<br />
Spara den aktuella webbsidan som ett bokmärke —<br />
Medan du surfar väljer du Val > Webbsidealternativ ><br />
Spara som bokmärke.<br />
Redigera eller ta bort bokmärken — Välj Val ><br />
Hantera bokmärken.<br />
Skicka eller lägga till ett bokmärke eller ange en<br />
webbsida med bokmärke som startsida — Välj Val ><br />
Bokmärkesalternativ.<br />
Upptäcka evenemang i<br />
närheten<br />
Letar du efter intressanta saker att göra i närheten? Med<br />
Här och nu kan du hämta information om till exempel<br />
väder, evenemang, biotider eller restauranger i närheten.<br />
Välj Meny > Webb.<br />
1. Välj Här och nu.<br />
2. Sök efter tillgängliga tjänster och välj tjänsten om du<br />
vill ha mer information.<br />
Innehåll som satellitbilder, guider, väder- och<br />
trafikinformation och relaterade tjänster skapas av tredje<br />
parter som är fristående från <strong>Nokia</strong>. Innehållet kan vara<br />
felaktigt eller ofullständigt i viss utsträckning och finns där<br />
det är tillgängligt. Förlita dig aldrig enbart på ovanstående<br />
innehåll och relaterade tjänster.<br />
Vissa tjänster är inte tillgängliga i alla länder och de kanske<br />
bara tillhandahålls på vissa språk. Tjänsterna kan vara<br />
nätverksberoende. Kontakta tjänstleverantören för mer<br />
information.<br />
Tömma cacheminnet<br />
Att tömma cacheminnet är ett sätt att se till att dina data<br />
är säkra. Informationen eller tjänsterna du laddar ned<br />
sparas i cacheminnet på enheten. Om du har försökt få<br />
tillgång till, eller har fått tillgång till, hemlig information<br />
som har krävt lösenord bör du tömma cacheminnet efter<br />
varje webbläsarsession.<br />
Välj Val > Rensa privata data > Cache.
Avsluta anslutningen<br />
Avsluta anslutningen och stänga webbläsaren — Välj<br />
Val > Avsluta.<br />
Ta bort cookies — Välj Val > Radera privata data ><br />
Cookiefiler. Cookies innehåller information som har<br />
samlats in om dina besök på webbsidor.<br />
Anslutningssäkerhet<br />
Med en säker anslutning och med säkerhetscertifikat kan<br />
du surfa tryggt på Internet.<br />
Om säkerhetsindikatorn ( ) visas under en anslutning är<br />
dataöverföringen mellan enheten och Internetgatewayen<br />
eller -servern krypterad.<br />
Säkerhetsikonen anger inte att dataöverföring mellan<br />
gatewayen och innehållsservern (där data är lagrade) är<br />
säker. Tjänsteleverantören säkrar dataöverföringen<br />
mellan gatewayen och innehållsservern.<br />
Säkerhetscertifikat kan behövas för vissa tjänster, till<br />
exempel banktjänster. Du meddelas om serverns identitet<br />
inte är autentisk eller om du inte har rätt<br />
säkerhetscertifikat i enheten. Kontakta<br />
tjänsteleverantören för mer information.<br />
Viktigt! Även om ett certifikat väsentligt minskar<br />
riskerna vid fjärranslutningar och<br />
programvaruinstallationer, måste de användas korrekt för<br />
att ge ökad säkerhet. Ett certifikat innebär inget skydd i<br />
sig självt, utan certifikathanteraren måste innehålla<br />
korrekta, godkända eller betrodda certifikat för att ge ökat<br />
skydd. Certifikat har en begränsad livslängd. Om du får ett<br />
meddelande om att ett certifikat har gått ut eller ännu inte<br />
är giltigt, bör du kontrollera att dagens datum och aktuell<br />
tid är korrekt inställda i enheten.<br />
Innan du ändrar några certifikatinställningar måste du<br />
vara säker på att du kan lita på certifikatägaren, och att<br />
certifikatet verkligen tillhör den angivna ägaren.<br />
Inställningar för<br />
webbtjänster<br />
Välj Meny > Webb och Val > Inställningar och något<br />
av följande:<br />
Allmänna inställningar<br />
• Kopplingspunkt — Ändra<br />
standardkopplingspunkten. Vissa eller alla<br />
kopplingspunkter kan vara förinställda i enheten av<br />
tjänstleverantören. Det är inte säkert att du kan ändra,<br />
skapa, redigera eller ta bort dem.<br />
• Startsida — Definiera startsidan.<br />
• Miniöversikt — Aktivera eller inaktivera miniöversikt.<br />
Miniöversikten hjälper dig navigera på webbsidan.<br />
• Tidigare — Om du väljer På i webbläsaren kan du visa<br />
en lista du har besökt under den pågående sessionen<br />
med Tillbaka.<br />
• Internetadress suffix — Skriv ett Internetadressuffix<br />
som enhet använder som standard när du skriver en<br />
webbadress i fältet Gå till (till exempel .com eller .org).<br />
• Säkerhetsvarningar — Visa eller dölj<br />
säkerhetsmeddelanden.<br />
Internet<br />
63
<strong>Nokia</strong>s kontorsverktyg<br />
64<br />
• Java-/ECMA-skript — Aktivera eller inaktivera<br />
användning av skript.<br />
• Java/ECMA script errors — Välj om du vill ta emot<br />
skriptmeddelanden.<br />
Sidinställningar<br />
• Ladda innehåll — Välj om du vill att bilder och andra<br />
objekt ska hämtas när du använder webbläsaren. Om<br />
du väljer Endast text kan du välja att hämta bilder och<br />
objekt manuellt i webbläsaren. Välj Val ><br />
Visningsalternativ > Ladda bilder.<br />
• Standardkodning — Om text inte visas korrekt kan<br />
du välja en annan kodning beroende på sidans kodning.<br />
• Blockera popup-fönster — Tillåt eller blockera att<br />
olika popup-fönster öppnas automatiskt.<br />
• Automatisk uppdatering — Välj om du vill att<br />
webbsidor ska uppdateras automatiskt i webbläsaren.<br />
• Teckenstorlek — Ange teckensnittsstorlek som<br />
används på webbsidor.<br />
Sekretessinställningar<br />
<strong>Nokia</strong>s kontorsverktyg<br />
• Tidigare besökta platser — Aktivera eller inaktivera<br />
automatiska bokmärken. Om du vill fortsätta spara<br />
adresserna till besökta webbsidor i mappen Tidigare<br />
besökta platser, men dölja mappen från<br />
bokmärkesvyn, väljer du Dölj mapp.<br />
• Spara formdata — Välj om du vill att lösenordsdata<br />
och andra data som skrivs in i olika formulär på en<br />
webbsida ska sparas och användas nästa gång sidan<br />
öppnas.<br />
• Cookies — Aktivera eller inaktivera mottagning eller<br />
utskick av cookies.<br />
Inställningar för webbfeeds<br />
• Koppl.pkt f. auto. uppdat. — Välj önskad<br />
kopplingspunkt för uppdatering. Alternativet är bara<br />
tillgänglig om Autouppdateringar är aktivt.<br />
• Uppdatera vid roaming — Välj om du vill att<br />
webbfeeds ska uppdateras automatiskt vid roaming.<br />
<strong>Nokia</strong> kontorsverktyg stöder mobilt kontorsarbete och gör<br />
det möjligt att kommunicera effektivt med arbetslag. Aktiva anteckningar<br />
Välj Meny > Office > Aktiva ant..<br />
Med aktiva anteckningar kan du skapa, redigera och visa<br />
olika typer av anteckningar, till exempel
mötesanteckningar, hobbyanteckningar eller<br />
shoppinglistor. Du kan infoga bilder, videoklipp och ljud i<br />
anteckningarna. Du kan länka anteckningar till andra<br />
program, till exempel Kontakter, och skicka anteckningar<br />
till andra.<br />
Skapa och redigera<br />
anteckningar<br />
Välj Meny > Office > Aktiva ant..<br />
Du skapar en anteckning genom att börja skriva.<br />
Om du vill redigera en anteckning markerar du den och<br />
väljer Val > Redigeringsalternativ.<br />
Om du vill lägga till fet stil, kursiv stil eller understrykning<br />
i texten eller ändra textfärgen håller du ned skift och<br />
markerar texten genom att bläddra. Välj sedan Val ><br />
Text.<br />
Välj Val och från följande:<br />
• Infoga — Infoga bilder, ljud- eller videoklipp, visitkort,<br />
webbfavoriter och filer.<br />
• Infoga ny/nytt — Lägg till nya objekt i anteckningen.<br />
Du kan spela in ljud- och videoklipp och ta bilder.<br />
• Sänd — Skicka anteckningen.<br />
• Länka ant. till samtal — Välj Lägg till kontakter om<br />
du vill länka en anteckning till en kontakt.<br />
Anteckningen visas när du ringer ett samtal till eller tar<br />
emot ett samtal från kontakten.<br />
Inställningar för Aktiva<br />
anteckningar<br />
Välj Meny > Office > Aktiva ant. och Val ><br />
Inställningar.<br />
Om du vill ändra var anteckningar sparas väljer du Minne<br />
som används och det minne du vill använda.<br />
Om du vill ändra hur aktiva anteckningar ska visas eller<br />
visa dem som en lista väljer du Byt vy > Ikoner eller<br />
Lista.<br />
Om du vill att en anteckning ska visas i bakgrunden när du<br />
ringer eller tar emot samtal väljer du Visa ant. under<br />
samtal > Ja.<br />
Tips! Om du tillfälligt vill att anteckningar inte ska<br />
visas under samtal väljer du Visa ant. under<br />
samtal > Nej. På så sätt behöver du inte ta bort<br />
länkarna mellan anteckningarna och<br />
kontaktkorten.<br />
Kalkylator<br />
Välj Meny > Office > Räknare.<br />
Kalkylatorns förmåga till exakta uträkningar är begränsad.<br />
Den är endast avsedd för enkla beräkningar.<br />
När du ska göra en uträkning anger du det första talet i<br />
beräkningen. Bläddra till och välj funktion, t.ex. addera<br />
eller subtrahera. Ange det andra talet och välj =. Räknaren<br />
utför beräkningarna i den ordning de anges. Resultatet<br />
står kvar redigeringsfältet och kan användas som första<br />
tal i en ny beräkning.<br />
<strong>Nokia</strong>s kontorsverktyg<br />
65
<strong>Nokia</strong>s kontorsverktyg<br />
66<br />
Enheten sparar resultatet av den senaste beräkningen i<br />
minnet. När Kalkylatorn eller enheten stängs av rensas<br />
inte minnet. Om du vill använda det senast sparade<br />
resultatet nästa gång du öppnar Kalkylatorn väljer du<br />
Val > Senaste resultatet.<br />
Om du vill spara resultatet av en uträkning väljer du Val ><br />
Minne > Spara.<br />
Om du vill hämta resultatet av en uträkning från minnet<br />
och använda det i en uträkning väljer du Val > Minne ><br />
Hämta.<br />
Filhanteraren<br />
Om Filhanteraren<br />
Välj Meny > Office > Filhanterare.<br />
Med Filhanteraren kan du bläddra bland, hantera och<br />
öppna filer.<br />
Tillgängliga alternativ kan variera.<br />
Om du vill koppla eller ta bort enheter eller definiera<br />
inställningar för en kompatibel fjärrenhet ansluten till<br />
enheten väljer du Val > Fjärrenheter.<br />
Söka efter och sortera filer<br />
Välj Meny > Office > Filhanterare.<br />
Om du vill söka efter en fil väljer du Val > Sök. Välj var du<br />
vill söka och ange ett sökord som matchar filnamnet.<br />
Om du vill flytta eller kopiera filer och mappar eller skapa<br />
nya mappar väljer du Val > Sortera.<br />
Hantera ett minneskort<br />
Välj Meny > Office > Filhanterare.<br />
Följande alternativ är bara tillgängliga om det sitter ett<br />
kompatibelt minneskort i enheten.<br />
Välj Val och från följande:<br />
• Altern. för minneskort — Byta namn på eller<br />
formatera ett minneskort.<br />
• Lösenord f. minneskort — Lösenordsskydda ett<br />
minneskort.<br />
• Lås upp minneskort — Lås upp ett minneskort.<br />
Quickoffice<br />
Om Quickoffice<br />
Välj Meny > Office > Quickoffice.<br />
Quickoffice består av Quickword för Microsoft Worddokument,<br />
Quicksheet för Microsoft Excel-arbetsböcker,<br />
Quickpoint för Microsoft PowerPoint-presentationer och<br />
Quickmanager för programinköp. Med Quickoffice kan du<br />
visa dokument för Microsoft Office 2000, XP, 2003 och 2007<br />
(filformaten DOC, XLS och PPT). Om du har<br />
redigeringsversionen av Quickoffice kan du även redigera<br />
filer.<br />
Alla filformat och funktioner stöds inte.<br />
Omvandlare<br />
Välj Meny > Office > Omvandl..
Omvandlarens förmåga till exakta uträkningar är<br />
begränsad och avrundningsfel kan förekomma.<br />
Omvandla mått<br />
Välj Meny > Office > Omvandl..<br />
1. Bläddra till fältet Typ och välj Val > Omvandlingstyp<br />
om du vill öppna en lista med mått. Välj det<br />
måttsystem som ska användas (annat än valuta) och<br />
OK.<br />
2. Bläddra till det första enhetsfältet och välj Val > Välj<br />
enhet. Bläddra till den enhet du vill omvandla från och<br />
välj OK. Bläddra till nästa enhetsfält och välj den enhet<br />
du vill omvandla till.<br />
3. Bläddra till det första värdesfältet och ange det värde<br />
du vill omvandla. Det andra värdesfältet ändras<br />
automatiskt och det omvandlade värdet visas.<br />
Ange basvaluta och<br />
valutakurser<br />
Välj Meny > Office > Omvandl..<br />
Om du ändrar basvaluta måste du ange nya valutakurser,<br />
eftersom alla tidigare kurser nollställs.<br />
Innan du kan konvertera valutor måste du välja en<br />
basvaluta och lägga till valutakurser. Kursen för<br />
basvalutan är alltid 1. Konverteringskurserna för de andra<br />
valutorna baseras på basvalutan.<br />
1. Om du vill ange växelkursen för valutaenheten<br />
bläddrar du till typfältet och väljer Val ><br />
Valutakurser.<br />
2. Bläddra till valutatypen och ange den kurs du vill<br />
använda per valutaenhet.<br />
3. Om du vill ändra basvalutan bläddrar du till valutan och<br />
väljer Val > Använd som basvaluta.<br />
4. Spara ändringarna med Klar > Ja.<br />
När du har angett alla valutakurser som behövs kan du<br />
utföra valutakonverteringar.<br />
Zip Manager<br />
Välj Meny > Office > Zip.<br />
Med Zip manager kan du skapa nya arkiv att lagra<br />
komprimerade ZIP-formaterade filer i, lägga till enstaka<br />
eller flera komprimerade filer eller kataloger i ett arkiv<br />
eller ändra arkivlösenordet för skyddade arkiv. Du kan<br />
också ändra inställningar, till exempel komprimeringsnivå<br />
och filnamnskodning.<br />
Du kan spara arkivfilerna i enhetens minne eller på ett<br />
minneskort.<br />
PDF-läsare<br />
Välj Meny > Office > Adobe PDF.<br />
Med PDF-läsaren kan du läsa PDF-dokument på enhetens<br />
display, söka efter text i dokumenten, ändra inställningar<br />
som zoomnivå och sidvisningar och skicka PDF-filer via epost.<br />
<strong>Nokia</strong>s kontorsverktyg<br />
67
<strong>Nokia</strong>s kontorsverktyg<br />
68<br />
Utskrift<br />
Du kan skriva ut dokument, till exempel filer,<br />
meddelanden, bilder eller webbsidor, från enheten. Du<br />
kanske inte kan skriva ut alla typer av dokument.<br />
Filutskrift<br />
Skriva ut filer<br />
Välj Meny > Kontr.panel > Skrivare.<br />
Innan du skriver ut ska du se till att alla nödvändiga<br />
konfigurationer har gjorts för att ansluta enheten till<br />
skrivaren.<br />
Välj Val > Utskriftsalternativ och något av följande<br />
alternativ:<br />
• Skriv ut — Skriva ut ett dokument. När du ska skriva<br />
ut till fil väljer du Skriv ut till fil och anger var filen ska<br />
sparas.<br />
• Sidoformat — Du kan ändra pappersstorlek och<br />
orientering, definiera marginaler och sätta in sidhuvud<br />
och sidfot. Sidhuvud och sidfot får innehålla högst 128<br />
tecken.<br />
• Förhandsgranska — Förhandsgranska dokumentet<br />
innan du skriver ut.<br />
Utskriftsalternativ<br />
Öppna ett dokument, t.ex. en fil eller ett meddelande, och<br />
välj Val > Utskriftsalternativ > Skriv ut.<br />
Ange följande alternativ:<br />
• Skrivare — Välj en tillgänglig skrivare i listan.<br />
• Skriv ut — Välj Alla sidor, Jämna sidor eller Ojämna<br />
sidor som utskriftsintervall.<br />
• Utskriftsintervall — Välj Alla sidor i intervall,<br />
Aktuell sida eller Angivna sidor som sidintervall.<br />
• Antal kopior — Välj hur många kopior som ska skrivas<br />
ut.<br />
• Skriv ut till fil — Välj att skriva ut till fil och ange var<br />
filen ska sparas.<br />
Tillgängliga alternativ kan variera.<br />
Skrivarinställningar<br />
Välj Meny > Kontr.panel > Skrivare.<br />
Om du vill lägga till en ny skrivare väljer du Val > Lägg<br />
till.<br />
Definiera följande:<br />
• Skrivare — Ange ett namn på skrivaren.<br />
• Drivrutin — Välj en drivrutin för skrivaren.<br />
• Bärare — Välj en bärare för skrivaren.<br />
• Kopplingspunkt — Välj kopplingspunkt.<br />
• Port — Välj port.<br />
• Värd — Ange värd.<br />
• Användare — Ange användare.<br />
• Kö — Ange utskriftskö.<br />
• Indelning — Välj orientering.<br />
• Pappersstorlek — Välj pappersstorlek.<br />
• Mediatyp — Välj medietyp.<br />
• Färgläge — Välj färgläge.<br />
• Skrivarmodell — Välj skrivarmodell.<br />
Tillgängliga alternativ kan variera.
Skriva ut bilder<br />
Du kan skriva ut bilder från enheten på en skrivare som är<br />
kompatibel med PictBridge. Du kan endast skriva ut bilder<br />
som är i filformatet JPEG.<br />
Om du vill skriva ut bilder i Foton, kameran eller<br />
bildvisningsprogrammet markerar du bilderna och väljer<br />
Val > Skriv ut.<br />
Ansluta till skrivare<br />
Anslut enheten till en kompatibel skrivare med en<br />
datakabel och välj Bildöverföring som USBanslutningsläge.<br />
Om du vill att enheten ska fråga om avsikten med<br />
anslutningen varje gång kabeln ansluts väljer du Meny ><br />
Kontr.panel och Anslutb. > USB > Fråga vid<br />
anslutn. > Ja.<br />
Förhandsgranska utskrifter<br />
När du valt skrivare visas de valda bilderna med<br />
fördefinierade layouter.<br />
Om bilderna inte ryms på en enda sida bläddrar du uppåt<br />
eller nedåt för att visa de övriga sidorna.<br />
Vyn Bildutskrift<br />
När du har valt vilka bilder som ska skrivas ut och skrivaren<br />
anger du utskriftsinställningarna.<br />
Välj från följande:<br />
• Layout — Välj bildernas layout.<br />
• Pappersstorlek — Välj pappersstorlek.<br />
• Utskriftskvalitet — Välj utskriftskvalitet.<br />
Ordlista<br />
Välj Meny > Office > Ordlista.<br />
Om du vill översätta ord från ett språk till ett annat skriver<br />
du ordet i sökfältet. Medan du skriver texten visas förslag<br />
på ord att översätta. Om du vill översätta ett ord väljer du<br />
det i listan. Alla språk kanske inte stöds.<br />
Välj Val och från följande:<br />
• Lyssna — Lyssna på det valda ordet.<br />
• Historia — Visa tidigare översatta ord från samma<br />
session.<br />
• Språk — Ändra käll- och målspråket, hämta språk från<br />
Internet eller ta bort ett språk från ordboken. Du kan<br />
inte ta bort engelska från ordlistan. Du kan ha<br />
ytterligare två språk installerade utöver engelska.<br />
• Tal — Redigera inställningarna för talfunktionen. Du<br />
kan ändra röstens hastighet och volym.<br />
Anteckningar<br />
Välj Meny > Office > Anteckn..<br />
Du kan skapa och skicka anteckningar till andra<br />
kompatibla enheter och spara mottagna filer med<br />
oformaterad text (formatet TXT) i Anteckningar.<br />
Om du vill göra en anteckning börjar du skriva texten.<br />
Anteckningsredigeraren öppnas automatiskt.<br />
Om du vill öppna en anteckning väljer du Öppna.<br />
Om du vill skicka en anteckning till andra kompatibla<br />
enheter, väljer du Val > Sänd.<br />
<strong>Nokia</strong>s kontorsverktyg<br />
69
GPS<br />
70<br />
Om du vill synkronisera eller definiera<br />
synkroniseringsinställningar för en anteckning väljer du<br />
Val > Synkronisering. Välj Börja om du vill starta en<br />
GPS<br />
Du kan använda program som till exempel GPS-data för att<br />
ta reda på din position eller mäta avstånd. Dessa program<br />
kräver en GPS-anslutning.<br />
Om GPS<br />
GPS (Global Positioning System) styrs av amerikanska<br />
staten, som ensam är ansvarig för systemets riktighet och<br />
för underhållet av systemet. Precisionen kan påverkas av<br />
justeringar i GPS-satelliterna (som utförs av USA) och<br />
ändras i överensstämmelse med amerikanska<br />
försvarsdepartementets civila GPS-policy och federala<br />
radionavigeringsplan. Precisionen kan även påverkas av<br />
dålig satellitgeometri. GPS-signalernas styrka och kvalitet<br />
kan påverkas av din position, byggnader, naturliga hinder<br />
eller väderförhållanden. GPS-signalerna kanske inte är<br />
tillgängliga inomhus eller under jorden och kan försvagas<br />
av material som betong och metall.<br />
GPS bör inte användas för exakta positionsmätningar och<br />
du bör inte lita enbart på positionsangivelser från GPSmottagaren<br />
och mobilnät vid positionering eller<br />
navigation.<br />
synkronisering eller Inställningar om du vill definiera<br />
synkroniseringsinställningar för anteckningen.<br />
Resemätarens förmåga till exakta uträkningar är<br />
begränsad och avrundningsfel kan förekomma.<br />
Precisionen kan även påverkas av GPS-signalernas<br />
tillgänglighet och kvalitet.<br />
GPS-koordinater uttrycks enligt det internationella<br />
koordinatsystemet WGS-84. Tillgången till koordinaterna<br />
kan variera mellan olika regioner.<br />
Assisted GPS (A-GPS)<br />
Enheten har också stöd för Assisted GPS (A-GPS).<br />
A-GPS behöver nätverksstöd.<br />
A-GPS (Assisted GPS) används för att hämta assistansdata<br />
via en paketdataanslutning, som hjälper till att beräkna<br />
koordinaterna för den aktuella platsen när enheten tar<br />
emot signaler från satelliter.<br />
När du aktiverar A-GPS tar enheten mot viktig<br />
satellitinformation från en hjälpdataserver via<br />
mobilnätet. Med hjälp av assisted-data kan enheten<br />
snabbare få GPS-positionen.<br />
Din enhet är förinställd att använda <strong>Nokia</strong>s A-GPS-tjänst<br />
om det inte finns några operatörsspecifika inställningar
för A-GPS. Hjälpuppgifterna hämtas endast från <strong>Nokia</strong>s A-<br />
GPS-tjänstserver när de behövs.<br />
Om du vill inaktivera tjänsten A-GPS väljer du Meny ><br />
Program > GPS-data och Val ><br />
Positionsinställningar > Positionsmetoder ><br />
Assisterad GPS > Val > Avaktivera.<br />
Du måste ha angett en Internetkopplingspunkt i enheten<br />
för att kunna hämta hjälpdata från <strong>Nokia</strong>s A-GPS-tjänst via<br />
en paketdataanslutning. Kopplingspunkten för A-GPS kan<br />
definieras i positioneringsinställningarna. En<br />
kopplingspunkt för trådlöst nätverk (WLAN) kan inte<br />
användas för den här tjänsten. Endast en<br />
Internetkopplingspunkt för paketdata kan användas. Du<br />
får ange Internetkopplingspunktens namn när GPS<br />
används för första gången.<br />
Tips om att skapa en<br />
GPS-anslutning<br />
Om enheten inte hittar satellitsignalen kontrollerar du<br />
följande:<br />
• Om du är inomhus kan du gå ut för att få en bättre<br />
signal.<br />
• Om du är utomhus flyttar du till ett mer öppet område.<br />
• Kontrollera att handen inte täcker enhetens GPSantenn.<br />
• Om väderförhållandena är dåliga kan signalstyrkan<br />
komma att påverkas.<br />
• Vissa bilar har tonade (atermiska) rutor, vilket kan<br />
hindra satellitsignalerna.<br />
Kontrollera satellitsignalstatus — Om du vill<br />
kontrollera hur många satelliter enheten har hittat och om<br />
enheten tar emot signaler från satelliterna, väljer du<br />
Meny > Program > GPS-data och Val ><br />
Satellitstatus.<br />
Om enheten har hittat satelliter<br />
visas en stapel för varje satellit<br />
i vyn för satellitinformation. Ju<br />
längre stapel dess starkare<br />
satellitsignal. När enheten har<br />
tagit emot tillräckligt mycket<br />
data från satellitsignalen för att<br />
kunna beräkna din position<br />
ändras stapelns färg.<br />
I början måste enheten ta emot signaler från minst fyra<br />
satelliter för att din position ska kunna beräknas. När den<br />
inledande beräkningen är gjord kan det vara möjligt att<br />
fortsätta beräkna din position med tre satelliter. Men<br />
tillförlitligheten blir i allmänhet större när fler satelliter<br />
hittas.<br />
Positionsförfrågningar<br />
Du kan få en förfrågan från en nättjänst om att få din<br />
positionsinformation. Operatörer kan tillhandahålla<br />
information om lokala ämnen som väder och<br />
trafikinformation baserat på var din enhet befinner sig.<br />
När du får en positionsförfrågan visas den tjänst som gör<br />
förfrågan. Välj Godkänn om du vill tillåta att din<br />
positionsbegäran skickas och Avvisa om du inte vill tillåta<br />
det.<br />
GPS<br />
71
GPS<br />
72<br />
Riktmärken<br />
Med Landmärken kan du spara positionsinformationen för<br />
vissa platser i enheten. Du kan sortera sparade positioner<br />
i olika kategorier, till exempel jobb, och lägg till<br />
information om dem, till exempel adress. Du kan använda<br />
dina sparade landmärken i kompatibla program som GPSdata.<br />
Välj Meny > Program > Landmrkn.<br />
Koordinaterna i GPS uttrycks enligt det internationella<br />
koordinatsystemet WGS-84.<br />
Välj Val och från följande:<br />
• Nytt landmärke — Skapa ett nytt landmärke. Om du<br />
vill göra en positionsbegäran för din nuvarande<br />
position väljer du Nuvarande position. Om du vill välja<br />
position från kartan väljer du Välj från kartan. Om du<br />
vill ange positionsinformation manuellt väljer du Ange<br />
manuellt.<br />
• Redigera — Redigera eller lägg till information om ett<br />
sparat landmärke (till exempel en gatuadress).<br />
• Lägg till i kategori — Lägg till ett landmärke i en<br />
kategori i Landmärken. Markera varje kategori som<br />
landmärket ska läggas till i.<br />
• Sänd — Skicka ett eller flera landmärken till en<br />
kompatibel enhet. Dina mottagna landmärken placeras<br />
i mappen Inkorgen i Meddelanden.<br />
Du kan sortera dina landmärken i fördefinierade<br />
kategorier och skapa nya kategorier. Om du vill redigera<br />
landmärkeskategorier och skapa nya öppnar du fliken<br />
Kategorier och väljer Val > Redigera kategorier.<br />
GPS-data<br />
Vägvisning<br />
Välj Meny > Program > GPS-data och Navigering.<br />
Starta vägvisningen utomhus. Om du börjar inomhus kan<br />
GPS-mottagaren kanske inte ta emot den nödvändiga<br />
informationen från satelliterna.<br />
Vägvisningen använder en roterande kompass på<br />
enhetens display. En röd boll visar riktningen mot målet,<br />
och det ungefärliga avståndet visas inuti kompassringen.<br />
Vägvisningen är utformad så att den visar den rakaste<br />
vägen och det kortaste avståndet till målet, mätt efter en<br />
rät linje. Eventuella hinder längs vägen, till exempel<br />
byggnader eller naturliga hinder, ignoreras. Ingen hänsyn<br />
tas till höjdskillnader när avståndet beräknas.<br />
Vägvisningen är endast aktiv när du är i rörelse.<br />
Om du vill ange resmål väljer du Val > Ange mål och ett<br />
landmärke som mål för resan. Du kan också ange<br />
resmålets latitud- och longitudkoordinater.<br />
Om du vill ta bort målet som angetts för resan väljer du<br />
Avbryt navigering.<br />
Trippmätare<br />
Välj Meny > Program > GPS-data och Färdmätare.<br />
Resemätarens förmåga till exakta uträkningar är<br />
begränsad och avrundningsfel kan förekomma.<br />
Precisionen kan även påverkas av GPS-signalernas<br />
tillgänglighet och kvalitet.
Om du vill aktivera eller inaktivera beräkning av<br />
reseavstånd väljer du Val > Starta eller Stoppa. De<br />
beräknade värdena finns kvar på displayen. Använd denna<br />
funktion utomhus för att ta emot en bättre GPS-signal.<br />
Om du vill nollställa färdavstånd och tid samt<br />
genomsnittlig och högsta hastighet och börja en ny<br />
beräkning väljer du Val > Återställ. Om du vill nollställa<br />
färdmätaren och den totala tiden väljer du Starta om.<br />
Positionsinställningar<br />
Välj Meny > Kontr.panel > Inställningar och<br />
Allmänt > Position.<br />
Positioneringsmetoder<br />
Välj bland följande:<br />
• Integrerad GPS — Använd den inbyggda GPSmottagaren<br />
i enheten.<br />
• Assisterad GPS — Använd A-GPS (Assisted GPS) om du<br />
vill ta emot hjälpdata från en hjälpdataserver.<br />
Kartor<br />
Översikt över Kartor<br />
Välj Meny > Kartor.<br />
• Bluetooth GPS — Använd en kompatibel extern GPSmottagare<br />
med Bluetooth-anslutning.<br />
• Nätbaserad — Använda information från mobilnätet<br />
(nättjänst).<br />
Positioneringsserver<br />
Ange kopplingspunkt och positioneringsserver för<br />
nätverkspositionsmetoder, t.ex. A-GPS eller<br />
nätverksbaserad positionering, genom att välja<br />
Positionsserver. Positioneringsservern kan vara<br />
förinställd av tjänstleverantören och det är inte säkert att<br />
du kan ändra inställningarna.<br />
Inställningar för måttsystem<br />
För att välja vilket måttsystem du vill använda för<br />
hastigheter och avstånd väljer du Måttsystem ><br />
Metriskt eller Imperial.<br />
Om du vill definiera i vilket format<br />
koordinatinformationen ska visas i enheten väljer du<br />
Koordinatformat och sedan önskat format.<br />
Kartor<br />
Välkommen till Kartor.<br />
Kartor visar vad som finns i närheten, hjälper dig att<br />
planera din rutt och guidar dig dit du ska.<br />
• Hitta städer, gator och tjänster.<br />
• Hitta rätt med sväng för sväng-navigering. 73
Kartor<br />
74<br />
• Synkronisera dina favoritplatser och -rutter mellan din<br />
mobila enhet och internettjänsten Ovi Kartor.<br />
• Se väderprognoser och annan lokal information, om<br />
det finns någon.<br />
Obs: Nedladdning av innehåll som kartor,<br />
satellitbilder, röstfiler, guider eller trafikinformation kan<br />
innebära att stora mängder data överförs (nättjänst).<br />
Vissa tjänster är inte tillgängliga i alla länder och de kanske<br />
bara tillhandahålls på vissa språk. Tjänsterna kan vara<br />
nätverksberoende. Kontakta tjänstleverantören för mer<br />
information.<br />
I stort sett all digital kartografi är i viss mån missvisande<br />
och ofullständig. Förlita dig aldrig enbart på kartografin<br />
som du laddar ner för att använda i enheten.<br />
Innehåll som satellitbilder, guider, väder- och<br />
trafikinformation och relaterade tjänster skapas av tredje<br />
parter som är fristående från <strong>Nokia</strong>. Innehållet kan vara<br />
felaktigt eller ofullständigt i viss utsträckning och finns där<br />
det är tillgängligt. Förlita dig aldrig enbart på ovanstående<br />
innehåll och relaterade tjänster.<br />
Min position<br />
Visa din plats och kartan<br />
Se din aktuella plats på kartan och bläddra i kartor för olika<br />
städer och länder.<br />
Välj Meny > Kartor och Min pos..<br />
markerar din aktuella position, om den är tillgänglig.<br />
Om din position inte är tillgänglig visar din senast<br />
kända position.<br />
Om bara positionering via cell-ID är tillgänglig visas en röd<br />
ring runt den positioneringsikon som visar det område du<br />
kan befinna dig i. I tätbefolkade områden blir exaktheten<br />
större och den röda ringen blir mindre än i glest befolkade<br />
områden.<br />
Flytta på kartan — Använd bläddringsknappen. Kartan<br />
är orienterad mot norr som standard.<br />
Visa din aktuella eller senast kända plats — Tryck på<br />
0.<br />
Zooma in eller ut — Tryck på * eller #.<br />
Om du bläddrar till ett område som inte omfattas av de<br />
kartor som finns på enheten och du har en aktiv<br />
dataanslutning, så kommer nya kartor att hämtas<br />
automatiskt.<br />
Kartornas täckning varierar efter land och område.
Kartvy<br />
1 — Vald plats<br />
2 — Indikatorområde<br />
3 — Intressant plats (till exempel en järnvägsstation eller<br />
ett museum)<br />
4 — Informationsområde<br />
Ändra utseende på kartan<br />
Visa kartan i olika lägen så att du lätt kan se var du är.<br />
Välj Meny > Kartor och Min pos..<br />
Tryck på 1 och välj bland följande:<br />
• Karta — I den normala kartvyn är detaljer som namn<br />
och motorvägsnummer lätta att läsa.<br />
• Satellit — Om du vill visa en detaljerad bild använder<br />
du satellitbilder.<br />
• Terräng — Visa en översikt över terrängtyp när du till<br />
exempel reser ute i naturen.<br />
Växla mellan 2D- och 3D-vy — Tryck på 3.<br />
Hämta och uppdatera kartor<br />
Om du vill undvika kostnader för dataöverföring hämtar<br />
du de senaste kartorna och röstvägledningsfilerna till<br />
datorn. Sedan kan du överföra och spara filerna på<br />
enheten.<br />
Hämta de senaste kartorna och röstvägledningsfilerna till<br />
en kompatibel dator med programmet <strong>Nokia</strong> Ovi Suite. Du<br />
hämtar och installerar <strong>Nokia</strong> Ovi Suite på en kompatibel<br />
dator genom att gå till www.ovi.com.<br />
Tips! Spara nya kartor på enheten innan du reser<br />
utomlands så kan du bläddra bland olika kartor utan<br />
att vara beroende av en internetanslutning.<br />
Se till att enheten inte använder en internetanslutning. Gå<br />
till huvudmenyn och välj Alternativ > Inställningar ><br />
Internet > Anslutning > Offline.<br />
Använda kompassen<br />
Om det finns en kompass i enheten och denna är aktiverad<br />
roterar både kompasspilen och kartan automatiskt i<br />
förhållande till den riktning som enhetens överkant pekar<br />
mot.<br />
Välj Meny > Kartor och Min pos..<br />
Aktivera kompassen — Tryck på 5.<br />
Inaktivera kompassen — Tryck på 5 igen. Kartan är<br />
orienterad mot norr.<br />
Kompassen är aktiv när den har en grön kontur. Om<br />
kompassen behöver kalibreras är konturen röd eller gul.<br />
Kartor<br />
75
Kartor<br />
76<br />
Kalibrera kompassen — Rotera enheten runt alla axlar<br />
i en kontinuerlig rörelse tills kompassens konturer ändras<br />
till grönt.<br />
Kompassens exakthet är begränsad. Elektromagnetiska<br />
fält, metallföremål eller andra yttre omständigheter kan<br />
också påverka kompassens exakthet. Kompassen bör alltid<br />
vara rätt kalibrerad.<br />
Om positioneringsmetoder<br />
Kartor visar din plats på kartan med hjälp av GPS-, A-GPS-,<br />
WLAN- eller cell-ID-baserad positionering.<br />
GPS (Global Positioning System) är ett satellitbaserat<br />
navigeringssystem som används för att beräkna din plats.<br />
A-GPS (Assisted GPS) är en nätverkstjänst som skickar din<br />
GPS-data och förbättrar positioneringens hastighet och<br />
tillförlitlighet.<br />
WLAN-positionering (Wireless Local Area Network)<br />
förbättrar positioneringstillförlitligheten när GPSsignalen<br />
inte är tillgänglig, speciellt när du är inomhus<br />
eller mellan höga byggnader.<br />
Med cell-ID-baserad positionering bestäms positionen via<br />
antenntornet som din mobila enhet är ansluten till för<br />
tillfället.<br />
Positioneringens tillförlitlighet kan variera från ett par<br />
meter till flera kilometer beroende på tillgänglig<br />
positioneringsmetod.<br />
När du använder Kartor för första gången måste du<br />
definiera Internetkopplingspunkten för nedladdning av<br />
kartinformation, användning av A-GPS eller anslutning till<br />
ett WLAN.<br />
GPS (Global Positioning System) styrs av amerikanska<br />
staten, som ensam är ansvarig för systemets riktighet och<br />
för underhållet av systemet. Precisionen kan påverkas av<br />
justeringar i GPS-satelliterna (som utförs av USA) och<br />
ändras i överensstämmelse med amerikanska<br />
försvarsdepartementets civila GPS-policy och federala<br />
radionavigeringsplan. Precisionen kan även påverkas av<br />
dålig satellitgeometri. GPS-signalernas styrka och kvalitet<br />
kan påverkas av din position, byggnader, naturliga hinder<br />
eller väderförhållanden. GPS-signalerna kanske inte är<br />
tillgängliga inomhus eller under jorden och kan försvagas<br />
av material som betong och metall.<br />
GPS bör inte användas för exakta positionsmätningar och<br />
du bör inte lita enbart på positionsangivelser från GPSmottagaren<br />
och mobilnät vid positionering eller<br />
navigation.<br />
Resemätarens förmåga till exakta uträkningar är<br />
begränsad och avrundningsfel kan förekomma.<br />
Precisionen kan även påverkas av GPS-signalernas<br />
tillgänglighet och kvalitet.<br />
Obs: WLAN-användningen kan vara begränsad i vissa<br />
länder. I Frankrike till exempel får trådlösa nät bara<br />
användas inomhus. Kontakta de lokala myndigheterna om<br />
du vill ha mer information.<br />
Hitta platser<br />
Hitta en plats<br />
Med hjälp av Kartor hittar du till de platser du vill ta dig<br />
till.<br />
Välj Meny > Kartor och Sök.
1. Ange sökord, till exempel gatuadress eller<br />
postnummer. Om du vill rensa sökfältet väljer du<br />
Rensa.<br />
2. Välj Skicka.<br />
3. Välj önskad träff från listan av matchningar. Välj Karta<br />
om du vill visa platsen på kartan.<br />
Bläddra upp eller ned om du vill visa de andra platserna<br />
i listan med matchningar på kartan.<br />
Gå tillbaka till listan med matchningar — Välj Lista.<br />
Sök efter olika typer av ställen i närheten — Välj<br />
Bläddra i kategorier och en kategori, till exempel<br />
shopping, boende eller färdmedel.<br />
Kontrollera att sökorden är rätt stavade om du inte får<br />
några sökresultat. Eventuella problem med<br />
internetanslutningen kan också påverka onlinesökningar.<br />
Om du vill slippa kostnader för dataöverföring kan du få<br />
sökresultat utan att vara ansluten till internet om du har<br />
kartor över det aktuella området sparade på din enhet.<br />
Visa platsinformation<br />
Visa mer information om en viss plats, till exempel ett<br />
hotell eller en restaurant, om den är tillgänglig.<br />
Välj Meny > Kartor och Min pos..<br />
Visa informationen om en plats — Välj en plats, tryck<br />
på bläddringsknappen och välj Visa detaljer.<br />
Hantera platser och<br />
rutter<br />
Spara platser och rutter<br />
Spara adresser, intressanta platser och rutter så att du<br />
snabbt kan hitta dem senare.<br />
Välj Meny > Kartor.<br />
Spara en plats<br />
1. Välj Min pos..<br />
2. Gå till platsen. Om du vill söka efter en adress eller plats<br />
väljer du Sök.<br />
3. Tryck på bläddringsknappen.<br />
4. Välj Spara plats.<br />
Spara en rutt<br />
1. Välj Min pos..<br />
2. Gå till platsen. Om du vill söka efter en adress eller plats<br />
väljer du Sök.<br />
3. Om du vill lägga till en ruttpunkt trycker du på<br />
bläddringsknappen och väljer Lägg till i rutt.<br />
4. Välj Lägg till ny ruttpunkt och önskat alternativ.<br />
5. Välj Visa rutt > Alternativ > Spara rutt.<br />
Visa sparade platser och rutter — Välj Favorit ><br />
Platser eller Rutter.<br />
Kartor<br />
77
Kartor<br />
78<br />
Visa och ordna platser och<br />
rutter<br />
Via Favoriter så får du snabbt tillgång till de platser och<br />
rutter som du har sparat.<br />
Gruppera platserna och rutterna i en samling när du till<br />
exempel planerar en resa.<br />
Välj Meny > Kartor och Favorit.<br />
Visa en sparad plats på kartan<br />
1. Välj Platser.<br />
2. Gå till platsen.<br />
3. Välj Visa på karta.<br />
Om du vill återgå till listan med sparade platser väljer du<br />
Lista.<br />
Skapa en samling — Välj Skapa ny samling och ange<br />
ett namn.<br />
Lägga till en sparad plats i en samling<br />
1. Välj Platser och platsen.<br />
2. Välj Organisera samlingar.<br />
3. Välj Ny samling eller en befintlig samling.<br />
Om du behöver radera rutter går du till internettjänsten<br />
Ovi Kartor på www.ovi.com.<br />
Skicka platser till dina vänner<br />
När du vill dela platsinformation med dina vänner kan du<br />
skicka den direkt till deras enheter.<br />
Välj Meny > Kartor och Min pos..<br />
Skicka en plats till din väns kompatibla enhet — Välj<br />
en plats på kartan, tryck på bläddringsknappen och välj<br />
Skicka.<br />
Synkronisera dina favoriter<br />
Planera en resa på datorn och webbplatsen Ovi Kartor.<br />
Synkronisera sedan de sparade platserna och rutterna<br />
med din mobila enhet så får du tillgång till planen när du<br />
är på resande fot.<br />
För att kunna synkronisera platser och rutter mellan den<br />
mobila enheten och internettjänsten Ovi Kartor måste du<br />
vara inloggad på ditt <strong>Nokia</strong>-konto.<br />
Synkronisera sparade platser och rutter — Välj<br />
Favorit > Synkronisera med Ovi. Om du inte har något<br />
<strong>Nokia</strong>-konto uppmanas du att skapa ett.<br />
Ange att enheten ska synkronisera Favoriter<br />
automatiskt — Välj Alternativ > Inställningar ><br />
Synkronisering > Ändra > Vid start och avslut.<br />
Enheten börjar synkroniseringen när du öppnar eller<br />
stänger programmet Kartor.<br />
Synkroniseringen kräver en aktiv internetanslutning och<br />
kan innebära att stora mängder data måste överföras via<br />
tjänstleverantörens nätverk. Kontakta tjänstleverantören<br />
om du vill ha information om dataöverföringskostnader.<br />
Om du vill använda internettjänsten Ovi Kartor går du till<br />
www.ovi.com.
Dela plats<br />
Publicera din aktuella position på Facebook tillsammans<br />
med text och en bild. Dina Facebook-vänner kan se var du<br />
befinner dig på en karta.<br />
Välj Meny > Kartor och Dela plats.<br />
Om du vill dela din position måste du ha ett <strong>Nokia</strong>-konto<br />
och ett Facebook-konto.<br />
1. Logga in på ditt <strong>Nokia</strong>-konto. Om du inte har ett ännu<br />
väljer du Skapa nytt konto.<br />
2. Logga in på ditt Facebook-konto.<br />
3. Välj din nuvarande plats.<br />
4. Ange din statusuppdatering.<br />
5. Om du vill bifoga en bild i ditt inlägg väljer du Lägg till<br />
ett foto.<br />
6. Välj Dela plats.<br />
Hantera ditt Facebook-konto — Välj Alternativ ><br />
Konto > Dela plats inställningar > Facebook i<br />
huvudvyn.<br />
Det krävs en internetanslutning för att dela din position<br />
och visa andras. Detta kan innebära att stora mängder<br />
data överförs. Kostnader för datatrafik kan tillkomma.<br />
Facebooks användningsvillkor gäller för delning av din<br />
position på Facebook. Bekanta dig med Facebooks<br />
användningsvillkor och sekretesspolicy.<br />
Innan du delar din position måste du noggrant överväga<br />
vem du lämnar ut positionen till. Kontrollera<br />
sekretessinställningarna för den sociala nätverkstjänst du<br />
använder eftersom du kanske lämnar ut din position till<br />
många personer.<br />
Köra och gå<br />
Använda röstvägledningen<br />
Om röstvägledning är tillgängligt på ditt språk kan det<br />
hjälpa dig att hitta till destinationen och låta dig njuta av<br />
resan.<br />
Välj Meny > Kartor och Kör eller Gå.<br />
När du använder bil- eller gångnavigering för första<br />
gången ombeds du välja språk för röstvägledningen och<br />
hämta röstvägledningsfilerna för det valda språket.<br />
Om du väljer ett språk där även gatunamn ingår sägs även<br />
gatunamnen högt. Röstvägledning är kanske inte<br />
tillgängligt på ditt språk.<br />
Ändra språk på röstvägledningen. — I huvudvyn väljer<br />
du Alternativ > Inställningar > Navigering ><br />
Körvägledning eller Gångvägledning och lämpligt<br />
alternativ.<br />
Inaktivera röstvägledningen — Välj Alternativ ><br />
Inställningar > Navigering > Körvägledning eller<br />
Gångvägledning och Ingen i huvudvyn.<br />
Upprepa röstvägledningen vid bilnavigering — Välj<br />
Alternativ > Upprepa i navigeringsvyn.<br />
Justera volymen på röstvägledningen vid<br />
bilnavigering — Välj Alternativ > Volym i<br />
navigeringsvyn.<br />
Köra till ett bestämt mål<br />
När du behöver vägledning sväng för sväng när du är ute<br />
och kör hjälper Kartor dig att hitta fram.<br />
Kartor<br />
79
Kartor<br />
80<br />
Välj Meny > Kartor och Kör.<br />
Köra till ett bestämt mål — Välj Ange mål och lämpligt<br />
alternativ.<br />
Köra hem — Välj Kör hem.<br />
När du för första gången väljer Kör hem eller Gå hem<br />
ombeds du ange din hemposition. Så här ändrar du<br />
hempositionen senare:<br />
1. Välj Alternativ > Inställningar > Navigering ><br />
Hemposition > Ändra > Ändra i huvudvyn.<br />
2. Välj lämpligt alternativ.<br />
Tips! Om du vill köra utan att ställa in en destination<br />
väljer du Karta. Din position visas i mitten av kartan<br />
allt eftersom du förflyttar dig.<br />
Ändra vyer under navigeringen — Tryck på<br />
bläddringsknappen och välj 2D-vy, 3D-vy, Pilvy eller<br />
Ruttöversikt.<br />
Följ den lokala lagstiftningen. När du kör bil bör du alltid<br />
se till att hålla händerna fria för själva körningen. Tänk på<br />
trafiksäkerheten i första hand.<br />
Navigeringsvy<br />
1 — Rutt<br />
2 — Din position och riktning<br />
3 — Kompass<br />
4 — Informationsfält (hastighet, avstånd, tid)<br />
Få trafik- och<br />
säkerhetsinformation<br />
Förbättra din körupplevelse med information om<br />
trafikhändelser, filbyten och hastighetsgränsen i realtid,<br />
om sådana finns i ditt land eller din region.<br />
Välj Meny > Kartor och Kör.<br />
Visa trafikhändelser på kartan — Välj Alternativ ><br />
Trafikinfo under körnavigering. Händelserna visas som<br />
trianglar och streck.
Uppdatera trafikinformation — Välj Alternativ ><br />
Trafikinfo > Uppd. trafikinfo..<br />
När du planerar en rutt kan du ställa in enheten så att den<br />
undviker trafikhändelser som trafikstockningar och<br />
vägarbeten.<br />
Undvik trafikhändelser — Välj Alternativ ><br />
Inställningar > Navigering > Ny rutt pga trafik i<br />
huvudvyn.<br />
Varning! Placeringen av trafiksäkerhetskameror kan<br />
visas på rutten under navigering om den här funktionen<br />
är aktiverad. I vissa länder är det förbjudet eller reglerat<br />
att använda platsdata för trafiksäkerhetskameror. <strong>Nokia</strong><br />
ansvarar inte för riktigheten i, eller följderna av<br />
användningen av, platsdata för trafiksäkerhetskameror.<br />
Gå till ett bestämt mål<br />
När du behöver en vägbeskrivning att följa till fots visar<br />
Kartor dig vägen över torg och genom parker, gågator och<br />
till och med köpcentrum.<br />
Välj Meny > Kartor och Gå.<br />
Gå till ett bestämt mål — Välj Ange mål och lämpligt<br />
alternativ.<br />
Gå hem — Välj Gå hem.<br />
När du för första gången väljer Kör hem eller Gå hem<br />
ombeds du ange din hemposition. Så här ändrar du<br />
hempositionen senare:<br />
1. Välj Alternativ > Inställningar > Navigering ><br />
Hemposition > Ändra > Ändra i huvudvyn.<br />
2. Välj lämpligt alternativ.<br />
Tips! Om du vill gå utan att ställa in en destination<br />
väljer du Karta. Din position visas i mitten av kartan<br />
allt eftersom du förflyttar dig.<br />
Planera en rutt<br />
Planera din resa, skapa din rutt och visa den på kartan<br />
innan du ger dig av.<br />
Välj Meny > Kartor och Min pos..<br />
Skapa en rutt<br />
1. Gå till startpunkten.<br />
2. Tryck på bläddringsknappen och välj Lägg till i rutt.<br />
3. Om du vill lägga till en annan ruttpunkt väljer du Lägg<br />
till ny ruttpunkt och lämpligt alternativ.<br />
Ändra ordningen på ruttpunkterna<br />
1. Gå till en ruttpunkt<br />
2. Tryck på bläddringsknappen och välj Flytta.<br />
3. Gå till den plats som du vill flytta ruttpunkten till och<br />
välj sedan OK.<br />
Redigera positionen för en ruttpunkt. — Gå till<br />
ruttpunkten, tryck på bläddringsknappen och välj<br />
Redigera samt lämpligt alternativ.<br />
Visa rutten på kartan — Välj Visa rutt.<br />
Navigera till önskat mål — Välj Visa rutt ><br />
Alternativ > Börja köra eller Börja gå.<br />
Ändra inställningarna för en rutt<br />
Kartor<br />
Ruttinställningarna påverkar vägledningen och hur rutten<br />
visas på kartan. 81
Kartor<br />
82<br />
1. Öppna fliken Inställningar i ruttplaneringen. Du<br />
kommer till ruttplaneringsvyn från navigationsvyn om<br />
du väljer Alternativ > Ruttpunkter eller<br />
Ruttpunktslista.<br />
2. Ställ in transportsättet på Kör eller Gå. Om du väljer<br />
Gå, betraktas enkelriktade gator som vanliga gator och<br />
du kan använda gångvägar och passager i till exempel<br />
parker och köpcentrum.<br />
3. Välj önskat alternativ.<br />
Välja gångläget — Öppna fliken Inställningar och välj<br />
Gå > Önskad rutt > Gator eller Rak linje. Rak linje är<br />
användbart i terräng eftersom det visar gåriktningen.<br />
Använda en snabbare eller kortare bilrutt — Öppna<br />
fliken Inställningar och välj Kör > Välj rutt > Snabbare<br />
rutt eller Kortare rutt.<br />
Använda en optimerad bilrutt — Öppna fliken<br />
Inställningar och välj Kör > Välj rutt > Optimerad. Den<br />
optimerade bilrutten kombinerar fördelarna med både<br />
den kortaste och den snabbaste resvägen.<br />
Du kan även välja att tillåta eller undvika att använda<br />
exempelvis motorvägar, avgiftsbelagda vägar och färjor.<br />
Genvägar för Kartor<br />
Allmänna genvägar<br />
Tryck på * eller # om du vill zooma in eller ut på kartan.<br />
Tryck på 0 om du vill ändra aktuell position.<br />
Tryck på 1 om du vill ändra karttyp.<br />
Tryck på 2 eller 8 om du vill luta kartan.<br />
Tryck på 4 eller 6 om du vill rotera kartan. För att återställa<br />
kartan till nordlig position, tryck på 5.<br />
Genvägar för navigering till fots<br />
För att spara en position, tryck på 2.<br />
För att söka efter platser efter kategori, tryck på 3.<br />
Om du vill justera volymen på guidningen av navigering<br />
till fots, tryck på 6.<br />
Om du visa listan över ruttpunkter, tryck på 7.<br />
Om du vill justera kartan för användning nattetid, tryck på<br />
8.<br />
Om du vill visa instrumentpanelen, tryck på 9.<br />
Genvägar för navigering med bil<br />
Om du vill justera kartan för användning dagtid eller<br />
nattetid, tryck på 1.<br />
För att spara den aktuella platsen, tryck på 2.<br />
För att söka efter platser efter kategori, tryck på 3.<br />
Om du vill upprepa röstguidningen, tryck på 4.<br />
Om du vill hitta en annan rutt, tryck på 5.<br />
Om du vill justera volymen för röstguidningen, tryck på 6.<br />
Om du vill lägga till ett stopp i rutten, tryck på 7.<br />
Om du vill visa trafikinformation, tryck på 8.<br />
Om du vill visa instrumentpanelen, tryck på 9.
Anpassning<br />
Du kan anpassa enheten genom att t.ex. ställa in olika<br />
signaler, bakgrundsbilder och skärmsläckare.<br />
Profiler<br />
Välj Meny > Kontr.panel > Profiler.<br />
Du kan justera och anpassa ringsignaler, varningssignaler<br />
och andra toner för olika händelser, miljöer eller<br />
samtalsgrupper. Den profil som används visas högst upp<br />
på displayen på startskärmen. Om den allmänna profilen<br />
används visas dock bara dagens datum.<br />
Om du vill skapa en ny profil väljer du Val > Skapa ny och<br />
anger inställningarna.<br />
Om du vill anpassa en profil markerar du den och väljer<br />
Val > Anpassa.<br />
Om du vill aktivera en profil markerar du den och väljer<br />
Val > Aktivera.<br />
Om du vill att profilen ska vara aktiv till en viss tid inom 24<br />
timmar bläddrar du till den och väljer Val ><br />
Tidsbegränsad och anger tid. När den angivna tiden går<br />
ut ändras profilen tillbaka till den icke tidsbegränsade<br />
profil som tidigare var aktiv. När en profil är tidsbegränsad<br />
visas på startskärmen. Offlineprofilen kan inte<br />
tidsinställas.<br />
Om du vill radera en profil som du har skapat väljer du<br />
Val > Radera profil. Du kan inte ta bort de fördefinierade<br />
profilerna.<br />
När du aktiverar offlineprofilen stängs anslutningen till<br />
mobilnätet. Alla radiofrekvenssignaler mellan enheten<br />
och mobilnätet hindras. Om du försöker skicka ett<br />
meddelande placeras det i mappen Utkorg och skickas<br />
endast när du aktiverar en annan profil.<br />
Du kan också använda enheten utan SIM-kort. Om du tar<br />
ut SIM-kortet aktiveras offlineprofilen.<br />
Viktigt! I profilen Offline går det inte att ringa (eller<br />
ta emot) några samtal, eller att använda andra funktioner<br />
som behöver mobilnätsignal. Det kan ändå vara möjligt<br />
att ringa det nödnummer som finns inprogrammerat i<br />
enheten. Om du vill ringa samtal måste du först aktivera<br />
telefonfunktionen genom att byta profil. Om enheten är<br />
låst, anger du låskoden.<br />
När du använder offlineprofilen kan du fortfarande<br />
använda ett trådlöst lokalt nät (WLAN) för att till exempel<br />
läsa e-post eller surfa på internet. Du kan också använda<br />
Bluetooth-anslutning. Se till att alla tillämpliga<br />
säkerhetskrav uppfylls när du upprättar och använder en<br />
WLAN- eller Bluetooth-anslutning.<br />
Anpassning<br />
83
Anpassning<br />
84<br />
Välja ringsignaler<br />
Om du vill ange en ringsignal för en profil väljer du Val ><br />
Anpassa > Rington. Välj en ringsignal i listan eller välj<br />
Ladda ned ljud om du vill öppna en bokmärksmapp med<br />
en lista över bokmärken och ladda ner ringsignaler via<br />
webbläsaren. Alla nedladdade signaler sparas i galleriet.<br />
Om du vill att ringsignalen endast ska spelas upp för en<br />
vald kontaktgrupp väljer du Val > Anpassa > Ringer för<br />
och väljer önskad grupp. Telefonsamtal från personer<br />
utanför gruppen får då en tyst signal.<br />
Om du vill ändra meddelandesignalen väljer du Val ><br />
Anpassa > Ton för meddelanden.<br />
Anpassa profiler<br />
Välj Meny > Kontr.panel > Profiler.<br />
Välj Val > Anpassa och från följande:<br />
• Rington — Välj en ringsignal i listan eller välj Ladda<br />
ned ljud om du vill öppna en bokmärksmapp med en<br />
lista över bokmärken och ladda ner ringsignaler via<br />
webbläsaren. Om du använder två skilda telefonlinjer<br />
kan du ange olika ringsignaler för var och en.<br />
• Ton för videosamtal — Välj ringsignal för<br />
videosamtal.<br />
• Säg vem som ringer — När du väljer det här<br />
alternativet och någon i kontaktlistan ringer dig,<br />
uttalas namnet på personen som ringer dig samtidigt<br />
med den valda ringsignalen.<br />
• Ringsignal — Välj hur du vill att ringsignalen ska ljuda.<br />
• Ringvolym — Välj volymnivå för ringsignalen.<br />
• Ton för meddelanden — Välj en signal för mottagna<br />
SMS.<br />
• Ton för e-post — Välj en signal för mottagna epostmeddelanden.<br />
• Vibrationssignal — Ställ in att enheten ska vibrera när<br />
du får ett samtal eller meddelande.<br />
• Knapptoner — Välj volym för knappljudet.<br />
• Varningstoner — Inaktivera varningstonerna. Den här<br />
inställningen påverkar också ljuden i vissa spel och<br />
Java-program.<br />
• Ringer för — Du kan ställa in att enheten bara ringer<br />
vid samtal från en viss kontaktgrupp. Telefonsamtal<br />
från personer utanför gruppen får då en tyst signal.<br />
• Ton för PTT-samtal — Välj ringsignal för PTT-samtal.<br />
• PTT-status — Ange PTT-status för varje profil.<br />
• Profilnamn — Du kan ge ett namn på en ny profil eller<br />
byta namn på en befintlig profil. Det går inte att byta<br />
namn på profilerna Allmän och Offline.<br />
Anpassa startskärmen<br />
Välj Meny > Kontr.panel > Lägen.<br />
Om du vill byta namn på den aktuella startskärmen väljer<br />
du Val > Byt namn på läge.<br />
Om du vill välja vilka program och meddelanden som ska<br />
visas på startskärmen väljer du Startskärmsprogram.<br />
Om du vill ändra tema på startskärmen som för närvarande<br />
används väljer du Allmänt tema.<br />
Om du vill ändra bakgrundsbild på startskärmen som för<br />
närvarande används väljer du Bakgrund.
Om du vill byta från en skärm till en annan bläddrar du till<br />
Aktuellt läge och väljer Val > Ändra.<br />
Byta displaytema<br />
Välj Meny > Kontr.panel > Teman.<br />
Välj bland följande:<br />
• Allmänna — Ändra temat som används i alla program.<br />
• Menyvy — Ändra temat som används på huvudmenyn.<br />
• Vänteläge — Ändra temat som används på<br />
startskärmen.<br />
• Bakgrund — Ändra bakgrundsbilden på startskärmen.<br />
• Energispar — Välj en animering för<br />
energisparfunktionen.<br />
• Samtalsbild — Ändra bilden som visas under samtal.<br />
Om du vill aktivera eller inaktivera temaeffekter väljer du<br />
Allmänna > Val > Temaeffekter.<br />
Ladda ner ett tema<br />
Välj Meny > Kontr.panel > Teman.<br />
Om du vill ladda ner ett tema väljer du Allmänna > Ladda<br />
ned teman > Val > Gå till > Ny webbsida. Ange den<br />
webbadress från vilken du vill ladda ned temat. När temat<br />
har laddats ned kan du förhandsgranska eller aktivera det.<br />
Om du vill förhandsgranska ett tema väljer du Val ><br />
Förhandsgranska.<br />
Aktivera ett tema genom att välja Val > Använd.<br />
Ändra ljudteman<br />
Välj Meny > Kontr.panel > Teman och Ljudteman.<br />
Du kan ställa in ljud för olika enhetshändelser. Ljuden kan<br />
vara toner, tal eller en kombination av toner och tal.<br />
Om du vill ändra det aktuella ljudtemat väljer du Aktivt<br />
ljudtema.<br />
Om du vill ange ett ljud för en händelse väljer du en<br />
händelsegrupp, till exempel ringsignaler, och sedan<br />
händelsen.<br />
Om du vill använda alla förinställda ljud i en<br />
händelsegrupp markerar du gruppen och väljer Val ><br />
Aktivera ljud.<br />
Välj Val och från följande:<br />
• Spela upp röst — Spela upp ljudet innan det aktiveras.<br />
• Spara tema — Skapa ett nytt ljudtema.<br />
• 3D-ringtoner — Lägg till 3D-effekter till ljudtemat.<br />
• Tal — Välj Tal om du vill välja tal som ljud för en<br />
händelse. Ange önskad text i textfältet. Alternativet Tal<br />
är inte tillgängligt om du har aktiverat alternativet Säg<br />
vem som ringer i den profil som används.<br />
• Avaktivera ljud — Stäng av alla ljud i en<br />
händelsegrupp.<br />
3D-ringsignaler<br />
Välj Meny > Kontr.panel > 3D-toner.<br />
Om du vill aktivera tredimensionella ljudeffekter (3D) för<br />
ringtoner väljer du 3D-ringtonseffekter > På. Alla<br />
ringtoner har inte stöd för 3D-effekter.<br />
Anpassning<br />
85
Multimedia<br />
86<br />
Om du vill ändra den 3D-effekt som tillämpas på ringtonen<br />
väljer du Ljudbana och önskad effekt.<br />
Välj mellan följande alternativ om du vill modifiera 3Deffekten:<br />
• Ljudbanans hastighet — Välj den hastighet med<br />
vilken ljudet rör sig från en riktning till en annan.<br />
Inställningen finns inte för alla effekter.<br />
• Eko — Välj en effekt och justera mängden eko.<br />
Multimedia<br />
Enheten innehåller flera medieprogram för både arbete<br />
och fritid.<br />
Kamera<br />
Välj Meny > Media > Kamera.<br />
Ta en bild<br />
Välj Meny > Media > Kamera.<br />
Enheten kan ta bilder med en upplösning på 2592 x 1944<br />
bildpunkter. Bildupplösningen i den här handboken kan<br />
se annorlunda ut.<br />
1. Använd skärmen som sökare.<br />
2. Om du vill zooma in eller ut innan du tar en bild<br />
använder du volymknapparna.<br />
• Dopplereffekt — Välj På om du vill att ringtonen ska<br />
vara högre när du är närmare enheten och lägre när du<br />
är längre bort. Inställningen finns inte för alla effekter.<br />
Om du vill lyssna på ringtonen med 3D-effekten väljer du<br />
Val > Spela upp ton.<br />
Justera ringsignalens volym genom att välja Meny ><br />
Kontr.panel > Profiler och Val > Anpassa ><br />
Ringvolym.<br />
3. Om den optiska Navi-knappen är<br />
aktiverad håller du fingret på<br />
bläddringsknappen om du vill<br />
använda autofokus. Tryck på<br />
bläddringsknappen när du vill ta<br />
bilden.<br />
Om den optiska Navi-knappen inte är aktiverad håller<br />
du ned bläddringsknappen om du vill använda<br />
autofokus. Släpp bläddringsknappen när du vill ta<br />
bilden.<br />
Bilden sparas i Foton.<br />
Se "Optisk Navi-knapp" s. 25.<br />
Verktygsfältet innehåller genvägar till olika objekt och<br />
inställningar som du kan använda före och efter du tagit<br />
en bild eller spelat in en video. Välj bland följande:<br />
Växla till bildläge.<br />
Växla till videoläge.
Välj scen.<br />
Växla till panoramaläge.<br />
Stäng av videobelysningen (endast videoläge).<br />
Slå på videobelysningen (endast i videoläge)<br />
Välj blixtläget (endast bildläge).<br />
Aktivera självutlösaren (endast bildläge).<br />
Aktivera bildserieläge (endast bildläge).<br />
Välj färgton.<br />
Justera vitbalansen.<br />
Vilka alternativ som är tillgängliga beror på läget och vyn<br />
du använder. Standardinställningarna återställs<br />
automatiskt när du stänger kameran.<br />
Om du vill anpassa kameraverktygsfältet växlar du till<br />
bildläge och väljer Val > Anpassa verktygsfält.<br />
Scener<br />
Välj Meny > Media > Kamera.<br />
Med hjälp av scener kan du hitta rätt färg- och<br />
ljusinställningar för den aktuella miljön. Varje scens<br />
inställningar är gjorda för en viss stil eller miljö.<br />
Om du vill ändra scen väljer du Scenlägen i verktygsfältet.<br />
Om du vill skapa en egen scen bläddrar du till<br />
Användardefinierad och väljer Val > Ändra.<br />
Om du vill kopiera inställningarna från en annan scen<br />
väljer du Baserad på scenläge och önskad scen.<br />
Om du vill aktivera en egen scen väljer du<br />
Använd.defin. > Välj.<br />
Ta flera bilder i följd<br />
Välj Meny > Media > Kamera.<br />
Om du vill ta flera bilder i följd (och det finns tillräckligt<br />
med minne) väljer du Sekvensläge i verktygsfältet och<br />
trycker på bläddringsknappen.<br />
Bilderna som har tagits visas i ett minigalleri på displayen.<br />
Om du vill visa en bild bläddrar du till den och trycker på<br />
bläddringsknappen. Om du använde ett tidsintervall visas<br />
endast den senaste bilden på displayen. Övriga bilder finns<br />
i Galleri.<br />
Du skickar bilden genom att välja Val > Sänd.<br />
Om du vill skicka bilden till motparten under ett pågående<br />
samtal väljer du Val > Sänd till samtalspartner.<br />
Om du vill inaktivera bildserieläget väljer du<br />
Sekvensläge > Enstaka bild i verktygsfältet.<br />
Visa en bild som tagits<br />
Välj Meny > Media > Kamera.<br />
Bilden som du tagit sparas automatiskt i Galleri. Om du<br />
inte vill behålla bilden väljer du Radera i verktygsfältet.<br />
Välj något av följande objekt i verktygsfältet:<br />
• Sänd — Skicka bilden till kompatibla enheter.<br />
• Sänd till samtalspartner — Skicka bilden till<br />
motparten under ett pågående samtal.<br />
• Uppl. till — Skicka bilden till ett kompatibelt<br />
onlinealbum (nättjänst).<br />
Multimedia<br />
87
Multimedia<br />
88<br />
Om du vill använda bilden som bakgrundsbild väljer du<br />
Val > Ange som bakgrund.<br />
Om du vill lägga till bilden i en kontakt väljer du Val ><br />
Tilldela kontakt.<br />
Spela in videoklipp<br />
Välj Meny > Media > Kamera.<br />
1. Om kameran är i bildläge väljer du videoläge i det<br />
aktiva verktygsfältet.<br />
2. När du vill börja spela in trycker du på<br />
bläddringsknappen.<br />
3. Om du vill pausa inspelningen väljer du Paus. Välj<br />
Fortsätt om du vill fortsätta.<br />
4. När du vill sluta spela in väljer du Stopp. Videoklippet<br />
sparas automatiskt i Galleri. Videoklippets största<br />
längd bestäms av det tillgängliga minnet.<br />
Spela upp ett videoklipp<br />
Välj Meny > Media > Kamera.<br />
Om du vill spela upp ett inspelat videoklipp väljer du Spela<br />
i verktygsfältet.<br />
Välj något av följande objekt i verktygsfältet:<br />
• Sänd — Skicka videoklippet till andra kompatibla<br />
enheter.<br />
• Sänd till samtalspartner — Skicka videoklippet till<br />
motparten under ett pågående samtal.<br />
• Uppl. till — Skicka videoklippet till ett onlinealbum<br />
(nättjänst).<br />
• Radera — Ta bort videoklippet.<br />
Om du vill byta namn på videoklippet väljer du Val > Byt<br />
namn på videoklipp.<br />
Bilder-inställningar<br />
Välj Meny > Media > Kamera.<br />
Om du vill ändra stillbildsinställningarna väljer du Val ><br />
Inställningar och något av följande:<br />
• Bildkvalitet — Välj önskad bildkvalitet. Ju bättre<br />
bildkvalitet, desto mer minne går det åt.<br />
• Lägg till i album — Ange vilket album bilderna ska<br />
sparas i.<br />
• Visa bild som tagits — Om du vill visa bilden efter<br />
tagningen väljer du Ja. Om du vill fortsätta ta bilder<br />
väljer du Av.<br />
• Standardbildnamn — Ange standardnamn för tagna<br />
bilder.<br />
• Utökad digital zoom — Alternativet På (steglös) gör<br />
att zoomningen blir steglös och kontinuerlig mellan<br />
digital och utökad digital zoom. Alternativet Av gör att<br />
viss zoomning kan göras med bibehållen upplösning.<br />
• Tagningsljud — Ange vilket ljud som ska avges när en<br />
bild tas.<br />
• Använt minne — Välj var bilderna ska sparas.<br />
• Återställ kamerainst. — Återställ<br />
kamerainställningarna till sina standardvärden.<br />
Videoinställningar<br />
Välj Meny > Media > Kamera.<br />
Välj Val > Inställningar och något av följande:
• Videokvalitet — Ställa in videoklippets kvalitet. Välj<br />
Delning om du vill skicka videoklippet med ett MMS.<br />
Videoklipp spelas in med OCIF-upplösning i 3GPPformat<br />
och storleken är begränsad till 300 kB (cirka<br />
20 sekunder). Videoklipp i MPEG4-format kan kanske<br />
inte skickas i ett MMS-meddelande.<br />
• Ljudinspelning — Välj Av om du inte vill spela in ljud.<br />
• Lägg till i album — Ange vilket album de inspelade<br />
videoklippen ska sparas i.<br />
• Visa video som tagits — Visa den första bilden i det<br />
inspelade videoklippet när inspelningen är klar. Om du<br />
vill visa hela videoklippet väljer du Spela i<br />
verktygsfältet.<br />
• Standardvideonamn — Ange standardnamn för<br />
inspelade videoklipp.<br />
• Använt minne — Välj var videoklippen ska sparas.<br />
• Återställ kamerainst. — Återställ<br />
kamerainställningarna till sina standardvärden.<br />
Galleri<br />
Om Galleri<br />
Välj Meny > Media > Galleri.<br />
I Galleri kan du spara bilder, video- och ljudklipp, låtar och<br />
länkar för direktuppspelning.<br />
Huvudvy<br />
Välj Meny > Media > Galleri.<br />
Välj bland följande:<br />
• Bilder — Visa bilder och videoklipp i Foton.<br />
• Videoklipp — Visa videoklipp i Videocenter.<br />
• Låtar — Öppna Musikspel..<br />
• Ljudklipp — Lyssna på ljud.<br />
• Dir.uppsp.länk.<br />
direktuppspelning.<br />
— Visa och öppna länkar för<br />
• Presentationer — Visa presentationer.<br />
Du kan bläddra bland och öppna mappar samt kopiera och<br />
flytta objekt till mappar. Du kan även skapa album samt<br />
kopiera och flytta objekt till album.<br />
Filer som har sparats på ett kompatibelt minneskort (om<br />
det sitter ett kort i enheten) anges med .<br />
Om du vill öppna en fil väljer du filen i listan. Videoklipp<br />
och länkar för direktuppspelning öppnas och spelas upp i<br />
Videocenter och musik och ljud i Musikspel..<br />
Om du ska kopiera eller flytta filer till en annan<br />
minnesplats, väljer du en fil Val > Flytta och kopiera,<br />
och ett passande alternativ.<br />
Multimedia<br />
Ljud<br />
Välj Meny > Media > Galleri och Ljudklipp.<br />
I den här mappen finns alla ljud som du har hämtat från<br />
webben. Ljud som du skapat med programmet Inspelare<br />
med MMS-optimerade eller normala kvalitetsinställningar<br />
sparas också i den här mappen. Ljudklipp som sparas med<br />
högkvalitetsinställningar sparas i programmet<br />
Musikspelare.<br />
Om du vill lyssna på en ljudfil väljer du filen i listan.<br />
Om du vill spola bakåt eller snabbspola framåt bläddrar du<br />
åt vänster eller höger. 89
Multimedia<br />
90<br />
Om du vill ladda ned ljud väljer du Ladda ned ljud.<br />
Direktuppspelningslänkar<br />
Välj Meny > Media > Galleri och Dir.uppsp.länk..<br />
Om du vill öppna en länk för direktuppspelning väljer du<br />
länken i listan.<br />
Om du vill lägga till en ny direktuppspelningslänk väljer du<br />
Val > Ny länk.<br />
Presentationer<br />
Välj Meny > Media > Galleri.<br />
Med hjälp av presentationer kan du visa SVG-filer (Scalable<br />
Vector Graphics, skalbar vektorgrafik), t.ex. teckningar och<br />
kartor. En SVG-bild bibehåller sitt utseende när den skrivs<br />
ut eller visas med olika skärmstorlekar och upplösningar.<br />
Om du vill visa filerna väljer du Presentationer. Gå till en<br />
bild och välj Val > Spela. Pausa uppspelningen genom<br />
att välja Val > Paus.<br />
Om du vill zooma in trycker du på 5. Om du vill zooma ut<br />
trycker du på 0.<br />
Om du vill rotera bilden 90 grader medurs eller moturs<br />
trycker du på 1 eller 3. Om du vill rotera bilden 45 grader<br />
trycker du på 7 eller 9.<br />
Om du vill växla mellan helskärmsläge och normalt läge<br />
trycker du på *.<br />
Foton<br />
Om Foton<br />
Välj Meny > Media > Galleri > Bilder och något av<br />
följande alternativ:<br />
• Tagna — Visa alla bilder och videoklipp som du har<br />
tagit.<br />
• Månader — Visa bilder och videoklipp som ordnats<br />
utifrån den månad som de tagits.<br />
• Album — Visa standardalbum och album som du<br />
skapat själv.<br />
• Etiketter — Visa etiketter som du har skapat för varje<br />
objekt.<br />
• Hämtningar — Visa objekt och videoklipp som<br />
hämtats från Internet eller tagits emot som MMS eller<br />
e-postmeddelanden.<br />
• Alla — Visa alla objekt.<br />
• Dela online — Publicera dina bilder eller videoklipp<br />
på Internet.<br />
Filer som har sparats på ett kompatibelt minneskort (om<br />
det sitter ett kort i enheten) anges med .<br />
Om du ska kopiera eller flytta filer till en annan<br />
minnesplats, väljer du en fil Val > Flytta och kopiera,<br />
och väljer sedan bland de tillgängliga alternativen.<br />
Visa bilder och videoklipp<br />
Välj Meny > Media > Galleri > Bilder och något av<br />
följande alternativ:<br />
• Alla — Visa alla bilder och videor.
• Tagna — Visa de bilder du tagit och videoklipp du<br />
spelat in med enhetens kamera.<br />
• Hämtningar — Visa nedladdade videoklipp.<br />
Bilder och videoklipp<br />
kan också skickas till<br />
dig från en kompatibel<br />
enhet. För att du ska<br />
kunna visa en<br />
mottagen bild eller ett<br />
mottaget videoklipp i<br />
Foton måste du först<br />
spara objektet.<br />
Bilderna och<br />
videoklippen finns i en slinga, ordnade efter datum och<br />
tid. Antalet filer visas. Om du vill bläddra bland filerna en<br />
efter en bläddrar du åt höger eller vänster. Om du vill<br />
bläddra bland filer i grupper bläddrar du uppåt eller nedåt.<br />
Om du vill öppna en fil väljer du filen. När en bild är öppen<br />
använder du zoomningsknapparna om du vill zooma<br />
bilden. Zoomningsinställningen sparas inte.<br />
Om du vill redigera en bild eller ett videoklipp väljer du<br />
Val > Redigera.<br />
Om du vill skriva ut bilderna på en skrivare väljer du Val ><br />
Till skrivare eller kiosk.<br />
Om du ska flytta bilder till ett album för att senare skriva<br />
ut dem väljer du Val > Lägg till i album > Skriv ut<br />
sen..<br />
Visa och ändra filinformation<br />
Välj Meny > Media > Galleri > Bilder. Gå till ett objekt.<br />
Om du vill visa och ändra bild- eller videoegenskaper väljer<br />
du Val > Info > Visa och ändra och väljer bland<br />
följande:<br />
• Etiketter — Visar de etiketter som används för<br />
närvarande. Om du vill lägga till fler etiketter för den<br />
aktuella filen väljer du Lägg..<br />
• Beskrivning — Visa en fritextbeskrivning av filen. Om<br />
du vill lägga till en beskrivning markerar du fältet.<br />
• Titel — Visa en miniatyrbild av filen och det aktuella<br />
filnamnet. Om du vill ändra filnamnet markerar du<br />
filnamnsfältet.<br />
• Album — Visar i vilka album den aktuella filen finns.<br />
• Upplösning — Visar bildens storlek i pixlar.<br />
• Längd — Visar videons längd.<br />
• Anv.rättigh. — Om du vill se DRM-rättigheterna för<br />
den aktuella filen väljer du Visa.<br />
Sortera bilder och videoklipp<br />
Välj Meny > Media > Galleri > Bilder. Du kan ordna<br />
filer enligt följande:<br />
Om du vill visa objekt i vyn Etiketter lägger du till etiketter<br />
till dem.<br />
Om du vill visa objekt efter månad väljer du Månader.<br />
Om du vill skapa ett album där du kan lagra objekt väljer<br />
du Album > Val > Nytt album:.<br />
Om du vill lägga till en bild eller ett videoklipp i ett album<br />
väljer du objektet och Val > Lägg till i album.<br />
Om du vill ta bort en bild eller ett videoklipp väljer du<br />
objektet och Radera i det aktiva verktygsfältet.<br />
Multimedia<br />
91
Multimedia<br />
92<br />
Aktivt verktygsfält<br />
Det aktiva verktygsfältet är bara tillgängligt när du har<br />
markerat en bild eller ett videoklipp i en vy.<br />
I det aktiva verktygsfältet går du till olika val och väljer det<br />
önskade alternativet. Vilka alternativ som visas beror på<br />
vilken vy enheten är i och om du har markerat en bild eller<br />
ett videoklipp.<br />
Om du vill dölja verktygsfältet väljer du Val > Dölj<br />
verktygsfältet. Om du vill aktivera verktygsfältet när det<br />
är dolt, trycker du på bläddringsknappen.<br />
Välj en bild eller ett videoklipp och något av följande:<br />
Visa bilden liggande eller stående.<br />
Spela upp videoklippet.<br />
Skicka bilden eller videoklippet.<br />
Skicka bilden eller videoklippet till ett kompatibelt<br />
onlinealbum (bara tillgängligt om du har upprättat ett<br />
konto för ett kompatibelt onlinealbum).<br />
Lägg till objektet i ett album.<br />
Hantera etiketter och andra egenskaper för objektet.<br />
Album<br />
Välj Meny > Media > Galleri > Bilder och Album.<br />
Du kan enkelt hantera dina bilder och videoklipp med<br />
album.<br />
Om du vill skapa ett nytt album väljer du Val > Nytt<br />
album.<br />
Om du vill lägga till en bild eller ett videoklipp i ett album<br />
väljer du objektet och Val > Lägg till i album. En lista<br />
över album visas. Markera det album där du vill lägga till<br />
bilden eller videoklippet. Det objekt du lade till i albumet<br />
syns fortfarande i Foton.<br />
Om du vill ta bort en bild eller ett videoklipp från ett album<br />
väljer du albumet och objektet och Val > Ta bort från<br />
album.<br />
Etiketter<br />
Välj Meny > Media > Galleri > Bilder.<br />
Använd etiketter för att kategorisera medieobjekt i Foton.<br />
Du kan skapa och radera etiketter i Etiketthanteraren. I<br />
Etiketthanteraren visas de etiketter som för närvarande<br />
används och det antal objekt som finns kopplade till varje<br />
etikett.<br />
Du öppnar Etiketthanteraren genom att välja en bild eller<br />
ett videoklipp och välja Val > Info ><br />
Etiketthanteraren.<br />
Om du vill skapa en etikett väljer du Val > Ny etikett.<br />
Om du vill tilldela en etikett till en bild markerar du bilden<br />
och väljer Val > Alla etiketter.<br />
Om du vill se vilka etiketter du har skapat väljer du<br />
Etiketter. Storleken på etikettens namn motsvarar det<br />
antal objekt etiketten är kopplad till. Välj en etikett i listan<br />
för att visa alla bilder som är kopplade till etiketten.<br />
Om du vill visa listan i alfabetisk ordning väljer du Val ><br />
Alfabetisk.<br />
För att visa listan i ordning efter de mest använda<br />
etiketterna väljer du Val > Mest använda.
Du tar bort en bild från en etikett genom att öppna<br />
etiketten och bilden och välja Val > Ta bort från<br />
etikett.<br />
Bildspel<br />
Välj Meny > Media > Galleri > Bilder.<br />
Om du vill visa dina bilder som ett bildspel väljer du en bild<br />
och Val > Bildspel > Spela upp framlänges eller Spela<br />
upp baklänges. Bildspelet startar från den markerade<br />
filen.<br />
Om du bara vill visa de valda bilderna som bildspel väljer<br />
du Val > Markera/Avmarkera > Markera för att<br />
markera bilderna. Starta bildspelet genom att välja Val ><br />
Bildspel > Spela upp framlänges eller Spela upp<br />
baklänges.<br />
Om du vill fortsätta med ett pausat bildspel väljer du<br />
Fortsätt.<br />
Om du vill avsluta bildspelet väljer du Slut.<br />
Om du vill bläddra mellan bilderna bläddrar du åt vänster<br />
eller höger.<br />
Ställ in inställningarna för bildspelet innan du startar det<br />
genom att välja Val > Bildspel > Inställningar och<br />
något av följande:<br />
• Musik — Lägg till ljud i bildspelet.<br />
• Låt — Välj en musikfil i listan.<br />
• Fördröjning mellan bilder — Justera det tempo som<br />
bilderna visas i.<br />
• Övergång — Ställ in om bildspelet ska ha mjuka<br />
övergångar mellan bilderna och slumpmässigt zooma<br />
in och ut i dem.<br />
Om du vill justera volymen under bildspelets gång<br />
använder du volymknappen.<br />
Redigera bilder<br />
Bildredigeraren<br />
Om du vill redigera bilderna sedan du tagit dem eller de<br />
bilder som redan finns sparade i Foton, väljer du Val ><br />
Redigera. Bildredigeraren öppnas.<br />
Om du vill öppna en vy där du kan välja olika<br />
redigeringsalternativ som visas som små ikoner, väljer du<br />
Val > Använd effekt. Du kan beskära eller rotera bilden,<br />
justera ljusstyrka, färg, kontrast eller upplösning, och<br />
lägga till effekter, text, clipart eller en ram i bilden.<br />
Beskära bilden<br />
Om du vill beskära en bild väljer du Val > Använd<br />
effekt > Beskär eller väljer fördefinerade proportioner i<br />
listan. Om du vill beskära bildstorleken manuellt väljer du<br />
Manuellt.<br />
Om du väljer Manuellt visas ett kors längst upp till vänster<br />
i bilden. Markera det område som ska beskäras med hjälp<br />
av bläddringsknappen, och välj Ange. Ett annat kors visas<br />
längst ned till höger. Markera återigen det område som<br />
ska beskäras. Om du vill justera det första markerade<br />
området, väljer du Tillbaka. Det markerade området<br />
bildar en rektangel som utgör den beskurna bilden.<br />
Om du valde någon av de förinställda proportionerna<br />
markerar du det övre vänstra hörnet av det område som<br />
ska beskäras. Använd bläddringsknappen om du vill ändra<br />
storlek på det markerade området. Om du vill låsa området<br />
trycker du på bläddringsknappen. Om du vill flytta på<br />
Multimedia<br />
93
Multimedia<br />
94<br />
området inom bilden använder du bläddringsknappen.<br />
Tryck på bläddringsknappen för att markera det område<br />
som ska beskäras.<br />
Minska röda ögon<br />
Om du vill minska röda ögon i en bild väljer du Val ><br />
Använd effekt > Korrig. röda ögon.<br />
Flytta krysset till ögat och tryck på bläddringsknappen. En<br />
ring visas på displayen. Om du vill ändra storlek på ringen<br />
så att den passar ögat, använder du bläddringsknappen.<br />
Ta bort det röda ögat genom att trycka på<br />
bläddringsknappen. När du är klar med redigeringen av<br />
bilden trycker du på Klar.<br />
Om du vill spara ändringarna och återgå till föregående vy<br />
trycker du på Tillbaka.<br />
Användbara genvägar<br />
Du kan använda följande genvägar när du redigerar bilder:<br />
• Om du vill visa en bild i helskärmsläge trycker du på *.<br />
Du återgår till normal visning genom att trycka på *<br />
igen.<br />
• Om du vill rotera en bild medurs eller moturs, trycker<br />
du på 3 eller 1.<br />
• Du kan zooma in eller ut genom att trycka på 5 eller 0.<br />
• Du flyttar inom en zoomad bild genom att bläddra<br />
uppåt, nedåt, åt vänster eller åt höger.<br />
Redigera videoklipp<br />
Videoredigeraren kan hantera videofilformaten .3gp<br />
och .mp4 och ljudfilformaten .aac, .amr, .mp3 och .wav.<br />
Den har kanske inte stöd för alla funktioner i filformaten<br />
eller alla variationer av dessa.<br />
För att redigera videoklipp i Foton bläddrar du till ett<br />
videoklipp, väljer Val > Redigera och från följande:<br />
• Sammanfoga — för att lägga till en bild eller ett<br />
videoklipp i början eller i slutet på det valda<br />
videoklippet<br />
• Ändra ljud — för att lägga till ett nytt ljudklipp och för<br />
att ersätta originalljudet i videoklippet.<br />
• Lägg till text — för att lägga till text i början eller i<br />
slutet på videoklippet<br />
• Klipp ut — för att redigera videon och markera det du<br />
vill behålla i videoklippet<br />
Om du vill ta ett snapshot av ett videoklipp väljer du Val ><br />
Ta snapshot i vyn för klippning av videoklipp. I<br />
uppspelningsvyn med miniatyrbilder trycker du på<br />
bläddringsknappen och väljer Ta snapshot.<br />
Skriva ut bilder<br />
Bildutskrift<br />
Om du vill skriva ut bilder med Bildutskrift väljer du bilden<br />
som ska skrivas ut och utskriftsalternativet i Foton,<br />
kameran, bildredigeraren eller bildvisningsprogrammet.<br />
Använd Bildutskrift för att skriva ut bilder med en<br />
kompatibel USB-datakabel eller med Bluetooth-teknik. Du<br />
kan även skriva ut bilder med trådlöst nätverk. Om du<br />
sätter i ett kompatibelt minneskort kan du spara bilderna<br />
på minneskortet och skriva ut dem på en kompatibel<br />
skrivare.<br />
Du kan endast skriva ut bilder i JPG-format. Bilderna som<br />
tas med kameran sparas automatiskt i .jpeg-format.
Skrivarval<br />
Om du vill skriva ut bilder med Bildutskrift väljer du bilden<br />
och utskriftsalternativet.<br />
När du använder Bildutskrift för första gången visas en<br />
lista över tillgängliga kompatibla skrivare. Välj en skrivare.<br />
Denna skrivare anges som standardskrivare.<br />
Om du vill skriva ut på en PictBridge-kompatibel skrivare<br />
ansluter du datakabeln innan du väljer<br />
utskriftsalternativet och kontrollerar att datakabelläget är<br />
inställt på Bildutskrift eller Fråga vid anslutn.. Skrivaren<br />
visas automatiskt när du väljer utskriftsalternativet.<br />
Om standardskrivaren inte är tillgänglig, visas en lista över<br />
tillgängliga skrivare.<br />
Om du vill ändra standardskrivare väljer du Val ><br />
Inställningar > Standardskrivare.<br />
Förhandsgranskning<br />
När du valt skrivare visas de valda bilderna med<br />
fördefinierade layouter.<br />
Vill du byta layout bläddrar du mellan tillgängliga<br />
layoutalternativ för den angivna skrivaren genom att<br />
bläddra åt vänster eller höger. Om bilderna inte får plats<br />
på en enstaka sida, visar du övriga sidor genom att bläddra<br />
uppåt eller nedåt.<br />
Skrivarinställningar<br />
Vilka alternativ som finns tillgängliga beror på hur den<br />
skrivarenhet du har markerat är utrustad.<br />
Om du vill ange en standardskrivare väljer du Val ><br />
Standardskrivare.<br />
Du anger pappersstorlek genom att välja<br />
Pappersstorlek, välja önskad pappersstorlek i listan och<br />
sedan välja OK. Välj Avbryt om du vill återgå till<br />
föregående vy.<br />
Dela online<br />
Om Dela online<br />
Välj Meny > Media > Dela online.<br />
Med Dela online (nättjänst) kan du ladda upp bilder och<br />
video- och ljudklipp från din enhet till en kompatibel<br />
onlinetjänst, till exempel album och bloggar. Du kan också<br />
läsa och skicka kommentarer till posterna i de tjänsterna<br />
och hämta innehåll till din <strong>Nokia</strong>-enhet om den är<br />
kompatibel.<br />
Innehållstyper som stöds och Dela online-tjänstens<br />
tillgänglighet kan variera.<br />
Prenumerera på tjänster<br />
Välj Meny > Media > Dela online.<br />
Om du vill prenumerera på en onlinedelningstjänst går du<br />
till operatörens webbplats och kontrollerar att din <strong>Nokia</strong>enhet<br />
är kompatibel med tjänsten. Följ instruktionerna på<br />
webbplatsen för att skapa ett konto. Då får du ett<br />
användarnamn och ett lösenord som du anger i<br />
inställningarna på din enhet så att du kan använda kontot.<br />
1. Om du vill aktivera en tjänst öppnar du programmet<br />
Dela online på din enhet, väljer en tjänst och sedan<br />
Val > Aktivera.<br />
2. Tillåt att enheten skapar en nätverksanslutning. Om du<br />
blir tillfrågad om en Internetkopplingspunkt väljer du<br />
en i listan.<br />
Multimedia<br />
95
Multimedia<br />
96<br />
3. Logga in på ditt konto enligt instruktionerna på<br />
operatörens webbplats.<br />
Om du vill veta mer om tillgänglighet och kostnader för<br />
tredjepartstjänster och dataöverföringar kan du kontakta<br />
din tjänstleverantör eller berörd tredje part.<br />
Hantera dina konton<br />
Om du vill se dina konton väljer du Val > Inställningar ><br />
Mina konton.<br />
Om du vill skapa ett nytt konto väljer du Val > Lägg till<br />
nytt konto.<br />
Om du vill ändra användarnamn och lösenord för ett konto<br />
väljer du kontot i fråga och Val > Öppna.<br />
Om du vill ange ett konto som standardkonto för att ladda<br />
upp poster från din enhet väljer du Val > Ange som<br />
standard.<br />
Om du vill ta bort ett konto väljer du kontot i fråga och<br />
väljer sedan Val > Radera.<br />
Skapa en post<br />
Välj Meny > Media > Dela online.<br />
Om du vill ladda upp mediefiler till en tjänst väljer du en<br />
tjänst och sedan Val > Ny överföring. Om<br />
onlinedelningstjänsten använder kanaler för uppladdning<br />
av filer väljer du den aktuella kanalen.<br />
Om du vill lägga till en bild eller ett video- eller ljudklipp i<br />
posten väljer du Val > Infoga.<br />
Ange ett namn eller en beskrivning på posten, om<br />
tillgängligt.<br />
Om du vill lägga till etiketter i posten väljer du Etiketter:.<br />
Om du vill ladda upp posten till tjänsten väljer du Val ><br />
Överför.<br />
Skicka filer från Foton<br />
Du kan ladda upp dina filer från Foton till en<br />
Internetdelningstjänst.<br />
1. Välj Meny > Media > Galleri > Bilder och de filer<br />
du vill ladda upp.<br />
2. Välj Val > Sänd > Överför och aktuellt konto.<br />
3. Redigera filen som du vill ha den.<br />
4. Välj Val > Överför.<br />
Snabböverföring<br />
Med snabböverföring kan du lägga upp bilder på en<br />
onlinedelningstjänst direkt när du har tagit dem.<br />
Om du vill använda snabböverföring tar du en bild med<br />
enhetens kamera och väljer ikonen för onlinedelning i<br />
verktygsfältet.<br />
Etikettlista<br />
Välj Meny > Media > Dela online.<br />
Etiketter beskriver innehållet i posten så att andra<br />
användare kan hitta innehåll i onlinedelningstjänster.<br />
Om du vill se en lista med tillgängliga etiketter när du<br />
skapar en post väljer du Etiketter:.
Om du vill lägga till etiketter i din post väljer du en etikett<br />
i listan och sedan Klar. Om du vill lägga till flera etiketter<br />
i posten väljer du varje etikett och sedan Val > Markera/<br />
Avmarkera > Markera.<br />
Om du vill söka efter etiketter skriver du söktexten i<br />
sökfältet.<br />
Om du vill lägga till en etikett i etikettlistan väljer du Val ><br />
Ny etikett.<br />
Hantera poster i Utkorgen<br />
Välj Meny > Media > Dela online.<br />
I Utkorgen visas de poster som håller på att läggas upp,<br />
poster som inte kunde läggas upp och poster du har<br />
skickat.<br />
Utkorgen öppnar du med Utkorg > Val > Öppna.<br />
När du vill starta en uppladdning markerar du den och<br />
väljer Val > Överför nu.<br />
Om du vill avbryta en uppladdning markerar du den och<br />
väljer Val > Avbryt.<br />
Om du vill ta bort en uppladdning markerar du den och<br />
väljer Val > Radera.<br />
Visa tjänstinnehåll<br />
Välj Meny > Media > Dela online.<br />
Om du vill visa en tjänsts innehåll väljer du tjänsten och<br />
sedan Val > Öppna.<br />
Om du vill öppna en feed väljer du den. Du öppnar den i<br />
webbläsaren genom att välja tjänstleverantörens<br />
webbplats.<br />
Om du vill visa kommentarer till en viss fil markerar du<br />
filen och väljer Val > Visa kommentarer.<br />
Om du vill visa en fil i helskärmsläge väljer du den.<br />
Om du vill uppdatera en feed väljer du den och sedan Val ><br />
Uppdatera nu.<br />
Om du ser en intressant fil och vill hämta hela dess feed<br />
till enheten väljer du filen och sedan Val > Abonnera på<br />
kontakt.<br />
Inställningar för<br />
tjänstleverantörer<br />
Välj Meny > Media > Dela online.<br />
Om du visa listan med tjänstleverantörer väljer du Val ><br />
Inställningar > Tjänstleverant..<br />
Om du vill visa information om en tjänst väljer du den i<br />
listan.<br />
Om du vill ta bort den markerade tjänsten väljer du Val ><br />
Radera.<br />
Redigera kontoinställningar<br />
Välj Meny > Media > Dela online.<br />
Om du vill redigera dina konton väljer du Val ><br />
Inställningar > Mina konton och ett konto.<br />
Multimedia<br />
97
Multimedia<br />
98<br />
Om du vill byta användarnamn för kontot väljer du<br />
Användarnamn.<br />
Om du vill byta lösenord för ett konto väljer du<br />
Lösenord.<br />
Om du vill byta kontonamn väljer du Kontonamn.<br />
Om du vill ange storlek för bilder du lägger upp väljer du<br />
Överför bildstorlek > Original, Medel (1024 × 768<br />
bildpunkter) eller Liten (640 × 480 bildpunkter).<br />
Redigera avancerade<br />
inställningar<br />
Välj Meny > Media > Dela online.<br />
Om du vill ändra avancerade inställningar väljer du Val ><br />
Inställningar > Avancerat.<br />
Om du endast vill använda delning med en trådlös LANanslutning<br />
(WLAN) väljer du Använd mobil ><br />
Inaktiverad. Om du även vill tillåta en<br />
datapaketanslutning väljer du Aktiverad.<br />
Om du vill kunna dela och ladda ned objekt när du är<br />
utanför hemnätverket väljer du Tillåt roaming ><br />
Aktiverad.<br />
Om du vill hämta nya objekt från tjänsten automatiskt<br />
väljer du Hämtningsintervall och ett intervall för<br />
hämtning. Om du vill hämta objekt manuellt väljer du<br />
Manuellt.<br />
Dataräknare<br />
Välj Meny > Media > Dela online.<br />
Om du vill se hur mycket data du har överfört och hämtat<br />
väljer du Val > Inställningar > Överförd data.<br />
Om du vill återställa mätarna väljer du Val > Rensa<br />
skickat, Rensa mottaget eller Töm alla.<br />
Musikspelare<br />
Välj Meny > Media > Musikspelare.<br />
Musikspelaren har stöd för filformat som till exempel AAC,<br />
AAC+, eAAC+, MP3 och WMA. Musikspelaren stöder inte<br />
nödvändigtvis ett filformats alla funktioner eller varianter.<br />
Spela en låt<br />
Välj Meny > Media > Musikspelare.<br />
Om du vill lägga till alla tillgängliga låtar till<br />
musikbiblioteket väljer du Val > Uppdatera bibliotek.<br />
Om du vill spela upp en låt väljer du önskad kategori och<br />
sedan låten.<br />
Tryck på bläddringsknappen för att pausa och på<br />
bläddringsknappen igen för att fortsätta uppspelningen<br />
Om du vill stoppa uppspelningen bläddrar du nedåt.<br />
Snabbspola bakåt och framåt genom att trycka ned och<br />
hålla bläddringsknappen till höger eller vänster.<br />
Gå till nästa objekt genom att bläddra till höger. Om du vill<br />
gå tillbaka till början av objektet bläddrar du åt vänster.<br />
Om du vill hoppa till föregående objekt bläddrar du åt<br />
vänster igen inom två sekunder efter att en låt har börjat<br />
spelas.
Om du vill ändra klangfärgen i musiken väljer du Val ><br />
Equalizer.<br />
Om du vill ändra balansen och stereobilden eller höja<br />
basen väljer du Val > Inställningar.<br />
Om du vill återgå till startskärmen och låta spelaren spela<br />
i bakgrunden trycker du snabbt på avslutaknappen.<br />
Varning! Kontinuerlig exponering av ljud på hög<br />
volym kan skada hörseln. Lyssna på musik på måttlig<br />
ljudnivå och håll inte enheten nära örat när högtalaren<br />
används.<br />
Spellistor<br />
Om du vill visa och hantera spellistor väljer du<br />
Musikbibliotek > Spellistor.<br />
Om du vill skapa en ny spellista väljer du Val > Ny<br />
spellista.<br />
Om du vill lägga till låtar till spellistan markerar du låten<br />
och Val > Lägg till i en spellista > Sparade spellistor<br />
eller Ny spellista.<br />
Om du vill ändra ordningen på låtar i spellistan bläddrar<br />
du till låten som du vill flytta och väljer Val > Omsortera<br />
lista.<br />
Om Ovi Musik<br />
Med Ovi Musik kan du ladda ned låtar till telefonen och<br />
en kompatibel dator. Du kan hantera din musiksamling<br />
och innehåll som du laddat ned med Ovi Suite, som du<br />
installerar på en kompatibel dator. Du kan också ladda ned<br />
musik med hjälp av webbläsaren.<br />
Börja utforska musiken genom att gå till Meny > Media ><br />
Ovi Musik eller gå till www.ovi.com.<br />
Överföra musik från en dator<br />
Du kan använda följande metoder för att överföra musik:<br />
• Om du vill visa enheten på en dator som ett externt<br />
massminne för att överföra alla typer av datafiler<br />
ansluter du enheten till datorn med en USB-kabel eller<br />
via Bluetooth. Om du använder en USB-datakabel väljer<br />
du Masslagring som USB-anslutningstyp. Ett<br />
kompatibelt minneskort måste finnas isatt i enheten.<br />
• Om du vill synkronisera musik med Windows Media<br />
Player ansluter du en kompatibel USB-kabel och väljer<br />
PC Suite som USB-anslutningstyp. Ett kompatibelt<br />
minneskort måste finnas isatt i enheten.<br />
Om du vill ändra standard-USB-anslutningsläget väljer du<br />
Meny > Kontr.panel > Anslutb. > USB och sedan USBanslutningsläge.<br />
Förinställda<br />
frekvensinställningar<br />
Välj Meny > Media > Musikspelare och Val > Gå till<br />
Spelas nu > Val > Equalizer.<br />
Om du vill använda en förinställd frekvensinställning när<br />
du spelar musik, väljer du önskad frekvensinställning och<br />
väljer Val > Aktivera.<br />
Multimedia<br />
99
Multimedia<br />
100<br />
Om du vill ändra frekvensen för en förinställd inställning,<br />
väljer du Val > Ändra, väljer ett frekvensband och flyttar<br />
uppåt eller nedåt för att öka eller minska värdet. Du hör<br />
frekvensjusteringen omedelbart i uppspelningen.<br />
Om du vill återställa frekvensbanden till de ursprungliga<br />
värdena väljer du Val > Återställ standard.<br />
Om du vill skapa en egen frekvensinställning väljer du<br />
Val > Nytt läge. Ange ett namn på frekvensinställningen.<br />
Flytta uppåt och nedåt mellan frekvensbanden och ange<br />
frekvens för varje band.<br />
RealPlayer<br />
Välj Meny > Media > RealPlayer.<br />
Med RealPlayer spelar du upp video- och ljudklipp som är<br />
sparade i enheten, överförs från ett e-postmeddelande<br />
eller en kompatibel dator eller som direktuppspelas från<br />
Internet. Filformaten MPEG-4, MP4 (inte<br />
direktuppspelning), 3GP, RV, RA, AMR och Midi stöds.<br />
RealPlayer har inte nödvändigtvis stöd för alla variationer<br />
av ett mediefilformat.<br />
Spela videoklipp och<br />
direktuppspelningslänkar<br />
Om du vill spela upp ett videoklipp väljer du Videoklipp<br />
och ett klipp.<br />
Om du vill visa en lista över de senast spelade filerna väljer<br />
du Senast spelade i programmets huvudvy.<br />
Om du vill direktuppspela via nätet (nättjänst) väljer du<br />
Dir.uppsp.länkar och en länk. RealPlayer känner igen två<br />
typer av länkar: en rtsp://-URL och en http://-URL som<br />
pekar på en RAM-fil. Innan direktuppspelningen börjar<br />
måste enheten ansluta till en webbplats och buffra<br />
innehållet. Om det uppstår ett fel i uppspelningen på<br />
grund av nätanslutningsproblem, försöker RealPlayer<br />
automatiskt att återansluta till<br />
Internetkopplingspunkten.<br />
Om du vill ladda ned videoklipp från Internet väljer du<br />
Videonedladdn..<br />
Om du vill ändra volymen under uppspelning trycker du på<br />
volymknapparna.<br />
Om du vill snabbspola framåt under uppspelning bläddrar<br />
du åt höger och håller ned knappen. Om du vill spola bakåt<br />
under uppspelning bläddrar du åt vänster och håller ned<br />
knappen.<br />
Om du vill stoppa uppspelningen eller<br />
direktuppspelningen väljer du Stopp. Buffringen eller<br />
anslutningen till direktuppspelningsplatsen stoppas,<br />
uppspelningen upphör och klippet spolas tillbaka till<br />
början.<br />
Om du vill visa videoklippet i normalvyn väljer du Val ><br />
Fortsätt i normal vy.<br />
Visa information om ett<br />
medieklipp<br />
Om du vill visa egenskaperna för ett video- eller ljudklipp<br />
eller en webblänk väljer du Val > Info om klipp.<br />
Informationen kan bland annat vara<br />
direktuppspelningsfilens överföringshastighet eller<br />
Internetlänk.
RealPlayer-inställningar<br />
Välj Meny > Media > RealPlayer.<br />
Du kan eventuellt få RealPlayer-inställningar i ett<br />
meddelande från din tjänstleverantör.<br />
Om du vill ange inställningarna manuellt väljer du Val ><br />
Inställningar > Video eller Direktuppspeln..<br />
Inspelning<br />
Välj Meny > Media > Inspelning.<br />
Med programmet Inspelning kan du spela in<br />
röstanteckningar och telefonsamtal.<br />
Inspelningsfunktionen kan inte användas när datasamtal<br />
eller GPRS-anslutningar är aktiva.<br />
Om du vill spela in ett ljudklipp väljer du .<br />
Om du vill sluta spela in ett ljudklipp väljer du .<br />
Om du vill lyssna på ljudklippet väljer du .<br />
Om du vill välja inspelningskvalitet eller var du vill spara<br />
dina ljudklipp väljer du Val > Inställningar.<br />
Inspelade ljudklipp sparas i mappen Ljudklipp i Galleri.<br />
Om du vill spela in ett telefonsamtal öppnar du Inspelning<br />
under samtalet och väljer . Båda parterna hör en ton<br />
med jämna mellanrum under inspelningen.<br />
Flash-spelare<br />
Med Flash-spelaren kan du visa, spela upp och samverka<br />
med Flash-filer som är gjorda för mobila enheter.<br />
Om du vill öppna Flash-spelaren och spela upp en Flash-fil<br />
väljer du filen.<br />
Om du vill skicka en Flash-fil till en kompatibel enhet väljer<br />
du Val > Sänd. En del Flash-filer kan inte skickas på grund<br />
av att de är skyddade av upphovsrätt.<br />
Om du vill växla mellan Flash-filer som är sparade i<br />
enheten och på minneskortet bläddrar du till motsvarande<br />
flikar.<br />
Om du vill ändra Flash-filens kvalitet väljer du Val ><br />
Kvalitet när du spelar upp Flash-filen. Om du väljer Hög<br />
kan vissa Flash-filer spelas upp ojämnt eller långsamt om<br />
de har andra ursprungsinställningar. Ändra<br />
kvalitetsinställningen för sådana filer till Normal eller Låg<br />
så förbättras uppspelningen.<br />
Om du vill sortera dina Flash-filer väljer du Val ><br />
Sortera.<br />
FM-radio<br />
FM-radion är beroende av en annan antenn än den som<br />
används till den trådlösa enheten. Ett kompatibelt headset<br />
eller tillbehör måste anslutas till enheten för att FM-radion<br />
ska fungera som avsett.<br />
Välj Meny > Media > Radio > FM-radio.<br />
Kvaliteten på radiosändningen beror på vilken täckning<br />
kanalen har i området där du befinner dig.<br />
Multimedia<br />
101
Multimedia<br />
102<br />
Lyssna på radio<br />
Välj Meny > Media > Radio > FM-radio.<br />
Kvaliteten på radioutsändningen beror på radiostationens<br />
täckning just där du är.<br />
Du kan ringa ett samtal eller svara på ett inkommande<br />
samtal när du lyssnar på radio. Radioljudet stängs av<br />
under det pågående samtalet.<br />
Om du vill påbörja en kanalsökning väljer du eller<br />
.<br />
Om du har sparade radiokanaler i enheten går du till nästa<br />
eller föregående sparade kanal genom att välja eller<br />
.<br />
Välj Val och från följande:<br />
• Aktivera högtalare — Lyssna på radio med<br />
högtalaren.<br />
• Manuell sökning — Ändra frekvensen manuellt.<br />
• Kanalkatalog — Visa tillgängliga kanaler baserat på<br />
plats (nättjänst).<br />
• Spara kanal — Spara den kanal du just nu har inställd<br />
i din kanallista.<br />
• Kanaler — Öppna listan med sparade kanaler.<br />
• Spela i bakgrunden — Återgå till startskärmen medan<br />
du lyssnar på FM-radion i bakgrunden.<br />
Varning! Kontinuerlig exponering av ljud på hög<br />
volym kan skada hörseln. Lyssna på musik på måttlig<br />
ljudnivå och håll inte enheten nära örat när högtalaren<br />
används.<br />
Sparade kanaler<br />
Välj Meny > Media > Radio > FM-radio.<br />
Om du vill öppna listan med sparade kanaler väljer du<br />
Val > Kanaler.<br />
Om du vill lyssna på en sparad kanal väljer du Val ><br />
Kanal > Lyssna.<br />
Om du vill ändra kanalinformation väljer du Val ><br />
Kanal > Redigera.<br />
Inställningar för FM-radio<br />
Välj Meny > Media > Radio > FM-radio.<br />
Du kan automatiskt söka efter alternativa frekvenser om<br />
mottagningen är dålig genom att välja Val ><br />
Inställningar > Andra frekvenser > Autosökning på.<br />
Om du vill ställa in en standardkopplingspunkt för radion<br />
väljer du Val > Inställningar > Anslutning.<br />
Om du vill välja det område du befinner dig i väljer du<br />
Val > Inställningar > Aktuellt område. Inställningen<br />
visas bara om du inte befinner dig inom täckningsområdet<br />
för något nät när programmet startas.<br />
<strong>Nokia</strong> Internetradio<br />
Välj Meny > Media > Radio > Internetradio.<br />
Med programmet <strong>Nokia</strong> Internetradio (nättjänst) kan du<br />
lyssna på tillgängliga radiokanaler på Internet. För att<br />
kunna lyssna på radiokanaler måste du ha en<br />
kopplingspunkt för trådlöst nätverk (WLAN) eller
paketdata angiven i enheten. Att lyssna på kanalerna kan<br />
innebära att stora mängder data överförs via<br />
tjänstleverantörens nätverk. Den rekommenderade<br />
anslutningsmetoden är trådlöst nätverk. Kontakta<br />
tjänstleverantören för information om villkor och avgifter<br />
innan du använder andra anslutningar. Det kan t.ex. finnas<br />
tjänster med fast månadsavgift som tillåter stora<br />
dataöverföringar.<br />
Lyssna på<br />
Internetradiokanaler<br />
Välj Meny > Media > Radio > Internetradio.<br />
Så här lyssnar du på en Internetradiokanal:<br />
1. Välj en kanal bland dina favoriter eller från<br />
kanalkatalogen eller sök efter kanaler via deras namn<br />
från tjänsten <strong>Nokia</strong> Internetradio.<br />
Om du ska lägga till en kanal manuellt, väljer du Val ><br />
Lägg till kanal manuellt. Du kan även bläddra bland<br />
kanallänkarna med webbläsaren. Kompatibla länkar<br />
öppnas automatiskt i programmet internetradio.<br />
2. Välj Val > Lyssna.<br />
Vyn Spelas nu öppnas och visar information om den<br />
aktuella kanalen och den låt som spelas.<br />
Om du vill göra paus i uppspelningen trycker du på<br />
bläddringsknappen. Återuppta uppspelningen genom att<br />
trycka på bläddringsknappen igen.<br />
Om du vill visa kanalinformation väljer du Val ><br />
Kanalinfo (inte tillgänglig om du har sparat kanalen<br />
manuellt).<br />
Om du lyssnar på en kanal som finns sparad i favoriter kan<br />
du gå till föregående eller nästa sparade kanal genom att<br />
bläddra vänster eller höger.<br />
Favoritkanaler<br />
Välj Meny > Media > Radio > Internetradio.<br />
Om du vill visa och lyssna på dina favoritkanaler väljer du<br />
Favoriter.<br />
Om du manuellt vill lägga till en kanal bland favoriterna<br />
väljer du Val > Lägg till kanal manuellt. Ange kanalens<br />
webbadress och ett namn som du vill ska visas i listan med<br />
favoriter.<br />
Om du vill lägga till den kanal som spelas just nu bland<br />
favoriterna väljer du Val > Lägg till i Favoriter.<br />
Om du vill visa kanalinformation, flytta en kanal uppåt<br />
eller nedåt i listan eller ta bort en kanal från favoriterna<br />
väljer du Val > Kanal och önskat alternativ.<br />
Om du endast vill visa kanaler som börjar med vissa<br />
bokstäver eller siffror börjar du skriva tecknen. De kanaler<br />
som överensstämmer visas.<br />
Multimedia<br />
Söka efter kanaler<br />
Välj Meny > Media > Radio > Internetradio.<br />
Om du vill söka efter radiokanaler i tjänsten <strong>Nokia</strong> Internet<br />
Radio med deras namn gör du så här:<br />
1. Välj Sök.<br />
2. Ange ett kanalnamn eller första bokstäverna i namnet<br />
i sökfältet och välj Sök. 103
Säkerhets- och datahantering<br />
104<br />
De kanaler som överensstämmer visas.<br />
Om du vill lyssna på en kanal väljer du den och Lyssna.<br />
Om du vill lägga till en kanal bland favoriterna väljer du<br />
den och Val > Lägg till i Favoriter.<br />
Om du vill söka igen väljer du Val > Ny sökning.<br />
Kanalkatalog<br />
Välj Meny > Media > Radio > Internetradio och<br />
Kanalkatalog.<br />
Kanalkatalogen underhålls av <strong>Nokia</strong>. Om du vill lyssna på<br />
Internet-radiokanaler utanför katalogen lägger du till<br />
kanalinformation manuellt eller letar efter kanallänkar på<br />
Internet med webbläsaren.<br />
Välj från följande:<br />
• Bläddra efter genre — Visa de tillgängliga<br />
radiokanalgenrerna.<br />
• Bläddra efter språk — Visa de språk på vilka det finns<br />
kanaler som sänder.<br />
• Bläddra efter land/region — Visa de länder där det<br />
finns kanaler som sänder.<br />
Säkerhets- och datahantering<br />
Hantera data och programvara på enheten och ta hand om<br />
enhetens säkerhet och innehåll.<br />
• Mest populära kanaler — Visa de mest populära<br />
kanalerna i katalogen.<br />
Internet-radioinställningar<br />
Välj Meny > Media > Radio > Internetradio och Val ><br />
Inställningar.<br />
För att välja standardkopplingspunkt för anslutning till<br />
nätet väljer du Standardkopplingspunkt och väljer<br />
bland de tillgängliga alternativen. Om du vill bli tillfrågad<br />
om kopplingspunkten varje gång du öppnar programmet<br />
väljer du Fråga alltid.<br />
Om du vill ändra anslutningshastigheten för olika<br />
anslutningstyper väljer du bland följande:<br />
• GPRS-anslut.bithastighet — GPRSpaketdataanslutningar<br />
• 3G-anslut.bithastighet — 3G-paketdataanslutningar<br />
• Wi-Fi-anslut.bithastighet — WLAN-anslutningar<br />
Kvaliteten på radioutsändningen beror på den valda<br />
anslutningshastigheten. Ju högre hastighet, desto bättre<br />
kvalitet. För att undvika buffring ska du endast använda<br />
den högsta kvaliteten med höghastighetsanslutningar.<br />
Viktigt! Enheten kan bara använda ett<br />
antivirusprogram. Om du har fler än ett program med
antivirusfunktioner kan det påverka prestanda och<br />
funktioner eller göra att enheten slutar fungera.<br />
Låsa enheten<br />
Låskoden skyddar enheten mot obehörigt bruk. Den<br />
förinställda koden är 12345.<br />
Om du vill låsa knapparna trycker du på strömbrytaren på<br />
startskärmen och väljer Lås telefonen.<br />
När du vill låsa upp enheten väljer du Lås upp > OK, anger<br />
låskoden och väljer OK.<br />
Om du vill ändra låskoden väljer du Meny ><br />
Kontr.panel > Inställningar och Allmänt ><br />
Säkerhet > Telefon & SIM-kort. Ange den nuvarande<br />
koden och sedan den nya koden två gånger. Du måste<br />
ange minst fyra tecken. Du kan använda siffror, symboler<br />
samt stora och små bokstäver.<br />
Förvara låskoden på ett säkert ställe, inte tillsammans med<br />
enheten. Om du glömmer bort låskoden och enheten är<br />
låst måste du lämna in den på service. Ytterligare avgifter<br />
kan tillkomma och all personlig data på enheten kanske<br />
raderas. Kontakta en <strong>Nokia</strong> Care-kontakt eller din<br />
återförsäljare för mer information.<br />
Du kan också fjärrlåsa enheten genom att skicka ett SMS<br />
till den.<br />
Fjärrlås enheten<br />
1. Om du vill aktivera fjärrlåsning väljer du Meny ><br />
Kontr.panel > Inställningar och Allmänt ><br />
Säkerhet > Telefon & SIM-kort > Lås<br />
fjärrtelefon > Aktiverat.<br />
2. Skriv meddelandetexten. Den får innehålla 5–20<br />
tecken och bestå av både gemener och versaler.<br />
3. Verifiera texten genom att ange den igen.<br />
4. Ange låskoden.<br />
5. Du fjärrlåser enheten genom att skriva den<br />
fördefinierade texten och skicka den som ett SMS till<br />
enheten. För att låsa upp enheten behöver du<br />
låskoden.<br />
Säkert minneskort<br />
Välj Meny > Office > Filhanterare.<br />
Du kan skydda ett minneskort med ett lösenord för att<br />
förhindra obehörig åtkomst. Välj Val > Lösenord f.<br />
minneskort > Ange för att ange ett lösenord.<br />
Lösenordet kan vara upp till 8 tecken och är<br />
skiftlägeskänsligt. Lösenordet lagras i enheten. Du<br />
behöver inte ange lösenordet igen när du använder<br />
minneskortet på samma enhet. De måste ange lösenordet<br />
om du använder minneskortet på en annan enhet. Alla<br />
minneskort stöder inte lösenordsskydd.<br />
Om du vill ta bort lösenordet för ett minneskort väljer du<br />
Val > Lösenord f. minneskort > Ta bort. När du tagit<br />
bort lösenordet så skyddas inte data på minneskortet från<br />
obehörig åtkomst.<br />
Om du vill öppna ett låst minneskort väljer du Val > Lås<br />
upp minneskort. Ange lösenordet.<br />
Om du inte kommer ihåg lösenordet och inte kan öppna<br />
ett låst minneskort så kan du formatera om kortet. Kortet<br />
blir då upplåst och lösenordet tas bort. När du formaterar<br />
ett minnekort raderas all lagrad data på kortet.<br />
Säkerhets- och datahantering<br />
105
Säkerhets- och datahantering<br />
106<br />
Kryptering<br />
Välj Meny > Kontr.panel > Telefon > Kryptering.<br />
Kryptera enheten eller minneskortet för att hindra<br />
obehöriga från att komma åt informationen.<br />
Kryptera enhetsminnet eller<br />
minneskortet.<br />
Om du vill kryptera enhetsminnet väljer du<br />
Telefonminne.<br />
Om du vill kryptera minneskortet väljer du Minneskort<br />
och något av följande:<br />
• Kryptera utan att spara nyckel — Kryptera<br />
minneskortet utan att spara krypteringsnyckeln. Om du<br />
väljer det här alternativet går det inte att använda<br />
minneskortet i andra enheter, och om du återställer<br />
grundinställningarna går det inte att avkryptera<br />
minneskortet.<br />
• Kryptera och spara nyckel — Kryptera minneskortet<br />
och spara nyckeln manuellt i standardmappen. Av<br />
säkerhetsskäl bör nyckeln sparas på en säker plats<br />
utanför enheten. Du kan till exempel skicka nyckeln till<br />
en dator. Ange ett lösenord för nyckeln och namnge<br />
nyckelfilen. Lösenordet bör vara långt och svårt att lista<br />
ut.<br />
• Kryptera med återställd nyckel — Kryptera<br />
minneskortet med en nyckel du har fått. Välj nyckelfilen<br />
och ange lösenordet.<br />
Avkryptera enhetsminne eller<br />
minneskort<br />
Avkryptera alltid enhetsminnet och/eller minneskortet<br />
innan du uppdaterar enhetens program.<br />
Om du vill avkryptera enhetsminnet väljer du<br />
Telefonminne.<br />
Om du vill avkryptera minneskortet utan att förstöra<br />
krypteringsnyckeln väljer du Minneskort > Avkryptera.<br />
Om du vill avkryptera minneskortet och förstöra<br />
krypteringsnyckeln väljer du Minneskort > Avkryptera<br />
och inaktivera.<br />
Nummerbegränsning<br />
Välj Meny > Kontakter och Val > SIM-nummer ><br />
Kontakt med nrbegr..<br />
Med nummerbegränsning kan du begränsa utgående<br />
samtal från enheten till vissa utvalda telefonnummer. Alla<br />
SIM-kort har inte stöd för den här tjänsten. Kontakta<br />
tjänstleverantören för mer information.<br />
När säkerhetsfunktioner som begränsar samtalen är<br />
aktiva (t.ex. samtalsspärr, begränsad grupp och<br />
nummerbegränsning) kan det ändå vara möjligt att ringa<br />
det nödnummer som finns inprogrammerat i enheten.<br />
Samtalsspärr och vidarekoppling kan inte aktiveras<br />
samtidigt.<br />
Du behöver PIN2-koden för att aktivera och inaktivera<br />
nummerbegränsning eller ändra kontakterna med<br />
nummerbegränsning. Kontakta din operatör om du vill ha<br />
PIN2- koden.
Välj Val och från följande:<br />
• Aktivera nr-begränsning — Aktivera<br />
nummerbegränsning.<br />
• Inaktivera nr-begr. — Inaktivera<br />
nummerbegränsning.<br />
• Ny SIM-kontakt — Ange kontaktnamn och<br />
telefonnummer som samtal är tillåtna till.<br />
• Hämta från kontakter — Kopiera en kontakt från<br />
kontaktlistan till listan över nummer som det är tillåtet<br />
att ringa.<br />
Om du vill skicka textmeddelanden till SIM-kontakter när<br />
nummerbegränsningstjänsten är aktiv måste du lägga till<br />
numret till meddelandecentralen i<br />
nummerbegränsningslistan.<br />
Certifikathanterare<br />
Välj Meny > Kontr.panel > Inställningar och<br />
Allmänt > Säkerhet > Certifikathantering.<br />
Digitala certifikat används för att intyga programvarans<br />
ursprung men garanterar inte säkerheten. Det finns fyra<br />
olika typer av certifikat: attesterarcertifikat, personliga<br />
certifikat, tillförlitliga webbplatscertifikat och<br />
enhetscertifikat. Under en säker anslutning kan en server<br />
skicka ett servercertifikat till din enhet. Vid mottagningen<br />
sker en kontroll med ett attesterarcertifikat som är lagrat<br />
på enheten. Du får meddelande om serverns identitet inte<br />
är äkta eller om du inte har rätt certifikat i din enhet.<br />
Du kan hämta ett certifikat från en webbplats eller ta emot<br />
ett certifikat som ett meddelande. Certifikat ska användas<br />
när du ansluter till en onlinebank eller en fjärrserver för<br />
att överföra konfidentiell information. De ska också<br />
användas om du vill minska risken för virus eller andra<br />
skadliga program och vara säker på programvarans äkthet<br />
när du laddar ner och installerar programvara till din<br />
enhet.<br />
Tips! När du lägger till ett nytt certifikat kontrollerar<br />
du dess äkthet.<br />
Visa information om certifikat<br />
Du kan bara vara säker på att en server har rätt identitet<br />
om signaturen och giltighetstiden för dess certifikat har<br />
kontrollerats.<br />
Om du vill visa certifikatinformation öppnar du en mapp<br />
med certifikat och väljer ett certifikat och Val ><br />
Certifikatinfo.<br />
En av följande noteringar kan visas:<br />
• Certifikat ej säkert — Du har inte angett att något<br />
program ska använda certifikatet. Du kan behöva ändra<br />
tillförlitlighetsinställningarna.<br />
• Utgånget certifikat — Giltighetsperioden är slut för<br />
det valda certifikatet.<br />
• Certifikatet ej giltigt än — Giltighetsperioden har<br />
ännu inte börjat för det valda certifikatet.<br />
• Certifikatet innehåller fel — Certifikatet kan inte<br />
användas. Kontakta utfärdaren.<br />
Säkerhets- och datahantering<br />
Tillförlitlighetsinställningar<br />
för certifikat<br />
Välj Meny > Kontr.panel > Inställningar och<br />
Allmänt > Säkerhet > Certifikathantering. 107
Säkerhets- och datahantering<br />
108<br />
Om du litar på ett certifikat innebär det att du ger det<br />
behörighet att verifiera webbsidor, e-postservrar,<br />
programvarupaket eller andra data. Bara tillförlitliga<br />
certifikat kan användas för att verifiera tjänster och<br />
program.<br />
Viktigt! Även om ett certifikat väsentligt minskar<br />
riskerna vid fjärranslutningar och<br />
programvaruinstallationer, måste de användas korrekt för<br />
att ge ökad säkerhet. Ett certifikat innebär inget skydd i<br />
sig självt, utan certifikathanteraren måste innehålla<br />
korrekta, godkända eller betrodda certifikat för att ge ökat<br />
skydd. Certifikat har en begränsad livslängd. Om du får ett<br />
meddelande om att ett certifikat har gått ut eller ännu inte<br />
är giltigt, bör du kontrollera att dagens datum och aktuell<br />
tid är korrekt inställda i enheten.<br />
Innan du ändrar några certifikatinställningar måste du<br />
vara säker på att du kan lita på certifikatägaren, och att<br />
certifikatet verkligen tillhör den angivna ägaren.<br />
Om du vill ändra tillitsinställningarna väljer du Val ><br />
Tillitsinställningar. Bläddra till ett programfält och välj<br />
Ja eller Nej med bläddringsknappen. Det går inte att ändra<br />
tillitsinställningarna för ett personligt certifikat.<br />
Beroende på vilket certifikat som är valt visas en lista med<br />
program som kan använda det:<br />
• Installation av progr. — Nytt<br />
operativsystemsprogram från Symbian.<br />
• Internet — E-post och grafik.<br />
• Inst. av Java-progr. — Nytt Java-program.<br />
• Onlinekontroll av cert. — Protokoll för<br />
onlineverifiering av certifikat.<br />
Visa och redigera<br />
säkerhetsmoduler<br />
Välj Meny > Kontr.panel > Inställningar och<br />
Allmänt > Säkerhet > Säkerhetsmodul.<br />
Om du vill visa eller redigera en säkerhetsmodul väljer du<br />
den från listan.<br />
Om du vill visa information om en säkerhetsmodul väljer<br />
du Val > Säkerhetsinformation.<br />
Om du vill redigera PIN-koder för säkerhetsmodulen<br />
öppnar du modulen och väljer Modul-PIN om du vill<br />
redigera PIN-konden för säkerhetsmodulen eller PIN för<br />
godkännande om du vill redigera PIN-koden för digitala<br />
signaturer. Du kanske inte kan ändra dessa koder för alla<br />
säkerhetsmoduler.<br />
Nyckellagret innehåller säkerhetsmodulens innehåll. Om<br />
du vill ta bort nyckellagret väljer du Val > Radera. Du kan<br />
kanske inte radera nyckellagret i alla säkerhetsmoduler.<br />
Fjärrkonfiguration<br />
Välj Meny > Kontr.panel > Telefon > Enh.hant..<br />
Med Enhetshanteraren kan du hantera inställningar, data<br />
och program på enheten.<br />
Du kan ansluta till en server och få<br />
konfigurationsinställningar för din enhet. Du kan få<br />
serverprofiler och olika konfigurationsinställningar från<br />
tjänsteleverantörer eller företagets<br />
informationsavdelning. Konfigurationsinställningarna<br />
kan bestå av anslutning och andra inställningar som
används av andra program på enheten. Vilka alternativ<br />
som är tillgängliga kan variera.<br />
Fjärrkonfigurationsanslutningen startas vanligtvis av<br />
servern när enhetens inställningar måste uppdateras.<br />
Om du vill skapa en ny serverprofil väljer du Val ><br />
Serverprofiler > Val > Ny serverprofil.<br />
Du kan hämta inställningarna från tjänstleverantören i ett<br />
konfigurationsmeddelande. Annars definierar du<br />
följande:<br />
• Servernamn — Ange ett namn på<br />
konfigurationsservern.<br />
• Server-ID — Ange ett unikt ID för att identifiera<br />
konfigurationsservern.<br />
• Lösenord för servern — Ange ett lösenord som<br />
identifierar din enhet för servern.<br />
• Kopplingspunkt — Välj den kopplingspunkt som ska<br />
användas för anslutningen eller skapa en ny<br />
kopplingspunkt. Du kan även välja att ange<br />
kopplingspunkt varje gång du startar anslutningen.<br />
Inställningen kan bara användas om du har valt<br />
Internet som typ av bärare.<br />
• Adress till värdenhet — Ange webbadressen till<br />
konfigurationsservern.<br />
• Port — Ange serverns portnummer.<br />
• Användarnamn och Lösenord — Ange ditt användar-<br />
ID och lösenord för konfigurationsservern.<br />
• Tillåt konfigurering — Välj Ja om du vill att servern<br />
ska kunna starta en konfigurationssession.<br />
• Godkänn alla förfr. — Välj Ja om du inte vill bekräfta<br />
varje gång servern startar en konfigurationssession.<br />
• Nätverifiering — Välj om http-verifiering ska<br />
användas.<br />
• Nätanvändarnamn och Nätlösenord — Ange ditt<br />
användar-ID och lösenord för HTTP-verifieringen. Den<br />
här inställningen är endast tillgänglig om du har valt<br />
att använda Nätverifiering.<br />
Om du vill ansluta till servern och få<br />
konfigurationsinställningar för enheten, väljer du Val ><br />
Starta konfiguration.<br />
Om du vill visa konfigurationsloggen för den valda<br />
profilen, väljer du Val > Visa logg.<br />
Om du vill uppdatera enhetens program direkt från<br />
Internet, väljer du Val > Sök efter uppdateringar.<br />
Inställningarna raderas inte när du uppdaterar. När du har<br />
hämtat uppdateringspaketet till enheten följer du<br />
instruktionerna på displayen. Enheten startas om när<br />
installationen är klar. Om du ska ladda ned<br />
programuppdateringar kan det innebära att stora<br />
mängder data måste överföras (nättjänst). Se till att<br />
telefonens batteri är fulladdat eller anslut laddaren innan<br />
du påbörjar uppdateringen.<br />
Varning! Om du installerar en programuppdatering<br />
kan du inte använda enheten, inte ens för att ringa<br />
nödsamtal, förrän installationen är slutförd och enheten<br />
har startats om.<br />
Programhanteraren<br />
Med hjälp av programhanteraren kan du visa vilka<br />
programpaket som finns installerade i din enhet. Du kan<br />
visa information om installerade program, ta bort<br />
program och definiera programinställningar.<br />
Säkerhets- och datahantering<br />
109
Säkerhets- och datahantering<br />
110<br />
Det går att installera två typer av program och<br />
programvara på din enhet:<br />
• JME-program baserade på Java-teknik med<br />
filtilläggen .jad eller .jar<br />
• Andra program och annan programvara som är lämplig<br />
för operativsystemet Symbian med filtilläggen .sis<br />
eller .sisx<br />
Installera endast programvara som är kompatibel med din<br />
enhet.<br />
Installera program<br />
Du kan överföra installationsfiler till enheten från en<br />
kompatibel dator, hämta dem medan du surfar eller ta<br />
emot dem i MMS, som bilaga i ett e-postmeddelande eller<br />
via andra anslutningsmetoder, till exempel Bluetooth. Du<br />
kan installera programmet i enheten med <strong>Nokia</strong><br />
Application Installer i <strong>Nokia</strong> Ovi Suite.<br />
Välj Meny > Kontr.panel > Progr.hant..<br />
Installationsfilerna finns i mappen Installationsfiler och<br />
installerade program finns i mappen Installerade prg..<br />
Ikoner anger följande:<br />
SIS- eller SISX-program<br />
Java-program<br />
Programmet har installerats på minneskortet<br />
Viktigt! Installera och använd bara programvara från<br />
tillförlitliga källor, t.ex. program som är märkta Symbian<br />
Signed eller har godkänts i Java Verified-testning.<br />
Lägg märke till följande före installationen:<br />
• Om du vill visa programtyp, versionsnummer och<br />
leverantör eller tillverkare för programmet väljer du<br />
Val > Visa information.<br />
Om du vill visa information om programmets<br />
säkerhetscertifikat väljer du Visa information.<br />
• Om du har installerat en fil som innehåller en<br />
uppdatering eller korrigering av ett befintligt program,<br />
kan du bara återställa det ursprungliga programmet<br />
om du har den ursprungliga installationsfilen eller en<br />
fullständig säkerhetskopia av det borttagna<br />
programpaketet. För att återställa<br />
ursprungsprogrammet måste du först ta bort<br />
programmet och sedan installera om det från den<br />
ursprungliga installationsfilen eller säkerhetskopian.<br />
Du måste ha JAR-filen för att kunna installera Javaprogram.<br />
Om den saknas kanske du uppmanas att<br />
hämta den. Om det inte finns någon kopplingspunkt<br />
definierad för programmet får du välja en. När du<br />
hämtar JAR-filen kanske du måste ange ett<br />
användarnamn och ett lösenord för att få åtkomst till<br />
servern. Dessa uppgifter får du från leverantören eller<br />
programtillverkaren.<br />
Gör så här för att installera ett program:<br />
1. Välj Meny > Kontr.panel > Progr.hant. och<br />
Installationsfiler om du vill bläddra till en<br />
installationsfil. Du kan också söka efter<br />
installationsfiler med filhanteraren eller välja Medd. ><br />
Inkorg och öppna ett meddelande som innehåller en<br />
installationsfil.<br />
2. Välj programmet du vill installera i<br />
Programhanteraren.<br />
Under installationen visas också information om status<br />
för installationen. Om du installerar ett program som
saknar digital signatur eller certifiering visas en<br />
varning. Fortsätt bara med installationen om du är helt<br />
säker på varifrån programmet kommer och vad det<br />
innehåller.<br />
Markera ett installerat program för att starta det. Om<br />
programmet inte har någon standardmapp angiven<br />
installeras det i mappen Installerat på huvudmenyn.<br />
Om du vill se vilka programpaket som har installerats och<br />
tagits bort och när detta har gjorts, väljer du Val > Visa<br />
logg.<br />
Viktigt! Enheten kan bara använda ett<br />
antivirusprogram. Om du har fler än ett program med<br />
antivirusfunktioner kan det påverka prestanda och<br />
funktioner eller göra att enheten slutar fungera.<br />
Efter att du har installerat program på ett kompatibelt<br />
minneskort finns det installationsfiler (.sis, .sisx) kvar i<br />
enhetens minne. Filerna kan använda stora mängder<br />
minne och göra att du inte kan spara andra filer. För att få<br />
tillräckligt mycket minne använder du <strong>Nokia</strong> Ovi Suite för<br />
att säkerhetskopiera installationsfilerna till en kompatibel<br />
dator. Ta sedan bort installationsfilerna från enhetens<br />
minne med hjälp av filhanteraren. Om .sis-filen är en<br />
bilaga till ett meddelande, tar du bort meddelandet från<br />
inkorgen i Meddelanden.<br />
Ta bort program<br />
Välj Meny > Kontr.panel > Progr.hant..<br />
Bläddra till ett programpaket och välj Val ><br />
Avinstallera. Bekräfta med Ja.<br />
Om du tar bort ett program kan du bara återinstallera det<br />
med hjälp av det ursprungliga programpaketet eller en<br />
fullständig säkerhetskopia av det borttagna<br />
programpaketet. Om du tar bort ett program kanske du<br />
inte längre kan öppna dokument som skapats i det<br />
programmet.<br />
Om ett annat programpaket är beroende av<br />
programpaketet som du tog bort kanske det andra<br />
programpaketet slutar fungera. Se dokumentationen för<br />
det installerade programpaketet för mer information.<br />
Inställningar för<br />
programhanteraren<br />
Välj Meny > Kontr.panel > Progr.hant..<br />
Välj Val > Inställningar och från följande:<br />
• Installation av program — Välj om Symbian-program<br />
som inte har någon verifierad digital signatur kan<br />
installeras.<br />
• Kontr. av cert. online — Kontrollera<br />
onlinecertifikaten innan du installerar ett program.<br />
• Standardwebbadress — Ange den standardadress<br />
som ska användas vid kontroll av onlinecertifikat.<br />
Vissa Java-program kan kräva att ett meddelande skickas<br />
eller att en nätverksanslutning upprättas till en viss<br />
kopplingspunkt för att hämta extra data eller<br />
komponenter.<br />
Säkerhets- och datahantering<br />
111
Säkerhets- och datahantering<br />
112<br />
Licenser<br />
Om licenser<br />
Välj Meny > Kontr.panel > Telefon > Licenser.<br />
Vissa mediefiler, till exempel bilder, musikfiler eller<br />
videoklipp, är skyddade med hjälp av digitala<br />
användningsrättigheter. Licenserna för sådana filer kan<br />
tillåta eller begränsa att de används. Du kanske bara får<br />
lyssna på musikfiler med en viss typ av licens ett visst antal<br />
gånger. När du spelar upp musikspåret kan du spola bakåt<br />
och framåt eller göra en paus i uppspelningen, men när du<br />
väl har tryckt på Stopp har du förbrukat en<br />
användningsgång.<br />
Använd licenser<br />
DRM-skyddat (digital rights management) innehåll<br />
levereras med en licens som anger vilka rättigheter du har<br />
att använda innehållet.<br />
Om enheten har OMA DRM-skyddat innehåll använder du<br />
funktionen för säkerhetskopiering i <strong>Nokia</strong> Ovi Suite när du<br />
ska säkerhetskopiera både licensen och innehållet.<br />
Andra överföringsmetoder överför kanske inte licensen,<br />
som måste återställas tillsammans med innehållet för att<br />
du ska kunna fortsätta använda OMA DRM-skyddat innehåll<br />
efter att enhetens minne har formaterats. Du kan också<br />
behöva återställa licensen om filerna på enheten blir<br />
skadade.<br />
Om enheten har WMDRM-skyddat innehåll, försvinner<br />
både licensen och innehållet om enhetens minne<br />
formateras. Licensen och innehållet kan också gå<br />
förlorade om filerna på enheten skadas. Om du förlorar<br />
licensen eller innehållet kan dina möjligheter att använda<br />
samma innehåll igen på enheten begränsas. Kontakta<br />
tjänsteleverantören för mer information.<br />
En del licenser kan vara kopplade till ett visst SIM-kort, och<br />
det skyddade innehållet kan endast nås om SIM-kortet är<br />
isatt i enheten.<br />
Om du vill visa din licens efter typ väljer du Giltiga<br />
licenser, Ogiltiga licenser eller Inaktiva.<br />
Om du vill visa licensinformation väljer du Val ><br />
Licensinformation.<br />
Följande detaljer visas för varje mediefil:<br />
• Status — Status är Licensen är giltig, Licensen har<br />
gått ut eller Licensen ej giltig än.<br />
• Sändning av innehåll — Tillåtet innebär att du kan<br />
skicka filen till en annan enhet.<br />
• Innehåll i telefonen — Ja innebär att filen i enheten<br />
och sökvägen till filen visas. Nej innebär att den<br />
relaterade filen inte finns i enheten för tillfället.<br />
Om du vill aktivera en licens öppnar du huvudvyn för<br />
licenser och väljer Ogiltiga licenser > Val > Hämta ny<br />
licens. Upprätta en nätanslutning när du uppmanas att<br />
göra det. En webbplats där du kan köpa rättigheter för<br />
materialet öppnas.<br />
Om du vill ta bort filbehörigheter, gå till önskad fil och välj<br />
Val > Radera. Om det finns flera behörigheter för samma<br />
mediefil raderas alla behörigheter.<br />
I grupplicensvyn visas alla filer som är kopplade till en<br />
grupprättighet. Om du har hämtat flera mediefiler med<br />
samma rättigheter visas alla i den här vyn. Du kan öppna<br />
gruppvyn från fliken Giltiga licenser eller fliken Ogiltig<br />
licenser. Om du vill använda filerna öppnar du mappen<br />
Grupprättigheter.
Sync<br />
Välj Meny > Kontr.panel > Telefon > Synk.<br />
Med Sync kan du synkronisera anteckningar,<br />
kalenderposter, SMS och MMS, webbläsarbokmärken eller<br />
kontakter med olika kompatibla program på en<br />
kompatibel dator eller på Internet.<br />
Du kan få synkroniseringsinställningar i ett SMS från<br />
tjänstleverantören.<br />
En synkroniseringsprofil innehåller de nödvändiga<br />
inställningarna för synkronisering.<br />
När du öppnar Synkroniseringsprogrammet visas<br />
standardsynkprofilen eller en profil som du tidigare har<br />
använt. Om du vill ändra profilen bläddrar du till ett<br />
synkobjekt och väljer Markera för att ta med det i profilen<br />
eller Avmarkera för att utelämna det.<br />
Du hanterar synkprofiler genom att välja Val och önskat<br />
alternativ.<br />
Om du vill synkronisera data väljer du Val ><br />
Synkronisera. Om du vill avbryta synkroniseringen innan<br />
den är klar, trycker du på Avbryt.<br />
Mobilt VPN<br />
Välj Meny > Kontr.panel > Inställningar och<br />
Anslutning > VPN.<br />
<strong>Nokia</strong>s mobila VPN-klient (virtual private network) skapar<br />
en säker anslutning till kompatibla företagsintranät och<br />
tjänster, till exempel e-post. Från ett mobilt nätverk<br />
ansluter sig enheten via Internet till företagets VPNgateway,<br />
som utgör ingången till det kompatibla<br />
företagsnätverket. VPN-klienten använder IPSec-teknik (IP<br />
Security). IPSec är ett ramverk med öppna standarder för<br />
stöd av säkert datautbyte via IP-nätverk.<br />
VPN-principer definierar hur VPN-klienten och VPNgatewayen<br />
autentiserar varandra, och vilka<br />
krypteringsalgoritmer de använder för att skydda data.<br />
VPN-principer finns på företagets IT-avdelning.<br />
Kontakta företagets IT-administratör om du vill installera<br />
och konfigurera VPN-klienten, -certifikat och -principer.<br />
Hantera VPN<br />
Välj bland följande:<br />
• VPN-policyer — Installera, visa och uppdatera VPNprinciper.<br />
• VPN-policyservrar — Redigera<br />
anslutningsinställningarna för VPN-principservrar som<br />
du kan installera och uppdatera VPN-principer från. En<br />
principserver är en NSSM (<strong>Nokia</strong> Security Service<br />
Manager), som kanske inte behövs.<br />
• VPN-logg — Visa loggen för installationer,<br />
uppdateringar och synkroniseringar av VPN-principer<br />
och för andra VPN-anslutningar.<br />
Ändra VPN-kopplingspunkter<br />
Välj Meny > Kontr.panel > Inställningar och<br />
Anslutning > Destinationer.<br />
Telefonen ansluter till nätverket via kopplingspunkter. Om<br />
du vill använda e-post- och multimedietjänster eller<br />
bläddra på webbsidor måste du först definiera<br />
Internetkopplingspunkter för dessa tjänster. VPNkopplingspunkter<br />
(Virtual Private Network) kopplar VPN-<br />
Säkerhets- och datahantering<br />
113
Inställningar<br />
114<br />
principer till vanliga Internetkopplingspunkter och<br />
därmed skapas säkra anslutningar.<br />
Några eller alla kopplingspunkter kan vara förinställda för<br />
din enhet av tjänstleverantören och du kanske inte kan<br />
skapa, redigera eller ta bort dem.<br />
Markera ett mål, välj Val > Redigera och ange följande:<br />
• Anslutningsnamn — Ange ett namn på VPNkopplingspunkten.<br />
• VPN-policy — Välj vilken VPN-princip som ska<br />
kombineras med Internetkopplingspunkten.<br />
• Internetkopplingspunkt — Välj vilken<br />
Internetkopplingspunkt som ska kombineras med VPNprincipen<br />
för att skapa säkra anslutningar för<br />
dataöverföring.<br />
• Proxyserveradress — Ange adressen till proxyservern<br />
för det privata nätverket.<br />
• Proxyportnummer — Ange proxyserverns<br />
portnummer.<br />
• Använd kopplingspunkt — Välj om anslutningar som<br />
använder denna kopplingspunkt ska skapas<br />
automatiskt.<br />
Inställningarna som är tillgängliga för redigering kan<br />
variera.<br />
Inställningar<br />
Rätt inställningar får du från företagets IT-avdelning.<br />
Använda en VPN-anslutning i<br />
ett program<br />
Du kan behöva bekräfta din identitet när du loggar in på<br />
företagsnätverket. Kontakta företagets IT-avdelning för<br />
autentiseringsuppgifter.<br />
Om du vill använda en VPN-anslutning i ett program måste<br />
programmet vara associerat med en VPN-kopplingspunkt.<br />
Tips! Du kan ange anslutningsinställningen för<br />
programmet till Fråga alltid, och och i så fall väljer<br />
du VPN-kopplingspunkt från en lista på<br />
anslutningar när en anslutning upprättas.<br />
1. Välj en VPN-kopplingspunkt som kopplingspunkt i<br />
programmet som du vill skapa en VPN-anslutning i.<br />
2. Om du använder en äldre autentiseringsmetod anger<br />
du ditt VPN-användarnamn och lösenord. Om token för<br />
SecurID har blivit osynkroniserad med klockan i ACE/<br />
Server anger du nästa lösenord. Om du använder<br />
certifikatbaserad autentisering kanske du måste ange<br />
lösenordet för nyckellagring.<br />
Välj Meny > Kontr.panel > Inställningar. Du kan definiera och ändra många inställningar i din<br />
enhet. När du ändrar inställningarna påverkas enhetens<br />
funktioner i flera program.
Vissa inställningar kan vara förinställda eller skickas till dig<br />
i ett meddelande av tjänstleverantören. Den typen av<br />
inställningar kan du förmodligen inte ändra.<br />
Välj den inställning du vill ändra om du vill göra följande:<br />
• Växla mellan två värden, t.ex. av och på.<br />
• Välja ett värde i en lista.<br />
• Öppna en textredigerare för att ange ett värde.<br />
• Öppna ett reglage och justera ett värde genom att<br />
bläddra till höger eller vänster.<br />
Allmänna inställningar<br />
Välj Meny > Kontr.panel > Inställningar och<br />
Allmänt.<br />
Välj bland följande:<br />
• Anpassa — Ändra inställningarna för displayen och<br />
anpassa enheten.<br />
• Datum och tid — Ändra datum och tid.<br />
• Tillbehör — Ange inställningar för tillbehör.<br />
• Sensorer — Ändra sensorinställningarna.<br />
• Säkerhet — Ändra säkerhetsinställningarna.<br />
• Fabriksinställn. — Återställ enhetens ursprungliga<br />
inställningar.<br />
• Position — Ange positionsbestämningsmetod och<br />
server för GPS-baserade program.<br />
Vilka alternativ som är tillgängliga kan variera.<br />
Anpassningsinställningar<br />
Välj Meny > Kontr.panel > Inställningar och<br />
Allmänt > Anpassa.<br />
Displayinställningar<br />
Om du vill ange vilken ljusstyrka omgivningen ska ha för<br />
att enheten ska tända belysningen väljer du Display ><br />
Ljussensor.<br />
Om du vill ändra textstorleken väljer du Display ><br />
Fontstorlek.<br />
Om du vill ange hur länge displayen ska vara inaktiv innan<br />
skärmsläckaren aktiveras väljer du Display ><br />
Energisparf., time-out.<br />
Om du vill välja välkomsttext eller välkomstlogotyp för<br />
displayen väljer du Display > Välkomsttext / logo. Du<br />
kan välja en välkomsttext, ange en egen text eller välja en<br />
bild.<br />
Om du vill ange hur länge skärmen ska vara tänd efter den<br />
senaste knapptryckningen väljer du Display > Time-out<br />
för belysning.<br />
Inställningar för ljudsignaler<br />
Välj Meny > Kontr.panel > Inställningar.<br />
Välj Allmänt > Anpassa > Toner och från följande:<br />
• Rington — Välj en ringsignal i listan eller välj Ladda<br />
ned ljud om du vill öppna en bokmärkesmapp med en<br />
lista över bokmärken och ladda ned ringsignaler via<br />
webbläsaren. Om du använder två skilda telefonlinjer<br />
kan du ange olika ringsignaler för var och en.<br />
• Ton för videosamtal — Välj ringsignal för<br />
videosamtal.<br />
• Säg vem som ringer — Om du väljer den här<br />
inställningen och någon i kontaktlistan ringer dig,<br />
uttalas namnet på personen som ringer dig samtidigt<br />
med den valda ringsignalen.<br />
Inställningar<br />
115
Inställningar<br />
116<br />
• Ringsignal — Välj hur du vill att ringsignalen ska låta.<br />
• Ringvolym — Ställ in volymnivå för ringsignalen.<br />
• Ton för meddelanden — Välj en signal för mottagna<br />
SMS.<br />
• Ton för e-post — Välj en signal för mottagna epostmeddelanden.<br />
• Alarm för kalender — Välj en ljudsignal för<br />
kalendermeddelanden.<br />
• Alarmsignal — Välj en ljudsignal för alarm.<br />
• Vibrationssignal — Ställ in att enheten ska vibrera när<br />
du får ett samtal eller meddelande.<br />
• Knapptoner — Ställ in volymnivå för knappsatsljudet.<br />
• Varningstoner — Aktivera eller inaktivera<br />
varningssignaler.<br />
Språkinställningar<br />
Välj Meny > Kontr.panel > Inställningar och<br />
Allmänna > Anpassa > Språk.<br />
• Språk — Ange språk för enheten.<br />
• Skrivspråk — Välj språk som ska användas i<br />
anteckningar och meddelanden.<br />
• Intelligent ordbok — Aktivera automatisk<br />
textigenkänning.<br />
• Inmatningsalternativ — Ange inställningarna för<br />
automatisk textigenkänning.<br />
Ljus på bläddringsknappen<br />
Välj Meny > Kontr.panel > Inställningar och<br />
Allmänt > Anpassa > Meddelandeindikeringar.<br />
Om du vill att bläddringsknappen ska blinka långsamt när<br />
du inte använder enheten väljer du Sta.by-puls. ind..<br />
Om du vill att bläddringsknappen ska blinka snabbt när<br />
det finns missade samtal eller mottagna meddelanden<br />
väljer du Meddelandeindikering, anger blinkningstid<br />
och väljer vilka händelser du vill bli meddelad om.<br />
Inställningar för snabbknappar<br />
Välj Meny > Kontr.panel > Inställningar och<br />
Allmänt > Anpassa > One-touch.<br />
Om du vill välja vilket program och vilken uppgift som<br />
öppnas med en snabbknapp väljer du knappen och sedan<br />
Val > Öppna.<br />
Om du vill återställa de förvalda programmen och<br />
uppgifterna väljer du Återställ standard.<br />
Inställningar för datum och tid<br />
Välj Meny > Kontr.panel > Inställningar och<br />
Allmänt > Datum och tid.<br />
Välj bland följande:<br />
• Datum och Tid — Ställ in nuvarande datum och tid.<br />
• Tidszon — Definiera din tidszon.<br />
• Datumformat och Datumavskiljare — Definiera<br />
datumformat och -avgränsare.<br />
• Tidsformat och Tidsavskiljare — Välj att använda<br />
klocka med 12 timmar eller 24 timmar och vilken<br />
symbol som ska separera timmar och minuter.<br />
• Klocktyp — Ange klocktyp.<br />
• Alarmsignal — Välj signal för väckarklockan.<br />
• Alarm, snoozetid — Ange snoozetid för<br />
väckarklockan.<br />
• Arbetsdagar — Ange vilka veckodagar som är<br />
arbetsdagar för dig.<br />
• Autom. tidsuppdatering — Uppdatera information<br />
om tid, datum och tidszon automatiskt (nättjänst).
Tillbehörsinställningar<br />
Välj Meny > Kontr.panel > Inställningar och<br />
Allmänt > Tillbehör.<br />
Om du vill ange vilken profil som ska aktiveras när du<br />
kopplar ett tillbehör till enheten väljer du tillbehöret och<br />
sedan Standardprofil.<br />
Om du vill besvara samtal automatiskt efter 5 sekunder<br />
när du använder ett tillbehör väljer du tillbehöret och<br />
Automatiskt svar > På. Om ringsignalen är inställd på<br />
Ett pip eller Ringer ej i den valda profilen är funktionen<br />
för automatiskt svar inaktiverad.<br />
Om du vill att enheten ska tändas när den kopplas till ett<br />
tillbehör väljer du Belysning > På. Det här alternativet<br />
är endast tillgängligt för vissa tillbehör.<br />
Sensorinställningar<br />
Välj Meny > Kontr.panel > Inställningar och<br />
Allmänt > Sensorer.<br />
Om du vill att alarm och inkommande samtal ska tystas<br />
när du vänder telefonens display nedåt väljer du<br />
Vridning.<br />
Säkerhetsinställningar<br />
Säkerh.inst<br />
Välj Meny > Kontr.panel > Inställningar och<br />
Allmänt > Säkerhet.<br />
Välj bland följande:<br />
• Telefon & SIM-kort — Justera<br />
säkerhetsinställningarna för enheten och SIM-kortet.<br />
• Certifikathantering — Hantera säkerhetscertifikat.<br />
• Skyddat innehåll — Justera inställningarna för DRMskyddat<br />
innehåll.<br />
• Säkerhetsmodul — Hantera säkerhetsmodulen.<br />
Undvik att använda koder som liknar nödnummer för att<br />
förhindra att nödnumret rings upp av misstag. Koder visas<br />
som asterisker. Om du vill ändra en kod anger du den<br />
aktuella koden och sedan den nya koden två gånger.<br />
Enhets- och SIM-kortsäkerhet<br />
Om du vill ändra PIN-koden väljer du Telefon & SIMkort<br />
> PIN-kod. Den nya koden måste innehålla 4 till 8<br />
siffror. PIN-koden skyddar SIM-kortet mot obehörig<br />
användning och medföljer SIM-kortet. Om du anger fel<br />
PIN-kod tre gånger i rad blockeras PIN-koden och du måste<br />
avblockera den med PUK-koden innan du kan använda<br />
SIM-kortet igen.<br />
Om du vill att knappsatsen ska låsas automatiskt efter en<br />
viss tid väljer du Telefon & SIM-kort > Autolåsperiod f.<br />
knapps..<br />
Om du vill ställa in en tidsgräns efter vilken enheten<br />
automatiskt ska låsas och endast kunna användas med<br />
korrekt låskod, väljer du Telefon & SIM-kort ><br />
Automatisk telefonlåstid. Ange tiden i minuter eller välj<br />
Ingen om du vill stänga av autolåsperioden. När enheten<br />
är låst kan du fortfarande besvara inkommande samtal<br />
och det kan fortfarande gå att ringa det nödnummer som<br />
finns inprogrammerat i enheten.<br />
Om du vill ange en ny låskod väljer du Telefon & SIMkort<br />
> Låskod. Den förinställda låskoden är 12345. Ange<br />
den aktuella koden och sedan den nya koden två gånger.<br />
Inställningar<br />
117
Inställningar<br />
118<br />
Den nya koden kan ha 4-255 tecken. Både bokstäver och<br />
siffror kan användas och både gemener och versaler är<br />
möjliga. Du får ett meddelade om låskoden är felaktigt<br />
formaterad.<br />
Återställa<br />
originalinställningarna<br />
Om du vill återställa enhetens originalinställningar väljer<br />
du Meny > Kontr.panel > Inställningar och Allmänt ><br />
Fabriksinställn.. För att kunna göra det måste du ange<br />
låskoden. När du har återställt inställningarna kan det ta<br />
längre tid att slå på enheten. Dokument,<br />
kontaktinformation, kalenderposter och filer påverkas<br />
inte.<br />
Positionsinställningar<br />
Välj Meny > Kontr.panel > Inställningar och<br />
Allmänt > Position.<br />
Om du vill använda en viss positionsbestämningsmetod<br />
för att upptäcka var din enhet finns, väljer du<br />
Positionsmetoder.<br />
Du väljer positionsserver genom att gå till<br />
Positionsserver.<br />
För att välja vilket måttsystem du vill använda för<br />
hastigheter och avstånd väljer du Beteckningssystem ><br />
Måttsystem.<br />
Om du vill definiera i vilket format<br />
koordinatinformationen ska visas i enheten väljer du<br />
Beteckningssystem > Koordinatformat.<br />
Inställningar för e-postknapp<br />
Välj Meny > Kontr.panel > Inställningar och<br />
Allmänt.<br />
Om du vill välja vilket e-postkonto som ska öppnas med epostknappen<br />
väljer du E-postknappinställn. > Epostknapp,<br />
och trycker på bläddringsknappen.<br />
Telefoninställningar<br />
Välj Meny > Kontr.panel > Inställningar och Telefon.<br />
Välj från följande:<br />
• Samtal — Ange allmänna inställningar.<br />
• Vidarekoppling — Ange inställningar för<br />
vidarekoppling. Se "Vidarekoppling av samtal" s. 32.<br />
• Samtalsspärrar — Ange inställningar för<br />
samtalsspärr. Se "Samtalsspärr" s. 33.<br />
• Nät — Justera nätverksinställningarna.<br />
Samtalsinställningar<br />
Välj Meny > Kontr.panel > Inställningar och<br />
Telefon > Samtal.<br />
Välj från följande:<br />
• Sändning av mitt nr — Visa ditt telefonnummer för<br />
den du ringer upp.<br />
• Sänd mitt Internet-ID — Visa din<br />
internetsamtalsadress till personen du ringer ett<br />
internetsamtal till. Den här inställningen är endast<br />
tillgänglig om du har definierat inställningar för<br />
internetsamtalstjänsten.
• Samtal väntar — Ställa in enheten så att den meddelar<br />
dig om inkommande samtal när samtal pågår<br />
(nättjänst).<br />
• Internetsamtal väntar — Ställ in enheten att<br />
meddela dig om nya inkommande internetsamtal när<br />
ett samtal pågår. Den här inställningen är endast<br />
tillgänglig om du har definierat inställningar för<br />
internetsamtalstjänsten.<br />
• Visa Internetsamtal — Välj På om du vill ställa in<br />
enheten på att meddela om inkommande<br />
internetsamtal. Om du väljer Av får du bara ett<br />
meddelande om du missat ett samtal. Den här<br />
inställningen är endast tillgänglig om du har definierat<br />
inställningar för internetsamtalstjänsten.<br />
• Avvisa med meddelande — Avvisa ett samtal och<br />
skicka ett SMS till den uppringande.<br />
• Meddelandetext — Skriv det standard-SMS som<br />
skickas när du avvisar ett samtal.<br />
• Egen video i mott. samtal — Tillåt eller neka<br />
videosändning under ett videosamtal från enheten.<br />
• Bild vid videosamtal — Visa en stillbild om video inte<br />
sänds under ett videosamtal.<br />
• Återuppringning — Välj att enheten ska göra upp till<br />
tio försök att koppla samtalet efter ett misslyckat<br />
uppringningsförsök. Om du vill stoppa<br />
återuppringningen trycker du på slutknappen.<br />
• Visa samtalslängd — Visa samtalets längd under<br />
samtalet.<br />
• Samtalsinfo — Visa samtalets längd efter samtalet.<br />
• Snabbuppringning — Aktivera snabbuppringning.<br />
• Valfri svarsknapp — Aktivera svar med valfri knapp.<br />
• Använd linje — Denna inställning (nättjänst) visas<br />
bara om SIM-kortet stöder två abonnentnummer, det<br />
vill säga två telefonlinjer. Välj vilken telefonlinje du vill<br />
använda för att ringa samtal och skicka SMS.<br />
Inkommande samtal på båda linjerna kan besvaras<br />
oavsett vilken linje som är vald. Om du väljer Linje 2<br />
men inte har abonnerat på nättjänsten, kan du inte<br />
ringa. När linje 2 har valts visas på startskärmen.<br />
• Linjebyte — Blockera val av linjer (nättjänst) om detta<br />
stöds av SIM-kortet. För att ändra denna inställning<br />
behöver du PIN2-koden.<br />
• Brusreducering — Aktivera aktiv brusreducering för<br />
hörluren.<br />
• Enkel uppringning — Aktivera kontaktsökning i<br />
startskärmen.<br />
Nätinställningar<br />
Välj Meny > Kontr.panel > Inställningar och<br />
Telefon > Nät.<br />
När du ska välja nätläge väljer du Nätläge och Dual<br />
mode, UMTS eller GSM. I dual mode växlar enheten mellan<br />
nätverken automatiskt.<br />
Tips! UMTS möjliggör snabbare dataöverföring<br />
men kan öka energiförbrukningen och minska<br />
batteriets livslängd. Om du väljer Dual mode på<br />
platser som är nära både GSM- och UMTS-nätverk<br />
kan det leda till att telefonen hela tiden hoppar<br />
mellan de två nätverken, vilket också ökar<br />
energiförbrukningen.<br />
När du ska välja operatör väljer du Val av operatör och<br />
sedan Manuellt om du vill välja ett av de tillgängliga<br />
näten, eller Automatiskt om du vill att nätet ska väljas<br />
automatiskt.<br />
Om du vill att enheten ska indikera när den används i ett<br />
MCN-nät (Micro Cellular Network) väljer du Visning av<br />
cellinfo > På.<br />
Inställningar<br />
119
Inställningar<br />
120<br />
Inställningar för<br />
anslutning<br />
Välj Meny > Kontr.panel > Inställningar och<br />
Anslutning.<br />
Välj från följande:<br />
• Bluetooth — Redigera Bluetooth-inställningarna.<br />
• USB — Redigera datakabelinställningarna.<br />
• Nätverksdest. — Ställa in nya eller redigera befintliga<br />
kopplingspunkter. Vissa kopplingspunkter kan ha<br />
förinställts för enheten av tjänstleverantören, och du<br />
kan kanske inte skapa, redigera eller ta bort dem.<br />
• VPN — Hantera inställningar för virtuellt privat<br />
nätverk.<br />
• Paketdata — Ange när paketdataanslutningar ska<br />
användas och ange namnet på den<br />
standardkopplingspunkt för paketdataanslutning som<br />
ska användas när enheten används som modem för en<br />
dator.<br />
• Trådlöst LAN — Ange att en indikator ska visas när det<br />
finns ett trådlöst LAN (WLAN) tillgängligt och definiera<br />
hur ofta enheten söker efter nätverk.<br />
• Dela video — Aktivera videodelning, välj SIP-profil för<br />
videodelning och definiera inställningar för<br />
videodelning.<br />
• SIP-inställningar — Visa eller skapa SIP-profiler<br />
(Session Initiation Protocol).<br />
• XDM-profil — Skapa en XDM-profil. XDM-profilen<br />
behövs för att flera av kommunikationsprogrammen,<br />
till exempel Status.<br />
• Status — Redigera inställningar för Status (nättjänst).<br />
Kontakta tjänstleverantören om du vill registrera dig<br />
för tjänsten.<br />
• Fjärrenheter — Anslut enheten till en fjärrenhet.<br />
• Konfig. — Visa och ta bort tillförlitliga servrar från vilka<br />
enheten kan ta emot konfigurationsinställningar.<br />
• KPN-kontroll — Begränsa paketdataanslutningar.<br />
Kopplingspunkter<br />
Skapa en ny kopplingspunkt<br />
Välj Meny > Kontr.panel > Inställningar och<br />
Anslutning > Nätverksdest..<br />
Du kan få kopplingspunktinställningar i ett meddelande<br />
från en tjänstleverantör. Vissa kopplingspunkter kan ha<br />
förinställts för enheten av tjänstleverantören, och du kan<br />
kanske inte ändra, skapa, redigera eller ta bort dem.<br />
När du väljer en av kopplingspunktsgrupperna ( , , ,<br />
, ) kan du se kopplingspunktstyperna:<br />
indikerar en skyddad kopplingspunkt<br />
indikerar en kopplingspunkt för paketdata<br />
indikerar en kopplingspunkt för trådlöst nätverk<br />
(WLAN)<br />
Tips! Med WLAN-guiden kan du skapa<br />
Internetkopplingspunkter i ett trådlöst nätverk.<br />
Om du ska skapa en ny kopplingspunkt väljer du<br />
Kopplingspunkt. Enheten frågar om du vill kontrollera<br />
om det finns tillgängliga anslutningar. Efter sökningen<br />
visas de anslutningar som redan är tillgängliga och de kan<br />
delas av en ny kopplingspunkt. Om du hoppar över det här
steget, ombeds du att välja en anslutningsmetod och att<br />
ange nödvändiga inställningar.<br />
När du ska redigera en kopplingspunkts inställningar<br />
väljer du en av kopplingspunktsgrupperna, bläddrar till en<br />
kopplingspunkt och väljerVal > Redigera. Använd<br />
anvisningarna du fick från operatören för att redigera<br />
följande:<br />
• Anslutningsnamn — Ange ett namn på anslutningen.<br />
• Databärare — Välj dataanslutningstyp.<br />
Beroende på vilken dataanslutning du väljer, blir bara<br />
vissa inställningsfält aktiva. Fyll i alla fält som är<br />
markerade med Måste anges eller med en röd asterisk *.<br />
Övriga fält kan lämnas tomma om inte din tjänstleverantör<br />
har gett andra instruktioner.<br />
Om du ska kunna använda en dataanslutning måste<br />
tjänstleverantören kunna hantera den funktionen och<br />
eventuellt måste den aktiveras för ditt SIM-kort.<br />
Skapa kopplingspunktsgrupper<br />
Välj Meny > Kontr.panel > Inställningar och<br />
Anslutning > Nätverksdest..<br />
Med vissa program kan du använda<br />
kopplingspunktsgrupper för att ansluta till ett nätverk.<br />
Om du inte vill välja vilken kopplingspunkt som ska<br />
användas varje gång du ansluter enheten till ett nätverk<br />
kan du skapa en grupp som innehåller olika<br />
kopplingspunkter och ange i vilken ordning<br />
kopplingspunkterna ska användas för att upprätta en<br />
nätverksanslutning.<br />
Du kan till exempel lägga till kopplingspunkter för trådlöst<br />
nätverk (WLAN) och paketdata i en grupp med<br />
Internetkopplingspunkter och använda gruppen när du<br />
surfar på Internet. Om du ger det trådlösa nätverket högst<br />
prioritet ansluter enheten till Internet genom det trådlösa<br />
nätverket om det är tillgängligt och via<br />
paketdataanslutning när nätverket inte är tillgängligt.<br />
Om du ska skapa en ny kopplingspunktsgrupp väljer du<br />
Val > Administrera > Ny destination.<br />
Om du vill lägga till kopplingspunkter i en<br />
kopplingspunktsgrupp markerar du gruppen och väljer<br />
Val > Ny kopplingspunkt. Om du vill kopiera befintliga<br />
kopplingspunkter från en annan grupp markerar du<br />
gruppen, bläddrar till en befintlig kopplingspunkt och<br />
väljer Val > Ordna > Kopiera till ny dest..<br />
Om du vill ändra prioriteten för en kopplingspunkt inom<br />
en grupp bläddrar du till kopplingspunkten och väljer<br />
Val > Ordna > Ändra prioritet.<br />
Inställningar<br />
Kopplingspunkter för paketdata<br />
Välj Meny > Kontr.panel > Inställningar och<br />
Anslutning > Nätverksdest. > Kopplingspunkt och<br />
följ instruktionerna på skärmen. Du kan också öppna en<br />
av kopplingspunktsgrupperna och välja en<br />
kopplingspunkt som är markerad med .<br />
Använd instruktionerna från tjänstleverantören om du vill<br />
ändra följande:<br />
• Kopplingspunktens namn — Kopplingspunktens<br />
namn får du av tjänstleverantören.<br />
• Användarnamn — Du kan behöva användarnamnet<br />
för att upprätta en dataanslutning, vilket du som regel<br />
får från tjänstleverantören.<br />
• Efterfråga lösenord — Om du vill att lösenordet ska<br />
efterfrågas varje gång du loggar in på en server eller<br />
om du inte vill spara lösenordet i enheten väljer du Ja. 121
Inställningar<br />
122<br />
• Lösenord — Du kan behöva ett lösenord för att<br />
upprätta en dataanslutning, vilket du som regel får från<br />
tjänstleverantören.<br />
• Verifiering — Välj Säker om du alltid vill skicka<br />
lösenordet krypterat eller Normal om du vill skicka<br />
lösenordet krypterat när det går.<br />
• Startsida — Beroende på vilken typ av kopplingspunkt<br />
du installerar skriver du en webbadress eller adressen<br />
till MMS-centralen.<br />
• Använd kopplingspunkt — Välj Efter bekräftelse om<br />
du vill att enheten ska be om bekräftelse innan en<br />
anslutning med den här kopplingspunkten upprättas,<br />
eller Automatiskt om du vill att enheten ska anslutas<br />
till destinationen med den här kopplingspunkten<br />
automatiskt.<br />
Välj Val > Avancerade inställningar och något av<br />
följande alternativ:<br />
• Nätverkstyp — Välj typ av IP-protokoll för överföring<br />
av data till och från enheten. De övriga inställningarna<br />
beror på vald nätverkstyp.<br />
• IP-adress till telefon (endast för IPv4) — Ange<br />
enhetens IP-adress.<br />
• DNS-adresser — Ange IP-adressen till den primära och<br />
sekundära DNS-servern om tjänstleverantören så<br />
kräver. Kontakta din Internetleverantör för att få dessa<br />
adresser.<br />
• Proxyserveradress — Ange adressen till<br />
proxyservern.<br />
• Proxyportnummer — Ange portnummer till<br />
proxyservern.<br />
Internetkopplingspunkter för trådlöst<br />
nätverk<br />
Välj Meny > Kontr.panel > Inställningar och<br />
Anslutning > Nätverksdest. > Kopplingspunkt och<br />
följ instruktionerna på skärmen. Du kan också öppna en<br />
av kopplingspunktsgrupperna och välja en<br />
kopplingspunkt som är markerad med och välja Val ><br />
Redigera.<br />
Använd instruktionerna från tjänstleverantören om du vill<br />
ändra följande:<br />
• WLAN-namn — Välj Ange manuellt eller Sök efter<br />
nätverk. Om du väljer ett befintligt nätverk beror<br />
WLAN-läge och WLAN-säkerhetsläge på<br />
inställningarna i kopplingspunktenheten.<br />
• Nätstatus — Ange om nätverksnamnet ska visas.<br />
• WLAN-läge — Välj Ad-hoc om du ska skapa ett ad hocnätverk<br />
och tillåta enheter att skicka och ta emot data<br />
direkt. Då behövs ingen WLAN-kopplingspunktenhet. I<br />
ett ad hoc-nätverk måste alla enheter använda samma<br />
WLAN-namn.<br />
• WLAN-säkerhetsläge — Välj vilken kryptering som<br />
ska användas: WEP, 802.1x eller WPA/WPA2. (802.1x<br />
och WPA/WPA2 är inte tillgängliga för ad hoc-nätverk.)<br />
Om du väljer Öppet nätverk används ingen kryptering.<br />
Funktionerna WEP, 802.1x och WPA kan bara användas<br />
om nätverket kan hantera dem.<br />
• Använd kopplingspunkt — Välj Efter bekräftelse om<br />
du vill att enheten ska be om bekräftelse innan en<br />
anslutning med den här kopplingspunkten upprättas,<br />
eller Automatiskt om du vill att enheten ska anslutas<br />
till destinationen med den här kopplingspunkten<br />
automatiskt.
När du ska ange inställningarna för det valda<br />
säkerhetsläget, väljer du WLAN-säkerhetsinst..<br />
Avancerade WLAN-inställningar<br />
Välj Val > Avancerade inställningar och något av<br />
följande alternativ:<br />
• IPv4-inställningar — Ange din enhets IP-adress,<br />
subnätets IP-adress, gateway-adressen och IPadresserna<br />
för den primära och den sekundära DNSservern.<br />
Kontakta din Internetleverantör för att få<br />
dessa adresser.<br />
• IPv6-inställningar — Ange typ av DNS-adress.<br />
• Valfri kanal (bara för ad hoc-nätverk) — Om du vill<br />
ange ett kanalnummer (1–11) manuellt väljer du<br />
Användardefinierad.<br />
• Proxyserveradress — Ange adressen till<br />
proxyservern.<br />
• Proxyportnummer — Ange proxyportnumret.<br />
Paketdatainställningar (GPRS)<br />
Välj Meny > Kontr.panel > Inställningar och<br />
Anslutning > Paketdata.<br />
Enheten stöder paketdataanslutningar som GPRS i GSMnätet.<br />
När du använder enheten i GSM- och UMTS-nät kan<br />
du ha flera dataanslutningar aktiva samtidigt.<br />
Kopplingspunkter kan ha samma dataanslutning och<br />
dataanslutningarna kan fortsätta vara aktiva under till<br />
exempel röstsamtal.<br />
När du ska definiera paketdatainställningarna väljer du<br />
Datapaketanslutning och sedan Om tillgänglig om du<br />
vill att enheten ska registreras i paketdatanätverket när<br />
du slår på den i ett nätverk som stöds, eller Vid behov om<br />
du vill att en paketdataanslutning bara ska upprättas när<br />
ett program eller en åtgärd kräver det. Inställningen<br />
påverkar alla kopplingspunkter för<br />
paketdataanslutningar. Välj Kopplingspunkt och ange<br />
det kopplingspunktsnamn du fått från tjänstleverantören<br />
om du vill använda enheten som paketdatamodem för<br />
datorn. Om du vill använda en<br />
höghastighetsdataanslutning väljer du Åtkomst via<br />
högh.paket > Aktiverat.<br />
WLAN-inställningar<br />
Välj Meny > Kontr.panel > Inställningar och<br />
Anslutning > Trådlöst LAN.<br />
Om du vill att en indikator ska visas när ett trådlöst nätverk<br />
(WLAN) är tillgängligt på den aktuella platsen väljer du<br />
Visa WLAN-status > Ja.<br />
Om du vill ange tidsintervall då enheten ska söka efter<br />
tillgängliga trådlösa nätverk och uppdatera indikatorn<br />
väljer du Skanna nät. Den här inställningen är endast<br />
tillgänglig om du väljer Visa WLAN-status > Ja.<br />
Om du vill ställa in enheten så att Internetanslutningen till<br />
det valda trådlösa nätverket testas automatiskt, så att du<br />
får en fråga varje gång eller så att anslutningen aldrig<br />
testas väljer du Test av Internetanslutn. > Kör<br />
automatiskt, Fråga alltid eller Kör aldrig. Om du väljer<br />
Kör automatiskt eller om du tillåter att testet körs när<br />
enheten frågar efter det och anslutningstestet lyckas,<br />
sparas kopplingspunkten bland Internetdestinationerna.<br />
Kontrollera den unika MAC-adress (Media Access Control)<br />
som identifierar din enhet genom att ange *#62209526#<br />
på startskärmen. MAC-adressen visas.<br />
Inställningar<br />
123
Inställningar<br />
124<br />
Avancerade WLANinställningar<br />
Välj Val > Avancerade inställn.. De avancerade<br />
inställningarna för trådlöst nätverk (WLAN) definieras<br />
vanligtvis automatiskt och du bör inte ändra dem.<br />
Om du vill ändra inställningarna manuellt väljer du<br />
Autom. konfiguration > Avaktiverad och anger<br />
följande:<br />
• Lång återkoppl.gräns — Ange högsta antalet<br />
överföringsförsök när enheten inte får någon<br />
mottagningsbekräftelsesignal från nätet.<br />
• Kort återkoppl.gräns — Ange högsta antalet<br />
överföringsförsök när enheten inte får någon redo-attskicka-signal<br />
från nätet.<br />
• RTS-tröskelvärde — Välj vid vilken datapaketstorlek<br />
som kopplingspunkten för trådlöst nätverk ska utfärda<br />
en förfrågan om att skicka innan paketet skickas.<br />
• TX-nivå — Välj strömnivå för enheten när data skickas.<br />
• Radiomätning — Aktivera och inaktivera<br />
radiomätning.<br />
• Energisparfunktion — Välj om energisparfunktionen<br />
för trådlöst nätverk ska användas för att spara på<br />
enhetens batteri. Om du använder<br />
energisparfunktionen förbättras batteriets prestanda<br />
men det trådlösa nätverket kan fungera sämre.<br />
Välj Val > Återställ standard om du vill återställa alla<br />
inställningar till originalvärden.<br />
Säkerhetsinställningar för<br />
WLAN<br />
Välj Meny > Kontr.panel > Inställningar och<br />
Anslutning > Nätverksdest. > Kopplingspunkt och<br />
följ instruktionerna på skärmen.<br />
När du ska redigera en kopplingspunkt för ett trådlöst LAN<br />
(WLAN) öppnar du en av kopplingspunktsgrupperna och<br />
väljer en kopplingspunkt markerad med .<br />
När du ska ange inställningarna för det valda<br />
säkerhetsläget, väljer du WLAN-säkerhetsinst..<br />
WEP säkerhetsinställningar<br />
Välj WEP som säkerhetsläge för trådlöst nätverk.<br />
Med WEP-krypteringsmetoden (Wired Equivalent Privacy)<br />
krypteras data innan de överförs. Användare som saknar<br />
de nödvändiga WEP-nycklarna nekas åtkomst till nätet.<br />
När WEP-säkerhetsläge används ignoreras data om<br />
enheten erhåller ett datapaket som inte är krypterat med<br />
WEP-nycklarna.<br />
I ett ad-hoc-nät måste alla enheter använda samma WEPnyckel.<br />
Välj WLAN-säkerhetsinst. och från följande:<br />
• Aktiv WEP-nyckel — Välj önskad WEP-nyckel.<br />
• Verifieringstyp — Välj Öppen eller Delad.<br />
• WEP-nyckelinställningar — Redigera inställningarna<br />
för WEP-nyckeln.
WEP-nyckelinställningar<br />
I ett ad-hoc-nät måste alla enheter använda samma WEPnyckel.<br />
Välj WLAN-säkerhetsinst. > WEP-nyckelinställningar<br />
och från följande:<br />
• WEP-kryptering — Välj önskad nyckellängd för WEPkryptering.<br />
• WEP-nyckelformat — Välj om du vill ange WEPnyckeldata<br />
i ASCII- eller Hexadecimalt-format.<br />
• WEP-nyckel — Ange WEP-nyckeldata.<br />
802.1x-säkerhetsinställningar<br />
Välj 802.1x som WLAN-säkerhetsläge.<br />
802.1x verifierar och kontrollerar enheternas behörighet<br />
att ansluta till ett trådlöst nätverk, och förhindrar åtkomst<br />
om verifieringen misslyckas.<br />
Välj WLAN-säkerhetsinst. och bland följande alternativ:<br />
• WPA/WPA2 — Välj EAP (Extensible Authentication<br />
Protocol) eller I förväg delad nyckel (en privat nyckel<br />
som används för enhetsidentifiering).<br />
• Inställn. för EAP-plugin — Om du valde WPA/<br />
WPA2 > EAP väljer du vilka EAP-plugin-program (som<br />
har definierats i enheten) som ska användas med<br />
kopplingspunkten.<br />
• I förväg delad nyckel — Om du valde WPA/WPA2 ><br />
I förväg delad nyckel anger du den delade privata<br />
nyckeln som identifierar enheten i det trådlösa nätverk<br />
du ansluter till.<br />
WPA-säkerhetsinställningar<br />
Välj WPA/WPA2 som WLAN-säkerhetsläge.<br />
Välj WLAN-säkerhetsinst. och bland följande alternativ:<br />
• WPA/WPA2 — Välj EAP (Extensible Authentication<br />
Protocol) eller I förväg delad nyckel (en privat nyckel<br />
som används för enhetsidentifiering).<br />
• Inställn. för EAP-plugin — Om du väljer WPA/<br />
WPA2 > EAP väljer du vilka EAP-plugin-program (som<br />
har definierats i enheten) som ska användas med<br />
kopplingspunkten.<br />
• I förväg delad nyckel — Om du väljer WPA/WPA2 ><br />
I förväg delad nyckel anger du den delade privata<br />
nyckeln som identifierar enheten i det trådlösa nätverk<br />
du ansluter till.<br />
• Endast WPA2 — Om du vill tillåta kryptering med både<br />
TKIP och AES (Advanced Encryption Standard) väljer du<br />
Av. Om du bara vill tillåta AES väljer du På<br />
Plugin-program för trådlöst<br />
LAN<br />
Välj Meny > Kontr.panel > Inställningar och<br />
Anslutning > Nätverksdest. och en<br />
kopplingspunktsgrupp.<br />
EAP-plugin-program (Extensible Authentication Protocol)<br />
används i trådlösa nätverk för att verifiera trådlösa<br />
enheter och autentiseringsservrar. De olika EAP-pluginprogrammen<br />
gör det möjligt att använda olika EAPmetoder<br />
(nättjänst).<br />
Du kan se vilka EAP-plugin-program som är installerade på<br />
enheten (nättjänst).<br />
Inställningar<br />
125
Inställningar<br />
126<br />
EAP-plugin-program<br />
1. Om du vill definiera EAP-plugin-inställningarna väljer<br />
du Val > Ny kopplingspunkt och anger en<br />
kopplingspunkt som använder trådlöst LAN som<br />
databärare.<br />
2. Välj 802.1x eller WPA/WPA2 som säkerhetsläge.<br />
3. Välj WLAN-säkerhetsinst. > WPA/WPA2 > EAP ><br />
Inställn. för EAP-plugin.<br />
Använda EAP-plugin-program<br />
Om du vill använda ett EAP-plugin-program när du<br />
ansluter till ett WLAN med kopplingspunkten väljer du<br />
önskat plugin-program och Val > Aktivera. EAP-pluginprogrammet<br />
som är aktiverat för den aktuella<br />
kopplingspunkten är markerat. Om du inte vill använda<br />
något plugin-program väljer du Val > Avaktivera.<br />
Om du vill redigera ett EAP-plugin-program väljer du Val ><br />
Redigera.<br />
Om du vill ändra prioriteten för inställningarna för EAPplugin-program<br />
väljer du Val > Högre prioritet för att<br />
försöka använda plugin-programmet före andra pluginprogram<br />
när du ansluter till nätverket med<br />
kopplingspunkten, eller Val > Lägre prioritet för att<br />
använda plugin-programmet för nätverksverifiering efter<br />
att du har försökt använda andra plugin-program.<br />
Mer information om EAP-plugin-program finns i hjälpen<br />
för enheten.<br />
SIP-inställningar<br />
Välj Meny > Kontr.panel > Inställningar och<br />
Anslutning > SIP-inställningar.<br />
SIP-protokoll (Session Initiation Protocol) används för att<br />
skapa, ändra och avsluta vissa typer av<br />
kommunikationssessioner med en eller flera deltagare<br />
(nättjänst). Videodelning och nätsamtal är typiska<br />
kommunikationssessioner. SIP-profiler omfattar<br />
inställningar för sådana sessioner. Den SIP-profil som<br />
används som standard för en kommunikationssession är<br />
understruken.<br />
Om du vill skapa en SIP-profil väljer du Val > Ny SIPprofil<br />
> Anv. standardprofil eller Använd befintlig<br />
profil.<br />
Du väljer en SIP-profil att använda som standard för<br />
kommunikationssessioner genom att välja Val ><br />
Standardprofil.<br />
Redigera SIP-profiler<br />
Välj Meny > Kontr.panel > Inställningar och<br />
Anslutning > SIP-inställningar.<br />
Välj Val > Redigera och något av följande alternativ:<br />
• Profilnamn — Ange ett namn på SIP-profilen.<br />
• Serviceprofil — Välj IETF eller <strong>Nokia</strong> 3GPP.<br />
• Förinställd destination — Välj den destination som<br />
ska användas för Internetanslutningen.<br />
• Standardkoppl.punkt — Välj den kopplingspunkt<br />
som ska användas för Internetanslutningen.<br />
• Allmänt användarnamn — Ange det användarnamn<br />
du har fått från tjänstleverantören.<br />
• Använd komprimering — Välj om komprimering<br />
används.<br />
• Registrering — Välj registreringsläge.<br />
• Använd säkerhet — Välj om säkerhetsförhandling<br />
används.
• Proxyserver — Ange inställningarna för proxyservern<br />
för den här SIP-profilen.<br />
• Registerserver — Ange inställningarna för<br />
registerservern för den här SIP-profilen.<br />
Redigera SIP-proxyservrar<br />
Välj Val > Ny SIP-profil eller Redigera > Proxyserver.<br />
Proxyservrar är mellanliggande servrar mellan en<br />
webbläsartjänst och dess användare som används av vissa<br />
tjänstleverantörer. Dessa servrar kan ge ytterligare<br />
säkerhet och snabba upp tillgången till tjänsten.<br />
Välj från följande:<br />
• Proxyserveradress — Skriv värdnamnet eller IPadressen<br />
för den proxyserver som används.<br />
• Sfär — Ange proxyserversfären.<br />
• Användarnamn och Lösenord — Ange ditt<br />
användarnamn och lösenord för proxyservern.<br />
• Tillåt lös routning — Välj om lös routning är tillåtet.<br />
• Transporttyp — Välj UDP, Automatisk eller TCP.<br />
• Port — Ange proxyserverns portnummer.<br />
Redigera registerservrar<br />
Välj Val > Ny SIP-profil eller Redigera ><br />
Registerserver.<br />
Välj från följande:<br />
• Registerserveradress — Skriv värdnamnet eller IPadressen<br />
för den registerserver som används.<br />
• Sfär — Ange registerserversfären.<br />
• Användarnamn och Lösenord — Ange ditt<br />
användarnamn och lösenord för registerservern.<br />
• Transporttyp — Välj UDP, Automatisk eller TCP.<br />
• Port — Ange registerserverns portnummer.<br />
Konfigurationsinställningar<br />
Välj Meny > Kontr.panel > Inställningar och<br />
Anslutning > Konfig..<br />
Du kan ta få meddelanden med<br />
konfigurationsinställningar för tillförlitliga servrar från<br />
tjänstleverantören eller företagets IT-avdelning.<br />
Inställningarna sparas automatiskt i Konfigurationer. Du<br />
kan få konfigurationsinställningar för kopplingspunkter,<br />
MMS- eller e-postmeddelandetjänster eller<br />
synkroniseringsinställningar från tillförlitliga servrar.<br />
Om du vill ta bort konfigurationer för tillförlitliga servrar<br />
väljer du Val > Radera. Konfigurationsinställningar för<br />
andra program från den här servern raderas också.<br />
Begränsa paketdata<br />
Välj Meny > Kontr.panel > Inställningar och<br />
Anslutning > KPN-kontroll.<br />
Med kontrolltjänsten för kopplingspunkter kan du<br />
begränsa paketdataanslutningarna så att enheten bara<br />
kan använda vissa kopplingspunkter. Ditt SIM-kort stöder<br />
kanske inte kontrolltjänsten för kopplingspunkter.<br />
Kontakta tjänstleverantören för mer information.<br />
Om du vill begränsa paketdataanslutningar från enheten<br />
väljer du Val > Aktivera begränsningar. Du måste ange<br />
PIN2-koden för att kunna aktivera och inaktivera<br />
kopplingspunktskontroll och för att kunna redigera<br />
kopplingspunkter för paketdata i kontrollistan.<br />
Inställningar<br />
127
Genvägar<br />
128<br />
Om du vill lägga till kopplingspunkter som kan användas<br />
för paketdataanslutningar i kontrollistan väljer du Val ><br />
Lägg till namn manuellt. Om du vill aktivera anslutningar<br />
till en operatörsstyrd kopplingspunkt skapar du en tom<br />
kopplingspunkt.<br />
Om du vill ta bort kopplingspunkter från listan väljer du<br />
Val > Ta bort.<br />
Genvägar<br />
Nedan visas några av de tangentbordsgenvägar som är<br />
tillgängliga i enheten. Med genvägar kan du använda<br />
programmen på ett effektivare sätt.<br />
Allmänna genvägar<br />
På/av-knapp Tryck på och håll för att stänga av och<br />
slå på enheten.<br />
Tryck en gång för att växla mellan<br />
profiler.<br />
Symbolknapp Tryck och håll ned för att aktivera eller<br />
inaktivera Bluetooth-anslutning.<br />
Ctrl-tangenten Tryck och håll ned för att aktivera eller<br />
inaktivera profilen Ljudlös.<br />
Ctrl + C Kopiera text.<br />
Ctrl + V Klistra in text.<br />
Programinställningar<br />
Välj Meny > Kontr.panel > Inställningar och<br />
Program.<br />
Välj ett program i listan om du vill ändra inställningar för<br />
det.<br />
Ctrl + X Klipp ut text.<br />
Ctrl + A Välj alla.<br />
Startskärm<br />
Vänster<br />
väljarknapp +<br />
höger<br />
väljarknapp<br />
Lås och lås upp knappsatsen och<br />
tangentbordet.<br />
Knappen Ring Öppna samtalsloggen.<br />
0 Håll knappen nedtryckt om du vill<br />
öppna startsidan i webbläsaren.<br />
1 Tryck på och håll för att ringa upp din<br />
röstbrevlåda.<br />
Sifferknapp (2–9) Ringa ett telefonnummer med<br />
snabbuppringning. Du måste först<br />
aktivera snabbuppringning i Meny ><br />
Kontr.panel och Inställningar >
Telefon > Samtal ><br />
Snabbuppringning.<br />
Webbgenvägar<br />
* Zooma in eller ut på sidan.<br />
# Zooma in eller ut på sidan.<br />
0 Gå till startsidan.<br />
1 Visa verktygsfältet<br />
2 Öppna sökfönstret.<br />
3 Återgå till föregående sida.<br />
4 Spara den aktuella sidan som ett<br />
bokmärke.<br />
5 Öppna kartan över kortkommandon.<br />
6 Läs in den aktuella sidan igen.<br />
7 Visa sidan i helskärm.<br />
8 Visa sidöversikten.<br />
9 Öppna det fönster där du kan ange en<br />
ny webbadress.<br />
E-post<br />
C Skapa ett nytt e-postmeddelande.<br />
D Ta bort markerade epostmeddelanden.<br />
R Skapa ett svar till den som skickade epostmeddelandet.<br />
Genvägar<br />
A Skapa ett svar till den som skickade epostmeddelandet<br />
och alla andra<br />
mottagare.<br />
F Vidarebefordra e-postmeddelandet.<br />
N Öppna nästa e-postmeddelande.<br />
P Öppna föregående epostmeddelande.<br />
O Öppna det markerade epostmeddelandet.<br />
L Ändra uppföljningsstatus för<br />
meddelandet.<br />
J Flytta upp en sida i epostmeddelandet.<br />
K Flytta ned en sida i epostmeddelandet.<br />
T Gå till det första e-postmeddelandet i<br />
brevlådan eller flytta till början av ett<br />
e-postmeddelande.<br />
B Gå till det sista e-postmeddelandet i<br />
brevlådan eller flytta till slutet av ett<br />
e-postmeddelande.<br />
M Öppna listan på e-postmappar för att<br />
flytta meddelanden.<br />
U Ändra statusen läst eller oläst för ett<br />
e-postmeddelande.<br />
E Acceptera en mötesbegäran. 129
Felsökning<br />
130<br />
G Preliminärt acceptera en<br />
mötesbegäran.<br />
V Avböja en mötesbegäran.<br />
W Sortera e-postmeddelanden.<br />
I Expandera och dölja meddelandena.<br />
Z Påbörja synkronisering.<br />
S Påbörja sökning.<br />
Kalendergenvägar för tangentbordet<br />
A Öppna dagordningsvyn.<br />
Felsökning<br />
Om du vill läsa svar på vanliga frågor om din enhet går du<br />
till www.nokia.com/support.<br />
Fråga: Vad är min låskod, PIN-kod eller PUKkod?<br />
Svar: Standardlåskoden är 12345. Kontakta<br />
återförsäljaren om du glömmer bort eller förlorar<br />
låskoden. Om du glömmer eller tappar bort en PIN- eller<br />
PUK-kod, eller om du inte har tagit emot någon sådan kod,<br />
kontaktar du din tjänstleverantör.<br />
D Öppna dagsvyn.<br />
W Öppna veckovyn.<br />
M Öppna månadsvyn.<br />
T Öppna att göra-vyn.<br />
N Lägga till ett nytt möte.<br />
Fråga: Hur stänger jag ett program som inte<br />
svarar?<br />
Svar: Tryck på och håll ner hemknappen. Bläddra sedan till<br />
programmet och tryck på backsteg för att stänga<br />
programmet.<br />
Fråga: Varför ser bilderna fläckiga ut?<br />
Svar: Kontrollera att kameralinsfönstren är rena.
Fråga: Varför visas saknade, missfärgade eller<br />
ljusa prickar på displayen när jag slår på<br />
enheten?<br />
Svar: Så är det med den här typen av display. Vissa<br />
displayer kan ha bildpunkter eller prickar som förblir på<br />
eller av. Det är helt normalt och är inte ett fel.<br />
Fråga: Varför hittar jag inte min kompis enhet<br />
via Bluetooth-anslutning?<br />
Svar: Kontrollera att båda enheterna är kompatibla, har<br />
aktiverat Bluetooth-anslutningen och inte är i dolt läge.<br />
Kontrollera att avståndet mellan de två enheterna inte<br />
överstiger 10 meter och att inga väggar eller andra hinder<br />
skiljer enheterna åt.<br />
Fråga: Varför kan jag inte stänga Bluetoothanslutningen?<br />
Svar: Om en annan enhet är ansluten till din enhet kan du<br />
stänga anslutningen med den andra enheten eller genom<br />
att inaktivera Bluetooth-anslutningen. Välj Meny ><br />
Kontr.panel > Anslutb. > Bluetooth och Bluetooth ><br />
Av.<br />
Fråga: Varför ser jag ingen kopplingspunkt för<br />
trådlöst nätverk (WLAN) trots att jag befinner<br />
mig inom dess räckvidd?<br />
Svar: Kontrollera att profilen Offline inte används på<br />
enheten.<br />
Det kan bero på att kopplingspunkten använder en dold<br />
tjänstidentifierare (SSID). Du har bara åtkomst till nätverk<br />
som använder en dold SSID om du känner till rätt SSID och<br />
har skapat en kopplingspunkt för trådlöst nätverk för det<br />
nätverket på din <strong>Nokia</strong>-enhet.<br />
Kontrollera att åtkomstpunkten inte är på kanal 12-13,<br />
eftersom det inte går att associera till dem.<br />
Fråga: Hur stänger jag av WLAN (trådlöst<br />
nätverk) på min <strong>Nokia</strong>-enhet?<br />
Svar: WLAN på <strong>Nokia</strong>-enheten inaktiveras när du inte<br />
försöker ansluta, inte är ansluten till en kopplingspunkt<br />
och inte söker efter tillgängliga nätverk. Om du vill minska<br />
batteriförbrukningen ytterligare kan du ange att <strong>Nokia</strong>enheten<br />
inte ska söka, eller söka mer sällan, efter<br />
tillgängliga nätverk i bakgrunden. WLAN inaktiveras<br />
mellan bakgrundssökningarna.<br />
Stoppa bakgrundssökningarna genom att välja Meny ><br />
Kontr.panel > Inställningar och Anslutning ><br />
Trådlöst LAN > Visa WLAN-status > Aldrig. Du kan<br />
fortfarande söka efter tillgängliga WLAN och ansluta till<br />
WLAN på vanligt sätt.<br />
Om du vill öka intervallet för bakgrundssökning väljer du<br />
Visa WLAN-status > Ja och definierar intervallet i<br />
Skanna nät.<br />
Fråga: Varför kan jag inte surfa på webben även<br />
om WLAN-anslutningen fungerar och IPinställningarna<br />
är korrekta?<br />
Svar: Kontrollera att du har definierat<br />
proxyinställningarna för HTTP/HTTPS rätt i de avancerade<br />
inställningarna för kopplingspunkten.<br />
Fråga: Hur kontrollerar jag signalkvaliteten för min<br />
WLAN-anslutning? — Välj Meny > Kontr.panel ><br />
Anslutb. > Ansl.hant. och Aktivera<br />
dataanslutningar > Val > Information. Om<br />
signalkvaliteten är svag eller måttlig kan du få<br />
Felsökning<br />
131
Felsökning<br />
132<br />
anslutningsproblem. Försök igen närmare<br />
kopplingspunkten.<br />
Fråga: Varför har jag problem med<br />
säkerhetsläget?<br />
Svar: Kontrollera att du har konfigurerat säkerhetsläget<br />
rätt och att det är samma som nätverket använder. Om du<br />
vill kontrollera nätverkets säkerhetsläge väljer du Meny ><br />
Kontr.panel > Anslutb. > Ansl.hant. och Aktivera<br />
dataanslutningar > Val > Information.<br />
Kontrollera också följande: du har rätt WPA-läge (fördelad<br />
nyckel eller EAP), du har inaktiverat alla EAP-typer som inte<br />
används och alla EAP-typinställningarna är korrekta<br />
(lösenord, användarnamn, certifikat).<br />
Fråga: Varför kan jag inte välja en kontakt för<br />
meddelandet?<br />
Svar: Kontaktkortet saknar telefonnummer, adress eller epostadress.<br />
Välj Meny > Kontakter och redigera<br />
kontaktkortet.<br />
Fråga: Meddelandet Hämtar meddelande visas<br />
kort. Vad är det som händer?<br />
Svar: Enheten försöker hämta ett MMS från MMS-centralen.<br />
Den här anteckningen visas endast om du har valt Meny ><br />
Medd. och Val > Inställningar > MMS > Hämta<br />
MMS > Alltid automatiskt. Kontrollera att<br />
inställningarna för MMS är korrekt definierade och att<br />
telefonnumren och adresserna stämmer.<br />
Fråga: Hur kan jag avsluta dataanslutningen<br />
när enheten påbörjar en dataanslutning om och<br />
om igen?<br />
Svar: Enheten försöker kanske hämta ett MMS från MMScentralen.<br />
Om du vill hindra enheten från att upprätta en<br />
dataanslutning väljer du Meny > Medd. och Val ><br />
Inställningar > MMS > Hämta MMS > Manuellt om du<br />
vill att MMS-centralen ska spara meddelanden för senare<br />
hämtning, eller Av om du vill ignorera alla inkommande<br />
MMS. Om du väljer Manuellt får du veta när du har fått ett<br />
MMS som du kan hämta i MMS-meddelandecentralen. Om<br />
du väljer Av kommer inte enheten att skapa några<br />
nätverksanslutningar i samband med MMS.<br />
Om du vill att enheten bara ska använda en<br />
paketdataanslutning om du startar ett program eller en<br />
åtgärd som behöver den, väljer du Meny ><br />
Kontr.panel > Inställningar och Anslutning ><br />
Paketdata > Datapaketanslutning > Vid behov.<br />
Om det inte hjälper startar du om enheten.<br />
Fråga: Hur sparar jag batterikapacitet?<br />
Svar: Många funktioner i enheten drar extra energi från<br />
batteriet och minskar dess livslängd. Så här kan du spara<br />
batterikapaciteten:<br />
• Inaktivera Bluetooth-anslutningen när du inte behöver<br />
den.<br />
• Stoppa bakgrundssökningarna efter trådlösa nätverk.<br />
Välj Meny > Kontr.panel > Inställningar och<br />
Anslutning > Trådlöst LAN > Visa WLAN-status ><br />
Aldrig. Du kan fortfarande söka efter tillgängliga WLAN<br />
och ansluta till WLAN på vanligt sätt.
• Ställ in att enheten bara ska använda en<br />
paketdataanslutning om du startar ett program eller en<br />
åtgärd som behöver den. Välj Meny > Kontr.panel ><br />
Inställningar och Anslutning > Paketdata ><br />
Datapaketanslutning > Vid behov.<br />
• Hindra enheten från att automatiskt ladda ner nya<br />
kartor i programmet Kartor. Välj Meny > Kartor och<br />
Alternativ > Inställningar > Internet ><br />
Anslutning.<br />
Skydda miljön<br />
Spara energi<br />
Du behöver inte ladda batteriet så ofta om du gör följande:<br />
• Stäng program och dataanslutningar, till exempel<br />
WLAN eller Bluetooth, när de inte används.<br />
• Inaktivera onödiga ljud, t.ex. knappljud.<br />
Återvinna<br />
När enheten har nått slutet av sin livslängd kan<br />
dess material återanvändas som material eller<br />
energi. <strong>Nokia</strong> samarbetar med sina partner via<br />
ett program som heter We:recycle för att<br />
garantera korrekt återanvändning. Gå till<br />
www.nokia.com/werecycle eller använd en<br />
• Ändra efter hur lång tid bakgrundsbelysningen ska<br />
stängas av. Välj Meny > Kontr.panel > Inställningar<br />
och Allmänt > Anpassa > Display > Time-out för<br />
belysning.<br />
• Stäng programmen du inte använder. Tryck på och håll<br />
ner hemknappen. Bläddra sedan till programmet och<br />
tryck på backsteg för att stänga programmet.<br />
mobil enhet, nokia.mobi/werecycle eller ring <strong>Nokia</strong><br />
Contact Center för mer information om hur du återvinner<br />
gamla <strong>Nokia</strong>-produkter och var du hittar<br />
insamlingsplatser.<br />
Återvinn förpackningsmaterial och användarhandböcker<br />
enligt riktlinjerna där du bor.<br />
Den överkorsade soptunnan på produkter, batterier,<br />
litteratur eller paketering innebär att alla elektriska<br />
och elektroniska produkter, batterier och<br />
ackumulatorer ska lämnas till en återvinningsstation<br />
när de inte längre används. Detta krav gäller i EU. Kasta<br />
inte dessa produkter med det vanliga hushållsavfallet. Mer<br />
information om enhetens miljöegenskaper finns på<br />
www.nokia.com/ecodeclaration.<br />
Skydda miljön<br />
133
Produkt- och säkerhetsinformation<br />
134<br />
Produkt- och säkerhetsinformation<br />
Tillbehör<br />
Varning! Använd endast batterier, laddare och<br />
tillbehör som godkänts av <strong>Nokia</strong> för användning med just<br />
denna modell. Om andra tillbehör kopplas in kan<br />
telefonens typgodkännande och garanti bli ogiltiga,<br />
dessutom kan det innebära fara. I synnerhet kan ickegodkända<br />
batterier eller laddare medföra risk för brand,<br />
explosion, läckage eller andra faror.<br />
Kontakta återförsäljaren om du vill veta vilka godkända<br />
tillbehör som finns tillgängliga. När du kopplar ur något<br />
tillbehör från ett vägguttag håller du i kontakten, aldrig i<br />
sladden.<br />
Batteri<br />
Information om batteri och<br />
laddare<br />
Enheten drivs med ett laddningsbart batteri. Batteriet som<br />
är avsett för användning med den här enheten är BP-4L.<br />
<strong>Nokia</strong> kan göra det möjligt att använda fler batterityper<br />
för den här enheten. Denna enhet är avsedd att användas<br />
med ström från följande laddare: AC-8, AC-10. De exakta<br />
modellnumren på laddarna kan variera beroende på vad<br />
de har för kontakt. Kontaktvarianten identifieras genom<br />
en av följande: E, EB, X, AR, U, A, C, K eller UB.<br />
Batteriet kan laddas och laddas ur hundratals gånger, men<br />
så småningom har det tjänat ut. När samtalstiden och<br />
passningstiden börjar förkortas märkbart är det dags att<br />
byta batteri. Använd endast batterier som är godkända av<br />
<strong>Nokia</strong>, och ladda endast batterierna med laddare som är<br />
godkända av <strong>Nokia</strong> och avsedda för enheten.<br />
Om ett batteri används för första gången eller om batteriet<br />
inte har använts på länge kan det vara nödvändigt att<br />
ansluta laddaren och sedan koppla ur och återkoppla den<br />
för att starta laddningen. Om batteriet är helt urladdat kan<br />
det ta flera minuter innan laddningsindikatorn visas på<br />
displayen eller innan det går att ringa.<br />
Säker borttagning. Stäng alltid av enheten och ta bort<br />
laddaren innan du tar bort batteriet.<br />
Korrekt laddning. Koppla bort laddaren från eluttaget och<br />
enheten när den inte används. Lämna inte ett fulladdat<br />
batteri i laddaren eftersom överladdning kan förkorta<br />
batteriets livslängd. Ett fulladdat batteri som inte används<br />
laddas så småningom ur.<br />
Undvik extrema temperaturer. Försök alltid förvara<br />
batteriet mellan 15 °C och 25 °C (59 °F och 77 °F). Vid<br />
extrema temperaturer minskar batteriets kapacitet och<br />
livslängden förkortas. En enhet med för varmt eller kallt
atteri kan tillfälligt sluta fungera. Batteriernas prestanda<br />
är särskilt begränsade i temperaturer långt under 0 °C.<br />
Kortslut inte batteriet. Batteriet kan kortslutas oavsiktligt<br />
om ett metallföremål, som ett mynt, ett gem eller en<br />
penna, kommer i direkt kontakt med batteriets positiva<br />
(+) och negativa (-) poler. (De ser ut som metallband på<br />
batteriet.) Det kan t.ex. hända om du har ett reservbatteri<br />
i fickan eller i en väska. Kortslutning av polerna kan skada<br />
batteriet eller det föremål som kortsluter polerna.<br />
Avfallshantering. Kasta aldrig batterier i öppen eld<br />
eftersom de riskerar att explodera. Ta tillvara på<br />
batterierna enligt lokala bestämmelser. Lämna dem om<br />
möjligt för återvinning. Kasta dem inte i hushållsavfallet.<br />
Läckor. Du får inte plocka isär, klippa sönder, öppna,<br />
krossa, böja, punktera eller skära sönder celler eller<br />
batterier. Om batteriet skulle börja läcka, ska du undvika<br />
att låta vätskan komma i kontakt med hud eller ögon. Om<br />
det händer måste du omedelbart skölja de berörda<br />
kroppsdelarna med vatten eller söka medicinsk hjälp.<br />
Skador. Du får inte ändra, göra om eller försöka sätta in<br />
främmande föremål i batteriet, eller sänka ner det i eller<br />
utsätta det för vatten eller andra vätskor. Skadade<br />
batterier kan explodera.<br />
Korrekt användning. Använd endast batteriet för avsett<br />
ändamål. Felaktig användning av batteriet kan leda till<br />
brand, explosion eller andra faror. Om du tappar enheten<br />
eller batteriet, särskilt på hårda ytor, och tror att batteriet<br />
har blivit skadat, tar du det till ett servicecenter för<br />
inspektion innan du fortsätter använda det. Använd aldrig<br />
laddare eller batteri som är skadade. Förvara batteriet<br />
utom räckhåll för småbarn.<br />
Ta hand om enheten<br />
Din enhet är en tekniskt avancerad produkt framställd<br />
med stor yrkesskicklighet och bör behandlas med största<br />
omsorg. Genom att följa nedanstående råd kan du se till<br />
att garantin täcker eventuella skador.<br />
• Håll enheten torr. Nederbörd, fukt och alla typer av<br />
vätskor kan innehålla ämnen som fräter på de<br />
elektroniska kretsarna. Om enheten skulle bli blöt, bör<br />
du ta bort batteriet och låta enheten torka helt innan<br />
du sätter tillbaka det.<br />
• Använd eller förvara inte enheten i dammiga, smutsiga<br />
miljöer. Enhetens rörliga delar och elektroniska<br />
komponenter kan ta skada.<br />
• Förvara inte enheten i höga eller låga temperaturer.<br />
Höga temperaturer kan förkorta livslängden för<br />
elektroniska apparater, skada batterierna och<br />
förvränga eller smälta vissa plaster. När enheten värms<br />
upp till normal temperatur från låg temperatur kan det<br />
bildas fukt på insidan vilket kan skada de elektroniska<br />
kretsarna.<br />
• Försök inte öppna enheten på annat sätt än så som<br />
anges i den här handboken.<br />
• Tappa inte enheten. Slå eller skaka inte heller på den.<br />
Om den behandlas omilt kan kretskorten och<br />
finmekaniken gå sönder.<br />
• Använd inte starka kemikalier, lösningsmedel eller<br />
frätande/starka rengöringsmedel för att rengöra<br />
enheten. Rengör endast enhetens yta med ett mjukt,<br />
rent, torrt tygstycke.<br />
• Måla inte enheten. Målarfärg kan täppa till dess rörliga<br />
delar och hindra normal användning.<br />
Produkt- och säkerhetsinformation<br />
135
Produkt- och säkerhetsinformation<br />
136<br />
• Använd endast medföljande antenn eller en godkänd<br />
ersättningsantenn. Icke godkända antenner, ändringar<br />
eller fästanordningar kan skada enheten och kan<br />
eventuellt bryta mot de bestämmelser som gäller<br />
radioenheter.<br />
• Använd laddaren inomhus.<br />
• Säkerhetskopiera alla data du vill behålla, t.ex.<br />
kontakter och kalenderanteckningar.<br />
• För bästa prestanda bör du återställa enheten då och<br />
då. Det gör du genom att stänga av enheten och ta bort<br />
batteriet.<br />
Dessa råd gäller såväl enhet som batteri, laddare eller<br />
annat tillbehör.<br />
Återvinning<br />
Lämna alltid in uttjänta elektroniska produkter, batterier<br />
och förpackningar till en återvinningsstation. På så vis<br />
hjälper du till att undvika okontrollerad sophantering och<br />
främja återvinning av material. Mer miljöinformation om<br />
produkten och information om hur du återvinner <strong>Nokia</strong>produkter<br />
finns på www.nokia.com/werecycle, eller med<br />
en mobil enhet på nokia.mobi/werecycle.<br />
Ytterligare<br />
säkerhetsinformation<br />
Enhetens yta är fri från nickel.<br />
Småbarn<br />
Enheten och tillbehören är inga leksaker. De kan innehålla<br />
smådelar. Förvara dem utom räckhåll för småbarn.<br />
Användningsmiljö<br />
Den här enheten uppfyller riktlinjerna för strålning när den<br />
antingen används i normal position mot örat eller<br />
befinner sig minst 2,2 centimeter (7/8 tum) från kroppen.<br />
Om enheten bärs nära kroppen i en väska, bälteshållare<br />
eller hållare, bör denna inte innehålla metall, och enheten<br />
bör placeras på ovan angivet avstånd från kroppen.<br />
För att kunna skicka och ta emot datafiler och<br />
meddelanden måste enheten ha god kontakt med nätet.<br />
Överföring av datafiler och meddelanden kan fördröjas<br />
tills sådan anslutning etablerats. Följ<br />
avståndsanvisningarna tills överföringen är slutförd.<br />
Delar av enheten är magnetiska. Enheten kan dra till sig<br />
föremål av metall. Förvara inte kreditkort eller andra<br />
magnetiska media nära enheten, eftersom information<br />
som lagrats på dem kan raderas.<br />
Medicinska enheter<br />
Användning av utrustning som sänder ut radiosignaler,<br />
t.ex. mobiltelefoner, kan störa funktionerna hos<br />
otillräckligt skyddade medicinska apparater. Rådfråga en<br />
läkare eller apparatens tillverkare för att avgöra om den<br />
har ett fullgott skydd mot externa radiosignaler. Stäng av<br />
enheten om det finns föreskrifter anslagna om att du ska<br />
göra det. Sjukhus och sjukvårdsinrättningar använder<br />
ibland utrustning som är känslig för externa radiosignaler.
Inopererade medicinska enheter<br />
Tillverkare av medicinsk utrustning rekommenderar ett<br />
avstånd på minst 15,3 centimeter (6 tum) mellan en<br />
trådlös enhet och en inopererad medicinsk enhet som t.ex.<br />
en pacemaker eller ett ICD-implantat (implanted<br />
cardioverter defibrillator) för att undvika risk för<br />
störningar hos den medicinska enheten. Personer som har<br />
den här typen av apparater bör tänka på följande:<br />
• alltid hålla den trådlösa enheten på ett avstånd av<br />
minst 15,3 centimeter (6 tum) från den medicinska<br />
enheten<br />
• Inte bära den trådlösa enheten i en bröstficka.<br />
• hålla den trådlösa enheten mot örat på motsatt sida av<br />
den medicinska enheten<br />
• stänga av den trådlösa enheten om det finns skäl att<br />
misstänka att det kan uppstå störningar<br />
• följa tillverkarens anvisningar för den inopererade<br />
medicinska enheten<br />
Kontakta läkare om du har några frågor om hur man<br />
använder trådlösa enheter när man har en inopererad<br />
medicinsk apparat.<br />
Hörapparater<br />
Vissa digitala trådlösa enheter kan orsaka störningar hos<br />
somliga hörapparater.<br />
Fordon<br />
Radiosignaler kan påverka elektroniska system i<br />
motorfordon (t.ex. elektronisk bränsleinsprutning,<br />
låsningsfria bromsar, automatisk farthållare och system<br />
för krockkuddar) som är felaktigt installerade eller<br />
bristfälligt skyddade. Om du vill veta mer kontaktar du<br />
tillverkaren av fordonet eller dess utrustning.<br />
Låt endast kvalificerad personal reparera eller installera<br />
enheten i ett fordon. En felaktig installation eller<br />
reparation kan vara farlig, och kan innebära att garantin<br />
för enheten upphör att gälla. Kontrollera regelbundet att<br />
all trådlös utrustning i din bil är korrekt installerad och<br />
fungerar felfritt. Förvara eller frakta inte brandfarliga<br />
vätskor, gaser eller explosiva ämnen tillsammans med<br />
enheten eller dess tillbehör. Kom ihåg att krockkuddar<br />
blåses upp med stor kraft. Placera inte enheten eller<br />
tillbehör i området där krockkudden vecklas ut.<br />
Slå av enheten innan du går ombord på ett flygplan. Att<br />
använda trådlösa teleenheter inne i ett flygplan kan<br />
innebära risker för flygsäkerheten. Dessutom kan det vara<br />
olagligt.<br />
Produkt- och säkerhetsinformation<br />
Områden med risk för<br />
explosion<br />
Stäng av enheten när du befinner dig på ett område där<br />
det råder risk för explosion. Följ alla skyltar och<br />
instruktioner. Inom ett sådant område kan gnistor orsaka<br />
explosion eller brand som kan leda till personskador eller<br />
döden. Stäng av enheten vid tankställen, t.ex. i närheten<br />
av bensinpumpar och bensinstationer. Följ de<br />
begränsningar som gäller på platser där man förvarar och<br />
säljer bränsle, i kemiska fabriker och vid pågående<br />
sprängningsarbeten. Områden med risk för explosion är<br />
oftast, med inte alltid, klart utmärkta. Detta gäller<br />
områden där du kan förväntas bli ombedd att stänga av<br />
fordonets motor, under däck på båtar; vid transport eller<br />
lagring av kemikalier samt områden där luften innehåller 137
Produkt- och säkerhetsinformation<br />
138<br />
kemikalier eller partiklar, som korn, damm eller<br />
metallpulver. För fordon som använder flytande bränsle<br />
(som propan eller butan) bör du kontrollera med<br />
fordonets tillverkare om det är säkert att använda enheten<br />
i närheten.<br />
Nödsamtal<br />
Viktigt! Denna enhet använder radiosignaler,<br />
mobiltelefonnätet, det markbundna nätet och<br />
användarprogrammerade funktioner. Om enheten stöder<br />
röstsamtal via Internet (Internetsamtal), aktiverar du<br />
både Internetsamtal och mobiltelefonen. Enheten kan<br />
försöka ringa nödsamtal både via mobilnäten och via<br />
Internetsamtalsleverantören om båda är aktiverade.<br />
Förbindelse under alla förhållanden kan inte garanteras.<br />
Därför bör du aldrig förlita dig enbart till en mobiltelefon<br />
för mycket viktiga samtal, som medicinska akutfall.<br />
Ringa ett nödsamtal:<br />
1. Slå på enheten (om den inte redan är på). Kontrollera<br />
att signalstyrkan är tillräcklig. Beroende på enhet kan<br />
du också behöva utföra följande åtgärder:<br />
• Sätt in ett SIM-kort om enheten använder ett.<br />
• Ta bort samtalsbegränsningar som finns aktiverade<br />
i enheten.<br />
• Ändra profilen från offline-läge eller flygning till en<br />
aktiv profil.<br />
2. Tryck på end-knappen så många gånger som behövs<br />
för att rensa displayen och göra enheten redo för<br />
samtal.<br />
3. Ange det aktuella nödnumret där du befinner dig.<br />
Nödnummer varierar mellan olika platser.<br />
4. Tryck på samtalsknappen.<br />
Lämna så noggrann information om olyckan som möjligt<br />
när du ringer ett nödsamtal. Din enhet kanske är den enda<br />
kontakt som finns med olycksplatsen. Avbryt inte samtalet<br />
förrän du blir ombedd att göra det.<br />
Information om certifiering<br />
(SAR)<br />
Den här mobila enheten uppfyller gällande krav för<br />
strålning.<br />
Din mobila enhet är en radiosändare och -mottagare. Den<br />
har utformats för att inte överstiga internationellt<br />
rekommenderade gränsvärden för strålning. Riktlinjerna<br />
har utvecklats av den oberoende vetenskapliga<br />
organisationen ICNIRP och har en säkerhetsmarginal för<br />
att säkerställa alla personers säkerhet, oavsett ålder och<br />
hälsa.<br />
Riktlinjerna för strålning från mobila enheter mäts i<br />
enheten SAR, som är en förkortning av Specific Absorption<br />
Rate. Det fastställda gränsvärdet för SAR är enligt ICNIRP:s<br />
riktlinjer 2,0 watt/kilogram (W/kg) i medelvärde över tio<br />
gram vävnad. SAR mäts i standardlägen under det att<br />
enheten sänder med full uteffekt på alla testade<br />
frekvensband. En enhets verkliga SAR-värde kan<br />
understiga det maximala värdet då enheten har utvecklats<br />
för att inte använda mer kraft än nödvändigt för att nå<br />
nätet. Värdet varierar beroende på ett antal faktorer,<br />
exempelvis hur nära du är en nätbasstation.
Det högsta SAR-värdet enligt ICNIRP:s riktlinjer för<br />
användning av enheten mot örat är 1,31 W/kg .<br />
Användning av tillbehör kan förändra SAR-värdet.<br />
Gällande SAR-värden kan variera beroende på olika<br />
länders rapporterings- och testningskrav samt nätbandet.<br />
Mer information om SAR finns under<br />
produktinformationen på www.nokia.com.<br />
Produkt- och säkerhetsinformation<br />
139
Index<br />
140<br />
Index<br />
Symboler/nummer<br />
3D-ringsignaler<br />
802.1x<br />
85<br />
säkerh.inst.<br />
A<br />
125<br />
aktiva anteckningar 65<br />
inställningar 65<br />
aktivt verktygsfält<br />
i Foton<br />
album<br />
92<br />
media 92<br />
allmän information 10<br />
anpassa din enhet<br />
anpassning<br />
83<br />
display 115<br />
signaler 115<br />
ändra språk 116<br />
anteckningar 69<br />
antenner 16<br />
assisted GPS (A-GPS) 70<br />
Assisted GPS (A-GPS) 70<br />
autolåsperiod 117<br />
automatisk textigenkänning 116<br />
avböja samtal<br />
avkryptera<br />
31<br />
enhetsminne och minneskort 106<br />
avvisa samtal 31<br />
B<br />
bakgrundsbild 85<br />
batteri<br />
laddning 16<br />
spara energi 12<br />
sätta i 14<br />
bifoga<br />
multimediemeddelanden 47<br />
bilder<br />
kopiera 19<br />
skriva ut 94<br />
ändra 93<br />
bildspel 93<br />
bloggar 61<br />
Bluetooth 55, 56<br />
Bluetooth-anslutning<br />
blockera enheter 57<br />
enhetens synlighet 55<br />
inställningar 55<br />
slå på/av 55<br />
säkerhet 56<br />
Bluetooth-anslutningar<br />
koppla ihop enheter 56<br />
lågt minne 57<br />
ta emot data 57<br />
bläddringsknapp 116<br />
bokmärken 62<br />
C<br />
cache-minne 62<br />
cell broadcast 48<br />
inställningar<br />
certifikat<br />
50<br />
information 107<br />
inställningar 107<br />
cookies<br />
D<br />
63<br />
dataanslutningar<br />
datoranslutning 58<br />
synkronisering 54, 113<br />
trådlös 52<br />
datakabel 58<br />
datoranslutningar 58<br />
Se även dataanslutningar<br />
datum<br />
inställningar 116<br />
delad video 35<br />
dela mediefiler online 95<br />
Dela online 95<br />
aktivera tjänster 95<br />
avancerade inställningar 98<br />
dataräknare 98<br />
inställningar för<br />
tjänstleverantörer 97<br />
kontoinställningar 97<br />
konton 96<br />
ladda upp 96<br />
märken 96<br />
prenumerera 95
skapa poster 96<br />
snabböverföring 96<br />
tjänstinnehåll 97<br />
Utkorg 97<br />
display<br />
inställningar 115<br />
DLNA 59<br />
E<br />
EAP<br />
använda ett EAP-plugin-program 126<br />
plugin-inställningar 126<br />
enhetshanterare 108<br />
e-post 40<br />
bifoga 41<br />
frånvaromeddelande 43<br />
installation 40<br />
inställningar 43<br />
konton 42<br />
koppla från 42<br />
lägga till bilagor 41<br />
läsa 41<br />
mappar 42<br />
skicka 40, 44<br />
söka 42<br />
ta bort 42<br />
e-postknapp 25<br />
equalizer 99<br />
F<br />
feeds, nyheter 61<br />
felsökning 130<br />
ficklampa 29<br />
filer<br />
flash-filer 101<br />
filhanteraren 66<br />
filhantering 66<br />
fjärransl. SIM-läge 57<br />
fjärrkonfiguration 108<br />
fjärrlåsning 105<br />
FM-radio 101<br />
fotografier<br />
filinformation 91<br />
röda ögon 94<br />
visa 90<br />
foton<br />
etiketter 92<br />
ordna filer 91<br />
redigera 93<br />
verktygsfält 92<br />
frånvaromeddelande 43<br />
G<br />
galleri 89<br />
ljud 89<br />
länkar för direktuppspelning 90<br />
presentationer 90<br />
genvägar 82, 128<br />
GPRS<br />
inställningar 123<br />
GPS<br />
positionsförfrågningar 71<br />
GPS (global positioning system) 70<br />
GPS (Global Positioning<br />
System) 70, 71<br />
H<br />
handledsrem 18<br />
headset 18<br />
hemknapp 24<br />
hjälpprogram 11<br />
I<br />
IAP (Internetkopplingspunkter) 53<br />
IMEI-nummer 12<br />
innehåll<br />
synkronisera, skicka och hämta 20<br />
installera program 110<br />
inställningar<br />
aktiva anteckningar 65<br />
avancerat WLAN 124<br />
Bluetooth-anslutning 55<br />
cell broadcast 50<br />
certifikat 107<br />
datum 116<br />
display 115<br />
EAP-plugin-program 126<br />
e-postknapp 118<br />
FM-radio 102<br />
GPRS 123<br />
internetradio 104<br />
kamera 88<br />
knapplås 117<br />
kontakter 28<br />
kopplingspunkter 120, 121<br />
kopplingspunkter för paketdata121<br />
ljus 116<br />
meddelanden 49<br />
nätverk 51, 119<br />
paketdata 123<br />
Index<br />
141
Index<br />
142<br />
position 73<br />
positionsbestämning 118<br />
program 128<br />
RealPlayer 101<br />
samtal 118<br />
sensorinställningar 117<br />
servicemeddelanden 50<br />
signaler 115<br />
SIP 126<br />
skrivare 68<br />
sms 48<br />
språk 116<br />
säkerhet 117<br />
tid 116<br />
tillbehör 117<br />
videodelning 36<br />
webbläsare 63<br />
WEP-säkerhet 124<br />
WLAN 54, 122, 123<br />
WLAN-Internetkopplingspunkter 122<br />
WLAN-säkerhet 124<br />
återställa 118<br />
inställningar för e-postknapp 118<br />
Internet<br />
bokmärken 62<br />
Internetanslutning 60<br />
Se även webbläsare<br />
Internetläsare 60<br />
internetradio 103<br />
favoriter 103<br />
inställningar 104<br />
kanalkatalog 104<br />
söka efter kanaler 103<br />
internetsamtal 118<br />
J<br />
Java-program 109<br />
K<br />
kabelanslutning 58<br />
kalender 25<br />
mötesbegäranden 26<br />
skapa poster 26<br />
vyer 27<br />
kalenderknapp 25<br />
kalkylator 65<br />
kamera<br />
bildinställningar 88<br />
bildserieläge 87<br />
scener 87<br />
spela upp videoklipp 88<br />
ta bilder 86<br />
verktygsfält 86<br />
videoinställningar 88<br />
videoklipp 88<br />
visa bilder 87<br />
Kartor 73<br />
bilrutter 79<br />
bläddra 74<br />
dela platser 79<br />
displayelement 75, 80<br />
Favoriter 78<br />
genvägar 82<br />
gångrutter 81<br />
hitta platser 76<br />
hämta kartor 75<br />
kompass 75<br />
navigera 79, 81<br />
ordna platser 78<br />
ordna rutter 78<br />
planera rutter 81<br />
platsinformation 77<br />
positionsbestämning 76<br />
röstvägledning 79<br />
skicka platser 78<br />
spara platser 77<br />
spara rutter 77<br />
synkronisering 78<br />
trafikinformation 80<br />
ändra vyer 75<br />
knappar 17<br />
knappsats<br />
lock settings 117<br />
signaler 115<br />
koder 12<br />
konferenssamtal 31<br />
konfig.meddelanden 127<br />
kontakter 17, 24, 27<br />
grupper 27<br />
inställningar 28<br />
kopiera 19<br />
lägga till ringsignaler 28<br />
synkronisera 54, 113<br />
söka 28<br />
kopplingspunkter 53, 120<br />
grupper 121<br />
VPN 113<br />
korrigera röda ögon 94<br />
kryptering<br />
enhetsminne och minneskort 106<br />
L<br />
ladda batteriet 16<br />
landmärken 72
licenser 112<br />
ljud 89<br />
ljudfiler<br />
information 100<br />
ljudmeddelanden 44<br />
ljudteman<br />
logotyper<br />
85<br />
välkomstlogotyp 115<br />
lokala evenemang och tjänster<br />
låsa<br />
62<br />
automatiskt enhetslås 117<br />
enhet 105<br />
knappsats 117<br />
låskod 12, 16, 105, 117<br />
längd på samtal 38<br />
länkar för direktuppspelning<br />
M<br />
90<br />
meddelandeläsare 43<br />
meddelanden 39<br />
cell broadcast-inställningar 50<br />
inställn. för sms 48<br />
inställningar 50<br />
konfig.meddelanden 127<br />
mappar 39, 40<br />
röstalternativ 43<br />
servicemeddelanden 47<br />
meddelandesignaler<br />
media<br />
115<br />
radio 101<br />
Miniöversikt<br />
minne<br />
61<br />
frigöra 13<br />
webb-cache 62<br />
minneskort 15<br />
låsa 105<br />
lösenord<br />
MMS<br />
105<br />
svara på 46<br />
ta emot 46<br />
MMS (multimedia message<br />
service) 44<br />
MMS (Multimedia Message<br />
Service) 49<br />
multikörning 29<br />
multimedia 89<br />
multimediemeddelanden 44, 49<br />
bifoga 47<br />
skapa presentationer<br />
musikspelare<br />
46<br />
spela upp 98<br />
musikspelaren<br />
spellistor<br />
mått<br />
99<br />
omvandla 67<br />
mötesbegäranden<br />
ta emot 42<br />
N<br />
navigeringsverktyg 70<br />
<strong>Nokia</strong> Ovi Player 99<br />
<strong>Nokia</strong>-support 10<br />
nummerbegränsning 106<br />
nummerpresentation 118<br />
nyckellager<br />
nycklar<br />
108<br />
WEP-nycklar 125<br />
nyhetsfeeds 61<br />
nätverk<br />
inställningar 119<br />
nätverksinställningar<br />
O<br />
51<br />
Office Communicator<br />
omvandla<br />
50<br />
mått 67<br />
valutor<br />
operatör<br />
67<br />
välja 119<br />
Optisk Navi-knapp 25<br />
ordlista 69<br />
originalinställningar 118<br />
Ovi Butik 22<br />
Ovi by <strong>Nokia</strong> 22<br />
Ovi Musik 99<br />
Ovi Suite<br />
P<br />
paketdata<br />
21<br />
begränsa 127<br />
inställningar 123<br />
paketdataanslutning<br />
kopplingspunktinställningar 121<br />
räknare 38<br />
PDF-läsare 67<br />
PictBridge 95<br />
pin-kod<br />
PIN-kod<br />
16<br />
ändra 117<br />
PIN-koder 12<br />
positionsbestämning<br />
inställningar 118 143<br />
Index
Index<br />
144<br />
positionsinformation 70<br />
Positionsinformation 70<br />
positionsinställningar 73<br />
praktisk information 10<br />
presentationer<br />
profiler<br />
46, 90<br />
anpassa 83<br />
anpassning 84<br />
skapa 83<br />
välja ringsignaler 84<br />
program 11, 109<br />
programhanteraren 109<br />
programinställningar 128<br />
programuppdateringar 10, 11<br />
proxyinställningar 121<br />
PUK-koder<br />
R<br />
12<br />
radio 101, 102<br />
inställningar 102<br />
kanaler<br />
RealPlayer<br />
102<br />
inställningar 101<br />
spela upp medieklipp 100<br />
visa klippinfo 100<br />
ringsignaler 115<br />
3D 85<br />
i profiler 84<br />
kontakter 28<br />
vibration 115<br />
roaming 51<br />
röstbrevlåda<br />
ringa 30<br />
ändra nummer 30<br />
röstkommandon 33<br />
röstsamtal<br />
Se samtal<br />
S<br />
samtal 29<br />
alternativ 30<br />
avvisa 31<br />
begränsa<br />
Se nummerbegränsning<br />
inställningar 118<br />
konferens 31<br />
längd på 38<br />
missade 37<br />
mottagna 37<br />
röstbrevlåda 30<br />
svara 31<br />
uppringda 37<br />
samtalslogg 38<br />
samtalsspärr 33<br />
samtal väntar 32<br />
sensorinställningar 25, 117<br />
servicekommandon 47<br />
servicemeddelanden 47<br />
inställningar 50<br />
sidöversikt 61<br />
signaler<br />
inställningar 115<br />
SIM-kort<br />
sms 45<br />
sätta i 14<br />
SIP<br />
inställningar 126<br />
redigera profiler 126<br />
redigera proxyservrar 127<br />
redigera registerservrar 127<br />
skapa profiler 126<br />
skrivarinställningar 68<br />
skriva ut 68<br />
bilder 94<br />
skärmsläckare 85, 115<br />
sms<br />
inställningar 48<br />
meddelanden på SIM-kort 45<br />
SMS (short message service) 44<br />
Snabbknappar 116<br />
snabbuppringning 31<br />
spela<br />
video och ljud 100<br />
språk<br />
inställningar 116<br />
startsida 23<br />
startskärm<br />
inställningar 84<br />
startskärmen 23<br />
support 10<br />
Support för JME Java-program 109<br />
svara på samtal 31<br />
Symbian-program 109<br />
synkronisering av data 54, 113<br />
säkerh.mod. 108<br />
säkerhet<br />
enhet och SIM-kort 117<br />
minneskort 105<br />
webbläsare 63<br />
säkerhetskod 12, 105<br />
söka<br />
kontakter 28<br />
sökning i fjärrdatabas 28
T<br />
tal 43<br />
tangentbord 19<br />
teman 85<br />
ladda ned 85<br />
ljud 85<br />
text<br />
ändra storlek 115<br />
textinmatning 19<br />
textmeddelanden<br />
skicka 44<br />
tid<br />
inställningar 116<br />
tillbehör<br />
inställningar 117<br />
trådlöst LAN (WLAN) 52<br />
trådlöst nätver<br />
WEP-nycklar 125<br />
U<br />
UPIN-kod<br />
ändra 117<br />
uppdateringar 11<br />
program 10, 11<br />
program i enheten 10, 11<br />
uppringda nummer 37<br />
USB-datakabel 58<br />
utskrift 68<br />
V<br />
valutaomvandlingar 67<br />
varningssignaler 115<br />
vibration 115<br />
vidarekoppling av samtal 32<br />
Videodelning<br />
acceptera inbjudan 37<br />
dela live-video 36<br />
dela videoklipp 36<br />
videoklipp<br />
delad 35<br />
information 100<br />
kopiera 19<br />
spela 100<br />
spela upp 88<br />
videosamtal 34, 35<br />
alternativ under 34<br />
virtual private network<br />
använda i program 114<br />
VPN<br />
använda i program 114<br />
kopplingspunkter 113<br />
välkomsthälsning 115<br />
W<br />
webbanslutning 60<br />
webbläsare 60, 63<br />
bokmärken 60, 62<br />
cache-minne 62<br />
inställningar 63<br />
surfa på webbsidor 60, 61<br />
säkerhet 63<br />
söka efter innehåll 62<br />
verktygsfält 60<br />
WEP<br />
nycklar 125<br />
säkerhetsinställningar 124<br />
WLAN<br />
802.1x-säkerhetsins. 125<br />
avancerade inställningar 124<br />
inställningar 54, 123<br />
MAC-adress 54, 123<br />
säkerh.inst. 124<br />
WPA-säkerh.inst. 125<br />
WLAN (trådlöst nätverk) 52<br />
WPA-säkerh.inst. 125<br />
Z<br />
Zip manager 67<br />
Å<br />
återställa originalinställningar 118<br />
återvinning 133<br />
Ö<br />
överföra innehåll 19<br />
överföra mediefiler 95<br />
överföra musik 99<br />
Index<br />
145