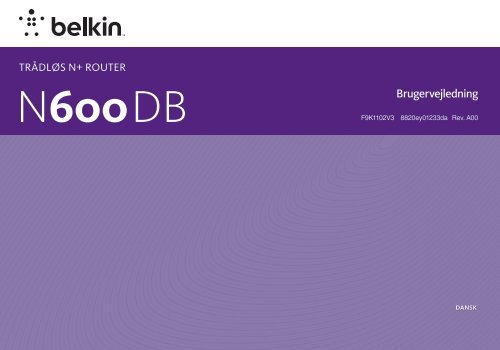N600DB - Belkin
N600DB - Belkin
N600DB - Belkin
You also want an ePaper? Increase the reach of your titles
YUMPU automatically turns print PDFs into web optimized ePapers that Google loves.
Trådløs N+ rOUTEr<br />
N600 DB<br />
Brugervejledning<br />
F9K1102V3 8820ey01233da Rev. A00<br />
Dansk
Indhold<br />
Kom godt i gang . . . . . . . . . . . . . . . . . . . . . . . . . . . . . . . . . . . . . . . . . . 1<br />
Hvad er der i æsken........................................... 1<br />
Den første installation ......................................... 1<br />
Sådan installeres den ......................................... 2<br />
Tilslut dine trådløse enheder ..................................20<br />
YdERlIGERE MUldIGhEdER . . . . . . . . . . . . . . . . . . . . . . . . . . . . .22<br />
Tilføjelse af USB-enheder.....................................22<br />
Samlet software .............................................25<br />
lær routeren at kende . . . . . . . . . . . . . . . . . . . . . . . . . . . . . . . . . . . .33<br />
Frontpanel..................................................33<br />
Bagpanel...................................................34<br />
Tekniske oplysninger . . . . . . . . . . . . . . . . . . . . . . . . . . . . . . . . . . . . .35<br />
Tekniske funktioner ..........................................35<br />
Systemkrav.................................................36<br />
BRUG AF RoUTEREn . . . . . . . . . . . . . . . . . . . . . . . . . . . . . . . . . . . . . 37<br />
Aktivering af automatisk opdatering på din <strong>Belkin</strong> router ........... 37<br />
Opdatering af routerens firmware via webgrænsefladen ...........39<br />
Nulstilling af routeren.........................................42<br />
Gendannelse af routeren til fabriksstandarder ...................42<br />
Gendannelse af routeren til standardindstillinger med<br />
webgrænsefladen ...........................................43<br />
Fejlfinding, support og garanti . . . . . . . . . . . . . . . . . . . . . . . . . . . .45<br />
Fejlfinding . . . . . . . . . . . . . . . . . . . . . . . . . . . . . . . . . . . . . . . . . . . . . . . . . . 45<br />
Teknisk support .............................................54<br />
<strong>Belkin</strong> International, Inc., Begrænset 2 års garanti på produktet ....55<br />
Regulerende og sikkerhedsoplysninger . . . . . . . . . . . . . . . . . . . .58<br />
Overensstemmelseserklæring med elektromagnetisk kompatibilitet og<br />
elektromagnetisk interferens ..................................58<br />
Europa – Bekendtgørelse om opfyldelse for EU ..................59<br />
Generel sikkerhedsinformation:. ...............................59
KoM GodT I GAnG<br />
hvad er der i æsken<br />
N600 DB Trådløs N+ router<br />
Ethernet-kabel (sat i routeren)<br />
Strømforsyning (sat i routeren)<br />
Netværksinformationskort (sat i routeren)<br />
Hurtig opsætningsguide<br />
1<br />
den første installation<br />
Placering af din router<br />
For at få de bedste resultater skal routeren anbringes ved siden<br />
af dit modem på et åbent sted væk fra store metalgenstande og<br />
magneter, såsom de, der er i højttalere. Hvis routeren anbringes<br />
over gulvniveau, kan det forbedre det trådløse signals styrke.
KoM GodT I GAnG<br />
Sådan installeres den<br />
Tilslut din n600 dB-router .<br />
Sluk for modemmet ved at tage stikket ud af stikkontakten. Visser<br />
modemmer har en batteri-backup, som også skal afbrydes på dette<br />
tidspunkt.<br />
Brug kablet til at tilslutte routeren til modemmet<br />
(allerede tilsluttet).<br />
Tænd for modemmet ved at sætte stikket i stikkontakten. Hvis dit<br />
modem har en batteri-backup, kan den blive tilsluttet igen. Det kan<br />
være nødvendigt at holde nulstillingsknappen inde i 10 sekunder.<br />
Tænd for routeren ved at sætte stikket i stikkontakten.<br />
2
KoM GodT I GAnG<br />
opret forbindelse til din router<br />
Find netværks id-kortet i foden af den nye <strong>Belkin</strong>-router.<br />
Kan du ikke finde kortet? Standard netværksnavnet og<br />
adgangskoden er også trykt på routerens fod.<br />
Brug din computer, tablet eller smartphone til at oprette forbindelse<br />
til det trådløse netværk, som er vist på netværks id-kortet.<br />
For information om hvordan dine trådløse enheder tilsluttes,<br />
henvises til afsnittet “Tilslut dine trådløse enheder” på side 20.<br />
3<br />
Når du bliver bedt om det, skal du indtaste adgangskoden<br />
(sikkerhedsnøglen), som kan findes på kortet.<br />
Når din enhed har oprettet forbindelse til routeren, skal du bruge en<br />
browser til at gå til http://router/. Routerens hjemmeside bliver vist.
KoM GodT I GAnG<br />
Gå til http://192.168.2.1 for at se routerens<br />
hjemmeside, hvis siden ikke bliver indlæst.<br />
Klik på den grønne knap “Detect my connection”<br />
(Registrér min forbindelse). (Hvis du hellere vil indstille<br />
routeren manuelt, skal du klikke på linket “set it up<br />
manually” (Konfigurér manuelt) og gå til side 11).<br />
Efter lidt tid bør din router automatisk registrere<br />
internetforbindelsen og genstarte. Det kan vare mellem<br />
1/2 - 3 minutter, alt efter din forbindelsestype.<br />
Hvis routeren ikke selv kan etablere en internetforbindelse,<br />
bliver du muligvis bedt om at genstarte dit modem eller<br />
oplyse brugernavn og adgangskode, hvis forbindelsen<br />
4<br />
kræver det. Følg instruktionerne på skærmen.
KoM GodT I GAnG<br />
Når først routeren er online, søger den efter en mulig<br />
firmwareopdatering og tilbyder at installere den. Det kan<br />
tage op til 5 minutter, før firmwaren er opdateret.<br />
5
KoM GodT I GAnG<br />
Hvis der ikke er nogen opdateringer, vil installationen fortsætte.<br />
6
KoM GodT I GAnG<br />
På den næste skærm har du mulighed for at ændre dit<br />
netværksnavn og adgangskode. Hvis du bruger dit tidligere<br />
netværksnavn (SSID) og adgangskode igen, er det meget nemmere<br />
at forbinde dine eksisterende enheder til den nye router.<br />
Hvis du beslutter at ændre disse indstillinger, skal du indtaste de<br />
nye værdier og klikke på “Save and Continue.” (Gem og fortsæt).<br />
(Bemærk: Adgangskoden skal være på mindst 8 tegn).<br />
7<br />
Hvis du ændrede netværksnavnet og adgangskoden, bør<br />
du notere det på servicekortet på routerens stander. Du<br />
skal derefter oprette forbindelse til det nye netværk.
KoM GodT I GAnG<br />
Du bedes gøre brug af tilbuddet og registrere din router. Det vil<br />
hjælpe teknisk support, hvis der er et problem med din router.<br />
8<br />
Du skal blot udfylde de påkrævede felter og klikke på “Complete<br />
Registration” (Udfør registrering). Hvis du ikke vil registrere lige nu,<br />
kan du klikke på “Register Later” (Registrer senere) for at fortsætte.
KoM GodT I GAnG<br />
På det næste skærmbillede kan du downloade valgfri<br />
software, som kan bruges med din router.<br />
Dette skærmbillede viser dig valgfri software, som er<br />
tilgængelig for din router, såsom USB-software, så du kan printe<br />
gennem routerens USB-port. Hvis du ønsker at downloade<br />
og installere nogen af disse softwareprogrammer, skal du<br />
blot klikke på den knap, som er behørig for din enhed.<br />
9<br />
Når du er færdig med at installere valgfri software,<br />
skal du klikke på “Tak, tag mig til dashboardet”.<br />
Tillykke! Du er nu ved din routers dashboard.<br />
Routeren er sat op og klar til brug.
KoM GodT I GAnG<br />
Brug af WPS-knappen<br />
1 . Start WPS PBC (WPS Push Button Connection) på din<br />
computer eller anden Wi-Fi-enhed, som du vil forbinde<br />
trådløst til din router. Der vil ofte være en knap i softwaren til<br />
dette formål, som kom med enheden eller en fysisk “WPS,”<br />
“PBC” eller “Security” (Sikkerhed) på selve enheden.<br />
2 . Tryk på WPS-knappen på din router indenfor to minutter.<br />
WPS-lyset (lille lampe over WPS-knappen) blinker blåt,<br />
mens den søger efter din Wi-Fi-enhed. Når først en<br />
forbindelse er etableret, bliver lyset blåt og går derefter<br />
ud. Hvis en forbindelse ikke bliver etableret, blinker lyset<br />
gult. Du kan gentage processen for at prøve igen.<br />
Du kan gentage denne proces for hver WPSaktiveret<br />
enhed, som du vil føje til dit netværk.<br />
10
KoM GodT I GAnG<br />
Manuel indstilling af din internetforbindelse<br />
Brug en browser til at gå til http://router/. Du kan også prøve at besøge<br />
http://192.168.2.1/. Routerens velkomstside bør blive vist.<br />
Klik på linket “Konfigurér manuelt”. Vælg den forbindelsestype,<br />
som din internetudbyder tilbyder. Se side 16 for en beskrivelse af<br />
forbindelsestyperne.<br />
11<br />
Hvis den valgte forbindelsestype kræver yderligere<br />
information (såsom internetudbyder brugernavn og<br />
adgangskode), vil systemet bede dig om det.<br />
På den næste skærm har du mulighed for at ændre dit<br />
netværksnavn og adgangskode. Hvis du bruger dit tidligere<br />
netværksnavn (SSID) og adgangskode igen, er det meget nemmere<br />
at forbinde dine eksisterende enheder til den nye router.
KoM GodT I GAnG<br />
Hvis du beslutter at ændre disse indstillinger, skal du indtaste de<br />
nye værdier og klikke på “Save and Continue.” (Gem og fortsæt).<br />
(Bemærk: Adgangskoden skal være på mindst 8 tegn).<br />
Hvis du ændrede netværksnavnet og adgangskoden, bør du notere<br />
det på servicekortet på routerens stander. Du skal derefter oprette<br />
forbindelse til det nye netværk. Se side 20 for hjælp til dette.<br />
12<br />
Klik på “Great, what’s next?” (Fint – hvad så?)
KoM GodT I GAnG<br />
Du bedes gøre brug af tilbuddet og registrere din router. Det vil<br />
hjælpe teknisk support, hvis der er et problem med din router.<br />
Du skal blot udfylde de påkrævede felter og klikke på “Complete<br />
Registration” (Udfør registrering). Hvis du ikke vil registrere lige nu,<br />
kan du klikke på “Register Later” (Registrer senere) for at fortsætte.<br />
På det næste skærmbillede kan du downloade valgfri<br />
software, som kan bruges med din router.<br />
13<br />
Dette skærmbillede viser dig valgfri software, som er<br />
tilgængelig for din router, såsom USB-software, så du kan printe<br />
gennem routerens USB-port. Hvis du ønsker at downloade<br />
og installere nogen af disse softwareprogrammer, skal du<br />
blot klikke på den knap, som er behørig for din enhed.<br />
Når du er færdig med at installere valgfri software, skal du klikke på<br />
“Thanks, take me to the dashboard.” (Tak, tag mig til dashboardet).
KoM GodT I GAnG<br />
Tillykke! Du er nu ved din routers dashboard.<br />
Routeren er nu sat op og klar til brug.<br />
Internetforbindelsens status er vist i øverste<br />
venstre hjørne på routerens hjemmeside.<br />
Hvis den ikke viser "Online", vil fejlfindingsinformation være vist.<br />
14
KoM GodT I GAnG<br />
Manuel konfiguration af routerens internet fra dashboardet<br />
Hvis du vil indstille internetforbindelsen manuelt,<br />
skal du vælge “Connection Type” (Forbindelsestype)<br />
fra listen under overskriften Internet WAN.<br />
15
KoM GodT I GAnG<br />
dynamisk forbindelse<br />
Kabel- og fiberoptiske kunder skal som regel bruge en dynamisk<br />
forbindelse. Visse DSL-kunder kræver en PPPoE-forbindelse.<br />
Lad os prøve dynamisk først. Vælg "Dynamic" (Dynamisk)<br />
fra menuen, som bliver vist, og tryk på "Next" (Næste).<br />
16
KoM GodT I GAnG<br />
Som regel er et værtsnavn ikke nødvendigt. Klik<br />
på “Save” (Gem). Routeren vil genstarte.<br />
17<br />
Hvis din internetstatus efter nogen minutter viser "Connected"<br />
(Tilsluttet), er du færdig! Du kan nu surfe internettet.<br />
Hvis disse trin ikke virker, skal du prøve at genstarte<br />
dit modem og gentage processen.<br />
Hvis ikke, prøver vi en PPPoE-forbindelse.
KoM GodT I GAnG<br />
PPPoE-forbindelse<br />
Visse DSL-kunder kræver en PPPoE-forbindelse. Vælg<br />
PPPoE denne gang og tryk på "Next" (Næste).<br />
18
KoM GodT I GAnG<br />
Indtast det brugernavn og den adgangskode, som du har fået fra<br />
din internetudbyder og klik på “Save” (Gem). Ignorér de andre felter,<br />
medmindre de kræves af din internetudbyder. Routeren vil genstarte.<br />
19<br />
Hvis din internetstatus efter nogen minutter viser "Connected"<br />
(Tilsluttet), er du færdig! Du kan nu surfe internettet.<br />
Hvis disse trin ikke virker, skal du prøve at genstarte<br />
dit modem og gentage processen.
KoM GodT I GAnG<br />
Tilslut dine trådløse enheder<br />
iOS<br />
(iPhone, iPad og iPod touch)<br />
1. Åbn app'en Indstillinger og vælg menupunktet Wi-Fi.<br />
2. Vælg dit trådløse netværk fra listen, som bliver vist. Indtast<br />
netværkets adgangskode, hvis du bliver bedt om det.<br />
Mac OS ® X<br />
Din Mac ® har en menu med tilgængelige trådløse<br />
netværk til højre på menulinjen.<br />
1. Klik på det ikon, som vise trådløse bølger.<br />
2. Vælg dit trådløse netværk fra listen, som bliver vist. Indtast<br />
netværkets adgangskode, hvis du bliver bedt om det.<br />
20<br />
Android <br />
(telefoner og tablet-pc'er)<br />
1. Åbn app'en Indstillinger og vælg Trådløs og netværk.<br />
2. Vælg derfra Wi-Fi for at se listen med tilgængelige netværk.<br />
3. Vælg dit trådløse netværk fra listen. Indtast netværkets<br />
adgangskode, hvis du bliver bedt om det.
KoM GodT I GAnG<br />
Windows ® 7<br />
Din computer har en menu med tilgængelige<br />
trådløse netværk til højre på proceslinjen.<br />
1. Venstreklik på ikonet , som ligner signalstyrkestreger.<br />
2. Vælg dit trådløse netværk fra listen. Indtast netværkets<br />
adgangskode (netværksnøgle), hvis du bliver bedt om det.<br />
Windows Vista ® og Windows XP<br />
Din enhed har en menu med tilgængelige trådløse<br />
netværk til højre på proceslinjen.<br />
1. Højreklik på det ikon, som viser en computer med trådløse<br />
bølger (XP) eller to computere (Windows Vista).<br />
2. Vælg "Se tilgængelige trådløse netværk (XP)" eller "Opret<br />
forbindelse til et netværk (Vista)" fra menuen.<br />
3. Vælg dit trådløse netværk fra listen. Indtast netværkets<br />
adgangskode (netværksnøgle), hvis du bliver bedt om det.<br />
21
YdERlIGERE MUldIGhEdER<br />
Tilføjelse af USB-enheder<br />
22
YdERlIGERE MUlIGhEdER<br />
Tilføjelse af et drev<br />
Du kan dele et USB-drev eller flashdrev på dit netværk via din<br />
routers USB-port. Når du har forbindelse, kan du dele filer og<br />
musik med andre computere og enheder på dit netværk.<br />
Sæt USB-harddrevet ind i USB-porten bag på routeren.<br />
Du kan manuelt kontrollere status på det delte drev ved at gå til USB<br />
print- og lagercenter. Se afsnittet "Fejlfinding" i denne vejledningen,<br />
hvis du har problemer med at dele et drev på dit netværk.<br />
Nogle få USB-harddiske kræver mere strøm end routers USBport<br />
leverer. Du vil i de tilfælde muligvis bemærke, at drevet<br />
ikke starter op eller er tændt i kort tid. Hvis disken har en ekstra<br />
strømforsyning, skal du bruge den, mens disken er koblet til routeren.<br />
23<br />
Tilføjelse af en printer<br />
Du kan føje en printer til dit netværk via din routers USBport.<br />
Når først forbindelsen er oprettet, kan du udskrive fra<br />
forskellige computere og trådløse enheder i dit netværk.<br />
Sæt printerens USB-kabel i USB-porten bag på routeren.<br />
Du kan manuelt kontrollere status på din delte printer ved at<br />
gå til USB print- og lagercenter, som kan findes under <strong>Belkin</strong>ikonet,<br />
der er vist på proceslinjen (Windows) eller menulinjen<br />
(Mac). Se afsnittet "Fejlfinding" i denne vejledning, hvis du<br />
har problemer med at dele en printer på dit netværk.<br />
Bemærk: Hver computer, som bruger printeren, skal have<br />
både <strong>Belkin</strong>s software og printerens driver installeret.<br />
Hvis printdriveren ikke er installeret, vil du blive bedt om<br />
at installere den af <strong>Belkin</strong> USB print- og lagercenter.
YdERlIGERE MUlIGhEdER<br />
Tilføjelse af andre USB-enheder<br />
Andre USB-enheder kan også deles via din router.<br />
Sæt din enhed i USB-porten bag på routeren.<br />
Computere, som bruger <strong>Belkin</strong> USB print- og<br />
lagercenter, vil kunne benytte den delte enhed.<br />
24
YdERlIGERE MUlIGhEdER<br />
Samlet software<br />
USB print- og lagercenter<br />
USB print- og lagercenter hjælper dig med at styre<br />
og overvåge brugen af dine USB-printere, scannere,<br />
harddrev og andre enheder, som er forbundet til routerens<br />
USB-port og har delt adgang over netværket.<br />
25
YdERlIGERE MUlIGhEdER<br />
Gæsteadgang<br />
Du kan give gæster adgang til at bruge din internetforbindelse<br />
uden at være med i dit personlige netværk. Netværksnavnet<br />
og adgangskoden til gæstenetværket er anbragt på<br />
netværksinformationens kort, som kan findes under routerens bund.<br />
En person, som bruger dit gæstenetværk, kan blive<br />
medlem uden en adgangskode, men vil få vist en login-side,<br />
når de forsøger at surfe nettet. De skal indtaste<br />
gæsteadgangskoden på denne side for at fortsætte.<br />
26
YdERlIGERE MUlIGhEdER<br />
Media Server by myTwonky<br />
Med Media Server by myTwonky kan din router streame musik, film<br />
og billeder til forskellige DLNA/UPnP-enheder på dit netværk.<br />
For at benytte Media Server by myTwonky, skal du sætte<br />
en USB-lagerenhed med medieindhold i en ledig USB-port<br />
bag på routeren. Routeren vil automatisk begynde at gøre<br />
indholdet tilgængeligt til andre enheder på netværket.<br />
Hvis du ønsker at konfigurere Media Server by myTwonky, kan du gå<br />
til<br />
http://router/ og vælge “Media Server.”<br />
Der er adskillige indstillinger på konfigurationssiden:<br />
27<br />
dlnA-server: Aktiverer eller deaktiverer din medieserver<br />
Servernavn: Navnet, under hvilken andre enheder vil se dit<br />
indhold<br />
opdater: Scanner dine USB-lagerenheder igen for<br />
medieindhold<br />
delte drev: Viser information om og status på hver af dine<br />
tilsluttede drev. Du kan se drevets navn, dets<br />
kapacitet, og om der bliver benyttet medie fra det<br />
eller ej.<br />
Når du klikker på "Save" (Gem), vil routeren gemme dine ændringer.
YdERlIGERE MUlIGhEdER<br />
Webstedsfiltre . leveret af norton<br />
Webstedsfiltre leverer først lag af internetbeskyttelse i<br />
hele hjemmet til at beskytte dig mod usikre og upassende<br />
websteder på en hvilken som helst enhed i dit netværk.<br />
28<br />
der er fire forskellige filtreringsmuligheder:<br />
1. Blokér ondskabsfulde, pornografiske og<br />
andre ikke-familievenlige websteder<br />
2. Blokér ondskabsfulde og pornografiske websteder<br />
3. Bloker ondskabsfulde websteder<br />
4. Ingen filtre<br />
Hvis du mener, at der er et websted, som skal føjes til filtreringslisten,<br />
kan du indsende en anmodning på safeweb.norton.com.<br />
Indholdsfiltrering fungerer måske ikke som tiltænkt, hvis:<br />
1 . Du opretter forbindelse via en VPN-router.<br />
2 . Du fører trafik gennem en proxyserver.<br />
3 . Du tidligere har besøgt webstedet, og det er blevet gemt i din<br />
cache.<br />
4 . Du manuelt indstiller DNS-serverne på din<br />
computer, tablet-pc eller smartphone.
YdERlIGERE MUlIGhEdER<br />
Intellistream QoS<br />
Intellistream prioriterer video- og spiltrafik for at give<br />
en bedre online underholdelsesoplevelse.<br />
IntelliStream kan aktiveres på to måder:<br />
Kør en hastighedstest:<br />
For at IntelliStream kan levere den bedste medieoplevelse, skal din<br />
router registrere, hvad dine omtrentlige internethastigheder er.<br />
Klik på “Run a Speed Test” (Kør en hastighedstest), og testen vil<br />
begynde.<br />
29<br />
Du vil se resultaterne, når den er færdig.
YdERlIGERE MUlIGhEdER<br />
Hvis din internethastighed er hurtigere end 70 Mbps ved download, vil<br />
IntelliStream QoS kun forbedre din overførselsoplevelse.<br />
Refresh – (Forny) Dette vil teste din internethastighed igen.<br />
Når du klikker på "Save" (Gem), vil routeren gemme dine ændringer.<br />
30
YdERlIGERE MUlIGhEdER<br />
Manual set – (Manuel indstilling) Dette vil lade dig indstille dine<br />
omtrentlige internethastigheder. Kontakt din internetudbyder,<br />
hvis du ikke ved, hvad dine internethastigheder er.<br />
Når du klikker på "Save" (Gem), vil routeren gemme dine ændringer. IntelliStream er nu aktiveret.<br />
31
YdERlIGERE MUlIGhEdER<br />
IPv6-konfiguration<br />
En ny version af IP (Internet Protocol) bruger en<br />
128-bit-adresse til at implementere yderligere<br />
funktioner, som ikke findes i aktuelle IP-adresser.<br />
Kontakt din internetudbyder for at spørge om deres support til IPv6.<br />
32<br />
Pass-through<br />
Enheder, som er tilsluttet din router, kan kommunikere med hinanden<br />
ved hjælp af<br />
oprindelige IPv6-pakker, men information vil blive sendt til alle<br />
tilsluttede enheder. Pass-through er ikke effektivt og anbefales ikke til<br />
konstant brug.
læR RoUTEREn AT KEndE<br />
Frontpanel<br />
A<br />
B<br />
A) Routerens statuslys<br />
Routerens status vises med lyset på frontpanelet.<br />
Slukket: Routeren er ikke tilsluttet en strømkilde.<br />
Blinker blåt: Routeren starter.<br />
Konstant blåt: Routeren har oprettet forbindelse til internettet.<br />
Konstant gult: Modemet er registreret, men routeren<br />
har ikke oprettet forbindelse til internettet.<br />
Blinker gult: Routeren kan ikke finde modemet. Enten er<br />
modemet slukket, ikke tilkoblet routeren eller svarer ikke.<br />
33<br />
B) lys og knap til WPS (Wi-Fi Protected Setup)<br />
WPS-knappen på routerens forside kan bruges til at hjælpe med<br />
at etablere en sikker forbindelse mellem din router og andre<br />
WPS-aktiverede Wi-Fi-enheder, såsom computere. Se “Kom godt<br />
i gang > Tilføjelse af computere til dit netværk > Brug af WPSknappen”<br />
for at læse om brug af WPS-funktionen på din router.<br />
Den lille lampe nær WPS-knappen viser, hvad der sker,<br />
mens du bruger WPS til at etablere en forbindelse.<br />
Slukket: Inaktiv<br />
Blinker blåt: Routeren søger efter en WPSaktiveret<br />
computer eller anden enhed.<br />
Konstant blåt: Routeren har oprettet en sikker<br />
forbindelse til computeren eller anden enhed.<br />
Gul: Der blev ikke oprettet en forbindelse.
læR RoUTEREn AT KEndE<br />
Bagpanel<br />
A<br />
B<br />
C DE<br />
A) Modemstik (WAn)<br />
Tilslut dit modem til denne<br />
port med et Ethernet-kabel.<br />
B) Stik til kabelforbindelse<br />
(lAn)<br />
Tilslut computere og<br />
andre kabelforbundne<br />
netværksenheder til disse<br />
porte med Ethernet-kabler.<br />
34<br />
C) USB-port<br />
USB-printere, diske og andre<br />
USB-enheder, som bliver sat i<br />
denne port, vil blive delt på dit<br />
netværk. Hver USB-port har et<br />
lys, som indikerer dens status.<br />
Slukket: Ingen USB-enhed er<br />
tilsluttet, eller den tilkoblede<br />
USB-enhed bliver ikke brugt .<br />
Blinker: Vent med at afbryde<br />
enheden, til lyset går ud .<br />
Tændt: USB-enheden<br />
er tilsluttet og bliver<br />
delt på dit netværk .<br />
d) nulstillings-knap<br />
Denne knap bruges i sjældne<br />
tilfælde til at genstarte<br />
din router, når den ikke<br />
fungerer korrekt. Nulstilling<br />
af routeren gemmer dine<br />
indstillinger. Denne knap kan<br />
også bruges til at gendanne<br />
fabriksstandardindstillingerne.<br />
Der henvises til afsnittet<br />
Fejlfinding for yderligere<br />
oplysninger.<br />
E) Strømstik<br />
Sæt den medfølgende<br />
strømforsyning i dette stik.
TEKnISKE oPlYSnInGER<br />
Tekniske funktioner<br />
Integreret 802 .11n trådløst Access Point<br />
Ved anvendelse af dual band-netværksteknologi opretter<br />
din router to separate netværk (et ved 2.4 GHZ-bånd og den<br />
anden ved 5 GHZ-bånd), hvilket tillader øget båndbredde<br />
til alle dine tilsluttede trådløse enheder og computere.<br />
nAT IP-adressedeling<br />
For at spare på omkostningen ved at tilføje IP-adresser pr.<br />
computer i dit hjem, bruger din <strong>Belkin</strong> router NAT-teknologi, hvilket<br />
lader dig dele en enkelt IP-adresse på tværs af dit netværk.<br />
SPI firewall<br />
Din router er udstyret med en firewall, som vil beskytte dit<br />
netværk mod en lang række almindelige angreb og vira.<br />
35<br />
UPnP-kompatibilitet<br />
UPnP-funktionen i din router tilbyder problemfri drift af stemme- og<br />
videomeddelse, spil og andre applikationer, som er UPnP-kompatible.<br />
Brug af den webbaserede avancerede brugergrænseflade<br />
Du kan nemt foretage ændringer på din routers avancerede<br />
indstillinger gennem din webbrowser. Disse ændringer kan<br />
foretages fra en hvilken som helst computer i dit netværk.<br />
<strong>Belkin</strong> routerovervågning<br />
Programmet <strong>Belkin</strong> routerovervågning hjælper dig med at<br />
overvåge routerens status og ændre netværksindstillinger.<br />
Integreret 4-port 10/100 switch<br />
Routeren har en indbygget netværksswitch med 4<br />
porte, så dine kabelførte computere kan dele: printere,<br />
data, MP3-filer, digitale billeder og meget mere.<br />
USB-port<br />
Du kan bruge USB-porten til at tilslutte printere, harddiske<br />
og andre USB-enheder til at dele på netværket.
TEKnISKE oPlYSnInGER<br />
Systemkrav<br />
Router<br />
Bredbåndsinternetforbindelse såsom et kabel- eller<br />
DSL-modem med RJ45 (Ethernet) forbindelse<br />
Mindst en computer med netværksinterfaceadapter installeret<br />
TCP/IP-netværksprotokol installeret på hver computer<br />
RJ45 Ethernet-netværkskabel<br />
Internetbrowser<br />
36<br />
Installationssoftware<br />
En computer, som udelukkende kører Windows ® XP SP3 eller nyere,<br />
Windows Vista ® eller Windows 7; eller kun Mac OS ® X v10.5 eller v10.6<br />
Minimum 1 GHz processor og 512 MB RAM<br />
600 MB ledig harddiskplads til installation<br />
Memory Safe og USB Print and Storage Manager<br />
Udelukkende Windows XP SP3 eller nyere eller<br />
Windows Vista; eller Mac OS X v10.5 eller v10.6<br />
Minimum 1 GHz processor og 512MB RAM<br />
50MB ledig harddiskplads til installation
BRUG AF RoUTEREn<br />
Aktivering af automatisk opdatering<br />
på din <strong>Belkin</strong> router<br />
Routeren har mulighed for automatisk at søge efter en nyere version<br />
af firmwaren og meddele dig, når den er tilgængelig. Du kan vælge<br />
enten at downloade den nye version eller ignorere det. Automatisk<br />
opdatering er som standard deaktiveret. Hvis du vil aktivere den,<br />
skal du vælge “Enable” (Aktivér) og klikke på “Save” (Gem).<br />
Bemærk: Vi anbefaler, at du bruger en computer<br />
med en kabeltrukket forbindelse til routeren.<br />
37<br />
Installationstrin:<br />
1 . Åbn en webbrowser på computeren.<br />
2 . Indtast “http://192.168.2.1” i webbrowserens adresselinje.<br />
3 . Klik på “System Settings” (Systemindstillinger)<br />
i afsnittet Router Links på dashboardet.
BRUG AF RoUTEREn<br />
4 . Omkring midt på skærmbilledet vil du se “Auto Update Firmware<br />
Enabling” (Aktivering af automatisk firmwareopdatering).<br />
5 . Vælg “Enable” (Aktivér) ved at klikke på alternativknappen og<br />
klik derefter på “Save” (Gem) nederst på skærmbilledet.<br />
38
BRUG AF RoUTEREn<br />
opdatering af routerens firmware<br />
via webgrænsefladen<br />
Følgende trin viser dig, hvor du kan opdatere routerens firmware ved<br />
hjælp af webgrænsefladen. Det er ikke nødvendigt at have forbindelse<br />
til internettet, da grænsefladen er indbygget i selve routeren.<br />
Installationstrin:<br />
1 . Find og download firmwarefilen fra <strong>Belkin</strong>s supportsite.<br />
(Indtast delnummeret i søgefeltet i øverste højre<br />
hjørne og se efter "Firmware" i titlen).<br />
2 . Gem filen et sted på computeren, hvor du nemt<br />
kan komme til den, såsom dit skrivebord.<br />
3 . Tilslut din computer til en af de fire LANporte<br />
på routeren (se billede).<br />
4. Åbn en webbrowser på computeren.<br />
5 . Indtast “http://router” eller "http://192.168.2.1" i webbrowserens<br />
adresselinje og tryk på "Enter" på tastaturet.<br />
39
BRUG AF RoUTEREn<br />
6 . Klik på “Firmware Update” (Firmwareopdatering) mod bunden. 7 . Klik på knappen "Choose File" (Vælg fil) midt på skærmbilledet<br />
for at søge efter den fil, som du tidligere gemte.<br />
40<br />
Bemærk: Firmwareversionen på billedet nedenunder<br />
er skildret som et eksempel. Filnavnet vil<br />
variere, alt efter modellen og versionen.
BRUG AF RoUTEREn<br />
8 . Vælg firmwarefilen ved at venstreklikke på den og klik<br />
derefter på knappen "Open" (Åbn) i højre hjørne forneden i<br />
vinduet. Så bliver du ført tilbage til routerens grænseflade.<br />
41<br />
9 . Klik på knappen “Update” (Opdatér).<br />
10 . Der vises en meddelelse, som spørger “Are you sure<br />
you want to continue with upgrading?” (Er du sikker på,<br />
du vil fortsætte med opgradering). Klik på OK.<br />
11 . Der vises en anden meddelelse, som oplyser dig om, at routeren<br />
ikke vil reagere under opgraderingen, og advarer dig om ikke<br />
at fjerne strømforsyningen fra routeren. Klik på “OK" igen.<br />
Tillykke! Firmwaren er blevet opdateret.
BRUG AF RoUTEREn<br />
nulstilling af routeren<br />
Knappen Reset – Rød<br />
I sjældne tilfælde bruges knappen “Reset” (Nulstil), når routeren<br />
muligvis ikke fungerer korrekt. Nulstilling af routeren vil gendanne<br />
routerens normale drift, mens de programmerede indstillinger<br />
bevares. Du kan også gendanne fabriksstandardindstillingerne<br />
med knappen “Reset” (Nulstil). Brug gendannelsesfunktionen i<br />
tilfælde, hvor du måske har glemt din tilpassede adgangskode.<br />
nulstilling af routeren<br />
Tryk og slip knappen “Reset” (Nulstil). Lamperne på routeren<br />
blinker midlertidigt. Lampen “Router” begynder at blinke. Når<br />
lampen “Router” lyser konstant igen, er nulstillingen fuldført.<br />
42<br />
Gendannelse af routeren til fabriksstandarder<br />
Tryk og hold på knappen "Reset” (Nulstil) i mindst 5<br />
sekunder og slip den derefter. Lamperne på routeren blinker<br />
midlertidigt. Lampen “Router” begynder at blinke. Når lampen<br />
“Router” lyser konstant igen, er gendannelsen fuldført.
BRUG AF RoUTEREn<br />
Gendannelse af routeren til standardindstillinger<br />
med webgrænsefladen<br />
Symptomer<br />
Du skal gendanne fabriksstandarderne med webgrænsefladen.<br />
Det kan være fordi, routeren ikke yder som forventet, eller<br />
du vil fjerne alle tidligere konfigurerede indstillinger.<br />
Installationstrin<br />
1 . Åbn en webbrowser på computeren.<br />
2. Indtast “http://router” eller “http://192.168.2.1”<br />
i webbrowserens adresselinje.<br />
43<br />
3 . Klik på Restore Factory Defaults (Gendan fabriksstandarder) i<br />
venstre kolonne under overskriften Utilities (Funktioner).
BRUG AF RoUTEREn<br />
4 . Klik på knappen Restore Defaults (Gendan standarder). 5. Der vises en advarsel, som siger "Warning: All your settings will<br />
be lost. Are you sure you want to do this?" (Advarsel: Alle dine<br />
indstillinger vil gå tabt. Er du sikker på, du vil fortsætte?) Klik på OK.<br />
44<br />
6 . Routeren starter gendannelsesprocessen. Når<br />
gendannelsen er fuldført, genstarter routeren.<br />
Bemærk: Dette kan tage adskillige minutter.<br />
Routeren er blevet gendannet til dens fabriksindstillinger.
FejlFinding, support og garanti<br />
Fejlfinding<br />
installations-cd'en starter ikke automatisk.<br />
Hvis <strong>Belkin</strong> Installation ikke kører, når du sætter cd-rom'en i, er din<br />
computer muligvis ikke konfigureret til automatisk at åbne cd'er.<br />
Hvis <strong>Belkin</strong> Installation ikke vises indenfor 15 sekunder, skal<br />
du gå til cd-rom-drevet og åbnet ikonet ”<strong>Belkin</strong> Setup” (<strong>Belkin</strong><br />
Installation). Eller du kan gå til http://router/ og foretage<br />
installationen manuelt. Se “Manuel installation med din browser”<br />
tidligere i denne vejledning for yderligere oplysninger.<br />
45<br />
<strong>Belkin</strong> installation kan ikke finde min router.<br />
Hvis <strong>Belkin</strong> Installation ikke kan kommunikere med din router under<br />
installationsprocessen, skal du undersøge følgende elementer.<br />
1. Sørg for, at den trådløse hardware på computeren<br />
er tændt, hvis den er tilgængelig.<br />
2. Forsøg at slutte computeren til én af de fire "kabelførte"<br />
porte på routeren med et ethernetkabel.<br />
3. Sørg for, at routeren er tændt. Lampen på frontpanelet skal lyse.<br />
4. Afbryd strømmen til routeren i 10 sekunder og tilslut den derefter igen.<br />
5. Der kan være firewallsoftware på computeren, som forhindrer<br />
en udgående forbindelse. Du kan vælge at deaktivere denne<br />
software midlertidigt, før du starter installation.<br />
Hvis <strong>Belkin</strong> Installation stadig ikke kan finde routeren, kan du vælge<br />
at foretage en manuel installation. Der henvises til "Manuel indstilling<br />
af netværksindstillinger" i denne vejledning for oplysninger.
FejlFinding, support og garanti<br />
<strong>Belkin</strong> installation kan ikke forbinde min router til internettet.<br />
Hvis <strong>Belkin</strong> Installation ikke kan forbinde din router til<br />
internettet, skal du undersøge følgende elementer:<br />
1. Brug fejlfindingsforslagene i <strong>Belkin</strong> Installation.<br />
2. Hvis din internetudbyder kræver et brugernavn og en adgangskode,<br />
skal du sørge for, at du har indtastet dit brugernavn og adgangskode<br />
korrekt. Visse brugernavne kræver, at internetudbyderens<br />
domæne er i slutningen af navnet. Eksempel: “mitnavn@<br />
mininternetudbyder.com”. Denne “@mininternetudbyder.com”-del<br />
af brugernavnet skal muligvis skrives, såvel som dit brugernavn.<br />
3. Hvis du fortsat ikke har nogen internetforbindelse, skal<br />
du se "Manuel indstilling af netværksindstillinger" i denne<br />
vejledning for en anden installationsmetode.<br />
46<br />
<strong>Belkin</strong> installation fuldførte installationen, men jeg kan ikke<br />
surfe nettet. lampen på min routers forside blinker gult.<br />
1. Sørg for, at routeren er tilsluttet strømmodemmet med et<br />
ethernetkabel via routerens WAN- (modem) port.<br />
2. Sørg for, at strømmodemmet er tilsluttet ADSLlinjen,<br />
om nødvendigt via et ADSL-filter.<br />
3. Tag strømmodemmet ud af stikkontakten. Tag også<br />
strømmodemmets stik ud bag på routeren.<br />
4. Sæt strømmodemmet i stikkontakten igen, vent 30 sekunder og sæt<br />
derefter strømmodemmets strømstik i routeren igen. Dette vil få<br />
routeren til at prøve at etablere forbindelse med modemmet igen.
FejlFinding, support og garanti<br />
<strong>Belkin</strong> installation fuldførte installationen, men jeg kan ikke surfe<br />
nettet. lampen på min routers forside lyser konstant gult.<br />
1. Brug fejlfindingsforslagene i <strong>Belkin</strong> Installation.<br />
2. Hvis din internetudbyder kræver et brugernavn og en adgangskode,<br />
skal du sørge for, at du har indtastet dit brugernavn og adgangskode<br />
korrekt. Visse brugernavne kræver, at internetudbyderens<br />
domæne er i slutningen af navnet. Eksempel: “mitnavn@<br />
mininternetudbyder.com”. Denne “@mininternetudbyder.com”-del<br />
af brugernavnet skal muligvis skrives, såvel som dit brugernavn.<br />
3. Hvis du har en statisk forbindelse, har din internetudbyder anvist dig en<br />
IP-adresse, undernetmaske og gateway-adresse. Kør <strong>Belkin</strong> Installation<br />
igen og indtast disse oplysninger, når en statisk forbindelse bliver nævnt.<br />
4. Du skal måske konfigurere din router for at imødekomme<br />
specifikke krav fra din internetudbyder. Hvis du vil søge vores<br />
vidensbase for specifikke internetudbyderproblemer, skal du<br />
gå til: http://www.belkin.com/support og indtast “ISP”.<br />
5. Hvis du fortsat ikke har nogen internetforbindelse, skal<br />
du se "Manuel indstilling af netværksindstillinger" i denne<br />
vejledning for en anden installationsmetode.<br />
47<br />
jeg kan ikke oprette trådløs forbindelse til internettet.<br />
Hvis lyset foran på routeren lyser blåt hele tiden, så har<br />
routeren oprettet forbindelse til internettet. Måske har du ikke<br />
forbindelse til routerens trådløse netværk. Se "Tilføjelse af<br />
computere til netværket" i denne vejledning for instruktioner.<br />
Hvis din Windows XP-computer kører SP2, kan du ikke indstille routeren<br />
via den trådløse installationsproces. Du skal enten opdatere til Windows<br />
XP SP3 eller fuldføre installationen via en kabelforbundet forbindelse.
FejlFinding, support og garanti<br />
jeg kan ikke oprette trådløs forbindelse til internettet, og mit<br />
netværksnavn kan ikke findes i tilgængelige netværk.<br />
1. Kontrollér, at routeren er tændt og at lampen<br />
på frontpanelet lyser blåt hele tiden.<br />
2. Hvis du er langt fra routeren, kan du prøve at flytte tættere<br />
på for at se, om du har været uden for rækkevidde.<br />
3. For at bruge en computeren, som har forbindelse til routeren<br />
via et netværkskabel, skal du gå til http://router/ og sørge<br />
for, at “Broadcast SSID” er ON. Denne indstilling kan<br />
findes på siden "Channel and SSID" (Kanal og SSID).<br />
48<br />
det trådløse netværks ydeevne er langsom, svingende, lide fra svagt<br />
signal, eller jeg har besvær med at opretholde en Vpn -forbindelse.<br />
Trådløs teknologi er radiobaseret, hvilket betyder konnektivitet og<br />
en gennemgående ydelse mellem enheder, som bliver formindsket,<br />
når afstanden mellem enhederne bliver større. Andre faktorer,<br />
som kan forårsage signalforværring (metal er generelt den<br />
største årsag), er blokeringer såsom vægge og metalapparater.<br />
Bemærk også, at forbindelseshastigheden kan blive mindre,<br />
efterhånden som du flytter længere væk fra routeren.<br />
For at afgøre, om trådløse problemer har relation til<br />
vækkevidde foreslår vi, at computeren midlertidigt flyttes<br />
inden for 3 m fra routeren, hvis det er muligt.<br />
Ændring af den trådløse kanal – Afhængig af lokal trådløs trafik<br />
og interferens, kan det forbedre dit netværks ydelse og pålidelighed<br />
at skifte den lokale trådløse kanal. Se afsnittet "Ændring af den<br />
trådløse kanal' for instruktioner til at vælge andre kanaler.
FejlFinding, support og garanti<br />
Begrænsning af den trådløse transmissionshastighed –<br />
Begrænsning af den trådløse transmissionshastighed kan hjælpe<br />
med at forbedre rækkevidden og forbindelsesstabilitet. De fleste<br />
trådløse kort har evnen til at begrænse transmissionshastigheden.<br />
Hvis du vil ændre denne funktion i Windows, skal du åbne Windows<br />
Kontrolpanel, åbne "Netværksforbindelser" og dobbeltklikke på<br />
forbindelsen for det trådløse kort. Vælg i dialogboksen Egenskaber<br />
knappen "Konfigurer" på fanebladet "Generelt" og vælg derefter<br />
fanebladet "Avanceret" og vælg hastighedsegenskaben.<br />
Trådløse klientkort er som regel indstillet til automatisk at justere<br />
den trådløse transmissionshastighed for dig, men det kan forårsage<br />
periodevise afbrydelser, når det trådløse signal er for svagt. Som<br />
en tommelfingerregel er langsommere transmissionshastigheder<br />
mere stabile. Prøv dig frem med forskellige forbindelseshastigheder,<br />
til du finder den bedste til dit miljø. Bemærk, at alle tilgængelige<br />
transmissionshastigheder skal være acceptable til internettet.<br />
Se vejledningen til det trådløse kort for yderligere hjælp.<br />
49<br />
jeg har installeret denne nye router og nogle af mine netværksklienter<br />
(computere, spillekonsoller, osv.) kan nu ikke oprette forbindelse.<br />
Din nye router var ved levering forudkonfigureret med et netværksnavn<br />
og en adgangskode, som kan findes på et medfølgende kort. Alle<br />
klienter skal bruge dette netværksnavn og adgangskode for at få<br />
trådløs forbindelse til routeren. Du skal finde netværksindstillingerne<br />
på din klient, vælge det netværksnavn, som er trykt på kortet fra<br />
listen med tilgængelige netværk og indtaste adgangskoden, når du<br />
bliver bedt om det for at komme med i det trådløse netværk.
FejlFinding, support og garanti<br />
understøtter routeren Wpa-sikkerhed (Wireless protected access)?<br />
Routeren leveres med WPA/WPA2-sikkerhed slået til. Windows<br />
XP og visse andre ældre netværkshardware kræver muligvis<br />
en softwareopdatering for at understøtte WPA/WPA2.<br />
jeg har besvær med at installere Wpa-sikkerhed på min router.<br />
1. Log ind på din router ved at gå til http://router/ med din webbrowser.<br />
Klik på knappen "Login" (Log på) i øverste højre hjørne på<br />
skærmbilledet. Du vil blive bedt om at indtaste din adgangskode.<br />
Hvis du aldrig har indstillet en adgangskode, skal du lade feltet<br />
"Password" (Adgangskode) være tomt og klikke på "Submit" (Send).<br />
2. Klik på "Wireless" (Trådløs) i menuen til venstre. Klik<br />
derefter på "Security" (Sikkerhed) lige under.<br />
3. Vælg funktionen “WPA/WPA2”.<br />
4. Indtast en adgangskode. Dette kan være fra 8-63 tegn efter dit<br />
valg, inkl. mellemrum og punktum, ELLER et 64-cifret hexadecimalt<br />
tal (ved brug af kun tallene 0-9 og bogstaverne A-F).<br />
50<br />
5. Klik på “Apply Changes” (Anvend ændringer) for at afslutte.<br />
Din trådløse forbindelse er nu krypteret. Hver computer, som<br />
bruger dit trådløse netværk skal bruge den nye nøgle.<br />
Bemærk: Hvis du har konfigureret routeren over en<br />
trådløs forbindelse, skal du tilslutte routeren igen efter<br />
at have ændret nogle sikkerhedsindstillinger.<br />
Bemærk: Visse ældre netværkshardware understøtter KUN WEPkryptering.<br />
Hvis din ældre computere ikke kan gå forbindelse<br />
til netværket, kan du forsøge 128-bit eller 64-bit WEP eller<br />
søge efter softwareopdateringer fra deres producenter.
FejlFinding, support og garanti<br />
jeg har besvær med at installere Wep-sikkerhed på min router.<br />
1. Log ind på din router. Gå til http://router/ med din webbrowser. Klik<br />
på knappen "Login" (Log på) i øverste højre hjørne på skærmbilledet.<br />
Du vil blive bedt om at indtaste din adgangskode. Hvis du aldrig<br />
har indstillet en adgangskode, skal du lade feltet "Password"<br />
(Adgangskode) være tomt og klikke på "Submit" (Send).<br />
2. Klik på "Wireless" (Trådløs) i menuen til venstre. Klik<br />
derefter på "Security" (Sikkerhed) lige under.<br />
3. Vælg funktionen “128-bit WEP”.<br />
4. Du skal muligvis indtaste WEP-nøglen manuelt eller generere<br />
én fra et adgangsudtryk. Indtast et udtryk i feltet "Passphrase"<br />
(Adgangsudtryk) og klik på knappen "Generate" (Generér). En WEPnøgle<br />
består af 26 hexadecimale cifre (0–9, A–F.. For eksempel er C3<br />
03 0F AF 4B B2 C3 D4 4B C3 D4 EE 74 en gyldig 128-bit WEP-nøgle.<br />
51<br />
5. Klik på “Apply Changes” (Anvend ændringer) for at afslutte.<br />
Din trådløse aktivitet er nu krypteret. Hver computer, som<br />
bruger dit trådløse netværk skal bruge den nye nøgle.<br />
Bemærk: Hvis du har konfigureret routeren over en<br />
trådløs forbindelse, skal du tilslutte routeren igen efter<br />
at have ændret nogle sikkerhedsindstillinger.<br />
Bemærk: Visse ældre netværkshardware understøtter kun<br />
64-bit WEP-kryptering. Prøv 64-bit WEP, hvis dine ældre<br />
computere ikke kan få forbindelse til dit netværk.
FejlFinding, support og garanti<br />
jeg satte en disk i usB-porten, og den kommer ikke<br />
frem på min computer eller i Memory safe.<br />
1. Lyser lampen over den USB-port, som disken er sat ind i?<br />
Hvis ikke, så prøve at tage stikket ud og sætte det i igen.<br />
Se efter, at USB-stikket er sat forsvarligt i routeren.<br />
2. Hvis disken har en ekstra strømforsyning, skal du<br />
bruge den, mens disken er koblet til routeren.<br />
3. Routeren understøtter FAT16, FAT32- eller NTFSformaterede<br />
diske. Diske i andre formater bliver ikke vist i<br />
Finder (Mac OS X) eller Windows Internet Explorer.<br />
en disk, som jeg satte i usB-porten, bliver ikke<br />
tændt eller er kun tændt i kort tid.<br />
Visser diske kræver mere strøm end hvad routerens USBport<br />
kan levere. Hvis disken har en ekstra strømforsyning,<br />
skal du bruge den, mens disken er koblet til routeren.<br />
52<br />
jeg satte en printer i usB-porten, og den<br />
kommer ikke frem på min computer.<br />
1. Lyser lampen over den USB-port, som printeren er sat ind i?<br />
Hvis ikke, så prøve at tage printeren ud og sætte den i igen.<br />
Se efter, at USB-stikket er sat forsvarligt i routeren.<br />
2. Printerens driver skal være installeret på din computer<br />
for at du kan udskrive til en printer, som er koblet til<br />
routeren. Se efter, at driveren er installeret.<br />
3. Printeren er måske ikke indstillet til automatisk at oprette forbindelse.<br />
Åbn USB print- og lagercenter via <strong>Belkin</strong> routerstyring. Kontrollér, at<br />
printeren vises på listen med tilgængelige enheder. Kig på printerens<br />
egenskaber og se efter, at “automatisk forbindelse” er valgt.
FejlFinding, support og garanti<br />
jeg satte en anden slag usB-enhed i usB-porten,<br />
og den kommer ikke frem på min computer.<br />
Der skal tages adgang til de fleste USB-enheder andet<br />
end disks og printere via USB print- og lagercenter.<br />
1. Lyser lampen over den USB-port, som enheden er sat ind i?<br />
Hvis ikke, så prøve at tage enheden ud og sætte den i igen.<br />
Se efter, at USB-stikket er sat forsvarligt i routeren.<br />
2. Åbn USB print- og lagercenter via <strong>Belkin</strong> routerstyring. Se efter,<br />
at enheden er med på listen over tilgængelige enheder.<br />
3. Vælg enheden og klik på knappen "Brug". Enheden vil være virtuelt<br />
tilsluttet din computer, indtil du vælger "Hold op med at benytte"<br />
enheden, elle en anden person beder om at bruge enheden.<br />
53
FejlFinding, support og garanti<br />
teknisk support<br />
ØSTRIG 0820 200 766 www.belkin.com/de/networking/<br />
BELGIEN 07 07 00 073<br />
DEN TJEKKISKE<br />
REPUBLIK<br />
www.belkin.com/nl/networking/<br />
www.belkin.com/fr/networking/<br />
239 000 406 www.belkin.com/uk/networking/<br />
DANMARK 701 22 403 www.belkin.com/uk/networking/<br />
FINLAND 0972519123 www.belkin.com/uk/networking/<br />
FRANKRIG 08 - 25 54 00 26 www.belkin.com/fr/networking/<br />
TYSKLAND 0180 - 500 57 09 www.belkin.com/de/networking/<br />
GRÆKENLAND 00800 - 44 14 23 90 www.belkin.com/uk/networking/<br />
UNGARN 06 - 17 77 49 06 www.belkin.com/uk/networking/<br />
ISLAND 800 8534 www.belkin.com/uk/networking/<br />
IRLAND 0818 55 50 06 www.belkin.com/uk/networking/<br />
ITALIEN 02 - 69 43 02 51 www.belkin.com/it/networking/<br />
LUXEMBOURG 34 20 80 85 60 www.belkin.com/uk/networking/<br />
54<br />
NORGE 81 50 0287 www.belkin.com/uk/networking/<br />
POLEN 00800 - 441 17 37 www.belkin.com/uk/networking/<br />
PORTUGAL 707 200 676 www.belkin.com/uk/networking/<br />
RUSLAND 495 580 9541 www.belkin.com/networking/<br />
SLOVAKIET 08000 04614 www.belkin.com/networking/<br />
SLOVENIEN 0800 80510 www.belkin.com/networking/<br />
SYDAFRIKA 0800 - 99 15 21 www.belkin.com/uk/networking/<br />
SPANIEN 902 - 02 43 66 www.belkin.com/es/networking/<br />
SVERIGE 07 - 71 40 04 53 www.belkin.com/uk/networking/<br />
SCHWEIZ 08 - 48 00 02 19 www.belkin.com/de/networking/<br />
STORBRITANNIEN 0845 - 607 77 87<br />
www.belkin.com/fr/networking/<br />
www.belkin.com/uk/networking/<br />
ANDRE LANDE +44 - 1933 35 20 00 www.belkin.com/it/networking/
FejlFinding, support og garanti<br />
<strong>Belkin</strong> international, inc., Begrænset<br />
2 års garanti på produktet<br />
Hvad denne garanti dækker.<br />
<strong>Belkin</strong> International, Inc. (“<strong>Belkin</strong>”) garanterer til den oprindelige<br />
køber af dette <strong>Belkin</strong>-produkt, at produktet er fri for defekter<br />
i design, samling, materiale eller arbejdsudførelse.<br />
længden på dækningsperioden.<br />
<strong>Belkin</strong> garanterer <strong>Belkin</strong>-produktet i 2 år.<br />
Hvad vil vi gøre for at korrigere problemer?<br />
Produktgaranti.<br />
<strong>Belkin</strong> vil reparere eller udskifte, efter eget valg, ethvert defekt<br />
produkt uden beregning (forsendelsesomkostninger for produkter<br />
undtaget). <strong>Belkin</strong> forbeholder sig retten til at standse produktionen<br />
af nogen af sine produkter uden varsel, og frasiger sig enhver<br />
begrænset garanti på at reparere eller udskifte et sådan indstillet<br />
produkt. I det tilfælde at <strong>Belkin</strong> ikke kan reparere eller udskifte<br />
produktet (hvis det f.eks. er blevet indstillet), vil <strong>Belkin</strong> tilbyde enten<br />
en refundering eller en kredit til købet af et andet produkt fra <strong>Belkin</strong>.<br />
com på et beløb, der er lig med produktets købspris, som vist med<br />
den originale købskvittering som set bort fra dets naturlige brug.<br />
55<br />
Hvad er ikke dækket af denne garanti?<br />
Alle ovenstående garantier annulleres, hvis <strong>Belkin</strong>-produktet ikke<br />
leveres til <strong>Belkin</strong> til inspektion efter <strong>Belkin</strong>’s anmodning på køberens<br />
regning, eller hvis <strong>Belkin</strong> beslutter, at <strong>Belkin</strong>-produktet er blevet forkert<br />
installeret, ændret på nogen måde eller pillet ved. <strong>Belkin</strong>s produktgaranti<br />
beskytter ikke mod force majeure, som f.eks. oversvømmelse,<br />
lynnedslag, jordskælv, krig, vandalisme, tyveri, slid ved normalt brug,<br />
nedbrydning, opbrugen, forældelse, misbrug, skade på grund af<br />
forstyrrelser med lav spænding (f.eks. blackout eller fald), ikke-autoriseret<br />
program eller modifikation eller ændring på systemets udstyr.
FejlFinding, support og garanti<br />
sådan ydes der service.<br />
For at få service til dit <strong>Belkin</strong>-produkt, skal du gøre følgende:<br />
1. Kontakt <strong>Belkin</strong> International, Inc. på de telefonnumre, som<br />
kan findes på side 54, inden for 15 dage efter hændelsen.<br />
Vær parat til at give de følgende oplysninger:<br />
a. Varenummeret på <strong>Belkin</strong>-produktet.<br />
b. Hvor produktet er købt.<br />
c. Hvornår produktet er købt.<br />
d. Kopi af den originale kvittering.<br />
56<br />
2. Din <strong>Belkin</strong> kundeservicerepræsentant vil derefter<br />
instruere dig i hvordan du sender din kvittering og <strong>Belkin</strong>produkt,<br />
og hvordan du fortsætter med dit krav.<br />
<strong>Belkin</strong> forbeholder sig retten til at undersøge det beskadigede <strong>Belkin</strong>produkt.<br />
Alle forsendelsesomkostninger af <strong>Belkin</strong>-produktet til <strong>Belkin</strong> til<br />
inspektion skal udelukkende betales af køberen. Hvis <strong>Belkin</strong> efter eget<br />
skøn fastlægger, at det ikke er praktisk at sende det beskadigede udstyr<br />
til <strong>Belkin</strong>, kan <strong>Belkin</strong> efter eget skøn designere et servicecenter, som skal<br />
inspicere og anslå prisen for reparation af sådan udstyr. Den eventuelle<br />
omkostning ved forsendelse af udstyret til et sådan servicecenter og<br />
et sådan skøn skal udelukkende betales af køberen. Beskadiget udstyr<br />
skal forblive tilgængeligt til inspektion, til kravet er afsluttet. Når som<br />
helst kravene er afsluttede, forbeholder <strong>Belkin</strong> sig retten til at indtræde i<br />
sikredes ret under alle eksisterende forsikringspolicer, som køberen har.
FejlFinding, support og garanti<br />
statslov i relation til garantien.<br />
DENNE GARANTI ER BELKINS ENESTE GARANTI.. DER ER INGEN ANDRE<br />
GARANTIER, UNDTAGEN SOM PÅKRÆVET FØLGE LOV, UDTRYKTE<br />
ELLER UNDERFORSTÅET GARANTIER ELLER TILSTAND AF KVALITET,<br />
SALGBARHED ELLER EGNETHED TIL ET BESTEMT FORMÅL, OG<br />
SÅDANNE UNDERFORSTÅEDE GARANTIER, HVIS DER ER NOGLE,<br />
ER BEGRÆNSET I VARIGHED TIL DENNE GARANTIS LÆNGDE.<br />
Visse stater tillader ikke begrænsninger på længden af en underforstået<br />
garanti, så ovenstående begrænsninger er muligvis ikke gældende for dig.<br />
UNDER INGEN OMSTÆNDIGHEDER SKAL BELKIN VÆRE ANSVARLIG<br />
FOR UTILSIGTEDE, SPECIELLE, DIREKTE, INDDIREKTE, TILSIGTEDE<br />
ELLER FLERE SKADER, SÅSOM , MEN IKKE BEGRÆNSET TIL,<br />
FORRETNINGSTAB, PROFITTAB, SOM OPSTÅR FRA SALGET ELLER<br />
BRUGEN AF ETHVERT BELKIN-PRODUKT, SELV HVIS KØBEREN<br />
ER ADVISERET OM MULIGHEDEN AF SÅDANNE SKADER.<br />
Denne garanti giver dig specifikke juridiske rettigheder, og du<br />
har muligvis også andre rettigheder, hvilket kan variere fra stat til<br />
stat. Visse stater tillader ikke udelukkelsen eller begrænsningen<br />
af utilsigtede, tilsigtede eller andre skader, så ovenstående<br />
begrænsninger er muligvis ikke gældende for dig.<br />
57
egulerende og sikkerHedsoplysninger<br />
overensstemmelseserklæring med<br />
elektromagnetisk kompatibilitet og<br />
elektromagnetisk interferens<br />
Vi, <strong>Belkin</strong> International, Inc., fra Schiphol-Rijk, Holland, erklærer<br />
under vores eneansvar at enheden, F9K1102, er i overensstemmelse<br />
med de direktiver, som er anført i vores EU-erklæring, som<br />
kan indhentes fra det nedenfor anførte websted.<br />
Forsigtig: eksponering for radiobølgestråling.<br />
Dette udstyr er i overensstemmelse med grænserne for<br />
-strålingseksponering, som anvist i et ukontrolleret miljø. Dette udstyr<br />
skal installeres og anvendes med en afstand på mindst 20 cm mellem<br />
radiatoren og din krop<br />
58<br />
Cispr 22 interferenserklæring<br />
Dette udstyr er blevet afprøvet og overholder grænserne for<br />
et Klasse B digitaludstyr i overensstemmelse med kravene i EN<br />
55022 og EN 55024. Disse grænser er beregnet til at yde rimelig<br />
beskyttelse mod skadelig interferens i en beboelsesinstallation.<br />
Dette udstyr danner, bruger og kan udsende radiofrekvensenergi<br />
og kan medføre skadelig interferens til radiokommunikation, hvis<br />
udstyret ikke er installeret og ikke anvendes i overensstemmelse med<br />
instruktionerne. Der er imidlertid ingen garanti for, at interferensen ikke<br />
vil forekomme i en bestemt installation. Hvis dette udstyr er årsag til<br />
skadelig interferens på radio- eller tv-modtagelse, hvilket kan afgøres<br />
ved at tænde og slukke for udstyret, opfordres brugeren til at forsøge at<br />
korrigere interferensen med én eller flere af de følgende metoder:<br />
• Ret eller flyt antennen.<br />
• Øg afstanden mellem udstyret og modtageren.<br />
• Sæt udstyret i en stikkontakt på et andet kredsløb,<br />
end dét, som modtageren er sluttet til.<br />
• Rådfør med forhandleren eller en erfaren<br />
radio-/tv-tekniker for at få hjælp.<br />
Forsigtig: Alle ændringer eller modifikationer, som ikke er udtrykkeligt<br />
godkendt af parten, der er ansvarlig for overensstemmelse, kan<br />
annullere brugerens autoritet til at betjene dette udstyr.<br />
Denne enhed og dens antenne må ikke flyttes eller betjenes i<br />
forbindelse med nogen anden antenne eller transmitter.
egulerende og sikkerHedsoplysninger<br />
Europa – Bekendtgørelse om opfyldelse for EU<br />
Dette udstyr overholder de nødvendige krav i R&TTE-direktivet 1999/5/EF, EMC-direktivet 2004/108/<br />
EF og Direktivet om lavspænding 2006/95/EF. En kopi af CE-mærkningen “Declaration of Conformity”<br />
(Overensstemmelseserklæring) for Den Europæiske Union kan hentes fra websitet: www.belkin.com/doc<br />
Information om bortskaffelse af produktet kan findes på<br />
http://environmental.belkin.com<br />
Generel sikkerhedsinformation:<br />
• Kun til indendørs installation<br />
• Kun til installation med medfølgende strømadapter<br />
Den medfølgende strømadapter er produktets afbrydningsenhed. Stikkontakten skal være i nærheden af produktet og nem at få adgang til.<br />
59
© 2012 <strong>Belkin</strong> International, Inc. Alle rettigheder forbeholdes. Alle varemærker er registrerede varemærker,<br />
som tilhører de respektive anførte producenter. iPad, iPhone, iPod touch, Mac, Mac OS og Safari er<br />
varemærker, som tilhører Apple Inc. og er registreret i USA og andre lande. Windows, Windows Vista,<br />
Internet Explorer, og DirectX er enten varemærker eller registrerede varemærker, som tilhører Microsoft<br />
Corporation i USA og/eller andre lande. Android og Google Chrome er varemærker, som tilhører Google Inc.<br />
<strong>Belkin</strong>, Ltd.<br />
Express Business Park<br />
Shipton Way, Rushden<br />
NN10 6GL, England<br />
<strong>Belkin</strong> Iberia<br />
Avda de Barajas, 24, Edificio Gamma,<br />
4ªpta, 28108 Alcobendas<br />
Madrid – Spanien<br />
<strong>Belkin</strong>, Ltd.<br />
Express Business Park<br />
Shipton Way, Rushden<br />
NN10 6GL, England<br />
<strong>Belkin</strong> Italy & Greece<br />
Via Nino Bonnet, 4/6<br />
Milan 20154<br />
Italien<br />
<strong>Belkin</strong> GmbH<br />
Otto-Hahn-Straße 20<br />
85609 Aschheim<br />
Tyskland<br />
<strong>Belkin</strong> B.V.<br />
Boeing Avenue 333<br />
1119 PH Schiphol-Rijk,<br />
Holland