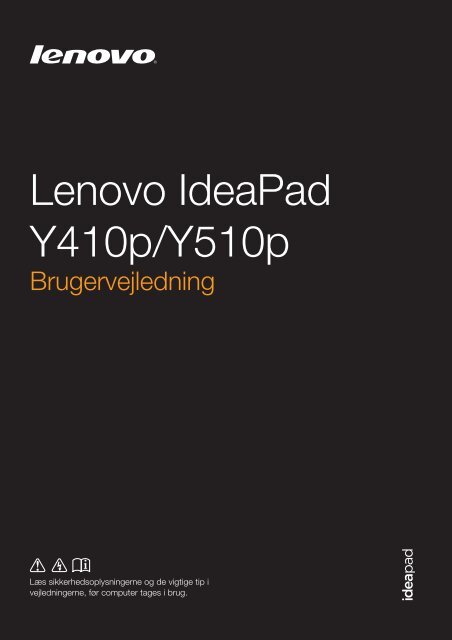Y410p&Y510p UG DK - Lenovo
Y410p&Y510p UG DK - Lenovo
Y410p&Y510p UG DK - Lenovo
Create successful ePaper yourself
Turn your PDF publications into a flip-book with our unique Google optimized e-Paper software.
<strong>Lenovo</strong> IdeaPad<br />
Y410p/<strong>Y510p</strong><br />
Brugervejledning<br />
Læs sikkerhedsoplysningerne og de vigtige tip i<br />
vejledningerne, før computer tages i brug.
Bemærkninger<br />
Før du bruger produktet, skal du starte med at læse <strong>Lenovo</strong> Vejledning om sikkerhed og<br />
generelle oplysninger.<br />
Nogle af anvisningerne antager, at du bruger Windows ® 8. Hvis du bruger et andet<br />
Windows-operativsystem, kan nogle af handlingerne være en smule anderledes. Hvis<br />
du bruger et andet operativsystem, gælder nogle af handlingerne muligvis ikke dig.<br />
Funktionerne, som beskrives i denne vejledning, findes på de fleste modeller. Nogle<br />
funktioner er eventuelt ikke tilgængelige på din computer, eller din computer kan<br />
tilbyde funktioner, der ikke er beskrevet i denne brugervejledning.<br />
Tegningerne i denne vejledning er for <strong>Lenovo</strong> IdeaPad <strong>Y510p</strong>, medmindre andet er angivet.<br />
Tegningerne i denne vejledning kan variere fra det faktiske produkt. I så fald skal du<br />
henvise til det aktuelle produkt.<br />
Juridiske oplysninger<br />
Juridiske oplysninger findes på adressen http://support.lenovo.com under User guides<br />
and manuals.<br />
Første udgave (Februar 2013)<br />
© Copyright <strong>Lenovo</strong> 2013.
Indholdsfortegnelse<br />
Kapitel 1. Grundlæggende betjening af din computer.................................................................... 1<br />
Set oppefra...................................................................................................................................................... 1<br />
Set fra venstre ................................................................................................................................................ 7<br />
Set fra højre .................................................................................................................................................. 10<br />
Set forfra ....................................................................................................................................................... 13<br />
Set nedefra.................................................................................................................................................... 15<br />
Kapitel 2. Kom i gang med Windows 8........................................................................................... 17<br />
Konfigurering af operativsystemet for første gang................................................................................ 17<br />
Operativsystemets interfaces..................................................................................................................... 17<br />
Amuletter ..................................................................................................................................................... 18<br />
Sådan sættes computeren i dvaletilstand, og sådan lukkes den ned .................................................. 20<br />
Tilslutning til trådløst netværk ................................................................................................................. 22<br />
Hjælp og support ........................................................................................................................................ 23<br />
Kapitel 3. <strong>Lenovo</strong> OneKey Recovery-system ................................................................................ 24<br />
Kapitel 4. Fejlfinding ........................................................................................................................ 25<br />
Ofte stillede spørgsmål............................................................................................................................... 25<br />
Fejlfinding .................................................................................................................................................... 27<br />
Bilag. CRU-instruktioner.................................................................................................................. 31<br />
Udskiftning af batteripakken .................................................................................................................... 31<br />
Udskiftning af det aftagelige modul ........................................................................................................ 32<br />
Varemærker ...................................................................................................................................... 34<br />
i
Kapitel 1. Grundlæggende betjening af din computer<br />
Set oppefra - - - - - - - - - - - - - - - - - - - - - - - - - - - - - - - - - - - - - - - - - - - - - - - - - - - - - - - - - - - - - - - - - - - - - - - - - - - - - - - - - - - - - - - - - - - - - - - - - - - - - - - - - - - - - - - - - - - - - - -<br />
Y410p<br />
c<br />
d<br />
e<br />
f<br />
b<br />
a b<br />
Bemærk: Illustrationerne i denne manual kan være forskellige fra det pågældende produkt. Du bedes henvise<br />
til det pågældende produkt.<br />
<br />
Bemærk:<br />
• Displaypanelet må ikke åbnes mere end 130 grader. Når du lukker displaypanelet, skal du kontrollere, at<br />
der ikke ligger kuglepenne eller andre genstande mellem skærmen og tastaturet. Ellers kan<br />
displaypanelet blive beskadiget.<br />
1
Kapitel 1. Grundlæggende betjening af din computer<br />
<strong>Y510p</strong><br />
2<br />
a<br />
b<br />
c<br />
d<br />
e<br />
.<br />
<br />
<br />
<br />
<br />
Integreret kamera Brug kameraet til videokommunikation.<br />
Indbygget mikrofon<br />
(med støjreduktion)<br />
<br />
Optager lyd som kan bruges til videokonferencer, stemmeberetninger eller<br />
lydoptagelse.<br />
Computer-display Giver en fantastisk visuel udgang.<br />
Afbryderen Tryk på denne knap for at tænde computeren.<br />
JBL-højtalere Provide the audio output.
f<br />
g<br />
Kapitel 1. Grundlæggende betjening af din computer<br />
Pegefelt Pegefeltet fungerer som en almindelig mus.<br />
Et multi-touch ClickPad: For at flytte markøren på skærmen, skal du<br />
skubbe fingerspidsen hen over feltet i den retning, du ønsker at flytte<br />
markøren.<br />
Venstreklik-område: Klikke i dette område svarer til at klikke på den<br />
venstre knap på en almindelig mus.<br />
Højreklik-område: Klikke i dette område svarer til at klikke på den højre<br />
knap på en almindelig mus.<br />
Bemærk: Du kan aktivere/deaktivere pegefeltet ved at trykke Fn + .<br />
Numerisk tastatur<br />
(<strong>Y510p</strong>)<br />
For yderligere oplysninger, se "Sådan bruger du tastaturet" på side 4.<br />
3
Kapitel 1. Grundlæggende betjening af din computer<br />
Sådan bruger du tastaturet<br />
4<br />
Din computer indeholder et numerisk tastatur og funktionstaster i dens standard tastatur.<br />
Numerisk tastatur<br />
<strong>Y510p</strong><br />
Tastaturet har et separat numerisk tastatur. For at aktivere eller deaktivere det numeriske<br />
tastatur, tryk på Num Lock-tasten.
Funktionstastens kombinationer<br />
Kapitel 1. Grundlæggende betjening af din computer<br />
Ved at bruge funktionstasterne kan de øjeblikkeligt ændre driftsfunktionerne. For at bruge<br />
denne funktion, tryk og hold Fn a; tryk derefter på en af funktionstasterne b.<br />
Y410p<br />
b<br />
a<br />
<strong>Y510p</strong><br />
b<br />
a<br />
5
Kapitel 1. Grundlæggende betjening af din computer<br />
6<br />
Følgende beskriver hver funktionstasts funktioner<br />
Fn + Esc: Annullere hotkey.<br />
Fn + F1: Går i dvaletilstand.<br />
Fn + F2: Tænder slukker LCD-skærmens baggrundslys.<br />
Fn + F3: Åbner interfacet for at vælge displaymuligheder.<br />
Fn + F5: Aktiverer/deaktiverer flytilstand.<br />
Fn + F6: Aktiverer/deaktiverer pegefeltet.<br />
Fn + F9: Åbner amuletten Indstillinger.<br />
Fn + F10: Åbner amuletten Søg.<br />
Fn + F11: Viser de aktuelle applikationer.<br />
Fn + F12: Viser alle applikationer.<br />
Fn + PrtSc: Aktiverer en systemanmodning.<br />
Fn + Insert (<strong>Y510p</strong>):<br />
Fn + PgUp (Y410p):<br />
Aktiverer/deaktiverer rullelosen.<br />
Fn + Home: Aktiverer pausefunktionen.<br />
Fn + End: Aktiverer hvilefunktionen.<br />
Fn + PgDn (Y410p): Aktiverer indsætningsfunktionen.<br />
Fn + / : Forøger/reducerer skærmens lysstyrke.<br />
Fn + / : Forøger/reducerer lydstyrken.<br />
Fn + mellemrumstast<br />
(på bestemte<br />
modeller):<br />
Tænder/slukker tastaturets baggrundslys.
Kapitel 1. Grundlæggende betjening af din computer<br />
Set fra venstre - - - - - - - - - - - - - - - - - - - - - - - - - - - - - - - - - - - - - - - - - - - - - - - - - - - - - - - - - - - - - - - - - - - - - - - - - - - - - - - - - - - - - - - - - - - - - - - - - - - - - - - - - - - - - - - - -<br />
Y410p<br />
<strong>Y510p</strong><br />
a<br />
b<br />
c<br />
d<br />
e<br />
f<br />
g<br />
a b c d e f g<br />
a b c d e f g<br />
Novo-knap Når computeren er slukket eller i dvaletilstand, skal du trykke på denne<br />
knap for at starte <strong>Lenovo</strong> OneKey Recovery-systemet eller<br />
hjælpeprogrammet for BIOS-opsætning eller for at komme ind i<br />
startmenuen.<br />
Netledningens stik Forbind netledningen her.<br />
Ventilationsåbninger Lukker den interne varme ud.<br />
Bemærk: Sørg for at ventilationsåbningerne ikke er blokerede, da computeren ellers kan løbe varm.<br />
VGA-port Kobler til eksterne displayenheder.<br />
RJ-45-port Slutter computeren til et Ethernet-netværk.<br />
HDMI-port Slutter til enheder med HDMI-input, som for eksempel et tv eller en<br />
ekstern skærm.<br />
USB-port Slutter til USB-enheder.<br />
Bemærk: Den blå port støtter USB 3.0.<br />
7
Kapitel 1. Grundlæggende betjening af din computer<br />
Tilslutter USB-enheder<br />
8<br />
Du kan tilslutte en USB-enhed til din computer ved at indsætte dens USB-stik (Type A) ind i din<br />
computers USB-port.<br />
Den første gang du tilslutter en USB-enhed i en bestemt USB-port på computeren, vil Windows<br />
automatisk installere en driver til enheden. Når driveren er blevet installeret, kan du til- eller<br />
frakoble enheden uden at udføre yderligere trin.<br />
Bemærk: Windows registrerer normalt en ny enhed, når du tilslutter den, og derefter bliver driveren<br />
automatisk installeret. Dog kan nogle enheder kræve, at du installerer driveren før du tilslutter<br />
enheden. Læs dokumentationen som er forsynet af producenten inden du tilslutter enheden.<br />
Før du frakobler en USB-lagerenhed, skal du være sikker på, at din computer er færdig med at<br />
overføre data til enheden. Klik på ikonet Sikker fjernelse af hardware og udskubning af<br />
medier i meddelelsesområdet i Windows for at fjerne enheden inden der frakobles.<br />
Bemærkninger:<br />
• Hvis din USB-enhed bruger en strømledning, skal du tilstlutte enheden til en strømkilde, før du tilslutter<br />
den. Ellers bliver enheden muligvis ikke genkendt.<br />
• Når den er i dvaletilstand, kan du kun bruge tataturet i stedet for musen til at vække computeren.<br />
Tilslutning af en Bluetooth-enhed<br />
Hvis din computer har et integreret Bluetooth adapter-kort, kan den tilslutte og overføre data<br />
trådløst til andre Bluetooth-aktiverede enheder, som for eksempel bærbare computere, PDAer<br />
og mobiltelefoner. Du kan overføre data mellem disse enheder op til et område på 10 meter i<br />
åbne områder.<br />
Bemærk: Det på faktiske maksimale område kan variere på grund af interferens og<br />
transmissionsafskærmninger. For den bedste overførselshastighed, skal enheden placeres så<br />
tæt på din computer som muligt.
Aktivering af Bluetooth-kommunikationer på din computer<br />
Tryk Fn + for at konfigurere.<br />
Kapitel 1. Grundlæggende betjening af din computer<br />
Bemærkninger:<br />
• Når du ikke skal bruge Bluetooth-funktionen, skal du slukke den for at spare batteriets styrke.<br />
• Du skal linjeparre den Bluetooth-aktiverede enhed med din computer, inden du kan overføre data<br />
mellem dem. Læs de dokumenter der fulgte med den Bluetooth-aktiverede enhed for yderligere<br />
oplysninger om hvordan du linjeparrer enheden med din computer.<br />
9
Kapitel 1. Grundlæggende betjening af din computer<br />
10<br />
Set fra højre - - - - - - - - - - - - - - - - - - - - - - - - - - - - - - - - - - - - - - - - - - - - - - - - - - - - - - - - - - - - - - - - - - - - - - - - - - - - - - - - - - - - - - - - - - - - - - - - - - - - - - - - - - - - - - - - - - - - - -<br />
Y410p
<strong>Y510p</strong><br />
a<br />
b<br />
Kapitel 1. Grundlæggende betjening af din computer<br />
<br />
<br />
<br />
<br />
Hovedtelefonstik Tilsluttes til eksterne hovedtelefoner.<br />
Bemærk:<br />
• Hvis du lytter til musik med høj lydstyrke i længere perioder kan beskadige høreevnen.<br />
Mikrofon-stik Tilsluttes til eksterne mikrofoner.<br />
11
Kapitel 1. Grundlæggende betjening af din computer<br />
c<br />
12<br />
USB-port Slutter til USB-enheder.<br />
Bemærkninger:<br />
• Den gule port støtter USB 2.0.<br />
• For yderligere oplysninger, se "Tilslutter USB-enheder" på side 8.<br />
• Når porten er slukket, kan den oplade de på nuværende mest tilgængelige eksterne USB-enheder.<br />
Støtte af fremtidige USB-enheder garanteres ikke.<br />
• Funktionen USB-altid tændt (aktiveres i hjælpeprogrammet for BIOS BIOS-opsætning) er kun<br />
tilgængelig når batteripakken eller netledningen er forbundet til computeren. Hvis en ekstern USBenhed<br />
ikke kan oplades, skal netledningen forbindes for at aktivere.<br />
4-1 Aftageligt optisk diskdrev<br />
(Ekstraudstyr)<br />
Læser/brænder optiske diske.<br />
4-2<br />
4-3 Aftageligt harddiskdrev<br />
(Ekstraudstyr)<br />
4-4<br />
e<br />
Aftagelig grafik (Ekstraudstyr)<br />
Aftagelig ventilator (Ekstraudstyr)<br />
Bemærk: Computeren er forsynet med et optisk diskdrev, et dummy optisk diskdrev, eller aftagelig<br />
grafik.<br />
Kensington låseåbning Fastgør en sikkerhedslås (medfølger ikke) her for at<br />
hjælpe til med at beskytte din computer fra tyveri og<br />
uautoriseret brug.<br />
Du kan fasgrøre en sikkerhedslås på din computer, for<br />
at hindre den i at blive flyttet uden din tilladelse. For<br />
yderligere oplysninger om montering af<br />
sikkerhedslåsen, bedes du se de instruktioner der<br />
fulgte med den sikkerhedslås du har købt.<br />
Bemærkninger:<br />
• Inden du køber et sikkerhedsprodukt, skal du kontrollere om det er kompatibelt med denne type<br />
sikkerhedsnøglehul.<br />
• Du står ansvarlig for at evaluere, vælge og implementere låseanordninger og sikkerhedsfunktioner.<br />
<strong>Lenovo</strong> giver ingen kommentarer eller garanti angående låseanordningernes eller<br />
sikkerhedsenhedernes funktion, kvalitet eller præstationg.
Kapitel 1. Grundlæggende betjening af din computer<br />
Set forfra - - - - - - - - - - - - - - - - - - - - - - - - - - - - - - - - - - - - - - - - - - - - - - - - - - - - - - - - - - - - - - - - - - - - - - - - - - - - - - - - - - - - - - - - - - - - - - - - - - - - - - - - - - - - - - - - - - - - - - - - - - - - -<br />
Y410p<br />
<strong>Y510p</strong><br />
a<br />
b<br />
a<br />
a<br />
Systemstatus<br />
indikatorer<br />
b<br />
b<br />
Hukommelseskortåbning<br />
Strømindikator<br />
Batteriets statusindikator<br />
Pegefeltets indikator<br />
Caps lock-indikator<br />
Num lock-indikator<br />
Indsæt hukommelseskortene (medfølger ikke) her.<br />
13
Kapitel 1. Grundlæggende betjening af din computer<br />
Sådan bruges hukommelseskort (medfølger ikke)<br />
14<br />
Din computer støtter de følgende typer hukommelseskort:<br />
Secure Digital (SD)-kort<br />
Secure Digital High Capacity (SDHC)<br />
Secure Digital Extended Capacity(SDXC)<br />
MultiMediaCard (MMC)<br />
Memory Stick (MS)<br />
Memory Stick PRO (MS PRO)<br />
Bemærkninger:<br />
• Du må kun indsætte et kort ad gangen.<br />
• Denne kortlæser understøtter ikke SDIO-enheder (f.eks.SDIO Bluetooth og så videre.).<br />
Indsætning af et hukommelseskort<br />
1 Skub dummykortet ind, indtil du hører et klik.<br />
2 Træk forsigtigt dummy-kortet ud af hukommelseskortets åbning.<br />
Bemærk: Dummy-kortet bruges til at forhinde støv og små genstande i af trænge ind i computeren, når<br />
hukommelseskortets åbning ikke anvendes. Opbevar dummy-kortet for senere brug.<br />
3 Skub hukommelseskortet ind, indtil det klikker på plads.<br />
Udtagning af et hukommelseskort<br />
1 Skub hukommelseskortet ind, indtil du hører et klik.<br />
2 Træk forsigtigt hukommelseskortet ud af hukommelseskortets åbning.<br />
Bemærk: Inden du fjerner hukommelseskortet, skal du deaktivere det ved at bruge Sikker fjernelse af<br />
hardware og udskubning af medier i Windows for at undgå beskadigelse af dataene.
Kapitel 1. Grundlæggende betjening af din computer<br />
Set nedefra - - - - - - - - - - - - - - - - - - - - - - - - - - - - - - - - - - - - - - - - - - - - - - - - - - - - - - - - - - - - - - - - - - - - - - - - - - - - - - - - - - - - - - - - - - - - - - - - - - - - - - - - - - - - - - - - - - - - - - - -<br />
Y410p<br />
<br />
<br />
<br />
<br />
<br />
15
Kapitel 1. Grundlæggende betjening af din computer<br />
<strong>Y510p</strong><br />
a<br />
b<br />
c<br />
d<br />
e<br />
16<br />
<br />
Batteripakkens lås -<br />
manuel<br />
Batteripakke<br />
Batteripakkens lås -<br />
fjederbelastet<br />
Aftagelig modullås<br />
<br />
<br />
Den manuelle batteripakkes lås bruges til at opbevare batteripakken på et<br />
sikkert sted.<br />
Den fjederbelastede batteripakkes lås bruges til at opbevare batteripakken<br />
på et sikkert sted.<br />
Lameller Lader luft trænge ind i computeren for afkøling.
Kapitel 2. Kom i gang med Windows 8<br />
Konfigurering af operativsystemet for første gang - - - - - - - - - - - - - - - - - -<br />
Du skal muligvis konfigurere operativsystemet, når det bruges første gang.<br />
Konfigurationsprocessen kan omfatte nedenstående procedurer:<br />
Accept af slutbrugerlicensaftalen<br />
Konfiguration af internetforbindelsen<br />
Registering af operativsystemet<br />
Oprettelse af brugerkonto<br />
Operativsystemets interfaces - - - - - - - - - - - - - - - - - - - - - - - - - - - - - - - - - - - - - - - - - - - - - - - - - - - - - - - - - - - - - - - - - - - - - -<br />
Windows 8 har to vigtige interfaces: Startskærmen og Windows skrivebord.<br />
For at skifte fra startskærmen til Windows skrivebord, gør ét af følgende:<br />
Tryk på Windows skrivebord tile på startskærmen.<br />
Tryk på Windows-tasten + D.<br />
For at skifte fra skrivebordet til startskærmen, gør ét af følgende:<br />
Vælg Start fra amuletter.<br />
Flyt markøren til det nederste venstre hjørne og vælg derefter Start skærmens<br />
miniaturebillede.<br />
Startskærm Skrivebord<br />
17
Kapitel 2. Kom i gang med Windows 8<br />
18<br />
Amuletter - - - - - - - - - - - - - - - - - - - - - - - - - - - - - - - - - - - - - - - - - - - - - - - - - - - - - - - - - - - - - - - - - - - - - - - - - - - - - - - - - - - - - - - - - - - - - - - - - - - - - - - - - - - - - - - - - - - - - - -<br />
De fem amuletter giver nye og hurtigere muligheder for at udføre mange grundlæggende<br />
opgaver, og er altid til rådighed, uanset hvilke programmer du befinder dig i.<br />
Du kan få vist amuletter ved at gøre ét af følgende:<br />
Flyt markøren til det øverste højre side af skærmen eller nederste højre side, indtil amuletterlinjen<br />
vises.<br />
Tryk på Windows-tasten + C.<br />
Amuletten Søg<br />
Amuletten Søg er en effektiv ny måde at finde det, du søger efter, herunder programmer,<br />
indstillinger og filer.
Amuletten Deling<br />
Kapitel 2. Kom i gang med Windows 8<br />
Med amuletten Deling kan du sende links, billeder og meget mere til dine venner og sociale<br />
netværk uden at forlade det program du er i.<br />
Amuletten Start<br />
Amuletten Start er en hurtig måde at gå til startskærmen.<br />
Amuletten Enheder<br />
Amuletten Enheder giver dig mulighed for at tilslutte eller sende til eksterne enheder såsom<br />
digitale kameraer, tv, eller printere.<br />
Amuletten Indstillinger<br />
Med amuletten Indstillinger kan du udføre grundlæggende indstillinger, såsom at indstille<br />
lydstyrken eller lukke computeren. Du kan også gå til kontrolpanelet gennem amuletten<br />
Indstillinger, når du befinder dig på skrivebordet.<br />
19
Kapitel 2. Kom i gang med Windows 8<br />
20<br />
Sådan sættes computeren i dvaletilstand, og sådan<br />
lukkes den ned - - - - - - - - - - - - - - - - - - - - - - - - - - - - - - - - - - - - - - - - - - - - - - - - - - - - - - - - - - - - - - - - - - - - - - - - - - - - - - - - - - - - - - - - - - - - - - - - - - - - - - - - -<br />
Når du er færdig med at arbejde bruge din computer, kan du sætte den i dvaletilstand eller<br />
slukke den.<br />
At sætte computeren i dvaletilstand<br />
Hvis du ikke skal bruge computeren i en kortere periode, kan du sætte den i dvaletilstand.<br />
Når computeren er i dvaletilstand, kan du hurtigt vække den op, uden at skulle igennem<br />
startsprocessen.<br />
For at sætte computeren i dvaletilstand, gør ét af følgende:<br />
Luk skærmpanelet.<br />
Tryk på afbryderen.<br />
Åbn amuletter og vælg derefter Indstillinger Strøm Dvale.<br />
Bemærk: Vent med at flytte computeren, indtil indikatoren for strøm blinker (betyder, at computeren<br />
er i slumretilstand). Hvis du flytter din computer imens harddisken kører, kan der opstå<br />
skader i harddisken og resultere i tab af data.<br />
For at vække computeren, gør ét af følgende:<br />
Tryk på afbryderen.<br />
Tryk på en vilkårlig tast på tastaturet.
Nedlukning af computeren<br />
Hvis du ikke skal bruge din computer i længere tid, så sluk den.<br />
Sådan slukker du computeren:<br />
1 Åben amuletter og vælg Indstillinger .<br />
2 Vælg Strøm Luk computeren.<br />
Kapitel 2. Kom i gang med Windows 8<br />
21
Kapitel 2. Kom i gang med Windows 8<br />
22<br />
Tilslutning til trådløst netværk - - - - - - - - - - - - - - - - - - - - - - - - - - - - - - - - - - - - - - - - - - - - - - - - - - - - - - - - - - - - - - - - - -<br />
Aktivering af trådløs forbindelse<br />
Hvis flytilstand er sat til, så gør ét af følgende, for at aktivere den trådløse funktion:<br />
Tryk Fn + for at deaktivere flytilstand.<br />
Åben amuletter og vælg Indstillinger for at åbne<br />
netværkskonfigurationssiden, og derefter Deaktivere Flytilstand.<br />
Tilslutning til et trådløst LAN<br />
Efter at det trådløse netværk er blevet aktiveret, vil computeren automatisk søge efter<br />
tilgængelige trådløse netværk og vise dem i listen over trådløse LAN-netværk. For at oprette<br />
forbindelse til et trådløs netværk, skal du klikke på netværkets navn i listen, og klik derefter på<br />
Forbind.<br />
Bemærk: Nogle netværker kræver en sikkerhedsnøgle eller en adgangskode. For at oprette forbindelse<br />
til et netværk, skal du bede netværksadministratoren eller internetudbyderen (ISP) om<br />
sikkerhedsnøglen eller adgangskoden.
Kapitel 2. Kom i gang med Windows 8<br />
Hjælp og support - - - - - - - - - - - - - - - - - - - - - - - - - - - - - - - - - - - - - - - - - - - - - - - - - - - - - - - - - - - - - - - - - - - - - - - - - - - - - - - - - - - - - - - - - - - - - - - - - - - - - - - - - -<br />
Hvis du har problemer med at bruge styresystemet, så åbn Windows Hjælp og support-filen.<br />
For at åbne Windows Hjælp og support-filen, gør ét af følgende:<br />
Vælg amuletten Indstillinger, og vælg derefter Hjælp.<br />
Tryk på Windows-tasten + F1.<br />
Du kan læse Windows Hjælp og support-fil på din computer. Du kan også få hjælp online og<br />
support, ved at klikke på en af de to links, der er anført under Mere at udforske.<br />
23
Kapitel 3. <strong>Lenovo</strong> OneKey Recovery-system<br />
24<br />
<strong>Lenovo</strong> OneKey Recovery-system eter software, der er designet til at sikkerhedskopiere og<br />
gendanne din computer. Du kan bruge systemet til at gendanne systempartitionen til dens<br />
oprindelige status i tilfælde af en systemfejl. Du kan også oprette brugersikkerhedskopier til<br />
nem gendannelse efter behov.<br />
Bemærk: For at bruge funktionerne i OneKey Recovery-systemet, indeholder din harddisk allerede som<br />
standard et skjult drev, der bruges til at gemme et spejlbillede af systemet og programfilerne til<br />
OneKey Recovery-systemet. Denne standardpartition er af sikkerhedshensyn skjult, og dette<br />
forklarer også, hvorfor den ledige diskplads er mindre end den angivne kapacitet.<br />
Sikkerhedskopiering af systempartitionen<br />
Du kan sikkerhedskopiere systempartition til en imagefil. Sådan sikkerhedskopierer du<br />
systempartitionen:<br />
1 Tryk på Novo-knappen for at starte <strong>Lenovo</strong> OneKey Recovery-systemet.<br />
2 Klik på Systemsikkerhedskopiering.<br />
3 Vælg en placering for sikkerhedskopiering og klik på Næste for at starte<br />
sikkerhedskopieringen.<br />
Bemærkninger:<br />
• Du kan vælge en placering for sikkerhedskopien på den lokale harddiskdrev eller på en ekstern<br />
lagerenhed.<br />
• Fjern det aftagelige harddiskdrev inden du starter <strong>Lenovo</strong> OneKey Recovery-systemet. I modsat fald<br />
kan dataene fra det aftagelige harddiskdrev gå tabt.<br />
• Sikkerhedskopieringen kan tage et godt stykke tid.<br />
• Sikkerhedskopiering kan kun udføres, når Windows kan startes normalt.<br />
Gendannelse<br />
Du kan vælge at gendanne systempartitionen til dens oprindelige status eller til et tidligere<br />
oprettet sikkerhedskopieringspunkt. Sådan gendanner du systempartitionen:<br />
1 Tryk på Novo-knappen for at starte <strong>Lenovo</strong> OneKey Recovery-systemet.<br />
2 Klik på Systemgendannelse. Computeren vil genstarte til genoprettelsesmiljøet.<br />
3 Følg vejledningerne på skærmen for at gendanne systempartitionen til dens oprindelige<br />
status eller til et tidligere oprettet sikkerhedskopieringspunkt.<br />
Bemærkninger:<br />
• Genoprettelsen kan ikke fortrydes. Sørg for at sikkerhedskopiere alle data, du ønsker at gemme på<br />
systempartitionen, før du starter genoprettelsesprocessen.<br />
• Genoprettelsesprocessen kan tage et godt stykke tid. Så sørg for at tilslutte netadapteren til<br />
computeren under genoprettelsesprocessen.<br />
• Ovenstående vejledning bør følges, når Windows kan startes normalt.<br />
Hvis Windows ikke kan startes, skal du følge nedenstående trin for at åbne <strong>Lenovo</strong> OneKey<br />
Recovery-systemet:<br />
1 Luk computeren.<br />
2 Tryk på Novo-knappen. I Novo-knapmenuen skal du vælge <strong>Lenovo</strong> OneKey Recoverysystem<br />
og tryk på Enter.
Kapitel 4. Fejlfinding<br />
Ofte stillede spørgsmål - - - - - - - - - - - - - - - - - - - - - - - - - - - - - - - - - - - - - - - - - - - - - - - - - - - - - - - - - - - - - - - - - - - - - - - - - - - - - - - - - - - - - - - - - - - - -<br />
Dette afsnit angiver ofte stillede spørgsmål efter kategori.<br />
Sådan finder du oplysninger<br />
Hvilke sikkerhedsforholdsregler bør jeg følge, når jeg anvender min computer?<br />
<strong>Lenovo</strong> Vejledning om sikkerhed og generelle oplysninger, der fulgte med din computer, indeholder<br />
sikkerheds forholdsreglerne for brug af din computer. Gennemlæs og følg alle<br />
forholdsreglerne, når du bruger din computer.<br />
Hvor kan jeg finde hardware-specifikationerne for min computer?<br />
Du kan finde hardwarespecifikationer for din computer fra de trykte brochurer, der fulgte<br />
med din computeren.<br />
Hvor finder jeg oplysninger om garantien?<br />
For oplysninger om den garanti, der gælder for din computer, inklusive garantiperioden og<br />
hvilken type garantiservice du har, henvises der til den <strong>Lenovo</strong> brochure for begrænset<br />
garanti, der fulgte med din computer.<br />
Drev og forudinstalleret software<br />
Hvor findes installationsdiskene til den forudinstallerede <strong>Lenovo</strong>-software<br />
(skrivebordssoftware)?<br />
Computeren leveres ikke med installationsdiske til den forudinstallerede <strong>Lenovo</strong>-software.<br />
Hvis du har brug for at geninstallere den forudinstallerede software, kan du finde<br />
installationsprogrammet på D-drevet på din harddisk. Hvis ikke du kan finde<br />
installationsprogrammet her, kan du også downloade et fra <strong>Lenovo</strong>s<br />
kundesupporthjemmeside.<br />
Hvor kan jeg finde drev til de forskellige hardware-enheder på min computer?<br />
Hvis din computer har fået forudinstalleret et Windows operativsystem, har <strong>Lenovo</strong><br />
installeret drev til alle de hardware-enheder, som du skal bruge på D-drevet på din harddisk.<br />
Du kan også downloade de sidste nye enhedsdrev fra <strong>Lenovo</strong>s kundesupporthjemmeside.<br />
<strong>Lenovo</strong> OneKey Recovery-system<br />
Hvor er genoprettelsesdiskene?<br />
Din computer blev ikke leveret med genoprettelsesdiske. Brug <strong>Lenovo</strong> OneKey Recoverysystemet,<br />
hvis du har brug for at gendanne systemet til dets fabriksstatus.<br />
Hvad skal jeg gøre, hvis sikkerhedskopieringen mislykkes?<br />
Hvis du kan starte sikkerhedskopiering, men den mislykkes under<br />
sikkerhedskopieringsprocessen, kan du forsøge dig med følgende trin:<br />
1 Luk alle åbne programmer, og genstart derefter sikkerhedskopieringen.<br />
2 Kontroller om destinationsmediet er beskadiget. Vælg en anden sti og prøv igen.<br />
25
Kapitel 4. Fejlfinding<br />
Hvornår har jeg behov for at gendanne systemet til fabrikstilstanden?<br />
Brug denne funktion, hvis operativsystemet ikke starter. Hvis der er kritiske data i din<br />
nuværende partition, skal du sikkerhedskopiere den, før du starter gendannelse.<br />
BIOS-opsætning<br />
Hvad er hjælpeprogrammet for BIOS-opsætning?<br />
Hjælpeprogrammet BIOS-opsætning er ROM-baseret software. Den kommunikerer<br />
grundlæggende oplysninger om computeren og giver muligheder for at indstille<br />
startenheder, sikkerhed, hardwaretilstand og andre præferencer.<br />
Hvordan kan jeg starte hjælpeprogrammet for BIOS-opsætning?<br />
Sådan startes hjælpeprogrammet BIOS-opsætning:<br />
1 Luk computeren.<br />
2 Tryk på Novo-knappen og vælg derefter hjælpeprogrammet for BIOS-opsætning.<br />
Hvordan kan jeg ændre starttilstanden?<br />
Der er to starttilstande: UEFI og Legacy. For at ændre starttilstand, skal du starte BIOSopsætning<br />
og sætte starttilstanden til UEFI- eller Legacy-support i startmenuen.<br />
Hvornår har jeg brug for ændre starttilstanden?<br />
Som standard starttilstand anvender computeren UEFI-tilstand. Hvis du har brug for at<br />
installere et ældre Windows-operativsystem (operativsystem før Windows 8) på din<br />
computer, skal du ændre starttilstanden til Legacy-support. Ældre Windowsoperativsystemer<br />
kan ikke installeres, hvis du ikke ændrer starttilstanden.<br />
Sådan får du hjælp<br />
Hvordan kommer jeg i kontakt med kundesupportcentret?<br />
Se "Kapitel 3. Hjælp og service" i <strong>Lenovo</strong> Vejledning om sikkerhed og generelle oplysninger.<br />
26
Kapitel 4. Fejlfinding<br />
Fejlfinding - - - - - - - - - - - - - - - - - - - - - - - - - - - - - - - - - - - - - - - - - - - - - - - - - - - - - - - - - - - - - - - - - - - - - - - - - - - - - - - - - - - - - - - - - - - - - - - - - - - - - - - - - - - - - - - - - - - - - - - - - -<br />
Problemer med skærmens display<br />
Når jeg tænder computeren, er der<br />
ingenting på skærmen.<br />
Når jeg tænder computeren, vises<br />
der kun en hvid markør på skærmen.<br />
Min skærm bliver blank, mens computeren<br />
er tændt.<br />
Problemer med BIOS-adgangskoden<br />
• Hvis skærmen er blank, skal du sørge for at:<br />
-Batteripakken er installeret korrekt.<br />
-Netadapteren er tilsluttet til computeren og strømkablet er sat i en<br />
korrekt fungerende stikkontakt.<br />
-Computeren er tændt. (Tryk på Afbryderen igen for at bekræfte.)<br />
-Hukommelsen er installeret korrekt.<br />
• Hvis disse funktioner er konfigureret og indstillet korrekt, skal<br />
computeren serviceres.<br />
• Gendan de sikkerhedskopierede filer i Windows-miljøet eller hele<br />
indholdet af harddisken til de oprindelige fabriksindstillinger ved<br />
hjælp af <strong>Lenovo</strong> OneKey Recovery-systemet. Hvis du stadig kun ser<br />
markøren på skærmen, skal computeren serviceres.<br />
• Pauseskærmen eller strømadministrationen kan være aktiveret. Gør<br />
en af følgende for at forlade pauseskærmen eller for at fortsætte fra<br />
dvaletilstand:<br />
-Berør pegefeltet.<br />
-Tryk på en vilkårlig tast på tastaturet.<br />
- Tryk på Afbryderen.<br />
-Tryk på Fn + F2 for at bekræfte om baggrundslyset for LCDskærmen<br />
er slukket.<br />
Jeg har glemt min adgangskode. • Hvis du har glemt din bruger adgangskode, skal du bede<br />
systemadministrationen til at genindstille din bruger adgangskode.<br />
• Hvis du har glemt din adgangskode til harddiskens drev, kan en<br />
<strong>Lenovo</strong> autoriseret ikke genindstille din adgangskode eller<br />
gendanne data fra harddisken. Du skal bringe din computer til et<br />
<strong>Lenovo</strong> autoriseret serviceværksted eller en marketingsrepræsentant<br />
for at få harddisken udskiftet. Bevis på køb er påkrævet, og et gebyr<br />
bliver opkrævet for dele og service.<br />
• Hvis du har glemt din administrator adgangskode, kan et <strong>Lenovo</strong><br />
autoriseret serviceværksted ikke genindstille din adgangskode. Du<br />
skal bringe din computer til et <strong>Lenovo</strong> autoriseret serviceværksted<br />
eller en marketingsrepræsentant for at få systemkortet udskiftet.<br />
Bevis på køb er påkrævet, og et gebyr bliver opkrævet for dele og<br />
service.<br />
27
Kapitel 4. Fejlfinding<br />
28<br />
Problemer med dvale-tilstanden<br />
Fejlmeddelelsen for kritisk lav batteritilstand<br />
bliver vist, og computeren<br />
slukker øjeblikkeligt.<br />
Computere går i dvaletilstand lige<br />
efter der tændes for selvtest<br />
(POST).<br />
• Batteriets spændingsniveau er ved at blive lavt. Forbind<br />
netledningen til computeren, eller erstat batteripakken med en helt<br />
opladet pakke.<br />
• Sørg for at:<br />
-Batteripakken er opladet.<br />
-Betjeningstemperaturen er indenfor det acceptable interval. Se<br />
"Kapitel 2 Oplysninger om brug og pleje" i <strong>Lenovo</strong> Vejledning om<br />
sikkerhed og generelle oplysninger.<br />
Bemærk: Hvis batteripakken er opladet, og temperaturen er indenfor området, skal computeren serviceres.<br />
Computeren returnerer ikke fra<br />
dvaletilstand, og computeren fungerer<br />
ikke.<br />
Problemer med displaypanelet<br />
• Hvis din computer er i dvaletilstand, skal netledningen kobles til<br />
computeren, og tryk derefter på en hvilken som helst tast eller<br />
Afbryderen.<br />
• Hvis systemet stadig ikke returnerer fra dvaletilstanden, holder op<br />
med at reagere, eller ikke kan slukket, skal computeren genindstilles.<br />
Ugemte data kan gå tabt. For at genindstille computeren, tryk og<br />
hold Afbryderen nede i 4 sekunder eller længere. Hvis computeren<br />
stadig ikke er blevet genindstillet, skal netledningen og<br />
batteripakken tjernes.<br />
Skærmen er blank. • Gør følgende:<br />
-Hvis du bruger netledningen eller batteripakken, og batteriets<br />
statusindikator er tændt, tryk Fn + for at gøre skærmen lysere.<br />
-Hvis strømindikatoren lyser, tryk på Afbryderen for at fortsætte fra<br />
dvaletilstanden.<br />
-Hvis problemet vedvarer, følg løsningen i det næste afsnit<br />
"Skærmen er ulæselig eller forvrænget."<br />
- Tryk på Fn + F2 for at bekræfte om baggrundslyset for LCDskærmen<br />
er slukket.<br />
Skærmen er ulæselig eller<br />
forvrænget.<br />
Ukorrekte tegn bliver vist på skærmen.<br />
Lydproblemer<br />
Der kommer ingen lyd fra højttalerne,<br />
selv om der skrues op for<br />
lydstyrken.<br />
• Sørg for at:<br />
-Displayenhedens drev er installeret korrekt.<br />
-Skærmopløsningen og farvekvaliteten er indstillet korrekt.<br />
-Skærmtypen er korrekt.<br />
• Er operativsystemet og programmerne installeret korrekt? Hvis de er<br />
installeret og konfigureret korrekt, skal computeren serviceres.<br />
• Sørg for at:<br />
-Funktionen lydløs er slukket.<br />
-Hovedtelefonens stik bliver ikke brugt.<br />
-Højtalerne er valgt som afspilningsenhed.
Batteripakke-problemer<br />
Din computer lukker ned, inden batteriets<br />
statusindikator viser, at batteriet<br />
er afladt.<br />
-eller-<br />
Din computer fortsætter driften,<br />
efter batteriets statusindikator viser,<br />
at batteriet er afladt.<br />
Funktionstiden for en fuldstændigt<br />
opladet batteri er kort.<br />
Computeren fungerer ikke med en<br />
fuldstændigt opladet batteripakke.<br />
Batteripakken bliver ikke opladet.<br />
• Aflad eller genoplad batteripakken.<br />
Kapitel 4. Fejlfinding<br />
• Overspændingsbeskyttelsen i batteripakken kan være aktiv. Slut<br />
computeren i et minut for at genindstille beskyttelsen; tænd derefter<br />
computeren igen.<br />
Et problem med harddiskdrevet<br />
Hardiskdrevet fungerer ikke. • I Start-menuen i hjælpeprogrammet for the BIOS-opsætning, skal du<br />
sørge for at enheden er inkluderet korrekt i Startanordningens<br />
prioritetsliste.<br />
OneKey Recovery-systemetproblemer<br />
Der kan ikke sikkerhedskopieres. • Sørg for at du på nuværende bruger et Windows operativsystem.<br />
• Der er ikke tilstrækkelig ledig pladts til at gemme de<br />
sikkerhedskopierede data. Du bliver nødt til at frigøre mere<br />
harddiskplads på partionen til sikkerhedskopiering.<br />
Kan ikke genoprette systempartitionen<br />
til fabriksindstillingen.<br />
• Systeminddelingen (som for eksempel inddelingsstørrelsen eller Cdrev-kapaciteten)<br />
er blevet ændret.<br />
29
Kapitel 4. Fejlfinding<br />
Andre problemer<br />
30<br />
Din computerer reagerer ikke. • For at slukke computeren, tryk og hold Afbryderen nede i fire<br />
sekunder eller længere. Hvis computeren stadig ikke reagerer, skal<br />
netledningen og batteripakken fjernes.<br />
• Din computer kan være låst når den starter dvaletilstanden under en<br />
kommunikationshandling. Deaktivér dvale-timeren, mens du<br />
arbejder på netværket.<br />
Computeren starter ikke fra den<br />
enhed du ønsker.<br />
Den tilsluttede eksterne enhed fungerer<br />
ikke.<br />
• Se Start -menuen i hjælpepogrammet for BIOS-opsætning. Sørg for<br />
at Startanordningens prioritet i hjælpeprogrammet for BIOSopsætning<br />
er indstillet således at computeren starter fra den enhed<br />
du ønsker.<br />
• Du skal også sørge for at den enhed hvorfra computeren starter er<br />
aktiveret. I Start-menuen i hjælpeprogrammet for BIOS-opsætning,<br />
skal du sørge for at enheden er inkluderet i Startanordningens<br />
prioritets-liste.<br />
• Mens den er slukket, tryk på Novo-knappen for at vælge den enhed<br />
du ønsker computeren at starte fra.<br />
• Du må ikke tilslutte eller afkoble nogen eksterne kabler til eksterne<br />
enheder andet end USB, mens computeren er tændt. Eller kan du<br />
skade din computer.<br />
• Når du anvender en ekstern enhed med et højt strømforbrug, som fx<br />
et eksternt USB optisk diskdrev, skal du anvende en strømadapter til<br />
den eksterne enhed. Ellers vil enheden måske ikke blive genkendt,<br />
eller det resulterer måske i at systemet lukker ned.
Bilag. CRU-instruktioner<br />
Bemærkninger:<br />
• De illustrationer der bruges i dette bilag er for <strong>Lenovo</strong> IdeaPad <strong>Y510p</strong>, medmindre andet er angivet.<br />
• De følgende trin om opgradering og erstatninsenheder er de samme for Y410p og <strong>Y510p</strong>.<br />
• Sørg for at batteripakken er blevet fjernet inden udskiftning af nogen enheder.<br />
Udskiftning af batteripakken - - - - - - - - - - - - - - - - - - - - - - - - - - - - - - - - - - - - - - - - - - - - - - - - - - - - - - - - - - - - - - - - - - - - - - - - - - - - - - - - - - - - -<br />
Bemærk: Du må kun bruge den batteripakke der er leveret af <strong>Lenovo</strong>. En anden batteripakke kan<br />
antændes eller eksplodere.<br />
For at udskifte batteripakken, skal du gøre følgende:<br />
1 Sluk computeren. Afbryd netledningen og alle kabler fra computeren.<br />
2 Luk computerens display og vend computeren om.<br />
3 Åbn den manuelle batteripakkes lås a . Mens du holder den fjederbelastede batteripakkes<br />
lås i åben position b, fjern batteripakken i pilens retning c .<br />
<br />
<br />
4 Installet en hel opladet batteripakke.<br />
5 Skub den manuelle batteripakkes lås til låst position.<br />
6 Vend computeren igen.<br />
7 Forbind netledningen og kablerne til computeren.<br />
<br />
31
Bilag. CRU-instruktioner<br />
32<br />
Udskiftning af det aftagelige modul - - - - - - - - - - - - - - - - - - - - - - - - - - - - - - - - - - - - - - - - - - - - - - - - - - - - - - - - - - - - - - - - - - - - -<br />
Bemærkninger:<br />
• Inden du udskifter det aftagelige moduk, skal du slukke computeren og afbryde netledningen og alle<br />
kablerne.<br />
• Til eksempelvise formål, beskriver dette afsnit udskiftning af den optiske disks drivmodul.<br />
1 Fjern batteripakken.<br />
2 Skub låsen i pilens retning a.<br />
3 Hold den fjederbelastede lås i åben position b .<br />
4 Træk forsigtigt det valgfri modul ud c .
5 Indsæt forsigtigt det aftagelige optiske diskdrev i modulets rum d .<br />
6 Lås låsen ved at skubbe den i pilens retning e .<br />
<br />
7 Installer batteripakken.<br />
<br />
Bilag. CRU-instruktioner<br />
Det følgende skema giver en liste over CRUer (Enheder der kan udskiftes af kunden) for din<br />
computer, og informerer dig om hvor du kan finde erstatningsinstruktioner.<br />
Opsætningsplakat Brugervejledning<br />
Netadapter O<br />
Strømledning for netledningen O<br />
Batteripakke O O<br />
Optisk diskdrev O<br />
33
Varemærker<br />
Følgende betegnelser er varemærker eller registrerede varemærker tilhørende <strong>Lenovo</strong> i Danmark<br />
og/eller andre lande.<br />
<strong>Lenovo</strong><br />
IdeaPad<br />
OneKey<br />
Microsoft og Windows er varemærker tilhørende Microsoft Corporation i USA og/eller andre lande.<br />
Andre virksomheder, produkter eller servicemærker kan være varemærker eller servicemærker<br />
tilhørende deres respektive ejere.<br />
34
©<strong>Lenovo</strong> China 2013<br />
da-<strong>DK</strong><br />
Rev. AA00