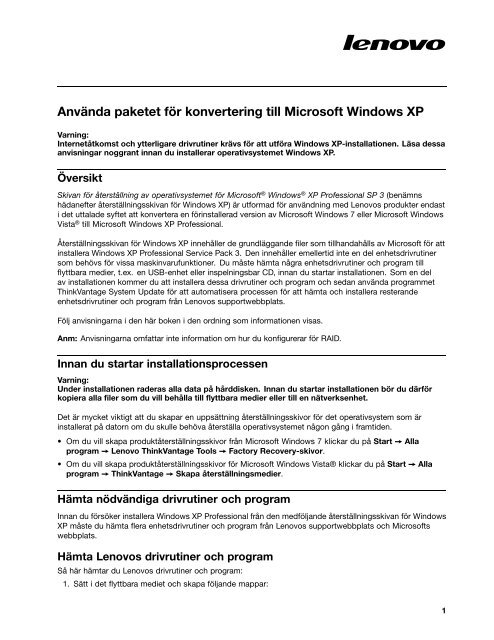Använda paketet för konvertering till Microsoft Windows XP - Lenovo
Använda paketet för konvertering till Microsoft Windows XP - Lenovo
Använda paketet för konvertering till Microsoft Windows XP - Lenovo
You also want an ePaper? Increase the reach of your titles
YUMPU automatically turns print PDFs into web optimized ePapers that Google loves.
<strong>Använda</strong> <strong>paketet</strong> <strong>för</strong> <strong>konvertering</strong> <strong>till</strong> <strong>Microsoft</strong> <strong>Windows</strong> <strong>XP</strong><br />
Varning:<br />
Internetåtkomst och ytterligare drivrutiner krävs <strong>för</strong> att ut<strong>för</strong>a <strong>Windows</strong> <strong>XP</strong>-installationen. Läsa dessa<br />
anvisningar noggrant innan du installerar operativsystemet <strong>Windows</strong> <strong>XP</strong>.<br />
Översikt<br />
Skivan <strong>för</strong> återställning av operativsystemet <strong>för</strong> <strong>Microsoft</strong> ® <strong>Windows</strong> ® <strong>XP</strong> Professional SP 3 (benämns<br />
hädanefter återställningsskivan <strong>för</strong> <strong>Windows</strong> <strong>XP</strong>) är utformad <strong>för</strong> användning med <strong>Lenovo</strong>s produkter endast<br />
i det uttalade syftet att konvertera en <strong>för</strong>installerad version av <strong>Microsoft</strong> <strong>Windows</strong> 7 eller <strong>Microsoft</strong> <strong>Windows</strong><br />
Vista ® <strong>till</strong> <strong>Microsoft</strong> <strong>Windows</strong> <strong>XP</strong> Professional.<br />
Återställningsskivan <strong>för</strong> <strong>Windows</strong> <strong>XP</strong> innehåller de grundläggande filer som <strong>till</strong>handahålls av <strong>Microsoft</strong> <strong>för</strong> att<br />
installera <strong>Windows</strong> <strong>XP</strong> Professional Service Pack 3. Den innehåller emellertid inte en del enhetsdrivrutiner<br />
som behövs <strong>för</strong> vissa maskinvarufunktioner. Du måste hämta några enhetsdrivrutiner och program <strong>till</strong><br />
flyttbara medier, t.ex. en USB-enhet eller inspelningsbar CD, innan du startar installationen. Som en del<br />
av installationen kommer du att installera dessa drivrutiner och program och sedan använda programmet<br />
ThinkVantage System Update <strong>för</strong> att automatisera processen <strong>för</strong> att hämta och installera resterande<br />
enhetsdrivrutiner och program från <strong>Lenovo</strong>s supportwebbplats.<br />
Följ anvisningarna i den här boken i den ordning som informationen visas.<br />
Anm: Anvisningarna omfattar inte information om hur du konfigurerar <strong>för</strong> RAID.<br />
Innan du startar installationsprocessen<br />
Varning:<br />
Under installationen raderas alla data på hårddisken. Innan du startar installationen bör du där<strong>för</strong><br />
kopiera alla filer som du vill behålla <strong>till</strong> flyttbara medier eller <strong>till</strong> en nätverksenhet.<br />
Det är mycket viktigt att du skapar en uppsättning återställningsskivor <strong>för</strong> det operativsystem som är<br />
installerat på datorn om du skulle behöva återställa operativsystemet någon gång i framtiden.<br />
• Om du vill skapa produktåterställningsskivor från <strong>Microsoft</strong> <strong>Windows</strong> 7 klickar du på Start ➙ Alla<br />
program ➙ <strong>Lenovo</strong> ThinkVantage Tools ➙ Factory Recovery-skivor.<br />
• Om du vill skapa produktåterställningsskivor <strong>för</strong> <strong>Microsoft</strong> <strong>Windows</strong> Vista® klickar du på Start ➙ Alla<br />
program ➙ ThinkVantage ➙ Skapa återställningsmedier.<br />
Hämta nödvändiga drivrutiner och program<br />
Innan du <strong>för</strong>söker installera <strong>Windows</strong> <strong>XP</strong> Professional från den medföljande återställningsskivan <strong>för</strong> <strong>Windows</strong><br />
<strong>XP</strong> måste du hämta flera enhetsdrivrutiner och program från <strong>Lenovo</strong>s supportwebbplats och <strong>Microsoft</strong>s<br />
webbplats.<br />
Hämta <strong>Lenovo</strong>s drivrutiner och program<br />
Så här hämtar du <strong>Lenovo</strong>s drivrutiner och program:<br />
1. Sätt i det flyttbara mediet och skapa följande mappar:<br />
1
• Ethernet<br />
• TVSU<br />
2. Gå <strong>till</strong> http://www.lenovo.com/support.<br />
3. Klicka på ditt datormärke i avsnittet <strong>för</strong> hämtningar och drivrutiner. Sidan med drivrutiner och<br />
programvara öppnas.<br />
4. Klicka på serietypen. En lista över <strong>till</strong>gängliga drivrutiner visas.<br />
5. Gör följande:<br />
• Hämta Ethernetdrivrutinen (<strong>Windows</strong> <strong>XP</strong>-versionen) och <strong>till</strong>hörande installationsanvisningar <strong>till</strong><br />
Ethernetmappen. Du behöver installationsanvisningarna senare.<br />
• Hämta ThinkVantage System Update <strong>till</strong> TVSU-mappen.<br />
6. Gå vidare <strong>till</strong> ”Hämta <strong>Microsoft</strong> .NET Framework 3.5” på sidan 2.<br />
Hämta <strong>Microsoft</strong> .NET Framework 3.5<br />
Så här hämtar du <strong>Microsoft</strong> .NET Framework 3.5:<br />
1. Skapa en mapp på det flyttbara mediet med namn NET_Framework.<br />
2. Gå <strong>till</strong> http://www.microsoft.com/downloads.<br />
3. Ange .NET i fältet http://www.microsoft.com/downloads.<br />
4. Klicka på .NET Framework 3.5. Hämtningssidan <strong>för</strong> <strong>Microsoft</strong> .NET Framework 3.5 öppnas.<br />
5. Klicka på knappen Download. Fönstret File Download öppnas.<br />
6. Klicka på Spara. Fönstret Spara som öppnas.<br />
7. Gå <strong>till</strong> mappen NET_Framework som du skapade på ditt flyttbara medium och klicka sedan på Spara.<br />
Den körbara filen NET Framework 3.5 hämtas.<br />
8. När hämtningen är slut<strong>för</strong>d tar du ur det flyttbara mediet.<br />
Förbereda SATA-hårddiskstyrenheten <strong>för</strong> <strong>Windows</strong> <strong>XP</strong>-installation<br />
När du installerar <strong>Windows</strong> <strong>XP</strong> från en skiva måste du ställa in SATA-styrenheten på kompatibilitetsläget <strong>för</strong><br />
IDE (AHCI inaktiverat) i BIOS Setup Utility. Om du inte ställer in SATA-styrenheten på kompatibilitetsläget<br />
visar installationsprogrammet <strong>för</strong> <strong>Windows</strong> <strong>XP</strong> ett fel och ett blått fönster när du <strong>för</strong>söker starta installationen.<br />
2<br />
1. Stäng av datorn.<br />
2. Starta datorn och tryck sedan ned och släpp upp F1-tangenten upprepade gånger <strong>till</strong>s BIOS Setup<br />
Utility startas.<br />
3. Hur du gör inställningarna <strong>för</strong> SATA-styrenheten varierar beroende på modell. Följande är allmänna<br />
riktlinjer <strong>för</strong> de flesta av <strong>Lenovo</strong>s datorer. Vissa menyalternativ kan variera beroende på modell:<br />
Gör följande om du har en bärbar dator:<br />
a. Använd upp- och nedpilen <strong>för</strong> att välja Config på huvudmenyn och tryck sedan på Retur.<br />
b. Välj Serial ATA (SATA) på Config-menyn och tryck sedan på Retur.<br />
c. Använd F6-tangenten <strong>för</strong> att ställa in SATA-styrenheten på Compatibility.<br />
d. Tryck på F10 om du vill spara den nya inställningen och avsluta BIOS Setup Utility.<br />
Gör följande om du har en stationär dator:<br />
a. Använd vänster- och högerpilen <strong>för</strong> att välja Devices på huvudmenyn och sedan, beroende på vilken<br />
modell du använder, väljer du antingen IDE Drives Setup eller ATA Drive Setup på Devices-menyn<br />
och trycker på Retur.<br />
b. Ställ in SATA-styrenheten på antingen IDE eller Disabled beroende på din modell.
c. Tryck på F10 om du vill spara den nya inställningen och avsluta BIOS Setup Utility.<br />
Viktigt: Om du ställer in SATA-styrenheten på kompatibilitetsläget <strong>för</strong> IDE (AHCI inaktiverat) kan det innebära<br />
att installerat operativsystem inte kan startas. Det är normalt. Försök inte göra en startreparation.<br />
Ställa in startordningen så att datorn startar från en DVD<br />
Så här ställer du in startordningen så att datorn startar från en DVD:<br />
1. Stäng av datorn.<br />
2. Om du vill använda en extern DVD-enhet kontrollerar du att den är ansluten innan du sätter igång.<br />
3. Starta datorn och tryck sedan ned och släpp upp F1-tangenten upprepade gånger <strong>till</strong>s BIOS Setup<br />
Utility startas.<br />
4. Hur du gör inställningarna <strong>för</strong> startordningen varierar beroende på modell. Följande är allmänna riktlinjer<br />
<strong>för</strong> de flesta av <strong>Lenovo</strong>s datorer. Vissa menyalternativ kan variera beroende på modell:<br />
Gör följande om du har en bärbar dator:<br />
a. Använd upp- och nedpilen <strong>för</strong> att välja Startup på huvudmenyn och tryck sedan på Retur.<br />
b. Välj Boot på Startup-menyn och tryck sedan på Retur.<br />
c. Anteckna var i startordningen USB CD-enheten är placerad. Du behöver den här informationen <strong>för</strong><br />
att återställa startordningen när du har slut<strong>för</strong>t <strong>Windows</strong> <strong>XP</strong>-installationen.<br />
d. Välj USB CD-enheten och använd sedan F6-tangenten <strong>för</strong> att flytta USB CD-enheten <strong>till</strong> <strong>för</strong>sta<br />
startenheten.<br />
e. Tryck på F10 om du vill spara den nya inställningen och avsluta BIOS Setup Utility.<br />
Gör följande om du har en stationär dator:<br />
a. Använd vänster- och högerpilen <strong>för</strong> att välja Startup på huvudmenyn och sedan, beroende på<br />
vilken modell du använder, väljer du antingen Primary boot sequence eller Startup Sequence på<br />
Startup-menyn och trycker på Retur. Fönstret Primary boot sequence visas.<br />
Anm: En intern DVD-enhet kan visas som CD- eller CD-/DVD-enhet beroende på modell. Om du<br />
använder en extern DVD-enhet som stöds visas den som USB CDROM eller USB CD/DVD beroende<br />
på vilken modell du använder.<br />
b. Anteckna var i startordningen DVD-enheten är placerad. Du behöver den här informationen <strong>för</strong> att<br />
återställa startordningen när du har slut<strong>för</strong>t <strong>Windows</strong> <strong>XP</strong>-installationen.<br />
c. Du ställer in din DVD-enhet som <strong>för</strong>sta startenhet på något av följande sätt:<br />
• Om din DVD-enhet redan visas som <strong>för</strong>sta enhet går du vidare <strong>till</strong> steg d. på sidan 3.<br />
• Om ditt val av DVD-enhet visas i startordningen som någon annan enhet än den <strong>för</strong>sta väljer du<br />
den och trycker på plustecknet (+) upprepade gånger <strong>till</strong>s den visas som <strong>för</strong>sta enhet. Gå vidare<br />
<strong>till</strong> steg d. på sidan 3.<br />
• Om ditt val av DVD-enhet visas som en exkluderad enhet väljer du den och trycker på X-tecknet<br />
en gång <strong>för</strong> att lägga <strong>till</strong> den i startordningen. Sedan väljer du din DVD-enhet och trycker på<br />
plustecknet (+) upprepade gånger <strong>till</strong>s den visas som <strong>för</strong>sta enhet. Gå vidare <strong>till</strong> steg d. på sidan 3.<br />
d. Tryck på F10 om du vill spara den nya inställningen och avsluta BIOS Setup Utility.<br />
Installera <strong>Windows</strong> <strong>XP</strong> Professional<br />
Kontrollera att du har gjort följande innan du startar installationen:<br />
• Hämtat alla nödvändiga drivrutiner och program <strong>till</strong> flyttbara medier enligt anvisningarna i ”Hämta<br />
nödvändiga drivrutiner och program.”<br />
3
• Kopierat alla filer som du vill behålla <strong>till</strong> flyttbara medier eller <strong>till</strong> en nätverksenhet.<br />
• Ställt in SATA-styrenheten på kompatibilitetsläget <strong>för</strong> IDE (AHCI inaktiverat) enligt anvisningarna i<br />
”Förbereda SATA-hårddiskstyrenheten <strong>för</strong> <strong>Windows</strong> <strong>XP</strong>-installation.”<br />
• Angett att DVD-enheten ska vara den <strong>för</strong>sta enheten i startordningen enligt anvisningarna i ”Ställa in<br />
startordningen så att datorn startar från en DVD.”<br />
Så här installerar du <strong>Windows</strong> <strong>XP</strong>:<br />
1. Starta datorn och sätt i återställningsskivan <strong>för</strong> <strong>Windows</strong> <strong>XP</strong>. Titta noga på skärmen under<br />
installationsprocessen. Om du uppmanas att starta från CD:n klickar du på valfri knapp.<br />
2. När välkomstfönstret visas trycker du på Retur <strong>för</strong> att starta installationen.<br />
3. Läs licensvillkoren. Om du accepterar villkoren trycker du på F8. Om du inte accepterar villkoren<br />
trycker du på Esc.<br />
4. Om ett reparationsfönster visas trycker du på Esc. Annars går du vidare <strong>till</strong> steg 5. Om ett<br />
operativsystem installeras visas ett reparationsfönster. Tryck på Esc.<br />
5. Ett fönster visas med befintliga partitioner och opartionerat utrymme på hårddisken.<br />
• Om inget operativsystem är installerat väljer du Opartionerat utrymme och trycker på Retur.<br />
• Om ett operativsystem är installerat visas information om de partitioner som är installerade. Gör<br />
följande:<br />
a. Leta reda på posterna <strong>för</strong> C-enheten, markera Partition1 och tryck på D <strong>för</strong> att ta bort partitionen.<br />
b. Tryck på Retur som bekräftelse på att du vill ta bort partitionen.<br />
c. När det andra bekräftelsefönstret visas trycker du på L. Informationsfönstret <strong>för</strong> partitionen visas<br />
med uppdaterad information.<br />
d. Upprepa proceduren <strong>för</strong> övriga partitioner på C-enheten.<br />
e. När alla partitioner har tagits bort och endast opartionerat utrymme visas trycker du på Retur <strong>för</strong><br />
att fortsätta installationen.<br />
6. Välj antingen Formatera partitionen med filsystemet NTFS eller Formatera partitionen med<br />
filsystemet NTFS (snabb). Hur lång tid det tar <strong>för</strong> formateringen beror på ditt val och partitionens<br />
storlek. När formateringen är slut<strong>för</strong>d kopieras ett antal filer <strong>till</strong> hårddisken och installationen av<br />
<strong>Windows</strong> <strong>XP</strong> startas.<br />
7. Följ anvisningarna på skärmen och ange nödvändig information <strong>för</strong> <strong>Windows</strong>-installationen.<br />
8. När grundinstallationen är slut<strong>för</strong>d startar datorn om och välkomstfönstret <strong>för</strong> <strong>Microsoft</strong> <strong>Windows</strong> visas.<br />
Slut<strong>för</strong> <strong>Windows</strong> <strong>XP</strong>-installationen enligt anvisningarna på skärmen.<br />
9. När installationen är slut<strong>för</strong>d tar du ur återställningsskivan <strong>för</strong> <strong>Windows</strong> <strong>XP</strong>.<br />
Installera drivrutiner och uppdateringar<br />
Så här installerar du drivrutiner och uppdateringar:<br />
4<br />
1. Anslut datorn <strong>till</strong> nätverket via en fast Ethernetanslutning.<br />
2. Sätt i det flyttbara medium som innehåller drivrutinerna och programvaran som du hämtade tidigare.<br />
Installera därefter drivrutinerna och programvaran i följande ordning:<br />
a. Installera Ethernetdrivrutinen från Ethernetmappen. Mer information finns i installationsanvisningarna<br />
som du hämtade med Ethernetdrivrutinen.<br />
b. Installera .NET Framework 3.5 från NET_Framework-mappen.<br />
c. Installera programmet ThinkVantage System Update från TVSU-mappen. När du uppmanas att starta<br />
om systemet tar du ur det flyttbara mediet och klickar på Ja <strong>för</strong> att starta om systemet.
3. När systemet har startats om och skrivbordet i <strong>Windows</strong> visas klickar du på Start ➙ Alla program ➙<br />
ThinkVantage ➙ System Update. Programmet ThinkVantage System Update startas.<br />
4. Klicka på Hämta nya uppdateringar. Fönstret <strong>Använda</strong>rinformation visas.<br />
5. Klicka på OK. En sökning startas i programmet ThinkVantage System Update och sedan visas<br />
licensavtalet. Om du accepterar villkoren klickar du på Godkänner.<br />
Anm: Om du inte accepterar villkoren klickar du på Godkänner inte och programmet stängs.<br />
6. En lista över <strong>till</strong>gängliga uppdateringar visas. Öppna flikarna (<strong>för</strong> kritiska, rekommenderade och valfria<br />
uppdateringar) och klicka på Markera alla. Klicka sedan på Nästa.<br />
7. Granska listan med markerade uppdateringar. Om du vill ta bort någon uppdatering från listan klickar du<br />
på knappen Ta bort vid uppdateringen.<br />
8. Klicka på Hämta när du vill starta uppdateringen. Programmet ThinkVantage System Update hämtar<br />
och installerar automatiskt de <strong>till</strong>gängliga drivrutinerna och uppdateringarna. Du kan komma att behöva<br />
acceptera villkoren <strong>för</strong> vissa uppdateringar. Titta noga på skärmen under installationsprocessen. Om<br />
någon uppdatering kräver att datorn startas om uppmanas du att starta om datorn när alla uppdateringar<br />
har installerats. Om du uppmanas <strong>till</strong> det klickar du på Ja.<br />
9. Kontrollera att alla maskinvaruenheter fungerar genom att göra följande:<br />
a. Klicka på Start ➙ Kontrollpanelen ➙ Prestanda och underhåll ➙ System.<br />
b. Klicka på fliken Maskinvara och klicka sedan på Enhetshanteraren.<br />
c. Granska listan med installerade enheter. Om ett frågetecken visas bredvid en enhet fungerar<br />
inte den enheten. Om det inte finns några frågetecken fungerar alla enheter korrekt. Om du<br />
upptäcker att en enhet inte fungerar kör du programmet ThinkVantage System Update en gång<br />
<strong>till</strong>. Om Enhetshanteraren fortfarande visar att en eller flera enheter inte fungerar efter att du har<br />
kört programmet ThinkVantage System Update antecknar du namnet på enheterna och går <strong>till</strong><br />
http://www.lenovo.com/support och hämtar och installerar drivrutinerna <strong>till</strong> dem manuellt enligt<br />
anvisningarna som medföljer drivrutinerna.<br />
Om en eller flera installerade eftermarknadsenheter inte fungerar korrekt kan du behöva installera<br />
enhetsdrivrutiner och programvara <strong>för</strong> dessa enheter. Mer information finns i anvisningarna som<br />
medföljer eftermarknadsenheten.<br />
10. Gå <strong>till</strong> http://www.lenovo.com/support och hämta någon av följande drivrutiner <strong>för</strong> hårddiskens<br />
prestanda och medföljande installationsanvisningar <strong>till</strong> din hårddisk.<br />
Anm: Beroende på modell visas endast en av följande drivrutiner.<br />
• Drivrutinen Intel Rapid Storage Technology: kontrollera att du hämtar den version som stöder<br />
<strong>Windows</strong> <strong>XP</strong> (32 bitar)<br />
ELLER<br />
• Drivrutinen Intel Matrix Storage Manager: kontrollera att du hämtar den version som stöder <strong>Windows</strong><br />
<strong>XP</strong> (32 bitar)<br />
Installera drivrutinen enligt installationsanvisningarna som medföljer drivrutinen. Läs anvisningarna<br />
noggrant.<br />
Slut<strong>för</strong>a installationen<br />
När du har kontrollerat att operativsystemet <strong>Windows</strong> <strong>XP</strong> och alla installerade enheter fungerar korrekt kanske<br />
du vill återställa startordningen <strong>till</strong> ursprungskonfigurationen. Eller så kanske du vill lämna CD-/DVD-enheten<br />
som <strong>för</strong>sta startenhet. Om du lämnar CD-/DVD-enheten som <strong>för</strong>sta startenhet kan starttiden <strong>för</strong>längas<br />
en aning, men det påverkar ingen annan funktion.<br />
Så här återställer du startordningen:<br />
5
1. Stäng av datorn.<br />
2. Starta datorn och tryck sedan ned och släpp upp F1-tangenten upprepade gånger <strong>till</strong>s BIOS Setup<br />
Utility startas.<br />
3. Öppna Boot-menyn (bärbara datorer) eller Primary Boot Sequence-menyn (stationära datorer).<br />
4. Följ anvisningarna på skärmen om du vill flytta CD-/DVD-enheten <strong>till</strong> ursprungsläget i startordningen.<br />
Varning:<br />
Använd inte F9-funktionen <strong>för</strong> att återställa BIOS-inställningarna. F9-funktionen återställer alla<br />
BIOS-inställningar <strong>till</strong> standardinställningarna, inklusive dina SATA-inställningar, som <strong>för</strong>hindrar<br />
att <strong>Windows</strong> <strong>XP</strong> kan startas.<br />
5. Gör något av följande om du vill ställa in SATA-styrenheten i AHCI-läget:<br />
För bärbara datorer:<br />
a. Använd upp- och nedpilen <strong>för</strong> att välja Config på huvudmenyn och tryck sedan på Retur.<br />
b. Välj Serial ATA (SATA) på Config-menyn och tryck sedan på Retur.<br />
c. Använd F6-tangenten <strong>för</strong> att ställa in SATA-styrenheten på AHCI.<br />
För stationära datorer:<br />
a. Använd vänster- och högerpilen <strong>för</strong> att välja Devices på huvudmenyn och sedan, beroende på vilken<br />
modell du använder, väljer du antingen IDE Drives Setup eller ATA Drive Setup på Devices-menyn<br />
och trycker på Retur.<br />
b. Ställ in SATA-styrenheten på antingen AHCI eller Enabled beroende på din modell.<br />
Detta slut<strong>för</strong> installationen av operativsystemet <strong>Windows</strong> <strong>XP</strong>.<br />
6
Första utgåvan (September 2010)<br />
© Copyright <strong>Lenovo</strong> 2010.<br />
<strong>Lenovo</strong> och <strong>Lenovo</strong>s logotyp är varumärken som <strong>till</strong>hör <strong>Lenovo</strong> i USA och/eller andra länder. <strong>Microsoft</strong>, <strong>Windows</strong> och<br />
<strong>Windows</strong> Vista är varumärken som <strong>till</strong>hör <strong>Microsoft</strong>-koncernen. Andra namn på <strong>för</strong>etag, produkter och tjänster kan vara<br />
varumärken eller näringskännetecken som <strong>till</strong>hör andra.<br />
8