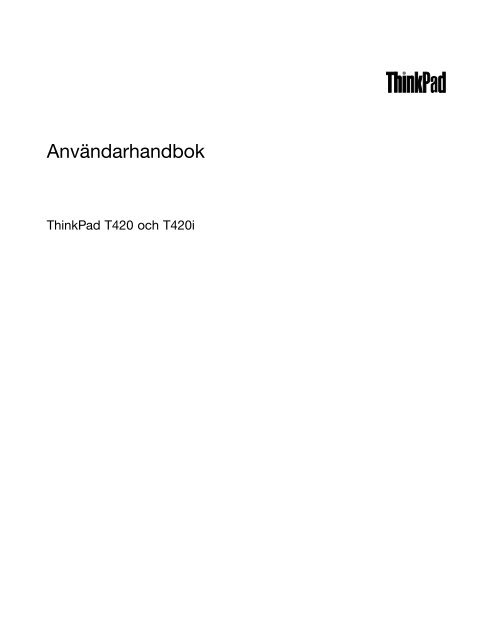You also want an ePaper? Increase the reach of your titles
YUMPU automatically turns print PDFs into web optimized ePapers that Google loves.
<strong>Användarhandbok</strong><br />
ThinkPad T420 och T420i
Anmärkningar: Innan du börjar använda produkten eller handboken bör du läsa följande:<br />
• Säkerhets- och garantiinformation<br />
• Information om bestämmelser<br />
• ”Viktig säkerhetsinformation” på sidan vi<br />
• Bilaga C ”Anmärkningar” på sidan 251<br />
Säkerhets- och garantiinformation och Information om bestämmelser finns tillgängliga på webbplatsen. Du<br />
hittar dem genom att gå till http://www.lenovo.com/support, och sedan klicka på User guides & manuals.<br />
Första utgåvan (Februari 2011)<br />
© Copyright <strong>Lenovo</strong> 2011.<br />
LENOVOs produkter, data, datorprogram och tjänster har utvecklats uteslutande på enskild bekostnad och säljes<br />
till myndigheter såsom handelsvaror enligt definition i 48 C.F.R. 2.101 med begränsade rättigheter till användning,<br />
reproduktion och spridning.<br />
INFORMATION OM BEGRÄNSADE RÄTTIGHETER: Om produkter, data, datorprogram eller tjänster levereras under ett<br />
General Services Administration-avtal ("GSA"-avtal) omfattas användning, reproduktion och spridning av begränsningar<br />
enligt Avtal nr GS-35F-05925.
Innehåll<br />
Läs detta först. . . . . . . . . . . . . . v<br />
Viktig säkerhetsinformation. . . . . . . . . . . vi<br />
Förhållanden som kräver omedelbara<br />
åtgärder . . . . . . . . . . . . . . . vii<br />
Säkerhetsanvisningar . . . . . . . . . . vii<br />
Kapitel 1. Produktöversikt . . . . . . . 1<br />
Hitta datorreglage, kontakter och indikatorer . . . . 1<br />
Framsidan. . . . . . . . . . . . . . . . 2<br />
Höger sida . . . . . . . . . . . . . . . 5<br />
Vänster sida . . . . . . . . . . . . . . . 7<br />
Undersidan . . . . . . . . . . . . . . . 8<br />
Baksidan . . . . . . . . . . . . . . . 10<br />
Statusindikatorer . . . . . . . . . . . . 11<br />
Så hittar du viktig produktinformation. . . . . . 13<br />
Maskintyp och modellmärkning . . . . . . 13<br />
FCC ID- och IC-certifieringsetikett . . . . . 14<br />
Äkthetsbevis. . . . . . . . . . . . . . 15<br />
Funktioner . . . . . . . . . . . . . . . . 16<br />
Specifikationer. . . . . . . . . . . . . . . 17<br />
Driftmiljö . . . . . . . . . . . . . . . . . 18<br />
ThinkVantage-tekniker och -programvara . . . . 18<br />
Åtkomst till program i Windows 7 . . . . . 19<br />
Access Connections . . . . . . . . . . 20<br />
Active Protection System. . . . . . . . . 21<br />
Client Security Solution . . . . . . . . . 21<br />
Fingerprint Software. . . . . . . . . . . 21<br />
<strong>Lenovo</strong> ThinkVantage Tools . . . . . . . . 21<br />
<strong>Lenovo</strong> ThinkVantage Toolbox . . . . . . . 22<br />
Message Center Plus . . . . . . . . . . 22<br />
Password Manager . . . . . . . . . . . 22<br />
Power Manager . . . . . . . . . . . . 22<br />
Presentation Director . . . . . . . . . . 22<br />
Product Recovery . . . . . . . . . . . 23<br />
Rescue and Recovery . . . . . . . . . . 23<br />
System Update . . . . . . . . . . . . 23<br />
ThinkVantage GPS . . . . . . . . . . . 23<br />
Kapitel 2. Använda datorn . . . . . . 25<br />
Registrera datorn. . . . . . . . . . . . . . 25<br />
Vanliga frågor . . . . . . . . . . . . . . . 25<br />
Specialtangenter och knappar . . . . . . . . 27<br />
ThinkVantage-knappen . . . . . . . . . 27<br />
Siffertangentbord . . . . . . . . . . . . 27<br />
Fn-tangentkombinationer. . . . . . . . . 28<br />
Volym- och avstängningsknappar för ljud . . 31<br />
Windows-tangent och programtangent . . . 33<br />
Använda UltraNav-pekdon . . . . . . . . . . 33<br />
Använda TrackPoint-pekdon . . . . . . . 34<br />
Använda styrplattan . . . . . . . . . . . 35<br />
Hur UltraNav och en extern mus fungerar . . 36<br />
Lägga till UltraNav-ikonen från<br />
aktivitetsfältet . . . . . . . . . . . . . 37<br />
Energisparfunktioner . . . . . . . . . . . . 37<br />
Kontrollera batteristatus . . . . . . . . . 37<br />
Använda nätadaptern . . . . . . . . . . 38<br />
Ladda batteriet. . . . . . . . . . . . . 38<br />
Maximera batteriets livslängd . . . . . . . 38<br />
Hantera batteriström . . . . . . . . . . 39<br />
Energisparfunktioner . . . . . . . . . . 39<br />
Hantera batteriet . . . . . . . . . . . . 40<br />
Ansluta till nätverket . . . . . . . . . . . . 41<br />
Ethernetanslutningar . . . . . . . . . . 42<br />
Trådlösa anslutningar . . . . . . . . . . 42<br />
Använda det inbyggda modemet. . . . . . 49<br />
Använda en projektor eller extern bildskärm . . . 70<br />
Ändra bildskärmens inställningar . . . . . . 70<br />
Ansluta en projektor eller extern bildskärm . . 72<br />
Göra inställningar för en presentation . . . . 76<br />
Använda dubbla bildskärmar . . . . . . . 76<br />
Använda funktionen NVIDIA Optimus Graphics . . 78<br />
Använda ljudfunktioner . . . . . . . . . . . 78<br />
Använda en inbyggd kamera . . . . . . . . . 79<br />
Använda funktionen ThinkLight . . . . . . . . 80<br />
Använda den optiska enheten. . . . . . . . . 80<br />
Använda Media Card Reader . . . . . . . . . 80<br />
Sätt in ett ExpressCard, ett flashmediekort<br />
eller ett smartkort . . . . . . . . . . . . 81<br />
Ta bort ett ExpressCard, ett flashmediekort<br />
eller ett smartkort . . . . . . . . . . . . 82<br />
Kapitel 3. Du och datorn . . . . . . . 83<br />
Hjälpmedel och bekvämlighet. . . . . . . . . 83<br />
Ergonomisk information . . . . . . . . . 83<br />
Justera datorn efter egna behov . . . . . . 84<br />
Hjälpmedelsinformation . . . . . . . . . 84<br />
Förstoringsfunktionen FullScreen Magnifier. . 85<br />
Ha datorn med på resor . . . . . . . . . . . 86<br />
Tips vid resor . . . . . . . . . . . . . 86<br />
Resetillbehör . . . . . . . . . . . . . 86<br />
Kapitel 4. Säkerhet . . . . . . . . . . 89<br />
Montera ett mekaniskt lås . . . . . . . . . . 89<br />
Använda lösenord . . . . . . . . . . . . . 89<br />
© Copyright <strong>Lenovo</strong> 2011 i
Lösenord och vänteläge . . . . . . . . . 90<br />
Skriva lösenord . . . . . . . . . . . . 90<br />
Lösenord för start av datorn. . . . . . . . 90<br />
Lösenord för hårddisk . . . . . . . . . . 91<br />
Lösenord för administratör . . . . . . . . 93<br />
Hårddisksäkerhet . . . . . . . . . . . . . 95<br />
Ange inställningar för säkerhetskretsen . . . . . 96<br />
Använda en fingeravtrycksläsare . . . . . . . 97<br />
Information om radering av data på hårddisken<br />
eller SSD-enheten (Solid State Drive) . . . . . . 101<br />
Använda brandväggar och förstå hur de fungerar<br />
. . . . . . . . . . . . . . . . . . . . 101<br />
Skydda data mot virus . . . . . . . . . . . 101<br />
Kapitel 5. Återställning - översikt. . 103<br />
Skapa och använda återställningsmedier . . . . 103<br />
Skapa återställningsmedier . . . . . . . . 104<br />
Använda återställningsmedier . . . . . . . 104<br />
Utföra säkerhets- och återställningsåtgärder . . . 105<br />
Göra en säkerhetskopia . . . . . . . . . 105<br />
Utföra en återställning . . . . . . . . . . 105<br />
Använda arbetsutrymmet i Rescue and<br />
Recovery . . . . . . . . . . . . . . . . . 106<br />
Skapa och använda ett räddningsmedium . . . . 107<br />
Skapa ett räddningsmedium . . . . . . . 107<br />
Använda ett räddningsmedium . . . . . . 107<br />
Installera om förinstallerade program och<br />
drivrutiner . . . . . . . . . . . . . . . . 108<br />
Lösa återställningsproblem . . . . . . . . . . 109<br />
Kapitel 6. Byta ut enheter. . . . . . 111<br />
Förhindra statisk elektricitet . . . . . . . . . 111<br />
Byta batteri . . . . . . . . . . . . . . . . 111<br />
Byta ut hårddisken . . . . . . . . . . . . . 115<br />
Byta ut tangentbordet . . . . . . . . . . . . 119<br />
Byta minnesmodul . . . . . . . . . . . . . 123<br />
Installera och byta ut mSATA SSD-enheten . . . 127<br />
Installera och byta PCI Express-minikort för trådlös<br />
LAN/WiMAX-anslutning . . . . . . . . . . . 130<br />
Installera och byta PCI Express-minikort för trådlös<br />
WAN-anslutning . . . . . . . . . . . . . . 136<br />
Byta SIM-kort . . . . . . . . . . . . . . . 141<br />
Byta ut SSD-enheten . . . . . . . . . . . . 142<br />
Kapitel 7. Förbättra datorn . . . . . 147<br />
Skaffa ThinkPad-tillbehör . . . . . . . . . . 147<br />
Använda Serial Ultrabay Enhanced. . . . . . . 147<br />
Byta enheten . . . . . . . . . . . . . 147<br />
Växla enheter under drift . . . . . . . . . 148<br />
Växla enheter i vänteläge . . . . . . . . . 149<br />
Sätt in hårddisken i hårddiskadaptern . . . . 151<br />
Sätta in hårddiskadaptern i facket . . . . . 153<br />
ii <strong>Användarhandbok</strong><br />
ThinkPad Port Replicator Series 3, ThinkPad Mini<br />
Dock Series 3, ThinkPad Mini Dock Plus Series 3<br />
och ThinkPad Mini Dock Plus Series 3 (170 W) . . 154<br />
Framsidan. . . . . . . . . . . . . . . 154<br />
Baksidan . . . . . . . . . . . . . . . 157<br />
Ansluta en ThinkPad Port Replicator Series 3,<br />
ThinkPad Mini Dock Series 3, ThinkPad Mini<br />
Dock Plus Series 3, eller ThinkPad Mini Dock<br />
Plus Series 3 (170 W) . . . . . . . . . . 160<br />
Koppla bort en ThinkPad Port Replicator<br />
Series 3, ThinkPad Mini Dock Series 3,<br />
ThinkPad Mini Dock Plus Series 3, eller<br />
ThinkPad Mini Dock Plus Series 3 (170 W) . . 162<br />
Säkerhetsfunktion . . . . . . . . . . . 164<br />
Använda systemlåsnyckeln . . . . . . . . 166<br />
Kapitel 8. Avancerad<br />
konfigurering . . . . . . . . . . . . 167<br />
Installera ett nytt operativsystem . . . . . . . 167<br />
Innan du börjar . . . . . . . . . . . . . 167<br />
Installera Windows 7 . . . . . . . . . . 168<br />
Installera Windows Vista . . . . . . . . . 169<br />
Installera Windows XP . . . . . . . . . . 170<br />
Installera drivrutiner. . . . . . . . . . . . . 172<br />
Installera drivrutinen för 4-in-1 Media Card<br />
Reader . . . . . . . . . . . . . . . . 173<br />
Installera ThinkPad-bildskärmsfilen för<br />
Windows 2000/XP/Vista/7 . . . . . . . . 173<br />
ThinkPad Setup . . . . . . . . . . . . . . 174<br />
Menyn Config . . . . . . . . . . . . . 175<br />
Menyn Date/time . . . . . . . . . . . . 176<br />
Menyn Security . . . . . . . . . . . . 176<br />
Menyn Startup . . . . . . . . . . . . . 178<br />
Menyn Restart . . . . . . . . . . . . . 179<br />
ThinkPad Setup-alternativ . . . . . . . . 179<br />
Uppdatera systemets UEFI BIOS. . . . . . 191<br />
Använda systemadministrativa funktioner . . . . 191<br />
Systemadministration . . . . . . . . . . 191<br />
Ange inställningar för systemadministration . . 193<br />
Kapitel 9. Förebygga problem . . . 195<br />
Allmänna tips om hur du undviker problem . . . 195<br />
Kontrollera att drivrutiner är aktuella . . . . . . 196<br />
Hämta de senaste drivrutinerna från följande<br />
webbplats. . . . . . . . . . . . . . . 196<br />
Hämta de senaste drivrutinerna till datorn med<br />
System Update . . . . . . . . . . . . 196<br />
Sköta om datorn . . . . . . . . . . . . . . 197<br />
Rengöra datorns hölje . . . . . . . . . . 199<br />
Kapitel 10. Felsökning för<br />
datorproblem . . . . . . . . . . . . 201<br />
Testa datorn. . . . . . . . . . . . . . . . 201
Använda <strong>Lenovo</strong> ThinkVantage Toolbox.. . . 201<br />
Felsökning . . . . . . . . . . . . . . . . 201<br />
Datorn slutar svara . . . . . . . . . . . 202<br />
Om du råkar spilla på tangentbordet . . . . 202<br />
Felmeddelanden . . . . . . . . . . . . 203<br />
Fel utan felmeddelanden . . . . . . . . . 205<br />
Fel som ger upphov till ljudsignal. . . . . . 206<br />
Problem med minnet . . . . . . . . . . 206<br />
Modem och nätverk . . . . . . . . . . . 206<br />
Tangentbord och pekdon. . . . . . . . . 213<br />
Bildskärm och multimedieenheter . . . . . 215<br />
Problem med fingeravtrycksläsaren. . . . . 224<br />
Batteri och ström . . . . . . . . . . . . 225<br />
Hårddiskar och andra lagringsenheter. . . . 228<br />
Problem med program . . . . . . . . . . 230<br />
Portar och kontakter. . . . . . . . . . . 231<br />
Problem med USB (Universal Serial Bus) . . 231<br />
Ett problem med dockningsstation eller<br />
kopplingslist . . . . . . . . . . . . . . 231<br />
Kapitel 11. Teknisk support. . . . . 233<br />
Innan du kontaktar <strong>Lenovo</strong> . . . . . . . . . . 233<br />
Registrera datorn . . . . . . . . . . . . 233<br />
Hämta systemuppdateringar . . . . . . . 233<br />
Registrera information . . . . . . . . . . 233<br />
Hjälp och service. . . . . . . . . . . . . . 234<br />
Använda testprogram . . . . . . . . . . 234<br />
<strong>Lenovo</strong>s supportwebbplats . . . . . . . . 234<br />
Ringa till <strong>Lenovo</strong> . . . . . . . . . . . . 234<br />
Köpa tilläggstjänster . . . . . . . . . . . . 239<br />
Bilaga A. Information om regler och<br />
bestämmelser . . . . . . . . . . . . 241<br />
Information om trådlöst . . . . . . . . . . . 241<br />
Placering av UltraConnect-antenner . . . . 242<br />
Lokalisera trådlös reglering . . . . . . . . 244<br />
Information om exportklassificering . . . . . . 245<br />
Anmärkning om elektromagnetisk strålning . . . 245<br />
FCCs (Federal Communications Commission)<br />
deklaration om överensstämmelse . . . . . 245<br />
Information om elektromagnetisk strålning<br />
klass B (för användare i Kanada) . . . . . . 245<br />
Europeiska unionen - intyg om<br />
överensstämmelse med EMC-direktiv . . . . 246<br />
Klass B-deklaration (Tyskland) . . . . . . . 246<br />
Klass B-deklaration (Korea) . . . . . . . . 246<br />
Klass B-deklaration från VCCI (Japan). . . . 247<br />
Information om produkter med mindre än<br />
eller lika med 20 A per fas (för användare i<br />
Japan) . . . . . . . . . . . . . . . . 247<br />
Information om <strong>Lenovo</strong>s produktservice i<br />
Taiwan . . . . . . . . . . . . . . . . 247<br />
Mer information om regler och bestämmelser . . 247<br />
Bilaga B. WEEE och<br />
återvinningsbestämmelser . . . . . 249<br />
EU:s WEEE-direktiv . . . . . . . . . . . . . 249<br />
Information om återvinning för Japan . . . . . . 249<br />
Bilaga C. Anmärkningar. . . . . . . 251<br />
Varumärken . . . . . . . . . . . . . . . . 251<br />
© Copyright <strong>Lenovo</strong> 2011 iii
iv <strong>Användarhandbok</strong>
Läs detta först<br />
Se till att du följer de här skötselråden så att du får nytta och nöje av din dator under lång tid framöver. Om<br />
du inte följer råden kan du i värsta fall skadas, alternativt kan datorn sluta att fungera på rätt sätt.<br />
Skydda dig mot den värme som nätadaptern alstrar.<br />
Skydda datorn mot väta.<br />
Skydda kablarna så att de inte skadas.<br />
När datorn är påslagen eller batteriet håller på att laddas, kan datorns<br />
undersida, handledsstödet och andra delar bli varma. Hur mycket värme som<br />
avges beror på systemaktiviteten och batteriets laddningsnivå.<br />
Om du t.ex. har datorn i knäet länge kan huden bli irriterad av värmen.<br />
• Undvik att låta händerna, knäet eller någon annan del av kroppen komma i<br />
kontakt med varma delar av datorn under någon längre period.<br />
• Gör regelbundet paus i tangentbordsarbetet och flytta bort händerna från<br />
handledsstödet.<br />
När nätadaptern är ansluten till ett vägguttag och till datorn blir adaptern varm.<br />
Huden kan få brännskador även genom kläderna om du låter adaptern komma<br />
i kontakt med kroppen under en längre tid.<br />
• Undvik spill och risk för elstötar genom att hålla datorn borta från vätskor.<br />
• Använd aldrig nätadaptern för att värma dig.<br />
• Undvik spill och risk för elstötar genom att hålla datorn borta från vätskor.<br />
Kablarna kan skadas om de hanteras hårdhänt.<br />
• Dra kommunikationskablarna eller kablarna från nätadapter, mus,<br />
tangentbord, skrivare och alla andra elektroniska enheter så att de inte<br />
kommer trampas eller snubblas på eller kommer i kläm av datorn eller andra<br />
föremål. Utsätt inte kablarna för annan behandling som kan störa datorns<br />
funktion.<br />
© Copyright <strong>Lenovo</strong> 2011 v
Skydda data och dator när du flyttar den.<br />
Hantera datorn varsamt.<br />
Bär datorn på rätt sätt.<br />
Viktig säkerhetsinformation<br />
Innan du flyttar en dator som har hårddisk gör du något av följande och ser till att<br />
”strömbrytarlampan” på sidan 11 är släckt eller blinkar:<br />
• Stäng av datorn.<br />
Anm: Läs den viktiga säkerhetsinformationen först.<br />
• Sätt datorn i vänteläge genom att trycka på Fn + F4.<br />
• Sätt datorn i viloläge genom att trycka på Fn + F12.<br />
Annars finns det risk för att datorn skadas och att data går förlorade.<br />
• Se till att inte tappa, stöta, skrapa, vrida, slå, vibrera eller knuffa datorn, skärmen<br />
eller några externa enheter. Placera inga tunga föremål på dem.<br />
• Använd en väska som skyddar datorn.<br />
• Packa inte datorn i en trång väska.<br />
• Innan du lägger datorn i en väska, ser du till att den är avstängd, i vänteläge<br />
(Fn+F4), eller i viloläge (Fn+F12). Lägg inte datorn i en väska om den fortfarande<br />
är på.<br />
Den här informationen kan hjälpa dig att använda din bärbara dator på ett säkert sätt. Följ alla anvisningar<br />
som följer med datorn. Informationen i det här dokumentet ändrar inte villkoren i ditt köpeavtal eller i <strong>Lenovo</strong><br />
Garantivillkor. Det finns mer information i Säkerhets- och garantiinformationen som följer med din dator.<br />
Kundernas säkerhet är viktig för oss. Våra produkter är utvecklade för att vara säkra och effektiva.<br />
Persondatorer är emellertid elektrisk utrustning. Om nätsladdar, nätadaptrar och andra funktioner inte<br />
används på rätt sätt finns det risk för att både du själv och utrustningen skadas. För att minska risken<br />
bör du alltid följa bruksanvisningarna som följde med produkten och observera alla varningstexter och<br />
meddelanden. Läs noga igenom informationen i det här dokumentet. Genom att noga följa anvisningarna<br />
i det här dokumentet och andra dokument som följer med produkten, skyddar du dig själv och skapar<br />
en säker miljö för arbetet med datorn.<br />
Anm: I informationen omnämns nätadaptrar och batterier. Förutom till bärbara datorer levereras externa<br />
nätadaptrar till produkter som högtalare och bildskärmar. Om du har en sådan produkt är denna information<br />
tillämplig. Dessutom kan det i datorn finnas ett internt batteri i knappcellsformat som förser systemklockan<br />
med ström när datorn inte är ansluten till elnätet. Informationen om batterisäkerhet gäller därför alla datorer.<br />
vi <strong>Användarhandbok</strong>
Förhållanden som kräver omedelbara åtgärder<br />
Produkter kan skadas om de används på fel sätt eller missköts. En del skador kan vara så allvarliga<br />
att produkten inte bör användas förrän den inspekterats och, om så behövs, reparerats av en<br />
servicetekniker.<br />
Precis som med annan elektronisk utrustning bör du ha datorn under uppsikt när den är påslagen. I<br />
sällsynta fall kan det lukta bränt från produkten eller komma rök eller gnistor från ventilationsgallren.<br />
Det kan också höras gnissel, knakande eller slammer från den. Det behöver inte innebära mer än<br />
att det blivit fel på en intern elektronisk komponent utan att det medför några risker. Men det kan<br />
också innebära en säkerhetsrisk. Var därför försiktig och försök inte felsöka produkten på egen hand.<br />
Kontakta Customer Support Center för att få ytterligare anvisningar. En lista över telefonnummer till<br />
Service och Support finns på följande webbsida: http://www.lenovo.com/support/phone.<br />
Ta till vana att regelbundet granska datorn och dess komponenter för att se om det finns tecken på<br />
skador eller slitage som kan vara farliga. Om du är osäker på om en komponent är i gott skick<br />
ska du inte använda den. Kontakta Customer Support Center eller produktens tillverkare för att få<br />
information om hur du kan få produkten inspekterad och, om så behövs, reparerad.<br />
I de sällsynta fall som nedanstående inträffar, eller om du känner dig osäker på produktens säkerhet,<br />
ska du genast sluta använda produkten och koppla bort den från el- och telenätet tills du har talat<br />
med Customer Support Center och fått fler anvisningar.<br />
• Nätsladdar, elkontakter, nätadaptrar, förlängningssladdar, överspänningsskydd eller nätaggregat som är<br />
skadade, slitna eller har sprickor.<br />
• Tecken på överhettning, rök, gnistor eller brand.<br />
• Skador på ett batteri (t.ex. sprickor, bucklor, repor), läckage från ett batteri eller beläggning på batteriet.<br />
• Produkten knakar, gnisslar, slamrar eller luktar.<br />
• Tecken på att vätska har spillts eller något föremål har fallit på datorn, nätsladden eller nätadaptern.<br />
• Datorn, nätsladden eller nätadaptern har utsatts för väta.<br />
• Produkten har tappats eller skadats på annat sätt.<br />
• Produkten fungerar inte på normalt sätt när du följer bruksanvisningarna.<br />
Anm: Om dessa förhållanden uppkommer med en produkt som inte är från <strong>Lenovo</strong> (t.ex. en<br />
förlängningssladd) ska du låta bli att använda produkten tills du har kontaktat tillverkaren och fått ytterligare<br />
anvisningar, eller tills du skaffat en lämplig ersättning för produkten.<br />
Säkerhetsanvisningar<br />
Följ alltid dessa säkerhetsanvisningar så minskar du risken att skada dig själv eller utrustningen.<br />
Det finns mer information i Säkerhets- och garantiinformationen som följer med din dator.<br />
Service och uppgraderingar<br />
Försök aldrig själv reparera eller ge service åt en produkt, om inte Customer Support Center har sagt att du<br />
kan göra det eller det står i dokumentationen att du kan. Anlita endast serviceställen som är auktoriserade<br />
att reparera en viss produkt.<br />
Anm: Vissa delar kan kunderna själva uppgradera eller byta ut. Uppgraderingar säljs som tillbehör.<br />
Reservdelar som kunderna själva kan installera kallas för CRU-delar (Customer Replaceable Units). <strong>Lenovo</strong><br />
tillhandahåller dokumentation i de fall det är lämpligt att kunderna själva installerar tillbehör eller CRU-delar.<br />
Följ noga alla sådana instruktioner när du installerar eller byter ut delar. Att strömbrytaren är i avstängt läge<br />
innebär inte nödvändigtvis att spänningen inuti produkten är noll. Innan du tar bort kåpan från en produkt<br />
© Copyright <strong>Lenovo</strong> 2011 vii
med nätsladd ska du alltid kontrollera att strömmen är avstängd och att produkten har kopplats bort från<br />
strömkällan. Kontakta Customer Support Center om du har några frågor.<br />
Det finns visserligen inga delar som kan röra sig inuti datorn när du har kopplat bort nätsladden, men<br />
följande varningar krävs av säkerhetsskäl.<br />
Fara<br />
Rörliga delar - fara. Se till att inte fingrar eller andra kroppsdelar kommer i vägen.<br />
Varning:<br />
Gör följande innan du byter CRU-delar: Stäng av datorn och vänta cirka fem minuter tills datorn<br />
svalnat innan du öppnar kåpan.<br />
Nätsladdar och nätadaptrar<br />
Fara<br />
Använd endast de nätsladdar och nätadaptrar som du fått från produktens tillverkare.<br />
Nätsladdarna ska vara säkerhetsgodkända. I Tyskland ska de ha minst värdena H05VV-F, 3G, 0,75<br />
mm 2 . I andra länder ska föreskrivna sladdtyper användas.<br />
Rulla aldrig upp en nätsladd runt nätadaptern eller något annat föremål. Det sliter på sladden och<br />
kan göra att den nöts, spricker eller blir veckig, vilket utgör en säkerhetsrisk.<br />
Dra alltid nätsladdarna så att ingen behöver trampa eller snubbla på dem och se också till att de<br />
inte kommer i kläm av något föremål.<br />
Skydda nätsladdar och nätadaptrar mot väta. Låt till exempel inte nätsladden eller nätadaptern<br />
komma i närheten av disk- eller tvättställ eller ligga på våttorkade golv. Vätska kan orsaka<br />
kortslutning om sladden eller nätadaptern har utsatts för slitage. Vätska kan också medföra att<br />
kabelfästena så småningom korroderar, vilket kan orsaka överhettning.<br />
Anslut alltid nätsladdar och signalkablar i rätt ordning och se till att kontakterna är ordentligt<br />
intryckta i uttagen.<br />
Använd aldrig en nätadapter som har korroderade stift eller som visar tecken på överhettning<br />
(t.ex. att plasten deformerats).<br />
Använd inte nätsladdar vars kontakter visar tecken på korrosion eller överhettning eller som<br />
uppvisar andra skador.<br />
viii <strong>Användarhandbok</strong>
Förlängningssladdar och liknande enheter<br />
Se till att alla förlängningssladdar, överspänningsskydd, UPS-enheter för avbrottsfri kraft och<br />
förgreningsdosor uppfyller de elektriska kraven för produkten. Överbelasta aldrig den elektriska utrustningen.<br />
Om du använder en förgreningsdosa får inte belastningen överskrida dosans specificerade ineffekt. Tala<br />
med en elektriker om du behöver mer information om effektbelastning, strömkrav och effektklassificering.<br />
Stickkontakter och eluttag<br />
Fara<br />
Om ett eluttag som du tänker använda för din datorutrustning förefaller vara skadat eller korroderat<br />
ska du inte använda uttaget förrän det har reparerats av en behörig elektriker.<br />
Böj inte på kontakten och försök inte modifiera den. Om stickkontakten skadats ska du skaffa en<br />
ny kontakt från tillverkaren.<br />
Anslut inte datorn till samma eluttag som andra apparater som drar mycket ström, eftersom<br />
variationer i spänningen kan skada datorn, dina data eller anslutna enheter.<br />
En del produkter har stickkontakter med metalledare i sidorna. Den typen av kontakt ska anslutas<br />
till jordade uttag. Det är en säkerhetsfunktion. Försök inte kringgå säkerhetsfunktionen genom att<br />
ansluta stickkontakten till ett eluttag som inte är jordat. Om du inte kan ansluta stickkontakten<br />
till eluttaget bör du skaffa en godkänd adapter eller anlita en elektriker som kan installera ett<br />
jordat eluttag. Överbelasta aldrig eluttag. Utrustningens totala strömkrav får inte överskrida 80<br />
procent av strömkretsens kapacitet. Tala med en elektriker om du behöver mer information om<br />
effektbelastning och strömkretsars kapacitet.<br />
Se till att det eluttag du använder är korrekt installerat, lättillgängligt och placerat i närheten av<br />
utrustningen. Sträck inte ut nätsladdarna så mycket att sladdarna överbelastas.<br />
Kontrollera att eluttaget har rätt spänning och strömstyrka för den produkt du installerar.<br />
Var försiktig när du ansluter och kopplar bort utrustningen från eluttag.<br />
Information om strömtillförsel<br />
Fara<br />
Ta aldrig av kåpan från ett nätaggregat eller en del som är försedd med följande etikett.<br />
Komponenter med den här etiketten har hög spänning, strömstyrka och energinivå. Det finns inga<br />
delar inuti dessa komponenter som du själv kan reparera eller rengöra. Om du misstänker att det<br />
är fel på någon sådan del ska du kontakta en servicetekniker.<br />
Externa enheter<br />
Varning:<br />
Anslut inte och koppla inte bort några kablar till externa enheter, förutom (USB)- och 1394-kablar,<br />
medan datorn är påslagen. Du kan skada datorn. Minska risken för skador genom att vänta i minst<br />
fem sekunder efter att du stängt av datorn innan du kopplar bort externa enheter.<br />
© Copyright <strong>Lenovo</strong> 2011 ix
Batterier<br />
Fara<br />
Persondatorer från <strong>Lenovo</strong> innehåller ett icke-laddningsbart cellbatteri som förser systemklockan<br />
med ström. Dessutom har många bärbara produkter ett laddningsbart batteri som ger ström<br />
när datorn inte kan anslutas till ett vägguttag. De batterier som <strong>Lenovo</strong> levererar för användning<br />
med produkten har testats för att vara kompatibla och bör därför bara ersättas med godkända<br />
reservdelar.<br />
Försök aldrig att öppna eller reparera ett batteri. Utsätt inte batterier för tryck eller stötar och<br />
försök aldrig att bränna upp eller kortsluta metallkontakterna. Utsätt inte batteriet för väta. Ladda<br />
batteriet exakt enligt anvisningarna i produktdokumentationen.<br />
Felaktig hantering av batteriet kan göra att batteriet överhettas och ”avger” gas eller lågor. Om<br />
batteriet är skadat, eller om du märker att batteriet läcker eller att det har blivit beläggning på<br />
kontakterna, ska du genast sluta använda batteriet och skaffa ett nytt från tillverkaren.<br />
Batterier kan försämras om de inte används på lång tid. För en del uppladdningsbara batterier (i<br />
synnerhet litiumjonbatterier) ökar risken för kortslutning om de får ligga ouppladdade utan att<br />
användas, vilket förkortar livslängden och innebär en säkerhetsrisk. Låt inte uppladdningsbara<br />
litiumjonbatterier bli helt urladdade och förvara inte sådana batterier i urladdat tillstånd.<br />
Information om uppladdningsbara batterier<br />
Fara<br />
Försök inte ta isär eller ändra batteriet. Om du gör det finns det risk för att batteriet exploderar eller<br />
läcker ut vätska. Garantin gäller inte för andra batterier än det som <strong>Lenovo</strong> specificerat och inte<br />
heller för batterier som tagits isär eller ändrats.<br />
Om det uppladdningsbara batteriet sätts tillbaka på fel sätt kan det explodera. Batteriet innehåller<br />
små mängder skadliga ämnen. Så här undviker du skador:<br />
• Använd endast batterier som rekommenderats av <strong>Lenovo</strong>.<br />
• Förvara alltid batteriet på säkert avstånd från eld.<br />
• Utsätt inte batteriet för väta.<br />
• Försök inte ta isär batteriet.<br />
• Kortslut inte batteriet.<br />
• Förvara batteriet på en barnsäker plats.<br />
• Tappa inte batteriet.<br />
Släng inte batteriet bland vanliga sopor. När batteriet behöver bytas ut ska det hanteras enligt<br />
kommunens anvisningar om miljöfarligt avfall.<br />
Batteriet ska förvaras i rumstemperatur, uppladdat till cirka 30 till 50 % av kapaciteten. Vi<br />
rekommenderar att du laddar upp batteriet en gång per år för att undvika att det blir allt för urladdat.<br />
x <strong>Användarhandbok</strong>
Information om litiumknappcellsbatteri<br />
Fara<br />
Batteriet kan explodera om det hanteras på fel sätt.<br />
När du byter ut litiumknappcellsbatteriet ska du använda samma slags eller likvärdigt batteri<br />
som tillverkaren rekommenderat. Batteriet innehåller litium och kan explodera om det hanteras<br />
på fel sätt.<br />
Viktigt om batteriet:<br />
• Utsätt inte batteriet för väta.<br />
• Utsätt inte batteriet för temperaturer över 100 °C (212 °F).<br />
• Försök inte reparera eller ta isär batteriet.<br />
Följ kommunens anvisningar för miljöfarligt avfall när batteriet ska slängas.<br />
Följande information är avsedd för användare i delstaten Kalifornien i USA.<br />
Perkloratinformation för Kalifornien:<br />
Produkter som innehåller ett CR-litiumknappcellsbatteri (mangandioxid) kan innehålla perklorat.<br />
Perkloratmaterial — särskilda hanteringsföreskrifter kan gälla. Se<br />
http://www.dtsc.ca.gov/hazardouswaste/perchlorate.<br />
© Copyright <strong>Lenovo</strong> 2011 xi
Värme och luftcirkulation<br />
Fara<br />
Datorer, nätadaptrar och många tillbehör avger värme när de är påslagna och när batterier laddas<br />
upp. Bärbara datorer kan bli mycket heta på grund av sin kompakta utformning. Följ därför alltid<br />
dessa säkerhetsanvisningar:<br />
• När datorn är påslagen eller batteriet håller på att laddas, kan datorns undersida, handledsstödet<br />
och andra delar bli varma. Undvik att hålla händerna på eller låta någon annan kroppsdel komma<br />
i kontakt med någon varm del av datorn under en längre tid och ha inte datorn i knät. När du<br />
använder tangentbordet bör du inte hålla händerna mot handledsstödet under långa tidsperiod.<br />
Datorn alstrar värme under normal användning. Värmemängden beror på hur intensivt datorn<br />
används och på batteriets laddningsnivå. Om du t.ex. har datorn i knäet länge kan huden bli<br />
irriterad av värmen. Gör regelbundet paus i tangentbordsarbetet och flytta bort händerna från<br />
handledsstödet, och undvik att använda tangentbordet under långa tidsperioder.<br />
• Använd inte datorn och ladda inte heller batteriet i närheten av lättantändligt material eller i<br />
miljöer där det finns risk för explosion.<br />
• Av säkerhetsskäl är produkten försedd med ventilationsöppningar, fläktar och/eller kylflänsar.<br />
Det gör den också mer driftsäker och bekväm att använda. Dessa anordningar kan oavsiktligt<br />
blockeras om produkten placeras på en säng, soffa, matta eller annat mjukt underlag. Sätt inte<br />
dessa anordningar ur funktion genom att blockera, täcka över eller avaktivera dem.<br />
• När nätadaptern är ansluten till ett vägguttag och till datorn blir adaptern varm. Låt inte adaptern<br />
komma i kontakt med kroppen när adaptern används. Använd aldrig nätadaptern för att värma<br />
dig. Huden kan få brännskador även genom kläderna om du låter adaptern komma i kontakt<br />
med kroppen under en längre tid.<br />
Av säkerhetsskäl bör du alltid vidta följande försiktighetsåtgärder:<br />
• Ha alltid datorns hölje stängt när datorn är ansluten till en strömkälla.<br />
• Granska regelbundet datorn för att kontrollera att det inte finns några dammanhopningar.<br />
• Ta bort damm från ventiler och öppningar i datorns hölje. Tätare rengöring kan vara nödvändig<br />
om datorn används i dammiga lokaler eller där många personer passerar.<br />
• Se till att luftflödet genom ventilationsöppningarna inte hindras.<br />
• Placera inte datorn i en bokhylla eller inuti någon annan möbel. Det kan öka risken för<br />
överhettning både vid användning och förvaring.<br />
• Lufttemperaturen på luften som dras in i datorn får inte överstiga 35 ° C (95 ° F).<br />
xii <strong>Användarhandbok</strong>
Säkerhetsanvisningar för användning av elström<br />
Fara<br />
Var försiktig när du handskas med strömförande kablar och sladdar.<br />
Följ dessa anvisningar så minskar du risken för stötar:<br />
• Använd inte datorn under åskväder.<br />
• Undvik att ansluta och koppla ifrån kablar, installera maskinvara och utföra underhåll av datorn<br />
under åskväder.<br />
• Anslut alla nätsladdar till korrekt installerade och jordade eluttag.<br />
• Anslut all utrustning som ska anslutas till datorn till korrekt installerade uttag.<br />
• Använd om möjligt bara en hand när du ansluter eller kopplar loss signalkablar.<br />
• Slå aldrig på strömmen till utrustningen om det finns tecken på brand- eller vattenskada eller<br />
annan skada.<br />
• Koppla bort anslutna nätsladdar, batteriet och alla kablar innan du öppnar enhetens kåpa, såvida<br />
det inte uttryckligen står i anvisningarna att du ska göra på annat sätt.<br />
• Använd inte datorn innan de skydd och höljen som täcker dess inre delar har satts på plats igen.<br />
Använd aldrig datorn när dess inre delar eller kretskort är exponerade.<br />
Fara<br />
• Anslut och koppla loss kablarna enligt anvisningarna nedan när du installerar eller flyttar<br />
produkten eller anslutna enheter, samt när du öppnar kåporna.<br />
Ansluta:<br />
1. Stäng av allt.<br />
2. Anslut först alla kablar och sladdar till enheterna.<br />
3. Anslut signalkablarna till kontakterna.<br />
4. Anslut nätsladdarna till eluttagen.<br />
5. Slå på strömmen till enheterna.<br />
Koppla ur:<br />
1. Stäng av allt.<br />
2. Dra först ut nätsladdarna ur eluttagen.<br />
3. Koppla bort signalkablarna från uttagen.<br />
4. Koppla bort alla kablar från enheterna.<br />
Koppla ur nätsladden från eluttaget medan du installerar övriga elkablar till datorn.<br />
Anslut nätsladden till eluttaget först efter att du har anslutet alla andra elkablar till datorn.<br />
© Copyright <strong>Lenovo</strong> 2011 xiii
Modemsäkerhetsinformation<br />
Fara<br />
Nordamerikansk typ:<br />
Varning:<br />
Du minskar risken för eldsvåda genom att endast använda telefonkablar av minst storlek 26 AWG<br />
(t.ex. nr 24 AWG). Telefonkabeln ska finnas med på UL-listan (Underwriters Laboratories) eller vara<br />
certifierad av CSA (Canadian Standards Association).<br />
Du minskar risken för eldsvåda, elektriska stötar eller andra skador vid användandet av<br />
telefonutrustning genom att vidta säkerhetsåtgärder som dessa:<br />
• Det kan vara farligt att ansluta eller koppla bort telefonkabeln från vägguttaget under åskväder.<br />
• Installera inte telefonuttag på våta platser. Använd inte datorn i närheten av vatten.<br />
• Vidrör inte oisolerade telefonkablar eller kopplingsdosor om telefonkabeln inte har kopplats bort<br />
från telenätet.<br />
• Var försiktig vid arbete med telefonkablar.<br />
• Använd inte datorn med ansluten telefonkabel under åskväder. Det finns en liten risk att det<br />
kan orsaka elektriska stötar.<br />
• Använd inte en telefon (annat än en sladdlös typ) under åskväder.<br />
• Vid gasläcka: Använd inte en telefon i närheten av gasläckan när du rapporterar läckan.<br />
• Anslut inte telefonkabeln till Ethernetporten.<br />
Information om laserprodukter<br />
Varning:<br />
Tänk på följande när laserprodukter (t.ex. CD-ROM, DVD-enheter, fiberoptiska enheter och antenner)<br />
installeras:<br />
• Ta inte bort kåporna. Om laserprodukternas kåpor tas bort kan du utsättas för skadligt laserljus.<br />
Det finns inga delar inuti enheten som du själv kan reparera eller rengöra.<br />
• Om du försöker göra några andra justeringar eller ändringar av produkten än dem som beskrivs i<br />
dokumentationen riskerar du att utsättas för skadligt laserljus.<br />
Fara<br />
Vissa laserprodukter innehåller en inkapslad laserdiod i klass 3A eller 3B. Observera följande:<br />
Om du öppnar kåpan på enheten kan du utsättas för laserstrålning. Du bör undvika att titta på<br />
ljusstrålen, vare sig direkt eller med optiska instrument, och att utsätta kroppsdelar för ljuset.<br />
Information om LCD-skärmar<br />
Varning:<br />
Produkter utrustade med lampor som innehåller kvicksilver (alltså inte lysdioder)<br />
• Lampan som lyser upp LCD-skärmen innehåller en liten mängd kvicksilver; kassera lampan enligt<br />
gällande lagar och bestämmelser.<br />
• Datorns bildskärm är gjord av glas och om du hanterar den fel eller tappar den kan glaset gå<br />
sönder. Om skärmen går sönder och du får vätskan som finns inuti skärmen i ögonen eller<br />
xiv <strong>Användarhandbok</strong>
på händerna sköljer du omedelbart med vatten i minst 15 minuter. Kontakta läkare om du trots<br />
detta får några besvär.<br />
Använda hörlurar<br />
Om datorn har både ett uttag för hörlurar och en ljudutgång ska du alltid använda hörlursuttaget för hörlurar.<br />
Varning:<br />
Alltför höga ljudnivåer i headset och hörlurar kan leda till hörselförlust. Om equalizern ställs in på<br />
maximalt läge ökar uteffekten i hörlurarna och därmed ljudnivån.<br />
Det kan vara farligt att använda headset eller hörlurar under en lång period med hög ljudvolym om ditt<br />
headset eller dina hörlurar inte följer specifikationerna för EN 50332-2. Uttaget för hörlurar på datorn<br />
uppfyller kraven i EN 50332-2, punkt 7. Specifikationen begränsar datorns sanna, utgående RMS-spänning<br />
till 150 mV. Se till att headset eller hörlurar också följer EN 50332-2 (begränsningar enligt punkt 7) för normal<br />
spänning (wideband) på 75 mV för att förhindra hörselskador. Det kan vara farligt att använda headset som<br />
inte följer EN 50332-2 på grund av för höga ljudtrycksnivåer.<br />
Om hörlurar eller headset ingår som en del av utrustningen till din <strong>Lenovo</strong>dator vid leveransen uppfyller<br />
kombinationen av hörlurar/headset och dator redan specifikationerna i EN 50332-1. Om du använder andra<br />
headset eller hörlurar så se till att de följer EN 50332-1 (paragraf 6.5 om gränsvärden). Det kan vara farligt att<br />
använda headset som inte följer EN 50332-1 på grund av för höga ljudtrycksnivåer.<br />
Ytterligare säkerhetsinformation<br />
Fara<br />
Plastpåsar kan vara farliga. Förvara plastpåsar utom räckhåll för barn, eftersom plastpåsarna<br />
medför kvävningsrisk.<br />
Användare av tablett-PC<br />
Säkerhetsföreskrifter för användare i Australien:<br />
Fara<br />
Anslut inte telefonlinjen när tablettläge används.<br />
Information för användare i USA<br />
Många datortillbehör har nätsladdar och kablar som ska anslutas till datorn. För sådana tillbehör gäller<br />
följande varning:<br />
VARNING<br />
När du hanterar kabeln till den här produkten eller kablar till tillbehör, kommer du i kontakt med bly, en metall<br />
som i Kalifornien har dokumenterats kunna orsaka cancer, missbildningar och andra reproduktionsstörningar.<br />
Tvätta händerna när du är klar.<br />
Spara de här anvisningarna.<br />
© Copyright <strong>Lenovo</strong> 2011 xv
xvi <strong>Användarhandbok</strong>
Kapitel 1. Produktöversikt<br />
Det här kapitlet innehåller information om placeringen av kontakter, var du hittar viktig produktinformation,<br />
information om datorns funktioner, specifikationer, operativmiljö och förinstallerade program.<br />
Detta kapitel innehåller följande ämnen:<br />
• ”Hitta datorreglage, kontakter och indikatorer” på sidan 1<br />
• ”Så hittar du viktig produktinformation” på sidan 13<br />
• ”Funktioner” på sidan 16<br />
• ”Specifikationer” på sidan 17<br />
• ”Driftmiljö” på sidan 18<br />
• ”ThinkVantage-tekniker och -programvara” på sidan 18<br />
Hitta datorreglage, kontakter och indikatorer<br />
Det här avsnittet handlar om datorns olika delar och ger information om hur du börjar använda datorns<br />
funktioner.<br />
• ”Framsidan” på sidan 2<br />
• ”Höger sida” på sidan 5<br />
• ”Vänster sida” på sidan 7<br />
• ”Baksidan” på sidan 10<br />
• ”Undersidan” på sidan 8<br />
• ”Statusindikatorer” på sidan 11<br />
© Copyright <strong>Lenovo</strong> 2011 1
Framsidan<br />
Bild 1. ThinkPad T420/T420i sedd framifrån<br />
1 Bildskärm 2 Strömbrytare<br />
3 Fingeravtrycksläsare 4 TrackPoint-knappar<br />
5 TrackPoint-styrpinnen 6 ThinkVantage-knappen<br />
7 Ström- och systemstatuslampor 8 UltraConnect-antenner (vänster)<br />
9 Inbyggd mikrofon (vänster) 10 Inbyggd kamera<br />
11 ThinkLight 12 Inbyggd mikrofon (höger)<br />
13 UltraConnect-antenner (höger) 14 Inbyggd stereohögtalare (vänster)<br />
15 Framåt- och bakåttangenter 16 Bluetooth-antenn<br />
17 Styrplatta 18 Styrplattans knappar<br />
19 Fn-tangent 20 Skiftlåslampa<br />
21 Inbyggd stereohögtalare (vänster) 22 Volymreglage<br />
1 Bildskärm<br />
Datorn har en TFT-skärm med hög upplösning som återger text och bild med tydlighet och skärpa.<br />
Mer information finns i anvisningarna i ”Ändra bildskärmens inställningar” på sidan 70.<br />
2 Strömbrytare<br />
Du startar datorn genom att trycka på strömbrytaren. När du ska stänga av datorn använder du<br />
avstängningsalternativen på Start-menyn.<br />
Om det inte går att stänga av datorn på det här sättet håller du strömbrytaren intryckt i två sekunder.<br />
2 <strong>Användarhandbok</strong>
Om datorn slutar att svara och du inte kan stänga av den, håller du strömbrytaren intryckt under minst fyra<br />
sekunder. Om datorn fortfarande inte stängs av tar du bort nätadaptern och batteriet.<br />
3 Fingeravtrycksläsare<br />
En del modeller har en fingeravtrycksläsare. Den här tekniken gör det möjligt att starta datorn och öppna<br />
ThinkPad Setup genom att identifiera sig med ett fingeravtryck.<br />
Mer information finns i anvisningarna i ”Använda en fingeravtrycksläsare” på sidan 97.<br />
UltraNav ®<br />
4 TrackPoint-knappar<br />
5 TrackPoints styrpinne<br />
17 Styrplattan<br />
18 Styrplattans knappar<br />
På tangentbordet finns pekdonet TrackPoint ® . Med hjälp av TrackPoint kan du peka på, markera och dra<br />
objekt utan att behöva flytta fingrarna från tangentbordet.<br />
Flytta pekaren genom att dra fingerspetsen över styrplattan.<br />
TrackPoint och styrplattans knappar har funktioner som liknar funktionen hos en mus och dess knappar.<br />
6 ThinkVantage-knappen<br />
Du kan använda ThinkVantage-knappen ® om du vill avbryta datorns normala startordning och i stället<br />
starta arbetsutrymmet i Rescue and Recovery ® , som fungerar oberoende av Windows ® och är dolt från<br />
operativsystemet.<br />
7 Ström- och systemstatuslampor<br />
Datorn har följande systemstatusindikatorer och strömstatusindikatorer. Du hittar mer information om<br />
placeringen av indikatorerna och deras betydelse i ”Lampor för systemstatus” på sidan 11 och ”Statuslampor<br />
för ström” på sidan 12.<br />
8 trådlösa UltraConnect-antenner (vänster)<br />
13 trådlösa UltraConnect-antenner (höger)<br />
De inbyggda antennerna för trådlös kommunikation sitter längst upp till vänster och höger på skärmen.<br />
För den specifika placeringen av varje antenn se ”Placering av UltraConnect-antenner” på sidan 242.<br />
9 Inbyggd mikrofon (vänster)<br />
12 Inbyggd mikrofon (höger)<br />
Med hjälp av den inbyggda mikrofonen kan du spela in ljud i ett program som kan hantera ljud.<br />
10 Inbyggd kamera<br />
En del modeller har inbyggd kamera. Med kameran kan du ta bilder eller hålla en videokonferens.<br />
Mer information om hur du använder kameran hittar du i ”Använda en inbyggd kamera” på sidan 79.<br />
11 ThinkLight<br />
Du kan använda datorn även när ljusförhållandena inte är de bästa.<br />
Kapitel 1. Produktöversikt 3
Om du vill ha belysning på tangentbordet tänder du ThinkLight ® genom att trycka på Fn+PgUp. Tryck<br />
på Fn+ PgUp igen när du vill släcka belysningen.<br />
14 Inbyggd stereohögtalare (höger)<br />
21 Inbyggd stereohögtalare (vänster)<br />
Stereohögtalarna är inbyggda i datorn.<br />
Mer information finns i anvisningarna i ”Volym- och avstängningsknappar för ljud” på sidan 31.<br />
15 Framåt- och bakåttangenter<br />
Använd framåt- och bakåttangenterna, som är placerade vid piltangenterna, med din webbläsare, t.ex. med<br />
Internet Explorer ® . De fungerar på samma sätt som webbläsarens framåt- och bakåtknappar. Det vill säga<br />
du kan bläddra mellan sidorna i den ordning du har öppnat dem.<br />
16 Bluetooth-antenn<br />
Om datorn har inbyggda Bluetooth-funktioner går du till ”Använda Bluetooth” på sidan 44, där det finns<br />
mer information.<br />
19 Fn-tangent<br />
Med hjälp av Fn-tangenten kan du utnyttja ThinkPad ® -datorns funktioner, till exempel tända<br />
ThinkLight-belysningen. Tryck på Fn + den funktionstangent som är markerad med blått när du vill använda<br />
någon av ThinkPads funktioner.<br />
20 Skiftlåslampa<br />
Skiftlåslampan är placerad på CapsLock-tangenten.<br />
Mer information om skiftlåslampan finns i ”Lampor för systemstatus” på sidan 11<br />
22 Volymreglage<br />
Med de inbyggda volymknapparna kan du snabbt justera eller stänga av datorns ljud.<br />
Mer information finns i anvisningarna i ”Volym- och avstängningsknappar för ljud” på sidan 31.<br />
4 <strong>Användarhandbok</strong>
Höger sida<br />
Bild 2. ThinkPad T420/T420i sedd från höger sida<br />
1 Fäste för lås 2 USB-port<br />
3 eSATA/USB-kombinationsport 4 ExpressCard-kortplats<br />
5 Kortplats för Media Card Reader 6 Omkopplare för radiofunktioner<br />
7 Serial Ultrabay Enhanced 8 Kombinerad ljudkontakt<br />
1 Fäste för lås<br />
Datorn har ett fäste för lås. Du kan köpa en låskabel och ett lås till låsfästet.<br />
2 USB-port<br />
Till USB-porten kan du ansluta enheter som är kompatibla med USB-gränssnittet, t.ex. en skrivare eller<br />
en digitalkamera.<br />
Anm: Datorn är kompatibel med USB 1.1 och 2.0.<br />
3 eSATA/USB-kombinationsport<br />
Till USB-portarna kan du ansluta enheter som är kompatibla med USB-gränssnittet, t.ex. en skrivare eller<br />
en digitalkamera.<br />
Anm: Datorn är kompatibel med USB 1.1 och 2.0.<br />
Du kan ansluta en extern SATA-enhet, t.ex. en extern hårddisk, till den här porten på vissa modeller.<br />
Anm: För att inte kontakten ska skadas bör du vara försiktig när du ansluter en kabel från den externa<br />
SATA-enheten till kontakten.<br />
4 ExpressCard-kortplats<br />
Datorn har en ExpressCard-kortplats för ett 34 mm brett kort.<br />
Mer information finns i anvisningarna i ”Använda Media Card Reader” på sidan 80.<br />
Kapitel 1. Produktöversikt 5
5 Kortplats för Media Card Reader<br />
Beroende på modell kan datorn ha en kortplats för Media Card Reader. Media Card Reader hanterar<br />
följande kort:<br />
• SD-kort<br />
• SDHC-kort<br />
• SDXC-kort<br />
• MultiMediaCard<br />
Anm: Din dator kan inte använda funktionen CPRM för SD-kortet.<br />
Mer information finns i anvisningarna i ”Använda Media Card Reader” på sidan 80.<br />
6 Omkopplare för radiofunktioner<br />
Med den här strömbrytaren kan du snabbt slå på eller stänga av datorns funktioner för trådlös anslutning<br />
(radiofunktioner).<br />
7 Serial Ultrabay Enhanced<br />
Datorn har ett fack för Serial Ultrabay Enhanced-enheter. En optisk enhet är förinstallerad i facket.<br />
Anm: Du kan installera en 9,5 mm tjock Serial Ultrabay Slim-enhet eller en 12,7 mm tjock Serial Ultrabay<br />
Enhanced-enhet i Serial Ultrabay Enhanced.<br />
8 Kombinerad ljudkontakt<br />
Om du vill lyssna på ljud från datorn ansluter du hörlurar eller ett headset med en 3,5 mm 4-polsplugg till<br />
den kombinerade ljudkontakten.<br />
Anmärkningar:<br />
• Om du använder ett headset med en funktionsväxel, till exempel ett headset till en iPhone ® , ska du inte<br />
trycka på den knappen när du använder headsetet. Om du trycker på knappen avaktiveras mikrofonen på<br />
headsetet och den interna mikrofonen aktiveras istället.<br />
• Det kombinerade ljuduttaget kan inte användas med en vanlig mikrofon. Det finns mer information<br />
om vilka ljudenheter som kan användas med datorns kombinerade ljudkontakt och ljudkontakterna på<br />
ThinkPad Mini Dock Series 3, ThinkPad Mini Dock Plus Series 3 och ThinkPad Mini Dock Plus Series 3<br />
(170 W) i ”Använda ljudfunktioner” på sidan 78.<br />
6 <strong>Användarhandbok</strong>
Vänster sida<br />
Bild 3. ThinkPad T420/T420i sedd från vänster sida<br />
1 Fläktgaller (vänster) 2 Bildskärmsport<br />
3 Ethernetport 4 DisplayPort-kontakt<br />
5 USB-port (vänster) 6 Smartkortplats<br />
1 Fläktgaller (vänster)<br />
Den inbyggda fläkten och fläktgallren gör att luften kan cirkulera i datorn och kyla av huvudprocessorn.<br />
Anm: Undvik att hindra luftflödet genom att inte placera några hinder framför fläkten.<br />
2 Bildskärmsport<br />
Du kan visa datorns skärmbild på en extern bildskärm eller projektor som du ansluter till datorn.<br />
Anm: Om du ansluter datorn till ThinkPad Port Replicator Series 3, ThinkPad Mini Dock Series 3, ThinkPad<br />
Mini Dock Plus Series 3 eller ThinkPad Mini Dock Plus Series 3 (170 W) och använder en bildskärmsport ska<br />
du använda bildskärmsporten på ThinkPad Port Replicator Series 3, ThinkPad Mini Dock Series 3, ThinkPad<br />
Mini Dock Plus Series 3 eller ThinkPad Mini Dock Plus Series 3 (170 W) och inte den på datorn.<br />
Mer information finns i anvisningarna i ”Ansluta en extern bildskärm” på sidan 72.<br />
3 Ethernetport<br />
Anslut datorn till nätverket via Ethernetporten.<br />
Fara<br />
Undvik risk för elstöt genom att inte koppla telefonkabeln till Ethernetporten. Du kan bara koppla<br />
en Ethernetkabel till den här porten.<br />
Kapitel 1. Produktöversikt 7
Nedanför porten finns två statuslampor, en till höger och en till vänster om porten. När datorn är kopplad till<br />
nätverket och det finns en tillgänglig nätverkssession, lyser den nedre högra lampan grönt. När data överförs<br />
blinkar den nedre vänstra lampan gult.<br />
Mer information finns i anvisningarna i ”Access Connections” på sidan 20.<br />
Anm: Om du ansluter datorn till ThinkPad Port Replicator Series 3, ThinkPad Mini Dock Series 3, ThinkPad<br />
Mini Dock Plus Series 3 eller ThinkPad Mini Dock Plus Series 3 (170 W) och använder en Ethernet-port ska<br />
du använda Ethernet-porten på ThinkPad Port Replicator Series 3, ThinkPad Mini Dock Series 3, ThinkPad<br />
Mini Dock Plus Series 3 eller ThinkPad Mini Dock Plus Series 3 (170 W) och inte den på datorn.<br />
4 DisplayPort-kontakt<br />
Datorn kan använda DisplayPort, nästa generationens digitala bildskärmsgränssnitt för anslutning av en<br />
kompatibel projektor, extern bildskärm eller HD-TV till datorn.<br />
5 USB-port (vänster)<br />
Till USB-portarna kan du ansluta enheter som är kompatibla med USB-gränssnittet, t.ex. en skrivare eller<br />
en digitalkamera.<br />
Anm: Datorn är kompatibel med USB 1.1 och 2.0.<br />
6 Smartkortplats<br />
Datorn har en kortplats för smartkort.<br />
Mer information finns i anvisningarna i ”Använda Media Card Reader” på sidan 80.<br />
Undersidan<br />
Bild 4. ThinkPad T420/T420i sedd underifrån<br />
1 SIM-kortplats 2 Batteri<br />
3 Dockningskontakt 4 Minneskortplats<br />
5 Hårddisk eller SSD-enhet 6 Plats för PCI Express-minikort för trådlöst nätverk<br />
(WAN) eller mSATA SSD-enhet.<br />
8 <strong>Användarhandbok</strong>
1 SIM-kortplats<br />
Eventuellt måste du installera ett SIM-kort (Subscriber Identification Module) i datorn innan du kan göra en<br />
trådlös WAN-anslutning. Beroende på land kan SIM-kortet redan vara installerat i datorn.<br />
2 Batteri<br />
Använd datorn med batteriet när du inte har tillgång till ett eluttag.<br />
Genom att installera ett extra batteri (tillbehör) i Serial Ultrabay Slim-facket kan du utöka datorns drifttid. Du<br />
kan också anpassa inställningarna i Power Manager så att de passar dig.<br />
Mer information finns i anvisningarna i ”Power Manager” på sidan 22.<br />
3 Dockningskontakt<br />
Med en ThinkPad Port Replicator Series 3, ThinkPad Mini Dock Series 3, ThinkPad Mini Dock Plus Series<br />
3 eller ThinkPad Mini Dock Plus Series 3 (170 W) kan du utöka datorns funktioner oavsett om du är på<br />
kontoret eller hemma.<br />
4 Minneskortplats<br />
Du kan öka mängden minne i datorn genom att installera en minnesmodul i minnesfacket. Minnesmoduler<br />
kan skaffas som tillbehör.<br />
5 Hårddisk eller SSD-enhet<br />
Datorn kan ha en uppgraderbar hårddisk som är dimensionerad för att tillgodose de mest varierande behov<br />
av lagringskapacitet. För att skydda datorn är Active Protection System installerat på datorn. Mer<br />
information finns på ”Active Protection System” på sidan 21.<br />
Om du vill kan du köpa till en extra hårddisk och installera den i Serial Ultrabay Slim.<br />
Med <strong>Lenovo</strong> ® -teknikens framsteg får du tillgång till de smartaste systemen, och vissa modeller har en<br />
lagringsenhet av typen SSD (Solid State Drive). Tack vare den tekniken kan bärbara datorer bli lättare,<br />
mindre och snabbare.<br />
Anm: Den dolda servicepartitionen är anledningen till att det finns mindre ledigt utrymme än väntat på<br />
hårddisken eller SSD-enheten. Den skillnaden är mer påtaglig på SSD-enheten på grund av dess mindre<br />
kapacitet.<br />
6 Plats för PCI Express-minikort för trådlöst nätverk (WAN) eller mSATA SSD-enhet.<br />
Datorn kan ha ett PCI Express-minikort installerat i motsvarande kortplats vilket ger funktioner för anslutning<br />
till trådlöst WAN.<br />
Med <strong>Lenovo</strong>-teknikens framsteg får du tillgång till de smartaste systemen, och vissa modeller har en<br />
lagringsenhet av typen mSATA SSD (solid state drive).<br />
Kapitel 1. Produktöversikt 9
Baksidan<br />
Bild 5. ThinkPad T420/T420i sedd bakifrån.<br />
1 Modemport eller IEEE 1349-port 2 Always On USB-port (sedd bakifrån)<br />
3 Strömkontakt 4 Fläktgaller (baksidan)<br />
1 Modemport eller IEEE 1349-port<br />
• Om datorn har en modemport kopplar du datorn till en telefonlinje med hjälp av modemporten. Mer<br />
information finns i anvisningarna i ”Uppringda anslutningar” på sidan 69.<br />
• En del datorer har en IEEE 1394-port, där det går att ansluta enheter som är kompatibla med IEEE<br />
1394-gränssnittet, t.ex. digitalvideokameror och externa hårddiskar.<br />
Anm: Vissa datormodeller saknar modemport och IEEE 1394-port.<br />
2 Always On USB-port (sedd bakifrån)<br />
Always-On-USB-porten används för att ansluta enheter som är kompatibla med USB-gränssnittet som<br />
t.ex. en skrivare eller en digitalkamera.<br />
Med standardinställningarna är det möjligt att, även när datorn är i viloläge (standby), ladda vissa enheter<br />
som iPod ® , iPhone, BlackBerry ® , med Always On USB-porten, genom att ansluta enheterna till datorn.<br />
Om du vill ladda dessa enheter, med nätadaptern ansluten, när datorn är i viloläge eller avstängd måste<br />
du öppna programmet Power Manager och ändra inställningarna för att aktivera funktionen Always On<br />
USB-port. Mer information om hur du aktiverar funktionen Always On USB-port finns i online-hjälpen till<br />
programmet Power Manager.<br />
Anm: Datorn är kompatibel med USB 1.1 och 2.0.<br />
3 Strömkontakt<br />
Nätadapterns kabel ansluts till strömkontakten för att ge datorn ström och ladda batteriet.<br />
4 Fläktgaller (baksidan)<br />
Den inbyggda fläkten och fläktgallren gör att luften kan cirkulera i datorn och kyla av huvudprocessorn.<br />
10 <strong>Användarhandbok</strong>
Anm: Undvik att hindra luftflödet genom att inte placera några hinder framför fläkten.<br />
Statusindikatorer<br />
Statuslamporna visar datorns status.<br />
Lampor för systemstatus<br />
1 Aktivitet<br />
En hårddisk eller en CD/DVD-enhet, t.ex. en enhet i Ultrabay, används för att läsa eller skriva data. När<br />
lampan blinkar bör du inte låta datorn gå över i vänteläge, ta bort enheten från facket eller stänga<br />
av datorn.<br />
2 Ström på<br />
Strömbrytaren lyser när datorn är på, blinkar när datorn är i vänteläge och är släckt när datorn är avstängd.<br />
3 Caps Lock<br />
Visar att skiftlåset är aktiverat. Du kan skriva alla versala bokstäver (A-Ö) utan att hålla ned skifttangenten.<br />
4 Sifferlås<br />
Den förvalda inställningen är att när sifferlåset är på visas sifferlåset på skärmen. För att ändra inställningarna<br />
för sifferlåset se ”Ändra bildskärmens inställningar” på sidan 70.<br />
Anm: Ett annat läge som kan användas, även om det inte finns någon lampa för det, är Scroll Lock. När<br />
rullningslåset är aktiverat kan du använda piltangenterna som funktionstangenter för skärmrullning, men<br />
inte för att flytta markören. Du aktiverar/avaktiverar läget med ScrLk-tangenten. Funktionen kan inte<br />
användas i alla program.<br />
Kapitel 1. Produktöversikt 11
Statuslampor för ström<br />
Datorn har statuslampor som visar energisparläget (vänteläge, viloläge eller driftläge) samt status för nätdrift<br />
och för batteriet. I följande avsnitt beskrivs statuslampornas placering och innebörd:<br />
1 Status för vänteläge (i Windows XP)<br />
• Grönt sken: Datorn är i vänteläge.<br />
• Blinkande grönt ljus: Datorn går över till vänteläge eller viloläge eller återgår till normalt arbetsläge.<br />
3 Batteristatus<br />
• Grönt sken: Batteriet har mer än 20 % laddning.<br />
• Orangefärgat sken: Batteriet har mellan 5 % och 20 % laddning.<br />
• Snabbt blinkande orangefärgat sken: Batteriet har mindre än 5 % laddning.<br />
Anm: Batteriet kanske håller på att laddas.<br />
• Långsamt blinkande orangefärgat sken: Batteriet håller på att laddas. När laddningen når 20 %<br />
ändras blinkningen till grönt.<br />
• Långsamt blinkande grönt sken: Batteriet är laddat till mellan 20 % och 80 %, och laddningen fortsätter.<br />
När batteriet är laddat till 80 % slutar lampan att blinka, men laddningen pågår tills batteriet är laddat<br />
till 100 %.<br />
Anm: Om datorn går på batterikraft fungerar inte batterilampan om datorn är avstängd eller i vänteeller<br />
viloläge.<br />
• Snabbt blinkande orange sken: Ett fel har inträffat i batteriet.<br />
• Batteristatusindikatorn blinkar tre gånger: Nätadaptern sitter fast vid datorn.<br />
• Batteristatusindikatorn är avstängd: Datorns batteri är fulladdat eller så har batteriet tagits bort.<br />
12 <strong>Användarhandbok</strong>
Om datorn levereras med Bluetooth-funktion, en funktion för trådlöst LAN, trådlöst WAN och WiMAX kan<br />
du använda följande lampor:<br />
3 Bluetooth-status<br />
• Grönt sken: Funktionen är på och radiolänken är klar att användas eller så överförs data.<br />
• Släckt: Bluetooth-funktionen är avaktiverad.<br />
4 Status för trådlöst LAN/trådlöst WAN/WiMAX<br />
• Grönt sken: Funktionen för trådlöst LAN (standarden 802.11b/g, 802.11a/b/g eller 802.11n draft 2.0),<br />
trådlöst WAN eller WiMAX är på och radiolänken är klar att användas eller så överförs data.<br />
• Släckt: Enheterna för trådlöst nätverk är avaktiverade och radiofunktionerna är avstängda.<br />
Så hittar du viktig produktinformation<br />
I det här avsnittet finns information som hjälper dig att hitta din maskintyp och modellmärkning, FCC ID och<br />
IC-certifieringsmärkning, och Microsoft ® certifieringsmärkning Certificate of Authenticity (COA).<br />
Maskintyp och modellmärkning<br />
Maskintyp och modellmärkning identifierar datorn. Om du kontaktar <strong>Lenovo</strong> för att få hjälp kan maskintyp<br />
och modellmärkning hjälpa supportteknikern att identifiera datorn och ge bästa möjliga service.<br />
Kapitel 1. Produktöversikt 13
Du hittar datorns maskintyp och modellmärkning på etiketten så som visas nedan:<br />
FCC ID- och IC-certifieringsetikett<br />
Det finns inget FCC ID- eller IC-certifieringsnummer för PCI Express-minikortet på datorns hölje. FCC IDoch<br />
IC-certifieringsetiketten är fäst på kortet som är installerat i datorns kortplats för PCI Express-minikort.<br />
14 <strong>Användarhandbok</strong>
Om inget PCI Express-minikort för trådlös anslutning är förinstallerat i din dator kan du installera<br />
ett kort. Då följer du nedanstående procedur ”Installera och byta PCI Express-minikort för trådlös<br />
LAN/WiMAX-anslutning” på sidan 130 eller ”Installera och byta PCI Express-minikort för trådlös<br />
WAN-anslutning” på sidan 136.<br />
Äkthetsbevis<br />
Microsofts äkthetsbevis (Certificate of Authenticity, COA) för det förinstallerade operativsystemet finns<br />
på en annan etikett. Här står datorns produkt-ID och produktnyckel. Anteckna de här uppgifterna och<br />
förvara dem på ett säkert ställe. Du kan komma att behöva dem för att starta om datorn eller installera<br />
om operativsystemet.<br />
Kapitel 1. Produktöversikt 15
Äkthetsbeviset på din dator visas som nedan:<br />
Funktioner<br />
Processor<br />
• För att se datorns systemegenskaper klickar du på Start, högerklickar på Dator (i Windows XP, Den<br />
här datorn). Från menyn väljer du Egenskaper.<br />
Minne<br />
• DDR3 SDRAM (double data rate 3 synchronous dynamic random access memory)<br />
Lagringsenhet<br />
• 2,5-tums (7 mm hög) SSD (Solid State Drive) eller 2,5-tums (7 mm eller 9,5 mm hög) hårddisk<br />
• mSATA SSD-enhet (på vissa modeller)<br />
Display<br />
Färgskärmen använder TFT-teknik:<br />
• Storlek: 14,0 tum (355.6 mm)<br />
• Upplösning:<br />
– LCD: Upp till 1600 x 900, beroende på modell<br />
– Extern analog bildskärm: upp till 2048 x 1536, beroende på modellen<br />
– Extern digital bildskärm: upp till 2536 x 1600, beroende på modellen<br />
• Ljusstyrkeinställning<br />
• ThinkLight<br />
• Inbyggd kamera (på vissa modeller)<br />
• Inbyggda mikrofoner (på vissa modeller)<br />
Tangentbord<br />
• 89, 90 eller 94 tangenter<br />
• UltraNav (TrackPoint och multi-touch-styrplatta)<br />
• Fn-tangent<br />
• ThinkVantage-knappen<br />
• Volymknappar<br />
16 <strong>Användarhandbok</strong>
• Högtalaravstängningsknapp<br />
• Mikrofonavstängningsknapp<br />
Gränssnitt<br />
• Portar för extern bildskärm (VGA och DisplayPort)<br />
• Kombinerad ljudkontakt (stereohörlurar eller headset)<br />
• 2 USB-portar (Universal Serial Bus)<br />
• 1 Always On USB-port<br />
• 1 eSATA/USB-port (vissa modeller)<br />
• IEEE 1394-port (vissa modeller)<br />
• RJ11 Modem-kontakt (vissa modeller)<br />
• RJ45 Ethernetport<br />
• Serial Ultrabay Enhanced<br />
• ExpressCard-kortplats<br />
• 4-in-1 Digital Media Card Reader (SD/SDHC/SDXC/MMC)<br />
• Smartkortläsare (på vissa modeller)<br />
• Dockningskontakt<br />
Optisk enhet<br />
• Multi-Burner-enhet<br />
Trådlösa funktioner<br />
• Inbyggt trådlöst LAN<br />
• Inbyggd Bluetooth (vissa modeller)<br />
• Inbyggt trådlöst WAN (vissa modeller)<br />
• Inbyggd WiMAX (vissa modeller)<br />
Säkerhetsfunktioner<br />
• Fingeravtrycksläsare (vissa modeller)<br />
Specifikationer<br />
Storlek<br />
• Bredd: 340,5 mm (13,4 tum)<br />
• Djup: 233 mm (9,05 tum)<br />
• Höjd: 30,1 till 30,5 mm (1,18 till 1,20 tum)<br />
Värmeavgivning<br />
• Max 65 W, max 90 W eller max 135 W eller 170 W (beroende på modell)<br />
Strömkälla (nätadapter)<br />
• Växelspänning med sinusform och frekvensen 50 till 60 Hz<br />
• Spänning till nätadaptern: 100 till 240 V växelström, 50 till 60 Hz<br />
Kapitel 1. Produktöversikt 17
Batteri<br />
• Litiumjonbatteri<br />
Batteritid<br />
• Batterimätaren i aktivitetsfältet visar information om batteriets laddning i procent.<br />
• Power Manager visar också en grön, gul och röd lampa. Byte av batteri som visar en röd lampa täcks av<br />
garantin om garantin fortfarande är giltig.<br />
Driftmiljö<br />
I det här avsnittet finns information om datorns operativmiljö.<br />
Miljö:<br />
• Maximal höjd utan tryckutjämning: 3000 m<br />
• Temperatur<br />
– På höjder upp till 2438 m: Fungerande: 5,0 °C till 35,0 °C (41 °F till 95 °F) Ej fungerande: 5,0 °C<br />
till 43,0 °C (41 °F till 109 °F)<br />
– På höjder över 2438 m Maximal temperatur vid användning utan tryckutjämning: 31,3 ° C (88 °F)<br />
Anm: Kontrollera att temperaturen är minst 10 °C (50 °F) innan du laddar batteriet.<br />
• Relativ luftfuktighet:<br />
– Under användning: 8 % till 80 %<br />
– När datorn inte används: 5 % till 95 %<br />
Placera om möjligt datorn på en torr plats med bra ventilation där den inte utsätts för direkt solljus.<br />
Ställ inte andra elektriska apparater, som fläktar, radioapparater, förstärkta högtalare,<br />
luftkonditioneringsutrustning och mikrovågsugnar, i närheten av datorn eftersom apparaterna genererar ett<br />
starkt magnetfält som kan skada bildskärmen och data på hårddisken eller SSD-enheten.<br />
Ställ inte ifrån dig drycker ovanpå eller intill datorn eller någon ansluten enhet. Om du spiller vätska på<br />
datorn eller en ansluten enhet kan det bli kortslutning eller andra skador.<br />
Avstå från att äta och röka när du sitter vid tangentbordet. Partiklar som faller ned i tangentbordet kan<br />
orsaka skador.<br />
ThinkVantage-tekniker och -programvara<br />
<strong>Lenovo</strong> förinstallerar program som hjälper dig att komma igång och arbeta med datorn. <strong>Lenovo</strong> erbjuder<br />
förbättrad säkerhet, kommunikation med trådlösa nätverk, datamigrering och andra lösningar som passar<br />
just din dator.<br />
I följande avsnitt finns information om ThinkVantage-teknik och andra <strong>Lenovo</strong>-lösningar för datorn.<br />
• ”Åtkomst till program i Windows 7” på sidan 19<br />
• ”Access Connections” på sidan 20<br />
• ”Active Protection System” på sidan 21<br />
• ”Client Security Solution” på sidan 21<br />
• ”+F4” på sidan 21<br />
18 <strong>Användarhandbok</strong>
• ”<strong>Lenovo</strong> ThinkVantage Tools” på sidan 21<br />
• ”<strong>Lenovo</strong> ThinkVantage Toolbox” på sidan 22<br />
• ”Message Center Plus” på sidan 22<br />
• ”Password Manager” på sidan 22<br />
• ”Power Manager” på sidan 22<br />
• ”Presentation Director” på sidan 22<br />
• ”Product Recovery” på sidan 23<br />
• ”Rescue and Recovery” på sidan 23<br />
• ”System Update” på sidan 23<br />
• ”ThinkVantage GPS” på sidan 23<br />
Anm: Klicka på länken nedan om du vill veta mer om ThinkVantage-teknik och andra <strong>Lenovo</strong>-lösningar för<br />
datorn:<br />
http://www.lenovo.com/support<br />
Åtkomst till program i Windows 7<br />
Om du använder operativsystemet Windows 7 kan du komma åt programmen genom att följa någon av<br />
metoderna nedan:<br />
• Du kan hämta programmen från <strong>Lenovo</strong> ThinkVantage Tools.<br />
Klicka på Start ➙ Alla program ➙ <strong>Lenovo</strong> ThinkVantage Tools. Dubbelklicka sedan på ikonen för<br />
det program som du vill ha tillgång till.<br />
Anm: Om en programikon visas som utgråad i <strong>Lenovo</strong> ThinkVantage Tools navigeringsfönster innebär det<br />
att du måste installera programmet manuellt. Dubbelklicka på programikonen för att installera programmet<br />
manuellt. Följ sedan anvisningarna på skärmen. När installationen är klar aktiveras programikonen.<br />
Tabell 1. Program i <strong>Lenovo</strong> ThinkVantage Tools<br />
Program Ikon-namn<br />
Access Connections Internetanslutning<br />
Active Protection System Airbag-skydd<br />
Fingerprint Software Fingeravtrycksläsare<br />
<strong>Lenovo</strong> ThinkVantage Toolbox Systemets tillstånd och felsökning<br />
Mobile Broadband Activate Mobilt bredband (3G)<br />
Password Manager Lösenordsbank<br />
Power Manager Energikontroller<br />
Recovery Media Skivor för fabriksåterställning<br />
Rescue and Recovery Förbättrad säkerhetskopiering och återställning<br />
System Update Uppdatering och drivrutiner<br />
ThinkVantage GPS GPS<br />
• Du kan också hämta programmen från kontrollpanelen.<br />
Klicka på Start ➙ Kontrollpanelen. Klicka på delen för det program som du vill ha tillgång till och<br />
sedan på den gröna texten.<br />
Anm: Om du inte hittar den programikon du söker i Kontrollpanelen kan du öppna navigeringsfönstret i<br />
<strong>Lenovo</strong> ThinkVantage Tools och dubbelklicka på den utgråade ikonen för att installera programmet du<br />
Kapitel 1. Produktöversikt 19
ehöver. Följ sedan anvisningarna på skärmen. När installationen är klar aktiveras programikonen och du<br />
kan se programmet i Kontrollpanelen.<br />
Delarna i kontrollpanelen, den gröna texten och programmen visas i följande tabell.<br />
Tabell 2. Program i kontrollpanelen<br />
Program Delen i Kontrollpanelen Grön text i Kontrollpanelen<br />
Access Connections Nätverk och Internet <strong>Lenovo</strong> - Internetanslutning<br />
Active Protection System System och säkerhet<br />
Maskinvara och ljud<br />
<strong>Lenovo</strong> - Airbag-skydd<br />
Communications Utility Maskinvara och ljud <strong>Lenovo</strong> -<br />
Kommunikationsverktyg<br />
Fingerprint Software System och säkerhet<br />
Maskinvara och ljud<br />
<strong>Lenovo</strong> - Fingeravtrycksläsare<br />
eller<br />
<strong>Lenovo</strong> - Fingeravtrycksläsare<br />
för bärbar dator<br />
<strong>Lenovo</strong> ThinkVantage Toolbox System och säkerhet <strong>Lenovo</strong> - Systemets tillstånd och<br />
felsökning<br />
Mobile Broadband Activate Nätverk och Internet <strong>Lenovo</strong> - Mobilt bredband (3G)<br />
Password Manager System och säkerhet<br />
Användarkonton och Family<br />
Safety<br />
Power Manager Maskinvara och ljud<br />
System och säkerhet<br />
<strong>Lenovo</strong> - Lösenordsbank<br />
<strong>Lenovo</strong> - Energikontroller<br />
Recovery Media System och säkerhet <strong>Lenovo</strong> - Skivor för<br />
fabriksåterställning<br />
System Update System och säkerhet <strong>Lenovo</strong> - Uppdateringar och<br />
drivrutiner<br />
Rescue and Recovery System och säkerhet <strong>Lenovo</strong> - Förbättrad<br />
säkerhetskopiering och<br />
återställning<br />
ThinkVantage GPS Nätverk och Internet<br />
Access Connections<br />
System och säkerhet<br />
<strong>Lenovo</strong> - GPS<br />
Access Connections är ett anslutningsprogram där du kan skapa och hantera platsprofiler. I en platsprofil<br />
lagras alla inställningar för konfigurering av nätverk och Internet som behövs för att ansluta till ett nätverk<br />
från en särskild plats, t.ex. hemmet eller jobbet.<br />
Genom att växla mellan platsprofilerna när du flyttar datorn mellan olika platser, kan du snabbt och enkelt<br />
ansluta till ett nätverk utan att behöva göra om alla inställningarna manuellt och inte heller behöver du<br />
starta om datorn.<br />
Så här öppnar du Access Connections-programmet:<br />
• Windows 7: Se ”Åtkomst till program i Windows 7” på sidan 19.<br />
• Windows Vista ® och Windows XP: Klicka på Start ➙ Alla program ➙ ThinkVantage ➙ Access<br />
Connections.<br />
20 <strong>Användarhandbok</strong>
Active Protection System<br />
Active Protection System (Aktivt skyddssystem) skyddar hårddisken när stötsensorn inuti datorn registrerar<br />
förhållanden som riskerar att skada hårddisken, t.ex. att datorn lutar eller är utsatt för kraftiga vibrationer eller<br />
stötar. Om hårddisken stängs av minskar risken att den skadas. Därför stoppas hårddiskens rotation och<br />
eventuellt flyttas läs-/skrivhuvudena också till områden som inte innehåller data. Så snart som stötsensorn<br />
registrerar att omgivningen är stabil igen (lutningen, vibrationen eller stötarna har minskat till ett minimum),<br />
slås hårddisken på igen.<br />
Om du vill öppna skyddssystemet Active Protection System gör du följande:<br />
• Windows 7: Se ”Åtkomst till program i Windows 7” på sidan 19.<br />
• Windows Vista och Windows XP: Klicka på Start ➙ Alla program ➙ ThinkVantage ➙ Active Protection<br />
System.<br />
Client Security Solution<br />
Client Security Solution hjälper till att skydda datorn och din personliga information så att dina känsliga data<br />
är skyddade. Programmet kan även hjälpa dig att hantera dina lösenord, återställa ett bortglömt lösenord eller<br />
hjälpa dig att övervaka säkerhetsinställningarna på datorn och föreslå hur du ska förbättra datorns säkerhet.<br />
Dessa bekväma funktioner görs ännu säkrare av en inbyggd säkerhetskrets , en kraftfull datorkrets som är<br />
dedikerad för datorns säkerhetsfunktioner.<br />
Starta Client Security Solution genom att klicka på Start ➙ Alla program ➙ ThinkVantage ➙ Client<br />
Security Solution.<br />
Mer information finns i hjälpen till programmet.<br />
Du kan hämta den senaste Client Security Solution från följande webbplats:<br />
http://www.lenovo.com/support<br />
Anm: Om datorn är en Windows 7-modell är inte Client Security Solution förinstallerat.<br />
Fingerprint Software<br />
Om ditt system har en inbyggd fingeravtrycksläsare kan du med hjälp av programvaran Fingerprint Software<br />
registrera ditt fingeravtryck och koppla det till ditt Windows-lösenord. Därefter kan identifieringen med<br />
fingeravtryck ersätta ditt lösenord och ge enkel och säker åtkomst till datorn för användarna.<br />
Så här öppnar du Fingerprint Software:<br />
• Windows 7: Se ”Åtkomst till program i Windows 7” på sidan 19.<br />
• Windows Vista och Windows XP: Klicka på Start ➙ Alla program ➙ ThinkVantage ➙ ThinkVantage<br />
Fingerprint Software.<br />
<strong>Lenovo</strong> ThinkVantage Tools<br />
Programmet <strong>Lenovo</strong> ThinkVantage Tools hjälper dig att arbeta enklare och säkrare genom att du snabbt får<br />
tillgång till olika tekniker, som:<br />
• <strong>Lenovo</strong> ThinkVantage Toolbox<br />
• Power Manager<br />
• Rescue and Recovery<br />
• System Update<br />
Kapitel 1. Produktöversikt 21
Du når <strong>Lenovo</strong> ThinkVantage Tools genom att klicka på Start ➙ Alla program ➙ <strong>Lenovo</strong> ThinkVantage<br />
Tools.<br />
Anm: <strong>Lenovo</strong> ThinkVantage Tools är endast tillgängligt i Windows 7.<br />
<strong>Lenovo</strong> ThinkVantage Toolbox<br />
<strong>Lenovo</strong> ThinkVantage Toolbox är ett felsökningsprogram som fungerar i hela operativsystemet Windows. Det<br />
kan visa symtom på datorproblem och lösningar för dem, automatiska meddelanden när åtgärder behövs,<br />
datorhjälp, och avancerad felsökning och felsökningshistoria.<br />
Mer information om hur du testar datorn hittar du i ”Testa datorn med <strong>Lenovo</strong> ThinkVantage Toolbox” på<br />
sidan 201.<br />
Gör så här för att öppna <strong>Lenovo</strong> ThinkVantage Toolbox:<br />
• Windows 7: Se ”Åtkomst till program i Windows 7” på sidan 19.<br />
• Windows Vista och Windows XP: Klicka på Start ➙ Alla program ➙ ThinkVantage ➙ <strong>Lenovo</strong><br />
ThinkVantage Toolbox.<br />
Du hittar mer information i hjälpsystemet till <strong>Lenovo</strong> ThinkVantage Toolbox.<br />
Message Center Plus<br />
Message Center Plus visar meddelanden som informerar om de förinstallerade programmen i datorn. Med<br />
hjälp av programmen kan du hantera fasta och trådlösa anslutningar, skydda data och felsöka datorn<br />
automatiskt. Meddelandecentralen Plus kan också visa meddelanden om nya tillgängliga uppdateringar<br />
till datorn.<br />
Password Manager<br />
Med hjälp av Password Manager kan du hantera känslig information (som är lätt att glömma bort) för<br />
inloggning till program och webbplatser, t.ex. användarnamn, lösenord och annan personlig information.<br />
Så här öppnar du Password Manager:<br />
• Windows 7: Se ”Åtkomst till program i Windows 7” på sidan 19.<br />
• Windows Vista och Windows XP: Klicka på Start ➙ Alla program ➙ ThinkVantage ➙ Password<br />
Manager.<br />
Power Manager<br />
Power Manager-programmet innehåller en energisparfunktion för din dator. Genom att använda verktyget<br />
Power Manager kan du justera datorns energiinställningar så att du får bästa möjliga balans mellan<br />
systemprestanda och energibesparing.<br />
Så här öppnar du Power Manager:<br />
• Windows 7: Se ”Åtkomst till program i Windows 7” på sidan 19.<br />
• Windows Vista och Windows XP: Klicka på Start ➙ Alla program ➙ ThinkVantage ➙ Power Manager.<br />
Presentation Director<br />
Presentation Director är ett bildskärmsinställningsverktyg som underlättar vid presentationer. Det gör<br />
det också möjligt för dig att hantera bildskärmsscheman. Presentation Director har flera fördefinierade<br />
22 <strong>Användarhandbok</strong>
presentationsscheman. Du kan använda dem för presentationer utan att behöva ange något nytt schema.<br />
Du kan också välja ett presentationsschema med ”Fn-tangentkombinationer” på sidan 28.<br />
Du öppnar Presentation Director genom att klicka på Start ➙ Alla program ➙ ThinkVantage ➙<br />
Presentation Director.<br />
Anm: Om datorn är en Windows 7-modell fungerar den inte med Presentation Director eftersom Windows 7<br />
istället hanterar de externa bildskärmarna.<br />
Product Recovery<br />
Med det här programmet kan du skapa återställningsmedier. Med hjälp av dem kan du återställa innehållet<br />
på hårddisken i samma skick som när datorn levererades från fabriken.<br />
Mer information om hur du öppnar och använder det här programmet hittar du i ”Skapa och använda<br />
återställningsmedier” på sidan 103.<br />
Rescue and Recovery<br />
Programmet ThinkVantage Rescue and Recovery (RnR) är en lättanvänd återställningslösning som består av<br />
flera verktyg som hjälper dig att felsöka, få hjälp och snabbt återställa datorn efter en systemkrasch, även<br />
om Windows inte kan startas.<br />
• Windows 7: Se ”Åtkomst till program i Windows 7” på sidan 19.<br />
• Windows Vista och Windows XP: Klicka på Start ➙ Alla program ➙ ThinkVantage ➙ Rescue and<br />
Recovery.<br />
System Update<br />
System Update är ett program som hjälper dig att hålla programmen på datorn uppdaterade genom att<br />
hämta och installera programpaket (ThinkVantage-program, drivrutiner, UEFI BIOS-uppdateringar och<br />
andra uppdateringar från andra leverantörer). Exempel på program som du kan vilja hålla uppdaterade<br />
är <strong>Lenovo</strong>-program som Rescue and Recovery.<br />
Så här öppnar du fönstret System Update:<br />
• Windows 7: Se ”Åtkomst till program i Windows 7” på sidan 19.<br />
• Windows Vista och Windows XP: Klicka på Start ➙ Alla program ➙ ThinkVantage ➙ System Update.<br />
ThinkVantage GPS<br />
Om det installerade PCI Express-minikortet hanterar GPS kan datorn ta emot signaler från GPS-satelliter<br />
och fastställa positionen. Om datorn är ansluten till Internet, kan du hitta din plats på en realtidskarta från<br />
Google Maps eller Microsoft Bing Maps.<br />
Så här öppnar du ThinkVantage GPS:<br />
• Windows 7: Se ”Åtkomst till program i Windows 7” på sidan 19.<br />
• Windows Vista och Windows XP: Klicka på Start ➙ Alla program ➙ ThinkVantage ➙ ThinkVantage<br />
GPS.<br />
Kapitel 1. Produktöversikt 23
24 <strong>Användarhandbok</strong>
Kapitel 2. Använda datorn<br />
Datorn är fullmatad med funktioner och program. Använd den till vad du vill - när du vill och var du vill.<br />
• ”Registrera datorn” på sidan 25<br />
• ”Vanliga frågor” på sidan 25<br />
• ”Specialtangenter och knappar” på sidan 27<br />
• ”Använda UltraNav-pekdon” på sidan 33<br />
• ”Energisparfunktioner” på sidan 37<br />
• ”Ansluta till nätverket” på sidan 41 ”Använda en projektor eller extern bildskärm ” på sidan 70<br />
• ”Använda funktionen NVIDIA Optimus Graphics” på sidan 78<br />
• ”Använda ljudfunktioner” på sidan 78<br />
• ”Använda en inbyggd kamera” på sidan 79<br />
• ”Använda funktionen ThinkLight” på sidan 80<br />
• ”Använda den optiska enheten” på sidan 80<br />
• ”Använda Media Card Reader” på sidan 80<br />
Registrera datorn<br />
När du registrerar datorn läggs informationen in i en databas så att <strong>Lenovo</strong> kan kontakta dig om en produkt<br />
skulle återkallas eller vid andra allvarligare problem. På vissa platser erbjuds dessutom registrerade<br />
användare utökade tjänster och andra fördelar.<br />
När du registrerar din dator hos <strong>Lenovo</strong> får du även följande fördelar:<br />
• snabbare service när du ringer <strong>Lenovo</strong><br />
• automatisk information om avgiftsfria program och om andra specialerbjudanden<br />
Anm: För att kunna registrera datorn via modem måste du ha en telefonanslutning och tillgång till Internet.<br />
För att registrera datorn hos <strong>Lenovo</strong>, gå till webbsidan: http://www.lenovo.com/register. Följ sedan<br />
anvisningarna på skärmen.<br />
Vanliga frågor<br />
Här är lite tips som hjälper dig att använda din ThinkPad-dator på bästa sätt.<br />
Se till att få så bra prestanda som möjligt från datorn. På följande webbsida finns information om hjälpmedel<br />
för felsökning och svar på vanliga frågor:<br />
http://www.lenovo.com/support/faq<br />
Finns användarhandboken på andra språk?<br />
• För att hämta användarhandboken på andra språk gå till http://www.lenovo.com/support. Följ sedan<br />
anvisningarna på skärmen.<br />
På resa och behöver utnyttja batterikraften mer effektivt?<br />
• Information om hur du kan spara batterikraft, eller avbryta datoranvändningen utan att avsluta program<br />
eller spara filer hittar du i förklaringen till ”energisparande lägen” på sidan 39.<br />
© Copyright <strong>Lenovo</strong> 2011 25
• För att få bästa balansen mellan prestanda och strömsparande kan du skapa och använda energischeman<br />
med hjälp av ”Power Manager” på sidan 22.<br />
• Om du ska ha datorn avstängd under en längre tidsperiod kan du förhindra att batteriet laddas ur genom<br />
att ta ut batteriet. Du hittar mer information om att använda batteriet i ”Energisparfunktioner” på sidan 37.<br />
Oroad över säkerheten eller behöver kanske radera hårddiskens innehåll på ett säkert sätt?<br />
• Läs avsnittet Kapitel 4 ”Säkerhet” på sidan 89 där du får veta hur du kan skydda datorn mot stöld och<br />
obehörig användning.<br />
• ”Client Security Solution” på sidan 21 som är förinstallerad på datorn utför många av de säkerhetsrutiner<br />
som hjälper till att skydda datorn. Om konfigurationsguiden körs bör du för säkerhets skull installera<br />
Client Security Solution.<br />
Anm: Om datorn är en Windows 7-modell är inte Client Security Solution förinstallerat.<br />
• Innan du raderar data på hårddisken eller SSD-enheten (Solid State Drive) bör du läsa ”Information om<br />
radering av data på hårddisken eller SSD-enheten” på sidan 101.<br />
Svårt att ansluta på olika platser?<br />
• I http://www.lenovo.com/support/faq finns information om att felsöka problem med trådlösa nätverk.<br />
• Utnyttja nätverksfunktionerna med hjälp av ”Access Connections” på sidan 20.<br />
• I avsnittet ”Trådlösa anslutningar” på sidan 42 får du mer information om att använda datorns funktioner<br />
för trådlös anslutning.<br />
• Om datorn har ett modem går du till ”Använda det inbyggda modemet” på sidan 49.<br />
• Läs tipsen om hur du skyddar datorn på resor i avsnittet ”Ha datorn med på resor” på sidan 86.<br />
• Tryck på ”Fn+F5” på sidan 30 eller använd strömbrytaren för trådlösa funktioner när du vill aktivera<br />
eller avaktivera de trådlösa funktionerna.<br />
Behöver du ofta göra presentationer eller ansluta en extern bildskärm?<br />
• Använd ”Presentation Director” på sidan 22 när du ska ”förbereda en presentation” på sidan 76.<br />
Anm: Om datorn är en Windows 7-modell fungerar den inte med Presentation Director, men<br />
tangentkombinationen ”Fn+F7” på sidan 29 kan fortfarande användas till att växla mellan bildskärmar.<br />
• Se till att du följer anvisningarna i ”Ansluta en extern bildskärm” på sidan 72.<br />
• Med funktionen för ”utökat skrivbord” på sidan 76 kan du visa datorns skärmbild både på den inbyggda<br />
bildskärmen och en extern bildskärm.<br />
Behöver du ansluta eller byta en enhet?<br />
• I avsnittet Kapitel 6 ”Byta enheter” på sidan 111 finns mer information om hur du byter enheter för din<br />
dator.<br />
• I avsnittet Kapitel 7 ”Förbättra datorn” på sidan 147 finns mer information om att förbättra datorns<br />
funktioner.<br />
Har du använt datorn under en tid och den börjar bli långsammare?<br />
• Följ anvisningarna i ”Allmänna tips om hur du undviker problem” på sidan 195.<br />
• Du kan ”felsöka problem” på sidan 201 själv med hjälp av den förinstallerade programvaran.<br />
• Dessutom finns det ett ”återställningsverktyg” på sidan 105 på datorns hårddisk eller SSD-enhet. Du<br />
hittar mer information i Kapitel 5 ”Återställa - översikt” på sidan 103.<br />
26 <strong>Användarhandbok</strong>
Skriv ut följande avsnitt och förvara utskrifterna tillsammans med datorn utifall att du inte kan komma<br />
åt det inbyggda hjälpsystemet när det behövs.<br />
• ”Installera ett nytt operativsystem” på sidan 167.<br />
• ”Datorn slutar svara” på sidan 202.<br />
• ”Problem med strömförsörjningen” på sidan 226.<br />
Specialtangenter och knappar<br />
Datorn har flera specialtangenter och knappar.<br />
ThinkVantage-knappen<br />
Du kan använda ThinkVantage-knappen om du vill avbryta datorns normala startordning och i stället<br />
starta arbetsutrymmet i Rescue and Recovery, som fungerar oberoende av Windows och är dolt från<br />
operativsystemet. Om Windows inte fungerar som det ska kan du behöva göra följande:<br />
• Ta fram aktuell information om datorn.<br />
• Rädda en fil från Windows-miljön eller återställa säkerhetskopierade filer, förutsatt att du har gjort<br />
säkerhetskopiorna med programmet Rescue and Recovery.<br />
• Konfigurera datorn eller starta ThinkPad Setup.<br />
Allt detta kan du göra från arbetsutrymmet i Rescue and Recovery. Slå på datorn. När meddelandet ”To<br />
interrupt normal startup, press the blue ThinkVantage button” visas längst ned till vänster på skärmen trycker<br />
du på ThinkVantage-knappen. Fönstret Rescue and Recovery öppnas.<br />
Siffertangentbord<br />
På tangentbordet finns en grupp om tio tangenter som kan aktiveras och då fungerar som ett<br />
siffertangentbord.<br />
Du aktiverar eller avaktiverar siffertangentbordet genom att hålla ned skifttangenten eller Fn-tangenten och<br />
sedan trycka på NmLk (ScrLk).<br />
Anm: Nästa bild visar var tangenterna för det 10-siffriga tangentbordet sitter. Tangenternas placering är<br />
samma på alla tangentbord, fast de tecken som är tryckta på tangenterna kan variera beroende på språk.<br />
Kapitel 2. Använda datorn 27
Om du har aktiverat siffertangentgruppen och tillfälligt vill använda tangenterna för att styra pekaren eller<br />
rulla skärmbilden, håller du ned skifttangenten.<br />
Anm: Det finns ingen text på tangenterna som talar om vilken funktion de har när det gäller att styra pekaren<br />
och rulla skärmbilden.<br />
Fn-tangentkombinationer<br />
Genom att definiera funktionstangenterna kan du snabbt aktivera speciella funktioner. Du använder den här<br />
funktionen genom att hålla ned Fn-tangenten (1) och sedan trycka på någon av funktionstangenterna (2).<br />
Energisparfunktioner<br />
• Fn+F3<br />
Välj ett energischema som har skapats av Power Manager eller justera energinivån med skjutreglaget. När<br />
du trycker på tangentkombinationen öppnas ett fönster där du kan välja energischema.<br />
28 <strong>Användarhandbok</strong>
Anm: Om du har loggat in med ett administratörsnamn i Windows XP och trycker på Fn + F3 öppnas ett<br />
fönster där du väljer energischema. Om du har loggat in med ett annat användarnamn i Windows XP och<br />
trycker på Fn + F3 visas inte fönstret.<br />
• Fn+F4<br />
Sätt datorn i vänteläge. När du vill återgå till normal drift trycker du på Fn-tangenten enbart, utan<br />
att trycka på någon funktionstangent<br />
Anm: Om du vill använda tangentkombinationen till att sätta datorn i viloläge eller inaktivt läge (i Windows<br />
XP, stänga av datorn eller visa panelen för datoravstängning) ändrar du inställningarna i Power Manager.<br />
• Fn+F12<br />
Sätt datorn i viloläge. När du vill återgå till normal drift trycker du på strömbrytaren i mindre än fyra<br />
sekunder.<br />
Anmärkningar:<br />
– Skärmen släcks omedelbart efter att du har tryckt på Fn + F12 men datorn går inte över i viloläge direkt.<br />
Flytta inte datorn förrän ”statuslampan för vänteläge” på sidan 12 slutar att blinka. Om du flyttar datorn<br />
när den går över i viloläge kan hårddisken skadas.<br />
– För att kunna använda Fn+F3, Fn+F4 och Fn+F12 måste du ha ThinkPad PM-drivrutinen installerad<br />
på datorn.<br />
Mer information om energihanteringsfunktionen Power Management hittar du i ”Energisparfunktioner”<br />
på sidan 37.<br />
Använda presentationsscheman<br />
• Fn+F7<br />
Använd ett presentationsschema direkt, utan att behöva starta Presentation Director.<br />
Om du vill avaktivera funktionen och i stället använda tangentkombination Fn+F7 för växling mellan<br />
bildskärmar startar du Presentation Director där du kan ändra inställningarna.<br />
Klicka på Start ➙ Alla program ➙ ThinkVantage ➙ Presentation Director.<br />
Mer information om att använda presentationsscheman hittar du i ”Presentation Director” på sidan 22.<br />
Anm: Om datorn är en Windows 7-modell fungerar den inte med presentationsscheman, men<br />
tangentkombinationen Fn+F7 kan fortfarande användas till att växla mellan bildskärmar.<br />
Växla mellan bildskärmar<br />
• Fn+F7<br />
Windows 7:<br />
Växla mellan datorns bildskärm och en extern bildskärm. Windows visar följande bildskärmsalternativ:<br />
– Endast inbyggd bildskärm (LCD)<br />
– Inbyggd bildskärm och extern bildskärm (samma bild)<br />
– Inbyggd bildskärm och extern bildskärm (utökad bildskärm)<br />
– Endast extern bildskärm<br />
Anm: Om du vill växla mellan datorns bildskärm och en extern bildskärm kan du även använda<br />
tangentkombinationen Win+P.<br />
För Windows Vista och Windows XP:<br />
Växla mellan datorns bildskärm och en extern bildskärm. Om en extern bildskärm är ansluten, visas<br />
datorns utdata i följande tre lägen:<br />
Kapitel 2. Använda datorn 29
– Extern bildskärm<br />
– Inbyggd bildskärm och extern bildskärm<br />
– Datorskärm<br />
Anmärkningar:<br />
– Den här funktionen går inte att använda om skrivbordsbilden är olika på den inbyggda bildskärmen och<br />
den externa datorn (funktionen utökat skrivbord).<br />
– Funktionen fungerar inte när en DVD-film eller en videosekvens spelas upp.<br />
Om du vill aktivera funktionen startar du Presentation Director där du kan ändra inställningarna. Klicka på<br />
Start ➙ Alla program ➙ ThinkVantage ➙ Presentation Director, och ändrar inställningarna Fn+F7.<br />
Anm: Flera användare kan logga på samma operativsystem genom att använda olika användarnamn.<br />
Varje användare måste göra följande:<br />
Aktivera/avaktivera funktionerna för trådlös kommunikation<br />
• Fn+F5<br />
Aktivera eller avaktivera de inbyggda funktionerna för trådlös nätverksanslutning. När du trycker på Fn+F5<br />
visas en lista över funktioner för trådlös anslutning. Det är enkelt att ändra strömläge för funktionerna i<br />
listan.<br />
Anm: Om du vill använda Fn + F5 för att aktivera respektive avaktivera de trådlösa funktionerna måste<br />
följande drivrutiner först vara installerade i datorn:<br />
– Power Management-drivrutin<br />
– Skärmvisningsverktyg<br />
– Drivrutiner för trådlöst nätverk<br />
Mer information om funktionerna för trådlös anslutning finns i ”Trådlösa anslutningar” på sidan 42.<br />
Starta kamera- och ljudinställningar<br />
• Fn+F6<br />
Om du trycker på Fn + F6 öppnas kamera- och ljudinställningsfönstret och kameraförhandsvisning<br />
aktiveras.<br />
Från det här fönstret kan du ändra kamera- och ljudinställningar.<br />
Anm: Kamerainställningarna visas endast om datorn har en inbyggd kamera. Mer information finns i<br />
”Använda en inbyggd kamera” på sidan 79.<br />
Andra funktioner<br />
• Fn + PgUp:Slår på ThinkLight. Tryck på Fn+ PgUp igen när du vill släcka belysningen.<br />
Anm: Funktionen kan bara användas på ThinkPad-datorer som har funktionen ThinkLight. Information om<br />
status för ThinkLight visas på skärmen under några sekunder när du trycker på Fn + PgUp.<br />
• Fn + Home: Skärmbilden blir ljusare.<br />
Syftet med den här metoden är att tillfälligt ändra ljusstyrkan. I Windows Vista återställs den förvalda<br />
ljusstyrkan efter återgång från vänteläge, viloläge, vid omstart och när nätadaptern ansluts eller kopplas<br />
ifrån. Om du vill ändra standardvärdet för ljusstyrka ändrar du inställningarna för energialternativet i<br />
Kontrollpanelen eller använder ”Power Manager” på sidan 22.<br />
• Fn + End: Skärmbilden blir mörkare.<br />
Syftet med den här metoden är att tillfälligt ändra ljusstyrkan. I Windows Vista återställs den förvalda<br />
ljusstyrkan efter återgång från vänteläge, viloläge, vid omstart och när nätadaptern ansluts eller kopplas<br />
30 <strong>Användarhandbok</strong>
ifrån. Om du vill ändra standardvärdet för ljusstyrka ändrar du inställningarna för energialternativet i<br />
Kontrollpanelen eller använder ”Power Manager” på sidan 22.<br />
• Fn + mellanslag: Aktivera FullScreen Magnifier-funktionen.<br />
• Fn + F2: Låsa datorn.<br />
• Fn + F8: Ändra inställningar för UltraNav-pekdonet.<br />
• Fn + PrtSc: Har samma funktion som SysRq-tangenten.<br />
• Fn + ScrLk: Aktivera eller avaktivera siffertangentbordet. NumLock-indikeringen visas på skärmen.<br />
• Fn + Pause: Har samma funktion som Break-tangenten.<br />
• Fn + piltangenter: Tangentkombinationerna används med Windows Media Player. De har följande<br />
funktioner:<br />
– Fn + nedåtpil: Spela upp eller pausa<br />
– Fn + uppåtpil: Stoppa<br />
– Fn + högerpil: Nästa spår<br />
– Fn + vänsterpil: Föregående spår<br />
Volym- och avstängningsknappar för ljud<br />
Med följande tre knappar justerar du ljudvolymen för de inbyggda högtalarna:<br />
1 Högtalaravstängningsknapp<br />
2 Volymkontroll<br />
3 Mikrofonavstängningsknapp<br />
Om du stänger av ljudet och sedan stänger av datorn är ljudet fortfarande avstängt nästa gång du startar<br />
datorn. Du slår på ljudet genom att trycka på knappen plus (+) eller knappen minus (-).<br />
Ställa in volymen<br />
Varje enhet har volymkontroller som du själv kan ställa in.<br />
Kapitel 2. Använda datorn 31
Så här öppnar du fönstret när du vill justera uppspelningsvolymen eller inspelningsvolymen:<br />
Windows 7 och Windows Vista:<br />
1. Klicka på Start ➙ Kontrollpanelen ➙ Maskinvara och ljud ➙ Ljud. Fönstret Ljud visas.<br />
2. Klicka på fliken Uppspelning eller Inspelning. Välj sedan en enhet som du vill anpassa.<br />
3. Klicka på knappen Egenskaper.<br />
4. Klicka på fliken Nivåer och ställ in volymen genom att dra i reglaget.<br />
Windows XP:<br />
1. Klicka på Start ➙ Kontrollpanelen ➙ Ljud, tal och ljudenheter ➙ Ljud och ljudenhet. Fönstret<br />
Egenskaper för ljud och ljudenheter öppnas.<br />
2. Klicka på fliken Ljud och sedan på knappen Volym i Uppspelning av ljud eller Inspelning av ljud.<br />
Anmärkningar:<br />
• Du kan också komma åt skrivbordets volymkontroll via volymikonen i aktivitetsfältet längst ned till höger<br />
på skärmen. Klicka på volymikonen som öppnas fönstret Volymkontroll. Du ändrar volymen genom att<br />
skjuta reglaget uppåt eller nedåt. Du stänger av ljudet genom att välja Stäng av högtalare (Ljud av i<br />
Windows Vista och Windows XP).<br />
• Namnen på fönster och fält kan vara något annorlunda beroende på vilket operativsystem du använder.<br />
• Mer information om justering av ljudvolymen finns i direkthjälpen till Windows.<br />
Ställa in mikrofonavstängningsknappen i Windows 7 och Windows Vista<br />
På grund av förvalsinställningen kan du trycka på mikrofonavstängningsknappen för att växla mellan ljud av<br />
och ljud på på alla inspelningsenheter.<br />
Om du vill att en inspelningsenhet ska växla från ljud av till ljud på gör du så här:<br />
1. Tryck på Fn+F6. Fönstret för kommunikationsinställningar öppnas.<br />
2. Klicka på knappen Hantera inställningar. Kommunikationsverktygsfönstret öppnas.<br />
3. I fliken Samtalsinställningar för VoIP klickar du på inställningar för knappen mikrofonavstängning.<br />
Inställningarna för mikrofonavstängningsfönstret öppnas<br />
4. Välj Endast den valda inspelningsenheten nedan: Välj sedan inspelningsenheten i listrutan.<br />
5. Klicka på OK.<br />
32 <strong>Användarhandbok</strong>
Windows-tangent och programtangent<br />
På datorns tangentbord finns följande två tangenter:<br />
1 Windows-tangent<br />
När du trycker på den här tangenten visas eller döljs Windows Start-meny.<br />
Om du trycker på den här tangenten och en annan tangent samtidigt visas fönstret Egenskaper för system<br />
eller fönstret Dator (i Windows XP, Den här datorn). Mer information finns i direkthjälpen till Windows<br />
operativsystem.<br />
2 Programtangent<br />
Om du först markerar något på skrivbordet eller i ett program och sedan trycker på den här tangenten, visas<br />
snabbmenyn för det markerade objektet.<br />
Använda UltraNav-pekdon<br />
Datorn levereras kanske med pekdonet UltraNav. UltraNav består av TrackPoint och styrplattan som<br />
båda är pekdon med grundläggande och utökade funktioner. Du kan ange inställningar för respektive<br />
enhet, enligt följande:<br />
• Ange att både TrackPoint och styrplattan ska fungera som pekdon.<br />
Med den här inställningen kan du använda alla grundläggande och utökade funktioner hos TrackPoint<br />
och styrplattan.<br />
• Ange TrackPoint som primärt pekdon och endast utökade funktioner för styrplattan.<br />
Med den här inställningen kan du använda alla funktioner hos TrackPoint (grundläggande och utökade),<br />
medan styrplattans funktioner begränsas till rullning, klickzoner och precisionspekning.<br />
• Ange styrplattan som primärt pekdon och endast utökade funktioner för TrackPoint.<br />
Med den här inställningen kan du använda alla funktioner hos styrplattan (grundläggande och utökade),<br />
medan TrackPoints funktioner begränsas till rullning och förstoring.<br />
Kapitel 2. Använda datorn 33
• Ange TrackPoint som primärt pekdon och avaktivera styrplattan.<br />
• Ange styrplattan som primärt pekdon och avaktivera TrackPoint.<br />
Ändra UltraNav-inställningarna<br />
Du kan ändra dina inställningar för UltraNav i UltraNav-fliken i fönstret Egenskaper för Mus. Öppna fönstret<br />
på något av följande sätt:<br />
• Öppna fönstret med enhetsinställningarna för UltraNav genom att trycka på Fn+F8. Klicka på Hantera<br />
inställningar i det här fönstret. Fönstret med Egenskaper för mus visas. Klicka på fliken UltraNav.<br />
• Använd menyn Start så här:<br />
– Windows 7 och Windows Vista: Klicka på Start ➙ Kontrollpanelen ➙ Maskinvara och ljud ➙ Mus ➙<br />
UltraNav-fliken.<br />
– Windows XP: Klicka på Start ➙ Kontrollpanelen ➙ Skrivare och annan maskinvara ➙ Mus ➙<br />
UltraNav-fliken.<br />
Du kan enkelt ändra egenskaper för UltraNav genom att klicka på UltraNav-ikonen i aktivitetsfältet. Så här<br />
gör du för att placera UltraNav-ikonen i aktivitetsfältet, se ”Lägga till UltraNav-ikonen från aktivitetsfältet”<br />
på sidan 37.<br />
Använda TrackPoint-pekdon<br />
TrackPoint-pekdonet består av en styrpinne (1) på tangentbordet och tre knappar längs ned på<br />
tangentbordet. Du flyttar pekaren (5) på skärmen genom att trycka styrpinnens topp i valfri riktning parallellt<br />
med tangentbordet. Styrpinnen rör sig inte. Ju hårdare du trycker på styrpinnens topp, desto snabbare<br />
förflyttar sig pekaren på skärmen. Den vänstra (4) och högra (2) klickknappens funktioner motsvarar vänster<br />
och höger knapp på en vanlig mus. Med TrackPoint-knappen i mitten (3), kan du bläddra i webbsidor eller<br />
dokument utan att behöva använda rullningslisten.<br />
Läs de här anvisningarna om du inte har använt TrackPoint förut.<br />
1. Placera händerna i skrivställning och tryck lätt med pekfingret på styrpinnen i den riktning du vill flytta<br />
pekaren.<br />
Du flyttar pekaren uppåt och nedåt genom att trycka styrpinnen från dig respektive mot dig, och i sidled<br />
genom att trycka styrpinnen åt motsvarande håll.<br />
Anm: Ibland kan pekaren flyttas okontrollerat. Det är inte ett fel. Använd inte TrackPoint under ett par<br />
sekunder så upphör pekaren att flyttas.<br />
34 <strong>Användarhandbok</strong>
2. Klicka med tummen på vänster eller höger knapp och flytta på TrackPoint-styrpinnen när du vill markera<br />
och dra ett program.<br />
Genom att aktivera funktionen Tryck-för-att-markera kan du överföra funktionerna för vänster och<br />
höger knapp till TrackPoint-styrpinnen.<br />
Anpassa TrackPoint<br />
Så här anpassar du TrackPoint-pekaren och dess knappar:<br />
• Byta funktionen hos vänster och höger knapp.<br />
• Ändra TrackPoints känslighet.<br />
• Aktivera funktionen Tryck-för-att-markera<br />
• Aktivera förstoringsglaset.<br />
• Aktivera TrackPoints rullningsfunktion.<br />
• Aktivera rullningstips för TrackPoint.<br />
Så här anpassar du TrackPoint:<br />
1. Tryck på Fn+F8. Ett fönster för UltraNav-enhetsinställningar visas.<br />
2. Klicka på Hantera inställningar så öppnas fönstret för musegenskaper.<br />
3. Klicka på fliken UltraNav. Under TrackPoint fortsätter du och ändrar inställningarna.<br />
Mer information finns i direkthjälpen till Anpassat tangentbord.<br />
Byta topp<br />
Toppen (1)på styrpinnen går att ta av. Du kan byta ut den så som visas i bilden.<br />
Anm: Om du byter ut tangentbordet levereras det nya tangentbordet med standardtoppen. Om du vill kan<br />
du behålla toppen från det gamla tangentbordet och använda den på det nya.<br />
Använda styrplattan<br />
Styrplattan består av en platta (1) och två klickknappar nedanför TrackPoint-knapparna längst ned på<br />
tangentbordet. Om du vill flytta pekaren (4) på skärmen trycker du lätt med pekfingret på styrpinnen i den<br />
riktning du vill flytta pekaren. Den vänstra (3) och högra (2) klickknappens funktioner motsvarar vänster och<br />
höger knapp på en vanlig mus.<br />
Kapitel 2. Använda datorn 35
Använda multi-touch-styrplattan<br />
Datorns styrplatta har funktioner för "multi-touch" vilket gör att du kan zooma in, zooma ut, rulla eller rotera<br />
på skärmen medan du surfar på Internet eller läser eller redigerar ett dokument.<br />
Mer information finns i hjälpen till UltraNav.<br />
Använda styrplattan<br />
Så här anpassar du styrplattan:<br />
1. Tryck på Fn+F8. Ett fönster för UltraNav-enhetsinställningar visas.<br />
2. Klicka på Hantera inställningar så öppnas fönstret för musegenskaper.<br />
3. Klicka på fliken UltraNav där du kan anpassa styrplattan.<br />
Mer information finns i direkthjälpen till Anpassat tangentbord.<br />
Hur UltraNav och en extern mus fungerar<br />
TrackPoint och styrplattan är inställda på Enabled.<br />
Anm: Om du vill koppla en extern mus till en USB-port, välj ”Disabled”.<br />
Avaktivera TrackPoint eller styrplattan<br />
Om du vill avaktivera TrackPoint eller styrplattan gör du så här:<br />
Använd tangentkombinationen Fn+F8:<br />
1. Tryck på Fn+F8. Ett fönster för UltraNav-enhetsinställningar visas.<br />
2. Avaktivera TrackPoint genom att välja Aktivera bara styrplattan (avaktivera TrackPoint).<br />
Avaktivera styrplattan genom att välja Aktivera bara TrackPoint (avaktivera styrplattan).<br />
3. Klicka på Stäng.<br />
Konfigurera inställningarna i fönstret Egenskaper för UltraNav:.<br />
Windows 7 och Windows Vista<br />
1. Klicka på Start ➙ Kontrollpanelen ➙ Maskinvara och ljud ➙ Mus.<br />
36 <strong>Användarhandbok</strong>
2. Klicka på fliken UltraNav.<br />
3. Avaktivera TrackPoint genom att avmarkera kryssrutan för Aktivera TrackPoint.<br />
Avaktivera styrplattan genom att avmarkera kryssrutan för Aktivera styrplatta.<br />
4. Klicka på OK.<br />
Windows XP:<br />
1. Klicka på Start ➙ Kontrollpanelen ➙ Skrivare och annan maskinvara ➙ Mus.<br />
2. Klicka på fliken UltraNav.<br />
3. Avaktivera TrackPoint genom att avmarkera kryssrutan för Aktivera TrackPoint.<br />
Avaktivera styrplattan genom att avmarkera kryssrutan för Aktivera styrplatta.<br />
4. Klicka på OK.<br />
Anm: Du kan också öppna fönstret Egenskaper för UltraNav genom att klicka på UltraNav-ikonen i<br />
aktivitetsfältet. Mer information finns i anvisningarna i ”Lägga till UltraNav-ikonen från aktivitetsfältet” på<br />
sidan 37.<br />
Lägga till UltraNav-ikonen från aktivitetsfältet<br />
För att lätt kunna nå egenskaper för UltraNav kan du lägga till UltraNav-ikonen i aktivitetsfältet.<br />
Så här gör du för att aktivera UltraNav-ikonen i aktivitetsfältet:<br />
1. Tryck på Fn+F8. Ett fönster med UltraNav-enhetsinställningar visas.<br />
2. Klicka på Hantera inställningar så öppnas fönstret för musegenskaper.<br />
3. Klicka på fliken UltraNav.<br />
4. Markera kryssrutan Visa UltraNav-ikonen i aktivitetsfältet.<br />
5. Klicka på OK eller Verkställ.<br />
6. Om datorn är en Windows 7-modell klickar du på Visa dolda ikoner i aktivitetsfältet. Ikonen för<br />
UltraNav visas. Om du vill att den ska visas i aktivitetsfältet permanent klickar du på Anpassa och<br />
ändrar i inställningarna.<br />
Du kan enkelt ändra egenskaper för UltraNav genom att klicka på UltraNav-ikonen i aktivitetsfältet.<br />
Energisparfunktioner<br />
När det inte finns något eluttag till hands måste du förlita dig på batterier för att kunna använda datorn. Olika<br />
datorer förbrukar olika mycket ström. Ju mer du använder datorns mest strömförbrukande komponenter<br />
desto fortare tar batteriladdningen slut.<br />
Uträtta mer, spara mer och arbeta längre utan nätström med ThinkPad-batterier. Med en bärbar dator<br />
kan du ta med dig arbetet vart som helst. Med ThinkPad-batterier kan du arbeta längre utan att behöva<br />
vara bunden till ett vägguttag.<br />
Kontrollera batteristatus<br />
Power Managers batterimätare i aktivitetsfältet visar i procent hur mycket laddning som finns kvar i batteriet.<br />
Hur länge du kan använda batteriet innan du laddar om det beror på hur mycket ström du förbrukar när du<br />
använder datorn mellan laddningarna. Eftersom alla användare är olika och använder datorn på olika sätt, är<br />
det svårt att förutsäga exakt hur länge batteriet kommer att räcka. Det är två faktorer som är avgörande:<br />
Kapitel 2. Använda datorn 37
• Hur mycket kapacitet som finns i batteriet när du börjar använda datorn.<br />
• Ditt sätt att använda datorn påverkar hur snabbt du förbrukar den ström som finns i batteriet. Detta beror i<br />
sin tur på hur ofta du läser från och skriver till hårddisken eller SSD-enheten och den valda ljusstyrkan<br />
för bildskärmen.<br />
Använda nätadaptern<br />
Datorn kan få sin ström från det litiumjonbatteri som följde med datorn eller från nätadaptern. När du<br />
använder nätadaptern laddas batteriet automatiskt.<br />
Nätadaptern som följer med datorn består av två delar:<br />
1. Transformatorn där växelströmmen omvandlas för drift av datorn.<br />
2. nätsladden som du ansluter till eluttaget och till transformatorn<br />
Obs: Om du använder fel sorts nätsladd kan datorn skadas allvarligt.<br />
Gör så här när du ska använda nätadaptern. Utför åtgärderna i den ordning som anges här.<br />
1. Anslut nätadaptern till datorns strömkontakt.<br />
2. Anslut nätsladden till transformatorn.<br />
3. Anslut nätsladden till ett eluttag.<br />
Du kan alltid kontrollera batteriets status med hjälp av batterimätaren längst ned på bildskärmen.<br />
Anmärkningar:<br />
• När du inte använder nätadaptern bör du koppla bort den från eluttaget.<br />
• Linda inte nätsladden hårt kring nätadaptern när den är ansluten till transformatorn.<br />
• Du kan ladda upp batteriet när nätadaptern är ansluten till datorn och batteriet är installerat. I följande fall<br />
behöver du ladda batteriet:<br />
– när du har köpt ett nytt batteri<br />
– när statuslampan för batteriet blinkar<br />
– när batteriet inte har använts på länge<br />
Innan du laddar upp batteriet bör du kontrollera att dess temperatur är minst 10 °C (50 °F).<br />
Ladda batteriet<br />
Om du kontrollerar batteriets status och upptäcker att det bara finns lite kapacitet kvar, eller om ett<br />
varningsmeddelande visas, måste du ladda batteriet eller byta ut det mot ett fulladdat.<br />
Om du har tillgång till ett eluttag ansluter du nätadaptern till uttaget och sätter in kontakten i datorn. Batteriet<br />
laddas upp på cirka tre till sex timmar. Uppladdningstiden beror på batteriets storlek och den fysiska miljön.<br />
Batteriets statuslampa visar att batteriet laddas och när det är färdigladdat.<br />
Anm: För att öka batteriets livslängd laddar inte datorn batteriet om den kvarvarande kapaciteten är högre<br />
än 95 procent.<br />
Maximera batteriets livslängd<br />
Här följer några tips om hur du får batteriet att hålla länge:<br />
• Använd batteriet tills det är helt urladdat (dvs. tills batterilampan blinkar med orange ljus).<br />
38 <strong>Användarhandbok</strong>
• Ladda upp batteriet fullständigt innan du börjar använda det. Batteriet är fulladdat om batterilampan<br />
lyser med grönt sken när nätadaptern är inkopplad.<br />
• Så här gör du om batteriet är nytt eller har legat oanvänt ett tag:<br />
1. Ladda upp batteriet fullständigt innan du börjar använda det. Batteriet är fulladdat om batterilampan<br />
lyser med grönt sken när nätadaptern är inkopplad.<br />
2. Använd batteriet tills det är helt urladdat (dvs. tills batterilampan blinkar med orange ljus).<br />
• Använd alltid energisparfunktionerna, t.ex. strömlägen, skärmsläckning, vänteläge och viloläge.<br />
Hantera batteriström<br />
Med Power Manager kan du justera energisparinställningarna så att du uppnår en bra balans mellan<br />
prestanda och energibesparing.<br />
Så här startar du verktygsprogrammet:<br />
• Windows 7: Se ”Åtkomst till program i Windows 7” på sidan 19.<br />
• Windows Vista och Windows XP: Klicka på Start ➙ Alla program ➙ ThinkVantage ➙ Power Manager.<br />
Mer information får du om du startar Power Manager och öppnar online-hjälpen till programmet.<br />
Energisparfunktioner<br />
Det finns flera strömsparande lägen som du kan använda. I det här avsnittet beskrivs respektive läge, och du<br />
får tips om hur du använder batteriet på ett effektivt sätt.<br />
Introduktion till strömsparande lägen<br />
• Skärmsläckning. Datorns bildskärm förbrukar mycket batterikraft. Om du vill stänga av strömmen<br />
till bildskärmen gör du så här:<br />
1. Tryck på Fn+F3. En panel för val av energischema visas.<br />
2. Välj Släck bildskärmen (behåll valt energischema).<br />
Anmärkningar: Så här kan du också släcka bildskärmen:<br />
1. Tryck på Fn+F3. En panel för val av energischema visas.<br />
2. Välj Fn + F3-inställningar.<br />
3. Välj Släck bildskärmen.<br />
4. Klicka på OK. Nästa gång du trycker på Fn + F3 kan du stänga av bildskärmen.<br />
• Viloläge (vänteläge i Windows XP). I vänteläge lagras data och sedan stängs både bildskärmen och<br />
SSD-enheten (Solid State Drive) eller hårddisken av. När datorn aktiveras återställs arbetsläget på några<br />
sekunder.<br />
Du sätter datorn i vänteläge genom att trycka på Fn + F4. Du återgår från vänteläget genom att trycka<br />
på Fn-tangenten.<br />
• Viloläge. Med det här läget stänger du av datorn helt utan att själv behöva spara filer eller avsluta<br />
program. När du sätter datorn i viloläge sparas alla öppna program, mappar och filer på hårddisken<br />
innan den stängs av. Datorn sätts i viloläge när du trycker på Fn + F12. Du avbryter viloläget genom att<br />
trycka på strömbrytaren i högst fyra sekunder.<br />
Om du inte använder de trådlösa funktionerna, som Bluetooth eller trådlöst LAN, bör du stänga av dem.<br />
Därigenom sparar du ström. Stäng av de trådlösa funktionerna med Fn+F5.<br />
Kapitel 2. Använda datorn 39
Aktivera väckningsfunktionen<br />
Om datorn är i viloläge och aktiveringsfunktionen inte är på (standardinställningen) förbrukar datorn inte<br />
någon ström. Om aktiveringsfunktionen är aktiverad förbrukas en liten mängd ström. Så här aktiverar du<br />
funktionen:<br />
Windows 7 och Windows Vista:<br />
1. Klicka på Start ➙ Kontrollpanelen ➙ System och säkerhet (i Windows Vista, System och underhåll).<br />
2. Klicka på Administrationsverktyg.<br />
3. Klicka på Schemaläggaren. Om du blir tillfrågad om ett administratörslösenord eller en bekräftelse<br />
skriver du lösenordet eller bekräftar.<br />
4. I den vänstra rutan väljer du den aktivitetsmapp för vilken du vill aktivera väckningsfunktionen.<br />
Schemalagda aktiviteter visas.<br />
5. Klicka på en schemalagd aktivitet och sedan på fliken Villkor.<br />
6. Under Energi markerar du kryssrutan för Aktivera datorn för att köra aktiviteten.<br />
Windows XP:<br />
1. Klicka på Start ➙ Kontrollpanelen ➙ Prestanda och underhåll.<br />
2. Klicka på Schemalagda aktiviteter. Schemalagda aktiviteter visas.<br />
3. Högerklicka på en schemalagd aktivitet.<br />
4. Klicka på Egenskaper.<br />
5. Klicka på fliken Inställningar.<br />
6. Under Energisparfunktioner markerar du kryssrutan för Aktivera datorn för att köra aktiviteten.<br />
Aktivera larm för låg batterinivå<br />
Du kan ställa in datorn så att tre aktiviteter utförs när batteriladdningen sjunker under en viss nivå: larmet<br />
utlöses, ett meddelande visas och LCD-skärmen stängs av. Gör så här:<br />
1. Starta Power Manager.<br />
2. Klicka på fliken Globala energiinställningar tab.<br />
3. Ange procentsats för batteriladdning och åtgärd för Larm vid låg batterinivå eller Larm vid kritiskt<br />
låg batterinivå.<br />
Anm: Om datorn redan skulle ha gått över i vänte- eller viloläge på grund av låg batterinivå innan<br />
larmmeddelandet visas kommer meddelandet i stället att visas när datorn återgår till normalläge. Klicka<br />
på OK när du vill återgå till arbetsläge.<br />
Hantera batteriet<br />
Fara<br />
Försök inte ta isär eller ändra batteriet.<br />
Om du gör det finns det risk för att batteriet exploderar eller läcker ut vätska.<br />
Garantin gäller inte för andra batterier än det som <strong>Lenovo</strong> specificerat och inte heller för batterier<br />
som tagits isär eller ändrats.<br />
40 <strong>Användarhandbok</strong>
Fara<br />
Om det uppladdningsbara batteriet sätts tillbaka på fel sätt kan det explodera. Batteriet innehåller<br />
små mängder skadliga ämnen. Så här undviker du skador:<br />
• Använd endast batterier som rekommenderats av <strong>Lenovo</strong>.<br />
• Förvara alltid batteriet på säkert avstånd från eld.<br />
• Utsätt inte batteriet för stark värme.<br />
• Utsätt inte batteriet för väta.<br />
• Kortslut inte batteriet.<br />
• Förvara batteriet på en sval och torr plats.<br />
• Förvara batteriet på en barnsäker plats.<br />
Batteriet är en förbrukningsdel.<br />
Om batteriet börjar att laddas ur för snabbt bör du byta ut batteriet mot ett nytt av den typ som <strong>Lenovo</strong><br />
rekommenderar. Kontakta Customer Support Center om du vill ha mer information om batteribyte.<br />
Fara<br />
Utsätt inte batteriet för tryck och försök inte ta hål i eller bränna det. Felaktig hantering av batteriet<br />
kan göra att batteriet överhettas och ”avger” gas eller lågor. Om batteriet är skadat, eller om du<br />
märker att batteriet läcker eller att det har blivit beläggning på kontakterna, ska du genast sluta<br />
använda batteriet och skaffa ett nytt från tillverkaren.<br />
Fara<br />
Ladda batteriet exakt enligt anvisningarna i produktdokumentationen.<br />
Fara<br />
Släng inte batteriet bland vanliga sopor. Följ gällande lagar och förordningar om miljöfarligt avfall<br />
när du ska kasta batterier.<br />
Fara<br />
Om reservbatteriet sätts tillbaka fel kan det explodera. Litiumbatteriet innehåller litium och kan<br />
explodera om det hanteras på fel sätt. Använd bara batterier av samma typ. Allvarliga olyckor kan<br />
uppstå om du (1) kastar eller doppar batteriet i vatten, (2) låter batteriet värmas upp till mer än 100<br />
°C (212 °F) eller (3) försöker ta isär eller reparera det på egen hand. När batteriet behöver bytas ut<br />
ska det hanteras enligt kommunens anvisningar om miljöfarligt avfall.<br />
Ansluta till nätverket<br />
Datorn har ett brett urval av nätverkskort för anslutning till Internet och till ditt företags fasta eller trådlösa<br />
nätverk.<br />
Kapitel 2. Använda datorn 41
Med modemet kan du ansluta till nätverket eller Internet från nästan vilken plats som helst. Om nätverket<br />
har en eller flera telefonlinjer för fjärranslutande klienter kan du upprätta en anslutning till nätverket via ett<br />
modem. Om det inte går att fjärransluta till nätverket (vilket ofta är fallet), kanske du kan få tillgång till<br />
viss information och e-post via Internet.<br />
Anm: En del datormodeller levereras med ett inbyggt WAN-kort för trådlös anslutning till allmänna eller<br />
privata nät.<br />
Access Connections är ett anslutningsprogram där du kan skapa och hantera platsprofiler. I en platsprofil<br />
lagras alla inställningar för konfigurering av nätverk och Internet som behövs för att ansluta till ett nätverk<br />
från en särskild plats, t.ex. hemmet eller jobbet.<br />
Ethernetanslutningar<br />
Du kan ansluta till ditt företags nätverk eller till en bredbandsanslutning, t.ex. DSL eller CATV, genom att<br />
använda datorns inbyggda Ethernetfunktion. Med hjälp av den funktionen kan du göra dataöverföringar<br />
i halv eller hel duplex med hastigheten 1 Gbit/s.<br />
När du vill ansluta till ett nätverk via Ethernet kan du använda ”Access Connections” på sidan 20.<br />
Anm: Vissa datormodeller har både en Ethernetport och en modemport. Se till att du ansluter kabeln<br />
till rätt port.<br />
Trådlösa anslutningar<br />
Trådlösa anslutningar innebär att data överförs med radiovågor, utan att några kablar krävs.<br />
Beroende på vilken frekvens som används för dataöverföringen, ytan som täcks och typen av enhet som<br />
används för överföring, kan följande kategorier av trådlösa nätverk vara tillgängliga:<br />
Trådlöst nätverk<br />
Ett trådlöst lokalt nätverk (LAN) täcker en relativt liten geografisk yta, t.ex. en kontorsbyggnad eller ett hus.<br />
Enheter som bygger på 802.11-standarderna kan ansluta till den typen av nätverk.<br />
Trådlöst WAN<br />
Ett trådlöst WAN (Wide Area Network) täcker en större geografisk yta. Mobiltelefonnät används för att<br />
överföra data, och åtkomst tillhandahålls av en mobiloperatör.<br />
Bluetooth<br />
En av flera tekniker som används för att skapa ett personligt trådlöst nätverk. Bluetooth kan koppla ihop<br />
enheter på korta avstånd och används vanligen för att koppla perifer utrustning till en dator och för att<br />
överföra data mellan handhållna enheter och PC, eller för fjärrkommunikation med t.ex. mobiltelefoner.<br />
WiMAX (Worldwide Interoperability for Microwave Access)<br />
Denna teknik med lång räckvidd för trådlös dataöverföring som bygger på standarden 802.16 ger dig en<br />
bredbandsanslutning liknande den som erbjuds av kabel- eller ADSL-modem, men utan behov att fysiskt<br />
ansluta en kabel till datorn.<br />
Ansluta trådlöst<br />
Datorn levereras med ett inbyggt nätverkskort och ett konfigureringsverktyg för trådlösa anslutningar så att<br />
du kan övervaka anslutningens status; därigenom kan du hålla dig uppkopplad till nätverket antingen du är<br />
på kontoret, i ett konferensrum eller hemma, och du behöver ingen trådanslutning.<br />
Obs:<br />
42 <strong>Användarhandbok</strong>
• Om du ska ta med dig en bärbar dator med trådlöst LAN på ett flygplan måste du ta reda på vad<br />
flygbolaget har för regler innan du går ombord.<br />
• Om datorer med trådlösa funktioner inte får användas på ett flygplan måste du stänga av de trådlösa<br />
funktionerna innan du stiger ombord. Anvisningar för att avaktivera finns i avsnittet ”Aktivera eller stänga<br />
av WLAN-funktionen” på sidan 49.<br />
Anm: Du kan köpa ett kort för trådlöst nätverk som tillbehör. Mer information finns i ”Skaffa<br />
ThinkPad-tillbehör” på sidan 147.<br />
Tips för användning av trådlöst LAN<br />
• Placera datorn där det finns så få föremål som möjligt mellan datorn och anslutningspunkten för trådlöst<br />
LAN.<br />
• För att få bästa möjliga radiofunktion bör du också ställa datorns bildskärm i en något större vinkel än<br />
90 grader.<br />
• Om du använder den trådlösa funktionen (802.11-standarden) i datorn samtidigt med Bluetooth kan<br />
dataöverföringshastigheten sjunka och prestanda hos funktionen försämras.<br />
Inställningar för radionätverk (Wireless LAN)<br />
Om du använder det inbyggda kortet för trådlös nätverksanslutning (802.11-standarden) för kommunikation<br />
startar du Access Connections.<br />
Anm: Innan du börjar upprätta en anslutning till radionätverk med Access Connections behöver du få<br />
nätverksnamn (SSID) och krypteringsinformation från nätverksadministratören.<br />
Med hjälpprogrammet Access Connections kan du enkelt aktivera ett nätverkskort och avaktivera de andra.<br />
När du har gjort inställningarna för trådlöst nätverk kan du använda programmet för att snabbt växla mellan<br />
olika nätverksinställningar.<br />
ThinkPad-modeller som kan uppgraderas med radiofunktion<br />
Datorn kan vara uppgraderbar för trådlöst nätverk. I så fall har datorn en antenn som ger möjlighet att ansluta<br />
till ett trådlöst nätverk om anslutningspunkter är tillgängliga. Utrustning för trådlös anslutning finns att köpa<br />
från <strong>Lenovo</strong>. Mer information finns i ”Skaffa ThinkPad-tillbehör” på sidan 147.<br />
Använda trådlösa WAN-anslutningar<br />
Med funktionerna för trådlöst WAN (Wireless Wide Area Network) kan du upprätta trådlösa anslutningar till<br />
offentliga eller privata fjärrnätverk. Anslutningarna kan ske över ett stort geografiskt område, t.ex. en stad<br />
eller ett helt land, med hjälp av många antennplatser eller satellitsystem som drivs av tjänsteleverantörer.<br />
En del ThinkPad-datorer levereras med ett inbyggt WAN-kort för trådlös anslutning med tekniker som<br />
1xEV-DO, HSPA, 3G eller GPRS. Du kan ansluta till Internet eller företagets nätverk med det inbyggda<br />
WAN-kortet och ansluta och övervaka status för anslutningen med hjälp av konfigureringsprogrammet.<br />
Anm: Tjänster för trådlös WAN-anslutning tillhandahålls av godkända tjänsteleverantörer i vissa länder.<br />
För att se var antennen för trådlöst WAN sitter på datorn se ”Placering av UltraConnect-antenner” på<br />
sidan 242.<br />
Om du vill använda funktionen för trådlös WAN-anslutning startar du Access Connections.<br />
Kapitel 2. Använda datorn 43
Använda Bluetooth<br />
Windows 7 och Windows Vista<br />
Om datorn har integrerade Bluetooth-funktioner kan du aktivera/avaktivera funktionerna genom att trycka på<br />
Fn + F5. När du trycker på Fn+F5 visas en lista över funktioner för trådlös anslutning. Du kan aktivera eller<br />
avaktivera Bluetooth-funktionerna med en enda klickning.<br />
Om du vill konfigurera en Bluetooth-enhet eller hantera anslutningsinställningarna kan du använda<br />
Bluetooth-enheter i Kontrollpanelen.<br />
1. Klicka på Start ➙ Kontrollpanelen.<br />
2. Klicka på Maskinvara och ljud.<br />
3. Klicka på Enheter och skrivare (i Windows Vista, Bluetooth-enheter).<br />
Om du vill skicka data till en Bluetooth-aktiverad enhet gör du så här:<br />
1. Högerklicka på de data du vill skicka.<br />
2. Välj Skicka till ➙ Bluetooth-enheter.<br />
Närmare anvisningar finns i direkthjälpen till Windows.<br />
Anm: Om du använder den trådlösa funktionen (802.11-standarden) i datorn samtidigt med Bluetooth kan<br />
dataöverföringshastigheten sjunka och prestanda hos funktionen försämras.<br />
Windows XP:<br />
Om datorn har integrerade Bluetooth-funktioner kan du aktivera/avaktivera funktionerna genom att trycka<br />
på Fn + F5.<br />
När du trycker på Fn+F5 visas en lista över funktioner för trådlös anslutning. Du kan aktivera eller avaktivera<br />
Bluetooth-funktionerna med en enda klickning.<br />
I Windows XP kan du använda ThinkPad Bluetooth med Enhanced Data Rate Software eller Microsofts<br />
Bluetooth-program. Somstandard är ThinkPad Bluetooth med Enhanced Data Rate Softwareinstallerad<br />
på datorn.<br />
Använda Bluetooth för första gången på datorn<br />
Om det här är första gången Bluetooth används på datorn följer du någon av följande procedurer:<br />
1. Dubbelklicka på ikonen Mina Bluetooth -platser på skrivbordet eller på ikonen Bluetooth i<br />
aktivitetsfältet. Fönstret Start Using Bluetooth öppnas och vissa virtuella drivrutiner installeras<br />
automatiskt.<br />
2. Vänta tills installationen av drivrutinerna är klar.<br />
ELLER<br />
1. Högerklicka på ikonen MinaBluetooth-platser på skrivbordet eller på ikonen Bluetooth i aktivitetsfältet.<br />
2. Välj Start Using Bluetooth. Fönstret Start Using Bluetooth öppnas och vissa virtuella drivrutiner<br />
installeras automatiskt.<br />
3. Vänta tills installationen av drivrutinerna är klar.<br />
En del andra virtuella drivrutiner installeras på begäran när du använder Bluetooth-profiler för första gången.<br />
Använda Microsofts Bluetooth-program<br />
44 <strong>Användarhandbok</strong>
Om du använder Windows XP och vill använda Microsofts standardfunktioner för Bluetooth, installerar du<br />
programmet enligt anvisningarna i ”Installera Microsofts Bluetooth-program i Windows XP” på sidan 46.<br />
Om du vill veta mer om hur du använder Bluetooth-funktionen gör du så här:<br />
1. Starta Bluetooth genom att trycka på Fn + F5.<br />
2. Klicka på Start ➙ Kontrollpanelen.<br />
3. Klicka på Skrivare och annan maskinvara.<br />
4. Klicka på Bluetooth-enheter.<br />
5. Klicka på fliken Alternativ.<br />
6. Klicka på Läs mer om Bluetooth-inställningar (Learn more about Bluetooth Settings).<br />
ThinkPad Bluetooth med Enhanced Data Rate Softwaree<br />
Om ThinkPad Bluetooth with Enhanced Data Rate Software är installerad i datorn visas två ikoner på<br />
skärmen:<br />
• Mina Bluetooth-platser på skrivbordet<br />
• Bluetooth-konfiguration i aktivitetsfältet<br />
Gör så här när du vill använda Bluetooth-funktionerna:<br />
1. Dubbelklicka på ikonen Mina Bluetooth-platser på skrivbordet.<br />
2. I Windows XP går du till Bluetooth-aktiviteter och dubbelklickar på Visa enheter inom räckhåll. En lista<br />
med Bluetooth-aktiverade enheter visas.<br />
3. Klicka på den enhet du vill ha åtkomst till. En lista över tjänster som är tillgängliga för enheten visas:<br />
• Bluetooth-tangentbord och -mus<br />
• Skrivare (HCRP)<br />
• Ljudenhet<br />
• Hörlurar<br />
• PIM-synkronisering<br />
• Fax<br />
• Filöverföring<br />
• PIM-överföring<br />
• Fjärranslutning<br />
• Nätverksåtkomst<br />
• Bluetooth-serieport<br />
• Bluetooth Imaging<br />
• Hands Free<br />
• AV-profil<br />
4. Klicka på den tjänst du vill ha.<br />
Om du vill ha mer information trycker du på F1, så öppnas direkthjälpen till Bluetooth.<br />
Bluetooth-konfigurering<br />
Om du vill använda konfigureringsfunktionerna i Bluetooth högerklickar du på ikonen. En snabbmeny visas.<br />
Välj Konfigureringsguiden till Bluetooth eller Avancerad konfigurering<br />
Kapitel 2. Använda datorn 45
Konfigureringsguiden till Bluetooth har följande funktioner:<br />
• Söka efter alla Bluetooth-aktiverade enheter som tillhandahåller tjänster<br />
• Söka efter en viss Bluetooth-aktiverad enhet som du vill använda och konfigurera tjänster för den enheten<br />
• Konfigurera Bluetooth-aktiverade tjänster för fjärrenheter<br />
• Konfigurera datorns namn och enhetstyp<br />
Avancerad konfigurering har följande funktioner:<br />
• Konfigurera datorns namn och enhetstyp<br />
• Konfigurera datorns inställningar så att Bluetooth-aktiverade enheter hittar datorn<br />
• Konfigurera datorns inställningar så att datorn hittar Bluetooth-aktiverade fjärrenheter<br />
• Konfigurera Bluetooth-aktiverade tjänster för fjärrenheter på din egen dator<br />
• Konfigurera tjänster i Bluetooth-aktiverade fjärrenheter<br />
• Ta fram information om Bluetooth-maskinvara<br />
Mer information finns i hjälpen till Bluetooth. När du vill se hjälpen dubbelklickar du på Mina<br />
Bluetooth-platser och klickar på Hjälp och sedan på Bluetooth Hjälp. Ett annat sätt att ta fram hjälpen är<br />
att högerklicka på Bluetooth-konfiguration i aktivitetsfältet och klicka på Avancerad konfiguration och<br />
sedan på Hjälp.<br />
Installera Microsofts Bluetooth-program i Windows XP<br />
Gör så här om du vill använda Microsofts Bluetooth-program:<br />
Avinstallera först ThinkPad Bluetooth with Enhanced Data Rate Software.<br />
1. Slå av strömmen till Bluetooth.<br />
2. Klicka på Start ➙ Kontrollpanelen.<br />
3. Klicka på Lägg till eller ta bort program.<br />
4. Välj ThinkPad Bluetooth med Enhanced Data Rate Software. Klicka sedan på Ändra/ta bort<br />
så avinstalleras programmen.<br />
5. Följ anvisningarna på skärmen.<br />
Installera därefter Microsofts Bluetooth-program:<br />
1. Slå på Bluetooth. Microsofts Bluetooth-program läses in automatiskt.<br />
2. Om guiden Ny maskinvara visas gör du så här:<br />
a. Klicka först på Nej, inte just nu och sedan på Nästa.<br />
b. Välj Installera från en lista eller en given plats (Avancerat) och klicka på Nästa.<br />
c. Välj Sök efter bästa möjliga drivrutin på dessa platser.<br />
d. Välj Inkludera den här platsen i sökningen och skriv C:\SWTOOLS\Drivers\MSBTooth, eller ange var<br />
du placerade den uppackade INF-filen. Klicka sedan på Nästa.<br />
3. Klicka på Slutför.<br />
Installera ThinkPad Bluetooth with Enhanced Data Rate Software i Windows XP<br />
Om du använder Microsoft Bluetooth-program och i stället vill använda ThinkPad Bluetooth with Enhanced<br />
Data Rate Software, ersätter du Microsofts Bluetooth-program med ThinkPad Bluetooth with Enhanced<br />
Data Rate Software:<br />
1. Sätt på strömmen till Bluetooth genom att trycka på Fn + F5.<br />
46 <strong>Användarhandbok</strong>
2. Klicka på Start ➙ Kör.<br />
3. Skriv C:\SWTOOLS\Drivers\TPBTooth\Setup.exe (eller ange den fullständiga sökvägen till den setup.exe-fil<br />
som du har hämtat från http://www.lenovo.com/support) och klicka sedan på OK.<br />
4. Klicka på Nästa.<br />
5. Välj Godkänn licensvillkoren och klicka sedan på Nästa.<br />
6. Klicka på Nästa och välj förvald målmapp.<br />
Om du behöver byta målmapp klickar du på Ändra och väljer eller anger målmappen i fönstret Ändra<br />
aktuell målmapp och klickar på OK.<br />
7. Klicka på Installera.<br />
8. Klicka på OK för att godkänna drivrutinens signatur.<br />
9. Klicka på Slutför.<br />
10. Starta om datorn om det behövs.<br />
Om du inte startade Bluetooth innan du installerade ThinkPad Bluetooth med Enhanced Data Rate Software<br />
- det vill säga om du hoppade över steg 1 - ersätter du Bluetooth-drivrutinen:<br />
1. Klicka på Start ➙ Kontrollpanelen.<br />
2. Klicka på Prestanda och underhåll och sedan på System.<br />
3. Klicka på fliken Maskinvara och sedan på Enhetshanteraren.<br />
4. Dubbelklicka på Bluetooth Radios så att enhetsträdet för Bluetooth utökas.<br />
5. Dubbelklicka på ikonen ThinkPad Bluetooth med Enhanced Data Rate så att fönstret med<br />
egenskaper öppnas.<br />
6. Klicka på fliken Drivrutin och sedan på Uppdatera drivrutin.<br />
7. Klicka på Nej, inte den här gången och klicka sedan på Nästa.<br />
8. Välj Installera från en lista eller en given plats (Avancerat) och klicka sedan på Nästa.<br />
9. Välj Sök inte. Jag väljer själv vilken drivrutin som ska installeras. Klicka sedan på Nästa.<br />
10. Välj drivrutinen som inte har någon ikon för ”digitalt signerad” och klicka sedan på Nästa.<br />
11. Klicka på Slutför.<br />
Anm: Om du använder den trådlösa funktionen (802.11-standarden) i datorn samtidigt med Bluetooth kan<br />
dataöverföringshastigheten sjunka och prestanda hos funktionen försämras.<br />
Använda WiMAX<br />
En del ThinkPad-datorer levereras med ett inbyggt LAN-kort för trådlös anslutning med WiMAX-teknik.<br />
WiMAX - en teknik med lång räckvidd för trådlös dataöverföring som bygger på standarden 802.16 - ger<br />
dig en bredbandsanslutning liknande den som erbjuds av kabel- eller ADSL-modem, men utan behov<br />
att fysiskt ansluta en kabel till datorn.<br />
Om du vill använda WiMAX-funktionen startar du Access Connections.<br />
Windows 7: Om du vill starta Access Connections-guiden kan du öppna ”Åtkomst till program i Windows 7”<br />
på sidan 19 och följa anvisningarna på skärmen.<br />
Windows Vista och Windows XP: För att starta Access Connections -guiden, klicka på Start ➙ Alla program<br />
➙ ThinkVantage ➙ Access Connections. Följ sedan anvisningarna på skärmen.<br />
Kapitel 2. Använda datorn 47
Kontrollera status för radioförbindelse<br />
Access Connections-mätare (Windows 7)<br />
Om datorn har Windows 7 visar Access Connections-mätaren i aktivitetsfältet signalstyrka och status<br />
för den trådlösa anslutningen.<br />
Anm: Information om hur du gör för att visa Access Connections-mätaren i aktivitetsfältet finns i Hjälp<br />
i Access Connections.<br />
Du hittar mer detaljerad information om signalstyrkan och status för den trådlösa förbindelsen om du<br />
startar Access Connections, eller om du högerklickar på Access Connections-mätaren i aktivitetsfältet och<br />
väljer Visa status för trådlös anslutning.<br />
• Access Connections-mätaren: trådlöst LAN<br />
– Strömmen är avstängd till trådlös radio eller så finns det ingen signal.<br />
– Strömmen är påslagen till de trådlösa funktionerna. Anslutningens signalstyrka är dålig. Du<br />
kan förbättra signalstyrkan genom att flytta datorn närmare anslutningspunkten.<br />
– Strömmen är påslagen till de trådlösa funktionerna. Anslutningens signalstyrka<br />
är god.<br />
– Strömmen är påslagen till de trådlösa funktionerna. Anslutningens signalstyrka<br />
är utmärkt.<br />
• Access Connections-mätaren: trådlöst WAN<br />
– Ingen signal.<br />
– Signalnivå 1<br />
– Signalnivå 2<br />
– Signalnivå 3<br />
Anm: Mer information om Access Connections-mätaren finns i Hjälp i Access Connections.<br />
Access Connections ikon och statusikon för trådlös anslutning<br />
Access Connections ikonen visar allmän anslutningsstatus<br />
Statusikonen för trådlös kommunikation visar signalstyrkan och status för den trådlösa förbindelsen.<br />
Du hittar mer detaljerad information om signalstyrkan och status för den trådlösa förbindelsen genom att<br />
starta Access Connections eller genom att dubbelklicka på Access Connections-statusikonen för trådlös<br />
anslutning i aktivitetsfältet.<br />
Anm: Om datorn är en Windows 7-modell, hittar du information om Access Connections-ikonen och<br />
statusikonen för trådlös anslutning i direkthjälpen för Access Connections.<br />
• Access Connections - olika ikonlägen<br />
– Ingen platsprofil är aktiv eller så finns det ingen.<br />
– Aktuell platsprofil är frånkopplad.<br />
– Aktuell platsprofil är ansluten.<br />
• Statusikon för trådlös förbindelse: trådlöst LAN<br />
– Strömmen är avstängd till trådlös radio.<br />
48 <strong>Användarhandbok</strong>
– Strömmen är påslagen till de trådlösa funktionerna. Inget associerat nätverk.<br />
– Strömmen är påslagen till de trådlösa funktionerna. Ingen signal.<br />
– Strömmen är påslagen till de trådlösa funktionerna. Anslutningens signalstyrka är utmärkt.<br />
– Strömmen är påslagen till de trådlösa funktionerna. Anslutningens signalstyrka är god.<br />
– Strömmen är påslagen till de trådlösa funktionerna. Anslutningens signalstyrka är dålig. Du kan<br />
förbättra signalstyrkan genom att flytta datorn närmare anslutningspunkten.<br />
• Statusikon för trådlös förbindelse: trådlöst WAN<br />
– Strömmen är avstängd till WAN-radio.<br />
– Inget associerat nätverk.<br />
– Ingen signal.<br />
– Signalnivå 1<br />
– Signalnivå 2<br />
– Signalnivå 3<br />
Anm: Om du får problem med anslutningen kan du prova att flytta datorn närmare anslutningspunkten.<br />
Aktivera eller stänga av WLAN-funktionen<br />
Aktivera/avaktivera den trådlösa funktionen med Fn + F5. En lista över trådlösa funktioner visas. Du kan<br />
aktivera/avaktivera respektive funktion med en klickning.<br />
Du kan också aktivera/avaktivera funktionen på följande sätt:<br />
Så här aktiverar du funktionen för trådlös anslutning:<br />
1. Klicka på Access Connections statusikon för trådlös anslutning i aktivitetsfältet.<br />
2. Klicka på Slå på trådlösa funktioner.<br />
Så här avaktiverar du funktionen för trådlös anslutning:<br />
• Klicka på Access Connections statusikon för trådlös anslutning i aktivitetsfältet.<br />
• Klicka på Stäng av trådlösa funktioner.<br />
Anmärkningar:<br />
• Med omkopplaren kan du stänga av datorns samtliga radiofunktioner.<br />
• Om datorn är en Windows 7-modell, hittar du information om Access Connections-ikonen och<br />
statusikonen för trådlös anslutning i direkthjälpen för Access Connections.<br />
Använda det inbyggda modemet<br />
Om datorn har ett modem kan du skicka och ta emot data och fax över en telefonlinje. Modemet har en<br />
digital signalprocessor (DSP) och modemprogramvaran kan uppgraderas, vilket ger stor flexibilitet.<br />
ThinkPad-modemet kan endast användas med det allmänna telefonnätet. Anslut aldrig modemet till en<br />
digital telefonväxel. Om du ansluter modemet till en telefonledning av fel typ visas ett felmeddelande, och<br />
du kan inte använda ledningen. Om du är osäker på vilken typ av telefonledning du använder kan du<br />
fråga telebolaget.<br />
Kapitel 2. Använda datorn 49
Fara<br />
Det kan vara farligt att ansluta eller koppla bort telefonkabeln under åskväder.<br />
Anm: Datorn kan ha både modemport och Ethernetport. Se till att du ansluter kabeln till rätt port.<br />
Telefunktioner<br />
Det inbyggda modemet har följande telefunktioner:<br />
Funktioner för modem som följer branschstandard upp till 56 kbps:<br />
Dataprotokoll<br />
• Bell 103 (300 bps)<br />
• Bell 212A (1200 bps)<br />
• V.21 (300 bps)<br />
• V.22bis (2400 bps)<br />
• V.34bis (33600, 31200 bps)<br />
• V.34 (28800, 26400, 24000, 21600, 19200, 16800, 14400, 12000, 9600, 7200, 4800 bps)<br />
• V.90 (56000 bps i mottagande riktning)<br />
Felkorrigering/datakomprimeringsprotokoll<br />
• MNP2-4 (Microcom-felkorrigering)<br />
• V.42 (felkorrigering för DCE med hjälp av asynkron automatisk uppringning och styrning)<br />
Datakomprimeringsprotokoll<br />
• V.42bis (DCE-datakomprimering)<br />
• V.44<br />
• MNP5 (Microcom-datakomprimering)<br />
Diverse protokoll<br />
• V.8 (startsekvens)<br />
• V.80 (bildtelefon)<br />
• Snabbanslutning<br />
Anm: Funktionen fungerar bara om den är kompatibel med telefonlinjen och serverutrustningen på<br />
Internetleverantörens anslutningspunkt. Kontrollera med telebolaget och Internetleverantören.<br />
• Modempaus<br />
Anm: Funktionen kan användas endast i vissa länder eftersom den bygger på specifikationerna i<br />
Samtal väntar (Call Waiting) och Nummerpresentatör (Caller ID), vilka definieras individuellt i varje land.<br />
Funktionen har testats och fungerar i USA och Kanada. Funktionen fungerar bara om den är kompatibel<br />
med Internetleverantörens serverutrustning.<br />
Funktioner för fax som följer branschstandard upp till 14,4 kbps:<br />
Faxprotokoll<br />
• V.21 kanal 2 (300 bps fax)<br />
• V.17 (upp till 14,4 kbps fax)<br />
50 <strong>Användarhandbok</strong>
• V.29 (9600 bps fax)<br />
• V.27ter (4800 bps fax)<br />
Funktioner för datortelefoni:<br />
• DTMF och pulsuppringning<br />
• Avkänning av DTMF-signaler som tas emot från telefonledningen<br />
• Övervakning av hur uppringningen fortlöper<br />
• Automatisk uppringning<br />
• Telefoni-API (TAPI)<br />
Modemkommandon<br />
Det här avsnittet innehåller information om AT-kommandon för modem, om du skulle behöva styra modemet<br />
från ett terminalprogram.<br />
Utföra kommandon<br />
Modemet är i kommandoläge när det startas, vilket innebär att det kan ta emot och skicka AT-kommandon.<br />
Det fortsätter att vara i kommandoläge tills det kopplar upp till ett annat modem. Du kan skicka kommandon<br />
till modemet från en ansluten terminal eller dator med hjälp av ett kommunikationsprogram.<br />
Modemet är konstruerat för vanliga DTE-hastigheter mellan 115,2 kbps (eller 57,6 kbps) och 300 kbps. Alla<br />
kommandon och data måste skickas till modemet med någon av de giltiga DTE-hastigheterna.<br />
Kommandoformat<br />
Alla kommandon utom A/ måste inledas med prefixet AT följt av kommandobokstaven och avslutas med<br />
Retur. Blanktecken är tillåtna i kommandosträngar för att öka tydligheten, men de ignoreras i modemet<br />
när kommandot utförs. Alla kommandon kan skrivas med antingen versaler eller gemener, men du kan inte<br />
blanda versaler och gemener i ett kommando. Ett kommando som skickas utan en parameter behandlas<br />
som om det hade parametervärdet ”0”.<br />
Exempel: ATL[Ent TL[Ent er]<br />
Kommandot sänker volymen från högtalaren.<br />
I följande tabeller beskrivs AT-kommandon och utökade AT-kommandon för modemet.<br />
Tabell 3. Lista över modemkommandon<br />
Kommando Beskrivning Syntax Värden<br />
Z Återställ<br />
standardkonfigurationen<br />
Z<br />
+FCLASS Välj aktiv tjänsteklass +F +FCL +FCLAS<br />
CLASS=<br />
AS<br />
<br />
0: Välj dataläge<br />
1: Välj fax klass 1-läge<br />
1.0: Välj fax klass 1.0-läge<br />
8: Välj röstläge<br />
Kapitel 2. Använda datorn 51
Tabell 3. Lista över modemkommandon (fortsättning)<br />
+VCID Nummerpresentatör +VC +VCID +VCID=<br />
ID<br />
<br />
+VRID Rapportera uppringande<br />
nummer<br />
52 <strong>Användarhandbok</strong><br />
+VRID +VRID= +VRID<br />
<br />
0: Avaktivera<br />
nummerpresentation.<br />
1: Aktivera nummerpresentation<br />
med formaterad presentation till<br />
DTE.<br />
2: Aktivera nummerpresentation<br />
med oformaterad presentation<br />
till DTE.<br />
0: Nummerpresentation med<br />
formaterad presentation till DTE.<br />
1: Nummerpresentation med<br />
oformaterad presentation till<br />
DTE.
Tabell 3. Lista över modemkommandon (fortsättning)<br />
\N Driftläge \N \N \N<br />
<br />
&F Ställ in fabriksdefinierad<br />
konfiguration<br />
&T Lokalt analogt<br />
loopback-test<br />
&F<br />
&T &T[] &T<br />
<br />
0: Väljer läget för normal<br />
hastighet i buffrat läge<br />
(avaktiverar felkorrigering)<br />
och tvingar &Q6 (väljer asynkron<br />
drift i normalläge).<br />
1: Samma som 0.<br />
2: Väljer tillförlitligt läge (med<br />
felkorrigering) och tvingar<br />
&Q5 (modemet försöker<br />
förhandla fram en felkorrigerad<br />
länk). Modemet försöker först<br />
göra en LAPM- och sedan<br />
en MNP-uppkoppling. Om<br />
modemet misslyckas med att<br />
skapa en tillförlitlig uppkoppling<br />
läggs luren på.<br />
3: Väljer autotillförlitligt läge och<br />
tvingar &Q5 (modemet försöker<br />
förhandla fram en felkorrigerad<br />
länk). Detta fungerar på samma<br />
sätt som \N2 förutom att om en<br />
tillförlitlig uppkoppling inte kan<br />
skapas återgår modemet till det<br />
hastighetsbuffrade normalläget.<br />
4: Väljer LAPM-felkorrigerat<br />
läge och tvingar &Q5 (modemet<br />
försöker förhandla fram en<br />
felkorrigerad länk). Om det<br />
inte går att förhandla fram en<br />
LAPM-felkorrigerad uppkoppling<br />
läggs luren på.<br />
5: Väljer MNP-felkorrigerat läge<br />
och tvingar &Q5 (modemet<br />
försöker förhandla fram en<br />
felkorrigerad länk). Om<br />
det inte går att skapa en<br />
MNP-felkorrigerad uppkoppling<br />
läggs luren på.<br />
0: Avslutar pågående test.<br />
1: Initierar lokalt analogt<br />
loopback-test, V54 Loop 3.<br />
Om det finns en uppkoppling<br />
när kommandot ges lägger<br />
modemet på luren. Meddelandet<br />
CONNECT XXXX visas när testet<br />
startar.<br />
Kapitel 2. Använda datorn 53
Tabell 3. Lista över modemkommandon (fortsättning)<br />
I Begär identifiering I[] <br />
+GMI Begär<br />
tillverkarinformation<br />
+GMI<br />
+GMM Begär modellinformation +GMM<br />
+GMR Begär<br />
revisionsinformation<br />
+GSN Begär produktens<br />
serienummer<br />
+GOI Begär global<br />
objektidentifiering<br />
+GC +GCAP<br />
AP Begär fullständig<br />
funktionslista<br />
+GMR<br />
+GSN<br />
+GO +GOI +GO<br />
+GCAP<br />
0: Rapporterar produktkod.<br />
1: Rapporterar senaste<br />
signifikanta byte i den lagrade<br />
kontrollsumman som decimaltal.<br />
2: Rapporterar OK.<br />
3: Rapporterar<br />
identifieringskoder.<br />
4: Rapporterar<br />
produktbeskrivning från<br />
INF-filen.<br />
5: Rapporterar<br />
landskodparameter.<br />
6: Rapporterar modemets<br />
datapumpmodell och intern<br />
kodrevision.<br />
7: Rapporterar modemets<br />
datapumpmodell och intern<br />
kodrevision.<br />
8: Rapporterar datum och<br />
klockslag för bygget av<br />
modemdrivrutinen.<br />
9: Rapporterar land.<br />
+GCI Installationsland +GC +GCI= +GC<br />
<br />
E Ekokommando E[] <br />
Q Styrning av tysta<br />
resultatkoder<br />
54 <strong>Användarhandbok</strong><br />
Q[] <br />
8-bitars landskod. Värdet är<br />
hexadecimalt.<br />
0: Avaktivera eko.<br />
1: Aktivera eko.<br />
0: Aktivera resultatkoder till DTE.<br />
1: Avaktivera resultatkoder till<br />
DTE.
Tabell 3. Lista över modemkommandon (fortsättning)<br />
V Resultatkodernas form V[] <br />
0: Aktivera korta resultatkoder.<br />
1: Aktivera långa resultatkoder.<br />
W Styrning av<br />
W[] <br />
uppkopplingsmeddelanden<br />
0: Modemet rapporterar endast<br />
DTE-hastighet vid uppkoppling.<br />
Följande svar avaktiveras.<br />
X Utökade resultatkoder X <br />
&C RLSD-beteende &C &C[] &C<br />
<br />
1: Modemet rapporterar<br />
linjehastighet,<br />
felkorrigeringsprotokoll och<br />
DTE-hastighet vid uppkoppling.<br />
Följande svar avaktiveras.<br />
2: Modemet rapporterar<br />
DCE-hastighet vid uppkoppling.<br />
Följande svar avaktiveras.<br />
3: Modemet rapporterar<br />
DCE-hastighet och<br />
felkorrigeringsprotokoll vid<br />
uppkoppling.<br />
0: Resultatkoden CONNECT<br />
ges vid övergång till uppkopplat<br />
dataläge. Kopplingston och<br />
rapportering av upptagen linje<br />
avaktiveras.<br />
1: Resultatkoden CONNECT text<br />
ges vid uppkopplat dataläge.<br />
Kopplingston och rapportering<br />
av upptagen linje avaktiveras.<br />
2: Resultatkoden CONNECT text<br />
ges vid övergång till uppkopplat<br />
dataläge. Rapportering av<br />
kopplingston är aktiverad men<br />
rapportering av upptagen linje är<br />
avaktiverad.<br />
3: Resultatkoden CONNECT text<br />
ges vid övergång till uppkopplat<br />
dataläge. Rapportering av<br />
kopplingston är avaktiverad men<br />
rapportering av upptagen linje är<br />
aktiverad.<br />
4: Resultatkoden CONNECT text<br />
ges vid övergång till uppkopplat<br />
dataläge. Både kopplingston<br />
och rapportering av upptagen<br />
linje är aktiverade.<br />
0: RLSD är alltid PÅ.<br />
1: RLSD följer efter status för<br />
bärvågen.<br />
Kapitel 2. Använda datorn 55
Tabell 3. Lista över modemkommandon (fortsättning)<br />
&D DTR-beteende &D &D[] &D<br />
<br />
&K Flödesstyrning &K &K[] &K<br />
<br />
&M Val av asynkront eller<br />
synkront läge<br />
&Q Synkront eller asynkront<br />
läge<br />
56 <strong>Användarhandbok</strong><br />
&M &M[] &M<br />
<br />
&Q &Q[] &Q<br />
<br />
0: Modemet ignorerar DTR.<br />
1: När DTR växlar från PÅ<br />
till AV går modemet över till<br />
uppringd kommandostatus och<br />
ger resultatkoden OK. Samtalet<br />
fortsätter att vara uppkopplat.<br />
2: När DTR växlar från PÅ till<br />
AV instruerar modemet det<br />
underliggande modemsystemet<br />
att utföra en kontrollerad<br />
nedkoppling av samtalet.<br />
Hanteringen av eventuella data i<br />
modemet i väntan på sändning<br />
till fjärrmodemet styrs av +<br />
ETBM-parametern. I annat<br />
fall skickas dessa data innan<br />
samtalet kopplas ned, såvida<br />
fjärrmodemet inte kopplar ned<br />
samtalet först (i det senare<br />
fallet raderas väntande data).<br />
Modemet kopplar ned linjen.<br />
Automatiskt svar av aktiveras<br />
och DTR fortsätter att vara<br />
avaktiverad.<br />
0: Avaktiverar flödesstyrning.<br />
3: Avaktiverar RTS- eller<br />
CTS-flödesstyrning.<br />
4: Avaktiverar XON- eller<br />
XOFF-flödesstyrning.<br />
5: Ingår enbart av<br />
kompatibilitetsskäl och<br />
har ingen annan effekt än<br />
OK-resultatkoden.<br />
6: Ingår enbart av<br />
kompatibilitetsskäl och<br />
har ingen annan effekt än<br />
OK-resultatkoden.<br />
0 till 3: Ingår enbart av<br />
kompatibilitetsskäl och<br />
har ingen annan effekt än<br />
OK-resultatkoden.<br />
0 - 3, 6: Väljer asynkron<br />
drift i normalt läge.<br />
(hastighetsbuffring).<br />
5: Väljer asynkron drift i<br />
felkorrigering.
Tabell 3. Lista över modemkommandon (fortsättning)<br />
+IPR Fast DTE-hastighet +IPR +IPR= +IPR<br />
<br />
+IFC DTE-modem, lokal<br />
flödesstyrning<br />
+ILRR DTE-modem, lokal<br />
rapportering<br />
+IF +IFC=[<br />
+IF<br />
[,]]<br />
0 (autoidentifiering), 2400, 4800,<br />
9600, 19200, 38400, 57600,<br />
115200<br />
<br />
0: Ingen.<br />
1: XON eller XOFF efter<br />
överförda data; överför inte<br />
XON- eller XOFF-tecken till<br />
fjärrmodem.<br />
2: Krets 133.<br />
< DTE_by_modem><br />
0: Ingen.<br />
+ILRR +ILRR= +ILRR<br />
<br />
D Ring upp D <br />
T Ange tonval som standard T<br />
1: XON eller XOFF efter<br />
mottagna data<br />
2: CTS eller RTS<br />
0: Avaktiverar rapportering av<br />
lokal porthastighet.<br />
1: Aktiverar rapportering av lokal<br />
porthastighet.<br />
0 - 9: DTMF-siffror 0 till 9.<br />
A - D: DTMF-siffror A till D.<br />
L: Återuppringning av senaste<br />
nummer.<br />
P: Välj pulsval.<br />
T: Välj tonval.<br />
W: Vänta på kopplingston.<br />
*: ”Stjärna”.<br />
#: ”Fyrkant”.<br />
!: Flash.<br />
@: Vänta på tystnad.<br />
$: Vänta på kopplingston<br />
för kreditkort innan<br />
uppringningssträngen fortsätter.<br />
&: Vänta på kopplingston<br />
för kreditkort innan<br />
uppringningssträngen fortsätter.<br />
,: Uppkopplingspaus.<br />
;: Återgå till kommandostatus.<br />
^: Aktivera eller avaktivera<br />
kopplingston.<br />
(), -, : Ignoreras.<br />
Kapitel 2. Använda datorn 57
Tabell 3. Lista över modemkommandon (fortsättning)<br />
P Ange pulsval som<br />
standard<br />
A Svar A<br />
P<br />
H Koppla ned (lägga på) H[] <br />
O Återgå till uppkopplat<br />
dataläge<br />
O[] <br />
L Högtalarvolym L[] <br />
0: Modemet släpper linjen om<br />
modemet är uppkopplat.<br />
1: Om modemet är uppkopplat<br />
kopplas det ned och fortsätter<br />
att vara i kommandoläge.<br />
0: Gå över i uppkopplat dataläge<br />
från uppkopplat dataläge utan<br />
ljudutjämning.<br />
1: Utför ljudutjämning och<br />
går sedan över i uppkopplat<br />
dataläge från uppkopplat<br />
kommandoläge.<br />
0: Av<br />
M Styrning av högtalare M[] <br />
&G Välj skyddston &G &G[] &G<br />
<br />
58 <strong>Användarhandbok</strong><br />
1: Låg volym<br />
2: Mellanvolym<br />
3: Hög volym<br />
0: Högtalare AV.<br />
1: Högtalare PÅ under<br />
uppkoppling av samtal, men AV<br />
när bärvåg tas emot.<br />
2: Högtalare PÅ.<br />
3: Högtalare AV när bärvåg tas<br />
emot och under uppringning,<br />
men AV när samtalet besvaras.<br />
0 till 2: Ingår enbart av<br />
kompatibilitetsskäl och<br />
har ingen annan effekt än<br />
OK-resultatkoden.
Tabell 3. Lista över modemkommandon (fortsättning)<br />
&P Välj frekvens för puls eller<br />
paus<br />
&V Visa aktuell konfiguration<br />
och lagrad profil<br />
&W Lagra aktuell<br />
konfiguration<br />
&P &P[] &P<br />
<br />
&V<br />
&W<br />
*B Visa svartlistade nummer *B<br />
*D Visa fördröjda nummer *D<br />
#UD Statusrapport för senaste<br />
samtal<br />
#UD<br />
+PCW Aktivera Samtal väntar +P +PCW +PCW=<br />
CW<br />
<br />
+PMH Aktivera modempaus +PMH +PMH= +PMH<br />
<br />
0: Väljer 39-61 %<br />
puls/paus-frekvens vid 10<br />
pps.<br />
1: Väljer 33-67 %<br />
puls/paus-frekvens vid 10<br />
pps.<br />
2: Väljer 39-61 %<br />
puls/paus-frekvens vid 20<br />
pps.<br />
3: Väljer 33-67 %<br />
puls/paus-frekvens vid 20<br />
pps.<br />
0: Begär modempaus om<br />
detta aktiverats av +PMH<br />
och samla in information för<br />
nummerpresentation om detta<br />
aktiverats av +VRID. Växla<br />
V.24-krets 125.<br />
1: Koppla ned.<br />
2: Ignorera väntande samtal.<br />
0: Modempaus aktiverad.<br />
1: Modempaus avaktiverad.<br />
Kapitel 2. Använda datorn 59
Tabell 3. Lista över modemkommandon (fortsättning)<br />
+PMHT Timer för modempaus +PMHT +PMHT= +PMHT<br />
<br />
+PMHR Initiera modempaus +PMHR<br />
+PMHF Modempaus,<br />
avbrottspuls (Hook Flash)<br />
+PMHF<br />
+PQC Styrning av kort fas 1/2 +P +PQC +PQC=<br />
QC<br />
<br />
60 <strong>Användarhandbok</strong><br />
0: Neka begäran om<br />
modempaus.<br />
4: Bevilja modempaus med 10<br />
sekunders timeout.<br />
2: Bevilja modempaus med 20<br />
sekunders timeout.<br />
3: Bevilja modempaus med 30<br />
sekunders timeout.<br />
4: Bevilja modempaus med 40<br />
sekunders timeout.<br />
5: Bevilja modempaus med 1<br />
minuts timeout.<br />
6: Bevilja modempaus med 2<br />
minuters timeout.<br />
7: Bevilja modempaus med 3<br />
minuters timeout.<br />
8: Bevilja modempaus med 4<br />
minuters timeout.<br />
9: Bevilja modempaus med 6<br />
minuters timeout.<br />
10: Bevilja modempaus med 8<br />
minuters timeout.<br />
11: Bevilja modempaus med 12<br />
minuters timeout.<br />
12: Bevilja modempaus med 16<br />
minuters timeout.<br />
13: Bevilja modempaus med<br />
obestämd timeout.<br />
0: Aktivera kort fas 1 och kort<br />
fas 2.<br />
1: Aktivera enbart kort fas 1.<br />
2: Hanteras inte.<br />
3: Avaktivera kort fas 1 och kort<br />
fas 2.
Tabell 3. Lista över modemkommandon (fortsättning)<br />
+PSS Använd kort sekvens +P +PSS= +P<br />
<br />
-QCPC Tvinga fullständig<br />
startprocedur vid nästa<br />
uppkoppling<br />
-QCPS Aktivera sparande<br />
av profil för<br />
snabbuppkoppling<br />
Resultatkoder för modemet<br />
-QCP -QCPC -QCP<br />
-QCP -QCPS= -QCP<br />
<br />
0: Modemet beslutar om korta<br />
startprocedurer ska användas<br />
eller inte.<br />
1: Reserverat.<br />
2: Tvinga användning av<br />
fullständiga startprocedurer<br />
vid nästa och följande<br />
uppkopplingar oberoende av<br />
+PQC-kommandots inställning.<br />
0: Tillåt inte att profilen för<br />
snabbuppkoppling sparas.<br />
1: Tillåt att profilen för<br />
snabbuppkoppling sparas.<br />
Följande tabell visar koderna som modemet skickar till datorn när du använder modemet. De kallas<br />
för resultatkoder.<br />
Tabell 4. Resultatkoder för modemet<br />
Sifferkod Resultatkod Beskrivning<br />
+F4 +FCERROR Faxdata i hög hastighet (V.27, V.29, V.33 eller V.17) förväntades men<br />
en V.21-signal togs emot.<br />
0 OK En kommandorad har utförts.<br />
1 CONNECT För X-kommandovärden som anger ingen hastighetsrapportering:<br />
modemet har kopplat upp linjen och antingen är linjehastigheten 300<br />
bps och linjehastighet är aktiverad, eller så är DTE-hastigheten 300<br />
bps och rapportering av DTE-hastighet är aktiverad.<br />
2 RING En inkommande ringsignal har upptäckts på linjen. Vad som räknas<br />
som en ringsignal avgörs av landsspecifika parametrar, som kan<br />
ändras via ConfigurACE. När gränssnittet för mobiltelefon är valt,<br />
anger RING att mobiltelefonen tar emot ett inkommande samtal.<br />
3 NO CARRIER Skickas vid försök att återuppta samtal om: återuppringning<br />
identifieras och därefter upphör utan att någon bärvåg identifieras<br />
under den tidsperiod som bestäms av register S7, eller<br />
1. ingen återuppringning identifieras under den tidsperiod som<br />
bestäms av register S7.<br />
2. Resultatkoden skickas också när modemet kopplas ned<br />
automatiskt vid förlust av bärvågen.<br />
Resultatkoden skickas för X0 i följande fall:<br />
1. Om identifiering av upptagetsignal tvingas och upptagetsignal<br />
eller upptagen förbindelse har identifierats.<br />
2. Om identifiering av kopplingston tvingas eller valts och<br />
kopplingston inte har identifierats.<br />
Kapitel 2. Använda datorn 61
Tabell 4. Resultatkoder för modemet (fortsättning)<br />
4 ERROR Skickat under ett försök att utföra en kommandorad, om något av<br />
följande inträffar:<br />
1. Kommandoraden innehåller ett syntaxfel.<br />
2. Modemet kan inte utföra ett kommando som ingår i<br />
kommandoraden, dvs. kommandot finns inte eller hanteras inte.<br />
3. En kommandoparameter på kommandoraden ligger utanför<br />
det tillåtna intervallet.<br />
För X0, X1, X2 och X3, skickas det här meddelandet i stället för<br />
DELAYED och BLACKLISTED.<br />
5 CONNECT 1200 Modemet har kopplat upp linjen och linjehastigheten är 1200 bps<br />
och rapportering av DCE-hastighet är avaktiverad, eller så är<br />
DTE-hastigheten 1200 bps och rapportering av DTE-hastighet är<br />
aktiverad.<br />
6 NO DIALTONE För X2 och X4 har modemet instruerats att vänta på kopplingston<br />
under uppringningen men ingen ton har tagits emot. När<br />
mobiltelefongränssnittet är valt, anger detta att mobiltjänsten inte är<br />
tillgänglig för närvarande.<br />
7 BUSY För X3 och X4: om identifiering av upptagetsignal framtvingas och<br />
upptagetsignal identifieras på linjen när modemet försöker spåra<br />
ett samtal.<br />
8 NO ANSWER Modemet försöker att spåra ett samtal om upprepade<br />
återuppringningssignaler identifieras på linjen till dess att värdet för<br />
timer S7 uppnås.<br />
9 CONNECT 600 Modemet har kopplat upp linjen och DTE-hastigheten är 600 bps<br />
och rapportering av DTE-hastighet är aktiverad.<br />
10 CONNECT 2400 Modemet har kopplat upp linjen och linjehastigheten är 2400 bps<br />
och rapportering av DCE-hastighet är avaktiverad, eller så är<br />
DTE-hastigheten 2400 bps och rapportering av DTE-hastighet är<br />
aktiverad.<br />
11 CONNECT 4800 Modemet har kopplat upp linjen och linjehastigheten är 4800 bps<br />
och rapportering av DCE-hastighet är avaktiverad, eller så är<br />
DTE-hastigheten 4800 bps och rapportering av DTE-hastighet är<br />
aktiverad.<br />
12 CONNECT 9600 Modemet har kopplat upp linjen och linjehastigheten är 9600 bps<br />
och rapportering av DCE-hastighet är avaktiverad, eller så är<br />
DTE-hastigheten 9600 bps och rapportering av DTE-hastighet är<br />
aktiverad.<br />
13 CONNECT 7200 Modemet har kopplat upp linjen vid 7200 bps och rapportering av<br />
DCE-hastighet är aktiverad.<br />
14 CONNECT 12000 Modemet har kopplat upp linjen vid 12000 bps och rapportering<br />
av DCE-hastighet är aktiverad.<br />
15 CONNECT 14400 Modemet har kopplat upp linjen vid 14400 bps och rapportering<br />
av DCE-hastighet är aktiverad.<br />
16 CONNECT 19200 Modemet har kopplat upp linjen och linjehastigheten är 19200<br />
bps och rapportering av DCE-hastighet är avaktiverad, eller så är<br />
DTE-hastigheten 19200 bps och rapportering av DTE-hastighet är<br />
aktiverad.<br />
17 CONNECT 38400 Modemet har kopplat upp linjen och DTE-hastigheten är 38400 bps<br />
och rapportering av DTE-hastighet är aktiverad.<br />
62 <strong>Användarhandbok</strong>
Tabell 4. Resultatkoder för modemet (fortsättning)<br />
18 CONNECT 57600 Modemet har kopplat upp linjen och DTE-hastigheten är 57600 bps<br />
och rapportering av DTE-hastighet är aktiverad.<br />
19 CONNECT 115200 Modemet har kopplat upp linjen och DTE-hastigheten är 115200 bps<br />
och rapportering av DTE-hastighet är aktiverad.<br />
22 CONNECT 75TX/1200RX Modemet har upprättat en V.23-avgående förbindelse och<br />
rapportering av linjehastighet är aktiverad.<br />
23 CONNECT 1200TX/75RX Modemet har upprättat en V.23-svarsförbindelse och rapportering av<br />
linjehastighet är aktiverad.<br />
24 DELAYED För X4: Skickas när det inte går att koppla upp ett samtal och det<br />
uppringda numret anses vara ”delayed” på grund av nationella<br />
svartlistningskrav.<br />
32 BLACKLISTED För X4: Skickas när det inte går att koppla upp ett samtal och det<br />
uppringda numret anses vara ”blacklisted”.<br />
33 FAX En faxmodemförbindelse har upprättats i faxläge.<br />
35 DATA En datamodemförbindelse har upprättats i faxläge.<br />
40 +MRR: 300 Modemet har kopplat upp linjen vid 300 bps och rapportering av<br />
bärvåg är aktiverad. (Se S95 och Xn.)<br />
44 +MRR: 1200/75 Bärvåg för V.23-backkanal har identifierats och rapportering av<br />
bärvåg är aktiverad. (Se S95 och Xn.)<br />
45 +MRR: 75/1200 Bärvåg för V.23-framkanal har identifierats och rapportering av<br />
bärvåg är aktiverad. (Se S95 och Xn.)<br />
46 +MRR: 1200 Modemet har kopplat upp linjen vid 1200 bps och rapportering av<br />
bärvåg är aktiverad. (Se S95 och Xn.)<br />
47 +MRR: 2400 Modemet har kopplat upp linjen vid 2400 bps och rapportering av<br />
bärvåg är aktiverad. (Se S95 och Xn.)<br />
48 +MRR: 4800 Modemet har kopplat upp linjen vid 4800 bps och rapportering av<br />
bärvåg är aktiverad. (Se S95 och Xn.)<br />
49 +MRR: 7200 Modemet har kopplat upp linjen vid 7200 bps och rapportering av<br />
bärvåg är aktiverad. (Se S95 och Xn.)<br />
50 +MRR: 9600 Modemet har kopplat upp linjen vid 9600 bps och rapportering av<br />
bärvåg är aktiverad. (Se S95 och Xn.)<br />
51 +MRR: 12000 Modemet har kopplat upp linjen vid 12000 bps och rapportering av<br />
bärvåg är aktiverad. (Se S95 och Xn.)<br />
52 +MRR: 14400 Modemet har kopplat upp linjen vid 14400 bps och rapportering av<br />
bärvåg är aktiverad. (Se S95 och Xn.)<br />
53 +MRR: 16800 Modemet har kopplat upp linjen vid 16800 bps och rapportering av<br />
bärvåg är aktiverad. (Se S95 och Xn.)<br />
54 +MRR: 19200 Modemet har kopplat upp linjen vid 19200 bps och rapportering av<br />
bärvåg är aktiverad. (Se S95 och Xn.)<br />
55 +MRR: 21600 Modemet har kopplat upp linjen vid 21600 bps och rapportering av<br />
bärvåg är aktiverad. (Se S95 och Xn.)<br />
56 +MRR: 24000 Modemet har kopplat upp linjen vid 24000 bps och rapportering av<br />
bärvåg är aktiverad. (Se S95 och Xn.)<br />
57 +MRR: 26400 Modemet har kopplat upp linjen vid 26400 bps och rapportering av<br />
bärvåg är aktiverad. (Se S95 och Xn.)<br />
58 +MRR: 28800 Modemet har kopplat upp linjen vid 28800 bps och rapportering av<br />
bärvåg är aktiverad. (Se S95 och Xn.)<br />
Kapitel 2. Använda datorn 63
Tabell 4. Resultatkoder för modemet (fortsättning)<br />
59 CONNECT 16800 Modemet har kopplat upp linjen, DTE-hastigheten är 16800 bps och<br />
rapportering av DTE-hastighet är aktiverad.<br />
61 CONNECT 21600 Modemet har kopplat upp linjen, DTE-hastigheten är 21600 bps och<br />
rapportering av DTE-hastighet är aktiverad.<br />
62 CONNECT 24000 Modemet har kopplat upp linjen, DTE-hastigheten är 24000 bps och<br />
rapportering av DTE-hastighet är aktiverad.<br />
63 CONNECT 26400 Modemet har kopplat upp linjen, DTE-hastigheten är 26400 bps och<br />
rapportering av DTE-hastighet är aktiverad.<br />
64 CONNECT 28800 Modemet har kopplat upp linjen, linjehastigheten är 28800 bps<br />
och rapportering av DCE-hastighet är avaktiverad, eller så är<br />
DTE-hastigheten 28800 bps och rapportering av DTE-hastighet är<br />
aktiverad.<br />
66 +DR: ALT Modemet har kopplat upp linjen i MNP-klass 5 och +DR-rapportering<br />
är aktiverad. (Se S95, Wn och Xn.)<br />
67 +DR: V.42B Modemet har kopplat upp linjen i V.42 bis och +DR-rapportering är<br />
aktiverad. (Se S95, Wn och Xn.)<br />
69 +DR: NONE Modemet har kopplat upp linjen utan datakomprimering och<br />
+DR-rapportering är aktiverad. (Se S95, Wn och Xn.)<br />
70 +ER: NONE Modemet har kopplat upp linjen utan någon felkorrigering och<br />
+ER-rapportering är aktiverad. (Se S95, Wn och Xn.)<br />
77 +ER: LAPM Modemet har kopplat upp linjen i V.42 LAPM-felkorrigeringsläge och<br />
+ER-rapportering är aktiverad. (Se S95, Wn och Xn.)<br />
78 +MRR: 31200 Modemet har kopplat upp linjen vid 31200 bps och rapportering av<br />
bärvåg är aktiverad. (Se S95 och Xn.)<br />
79 +MRR: 33600 Modemet har kopplat upp linjen vid 33600 bps och rapportering av<br />
bärvåg är aktiverad. (Se S95 och Xn.)<br />
80 +ER: ALT Modemet har kopplat upp i MNP-felkorrigeringslägen, och<br />
+ER-rapportering är aktiverad. (Se S95, Wn och Xn.)<br />
83 LINE IN USE Modemet försökte lyfta luren men linjen var redan upptagen av en<br />
anknytning.<br />
84 CONNECT 33600 Modemet har kopplat upp linjen, DTE-hastigheten är 33600 bps och<br />
rapportering av DTE-hastighet är aktiverad.<br />
91 CONNECT 31200 Modemet har kopplat upp linjen, DTE-hastigheten är 31200 bps och<br />
modemet ska rapportera DTE-hastighet vid uppkoppling.<br />
134 +MCR: B103 Modemet har kopplat upp linjen med Bell 103-modulering och<br />
moduleringsrapportering är aktiverad. (Se +MR, S95 och Xn.)<br />
135 +MCR: B212 Modemet har kopplat upp linjen med Bell 212-modulering och<br />
moduleringsrapportering är aktiverad. (Se +MR, S95 och Xn.)<br />
136 +MCR: V21 Modemet har kopplat upp linjen med ITU-T V.21-modulering och<br />
moduleringsrapportering är aktiverad. (Se +MR, S95 och Xn.)<br />
137 +MCR: V22 Modemet har kopplat upp linjen med ITU-T V.22-modulering och<br />
moduleringsrapportering är aktiverad. (Se +MR, S95 och Xn.)<br />
138 +MCR: V22B Modemet har kopplat upp linjen med ITU-T V.22 bis-modulering och<br />
moduleringsrapportering är aktiverad. (Se +MR, S95 och Xn.)<br />
139 +MCR: V23 Modemet har kopplat upp linjen med ITU-T V.23-modulering och<br />
moduleringsrapportering är aktiverad. (Se +MR, S95 och Xn.)<br />
140 +MCR: V32 Modemet har kopplat upp linjen med ITU-T V.32-modulering och<br />
moduleringsrapportering är aktiverad. (Se +MR, S95 och Xn.)<br />
64 <strong>Användarhandbok</strong>
Tabell 4. Resultatkoder för modemet (fortsättning)<br />
141 +MCR: V32B Modemet har kopplat upp linjen med ITU-T V.32 bis-modulering och<br />
moduleringsrapportering är aktiverad. (Se +MR, S95 och Xn.)<br />
142 +MCR: V34 Modemet har kopplat upp linjen med ITU-T V.34-modulering och<br />
moduleringsrapportering är aktiverad. (Se +MR, S95 och Xn.)<br />
145 +MCR: V90 Modemet har kopplat upp linjen med ITU-T V.90-modulering och<br />
moduleringsrapportering är aktiverad. (Se +MR, S95 och Xn.)<br />
150 +MRR: 32000 Modemet har kopplat upp linjen vid 32000 bps och rapportering av<br />
bärvåg är aktiverad. (Se S95 och Xn.)<br />
151 +MRR: 34000 Modemet har kopplat upp linjen vid 34000 bps och rapportering av<br />
bärvåg är aktiverad. (Se S95 och Xn.)<br />
152 +MRR: 36000 Modemet har kopplat upp linjen vid 36000 bps och rapportering av<br />
bärvåg är aktiverad. (Se S95 och Xn.)<br />
153 +MRR: 38000 Modemet har kopplat upp linjen vid 38000 bps och rapportering av<br />
bärvåg är aktiverad. (Se S95 och Xn.)<br />
154 +MRR: 40000 Modemet har kopplat upp linjen vid 40000 bps och rapportering av<br />
bärvåg är aktiverad. (Se S95 och Xn.)<br />
155 +MRR: 42000 Modemet har kopplat upp linjen vid 42000 bps och rapportering av<br />
bärvåg är aktiverad. (Se S95 och Xn.)<br />
156 +MRR: 44000 Modemet har kopplat upp linjen vid 44000 bps och rapportering av<br />
bärvåg är aktiverad. (Se S95 och Xn.)<br />
157 +MRR: 46000 Modemet har kopplat upp linjen vid 46000 bps och rapportering av<br />
bärvåg är aktiverad. (Se S95 och Xn.)<br />
158 +MRR: 48000 Modemet har kopplat upp linjen vid 48000 bps och rapportering av<br />
bärvåg är aktiverad. (Se S95 och Xn.)<br />
159 +MRR: 50000 Modemet har kopplat upp linjen vid 50000 bps och rapportering av<br />
bärvåg är aktiverad. (Se S95 och Xn.)<br />
160 +MRR: 52000 Modemet har kopplat upp linjen vid 52000 bps och rapportering av<br />
bärvåg är aktiverad. (Se S95 och Xn.)<br />
161 +MRR: 54000 Modemet har kopplat upp linjen vid 54000 bps och rapportering av<br />
bärvåg är aktiverad. (Se S95 och Xn.)<br />
162 +MRR: 56000 Modemet har kopplat upp linjen vid 56000 bps och rapportering av<br />
bärvåg är aktiverad. (Se S95 och Xn.)<br />
165 CONNECT 32000 Modemet har kopplat upp linjen vid 32000 bps och rapportering<br />
av DCE-hastighet är aktiverad.<br />
166 CONNECT 34000 Modemet har kopplat upp linjen vid 34000 bps och rapportering<br />
av DCE-hastighet är aktiverad.<br />
167 CONNECT 36000 Modemet har kopplat upp linjen vid 36000 bps och rapportering<br />
av DCE-hastighet är aktiverad.<br />
168 CONNECT 38000 Modemet har kopplat upp linjen vid 38000 bps och rapportering<br />
av DCE-hastighet är aktiverad.<br />
169 CONNECT 40000 Modemet har kopplat upp linjen vid 40000 bps och rapportering<br />
av DCE-hastighet är aktiverad.<br />
170 CONNECT 42000 Modemet har kopplat upp linjen vid 42000 bps och rapportering<br />
av DCE-hastighet är aktiverad.<br />
171 CONNECT 44000 Modemet har kopplat upp linjen vid 44000 bps och rapportering<br />
av DCE-hastighet är aktiverad.<br />
Kapitel 2. Använda datorn 65
Tabell 4. Resultatkoder för modemet (fortsättning)<br />
172 CONNECT 46000 Modemet har kopplat upp linjen vid 46000 bps och rapportering<br />
av DCE-hastighet är aktiverad.<br />
173 CONNECT 48000 Modemet har kopplat upp linjen vid 48000 bps och rapportering<br />
av DCE-hastighet är aktiverad.<br />
174 CONNECT 50000 Modemet har kopplat upp linjen vid 50000 bps och rapportering<br />
av DCE-hastighet är aktiverad.<br />
175 CONNECT 52000 Modemet har kopplat upp linjen vid 52000 bps och rapportering<br />
av DCE-hastighet är aktiverad.<br />
176 CONNECT 54000 Modemet har kopplat upp linjen vid 54000 bps och rapportering<br />
av DCE-hastighet är aktiverad.<br />
177 CONNECT 56000 Modemet har kopplat upp linjen vid 56000 bps och rapportering<br />
av DCE-hastighet är aktiverad.<br />
178 CONNECT 230400 Modemet har kopplat upp linjen och DTE-hastigheten är 230400 bps<br />
och rapportering av DTE-hastighet är aktiverad.<br />
180 CONNECT 28000 Modemet har kopplat upp linjen vid 28000 bps och rapportering<br />
av DCE-hastighet är aktiverad.<br />
181 CONNECT 29333 Modemet har kopplat upp linjen vid 29333 bps och rapportering<br />
av DCE-hastighet är aktiverad.<br />
182 CONNECT 30667 Modemet har kopplat upp linjen vid 30667 bps och rapportering<br />
av DCE-hastighet är aktiverad.<br />
183 CONNECT 33333 Modemet har kopplat upp linjen vid 33333 bps och rapportering<br />
av DCE-hastighet är aktiverad.<br />
184 CONNECT 34667 Modemet har kopplat upp linjen vid 34667 bps och rapportering<br />
av DCE-hastighet är aktiverad.<br />
185 CONNECT 37333 Modemet har kopplat upp linjen vid 37333 bps och rapportering<br />
av DCE-hastighet är aktiverad.<br />
186 CONNECT 38667 Modemet har kopplat upp linjen vid 38667 bps och rapportering<br />
av DCE-hastighet är aktiverad.<br />
187 CONNECT 41333 Modemet har kopplat upp linjen vid 41333 bps och rapportering<br />
av DCE-hastighet är aktiverad.<br />
188 CONNECT 42667 Modemet har kopplat upp linjen vid 42667 bps och rapportering<br />
av DCE-hastighet är aktiverad.<br />
189 CONNECT 45333 Modemet har kopplat upp linjen vid 45333 bps och rapportering<br />
av DCE-hastighet är aktiverad.<br />
190 CONNECT 46667 Modemet har kopplat upp linjen vid 46667 bps och rapportering<br />
av DCE-hastighet är aktiverad.<br />
191 CONNECT 49333 Modemet har kopplat upp linjen vid 49333 bps och rapportering<br />
av DCE-hastighet är aktiverad.<br />
192 CONNECT 50667 Modemet har kopplat upp linjen vid 50667 bps och rapportering<br />
av DCE-hastighet är aktiverad.<br />
193 CONNECT 53333 Modemet har kopplat upp linjen vid 53333 bps och rapportering<br />
av DCE-hastighet är aktiverad.<br />
194 CONNECT 54667 Modemet har kopplat upp linjen vid 54667 bps och rapportering<br />
av DCE-hastighet är aktiverad.<br />
195 +MRR: 28000* Modemet har kopplat upp linjen vid 28000 bps och rapportering av<br />
bärvåg är aktiverad. (Se S95 och Xn.)<br />
66 <strong>Användarhandbok</strong>
Tabell 4. Resultatkoder för modemet (fortsättning)<br />
196 +MRR: 29333* Modemet har kopplat upp linjen vid 29333 bps och rapportering av<br />
bärvåg är aktiverad. (Se S95 och Xn.)<br />
197 +MRR: 30667* Modemet har kopplat upp linjen vid 30667 bps och rapportering av<br />
bärvåg är aktiverad. (Se S95 och Xn.)<br />
198 +MRR: 33333* Modemet har kopplat upp linjen vid 33333 bps och rapportering av<br />
bärvåg är aktiverad. (Se S95 och Xn.)<br />
199 +MRR: 34667* Modemet har kopplat upp linjen vid 34667 bps och rapportering av<br />
bärvåg är aktiverad. (Se S95 och Xn.)<br />
200 +MRR: 37333* Modemet har kopplat upp linjen vid 37333 bps och rapportering av<br />
bärvåg är aktiverad. (Se S95 och Xn.)<br />
201 +MRR: 38667* Modemet har kopplat upp linjen vid 38667 bps och rapportering av<br />
bärvåg är aktiverad. (Se S95 och Xn.)<br />
202 +MRR: 41333* Modemet har kopplat upp linjen vid 41333 bps och rapportering av<br />
bärvåg är aktiverad. (Se S95 och Xn.)<br />
203 +MRR: 42667* Modemet har kopplat upp linjen vid 42667 bps och rapportering av<br />
bärvåg är aktiverad. (Se S95 och Xn.)<br />
204 +MRR: 45333* Modemet har kopplat upp linjen vid 45333 bps och rapportering av<br />
bärvåg är aktiverad. (Se S95 och Xn.)<br />
205 +MRR: 46667* Modemet har kopplat upp linjen vid 46667 bps och rapportering av<br />
bärvåg är aktiverad. (Se S95 och Xn.)<br />
206 +MRR: 49333* Modemet har kopplat upp linjen vid 49333 bps och rapportering av<br />
bärvåg är aktiverad. (Se S95 och Xn.)<br />
207 +MRR: 50667* Modemet har kopplat upp linjen vid 50667 bps och rapportering av<br />
bärvåg är aktiverad. (Se S95 och Xn.)<br />
208 +MRR: 53333* Modemet har kopplat upp linjen vid 53333 bps och rapportering av<br />
bärvåg är aktiverad. (Se S95 och Xn.)<br />
209 +MRR: 54667* Modemet har kopplat upp linjen vid 54667 bps och rapportering av<br />
bärvåg är aktiverad. (Se S95 och Xn.)<br />
Anmärkningar:<br />
1. Se Vn om val av resultatkod, dvs. kortform (resultatkod) eller utförligt (resultatmeddelande).<br />
2. Se Wn om styrning av utökade uppkopplingsmeddelanden.<br />
3. Se S95 om alternativ för utökade resultatkoder (som ersätter Wn-kommandon).<br />
4. Se Xn om alternativ för utökad resultadkoder (underuppsättning).<br />
5. Se +MR om styrning av moduleringsrapportering.<br />
S-register<br />
I S-registren lagras information inuti modemet. AT-kommandona konfigurerar olika modemalternativ med<br />
hjälp av S-registren. För vissa S-register finns det standardinställningar. Dessa brukar vara tillräckliga för<br />
normal användning. I en del fall kan du dock behöva ändra några standardinställningar.<br />
Om du vill läsa eller ändra ett S-registervärde inleder du kommandot med bokstäverna AT.<br />
Om du vill läsa ett S-registervärde använder du kommandot ATSr? Sr? där r är ett registrerat nummer 0-110.<br />
Om du t.ex. ska läsa värdet 0 för S-registret skriver du ATS0? och trycker på Retur.<br />
Kapitel 2. Använda datorn 67
Om du vill ändra värdet för ett S-register använder du kommandot ATSr=n Sr=n där r är registernummer 0-110<br />
och n är det nya värde du vill ange. Om du t.ex. ska ändra värdet för S0-registret till 20 ringar, skriver du<br />
ATS0=20 och trycker på Retur.<br />
Modemets S-register beskrivs i följande tabell:<br />
Tabell 5. S-register<br />
Register Beskrivning Intervall Enheter<br />
S0 Antal ringsignaler före<br />
automatiskt svar.<br />
0-255 Ringsignaler<br />
S1 Signalantal 0-255 Ringsignaler<br />
S2 Escape-tecken 0-255 ASCII-decimal ASCII<br />
S3 Radavslutningstecken 0-127 ASCII-decimal ASCII<br />
S4 Svarsformateringstecken 0-127 ASCII-decimal ASCII<br />
S5 Tecken för<br />
kommandoradsredigering<br />
S6 Väntetid på<br />
uppkopplingston före<br />
blind uppringning eller efter<br />
uppringningsmodifieraren ”W”<br />
S7 Väntetid på bärvåg efter<br />
uppringning, för tystnad eller<br />
för uppkopplingston efter<br />
modifieraren ”W”<br />
S8 Paustid för modifieraren för<br />
fördröjd uppringning (,)<br />
S10 Nedkopplingstid vid förlust av<br />
bärvåg<br />
0-32 ASCII-decimal ASCII<br />
2-255 sek<br />
1-255 sek<br />
0-255 sek<br />
1-255 0,1 sek<br />
S11 DTMF-tonens varaktighet 50-255 0,001 sek<br />
S12 Escape-promptfördröjning 0-255 0,02 sek<br />
S18 Testtimer 0-255 sek<br />
S29 Tidslängd för avbrottspuls (!) 0-255 10 ms<br />
S30 Timer för nedkoppling vid<br />
inaktivitet<br />
0-255 10 sek<br />
S46 Styrning av datakomprimering 136 (ingen komprimering) eller<br />
138 (komprimering)<br />
68 <strong>Användarhandbok</strong>
Tabell 5. S-register (fortsättning)<br />
Register Beskrivning Intervall Enheter<br />
S95 Styrning av rapportering av<br />
resultatkoder<br />
Bit 0<br />
CONNECT-resultatkod<br />
anger DCE-hastighet, inte<br />
DTE-hastighet.<br />
Bit 1 Reserverad.<br />
Bit 2 Aktivera<br />
+MCR:XXXX-resultatkod<br />
(XXXX=modulering) och<br />
+MRR:XXXX-resultatkoden<br />
(XXXX=frekvens). (Se<br />
+ER.).<br />
Bit 3 Aktivera<br />
+ER:XXXX-resultatkod<br />
(XXXX=protokoll-ID). (Se<br />
+ER.).<br />
Bit 4 Reserverad.<br />
Bit 5 Aktivera<br />
+DR-resultatkod<br />
(XXXX=komprimeringstyp).<br />
(Se +DR.).<br />
Bitar 6-7 Reserverad.<br />
Använda uppringd anslutning<br />
Om du ibland behöver ringa till ett nätverk från andra platser, t.ex. hotell eller andra kontor, börjar du med att<br />
skapa en profil för varje ställe som du vill ringa från och en profil för varje nätverk du vill ringa till. I Windows<br />
direkthjälp finns mer information om inställningar för nätverk och fjärranslutning.<br />
Uppringda anslutningar<br />
Om du vill använda det inbyggda modemet startar du Access Connections.<br />
Windows 7: Om du vill starta Access Connections-guiden kan du öppna ”Åtkomst till program i Windows 7”<br />
på sidan 19 och följa anvisningarna på skärmen.<br />
Windows Vista och Windows XP: Du startar guiden Access Connections genom att klicka på Start ➙ Alla<br />
program ➙ ThinkVantage ➙ Access Connections och följa anvisningarna på skärmen.<br />
Anmärkningar: Innan du börjar upprätta en uppringd anslutning med Access Connections behöver du ha<br />
följande från din Internetleverantör eller nätverksadministratör.<br />
• Uppringningsprogram från Internetleverantören<br />
ELLER<br />
• Telefonnummer till anslutningspunkten<br />
• Användarnamn och lösenord<br />
Med hjälpprogrammet Access Connections kan du enkelt aktivera ett nätverkskort och avaktivera de andra.<br />
När du har gjort inställningarna för uppringd anslutning kan du använda programmet för att snabbt växla<br />
mellan olika nätverksinställningar.<br />
Kapitel 2. Använda datorn 69
Ringa manuellt<br />
If your computer is repeatedly unable to connect to your ISP or to a LAN, it is easier to dial an access number<br />
manually. Mer information finns i Windows-direkthjälpen.<br />
Anm: Du måste ha dubbla jack till samma telefonlinje eller en linjedelare ”Y” för att datorn och telefonen<br />
ska kunna dela på samma linje.<br />
Använda modem utomlands<br />
Olika arbetssätt och regler för modemanvändning gäller i olika länder och områden. Fråga i hotellreceptionen<br />
eller hos den lokala teleoperatören vad som gäller för anslutning och frånkoppling av modem- och nätkablar.<br />
Fara<br />
Det kan vara farligt att ansluta eller koppla bort telefonkabeln under åskväder.<br />
Det finns mängder av olika jack och kontakter för telefonanslutning i olika delar av världen. Det går vanligtvis<br />
att köpa en adapter i det land där du ska använda modemet, och adapterpaket brukar också finnas att köpa<br />
i telebutiker eller på flygplatser i Sverige.<br />
I vissa länder används pulsval i stället för tonval. Om du vill ändra uppringningsmetoder går du till<br />
direkthjälpen i Windows.<br />
Anm: I många länder kan du inte använda datorns modemfunktioner utan att <strong>Lenovo</strong> först har fått tillstånd<br />
från myndigheterna.<br />
ThinkPad-modemet är ett globalt modem som kan användas i alla länder där det har typgodkänts som<br />
PTT-enhet. Du kan ändra modeminställningarna så att de passar i det land där du använder modemet.<br />
Om du behöver mer information om hur du använder det inbyggda modemet i ett visst land, kontaktar du<br />
Customer Support Center i det landet.<br />
Använda en projektor eller extern bildskärm<br />
Datorn har många funktioner som ökar nöjet med datorn och som hjälper dig framföra presentationer med<br />
större självförtroende.<br />
Ändra bildskärmens inställningar<br />
Du kan ändra bildskärmsinställningarna, t.ex. teckenstorleken, antalet färger eller sifferlås.<br />
Teckenstorlek<br />
Om du vill ha större teckenstorlek gör du så här:<br />
Windows 7:<br />
1. Högerklicka på skrivbordet och klicka sedan på Anpassa.<br />
2. Klicka på Bildskärm till vänster.<br />
3. Markera den medelstora eller stora alternativknappen.<br />
4. Klicka på Utför. Ändringen börjar gälla efter att du loggat av.<br />
Windows Vista:<br />
1. Högerklicka på skrivbordet och klicka sedan på Anpassa.<br />
70 <strong>Användarhandbok</strong>
2. Klicka på Justera teckenstorleken (DPI) under Aktiviteter till vänster. Om du blir tillfrågad om ett<br />
administratörslösenord eller en bekräftelse skriver du lösenordet eller bekräftar.<br />
3. Markera kryssrutan Större skala (120DPI) - gör text mer läsbar.<br />
4. Klicka på OK. Ändringen börjar gälla efter att datorn startar om. Du blir ombedd att starta om datorn<br />
efter att du klickar på OK eller Tillämpa.<br />
Windows XP:<br />
1. Högerklicka på skrivbordet och klicka på Egenskaper. Fönstret Bildskärmsegenskaper öppnas.<br />
2. Klicka på fliken Utseende.<br />
3. Under Teckenstorlek klickar du på Stora teckensnitt eller Extra stora teckensnitt.<br />
4. Klicka på Verkställ så tillämpas inställningarna.<br />
5. Klicka på OK. Om du blir ombedd att starta om datorn när du klickat på OK eller Verkställ, börjar<br />
ändringarna gälla när du startat om datorn.<br />
Sifferlås<br />
Så här ändrar du inställningar för NumLock:<br />
Windows 7:<br />
1. Högerklicka på skrivbordet och klicka sedan på Anpassa.<br />
2. Klicka på Bildskärm till vänster.<br />
3. Klicka på Ändra bildskärmsinställningar.<br />
4. Klicka på Avancerade inställningar, välj fliken Visa på skärmen och klicka sedan på NumLock<br />
Inställningar.<br />
5. Inställningsfönstret visas.<br />
6. Följ anvisningarna på skärmen.<br />
Windows Vista:<br />
1. Högerklicka på skrivbordet och klicka sedan på Anpassa.<br />
2. Klicka på Bildskärmsinställningar.<br />
3. Klicka på Avancerade inställningar, välj fliken Visa på skärmen och klicka sedan på NumLock<br />
Inställningar.<br />
4. Inställningsfönstret visas.<br />
5. Följ anvisningarna på skärmen.<br />
Windows XP:<br />
1. Högerklicka på skrivbordet och klicka på Egenskaper. Fönstret Bildskärmsegenskaper öppnas.<br />
2. Klicka på fliken Inställningar.<br />
3. Klicka på Avancerat, välj fliken Visa på skärmen och klicka sedan på NumLock Inställningar.<br />
4. Inställningsfönstret visas.<br />
5. Följ anvisningarna på skärmen.<br />
Kapitel 2. Använda datorn 71
Ansluta en projektor eller extern bildskärm<br />
Ansluta en extern bildskärm<br />
Den bildskärmsupplösning som datorn maximalt kan hantera är 2048 x 1536 (med en extern<br />
bildskärm ansluten till CRT-porten) eller upp till 2560 x 1600 (med en extern bildskärm ansluten till<br />
DisplayPort-kontakten), förutsatt att den externa bildskärmen också fungerar med den upplösningen. Mer<br />
information finns i handboken till bildskärmen.<br />
Du kan välja vilken upplösning som helst för den inbyggda bildskärmen och för den externa bildskärmen,<br />
men när du använder båda samtidigt får de samma upplösning. Om du anger en högre upplösning för den<br />
inbyggda bildskärmen visas bara en del av skärmbilden. Du kan se andra delar av skärmbilden genom att<br />
flytta den med TrackPoint eller något annat pekdon.<br />
Du kan flytta visningen av skärmbilden till datorns bildskärm, till den externa skärmen eller båda i<br />
Bildskärmsinställningar (i Windows XP, Egenskaper för bildskärm).<br />
Ansluta en extern bildskärm<br />
Så här ansluter du en extern bildskärm:<br />
Windows 7:<br />
1. Anslut den externa bildskärmen till bildskärmsporten och anslut därefter bildskärmen till ett eluttag.<br />
2. Slå på den externa bildskärmen.<br />
3. Ändra skärmbildsvisningen genom att trycka på ”Fn+F7” på sidan 28. Det innebär att du kan växla<br />
mellan var informationen ska visas - på den externa bildskärmen, på datorns bildskärm eller på båda<br />
samtidigt.<br />
Anm: Om datorn inte kan känna igen den externa bildskärmen högerklickar du på skrivbordet och väljer<br />
sedan Bildskärmsupplösning. Klicka på knappen Identifiera.<br />
Windows Vista:<br />
1. Anslut den externa bildskärmen till bildskärmsporten och anslut därefter bildskärmen till ett eluttag.<br />
2. Slå på den externa bildskärmen.<br />
3. Om det är första gången den externa bildskärmen ansluts öppnas dialogrutan Ny bildskärm upptäckt.<br />
Välj något av följande och klicka sedan på OK.<br />
• Duplicera skrivbordet på alla skärmar (spegling)<br />
• Visa olika delar av skrivbordet på vardera skärmen (utökat)<br />
• Visa skrivbordet på enbart den externa bildskärmen<br />
Anm: Om datorn inte kan identifiera den externa bildskärmen öppnas inte dialogrutan Ny bildskärm<br />
upptäckt. Närmare anvisningar finns i direkthjälpen till Windows.<br />
Windows XP:<br />
1. Stäng av datorn.<br />
2. Anslut den externa bildskärmen till bildskärmsporten och anslut därefter bildskärmen till ett eluttag.<br />
3. Starta den externa bildskärmen och datorn.<br />
4. Ändra skärmbildsvisningen genom att trycka på ”Fn+F7” på sidan 28. Det innebär att du kan växla<br />
mellan var informationen ska visas - på den externa bildskärmen, på datorns bildskärm eller på båda<br />
samtidigt.<br />
Anmärkningar:<br />
72 <strong>Användarhandbok</strong>
• Växla inte mellan bildskärmarna samtidigt som en rörlig bild ritas upp, t.ex. under uppspelning av en<br />
film eller ett spel, eller när du visar en affärspresentation. Stäng programmet innan du byter plats för<br />
skärmbildsvisningen när du öppnar en MPEG-fil för visning.<br />
• Om du ansluter en extern bildskärm som bara fungerar i VGA-läge (upplösningen 640x480) ska du inte visa<br />
skärmbilden på både datorns skärm och den externa skärmen. Om du gör det visas inte bilden på rätt sätt<br />
på den externa bildskärmen, och dessutom kan bildskärmen skadas. Använd enbart den externa skärmen.<br />
• Om du ansluter en extern TFT-skärm med ett analogt gränssnitt kan flimmer och ränder förekomma. Detta<br />
orsakas av den externa TFT-skärmen och du kan inte komma till rätta med störningarna genom att<br />
ändra TFT-skärmens eller datorns inställningar.<br />
Ange inställningar för skärmtyp<br />
Så här ställer du in bildskärmstypen:<br />
Windows 7:<br />
1. Anslut den externa bildskärmen till bildskärmsporten och anslut sedan bildskärmen till ett eluttag.<br />
2. Slå på den externa bildskärmen.<br />
3. Högerklicka på skrivbordet och klicka på Skärmupplösning.<br />
Anm: Om datorn inte kan känna igen den externa bildskärmen klickar du på knappen Identifiera.<br />
4. Ange Upplösning.<br />
5. Klicka på Avancerade inställningar.<br />
6. Klicka på fliken Bildskärm. Kontrollera att bildskärmstypen är rätt angiven i fönstret för<br />
bildskärmsinformation. Om den är rätt angiven klickar du på OK så att fönstret stängs. I annat fall gör<br />
du så här:<br />
7. Om flera bildskärmstyper visas väljer du Generic PnP Monitor eller Generic Non-PnP Monitor.<br />
8. Klicka på Egenskaper. Om du blir tillfrågad om ett administratörslösenord eller en bekräftelse skriver<br />
du lösenordet eller bekräftar.<br />
9. Klicka på fliken Drivrutin.<br />
10. Klicka på Uppdatera drivrutin.<br />
11. Klicka på Sök på min dator efter drivrutinen och klicka sedan på Låt mig välja från en lista över<br />
drivrutiner på min dator.<br />
12. Avmarkera kryssrutan Visa kompatibel maskinvara.<br />
13. Välj Tillverkare och Modell för bildskärmen. Om din bildskärm inte finns med i listan, stoppar du<br />
installationen av drivrutinen och använder i stället drivrutinen som följde med bildskärmen.<br />
14. När du har uppdaterat drivrutinen klickar du på Stäng.<br />
15. Klicka på OK.<br />
Anm: Ändra färginställningar genom att högerklicka på skrivbordet och klicka på Skärmupplösning. Klicka<br />
på Avancerade inställningar, välj fliken Bildskärm och sedan Färger.<br />
Windows Vista:<br />
Anm: Om du väljer Visa olika delar av skrivbordet på varje bildskärm (utökat), se ”Använda funktionen<br />
Utökat skrivbord” på sidan 76.<br />
1. Anslut den externa bildskärmen till bildskärmsporten och anslut sedan bildskärmen till ett eluttag.<br />
2. Slå på den externa bildskärmen.<br />
3. Tryck på Fn + F7 när du vill växla till den externa skärmen.<br />
4. Högerklicka på skrivbordet och klicka sedan på Anpassa.<br />
Kapitel 2. Använda datorn 73
5. Klicka på Bildskärmsinställningar. Fönstret Bildskärmsinställningar öppnas.<br />
6. Klicka på Avancerade inställningar.<br />
7. Klicka på fliken Bildskärm. Kontrollera att bildskärmstypen är rätt angiven i fönstret för<br />
bildskärmsinformation. Om den är rätt angiven klickar du på OK så att fönstret stängs. I annat fall gör<br />
du så här:<br />
8. Om flera bildskärmstyper visas väljer du Generic PnP Monitor eller Generic Non-PnP Monitor.<br />
9. Klicka på Egenskaper. Om du blir tillfrågad om ett administratörslösenord eller en bekräftelse skriver<br />
du lösenordet eller bekräftar.<br />
10. Klicka på fliken Drivrutin.<br />
11. Klicka på Uppdatera drivrutin.<br />
12. Klicka på Sök på min dator efter drivrutinen och klicka sedan på Låt mig välja från en lista över<br />
drivrutiner på min dator.<br />
13. Avmarkera kryssrutan Visa kompatibel maskinvara.<br />
14. Välj Tillverkare och Modell för bildskärmen. Om din bildskärm inte finns med i listan, stoppar du<br />
installationen av drivrutinen och använder i stället drivrutinen som följde med bildskärmen.<br />
15. När du har uppdaterat drivrutinen klickar du på Stäng.<br />
16. Ange Upplösning och Färger i fönstret med bildskärmsinställningar.<br />
17. Klicka på OK.<br />
Windows XP:<br />
1. Anslut den externa bildskärmen till bildskärmsporten och anslut sedan bildskärmen till ett eluttag.<br />
2. Starta den externa bildskärmen och datorn.<br />
3. Tryck på Fn + F7 när du vill växla till den externa skärmen.<br />
4. Högerklicka på skrivbordet och välj Egenskaper så öppnas fönstret Egenskaper för bildskärm.<br />
5. Klicka på fliken Inställningar.<br />
6. Klicka på Avancerat.<br />
7. Klicka på fliken Bildskärm. Kontrollera att bildskärmstypen är rätt angiven i fönstret för<br />
bildskärmsinformation. Om den är rätt angiven klickar du på OK så att fönstret stängs. I annat fall gör<br />
du så här:<br />
8. Om flera bildskärmstyper visas väljer du Standardskärm.<br />
9. Klicka på Egenskaper.<br />
10. Klicka på fliken Drivrutin.<br />
11. Klicka på Uppdatera drivrutin. Guiden Uppdatera maskinvara visas.<br />
12. Klicka på Nej, inte den här gången och klicka sedan på Nästa.<br />
13. Välj Installera från en lista eller en given plats (Avancerat) och klicka sedan på Nästa.<br />
14. Välj Sök inte. Jag väljer själv vilken drivrutin som ska installeras och klicka sedan på Nästa.<br />
15. Avmarkera kryssrutan Visa kompatibel maskinvara.<br />
16. Välj Tillverkare och Modell för bildskärmen. Om din bildskärm inte finns med i listan, stoppar du<br />
installationen av drivrutinen och använder i stället drivrutinen som följde med bildskärmen.<br />
17. När du har uppdaterat drivrutinen klickar du på OK så att fönstret Egenskaper stängs.<br />
18. Ange Färger och Skrivbordsstorlek i fönstret Egenskaper för bildskärm.<br />
19. Klicka på OK.<br />
Att tänka på när du ansluter en extern bildskärm<br />
• När du installerar ett operativsystem måste du installera bildskärmens drivrutin som levereras med datorn<br />
och Monitor INF-filen som levereras med den externa bildskärmen.<br />
74 <strong>Användarhandbok</strong>
• Om du anger högre upplösning än vad en skärm klarar att hantera, kan du använda funktionen för virtuell<br />
skärm. Den kan bara visa en del av den högupplösta skärmbild som datorn framställer. Du kan se andra<br />
delar av skärmbilden genom att flytta den med TrackPoint eller något annat pekdon.<br />
• Om du använder en äldre extern bildskärm kan upplösningen och uppdateringsintervallet vara begränsade.<br />
Använda DVI-skärmen<br />
Om du har skaffat en utbyggnadsenhet till datorn - ThinkPad Mini Dock Plus Series 3, ThinkPad Mini Dock<br />
Series 3 eller ThinkPad Mini Dock Plus Series 3 (170 W) - kan du ansluta DVI-skärmen via DVI-porten<br />
på den enheten.<br />
Anmärkningar:<br />
• Vilket bildskärmsläge du kan använda beror på DVI-skärmens specifikationer.<br />
• Innan du ansluter DVI-skärmen kontrollerar du att datorn är ansluten till utbyggnadsenheten och att<br />
systemet fungerar som det ska.<br />
Så här ansluter du DVI-skärmen:<br />
1. Stäng av datorn.<br />
2. Anslut DVI-skärmen till DVI-porten på utbyggnadsenheten och anslut sedan bildskärmen till ett eluttag.<br />
3. Starta DVI-skärmen och datorn. Systemet startar.<br />
Om det inte visas något på DVI-skärmen gör du så här:<br />
En dator som kan hantera NVIDIA Optimus Graphics:<br />
1. Växla grafikprocessorn (GPU) till Högpresterande grafik.<br />
Anm: Om datorn har operativsystemet Windows XP kan du inte växla GPU.<br />
2. Högerklicka på skrivbordet och välj NVIDIA Kontrollpanelen. Kontrollpanelen NVIDIA öppnas.<br />
3. Klicka på Set up multiple displays under Display i navigeringsrutan Välj en aktivitet till vänster.<br />
4. I Windows 7 och Windows Vista högerklickar du på Verify your display configuration och väljer sedan<br />
Clone Mode eller Primary. I Windows XP väljer du ett läge för flera bildskärmar.<br />
5. Klicka på OK.<br />
En dator som har Intel-bildskärmskort:<br />
1. Tryck på Ctrl + Alt + F12. Fönstret Intel Graphics Media Accelerator Driver for mobile öppnas.<br />
2. Välj Digital Display, Intel Dual Display Clone, eller Extended Desktop. Om du väljer Digital Display<br />
visas skärmbilden enbart på DVI-skärmen. Om du väljer Intel Dual Display Clone eller Extended<br />
Desktop visas skärmbilden på datorns bildskärm och på DVI-bildskärmen.<br />
3. Klicka på OK.<br />
Råd om du ansluter en DVI-bildskärm<br />
Anslut DVI-skärmen till utbyggnadsenheten och starta den innan du startar datorn. Annars kan inte systemet<br />
upptäcka att bildskärmen är ansluten. Om alternativet för att aktivera DVI-skärmen i fönstret Egenskaper för<br />
bildskärm inte visas försöker du med att stänga och öppna fönstret igen. Om alternativet ändå inte visas ser<br />
du till att bildskärmsporten är ordentligt ansluten och upprepar proceduren för att ansluta bildskärmen.<br />
Använda DisplayPort-kontakten<br />
Datorn har en DisplayPort-kontakt. DisplayPort är det senaste digitala gränssnittet för anslutning av olika<br />
externa enheter, såsom CRT-skärmar, projektorer, eller till och med HD-TV. Denna kompakta anslutning<br />
möjliggör en plug-and-play-installation och har funktioner för adaptrar som kan anslutas till DVI, VGA-eller<br />
HDMI-portar.<br />
Kapitel 2. Använda datorn 75
Datorns DisplayPort-kontakt hanterar både strömmande ljud och video.<br />
Göra inställningar för en presentation<br />
Anm: Om datorn är en Windows 7-modell fungerar den inte med Presentation Director, men<br />
tangentkombinationen Fn + F7 eller Win + P kan fortfarande användas till att växla bildsignal till en ansluten<br />
projektor.<br />
Med Presentation Director går det lätt att ställa in datorn för att visa presentationer, även när du inte befinner<br />
dig på kontoret.<br />
Med Presentation Director kan du ställa in upplösningen och temporärt avaktivera tidsinställningarna för<br />
strömsparfunktioner så att du inte blir avbruten under presentationerna.<br />
Presentation Director har flera fördefinierade presentationsscheman. Du kan välja ett presentationsschema<br />
med tangentkombinationen Fn + F7.<br />
Du startar Presentation Director genom att klicka på Start ➙ Alla program ➙ ThinkVantage ➙ Presentation<br />
Director och följa anvisningarna på skärmen.<br />
Visa video med LCD-projektor<br />
Du kan ansluta en projektor till datorn så att du kan visa text och bilder, t.ex. vid en presentation. Anslut<br />
dataprojektorn till datorns bildskärmsport.<br />
Anm: Det kan ta flera sekunder innan projektorn visar bilden. Om datorns skrivbord inte visas inom 60<br />
sekunder, kan du försöka växla mellan bildskärmarna genom att trycka på Fn + F7.<br />
Med hjälp av instruktionerna i Presentation Director kan du skapa ett presentationsschema med projektorn<br />
ansluten till datorn. Du kan också spara ett schema för en kommande presentation med samma utrustning.<br />
Spela upp ljud<br />
Projektorn kan ha en eller flera ljudingångar. Om du ska spela upp ljud kopplar du en ljudkabel (finns i<br />
handeln) mellan projektorns ljudingångar och datorns kombinerade ljudkontakt.<br />
Använda dubbla bildskärmar<br />
Använda funktionen Utökat skrivbord<br />
Datorn kan använda en funktion som kallas för Utökat skrivbord. Med funktionen för utökat skrivbord kan<br />
du visa datorns skärmbild både på den inbyggda bildskärmen och en extern bildskärm. Du kan också få<br />
olika skrivbord att visas på de båda bildskärmarna.<br />
Du kan använda funktionen för utökat skrivbord utan att ändra någon av datorns inställningar. Se ”Aktivera<br />
funktionen Utökat skrivbord” på sidan 77 om funktionen inte fungerar.<br />
Att tänka på när du använder funktionen för utökat skrivbord<br />
• Om du väljer fullskärmsläge för DOS när du använder funktionen för utökat skrivbord, visas DOS-skärmen<br />
endast på den primära bildskärmen. Den sekundära bildskärmen avaktiveras.<br />
Om datorn har Intel-bildskärmskort kan du utse den andra bildskärmen som primär bildskärm genom<br />
att göra följande:<br />
1. Tryck på Ctrl + Alt + F12. Fönstret Intel CUI öppnas.<br />
2. Välj Extended Desktop.<br />
3. Ändra inställningen för primär bildskärm.<br />
76 <strong>Användarhandbok</strong>
• När ett program med funktionerna för DirectDraw eller Direct3D används i fullskärmsläge, visas bilden<br />
endast på den primära bildskärmen.<br />
• Du kan inte använda funktionen för bildskärmsväxling när funktionen för utökat skrivbord är aktiv.<br />
Aktivera funktionen Utökat skrivbord<br />
Så här aktiverar du funktionen för utökat skrivbord:<br />
Windows 7:<br />
1. Anslut den externa bildskärmen till bildskärmsporten och anslut därefter bildskärmen till ett eluttag.<br />
2. Slå på den externa bildskärmen.<br />
3. Tryck på ”Fn+F7” på sidan 28, och välj sedan Utöka.<br />
Så här ändrar du upplösningen för vardera skärmen:<br />
1. Högerklicka på skrivbordet och klicka på Skärmupplösning.<br />
2. Klicka på ikonen för bildskärm 1 (för den primära skärmen, datorskärmen).<br />
3. Välj upplösning för den primära bildskärmen.<br />
4. Klicka på ikonen för bildskärm 2 (för den sekundära, externa bildskärmen).<br />
5. Välj upplösning för den sekundära bildskärmen.<br />
6. Placera bildskärmarnas ikoner så att de nuddar varandra.<br />
Anm: Du kan placera ikonerna hur du vill bara de rör vid varandra.<br />
7. Klicka på OK så att ändringarna aktiveras.<br />
Anm: Ändra färginställningar genom att högerklicka på skrivbordet och klicka på Skärmupplösning. Klicka<br />
på Avancerade inställningar, välj fliken Bildskärm och sedan Färger.<br />
Windows Vista:<br />
1. Anslut den externa bildskärmen till bildskärmsporten och anslut därefter bildskärmen till ett eluttag.<br />
2. Slå på den externa bildskärmen.<br />
3. Om det är första gången den externa bildskärmen ansluts öppnas dialogrutan Ny bildskärm upptäckt.<br />
Välj Visa olika delar av skrivbordet på varje bildskärm (utökat) och klicka sedan på OK.<br />
Så här ändrar du upplösningen för vardera skärmen:<br />
1. Högerklicka på skrivbordet och klicka sedan på Anpassa.<br />
2. Klicka på Bildskärmsinställningar. Fönstret Bildskärmsinställningar öppnas.<br />
3. Klicka på ikonen för bildskärm 1 (för den primära skärmen, datorskärmen).<br />
4. Välj Upplösning och Färger för den primära bildskärmen.<br />
5. Klicka på ikonen för bildskärm 2 (för den sekundära, externa bildskärmen).<br />
6. Välj Upplösning och Färger för den sekundära bildskärmen.<br />
7. Placera bildskärmarnas ikoner så att de nuddar varandra.<br />
Anm: Du kan placera ikonerna hur du vill bara de rör vid varandra.<br />
8. Klicka på OK så att ändringarna aktiveras.<br />
Windows XP:<br />
1. Stäng av datorn.<br />
2. Anslut den externa bildskärmen till bildskärmsporten och anslut därefter bildskärmen till ett eluttag.<br />
Kapitel 2. Använda datorn 77
3. Starta den externa bildskärmen och datorn.<br />
4. Högerklicka på skrivbordet och välj Egenskaper så öppnas fönstret Egenskaper för bildskärm.<br />
5. Klicka på fliken Inställningar och sedan på ikonen för bildskärm 2.<br />
6. Markera kryssrutan Utöka Windows-skrivbordet till denna bildskärm och klicka sedan på Verkställ.<br />
(Om bildskärmens inställningsfönster öppnas klickar du på Ja.)<br />
Så här ändrar du upplösningen för vardera skärmen:<br />
1. Klicka på ikonen för bildskärm 1 (för den primära skärmen, datorskärmen).<br />
2. Välj färgkvalitet och skärmupplösning för den primära skärmen.<br />
3. Klicka på ikonen för bildskärm 2 (för den sekundära, externa bildskärmen).<br />
4. Välj färgkvalitet och skärmupplösning för den sekundära skärmen.<br />
5. Placera bildskärmarnas ikoner så att de nuddar varandra.<br />
Anm: Du kan placera ikonerna hur du vill bara de rör vid varandra.<br />
6. Klicka på OK så att ändringarna aktiveras.<br />
Använda funktionen NVIDIA Optimus Graphics<br />
Vissa ThinkPad-datorer hanterar NVIDIA Optimus Graphics.<br />
NVIDIA Optimus Graphics möjliggör dynamisk växling, dvs. en växling utan att datorn behöver starta om,<br />
mellan grafik med höga prestanda och energisnål grafik.<br />
Anm: Om du vill använda DisplayPort-funktionen eller DVI-skärm på dockningsstationen måste du växla till<br />
högpresterande grafik.<br />
Växla grafikprocessor<br />
Om datorn hanterar NVIDIA Optimus Graphics växlas grafikprocessorn (GPU) automatiskt beroende på<br />
inställningarna för det energischema som du använder.<br />
Anm: Om datorn har operativsystemet Windows XP kan du inte växla GPU.<br />
Använda ljudfunktioner<br />
Datorn är utrustad med följande:<br />
• kombinerad ljudkontakt 1/8 tum (3,5 mm) i diameter<br />
• inbyggda stereohögtalare<br />
• Inbyggd digitalmikrofon (dual array)<br />
Datorn har också en ljudkrets som gör det möjligt att använda olika multimediefunktioner:<br />
• kompatibel med Intel High Definition Audio<br />
• inspelning och uppspelning av PCM- och WAV-filer i 16-bitars eller 24-bitars format<br />
• uppspelning av WAV-filer med en samplingsfrekvens på 44,1 kHz till 192 kHz<br />
• Uppspelning av MIDI-filer via en ljudenhet (Wavetable synthesizer) i Microsoft Windows-operativsystem.<br />
• uppspelning av MP3-filer med Windows Media Player eller ett program för MP3-uppspelning<br />
• Inspelning från olika ljudkällor, t.ex. ett headset som anslutits antingen till datorns kombinerade<br />
ljudkontakt eller till mikrofoningången på ThinkPad Mini Dock Series 3, ThinkPad Mini Dock Plus Series 3<br />
eller ThinkPad Mini Dock Plus Series 3 (170 W).<br />
78 <strong>Användarhandbok</strong>
Anm: Det kombinerade ljuduttaget kan inte användas med en vanlig mikrofon.<br />
I följande tabell ser du vilka funktioner hos de ljudenheter som ansluts till uttagen på din dator eller<br />
dockningsstationen som kan användas.<br />
Tabell 6. Lista över ljudfunktioner<br />
Headset med en 3,5 mm<br />
4-polsplugg<br />
Kombinerad ljudkontakt Hörlurs- och<br />
mikrofonfunktioner som<br />
kan användas<br />
Hörlursuttag på<br />
dockningsstationen<br />
Mikrofoningång på<br />
dockningsstationen<br />
Riktmikrofonfunktion<br />
Endast hörlursfunktioner<br />
som kan användas<br />
Mikrofonfunktionen kan inte<br />
användas<br />
Vanliga hörlurar Vanlig mikrofon<br />
Hörlursfunktioner som kan<br />
användas<br />
Hörlursfunktioner som kan<br />
användas<br />
Kan inte användas<br />
Kan inte användas<br />
Kan inte användas Kan inte användas Mikrofonfunktionen kan<br />
användas<br />
En inbyggd digitalmikrofon (dual array) är monterad på skärmens överkant. Vanliga mikrofoner är<br />
konstruerade för att spela in ljud från hela omgivningen, men Array-mikrofoner är gjorda för att spela in ljud<br />
från en extremt liten vinkel, tack vare digital signalhantering i kombination med Array-teknik. Mikrofonen<br />
fångar därför ljud från området framför datorn klart och tydligt, men blockerar nästan allt ljud utanför<br />
insamlingsområdet. När användaren sitter mitt framför datorn och talar registreras det ljudet utan störningar<br />
av brus från omgivningen. För att ljudet ska registreras tydligt när du talar bör du alltså sitta mitt framför<br />
datorn.<br />
Inställningar för ljudinspelning<br />
Så här ställer du in mikrofonen för att få optimerad ljudinspelning:<br />
Windows 7 och Windows Vista: Klicka på Start ➙ Kontrollpanelen ➙ Maskinvara och ljud ➙ SmartAudio.<br />
Fönstret SmartAudio öppnas.<br />
Windows XP: Klicka på Start ➙ Kontrollpanelen. Växla till klassiskt läge och klicka på SmartAudio.<br />
Fönstret SmartAudio öppnas.<br />
Använda en inbyggd kamera<br />
Om din dator har en inbyggd kamera slås kameran på och den gröna lampan som visar att<br />
kameran är påslagen tänds automatiskt, när du trycker på Fn + F6 för att öppna fönstret för<br />
kommunikationsinställningarna. I fönstret för kommunikationsinställningarna kan du förhandsgranska din<br />
videobild och ta ett foto av din nuvarande bild.<br />
Du kan även använda den inbyggda kameran tillsammans med andra program med funktioner som<br />
fotografering, videoinspelning och videokonferens. För att använda den inbyggda kameran tillsammans<br />
med andra program öppnar du ett av programmen och påbörjar någon av funktionerna fotografering,<br />
videoinspelning eller videokonferens. Sedan slås kameran på automatiskt och den gröna lampan som visar<br />
att kameran är påslagen tänds. Mer information om hur du använder kameran tillsammans med andra<br />
program finns i dokumentationen som följer med programmet.<br />
Kapitel 2. Använda datorn 79
Om du inte vill att kameran ska slås på när du trycker på Fn + F6 eller när du använder ett program,<br />
trycker du på Fn + F6 för att öppna fönstret för kommunikationsinställningarna och på knappen Dölj min<br />
kamerabild för att avaktivera kameran.<br />
Konfigurera kamerainställningar<br />
Du kan konfigurera kamerainställningarna efter dina önskemål. Du kan t.ex. justera kvaliteten på<br />
videoutsignalen från kameran.<br />
För att ändra kamerainställningarna gör du på följande sätt:<br />
1. Tryck på Fn+F6. Fönstret för kommunikationsinställningar öppnas.<br />
2. Klicka på knappen Hantera inställningar. Fönstret Communications Utility öppnas.<br />
3. I kommunikationsverktygsfönstret kan du anpassa kamerainställningarna efter dina önskemål.<br />
Använda funktionen ThinkLight<br />
När du använder datorn vid resor kan det hända att ljusförhållandena inte är de bästa. Du kan belysa<br />
tangentbordet genom att aktivera datorn. Det gör du genom att trycka på Fn + PgUp.<br />
Anm: Använd inte datorn i mörker under längre perioder. Det är skadligt för ögonen.<br />
Använda den optiska enheten<br />
Anm: Endast MultiBurner-drivrutiner passar för datorn.<br />
MultiBurner-enhet<br />
Den här typen av enhet kan läsa DVD-ROM-, DVD-RAM- och DVD-RW-skivor och alla typer av CD-skivor,<br />
t.ex. CD-ROM, CD-RW, CD-R och ljud-CD. Dessutom kan den spela in på skivor av typen DVD-R, DVD-RW,<br />
DVD-RAM av typ II, CD-RW med normal och hög hastighet samt CD-R-skivor.<br />
Använda Media Card Reader<br />
Beroende på modell kan datorn ha en ExpressCard-kortplats för ett 34 mm brett kort, en kortplats för Media<br />
Card Reader, eller en smartkortläsare.<br />
Om datorn har en kortplats för Media Card Reader fungerar den med följande kort:<br />
• SD-kort<br />
• SDHC-kort<br />
• SDXC-kort<br />
• MultiMediaCard (MMC)<br />
Anmärkningar:<br />
• Din dator kan inte använda funktionen CPRM för SD-kortet.<br />
• När du överför data till eller från ett flashmediekort, som t.ex. ett SD-kort, ska du inte sätta datorn i vänteeller<br />
viloläge förrän dataöverföringen är klar. Om du gör så riskerar du att data skadas.<br />
80 <strong>Användarhandbok</strong>
Mer information om ExpressCards, Smart Cards och flashmediekort finns i följande rubriker:<br />
• ”Sätt in ett ExpressCard, ett flashmediekort eller ett smartkort” på sidan 81<br />
• ”Ta bort ett ExpressCard, ett flashmediekort eller ett smartkort” på sidan 82<br />
Sätt in ett ExpressCard, ett flashmediekort eller ett smartkort<br />
Obs:<br />
• Sätt inte in ett ExpressCard när datorn är i vänteläge eller viloläge. Om du gör det kanske det inte går att<br />
växla till normalt arbetsläge.<br />
• Innan du börjar installera något av följande kort ska du röra vid ett metallbord eller ett jordat metallföremål.<br />
På så sätt minskar du risken att det kommer statisk elektricitet från dig själv. Statisk elektricitet kan<br />
skada kortet.<br />
– ExpressCard som är 34 mm brett<br />
– Flashmediekort, t.ex. ett SD-kort, ett SDHC-kort, ett SDXC-kort eller ett MMC-kort (MultiMediaCard)<br />
– Smartkort<br />
Information om kortplats för ExpressCard, kortläsare för flashmediekort eller smartkort finns i ”Hitta<br />
datorreglage, kontakter och indikatorer” på sidan 1.<br />
Så här sätter du in ett 34 mm brett ExpressCard på kortplatsen för ExpressCard:<br />
• Se efter att du har vänt kortet rätt.<br />
• Tryck på luckan över kortplatsen och sätt in kortet i kortplatsen med den kant som har skåran vänd<br />
uppåt. Tryck sedan in kortet ordentligt i kontakten.<br />
Så här sätter du in ett flashmediekort på kortplatsen för 4-in-1 Media Card Reader:<br />
• Se efter att du har vänt kortet rätt.<br />
• Tryck in kortet ordentligt på kortplatsen för 4-in-1 Media Card Reader. Det kan ta stopp innan kortet är<br />
helt installerat i kortplatsen.<br />
Så här sätter du in ett smartkort på kortplatsen för smartkort:<br />
• Se efter att du har vänt kortet rätt.<br />
• Sätt i kortet så att den metalliska kontakten är upp och går in först. Sätt i kortet ordentligt i kortplatsen.<br />
Gör så här om ditt ExpressCard, flashmediekort eller ett smartkort inte är plug-and-play:<br />
• Windows 7:<br />
1. Öppna Kontrollpanelen.<br />
2. Klicka på Maskinvara och ljud.<br />
3. Klicka på Enhetshanteraren. Om du blir tillfrågad om ett administratörslösenord eller en bekräftelse<br />
skriver du lösenordet eller bekräftar.<br />
4. I menyn Åtgärd väljer du Lägg till äldre hårdvara. Guiden Lägg till maskinvara startar.<br />
5. Följ anvisningarna på skärmen.<br />
• För Windows Vista och Windows XP:<br />
– Öppna Kontrollpanelen och växla till klassiskt läge.<br />
– Dubbelklicka på ikonen Lägg till maskinvara. Guiden Lägg till maskinvara startar.<br />
– Följ anvisningarna på skärmen.<br />
Kapitel 2. Använda datorn 81
Ta bort ett ExpressCard, ett flashmediekort eller ett smartkort<br />
Obs:<br />
• Innan du tar bort ett ExpressCard-kort för datalagring, t.ex. ett flashminnes-ExpressCard, ett<br />
SSD-ExpressCard eller ett Memory Card Reader-ExpressCard från kortplatsen måste du stoppa<br />
ExpressCard-kortet. I annat fall kan data som finns på kortet gå förlorade eller bli oläsbara.<br />
• Ta inte bort ett ExpressCard när datorn är i vänteläge eller viloläge. Om du gör det går det inte att växla<br />
till normalt arbetsläge.<br />
Information om kortplats för ExpressCard, kortläsare för flashmediekort eller smartkort finns i ”Hitta<br />
datorreglage, kontakter och indikatorer” på sidan 1.<br />
Gör så här för att ta bort ett ExpressCard, ett flashmediekort eller ett smartkort:<br />
Windows 7:<br />
• Klicka på Visa dolda ikoner i aktivitetsfältet.<br />
• Högerklicka på ikonen Säker borttagning av maskinvara i aktivitetsfältet.<br />
• Välj alternativet för att mata ut kortet ur operativsystemet.<br />
• Tryck på kortet för att mata ut det ur datorn.<br />
• Ta ut kortet ur datorn och förvara det på en skyddad plats för framtida bruk.<br />
För Windows Vista och Windows XP:<br />
• Klicka på ikonen Säker borttagning av maskinvara i aktivitetsfältet.<br />
• Välj alternativet för att mata ut kortet ur operativsystemet.<br />
• Tryck på kortet för att mata ut det ur datorn.<br />
• Ta ut kortet ur datorn och förvara det på en skyddad plats för framtida bruk.<br />
Anm: Även om du inte tar bort kortet från datorn efter att ha matat ut kortet med operativsystemet Windows,<br />
kan du inte längre komma åt kortet. För att komma åt kortet, måste du ta bort det en gång och sedan<br />
sätta i det igen.<br />
82 <strong>Användarhandbok</strong>
Kapitel 3. Du och datorn<br />
Det här avsnittet innehåller information om tillgänglighet och att ta med datorn vid resor.<br />
Detta kapitel innehåller följande ämnen:<br />
• ”Hjälpmedel och bekvämlighet” på sidan 83<br />
• ”Ha datorn med på resor” på sidan 86<br />
Hjälpmedel och bekvämlighet<br />
Eftersom du kan jobba på så många olika platser med datorn är det viktigt att du tänker på att ha lämplig<br />
kroppshållning, bra belysning och en bekväm arbetsställning. Dessa punkter hjälper dig att arbeta<br />
bekvämare och effektivare.<br />
<strong>Lenovo</strong> har förbundit sig att tillhandahålla senaste information och teknik för kunder med funktionshinder. Se<br />
även vår information om hjälpmedel, som ger en översikt över vårt arbete inom detta område.<br />
Ergonomisk information<br />
Arbete i en mobil miljö brukar innebära att man måste anpassa sig till ofta återkommande förändringar i<br />
arbetsmiljön. Om du följer en del av de här enkla råden blir anpassningen lättare och du kan börja utnyttja<br />
ThinkPad-datorn fullt ut. Om du t.ex. alltid tänker på att arbeta med rätt belysning och i en behaglig<br />
arbetsställning har du kommit långt när det gäller att arbeta effektivt och bekvämt.<br />
Anm: Det här exemplet visar en person i en normal miljö. Även om du inte kan ordna en sådan kan du följa<br />
många av tipsen i det här avsnittet. Develop good habits, and they will serve you well.<br />
Allmän arbetsställning: Nedan finns allmänna rekommendationer om lämplig arbetsställning. Det bästa är<br />
att regelbundet ändra arbetsställningen en aning för att förhindra besvär som man kan drabbas av genom att<br />
arbeta under långa perioder i samma ställning. Regelbundna korta raster från arbetet bidrar också till att<br />
förebygga besvär som hör ihop med arbetsställningen.<br />
Bildskärm: Ett avstånd på 50 till 75 cm mellan ögonen och bildskärmen brukar vara lagom. Placera<br />
bildskärmen så att du undviker reflexer och speglingar från lampor eller andra ljuskällor. Håll bildskärmen<br />
© Copyright <strong>Lenovo</strong> 2011 83
en och ställ in ljusstyrkan så att du klart och tydligt ser skärmbilden. Tryck på tangenterna Fn + Home<br />
eller End för att justera bildskärmens ljusstyrka.<br />
Huvudet: Håll huvudet och nacken i ett bekvämt och neutralt (upprätt läge).<br />
Stol: Använd en stol som ger bra stöd åt ryggen och vars höjd kan justeras. Justera stolen så att den<br />
passar den arbetsställning du vill ha.<br />
Armar och händer: Stöd armarna mot stolens armstöd eller en del av arbetsytan. Håll underarmar,<br />
handleder och händer i ett avslappnat och neutralt (horisontellt) läge. Tryck inte hårt på tangenterna utan<br />
skriv med ett lätt anslag.<br />
Benens läge: Låren bör vara parallella med golvet och fötterna vila plant mot golvet eller på ett fotstöd.<br />
Hur gör jag när jag reser?<br />
Det kanske inte är möjligt att tillämpa den bästa ergonomin om du använder datorn på resor eller i miljöer<br />
som inte är anpassade för datorarbete. Försök dock tillämpa så många av råden som möjligt. Om du sitter så<br />
bekvämt det går och använder lämplig belysning så är det ett bra steg på vägen mot en bekväm arbetsmiljö.<br />
Bildskärmen<br />
ThinkPad-datorns bildskärm är utformade för att motsvara högt ställda krav och ge en klar, skarp skärmbild<br />
som är tydlig men ändå skonsam för ögat. Naturligtvis kan du ändå bli trött i ögonen om du arbetar<br />
koncentrerat och under långa arbetspass. Ta kontakt med en optiker eller ögonspecialist om du blir<br />
onormalt trött i ögonen.<br />
Justera datorn efter egna behov<br />
Eftersom du kan jobba på så många olika platser med datorn är det viktigt att du tänker på att ha lämplig<br />
kroppshållning, bra belysning och en bekväm arbetsställning. Med hjälp av följande tips kan du arbeta<br />
effektivare och bekvämare:<br />
Sitt aktivt: Ju längre du sitter och arbetar med datorn, desto viktigare är det att du tänker på<br />
arbetsställningen. Att följa de allmänna rekommendationerna om lämplig arbetsställning och att ”sitta aktivt”<br />
är bra sätt att undvika obehag. Med hjälp av små, medvetna ändringar av arbetsställningen och korta,<br />
regelbundna raster från arbetet kan du jobba på ett hälsosammare sätt framför datorn. Din dator är lätt och<br />
bärbar. Det gör att du lätt kan variera arbetsställningen genom att flytta datorn på din arbetsplats.<br />
Justera din arbetsplats: Ta reda på hur du kan ställa in kontorsmöblerna så att du kan arbeta<br />
bekvämt. Om din arbetsplats inte är i en kontorsmiljö bör du vara extra noga med arbetsställning<br />
och raster. Tänk på att det finns många ThinkPad-produkter som kan hjälpa dig att ändra och<br />
bygga ut datorn efter dina behov. Information om vissa av dessa alternativ finns på adressen:<br />
http://www.lenovo.com/accessories/services/index.html. Titta efter dockningslösningar och externa<br />
produkter som kan ge de justeringsmöjligheter och andra funktioner du vill ha.<br />
ThinkPad-funktioner som gör det bekvämare att arbeta: Det finns lättanvända ThinkPad-funktioner som<br />
gör det bekvämare att använda din dator.<br />
Hjälpmedelsinformation<br />
<strong>Lenovo</strong> arbetar för att ge människor med funktionshinder större tillgång till information och teknik. Ett resultat<br />
av detta arbete är följande information som hjälper användare med nedsatt hörsel, syn eller rörlighet att få<br />
ut det mesta av sin datoranvändning.<br />
84 <strong>Användarhandbok</strong>
Hjälpmedlen gör det möjligt att hämta information på det lämpligaste sättet. En del av hjälpmedlen finns<br />
redan i operativsystemet, andra kan köpas hos återförsäljare eller hämtas via Internet.<br />
Hjälpmedel<br />
Vissa hjälpmedel är tillgängliga via hjälpmedelsprogrammet. Beroende på vilket operativsystem du har<br />
varierar antalet tillgängliga alternativ. Generellt sett ger hjälpmedlen ökade möjligheter för användare med<br />
nedsatt hörsel, syn eller rörlighet att navigera och använda datorn. Vissa användare har kanske inte den<br />
finmotorik som krävs för att använda en mus eller välja tangentkombinationer. Andra användare kanske<br />
behöver större teckensnitt eller bildskärmslägen med högre kontrast. I vissa fall finns förstoringsfunktioner<br />
och inbyggda röstsyntetiserare. Du hittar mer information om dessa funktioner i Microsofts hjälpsystem.<br />
Så här använder du programmet Hjälpmedel:<br />
Windows 7 och Windows Vista:<br />
1. Klicka på Start, och sedan på Kontrollpanelen.<br />
2. Klicka på Ease of Access.<br />
3. Klicka på Ease of Access Center.<br />
Windows XP:<br />
1. Klicka på Start, och sedan på Kontrollpanelen.<br />
2. Klicka på Hjälpmedel.<br />
Hjälpsystemet är förberett för de hjälpmedel som ingår i operativsystemet Windows, skärmläsare som<br />
utformats för Windows och Windows tangentbordsnavigering. Microsofts tangentbordsguide finns på<br />
adressen:<br />
http://www.microsoft.com/enable/Products/altkeyboard.aspx<br />
Skärmläsare är framför allt avsedda för programgränssnitt, hjälpsystem och olika webbdokument. Om<br />
skärmläsaren inte kan läsa dokumenten direkt måste dessa först konverteras. En lösning konverterar<br />
PDF-filer från Adobe till ett format som kan läsas av skärmläsarprogrammen. Den här lösningen är en<br />
webbaserad tjänst från Adobe Systems Incorporated. På webbplatsen http://access.adobe.com, kan<br />
Adobe PDF-dokument konverteras till HTML eller ren text på många olika språk. Det ena alternativet<br />
konverterar PDF-dokument via Internet. Med det andra alternativet kan användare ange webbadressen till<br />
en PDF-fil från Adobe via e-post för att få den konverterad till HTML eller ASCII-text. PDF-filer från Adobe<br />
som finns på en lokal hårddisk, CD-ROM eller lokalt nätverk (LAN) kan också konverteras genom att de<br />
skickas bifogade via e-post.<br />
Förstoringsfunktionen FullScreen Magnifier<br />
En del modeller har funktionen FullScreen Magnifier, som förstorar det aktiva fönstret och gör det enklare att<br />
använda bildskärmen.<br />
Du aktiverar FullScreen Magnifier-funktionen genom att trycka på Fn + mellanslag. Det aktiva fönstret<br />
förstoras och FullScreen Magnifier-ikonen visas i aktivitetsfältet längst ned till höger på skärmen. Sedan kan<br />
du ändra zoominställningen. Klicka på FullScreen Magnifier-ikonen och välj alternativ.<br />
Om du vill avaktivera FullScreen Magnifier-funktionen trycker du på ikonen FullScreen Magnifier och väljer<br />
Exit eller trycker Fn + mellanslag.<br />
Kapitel 3. Du och datorn 85
Ha datorn med på resor<br />
Ofta är det praktiskt att ta med sin egen dator på utlandsresan. Om du har din egen dator och dina<br />
egna filer med dig, kan du vara säker på att vara lika effektiv gentemot kunder och medarbetare som om<br />
du vore hemma.<br />
Tips vid resor<br />
Här följer några tips om hur du skyddar datorn när du är på resa och hur du ser till att du kan arbeta effektivt.<br />
1. Datorn blir inte skadad av flygplatsernas röntgenkontroll men håll ögonen på datorn så att den inte<br />
blir stulen.<br />
2. Eventuellt kan det vara bra att ha med en flygplans- eller biladapter till datorn.<br />
3. Om du behöver använda datorn under mindre goda ljusförhållanden kan du aktivera ThinkLight genom<br />
att trycka på Fn+PgUp. Tangentbordet blir då upplyst.<br />
4. Om du har med dig en nätadapter tar du loss nätsladden för att förhindra att den skadas.<br />
Anm: Batteriets livslängd kortas något om du använder ThinkLight.<br />
Resetips på flygplan<br />
Om du ska ta med dig en dator ombord på ett flygplan bör du läsa resetipsen.<br />
Obs:<br />
• Om du vill använda din dator eller en trådlös tjänst (som Bluetooth, osv.) på flyget måste du ta reda på<br />
vad flygbolaget har för regler innan du går ombord.<br />
• Om datorer med trådlösa funktioner inte får användas på ett flygplan måste du stänga av de trådlösa<br />
funktionerna innan du stiger ombord. Anvisningar för att avaktivera finns i avsnittet ”Aktivera eller stänga<br />
av WLAN-funktionen” på sidan 49.<br />
Tänk på följande:<br />
1. Ombord på flygplanet bör du se upp för ryggstödet framför dig. Ställ datorns bildskärm i en vinkel som<br />
gör att den inte kommer i vägen om personen framför dig lutar sin stol bakåt.<br />
2. Kom ihåg att stänga av datorn eller försätta den i viloläge vid start och landning.<br />
Resetillbehör<br />
Här följer en checklista för saker du bör tänka på att ta med när du reser.<br />
Resetillbehör<br />
• Nätadapter för ThinkPad<br />
• extern mus (om du brukar använda en sådan)<br />
• Ethernetkabel<br />
• Telefonkabel av standardtyp och moduljack (RJ-11)<br />
• extrabatteri, laddat<br />
• Använd en väska som skyddar datorn.<br />
Om du reser till ett annat land kan du behöva ta med dig följande:<br />
• En nätadapter för det land du reser till<br />
• en adapter för uppkoppling till telenätet i det landet<br />
86 <strong>Användarhandbok</strong>
Andra tillbehör som du eventuellt kan behöva<br />
• ThinkPad-kombinationsadapter för växel-/likström<br />
• Extern lagringsenhet<br />
• Linjedelare, om du behöver slå numret manuellt eller vill använda modemet utan att koppla bort telefonen<br />
Kapitel 3. Du och datorn 87
88 <strong>Användarhandbok</strong>
Kapitel 4. Säkerhet<br />
Det här avsnittet innehåller information om hur du skyddar datorn mot stöld och obehörig användning.<br />
• ”Montera ett mekaniskt lås” på sidan 89<br />
• ”Använda lösenord” på sidan 89<br />
• ”Hårddisksäkerhet” på sidan 95 ”Ange inställningar för säkerhetskretsen” på sidan 96<br />
• ”Ange inställningar för säkerhetskretsen” på sidan 96<br />
• ”Använda en fingeravtrycksläsare” på sidan 97<br />
• ”Information om radering av data på hårddisken eller SSD-enheten (Solid State Drive)” på sidan 101<br />
• ”Använda brandväggar och förstå hur de fungerar ” på sidan 101<br />
• ”Skydda data mot virus ” på sidan 101<br />
Montera ett mekaniskt lås<br />
Du kan fästa ett mekaniskt lås vid datorn och därmed förhindra att den flyttas utan din tillåtelse.<br />
Sätt fast det mekaniska låset i datorns fäste och fäst sedan låskabeln vid ett fast förankrat föremål. Läs<br />
anvisningarna som följde med låset om du behöver mer information.<br />
Anm: Du ansvarar själv för utprovning, val och implementering av olika lås och säkerhetsfunktioner.<br />
<strong>Lenovo</strong> lämnar inga rekommendationer eller garantier angående funktion eller kvalitet på låsen eller andra<br />
säkerhetsfunktioner.<br />
Använda lösenord<br />
Genom att använda lösenord kan du förhindra att datorn används av andra. När du har lagt in ett lösenord<br />
blir du tillfrågad om lösenordet varje gång du startar datorn. Skriv ditt lösenord vid lösenordssymbolen.<br />
Datorn kan inte användas förrän rätt lösenord angivits.<br />
Se till att endast behöriga personer har tillgång till datorn. När du har lagt in olika lösenord måste alla som<br />
ska använda datorn känna till lösenorden innan de kan komma åt datorn och dess innehåll.<br />
Om den här ikonen visas anger du lösenordet för start av datorn eller administratörslösenordet.<br />
Om den här ikonen visas anger du lösenordet för hårddisken.<br />
Anm: Om ikonen visas skriver du ett användarlösenord för hårddisken. Om du vill ange ett huvudlösenord<br />
för hårddisk trycker du först på F1.<br />
Om den här ikonen visas anger du administratörslösenordet.<br />
Klicka på länkarna nedan för att lära dig mer om lösenord och hur du kan använda dem för att skydda datorn.<br />
• ”Lösenord och vänteläge” på sidan 90<br />
• ”Skriva lösenord” på sidan 90<br />
• ”Lösenord för start av datorn” på sidan 90<br />
© Copyright <strong>Lenovo</strong> 2011 89
• ”Hårddisksäkerhet” på sidan 95<br />
• ”Lösenord för administratör” på sidan 93<br />
Lösenord och vänteläge<br />
Om du använder lösenord och du sätter datorn i vänteläge genom att trycka på Fn + F4, kan du gå ur<br />
vänteläget på följande sätt:<br />
• Du blir inte tillfrågad om lösenordet när du återgår till arbetsläge.<br />
• Om någon hårddisk eller SSD-enhet har ett lösenord låses den automatiskt upp när datorn återgår till<br />
arbetsläge.<br />
Skriva lösenord<br />
Om den här ikonen visas anger du lösenordet för start av datorn eller administratörslösenordet.<br />
Om ikonen visas skriver du ett användarlösenord för hårddisken. Om du vill skriva ett huvudlösenord<br />
för hårddisken gör du så här:<br />
1. Tryck på F1. Ikonen ändras till den här:<br />
2. Skriv nu huvudlösenordet för hårddisken.<br />
Anm: Om du vill gå tillbaka till den första ikonen trycker du på F1 igen.<br />
Om den här ikonen visas anger du administratörslösenordet.<br />
Anm: Tryck på backstegstangenten om du råkar skriva fel tecken.<br />
Lösenord för start av datorn<br />
Genom att lägga in ett lösenord för start av datorn skyddar du datorn från obehöriga användare.<br />
När du har lagt in ett lösenord blir du tillfrågad om lösenordet varje gång du startar datorn. Du måste ange<br />
rätt lösenord för att få använda datorn.<br />
Ställa in ett lösenord för start av datorn<br />
1. Skriv ut anvisningarna.<br />
2. Spara alla öppna filer och avsluta alla program.<br />
3. Stäng av datorn och starta den sedan igen.<br />
4. När skärmbilden med logotypen visas trycker du på F1. ThinkPad Setup öppnas.<br />
5. Välj Security med hjälp av piltangenterna.<br />
6. Välj Password.<br />
7. Välj Power-On Password.<br />
8. Välj ett lösenord för start av datorn och skriv det inom parenteserna i fältet Enter New Password.<br />
Anm: Du kan ange minsta tillåtna lösenordslängd för lösenord för start av datorn i menyn ThinkPad<br />
Setup. Mer information finns på ”Menyn Security” på sidan 176.<br />
9. Gå till nästa rad genom att trycka på Retur. Bekräfta lösenordet genom att skriva det en gång till.<br />
90 <strong>Användarhandbok</strong>
10. Spara lösenordet i datorns minne.<br />
Anm: Du bör skriva ned lösenordet och spara det på ett säkert ställe. I annat fall måste du ta med dig<br />
datorn till en <strong>Lenovo</strong>-återförsäljare och få lösenordet borttaget.<br />
11. Tryck på F10 när du vill avsluta.<br />
12. Välj Yes i fönstret Setup Confirmation.<br />
Byta eller ta bort lösenord för start av datorn<br />
Om du vill byta lösenordet för start av datorn följer du anvisningarna i steg 1 till och med 9. Ange ditt<br />
nuvarande lösenord. När fältet Enter New Password öppnas skriver du in ett nytt lösenord i fältet och<br />
upprepar det sedan för att bekräfta det. Om du ska ta bort lösenordet följer du anvisningarna i steg 1<br />
till 9. Skriv ditt nuvarande lösenord. När fältet Enter New Password visas, låter du det vara tomt och<br />
trycker två gånger på Retur.<br />
Lösenord för hårddisk<br />
Informationen som är lagrad på hårddisken kan skyddas med två typer av lösenord:<br />
• lösenord för hårddisk (användarlösenord)<br />
• huvudlösenord för hårddisk (kräver ett användarlösenord för hårddisken)<br />
Om du har ställt in ett användarlösenord för hårddisken - men inte ett huvudlösenord - kan ingen komma åt<br />
filerna och programmen på hårddisken utan att först ange användarlösenordet.<br />
Det är bara systemadministratören som kan ställa in och använda huvudlösenordet. Det fungerar som<br />
en huvudnyckel och ger administratören tillgång till alla hårddiskar i systemet. Endast administratören<br />
känner till huvudlösenordet. Därefter skapar administratören användarlösenord för varje dator i nätverket,<br />
och meddelar användarna deras lösenord. Användarna kan sedan ändra sina lösenord som de vill, men<br />
administratören har fortfarande tillgång till alla hårddiskar med huvudlösenordet.<br />
Ställa in ett hårddisklösenord<br />
1. Skriv ut anvisningarna.<br />
2. Spara alla öppna filer och avsluta alla program.<br />
3. Stäng av datorn och starta den sedan igen.<br />
4. När skärmbilden med logotypen visas trycker du på F1. ThinkPad Setup öppnas.<br />
5. Välj Security med hjälp av piltangenterna.<br />
6. Välj Password.<br />
7. Välj Hard Disk x Password, där x är numret på den hårddisk som du vill lägga in lösenord för.<br />
8. Fönstret Setup Confirmation öppnas. Du blir ombedd att välja User eller User + Master. Välj User om<br />
du bara ska lägga in ett lösenord. Om du är administratör kan du välja User + Master och lägga in två<br />
lösenord. (Användaren kan senare ändra sitt lösenord.)<br />
9. Om du valde User + Master går du vidare till steg 12.<br />
10. Om du endast valde User öppnas ett fönster för nytt lösenord. Skriv det nya lösenordet i fältet Enter<br />
New Password.<br />
Anmärkningar:<br />
• Du kan ange minsta tillåtna lösenordslängd för hårddiskar i menyn ThinkPad Setup. Mer information<br />
finns i ”Menyn Security” på sidan 176.<br />
Kapitel 4. Säkerhet 91
• Om du anger ett hårddisklösenord som innehåller fler än sju tecken kan hårddisken användas endast<br />
med en dator som hanterar lösenord med fler än sju tecken. Om du installerar hårddisken i en dator<br />
som inte hanterar hårddisklösenord med fler än sju tecken kan du inte komma åt hårddisken.<br />
11. Gå till nästa rad genom att trycka på Retur. Bekräfta lösenordet genom att skriva det en gång till.<br />
Fortsätt med anvisningarna i steg 18.<br />
12. Om du väljer User + Master, öppnas en meddelanderuta där du blir ombedd att först ange ett<br />
användarlösenord för hårddisken. Klicka på Fortsätt.<br />
13. Ett nytt fönster för användarlösenord visas. Skriv det nya lösenordet i fältet Enter New Password.<br />
14. Gå till nästa rad genom att trycka på Retur. Bekräfta lösenordet genom att skriva det en gång till.<br />
15. En meddelanderuta visas där du blir ombedd att ange huvudlösenordet för hårddisken. Klicka på<br />
Fortsätt.<br />
16. Ett nytt fönster för huvudlösenord öppnas. Skriv det nya lösenordet i fältet Enter New Password.<br />
17. Gå till nästa rad genom att trycka på Retur. Bekräfta lösenordet genom att skriva det en gång till.<br />
18. Spara lösenordet i minnet och tryck på Retur. Fönstret Setup Notice visas.<br />
Obs: Skriv upp dina lösenord och förvara anteckningen på något säkert ställe. Om du inte har gjort<br />
det och glömmer ditt användarlösenord, eller både användar- och huvudlösenordet, kan <strong>Lenovo</strong> inte<br />
återställa lösenorden eller återställa data från hårddisken. I så fall måste du be en <strong>Lenovo</strong>återförsäljare<br />
eller <strong>Lenovo</strong>representant byta ut hela hårddisken. Du måste ha med dig kvitto eller annat inköpsbevis<br />
och får betala en avgift för reservdelar och service.<br />
19. Tryck på F10 när du ska stänga fönstret Setup Notice.<br />
Nästa gång du startar datorn måste du ange användarlösenordet eller huvudlösenordet. Annars startar<br />
inte datorn.<br />
Byta eller ta bort lösenorden för hårddisk<br />
Följ steg 1 till 7 i ”Ställa in ett hårddisklösenord” på sidan 91 ovan. När du skrivit rätt lösenord får du tillgång<br />
till programmet ThinkPad Setup.<br />
Så här byter du eller tar bort enbart användarlösenordet för hårddisken:<br />
• Om du ska byta lösenordet för hårddisk skriver du det nuvarande lösenordet i fältet Enter Current<br />
Password. Skriv sedan det nya lösenordet i fältet Enter New Password. Bekräfta lösenordet genom att<br />
skriva det igen i fältet Confirm New Password. Tryck på Retur för att visa fönstret Setup Notice. Tryck på<br />
F10 när du ska stänga fönstret Setup Notice. Användarlösenordet för hårddisken ändras.<br />
• Om du ska ta bort lösenordet för hårddisk skriver du det nuvarande lösenordet i fältet Enter Current<br />
Password. Lämna sedan fälten Enter New Password och Confirm New Password tomma och tryck<br />
på Retur. Fönstret Setup Notice visas. Tryck på F10 när du ska stänga fönstret Setup Notice. Både<br />
användar- och huvudlösenordet för hårddisken tas bort.<br />
Om du ska byta eller ta bort båda lösenorden för hårddisk User + Master väljer du User HDP eller Master<br />
HDP.<br />
Om du valde User HDP gör du på något av följande sätt:<br />
• Om du ska ändra användarlösenordet för hårddisken skriver du det nuvarande användarlösenordet eller<br />
huvudlösenordet i fältet Enter Current Password. Skriv sedan det nya användarlösenordet i fältet<br />
Enter New Password. Bekräfta lösenordet genom att skriva det igen i fältet Confirm New Password.<br />
Tryck på Retur för att visa fönstret Setup Notice. Tryck på F10 när du ska stänga fönstret Setup Notice.<br />
Användarlösenordet för hårddisken ändras.<br />
• Om du ska ta bort användarlösenordet för hårddisken skriver du det nuvarande huvudlösenordet för<br />
hårddisken i fältet Enter Current Password. Lämna sedan fälten Enter New Password och Confirm<br />
92 <strong>Användarhandbok</strong>
New Password tomma och tryck på Retur. Fönstret Setup Notice visas. Tryck på F10 när du ska stänga<br />
fönstret Setup Notice. Både användar- och huvudlösenordet för hårddisken tas bort.<br />
Om du valde Master HDP gör du på något av följande sätt:<br />
• Om du ska byta huvudlösenordet för hårddisken skriver du det nuvarande huvudlösenordet i fältet Enter<br />
Current Password. Skriv sedan det nya huvudlösenordet i fältet Enter New Password. Bekräfta<br />
lösenordet genom att skriva det igen i fältet Confirm New Password. Tryck på Retur för att visa fönstret<br />
Setup Notice. Tryck på F10 när du ska stänga fönstret Setup Notice. Huvudlösenordet för hårddisken<br />
ändras.<br />
• Om du ska ta bort huvudlösenordet för hårddisken skriver du det nuvarande huvudlösenordet i fältet<br />
Enter Current Password. Lämna sedan fälten Enter New Password och Confirm New Password<br />
tomma och tryck på Retur. Fönstret Setup Notice visas. Tryck på F10 när du ska stänga fönstret Setup<br />
Notice. Både användar- och huvudlösenordet för hårddisken tas bort.<br />
Lösenord för administratör<br />
Lösenordet för administratör skyddar systeminformationen i ThinkPad Setup. Bara den som vet lösenordet<br />
kan ändra datorns konfiguration. Lösenordet skyddar datorn på följande sätt:<br />
• När ett lösenord för administratör är inställt blir du ombedd att ange lösenordet om du försöker starta<br />
ThinkPad Setup. Obehöriga användare kan inte ändra konfigurationsdata.<br />
• Systemadministratören kan komma åt datorn med hjälp av administratörslösenordet även om användaren<br />
har lagt in ett lösenord för start av datorn. Administratörens lösenord ersätter lösenordet för start av datorn.<br />
• Om både ett lösenord för administratör och ett lösenord för start av datorn är inställda kan du göra<br />
följande bara om du vet lösenordet för administratör:<br />
– ta bort lösenordet för start av datorn<br />
– ändra eller ta bort lösenordet för administratör<br />
– aktivera eller avaktivera funktionerna Wake on LAN ® och Flash over LAN<br />
– aktivera eller avaktivera Internal Network Option ROM<br />
– ändra datum och klockslag<br />
– aktivera och avaktivera funktionen Lock UEFI BIOS Setting<br />
– aktivera eller avaktivera lösenord vid obevakad start (Password at unattended boot)<br />
– ange minsta lösenordslängd för hårddisk och datorstart<br />
– ändra inställningar för säkerhetskretsen<br />
– aktivera och avaktivera alternativet Boot Device List F12<br />
– aktivera eller avaktivera obevakad start (Boot Order Lock)<br />
– aktivera och avaktivera funktionen Flash BIOS Updating by End-Users<br />
– aktivera eller avaktivera interna nätverksfunktioner<br />
– aktivera och avaktivera interna funktioner för trådlöst nätverk<br />
– aktivera eller avaktivera den interna Bluetooth-enheten<br />
– aktivera eller avaktivera interna radio-WAN-funktioner<br />
– aktivera eller avaktivera säkerhetsläge<br />
– Aktivera eller avaktivera Reader-prioritet<br />
– radera fingeravtrycksdata<br />
Anmärkningar:<br />
Kapitel 4. Säkerhet 93
• Systemadministratören kan underlätta administrationen genom att bestämma samma lösenord för<br />
administratör på flera ThinkPad-datorer.<br />
• Genom att aktivera Lock UEFI BIOS Settings på menyn Password när du anger administratörslösenord<br />
(supervisor) är det bara du som sedan kan ändra inställningarna.<br />
Ställa in ett administratörslösenord<br />
Det är bara systemadministratören som kan göra detta.<br />
1. Skriv ut anvisningarna.<br />
2. Spara alla öppna filer och avsluta alla program.<br />
3. Stäng av datorn och starta den sedan igen.<br />
4. När skärmbilden med logotypen visas trycker du på F1. ThinkPad Setup öppnas.<br />
5. Välj Security med hjälp av piltangenterna.<br />
6. Välj Password.<br />
7. Välj Supervisor Password.<br />
8. Ett nytt fönster öppnas där du ska skriva ett nytt lösenord.<br />
9. Välj ett nytt lösenord för administratör (supervisor) och skriv det i fältet Enter New Password och<br />
tryck sedan på Retur.<br />
10. Gå till nästa rad genom att trycka på Retur. Bekräfta lösenordet genom att skriva det en gång till.<br />
11. Spara lösenordet i minnet och tryck på Retur. Fönstret Setup Notice visas.<br />
Obs: Skriv upp ditt lösenord och förvara anteckningen på något säkert ställe. Om du glömmer ditt<br />
administratörslösenord återställer inte <strong>Lenovo</strong> det. Du måste lämna in datorn hos en <strong>Lenovo</strong>återförsäljare<br />
och få systemkortet utbytt. Du måste ha med dig kvitto eller annat inköpsbevis och får betala en avgift<br />
för reservdelar och service.<br />
12. Tryck på F10 när du ska stänga fönstret Setup Notice.<br />
Nästa gång du öppnar programmet ThinkPad Setup måste du ange lösenordet.<br />
ändra eller ta bort lösenordet för administratör<br />
Om du vill ändra eller ta bort lösenordet för administratören följer du steg 1 till 8 ovan i ”Setting a supervisor<br />
password” på sidan 94. När du skrivit rätt lösenord får du tillgång till ThinkPad Setup.<br />
Så här ändrar du lösenordet:<br />
1. I fältet Enter Current Password skriver du det nuvarande administratörslösenordet.<br />
2. Skriv det nya administratörslösenordet i fältet Enter New Password. Bekräfta sedan lösenordet genom<br />
att skriva det igen i fältet Confirm New Password.<br />
3. Om du vill ändra lösenordet för administratören följer du steg 11 till 12 ovan i ”Setting a supervisor<br />
password” på sidan 94.<br />
Så här tar du bort lösenordet:<br />
1. I fältet Enter Current Password skriver du det nuvarande administratörslösenordet.<br />
2. Lämna fälten Enter New Password och Confirm New Password tomma.<br />
3. Om du vill ta bort lösenordet för administratören följer du steg 11 till 12 ovan i ”Setting a supervisor<br />
password” på sidan 94.<br />
94 <strong>Användarhandbok</strong>
Hårddisksäkerhet<br />
Din dator fungerar med en lösning som förbättrar säkerheten för hårddisken eller SSD-enheten (Solid State<br />
Drive). För att skydda hårddiskens lösenord från angrepp av obehöriga är flera av de senaste teknikerna och<br />
algoritmerna integrerade i UEFI BIOS- och maskinvaruutformningen av ThinkPad notebooks.<br />
Så här maximerar du säkerheten:<br />
1. Ställ in lösenordet för start av datorn samt ett hårddisklösenord för datorns inbyggda SSD-enhet (Solid<br />
State Drive) eller hårddisk. Följ anvisningarna i ”Lösenord för start av datorn” på sidan 90 och ”Lösenord<br />
för hårddisk” på sidan 91. Av säkerhetsskäl rekommenderas längre lösenord.<br />
2. För att få tillförlitligt skydd för UEFI BIOS bör du använda säkerhetskretsen och ett säkerhetsprogram<br />
med hanteringsfunktionen Trusted Platform Module. Se ”Ange inställningar för säkerhetskretsen”<br />
på sidan 96.<br />
Anm: Microsoft Windows 7 och Windows Vista fungerar med TPM-hanteringsfunktionen.<br />
3. Om en ”Disk Encryption: hårddisk eller SSD-enhet (Solid State Drive)” på sidan 96 är installerad i<br />
datorn bör du skydda innehållet i datorns minne från obehörig åtkomst genom att använda program för<br />
diskkryptering, t.ex. Microsoft Windows BitLocker ® Drive Encryption i Windows 7 och Windows Vista.<br />
Se ”Windows BitLocker-diskkryptering” på sidan 95.<br />
4. Innan du kasserar, säljer eller lämnar över datorn till någon annan behöver du radera data. Mer<br />
information finns i ”Information om radering av data på hårddisken eller SSD-enheten (Solid State<br />
Drive)” på sidan 101.<br />
Anmärkningar: Följande enheter kan skyddas av UEFI BIOS:<br />
• Datorns inbyggda hårddisk.<br />
• Hårddisken som är installerad i Serial Ultrabay Enhanced.<br />
Anm: Du kan installera en 9,5 mm tjock Serial Ultrabay Slim-enhet eller en 12,7 mm tjock Serial Ultrabay<br />
Enhanced-enhet i Serial Ultrabay Enhanced.<br />
Windows BitLocker-diskkryptering<br />
För att skydda datorn mot obehörig åtkomst bör du använda krypteringsprogram som t.ex. Windows<br />
BitLocker-diskkryptering.<br />
Windows BitLocker-diskkryptering är en säkerhetsfunktion som är integrerad i Windows 7 och Windows<br />
Vista. Den kan användas i Ultimate- och Enterprise-utgåvorna av Windows 7 och Windows Vista. Funktionen<br />
kan hjälpa till att skydda operativsystemet och data som är lagrade i datorn, även om datorn skulle tappas<br />
bort eller bli stulen. BitLocker krypterar alla filer, inklusive swap- och vilolägesfiler.<br />
BitLocker använder en Trusted Platform Module (TPM) som ger förstärkt skydd för dina data och skyddar<br />
komponenten för s.k. early boot. En kompatibel TPM är en som är definierad som version (V) 1.2 TPM.<br />
Gör följande för att kontrollera BitLocker-statusen:<br />
• Windows 7: Klicka på Start ➙ Kontrollpanelen ➙ System och säkerhet ➙ SmartAudio.<br />
• Windows Vista: Klicka på Start ➙ Kontrollpanelen ➙ Säkerhet ➙ BitLocker Drive Encryption.<br />
Du hittar mer information om Windows BitLocker-diskkryptering i hjälp- och supportfunktionerna till Windows<br />
7 eller Windows Vista, eller söka efter ”Microsoft Windows BitLocker Drive Encryption Step-by-Step Guide”<br />
på Microsofts webbplats.<br />
Kapitel 4. Säkerhet 95
Disk Encryption: hårddisk eller SSD-enhet (Solid State Drive)<br />
Vissa modeller har Disk Encryption; hårddisk eller SSD-enhet (Solid State Drive). Den funktionen hjälper<br />
till att skydda datorn mot angrepp på medier, NAND-flashminne eller hårddiskens styrenheter genom en<br />
fysisk krypteringskrets. Säkerställ effektiviteten hos krypteringsfunktionen genom att ange ett ”Lösenord för<br />
hårddisk” på sidan 91 (hårddisklösenord) för den inbyggda lagringsenheten.<br />
Ange inställningar för säkerhetskretsen<br />
Strikta säkerhetskrav ställs på nätverksklienter som överför konfidentiell information elektroniskt. Beroende<br />
på vilka tillbehör du har beställt kan datorn ha en inbyggd krets med en processor för kryptering. Med<br />
säkerhetskretsen och programvaran Client Security Solution kan du göra följande:<br />
• Skydda data och dator<br />
• Förstärka behörighetskontrollen<br />
• Säkra kommunikationer<br />
Ange säkerhetkretsen<br />
På menyn Security Chip under menyn Security i menyn ThinkPad Setup finns följande:<br />
• Security Chip: Aktiverar eller avaktiverar säkerhetskretsen.<br />
• Security Reporting Options: Aktiverar eller avaktiverar alla alternativ för säkerhetsrapportering.<br />
• Clear Security Chip: Rensar krypteringsnyckeln.<br />
Anmärkningar:<br />
1. Du måste se till att administratörslösenordet har ställts in i ThinkPad Setup. Annars kan vem som<br />
helst ändra inställningarna för säkerhetskretsen.<br />
2. Om du använder Client Security hanterar du säkerhetskretsen på följande sätt:<br />
• Rensa inte säkerhetskretsen. Om du gör det raderas de funktioner som nycklarna tilldelats.<br />
• Avaktivera inte säkerhetskretsen. Om du gör det fungerar inte Client Security Solution.<br />
3. Om säkerhetskretsen har tagits bort eller ersatts, eller om en ny säkerhetskrets har installerats, går det<br />
inte att starta datorn. Det hörs fyra omgångar med fyra ljudsignaler i varje, eller så visas felmeddelandet<br />
0176 eller 0192.<br />
4. Om säkerhetskretsen har avaktiverats visas inte Clear Security Chip.<br />
5. När du rensar säkerhetskretsen ska du se till att datorn är avstängd och sedan slå på den igen efter att<br />
du har aktiverat säkerhetskretsen. I annat fall visas inte alternativet för att rensa säkerhetskretsen.<br />
Så här ställer du in ett alternativ på undermenyn Security Chip:<br />
• Skriv ut anvisningarna. Om du ska ställa in säkerhetskretsen måste du stänga av datorn och sedan<br />
starta den igen.<br />
• Spara alla öppna filer och avsluta alla program.<br />
• Stäng av datorn och starta den sedan igen.<br />
• När skärmbilden med logotypen visas trycker du på F1. ThinkPad Setup öppnas.<br />
• Markera Security med hjälp av piltangenterna. Menyn Security öppnas.<br />
• Markera Security Chip med piltangenterna och tryck på Retur. Menyn Security Chip öppnas.<br />
• Markera den inställning du ska ställa in med hjälp av piltangenterna. När inställningen är markerad<br />
trycker du på Retur.<br />
• Ställ in önskade alternativ.<br />
• Tryck på F10 när du vill avsluta.<br />
96 <strong>Användarhandbok</strong>
• Välj Yes i fönstret Setup Confirmation.<br />
För att kunna ställa in säkerhetskretsen måste du öppna Client Security Solution. Följ sedan anvisningarna<br />
på skärmen.<br />
Anm: Om datorn är en Windows 7-modell är inte Client Security Solution förinstallerat i ditt system. För<br />
att kunna konfigurera säkerhetskretsen måste du hämta den senaste versionen av Client Security Solution<br />
från <strong>Lenovo</strong>s webbplats: Gå till http://www.lenovo.com/support för att hämta Client Security Solution.<br />
Följ sedan anvisningarna på skärmen.<br />
Använda en fingeravtrycksläsare<br />
Beroende på vilka tillbehör du har beställt kan datorn ha en inbyggd fingeravtrycksläsare. Genom att i förväg<br />
registrera ditt fingeravtryck och koppla det till ett lösenord för start av datorn, ett lösenord för hårddisken,<br />
eller båda, kan du starta datorn, logga på operativsystemet och starta programmet för ThinkPad Setup<br />
genom att dra fingret över läsaren, utan att skriva något lösenord. Identifieringen med fingeravtryck ersätter<br />
således lösenorden. Det är en enkel och säker metod för behörighetskontroll.<br />
Om du behöver mer avancerade säkerhetsfunktioner kan du installera Client Security Solution. Programmet<br />
kan användas med en rad olika metoder för användaridentifiering, t.ex. med fingeravtryck. Den här<br />
fingeravtrycksläsaren fungerar med programmet.<br />
Anm: Om datorn är en Windows 7-modell är inte Client Security Solution förinstallerat.<br />
Registrera fingeravtrycket<br />
1. Starta datorn.<br />
2. För att starta <strong>Lenovo</strong> Fingerprint Software, se ”Fingerprint Software” på sidan 21.<br />
3. Följ anvisningarna på skärmen och registrera ditt fingeravtryck. Mer information finns i hjälpen till<br />
programmet.<br />
Kapitel 4. Säkerhet 97
Hur lysdioderna i fingeravtrycksläsaren fungerar<br />
Tabell 7. Hur lysdioderna i fingeravtrycksläsaren fungerar (lista)<br />
Lampa Beskrivning<br />
Lampan blinkar grönt. Fingeravtrycket identifieras eller har identifierats.<br />
Lampan lyser grönt. Nu kan du dra fingret över fingeravtrycksläsaren.<br />
Lampan blinkar gult. Fingeravtrycket kunde inte identifieras.<br />
Dra fingret över läsaren<br />
Så här drar du fingret över läsaren:<br />
1. Placera fingertoppen på den lilla cirkeln ovanför läsaren. Se till att den övre delen av fingret vilar mot<br />
läsaren.<br />
98 <strong>Användarhandbok</strong>
2. Tryck lätt och dra fingret över läsaren i en jämn rörelse.<br />
Logga på systemet<br />
När du har registrerat ditt fingeravtryck loggar du in på systemet så här:<br />
1. Ställ in ett ”Lösenord för start av datorn” på sidan 90 eller ett ”-lösenord” på sidan 95 eller både och.<br />
2. Stäng av datorn och starta den sedan igen.<br />
3. Dra fingret över läsaren när du blir ombedd att göra det.<br />
4. På begäran skriver du lösenordet för start av datorn, lösenordet för hårddisken, eller båda. Nu är det<br />
registrerade fingeravtrycket kopplat till det angivna lösenordet.<br />
Nästa gång du startar datorn kan du logga in på systemet genom att dra en gång med fingret över<br />
läsaren.<br />
Obs: Om du alltid använder fingeravtrycket när du loggar in i systemet kan du glömma bort ditt lösenord.<br />
Anteckna därför lösenordet och förvara anteckningen på ett säkert ställe. Om du glömmer bort det och av<br />
någon anledning inte kan dra fingret över läsaren, t.ex. därför att du skadat fingret, kan du inte starta datorn<br />
eller ändra lösenordet.Om du glömmer ditt lösenord för start av datorn måste du ta datorn med dig till en<br />
<strong>Lenovo</strong>-återförsäljare och få lösenordet borttaget.<br />
Om du glömmer ditt lösenord för hårddisken kan <strong>Lenovo</strong> inte återställa data från hårddisken. I så fall måste<br />
du be en <strong>Lenovo</strong>-återförsäljare eller <strong>Lenovo</strong>-representant byta ut hela hårddisken. Du måste ha med dig<br />
kvitto eller annat inköpsbevis och får betala en avgift för reservdelar och service.<br />
Ställa in fingeravtrycksläsaren<br />
Om du vill ändra inställningarna för fingeravtrycksläsaren följer du anvisningarna nedan.<br />
Undermenyn för fingeravtryck finns på menyn Security i programmet ThinkPad Setup och innehåller<br />
följande alternativ:<br />
• Predesktop Authentication: Aktiverar eller avaktiverar autentisering med fingeravtryck innan<br />
operativsystemet är inläst.<br />
• Reader Priority: Definierar prioriteringen mellan fingeravtrycksläsare om en extern fingeravtrycksläsare<br />
är ansluten.<br />
• Security mode: Inställningar för säkerhetsläget.<br />
• Password Authentication: Aktiverar eller avaktiverar autentisering av lösenord.<br />
Kapitel 4. Säkerhet 99
Anm: Alternativet visas om läget för hög säkerhet är valt.<br />
• Reset Fingerprint Data: Genom att välja det här alternativet kan du radera alla fingeravtryck som är<br />
lagrade i antingen den externa eller den interna fingeravtrycksläsaren.<br />
Så här ställer du in ett alternativ på undermenyn Fingerprint:<br />
1. Skriv ut anvisningarna. När du ska ställa in fingeravtrycksläsaren måste du stänga av datorn och sedan<br />
starta den igen.<br />
2. Spara alla öppna filer och avsluta alla program.<br />
3. Stäng av datorn och starta den sedan igen.<br />
4. När skärmbilden med logotypen visas trycker du på F1. ThinkPad Setup öppnas.<br />
5. Markera Security med hjälp av piltangenterna och tryck på Retur. Menyn Security öppnas.<br />
6. Markera Fingerprint med hjälp av piltangenterna och tryck på Retur. Undermenyn Fingerprint öppnas.<br />
7. Markera den inställning du ska ställa in med hjälp av piltangenterna. När alternativet är markerat trycker<br />
du på Retur.<br />
8. Ställ in önskade alternativ.<br />
9. Tryck på F10 när du vill avsluta.<br />
10. Välj Yes i fönstret Setup Confirmation.<br />
Sköta fingeravtrycksläsaren<br />
Fingeravtrycksläsaren kan skadas eller fungera sämre om du<br />
• repar läsarens yta med ett hårt och spetsigt föremål<br />
• skrapar på läsarens yta med nageln eller något hårt föremål<br />
• rör vid läsaren med ett smutsigt finger<br />
Torka av läsarens yta med en torr, mjuk och luddfri trasa i följande fall:<br />
• Läsarens yta är smutsig eller fläckig.<br />
• Läsarens yta är våt.<br />
• Läsaren misslyckas ofta med att registrera eller autentisera ditt fingeravtryck.<br />
Du kanske inte kan registrera eller autentisera ditt fingeravtryck om fingret:<br />
• är skrynkligt<br />
• är strävt, torrt eller skadat<br />
• är mycket torrt<br />
• är fläckat av smuts, lera eller olja<br />
• skiljer sig mycket från när du registrerade fingeravtrycket<br />
• är vått<br />
• inte har registrerats<br />
Försök med följande:<br />
• Tvätta eller torka händerna rena från smuts och fukt.<br />
• Registrera och använd ett annat finger för autentisering.<br />
• Smörj in händerna om de är för torra.<br />
100 <strong>Användarhandbok</strong>
Information om radering av data på hårddisken eller SSD-enheten (Solid<br />
State Drive)<br />
Ju mer datoranvändningen sprids till alla aspekter av livet, desto mer information hanterar de. Data på<br />
datorn, varav en del är känsliga, lagras på hårddisken eller SSD-enheten (Solid State Drive). Innan du<br />
kasserar, säljer eller lämnar över datorn till någon annan behöver du radera data.<br />
Att överlämna datorn till någon annan utan att radera installerad programvara, som operativsystem och<br />
licensavtal, kan till och med strida mot licensavtalen. Du bör därför kontrollera avtalsvillkoren.<br />
Det finns metoder som förefaller kunna radera data:<br />
• Flytta filer till papperskorgen och sedan välja kommandot Töm papperskorgen.<br />
• Använda kommandot Ta bort.<br />
• Du kan formatera din hårddisk eller SSD-enhet (Solid State Drive) genom att använda programvaran<br />
för att initiera formateringen.<br />
• Med återställningsprogrammet från <strong>Lenovo</strong> kan du återställa hårddisken eller SSD-enheten (Solid State<br />
Drive) till fabriksinnehållet.<br />
Dessa åtgärder ändrar dock bara filtilldelningen av data. De raderar inte data i sig. Med andra ord försvinner<br />
möjligheten att hämta fram data i ett operativsystem som Windows. Men data finns fortfarande kvar<br />
även om det verkar som om de försvunnit. Därför är det ibland möjligt att läsa data genom att använda<br />
specialprogram för dataåterställning. Det finns risk för att personer med onda avsikter kan läsa och<br />
missbruka kritiska data på hårddiskar eller SSD-enheter för oväntade syften.<br />
För att förhindra att data läcker ut är det mycket viktig att du ser till att alla data är raderade från hårddisken<br />
eller SSD-enheten innan du kasserar, säljer eller överlämnar datorn. Du kan förstöra data fysiskt genom<br />
att krossa hårddisken med en hammare, eller på magnetisk väg med hjälp av en kraftig magnetkraft som<br />
gör data oläsbara. Men vi rekommenderar att du använder avgiftsbelagda program eller tjänster som är<br />
särskilt utvecklade för ändamålet.<br />
Om du vill förstöra data på hårddisken kan du t.ex. använda <strong>Lenovo</strong>s program PC Doctor för DOS och<br />
Secure Data Disposal. Med programmet kan du radera hela innehållet på en hårddisk. Du laddar ned<br />
programmet från<br />
http://www.lenovo.com/support<br />
Anm: Det tar ett par timmar att köra programmet.<br />
Använda brandväggar och förstå hur de fungerar<br />
Om ditt system har ett förinstallerat brandväggsprogram, skyddas datorn mot säkerhetsrisker på Internet,<br />
obehörig åtkomst, intrång och Internetattacker. Det skyddar också ditt privatliv.<br />
Mer information om hur du använder brandväggsprogrammet finns i online-hjälpen som följer med<br />
programmet.<br />
Skydda data mot virus<br />
Datorn har ett förinstallerat antivirusprogram, som letar upp och oskadliggör virus. Datorns antivirusprogram<br />
är utformat för att hjälpa dig att söka reda på och oskadliggöra virus.<br />
Kapitel 4. Säkerhet 101
<strong>Lenovo</strong> tillhandahåller en fullständig version av antivirusprogrammet med en kostnadsfri 30-dagars<br />
prenumeration. Efter 30 dagar måste du förnya licensen för att fortsätta att få uppdateringar av<br />
antivirusprogrammet.<br />
Mer information om antivirusprogrammet finns i dess hjälpsystem.<br />
102 <strong>Användarhandbok</strong>
Kapitel 5. Återställning - översikt<br />
I det här kapitlet finns information om återställningslösningar från <strong>Lenovo</strong>.<br />
Detta kapitel innehåller följande ämnen:<br />
• ”Skapa och använda återställningsmedier” på sidan 103<br />
• ”Utföra säkerhets- och återställningsåtgärder” på sidan 105<br />
• ”Använda arbetsutrymmet i Rescue and Recovery” på sidan 106<br />
• ”Skapa och använda ett räddningsmedium” på sidan 107<br />
• ”Installera om förinstallerade program och drivrutiner” på sidan 108<br />
• ”Lösa återställningsproblem” på sidan 109<br />
Anmärkningar:<br />
1. Det finns en rad olika metoder att välja mellan om du behöver återställa program eller lösa ett problem<br />
med maskinvaran. En del metoder är olika beroende på vilket operativsystem du har.<br />
2. Produkten på återställningsmediet kan endast användas till detta:<br />
• Återställa den förinstallerade produkten på din dator<br />
• Installera om produkten<br />
• Modifiera produkten med extrafilerna<br />
Anmärkningar: För att förhindra eventuella prestandarisker eller oväntat beteende som kan orsakas av den<br />
nya hårddisktekniken rekommenderas att du använder någon av följande backup-program:<br />
• ThinkVantage Rescue and Recovery version 4.23 eller senare (för Windows XP och Windows Vista), 4.3<br />
eller senare (för Windows 7)<br />
• Symantec Norton Ghost version 15 eller senare<br />
Anmärkningar: Gör så här när du ska använda programmet:<br />
1. Klicka på Start ➙ Kör. Fönstret Kör öppnas.<br />
2. Skriv cmd i fältet. Klicka sedan på OK.<br />
3. Skriv ghost -align=1mb och tryck på Retur.<br />
• Acronis True Image 2010 eller senare<br />
• Paragon Backup & Recovery 10 Suit eller senare, Paragon Backup & Recovery 10 Home eller senare<br />
Skapa och använda återställningsmedier<br />
Med återställningsmedier kan du återställa hårddisken till fabriksinställningarna. Återställningsmedier är till<br />
nytta om du ska flytta datorn till en annan arbetsplats, sälja datorn, lämna datorn på återvinning eller om<br />
datorn fortfarande inte går att använda efter det att du provat andra metoder för återställning. Du bör skapa<br />
en uppsättning återställningsmedier så snart som möjligt.<br />
Anm: De återställningar du kan utföra med återställningsmedier varierar beroende på vilket operativsystem<br />
återställningsmedierna har skapats från. Återställningsmediet kan innehålla en startdel och en datadel. Din<br />
licens för Microsoft Windows ger dig rätt att skapa en enda uppsättning återställningsmedier. Därför är<br />
det viktigt att du förvarar dem på ett säkert ställe.<br />
© Copyright <strong>Lenovo</strong> 2011 103
Skapa återställningsmedier<br />
I det här avsnittet finns anvisningar om hur du skapar återställningsmedier i Windows 7.<br />
Anm: I Windows 7 kan du skapa återställningsmedier med skivor eller externa USB-lagringsenheter. I<br />
Windows Vista och Windows XP kan du enbart skapa återställningsmedia med skivor, så denna operation<br />
kallas även ”skapa återställningsskivor”.<br />
• Om du vill skapa återställningsmedier i Windows 7 klickar du på Start ➙ Alla program ➙ <strong>Lenovo</strong><br />
ThinkVantage Tools ➙ Skivor för fabriksåterställning. Följ sedan anvisningarna på skärmen.<br />
• Om du vill skapa produktåterställningsskivor i Windows Vista klickar du på Start ➙ Alla program ➙<br />
ThinkVantage ➙ Skapa återställningsmedier. Följ sedan anvisningarna på skärmen.<br />
• Om du vill skapa produktåterställningsskivor i Windows XP klickar du på Start ➙ Alla program ➙<br />
ThinkVantage ➙ Skapa återställningsmedier. Följ sedan anvisningarna på skärmen.<br />
Använda återställningsmedier<br />
I det här avsnittet finns anvisningar för hur du använder återställningsmedier i olika operativsystem.<br />
• I Windows 7 och Windows Vista kan du endast använda återställningsmedier till att återställa datorn<br />
till fabriksinställningarna. Med återställningsmedier kan du återställa datorn till brukbart skick när alla<br />
andra metoder för återställning har misslyckats.<br />
Obs: När du återställer fabriksinställningarna från återställningsmedier tas alla filer på hårddisken bort<br />
och ersätts av de förvalda fabriksinställningarna.<br />
Så här använder du återställningsmedier i Windows 7 eller Windows Vista:<br />
1. Beroende på vilken typ av återställningsmedier du använder ansluter du startenheten (USB-minne<br />
eller USB-lagringsenhet) till datorn, eller matar in en startskiva i den optiska enheten.<br />
2. Tryck ned och släpp upp F12-tangenten upprepade gånger medan du startar datorn. När Startup<br />
Device Menu visas släpper du upp F12-tangenten.<br />
3. Välj önskad startenhet och tryck på Retur. Återställningen börjar.<br />
4. Följ sedan anvisningarna på skärmen.<br />
Anmärkningar:<br />
1. När du har återställt datorn till fabriksinställningarna kanske du behöver installera om drivrutinerna till<br />
vissa enheter. Se ”Installera om förinstallerade program och drivrutiner” på sidan 108.<br />
2. En del datorer levereras med Microsoft Office eller Microsoft Works förinstallerat. Om du behöver<br />
återställa eller installera om några tillämpningsprogram som hör till Microsoft Office eller Microsoft<br />
Works, måste du använda Microsoft Office-CD:n eller Microsoft Works-CD:n. Dessa skivor levereras<br />
bara med datorer som har Microsoft Office eller Microsoft Works förinstallerat.<br />
• I Windows XP kan du använda Product Recovery-skivor för att återställa datorn till fabriksinställningarna,<br />
utföra en anpassad fabriksåterställning eller utföra andra räddningsoperationer som att rädda enskilda<br />
filer. Du får möjlighet att välja att gå till arbetsutrymmet i Rescue and Recovery där du kan välja mellan en<br />
rad olika återställningsåtgärder.<br />
Obs: När du återställer fabriksinställningarna från återställningsskivorna tas alla filer på hårddisken bort<br />
och ersätts av de förvalda fabriksinställningarna. Under återställningen får du möjlighet att spara en eller<br />
flera filer som finns på hårddisken på andra lagringsmedier innan data på hårddisken raderas.<br />
Så här använder du återställningsskivor i Windows XP:<br />
1. Tryck ned och släpp upp F12-tangenten upprepade gånger medan du startar datorn. När Startup<br />
Device Menu visas släpper du upp F12-tangenten.<br />
104 <strong>Användarhandbok</strong>
2. Sätt in startskivan i den optiska enheten.<br />
3. Markera den optiska enhet med startskivan som startenhet och tryck sedan på Retur. Efter ett kort<br />
ögonblick öppnas arbetsutrymmet i Rescue and Recovery.<br />
4. I menyn Rescue and Recovery klickar du på Återställ systemet.<br />
5. Följ anvisningarna på skärmen. Sätt in övriga återställningsskivor allteftersom du blir ombedd att<br />
göra det.<br />
Utföra säkerhets- och återställningsåtgärder<br />
Med programmet Rescue and Recovery kan du säkerhetskopiera hela innehållet på hårddisken, inklusive<br />
operativsystemet, datafiler, program och personliga inställningar. Du kan välja var programmet Rescue and<br />
Recovery ska lagra säkerhetskopian:<br />
• På en skyddad del av hårddisken<br />
• på en extra hårddisk, om du har en sådan installerad i datorn<br />
• På en extern USB-hårddisk<br />
• På en nätverksenhet<br />
• på inspelningsbara skivor (en optisk enhet med inspelningsfunktion krävs).<br />
När du har säkerhetskopierat hårddisken, kan du välja mellan att återställa hela hårddiskinnehållet, återställa<br />
bara vissa filer eller återställa enbart Windows och programmen.<br />
Göra en säkerhetskopia<br />
I det här avsnittet finns anvisningar om hur du gör en säkerhetskopia med hjälp av Rescue and<br />
Recovery-programmet i olika operativsystem.<br />
• Så här säkerhetskopierar du med hjälp av Rescue and Recovery-programmet i Windows 7:<br />
1. Klicka på Start ➙ Alla program ➙ <strong>Lenovo</strong> ThinkVantage Tools ➙ Förbättrad säkerhetskopiering<br />
och återställning. Programmet Rescue and Recovery öppnas.<br />
2. Klicka på pilen Starta avancerat Rescue and Recovery i huvudfönstret i Rescue and Recovery.<br />
3. Klicka på Säkerhetskopiera hårddisken och välj alternativ för säkerhetskopieringen. Följ sedan<br />
anvisningarna på skärmen.<br />
• Så här säkerhetskopierar du med hjälp av Rescue and Recovery-programmet i Windows Vista eller<br />
Windows XP:<br />
1. Klicka på Start ➙ Alla program ➙ ThinkVantage ➙ Rescue and Recovery från skrivbordet i<br />
Windows. Programmet Rescue and Recovery öppnas.<br />
2. Klicka på Starta avancerat Rescue and Recovery ➙ Säkerhetskopiera hårddisken och välj<br />
alternativ för säkerhetskopieringen.<br />
3. Följ instruktionerna på skärmen när du slutför säkerhetskopieringen.<br />
Utföra en återställning<br />
I det här avsnittet finns anvisningar om hur du utför en återställning med hjälp av Rescue and<br />
Recovery-programmet i olika operativsystem.<br />
• Så här återställer du med hjälp av Rescue and Recovery-programmet i Windows 7:<br />
1. Klicka på Start ➙ Alla program ➙ <strong>Lenovo</strong> ThinkVantage Tools ➙ Förbättrad säkerhetskopiering<br />
och återställning. Programmet Rescue and Recovery öppnas.<br />
2. Klicka på pilen Starta avancerat Rescue and Recovery i huvudfönstret i Rescue and Recovery.<br />
Kapitel 5. Återställning - översikt 105
3. Klicka på ikonen Återställ systemet från en säkerhetskopia.<br />
4. Följ sedan anvisningarna på skärmen.<br />
• Så här återställer du med hjälp av Rescue and Recovery-programmet i Windows Vista eller Windows XP:<br />
1. Klicka på Start ➙ Alla program ➙ ThinkVantage ➙ Rescue and Recovery från skrivbordet i<br />
Windows. Programmet Rescue and Recovery öppnas.<br />
2. Klicka på Starta avancerat Rescue and Recovery i huvudfönstret i Rescue and Recovery.<br />
3. Klicka på ikonen Återställ systemet från en säkerhetskopia.<br />
4. Följ sedan anvisningarna på skärmen.<br />
Om du vill veta mer om hur du återställer från arbetsutrymmet i Rescue and Recovery, se ”Använda<br />
arbetsutrymmet i Rescue and Recovery” på sidan 106.<br />
Använda arbetsutrymmet i Rescue and Recovery<br />
Arbetsutrymmet i Rescue and Recovery finns i ett skyddat och dolt område på hårddisken. Det fungerar<br />
oberoende av Windows. Det gör att du kan utföra återställningsåtgärder även om du inte kan starta<br />
Windows. Du kan vidta följande återställningsåtgärder från arbetsutrymmet i Rescue and Recovery:<br />
• Rädda filer från hårddisken eller från en säkerhetskopia I arbetsutrymmet i Rescue and Recovery kan<br />
du leta reda på filer på hårddisken och föra över dem till en nätverksenhet eller andra skrivbara medier<br />
t.ex. en USB-enhet eller en skiva. Den här lösningen är tillgänglig även om du inte säkerhetskopierat<br />
filerna eller om filerna ändrats efter den senaste säkerhetskopieringen. Du kan också rädda enskilda<br />
filer från en säkerhetskopia som gjorts med Rescue and Recovery och som finns på en lokal hårddisk,<br />
en USB-enhet eller en nätverksenhet.<br />
• Återställ hårddisken från en Rescue and Recovery-säkerhetskopia Om du har säkerhetskopierat<br />
hårddisken med Rescue and Recovery-programmet kan du återställa hårddisken från en Rescue and<br />
Recovery-säkerhetskopia, även om du inte kan starta Windows operativsystem.<br />
• Återställ hårddiskens innehåll till fabriksinställningarna Programmet Rescue and Recovery gör det<br />
möjligt att återställa hårddiskens hela innehåll till fabriksinställningarna. Om du har flera partitioner på<br />
hårddisken, kan du välja att återställa fabriksinställningarna till C: och lämna de andra partitionerna orörda.<br />
Eftersom arbetsutrymmet i Rescue and Recovery fungerar oberoende av Windows kan du återställa<br />
fabriksinställningarna även om du inte kan starta Windows.<br />
Obs: Om du återställer hårddisken från en Rescue and Recovery-säkerhetskopia eller återställer hårddisken<br />
till fabriksinställningarna, raderas alla filer på den primära hårddiskpartitionen (vanligen enhetsbeteckning<br />
C:) under återställningen. Gör kopior av viktiga filer om du kan. Om du inte kan starta Windows, kan du<br />
använda funktionen Rädda filer i arbetsutrymmet i Rescue and Recovery och kopiera filer från hårddisken<br />
till andra medier.<br />
Så här startar du arbetsutrymmet i Rescue and Recovery:<br />
1. Kontrollera att datorn är avstängd.<br />
2. Tryck ned och släpp upp F11-tangenten upprepade gånger medan du startar datorn. När du hör en<br />
ljudsignal eller ser en skärmbild med logotypen, släpper du F11-tangenten.<br />
3. Om du har valt ett Rescue and Recovery-lösenord, skriver du lösenordet när du blir tillfrågad.<br />
Arbetsutrymmet i Rescue and Recovery öppnas efter ett ögonblick.<br />
Anm: Om arbetsutrymmet i Rescue and Recovery inte öppnas läser du ”Lösa återställningsproblem” på<br />
sidan 109.<br />
4. Gör något av följande:<br />
• Om du vill rädda filer från hårddisken eller från en säkerhetskopia klickar du på Rädda filer och<br />
följer sedan anvisningarna på skärmen.<br />
106 <strong>Användarhandbok</strong>
• Om du vill återställa hårddisken från en Rescue and Recovery-säkerhetskopia, eller återställa<br />
hårddisken till fabriksinställningarna, klickar du på Återställ systemet. Följ sedan anvisningarna på<br />
skärmen.<br />
Klicka på Hjälp om du vill veta mer om funktionerna i arbetsutrymmet i Rescue and Recovery.<br />
Anmärkningar:<br />
1. När du har återställt en hårddisk till fabriksinställningarna kanske du behöver installera om drivrutinerna<br />
till vissa enheter. Se ”Installera om förinstallerade program och drivrutiner” på sidan 108.<br />
2. En del datorer levereras med Microsoft Office eller Microsoft Works förinstallerat. Om du behöver<br />
återställa eller installera om några tillämpningsprogram som hör till Microsoft Office eller Microsoft<br />
Works, måste du använda Microsoft Office-CD:n eller Microsoft Works-CD:n. Dessa skivor levereras<br />
bara med datorer som har Microsoft Office eller Microsoft Works förinstallerat.<br />
Skapa och använda ett räddningsmedium<br />
Med ett räddningsmedium, t.ex. en skiva eller en USB-hårddisk, kan du återställa datorn vid fel som gör att<br />
du inte kommer åt arbetsutrymmet i Rescue and Recovery från hårddisken.<br />
Anmärkningar:<br />
1. De återställningsåtgärder du kan utföra med ett räddningsmedium varierar beroende på<br />
operativsystemet.<br />
2. Räddningsskivan kan startas från alla typer av optiska enheter.<br />
Skapa ett räddningsmedium<br />
I det här avsnittet finns anvisningar för hur du skapar räddningsmedier i olika operativsystem.<br />
• Så här skapar du räddningmedier i Windows 7:<br />
1. Klicka på Start ➙ Alla program ➙ <strong>Lenovo</strong> ThinkVantage Tools ➙ Förbättrad säkerhetskopiering<br />
och återställning. Programmet Rescue and Recovery öppnas.<br />
2. Klicka på pilen Starta avancerat Rescue and Recovery i huvudfönstret i Rescue and Recovery.<br />
3. Klicka på ikonen Skapa räddningsmedier. Fönstret Skapa Rescue and Recovery-medier öppnas.<br />
4. Under Räddningsmedier väljer du den typ av räddningsmedium du vill skapa. Du kan skapa ett<br />
räddningsmedium på skivor, en USB-hårddisk eller en sekundär, intern hårddisk.<br />
5. Klicka OK och följ sedan anvisningarna på skärmen.<br />
• Så här skapar du ett räddningmedium i Windows Vista eller Windows XP:<br />
1. Klicka på Start ➙ Alla program ➙ ThinkVantage ➙ Skapa återställningsmedier från<br />
Windows-skrivbordet. Fönstret Skapa Rescue and Recovery-medier öppnas.<br />
2. Under Räddningsmedier väljer du den typ av räddningsmedium du vill skapa. Du kan skapa ett<br />
räddningsmedium på skivor, en USB-hårddisk eller en sekundär, intern hårddisk.<br />
3. Klicka OK och följ sedan anvisningarna på skärmen.<br />
Använda ett räddningsmedium<br />
I det här avsnittet finns anvisningar om hur du använder räddningsmediet du har skapat.<br />
• Så här använder du räddningsmediet om du har skapat det med en skiva:<br />
1. Stäng av datorn.<br />
2. Tryck ned och släpp upp F12-tangenten upprepade gånger medan du startar datorn. När Startup<br />
Device Menu visas släpper du upp F12-tangenten.<br />
Kapitel 5. Återställning - översikt 107
3. På menyn Startup Device väljer du önskad optiska enhet som första startenhet. Sätt sedan i<br />
räddningsskivan i den optiska enheten och tryck på Retur. Räddningsmediet startar.<br />
• Så här använder du räddningsmediet om du har skapat det med en USB-hårddisk:<br />
1. Anslut USB-hårddisken till någon av datorns USB-portar.<br />
2. Tryck ned och släpp upp F12-tangenten upprepade gånger medan du startar datorn. När Startup<br />
Device Menu visas släpper du upp F12-tangenten.<br />
3. På menyn Startup Device väljer du USB-hårddisken som första startenhet. Tryck sedan på Enter.<br />
Räddningsmediet startar.<br />
• Om räddningsmediet finns på en andra intern hårddisk ställer du in den andra hårddisken som första<br />
startenhet i startordningen för att starta räddningsmediet. Se ”Menyn Startup” på sidan 178.<br />
Anm: Information om hur du installerar en extra hårddisk finns i ”Sätta in hårddiskadaptern i facket” på<br />
sidan 153.<br />
När räddningsmediet startar öppnas arbetsutrymmet i Rescue and Recovery. Hjälp för respektive funktion är<br />
tillgänglig från arbetsutrymmet i Rescue and Recovery. Följ anvisningarna när du utför återställningen.<br />
Installera om förinstallerade program och drivrutiner<br />
Datorn har funktioner som gör att du kan installera om vissa av de program och drivrutiner som har<br />
fabriksinstallerats.<br />
Installera om förinstallerade program<br />
Så här installerar du om valda program:<br />
1. Starta datorn.<br />
2. Använda Utforskaren i Windows eller Dator (i Windows XP Min dator) och visa katalogstrukturen på<br />
hårddisken.<br />
3. Öppna mappen C:\SWTOOLS.<br />
4. Öppna mappen APPS. I den finns flera mappar som har namn efter olika förinstallerade program.<br />
5. Öppna undermappen för det program du ska installera om.<br />
6. Dubbelklicka på Setup och följ sedan anvisningarna på skärmen när du installerar programmet.<br />
Installera om förinstallerade drivrutiner<br />
Obs: När du installerar om drivrutiner ändrar du datorns konfiguration. Installera därför om drivrutiner enbart<br />
om det behövs för att lösa ett problem med datorn.<br />
Så här installerar du om en drivrutin för en fabriksinstallerad enhet:<br />
1. Starta datorn.<br />
2. Använda Utforskaren i Windows eller Dator (i Windows XP Min dator) och visa katalogstrukturen på<br />
hårddisken.<br />
3. Öppna mappen C:\SWTOOLS.<br />
4. Öppna mappen DRIVERS. I mappen DRIVERS finns flera undermappar med namn efter olika drivrutiner<br />
som är installerade i datorn (t.ex. AUDIO och VIDEO).<br />
5. Öppna undermappen för enheten.<br />
6. Installera om drivrutinen på något av följande sätt:<br />
• Leta efter en textfil (en fil med tillägget .txt) i undermappen. Textfilen innehåller information om<br />
hur du installerar om den drivrutinen.<br />
108 <strong>Användarhandbok</strong>
-ELLER-<br />
• Om undermappen innehåller en fil med tillägget .inf, kan du använda programmet Lägg till ny<br />
maskinvara (finns i Windows Kontrollpanelen). Det är inte alla drivrutiner som kan installeras om med<br />
det här programmet. I Lägg till ny maskinvara klickar du på Diskett finns när du blir tillfrågad om var<br />
drivrutinen finns. Klicka sedan på Bläddra. Välj drivrutinsfilen från undermappen.<br />
-ELLER-<br />
• Leta efter programfilen (en fil med tillägget .exe) i undermappen. Dubbelklicka på filen och följ<br />
anvisningarna på skärmen.<br />
Obs: Om du behöver uppdaterade drivrutiner ska du inte hämta dem från Windows uppdateringssida på<br />
webben. Hämta dem i stället från <strong>Lenovo</strong>. Mer information finns i ”Kontrollera att drivrutiner är aktuella” på<br />
sidan 196.<br />
Lösa återställningsproblem<br />
Om du inte kan komma åt arbetsutrymmet i Rescue and Recovery eller Windows-miljön kan du göra något<br />
av följande:<br />
• Med hjälp av ett räddningsmedium kan du starta arbetsutrymmet i Rescue and Recovery. Se ”Använda<br />
ett räddningsmedium” på sidan 107.<br />
• Använd återställningsmedier om alla andra återställningsmetoder har misslyckats och du behöver<br />
återställa hårddisken till fabriksinställningarna. Se ”Använda återställningsmedier” på sidan 104.<br />
Anm: Om du inte kan komma åt arbetsutrymmet i Rescue and Recovery eller Windows-miljön från<br />
ett räddningsmedium eller ett återställningsmedium, kan det bero på att räddningsenheten (en intern<br />
hårddisk, en skiva, en USB-hårddisk eller en annan extern enhet) inte är inställd som första startenhet i<br />
startordningen. Du måste först se till att räddningsenheten är inställd som första startenhet i startordningen i<br />
inställningsprogrammet Setup Utility. I ”Menyn Startup” på sidan 178 finns detaljerad information om att<br />
temporärt eller permanent ändra startordningen. Mer information om inställningsprogrammet Setup Utility<br />
finns i ”ThinkPad Setup” på sidan 174.<br />
Du bör skapa räddningsmedier och återställningsmedier så tidigt som möjligt och förvara dem på ett säkert<br />
ställe.<br />
Kapitel 5. Återställning - översikt 109
110 <strong>Användarhandbok</strong>
Kapitel 6. Byta ut enheter<br />
Du kan öka minneskapaciteten eller hårddiskkapaciteten genom att ersätta den ursprungliga, inbyggda<br />
enheten med ett tillbehör. Vid behov kan du även byta ut PCI Express-minikortet eller modemdotterkortet<br />
genom att följa anvisningarna i det här avsnittet.<br />
• ”Förhindra statisk elektricitet” på sidan 111<br />
• ”Byta batteri” på sidan 111<br />
• ”Byta ut hårddisken” på sidan 115<br />
• ”Byta ut tangentbordet” på sidan 119<br />
• ”Byta minnesmodul” på sidan 123<br />
• ”Installera och byta ut mSATA SSD-enheten” på sidan 127<br />
• ”Installera och byta PCI Express-minikort för trådlös LAN/WiMAX-anslutning” på sidan 130<br />
• ”Installera och byta PCI Express-minikort för trådlös WAN-anslutning” på sidan 136<br />
• ”Byta SIM-kort” på sidan 141<br />
• ”Byta ut SSD-enheten” på sidan 142<br />
Förhindra statisk elektricitet<br />
Statisk elektricitet är visserligen ofarlig för oss men den kan allvarligt skada datorkomponenter och tillbehör.<br />
Om du hanterar delar som är känsliga för statisk elektricitet på fel sätt kan de skadas. Vänta med att öppna<br />
den antistatiska skyddsförpackningen tills det står i anvisningarna att du ska installera tillbehöret eller delen.<br />
När du hanterar tillbehör och CRU-delar bör du vidta följande säkerhetsåtgärder för att undvika skador<br />
från statisk elektricitet:<br />
• Rör dig inte mer än nödvändigt. Rörelser kan orsaka statisk elektricitet.<br />
• Hantera alltid komponenterna varsamt. Håll alltid kort, minnesmoduler, systemkort och processorer<br />
i kanterna. Vidrör aldrig exponerade ledningar.<br />
• Se till att ingen annan rör komponenterna.<br />
• När du installerar ett tillbehör eller en CRU-del som är känslig för statisk elektricitet håller du den<br />
antistatiska skyddsförpackningen mot någon omålad metallyta på datorn (t.ex. luckan till en kortplats) i<br />
minst två sekunder. Det utjämnar skillnaden i den statiska elektriciteten mellan datorn, förpackningen och<br />
din kropp.<br />
• När det är möjligt tar du ut delen ur skyddsförpackningen och installerar den utan att lägga ned den.<br />
Om det inte går, placerar du den antistatiska förpackningen på en plan, slät yta. Lägg sedan delen<br />
ovanpå förpackningen.<br />
• Lägg inte någon del på datorns kåpa eller på någon annan metallyta.<br />
Byta batteri<br />
Skriv ut instruktionerna innan du börjar.<br />
Det är inte säkert att datorn kan hantera batterier som inte är tillverkade av eller godkända av <strong>Lenovo</strong>. Datorn<br />
fortsätter att starta men kan eventuellt inte ladda batterier som inte är godkända.<br />
Obs: <strong>Lenovo</strong> tar inget ansvar för prestanda eller säkerhet vid användning av ej godkända batterier, och ger<br />
inga garantier för fel eller skador som beror på användning av ej godkända batterier.<br />
© Copyright <strong>Lenovo</strong> 2011 111
Om du vill byta batteri läser du följande krav och väljer modell från listan nedan så visas anvisningarna.<br />
Krav för att utföra proceduren<br />
Fara<br />
Om det uppladdningsbara batteriet sätts tillbaka på fel sätt kan det explodera. Batteriet innehåller<br />
små mängder skadliga ämnen. Så här undviker du skador:<br />
• Använd endast batterier som rekommenderats av <strong>Lenovo</strong>.<br />
• Förvara alltid batteriet på säkert avstånd från eld.<br />
• Utsätt inte batteriet för stark värme.<br />
• Utsätt inte batteriet för väta.<br />
• Kortslut inte batteriet.<br />
• Utsätt inte batteriet för tryck och försök inte ta hål i eller bränna det. Felaktig hantering av<br />
batteriet kan göra att batteriet överhettas och ”avger” gas eller lågor.<br />
Byta batteriet som är installerat i datorns batterifack<br />
Om du vill byta batteriet följer du beskrivningen nedan:<br />
1. Stäng av datorn eller låt den gå över i viloläge. Koppla sedan bort nätadaptern och alla kablar från datorn.<br />
2. Stäng bildskärmslocket och lägg datorn med undersidan uppåt.<br />
3. Lossa batterispärren genom att skjuta spärren till upplåst läge(1). Håll fast spärren i olåst läge medan<br />
du tar bort batteriet (2).<br />
112 <strong>Användarhandbok</strong>
4. Skjut in batteriet i datorn.<br />
5. Skjut batterispärren till låst läge.<br />
6. Vänd datorn rätt igen. Anslut nätadaptern och kablarna till datorn.<br />
Använda Extended Life-batteriet<br />
Ett Extended Life-batteri finns som tillbehör för användare som vill ha längre batteritid. Anslut batteriet till<br />
dockningskontakten enligt följande beskrivning:<br />
1. Stäng av datorn eller låt den gå över i viloläge. Koppla sedan bort nätadaptern och alla kablar från datorn.<br />
2. Stäng bildskärmslocket och lägg datorn med undersidan uppåt.<br />
Kapitel 6. Byta ut enheter 113
3. Passa in Extended Life-batteriet mot datorns undersida (se bilden nedan) och tryck fast batteriet.<br />
4. Skjut batterispärren till låst läge.<br />
5. Vänd datorn rätt igen. Anslut nätadaptern och kablarna till datorn.<br />
Så här tar du bort Extended Life-batteriet:<br />
1. Stäng av datorn eller låt den gå över i viloläge. Koppla sedan bort nätadaptern och alla kablar från datorn.<br />
2. Stäng bildskärmslocket och lägg datorn med undersidan uppåt.<br />
114 <strong>Användarhandbok</strong>
3. Lossa batterispärren.<br />
4. Tryck på spärren så som visas i bilden nedan och ta loss batteriet.<br />
5. Vänd datorn rätt igen. Anslut nätadaptern och kablarna till datorn.<br />
Byta ut hårddisken<br />
Skriv ut instruktionerna innan du börjar.<br />
Du kan byta ut hårddisken mot en ny som finns att köpa hos en <strong>Lenovo</strong>-återförsäljare eller en<br />
marknadsrepresentant. Om du vill byta ut hårddisken läser du följande krav och väljer modell från listan<br />
så visas anvisningarna.<br />
Anm: Byt bara ut hårddisken om du behöver uppgradera eller reparera den. Anslutningarna och facket<br />
för hårddisken är inte konstruerade för täta byten.<br />
Krav för att utföra proceduren<br />
Följ säkerhetsföreskrifterna när du byter enheten.<br />
Obs: Hantera hårddisken på rätt sätt:<br />
Kapitel 6. Byta ut enheter 115
• Tappa inte hårddisken och utsätt den inte för stötar. Lägg enheten på ett mjukt tyg som dämpar<br />
eventuella stötar.<br />
• Tryck inte på hårddiskens lock.<br />
• Rör inte vid kontakten.<br />
Hårddisken är mycket ömtålig. Om du hanterar SSD-enheten ovarsamt kan informationen på den skadas<br />
eller gå förlorad. Säkerhetskopiera all information på hårddisken innan du tar bort den. Stäng därefter av<br />
datorn. Ta aldrig ur enheten om datorn är i drift, vänteläge eller viloläge.<br />
Anvisningar för byte<br />
Så här byter du ut hårddisken:<br />
1. Stäng av datorn och koppla sedan bort nätadaptern och alla kablar från datorn.<br />
2. Stäng bildskärmslocket och lägg datorn med undersidan uppåt.<br />
3. Ta bort batteriet. Mer information om hur du tar bort batteriet hittar du i ”Byta batteri” på sidan 111.<br />
4. Ta bort skruven i luckan över kortplatsen.<br />
5. Ta bort luckan.<br />
116 <strong>Användarhandbok</strong>
6. Ta ut hårddisken genom att dra i fliken.<br />
7. Ta bort gummilisterna från hårddisken.<br />
8. Montera gummilisterna på den nya hårddisken.<br />
Kapitel 6. Byta ut enheter 117
9. Sätt in hårddisken i facket och tryck den på plats.<br />
10. Sätt tillbaka luckan över kortplatsen så som visas i bilden.<br />
11. Skruva fast skruven igen.<br />
118 <strong>Användarhandbok</strong>
12. Sätt tillbaka batteriet. Mer information om hur du sätter tillbaka batteriet hittar du i ”Byta batteri” på<br />
sidan 111.<br />
13. Vänd datorn rätt igen. Anslut nätadaptern och kablarna till datorn.<br />
Byta ut tangentbordet<br />
Skriv ut instruktionerna innan du börjar.<br />
Följ de här anvisningarna när du ska byta ut tangentbordet mot ett nytt (tillbehör).<br />
Krav för att utföra proceduren<br />
Fara<br />
Det kan vara farligt att ansluta eller koppla bort telefonkabeln från vägguttaget under åskväder.<br />
Fara<br />
Var försiktig när du handskas med strömförande kablar och sladdar. För att undvika elstötar bör<br />
du koppla loss kablarna innan du öppnar luckan till kortplatsen.<br />
Ta bort tangentbordet<br />
Så här tar du bort tangentbordet:<br />
1. Stäng av datorn och koppla sedan bort nätadaptern och alla kablar från datorn. Vänta ett par minuter<br />
tills datorns inre svalnat innan du börjar följa nedanstående anvisningar.<br />
2. Stäng bildskärmslocket och lägg datorn med undersidan uppåt.<br />
3. Ta bort batteriet. Mer information finns i ”Byta batteri” på sidan 111.<br />
4. Lossa skruven på luckan till minnesplatsen (1) och ta sedan bort luckan (2).<br />
Kapitel 6. Byta ut enheter 119
5. Lossa skruven som tangentbordet är fäst med.<br />
6. Vänd datorn rätt igen och öppna bildskärmslocket.<br />
7. Tryck hårt i pilens riktning (1) på bilden så lossas tangentbordets framsida. Tangentbordet öppnas<br />
en aning (2).<br />
120 <strong>Användarhandbok</strong>
8. Lyft försiktigt upp tangentbordet tills du kan se var det är anslutet. Håll tangentbordet ovanför datorn<br />
medan du kopplar loss det från kontakten (1). Nu är tangentbordet borttaget (2).<br />
Installera tangentbordet<br />
Så här installerar du tangentbordet:<br />
1. Anslut kontakten.<br />
Kapitel 6. Byta ut enheter 121
2. Sätt tillbaka tangentbordet igen. Se till att tangentbordets bakre kant hamnar under ramen, så som<br />
pilarna visar.<br />
3. Skjut tangentbordet så som visas av pilarna.<br />
4. Stäng bildskärmslocket och lägg datorn med undersidan uppåt. Skruva fast skruven igen.<br />
122 <strong>Användarhandbok</strong>
5. Sätt tillbaka minnesluckan över kortplatsen (1), stäng luckan (2) och dra sedan åt skruven (3).<br />
6. Sätt tillbaka batteriet. Mer information om hur du sätter tillbaka batteriet hittar du i ”Byta batteri” på<br />
sidan 111.<br />
7. Vänd datorn rätt igen. Anslut nätadaptern och kablarna till datorn. Starta därefter datorn.<br />
Byta minnesmodul<br />
Skriv ut instruktionerna innan du börjar.<br />
Genom att utöka datorns minneskapacitet kan du få programmen att arbeta fortare. Du kan öka mängden<br />
minne i datorn genom att installera en så kallad obuffrad PC3-10600 DDR3 SDRAM SO-DIMM-modul i<br />
datorns minneskortplats. (DDR är en förkortning av double data rate, SDRAM står för synchronous dynamic<br />
random access memory och SO-DIMM betyder small outline dual inline memory module.) Det finns<br />
SO-DIMM-moduler med olika kapacitet.<br />
Krav för att utföra proceduren<br />
Följ säkerhetsföreskrifterna när du byter minnesmodulen.<br />
Anm: Minnesmodulens arbetshastighet beror på datorns systemkonfiguration tillsammans med den<br />
minnesmodul som är installerad i datorn. Under vissa omständigheter kan datorns minne inte arbeta med<br />
maximal hastighet.<br />
Obs: Innan du installerar en modul bör du röra vid ett metallbord eller ett jordat metallföremål. På så<br />
sätt minskar du risken att det kommer statisk elektricitet från dig själv. Statisk elektricitet kan skada<br />
SO-DIMM-modulen.<br />
Anvisningar för byte<br />
Genom att utöka datorns minneskapacitet kan du få programmen att arbeta fortare. Du kan öka<br />
mängden minne i datorn genom att installera ett tillbehör som kallas obuffrade PC3-10600 DDR3 SDRAM<br />
SO-DIMM-moduler. (DDR är en förkortning av double data rate, SDRAM står för synchronous dynamic<br />
random access memory och SO-DIMM betyder small outline dual inline memory module.) Det finns<br />
SO-DIMM-moduler med olika kapacitet.<br />
Anm: Använd endast minnesmoduler av typen obuffrade PC3-10600 DDR3 SDRAM SO-DIMM-moduler.<br />
Om du installerar en SO-DIMM som inte kan hanteras av datorn hörs en ljudsignal och det kan också hända<br />
att datorn inte går att starta eller inte fungerar som den ska. Du kan köpa minnesmoduler av rätt typ från<br />
<strong>Lenovo</strong>s återförsäljare eller en <strong>Lenovo</strong>-representant.<br />
Kapitel 6. Byta ut enheter 123
Byta minne i kortplatsen på datorns undersida<br />
Datorn har två minneskortplatser: en plats under tangentbordet och en annan på datorns undersida. Om du<br />
vill byta SO-DIMM-modulen följer du beskrivningen nedan:<br />
1. Stäng av datorn och koppla sedan bort nätadaptern och alla kablar från datorn.<br />
2. Stäng bildskärmslocket och lägg datorn med undersidan uppåt.<br />
3. Ta bort batteriet. Mer information finns i ”Byta batteri” på sidan 111.<br />
4. Lossa skruven i luckan över minneskortplatsen (1) och ta sedan bort luckan (2).<br />
Om det redan finns en SO-DIMM i minnesplatsen tar du bort den för att ge plats för den nya modulen.<br />
Tryck spärrarna i sockelns båda ändar utåt och ta bort modulen (1). Lägg undan modulen för framtida<br />
bruk (2).<br />
5. Leta reda på skåran i SO-DIMM-modulens kant.<br />
Anm: Rör inte vid SO-DIMM-modulens kontakter - modulen kan skadas!<br />
124 <strong>Användarhandbok</strong>
6. Håll minnesmodulen så att skåran i modulen är vänd mot sockelns kant, för in modulen i sockeln i cirka<br />
20 graders vinkel (1) och tryck in den ordentligt (2).<br />
7. Vicka på SO-DIMM-modulen tills den klickar fast.<br />
8. Kontrollera att SO-DIMM-modulen sitter ordentligt fast i kortplatsen och inte går lätt att ta bort.<br />
9. Sätt tillbaka minnesluckan över kortplatsen (1), stäng luckan (2) och dra sedan åt skruven (3).<br />
10. Sätt tillbaka batteriet, vänd datorn rätt igen och anslut kablarna. Mer information om hur du sätter<br />
tillbaka batteriet hittar du i ”Byta batteri” på sidan 111.<br />
Byta minne i kortplatsen under tangentbordet<br />
1. Stäng av datorn och koppla sedan bort nätadaptern och alla kablar från datorn.<br />
2. Stäng bildskärmslocket och lägg datorn med undersidan uppåt.<br />
3. Ta bort batteriet. Mer information finns i ”Byta batteri” på sidan 111.<br />
Kapitel 6. Byta ut enheter 125
4. Ta bort tangentbordet. Mer information om hur du tar bort tangentbordet hittar du i ”Byta ut<br />
tangentbordet” på sidan 119.<br />
5. Lyft upp isoleringsskiktet (1) så att du kommer åt minneskortplatsen. Om en SO-DIMM-modul redan<br />
finns i minneskortplatsen trycker du spärrarna i sockelns båda ändar utåt (2) och tar bort modulen (3) för<br />
att få plats för den nya modulen. Lägg undan modulen för framtida bruk.<br />
6. Leta reda på skåran i SO-DIMM-modulens kant.<br />
Obs: Rör inte vid SO-DIMM-modulens kontakter - modulen kan skadas!<br />
7. Håll minnesmodulen så att skåran i modulen är vänd mot sockelns kant, för in modulen i sockeln i cirka<br />
20 graders vinkel (1) och tryck in den ordentligt (2).<br />
Anm: Om du bara installerar en minnesmodul i en av de båda minnesplatserna ska du installera<br />
modulen i kortplatsen under tangentbordet.<br />
8. Vicka på SO-DIMM-modulen tills den klickar fast.<br />
126 <strong>Användarhandbok</strong>
9. Kontrollera att SO-DIMM-modulen sitter ordentligt fast i kortplatsen och inte går lätt att ta bort.<br />
10. Sätt tillbaka tangentbordet. Mer information om hur du sätter tillbaka tangentbordet hittar du i ”Byta ut<br />
tangentbordet” på sidan 119.<br />
11. Sätt tillbaka batteriet, vänd datorn rätt igen och anslut kablarna. Mer information om hur du sätter<br />
tillbaka batteriet hittar du i ”Byta batteri” på sidan 111.<br />
Försäkra dig om att minnesmodulen är korrekt installerad genom att göra på följande sätt:<br />
1. Starta datorn.<br />
2. När skärmbilden med logotypen visas trycker du på F1. ThinkPad Setup öppnas. Alternativet ”Installed<br />
memory” visar den totala mängd minne som är installerad i datorn.<br />
Installera och byta ut mSATA SSD-enheten<br />
Skriv ut instruktionerna innan du börjar.<br />
Vissa ThinkPad-modeller har en mSATA SSD-enhet. Du kan byta ut mSATA SSD-enheten mot en ny<br />
som finns att köpa hos en <strong>Lenovo</strong>-återförsäljare eller marknadsrepresentant. Så här byter du ut mSATA<br />
SSD-enheten. Läs följande anvisningar:<br />
Anmärkningar:<br />
• Du kan även byta ut mSATA SSD-enheten mot ett PCI Express-minikort för trådlöst nätverk (WAN).<br />
• Byt bara ut mSATA SSD-enheten när den behöver uppgraderas. Facket för mSATA SSD-enheten är<br />
inte konstruerat för täta byten.<br />
Krav för att utföra proceduren<br />
Följ säkerhetsföreskrifterna när du byter enheten.<br />
Obs: När du hanterar en mSATA SSD-enhet:<br />
• Tappa inte hårddisken och utsätt den inte för stötar. Lägg enheten på ett mjukt tyg som dämpar<br />
eventuella stötar.<br />
• Tryck inte på hårddiskens lock.<br />
Hårddisken är mycket ömtålig. Om du hanterar SSD-enheten ovarsamt kan informationen på den skadas<br />
eller gå förlorad.<br />
Säkerhetskopiera all information på mSATA SSD-enheten innan du tar bort den. Stäng därefter av datorn.<br />
Ta aldrig ur mSATA SSD-enheten om datorn är i drift, vänteläge eller viloläge.<br />
Anvisningar för byte<br />
För att byta ut mSATA SSD-enheten (om en sådan enhet är tillgänglig i din dator) gör följande:<br />
1. Stäng av datorn och koppla sedan bort nätadaptern och alla kablar från datorn. Vänta ett par minuter<br />
tills datorns inre svalnat innan du börjar följa nedanstående anvisningar.<br />
2. Stäng bildskärmslocket och lägg datorn med undersidan uppåt.<br />
3. Ta bort batteriet. Mer information om hur du tar bort batteriet hittar du i anvisningarna i ”Byta batteri” på<br />
sidan 111.<br />
Kapitel 6. Byta ut enheter 127
4. Lossa skruven på luckan till minnesplatsen (1) och ta sedan bort luckan (2).<br />
5. Lossa skruven (1). Kortet skjuts ut (2).<br />
6. Ta bort kortet.<br />
128 <strong>Användarhandbok</strong>
7. Passa in kontaktkanten på den nya mSATA SSD-enheten motsvarande hylsa på datorn.<br />
Anmärkningar:<br />
• Du kan även byta ut mSATA SSD-enheten mot ett PCI Express-minikort för trådlöst nätverk (WAN).<br />
• För att ansluta kablarna till det nya PCI Express-minikortet, se ”Installera och byta PCI<br />
Express-minikort för trådlös WAN-anslutning” på sidan 136.<br />
8. Vicka på kortet (neråt) (1) tills det klickar på plats. Sätt fast kortet med skruven (2).<br />
Kapitel 6. Byta ut enheter 129
9. Sätt tillbaka minnesluckan över kortplatsen (1), stäng luckan (2) och dra sedan åt skruven (3).<br />
10. Sätt tillbaka batteriet. Mer information om hur du sätter tillbaka batteriet hittar du i anvisningarna i<br />
”Byta batteri” på sidan 111.<br />
11. Vänd datorn rätt igen. Anslut nätadaptern och kablarna till datorn. Starta därefter datorn.<br />
Installera och byta PCI Express-minikort för trådlös<br />
LAN/WiMAX-anslutning<br />
Skriv ut instruktionerna innan du börjar.<br />
Datorn har en kortplats för PCI Express-minikort för anslutning till ett trådlöst LAN/WiMAX. Om du vill byta ut<br />
PCI Express-minikortet mot ett nytt läser du följande krav.<br />
Krav för att utföra proceduren<br />
Fara<br />
Det kan vara farligt att ansluta eller koppla bort telefonkabeln från vägguttaget under åskväder.<br />
Fara<br />
Var försiktig när du handskas med strömförande kablar och sladdar. För att undvika elstötar bör<br />
du koppla loss kablarna innan du öppnar luckan till kortplatsen.<br />
Obs: Innan du installerar ett PCI Express-minikort bör du röra vid ett metallbord eller ett jordat metallföremål.<br />
På så sätt minskar du risken att det kommer statisk elektricitet från dig själv. Statisk elektricitet kan skada<br />
kortet.<br />
Byta ut ett PCI Express-minikort med två kontakter<br />
1. Stäng av datorn och koppla sedan bort nätadaptern och alla kablar från datorn. Vänta ett par minuter<br />
tills datorns inre svalnat innan du börjar följa nedanstående anvisningar.<br />
2. Stäng bildskärmslocket och lägg datorn med undersidan uppåt.<br />
3. Ta bort batteriet. Mer information om hur du tar bort batteriet hittar du i ”Byta batteri” på sidan 111.<br />
130 <strong>Användarhandbok</strong>
4. Ta bort tangentbordet. Mer information om hur du tar bort tangentbordet hittar du i ”Byta ut<br />
tangentbordet” på sidan 119.<br />
5. Om det ingår ett verktyg för att lossa kontakter i paketet med det nya kortet, använder du det verktyget<br />
när du kopplar bort kablarna från kortet. Om det inte ingår något verktyg, kopplar du bort kablarna från<br />
kortet genom att försiktigt lossa kontakterna med fingrarna.<br />
6. Lossa skruven (1). Kortet skjuts ut (2).<br />
Kapitel 6. Byta ut enheter 131
7. Ta bort kortet.<br />
8. Passa in kontaktkanten på det nya PCI Express-minikortet med motsvarande kontakthylsa på datorn.<br />
Anm: Om det nya PCI Express-minikortet har två kontakter, som i nästa bild, stoppar du in den vita<br />
kabeln i kabelröret.<br />
132 <strong>Användarhandbok</strong>
9. Vicka på kortet tills det klickar på plats när du trycker på kontakternas ovansida (1). Sätt fast kortet<br />
med skruven (2).<br />
10. Anslut kablarna till det nya PCI Express-minikortet. Anslut den grå kabeln till kontakten märkt ”MAIN”<br />
eller ”M” på kortet och den svarta kabeln till kontakten märkt ”AUX” eller ”A”.<br />
Anm: Om det nya PCI Express-minikortet har tre kontakter ansluter du den grå kabeln till kontakten<br />
märkt ”TR1” på kortet och den svarta kabeln till kontakten märkt ”TR2”. Om du ansluter någon av<br />
kablarna till mittkontakten kan anslutningens hastighet bli lägre.<br />
11. Sätt tillbaka tangentbordet. Mer information om hur du sätter tillbaka tangentbordet hittar du i ”Byta ut<br />
tangentbordet” på sidan 119.<br />
12. Sätt tillbaka batteriet. Mer information om hur du sätter tillbaka batteriet hittar du i ”Byta batteri” på<br />
sidan 111.<br />
13. Vänd datorn rätt igen. Anslut nätadaptern och kablarna till datorn. Starta därefter datorn.<br />
Byta ett PCI Express-minikort med tre kontakter<br />
Om datorn har en MIMO-funktion (Multiple Input Multiple Output) installerad levereras datorn med ett PCI<br />
Express-minikort som har tre kontakter. Så här byter du kortet för MIMO-funktionen:<br />
1. Stäng av datorn och koppla sedan bort nätadaptern och alla kablar från datorn. Vänta ett par minuter<br />
tills datorns inre svalnat innan du börjar följa nedanstående anvisningar.<br />
Kapitel 6. Byta ut enheter 133
2. Stäng bildskärmslocket och lägg datorn med undersidan uppåt.<br />
3. Ta bort batteriet. Mer information om hur du tar bort batteriet hittar du i ”Byta batteri” på sidan 111.<br />
4. Ta bort tangentbordet. Mer information om hur du tar bort tangentbordet hittar du i ”Byta ut<br />
tangentbordet” på sidan 119.<br />
5. Om det ingår ett verktyg för att lossa kontakter i paketet med det nya kortet, använder du det verktyget<br />
när du kopplar bort kablarna från kortet. Om det inte ingår något verktyg, kopplar du bort kablarna från<br />
kortet genom att försiktigt lossa kontakterna med fingrarna.<br />
6. Lossa skruven (1). Kortet skjuts ut (2). Ta sedan bort kortet (2).<br />
134 <strong>Användarhandbok</strong>
7. Ta bort kortet.<br />
8. Passa in det nya kortets kontaktkant i motsvarande kontakthylsa på datorn (1).<br />
Anm: Om det nya PCI Express-minikortet har två kontakter, som i nästa bild, stoppar du in den vita<br />
kabeln i kabelröret.<br />
Kapitel 6. Byta ut enheter 135
9. Vicka på kortet tills det klickar på plats när du trycker på kontakternas ovansida (1). Sätt fast kortet<br />
med skruven (2).<br />
10. Anslut kablarna till det nya PCI Express-minikortet. Anslut den grå kabeln till kontakten märkt ”TR1”<br />
på kortet, den vita kabeln till kontakten märkt ”RO” eller ”TR3” (mitten) och den svarta kabeln till<br />
kontakten märkt ”TR2”.<br />
11. Sätt tillbaka tangentbordet. Mer information om hur du sätter tillbaka tangentbordet hittar du i ”Byta ut<br />
tangentbordet” på sidan 119.<br />
12. Sätt tillbaka batteriet. Mer information om hur du sätter tillbaka batteriet hittar du i ”Byta batteri” på<br />
sidan 111..<br />
13. Vänd datorn rätt igen. Anslut nätadaptern och kablarna till datorn. Starta därefter datorn.<br />
Installera och byta PCI Express-minikort för trådlös WAN-anslutning<br />
Skriv ut instruktionerna innan du börjar.<br />
Vissa ThinkPad-modeller har en kortplats för PCI Express-minikort för trådlöst WAN. Om du vill byta ut PCI<br />
Express-minikortet mot ett nytt läser du följande krav.<br />
136 <strong>Användarhandbok</strong>
Krav för att utföra proceduren<br />
Fara<br />
Det kan vara farligt att ansluta eller koppla bort telefonkabeln från vägguttaget under åskväder.<br />
Fara<br />
Var försiktig när du handskas med strömförande kablar och sladdar. För att undvika elstötar bör<br />
du koppla loss kablarna innan du öppnar luckan till kortplatsen.<br />
Obs: Innan du installerar ett PCI Express-minikort bör du röra vid ett metallbord eller ett jordat metallföremål.<br />
På så sätt minskar du risken att det kommer statisk elektricitet från dig själv. Statisk elektricitet kan skada<br />
kortet.<br />
Anvisningar för byte<br />
Så här byter du ut PCI Express-minikortet:<br />
1. Stäng av datorn och koppla sedan bort nätadaptern och alla kablar från datorn. Vänta ett par minuter<br />
tills datorns inre svalnat innan du börjar följa nedanstående anvisningar.<br />
2. Stäng bildskärmslocket och lägg datorn med undersidan uppåt.<br />
3. Ta bort batteriet. Mer information om hur du tar bort batteriet hittar du i ”Byta batteri” på sidan 111.<br />
4. Lossa skruven på luckan till minnesplatsen (1) och ta sedan bort luckan (2).<br />
Kapitel 6. Byta ut enheter 137
5. Om det ingår ett verktyg för att lossa kontakter i paketet med det nya kortet, använder du det verktyget<br />
när du kopplar bort kablarna från kortet. Om det inte ingår något verktyg, kopplar du bort kablarna från<br />
kortet genom att försiktigt lossa kontakterna med fingrarna.<br />
6. Lossa skruven (1). Kortet skjuts ut (2).<br />
Anm: Beroende på datorns systemkonfiguration kanske kortet bara har en kontakt.<br />
138 <strong>Användarhandbok</strong>
7. Ta bort kortet.<br />
8. Passa in kontaktkanten på det nya PCI Express-minikortet mot motsvarande kontakthylsa.<br />
Kapitel 6. Byta ut enheter 139
9. Vicka på kortet tills det klickar på plats när du trycker på kontakternas ovansida (1). Sätt fast kortet<br />
med skruven (2).<br />
Anm: Beroende på datorns systemkonfiguration kanske kortet bara har en kontakt.<br />
10. Anslut kablarna till det nya PCI Express-minikortet (3).<br />
140 <strong>Användarhandbok</strong>
11. Sätt tillbaka minnesluckan över kortplatsen (1), stäng luckan (2) och dra sedan åt skruven (3).<br />
12. Sätt tillbaka batteriet. Mer information om hur du sätter tillbaka batteriet hittar du i ”Byta batteri” på<br />
sidan 111.<br />
13. Vänd datorn rätt igen. Anslut nätadaptern och kablarna till datorn. Starta därefter datorn.<br />
Byta SIM-kort<br />
Skriv ut instruktionerna innan du börjar.<br />
Eventuellt måste du installera ett SIM-kort (Subscriber Identification Module) i datorn innan du kan göra en<br />
trådlös WAN-anslutning. Beroende på land kan SIM-kortet redan vara installerat i datorn eller levereras<br />
med datorn.<br />
Om SIM-kortet finns i den medlevererade utrustningen sitter ett attrappkort på SIM-kortplatsen. Följ då<br />
instruktionerna nedan.<br />
Om attrappkortet finns i den medlevererade utrustningen sitter SIM-kortet redan på SIM-kortplatsen.<br />
Anm: SIM-kortet identifieras med en krets som sitter på ena sidan av kortet.<br />
Anvisningar för byte<br />
Så här byter du ut SIM-kortet:<br />
1. Stäng av datorn och koppla sedan bort nätadaptern och alla kablar från datorn.<br />
2. Stäng bildskärmslocket och lägg datorn med undersidan uppåt.<br />
3. Ta bort batteriet. Mer information finns i ”Byta batteri” på sidan 111.<br />
Kapitel 6. Byta ut enheter 141
4. Leta upp SIM-kortplatsen i det öppna batterifacket. Dra försiktigt ut fliken från facket tills det tar stopp<br />
(1). Kortet glider halvvägs ut ur facket. Nu kan du ta bort kortet (2).<br />
5. Tryck in SIM-kortet ordentligt i kortplatsen.<br />
Anm: Se till att du trycker in SIM-kortet så långt det går i facket.<br />
6. Sätt tillbaka batteriet, vänd datorn rätt igen och anslut kablarna. Mer information om hur du sätter<br />
tillbaka batteriet hittar du i ”Byta batteri” på sidan 111.<br />
Byta ut SSD-enheten<br />
Skriv ut instruktionerna innan du börjar.<br />
Du kan byta ut SSD-enheten mot en ny som finns att köpa hos en <strong>Lenovo</strong>-återförsäljare eller<br />
marknadsrepresentant. Om du vill byta ut SSD-enheten läser du följande krav och väljer modell från listan<br />
så visas anvisningarna.<br />
Anm: Byt bara ut SSD-enheten när den behöver uppgraderas. Anslutningarna och facket för SSD-enheten<br />
är inte konstruerade för täta byten.<br />
Krav för att utföra proceduren<br />
Följ säkerhetsföreskrifterna när du byter enheten.<br />
142 <strong>Användarhandbok</strong>
Obs: När du hanterar en SSD-enhet:<br />
• Tappa inte hårddisken och utsätt den inte för stötar. Lägg enheten på ett mjukt tyg som dämpar<br />
eventuella stötar.<br />
• Tryck inte på hårddiskens lock.<br />
• Rör inte vid kontakten.<br />
Hårddisken är mycket ömtålig. Om du hanterar SSD-enheten ovarsamt kan informationen på den skadas<br />
eller gå förlorad. Säkerhetskopiera all information på SSD-enheten innan du tar bort den. Stäng därefter av<br />
datorn. Ta aldrig ur enheten om datorn är i drift, vänteläge eller viloläge.<br />
Anvisningar för byte<br />
Så här byter du ut SSD-enheten:<br />
1. Stäng av datorn och koppla sedan bort nätadaptern och alla kablar från datorn.<br />
2. Stäng bildskärmslocket och lägg datorn med undersidan uppåt.<br />
3. Ta bort batteriet. Mer information om hur du tar bort batteriet hittar du i ”Byta batteri” på sidan 111.<br />
4. Ta bort skruven i luckan över kortplatsen.<br />
5. Ta bort luckan.<br />
Kapitel 6. Byta ut enheter 143
6. Ta ut SSD-enheten genom att dra i fliken.<br />
7. Ta bort sidolisterna från SSD-enheten.<br />
8. Montera sidolisterna på en ny SSD-enhet.<br />
144 <strong>Användarhandbok</strong>
9. Sätt in SSD-enheten i facket och tryck den på plats.<br />
10. Sätt tillbaka luckan över kortplatsen så som visas i bilden.<br />
11. Skruva fast skruven igen.<br />
Kapitel 6. Byta ut enheter 145
12. Sätt tillbaka batteriet. Mer information om hur du sätter tillbaka batteriet hittar du i ”Byta batteri” på<br />
sidan 111.<br />
13. Vänd datorn rätt igen. Anslut nätadaptern och kablarna till datorn.<br />
146 <strong>Användarhandbok</strong>
Kapitel 7. Förbättra datorn<br />
Det här avsnittet innehåller information om hur du installerar enheter och drar nytta av datorns avancerade<br />
funktioner.<br />
• ”Skaffa ThinkPad-tillbehör” på sidan 147<br />
• ”Använda Serial Ultrabay Enhanced” på sidan 147<br />
• ”ThinkPad Port Replicator Series 3, ThinkPad Mini Dock Series 3, ThinkPad Mini Dock Plus Series 3 och<br />
ThinkPad Mini Dock Plus Series 3 (170 W)” på sidan 154<br />
Skaffa ThinkPad-tillbehör<br />
Om du vill bygga ut datorns funktioner har <strong>Lenovo</strong> ett stort antal tillbehör och uppgraderingar som uppfyller<br />
dina behov. Det finns minnesmoduler, lagringsenheter, nätverkskort, dockningsstationer och kopplingslister,<br />
batterier, nätadaptrar, bildläsare, tangentbord och möss med mera.<br />
Du kan handla hos <strong>Lenovo</strong> dygnet runt alla dagar i veckan via Internet. Allt du behöver är en<br />
Internetanslutning och ett kreditkort.<br />
Om du vill handla hos <strong>Lenovo</strong> går du till:<br />
http://www.lenovo.com/accessories/services/index.html<br />
Använda Serial Ultrabay Enhanced<br />
Med Serial Ultrabay Enhanced kan du installera enheter som MultiBurner-enheter och hårddiskar. Om<br />
en Serial Ultrabay Enhanced inte är installerad på datorn eller om du vill köpa en annan Serial Ultrabay<br />
Enhanced-enhet går du till webbplatsen:<br />
http://www.lenovo.com/accessories<br />
Anm: Du kan installera en 9,5 mm tjock Serial Ultrabay Slim-enhet eller en 12,7 mm tjock Serial Ultrabay<br />
Enhanced-enhet i Serial Ultrabay Enhanced.<br />
Byta enheten<br />
Skriv ut instruktionerna innan du börjar.<br />
Så här byter du ut Ultrabay-enheten:<br />
1. Stäng av datorn och koppla sedan bort nätadaptern och alla kablar från datorn.<br />
© Copyright <strong>Lenovo</strong> 2011 147
2. Lossa facklåsets spärr (1) genom att skjuta spärren uppåt. Medan facklåset är i olåst läge skjuter du<br />
fackspärren (2) åt vänster och drar sedan ut Ultrabay-enheten (3).<br />
3. Sätt in den flyttbara enheten i facket och tryck in den ordentligt i kontakten.<br />
Växla enheter under drift<br />
Att ansluta, ta bort eller återansluta en enhet medan datorn är i drift kallas för het växling.<br />
Så här växlar du Ultrabay-enhet under drift:<br />
Anm: Het växling kan inte göras när din dator är i dockningsstationen eller har ett batteri för bärbar dator.<br />
1. Klicka på Visa dolda ikoner i aktivitetsfältet. Klicka sedan på Säker borttagning av maskinvara och<br />
utmatning av medier (i Windows Vista och Windows XP markerar du ikonen Säker borttagning av<br />
maskinvara i aktivitetsfältet) och stoppa sedan enheten.<br />
148 <strong>Användarhandbok</strong>
2. Lossa facklåsets spärr (1) genom att skjuta spärren uppåt. Medan facklåset är i olåst läge skjuter du<br />
fackspärren (2) åt vänster och drar sedan ut Ultrabay-enheten (3).<br />
3. Sätt in den flyttbara enheten i facket och tryck in den ordentligt i kontakten.<br />
Anm: Om ett hårddisklösenord är inställt för en hårddisk kan du inte byta den under drift. Ta bort<br />
hårddisklösenordet om du vill byta hårddisken under drift. Se ”Lösenord för hårddisk” på sidan 91.<br />
Växla enheter i vänteläge<br />
Att ansluta, ta bort eller återansluta en enhet medan datorn är i vänteläge kallas för varm växling ("warm<br />
swap").<br />
När datorn är i vänteläge växlar du enheter på följande sätt:<br />
Kapitel 7. Förbättra datorn 149
1. Lossa facklåsets spärr (1) genom att skjuta spärren uppåt. Medan facklåset är i olåst läge skjuter du<br />
fackspärren (2) åt vänster och drar sedan ut Ultrabay-enheten (3).<br />
Anm: Datorn återgår från vänteläge och ett meddelande visas på skärmen. Datorn går automatiskt<br />
tillbaka till vänteläge igen. Fackets statuslampa (1) släcks.<br />
150 <strong>Användarhandbok</strong>
2. Sätt in den flyttbara enheten i facket och tryck in den ordentligt i kontakten.<br />
3. Tryck på Fn-tangenten när du vill återgå till arbetsläge.<br />
Sätt in hårddisken i hårddiskadaptern<br />
Med tillbehöret ThinkPad Serial Hard Drive Bay Adapter III (hårddiskadapter) kan du uppgradera datorns<br />
lagringskapacitet genom att installera en extra hårddisk.<br />
Anm: ThinkPad Serial Hard Drive Bay Adapter III stöder endast en 2,5-tums (7 mm hög) hårddisk.<br />
Innan du installerar hårddisken i datorn ska du först montera hårddisken i hårddiskadaptern. Därefter sätter<br />
du in hårddiskadaptern i datorns Serial Ultrabay Enhanced.<br />
Anm: Du kan installera en 9,5 mm tjock Serial Ultrabay Slim-enhet eller en 12,7 mm tjock Serial Ultrabay<br />
Enhanced-enhet i Serial Ultrabay Enhanced.<br />
Obs: Byt hårddisk bara om du uppgraderar den eller har fått den reparerad. Om du byter ut hårddisken<br />
ofta kan hårddisken och facket skadas.<br />
1. Ta ut hårddisken ur datorn. Anvisningar om hur du tar ut hårddisken finns i ”Byta ut hårddisken” på<br />
sidan 115.<br />
2. Öppna hårddiskens spärr.<br />
Kapitel 7. Förbättra datorn 151
3. Sätt in hårddisken med etiketten uppåt, som på bilden:<br />
Anm: Om hårddisken har ett band ser du till att bandet inte hamnar under hårddisken.<br />
4. Anslut hårddisken till dess kontakt.<br />
152 <strong>Användarhandbok</strong>
5. Stäng hårddiskens spärr.<br />
Anmärkningar:<br />
• Kontrollera att hårddisken är rätt monterad i hårddiskadaptern.<br />
• Tryck inte ned locket för hårt. Hårddisken eller adaptern kan skadas.<br />
• Du kan inte sätta in en hårddisk som är avsedd för andra ThinkPad-modeller i ThinkPad Serial Hard Drive<br />
Bay Adapter III. Om du vill använda filer på hårddisken från en annan ThinkPad-dator kopierar du filerna<br />
till en flyttbar lagringsenhet.<br />
Sätta in hårddiskadaptern i facket<br />
Anmärkningar:<br />
• ThinkPad Serial Hard Drive Bay Adapter III är särskilt utformad för datorn.<br />
• ThinkPad Serial Hard Drive Bay Adapter III stöder endast en 2,5-tums (7 mm hög) hårddisk.<br />
När du har satt in en hårddisk i hårddiskadaptern kan du sätta in adaptern i Serial Ultrabay Enhanced på<br />
din dator, under följande förhållanden:<br />
Anm: Du kan installera en 9,5 mm tjock Serial Ultrabay Slim-enhet eller en 12,7 mm tjock Serial Ultrabay<br />
Enhanced-enhet i Serial Ultrabay Enhanced.<br />
• När datorn är avstängd. Hur du sätter in adaptern får du veta i avsnittet ”Byta enheten” på sidan 147.<br />
• Datorn är i vänteläge. Du kan sätta in adaptern medan datorn är i vänteläge. Hur du sätter in adaptern får<br />
du veta i avsnittet ”Växla enheter i vänteläge” på sidan 149.<br />
• När datorn är på. Du kan sätta in kortet när datorn är i arbetsläge. Hur du sätter in adaptern får du veta i<br />
avsnittet ”Växla enheter under drift” på sidan 148.<br />
Anmärkningar: Om du sätter in hårddiskadaptern i facket medan datorn är i vänteläge (standby) eller<br />
igång, och hårddisken är skyddad med lösenord, får du inte tillgång till hårddisken efter det att du har<br />
satt in adaptern. Så här får du tillgång till den:<br />
1. Sätt datorn i viloläge genom att trycka på Fn + F12. Det kan ta en kort stund innan datorn går<br />
över i viloläge.<br />
2. När du vill återgå till normal drift trycker du på strömbrytaren. Ikonen för hårddiskens lösenord<br />
visas då överst till vänster på skärmen.<br />
3. Skriv lösenordet. Då får du tillgång till hårddisken.<br />
Kapitel 7. Förbättra datorn 153
Det är viktigt att hårddiskadaptern är ordentligt insatt i facket. Kontrollera att den sitter stadigt. Du kan även<br />
fästa hårddiskadaptern med en skruv (levereras med datorn).<br />
ThinkPad Port Replicator Series 3, ThinkPad Mini Dock Series 3,<br />
ThinkPad Mini Dock Plus Series 3 och ThinkPad Mini Dock Plus Series 3<br />
(170 W)<br />
När du har anslutit datorn till ThinkPad Port Replicator Series 3, ThinkPad Mini Dock Series 3, ThinkPad<br />
Mini Dock Plus Series 3 eller ThinkPad Mini Dock Plus Series 3 (170 W), kan du använda dess portar i<br />
stället för datorns.<br />
När datorn är ansluten till ThinkPad Port Replicator Series 3, ThinkPad Mini Dock Series 3, ThinkPad Mini<br />
Dock Plus Series 3 eller ThinkPad Mini Dock Plus Series 3 (170 W), ska du aldrig lyfta kombinationen<br />
dator-dockningsstation genom att ta tag i enbart datorn. Håll alltid i båda enheterna!<br />
Mer information om ThinkPad Port Replicator Series 3, ThinkPad Mini Dock Series 3, ThinkPad Mini Dock<br />
Plus Series 3 och ThinkPad Mini Dock Plus Series 3 (170 W) finns i följande avsnitt:<br />
• ”Framsidan” på sidan 154<br />
• ”Baksidan” på sidan 157<br />
• ”Ansluta en ThinkPad Port Replicator Series 3, ThinkPad Mini Dock Series 3, ThinkPad Mini Dock Plus<br />
Series 3, eller ThinkPad Mini Dock Plus Series 3 (170 W)” på sidan 160<br />
• ”Koppla bort en ThinkPad Port Replicator Series 3, ThinkPad Mini Dock Series 3, ThinkPad Mini Dock<br />
Plus Series 3, eller ThinkPad Mini Dock Plus Series 3 (170 W)” på sidan 162<br />
• ”Säkerhetsfunktion” på sidan 164<br />
• ”Använda systemlåsnyckeln” på sidan 166<br />
Framsidan<br />
ThinkPad Port Replicator Series 3<br />
1 Med strömbrytaren slår du på och stänger av datorn.<br />
2 Med utmatningsknappen kopplar du bort datorn från ThinkPad Port Replicator Series 3.<br />
154 <strong>Användarhandbok</strong>
3 Den skjutbara anpassningsmekanismen leder upp mot dockningskontakten på din dator när du<br />
ansluter ThinkPad Port Replicator Series 3.<br />
4 Till dockningskontakten ansluter du datorn.<br />
ThinkPad Mini Dock Series 3<br />
1 Med strömbrytaren slår du på och stänger av datorn.<br />
2 Nyckellåset tänds när systemlåsnyckeln är i låst position. När systemlåsnyckeln är i låst läge är<br />
utmatningsknappen på ThinkPad Mini Dock Series 3 låst. Du kan inte ansluta eller ta bort datorn.<br />
3 Dockningsindikatorn tänds när datorn dockas.<br />
4 Med utmatningsknappen kopplar du bort datorn från ThinkPad Mini Dock Series 3.<br />
5 Den skjutbara anpassningsmekanismen leder upp mot dockningskontakten på din dator när du<br />
ansluter ThinkPad Mini Dock Series 3.<br />
6 Till dockningskontakten ansluter du datorn.<br />
7 Med systemlåsnyckeln låser du utmatningsknappen.<br />
Kapitel 7. Förbättra datorn 155
ThinkPad Mini Dock Plus Series 3 och ThinkPad Mini Dock Plus Series 3 (170 W)<br />
1 Med strömbrytaren slår du på och stänger av datorn.<br />
2 Nyckellåset tänds när systemlåsnyckeln är i låst position. När systemlåsnyckeln är i låst läge, är<br />
utmatningsknappen på ThinkPad Mini Dock Plus Series 3 eller ThinkPad Mini Dock Plus Series 3 (170 W),<br />
låst och du kan inte ansluta eller koppla från datorn.<br />
3 Dockningsindikatorn tänds när datorn dockas.<br />
4 Med utmatningsknappen kopplar du bort datorn från ThinkPad Mini Dock Plus Series 3 eller ThinkPad<br />
Mini Dock Plus Series 3 (170 W).<br />
5 Den skjutbara anpassningsmekanismen leder upp mot dockningskontakten på din dator när du ansluter<br />
ThinkPad Mini Dock Plus Series 3 eller ThinkPad Mini Dock Plus Series 3 (170 W).<br />
6 Till dockningskontakten ansluter du datorn.<br />
7 Med systemlåsnyckeln låser du utmatningsknappen.<br />
8 Till mikrofoningången som är 3,5 mm i diameter kan du ansluta en extern mikrofon.<br />
9 Till hörlursuttaget som är 3,5 mm i diameter kan du ansluta externa stereohörlurar.<br />
156 <strong>Användarhandbok</strong>
Baksidan<br />
ThinkPad Port Replicator Series 3<br />
1 Till strömkontakten ansluter du nätadaptern.<br />
(2) Via Ethernetporten ansluter du ThinkPad Port Replicator Series 3 till ett Ethernetnätverk (LAN). Portens<br />
statuslampa är samma som på datorn.<br />
Anmärkningar:<br />
• Du kan inte ansluta en Token Ring-kabel till den här porten.<br />
• Du kan använda porten för 10BASE-T/100BASE-TX/1000BASE-T Ethernet.<br />
Om du ansluter datorn till ThinkPad Port Replicator Series 3 och använder en Ethernetport, ska du använda<br />
Ethernetporten på ThinkPad Port Replicator Series 3, inte datorns Ethernetport.<br />
(3) Till USB-portarna (Universal Serial Bus) ansluter du USB 1.1- och USB 2.0-enheter.<br />
4 Till porten för extern bildskärm kan du ansluta en extern bildskärm.<br />
Anm: Om du ansluter datorn till ThinkPad Port Replicator Series 3 och använder en extern bildskärmsport,<br />
ska du använda den externa bildskärmsporten på ThinkPad Port Replicator Series 3, inte datorns externa<br />
bildskärmsport.<br />
5 Genom att sätta fast ett mekaniskt lås i fästet låser du utmatningsknappen så att datorn inte kan tas bort<br />
från ThinkPad Port Replicator Series 3.<br />
Kapitel 7. Förbättra datorn 157
ThinkPad Mini Dock Series 3<br />
1 Till strömkontakten ansluter du nätadaptern.<br />
2 Till DisplayPort-kontakten kan du ansluta en bildskärm.<br />
3 Till DVI-kontakten kan du ansluta en bildskärm med funktioner för Single-Link DVI.<br />
Anm: DVI-kontakten är ett digitalt gränssnitt. Den här kontakten kan bara användas med en dator som har<br />
funktioner för DVI via dockning.<br />
4 Till hörlursuttaget som är 3,5 mm i diameter kan du ansluta externa stereohörlurar.<br />
5 Till mikrofoningången som är 3,5 mm i diameter kan du ansluta en extern mikrofon.<br />
6 Via Ethernetporten ansluter du ThinkPad Mini Dock Series 3 till ett Ethernetnätverk. Portens statuslampa<br />
är samma som på datorn.<br />
Anmärkningar:<br />
• Du kan inte ansluta en Token Ring-kabel till den här porten.<br />
• Du kan använda porten för 10BASE-T/100BASE-TX/1000BASE-T Ethernet.<br />
Om du ansluter datorn till ThinkPad Mini Dock Series 3 och använder en Ethernetport, ska du använda<br />
Ethernetporten på ThinkPad Mini Dock Series 3, inte datorns Ethernetport.<br />
7 Till USB-portarna (Universal Serial Bus) ansluter du USB 1.1- och USB 2.0-enheter.<br />
8 Till porten för extern bildskärm kan du ansluta en extern bildskärm.<br />
Anm: Om du ansluter datorn till ThinkPad Mini Dock Series 3 och använder en extern bildskärmsport, ska du<br />
använda den externa bildskärmsporten på ThinkPad Mini Dock Series 3, inte datorns bildskärmsport.<br />
9 Genom att sätta fast ett mekaniskt lås i fästet låser du utmatningsknappen så att datorn inte kan tas<br />
bort från ThinkPad Mini Dock Series 3.<br />
158 <strong>Användarhandbok</strong>
ThinkPad Mini Dock Plus Series 3 och ThinkPad Mini Dock Plus Series 3 (170 W)<br />
1 Till DisplayPort-kontakten kan du ansluta en bildskärm.<br />
2 Till DVI-kontakten kan du ansluta en bildskärm med funktioner för Single-Link DVI.<br />
Anm: DVI-kontakten är ett digitalt gränssnitt. Den här kontakten kan bara användas med en dator som har<br />
funktioner för DVI via dockning.<br />
3 Till DisplayPort-kontakten kan du ansluta en bildskärm.<br />
4 Till DVI-kontakten kan du ansluta en bildskärm med funktioner för Single-Link DVI.<br />
Anm: DVI-kontakten är ett digitalt gränssnitt. Den här kontakten kan bara användas med en dator som har<br />
funktioner för DVI via dockning.<br />
5 Ethernetporten är avsedd för anslutning av ThinkPad Mini Dock Plus Series 3 eller ThinkPad Mini Dock<br />
Plus Series 3 (170 W) till ett Ethernetnätverk. Portens statuslampa är samma som på datorn.<br />
Anmärkningar:<br />
• Du kan inte ansluta en Token Ring-kabel till den här porten.<br />
• Du kan använda porten för 10BASE-T/100BASE-TX/1000BASE-T Ethernet.<br />
Om du ansluter datorn till ThinkPad Mini Dock Plus Series 3 eller ThinkPad Mini Dock Plus Series 3 (170<br />
W) och använder en Ethernetport, ska du använda Ethernetporten på ThinkPad Mini Dock Series 3 eller<br />
ThinkPad Mini Dock Plus Series 3 (170 W), inte datorns Ethernetport.<br />
6 Till USB-portarna (Universal Serial Bus) ansluter du USB 1.1- och USB 2.0-enheter.<br />
7 Till strömkontakten ansluter du nätadaptern.<br />
Anm: För ThinkPad Mini Dock Plus Series 3 (170 W) ska du använda 170 W nätadaptern och kabeln som<br />
följer med din dator.<br />
8 Till eSATA kan du ansluta en eSATA-enhet.<br />
9 Till porten för extern bildskärm kan du ansluta en extern bildskärm.<br />
Kapitel 7. Förbättra datorn 159
Anm: Om du ansluter datorn till ThinkPad Mini Dock Plus Series 3 eller ThinkPad Mini Dock Plus Series 3<br />
(170 W) och använder en port för extern bildskärm, ska du använda porten för den externa bildskärmen på<br />
ThinkPad Mini Dock Series 3 eller ThinkPad Mini Dock Plus Series 3 (170 W), inte datorns port.<br />
10 Genom att sätta fast ett mekaniskt lås i fästet låser du utmatningsknappen så att datorn inte kan tas bort<br />
från ThinkPad Mini Dock Plus Series 3 eller från ThinkPad Mini Dock Plus Series 3 (170 W).<br />
Ansluta en ThinkPad Port Replicator Series 3, ThinkPad Mini Dock Series<br />
3, ThinkPad Mini Dock Plus Series 3, eller ThinkPad Mini Dock Plus<br />
Series 3 (170 W)<br />
Så här ansluter du en dator till en ThinkPad Port Replicator Series 3, en ThinkPad Mini Dock Series 3, en<br />
ThinkPad Mini Dock Plus Series 3, eller en ThinkPad Mini Dock Plus Series 3 (170 W):<br />
Följande illustrationer är avsedda för ThinkPad Mini Dock Series 3, ThinkPad Mini Dock Plus Series 3, eller<br />
ThinkPad Mini Dock Plus Series 3 (170 W). Proceduren är densamma för ThinkPad Port Replicator Series 3.<br />
Anmärkningar:<br />
• Innan du ansluter datorn till en ThinkPad Port Replicator Series 3, en ThinkPad Mini Dock Series 3 eller<br />
en ThinkPad Mini Dock Plus Series 3, eller en ThinkPad Mini Dock Plus Series 3 (170 W) måste du dra<br />
ut elnätsladden från datorn.<br />
• Om datorn är på kontrollerar du först att den har slutfört alla åtgärder som berör de enheter som är<br />
kopplade till USB-porten och USB/eSATA-porten. Se också till att alla anslutningar till en Ethernetport<br />
har avslutats.<br />
• Innan du ansluter datorn till en ThinkPad Mini Dock Series 3, en ThinkPad Mini Dock Plus Series 3<br />
eller en ThinkPad Mini Dock Plus Series 3 (170 W) bör du kontrollera att nyckeln i datorlåset är i olåst<br />
(horisontellt) läge.<br />
• För ThinkPad Mini Dock Plus Series 3 (170 W) ska du använda 170 W nätadapter och kabeln som följer<br />
med din dator<br />
1. Innan du ansluter datorn till en ThinkPad Mini Dock Series 3, en ThinkPad Mini Dock Plus Series 3<br />
eller en ThinkPad Mini Dock Plus Series 3 (170 W) bör du kontrollera att nyckeln i datorlåset är i olåst<br />
(horisontellt) läge. Se till att det mekaniska låset är fristående för ThinkPad Port Replicator Series 3.<br />
160 <strong>Användarhandbok</strong>
2. Tryck på knappen på ThinkPad Mini Dock Series 3, ThinkPad Mini Dock Plus Series 3 eller ThinkPad<br />
Mini Dock Plus Series 3 (170 W) (1). Dra den skjutbara anpassningsmekanismen i pilens riktning (2).<br />
3. Placera datorn på bottenplattan till ThinkPad Mini Dock Series 3, ThinkPad Mini Dock Plus Series 3<br />
eller ThinkPad Mini Dock Plus Series 3 (170 W) och se till att datorns övre vänstra hörn är inpassat mot<br />
styrplåten på ThinkPad Mini Dock Series 3, ThinkPad Mini Dock Plus Series 3 eller ThinkPad Mini<br />
Dock Plus Series 3 (170 W).<br />
4. Skjut in datorn i ThinkPad Mini Dock Series 3, ThinkPad Mini Dock Plus Series 3 eller ThinkPad Mini<br />
Dock Plus Series 3 (170 W) tills du hör ett klickljud. Datorn är nu ansluten till ThinkPad Mini Dock Series<br />
3, ThinkPad Mini Dock Plus Series 3 eller ThinkPad Mini Dock Plus Series 3 (170 W).<br />
Anm: Om dockningsindikatorn inte lyser efter att du har anslutit ThinkPad Mini Dock Series 3, ThinkPad<br />
Mini Dock Plus Series 3 eller ThinkPad Mini Dock Plus Series 3 (170 W) så har din dator inte anslutits<br />
korrekt till dockningsstationen. Kontrollera dockningsstationens nätadapter eller koppla ur och<br />
återanslut nätadaptern. Anslut sedan din dator till dockningsstationen.<br />
Anmärkningar:<br />
• Om du ansluter ThinkPad Port Replicator Series 3, ThinkPad Mini Dock Series 3, ThinkPad Mini Dock<br />
Plus Series 3 eller ThinkPad Mini Dock Plus Series 3 (170 W) till datorn utan att sätta i den aktuella<br />
anslutningsenhetens nätadapter i ett eluttag går datorn över i batteriläge.<br />
Kapitel 7. Förbättra datorn 161
• Om datorn och ThinkPad Port Replicator Series 3, ThinkPad Mini Dock Series 3, ThinkPad Mini Dock Plus<br />
Series 3 eller ThinkPad Mini Dock Plus Series 3 (170 W) är anslutna till olika nätadaptrar går datorn först<br />
över i batteriläge och sedan över till nätströmsläge.<br />
• Om datorns batteri i någon av de två föregående situationerna har tagits bort eller inte har någon laddning<br />
kvar, stängs datorn av.<br />
Ansluta en extern bildskärm till ThinkPad Mini Dock Plus Series 3 och till ThinkPad Mini Dock Plus<br />
Series 3 (170 W).<br />
Grupp 1 (den övre bilden) och Grupp 2 (den nedre bilden) är oberoende av varandra. Båda har en DisplayPort<br />
och ett digitalt visuellt gränssnitt (DVI). Om du ansluter en skärm till en DisplayPort och en DVI i samma<br />
grupp blir DisplayPort inaktiv.<br />
Koppla bort en ThinkPad Port Replicator Series 3, ThinkPad Mini Dock<br />
Series 3, ThinkPad Mini Dock Plus Series 3, eller ThinkPad Mini Dock<br />
Plus Series 3 (170 W)<br />
Så här kopplar du bort datorn från en ThinkPad Mini Dock Series 3, en ThinkPad Mini Dock Plus Series 3<br />
eller ThinkPad Mini Dock Plus Series 3 (170 W):<br />
1. Kontrollera följande:<br />
• Se till att de enheter som är anslutna till USB-portarna inte används.<br />
• Datorn är inte uppkopplad via en Ethernetport.<br />
• De enheter som är anslutna till eSATA-porten används inte. (ThinkPad Mini Dock Plus Series 3<br />
och ThinkPad Mini Dock Plus Series 3 (170 W))<br />
162 <strong>Användarhandbok</strong>
2. Kontrollera att nyckeln finns på plats i systemlåset på ThinkPad Mini Dock Series 3, ThinkPad Mini Dock<br />
Plus Series 3 eller ThinkPad Mini Dock Plus Series 3 (170 W) och är i olåst (horisontellt) läge.<br />
3. Tryck på utmatningsknappen (1) tills datorn lyfts upp. Ta då tag i datorns båda sidor och ta bort<br />
datorn (2).<br />
Så här kopplar du bort datorn från ThinkPad Port Replicator Series 3:<br />
Anmärkningar:<br />
• Om datorn är på kontrollerar du först att den har slutfört alla åtgärder som berör de enheter som är<br />
kopplade till USB-porten. Se också till att alla Ethernetanslutningar är stoppade.<br />
• Se till att batteriet är fulladdat.<br />
1. Kontrollera att alla utmatningsbara enheter som är anslutna till ThinkPad Port Replicator Series<br />
3 stoppas.<br />
Kapitel 7. Förbättra datorn 163
2. Tryck på utmatningsknappen (1) tills datorn lyfts upp. Ta då tag i datorns båda sidor och ta bort<br />
datorn (2).<br />
Säkerhetsfunktion<br />
ThinkPad Port Replicator Series 3, ThinkPad Mini Dock Series 3, ThinkPad Mini Dock Plus Series 3 eller<br />
ThinkPad Mini Dock Plus Series 3 (170 W) har ett nyckelhål för ett mekaniskt lås. Genom att sätta fast ett<br />
mekaniskt lås med kabel i fästet kan du låsa fast ThinkPad Port Replicator Series 3, ThinkPad Mini Dock<br />
Series 3, ThinkPad Mini Dock Plus Series 3 eller ThinkPad Mini Dock Plus Series 3 (170 W) vid ett tungt<br />
föremål, till exempel ett skrivbord.<br />
Om du använder ThinkPad Port Replicator Series 3 och ansluter ett mekaniskt lås blir också<br />
utmatningsknappen låst så att datorn inte kan tas bort från ThinkPad Port Replicator Series 3.<br />
Om du använder ThinkPad Mini Dock Series 3, ThinkPad Mini Dock Plus Series 3, eller ThinkPad Mini<br />
Dock Plus Series 3 (170 W) och ansluter ett mekaniskt lås låses inte utmatningsknappen. Om du vill låsa<br />
utmatningsknappen använder du ”systemlåsnyckeln” på sidan 154.<br />
<strong>Lenovo</strong> erbjuder inte mekaniska lås. Låset anskaffas separat. Du ansvarar själv för val och utprovning av<br />
olika lås och säkerhetsfunktioner. <strong>Lenovo</strong> lämnar inga rekommendationer eller garantier angående funktion<br />
eller kvalitet på låsen eller andra säkerhetsfunktioner.<br />
164 <strong>Användarhandbok</strong>
Så här ansluter du ett mekaniska lås till ThinkPad Mini Dock Plus Series 3 eller ThinkPad Mini Dock Plus<br />
Series 3 (170 W):<br />
Så här fäster du ett mekaniskt lås i ThinkPad Mini Dock Series 3:<br />
Kapitel 7. Förbättra datorn 165
Så här fäster du ett mekaniskt lås i ThinkPad Port Replicator Series 3:<br />
Använda systemlåsnyckeln<br />
Systemlåsnyckeln har två lägen, olåst och låst.<br />
När nyckeln är i låst läge, är utmatningsknappen på ThinkPad Mini Dock Series 3, ThinkPad Mini Dock<br />
Plus Series 3 eller ThinkPad Mini Dock Plus Series 3 (170 W) låst och du kan inte ta bort datorn. Låsets<br />
statuslampa lyser när utmatningsknappen är låst.<br />
166 <strong>Användarhandbok</strong>
Kapitel 8. Avancerad konfigurering<br />
Det är viktigt att skydda filer, data och inställningar på hårddisken eller SSD-enheten (UEFI). Trots detta kan<br />
det hända att du måste installera ett nytt operativsystem, installera nya drivrutiner, uppdatera systemets<br />
UEFI BIOS eller återställa förinstallerade program. I det här avsnittet får du veta hur du hanterar datorn på<br />
bästa sätt och håller den i gott skick.<br />
• ”Installera ett nytt operativsystem” på sidan 167<br />
• ”Installera drivrutiner” på sidan 172<br />
• ”ThinkPad Setup” på sidan 174<br />
• ”Använda systemadministrativa funktioner” på sidan 191<br />
Installera ett nytt operativsystem<br />
Om du installerar ett nytt operativsystem i datorn måste du också installera tilläggsfilerna och<br />
ThinkPad-drivrutinerna som hör till det nya operativsystemet. De filer som krävs finns i följande kataloger på<br />
SSD-enheten (Solid State Drive) eller hårddisken:<br />
• Tilläggsfilerna (Supplement files) för det operativsystem som kan användas med datorn finns i katalogen<br />
C:\SWTOOLS\OSFIXES.<br />
• Drivrutinerna för operativsystemet finns i katalogen C:\SWTOOLS\DRIVERS.<br />
• De förinstallerade programmen finns i katalogen C:\SWTOOLS\APPS.<br />
Anmärkningar:<br />
• När du installerar det nya operativsystemet raderas alla data på hårddisken, inklusive säkerhetskopior eller<br />
avbildningar som lagrats i en dold mapp när du använt programmet Rescue and Recovery.<br />
• Om du inte hittar tilläggsfilerna, drivrutinerna eller tillämpningsprogrammen du behöver på hårddisken,<br />
eller om du vill få uppdateringar och den senaste informationen om dem, går du till ThinkPad-webbplatsen<br />
på adressen:<br />
http://www.lenovo.com/support/site.wss/document.do?sitestyle=lenovo&lndocid=tpad-matrix<br />
Innan du börjar<br />
Innan du installerar operativsystemet gör du så här:<br />
• Kopiera alla underkataloger och filer i katalogen C:\SWTOOLS till en flyttbar lagringsenhet, så att du undviker<br />
risken att förlora filer under installationen.<br />
• Skriv ut det avsnitt du ska använda. Gå till avsnittet som handlar om det operativsystem du använder:<br />
– ”Windows 7” på sidan 168<br />
– ”Windows Vista” på sidan 169<br />
– ”Windows XP” på sidan 170<br />
Anmärkningar: Om datorn är en Windows Vista Service Pack 2- eller Windows 7-modell,<br />
– 32-bitars versioner av Windows stödjer inte funktionerna i ThinkPad Setup. Endast 64-bitarsversioner<br />
av Windows kan utnyttja de funktioner som aktiverats med hjälp av 64-bitars UEFI BIOS.<br />
– Om du vill starta Windows Recovery Environment (WinRE) med en 64-bitarsversion av Microsoft<br />
Windows installations-DVD, ska du inte ändra inställningarna UEFI/Legacy Boot i ThinkPad Setup.<br />
Inställningen UEFI/Legacy Boot måste vara densamma som när operativsystemet Windows Image<br />
installerades. Annars upptäcker du ett fel.<br />
© Copyright <strong>Lenovo</strong> 2011 167
Använd en av följande lands- eller regionkoder:<br />
Land eller region: Kod<br />
Kina: SC<br />
Danmark: DK<br />
Finland: FI<br />
Frankrike: FR<br />
Tyskland: GR<br />
Italien: IT<br />
Japan: JP<br />
Nederländerna: NL<br />
Nederländerna: NL<br />
Norge: NO<br />
Spanien: SP<br />
Sverige: SV<br />
Taiwan och Hongkong: TC<br />
Förenta staterna: US<br />
Installera Windows 7<br />
Skriv ut instruktionerna innan du börjar.<br />
Så här installerar du Windows 7 med tillhörande program på datorn:<br />
1. Starta ThinkPad Setup.<br />
2. Välj menyn Startup.<br />
3. Välj UEFI/Legacy Boot.<br />
4. Gör något av följande:<br />
• Om du vill installera operativsystemet Windows 7, 32 bitar, välj Legacy Only eller Both.<br />
• Om du vill installera operativsystemet Windows 7, 64 bitar, i Legacy-läget, välj Legacy Only.<br />
• Om du vill installera operativsystemet Windows 7, 64 bitar, i UEFI-läget, välj UEFI Only.<br />
5. Tryck på F10.<br />
6. Sätt in DVD-skivan med Windows 7 i DVD-enheten och startar om datorn. Följ anvisningarna på<br />
skärmen.<br />
7. Återställ C:\SWTOOLS från den säkerhetskopia du gjorde innan du startar installationen.<br />
8. Installera Intel Chipset Support för Windows 2000/XP/Vista/7. Det gör du genom att köra<br />
infinst_autol.exe i C:\SWTOOLS\DRIVERS\INTELINF.<br />
9. Installera drivrutiner. Drivrutinerna finns i katalogen C:\SWTOOLS\DRIVERS på datorns hårddisk. Du<br />
behöver också installera programmen som finns i katalogen C:\SWTOOLS\APPS på din hårddisk. Mer<br />
information finns i avsnittet ”Installera om förinstallerade program och drivrutiner” på sidan 108.<br />
Anm: Om du inte hittar tilläggsfilerna, drivrutinerna eller tillämpningsprogrammen du behöver på<br />
hårddisken, eller om du vill få uppdateringar och den senaste informationen om dem, gå till:<br />
http://www.lenovo.com/support/site.wss/document.do?sitestyle=lenovo&lndocid=tpad-matrix<br />
Installera registerrättningar för Windows 7<br />
Installera följande registerrättningar:<br />
• Registerrättning för aktivering av Wake Up på LAN från Standby för Energy Star<br />
• Fixmodul för hårddisk med HD Detection<br />
168 <strong>Användarhandbok</strong>
Gå till:<br />
http://www.lenovo.com/support för att installera Registry Patches.<br />
Installera uppdateringsmoduler för Windows 7<br />
Uppdateringsmodulerna för Windows 7 finns i följande katalog: C:\SWTOOLS\OSFIXES\.<br />
Undermapparnas namn motsvarar numret på en fixmodul. Information om fixmodulerna hittar du på<br />
webbsidan Microsoft Knowledge Base på: http://support.microsoft.com/. Skriv numret på den fixmodul<br />
du behöver i sökfältet och klicka på knappen Sök.<br />
Anm: Webbplatsadressen kan komma att ändras utan att någon särskild information ges. Om webbsidan<br />
inte visas kan du leta reda på den från Microsofts startsida.<br />
Du installerar en fixmodul genom att köra EXE-filen i en undermapp och följa anvisningarna på skärmen.<br />
Anm: Om du tar bort hårddisken från en dator som har en processor med enkel kärna och installerar<br />
hårddisken i en dator som har en processor med dubbel kärna, kommer du åt hårddisken på den nya<br />
datorn. Men du kommer inte åt hårddisken om du gör tvärtom: tar bort hårddisken från en dator som har en<br />
processor med dubbel kärna och installerar hårddisken på en dator som har en processor med enkel kärna.<br />
Installera Windows Vista<br />
Skriv ut instruktionerna innan du börjar.<br />
Anm: Om datorn stöder Windows Vista med Service Pack 2, se till att installera Windows Vista Service Pack<br />
1 innan du installerar Windows Vista Service Pack 2.<br />
Så här installerar du Windows Vista med tillhörande program på datorn:<br />
1. Starta ThinkPad Setup.<br />
2. Välj menyn Startup.<br />
3. Välj UEFI/Legacy Boot.<br />
4. Gör något av följande:<br />
• Om du vill installera operativsystemet Windows Vista, 32 bitar, välj Legacy Only eller Both.<br />
• Om du vill installera operativsystemet Windows Vista, 64 bitar, i Legacy-läget, välj Legacy Only.<br />
• Om du vill installera operativsystemet Windows Vista, 64 bitar, i UEFI-läget, välj UEFI Only.<br />
5. Tryck på F10.<br />
6. Sätt in DVD-skivan med Windows Vista och Service Pack 1 i DVD-enheten och startar om datorn.<br />
7. Installera Windows Vista Service Pack 2. Du kan installera Windows Vista Service Pack 2 med hjälp av<br />
installations-cd:n för Windows Vista Service Pack 2 eller så kan du hämta det från Microsoft Download<br />
Center eller webbplatsen Microsoft Windows update.<br />
8. Återställ C:\SWTOOLS från den säkerhetskopia du gjorde innan du startar installationen.<br />
9. Installera Intel Chipset Support för Windows 2000/XP/Vista/7. Det gör du genom att köra<br />
infinst_autol.exe i C:\SWTOOLS\DRIVERS\INTELINF.<br />
10. Installera drivrutiner. Drivrutinerna finns i katalogen C:\SWTOOLS\DRIVERS på datorns hårddisk. Du<br />
behöver också installera programmen som finns i katalogen C:\SWTOOLS\APPS på din hårddisk. Mer<br />
information finns i avsnittet ”Installera om förinstallerade program och drivrutiner” på sidan 108.<br />
Anm: Om du inte hittar tilläggsfilerna, drivrutinerna eller tillämpningsprogrammen du behöver på<br />
hårddisken, eller om du vill få uppdateringar och den senaste informationen om dem, gå till:<br />
http://www.lenovo.com/support<br />
Kapitel 8. Avancerad konfigurering 169
Installera registerrättningar för Windows Vista<br />
Installera följande registerrättningar:<br />
• Registry Patch for Enabling Device Initiated Power Management on SATA for Windows Vista<br />
• Registry Patch for Enabling USB S3 Power Management<br />
• Registerrättning för ändring av IDLE IRP-tid med fingeravtrycksläsaren<br />
• Registerrättning för aktivering av Wake Up på LAN från Standby för Energy Star<br />
• Registerrättning för förbättring av USB-enhetsigenkänning när vänteläget avbryts<br />
• Fixmodul för hårddisk med HD Detection<br />
Gå till:<br />
http://www.lenovo.com/support för att installera Registry Patches.<br />
Installera uppdateringsmoduler för Windows Vista<br />
Uppdateringsmodulerna för Windows Vista finns i följande katalog: C:\SWTOOLS\OSFIXES\.<br />
Undermapparnas namn motsvarar numret på en fixmodul. Information om fixmodulerna hittar du på<br />
webbsidan Microsoft Knowledge Base på: http://support.microsoft.com/. Skriv numret på den fixmodul<br />
du behöver i sökfältet och klicka på knappen Sök.<br />
Anm: Webbplatsadressen kan komma att ändras utan att någon särskild information ges. Om webbsidan<br />
inte visas kan du leta reda på den från Microsofts startsida.<br />
Du installerar en fixmodul genom att köra EXE-filen i en undermapp och följa anvisningarna på skärmen.<br />
Anm: Om du tar bort hårddisken från en dator som har en processor med enkel kärna och installerar<br />
hårddisken i en dator som har en processor med dubbel kärna, kommer du åt hårddisken på den nya<br />
datorn. Men du kommer inte åt hårddisken om du gör tvärtom: tar bort hårddisken från en dator som har en<br />
processor med dubbel kärna och installerar hårddisken på en dator som har en processor med enkel kärna.<br />
Installera Windows XP<br />
Skriv ut instruktionerna innan du börjar.<br />
Anm: Om datorn stöder Windows XP med Service Pack 3 måste du se till att installera Windows XP Service<br />
Pack 2 innan du installerar Windows XP Service Pack 3.<br />
Du måste installera drivrutinen Intel Rapid Storage Technology innan du installerar operativsystemet. Du kan<br />
behöva ansluta en diskettenhet till datorn. Om du har en diskettenhet följer du anvisningarna nedan.<br />
Anm: Om datorn har konfigurerats för att använda RAID följer du anvisningarna om att installera Intel Rapid<br />
Storage Technology Driver från diskett.<br />
Innan du installerar operativsystemet installerar du drivrutinen Intel Rapid Storage Technology på<br />
följande sätt:<br />
Anm: Installera drivrutinen Intel Rapid Storage Technology innan du installerar operativsystemet. I annat fall<br />
kommer datorn inte att starta utan visa en blå felskärm.<br />
1. Anslut en diskettenhet till datorn.<br />
2. Kopiera drivrutinen Intel Rapid Storage Technology från C:\SWTOOLS\DRIVERS\IMSM till en diskett.<br />
3. Kontrollera att SATA AHCI (eller SATA RAID, om datorn är inställd för att använda RAID) är aktiverad<br />
genom att starta ThinkPad Setup.<br />
4. Välj Config.<br />
170 <strong>Användarhandbok</strong>
5. Välj Serial ATA (SATA).<br />
6. Välj AHCI (Välj RAID om datorn är konfigurerad för att använda RAID).<br />
7. Ändra datorns startordning. Välj menyn Startup.<br />
8. Välj UEFI/Legacy Boot.<br />
9. Välj Both eller Legacy Only.<br />
10. Tryck på F10.<br />
11. Sätt in CD-skivan med Windows XP och Service Pack 2 i CD- eller DVD-enheten och starta om datorn.<br />
12. Om du vill installera en SCSI- eller RAID-drivrutin först, trycker du på F6.<br />
13. När du blir tillfrågad väljer du S för Specify Additional Device.<br />
14. När du blir tillfrågad sätter du in den diskett du skapade i steg 2 och trycker på Retur.<br />
15. Bläddra i listan med drivrutiner. Om datorns SATA-inställning är satt till AHCI väljer du Intel ® Mobile<br />
Express Chipset SATA AHCI Controller. Om den är satt till RAID väljer du Intel ® Mobile Express<br />
Chipset SATA RAID Controller och trycker på Retur.<br />
16. Tryck på Retur igen för att fortsätta installationen. Låt disketten vara kvar i enheten tills nästa omstart.<br />
Programvaran kanske behöver kopieras från disketten igen när filerna kopieras under installationen.<br />
17. Installera Windows XP Service Pack 3. Du kan installera Windows XP Service Pack 3 med hjälp av<br />
installations-cd:n för Windows XP Service Pack 3 eller så kan du hämta det från Microsoft Download<br />
Center eller webbplatsen Microsoft Windows update.<br />
18. Återställ C:\SWTOOLS från den säkerhetskopia du gjorde innan du startar installationen.<br />
19. Installera Intel Chipset Support för Windows 2000/XP/Vista/7. Det gör du genom att köra<br />
infinst_autol.exe i C:\SWTOOLS\DRIVERS\INTELINF.<br />
20. Installera PCMCIA Power Policy Registry Patch. Det gör du genom att gå till<br />
C:\SWTOOLS\OSFIXES\PCMCIAPW\ och dubbelklicka på install.bat. Följ anvisningarna som visas på<br />
skärmen.<br />
21. Installera drivrutiner. Drivrutinerna finns i katalogen C:\SWTOOLS\DRIVERS på datorns hårddisk. Du<br />
behöver också installera programmen som finns i katalogen C:\SWTOOLS\APPS på din hårddisk. Följ<br />
anvisningarna i Installera om förinstallerade tillämpningsprogram och drivrutiner.<br />
Anm: Om du inte hittar tilläggsfilerna, drivrutinerna eller programmen du behöver på hårddisken, eller<br />
om du vill få uppdateringar och den senaste informationen om dem, går du till ThinkPad-webbplatsen<br />
på adressen:<br />
http://www.lenovo.com/support/site.wss/document.do?sitestyle=lenovo&lndocid=tpad-matrix<br />
Om du inte har en diskettenhet kan du installera drivrutinen Intel Rapid Storage Technology genom att följa<br />
den här proceduren i stället:<br />
Anmärkningar:<br />
• Om datorn har konfigurerats att använda RAID är de här anvisningarna inte tillgängliga för dig.<br />
• Om du väljer AHCI for Serial ATA (SATA) i programmet ThinkPad Setup innan du installerar drivrutinen Intel<br />
Rapid Storage Technology kommer datorn inte att starta som den ska utan visa en blå felskärm.<br />
1. Starta ThinkPad Setup.<br />
2. Välj Config.<br />
3. Välj Serial ATA (SATA).<br />
4. Välj Compatibility.<br />
5. Ändra datorns startordning. Välj menyn Startup.<br />
6. Välj UEFI/Legacy Boot.<br />
Kapitel 8. Avancerad konfigurering 171
7. Välj Legacy Only eller Both.<br />
8. Tryck på F10.<br />
9. Sätt in CD-skivan med Windows XP och Service Pack 2 i CD- eller DVD-enheten och starta om datorn.<br />
10. Installera Windows XP Service Pack 3. Du kan installera Windows XP Service Pack 3 med hjälp av<br />
installations-cd:n för Windows XP Service Pack 3 eller så kan du hämta det från Microsoft Download<br />
Center eller webbplatsen Microsoft Windows update.<br />
11. Gå till <strong>Lenovo</strong>s webbplats på adressen:<br />
http://www.lenovo.com/support/site.wss/document.do?sitestyle=lenovo&lndocid=tpad-matrix<br />
12. Hämta drivrutinen Intel Rapid Storage Technology från webbplatsen.<br />
13. Kör Intel Rapid Storage Manager-drivrutinen. Det gör du genom att gå till C:\DRIVERS\WIN\IRST\PREPARE<br />
och dubbelklicka på install.cmd.<br />
14. Stäng av datorn och starta den igen.<br />
15. Starta ThinkPad Setup.<br />
16. Välj Config.<br />
17. Välj Serial ATA (SATA).<br />
18. Välj AHCI.<br />
19. Starta Windows XP. Välkommen till guiden Ny maskinvara visas.<br />
20. Klicka först på Nej, inte just nu och sedan på Nästa.<br />
21. Välj Installera från en lista eller en given plats (Avancerat) och klicka sedan på Nästa.<br />
22. Välj Sök efter bästa möjliga drivrutin på dessa platser. Välj sedan Inkludera den här platsen i<br />
sökningen:, ange sökvägen, C:\DRIVERS\WIN\IRST, och klicka på Nästa. Guiden Ny maskinvara slutförs<br />
visas.<br />
23. Klicka på Slutför.<br />
24. När fönstret Systeminställningarna har ändrats visas, klickar du på Ja. Datorn startar om.<br />
25. Återställ C:\SWTOOLS från den säkerhetskopia du gjorde innan du startar installationen.<br />
26. Installera Intel Chipset Support för Windows 2000/XP/Vista/7. Det gör du genom att köra<br />
infinst_autol.exe i C:\SWTOOLS\DRIVERS\INTELINF.<br />
27. Installera PCMCIA Power Policy Registry Patch. Gå till C:\SWTOOLS\OSFIXES\PCMCIAPW\ och dubbelklicka<br />
på install.bat och följ sedan anvisningarna på skärmen.<br />
28. Installera drivrutiner. Drivrutinerna finns i katalogen C:\SWTOOLS\DRIVERS på datorns hårddisk. Du<br />
behöver också installera programmen som finns i katalogen C:\SWTOOLS\APPS på din hårddisk. Mer<br />
information finns i avsnittet ”Installera om förinstallerade program och drivrutiner” på sidan 108.<br />
Anm: Om du inte hittar tilläggsfilerna, drivrutinerna eller programmen du behöver på hårddisken, eller<br />
om du vill få uppdateringar och den senaste informationen om dem, går du till ThinkPad-webbplatsen<br />
på adressen:<br />
http://www.lenovo.com/support/site.wss/document.do?sitestyle=lenovo&lndocid=tpad-matrix<br />
Anm: Om du tar bort hårddisken från en dator som har en processor med enkel kärna och installerar<br />
hårddisken i en dator som har en processor med dubbel kärna, kommer du åt hårddisken på den nya<br />
datorn. Men du kommer inte åt hårddisken om du gör tvärtom: tar bort hårddisken från en dator som har en<br />
processor med dubbel kärna och installerar hårddisken på en dator som har en processor med enkel kärna.<br />
Installera drivrutiner<br />
Gå till:<br />
http://www.lenovo.com/support för att installera enhetsdrivrutiner<br />
172 <strong>Användarhandbok</strong>
För att installera drivrutinen för 4-in-1 Media Card Reader se ”Installera 4-in-1 Card Reader-drivrutinen” på<br />
sidan 173.<br />
Om du vill installera ThinkPad-bildskärmsfilen för Windows 2000/XP/Vista/7, se ”Installera<br />
ThinkPad-bildskärmsfilen för Windows 2000/XP/Vista/7” på sidan 173.<br />
Installera drivrutinen för 4-in-1 Media Card Reader<br />
För att använda 4-in-1 Media Card Reader behöver du hämta och installera Ricoh Multi Card<br />
Reader-drivrutinen. Du laddar ned det från <strong>Lenovo</strong>s webbplats på<br />
http://www.lenovo.com/support.<br />
Installera ThinkPad-bildskärmsfilen för Windows 2000/XP/Vista/7<br />
ThinkPads bildskärmsfil för Windows 2000/XP/Vista/7 finns i katalogen C:\SWTOOLS\DRIVERS\MONITOR.<br />
Anm: Om du inte hittar katalogen på hårddisken hämtar du ThinkPad-bildskärmsfilen för Windows<br />
2000/XP/Vista/7 från ThinkPad-webbplatsen på:<br />
http://www.lenovo.com/support/site.wss/document.do?sitestyle=lenovo&lndocid=tpad-matrix<br />
Anm: Kontrollera att rätt bildskärmsdrivrutin är installerad innan du installerar den här filen.<br />
I Windows 7<br />
1. Högerklicka på skrivbordet och klicka sedan på Anpassa.<br />
2. Klicka på Bildskärm till vänster.<br />
3. Klicka på Ändra bildskärmsinställningar.<br />
4. Klicka på Avancerade inställningar.<br />
5. Klicka på fliken Bildskärm.<br />
6. Klicka på Egenskaper.<br />
7. Klicka på fliken Drivrutin.<br />
8. Klicka på Uppdatera drivrutin.<br />
9. Välj Sök på min dator efter drivrutinen och klicka sedan på Låt mig välja från en lista över<br />
drivrutiner på min dator.<br />
10. Klicka på Diskett finns.<br />
11. Ange sökvägen ”C:\SWTOOLS\DRIVERS\MONITOR” till Monitor-INF-filen och klicka sedan på Öppna.<br />
12. Klicka på OK.<br />
13. Bekräfta rätt skärmtyp och klicka sedan på Nästa.<br />
14. Installationen är klar. Klicka på Stäng.<br />
15. Klicka på Stäng i fönstret för bildskärmsegenskaper.<br />
16. Klicka på OK på fliken Bildskärm.<br />
17. Klicka på OK och stäng fönstret Bildskärmsinställningar.<br />
Windows Vista<br />
1. Högerklicka på skrivbordet och klicka sedan på Anpassa.<br />
2. Klicka på Bildskärmsinställningar. Fönstret Bildskärmsinställningar öppnas.<br />
3. Klicka på Avancerade inställningar.<br />
4. Klicka på fliken Bildskärm.<br />
Kapitel 8. Avancerad konfigurering 173
5. Klicka på Egenskaper. I Windows Vista klickar du också på Fortsätt. )<br />
6. Klicka på fliken Drivrutin.<br />
7. Klicka på Uppdatera drivrutin.<br />
8. Välj Sök på min dator efter drivrutinen och klicka sedan på Låt mig välja från en lista över<br />
drivrutiner på min dator.<br />
9. Klicka på Diskett finns.<br />
10. Ange sökvägen ”C:\SWTOOLS\DRIVERS\MONITOR” till Monitor-INF-filen och klicka sedan på Öppna.<br />
11. Klicka på OK.<br />
12. Bekräfta rätt skärmtyp och klicka sedan på Nästa.<br />
13. Installationen är klar. Klicka på Stäng.<br />
14. Klicka på Stäng i fönstret för bildskärmsegenskaper.<br />
15. Klicka på OK på fliken Bildskärm.<br />
16. Klicka på OK och stäng fönstret Bildskärmsinställningar.<br />
Windows XP:<br />
1. Högerklicka på skrivbordet och välj Egenskaper på menyn.<br />
2. Välj fliken Inställningar.<br />
3. Klicka på fliken Avancerat.<br />
4. Välj fliken Bildskärm.<br />
5. Välj Plug and Play-bildskärm i listan över bildskärmstyper.<br />
6. Klicka på Egenskaper.<br />
7. Välj fliken Drivrutin och klicka på knappen Uppdatera drivrutin. Guiden Uppdatera maskinvara visas.<br />
8. Klicka först på Nej, inte just nu och sedan på Nästa.<br />
9. Välj Installera från en lista eller en given plats (Avancerat).<br />
10. Klicka på Nästa.<br />
11. Välj Sök inte. Jag väljer själv vilken drivrutin som ska installeras.<br />
12. Klicka på Nästa.<br />
13. Klicka på Diskett finns.<br />
14. Klicka på Bläddra.<br />
15. Ange ”C:\SWTOOLS\DRIVERS\MONITOR” som katalog och välj TPLCD.INF.<br />
16. Klicka på OK.<br />
17. ThinkPad Display visas. Klicka på Nästa. Systemet kopierar ThinkPad Monitor INF-filen och färgprofilen.<br />
18. Klicka på Slutför och sedan på Stäng.<br />
19. Klicka på fliken Färgmatchning.<br />
20. Klicka på Lägg till.<br />
21. Välj TPFLX.ICM eller TPLCD.ICM och klicka på knappen Lägg till.<br />
22. Klicka på OK och stäng fönstret Bildskärmsegenskaper.<br />
ThinkPad Setup<br />
Datorn har ett program som kallas ThinkPad Setup, där du kan ange olika konfigurationsparametrar.<br />
Så här startar du programmet ThinkPad Setup:<br />
174 <strong>Användarhandbok</strong>
1. Du kan skydda dig mot oavsiktliga dataförluster genom att säkerhetskopiera datorns register. Se ”Utföra<br />
säkerhets- och återställningsåtgärder” på sidan 105.<br />
2. Ta ut eventuell diskett ur diskettenheten (om enheten är inkopplad) och stäng sedan av datorn.<br />
3. Starta datorn. När skärmbilden med logotypen visas trycker du på F1. ThinkPad Setup öppnas.<br />
Om du har lagt in ett administratörslösenord visas menyn ThinkPad Setup först efter det att du har<br />
angivit det aktuella lösenordet. Du kan starta ThinkPad Setup genom att trycka på Retur istället för<br />
att ange administratörslösenordet. Observera att du då inte kan ändra de parametrar som skyddas av<br />
administratörslösenordet. Mer information finns i ”Använda lösenord” på sidan 89.<br />
Ett exempel på menyn ThinkPad Setup visas nedan:<br />
4. Markera den inställning du vill ändra med hjälp av piltangenterna. När inställningen är markerad trycker<br />
du på Enter. En undermeny visas.<br />
5. Ändra inställningarna till de värden du vill använda. Du ändrar ett värde genom att trycka på +/-. Om<br />
inställningen innehåller en undermeny öppnar du den genom att trycka på Enter.<br />
6. Tryck på Esc när du ska stänga undermenyn.<br />
7. Om en undermeny på lägre nivå visas, trycker du flera gånger på Esc tills du ser huvudmenyn ThinkPad<br />
Setup.<br />
Anm: Om du ska återställa inställningarna till de ursprungliga värdena, trycker du på F9. Du kan<br />
också välja ett alternativ på undermenyn Restart för att återställa de ursprungliga värdena och radera<br />
ändringarna.<br />
8. Välj Restart. Flytta markören till det alternativ du vill använda för att starta om datorn och tryck sedan<br />
på Retur. Datorn startas om.<br />
Menyn Config<br />
Om du behöver ändra datorns konfiguration väljer du alternativet Config på menyn ThinkPad Setup.<br />
Anmärkningar:<br />
Kapitel 8. Avancerad konfigurering 175
• Standardinställningarna är alltid optimerade. Därför bör du vara försiktig om du tänker ändra datorns<br />
konfiguration. Om du anger fel värden kan det få oväntade följder.<br />
• I varje undermeny kan du trycka på Retur för att visa valbara alternativ och välja önskat alternativ med<br />
markören, eller genom att ange önskade värden med hjälp av tangentbordet.<br />
Då visas följande undermeny:<br />
• Network: Ange LAN-funktioner.<br />
• USB: Aktiverar eller avaktiverar USB-funktioner.<br />
• Keyboard/Mouse: Ange funktioner för tangentbordet och musen.<br />
• Display: Ange inställningarna för bildskärmen.<br />
• Power: Ange värden för energisparfunktioner.<br />
• Beep and Alarm: Aktiverar eller avaktiverar ljud-funktioner.<br />
• Serial ATA (SATA): Ange inställningar för hårddisken.<br />
• CPU: Ange inställningar för CPU.<br />
• Intel AMT: Ange Intel AMT-funktioner.<br />
Menyn Date/time<br />
Om du behöver ställa in rätt datum och tid för datorn väljer du Date/Time från huvudmenyn i programmet<br />
för ThinkPad Setup. Då visas följande undermeny:<br />
• System Date<br />
• System Time<br />
Så här ändrar du datum och tid:<br />
1. Välj datum eller tid med piltangenterna.<br />
2. Markera ett fält genom att trycka på tabbtangenten, skifttangenten eller Enter.<br />
3. Skriv datum eller tid.<br />
Anm: Du kan också ändra datum och tid genom att trycka på tangenterna ”–” eller ”+”.<br />
Menyn Security<br />
Om du behöver ändra datorns säkerhetsfunktioner väljer du alternativet Security på menyn i ThinkPad Setup.<br />
Anmärkningar:<br />
• Standardinställningarna är alltid optimerade. Därför bör du vara försiktig om du tänker ändra datorns<br />
konfiguration. Om du anger fel värden kan det få oväntade följder.<br />
• I varje undermeny kan du aktivera en funktion genom att välja Enabled, eller avaktivera genom att välja<br />
Disabled.<br />
Då visas följande undermeny:<br />
• Password: Ange lösenord (relaterade funktioner).<br />
• Fingerprint: Gör inställningar för fingeravtrycksläsaren (relaterade funktioner).<br />
• Security Chip: Ställ in säkerhetskretsen (relaterade funktioner).<br />
• UEFI BIOS Update Option: Ange inställningar för Flash UEFI BIOS-uppdatering.<br />
• Memory Protection: Ange inställningar för funktionen Data Execution Prevention.<br />
176 <strong>Användarhandbok</strong>
• Virtualization: Aktivera eller avaktivera inställningarna för Intel Virtualization Technology och funktionen<br />
Intel VT-d.<br />
• I/O Port Access: Aktivera eller avaktivera åtkomsten till enskilda I/O-portar.<br />
• Anti-Theft: Aktivera eller avaktivera UEFI BIOS-gränssnittet om du vill aktivera stöldskyddsfunktioner<br />
som Intel AT och Computrace.<br />
För att göra lösenordsinställningar går du till menyn Security och väljer Password. Då visas följande<br />
undermeny:<br />
• Hardware Password Manager<br />
• Supervisor Password<br />
• Lock UEFI BIOS Settings<br />
• Set Minimum Length<br />
• Password at unattended boot<br />
• Password at restart<br />
• Power-On Password<br />
• Hard Disk x Password<br />
Anmärkningar:<br />
• Hard Disk 1 avser datorns interna hårddisk.<br />
• Hårddisk 2 visas på undermenyn Password enbart om en hårddisk är installerad i en Serial Ultrabay<br />
Enhanced-enhet.<br />
Anm: Du kan installera en 9,5 mm tjock Serial Ultrabay Slim-enhet eller en 12,7 mm tjock Serial Ultrabay<br />
Enhanced-enhet i Serial Ultrabay Enhanced.<br />
Om du väljer och aktiverar Hardware Password Manager kan du hantera ditt lösenord för start av datorn,<br />
lösenord för administratör och dina lösenord för hårddisken med administrationsservern. Som standard är<br />
alternativet inställt på Enabled.<br />
Lock UEFI BIOS Settings aktiverar eller avaktiverar den funktion som skyddar inställningarna i ThinkPad<br />
Setup från att ändras av användare som inte har tillgång till administratörslösenordet. Som standard är<br />
alternativet inställt på Disabled. Om du anger lösenord för administratörer och aktiverar funktionen, kan<br />
ingen utom du ändra inställningarna i ThinkPad Setup.<br />
Om du väljer Set Minimum Length kan du ange minimilängd för lösenord för hårddisk och start av datorn.<br />
Som standard är alternativet inställt på Disabled. Om du ställer in administratörslösenordet och anger en<br />
minimilängd för lösenord, är det bara du som kan ändra längden.<br />
Om du väljer och aktiverar alternativet Password at unattended boot visas ett lösenordsmeddelande<br />
när datorn startas från avstängt läge eller viloläge och vid obevakade aktiviteter som Wake on LAN. Om<br />
du väljer Disabled visas inget lösenordsmeddelande utan datorn fortsätter direkt med inläsningen av<br />
operativsystemet. För att förhindra obehörig åtkomst kan du ställa in användaridentifiering i operativsystemet.<br />
Om du väljer och aktiverar Password at restart (lösenord för omstart) visas ett lösenordsmeddelande när du<br />
startar om datorn. Om du väljer Disabled visas inget lösenordsmeddelande utan datorn fortsätter direkt med<br />
inläsningen av operativsystemet. För att förhindra obehörig åtkomst kan du ställa in användaridentifiering i<br />
operativsystemet.<br />
Kapitel 8. Avancerad konfigurering 177
Menyn Startup<br />
Ibland kan du behöva ändra datorns startordning. Det kan vara praktiskt om du har olika operativsystem på<br />
olika enheter och vill starta från någon annan enhet.<br />
Obs: När du har ändrat startordningen måste du vara mycket försiktig så att du inte anger fel enhet när<br />
du kopierar, sparar eller formaterar något. Om du anger fel enhet kan både data och program raderas<br />
eller skrivas över.<br />
Obs: Om du använder drivrutinskrypteringen BitLocker Drive Encryption ska du inte ändra startordningen.<br />
BitLocker Drive Encryption upptäcker den ändrade startordningen och låser datorn så att det inte startas.<br />
Ändra startordningen<br />
Om du väljer Startup visas undermenyn för start:<br />
Så här ändrar du startordningen:<br />
1. Välj Boot för att starta och tryck sedan på Retur.<br />
• På undermenyn Boot kan du ange vilken startordning som ska användas när du slår på datorn. Se<br />
”Undermenyn Boot” på sidan 178.<br />
• Du kan använda Network Boot för att ange den prioriterade startenheten som körs när Wake on<br />
LAN vanligtvis används av LAN-administratörer på företagsnätverk för att få fjärranslutning till din<br />
dator. Se ”Undermenyn Network Boot” på sidan 179.<br />
2. Välj den enhet du vill starta först.<br />
Du ställer in den startordning som UEFI BIOS ska använda vid start av operativsystemet. Du kan trycka<br />
på tangenterna – eller + för att flytta enheten upp eller ner.<br />
3. Tryck på F10 om du vill spara ändringarna och starta om datorn.<br />
Du ändrar tillfälligt startordningen så att datorn startar från en annan enhet genom att göra följande:<br />
1. Stäng av datorn.<br />
2. Slå på datorn. När meddelandet ”To interrupt normal startup, press the blue ThinkVantage button” visas<br />
längst ned till vänster på skärmen trycker du på F12.<br />
3. Välj den enhet du vill starta först från menyn Boot.<br />
Anm: Menyn Boot visas när datorn inte kan startas från någon enhet eller om något operativsystem<br />
inte hittades.<br />
Undermenyn Boot<br />
Följande lista över vilka enheter som kommer att startas, visas alltid. Även enheter som inte är anslutna eller<br />
installerade i datorn finns med i listan. Information om varje enhet visas efter kolonet.<br />
1. USB CD:<br />
2. USB FDD:<br />
3. ATAPI CD0:<br />
4. ATA HDD0:<br />
5. ATA HDD1:<br />
6. ATA HDD2:<br />
7. USB HDD:<br />
8. PCI LAN:<br />
9. ATAPI CD1:<br />
10. ATAPI CD2:<br />
178 <strong>Användarhandbok</strong>
11. ATA HDD3:<br />
12. ATA HDD4:<br />
13. Other CD:<br />
14. Other HDD:<br />
Undermenyn Network Boot<br />
Använd Network Boot för att välj startenhet när systemet vaknar från LAN. Om Wake on LAN är aktiverad<br />
kan nätverksadministratören slå på alla datorer i ett nätverk från en annan plats med hjälp av program för<br />
nätverksadministration.<br />
Övriga alternativ på menyn Startup<br />
Följande alternativ visas på menyn Startup i programmet ThinkPad Setup:<br />
• UEFI/Legacy Boot: Välj systemets startkapacitet.<br />
• UEFI/Legacy Boot Priority: Ställ in prioriteten för startalternativen UEFI och Legacy.<br />
• Boot Mode: Aktivera eller avaktivera det diagnostiska startläget.<br />
• Option Key Display: Välj om alternativtangentmeddelandet ska visas när dator startas.<br />
• Boot device List F12 Option: Välj om listan med startenheter ska visas.<br />
• Boot Order Lock: Aktivera eller avaktivera för att låsa prioritetsordningen för start.<br />
Menyn Restart<br />
Om du behöver stänga ThinkPad Setup och starta om systemet, väljer du Restart från ThinkPad<br />
Setup-menyn. Då visas följande undermeny:<br />
• Exit Saving Changes: Spara ändringarna och starta om datorn.<br />
• Exit Discarding Changes: Starta om datorn utan att spara ändringarna.<br />
• Load Setup Defaults: Läser in de standardinställningar som var inställda vid köpet.<br />
• Discard Changes: Ignorera ändringarna.<br />
• Save Changes: Spara ändringarna.<br />
ThinkPad Setup-alternativ<br />
I följande tabeller visas ”Alternativ på menyn Config” på sidan 180, ”Alternativ på menyn Security” på sidan<br />
186 och ”Alternativ på menyn Startup” på sidan 190 i ThinkPad Setup.<br />
Anm: En del alternativ visas på menyn endast om datorn kan använda motsvarande funktioner.<br />
Anmärkningar:<br />
• Enabled innebär att funktionen är konfigurerad.<br />
• Disabled innebär att funktionen inte är konfigurerad.<br />
• Standardvärden är markerade med fetstil.<br />
Kapitel 8. Avancerad konfigurering 179
Alternativ på menyn Config<br />
Tabell 8. Alternativ på menyn Config<br />
Menyalternativ Undermenyalternativ Alternativ Kommentar<br />
Network<br />
USB<br />
180 <strong>Användarhandbok</strong><br />
Wake On LAN • Disabled<br />
• AC Only<br />
• AC and Battery<br />
Ethernet LAN Option ROM • Disabled<br />
• Enabled<br />
USB UEFI BIOS Support • Disabled<br />
• Enabled<br />
Always On USB • Disabled<br />
• Enabled<br />
Anger att datorn ska startas<br />
när ett speciellt datapaket<br />
tas emot via styrenheten för<br />
Ethernet.<br />
Om du väljer ”AC Only”<br />
aktiveras Wake On LAN<br />
endast när nätadaptern är<br />
ansluten.<br />
Om du väljer ”AC and<br />
Battery” aktiveras Wake On<br />
LAN av valfri kraftkälla.<br />
Anm: Nätadapter krävs<br />
för speciella datapaket av<br />
typen Wake On LAN.<br />
Anm: Funktionen Wake On<br />
LAN fungerar inte när ett<br />
lösenord för hårddisk är<br />
inställt.<br />
Läser in ROM för internt<br />
Ethernetnätverkskort för att<br />
aktivera start från inbyggd<br />
nätverksenhet.<br />
Aktiverar eller avaktiverar<br />
USB-diskettenheten,<br />
USB-minnet och den<br />
optiska USB-enheten som<br />
startenhet.<br />
Om du väljer ”Enabled” kan<br />
de externa USB-enheterna<br />
laddas via USB-portarna<br />
även när systemet<br />
är i ett läge med<br />
låg strömförbrukning<br />
(vänteläge, viloläge eller<br />
avstängd).
Tabell 8. Alternativ på menyn Config (fortsättning)<br />
Keyboard/Mouse<br />
Always On USB Charge in<br />
off mode<br />
• Disabled<br />
• Enabled<br />
TrackPoint • Disabled<br />
• Enabled<br />
Touch Pad • Disabled<br />
• Enabled<br />
Fn and Ctrl Key swap • Disabled<br />
• Enabled<br />
Fn Key Lock • Disabled<br />
• Enabled<br />
Om du väljer ”Enabled” är<br />
det möjligt att med Always<br />
On USB-porten ladda<br />
vissa enheter som t.ex.<br />
iPod- och iPhone-enheter<br />
och BlackBerry<br />
smartphone-enheter.<br />
Anm: Om du vill ladda<br />
dessa enheter när<br />
datorn är i viloläge<br />
eller avstängd måste<br />
du öppna programmet<br />
Power Manager och<br />
ändra inställningarna för<br />
att aktivera funktionen<br />
Always On USB-port.<br />
Mer information om hur<br />
du aktiverar funktionen<br />
Always On USB-port<br />
finns i online-hjälpen<br />
till programmet Power<br />
Manager.<br />
Aktivera eller avaktivera<br />
inbyggda TrackPoint.<br />
Anm: Om du vill använda<br />
en extern mus väljer du<br />
”Disabled”.<br />
Aktivera eller avaktivera<br />
den inbyggda styrplattan.<br />
Anm: Om du vill använda<br />
en extern mus väljer du<br />
”Disabled”.<br />
Om du väljer ”Enabled”<br />
fungerar Fn-tangenten<br />
som en Ctrl-tangent och<br />
Ctrl-tangenten som en<br />
Fn-tangent.<br />
Anm: Även när ”Enabled”<br />
är valt, måste du trycka ned<br />
Fn-tangenten för att datorn<br />
ska återgå från vänteläge<br />
till normalt driftläge.<br />
Om du väljer ”Enabled”<br />
kan du hålla Fn-tangenten<br />
nedtryckt och sedan<br />
trycka på önskad funktion.<br />
Detta motsvarar att<br />
trycka på Fn och önskad<br />
funktionstangent samtidigt.<br />
Om du trycker två gånger<br />
på Fn är tillståndet låst tills<br />
dess att du trycker på Fn<br />
igen.<br />
Kapitel 8. Avancerad konfigurering 181
Tabell 8. Alternativ på menyn Config (fortsättning)<br />
Display<br />
182 <strong>Användarhandbok</strong><br />
ThinkPad NumLock • Independent<br />
• Synchronized<br />
Power-On NumLock • Automatic<br />
• On<br />
• Off<br />
Boot Display Device • ThinkPad LCD<br />
• Analog (VGA)<br />
• Digital on ThinkPad<br />
• Digital 1 on dock<br />
• Digital 2 on dock<br />
Om du väljer ”Independent”<br />
kan sifferlåset (NumLock)<br />
på datorn avaktiveras<br />
oberoende av om<br />
sifferlåset är aktiverat<br />
eller avaktiverat på det<br />
externa tangentbordet.<br />
Om sifferlåset på datorn<br />
är aktiverat kommer<br />
sifferlåset på det externa<br />
tangentbordet också att<br />
aktiveras.<br />
Om du väljer<br />
”Synchronized”<br />
synkroniseras sifferlåset<br />
på datorn och det externa<br />
tangentbordet.<br />
Om du väljer ”Automatic”<br />
aktiveras NumLock när<br />
ett komplett tangentbord<br />
ansluts.<br />
Om du väljer ”On” är<br />
NumLock alltid aktiverat.<br />
Om du väljer ”Off” är<br />
NumLock alltid avaktiverat.<br />
Anm: Power-On NumLock<br />
visas om du valde<br />
”Synchronized” i ThinkPad<br />
NumLock.<br />
Ange vilken bildskärm<br />
som ska aktiveras<br />
när datorn startas.<br />
Valet gäller vid start,<br />
lösenordsmeddelandet och<br />
ThinkPad Setup.<br />
”Digital on Thinkpad” är<br />
datorns DisplayPort.<br />
”Digital 1 on dock” och<br />
”Digital 2 on dock” är<br />
dockningsstationens<br />
DisplayPort eller DVI-port.
Tabell 8. Alternativ på menyn Config (fortsättning)<br />
Power<br />
Graphics Device • Integrated Graphics<br />
OS Detection for NVIDIA<br />
Optimus<br />
Intel SpeedStep ®<br />
technology (Intel<br />
SpeedStep mounted<br />
models only)<br />
Adaptive Thermal<br />
Management<br />
• Discrete Graphics<br />
• NVIDIA Optimus<br />
• Disabled<br />
• Enabled<br />
• Disabled<br />
• Enabled<br />
Mode for AC<br />
• Maximum Performance<br />
• Battery Optimized<br />
Mode for Battery<br />
• Maximum Performance<br />
• Battery Optimized<br />
Scheme for AC<br />
• Maximize Performance<br />
• Balanced<br />
Scheme for Battery<br />
• Maximize Performance<br />
• Balanced<br />
Optical Drive Speed • High Performance<br />
• Normal<br />
• Silent<br />
CPU Power Management • Disabled<br />
• Enabled<br />
Integrerad grafik ger längre<br />
batteritid och separat<br />
grafik förbättrar prestanda.<br />
Med NVIDIA Optimus kan<br />
lägena integrerad grafik och<br />
separat grafik aktiveras vid<br />
behov.<br />
Anm: Läget NVIDIA<br />
Optimus bör endast<br />
väljas om du använder<br />
en Windows 7-modell.<br />
Systemets BIOS byter<br />
automatiskt grafikenhet till<br />
läget NVIDIA Optimus om<br />
operativsystemet stödjer<br />
funktionen eller till separat<br />
grafik om operativsystemet<br />
inte stödjer funktionen.<br />
Ändra inställningen för Intel<br />
SpeedStep när datorn är<br />
igång.<br />
Maximum Performance:<br />
Alltid högsta hastighet<br />
Battery Optimized: Alltid<br />
lägsta hastighet<br />
Disabled: Ingen driftstid,<br />
lägsta hastighet<br />
Väljer ett<br />
temperaturhanteringsschema.<br />
Maximize<br />
Performance: Minskar<br />
processorinbromsningen<br />
Balanced: Balanserar ljud,<br />
temperatur och prestanda<br />
Anm: Alla scheman<br />
påverkar fläktljudet,<br />
temperaturen och<br />
prestanda.<br />
Ställ in hastigheten för den<br />
optiska enheten till önskad<br />
prestanda.<br />
Aktivera eller avaktivera<br />
energisparfunktionen<br />
som stoppar processorns<br />
klocka automatiskt när<br />
ingen systemaktivitet äger<br />
rum. Normalt är det inte<br />
nödvändigt att ändra<br />
inställningen.<br />
Kapitel 8. Avancerad konfigurering 183
Tabell 8. Alternativ på menyn Config (fortsättning)<br />
Beep and Alarm<br />
184 <strong>Användarhandbok</strong><br />
PCI Express Power<br />
Management<br />
• Disabled<br />
• Enabled<br />
Power On with AC Attach • Disabled<br />
• Enabled<br />
Power Control Beep • Disabled<br />
• Enabled<br />
Low Battery Alarm • Disabled<br />
• Enabled<br />
Password Beep • Disabled<br />
• Enabled<br />
Keyboard Beep • Enabled<br />
• Disabled<br />
Aktiverar eller avaktiverar<br />
en funktion som<br />
automatiskt justerar<br />
energisparfunktioner när<br />
det inte finns någon PCI<br />
Express-aktivitet. Normalt<br />
är det inte nödvändigt att<br />
ändra inställningen.<br />
Aktivera eller avaktivera<br />
en funktion som förser<br />
systemet med ström när<br />
nätadaptern är ansluten.<br />
Om du väljer ”Enabled”<br />
förses systemet endast<br />
med ström när nätadaptern<br />
är ansluten. När systemet<br />
är i viloläge återupptas<br />
systemet.<br />
Om du väljer ”Disabled”<br />
förses systemet inte med<br />
ström och återupptas<br />
inte när nätadaptern är<br />
ansluten.<br />
Om den här funktionen<br />
är aktiverad hörs det en<br />
ljudsignal när datorn går<br />
över till ett energisparläge,<br />
när den går tillbaka till<br />
normalt arbetsläge och när<br />
nätadaptern kopplas till<br />
eller från.<br />
Aktivera eller avaktivera<br />
ljudsignalen som varnar för<br />
svagt batteri.<br />
Om du aktiverar den<br />
här funktionen hörs en<br />
varningssignal när datorn<br />
väntar på ett lösenord<br />
för att startas eller ett<br />
administratörslösenord.<br />
Olika ljudsignaler hörs när<br />
det angivna lösenordet<br />
matchar och när det inte<br />
matchar det inställda<br />
lösenordet.<br />
Aktivera eller avaktivera<br />
tangentbordssignal när<br />
användaren trycker på<br />
tangentkombinationer som<br />
inte har någon funktion.
Tabell 8. Alternativ på menyn Config (fortsättning)<br />
Serial ATA (SATA) SATA Controller Mode<br />
Option<br />
CPU<br />
Intel AMT<br />
• Compatibility<br />
• AHCI<br />
• RAID<br />
Core Multi-Processing • Disabled<br />
Intel Hyper-Threading<br />
Technology<br />
• Enabled<br />
• Disabled<br />
• Enabled<br />
Intel AMT Control • Disabled<br />
• Enabled<br />
Välj driftläge för<br />
SATA-styrenhet. Om<br />
systemet hanterar RAID<br />
väljer du ”RAID”. Om<br />
du väljer ”Compatibility<br />
mode” arbetar den<br />
seriella styrenheten<br />
SATA Controller i<br />
kompatibilitetsläge.<br />
Aktivera eller avaktivera<br />
fler exekveringskärnor i en<br />
processor (CPU).<br />
Anm: Om du använder en<br />
dator som har en processor<br />
med en enda kärna visas<br />
inte det här alternativet.<br />
Anm: I ”Installera Windows<br />
XP” på sidan 170 finns<br />
anvisningar om användning<br />
av processorer med flera<br />
kärnor.<br />
Aktivera eller avaktivera<br />
extra logiska processorer<br />
inom en processorkärna.<br />
Om du väljer ”Enabled”<br />
konfigureras Intel AMT<br />
(Active Management<br />
Technology) och fler<br />
inställningsalternativ<br />
tillhandahålls i MEBx<br />
(Management Engine BIOS<br />
Extension) Setup.<br />
Anm: Du kan öppna<br />
MEBx-inställningsmenyn<br />
genom att trycka<br />
tangentkombinationen<br />
Ctrl-P i Startup<br />
Interrupt-menyn. Om<br />
du vill öppna Startup<br />
Interrupt-menyn, trycker du<br />
på ThinkVantage-knappen<br />
eller trycker på Retur under<br />
datorns självtest (POST).<br />
CIRA Timeout 0-255 Ange timeoutalternativ för<br />
CIRA-anslutning. 1 till 254<br />
sekunder kan väljas.<br />
Om du väljer ”0”, är<br />
standardvärdet timeout<br />
efter 60 sekunder.<br />
Om du väljer ”255” är<br />
väntetiden för att upprätta<br />
en anslutning obegränsad.<br />
Kapitel 8. Avancerad konfigurering 185
Tabell 8. Alternativ på menyn Config (fortsättning)<br />
Alternativ på menyn Security<br />
Tabell 9. Alternativ på menyn Security<br />
Console Type • PC-ANSI<br />
• VT100+<br />
• VT-UTF8<br />
Välj konsoltyp för AMT.<br />
Anm: Denna konsoltyp<br />
ska matcha Intel<br />
AMT-fjärrkonsolen.<br />
Menyalternativ Undermenyalternativ Alternativ Kommentar<br />
Password Se ”Security menu” på<br />
sidan 176 och ”Använda<br />
lösenord” på sidan 89.<br />
Fingerprint<br />
186 <strong>Användarhandbok</strong><br />
Predesktop Authentication • Disabled<br />
• Enabled<br />
Reader Priority • External ➙ Internal<br />
• Internal Only<br />
Security Mode • Normal<br />
• High<br />
Password Authentication • Disabled<br />
• Enabled<br />
Aktiverar eller avaktiverar<br />
fingeravtrycksidentifiering<br />
innan operativsystemet är<br />
inläst.<br />
Om External ➙ Internal<br />
är valt används en extern<br />
fingeravtrycksläsare om<br />
den är ansluten. I annat<br />
fall används den interna<br />
fingeravtrycksläsaren.<br />
Om Internal Only är<br />
valt används en intern<br />
fingeravtrycksläsare.<br />
Om<br />
fingeravtrycksidentifieringen<br />
misslyckas kan du<br />
fortfarande starta datorn<br />
genom att ange ett<br />
lösenord. Om du har<br />
valt ”Normal” anger<br />
du ett lösenord för<br />
start av datorn eller ett<br />
administratörslösenord.<br />
Om du har valt<br />
”High” anger du ett<br />
administratörslösenord.<br />
Aktivera eller avaktivera<br />
autentisering av lösenord.<br />
Alternativet visas om läget<br />
för hög säkerhet är valt.
Tabell 9. Alternativ på menyn Security (fortsättning)<br />
Security Chip<br />
Reset Fingerprint Data • Enter Genom att välja det<br />
här alternativet kan du<br />
radera alla fingeravtryck<br />
som är lagrade i<br />
fingeravtrycksläsaren och<br />
återställa inställningarna<br />
till fabriksinställningarna<br />
(t.ex. Power-On säkerhet,<br />
lysdioder) Detta resulterar i<br />
att alla säkerhetsfunktioner<br />
som tidigare aktiverats<br />
inte kommer att fungera<br />
förrän de har återaktiverats<br />
i Fingerprint Software.<br />
Security Chip • Active<br />
• Inactive<br />
• Disabled<br />
Om ”Active” är valt är<br />
säkerhetskretsen i drift.<br />
Om ”Inactive” är valt<br />
syns säkerhetskretsen i<br />
operativsystemet men är<br />
inte i drift. Om ”Disabled” är<br />
valt döljs säkerhetskretsen<br />
och är inte i drift.<br />
Security Reporting Options Aktivera eller avaktivera<br />
följande alternativ för<br />
säkerhetsrapportering.<br />
• BIOS ROM<br />
String Reporting:<br />
BIOS-textsträng<br />
• ESCD Reporting:<br />
ESCD-minnesarean<br />
där information om<br />
konfigureringen lagras<br />
• CMOS Reporting:<br />
CMOS-data<br />
• NVRAM Reporting:<br />
Säkerhetsdata lagrade i<br />
Asset ID<br />
• SMBIOS Reporting:<br />
SMBIOS-data<br />
Clear Security Chip • Enter Raderar<br />
krypteringsnyckeln.<br />
Intel TXT Feature • Disabled<br />
• Enabled<br />
Anm: Alternativet visas<br />
bara om du väljer<br />
”Active” för Security Chip<br />
(säkerhetskretsen).<br />
Aktivera eller avaktivera<br />
Intel Trusted Execution<br />
Technology.<br />
Kapitel 8. Avancerad konfigurering 187
Tabell 9. Alternativ på menyn Security (fortsättning)<br />
UEFI BIOS Update Option<br />
Flash BIOS Updating by<br />
End-Users<br />
• Disabled<br />
• Enabled<br />
Flash Over LAN • Disabled<br />
• Enabled<br />
Memory Protection Execution Prevention • Disabled<br />
Virtualization<br />
I/O Port Access<br />
188 <strong>Användarhandbok</strong><br />
Intel Virtualization<br />
Technology<br />
• Enabled<br />
• Disabled<br />
• Enabled<br />
Intel VT-d Feature • Disabled<br />
• Enabled<br />
Ethernet LAN • Disabled<br />
• Enabled<br />
Wireless LAN • Disabled<br />
• Enabled<br />
WiMAX • Disabled<br />
• Enabled<br />
Wireless WAN • Disabled<br />
• Enabled<br />
Om du valt ”Enabled”<br />
kan alla användare<br />
uppdatera UEFI BIOS.<br />
Om du valt ”Disabled” kan<br />
endast personen som kan<br />
administratörslösenordet<br />
uppdatera UEFI BIOS.<br />
Anger att datorns UEFI<br />
BIOS ska kunna uppdateras<br />
(flashas) via en aktiv<br />
nätverksanslutning.<br />
En del datorvirus<br />
och maskar fyller<br />
minnesbuffertarna genom<br />
att köra kod där endast<br />
data är tillåtna. Om<br />
funktionen Data Execution<br />
Prevention kan användas<br />
med operativsystemet,<br />
kan du genom att välja<br />
”Enabled” skydda datorn<br />
mot sådana virus och<br />
maskar. Om du upptäcker<br />
att program inte fungerar<br />
som de ska efter att du har<br />
valt ”Enabled”, återställer<br />
du inställningen genom att<br />
välja ”Disabled”.<br />
Om du väljer ”Enabled” kan<br />
en VMM (Virtual Machine<br />
Monitor) utnyttja ytterligare<br />
maskinvarufunktioner<br />
från Intel Virtualization<br />
Technology.<br />
Intel VT-d är Intel<br />
Virtualization Technology<br />
för Directed I/O. När<br />
den är aktiverad<br />
kan VMM använda<br />
plattformsinfrastrukturen<br />
för I/O-virtualisering.<br />
Om du väljer ”Enabled”<br />
kan du använda<br />
Ethernetenheten.<br />
Om du väljer ”Enabled” kan<br />
du använda enheten för<br />
trådlös LAN-anslutning.<br />
Om du väljer ”Enabled”<br />
kan du använda<br />
WiMAX-enheten.<br />
Om du väljer ”Enabled” kan<br />
du använda enheten för<br />
trådlös WAN-anslutning.
Tabell 9. Alternativ på menyn Security (fortsättning)<br />
Anti-Theft<br />
Bluetooth • Disabled<br />
• Enabled<br />
Modem • Disabled<br />
• Enabled<br />
USB Port • Disabled<br />
• Enabled<br />
IEEE 1394 • Disabled<br />
• Enabled<br />
ExpressCard Slot • Disabled<br />
• Enabled<br />
Ultrabay (HDD/Optical) • Disabled<br />
• Enabled<br />
eSATA Port • Disabled<br />
• Enabled<br />
Memory Card Slot • Disabled<br />
• Enabled<br />
Integrated Camera • Disabled<br />
• Enabled<br />
Microphone • Disabled<br />
• Enabled<br />
Fingerprint Reader • Disabled<br />
• Enabled<br />
Intel AT Module Activation • Disabled<br />
• Enabled<br />
• Permanently Disabled<br />
Om du väljer ”Enabled”<br />
kan du använda<br />
Bluetooth-enheten.<br />
Om du väljer ”Enabled” kan<br />
du använda modemet.<br />
Om du väljer ”Enabled” kan<br />
du använda USB-porten.<br />
Om du väljer ”Enabled”<br />
kan du använda IEEE<br />
1394-enheten (Firewire).<br />
Om du väljer ”Enabled”<br />
kan du använda<br />
ExpressCard-kortplatsen.<br />
Om du väljer ”Enabled”<br />
kan du använda<br />
Ultrabay-enheten<br />
(hårddisk/optisk enhet).<br />
Om du väljer ”Enabled” kan<br />
du använda eSATA-porten.<br />
Om du väljer ”Enabled”<br />
kan du använda<br />
minneskortplatsen (SD<br />
Card/MultiMediaCard).<br />
Om du väljer ”Enabled” kan<br />
du använda den inbyggda<br />
kameran.<br />
Om du väljer ”Enabled” kan<br />
du använda mikrofonen<br />
(intern/extern/linjeingång).<br />
Om du väljer ”Enabled”<br />
kan du använda<br />
fingeravtrycksläsaren.<br />
Aktivera eller avaktivera<br />
UEFI BIOS-gränssnitt<br />
för att aktivera Intel<br />
AT-modulen som är en<br />
valfri stöldskyddstjänst från<br />
Intel.<br />
Anm: Om du ställer<br />
in aktiveringen av Intel<br />
AT-modul på ”Permanently<br />
Disabled” kan du inte<br />
aktivera inställningen igen.<br />
Kapitel 8. Avancerad konfigurering 189
Tabell 9. Alternativ på menyn Security (fortsättning)<br />
Alternativ på menyn Startup<br />
Tabell 10. Alternativ på menyn Startup<br />
Computrace Module<br />
Activation<br />
• Disabled<br />
• Enabled<br />
• Permanently Disabled<br />
Menyalternativ Alternativ Kommentar<br />
Aktivera eller avaktivera<br />
UEFI BIOS-gränssnitt<br />
för att aktivera<br />
Computrace-modulen.<br />
Computrace är en valfri<br />
övervakningstjänst från<br />
Absolute Software.<br />
Anm: Om du ställer<br />
in aktiveringen av<br />
Computrace-modul på<br />
”Permanently Disabled”<br />
kan du inte aktivera<br />
inställningen igen.<br />
Boot Se ”menyn Startup” på sidan 178.<br />
Network Boot Se ”menyn Startup” på sidan 178.<br />
UEFI/Legacy Boot • Both<br />
• UEFI Only<br />
• Legacy Only<br />
UEFI/Legacy Boot Priority • UEFI First<br />
• Legacy First<br />
Boot Mode • Quick<br />
Option Keys Display (ThinkVantage<br />
button message)<br />
190 <strong>Användarhandbok</strong><br />
• Diagnostics<br />
Anm: You can also enter the<br />
”Diagnostic” mode by pressing Esc<br />
during POST.<br />
• Disabled<br />
• Enabled<br />
Välj systemets startkapacitet.<br />
• Both: Systemet startas med<br />
hjälp av följande inställning<br />
UEFI/Legacy Boot Priority.<br />
• UEFI Only: Systemet startas<br />
från operativsystemet med UEFI<br />
aktiverat.<br />
• Legacy Only: Systemet startas<br />
från vilket annat operativsystem<br />
som helst utom det med UEFI<br />
aktiverat.<br />
Anm: Om du väljer UEFI Only kan<br />
systemet inte startas från startbara<br />
enheter som saknar operativsystem<br />
med aktiverad UEFI.<br />
Ställ in prioriteten för startalternativen<br />
UEFI och Legacy.<br />
Skärmbilden under POST:<br />
• Quick: ThinkPad-logotypen visas<br />
på bildskärmen.<br />
• Diagnostics: Testmeddelanden<br />
visas på skärmen.<br />
Om du väljer ”Disabled” visas inte<br />
meddelandet ”To interrupt normal<br />
startup, press the blue ThinkVantage<br />
button.” under datorns självtest<br />
(POST).
Tabell 10. Alternativ på menyn Startup (fortsättning)<br />
Boot device list F12 Option • Disabled<br />
• Enabled<br />
Boot Order Lock • Disabled<br />
• Enabled<br />
Uppdatera systemets UEFI BIOS<br />
Om du väljer ”Enabled” identifieras<br />
F12-tangenttryckning och startmenyn<br />
visas.<br />
Om du valde ”Enabled”, låses<br />
den prioriterade startordningen för<br />
framtida användning.<br />
UEFI (Unified Extensible Firmware Interface) BIOS ingår i systemprogrammen och är en grundläggande, fast<br />
programvara. UEFI BIOS omvandlar instruktioner från andra programskikt.<br />
På datorns systemkort finns modulen EEPROM (electrically erasable programmable read-only memory),<br />
som ibland kallas flashminne. Du kan enkelt uppdatera UEFI BIOS och konfigurationsprogrammet ThinkPad<br />
Setup genom att starta datorn med en optisk skiva med flash-uppdatering eller ett uppdateringsverktyg<br />
(flash) som körs i operativsystemet Windows.<br />
När du lägger till program, tillbehör och drivrutiner kan du ibland få ett meddelande om att du behöver<br />
uppdatera UEFI BIOS för att nya program eller enheter ska kunna fungera på rätt sätt.<br />
Om du uppdatera UEFI BIOS går du till:<br />
http://www.lenovo.com/support/site.wss/document.do?sitestyle=lenovo&lndocid=tpad-matrix, och följer<br />
anvisningarna på skärmen.<br />
Använda systemadministrativa funktioner<br />
Det här avsnittet är i första hand avsett för nätverksadministratörer.<br />
Datorn är utformad för att vara lätt att hantera och administrera, så att du ska kunna koncentrera dig på<br />
dina egentliga arbetsuppgifter.<br />
Lätthanterligheten innebär bl.a. att du kan fjärrstarta datorn, formatera hårddisken, installera de program du<br />
vill ha (t.ex. Windows XP med program för användaren och för systemadministration) och att du kan starta<br />
datorn och använda den som en vanlig stationär PC.<br />
När datorn är konfigurerad och klar att användas kan du administrera den med funktioner som redan är<br />
integrerade i klientsystemet och i nätverket.<br />
Systemadministration<br />
Klicka på följande rubriker så får du veta mer om de systemadministrativa funktionerna:<br />
• Desktop Management Interface<br />
• PXE (Preboot eXecution Environment)<br />
• Wake on LAN<br />
• Start vid ringsignal<br />
• Asset ID EEPROM<br />
Desktop Management Interface<br />
I datorns BIOS (UEFI BIOS) används ett gränssnitt som kallas SMBIOS (System Management BIOS<br />
Reference Specification), version 2.6.1. Via SMBIOS får du information om maskinvarukomponenterna<br />
Kapitel 8. Avancerad konfigurering 191
i systemet. Det är BIOS som förser databasen med information om sig själv och om enheterna på<br />
systemkortet. Specifikationen för SMBIOS beskriver standarden för åtkomst av den här BIOS-informationen.<br />
PXE (Preboot eXecution Environment)<br />
PXE-tekniken (Preboot eXecution Environment) gör det lättare att hantera persondatorer som är PXE<br />
2.1-kompatibla i nätverk genom att de kan startas från en server (operativsystem eller annan körbar<br />
diskavbildning läses in). ThinkPad-datorn har de funktioner som behövs för PXE. Du kan t.ex. starta<br />
ThinkPad-datorn från en PXE-server om du har rätt nätverkskort.<br />
Anm: Remote Program Load (RPL) kan inte användas med datorn.<br />
Wake on LAN<br />
Med funktionen Wake on LAN kan nätverksadministratören starta datorn från en annan dator som har<br />
program för nätverksadministration.<br />
När Wake on LAN används med programvara för nätverksadministration, t.ex. dataöverföringar, programoch<br />
UEFI BIOS-uppdateringar, kan många arbetsuppgifter utföras utan övervakning. Uppdateringarna<br />
kan då göras efter ordinarie arbetstid eller under veckosluten, vilket sparar tid och ökar produktiviteten.<br />
Användarna blir inte avbrutna under arbetstid och trafiken i nätverket minimeras.<br />
När datorn startas med funktionen Wake on LAN, används den startordning som definierats för nätverksstart.<br />
Start vid ringsignal<br />
Om datorn är ansluten till en telefonlinje och du har markerat Start vid ringsignal återgår datorn till<br />
arbetsläge från vänteläge när den tar emot ett inkommande samtal.<br />
Om du vill aktivera datorn från vänteläge gör du så här:<br />
Windows 7 och Windows Vista:<br />
1. Klicka på Start, och sedan på Kontrollpanelen.<br />
2. Klicka på Maskinvara och ljud.<br />
3. Klicka på Enhetshanteraren. Om du blir tillfrågad om ett administratörslösenord eller en bekräftelse<br />
skriver du lösenordet eller bekräftar. Fönstret Enhetshanteraren öppnas.<br />
4. Dubbelklicka på Modem (i Windows Vista klickar du på plustecknet + för modem), och klicka sedan<br />
på ditt modem.<br />
5. Klicka på fliken Energisparfunktioner.<br />
6. Markera kryssrutan Tillåt att den här enheten tar datorn ur vänteläge.<br />
Windows XP:<br />
1. Klicka på Start, och sedan på Kontrollpanelen.<br />
2. Klicka på Prestanda och underhåll.<br />
3. Klicka på System.<br />
4. Klicka på fliken Maskinvara.<br />
5. Klicka på knappen Enhetshanteraren. Fönstret Enhetshanteraren öppnas.<br />
6. Klicka på plustecknet + vid Modem och klicka sedan på ditt modem.<br />
7. Klicka på Åtgärd, och sedan på Egenskaper.<br />
8. Klicka på fliken Energisparfunktioner.<br />
9. Markera kryssrutan Tillåt att den här enheten tar datorn ur vänteläge.<br />
192 <strong>Användarhandbok</strong>
Asset ID EEPROM<br />
Asset ID EEPROM innehåller information om datorn, bland annat dess konfiguration och<br />
huvudkomponenternas serienummer. Det innehåller också ett antal tomma fält där du kan registrera<br />
information om användarna i nätverket.<br />
Ange inställningar för systemadministration<br />
Om nätverksadministratören ska kunna fjärrstyra din dator måste du konfigurera nätverksgränssnittet genom<br />
att ställa in systemadministrativa funktioner i ThinkPad Setup. Du kan bl.a. ställa in följande funktioner i<br />
programmet:<br />
• Wake on LAN<br />
• Nätverkets startordning<br />
• Flashuppdatering<br />
Om det finns ett lösenord för administratören måste du ange det när du startar ThinkPad Setup. Annars kan<br />
du inte använda de här funktionerna.<br />
Wake on LAN<br />
När funktionen Wake on LAN är aktiverad på en dator som är ansluten till ett LAN, kan en<br />
nätverksadministratör fjärrstarta datorn från en administratörskonsol med hjälp av programvara för<br />
nätverksadministration.<br />
Göra inställningar i ThinkPad Setup<br />
Du aktiverar eller avaktiverar Wake on LAN i menyn ThinkPad Setup. Om datorn inte administreras av en<br />
nätverksadministratör kan du avaktivera Wake on LAN.<br />
Så här gör du inställningar för funktionen:<br />
1. Öppna menyn ThinkPad Setup.<br />
2. Välj Config.<br />
3. Undermenyn Config visas.<br />
4. Välj Network.<br />
5. Undermenyn Network visas.<br />
6. För Wake On LAN, väljer du något av följande: AC Only, AC and Battery eller Disabled.<br />
7. Tryck på F10.<br />
Nätverkets startordning<br />
När din dator slås på med fjärranslutning kommer systemet att försöka starta från den enhet som valts i<br />
startinställningarna för nätverket och sedan följa startordningen i Startmenyn.<br />
Så här anger du startordningen:<br />
1. På menyn ThinkPad Setup väljer du Startup. Undermenyn Startup visas.<br />
2. Välj Network Boot och tryck på Retur för att visa startordningen.<br />
3. Välj en startenhet från listan som första startprioritet.<br />
4. Tryck på F10.<br />
Anm: Om du vill gå tillbaka till den förvalda startordningen trycker du på F9. Standardinställningarna<br />
läses automatiskt in.<br />
Kapitel 8. Avancerad konfigurering 193
Flashuppdatering<br />
När flash-uppdateringar av UEFI/BIOS från nätverket är aktiverade kan en nätverksadministratör uppdatera<br />
datorns systemprogram från en administratörskonsol. Följande krav måste uppfyllas:<br />
• Flashuppdatering från nätverket måste också aktiveras (se beskrivningen nedan).<br />
• Datorn måste startas från nätverket.<br />
• Datorn måste ingå i en PXE (Preboot eXecution Environment).<br />
• Administratörens dator måste innehålla programvara för hantering av nätverk.<br />
Så här aktiverar eller avaktiverar du inställningar för flash-uppdateringar från nätverket:<br />
1. På menyn ThinkPad Setup väljer du Security. Undermenyn Security visas.<br />
2. Välj UEFI BIOS Update Option. Undermenyn UEFI BIOS Update Option visas.<br />
3. För Flash Over LAN väljer du antingen Enabled eller Disabled.<br />
4. Tryck på F10.<br />
194 <strong>Användarhandbok</strong>
Kapitel 9. Förebygga problem<br />
En viktig del i att äga en ThinkPad-dator är underhåll. Med rätt skötsel kan du undvika vanliga problem.<br />
Följande avsnitt ger information som kan hjälpa dig att undvika problem med datorn.<br />
• ”Allmänna tips om hur du undviker problem” på sidan 195<br />
• ”Kontrollera att drivrutiner är aktuella” på sidan 196<br />
• ”Sköta om datorn” på sidan 197<br />
Allmänna tips om hur du undviker problem<br />
1. Kontrollera hårddiskens kapacitet med jämna mellanrum. Windows blir långsammare och fel kan inträffa<br />
om hårddisken blir för full.<br />
Anm: I Windows 7 och Windows Vista klickar du på Start ➙ Dator. I Windows XP, klickar du på<br />
Start ➙ Den här datorn.<br />
2. Töm papperskorgen regelbundet.<br />
3. Använd ett diskdefragmenteringsverktyg regelbundet för att förbättra hårddiskens sök- och lästider.<br />
4. Skapa mer diskutrymme genom att avinstallera program som du inte använder.<br />
Anm: Du kan också titta efter programdubbletter eller överlappande versioner.<br />
5. Töm mapparna Inkorgen, Skickat och Borttaget i ditt e-post-program.<br />
6. Gör det till en vana att säkerhetskopiera dina data minst en gång i veckan. Om du har mycket<br />
viktig information är det bra att göra en säkerhetskopia varje dag. <strong>Lenovo</strong> har många alternativ för<br />
säkerhetskopiering av datorn. Det finns optiska enheter för skrivbara medier till de flesta datorer och<br />
enheterna är lätta att installera.<br />
7. Använd eller schemalägg att Systemåterställning ska säkerhetskopiera systemet regelbundet. För mer<br />
information om Systemåterställning se Kapitel 5 ”Återställning - översikt” på sidan 103<br />
8. Uppdatera drivrutiner och UEFI BIOS vid behov.<br />
9. Gör en profil för din dator på http://www.lenovo.com/support så att du får information om de senaste<br />
drivrutinerna och versionerna.<br />
10. Håll dig informerad om drivrutiner till maskinvara från andra tillverkare än <strong>Lenovo</strong>. Läs igenom<br />
informationen om drivrutinen innan du uppdaterar för att få veta mer om kompatibilitet eller kända<br />
problem.<br />
11. För anteckningar. Notera saker som större ändringar av maskin- eller programvara, uppdateringar av<br />
drivrutiner, mindre problem som inträffat och hur du löst dem.<br />
12. Om du behöver återställa datorn till den ursprungliga konfigureringen kan följande tips vara till hjälp:<br />
• Koppla loss alla externa enheter som skrivare, tangentbord osv.<br />
• Kontrollera att batteriet är laddat och att nätanslutningen är tillkopplad.<br />
• Starta i ThinkPad Setup och läs in standardinställningarna.<br />
• Starta om datorn och starta återställningen.<br />
• Om du använder skivor för återställning ska du inte ta ut skivan ur enheten innan du blir ombedd<br />
att göra det.<br />
13. Om du misstänker att det är fel på hårddisken läser du anvisningarna i ”Testa datorn” på sidan 201 och<br />
testar hårddisken med <strong>Lenovo</strong> ThinkVantage Toolbox innan du kontaktar Customer Support Center. Om<br />
datorn inte startar, kan du hämta filer för att skapa ett startbart självtestmedium från följande webbplats:<br />
http://www.lenovo.com/hddtest. Kör testet och registrera alla meddelanden eller felkoder. Om du får<br />
felkoder eller meddelanden från testet kontaktar du Customer Support Center och har koderna eller<br />
meddelandena och datorn framför dig när du ringer. En tekniker kan hjälpa dig vidare.<br />
© Copyright <strong>Lenovo</strong> 2011 195
14. Du hittar Customer Support Center för ditt land på följande webbadress:<br />
http://www.lenovo.com/support/site.wss/document.do?sitestyle=lenovo&lndocid=migr-4hwse3. Ha<br />
datorns modellnummer, serienummer och själva datorn framför dig när du kontaktar Customer Support<br />
Center. Om du har fått ett meddelande med felkoder bör du även ha felmeddelandet kvar på skärmen<br />
eller nedskrivet.<br />
Kontrollera att drivrutiner är aktuella<br />
Drivrutiner är program som innehåller instruktioner för operativsystemet om hur det ska ”driva” en viss<br />
maskinvara. Varje maskinvarukomponent i datorn har en egen specifik drivrutin. Om du lägger till en ny<br />
komponent behöver operativsystemet instruktioner om hur det ska driva denna. När du har installerat<br />
drivrutinen kan operativsystemet identifiera maskinvarukomponenten och förstå hur den ska användas.<br />
Anm: Eftersom drivrutiner är program som andra på datorn, är de känsliga för skada och kan fungera<br />
dåligt om de blir skadade.<br />
Det är inte alltid nödvändigt att hämta de senaste drivrutinerna. Du bör dock hämta den senaste drivrutinen<br />
för en komponent om du märker att komponenten inte fungerar som avsett eller om du lägger till en ny<br />
komponent. På så sätt utesluter du att det är drivrutinen som är orsaken till problemet.<br />
Hämta de senaste drivrutinerna från följande webbplats.<br />
Du kan hämta och installera uppdaterade drivrutiner från <strong>Lenovo</strong>s webbplats:<br />
1. Anslut till Internet.<br />
2. Gå till: http://www.lenovo.com/support/site.wss/document.do?sitestyle=lenovo&lndocid=tpad-matrix<br />
3. Skriv in datorns produktnummer eller klicka på Detect my system på skärmen för att hitta din dator.<br />
4. Klicka på Downloads and drivers (hämtningar och drivrutiner).<br />
5. Följ anvisningarna på skärmen och installera den nödvändiga programvaran.<br />
Hämta de senaste drivrutinerna till datorn med System Update<br />
Med hjälp av programmet System Update kan du hålla datorns program uppdaterade. Uppdateringspaket<br />
lagras på <strong>Lenovo</strong>s servrar och kan hämtas från <strong>Lenovo</strong>s webbplats för support. Uppdateringspaketen<br />
innehåller tillämpningar, drivrutiner, UEFI BIOS-uppdateringar eller andra programuppdateringar. När<br />
System Update ansluter till <strong>Lenovo</strong>s webbplats för support identifierar programmet automatiskt datorns<br />
typ och modell, det installerade operativsystemet och det valda språket för att avgöra vilka uppdateringar<br />
som är tillgängliga för datorn. System Update visar sedan en lista över uppdateringspaket där paketen är<br />
klassificerade som kritiska, rekommenderade eller valfria. Du bestämmer själv vilka uppdateringar du vill<br />
hämta och installera. När du har valt de uppdateringspaket du vill ha hämtar och installerar System Update<br />
uppdateringarna åt dig utan att du behöver göra något mer.<br />
Programmet System Update är förinstallerat på din dator och kan användas direkt. Det enda som krävs<br />
är att du har en aktiv Internetanslutning. Du kan starta programmet manuellt eller så kan du använda<br />
schemaläggningsfunktionen och låta programmet söka efter uppdateringar automatiskt med de tidsintervall<br />
du anger. Du kan också ange i schemaläggningen att programmet ska söka efter uppdateringar med<br />
en viss klassificering (kritiska uppdateringar, kritiska och rekommenderade uppdateringar eller samtliga<br />
uppdateringar). Då innehåller den lista som du kan välja från enbart sådana uppdateringar som du är<br />
intresserad av.<br />
Mer information om hur du använder System Update hittar du i ”System Update” på sidan 23.<br />
196 <strong>Användarhandbok</strong>
Sköta om datorn<br />
Datorn är visserligen tålig och fungerar utan problem under normala förhållanden, men det är ändå några<br />
saker du bör tänka på. Om du följer de här skötselråden kommer du att få nytta och nöje av din dator<br />
under lång tid framöver.<br />
Tänk på var och hur du använder datorn<br />
• Förvara förpackningsmaterialet utom räckhåll för barn, eftersom plastpåsarna medför kvävningsrisk.<br />
• Placera inte datorn i närheten av magneter, påslagna mobiltelefoner, elektriska apparater eller högtalare<br />
(inom 13 cm).<br />
• Utsätt inte datorn för extrema temperaturer (under 5 °C/41 °F eller över 35 °C⁄ 95 °F).<br />
• En del apparater, t.ex. flyttbara bordsfläktar eller luftrenare, kan producera negativt laddade joner. Om<br />
datorn är i närheten av en sådan apparat och utsätts för luft som innehåller negativt laddade joner kan<br />
datorn bli laddad med elektrostatisk energi. Laddningen kan laddas ur via dina händer när du rör vid<br />
tangentbordet eller någon annan del av datorn, eller via in- och utmatningsenheter som är anslutna till<br />
datorn. Även om den elektrostatiska urladdningen går i motsatt riktning jämfört med urladdning från din<br />
kropp eller dina kläder, utgör den ändå en risk för datorns funktion.<br />
Datorn är utformad och tillverkad så att effekterna av elektrostatisk laddning ska minimeras. En elektrostatisk<br />
laddning ovanför en viss nivå kan dock öka risken för elektrostatisk urladdning. Tänk därför på följande när<br />
du använder datorn i närheten av en apparat som avger negativt laddade joner:<br />
• Undvik direkt exponering av datorn för luften från en apparat som producerar negativt laddade joner.<br />
• Håll datorn och kringutrustning så långt borta som möjligt från apparaten.<br />
• Jorda om möjligt datorn för att underlätta den elektrostatiska urladdningen.<br />
Anm: Alla apparater av den här typen ger inte upphov till någon större mängd elektrostatisk laddning.<br />
Var försiktig med datorn<br />
• Lägg ingenting (inte ens papper) mellan skärmen och tangentbordet eller tangentbordet.<br />
• Datorns bildskärm är utformad för att fällas upp och användas i en vinkel lite större än 90 grader. Fäll inte<br />
upp skärmen i en vinkel större än 180 grader, eftersom det kan skada gångjärnen.<br />
• Vänd inte datorn upp och ned när nätadaptern är ansluten. Detta kan orsaka skada på adapterpluggen.<br />
Bär datorn på rätt sätt<br />
• Innan du flyttar på datorn måste du ta ut alla skivor, stänga av alla anslutna enheter och koppla loss<br />
kablar och sladdar.<br />
• Lyft alltid datorn i tangentbordsdelen. Lyft aldrig datorn i bildskärmen.<br />
Hantera lagringsmedier och skivenheter på rätt sätt<br />
• Om datorn har en optisk enhet ska du se till att inte röra vid ytan på en skiva eller vid linsen i facket.<br />
• Stäng inte CD- eller DVD-facket förrän du hör att skivan klickar på plats i facket.<br />
• Använd bara optiska enheter som är gjorda för Serial Ultrabay Slim eller Serial Ultrabay Enhanced<br />
tillsammans med datorn.<br />
Anm: Du kan installera en 9,5 mm tjock Serial Ultrabay Slim-enhet eller en 12,7 mm tjock Serial Ultrabay<br />
Enhanced-enhet i Serial Ultrabay Enhanced.<br />
• När du installerar en hårddisk, en SSD-enhet eller en optisk enhet följer du de anvisningar du har fått<br />
tillsammans med maskinvaran. Tryck inte på enheten om det inte behövs.<br />
Kapitel 9. Förebygga problem 197
• Stäng av datorn om du ska byta ut hårddisken eller SSD-enheten.<br />
• När du har bytt den primära hårddisken eller SSD-enheten ska du sätta tillbaka plåten över enhetsfacket.<br />
• Förvara externa och flyttbara hårddiskar och optiska enheter i lämpliga förpackningar när de inte används.<br />
• Innan du installerar någon av följande enheter bör du röra vid ett metallbord eller ett jordat metallföremål.<br />
På så sätt minskar du risken att det kommer statisk elektricitet från dig själv. Statisk elektricitet kan<br />
skada enheten.<br />
– Minnesmodul<br />
– Mini-PCI-kort<br />
– ExpressCard<br />
– CompactFlash<br />
– Smartkort<br />
– Minneskort, t.ex. SD-kort, SDHC-kort, SDXC-kort och multimediekort.<br />
Anm: Alla enheter i listan finns inte i din dator.<br />
På så sätt minskar du risken att det kommer statisk elektricitet från dig själv. Statisk elektricitet kan<br />
skada enheten.<br />
• När du överför data till eller från ett flashmediekort, som t.ex. ett SD-kort, ska du inte sätta datorn i vänteeller<br />
viloläge förrän dataöverföringen är klar. Om du gör så riskerar du att data skadas.<br />
Tänk dig för när du väljer lösenord<br />
• Kom ihåg dina lösenord. Om du glömmer ett administratörslösenord eller ett lösenord för hårddisken,<br />
återställer <strong>Lenovo</strong> inte det och du kan tvingas byta ut systemkortet, hårddisken eller SSD-enheten.<br />
Sköta fingeravtrycksläsaren<br />
Fingeravtrycksläsaren kan skadas eller fungera sämre om du<br />
• repar läsarens yta med ett hårt och spetsigt föremål<br />
• skrapar på läsarens yta med nageln eller något hårt föremål<br />
• rör vid läsaren med ett smutsigt finger<br />
Torka av läsarens yta med en torr, mjuk och luddfri trasa i följande fall:<br />
• Läsarens yta är smutsig eller fläckig.<br />
• Läsarens yta är våt.<br />
• Läsaren misslyckas ofta med att registrera eller autentisera ditt fingeravtryck.<br />
Registrera datorn<br />
• För att registrera ThinkPad-produkter hos <strong>Lenovo</strong> (gå till webbsidan: http://www.lenovo.com/register).<br />
Genom att registrera datorn ökar du möjligheterna att få tillbaka den om den skulle komma bort eller bli<br />
stulen. Dessutom kan <strong>Lenovo</strong> informera dig om eventuella uppgraderingar.<br />
Modifiera inte datorn<br />
• Det är bara servicetekniker som är auktoriserade för ThinkPad som får ta isär och reparera datorn.<br />
• Blockera inte spärrarna som håller bildskärmen öppen eller stängd.<br />
Tips om att använda det inbyggda modemet<br />
• Datorns modem kan bara anslutas till en analog telefonlinje. Anslut aldrig modemet till en digital<br />
telefonväxel. Analoga telefonlinjer är vanligast i bostadshus medan digitala telefonlinjer oftast finns<br />
198 <strong>Användarhandbok</strong>
på hotell och i kontorsbyggnader. Om du är osäker på vilken typ av telefonledning du använder kan<br />
du fråga telebolaget.<br />
• Vissa datormodeller har både en Ethernetport och en modemport. Se i så fall till att du ansluter<br />
kommunikationskabeln till rätt port.<br />
Fara<br />
Undvik risk för elstöt genom att inte koppla telefonkabeln till Ethernetporten.<br />
Rengöra datorns hölje<br />
Rengör datorn då och då på följande sätt:<br />
1. Blanda lite rengöringsmedel (får ej innehålla slipmedel eller starka kemikalier, t.ex. syror eller baser).<br />
Använd 5 delar vatten och 1 del rengöringsmedel.<br />
2. Fukta en svamp med blandningen.<br />
3. Krama ur överflödig vätska ur svampen.<br />
4. Torka ren kåpan med svampen med en cirkelrörelse, och se till att inte överflödig vätska rinner in i datorn.<br />
5. Torka bort rengöringsmedlet.<br />
6. Skölj svampen med rent vatten.<br />
7. Torka kåpan med den rena svampen.<br />
8. Torka kåpan igen med en torr, luddfri trasa.<br />
9. Vänta tills kåpan torkat helt och ta bort eventuella fibrer som fastnat från trasan.<br />
Rengöra tangentbordet<br />
1. Fukta en mjuk, luddfri trasa med lite isopropylalkohol (finns på apoteket).<br />
2. Torka av alla tangenter med trasan. Torka av en tangent i taget. Om du försöker torka av flera tangenter<br />
samtidigt kan trasan fastna i och skada tangenterna intill. Se till att ingen vätska droppar på eller<br />
mellan tangenterna.<br />
3. Låt tangenterna torka.<br />
4. För att få bort smulor och damm under tangenterna kan du använda en blåsborste eller blåsa kall luft<br />
med en hårtork.<br />
Anm: Spruta inte rengöringsmedel direkt på tangentbord eller bildskärm.<br />
Rengöra bildskärmen<br />
1. Torka försiktigt av bildskärmen med en torr, mjuk, luddfri trasa. Om du ser ett märke som liknar en repa<br />
på bildskärmen så kan det vara en fläck som överförts från tangentbordet eller TrackPoint-styrpinnen<br />
om något tryckt mot locket utifrån.<br />
2. Torka försiktigt bort fläcken med en mjuk, torr trasa.<br />
3. Om fläcken inte försvinner fuktar du en mjuk, luddfri trasa med rent vatten, eller en 50/50-blandning av<br />
isopropylalkohol och vatten utan föroreningar.<br />
4. Vrid ur så mycket av vätskan som möjligt.<br />
5. Torka skärmen igen. Se till att ingen vätska droppar in i datorn.<br />
6. Var noga med att torka av skärmen innan du stänger den.<br />
Kapitel 9. Förebygga problem 199
200 <strong>Användarhandbok</strong>
Kapitel 10. Felsökning för datorproblem<br />
I det här avsnittet får du veta vad du kan göra om det blir fel på datorn.<br />
• ”Testa datorn” på sidan 201<br />
• ”Felsökning” på sidan 201<br />
Testa datorn<br />
Om du har problem med datorn kan du ta följande procedurer som utgångspunkt för att lösa problemet.<br />
Använda <strong>Lenovo</strong> ThinkVantage Toolbox.<br />
Om datorn inte fungerar som den ska kanske du kan använda <strong>Lenovo</strong> ThinkVantage Toolbox och testa<br />
datorns olika komponenter.<br />
Så här startar du programmet:<br />
Windows 7:<br />
1. Klicka på Start.<br />
2. Flytta pekaren till Kontrollpanelen, till System och säkerhet och sedan till <strong>Lenovo</strong> – Systemets<br />
tillstånd och felsökning.<br />
Windows Vista och XP:<br />
1. Klicka på Start.<br />
2. Flytta pekaren till Alla program, till ThinkVantage och sedan till <strong>Lenovo</strong> ThinkVantage Toolbox.<br />
Om <strong>Lenovo</strong> ThinkVantage Toolbox inte finns på din dator går du till<br />
http://web.lenovothinkvantagetoolbox.com/, klickar på Download <strong>Lenovo</strong> ThinkVantage Toolbox<br />
och följer anvisningarna på skärmen.<br />
Du hittar mer information om programmet i programmets direkthjälp.<br />
Felsökningarna kan ta flera minuter eller ännu längre. Se till att du har den tid som behövs för att genomföra<br />
hela testet. Avbryt det inte medan det pågår. Om du förbereder dig för att kontakta Customer Support Center<br />
bör du skriva ut testrapporten så att du snabbt kan förse supportteknikern med den information som behövs.<br />
Felsökning<br />
Om det har blivit fel på datorn visas ofta ett meddelande eller en felkod, eller också hörs flera signaler när du<br />
startar datorn. För att åtgärda ett fel söker du först efter en beskrivning av felet i den vänstra kolumnen i<br />
respektive tabell. Klicka sedan på beskrivningen så får du reda på hur du genomför felsökningen.<br />
Läs i online-hjälpen eller i den packlista du fick med datorn och kontrollera att datorn har de funktioner<br />
och alternativ som presenteras i följande avsnitt.<br />
© Copyright <strong>Lenovo</strong> 2011 201
Datorn slutar svara<br />
Skriv ut instruktionerna nu och spara dem som referens.<br />
Om datorn slutar svara helt (du kan varken använda UltraNav-pekdonet eller tangentbordet) gör du så här:<br />
1. Tryck in och håll strömbrytaren intryckt tills datorn stängs av. När datorn stängts av startar du om den<br />
genom att trycka på strömbrytaren. Om datorn inte startar fortsätter du till steg 2.<br />
Anm: Försök inte återställa datorn genom att ta bort batteriet och nätadaptern.<br />
2. När datorn är avstängd tar du bort alla strömkällor från datorn (batteri och nätström). Håll strömbrytaren<br />
intryckt under 10 sekunder. Anslut nätsladden utan att sätta tillbaka batteriet. Om datorn inte startar<br />
om, fortsätt med steg 3.<br />
Anm: När datorn väl startar om och öppnar Windows stänger du av datorn på korrekt sätt. När<br />
datorn stängts av sätter du tillbaka batteriet och startar om den. Om datorn inte startar med batteriet<br />
återanslutet tar du bort batteriet och börjar om med steg 2. Om datorn startar med nätström men inte<br />
när batteriet är anslutet kontaktar du Customer Support Center för support.<br />
3. När datorn är avstängd tar du bort alla strömkällor från datorn (batteri och nätström). Ta bort alla<br />
externa enheter som är anslutna till datorn (tangentbord, mus, skrivare, bildläsare, osv.). Upprepa steg<br />
2. Om detta inte lyckas fortsätter du till steg 4.<br />
Anm: I följande steg måste du ta bort komponenter som är känsliga för statisk elektricitet från datorn.<br />
Se till att du är ordentligt jordad och ta bort alla strömkällor som är anslutna till datorn. Om du känner<br />
dig osäker eller olustig inför att ta bort komponenter, kontakta Customer Support Center för att få hjälp.<br />
4. När datorn är avstängd kopplar du bort alla strömkällor och externa enheter. I avsnittet ”Byta<br />
minnesmodul” på sidan 123 finns anvisningar om hur du tar bort och placerar om minnesmodulerna.<br />
Ta bort alla minnesmoduler som lagts till i datorn och inte fanns där från början. När du tagit bort de<br />
extra minnesmodulerna och placerat om originalmodulerna upprepar du steg 2. Om datorn fortfarande<br />
inte startar tittar du i Access - Hjälp efter andra delar som användaren själv kan byta ut och som är<br />
anslutna till din datorn.<br />
Om datorn fortfarande inte startar kontaktar du Customer Support Center så får du hjälp av en<br />
servicetekniker.<br />
Om du råkar spilla på tangentbordet<br />
När du använder en bärbar dator ökar risken för spill på tangentbordet. Eftersom de flesta vätskor leder<br />
elektricitet kan spill på tangentbordet orsaka kortslutning som i sin tur kan medföra allvarliga skador<br />
på datorn.<br />
Om du spiller någonting på datorn:<br />
Obs: Om du använder en nätadapter ser du först och främst till att vätskan inte orsakar kortslutning mellan<br />
dig och nätadaptern. Trots att du troligen förlorar data eller pågående arbete bör du stänga av datorn<br />
omedelbart. I annat fall kan datorn bli allvarligt skadad.<br />
1. Koppla genast ur nätadaptern så försiktigt du kan.<br />
2. Stäng omedelbart av datorn. Om det inte går att stänga av datorn tar du ut batteriet. Ju snabbare du<br />
stoppar strömflödet i datorn desto större är chansen att undvika skador på datorn till följd av kortslutning.<br />
3. Vänta tills all vätska har torkat innan du startar datorn igen.<br />
Anm: Om du vill byta tangentbord kan du skaffa ett nytt.<br />
202 <strong>Användarhandbok</strong>
Felmeddelanden<br />
• Meddelande: 0176: Systemsäkerhet. Systemet har manipulerats.<br />
Lösning: Meddelandet visas om du har tagit bort säkerhetskretsen och återinstallerat den, eller installerat<br />
en ny. Om du vill rätta till felet väljer du ThinkPad Setup. Om det inte hjälper lämnar du in datorn på service.<br />
• Meddelande: 0177: Ogiltiga SVP-data. Stoppa POST-körningen.<br />
Lösning: Ogiltig kontrollsumma för administratörslösenordet i EEPROM. Systemkortet måste bytas<br />
ut. Lämna datorn på service.<br />
• Meddelande: 0182: Fel CRC för säkerhetsinställningarna i EEPROM. Välj ThinkPad Setup.<br />
Lösning: Ogiltig kontrollsumma för Säkerhetsinställningarna i EEPROM. Välj ThinkPad Setup för att<br />
kontrollera säkerhetsinställningarna, tryck F10 och sedan Retur för att starta om systemet. Om felet finns<br />
kvar lämnar du in datorn på service.<br />
• Meddelande: 0183: Fel CRC för säkerhetsinställningarna i EFI Variable. Välj ThinkPad Setup.<br />
Lösning: Ogiltig kontrollsumma för Säkerhetsinställningarna i EFI Variable. Välj ThinkPad Setup för att<br />
kontrollera säkerhetsinställningarna, tryck F10 och sedan Retur för att starta om systemet. Om felet finns<br />
kvar lämnar du in datorn på service.<br />
• Meddelande: 0187: EAIA-dataåtkomstfel<br />
Lösning: Åtkomst till EEPROM misslyckades. Lämna datorn på service.<br />
• Meddelande: 0188: Ogiltigt informationsområde för RFID-serienummer.<br />
Lösning: EEPROM-kontrollsumman stämmer inte (block nr 0 och 1). Systemkortet måste bytas ut och<br />
chassiets serienummer måste installeras om. Lämna datorn på service.<br />
• Meddelande: 0189: Ogiltigt informationsområde för RFID-konfigurering<br />
Lösning: EEPROM-kontrollsumman stämmer inte (block nr 4 och 5). Systemkortet behöver bytas ut och<br />
UUID behöver installeras om. Lämna datorn på service.<br />
• Meddelande: 0190: Låg batterispänning<br />
Lösning: Datorn stängdes av därför att batterispänningen var för låg. Anslut nätadaptern till datorn och<br />
ladda batteriet eller byt till ett fulladdat batteri.<br />
• Meddelande: 0191: Systemsäkerhet. Ogiltig fjärrändring begärd<br />
Lösning: Ändring av systemkonfigurationen har misslyckats. Bekräfta åtgärden och försök igen. Om du<br />
vill rätta till felet väljer du ThinkPad Setup.<br />
• Meddelande: 0192: Systemsäkerhet - Den integrerade maskinvaran för säkerhet har manipulerats.<br />
Lösning: Säkerhetskretsen har bytts ut mot en annan. Lämna datorn på service.<br />
• Meddelande: 0199: Systemsäkerhet - Antalet tillåtna försök att ange säkerhetslösenord har uppnåtts.<br />
Lösning: Meddelandet visas om du anger fel administratörslösenord fler än tre gånger. Bekräfta<br />
lösenordet och försök igen. Om du vill rätta till felet väljer du ThinkPad Setup.<br />
• Meddelande: 0251: Systemets CMOS, felaktig kontrollsumma för enhet - Standardkonfigurationen<br />
används<br />
Lösning: Systemets CMOS kan ha förvanskats av ett tillämpningsprogram. Standardinställningarna<br />
används. Kör programmet för ”ThinkPad Setup” på sidan 174-inställningar och ändra inställningarna. Om<br />
samma felkod visas på nytt lämnar du in datorn på service.<br />
Kapitel 10. Felsökning för datorproblem 203
• Meddelande: 0253: EFI Variable Block Data förstördes.<br />
Lösning: Systemets EFI Variable Block Data kan ha förvanskats.<br />
1. Tryck på F1 för att starta ThinkPad Setup.<br />
2. Tryck på F9 och sedan på Retur så läses standardinställningarna in.<br />
3. Starta om datorn genom att trycka på F10 och sedan på Retur.<br />
Om felet finns kvar lämnar du in datorn på service.<br />
• Meddelande: 0271: Kontrollera inställningar för datum och tid<br />
Lösning: Varken datum eller klockslag är angivet. Ställ in datum och klockslag i ”ThinkPad Setup” på<br />
sidan 174.<br />
• Meddelande: 1802: Otillåtet nätverkskort isatt. Stäng av datorn och ta bort nätverkskortet.<br />
Lösning: Mini-PCI Express-nätverkskortet kan inte användas i den här datorn. Ta bort det.<br />
• Meddelande: 1820: More than one external fingerprint reader is attached. Stäng av och ta bort alla<br />
fingeravtrycksläsare utom den som du kopplat till ditt primära operativsystem.<br />
• Lösning: Stäng av och ta bort alla fingeravtrycksläsare utom den som du kopplat till ditt primära<br />
operativsystem.<br />
• Meddelande: 2000: Sensorsökningen i ThinkVantage Active Protection misslyckades.<br />
• LösningThinkVantage Active Protection-sensorn fungerar inte som den ska. Lämna datorn på service.<br />
• Meddelande: 2100: Detekteringsfel på HDD0 (huvudhårddisken)<br />
Lösning: Hårddisken fungerar inte. Lämna hårddisken på service.<br />
• Meddelande: 2101: Detekteringsfel på HDD1 (Ultrabay-hårddisken)<br />
Lösning: Hårddisken fungerar inte. Lämna hårddisken på service.<br />
• Meddelande: 2102: Detekteringsfel på HDD2 (Mini SATA)<br />
Lösning: Mini-SATA-enheten fungerar inte. Lämna in Mini-SATA-enheten på service.<br />
• Meddelande: 2110: Läsfel på HDD0 (huvudhårddisken)<br />
Lösning: Hårddisken fungerar inte. Lämna hårddisken på service.<br />
• Meddelande: 2111: Läsfel på HDD1 (Ultrabay-hårddisken)<br />
Lösning: Hårddisken fungerar inte. Lämna hårddisken på service.<br />
• Meddelande: 2112: Läsfel på HDD2 (Mini SATA)<br />
Lösning: Mini-SATA-enheten fungerar inte. Lämna in Mini-SATA-enheten på service.<br />
• Meddelande: 2200: Ogiltig maskintyp och ogiltigt serienummer.<br />
• Lösning: Ogiltig maskintyp och ogiltigt serienummer. Lämna datorn på service.<br />
• Meddelande: 2201: Maskinens UUID är felaktigt.<br />
• Lösning: Maskinens UUID är felaktigt. Lämna datorn på service.<br />
• Meddelande: Lösenord krävs för start av datorn<br />
Lösning: Ett start- eller administratörslösenord har angivits. Skriv lösenordet och tryck på Retur så att<br />
du kan använda datorn (se ”Använda lösenord” på sidan 89). Om lösenordet för start av datorn inte<br />
204 <strong>Användarhandbok</strong>
godkänns, kan ett administratörslösenord vara inlagt. Skriv administratörslösenordet och tryck på Retur.<br />
Om samma felmeddelande visas på nytt lämnar du in datorn på service.<br />
• Meddelande: Lösenord för hårddisk krävs<br />
Lösning: Ett hårddisklösenord har angivits. Skriv lösenordet och tryck på Retur så att du kan använda<br />
datorn (se ”Lösenord för hårddisk” på sidan 91).<br />
• Meddelande: Fel vid viloläge<br />
Lösning: Datorn har en annan systemkonfiguration när den ska gå över i arbetsläge än när den gick över i<br />
viloläge. Datorn kan därför inte gå över i arbetsläge.<br />
– Ändra systemkonfigurationen till vad den var innan datorn gick över i viloläge.<br />
– Om minnets storlek har ändrats måste du skapa vilolägesfilen på nytt.<br />
• Meddelande: Fel på fläkten<br />
Lösning: Det har inträffat ett fel på fläkten. Lämna datorn på service.<br />
Fel utan felmeddelanden<br />
• Problem: Bildskärmen blir svart när jag inte vill det.<br />
Lösning: Du kan avaktivera systemets alla tidsinställningar, t.ex. för avstängning av LCD-skärmen<br />
eller skärmsläckning.<br />
1. Starta ”Power Manager” på sidan 22.<br />
2. Klicka på fliken Energischema och välj sedan Hög prestanda från de fördefinierade energischemana.<br />
• Problem: När jag startar datorn är skärmen tom och det hörs ingen startsignal.<br />
Anm: Om du är osäker på om du hörde några signaler stänger du av datorn genom att trycka in<br />
strömbrytaren i minst fyra sekunder. Starta datorn och lyssna igen.<br />
Lösning: Kontrollera följande:<br />
– Batteriet är rätt installerat.<br />
– Nätadaptern är ansluten till datorn och nätsladden till ett fungerande vägguttag.<br />
– Datorn är på. (Tryck på strömbrytaren igen så att du är säker.)<br />
Om ett lösenord för start av datorn har angetts:<br />
– tryck på Retur så visas symbolen för lösenord för start av datorn. Om skärmens ljusstyrka är för låg<br />
ökar du den med Fn+Home.<br />
– Skriv lösenordet och tryck på Retur (se även ”Lösenord för start av datorn” på sidan 90).<br />
Om ovanstående är OK och skärmen fortfarande är tom lämnar du in datorn på service.<br />
• Problem: När jag startar datorn visas bara en vit pekare på en tom skärm.<br />
Lösning: Om du har ändrat en partition på hårddisken eller SSD-enheten kan information om partitionen<br />
eller startposten ha förstörts.<br />
1. Stäng av datorn och starta sedan om den.<br />
2. Om du fortfarande bara kan se markören på skärmen gör du följande:<br />
– Om du har använt partitionsprogrammet kontrollerar du hårddisken eller SSD-enheten med<br />
programmet, och återställer partitionen om det behövs.<br />
Kapitel 10. Felsökning för datorproblem 205
– Använd utrymmet i Rescue and Recovery eller återställningsskivorna när du återställer systemet<br />
till det fabrikslevererade innehållet. Läs vidare om att återställa systemet till det ursprungliga<br />
fabrikslevererade innehållet i ”Skapa och använda återställningsmedier” på sidan 103.<br />
Om felet kvarstår lämnar du in datorn på service.<br />
• Problem: Skärmen blir tom medan datorn är på.<br />
Lösning: Skärmsläckaren eller energisparfunktionerna är aktiverade. Gör något av följande:<br />
– Avsluta skärmsläckaren genom att flytta TrackPoint-pinnen eller trycka på en tangent.<br />
– Avbryt vänte- eller viloläget genom att trycka på strömbrytaren.<br />
Fel som ger upphov till ljudsignal<br />
Tabell 11. Fel som ger upphov till ljudsignal<br />
Fel Lösning<br />
En kort ljudsignal, tre korta ljudsignaler, paus, ytterligare<br />
tre korta ljudsignaler, och en kort ljudsignal<br />
Kontrollera att minnesmodulerna är korrekt installerade.<br />
Om de är rätt installerade och du fortfarande hör<br />
signalerna bör du lämna in datorn på service.<br />
En lång och två korta ljudsignaler Fel på bildskärmen. Lämna datorn på service.<br />
Fyra cykler med fyra korta ljudsignaler Fel på säkerhetskretsen. Lämna datorn på service.<br />
Fem ljudsignaler Fel på systemkortet. Lämna datorn på service.<br />
Problem med minnet<br />
Skriv ut instruktionerna nu och spara dem som referens.<br />
Om datorns minne inte fungerar som det ska kontrollerar du följande:<br />
1. Kontrollera att minnet är rätt installerat i datorn.<br />
Du kan behöva ta bort allt extra minne för att kunna testa datorn med enbart det fabriksinstallerade<br />
minnet, och sedan installera om en minnesmodul i taget och kontrollera att den fungerar. Anvisningar<br />
om hur du tar bort och installerar om minne finns i ”Byta minnesmodul” på sidan 123.<br />
2. Titta efter felmeddelanden när datorn startar.<br />
Följ lämplig anvisning för felmeddelanden från POST (Power-on self-test) ”Felmeddelanden” på sidan<br />
203.<br />
3. Kontrollera att den senaste BIOS-versionen (UEFI BIOS) för datormodellen är installerad.<br />
4. Kontrollera att du har rätt typ av minnesmoduler, inklusive minnets storlek och hastighet.<br />
Mer information finns i anvisningarna i ”Byta minnesmodul” på sidan 123.<br />
5. Kör ”<strong>Lenovo</strong> ThinkVantage Toolbox” på sidan 201.<br />
Modem och nätverk<br />
I följande avsnitt får du hjälp att lösa vanliga problem med modem och nätverk:<br />
Problem med modem<br />
• Problem: Modemprogrammet fungerar inte med det inbyggda modemet.<br />
Lösning: Kontrollera att den interna modemporten är aktiverad genom att öppna Enhetshanteraren<br />
och göra följande:<br />
Windows 7 och Windows Vista:<br />
206 <strong>Användarhandbok</strong>
1. Klicka på Start.<br />
2. Klicka på Kontrollpanelen ➙ Maskinvara och ljud.<br />
3. Klicka på Enhetshanteraren. Om du blir tillfrågad om ett administratörslösenord eller en bekräftelse<br />
skriver du lösenordet eller bekräftar.<br />
4. Dubbelklicka på Modem.<br />
5. Högerklicka på enheten och klicka sedan på Aktivera.<br />
Windows XP:<br />
1. Klicka på Start ➙ Kontrollpanelen.<br />
2. Klicka på Prestanda och underhåll och klicka sedan på System.<br />
3. Klicka på fliken Maskinvara och klicka sedan på knappen Enhetshanteraren.<br />
4. Dubbelklicka på Modem.<br />
5. Högerklicka på enheten och klicka sedan på Aktivera.<br />
Om modemet fungerar som det ska gör du följande modeminställningar:<br />
Windows 7 och Windows Vista:<br />
1. Klicka på Start.<br />
2. Klicka på Kontrollpanelen ➙ Maskinvara och ljud.<br />
3. Klicka på Telefon- och modemalternativ.<br />
4. Klicka på fliken Modem. Namnet på det modem som är installerat i datorn är markerat.<br />
5. Klicka på Egenskaper.<br />
6. Klicka på knappen Ändra inställningar. Om du blir tillfrågad om ett administratörslösenord eller en<br />
bekräftelse skriver du lösenordet eller bekräftar.<br />
7. Klicka på fliken Modem.<br />
8. Avmarkera kryssrutan Vänta på kopplingston före uppringning.<br />
9. Klicka på fliken Avancerat.<br />
10. Klicka på knappen Ändra standardinställningar.<br />
11. För dataprotokoll väljer du Avaktiverat.<br />
12. För komprimering väljer du Avaktiverat.<br />
13. Stäng fönstret genom att klicka på OK.<br />
14. Stäng fönstret genom att klicka på OK.<br />
15. Klicka på fliken Uppringningsregler.<br />
16. Klicka på knappen Ändra.<br />
17. Skriv den begärda informationen i varje textruta och klicka sedan på antingen Ton eller Puls.<br />
18. Stäng fönstret genom att klicka på OK.<br />
19. Stäng fönstret genom att klicka på OK.<br />
Windows XP:<br />
1. Klicka på Start.<br />
2. Välj Kontrollpanelen ➙ Skrivare och annan maskinvara.<br />
3. Klicka på Telefon- och modemalternativ.<br />
4. Klicka på fliken Modem. Namnet på det modem som är installerat i datorn är markerat.<br />
5. Klicka på Egenskaper.<br />
6. Klicka på fliken Modem.<br />
Kapitel 10. Felsökning för datorproblem 207
7. Avmarkera kryssrutan Vänta på kopplingston före uppringning.<br />
8. Klicka på fliken Avancerat.<br />
9. Klicka på knappen Ändra standardinställningar.<br />
10. För dataprotokoll väljer du Avaktiverat.<br />
11. För komprimering väljer du Avaktiverat.<br />
12. Stäng fönstret genom att klicka på OK.<br />
13. Stäng fönstret genom att klicka på OK.<br />
14. Klicka på fliken Uppringningsregler.<br />
15. Klicka på knappen Ändra.<br />
16. Skriv den begärda informationen i varje textruta och klicka sedan på antingen Ton eller Puls.<br />
17. Stäng fönstret genom att klicka på OK.<br />
18. Stäng fönstret genom att klicka på OK.<br />
Starta modemprogrammet igen.<br />
• Problem: On hold-funktionen för modem (MoH) fungerar inte.<br />
Lösning: Använd en telefonlinje som har funktionerna Samtal väntar (Call waiting) och Nummerpresentatör<br />
(Caller ID), vilka definieras individuellt i varje land.<br />
Anslut till en Internetleverantörs anslutningspunkt som är kompatibel med on hold-funktionen för modem<br />
(MoH). Kontrollera med Internetleverantören.<br />
För att kunna använda funktionen måste MoH-programmet (on hold-funktion för modem) startas före<br />
uppringning.<br />
Om det inte finns någon ikon för MoH-programmet startar du programmet så här:<br />
1. Klicka på Start.<br />
2. Klicka på Alla program ➙ NetWaiting ➙ NetWaiting.<br />
Om det inte finns någon ikon för programmet i aktivitetsfältet ser du till att funktionen är aktiv på följande<br />
sätt:<br />
1. Högerklicka på MoH-ikonen i aktivitetsfältet.<br />
2. Välj Settings.<br />
3. Kontrollera att kryssrutan Screen all incoming calls and prompt the user eller Accept all incoming<br />
calls är markerad.<br />
4. Stäng fönstret genom att klicka på OK.<br />
Om du vill ha mer information dubbelklickar du på MoH-ikonen i aktivitetsfältet så öppnas fönstret<br />
Netwaiting. Klicka sedan på frågetecknet (?).<br />
MoH-funktionen har testats och fungerar i USA och Kanada. Det kan hända att den inte fungerar i andra<br />
länder.<br />
Anm: Om datorn är en Windows 7-modell klickar du på Visa dolda ikoner i aktivitetsfältet. MoH-ikonen<br />
visas.<br />
• Problem: Anslutningen till en Internetleverantör tar längre tid när du använder funktionen Snabbanslutning.<br />
Alternativt är överföringshastigheten låg när funktionen Snabbanslutning aktiveras.<br />
Lösning: Funktionen Snabbanslutning styrs av föregående samtals linjeegenskaper. Det fungerar väl<br />
om du ringer samma telefonnummer från samma plats. Om du ringer samma telefonnummer från en<br />
annan plats tar det längre tid att ansluta till linjen, eller också är överföringshastigheten låg. Du undviker<br />
problemet genom att avaktivera funktionen när du ringer samma telefonnummer från en annan plats.<br />
Så här avaktiverar du funktionen:<br />
208 <strong>Användarhandbok</strong>
Windows 7 och Windows Vista:<br />
1. Klicka på Start.<br />
2. Klicka på Kontrollpanelen ➙ Maskinvara och ljud.<br />
3. Klicka på Telefon- och modemalternativ.<br />
4. Klicka på fliken Modem. Namnet på det modem som är installerat i datorn är markerat.<br />
5. Klicka på Egenskaper.<br />
6. Klicka på knappen Ändra inställningar. Om du blir tillfrågad om ett administratörslösenord eller en<br />
bekräftelse skriver du lösenordet eller bekräftar.<br />
7. Välj fliken Avancerat.<br />
8. Skriv +PQC=3 i fältet Ytterligare initieringskommandon.<br />
9. Stäng fönstret genom att klicka på OK.<br />
Windows XP:<br />
1. Klicka på Start.<br />
2. Välj Kontrollpanelen ➙ Skrivare och annan maskinvara.<br />
3. Klicka på Telefon- och modemalternativ.<br />
4. Klicka på fliken Modem. Namnet på det modem som är installerat i datorn är markerat.<br />
5. Klicka på Egenskaper.<br />
6. Välj fliken Avancerat.<br />
7. Skriv +PQC=3 i fältet Ytterligare initieringskommandon.<br />
8. Stäng fönstret genom att klicka på OK.<br />
Problem med Ethernet<br />
• Problem: Datorn kan inte ansluta till nätverket.<br />
Lösning: Kontrollera följande:<br />
– Kabeln är rätt installerad.<br />
Nätverkskabeln måste vara rätt ansluten till både datorns Ethernetport och navets (hubbens)<br />
RJ45-kontakt. Avståndet mellan datorn och navet får inte överstiga 100 meter. Om felet kvarstår trots<br />
att kabeln är ansluten och avståndet är rimligt bör du försöka med en annan kabel.<br />
– Du använder rätt drivrutin.<br />
Windows 7 och Windows Vista:<br />
1. Klicka på Start, och sedan på Kontrollpanelen.<br />
2. Klicka på Maskinvara och ljud.<br />
3. Klicka på Enhetshanteraren. Om du blir tillfrågad om ett administratörslösenord eller en<br />
bekräftelse skriver du lösenordet eller bekräftar.<br />
4. Om en !-markering visas till vänster om kortets namn under Nätverkskort kanske du använder fel<br />
drivrutin, eller så är drivrutinen inte aktiverad. Uppdatera drivrutinen genom att högerklicka på<br />
det markerade kortet.<br />
5. Klicka på Uppdatera drivrutin och följ sedan anvisningarna på skärmen.<br />
Windows XP:<br />
1. Klicka på Start, och sedan på Kontrollpanelen.<br />
2. Klicka på Prestanda och underhåll och klicka sedan på System.<br />
3. Klicka på fliken Maskinvaraoch sedan på knappen Enhetshanteraren.<br />
Kapitel 10. Felsökning för datorproblem 209
4. Om en x-markering visas till vänster om kortets namn under Nätverkskort kanske du använder fel<br />
drivrutin, eller så är drivrutinen inte aktiverad. Uppdatera drivrutinen genom att högerklicka på<br />
det markerade kortet.<br />
5. Klicka på Egenskaper. Fönstret med egenskaper visas.<br />
6. Klicka på fliken Drivrutin.<br />
7. Klicka på knappen Uppdatera drivrutin. Guiden Uppdatera drivrutin visas. Följ anvisningarna på<br />
skärmen.<br />
– Kontrollera att växelporten och kortet har samma duplexinställning.<br />
Om du har konfigurerat kortet för full duplex måste du kontrollera att även växelporten är konfigurerad<br />
för full duplex. Om du ställer in fel duplexläge kan prestanda försämras, data förloras och anslutningar<br />
kopplas ned.<br />
– Kontrollera att du har installerat all nödvändig programvara för nätverkskommunikation.<br />
Kontakta nätverksadministratören och fråga vilken programvara som behövs.<br />
• Problem: Adaptern slutar fungera utan tydliga orsaker.<br />
Lösning: Filerna med drivrutiner för nätverk kan vara skadade eller saknas. Uppdatera drivrutinen genom<br />
att följa anvisningarna för ”Lösning”ovan, så att rätt drivrutin är installerad.<br />
• Problem: Om datorn är av typen gigabit Ethernet och du använder hastigheter över 1000 Mbps uppstår<br />
fel.<br />
Lösning:<br />
– Använd kategori 5-kablar och kontrollera att nätverkskabeln är rätt ansluten.<br />
– Anslut till nav/växel av typen 1000 BASE-T (inte 1000 BASE-X).<br />
• Problem: Funktionen Wake on LAN (WOL) fungerar inte.<br />
Lösning:<br />
– Se efter att WOL är aktiverat i ”ThinkPad Setup” på sidan 174.<br />
– Om funktionen är aktiverad frågar du nätverksadministratören om vilka inställningar som är nödvändiga.<br />
• Problem:Om datorn är en modell med gigabit Ethernet kan den inte anslutas till nätverket vid 1000<br />
Mbps. I stället ansluts den vid 100 Mbps.<br />
Lösning:<br />
– Försök med en annan kabel.<br />
– Kontrollera att länkpartnern har värdet automatisk förhandling (auto-negotiate).<br />
– Kontrollera att omkopplaren är 802.3ab-kompatibel (gigabit över koppar).<br />
Problem med trådlös anslutning<br />
• Problem: Det går inte att ansluta med det inbyggda kortet för trådlöst nätverk.<br />
Lösning: Se till att datorn är inom räckvidden för en anslutningspunkt för trådlöst nätverk och att du har<br />
den senaste versionen av drivrutinen för trådlöst nätverk installerad. Gå till webbplatsen och kontrollera i<br />
README-filen vilken drivrutinversion som är den senaste för användning med Access Connections.<br />
Se till att datorn är inom räckvidden för en anslutningspunkt för trådlöst nätverk.<br />
Kontrollera att radiokommunikationen är aktiv genom att dubbelklicka på Access Connections-ikonen<br />
i aktivitetsfältet.<br />
Anm: Om datorn är en Windows 7-modell, hittar du information om Access Connections-ikonen och<br />
statusikonen för trådlös anslutning i direkthjälpen för Access Connections.<br />
Kontrollera nätverksnamnet (SSID) och krypteringsinformationen. Bekräfta den skiftberoende<br />
informationen med Access Connections.<br />
210 <strong>Användarhandbok</strong>
Problem med trådlöst nätverk (WAN)<br />
• Meddelande: Otillåtet WAN-kort isatt - Stäng av datorn och ta bort WAN-kortet.<br />
Lösning: WAN-kortet kan inte användas med den här datorn. Ta bort det.<br />
Anm: Vissa datormodeller har inte trådlösa nätverk (WAN).<br />
Problem med Bluetooth<br />
Windows 7 och Windows Vista<br />
• Problem: Ljud hörs inte från Bluetooth-headset/-hörlurar utan från den lokala högtalaren trots att<br />
headset/hörlurar är anslutna med Headset- eller AV-profilen.<br />
Lösning: Gör så här:<br />
1. Avsluta programmet som använder ljudenheten (t.ex. Windows Media Player).<br />
2. Öppna Kontrollpanelen genom att klicka på Start ➙ Kontrollpanelen.<br />
3. Klicka på Maskinvara och ljud ➙ Ljud.<br />
4. Välj fliken Uppspelning.<br />
5. Om du använder Headset-profilen väljer du Bluetooth Hands-free Audio och klickar på knappen Set<br />
Default. Om du använder AV-profilen väljer du Stereo Audio och klickar på knappen Set Default.<br />
6. Klicka på OKså stängs ljudfönstret.<br />
• Problem: PIM-objekt (Personal Information Manager) som skickas från Windows 7 och Windows Vista<br />
kan inte tas emot korrekt i adressboken på andra Bluetooth-aktiverade enheter.<br />
Lösning: Windows 7 och Windows Vista skickar PIM-objekt i XML-format men de flesta<br />
Bluetooth-aktiverade enheter hanterar PIM-objekt i vCard-format. Om en annan Bluetooth-aktiverad<br />
enhet kan ta emot en fil genom Bluetooth kan ett PIM-objekt som skickas från Windows 7 och Windows<br />
Vista sparas som en fil med tillägget .contact.<br />
Windows XP:<br />
Anmärkningar: Om du använder Microsofts standardfunktioner för Bluetooth och du vill ha information om<br />
hur du använder Bluetooth-funktionen gör du så här:<br />
1. Starta Bluetooth genom att trycka på Fn + F5.<br />
2. Klicka på Start ➙ Kontrollpanelen.<br />
3. Klicka på Skrivare och annan maskinvara.<br />
4. Klicka på Bluetooth-enheter.<br />
5. Klicka på fliken Alternativ.<br />
6. Klicka på Läs mer om Bluetooth-inställningar (Learn more about Bluetooth Settings).<br />
Anm: Om du använder ThinkPad Bluetooth med Enhanced Data Rate Software läser du följande anvisningar.<br />
Anm: Kontrollera att ingen annan Bluetooth-aktiverad enhet söker efter den enhet du vill ansluta till. Samtidig<br />
sökning är inte tillåten vid Bluetooth-anslutning.<br />
• Problem: Du söker efter en Bluetooth-aktiverad enhet genom att dubbelklicka på Visa enheter inom<br />
räckhåll i Bluetooth-platser, men hittar inte någon.<br />
Lösning: Kontrollera att den enhet du vill ansluta är aktiverad för Bluetooth-anslutning.<br />
När du kontrollerat ovanstående stänger du av Bluetooth-strömmen och slår sedan på den igen, eller<br />
startar om datorn. Sök sedan efter enheten igen.<br />
Kapitel 10. Felsökning för datorproblem 211
Anm: Om du använder ThinkPad Bluetooth med Enhanced Data Rate Software läser du följande<br />
anvisningar.<br />
• Problem: Du kan inte ansluta till någon Bluetooth-aktiverad enhet.<br />
Lösning: Kontrollera att både din dator och enheten är på och att deras Bluetooth-antenner är aktiverade.<br />
När du kontrollerat ovanstående stänger du av Bluetooth-strömmen och slår sedan på den igen, eller<br />
startar om datorn. Upprätta sedan anslutningen till enheten på nytt,<br />
Om problemet kvarstår, installerar du om Bluetooth-programvaran och återupprättar anslutningen<br />
till enheten.<br />
• Problem: datorn är ansluten till en Bluetooth-aktiverad enhet, men du kan inte använda någon av dess<br />
tjänster.<br />
Lösning: Kontrollera att enheten är aktiverad för Bluetooth-anslutning.<br />
1. Dubbelklicka på ikonen Mina Bluetooth-platser.<br />
2. Gå till Bluetooth-aktiviteter och klicka på Visa enheter inom räckhåll.<br />
Om du inte kan hitta enheten kan den ha slutat svara. Kontrollera att enheten är aktiverad för<br />
Bluetooth-anslutning. Om du hittar den ansluter du till de tjänster du vill använda.<br />
Om du är säker på att enheten svarar stänger du av Bluetooth-strömmen och slår sedan på den igen,<br />
eller startar om datorn. Försök sedan ansluta igen.<br />
• Problem: Du kan inte ta ett visitkort från den anslutna datorn.<br />
Lösning: Kontrollera att den anslutna datorn har ett eget standardprogram för visitkort och att kortet är<br />
redo att kommunicera.<br />
Kontrollera att säkerhetsinställningarna på den anslutna datorn tillåter att du hämtar visitkortet.<br />
• Problem: Du kan inte skicka ett visitkort till den anslutna datorn.<br />
Lösning: Kontrollera att din dator har ett eget standardprogram för visitkort och att kortet är redo att<br />
kommunicera.<br />
Kontrollera att säkerhetsinställningarna på den anslutna datorn tillåter att du överför ditt visitkort.<br />
• Problem: Datorn är ansluten till en Bluetooth-aktiverad dator som fungerar som FTP-server, men du<br />
kan inte se några filer på FTP-servern.<br />
Lösning: Kontrollera nyligen delade filer så här:<br />
1. I menyn Bluetooth-platser klickar du på Visa.<br />
2. Klicka på Uppdatera. Statusen uppdateras i fönstret så att du kan kontrollera nyligen delade filer.<br />
Kontrollera att den delade mappen i den anslutna datorn innehåller de filer du letar efter.<br />
Kontrollera att säkerhetsinställningarna på den anslutna datorn tillåter att du ansluter till och tittar på<br />
filerna på datorn.<br />
• Problem: Datorn är ansluten till en Bluetooth-aktiverad dator men du kan inte ansluta till nätverket.<br />
Lösning: Kontrollera att den Bluetooth-aktiverade datorn är ansluten till ett nätverk.<br />
Kontrollera att den anslutna datorn har ställts in för att dela sin nätverksanslutning och att<br />
säkerhetsinställningarna tillåter att du ansluter till fjärrnätverket.<br />
• Problem: Datorn kan inte ansluta till en Bluetooth-aktiverad dator som använder serieport-tillämpningar.<br />
Lösning: Återupprätta anslutningen till den Bluetooth-aktiverade datorn och testa serieportanslutningen<br />
igen.<br />
• Problem: Den seriella Bluetooth-porten kopplades ned automatiskt.<br />
Lösning: När en seriell anslutning upprättas startar en inaktivitetstimer. Om inget program öppnar porten<br />
bryts anslutningen automatiskt. Detta är normalt för en seriell anslutning. Det är inget fel. Om du behöver<br />
den seriella Bluetooth-porten kopplar du bara upp den igen.<br />
212 <strong>Användarhandbok</strong>
• Problem: PIM-synkronisering misslyckades och följande felmeddelandet visas: ”The Synchronization<br />
with xxx (Bluetooth device name) failed. PIM (Personal Information Manager) Interface failed.”<br />
Lösning: Starta ett e-postprogram och definiera ett e-postkonto ELLER ändra Bluetooth-konfigurationen<br />
så att e-breven inte synkroniseras enligt följande:<br />
1. Dubbelklicka på Mina Bluetooth-platser.<br />
2. Klicka på Bluetooth och välj Bluetooth Setup Wizard.<br />
3. Välj I want to configure the Bluetooth services that this computer will provide to remote<br />
devices. och klicka på Next.<br />
4. Välj PIM Synchronization och klicka på Configure.<br />
5. Välj Do Not Synchronize vid e-postsynkronisering och klicka på OK.<br />
6. Klicka på Finish så stängs fönstret Bluetooth Service Selection.<br />
• Problem: ThinkPad Bluetooth med Enhanced Data Rate Software fungerar inte.<br />
Lösning: Gör så här:<br />
1. Slå på Bluetooth genom att trycka på Fn + F5.<br />
2. Klicka på Start ➙ Kontrollpanelen.<br />
3. Klicka på ikonen Prestanda och underhåll.<br />
4. Klicka på ikonen System.<br />
5. Klicka på fliken Maskinvara.<br />
6. Klicka på knappen Enhetshanteraren. Fönstret Enhetshanteraren öppnas.<br />
7. Kontrollera att orden ”Bluetooth-enhet” (Bluetooth Device) finns med i enhetslistan i fönstret.<br />
Om orden ”Bluetooth Radio” finns med i listan är Microsofts Bluetooth-program installerat i datorn. Om<br />
du vill använda Bluetooth with Enhanced Data Rate Software måste du installera programmet och ersätta<br />
Bluetooth-drivrutinen. Mer information finns i ”Använda Bluetooth” på sidan 44.<br />
• Problem: Du använder Kontrollpanelen i klassiskt läge och ser två Bluetooth-ikoner i Kontrollpanelen.<br />
Lösning: Om du har installerat Microsoft Bluetooth förut och använder ThinkPad Bluetooth med<br />
Enhanced Data Rate Software hittar du två Bluetooth-ikoner i Kontrollpanelen. Den ena är ikonen för<br />
Bluetooth-konfiguration för ThinkPad Bluetooth med Enhanced Data Rate Software, den andra är ikonen<br />
för Bluetooth-enheter för Microsoft Bluetooth-programmet.<br />
• Problem: Ljud hörs inte från Bluetooth-headset/-hörlurar utan från den lokala högtalaren trots att<br />
headset/hörlurar är anslutna med Headset- eller AV-profilen.<br />
Lösning: Gör så här:<br />
1. Avsluta programmet som använder ljudenheten (t.ex. Windows Media Player).<br />
2. Öppna Kontrollpanelen genom att klicka på Start ➙ Kontrollpanelen.<br />
3. Dubbelklicka på Ljud och ljudenheter så att fönstret Egenskaper för ljud och ljudenheter öppnas.<br />
4. Välj fliken Ljud.<br />
5. Om du använder Headset-profilen väljer du Bluetooth Audio för både Uppspelning av ljud och<br />
Inspelning av ljud. Om du använder AV-profilen väljer du Bluetooth High Quality Audio för både<br />
Uppspelning av ljud och Inspelning av ljud.<br />
6. Klicka på OK så stängs fönstret med ljudegenskaper.<br />
Tangentbord och pekdon<br />
I följande avsnitt får du hjälp att lösa vanliga problem med tangentbord och pekdon:<br />
Kapitel 10. Felsökning för datorproblem 213
UltraNav-problem<br />
• Problem: Muspekaren flyttas på skärmen när datorn startas eller återgår till arbetsläge.<br />
Lösning: Pekaren kan flytta omkring om du inte använder TrackPoint när datorn är i arbetsläge. Detta är<br />
en egenskap hos TrackPoint och inte ett fel. Pekaren flyttas under några sekunder när<br />
– datorn startas<br />
– datorn återgår till arbetsläge<br />
– du håller ned TrackPoint under en längre stund<br />
– När temperaturen ändras<br />
• Problem:TrackPoint eller styrplattan fungerar inte.<br />
Lösning: Kontrollera att TrackPoint eller styrplattan är inställda på Enabled i enhetsinställningarna för<br />
UltraNav.<br />
Anm: Öppna enhetsinställningarna för UltraNav genom att trycka på Fn+F8.<br />
Problem med tangentbord<br />
• Problem: Alla eller en del tangenter på tangentbordet fungerar inte.<br />
Lösning: Om ett externt siffertangentbord är anslutet:<br />
1. Stäng av datorn.<br />
2. Koppla bort det externa siffertangentbordet.<br />
3. Starta datorn och gör ett nytt försök.<br />
Om det inte är något fel på tangentbordet ansluter du det externa siffertangentbordet, det externa<br />
tangentbordet och ser till att kontakterna sitter stadigt.<br />
Om problemet kvarstår, kontrollerar du att rätt drivrutin är installerad.<br />
Windows 7:<br />
1. Klicka på Start ➙ Kontrollpanelen. Ändra utseende på Kontrollpanelen från Kategori till Store<br />
ikoner eller Små ikoner.<br />
2. Klicka på Tangentbord.<br />
3. Välj fliken Maskinvara. Under Egenskaper för enhet kontrollerar du att Enhetsstatus är Den här<br />
enheten fungerar korrekt.<br />
Windows Vista:<br />
1. Klicka på Start ➙ Kontrollpanelen.<br />
2. Klicka på Maskinvara och ljud och sedan på Tangentbord.<br />
3. Välj fliken Maskinvara. Under Egenskaper för enhet kontrollerar du att Enhetsstatus är Den här<br />
enheten fungerar korrekt.<br />
Windows XP:<br />
1. Klicka på Start ➙ Kontrollpanelen.<br />
2. Klicka på Skrivare och annan maskinvara och sedan på Tangentbord.<br />
3. Välj fliken Maskinvara. Under Egenskaper för enhet kontrollerar du att Enhetsstatus är Den här<br />
enheten fungerar korrekt.<br />
Om några tangenter på tangentbordet fortfarande inte fungerar bör du lämna in datorn på service.<br />
• Problem: En siffra visas när du skriver en bokstav.<br />
Lösning: Sifferlåset är på. Du avaktiverar det genom att trycka Skift + ScrLk eller Fn + NmLk.<br />
• Problem: Alla eller en del tangenter på det externa siffertangentbordet fungerar inte.<br />
214 <strong>Användarhandbok</strong>
Lösning: Kontrollera att det externa siffertangentbordet är rätt anslutet till datorn.<br />
Bildskärm och multimedieenheter<br />
Det här avsnittet innehåller de vanligaste problemen med bildskärmar och multimediaenheter; datorskärmen,<br />
den externa monitorn, ljud och den optisk enheten. För mer information se dessa rubriker.<br />
Problem med datorns skärmbild<br />
• Problem: Skärmen är tom.<br />
Lösning: Gör så här:<br />
– Tryck på Fn + F7 så att skärmbilden visas.<br />
Anm: Om du använder tangentkombinationen Fn + F7 för att aktivera ett presentationsschema, trycker<br />
du på Fn + F7 tre gånger inom tre sekunder, så att bilden visas på datorns inbyggda skärm.<br />
– Om du använder nätadaptern eller batteriet och batteriets statuslampa lyser (grönt) trycker du på Fn +<br />
Home för att göra skärmen ljusare.<br />
– Om statuslampan för vänteläge lyser (grönt) trycker du på Fn för att återgå från vänteläge.<br />
– Om problemet kvarstår följer du anvisningarna under Lösning nedan.<br />
Anm: Om datorn är en Windows 7-modell fungerar den inte med presentationsschema.<br />
• Problem: Skärmbilden är oläslig eller förvrängd.<br />
Lösning: Kontrollera följande:<br />
– bildskärmens drivrutin är rätt installerad<br />
– inställningarna för bildskärmens upplösning och färgantal är rätt angivna<br />
– bildskärmstypen är rätt<br />
Så här kontrollerar du inställningarna:<br />
Windows 7:<br />
1. Högerklicka på skrivbordet och klicka sedan på Anpassa.<br />
2. Klicka på Bildskärm till vänster.<br />
3. Välj Ändra bildskärmsinställningar. Kontrollera att inställningarna för bildskärmens upplösning<br />
är rätt angivna.<br />
4. Klicka på Avancerade inställningar.<br />
5. Klicka på fliken Bildskärmskort.<br />
6. Kontrollera att korrekt drivrutinsnamn visas i fönstret med kortinformation.<br />
Anm: Drivrutinens namn beror på vilket bildskärmskort som är installerat i datorn.<br />
7. Klicka på knappen Egenskaper. Om du blir tillfrågad om ett administratörslösenord eller en<br />
bekräftelse skriver du lösenordet eller bekräftar. Kryssa i rutan ”Enhetsstatus” och kontrollera att<br />
enheten fungerar korrekt. Om den inte gör det klickar du på knappen Felsökning. Stäng fönstret<br />
Egenskaper.<br />
8. Klicka på fliken Bildskärm. Kontrollera om färgkvaliteten har angetts korrekt, och se till att annan<br />
information också är korrekt.<br />
9. Klicka på knappen Egenskaper. Om du blir tillfrågad om ett administratörslösenord eller en<br />
bekräftelse skriver du lösenordet eller bekräftar. Kryssa i rutan ”Enhetsstatus” och kontrollera att<br />
enheten fungerar korrekt. Om den inte gör det klickar du på knappen Felsökning.<br />
Windows Vista:<br />
Kapitel 10. Felsökning för datorproblem 215
1. Högerklicka på skrivbordet och klicka sedan på Anpassa.<br />
2. Klicka på Bildskärmsinställningar och kontrollera att inställningarna för bildskärmens upplösning<br />
och färgantal är rätt angivna.<br />
3. Klicka på Avancerade inställningar.<br />
4. Klicka på fliken Bildskärmskort.<br />
5. Kontrollera att korrekt drivrutinsnamn visas i fönstret med kortinformation.<br />
Anm: Drivrutinens namn beror på vilket bildskärmskort som är installerat i datorn.<br />
6. Klicka på knappen Egenskaper. Om du blir tillfrågad om ett administratörslösenord eller en<br />
bekräftelse skriver du lösenordet eller bekräftar. Kryssa i rutan ”Enhetsstatus” och kontrollera att<br />
enheten fungerar korrekt. Om den inte gör det klickar du på knappen Felsökning.<br />
7. Klicka på fliken Bildskärm.<br />
8. Kontrollera att följande information stämmer.<br />
9. Klicka på knappen Egenskaper. Om du blir tillfrågad om ett administratörslösenord eller en<br />
bekräftelse skriver du lösenordet eller bekräftar. Kryssa i rutan ”Enhetsstatus” och kontrollera att<br />
enheten fungerar korrekt. Om den inte gör det klickar du på knappen Felsökning.<br />
Windows XP:<br />
1. Högerklicka på skrivbordet och välj Egenskaper så öppnas fönstret Egenskaper för bildskärm.<br />
2. Klicka på fliken Inställningar.<br />
3. Kontrollera att inställningarna för bildskärmens upplösning och färgantal är rätt angivna.<br />
4. Klicka på Avancerat.<br />
5. Klicka på fliken Bildskärmskort.<br />
6. Kontrollera att korrekt drivrutinsnamn visas i fönstret med kortinformation.<br />
Anm: Drivrutinens namn beror på vilket bildskärmskort som är installerat i datorn.<br />
7. Klicka på knappen Egenskaper. Kryssa i rutan ”Enhetsstatus” och kontrollera att enheten fungerar<br />
korrekt. Om den inte gör det klickar du på knappen Felsökning.<br />
8. Klicka på fliken Bildskärm.<br />
9. Kontrollera att följande information stämmer.<br />
10. Klicka på knappen Egenskaper. Kryssa i rutan ”Enhetsstatus” och kontrollera att enheten fungerar<br />
korrekt. Om den inte gör det klickar du på knappen Felsökning.<br />
• Problem: Fel tecken visas på skärmen.<br />
Lösning: Har du installerat operativsystemet eller programmet på rätt sätt? Om de är rätt installerade och<br />
rätt konfigurerade bör du lämna in datorn på service.<br />
• Problem: Skärmen fortsätter att vara på även efter det att du har stängt av datorn.<br />
Lösning: Om du håller datorns strömbrytare intryckt under minst fyra sekunder så stängs datorn av.<br />
Starta sedan datorn igen.<br />
• Problem: Några bildpunkter på skärmen är ljusa, släckta eller missfärgade.<br />
Lösning: Detta är en av de brister som finns i tekniken för TFT-bildskärmar. Datorns bildskärm består<br />
av en mängd tunnfilmstransistorer (TFT). Det finns alltid ett litet antal punkter på skärmen som inte<br />
visas eller som är missfärgade eller ljusa.<br />
Problem med extern bildskärm<br />
• Problem: Ingenting syns på den externa bildskärmen.<br />
216 <strong>Användarhandbok</strong>
Lösning:Ta fram bilden genom att trycka på Fn+F7 och välja önskad bildskärm. Gör så här om problemet<br />
kvarstår:<br />
1. Anslut den externa bildskärmen till en annan dator och kontrollera att den fungerar där.<br />
2. Anslut den externa bildskärmen till datorn på nytt.<br />
3. Läs i den handbok som följde med den externa bildskärmen och kontrollera vilka upplösningar<br />
och uppdateringsintervall som kan användas.<br />
– Om den externa skärmen kan ha samma upplösning som datorns bildskärm kan du visa<br />
skärmbilden både på den externa skärmen och datorns skärm.<br />
– Om den externa bildskärmen bara kan ha en lägre upplösning än datorns bildskärm kan du visa<br />
skärmbilden enbart på den extern bildskärmen. (Om du visar skärmbilden på både datorns skärm<br />
och den externa skärmen blir den externa skärmen tom eller förvrängd.)<br />
• Problem: Det går inte att ställa in en högre upplösning än den som nu används på den externa<br />
bildskärmen.<br />
Lösning:<br />
– Kontrollera att bildskärmsinformationen stämmer. Gör så här:<br />
Windows 7:<br />
1. Högerklicka på skrivbordet och klicka på Skärmupplösning.<br />
Anm: Om datorn inte kan känna igen den externa bildskärmen klickar du på knappen Identifiera.<br />
2. Klicka på ikonen för önskad bildskärm (ikonen Bildskärm-2 är för den externa bildskärmen).<br />
3. Klicka på Avancerade inställningar.<br />
4. Klicka på fliken Bildskärmskort.<br />
5. Kontrollera att korrekt drivrutinsnamn visas i fönstret med kortinformation.<br />
Anm: Drivrutinens namn beror på vilket bildskärmskort som är installerat i datorn.<br />
6. Klicka på OK.<br />
Om informationen inte är korrekt installerar du om drivrutinen. Se nedan för mer information.<br />
Windows Vista:<br />
1. Högerklicka på skrivbordet och klicka sedan på Anpassa.<br />
2. Klicka på Bildskärmsinställningar.<br />
3. Klicka på knappen Avancerade inställningar.<br />
4. Klicka på fliken Bildskärmskort.<br />
5. Kontrollera att korrekt drivrutinsnamn visas i fönstret med kortinformation.<br />
Anm: Drivrutinens namn beror på vilket bildskärmskort som är installerat i datorn.<br />
6. Klicka på OK.<br />
Om informationen inte är korrekt installerar du om drivrutinen. Se nedan för mer information.<br />
Windows XP:<br />
1. Högerklicka på skrivbordet och välj Egenskaper så öppnas fönstret Egenskaper för bildskärm.<br />
2. Klicka på fliken Inställningar.<br />
3. Klicka på Avancerat.<br />
4. Klicka på fliken Bildskärmskort.<br />
5. Kontrollera att korrekt drivrutinsnamn visas i fönstret med kortinformation.<br />
Kapitel 10. Felsökning för datorproblem 217
Anm: Drivrutinens namn beror på vilket bildskärmskort som är installerat i datorn.<br />
6. Klicka på OK.<br />
Om informationen inte är korrekt installerar du om drivrutinen. Se nedan för mer information.<br />
– Kontrollera bildskärmstypen och, vid behov, uppdatera drivrutinen så här:<br />
Windows 7:<br />
1. Anslut den externa bildskärmen till bildskärmsporten och anslut sedan bildskärmen till ett eluttag.<br />
2. Starta den externa bildskärmen och datorn.<br />
3. Högerklicka på skrivbordet och klicka på Skärmupplösning.<br />
Anm: Om datorn inte kan känna igen den externa bildskärmen klickar du på knappen Identifiera.<br />
4. Klicka på ikonen för önskad bildskärm (ikonen Bildskärm-2 är för den externa bildskärmen).<br />
5. Klicka på Avancerade inställningar..<br />
6. Klicka på fliken Bildskärm. Kontrollera att bildskärmstypen är rätt angiven i fönstret för<br />
bildskärmsinformation. Om den är rätt angiven klickar du på OK så att fönstret stängs. I annat fall<br />
gör du så här:<br />
7. Om flera bildskärmstyper visas väljer du Generic PnP Monitor eller Generic Non-PnP Monitor.<br />
8. Klicka på Egenskaper. Om du blir tillfrågad om ett administratörslösenord eller en bekräftelse<br />
skriver du lösenordet eller bekräftar.<br />
9. Klicka på fliken Drivrutin.<br />
10. Klicka på Uppdatera drivrutin.<br />
11. Klicka på Sök på min dator efter drivrutinen och klicka sedan på Låt mig välja från en lista<br />
över drivrutiner på min dator.<br />
12. Avmarkera kryssrutan Visa kompatibel maskinvara.<br />
13. Välj Tillverkare och Modell för bildskärmen.<br />
14. När du har uppdaterat drivrutinen klickar du på Stäng.<br />
15. Ange Upplösning.<br />
Anm: Ändra färginställningarna genom att välja fliken Bildskärm, och sedan välja Färger.<br />
16. Klicka på OK.<br />
Windows Vista:<br />
1. Anslut den externa bildskärmen till bildskärmsporten och anslut sedan bildskärmen till ett eluttag.<br />
2. Starta den externa bildskärmen och datorn.<br />
3. Tryck på Fn + F7 när du vill växla till den externa skärmen.<br />
Anm: När du tryckt på Fn + F7 måste du vänta en stund innan bilden visas.<br />
4. Högerklicka på skrivbordet och klicka sedan på Anpassa.<br />
5. Klicka på Bildskärmsinställningar.<br />
6. Klicka på knappen Avancerade inställningar.<br />
7. Klicka på fliken Bildskärm. Kontrollera att bildskärmstypen är rätt angiven i fönstret för<br />
bildskärmsinformation. Om den är rätt angiven klickar du på OK så att fönstret stängs. I annat fall<br />
gör du så här:<br />
8. Om flera bildskärmstyper visas väljer du Generic PnP Monitor eller Generic Non-PnP Monitor.<br />
9. Klicka på Egenskaper. Om du blir tillfrågad om ett administratörslösenord eller en bekräftelse<br />
skriver du lösenordet eller bekräftar.<br />
218 <strong>Användarhandbok</strong>
10. Klicka på fliken Drivrutin.<br />
11. Klicka på Uppdatera drivrutin.<br />
12. Klicka på Sök på min dator efter drivrutinen och klicka sedan på Låt mig välja från en lista<br />
över drivrutiner på min dator.<br />
13. Avmarkera kryssrutan Visa kompatibel maskinvara.<br />
14. Välj Tillverkare och Modell för bildskärmen.<br />
15. När du har uppdaterat drivrutinen klickar du på Stäng.<br />
16. Ange Upplösning och Färger i fönstret med bildskärmsinställningar.<br />
17. Klicka på OK.<br />
Windows XP:<br />
1. Anslut den externa bildskärmen till bildskärmsporten och anslut sedan bildskärmen till ett eluttag.<br />
2. Starta den externa bildskärmen och datorn.<br />
3. Tryck på Fn + F7 när du vill växla till den externa skärmen.<br />
Anm: När du tryckt på Fn + F7 måste du vänta en stund innan bilden visas.<br />
4. Högerklicka på skrivbordet och välj Egenskaper så öppnas fönstret Egenskaper för bildskärm.<br />
5. Klicka på fliken Inställningar.<br />
6. Klicka på Avancerat.<br />
7. Klicka på fliken Bildskärm. Kontrollera att bildskärmstypen är rätt angiven i fönstret för<br />
bildskärmsinformation. Om den är rätt angiven klickar du på OK så att fönstret stängs. I annat fall<br />
gör du så här:<br />
8. Om flera bildskärmstyper visas väljer du Standardbildskärm.<br />
9. Klicka på Egenskaper.<br />
10. Klicka på fliken Drivrutin.<br />
11. Klicka på Uppdatera drivrutin. Guiden Uppdatera maskinvara visas.<br />
12. Klicka på Nej, inte den här gången och klicka sedan på Nästa.<br />
13. Välj Installera från en lista eller en given plats (Avancerat) och klicka sedan på Nästa.<br />
14. Välj Sök inte. Jag väljer själv vilken drivrutin som ska installeras och klicka sedan på Nästa.<br />
15. Avmarkera kryssrutan Visa kompatibel maskinvara.<br />
16. Välj Tillverkare och modell för bildskärmen.<br />
17. När du har uppdaterat drivrutinen klickar du på OK så att fönstret Egenskaper stängs.<br />
18. Ange Färger och Skrivbordsstorlek i fönstret Egenskaper för bildskärm.<br />
19. Klicka på OK.<br />
• Fel: Skärmbilden är oläslig eller förvrängd.<br />
Lösning: Kontrollera att bildskärmsinformationen stämmer. (Se ”Upplösning” för att ange högre<br />
upplösning för den externa bildskärmen.)<br />
Kontrollera att du valt rätt bildskärmstyp. (Se ”Upplösning” för att ange högre upplösning för den<br />
externa bildskärmen.)<br />
Kontrollera att rätt uppdateringsintervall är angivet. Gör så här:<br />
Windows 7:<br />
1. Anslut den externa bildskärmen till bildskärmsporten och anslut sedan bildskärmen till ett eluttag.<br />
2. Starta den externa bildskärmen och datorn.<br />
Kapitel 10. Felsökning för datorproblem 219
3. Högerklicka på skrivbordet och klicka på Skärmupplösning.<br />
Anm: Om datorn inte kan känna igen den externa bildskärmen klickar du på knappen Identifiera.<br />
4. Klicka på ikonen för önskad bildskärm (ikonen Bildskärm-2 är för den externa bildskärmen).<br />
5. Klicka på Avancerade inställningar.<br />
6. Klicka på fliken Bildskärm.<br />
7. Välj rätt uppdateringsintervall för bildskärmen.<br />
Windows Vista:<br />
1. Anslut den externa bildskärmen till bildskärmsporten och anslut sedan bildskärmen till ett eluttag.<br />
2. Starta den externa bildskärmen och datorn.<br />
3. Tryck på Fn + F7 när du vill växla till den externa skärmen.<br />
Anm: När du tryckt på Fn + F7 måste du vänta en stund innan bilden visas.<br />
4. Högerklicka på skrivbordet och klicka sedan på Anpassa.<br />
5. Klicka på Bildskärmsinställningar.<br />
6. Klicka på knappen Avancerade inställningar.<br />
7. Klicka på fliken Bildskärm.<br />
8. Välj rätt uppdateringsintervall för bildskärmen.<br />
Windows XP:<br />
1. Anslut den externa bildskärmen till bildskärmsporten och anslut sedan bildskärmen till ett eluttag.<br />
2. Starta den externa bildskärmen och datorn.<br />
3. Tryck på Fn + F7 när du vill växla till den externa skärmen.<br />
Anm: När du tryckt på Fn + F7 måste du vänta en stund innan bilden visas.<br />
4. Högerklicka på skrivbordet och välj Egenskaper så öppnas fönstret Egenskaper för bildskärm.<br />
5. Klicka på fliken Inställningar.<br />
6. Klicka på Avancerat.<br />
7. Klicka på fliken Bildskärm.<br />
8. Ange rätt uppdateringsintervall för bildskärmen.<br />
• Problem: Fel tecken visas på skärmen.<br />
Lösning: Har du följt rätt rutiner när du installerat operativsystemet eller programmet? Om du har det,<br />
lämnar du in den externa bildskärmen på service.<br />
• Problem: Funktionen för utökat skrivbord fungerar inte.<br />
Lösning: Aktivera funktionen för utökat skrivbord så här:<br />
Windows 7:<br />
1. Anslut den externa bildskärmen till bildskärmsporten och anslut sedan bildskärmen till ett eluttag.<br />
2. Starta den externa bildskärmen och datorn.<br />
3. Högerklicka på skrivbordet och klicka på Skärmupplösning.<br />
4. Klicka på ikonen för bildskärm 2.<br />
5. Välj Utöka bildskärmarna om du vill använda flera bildskärmar.<br />
6. Klicka på ikonen för bildskärm 1 (för den primära skärmen, datorskärmen).<br />
7. Välj upplösning för den primära bildskärmen.<br />
220 <strong>Användarhandbok</strong>
8. Klicka på ikonen för bildskärm 2 (för den externa bildskärmen).<br />
9. Välj upplösning för den sekundära bildskärmen.<br />
10. Ställ in bildskärmarnas förhållande till varandra genom att dra ikonerna. Du kan placera ikonerna<br />
hur du vill bara de rör vid varandra.<br />
11. Klicka på OK så att ändringarna aktiveras.<br />
Anm: Ändra färginställningar genom att högerklicka på skrivbordet och klicka på Skärmupplösning.<br />
Klicka på Avancerade inställningar, välj fliken Bildskärm och sedan Färger.<br />
Windows Vista:<br />
1. Anslut datorn till en extern bildskärm.<br />
2. Högerklicka på skrivbordet och klicka sedan på Anpassa.<br />
3. Klicka på Bildskärmsinställningar.<br />
4. Klicka på ikonen för bildskärm 2.<br />
5. Markera kryssrutan Utöka skrivbordet till den här skärmen.<br />
6. Klicka på ikonen för bildskärm 1 (för den primära skärmen, datorskärmen).<br />
7. Välj Upplösning och Färger för den primära bildskärmen.<br />
8. Klicka på ikonen för bildskärm 2 (för den externa bildskärmen).<br />
9. Välj Upplösning och Färger för den sekundära bildskärmen.<br />
10. Ställ in bildskärmarnas förhållande till varandra genom att dra ikonerna. Du kan placera ikonerna<br />
hur du vill bara de rör vid varandra.<br />
11. Klicka på OK så att ändringarna aktiveras.<br />
Windows XP:<br />
1. Anslut datorn till en extern bildskärm.<br />
2. Högerklicka på skrivbordet och välj Egenskaper så öppnas fönstret Egenskaper för bildskärm.<br />
3. Klicka på fliken Inställningar.<br />
4. Klicka på ikonen för bildskärm 2.<br />
5. Markera kryssrutan Utöka mitt Windows-skrivbord till den här skärmen.<br />
6. Klicka på ikonen för bildskärm 1 (för den primära skärmen, datorskärmen).<br />
7. Välj skärmupplösning och färgkvalitet för den primära bildskärmen.<br />
8. Klicka på ikonen för bildskärm 2 (för den externa bildskärmen).<br />
9. Välj skärmupplösning och färgkvalitet för den sekundära bildskärmen.<br />
10. Ställ in bildskärmarnas förhållande till varandra genom att dra ikonerna. Du kan placera ikonerna<br />
hur du vill bara de rör vid varandra.<br />
11. Klicka på OK så att ändringarna aktiveras.<br />
• Problem: Funktionen för bildskärmsväxling fungerar inte.<br />
Lösning: Om du använder funktionen för utökat skrivbord avaktiverar du den och ändrar var skärmbilden<br />
ska visas. Om en DVD-film eller videosekvens spelas upp stoppar du uppspelningen, avslutar programmet<br />
och ändrar var skärmbilden ska visas.<br />
• Problem: Om du använder funktionen för utökat skrivbord kan du inte ange högre upplösning eller<br />
uppdateringsintervall på den sekundära skärmen.<br />
Lösning: Ändra upplösning och färgantal till ett lägre värde för den primära bildskärmen så här:<br />
Kapitel 10. Felsökning för datorproblem 221
Windows 7: Ändra upplösning till ett lägre värde för den primära bildskärmen. Se ”Lösning” för<br />
”Funktionen för utökat skrivbord fungerar inte” ovan.<br />
Windows Vista: I fönstret Bildskärmsinställningar ändrar du upplösningen och färgantalet för den primära<br />
bildskärmen. Anvisningar om hur du öppnar fönstret Bildskärmsinställningar finns i ”Lösning” för<br />
”Funktionen för utökat skrivbord fungerar inte” ovan.<br />
Windows XP: I fönstret Egenskaper för bildskärm ändrar du upplösningen och färgantalet för den primära<br />
bildskärmen. Anvisningar om hur du öppnar fönstret Egenskaper för bildskärm finns i ”Lösning” för<br />
”Funktionen för utökat skrivbord fungerar inte” ovan.<br />
• Problem: Skärmbilden får fel läge på den externa skärmen när skärmen är inställd för en högre upplösning.<br />
Lösning: När du använder en hög upplösning som 1600 x 1200 flyttas bilden ibland åt vänster eller<br />
höger på skärmen. För att korrigera detta kontrollerar du först att den externa skärmen hanterar<br />
bildskärmsläget, dvs. den upplösning och det uppdateringsintervall som du angivit. Om den inte gör det<br />
ställer du in ett bildskärmsläge som skärmen hanterar. Om skärmen kan använda det bildskärmsläge<br />
du valt, går du till inställningsmenyn för själva bildskärmen och justerar inställningarna där. Ofta finns<br />
det knappar på skärmen som du kan trycka på för att få fram inställningsmenyn. Mer information finns<br />
i referenshandboken till bildskärmen.<br />
Problem med ljudfunktioner<br />
• Problem: Wave- eller MIDI-ljud spelas inte upp på rätt sätt.<br />
Lösning: Se till att den inbyggda ljudenheten är konfigurerad på rätt sätt.<br />
Windows 7 och Windows Vista:<br />
1. Klicka på Start ➙ Kontrollpanelen.<br />
2. Klicka på Maskinvara och ljud.<br />
3. Klicka på Enhetshanteraren. Om du blir tillfrågad om ett administratörslösenord eller en bekräftelse<br />
skriver du lösenordet eller bekräftar.<br />
4. Dubbelklicka på Ljud, video- och spelenheter (i Windows Vista, klickar du på plustecknet (+)<br />
vid Ljud-, video- och spelenheter).<br />
5. Kontrollera att följande enhet är aktiverad och konfigurerad på rätt sätt:<br />
– Conexant 20672 SmartAudio HD (Windows 7)<br />
– Conexant 20672 SmartAudio HD eller Conexant Pebble High Definition SmartAudio 221 (Windows<br />
Vista)<br />
Windows XP:<br />
1. Klicka på Start ➙ Kontrollpanelen.<br />
2. Klicka på Prestanda och underhåll.<br />
3. Klicka på System.<br />
4. Klicka på fliken Maskinvara och klicka sedan på knappen Enhetshanteraren.<br />
5. Klicka på plustecknet (+) vid Ljud-, video- och spelenheter.<br />
6. Kontrollera att följande enhet är aktiverad och konfigurerad på rätt sätt:<br />
– Conexant 20672 SmartAudio HD eller Conexant Pebble High Definition SmartAudio<br />
• Problem: Inspelningar från mikrofonen har för svagt ljud.<br />
Lösning: Kontrollera att mikrofonökning är aktiverad och har följande inställningar:<br />
Windows 7 och Windows Vista:<br />
1. Klicka på Start ➙ Kontrollpanelen.<br />
2. Klicka på Maskinvara och ljud<br />
222 <strong>Användarhandbok</strong>
3. Klicka på Ljud.<br />
4. Klicka på fliken Inspelning i fönstret Ljud.<br />
5. Välj Mikrofon och klicka på knappen Egenskaper.<br />
6. Klicka på fliken Nivåer och skjut reglaget Mikrofonökning uppåt.<br />
7. Klicka på OK.<br />
Windows XP:<br />
1. Dubbelklicka på volymikonen i aktivitetsfältet. Fönstret Volymkontroll öppnas.<br />
2. Klicka på Alternativ.<br />
3. Klicka på Egenskaper.<br />
4. Välj Conexant HD Audio input i listan med mixerenheter.<br />
5. Klicka på OK.<br />
6. Klicka på Alternativ och sedan på Avancerade kontroller.<br />
7. Leta rätt på Mikrofonvolym och klicka sedan på Avancerat.<br />
8. Markera kryssrutan Mikrofonökning.<br />
9. Klicka på Stäng.<br />
Anm: Mer information om justering av ljudvolymen finns i direkthjälpen till Windows.<br />
• Problem: Det går inte att flytta ett volym- eller balansreglage.<br />
Lösning: Reglaget kan vara nedtonat. Då bestäms inställningen av maskinvaran och kan inte ändras.<br />
• Problem: Volymreglagen behåller inte sina inställningar när vissa ljudprogram används.<br />
Lösning: Det är normalt att reglagen ändrar läge när vissa ljudprogram används. Programmen fungerar<br />
interaktivt med fönstret Volume Mixer (i Windows XP fönstret Volymkontroll) och kan själva ändra<br />
inställningarna. Det gäller till exempel Windows Media Player. Normalt finns det reglage tillgängliga<br />
så att du kan ställa in ljudet direkt i programmet.<br />
• Problem: Alla volymreglage får inte plats i fönstret Volymkontroll i Windows XP.<br />
Lösning: Tryck på Ctrl+S när volymkontrollen är aktiv och byt till en mindre storlek.<br />
• Problem: Det går inte att stänga av ljudet helt i en kanal med hjälp av balansreglaget.<br />
Lösning: Med reglaget kan du göra mindre justeringar av ljudbalansen men inte helt stänga av ljudet<br />
på någon av kanalerna.<br />
• Problem: Det finns ingen volymkontroll för MIDI-ljud i fönstret Volume Mixer (i Windows XP fönstret<br />
Volymkontroll).<br />
Lösning: Använd den fysiska volymkontrollen. I Windows XP använder du den fysiska volymkontrollen<br />
eller kontrollen för Wave-volym i fönstret Volymkontroll. Det beror på att reglaget inte fungerar med<br />
det inbyggda synthesizerprogrammet.<br />
• Problem: Du kan inte stänga av ljudet helt även om du ställer in reglaget för huvudvolym (Master volume)<br />
på ett minimum.<br />
Lösning: Du kan fortfarande höra ett visst ljud även om du ställt in reglaget för huvudvolym (Master<br />
volume) på ett minimum. Om du vill stänga av ljudet helt går du till reglaget för huvudvolym och markerar<br />
kryssrutan för Stäng av högtalare (Ljud av i Windows Vista och Windows XP).<br />
• Problem: Det kommer inget ljud från hörlurar eller högtalare eller så kan datorn inte spela in ljud när<br />
SmartAudio är inställt på MULTI-STREAM-läge (Windows Vista).<br />
Kapitel 10. Felsökning för datorproblem 223
Lösning: Så här växlar du från en enhet till en annan (till exempel, från högtalare till hörlurar, eller från en<br />
extern mikrofon till en inbyggd mikrofon):<br />
1. Klicka på Start ➙ Kontrollpanelen ➙ Maskinvara och ljud.<br />
2. Klicka på ikonen SmartAudio. Fönstret SmartAudio öppnas.<br />
3. Kontrollera att datorn är i MULTI-STREAM-läge i ljudinställningsfönstret.<br />
4. I fönstret Volume Mixer väljer du enhet, t.ex. högtalare. Om datorn är ansluten till en ThinkPad Mini<br />
Dock Plus eller en ThinkPad Mini Dock kan du välja en enhet från dem.<br />
5. Spela upp ett ljud via ett musikprogram (t.ex., Windows Media Player). Kontrollera att ljudet kommer<br />
från högtalarna nu.<br />
6. Sedan, om du vill växla till hörlurar, stänger du musikprogrammet.<br />
7. Gå till fönstret Volume Mixer. Välj därefter en annan enhet, i det här fallet hörlurar.<br />
8. Spela upp ett ljud via musikprogrammet. Kontrollera att ljudet kommer från hörlurarna som är<br />
anslutna till datorn.<br />
Mer information finns i hjälpen till SmartAudio.<br />
Anm: I fönstret Volume Mixer i SmartAudio visar en kryssmarkering vid en enhet, som högtalare för<br />
ljuduppspelning, eller en inbyggd mikrofon för inspelning, att den enheten har valts.<br />
• Problem: När du ansluter hörlurar till datorn medan du spelar ljud spelar en högtalare inte upp ljudet i<br />
MULTI-STREAM-läget med SmartAudio (Windows 7).<br />
Lösning: Så snart hörlurarna ansluts omdirigeras ljudströmmen automatiskt till dem. Om du vill höra<br />
ljudet från högtalarna igen, anger du högtalarna som standardenhet för ljud. Gör så här:<br />
1. Klicka Start ➙ Kontrollpanelen ➙ Alla objekt på Kontrollpanelen.<br />
2. Klicka på ikonen SmartAudio. Fönstret SmartAudio öppnas.<br />
3. Titta på uppspelningsenheter. Om du har anslutit hörlurar kommer hörlurarna automatiskt att anges<br />
som standardenhet, och ikonen för de här hörlurarna markeras.<br />
4. För att ange en annan högtalarenhet som standardenhet, dubbelklickar du på ikonen för de<br />
högtalarna. Den ikonen markeras nu.<br />
5. Spela upp ljud med hjälp av ett musikprogram som t.ex. Windows Media Player. Kontrollera att<br />
ljudet kommer från högtalarna.<br />
Mer information finns i hjälpen till SmartAudio.<br />
Problem med fingeravtrycksläsaren<br />
• Problem: Läsarens yta är smutsig, fläckig eller våt.<br />
Lösning: Torka försiktigt av läsarens yta med en torr, mjuk och luddfri trasa.<br />
• Problem: Läsaren misslyckas ofta med att registrera eller autentisera ditt fingeravtryck.<br />
Lösning: Om läsarens yta är smutsig, fläckig eller våt, torkar du försiktigt av ytan med en torr, mjuk<br />
och luddfri trasa.<br />
Du kanske inte kan registrera eller autentisera ditt fingeravtryck om fingret:<br />
– är skrynkligt<br />
– är strävt, torrt eller skadat<br />
– är mycket torrt<br />
– är fläckat av smuts, lera eller olja<br />
– skiljer sig mycket från när du registrerade fingeravtrycket<br />
– är vått<br />
224 <strong>Användarhandbok</strong>
– inte har registrerats<br />
Försök med följande:<br />
– Tvätta eller torka händerna rena från smuts och fukt.<br />
– Registrera och använd ett annat finger för autentisering.<br />
– Smörj in händerna om de är för torra.<br />
Batteri och ström<br />
I det här avsnittet får du veta vad du kan göra om du har problem med batteri eller ström.<br />
Det här avsnittet innefattar fem rubriker: Batteri, nätadapter, Ström, Strömbrytare, Start och Vänteläge<br />
(standby) och viloläge. För mer information se dessa rubriker.<br />
Problem med batteri<br />
• Problem: Batteriet kan inte laddas till full kapacitet i avstängt läge på den standardtid för laddning<br />
som anges för datorn.<br />
Lösning: Batteriet kan vara alltför urladdat. Gör så här:<br />
1. Stäng av datorn.<br />
2. Kontrollera att det urladdade batteriet sitter i datorn.<br />
3. Anslut nätadaptern till datorn så att batteriet laddas.<br />
Om du har en snabbladdare (finns som tillbehör) kan du ladda det urladdade batteriet med hjälp av den.<br />
Om batteriet inte blir fulladdat på 24 timmar måste du skaffa ett nytt batteri.<br />
• Problem: Datorn stängs av innan batteriets statuslampa visar att det är slut. - eller - Datorn fortsätter att<br />
fungera trots att batteriets statuslampa visar att det är slut.<br />
Lösning: Ladda ur och ladda upp batteriet igen.<br />
• Problem: Drifttiden för ett fulladdat batteri blir allt kortare.<br />
Lösning: Ladda ur och ladda upp batteriet igen. Om batteriets drifttid fortfarande är för kort bör du<br />
byta ut batteriet.<br />
• Problem: Datorn fungerar inte när ett fulladdat batteri är installerat.<br />
Lösning: Batteriets överspänningsskydd kan ha aktiverats. Låt datorn vara avstängd i en minut så att<br />
överspänningsskyddet återställs och starta sedan datorn på nytt.<br />
• Problem: Batteriet går inte att ladda.<br />
Lösning: Det går inte att ladda batteriet om det har för hög temperatur. Om batteriet känns varmt bör du<br />
ta ut det ur datorn och låta det svalna till rumstemperatur. Sätt sedan tillbaka batteriet och ladda upp<br />
det. Om batteriet fortfarande inte laddas lämnar du det på service.<br />
Problem med nätadaptern<br />
• Problem: Nätadaptern är ansluten till datorn och till ett fungerande eluttag, men ikonen för nätadapter<br />
syns inte i aktivitetsfältet. Dessutom tänds inte statuslampan för nätdrift.<br />
Lösning: Gör så här:<br />
1. Kontrollera att nätadaptern är ordentligt ansluten. Anvisningar om hur du ansluter nätadaptern finns i<br />
installationsanvisningarna till datorn.<br />
2. Om ovanstående steg är korrekt stänger du av datorn, kopplar bort nätadaptern och avinstallerar<br />
huvudbatteriet.<br />
Kapitel 10. Felsökning för datorproblem 225
3. Installera om batteriet och anslut nätadaptern igen. Starta sedan datorn.<br />
4. Om ikonen för nätadapter fortfarande inte visas i aktivitetsfältet och statuslampan för nätdrift inte<br />
tänds, lämnar du nätadaptern och datorn på service.<br />
Anm: Om datorn är en Windows 7-modell, klickar du på Visa dolda ikoner i aktivitetsfältet när du vill<br />
visa ikonen för nätadaptern (nätsladd).<br />
Problem med strömförsörjning<br />
Skriv ut instruktionerna nu och spara dem som referens.<br />
Om datorn inte får någon ström alls kontrollerar du följande:<br />
1. Kontrollera nätspänningslampan. Se ”Lampor för systemstatus” på sidan 11. Nätspänningslampan<br />
lyser när datorn är på.<br />
2. Kontrollera alla strömanslutningar. Koppla bort eventuell förgreningsdosa eller överspänningsskydd och<br />
anslut nätadaptern direkt till eluttaget.<br />
3. Kontrollera nätadaptern. Kontrollera att det inte finns några fysiska skador och se till att nätsladden<br />
sitter stadigt i adaptern och i datorn.<br />
4. Kontrollera att eluttaget fungerar genom att ansluta någon annan enhet till uttaget.<br />
5. Information om hur du kopplar bort datorn finns i ”Koppla bort en ThinkPad Port Replicator Series 3,<br />
ThinkPad Mini Dock Series 3, ThinkPad Mini Dock Plus Series 3 eller ThinkPad Mini Dock Plus Series 3<br />
(170 W)” på sidan 162<br />
6. Koppla bort alla externa enheter och prova om strömtillförseln till datorn fungerar då.<br />
a. Koppla bort nätadaptern och alla kablar från datorn.<br />
b. Stäng bildskärmslocket och lägg datorn med undersidan uppåt.<br />
c. Ta bort batteriet. Se ”Byta batteri” på sidan 111.<br />
d. Ta ut minnesmodulerna (SO-DIMM). Se ”Byta minnesmodul” på sidan 123.<br />
e. Ta bort PCI Express-minikortet. Se ”Installera och byta PCI Express-minikort för trådlös<br />
LAN/WiMAX-anslutning” på sidan 130..<br />
f. Ta bort Ultrabay-enheter. Se ”Byta enheten” på sidan 147.<br />
g. Ta bort hårddisken och SSD-enheten. Se ”Byta ut hårddisken” på sidan 115 och ”Byta ut<br />
SSD-enheten” på sidan 142.<br />
h. Vänta i 30 sekunder och sätt sedan tillbaka SO-DIMM-modulerna och ett batteri som du vet fungerar<br />
eller nätadaptern. Prova sedan om datorn får ström när inga extra enheter är anslutna.<br />
i. Sätt tillbaka en enhet åt gången av de enheter som du tagit bort i tidigare steg.<br />
Om datorn inte får ström från batteriet kontrollerar du följande enheter:<br />
1. Ta bort och sätt tillbaka batteriet så att du är säker på att det är ordentligt anslutet. Se ”Byta batteri” på<br />
sidan 111..<br />
2. Byt batteri med en annan dator av samma modell, om du har tillgång till en sådan.<br />
Om en annan ThinkPad-dator av liknande modell finns till hands, kontrollerar du att batteriet fungerar i<br />
den andra datorn och att batteriet från den andra datorn fungerar i din dator.<br />
3. Kontrollera batterilampan. Se ”Statuslampor för ström” på sidan 12.<br />
Batteriets statuslampa ska lysa när batteriet är installerat och datorn är på och när batteriet laddas<br />
medan nätadaptern är ansluten. Lampan kan blinka eller lysa med fast orange eller grönt ljus beroende<br />
på batteriets status.<br />
226 <strong>Användarhandbok</strong>
Problem med strömbrytaren<br />
• Problem: Systemet svarar inte och du kan inte stänga av datorn.<br />
Lösning: Stäng av datorn genom att trycka in strömbrytaren i minst fyra sekunder. Om datorn fortfarande<br />
inte stängs av tar du bort nätadaptern och batteriet.<br />
Problem vid start<br />
Skriv ut instruktionerna nu och spara dem som referens.<br />
Om du får ett felmeddelande innan operativsystemet startas, kontrollerar du följande:<br />
• Följ lämplig anvisning för ”felmeddelanden” på sidan 203 från POST (Power-on self-test).<br />
Om du får ett felmeddelande medan operativsystemet startas (efter att POST är klart) kontrollerar du följande:<br />
1. Besök <strong>Lenovo</strong>s webbplats för support på adressen: http://www.lenovo.com/support och sök efter<br />
felmeddelandet.<br />
2. Besök Microsoft Knowledge Base på webbadressen: http://support.microsoft.com/ och sök efter<br />
information om felmeddelandet.<br />
Problem med vänte- och viloläge<br />
• Problem: Datorn går oväntat över i vänteläge.<br />
Lösning: Om processorn blir för varm går datorn automatiskt över i vänteläge för att svalna så att<br />
processorn och andra interna komponenter skyddas. Kontrollera inställningar för vänteläget med hjälp av<br />
Power Manager.<br />
• Problem: Datorn går över i vänteläge direkt efter självtestet POST (lampan för vänteläge tänds).<br />
Lösning: Kontrollera följande:<br />
– Är batteriet laddat?<br />
– Ligger omgivningens temperatur inom ett godtagbart intervall? Se ”Funktioner” på sidan 16,<br />
”Specifikationer” på sidan 17 och ”Driftmiljö” på sidan 18.<br />
Om batteriet är laddat och temperaturen ligger inom rätt intervall, lämnar du in datorn på service.<br />
• Problem: Ett felmeddelande om ”kritiskt låg batterinivå” visas, och datorn slås omedelbart av.<br />
Lösning: Batteriet börjar ta slut. Anslut nätadaptern till datorn eller byt till ett fulladdat batteri.<br />
• Problem: Datorns bildskärm förblir tom när du återgår från vänteläge.<br />
Lösning: Kontrollera om en extern bildskärm kopplades ifrån medan datorn var i vänteläge. I så fall<br />
ansluter du skärmen igen innan du växlar från vänteläge. Om bildskärmen är tom när datorn återgår från<br />
vänteläge utan att du har anslutit eller slagit på den externa bildskärmen, tar du fram datorns skärmbild<br />
genom att trycka på Fn+F7.<br />
Anmärkningar:<br />
– Om du aktiverar ett presentationsschema med tangentkombinationen Fn + F7 behöver du trycka minst<br />
tre gånger i tre sekunder för att bilden ska visas på skärmen.<br />
– Om datorn är en Windows 7-modell fungerar den inte med presentationsschema.<br />
• Problem: Datorn går inte tillbaka till arbetsläge från vänteläget, eller så fortsätter lampan för vänteläge att<br />
lysa och datorn fungerar inte.<br />
Lösning: Om datorn inte går tillbaka till arbetsläge kan det bero på att den gått över i vänte- eller viloläge<br />
därför att batteriet är slut. Kontrollera statuslampan för vänteläge.<br />
Kapitel 10. Felsökning för datorproblem 227
– Om statuslampan lyser är datorn i vänteläge. Anslut nätadaptern till datorn och tryck sedan på Fn.<br />
– Om väntelägeslampan är släckt är datorn i viloläge eller avstängd. Anslut nätadaptern till datorn och<br />
tryck på strömbrytaren för att återgå till arbetsläge.<br />
Om datorn fortfarande inte återgår från vänteläget kan datorn sluta svara och du kan inte stänga av<br />
den. Då måste du återställa datorn. Om du inte har sparat all information kan den gå förlorad. Återställ<br />
datorn genom att hålla strömbrytaren inryckt i minst fyra sekunder. Om datorn fortfarande inte stängs av<br />
tar du bort nätadaptern och batteriet.<br />
• Problem: Datorn går inte över i vänte- eller viloläge.<br />
Lösning: Kontrollera om du valt ett alternativ som gör att datorn inte kan gå över i vänte- eller viloläge.<br />
Om datorn försöker att gå över i vänteläge utan att lyckas har enheten som är ansluten till USB-porten<br />
avaktiverats. Om detta inträffar kopplar du bort och ansluter USB-enheten på nytt.<br />
• Problem: Tangentkombinationen Fn + F12 får inte datorn att gå över till viloläge.<br />
Lösning: Datorn kan inte gå över till viloläge i följande fall:<br />
– Om viloläge inte är aktiverat i Windows XP. Så här aktiverar du det:<br />
Windows XP:<br />
1. Klicka på Start ➙ Kontrollpanelen.<br />
2. Klicka på Prestanda och underhåll.<br />
3. Klicka på Energialternativ.<br />
4. Klicka på fliken Viloläge.<br />
5. Klicka i kryssrutan Aktivera stöd för viloläge.<br />
6. Klicka på OK.<br />
Om du vill låta datorn gå över i viloläge genom att trycka på Fn + F12 ska du installera ThinkPad<br />
PM-drivrutinen.<br />
• Problem: Batterikapaciteten minskar något när datorn är i viloläge.<br />
Lösning: Om aktiveringsfunktionen är på förbrukas en liten mängd ström. Det är inte ett fel. Mer<br />
information finns på ”Energisparfunktioner” på sidan 39.<br />
Hårddiskar och andra lagringsenheter<br />
Det här avsnittet innefattar problem för tre enheter: hårddisk, SSD-enhet och optisk enhet.<br />
Problem med hårddisk<br />
• Problem: Hårddisken ger ibland ifrån sig ett rasslande ljud.<br />
Lösning: Ljudet kan höras i följande situationer:<br />
– när läsning eller skrivning av data på hårddisken påbörjas eller avslutas<br />
– När du bär hårddisken.<br />
– när du bär datorn<br />
Det här är normalt för en hårddisk och inte ett fel.<br />
• Problem: Hårddisken fungerar inte.<br />
Lösning: Se efter på menyn Startup i ”ThinkPad Setup” på sidan 174 och se till att hårddisken finns med i<br />
”Boot priority order”. Om den finns med listan ”Excluded from boot order” är den avaktiverad. Markera<br />
hårddiskens post i listan och tryck på Shifttangenten + 1. Då flyttas posten uppåt i ”Boot priority order”.<br />
228 <strong>Användarhandbok</strong>
• Problem: Efter att ha bestämt ett hårddisklösenord för datorns hårddisk flyttade du enheten till en annan<br />
dator. Nu kan du inte låsa upp enheten med hårddisklösenordet.<br />
Lösning: Datorn använder en förbättrad lösenordsalgoritm. Äldre datorer än din egen kanske inte kan<br />
använda den säkerhetsfunktionen.<br />
Problem med SSD-enhet (Solid State Drive)<br />
• Problem: När du komprimerar filer eller mappar med datakomprimeringsfunktionen i Windows och sedan<br />
dekomprimerar dem, går det långsammare att läsa och skriva från filerna/mapparna.<br />
Lösning: Använd diskdefragmenteringsverktyget i Windows så att du får snabbare dataåtkomst.<br />
Problem med optisk enhet<br />
• Problem: CD-, DVD- eller CD-RW-enheten eller någon annan optisk enhet fungerar inte.<br />
Lösning: Kontrollera att datorn är startad och att skivan är ordentligt insatt i CD-, DVD- eller<br />
CD-RW-enheten. (Ett klickljud ska höras.)<br />
Kontrollera att enheten är ordentligt ansluten till datorn. Om du använder en extra enhet som har ett fack<br />
för en optisk enhet, ser du till att den extra enheten är korrekt ansluten till datorn och att den fungerar<br />
som den ska.<br />
Se till att facket är ordentligt stängt.<br />
Kontrollera att enhetens drivrutiner är rätt installerade.<br />
• Problem: Det låter konstigt från CD-, DVD- eller CD-RW-enheten när skivan roterar.<br />
Lösning: Om skivan inte är placerad på rätt sätt mitt i facket kan den skrapa mot enhetens hölje. Se<br />
därför till att du placerar skivan rätt i enhetsfacket.<br />
• Problem: Facket öppnas inte när du trycker på utmatningsknappen.<br />
Lösning: När datorn inte är påslagen öppnas inte enhetsfacket när du trycker på utmatningsknappen. Se<br />
till att datorn är påslagen och att enheten är ordentligt ansluten till datorn.<br />
Om facket ändå inte öppnas, ser du efter att datorn är på och sedan sticker du in ena änden av ett uträtat<br />
gem i enhetens nödutmatningshål. Då öppnas facket.<br />
• Problem: En optisk skiva, t.ex. en CD-, DVD- eller CD-RW-skiva, kan inte läsas.<br />
Lösning: Kontrollera att CD-, DVD- eller CD-RW-skivan inte är smutsig. Om den är det, rengör du den<br />
med en rengöringssats för optiska skivor.<br />
Prova med en annan CD-, DVD- eller CD-RW-skiva. Om datorn kan läsa andra CD-, DVD- eller<br />
CD-RW-skivor, är den första kanske skadad.<br />
Kontrollera att CD-, DVD- eller CD-RW-skivan är placerad på rätt sätt med etiketten vänd uppåt i enheten.<br />
(Ett klickljud ska höras.)<br />
Kontrollera att CD-, DVD- eller CD-RW-skivan har något av följande format:<br />
– musik-CD<br />
– CD-ROM eller CD-ROM XA<br />
– foto-CD av multisessionstyp<br />
– video-CD<br />
– DVD-ROM (DVD-video)<br />
• Problem: När du försöker skriva till en DVD-RAM-skiva i datorns kombinerade DVD-RAM/CD-RW-enhet<br />
kan följande felmeddelande visas: ”Antingen är skivan i enheten inte en skrivbar CD eller så är skivan full.<br />
Sätt in en tom, skrivbar CD-skiva i enhet D:\ eller sätt in en skiva med tillräckligt mycket ledigt utrymme<br />
för alla filer som du har valt för att skriva till CD-skivan.” i Windows XP.<br />
Kapitel 10. Felsökning för datorproblem 229
Lösning: Innan du skriver till en DVD-RAM-skiva aktiverar du skrivfunktionen på följande sätt:<br />
1. Klicka på Start ➙ Den här datorn.<br />
2. Högerklicka på DVD-RAM-enhet. En meny för enheten visas. DVD-RAM-enheten visas i kategorin<br />
Enheter med flyttbara lagringsmedier.<br />
3. Klicka på Egenskaper.<br />
4. Klicka på fliken Inspelning.<br />
5. Avmarkera kryssrutan Tillåt CD-inspelning på den här enheten.<br />
6. Klicka på OK.<br />
Mer information om Microsoft Knowledge Base 826510 finns på startsidan för Microsoft Knowledge<br />
Base, på adressen http://support.microsoft.com/. Skriv numret på den artikel du vill läsa och klicka på<br />
knappen Search.<br />
• Problem: När du försöker skriva till en DVD-RW-skiva i datorns kombinerade DVD-RAM/CD-RW-enhet<br />
visas följande felmeddelande: ”Antingen är skivan i enheten inte en skrivbar CD eller så är skivan full. Sätt<br />
in en tom, skrivbar CD-skiva i enhet D:\ eller sätt in en skiva med tillräckligt mycket ledigt utrymme för<br />
alla filer som du har valt för att skriva till CD-skivan.” i Windows XP.<br />
Lösning: När du ska skriva till en DVD-RW-skiva kan du t.ex. använda det förinstallerade programmet<br />
Record Now. Det räcker inte att du använder enbart Windows-operativsystemet, eftersom det inte har<br />
några funktioner för skrivning till skivan.<br />
• Problem: Datorn kan inte spela upp en CD, eller så blir ljudkvaliteten inte bra.<br />
Lösning: Kontrollera att skivan överensstämmer med standard för det land du befinner dig i. Skivor som<br />
gör det har oftast en CD-logotyp tryckt på etiketten. Om du använder en skiva som inte följer standard<br />
kan vi inte garantera att den går att spela upp eller att ljudkvaliteten blir bra.<br />
• Problem: WinDVD8 har en HD DVD-flik, men jag kan inte använda den.<br />
Lösning: Din dator kan inte använda en HD DVD-enhet.<br />
• Problem: Andra problem i Windows XP.<br />
Lösning: I hjälpen till InterVideo WinDVD finns mer information om programmet för uppspelning av<br />
DVD-skivor. Du öppnar hjälpen genom att klicka på Start och flytta pekaren till Alla program och<br />
InterVideo WinDVD; klicka sedan på InterVideo WinDVD. Du kan klicka på ? i fönstret InterVideo<br />
WinDVD.<br />
Problem med program<br />
• Problem: Ett program fungerar inte som det ska.<br />
Lösning: Kontrollera att felet inte orsakas av programmet.<br />
Kontrollera att datorn har minst så mycket minne som krävs för att använda programmet. Se efter i<br />
handböckerna som följde med programmet.<br />
Kontrollera följande:<br />
– Programmet är avsett för det operativsystem som du använder.<br />
– Andra program fungerar som de ska i datorn.<br />
– Nödvändiga drivrutiner är installerade.<br />
– Programmet fungerar som det ska i en annan dator.<br />
Om ett felmeddelande visades när du använde programmet läser du felsökningsinformationen i<br />
programmets handbok.<br />
230 <strong>Användarhandbok</strong>
Om det fortfarande inte går att köra programmet, kontaktar du inköpsstället eller återförsäljaren och<br />
ber om hjälp.<br />
Portar och kontakter<br />
Det här avsnittet innefattar de vanligaste problemen med portar och kontakter: USB och dockningsstation<br />
eller portreplikator.<br />
Problem med USB (Universal Serial Bus)<br />
• Problem: En enhet som är ansluten till USB-porten fungerar inte.<br />
Lösning: Öppna Enhetshanteraren. Kontrollera att inställningen för USB-enheten är riktig och att<br />
resurstilldelningen stämmer. Kontrollera också att rätt drivrutin är installerad.<br />
Windows 7 och Windows Vista:<br />
1. Klicka på Start ➙ Kontrollpanelen.<br />
2. Klicka på Maskinvara och ljud.<br />
3. Klicka på Enhetshanteraren. Om du blir tillfrågad om ett administratörslösenord eller en bekräftelse<br />
skriver du lösenordet eller bekräftar.<br />
Windows XP:<br />
1. Klicka på Start ➙ Kontrollpanelen.<br />
2. Klicka på Prestanda och underhåll och sedan på System.<br />
3. Klicka på fliken Maskinvaraoch sedan på knappen Enhetshanteraren.<br />
Läs anvisningarna i ”Använda <strong>Lenovo</strong> ThinkVantage Toolbox.” på sidan 201 och testa USB-porten med<br />
<strong>Lenovo</strong> ThinkVantage Toolbox.<br />
Ett problem med dockningsstation eller kopplingslist<br />
• Problem: Datorn startar inte när du försöker slå på den och svarar inte när du försöker växla till normalt<br />
arbetsläge.<br />
Lösning: Kontrollera följande:<br />
– Nätadaptern är ansluten till dockningsstationen eller portreplikatorn.<br />
– Dockningsindikatorn på ThinkPad Mini Dock Plus Series 3, ThinkPad Mini Dock Series 3 eller ThinkPad<br />
Mini Dock Plus Series 3 (170 W) är tänd.<br />
– Datorn är ordentligt ansluten till dockningsstationen eller portreplikatorn.<br />
Kapitel 10. Felsökning för datorproblem 231
232 <strong>Användarhandbok</strong>
Kapitel 11. Teknisk support<br />
Fördelarna med att äga en ThinkPad-dator är fler än att bara ha tillgång till en kraftfull bärbar dator. Det här<br />
kapitlet innehåller information om när du bör vända dig till <strong>Lenovo</strong> och hur du enklast gör det.<br />
• ”Innan du kontaktar <strong>Lenovo</strong>” på sidan 233<br />
• ”Hjälp och service” på sidan 234<br />
• ”Köpa tilläggstjänster” på sidan 239<br />
Innan du kontaktar <strong>Lenovo</strong><br />
Många gånger går det att lösa datorproblem med hjälp av informationen om felkoder, genom att använda<br />
<strong>Lenovo</strong> ThinkVantage Toolbox eller genom att söka på ThinkPad-webbplatsen.<br />
Registrera datorn<br />
För att registrera ThinkPad-produkter hos <strong>Lenovo</strong>, gå till webbsidan: http://www.lenovo.com/register.<br />
Genom att registrera datorn ökar du möjligheterna att få tillbaka den om den skulle komma bort eller bli<br />
stulen. Dessutom kan <strong>Lenovo</strong> informera dig om eventuella uppgraderingar.<br />
Mer information om att registrera datorn finns i ”Registrera datorn” på sidan 25.<br />
Hämta systemuppdateringar<br />
Genom att hämta uppdateringsprogram löser du kanske problem som du kan råka ut för med datorn.<br />
Gå till följande webbplats för att hämta uppdaterade program:<br />
http://www.lenovo.com/support/site.wss/document.do?sitestyle=lenovo&lndocid=tpad-matrix. Följ<br />
sedan anvisningarna på skärmen.<br />
Registrera information<br />
Anteckna först viktiga upplysningar om datorn innan du kontaktar en <strong>Lenovo</strong>representant.<br />
Skapa en felrapport<br />
Samla in svaren på frågorna nedan innan du ringer och ber om hjälp. Då blir det lättare för supportpersonalen<br />
att snabbt ge dig hjälp.<br />
• Vad är problemet? Är det konstant eller återkommande?<br />
• Visas det något felmeddelande? Vilken felkod visas?<br />
• Vilket operativsystem använder du? Vilken version?<br />
• Vilka program använde du när felet inträffade?<br />
• Kan felet upprepas? I så fall, på vilket sätt?<br />
Registrera systeminformation<br />
På undersidan av datorn sitter en etikett med serienumret. Anteckna maskintyp och serienummer.<br />
• Vad heter din <strong>Lenovo</strong>produkt?<br />
• Vad är det för maskintyp?<br />
• Vilket serienummer har produkten?<br />
© Copyright <strong>Lenovo</strong> 2011 233
Hjälp och service<br />
Om du behöver hjälp, service, teknisk assistans eller mer information om <strong>Lenovo</strong>produkter finns det en hel<br />
rad med informationskällor. I det här avsnittet får du veta vart du kan vända dig för mer information om<br />
<strong>Lenovo</strong> och <strong>Lenovo</strong>produkter, vad du gör om du får problem med datorn och hur du ringer efter service.<br />
I dokumentationen som följer med datorn ingår information om datorn och de förinstallerade programmen.<br />
Dokumentationen består av tryckta böcker, onlineböcker, README-filer och hjälpfiler. Dessutom kan du<br />
få information om <strong>Lenovo</strong>produkter på Internet.<br />
De senaste programuppdateringarna för Windows finns som Service Pack från Microsoft. Du kan hämta<br />
dem från webben eller installera dem från en skiva. Mer information och länkar hittar du på adressen<br />
http://www.microsoft.com. <strong>Lenovo</strong> erbjuder teknisk support vid installation av eller frågor om Service Pack<br />
för den Microsoft Windows-produkt som <strong>Lenovo</strong> förinstallerat. Kontakta ”Customer Support Center” på<br />
sidan 234 om du vill veta mer.<br />
Använda testprogram<br />
Många datorproblem kan du lösa själv utan hjälp utifrån. Om du får något problem med datorn bör du börja<br />
med att leta efter information i felsökningsavsnittet i dokumentationen. Om du misstänker att det är något<br />
problem med programvaran läser du dokumentationen till operativsystemet eller tillämpningsprogrammet<br />
(handböcker, README-filer och direkthjälp).<br />
ThinkPad-datorer levereras med en uppsättning testprogram som hjälper dig att identifiera<br />
maskinvaruproblem. I avsnittet Testa datorn finns anvisningar om att använda testprogrammen.<br />
Med hjälp av felsökningsavsnittet eller testprogrammen kanske du kommer fram till att du behöver nya eller<br />
uppdaterade drivrutiner eller annan programvara. På <strong>Lenovo</strong>s webbsidor på World Wide Web finns den<br />
senaste tekniska informationen samt drivrutiner och uppdateringar som du kan hämta.<br />
<strong>Lenovo</strong>s supportwebbplats<br />
Teknisk supportinformation är tillgänglig på adressen:<br />
http://www.lenovo.com/support<br />
Den här portalen uppdateras med den senaste information om följande ämnen:<br />
• Downloads & Drivers (hämtningar och drivrutiner): Hämta drivrutiner, flash-BIOS och<br />
programuppdateringar.<br />
• Warranty (Garanti): Kontrollera din garantistatus och uppgradera din garanti.<br />
• Technical Support (Teknisk support): Klicka på Need help? (Behöver du hjälp?) för självhjälpstips för<br />
felsökning av problem.<br />
• ThinkVantage: Information om hur du kan använda ThinkVantage-program för att förbättra produktiviteten<br />
och minska kostnaderna.<br />
• <strong>Lenovo</strong> Forums (<strong>Lenovo</strong>-forum): Sök i den gemensamma kunskapsbasen för datorn för att få och<br />
dela information till andra användare.<br />
• User Guides & Manuals (Användarhandböcker och manualer): Läs eller skriv ut användarhandböcker<br />
och manualer om din produkt.<br />
Ringa till <strong>Lenovo</strong><br />
Om du inte lyckas lösa problemet själv kan du under garantitiden få hjälp och information via telefon av<br />
Customer Support Center. Under garantitiden har du tillgång till följande tjänster:<br />
234 <strong>Användarhandbok</strong>
• Felsökning - Utbildad personal hjälper dig att avgöra om felet beror på maskinvaran och vad som kan<br />
göras för att rätta till det.<br />
• Reparation av <strong>Lenovo</strong>maskinvara - Om problemet orsakats av fel på maskinvara från <strong>Lenovo</strong> med giltig<br />
garanti får du hjälp med reparationen av utbildad servicepersonal.<br />
• Tekniska ändringar – Ibland gör IBM ändringar sedan produkten har sålts. Kontakta närmaste<br />
<strong>Lenovo</strong>återförsäljare om du vill ha mer information om uppdateringar av maskinvaran.<br />
Följande täcks inte av garantin:<br />
• Byte eller användning av delar som inte tillverkats för eller av <strong>Lenovo</strong> eller delar utan garanti<br />
Anm: Alla delar som täcks av garantin har ett ID på sju tecken i formatet FRU XXXXXXX.<br />
• identifiering av orsaker till programfel<br />
• Konfigurering av systemets BIOS (UEFI BIOS) vid installation eller uppgradering<br />
• ändringar eller uppdateringar av drivrutiner<br />
• installation och underhåll av operativsystem för nätverk<br />
• installation och underhåll av program<br />
Information om de bestämmelser i <strong>Lenovo</strong> Garantivillkor som gäller för din <strong>Lenovo</strong>-maskinvaruprodukt finns i<br />
Handbok för säkerhet och garanti som följer med din dator.<br />
Det är bra om du kan vara i närheten av datorn när du ringer. Se till att du har hämtat de senaste drivrutinerna<br />
och systemuppdateringarna, kört testprogrammen, och samlat in information om datorn innan du ringer. Ha<br />
följande uppgifter tillgängliga när du ringer:<br />
• datortyp och modellbeteckning<br />
• serienumren för datorn, bildskärmen och övriga komponenter (eller inköpsbevis, t.ex. kvitton)<br />
• en beskrivning av problemet<br />
• exakt innehåll i eventuella felmeddelanden<br />
• maskin- och programvarans konfiguration<br />
Telefonnummer<br />
Anm: Telefonnumren kan komma att ändras utan att någon särskild information ges. En aktuell lista med<br />
telefonnummer till Customer Support Center och öppettider finns på webbplatsen:<br />
http://www.lenovo.com/support/phone<br />
Tabell 12. Världsomfattande telefonlista<br />
Land eller region Telefonnummer<br />
Afrika Afrika: +44 (0)1475-555-055<br />
Sydafrika: +27-11-3028888, 0800110756<br />
och +27-11- 3027252<br />
Centralafrika: Kontakta närmaste <strong>Lenovo</strong> Business Partner<br />
Argentina 0800-666-0011 (spanska)<br />
Australien 131-426 (engelska)<br />
Österrike<br />
0043-0810-100654 (Garantiservice och support)<br />
(tyska)<br />
Belgien 02-225-3611 (Garantiservice och support)<br />
(nederländska och franska)<br />
Kapitel 11. Teknisk support 235
Tabell 12. Världsomfattande telefonlista (fortsättning)<br />
Land eller region Telefonnummer<br />
Bolivia 0800-10-0189 (spanska)<br />
Brasilien São Paulo-regionen: (11) 3889-8986<br />
Utanför São Paulo-regionen: 0800-701-4815<br />
(brasiliansk portugisiska)<br />
Brunei 801-1041<br />
(engelska och malaysisk)<br />
Kanada 1-800-565-3344<br />
(engelska och franska)<br />
Karibien<br />
(Bermuda, Jamaica<br />
och Tortola)<br />
1-877-426-7378 (engelska)<br />
Chile 800-361-213<br />
188-800-442-488 (avgiftsfritt)<br />
(spanska)<br />
Kina Teknisk support<br />
800-990-8888<br />
86-10-58851110<br />
(mandarin)<br />
Kina<br />
(Hongkong)<br />
Kina<br />
(Macao)<br />
ThinkPad (teknisk hotline):<br />
2516-3939 (Hongkong)<br />
ThinkPad Service Center:<br />
3140-2788 (Hongkong)<br />
(kantonesiska, engelska och mandarin)<br />
ThinkPad (teknisk hotline):<br />
0800-839 (Macao)<br />
ThinkPad Service Center:<br />
2871-5399 (Macao)<br />
(kantonesiska, engelska och mandarin)<br />
Colombia 1-800-912-3021 (spanska)<br />
Costa Rica 0-800-011-1029 (spanska)<br />
Kroatien 0800-0426<br />
Cypern +357-22-841100<br />
Tjeckien +420-2-7213-1316<br />
Danmark 7010-5150 (Garantiservice och support)<br />
(danska)<br />
Dominikanska republiken 1-866-434-2080 (spanska)<br />
Ecuador 1-800-426911 (spanska)<br />
Egypten +202-35362525<br />
El Salvador 800-6264 (spanska)<br />
Estland +372 66 00 800<br />
+372 6776793<br />
Finland +358-800-1-4260 (Garantiservice och support)<br />
(finska)<br />
Frankrike Maskinvara 0810-631-213 (Garantiservice och support)<br />
Programvara 0810-631-020 (Garantiservice och support)<br />
(franska)<br />
236 <strong>Användarhandbok</strong>
Tabell 12. Världsomfattande telefonlista (fortsättning)<br />
Land eller region Telefonnummer<br />
Tyskland 0180 5 - 00 46 18 (tyska)<br />
Grekland +30-210-680-1700<br />
Guatemala 1800-624-0051 (spanska)<br />
Honduras Tegucigalpa: 232-4222<br />
San Pedro Sula: 552-2234<br />
(spanska)<br />
Ungern + 36 1 3825716<br />
+ 36 1 3825720<br />
(engelska och ungerska)<br />
Indien 1800-425-2666<br />
eller<br />
+91-80-2535-9182<br />
(engelska)<br />
Indonesien 021 5238 823<br />
001-803-606-282 (endast lokalt)<br />
+603 8315 6859 (DID)<br />
(engelska, indonesisk malaysiska)<br />
Irland 01-881-1444 (Garantiservice och support)<br />
(engelska)<br />
Israel Givat Shmuel Service Center: +972-3-531-3900<br />
(hebreiska och engelska)<br />
Italien +39-800-820094 (Garantiservice och support)<br />
(italienska)<br />
Japan Avgiftsfritt nummer för ThinkPad-produkter: 0120-20-5550<br />
Internationellt: +81-46-266-4716<br />
(japanska och engelska)<br />
Korea 1588-6782 (koreanska)<br />
Lettland +371 7070360<br />
Litauen +370 5 278 66 00<br />
Luxemburg +352-360-385-343 (franska)<br />
Malaysia 1800-88-1889 (endast lokalt)<br />
+603 8315 6855 (DID)<br />
(engelska och malaysiska)<br />
Malta +35621445566<br />
Mexiko 001-866-434-2080 (spanska)<br />
Mellanöstern +44 (0)1475-555-055<br />
Nederländerna +31-20-514-5770 (nederländska)<br />
Nya Zeeland 0800-733-222 (engelska)<br />
Nicaragua 001-800-220-1830 (spanska)<br />
Samtal till ovanstående nummer bevaras av ett japanskt<br />
röstmeddelande. Om du vill ha hjälp på engelska, väntar du tills den<br />
inspelade japanska rösten tystnad, och då tar en telefonist över.<br />
Säg ”English support please”, så kopplas ditt samtal vidare till en<br />
engelsktalande person.<br />
Kapitel 11. Teknisk support 237
Tabell 12. Världsomfattande telefonlista (fortsättning)<br />
Land eller region Telefonnummer<br />
Norge 8152-1550 (Garantiservice och support)<br />
(norska)<br />
Panama 206-6047<br />
001-866-434-2080<br />
(<strong>Lenovo</strong> Customer Support Center – avgiftsfritt)<br />
(spanska)<br />
Peru 0-800-50-866 (spanska)<br />
Filippinerna 1800-1601-0033 (endast lokalt)<br />
+603 8315 6858 (DID)<br />
(engelska, filippinska)<br />
Polen +48 22 760-73-00 (polska)<br />
Portugal +351 21 892 7046 (portugisiska)<br />
Rumänien +4-021-224-4015<br />
RUCIS<br />
(Ryssland och CIS)<br />
Ryssland: 8 800 100 7888 (avgiftsfritt nummer)<br />
CIS-länder: 0040 31 620 5099 (avgiftsbelagt)<br />
(ryska och engelska)<br />
Singapore 800 6011 343 (endast lokalt)<br />
+603 8315 6856 (DID)<br />
(engelska)<br />
Slovakien +421-2-4954-5555<br />
Slovenien +386-1-200-50-60 (slovenska)<br />
Spanien 91-714-7983<br />
0901-100-000<br />
(spanska)<br />
Sri Lanka +9411 2493547<br />
+9411 2493548<br />
(engelska)<br />
Sverige 077-117-1040 (Garantiservice och support)<br />
(svenska)<br />
Schweiz 0800-55-54-54 (Garantiservice och support)<br />
(tyska, franska och italienska)<br />
Taiwan 886-2-82273299<br />
eller<br />
0800-000-702<br />
(mandarin)<br />
Thailand 1-800-060-066 (endast lokalt)<br />
66 2273 4088<br />
+603 8315 6857 (DID)<br />
(thailändska och engelska)<br />
Turkiet 00800-4463-2041 (turkiska)<br />
Storbritannien 08705-500-900 (Standardgarantisupport)<br />
(engelska)<br />
USA 1-800-426-7378 (engelska)<br />
Uruguay 000-411-005-6649 (spanska)<br />
238 <strong>Användarhandbok</strong>
Tabell 12. Världsomfattande telefonlista (fortsättning)<br />
Land eller region Telefonnummer<br />
Venezuela 0-800-100-2011 (spanska)<br />
Vietnam Norra delen och Hanoi City:<br />
844 3 946 2000 eller 844 3 942 6457<br />
Södra delen och Ho Chi Minh City:<br />
848 3 829 5160 eller 844 3 942 6457<br />
(vietnamesiska och engelska)<br />
I övriga länder och regioner kontaktar du din <strong>Lenovo</strong>återförsäljare eller marknadsrepresentant eller besöker<br />
<strong>Lenovo</strong>s webbplats för support:<br />
http://www.lenovo.com/support<br />
Köpa tilläggstjänster<br />
Under och efter garantitiden kan du köpa tilläggstjänster, t.ex. support för maskinvara från <strong>Lenovo</strong> eller<br />
andra tillverkare samt för tillämpningsprogram, installation och konfigurering av nätverk, uppgraderad eller<br />
utökad reparationsservice för maskinvara samt anpassningar av installationer. Tjänsternas tillgänglighet och<br />
benämning varierar från land till land.<br />
Mer information om dessa tjänster finns på: http://www.lenovo.com/accessories/services/index.html<br />
Kapitel 11. Teknisk support 239
240 <strong>Användarhandbok</strong>
Bilaga A. Information om regler och bestämmelser<br />
Information om trådlöst<br />
Trådlösa nätverk och kompabilitet<br />
PCI Express-minikortet för trådlöst nätverk har utformats för att kunna fungera med alla produkter för trådlöst<br />
nätverk som baseras på radiotekniken DSSS (Direct Sequence Spread Spectrum), Complementary Code<br />
Keying (CCK) och/eller OFDM (Orthogonal Frequency Division Multiplexing) och är kompatibla med:<br />
• Standarden 802.11b/g, 802.11a/b/g eller 802.11n draft 2.0 för WLAN, såsom den är definierad och<br />
godkänd av Institute of Electrical and Electronics Engineers.<br />
• Wireless Fidelity-certifiering (WiFi) enligt definition från Wi-Fi Alliance.<br />
Bluetooth-enheten är konstruerad för att kunna fungera med alla Bluetooth-produkter som följer<br />
Bluetooth-specifikationen 2.1 + EDR, som definierats av Bluetooth SIG. Följande profiler stöds av<br />
Bluetooth-enheten.<br />
• Allmän åtkomst<br />
• Detektion av tjänster<br />
• Serieport<br />
• Fjärranslutning<br />
• FAX<br />
• LAN-åtkomst med PPP<br />
• Personal Area Network<br />
• Allmänt objektutbyte<br />
• Allmän objektsändning<br />
• Filöverföring<br />
• Synkronisering<br />
• Gateway för ljud<br />
• Hörlurar<br />
• Skrivare<br />
• Tangentbord/möss<br />
• Basic Image<br />
• Handsfree<br />
• AV<br />
• Phone Book Access Profile (PBAP) (endast Windows 7 och Windows Vista)<br />
• VDP-synkprofil (endast Windows 7 och Windows Vista)<br />
Användarmiljö och hälsa<br />
De inbyggda korten för trådlös anslutning avger elektromagnetisk energi i form av radiovågor precis som<br />
andra radioenheter. De energinivåer som korten skickar ut är dock mycket lägre än de som skickas ut av<br />
andra typer av radioutrustning, t.ex. mobiltelefoner.<br />
© Copyright <strong>Lenovo</strong> 2011 241
Eftersom de inbyggda korten för trådlös anslutning fungerar inom ramen för säkerhetsstandarder och<br />
rekommendationer för radiovågor, anser <strong>Lenovo</strong> att de är säkra att använda. Säkerhetsföreskrifterna och<br />
rekommendationerna bygger på etablerade vetenskapliga rön och har utarbetas av expertkommittéer som<br />
fortlöpande granskar och tolkar det omfattande forskningsmaterialet.<br />
I vissa situationer eller miljöer kan användningen av de inbyggda korten för trådlös anslutning begränsas av<br />
fastighetsägaren eller ansvariga inom företaget. Det gäller till exempel följande situationer och områden:<br />
• användning av inbyggda kort för trådlöst LAN ombord på flygplan eller i sjukhusmiljö eller nära<br />
bensinstationer, områden där det pågår sprängningsarbeten, medicinska implantat eller elektrisk<br />
medicinsk utrustning, t.ex. pacemakers.<br />
• i andra miljöer där risken för störningar på annan utrustning uppfattas som eller har fastställts vara skadlig.<br />
Om du är osäker på vad som gäller beträffande användning av utrustning för trådlös anslutning i vissa<br />
sammanhang (t.ex. på flygplatser eller sjukhus), bör du be om tillstånd att använda korten innan du startar<br />
datorn.<br />
Placering av UltraConnect-antenner<br />
ThinkPad-modellerna har ett antennsystem inbyggt i bildskärmen för att ge optimal mottagning vid trådlös<br />
kommunikation.<br />
Det finns tre ställen där antennen kan sitta. Din dator motsvarar något av följande:<br />
Typ 1: Antennens placering<br />
1 Komboantenn för trådlöst LAN och WiMAX (huvudantennen)<br />
Huvudantennen som är ansluten till det trådlösa lokala nätverket (LAN) eller WiMAX-funktionen sitter längst<br />
upp till vänster på datorns bildskärm.<br />
2 Antenn för trådlöst WAN (huvudantenn)<br />
Om datorn levereras med funktion för trådlöst WAN sitter antennen överst till vänster på skärmen.<br />
242 <strong>Användarhandbok</strong>
3 Antenn för trådlöst LAN (tredje)<br />
Om datorn har LAN-funktionen MIMO (Multiple Input Multiple Output) sitter den tredje antennen högt upp till<br />
höger på skärmen, nära mitten.<br />
4 Komboantenn för trådlöst LAN och WiMAX (extra antenn)<br />
Extraantennen som är ansluten till det trådlösa lokala nätverket (LAN) eller WiMAX-funktionen sitter längst<br />
upp till höger på datorns bildskärm.<br />
5 Antenn för trådlöst WAN (extra antenn)<br />
Om datorn har funktioner för trådlös WAN sitter extraantennen längst upp i hörnet på skärmens högra sida.<br />
Typ 2: Antennens placering<br />
1 Komboantenn för trådlöst LAN och WiMAX (huvudantennen)<br />
Huvudantennen som är ansluten till det trådlösa lokala nätverket (LAN) eller WiMAX-funktionen sitter längst<br />
upp till vänster på datorns bildskärm.<br />
2 Antenn för trådlöst WAN (huvudantenn)<br />
Om datorn levereras med funktion för trådlöst WAN sitter antennen överst till vänster på skärmen.<br />
3 Antenn för trådlöst WAN (extra antenn)<br />
Om datorn har funktioner för trådlös WAN sitter extraantennen längst upp på skärmens högra sida.<br />
4 Antenn för trådlöst LAN (tredje)<br />
Om datorn har LAN-funktionen MIMO (Multiple Input Multiple Output) sitter den tredje antennen högt upp till<br />
höger på skärmen, nära mitten.<br />
5 Komboantenn för trådlöst LAN och WiMAX (extra antenn)<br />
Extraantennen som är ansluten till det trådlösa lokala nätverket (LAN) eller WiMAX-funktionen sitter längst<br />
upp till höger på datorns bildskärm.<br />
Bilaga A. Information om regler och bestämmelser 243
Typ 3: Antennens placering<br />
1 Komboantenn för trådlöst LAN och WiMAX (huvudantennen)<br />
Huvudantennen som är ansluten till det trådlösa lokala nätverket (LAN) eller WiMAX-funktionen sitter längst<br />
upp till vänster på datorns bildskärm.<br />
2 Antenn för trådlöst LAN (tredje)<br />
Om datorn har LAN-funktionen MIMO (Multiple Input Multiple Output) sitter den tredje antennen högt upp till<br />
höger på skärmen, nära mitten.<br />
3 Komboantenn för trådlöst LAN och WiMAX (extra antenn)<br />
Extraantennen som är ansluten till det trådlösa lokala nätverket (LAN) eller WiMAX-funktionen sitter längst<br />
upp till höger på datorns bildskärm.<br />
Lokalisera trådlös reglering<br />
Mer information om trådlös reglering finns i ThinkPad Regulatory Notice som bifogades med din dator.<br />
Om din dator levereras utan ThinkPad Regulatory Notice, hittar du informationen på:<br />
http://www.lenovo.com/support.<br />
Gör så här för att se ThinkPad Regulatory Notice på webbplatsen:<br />
1. Gå till:<br />
http://www.lenovo.com/support<br />
2. Klicka på avsnittet Support & Downloads (support och filhämtning) så visas en ny sida.<br />
3. I den högra rutan, i fältet Enter a product number (ange ett produktnummer) skriver du maskintypen<br />
och klickar på Go (ok)..<br />
4. Sedan hittar du ThinkPad Regulatory Notice i de sökresultat som visas.<br />
244 <strong>Användarhandbok</strong>
Information om exportklassificering<br />
För denna produkt gäller EAR (United States Export Administration Regulations). Produkten har<br />
ECCN-nummer 4A994.b. (Export Classification Control Number). Den får vidareexporteras utom till länder<br />
som är föremål för sanktioner enligt listan i EAR E1.<br />
Anmärkning om elektromagnetisk strålning<br />
Följande information gäller ThinkPad T420/T420i, maskintyp 4237, 4238, 4178, 4180, 4236, 4177, 4179.<br />
FCCs (Federal Communications Commission) deklaration om<br />
överensstämmelse<br />
Denna utrustning har testats och godkänts som digital enhet av klass B enligt del 15 av FCC-reglerna.<br />
Gränsvärdena är avsedda att ge rimligt skydd mot störningar i vanlig boendemiljö. Utrustningen använder<br />
och kan avge elektromagnetiska fält samt kan, om den inte installeras och används enligt instruktionerna<br />
i handboken, orsaka störningar på radiokommunikation. Det finns emellertid ingen garanti för att<br />
störningar inte uppstår vid en viss installation. Om utrustningen orsakar allvarliga störningar på radio- och<br />
tv-mottagningen (vilket du kan ta reda på genom att stänga av och sedan starta utrustningen igen) kan du<br />
försöka lösa problemet på något av följande sätt:<br />
• Flytta eller vrid på tv-antennen.<br />
• Öka avståndet mellan utrustningen och mottagaren.<br />
• Anslut utrustningen till ett annat eluttag än det som mottagaren är ansluten till.<br />
• Consult an authorized dealer or service representative for help.<br />
<strong>Lenovo</strong> ansvarar inte för radio- eller TV-störningar som orsakas av användning av andra kablar och kontakter<br />
än de rekommenderade eller obehöriga ändringar eller modifieringar av denna utrustning. Ändringar<br />
och modifieringar som utförs av obehörig person kan göra att användaren förlorar sin rätt att använda<br />
utrustningen.<br />
Enheten uppfyller kraven i del 15 av FCC-reglerna. Driften gäller med förbehåll för nedanstående två villkor:<br />
(1) utrustningen får inte orsaka skadlig störning och (2) utrustningen måste tolerera eventuell inkommande<br />
störning, inklusive störning som leder till oönskad funktion.<br />
Ansvarig part:<br />
<strong>Lenovo</strong> (United States) Incorporated<br />
1009 Think Place - Building One<br />
Morrisville, NC 27560<br />
Telefonnummer: 919-294-5900<br />
Information om elektromagnetisk strålning klass B (för användare i<br />
Kanada)<br />
Denna klass B-enhet överensstämmer med kanadensiska ICES-003.<br />
Cet appareil numérique de la classe B est conforme à la norme NMB-003 du Canada.<br />
Bilaga A. Information om regler och bestämmelser 245
Europeiska unionen - intyg om överensstämmelse med EMC-direktiv<br />
Produkten är utformad i enlighet med EUs skyddskrav för produkter som avger elektromagnetisk strålning<br />
(direktiv2004/108/EG). <strong>Lenovo</strong> ansvarar inte för bristande uppfyllelse av säkerhetskraven som beror på<br />
icke-rekommenderad modifiering av produkten, inklusive installation av icke-<strong>Lenovo</strong>-utbyggnadskort.<br />
Denna produkt har testats och befunnits överensstämma med gränsvärdena för IT-utrustning av klass B<br />
i enlighet med Europastandard EN 55022. Gränsvärdena för utrustning av klass B har fastställts med<br />
hänsyn till kommersiella och industriella miljöer för att ge licensierad kommunikationsutrustning rimligt<br />
skydd mot störningar.<br />
Klass B-deklaration (Tyskland)<br />
Deutschsprachiger EU Hinweis:<br />
Hinweis für Geräte der Klasse B EU-Richtlinie zur Elektromagnetischen Verträglichkeit<br />
Dieses Produkt entspricht den Schutzanforderungen der EU-Richtlinie 2004/108/EG (früher 89/336/EWG) zur<br />
Angleichung der Rechtsvorschriften über die elektromagnetische Verträglichkeit in den EU-Mitgliedsstaaten<br />
und hält die Grenzwerte der EN 55022 Klasse B ein.<br />
Um dieses sicherzustellen, sind die Geräte wie in den Handbüchern beschrieben zu installieren und zu<br />
betreiben. Des Weiteren dürfen auch nur von der <strong>Lenovo</strong> empfohlene Kabel angeschlossen werden.<br />
<strong>Lenovo</strong> übernimmt keine Verantwortung für die Einhaltung der Schutzanforderungen, wenn das Produkt<br />
ohne Zustimmung der <strong>Lenovo</strong> verändert bzw. wenn Erweiterungskomponenten von Fremdherstellern ohne<br />
Empfehlung der <strong>Lenovo</strong> gesteckt/eingebaut werden.<br />
Deutschland:<br />
Einhaltung des Gesetzes über die elektromagnetische Verträglichkeit von Betriebsmitteln<br />
Dieses Produkt entspricht dem „Gesetz über die elektromagnetische Verträglichkeit von Betriebsmitteln“<br />
EMVG (früher „Gesetz über die elektromagnetische Verträglichkeit von Geräten“). Dies ist die Umsetzung der<br />
EU-Richtlinie 2004/108/EG (früher 89/336/EWG) in der Bundesrepublik Deutschland.<br />
Zulassungsbescheinigung laut dem Deutschen Gesetz über die elektromagnetische Verträglichkeit<br />
von Betriebsmitteln, EMVG vom 20. Juli 2007 (früher Gesetz über die elektromagnetische<br />
Verträglichkeit von Geräten), bzw. der EMV EG Richtlinie 2004/108/EC (früher 89/336/EWG), für<br />
Geräte der Klasse B.<br />
Dieses Gerät ist berechtigt, in Übereinstimmung mit dem Deutschen EMVG das EG-Konformitätszeichen<br />
- CE - zu führen. Verantwortlich für die Konformitätserklärung nach Paragraf 5 des EMVG ist die <strong>Lenovo</strong><br />
(Deutschland) GmbH, Gropiusplatz 10, D-70563 Stuttgart.<br />
Informationen in Hinsicht EMVG Paragraf 4 Abs. (1) 4:<br />
Das Gerät erfüllt die Schutzanforderungen nach EN 55024 und EN 55022 Klasse B.<br />
Klass B-deklaration (Korea)<br />
246 <strong>Användarhandbok</strong>
Klass B-deklaration från VCCI (Japan)<br />
Information om produkter med mindre än eller lika med 20 A per fas (för<br />
användare i Japan)<br />
Information om <strong>Lenovo</strong>s produktservice i Taiwan<br />
Mer information om regler och bestämmelser<br />
För er information om reglering finns i ThinkPad Regulatory Notice som bifogades med din dator.<br />
Om din dator levereras utan ThinkPad Regulatory Notice, hittar du informationen på:<br />
http://www.lenovo.com/support. Mer information finns i anvisningarna på ”Lokalisera trådlös reglering” på<br />
sidan 244.<br />
Bilaga A. Information om regler och bestämmelser 247
248 <strong>Användarhandbok</strong>
Bilaga B. WEEE och återvinningsbestämmelser<br />
<strong>Lenovo</strong> uppmuntrar ägare till IT-utrustning att återvinna sin utrustning när den inte längre behövs. <strong>Lenovo</strong><br />
erbjuder en rad olika program och tjänster som hjälper ägarna av utrustningen att återvinna sina IT-produkter.<br />
Information om erbjudanden som gäller återvinning av produkter finns på <strong>Lenovo</strong>s Internetplats på adressen:<br />
http://www.pc.ibm.com/ww/lenovo/about/environment/<br />
EU:s WEEE-direktiv<br />
EU Only<br />
WEEE-märkningen är tillämplig enbart i EU-länderna och Norge. Apparater märks i enlighet med EU-direktiv<br />
2002/96/EG om avfall som utgörs av eller innehåller elektriska eller elektroniska produkter (WEEE). I direktivet<br />
fastställs det regelverk för återlämnande och materialåtervinning av uttjänta apparater som gäller inom hela<br />
Europeiska unionen. Etiketten sätts fast på produkter av olika slag för att ange att produkten inte får kastas,<br />
utan måste återtas i slutet av produktcykeln i enlighet med direktivet.<br />
Användare av elektrisk och elektronisk utrustning (EEE) med WEEE-märkning enligt bilaga IV till<br />
WEEE-direktivet får inte kassera sin uttjänta elektriska eller elektroniska utrustning som osorterat kommunalt<br />
avfall, utan måste utnyttja det tillgängliga insamlingsnätverket för återlämnande och återvinning av<br />
utrustningen och därigenom minimera riskerna för miljö och människans hälsa av utrustningens innehåll av<br />
farliga ämnen. Ytterligare WEEE-information finns på http://www.lenovo.com/lenovo/environment<br />
Information om återvinning för Japan<br />
Insamling och återvinning av kasserade <strong>Lenovo</strong>datorer och -bildskärmar<br />
Om du är anställd i ett företag och behöver kassera en <strong>Lenovo</strong>dator eller bildskärm som företaget äger, måste<br />
du följa den japanska lagen om återvinning av resurser. Datorer och bildskärmar klassificeras som industriell<br />
avfall och ska tas om hand av ett avfallshanteringsföretag som godkänts av de lokala myndigheterna.<br />
I enlighet med den japanska lagen om återvinning av resurser har <strong>Lenovo</strong> Japan anordnat ett system för<br />
insamling och återvinning av kasserade datorer och bildskärmar. Mer information finns på adressen:<br />
http://www.ibm.com/jp/pc/service/recycle/pcrecycle/<br />
I enlighet med lagen om effektiv resursanvändning påbörjades tillverkarens insamling och återvinning av<br />
datorer och bildskärmar som används i hemmet den 1 oktober 2003. Tjänsten är gratis för datorer som<br />
används i hemmet och som sålts efter den 1 oktober 2003. Mer information finns på:<br />
http://www.ibm.com/jp/pc/service/recycle/personal/<br />
Hantera kasserade komponenter från <strong>Lenovo</strong>datorer<br />
En del <strong>Lenovo</strong>datorer som säljs i Japan kan ha komponenter som innehåller tungmetaller eller andra ämnen<br />
som kan vara skadliga för miljön. När du ska kassera datorkomponenter, t.ex. ett kretskort eller en hårddisk,<br />
följer du anvisningarna ovan för insamling och återvinning av kasserade datorer och bildskärmar.<br />
© Copyright <strong>Lenovo</strong> 2011 249
Hantera kasserade litiumbatterier från <strong>Lenovo</strong>datorer<br />
På systemkortet i <strong>Lenovo</strong>datorn finns ett litiumbatteri i knappstorlek som driver datorns klocka när datorn är<br />
avstängd eller inte får ström från ett eluttag. Om du vill byta batteriet kontaktar du köpstället eller också<br />
begär du reparationsservice från <strong>Lenovo</strong>. Om du har bytt batteriet själv och vill kassera det använda<br />
litiumbatteriet, isolerar du det med vinyltape, kontaktar köpstället och följer deras anvisningar. Om du<br />
använder en <strong>Lenovo</strong>dator hemma och behöver kassera ett litiumbatteri följer du kommunens anvisningar om<br />
miljöfarligt avfall.<br />
Hantera kasserade batterier från bärbara <strong>Lenovo</strong>datorer<br />
Din bärbara <strong>Lenovo</strong>-dator har ett litiumjonbatteri eller ett nickelmetallhydridbatteri. Om du använder<br />
en företagsägd <strong>Lenovo</strong>dator och behöver kassera ett batteri kontaktar du en <strong>Lenovo</strong>återförsäljare<br />
eller -servicetekniker och följer den personens anvisningar. Anvisningar finns på adressen:<br />
www.ibm.com/jp/pc/environment/recycle/battery/. Om du använder en <strong>Lenovo</strong>dator hemma och behöver<br />
kassera ett batteri följer du de lokala bestämmelserna om avfallshantering. Anvisningar finns på adressen:<br />
www.ibm.com/jp/pc/environment/recycle/battery/.<br />
250 <strong>Användarhandbok</strong>
Bilaga C. Anmärkningar<br />
<strong>Lenovo</strong> kanske inte erbjuder de produkter, tjänster eller funktioner som beskrivs i det här dokumentet i alla<br />
länder. Ta kontakt med närmaste <strong>Lenovo</strong>-återförsäljare om du vill veta vilka produkter och tjänster som finns<br />
där du bor. Hänvisningar till <strong>Lenovo</strong>s produkter (produkter innefattar även program och tjänster) betyder<br />
inte att bara <strong>Lenovo</strong>s produkter får användas. Under förutsättning av att intrång i <strong>Lenovo</strong>s immateriella eller<br />
andra skyddade rättigheter inte sker, får funktionellt likvärdiga produkter, program eller tjänster användas i<br />
stället för motsvarande produkt från <strong>Lenovo</strong>. Ansvaret för utvärdering och kontroll av funktionen hos andra<br />
produkter än dem som <strong>Lenovo</strong> uttryckligen har angett, åligger användaren.<br />
<strong>Lenovo</strong> kan ha patent eller ha ansökt om patent på produkter som nämns i detta dokument. Dokumentet ger<br />
ingen licens till sådana patent. Skriftliga frågor om licenser kan skickas till:<br />
<strong>Lenovo</strong> (United States), Inc.<br />
1009 Think Place - Building One<br />
Morrisville, NC 27560<br />
U.S.A.<br />
Attention: <strong>Lenovo</strong> Director of Licensing<br />
LENOVO TILLHANDAHÅLLER DENNA PUBLIKATION ”I BEFINTLIGT SKICK” UTAN GARANTIER AV<br />
NÅGOT SLAG, SÅVÄL UTTRYCKTA SOM UNDERFÖRSTÅDDA, INKLUSIVE, MEN INTE BEGRÄNSAT TILL<br />
UNDERFÖRSTÅDDA GARANTIER AVSEENDE INTRÅNG I UPPHOVSRÄTT, PUBLIKATIONENS ALLMÄNNA<br />
BESKAFFENHET ELLER LÄMPLIGHET FÖR ETT VISST ÄNDAMÅL. I vissa länder är det inte tillåtet att<br />
undanta vare sig uttalade eller underförstådda garantier, vilket innebär att ovanstående kanske inte gäller.<br />
Informationen kan innehålla fel av teknisk eller typografisk natur. Informationen uppdateras regelbundet och<br />
ändringarna införs i nya utgåvor. <strong>Lenovo</strong> kan när som helst göra förbättringar eller ändringar i de produkter<br />
och program som beskrivs i den här publikationen.<br />
De produkter som beskrivs i det här dokumentet är inte avsedda för användning vid transplantationer eller<br />
andra livsuppehållande tillämpningar där försämrad funktion kan leda till personskada eller dödsfall. Den<br />
information som finns i det här dokumentet varken påverkar eller ändrar <strong>Lenovo</strong>s produktspecifikationer och<br />
garantier. Ingenting i detta dokument utgör en uttrycklig eller underförstådd licens eller indemnitetsförklaring<br />
under <strong>Lenovo</strong>s eller annan parts immateriella rättigheter. All information i dokumentet har erhållits i specifika<br />
miljöer och är avsedd som en illustration. Resultaten i andra operativmiljöer kan variera.<br />
<strong>Lenovo</strong> förbehåller sig rätten att fritt använda och distribuera användarnas synpunkter.<br />
Hänvisningarna till andra webbplatser än <strong>Lenovo</strong>s egna görs endast i informationssyfte och <strong>Lenovo</strong> ger inga<br />
som helst garantier beträffande dessa platser. Material som finns på dessa webbplatser ingår inte i materialet<br />
som hör till denna produkt och användning av dessa webbplatser sker på kundens eget ansvar.<br />
Alla prestandauppgifter som omnämns här har tagits fram i en kontrollerad miljö. Resultaten i andra<br />
operativmiljöer kan variera. Vissa mätningar har gjorts på system under utveckling och det finns ingen<br />
garanti att dessa mätresultat kommer att bli desamma på allmänt tillgängliga system. Dessutom har vissa<br />
mätresultat uppskattats genom extrapolering. Faktiska resultat kan variera. De som använder det här<br />
dokumentet bör bekräfta de data som gäller den egna miljön.<br />
Varumärken<br />
Följande är varumärken som tillhör <strong>Lenovo</strong> i USA och/eller andra länder:<br />
<strong>Lenovo</strong><br />
© Copyright <strong>Lenovo</strong> 2011 251
Access Connections<br />
Active Protection System<br />
Rescue and Recovery<br />
ThinkLight<br />
ThinkPad<br />
ThinkVantage<br />
TrackPoint<br />
Ultrabay<br />
UltraConnect<br />
UltraNav<br />
Wake on LAN är ett varumärke som tillhör International Business Machines Corporation i USA och/eller<br />
andra länder.<br />
Intel och Intel SpeedStep är varumärken eller registrerade varumärken som tillhör Intel Corporation eller dess<br />
dotterbolag i USA och/eller andra länder.<br />
Microsoft, Windows, Windows Vista, Bing, BitLocker och Internet Explorer är varumärken som tillhör<br />
Microsoftkoncernen.<br />
BlackBerry ® , RIM ® , Research In Motion ® , SureType ® och relaterade varumärken, namn och logotyper ägs<br />
av Research In Motion Limited och är registrerade och/eller används i USA och andra länder i världen.<br />
Används under licens från Research In Motion Limited.<br />
Andra namn på företag, produkter eller tjänster kan vara varumärken eller andra näringskännetecken som<br />
tillhör andra.<br />
252 <strong>Användarhandbok</strong>