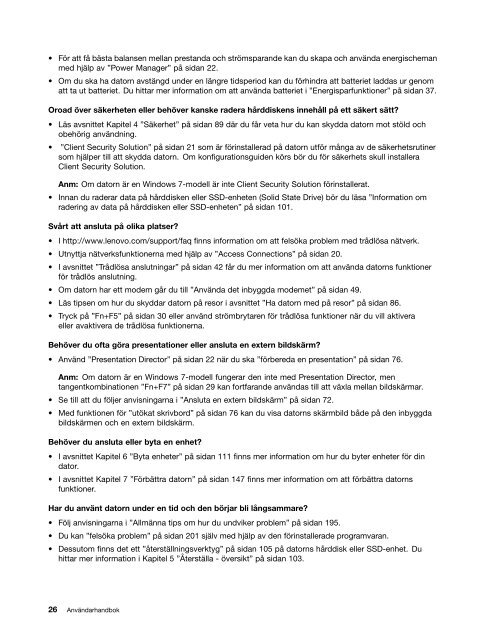You also want an ePaper? Increase the reach of your titles
YUMPU automatically turns print PDFs into web optimized ePapers that Google loves.
• För att få bästa balansen mellan prestanda och strömsparande kan du skapa och använda energischeman<br />
med hjälp av ”Power Manager” på sidan 22.<br />
• Om du ska ha datorn avstängd under en längre tidsperiod kan du förhindra att batteriet laddas ur genom<br />
att ta ut batteriet. Du hittar mer information om att använda batteriet i ”Energisparfunktioner” på sidan 37.<br />
Oroad över säkerheten eller behöver kanske radera hårddiskens innehåll på ett säkert sätt?<br />
• Läs avsnittet Kapitel 4 ”Säkerhet” på sidan 89 där du får veta hur du kan skydda datorn mot stöld och<br />
obehörig användning.<br />
• ”Client Security Solution” på sidan 21 som är förinstallerad på datorn utför många av de säkerhetsrutiner<br />
som hjälper till att skydda datorn. Om konfigurationsguiden körs bör du för säkerhets skull installera<br />
Client Security Solution.<br />
Anm: Om datorn är en Windows 7-modell är inte Client Security Solution förinstallerat.<br />
• Innan du raderar data på hårddisken eller SSD-enheten (Solid State Drive) bör du läsa ”Information om<br />
radering av data på hårddisken eller SSD-enheten” på sidan 101.<br />
Svårt att ansluta på olika platser?<br />
• I http://www.lenovo.com/support/faq finns information om att felsöka problem med trådlösa nätverk.<br />
• Utnyttja nätverksfunktionerna med hjälp av ”Access Connections” på sidan 20.<br />
• I avsnittet ”Trådlösa anslutningar” på sidan 42 får du mer information om att använda datorns funktioner<br />
för trådlös anslutning.<br />
• Om datorn har ett modem går du till ”Använda det inbyggda modemet” på sidan 49.<br />
• Läs tipsen om hur du skyddar datorn på resor i avsnittet ”Ha datorn med på resor” på sidan 86.<br />
• Tryck på ”Fn+F5” på sidan 30 eller använd strömbrytaren för trådlösa funktioner när du vill aktivera<br />
eller avaktivera de trådlösa funktionerna.<br />
Behöver du ofta göra presentationer eller ansluta en extern bildskärm?<br />
• Använd ”Presentation Director” på sidan 22 när du ska ”förbereda en presentation” på sidan 76.<br />
Anm: Om datorn är en Windows 7-modell fungerar den inte med Presentation Director, men<br />
tangentkombinationen ”Fn+F7” på sidan 29 kan fortfarande användas till att växla mellan bildskärmar.<br />
• Se till att du följer anvisningarna i ”Ansluta en extern bildskärm” på sidan 72.<br />
• Med funktionen för ”utökat skrivbord” på sidan 76 kan du visa datorns skärmbild både på den inbyggda<br />
bildskärmen och en extern bildskärm.<br />
Behöver du ansluta eller byta en enhet?<br />
• I avsnittet Kapitel 6 ”Byta enheter” på sidan 111 finns mer information om hur du byter enheter för din<br />
dator.<br />
• I avsnittet Kapitel 7 ”Förbättra datorn” på sidan 147 finns mer information om att förbättra datorns<br />
funktioner.<br />
Har du använt datorn under en tid och den börjar bli långsammare?<br />
• Följ anvisningarna i ”Allmänna tips om hur du undviker problem” på sidan 195.<br />
• Du kan ”felsöka problem” på sidan 201 själv med hjälp av den förinstallerade programvaran.<br />
• Dessutom finns det ett ”återställningsverktyg” på sidan 105 på datorns hårddisk eller SSD-enhet. Du<br />
hittar mer information i Kapitel 5 ”Återställa - översikt” på sidan 103.<br />
26 <strong>Användarhandbok</strong>