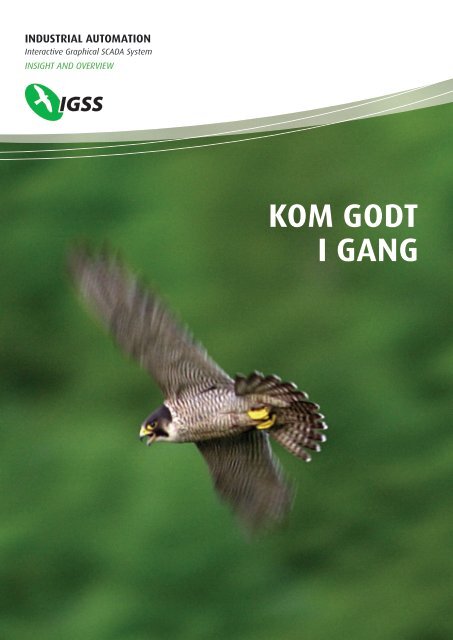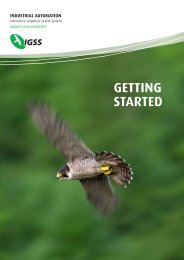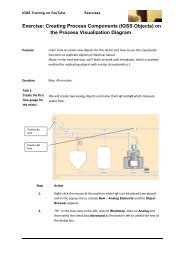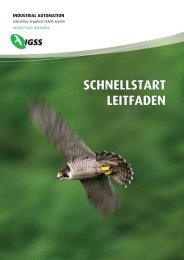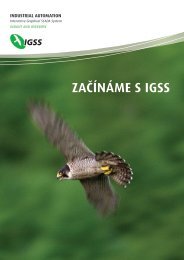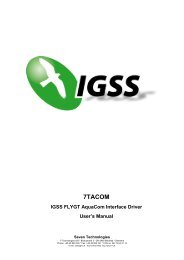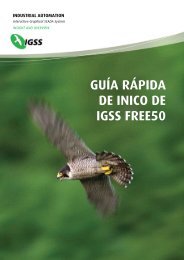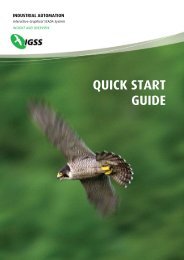KOM GODT I GANG - 7-Technologies
KOM GODT I GANG - 7-Technologies
KOM GODT I GANG - 7-Technologies
You also want an ePaper? Increase the reach of your titles
YUMPU automatically turns print PDFs into web optimized ePapers that Google loves.
INDUSTRIAL AUTOMATION<br />
Interactive Graphical SCADA System<br />
INSIGHT AND OVERVIEW<br />
<strong>KOM</strong> <strong>GODT</strong><br />
I <strong>GANG</strong>
Indholdsfortegnelse<br />
Indholdsfortegnelse .......................................................................................................... i<br />
Om denne manual ............................................................................................................ 1<br />
IGSS Brugerdokumentation............................................................................................. 2<br />
Kapitel 1: Velkommen til IGSS.................................................................................. 5<br />
Oversigt ........................................................................................................................... 5<br />
Hvad er IGSS?................................................................................................................. 5<br />
Oversigt over programmerne........................................................................................... 6<br />
Kapitel 2 : IGSS typer og skabeloner....................................................................... 9<br />
Afsnit A: IGSS typer .............................................................................................. 10<br />
Oversigt ......................................................................................................................... 10<br />
Hvad er en IGSS type? .................................................................................................. 11<br />
Objekttype Område........................................................................................................ 15<br />
Objekttype Diagram....................................................................................................... 16<br />
Objekttype Kurve .......................................................................................................... 18<br />
Objekttype Analog......................................................................................................... 21<br />
Objekttype Tabel ........................................................................................................... 26<br />
Objekttype Tæller .......................................................................................................... 30<br />
Objekttype Digital ......................................................................................................... 32<br />
Objekttype Streng .......................................................................................................... 34<br />
Objekttype Skalering ..................................................................................................... 36<br />
Objekttype Gruppe ........................................................................................................ 37<br />
Visuel vejledning til typespecifikke egenskaber............................................................ 38<br />
Afsnit B: IGSS skabeloner.................................................................................... 42<br />
Hvad er en IGSS skabelon? ........................................................................................... 43<br />
i
ii IGSS Kom i gang<br />
Opret en IGSS skabelon................................................................................................. 44<br />
Kapitel 3 : Hvordan oprettes en konfiguration......................................................49<br />
Oversigt.......................................................................................................................... 49<br />
Afsnit A: Konfigurationseksemplet .....................................................................50<br />
Oversigt.......................................................................................................................... 50<br />
Den konfiguration, vi vil bygge ..................................................................................... 50<br />
Konfigurationschecklisten.............................................................................................. 51<br />
Afsnit B: Opsætning og forudindstilling.............................................................53<br />
Oversigt.......................................................................................................................... 53<br />
Opret den nye konfiguration ved brug af New Configuration Wizard .......................... 54<br />
Opsætning af stationsparametre ..................................................................................... 55<br />
Opsætning af .................................................................................................................. 61<br />
driverparametre .............................................................................................................. 61<br />
Lav baggrundstegninger................................................................................................. 63<br />
Planlægge alarmtekster .................................................................................................. 64<br />
Tegn nye symboler......................................................................................................... 65<br />
Tilbageblik på checklisten – Opsætning og forudindstilling.......................................... 66<br />
Afsnit C: Opbygning af konfigurationen.............................................................67<br />
Oversigt.......................................................................................................................... 67<br />
Tilbageblik på checklisten – Opbygning af en konfiguration ........................................ 68<br />
Programmet Definition................................................................................................... 68<br />
Opret måleenheder ......................................................................................................... 70<br />
Opret områder og diagrammer ....................................................................................... 71<br />
Opret alarmtekster.......................................................................................................... 74<br />
Opret skaleringsobjekter ................................................................................................ 77<br />
Opret digitale skabeloner ............................................................................................... 78<br />
Opret analoge objekter ................................................................................................... 87<br />
Opret hændelser ............................................................................................................. 92
Indholdsfortegnelse iii<br />
Beregninger ................................................................................................................... 94<br />
Opret tabelobjekter ........................................................................................................ 96<br />
Opret kurvevinduer...................................................................................................... 107<br />
Installer konfiguration ................................................................................................. 109<br />
Simuler procesværdierne ............................................................................................. 111<br />
Opret operatørrapporter ............................................................................................... 112<br />
Afsnit D: Avanceret konfiguration.....................................................................118<br />
Oversigt ....................................................................................................................... 118<br />
At bruge avancerede funktioner i IGSS....................................................................... 118<br />
Brug linjer til analoge objekter .................................................................................... 120<br />
Brug polygoner til analoge objekter ............................................................................ 122<br />
Finpuds søjlediagrammer............................................................................................. 126<br />
Brug kommandoknapper til tællerobjekter .................................................................. 128<br />
Brug kommandofelter eller kombinationsbokse til digitale objekter........................... 130<br />
Indlejret alarmliste ....................................................................................................... 133<br />
Indlejret diagram.......................................................................................................... 135<br />
Gitterkontrol (fikserbar)............................................................................................... 138<br />
Animeret symbol.......................................................................................................... 140<br />
Placer foretrukne billeder i værktøjslinjen bibliotek ................................................... 143<br />
Tabelvisning af egenskaber ......................................................................................... 144<br />
Ordforklaring............................................................................................................... 147<br />
Stikordsregister............................................................................................................ 159<br />
Information om versionen............................................................................................ 167
iv IGSS Kom i gang
Om denne manual<br />
Om brugen<br />
Strukturen i<br />
manualen<br />
Retningslinjer<br />
Introduktion 1<br />
Denne manual er tiltænkt som en hjælp for systemkonstruktøren til at komme i gang med<br />
at lave en konfiguration.. Den indeholder følgende informationer:<br />
• En introduktion til systemet og dets komponenter (Kapitel 1)<br />
• Beskrivelser af de objekttyper og den terminologi, der bruges i IGSS (Kapitel 2)<br />
• Trin-for-trin procedurer til, hvordan man laver en konfiguration fra bunden (Kapitel 3)<br />
Denne manual handler næsten udelukkende om IGSS Definition. For information om de<br />
andre programmer i IGSS systemet henvises til funktionen Hjælp i programmerne.<br />
Manualen er IKKE en referencemanual. Den indbyggede funktion Hjælp bør bruges, hvis<br />
man vil finde flere detaljer om de emner, der omtales i denne manual. Der henvises i øvrigt<br />
gennem hele manualen til funktionen Hjælp.<br />
Manualen indeholder følgende kapitler:<br />
Dette kapitel… indeholder følgende:<br />
1: Velkommen<br />
til IGSS<br />
2 : IGSS typer<br />
og skabeloner<br />
3: Hvordan<br />
oprettes en<br />
konfiguration<br />
En introduktion til IGSS og en oversigt over systemets komponenter.<br />
Definition og brug af hver enkelt IGSS type: Område, diagram,<br />
kurve, analog, tabel, tæller, digital, streng og skalering, herunder en<br />
forklaring på hver types fysiske modstykke. Kapitlet giver dig en<br />
grundig forståelse af de forskellige objekttyper og udstyrer dig med<br />
den terminologi, der er nødvendig for at kunne læse Kapitel 3.<br />
Trin-for-trin procedurer til, hvordan man laver en konfiguration.<br />
Konfigurationseksemplet er ikke ret stort og meget simpelt, men alle<br />
systemtyperne er med.<br />
Du finder “Installationsvejledningen til IGSS” separat i softwarepakken.<br />
Nedennævnte typografiske retningslinjer bliver brugt som ledetråde:<br />
Element i<br />
brugergrænsefladen<br />
Emne Retningslinje Eksempel<br />
Fed skrift<br />
PLC adresse/alarmtekst<br />
fanen.<br />
Menustrukturen Pil mellem menuemnerne For at få adgang til Hjælp,<br />
vælg Hjælp → Emner i<br />
Hjælp.<br />
Tekst som brugeren skal<br />
indtaste<br />
Ikke-proportional skrift Nu har vi indtastet følgende<br />
tekst:<br />
Niveauet i kedlen<br />
er for lavt.<br />
Tilfør hurtigere …<br />
Henvisning til Hjælp Kursiv skrift For flere detaljer om<br />
adresser, søg efter “PLC<br />
addresses” i funktionen<br />
Hjælp i Definition.
2 IGSS Kom i gang<br />
IGSS Brugerdokumentation<br />
Oversigt over<br />
dokumentationen<br />
IGSS Hjælp<br />
Hjælp emnetyper<br />
Med IGSS systemet får du følgende dokumentation:<br />
Denne dokumentation Indeholder følgende emner …<br />
Kom i gang Se afsnittet ”Om denne manual”<br />
IGSS Global Hjælp Hjælp til funktioner og egenskaber, der er almindelige<br />
gennem hele IGSS systemet samt hjælp til IGSS Starter<br />
programmet.<br />
IGSS Program Hjælp Trin-for-trin procedurer, reference information og kontekstsensitiv<br />
Hjælp til lige præcis det IGSS program, som du<br />
arbejder med lige nu.<br />
Figuren herunder viser et typisk vindue fra IGSS hjælpesystem:<br />
Figur 0.1 Et typisk vindue fra IGSS hjælpesystem.<br />
Vi har forsøgt at designe vores Hjælp således, at du nemt kan skelne mellem de forskellige<br />
typer af information, der bliver vist. De vigtigste typer er:<br />
Emnetype Beskrivelse<br />
Trin-for-trin procedure Indeholder i nummerorden de trin, der skal til for at udføre en<br />
bestemt handling. Denne emnetype bliver vist i et lille vindue<br />
i øverste højre hjørne af skærmen således, at du kan læse<br />
proceduren og udføre trinene på samme tid.<br />
Referenceinformation Beskriver detaljer eller begreber i brugergrænsefladen. For<br />
eksempel er der emner, som beskriver de forskellige IGSS<br />
objekttyper.<br />
Hvad er det? Hjælp Beskriver de enkelte knapper eller felter i en dialogboks.<br />
Der er forskellige måder at få adgang til Hjælp på, alt afhængig af hvilken form for Hjælp,<br />
du ønsker:<br />
For at få adgang til denne<br />
form for Hjælp …<br />
Trin-for-trin procedure eller<br />
referenceinformation<br />
gør følgende …<br />
Vælg Hjælp → Emner i hjælp og find det pågældende<br />
emne på fanen Contents eller søg efter emnet på<br />
fanerne Index eller Search (se “Søgning i Hjælp”<br />
nedenfor).
Søgning i Hjælp<br />
Hjælp til Hjælp<br />
Opdaterede<br />
Hjælpefiler<br />
For at få adgang til denne<br />
form for Hjælp …<br />
gør følgende …<br />
Introduktion 3<br />
Hvad er det? Hjælp Hvis du har en dialogboks åben, gør følgende:<br />
• Klik på i øverste højre hjørne af dialogboksen,<br />
klik derefter på det emne, du ønsker information om.<br />
• • Flyt markøren til det ønskede emne ved at<br />
trykke på TAB tasten, tryk derefter F1.<br />
Som oftest vil du søge efter en helt specifik oplysning i Hjælp. Den nemmeste måde at<br />
gøre det på, er at bruge de indbyggede søgefaciliteter:<br />
Brug … når du søger efter …<br />
Index Trin-for-trin procedurer, reference eller detaljer og begreber i<br />
brugergrænsefladen.<br />
Find Særlige ord eller vendinger, som du ikke kan finde i Index.<br />
Funktionen Hjælp indeholder også fanen Contents, som giver et hierarkisk overblik over<br />
emnerne i Hjælp.<br />
Hvis du er i tvivl om, hvordan du bruger funktion Hjælp, så tryk F1 for at få Hjælp.<br />
De nyeste opdaterede Hjælpefiler, kan downloades fra vort Websted på adressen<br />
www.7t.dk. Den nemmeste måde at få de nyeste hjælpefiler, er at bruge IGSS Update<br />
modulet. I hver enkelt Hjælpefil kan du finde oplysninger om Version i bogen Reference<br />
på fanen Contents. Der er oplysning om, hvornår Hjælpefilen er lavet og hvilken<br />
softwareversion, der er beskrevet.
4 IGSS Kom i gang
Oversigt<br />
Om dette kapitel<br />
Indhold<br />
Hvad er IGSS?<br />
Introduktion<br />
IGSS<br />
referenceliste<br />
Understøttede<br />
operativsystemer<br />
Brugertyper<br />
Objektorienteret<br />
Kapitel 1: Velkommen til IGSS<br />
Dette kapitel giver en introduktion til IGSS systemet.<br />
Dette kapitel indeholder følgende emner.<br />
Hvad er IGSS?.......................................................................................................................5<br />
Oversigt over programmerne.................................................................................................6<br />
IGSS er et Styrings-, Regulerings- og Overvågnings (SRO) system, der anvendes til at overvåge og<br />
regulere industrielle processer. IGSS anvendes inden for en bred vifte af industrier og har solgt mere end<br />
25.000 licenser, siden systemet først kom på markedet i 1984.<br />
IGSS er i drift i adskillige industrier, heriblandt:<br />
• Fødevareproduktion og bryggerier<br />
• Olie- og gasindustrien<br />
• Højere uddannelsesanstalter<br />
• Medicinalindustrien<br />
• Kraftvarmeværker og affaldsbehandling<br />
• Skibsautomation<br />
• Trafikovervågning<br />
• Renseanlæg<br />
• Vandforsyning<br />
Besøg vores websted for at se den fulde liste over referencer og anlægsbeskrivelser for kørende IGSS<br />
installationer.<br />
IGSS v6 kører under Windows 2003 Server, Windows XP og Windows 2000. For øvrige systemkrav<br />
henvises til IGSS installationsvejledning, som føler med installations-cd'en.<br />
Systemet retter sig mod to typer brugere:<br />
• systemkonstruktører, der konstruerer en model af industrianlægget og<br />
• operatører, der overvåger og kontrollerer anlægget via PC’ere<br />
IGSS er et ægte objektorienteret program. Dette medfører adskillige brugbare fordele for<br />
systemkonstruktøren og operatøren. Allervigtigst er det, at en proceskomponent, som består af et antal I/O<br />
punkter, bliver behandlet som et enkelt objekt i IGSS. Dette betyder, at systemkonstruktøren og operatøren<br />
har den samme opfattelse af et objekt, og at objektets egenskaber kan ses og justeres fra en enkelt<br />
dialogboks. Objekttyper og -skabeloner er andre objektorienterede udtryk, som bliver brugt i IGSS.<br />
Skabeloner er især brugbare for systemkonstruktøren idet han kan definere en enkelt skabelon og derefter<br />
basere ligeså mange objekter med identiske egenskaber på denne skabelon, som han vil.<br />
5
6 IGSS Kom I gang<br />
Dataudvekslings-<br />
grænseflader<br />
Skalerbarhed<br />
Salgsversioner<br />
Yderligere detaljer<br />
Hvad er nyt i<br />
denne version<br />
Åbenhed er en af hjørnestenene i IGSS arkitekturen. 7-<strong>Technologies</strong> tror på, at vores brugere ønsker at<br />
bruge den nyeste teknologi. Derfor understøtter IGSS mange forskellige standarder, herunder ODBC, SQL,<br />
OPC, OLE, VBA/Automation og ActiveX. Disse flader giver dig mulighed for at udveksle IGSS data med<br />
3. parts programmer. Hvis du skal til at lave en kæmpe konfiguration, så ønsker du måske at definere<br />
proceskomponenterne i en ekstern database og derefter importere data i IGSS.<br />
Muligheden for at skalere er en nøglefunktion til i IGSS. Fordi systemet er baseret på en ægte klient/server<br />
arkitektur, kan du nemt øge antallet af operatørstationer eller antallet af objekter i din konfiguration. Hvis<br />
du har en virksomhed spredt på et større område, så kan du endda forbinde fjern-operatørstationer.<br />
Når du køber IGSS, så behøver du kun at anskaffe det antal objekter, operatørstationer og<br />
kommunikationsdrivere som du har behov for lige nu. Antallet af objekter og operatørstationer kan til<br />
enhver tid øges, efterhånden som dine behov vokser.<br />
Der findes også adskillige redundante løsninger for at minimere nedetid for systemet. Kontakt venligst vor<br />
salgsafdeling for yderligere informationer.<br />
For at få et mere detaljeret overblik over systemets egenskaber, kan du søge efter "Vigtige funktioner og<br />
fordele" i den Globale Hjælpefil.<br />
For at få et overblik over de nye egenskaber i denne version, kan du søge efter "Versionsinformation?" i<br />
den Globale Hjælpefil.<br />
Oversigt over programmerne<br />
Introduktion<br />
Systemkonstruktørprogrammer<br />
IGSS består af et antal programmer, hver med deres eget specielle formål. Følgende liste over programmer<br />
er inddelt i de to hovedbrugertyper: Systemkonstruktører og operatører.<br />
Nogle af programmerne er ikke en del af standardversionen. I så fald er dette angivet ud for programnavnet.<br />
For yderligere information om hvert program, brug dets tilhørende funktion Hjælp.<br />
Program bruges således... Programtype<br />
Definition Bygger en model af den fysiske proces, der<br />
overvåges, og etablerer forbindelse til de<br />
fysiske proceskomponenters PLC adresser.<br />
Forbereder procesdiagrammer til brug for<br />
operatøren.<br />
System<br />
Configuration<br />
Specificerer globale indstillinger for systemet<br />
og opsætter relevante<br />
kommunikationsdrivere for at muliggøre<br />
kommunikation med PLC’ere.<br />
Hovedprogram<br />
Opsætningsprogram<br />
IGSS Starter Starter og stopper konfigurationen. Hovedprogram<br />
Job Scheduler Planlægger jobs til automatisk udførelse ved<br />
regelmæssige intervaller baseret på<br />
hændelser.<br />
Maintenance Opretter vedligeholdelsesjobs, der definerer<br />
et vedligeholdelsesinterval for specifikke<br />
proceskomponenter. Når intervallet er<br />
overskredet, modtager operatøren en<br />
påmindelse.<br />
User<br />
Administration<br />
Definerer brugernavne og adgangskoder,<br />
brugergrupper og brugerrettigheder.<br />
Tilbehørsprogram<br />
Tilbehørsprogram<br />
Opsætningsprogram
WinPager 1) Opsætter vagtperioder, under hvilke kritiske<br />
alarmer vil blive sendt til vagthavende<br />
personales mobiltelefon eller personsøger.<br />
Ved at kombinere dette modul med vor WAP<br />
grænseflade får du mulighed for at<br />
kontrollere procesobjekter og manuelt tilføje<br />
procesdata til rapporter.<br />
IGSS Portal Opsæt trådløse enheder til at overvåge og<br />
kontrollere processer.<br />
1)<br />
Solgt som separat salgsmodul.<br />
Kapitel 1: Velkommen til IGSS 7<br />
Tilbehørsprogram<br />
Opsætningsprogram <br />
Operatørprogrammer<br />
Program bruges således... Programtype<br />
Alarm Giver et godt overblik over alarmer enten i<br />
proces-diagrammer, i Alarmlisten (aktive<br />
alarmer) eller i Alarmloggen (tidligere<br />
alarmer). Håndtering af alarmer baseret på<br />
foreslåede operatørhandlinger og<br />
dokumentering af procedureafvigelser ved<br />
hjælp af operatørnoter.<br />
Hovedprogram<br />
IGSS Starter Starter og stopper konfigurationen. Hovedprogram<br />
Maintenance Få vedligeholdelsespåmindelser i<br />
vedligeholdelses- eller alarmlisten og udfør de<br />
relaterede vedligeholdelsesjobs.<br />
Periodical<br />
Reports<br />
Se eller udskriv en rapport for en given periode<br />
(dagligt, ugentligt, månedligt, kvartårligt eller<br />
årligt).<br />
Supervise Overvågning og kontrol af anlægget.<br />
Alarmhåndtering er en integreret del af<br />
Supervise.<br />
Tilbehørsprogram<br />
Rapportprogram<br />
Hovedprogram
8 IGSS Kom I gang
Om dette kapitel<br />
Indhold<br />
Kapitel 2 : IGSS typer og skabeloner<br />
Dette kapitel indeholder følgende information:<br />
• Definitioner af IGSS objekttyper<br />
• Eksempler på deres typiske brug<br />
• Detaljerede beskrivelser af hver IGSS objekttype<br />
• En beskrivelse af IGSS skabeloner<br />
Dette kapitel indeholder følgende afsnit:<br />
Afsnit A: IGSS typer ...........................................................................................................10<br />
Afsnit B: IGSS skabeloner ..................................................................................................42<br />
9
10 IGSS Kom i gang<br />
Oversigt<br />
Om dette afsnit<br />
Indhold<br />
Afsnit A: IGSS typer<br />
Dette afsnit indeholder følgende information:<br />
• Beskrivelser af hver enkelt IGSS objekttype<br />
• Beskrivelse af de vigtigste objektegenskaber<br />
• Beskrivelse af de dialogbokse der bruges, når man opretter et nyt objekt<br />
• En visuel vejledning som fremhæver de vigtigste egenskaber<br />
Hvad er en IGSS type? ....................................................................................................... 11<br />
Objekttype Område............................................................................................................. 14<br />
Objekttype Digram ............................................................................................................. 15<br />
Objekttype Kurve ............................................................................................................... 18<br />
Objekttype Analog ............................................................................................................. 21<br />
Objekttype Tabel ................................................................................................................ 26<br />
Objekttype Tæller .............................................................................................................. 30<br />
Objekttype Digital .............................................................................................................. 32<br />
Objekttype Streng .............................................................................................................. 34<br />
Objekttype Skalering .......................................................................................................... 36<br />
Objekttype Gruppe.............................................................................................................. 37<br />
Visuel vejledning til objekttyperne..................................................................................... 38
Hvad er en IGSS type?<br />
Definition<br />
Brugen<br />
IGSS typer<br />
Type versus<br />
Skabelon<br />
At oprette en<br />
proceskomponent<br />
Afsnit A: IGSS typer 11<br />
En IGSS type er et prædefineret objekt, der sikrer, at man skaffer alle de nødvendige<br />
oplysninger om hver eneste proceskomponent, man opretter.<br />
Det afspejler virkeligheden på den måde, at der kræves forskellige former for oplysninger<br />
om forskellige objekttyper. For eksempel er man nødt til at kunne starte og stoppe en<br />
motor og vide, hvad der er dens maksimum kapacitet. Hvis det drejer sig om en<br />
temperaturmåler, så har man brug for at fortælle IGSS, hvilke temperaturer man vil<br />
acceptere og måleenheden.<br />
Hver gang man opretter en proceskomponent (et IGSS objekt), så skal det have en IGSS<br />
typeegenskab. Når den relevante type er valgt, så bliver man automatisk ledt igennem<br />
arbejdsgangen i en definition. Det sikrer, at man får afgivet alle de nødvendige<br />
oplysninger.<br />
Følgende typer bliver brugt i IGSS:<br />
• Område<br />
• Diagram<br />
• Kurve<br />
• Analog<br />
• Tabel<br />
• Tæller<br />
• Digital<br />
• Streng<br />
• Skalering<br />
Område, diagram og kurve er non-procesobjekter , dvs. de repræsenterer ikke en fysisk<br />
proceskomponent, men de indeholder andre objekter. De resterende objekttyper<br />
repræsenterer proceskomponenter, undtagen skalering, som er et internt objekt.<br />
For en mere detaljeret beskrivelse af hver type henvises til beskrivelserne i dette afsnit.<br />
Type versus Skabelon Som man kan se, så er en IGSS type en generisk systemskabelon.<br />
Når man bygger konfigurationer, så vil man ofte se, at mange af virkelighedens<br />
komponenter er ens eller i hvert fald har en del egenskaber til fælles: en ventiltype kan<br />
måske være lukket, halvt åben og åben, en type niveaumåler kan måske måle niveauer<br />
mellem 0 og 1000 m 3 . For at automatisere definitionen af sådanne komponenter er der<br />
indbygget en facilitet i IGSS, hvor man kan oprette sine egne skabeloner, når<br />
komponenterne er identiske eller har egenskaber til fælles. En skabelon besidder alle de<br />
informationer, som er fælles for en gruppe objekter. Skabeloner gør det meget hurtigere at<br />
konfigurere og lave mange konfigurationer, der ligner hinanden. For yderligere<br />
information om skabeloner henvises til Afsnit B i dette kapitel.<br />
Når man opretter en proceskomponent, brug Guiden Opret nyt objekt og gåigennem<br />
følgende trin:<br />
BEMÆRK: Funktionen Guiden Opret nyt objekt anvendes kun i denne generelle<br />
beskrivelse af hvordan proceskomponenter oprettes. Derefter anvendes den traditionelle<br />
metode til oprettelse af proceskomponenter, for at give en bedre forståelse for<br />
instillingerne der laves.<br />
BEMÆRK: Denne procedure gælder for alle objekttyper undtagen område, diagram og<br />
kurve. For særlig information om den enkelte type henvises der til beskrivelserne i dette<br />
afsnit. De faner, der beskrives i proceduren, er almindelige i alle objekttyper. Hvis man<br />
imidlertid benytter specielle visningstyper, f.eks. søjlediagram, så vil fanen Symbol blive<br />
erstattet af en særlig fane for dette søjlediagram.
12 IGSS Kom i gang<br />
Trin Handling<br />
1 Gør følgende:<br />
Vælg Objekt → Opret → Med Guiden Opret nyt objejkt. Dialogboksen Guiden<br />
Opret nyt objekt vises.<br />
Klik Next.<br />
Figur 2.1 Dialogboksen Guiden Opret nyt objekt.<br />
2 I den næste dialog vælges den relevante objekt type og gives et unikt navn.<br />
Klik Next.<br />
Figur 2.2 I denne dialog vælges objekt typen og gives et unikt navn.<br />
3 I den næste dialog angives PLC adressen(adresserne) hvor data for komponenten<br />
er tilgængelig eller hvilken type data der skal skrives. Dette kan findes på PLC<br />
adresse/alarmtekst fanen i dialogen Egenskaber for et objekt.<br />
Klik Next.<br />
Figur 2.3 I denne dialog vælges objekt typen og gives et unikt navn.
Afsnit A: IGSS typer 13<br />
4 I den næste dialog angives måleområdet, sætpunkt, procesværdi og alarm<br />
teksterne. Dette kan findes på PLC adresse/alarmtekst fanen og den objekt<br />
specifikke fane i dialogen Egenskaber for et objekt (i dette eksempel er det et<br />
analogt objekt der er anvendt).<br />
Klik Next.<br />
Figur 2.4 I denne dialog angives værdier og alarmtekster.<br />
5 I den næste dialog angives scaninterval. Dette kan findes på Databehandling<br />
fanen i dialogen Egenskaber for et objekt.<br />
Klik Next.<br />
Figur 2.5 I denne dialog angives scanintervallet.<br />
6 I den næste dialog angives grundinterval. Dette kan findes på Databehandling<br />
fanen i dialogen Egenskaber for et objekt.<br />
Klik Next.<br />
Figur 2.6 I denne dialog angives grundintervallet.
14 IGSS Kom i gang<br />
Objekttype Område<br />
Definition<br />
Brugen<br />
Området Global<br />
Brugerdefinerede<br />
områder<br />
7 I den næste dialog angives logning instillingerne. Dette kan findes på<br />
Databehandling fanen i dialogen Egenskaber for et objekt.<br />
Klik Next.<br />
Figur 2.7 I denne dialog angives logning instillingerne.<br />
8 I den næste dialog angives hvilken visning der skal anvendes for<br />
proceskomponenten. Dette kan findes på Visning fanen og Symbol fanen i<br />
dialogen Egenskaber for et objekt.<br />
Klik Finish.<br />
Figur 2.8 I denne dialog angives logning instillingerne.<br />
9 Placer objekt symbolet og navn på diagrammet.<br />
Et område er en samling af diagrammer, kurver og objekter, der hører sammen.<br />
Typisk bliver et område brugt til at afbilde et produktionsforløb eller en del af en proces.<br />
Hvis processen ikke kan ses inddelt i enkeltdele, så bruger man kun et enkelt område.<br />
IGSS indeholder som standard et område, der kaldes Global. Alt det, der oprettes i dette<br />
område, er globalt for hele konfigurationen og kan benyttes i et hvilket som helst andet<br />
område. Derfor er det altid en god ide at oprette skabeloner og skaleringsobjekter i dette<br />
område. For en beskrivelse af hvordan man opretter disse objekter henvises til ”Opret<br />
skaleringsobjekter og skabeloner” i kapitel 3.<br />
Når man bygger sine egne konfigurationer, bliver man nødt til at oprette sine egne<br />
områder. Der er nogle få ting, som man skal huske, når man opretter disse.
Menuen Område<br />
Afsnit A: IGSS typer 15<br />
• Giv området et unikt og beskrivende navn således, at det nemt kan genkendes i menuen<br />
Område.<br />
• Alle de objekter, der oprettes i et brugerdefineret område, er ikke tilgængelige i andre<br />
områder. Hvis man ved, at et bestemt objekt kun vil blive brugt i et bestemt område, så<br />
definer det der for at begrænse antallet af globale objekter.<br />
Menuen Område indeholder alle tilgængelige områder forudsat, at Navn til menu er valgt<br />
for hvert område (se herunder). Disse områder bliver valgt af operatøren i menuen Område<br />
i IGSS Overvågning.<br />
At oprette et<br />
Områdeobjekt Trin Handling<br />
Objekttype Diagram<br />
Definition<br />
Brugen<br />
Diagram<br />
baggrund<br />
1 Vælg Område → Opret. Dialogboksen Egenskaber for nyt område vises.<br />
Figur 2.9 I dialogboksen Egenskaber for nyt område giver du området et<br />
unikt navn og vælger Navn til menu for at få navnet vist i menuen Område.<br />
2 Skriv et unikt navn og vælg Navn til menu for at få navnet vist i menuen<br />
Område.<br />
3 Hvis det er påkrævet, tilføj et nummer til standardnode og vælg en standard<br />
PLC driver.<br />
BEMÆRK: Standardnoden og -driveren bliver automatisk foreslået for alle<br />
de objekter, du opretter i dette område.<br />
4 Som valgmulighed kan man vedhæfte Beskyttet af på området for at beskytte<br />
mod uautoriseret adgang.<br />
BEMÆRK: For yderligere information om brugeradministration henvises til<br />
funktionen Hjælp i IGSS Brugeradministration.<br />
For yderligere information om områder, søg efter “Områder” i funktionen Hjælp i IGSS<br />
Definition.<br />
Et diagram giver et grafisk billede af en del af den overvågede proces. Typisk består et<br />
diagram af et statisk baggrundsbillede, et antal statiske procesobjekter og forbindelsesled<br />
og vigtigst af alt de dynamiske proceskomponenter, vist som symboler. Et procesdiagram<br />
kaldes ofte for et mimisk diagram.<br />
Et diagram oprettet i IGSS Definition er præcis det samme diagram, som det operatøren<br />
ser under overvågningen. Afhængig af processens kompleksitet kan et område yderligere<br />
deles op i en række diagrammer, som hver repræsenterer en del af processen. Et diagram<br />
giver operatøren et hurtigt overblik over den overvågede proces og en klar visuel<br />
indikation, hvis der er nogen alarmer.<br />
I ældre versioner af IGSS blev diagrammets baggrundsbillede lavet i et eksternt<br />
tegneprogram i to formater, enten bitmap (*.bmp) eller Windows metafile (*.wmf). Disse
16 IGSS Kom i gang<br />
Menuen Diagram<br />
At oprette et<br />
diagram<br />
Fanen Definition<br />
af nyt Diagram<br />
muligheder er stadig tilgængelige og nye grafikformater understøttes, f.eks. formaterne<br />
Enhanced Metafile (*.emf) og Graphics Interchange Format (*.gif).<br />
Som en ny mulighed i IGSS kan man nu bruge baggrundsfarve og bygge et diagram op<br />
helt fra bunden. Man vil måske stadig have brug for et eksternt tegneprogram til at lave<br />
statiske komponenter, såsom tanke, beholdere, osv., men disse elementer kan frit placeres<br />
og skaleres i diagrammet. Man kan nemt tegne forbindelsesled mellem komponenterne ved<br />
at bruge den nye værktøjslinje Tegning.<br />
Menuen Diagram viser alle tilgængelige diagrammer i det valgte område forudsat, at Navn<br />
til menu er valgt for hvert enkelt diagram. En afkrydsning ud for diagramnavnet betyder, at<br />
diagrammet er åbent. Disse diagrammer bliver valgt af operatøren i menuen Diagram i<br />
IGSS Overvågning.<br />
At oprette et diagram:<br />
Trin Handling<br />
1 Vælg Diagram → Opret.<br />
2 Definer, hvordan du vil vise diagrammet (se fanen “Egenskaber for nyt<br />
diagram” herunder).<br />
3 Vælg funktionstaster til de mest almindeligt brugte operationer. (Se fanen<br />
“Funktionstaster” herunder).<br />
Figuren herunder viser fanen Definition af nyt diagram.<br />
Figur 2.10 På denne fane bestemmer du navnet på diagrammet, vælger et baggrundsbillede<br />
eller en farve og udvælger forskellige former for visning.<br />
Denne fane indeholder følgende vigtige objektegenskaber:<br />
Egenskab Beskrivelse<br />
Navn Indtast et unikt og beskrivende navn.<br />
Navn til Menu Vælg denne mulighed hvis du vil vise diagramnavnet i menuen<br />
Diagram.<br />
Baggrund Vælg Billede for sætte et baggrundsbillede fra et eksternt<br />
tegneprogram på. Vælg Farve for at give diagrammet en<br />
baggrundsfarve.<br />
Diverse<br />
visningsmuligheder<br />
Vælg de elementer i diagramvinduet, du vil vise, f.eks. Titellinje<br />
og Statuslinje.<br />
For at få en forklaring på de resterende emner, skal du klikke på i øverste højre hjørne<br />
af dialogboksen og bagefter klikke på det emne, du vil have information om.
Fanen Funktionstaster Figuren herunder viser fanen Funktionstaster.<br />
Afsnit A: IGSS typer 17<br />
Figur 2.11 På denne fane vælger du funktionstaster til de mest almindeligt brugte<br />
operationer.<br />
Denne fane indeholder følgende vigtige objektegenskaber:<br />
Egenskab Beskrivelse<br />
Funktionstaster Vælg den funktionstast, som du vil benytte til en operation.<br />
Som standard bliver F1 brugt til at få adgang til Hjælp, men du<br />
kan overskrive dette, hvis det er nødvendigt.<br />
Objektnavn Vælg det objekt, du vil have funktionstasten til at virke på.<br />
Indeks Vælg det atom, du vil have funktionstasten til at aktivere, f.eks.<br />
HA (High Alarm) for et analogt objekt.<br />
Kommando/Værdi Vælg den kommando, du vil udføre eller den værdi, du vil tilføre<br />
objektet, når der bliver trykket på tasten.
18 IGSS Kom i gang<br />
Diagramvinduet For at få en forklaring på de resterende emner, skal du klikke på i øverste højre hjørne<br />
af dialogboksen og bagefter klikke på det emne, du vil have information om.<br />
OLE-integrerede<br />
diagrammer<br />
Objekttype Kurve<br />
Definition<br />
Brugen<br />
Tre typer af kurver<br />
Figuren herunder viser et eksempel på et diagramvindue:<br />
Figur 2.12 Diagramvinduet viser en del af den overvågede proces.<br />
Man kan også integrere et OLE-objekt som et diagram. Det er nyttigt, hvis man vil have<br />
operatøren til at åbne et eksternt program ved bare at vælge diagrammet. Når et OLEdiagram<br />
er åbent, så er alle serverprogrammets funktioner tilgængelige.<br />
For yderligere information om områder, søg efter “OLE-embedded diagrams” i funktionen<br />
Hjælp i IGSS Definition.<br />
En kurve er et grafisk diagram som viser en eller flere proceskomponenters værdi eller<br />
tilstand. Datakilden til en kurve kan være enten logfiler (*.log) eller grundintervalsfiler<br />
(*.bcl). En kurve kan vise historiske data, aktuelle data eller en kombination af begge.<br />
Brug en kurve til at opnå følgende:<br />
• en grafisk oversigt over relaterede proceskomponenters værdier og tilstande<br />
• at opdage uhensigtsmæssige udviklingsforløb på et tidligt tidspunkt<br />
Der er tre typer af kurver:<br />
• En prædefineret kurve er en kurve, der er oprettet af systemkonstruktøren, og som<br />
operatøren kan få adgang til via menuen Kurve eller ved at klikke på et symbol, der<br />
repræsenterer kurven. De fleste af kurveegenskaberne kan ikke ændres af operatøren<br />
under overvågningen, men han kan ændre visse layoutegenskaber.<br />
• En dynamisk kurve er en kurve, der laves af operatøren undervejs i overvågningen.<br />
Operatøren vælger ganske enkelt de IGSS objekter, som skal med i kurven og vælger<br />
dernæst Kurve → Opret dynamisk kurve. Denne funktion er meget nyttig, hvis<br />
operatøren vil overvåge en bestemt proceskomponent før og efter et indgreb. En
Eksport til CSV<br />
Menuen Kurve<br />
Afsnit A: IGSS typer 19<br />
dynamisk kurve kan gemmes som en brugerdefineret kurve (*.usr). Når kurven åbnes<br />
senere, så bliver den dynamisk opdateret.<br />
• En statisk kurve er et øjebliksbillede af en prædefineret eller en dynamisk kurve, som<br />
operatøren ønsker at gemme som dokumentation. En statisk kurve kan gemmes som en<br />
kurvefil (*.gph). Når kurven åbnes senere, kan den vises, men ikke opdateres.<br />
Kurveværdierne kan eksporteres til en kommasepareret fil (.csv). Værdierne kan så<br />
behandles yderligere i et andet program, f.eks. MS Excel.<br />
Menuen Kurve viser alle tilgængelige kurver i det aktive diagram forudsat, at Navn til<br />
menu er valgt for hver enkelt kurve. En afkrydsning ud for kurvenavnet betyder, at den er<br />
åben.<br />
At oprette et<br />
kurveobjekt Trin Handling<br />
Dialogboksen<br />
Egenskaber for ny<br />
kurve<br />
1 Vælg Kurve → Opret.<br />
2 Definer, hvordan du vil vise kurven (se dialogboksen “Egenskaber for ny kurve”<br />
herunder).<br />
3 Definer kurveegenskaber (se dialogboksen “ Definer kurveparametre”<br />
herunder).<br />
4 Skaler og placer det færdige kurvevindue.<br />
I denne dialogboks føjer du navn og beskrivelse til kurven og opretter de vindueelementer,<br />
som du vil have med i kurvevinduet.<br />
Figur 2.13 I denne dialogboks føjer du navn og beskrivelse til kurven og opretter de<br />
vindueelementer, som du vil have med i kurvevinduet.<br />
Denne dialogboks består af følgende vigtige objektegenskaber:<br />
Egenskab Beskrivelse<br />
Navn Indtast et unikt og beskrivende navn.<br />
Navn til menu Vælg denne mulighed for at vise kurvenavnet i menuen Kurve.<br />
Diverse<br />
visningsmuligheder<br />
Vælg de elementer i kurvevinduet, som du vil vise, f.eks. Titellinje<br />
og Statuslinje.
20 IGSS Kom i gang<br />
Dialogboksen<br />
Definer<br />
kurveparametre<br />
Kurvevinduet<br />
Figuren herunder viser dialogboksen Definer kurveparametre.<br />
Figur 2.14 I denne dialogboks definerer du, hvilke objekter du vil have repræsenteret i kurven,<br />
størrelsen på akserne, farverne og forskellige andre egenskaber.<br />
Dialogboksen indeholder følgende vigtige objektegenskaber:<br />
Egenskab Beskrivelse<br />
Start offset Angiv hvor langt tilbage i tid, du ønsker at kurven skal starte.<br />
Kilde Vælg enten filerne *.log eller *.bcl som datakilde til kurven.<br />
Objektnavn Vælg navnet på det objekt, du vil vise i grafen.<br />
Atom<br />
(kun log data)<br />
Reduktion<br />
(kun BCL data)<br />
Vælg navnet på det objektatom, du vil vise, f.eks. PV for<br />
procesværdien for et analogt objekt.<br />
Vælg relevant reduktionsmetode, f.eks. MV for at vise<br />
middelværdien.<br />
For at få en forklaring på de resterende emner, skal du klikke på i øverste højre hjørne<br />
af dialogboksen og bagefter klikke på det emne, du vil have information om.<br />
Figuren herunder viser et eksempel på et kurvevindue.<br />
Figur 2.15 Kurvevinduet viser værdier og tilstande på indtil flere proceskomponenter.
Objekttype Analog<br />
Definition<br />
Brugen<br />
At oprette et<br />
analogt objekt<br />
Afsnit A: IGSS typer 21<br />
En analog type i IGSS systemet bruges til at repræsentere en proceskomponent, som kan<br />
antage en hvilken som helst værdi inden for et nærmere angivet område. Analoge objekter<br />
kan indeholde to sæt alarmgrænser og en normalværdi.<br />
Følgende eksempler viser, hvad et analogt objekt kan bruges til:<br />
• en niveaumåler der måler indholdet af en tank i liter. Når tanken er tom, indeholder den<br />
0 liter, og når den er fuld, rummer den 520 liter. Dette ville betyde, at det analoge objekt<br />
ville få angivet et område fra 0 til f.eks. 550 liter.<br />
• En temperaturmåler, som måler rumtemperaturen indenfor grænserne -5 til 35°C (brugt i<br />
det følgende eksempel).<br />
At oprette et analogt objekt:<br />
BEMÆRK: Følgende procedure beskriver, hvordan du opretter et analogt objekt med<br />
brug af standardsymboler. Der er dog også mulighed for at benytte alternative<br />
visningstyper, f.eks. et søjlediagram eller et cirkeldiagram. For yderlige oplysninger, søg<br />
efter “bar displays” eller “cirkular displays” i funktionen Hjælp i IGSS Definition.<br />
Trin Handling<br />
1 Vælg Objekt → Analog Objekt. Dialogboksen Objektbrowser vises.<br />
2 Indtast et unikt navn og en alternativ beskrivelse, vælg det globale område,<br />
klik derefter Opret. Dialogboksen for analog objektegenskaber vises.<br />
3 Angiv måleområde, lav og høj alarmgrænse, antal decimaler, osv. ( se fanen<br />
”Analog” herunder).<br />
4 Angiv hvordan du vil samle og logge dine data (se fanen ”Databehandling”<br />
herunder).<br />
5 Angiv hvad du vil vise sammen med proceskomponentens symbol (se fanen<br />
”Visning” herunder).<br />
6 Angiv proceskomponenternes PLC adresser og sæt alarmtekster på (se fanen<br />
”PLC adresse/alarmtekst” herunder).<br />
7 Vælg det symbol som, du synes, skal repræsentere proceskomponenten ( se<br />
fanen ”Symbol” herunder) og klik OK. Objektsymbol og symboltekst vises.<br />
8 Placer objektsymbol og symboltekst i diagrammet.
22 IGSS Kom i gang<br />
Fanen Analog<br />
Figuren herunder viser fanen Analog:<br />
Figur 2.16 På denne fane angiver du måleområde, den ønskede procesværdi, måleenhed,<br />
antallet af decimaler og alarmgrænser.<br />
Denne fane indeholder følgende vigtige objektegenskaber:<br />
Egenskab Beskrivelse<br />
Alarmgrænser<br />
Et analogt objekt har to sæt indbyggede alarmgrænser der giver<br />
udtryk for forskellige grader af alvor. De kan benyttes hvis det er<br />
relevant – eller slås fra hvis de ikke er påkrævet.<br />
Alarmovervågningen slås til ved simpelthen at sætte mærke i boksen<br />
ved siden af den ønskede alarmgrænse. Når alarmen er slået til,<br />
bliver den genereret og vist i alarmlisten under overvågningen når<br />
den aktuelle værdi går over eller under grænsen.<br />
TIP: Du kan let aktivere og deaktivere de enkelte grænser på fanen<br />
PLC adresse/alarmtekst.<br />
Procesværdi I denne boks kan du indtaste startprocesværdien. Denne værdi vil<br />
selvfølgelig blive opdateret dynamisk under overvågningen; værdien<br />
i IGSS Definition bliver overskrevet så snart, dataindsamlingen<br />
påbegyndes.<br />
Sætpunkt Normalværdien er den ønskede procesværdi. Det er i<br />
overensstemmelse med denne værdi, at procesværdien bliver<br />
justeret.<br />
For at få en forklaring på de resterende emner, skal du klikke på i øverste højre hjørne<br />
af dialogboksen og bagefter klikke på det emne, du vil have information om.
Fanen Definition<br />
af Databehandling<br />
Figuren herunder viser fanen Databehandling:<br />
Afsnit A: IGSS typer 23<br />
Figur 2.17 På denne fane angiver du, hvordan du vil samle og logge data.<br />
Denne fane indeholder følgende vigtige objektegenskaber:<br />
Egenskab Beskrivelse<br />
Scanneinterval<br />
Beslut hvor ofte IGSS skal scanne komponentadressen i PLC’en<br />
(selve adressen angives på fanen PLC adresse/alarmtekst). I dette<br />
eksempel ændrer temperaturen sig ikke særligt ofte, så der er valgt et<br />
scanneinterval på 30 sekunder (30.000 millisekunder). Bemærk at hvis<br />
man bruger hændelsesorienteret kommunikation, så skal man vælge<br />
Ingen.<br />
Logning På logningsknapperne beslutter man, om man vil have systemet til at<br />
gemme de værdier, der for denne komponent scannes med 30<br />
sekunders intervaller i logfilerne. Man behøver kun at vælge logning<br />
for de proceskomponenter, som man har brug for at se i historiske<br />
kurver (f.eks. til kurver). Hvis man ikke har brug for sådan en kurve<br />
for en bestemt komponent, så vælg Ingen Bemærk at knapperne har<br />
procentværdier ved siden af. Hvis man klikker < 0%, så gemmer IGSS<br />
alle ændringer i logfilerne. Hvis man klikker < 10%, så vil systemet<br />
logge alle ændringer, der er større end 10 %.<br />
Grundinterval Definerer, hvor ofte systemet skal reducere scannede værdier til en<br />
værdi med det formål at beregne statistik på de målte værdier. I dette<br />
eksempel bliver der brugt et grundinterval på 10 minutter, hvilket<br />
betyder at hver 10. minut vil systemet reducere de op til 20 værdier<br />
(med et scanneinterval på 30 sekunder) til en enkelt værdi. Denne<br />
reducerede, statistisk beregnede værdi bruges efterfølgende i<br />
operationsrapporterne.<br />
Datareduktion Definerer hvor ofte data reduceres til en værdi i overensstemmelse<br />
med indstillingerne i Scanneinterval og Grundinterval. Ved at klikke i<br />
en eller flere af boksene i gruppen Datareduktion vælger man hvilken<br />
metode systemet skal benytte til at reducere: Beregn en middelværdi,<br />
gem den mindste eller den største værdi i 10 minutters intervallet (Min<br />
og Max), beregn summen af værdier i 10 minutters intervallet, gem<br />
den sidste værdi (Aktuel) eller antallet af gange, proceskomponenten<br />
har ændret tilstand (Skift). Den metode, man vælger, afhænger af<br />
komponentens natur. For en temperaturmåling bliver Middelværdi ofte<br />
valgt.
24 IGSS Kom i gang<br />
Fanen Visning<br />
Fanen<br />
PLC adresse/<br />
alarm tekst<br />
For at få en forklaring på de resterende emner, skal du klikke på i øverste højre hjørne<br />
af dialogboksen og bagefter klikke på det emne, du vil have information om.<br />
Figuren herunder viser fanen Visning:<br />
Figur 2.18 På denne fane angiver du, hvad du vil vise sammen med proceskomponentens<br />
symbol.<br />
Denne fane indeholder følgende vigtige objektegenskaber:<br />
Vis<br />
Egenskab Beskrivelse<br />
Vælg de relevante emner, som skal vises i diagrammet.<br />
Symbol Sæt mærke i denne boks for at give operatøren lov til at vælge<br />
objektsymbolet på diagrammet.<br />
For at få en forklaring på de resterende emner, skal du klikke på i øverste højre hjørne<br />
af dialogboksen og bagefter klikke på det emne, du vil have information om.<br />
På denne fane angiver man proceskomponentens PLC adresse og sætter alarmtekst(er) på.<br />
Bemærk at en fuld PLC adresse består af et nodenummer, en datagruppe, et ord offset og<br />
et bit offset. Figuren herunder viser fanen PLC adresse/alarm tekst:<br />
Figur 2.19 På denne fane angiver du proceskomponentens PLC adresse.
Denne fane indeholder følgende vigtige objektegenskaber:<br />
Egenskab Beskrivelse<br />
Afsnit A: IGSS typer 25<br />
Konfigurer atom Her vælges det atom, man vil knytte en PLC adresse eller en<br />
alarmtekst til. Antallet af atomer afhænger af dine valg på fanen<br />
Analog.<br />
I/O indstilling Vælg den relevante input/output indstilling i rullelisten. Ud over en<br />
aktuel værdi (Værdi-indg.) er dette objekt også blevet konfigureret<br />
med to sæt alarmværdier og en normalværdi. Fordi denne fane<br />
afspejler de beslutninger, der blev truffet på fanen Analog, er der<br />
opregnet seks atomer. Det er dog kun nødvendigt at indtaste en<br />
enkelt adresse, nemlig den for den aktuelle værdi. Dette skyldes, at<br />
grænserne (høj alarm, høj grænse, lav alarm og lav grænse) og<br />
normalværdien alle er lokale (lokal) i PC systemet. De andre<br />
valgmuligheder for grænserne og normalværdien er: ind, ud eller<br />
ind/ud. I de tilfælde bør der også angives PLC adresser for disse<br />
værdier. Normalt er lokal dog at foretrække.<br />
Alarmtekst Sæt enten en eksisterende tekst på ved at vælge den i rullelisten eller<br />
lav en ny ved at klikke på Ny og derefter definere<br />
alarmtekstegenskaberne i den påfølgende dialogboks.<br />
Der skal angives et alarmnummer for hver af de alarmgrænser, der er<br />
slået til alarmovervågningen på fanen Analog.<br />
For at redigere en alarmtekst: Vælg den i rullelisten, klik på Rediger<br />
og lav om på alarmtekstegenskaberne.<br />
TIP: Du kan også oprette og redigere en alarmtekst ved at vælge<br />
Rediger → Alarmtekster.<br />
Driver Vælg den relevante PLC driver. Listen over drivere svarer til de<br />
drivere, der er inkluderet i den aktive driverprofil. Driverne<br />
konfigureres i Driver Setup.<br />
TIP: Du kan også vælge en standard driver i dialogboksen<br />
Områdeegenskaber.<br />
Node Indtast det relevante nodenummer for at identificere PLC’en. Hvis<br />
flere PLC’er er forbundet i et netværk, har hver PLC har et unikt<br />
nummer. Når der kun er en PLC, så er nodenummer 0 standard.<br />
TIP: Du kan vælge en standardnode i dialogboksen<br />
Områdeegenskaber.<br />
Datagruppe Indtast den relevante datagruppe. Denne indstilling genkender en del<br />
af PLC’ens hukommelseslayout, der består af et antal enheder eller<br />
ordblokke (hver på 16 bit).<br />
Offset Indtast det relevante ord offset. Denne indstilling genkender det<br />
præcise ord inden for en datagruppe. I dette eksempel bliver<br />
temperaturmålinger læst fra PLC nummer 0, fra datagruppenummer<br />
20 og fra ord nummer 16 inden for den blok.<br />
Systemet altid vil skrive et dataord (dvs. 16 bits) ad gangen. At<br />
sende en kommando betyder, at de 16 bits sendes til PLC’en, selvom<br />
kun en eller to bits er defineret som kommandobits.<br />
Bit Offset Indtast det relevante bit offset. Denne indstilling genkender den<br />
præcise bit inden for ordet i datagruppen.<br />
Ekstern type Den sidste oplysning, systemet har brug for, er den eksterne datatype<br />
i PLC’en. Ved at klikke på feltet åbnes en liste af datatyper der er<br />
tilgængelige for den valgte PLC driver. I dette eksempel er FP16<br />
(Fixed point 16 bit) valgt. Der henvises til den relevante driver<br />
manual for nærmere detaljer.
26 IGSS Kom i gang<br />
Fanen Symbol<br />
definition<br />
Objekttype Tabel<br />
Definition<br />
BEMÆRK: Afhængigt af hvilken driver der benyttes, så kan tekstetiketterne til<br />
Datagruppe, Ord Offset og Bit Offset blive erstattet af en driverspecifik terminologi. Hvis<br />
du ønsker at vise standardterminologien, så hold CTRL nede, mens du vælger<br />
drivernavnet.<br />
For yderligere detaljer om driverkonfiguration, henvises til funktionen Hjælp i Driver<br />
Setup.<br />
For flere detaljer om alarmtekster, søg efter “alarm texts” i funktionen Hjælp i IGSS<br />
Definition.<br />
Figuren herunder viser fanen Symbol:<br />
Figur 2.20 På denne fane vælger du det symbol, som du vil have til at repræsentere<br />
proceskomponenten.<br />
Denne fane indeholder følgende vigtige objektegenskaber:<br />
Egenskab Beskrivelse<br />
Symbolfarve Vælg symbolfarve.<br />
Rotation Her vælges en vinkel, hvis man vil rotere det valgte symbol.<br />
Symboltabel Vælg en af de eksisterende symboltabeller i rullelisten. Tabelnavnene<br />
kan ændres i Symbol Editoren.<br />
IGSS vælger automatisk den relevante symboltabel for den objekttype,<br />
du er i gang med at oprette.<br />
Symboler Her vælges det symbol, man vil benytte. Dette felt viser symbolerne i<br />
den valgte symboltabel<br />
For at få en forklaring på de resterende emner, skal du klikke på i øverste højre hjørne<br />
af dialogboksen og bagefter klikke på det emne, du vil have information om.<br />
En tabeltype bruges ligesom en analog type til at repræsentere en proceskomponent, som<br />
kan antage en hvilken som helst værdi inden for et nærmere angivet område. Et enkelt<br />
tabelobjekt kan imidlertid bruges til at repræsentere op til 10 analoge objekter, der på en<br />
eller anden måde hører sammen.
Brugen<br />
Følgende eksempel viser, hvad tabelobjekter kan bruges til:<br />
Afsnit A: IGSS typer 27<br />
• temperaturmålere placeret på forskellige niveauer i en tank. Ved at være placeret i<br />
forskellige niveauer, vil målerne muligvis give forskellige målinger, men det vil måske<br />
stadig være interessant at se deres værdier vist samlet. Deres værdier kunne være<br />
temperaturer indenfor f.eks. et område fra –3 til 40°C.<br />
• iltoptagelsen i en tank overvåget på fire forskellige steder (brugt i det følgende<br />
eksempel).<br />
Hvornår bruger Man bør bruge et tabelobjekt:<br />
jeg et tabelobjekt?<br />
• når man har flere analoge objekter, som logisk hører sammen og<br />
At arve<br />
alarmgrænser<br />
At oprette et<br />
tabelobjekt<br />
• når man har fælles måleområde, alarmgrænser og alarmtekster<br />
Et tabelobjekt har ingen alarmgrænser og derfor ingen alarmovervågning. Det kan dog<br />
omgås ved at oprette et analogt objekt, der definerer alarmgrænserne for tabelobjektet. Det<br />
analoge objekt forbindes så til tabelobjektet ved at vælge navnet på det analoge objekt<br />
rullelisten Forbind til på fanen Databehandling.<br />
For flere detaljer om at arve alarmgrænser, søg efter “tabelobjekter ” funktionen Hjælp i<br />
IGSS Definition.<br />
At oprette et tabelobjekt:<br />
Trin Handling<br />
1 Vælg Objekt → Tabel. Dialogboksen Objektbrowser vises.<br />
2 Indtast et unikt navn og en alternativ beskrivelse, vælg det globale område i<br />
træstrukturen, klik derefter Opret. Dialogboksen for tabelobjektegenskaber<br />
vises.<br />
3 Angiv de analoge objekter, der udgør tabellen, en minimums- og<br />
maksimumsværdi, antallet af decimaler og måleenheden (se fanen ”Tabel”<br />
herunder).<br />
4 Angiv, hvordan du vil samle og logge sine data (se fanen ”Databehandling”<br />
herunder).<br />
5 Angiv, hvad du vil vise sammen med tabelsymbolet (se fanen ”Visning”<br />
herunder.<br />
6 Angiv tabelobjektets PLC adresse (se fanen ”PLC adresse/alarmtekst”<br />
herunder).<br />
7 Vælg det symbol, som du vil have til at repræsentere tabelobjektet (se fanen<br />
”Symbol” herunder) og klik OK. Objektsymbol og symboltekst vises.<br />
8 Placer objektsymbol og symboltekst i diagrammet
28 IGSS Kom i gang<br />
Fanen Tabel<br />
Fanen<br />
Databehandling<br />
Visning<br />
Fanen<br />
PLC adresse/<br />
alarmtekst<br />
Figuren nedenunder viser fanen Tabel:<br />
Figur 2.21 På denne fane angiver du de analoge objekter, der udgør tabellen, en minimums-<br />
og maksimumsværdi, antallet af decimaler og måleenheden.<br />
Denne fane indeholder følgende vigtige objektegenskaber:<br />
Egenskab Beskrivelse<br />
Navn/Værdi I dette eksempel er iltoptagelsen i en tank overvåget fire forskellige<br />
steder, og resultaterne er vist i en tabel som værdierne o1, o2, o3 og o4.<br />
Type Værdierne i tabellen er vist som faste værdier med et fastlagt antal<br />
decimaler (Fast tabel).<br />
Man kan vælge at få værdierne i tabellen vist som reelle tal i stedet for<br />
(Reel tabel). I det tilfælde vises værdierne som f.eks. 7,00000e+000.<br />
Decimaler Indtast det ønskede antal decimaler i feltet.<br />
Minimum<br />
værdi<br />
Maksimum<br />
værdi<br />
Indtast en minimumsværdi for objektet.<br />
Indtast en maksimumsværdi for objektet.<br />
For at få en forklaring på de resterende emner, skal du klikke på i øverste højre hjørne<br />
af dialogboksen og bagefter klikke på det emne, du vil have information om.<br />
På denne fane angiver man, hvordan man vil samle og logge data. Denne fane er identisk<br />
med den for analoge objekter. I dette eksempel har vi valgt at scanne hvert 30. sekund<br />
(iltoptagelsen ændres ikke pludseligt) og gemme alle scannede værdier i systemets logfiler.<br />
Statistikker – i form af en middelværdi – bliver beregnet hvert 10. minut.<br />
For yderligere information om denne fane henvises til ”Objekttype Analog” i dette afsnit.<br />
På denne fane angiver man, hvad man vil vise sammen med symbolet for<br />
proceskomponenten. Fanen er identisk med den for analoge objekter.<br />
For yderligere information om denne fane henvises til afsnittet “Objekttype Analog”.<br />
På denne fane angiver man tabelobjektets PLC adresse. Bemærk at en fuld PLC adresse<br />
består af et nodenummer, en datagruppe, et ord offset og et bit offset.<br />
Bemærk også at der skal vælges en ekstern datatype således, at systemet kender<br />
procesværdiens PLC format.
Fanen Symbol<br />
Afsnit A: IGSS typer 29<br />
Selvom et tabelobjekt kan håndtere op til 10 procesværdier, så skal der kun angives en<br />
adresse. Det er fordi systemet regner med, at værdierne har fortløbende PLC adresser.<br />
For yderligere information om denne fane henvises til afsnittet ”Objekttype Analog”.<br />
På denne fane vælger man det symbol, man vil have til at repræsentere<br />
proceskomponenten. Fanen er identisk med den for analoge objekter, bortset fra de<br />
tilgængelige symboler.<br />
IGSS vælger automatisk den relevante symboltabel til den objekttype, som man er i gang<br />
med at oprette, men det står frit at vælge en af de andre symboltabeller.<br />
For yderligere information om denne fane henvises til afsnittet ”Objekttype Analog”.
30 IGSS Kom i gang<br />
Objekttype Tæller<br />
Definition<br />
Brugen<br />
Et tællerobjekt er faktisk en variation af analogtypens standard. Ligesom et analogt objekt<br />
kan et tællerobjekt antage en hvilken som helst værdi op til et givet maksimum. Dog har<br />
tællerobjektet modsat det analoge objekt kun en alarmgrænse. Operatøren kan give fire<br />
kommandoer til et tællerobjekt: Start, stop, nulstil og forudindstillet værdi.<br />
Et tællerobjekt bruges typisk til at tælle timer i f.eks. en motors operation for at sikre, at<br />
vedligeholdelse bliver udført i tide. Denne brug vil indebære, at PLC programmet starter<br />
tælleren, når motoren starter og stopper den, når motoren stopper.<br />
At oprette et<br />
tællerobjekt Trin Handling<br />
1 Vælg Objekt → Rektangulært felt. Dialogboksen Objektbrowser vises.<br />
BEMÆRK: Et tællerobjekt laves ofte som et kliksensitivt område, dvs. et<br />
område på skærmen som blot viser navnet og værdien.<br />
Når du opretter et rektangulært område, så får du et rektangel, som du frit<br />
kan placere og ændre på størrelsen.<br />
2 I Træstruklturen vælges det globale område, vælg Tæller, indtast et unikt<br />
navn og en alternativ beskrivelse, klik derefter Opret. Dialogboksen for<br />
tællerobjektegenskaber vises.<br />
3 Indtast alarmgrænseværdierne og slå alarmovervågningen til og indtast den<br />
forudindstillede og den maksimale værdi (se fanen ”Tæller” herunder).<br />
4 Angiv hvordan du vil samle og logge dine data (se fanen ”Databehandling”<br />
herunder).<br />
5 Angiv hvad du vil vise sammen med tællersymbolet (se fanen ”Visning”<br />
herunder.<br />
6 Angiv tællerobjektets PLC adresse (se fanen ”PLC adresse/alarmtekst”<br />
herunder).<br />
7 Vælg det symbol, du vil have til at repræsentere tabelobjektet (se fanen<br />
”Symbol” herunder), og klik OK. Objektsymbol og symboltekst vises.<br />
8 Placer objektsymbol og symboltekst i diagrammet.
Fanen Tæller<br />
Fanen<br />
Databehandling<br />
Fanen Visning<br />
Figuren herunder viser fanen Tæller:<br />
Afsnit A: IGSS typer 31<br />
Figur 2.22 På denne fane angiver du de forudindstillede og maksimale værdier, og om du vil<br />
slå alarmovervågningen til.<br />
Denne fane indeholder følgende vigtige objektegenskaber:<br />
Egenskab Beskrivelse<br />
Grænse Sæt mærke i denne boks for at slå alarmovervågningen til. Alarmen<br />
bliver således genereret, når grænseværdien overskrides.<br />
Forudindstillet<br />
værdi<br />
Maksimal<br />
værdi<br />
Indtast den værdi, der skal indsættes, når operatøren giver kommandoen<br />
Forudindstillet værdi.<br />
Indtast dette objekts maksimumsværdi.<br />
BEMÆRK: Set fra systemdesignerens synsvinkel, så svarer det at trykke på en af de fire<br />
mulige knapper til at sende en særlig bitkombination til PLC’en. Bitkombinationerne for<br />
de fire knapper er:<br />
Start 1000<br />
Stop 1001<br />
Nulstil 1010<br />
Forudindstillet værdi 1011<br />
På denne fane angiver man, hvordan man vil samle og logge data. Denne fane er identisk<br />
med den for analoge objekter. I dette eksempel har vi valgt at scanne hvert 30. sekund<br />
(motoren starter ikke hvert andet sekund), og vi har valgt ikke at logge (None), da vi ikke<br />
har nogen intentioner om at se tællerobjektets værdier vist i en kurve. Vi vil imidlertid<br />
gerne se objektværdierne i systemets operationsrapporter, og derfor har vi bedt systemet<br />
om at gemme procesværdierne hver halve time. (Grundinterval = 30 og Datareduktion =<br />
Aktuel værdi).<br />
For yderligere information om denne fane henvises til afsnittet ”Objekttype Analog”.<br />
På denne fane angiver man, hvad man vil vise sammen med symbolet for<br />
tællerkomponenten. Fanen er identisk med den for analoge objekter.<br />
For yderligere information om denne fane henvises til afsnittet ”Objekttype Analog”.
32 IGSS Kom i gang<br />
Fanen<br />
PLC adresse/<br />
alarmtekst<br />
Fanen Symbol<br />
På denne fane angiver man tællerobjektets PLC adresse og sætter alarmtekster på for<br />
alarmgrænsen. Bemærk at en fuld PLC adresse består af et nodenummer, en datagruppe, et<br />
ord offset og et bit offset. Figuren herunder viser fanen PLC adresse/alarm tekst:<br />
Figur 2.23 På denne fane angiver du tællerobjektets PLC adresser.<br />
Et tællerobjekt indeholder følgende atomer:<br />
Vælg dette<br />
atom..<br />
og indtast følgende:<br />
Kommando Adressen for den start/stop kommando som operatøren kan give.<br />
Tæller Adressen hvor IGSS kan læse den nuværende tællerværdi.<br />
Grænse I dette eksempel har vi valgt at bruge en lokal alarmgrænse, dvs. en<br />
alarmgrænse der kun eksisterer i IGSS og ikke har nogen forbindelse til<br />
PLC.<br />
Forudindstillet<br />
værdi<br />
Objekttype Digital<br />
Definition<br />
Man skal også føje en alarmtekst til tælleralarmgrænsen.<br />
Den adresse, som den forudindstillede værdi skal sendes til, når den bliver<br />
ændret af operatøren.<br />
Bemærk også at der skal vælges en ekstern datatype således, at systemet kender<br />
procesværdiens PLC format. I dette eksempel, vælg Tæller.<br />
BEMÆRK: For hvert enkelt atom (Kommando, Tæller, Grænse og Forudindstillet<br />
værdi) kan du vælge I/O indstilling, dvs. om systemet skal læse fra og /eller skrive til en<br />
adresse i PLC (ind/ud, ind, ud) eller om værdien kun skal blive internt i systemet (lokal).<br />
På denne fane vælger du det symbol, du vil have til at repræsentere tællerobjektet. Fanen<br />
er identisk med den for analoge objekter, bortset fra de tilgængelige symboler.<br />
BEMÆRK: IGSS vælger automatisk den relevante symboltabel til den objekttype, du er i<br />
gang med at oprette, men det står dig frit for at vælge en af de andre symboltabeller.<br />
For yderligere information om denne fane henvises til afsnittet ”Objekttype Analog”<br />
En digital type bruges til at repræsentere en proceskomponent, som kan antage et<br />
begrænset antal tilstande og komponenter. Operatøren kan give kommandoer for at ændre<br />
proceskomponentens tilstand. Normalt baseres digitale objekter på digitale skabeloner, der<br />
har adskillige fordele sammenlignet med digitale standardtyper.
Brugen<br />
Digital<br />
standardtype<br />
Andre faner<br />
At oprette digitale<br />
skabeloner<br />
Typisk brug af digitale objekter er som følgende:<br />
• en ventil, der kan være enten åben eller lukket<br />
• en motor, der kan startes eller stoppes og køre på forskellige hastigheder<br />
Afsnit A: IGSS typer 33<br />
En IGSS digital type har i sin mest simple form to tilstande: 0 og 1 og to kommandoer<br />
også kaldet 0 og 1. Figuren herunder viser fanen Skift tilstand i dialogboksen<br />
objektegenskaber for en digital standardtype.<br />
Figur 2.24 Fanen Skift tilstand for en digital standardtype.<br />
I dialogboksen, som du ser den her, har du ingen mulighed for at ændre tilstande og<br />
kommandonavne eller antallet af tilstande og kommandoer.<br />
De resterende faner i dialogboksen er de samme som for analoge objekter. For yderligere<br />
information henvises til afsnittet ”Objekttype Analog”.<br />
Du vil nok aldrig oprette et objekt ved at bruge ovennævnte type. Du vil faktisk oftere<br />
bruge en digital skabelon til at oprette det digitale objekt.<br />
Med en digital skabelon kan man<br />
• oprette præcis så mange tilstande og kommandoer man har brug for<br />
• give tilstandene og kommandoerne de navne, man har lyst til<br />
• specificere gyldige kommandoer for hver tilstand<br />
• oprette et hvilket som helst antal alarmer<br />
• opnå kontrol helt ned til hver enkelt bit<br />
• skræddersy en skabelon som kan bruges igen og igen<br />
For en beskrivelse af hvordan du oprette en digital skabelon henvises til ”At oprette en<br />
IGSS Skabelon” i Afsnit B i dette kapitel.
34 IGSS Kom i gang<br />
Objekttype Streng<br />
Definition<br />
Brugen<br />
At oprette et<br />
Et strengeobjekt er et tekstfelt, der viser en meddelelse, der hænger sammen med den<br />
overvågede proces.<br />
Typisk viser et strengeobjekt en meddelelse, når en bestemt del af PLC programmet kører.<br />
I følgende eksempel vil operatøren se en meddelelse på skærmen, når rensningsprocessen<br />
påbegyndes.<br />
At definere et strengeobjekt:<br />
strengeobjekt Følgende procedure tager som udgangspunkt, at du benytter et rektangulært felt til at vise et strengeobjekt. Som alternativ kan du vælge at vise strengen<br />
i en redigerboks eller i en tekstboks. For yderligere information, søg efter “standard descriptors” i funktion Hjælp i IGSS Definition.<br />
Fanen Streng<br />
Trin Handling<br />
1 Vælg Objekt → Rektangulært felt. Dialogboksen Objektbrowseren vises.<br />
2 I Træstruklturen vælges det globale område, vælg Streng, indtast et unikt<br />
navn og en alternativ beskrivelse og klik Opret. Dialogboksen for<br />
strengeobjektegenskaber vises.<br />
3 Angiv den tekststreng, du vil vise og dens maksimumslængde (se fanen<br />
”Streng” herunder).<br />
4 Angiv hvordan du vil samle og logge dine data (se fanen ”Databehandling”<br />
herunder).<br />
5 Angiv hvad du vil vise sammen med tekststrengen (se fanen ”Visning”<br />
herunder.<br />
6 Angiv strengeobjektets PLC adresse (se fanen ”PLC adresse/alarmtekst”<br />
herunder) og klik på OK. Det rektangulære felt og feltteksten vises.<br />
7 Placer og skaler det rektangulære felt som repræsenterer strengeobjektet i<br />
diagrammet.<br />
BEMÆRK: En særlig fane Rektangel vises, hvis du dobbeltklikker på feltet.<br />
Her kan du angive bredden, højden og de præcise koordinater for feltet.<br />
Figuren herunder viser fanen Streng:<br />
Figur 2.25 På denne fane angiver du hvordan tekststrengen skal vises og dens<br />
maksimumslængde.
Fanen<br />
Databehandling<br />
Fanen Visning<br />
Fanen<br />
PLC adresse/<br />
alarmtekst<br />
Fanen Rektangel<br />
Denne fane indeholder følgende vigtige objektegenskaber:<br />
Egenskab Beskrivelse<br />
Afsnit A: IGSS typer 35<br />
Maksimal længde Her indtastes det maksimale antal karakterer, man har brug for til<br />
tekststrengen.<br />
BEMÆRK: Du kan bruge op til 70 karakterer.<br />
Streng Indtast den tekststreng, der skal vises.<br />
På denne fane angiver man, hvordan man vil samle og logge data. Denne fane er identisk<br />
med den for analoge objekter.<br />
Man kan vælge et scanneinterval og en logningsfrekvens. Men bemærk at Datareduktion<br />
og Grundinterval ikke kan vælges, da det jo ikke giver nogen mening at lave statistiske<br />
beregninger på en streng. Selvfølgelig kan loggede værdier heller ikke vises i kurver, som<br />
det normalt er tilfældet, men logfilerne kan vises og printes.<br />
For yderligere information om denne fane henvises til afsnittet ”Objekttype Analog”<br />
På denne fane angiver man, hvad man vil vise sammen med strengeobjektet. Fanen er<br />
identisk med den for analoge objekter. For yderligere information om denne fane henvises<br />
til afsnittet ”Objekttype Analog”.<br />
På denne fane angiver man strengeobjektets PLC adresse. Bemærk at en fuld PLC adresse<br />
består af et nodenummer, en datagruppe, et ord offset og et bit offset. Figuren herunder<br />
viser fanen PLC adresse/alarm tekst:<br />
Figur 2.26 På denne fane angiver du strengeobjektets PLC adresse.<br />
Et strengeobjekts PLC adresse angiver strengens begyndelse. Det antal karakterer, man<br />
definerede i feltet Maksimal længde på fanen Strengeobjekt reserveres automatisk.<br />
Bemærk også at du skal vælge en ekstern data type.<br />
For yderligere information om denne fane henvises til afsnittet ”Objekttype Analog”.<br />
For flere detaljer om strengeobjekter, søg efter ”strengeobjekter” i funktion Hjælp i IGSS<br />
Definition.<br />
På denne fane kan man angive bredden og højden og de præcise koordinater for feltet.
36 IGSS Kom i gang<br />
Objekttype Skalering<br />
Definition<br />
Brugen<br />
Et skaleringsobjekt omregner et sæt værdier til et andet sæt værdier. Bemærk at<br />
strengeobjektet er et internt objekt og repræsenterer derfor ikke nogen fysisk<br />
proceskomponent.<br />
Brug skaleringsobjektet, når man har behov for at omregne et sæt værdier til et andet, i<br />
stedet for at skrive den påkrævede PLC kode. Man kan bruge skaleringsobjektet til at<br />
konvertere værdier fra en måleenhed til en anden, f.eks. fra °C (Celsius) til °F<br />
(Fahrenheit).<br />
BEMÆRK: Du kan også oprette enhedskonversioner uden at bruge et skaleringsobjekt.<br />
Søg efter "Unit Conversion dialogue" i funktionen Hjælp i IGSS Definition.<br />
For at oprette et sådan skaleringsobjekt henvises til ”Opret skaleringsobjekter” i kapitel 3.<br />
At oprette et At oprette et skaleringsobjekt:<br />
skaleringsobjekt<br />
BEMÆRK: Det anbefales at oprette skaleringsobjekter i området Global for at gøre dem<br />
Fanen<br />
Specifikation af<br />
skalering<br />
globalt tilgængelige i konfigurationen.<br />
Trin Handling<br />
1 Vælg Objekt → Nyt objekt uden visning. Dialogboksen Objektbrowser vises.<br />
2 I Træstruklturen vælges det globale område, vælg Skalering, indtast et unikt<br />
navn og en alternativ beskrivelse og klik Opret. Dialogboksen for<br />
skaleringsobjektegenskaber vises.<br />
3 Angiv input/output værdier (I/O værdi) og de tilsvarende værdier<br />
(Konverteret værdi), du vil have dem omregnet til. (Se fanen ”Specifikation<br />
af skalering” herunder).<br />
Figuren herunder viser fanen Specifikation af skalering:<br />
Figur 2.27 På denne fane angiver du input/output værdier (I/O værdi) og de tilsvarende<br />
værdier (Konverteret værdi), du vil have dem omregnet til
At forbinde et<br />
skaleringsobjekt<br />
med et analogt<br />
objekt<br />
Denne fane indeholder følgende vigtige objektegenskaber:<br />
Egenskab Beskrivelse<br />
Afsnit A: IGSS typer 37<br />
I/O værdi Indtast de input/output værdier, som du vil have omregnet til et andet sæt<br />
værdier.<br />
Konverteret<br />
værdi<br />
Objekttype Gruppe<br />
Definition<br />
Brugen<br />
Indtast de værdier, du vil bruge i stedet for input/output værdierne.<br />
I dette eksempel omregner skaleringsobjektet værdier indenfor området 4 til 20 til værdier<br />
indenfor området 0 til100. Det betyder, at når for eksempel værdien 12 sendes til IGSS , så<br />
omregner skaleringsobjektet værdien til 50.<br />
Et skaleringsobjekt kan bruges et utal af gange til at skalere analoge værdier. At forbinde<br />
et skaleringsobjekt med et analogt objekt:<br />
Trin Handling<br />
1. Åbn det diagram der indeholder de analoge objekter, som du vil forbinde<br />
skaleringsobjektet med.<br />
2. Dobbeltklik på det symbol der repræsenterer det analoge objekt.<br />
3. Klik på fanen Databehandling.<br />
4. I feltet Skaler som, vælg det rigtige skaleringsobjektet i rullelisten, som viser<br />
alle skaleringsobjekter i den aktive konfiguration.<br />
En Gruppe er et vilkårligt antal relaterede objekter og deskriptorer som skal behandles<br />
som et. Medlemmerne af en Gruppe vil oftest have et antal afhængigheder i<br />
kildekonfigurationen. Disse afhængigheder kan være skabeloner, alarmnumre,<br />
rapportformater, VBA kode, etc. og disse vil automatisk blive inkluderet i gruppen. Dette<br />
gør at gruppen enten kan kopieres og sættes ind i den aktuelle konfiguration eller den kan<br />
eksporteres med henblik på import i en anden konfiguration, idet den er uafhængig.<br />
Gruppe objektet indeholder følgende muligheder:<br />
• Kopiering og indsættelse af gruppemedlemmer i den aktuelle konfiguration<br />
• Eksport/import af gruppemedlemmer til en anden konfiguration<br />
• Brugerdefinerede regler ved navneudskiftning, for hurtig replikering af ens<br />
diagrammer<br />
• Brugerdefinerede regler ved adresseudskiftning for hurtig udskiftning af PLC-adresser<br />
• Grupper kan være medlemmer af andre grupper, hvilket gør det muligt at opbygge et<br />
hieraki af grupper<br />
• Sammenkædede grupper<br />
Den sammenkædede gruppe giver systemkonstruktøren mulighed for at ændre<br />
modergruppen og derved også lave ændringer i undergrupperne.<br />
De følgende eksempler viser hvad et gruppeobjekt kan bruges til:<br />
• En produktion der indeholder to eller flere identiske produktionslinjer<br />
• Et skib der har to eller flere identiske motorer som bruger de samme parametre<br />
Gruppeobjekter anvendes ofte sammen med multivisningsdiagrammer.<br />
Group objects are often used together with the reusable diagram feature.
38 IGSS Kom i gang<br />
Sådan oprettes et<br />
gruppeobjekt<br />
Opret et gruppeobjekt som følger:<br />
Trin Handling<br />
1 Vælg Rediger → Gruppehåndtering…. Dialogen Gruppehåndtering vises.<br />
2 Klik på knappen Ny Gruppe…. Dialogen Ny Gruppe vises.<br />
3 Intast navnet på den nye gruppe og klik OK.<br />
4 Vælg de objekter der skal inkluderes i gruppen, på en af følgende tre måder:<br />
• Klik på knappen Gennemse og træk og slip objekterne fra<br />
Objektbrowseren og ind i gruppehåndteringen<br />
• Klik Tilføj valgte objekter, når der oprettes en gruppe i et<br />
eksisterende diagram<br />
• Klik Tilføj valgte visninger, når der oprettes et nyt diagram<br />
5 Specificer indstillingerne, når nye objekter indsættes, på fanen Navne og<br />
adressering.<br />
6 Hvis gruppen skal være tilgængelig i en anden konfiguration, eksporteres<br />
gruppen ved at klikke Eksporter..., giv gruppen et beskrivende navn, som<br />
standard eksporteres gruppen under filnavnet svarende til gruppenavnet, og<br />
klik OK.<br />
Gruppen er nu eksporteret.<br />
7 Klik Luk for at lukke dialogen Gruppehåndtering.<br />
Visuel vejledning til typespecifikke egenskaber<br />
Introduktion<br />
Område<br />
Dette afsnit er en grafisk illustration af felterne og knapperne på de faner, der indeholder<br />
de typespecifikke egenskaber.<br />
Når man arbejder med IGSS, så anbefaler vi meget, at man bruger Hvad er det? Hjælp,<br />
som giver specifik information om hvert enkelt emne i dialogboksen. For information om,<br />
hvordan man bruger denne funktion, henvises til afsnittet ”IGSS Brugerdokumentation” i<br />
begyndelsen af denne manual.<br />
Indtast et unikt navn på<br />
maks. 30 karakterer.<br />
Brug ikke mellemrum i<br />
navnet<br />
Indtast standard nodenummer<br />
som genkender den rigtige PLC i<br />
netværket. Dette nodenummer<br />
foreslås automatisk for de nye<br />
objekter, du laver i dette område.<br />
Beskyt eventuelt området ved at<br />
hæfte et Protekt objekt på. Hvis<br />
den aktuelle bruger har<br />
protektobjektets privilegier, så får<br />
han adgang til området.<br />
Indtast en alternativ beskrivelse<br />
på maks. 254 karakterer.<br />
Afkryds denne boks for at<br />
vise navnet i menuen<br />
Område.<br />
Vælg en standarddriver i<br />
rullelisten. Driveren foreslås<br />
automatisk for nye objekter,<br />
du laver i området .
Diagram<br />
Kurve<br />
Indtast et unikt navn på<br />
maks. 30 karakterer.<br />
Brug ikke mellemrum i<br />
navnet<br />
Indtast en alternativ<br />
beskrivelse på maks. 254<br />
karakterer.<br />
Afkryds de vindueelementer,<br />
du vil vise, f.eks.<br />
statuslinien.<br />
Afkryds denne boks før du<br />
angiver funktionstaster i<br />
fanen Funktionstaster.<br />
Beskyt eventuelt området ved<br />
at hæfte et Protect objekt på.<br />
Hvis den aktuelle bruger har<br />
protektobjektets privilegier, så får<br />
han adgang til dette diagram.<br />
Indtast et unikt navn på<br />
maks. 30 karakterer. Brug<br />
ikke mellemrum i navnet<br />
Indtast en alternativ<br />
beskrivelse på maks. 254<br />
karakterer.<br />
Afkryds de vindueelementer,<br />
du vil vise, f.eks.<br />
statuslinien.<br />
Analog Indtast et unikt navn på<br />
maks. 30 karakterer. Brug<br />
ikke mellemrum i navnet<br />
Indtast en valgfri<br />
beskrivelse på max. 254<br />
karakterer.<br />
Indtast maks. værdi for det<br />
analoge objekt.<br />
Indtast min. værdi for det<br />
analoge objekt.<br />
Flyt de vandrette linier for at ændre værdierne for<br />
alarmgrænser, normalværdi, o.s.v. Brug<br />
farvekodningen til se hvilken linie der skal flyttes. Den<br />
tilsvarende værdi ændres, når du flytter linien.<br />
Afsnit A: IGSS typer 39<br />
Vælg Navn eller<br />
Beskrivelse for at vise<br />
den ene eller den anden i<br />
diagrammet.<br />
Viser det valgte<br />
baggrundsbillede eller den<br />
valgte farve.<br />
Afkryds denne boks for at<br />
vise diagramnavnet i<br />
menuen Diagram.<br />
Vælg enten et Billede eller<br />
en Farve som baggrund<br />
for dit diagram. Klik på<br />
Gen-nemse for at finde et<br />
pas-sende billede eller en<br />
far e<br />
Vælg Navn eller<br />
Beskrivelse for at vise den<br />
ene eller den anden i<br />
di t<br />
Afkryds denne boks for at<br />
vise diagramnavnet i menuen<br />
Kurve.<br />
Afkryds denne boks for at<br />
vise et gitter bag ved kurven.<br />
Indtast det ønskede antal<br />
decimaler.<br />
Vælg den ønskede enhed.<br />
Afkryds denne boks for at<br />
sætte en alarm i gang, når den<br />
aktuelle værdi overskrider<br />
grænsen.<br />
Indtast de to grænser for høj<br />
alarm<br />
Indtast de to grænser for lav<br />
Afkryds denne boks for at<br />
sætte en alarm i gang, når<br />
den aktuelle værdi falder<br />
under grænsen.
40 IGSS Kom i gang<br />
Tabel Indtast et unikt navn på<br />
maks. 30 karakterer. Brug<br />
ikke mellemrum i navnet<br />
Tæller<br />
Indtast en alternativ<br />
beskrivelse på maks. 254<br />
karakterer.<br />
Indtast et unikt navn på<br />
maks. 30 karakterer. Brug<br />
ikke mellemrum i navnet<br />
Indtast en alternativ<br />
beskrivelse på maks. 254<br />
karakterer.<br />
Indtast navnene på de<br />
enkelte analoge objekter<br />
(maks. 10).<br />
Afkryds denne boks for at<br />
sætte Indtast en alarm startværdiern i gang når e på<br />
den aktuelle de enkelte værdi indgange.<br />
overskrider grænsen.<br />
Indtast den standardværdi,<br />
du vil indsætte, når operatøren<br />
vælger<br />
Forudinstillet værdi.<br />
Indtast maks. værdi for objektet.<br />
Vælg den ønskede<br />
tabeltype.<br />
Indtast det ønskede antal<br />
decimaler.<br />
Vælg den ønskede<br />
måleenhed.<br />
Indtast min. værdi for<br />
objektet.<br />
Indtast maks. værdi for<br />
objektet.<br />
Vælg den ønskede<br />
måleenhed.<br />
Viser de fire tilgængelige<br />
kommandoer for operatøren<br />
under<br />
overvågningen<br />
Klik på fanen Tilstande og<br />
kommandoer for at angive<br />
navne på tilstande og<br />
kommandoer.<br />
Digital Viser evt. beskrivelse.<br />
Viser navnet på den digitale<br />
skabelon<br />
Definer brugen af de enkelte<br />
bits i byten, som sendes fra<br />
PLC’en til PC’en.<br />
Definer brugen af de enkelte<br />
bits i byten som sendes fra<br />
PC’en til PLC’en.<br />
Viser en forklaring på de<br />
karakterer der bruges til at<br />
definere hvordan hver bit<br />
bliver brugt.<br />
Afkryds de relevante bokse for at<br />
definere om de 32 bits skal<br />
fortolkes individuelt eller i en<br />
kombination.
Streng Indtast et unikt navn på<br />
maks. 30 karakterer. Brug<br />
ikke mellemrum i navnet<br />
Skalering<br />
Indtast en alternativ<br />
beskrivelse på maks. 254<br />
karakterer.<br />
Indtast den tekststreng, du<br />
vil vise.<br />
Indtast et unikt navn på<br />
maks. 30 karakterer. Brug<br />
ikke mellemrum i navnet<br />
Indtast en alternativ<br />
beskrivelse på maks. 254<br />
karakterer.<br />
Indtast et område for<br />
indkommende værdier<br />
f.eks. fra 4 til 10. Der må<br />
højst opføres 10 værdier.<br />
Afsnit A: IGSS typer 41<br />
Indtast maks. længde på<br />
tekststrengen.<br />
Indtast et område for de<br />
konverterede værdier,<br />
f.eks. fra 0 til 100, som du<br />
vil have I/O værdierne<br />
omregnet til. Der må højst<br />
opføres 10 værdier.
42 IGSS Kom i gang<br />
Om dette afsnit<br />
Indhold<br />
Afsnit B: IGSS skabeloner<br />
Dette afsnit indeholder følgende information:<br />
• En beskrivelse af hvad en skabelon er og hvad den bruges til<br />
• Et eksempel hvor vi opretter en digital skabelon.<br />
Dette kapitel indeholder følgende emner.<br />
Hvad er en IGSS skabelon? ................................................................................................ 43<br />
Opret en IGSS skabelon...................................................................................................... 44
Hvad er en IGSS skabelon?<br />
Definition<br />
Hvorfor benytte<br />
skabeloner?<br />
Fire<br />
skabelontyper<br />
Indbyggede<br />
skabeloner<br />
Eksempel: En<br />
analog skabelon<br />
Afsnit B: IGSS skabeloner 43<br />
En IGSS skabelon er en specialbygget skabelon - baseret på en af IGSS typerne - som<br />
brugeren laver, når mange objekter ligner hinanden meget og har adskillige fælles<br />
egenskaber. Den rigtige proceskomponent bliver derefter oprettet ved at benytte<br />
skabelonen. Således fjernes det gentagne arbejde med at indtaste de samme informationer<br />
for hver komponent. Faktisk behøver brugeren kun at indtaste et unikt navn og en specifik<br />
PLC adresse for at lave en ny komponent baseret på skabelonen.<br />
Der er flere grunde til at benytte skabeloner meget:<br />
• De sikrer konsistens i konfigurationen for de proceskomponenter, der er baseret på<br />
almindelige skabeloner.<br />
• De sparer kostbar ingeniørtid ved at fjerne behovet for at indtaste de samme<br />
informationer for et antal meget ens proceskomponenter.<br />
• De begrænser arbejdet med at lave en ny proceskomponent til at indtaste et unikt navn<br />
og en specifik PLC adresse.<br />
• De gør det lettere at lave ændringer på mange objekter på en gang, ved simpelthen at<br />
ændre skabelonegenskaberne<br />
Skabeloner kan defineres for følgende objekttyper:<br />
• Analog<br />
• Tabel<br />
• Tæller<br />
• Digital<br />
De digitale skabeloner er de mest brugte. Hovedforskellen mellem de digitale skabeloner<br />
og de andre er, at man opnår kontrol helt ned til hver enkelt bit, som bliver sendt til og fra<br />
IGSS. For et eksempel på hvordan man definerer en digital skabelon henvises til ”At<br />
oprette en IGSS skabelon” i dette afsnit.<br />
Nogle få skabeloner følger med og er til fri afbenyttelse, f.eks. skabelonen PROTECT, som<br />
er en skabelon til at definere beskyttelsesniveauer til brug i forbindelse med<br />
Brugeradministrationsprogrammet. Hvis nødvendigt kan man oprette nye Protect objekter<br />
baseret på skabelonen PROTECT.<br />
Lad os for eksempel sige at man har 16 forskellige temperaturmålere i hele dit anlæg, som<br />
alle sammen<br />
• måler temperaturer inden for området -5 til 35 °C<br />
• har de samme alarmgrænser<br />
• har de samme alarmtekster<br />
• får værdierne på skærmen opdateret hvert 10. sekund<br />
• skal med i operationsrapporterne<br />
Her ville det være meget fornuftigt at lave en skabelon, der indeholder alle disse<br />
egenskaber og så bagefter benytte denne skabelon til at oprette målerne T1 til T16. De<br />
eneste to egenskaber der er forskellige i disse 16 komponenter er deres navne og deres<br />
specifikke PLC adresser.
44 IGSS Kom i gang<br />
Opret en IGSS skabelon<br />
I dette eksempel<br />
Fordele ved at<br />
benytte en digital<br />
skabelon<br />
I følgende eksempel vil vi oprette en pumpeskabelon, PUMPE_3. Pumpeskabelonen vil få<br />
følgende tilstande og kommandoer:<br />
Denne kommando … vil medføre denne tilstand …<br />
STOP STOP<br />
LANGSOM LANGSOM<br />
MIDDEL MIDDEL<br />
HURTIG HURTIG<br />
Når du opretter en digital skabelon, kan du:<br />
• oprette det præcise antal tilstande og kommandoer, du har brug for<br />
• give tilstandene og kommandoerne dine egne navne<br />
• oprette et hvilket som helst antal alarmer<br />
• opnå kontrol helt ned til hver enkelt bit<br />
• skræddersy en skabelon, som kan benyttes igen og igen<br />
Normalt vil man oprette en skabelon for hver type, ventil, motor, pumpe, osv. Hvis du skal<br />
benytte to skabeloner til to forskellige pumpetyper, så er det simpelthen at kopiere den<br />
første skabelon (Vælg Skabelon → Opret skabelon) og brug funktionen Kopier fra, lave de<br />
nødvendige justeringer og give den et nyt navn, f.eks. PUMPE_2.<br />
At oprette en<br />
digital skabelon Trin Handling<br />
1. Vælg Skabelon → Opret skabelon. Dialogboksen Opret skabelon vises.<br />
2. I gruppen Type, vælg Digital og indtast et unikt navn for skabelonen (her:<br />
PUMPE_3) og klik OK. Dialogboksen med egenskaber for digitale skabeloner<br />
vises.<br />
BEMÆRK: For at gøre det nemt at skelne mellem skabeloner og<br />
proceskomponenter, anbefaler vi, at du bruger store bogstaver til<br />
skabelonnavne og store og små bogstaver til proceskomponenter.<br />
3. Definer de bits der skal bruges til tilstande og kommandoer (se fanen ”I/O<br />
bitmønster” herunder).<br />
4. Definer de bits der skal bruges til alarmindikation og alarmkvittering (se<br />
fanen ”Bitmønster for alarmer” herunder).<br />
5. Tildel navne til de enkelte tilstande og kommandoer ( se fanen ”Tilstande og<br />
kommandoer” herunder).<br />
6. Definer standardkommandoen og de lovlige kommandoer for hver enkel<br />
tilstand. (se fanen “Konfigurer kommando/tilstand” herunder).<br />
7. Angiv hvordan du vil samle og logge dine data. (se fanen “Databehandling”<br />
herunder).<br />
8. Bestem de dele af PLC adressen som er fælles for alle de<br />
proceskomponenter, du vil basere på denne skabelon. (Se fanen “PLC<br />
adresse/alarmtekst” herunder).<br />
9. Vælg farver og symboler til at repræsentere hver tilstand. (se fanen<br />
“Symbol” herunder).
Fanen I/O<br />
bitmønster<br />
Trin Handling<br />
10. Klik OK for at gemme skabelonen..<br />
Afsnit B: IGSS skabeloner 45<br />
RESULTAT: Skabelonen er nu klar til brug. For et eksempel hvor vi<br />
benytter en skabelon til at oprette en proceskomponent henvises til ”Opret<br />
digitale skabeloner” i kapitel 3..<br />
Figuren herunder viser fanen I/O bitmønster:<br />
Figur 2.28 På denne fane bestemmer du hvordan du vil bruge de enkelte bits som sendes til<br />
og fra IGSS .<br />
Denne fane indeholder følgende vigtige objektegenskaber:<br />
Egenskab Beskrivelse<br />
Til PC<br />
(Tilstand)<br />
Fra PC<br />
(Kommando)<br />
Her defineres hvordan man vil bruge de enkelte bits, som bliver<br />
kommunikeret fra PLC’en til IGSS. Man har 32 bits til tilstands- og<br />
kommandoindikatorer.<br />
I dette eksempel bliver bit 0 og 1 brugt som tilstandsbits. Symbolerne er<br />
beskrevet i Symbolforklaring.<br />
Her defineres hvordan man vil bruge de kommandobits, som bliver sendt<br />
fra IGSS til PLC’en. Her bliver der brugt to kommandobits. Ligesom de<br />
to bits for tilstandene, så giver 2 bits mulighed for at navngive 4<br />
kommandoer. De fire kommandoer repræsenterer 4-bits kombinationerne:<br />
00, 01, 10, 11.<br />
For en forklaring på de resterende emner, skal du klikke på i øverste højre hjørne af<br />
dialogboksen og bagefter klikke på det emne, du vil have information om.
46 IGSS Kom i gang<br />
Fanen Bitmønster<br />
for alarmer<br />
Figuren herunder viser fanen Bitmønster for alarmer:<br />
Figur 2.29 På denne fane bestemmer du, hvordan du vil bruge de enkelte bits, som sendes til<br />
og fra IGSS.<br />
Denne fane indeholder følgende vigtige objektegenskaber:<br />
Egenskab Beskrivelse<br />
Til PC<br />
Fra PC<br />
Definer den alarmindikationsbit eller alarmkvitteringsbit som bliver<br />
kommunikeret fra PLC’en til IGSS.<br />
I dette eksempel bruges bit 0 som alarmindikation og bit (+) og 1 som<br />
alarmkvitteringsbit (*).<br />
Definer den alarmkvitteringsbit som bliver kommunikeret fra IGSS til<br />
PLC’en.<br />
I dette eksempel bruges bit 0 som alarmkvitteringsbit. (*).<br />
TIP: Det anbefales at sætte en kvitteringsbit både Til PC og Fra PC. Dette sikrer at<br />
operatørens kvittering sendes til PLC’en og at IGSS modtager en kvittering tilbage fra<br />
PLC’en. Hvis du kun sætter den Fra PC, kan du ikke være sikker på, at PLC’en har<br />
modtaget bit’en.<br />
For flere detaljer om alarmindikations- og kvitteringsbits, søg efter ”alarms” i funktionen<br />
Hjælp i IGSS Definition.
Fanen Tilstande<br />
og kommandoer<br />
Fanen<br />
Databehandling<br />
Fanen<br />
PLC adresse/<br />
alarmtekst<br />
Figuren herunder viser Tilstande og kommandoer:<br />
Afsnit B: IGSS skabeloner 47<br />
Figur 2.30 På denne fane angiver du navnene på den digitale skabelons tilstande og<br />
kommandoer.<br />
Denne fane indeholder følgende vigtige objektegenskaber:<br />
BEMÆRK: Antallet af tilstande og kommandoer bestemmes af det antal tilstands- og<br />
kommandobits, der blev defineret i fanen I/O Bitmønster.<br />
Egenskab Beskrivelse<br />
Tilføj Tilstand Omdøber den valgte tilstand i feltet med det tilstandsnavn, man<br />
indtaster eller vælger. Man kan enten indtaste et nyt tilstandsnavn<br />
eller vælge en allerede eksisterende tilstand ved at åbne rullelisten.<br />
Tilføj<br />
Kommando<br />
Omdøber den valgte kommando med det navn man indtaster eller<br />
vælger. Man kan enten indtaste et nyt tilstandsnavn eller vælge en<br />
allerede eksisterende tilstand ved at åbne rullelisten.<br />
På denne fane angiver man, hvordan man vil samle og logge data. Denne fane er identisk<br />
med den for analoge objekter. I dette eksempel har vi valgt Logning Ud, hvilket betyder, at<br />
alle kommandoer, operatøren sætter i gang, vil blive registreret i systemets logfiler. Vi<br />
vælger<br />
> 0 %, fordi vi vil logge alle tilstandsændringer. Hvert femte minut gemmer systemet<br />
antallet af tilstandsændringer i .bcl filerne (datareduktionsmetoden Ændre er valgt). Disse<br />
værdier bruges senere i beregningen af værdier til operationsrapporterne.<br />
For yderligere information om denne fane henvises til afsnittet ”Objekttype Analog”.<br />
På denne fane angiver man proceskomponentens PLC adresse. Bemærk at en fuld PLC<br />
adresse består af et nodenummer, en datagruppe, et ord offset og et bit offset.<br />
BEMÆRK: Husk at vi opretter en skabelon, og derfor kan vi ikke angive en specifik PLC<br />
adresse. Vi kan dog gøre det, at vi angiver nodenummeret, datagruppen og ord offsettet og<br />
lader bit offsettet stå åbent således, at det kan angives for de enkelte objekter, når de<br />
efterfølgende bliver oprettet.<br />
At angive alarmtekster giver ikke nogen problemer - alle de komponenter, som senere vil<br />
blive baseret på denne skabelon, vil indeholde de samme alarmtekster.<br />
For yderligere information om denne fane henvises til afsnittet ”Objekttype Analog”.
48 IGSS Kom i gang<br />
Fanen Symbol<br />
Avancerede<br />
valgmuligheder<br />
På denne fane vælger man en farve og et symbol for hver tilstand i det digitale objekt.<br />
Denne fane er identisk med den for analoge objekter, bortset fra de tilgængelige symboler.<br />
Ved at afkrydse i boksen Til skabelon, gemmer man alle farve- og symbolvalg som en del<br />
af skabelonen. Når man senere opretter nye objekter baseret på skabelonen, så kan man<br />
importere disse valg ved at klikke på knappen Fra skabelon.<br />
For yderligere information om denne fane henvises til afsnittet ”Objekttype Analog”.<br />
I dialogboksen er der nogle andre muligheder, som vi ikke vil komme nærmere ind på<br />
her:<br />
• Man kan vælge at betragte en bit brugt til f.eks. en tilstand som en enkelt enestående<br />
bit eller som ”ukodet”, som nogen vil kalde det, mere end som en bitkombination. Det at<br />
betragte 2 tilstandsbits som hver enestående ville give tre tilstande i stedet for fire, dvs.<br />
en tilstand for hver bit og den fælles 0-tilstand, når alle bits sættes til 0.<br />
• Man kan vælge at få systemet til automatisk at angive alarmnumrene fortløbende i stedet<br />
for at vælge numrene selv.<br />
• Man kan vælge at benytte omvendt logik således, at 0 i stedet for 1 betyder, at bitten er<br />
sat højt, mens 1 betyder, at den ikke er sat højt.<br />
For flere detaljer om avancerede muligheder, søg efter “digital templates” i funktion Hjælp<br />
i IGSS Definition.
Oversigt<br />
Om dette kapitel<br />
Om<br />
konfigurationen<br />
Indhold<br />
Kapitel 3 : Hvordan oprettes en konfiguration<br />
Dette kapitel indeholder følgende information:<br />
• En præsentation af det konfigurationseksempel, vi skal i gang med at bygge<br />
• Trin-for-trin procedurer til at opsætte og forudindstille konfigurationen<br />
• Trin-for-trin procedurer til at bygge konfigurationen og installere den<br />
• Trin-for-trin procedurer til at finpudse konfigurationen med nogle af de mere<br />
avancerede funktioner i systemet<br />
Konfigurationseksemplet viser, hvordan man opretter objekter ud fra de forskellige<br />
objekttyper. Procedurerne beskriver de mest basale og typiske metoder til at oprette disse<br />
objekter.<br />
Hvis man er interesseret i mere avancerede metoder til at oprette objekter henvises til<br />
”Afsnit D: At finpudse konfigurationen” i dette kapitel.<br />
Dette kapitel indeholder følgende afsnit.<br />
Afsnit A: Konfigurationseksemplet..................................................................................... 50<br />
Afsnit B: At opsætte og forudinstille .................................................................................. 53<br />
Afsnit C: At bygge konfigurationen ................................................................................... 67<br />
Afsnit D: At finpudse konfigurationen ............................................................................. 118<br />
49
50 IGSS Kom i gang<br />
Oversigt<br />
Om dette afsnit<br />
Indhold<br />
Afsnit A: Konfigurationseksemplet<br />
Dette afsnit indeholder følgende information:<br />
• En detaljeret præsentation af den konfiguration, vi skal bygge<br />
• En konfigurationscheckliste som skal hjælpe os med at sikre, at alle nødvendige trin i<br />
oprettelsen af en konfiguration bliver udført.<br />
Dette afsnit indeholder følgende emner:<br />
Den konfiguration, vi vil bygge .......................................................................................... 50<br />
Konfigurationschecklisten .................................................................................................. 51<br />
Den konfiguration, vi vil bygge<br />
Introduktion<br />
Enkeltbruger-<br />
system<br />
Konfigurationens<br />
komponenter<br />
I dette kapitel vil vi gennemgå oprettelsen af en lille IGSS konfiguration trin for trin.<br />
Konfigurationen består af en tank, der ledes vand ind og ud af. Den konfiguration, vi<br />
tilstræber at lave, ser således ud:<br />
Figur 3.1 Konfigurationseksemplet, vi skal til at bygge.<br />
For ikke at gøre konfigurationseksemplet for kompleks, køres eksemplet på et<br />
enkeltbrugersystem. Når man er blevet fortrolig med de grundlæggende<br />
konfigurationsteknikker, kan man læse mere om at opsætte flerbrugersystemer i bogen<br />
"Multi-User Systems" i filen Hjælp i Setup.<br />
Konfigurationen består af følgende komponenter (eller objekter i IGSS terminologi):<br />
Objekt navn IGSS type Beskrivelse<br />
Overblik Diagram Diagrammet der viser konfigurationen. Vi vil ikke oprette<br />
et nyt område, da vi vil bruge det indbyggede område<br />
Global.<br />
F0147 Analog Måler indtaget af vand 1 gang i timen.<br />
L0147 Analog Viser vandstanden i tanken.<br />
C0147 Tæller Tæller antallet af liter, der bliver ledt ind i tanken i timen.<br />
T0147 Tabel Overvåger temperaturerne på forskellige niveauer i tanken.<br />
V1 Digital Kontrollerer vandindtaget.
Objekt navn IGSS type Beskrivelse<br />
V2 Digital Kontrollerer vandudledningen.<br />
Afsnit A: Konfigurationseksemplet 51<br />
Fahren.tilCel Skalering Konverterer temperaturværdier fra Celsius (°C) til<br />
Fahrenheit (°F).<br />
Meddelelse Streng Beskriver den aktuelle tilstand i processen. I dette<br />
eksempel vises teksten ”Nu fyldes tanken med vand…”.<br />
Konfigurationschecklisten<br />
Introduktion<br />
Opsætning og<br />
forudindstilling<br />
Bygning af<br />
konfigurationen<br />
Før vi begynder at opsætte og bygge konfigurationen, så lad os kigge på den checkliste<br />
som vi kommer igennem undervejs. Checklisten er inddelt i to faser: ”Opsætning og<br />
forudindstilling” og ”Bygning af konfigurationen”.<br />
Vi vil komme igennem følgende procedurer:<br />
Opret en ny konfiguration<br />
Opsætning af stationsparametre<br />
Opsætning af Driver parametre<br />
Lav baggrundstegninger<br />
Planlæg alarmtekster<br />
Tegn nye symboler<br />
Procedure Sæt kryds efter udførelse<br />
Vi vil komme igennem følgende procedurer:<br />
Procedure Sæt kryds efter udførelse<br />
Definer områder og diagrammer (Overblik)<br />
Definer alarmtekster<br />
Opret skaleringsobjekter (Fahren.tilCel) og<br />
skabeloner (Ventil)<br />
Opret digitale objekter (V1 og V2)<br />
Opret analoge objekter (F0147 og L0147)<br />
Opret tabelobjekter (T0147)<br />
Opret tællerobjekter (C0147)<br />
Opret strengeobjekter (Meddelelse)<br />
Opret hændelser<br />
Opret simple beregninger<br />
Opret kurvevinduer (G0147)<br />
Installer konfigurationen og lav fejlfinding<br />
Simuler procesværdier<br />
Definer operatørens rapporter
52 IGSS Kom i gang<br />
Anbefalet<br />
rækkefølge<br />
Bemærk at ovennævnte rækkefølge i konfigurationsprocessen kun er en anbefalet<br />
rækkefølge og på ingen måder obligatorisk. Man kan altid gå tilbage til en tidligere<br />
procedure og lave en hvilken som helst justering. Ligeledes skal eller kan nogle af<br />
procedurerne gentages flere gange – det gælder især ”Installer konfigurationen og lav<br />
fejlfinding”, en procedure som man typisk vil gentage efter hvert trin i fasen ”Bygning af<br />
konfigurationen”.
Oversigt<br />
Om dette afsnit<br />
Indhold<br />
Afsnit B: Opsætning og forudindstilling 53<br />
Afsnit B: Opsætning og forudindstilling<br />
I dette afsnit gennemgås nøgleegenskaberne i System Configuration. For information om<br />
de øvrige funktioner og egenskaber, henvises til funktionen Hjælp i System<br />
Configuration.<br />
Opret den nye konfiguration ved brug af New Configuration Wizard................................ 54<br />
Opsætning af stationsparametre........................................................................................... 55<br />
Opsætning af Driver parametre ........................................................................................... 61<br />
Lav baggrundstegninger ..................................................................................................... 63<br />
Planlæg alarmtekster ........................................................................................................... 64<br />
Tegn nye symboler ............................................................................................................. 65<br />
Tilbageblik på checklisten - Opsætning og forudindstilling ............................................... 66
54 IGSS Kom i gang<br />
Opret den nye konfiguration ved brug af New Configuration Wizard<br />
Formål<br />
Det allerførste, du skal foretage dig, er at oprette en ny konfiguration og give den et<br />
beskrivende navn. Vi kalder vores konfigurationseksempel, Kom i gang.<br />
Opret en ny<br />
konfiguration Trin Handling<br />
1. Start programmet System Configuration.<br />
2.<br />
Vælg Start → Programmer → IGSS 6.0 → System Configuration<br />
Vælg File → New Configuration Wizard…, eller klik på ikonet. Dialogen<br />
New Configuration Wizard vises.<br />
Figur 3.1 Dialogen New Configuration Wizard<br />
3. Navngiv konfigurationen Kom i gang, og angiv en folder hvor<br />
konfigurationen skal placeres.
Datamapper<br />
Afsnit B: Opsætning og forudindstilling 55<br />
4. Følg instrukserne på skærmen og indtast følgende information:<br />
Station type: Single User<br />
Der er tre stations typer: Single User, Server og Operator. Når der køres som<br />
Single User (enkeltbruger), er konfigurationen kun tilgængelig fra den<br />
station hvor den køres fra, stationen er både operatør og server. Når der køres<br />
som Server er konfigurationen tilgængelig for alle definerede operatører. Når<br />
der køres som Operator (operatør) kan konfigurationen downloades fra<br />
serveren af alle definerede operatører.<br />
Stationsnavn: IGSSStation1<br />
For yderligere information omkring opsætning af stationen henvises til<br />
afsnittet ”Opsætning af stationsparametre”<br />
Driver: Siemens serial 3964R/RK512 interface driver<br />
Interface: COM1<br />
Node: Node 0<br />
IGSS bruger to mapper til nøgledata:<br />
• En til konfigurationsdata (Konfigurationens hovedmappe), f.eks. konfigurationsfilen<br />
(
56 IGSS Kom i gang<br />
Fanen<br />
Configuration<br />
Trin Handling<br />
1. Klik på fanen Configuration.<br />
Figur 3.2 På denne fane angiver du nøgledatabehandlingen og<br />
alarmindstillingerne.<br />
2. Foretag de nødvendige ændringer (se ”Indstil konfigurationsparametre”<br />
herover).<br />
Selv om man kan ændre disse parametre, så husk at -<br />
• systemet har standardindstillinger for hver parameter, så man behøver ikke at lave om<br />
på noget og<br />
• hver parameter kan til enhver tid ændres senere i konfigurationsprocessen - MEN så<br />
skal man selvfølgelig være opmærksom på, at ændringer vil påvirke hele<br />
konfigurationen og således også dataopsamlingen.<br />
De vigtigste parametre er følgende:<br />
Parameter Beskrivelse<br />
Max. number of<br />
objects<br />
Viser det antal objekter, som er tilladt i din konfiguration. Tallet<br />
læses fra licensfilen, Options.txt.<br />
Scan intervals Her indtastes de fire scanneintervaller, som man vil kunne anvende<br />
på IGSS objekter i konfigurationen. De fire scanneintervaller vil<br />
blive vist på fanen Databehandling og man vil vælge et af dem for<br />
hvert IGSS objekt.
Parameter Beskrivelse<br />
Afsnit B: Opsætning og forudindstilling 57<br />
Base intervals Her indtastes de fire grundintervaller, som man vil kunne anvende på<br />
IGSS objekter i konfigurationen. Grundintervallet bestemmer, hvor<br />
ofte de scannede værdier reduceres til en datareduktionsværdi.<br />
Datareduktionsmetoden vælges i gruppen Datareduktion.<br />
De fire grundintervaller vil blive vist på fanen Databehandling, og<br />
man vil vælge et af dem her for hvert IGSS objekt.<br />
Log changes Her indtastes de fire procentsatser, som man vil filtrere<br />
værdiændringer med. Generelt logger IGSS kun værdier, når en<br />
værdi har ændret sig siden sidste scanning, men man kan definere, at<br />
ændringerne skal være større end f.eks. 5% for at blive registreret<br />
som en ændring fra fanen Databehandling, når man definerer en<br />
proceskomponent.<br />
Brug disse indstillinger til at undgå unødvendige logninger af små<br />
ubetydelige ændringer i objektværdierne.
58 IGSS Kom i gang<br />
At indstille<br />
dataopsamlingsparametrene<br />
Fanen Data<br />
Collection<br />
Udfør følgende trin:<br />
Trin Handling<br />
1. Klik på fanen Data Collection.<br />
2. Foretag de nødvendige ændringer.<br />
Figur 3.3 På denne fane angiver du dataopsamlingsparametrene.<br />
Når man starter en IGSS konfiguration, startes dataopsamlingsmaskinen (DC). DC<br />
håndterer mange forskellige opgaver, herunder opdatering af alarm, log og<br />
grundklassefiler, udskrift af alarm- og logdata. På denne fane bestemmer man, hvordan<br />
man ønsker, at DC skal arbejde.<br />
De vigtigste parametre er følgende:<br />
Parameter Beskrivelse<br />
Start with<br />
extended logging<br />
Feltet afkrydses hvis man vil logge alle værdier fra PLC driveren.<br />
Dette kan være til nytte ved fejlfinding.<br />
BEMÆRK: Værdierne bliver gemt i filen .scn i konfigurationens rapportmappe. Normalt er det kun<br />
alarmdatapakker, der bliver gemt.<br />
Run simulated Feltet afkrydses hvis man vil bruge simulationsdata indeholdt i<br />
filen .sim. Se ”Simuler procesværdier” i<br />
dette afsnit.
At indstille alarm<br />
parametre<br />
Fanen alarm<br />
Udfør følgende trin:<br />
1. Anvend standardindstillingerne i konfigurationen.<br />
Afsnit B: Opsætning og forudindstilling 59<br />
Figur 3.4 Fanen Alarm I System Configuration<br />
På denne fane defineres indstillingerne for programmet Alarm, for den valgte station.<br />
De vigtigste parametre er følgende:<br />
Parameter Beskrivelse<br />
Full alarm count Feltet afkrydses hvis man vil tælle alle alarmer, dette inkluderer<br />
også kvitterede alarmer.<br />
Use function keys<br />
to ack. alarms<br />
Feltet afkrydses hvis man vil bruge simulationsdata indeholdt i<br />
filen .sim. Se ”Simuler procesværdier” i<br />
dette afsnit.<br />
Lock icon position Feltet afkrydses hvis man vil låse alarmikonet. Dette er<br />
hovedsagligt tiltænkt flerbrugersystemer.<br />
Lock window<br />
position<br />
Feltet afkrydses hvis man vil låse vinduets position. Dette er<br />
hovedsageligt tiltænkt flerbrugersystemer.
60 IGSS Kom i gang<br />
At indstille access<br />
control parametre<br />
Fanen Access<br />
Control<br />
Anvend standardindstillingerne i konfigurationen.<br />
På denne fane defineres indstillingerne for access control (adgangskontrol).<br />
Adgangskontrol er en sikkerhedsmekanisme der bruges til at forhindre uautoriseret<br />
anvendelse af bestemte funktioner i systemet. Når en bruger logger ind, registreres alle<br />
dennes handlinger, såsom kommandoer, kvittering af alarmer, etc.<br />
De vigtigste parametre er følgende:<br />
Parameter Beskrivelse<br />
Disable access<br />
control<br />
Force user login at<br />
program startup<br />
Feltet afkrydses hvis man vil slå Adgangskontrol fra.<br />
Feltet afkrydses hvis man vil tvinge brugerne til at logge ind ved<br />
programopstart.
At indstille<br />
Supervise &<br />
Language<br />
parametre<br />
Fanen Supervise<br />
& Language<br />
Afsnit B: Opsætning og forudindstilling 61<br />
Anvend standardindstillingerne i konfigurationen. Hvis der vælges et andet sprog end<br />
dansk, skal man være opmærksom på at denne manual er baseret på dansk sprog.<br />
På denne fane defineres indstillingerne for programmet Overvågning og valg af sprog.<br />
De vigtigste parametre er følgende:<br />
Parameter Beskrivelse<br />
Allow diagram<br />
move<br />
Allow diagram<br />
resize<br />
Allow graph move<br />
& resize<br />
Allow editing of<br />
graph<br />
Feltet afkrydses hvis man vil give operatøren lov til at ændre på<br />
diagrammernes placering i programmet Overvågning.<br />
Feltet afkrydses hvis man vil give operatøren lov til at ændre på<br />
diagrammernes størrelse i programmet Overvågning.<br />
Feltet afkrydses hvis man vil give operatøren lov til at ændre på<br />
diagrammernes placering og størrelse i programmet Overvågning.<br />
Feltet afkrydses hvis man vil give operatøren lov til at ændre på<br />
kurveopsætningen i programmet Overvågning.<br />
Select Language Her vælges hvilket sprog IGSS skal vises med. Tilgængelige sprog<br />
er følgende: tjekkisk, dansk, tysk, engelsk, spansk, estisk, fransk<br />
islandsk, lettisk, hollandsk, norsk, polsk, russisk og svensk.<br />
Opsætning af driverparametre<br />
Formål<br />
Dette er en mere detaljeret beskrivelse af driverdefinitionen.<br />
Dette eksempel I denne konfiguration, bruger vi Siemens serial 3964R/RK512 interface driver, der er<br />
direkte tilsluttet til COM1 porten på IGSS enkeltbrugerstationen. Vi definerer en node<br />
(PLC), som alle proceskomponenterne er forbundet til.
62 IGSS Kom i gang<br />
At definere<br />
driveropsætning<br />
Udfør følgende trin:<br />
Trin Handling<br />
1. Klik på ikonet IGSSStation1, , i træstrukturen til venstre.<br />
2.<br />
Vælg Edit → New Driver eller klik og dobbeltklik på Siemens serial<br />
3964R/RK512 interface driver.<br />
Figur 3.5 Dobbeltklik på den driver, du vil anvende.<br />
Vælg Edit → New Interface eller klik på Der tilføjes automatisk en<br />
COM1 port til træstrukturen.<br />
Bemærk: For at bruge en anden COM port eller indstille<br />
kommunikationsparametrene, kan du klikke på fanen Serial Port og ændre<br />
valgmulighederne, om nødvendigt.<br />
3. Klik på + tegnet ved siden af COM1 og bemærk, at IGSS automatisk har<br />
tilføjet den første node (PLC). Vælg nodeikonet for at se nodeegenskaberne.<br />
Som du kan se foreslås nodenummer 0 og vil bibeholder denne indstilling.<br />
Figur 3.6 Træstrukturen viser alle komponenterne i systemopsætningen. Du kan vise<br />
hele strukturen eller folde det sammen ved at bruge + og - tegnene.
Undernoder<br />
Specielle<br />
telegramtyper<br />
Afsnit B: Opsætning og forudindstilling 63<br />
4. Vælg File → Save and Exit. Der returneres til programmet Definition, og<br />
man kan nu begynde at designe konfigurationen.<br />
Hvis man har behov for at kommunikere med PLC’ere, der ikke har direkte forbindelse til<br />
en IGSS server eller operatørstation, kan man kommunikere med disse PLC’ere (kaldet<br />
undernoder i IGSS) via en administrationsnode (gateway PLC). Dette kan være tilfældet,<br />
hvis man har to adskilte netværk på et anlæg, et LAN netværk og et dedikeret PLC<br />
netværk. Gateway PLC’en ville i så fald være tilgængelig via LAN netværket og ville<br />
kunne håndtere al kommunikation til undernoden(erne) på PLC netværket.<br />
For yderligere detaljer om undernoder, søg efter "subnodes" i funktionen Hjælp i System<br />
Configuration.<br />
I System Configuration kan man udveksle forskellige typer telegrammer mellem IGSS og<br />
PLC’erne (noderne). Disse telegrammer indeholder systemhændelser, synkronisering af tid<br />
og Keep Alive telegrammer. De defineres på fanen Advanced på nodeniveauet.<br />
For yderligere detaljer, søg efter "telegrams; using extended services" i funktionen Hjælp i<br />
System Configuration.<br />
Lav baggrundstegninger<br />
Formål<br />
Understøttede<br />
formater<br />
At lave en<br />
baggrundstegning<br />
En baggrundstegning til konfigurationen viser alt det statiske i processen. De dynamiske<br />
proceskomponenter bliver oprettet efterfølgende i IGSS Definition.<br />
NOTE: Du kan også bruge baggrundsfarve til dine diagrammer og bygge procesbilledet<br />
op fra bunden.<br />
For at bruge baggrundstegninger i IGSS, skal de gemmes i en af de understøttede formater.<br />
For at se listen over understøttede formater skal du åbne dialogboksen Diagram<br />
egenskaber, vælge Billede, klikke på Gennemse og åbne rullelisten Files of type. Til<br />
understøttede filformater hører velkendte formater, der bruges på Internettet (*.jpg og<br />
*.gif).<br />
TIP: Du kan også bruge specifikke tegneprogramformater, f.eks. CorelDraw (*.cdr),<br />
Adobe Photoshop (*.psd), etc.<br />
Udfør følgende trin:<br />
Trin Handling<br />
1. Åbn det tegneprogram, du har valgt at bruge, f.eks. CorelDraw.
64 IGSS Kom i gang<br />
Planlægge alarmtekster<br />
Formål<br />
Hvad er en<br />
alarmtekst?<br />
2. Tegn baggrundsbilledet. Tegn alt med som er statisk i processen.<br />
TIP: Du behøver ikke tage statisk tekst med på billedet. Dette kan gøres<br />
direkte i Definition, hvor teksten frit kan formateres.<br />
Figur 3.7 Baggrundsbilledet er lavet i en ekstern tegneapplikation.<br />
3. Gem eller konverter billedet til et af de understøttede formater.<br />
BEMÆRK: Baggrundsbilledet bliver valgt senere som en del af<br />
oprettelsesproceduren.<br />
Det anbefales at planlægge og strukturere alarmtekster, prioriteter og alarmfarver på et<br />
tidligt tidspunkt i konfigurationsprocessen for at bevare en konsistens. Planlægning af<br />
beslutninger indebærer fastlæggelse af alarmprioriteter, der skal bruges, hvilken farve, der<br />
skal forbindes til hver alarmprioritet, genbrug af alarmtekster (den samme alarmtekst kan<br />
knyttes til lige så mange objekter, som du ønsker).<br />
En alarmtekst er en general beskrivelse af en fejlsituation, f.eks. ”Motor overophedet”.<br />
Hver alarm tekst består af følgende komponenter:<br />
Komponent Beskrivelse<br />
Alarm Nr. Viser alarmteksten med et unikt alarmnummer. Hvis man opretter en<br />
ny alarmtekst, bliver det næste tilgængelige alarmnummer<br />
automatisk foreslået, men det kan man ændre hvis det er nødvendigt<br />
Prioritet Vælg en prioritet fra 255 (højeste prioritet) til 1 (laveste prioritet).<br />
Alarm og<br />
kvitterings-<br />
farver<br />
TIP: Vær omhyggelig med at planlægge alarmprioriteterne og deres<br />
forbundne farver. For at gøre det lettere for operatøren at forstå<br />
alarmprioriteten med det samme, så vær konsistent og brug kun et<br />
begrænset antal alarmprioriteter.<br />
Vælg farver for tilstandene alarm og kvittering og slå til/fra om<br />
objektssymbolerne skal blinke på procesdiagrammet.<br />
TIP: For at gøre det lettere for operatøren at skelne mellem et objekt<br />
i alarm og et objekt, hvor der kvitteret for alarmen, afkryds da<br />
Blinkende for alarmfarven og undlad at afkrydse feltet for<br />
kvitteringsfarve.<br />
Alarmtekst Lav en kort beskrivelse af alarmsituationen. Det er den tekst, som<br />
operatøren vil se på alarmlisten, når alarmen forekommer.
Afsnit B: Opsætning og forudindstilling 65<br />
Lyd Det bør overvejes om man vil have lyd på, når denne alarm<br />
forekommer. Lyden kan være enten et bip eller en lydfil (*.wav).<br />
Alarmhændelse Her vælges den hændelse/de hændelser, man vil sætte i gang, når<br />
denne alarm forekommer. Følgende hændelser er tilgængelige:<br />
Operatørinstruktioner<br />
Tegn nye symboler<br />
Formål<br />
Symboltabeller<br />
At tegne nye<br />
symboler<br />
• Til WinPager sender alarmnummeret via WinPager til en<br />
mobiltelefon eller personsøger. Brug denne funktion til at sikre at<br />
en alarm bliver håndteret i perioder, hvor operatørstationen er<br />
ubemandet. WinPager er et separat salgsmodul.<br />
• Til PLC sender et alarmændringstelegram til den valgte PLC,<br />
forudsat at den er aktiveret i System Configuration.<br />
• Udskriv udskriver alarmteksten på alarmprinteren.<br />
• Kvitter automatisk kvitterer automatisk når alarmen forekommer.<br />
Brug denne indstilling for midlertidige alarmer.<br />
Giver forslag til hvad operatøren skal gøre, hvis denne<br />
alarmsituation skulle opstå. Operatøren har adgang til<br />
instruktionerne fra procesdiagrammet og fra alarmlisten.<br />
Kopier fra Vælg en eksisterende alarmtekst i rullelisten, klik derefter Kopier for<br />
at indsætte egenskaberne i den aktuelle alarmtekst. Egenskaberne<br />
kan derefter frit ændres.<br />
IGSS har et stort symbolbibliotek (omkring 150 symboler). Hvis disse symboler er<br />
tilstrækkelige, kan man springe denne procedure over. Man kan imidlertid ændre på de<br />
eksisterende symboler eller tegne nye symboler.<br />
TIP: De indbyggede symboler er ensfarvede. Men flerfarvedesymboler kan også tegnes.<br />
Se hjælpen til Definition.<br />
Det ovennævnte symbolbibliotek er indeholdt i symbolfilen Symbols.v20. Filen består af<br />
et antal undertabeller, som hver indeholder symboler for en bestemt type komponent,<br />
f.eks. ventiler. Navnene på undertabellerne i Symbols.v20 er dem, man ser i den nederste<br />
del af menuen Objekt og på fanen Symbol, når man opretter proceskomponenter. Man kan<br />
ændre navnene på undertabellerne i Symbol Editor.<br />
Udfør følgende trin:<br />
Trin Handling<br />
1. Klik Start → Programmer → IGSS 6.x → Definition.
66 IGSS Kom i gang<br />
2. Vælg Rediger → Symboler.... Dialogen IGSS Definition – Symbol Editor<br />
vises.<br />
3. I listen Liste over symboltabeller, klik på den symboltabel som du vil føje det<br />
nye symbol til.<br />
4. Brug rullelisten til at finde en tom symbolplads, markeret med No Name og<br />
vælg den.<br />
5. Tegn det nye symbol.<br />
6. Klik Luk for at lukke programmet Symbol Editor.<br />
RESULTAT: Du kan nu vælge det nye symbol, når du opretter en ny<br />
proceskomponent i IGSS Definition.<br />
Tilbageblik på checklisten – Opsætning og forudindstilling<br />
Tilbageblik<br />
Fasen Opsætning og forudindstilling er nu fuldført. For at opsummere, så har vi nu gjort<br />
følgende:<br />
Opret en ny konfiguration<br />
Opsætning af stationsparametre<br />
Opsætning af Driver parametre<br />
Lav baggrundstegninger<br />
Planlæg alarmtekster<br />
Tegn nye symboler<br />
Procedure Sæt kryds efter udførelse<br />
√<br />
√<br />
√<br />
√<br />
√<br />
√
Oversigt<br />
Om dette afsnit<br />
Afsnit C: Opbygning af konfigurationen 67<br />
Afsnit C: Opbygning af konfigurationen<br />
Dette afsnit indeholder følgende information:<br />
• En kort introduktion til to IGSS Definition<br />
• Trin-for-trin procedurer til at lave et konfigurationseksempel<br />
Indhold Dette afsnit indeholder følgende emner.<br />
Tilbageblik på krydslisten - Opbygning af en konfiguration ............................................. 68<br />
Programmet Definition ....................................................................................................... 68<br />
Opret måleenheder .............................................................................................................. 70<br />
Opret områder og diagrammer ........................................................................................... 71<br />
Opret alarmtekster .............................................................................................................. 74<br />
Opret skaleringsobjekter ..................................................................................................... 77<br />
Opret digitale skabeloner .................................................................................................... 78<br />
Opret digitale objekter ........................................................................................................ 84<br />
Opret analoge objekter ....................................................................................................... 87<br />
Hændelser ........................................................................................................................... 92<br />
Beregninger ........................................................................................................................ 94<br />
Opret tabelobjekter ............................................................................................................. 96<br />
Opret tællerobjekter .......................................................................................................... 100<br />
Opret strengeobjekter ....................................................................................................... 103<br />
Opret kurvevindue ............................................................................................................ 107<br />
Installer konfigurationen .................................................................................................. 109<br />
Simuler procesværdierne .................................................................................................. 111<br />
Opret operatørrapporter .................................................................................................... 112
68 IGSS Kom i gang<br />
Tilbageblik på checklisten – Opbygning af en konfiguration<br />
Hvad mangler vi<br />
at gøre<br />
Lad os kaste et blik på checklisten igen og se, hvad vi mangler at gøre for at fuldende<br />
konfigurationen:<br />
Procedure Sæt kryds efter udførelse<br />
Definer områder og diagrammer (Overblik)<br />
Definer alarmtekster<br />
Opret skaleringsobjekter (Fahren.tilCel) og<br />
skabeloner (Ventil)<br />
Opret digitale objekter (V1 og V2)<br />
Opret analoge objekter (F0147 og L0147)<br />
Opret tabelobjekter (T0147)<br />
Opret tællerobjekter (C0147)<br />
Opret strengeobjekter (Meddelelse)<br />
Opret hændelser<br />
Opret simple beregninger<br />
Opret kurvevinduer (G0147)<br />
Installer konfigurationen og lav fejlfinding<br />
Simuler procesværdier<br />
Programmet Definition<br />
Introduktion<br />
Definer operatørens rapporter<br />
De fleste af de resterende procedurer i dette afsnit udføres i IGSS Definition. Dette afsnit<br />
fortæller, hvordan man kommer ind i IGSS Definition og giver en kort introduktion til<br />
menuerne.<br />
At komme ind i Klik på Start → Programs → IGSS 6.0 → Definition.<br />
IGSS Definition<br />
Den hurtigste måde at komme ind i IGSS Definition på er at lave en genvej på Windows<br />
skrivebordet. For at lære hvordan man gør det, slå op i ”Shotcuts; adding to desktop” i<br />
funktion Hjælp i Windows.
Menuer i IGSS<br />
Definition<br />
Højreklikmenuer<br />
Tabellen herunder opsummerer rullemenuerne i IGSS Definition:<br />
I denne menu ... kan man …<br />
Afsnit C: Opbygning af konfigurationen 69<br />
Filer oprette, åbne, gemme og installere konfigurationer, genindlæse den<br />
sidst gemte version, udskrive diagrammer eller skærmbilleder og<br />
lukke programmet.<br />
BEMÆRK: Det anbefales, at du løbende gemmer dit arbejde ved at<br />
bruge kommandoen Gem (tastaturgenvejen er Ctrl + s).<br />
Rediger klippe, kopiere, indsætte og slette objekter eller bare deres reference<br />
på diagrammet, vælge og finde objekter, samt se og ændre<br />
egenskaber for områder, diagrammer, kurver og proceskomponenter.<br />
TIP: Du kan også se egenskaber for et IGSS objekt ved at<br />
højreklikke på objektet og vælge Egenskaber i genvejsmenuen.<br />
Vis vise eller skjule værktøjs- og statuslinje, ændre dato/tid, og vise alle<br />
tilstande for digitale objekter.<br />
Formater formatere tekst, indstille farver, angive gitterstørrelse og aktivere<br />
fastgør til gitter, sætte standardvindue for hvert område, justere<br />
objekter og sende dem fremad eller bagud i diagrammets grafiske<br />
lag.<br />
Område oprette og slette områder og vælge et af de eksisterende områder i<br />
den aktuelle konfiguration forudsat at Navn til menu er valgt for<br />
hvert område.<br />
Diagram oprette og slette diagrammer og vælge et af de eksisterende<br />
diagrammer i den aktuelle konfiguration forudsat at Navn til menu er<br />
valgt for hvert diagrammer.<br />
Kurve oprette og slette kurver og vælge en af de eksisterende kurver i den<br />
aktuelle konfiguration forudsat at Navn til menu er valgt for hver<br />
kurve.<br />
Skabelon redigere, kopiere og slette alle objektskabeloner i den aktuelle<br />
konfiguration.<br />
Objekt oprette alle objekttyper enten ved at bruge standardvisningstyperne<br />
(den øverste del af menuen) eller ved at bruge de specialbyggede<br />
symboler fra symbolfilen (den nederste del af menuen).<br />
Brugerprogrammer<br />
BEMÆRK: Denne menu er kun tilgængelig, når et diagram er<br />
åbent.<br />
tilføje links til eksterne programmer, som operatøren kan bruge<br />
under overvågning.<br />
Funktioner konfigurere menuerne og værktøjslinjerne i IGSS Definition og IGSS<br />
Overvågning, slette alle objekter eller slette alle objekter undtagen<br />
skabelonerne.<br />
Vinduer lukke det aktuelle diagramvindue og vælge et af de aktuelt åbne<br />
diagrammer eller kurver.<br />
Hjælp få adgang til Hjælp i IGSS Definition og se versionsnummeret.<br />
For flere detaljer om hvert enkelt menupunkt, søg efter ”menus” i funktion Hjælp i IGSS<br />
Definition.<br />
Ud over rullemenuerne findes der en række højreklikmenuer (eller kontekstmenuer).<br />
For flere detaljer om højreklikmenuer, søg efter “right-click menus” i funktion Hjælp i<br />
IGSS Definition.
70 IGSS Kom i gang<br />
Værktøjslinjer<br />
Opret måleenheder<br />
Formål<br />
Enheder i IGSS<br />
For at lette adgangen til de mest almindeligt brugte kommandoer findes der en række<br />
værktøjslinjer. Nogle af dem er prædefinerede, andre kan du selv specialbygge.<br />
For flere detaljer om værktøjslinjer, søg efter “toolbars” i funktion Hjælp i IGSS<br />
Definition.<br />
Nogle af proceskomponenterne har en måleenhed. Vi vil nu oprette alle de enheder, vi har<br />
behov for til konfigurationen, og disse enheder vælges så som dele af proceduren for<br />
oprettelse af objekter.<br />
For at sikre konsistens i brugen af måleenheder, indeholder IGSS en lang række<br />
enhedsrelaterede funktioner. Start med at oprette et enhedssæt, som de enkelte<br />
grundenheder sættes ind i.<br />
Som standard medfølger der et enhedssæt kaldet SI. Man kan oprette sine egne enhedssæt,<br />
om nødvendigt. Hvis man konverterer en konfiguration fra en ældre version, importeres<br />
enhederne til SI enhedssættet.<br />
For yderligere detaljer om enhedssæt, søg efter "units" i funktionen Hjælp i IGSS<br />
Definition.
Enheder i<br />
konfigurationen<br />
Opret<br />
måleenheder<br />
Afsnit C: Opbygning af konfigurationen 71<br />
Til vort konfigurationseksempel har vi brug for følgende måleenheder:<br />
Objektnavn Enhed<br />
F0147 l/h<br />
L0147 l<br />
C0147 l/h<br />
T0147 °C<br />
Vi har brug for tre forskellige måleenheder, der oprettes som følger:<br />
Trin Handling<br />
1. Vælg Rediger → Måleenheder.... Dialogboksen Grundenheder vises.<br />
2. Klik Ny for at tilføje en ny grundenhed.<br />
• I tekstfeltet Navn på enhed, skriver du l for liter.<br />
• Klik OK for at gemme og komme tilbage til dialogboksen Grundenheder.<br />
Figur 3.8 I denne dialogboks opretter du en ny grundenhed. Hvis du har flere<br />
enhedssæt, vælger du den relevante i rullemenuen.<br />
2. Gentag trin 2 for l/h og °C grundenheder.<br />
3. Klik Luk.<br />
Opret områder og diagrammer<br />
Formål<br />
Opret området<br />
(Global)<br />
Figur 3.9 De tre grundenheder er nu oprettet og kan vælges, når vi senere<br />
opretter proceskomponenterne.<br />
Før vi begynder at oprette proceskomponenterne skal vi have et område og procesdiagram<br />
til at vise processen på.<br />
For flere detaljer om områder og diagrammer henvises til ”Objekttype område og<br />
Objekttype diagram” i kapitel 2.<br />
Til vores lille proces behøver vi kun et område. Vi vil bruge det indbyggede område<br />
Global.
72 IGSS Kom i gang<br />
Opret diagrammet<br />
(Overblik)<br />
Vi har kun brug for et diagram til vores proces. Det vil vi kalde Overblik. Udfør følgende<br />
trin:<br />
Trin Handling<br />
1. Vælg Diagram → Opret. Dialogboksen Egenskaber for nyt diagram vises.<br />
Figur 3.10 I denne dialogboks definerer du egenskaberne for diagrammet<br />
Overblik.<br />
2. I feltet Navn, indtast Overblik og lad feltet Beskrivelse stå tomt.<br />
3. Afkryds Navn til menu for at give operatøren mulighed for at åbne det fra<br />
menuen Diagram under overvågningen.<br />
4. Lad være med at afkrydse Hold åbent.<br />
BEMÆRK: I System Configuration kan man indstille hvor mange<br />
diagrammer det skal være tilladt at have åbnet på samme tid, det maksimale<br />
er 20 diagrammer. Hvis eksempelvis man har sat maks. til 10 diagrammer vil<br />
det første diagram lukke når diagram nummer 11 åbnes. Hvis du imidlertid<br />
afkrydser Hold åbent, så bliver diagrammet aldrig lukket automatisk. I dette<br />
eksempel har vi kun et diagram, så der ikke brug for denne mulighed.<br />
5. Definer hvilke vindueelementer, du vil vise på diagrammet f.eks. Statuslinje<br />
(informationslinjen i bunden af diagrammet).<br />
6. I gruppen Baggrund, vælg Billede og klik på Gennemse for at finde billedet,<br />
som ligger i mappen \Samples. Dialogboksen Open a<br />
Background Picture vises.<br />
Figur 3.11 I denne dialogboks vælger du et baggrundsbillede for diagrammet.<br />
7. Dobbeltklik på filen Waterx.wmf.
Trin Handling<br />
8. Klik OK.<br />
RESULTAT: Det nye diagram Overblik vises.<br />
Afsnit C: Opbygning af konfigurationen 73<br />
Figur 3.12 Diagrammet Overblik er klar.
74 IGSS Kom i gang<br />
Opret alarmtekster<br />
Indledning<br />
Sådan ser<br />
operatøren<br />
alarmerne<br />
Alarmtekster til<br />
denne<br />
konfiguration<br />
Før vi starter med at oprette de enkelte komponenter, vil vi lave de alarmtekster, der skal<br />
bruges i konfigurationen. Vi anbefaler, at du planlægger alarmteksterne på et tidligt stadie<br />
for at sikre konsistent brug af alarmprioriteter og farver. Omhyggelig planlægning vil også<br />
bidrage til maksimal genbrug af alarmtekster.<br />
En af de ting, der sker, når en komponent går i alarm under overvågningen, er at der vises<br />
en tekst, der beskriver alarmsituationen i Alarmlisten. Alarmteksterne i Alarmlisten vises i<br />
forskellige farver afhængig af, hvor kritisk alarmsituationen er. I figuren herunder viser<br />
søjlen Alarmtekst de brugerdefinerede alarmtekster.<br />
Figur 3.13 Alarmlisten giver operatøren et overblik over alle aktive alarmer og giver adgang<br />
til tidligere alarmer i Alarmloggen.<br />
Til vores konfiguration skal vi bruge følgende alarmtekster:<br />
Til disse komponenter … skal vi bruge alarmtekster, hvis …<br />
Ventiler de er defekte.<br />
Flow gennemstrømningen er for stor, meget for stor, for lille<br />
eller meget for lille, dvs. vi skal bruge fire alarmtekster.<br />
Niveau/stand standen er for høj eller lav.
Alarmtekstegenskaber<br />
To måder at<br />
oprette alarmtekster<br />
på<br />
Vi skal oprette følgende alarmtekster:<br />
Afsnit C: Opbygning af konfigurationen 75<br />
TIP: Vi anbefaler, at du tilknytter hver alarmprioritet til en farve. Konsistent brug af<br />
farver vil sikre, at operatøren straks vil genkende vigtigheden af en alarm.<br />
Alarm<br />
nr.<br />
Prioritet Alarmfarve Alarmtekst Instruktioner<br />
101 5 Lys rød Ventil defekt<br />
102 6 Rød Flow overskrider høj<br />
alarm<br />
103 5 Lys rød Flow overskrider høj<br />
grænse<br />
104 5 Lys rød Flow går under lav<br />
grænse<br />
105 6 Rød Flow går under lav<br />
alarm<br />
106 5 Lys rød Stand for høj Standen i tanken er for høj.<br />
Åbn sikkerhedsventil…<br />
107 5 Lys rød Stand for lav Standen i tanken er for lav.<br />
Sæt mere tryk på…<br />
NOTE: Udfyld de resterende egenskaber som du vil. Det anbefales at aktivere Blinkende<br />
for alarmfarve og deaktivere det for kvitteringsfarve. I dette tilfælde vil en komponent i<br />
alarm blinke på procesdiagrammet og holde op med at blinke, når operatøren har kvitteret<br />
alarmen.<br />
I IGSS kan du oprette og redigere alarmtekster som følger:<br />
• i dialogboksen Alarmtekster, som du får adgang til fra menuen Rediger<br />
• i dialogboksen Alarmtekst som du får adgang til via knappen Rediger på fanen PLC<br />
adresse/alarmtekst i dialogboksen med objektegenskaber
76 IGSS Kom i gang<br />
Opret<br />
alarmtekster<br />
NOTE: Følgende procedure beskriver, hvordan du opretter alle ovennævnte alarmtekster i<br />
dialogboksen Alarmtekster. Alternativet er at oprette alarmteksterne som en del af<br />
proceduren for objektoprettelse. Udfør følgende trin.<br />
Trin Handling<br />
1. Vælg Rediger → Alarmtekster. Dialogboksen Oversigt over alarmtekster<br />
vises.<br />
Figur 3.14 I dialogboksen Alarmdetaljer kan du oprette, redigere og slette alarmtekster<br />
for nuværende konfiguration.<br />
2. Klik Ny for at tilføje den første alarmtekst. Dialogboksen Alarmtekst vises.<br />
Figur 3.15 På denne fane vedhæfter du eksisterende alarmtekster eller<br />
opretter nye.<br />
3. Indtast alarmegenskaberne fra tabellen herover og udfyld resten som du vil.<br />
Figur 3.16 Den første alarmtekst er klar til brug.<br />
4. Klik OK for at gemme alarmteksten og komme tilbage til dialogboksen<br />
Oversigt over alarmtekster.
5. Gentag trin 2 til 4 for de resterende alarmtekster.<br />
Afsnit C: Opbygning af konfigurationen 77<br />
RESULTAT: Nu er alarmteksterne klar til brug. Vi mangler kun at forbinde<br />
dem med de relevante alarmatomer, når vi senere opretter<br />
proceskomponenterne.<br />
6. Klik Luk for at lukke dialogboksen Oversigt over alarmtekster.<br />
For yderligere detaljer, søg efter “alarm texts” i funktionen Hjælp i IGSS Definition.<br />
Opret skaleringsobjekter<br />
Formål<br />
Opret<br />
skaleringsobjektet<br />
(Fahren.tilCel)<br />
Vi skal overvåge temperaturen i en tank. Imidlertid kan den måler, vi bruger, kun bruge<br />
Fahrenheit skalaen og vores operatør er mere vant til Celsius skalaen. Det kunne vi<br />
selvfølgelig godt komme ud over i vores PLC programmering, men ved at bruge et<br />
skaleringsobjekt kan man spare en del linjer i en PLC kode. I vores lille konfiguration<br />
bliver skaleringsobjektet kun brugt en gang. Ideen er dog, at man kan genbruge et<br />
skaleringsobjekt så mange gange, som man har brug for.<br />
NOTE: I dette eksempel bruges skaleringsobjektet til at udføre en enhedskonvertering.<br />
Dette kan også gøres ved at bruge funktionen Enhedskonvertering i menuen Rediger.<br />
Udfør følgende trin:<br />
Trin Handling<br />
1. Vælg Objekt → Nyt objekt uden visning. Dialogboksen Objektbrowser vises.<br />
2. Klik på + tegnet ved siden af Global, vælg Scale og indtast navnet<br />
Fahren.tilCel i feltet Navn.<br />
Figur 3.17 I denne dialogboks vælger du objekttypen og giver objektet et unikt<br />
navn.
78 IGSS Kom i gang<br />
Trin Handling<br />
3. Klik Opret. Dialogboksen for skaleringsobjektegenskaber vises. På fanen<br />
Specifikation af skalering, indtast Fahrenheit værdierne i kolonnen I/O værdi<br />
og de tilsvarende Celsius værdier i kolonnen Konverteret værdi, som vist i<br />
Figur 3.18 .<br />
Figur 3.18 På denne fane indtaster du Fahrenheit værdierne (I/O værdi) og<br />
de tilsvarende Celsius værdier i kolonnen Konverteret værdi. Skaleringen kan være<br />
lineær og ikke-lineær.<br />
4. Klik OK.<br />
Opret digitale skabeloner<br />
Formål<br />
Opret den digitale<br />
skabelon<br />
(VENTIL)<br />
RESULTAT: Skaleringsobjektet er nu færdigt. Du kan selvfølgelig genbruge<br />
skaleringsobjektet så mange gange, du vil.<br />
I konfigurationen har vi to ventiler. I stedet for at oprette dem en for en vil vi oprette en<br />
ventilskabelon for at sikre, at begge ventiler har de samme egenskaber.<br />
Udfør følgende trin:<br />
Trin Handling<br />
1. Vælg Skabelon → Opret. Dialogboksen Opret skabelon vises.<br />
Vælg Digital og indtast VENTIL i feltet Navn og 2-tilstandsventil<br />
feltet Beskrivelse.<br />
Figur 3.19 I denne dialogboks vælger du skabelontype og indtaster et unikt<br />
skabelonnavn og en alternativ beskrivelse.
Trin Handling<br />
Afsnit C: Opbygning af konfigurationen 79<br />
2. Klik OK. Dialogboksen med egenskaber for digitale skabeloner vises.<br />
På fanen I/O bitmønster, definer en tilstandsbit i feltet Til PC og en<br />
kommandobit i feltet Fra PC. Se Symbolforklaring for at få en forklaring på<br />
de symboler, der bruges.<br />
Figur 3.20 På fanen Bitmønstre I/O definerer du de enkelte bits, som sendes<br />
til og fra IGSS .<br />
3. Klik på fanen Bitmønster for alarmer og definer en alarmindikation i feltet Til<br />
PC (bit 0) og alarmkvittering (bit 1 til PC og bit 0 fra PC).<br />
Figur 3.21 På denne fane definerer du alarmindikationsbit og kvitteringsbit.
80 IGSS Kom i gang<br />
Trin Handling<br />
4. Klik på fanen Tilstande og kommandoer.<br />
Gør følgende:<br />
• Vælg standard tilstanden < - 0 og indtast Lukket i tekstboksen.<br />
• Gentag for < - 1 men indtast Åben.<br />
• Vælg standard kommandoen < - 0 og indtast Luk i tekstboksen.<br />
• Gentag for < - 1 men indtast Åbn.<br />
Figur 3.22 På fanen Tilstande og kommandoer definerer du navnene på<br />
de enkelte tilstande og kommandoer.
Trin Handling<br />
Afsnit C: Opbygning af konfigurationen 81<br />
5. Klik på fanen Konfigurer kommando/tilstand og gør følgende:<br />
• I listen Tilstande, vælg Lukket.<br />
• I listen Kommando, fjern krydset ud for Luk.<br />
• I rullelisten Standardkommando, vælg Åbn.<br />
Gentag for tilstanden Åben, men vælg Luk som standardkommando.<br />
Figur 3.23 På denne fane angiver du den lovlige kommando og<br />
standardkommandoen for hver tilstand.
82 IGSS Kom i gang<br />
Trin Handling<br />
6. Klik på fanen Databehandling og sæt Scanneinterval, Datareduktion og<br />
Grundinterval til indstillingerne vist på Figur 3.24.<br />
Figur 3.24 På fanen Databehandling definerer du egenskaberne for<br />
dataopsamlingen.
Trin Handling<br />
7. Klik på fanen PLC adresse/alarmtekst.<br />
Afsnit C: Opbygning af konfigurationen 83<br />
NOTE: Jo mere information du kan indtaste på skabelonen, jo mindre<br />
arbejde vil du få, når du bruger skabelonen til at oprette objekter. Så vi kan<br />
indtaste alle adresseinformationer, der vil være fælles for ventilerne.<br />
Figur 3.25 På fanen PLC adresse/alarmtekst definerer du de dele af PLC<br />
adressen, som er fælles for de objekter, du vil basere på denne skabelon.<br />
8. Indtast følgende information:<br />
• Vælg Kommando eller Tilstand i feltet Konfigurer atom.<br />
• I feltet I/O indstilling, vælg ud for Kommando og ind for Tilstand.<br />
• Vælg Alarm ind og i feltet Alarmtekst, vælg alarmnummer 101, som<br />
beskrevet i “Planlæg alarmtekster” i kapitel 3.<br />
• I feltet Driver, vælg den rigtige driver, 7T3964R (IgssStation1).<br />
• I feltet Node, indtast 0 (det nodenummer vi oprettede i System<br />
Configuration).<br />
• I feltet Datagruppe, indtast 22 for kommando and 23 for tilstand.<br />
BEMÆRK: For at gøre kommunikationen så effektiv som muligt, vil vi<br />
bruge én blok til kommandoer og en til til tilstande. På den måde vil driveren<br />
ikke scanne unødvendige data (dvs. kommandoer), som kun vil blive<br />
kasseret, når der samles tilstandsændringer.<br />
• Lad feltet Offset stå uændret.<br />
• Lad feltet Bit Offset stå åbent, da hvert objekt vil få deres egen<br />
specifikke adresse.<br />
• I rullelisten Ekstern type, vælg datatype FP16.
84 IGSS Kom i gang<br />
Trin Handling<br />
Opret digitale objekter<br />
Formål<br />
Opret de to<br />
ventiler (V1 og V2)<br />
9. Klik på fanen Symbol.<br />
Gør følgende:<br />
• Afkryds Gem symboler i skabelon for at gemme det farve- og<br />
symbolvalg, du er ved at foretage sammen med skabelonen.<br />
• I feltet Symbol for digital tilstand, vælg lukket.<br />
• I rullelisten Symbolfarve, vælg da en gul farve til at repræsentere<br />
tilstanden.<br />
• I feltet Vælg symbol vælg det symbol, du vil have til at repræsentere<br />
tilstanden.<br />
Figur 3.26 På fanen Symbol vælger du de farver og symboler, du vil have til<br />
at repræsentere de individuelle tilstande.<br />
10. Gentag trin 9 for tilstanden Åben, men vælg en grøn farve i stedet for.<br />
11. Klik OK og den digitale skabelon er færdig.<br />
Lige nu har vi et diagram uden objekter, et skaleringsobjekt og en digital skabelon - med<br />
andre ord, så har vi grundstenene til vores konfiguration.<br />
Vi vil begynde med at definere to ventiler, V1 og V2, som bruger den digitale skabelon,<br />
VENTIL.<br />
TIP: De eneste to egenskaber vi behøver at definere for de to ventiler er deres specifikke<br />
PLC adresser og deres symboler.<br />
Udfør følgende trin:<br />
Trin Handling<br />
1. Vælg Objekt → Valves. Dialogboksen Objektbrowser vises.
Trin Handling<br />
Afsnit C: Opbygning af konfigurationen 85<br />
2. Klik på + tegnet ved siden af Global, dernæst Digital og vælg VENTIL i<br />
træstrukturen og indtast V1 i feltet Navn. Klik Opret.<br />
Figur 3.27 I denne dialogboks vælger du den rigtige skabelon og indtaster et<br />
unikt navn til det nye objekt.<br />
3. På fanen PLC adresse/alarmtekst, indtast den præcise PLC adresse. Vi vil<br />
bruge den samme offset for tilstand og kommando - det vil hjælpe os med at<br />
lave en konsistens i PLC programmeringen.<br />
Figur 3.28 På fanen PLC adresse/alarmtekst indtaster du den præcise PLC<br />
adresse og alarmnumrene.
86 IGSS Kom i gang<br />
Trin Handling<br />
4. Klik på fanen Symbol.<br />
Gør følgende:<br />
• Klik på Kopier symboler fra skabelon for at bruge farve- og symbolvalget,<br />
du definerede som en del af skabelonen.<br />
TIP: Hvis du vil dreje symbolet f.eks. 90° for at repræsentere tilstanden<br />
Åben, vælg da ganske enkelt denne procentsats i rullelisten Rotation.<br />
Figur 3.29 På fanen Symbol, vælger du farver og symboler eller henter<br />
valgene fra skabelonen.<br />
5. Klik OK. Symbolerne for de to tilstande vises på diagrammet. Som standard<br />
er de placeret oven på hinanden, men du kan flytte dem individuelt, hvis det<br />
er nødvendigt. (vælg Vis → Alle tilstande).<br />
Placer symbolet, derefter navnet og tilstanden.<br />
6. Gentag trin 1 - 5 for V2, men brug et Offset på 17 for både tilstand og<br />
kommando.<br />
NOTE: Da både V1 og V2 kun bruger en tilstandsbit, kunne vi have brugt<br />
16.1 som bit offset for tilstanden. Det er imidlertid ikke nødvendigt i vores<br />
eksempel at pakke tilstandene (det er en meget lille konfiguration). Det er<br />
også behageligt symmetrisk at bruge den samme bit offset for tilstand og<br />
kommando.<br />
Bemærk at kommandobits ikke kan pakkes. Systemet skriver altid (mindst) et<br />
ord (16 bits) ad gangen.<br />
7. Klik på fanen Symbol og klik Kopier symboler fra skabelon for at vælge<br />
samme farver og symboler som for V1.
Trin Handling<br />
Opret analoge objekter<br />
Formål<br />
Opret flowmåleren<br />
(F0147)<br />
8. Placer symbol, navn og tilstand for V2.<br />
I vores konfiguration skal vi bruge to analoge objekter:<br />
Afsnit C: Opbygning af konfigurationen 87<br />
Figur 3.30 Diagrammet Overblik med de to ventiler på plads.<br />
• flowmåleren som måler strømmen ind i tanken, F0147<br />
• niveaumåleren i tanken, L0147<br />
Udfør følgende trin:<br />
Trin Handling<br />
1. Vælg Objekt → Analog Elements. Dialogboksen Objektbrowser vises .<br />
2. Klik på + tegnet ved siden af Global og vælg Analog, i feltet Navn, indtast<br />
F0147 og i feltet Beskrivelse, indtast Flow i tank T0147.<br />
Figur 3.31 I dialogboksen Definition af objekt indtaster du et unikt navn og<br />
en alternativ beskrivelse.
88 IGSS Kom i gang<br />
Trin Handling<br />
3. Klik Opret. Dialogboksen med egenskaber for analoge objekter vises. Gør<br />
følgende:<br />
• Justér alle værdier som vist i Figur 3.32 ved at indtaste værdierne<br />
eller ved at trække i den tilsvarende linje i søjlen til den ønskede<br />
værdi. Flowmåleren måler i et område fra 0 – 100 liter i timen (l/t).<br />
• I feltet Enhed, vælg måleenheden l/t.<br />
• Afkryds de fire bokse for grænse og alarm, Høj alarm, Høj grænse,<br />
Lav grænse og Lav alarm.<br />
NOTE: BEMÆRK: Procesværdi bliver selvfølgelig opdateret i det øjeblik<br />
dataopsamlingen er aktiv.<br />
Figur 3.32 På fanen Analog angiver du måleområdet, måleenheden og<br />
alarmgrænserne.<br />
4. Klik på fanen Databehandling og foretag valgene vist i Figur 3.33.<br />
Figur 3.33 På fanen Databehandling definerer du<br />
dataopsamlingsegenskaberne.
Trin Handling<br />
5. Klik på fanen PLC adresse/alarmtekst.<br />
Gør følgende:<br />
Afsnit C: Opbygning af konfigurationen 89<br />
• I feltet Konfigurer atom, vælg Procesværdi.<br />
• I feltet Datagruppe, indtast 20. Vi vælger en anden datagruppe til<br />
vores analoge målinger end til de digitale.<br />
NOTE: BEMÆRK: De andre fem værdier er lokale i PC’en og har derfor<br />
ikke nogen PLC adresse.<br />
• I feltet Konfigurer atom, vælg Høj alarm og vælg den tilknyttede<br />
alarmtekst (nummer 102) som beskrevet i “Planlæg alarmtekster ” i<br />
kapitel 3.<br />
• Gentag for Høj grænse (alarm nr. 103), Lav grænse (alarm nr. 104)<br />
og Lav alarm (alarm nr. 105).<br />
Figur 3.34 På fanen PLC adresse/alarmtekst indtaster du en specifik PLC<br />
adresse og hæfter en passende alarmtekst på.<br />
6. Klik på fanen Symbol og vælg en farve og et symbol.<br />
7. Klik OK. Symbolet vises på diagrammet. Placer symbolet, derefter navnet og<br />
værdien. Se Figur 3.40.
90 IGSS Kom i gang<br />
Opret en<br />
søjlediagram for<br />
niveaumåleren<br />
(L0147)<br />
Udfør følgende trin:<br />
Trin Handling<br />
1. Vælg Objekt → Søjlevisning. Dialogboksen Objektbrowser vises .<br />
2. Klik på + tegnet ved siden af Global og vælg Analog og indtast L0147 i<br />
feltet Navn, indtast derefter Vandstand i tank T0147 i feltet<br />
Beskrivelse.<br />
Figur 3.35 I Dialogboksen Objektbrowser indtaster du et unikt navn og en<br />
alternativ beskrivelse.<br />
3. Klik Opret. Dialogboksen med egenskaber for søjlevisningsobjektet vises.<br />
Gør følgende:<br />
• Sæt den maksimale værdi til 1000.<br />
• Fjern alle værdier undtagen Høj alarm, Procesværdi og Lav alarm<br />
ved at flytte den tilsvarende horisontale linje ovenover eller<br />
nedenunder søjlen. Brug farvekodningen til at finde ud af hvilken<br />
linje, der skal flyttes. Et hurtigere alternativ er at slette krydset i<br />
afkrydsningsfelterne for de atomer, du ikke ønsker at bruge på fanen<br />
PLC adresse/alarmtekst.<br />
• I feltet Enhed, indtast l for liter.<br />
Figur 3.36 På fanen Analog angiver du måleområdet, måleenheden og<br />
alarmgrænserne.
Trin Handling<br />
Afsnit C: Opbygning af konfigurationen 91<br />
4. Klik på fanen Databehandling og foretag valgene vist i Figur 3.37.<br />
Figur 3.37 På fanen Databehandling definerer du egenskaberne for<br />
dataopsamlingen.<br />
5. Klik på fanen PLC adresse/alarmtekst.<br />
Gør følgende:<br />
• I feltet Konfigurer atom, vælg Procesværdi og indtast PLC adressen<br />
vist i Figur 3.38.<br />
• Vælg Høj alarm og tilknyt relevant alarmtekst (alarm nr. 106), vælg<br />
dernæst Lav alarm og tilknyt alarm nr.107.<br />
Figur 3.38 På fanen PLC adresse/alarmtekst indtaster du de specifikke<br />
PLC adresser og passende alarmnumre.
92 IGSS Kom i gang<br />
Opret hændelser<br />
Introduktion<br />
Trin Handling<br />
6. Klik på fanen Søjlediagram. Når du foretager nye valg, vises de derefter i<br />
feltet søjlevisning til venstre. Foretag valgene som vist i Figur 3.39.<br />
Figur 3.39 På fanen Søjlediagram definerer du søjlens layout.<br />
7. Klik OK. Et lille rektangel, der repræsenterer søjlevisningen, vises. Placer<br />
søjlevisningen inde i vandtanken og forstør det, så det passer inde i tanken<br />
som vist på Figur 3.40, placer derefter navnet og værdien.<br />
Figur 3.40 Diagrammet Overblik med søjlevisningen placeret rigtigt.<br />
Operatøren bruger hændelseslisten til at få et hurtigt overblik over de vigtigste system- og<br />
objekthændelser. Hændelserne er brugerdefineret og kan konfigureres både fra<br />
programmet Definition og programmet Overvågning. Hændelseslisten vises lige under<br />
Alarmlisten.<br />
Følgende hændelsestyper kan defineres til at vises i hændelseslisten.<br />
• Operatør forbundet/ikke forbundet<br />
• Periodisk<br />
• System start/stop
Formål<br />
Opret hændelser<br />
for V2 og L0147<br />
• Brugerdefineret<br />
• Bruger login/logout<br />
• Skrivning af datafiler stoppet/startet<br />
• Fejlpakker<br />
Afsnit C: Opbygning af konfigurationen 93<br />
I konfigurationen vil vi registrere en hændelse når vandstanden overstiger 800 l og<br />
ventilen V2 er lukket, således at operatøren får en tidlig advarsel og kan nå at udbedre<br />
fejlen, inden vandstanden går i alarmtilstand.<br />
Udfør følgende trin:<br />
Trin Handling<br />
1. Vælg Rediger → Hændelser…. Dialogboksen Hændelser vises.<br />
2. Klik Tilføj. Dialogboksen Rediger hændelse vises.<br />
3. I feltet Navn indtastes: Vandstand (L0147) er 800 l og V2 er<br />
lukket.<br />
4. I rullepanelet Type, vælges Brugerdefineret.<br />
5. I listen Visningsfarve, vælges den farve der skal vises i Hændelseslisten.<br />
6. Afkryds Hændelse udløser alarm for at vise hændelsen i Alarmlisten.<br />
BEMÆRK: Når hændelsen også vises i Alarmlisten, ændres alarm- og<br />
kvitteringsfarven til det der er defineret for alarmnummer 90. Der henvises til<br />
“Showing events in the Alarm List” emnet i Alarm hjælpefilen.<br />
7. Klik på knappen Tilføj betingelse, i gruppen Betingelser.<br />
8. Klik på knappen Objektbrowser.<br />
9. Find objektet, V2, og træk det ind under kolonnen Objekt på den første linje i<br />
betingelsesfeltet.<br />
10. Gør følgende:<br />
• Under Atom, vælg Tilstand.<br />
• Under Betingelse, vælg =(værdi).<br />
• Under Objekt/værdi indtast 0 hvilket svarer til den digitale<br />
kommando Lukket.<br />
11. Gentag trin 7-10 for objektet L0147 og gør følgende:<br />
• Under Atom, vælg Procesværdi.<br />
• Under Betingelse, vælg >(værdi).<br />
• Under Objekt/værdi indtast 800.<br />
Dialogen skal nu se ud som nedenstående eksempel.
94 IGSS Kom i gang<br />
Beregninger<br />
Formål<br />
Opret beregninger<br />
for V1<br />
Trin Handling<br />
12. Klik OK.<br />
Hændelsen vil ligne nedenstående eksempel når den finder sted.<br />
I konfigurationen er det nødvendigt at kunne kontrollere flowet F0147 og ventilen V1<br />
således at flowet ind i tanken T0147 stopper når vandstanden i tanken er 850 l eller<br />
derover. Dette gøres i to trin, først lukkes ventilen V1 når vandstanden er 850 l eller<br />
derover, dette har indflydelse på sætpunktet for F0147 (da ventilen er lukket vil flowet<br />
være 0). Først defineres beregninger for ventilen V1.<br />
Udfør følgende trin:<br />
Trin Handling<br />
1. Højreklik V1 objektet og vælg Egenskaber….<br />
2. Klik på fanen Beregning.<br />
3. Afkryds boksen Kommando, for at indtaste et beregningsudtryk.
Opret beregninger<br />
for F0147<br />
Trin Handling<br />
Afsnit C: Opbygning af konfigurationen 95<br />
4. Klik i feltet Udtryk og indtast: IIF(Value(‘L0147’)>850.00,0,1).<br />
Fanen skal nu se ud som nedenstående eksempel.<br />
Figur 3.41 Beregningsudtrykket på fanen Beregning.<br />
BEMÆRK: Beregningsudtrykket lukker ventil V1 når vandstanden i tanken<br />
T0147 overstiger 850 liter.<br />
5. Klik på knappen Test Udtryk… for at teste om udtrykket er korrekt.<br />
Nedenstående figur viser dialogboksen ved test af et udtryk uden fejl.<br />
6. Klik OK.<br />
Figur 3.42 Dialogboks ved test af et udtryk uden fejl.<br />
7. Klik OK for at lukke dialogboksen Egenskaber.<br />
Det næste trin er at oprette beregninger for sætpunktet for F0147.<br />
Udfør følgende trin:<br />
Trin Handling<br />
1. Højreklik F0147 objektet og vælg Egenskaber….<br />
2. Klik på fanen Beregning.<br />
3. Afkryds boksen Sætpunkt i gruppen Atom, for at indtaste et<br />
beregningsudtryk.
96 IGSS Kom i gang<br />
Opret tabelobjekter<br />
Formål<br />
Opret<br />
tabelobjektet<br />
(T0147)<br />
Trin Handling<br />
4. Klik i feltet Udtryk og indtast:<br />
IIF(StateValue(‘V1’)=0,SetPoint('F0147’)=0,1)<br />
Fanen skal nu se ud som nedenstående eksempel.<br />
Figur 3.43 Beregningsudtrykket på fanen Beregning.<br />
5. Klik på knappen Test Udtryk… for at teste om udtrykket er korrekt.<br />
Nedenstående figure viser dialogboksen ved test af et udtryk uden fejl.<br />
6. Klik OK.<br />
Figur 3.44 Dialogboksen der vises efter en successfuld test af et udtryk.<br />
7. Klik OK for at lukke dialogboksen Egenskaber.<br />
For yderligere information, søg efter "Calculation" i Definition hjælpefilen.<br />
I vores konfiguration skal vi vise fire temperaturmålere, som måler temperaturerne på<br />
forskellige niveauer i tanken. Vi integrerer de fire temperaturmålere i et tabelobjekt,<br />
T0147.<br />
Udfør følgende trin:
Trin Handling<br />
Afsnit C: Opbygning af konfigurationen 97<br />
1. Vælg Objekt → Rektangulært Felt. Dialogboksen Objektbrowser vises.<br />
2. Klik på + tegnet ved siden af Global og vælg Tabel og indtast navnet og<br />
beskrivelsen som vist i nedenstående figur.<br />
3.<br />
Figur 3.45 I dialogboksen Objektbrowser indtaster du et unikt navn og en<br />
alternativ beskrivelse.<br />
Klik Opret. Dialogboksen egenskaber for tabelobjekt vises.<br />
• I feltet Type, vælg Decimal visning.<br />
• Indtast navne og værdier som vist i Figur 3.46.<br />
• I rullelisten Units, vælg °C.<br />
• I feltet Minimum værdi, indtast 0 og i feltet Maksimum værdi, indtast<br />
100.<br />
Figur 3.46 På fanen Tabel indtaster du navnene på de enkelte<br />
temperaturmålere og deres begyndelsesværdier.
98 IGSS Kom i gang<br />
Trin Handling<br />
4. Klik på fanen Databehandling og foretag valgene vist i Figur 3.47.<br />
Som du kan se, så adskiller valgene sig fra dem til analoge objekter på<br />
følgende måder:<br />
• Logning sættes til Ingen, hvilket betyder, at historiske kurver på<br />
objektværdier ikke kan vises. Trendkurver kan imidlertid altid vises, da de<br />
ikke afhænger af loggede data.<br />
• Grundinterval sættes til Ingen, hvilket betyder, at der ikke er nogen<br />
datareduktionsmetode og således ingen værdier til operationsrapporterne.<br />
• I feltet Skaler har vi valgt skaleringsobjektet Fahren.tilCel, som vi<br />
definerede i ”Opret skaleringsobjekter”. Skaleringsobjektet konverterer<br />
værdier mellem 32 og 212 til værdier mellem 0 og 100.<br />
Figur 3.47 På fanen Databehandling definerer du egenskaberne for<br />
dataopsamlingen. Bemærk at vi bruger objektet Fahren.tilCel til at konvertere værdier<br />
fra °F til °C.
Trin Handling<br />
5. Klik på fanen Visning.<br />
Afsnit C: Opbygning af konfigurationen 99<br />
• I feltet Tilstand/værdi, afkryds boksen Enhed for at få vist<br />
enhederne ved siden af tabelværdierne.<br />
Figur 3.48 På fanen Visning definerer du, at værdierne og enheden bliver<br />
vist med tabelobjektet.<br />
6. Klik på fanen PLC adresse/alarmtekst og indtast værdierne vist på Figur<br />
3.49.<br />
Fordi tabelobjektet bruger ekstern type FP16, så optager det adresserne 18.00<br />
til 21.00.<br />
BEMÆRK: Selv om tabelobjektet rummer fire værdier, så skal du kun give<br />
det en adresse nemlig en for den første værdi i tabellen. Objektet går ud fra,<br />
at andre værdier i tabellen ligger på de adresser, der følger umiddelbart efter<br />
den første.<br />
Figur 3.49 På fanen PLC adresse/alarmtekst indtaster du en specifik PLC<br />
adresse. Bemærk at du kun behøver at angive en adresse. IGSS regner med at<br />
værdierne har fortløbende adresser.
100 IGSS Kom i gang<br />
Trin Handling<br />
7.<br />
Opret tællerobjekter<br />
Formål<br />
Opret<br />
tællerobjektet<br />
(C0147)<br />
Klik OK. Et lille rektangel som repræsenterer tabelobjektet vises.<br />
• Placer rektanglet og skaler det til en passende størrelse, placer<br />
derefter navnet over det og værdierne inde i det.<br />
Figur 3.50 Diagrammet Overblik med temperaturmålerne på plads.<br />
Vi er næsten færdige med konfigurationen nu. Der er kun to ting, der mangler:<br />
• Tælleren, som tæller antal liter i tanken og<br />
• Teksten, som viser den aktuelle tilstand<br />
Vi vil begynde med at definere tællerobjektet, C0147.<br />
Udfør følgende trin:<br />
Trin Handling<br />
1. Vælg Objekt → Rektangulært Felt. Dialogboksen Objektbrowser vises.
Trin Handling<br />
2.<br />
Afsnit C: Opbygning af konfigurationen 101<br />
Vælg Tæller og indtast navn og beskrivelse som vist i Figur 3.51.<br />
3. Gør følgende:<br />
Figur 3.51 I dialogboksen Objektbrowser indtaster du et unikt navn og en<br />
alternativ beskrivelse.<br />
• Klik Opret. Dialogboksen med tællerobjektegenskaber vises.<br />
• Indtast måleenhed og værdierne som vist i Figur 3.52.<br />
Figur 3.52 På fanen Tæller angiver du måleenheden, den forudindstillede og<br />
den maksimale værdi, og om du vil sætte alarmovervågningen i gang.
102 IGSS Kom i gang<br />
Trin Handling<br />
4. Klik på fanen Databehandling og indtast værdierne som vist i Figur 3.53.<br />
Som du kan se, så har dette tællerobjekt hverken logning eller datareduktion<br />
og grundinterval.<br />
Figur 3.53 På fanen Databehandling definerer du egenskaberne for<br />
dataopsamlingen. Bemærk at der ikke er nogen logning eller grundintervaller.<br />
5. Klik på fanen Visning.<br />
Gør følgende:<br />
• I feltet Tilstand/værdi, afkryds boksen Enhed for at få vist værdierne<br />
på procesdiagrammet.<br />
6. Klik på fanen PLC adresse/alarmtekst og indtast værdierne som vist i Figur<br />
3.54.<br />
NOTE: Vi bruger det Offset, der ligger umiddelbart efter tabelobjektet, dvs.<br />
22.<br />
Figur 3.54 På fanen PLC adresse/alarmtekst indtaster du den specifikke<br />
PLC adresse. Vi bruger det Offset, der følger lige efter tabelobjektet, nemlig 22.
Trin Handling<br />
Opret strengeobjekter<br />
Formål<br />
Opret<br />
strengeobjektet<br />
(Meddelelse)<br />
7. Gør følgende:<br />
Afsnit C: Opbygning af konfigurationen 103<br />
• Klik OK. Et lille rektangel, der repræsenterer tællerobjektet vises.<br />
• Placer rektanglet og skaler det til en passende størrelse, placer<br />
derefter navnet over det og værdien inden i.<br />
Figur 3.55 Diagrammet Overblik med tællerobjektet, C0147, på plads.<br />
Det sidste objekt, vi vil placere på diagrammet er den tekst, der beskriver processens<br />
aktuelle tilstand. Til det formål vil vi oprette strengeobjektet, Meddelelse.<br />
Udfør følgende trin:<br />
Trin Handling<br />
1. Vælg Objekt → Rektangulært felt. Dialogboksen Objektbrowser vises.
104 IGSS Kom i gang<br />
Trin Handling<br />
2. Gør følgende:<br />
3. Gør følgende:<br />
• Vælg Streng og indtast Meddelelse i feltet navn.<br />
• Fjern krydset ud for Navn og afkryds ud for Værdi.<br />
Figur 3.56 I dialogboksen Objektbrowser indtaster du navnet på<br />
strengeobjektet.<br />
• Klik Opret. Dialogboksen med egenskaber for strengeobjektet vises.<br />
• I feltet Maksimal længde, indtast 70 og indtast<br />
begyndelsesstrengen som vist i Figur 3.57.<br />
Figur 3.57 På fanen Streng indtaster du en maks. længde og en<br />
begyndelsestekststreng.
Trin Handling<br />
Afsnit C: Opbygning af konfigurationen 105<br />
4. Klik på fanen Databehandling og foretag valgene som vist i Figur 3.58.<br />
Figur 3.58 På fanen Databehandling definerer du egenskaberne for<br />
dataopsamlingen. Bemærk at der er et scanneinterval, men ingen logning.<br />
5. Klik på fanen PLC adresse/alarmtekst og indtast PLC adressen som vist i<br />
Figur 3.59.<br />
NOTE: Vi bruger en ny datagruppe, 21, for strengeobjektet.<br />
Figur 3.59 På fanen PLC adresse/alarmtekst indtaster du en specifik PLC<br />
adresse. Vi bruger en ny datagruppe, 21, for strengeobjektet.
106 IGSS Kom i gang<br />
At forberede<br />
diagrammet til<br />
operatøren<br />
Trin Handling<br />
6. Gør følgende:<br />
Udfør følgende trin:<br />
• Klik OK. Et lille rektangel, der repræsenterer strengeobjektet, vises.<br />
• Placer rektanglet og skaler det til en passende størrelse, placer<br />
derefter tekststrengen inden i.<br />
RESULTAT: Konfigurationen er nu færdig. For at gøre det muligt for<br />
operatøren at få åbnet diagrammet Overblik automatisk, følg proceduren<br />
herunder.<br />
Trin Handling<br />
Figur 3.60 Diagrammet Overblik med strengeobjektet, der viser processens<br />
aktuelle tilstand på plads.<br />
1. Vælg Formatér → Brug som startbillede for at åbne diagrammet automatisk,<br />
når operatøren starter Overvågning.<br />
2. Vælg Filer → Gem eller tast CTRL + S for at gemme det arbejde, du har lavet<br />
ind til videre.<br />
NOTE: Som i et hvert andet program bør du gemme undervejs for at undgå<br />
at miste værdifuldt arbejde og spilde tid med at lave det igen.
Opret kurvevinduer<br />
Introduktion<br />
Opret<br />
kurvevinduet<br />
(G0147)<br />
Afsnit C: Opbygning af konfigurationen 107<br />
Der er to typer kurver i IGSS. Den ene er en veletableret kurve som vises i et seperat<br />
vindue. Den følgende procedure beskriver hvordan man opretter denne type kurve. Den<br />
anden type kurve er en indbygget kurve der er integreret i procesdiagrammet. Denne type<br />
kurve giver mulighed for at oprette XY plot foruden det traditionelle tidsplot, der<br />
selvfølgelig kan laves med begge kurve typer.<br />
For yderligere detaljer om indbyggede kurver i IGSS henvises til Definition Hjælpefilen.<br />
Konfigurationen er egentlig færdig, men vi vil og så gerne se flowmåleren,<br />
indstrømningsventilen og niveaumåleren i et kurvevindue for at få et generelt indtryk af<br />
tilstanden i tank T0147. Til det formål vil vi definere et kurveobjekt, G0147.<br />
Udfør følgende trin:<br />
Trin Handling<br />
1. Gør følgende:<br />
• Vælg Kurve → Opret. Dialogboksen Egenskaber for en ny kurve<br />
vises.<br />
• Indtast navn og beskrivelse som vist i Figur 3.65.<br />
• Vælg Navn til menu for at give operatøren mulighed for at vælge<br />
den fra menuen Kurve i Overvågning.<br />
• Vælg de vindueelementer, der skal vises på diagrammet som vist i<br />
Figur 3.65.<br />
Figur 3.65 I dialogboksen Egenskaber for ny kurve indtaster du navnet og en<br />
alternativ beskrivelse og vælger de vindueelementer, du vil vise.
108 IGSS Kom i gang<br />
Trin Handling<br />
2. Gør følgende:<br />
• Klik OK. Dialogboksen Definer kurveparametre vises.<br />
• I kolonnen Objektnavn, vælg de objekter, der er vist i Figur 3.66 fra<br />
rullelisten.<br />
NOTE: Lad resten af valgmulighederne stå på standardindstillingerne. For<br />
yderligere detaljer kan du klikke på i øverste højre hjørne af<br />
dialogboksen, og bagefter klikke på det emne, du vil have information om.<br />
3. Gør følgende:<br />
Figur 3.66 I dialogboksen Definer kurveparametre definerer du, hvilke<br />
proceskomponenter, du vil vise, kurveperioden og layoutet.<br />
• Klik OK. Kurvevinduet vises.<br />
• Skaler vinduet til den ønskede størrelse og placer det der, hvor du<br />
vil have det til at dukke op på operatørskærmen.<br />
TIP: Hvis du ønsker at sikre, at kurvevinduet altid åbner i samme størrelse<br />
og position, kan du låse disse egenskaber ved at fjerne krydset i boksen<br />
Allow graph move and resize på fanen Supervise i Setup.<br />
Figur 3.67 Kurvevinduet kan skaleres og placeres, som du ønsker.
Installer konfiguration<br />
Formål<br />
At installere<br />
konfigurationen<br />
Installationsrapporten<br />
Afsnit C: Opbygning af konfigurationen 109<br />
Konfigurationen er nu klar til at blive installeret. Lad os installere den og rette de<br />
installationsfejl, der måtte være.<br />
Udfør følgende trin:<br />
Trin Handling<br />
1. Vælg Fil → Installer Konfiguration eller tryk CTRL + T. Dialogboksen<br />
Installationsindstillinger vises.<br />
2. Gør følgende:<br />
• I Indstillinger for rapport, afkryds da alle felter for at vise disse<br />
informationer i installationsrapporten.<br />
Figur 3.68 I dialogboksen Installationsindstillinger har du mulighed for at<br />
kontrollere indholdet af installationsrapporten, .prt samt diverse<br />
andre indstillinger.<br />
TIP: Afkryds Vis ikke denne dialog fremover, hvis du vil installere uden at se<br />
denne dialogboks fremover. For at vise dialogboksen igen, hold da SHIFT<br />
nede, mens du vælger Installer konfiguration i menuen Filer.<br />
3. Installationsprogrammet sættes automatisk i gang og hele konfigurationen<br />
bliver gennemgået.<br />
• Hvis installationen lykkes, vises en meddelelsesprompt, som fortæller dig,<br />
hvor mange objekter konfigurationen indeholder. Fra<br />
meddelelsesprompten kan du få adgang til<br />
installationsrapporten,.prt.ved at klikke på Ja.<br />
• Hvis der er fejl i konfigurationen, vises logfilen med fejl<br />
,.err. Ved at bruge informationen i denne fil kan du<br />
nemt rette fejl og gentage installationen.<br />
4. For at bruge konfigurationen i IGSS Overvågning, vælg Start → Programs →<br />
IGSS 6.x → IGSS Starter. Dialogboksen IGSS Starter vises.<br />
5. Klik på knappen Overvågning for at indlæse konfigurationen IGSS<br />
Overvågning.<br />
Når installationen af konfigurationen er lykkedes, vises en dialogboks, som giver dig<br />
mulighed for at se installationsrapporten,.prt. Rapporten indeholder<br />
detaljerede informationer om konfigurationen, f.eks. scanneintervaller, grundintervaller,<br />
kommunikationens effektivitet.
110 IGSS Kom i gang<br />
At rette<br />
installationsfejl<br />
Figur 3.69 Installationsrapporten indeholder detaljeret information om konfigurationen.<br />
Næsten i slutningen af installationsrapporten er der vigtige informationer om effektiviteten<br />
af kommunikationen med PLC’en. Se Figur 3.70.<br />
Figur 3.70 Installationsrapporten indeholder information om effektiviteten af<br />
kommunikationen med PLC’en.<br />
For flere detaljer om installationsrapporten, søg efter “installation report” i funktionen<br />
Hjælp i IGSS Definition.<br />
Troubleshooter Programmet<br />
NOTE: Hvis din installation ikke lykkedes vises Troubleshooter programmet automatisk.<br />
Fejlene i forbindelse med installation vises, og ved at dobbeltklikke fejlene vises en dialog<br />
med yderligere detaljer. Ved at klikke Locate Error in Definition guides man hen til<br />
objektet som er i fejltilstand.
Afsnit C: Opbygning af konfigurationen 111<br />
Figur 3.71 Logfilen med fejl, .err, markerer tydeligt fejl fundet under<br />
installationen således, at du hurtigt kan finde de berørte objekter og rette fejlene.<br />
Udfør følgende trin:<br />
Trin Handling<br />
1. Dobbelt-klik den fejl som du vil rette.<br />
2. Klik Locate Error in Definition for at komme til egenskabs dialogen for det<br />
valgte objekt.<br />
3. Ret fejlen ud fra de informationer der er beskrevet i Troubleshooter<br />
programmet. Gentag trin 1-2 for alle fundne fejl.<br />
4. Gentag trin 1-3 for alle fundne fejl.<br />
5. Installer konfigurationen igen (se “At installere konfigurationen” herover).<br />
NOTE: Du kan ikke starte en konfiguration, før alle fejl er rettet.<br />
For detaljer om installation af konfigurationer, søg efter “installing” i funktionen Hjælp i<br />
IGSS Definition.<br />
Simuler procesværdierne<br />
Formål<br />
At bruge *.sim<br />
filer<br />
Opret en *.sim fil<br />
Nu da vi har alle de objekter, vi skal bruge i vores konfiguration, så vil vi gerne simulere<br />
procesværdierne og alarmerne for at se, hvordan operatøren ser procesdiagrammet i IGSS<br />
Overvågning. Samtidig kan vi checke visuelt, om vores layout fungerer, når processen<br />
bliver levende.<br />
For at se simulerede værdier IGSS Overvågning, så skal man gøre følgende:<br />
• Opret en simulationsdatafil, .sim<br />
• Sørg for at Run Simulated er afkrydset på fanen Data Collection i System<br />
Configuration<br />
Udfør følgende trin:<br />
Trin Handling<br />
1. Åbn et tekstbehandlingsprogram, f.eks. Notepad.
112 IGSS Kom i gang<br />
At simulere<br />
procesværdier<br />
Trin Handling<br />
2. Indtast teksten som vist i Figur 3.72.<br />
TIP: For analoge objekter kan du bruge en inkrementværdi, der enten øger<br />
eller reducerer værdien.<br />
Figur 3.72 Et eksempel på en *.sim fil. Bemærk at du kan angive mange<br />
værdier for hvert objekt. Dataopsamlingsmaskinen læser filen fra begyndelsen til<br />
slutningen.<br />
3. Gem filen i mappen konfigurationsroden som Kom i gang.sim.<br />
For flere detaljer om *.sim filsyntaks, søg efter ”simulating” i funktion Hjælp i IGSS<br />
Definition.<br />
Udfør følgende trin:<br />
Trin Handling<br />
Opret operatørrapporter<br />
Formål<br />
Arbejdsgang for<br />
rapportering<br />
1. Sørg for dataopsamlingen kører simuleret på følgende måde:<br />
• Vælg Start → Programs → IGSS 6.x → System Configuration.<br />
• Klik på fanen DC og afkryds boksen Run Simulated.<br />
2. Installer konfigurationen i Definition (se ”Installer konfigurationen”<br />
herunder).<br />
3. Vælg Start → Programs → IGSS 6.x → Starter. Dialogboksen IGSS Starter<br />
vises.<br />
4. Klik på knappen Overvågning.<br />
RESULTAT: Overvågning sættes automatisk i gang og simulationsdata fra<br />
*.sim bruges til at vise procesværdierne. Hvis der er syntaxfejl, vil de blive<br />
meddelt, så snart dataopsamlingsmaskinen (DC) starter.<br />
Det allersidste vi mangler at gøre er at lave operatørrapporterne og gøre disse rapporter<br />
tilgængelige for operatøren i programmet Overvågning.<br />
Når du definerer nye rapporter, skal du igennem følgende faser:<br />
• Opret et rapportformat<br />
• Opret rapportoverskrifter (sektioner i rapporten)<br />
• Tilføj objekter til rapporten
Rapporttyper<br />
Opret en<br />
operatørrapport<br />
• Test rapporterne<br />
• Gør rapporterne tilgængelige i programmet Overvågning<br />
IGSS understøtter følgende rapporttyper:<br />
• Periodiske rapporter (dag, uge, måned, kvartal og år)<br />
• Øjebliksrapporter (aktuelle procesværdier)<br />
• Alarmstatistikker<br />
Afsnit C: Opbygning af konfigurationen 113<br />
I dette eksempel vil vi oprette et rapportformat, der skal bruges til periodiske rapporter<br />
(døgn, uge, etc.).<br />
Udfør følgende trin:<br />
Trin Handling<br />
1. Vælg Start → Programs → IGSS 6.x → Definition. Definitions programmet<br />
startes.<br />
2. Klik Rediger → Rapportformater. Dialogen Rapportformater vises.<br />
3. Gør følgende:<br />
• Under Rapportformat, klik Opret.<br />
• Indtast navnet DemoRap i feltet Formatnavn.<br />
• Afkryds Vælg som standard for at foreslå dette rapportformat, når<br />
operatøren beder om en rapport.<br />
• Afkryds Periodisk rapport i rapporttype feltet for at give operatøren<br />
mulighed for at basere daglige, ugentlige, månedlige, kvartårlige og<br />
årlige rapporter på dette format.<br />
Dialogen skal nu ligne Figur 3.73.<br />
Figur 3.73 Dialogen Egenskaber for rapportformat.
114 IGSS Kom i gang<br />
4. Klik OK for at vende tilbage til dialogen Rapportformater.<br />
Figur 3.74 I denne dialog kan man oprette rapportformater som operatørrapporter<br />
baseres på. Et rapportformat kan inddeles i sektioner (Rapportoverskrifter).<br />
5. Klik Opret knappen i Rapportoverskrift feltet. Dialogen Egenskaber for<br />
rapportoverskrift vises.<br />
• Indtast Flow og Niveau i overskrift tekstboksen som vist i<br />
Figur 3.75<br />
Figur 3.75 I denne dialog angives sektionsnavnene som rapportformatet skal inddeles i.<br />
6. Marker rapportformatnavnet igen og gentag trin 5 for overskrifterne<br />
”Diverse” og ”Ventiler”.<br />
7. Klik OK for vende tilbage til dialogen Rapportformater.<br />
TIP: For at ændre på overskrifternes rækkefølge kan man simpelt trække og<br />
slippe overskrifterne.<br />
8. For at inkludere objekterne, klik Gennemse i feltet Valgte objekter. Dialogen<br />
Objektbrowser vises. Vi vil inkludere følgende objekter:
At indsætte<br />
rapporter som<br />
brugerprogrammer<br />
Objektnavn Objektgruppe<br />
F0147 Flow og niveau<br />
L0147 Flow og niveau<br />
C0147 Diverse<br />
T0147 Diverse<br />
V1 Ventil<br />
V2 Ventil<br />
9. Gør følgende:<br />
10.<br />
Afsnit C: Opbygning af konfigurationen 115<br />
• Vælg ovennævnte objekter i listen ved at holde CTRL nede, mens du<br />
klikker på hvert objekt og træk og slip dem i de respektive<br />
overskrifter.<br />
Dialogen bør nu se ud som vist i Figur 3.76<br />
Figur 3.76 I denne dialogboks indsætter du de enkelte objekter i rapporten og<br />
angiver den rapportgruppe eller overskrift, som objektet tilhører.<br />
RESULTAT: Rapportformatet er nu klart til brug, men vi mangler stadig at<br />
give operatøren direkte adgang til rapportprogrammerne (se“At indsætte<br />
rapporter som brugerprogrammer”)<br />
Klik Luk for at komme tilbage til dialogboksen Rapportformater.<br />
11. Klik OK for at afslutte programmet.<br />
Operatøren skal have direkte adgang til dette rapportformat, så vi vil inkludere links til<br />
rapportprogrammerne i Brugerprogrammer i Overvågning.<br />
NOTE: Som standard tilføjer programmet links til programmerne Periodisk Rapport og<br />
Øjebliksrapport. Proceduren herunder beskriver, hvordan du gør dette manuelt.<br />
Udfør følgende trin:
116 IGSS Kom i gang<br />
Trin Handling<br />
1. I Definition, vælg Brugerprogrammer → Tilpas Overvågning. Dialogboksen<br />
Definer brugerprogrammer til Overvågning vises.<br />
NOTE: Klik Nyt og indtast Dmyrep.mde, som er filnavnet på programmet<br />
Periodisk Rapport. Klik OK. Under installationen bliver IGSS<br />
installationssti en del af Windows STI miljø. Dette betyder, at du ikke<br />
behøver at specificere hele stien.<br />
• I feltet Menutekst, skriv Periodisk Rapport.<br />
• Gentag for Øjebliksrapport. Denne gang skriver du filnavnet,<br />
Actrep.mde.<br />
• Klik OK.<br />
• Installer konfigurationen (se ”Installer konfiguration” i dette afsnit).<br />
Figur 3.77 I denne dialogboks angiver du stierne og navnene på de<br />
programmer, du vil indsætte i menuen Brugerprogrammer i Overvågning.<br />
2. Afprøv resultatet i Overvågning på følgende måde:<br />
• Vælg Start → Programs → IGSS 6.x → IGSS Starter.<br />
• Klik på Overvågning.<br />
• Vælg Brugerprogrammer → Periodisk Rapport. Dialogboksen<br />
Periodiske Rapporter vises.<br />
Figur 3.78 I denne dialogboks vælger operatøren en passende rapporttype og<br />
rapportdata og vælger enten en overbliksrapport eller en detaljeret rapport.
Automatisk<br />
udskrift af<br />
rapporter<br />
3. Klik Data til Excel for at se rapporten i Excel.<br />
Afsnit C: Opbygning af konfigurationen 117<br />
Hvis du vil udskrive rapporter på forudindstillede tidspunkter, anbefales det at bruge<br />
programmet Job Scheduler (Jobsch.exe i undermappen [Install Path]\Gss. Programmet<br />
giver dig mulighed for at starte et hvilket som helst program på et nærmere angivet<br />
tidspunkt. Du vil måske printe en døgnrapport hver morgen kl. 7.00. Dette er nemt gjort<br />
med Job Scheduler.<br />
For flere detaljer om automatisk udskrift, henvises til funktionen Hjælp i Job Scheduler.<br />
For detaljer om rapporter, henvises til i funktionen Hjælp i rapportprogrammerne.
118 IGSS Kom i gang<br />
Oversigt<br />
Om dette afsnit<br />
Indhold<br />
Afsnit D: Avanceret konfiguration<br />
Dette afsnit beskriver nogle mere avancerede funktioner i IGSS. For at gøre dig fortrolig<br />
med disse faciliteter, vil vi forbedre den konfiguration, vi lige har bygget, ved at bruge:<br />
• Værktøjslinjen Tegning<br />
• Specielle visningstyper (tegneobjekter, Windows kontroller, osv.)<br />
• Værktøjslinjen Bibliotek<br />
At bruge avancerede funktioner i IGSS............................................................................. 118<br />
Brug linjer til analoge objekter ......................................................................................... 120<br />
Brug polygoner til analoge objekter ................................................................................. 122<br />
Finpuds søjlediagrammet .................................................................................................. 126<br />
Brug kommandoknapper til tællerobjekter ....................................................................... 128<br />
Brug kommandofelter eller kombinationsbokse til digitale objekter ................................ 130<br />
Indlejret alarmliste ............................................................................................................ 133<br />
Indlejret diagrammer ......................................................................................................... 135<br />
Brug kommandofelter eller kombinationsbokse til digitale objekter ................................ 138<br />
Animeret symboler ............................................................................................................ 140<br />
Placer foretrukne billeder i værktøjslinjen bibliotek ......................................................... 143<br />
Tabelvisning af egenskaber .............................................................................................. 144<br />
At bruge avancerede funktioner i IGSS<br />
Introduktion<br />
Værktøjslinjen<br />
Tegning<br />
I dette afsnit vil vi afprøve nogle af de mere avancerede funktioner i IGSS . Funktionerne<br />
giver os mulighed for at præsentere proceskomponenterne på helt nye måder, f.eks. ved at<br />
bruge standard Windows kontroller.<br />
I ældre versioner af IGSS brugte man et baggrundsbillede fra et eksternt tegneprogram,<br />
men nu kan man nøjes med at bruge en baggrundsfarve og tegne processen fra bunden<br />
vha. værktøjslinjen Tegning og andre funktioner, som er velkendte i andre<br />
tegneprogrammer.
Specielle<br />
visningstyper<br />
Værktøjslinjen<br />
Bibliotek<br />
Afsnit D: Avanceret konfiguration 119<br />
Figuren herunder viser de enkelte knappers funktion i værktøjslinjen Tegning.<br />
Figur 3.79 Værktøjslinjen Tegning giver dig mulighed for at tegne objekter og placere<br />
grafikfiler og ActiveX/OLE komponenter på procesdiagrammet.<br />
De komponenter, man opretter i værktøjslinjen Tegning, kan enten være statiske eller<br />
forbundet med et IGSS objekt. I det sidste tilfælde bliver visningen af f.eks. et tegnet<br />
objekt lænket til proceskomponentens tilstand eller værdi.<br />
For detaljer om værktøjslinjen Tegning, søg efter “toolbars; Drawing toolbar” i<br />
funktionen Hjælp i Definition.<br />
Den mest almindelige måde at vise IGSS objekter på er at bruge symbolerne i den<br />
indbyggede symbolfil, Symbols.v20. Der er dog også en række yderligere visningstyper til<br />
rådighed.<br />
• Tegneobjekter (linjer, polygoner, osv.)<br />
• Windows kontroller (knap, kombinationsboks, osv.)<br />
• Grafikfiler (*.bmp, *.wmf, *.emf, *.gif, osv.)<br />
• Multimedie filer (*.avi og *.gif)<br />
• OLE objekter<br />
• ActiveX kontroller<br />
• Indlejret kurve (Kurve)<br />
• Indlejret diagram (Diagram)<br />
• Indlejret alarmliste (Alarmliste)<br />
• Animeret symbol<br />
Når man bruger en speciel visningstype til at repræsentere et IGSS objekt, kan man<br />
forbinde dens visning til objektets tilstand eller værdi.<br />
For flere detaljer om specielle visningstyper, søg efter “standard descriptors” i funktion<br />
Hjælp i Definition.<br />
Værktøjslinjen Bibliotek giver mulighed for at trække og slippe dine foretrukne<br />
grafikobjekter ind på procesdiagrammet.<br />
Figuren herunder viser værktøjslinjens funktioner.<br />
Figur 3.80 Placer dine foretrukne grafikfiler i værktøjslinjen Bibliotek og træk og slip dem ud<br />
på procesdiagrammet.
120 IGSS Kom i gang<br />
For detaljer om værktøjslinjen Bibliotek, søg efter “Library toolbar” i funktion Hjælp i<br />
Definition.<br />
Brug linjer til analoge objekter<br />
Formål<br />
At bruge en linje<br />
til flowmåleren,<br />
F0147<br />
I stedet for at bruge et standardsymbol fra symbolfilen til flowmåleren, F0147, kan man<br />
bruge en linje i stedet for. Linjen kunne placeres oven på indløbsrøret for at gøre det<br />
tydeligt for operatøren, at en alarm på dette objekt er direkte relateret til dette indløbsrør.<br />
Vi vil tilføje forskellige farver til alarmområder og sætte linjen til at blinke, når objektet er<br />
i alarm.<br />
NOTE: Før du begynder at bruge de nye funktioner, vil vi oprette et nyt diagram,<br />
Overblik_Nyt. Lav det nye diagram som beskrevet i ”Opret områder og diagrammer” i<br />
afsnit C. Udfør følgende trin:<br />
Trin Handling<br />
1. Vælg Objekt → Specielle visningstyper → Linje. Dialogboksen<br />
Objektbrowser vises.<br />
• Vælg Analog og afkryds Navn.<br />
• Vælg i højre vindue F0147.<br />
• Klik Opret og den linje, der repræsenterer objektet, vises.<br />
Figur 3.81 Dialogboksen Objektbrowser vises, når du forbinder en speciel<br />
visningstype til et IGSS objekt.
Afsnit D: Avanceret konfiguration 121<br />
2. Placer linjen som vist i Figur 3.82, placer derefter navnet og værdien.<br />
Figur 3.82 Placer linjen ovenpå indløbsrøret.<br />
3. Dobbeltklik på linjen for at definere dens egenskaber. Klik på fanen Linje.<br />
• I gruppen Stregfarve, dobbeltklik på Bind Stregfarve for at aktivere<br />
den.<br />
• Dobbeltklik på hver farvelinje for at vælge en passende farve til de<br />
enkelte atomer (alarmgrænser).<br />
Figur 3.83 I Stregfarve lænker du linjefarven til den aktuelle procesværdi. Du<br />
kan angive individuelle farver for de forskellige alarmområder.
122 IGSS Kom i gang<br />
4. Gør følgende:<br />
5. Klik OK.<br />
Brug polygoner til analoge objekter<br />
Formål<br />
At bruge et<br />
polygon til et<br />
analogt objekt<br />
• I gruppen Bindinger til alarmer, dobbeltklik på Aktiver linjeblink for<br />
at sætte linjen til at blinke, når objektet er i alarm.<br />
• Dobbeltklik på hver farvelinje for at vælge en passende farve.<br />
Figur 3.84 I gruppen Bindinger til alarmer sætter du linjen til at blinke, når<br />
objektet er i alarm og vælger en passende farve.<br />
Hvis man har en tank, som ikke er firkantet, kan man bruge et polygon til at repræsentere<br />
niveauet i tankens indhold. I dette eksempel vil vi bruge det eksisterende objekt, L0147. Vi<br />
vil have polygonens baggrund til at blinke, når procesværdierne overskrider<br />
alarmgrænserne.<br />
Denne gang vil vi bruge værktøjslinjen Tegning til at oprette polygonen og senere<br />
forbinde dens visning med L0147.<br />
Udfør følgende trin:<br />
Trin Handling<br />
1. Hvis værktøjslinjen Tegning ikke er synlig, vælg da Vis → Værktøjslinjen<br />
Tegning.<br />
2.<br />
Klik for at aktivere polygonværktøjet.
3. Gør følgende:<br />
Afsnit D: Avanceret konfiguration 123<br />
• Klik en gang der, hvor du vil have øverste venstre hjørne af<br />
polygonen og tegn den første lodrette linje.<br />
• Klik en gang der, hvor du vil have den første linje til at slutte.<br />
• Gentag for alle linjer indtil du har en form som vist i Figur 3.85.<br />
• Dobbeltklik på rammen, når du er færdig med polygonen.<br />
Figur 3.85 Polygonen, der repræsenterer tanken, er nu tegnet og er klar til at<br />
blive forbundet med det tilhørende IGSS objekt.<br />
4. Højreklik på polygonen og vælg Forbind. Dialogboksen Objektbrowser<br />
vises.<br />
5. Klik OK.<br />
• Klik på + tegnet ved siden af Global og vælg Analog.<br />
• Afkryds Værdi.<br />
• Vælg L0147 i højre vindue.<br />
Figur 3.86 Dialogboksen Objektbrowser vises, når du forbinder specielle<br />
visningstyper med et IGSS objekt.<br />
Placer dem som vist i Figur 3.90.
124 IGSS Kom i gang<br />
6. Dobbeltklik på polygonen og vælg fanen Polygon.<br />
7. Gør følgende:<br />
• I gruppen Baggrundsfarve, dobbeltklik på egenskaben Bind<br />
Baggrundsfarve for at aktivere den.<br />
• Dobbeltklik på hver af farvelinjerne og vælg en passende farve.<br />
Figur 3.87 I gruppen Baggrundsfarve aktiverer du Bind Baggrundsfarve og<br />
vælger en passende farve.<br />
• I gruppen Bindinger til alarmer, dobbeltklik på egenskaben Aktiver<br />
baggrundsblink for at aktivere den, når objektet er i alarm.<br />
• Dobbeltklik på farvelinjen Baggrundsfarve ved blink og vælg en<br />
passende farve.<br />
Figur 3.88 I gruppen Bindinger til alarmer aktiverer du Baggrundsfarve ved<br />
blink, når objektet er i alarm og vælger en passende farve.
8. Gør følgende:<br />
Afsnit D: Avanceret konfiguration 125<br />
• I gruppen Øvrige, dobbeltklik på hver af de to farvelinjer for at<br />
vælge fyldfarve og -mønster.<br />
• Dobbeltklik på Fyldningsretning og vælg Op.<br />
• Dobbeltklik på Fyldningskriterier og vælg Procesværdi.<br />
• Dobbeltklik på Aktiver fyldning for at få polygonens fyldning til at<br />
svare til objektets værdi.<br />
Figur 3.89 I gruppen Øvrige vælger du fyldfarven og -mønstret og<br />
fyldningskriterier, f.eks. procesværdi. Disse egenskaber bestemmer polygonens<br />
fyldning.<br />
9. Klik OK. Polygonen skulle gerne se således ud.<br />
Figur 3.90 Polygonen er placeret og fyldningen afspejler den aktuelle<br />
procesværdi.
126 IGSS Kom i gang<br />
Finpuds søjlediagrammer<br />
Formål<br />
Opret et<br />
søjlediagram<br />
(avanceret)<br />
Da vi oprettede det objekt, der viser vandstanden i tank, L0147, oprettede vi et standard<br />
søjlediagram. Nu vil vi specialbygge diagrammet vha. nogle af de utallige<br />
layoutfunktioner, der er til rådighed.<br />
Udfør følgende trin:<br />
Trin Handling<br />
1. Vælg Objekt → Søjlevisning. Dialogboksen Objektbrowser vises.<br />
Klik på + tegnet ved siden af Global og vælg Analog. Afkryds Værdi.<br />
• Vælg L0147 i højre vindue og klik Opret. Fanen Søjlediagram vises.<br />
Figur 3.91 Dialogboksen Objektbrowser vises, når vi opretter et nyt<br />
søjlediagram. I dette tilfælde vælger vi et eksisterende analogt objekt, L0147.
2. Gør følgende:<br />
Afsnit D: Avanceret konfiguration 127<br />
• I gruppen Grænser, vælg Vis linjer for at vise alarmgrænserne.<br />
• I gruppen Farver og mønstre, klik på Alarmlinje og vælg en rød<br />
farve til alarmgrænselinjen.<br />
• I gruppen Justér skala, vælg Venstre for at vise værdiaksen i<br />
venstre side af tanken<br />
• I gruppen Søjlevisning, vælg 2-D for at vise søjlen todimensionalt.<br />
• I gruppen Skala, afkryds Vis skala og Vis værdi.<br />
• Klik OK. Søjlediagrammet vises.<br />
Figur 3.92 Søjlediagrammets layoutegenskaber er indtastet. Brug vinduet<br />
med en midlertidig visning for at få bekræftet dine valg.<br />
3. Flyt søjlediagrammet ind i tanken og forstør det, så det passer til tankens<br />
størrelse som vist i Figur 3.93, placer derefter navn og værdi.<br />
Figur 3.93 Søjlediagrammet er placeret. Bemærk de to alarmgrænselinjer<br />
som tydeligt gør operatøren opmærksom på, at vandstanden er ved at nærme sig<br />
alarmniveau.
128 IGSS Kom i gang<br />
Brug kommandoknapper til tællerobjekter<br />
Formål<br />
At bruge en<br />
kommandoknap<br />
til et tællerobjekt<br />
Tællerobjektet, C0147, som tæller antallet af liter i timen, som bliver ledt ind i tanken, var<br />
fra starten defineret som et rektangulært felt. Ved at bruge en kommandoknap i stedet for<br />
giver vi operatøren mulighed for at indsætte f.eks. den forudindstillede værdi ved ganske<br />
enkelt at klikke på knappen.<br />
Udfør følgende trin:<br />
Trin Handling<br />
1. Vælg Objekt → Specielle visningstyper → Kommandoknap. Dialogboksen<br />
Objektbrowser vises.<br />
• Klik på + tegnet ved siden af Global og vælg Counter.<br />
• Afkryds Navn.<br />
• Vælg C0147 i højre vindue.<br />
• Klik Opret. Kommandoknappen vises.<br />
Figur 3.94 Dialogboksen Objektbrowser vises, når vi bruger en<br />
kommandoknap til at repræsentere et IGSS objekt.<br />
2. Flyt kommandoknappen, navnet og værdien til positionen vist i Figur 3.96 og<br />
skaler knappen, så den passer i størrelsen.
3. Dobbeltklik på knappen og vælg fanen Kommandoknap.<br />
Afsnit D: Avanceret konfiguration 129<br />
• I gruppen Aktivering af knap, dobbeltklik på egenskaben Bind<br />
Aktivering til knap og dobbeltklik på egenskaben Brug<br />
forudindstillet værdi for at sætte operatøren i stand til at udføre<br />
denne kommando ved at klikke på knappen.<br />
• I gruppen Øvrige, dobbeltklik på egenskaben Tekst på knappen og<br />
indtast Forudindstil i den efterfølgende dialogboks og klik OK.<br />
Figur 3.95 I gruppen Aktivering af knap binder du knappen til den ene af de<br />
fire tællerkommandoer, som operatøren kan udføre.<br />
4. Klik OK. Tællerobjektet skulle nu se således ud.<br />
Figur 3.96 Kommandoknappen, der repræsenterer tællerobjektet, er færdig.<br />
Operatøren kan udføre kommandoen Forudindstil ved bare at klikke på knappen.
130 IGSS Kom i gang<br />
Brug kommandofelter eller kombinationsbokse til digitale objekter<br />
Formål<br />
Opret et digitalt<br />
objekt som et<br />
kommandofelt<br />
(V1)<br />
De to ventiler, V1 og V2, blev fra starten oprettet vha. standard ventilsymboler fra<br />
symbolfilen. IGSS byder på to nyttige alternativer, et kommandofelt eller en<br />
kombinationsboks.<br />
Udfør følgende trin:<br />
Trin Handling<br />
1. Vælg Objekt → Kommandofelt. Dialogboksen Objektbrowser vises.<br />
• Klik på + tegnet ved siden af Global, klik dernæst på + tegnet ved<br />
siden af Digital og vælg Ventil skabelonen.<br />
• Fravælg krydset i Værdi.<br />
• Vælg V1 i højre vindue.<br />
Figur 3.97 Dialogboks Objektbrowser vises, når vi opretter et kommandofelt.
2. Gør følgende:<br />
• Klik Opret. Fanen Kommandoknapper vises.<br />
Afsnit D: Avanceret konfiguration 131<br />
• Afkryds alle fire bokse til højre for vinduet med midlertidig visning.<br />
• I gruppen Justér, vælg Vandret.<br />
Figur 3.98 På fanen Kommandoknapper definerer du den grafiske visning af<br />
kommandofeltet. Bemærk at du kan vise både kommandoerne og den aktuelle tilstand.<br />
3. Gør følgende:<br />
• Klik OK. Kommandofeltet vises.<br />
• Placer og skaler feltet som vist i Figur 3.99, placer derefter navnet.<br />
Figur 3.99 Kommandofeltet er placeret. Bemærk at operatøren øjeblikkeligt<br />
kan se de kommandoer, der er tilrådighed og den aktuelle tilstand.
132 IGSS Kom i gang<br />
At definere<br />
digitale objekter<br />
som<br />
kombinationsbokse<br />
(V2)<br />
Udfør følgende trin:<br />
Trin Handling<br />
1. Vælg Objekt → Specielle visningstyper → Kombinationsboks. Dialogboksen<br />
Objektbrowser vises.<br />
• Klik på + tegnet ved siden af Global, klik dernæst på + tegnet ved<br />
siden af Digital og vælg Ventil skabelonen.<br />
• Vælg V2 i højre vindue.<br />
Figur 3.100 Dialogboksen Objektbrowser vises, når vi opretter en<br />
kombinationsboks.<br />
2. Placer og skaler kombinationsboksen som vist i Figur 3.101, placer derefter<br />
navn og tilstand.<br />
TIP: For at få begge kommandoer vist i rullelisten, udvid kombinationsboksens<br />
område nedad. Klik på kombinationsboksen og placer pilen over det<br />
midterste håndtag forneden. Når hånden vises, skaler til den ønskede<br />
størrelse.<br />
Figur 3.101 Kombinationsboksen, der repræsenterer V2, er placeret.<br />
Operatøren vælger en passende kommando ved at åbne rullelisten og vælge<br />
kommandoen.
Indlejret alarmliste<br />
Formål<br />
Opret indlejret<br />
alarmliste<br />
Afsnit D: Avanceret konfiguration 133<br />
Vi vil nu lave en indlejret alarmliste der viser alle flow alarmerne, altså alarmnummer 102<br />
til 105.<br />
Et udvalg af alarmer, fra en konfiguration, kan vises i en indlejret alarmliste. Den<br />
indlejrede alarmliste kan eksempelvis vise alle alarmerne fra alle objekter på et bestemt<br />
diagram.<br />
Udfør følgende trin:<br />
Trin Handling<br />
1. Vælg Objekt → Specielle visningstyper → Indlejret alarmliste. Alarmlisten<br />
vises på diagrammet.<br />
Placer liste i øverste højre hjørne.<br />
2. Højreklik på baggrunden af alarmlisten og vælg Egenskaber....<br />
3. Dialogen Egenskaber for indlejret alarmliste vises.
134 IGSS Kom i gang<br />
4. Klik på knappen Tilføj… i gruppen Filtre. Dialogen Filteropsætning vises.<br />
5. I gruppen Rediger betingelse gør følgende:<br />
• I listen Egenskab vælg Alarmnummer<br />
• I listen Betingelse vælg er mellem<br />
• I listen Værdi indtast 102 og 105.<br />
6. Klik Tilføj for at tilføje filterbetingelsen. Dialogen skal ligne den<br />
nedenstående.<br />
7. Indtast Flow alarmer under Filternavn og klik OK.<br />
8. I gruppen Filtre vælg filtret Flow alarmer og afkryds boksen Standardfilter.<br />
9. Klik Ok for at lukke dialogboksen.
Indlejret diagram<br />
Formål<br />
Opret et<br />
indlejret<br />
diagram<br />
10. Diagrammet skal nu se ud som følger.<br />
Afsnit D: Avanceret konfiguration 135<br />
Vil vil nu lave et indlejret diagram, hvor man kan se både Overblik og Overblik_Nyt<br />
diagrammerne. For at gøre dette oprettes først et diagram der navngives<br />
DobbeltOverblik.<br />
Et indlejret diagram samler logisk sammenhængende delprocesser i en speciel<br />
visningstype. Denne specielle visningstype indlejres på et standard IGSS diagram.<br />
For hver delproces defineres et subdiagram og der oprettes en knap for hvert subdiagram.<br />
Dette resulterer i en linje med en knap for hver enkelt delproces, hvor operatøren kan<br />
vælge hvilken delproces han vil se.<br />
Først oprettes det nye diagram hvor det indlejrede diagram skal placeres.<br />
Udfør følgende trin:<br />
Trin Handling<br />
1. Opret et nyt diagram og navngiv det Dobbelt Overblik.<br />
2. Vælg Objekt → Specielle visningstyper → Indlejret diagram. Et diagram vises<br />
i øverste venstre hjørne. Tilpas størrelsen af det indlejrede diagram til<br />
vinduet.<br />
3. Højreklik den hvide linje i toppen af det indlejrede diagram, og vælg<br />
Egenskaber.
136 IGSS Kom i gang<br />
4. Dialogen Egenskaber for indlejret diagram vises. Sæt Andel brugt til knapper<br />
til 0.1 og Tekstfarve som ønsket.<br />
5. Klik på fanen Subdiagrammer og klik knappen Tilføj i området Definerede<br />
subdiagrammer.<br />
6. I feltet Navn indtast Overblik.<br />
7. I området Baggrund vælg Billede og klik Gennemse for at finde billedet<br />
placeret i [Installations Sti]\Samples mappen. Dialogen Open a Background<br />
Picture vises.<br />
Figur 3.103 I denne dialog kan man vælge diagrammets baggrundsbillede.<br />
8. Dobbelklik filen Waterx.wmf.<br />
9. Klik OK.
10. Gentag proceduren for diagrammet Overblik_Nyt.<br />
Afsnit D: Avanceret konfiguration 137<br />
Dialogen skal nu se ud som vist på nedenstående billede.<br />
11. Klik OK.<br />
12. Diagrammet skal nu ligne det nedenstående.<br />
13. Gå til diagrammet Overblik, vælg alle objekter og kopier dem.<br />
14. Gå til diagrammet DobbeltOverblik og klik på subdiagrammet Overblik.<br />
15. Vælg Rediger → Indsæt som reference. Klik Yes når følgende spørgsmål<br />
vises.
138 IGSS Kom i gang<br />
Gitterkontrol (fikserbar)<br />
Formål<br />
Opret en<br />
gitterkontrol<br />
16. Gentag proceduren for diagrammet Overblik_Nyt.<br />
17. Diagrammet skal nu ligne det nedenstående.<br />
Vi vil nu oprette et diagram der indeholder nøgleværdier for konfigurationen.<br />
Udfør følgende trin:<br />
Trin Handling<br />
1. Opret et diagram der hedder NøgleVærdier, i diagramegenskaber på fanen<br />
diagramegenskaber sættes et kryds i Fikserbar og et kryds i Navn til menu.<br />
2. Vælg Objekt → Specielle visningstyper → Gitterkontrol. Et gitter vises nu på<br />
diagrammet øverst i venstre hjørne.
Afsnit D: Avanceret konfiguration 139<br />
3. Dobbeltklik på gitteret. Dialogboksen Egenskaber for gitterkontrol vises.<br />
Klik på fanen Indstillinger og juster egenskaberne så de er som vist i<br />
nedenstående figur.<br />
4. Klik på fanen Valgte celler.<br />
Tilpas tabellen så den ligner nedenstående figur. Cellerne kan redigeres ved<br />
at dobbeltklikke på dem.
140 IGSS Kom i gang<br />
Animeret symbol<br />
Formål<br />
Opret et<br />
Animeret<br />
symbol<br />
5. Klik på Tilstand/Værdi cellen for V1 rækken, og vælg Værdi i Celletype.<br />
6. Klik Gennemse…. Dialogboksen Objektbrowser vises.<br />
7. Find objektet V1 og klik Åbn/Vælg.<br />
8. Vælg Tilstand i listen atom.<br />
9. Afkryds Baggrund boksen i gruppen Vis alarm på for at vise når objektet er i<br />
alarmtilstand.<br />
10. Gentag trin 4 til 8 for Kommando/Høj alarm, men vælg Kommando istedet<br />
for.<br />
11. Gentag proceduren for resten af objekterne således at tabellen ligner den på<br />
nedenstående figur. (Vælg Procesværdi og Høj alarm for L0147 og F0147, og<br />
vælg Tæller og Grænse for C0147. Husk at afkrydse Vis alarm og Vis enhed).<br />
12. Gem og installer konfigurationen.<br />
13. Start programmet Overvågning.<br />
14. Vælg Diagram → NøgleVærdier.<br />
15. Klik på ikonet i venstre side af titellinjen. System menuen vises, vælg Fikser.<br />
16. Det er nu muligt at gennemse konfigurationen mens at diagrammet<br />
NøgleVærdier vises konstant.<br />
Vi ønsker at vise V2 ved brug af et animeret symbol på diagrammet Overblik_Nyt.<br />
Udfør følgende trin:<br />
Trin Handling<br />
1. Gå til diagrammet Overblik_Nyt.<br />
2. I menuen Vis, vælg Værktøjslinjen Tegning.<br />
3.<br />
Find symbolet og klik på det. Klik derefter på det sted hvor symbolet<br />
skal placeres.<br />
4. Billedet for en blæser vises.
Afsnit D: Avanceret konfiguration 141<br />
5. Dobbelklik på billedet. Dialogen Visningsegenskaber vises.<br />
6. I gruppen kategorier vælges kategorien Valves, vælg billedet i øverste<br />
venstre hjørne.<br />
7. Klik Ok og billedet vises på diagrammet.<br />
8. Højreklik på symbolet og vælg Forbind til objekt.... Objektbrowseren vises.
142 IGSS Kom i gang<br />
9. Klik på + tegnet ved siden af Global, derefter på Digital og vælg Ventil i<br />
træstrukturen. Klik på V2 ventilen i højre side.<br />
10. Vælg Vis egenskaber, hvis den ikke valgt.<br />
11. Klik Åbn/Vælg. Det animerede symbol er nu forbundet til V2 ventilen.<br />
12. Klik på fanen Animeret symbol.<br />
13. Lav følgende instillinger for følgende grupper:<br />
I alarm:<br />
Lukket:<br />
Åben:<br />
Retning:<br />
• Sæt Fyldfarvetype til Skygge<br />
• Afkryds Brug alarmfarve boksen<br />
• Sæt Blinktype til Usynlig<br />
• Sæt Fyldfarvetype til Skygge<br />
• Sæt Fyldfarve til blå<br />
• Sæt Fyldfarvetype til Skygge<br />
• Sæt Fyldfarve til grøn<br />
• Sæt Spejlvend til Lodret<br />
• Sæt Rotation til 90
12. Placer billedet som vist nedenunder.<br />
13. Tilføj følgende linje sidst i *.sim filen:<br />
10 V2 1 1<br />
Afsnit D: Avanceret konfiguration 143<br />
Dette gør at det animerede symbol vil gå I alarm tilstand.<br />
Placer foretrukne billeder i værktøjslinjen bibliotek<br />
Formål<br />
At bruge<br />
værktøjslinjen<br />
Bibliotek<br />
Lad os forestille os at man er ved at opbygge en konfiguration for et anlæg, der har talrige<br />
ens tanke, men de er placeret på forskellige procesdiagrammer. Tanken er tegnet i et<br />
eksternt tegneprogram, men i stedet for at bruge kopier/indsæt funktionerne, så vil vi<br />
placerer billedet i værktøjslinjen Bibliotek.<br />
Udfør følgende trin:<br />
Trin Handling<br />
1. Tegn tanken i dit foretrukne tegneprogram og eksporter den eller gem den i<br />
et af de understøttede formater. I eksemplet bruger vi tanken, tank-2.emf fra<br />
Demo konfigurationen.<br />
2. Vælg Vis → Værktøjslinjen Bibliotek for at få den vist.<br />
3. Gør følgende:<br />
• Højreklik på værktøjslinjen og vælg Opret nyt objekt i rullemenuen.<br />
• Vælg det billedet og klik Open, stien er [IGSS<br />
installationssti]\Gssdemo\ENG. Billedet vises i værktøjslinjen.<br />
Figur 3.104 I denne dialogboks vælger du det billede, du vil placere i værktøjslinjen<br />
Bibliotek. Afkryds Show Preview for at se billedet.
144 IGSS Kom i gang<br />
4. Gør følgende:<br />
Tabelvisning af egenskaber<br />
Formål<br />
At bruge<br />
Tabelvisning af<br />
egenskaber<br />
• Højreklik på billedet i værktøjslinjen og vælg Opret/rediger navn i<br />
rullemenuen.<br />
• Indtast Tank 2 i den efterfølgende dialogboks og klik OK.<br />
Figur 3.105 I denne dialogboks indtaster du det navn, du vil vise sammen med ikonet i<br />
værktøjslinjen Bibliotek.<br />
5. Klik på billedet i værktøjslinjen og træk det ud på procesdiagrammet. Placer<br />
det som vist på nedenstående figur.<br />
Figur 3.106 Tanken er trukket fra værktøjslinjen Bibliotek ud på procesdiagrammet.<br />
Tanken kan genbruges lige så mange gange, du vil.<br />
Lad os forestille os at vi har oprettet en konfiguration og finder efterfølgende ud af at der<br />
er behov for at ændre noderne for alle objekter på et bestemt diagram. Vi kan gå til<br />
diagrammet og bruge Tabelvisning af egenskaber, og lave ændringerne for alle objekterne<br />
hurtigere end ved at lave ændringen for hvert objekts egenskaber.<br />
Udfør følgende trin:<br />
Trin Handling<br />
1. Gå til diagrammet Overblik_Nyt. Vælg Diagram → Tabelvisning af<br />
egenskaber. Dialogen Tabelvisning af egenskaber vises.
Afsnit D: Avanceret konfiguration 145<br />
2. Klik på niveauet Atomer alle egenskaberne for atomerne vises i højre vindue.<br />
3. Klik på kolonnen node for hvert objekt og indtast 0. Tabellen skal nu se ud<br />
som på nedenstående figur.
146 IGSS Kom i gang
Ordforklaring<br />
Term/abbreviation Definition<br />
Ordforklaring 147<br />
alarm En alarm er en melding, som bliver genereret, når en<br />
fejlsituation opstår, f.eks. når en værdi falder under<br />
eller overskrider en bestemt grænse.<br />
alarm delay Alarm delay (alarmforsinkelse) er en tidsindstilling,<br />
som angiver hvor længe en alarm skal eksistere, før den<br />
registreres som en sådan. Standard alarmforsinkelsen<br />
angives i IGSS32 Setup.<br />
alarmikon Alarmikonet viser det totale antal aktive alarmer og<br />
farven på alarmen med den højeste prioritet. For at få<br />
adgang til alarmlisten, dobbeltklik på alarmikonet.<br />
Alarmikonet vises også i proceslinjen i Windows<br />
alarmindikator En alarmindikator er en særlig bit, som er defineret til<br />
at melde alarmer for et digitalt objekt. En<br />
alarmindikator bit defineres som en del af det digitale<br />
objekt.<br />
alarmkvitteringsindikator Alarmkvitteringsindikatoren er en særlig bit, som er<br />
defineret til at vise, at en alarm er blevet kvitteret. Det<br />
er en bit, der defineres som en del af den digitale<br />
skabelon.<br />
alarmlisten Alarmlisten viser en liste over aktive alarmer. Du får<br />
adgang til alarmlisten ved at dobbeltklikke på<br />
alarmikonet.<br />
Fra alarmlisten kan du få adgang til historiske alarmer<br />
(Alarmlog) og du kan printe alarmstatistikrapporter.<br />
alarmprioritet Alarmprioriteten beskriver, hvor alvorlig alarmen er.<br />
En alarmprioritet kan gå fra 255 (højeste prioritet) til 1<br />
(laveste prioritet). Hver alarm burde også kunne<br />
genkendes ved en særlig farve.<br />
Det anbefales nøje at planlægge antallet af<br />
alarmprioriteter og deres tilhørende farver for at undgå<br />
at operatøren bliver forvirret.<br />
alarmtekst En alarmtekst er en generel beskrivelse af en<br />
alarmsituation, f.eks. "motor overophedet". En<br />
alarmtekst består af følgende komponenter: Et
148 IGSS Kom i gang<br />
alarmnummer som genkender alarmen, en prioritet som<br />
beskriver, hvor alvorlig alarmen er, en kort alarmtekst<br />
som giver en kort beskrivelse af alarmen og instrukser,<br />
som giver operatøren mere detaljeret information og<br />
anbefalet handling.<br />
Du kan indstille en række alarmtekstegenskaber, så som<br />
lyd og hændelser, der sker, når alarmen opstår.<br />
analogt objekt Et analogt objekt er en proceskomponent, der kan<br />
antage en hvilken som helst værdi inden for et nærmere<br />
angivet område. Typiske eksempler er flowmålere,<br />
niveau- og temperaturmålere.<br />
atom Et atom svarer til en potentiel PLC adresse. Som et<br />
eksempel kan et analogt objekt have 6 atomer tilknyttet,<br />
dvs. 6 hændelser, som måske har en adresse i PLC'en:<br />
Høj alarm, høj grænse, procesværdi, normalværdi, lav<br />
grænse og lav alarm.<br />
baggrundsbillede Et baggrundsbillede er en tegning, der bruges som<br />
baggrund i et diagram. Det viser de statiske<br />
komponenter i den overvågede proces.<br />
Som en mere avanceret funktion i IGSS32 kan du nu<br />
bruge baggrundsfarve og lave diagrammet helt fra<br />
bunden vha. indbyggede tegneværktøjer.<br />
bit offset En bit offset er et tal (eller en tekst), som genkender<br />
den præcise bit i en datagruppes ord offset.<br />
bitmap fil (*.bmp) En bitmap fil er et grafisk billede gemt i formatet<br />
*.bmp. Det kan bruges som baggrundsbillede eller som<br />
løs grafik på et diagram.<br />
color map Color map (Farvekort) viser de 16 standardfarver, du<br />
kan føje til objektsymbolet. Her kan du ændre de 16<br />
farver.<br />
color matrix Color matrix (Farvematrice) er et område i<br />
dialogboksen Farve, hvor du definerer de 16 farver, du<br />
vil bruge til objektsymbolerne. Ved at bevæge musen<br />
inde i farvematricen kan du definere speciallavede<br />
farver.<br />
datagruppe En datagruppe er et tal (eller en tekst) som genkender<br />
en sektion i PLC'ens hukommelseslayout, som består af<br />
et antal enheder eller ordblokke (16 bit hver)<br />
nummereret fra 0 til 256<br />
dataopsamling Dataopsamling henviser til den mest vitale funktion i<br />
IGSS32 li li f d f d
Ordforklaring 149<br />
IGSS32, nemlig opsamlingen af data fra den<br />
overvågede proces. Dataopsamlingsmaskinen er<br />
ansvarlig for størstedelen af databehandlingen i<br />
systemet.<br />
datareduktion Datareduktion definerer den metode, som bruges til at<br />
reducere scannede procesværdier til en reduceret værdi,<br />
f.eks. middelværdi. Scanintervallet definerer intervallet<br />
mellem de enkelte læsninger af procesværdier, og<br />
grundintervallerne definerer intervallerne mellem de<br />
enkelte reduktioner. Du skal definere et grundinterval,<br />
før du kan vælge en reduktionsmetode.<br />
diagram Et procesdiagram er et grafisk overblik over processen<br />
eller dele af processen. Et diagram består typisk af en<br />
statisk og en dynamisk del. Den statiske del indbefatter<br />
procesrørene, tankene, osv., mens den dynamiske del<br />
indbefatter indholdet af tanken, ventilerne, pumperne,<br />
motorerne, osv. som skifter tilstand eller værdi.<br />
Et diagram kan åbnes fra menuen Diagram, fra et<br />
kliksensitivt område, fra et symbol eller ved at bruge en<br />
funktionstast.<br />
digitalt objekt Et digitalt objekt er en proceskomponent, som har et<br />
begrænset antal tilstande eller kommandoer. Typisk vil<br />
en sådan komponent være en ventil, som kan være åben<br />
eller lukket, eller en motor som kan være standset eller<br />
køre på kvart, halv eller fuld kraft.<br />
driver En driver er et kontrolprogram, som gør IGSS32 i stand<br />
til at kommunikere med PLC'en, som opsamler data fra<br />
processen. Seven <strong>Technologies</strong> har udviklet en bred<br />
vifte af typespecifikke drivere, men du kan også bruge<br />
en generisk driver baseret på OPC (OLE til<br />
proceskontrol) standard for knap så udbredte PLC<br />
typer.<br />
egenskaber Egenskaberne er et objekts kendetegn eller<br />
karakteristika. Egenskaberne for et objekt bliver<br />
normalt defineret og redigeret fra en dialogboks, som<br />
indeholder elle objektegenskaberne. F.eks. hvis du vil<br />
redigere egenskaberne for et analogt objekt, så<br />
dobbeltklik på objektsymbolet og rediger de<br />
egenskaber, du vil ændre.<br />
ekstern type Den eksterne type genkender den datatype, som bruges<br />
i PLC'en til at repræsentere procesværdien. Når IGSS32<br />
kender dette format, konverterer den automatisk
150 IGSS Kom i gang<br />
værdierne til normale hele tal. De tilgængelige<br />
datatyper er driver-specifikke. Eksempler på eksterne<br />
typer er: FP8 (fixed point 8 bit), FP16 (fixed point 16<br />
bit) og FP32 (fixed point 32 bit).<br />
enhanced metafil (*.emf) Enhanced metafil er et grafisk billede, som er gemt i<br />
formatet *.emf. Den kan bruges som baggrundsbillede<br />
eller som løs grafik på et diagram.<br />
fane En fane er en "side" i en dialogboks svarende til<br />
indeksfanerne i et kartotek. Du får adgang til en fane<br />
ved at klikke på fanens navn i toppen af dialogboksen.<br />
Hver fane indeholder en gruppe af muligheder eller<br />
egenskaber, f.eks. Databehandlingsegenskaberne.<br />
fastgør (til gitter) Fastgør til gitter betyder at justere et objekt i forhold til<br />
et usynligt gitter på diagrammet. Denne funktion bruges<br />
til at finjustere objekter på et procesdiagram.<br />
forudindstillet værdi Den forudindstillede værdi er en værd,i som operatøren<br />
sætter med kommandoen Forudindstillet værdi fra<br />
IGSS32 Overvågning.<br />
funktionstast En funktionstast er en af F-tasterne på tastaturet. I<br />
IGSS32 kan du føje hyppigt brugte operationer til<br />
funktionstasterne. Du kan føje en operation til en<br />
funktionstast, når du opretter et diagram; f.eks. F2 for at<br />
starte en pumpe og F3 for at stoppe den. Der kan<br />
defineres op til 20 funktionstatser for hvert diagram.<br />
Oven i det kan der defineres 20 globale funktionstaster.<br />
En foranstillet tast bruges til at aktivere<br />
funktionstasterne 11-20.<br />
gitter Et gitter er to sæt linier som krydser hinanden<br />
retvinklet. På diagrammet er der et usynligt gitter af<br />
vandrette og lodrette punkter. I IGSS32 kan du indstille<br />
gitterstørrelsen (i mm) og fastgøre objekter til gitteret<br />
for hurtigt at justere objekterne.<br />
global parameter En global parameter defineres i den globale indstilling<br />
for IGSS32, f.eks. databehandlings- og<br />
datasamlingsindstillingerne. De globale parametre<br />
konfigureres i IGSS32 Setup.<br />
globalt område Det globale område er et specielt område. Generelt<br />
hører et objekt kun til et bestemt område. Dog er et<br />
område specielt på den måde, at alle de objekter, der<br />
defineres her, automatisk bliver kendt i alle de andre<br />
områder. Dette område kaldes "Global"; det findes som<br />
standard, og det kan ikke slettes. Det anbefales at
Ordforklaring 151<br />
oprette skabeloner og skaleringsobjekter i området<br />
Global for at gøre dem globalt tilgængelige i<br />
konfigurationen.<br />
grundinterval Grundintervallet definerer, hvor ofte systemet reducerer<br />
scannede værdier fra PLC'en til en værdi, f.eks.<br />
middelværdi. Du skal definere et grundinterval, før du<br />
vælger en datareduktionsmetode. Se også<br />
"datareduktion"<br />
hold åbent Valgmuligheden "Hold åbent" sikrer, at særlige<br />
diagrammer altid holdes åbne. Under overvågningen<br />
kan 6 diagrammer være åbne på samme tid. Når<br />
diagram nummer 7 åbnes, lukkes det første, medmindre<br />
du har slået Hold åbent til. Valgmuligheden er en af<br />
egenskaberne for et diagram.<br />
Hvad er det? Hjælp Hvad er det? Hjælp er en hjælpetekst, som beskriver et<br />
bestemt punkt i en dialogboks. Denne form for hjælp er<br />
kun tilgængelig i dialogbokse. For at se Hvad er det?<br />
Hjælp, klik på "?" i øverste højre hjørne af<br />
dialogboksen, klik derefter på det punkt, du vil have<br />
information om.<br />
I/O indstilling I/O indstillingen definerer om værdien skal læses fra<br />
(ind) eller skrives til (ud) PLC adressen eller begge dele<br />
(ind/ud). Hvis værdien er lokal i PC systemet, som er<br />
tilfældet for f.eks. alarmer som genereres, når en<br />
bestemt grænse overskrides, så er I/O indstillingen<br />
lokal.<br />
I/O værdi<br />
(skaleringsobjekter)<br />
I/O værdien er en værdi, som IGSS32 kan konvertere til<br />
en anden værdi (se "konverteret værdi"), f.eks.<br />
konvertere fra en måleenhed til en anden.<br />
IGSS Interactive Graphical Supervision System (Interaktivt<br />
grafisk overvågningssystem)<br />
kliksensitivt område Et kliksensitivt område er et felt på et diagram, som<br />
operatøren kan klikke på for f.eks. at få adgang til et<br />
andet diagram.<br />
kommando En kommando er en navngivet kommando, som<br />
operatøren kan udføre for at kontrollere et digitalt<br />
objekt. F.eks. bruges kommandoen "åbn" til at åbne en<br />
ventil og "luk" til at lukke den.<br />
konfiguration En konfiguration er en model af den aktuelle proces,<br />
som skal overvåges og kontrolleres. Processen kan<br />
være alt fra et rensningsanlæg til en luksusliner eller en
152 IGSS Kom i gang<br />
produktion. En konfiguration består af et antal statiske<br />
billeder med dynamiske modeller af<br />
proceskomponenterne (ventilerne, motorerne,<br />
flowmålerne, osv.), som opeartøren kan kontrollere fra<br />
sin skærm.<br />
kontekstsensitiv hjælp Kontekstsensitiv hjælp er en hjælpetekst, der beskriver<br />
det objekt på brugergrænsefladen, som du peger på med<br />
hjælpefunktionen. I dialogboksene kaldes<br />
kontekstsensitiv hjælp for What's This Help.<br />
konverteret værdi<br />
(skaleringsobjekt)<br />
Den konverterede værdi er den værdi, du vil bruge i<br />
stedet for I/O værdien, se "I/O værdi<br />
(skaleringsobjekt)", f.eks. når en måleenhed<br />
konverteres til en anden.<br />
kurve En kurve er en grafisk fremstilling af værdier eller<br />
tilstande for op til fem proceskomponenter. Kildedata<br />
kan være enten scannede værdier (*.logfiler) eller<br />
historiske værdier (*.bclfiler).<br />
logning Logning betyder at gemme procesværdier, der læses<br />
med et interval defineret af scanneintervallet. Ud over<br />
procesværdierne kan du også logge<br />
operatørkommandoer (logning Ud). Logdata danner<br />
basis for beregning af reducerede værdier indeholdt i<br />
*.bcl filerne. Logdata kan bruges som datakilde for<br />
kurver.<br />
lokal Lokal er den I/O indstilling, der bruges til atomer, som<br />
genereres lokalt i IGSS, f.eks. en alarm som genereres,<br />
når en alarmgrænse overskrides.<br />
node En node er et unikt nummer, som genkender PLC'en i et<br />
netværk.<br />
normalværdi Normalværdien er den ønskede procesværdi, som<br />
procesværdien kalibreres til. Normalværdien defineres<br />
som en del af et analogt objekt.<br />
objekt Et objekt bruges som en fælles reference til forskellige<br />
slags objekter, herunder også IGSS objekter (dvs.<br />
områder, diagrammer, proceskomponenter, osv.),<br />
grafiske objekter (dvs. Windowskontroller,<br />
tegneobjekter), osv.<br />
objekttekst Objektteksten er den tekst, som beskriver objektet.<br />
Objektteksten kan indeholde objektets navn og<br />
beskrivelse og den aktuelle procesværdi eller tilstand.<br />
Det, du vil vise i objektteksten defineres på fanen
OLE lænkning og indlejring<br />
(OLE)<br />
Ordforklaring 153<br />
"Visning" i dialogboksen med objektegenskaberne.<br />
OLE er en standard, som bruges til at lænke eller<br />
indlejre komponenter, der er lavet i<br />
tredjepartsprogrammer. Du kan f.eks. oprette et OLEindlejret<br />
diagram, som giver dig mulighed for at lænke<br />
automatisk til en eksisterende MS Excel fil, der deles af<br />
flere operatører. Bemærk at OLE serverprogrammets<br />
funktioner er tilgængelige, ligeså snart du henter et<br />
sådan diagram.<br />
område Et område er en samling af diagrammer, kurver og<br />
proceskomponenter, som hører sammen. Områder kan<br />
bruges til at afspejle opdelingen af et anlæg i<br />
forskellige sektioner eller produktionsenheder. Hvis et<br />
anlæg ikke kan ses som værende opdelt i forskellige<br />
sektioner, så kan systemkonstruktøren nøjes med kun ét<br />
område.<br />
Generelt hører hvert objekt kun til ét område. Dog er<br />
der et område, der er specielt ved at alle de objekter,<br />
som oprettes her automatisk, bliver kendt i alle andre<br />
områder. Dette område kaldes "Global"; det findes som<br />
standard og kan ikke slettes.<br />
ord offset Et ord offset er et tal (eller en tekst), som genkender det<br />
præcise ord i en datagruppe. Et ord offset er en<br />
komponent i PLC adressen.<br />
proceskomponenten En proceskomponent er en fysisk proceskomponent i<br />
anlægget, f.eks. en motor, en pumpe, en ventil, osv.<br />
procesværdi Procesværdien er den aktuelle værdi for et analogt<br />
objekt.<br />
protect object Protect object er automatisk indeholdt i enhver IGSS<br />
konfiguration, du opretter. Den bruges til at beskytte<br />
IGSS objekter mod uatoriseret brug. Ved at forbinde<br />
Protect object til et IGSS objekt, kan du kontrollere,<br />
hvad operatøren har lov til at lave med dette objekt.<br />
Brugerprivelegier opsættes i<br />
Brugeradministrationsprogrammet.<br />
Eksempel: Ved at forbinde Protect object til et analogt<br />
objekt og ved at sætte de nødvendige parametre i<br />
Brugeradministrationsprogrammet, kan du give nogle<br />
operatører lov til at ændre indstillingspunktet for et<br />
objekt og undlade at give andre operatører lov til det.
154 IGSS Kom i gang<br />
protect skabelon Skabelonen Protect er en indbygget skabelon, som<br />
definerer beskyttelsesniveauerne. Du kan oprette dine<br />
egne skabeloner baseret på denne skabelon for at<br />
beskytte forskellige slags objekter.<br />
reference En reference er en lænke til et eksisterende IGSS32<br />
objekt repræsenteret af et symbol. En reference bruges<br />
typisk til at vise et allerede eksisterende objekt i et<br />
andet diagram. Bemærk at du kan indsætte en<br />
objektreference.<br />
scanneinterval Der er 4 scanneintervaller, der kan defineres i IGSS32<br />
Setup program. Scanneintervallet definerer, hvor ofte<br />
komponentadressen i PLC'en scannes. Intervallet<br />
defineres på fanen Databehandling i dialogboksen med<br />
objektegenskaberne.<br />
simulere At simulere data betyder at få IGSS32 til at vise<br />
simulerede procesværdier på et diagram. Denne<br />
funktion gør systemkonstruktøren i stand til at se<br />
procesdiagrammet under overvågningen og visuelt<br />
kontrollere diagramlayoutet, når processen "bliver<br />
levende".<br />
Husk at datasamlingen skal køre simuleret, hvis du vil<br />
bruge denne mulighed (dette angives i IGSS32 Setup).<br />
skabelon En skabelon er en brugerdefineret skabelon - baseret på<br />
en af IGSS typerne - som brugeren opretter, når et antal<br />
procekomponenter er meget ens og har adskillige<br />
egenskaber til fælles. De rigtige proceskomponenter<br />
defineres derefter ved at bruge skabelonen. På den<br />
måde sparer man det gentagne arbejde med at indtaste<br />
den samme information for hver komponent.<br />
Skabeloner kan oprettes for følgende systemtyper:<br />
analog, tabel, tæller og digital. Sidstnævnte er særligt<br />
interessant, da brugeren får direkte kontrol over den<br />
enkelte bit i den digitale skabelon. Faktisk behøver<br />
brugeren kun at indtaste et unikt navn og en bestemt<br />
PLC adresse for at lave et nyt digitalt objekt baseret på<br />
den digitale skabelon.<br />
Ved at bruge en digital skabelon opnår du to fordele<br />
-- du sparer ingenørtid<br />
-- du sikrer konsistens i konfigurationen<br />
skaleringsobjekt Et skaleringsobjekt er et internt objekt, der bruges til at<br />
omsætte værdi fra en skala til en anden, f.eks.
Ordforklaring 155<br />
konvertere værdier fra en måleenhed til en anden. Et<br />
skaleringsobjekt bruges til at skalere analoge eller<br />
tabelobjekter.<br />
søjlediagram Et søjlediagram er en måde at vise analoge eller<br />
tabelobjekter på. Denne standard visningstype bruges<br />
f.eks. til at vise vandstanden i en tank.<br />
startvindue Startvinduet er det første diagram, som åbnes<br />
automatisk, når operatøren starter IGSS32.<br />
Systemkonstruktøren vælger startdiagrammet i IGSS32<br />
Definition. Hvert område har sit eget startvindue.<br />
statuslinje Statuslinjen er det område i bunden af et vindue, der<br />
viser den nuværende status eller giver anden<br />
information, så som meningen med en bestemt<br />
kommando.<br />
Bemærk at diagramstatuslinjen indeholder<br />
nøgleinformation om det valgte IGSS objekt,<br />
markørkoordinater, osv.<br />
strengeobjekt Et strengeobjekt er et tekstfelt, der viser en meddelse i<br />
relation til den overvågede proces. Det beskriver typisk,<br />
at en del af PLC programmet er i gang. Et eksempel:<br />
"Nu fyldes tanken med vand..."<br />
subtabel Subtabel (undertabel) er en undertabel i symbolfilen.<br />
Hver undertabel indeholder symboler for en særlig type<br />
komponenter, f.eks. ventiler. Når du forbinder et<br />
symbol til en proceskomponent, så vælger du ganske<br />
enkelt den relevante undertabel og vælger det relevante<br />
symbol. Navnene på undertabellerne vises i menuen<br />
Objekt i IGSS32 Definition. Der kan tilføjes symboler<br />
og redigeres i de eksisterende symboler i<br />
undertabellerne.<br />
symbol Et symbol er en lille tegning, som bruges til at<br />
repræsentere en proceskomponent, f.eks. en ventil.<br />
Symboler er kliksensitive, og under overvågningen<br />
åbner de dialogbokse, hvor operatøren kan indstille<br />
parametre som alarmgrænser eller sende kommandoer<br />
som "luk" afsted.<br />
En standard symbolfil (Symbols.v12), som indeholder<br />
de mest almindeligt brugte symboler, følger med<br />
systemet.<br />
Symbolerne er pixelbaserede og lavet eller ændret i et<br />
særlig lille redigeringsprogram kaldet Symbol Editor.
156 IGSS Kom i gang<br />
symbolfil Symbolfilen indeholder et symbolbibliotek. Med<br />
IGSS32 følger en standard symbolfil, Symbols.v12,<br />
som kan ændres eller du kan oprette din egen symbolfil.<br />
tabelobjekt Et tabelobjekt bruges ligesom et analogt objekt til at<br />
repræsentere en proceskomponent, som kan antage en<br />
hvilken som helst værdi indenfor et angivet område.<br />
Dog er det således, at et enkelt tabelobjekt kan bruges<br />
til op til ti forskellige analoge objekter, som på en eller<br />
anden måde hører sammen, f.eks. temperaturmålere på<br />
forskellige steder i en tank. Bemærk at tabelobjekterne<br />
skal have fortløbende PLC adresser.<br />
tællerobjekt Et tællerobjekt er en proceskomponent, som kan tage en<br />
hvilken som helst værdi op til en angivet maksimal<br />
grænse. Typisk bliver et tællerobjekt brugt til at<br />
visualisere en PLC tæller, f.eks. En tæller til at opregne<br />
en motors driftstimer.<br />
tilstand En tilstand er en særlig tilstand, som et digitalt objekt<br />
kan komme i. En ventil kan f.eks. komme i tilstanden<br />
"åben" eller "lukket". Operatøren kan tvinge et digitalt<br />
objekt ind i en anden tilstand ved at sende en<br />
kommando afsted.<br />
tilstandsindikator En tilstandsindikator er en særlig bit, defineret til at<br />
angive tilstanden for et digitalt objekt. En<br />
tilstandsindikatorbit defineres som en del af det digitale<br />
objekt.<br />
type En IGSS type er en systemskabelon, som sikrer, at du<br />
får al nødvendig information om hver<br />
proceskomponent, du opretter.<br />
Der er ni IGSS typer: område, diagram, kurve, analog,<br />
tabel, tæller, digital, streng og skalering. Område,<br />
diagram og kurve er non-procesobjekter, dvs. de<br />
repræsenterer ikke en fysik komponent. De resterende<br />
objekttyper repræsenterer proceskomponenter,<br />
undtagen skalering som er et internt IGSS objekt, som<br />
bruges til konverteringsformål.<br />
Når et objekt oprettes, så skal det have en af IGSS<br />
typernes karakteristika. Når der vælges en bestemt type,<br />
bliver brugeren automatisk ledt igennem<br />
oprettelsesproceduren.<br />
UTC Coordinated Universal Time (tidligere Greenwich<br />
Mean Time), bruges som basis for tidsberegning i det
meste af verden.<br />
Ordforklaring 157<br />
vindueelement Et vindueelement er et element i et vindue i<br />
Windowsmiljøet. Vindueelementer er bl.a. minimer- og<br />
maksimerknapper, statuslinje, titellinje, osv. Disse<br />
elementer kan vises eller skjules i diagram- eller<br />
kurvevinduerne.<br />
Windows metafil (WMF) En Windows metafil er et grafisk billede gemt i<br />
formatet *.wmf. Det kan bruges som baggrundsbillede<br />
eller som løs grafik i et diagram.<br />
WinPager WinPager er et ekstra hjælpeprogram, som bruges til<br />
sende alarmmeddelser til f.eks. personsøgere og<br />
mobiltelefoner. Tidsintervallerne under alarmen kan<br />
håndteres af WinPager; man kan frit definere de<br />
opkaldstyper, der skal sendes, inde i WinPager.<br />
WinPager giver også mulighed for fjernkvittering af<br />
IGSS alarmer ved at bruge en trykknaptelefon.
158 IGSS Kom i gang
Stikordsregister<br />
A<br />
adgang til<br />
Definition.......................................68<br />
alarmer<br />
oprette alarmtekster og prioriteter .74,<br />
106<br />
planlægge alarmtekster og prioriteter<br />
...................................................64<br />
alarmgrænser<br />
oprette (analoge objeter)................22<br />
overtage (tabelobjekter).................27<br />
alarmliste ...................................74, 106<br />
alarmnumre,oprette............................25<br />
alarmstatistikrapporter.....................113<br />
alarmtekster .......................................74<br />
oprette....................................76, 107<br />
planlægge.......................................64<br />
analog objekter<br />
vise som polygoner......................122<br />
analoge objekter<br />
beskrivelse af.................................21<br />
oprette......................................21, 87<br />
vise som linjer..............................120<br />
visuel vejledning............................39<br />
automatisk udskrift af rapporter ......117<br />
B<br />
baggrundsbilleder<br />
tegne ..............................................63<br />
Stikordsregister 159<br />
understøttede formater .................. 63<br />
baggrundsbilleder indsat i diagram... 17<br />
bit offset............................................ 25<br />
bruger dokumentation......................... 2<br />
brugerdefinerede områder................. 15<br />
brugerprogrammer<br />
C<br />
inkludere rapport som................. 115<br />
C0147 tællerobjekt<br />
oprette ......................................... 100<br />
celsius grader, konverting til fra<br />
fahrenheit ...................................... 77<br />
D<br />
Databehandling (fane)<br />
for tabelobjekter............................ 28<br />
datagruppe (blok adresse)................. 25<br />
datareduktion .................................... 23<br />
datatyper,oprette eksterne typer........ 25<br />
defining<br />
scaling objects............................... 38<br />
Definition<br />
højreklikmenuer............................ 69<br />
menuer .......................................... 69<br />
start ............................................... 68<br />
diagrammer<br />
beskrivelse af ................................ 16<br />
med indsatte baggrundsbilleder .... 17
160 IGSS Kom i gang<br />
Navn til menu................................ 17<br />
oprette ..................................... 16, 71<br />
visuel vejledning........................... 39<br />
diagramvinduet ................................. 18<br />
Dialogboksen definer kurveparametre20<br />
digitale objekter<br />
oprette ........................................... 84<br />
standard digitalt objekt.................. 33<br />
vise som kombinationsbokse ...... 130<br />
vise som kommandofelt er .......... 130<br />
visuel vejledning........................... 40<br />
Digitale objekter<br />
beskrivelse af ................................ 32<br />
digitale skabeloner<br />
E<br />
fordele ved .................................... 33<br />
oprette ..................................... 44, 78<br />
ekstern type....................................... 25<br />
enheder<br />
F<br />
oprette ........................................... 70<br />
F0147 flow meter, defining .............. 93<br />
F0147 flowmåler<br />
oprette ........................................... 87<br />
Fahren.tilCel skaleringsobjekt<br />
oprette ........................................... 77<br />
fahrenheit grader, konvertering til<br />
celsius ........................................... 77<br />
Fanen Analog.................................... 22<br />
Fanen Bitmønster (digitale skabeloner)<br />
....................................................... 45<br />
Fanen Databehandling<br />
for digitale skabeloner................... 47<br />
for strengeobjekter ........................ 35<br />
for tællerobjekter........................... 31<br />
for tællerobjekter........................... 31<br />
Fanen Definition af Databehandling<br />
for analoge objekter ...................... 23<br />
Fanen Definition af nyt diagram ....... 16<br />
Fanen PLC adresse/alarmtekst<br />
for digitale skabeloner................... 47<br />
for strengeobjekter ........................ 35<br />
for tællerobjekter........................... 32<br />
Fanen PLC adresse/alarmtekst<br />
for analoge objekter ...................... 24<br />
for tabelobjekter ............................ 28<br />
Fanen Rektangel................................ 35<br />
Fanen Specifikation af skalering....... 36<br />
Fanen Strengeobjekt.......................... 34<br />
Fanen Symbol<br />
for analoge objekter ...................... 26<br />
for tabelobjeckter .......................... 29<br />
for tællerobjekter........................... 32<br />
Fanen Tabel....................................... 28<br />
Fanen Tæller ..................................... 31<br />
Fanen Tilstande og kommandoer<br />
(digitale skabeloner)...................... 47<br />
Fanen visning<br />
for tabelobjekter ............................ 28<br />
Fanen Visning
for analoge objekter.......................24<br />
for strengeobjekter.........................35<br />
fejl, rette installationsfejl .................110<br />
fejlfinding installationsfejl...............110<br />
Forbinde<br />
skaleringsobjekt med analogt objekt<br />
...................................................37<br />
forudindstilling<br />
oversigt ..........................................53<br />
Fra PC (digitale skabeloner)........45, 46<br />
Fra skabelon, bruge tidligere oprettede<br />
symboler ........................................86<br />
funktionstaster,tildeling.....................17<br />
G<br />
G0147 kurve<br />
oprette..........................................107<br />
56<br />
globalt område...................................15<br />
Globalt område<br />
oprette......................................71, 72<br />
glossary............................................147<br />
grundenheder.....................................70<br />
grundinterval .....................................23<br />
H<br />
Hjælp<br />
søgefaciliteter ..................................3<br />
højreklikmenuer<br />
in Definition ..................................69<br />
Hvad er det? Hjælp..............................3<br />
Hvad er IGSS32...................................5<br />
I<br />
Stikordsregister 161<br />
I/O indstilling (Fanen PLC<br />
adresse/alarmtekst)........................ 25<br />
56<br />
installationsfejl, rette....................... 110<br />
installationsraporter, indhold af ...... 109<br />
installere konfigurationer................ 109<br />
K<br />
kombinationsbokse, bruge til digitale<br />
objekter ....................................... 130<br />
kommandofelter, bruge til digitale<br />
objekter ....................................... 130<br />
kommandoknapper, bruge til<br />
tællerobjekter .............................. 128<br />
konfigur atom (Fanen PLC<br />
adresse/alarmtekst)........................ 25<br />
konfigurationer<br />
installere...................................... 109<br />
konfigurationseksempel................ 50<br />
krydsliste for konfigurationseksempel<br />
............................................ 51, 68<br />
opbygge ........................................ 67<br />
oprette - oversigt........................... 49<br />
konfigurationseksempel<br />
krydsliste for ................................. 68<br />
krydsliste for ................................. 51<br />
oversigt ......................................... 50<br />
konverting<br />
fahrenheit til celcius...................... 77<br />
krydsliste<br />
for konfigurationseksempel .......... 68
162 IGSS Kom i gang<br />
krydslister<br />
for konfigurationseksempel .......... 51<br />
kurver<br />
oprette ......................................... 107<br />
Kurver<br />
beskrivelse af ................................ 18<br />
visuel vejledning........................... 39<br />
kurvevindue (eksempel).................... 20<br />
L<br />
L0147 vandstand<br />
oprette ........................................... 90<br />
linjer, bruge til analoge objekter ..... 120<br />
logning .............................................. 23<br />
M<br />
manual<br />
struktur............................................ 1<br />
2<br />
Meddelse strengeobjekt<br />
oprette ......................................... 103<br />
menuen diagram................................ 16<br />
menuen kurve.................................... 19<br />
menuen område................................. 15<br />
menuer<br />
i Definition.................................... 69<br />
menuen diagram............................ 16<br />
menuen kurve................................ 19<br />
menuen område............................. 15<br />
N<br />
Navn til menu<br />
for diagrammer.............................. 17<br />
noder<br />
oprette for en PLC......................... 25<br />
nulstillingsværdi (tællerobjekt) ......... 31<br />
nye funktioner, brug i IGSS32 ........ 118<br />
O<br />
26<br />
objektliste, oprette til rapporter ....... 112<br />
område<br />
beskrivelse af................................. 15<br />
Område<br />
Visuel vejledning .......................... 38<br />
områder<br />
beskrivelse af................................. 15<br />
brugerdefinerede ........................... 15<br />
globalt område............................... 15<br />
oprette............................................ 71<br />
opbygge konfigurationer ................... 67<br />
oprette<br />
alarmtekster........................... 76, 107<br />
alarmtekster og prioriteter ..... 74, 106<br />
analoge objekter ...................... 21, 87<br />
diagrammer ............................. 16, 71<br />
digitale objekter............................. 84<br />
digitale skabeloner ........................ 78<br />
en konfiguration - oversigt............ 49<br />
enheder.......................................... 70
kurver ..........................................107<br />
områder..........................................71<br />
skaleringsobjekter....................36, 77<br />
strengeobjekter ............................103<br />
strengeobjekter ..............................34<br />
tabelobjekter ..................................96<br />
tællerobjekter...............................100<br />
tællerobjekter.................................30<br />
Oprette<br />
kurver ............................................19<br />
opsætning<br />
oversigt ..........................................53<br />
ord offset ...........................................25<br />
oversigt over programmerne................6<br />
P<br />
56<br />
periodiske rapporter.........................113<br />
planlægge<br />
alarmtekster og prioriteter .............64<br />
PLC addresser<br />
oprette bit offset.............................25<br />
oprette datagruppe .........................25<br />
oprette ord offset ...........................25<br />
opretten node .................................25<br />
polygoner, bruge til analoge objekter122<br />
prioriteter, oprette til alarmer.....74, 106<br />
prioriteter, planlægge alarmer............64<br />
procesværdi (analoge objekter) .........22<br />
procesværdier, simulere...................111<br />
programmer<br />
R<br />
Stikordsregister 163<br />
oversigt ........................................... 6<br />
rapporter<br />
automatisk udskrift ..................... 117<br />
i brugerprogrammer .................... 115<br />
installationsrapporter .................. 109<br />
oprette ......................................... 112<br />
oprette objektlister ...................... 112<br />
oprette rapportgrupper (overskrifter)<br />
................................................ 112<br />
typer ............................................ 113<br />
retningslinjer....................................... 1<br />
2<br />
rette, installationsfejl....................... 110<br />
rotation<br />
symboler ....................................... 26<br />
rulleliste menuer<br />
S<br />
Definition...................................... 69<br />
scaling objects<br />
defining......................................... 38<br />
scanneinterval ................................... 23<br />
simulere procesværdier................... 111<br />
skabeloner<br />
beskrivelse af ................................ 43<br />
eksempel (analog)......................... 43<br />
fordele ved .............................. 33, 43<br />
indbyggede.................................... 43<br />
kopiere .......................................... 44
164 IGSS Kom i gang<br />
oprette digitale skabeloner ...... 44, 78<br />
oprette digitale skabeloner ............ 44<br />
skabelontyper................................ 43<br />
skaleringsobjekter<br />
oprette ..................................... 36, 77<br />
visuel vejledning........................... 41<br />
Skaleringsobjekter<br />
forbinde med analoge objekter...... 37<br />
Søjle (fane for søjlediagram) ............ 92<br />
søjlediagram<br />
layoutmuligheder .......................... 92<br />
søjlediagrammer<br />
finpudse (avanceret).................... 126<br />
specielle visningstyper.................... 119<br />
strengeobjekter<br />
oprette ................................... 34, 103<br />
visuel vejledning........................... 41<br />
Strengeobjekter<br />
beskrivelse af ................................ 34<br />
symbol tabeller, bruge....................... 65<br />
symboler<br />
T<br />
bruge fra skabelon......................... 86<br />
rotation.......................................... 26<br />
tegne.............................................. 65<br />
vælge............................................. 26<br />
T0147 tabelobjekt<br />
oprette ........................................... 96<br />
tabelobjekter<br />
oprette ........................................... 96<br />
visuel vejledning ........................... 40<br />
tællerobjekter<br />
beskrivelse af................................. 30<br />
oprette.................................... 30, 100<br />
vise som kommandoknapper....... 128<br />
tegne<br />
baggrundsbilleder.......................... 63<br />
symboler........................................ 65<br />
Til PC (digitale skabeloner) ............. 45<br />
Til PC (digitale skabeloner) .............. 46<br />
Tilføj kommando (digitale skabeloner)<br />
....................................................... 47<br />
Tilføj tilstand (digitale skabeloner)... 47<br />
typer<br />
V<br />
analoge .......................................... 21<br />
definition af ................................... 11<br />
diagram.......................................... 16<br />
digital ............................................ 32<br />
IGSS typer..................................... 11<br />
kurve ............................................. 18<br />
område........................................... 15<br />
streng............................................. 34<br />
26<br />
tæller.............................................. 30<br />
visuel vejledning ........................... 38<br />
V1/ V2 ventiler<br />
oprette............................................ 84<br />
værktøjslinjen Bibliotek<br />
beskrivelse af............................... 119
uge............................................143<br />
værktøjslinjen tegning .....................118<br />
værktøjslinjer<br />
i Definition ....................................69<br />
VENTIL digital skabelon<br />
oprette............................................78<br />
ventiler<br />
Stikordsregister 165<br />
oprette ........................................... 84<br />
ventilskabeloner, oprette................... 78<br />
vinkler, vælge for symboler.............. 26<br />
visningsmuligheder........................... 24<br />
Visuel vejledning til objekttyper....... 38
166 IGSS Kom i gang
167 IGSS Kom i gang<br />
Information om versionen<br />
Publikation<br />
Version<br />
Software version<br />
Kom i gang manual for IGSS version 6.0<br />
Udgivet : September 2005<br />
Versionsnr.: 0905B<br />
Denne manual beskriver IGSS, version 6.0, buildnr. 5159 eller højere.