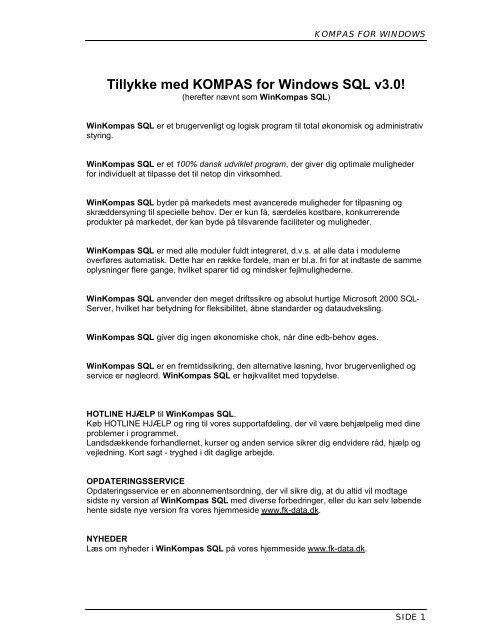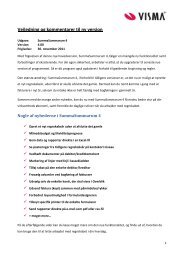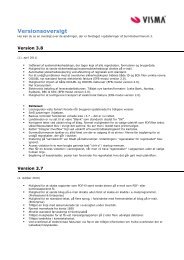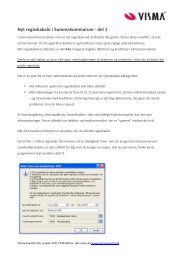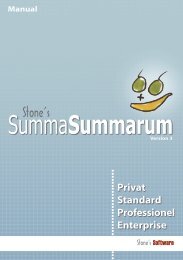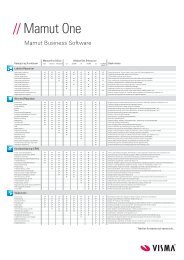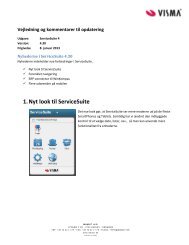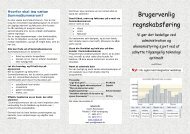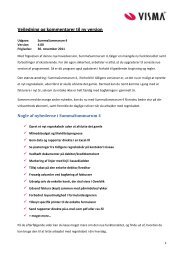WinKompas Manual
WinKompas Manual
WinKompas Manual
Create successful ePaper yourself
Turn your PDF publications into a flip-book with our unique Google optimized e-Paper software.
KOMPAS FOR WINDOWS<br />
Tillykke med KOMPAS for Windows SQL v3.0!<br />
(herefter nævnt som <strong>WinKompas</strong> SQL)<br />
<strong>WinKompas</strong> SQL er et brugervenligt og logisk program til total økonomisk og administrativ<br />
styring.<br />
<strong>WinKompas</strong> SQL er et 100% dansk udviklet program, der giver dig optimale muligheder<br />
for individuelt at tilpasse det til netop din virksomhed.<br />
<strong>WinKompas</strong> SQL byder på markedets mest avancerede muligheder for tilpasning og<br />
skræddersyning til specielle behov. Der er kun få, særdeles kostbare, konkurrerende<br />
produkter på markedet, der kan byde på tilsvarende faciliteter og muligheder.<br />
<strong>WinKompas</strong> SQL er med alle moduler fuldt integreret, d.v.s. at alle data i modulerne<br />
overføres automatisk. Dette har en række fordele, man er bl.a. fri for at indtaste de samme<br />
oplysninger flere gange, hvilket sparer tid og mindsker fejlmulighederne.<br />
<strong>WinKompas</strong> SQL anvender den meget driftssikre og absolut hurtige Microsoft 2000 SQL-<br />
Server, hvilket har betydning for fleksibilitet, åbne standarder og dataudveksling.<br />
<strong>WinKompas</strong> SQL giver dig ingen økonomiske chok, når dine edb-behov øges.<br />
<strong>WinKompas</strong> SQL er en fremtidssikring, den alternative løsning, hvor brugervenlighed og<br />
service er nøgleord. <strong>WinKompas</strong> SQL er højkvalitet med topydelse.<br />
HOTLINE HJÆLP til <strong>WinKompas</strong> SQL.<br />
Køb HOTLINE HJÆLP og ring til vores supportafdeling, der vil være behjælpelig med dine<br />
problemer i programmet.<br />
Landsdækkende forhandlernet, kurser og anden service sikrer dig endvidere råd, hjælp og<br />
vejledning. Kort sagt - tryghed i dit daglige arbejde.<br />
OPDATERINGSSERVICE<br />
Opdateringsservice er en abonnementsordning, der vil sikre dig, at du altid vil modtage<br />
sidste ny version af <strong>WinKompas</strong> SQL med diverse forbedringer, eller du kan selv løbende<br />
hente sidste nye version fra vores hjemmeside www.fk-data.dk.<br />
NYHEDER<br />
Læs om nyheder i <strong>WinKompas</strong> SQL på vores hjemmeside www.fk-data.dk.<br />
SIDE 1
KOMPAS FOR WINDOWS<br />
MANUALEN<br />
<strong>Manual</strong>en til <strong>WinKompas</strong> SQL er delt op i en ekstern manual og en intern manual:<br />
Den eksterne manual (som du læser i nu) indeholder:<br />
Installationsvejledning, Opstart / Registrering, Programstruktur, samt daglig håndtering af<br />
modulerne Finans, Debitor / Ordre, Kreditor / Indkøb, Lager, Projekt og Systemopsætning.<br />
Desuden er der et eksempel på en Standardkontoplan. I den eksterne manual er<br />
hovedvægten lagt på, at beskrive mulighederne i <strong>WinKompas</strong> SQL.<br />
Sammen med den eksterne manual finder du 2 appendiks:<br />
Appendiks 1 - Anvendelse af standardopsætning<br />
Appendiks 2 - Anvendelse af egen opsætning.<br />
Den interne manual (den elektroniske del) indeholder:<br />
Detaljeret information om håndteringen af systemets dele. Den interne manual kan hentes<br />
frem, når programmet kører ved brug af -tasten, men der kan også søges gennem<br />
menupunktet ’Hjælp’.<br />
Ved at bruge den interne manual (F1-tasten), vil du overalt i<br />
programmet, få en mere detaljeret guide til programmet.<br />
Denne manual samt den interne manual kan til enhver tid og uden varsel gøres til genstand<br />
for ændringer. Eventuelle ændringer må ikke opfattes som forpligtende for FK-DATA A/S.<br />
FK-DATA A/S påtager sig intet ansvar for problemer, som er opstået på grund af fejl eller<br />
mangler i denne manual. Dette gælder også såfremt, der er uoverensstemmelser mellem<br />
manual og program.<br />
Denne manual og det i denne manual beskrevne programmel leveres under licens, og må<br />
udelukkende anvendes og kopieres i henhold til de medfølgende licensbetingelser.<br />
Licensbetingelserne skal accepteres i forbindelse med installationen af <strong>WinKompas</strong> SQL,<br />
og kan udskrives til printer i forbindelse hermed. Overtrædelse heraf vil medføre<br />
retsforfølgelse.<br />
VI ØNSKER DIG EN RIGTIG GOD FORNØJELSE MED PROGRAMMET!<br />
FK-DATA A/S, TLF. 70 10 19 46<br />
SIDE 2
KOMPAS FOR WINDOWS<br />
INDHOLDSFORTEGNELSE<br />
INDLEDNING.................................................................................................................................7<br />
INSTALLATION.............................................................................................................................9<br />
MINIMUMSKRAV TIL COMPUTERE OG STYRESYSTEM..........................................................................9<br />
PROGRAMPAKKE........................................................................................................................................9<br />
INSTALLATIONSMULIGHEDER................................................................................................................10<br />
INSTALLATION PÅ SERVER ELLER ENKELT BRUGER..........................................................................11<br />
INSTALLATION PÅ EN KLIENT (NETVÆRK)............................................................................................14<br />
FØRSTE PROGRAMSTART......................................................................................................................15<br />
PRINTERINSTALLATION...........................................................................................................................16<br />
OPSTART / REGISTRERING.....................................................................................................17<br />
LICENSREGISTRERING............................................................................................................................20<br />
ADGANGSKODE / PASSWORD...........................................................................................................21<br />
OPRETTELSE AF KODEORD (PASSWORD) ...........................................................................................21<br />
REGNSKABSOPSÆTNING .......................................................................................................................22<br />
EGEN KONTOPLAN BENYTTES...............................................................................................................24<br />
PROGRAMSTRUKTUR ..............................................................................................................27<br />
ADGANGSKODE........................................................................................................................................27<br />
HOVEDMENU.............................................................................................................................................27<br />
MENULINIEN........................................................................................................................................28<br />
VÆRKTØJSLINEN................................................................................................................................28<br />
OUTLOOK BAR.....................................................................................................................................28<br />
MENUFUNKTIONER..................................................................................................................................30<br />
FILER....................................................................................................................................................30<br />
REDIGER..............................................................................................................................................31<br />
KLADDER..............................................................................................................................................31<br />
KARTOTEKER......................................................................................................................................32<br />
UDSKRIFTER........................................................................................................................................32<br />
KØRSLER.............................................................................................................................................32<br />
VÆRKTØJ.............................................................................................................................................33<br />
OPSÆTNING........................................................................................................................................34<br />
VINDUE.................................................................................................................................................34<br />
HJÆLP..................................................................................................................................................34<br />
GENVEJSTASTER.....................................................................................................................................35<br />
IKONER I VÆRKTØJSLINIEN..............................................................................................................35<br />
FUNKTIONSTASTER............................................................................................................................38<br />
GENVEJSTASTER MED ANVENDELSE AF MUS...............................................................................40<br />
BRUG AF GENERELLE FUNKTIONER.....................................................................................................42<br />
VINDUER GENERELT................................................................................................................................45<br />
BRUG AF TASTATUR................................................................................................................................46<br />
FINANS........................................................................................................................................49<br />
OPSÆTNING AF FINANS..........................................................................................................................49<br />
STANDARDKONTOPLAN BENYTTES.................................................................................................50<br />
EGEN KONTOPLAN BENYTTES.........................................................................................................52<br />
FINANSKONTOPLAN (KARTOTEK)..........................................................................................................54<br />
OPRETTELSE AF FINANSKONTO ......................................................................................................54<br />
FANEBLADE I FINANSKARTOTEKET.................................................................................................56<br />
KNAPFUNKTIONER I FINANSKARTOTEKET......................................................................................60<br />
REGNSKAB- OG MOMSPERIODER..........................................................................................................66<br />
SIDE 3
KOMPAS FOR WINDOWS<br />
DAGLIG BOGFØRING................................................................................................................................68<br />
BOGFØRING I KASSEKLADDE...........................................................................................................69<br />
PRIMOTAL............................................................................................................................................71<br />
INDLÆG PRIMOTAL FOR REGNSKABSÅRET...................................................................................71<br />
INDLÆG ULTIMOTAL SOM POSTER I REGNSKABSÅRET...............................................................72<br />
FELTBESKRIVELSE AF FINANSKLADDEN..............................................................................................73<br />
FELTER I FINANSKLADDEN................................................................................................................73<br />
KNAPFUNKTIONER I FINANSKLADDEN.............................................................................................77<br />
OPRET / TILFØJ NY KLADDE ...................................................................................................................79<br />
GENUDSKRIV KLADDE (ARKIVKLADDE).................................................................................................82<br />
FINANSUDSKRIFTER................................................................................................................................83<br />
FINANSKØRSLER......................................................................................................................................86<br />
STANDARDKONTOPLAN..........................................................................................................................91<br />
DEBITOR / ORDRE.....................................................................................................................95<br />
DEBITORER...............................................................................................................................................95<br />
DEBITORKARTOTEKET............................................................................................................................95<br />
OPRETTELSE AF DEBITOR................................................................................................................96<br />
FANEBLADE I DEBITORKARTOTEKET ..............................................................................................98<br />
KNAPFUNKTIONER I DEBITORKARTOTEKET.................................................................................108<br />
DEBITORKLADDEN.................................................................................................................................114<br />
BRUG AF DEBITORKLADDEN...........................................................................................................114<br />
FELTER I DEBITORKLADDEN...........................................................................................................116<br />
KNAPFUNKTIONER I DEBITORKLADDEN........................................................................................118<br />
DEBITORUDSKRIFTER...........................................................................................................................120<br />
DEBITORKØRSLER.................................................................................................................................123<br />
RABAT- OG PRISLISTESYSTEM............................................................................................................127<br />
FAST SLUTRABAT PÅ DEBITOR.......................................................................................................127<br />
PROCENTVIS RABAT TIL ENKELTDEBITOR...................................................................................128<br />
PROCENTVIS RABAT TIL DEBITORKATEGORI...............................................................................129<br />
PRISLISTER........................................................................................................................................131<br />
ORDRE (SALG).........................................................................................................................135<br />
ARBEJDSGANG I ORDRE.......................................................................................................................135<br />
ORDREKARTOTEKET.............................................................................................................................140<br />
OPRET EN SALGSORDRE................................................................................................................140<br />
FUNKTIONER DER KAN BRUGES VED SALGSFAKTURERING:....................................................141<br />
FANEBLADE I ORDREKARTOTEKET ...............................................................................................142<br />
KNAPFUNKTIONER I ORDREKARTOTEKET....................................................................................147<br />
IKONER TIL BRUG I ORDREKARTOTEKET......................................................................................149<br />
ORDRETOTALER...............................................................................................................................151<br />
ORDRE / SALGSFAKTURERING ............................................................................................................153<br />
ORDRER.............................................................................................................................................153<br />
KONTANT FAKTURA..........................................................................................................................157<br />
ABONNEMENT FAKTURA..................................................................................................................158<br />
FELTER PÅ ORDRELINIEN (SALGSORDRE)...................................................................................160<br />
DAN ORDRE UD FRA ARKIVEREDE ORDRE........................................................................................165<br />
DAN KREDITNOTA UD FRA ARKIVEREDE ORDRE..............................................................................166<br />
GENUDSKRIV FAKTURA.........................................................................................................................167<br />
ORDREKLADDE.......................................................................................................................................168<br />
BRUG AF ORDREKLADDEN..............................................................................................................168<br />
KNAPFUNKTIONER I ORDREKLADDEN...........................................................................................170<br />
FELTER I ORDREKLADDEN..............................................................................................................172<br />
ORDREUDSKRIFTER..............................................................................................................................174<br />
ORDREKØRSLER....................................................................................................................................176<br />
ORDREKOMPONENTER ELLER RELATIONER MELLEM ORDRE-SYSTEMET OG BOGFØRING 183<br />
MOMSEN............................................................................................................................................185<br />
ORDRETOTALPOSTER.....................................................................................................................186<br />
SIDE 4
KOMPAS FOR WINDOWS<br />
DEN KOMPLETTE BOGFØRING .......................................................................................................189<br />
KREDITOR / INDKØB...............................................................................................................191<br />
KREDITORER ..........................................................................................................................................191<br />
KREDITORKARTOTEKET........................................................................................................................191<br />
OPRETTELSE AF KREDITOR............................................................................................................192<br />
FANEBLADE I KREDITORKARTOTEKET..........................................................................................194<br />
KNAPFUNKTIONER I KREDITORKARTOTEKET..............................................................................203<br />
KREDITORKLADDEN...............................................................................................................................209<br />
BRUG AF KREDITORKLADDEN........................................................................................................209<br />
FELTER I KREDITORKLADDEN..............................................................................................................211<br />
KNAPFUNKTIONER I KREDITORKLADDEN.....................................................................................213<br />
KREDITORUDSKRIFTER.........................................................................................................................215<br />
KREDITORKØRSLER..............................................................................................................................217<br />
INDKØB.....................................................................................................................................223<br />
INDKØBSKARTOTEKET..........................................................................................................................223<br />
OPRET EN INDKØBSORDRE............................................................................................................223<br />
FUNKTIONER DER KAN BRUGES VED INDKØBSORDRE:.............................................................224<br />
FANEBLADE I INDKØBSKARTOTEKET............................................................................................225<br />
KNAPFUNKTIONER I INDKØBSKARTOTEKET.................................................................................229<br />
IKONER TIL BRUG I INDKØBSKARTOTEKET..................................................................................231<br />
INDKØBSTOTALER............................................................................................................................232<br />
INDKØBSKARTOTEKETS HÅNDTERING .........................................................................................235<br />
DIREKTE REGISTRERING.................................................................................................................235<br />
REGISTRERING I FLERE TEMPI.......................................................................................................236<br />
DAN INDKØBSORDRE UD FRA ARKIVERET ORDRE .....................................................................237<br />
DAN KREDITNOTA UD FRA ARKIVERET INDKØBSORDRE...........................................................238<br />
INDKØBSUDSKRIFTER...........................................................................................................................239<br />
INDKØBSKØRSLER.................................................................................................................................241<br />
LAGER.......................................................................................................................................245<br />
LAGERKARTOTEK...................................................................................................................................245<br />
OPRET EN VARE/YDELSE................................................................................................................246<br />
FANEBLADE I LAGERKARTOTEKET................................................................................................247<br />
FELTER SOM KUN OPDATERES VED BOGFØRING:......................................................................249<br />
KNAPFUNKTIONER I LAGERKARTOTEKET.....................................................................................257<br />
LAGERKLADDEN.....................................................................................................................................260<br />
BRUG AF LAGERKLADDEN...............................................................................................................260<br />
FELTER I LAGERKLADDEN...............................................................................................................261<br />
KNAPFUNKTIONER I LAGERKLADDEN ...........................................................................................263<br />
LAGERPOSTERINGER I FINANS......................................................................................................264<br />
LAGEROPTÆLLINGSKLADDE................................................................................................................269<br />
BRUG AF LAGEROPTÆLLINGSKLADDE .........................................................................................269<br />
FELTER I LAGEROPTÆLLINGSKLADDEN.......................................................................................271<br />
KNAPFUNKTIONER I LAGEROPTÆLLINGSKLADDEN....................................................................273<br />
LAGERUDSKRIFTER...............................................................................................................................274<br />
LAGERKØRSLER.....................................................................................................................................276<br />
PROJEKT..................................................................................................................................283<br />
PROJEKTKARTOTEK..............................................................................................................................283<br />
OPRET ET PROJEKT.........................................................................................................................284<br />
FUNKTIONER DER KAN BRUGES I PROJEKTKARTOTEKET:........................................................285<br />
FANEBLADE I PROJEKTKARTOTEKET............................................................................................286<br />
KNAPFUNKTIONER I PROJEKTKARTOTEKET................................................................................295<br />
FELTER PÅ PROJEKTLINIEN............................................................................................................299<br />
MEDARBEJDER KARTOTEK...................................................................................................................300<br />
OPRET MEDARBEJDER (PROJEKT)................................................................................................300<br />
FUNKTIONER TIL BRUG I MEDARBEJDERKARTOTEKET:.............................................................301<br />
SIDE 5
KOMPAS FOR WINDOWS<br />
FANEBLADE I MEDARBEJDERKARTOTEKET.................................................................................302<br />
KNAPFUNKTIONER I MEDARBEJDERKARTOTEKET......................................................................306<br />
PROJEKTKLADDE...................................................................................................................................308<br />
BRUG AF PROJEKTKLADDEN..........................................................................................................308<br />
KNAPFUNKTIONER I PROJEKTKLADDEN.......................................................................................310<br />
FELTER I PROJEKTKLADDEN..........................................................................................................311<br />
SYSTEM / OPSÆTNING...........................................................................................................313<br />
MOMSFORFALD......................................................................................................................................313<br />
OPSÆTNING............................................................................................................................................314<br />
BOGFØRINGSGRUPPER...................................................................................................................315<br />
MOMS.................................................................................................................................................319<br />
HANDEL..............................................................................................................................................322<br />
DIMENSIONER...................................................................................................................................323<br />
DIVERSE.............................................................................................................................................324<br />
SYSTEMOPSÆTNING.............................................................................................................................336<br />
FINANS...............................................................................................................................................337<br />
DEBITORER........................................................................................................................................338<br />
KREDITOR..........................................................................................................................................339<br />
LAGER................................................................................................................................................340<br />
SALG...................................................................................................................................................341<br />
INDKØB...............................................................................................................................................344<br />
GENERELT.........................................................................................................................................347<br />
DATABASE HÅNDTERING......................................................................................................351<br />
OPRET ET NYT REGNSKAB...................................................................................................................351<br />
KOPIÉR DATA FRA EKSISTERENDE REGNSKABER...........................................................................354<br />
REDIGER FIRMAOPLYSNINGER............................................................................................................356<br />
SLET ET REGNSKAB...............................................................................................................................357<br />
ANDRE FUNKTIONER.............................................................................................................................358<br />
SERVER ADMINISTRATION....................................................................................................................360<br />
SERVER..............................................................................................................................................360<br />
DATABASER.......................................................................................................................................361<br />
AFSLUT...............................................................................................................................................362<br />
IKONER...............................................................................................................................................363<br />
FAKTURATILPASNING / CRYSTAL REPORT........................................................................365<br />
CRYSTAL REPORT............................................................................................................................365<br />
ÆNDRING AF FONT OG SKRIFTSTØRRELSE.................................................................................369<br />
INDSÆT NYT FELT ELLER TEGN LINIER OG BOKSE.....................................................................370<br />
APPENDIKS 1...........................................................................................................................373<br />
ANVENDELSE AF STANDARDOPSÆTNING....................................................................................373<br />
APPENDIKS 2...........................................................................................................................375<br />
ANVENDELSE AF EGEN OPSÆTNING ............................................................................................375<br />
STIKORDSREGISTER..............................................................................................................377<br />
SIDE 6
INDLEDNING<br />
KOMPAS FOR WINDOWS<br />
Denne håndbog ”Kom godt i gang” til <strong>WinKompas</strong> SQL er udarbejdet for at give brugeren<br />
en nem og overskuelig gennemgang af de vigtigste funktioner i <strong>WinKompas</strong> SQL.<br />
<strong>WinKompas</strong> SQL er et økonomisystem med mange integrerede faciliteter og funktioner.<br />
Denne håndbog ”Kom godt i gang” til <strong>WinKompas</strong> SQL vil give brugeren en hjælp til at<br />
overskue systemets opbygning i funktioner og menuer.<br />
”Kom godt i gang” til <strong>WinKompas</strong> SQL er ikke en komplet manual, men en beskrivelse af<br />
de programtilpasninger, som er nødvendige for at komme i gang uden problemer, samt en<br />
hurtig og overskuelig vejledning i daglig brug af programmet.<br />
Håndbogen er samtidig et supplement til programmets interne manual, som giver en mere<br />
detaljeret hjælp på skærmen til den funktion, man er i gang med.<br />
Kapitler<br />
Installation beskriver de tekniske krav <strong>WinKompas</strong> SQL stiller til hardware og<br />
systemsoftware, samt hjælper dig igennem installationen.<br />
Opstart / Registrering hjælper dig igennem oprettelse af regnskab samt registrering af<br />
licenskoder.<br />
Programstruktur beskriver <strong>WinKompas</strong> SQL menuer, skærm-billeder og de generelle<br />
genvejstaster.<br />
Finans beskriver den daglige registrering og bogføring i kassekladden, og der gennemgås<br />
de punkter som minimum skal være defineret inden programmet kan tages i brug.<br />
Standardkontoplan viser den medfølgende standardkontoplan.<br />
Se afsnittet om Regnskabsopsætning under kapitlet Finans vedrørende fravalg af<br />
standardkontoplan.<br />
Debitor / Ordre beskriver den daglige registrering, fakturering og bogføring i en kort<br />
overskuelig form, samt hvordan der faktureres via ordremodulet.<br />
Kreditor / Indkøb beskriver hvordan du opretter kreditorer / indkøbsordre, registrere indkøb<br />
via indkøbsmodulet, samt vedligeholdelse af disse.<br />
Lager beskriver hvordan der oprettes varer samt vedligeholdelse af varelageret.<br />
Projekt beskriver hvordan der oprettes projekter, registrering og direkte fakturering af<br />
forbrugt tid og materialer, samt budgetopfølgning med kalkulationer.<br />
System / Opsætning fortæller om de enkelte programmodulers opsætning, samt<br />
systemparametrenes opsætning.<br />
SIDE 7
KOMPAS FOR WINDOWS<br />
Appendiks 1 giver en kort vejledning til, hvordan man kommer i gang med <strong>WinKompas</strong><br />
SQL med valg af standard kontoplan.<br />
Appendiks 2 giver en kort vejledning til, hvordan man kommer i gang med <strong>WinKompas</strong><br />
SQL, men uden standard kontoplan.<br />
Stikordsregister – en hurtig gennemvej i manualen. Menupunkter som ikke kan findes i<br />
indholdsfortegnelsen, kan du søge efter i stikordsregisteret der sidder bagerst i manualen.<br />
SIDE 8
INSTALLATION<br />
KOMPAS FOR WINDOWS<br />
For at kunne installere <strong>WinKompas</strong> SQL, skal følgende minimumskrav være opfyldt:<br />
Minimumskrav til computere og styresystem<br />
(Windows versioner)<br />
NT-Server 256 MB ram, dog anbefales 512 eller gerne mere. Explorer versionen på server<br />
og terminaler skal minimum være version 5.0.<br />
Der anbefales at bruge Windows 2000 Professionel til alle installationer. Denne Windows<br />
version kører efter vor erfaring godt og sikkert.<br />
På enkelt eller Per-To-Per (netværk) skal som minimum bruges Windows 2000 eller<br />
Windows XP.<br />
CD-rom drev og Mus<br />
<strong>WinKompas</strong> SQL bliver installeret med Microsoft SQL 2000 Desktop Engine, hvis ikke<br />
andet ønskes.<br />
Vi anbefaler, at man har et af følgende Windows systemer:<br />
Windows 2000 => minimum 256 MB ram. 800 Mzh.<br />
Windows XP => minimum 256 ram. 1 Ghz.<br />
Programpakke<br />
Ved levering af <strong>WinKompas</strong> SQL medfølger følgende:<br />
• CD-ROM med <strong>WinKompas</strong> SQL<br />
• Registreringskoder til <strong>WinKompas</strong> SQL<br />
• Registreringskort + diverse brugerinformationer<br />
• Håndbogen ”Kom godt i gang” til <strong>WinKompas</strong> SQL<br />
SIDE 9
KOMPAS FOR WINDOWS<br />
Installationsmuligheder<br />
På de næste sider har vi beskrevet 2 forskellige muligheder for installation af <strong>WinKompas</strong><br />
SQL.<br />
SIDE 10<br />
1. Installation på Server eller Enkeltbruger<br />
2. Installation på en Klient (netværk)<br />
Generelt for hvilken type installation du vælger, så vil der inden selve installationen af<br />
<strong>WinKompas</strong> SQL, fremkomme et vindue med vores licensbetingelser, som skal<br />
accepteres først. Hvis du ikke accepterer disse, kan installationen ikke foretages.<br />
Licensbetingelserne ligger på CD-rom’en som en MS-Word-fil: Licensbetingelser.rtf og<br />
kan udskrives via MS-Word eller fra <strong>WinKompas</strong> kataloget, hvor den vil blive lagt i<br />
forbindelse med installationen.
Installation på Server eller Enkelt bruger<br />
KOMPAS FOR WINDOWS<br />
• Indsæt CD-rom med <strong>WinKompas</strong> SQL i cd-rom drevet. Installationsprogrammet<br />
starter normalt automatisk.<br />
• Hvis installationen ikke starter automatisk, startes denne via menuen START – og<br />
vælg KØR. Vælg filen ’Kompas3Setup.exe’ på cd-rom.<br />
Du ser derefter dette installationsbillede:<br />
• Igangsæt installationen af <strong>WinKompas</strong> SQL ved at klikke på knappen ’Næste’.<br />
• Følg vejledningen på skærmen, og fortsæt med at trykke på knappen ’Næste’.<br />
Der vil fremkomme skærmbillede (Destinationsmappe):<br />
SIDE 11
KOMPAS FOR WINDOWS<br />
► Programmet bliver installeret på C:\programmer\fk-data\<strong>WinKompas</strong>3\<br />
Her finder du også dine udskrifter i mappen Reports<br />
► Dine data finder du i:<br />
C:\programmer\fk-data\<strong>WinKompas</strong>3\MSSQL$Winkompas\Data<br />
• Klik på knappen ’Næste’ for at fortsætte installationen.<br />
SIDE 12
KOMPAS FOR WINDOWS<br />
Hvis Microsoft<br />
SQL Server<br />
findes, indtastes<br />
dennes<br />
servernavn.<br />
Denne adgangs-kode er standard ’fk-data’, og koden kan ikke ændres.<br />
Ønskes anden adgangskode til MSDE/SQL Server, skal der installeres<br />
en Microsoft SQL Server først.<br />
• Klik endnu engang på ’Næste’, og herfra køres installationsprogrammet færdig.<br />
• Når installation af <strong>WinKompas</strong> SQL er færdig, ligger der et ikon på skrivebordet, til<br />
opstart af programmet.<br />
SIDE 13
KOMPAS FOR WINDOWS<br />
Installation på en klient (netværk)<br />
• Indsæt CD-rom med <strong>WinKompas</strong> SQL i cd-rom drevet. Installationsprogrammet<br />
starter automatisk.<br />
• Hvis installationen ikke starter automatisk, startes denne via menuen START – og<br />
vælg KØR. Vælg filen ’Kompas3Setup.exe’ på cd-rom.<br />
• Følg installationsvejledningen fra punktet Installation på Server eller Enkelt bruger,<br />
indtil du kommer til følgende skærmbillede:<br />
• Ved Installationstype skal feltet ’Klient’ være markeret.<br />
• I feltet ’Navn på Server SQL’ skal servernavnet indtastes. Hvis Microsoft SQL Server<br />
findes, indtastes dennes servernavn.<br />
• Der er i feltet ’SQL Server adgangskode for bruger SA’ (System Administrator) angivet<br />
en adgangskode. Denne adgangskode er standard ’fk-data’, og koden kan normalt ikke<br />
ændres.<br />
Ønskes en anden adgangskode til MSDE/SQL Server, skal der installeres en Microsoft<br />
SQL Server først.<br />
• Ved Server installationsmappe angives det rigtige drev (bogstav) til netværket. Der<br />
kan klikkes på knappen ’Gennemse’ for at søge.<br />
F.eks.: F:\Programmer\ FK-Data\ Winkompas3<br />
SIDE 14
► Programmet bliver installeret på:<br />
C:\programmer\fkdata\<strong>WinKompas</strong>3\<br />
► De fælles Data er placeret på Server1 i mappen:<br />
F: \ Programmer \ FK-Data\ Winkompas3 \MSQL$WINKOMPAS \ Data<br />
► De fælles Rapporter er placeret på Server1 i mappen:<br />
F: \ Programmer \ FK-Data\ Winkompas 3\ Reports<br />
• Klik på knappen ’Næste’ herfra køres installationsprogrammet færdig.<br />
KOMPAS FOR WINDOWS<br />
• Når installation af <strong>WinKompas</strong> SQL er færdig, ligger der et ikon på skrivebordet, til<br />
opstart af programmet.<br />
Første programstart<br />
Efter afslutning af installationen startes <strong>WinKompas</strong> SQL via den valgte programgruppe<br />
der er valgt under installationen, eller via den oprettede ikon på skrivebordet.<br />
Bemærk: Der er kommet et nyt ikon på Start linie til højre, som fortæller at SQL-server<br />
kører.<br />
SQL-serveren skal altid kører når <strong>WinKompas</strong> SQL benyttes. Har du problemer med andre<br />
programmer, kan SQL-server stoppes ved at dobbeltklikke på ikonet og stoppe SQL-server.<br />
Indtast ’SYS’ som bruger-id, og tast forbi feltet ’Password’ med , hvilke starter og<br />
åbner det installerede <strong>WinKompas</strong> SQL.<br />
Herefter skal licenskoderne og brugernavn registreres, før der kan arbejdes i det rigtige<br />
regnskab.<br />
Registrering af licenskoder og brugernavn, er beskrevet i afsnittet Opstart / Registrering.<br />
SIDE 15
KOMPAS FOR WINDOWS<br />
Printerinstallation<br />
<strong>WinKompas</strong> SQL arbejder fuldt integreret med Windows®, hvorfor eventuelle nye printere<br />
skal installeres i Windows® via Start / Indstillinger / Printere.<br />
Hvis nødvendigt, benyt den interne hjælp i Windows®!<br />
• Tast for at hente den interne ”Hjælp og support” frem.<br />
NB!<br />
Husk – at der skal værre mindst en printer installeret før <strong>WinKompas</strong> SQL kan vise en<br />
udskrift.<br />
SIDE 16
KOMPAS FOR WINDOWS<br />
OPSTART / REGISTRERING<br />
Når du har installeret <strong>WinKompas</strong> SQL, og starter programmet op, vil den fremkomme<br />
med denne meddelelse, at der ikke er nogen databaser i <strong>WinKompas</strong> SQL. Ved<br />
programlevering er der ikke oprettet nogen regnskaber, dette skal du selv foretage.<br />
• Tast ’OK’ og Database Manageren aktiveres, således nedenstående billede af<br />
Databaseopsætning fremkommer.<br />
I Databaseopsætningen kan du oprette og vedligeholde regnskaber, og kopiere data fra et<br />
regnskab til et andet.<br />
Nedenstående beskriver, hvordan du opretter dit regnskab.<br />
• Klik på knappen ’Tilføj’ for at oprette nyt regnskab.<br />
• Herved fremkommer nedenstående Databaseopsætningsvindue:<br />
SIDE 17
KOMPAS FOR WINDOWS<br />
• Udfyld de relevante felter, såsom firmanavn, adresse, telefonnr., bank- og girokonti, email<br />
adresse m.m.<br />
Som minimum udfyldes feltet ’Firma’ under Firmaoplysninger.<br />
• Du flytter til næste felt ved at trykke på tasten , eller ved at klikke på<br />
feltet med musen.<br />
• Du flytter et felt tilbage ved at trykke på , eller ved at klikke på feltet med<br />
musen.<br />
• Ved feltet ’Postnr.’ har du følgende muligheder:<br />
- Klikke på udfor Postnr. og der fremkommer et vindue med mulighed for at søge<br />
efter postnummer.<br />
- Eller indtaste Postnummeret og trykke på , så fremkommer bynavnet<br />
automatisk.<br />
SIDE 18
KOMPAS FOR WINDOWS<br />
Feltet ’SQL Server’ der også ligger under Databaseinformation, foreslår servernavnet, men<br />
hvis der findes flere SQL server installeret i et udtræk, kan der peges på disse server ved at<br />
angive servernavnet.<br />
Feltet ’Database’ under Databaseinformation, udfyldes automatisk, men kan også<br />
bestemmes af dig. Ved at klikke på udfor Database henter systemet en eksisterende<br />
database.<br />
Felterne ’Database placering’ og ’Standard placering’ der også ligger under<br />
Databaseinformation, udfyldes automatisk, men kan også bestemmes af dig ved at der<br />
klikkes på den lille firkant til højre.<br />
Når du har indtastet firmanavnet og de øvrige oplysninger, skal du klikke på knappen ’OK’.<br />
• Klik derefter ’OK’ når meddelelsen ”Database er kompatibel” fremkommer og luk<br />
databasevinduet helt ned.<br />
SIDE 19
KOMPAS FOR WINDOWS<br />
Licensregistrering<br />
Efter oprettelse af regnskab, skal du indtaste de nødvendige registrerings-koder, der<br />
medfølger ved køb af programmet.<br />
Licensregistreringen foretages under menuen Hjælp / Registrering.<br />
• Klik på menupunktet ’Hjælp’ og derefter på ’Registrering’.<br />
Bemærk: At registreringen kun kan foretages af bruger ”SYS”.<br />
• Registreringskoderne skal nu indtastes i den åbnede skærm-formular.<br />
• Indtast Firmanavn samt koderne for Serienr., Licens Id, Brugere og Posteringer.<br />
• Efter indtastning af oplysningerne skal programmet forlades og genstartes. Herefter<br />
kører programmet som en komplet version.<br />
• Efter indtastning klikkes der på Afslut eller på , og registrerings-punktet kan<br />
forlades.<br />
SIDE 20
Adgangskode / Password<br />
KOMPAS FOR WINDOWS<br />
Ønsker du at beskytte dine data mod udefra kommende, kan du indtaste et password.<br />
Bemærk: Hvis password glemmes, er der INGEN hjælp at hente, da ingen kan dekryptere<br />
kodeordet, så Pas på og HUSK dit password, hvis du vælger at få password til<br />
programmet.<br />
Du kan selv oprette din adgangskode i systemet. Dette kan du læse om i næste afsnit<br />
’Oprettelse af kodeord’.<br />
Ved opstart af programmet er der ikke noget kodeord, dette har du mulighed for at oprette<br />
nu.<br />
Oprettelse af kodeord (password)<br />
Under menuen ’Filer’ findes menupunktet Ændre kodeord, vælg denne funktion og et<br />
vindue til ændring / oprettelse af kodeord vises:<br />
• Hvis der ikke er oprettet et kodeord, trykkes i feltet til ’Gammelt’ kodeord.<br />
• Indtast det kodeord du ønsker i feltet ’Nyt #1’, og indtast det igen i felt ’Nyt #2’ som<br />
bekræftelse.<br />
• Klik på ’Ok’ og dit nye kodeord er oprettet.<br />
Det er også i dette menupunkt Filer / Ændre kodeord, at du kan ændre et allerede oprettet<br />
kodeord.<br />
Fremgangsmåden er den samme, når der oprettes kodeord, dog skal det gamle kodeord<br />
indtastes i feltet ’Gammelt’.<br />
SIDE 21
KOMPAS FOR WINDOWS<br />
Regnskabsopsætning<br />
Nu har du oprettet et nyt regnskab, som ikke indeholder nogen data, men før du kan<br />
komme i gang med at oprette kontoplan, debitorer, kreditorer osv., skal det nyoprettede<br />
regnskab gøres aktivt med en regnskabsperiode og momsterminer.<br />
Dette sker ved at klikke på Filer / Vælg firma og klik på dit firmanavn eller du kan klikke på<br />
Vælg firma hvor der peges på det nye regnskab.<br />
Derved fremkommer følgende skærmbillede:<br />
Her anføres dine regnskabs- og momsperiode.<br />
• Hvis standardkontoplan ønskes, lades afmærkningen stå.<br />
Vælges standardkontoplanen ikke, kan den oprettes fra starten af, eller kopieres fra et<br />
andet regnskab, du har derved mulighed for at kunne benytte din egen kontoplan. Du<br />
kan læse mere om benyttelse af egen kontoplan i kapitlet FINANS.<br />
SIDE 22
KOMPAS FOR WINDOWS<br />
• Til ’Brug standard opsætning’ anbefaler vi at du lader afmærkningen stå, således du<br />
får standardopsætningen med, ellers skal du selv foretage al opsætning af systemet,<br />
eks. bilagserienr., betalingsbetingelser, kilder etc.<br />
• Der anføres Regnskabsårets startsdato.<br />
• De ønskede antal måneder, som regnskabet skal dække.<br />
• Momsperiode kan vælges som månedsvis, kvartårlig eller halvårsvis angivelse, samt<br />
naturligvis som ’Ikke moms registreret’ virksomhed.<br />
• Klik derefter på knappen ’Fortsæt’, og nedenstående meddelelse fremkommer:<br />
• Klik på knappen ’OK’ for godkendelse af de valgte datoer.<br />
Nu er dine regnskabs- og momsperiode oprettet. Du kan læse mere i afsnittet Regnskaber-<br />
og Momsperioder i kapitlet FINANS.<br />
Har du valgt at bruge Standard kontoplanen, er Finansmodulet nu klar til brug, men<br />
ønskes der yderligere opdeling på afdelinger eller andre dimensioner, skal disse oprettes<br />
under Opsætning / Opsætning / Dimensioner, der henvises til afsnittet Dimensioner i<br />
kapitlet FINANS.<br />
Herefter kan du fortsætte med at oprette kartoteker i Debitor, Kreditor og Lager.<br />
Har du fravalgt Standard kontoplanen, fortsætter du til næste afsnit om Egen kontoplan.<br />
SIDE 23
KOMPAS FOR WINDOWS<br />
Egen kontoplan benyttes<br />
Hvis man ikke ønsker at benytte den medfølgende standardkontoplan, og i stedet vil<br />
benytte sin egen kontoplan, skal den efterfølgende procedure følges.<br />
Udover nedenstående gennemgang henvises til Appendiks 2, der punktvis beskriver,<br />
hvordan regnskabet gøres klart til bogføring.<br />
• Start <strong>WinKompas</strong> SQL og åben med bruger ’SYS’.<br />
• Opret nyt regnskab under menupunktet Værktøj, og vælg derefter<br />
Databaseopsætning.<br />
• Klik på ’Tilføj’, herefter fremkommer skærmbilledet med databaseopsætning.<br />
• Udfyld de relevante felter, såsom firmanavn, adresse, bank og girokonti, E-mail<br />
adresse m.m.<br />
• Programmet vil automatisk tildele regnskabet et filnavn ud fra det valgte<br />
regnskabsnavn.<br />
• Klik på knappen ’Ok’ for at oprette regnskabet. Klik igen på ’Ok’ når meddelelse<br />
’Databasen er kompatibel’ fremkommer og luk databasevinduet.<br />
• Vælg regnskab under Filer / Vælg firma / Vælg firma, og klik på det nye regnskab.<br />
Da regnskabet er nyt, vil systemet herefter vise et vindue med regnskabsopsætning:<br />
SIDE 24
KOMPAS FOR WINDOWS<br />
• Kontroller at afkrydsningsfeltet for Brug standard kontoplan ikke er markeret.<br />
• Der vil fremkomme et vindue med en meddelelse om ’Advarsel om at Standard<br />
kontoplanen fravælges’, klik på ’Ok’ til dette.<br />
• Anfør regnskabsårets begyndelsesdato, momsafregningstermin og momsperiodens<br />
startdato.<br />
• Klik på knappen ’Fortsæt’, og derefter på ’Ok’ for de valgte datoer.<br />
Herefter skal de ønskede kartoteker oprettes, Finanskontoplan, Debitorer, Kreditorer o.s.v.<br />
Det er ikke nødvendigt at oprette alle kartoteker, men kun dem man ønsker at benytte.<br />
F.eks. Finans, Debitor og Lager.<br />
SIDE 25
KOMPAS FOR WINDOWS<br />
SIDE 26
Adgangskode<br />
PROGRAMSTRUKTUR<br />
KOMPAS FOR WINDOWS<br />
Når du starter <strong>WinKompas</strong> SQL, åbnes dette skærmbillede, som ved indtastning af<br />
adgangsoplysninger, giver dig adgang til alle programmets moduler og faciliteter.<br />
Brugernavn: Angiv dit brugernavn. Ved første opstart bruges 'SYS'<br />
Kodeord: Du skal selv oprette dit kodeord i systemet. Første gang<br />
du ønsker adgang til systemet, har du ikke noget kodeord, og skal derfor<br />
trykke i feltet. Når programmet er startet, kan du oprette dit<br />
kodeord.<br />
Du kan læse om oprettelse af kodeord i afsnittet Opstart / Registrering – Oprettelse af<br />
kodeord/password.<br />
Hovedmenu<br />
Når programmet er startet og login er foretaget, vises systemets “Hoved-vindue” (når du<br />
lukker dette vindue, lukker du programmet). Dette vindue indeholder systemets Menulinie,<br />
en Værktøjslinie og en Outlook Bar.<br />
SIDE 27
KOMPAS FOR WINDOWS<br />
Menulinien<br />
Indeholder menuer til systemets forskellige funktioner. Disse beskrives i afsnittet om<br />
Menufunktioner.<br />
Værktøjslinen<br />
Indeholder ikoner (genvejstaster) til at aktivere forskellige funktioner i <strong>WinKompas</strong> SQL,<br />
uden først at skulle vælge den menu, hvori funktionen findes.<br />
Ikonerne i værktøjslinien beskrives i afsnittet om Genvejstaster.<br />
Outlook Bar<br />
Som noget nyt indenfor økonomiprogrammer har <strong>WinKompas</strong> SQL en Outlook Bar, som<br />
ses i venstre side af hovedmenuen.<br />
Her er det muligt med et enkelt klik med musen på de vandrette bjælker, at få adgang til de<br />
daglige funktioner i en enkel og overskuelig form.<br />
Outlook Baren indeholder hurtig adgang til kladder, salgs- og<br />
indkøbsordre kartotekerne.<br />
Der er Outlook Bar til Finans, Debitor/Ordre, Kreditor/Indkøb,<br />
Lager og System. Indholdet i Outlook Baren kan flyttes ved at<br />
trække punkterne med musen til et andet punkt i Outlook Baren.<br />
Under mappen Favoritter er det muligt at samle egne favoritter.<br />
Det er også muligt, at trække ikoner fra Windows skrivebord ind i<br />
Outlook Baren og herfra åbne andre programmer – en nemmere<br />
genvej til andre programmer, mens man står i <strong>WinKompas</strong> SQL.<br />
Det er muligt at vælge om Outlook Baren skal være aktivt i Hovedmenuen, eller fravælges.<br />
Dette gøres under menupunktet Vindue, hvor feltet ’Outlook Bar’ markeres med flueben<br />
hvis det skal være aktivt.<br />
For at åbne en menu kan man klikke med musen på det pågældende menupunkt eller<br />
benytte genvejstaster via tastaturet. Se afsnittet om Genvejstaster.<br />
SIDE 28
υ Integration med MS-Office<br />
KOMPAS FOR WINDOWS<br />
MS-Integration til <strong>WinKompas</strong> SQL (programfilen OffInt.exe), der følger<br />
med programmet (ligger i kataloget Winkompas), kan trækkes til<br />
Outlook Baren.<br />
Menupunktet ligger også under Værktøj / MS Office Integration.<br />
Programmet giver mulighed for, på en nem og let måde at overføre data til MS-Excel, bl.a.<br />
kontokort, posteringslister, momsrapport, saldobalance m.m. Du bestemmer selv<br />
kontointerval, datointerval m.m., og dataene overføres med det samme.<br />
SIDE 29
KOMPAS FOR WINDOWS<br />
Menufunktioner<br />
I hovedkartotekerne er der mulighed for at aktivere følgende menuer, blot ved at højreklikke<br />
på musen:<br />
Filer<br />
Ved at klikke på ’Filer’ eller taste , fremkommer følgende menu:<br />
SIDE 30<br />
I denne menu kan der skiftes imellem de oprettede<br />
firmaregnskaber.<br />
Nye regnskaber oprettes under menupunktet Værktøj /<br />
Databaseopsætning.<br />
Der kan vælges en anden bruger med andre<br />
adgangsrettigheder.<br />
Kodeord kan ændres, og man får mulighed for at åbne<br />
Windows Kontrolpanel, hvis der opstår behov for at ændre på<br />
standard-indstillingerne.<br />
Skærmopsætning kan indstilles og gemmes under brugernavn for hver enkelt bruger,<br />
afhængig af brugerens arbejdsopgaver.<br />
Her kan man benytte programmets Import / Eksport faciliteter.<br />
Det er også under Filer, man afslutter programmet ved Afslut.
Rediger<br />
Ved at klikke på ’Rediger’ eller taste , fremkommer følgende menu:<br />
Kladder<br />
KOMPAS FOR WINDOWS<br />
Denne menu viser de faste redigeringsmuligheder og de dertil<br />
knyttede genvejstaster.<br />
F.eks. for at oprette en ny konto.<br />
Disse genvejstaster er ens i alle moduler. Rediger-menuen kan<br />
aktiveres fra alle hovedkartoteker ved højreklik på musen.<br />
Derudover kan man aktivere den interne hjælp ved at taste .<br />
Udover de allerede nævnte genvejstaster findes der i programmet<br />
en del andre genveje, som det er godt at have kendskab til.<br />
Ved at klikke på ’Kladder’ eller taste , fremkommer følgende menu:<br />
I denne menu vælger man den kladde, man ønsker at arbejde med.<br />
Systemet indeholder en kladdemenu for hoved-modulerne, hvor man<br />
foretager den daglige registrering.<br />
Bemærk: At der her også er mulighed for at genudskrive bogførte<br />
kladder (Arkivkladder).<br />
Eksempel på en kladde: Finanskladde<br />
Der kan oprettes uendeligt antal kladder i hvert modul. Dette foretages under menupunktet<br />
Kladder og vælg ønskede modul, klik derefter på knappen ’Tilføj’.<br />
SIDE 31
KOMPAS FOR WINDOWS<br />
Kartoteker<br />
Ved at klikke på ’Kartoteker’ eller taste , fremkommer følgende menu:<br />
SIDE 32<br />
Kartotekerne benyttes til flere formål.<br />
Udover oprettelse og vedligeholdelse af finanskontoplan og kartoteker,<br />
er det også muligt her, at kunne vise en række forskellige oplysninger<br />
for den enkelte konto på skærmen.<br />
Der kan vises periodebevægelser, saldi, posteringer med zoom-funktion og automatisk<br />
ompostering, genudskrivning af faktura, salgsstatistikker m.m.<br />
Endvidere er det også muligt at oprette projektstyring.<br />
Udskrifter<br />
Ved at klikke på ’Udskrifter’ eller taste , fremkommer følgende menu:<br />
<strong>WinKompas</strong> SQL leveres med en lang række fast definerede<br />
udskrifter.<br />
Disse udskrifter kan inden udskrivning afgrænses på adskillige<br />
parametre.<br />
F.eks. kontointerval, datointerval, vælge sortering, printer og<br />
bakkevalg.<br />
Udskrifterne kan vises på skærm, herfra sendes via e-mail i forskellige formater eller der<br />
kan udskrives direkte til printer.<br />
Kørsler<br />
Ved at klikke på ’Kørsler’ eller taste , fremkommer følgende menu:<br />
De periodiske rutiner som ikke foretages dagligt, er samlet under dette<br />
menupunkt.<br />
Finanskørsler<br />
Her foretages kørsler af budgetter, sammenlægning af flere regnskaber (konsolidér<br />
regnskaber), samt vedligeholdelse af finans- og momsperioder. Oprettelse af nyt finansår.
Debitorkørsler<br />
Åbenpost redigering, rentekørsler, masseudligning og rykkerkørsel.<br />
KOMPAS FOR WINDOWS<br />
Kreditorkørsler<br />
Åbenpostredigering, masseudligning, bankbetalinger og godkendelse af betalinger.<br />
Lagerkørsler<br />
Justering af lagerværdi, opdatering af styklisteproduktion, justering af salgs-priser og af<br />
prislister samt Intrastat eksport.<br />
Ordrekørsler<br />
Ordre- og abonnementsmassefakturering og opdatering af debitor-informationer.<br />
Indkøbskørsler<br />
Massefakturering og opdatering af kreditorinformationer.<br />
Værktøj<br />
<strong>WinKompas</strong> SQL indeholder en række ekstra faciliteter, som giver muligheder for at<br />
tilpasse programmet til den enkelte virksomhed/bruger.<br />
Ved at klikke på ’Værktøj’ eller taste , fremkommer følgende menu:<br />
Det er muligt at ændre menusprog og menu-ordvalg individuelt.<br />
Programmet leveres i revisorudgave, hvilket betyder, at der kan<br />
oprettes flere regnskaber.<br />
Udskrifterne kan tilknyttes en bestemt printer, uafhængigt af den<br />
valgte standardprinter.<br />
Der kan oprettes brugerrettigheder tilpasset de enkelte<br />
arbejdsopgaver, så sikkerheden kan holdes på højt niveau.<br />
Det er muligt gennem MS Office Integration at eksportere data til<br />
Excel.<br />
Med Server Administration kan der foretages sikkerhedskopiering,<br />
komprimér database m.m.<br />
Disse muligheder vælges og opsættes alle under menupunktet<br />
Værktøj.<br />
SIDE 33
KOMPAS FOR WINDOWS<br />
Opsætning<br />
Ved at klikke på ’Opsætning’ eller taste , fremkommer følgende menu:<br />
SIDE 34<br />
Det er i denne menu, at programmets opsætning og integration<br />
defineres.<br />
Som nævnt under kapitlet Opstart / Registrering leveres <strong>WinKompas</strong> SQL med en<br />
standardopsætning, klar til brug.<br />
Denne opsætning kan udbygges og ændres i disse menupunkter. Brug den interne<br />
hjælpemenu for nærmere vejledning.<br />
Vindue<br />
Ved at klikke på ’Vindue’ eller taste , fremkommer følgende menu:<br />
Hjælp<br />
Dette menupunkt indeholder udelukkende Windows faciliteter,<br />
og vil ikke blive uddybet yderligere i denne håndbog.<br />
Værktøjslinie, Outlook Bar og Statuslinie kan fravælges,<br />
således det ikke kan benyttes i programmet – hertil skal<br />
fluebenet være afmarkeret.<br />
Ved at klikke på menupunktet ’Hjælp’ eller taste , fremkommer følgende menu:<br />
Dette menupunkt indeholder næsten udelukkende Windows<br />
faciliteter, og vil ikke blive uddybet yderligere i denne håndbog.<br />
Ved brug af funktionstasten , kan man overalt i programmet<br />
hente hjælp.<br />
Du kan læse mere om Registrering i kapitlet om Opstart / Registrering.
Genvejstaster<br />
KOMPAS FOR WINDOWS<br />
Ikon-baren (eller værktøjslinien) er placeret under menubaren. Ikonerne er beregnet til at<br />
aktivere forskellige funktioner i <strong>WinKompas</strong> SQL. Hvis muse-pilen placeres over en af<br />
ikonerne, fremkommer en forklarende tekst til ikonen samt angivelse af hvilken<br />
funktionstast, der kan anvendes for at aktivere funktionen.<br />
Bemærk: At genvejstaster også er beskrevet i den interne hjælp og ligger under menuen<br />
Hjælp / Indhold / Tips og Tricks. Den interne hjælp opdateres løbende, og filen kan altid<br />
udskrives på printer.<br />
Ikoner i Værktøjslinien<br />
1 2 3 4 5 6 7 8 9 10 11 12 13 14 15 16 17 18 19 20 21 22 23 24<br />
1. Opret, Ctrl+N<br />
Aktiv når der er åbnet et kartotek. Åbner billede for oprettelse af nyt kartotekskort.<br />
2. Ny kopi, Ctrl+O<br />
Aktiv når der er åbnet et kartotek. Åbner billede for oprettelse af nyt kort med samme<br />
indhold bortset fra nummerfeltet. Kopi af data sker fra det kort, som kan ses på skærmen.<br />
3. Find, Ctrl+F<br />
Kan gøres aktiv når der åbnes et kartotek. Funktionen åbner et søgebillede, hvor der kan<br />
indtastes søgekriterier for fremfinding af data i det aktive kartotek.<br />
4. Filtrer, Ctrl+G<br />
Aktiv når der er åbnet et kartotek. Åbner et filtrerbillede, hvor der kan indtastes<br />
søgekriterier, som skal være opfyldt, for de kort man ønsker at kunne arbejde med.<br />
5. Redigér, Ctrl+E<br />
Aktiv når der er åbnet et kartotek. Sætter kartoteket i redigér mode.<br />
6. Fortryd, Ctrl+R<br />
Aktiv når et kartotek er åbent i redigér mode. Sætter kartoteket ud af redigér mode og<br />
annullerer foretagne ændringer.<br />
7. Gem, Ctrl+S<br />
Aktiv når et kartotek er åbent i redigér mode. Gemmer ændringer eller nyt oprettet<br />
kartotekskort.<br />
8. Slet, Ctrl+K<br />
Aktiv når et kartotek er åbent. Sletter kartotekskortet, hvis der ingen posteringer findes til<br />
det.<br />
9. Klip, Ctrl+X<br />
Aktiv når et kartotek er åbent i redigér mode. Fjerner markeret tekst og indsættes i<br />
udklipsholder.<br />
SIDE 35
KOMPAS FOR WINDOWS<br />
10. Kopiér, Ctrl+C<br />
Aktiv når et kartotek er åbent. Kopierer markeret tekst til udklipsholder.<br />
11. Indsæt, Ctrl+V<br />
Aktiv når et kartotek er åbent. Indsætter udklipsholderens indhold i aktivt felt på kartoteket.<br />
12. Udskriv vindue, Ctrl+P<br />
Udskriver det aktive vindue til windows-standardprinteren.<br />
13. Hent skærmopsætning<br />
Henter vindue med oprettede skærmopsætninger. Et dobbeltklik på en opsætningslinie<br />
henter og sætter den pågældende opsætning.<br />
14. Gem skærmopsætning<br />
Gemmer aktuel skærmopsætning med valgfrit navn og beskrivelse.<br />
15. Internetkald<br />
Aktiv når kartotek med internet-information er åbent. Kalder på internetbrowser og åbner<br />
kartotekskortets hjemmeside.<br />
16. E-Mail<br />
Aktiv når kartotek med internet information (www.) er åbent. Kalder på e-mail håndtering<br />
med kartotekskortets e-mailadresse for skrivning af mail.<br />
17. Lommeregner<br />
Fremkalder windows-lommeregner. Resultatfelt kan kopieres og indsættes i aktivt felt.<br />
18. Global søgning<br />
Ved at søge på de søgefelter der ligger som standard i <strong>WinKompas</strong> SQL, har du her<br />
mulighed for at fremfinde bogførte bilag og transaktioner, samt se hvilke moduler der er<br />
berørte.<br />
Nedenstående skærmbillede vil fremkomme ved at klikke på ikonet for ’Global søgning’ i<br />
værktøjslinien:<br />
SIDE 36
KOMPAS FOR WINDOWS<br />
19. MS Office Integration<br />
Mulighed for at overfører eks. saldobalance, posteringsliste, momsrapport til Excel.<br />
20. ServerAdministration<br />
Genvej til Server Administration. Her kan der foretages komprimering af database,<br />
sikkerhedskopiering, indlæsning af ny database m.m.<br />
21. Gendan Standard, Def., Ctrl+F12<br />
Sætter aktivt vindue til oprindelig størrelse og placering.<br />
22. Opslag, F1<br />
Åbner intern hjælpemanual med opslag til afsnit og indeks. Giver hjælp til det menupunkt,<br />
man har aktiveret.<br />
23. Funktionstaster<br />
Åbner et vindue med funktionstaster, som viser de muligheder der er med genvejstaster til<br />
det menupunkt man har aktiveret.<br />
24. Felt rækkefølge<br />
Med denne funktion har du mulighed for at ændre på kartoteksfelternes rækkefølge.<br />
Ved at klikke på ikonet når kartoteket er åbnet (evt. Debitorkartotek), fremkommer<br />
nedenstående vindue, hvori du kan oprette den nye felt-rækkefølge.<br />
Udpeg den ønskede database felt, og overfør feltet med knappen til feltet ’Ny feltrækkefølge’.<br />
Proceduren gentages indtil den ønskede rækkefølge er opnået.<br />
Ændringen gemmes med knappen ’Gem’. Kartoteket lukkes ned for at systemet kan<br />
opdatere feltændringen.<br />
Når kartoteket åbnes igen, vil du kunne springe fra felt til felt, ud fra den nye rækkefølge,<br />
med tasten .<br />
SIDE 37
KOMPAS FOR WINDOWS<br />
Funktionstaster<br />
Generelt:<br />
Alt+”understreget bogstav” Åbner menu<br />
Ctrl+F4 Luk vindue<br />
Alt+F4 Luk program – Luk skærmhjælp –<br />
Ctrl+F6 Næste vindue<br />
Alt+Tab Skift program<br />
ESC Annullering/fortryd, lukker skærmbilleder<br />
F1 Åbner intern hjælp<br />
Faneblade:<br />
Tab Med Tab-tasten bevæger man sig rundt fra felt til felt på det<br />
pågældende skærmbillede.<br />
‹ fi Når curseren er placeret på et af fanebladene kan der skiftes /<br />
rulles faneblade.<br />
Alt+”understreget bogstav” Alt-tasten og det bogstav, der er understreget i det enkelte<br />
faneblad, aktiverer det pågældende faneblad, og derefter kan<br />
der anvendes ← → til at skifte faneblade.<br />
Alt+1 1. faneblad<br />
Alt+2 2. faneblad<br />
Alt+3 3. faneblad<br />
Alt+4 4. faneblad ……o.s.v.<br />
Felter:<br />
Tab Flytter til næste felt<br />
Shift+Tab Flytter til forrige felt<br />
Kartoteker og kladder:<br />
F4 Åbner rullemenu/dropdownmenu. I de felter, hvor der er placeret<br />
SIDE 38<br />
en af disse knapper eller , fortælles der, at man kan hente<br />
en rullemenu frem i feltet.<br />
Hvis man begynder at indtaste i feltet uden først at åbne for<br />
rullemenuen med , vil curseren blive placeret på den linie,<br />
hvor det indtastede første gang matcher og linieindholdet kan<br />
overføres ved tryk på .
› fl Skift række i rullemenu<br />
KOMPAS FOR WINDOWS<br />
Der søges altid i den første af de mulige kolonner, der<br />
fremkommer ved en rullemenu. Der kan dog vælges at søge i<br />
den anden kolonne af rullemenuen (navn/beskrivelse). Dette<br />
gøres ved først at angive en / og herefter indtaste med de<br />
værdier (tal/bogstaver), der findes i anden kolonne.<br />
Bemærk: Hvis rullemenuen er åbnet skal denne først lukkes<br />
med og derefter indtaste / i feltet.<br />
F.eks. hvis man i Debitorkartoteket står i feltet Postnr. og ikke<br />
kan huske selve postnr. kan man i stedet søge på Postdistrikt<br />
(Bynavn). Rullemenuen til Postnr.feltet består af Postnr. i første<br />
kolonne og Postdistrikt (Bynavn) i anden kolonne.<br />
Opslag i Postdistriktet sker blot ved at starte indtastningen med<br />
en /. F.eks. ”/Ring”, hvis man søger efter Ringkøbing.<br />
Curseren placeres på det første felt i rullemenuen, der matcher<br />
med ’Ring’ og der kan nu enten indtastes mere i feltet eller der<br />
kan bladres i rullemenuen med eller . Den<br />
ønskede værdi fra rullemenuen overføres til feltet ved tryk på<br />
.<br />
F5 Information om posteringer vedr. aktuel linies kontonr. Der<br />
fremkommer en liste over kontoens posteringer på samme måde<br />
som i kartoteket, når der klikkes på knappen ’Posteringer’.<br />
Shift+Ctrl+F6 Der er mulighed for at ændre næste bilagsnummer i bilagsserien<br />
i kladden<br />
F8 Går til posteringslinie/varelinie v/faktura<br />
Alt+F8 Går til posteringslinie/varelinie v/faktura<br />
Alt+PilNed Åbner rullemenu (se beskrivelse vedr. F4)<br />
Alt+PilOp Åbner rullemenu (se beskrivelse vedr. F4)<br />
PilOp (↑) Flytter en række op<br />
PilNed (↓) Flytter en række ned<br />
Tab Flytter til næste felt<br />
Shift+Tab Flytter et felt tilbage<br />
PageUp Går til næste post i kartotek<br />
PageDown Går til forrige post i kartotek<br />
Ctrl+F Aktiv når der er åbnet et kartotek. Åbner et søgebillede, hvor der<br />
kan indtastes søgekriterier for fremfinding af data i det aktive<br />
kartotek.<br />
Se endvidere nærmere beskrivelse af Ctrl+F under afsnittet<br />
”Ikoner i værktøjslinien”.<br />
SIDE 39
KOMPAS FOR WINDOWS<br />
Specielt på værktøjslinien ved Salg- og Indkøbsordre:<br />
F11 Indtastningslinieområdet maksimeres i Ordre/ Indkøb. Ved tryk<br />
på igen gendannes det normale indtastningsbillede<br />
Komprimér linier Fletter linier med ens varenummer og dato<br />
Kopier linier Kopier markerede linier til anden ordre<br />
Medtag alle linier Markerer/medtager alle linier<br />
Afmarker alle linier Afmarkerer alle linier<br />
Beregn fragtgebyr Beregner fragtgebyr, hvis udfyldt på lagerkartotek.<br />
DEL Bevirker at der bygges en ’Deltotallinie’. Summen omfatter de<br />
varelinier, som ligger før linien, men efter den forrige ’Deltotallinie’. Linien er<br />
markeret med et fiktivt varenummer ’#DELTOTAL’. Linien kan udstyres med<br />
en varetekst, som beskrivelse af deltotalen. Der kan endvidere indsættes<br />
notat før/efter.<br />
SUB Bevirker at der bygges en ’Subtotallinie’. Summen omfatter alle varelinier,<br />
som ligger før linien. Linien er markeret med et fiktivt varenummer<br />
’#SUBTOTAL’. Linien kan udstyres med en varetekst, som beskrivelse af<br />
subtotalen. Der kan endvidere indsættes notat før/efter.<br />
Genvejstaster med anvendelse af mus<br />
Redigermenu<br />
Når man har åbnet et kartotek (f.eks. kontoplanen eller lagerkartoteket), bevirker et klik på<br />
højre musetast, at Redigér-menuen fremkommer ved musemarkørens placering:<br />
Der kan klikkes et eller andet sted inden for kortet, undtagen på de døde områder (de<br />
knapper som ikke er vist aktive, og striben til højre for sidste faneblad).<br />
Når redigér menuen er fremkommet, kan der klikkes på et af punkterne. De enkelte punkter<br />
i redigér menuen er identiske med dem der findes ved åbning af menupunktet ’Redigér’.<br />
SIDE 40
Datahåndteringsmenu<br />
KOMPAS FOR WINDOWS<br />
Når man har åbnet et ’Grid’ (en liste f.eks. den liste som fremkommer, når man klikker på<br />
knappen ’Liste’ på kontokortet, eller den med kontoens ’Posteringer’), bevirker et klik på<br />
højre musetast, at der fremkommer et filter/sorter/kopi menu:<br />
Højreklik inden for listens område:<br />
Filtrer efter det markerede:<br />
Placér den almindelige markør på et af felterne i gridded, klik på højre musetast og vælg<br />
filtrer. Derefter vises kun de poster som har samme indhold. Hvis der vises flere linier kan<br />
der yderligere filtreres på andre felter.<br />
Filtrer efter det ikke markerede:<br />
Samme som filtrer, men alle de andre poster vises.<br />
Fjern filter/sortering:<br />
Et klik her vil fjerne den afgrænsning, som filter medførte eller gå tilbage til den oprindelige<br />
rækkefølge.<br />
Sorter stigende:<br />
Placer den almindelige markør på et felt i gridded, klik på højre musetast og vælg sortering<br />
stigende. Derefter vil posterne blive vist sorteret efter det valgte i stigende orden.<br />
Sorter faldende:<br />
Det samme som med ’Sorter stigende’, men viser posterne i faldende orden.<br />
SIDE 41
KOMPAS FOR WINDOWS<br />
Brug af Generelle funktioner<br />
I dette afsnit kan du læse om hvordan du redigere, kopiere, søger et kartotekskort.<br />
Fremgangsmåden er gældende for kartotekerne Finans, Debitor, Kreditor, Lager, Ordre,<br />
Indkøb og Projekt.<br />
På visse felter i kartoteket er der i højre side en knap . Dette betyder, at ved at klikke på<br />
knappen, fremkommer en ’dropdown-liste’ over kartoteket.<br />
Listen kan også fremkaldes ved at trykke på eller , når curseren<br />
befinder sig i feltet.<br />
Bemærk: Du kan hente funktionsmulighederne frem med ikonet på værktøjslinien, eller<br />
aktivere Redigérmenuen ved at højreklikke på kartoteket.<br />
u Opret kartotekskort<br />
Du kan oprette et kartotekskort på følgende måde:<br />
• Vælg det kartotek du ønsker at oprette et kartotekskort i.<br />
• Vælg menuen Rediger (højreklik) og funktionen Opret,<br />
eller tryk (Ny)<br />
eller tryk <br />
eller tryk ikonet ’Opret’ .<br />
• Indtast dernæst det kunde/varenummer du ønsker at oprette, samt de øvrige<br />
oplysninger.<br />
• Når indtastningen er færdig, kan du gemme med ikonet (Gem), eller tryk .<br />
u Kopiere kartotekskort<br />
Du kan kopiere en eksisterende kartotekskonto på følgende måde:<br />
• Vælg det kartotek og derefter det kartotekskort du ønsker at kopiere.<br />
• Vælg menuen Rediger (højreklik) og funktionen Kopier.<br />
eller tryk på <br />
eller klik på ikonet ’Ny (kopi)’ .<br />
• Når kartotekskortet er kopieret, er det kun med opsætningen og evt. de valgfrie felter.<br />
Der skal indtastes et nyt kontonummer, som ikke findes i kartoteket i forvejen. Herefter<br />
indtastes stamdata og de øvrige oplysninger.<br />
• Klik på ikonet (Gem) eller tryk for at gemme kopieringen.<br />
SIDE 42
u Find et kartotekskort<br />
I kartotekerne kan du anvende alle felter på kartotekskortet til søgning:<br />
• Vælg det kartotek du ønsker at søge i.<br />
• Vælg menuen Rediger (højreklik) og funktionen Find.<br />
eller tast <br />
eller tast <br />
KOMPAS FOR WINDOWS<br />
eller klik på ikonet ’Find’ .<br />
• Alternativt kan man finde en konto via listen, der åbnes ved at klikke på knapfunktionen<br />
Liste.<br />
• Dernæst indtastes den oplysning der ønskes søgt efter, i det tilhørende felt.<br />
• Klik på knappen ’Ok’ i søgevinduet for at få det ønskede kartotekskort frem.<br />
u Rediger et kartotekskort<br />
Du kan ændre et kartotekskort på følgende måde:<br />
• Vælg det kartotek og det kartotekskort, som du vil ændre.<br />
• Vælg menuen Rediger (højreklik) og funktionen Rediger<br />
eller tryk på <br />
eller tryk på <br />
eller klik på ’Rediger’ ikonet .<br />
• Rediger i de ønskede felter, og klik på 'Gem' ikonet eller du kan taste .<br />
u Fortryd<br />
Du kan fortryde den igangværende handling/ændring på følgende måde:<br />
• Vælg menuen Rediger (højreklik) og funktionen Fortryd<br />
eller klik på <br />
eller klik på ikonet ’Fortryd’ .<br />
SIDE 43
KOMPAS FOR WINDOWS<br />
u Slet et kartotekskort<br />
Du kan slette et kartotekskort på følgende måde:<br />
• Vælg det kartotek og det kartotekskort du vil slette.<br />
• Vælg menuen Rediger (højreklik) og funktionen Slet<br />
eller tryk på <br />
eller klik på ikonet ’Slet’ .<br />
• Herefter fremkommer meddelelse: "Slet et kartotekskort ?".<br />
• Klik ’OK’ og den pågældende konto er slettet.<br />
Bemærk: Et kartotekskort kan kun slettes, hvis der ikke findes posteringer på kontoen.<br />
Sletning af en Salgsordre kan kun foretages, hvis den ikke indeholder salgsordrelinier,<br />
hvor feltet ’Leveret’ står til 0, eller hvor felterne ’Leveret’ og ’Faktureret’ er ens.<br />
Hvis ikke dette er tilfældet, tryk på ikonet for ’Tilbagelever’. Gem derefter ordren med<br />
eller og slet nu ordren med .<br />
SIDE 44
Vinduer generelt<br />
KOMPAS FOR WINDOWS<br />
Systemet indeholder en række forskellige typer vinduer/skærmbilleder, så som, vinduer til<br />
kartoteker, lister, kladder, skærmbilleder til specielle funktioner i systemet m.v., for de<br />
forskellige kategorier af vinduer vil der dog være en del fælles træk. En del af disse vil i det<br />
følgende blive gennemgået.<br />
Knapfunktioner<br />
Flere af vinduerne har en række knapfunktioner i toppen. Disse knapfunktioner viser<br />
forskellige lister eller aktiverer funktioner, der har relation til det pågældende vindue.<br />
Felter m. lister<br />
Visse felter er tilknyttet lister, hvorfra der kan vælges data til feltet.<br />
Knappen i højre side af feltet indikerer at det<br />
er et 'dropdown' felt, som giver en liste, hvorfra<br />
der kan vælges indhold til feltet. Anvend <br />
for opslag.<br />
Andre opslagsfelter indeholder , hvor der kan laves opslag med <br />
eller , eller der kan startes med at indtaste en værdi i selve feltet.<br />
Med vil et lignende afgrænsningsbillede fremkomme, afhængig af hvorfra man vil<br />
søge.<br />
På søgning er der mulighed for at<br />
opsætte de felter der ønskes søgt på.<br />
Ved at klikke på fanebladet Opsætning<br />
eller , er der muligheder at<br />
vælge felter og rækkefølge de skal<br />
forekomme i.<br />
I feltet ’Søg på’ er der mulighed for at<br />
vælge om søgning skal være en del af<br />
feltet, hele feltet eller start af feltet.<br />
Resultat fremkommer i en resultatliste,<br />
hvis der er flere fremkomster.<br />
Resultatet udvælges og overføres med<br />
.<br />
SIDE 45
KOMPAS FOR WINDOWS<br />
Brug af Tastatur<br />
I mange situationer vil det være en fordel at anvende tastaturet, frem for musen, til at vælge<br />
forskellige funktioner m.v..<br />
Funktionstaster<br />
I <strong>WinKompas</strong> SQL kan anvendes uden brug af mus. Se nærmere i kapitlet<br />
Programstruktur, hvor genvejstaster er beskrevet eller i den interne hjælp i menupunktet<br />
Hjælp / Indhold / Tips og Tricks.<br />
Menuer og trykknapper<br />
Generelt for Windows programmer gælder det, at menuer og trykknapper i det aktive<br />
vindue kan vælges ved at trykke i<br />
menuens/trykknappens navn, f.eks.:<br />
for ’Kartoteker’-menuen. Når menuen åbnes, kan du vælge menupunkt ved at<br />
taste det understregede bogstav i det ønskede menupunkt, f.eks.: K - for ’Kreditorer’<br />
Samme fremgangsmåde er gældende for trykknapper:<br />
i trykknappens navn, for at aktiver funktionen.<br />
Felter i Skærmbilleder<br />
I systemets forskellige skærmbilleder kan man flytte fremad til næste felt ved at trykke<br />
eller eller tilbage til forrige felt ved at trykke .<br />
Felter med tilhørende lister<br />
En del felter har tilhørende lister, hvorfra der kan vælges indhold til feltet. En tilhørende liste<br />
vises ved at trykke eller .<br />
Bladre i kortene i et kartotek<br />
Du kan bladre frem til næste kartotekskort ved at trykke , tilbage til foregående<br />
kartotekskort ved at trykke .<br />
Skift mellem åbne vinduer<br />
Har du flere vinduer åbne i programmet, kan du skifte mellem dem ved klik med venstre<br />
museknap på det vindue der ønskes aktivt eller med .<br />
SIDE 46
Luk vinduer<br />
Det aktive vindue lukkes ved at trykke .<br />
Fortryd indtastning i kartotekskort<br />
Indtastning i et kartotekskort kan fortrydes ved at trykke .<br />
Funktionstaster på kartoteket<br />
KOMPAS FOR WINDOWS<br />
På værktøjslinien ligger ikonet ’Funktionstaster’ . Ved at klikke på dette ikon<br />
fremkommer der en boks med funktionstaster der findes i det valgte kartotek. Her i viste<br />
eksempel, Debitorkartotek:<br />
SIDE 47
KOMPAS FOR WINDOWS<br />
SIDE 48
Opsætning af Finans<br />
FINANS<br />
KOMPAS FOR WINDOWS<br />
Før <strong>WinKompas</strong> SQL kan tages i brug, er der en række ting, som obligatorisk skal sættes<br />
op først.<br />
Bemærk: Det anbefales at bruge standardopsætningen som udgangs-punkt, idet man<br />
straks har et brugbart system, hvor der kun mangler at blive oprettet debitorer, kreditorer og<br />
varer.<br />
I dette kapitel beskrives bl.a. hvilke parametre, der kan sættes. En del af parametrene har<br />
direkte relation til finanskontoplanen, eller ved postering gennem kassekladder.<br />
Nedenstående diagram giver en oversigt over hvilke parametre, der bruges i Kontoplan og<br />
Finanskladde.<br />
Systemkonti, Dimensioner, Valuta- og Momskoder, Kilder, Bilagsserier og Autotekst<br />
oprettes i menupunktet ’Opsætning’. Parametrene er beskrevet i kapitlet System /<br />
Opsætning.<br />
SIDE 49
KOMPAS FOR WINDOWS<br />
Standardkontoplan benyttes<br />
Valg af Standardkontoplan er også beskrevet i kapitlet Opstart/Registrering.<br />
Hvis den medfølgende standardkontoplan skal anvendes:<br />
• Start <strong>WinKompas</strong> SQL og åben med brugernavn ’SYS’.<br />
Udover nedenstående gennemgang henvises til Appendiks 1, der punktvis beskriver,<br />
hvordan regnskabet gøres klart til bogføring.<br />
• Opret nyt regnskab ved at klikke på menupunktet ’Værktøj’, og derefter vælge<br />
’Databaseopsætning’.<br />
• Klik på knappen ’Tilføj’ for at oprette nyt regnskab.<br />
• Udfyld de relevante felter, såsom firmanavn, adresse, bank og girokonti, E-mail<br />
adresse m.m.<br />
• Programmet vil automatisk tildele regnskabet et filnavn ud fra det valgte<br />
regnskabsnavn.<br />
• Klik på knappen ’OK’ for at afslutte indtastningen, og når meddelelse ”Databasen er<br />
kompatibel” fremkommer så klik igen på ’OK’ og luk databasevinduet.<br />
• Du skal herefter gå ind under menupunktet ’Filer’ og klik på ’Vælg firma’ og derefter<br />
igen på ’Vælg firma’, og klik på det nye regnskab.<br />
Da regnskabet er nyt, vil systemet herefter vise et vindue med regnskabsopsætning:<br />
SIDE 50
KOMPAS FOR WINDOWS<br />
• Kontroller at afkrydsningsfeltet for ’Brug standard kontoplan’ er markeret.<br />
Vi anbefaler, at anvende standard opsætningen og tilpasse denne i forhold til<br />
regnskabet, i stedet for at skulle oprette hele opsætningen fra bunden af.<br />
Afkrydsningsfeltet for ’Brug standard opsætning’ skal være markeret.<br />
• Anfør regnskabsårets begyndelsesdato, momsafregningstermin og momsperiodens<br />
startdato.<br />
• Klik på knappen ’Fortsæt’ og klik på ’OK’ for de valgte datoer.<br />
• Har du valgt at benytte standard kontoplanen, er Finansmodulet nu klar til brug, men<br />
ønskes der yderligere opdeling på afdelinger eller andre dimensioner, skal disse<br />
oprettes under Opsætning / Opsætning / Dimensioner.<br />
• Har du fravalgt standard kontoplanen, skal du følge næste vejledning ”Egen kontoplan<br />
benyttes”.<br />
Herefter kan man fortsætte med at oprette Debitor- Kreditor- og Lager-kartoteker. Det er<br />
ikke nødvendigt at oprette alle kartoteker, men kun dem man ønsker at benytte. F.eks.<br />
Finans, Debitor og Lager.<br />
SIDE 51
KOMPAS FOR WINDOWS<br />
Egen kontoplan benyttes<br />
Hvis man ikke ønsker at benytte den medfølgende Standard kontoplan, og kun ønsker at<br />
benytte sin egen kontoplan, skal den efterfølgende procedure følges.<br />
Udover nedenstående gennemgang henvises til Appendiks 2, der punktvis beskriver,<br />
hvordan regnskabet gøres klart til bogføring.<br />
• Start <strong>WinKompas</strong> SQL og åben med brugernavn ’SYS’.<br />
• Opret nyt regnskab ved at klikke på menupunktet ’Værktøj’, og derefter vælge<br />
’Databaseopsætning’.<br />
• Klik derefter på knappen ’Tilføj’ for at oprette regnskabet, herefter vil følgende skærmbillede<br />
af Databaseopsætning fremkomme:<br />
• Udfyld de relevante felter, såsom firmanavn, adresse, bank og giro-konti, E-mail<br />
adresse m.m.<br />
• Programmet vil automatisk tildele regnskabet et filnavn udefra det valgte regnskabsnavn.<br />
• Klik på knappen ’OK’ efter indtastningen, og derefter vil du få meddelelsen ”Databasen<br />
er kompatibel”.<br />
• Klik igen på ’OK’ og luk databasevinduet.<br />
• Du skal herefter gå ind under menupunktet ’Filer’ og klik på ’Vælg firma’ og derefter<br />
igen på ’Vælg firma’, og klik på det nye regnskab.<br />
SIDE 52
KOMPAS FOR WINDOWS<br />
Da regnskabet er nyt, vil systemet herefter vise et vindue med regnskabsopsætning:<br />
• Kontroller at afkrydsningsfeltet for ’Brug Standard kontoplan’ ikke er markeret.<br />
• Herefter vil der fremkomme en advarsel, om at du nu er i gang med at fravælge<br />
standard kontoplanen:<br />
• Klik på knappen ’OK’ – og fortsæt med Regnskabsopsætningen.<br />
• Anfør regnskabsårets begyndelsesdato, momsafregningstermin og momsperiodens<br />
startsdato.<br />
• Klik på knappen ’Fortsæt’ og derefter på ’OK’ for de valgte datoer.<br />
Herefter skal de ønskede kartoteker oprettes, Finanskontoplan, Debitorer, Kreditorer osv.<br />
Det er ikke nødvendigt at oprette alle kartoteker, men kun dem man ønsker at benytte.<br />
F.eks. Finans, Debitor og Lager.<br />
SIDE 53
KOMPAS FOR WINDOWS<br />
Finanskontoplan (kartotek)<br />
I dette kapitel beskrives Finanskontoplanens felter og knapfunktioner, samt hvordan du<br />
opretter finanskonto, hvis du har fravalgt Standard kontoplanen.<br />
Bemærk: Før oprettelsen af finanskontoplanen, er det bedst at oprette de ønskede momskoder<br />
og satser, idet disse skal benyttes ved oprettelsen af driftskontiene.<br />
Momskoder og momssatser oprettes under Opsætning / Opsætning / Moms /<br />
Momskoder. Der henvises til kapitlet System / Opsætning, afsnittet om Momskoder.<br />
Derudover skal man også oprette valutakoder, såfremt man ønsker at benytte andre valuta<br />
end standardvaluta.<br />
Valutakoder oprettes under Opsætning / Opsætning / Diverse / Valuta. Der henvises til<br />
kapitlet System / Opsætning, afsnittet om Valuta.<br />
Driftresultat, Periodisk<br />
Af hensyn til den løbende beregning af driftsresultatet, er det vigtigt at der oprettes en<br />
sumkonto, der summerer fra den første konto i kontoplanen. Denne konto angives i<br />
menupunktet Opsætning / Opsætning / Systemkonti / Midlertidig Resultatkonto:<br />
Oprettelse af Finanskonto<br />
I dette afsnit beskrives hvordan man opretter en finanskonto i Finanskartoteket<br />
(Finanskontoplan).<br />
I afsnittet ’Brug af Generelle funktioner’ under kapitlet Programstruktur, kan du læse om<br />
redigering og sletning af finanskonto.<br />
Du kan oprette en finanskonto på følgende måde:<br />
• Klik på Kartoteker / Finanskontoplan for at aktivere kontoplanen.<br />
• Klik på tasten eller tryk , eller klik på ’Opret’ ikonet på værktøjslinien.<br />
• Indtast dernæst kontonummer for den nye konto, samt de øvrige oplysninger om<br />
kontoen.<br />
SIDE 54
KOMPAS FOR WINDOWS<br />
Bemærk: Det er muligt at bevæge sig fra felt til felt ved at trykke på , tasten<br />
eller ved at klikke i feltet med musen. For at gå tilbage til et felt, ved brug af<br />
tastaturet, tastes .<br />
• Når felterne er udfyldt, gemmes kontoen med , eller du kan gå videre til næste<br />
oprettelse med .<br />
Som minimum skal følgende felter udfyldes:<br />
Kontonummer<br />
Her indtastes et kontonummer, som kan være på højst 20 karakterer.<br />
Kontonummeret højrestilles.<br />
Hvis du vil have en mere naturlig rækkefølge, skal der anføres lige mange cifre på hver<br />
konto f.eks. 00100, 00101, 00200, 01000 eller hvis der er forskellige længder på<br />
kontonummeret, skal der stå 0 foran selve nummeret, for at systemet kan sortere<br />
alfanumerisk kontonumre ved evt. udskrivning af kontoplanen eller saldobalance.<br />
Kontonavn<br />
Her indtastes kontoens navn, som højst kan bestå af indtil 40 karakterer.<br />
Type<br />
Der kan vælges mellem 4 typer konti, som bestemmer hvordan systemet skal behandle den<br />
pågældende konto:<br />
1. Overskrift Bruger kontonavnet som overskrift i finansudskrifter.<br />
2. Status Posteringskonto som vedrører aktiver og passiver. Kontoens saldo overføres til<br />
nyt år ved årskørsel.<br />
3. Drift Posteringskonto som vedrører virksomhedens drift, d.v.s. posteringer af<br />
omsætning, vareforbrug og forskellige omkostninger. Summen af driftskontiene<br />
bliver ved årskørsel overført til årets resultat, hvorefter kontiene bliver nulstillet.<br />
4. Sum Denne kontotype summerer saldiene fra alle posteringskonti fra den i feltet<br />
”Sammentæl fra” indtastede konto til selve sumkontoen.<br />
Modkonto<br />
Hvis kontotypen er Sumkonto, ændres feltet til ’Sammentæl fra’ og man skal her angive<br />
hvilken konto, der skal summeres fra.<br />
Felter på side 2 (fanebladet ’Opsætning’):<br />
Moms<br />
Tast og vælg den ønskede momskode. Momskoder oprettes under menupunktet<br />
Opsætning / Opsætning / Moms.<br />
Valuta<br />
Tast og vælg den ønskede valuta. Der kan oprettes flere valutakoder under<br />
Opsætning / Opsætning / Diverse / Valuta.<br />
SIDE 55
KOMPAS FOR WINDOWS<br />
Faneblade i Finanskartoteket<br />
Finanskartoteket indeholder 3 faneblade - Stamdata / Opsætning / Diverse - hvor<br />
finanskonti oprettes og opsættes med moms og valuta, samt evt. dimensioner. Det vil også<br />
være muligt at få vist oplysninger om ændringer af eks. kontoopsætningen.<br />
Under menupunktet Kartoteker / Finanskontoplan henter du Finans-kartoteket frem, eller<br />
du kan klikke på Finans i Outlook baren og derefter vælge Konti.<br />
Fanebladet Stamdata<br />
Herunder fanebladet ’Stamdata’ oprettes og vedligeholdes finanskonti. Der oprettes med<br />
og gemmes med .<br />
Nogle af felterne har en trekant pil i højre side af feltet, eller en firkant med 3 prikker. Dette<br />
betyder, at når du klikker på feltet med venstre musetast eller trykker på når du står i<br />
feltet, fremkommer en ”dropdown”-liste med valgmuligheder. Disse funktioner er generelt<br />
for alle faneblade.<br />
KontoNr.<br />
Her indtastes et kontonummer, som kan være på højst 20 karakterer.<br />
Navn<br />
Her indtastes kontoens navn, som kan være på højst 40 karakter.<br />
Kontonr. 2<br />
Hvis der benyttes koncernregnskab, og der benyttes en anden kontoplan for Koncernen,<br />
kan her angives hvilket kontonummer, denne konto svarer til i koncernkontoplanen.<br />
Alternativt kunne dette felt benyttes, hvis revisoren har en anden kontoplan end den<br />
benyttede i regnskabet. Her kunne så angives revisorens konto-nummer for denne konto.<br />
Det er udelukkende i forbindelse med udskrivning, at denne konto kan benyttes.<br />
Bemærk: Denne konto skal ikke forveksles med det kontonummer, der automatisk kan<br />
benyttes i forbindelse med en konsolidering.<br />
SIDE 56
KOMPAS FOR WINDOWS<br />
Navn 2<br />
Hvis der benyttes koncernregnskab, og der benyttes en anden kontoplan for koncernen<br />
(eller for revisoren) kan der her angives kontonavn på den konto, der blev oprettet ovenover<br />
i feltet "Kontonr. 2".<br />
Type<br />
Her angives hvilken type den pågældende konto skal have. En finanskonto skal tildeles en<br />
type, som bestemmer, hvorledes kontoen behandles af<br />
systemet.<br />
Der skelnes mellem forskellige former for konti:<br />
Overskriftskonto: En overskriftskonto er en konto, som kan indlede en ensartet gruppe af<br />
konti, f.eks. varesalg, vareforbrug. En overskriftskonto benyttes også til at "Sammentælle<br />
fra", når der benyttes Sumkonto. Du kan ikke postere på en overskriftskonto.<br />
Driftskonto: En driftskonto er en posteringskonto, hvorpå der kan posteres indtægter og<br />
udgifter. Summen af alle driftskonti giver årets resultat. Ved en årsafslutning bliver<br />
driftskontiene normalt nulstillet og summen af disse overføres til kontoen Egenkapital fra<br />
"Konto for årets resultat".<br />
Statuskonto: En statuskonto er en posteringskonto, hvorpå der posteres aktiver og<br />
passiver. Efter oprettelse af Nyt regnskabsår, og Overførsel til næste år vil saldoen figurere<br />
som en primosaldo.<br />
Sumkonto: En sumkonto er en konto, som foretager en sammentælling over en række af<br />
kontoplanens konti. En sumkonto skal have modkonto nummeret fra en konto af typen<br />
’Overskrift’. Du kan ikke postere på en sumkonto.<br />
Modkonto<br />
Her angives et kontonummer, hvis du ønsker, det skal være forslag ved indtastning af<br />
posteringer i finanskassekladden.<br />
Ved sumkonto ændres betegnelsen ’Modkonto’ til 'Sammentæl fra', hvis du vil foretage en<br />
sammentælling over en række konti. Der kan sammentælles fra ’Overskriftskonti’.<br />
Antal<br />
Her vises optalt antal fra posteringer, som indeholder antalsoplysning. For en del konti vil<br />
denne oplysning være fiktiv. Feltet kan ikke udfyldes.<br />
Saldo<br />
Her vises saldoen på den pågældende konto, Feltet er et resultat af de posteringer, som er<br />
bogført på kontoen, og kan kun ændres ved, at der bogføres posteringer.<br />
Systemkonto<br />
Her vises den systemkonto, som finanskontoen er tilknyttet. Systemkonto oprettes i<br />
menupunktet Opsætning / Opsætning / Systemkonti.<br />
Gruppekonto<br />
De konti som indgår i bogføringsgrupper, vil være angivet som Gruppekonto. I dette felt<br />
vises den enkelte eller de bogføringsgrupper, kontoen er tilknyttet.<br />
Bogføringsgrupper oprettes i menupunktet Opsætning / Opsætning /<br />
Bogføringsgrupper.<br />
SIDE 57
KOMPAS FOR WINDOWS<br />
Feltet ”Sideskift før denne konto i saldobalancer” kan benyttes såfremt der ønskes at<br />
systemet automatisk skal foretage sideskift på balance-udskriften, inden kontoen udskrives.<br />
Feltet skal være markeret med ”flueben” for at få dette sideskift før kontoen.<br />
Fanebladet Opsætning<br />
Under fanebladet ’Opsætning’ registreres bogføringsoplysninger, såsom Moms, Valuta,<br />
Dimensioner samt om der skal være spærring på kontoen.<br />
Momskode<br />
Her tildeles kontoen en momskode, som automatisk foreslås under det daglige arbejde.<br />
Momskoder opsættes under Opsætning / Opsætning / Moms.<br />
Valuta<br />
Her tildeles kontoen en valutakode, som automatisk foreslås under det daglige arbejde.<br />
Valutakoder oprettes under punktet Opsætning / Opsætning / Diverse / Valuta, hvor man<br />
også indtaster aktuel kurs for hver valuta der anvendes.<br />
D/K forslag<br />
Her kan angives et forslag til Debet eller Kredit, som anvendes, når der bogføres på<br />
kontoen i kassekladden. Hvis der er anført ’Ingen’ som forslag, vil kassekladden rette sig<br />
efter ’Kilde’, som også har en henvisning til Debet eller Kredit. Da der er tale om forslag,<br />
kan det rettes på de enkelte kladdelinier.<br />
Konsolidering<br />
Her indsættes kontonummeret i det andet regnskab, hvor saldoen fra denne konto skal<br />
placeres ved konsolidering. Hvilket regnskab der konsolideres i, skal i givet fald fremgå af<br />
databaseopsætning under Værktøj / Databaseopsætning / feltet 'Konsolider i'.<br />
Standardtekst<br />
Den tekst der angives i dette felt, vil automatisk blive overført til beskrivelsesfeltet i<br />
kassekladden.<br />
SIDE 58
KOMPAS FOR WINDOWS<br />
Dimensioner<br />
Har felterne 'Afdeling', 'Bærer', Formål' og 'Projekt'. Bruges til at registrere posteringerne på<br />
afdelingsvis osv., så der senere kan udskrives lister over posteringer pr. afdeling osv.<br />
Felterne åbnes gennem menupunktet Opsætning / Systemopsætning / Generelt, hvor de<br />
fire dimensioner kan sættes til eller fra. Hvis felterne er åbne, kan der angives hvilken<br />
afdeling osv., der skal foreslås ved postering på kontoen.<br />
Spærring<br />
Der er mulighed for at spærre konti:<br />
Ingen spærring – Der kan bogføres på kontoen fra alle moduler.<br />
Spærret – Der kan ikke bogføres på kontoen.<br />
Spærret for kladdepostering – Der kan kun bogføres på kontoen fra<br />
Salg/Indkøb og via kørsler.<br />
Fanebladet Diverse<br />
Under fanebladet ’Diverse’ findes diverse oplysninger såsom information om ændringer af<br />
kontoopsætning og rapportkoder.<br />
Rapportkoder<br />
Indeholder felterne 'Rapportkode 1' til 'Rapportkode 4'.<br />
Rapportkoder anvendes til avanceret rapportering, som kan udvikles i rapportgeneratoren<br />
Crystal Report ® Seegate Software. Der er ingen af standardrapporterne, som anvender<br />
felterne.<br />
Rapportkoder oprettes under punktet Opsætning / Opsætning / Diverse / Rapportkoder.<br />
Notat<br />
Notatfeltet bruges til at skrive et notat på den enkelte konto.<br />
Korrektioner<br />
Indeholder felter, som udfyldes automatisk af <strong>WinKompas</strong> SQL med oplysninger om,<br />
hvornår konto er oprettet og af hvem, og hvornår der er sket rettelse af oplysningerne.<br />
SIDE 59
KOMPAS FOR WINDOWS<br />
Knapfunktioner i Finanskartoteket<br />
Der er følgende knapfunktioner til brug i Finanskontoplanen:<br />
Liste<br />
Ved at klikke på knapfunktionen ’Liste’, fremkommer listen over kontoplanen:<br />
Her vises den samlede kontoplan med alle felter på en linie pr. konto. Notatfeltet er dog<br />
ikke med. For at få felterne til højre vist, skal man scrolle på den vandrette scrollbar.<br />
Felterne ’Kontonr.’ og ’Navn’ forbliver i vinduet, selvom der scrolles til højre.<br />
Det blanke felt over listeoverskrifterne viser hvilken søgning, der er aktuel (ingen på<br />
billedet).<br />
For at oprette søgningskriterier trykkes på eller , hvorved søgevalgsbilledet<br />
fremkommer:<br />
SIDE 60<br />
De gemte søgninger kan vælges frem<br />
ved at klikke på listens rullemenu.<br />
Indtast afgrænsning for feltnavnet og<br />
aktivere søgningen ved at klikke på<br />
knappen ’OK’ eller trykke på .<br />
Det er muligt at gemme<br />
listesøgninger, ved at skrive<br />
betegnelsen i feltet ’Søgebetegnelse’,<br />
og derefter klikke på knappen 'Gem'.<br />
De gemte listesøgninger kan slettes, hvis de ikke mere skal bruges. Dette gøres i søgningsbilledet,<br />
hvor den gemte opsætning fremkaldes og slettes ved klik på knappen ’Slet’.
Perioder<br />
KOMPAS FOR WINDOWS<br />
Ved klik på knapfunktionen ’Perioder’, fremkommer et skærmbillede der viser de aktuelle<br />
saldi på den valgte konto. Den valgte konto er den konto, som ses i kontoplan kartoteket,<br />
inden du klikker på knappen ’Perioder’.<br />
Bemærk: Feltet ’Årskifte’ viser det beløb, som programmet har beregnet ved overførelse<br />
til nyt år.<br />
Navn<br />
Her vises månedsnavnene for perioderne.<br />
Slutdato<br />
Her vises periodens slutdato.<br />
Primo<br />
Her vises beløbene der er indtastet i primokladden under saldo.<br />
Saldo<br />
Akkumuleret saldo for alle afdelinger pr. måned i dette år, i DKK.<br />
Ultimo<br />
Viser de beløb der er indtastet i ultimokladden.<br />
Budget<br />
Viser budgettal for kontoen. Saldo i kredit vises med foranstillet minus. Der kan oprettes<br />
budgettal enten her, eller gennem punktet Kørsler / Finanskørsler / Budgetter.<br />
%<br />
Procentafvigelse mellem kolonnen "Budget" og kolonnen "Saldo".<br />
SIDE 61
KOMPAS FOR WINDOWS<br />
Posteringer<br />
Ved klik på knapfunktionen ’Posteringer’ vises alle de finansposteringer, der er på den<br />
valgte konto.<br />
Den store trekant til venstre for datoen i første postering viser at der peges på denne.<br />
Posteringsbilledet har en 'Zoom' knap, der viser sammenhængen med posteringen, når<br />
knappen aktiveres:<br />
Den zoom'ede postering viser alle de posteringer, som der er dannet med det<br />
bilagsnummer, som der er peget på, når der klikkes på ’Zoom’.<br />
Den zoom'ede posteringsliste har yderligere to knapper:<br />
SIDE 62<br />
Omposter – her kan du ompostere en transaktion. Derved dannes et tilsvarende sæt<br />
posteringer med modsat fortegn, således at den oprindelige postering<br />
(posteringssæt) udlignes.<br />
Vis – her fremkommer posteringen i udskriftsform.
Vis<br />
KOMPAS FOR WINDOWS<br />
Med knapfunktionen ’Vis’ kan du få vist kontoplanen på skærmen, eller vælge ’Udskriv’ og<br />
derved udskrive kontoplanen med det samme.<br />
Har du valgt at få kontoplanen vist på skærmen, kan du klikke på ikonet (øverst i<br />
venstre hjørne af skærmbilledet), for at udskrive kontoplanen til printeren.<br />
Fordeling<br />
Til de enkelte konti kan der bestemmes en fordeling af posteringsbeløbet, f.eks. kan der<br />
fordeles private andele af omkostninger til telefon, olie m.m..<br />
Der kan fordeles mellem forskellige Afdelinger, Bærere, Formål og Projekt, men også<br />
uanset dimension.<br />
Eksempel:<br />
Skal der fordeles 50% af en omkostning til privatforbrug, klikkes der på knappen ’Tilføj’<br />
hvorefter fordelingen kan oprettes.<br />
Derefter udfyldes feltet 'Procent' med 50, og i feltet ’Til Konto’ vælges kontonummer for<br />
privatforbrug. Der kan evt. skrives et Notat, hvorledes fordelingen skal ske.<br />
Herefter vil alle posteringer på konto 3010 blive fordelt med 50%, hvoraf der evt. kan være<br />
beregnet moms på selve omkostningskontoen med 'Indgående moms'.<br />
På alle statuskonti er det også muligt, at fordele beløbet ved årsafslutning, således at der<br />
på kontoen kan tømmes og overføres til en anden status-konto.<br />
Ved overførelse til et nyt regnskabsår vil programmet spørge om disse typer fordelinger<br />
skal medtages.<br />
For at der vil ske en fordeling, skal dette tillades i systemopsætningen. Dette gøres under<br />
punktet Opsætning / Systemopsætning / Finans og punktet 'Fordeling', som skal<br />
markeres med 'Ja'.<br />
SIDE 63
KOMPAS FOR WINDOWS<br />
Udskrifter<br />
Som standard i <strong>WinKompas</strong> SQL ligger der i knapfunktionen ’Udskrifter’ en defineret<br />
udskriftslayout til Finanskontokort.<br />
Ved at klikke på ’Finanskontokort’ har du her mulighed for at udskrive finanskontokort ud<br />
fra den valgte afgrænsning.<br />
Der kan klikkes i felterne ’Fra’ og ’Til’, således der kan søge på dato-afgrænsning.<br />
Finanskontokort kan blive vist på skærmen, ved at klikke på knappen ’Vis’, eller der kan<br />
udskrives til printeren med knappen ’Udskriv’.<br />
Det er også muligt at sende udskriften via mail. Hertil skal feltet ’Send til E-mail’ være<br />
udfyldt med en mailadresse, herefter er det muligt at aktivere knappen ’Mail’ og sende<br />
mailen.<br />
Under menupunktet Værktøj / Udskriftsstyring / Finans, kan der oprettes selvdefinerede<br />
udskrifter, hvor det er muligt at hente disse frem under knapfunktionen ’Udskrifter’.<br />
I den interne manual (F1) vil der være beskrivelse, hvorledes man opretter en<br />
’Brugerdefineret udskrift’. Denne interne beskrivelse kan du hente frem når du står i<br />
menupunktet Værktøj / Udskriftsstyring.<br />
SIDE 64
Saldobalance<br />
Ved klik på knappen ’Saldobalance’ fremkommer et afgrænsningsbillede:<br />
Herfra vises saldobalance for den eller de angivende perioder.<br />
KOMPAS FOR WINDOWS<br />
I feltet ’Valgte perioder(r)’ markerer du den periode der ønskes, eller du kan ved at holde<br />
museknappen nede, markere flere perioder af gangen.<br />
Det er også muligt at afgrænsepr. dato – fra og til dato.<br />
Husk, at sætte markerer feltet med flueben, for at kunne<br />
dato-afgrænse.<br />
Diverse<br />
Denne knapfunktion giver mulighed for at kunne starte eksterne programmer op, medens<br />
der arbejdes i <strong>WinKompas</strong> SQL, og som skal have tilknytning de forskellige kartoteker.<br />
F.eks. hvis der i Finanskartoteket er behov for et specielt udvidet database, hvilket ikke kan<br />
programmeres i <strong>WinKompas</strong> SQL, men at der skal benyttes et andet eksternt program.<br />
Denne specielt programmerede database, ville kunne lægges ind i <strong>WinKompas</strong> SQL, og<br />
hentes frem med knapfunktionen ’Diverse’.<br />
I den interne manual (F1) vil der være en mere uddybende forklaring omkring funktionens<br />
muligheder.<br />
SIDE 65
KOMPAS FOR WINDOWS<br />
Regnskab- og momsperioder<br />
I afsnittet Opstart / Registrering blev det beskrevet, hvordan du opsætter regnskabsår og<br />
momsperioder for et nyoprettet regnskab. Nu har du oprettet et regnskabsår og<br />
momsperioder for det nye firma.<br />
Regnskabsåret består af en åbningsperiode. I denne periode kan der kun bogføres gennem<br />
Primokladde. Perioden benyttes desuden af <strong>WinKompas</strong> SQL til at danne primosaldi. De<br />
almindelige månedsperioder, normalt 12 måneder, der benyttes til indtastning af bilag,<br />
salgsordrer, indkøb m.m. og en Ultimoperiode hvortil der kun kan bogføres gennem<br />
Ultimokladden.<br />
Perioder<br />
Ved at vælge menupunktet Kørsler / Finanskørsler / Perioder, aktiveres et vindue, hvori<br />
du kan se perioderne i det nyoprettede regnskab:<br />
I dette eksempel, vil du kunne se, at regnskabsåret er 1/1-2003 til 31/12-2003, som består<br />
af en åbningsperiode (d. 1. januar 2003) og 12 perioder: Januar, Februar, …..., December.<br />
SIDE 66
Momsperioder<br />
KOMPAS FOR WINDOWS<br />
Under menupunktet Kørsler / Finanskørsel / Momsperioder kan du her se<br />
momsperioderne i det nyoprettede regnskabsår.<br />
Det er også her man ændre momsperioder, f.eks. hvis der betales kvartals-moms, og det<br />
fremover skal betales månedligt.<br />
Hvis Told og Skat også skulle ændre forfaldsdatoen for betalingen, kan det ændres under<br />
menupunktet Opsætning / Momsforfald.<br />
Der er i afsnittet om Finanskørsler, en mere uddybende beskrivelse af<br />
funktionsmulighederne af regnskab- og momsperioder.<br />
SIDE 67
KOMPAS FOR WINDOWS<br />
Daglig bogføring<br />
<strong>WinKompas</strong> SQL er designet til at give struktur og overblik i det daglige arbejde i<br />
bogholderiet.<br />
• Klik på menupunktet Kladder / Finanskladde:<br />
• Her vælges den ønskede kladde der skal bogføres i.<br />
• Er der oprettet flere kladder, kan man vælge iblandt disse ved at trykke på .<br />
• Finanskladder oprettes ved at klikke på knappen ’Tilføj’ . Du kan læse mere om<br />
oprettelse af kladde i afsnittet Opret / Tilføj ny kladde.<br />
Generelt for Finans-, Primo- og Ultimokladde indeholder disse kladder forskellige felter<br />
og knapfunktioner til brug i den daglige bogføring. Disse beskrives i afsnittet om<br />
Feltbeskrivelse af Finanskladden.<br />
SIDE 68
Bogføring i kassekladde<br />
KOMPAS FOR WINDOWS<br />
Her foretages den daglige bogføring af diverse bilag og betalinger vedrørende finans-,<br />
debitor- og kreditorbilag.<br />
• Klik på menupunktet Kladder / Finanskladde, og vælg kladden Finans, herefter<br />
aktiveres Finans Arbejdskladde:<br />
Ved åbning af kladden, åbnes samtidig de tidligere indtastede posteringer, som ikke er<br />
bogførte, men kun gemt.<br />
Generelt for Finans-, Primo- og Ultimokladde indeholder disse flere felter og kolonner<br />
end der kan vises samtidig. Efterhånden som der indtastes data i felterne, ruller disse mod<br />
venstre, således at de skjulte felter kommer frem.<br />
• Indtast dine posteringer (indbetalinger, kreditorbetalinger osv.) i finanskladden. De<br />
forskellige felter i posteringslinien er beskrevet tidligere i dette afsnit.<br />
Bemærk: Mens der arbejdes i kladden, kan der hentes en liste over kontoens posteringer<br />
ved at trykke på eller klikke på knappen ’Posteringer’.<br />
I kolonnen ’Bilag’ kan der åbnes en oversigt over åbne bilag ved at taste eller<br />
:<br />
• Ved feltet ’Beskrivelse’ kan der manuelt skrives en tekst, men der kan også benyttes<br />
en Autotekst.<br />
Ved at bruge Autotekst vil man kunne mindske indtastningsarbejdet ved postering i<br />
finanskladden.<br />
SIDE 69
KOMPAS FOR WINDOWS<br />
Autotekster oprettes under Opsætning / Opsætning / Diverse / Autotekst. Læs mere<br />
om Autotekster i kapitlet System / Opsætning.<br />
• Når alle posteringer er indtastet i kassekladden, udføres der et tjek af kladden - ved at<br />
klikke på knappen ’Check’.<br />
Ret eventuelle fejl hvis det meddeles, og gentag med ’Check’.<br />
• Udskriv kassekladden ved at klikke på knappen ’Udskriv’.<br />
Bemærk: Det er muligt at genudskrive bogførte kladder, ved at klikke på Kladder og vælg<br />
Arkivkladder. Du kan læse om arkivkladder i afsnittet Genudskriv Kladde<br />
• Bogfør kladden ved at klikke på knappen ’Bogfør’.<br />
Både driftskonti og statuskonti bogføres med en primopostering.<br />
Efter bogføringen af kladden, kan bevægelserne ses på den periode, som er benævnt<br />
’Åbning’.<br />
SIDE 70
Primotal<br />
KOMPAS FOR WINDOWS<br />
Primotal i finansmodulet kan indlægges ved regnskabsårets start eller midt i et<br />
regnskabsår.<br />
Forudsætningen for at indlægge primotal er, at regnskabet og system-oplysninger er<br />
oprettet. Der skal også være oprettet en kladde til finans-posteringer af typen<br />
'Primokladde'.<br />
Denne kladde oprettes i menupunktet Kladder / Finanskladde / Primo.<br />
Indlæg primotal for regnskabsåret<br />
Nedenstående beskriver, hvordan der indlægges en åbningsbalance, når der ikke har<br />
været oprettet et regnskabsår forud for det aktuelle. Metoden kan også anvendes til at<br />
foretage primoposteringer, hvis der skal ske ændring af de primotal, som er opstået ved<br />
overførsel fra det gamle regnskabsår.<br />
• Klik på menupunktet Kladder / Finanskladde, og der vil fremkomme følgende ’Finans<br />
Arbejdskladde’ vindue. Der vælges kladde af typen 'Primokladde' (her benævnt<br />
'Primo'):<br />
• Indtast primotal i finanskladden. Der kan kun benyttes den første dato i regnskabsåret.<br />
I overstående eksempel er dette d. 01-01-2002.<br />
• Udskriv og bogfør kladden. Der udføres automatisk et check af kladden ved<br />
bogføringen.<br />
• Efter bogføring af kladden, kan bevægelserne ses på den periode, som er benævnt<br />
’Primo’.<br />
Både driftkonti og statuskonti bogføres med en primopostering.<br />
Bemærk: Feltet ’Moms’ i finanskladden efterlades blankt, da der ikke er moms på en<br />
åbningsbalance, og feltet ’Modkonto’ i finanskladden angives kun for poster, som er ført i<br />
fremmed valuta.<br />
Det bemærkes endvidere, at primotal på debitorer og kreditorer indlægges på de respektive<br />
kundenr. samt leverandørnr.,og ikke på "Samlekonto debitorer" og "Samlekonto kreditorer".<br />
SIDE 71
KOMPAS FOR WINDOWS<br />
Indlæggelse af primotal for debitorer og kreditorer sker også på Primokladden.<br />
Fordelen ved at benytte finanskladden til alle posteringerne er, at der så kan opnås balance<br />
for primoposteringerne.<br />
Efter bogføringen af finanskladden kan bevægelserne ses på de enkelte konti, som saldo<br />
og på de tilknyttede perioder under kontoplanen med bevægelsessaldo under perioden<br />
'Primo':<br />
Indlæg ultimotal som poster i regnskabsåret<br />
Nedenstående beskriver, hvordan der efterposteres til et afsluttet regnskabsår.<br />
Fremgangsmåden er næsten identisk med afsnittet Indlæg primotal for regnskabsåret.<br />
• Hvis det nye regnskabsår er oprettet, sættes systemdato tilbage til sidste dato i det<br />
regnskabsår, som der ønskes efterposteringer til. (Tast evt. )<br />
• Der vælges Finanskladde af typen 'Ultimo Kladde'. Hvis den ikke findes, oprettes<br />
kladden under Kladder / Finanskladde. I ultimo-kladden kan der kun posteres på den<br />
sidste dato i regnskabet.<br />
• Der kan bogføres med moms osv., fuldstændig som på almindelige daglige<br />
posteringer.<br />
Hvis der skal posteres på debitorer og kreditorer, skal dette ske i finans-ultimokladden.<br />
• Når kladden er færdig og balancerer, udskrives og bogføres den.<br />
• Når ultimo-posteringerne er bogførte, kan bevægelserne ses i Finans-kontoplanen, ved<br />
at klikke på knappen ’Perioder’:<br />
SIDE 72
Feltbeskrivelse af Finanskladden<br />
KOMPAS FOR WINDOWS<br />
I menupunktet Kladder / Finanskladde henter du Finanskladden frem. I kladden er der<br />
forskellige felter og knapfunktioner, som beskrives i det følgende:<br />
Felter i Finanskladden<br />
SALDOLINIE<br />
Saldo<br />
Her vises den totale saldo efter hver ny postering, der afsluttes.<br />
Kasse<br />
Her vises kassebeholdningen efter bogføring af kassekladden.<br />
Bankkonto<br />
Her vises indestående i banken, efter hver ny postering, der afsluttes.<br />
Girokonto<br />
Her vises det indestående på girokontoen.<br />
Afstemnings konti ved oprettelse af kladde, kan opsættes efter eget ønske. I dette tilfælde<br />
er der valgt Kasse, Bank og Giro.<br />
KONTOINFORMATIONSLINIE<br />
Denne linie benyttes til meddelelse til brugeren, om fejlmeddelelser, konto-navn,<br />
kundenavn osv.<br />
SIDE 73
KOMPAS FOR WINDOWS<br />
POSTERINGSLINIER<br />
Dato<br />
Bilagets dato indtastes. Her kan tastes ’S’ for systemdato, ’D’ for dags dato eller der kan<br />
indtastes en valgfri posteringsdato.<br />
Type<br />
Vælg kontotype. Ved at klikke på knappen kan der her vælges imellem Finans, Debitor<br />
eller Kreditor, alt efter hvilken type postering det vedrører.<br />
Feltet bevirker, at der kan skiftes mellem modulerne Finans, Debitor og Kreditor på samme<br />
kladde (gælder kun i finanskladde).<br />
Muligheden fastsættes i Opsætning / Systemopsætning / Generelt med ’Ja’ eller ’Nej’ til<br />
’Vis debitor og kreditor’.<br />
Afhængig af den valgte kontotype, vil næste kolonne ’Kontonummer’ åbne for finans-,<br />
debitor- eller kreditorkartoteket.<br />
Vælges der debitor eller kreditor, vil der være mulighed for ’åbenpost redigering’ ved<br />
betalinger.<br />
Konto<br />
Indtast kontonummeret. Tast eller klik på knappen for at hente listen over<br />
kontonumrene.<br />
Der er også mulighed for at søge på debitoren, ved at taste / efterfulgt af forbogstav eller<br />
en del af navnet. Husk, at typen skal stå til Debitor.<br />
Kender man kun fakturanummeret, kan man ved at taste + efterfulgt af fakturanr., søge<br />
efter debitoren.<br />
Bilag<br />
Med standard opsætning foreslår systemet selv bilagsnummer. Ændring af bilagsnr. når<br />
man arbejder i kladden sker ved at klikke på knapfunktionen ’Ret bilagsserie’.<br />
Det er muligt at strukturere sin bogføring således, at alle bilag, som vedrører en bestemt<br />
aktivitet, f.eks. debitorbetalinger, kreditorbetalinger, indkøbsbilag, får sin egen nummerserie<br />
og eventuelt også sin egen kladde.<br />
Sammenhængen imellem Kilde og Bilagsnummer styres af Opsætning / Opsætning /<br />
Diverse / Kilde resp. Bilagsserier.<br />
Beskrivelse<br />
Her indtastes en passende bogføringstekst, eller man kan benytte sig af programmets<br />
mulighed for autotekst. Ved at taste * (stjerne) og <br />
i feltet, gentages den forrige bogføringstekst.<br />
Er der oprettet standard tekster (autotekst), kan man ved at klikke på knappen , hente<br />
listen over autotekster. Der kan læses mere i afsnittet om Autotekst, samt hvordan<br />
autotekster oprettes.<br />
SIDE 74
KOMPAS FOR WINDOWS<br />
Debet / Kredit<br />
Indtast beløb i et af felterne. Angives der minus (-) foran beløbet, bliver beløbet automatisk<br />
overført til den modsatte kolonne.<br />
Modkonto<br />
Her indtastes kontonummeret for modkontoen. Herved er det muligt at modpostere direkte,<br />
uden at der skal oprettes en ny linie i kladden.<br />
Moms<br />
Momskoden fremkommer automatisk, hvis der er angivet en momskode på kontoen. Hvis<br />
momskoden ikke udfyldes vil programmet benytte koderne, som er oprettet i kartotekerne<br />
som standard.<br />
Dimensioner<br />
Kolonnerne for Afdeling, Bærer, Formål og Projekt bruges til at opnå mulighed for at<br />
finde information om de forskellige konti's posterings-fordeling. Læs om oprettelse af<br />
dimensioner i afsnittet Dimensioner.<br />
Valuta<br />
Her angives valutaen. Valutakoden kan evt. udpeges med tasten , såfremt kontoen er<br />
oprettet med valutakode. Hvis ikke valutakoden udfyldes vil programmet benytte koderne<br />
som er oprettet som standard.<br />
Kurs<br />
Fremkommer automatisk ved valg af valutakode.<br />
Antal<br />
Her indtastes antallet af varer.<br />
Afdeling / Bærer / Formål / Projekt<br />
Benyttes en af disse dimensioner, kan der ved tryk på tasten eller knappen<br />
fremkaldes en liste over Afdeling, Bærer, Formål eller Projekt. Der udpeges den dimension<br />
som posteringen tilhører.<br />
Forfald<br />
Dette felt bruges til manuel registrering af fakturaer til debitorer eller købsfakturaer fra<br />
kreditorer.<br />
Bemærk: Feltet ’Kode’ skal stå til Faktura, hvis forfald skal beregnes automatisk på<br />
baggrund af betalingsbetingelsen på enten Debitor eller Kreditor.<br />
Købsfakturanr.<br />
Her indtastes kreditorens fakturanummer.<br />
Kortart<br />
Her indtastes korttype, bruges til kørslen Godkend betalinger.<br />
BetalingsID<br />
Her indtastes betalingsid, bruges til kørslen Godkend betalinger.<br />
SIDE 75
KOMPAS FOR WINDOWS<br />
Kode<br />
Her indtastes den kode som fortæller hvilken type posteringen skal have, eks. Faktura,<br />
Betaling, Kursregulering o.s.v.<br />
Faktura bruges til at beregne forfaldsdato. Kursregulering bruges til at regulere en debitor<br />
eller kreditor konto.<br />
Kasserabat<br />
Såfremt kunden er oprettet med kasserabat, overføres denne automatisk til feltet, eller hvis<br />
virksomheden opnår kasserabat fra leverandøren, kan denne manuelt indtastes i feltet.<br />
LINIE-INFORMATIONSFELTER<br />
Viser informationer om moms, valuta og åbenpostredigering for aktuel eller udpeget<br />
kladdelinie.<br />
SIDE 76
Knapfunktioner i Finanskladden<br />
Der er følgende knapfunktioner til brug i Finanskladden:<br />
Check<br />
KOMPAS FOR WINDOWS<br />
Denne funktion kontrollere alle posteringer der er indtastet i kladden, inden der bogføres.<br />
Ved fejl vil denne lille boks fremkomme, og meddele antal fejl<br />
i kladden.<br />
Fejlen vil blive vist med fremhævet skrift på informationslinien, samt posteringslinien vil<br />
være markeret med rød farve. Derved kan man med det samme finde og rette fejlen:<br />
Ved eventuelle fejl, rettes disse i kladden, og der foretages endnu et tjek af kladden med<br />
knappen ’Check’.<br />
Næste fejl<br />
Er der flere fejl i kladden vil denne knap bladre frem til næste fejl, indtil alle fejl har været<br />
vist.<br />
Udskriv<br />
Udskriver kladden på valgfri printer. Man kan også vælge at få kladden vist på skærmen<br />
inden udskrift, eller sende via mail.<br />
Simuler<br />
Denne funktion viser kladdens linier som bogføringsposter, inden kladden bogføres:<br />
SIDE 77
KOMPAS FOR WINDOWS<br />
Bogfør<br />
Denne knap bogfører kladdens poster. Såfremt der er fejl i kladden ved bogføring, vil der<br />
fremkomme en fejlmeddelelse på skærmen. Benytte knappen ’Check’ for fejlfinding og<br />
kontrol af kladden, inden der bogføres.<br />
Kladdeimport<br />
Der er her mulighed for at indlæse en fil fra Giro eller Bank i forbindelse med registreringer<br />
af indbetalinger.<br />
Der kan bl.a. indlæses fra OCR Betaling, BetalingsService (PBS), DataLøn, og<br />
MygindLØN.<br />
Felter med knappen kan der søges efter evt. kontonummer eller fil- og stinavn. Der kan<br />
også trykkes for at fremkalde en søgeliste i feltet.<br />
Posteringer<br />
Når der arbejdes i kladden, kan informationer om posteringer vedr. aktuel linies<br />
kontonummer vises i en posteringsliste, ved at klikke på knappen ’Posteringer’. Listen kan<br />
også aktiveres med .<br />
Ret bilagsserie<br />
Her er det muligt at rette bilagsserien, såfremt der er behov for at rette bilagsserienummeret<br />
tilbage eller frem under selve indtastningen af bilag i kladden, uden at skulle gå til selve<br />
opsætningen af bilagsnumre.<br />
Hvis en linie i kladden slettes, efter at det automatiske bilagsnummer er hentet til linien, vil<br />
det pågældende bilagsnummer blive sprunget over ved indtastning af ny linie.<br />
I redigeringsboksen indtastes det næste bilagsnummer, der ønskes anvendt, og der klikkes<br />
på ’OK’ for at vende tilbage til linien.<br />
SIDE 78
Opret / tilføj ny kladde<br />
I dette afsnit beskrives hvorledes du opretter en ny arbejdskladde.<br />
KOMPAS FOR WINDOWS<br />
Bemærk: Fremgangsmåden er gældende for Finans-, Debitor-, Ordre-, Kreditor-, Lager- og<br />
Projektkladde.<br />
• Klik på menupunktet Kladder og vælg derefter den type kladde der skal oprettes, eks.<br />
Finanskladde (viste eksempel, benævnt Kladde Finans).<br />
• Klik derefter på knappen ’Tilføj’ for at oprette nye kladde. Herefter vil der fremkomme<br />
et indtastningsvindue:<br />
• Indtast det ønskede kladdenavn for den nye kladde.<br />
Ved ’Kladdetype’ skal der vælges Normal-, Primo- eller Ultimokladde, alt efter hvilken<br />
type kladde der ønskes oprettet.<br />
• Udpeg den ønskede type og tast for at overføre.<br />
• Klik på knappen ’OK’ for at gemme den første del af oprettelsen.<br />
• Herefter fremkommer nedenstående vindue, hvorefter opsætningen af den nye kladde<br />
skal foretages:<br />
SIDE 79
KOMPAS FOR WINDOWS<br />
Modkonti<br />
Her angives kontonummeret for de konti, hvis saldo man ønsker at se i den respektive<br />
kladde under brug. Der kan angives op til fem forskellige konti. De fem konti kan også<br />
bruges som modpostkonto ved posteringer i kladden. Der refereres så til dem ved at anføre<br />
henholdsvis A, B, C, D eller E (eller hvad der er bestemt) i feltet modpostkonto under<br />
indtastning af posteringer.<br />
Ved at klikke på knappen fremkommer listen med konti, udpeg og tryk for at<br />
overføre kontoen.<br />
Ved feltet ’Bogstav’, bestemmes hvilket bogstav der skal bruges for hver<br />
afstemningskonto. F.eks. kan man bruge bogstavet ’B’ for bankkonto og ’G’ for girokonto<br />
o.s.v..<br />
Bilagsserie<br />
Her kan angives en kilde som relaterer til kladden. Ved at klikke på knappen<br />
fremkommer en liste med valgmuligheder. Vælg kilde og tryk på for at overføre<br />
kilden.<br />
SIDE 80
KOMPAS FOR WINDOWS<br />
Ved ’Bilagsnummer’ fremkommer der automatisk den bilagsserie der skal benyttes, fordelt<br />
på de 3 felter ’Næste’, ’Mindste’ og ’Største bilagsnr.’.<br />
Bilagsserie oprettes under Opsætning / Opsætning / Diverse / Bilagsserie.<br />
Bemærk: Tilknytningen af kilde vil bestemme, hvilken bilagsserie posteringerne i kladden<br />
skal nummereres efter.<br />
Nyt bilag ved ny linie<br />
Her bestemmes om der skal bruges nyt bilagsnummer for hver linie i kladden, eller om der<br />
skal bruges nyt for hver gang kladden balancerer. I feltet kan der udfyldes med enten Nej,<br />
Ja eller Manuelt:<br />
Nej - posteringer uden modpostkonto vil få samme bilagsnummer, indtil<br />
der er ført lige meget i debet og kredit, men posteringer med<br />
modpostkonto vil få nyt nummer for hver linie.<br />
Ja - der vil være nyt bilagsnummer for hver linie i kladden.<br />
Manuelt - vælges der manuelt, skal man selv indtaste et bilagsnr. for<br />
hver nyt bilag der indtastes.<br />
Gentagelse – angives et fast interval, hvis f.eks. man skal bogføre de samme posteringer<br />
hver måned. Posteringerne vil ikke blive slettet efter bogføringen. Datofeltet i kladden bliver<br />
talt op med det tidsinterval, der angives som gentagelsesmodel. Klik på knappen i feltet,<br />
og vælg typen for den ønskede model.<br />
Standard kode – her vælges hvilken type kode, som kladden skal tilknyttes. Ved at klikke<br />
på pilen i højre side af feltet fremkommer en liste med flere typer koder.<br />
Nedlæg ved bogføring – Ja / Nej spørgsmål:<br />
Nej – bibeholder kladden efter posteringer er bogført, så der<br />
kan indtastes nye posteringer. Feltet bibeholdes blankt.<br />
Ja – kladden slettes automatisk, når posteringerne er bogført. Feltet markeres ved<br />
at klikke én gang på feltet:<br />
Gentag felter – alle felter på forrige i kladdelinie, vil blive gentaget på ny linie.<br />
Generer beløb – markeres dette felt, vil det indtastede beløb i kredit automatisk overføre<br />
samme beløb i debet på næste linie, når der bogføres to linier på et bilag.<br />
Flere valutaer pr. konto – dette felt markeres med flueben, såfremt man ønsker at<br />
bogfører flere forskellige valutaer på den samme finanskonto.<br />
Efter oplysningerne er indtastet i kladdeopsætningen, gemmes kladden med knappen<br />
’Gem’ – herefter er den nyoprettede kladde klar til brug.<br />
SIDE 81
KOMPAS FOR WINDOWS<br />
Genudskriv kladde (Arkivkladde)<br />
Der er mulighed for at genudskrive bogførte (arkiverede) kladder. Udskriften vil være en<br />
kopi af kladden, som den så ud, da den blev bogført.<br />
Fremgangsmåden er gældende for udskrivning af Finanskladde, Debitor-kladde og<br />
Kreditorkladde.<br />
Genudskrivningen sker fra menupunktet Kladder / Arkivkladder.<br />
• Klik på menupunktet Kladder / Arkivkladder, vælg den ønskede Kladde, herefter vil<br />
der fremkomme et vindue med de bogførte kladder:<br />
• Markér den/de kladder, der ønskes genudskrevet og klik på ’Udskriv’.<br />
SIDE 82
Finansudskrifter<br />
KOMPAS FOR WINDOWS<br />
I menupunktet Udskrifter / Finansudskrifter (eller tast ) er der som standard lagt<br />
en lang række fast definerede udskrifter.<br />
De udskriftspunkter der er markeret med ’4’, viser at der er<br />
yderligere underpunkter.<br />
Generelt for de fleste udskrifter, er at de inden udskrivning kan afgrænses på adskillige<br />
parametre. F.eks. kontointerval, datointerval, vælge sortering, printer og bakkevalg.<br />
Der er i dette afsnit vist et eksempel på ’Udskrivning af en åbningsbalance’.<br />
Udskrifterne ’Momsangivelse’ (herunder Moms) og ’Standardanalyse’ beskrives i dette<br />
afsnit, da disse har et andet afgrænsningsvindue, end de øvrige udskrifter.<br />
Moms / Momsangivelse<br />
Når der skal udskrives momsangivelse, er der følgende afgrænsnings-muligheder:<br />
Medtag primoposter – udskrives via printer.<br />
Udvidet momsrapport – udskrives kun via MS-Excel.<br />
Der klikkes på knappen ’Udskriv’ og der vælges om Momsangivelsen skal vises på skærm,<br />
udskrives til printer eller sendes via e-mail.<br />
Såfremt det er en udvidet momsrapport der skal udskrives, klikkes på knappen ’MS-Excel’.<br />
SIDE 83
KOMPAS FOR WINDOWS<br />
Standard analyse<br />
Denne funktion giver mulighed for at lave en regnskabsanalyse på baggrund af din<br />
kontoplan, til beregning af regnskabsnøgletal, og som primært foretages af revisorer.<br />
Det er muligt at beregne værdien af Nøgletal, som er hentet ud fra Konto-opsætningen.<br />
Analysen og beregning af nøgletalsværdi foretages fra menupunktet Udskrifter /<br />
Finansudskrifter / Standard analyse:<br />
SIDE 84
Eks. på en udskrift af åbningsbalance<br />
KOMPAS FOR WINDOWS<br />
Når du vil have en udskrift af åbningsbalancen, foretages der en udskrift af primobalancen.<br />
Primobalancen udskrives for det regnskabsår, som system-datoen refererer til. Du kan altså<br />
få udskrevet tidligere års primobalance ved at ændre systemdato.<br />
Udskriften foretages fra menupunktet Udskrifter / Finansudskrifter / Balancer /<br />
Primobalance:<br />
Du kan sætte udvalgskriterier f.eks. hvis du kun har indlagt statuskonti, kan du afgrænse fra<br />
første til sidste konto i status.<br />
Du kan vælge at få 'Vis' på skærm, og bagefter udskrive til printeren, sende udskriften via<br />
’Mail’, hertil skal feltet ’Send til E-mail’ udfyldes med en mail adresse.<br />
SIDE 85
KOMPAS FOR WINDOWS<br />
Finanskørsler<br />
I menupunktet Kørsler / Finanskørsler (eller tast ) er der som standard lagt nogle<br />
faste kørsler.<br />
Herunder foretages budgettering, vedligeholdelse af regnskabs- og momsperioder,<br />
oprettelse af nyt regnskabsår samt mulighed for at kunne konsolidér regnskaber.<br />
Konsolidér regnskaber<br />
Her er det muligt at sammenlægge flere regnskaber i et firma (konsolidér regnskab). Det<br />
konsoliderede regnskab vil bestå af posteringer og evt. budgetposteringer fra de<br />
sammenkørte regnskaber pr. konto og valuta.<br />
Konsolideringen kan foretages for et vilkårligt antal firmaer. Disse firmaer kan være placeret<br />
i forskellige biblioteker på harddisken.<br />
De firmaer der skal indgå i konsolideringen skal angives i menupunktet Værktøj /<br />
Databaseopsætning i feltet ’Konsolidér i’.<br />
Selve konsolideringen foretages fra menupunktet Kørsler / Finanskørsler / Konsolidér<br />
regnskaber.<br />
Felter og knapfunktioner i punktet ’Konsolidér regnskaber’, samt fremgangsmåden ved<br />
konsolidering, er beskrevet mere uddybende i den interne manual (F1).<br />
SIDE 86
Budgetter<br />
KOMPAS FOR WINDOWS<br />
Her indtastes de aktuelle budgettal, såfremt der køres med budgettering. Budgetter<br />
oprettes i dette menupunkt Kørsler / Finanskørsler / Budgetter:<br />
• Der klikkes på knappen ’Tilføj’ for at oprette budgetmodel, hertil vil der fremkomme et<br />
indtastningsvindue, hvori budgetnavn og periode angives:<br />
• Når budgetnavn og perioden er angivet, gemmes der med knappen OK. Herefter skal<br />
der foretages en opsætning af budgettet, dette foretages under fanebladet<br />
’Opsætning’.<br />
• Selve indtastningen af budgettet foretages ved at markere budgettet, og klikke på<br />
knappen ’Vælg’.<br />
Faneblade og knapfunktioner samt en mere uddybende forklaring på oprettelse af<br />
budgetter, er beskrevet i den interne manual (F1).<br />
SIDE 87
KOMPAS FOR WINDOWS<br />
Momsperioder<br />
Når du opretter et nyt regnskabsår (læs afsnittet om Perioder), vil systemet automatisk<br />
oprette momsperioden med den tidligere angivne momsperiode.<br />
Momsperioderne ses under Kørsler / Finanskørsler / Momsperioder:<br />
Knapfunktioner til brug ved Momsperioder:<br />
Ændre<br />
Funktionen giver mulighed for at ændre momsafregningsterminerne, f.eks. fra kvartalsvis til<br />
halvårlig.<br />
Markér den momsperiode der skal ændres, og klik på knappen ’Ændre’.<br />
SIDE 88<br />
Udpeg den ønskede moms- periode, og<br />
gem ændringen med knappen OK.<br />
Åben<br />
Benyttes til at åbne en lukket momsperiode – og det skal bemærkes, at det kun er<br />
momsperioder som har status ’Lukket’, der kan åbnes.<br />
Luk<br />
Med denne funktion kan man lukke en momsperiode, så der ikke længere kan posteres i<br />
pågældende periode.<br />
Momsperioderne skal selvfølgelig først lukkes, når ALT for perioden er bogført.
Perioder<br />
KOMPAS FOR WINDOWS<br />
I menupunktet Kørsler / Finanskørsler / Perioder er det muligt at oprette, ændre, og<br />
overføre regnskabs perioder.<br />
Dog skal det bemærkes, at oprettelse af nyt regnskabsår samt overførsel af ultimotal fra<br />
gammelt regnskabsår til nyt regnskabsår, kan ikke foretages når der er flere brugere inde i<br />
det pågældende regnskab samtidig.<br />
Der kan dog godt være flere brugere inde i <strong>WinKompas</strong> SQL, blot det er i et andet<br />
regnskab.<br />
Endvidere skal brugeren, der skal oprette eller overføre regnskabsår, have tildelt disse<br />
rettigheder. Dette sker under Værktøj / Brugerrettigheder.<br />
Knapfunktioner til brug ved Regnskabsperioder:<br />
Nyt År<br />
Bruges til at oprette et nyt regnskabsår.<br />
Overfør<br />
Denne knapfunktion giver mulighed for at overføre sidste årsresultat til det indeværende år.<br />
Selvom regnskabet er overført til Nyt År, har du stadig mulighed for at bogføre i gammelt<br />
regnskabsår.<br />
Dette kræver at sidste regnskabsperiode bliver åbnet igen. Systemet spærrer automatisk<br />
for den sidste regnskabsperiode, når der bliver oprettet et nyt regnskabsår.<br />
De regnskabsperioder der skal bogføres i, kan åbnes ved at markere en eller flere perioder,<br />
og klikke på knappen ’Åben’.<br />
Overførelsen til nyt år kan foretages lige så ofte, der findes behov for dette.<br />
SIDE 89
KOMPAS FOR WINDOWS<br />
Bemærk: Hvis du bogfører tilbage i gammelt år, vil de berørte driftkonti på saldobalancen i<br />
kolonnen 'År til dato' samt saldoen på finanskontoen ikke stemme overens med de faktiske<br />
tal, førend der igen er blevet overført til nyt år.<br />
Åben<br />
Har du fået spærret en periode og mangler at ajourføre nogle posteringer i denne, kan den<br />
stadig åbnes igen. Perioden kan ikke åbnes, såfremt den har status ’Lukket’.<br />
Spærret<br />
Vil du undgå en bogføring i en bestemt periode for en kortere eller længere tid, kan du<br />
ændre denne periode til ’Spærret’. Det er kun de åbne perioder der kan spærres.<br />
Luk periode<br />
Med denne knapfunktion, lukker du for en regnskabsperiode. Når du klikker på<br />
knapfunktionen, vil der fremkomme en advarsel, som du skal være opmærksom på.<br />
Har du fortrudt handlingen, skal du klikke på knappen ’Nej’ for at annullere.<br />
VIGTIGT!<br />
Vær opmærksom på, at hvis du lukker en periode eller et år, er det ikke muligt, at åbne<br />
regnskabet igen. Hvis du ønsker at have denne mulighed, skal du spærre perioden eller<br />
året i stedet for.<br />
SIDE 90
Standardkontoplan<br />
KOMPAS FOR WINDOWS<br />
Kontonr: Kontonavn: Type Moms Fra konto<br />
1000 ** DRIFTSREGNSKAB ** Overskrift .<br />
1004 ** INDTÆGTER ** Overskrift .<br />
1010 ALM. VARESALG Drift Salgsmoms<br />
1020 DIVERSE SALG Drift Salgsmoms<br />
1030 EXPORTSALG Drift .<br />
1050 SERVICEYDELSER Drift Salgsmoms<br />
1110 FRAGT mm. m/MOMS. Drift Salgsmoms<br />
1115 FRAGT mm. u/MOMS Drift .<br />
1150 SALGSRABATTER Drift .<br />
1500 >>> VARESALG IALT > VAREFORBRUG IALT ADMINISTRATION IALT >IALT PERSONALE OMK
KOMPAS FOR WINDOWS<br />
3310 V EDLIGEHOLD FIRMAFACILI Drift Købsmoms<br />
3320 EJENDOMSSKAT Drift .<br />
3340 FYRINGSOLIE Drift Købsmoms<br />
3360 ELEKTRICITET Drift Købsmoms<br />
3370 EJENDOMSFORSIKRING Drift .<br />
3375 ERHV. FORSIKRING Drift .<br />
3380 ANDRE LOKALE UDGIFTER Drift Købsmoms<br />
3390 >>LOKALEOMK. IALT > AUTODRIFT IALT >REPRÆSENTATION IALT>REJSE OG OPHOLD IALTANNONCER OG REKLAME I Sumkonto . 4300<br />
4380 >> OMKOSTNINGER IALT > IALT AFSKRIVNING > RESULTAT FØR RENTER < Sumkonto . 1000<br />
4450 ** DIVERSE INDTÆGTER ** Overskrift .<br />
4500 * RENTER OG GEBYRER * Overskrift .<br />
4510 RYKKERGEBYRER Drift .<br />
4610 RENTE INDT. DEBITORER Drift .<br />
4620 ANDRE INDTÆGTER Drift .<br />
4630 > DIVERSE INDTÆGTER IALT Sumkonto . 4450<br />
4690 ** DIVERSE UDGIFTER ** Overskrift .<br />
4700 *** RENTEUDGIFTER *** Overskrift .<br />
4705 LÅNEOMKOSTNINGER Drift .<br />
4710 RENTER KASSEKREDIT Drift .<br />
4720 RENTER KREDITORER Drift .<br />
4730 STEMPELOMK. OG LIGN. Drift .<br />
4740 RENTER UDEN FRADRAGSRET Drift .<br />
4750 >DIVERSE UDGIFTER IALT< Sumkonto . 4690<br />
4800 * DIFFERENCE KONTI * Overskrift .<br />
4810 ØRE AFRUNDING Drift .<br />
4820 KURSDIFFERENCE Drift .<br />
SIDE 92
KOMPAS FOR WINDOWS<br />
4830 ANDEN DIFFERENCE Drift .<br />
4840 >> DIFFERENCE IALT >> KONTANTER IALT IALT VARELAGER VÆRDI < Sumkonto . 5100<br />
5700 **TILGODEHAVENDE FRA SAL Overskrift .<br />
5710 DEBITORER (samlekonto) Status .<br />
5720 TILGODE IØVRIGT Status .<br />
5725 LØNFORSKUD UDB. Status .<br />
5726 LØNFOSKUD RETUR Status .<br />
5730 >> IALT TILGODEHAVENDER Sumkonto . 5700<br />
5760 > OMSÆTNINGSAKTIVER IAL Sumkonto . 5000<br />
5780 ** ANLÆGSAKTIVER ** Overskrift .<br />
5800 ** DRIFTMATERIEL ** Overskrift<br />
5810 MASKINER PRIMO Status .<br />
5815 MASKINERKØB I ÅRET Status .<br />
5820 - AFSKREVET Status Købsmoms<br />
5825 > MASKINER IALT Sumkonto . 5800<br />
5829 ** INVENTAR ** Overskrift .<br />
5830 INVENTAR PRIMO Status .<br />
5835 INVENTARKØB I ÅRET Status Købsmoms<br />
5840 - AFSKREVET INVENTAR Status .<br />
5845 >INVENTAR IALT Sumkonto . 5829<br />
5849 ** AUTOMOBIL ** Overskrift .<br />
5850 AUTOMOBIL PRIMO Status .<br />
5855 AUTOMOBIL KØB I ÅRET Status .<br />
5860 - AFSKREVET AUTO Status .<br />
5865 >AUTOMOBILER Sumkonto . 5849<br />
5869 ** BYGNINGER ** Overskrift .<br />
5870 VÆRKSTEDS-BYGNING Status .<br />
5875 KONTORBYGNING Status .<br />
5880 - AFSKRIVNING BYGNINGER Status .<br />
5885 >BYGNINGER IALT Sumkonto . 5869<br />
5890 >>ANLÆGSAKTIVER IALT
KOMPAS FOR WINDOWS<br />
6105 *** PRIVAT I ALT *** Sumkonto . 6000<br />
6109 **EGENKAPITAL** Overskrift .<br />
6110 INDSAT FRA PRIVAT ->FIRMA Status .<br />
6200 INVENTAR FRA PRIVAT Status .<br />
6500 EGENKAPITAL PRIMO Status .<br />
6505 MIDLERTIDIG TAB /VINDING Sumkonto . 1000<br />
6600 >> EGENKAPITAL IALT GÆLD IALT KREDITORER < Sumkonto . 6900<br />
7000 * MOMS OG AFGIFTER * Overskrift .<br />
7005 EU MOMS Status .<br />
7006 ERHVERVELSE EU-KØB Status .<br />
7010 INDGÅENDE MOMS (KØB) Status .<br />
7020 UDGÅENDE MOMS (SALG) Status .<br />
7024 SKYLDIG MOMS PRIMO Status .<br />
7030 AFREGNET MOMS Status .<br />
7065 OLIE AFGIFT Status .<br />
7070 EL AFGIFT Status .<br />
7075 KULAFGIFT Status .<br />
7080 GASAFGIFT Status .<br />
7085 VANDAFGIFT Status .<br />
7090 Co2 AFGIFT Status .<br />
7094 > MOMS IALT < Sumkonto . 7000<br />
7095 >> KORTFRISTET GÆLD IALT Sumkonto . 6900<br />
7100 ** LANGFRISTET GÆLD ** Overskrift .<br />
7158 PANTEBREV 1 Status .<br />
7180 ** LANGFRISTET GÆLD IALT * Sumkonto . 7100<br />
7500 ### PASSIVER IALT ### Sumkonto . 5900<br />
7599 Overskrift .<br />
7600 ----- BALANCE KONTROL ------ Sumkonto . 5000<br />
SIDE 94
DEBITOR / ORDRE<br />
KOMPAS FOR WINDOWS<br />
Kapitlet om Debitor / Ordre indeholder følgende menupunkter, som ses ved at klikke på<br />
Debitor / Ordre i Outlook baren:<br />
Debitorer<br />
Debitorer indeholder Debitorkartoteket.<br />
Ordrer indeholder salgsordrer kartoteket.<br />
Kontant Faktura – her kan udskrives fakturaer.<br />
Abonnement Faktura – her er det muligt med interval-afgrænsning, der<br />
fortæller hvornår faktura skal udskrives, enten daglig / ugentlig /<br />
månedlig.<br />
Debitorkladde bruges til manuel indtastning af fakturaer, hvis<br />
ordremodulet ikke benyttes samt til bogføring af indbetalinger fra<br />
debitorer.<br />
Ordrekladde bruges til at tilføje nye varelinier til åbne ordrer.<br />
Debitor modulet består af Debitorkartotek, Debitorkladde, Debitorudskrifter og<br />
Debitorkørsler. I det følgende beskrives Debitor modulet.<br />
Debitorkartoteket<br />
I Debitorkartoteket kan man oprette, finde, ændre og slette kunde-informationer.<br />
For at få adgang til kartoteket har du følgende muligheder:<br />
Klik på menupunktet Kartoteker / Debitorer, eller klik på Debitor i<br />
Outlook baren og derefter på Debitorer, eller du kan taste<br />
.<br />
SIDE 95
KOMPAS FOR WINDOWS<br />
Følgende skærmbillede vil fremkomme:<br />
Oprettelse af Debitor<br />
I dette afsnit beskrives forledes man opretter en debitor i Debitorkartoteket.<br />
I afsnittet ’Brug af Generelle funktioner’ under kapitlet Programstruktur, kan du læse om<br />
redigering og sletning af en debitor.<br />
Åben Debitorkartoteket ved at klikke på Kartoteker / Debitorer, eller taste ,<br />
hvorefter du har følgende muligheder for at oprette en ny debitor/kartotekskort:<br />
• Vælg menuen Rediger ved at højreklikke med musen, og vælg funktionen Opret,<br />
eller tryk på <br />
eller tast .<br />
• Indtast dernæst debitorens oplysninger, og som minimum skal følgende felter<br />
udfyldes:<br />
Debitornummer<br />
Må være 20 karakterer lang og må kun bestå af tal.<br />
Navn<br />
Angiv her navn på debitoren, evt. firmanavn. Max. 40 karakterer.<br />
Adresse 1, 2, 3<br />
Her angives debitorens adresse. Max. 40 karakterer.<br />
SIDE 96
Postnr.<br />
KOMPAS FOR WINDOWS<br />
Der kan søges i feltet med knappen . Overfør postnr. til feltet, ved at markere<br />
postnummeret og taste . Max. 20 karakterer.<br />
Bynavn<br />
Hentes automatisk efter indtastning af postnr.<br />
Spærret<br />
Valgfelt Ja/Nej. Hvis debitor er spærret, vil det blive oplyst i forbindelse med udskrivning af<br />
tilbud, ordrebekræftelse, følgeseddel og faktura.<br />
Nedenstående felter findes under fanebladet ’Opsætning’, og skal også udfyldes!<br />
Gruppering<br />
Her indtastes den for debitor valgte gruppe. Der kan oprettes uendelig antal grupper, hvilket<br />
giver brugeren mulighed for at gruppere debitorerne efter eget valg.<br />
Nye debitorgrupper oprettes under Opsætning / Opsætning / Bogførings- grupper /<br />
Debitorgrupper.<br />
Momskode<br />
Vælg momskode på debitoren i forbindelse med salg. Momskoder oprettes under<br />
Opsætning / Opsætning / Moms.<br />
Valuta<br />
Vælg den valuta som debitoren handler i. Hvis der ikke angives nogen valutakode, vælger<br />
systemet automatisk kurs 100 (standard). Valutakoder oprettes under Opsætning /<br />
Opsætning / Diverse / Valuta.<br />
Sprog<br />
Feltet skal være udfyldt. Vælg det sprog der skal benyttes ved Tilbud, Ordrer m.m. Som<br />
standard kan der vælges mellem Dansk eller Engelsk, men der kan oprettes flere sprog<br />
efter behov.<br />
Sprog oprettes under menupunktet Værktøj / Sprogtilpasninger.<br />
Efter endt indtastning gemmes debitor med , eller med for at gemme<br />
debitor og fortsætte med at oprette nye debitorer.<br />
SIDE 97
KOMPAS FOR WINDOWS<br />
Faneblade i Debitorkartoteket<br />
Informationerne (kartotekskortene) om de enkelte kunder, er opdelt på 9 skærmbilleder<br />
med hvert sit faneblad:<br />
Fanebladet Stamdata<br />
Under fanebladet 'Stamdata' oprettes og vedligeholdes debitors stamdata, samt den<br />
debitorens aktuelle saldo vises.<br />
Debitornr.<br />
Her angives et alfanumerisk debitor-nummer på max. 20 karakterer.<br />
Navn<br />
Her angives debitorens navn / firmanavn. Max 40 karakterer.<br />
Adresse 1, Adresse 2, Adresse 3<br />
Her angives kundens firmanavn og adresse. Max. 40 tegn i alle felter.<br />
Postnr.<br />
Her angives postnummer eller der tages fra ”dropdown”-listen med . Udpeg postnr. og<br />
overføre ved at trykke på .<br />
Hvis postnr. ikke findes i listen, skal det oprettes under Opsætning / Opsætning / Diverse<br />
/ Postnumre.<br />
By<br />
Indsættes automatisk, når feltet ’Postnr.’ er udfyldt.<br />
Land<br />
Der anføres debitorens hjemland.<br />
Attention<br />
Her angives navnet på kontaktpersonen hos kunden.<br />
SIDE 98
KOMPAS FOR WINDOWS<br />
Spærret<br />
Der kan vælges JA eller NEJ til om debitoren er spærret. Hvis en debitor er spærret, vil der<br />
fremkomme en meddelelse om, at debitoren er spærret i forbindelse med udskrivning af<br />
tilbud, ordrebekræftelse, faktura m.m..<br />
E-mail<br />
Her anføres debitorens e-mail adresse, f.eks. salg@fk-data.dk.<br />
Hjemmeside<br />
Her anføres debitorens hjemmeside f.eks. www.fk-data.dk.<br />
Saldo<br />
Der kan ikke anføres en saldo, idet denne er et resultat af bogføringen.<br />
Kreditmax.<br />
Her anføres maksimum beløb, som debitoren må skylde på varekøb.<br />
Telefon<br />
Her angives kundens telefonnummer på max. 20 karakterer.<br />
Telefax<br />
Her angives kundens faxnummer på max. 20 karakterer.<br />
Mobiltelefon<br />
Angiv evt. mobilnummer på kontaktpersonen. Max. 20 karakterer.<br />
Fanebladet Opsætning<br />
Under fanebladet 'Opsætning' tilføjes / vises debitors opsætning med gruppe, kategori,<br />
handelsbetingelser osv.:<br />
SIDE 99
KOMPAS FOR WINDOWS<br />
Gruppering<br />
Her vælges den gruppe som debitor skal figurere i. Der skal som minimum være oprettet én<br />
debitorgruppe. Debitorgrupper oprettes under Opsætning / Opsætning /<br />
Bogføringsgrupper / Debitorgrupper.<br />
På debitorgruppe bestemmes hvilke konti i kontoplanen, der skal bruges til at bogføre<br />
varesalg (omsætning), rabat og vareforbrug. Det bestemmes også hvilken samlekonto<br />
debitorgruppens saldo bogføres på.<br />
Prislister<br />
Her vælges hvilken prisliste debitoren skal beregnes efter ved salg. Hvis prislistesystemet<br />
ikke skal bruges, kan man undlade at oprette prislister.<br />
Prislister oprettes under Opsætning / Opsætning / Handel / Prislister.<br />
Prislisten hænger sammen med lagerkartoteket, idet de enkelte varer kan være tilknyttet<br />
prislisterne. Der findes 2 slags prislister: Salgspris og Købspris.<br />
Ved oprettelse af prisliste, vælges hvilken type prisliste der skal oprettelse (eks.<br />
Salgsprislister). Klik på knappen ’Tilføj’ for at oprette prislister.<br />
Betaling<br />
Her vælges hvilken betalingsfrist, der skal gælde for debitoren. Betalings-betingelsen kan<br />
overskrives i forbindelse med fakturering.<br />
Betalingsbetingelser oprettes under Opsætning / Opsætning / Diverse /<br />
Betalingsbetingelser.<br />
Betalingskoderne er opdelt i 2 typer (Netto og Løbende måned). Derved kan<br />
betalingsfristen sættes enten til Netto + dage eller Løbende måned + dage.<br />
Levering<br />
Her vælges hvilken leveringsmåde der skal anvendes for debitoren.<br />
Under menupunktet Opsætning / Opsætning / Diverse / Levering oprettes de forskellige<br />
leveringstyper.<br />
Der klikkes på knappen ’Tilføj’ for at oprette en leveringstype.<br />
Kategori<br />
Her vælges hvilken kategori der skal gælde for debitoren. Debitorkategori oprettes under<br />
Opsætning / Opsætning / Handel / Debitorkategori:<br />
SIDE 100
KOMPAS FOR WINDOWS<br />
Debitorkategori hænger nøje sammen med rabatter, idet der kan oprettes rabatkoder, som<br />
kan gælde for de enkelte debitorkategorier. Rabatter oprettes under Opsætning /<br />
Opsætning / Handel / Salgsrabatter.<br />
Salgsrabatter kan oprettes med tilknytning for debitorkategori og afgrænses til enkelte<br />
varenumre eller til hele lagerkategorier.<br />
Rente<br />
Her vælges hvilken rentebetingelse, der skal gælde for debitoren. Rente-betingelser<br />
oprettes under Opsætning / Opsætning / Diverse / Rente.<br />
Momskode<br />
Her vælges den momskode, som skal gælde ved salg til debitoren. Moms-koder oprettes<br />
under Opsætning / Opsætning / Moms / Moms.<br />
Momskoder oprettes for alle de typer ekspeditioner, som er nødvendige. Momskode kan<br />
være af typerne Udgående, Indgående, SalgEU, Varekøb-EU, Import og Export. På<br />
momskoden specificeres også, hvilken status-konto momsen skal placeres på.<br />
Valuta<br />
Her vælges den valuta, som der handles i med debitoren. Valuta oprettes (og<br />
vedligeholdes) under Opsætning / Opsætning / Diverse / Valuta.<br />
Valuta indeholder også konto for, hvor kursdifferencer skal placeres. For hver valuta er der<br />
en liste, hvor den daglige kursnotering kan anføres.<br />
I afsnittet Valuta under kapitlet System / Opsætning, kan du læse om oprettelse af valuta.<br />
Sprog<br />
Her vælges sprog, som debitorens dokumenter skal udskrives på. Som standard kan der<br />
vælges dansk eller engelsk, men der kan oprettes flere sprog efter behov.<br />
Oprettelse af flere sprog sker under Værktøj / Sprogtilpasning. Når der klikkes på<br />
knappen ’Tilføj’, vil der fremkomme et indtastningsvindue, hvori navnet på det nye sprog<br />
indtastes. Der gemmes med OK knappen.<br />
Momsnr.<br />
Her anføres debitorens momsnummer (eller CVR-nr.). Hvis der f.eks. handles med<br />
debitorer inden for EU, skal dette nummer kendes, ellers skal man trække moms af<br />
varesalget.<br />
SIDE 101
KOMPAS FOR WINDOWS<br />
EU landekoder<br />
Her vælges debitorens landkode. Landekoder oprettes under menupunktet Opsætning /<br />
Opsætning / Diverse / EU Landekoder.<br />
Når kartoteket for EU Landekoder er aktiveret, klikkes der på knappen ’Tilføj’, og herefter<br />
vil der fremkomme et indtastningsvindue, hvori EU Landekoden oprettes:<br />
SIDE 102<br />
Udfyld de relevante felter og gem med ’Ok’.<br />
EU Trans.kode<br />
Her vælges den transaktionskode, som er gældende for debitoren. EU transaktionskode<br />
oprettes under menupunktet Opsætning / Opsætning / Diverse / EU Transaktionskoder.<br />
Når kartoteket for EU Transaktionskoder er aktiveret, klikkes der på knappen ’Tilføj’ og der<br />
vil fremkomme et lille indtastningsvindue, hvori den nye kode oprettes.<br />
Bank, Giro<br />
Her anføres debitorens bank- og evt. girokontonummer.<br />
Udfyld de relevante felter og gem med<br />
’Ok’.<br />
Sælger<br />
Her vælges den medarbejder, som er tilknyttet debitoren som sælger. Sælger<br />
(medarbejderen) oprettes under Opsætning / Opsætning / Diverse / Medarbejder:<br />
Medarbejdere oprettes af hensyn til relationer i forbindelse med salg og indkøb. På<br />
medarbejder er også oplysning om afdelingstilknytning.<br />
Agent<br />
Her vælges hvilken agent, som er tilknyttet debitoren. Agent oprettes under menupunktet<br />
Opsætning / Opsætning / Diverse / Agent.<br />
Faktura til<br />
Vælg fakturakonto og -adresse hvis denne er forskellig fra adressen på<br />
leveringsadressen. Der kan vælges mellem de øvrige debitorer. Dette felt kan benyttes ved<br />
indkøbskæder, grossister, agenter m.m..<br />
Når debitoren er oprettet med en 'Faktura til', vil ordreoprettelse kræve bekræftelse:
KOMPAS FOR WINDOWS<br />
Svares ’JA’, vil debitoren i Salgsordrekartoteket<br />
blive sat ind i feltet 'Leveringsoplysninger'<br />
og fakturakunden ind i feltet<br />
’Faktureringskunde’.<br />
Rapportgruppe<br />
Anvendes hvis der skal bruges forskellig fakturaformular for kunderne. Ikke omtalt her, men<br />
har sammenhæng med udskriftstyring.<br />
Reservér varer<br />
Her vælges om debitorens ordre skal reserveres på lageret:<br />
'Nej' - der reserveres ikke.<br />
'Oprettelse' - reserveres på lager når ordre oprettes.<br />
'Tilbud' - varen reserveres ved afgivelse af tilbud.<br />
'Bekræftelse' - reservering hvis ordren bekræftes.<br />
'Følgeseddel' - varen reserveres, når følgeseddel udskrives).<br />
I sidste tilfælde vil varen jo også fysisk blive leveret, men i den situation kan man desuden<br />
vælge, om der skal ske fysisk opdatering af varelager, eller om dette først skal ske, når<br />
fakturaen udskrives.<br />
Sidste rykker<br />
Fortæller om debitoren har fået tilsendt rykker, og hvilken type rykker.<br />
Dimensioner<br />
Herunder Afdeling, Bærer, Formål og Projekt. Her vælges mellem de oprettede<br />
dimensioner, hvis man benytter en eller flere af dimensionerne.<br />
Uanset hvilken dimension der er tale om, oprettes denne under Opsætning / Opsætning /<br />
Dimensioner.<br />
SIDE 103
KOMPAS FOR WINDOWS<br />
Fanebladet Rabatter<br />
Fanebladet 'Rabatter' vil indeholde linier med mængderabatter som er gældende for<br />
debitoren. F.eks. særaftaler, evt. slutrabat, som altid skal overføres til salgsordre.<br />
På hver rabatlinie kan der vælges om rabat skal være gældende for en bestemt vare eller<br />
alle varer i en bestemt kategori. Der anføres også, hvor<br />
stort et kvantum der skal udløse rabatten, samt med hvilken % den ydes.<br />
Rabatter oprettes ved at klikke på knappen ’Tilføj’, og der vil fremkomme et<br />
indtastningsvindue.<br />
Felterne i indtastningsvinduet er beskrevet i den interne manual .<br />
Med knapfunktionen ’Redigér’ kan du evt. ændre rabatsatsen, og ønsker du at slette den<br />
oprettede rabat, klikkes på knapfunktionen ’Slet’.<br />
Fanebladet Diverse<br />
Fanebladet ’Diverse’ indeholder først og fremmest formationer, der automatisk bliver indsat<br />
af systemet:<br />
Her vises periodiske kørsler som rente og rykkerkørsler, samt dato for evt. rettelser af<br />
debitors data.<br />
Det er også muligt at lave et Notat på debitoren. Skærmbilledet skal stå i redigeringsmode<br />
(tast ), før der kan indtastes en bemærkning. Det indtastede notat gemmes med<br />
.<br />
Når du har hentet debitoren frem i salgsordrekartoteket, vil ikonet for ’Debitorer<br />
notater’ være fremhævet.<br />
SIDE 104
Fanebladet Levering<br />
KOMPAS FOR WINDOWS<br />
Under fanebladet ’Levering’ vises debitoren hvortil varen skal leveres til. Benyttes hvis<br />
leveringsadressen er forskellig fra faktureringsadressen. Kan overskrives i forbindelse med<br />
fakturering.<br />
Der kan søges efter en debitor med eller klikke på knappen .<br />
Når debitoren er valgt, vil systemet automatisk hente stamdataene på debitoren.<br />
Fanebladet Kontaktpersoner<br />
Under fanebladet ’Kontaktpersoner’ kan du oprette, redigere og slette kontaktpersoner<br />
som er registeret til debitoren.<br />
Kontaktpersoner oprettes ved at klikke på knappen ’Tilføj’. I indtastnings-vinduet tilføjes<br />
kontaktpersonen med evt. e-mail adresse, telefonnr. osv.<br />
Med knappen ’Redigér’ kan du ændre i oplysningerne, ved at markere den kontaktperson<br />
hvori oplysninger skal redigeres. Ønsker du at slette en kontaktperson, gøres dette med<br />
knapfunktionen ’Slet’.<br />
Fanebladet Dokumenter<br />
Under fanebladet ’Dokumenter’ – kan man gemme dokumenter på den enkelte debitor.<br />
Dokumenter oprettes med knappen ’Tilføj’, hvorefter der vil fremkomme et<br />
indtastningsvindue.<br />
Titel<br />
Her angives navnet på dokumentet.<br />
Resume<br />
Her kan angives en bemærkning på dokumentet, eller evt. hvad dokumentet indeholder.<br />
SIDE 105
KOMPAS FOR WINDOWS<br />
Sti- og filnavn<br />
Her har du mulighed for at gemme Sti- og Filnavn på dokumentet, det er derved nemmere<br />
at finde dokumentet igen. Ved blot at dobbelt-klikke på Sti- og Filnavnet, hentes<br />
dokumentet frem på skærmen.<br />
Fanebladet Kontakthistorik<br />
Under fanebladet ’Kontakthistorik’ er du oprette, redigere eller slette sine aftaler med<br />
kunden.<br />
Aftaler oprettes ved at klikke på knappen ’Tilføj’, og der vil fremkomme et<br />
indtastningsvindue. Felterne i indtastningsvinduet er beskrevet i den interne manual .<br />
Med knapfunktionen ’Redigér’ kan du ændre i oplysningerne på aftalen, og ønsker du at<br />
slette den oprettede aftale, klikkes på knapfunktionen ’Slet’.<br />
Fanebladet Valgfri<br />
Under fanebladet ’Valgfri’, har man mulighed for at oprette yderligere oplysninger. Det kan<br />
bruges helt efter eget valg. Der kan oprettes Tekst felter, Valgfri felter og Tal Felter.<br />
SIDE 106
Oprettelse af en Valgfri Tekster<br />
KOMPAS FOR WINDOWS<br />
Proceduren er den samme for Valgfri Tekst, Valgfri Tal og Valgfrie Felter, dog kan der ved<br />
Valgfrie Felter oprettes yderligere valgmuligheder.<br />
• Vælg menupunktet Værktøj / Sprog Editor, så ’Sprog Editor’ åbnes.<br />
• Klik derefter på menupunktet Kartoteker / Debitor (mens ’Sprog Editor’ er åbnet),<br />
således at tekstfelterne fra Debitorkartoteket overføres til Sprog Editor. Luk derefter<br />
kartoteket ned.<br />
• I ’Sprog Editor’ kan du under kolonnen ’Text’ finde den ønskede tekst der skal ændres<br />
(eks. Valgfri Tekst 1).<br />
Brug evt. piletasterne eller scrollebaren for at bladre frem og tilbage mellem teksterne.<br />
• Markér den ønskede valgtekst som skal ændres, og teksten vil kunne ses i<br />
redigeringsfeltet. Her rettes valgteksten til den ønskede tekst.<br />
• Klik på knappen ’Opdatér’ for at gemme ændringen, og luk skærm-billedet med ’Sprog<br />
Editor’ ned.<br />
• Det er vigtigt at du lukker både kartoteket og Sprog Editor ned, når du har rettet en<br />
valgtekst, for at systemet kan opdatere ændringen.<br />
• Du kan tjekke ændringen ved at åbne Debitorkartoteket / vælg fanebladet ’Valgfri’.<br />
SIDE 107
KOMPAS FOR WINDOWS<br />
Knapfunktioner i Debitorkartoteket<br />
Liste<br />
Viser en liste på skærmen med debitorer i nummerorden. Når listen er fremme, kan der<br />
trykkes for at afgrænse listen:<br />
Indtast søgekriterier og aktivere søgningen ved at klikke på knappen ’OK’ eller trykke på<br />
. I feltet ’Søg på’ har man mulighed for at søge på En del af feltet, Hele feltet eller<br />
Start af feltet.<br />
Det er muligt at gemme et ubegrænset antal søgninger, som så kan vælges fra listen. Feltet<br />
’Søgebetegnelse’, og derefter klik på knappen 'Gem'.<br />
De gemte listesøgninger kan slettes, hvis de ikke mere skal bruges. Dette gøres i<br />
Søgningsbilledet, hvor den gemte opsætning fremkaldes og slettes ved klik på knappen<br />
’Slet’.<br />
Saldo<br />
Ved at klikke på knapfunktionen ’Saldo’ i debitorkartoteket bliver den aktuelle aldersfordelte<br />
saldo vist for debitoren. Hvis debitoren har forfalden saldo, vil dette blive vist med en rød<br />
farve.<br />
Derudover er der mulighed for at vælge mellem opgørelsesmetoderne ’Åbenpost’ eller<br />
’Saldometoden for en given forfaldsdato. Forfaldsdatoen er der mulighed for selv at angive i<br />
feltet ’Opgjort pr.’.<br />
Bemærk: De to opgørelsesmetoder giver nødvendigvis ikke den samme aldersfordeling, så<br />
derfor kan de ikke sammenlignes.<br />
SIDE 108
KOMPAS FOR WINDOWS<br />
Når der er afgrænset på debitor saldofordeling, vil der fremkomme et skærmbillede over<br />
debitorens saldofordeling:<br />
Perioder<br />
Ved at klikke på knapfunktionen ’Perioder’ bliver debitorens aktuelle saldo vist fordelt på<br />
perioder og kilder.<br />
SIDE 109
KOMPAS FOR WINDOWS<br />
Posteringer<br />
Ved at klikke på knapfunktionen ’Posteringer’ eller tryk på funktionstast på debitoren,<br />
bliver posteringerne vist på debitoren:<br />
Der er 4 knapper på Posteringer:<br />
1. Åbne poster – her kan du kan vælge mellem at se alle poster for debitoren eller kun de<br />
åbne poster.<br />
2. Zoom – bruges til at vise en enkelt af posterne detaljeret. Du udpeger en postering og<br />
klikker på Zoom for at få vist hvilke transaktioner, der hænger sammen med den valgte<br />
postering.<br />
De zoom'ede kontoposteringer kan herefter omposteres, eller der kan udskrives en<br />
posteringsliste med alle de kontoposteringer, som debitor-bevægelsen hænger sammen<br />
med:<br />
Omposter – vil systemet oprette en kladde til Finans og en til Lager. Når kladderne<br />
er bogført, vil den oprindelige postering være udlignet.<br />
Vis – udskriver en posteringsliste (detaljeret) som kun viser posteringerne med det<br />
pågældende revisionsspor (i det viste eksempel er revisionssporet '40').<br />
3. Vis Faktura – giver mulighed for at se og genudskrive en bestemt faktura.<br />
4. Udlignet – her gives mulighed for at se hvilken faktura, der er blevet udlignet med<br />
betalingen.<br />
SIDE 110
Salg<br />
KOMPAS FOR WINDOWS<br />
Knapfunktionen ’Salg’ lister varelinierne for de salgstransaktioner, der er foregået med<br />
debitoren. Der er mulighed for at få listet alle varelinierne eller fordelt på lagerafgang eller<br />
lagertilgang:<br />
På samme måde som for posteringer kan der zoom'es på udvalgt linie, hvorved de<br />
sammenhængende posteringer kan ses og der vil også herfra kunne genudskrives en<br />
faktura.<br />
Statistik<br />
Ved at klikke på knapfunktionen ’Statistik’ på en udvalgt debitor, vises statistik over alle<br />
fakturaer, betalinger, kreditnotaer m.m. Der kan sorteres som periodevis, varegruppe eller<br />
med varebeskrivelse:<br />
Udskrifter<br />
Som standard i <strong>WinKompas</strong> SQL ligger der i knapfunktionen ’Udskrifter’ i Debitor<br />
kartoteket, en defineret udskriftslayout til Debitorkontoudtog.<br />
SIDE 111
KOMPAS FOR WINDOWS<br />
Ved at klikke på ’Debitorkontoudtog’ har du her mulighed for at udskrive kontoudtog for<br />
debitorer. Der vil fremkomme et skærmbillede med flere afgrænsningsmuligheder:<br />
Der kan afgrænses på debitor, gruppering samt vælge om der skal udskrives kontoudtog<br />
for åbne eller alle poster.<br />
Hvis der anvendes åbenpostudligning, kan der vælges at medtage ’Åben post’ og ellers er<br />
det bedre at bruge ’Alle poster’.<br />
Markeres feltet ’Alle poster’ vil der fremkomme endnu et afgrænsningsfelt, hvori det er<br />
muligt at afgrænse på ’Dato’.<br />
Knapfunktioner og felter til brug ved afgrænsning ved udskrivning af Debitor kontoudtog, er<br />
beskrevet i den interne manual (F1)<br />
Debitorkontoudtog kan også udskrives fra menupunktet Udskrifter / Debitorudskrifter /<br />
Kontoudtog.<br />
Ordrer<br />
Knapfunktionen ’Ordrer’ giver mulighed for på den pågældende debitor, at få en oversigt<br />
over alle åbne/arkiverede ordre enten alle ordre eller sorteret pr. ordrestatus.<br />
For hver ordre, der bliver udpeget, kan de enkelte ordrelinier ses i nederste halvdel af<br />
skærmbilledet.<br />
SIDE 112
Diverse<br />
KOMPAS FOR WINDOWS<br />
Denne knapfunktion giver mulighed for at kunne starte eksterne programmer op, medens<br />
der arbejdes i <strong>WinKompas</strong> SQL, og som skal have tilknytning til de forskellige kartoteker.<br />
F.eks. hvis der i Debitorkartoteket er behov for et specielt udvidet database, hvilket ikke kan<br />
programmeres i <strong>WinKompas</strong> SQL, men at der skal benyttes et andet eksternt program.<br />
Denne specielt programmerede database, ville kunne lægges ind i <strong>WinKompas</strong> SQL, og<br />
hentes frem med knapfunktionen ’Diverse’.<br />
I den interne manual (F1) vil der være en mere uddybende forklaring omkring funktionens<br />
muligheder.<br />
SIDE 113
KOMPAS FOR WINDOWS<br />
Debitorkladden<br />
Debitorkladden benyttes til manuel indtastning af fakturaer, hvis ordre-modulet ikke<br />
benyttes.<br />
Det er muligt at oprette flere kladder, hvis man ønsker at opdele sine posteringer i andre<br />
kladder med andre kildeangivelser og nummerserier.<br />
Det er også muligt at genudskrives bogførte (arkiverede) debitorkladder. Dette gøres under<br />
menupunktet Kladder / Arkivkladder / Debitorkladder. Udskriften vil være en kopi af<br />
kladden, som den så ud, da den blev bogført.<br />
Læs mere i afsnittet om Genudskriv Kladde (arkivkladde) under kapitlet FINANS.<br />
Inden gennemgang i brugen af debitorkladden, vil vi her beskrive knapfunktioner og felter i<br />
debitorkladden.<br />
Brug af debitorkladden<br />
• Klik på menupunktet Kladder / Debitorkladde, eller klik på Debitor / Ordre i Outlook<br />
baren og vælg derefter Debitorkladde:<br />
Er der oprettet flere kladder, kan der bladres frem med piltasterne til den ønskede kladde.<br />
Hvis debitorkladderne ikke er oprettet, skal disse oprettes ved at klikke på knappen ’Tilføj’.<br />
Læs mere i afsnittet om Opret / Tilføj ny kladde under kapitlet FINANS.<br />
• Vælg den arbejdskladde du ønsker at arbejde i, ved at markere kladden og dobbelt<br />
klikke eller klik på knappen ’Vælg’, således at arbejdskladden åbnes, klar til indtastning<br />
af bilag:<br />
SIDE 114
KOMPAS FOR WINDOWS<br />
Bemærk: At der findes felter skjult i højre side af skærmen. Klik nogle gange på højre<br />
piletast i nederste højre hjørne på bundlinien af vinduet. Herved fremkommer yderligere<br />
felter. Felterne vil også komme ind i ruden efterhånden, som der trykkes efter<br />
udfyldelse.<br />
Selve posteringsvinduet kan også udvides ved at placere musen på højre linie i vinduet.<br />
Hold venstre museknap nede, medens vinduet udvides ved at flytte musen.<br />
• Indtast dine posteringer (indbetalinger, kreditorbetalinger o.s.v.) i kladden.<br />
De forskellige felter i posteringslinien, er beskrevet i afsnittet ’Felter i Debitorkladden’.<br />
• I kolonnen ’Bilag’ åbnes en oversigt over åbne bilag, ved at taste eller<br />
når du står i feltet.<br />
• Der kan hentes en liste frem over kontoens posteringer med tasten , når du står på<br />
den aktuelle linies kontonummer.<br />
• Ved feltet ’Beskrivelse’ kan der manuelt skrives en tekst, men der kan også benyttes<br />
en Autotekst. Ved at bruge Autotekst vil man kunne mindske indtastningsarbejdet ved<br />
postering i finanskladden.<br />
Autotekster oprettes under Opsætning / Opsætning / Diverse / Autotekst. Læs mere<br />
om Autotekster i kapitlet System / Opsætning.<br />
• Når alle posteringer er indtastet, udføres der et tjek af kladden, ved at klikke på<br />
knappen ’Check’.<br />
Knapfunktionen ’Check’ kontrollere om kladdens posteringer er indtastet korrekt.<br />
• Ret eventuelle fejl som meddeles, og gentag ’Check’.<br />
• Udskriv debitorkladden ved at klikke på knappen ’Udskriv’.<br />
• Bogfør derefter kladden ved at klikke på ’Bogfør’.<br />
SIDE 115
KOMPAS FOR WINDOWS<br />
Felter i Debitorkladden<br />
Debitorkladden indeholder flere felter/kolonner end der kan vises samtidig. Efterhånden<br />
som der indtastes data i felterne, ruller disse mod venstre, således at de skjulte felter<br />
kommer frem på skærmen.<br />
Dato<br />
Bilagets dato indtastes. Ved systemdato trykkes ’S’ eller ’D’ for dags dato.<br />
Debitor<br />
Indtast debitornummeret. Kan nummeret ikke huskes, kan man fremkalde listen over<br />
debitorerne, ved at trykke på tasten eller , eller ved at klikke på til<br />
højre for debitorfeltet. Når kontoen er valgt, vises debitornavn i informationslinien.<br />
Bilag<br />
Bilagsnummeret tælles automatisk op ved hver linie. Hvilken metode der ønskes anvendt er<br />
angivet ved oprettelse af kladden i Kladder / Debitor-kladde / fanebladet ’Opsætning’ /<br />
feltet ’Kilde’.<br />
Bilagsnummeret kan overskrives.<br />
Beskrivelse<br />
Her angives bogføringsteksten (max. 40 tegn). Ved indtastning af bilag i kladden benyttes<br />
ofte den samme tekst i beskrivelsesfeltet. Disse tekster kan oprettes som Autotekst. Læs<br />
mere i afsnittet om Autotekst under kapitlet System / Opsætning.<br />
Debet, Kredit<br />
Her indtastes beløb. Hvis beløbet er i fremmede valuta, er det beløbet i den fremmede<br />
valuta, der skal indtastes. Beløbet ses omregnet til DKK i toppen af skærmen /<br />
informationslinien.<br />
1. Angives minus foran beløbet, bliver beløbet automatisk overført til den modsatte<br />
kolonne.<br />
2. Der må ikke indtastes punktum for tusinde.<br />
3. Decimalpunkt er komma. Hvis der angives flere end 2 decimaler efter kommaet, vil<br />
de resterende kun kunne ses, når cursoren står i beløbsfeltet.<br />
Modkonto<br />
Her tastes kontonummeret på modkontoen. Herved er det muligt at mod-postere direkte,<br />
uden at der skal oprettes en ny linie i kladden. De af stemningskonti, som er angivet i<br />
saldolinien i kladden, kan hentes ved at taste det bogstav, som der i kladdeopsætningen er<br />
bestemt for henholdsvis 1. 2. 3. 4. og 5. konto. Modkontonavnet vises i informationslinien.<br />
Moms<br />
Momskoden fremkommer automatisk, hvis der er angivet en momskode på kontoen i feltet<br />
’Moms’ under Kontoplan. Momskoden kan ændres.<br />
SIDE 116
KOMPAS FOR WINDOWS<br />
Valuta<br />
Her angives valutaen. Valutakoden kan evt. udpeges ved brug af tasten eller<br />
.<br />
Kurs<br />
Kursen fremkommer automatisk ved valg af valutakode. Kursen kan overskrives.<br />
Antal<br />
Her indtastes antallet af varer.<br />
Afdeling<br />
Hvis der benyttes ’Afdeling’ (afdelingsregnskab) udpeges den afdeling, som posteringen<br />
tilhører. Tryk evt. eller for at fremkalde listen over afdelinger og udpeg<br />
den ønskede afdeling.<br />
Det samme er gældende for Bærer, Formål og Projekt.<br />
Forfald<br />
Dette felt benyttes med manuel registrering af købsfakturaer fra kreditorer. Her angives<br />
forfaldsdatoen på bilaget. Datoen anvendes bl.a. til forfalds-lister, renteberegning,<br />
udbetalingslister samt likviditetsberegning.<br />
Kode<br />
Her indtastes den kode, som fortæller hvilken type, posteringen skal have. F.eks. Faktura,<br />
Betaling, Kurs-regulering, Renter, Kreditnota o.s.v.<br />
Kasserabat<br />
Såfremt debitoren er oprettet med kasserabat i Debitorkartoteket, overføres denne<br />
automatisk til feltet ’Kasserabat’ i kladden, eller hvis virksomheden opnår kasserabat fra<br />
leverandøren, kan denne manuelt indtastes i feltet.<br />
SIDE 117
KOMPAS FOR WINDOWS<br />
Knapfunktioner i Debitorkladden<br />
Check<br />
Når bilagene er indtastet, skal debitorkladden checkes om indtastnings-arbejdet er korrekt<br />
udført. I forbindelse med check af kladden, checkes der også på, om der er balance i<br />
kladdelinierne.<br />
Er dette ikke tilfældet, vises fejlen med fremhævet skrift på informations-linien, samt<br />
posteringslinien vil være markeret med rød farve:<br />
Ved eventuelle fejl, rettes disse i kladden, og der foretages endnu et tjek af kladden med<br />
knappen ’Check’.<br />
Næste fejl<br />
Her kan klikkes på knappen for at finde evt. fejl i kladden. Ret eventuelle yderligere fejl og<br />
kør ’Check’ igen.<br />
Udskriv<br />
Udskriver kladden på valgfri printer. Man kan også vælge at få kladden vist på skærmen<br />
inden udskrift, eller sende via mail. Hvis kladden ikke udskrives inden bogføringen, kan den<br />
senere udskrives som arkivkladde.<br />
Simuler<br />
Denne funktion viser de posteringer, som en bogføring af kladdens linier vil resultere i.<br />
Bogfør<br />
Denne funktion bruges til at bogføre kladden. Efter endt bogføring er linierne slettet fra<br />
indtastningskladden.<br />
Kladdeimport<br />
Her er det muligt at importere til kladden via Betalingsservice, Mygind Løn, DataLøn, OCR<br />
betaling – herunder kan der vælges forskellig OCR systemer.<br />
Dog kan man i Debitor og Kreditor kladden ikke bruge DataLøn og Mygind Løn.<br />
SIDE 118
Posteringer<br />
KOMPAS FOR WINDOWS<br />
Ved at klikke på knappen ’Posteringer’, vises alle de transaktioner der er foretaget på den<br />
valgte konto. Posteringsskærmbilledet har yderligere en Zoom-knap til at se en detaljeret<br />
posteringsliste.<br />
Ret bilagsserie<br />
Her er det muligt at ændre næste nummer i den automatiske bilagsserie, når man indtaster<br />
data i kladden, uden at skulle gå til selve opsætningen af bilagsnumre.<br />
Hvis en linie i kladden slettes, efter at det automatiske bilagsnummer er hentet til linien, vil<br />
det pågældende bilagsnummer blive sprunget over ved indtastning af ny linie.<br />
I redigeringsbilledet indtastes det<br />
næste bilagsnummer, der ønskes<br />
anvendt, og der klikkes på ’OK’ for at<br />
vende tilbage til linien.<br />
SIDE 119
KOMPAS FOR WINDOWS<br />
Debitorudskrifter<br />
I menupunktet Udskrifter / Debitorudskrifter (eller tast ) er der som standard<br />
lagt en lang række fast definerede udskrifter.<br />
SIDE 120<br />
Herefter vil der fremkomme nogle udskrifts valgmuligheder, og<br />
ved at markere musen på de markerede piltaster, vil der<br />
fremkomme yderligere udskriftsmuligheder.<br />
Generelt for disse udskrifter er, at de kan inden udskrivningen afgrænses på adskillige<br />
parametre. F.eks. kontointerval, datointerval, vælge sortering, printer og bakkevalg.<br />
Udskrifterne kan vises på skærm, sendes via e-mail i forskellige formater eller udskrives<br />
direkte til printer.<br />
Der er i dette afsnit vist et eksempel på ’Udskrift af debitor rykkerliste’.<br />
Der henvises til den interne manual for en mere uddybende forklaring på<br />
debitorudskrifterne.<br />
Udskriften ’Kontoudtog’ beskrives i det følgende, da denne har et andet<br />
afgrænsningsvindue end de øvrige udskrifter.
Kontoudtog<br />
KOMPAS FOR WINDOWS<br />
Under menupunktet Udskrifter / Debitorudskrifter / Kontoudtog, kan du udskrive<br />
kontoudtog til debitorerne:<br />
Der kan vælges at udskrive kontoudtog for åbne poster eller for alle poster.<br />
Hvis der anvendes åbenpostudligning, kan der vælges ’Åben post’, og ellers er det bedre at<br />
bruge ’Alle poster’.<br />
Markeres feltet ’Alle poster’ vil der fremkomme endnu et afgrænsningsfelt, hvori det er<br />
muligt at afgrænse på ’Dato’, samt der kan fravælges nul-konti og afgrænses på debitor,<br />
saldo og valuta.<br />
Når afgrænsningsfelterne er udfyldte, klikkes der på knappen ’Udskriv kontoudtog’.<br />
I den interne manual (F1) kan du læse mere om afgrænsning og udskrivning af debitor<br />
kontoudtog.<br />
Debitorkontoudtog kan også udskrives direkte fra Debitorkartoteket, fra knapfunktionen<br />
’Udskrifter’.<br />
SIDE 121
KOMPAS FOR WINDOWS<br />
Eks. på en udskrift af debitor rykkerliste<br />
Ønsker du at få en liste over debitorer, som ikke har indbetalt skyldige beløb, kan du<br />
udskrive denne via Udskrifter / Debitorudskrifter / Rykkerliste Herefter vil følgende<br />
printermenu fremkomme:<br />
Der kan afgrænses på debitor og gruppering, og ligeledes kan der sorteres på<br />
debitornummer eller navn. Listen indeholder saldo, forfaldent beløb og årets køb.<br />
Ved at klikke på knappen 'Vis' fremkommer udskriften på skærmen, inden man evt. ønsker<br />
at udskrive rykkerlisten.<br />
SIDE 122
Debitorkørsler<br />
KOMPAS FOR WINDOWS<br />
I menupunktet Kørsler / Debitorkørsler (eller tast ) er der som standard lagt<br />
nogle faste kørsler. Herunder foretages renteberegning, rykkerkørsel, masseudligning af<br />
debitorposteringer, samt udligning af små saldi.<br />
Renteberegning<br />
Her foretages rentetilskrivningskørsel. Kørslen er opdelt i 3 områder – Afgrænsning,<br />
Beregning og Handling:<br />
Afgrænsning: Her afgrænses på dato for hvornår rentetilskrivningen skal opgøres pr.. Debitoren<br />
anføres og der kan evt. afgrænses på debitorgrupper. Der afgrænses yderligere på den/de<br />
rentekoder som skal benyttes ved renteberegningen.<br />
Beregning: Her markeres om beregningen skal foretages ud fra Rentedage, Forfalden saldo<br />
eller Dags dag rente.<br />
Handling: Rentetilskrivningen sættes i gang, ved at gennemfører punkterne fra Hent til Bogfør.<br />
Rentesatser oprettes under Opsætning / Opsætning / Diverse / Rente.<br />
Der kan læses om Rentetilskrivningen og Renteberegningsprincipper i den interne manual<br />
(F1).<br />
SIDE 123
KOMPAS FOR WINDOWS<br />
Masseudligning<br />
Med denne funktion er det muligt at foretage automatisk udligning af posterne til debitorer,<br />
frem for at anvende manuel åbenpostudligning. Dette kan benyttes, hvis man ikke har<br />
anvendt åbenpostredigering hidtil, eller fordi man ønsker at foretage rykkerkørsel på<br />
debitorer.<br />
Det er også praktisk, hvis man har fået importeret eller konverteret data fra andre systemer.<br />
Masseudligning ligger under Kørsler / Debitorkørsler / Masseudligning.<br />
Viste eksempel (skærmbillede) er for Debitorposteringer:<br />
Skærmbilledet til masseudligning er opdelt i 3 områder:<br />
• Afgrænsning<br />
• Valgmuligheder<br />
• Handling<br />
Afgrænsning<br />
Der kan afgrænses på Debitor fra – til, samt Valutakode. F.eks. hvis alle debitorer skal<br />
hentes, så indtast den første debitor i første felt (afgrænsning fra) og ingenting i andet felt<br />
(afgrænsning til).<br />
Valgmuligheder<br />
Feltet ’Dan udligningsinformation’ markeres (med flueben) såfremt det ønskes, at man<br />
efter en masseudligning skal kunne se hvordan posterne blevet udlignet.<br />
Hvis feltet forbliver blankt, vil det ikke være muligt at se eks. hvilken faktura der er udlignet<br />
med en betaling eller kreditnota.<br />
Handling<br />
Herunder er der følgende knapfunktioner:<br />
Hent: Intervallet vises i kundelisten, ud fra den ønskede afgrænsning.<br />
Udlign: Der startes på udligning. Dialogen har også en funktion, så man kan få<br />
ophævet først.<br />
SIDE 124
KOMPAS FOR WINDOWS<br />
Selve udligningen foregår på den måde, at den ældste betaling bruges til at udligne<br />
den ældste faktura, og så fremdeles, indtil alle indbetalinger har udlignet fakturaer. De<br />
resterende beløb, som<br />
ikke er udlignet eller som kun delvist er udlignet, kan så vises på udskrifter.<br />
Ophæv: Der ophæves alle markerede udligninger.<br />
I menupunktet Opsætning / Systemopsætning / Generelt / vælg Udligningsmetode, kan<br />
man opsætte systemet til automatisk at udligne åbne poster ved bogføring af kladde.<br />
Rykkerkørsel<br />
Med denne funktion har du en omfattende rykkerprocedure, som dækker fra den første<br />
rykkerskrivelse, og helt frem til sagen må videregives til inkasso.<br />
Det anbefales, at rykkerkørsel gennemføres med faste intervaller, som f.eks. kan være hver<br />
14. dag eller månedsvis.<br />
Det vil det være en god idé, hvis tekster der opsættes, beskriver fristernes længde, så der<br />
ikke senere kan blive tvivl om de gældende regler.<br />
Teksterne til rykkerbrevene angives under fanebladet ’Opsætning’ i menupunktet<br />
Debitorkørsler / Rykkerkørsel:<br />
Der kan læses mere om Rykkerkørsel i den interne manual (F1).<br />
SIDE 125
KOMPAS FOR WINDOWS<br />
Udligning af små saldi<br />
Denne kørsel er beregnet til at udligne små differencer, der er opstået under indtastning af<br />
en betaling eller andet. Dette gælder også for udenlandske debitorer.<br />
F.eks. kan der være en del saldi, der udviser 10, 20, 30 og 50 ører, og disse ønskes fjernet,<br />
da de er med til at udløse kontoudtog og dermed rykkere.<br />
Udligningen foretages fra menupunktet Kørsler / Debitorkørsler / Udligning af små saldi:<br />
• Der kan afgrænses på en enkelt eller flere debitorer. Eller der kan afgrænses på<br />
debitorgrupper.<br />
• I feltet ’Saldo’ indtastes et beløb, eks. 0,50 og kørslen startes herefter. Alle debitorer<br />
der har en saldo på 50 øre eller derunder, medtages ved denne kørsel.<br />
HUSK, at det indtastede beløb, gælder både for debet og kredit saldi.<br />
• Den posteringstekst som tilføjes i feltet ’Beskrivelse’, vil blive vist på et kontoudtog<br />
samt på en posteringsliste.<br />
• Der skal angives en ’Kilde’ hvorfra bilagsnummeret skal hentes fra.<br />
• I feltet ’Kontonr.’ angives den finanskonto, hvor øre-differencer skal posteres på.<br />
• Hvis feltet ’Åben post’ markeres (flueben), vil man efter udligningen kunne se hvordan<br />
øredifferencerne er blevet afrundet. Eks. hvis der er flere øredifferencer på en debitor,<br />
sammenlægges disse under et bilag, som så ville kunne ses ved en Åbenpost<br />
redigering.<br />
• Når afgrænsningen er foretaget, hentes debitorer frem med knappen Hent.<br />
• De debitorer der skal medtages til udligningen, skal være markeret med ’flueben’ i feltet<br />
’Medtag’.<br />
• Kørslen igangsættes og bogføres samtidig med knappen ’Bogfør’.<br />
SIDE 126
Rabat- og prislistesystem<br />
<strong>WinKompas</strong> SQL har et meget fleksibelt rabat- og prisliste-system:<br />
KOMPAS FOR WINDOWS<br />
• Der kan bestemmes en fast slutrabat på de enkelte debitorer.<br />
• Der kan gives procentvis rabat til enkeltdebitorer på bestemte varenumre eller<br />
lagerkategorier.<br />
• Der kan gives procentvis rabat til debitorer tilhørende bestemte debitorkategorier på<br />
bestemte varenumre eller lagerkategorier.<br />
• Der kan oprettes prislister over lageret, som kan tilknyttes de enkelte debitorer.<br />
Samme principper anvendes til brug for indkøbssystemet.<br />
Foruden det automatiske system, er der også mulighed for i hvert enkelt tilfælde, at<br />
bestemme både pris og rabat når ordren oprettes.<br />
Fast slutrabat på debitor<br />
På debitorkartotekets faneblad ’Rabatter’ findes et felt ’Slutrabat pct.’. Når feltet er udfyldt<br />
med en værdi, vil der ved oprettelse af ordre blive fratrukket en slutrabat:<br />
For at der ikke uden videre skal kunne gives slutrabat på alle varer, hænger dette felt<br />
sammen med en parameter på Lagerkartoteket, som bevirker at man kan udelukke f.eks.<br />
slagtilbud fra at blive solgt med slutrabat.<br />
Parameter ’Tillad slutrabat’ ligger<br />
under Lagerkartotekets faneblad<br />
’Opsætning’:<br />
SIDE 127
KOMPAS FOR WINDOWS<br />
Procentvis rabat til enkeltdebitor<br />
Der kan specificeres en bestemt rabat på varenumre. Dette bestemmes på<br />
debitorkartotekets faneblad ’Rabatter’, hvor der kan oprettes de ordninger, som skal gælde<br />
den enkelte debitor:<br />
Rabatten oprettes med varenummer eller med lagerkategori og datointerval for den periode<br />
som rabatten kan være aktiv.<br />
Lagerkategori oprettes under Opsætning / Opsætning / Handel / Lagerkategori.<br />
Lagerkategori tilknyttes den enkelte vare på Lagerkartotekets faneblad ’Opsætning’:<br />
På lagerkartotekets faneblad Opsætning er der desuden en parameter, som kan forhindre<br />
at der ligeledes ydes linierabat for den pågældende vare. Hvis man ønsker det, kan det<br />
blive muligt i forbindelse med ordrer, at ændre på de parametre der gælder for varen, ved<br />
at udfylde feltet ’Tillad linierabat’.<br />
SIDE 128
KOMPAS FOR WINDOWS<br />
Svares der JA til at feltet ’Tillad linierabat’ skal være synligt på ordre-linierne, vil det være<br />
muligt på den enkelte varelinie, at bestemme om der skal tillades linierabat eller ej:<br />
Feltet vises kun på ordrelinien, hvis det er markeret i ’Felter til visning’ der hentes frem<br />
ved at højreklikke på musen, når du står på ordrelinien.<br />
Procentvis rabat til debitorkategori<br />
Der kan gives procentvis rabat til bestemte kategorier af debitorer. Først skal<br />
debitorkategorier oprettes, dette sker under Opsætning / Opsætning / Handel /<br />
Debitorkategorier:<br />
Ved at klikke på knappen ’Tilføj’ har du her mulighed for at oprette debitor-kategorier.<br />
Derefter skal debitorkategori tilknyttes de enkelte debitorer, som skal være omfattet af<br />
rabatten. Dette sker på debitorkartotekets faneblad Opsætning:<br />
SIDE 129
KOMPAS FOR WINDOWS<br />
Selve rabatordningen oprettes under Opsætning / Opsætning / Handel / Salgsrabatter<br />
(eller Indkøbsrabatter):<br />
Den viste salgsrabat vil give en linierabat til kunder af kategorien ’Deb-1’, når de køber<br />
varenummer ’emballage’ i mindst 100 stk. Handelen skal ske inden for tidsrummet 1/5 til<br />
31/10-2003.<br />
Hvis man ønsker at debitorkategorien skal have rabat for en hel kategori af varer, skal der<br />
oprettes lagerkategorier.<br />
Dette gøres under Opsætning / Opsætning / Handel / Lagerkategori:<br />
Ved at klikke på knappen ’Tilføj’ har du her mulighed for at oprette lager-kategorier.<br />
Når lagerkategori er oprettet skal den tilknyttes de varer, som ønskes ensartet<br />
kategoriseret. Dette gøres på Lagerkartotekets faneblad ’Opsætning’:<br />
SIDE 130
KOMPAS FOR WINDOWS<br />
Derefter vil man kunne oprette en salgsrabat under Opsætning / Opsætning / Handel /<br />
Salgsrabatter:<br />
Man er nødt til at oprette en rabatlinie for hver enhedsbetegnelse, som anvendes på varer<br />
knyttet til kategorien, medmindre man netop ønsker at bruge enhedsbetegnelsen, som<br />
afgrænsende faktor for rabatgivning inden for kategorien.<br />
De enkelte varer kan også være undtaget for rabatgivning. Dette sker på lagerkartotekets<br />
faneblad ’Opsætning’, hvor det kan bestemmes om varen må medtages til linierabat.<br />
Prislister<br />
Oprettelse af prislister har flere formål:<br />
• Pris kan være afhængig af forskellige antal (om der sælges 10, 25 eller 100 pr. ordre)<br />
• Pris kan være afhængig af forskellig enhed (enkeltstyk eller i kasser á)<br />
• Pris kan fastsættes i forskellig valuta (DKK, EUR, US$ osv.)<br />
• Prislistestruktur er uafhængig af gruppering og kategorier<br />
Først oprettes en prisliste, og det bestemmes om den skal bruges til salg eller i forbindelse<br />
med indkøb. Dette gøres under Opsætning / Opsætning / Handel / Prislister:<br />
Prislisten oprettes ved at klikke på knappen ’Tilføj’, og der angives et navn og en<br />
prislistetype. Standardavance er beregnet til brug for indlæsning af prisdisketter (ASCII).<br />
SIDE 131
KOMPAS FOR WINDOWS<br />
Der er to måder at håndtere de varelinier som skal være tilknyttet prislisten:<br />
1. Prislistelinien kan oprettes direkte på lagerkartoteket under fanebladet Priser. Klik på<br />
knappen ’Tilføj’ og nedenstående oprettelsesvindue vil fremkomme:<br />
2. Prislistelinier kan også oprettes under Kørsel / Lagerkørsel / Juster prislister.<br />
Med kørslen Justér prislister kan man nemt og hurtigt få oprettet prisliste-linier på<br />
varerne. Der kan tilknyttes linier til varerne, fjernes linier fra varerne og foretages<br />
rettelser. Alle de tilknyttede prislistelinier kan bagefter ses på lagerkartoteket under de<br />
enkelte varer.<br />
Ved selve tilknytningen af linier til lageret, påsættes den pris, der er anført som standardsalgspris/indkøbspris<br />
på lagerkartoteket (pris pr. enhed).<br />
Priserne justeres på en anden kørsel: Kørsler / Lagerkørsel / Juster salgspriser:<br />
Kørslen benyttes både til justering af prislisteliniers priser, og til lagerets standardsalgspriser.<br />
Når der er valgt en prisliste, så er det prislistelinier der justeres.<br />
SIDE 132
KOMPAS FOR WINDOWS<br />
Der oprettes prislister og justeres priser pr. enhed for de forskellige antal, valutaer osv.,<br />
som der ønskes at kunne håndtere i salgssituationen.<br />
For at prislisterne skal kunne bruges, skal de tilknyttes de enkelte debitorer. Dette gøres<br />
direkte på debitorkartoteket under fanebladet ’Opsætning’.<br />
<strong>WinKompas</strong> SQL vil altid finde den rabatordning, som er bedst for debitoren.<br />
SIDE 133
KOMPAS FOR WINDOWS<br />
SIDE 134
Ordre (Salg)<br />
KOMPAS FOR WINDOWS<br />
Ordremodulet består af Ordrekartotek, Ordrekladde, Ordreudskrifter og Ordrekørsler. I<br />
ordremodulet kan du oprette ordrer/ordrelinier til brug for senere fakturering eller for kontant<br />
fakturering, udskrive tilbud/ ordre-bekræftelser.<br />
Arbejdsgang i Ordre<br />
For at kunne arbejde med salgsordrer, er der en række forhold om, hvordan den generelle<br />
behandling skal være, f.eks. om der tillades negativt lager, om evt. rabat skal føres på<br />
separat konto eller sammen med vare-salget.<br />
Nedenstående diagram giver en oversigt over hvilke moduler, oplysninger der kædes<br />
sammen til håndtering af salgsordre.<br />
Men der er også en del opsætning for at kunne håndtere arbejdsgangen i salget. Det er<br />
særligt 3 områder, som skal sættes op:<br />
Kilder – som bestemmer hvilke nummerrækker, der skal bruges til ordre, faktura og<br />
kreditnota.<br />
Ordrestatus – som indikerer hvilket trin i behandlingen en ordre befinder sig på.<br />
Dokumenter – som bestemmer hvilke formularer, der skal benyttes i ordre-handlingen.<br />
SIDE 135
KOMPAS FOR WINDOWS<br />
► Kilder<br />
Her bestemmes hvilke kilder, der skal levere nummerrækkefølge til salgshåndteringen. For<br />
hvert trin i ordrehåndteringen kan du tildele en kilde, som bestemmer hvilken nummerserie<br />
funktionen skal have.<br />
• For at få adgang til oprettelse af kilder, klikkes på menupunktet Opsætning /<br />
Systemopsætning:<br />
• Herefter klikkes på følgende mapper: Salg / Arbejdsgang / Kilde / Salgsordre<br />
• Mapperne åbnes ved at klikke med musen på den lille firkant med + og lukkes igen ved<br />
klik på -.<br />
Der er i kapitlet System / Opsætning beskrevet om oprettelse af kilde i afsnittet Kilde.<br />
SIDE 136
KOMPAS FOR WINDOWS<br />
I det viste eksempel vil nye ordrer blive nummereret ud fra kilden ’SalgsOrdre’:<br />
Kilden ’SalgsOrdre’ har så tilknyttet en bilagsserie, hvor nummerintervallet er bestemt,<br />
således at ved oprettelse af en ordre, tildeles denne automatisk et ordrenr.<br />
Kilder oprettes under Opsætning / Opsætning / Diverse / Kilde.<br />
Bilagsserien skal være oprettet, før den kan tilknyttes kilden, og bilags-serier oprettes under<br />
Opsætning / Opsætning / Diverse / Bilagsserier.<br />
En bilagsserie kan godt være tilknyttet flere kilder, og den samme kilde kan godt være<br />
tilknyttet flere af trinene i ordrehåndteringen. På den måde kan Tilbud, Bekræftelse og<br />
Følgeseddel så behandles i samme nummerserie, hvorimod ordrenummer og<br />
fakturanummer hver kan have sin egen nummerrække.<br />
Hvis Kreditnota skal have samme bilagsserie som Faktura, skal kilden være ens.<br />
► Ordrestatus<br />
De forskellige trin i ordrebehandlingen kan beskrives som:<br />
Ordre oprettelse<br />
Tilbudsgivning<br />
Bekræftelse af pris og levering<br />
Følgeseddel (levering)<br />
Fakturering (anmodning om betaling)<br />
Restordre<br />
For en del ordres vedkommende, vil der måske kun være Ordreoprettelse og Fakturering,<br />
og for andre ordrer vil der også være en eller flere af de mellemliggende rutiner.<br />
SIDE 137
KOMPAS FOR WINDOWS<br />
Under menupunktet Opsætning / Opsætning / Handel / Ordrestatus kan der oprettes<br />
benævnelse for de enkelte stadier i ordrebehandlingen:<br />
► Dokumenter<br />
Der skal udskrives forskellige dokumenter ved ekspeditionen af salgsordrer. F.eks.<br />
følgeseddel og faktura.<br />
Ved leveringen af <strong>WinKompas</strong> SQL medfølger de nødvendige udskriftsrapporter, som kan<br />
håndtere de almindelige standard formularer, men der kan også oprettes egne udskrifter<br />
ved hjælp af rapportsystemet Seagate Crystal Reports®.<br />
Crystal Reports kan købes som en option til <strong>WinKompas</strong> SQL.<br />
Bemærk: Fakturalayouts, der medfølger som standard, er tilpasset bestemte blanketter,<br />
der kan bestilles gennem din forhandler eller direkte hos FK-DATA A/S.<br />
Hvilke udskrifter der kan anvendes, ses under Værktøj / Udskriftsstyring:<br />
SIDE 138
KOMPAS FOR WINDOWS<br />
Listen her omfatter de faste rapporter, der bliver anvendt i forbindelse med en salgsordre.<br />
F.eks. tilbud, ordrebekræftelse, følgeseddel og faktura. Det er brugeren selv, der angiver<br />
hvilke udskriftslayouts, der skal anvendes til de enkelte rapporter.<br />
F.eks. angivelse af fakturalayout:<br />
Udfor Rapporten ’Faktura’ vælger man i feltet ’Filnavn’, det fakturalayout, der skal<br />
anvendes. Klik på knappen ’Gennemse’ for at søge efter filnavn.<br />
Dette layout vil så blive anvendt til alle debitorer, med mindre der oprettes rapportgrupper<br />
med andre layouts.<br />
Der kan oprettes lige så mange rapportgrupper, som man ønsker. Der kan dog kun<br />
tilknyttes én rapportgruppe pr. debitor.<br />
Se evt. i den interne manual (F1) omkring oprettelse af rapportgrupper.<br />
SIDE 139
KOMPAS FOR WINDOWS<br />
Ordrekartoteket<br />
Ordrekartoteket benyttes til at registrere kundernes bestillinger til videre ekspedition,<br />
udskrive tilbud, ordrebekræftelser, følgesedler samt fakturaer.<br />
Ordrekartoteket findes under Kartoteker / Ordrer, eller du kan klikke på Ordre i Outlook<br />
baren og derefter på Ordrer (eller tast ).<br />
Nedenstående vises et skærmbillede fra Salgsordrekartoteket:<br />
Opret en salgsordre<br />
I dette afsnit beskrives forledes man opretter en ny salgsordre i Ordre-kartoteket.<br />
I afsnittet ’Brug af Generelle funktioner’ under kapitlet Programstruktur, kan du læse om<br />
redigering og sletning af en ordre.<br />
Åben Salgsordrekartoteket ved at klikke på Kartoteker / Ordrer / Ordrer, eller tast<br />
, hvorefter du har følgende oprettelsesmuligheder:<br />
• Vælg menuen Rediger ved at højreklikke med musen, og vælg funktionen Opret,<br />
eller tryk på <br />
eller tast .<br />
• Der hentes automatisk et Ordrenr. ved oprettelse af ny salgsordre. Dette skal blot være<br />
opsat i systemet, og dette gøres under Opsætning / Diverse / Bilagsserier, samt<br />
under Systemopsætning / Salg / Arbejdsgang / Kilde / Salgsordre / vælg Ordrenr.<br />
SIDE 140
KOMPAS FOR WINDOWS<br />
• Herefter skal debitorens kontonr. indtastes. Der kan søges efter debitoren på flere<br />
forskellige måder:<br />
1. Søg efter debitor med .<br />
2. Eller der kan søges med eller .<br />
3. Eller søg efter debitor ved at indtaste debitornummer i feltet eller<br />
søg efter navn ved at anvende / efterfulgt af navnet.<br />
Selve fremgangsmåden for udførelse af en salgsfakturering er beskrevet i ’Direkte<br />
Fakturering’ i afsnittet Ordre / Salgsfakturering. Herunder vil du også kunne læse om<br />
Fakturering i flere tempi.<br />
Funktioner der kan bruges ved salgsfakturering:<br />
Opret en linie<br />
Når alle felter er passeret, kommer markøren automatisk til en ny linie.<br />
For at hoppe direkte ned på en ny linie/næste linie klikkes på det sted, hvor den nye/næste<br />
linien skal oprettes eller der trykkes .<br />
Indsæt linie<br />
Der er mulig for at indsætte en linie imellem eksisterende varelinier. Stil markøren der, hvor<br />
linien skal indsættes og tryk på tasten .<br />
Slet en linie<br />
Nedenstående beskriver, hvordan du sletter en linie i salgsordren.<br />
• Markér linien med eller klik på den grå firkant til venstre for den<br />
linie, som du ønsker at slette.<br />
• Højreklik på musen og vælg ’Slet’, hvorefter følgende meddelelse fremkommer:<br />
• Klik på knappen ’OK’ for at bekræfte at linien kan slettes.<br />
Rettelse af eksisterende ordre<br />
Rettelse sker ved at klikke på knappen , herved vises de allerede oprettede<br />
salgsordrer, rul ned til den ønskede ordre og tast hvorefter ordren åbnes.<br />
SIDE 141
KOMPAS FOR WINDOWS<br />
Faneblade i Ordrekartoteket<br />
Informationerne (kartotekskortene) består af 5 sider med hvert sit faneblad:<br />
Fanebladet Ordrehoved<br />
Under fanebladet ’Ordrehoved’ vises ordrens stamoplysninger. Siden indeholder ikke<br />
interne oplysninger som evt. udenforstående ikke må se, f.eks. ordrens kostpris.<br />
Ordrenr.<br />
Ordre nummeret kommer fra en Kilde, der henviser til en Bilagsserie. Se<br />
beskrivelsen under Kilder.<br />
Debitornr.<br />
Her angives debitorens kontonummer. De øvrige debitoroplysninger hentes fra<br />
debitorkartoteket.<br />
Hvis debitoren har en 'Faktureringskunde’ fremkommer følgende vindue:<br />
SIDE 142<br />
Svares JA vil debitoren blive indsat i<br />
'Sendt til' felterne, og fakturerings-kunden<br />
bliver ordregiver.<br />
Ordredato<br />
Dette felt kan bruges til indtastning af datoen, for kundens bekræftelse af ordren.<br />
Leveringsdato / uge<br />
Leveringsdato eller uge for levering af ordren angives her.<br />
Rekvisitionsnr.<br />
Kundens rekvisitionsnummer for ordren kan angives i dette felt.<br />
Status<br />
Ordren kan tildeles en bestemt status. F.eks når ordren oprettes, kan der angives status<br />
’OrdreModtaget’, eller hvis der er udsendt tilbud ’TilbudAfgivet’. Ordrestatus oprettes i<br />
Opsætning / Opsætning / Handel / Ordrestatus, men hvis der for regnskabet er valgt<br />
standardopsætning, er de forskellige statusdefinitioner allerede oprettede.
KOMPAS FOR WINDOWS<br />
Er reserveret<br />
Her ses om feltet 'Reservér' på den enkelte vare i Lagerkartoteket er opdateret. Hvornår<br />
selve opdateringen skal ske, er brugerbestemt og angives på den enkelte debitor i<br />
Debitorkartoteket i feltet 'Reservér varer'.<br />
Rapportgruppe<br />
Der er mulighed for at vælge en anden rapportgruppe inden udskrivningen.<br />
Rapportgruppen styrer hvilke udskriftslayouts, der skal anvendes til ordren og for hvilken<br />
debitor- eller kreditordokumenter der anvendes.<br />
Opsætning sker under Værktøj / Udskriftsstyring.<br />
Sælger<br />
Her vises navnet eller initialerne på sælgeren, som er ansvarlig for ordren. Sælgeren kan<br />
ændres.<br />
Betaling<br />
Her vises debitorens betalingsbetingelser.<br />
Levering<br />
Her vælges den leveringstype, hvormed debitoren normalt skal have sine varer leveret.<br />
Leveringstypen kan overskrives ved fakturering.<br />
Leveringstyperne oprettes i menupunktet Opsætning / Opsætning / Diverse / Levering.<br />
E-mail<br />
Såfremt der er oprettet en mailadresse på debitoren i debitorkartoteket, vil denne<br />
mailadresse fremkomme på debitoren ved oprettelse af ny salgsordre.<br />
Denne mailadresse kan bruges såfremt følgeseddel, tilbud, faktura eller bekræftelse skal<br />
mailes til kunden.<br />
Fanebladet Leveringsoplysninger<br />
Under fanebladet ’Leveringsoplysninger’ angives leveringsadressen hvis den er forskellig<br />
fra fakturaadressen.<br />
Hvis der i Debitorkartotekets felt ’Faktura til’ er angivet en fakturerings-kunde, hentes<br />
denne automatisk frem ved oprettelse af salgsordre. Der vil fremkomme en boks, hvori der<br />
spørges om du ønsker at bruge den påsatte faktura kunde. Svares der ’Nej’, har du<br />
mulighed for at hente en anden faktureringskunde frem. Der kan søges med når du<br />
står i feltet ’Faktureringskunde’.<br />
SIDE 143
KOMPAS FOR WINDOWS<br />
Fanebladet Ordredata<br />
Under fanebladet ’Ordredata’ vises ordrens leveringsdata, priser, moms osv.<br />
Prislister<br />
Her fremkommer den prisliste, der er angivet på debitoren i debitorkartoteket. Selvom der<br />
angives en anden prisliste, end den der er angivet på debitoren, vil det stadig være den<br />
prisliste, der er oprettet på debitoren i debitorkartoteket, der fremkommer næste gang, der<br />
oprettes en ordre på denne debitor.<br />
Hvis feltet 'Prisliste' skal ændres på ordren, skal dette foretages, inden ordrelinierne<br />
oprettes. Hvis prislisten ændres, efter at ordrelinierne er oprettet, vil ændringen kun gælde<br />
for efterfølgende ordrelinier.<br />
Valuta<br />
Valutaen hentes fra debitorkartoteket. Hvis valutaen ønskes ændret, skal dette foretages<br />
inden ordrelinierne oprettes. Ændres valutaen efter at ordrelinierne er oprettet, vil<br />
ændringen kun gælde for efterfølgende ordre-linier.<br />
Moms<br />
Her vises den momskode, som er valgt på kundekartoteket og som normalt bruges i<br />
forbindelse med salg til kunden. Hvis der angives en momskode på selve<br />
salgsordrelinierne, vil momskoden på salgsordrelinierne overskrive momskoden i dette felt.<br />
Kasserabat<br />
Her kan der vælges, om der skal fratrækkes kasserabat på kunden. Skal kunden have en<br />
fast kasserabat, oprettes dette i debitorkartoteket under fanebladet Rabatter.<br />
EU-landekode<br />
Her vælges debitorens landkode.<br />
Landekoder oprettes under Opsætning / Opsætning / Diverse / EU Landekoder.<br />
EU Trans.kode<br />
Her vælges den transaktionskode, som er gældende for debitoren.<br />
EU transaktionskode oprettes under Opsætning / Opsætning / Diverse / EU<br />
Transaktionskoder.<br />
Kategori<br />
Vælg den kategori som debitoren skal tilhøre. F.eks. Eksport, Indenlandske, etc.<br />
Sprog<br />
Her angives, hvilket sprog tilbud, ordrebekræftelser og fakturaer skal udskrives på.<br />
SIDE 144
Agent<br />
Her fremgår hvilken evt. agent, der er involveret i tilbuddet, ordren, etc.<br />
KOMPAS FOR WINDOWS<br />
Dimensioner<br />
Herunder Afdeling, Bærer, Formål og Projekt. Her vælges mellem de oprettede<br />
dimensioner, hvis man benytter en eller flere af dimensionerne.<br />
Fanebladet Diverse<br />
Under fanebladet ’Diverse’ holdes der styr på eventuelle ændringer i ordrens stamdata.<br />
Her ses kun oplysninger om, hvornår ordren er oprettet / ændret, og af hvilken bruger.<br />
Det er også muligt at lave et Notat som vil komme med ud på fakturaen. Teksten vil stå før<br />
varelinie på fakturaen.<br />
Notatfeltet skal stå i redigeringsmode (tast ), før der kan indtastes en<br />
bemærkning. Det indtastede notat gemmes med .<br />
Fanebladet Valgfri<br />
Under fanebladet ’Valgfri’ kan man oprette yderligere oplysninger. Det kan bruges helt efter<br />
eget valg.<br />
SIDE 145
KOMPAS FOR WINDOWS<br />
Oprettelse af en Valgfri Tekster<br />
Proceduren er den sammen for Valgfri Tekst, Valgfri Tal og Valgfrie Felter, dog har du ved<br />
Valgfrie Felter mulighed for at oprette yderligere valgmuligheder til Valgfrie Felter.<br />
• Vælg menupunktet Værktøj og derefter ’Sprog Editor’, så skærmbilledet for ’Sprog<br />
Editor’ åbnes.<br />
• Klik derefter på menupunktet Kartoteker / Ordrer (mens ’Sprog Editor’ er åbnet),<br />
således at tekstfelterne fra Ordrekartoteket overføres til Sprog Editor. Luk derefter<br />
kartoteket ned.<br />
• I ’Sprog Editor’ kan du under kolonnen ’Text’ (eks. Valgfri Tekst 1), finde den ønskede<br />
tekst der skal ændres.<br />
Brug evt. piletasterne eller scrollebaren for at bladre frem og tilbage mellem teksterne.<br />
• Markér den ønskede valgtekst som skal ændres (eks. Valgfri Tekst 2), og teksten vil<br />
kunne ses i redigeringsfeltet. Her rettes valgteksten til den ønskede tekst.<br />
• Klik på knappen ’Opdatér’ for at gemme ændringen.<br />
• Luk skærmbilledet med ’Sprog Editor’ ned.<br />
• Herefter kan du tjekke ændringen, ved at åbne Ordrekartoteket og vælge fanebladet<br />
’Valgfri’.<br />
VIGTIGT!<br />
Det er vigtigt, at du lukker både kartoteket og ’Sprog Editor’ ned, når du har rettet en valgfri<br />
tekst, for at systemet kan opdatere ændringen.<br />
SIDE 146
Knapfunktioner i Ordrekartoteket<br />
Liste<br />
KOMPAS FOR WINDOWS<br />
Viser en liste på skærmen med den samlede oversigt med de salgsordrer der er i<br />
Ordrekartoteket. Når der klikkes på en bestemt ordre i denne liste, hentes ordren frem.<br />
Tilbud<br />
Efter indtastning af salgsordrelinier i salgsordre kartoteket, kan der klikkes på knappen<br />
’Tilbud’ for at udskrive et tilbud til den pågældende kunde. Denne funktion er ikke åben ved<br />
Kontant Faktura og Abonnement Faktura.<br />
Ved udskrivning kan tilbudet vises på skærm (Vis), udskrives til printer (Udskriv), eller<br />
sendes via e-mail (Mail).<br />
Bekræftelse<br />
Efter indtastning af salgsordrelinier i salgsordre kartoteket kan der klikkes på knappen<br />
’Bekræftelse’ for at udskrive en ordrebekræftelse til den pågældende kunde.<br />
Følgeseddel<br />
Efter indtastning af salgsordrelinier i salgsordre kartoteket kan der klikkes på ’Følgeseddel’<br />
knappen for at udskrive en følgeseddel til den pågældende kunde.<br />
Faktura<br />
Efter indtastning af salgsordrelinier i salgsordrekartoteket, kan der klikkes på ’Faktura’<br />
knappen for at udskrive en faktura til den pågældende kunde.<br />
SIDE 147
KOMPAS FOR WINDOWS<br />
Udskrifter<br />
Hvis der ønskes flere udskrifter end dem der er oprettet som standarder, kan disse oprettes<br />
under menupunktet Værktøj / Udskriftsstyring – vælg mappen Salgsordre.<br />
Arkiv<br />
Når punktet ’Arkiv’ aktiveres, ændres topteksten i vinduet til – ’Salgsordre [Arkiv] +<br />
fakturanummeret’. Skærmteksten ændrer ligeledes farve.<br />
Der kan søges på almindeligvis efter en ordre. Der søges igennem alle fakturaopdaterede<br />
ordrer (der kan findes flere fakturaer på samme ordre).<br />
Diverse<br />
Denne knapfunktion giver mulighed for at kunne starte eksterne programmer op, medens<br />
der arbejdes i <strong>WinKompas</strong> SQL, og som skal have tilknytning til de forskellige kartoteker.<br />
F.eks. hvis der i Salgsordrekartoteket er behov for et specielt udvidet database, hvilket ikke<br />
kan programmeres i <strong>WinKompas</strong> SQL, men at der skal benyttes et andet eksternt<br />
program. Denne specielt programmerede database, ville kunne lægges ind i <strong>WinKompas</strong><br />
SQL, og hentes frem med knapfunktionen ’Diverse’.<br />
I den interne manual (F1) vil der være en mere uddybende forklaring omkring funktionens<br />
muligheder.<br />
SIDE 148
Ikoner til brug i Ordrekartoteket<br />
Følgende ikoner er forbundet med ordrelinierne på en salgsordre:<br />
1 2 3 4 5 6 7 8 9 10 11 12 13 14 15 16 17 18 19 20 21<br />
1. Zoom linier (F11) – derved vises flere varelinier i skærmbilledet.<br />
2. Komprimér linier – varelinier med samme varenr. lægges sammen.<br />
3. Kopier linier – linier fra en anden ordre kan kopieres til aktuel ordre.<br />
4. Medtag alle linier – alle linier på ordren medtages.<br />
5. Afmarkér alle linier – alle afmarkerede linier vises i en anden farve.<br />
KOMPAS FOR WINDOWS<br />
6. Deltotal – summen omfatter de varelinier, som ligger før linien, men efter en forrig<br />
deltotallinie.<br />
7. Subtotal – summen omfatter alle varelinier, som ligger før linien.<br />
8. Text – indsætter ekstra tekstlinie på varelinien.<br />
9. Find serienr. vare (F12) – aktiveres hvis serienummer skal overføres til varelinien via<br />
håndscanner.<br />
10. Logbog – her vises information om bilagsnr. og spornummer, samt alle udskrevne<br />
formularer vedr. kunden.<br />
11. Debitor Notater – her vises evt. notater på debitoren.<br />
12. Disponeringsoversigt – her vises den enkelte vares beholdning og alle ordre/indkøb,<br />
på baggrund af de valgte ordrestatus.<br />
Under Opsætning / Opsætning / Handel / Ordrestatus / feltet ’Vises<br />
i Disponeringsoversigt’ – skal stå til Ja.<br />
13. Disponer vare – hvis feltet ’Lever’ er markeret, vises det antal af varen der er<br />
tilrådighed på nuværende tidspunkt i henhold til lageret.<br />
14. Undersøg for manglende vare – undersøger om alle varerne på ordren kan leveres,<br />
hvis ikke fremkommer systemet med leveringsdato.<br />
15. Genberegn linier – under Opsætning / Systemopsætning / Salg, kan der opsættes<br />
om man ønsker at Genberegne priser, kostpris, rabat. Ordren bliver genberegnet efter<br />
de valgte parametre.<br />
SIDE 149
KOMPAS FOR WINDOWS<br />
16. Tilbagelever – hvis der er lavet en følgeseddel, hvor lageret er blevet opdateret, d.v.s.<br />
at varen er leveret. Kan man trykke på ikonet ’Tilbagelever’ og feltet ’Leveret’ bliver sat<br />
tilbage til udgangspunktet og lageret bliver fratrukket det leveret antal.<br />
17. Ordretotaler – ved at klikke på dette ikon, fremkommer et skærm-billede der viser<br />
saldo, ordrens totaler, dækningsbidrag og afgiftstotal.<br />
Ordretotaler fremkommer også ved fakturering af salgsordre.<br />
Felter og funktioner i Ordretotaler er beskrevet i afsnittet Ordretotaler.<br />
18. Udfoldet stykliste – når du står på ordrelinien, og har hentet en vare frem, der er<br />
registreret som en stykliste (ikonet vil være fremhævet), vil det være muligt at<br />
udfolde styklisten/varen.<br />
19. Sorter Ordrelinier – med dette ikon kan du få en mere overskuelig oversigt over dine<br />
ordrelinier.<br />
Der kan sorteres ud fra alle de felter som er til visning på ordrelinien.<br />
Eksempel:<br />
Der sorteres på ’Pris’ og sorteringen skal være stigende.<br />
Alle de indtastede ordrelinier vil blive sorteret på prisen. Den første ordrelinie vil starte<br />
med den laveste pris, og der sluttes med den højeste pris.<br />
20. Ændring af ordretype – kan benyttes til at skifte ordretype (Salgsordre, Kontant faktura<br />
eller Abonnement), når du står i en igangværende salgs-fakturering. Debitoroplysninger<br />
vil blive overført til den nye ordretype.<br />
21. Massekopi – ved at klikke på dette ikon, får du mulighed for at lave en kopi af<br />
eksisterende ordre, samt vælge om ordrelinierne skal overføres til den nye kopi.<br />
Der er mulighed for at lave op til 100 massekopier af eksisterende ordre.<br />
SIDE 150
Ordretotaler<br />
KOMPAS FOR WINDOWS<br />
I dette afsnit beskrives felter og funktioner i Ordretotaler, som fremkommer ved fakturering<br />
af salgsordre.<br />
Saldo (DKK) – viser aktuel saldo på debitoren før faktura er bogført.<br />
Vægt i alt – viser den beregnede vægt af den samlede ordre.<br />
Rumfang i alt – viser den beregnede rumfang af ordrens varer.<br />
Afgift i alt – viser beløbet for afgifter, som er opkrævet sammen med ordren.<br />
Dækningsbidrag / grad – viser dækningsbidrag i stamvaluta og i %. Beregning af<br />
dækningsbidraget vedr. den aktuelle faktura, sker ud fra liniebeløbet minus evt. slutrabat og<br />
minus kostpris for de varer, som indgår i ordren.<br />
Beregning af dækningsgraden vedr. den aktuelle faktura, sker ud fra kostprismetoden eller<br />
salgsprismetoden.<br />
Fakturadato – viser fakturadatoen. Kan ændres.<br />
Betaling – viser betalingsbetingelsen, som debitoren er oprettet med. Kan ændres inden<br />
fakturaen udskrives.<br />
Forfald – viser forfaldsdatoen for fakturaen.<br />
Kurs – når der oprettes ny ordre, kan man manuelt ændre kursen, så den beregner<br />
ordretotaler efter den nye kurs, dog kun i Danske kroner.<br />
Liniebeløb – viser fakturaens nettobeløb (sum af varelinierne).<br />
Slutrabat – her indtastes eventuelt slutrabat i % eller kroner. Hvis der er angivet en fast<br />
slutrabat, vil denne procent blive foreslået som slutrabat.<br />
Momspligtigt gebyr – her kan indtastes gebyr, som der skal betales moms af. (f.eks. fragt)<br />
SIDE 151
KOMPAS FOR WINDOWS<br />
Momsfrit gebyr – her kan indtastes gebyr, som der skal betales og uden momspålæggelse<br />
(f.eks. porto).<br />
Moms – momsbeløb vedrørende fakturaen.<br />
Afrundet beløb – her indtastes beløbet, som der evt. skal afrundes med. (minus (-) foran<br />
beløbet nedrunder)<br />
Total – fakturaens totale bruttobeløb.<br />
Rapportgruppe – her vises den rapportgruppe (layout) som debitoren er oprettet med<br />
(hentes fra Debitorkartoteket). Kan ændres inden udskrivning af faktura.<br />
Printerinformation – her udvælges printer, bakkevalg, antal kopier.<br />
SIDE 152
Ordre / Salgsfakturering<br />
Der findes 3 typer af ordrer:<br />
KOMPAS FOR WINDOWS<br />
Du vil også kunne finde ovennævnte undermenuer, ved at klikke på menupunktet<br />
Kartoteker / Ordrer.<br />
På værktøjslinien ligger der følgende ikon , som kan benyttes til at ændre ordretype, når<br />
du står i en igangværende salgsfakturering.<br />
Ordrer<br />
Dette ændringsvindue vil fremkomme, hvori<br />
der kan vælges mellem Salgsordrer,<br />
Kontant Faktura eller Abonnement.<br />
Her har vi valgt at beskrive hvordan en almindelig salgsfakturering foretages via<br />
Ordrekartoteket og kan i princippet ske på 2 måder:<br />
1) Direkte fakturering, hvor ordren oprettes og faktura udskrives<br />
straks.<br />
2) Fakturering i flere tempi. Ordreoprettelse, tilbudsgivning, ordre-<br />
bekræftelse og efterfølgende udskrivning af følgeseddel og faktura.<br />
SIDE 153
KOMPAS FOR WINDOWS<br />
Direkte Fakturering<br />
• Tast eller med for at oprette en ny ordre. Udvælgelse af debitor kan<br />
ske på flere forskellige måder:<br />
1. Søg efter debitor med .<br />
2. Søg efter debitor med eller .<br />
3. Eller søg efter debitor ved at indtaste debitornummer i feltet eller<br />
søg efter navn ved at anvende / efterfulgt af navnet.<br />
• Ret eventuelt i de oplysninger som hentes fra kundekartoteket.<br />
• Derefter skiftes til varelinierne med tasten .<br />
• Nu vælges det ønskede varenummer, enten ved at indtaste dette, ved at åbne<br />
rullemenu eller søg med .<br />
• Udfyld derefter de relevante felter, og afslut linien med at taste . Dette<br />
opdaterer linien og den kan derefter udfaktureres, eller der kan tilføjes nye linier.<br />
Bemærk: Ved at højreklikke på musen, får man mulighed for at indsætte eller slette linier.<br />
OBS! Felterne på varelinien er beskrevet i afsnittet om Feltbeskrivelse i dette kapitel.<br />
• Efter indtastning af varelinier, klikkes der på knappen ’Faktura’ eller tast .<br />
Herefter fremkommer et vindue med Ordretotaler (beskrevet i afsnittet om Ikoner til brug i<br />
Ordrekartoteket), hvor det er muligt at tilføje fragt / porto og tjekke ordretotalens saldo.<br />
• Du har mulighed for at gå videre til udskrivning af faktura, eller bogføre uden at fortage<br />
en udskrift. Klik på en af følgende muligheder.<br />
• Herefter er der mulighed for at vælge mellem ’Vis’ (på skærm) eller ’Udskriv’ (til<br />
printer), samt vælge anden printer og ændre bakkevalg og ønsket format.<br />
Du kan også sende via e-mail. Der kan først klikkes på ’Mail’ når mailadresse er<br />
udfyldt.<br />
SIDE 154
KOMPAS FOR WINDOWS<br />
• Forinden udskrivning kan man se fakturaen på sin skærm, ved at klikke på knappen<br />
’Vis’. Efter visning kan man fortsætte med at rette på faktura, inden den udskrives.<br />
NB!<br />
Når der klikkes på ’Faktura’ og ’Udskriv’ bliver fakturaen opdateret, og kan ikke mere<br />
ændres!<br />
Bemærk: At den udfakturerede ordre nu kan hentes frem fra Arkiv, hvorfra der kan dannes<br />
en ny ordre, en kreditnota eller fakturaen kan genudskrives.<br />
• Efter endt fakturering lukkes ordrekartoteket med .<br />
SIDE 155
KOMPAS FOR WINDOWS<br />
► Fakturering i flere tempi<br />
• Tast for at oprette en ny ordre, eller for at finde en allerede<br />
oprettet, men ikke faktureret ordre.<br />
• Ved skal der udvælges en debitor. Udvælgelse af debitor kan ske på flere<br />
forskellige måder.<br />
1. Søg efter debitor med .<br />
2. Søg efter debitor med eller .<br />
3. Eller søg efter debitor ved at indtaste debitornummer i feltet eller<br />
søg efter navn ved at anvende / efterfulgt af navnet.<br />
• Ret eventuelt i de oplysninger som hentes fra kundekartoteket.<br />
• Derefter skiftes til varelinierne med tasten .<br />
• Nu vælges det ønskede varenummer, enten ved at indtaste dette, eller ved at åbne<br />
rullemenu.<br />
• Udfyld derefter de relevante felter, og afslut linien med at taste . Dette<br />
opdaterer linien og den kan derefter gemmes, eller der kan tilføjes nye linier. Ved<br />
højreklik får du mulighed for at indsætte linie eller slette linie.<br />
OBS! Felterne på ordrelinien er beskrevet i afsnittet om Felter på Ordrelinien i dette<br />
kapitel.<br />
• Ved løbende indtastning af nye ordrelinier på den samme ordre, gemmes disse, når<br />
man forlader Ordrekartoteket ved at taste .<br />
• Forinden fakturering, gives der mulighed for at udskrive tilbud, ordre-bekræftelse,<br />
følgeseddel. Disse aktiviteter kan sættes op til at ændre ordrestatusfeltet, så man kan<br />
følge ordren igennem sagsforløbet.<br />
Det er muligt, at foretage a’conto faktureringer, hvor man fakturerer de indtastede linier,<br />
uanset om der er linier med restordre på. Restordrene vil forblive åbne på ordren og<br />
kan udfaktureres senere.<br />
Bemærk: Feltet ’Leveret’ på ordrelinien, er afgørende for, hvor meget der faktureres vedr.<br />
den pågældende ordrelinie. Delfakturering sker altså ved, at feltet ’Leveret’ sættes til et<br />
antal lavere end feltet ’Bestilt’<br />
F.eks. ’Bestilt’ 10 og ’Leveret’ 5. Der udfaktureres altså kun 5 stk. af den pågældende vare.<br />
• Udskrivning af fakturaen sker som nævnt i Direkte Fakturering!<br />
SIDE 156
Kontant Faktura<br />
KOMPAS FOR WINDOWS<br />
Anvendes til registrering af kontantsalg, idet der sker en ekstra bogføring ved faktureringen.<br />
Selve betalingstransaktionen sker nemlig samtidig med, at fakturaen bogføres.<br />
• Klik på menupunktet Kartoteker / Ordrer / Kontant Faktura eller tast .<br />
Følgende indtastningsvindue vil fremkomme:<br />
• Tryk for at oprette ny kontant faktura.<br />
• Indtast de ønskede data – kundenavn, adresse m.m.<br />
Er kunden oprettet i debitorkartoteket, overføres debitorens data i feltet ’Debitor<br />
oplysninger’, når debitornummeret er indtastet. Søg evt. med for at finde<br />
debitoren.<br />
• Brug -tasten for at flytte sig fra felt til felt.<br />
• Ret eventuelt i de oplysninger som hentes fra kundekartoteket.<br />
• Derefter skiftes til varelinierne ved at taste .<br />
OBS! Felterne på varelinien er beskrevet i afsnittet om Feltbeskrivelse.<br />
• Nu vælges det ønskede varenummer, enten ved at indtaste dette, eller ved at søge<br />
med eller .<br />
• Udfyld derefter de relevante felter, og afslut linien med at taste . Dette<br />
opdaterer linien, og den kan derefter udfaktureres, eller der kan tilføjes nye linier.<br />
Bemærk: Ved højreklik med musen får man mulighed for at indsætte eller slette linier.<br />
SIDE 157
KOMPAS FOR WINDOWS<br />
• Efter indtastning af varelinier, klikkes der på knappen ’Faktura’ eller tast .<br />
Herefter fremkommer et vindue med Ordretotaler (beskrevet i afsnittet om Ikoner til brug i<br />
Ordrekartoteket), hvor det er muligt at tilføje fragt / porto og tjekke ordretotalens saldo.<br />
• Du har mulighed for at gå videre til udskrivning af faktura, eller bogføre uden at fortage<br />
en udskrift. Klik på en af følgende muligheder.<br />
• Herefter er der mulighed for at vælge mellem ’Vis’ (på skærm) eller ’Udskriv’ (til<br />
printer), samt vælge anden printer og ændre bakkevalg og ønsket format.<br />
Du kan også sende via e-mail. Der kan først klikkes på ’Mail’, når mail-adressen er<br />
udfyldt.<br />
NB!<br />
Når der klikkes på knappen ’Faktura’ bliver fakturaen opdateret, og kan ikke mere ændres!<br />
Bemærk: At den udfakturerede ordre nu kan hentes frem fra Arkiv, hvorfra der kan dannes<br />
en ny ordre, kreditnota eller fakturaen kan genudskrives.<br />
• Efter endt fakturering lukkes ordrekartoteket med , eller du kan fortsætte<br />
med at oprette ny kontant faktura.<br />
Abonnement Faktura<br />
Anvendes til opkrævninger med faste intervaller (f.eks. kontingent eller service<br />
abonnementer).<br />
Abonnementsordre har et ekstra faneblad, hvor interval oplysningerne kan anføres, f.eks.<br />
ugentlige opkrævninger som i viste eksempel:<br />
Fanebladet ’Abonnement’ indeholder 3 opsætninger:<br />
SIDE 158<br />
Interval – her fastsættes den grundlæggende hyppighed af abonnementsfakturaen.<br />
Interval opsætning – her fastsættes opdeling af interval og specifikke datoer,<br />
ugedage, måneder eller år.<br />
Fakturadato – her anføres fakturadato for abonnementet. I feltet ’Slutdato’ kan der<br />
evt. angives en dato for abonnementets udløb.
KOMPAS FOR WINDOWS<br />
• Abonnementskartoteket hentes frem ved at klikke på menupunktet Kartoteker / Ordrer<br />
/ Abonnement Faktura, eller tast .<br />
• For at oprette en ny abonnementsordre, tastes .<br />
• Find den ønskede debitor, der skal oprettes abonnement på. Der kan søges med<br />
eller .<br />
Debitoren skal være oprettet i Debitorkartoteket, før der kan laves abonnement faktura.<br />
• Klik derefter på fanebladet ’Abonnement’ og fastsæt intervalopsætningen for<br />
abonnementsordren.<br />
• Fakturadato anføres.<br />
Felterne ’Startdato’ og ’Næste faktureringsdato’ skal manuelt oprettes første gang.<br />
Når fakturaen er bogført, vil faktureringsdatoen automatisk blive beregnet ud fra<br />
intervalopsætningen, og ændret til Næste faktureringsdato.<br />
• Når intervalopsætningen er fastsat, skiftes til ordrelinien med og udfyldes med<br />
den/de ønskede varer.<br />
• Der udskrives og bogføres ved at klikke på knappen ’Faktura’. Inden udskrivning af<br />
abonnementsfakturaen, skal du vælge at få den vist på skærmen med knappen ’Vis’.<br />
Bemærk: Hvis der foretages ændringer i intervalopsætningen på en abonnementsordre, vil<br />
datoen for ’Næste fakturering’ automatisk blive beregnet og ændret.<br />
SIDE 159
KOMPAS FOR WINDOWS<br />
Felter på Ordrelinien (salgsordre)<br />
I det følgende beskrives ordreliniernes felter til brug ved Direkte fakturering, Fakturering i<br />
flere tempi, Kontant Faktura eller Abonnement Faktura.<br />
Der findes felter skjult i højre side, disse vil fremkomme ved at klikke nogle gange på<br />
knappen . Felterne vil også blive vist efterhånden, som der trykkes efter felterne.<br />
Det er muligt at flytte rundt på felterne, efter eget ønske.<br />
SIDE 160<br />
Klik på feltet, f.eks. på Varenr., og der vil komme en oversigt<br />
over de felter der er markeret til visning (fra ’Felter til visning’).<br />
Udpeg det ønskede felt, som indsættes i stedet for ’Varenr.’, dog<br />
vil ordrelinien udvides, så der er plads til feltet ’Varenr.’.<br />
Ved at højre-klikke på musen, har du her<br />
mulighed for at hente listen frem med ’Felter til<br />
visning’.<br />
Her kan du markere (med flueben) de felter som<br />
skal vises på ordrelinierne.<br />
Brug piletasterne eller scrollebare Knappen markere alle felter på én<br />
gang, og alle felterne vil blive vist på ordrelinien,<br />
ellers skal du manuelt markere de felter der<br />
ønskes vist.<br />
Beskrivelse af ordreliniernes felter<br />
Varenr.<br />
Her udfyldes varenummeret – søg evt. med eller . Der skal angives et<br />
varenummer, feltet kan ikke efterlades blankt.<br />
Kontonr.<br />
Feltet udfyldes med et finanskontonummer, der udpeges fra kontoplanen. Søg evt. med<br />
eller , eller du kan få listen med kontoplanen frem med . Såfremt feltet<br />
ikke udfyldes, vil varen automatisk blive bogført på den omsætningskonto, der er oprettet<br />
på varen.<br />
Levering<br />
Her angives datoen for levering af varen. Feltet udfyldes automatisk med systemdatoen<br />
(dags dato), men kan rettes manuelt.
KOMPAS FOR WINDOWS<br />
Lokation<br />
Et varenummer kan være fordelt på flere fysiske lokationer. Dobbelt-klik på feltet og vælg<br />
lokation, hvis varen skal tilgå en anden lokation end den, som er foreslået via<br />
Lagerkartoteket under fanebladet ’Opsætning’.<br />
Feltet ’Lokation’ kan enten undlades eller forlanges udfyldt. Dette bestemmes under<br />
Opsætning / Systemopsætning / Generelt / Lokation.<br />
Bestilt<br />
Her angives det antal enheder, der bestilles. Feltet skal være udfyldt. Antal af decimaler i<br />
dette felt stammer fra feltet ’Decimaler’ i Lagerkartoteket. Men på udskrifter kan der som<br />
standard kun vises 2 decimaler. Dette har man dog mulighed for at ændre, dog kræves det<br />
at man har rapport-værktøjet Crystal Reports®, for at kunne ændre i<br />
standardopsætningen.<br />
Levér<br />
Udfyldes automatisk, systemet vil foreslå det samme antal, som er udfyldt i feltet ’Bestilt’ på<br />
ordrelinien, eller med det antal, der kan leveres. Kan rettes. Feltet kan også bruges, hvis<br />
man benytter serienummerstyring. Såfremt der er oprettet serienumre, kan serienummer<br />
kartoteket hentes frem med .<br />
Pris<br />
Á-pris på varen, som hentes fra Lagerkartoteket. Prisen kan ændres. Hvis varens pris<br />
ændres i Lagerkartoteket efter, at salgsordrelinien er oprettet, bliver prisen ikke automatisk<br />
ændret på eksisterende salgsordrelinier, dette skal så gøres manuelt.<br />
Enhed<br />
Overføres automatisk fra Lagermodulet med den enhed som varen er angivet med, f.eks.<br />
Stk., kg., pose o.s.v.. Der kan vælges en anden enhed, som konverterer antallet af grundenhed<br />
til et multipla.<br />
%<br />
Her indtastes en rabatprocent (uden fortegn). Bogføring af linierabat i finansmodulet styres<br />
efter opsætningen under Opsætning / System-<br />
opsætning / Salg i feltet ’Bogfør rabat’, hvor det kan bestemmes, om rabatten skal føres<br />
separat eller på omsætningskontoen.<br />
Rabatten bliver ligeledes udregnet som beløb og fremkommer i næste felt<br />
"Rabat".<br />
Valutabeløb<br />
Her vises totalbeløbet på ordrelinien.<br />
Moms<br />
Momskode på debitoren (salgsmoms) vil fremkommer på varelinien, men kan rettes. Hvis<br />
varen derimod har en momskode, vil det være denne som anvendes, hvorved forskellige<br />
varer kan have forskellig momssats. Ved debitormoms som eksport anvendes denne kode.<br />
Beskrivelse<br />
Indeholder beskrivelse som varen er oprettet med i lagerkartoteket i beskrivelsesfeltet.<br />
Beskrivelsen kan ændres direkte på ordrelinien.<br />
SIDE 161
KOMPAS FOR WINDOWS<br />
Leveret<br />
Viser antal, som allerede er leveret for den aktuelle ordrelinie. Der kan ikke rettes i dette<br />
felt, som derimod justeres automatisk, når der faktureres helt eller delvist, eller når der<br />
udstedes følgeseddel med 'Ja' til at opdatere lager. Efter udskrivning af følgeseddel<br />
opdateres dette felt med det antal, der er leveret.<br />
Faktureret<br />
Viser antal, som allerede er faktureret for den aktuelle ordrelinie. Behandles på samme<br />
måde som feltet 'Leveret'.<br />
Debitornr.<br />
Debitornr. bruges i forbindelse med lager, hvor du har mulighed for at lægge oplysninger<br />
om hvad varen hedder hos kunden, og det er så kundens varenr. der vil blive vist i dette<br />
felt.<br />
Batch nr.<br />
Her kan man indtaste det Batch nr., som varen tilhører.<br />
Afdeling<br />
Her kan angives den afdeling, som lagerfragangen vedrører. Afdelings-koden overføres<br />
ligeledes til finans-, kreditor- samt lagerkartoteket, og kan benyttes som<br />
afgrænsningskriterie. Feltet ’Afdeling’ kan enten undlades eller forlanges udfyldt.<br />
Dette bestemmes i Opsætning / Systemopsætning / Generelt / Afdeling.<br />
Bærer<br />
Her kan angives den bærer, som lagerfragangen vedrører. Bæreren overføres ligeledes til<br />
finans-, kreditor- samt lagerkartoteket, og kan benyttes som afgrænsningskriterie. Feltet<br />
’Bærer’ kan enten undlades eller forlanges udfyldt.<br />
Dette bestemmes i Opsætning / Systemopsætning / Generelt / Bærer.<br />
Formål<br />
Her kan angives det formål, som lagerfragangen vedrører. Formålet overføres ligeledes til<br />
finans-, kreditor- samt lagerkartoteket, og kan benyttes som afgrænsningskriterie. Feltet<br />
’Formål’ kan enten undlades eller forlanges udfyldt. Dette bestemmes i Opsætning /<br />
Systemopsætning / Generelt / Formål.<br />
Projekt<br />
Her kan angives det projekt, som lagerfragangen vedrører. Projektet overføres ligeledes til<br />
finans-, kreditor- samt lagerkartoteket, og kan benyttes som afgrænsningskriterie.<br />
Feltet ’Projekt’ kan enten undlades eller forlanges udfyldt. Dette bestemmes i Opsætning /<br />
Systemopsætning / Generelt / Projekt.<br />
Kostpris<br />
Kostprisen på varen bliver vist. Hvis der i Opsætning / Systemopsætning / Salg / vælg<br />
punktet ’Tillad ændring af kostprisen’, er markeret, at kostpris må ændres, kan der rettes<br />
i kostprisen, og det vil så være den rettede kostpris, der vil danne grundlag for bogføring af<br />
vareforbrug og vareafgang.<br />
Notat før<br />
Her skrives en tekst, som ønskes med på fakturaen over selve varelinien. Der kan skrives<br />
en tekst direkte på feltet i ordrelinien, eller såfremt der skal laves en længere bemærkning,<br />
kan du taste og klikke i feltet ’Notat før’.<br />
SIDE 162
KOMPAS FOR WINDOWS<br />
Notat efter<br />
Samme fremgangsmåde som beskrevet i ’Notat før’, dog kun at teksten vil stå på fakturaen<br />
efter selve varelinien.<br />
Tillad linierabat<br />
En markering af dette afkrydsningsfelt bevirker, at ordrelinien kan indgå i linierabat. Feltet<br />
vises kun på ordrelinien, hvis det er markeret i ’Felter til visning’ der hentes frem ved at<br />
højre-klikke på musen, når du står på ordrelinien.<br />
Tillad Slutrabat<br />
En markering af dette afkrydsningsfelt bevirker, at ordrelinien kan indgå i slutrabat. Feltet<br />
vises kun på ordrelinien, hvis det er markeret i ’Felter til visning’ der hentes frem ved at<br />
højre-klikke på musen, når du står på ordrelinien.<br />
Medtag<br />
En markering af dette afkrydsningsfelt bevirker, at faktura vil medtage linien. Feltet er som<br />
standard markeret, medmindre ordrelinien desuden figurerer i ordrekladden. Feltet vises<br />
kun på ordrelinien, hvis det er markeret i ’Feltet til visning’ der hentes frem ved at højreklikke<br />
på musen, når du står på ordrelinien.<br />
Selvstændig pakke<br />
En markering af dette afkrydsningsfelt bevirker, at denne ordrelinie vil blive fragtberegnet<br />
særskilt. På Lagerkartoteket / feltet ’separat forsendelse’ kan de enkelte varer markeres,<br />
hvis de skal afsendes i særskilt pakke.<br />
Feltet vises kun på ordrelinien, hvis det er markeret i ’Feltet til visning’ der hentes frem<br />
ved at højre-klikke på musen, når du står på ordrelinien.<br />
Vægt<br />
Her vises vægten pr. enhed. Vægten hentes fra lagerkartoteket hvis feltet ’Vægt’ er udfyldt<br />
på den aktuelle vare. Feltet vises kun på ordrelinien, hvis det er markeret i ’Feltet til<br />
visning’ der hentes frem ved at højre-klikke på musen, når du står på ordrelinien.<br />
Rumfang<br />
Her vises rumfanget pr. enhed. Hentes fra lagerkartoteket, hvis feltet ’Rumfang’ er udfyldt<br />
på den aktuelle vare. Feltet vises kun på ordrelinien, hvis det er markeret i ’Feltet til<br />
visning’ der hentes frem ved at højre-klikke på musen, når du står på ordrelinien.<br />
Afgiftsbeløb<br />
Her vises summen af afgifter, som er pålagt liniebeløbet. Feltet vises kun på ordrelinien,<br />
hvis det er markeret i ’Feltet til visning’ der hentes frem ved at højre-klikke på musen, når<br />
du står på ordrelinien.<br />
Toldposition<br />
Her vises varens toldposition. Feltet vises kun, hvis der i menupunktet Opsætning /<br />
Systemopsætning / Lager / Brug Intrastat er markeret med ’Ja’. Feltet kan rettes.<br />
Toldpositionsnummeret er Toldvæsenets varekategori. Toldpositionsnumrene består af 8<br />
cifre (kun tal, ingen mellemrum, punktum, etc.). Det samme toldpositionsnummer anvendes<br />
ofte til flere forskellige varer. Feltet benyttes i forbindelse med Intrastat.<br />
Ref.<br />
Et felt hvor man kan indsætte evt. reference til et indkøb af varen. Feltet vises kun på<br />
ordrelinien, hvis det er markeret i ’Feltet til visning’, der hentes frem ved at højreklikke på<br />
musen, når du står på ordrelinien.<br />
SIDE 163
KOMPAS FOR WINDOWS<br />
Multipla Faktor<br />
Feltet vises på linien, hvis man under Opsætning / Systemopsætning / Generelt /<br />
Multipla faktor har sagt ’Ja’ til visning. Feltet hænger sammen med varekartoteket, idet<br />
værdi indsat i feltet vil blive overført til linien. På varekartoteket føres antal på lager i<br />
multipla a’ (faktoren), men der sælges i grundenheden. Linieprisen bliver altså beregnet af<br />
Levér antal gange faktor gange salgspris (salgspris på varekartoteket er i enhedsprisen).<br />
A-pris (incl. moms)<br />
Her vises á-prisen på varen incl. moms. Feltet vises kun på ordrelinien, hvis det er markeret<br />
i ’Feltet til visning’ der hentes frem ved at højre-klikke på musen, når du står på<br />
ordrelinien.<br />
Medarbejder<br />
Her angives den medarbejder, som er angivet i feltet ’Sælger’ i Ordreoplysninger under<br />
fanebladet ’Ordrehoved’. Kan rettes. Medarbejder/Sælger oprettes i menupunktet<br />
Opsætning / Opsætning / Diverse / Medarbejder.<br />
Parameter 1<br />
Vises om der er angivet parameter (eks. farver / specielle varemærker / størrelser) på<br />
varen. Hvis der er oprettet flere muligheder af parametre, kan listen hentes frem, når du<br />
står i feltet ’Parameter 1’ ved at klikke på knappen eller på . Udpeg den ønskede<br />
parameter og tryk på for at overføre til ordrelinien.<br />
Feltet ’Parameter 1’ vises kun på ordrelinien, hvis det er markeret i ’Feltet til visning’ der<br />
hentes frem ved at højre-klikke på musen, når du står på ordrelinien.<br />
Parameter 2<br />
Samme fremgangsmåde som er beskrevet under ’Parameter 1’.<br />
Tillad Afgift<br />
Er feltet ’Tillad Afgift’ ikke er markeret, bliver afgifterne ikke medtaget på ordrelinien. Feltet<br />
vises kun på ordrelinien, hvis det er markeret i ’Feltet til visning’ der hentes frem ved at<br />
højre-klikke på musen, når du står på ordrelinien.<br />
Fast linie (kun på Abonnement)<br />
Bruges til Abonnement Faktura. Hvis der er indtastet linie i ordrekladden, bliver denne linie<br />
liggende efter udfakturering, hvis feltet ’Fast linie’ er markeret, således samme ordrelinie<br />
udfaktureres næste gang.<br />
Linietotaler<br />
I dette felt vil du kunne se det totale beløb for de ordrelinier, som er indtastet. Systemet<br />
opdaterer linietotalen, ved hver indtastet ordrelinie. Feltet ligger i toppen af ordrekartoteket,<br />
og der kan ikke rettes i feltet.<br />
SIDE 164
Dan Ordre ud fra arkiverede ordre<br />
KOMPAS FOR WINDOWS<br />
Med denne knapfunktion har du mulighed for at danne en ny ordre ud fra en eksisterende<br />
ordre.<br />
For at danne en ny ordre findes salgsordren frem i arkivet:<br />
• Klik på menupunktet Kartoteker / Ordrer, eller tast for at aktiverer<br />
salgsordrekartoteket.<br />
• Tryk på knappen ’ARKIV’ og find den ønskede arkiverede ordre, der skal dannes på<br />
ny. Du kan søge efter ordren med .<br />
• Klik på knappen ’Dan ordre’, og arkivbilledet forlades. Samtidig bliver der dannet en ny<br />
ordre (en kopi) på baggrund af den udvalgte arkiverede salgsordre.<br />
• Angiv nyt ordrenummer medmindre systemet er sat til automatisk, at tildele nyt<br />
ordrenummer ved oprettelse af ny salgsordre.<br />
• Den nye ordre kan redigeres, f.eks. hvis der skal tilføjes en ekstra vare på ordrelinie.<br />
• Klik derefter på knappen ’Faktura’ eller tast , for at udskrive. Der vil<br />
fremkomme et vindue med Ordretotaler (beskrevet i afsnittet om Ordretotaler). Her har du<br />
mulighed for at tjekke den totale saldo, og der kan påføres fragt/porto, inden fakturaen<br />
udskrives.<br />
• Ved udskrivning af fakturaen, vil der være mulighed for at vælge mellem ’Vis’ (på<br />
skærm) eller ’Udskriv og Bogfør’ (udskriver til printer og bogføre samtidig fakturaen), samt<br />
vælge printer og ændre bakkevalg og format.<br />
• Du kan også sende via e-mail. Der kan først klikkes på ’Mail’, når mail-adressen er<br />
udfyldt.<br />
• Afslut ved taste , derefter lukkes ordrekartoteket ned.<br />
SIDE 165
KOMPAS FOR WINDOWS<br />
Dan kreditnota ud fra arkiverede ordre<br />
Med denne knapfunktion har du mulighed for at danne en kreditnota ud fra en eksisterende<br />
ordre.<br />
For at danne en kreditnota findes salgsordren frem i arkivet:<br />
• Klik på menupunktet Kartoteker / Ordrer, eller tast for at aktiverer<br />
salgsordrekartoteket.<br />
• Tryk på knappen ’ARKIV’, og find den ønskede arkiverede ordre, der skal krediteres.<br />
Du kan søge efter ordren med .<br />
• Klik på knappen ’Dan kreditnota’ og arkivbilledet forlades. Samtidig bliver der dannet<br />
en kreditnota af den udvalgte arkiverede faktura.<br />
• Nyt kreditnota-nummer angives, medmindre systemet er sat til automatisk at tildele ny<br />
nummer ved oprettelse af ny kreditnota.<br />
• I feltet ’Bestilt’ på ordrelinien, skal der stå minus (-) foran antallet, og der vil ligeledes i<br />
feltet ’Levér’ automatisk fremkomme et minus foran antallet.<br />
Bemærk: At der i begge felter ’Bestilt’ og ’Levér’ står minus til antal, ellers vil det være en<br />
faktura der laves.<br />
• Kreditnotaen kan nu udskrives, eller der kan redigeres i kreditnotaen, f.eks. hvis der<br />
skal tilføjes en tekst ”Kreditering af faktura nr.” i notat-feltet ().<br />
• Klik derefter på knappen ’Faktura’ eller tast , for at udskrive kreditnotaen. Der<br />
vil på udskriften stå Kreditnota.<br />
• Der vil fremkomme et vindue med Ordretotaler (beskrevet i afsnittet om Ordretotaler). Her<br />
har du mulighed for at tjekke om den totale saldo er korrekt, inden kreditnotaen<br />
udskrives.<br />
• Du har mulighed for at gå videre til udskrivning af kreditnotaen ved at trykke på<br />
’Udskriv’, eller bogføre uden at fortage en udskrift.<br />
• Ved udskrivning af kreditnotaen, vil der være mulighed for at vælge mellem ’Vis’ (på<br />
skærm) eller ’Udskriv’ (til printer), samt vælge printer og ændre bakkevalg og format.<br />
Du kan også sende via e-mail. Der kan først klikkes på ’Mail’, når mail-adressen er<br />
udfyldt.<br />
• Afslut ved at taste , derefter lukkes ordrekartoteket ned.<br />
SIDE 166
Genudskriv faktura<br />
KOMPAS FOR WINDOWS<br />
Det er muligt at genudskrive en faktura på 2 forskellige måder, via Debitor-kartoteket og<br />
Ordrekartoteket.<br />
Genudskriv faktura fra Debitorkartoteket<br />
For at genudskrive faktura, findes salgsordren frem fra menupunktet Kartoteker /<br />
Debitorer.<br />
• Debitoren hentes frem – der kan søges med eller .<br />
• Klik på knappen ’Posteringer’.<br />
• Markér den salgsfaktura der ønskes udskrevet, og klik på knappen ’Vis faktura’.<br />
Ved genudskrivningen vil der være mulighed for at vælge mellem ’Vis’ (på skærm) eller<br />
’Udskriv’ (til printer), samt vælge printer og ændre bakkevalg og format.<br />
Du kan også sende via e-mail. Der kan først klikkes på ’Mail’, når mail-adressen er<br />
udfyldt i feltet ’Send til E-mail’.<br />
Genudskriv faktura fra Salgsordrekartoteket<br />
For at genudskrive faktura, findes salgsordren frem fra menupunktet Kartoteker / Ordrer.<br />
• Når salgsordrekartoteket er åbnet, klikkes på knappen ’Arkiv’ – knappen vil herefter<br />
være fremhævet.<br />
• Søg efter debitoren (fakturaen) ved at klikke på knappen ’Liste’, derved vises de<br />
arkiverede ordre i listeform.<br />
Der kan også søges på .<br />
• Når debitoren er hentet frem, klikkes på knappen ’Faktura’.<br />
Ved genudskrivningen vil der være mulighed for at vælge mellem<br />
’Vis’ (på skærm), ’Udskriv’ (til printer) samt vælge printer og ændre bakkevalg og<br />
format.<br />
Du kan også sende via e-mail med knappen ’Mail’.<br />
• Efter udskrivningen klikkes på knappen ’Arkiv’ for at afslutte denne funktion, og<br />
komme tilbage til de igangværende ordrer.<br />
• Den genudskrevne salgsfaktura får betegnelsen ’Faktura’ ligesom den oprindelige<br />
salgsfaktura.<br />
Genudskrivningen på debitoren registreres i Logbogen (ikonet ), som kan hentes<br />
frem på debitoren i salgsordrekartoteket (som ’Arkiv’).<br />
SIDE 167
KOMPAS FOR WINDOWS<br />
Ordrekladde<br />
Ordrekladden benyttes til at tilføje nye linier til bestående ordrer. I ordre-kladden er det<br />
nemt og simpelt at tilføje nye varelinier til åbne ordrer, og man kan udskrive følgeseddel<br />
over en enkelt linie, f.eks. fordi man kører med periodemæssig fakturering frem for at<br />
fakturere ordrerne efterhånden, som de er registeret.<br />
Brug af ordrekladden<br />
• Klik på menupunktet Kladder / Ordrekladde, eller tast .<br />
• Vælg den arbejdskladde du ønsker at arbejde i, ved at markere kladden og dobbelt<br />
klikke eller klik på knappen ’Vælg’, således at arbejdskladden åbnes.<br />
Er der oprettet flere ordrekladder, kan der bladres frem med piltasten til den ønskede<br />
kladde.<br />
Hvis ordrekladden ikke er oprettet, skal denne oprettes først. I afsnittet Opret / Tilføj<br />
ny kladde under kapitlet FINANS beskrives hvorledes du opretter en kladde.<br />
• Når du har valgt den kladde der ønskes at arbejde i, fremkommer et skærmbillede med<br />
Ordrekladde, klar til indtastning af bilag.<br />
Selve posteringsvinduet kan også udvides ved at placere musen på højre linie i vinduet.<br />
Hold venstre museknap nede, medens vinduet udvides ved at flytte musen.<br />
SIDE 168
KOMPAS FOR WINDOWS<br />
• Indtast ordrenummer - søg evt. på eller eller klik på knappen i feltet.<br />
• Indtast varenummer. Der kan evt. søges med eller eller klik på knappen<br />
i feltet.<br />
• Anfør kontonr., antal til bestilt og levering m.m..<br />
OBS! Kladdens felter og knapfunktioner er beskrevet i afsnittende Felter i Ordrekladden<br />
samt Knapfunktioner i Ordrekladden.<br />
• Når ordren er indtastet, er der mulighed for at udskrive en følgeseddel, ved at på<br />
knappen ’Følgeseddel’, på den eller de markerede ordrelinier.<br />
• Ved udskrivning af følgeseddel, vil nedenstående vindue fremkomme:<br />
• Hvis der svares Ja til at ’Opdater lagerbeholdning’, vil varekartoteket være<br />
nedskrevet i lagerantal, men værdien af lageret for den pågældende vare er stadig<br />
bogført med oprindelig antal.<br />
Hvis en vare returneres forinden faktura er udstedt, skal der blot udskrives en<br />
følgeseddel igen (Levér antal = 0). Antal på lager opskrives herved i varekartoteket.<br />
• Såfremt der ikke køres med Lagerbeholdning, kan man bestemme om ovenstående<br />
vindue skal fremkomme med meddelelsen ”Opdater lagerbeholdning?”.<br />
• Dette ændres under Systemopsætning / Salg / Følgeseddel ved at sætte<br />
markeringen i feltet ’Nej’.<br />
• Opdatér kladden ved at klikke på knappen ’Opdatér’.Opdateringen fjerner blot linierne<br />
fra kladden og overfører dem til selve ordren, som derefter kan ses i ordremodulet.<br />
Integration til ordremodulet:<br />
Når en linie er oprettet i kladden, kan den straks ses på selve ordren i ordrekartoteket.<br />
Linien vil have en markering på ordren, der angiver, at den ikke medtages, indtil kladdens<br />
linier er ’Opdateret’, eller indtil den på selve ordren markeres til ’Medtag’. Herefter kan<br />
linien så ikke mere ses i ordrekladden.<br />
SIDE 169
KOMPAS FOR WINDOWS<br />
Knapfunktioner i Ordrekladden<br />
Vis ordre<br />
Viser de linier i kladden, som har samme ordrenr. som den markerede linie.<br />
Følgeseddel<br />
Når ordren er indtastet, er der mulighed for at udskrive en følgeseddel for den eller de<br />
markerede linier.<br />
Udskrivning af følgesedlen igangsættes ved at klikke på knappen ’Følgeseddel’. Der vil<br />
fremkomme følgende boks:<br />
Opdatér<br />
SIDE 170<br />
Svares JA vil lagerbeholdningen blive opdateret med<br />
det samme.<br />
Svares NEJ vil varen stadig stå som disponibel på<br />
lageret. Lagerbeholdningen vil først blive opdateret<br />
ved bogføring af ordren.<br />
Denne funktion bruges til at opdaterer kladden, hvorefter ordrelinierne fjernes fra kladden.<br />
Udfoldet stykliste<br />
Med denne funktion kan der foretages en redigering af en stykliste, mens der arbejdes i<br />
kladden.<br />
Når du står på kladdelinien og har hentet varen frem, der er registeret som en stykliste, kan<br />
du klikke på knappen ’Udfold stykliste’.
KOMPAS FOR WINDOWS<br />
Dette felt er afgørende for hvorvidt det er muligt, at slette og tilføje ny linier i styklisten, samt<br />
ændre i styklisten. Er feltet markeret (med flueben) kan der kun rettes i Antal og Pris på de<br />
eksisterende styklistelinier. Fjernes markeringen, kan der tilføjes ekstra linier til styklisten.<br />
I Lagerkartoteket / fanebladet ’Opsætning’ / feltet ’Reserverer stykliste-linier’ angives<br />
hvilken mulighed der skal være til ’Udfoldet stykliste’.<br />
Ja – der kan kun ændres i Antal og Pris på eksisterende stykliste. Nej – der kan<br />
ændres og tilføjes ny linie til styklisten.<br />
Produceres – styklisten kan ikke ændres, den skal produceres via<br />
styklisteproduktionen.<br />
SIDE 171
KOMPAS FOR WINDOWS<br />
Felter i Ordrekladden<br />
Kladden indeholder flere felter/kolonner end der kan vises samtidig. Efterhånden som der<br />
indtastes data i felterne, ruller disse mod venstre, således at de skjulte felter kommer frem<br />
på skærmen.<br />
Debitor<br />
Her vises debitornummeret til den ordrelinie, som netop er i focus.<br />
Navn<br />
Her vises debitornavnet til den ordrelinie, som netop er i focus.<br />
Varenr.<br />
Her indtastes varenummeret – søg evt. med eller .<br />
Kontonr.<br />
Finanskontonummeret kan indtastes her.<br />
Lokation<br />
Et varenr. kan være fordelt på flere fysiske lokationer. Dobbeltklik på feltet og vælg lokation,<br />
hvis varen skal tilgå en anden lokation end den, som er foreslået via lagerkartoteket. Man<br />
kan enten undlade eller forlange at feltet er udfyldt. Dette bestemmes i Opsætning /<br />
Systemopsætning / Generelt / Lokation.<br />
Bestilt<br />
Her angives antal bestilte enheder.<br />
Enhed<br />
Her vælges enhed – eks. Stk., Kg, Pose, Kasse osv.<br />
Pris<br />
A pris – kan hentes fra prislisten, og kan ændres.<br />
Rabat<br />
Her kan angives et rabatbeløb. Ved indtastning af rabatbeløb udregnes rabatprocenten<br />
automatisk.<br />
Valutabeløb<br />
Her vises totalbeløbet på ordrelinien.<br />
Beskrivelse<br />
Her kan angives en beskrivelse.<br />
Leveret<br />
Her vises antallet af leverede enheder. Efter udskrivning af følgeseddel opdateres dette felt<br />
med det antal, der er leveret.<br />
SIDE 172
Batch nr.<br />
Her kan indtastes batchnummer.<br />
Dimensioner<br />
Her vises evt. Afdeling, Bærer, Formål og Projekt.<br />
KOMPAS FOR WINDOWS<br />
Notat Før<br />
Der er mulighed for at angive en valgfri tekst på den enkelte varelinie. Dette notat vil blive<br />
udskrevet før ordrelinien (varelinien) på formularerne.<br />
Notat Efter<br />
Samme som Notat før – dog udskrives teksten efter ordrelinierne.<br />
Tillad Slutrabat<br />
En markering af dette afkrydsningsfelt bevirker, at ordrelinien kan indgå i slutrabat.<br />
Feltet vises kun på ordrelinien, hvis det er bestemt i Opsætning / System-opsætning /<br />
Salg / Arbejdsgang / Opsætning af linier.<br />
Vægt<br />
Her kan angives vægten pr. enhed.<br />
Rumfang<br />
Her kan angives rumfanget pr. enhed.<br />
Afgiftsbeløb<br />
Her vises summen af afgifter, som er pålagt liniebeløbet.<br />
Ref. Indkøbsnr.<br />
Et felt hvor man kan indsætte evt. reference til et indkøb af varen.<br />
A-pris (incl. moms)<br />
A-pris har momsen lagt oveni, bruges til Kontant Faktura.<br />
SIDE 173
KOMPAS FOR WINDOWS<br />
Ordreudskrifter<br />
I menupunktet Udskrifter / Ordreudskrifter (eller tast ), er der som standard<br />
lagt en lang række fast definerede udskrifter.<br />
Der vil fremkomme nogle udskriftsvalgmuligheder:<br />
SIDE 174<br />
Det punkt er der markeret med en piltast, viser at der er yderligere<br />
udskriftsmuligheder under dette punkt.<br />
Generelt for disse udskrifter er, at de kan inden udskrivningen<br />
afgrænses på adskillige parametre. F.eks. kontointerval,<br />
datointerval, vælge sortering, printer og bakkevalg.<br />
Udskrifterne kan vises på skærm, herfra sendes via e-mail i<br />
forskellige formater eller der kan udskrives direkte til printer.<br />
Der er i dette afsnit vist et eksempel på ’Udskrift af Ordreliste’.<br />
Der henvises til den interne manual (F1) for en mere uddybende forklaring på<br />
ordreudskrifterne.<br />
Udskriften ’Genudskriv fakturaer’ beskrives i det følgende, da denne har et andet<br />
afgrænsningsvindue end de øvrige udskrifter.<br />
Genudskriv fakturaer<br />
Under menupunktet Udskrifter / Ordreudskrifter / Genudskriv fakturaer, kan du udskrive<br />
flere fakturaer samtidig.<br />
• Der kan afgrænses på debitorer, fakturanummer, ordretype (Salgsordre, Kontant faktura,<br />
Abonnement) samt dato (fakturadato).<br />
• I felterne ’Debitor’ og ’Fakturanr.’ kan der søges med .
• Det er muligt at sortere efter fakturanr., navn eller postnr.<br />
Sorteringen vil fremgå på listen når ordrerne hentes frem.<br />
KOMPAS FOR WINDOWS<br />
• Når afgrænsningen er foretaget, klikkes på knappen ’Hent’, for at hente de aktuelle<br />
ordre frem.<br />
• Såfremt nogle af ordrerne der fremkommer på listen, ikke skal udskrives, skal feltet<br />
’Medtag’ afmarkeres (flueben fjernes).<br />
• Klik på knappen ’Udskriv’ for at igangsætte genudskrivningen af de markerede ordrer.<br />
Ved genudskrivning af enkelt faktura, henvises til afsnittet Genudskriv faktura i kapitlet<br />
Ordre / Salg.<br />
Eks. på en udskrift af Ordreliste<br />
Ønskes en udskrift af ordreliste, som vil vise en liste over de ordrer, der ligger i<br />
Ordrekartoteket, klar til at blive faktureret, foretages denne udskrift ved at klikke på<br />
Udskrifter / Ordreudskrifter / Ordreliste.<br />
Herefter vil følgende printermenu fremkomme:<br />
Der kan sorteres på<br />
Ordrenummer, Sælger,<br />
Send til, Fak. Debitor,<br />
Status.<br />
Du kan vælge at få vist<br />
udskriften på skærmen<br />
(Vis), og derefter<br />
udskrive til printeren via<br />
ikonet , som sidder i<br />
toppen af ’Vis-vinduet’.<br />
Det er også muligt at<br />
udskrive direkte til<br />
printeren med knappen<br />
’Udskriv’.<br />
Udskriften kan sendes via e-mail i forskellige formater. Feltet ’Send til E-mail’ være udfyldt<br />
med en mailadresse, førend knappen ’Mail’ gøres aktiv.<br />
SIDE 175
KOMPAS FOR WINDOWS<br />
Ordrekørsler<br />
I menupunktet Kørsler / Ordrekørsler (eller tast ) er der som standard, lagt<br />
nogle faste kørsler:<br />
Massefakturering<br />
Denne kørsel kan bruges til at udføre funktioner på flere ordrer ad gangen f.eks. tilbud,<br />
bekræftelse, følgeseddel, faktura eller følgeseddel + faktura.<br />
Det er muligt at udskrive flere fakturaer m.m. på én gang, således at man ikke skal ind i<br />
Ordrekartoteket, og derfra udfakturere hvert salg en for en.<br />
I den interne manual (F1) kan du læse mere om massefakturering, heri er felter og<br />
fremgangsmåde beskrevet.<br />
SIDE 176
Abonnement massefakturering<br />
KOMPAS FOR WINDOWS<br />
Denne kørsel bruges til at udføre Abonnement massefakturering – d.v.s. hvis kunden skal<br />
faktureres for et abonnement månedlig eller årligt. Det kan også være hvis en kunde f.eks.<br />
får tilsendt en bestemt vare ugentligt.<br />
I Ordrekartoteket / Abonnement Faktura / fanebladet ’Abonnement’, tilknyttes kunden til<br />
Abonnement massefakturering.<br />
Her skal der markeres om abonnementet skal faktureres eks. ugentligt, månedlig eller<br />
årligt.<br />
HUSK, at ved indtastning af ordrelinie i Abonnement Faktura, skal feltet<br />
’Fast linie’, være markeret, således at ordrelinien bliver liggende efter udfakturering, så<br />
den medtages næste gang der faktureres:<br />
Ved udskrivning af Abonnement massefakturering er det muligt at udskrive til flere<br />
kunder ad gangen, ved hjælp af afgrænsning på Debitor, Gruppe eller Kategori.<br />
Kørslen foretages fra menupunktet Kørsler / Ordrekørsler / Abonnement<br />
massefakturering.<br />
Der henvises til den interne manual (F1) for beskrivelse af fremgangs-måden for<br />
Abonnement massefakturering.<br />
SIDE 177
KOMPAS FOR WINDOWS<br />
Opdater Debitorinformationer<br />
Der er mulighed for at opdatere fanebladet ”Ordrehoved” i Ordrekartoteket, hvis der er<br />
foretaget ændringer i selve Debitorkartoteket. F.eks. hvis debitoren har fået ny adresse,<br />
eller betalingsbetingelserne er ændret, vil denne opdatering foretage rettelser på de åbne<br />
salgsordrehoveder.<br />
Vær opmærksom på, at det kun er de åbne salgsordrer, som vil blive opdateret. Hvis f.eks.<br />
der oprettes en ny salgsordre på baggrund af en arkiveret salgsordre, skal denne kørsel<br />
evt. foretages igen, hvis den nye salgsordre skal opdateres i forhold til ændringer, der er<br />
foretaget, siden salgsordren er arkiveret.<br />
Ændring af debitorinformationer foretages fra menupunktet Kørsler / Ordrekørsler /<br />
Opdater Debitorinformationer:<br />
Der afgrænses på evt. debitor eller gruppe, og salgsordrerne inden for det afgrænsede<br />
interval, hentes frem ved at klikke på knappen ’Hent’.<br />
De felter der ønskes opdateret markeres (med flueben). Der er flere felter end i viste<br />
eksempel. Der kan klikkes på piletasterne eller scrollebaren for at bladre frem og tilbage.<br />
Knappen ’Anvend’ igangsætter kørslen, og opdatere informationerne.<br />
SIDE 178
Sorter ordrelinier<br />
KOMPAS FOR WINDOWS<br />
Med denne funktion har du mulighed for sortere ordrelinierne i en anden rækkefølge end<br />
indtastningsrækkefølgen.<br />
Denne kørsel kan med fordel benyttes, hvis man har mange ordrelinier på hver ordre, og<br />
gerne vil have en mere overskuelig oversigt til fakturering.<br />
Sortering af ordrelinier foretages fra menupunktet Kørsler / Ordrekørsler / Sorter<br />
ordrelinier:<br />
• Der kan afgrænses på Ordrenr., Debitor, Ordre status eller Gruppe (debitorgrupper). Der<br />
kan søges i felterne med eller ved at klikke på knappen .<br />
• Endvidere afgrænses der for ’Ordretype’: Salgsordrer og/eller Abonnement.<br />
• I feltet ’Sorterings felt’ vælges hvilken type der skal sorteres efter, samt om<br />
rækkefølgen skal være stigende eller faldende.<br />
F.eks. hvis der vælges at sorter efter varenr. og rækkefølgen er sat til stigende, vil man<br />
få en liste over de afgrænsede ordrelinier, hvor listen vil starte med det laveste varenr.<br />
og slutte med det højeste varenr. (stigende).<br />
• Når afgrænsningen er foretaget, klikkes på knappen ’Hent’, som henter de aktuelle<br />
ordrelinier frem, ud fra den valgte afgrænsning.<br />
• Der markeres i feltet ’Medtag’ for de ordrelinier, der ønskes med i sorteringen.<br />
• HUSK, at Salgsordrekartoteket skal være lukket ned under kørslen, ellers vil<br />
ordrelinierne ikke blive sorteret.<br />
• Der klikkes på knappen ’Sorter’ for at igangsætte sorteringen af ordrelinierne.<br />
Bemærk: At der i Salgsordrekartoteket er et ikon , som også sortere ordrelinier. Dette<br />
ikon kan kun sorterer på den aktuelle kunde, hvorimod denne ordrekørsel kan håndtere<br />
sortering på flere kunder.<br />
SIDE 179
KOMPAS FOR WINDOWS<br />
Opdater ordrelinier<br />
Med denne funktion har du mulighed for at foretage en masseopdatering af ordrelinierne,<br />
hvis der er ændret pris, kostpris eller rabat i Lagerkartoteket.<br />
Under menupunktet Kørsler / Ordrekørsler / Opdater ordrelinier, foretages opdateringen<br />
af ordrelinierne.<br />
• Der kan afgrænses på Ordrenr., Debitor, Ordre status eller Gruppe (debitorgrupper). Der<br />
kan søges i felterne med eller ved at klikke på knappen .<br />
• Endvidere afgrænses der for ’Ordre type’: Salgsordrer og/eller Abonnement.<br />
• I feltet ’Opdatering’ vælges hvilken type der skal opdateres, om det er Prisen, Kostpris<br />
eller Rabat.<br />
• Når afgrænsningen er foretaget, klikkes på knappen ’Hent’, som henter de aktuelle<br />
ordrelinier frem, ud fra den valgte afgrænsning.<br />
• Der markeres i feltet ’Medtag’ for de ordrelinier, der skal opdateres.<br />
• Der klikkes på knappen ’Opdater’ for at igangsætte opdateringen af ordrelinierne.<br />
SIDE 180
Ordrekopi til flere kunder<br />
KOMPAS FOR WINDOWS<br />
Er det ofte de samme varer, der går igen på ordrerne, kan disse med fordel kopieres. Der<br />
kan f.eks. oprettes en standard ordre med tekster og varer, der meget tit bliver benyttet på<br />
fakturaer, som så kan bruges til at kopiere til flere kunder (f.eks. ved abonnementer).<br />
Denne kørsel foretages fra menupunktet Kørsler / Ordrekørsler / Ordrekopi til flere<br />
kunder:<br />
Både ordren, der kopieres FRA og den nye kunde, der kopieres TIL, skal være oprettet i<br />
systemet, d.v.s. at ordren skal være oprettet i Salgsordre-kartoteket og den nye kunde skal<br />
være oprettet i Debitorkartoteket.<br />
• Der kan afgrænses på Debitor, Gruppe eller Kategori. Der kan søges i felterne med<br />
eller ved at klikke på knappen .<br />
• I feltet ’Kopiering af ordre’ angives det ordrenummer der skal kopieres FRA.<br />
Der kan søges i feltet med eller ved at klikke på knappen .<br />
• Ved at markerer (med flueben) feltet ’Efterberegning af ordrelinier’ vil systemet<br />
automatisk genberegne priser og rabatter på alle de nye ordrer, efter ordrekopiering.<br />
• Når afgrænsningen er foretaget, klikkes på knappen ’Hent’, som henter de aktuelle<br />
debitorer frem, hvortil ordren skal kopieres til.<br />
• Marker de debitorer der skal medtages i ordrekopieringen.<br />
Feltet ’Medtag’ skal være markeret med flueben.<br />
• Der klikkes på knappen ’Kopier’ for at igangsætte ordrekopieringen.<br />
SIDE 181
KOMPAS FOR WINDOWS<br />
Restordre udligning<br />
Med denne kørsel, kan du lave en automatisk tildeling af restordre til ordre-linierne, hvis der<br />
er disponible antal på lager.<br />
Eks. hvis kunden har bestilt 10 stk. plastkasser, og der bliver leveret 5 stk., derved ligger 5<br />
stk. i restordre. Når varen er købt hjem igen og indkøbet er bogført, kan man benytte denne<br />
kørsel, til at hente de ordrer frem som har varen i restordre.<br />
Kørslen foretages fra menupunktet Kørsler / Ordrekørsel / Restordre udligning:<br />
Når du henter de aktuelle ordrer frem (knappen Hent), vil du få en oversigt over alle de<br />
ordrelinier, der indeholder en restordre. Du får samtidig mulighed for at se, hvor meget der<br />
er disponibelt.<br />
Hvis der ikke er en disponibel beholdning, kan denne ordre-linie ikke opdateres på ordren.<br />
Du kan læse om fremgangsmåden af Restordre udligning, i den interne manual (F1).<br />
SIDE 182
KOMPAS FOR WINDOWS<br />
Ordrekomponenter eller relationer mellem ordre-systemet og<br />
bogføring<br />
Resultatet af en oprettet ordre er, at der er valgt en debitor og nogle varelinier, og at dette<br />
kan udskrives på en Faktura (anmodning om betaling).<br />
Bogføringssystemet sørger så for, at salget registreres korrekt, og at det kan kontrolleres<br />
om betalingen kommer ind. For den sidste del af salget er der så mulighed for at køre<br />
renteberegning og rykkerprocedure, hvis debitor ikke overholder de fastsatte betingelser.<br />
Disse procedurer vil vi ikke komme nærmere ind på her, men i stedet for se på de<br />
parametre, som bestemmer hvordan fakturaen behandles af bogføringsdelen.<br />
Der er flere punkter i ordren, som danner posteringer til bogføringen:<br />
Debitoren vedr. gældsposten.<br />
Varelinierne vedr. varesalg, vareforbrug, vareafgang, rabat og afgifter.<br />
Ordretotaler vedr. slutrabat, fragt og gebyr.<br />
Debitorposten<br />
Til brug for debitorposterne oprettes samlekonto i Finans. Der kan oprettes flere samlekonti,<br />
så de oprettede debitorgrupper kan have hver sin samle-konto. Konto oprettes i<br />
Finanskartoteket, og debitorgruppens samlekonto bestemmes under Opsætning /<br />
Opsætning / Bogføringsgrupper / Debitorgrupper:<br />
I eksemplet er alle grupperne bestemt til at blive bogført på den samme samlekonto (5710).<br />
Det vil altid være dette kontonummer der posteres på, men for de kontonumre der er<br />
angivet til Omsætning, Rabat og Vareforbrug er der en anden mulighed, idet der findes<br />
tilsvarende opsætning på Lagergrupper. Der skal altså tages stilling til, om der skal<br />
benyttes de kontonumre, som er anført på debitorgruppen, eller om dem på lagergruppen<br />
skal anvendes.<br />
Dette bestemmes under Opsætning / Systemopsætning / Debitorer / Bogfør efter:<br />
SIDE 183
KOMPAS FOR WINDOWS<br />
Hvis der vælges at bogføre efter debitorgruppe, vil alle varelinierne i en ordre blive ført på<br />
samme konto, men hvis der vælges at bogføre efter lagergruppe, kan omsætning, rabat og<br />
vareforbrug være forskellig konto for hver varelinie, hvis varerne er tilknyttet forskellige<br />
lagergrupper.<br />
Varelinieposterne<br />
Hver varelinie, som har en kostpris får bogført en værdi for Vareafgang. Da lagerets værdi<br />
er i status vil kontoen normalt ligge samme sted.<br />
Konto for Vareafgang bestemmes under Opsætning / Opsætning / Bogføringsgrupper /<br />
Lagergrupper:<br />
Når der er bogført Vareafgang, vil lagersummen (statusværdien) være i overensstemmelse<br />
med de resterende varers værdi.<br />
På lagergruppen er der desuden konti for regulering og afvigelse. For Omsætning, Rabat<br />
og Vareforbrug kan det bestemmes, om bogføring skal ske efter debitorgruppe eller efter<br />
lagergruppe, jf. tidligere.<br />
Bogføring af salgspris (omsætning) og rabat bestemmes desuden under Opsætning /<br />
Systemopsætning / Salg / Bogfør rabat:<br />
Her kan det bestemmes, om rabat på varelinie skal bogføres separat. Ved at bogføre<br />
rabatten separat, kan det ses i regnskabet, hvad den egentlige omsætning repræsenterer,<br />
og hvor meget rabat der er ydet.<br />
Varelinie med afgift(er)<br />
Hvis der er oprettet afgifter til en vare, vil vareliniens pris være pålagt afgiftsbeløbet, men<br />
afgiften vil blive bogført separat.<br />
SIDE 184
Afgifter oprettes under Opsætning / Opsætning / Diverse / Afgifter:<br />
KOMPAS FOR WINDOWS<br />
Der oprettes afgifter for Salg og for Køb. For Salgsafgifter bevirker ’Auto notat’, at der<br />
genereres en meddelelse på fakturaen (som notat efter varelinien) med information om de<br />
afgifter, som er med i varebeløbet.<br />
De oprettede afgifter skal være tilknyttet på Lagerkartoteket:<br />
På varen Afgiftstest er der som vist tilknyttet en afgift Punktafgift, og i salgsprisen er<br />
afgiften inkluderet (svaret ’Ja’ til priser inkl. afgift). Afgiftssatsen er angivet på<br />
Afgiftskartoteket (her med kr. 2,00 pr. enhed (Stk)). En varelinie kunne så angive f.eks. 10<br />
Stk a’ 9,00 med en pris på kr. 110,00 (altså stykprisen angivet uden afgift, men afgift<br />
medtaget i linietotal). På ordren indgår afgiften så i liniebeløbet og dermed i<br />
momsberegningen.<br />
Fra en linie med afgift vil der altså være et varesalg, et eller flere afgiftsbeløb og et<br />
momsbeløb. Hvis der ydes rabat på en linie med afgift, vil afgiftsbeløbet være undtaget<br />
rabatberegningen. Vareafgang og vareforbrug vil ikke være påvirket af afgiften, idet<br />
kostprisen ikke angives med afgifter, som skal bæres fra.<br />
Momsen<br />
For hver varelinie vil der ske bogføring af moms, hvis varelinien er pålagt en momskode.<br />
Momskode oprettes under Opsætning / Opsætning / Moms / Moms.<br />
Systemet tillader altså, at der kan være linier uden moms, og at der kan være differencieret<br />
moms på varekartoteket.<br />
SIDE 185
KOMPAS FOR WINDOWS<br />
Momskoder er tilknyttet de enkelte varer, men også de enkelte debitorer/ kreditorer. Det<br />
automatiske momsforslag på salgsordrer/indkøb tager udgangspunkt i kundens momskode.<br />
Ordretotalposter<br />
Ordretotalerne omfatter:<br />
• Linietotal, som bogføres ud fra de enkelte liniers information om beløb, rabat, afgift<br />
og moms.<br />
• Total, som bogføres på debitorkonto.<br />
• Slutrabat, som bogføres på den konto, som er angivet under menupunktet<br />
Opsætning / Opsætning / Diverse / Systemkonti.<br />
• Momspligtigt gebyr<br />
• Momsfrit gebyr<br />
Bogføres på de konti, som er angivet under Opsætning / Opsætning / Diverse /<br />
Systemkonti.<br />
• Moms, som er en sum af alle momsandele fra linier og gebyr.<br />
• Afrundet beløb, som bogføres på den konto, som er angivet under menupunktet<br />
Opsætning / Opsætning / Diverse / Systemkonti. (Øredifference)<br />
Gebyrerne i momsfrit gebyr og momspligtigt gebyr anvendes til forsendelsesomkostninger,<br />
som skal belastes varemodtager. Der er tre muligheder for beslutning om dette gebyr:<br />
• Manuel indtastning af et gebyr.<br />
• Delvis automatisk med beregning og indsættelse af gebyret.<br />
• Fuldautomatisk beregning og indsættelse af gebyret.<br />
For at de automatiske funktioner kan anvendes, skal der være oprettet<br />
Leveringsbetingelser. Dette sker under Opsætning / Opsætning / Diverse / Levering.<br />
Leveringsbetingelserne tilknyttes de enkelte debitorer, og medtages som forslag i<br />
forbindelse med oprettelse af ordre. Det kan så ændres efter behov.<br />
På de enkelte leveringsbetingelser er der et felt som indikerer, om fragtgebyrer til<br />
leveringsmåden skal momses.<br />
For hver leveringskode er der en fragttabel. Denne vises ved at dobbelt-klikke på den<br />
ønskede leveringskode, her ses den aktuelle leveringsmåde:<br />
SIDE 186
KOMPAS FOR WINDOWS<br />
Tabellen for ’Fragtmand’ viser f.eks.: at alle pakker på 5 kg, skal pålægges et gebyr på kr.<br />
48,-.<br />
Under Opsætning / Systemopsætning / Salg / Beregning af fragt bestemmes om der<br />
skal ske automatisk beregning af fragtgebyr:<br />
SIDE 187
KOMPAS FOR WINDOWS<br />
Hvis der er valgt Automatisk, vil gebyret blive sat ind på ordren enten i momspligtigt gebyr<br />
eller momsfrit gebyr ud fra koden på ’Levering’. Før beløbet indsættes, vil feltet blive<br />
nulstillet. Dette betyder, at man ikke selv kan indsætte et gebyr i feltet.<br />
Hvis der er valgt Manuel fragtberegning, vil der på værktøjslinien blive vist et ikon (en rød<br />
lastvogn). Når der klikkes på ikonet, vil der blive tilføjet et fragtgebyr på ordren. Gebyret<br />
beregnes ud fra Levering og den tilknyttede fragttabel.<br />
Bemærk: For at fragttabellerne kan give et brugbart gebyr, er det vigtigt, at alle varer har<br />
oplysning om vægt og volume. Dette fremgår af lager-kartotekets stamdata.<br />
SIDE 188
Den komplette bogføring<br />
KOMPAS FOR WINDOWS<br />
En udskrift over bogføringen af en enkelt faktura kan ses på Udskrifter / Finansudskrifter<br />
/ Posteringsliste / Detaljeret liste. Som afgrænsning på udskriften kan bruges ”Spor”.<br />
Spornummer kan ses på den arkiverede ordre (på ordre som er faktureret og derfor kan<br />
gennemses i ordresystemets arkivdel).<br />
Posteringerne kommer fra en faktura med en enkelt salgslinie hvor linie-beløbet er kr. 500,-.<br />
Der er ydet en slutrabat på 10 % og pålagt et momset fragtgebyr på kr. 100,-. Total på<br />
faktura er derefter kr. 687,50.<br />
I eksemplet er der 9 transaktioner i bogføringen. Hvis varen havde fået pålagt afgifter ville<br />
der være flere transaktioner for varelinien.<br />
Det absolut mindste antal transaktioner en faktura kan være på, er 2:<br />
Denne faktura omfatter et eksportsalg uden rabatter, gebyrer og moms-posteringer. Hvis<br />
der havde været tale om salg af varer med en kostpris, ville der yderligere komme 2<br />
transaktioner pr. varelinie for vareforbrug og vareafgang.<br />
SIDE 189
KOMPAS FOR WINDOWS<br />
SIDE 190
KREDITOR / INDKØB<br />
KOMPAS FOR WINDOWS<br />
Kapitlet om Kreditor / Indkøb indeholder følgende menupunkter, som ses ved at klikke på<br />
Kreditor / Indkøb i Outlook baren:<br />
Kreditorer<br />
Kreditorer indeholder Kreditorkartoteket. Her oprettes og vedligeholdes<br />
dine kreditorer.<br />
Indkøb indeholder Indkøbskartoteket. Her kan udskrives indkøbsordre,<br />
rekvisitioner, registrering af senere levering af ordre.<br />
Kreditorkladde bruges til manuel indtastning af indkøbsfakturaer, hvis<br />
indkøbsmodulet ikke benyttes.<br />
Kreditor modulet består af Kreditorkartotek, Kreditorkladde, Kreditor- udskrifter og<br />
Kreditorkørsler. I det følgende beskrives Kreditor modulet.<br />
Kreditorkartoteket<br />
I Kreditorkartoteket kan man oprette, finde, ændre og slette leverandører informationer.<br />
For at få adgang til kartoteket, har du følgende muligheder:<br />
Klik på menupunktet Kartoteker / Kreditorer, eller klik på Kreditor /<br />
Indkøb i Outlook baren og derefter på Kreditorer, eller du kan taste<br />
.<br />
Følgende skærmbillede af kreditorkartoteket vil fremkomme:<br />
SIDE 191
KOMPAS FOR WINDOWS<br />
Oprettelse af Kreditor<br />
I det følgende beskrives hvorledes man opretter en kreditor i Kreditorkartoteket.<br />
I afsnittet ’Brug af Generelle funktioner’ under kapitlet Programstruktur, kan du læse om<br />
redigering og sletning af en kreditor.<br />
Åben Kreditorkartoteket ved at klikke på Kartoteker / Kreditorer, eller tast .<br />
Når kreditorkartoteket er åbnet, har du følgende muligheder for at oprette en ny kreditor /<br />
kartotekskort:<br />
• Vælg menuen Rediger ved at højreklikke med musen, og vælg funktionen Opret,<br />
eller tryk på <br />
eller tryk på <br />
• Indtast dernæst oplysninger om kreditoren, og som minimum skal følgende felter<br />
udfyldes:<br />
Kreditornummer<br />
Må være 20 karakterer lang og må kun bestå af tal.<br />
Navn<br />
Angiv her navn på kreditoren, evt. firmanavn. Max. 40 karakterer.<br />
Adresse 1, 2, 3<br />
Her angives kreditorens adresse. Max. 40 karakterer.<br />
SIDE 192
Postnr.<br />
KOMPAS FOR WINDOWS<br />
Der kan søges i feltet med knappen . Overfør postnr. til feltet, ved at markere<br />
postnummeret og taste . Max. 20 karakterer.<br />
Bynavn<br />
Hentes automatisk efter indtastning af postnr.<br />
Nedenstående felter findes under fanebladet ’Opsætning’, og skal også udfyldes!<br />
Gruppering<br />
Her indtastes den for kreditoren valgte gruppe. Der kan oprettes uendelig antal grupper,<br />
hvilket giver brugeren mulighed for at gruppere kreditorerne efter eget valg.<br />
Nye kreditorgrupper oprettes under Opsætning / Opsætning / Bogførings grupper /<br />
Kreditorgrupper.<br />
Momskode<br />
Her vælges den for kreditoren passende momskode. Nye momskoder oprettes under<br />
Opsætning / Opsætning / Moms / Moms.<br />
Valuta<br />
Her vælges den valuta som kreditoren handler i. Hvis der ikke angives nogen valutakode,<br />
vælger systemet automatisk kurs 100.<br />
Der kan oprettes uendelig antal valuta under Opsætning / Opsætning / Diverse / Valuta.<br />
Bemærk: Standardvaluta kurs 100,- kan ikke slettes eller kursændres.<br />
Sprog<br />
Vælg det sprog der skal benyttes ved indkøbsrekvisitioner m.m. Som standard findes<br />
Dansk og Engelsk, men der kan oprettes flere sprog efter behov. Sprog oprettes under<br />
menupunktet Værktøj / Sprogtilpasninger.<br />
Efter endt indtastning gemmes kreditor med , eller på for at gemme og<br />
fortsætte med ny oprettelse.<br />
Med gemmes kreditor og der afsluttes, således kreditorkartoteket lukkes.<br />
SIDE 193
KOMPAS FOR WINDOWS<br />
Faneblade i Kreditorkartoteket<br />
Informationerne (kartotekskortene) om de enkelte kreditorer er opdelt på 8 skærmbilleder<br />
med hvert sit faneblad:<br />
Fanebladet Stamdata<br />
Under fanebladet ’Stamdata’ oprettes og vedligeholdes kreditors stamdata. Det er også her<br />
man kan se den aktuelle saldo hos kreditoren.<br />
Kreditornummer<br />
Må være max. 20 karakterer lang, og kun bestå af tal.<br />
Navn<br />
Kan bestå af indtil 40 karakterer.<br />
Adresse 1 + 2 + 3<br />
Her angives kreditorens adresse. Alle felterne i adressen er 40 karakterer.<br />
Postnr.<br />
Feltet er på 20 karakterer.<br />
Bynavn<br />
Hentes automatisk efter indtastning af postnr.<br />
Land<br />
Der anføres kreditorens hjemland.<br />
Kontakt<br />
Her angives navnet på kontaktpersonen hos kreditoren.<br />
Spærret<br />
Her svares henholdsvis JA eller NEJ til om der skal være adgang til at foretage indkøb hos<br />
kreditoren.<br />
SIDE 194
KOMPAS FOR WINDOWS<br />
E-mail<br />
Her anføres kreditorens e-mail adresse, f.eks. salg@fk-data.dk. Hvis man ønsker at<br />
foretage en e-mail fletning (masseudsendelse af e-mails) med kreditorkartoteket, er det<br />
selvfølgelig en betingelse, at e-mail adressen er angivet i dette felt.<br />
Hjemmeside<br />
Her anføres kreditorens hjemmeside f.eks. www.fk-data.dk.<br />
Saldo<br />
Her vises kreditorens aktuelle saldo i DKK med minus foran beløbet. Hvis der er en<br />
forfalden saldo til kreditoren, bliver feltet oplyst med rødt.<br />
Kreditmax.<br />
Her anføres maksimum beløb, der kan opnås hos kreditoren. Der anføres et minus (-) foran<br />
beløbet, da det er kredit. Ønskes der ikke at anvende kreditmax. skal feltet ikke udfyldes.<br />
Telefon<br />
Her angives kreditorens telefonnummer på max. 20 karakterer.<br />
Fax<br />
Her angives kreditorens faxnummer på max. 20 karakterer.<br />
Mobiltelefon<br />
Her angives evt. mobiltelefonnummer på kontaktpersonen. Nummeret må max. være på 20<br />
karakterer.<br />
Fanebladet Opsætning<br />
Under fanebladet ’Opsætning’ tilføjes / vises kreditorens opsætning af moms og<br />
valutakoder, samt øvrige handelsbetingelser.<br />
SIDE 195
KOMPAS FOR WINDOWS<br />
Gruppering<br />
Her indtastes den for kreditoren valgte gruppe. Der kan oprettes uendelig antal grupper,<br />
hvilket giver brugeren mulighed for at gruppere kreditorerne efter eget valg.<br />
Nye kreditorgrupper oprettes under Opsætning / Opsætning / Bogføringsgrupper /<br />
Kreditorgrupper.<br />
Prislister<br />
Vælg den prisliste som kreditoren benytter. En kreditor kan kun tilknyttes én prisliste.<br />
Betaling<br />
Vælg betalingsbetingelse fra kreditoren. Betalingsbetingelsen kan overskrives i forbindelse<br />
med oprettelse af indkøbsordrer.<br />
Levering<br />
Her vælges den leveringsmåde, hvormed kreditoren normalt leverer varer. Leveringsmåden<br />
kan overskrives i forbindelse med indkøbsregistrering.<br />
Kategori<br />
Vælg hvilken kategori som kreditoren skal tilhører. F.eks. EU, Indland, osv.<br />
Det er også muligt at benytte i forbindelse med oprettelse af indkøbs-rabatter. Det er<br />
herved muligt at angive en rabatsats for den pågældende kategori af kreditorer.<br />
Moms<br />
Her vælges den for kreditoren passende momskode i forbindelse med køb. Udenlandske<br />
kreditorer skal også oprettes med momskode.<br />
Bestilt<br />
Her angives om feltet ’Bestilt’ i Lagerkartoteket, skal opdateres, når der indtastes<br />
indkøbslinier.<br />
Bemærk: At dette valg ikke hænger sammen med selve indkøbsstatus på ordren.<br />
Valuta<br />
Her vælges en valuta som kreditor handler i. Hvis der ikke angives en valutakode, vælger<br />
systemet automatisk kurs 100, og valutakoden forbliver blank.<br />
Sprog<br />
Vælg det sprog der skal benyttes ved indkøbsrekvisitioner m.m. Som standard findes<br />
Dansk og Engelsk.<br />
Momsnr.<br />
Angiv kreditorens momsnummer (CVR-nummer) med landekodebogstaver foran (DK, GB,<br />
etc.)<br />
EU Landekode<br />
For at kunne opgøre EU-moms korrekt i forbindelse med samhandel mellem andre EUlande,<br />
skal der angives en EU Landekode. Feltet skal dog ikke udfyldes, hvis både<br />
virksomheden og kreditoren er fra samme EU-land.<br />
EU Transaktionskode<br />
Angiv her forsendelsesmåden, hvis feltet EU Landekoden er udfyldt.<br />
SIDE 196
KOMPAS FOR WINDOWS<br />
Bankkontonr.<br />
Her kan evt. angives kreditorens bankkontonummer eller gironummer. Max. 20 tegn.<br />
Bruges i forbindelse med kørslen ’Godkend betalinger’. Kan evt. bruges som et<br />
oplysningsfelt til manuelt betaling.<br />
Banknavn<br />
Her kan evt. angives kreditorens bank, til intern oplysning.<br />
Bankformat<br />
Vælg hvilken type bankformat kreditoren benytter (eks. Danske Bank). Bruges i forbindelse<br />
med kørslen ’Godkend betalinger’.<br />
Vor konto<br />
Her angives virksomhedens kontonummer, der er registreret hos kreditoren. Bruges i<br />
forbindelse med kørslen ’Godkend betalinger’.<br />
Kortart<br />
Her angives koden for hvilken type indbetalingskort, der benyttes ved betaling til kreditor.<br />
Bruges i forbindelse med kørslen ’Godkend betalinger’. Kan evt. bruges som et<br />
oplysningsfelt til manuelt betaling.<br />
Giro<br />
Angiv evt. kreditorens girokontonummer. Max. 20 karakterer.<br />
Indkøber<br />
Her angives navnet på den person, der primært står for indkøb hos denne kreditor.<br />
Agent<br />
Vælg evt. agent, hvis en sådan benyttes.<br />
Rapportgruppe<br />
Der er her mulighed for at vælge rapportgruppe. Rapportgruppen styre hvilken<br />
udskriftslayout, der skal anvendes til ordrer m.m.<br />
Afdeling<br />
Hvis der benyttes ’Afdelingsregnskab’, skal der her angives den ’Afdeling’, som kreditoren<br />
primært er tilknyttet. Tast evt. for at kalde listen over afdelinger og udpeg den<br />
ønskede afdeling.<br />
Bærer<br />
Her angives den ’Bærer’, som kreditoren primært er tilknyttet. Tast evt. for at<br />
kalde listen over bærere og udpeg den ønskede bærer.<br />
Formål<br />
Hvis der benyttes ’Formål’, udpeges det formål som kunden primært er tilknyttet. Tast evt.<br />
for at kalde listen over formål og udpeg det ønskede formål.<br />
Projekt<br />
Hvis der benyttes ’Projekter’, udpeges det projekt som kunden primært er tilknyttet. Tast<br />
evt. for at kalde listen over projekter og udpeg det ønskede projekt.<br />
Dimensionerne (Afdeling/Bærer/Formål/Projekt) oprettes i menupunktet Opsætning /<br />
Opsætning / Dimensioner.<br />
SIDE 197
KOMPAS FOR WINDOWS<br />
Fanebladet Rabatter<br />
Under fanebladet ’Rabatter’ – findes dine rabataftaler med Kreditoren.<br />
Her angives en eventuel slutrabat i % (procent), som er fast gældende ved køb hos denne<br />
kreditor. Procenten vil blive foreslået som slutrabat på den enkelte indkøbsordre.<br />
Udover indkøbsrabatkartoteket, der ligger under Opsætning / Opsætning / Handel /<br />
Indkøbsrabatter, kan der oprettes indkøbsrabatter på den enkelte kreditor i<br />
kreditorkartoteket.<br />
Systemet vil altid kun yde én rabat, nemlig den mest optimale indkøbs-rabat.<br />
F.eks. er der oprettet en indkøbsrabat i indkøbsrabatkartoteket, der vil give 10 % rabat på<br />
en bestemt vare, og der samtidig i kreditorkartoteket er oprettet en indkøbsrabat til samme<br />
vare, som vil give 13 % i rabat, vil der blive givet 13 % i rabat på denne bestemte vare, da<br />
det er den mest optimale indkøbsrabat.<br />
Der er også mulighed for at angive kasserabat, som gives af kreditoren. Kasserabat<br />
oprettes i menupunktet Opsætning / Opsætning / Diverse / Kasserabat.<br />
SIDE 198
Fanebladet Diverse<br />
KOMPAS FOR WINDOWS<br />
Under fanebladet ’Diverse’ vises informationer om Sidste køb og Korrektioner, der<br />
automatisk bliver indsat i systemet. Her kan man bl.a. se:<br />
Dato for Sidste køb og sidste købsbeløb<br />
Dato for oprettelse af kreditoren<br />
Hvilken bruger der har oprettet kreditoren<br />
Dato for ændring af data på kreditoren<br />
Endvidere er det muligt at skrive notat på kreditoren, ved at dobbeltklikke på feltet ’Notat’,<br />
når skærmbilledet står i redigeringsmode () eller ved oprettelse af ny kreditor<br />
.<br />
Det indtastede notat gemmes med .<br />
Når du henter kreditoren frem i Indkøbskartoteket, vil ikonet for ’Kreditor notater’ være<br />
fremhævet, såfremt der er oprettet et notat på kreditoren.<br />
Fanebladet Kontaktpersoner<br />
Under fanebladet ’Kontaktpersoner’ – vises oversigt over de oprettede kontaktpersoner<br />
hos kreditoren:<br />
Ved at klikke på ’Tilføj’ kan der oprettes kontaktpersoner med e-mail adresse, telefonnumre<br />
osv.<br />
Ved ændring / rettelse af oplysninger på kontaktpersonen, klikkes der på knappen<br />
’Rediger’.<br />
Såfremt kontaktpersonen skal slettes, bruges knappen ’Slet’.<br />
SIDE 199
KOMPAS FOR WINDOWS<br />
Fanebladet Dokumenter<br />
Under fanebladet Dokumenter er det muligt, at gemme dokumenter på den enkelte kreditor.<br />
F.eks. hvis man har modtaget tilbud eller prisliste fra kreditoren via e-mail.<br />
Ved at klikke på knappen ’Tilføj’ har man mulighed for at oprette dokumenter på kreditoren.<br />
Titel<br />
Her angives titel på dokumentet<br />
Resume<br />
Her angives en beskrivelse af dokumentets indhold.<br />
Sti- og filnavn<br />
Her har du mulighed for at gemme Sti- og Filnavn på dokumentet, det er derved nemmere<br />
at hente dokumentet frem igen. Ved blot at dobbelt-klikke på sti- og filnavnet, hentes<br />
dokumentet frem på skærmen.<br />
Fanebladet Kontakthistorik<br />
Under fanebladet ’Kontakthistorik’ – er der mulighed for at oprette sine aftaler med<br />
leverandøren.<br />
For at oprette aftaler klikkes på knappen ’Tilføj’. Rettelse af eksisterende aftale foretages<br />
ved at klikke på knappen ’Rediger’, eller dobbeltklikke på den aftale der skal ændres.<br />
Såfremt en aftale skal slettes, bruges knappen ’Slet’.<br />
SIDE 200
Fanebladet Valgfri<br />
KOMPAS FOR WINDOWS<br />
Under fanebladet ’Valgfri’ – er der mulighed for at oprette yderligere oplysninger. Det kan<br />
bruges helt efter eget valg. Der kan oprettes Tekst felter, Valgfri felter og Tal Felter.<br />
Oprettelse af en Valgfri Tekster<br />
Proceduren er den sammen for Valgfri Tekst, Valgfri Tal og Valgfrie Felter, dog har du ved<br />
Valgfrie Felter mulighed for at oprette yderligere valgmuligheder til Valgfrie Felter.<br />
• Vælg menupunktet Værktøj og derefter ’Sprog Editor’, så skærmbilledet for ’Sprog<br />
Editor’ åbnes.<br />
• Klik derefter på menupunktet Kartoteker / Kreditorer (mens ’Sprog Editor’ er åbnet),<br />
således at tekstfelterne fra Kreditorkartoteket overføres til Sprog Editor. Luk derefter<br />
kartoteket ned.<br />
• I ’Sprog Editor’ kan du under kolonnen ’Text’ (eks. Valgfri Tekst 1), finde den ønskede<br />
tekst der skal ændres.<br />
Brug evt. piletasterne eller scrollebaren for at bladre frem og tilbage mellem teksterne.<br />
SIDE 201
KOMPAS FOR WINDOWS<br />
• Markér den ønskede valgtekst, som skal ændres, og teksten vil kunne ses i<br />
redigeringsfeltet. Her rettes valgteksten til den ønskede tekst.<br />
• Klik på knappen ’Opdatér’ for at gemme ændringen.<br />
• Luk skærmbilledet med ’Sprog Editor’ ned.<br />
• Herefter kan du tjekke ændringen, ved at åbne Kreditorkartoteket og vælge fanebladet<br />
’Valgfri’.<br />
Bemærk: Det er vigtigt at du lukker både kartoteket og Sprog Editor ned, når du har rettet<br />
en valgtekst, for at systemet kan opdatere ændringen.<br />
SIDE 202
Knapfunktioner i Kreditorkartoteket<br />
KOMPAS FOR WINDOWS<br />
Samtlige knapfunktioner har relation til den kreditor, der vises i kartoteks-billedet:<br />
Liste<br />
Ved at klikke på knapfunktionen ’Liste’ vises en liste med kreditorer i nummerorden, på<br />
skærmen. Når listen er fremme, trykkes for at afgrænse / søge i listen:<br />
Saldo<br />
I feltet ’Søg på’ er der mulighed for at<br />
søge på:<br />
En del af feltet,<br />
Hele feltet eller<br />
Start af feltet.<br />
Der kan gemmes et ubegrænset antal<br />
søgninger, som så kan vælges på<br />
listen. Søgefunktionen giver en<br />
ubegrænset mulighed for at finde<br />
kreditorerne.<br />
Ved at klikke på knapfunktionen ’Saldo’ i kreditorkartoteket, har man her mulighed for at<br />
vælge afgrænse på den enkelte kreditor, eller efter en kreditorgruppe.<br />
Derudover kan der vælge mellem opgørelsesmetoderne ’Åbenpost’ eller ’Saldometoden for<br />
en given forfaldsdato. Forfaldsdatoen kan angives i feltet ’Opgjort pr.’.<br />
Når afgræsning er<br />
foretaget, vil der<br />
fremkomme et<br />
skærmbillede over<br />
kreditorens<br />
saldofordeling.<br />
SIDE 203
KOMPAS FOR WINDOWS<br />
Perioder<br />
Ved at klikke på knapfunktionen ’Perioder’, vises bevægelserne fordelt på perioder og<br />
kilder.<br />
Posteringer<br />
Ved at klikke på knapfunktionen ’Posteringer’ eller tryk på på kreditoren, bliver<br />
posteringerne vist på kreditoren:<br />
Der er yderligere 4 knapfunktioner under ’Posteringer’:<br />
1. Åbne poster – her kan du kan vælge mellem at se alle poster hos kreditoren eller kun de<br />
åbne poster.<br />
2. Zoom – bruges til at vise en enkelt af posterne detaljeret. Du udpeger en postering og<br />
klikker på Zoom for at få vist hvilke transaktioner, der hænger sammen med den valgte<br />
postering.<br />
SIDE 204
KOMPAS FOR WINDOWS<br />
Den zoom'ede postering viser alle de kontoposteringer, som kreditor-bevægelsen hænger<br />
sammen med. Hertil er der yderligere 2 funktioner:<br />
Omposter – her vil systemet oprette en kladde til Finans og en kladde til Lager. Når<br />
kladderne er bogført, vil den oprindelige postering være udlignet.<br />
Vis – her udskrives en posteringsliste (detaljeret) som kun viser posteringerne med<br />
det pågældende revisionsspor.<br />
3. Vis Faktura – giver mulighed for at se og genudskrive en bestemt faktura.<br />
4. Udlignet – giver mulighed for at se hvilken faktura, der er blevet udlignet med<br />
betalingen.<br />
Indkøbt<br />
Denne funktion lister lagerposteringerne for de indkøbstransaktioner, der er foregået med<br />
kreditoren.<br />
Der kan zoom’es på udvalgt linie, hvorved de sammenhængende posteringer kan ses. Det<br />
er også muligt at få vist en arkiveret indkøbsordre med knapfunktionen ’Vis arkiv ordre /<br />
indkøb’.<br />
SIDE 205
KOMPAS FOR WINDOWS<br />
Statistik<br />
Ved denne funktion kan der vises udskrift af statistik over alle fakturaer, betalinger,<br />
kreditnotaer m.m. på den valgte kreditor periodevis.<br />
Der kan kun vises en udskrift af statistik, hvis man bruger Indkøbsmodulet.<br />
Udskrifter<br />
Som standard i <strong>WinKompas</strong> SQL ligger der i knapfunktionen ’Udskrifter’ en defineret<br />
udskriftslayout til Kreditorkontoudtog.<br />
Ved at klikke på ’Kreditorkontoudtog’ har du her mulighed for at udskrive kontoudtog på<br />
kreditorer. Der vil fremkomme et skærmbillede med flere afgrænsningsmuligheder:<br />
SIDE 206
KOMPAS FOR WINDOWS<br />
Der kan afgrænses på kreditor, gruppering samt vælge om der skal udskrives kontoudtog<br />
for kun åbne poster eller alle poster.<br />
Hvis der anvendes åbenpostudligning, kan der vælges at medtage ’Åben post’ og ellers er<br />
det bedre at bruge ’Alle poster’.<br />
Markeres feltet ’Alle poster’ vil der fremkomme endnu et afgrænsningsfelt, hvori det er<br />
muligt at afgrænse på ’Dato’.<br />
Knapfunktioner og felter i Kreditorkontoudtog, er beskrevet i den interne manual (F1).<br />
Kreditorkontoudtog kan også udskrives fra menupunktet Udskrifter / Kreditorudskrifter /<br />
Internt kontoudtog.<br />
Indkøb<br />
Her er der mulighed for at se åbne og arkiverede indkøbsordre for den pågældende<br />
kreditor. På indkøbsordre er der mulighed for at få vist alle indkøbsordre, eller<br />
indkøbsordre pr. indkøbsstatus.<br />
SIDE 207
KOMPAS FOR WINDOWS<br />
Diverse<br />
Denne knapfunktion giver mulighed for at kunne starte eksterne programmer op, medens<br />
der arbejdes i <strong>WinKompas</strong> SQL, og som skal have tilknytning til de forskellige kartoteker.<br />
F.eks. hvis der i Kreditorkartoteket er behov for et specielt udvidet database, hvilket ikke<br />
kan programmeres i <strong>WinKompas</strong> SQL, men at der skal benyttes et andet eksternt<br />
program.<br />
Denne specielt programmerede database, ville kunne lægges ind i <strong>WinKompas</strong> SQL, og<br />
hentes frem med knapfunktionen ’Diverse’.<br />
I den interne manual (F1) vil der være en mere uddybende forklaring omkring funktionens<br />
muligheder.<br />
SIDE 208
Kreditorkladden<br />
KOMPAS FOR WINDOWS<br />
Kreditorkladden benyttes til manuel indtastning af købsfakturaer, hvis indkøbsmodulet ikke<br />
benyttes.<br />
Det er muligt at oprette flere kladder, hvis man ønsker at opdele sine posteringer i andre<br />
kladder med andre kildeangivelser og nummerserier.<br />
Brug af kreditorkladden<br />
• Klik på menupunktet Kladder / Kreditorkladde, eller klik på Kreditor / Indkøb i<br />
Outlook baren og derefter på Kreditorkladde:<br />
Hvis kreditorkladderne ikke er oprettet, skal disse oprettes ved at klikke på knappen ’Tilføj’.<br />
Læs mere i afsnittet om Opret / Tilføj ny kladde under kapitlet FINANS.<br />
• Vælg den arbejdskladde du ønsker at arbejde i, ved at markere kladden og dobbelt<br />
klikke eller klik på knappen ’Vælg’, således at arbejdskladden åbnes:<br />
Er der oprettet flere kreditorkladder, kan der bladres frem med pile-tasterne til den<br />
ønskede kladde.<br />
• Når du har valgt den kladde der ønskes at arbejde i, fremkommer et skærmbillede med<br />
Kreditor arbejdskladde, klar til indtastning af bilag:<br />
SIDE 209
KOMPAS FOR WINDOWS<br />
Bemærk: At der findes felter skjult i højre side af skærmen. Klik nogle gange på højre<br />
piletast i nederste højre hjørne på bundlinien af vinduet. Herved fremkommer yderligere<br />
felter. Felterne vil også komme ind i ruden efterhånden, som der trykkes efter<br />
udfyldelse.<br />
Selve posteringsvinduet kan også udvides ved at placere musen på højre linie i vinduet.<br />
Hold venstre museknap nede, medens vinduet udvides ved at flytte musen.<br />
• Indtast dine posteringer (indbetalinger m.m.) i kladden.<br />
Felterne i posteringslinien er beskrevet i afsnittet ’Felter i Kreditor-kladden’.<br />
• I kolonnen ’Bilag’ kan der med åbnes en oversigt over åbne poster.<br />
Bemærk: Det er muligt at få information om posteringer vedr. aktuel linies kontonummer,<br />
med tasten , derved fremkommer en liste over kontoens posteringer.<br />
• Ved feltet ’Beskrivelse’ kan der manuelt skrives en tekst, men der kan også benyttes<br />
en Autotekst. Ved at bruge Autotekst vil man kunne mindske indtastningsarbejdet ved<br />
postering i finanskladden.<br />
Autotekster oprettes under Opsætning / Opsætning / Diverse / Autotekst. Læs mere<br />
om Autotekster i kapitlet System / Opsætning.<br />
• Når alle posteringer er indtastet, udføres der et tjek af kladden, ved at klikke på<br />
knappen ’Check’.<br />
Knapfunktionen ’Check’ kontrollere om kladdens posteringer er indtastet korrekt.<br />
• Ret eventuelle fejl som meddeles, og gentag med ’Check’.<br />
• Udskriv kreditorkladden ved at taste på knappen ’Udskriv’.<br />
• Bogfør derefter kladden ved at klikke på ’Bogfør’.<br />
Det er muligt at genudskrive bogførte (arkiverede) kreditorkladder. Dette gøres under<br />
menupunktet Kladder / Arkivkladder / Kreditorkladder. Udskriften vil være en kopi af<br />
kladden, som den så ud, da den blev bogført.<br />
Læs mere i afsnittet om Genudskriv Kladde (arkivkladde) under kapitlet FINANS.<br />
SIDE 210
Felter i Kreditorkladden<br />
KOMPAS FOR WINDOWS<br />
Kreditorkladden indeholder flere felter/kolonner end der kan vises samtidig. Efterhånden<br />
som der indtastes data i felterne, ruller disse mod venstre, således at de skjulte felter<br />
kommer frem på skærmen.<br />
Dato<br />
Bilagets dato indtastes. Ved systemdato trykkes ’S’ eller ’D’ for dags dato.<br />
Kreditor<br />
Indtast kreditornummeret. Kan kreditornummeret ikke huskes, skal man fremkalde listen<br />
over kreditorerne, ved at trykke på tasten eller , eller ved at klikke på<br />
til højre for kreditorfeltet. Når konto er valgt, vises kreditornavn i informationslinien.<br />
Bilag<br />
Bilagsnummeret tælles automatisk op ved hver linie. Hvilken metode der ønskes anvendt er<br />
angivet ved oprettelse af kladden i Kladder / Kreditor-kladde / fanebladet ’Opsætning’ /<br />
feltet ’Kilde’. Bilagsnr. kan overskrives.<br />
Beskrivelse<br />
Her angives bogføringsteksten (max. 40 tegn). Ved indtastning af bilag i kladden benyttes<br />
ofte den samme tekst i beskrivelsesfeltet. Disse tekster kan oprettes som Autotekst. Læs<br />
mere i afsnittet om Autotekst.<br />
Debet, Kredit<br />
Her indtastes beløb. Hvis beløbet er i fremmede valuta, er det beløbet i den fremmede<br />
valuta, der skal indtastes. Beløbet ses omregnet til DKK i toppen af skærmen /<br />
informationslinien.<br />
1. Angives minus foran beløbet, bliver beløbet automatisk overført til den modsatte<br />
kolonne.<br />
2. Der må ikke indtastes punktum for tusinde.<br />
3. Decimalpunkt er komma. Hvis der angives flere end 2 decimaler efter kommaet, vil<br />
de resterende kun kunne ses, når cursoren står i beløbsfeltet.<br />
Modkonto<br />
Her tastes kontonummeret på modkontoen. Herved er det muligt at mod-postere direkte,<br />
uden at der skal oprettes en ny linie i kladden. De af stemningskonti, som er angivet i<br />
saldolinien i kladden, kan hentes ved at taste det bogstav, som der i kladdeopsætningen er<br />
bestemt for henholdsvis 1. 2. 3. 4. og 5. konto. Modkontonavnet vises i informationslinien.<br />
Valuta<br />
Her angives valutaen. Valutakoden kan evt. udpeges ved brug af tasten eller<br />
.<br />
SIDE 211
KOMPAS FOR WINDOWS<br />
Moms<br />
Momskoden fremkommer automatisk, hvis der er angivet en momskode på kontoen i feltet<br />
’Momskode’ under Finanskontoplanen / fanebladet ’Opsætning’. Momskoden kan<br />
ændres.<br />
Kurs<br />
Kursen fremkommer automatisk ved valg af valutakode. Kursen kan overskrives.<br />
Antal<br />
Her indtastes antallet af varer.<br />
Afdeling<br />
Hvis der benyttes ’Afdeling’ (afdelingsregnskab) udpeges den afdeling, som posteringen<br />
tilhører. Tryk evt. eller for at fremkalde listen over afdelinger og udpeg<br />
den ønskede afdeling.<br />
Det samme er gældende for Bærer, Formål og Projekt.<br />
Forfald<br />
Dette felt benyttes med manuel registrering af købsfakturaer fra kreditorer. Her angives<br />
forfaldsdatoen på bilaget. Datoen anvendes bl.a. til forfalds-lister, renteberegning,<br />
udbetalingslister samt likviditetsberegning.<br />
Købsfakturanr.<br />
Her kan angives kreditorens fakturanummer.<br />
Kortart<br />
Her kan man angive koden for hvilken type indbetalingskort, der benyttes ved betaling til<br />
kreditor.<br />
BetalingsID<br />
Her kan angives kreditorens betalingsinformation, koden for hvilken type indbetalingskort<br />
samt kreditorens betalingsid.<br />
Kode<br />
Hvis feltet ’Kode’ står til Faktura, så vil forfaldsdatoen automatisk blive beregnet på<br />
baggrund af Kreditor betalingsbetingelser.<br />
Kasserabat<br />
Her vises den kasserabat som der er oprettet ved indkøb hos kreditoren.<br />
Kasserabat oprettes i menupunktet Opsætning / Opsætning / Diverse / Kasserabat.<br />
SIDE 212
Knapfunktioner i Kreditorkladden<br />
Check<br />
KOMPAS FOR WINDOWS<br />
Når bilagene er indtastet, skal kreditorkladden checkes om indtastnings-arbejdet er korrekt<br />
udført. I forbindelse med check af kladden, checkes der også på, om der er balance i<br />
kladdelinierne.<br />
Såfremt der skulle være fejl i kladden, vises fejlene på informationslinien:<br />
Alternativt kan man søge efter næste fejl ved at klikke på knappen ’Næste fejl’.<br />
Næste fejl<br />
Her kan klikkes på knappen ’Næste fejl’ for at finde evt. fejl i kladden. Ret eventuelle<br />
yderligere fejl og kør ’Check’ igen.<br />
Udskriv<br />
Når evt. fejl er korrigeret, vælges knappen ’Udskriv’ for at få bogførings-journalen<br />
udskrevet.<br />
Hvis kreditorkladden ikke udskrives inden bogføringen, kan den senere udskrives som<br />
arkivkladde fra menupunktet Kladder / Arkivkladder / Kreditorkladder.<br />
Simuler<br />
Denne funktion viser de posteringer, som en bogføring af kladdens linier vil resultere i.<br />
Bogfør<br />
Denne funktion bruges til at bogføre kladden. Efter endt bogføring er linierne slettet fra<br />
indtastningskladden.<br />
SIDE 213
KOMPAS FOR WINDOWS<br />
Posteringer<br />
Ved at klikke på knappen ’Posteringer’, vises alle de transaktioner der er foretaget på den<br />
valgte konto.<br />
Posteringsskærmbilledet har yderligere en Zoom-knap til at se en detaljeret posteringsliste.<br />
Ret bilagsserie<br />
Her er det muligt at ændre næste nummer i den automatiske bilagsserie, når man indtaster<br />
data i kladden, uden at skulle gå til selve opsætningen af bilagsnumre.<br />
Hvis en linie i kladden slettes, efter at det automatiske bilagsnummer er hentet til linien, vil<br />
det pågældende bilagsnummer blive sprunget over ved indtastning af ny linie.<br />
I redigeringsboksen indtastes det næste bilagsnummer, der ønskes anvendt, og der klikkes<br />
på ’OK’ for at vende tilbage til linien.<br />
SIDE 214
Kreditorudskrifter<br />
KOMPAS FOR WINDOWS<br />
I menupunktet Udskrifter / Kreditorudskrifter (eller tast ) er der som standard<br />
lagt en lang række fast definerede udskrifter.<br />
Der er på nogle af udskrifterne yderligere udskrifts-muligheder, disse<br />
fremkommer ved at klikke på de udskrifter der er markeret med en<br />
pil.<br />
Generelt for disse udskrifter er, at de kan inden udskrivningen afgrænses på adskillige<br />
parametre. F.eks. kontointerval, datointerval, vælge sortering, posteringsafgrænsning,<br />
gruppering og printervalg.<br />
Udskrifterne kan vises på skærm (Vis), eller sendes via mail i forskellige formater, hertil<br />
skal feltet ’Send til E-mail’ være udfyldt, før knappen ’Mail’ bliver aktiv.<br />
Der kan udskrives direkte til printer med knappen ’Udskriv’.<br />
Der henvises til den interne manual (F1) for en mere uddybende beskrivelse på kreditorudskrifterne.<br />
Der er i dette afsnit vist et eksempel på ’Udskrift af Betalingsliste’.<br />
Eks. på en udskrift af Betalingsliste:<br />
Du har mulighed for at udskrive en liste over kreditorposteringer, som endnu ikke er<br />
markeret som godkendt, og som ikke er udlignet i åbenpost system.<br />
Udskriften foretages fra menupunktet Udskrifter / Kreditorudskrifter / Betalingsliste.<br />
Følgende printermenu vil fremkomme:<br />
I viste eksempel er der<br />
afgrænset på kreditorer<br />
(fra og til) samt på<br />
dato.<br />
Der kan også<br />
afgrænses efter<br />
kreditorgrupper og<br />
valuta.<br />
SIDE 215
KOMPAS FOR WINDOWS<br />
Mail<br />
Udskriften kan sendes via mail. Feltet ’Send til E-mail’ skal være udfyldt med en<br />
mailadresse, før knappen bliver aktiv.<br />
Vis<br />
Knapfunktionen viser udskriften på skærmen. Herfra kan der udskrives til printer ved at<br />
klikke på printer-ikonet øverst i venstre hjørne af udskriften.<br />
Udskriv<br />
Sender udskriften til det ønskede printer<br />
Annuller<br />
Afslutter handlingen og lukker menupunktet Kreditorudskrifter ned.<br />
Ved at klikke på knappen Vis, fremkommer nedenstående udskrift på kreditor betalingsliste,<br />
ud fra de afgrænsede kriterier.<br />
SIDE 216
Kreditorkørsler<br />
KOMPAS FOR WINDOWS<br />
I menupunktet Kørsler / Kreditorkørsler (eller tast ) er der som standard lagt<br />
nogle faste kørsler.<br />
Her foretages masseudligning af kreditorposter, klargøring af kreditor-betaling og udligning<br />
af små kursdifferencer.<br />
Godkend betalinger<br />
Her er det muligt at udvælge kreditorregninger til betaling. Betalings-<br />
markerede regninger kan udskrives, og systemet opretter automatisk en kreditorkladde<br />
’Betaling’ som efterfølgende kan checkes, udskrives og bogføres.<br />
Felterne vedrørende Bankinformation i Kreditorkartoteket / fanebladet ’Opsætning’<br />
integreres med Godkend betalinger.<br />
Felterne er beskrevet i afsnittet Faneblade<br />
i Kreditorkartoteket / fanebladet<br />
’Opsætning’.<br />
De oplysninger der er anført som Bankinformation på kreditoren, overføres automatisk på<br />
indkøbsoplysninger, ved oprettelse af ny indkøbsordre på den aktuelle kreditor.<br />
Selve kørslen af kreditorbetalinger foretages fra menupunktet Kørsler / Kreditorkørsler /<br />
Godkend betalinger:<br />
SIDE 217
KOMPAS FOR WINDOWS<br />
Felter og knapfunktioner er beskrevet i den interne manual (F1) under Kørsler /<br />
Kreditorkørsler.<br />
• Afgrænsningen foretages enten på Kreditor eller Medarbejder, hvor der kan afgrænses<br />
fra og til.<br />
• Såfremt systemet skal sortere efter en forfaldsdato, angives denne dato i feltet<br />
’Forfaldsdato’.<br />
• I feltet ’Overfør via’ vælges om kreditorbetalingerne skal overføres via kladde eller et<br />
bankformat.<br />
Der er som standard oprettet 4 bankformater: Danske Bank, Jyske Bank, Nordea og<br />
Sydbank.<br />
• Der skal angives hvordan systemet skal sorter kundelisten, når denne hentes frem. Der<br />
er 3 sorteringsmuligheder: Kreditor + Forfaldsdato, Forfaldsdato eller på Medarbejder.<br />
• I feltet ’Kladde’ kan der angives en kladde, hvortil betalingerne skal overføres til.<br />
Såfremt der ikke angives en kladde, vil systemet automatisk oprette en kreditorkladde<br />
ved navn ’Betaling + dato’.<br />
• Når afgrænsningen er foretaget, klikkes på knappen ’Hent’ for at få vist de aktuelle<br />
kreditorer i kundelisten Afventede betalinger, herefter har du følgende muligheder med<br />
knapfunktionerne:<br />
Godkend – godkender den markerede kreditor.<br />
Afvent – den enkelte kreditor stå på afventning af betaling.<br />
Godkend alle – godkender alle kreditorer til betaling, som overføres i kundelisten fra<br />
Afventede betalinger til Godkendte betalinger.<br />
SIDE 218
KOMPAS FOR WINDOWS<br />
Afvent alle – handlingen fortrydes og alle kreditorer der stå til godkendte, overføres til<br />
Afventede betalinger.<br />
Udskriv – denne funktion kan benyttes til at udskrive betalinger til en check, og de<br />
markerede linier bliver lagt over i kladden.<br />
Dette forudsætter, at der er en printer som kan printe checks ud.<br />
• Når godkendelsen af betalinger er foretaget, klikkes på knappen ’Overfør’, og der<br />
overføres til kladden.<br />
• Overføres der til bankformat (feltet ’Overfør via’ skal være udfyldt med et bankformat),<br />
klikkes på fanebladet, for det valgte bankformat – eks. Danske Bank:<br />
Alle de Faste oplysninger skal udfyldes:<br />
Registreringsnummer – her angives virksomhedens reg.nr. hos banken.<br />
Kontonummer – her angives virksomhedens kontonr. hos banken.<br />
Filnavn – der angives et filnavn, som bankoplysningerne bliver gemt under.<br />
Modkonto – angiv den finanskonto, hvorfra betalingen skal trækkes fra. Dette overføres<br />
automatisk til kladden, hvorfra du vil kunne se modkontoen på betalingen.<br />
SIDE 219
KOMPAS FOR WINDOWS<br />
Ikoner til brug ved bankformat<br />
1 2 3 4 5<br />
1. Summer alle – ved at klikke på dette ikon, summeres alle kreditorens betalinger til en<br />
enkelt posteringslinie med det samlede betalingsbeløb.<br />
2. Summer ingen – fjerner summeringen, således at alle betalinger, sendes som enkelte<br />
posteringer (linier).<br />
3. Rediger kreditor – indtastning af faste bankoplysninger på kreditoren. Oplysningerne<br />
kan ændres ved at klikke på ikonet.<br />
4. Rediger posten – skal posteringen ændres, klikkes på dette ikon – det kan f.eks. være<br />
ændring af betalingsdatoen, beløbet, betalingsID eller adviseringsteksten.<br />
5. Kontroller kreditor og posteringer – er feltet markeret (med flueben)<br />
medtages/godkendes betalingen. Systemet kontrollerer hver enkelt linie, og godkendes<br />
linien markeres feltet med flueben.<br />
Såfremt linien ikke godkendes vil denne være markeret med rød farve, herefter skal<br />
enten posten eller kreditor ændres.<br />
Knappen Overfør – overfører oplysningerne til banken samt til kladden ’Betaling’, såfremt<br />
der ikke er angivet en anden kladde i feltet ’Kladde’ under fanebladet Godkendelse.<br />
SIDE 220
Masseudligning<br />
KOMPAS FOR WINDOWS<br />
Frem for at anvende manuel åbenpostudligning, kan man foretage automatisk udligning af<br />
kreditorposter ved at benytte Masseudligning.<br />
Dette kan benyttes, hvis man ikke har anvendt åbenpostredigering hidtil, eller hvis man har<br />
fået importeret eller konverteret data fra andre systemer.<br />
Selvom man kører efter saldometoden, kan man samtidig bruge åbenpost-metoden. Der er<br />
forskellige udskrifter, som kan udføres ud fra åbne poster eller alle poster.<br />
I menupunktet Opsætning / Systemopsætning / Generelt / vælg Udligningsmetode, kan<br />
man opsætte systemet til automatisk at udligne åbne poster ved bogføring af kladde:<br />
Masseudligning foretages fra menupunktet Kørsler / Kreditorkørsler / Masseudligning.<br />
Skærmbilledet til masseudligning er opdelt i 3 områder:<br />
• Afgrænsning<br />
• Handling<br />
• Kundeliste<br />
SIDE 221
KOMPAS FOR WINDOWS<br />
Afgrænsning<br />
Der kan afgrænses på Kreditor - fra og til, samt Valutakode. F.eks. hvis alle kreditorer skal<br />
hentes, så indtast den første kreditor i første felt (afgrænsning fra) og ingenting i andet felt<br />
(afgrænsning til).<br />
Handling<br />
Herunder er der følgende knapfunktioner:<br />
Hent: Intervallet vises i kundelisten, ud fra den ønskede afgrænsning.<br />
Udlign: Der startes på udligning. Selve udligningen foregår på den måde, at den<br />
ældste betaling bruges til at udligne den ældste faktura, og så fremdeles, indtil alle<br />
indbetalinger har udlignet fakturaer.<br />
De resterende beløb, som ikke er udlignet eller som kun delvist er udlignet, kan så<br />
vises på udskrifter.<br />
Ophæv: Der ophæves alle markerede udligninger.<br />
Feltet ’Dan udligningsinformation’ markeres (med flueben) såfremt det ønskes, at man<br />
efter en masseudligning skal kunne se hvordan posterne blevet udlignet. Hvis feltet forbliver<br />
blankt, vil det ikke være muligt at se eks. hvilken faktura der er udlignet med en betaling<br />
eller kreditnota.<br />
Udligning af små saldi<br />
Her er det muligt at udligne små kursdifferencer, der er opstået under indtastning af en<br />
betaling eller andet. Dette gælder også for udenlandske kreditorer.<br />
Der posteres på samlekonto i Finans, samt på øredifference-kontoen. Den posteringstekst<br />
som tilføjes, vil blive vist på et kontoudtog samt på en posteringsliste.<br />
I kapitlet Debitorkørsler / afsnittet Udligning af små saldi, kan du læse om kørslen, da<br />
det er samme fremgangsmåde med udligningen for både Debitorer og Kreditorer.<br />
Du kan også læse om udligning af små saldi i den interne manual (F1).<br />
SIDE 222
Indkøb<br />
KOMPAS FOR WINDOWS<br />
Indkøbsmodulet består af Indkøbskartotek, Indkøbsudskrifter og Indkøbs-kørsler. I det<br />
følgende beskrives Indkøbsmodulet.<br />
Indkøbsmodulet benyttes til at oprette og vedligeholde indkøbsordrer, samt til udskrivning af<br />
forespørgsler, rekvisitioner, kvitteringer og bogføring af indkøb. Du har også mulighed for at<br />
registrere indkøb til senere levering.<br />
Indkøbskartoteket<br />
For at få adgang til Indkøbskartoteket, klikkes på Kartoteker / Indkøb, eller klik på<br />
Kreditor / Indkøb i Outlook baren og derefter på Indkøb. Følgende skærmbillede af<br />
indkøbskartoteket vil fremkomme:<br />
Opret en indkøbsordre<br />
I dette afsnit beskrives forledes man opretter en ny indkøbsordre i Indkøbskartoteket.<br />
I afsnittet ’Brug af Generelle funktioner’ under kapitlet Programstruktur, kan du læse om<br />
redigering, sletning og kopiering af en indkøbsordre.<br />
Åben Indkøbskartoteket ved at klikke på Kartoteker / Indkøb, eller tast .<br />
• Vælg menuen Rediger ved at højreklikke med musen, og vælg funktionen Opret,<br />
eller tryk på <br />
eller tryk på .<br />
SIDE 223
KOMPAS FOR WINDOWS<br />
• Der hentes automatisk et Indkøbsnr. ved oprettelse af ny indkøbsordre. Dette skal blot<br />
være opsat i systemet, og dette gøres under Opsætning / Diverse / Bilagsserier,<br />
samt under Systemopsætning / Indkøb / Arbejdsgang / Kilde / vælg<br />
Indkøbsordrenr.<br />
• Herefter skal kreditorens kontonr. Indtastes. Der kan søges efter kontonummeret på<br />
flere måder:<br />
1. Søg efter kreditor med ,<br />
2. Eller der kan søges med eller .<br />
3. Eller søg efter kreditoren ved at indtaste kreditornummer eller søg efter navn ved at<br />
anvende / efterfulgt af navnet.<br />
• Efter indtastning af kreditornr. hentes alle relevante informationer om kreditoren.<br />
Selve fremgangsmåden for udførelse af en indkøbsordre er beskrevet i ’Direkte<br />
Fakturering’ i afsnittet Indkøbskartotekets håndtering. I dette afsnit vil du også kunne<br />
læse om Registrering i flere tempi.<br />
Funktioner der kan bruges ved indkøbsordre:<br />
Opret en linie<br />
Når alle felter er passeret, kommer markøren automatisk til en ny linie.<br />
For at hoppe direkte ned på en ny linie/næste linie klikkes på det sted, hvor den nye/næste<br />
linien skal oprettes eller der trykkes .<br />
Indsæt linie<br />
Der er mulig for at indsætte en linie imellem eksisterende varelinier. Stil markøren der, hvor<br />
linien skal indsættes og tryk på tasten .<br />
Slet en linie<br />
Nedenstående beskriver, hvordan du sletter en linie i salgsordren.<br />
• Markér linien med og højreklik på musen og vælg ’Slet’, hvorefter<br />
følgende meddelelse fremkommer:<br />
SIDE 224<br />
Klik på knappen ’OK’ for at bekræfte at linien kan slettes.<br />
Rettelse af eksisterende indkøbsordre<br />
Rettelse af indkøbsordre sker ved at klikke på knappen , herved vises de allerede<br />
oprettede indkøbsordrer, rul ned til den ønskede ordre og tast hvorefter ordren<br />
åbnes. Tast derefter for at ændre eller tilføje nye informationer til ordren.<br />
Når indkøbsordren er ændret, gemmes med eller .
Faneblade i Indkøbskartoteket<br />
Indkøbskartoteket består af 5 faneblade med hvert sit skærmbillede:<br />
Fanebladet Indkøbshoved<br />
Under fanebladet ’Indkøbshoved’ – ses indkøbsordrens stamoplysninger.<br />
KOMPAS FOR WINDOWS<br />
Når der oprettes en ny indkøbsordre, skal ’Kreditornummer’ angives – der er mulighed for<br />
at søge efter en kreditor med eller knappen når du står i feltet. Kreditoren udpeges<br />
og overføres til kreditornummer-feltet ved at taste eller dobbeltklikke på den<br />
udvalgte kreditor.<br />
Herefter vil felterne under kreditoroplysninger automatisk blive udfyldt. Oplysningerne<br />
hentes fra Kreditorkartoteket.<br />
Fanebladet Leveringsoplysninger<br />
Under fanebladet ’Leveringsoplysninger’ – registreres leveringsdata på debitoren.<br />
Leveringsoplysninger kan udfyldes<br />
med debitorens leverings-dresse,<br />
hvortil varen skal sendes.<br />
Der kan søges med eller<br />
.<br />
SIDE 225
KOMPAS FOR WINDOWS<br />
Fanebladet Indkøbsdata<br />
Under fanebladet ’Indkøbsdata’ – vises indkøbsordrens leveringsdata, priser, moms,<br />
betalingsinformation osv.<br />
Felter i fanebladet ’Indkøbsdata’ er forudfyldt med data fra kreditoren, men kan rettes efter<br />
behov for indkøbet.<br />
Prislister<br />
Her vælges eventuel prisliste, som gælder for kreditoren.<br />
Valuta<br />
Standardvaluta for kreditoren. Valutaen hentes fra kreditorkartoteket. Hvis valutaen ændres<br />
skal dette foretages inden indkøbslinierne oprettes.<br />
Moms<br />
Her vises den momstype, som er valgt på kreditorkartoteket, og som normalt bruges i<br />
forbindelse med køb hos kreditoren.<br />
Kasserabat<br />
Ydes der kasserabat fra kreditoren og dette er angivet i Kreditorkartoteket, vil denne rabat<br />
automatisk fremkomme ved oprettelse af indkøbsordre. Kasserabat kan ændres.<br />
EU Landekode<br />
For at kunne opgøre EU-moms korrekt i forbindelse med samhandel mellem andre EUlande,<br />
skal der angives en EU Landekode. Feltet skal dog ikke udfyldes, hvis både<br />
virksomheden og kreditoren er fra samme EU land.<br />
EU Transkode<br />
Angiv her forsendelsesmåde, hvis feltet EU Landekode er udfyldt.<br />
Varemodtag.<br />
Bruges hvis der er flere steder til varemodtagelse.<br />
Kategori<br />
Kan benyttes i forbindelse med oprettelse af indkøbsrabatter. Det er herved muligt at<br />
angive en rabatsats for den pågældende kategori af kreditor.<br />
SIDE 226
KOMPAS FOR WINDOWS<br />
Sprog<br />
Som standard er systemet oprettet med Dansk og Engelsk. Kan ændres under Værktøj /<br />
Sprogtilpasninger.<br />
Agent<br />
Her angives den agent der er tilknyttet til kreditoren.<br />
Vor konto<br />
Her angives evt. vores kontonummer hos kreditoren. Hvis feltet er udfyldt på kreditor,<br />
sættes det automatisk ind i ordren.<br />
Momsnr.<br />
Her vises kreditorens momsnummer (CVR-nummer). Dette felt skal være udfyldt ved køb<br />
hos udenlandske kreditorer indenfor EU.<br />
Dimensioner<br />
Her anføres tilknytninger til Afdeling, Bærer, Formål og Projekt. Hvorvidt disse felter skal<br />
udfyldes eller kan efterlades blank, angives i menupunktet Opsætning /<br />
Systemopsætning / Generelt – henholdsvis Afdeling, Bærer, Formål og Projekt.<br />
Fanebladet Diverse<br />
Under fanebladet ’Diverse’ – holder bl.a. styr på eventuelle ændringer i indkøbsordrens<br />
stamdata.<br />
Bemærkninger<br />
Her kan der oprettes notater. For at der kan skrives i bemærkningsfeltet, skal indkøbskartoteket<br />
stå i ’Oprette-mode’ (Ctrl+N) eller Rette-mode’ (Ctrl+E).<br />
• Der klikkes på feltet ’Bemærkninger’, og der kan nu skrives notater.<br />
• Teksten vil blive indsat før ordrelinierne på formularen ved udskrivning.<br />
Korrektioner<br />
Indeholder oplysninger om hvilken bruger, der har oprettet / ændret indkøbsordren og<br />
datoen for dette. Systemet opdaterer automatisk felterne under ’Korrektioner’, når der<br />
foretages ændringer samt oprettelser.<br />
SIDE 227
KOMPAS FOR WINDOWS<br />
Fanebladet Valgfri<br />
Under fanebladet ’Valgfri’ – kan der oprettes yderligere oplysninger til brug ved<br />
indkøbsordren. De valgfrie tekster / tal felter kan bruges helt efter eget ønske.<br />
Oprettelse af en Valgfri Tekster<br />
Proceduren er den sammen for Valgfri Tekst, Valgfri Tal og Valgfrie Felter, dog har du ved<br />
Valgfrie Felter mulighed for at oprette yderligere valgmuligheder til Valgfrie Felter.<br />
• Vælg menupunktet Værktøj og derefter ’Sprog Editor’.<br />
• Klik derefter på menupunktet Kartoteker / Indkøb (mens ’Sprog Editor’ er åbnet),<br />
således at tekstfelterne fra Indkøbskartoteket overføres til Sprog Editor. Luk derefter<br />
kartoteket ned.<br />
• I ’Sprog Editor’ kan du under kolonnen ’Text’ (eks. Valgfri Tekst 1), finde den ønskede<br />
tekst der skal ændres. Brug evt. piletasterne eller scrollebaren for at bladre frem og<br />
tilbage mellem teksterne.<br />
• Markér den ønskede valgtekst som skal ændres, og teksten vil kunne ses i<br />
redigeringsfeltet. Her rettes valgteksten til den ønskede tekst.<br />
• Klik på knappen ’Opdatér’ for at gemme ændringen, og luk skærmbilledet med ’Sprog<br />
Editor’ ned.<br />
Herefter kan du tjekke ændringen, ved at åbne Indkøbskartoteket og vælge fanebladet<br />
’Valgfri’.<br />
Bemærk: Det er vigtigt at du lukker både kartoteket og Sprog Editor ned, når du har rettet<br />
en valgtekst, for at systemet kan opdatere ændringen.<br />
SIDE 228
Knapfunktioner i Indkøbskartoteket<br />
Liste<br />
KOMPAS FOR WINDOWS<br />
Ved at bruge denne knapfunktion bliver indkøbsordrekartoteket vist i listeform. Når der<br />
klikkes på en bestemt indkøbsordre i denne liste, hentes ordren frem.<br />
Forespørgsel<br />
Når indkøbsordren er indtastet, er der mulighed for at udskrive eller få vist en forespørgsel.<br />
Rekvisition<br />
Her kan der udskrives en rekvisition, når indkøbsordren er indtastet.<br />
Kvittering<br />
Her kan der udskrives en kvittering når indkøbsordren er indtastet. Når der udskrives en<br />
kvittering, vil systemet spørge om Lagerbeholdningen skal opdateres.<br />
Hvorvidt lagerbeholdningen skal opskrives på dette tidspunkt bestemmes under<br />
Opsætning / Systemopsætning / Indkøb / Kvittering.<br />
Opdatér<br />
Bogføring af indkøbsordren foretages ved at klikke på knappen ’Opdater’. Derved<br />
fremkommer en boks (Indkøbstotaler), hvori der evt. kan indtastes fragt/gebyr, samt hvis<br />
der skal være fordeling på indkøbets omkostning.<br />
Ved at klikke på ikonet udfor feltet ’Omkostningsbeløb’, er det muligt at overføre det<br />
samlede indkøbsbeløb fra andre indkøb. Det kunne eks. være fragtomkostningerne, der<br />
bliver indtastet på en separat indkøbsordre.<br />
Udskrifter<br />
Hvis der ønskes flere udskrifter end der er oprettet som standarder, kan man oprette flere<br />
under Værktøj / Udskriftsstyring – vælg fanebladet<br />
Indkøb.<br />
SIDE 229
KOMPAS FOR WINDOWS<br />
I den interne manual (F1) kan du læse om definition af udskrifter.<br />
Arkiv<br />
Giver mulighed for at se bogførte indkøb. Der klikkes på knappen ’Arkiv’ og derefter på<br />
knappen ’Liste’, for at søge efter bogførte indkøbsordre.<br />
Endvidere er det muligt at danne ny indkøbsordre eller kreditnota ud fra en eksisterende<br />
indkøbsordre.<br />
Fremgangsmåden er beskrevet i afsnittende Dan Indkøbsordre og Dan Kreditnota.<br />
Diverse<br />
Denne knapfunktion giver mulighed for at kunne starte eksterne programmer op, medens<br />
der arbejdes i <strong>WinKompas</strong> SQL, og som skal have tilknytning til de forskellige kartoteker.<br />
F.eks. hvis der i Indkøbskartoteket er behov for et specielt udvidet database, hvilket ikke<br />
kan programmeres i <strong>WinKompas</strong> SQL, men at der skal benyttes et andet eksternt<br />
program.<br />
Denne specielt programmerede database, ville kunne lægges ind i <strong>WinKompas</strong> SQL, og<br />
hentes frem med knapfunktionen ’Diverse’.<br />
I den interne manual (F1) vil der være en mere uddybende forklaring omkring funktionens<br />
muligheder.<br />
SIDE 230
Ikoner til brug i Indkøbskartoteket<br />
KOMPAS FOR WINDOWS<br />
På værktøjslinien i Indkøbskartoteket, er der følgende ikoner for nogle specielle funktioner,<br />
der kan udføres i forbindelse med indkøbsordren.<br />
1 2 3 4 5 6 7 8 9<br />
1. Zoom linier – viser flere indkøbslinier i skærmbilledet.<br />
2. Komprimér linier – sammenlægger linier der er oprettet med samme varenummer.<br />
3. Kopier linier – kopier alle varelinier til anden indkøbsordre.<br />
4. Logbog – viser forløbet for indkøbsordren med dato, tidspunkt, bilags-nummer samt<br />
den bruger, der har foretaget udskriften. En udskrift vises i logbogen, selvom den kun<br />
er udskrevet til skærmen.<br />
5. Kreditor Notater – giver mulighed for at se kreditorens notater. Ikonet er fremhævet,<br />
såfremt der er notat på kreditoren.<br />
6. Disponeringsoversigt – viser en oversigt over indkøbene på den udvalgte kreditor.<br />
7. Tilbagelever – hvis man har modtaget varerne, men ønsker at tilbage-levere den, så<br />
kan dette gøres ved at bruge denne funktion.<br />
8. Samling af indkøbsordre – hvis der er lavet f.eks. flere rekvisitioner til kreditor, kan<br />
disse samles til en indkøbsordre. Det er kun de åbne indkøb, som ikke er bogførte der<br />
kan lægges sammen.<br />
9. Indkøbstotaler – ved at klikke på ikonet, vises en statistik over indkøbsordrens totaler.<br />
SIDE 231
KOMPAS FOR WINDOWS<br />
Indkøbstotaler<br />
I dette afsnit beskrives felter og funktioner i Indkøbstotaler. Vinduet fremkommer ved<br />
opdateringen af en indkøbsordre. Heri er det muligt at rette eller tilføje oplysninger til<br />
indkøbsfakturaen, såsom at tilføje fragt/porto eller ændre evt. betalingsbetingelse eller<br />
bogføringstekst.<br />
Saldo (DKK) – viser den samlede saldo hos kreditoren, før ny indkøbs-ordre bogføres.<br />
Vægt i alt – her vises den beregnede vægt af den samlede ordre.<br />
Rumfang i alt – her vises den beregnede rumfang af ordrens varer.<br />
Afgift i alt – her vises beløbet for afgifter, som er opkrævet sammen med indkøbet.<br />
Omkostningsbeløb – her indtastes det beløb der skal fordeles på indkøbs-linierne. Det<br />
indtastede beløb er altid i danske kroner, selvom indkøbet er i udenlandsk valuta.<br />
Ved at klikke på ikonet er det muligt at overføre det samlede indkøbs-beløb fra andre<br />
indkøb. Det kunne f.eks. være fragtomkostningerne, der bliver indtastet på en separat<br />
indkøbsordre.<br />
Omkostningsprocent – I stedet for at indtaste et omkostningsbeløb, kan der indtastes en<br />
procent af det samlede indkøb. Procenten bliver beregnet af det danske beløb.<br />
Hvis indkøbet beløber sig til 100.000 kr. og der indtastes 10 procent, bliver omkostningen<br />
10.000 kr. for dette indkøb.<br />
Fordel på – fordeling af indkøbets omkostning, kan fordeles efter Valuta-beløb, Antal, Vægt<br />
eller Rumfang. Fordelingen sker på baggrund af indkøbslinierne, samt den valgte<br />
fordelingsnøgle.<br />
Købsfakturanr. – viser købsfakturanummer, såfremt dette er indtastet i indkøbshoved,<br />
ellers kan det indtastes i dette felt.<br />
Fakturadato – viser fakturadato for indkøbsordren. Kan ændres.<br />
SIDE 232
Betaling – betalingsbetingelse hos kreditoren. Kan ændres.<br />
Forfald – viser forfaldsdatoen på fakturaen. Beregnes ud fra fakturadato og<br />
betalingsbetingelse.<br />
KOMPAS FOR WINDOWS<br />
Kurs – når der oprettes ny indkøbsordre, kan man manuelt ændre kursen, så den beregner<br />
indkøbstotaler efter den nye kurs, dog kun i Danske kroner.<br />
Liniebeløb – viser indkøbsordrens nettobeløb (sum af indkøbslinierne).<br />
Slutrabat – her indtastes eventuelt slutrabat i % eller kroner. Hvis der er angivet fast<br />
slutrabat, vil denne procent blive foreslået som slutrabat.<br />
Momspligtigt gebyr – her kan indtastes gebyr (f.eks. fragt), som der skal betales moms af.<br />
Momsfrit gebyr – her kan indtastes gebyr (f.eks. porto), som der skal betales men uden<br />
momspålæggelse.<br />
Moms – viser momsbeløb af indkøbsordren.<br />
Afrundet beløb – her kan evt. indtastes et beløb, som der skal afrundes med (minus (-)<br />
foran beløbet nedrunder).<br />
Total – viser indkøbsordrens totale bruttobeløb.<br />
Bogføringstekst – indsætter automatisk en bogføringstekst. Kan ændres. Denne<br />
bogføringstekst ville kunne ses som beskrivelse på en Finans posteringsliste:<br />
Kontonummer – her kan evt. angives et kontonr. fra Finanskontoplanen.<br />
Der kan søges efter kontonummeret ved at klikke på knappen . Udpeg det ønskede<br />
kontonummer, og tast for at overføre kontonummeret til feltet.<br />
SIDE 233
KOMPAS FOR WINDOWS<br />
Bogfør – knapfunktionen bogfører indkøbsfakturaen. Ved bogføring vil der fremkomme en<br />
boks:<br />
SIDE 234<br />
Hertil besvares, om salgspriser skal opdateres på<br />
lageret.<br />
Hvorvidt systemet skal komme med denne forespørgsel, bestemmes under menupunktet<br />
Opsætning / Systemopsætning / Indkøb:<br />
Luk – denne knapfunktion lukker Indkøbstotaler og vender tilbage til selve indkøbsordren,<br />
uden at bogføre.
Indkøbskartotekets håndtering<br />
KOMPAS FOR WINDOWS<br />
Indkøbsregistrering foretages via indkøbskartoteket. Indkøbsregistreringen kan foretages<br />
direkte eller i flere tempi, samt der er mulighed for at danne en ny indkøbsordre/kreditnota<br />
af en arkiveret indkøbsordre.<br />
► Direkte registrering – hvor indkøbsordren oprettes, når varen modtages. Kvittering kan<br />
udskrives og indkøbet kan opdateres med det samme (bogføring finder sted).<br />
► Registrering i flere tempi – ordreoprettelse, udskrivning af forespørgsel og rekvisition.<br />
Derefter ved varemodtagelse, udskrivning af kvittering og opdatering af kreditor og lager.<br />
► Dan ny indkøbsordre – på baggrund af en aktiveret indkøbsordre.<br />
► Dan ny kreditnota – på baggrund af en arkiveret indkøbsordre.<br />
Direkte registrering<br />
Ved direkte registrering forstås at indkøbsordren først oprettes, når varen modtages.<br />
Kvittering kan udskrives og indkøbet opdateres – dvs. at bogføringen finder sted med<br />
samme.<br />
• Tast for at oprette en ny indkøbsordre. Udvælgelse af kreditor kan ske på<br />
flere forskellige måder:<br />
1. Søg efter kreditor med .<br />
2. Søg efter kreditor med eller .<br />
3. Eller søg efter kreditor ved at indtaste kreditornummer i feltet eller<br />
søg efter navn ved at anvende / efterfulgt af navnet.<br />
• Ret eventuelt i de oplysninger som hentes fra kreditorkartoteket, og skift derefter over<br />
til varelinierne ved at taste .<br />
• Nu vælges det ønskede varenummer, enten ved at indtaste dette eller ved at åbne<br />
rullemenu (F4).<br />
• Udfyld derefter de relevante felter, og afslut linien med , for at forsætte til ny<br />
varelinie.<br />
• Når man har indtastet de ønskede linier, klikkes på knappen ’Opdater’ eller tast<br />
, hvilket starter registreringen.<br />
Eks.<br />
Der kan indsættes kreditors fakturanummer<br />
som tekst.<br />
SIDE 235
KOMPAS FOR WINDOWS<br />
Registrering i flere tempi<br />
Ved registrering i flere tempi, forstås at man foretager salgsordren over flere tempi.<br />
Ordreoprettelse – udskrivning af forespørgsel – rekvisition.<br />
• Tast for at oprette en ny ordre, eller for at finde en allerede<br />
oprettet, men ikke faktureret ordre.<br />
• Ved skal der udvælges en kreditor. Udvælgelse af kreditor kan ske på flere<br />
forskellige måder:<br />
1. Søg efter kreditor med .<br />
2. Eller søg efter kreditor med eller .<br />
3. Der kan også søges efter kreditor ved at indtaste kreditornummer i feltet eller søg<br />
efter navn ved at anvende / efterfulgt af navnet.<br />
• Ret eventuelt i de oplysninger som hentes fra kreditorkartoteket.<br />
• Derefter skiftes til varelinierne ved at taste , og der vælges det ønskede varenr.<br />
enten ved at indtaste dette, eller ved at åbne rullemenu/listen (F4).<br />
• Udfyld derefter de relevante felter og afslut linien med tasten . Dette<br />
opdaterer linien, og den kan derefter gemmes, eller der kan tilføjes nye linier.<br />
Højreklik på musen og der kan indsættes og slettes linier.<br />
• Ved løbende indtastning af nye ordrelinier på den samme ordre, gemmes disse, når<br />
man forlader indkøbskartoteket ved at taste .<br />
Bemærk: At feltet ’Leveret’ på varelinien, er afgørende for, hvor meget der faktureres vedr.<br />
den pågældende varelinie. Delfakturering/opdatering sker altså ved, at feltet ’Leveret’<br />
sættes til et antal lavere end feltet ’Bestilt’. F.eks. ’bestilt’ 10 og ’leveret’ 5. Der<br />
faktureres/opdateres altså kun 5 stk. af den pågældende vare.<br />
• Opdatering af fakturaen sker ved at klikke på knappen ’Opdater’ eller tast ,<br />
hvilket starter registreringen:<br />
SIDE 236<br />
Her kan der anføres leverandørens<br />
fakturanummer.<br />
Bemærk: At den opdaterede indkøbsordre nu kan hentes frem fra arkiv, hvorfra der kan<br />
dannes en ny indkøbsordre eller en kreditnota.<br />
Efter endt registrering lukkes ordrekartoteket med .
Dan indkøbsordre ud fra arkiveret ordre<br />
KOMPAS FOR WINDOWS<br />
Med denne knapfunktion har du mulighed for at danne en ny indkøbsordre ud fra en<br />
eksisterende ordre.<br />
For at danne en ny indkøbsordre findes den arkiverede ordre frem:<br />
• Klik på menupunktet Kartoteker / Indkøb, eller tast for at aktiverer<br />
indkøbskartoteket.<br />
• Tryk på knappen ARKIV, og find den ønskede arkiverede ordre, der skal dannes påny.<br />
Du kan søge efter ordren med .<br />
• Klik på knappen ’Dan indkøb’, og arkivbilledet forlades. Samtidig bliver der dannet en<br />
ny ordre (en kopi) på baggrund af den udvalgte arkiverede indkøbsordre.<br />
• Angiv nyt indkøbsnummer medmindre systemet er sat til automatisk, at tildele nyt<br />
indkøbsnummer ved oprettelse af ny indkøbsordre.<br />
• Der kan nu redigeres i den nye indkøbsordre.<br />
• Klik derefter på knappen ’Opdatér’ eller tast , for at udskrive. Der vil<br />
fremkomme et vindue med Indkøbstotaler, hvori det er muligt at tjekke den totale<br />
saldo, og der kan påføres fragt/porto.<br />
• Når systemet opdatere indkøbsordren, vil der fremkomme et vindue, hvori der spørges<br />
om salgspriser på lageret skal opdateres samtidig.<br />
Når der svares Ja eller Nej, vil system opdatere<br />
indkøbsordren.<br />
Afslut ved at taste , derefter lukkes indkøbskartoteket ned.<br />
SIDE 237
KOMPAS FOR WINDOWS<br />
Dan Kreditnota ud fra arkiveret indkøbsordre<br />
Med denne knapfunktion har du mulighed for at danne en kreditnota ud fra en eksisterende<br />
indkøbsordre.<br />
For at danne en kreditnota findes indkøbsordren frem i arkivet:<br />
• Klik på menupunktet Kartoteker / Indkøb, eller tast for at aktiverer<br />
indkøbskartoteket.<br />
• Tryk på knappen ARKIV, og find den ønskede arkiverede indkøbs-ordre, der skal<br />
krediteres. Du kan søge efter ordren med .<br />
• Klik på knappen ’Dan kreditnota’ og arkivbilledet forlades. Samtidig bliver der dannet<br />
en kreditnota af den udvalgte arkiverede indkøbs-ordre.<br />
• Nyt kreditnota-nummer angives, medmindre systemet er sat til automatisk at tildele ny<br />
nummer ved oprettelse af ny kreditnota.<br />
• I feltet ’Bestilt’ på indkøbslinien, skal der stå minus (-) foran antallet, og der vil<br />
ligeledes i feltet ’Levér’ automatisk fremkomme et minus foran antallet.<br />
Bemærk: At der i begge felter ’Bestilt’ og ’Levér’ står minus til antal, ellers vil det være en<br />
indkøbsordre der laves.<br />
• Kreditnotaen opdateres ved at klikke på knappen ’Opdatér’.<br />
Afslut ved at taste , derefter lukkes indkøbskartoteket ned.<br />
SIDE 238
Indkøbsudskrifter<br />
KOMPAS FOR WINDOWS<br />
I menupunktet Udskrifter / Indkøbsudskrifter (eller tast ) er der som standard<br />
lagt en lang række fast definerede udskrifter.<br />
Generelt for disse udskrifter er, at de kan inden udskrivningen afgrænses på adskillige<br />
parametre. F.eks. kontointerval, datointerval, vælge sortering, posteringsafgrænsning,<br />
gruppering og printervalg.<br />
Udskrifterne kan vises på skærm (Vis), eller sendes via mail i forskellige formater, hertil<br />
skal feltet ’Send til E-mail’ være udfyldt, før knappen ’Mail’ bliver aktiv.<br />
Der kan udskrives direkte til printer med knappen ’Udskriv’.<br />
For en mere uddybende forklaring på Kreditorudskrifterne, henvises til den interne manual<br />
(F1).<br />
Der er i dette afsnit vist et eksempel på ’Restordre pr. Indkøb’.<br />
SIDE 239
KOMPAS FOR WINDOWS<br />
Eksempel på en udskrift af Restordrer pr. indkøb<br />
Ønsker du at få en udskrift vedr. indkøbsrestordrer, foretages denne udskrift ved at klikke<br />
på Udskrifter / Indkøbsudskrifter / Restordrer pr. indkøb.<br />
Der vil fremkomme en printermenu, hvori der afgrænses:<br />
SIDE 240<br />
Der kan vælges at<br />
afgrænse på<br />
Indkøbsnr., Kreditor,<br />
Varemodtag., Indkøber<br />
og Status.<br />
Mail<br />
Udskriften kan sendes via mail. Feltet ’Send til E-mail’ skal være udfyldt med en<br />
mailadresse, før knappen bliver aktiv.<br />
Vis<br />
Knapfunktionen viser udskriften på skærmen. Herfra kan der udskrives til printer ved at<br />
klikke på printerikonet øverst i venstre hjørne af udskriften.<br />
Udskriv<br />
Sender udskriften til det ønskede printer<br />
Annuller<br />
Afslutter handlingen og lukker menupunktet Indkøbsudskrifter ned.
Indkøbskørsler<br />
KOMPAS FOR WINDOWS<br />
I menupunktet Kørsler / Indkøbskørsler (eller tast ), kan man foretage<br />
massefakturering samt opdatere kreditorinformationer.<br />
Massefakturering<br />
Denne kørsel bruges hvis man skal lave flere udskrifter på én gang, f.eks. Rekvisitioner,<br />
således at man ikke skal ind i Indkøbskartoteket og derfra udfakturere hver indkøbsordre én<br />
efter én.<br />
Masseudskrivningen kan også foretages som: Forespørgsel, Kvittering, Faktura eller<br />
Kvittering + Faktura.<br />
Massefaktureringen sker via menupunktet Kørsler / Indkøbskørsler / Massefakturering:<br />
Skærmbilledet til massefakturering er opdelt i 4 afsnit:<br />
• Afgrænsning<br />
• Funktion<br />
• Handling<br />
• Indkøbsordreliste<br />
Afgrænsning<br />
Der kan afgrænses på Indkøb (Indkøbsordrenr.), Kreditor, Varemodtagelse og Status<br />
(Indkøbsstatus). F.eks. hvis alle kreditorer skal hentes, så indtast den første kreditor i første<br />
felt (afgrænsning fra) og ingenting i andet felt (afgrænsning til).<br />
Funktion<br />
Her markeres hvilken type funktion, som skal massefaktureres.<br />
SIDE 241
KOMPAS FOR WINDOWS<br />
Handling<br />
Herunder er der følgende knapfunktioner:<br />
Hent: Henter alle indkøbsordre ind i indkøbsordrelisten, ud fra den afgrænsede kriterie.<br />
Start: Igangsætter massefaktureringen.<br />
Marker alt: Alle indkøbsordre bliver markeret (flueben) i feltet ’Medtag’, og medtages<br />
ved massefaktureringen.<br />
Afmarker alt: Alle indkøbsordre afmarkeres, herefter kan man manuelt markere de<br />
indkøbsordrer, der skal medtages i massefaktureringen. De indkøbsordrer der ikke skal<br />
medtages, skal feltet ’Medtag’ være blank.<br />
Indkøbsordreliste<br />
Viser alle de aktuelle indkøbsordre ud fra den afgrænsede kriterium.<br />
I feltet ’Medtag’ kan du vælge/fravælge om indkøbsordren skal med i massefaktureringen.<br />
SIDE 242
Opdater kreditorinformationer<br />
KOMPAS FOR WINDOWS<br />
Der er mulighed for at opdatere indkøbsordrehovedet, hvis der er foretaget ændringer i<br />
selve kreditorkartoteket. F.eks. hvis kreditoren har fået ny adresse eller<br />
betalingsbetingelserne er ændret, vil denne opdatering foretage rettelser på de åbne<br />
indkøbsordrehoveder.<br />
Hvis der oprettes en ny indkøbsordre på baggrund af en arkiveret indkøbs-ordre, skal<br />
denne kørsel foretages igen, hvis den nye indkøbsordre skal opdateres i forhold til<br />
ændringer, der er foretaget, siden indkøbsordren er arkiveret.<br />
Ændring af kreditorinformationer foretages fra menupunktet Kørsler / Indkøbskørsler /<br />
Opdater Kreditorinformationer:<br />
Der afgrænses på evt. kreditor eller gruppe, og indkøbsordrerne inden for det afgrænsede<br />
interval, hentes frem ved at klikke på knappen ’Hent’.<br />
De felter der ønskes opdateret markeres (med flueben). Der er flere felter end i viste<br />
eksempel. Der kan klikkes på piletasterne eller scrollebaren for at bladre frem og tilbage.<br />
Knappen ’Anvend’ igangsætter kørslen, og opdatere informationerne.<br />
SIDE 243
KOMPAS FOR WINDOWS<br />
SIDE 244
LAGER<br />
KOMPAS FOR WINDOWS<br />
Kapitlet om Lager indeholder følgende menupunkter, som ses ved at klikke på Lager i<br />
Outlook baren:<br />
Lager indeholder lagerkartoteket. Her oprettes og vedligeholdes<br />
lagervarerne.<br />
Lagerkladde bruges til korrektion af lagerantal, samt til bogføring af<br />
korrektionerne.<br />
Udover de viste menupunkter består Lager modulet også af Lagerudskrifter og<br />
Lagerkørsler. I det følgende beskrives hele Lager modulet.<br />
Lagerkartotek<br />
Lagerkartoteket anvendes til at registrere og lagerstyre varer, der sælges og købes af dit<br />
firma.<br />
Lagerkartoteket bruges også til at holde styr på serviceydelser, idet det er muligt at vælge<br />
om enheder på lageret er varer eller ydelser.<br />
Hvis du vælger at registrere en enhed som en ydelse, så vil der ikke være lagerstyring på<br />
serviceenheden.<br />
Lagerkartoteket findes under menupunktet Kartoteker, klik derefter<br />
på Lager, eller klik på Lager i Outlook baren.<br />
Følgende skærmbillede af lagerkartoteket vil fremkomme:<br />
SIDE 245
KOMPAS FOR WINDOWS<br />
Opret en Vare/Ydelse<br />
I dette afsnit beskrives forledes man opretter en vare/ydelse i Lager-kartoteket.<br />
I afsnittet ’Brug af Generelle funktioner’ under kapitlet Programstruktur, kan du læse om<br />
redigering og sletning af en vare/ydelse.<br />
• Åben Lagerkartoteket ved at klikke på menupunktet Kartoteker / Lager, og tast<br />
derefter for at kunne oprette en ny vare / lagerkartotekskort.<br />
• Indtast dernæst det varenummer som du ønsker at oprette samt oplysninger om varen.<br />
I lagerkartotekets felt ’Status’ vælges, om det skal være typen Vare eller Ydelse:<br />
Vare – en vare er en fysisk lager enhed, der kan lægges på lager og trækkes fra lager.<br />
Ydelse – en ydelse vælges, hvis der ikke er tale om en fysisk vare, men derimod timesatser<br />
o.lign., hvor der på lageret ikke skal registreres lagerbeholdning.<br />
For at afslutte/gemme oprettelsen, kan der trykkes eller klik på Gem ikonet.<br />
Ved oprettelse af en vare/ydelse, skal følgende felter minimum være udfyldt:<br />
Varenummer<br />
Varenummeret kan være alfanumerisk og op til 20 tegn.<br />
Varetekst<br />
Der kan tastes en varetekst på max. 255 tegn.<br />
Enhed<br />
Kan være op til 20 karakterer lang. Der kan oprettes nye enheds-betegnelser under<br />
Opsætning / Opsætning / Diverse / Enheder.<br />
Salgspris<br />
Den her indtastede salgspris vil blive benyttet ved fakturering, såfremt der ikke er oprettet<br />
specielle prislister under Opsætning / Opsætning / Handel / Prisliste.<br />
Kostpris<br />
Denne pris vil blive benyttet til beregning af vareforbrug og vil blive foreslået ved oprettelse<br />
af indkøbslinier.<br />
Nedenstående felt ’Gruppering’ findes under fanebladet ’Opsætning’, og skal også<br />
udfyldes!<br />
Gruppering<br />
Her vælges varens gruppering. Der kan oprettes nye grupper under Opsætning /<br />
Opsætning / Bogføringsgrupper / Lagergrupper.<br />
Efter endt indtastning gemmes varen med og for at afslutte eller<br />
for at gemme og fortsætte med nye vareoprettelser.<br />
SIDE 246
Faneblade i Lagerkartoteket<br />
KOMPAS FOR WINDOWS<br />
Informationerne om de enkelte varer er opdelt på 8 skærmbilleder med hvert sit faneblad:<br />
Fanebladet Stamdata<br />
Under fanebladet ’Stamdata’ – findes varens stamdata og beholdning på lager:<br />
Varenr.<br />
Her angives et alfanumerisk varenummer på max. 20 karakterer.<br />
Varebeskrivelse<br />
Varebeskrivelse angives i feltet under Varenr. Her indtastes en varetekst på max. 255<br />
karakterer.<br />
Alternativ Varenr.<br />
Feltet kan bruges hvis man ønsker at indtaste en alfanumerisk søgning på varen. Dette kan<br />
så bruges ved indtastning af varenummer, både ved indkøb og salg i feltet varenummer på<br />
ordrelinien.<br />
EAN Varenummer<br />
Fungerer på samme måde som alternativ, dog bliver der ikke beregnet det checkciffer med<br />
indtastning af enten 7 eller 12 ciffer. Det fulde stregkode-nummer skal indtastes.<br />
Henvisningsnr.<br />
Henvisnings varenummer benyttes, hvis et varenummer direkte kan erstattes af et andet<br />
varenummer, såfremt varenummeret ikke kan leveres eller udgår. I dette felt angives hvilket<br />
varenummer, der skal benyttes som alternativt varenummer.<br />
Hvis der ikke benyttes henvisnings varenumre, efterlades feltet blankt.<br />
Lokation<br />
Her vælges hvilken lokation, varen lagerføres på. Når man står i feltet lokation, kan der<br />
klikkes på for at udpege den ønskede lokation. Lokationer oprettes under Opsætning /<br />
Opsætning / Diverse/ Lokationer.<br />
SIDE 247
KOMPAS FOR WINDOWS<br />
Enhed<br />
Her vælges hvilken enhed (eks. stk., pose, flaske), der gælder for varen, når der sælges af<br />
den. Enheder oprettes under Opsætning / Opsætning / Diverse / Enhed.<br />
Vægt, Rumfang og Decimaler<br />
Udfyldes med relevante data for varen. Decimaler angiver antallet af decimaler, som<br />
varebeholdningen skal angives med.<br />
Status<br />
Her vælges mellem: Vare, Ydelse, Udgået, Stykliste, og Vare Sæt.<br />
Når der vælges stykliste eller varesæt, vil lokalmenu knappen Stykliste blive åben, og et<br />
klik på denne giver mulighed for at specificere styklisten. På styklisten specificeres hvilke<br />
varer, der skal indgå for hver sammensat enhed. Der kan også vælges udskrifter over den<br />
oprettede stykliste.<br />
Spærret<br />
Der kan vælges mellem JA eller NEJ. Der angives Nej, hvis der må sælges af varen.<br />
Placering<br />
Nærmere specifikation af placering på lokationen.<br />
Salgspris incl. Moms<br />
Salgsprisen tillagt moms i henhold til den momskode som er angivet som salgsmoms på<br />
fanebladet ’Opsætning’. Beløbet beregnes og indsættes automatisk.<br />
Salgspris<br />
Her indtastes varens salgspris. Det er denne salgspris, der vil fremkomme i<br />
ordremodulet.<br />
Kostpris<br />
Her indtastes varens kostpris. Det er denne kostpris, der vil blive benyttet til<br />
udregning af vareforbrug, og foreslået som indkøbspris. <strong>WinKompas</strong> SQL udregner altid<br />
vareforbruget i finansmodulet efter princippet ’Fast kostpris’.<br />
Princippet vælges i Opsætning / Systemopsætning / Generelt / Lagerprincipper.<br />
Avance<br />
Avance% beregnet ud fra en metode, som bestemmes under Opsætning /<br />
Systemopsætning / Lager/ Avanceberegning, hvor der kan vælges Kostprismetoden<br />
eller Salgsprismetoden.<br />
Avance% kan skjules fra skærmbilledet når kartoteket ikke er i Edit-mode. Dette<br />
bestemmes under Opsætning / Systemopsætning / Lager / Skjul kostpris.<br />
Avancetype<br />
Hvis der vælges Avance = Salgspris – Kostpris kan der indtastes en salgspris, som<br />
derefter automatisk opdaterer feltet med Avance%.<br />
I forbindelse med kørslen Justér lagerværdi, vil salgsprisen blive ændret i forhold til den<br />
kostprisjustering, der bliver foretaget. Dog kan man under kørslen fravælge opdatering af<br />
salgspriser.<br />
Hvis der vælges Salgspris = Kostpris + Avance kan der indtastes en avance%, som<br />
derefter automatisk opdaterer feltet med Salgspris.<br />
SIDE 248
KOMPAS FOR WINDOWS<br />
Priser incl. Afgift<br />
Dette felt relaterer til, om der er tilknyttet afgifter til varen. (gælder kun for den beregnede<br />
salgspris).<br />
Ja – salgspris inkluderer afgifterne. Afgifterne afbæres ved køb/salg.<br />
Nej – salgspris er ikke tillagt afgifter. Afgifterne tillægges ved køb/salg.<br />
Felter som kun opdateres ved bogføring:<br />
Beholdning<br />
Aktuel lagerbeholdning.<br />
Reserveret<br />
Her vises det antal enheder af varen, som er i ordre (salgsordre). Dette vises kun for<br />
salgsordre, hvor feltet ’Reserveret’ = JA i salgsordre-kartoteket.<br />
Bestilt<br />
Her vises det antal enheder af varen, som er bestilt (indkøbsordre). Dette vises kun for<br />
indkøbsordre, hvor feltet ’Bestilt’ = JA i indkøbsordre-kartoteket.<br />
Disponibel<br />
Her vises den aktuelle disponible lagerbeholdning. Feltet udregnes som:<br />
Beholdning - Reserveret. Feltet korrigeres i forbindelse med fakturaopdatering af<br />
henholdsvis salgs- eller indkøbsordrekartoteket.<br />
Lagerværdi<br />
Her ses lagerbeholdningens værdi. Lagerværdien udregnes som:<br />
Beholdning * Kostpris. Feltet ’Værdi’ vil altid vise den korrekte lagerværdi.<br />
SIDE 249
KOMPAS FOR WINDOWS<br />
Fanebladet Opsætning<br />
Under fanebladet ’Opsætning’ – vises varens gruppering og momskoder.<br />
Gruppering<br />
Her vælges den gruppe, som varen tilhører. Dette felt skal altid være udfyldt, da en vare<br />
ikke kan oprettes i lagerkartoteket uden, at varen tilhører en gruppe.<br />
Ved bogføring vil varen automatisk blive posteret på den valgte gruppe (varesamlekonti) –<br />
dvs., at dette felt sammenkæder lagerkartoteket med finansmodulet.<br />
Varegrupper oprettes under Opsætning / Opsætning / Bogførings-grupper/<br />
Lagergrupper:<br />
En vare der er oprettet med en varegruppe, bør ikke blive overført til en anden varegruppe,<br />
så længe der findes en beholdning på varen. Det anbefales i stedet for at oprette varen på<br />
ny og tildele varen den nye varegruppe.<br />
Foruden de konti der bestemmer hvilken konto salgsomsætningen m.m. skal føres på,<br />
findes også konti for behandling af genindkøb samt afgang af varer.<br />
Regulering anvendes i forbindelse med værdimæssig lagerjustering (Lager-kørsler),<br />
Tilgang ved indkøb og Afgang er modkonto for Vareforbrug.<br />
Konto for Afvigelse anvendes, når der indkøbes, og indkøbsprisen er anderledes end ved<br />
sidste indkøb, eller der konstateres kursdifference.<br />
Kategori<br />
Her vælges lagerkategori. Lagerkategori har relation til rabatordninger.<br />
Lagerkategori oprettes under Opsætning / Opsætning / Handel / Lagerkategori.<br />
SIDE 250
KOMPAS FOR WINDOWS<br />
Købsmoms<br />
Feltet forlanges ikke udfyldt. Den momskode, der er oprettet på Kreditoren, bliver benyttet<br />
og overført til feltet ’Moms’ på indkøbslinien.<br />
Men i tilfælde af, at varen er momsfri eller der anvendes differencemoms, skal der være en<br />
momskode på varen. Denne momskode skal i disse tilfælde så være oprettet med<br />
henholdsvis ’0’ i feltet ’Momssats’ eller med den differencierede momssatsen. Det vil så i<br />
tilfælde af momspligtigt indkøb (altså ikke momsfri import) være varens moms %, der<br />
anvendes på indkøbslinien.<br />
Salgsmoms<br />
Feltet forlanges ikke udfyldt. Den momskode, der er oprettet på debitoren, bliver benyttet og<br />
overført til feltet ’Moms’ på salgslinien.<br />
Men i tilfælde af at varen er momsfri eller der anvendes differencemoms, skal der være en<br />
momskode på varen. Denne momskode skal i disse tilfælde så være oprettet med<br />
henholdsvis ’0’ i feltet momssats eller med den differencierede momssats. Det vil så i<br />
tilfælde af momspligtigt salg (altså ikke momsfri eksport) være varens moms%, der<br />
anvendes på salgslinien.<br />
Kreditornr.<br />
Oplysningsfelt hvor kreditorens kreditornummer kan angives.<br />
Kreditors varenr.<br />
Her er det muligt at indtaste kreditorens varenummer.<br />
Debitornr.<br />
Oplysningsfelt hvor et evt. standardiseret nummer som debitor evt. bruger for varen kan<br />
angives. (F.eks. et EAN (stregkode) nummer).<br />
Debitor varenr.<br />
Dette felt kan bruges til at indtaste debitorens varenummer.<br />
Toldposition<br />
Her indtastes varens toldpositionsnummer. Toldpositionsnummeret er Toldvæsenets<br />
varekategori. Toldpositionsnumrene består af 8 cifre (kun tal, ingen mellemrum, punktum,<br />
etc.).<br />
Det samme toldpositionsnummer anvendes ofte til flere forskellige varer. Feltet benyttes i<br />
forbindelse med Intrastat.<br />
Serienummer<br />
Med serienummerstyring holder systemet styr på, at du ikke benytter samme serienummer<br />
flere gange på det samme varenummer. Når du senere vil sælge en vare, kan du ved et<br />
tastetryk få en oversigt (feltet ’Levér’ i ordrelinien) over de serienumre, der er tilgængelig på<br />
varenummeret.<br />
Om der skal bruges serienummer i forbindelse med varen, bestemmes i følgende felter:<br />
Serienummer ved Salg<br />
Serienummer ved Køb<br />
Hertil kan der angives JA, NEJ eller OPRET.<br />
SIDE 251
KOMPAS FOR WINDOWS<br />
Dimensioner<br />
Hvis der benyttes dimensionsregnskab, skal der her angives de dimensioner, som varen<br />
primært er tilknyttet.<br />
F.eks. angivelse af afdeling tryk evt. på eller for at kalde listen over<br />
afdelinger og udpeg den ønskede afdeling.<br />
Tillad linierabat<br />
Standardmarkeret til JA men kan ændres til NEJ, hvorefter denne vare ikke kan indgå i<br />
linierabat ved salgsordre.<br />
Tillad slutrabat<br />
Standardmarkeret til JA men kan ændres til NEJ, hvorefter denne vare ikke kan indgå i<br />
slutrabat ved salgsordre.<br />
Separat forsendelse<br />
Kan markeres JA eller NEJ. Hvis ’JA’, vil der i forbindelse med automatisk fragtberegning<br />
blive beregnet fragt ud fra, at denne vare sendes i særskilt pakke. Hvis ’NEJ’, vil varen blive<br />
sammenlagt med andre varer til en samlet pakke.<br />
Standard antal<br />
Her er det muligt at tilføje et standard antal på en vare. F.eks. hvis varen sælges med 10<br />
stk., vil dette blive foreslået ved fakturering af varen på varelinien i salgsordrekartoteket.<br />
Dette kan manuelt rettes ved selve faktureringen.<br />
Fanebladet Priser<br />
Under fanebladet ’Priser’ – vises varens prisgruppering.<br />
Her tilknyttes varen til salgs- og indkøbsprislister. Foruden de generelle oplysninger om<br />
prisen for forskellige antal indeholder prislisterne også information om, hvilket datointerval<br />
prisen skal være gældende.<br />
Forinden dette kan ske, skal prislisterne være oprettet under Opsætning / Opsætning /<br />
Handel / Prislister.<br />
SIDE 252
Fanebladet Diverse<br />
KOMPAS FOR WINDOWS<br />
Under fanebladet ’Diverse’ vises dato for evt. ændringer på vare, opsætning eller<br />
stamdata.<br />
Gruppe<br />
Oplysningsfelt. Benyttes til Internet-handel, hvis man har lavet en løsning omkring<br />
gruppering der kan foretages enten via kommafil eller med eksterne programmer til at<br />
sortere på grupperne. Grupperne oprettes under Opsætning / Opsætning / Diverse /<br />
Internet Grupper.<br />
URL<br />
Oplysningsfelt. Kan benyttes til eventuelt udlæsning til en hjemmeside, hvor man under<br />
beskrivelsen af den pågældende vare, vil kunne referere til en anden side, hvor der er<br />
beskrevet en mere detaljeret beskrivelse af varen.<br />
Korrektioner<br />
Her vil systemet vise oplysninger om hvilken bruger der har oprettet varen, hvornår, samt<br />
vise dato for ændringer og hvilken bruger der har foretaget rettelsen.<br />
Billede<br />
Her angives hvor eventuelle lagerbilleder er placeret på harddisken. Dobbeltklik i feltet,<br />
hvorefter du vælger bibliotek og filnavn. Billederne vises ved at klikke på knappen ’Vis<br />
Grafik’. For at udskrive billedet klikkes på printer-ikonet i værktøjslinien.<br />
Notat<br />
Her kan du skrive bemærkninger vedrørende varen.<br />
SIDE 253
KOMPAS FOR WINDOWS<br />
Fanebladet Dokumenter<br />
Under fanebladet ’Dokumenter’ – her er det muligt at oprette dokumenter vedrørende den<br />
enkelte vare. F.eks. varebeskrivelse til kunder eller prislister fra leverandøren.<br />
Klik på knappen ’Tilføj’ for at oprette nye dokumenter på varen.<br />
Ved at udfylde feltet ’Sti- og filnavn’ vil det være nemmere at finde og hente dokumentet<br />
frem igen, ved blot at dobbelt-klikke på sti- og filnavnet, hentes dokumentet frem på<br />
skærmen.<br />
Fanebladet Notathistorik<br />
Under fanebladet ’Notathistorik’ – kan der angives notat på den enkelte vare. F.eks.<br />
hvilken kunde der har købt varen samt hvilken leverandør der leverer varen.<br />
Klik på knappen ’Tilføj’ for at oprette notater på varen.<br />
SIDE 254
Fanebladet Valgfri<br />
KOMPAS FOR WINDOWS<br />
Under fanebladet ’Valgfri’ – er der mulighed for at oprette yderligere oplysninger om varen.<br />
De valgfrie tekster kan bruges efter eget ønske.<br />
Oprettelse af en Valgfri Tekster<br />
Proceduren er den sammen for Valgfri Tekst, Valgfri Tal og Valgfrie Felter.<br />
• Vælg menupunktet Værktøj og derefter ’Sprog Editor’, så skærmbilledet for ’Sprog<br />
Editor’ åbnes.<br />
• Klik derefter på menupunktet Kartoteker / Lager (mens ’Sprog Editor’ er åbnet),<br />
således at tekstfelterne fra Lagerkartoteket overføres til Sprog Editor. Luk derefter<br />
kartoteket ned.<br />
• I ’Sprog Editor’ kan du under kolonnen ’Text’ (eks. Valgfri Tekst 1), finde den ønskede<br />
tekst der skal ændres. Brug evt. piletasterne eller scrollebaren for at bladre frem og<br />
tilbage mellem teksterne.<br />
SIDE 255
KOMPAS FOR WINDOWS<br />
• Markér den ønskede valgtekst som skal ændres, og teksten vil kunne ses i<br />
redigeringsfeltet. Her rettes valgteksten til den ønskede tekst.<br />
• Klik på knappen ’Opdatér’ for at gemme ændringen.<br />
• Luk skærmbilledet med ’Sprog Editor’ ned.<br />
• Herefter kan du tjekke ændringen, ved at åbne Lagerkartoteket og vælge fanebladet<br />
’Valgfri’.<br />
Bemærk: Det er vigtigt at du lukker både kartoteket og Sprog Editor ned, når du har rettet<br />
en valgtekst, for at systemet kan opdatere ændringen.<br />
Fanebladet Parametre<br />
Under fanebladet ’Parametre’ – kan man opsætte parametre, hvis leverandøren sælger<br />
den samme vare i flere forskellige varianter, såsom farve eller størrelser.<br />
Parametre oprettes ved at hente den aktuelle vare frem i Lagerkartoteket, og tast <br />
(redigeringsmode). Parametre skrives direkte i felterne Parameter 1 og 2. Der gemmes med<br />
.<br />
Hvis de samme parametre skal være gældende for flere, kan disse indtastes som standard<br />
tekster under menupunktet Opsætning / Opsætning / Diverse / Standard tekster.<br />
Derved kan man hente de oprettede standard tekster frem ved at taste .<br />
SIDE 256
Knapfunktioner i Lagerkartoteket<br />
Der er følgende funktionsknapper i lagerkartotekets lokalmenu:<br />
Liste<br />
KOMPAS FOR WINDOWS<br />
Ved klik på knappen ’Liste’, vises den samlede lageroversigt. Listningen kan være<br />
afgrænset med filterfunktionen.<br />
På listningen kan der oprettes søgninger. Dette gøres ved at fremkalde søgefunktionen<br />
med .<br />
Med søgefunktionen kan der oprettes og gemmes forskellige søgninger, som afgrænser<br />
listningen og bestemmer sorteringsrækkefølgen. Der kan f.eks. listes bestemte lokationer<br />
eller afdelinger m.m..<br />
De gemte søgninger kan frit vælges på den tomme linie øverst på listen, hvor der i højre<br />
side er et trekantsmærke. Ved at klikke på trekantsmærket vises de gemte søgninger, der<br />
kan vælges mellem.<br />
Beholdning<br />
Ved klik på knapfunktionen ’Beholdning’ vises beholdningen for de enkelte lokationer, som<br />
varen er forbundet med.<br />
Beholdningen kan nedbrydes til de enkelte posteringer, der er sket på lokationen.<br />
SIDE 257
KOMPAS FOR WINDOWS<br />
Posteringer<br />
Ved klik på knappen Posteringer er der mulighed for at få en oversigt over alle<br />
lagerposteringer på den valgte vare, dvs. samtlige fakturerede salgs-ordrer og<br />
indkøbsordrer.<br />
Posteringsbilledet har yderligere en Zoom-knap. Ved klik på knappen Zoom i billedet<br />
Posteringer, vises en detaljeret posteringsliste, hvor der er mulighed for at ompostere det<br />
udvalgte bilag eller der kan udskrives en detaljeret posteringsliste.<br />
Ordrelinier<br />
Ved klik på Ordrelinier vises alle oprettede, men ikke fakturaopdaterede ordre- og<br />
indkøbslinier samt linier i lagerkladden.<br />
Afgift<br />
Her angives de afgifter, der skal opkræves/afbæres af pågældende vare ved h.h.v.<br />
salg/køb. Der åbnes et vindue, hvor der kan vælges mellem afgifter for Salg og Køb.<br />
Afgifter oprettes under Opsætning / Opsætning / Diverse / Afgifter.<br />
Bemærk: Der kan ikke specificeres afgifter til styklister.<br />
Indgår i<br />
Hvis varen indgår i en stykliste eller et varesæt, fremstår ordret ’Indgår i’ med fed skrift på<br />
knapfunktionen, og der kan vises hvilke styklister eller varesæt, som den aktuelle vare<br />
indgår i ved at klikke på knappen ’Indgår i’.<br />
Serienr.<br />
Her vises hvilke serienumre, der er brugt i forbindelse med salg og køb af varen.<br />
SIDE 258
Statistik<br />
KOMPAS FOR WINDOWS<br />
Som standard i <strong>WinKompas</strong> SQL ligger der under denne knapfunktion 2 valgmuligheder for<br />
statistikker:<br />
Indkøbt – ved at vælge denne funktion, vil du kunne få en indkøbsstatistik. Der kan<br />
afgrænses på periode.<br />
Salg – ved at vælge denne funktion vises her salgsstatistik på varen. Der kan vises<br />
salg pr. periode.<br />
Udskrifter<br />
Hvis der ønskes flere udskrifter end der er oprettet som standarder, kan man oprette flere<br />
under Værktøj / Udskriftsstyring – vælg fanebladet Lager.<br />
I den interne manual (F1) kan du læse om definition af udskrifter.<br />
Diverse<br />
Herunder knapfunktionen er der som standard lagt 3 ekstra databaser, der kan benyttes når<br />
der er hentet en vare frem i Lagerkartoteket:<br />
Beskrivelse – her indsættes de udenlandske betegnelser for hvert sprog. Ved salg til<br />
en kunde, der er oprettet med sproget Engelsk, vil varebeskrivelsen fra dette sprog så<br />
blive udskrevet på fakturaen.<br />
Debitor varenummer – bruges til udskrifter, hvor kundens varenummer kommer med<br />
på faktura eller følgeseddel.<br />
Kreditor varenummer – bruges hvis man udskriver en indkøbs rekvisition eller evt.<br />
en forespørgsel, hvor kreditoren ønsker, at man bruger dennes varenummer, i stedet<br />
for virksomhedens egne.<br />
Endvidere er det også muligt at starte andre eksterne programmer op, f.eks. hvis der er<br />
behov for et specielt udvidet database, hvilket ikke kan programmeres i <strong>WinKompas</strong> SQL.<br />
Denne specielt programmerede database, ville kunne lægges ind i <strong>WinKompas</strong> SQL, og<br />
hentes frem med knapfunktionen ’Diverse’.<br />
I den interne manual (F1) vil der være en mere uddybende forklaring omkring funktionens<br />
muligheder.<br />
SIDE 259
KOMPAS FOR WINDOWS<br />
Lagerkladden<br />
Denne kladde benyttes til regulering af varelageret i de situationer, hvor der ikke opdateres<br />
via en faktura eller indkøbsfaktura, samt til korrektion af lagerantal, hvis indkøbsmodulet<br />
ikke benyttes.<br />
Brug af Lagerkladden<br />
Bemærk: At der findes felter skjult i højre side af skærmen. Klik nogle gange på højre<br />
piletast i nederste højre hjørne på bundlinien af vinduet. Herved fremkommer yderligere<br />
felter. Felterne vil også komme ind i ruden efterhånden, som der trykkes efter<br />
udfyldelse.<br />
Selve posteringsvinduet kan også udvides ved at placere musen på højre linie i vinduet.<br />
Hold venstre museknap nede, medens vinduet udvides ved at flytte musen.<br />
• For at få adgang til lagerkladde, klik på menupunktet Kladder / Lagerkladde.<br />
• Vælg den arbejdskladde du ønsker at arbejde i, ved at markere kladden og dobbelt<br />
klikke eller klik på knappen ’Vælg’.<br />
• Er der oprettet flere oprettet flere lagerkladder, kan der bladres frem med piletasterne<br />
til den ønskede kladde.<br />
Hvis lagerkladden ikke er oprettet, skal disse oprettes ved at klikke på knappen ’Tilføj’.<br />
Læs mere i afsnittet Opret / Tilføj ny kladde under kapitlet FINANS.<br />
• Når du har valgt den kladde der ønskes at arbejde i, fremkommer et skærmbillede med<br />
Lager arbejdskladde, klar til indtastning af bilag:<br />
Bemærk: At det er muligt at bevæge sig fra felt til felt ved at trykke på , tasten<br />
eller ved at klikke i feltet med musen. For at gå tilbage til et felt ved hjælp af<br />
tastaturet tastes .<br />
• Indtast bilagslinier i kladden<br />
SIDE 260
KOMPAS FOR WINDOWS<br />
• Vælg knappen ’Check’ for at få kontrolleret om kladdens posteringer er indtastet<br />
korrekt.<br />
• Ret eventuelle fejl som meddeles, og gentag ’Check’.<br />
• Udskriv lagerkladden med knappen ’Udskriv’.<br />
• Bogfør kladden ved at trykke på ’Bogfør’.<br />
Felter i Lagerkladden<br />
Saldo<br />
Her vises totalen af de indtastede linier.<br />
Tilgang<br />
Her vises total antal styk i tilgang fra posteringslinierne.<br />
Afgang<br />
Her vises antal styk i afgang fra posteringslinierne.<br />
Posteringslinien<br />
Lagerkladden indeholder flere felter/kolonner end der kan vises samtidig. Efterhånden som<br />
der indtastes data i felterne, ruller disse mod venstre, således at de skjulte felter kommer<br />
frem på skærmen.<br />
Levering<br />
Her angives bilagets dato. Ved dagsdato trykkes ’D’ eller ’S’ for system-datoen.<br />
Bilag<br />
Bilagsnummeret indsættes automatisk. Hvilken metode der ønskes anvendt er angivet ved<br />
oprettelse af kladden under Kladder / Lagerkladde / fanebladet ’Opsætning’ / feltet<br />
’Kilde’. Bilagsnummeret kan overskrives.<br />
Varenr.<br />
Her angives varenummeret på varen. Der kan søges med eller klik på knappen .<br />
Lokation<br />
Her kan angives hvilken lokation varen lagerføres på. Der kan søges med eller klik på<br />
knappen .<br />
SIDE 261
KOMPAS FOR WINDOWS<br />
Tilgang<br />
Indtast antallet som lageret skal justeres op med.<br />
Afgang<br />
Indtast antallet som lageret skal nedjusteres med.<br />
Enhed<br />
Viser den enhed som varen er oprettet med, f.eks. stk., kg., l, m, o.s.v.<br />
Beskrivelse<br />
Her indsættes automatisk varebeskrivelse på varen, som hentes fra Lager-kartoteket.<br />
Batch nr.<br />
Her angives evt. batch nummer.<br />
Afdeling<br />
Her kan vælges den afdeling, som posteringen skal gælde.<br />
Bærer<br />
Her kan vælges den bærer, som posteringen skal gælde.<br />
Formål<br />
Her kan vælges det formål, som posteringen skal gælde.<br />
Projekt<br />
Her kan vælges det projekt, som posteringen skal gælde.<br />
Kostpris<br />
Felt til at angive kostpris, såfremt den ikke skal være lagerkartotekets standardkostpris.<br />
Hvis kostprisen ændres i forhold til standardprisen, vil differencen blive behandlet enten<br />
som prisdifference, eller som justering af standard-kostprisen ud fra en gennemsnitspris (ny<br />
lagerværdi divideret med nyt antal).<br />
Kontonr.<br />
Her kan evt. angives et finans-kontonummer. Der kan søges med eller klik på<br />
knappen .<br />
Parameter 1<br />
Er der oprettet parametre på den aktuelle vare (eks. Hvis varen sælges i flere forskellige<br />
varianter), kan der søges i feltet med eller ved at klikke på knappen . Udpeg den<br />
ønskede parameter og tast for at overføre til posteringslinien.<br />
Parameter 2<br />
Samme fremgangsmåde, som beskrevet i ’Parameter 1’.<br />
SIDE 262
Knapfunktioner i Lagerkladden<br />
Check<br />
KOMPAS FOR WINDOWS<br />
Når bilagene er indtastet, skal lagerkladden checkes. Her bruges knapfunktionen ’Check’,<br />
som kontrollerer om indtastningsarbejdet er korrekt udført. Er dette ikke tilfældet, vises<br />
fejlen med fremhævet skrift på informations-linien, samt posteringslinien vil være markeret<br />
med rød farve:<br />
Ved eventuelle fejl, rettes disse i kladden, og der foretages endnu et Check af kladden.<br />
Næste fejl<br />
Såfremt systemet viser flere fejl i kladden, kan der klikke på ’Næste fejl’, for at viser næste<br />
fejl efterhånden som der rettes i kladden. Der køres endnu et ’Check’, når fejlene er rettet.<br />
Udskriv<br />
Vælg knappen ’Udskriv’ for at få bogføringskladden printet ud på valgfri printer.<br />
Lagerkladden skal udskrives inden bogføringen, da kladden tømmes ved bogføring.<br />
Bogfør<br />
For at bogføre kladden, klikkes på knappen ’Bogfør’. Efter endt bogføring er linierne slettet<br />
fra indtastningskladden.<br />
Posteringer<br />
Viser de transaktioner (posteringer), der er foretaget på det varenummer, som curseren<br />
befinder sig på.<br />
Posteringsbilledet har yderligere en Zoom-knap til at se en detaljeret posteringsliste.<br />
SIDE 263
KOMPAS FOR WINDOWS<br />
Lagerposteringer i Finans<br />
Lagerposteringer omfatter:<br />
Tilgang på lager (ved indkøb af salgsvarer)<br />
Fragang på lager (ved salg af lagervarer)<br />
Justering på lager (ved kostprisændring eller rettelse af lagerantal)<br />
Lagerkartoteket kan indeholde varer, styklister og ydelser. Det der er interessant for<br />
lagerbeholdningens værdi, er de varer, som indkøbes med videresalg for øje. Salg af<br />
service eller timelønsarbejde lagerføres ikke, idet man ikke hjemkøber arbejdstimer til<br />
videresalg.<br />
Hvis et lagerkort er markeret med status Vare eller Stykliste, vil der ved både indkøb og<br />
salg ske en antalsmæssig regulering på lagerkortet. Hvis et lagerkort er markeret med<br />
status Ydelse, vil der ikke ske regulering af antallet på lagerkortet. I alle situationer vil der<br />
dog være lagerposteringer med antal købt eller solgt.<br />
Hvis et lagerkort er markeret med en kostpris, vil der blive genereret en<br />
lagertilgang/lagerafgang samt vareforbrug. Dette sker altså også på en vare som er<br />
markeret med status Ydelse, selvom denne ikke føres med en lagerværdi. Det der er<br />
vigtigt, hvis man bruger kostpris på ydelser er, at varetilgang og varefragang ikke føres på<br />
de konti, som medtages i den sum, som viser lagerværdien, idet summen af lagerkortene<br />
derved vil blive forskellig fra den finansielle værdi.<br />
► Tilgang på lager<br />
Tilgang på lager opnås gennem Indkøb. Der oprettes en indkøbsordre og denne opdateres.<br />
Hvilken konto der bruges til debitering af varetilgang bestemmes på lagergruppe eller på<br />
kreditorgruppe.<br />
Under Opsætning / Systemopsætning / Kreditor / Bogfør efter bestemmes om<br />
varetilgang skal ske efter angivelse på kreditorgruppe eller efter angivelse på lagergruppe:<br />
Kontonummeret fremgår af oplysningerne på gruppekortet:<br />
SIDE 264
KOMPAS FOR WINDOWS<br />
Som modpost til indkøbet ses først og fremmest Kreditorposteringen, som placeres på<br />
Kreditorgruppens samlekonto.<br />
De opnåede linierabatter ved indkøbet placeres i henhold til oplysninger på gruppekortet.<br />
Slutrabat (rabat som ikke kan henføres til de enkelte varelinier på indkøbet) samt pålagte<br />
gebyrer bogføres på konti som er bestemt af systemkonti. Disse sættes under menupunktet<br />
Opsætning / Opsætning / Systemkonti.<br />
► Fragang på lager<br />
Fragang på lageret opnås gennem salgsordrer og samtidig med fragang, posteres også<br />
vareforbrug (udgiften til købet af de solgte varer).<br />
De to posteringer balancerer, idet lagerets værdi krediteres og driftskontoen for vareforbrug<br />
debiteres. Forbrugskontoen kan enten være bestemt af debitorgruppe eller lagergruppe:<br />
Hvilken der skal bruges, bestemmes under menupunktet Opsætning / System-opsætning<br />
/ Debitorer / Bogfør efter:<br />
Men konto for vareafgang (altså den postering som nedskriver lager-værdien), bestemmes<br />
udelukkende på lagergruppekortet:<br />
Vareafgang og Vareforbrug beregnes på grundlag af lagerkortets angivelse af kostpris<br />
(standardkostpris for varen). Hvis der ingen kostpris er (0,00) vil posteringen ikke finde<br />
sted.<br />
SIDE 265
KOMPAS FOR WINDOWS<br />
Justering på lager<br />
Justering på lager kan være nødvendigt hvis:<br />
1. Varens indkøbspris er ændret i forhold til tidligere indkøb<br />
2. Lageroptælling afslører difference i antal på lager<br />
Når der indkøbes varer, vil dette automatisk ske til den standardkostpris, som findes på<br />
lagerkortet. Hvis varen har ændret kostpris, anføres den nye pris på indkøbslinien.<br />
Når indkøbet bogføres tilføres lagerkortet det indkøbte antal og lager-værdien opskrives<br />
med antallet ganget med lagerkortets standardpris. Prisdifferencen bogføres separat:<br />
I eksemplet er der en standardkostpris på kr. 10,00 og der indkøbes yderligere 10 stk. til<br />
lager, men nu til en kostpris på kr. 20,00. Prisdifferencen bliver således i alt kr. 100,00 og<br />
lageret opskrives kun med den oprindelige pris.<br />
Det kontonummer prisdifferencen føres på, er en driftskonto som er bestemt af<br />
Lagergruppen:<br />
Det er feltet ’Afvigelse’ som indeholder den driftskonto hvor indkøbs-differencen bogføres.<br />
Fordelen ved at prisdifferencen er bogført uden for lagerværdi er, at man ikke påvirker de<br />
varer som lå på lageret indkøbt til den gamle pris.<br />
Hvis de nyindkøbte 10 sælges uden at der har fundet lagerjustering sted, vil vareforbruget<br />
blive bogført med kr. 10,00 pr. stk.<br />
Herefter vil driften (vareforbrug + indkøbsdifference) være debiteret med i alt kr. 200<br />
(svarende til kostprisen af de 10).<br />
Hvis der foretages en lagerjustering (på grund af årsregnskab eller som en løbende rutine<br />
gennem året), kan dette ske som en gennemsnitskostpris eller til seneste kostpris<br />
(nyanskaffelsesværdi). Dette vil umiddelbart give en fortjeneste, idet man har en<br />
lagerværdiforøgelse (man kan siges, at have tjent på indkøbet til den lave pris):<br />
SIDE 266
KOMPAS FOR WINDOWS<br />
Efter bogføring af lagerværdiændringen ses følgende posteringer (sammen med de<br />
posteringer som opstod ved indkøbet):<br />
Statuskontiene 5110 + 5130 (kr. 300) + den lagerværdi som fandtes i forvejen (kr. 100) =<br />
(400,00) er nu identisk med nyanskaffelsesværdien af de 20 stk. som er på lageret. I driften<br />
ses at vi har tjent 100,00 på grund af værdistigningen på lageret.<br />
Der er endnu ingen solgt af den pågældende vare, men nu sælger vi så alle 20 idet vi kun<br />
ser på de transaktioner, som vedrører lageret og vareforbruget:<br />
Vareforbruget bogføres med den nye værdi som varen har, altså svarende til at hele lageret<br />
var indkøbt til den høje pris.<br />
Det som er interessant er, at udgiften til varen bliver korrekt, og det kan ses, når vi<br />
medregner de resterende poster som indgår i driften sammen med vareforbrug:<br />
Idet prisdifferencen da varen var steget ved det næste indkøb blev debiteret med 100,00 og<br />
lagerjusteringen som opskrev beholdningen til nykøbsværdi krediterede 200,00. Alt i alt er<br />
der altså blevet debiteret kr. 300,00 som vareforbrug hvilket svarer til den faktiske<br />
omkostning (10 stk a’ 10,00 + 10 stk. a’ 20,00).<br />
SIDE 267
KOMPAS FOR WINDOWS<br />
På status-siden ses lagerværdien også at opnå det rigtige resultat:<br />
Det oprindelige varekøb på 10 stk. a’ 10,00 er ikke vist i posteringslisten, men ville have<br />
været på konto 5110. Saldoen på 5110 (for denne vare) vil så være kr. 200,00.<br />
Dertil kommer så lagerjusteringen på 200,00 altså en lagermæssig værdi for varen på i alt<br />
400,00 (20 stk. a’ 20,00). På konto 5290 har vi så lagerafgang på 400,00 idet vi sælger alle<br />
20 stk. og ny lagerværdi for varen altså 0,00.<br />
Konklusionen med hensyn til indkøbsdifference og lagerjustering er enkel:<br />
Ved at gennemse kontoen for indkøbsdifferencer, kan man konstatere om der er behov for<br />
lagerjustering af varer, som har ændret indkøbspris. Kontoen viser prisændringen, så den<br />
ikke bare forsvinder i glemselen, og man kan jo tage det når der er ledige stunder, eller én<br />
gang om måneden osv.<br />
På lagerkladde kan der bogføres ændringer til lagerantal. Disse ændringer genererer<br />
tilsvarende posteringer til lagerjustering.<br />
Til den årlige statusopgørelse benyttes lageroptællingskladden.<br />
SIDE 268
Lageroptællingskladde<br />
Denne kladde benyttes, når der skal ske lageroptælling i <strong>WinKompas</strong> SQL.<br />
KOMPAS FOR WINDOWS<br />
Inden der påbegyndes lageroptælling, vil det være hensigtsmæssigt at bogføre alle købsfakturaer<br />
og salgsordrer, der er leveret, eller hvor varen er stillet til side, således at de ikke<br />
indgår i lageroptællingen.<br />
Brug af Lageroptællingskladde<br />
Fremgangsmåden ved lageroptælling er, at man kan foretage en afgrænsning af lageret og<br />
udskrive en optællingsliste.<br />
Når optælling har fundet sted, kan man indrapportere det optalte antal og få justeret<br />
lagerværdien derefter. Der kan også blot indtastes i kladdelinierne uden forudgående<br />
udvælgelse.<br />
Lageroptælling foretages fra menupunktet Kladder / Lageroptælling.<br />
• Vælg den optællingskladde du ønsker at arbejde i, ved at markere kladden og dobbelt<br />
klikke eller klik på knappen ’Vælg’.<br />
Er der oprettet flere kreditorkladder, kan der bladres frem med piletasterne til den<br />
ønskede kladde.<br />
Hvis kreditorkladderne ikke er oprettet, skal disse oprettes ved at klikke på knappen<br />
’Tilføj’ og der vil fremkomme en indtastningsboks, hvori den nye kladde oprettes med<br />
et kladdenavn, og der klikkes på knappen Ok for at gemme.<br />
• Når du har valgt optællingskladde der ønskes at arbejde i, fremkommer et<br />
skærmbillede med kladden, klar til indtastning af bilag:<br />
• Afgræsningen foretages. Der kan afgrænses på enten Varenr., Gruppe, Lokation,<br />
Placering (vareplacering), som ønskes med i lageroptælling.<br />
I felterne kan der søges med eller ved at klikke på knappen .<br />
SIDE 269
KOMPAS FOR WINDOWS<br />
• I feltet ’Sortering’ har du mulighed for at vælge en sorteringstype der fremgår på<br />
lageroptællingslisten, efter varerne er hentet frem. Der kan søges i feltet med knappen<br />
efter sorteringsform.<br />
• I feltet ’Komprimér’ (Fjern forskel =0) markeres hvorvidt man ønsker om alle varer,<br />
hvor beholdningsforskellen er 0, dvs. at der ingen bevægelser er mellem optalt og<br />
beholdning(antal), skal medtages i optællingen. Bevægelserne medtages ved<br />
markering (med flueben).<br />
• Under ’Hent varer’ har du følgende muligheder for markering:<br />
Sæt optalt til antal på lager – funktionen hænger sammen med knappen ’Hent varer’<br />
og feltet ’Optalt d.’. Hvis man vælger denne funktion og indsætter dato for<br />
optællingsdagen i feltet ’Optalt d.’, og trykker på knappen ’Hent varer’, så bliver alle<br />
varerne overført til optællingskladden med deres nuværende lagerantal, således at der<br />
blot skal korrigeres for de varer, som differerer i forhold til nuværende lagerantal.<br />
En vare pr. lokation – hvis der bruges lokation i den daglige drift, vil denne funktion<br />
bevirke, at der bygges optællingslinier for hver lokation varerne findes på.<br />
Kun vare med negativ beholdning – tager kun varer der på opgørelses-tidspunktet<br />
har negativ beholdning på lageret.<br />
En linie pr. parametre – er der oprettet parametre på varen, vil vare optræde x-antal<br />
gange pr. parametre kombination på udskriften.<br />
• Feltet ’Optalt d.’ skal udfyldes med en dato, før lageroptællings-kladden kan bogføres.<br />
Når feltet bliver udfyldt med en dato, så bliver felterne ’Beholdning(antal), Beholdningsforskel<br />
og Værdiforskel opgjort pr. denne dato.<br />
• I feltet ’Bogføring’ markeres (med flueben) såfremt man ønsker at der skal opdateres<br />
på Vareafgang og Varetilgang ved lageroptælling.<br />
• Når man har foretaget afgrænsningen, og har afkrydset de funktioner man vil bruges,<br />
trykkes på knappen ’Hent varer’. Herved hentes de varer, som skal indgå i<br />
lageroptællingen.<br />
• Herefter kan man udskrive en liste til brug for optælling i sammen rækkefølge, som<br />
varerne er vist i kladden. Der klikkes på knapfunktionen ’Udskriv optællingsliste’.<br />
• Knapfunktionen ’Udskriv’ kan bl.a. benyttes såfremt man har oprettet egne<br />
selvdefinerede udskrifter, eller man ønsker en mere detaljeret udskrift af lager<br />
optællingskladden.<br />
• Bogfør kladden ved at trykke på knappen ’Bogfør’. Bogføring kan ikke vælges, uden at<br />
udskrift af kladde har fundet sted.<br />
SIDE 270
Felter i Lageroptællingskladden<br />
KOMPAS FOR WINDOWS<br />
Optællingskladden indeholder flere felter/kolonner end der kan vises samtidig. Efterhånden<br />
som der indtastes data i felterne, ruller disse mod venstre, således at de skjulte felter<br />
kommer frem på skærmen.<br />
Varenr.<br />
Her vises eller indtastes varenummer.<br />
Optalt<br />
Her indtastes den optalte mængde på varen.<br />
Enhed<br />
Her vises varens enhed. Det er ikke muligt at lave enhedskonvertering under<br />
lageroptælling.<br />
Beholdning(antal)<br />
Her vises varens lagerantal i forhold til datoen indtastet i "Optalt d."<br />
Beholdningsforskel<br />
Her vises forskellen mellem det optalte antal og beholdning(antal).<br />
Konvertering<br />
Her vises konverterings-enheden for varen. Hentes fra lagerkartoteket.<br />
Værdiforskel<br />
Beholdningsforskel ganget med varens kostpris giver værdiforskel. Denne værdi bruges til<br />
at korrigere lagersaldoen, når der vælges bogføring.<br />
Beskrivelse<br />
Varens beskrivelse.<br />
Kostpris<br />
Felt til at angive kostpris, såfremt den ikke skal være lagerkartotekets standardkostpris.<br />
Afdeling<br />
Her kan vælges den afdeling, som posteringen skal gælde.<br />
Bærer<br />
Her kan vælges den bærer, som posteringen skal gælde.<br />
Formål<br />
Her kan vælges det formål, som posteringen skal gælde.<br />
Projekt<br />
Her kan vælges det projekt, som posteringen skal gælde.<br />
SIDE 271
KOMPAS FOR WINDOWS<br />
Parameter 1<br />
Er der oprettet parametre på den aktuelle vare (eks. Hvis varen sælges i flere forskellige<br />
varianter), kan der søges i feltet med eller ved at klikke på knappen . Udpeg den<br />
ønskede parameter og tast for at overføre til kladdelinien.<br />
Parameter 2<br />
Samme fremgangsmåde, som beskrevet i ’Parameter 1’.<br />
Bundlinierne<br />
Lagerværdi<br />
Hele optællingskladdens lagerværdi før lageroptællingen<br />
Ny lagerværdi<br />
Hele optællingskladdens lagerværdi efter lageroptællingen.<br />
Ændringer<br />
Forskellen mellem Lagerværdi og Ny lagerværdi.<br />
SIDE 272
Knapfunktioner i Lageroptællingskladden<br />
Komprimer<br />
KOMPAS FOR WINDOWS<br />
Funktionen bruges til at sammenlægge linier med optælling, hvor en vare er indtastet to<br />
gange med forskelligt antal. Denne vare bliver samlet til én linie.<br />
Hent varer<br />
Hvis dette felt er afmærket, så forsvinder alle varer, hvor der<br />
ingen bevægelser er mellem optalt og beholdning(antal).<br />
Denne funktion henter varer fra lageret til optællingskladden, ud fra de valgte<br />
afgrænsninger. Således slipper man for at indtaste varenummer selv. Dog er det muligt selv<br />
at tilføje flere varer manuelt til optællings-kladden.<br />
Udskriv optællingsliste<br />
Med denne knapfunktion kan man udskrive en liste til brug for optælling i samme<br />
rækkefølge, som varerne er vist i kladden. Optællingslisten kan også vises på skærmen.<br />
Udskriv<br />
Denne udskrift viser den optalte mængde samt viser den nye lagerværdi.<br />
Bogfør<br />
Bogfører lageroptællingen på Lager og Finans på baggrund af optællingslinierne pr. optalt<br />
dato.<br />
Lageret bliver reguleret pr. vare og pr. lokation med en post med antal og beløb.<br />
Finansbogføringen bliver posteret med en post pr. lagergruppe.<br />
De benyttede konti i forbindelse med finansbogføringen findes under menupunktet<br />
Opsætning / Opsætning / Bogføringsgrupper / Lager-grupper, herunder Reguleringskontoen,<br />
Varetilgangskonto og Vare-afgangskonto, disse konti vil blive brugt under<br />
bogføringen.<br />
Hvis kladden ønskes slettet uden bogføring, svares der ’NEJ’ til bogføring og ’JA’ til at<br />
slette kladden.<br />
SIDE 273
KOMPAS FOR WINDOWS<br />
Lagerudskrifter<br />
I menupunktet Udskrifter / Lagerudskrifter (eller tast ), er der som standard<br />
lagt en lang række fast definerede udskrifter.<br />
SIDE 274<br />
På de udskrifter der er markeret med en piltast, henvises til at der<br />
er yderligere udskrifts-muligheder.<br />
Generelt for disse udskrifter er, at de kan inden udskrivningen afgrænses på adskillige<br />
parametre. F.eks. kontointerval, datointerval, vælge sortering, printer og bakkevalg.<br />
På alle udskrifterne vil der være følgende udskrivningsmuligheder:<br />
Mail<br />
Udskriften kan sendes via e-mail i forskellige formater, dog skal feltet ’Send til E-mail’<br />
være udfyldt med en mailadresse, førend knappen ’Mail’ gøres aktiv.<br />
Vis<br />
Viser udskriften på skærmen. Herfra kan der udskrives til printeren, ved at klikke på ikonet<br />
, som sidder i toppen af ’Vis-vinduet’.<br />
Udskriv<br />
Udskriver direkte til den valgte printer.<br />
Annuller<br />
Annullere handlingen, og lukker menupunktet Lagerudskrifter ned.
Eks. på en udskrift af Lager optællingsliste<br />
KOMPAS FOR WINDOWS<br />
Ønsker du at få en udskrift af Lager optællingsliste, der viser disponible vareantal,<br />
reserveret og bestilt, samt kolonner for notering af optalt varer, foretages denne udskrift ved<br />
at klikke på Udskrifter / Lagerudskrifter / Kontrollister / Optælling.<br />
Herefter vil følgende printermenu fremkomme:<br />
Der kan afgrænses på varenr., gruppering, kategori, toldposition, lokation og beholdning.<br />
Du kan vælge at få udskriften vist på skærm, udskrive direkte til printer eller sende<br />
udskriften via mail.<br />
SIDE 275
KOMPAS FOR WINDOWS<br />
Lagerkørsler<br />
I menupunktet Kørsler / Lagerkørsler (eller tast ) er der som standard lagt<br />
nogle faste kørsler.<br />
Her foretages kørsler som, justering af lagerværdi, opdatering af stykliste-produktion,<br />
justering af salgspriser og prislister samt intrastat eksport.<br />
Justér lagerværdi<br />
Lagerjusteringskørslen kan foretages så ofte som ønsket, på varer som har ændret<br />
indkøbspris, eller den kan køres generelt på hele lageret i forbindelse med årsafslutningen.<br />
Hvilket princip der vælges i forbindelse med årsafslutningen, er op til revisionen, som ud fra<br />
den gældende lovgivning om årsregnskab, har valgt at bruge nogle bestemte principper.<br />
Disse kan f.eks. være, at lageret ultimo opgøres til nyanskaffelsespris, eller at lageret<br />
opgøres til gennemsnits-kostpris.<br />
Der dannes finansposteringer i forbindelse med en lagerjustering, og der dannes<br />
posteringslinier i lagermodulet på justeringerne.<br />
Feltet 'Kostpris' samt feltet 'Værdi' i lagerkartoteket korrigeres efter en<br />
lagerjusteringskørsel.<br />
Lagerjusteringer foretages fra menupunktet Kørsler / Lagerkørsler / Justér lagerværdi:<br />
Felter i skærmbilledet ’Justér Lagerværdi’ er beskrevet i den interne manual (F1).<br />
• Der kan afgrænses på en enkelt eller flere varenumre. Eller der kan afgrænses på<br />
varegrupper.<br />
SIDE 276
KOMPAS FOR WINDOWS<br />
• Ved ’Status’ angives om det er Varenummer eller Stykliste, der skal foretages justering<br />
på.<br />
• I feltet ’Til Dato’ indtastes den dato som justeringskørslen skal bogføres på.<br />
• I felterne ’Opdater finans’ og ’Opdater salgspriser’ markeres om disse skal<br />
opdateres ved bogføring af lagerjusteringerne. Feltet skal være markeret (med flueben)<br />
før der opdateres.<br />
• Efter afgrænsningen er foretaget, trykkes på knappen 'Hent', og de omhandlede<br />
varenumre listes frem i reguleringskladden.<br />
• Ved ’Udfyld ny kostpris’ markeres en af følgende muligheder:<br />
Procenttillæg - Her kan angives en procentsats, som feltet 'Kostpris' i lagerkartoteket skal op-<br />
eller nedskrives. Ved nedskrivning angives minus foran procentsatsen.<br />
Først ind Først ud – beregner feltet ’Værdi’ i Lagerkartoteket.<br />
Ved bogføring af lagerreguleringskladden, vil feltet ’Kostpris’ og ’Værdi’ under<br />
Lagerkartoteket vise den nye kostpris og værdi.<br />
Sidste indkøbspris – beregner lagerværdien ud fra den sidst benyttede kostpris.<br />
Gennemsnitspris – beregner kostprisen for en stykliste, ud fra kostprisen af de medgående<br />
varer.<br />
Til feltet ’Gennemsnitspris’, fremkommer et ekstra felt hvori der angives det maksimale antal<br />
poster som skal medtages i kørslen, d.v.s. hvor mange indkøbsposter den skal tælle tilbage fra<br />
og medtage.<br />
• Efter markering af ’Udfyld ny kostpris’ klikkes på knappen ’Udfyld’, herved beregnes og<br />
udfyldes felterne for Ny kostpris, Ny værdi og Ændring.<br />
• Når beregningen er foretaget, vises de nye lagerværdier i feltet ’Ny værdi’ i<br />
reguleringskladden nederst del af skærmen:<br />
• Klik på knappen ’Udskriv’ for at udskrive reguleringskladden for kontrol, inden den<br />
bogføres.<br />
• Reguleringskladden bogføres med knappen ’Bogfør’, og de nye kostpriser og<br />
lagerværdier opdateres.<br />
SIDE 277
KOMPAS FOR WINDOWS<br />
Styklisteproduktion<br />
Denne kørsel opretter en beholdning på selve styklisten. Det vil sige, at der overføres<br />
enheder (beholdning) fra de underliggende varer, der indgår i styklisten. Herefter er det<br />
muligt at sælge styklisten.<br />
Inden styklisteproduktionen kan foretages, skal styklisten være oprettet som en vare i<br />
Lagerkartoteket, hvor status sættes til Stykliste. Dernæst skal der angives på styklisten<br />
hvilke vare, der skal indgå i denne stykliste, dette sker også i lagerkartoteket.<br />
Kørslen foretages fra menupunktet Kørsler / Lagerkørsler / Stykliste-produktion:<br />
Dan styklisteproduktion<br />
Felter i skærmbilledet ’Styklisteproduktion’ er beskrevet i den interne manual (F1).<br />
• Hent styklisten ved at indtaste varenr. i feltet ’Varenr.’. Der kan søges med eller<br />
i feltet for at kalde listen over varenumre.<br />
• Der kan evt. angives en lokation, hvor styklisten skal placeres.<br />
• I feltet ’Produktionsantal’ angives hvor mange enheder, styklisteproduktionen skal<br />
danne.<br />
• Klik herefter på knappen ’Hent’, så de varer der indgår i styklisten, bliver overført til<br />
styklistelinierne.<br />
• Klik på knappen ’Udfyld’ og det angivne produktionsantal bliver overført til styklistelinierne<br />
- beregning af styklistebehovet. Dette er dog kun en simulering. Der beregnes<br />
totalt forbrug samt kost- og salgspriser.<br />
’Procenttillæg’ - hvis styklistebehovet ønskes opskrevet med en procentsats, f.eks. for<br />
at tage højde for spild, angives der en procentsats.<br />
• Klik herefter på knappen ’Udfyld’ og feltet 'Kostbeløb' på styklistelinierne vil da blive<br />
incl. dette spild.<br />
• For at få bogført styklisteproduktionen skal der klikkes på knappen ’Bogfør’.<br />
SIDE 278
KOMPAS FOR WINDOWS<br />
Efter bogføring vil beholdningen på selve styklisten blive opskrevet og beholdningerne på<br />
de varer, der indgår i styklisten, vil blive nedskrevet.<br />
Bilagsserien, der skal benyttes til styklisteproduktionen, er angivet med en kilde i<br />
menupunktet Opsætning / Systemopsætning / Lager / vælg punktet Produktion.<br />
Vær opmærksom på, at kostprisen på selve styklisten ikke bliver opdateret ved bogføring af<br />
Styklisteproduktionen. Kostprisen skal angives manuelt eller allerbedst i kørslen ’Justér<br />
lagerværdi’ med markering i funktionen 'Styklisteværdi', vil kunne danne kostprisen ud fra<br />
kostpriserne på de medgående varer, så man ikke er nødt til at beregne det manuelt.<br />
Justér Salgspriser<br />
Salgsprisjustering kan foretages så ofte som ønsket. Årsagen til pris-justering er som oftest,<br />
at indkøbsprisen er ændret, eller som et led i den almindelige prisudvikling på markedet.<br />
Der er to muligheder for justering af salgspriser:<br />
• Justering af salgspriser på Prislister tilknyttet varekartoteket.<br />
• Justering af salgspris på varekartoteket. (Standardsalgsprisen).<br />
Justering af salgspriser/prislister foretages fra menupunktet Kørsler / Lagerkørsler /<br />
Justér salgspriser:<br />
Fremgangsmåden for kørslen samt feltbeskrivelse, kan du læse om i den interne manual<br />
(F1).<br />
SIDE 279
KOMPAS FOR WINDOWS<br />
Justér Prislister<br />
Gennem ’Juster Prislister’ opnås en nemmere vedligeholdelse af de prislistehenvisninger,<br />
som fremgår af lagerkartoteket for de enkelte varer. Der opnås samtidig et større overblik,<br />
end tilfældet vil være, hvis man opdaterer prislisterne direkte på lagerkartoteket.<br />
Justér Prislister anvendes til 3 formål:<br />
• At tilknytte et udvalg af varer til en prisliste.<br />
• At fjerne et udvalg af varer fra prislisten.<br />
• At foretage ændring af gyldighedsperiode, antal, enhed og/eller valutakode på<br />
prislistelinierne<br />
Justering af prislister foretages fra menupunktet Kørsler / Lagerkørsler / Justér Prisliste:<br />
Fremgangsmåden ved tilknytning af varer til prislisten og fjernelse af varer fra prislisten,<br />
samt beskrivelse af felterne, er beskrevet i den interne manual (F1).<br />
SIDE 280
Intrastat eksport<br />
KOMPAS FOR WINDOWS<br />
Til opfyldelse af statistikkravene om samhandel mellem EU-landene kan der genereres<br />
’Intrastat’, som kan afleveres på diskette eller via mail til ’Danmarks Statistik’.<br />
Til brug for Told- & Skats krav om information kan der desuden udskrives ’Listesystem’.<br />
Udskrifterne findes under Lagerudskrifter / Intrastat / Intrastat-posteringer samt under<br />
Debitorudskrifter / Told & Skatteliste.<br />
Generering af intrastat statistik som diskfile sker under menupunktet Kørsler /<br />
Lagerkørsler / Intrastat eksport:<br />
Fremgangsmåden for Intrastat rapportering er beskrevet i den interne manual (F1).<br />
SIDE 281
KOMPAS FOR WINDOWS<br />
SIDE 282
PROJEKT<br />
KOMPAS FOR WINDOWS<br />
Kapitlet om Projektstyring indeholder følgende menupunkter, som ses ved at klikke på<br />
Projekt i Outlook Baren:<br />
Projekt indeholder projektkartotek, hvori projekter oprettes og<br />
vedligeholdes.<br />
Medarbejder bruges til at oprette og vedligeholde medarbejdere som<br />
bl.a. bruges til tidsregistreringer i projektet.<br />
Projektkladde benyttes til indtastning af forbrug, og selve<br />
tidsregistreringen på projekterne.<br />
For at få adgang til Projektmodulet, skal du under menupunktet Opsætning /<br />
Systemopsætningen / Projekt / vælg derefter punktet ’Benyt udvidet projektstyring’,<br />
svarer 'Ja' til at bruge projektstyring, og derefter genstarte <strong>WinKompas</strong> SQL.<br />
Projektkartotek<br />
Projektkartoteket bruges til at registrere det faktiske materialeforbrug, samt den faktiske<br />
tidsforbrug på de aktuelle sager. Dette giver således et hurtigt og nemt overblik over<br />
projekternes økonomiske status, samt overblik over evt. åbne ordre og indkøb.<br />
I forbindelse med projektmodulet, kan følgende foretages:<br />
• Indtastning af forbrug, direkte på sagen eller via sagskladden.<br />
• Mulighed for at lave tidsregistreringer på medarbejderne.<br />
• Direkte fakturering af forbrugt tid og materialer fra projektmodulet.<br />
• Mulighed for at flere forkalkulationer pr. projekt.<br />
• Budgetopfølgning og efterkalkulation.<br />
• Avanceret statistikoversigt på projekterne, i 3 selvvalgte niveauer, med delresultater.<br />
• Registrering af faktisk forbrug, samt udfaktureringstid i timer, minutter eller en selvvalgt<br />
enhedsfaktor.<br />
SIDE 283
KOMPAS FOR WINDOWS<br />
Projektkartoteket findes under menupunktet Kartoteker / Projekt / vælg Projekt, eller tast<br />
:<br />
Opret et projekt<br />
I dette afsnit beskrives forledes man opretter et projekt i Projektkartoteket.<br />
I afsnittet ’Brug af Generelle funktioner’ under kapitlet Programstruktur, kan du læse om<br />
redigering og sletning af et projekt.<br />
Åben Projektkartoteket ved at klikke på Kartoteker / Projekt / vælg Projekt, eller tast<br />
, hvorefter Projektkartoteket åbnes.<br />
• Tast for at oprettet et projekt/kartotekskort. Du har også mulighed for at taste<br />
eller tast for opret.<br />
• Indtast dernæst et projektnummer. Såfremt det ønskes, kan systemet opsættes til<br />
automatisk at indsætte et projektnummer ved oprettelsen. Dette angives i menupunktet<br />
Opsætning / Systemopsætning / Projekt / Kilde.<br />
• Dernæst indtastes et valgfrit projektnavn.<br />
• I feltet ’Kundenr.’, kan debitoren hentes frem. Ved at klikke på eller tast i<br />
feltet, kan der søges efter debitor.<br />
• De øvrige debitoroplysninger overføres automatisk, når kundenummer hentes frem.<br />
Debitoroplysningerne hentes fra Debitorkartoteket. Der kan tilføjes eller ændres i<br />
debitoroplysningerne.<br />
• De valgfrie felter kan frit benyttes til egne formål.<br />
Teksterne kan ændres under menupunktet Værktøj / Sprogtilpasninger.<br />
SIDE 284
KOMPAS FOR WINDOWS<br />
• Under fanebladet ’Diverse’ udfyldes der evt. en fast pris. Denne er kun til internt<br />
oplysning, der er ikke noget tjek på om projektet overskrider det indtastede.<br />
• Fanebladet ’Budget’ benyttes til at lave et budget på de forskellige bærer, så der<br />
senere kan laves en efterkalkulation med det faktiske forbrug.<br />
• ’Under projekter’ bruges til at tilkoble yderligere projekter, som skal faktureres til<br />
samme kunde, eller hvis hovedprojekter er stort og uoverskuelige, kan disse splittes op<br />
i mindre projekter, og så samles på ét projekt.<br />
• Ved at klikke på fanebladet ’Projektlinier’, har du her mulighed for at redigere<br />
indtastede tidsregistreringer eller oprette nye.<br />
• På fanebladet ’Forkalkulation’ kan man oprette alle de forskellige kombinationer af<br />
forkalkulationer, som man måtte ønske, for til sidst at overføre den valgte kalkulation til<br />
budgetsiden.<br />
Efter endt indtastning gemmes projektet med og for at afslutte eller<br />
for at gemme og fortsætte med nye projekt-oprettelser.<br />
Funktioner der kan bruges i Projektkartoteket:<br />
Når Projektkartoteket er åbnet, kan man ved at klikke på knappen på værktøjslinien,<br />
fremkalde listen over de funktionstaster, der kan benyttes i projektkartoteket.<br />
SIDE 285
KOMPAS FOR WINDOWS<br />
Faneblade i Projektkartoteket<br />
Informationerne om de enkelte projekter er opdelt på 6 skærmbilleder med hvert sit<br />
faneblad:<br />
Fanebladet Stamdata<br />
Under fanebladet ’Stamdata’ findes projektets stamdata.<br />
Projektnr.<br />
Under Opsætning / Systemopsætning / Projekt / Kilde kan du sætte systemet op til, at<br />
hente et fortløbende nr. til projektet. Hvis ikke du benytter denne mulighed, skal du selv<br />
indtaste det ønskede nr.<br />
Projektnavn<br />
Her kan der indtastes en tekst på max. 255 karakterer, som kort indikerer projektet.<br />
Kundenr.<br />
Indtast kundens kontonr. eller find denne ved at klikke på knappen . Du behøver dog ikke<br />
at indtaste et kundenr., hvis du evt. ønsker at registrere timer, som ikke er relateret til en<br />
bestemt kunde, men som alligevel skal ajourføres i systemet.<br />
Navn<br />
Kundens navn bliver automatisk overført når du henter kunden frem.<br />
Adresse 1, 2, 3<br />
Adressen på kunden.<br />
Postnr.<br />
Postnr. I den by kunden bor. Indtaster du et postnr. Som endnu ikke er oprettet i systemet,<br />
vil den spørge om dette skal oprettes.<br />
By<br />
Byen hentes automatisk når postnr.-feltet forlades.<br />
Land<br />
Bor kunden i et andet land end Danmark, kan du skrive dette her.<br />
SIDE 286
KOMPAS FOR WINDOWS<br />
Attention<br />
Er der tilknyttet en bestemt kontaktperson kan du skrive navnet på denne her, eller hentet<br />
en af de kontaktpersoner, som du har oprettet på kunden fra debitorkartoteket af. Dette<br />
gøres ved at klikke på knappen .<br />
Telefon<br />
Telefonnummeret på kunden.<br />
Fax<br />
Fax nummeret på kunden<br />
Mobiltlf.<br />
Kundens mobiltelefonnr.<br />
Valgfrie felter<br />
Har du brug for ekstra oplysninger i forbindelse med oprettelse af projekter, kan du benytte<br />
disse 4 yderligere felter til dette. Du kan ændre teksterne til noget mere sigende, under<br />
menupunktet Værktøj / Sprogtilpasninger.<br />
Fanebladet Diverse<br />
Under fanebladet ’Diverse’ vises projektdata, såsom Fast pris samt korrektionsdata.<br />
Fast pris<br />
Har du aftalt en fast pris med kunden, kan denne pris indtastes her. Vær dog opmærksom<br />
på, at der ikke er nogen kontrol af, om projektet overstiger denne pris.<br />
Start dato<br />
Bliver automatisk sat til systemdatoen. Dette behøver dog ikke at være den dag projektet<br />
rent faktisk påbegyndes, hvorfor det ville være klogt at ændre denne. Det har dog ikke<br />
nogen praktisk betydning for projektet.<br />
Slut dato<br />
Fortæller hvornår projektet slutter eller burde slutte. Du kan stadig registrere på sagen efter<br />
denne dato.<br />
SIDE 287
KOMPAS FOR WINDOWS<br />
Status<br />
Indukerer om der kan ajourføres linier på projektet eller ej:<br />
Åben – Projektet kan ajourføres med alle former for registreringer.<br />
Spærret – Opstår der situationer, hvor der f.eks. i en periode ikke må tilføres nye belastninger<br />
på et projekt kan denne spærres. Når du så tillader at der kommer nye registreringer på projektet<br />
kan denne igen åbnes.<br />
Lukket – Når projektet er helt færdigt. Der er ikke mere der skal lægges på projektet, og alt er<br />
udfaktureret, så kan du lukke for projektet. Når du har lukket<br />
Korrektioner<br />
Her vil systemet vise oplysninger om, hvilken bruger der har oprettet projektet, og hvornår<br />
samt hvilken dato der sidst er lavet ændringer og hvilken bruger der har foretaget rettelsen.<br />
Notat<br />
Her kan du indtaste et notat til det pågældende projekt.<br />
Fanebladet Budget<br />
Under fanebladet ’Budget’ kan du sammenholde et budget med det faktiske forbrug.<br />
Når du skal lave et budget, kan du enten bruge fanebladet ’Forkalkulation’, eller du kan<br />
indtaste en linie for hver af de bærer der er oprettet i systemet. Der kan kun indtastes den<br />
samme bærer én gang, og listen vil derfor blive reduceret for hver budgetlinier der<br />
indtastes.<br />
Du har mulighed for at lave et budget både med forventet antal og beløb.<br />
Der er også følgende knapfunktioner der kan benyttes under fanebladet Budget:<br />
Hent alle bærer – Har du mange bærer oprettet i systemet, og du skal have en værdi på<br />
de fleste typer, kan du benytte denne knap til at hente alle bærer på én gang. Nu kan du så<br />
indtaste på de linier du skal bruge, og slette resten ved at markere linien og trykke på<br />
.<br />
SIDE 288
KOMPAS FOR WINDOWS<br />
Hent faktiske data – Når du vil have en oversigt over, hvordan projektet ser ud, kan du<br />
klikke på denne knap, og systemet vil hente de faktiske data, som er registreret på dette<br />
projekt. Her vil den så beregne en difference i beløb og i antal.<br />
Kopier budget – Hvis du allerede har lavet et projekt, der minder om det du er i gang med,<br />
kan du kopiere budgettet fra dette andet projekt.<br />
Indtast nummeret for det projekt du vil kopiere<br />
fra, eller klik på og få en oversigt over alle<br />
projekter. Herefter kan du så tilpasse linierne til<br />
det aktuelle projekt.<br />
Posteringer – Når du står på en af budgetlinierne, kan klikke på denne knap, som så viser<br />
en oversigt over, hvilke steder denne aktuelle bærer optræder. Dette kan bl.a. bruges til<br />
uddybende forklaring på, hvorfor sagen gik godt/dårligt i henhold til det budgetterede.<br />
Fanebladet Under projekter<br />
Under fanebladet ’Under projekter’ kan du tilknytte ekstra projekter til hovedprojektet.<br />
Dette kan evt. benyttes til at gøre et projekt mere overskuelige, eller hvis der kommer et<br />
tillægs-projekt til et allerede startet projekt, så kan dette kobles på som et underprojekt.<br />
Den daglige registrering foregår således på det aktuelle underprojekt, men alle budgettal,<br />
faktisk forbrug og udfaktureringer bliver summeret sammen på hovedprojektet, så du der<br />
kan se det samlede resultat.<br />
Tilføj – Du kan tilføje alle de underprojekter du har lyst til, dog vil et underprojekt kun kunne<br />
tildeles til ét projekt ad gangen. Når et projekt er tilknyttet et andet projekt, kan dette ikke<br />
længere vælges under knappen ’Tilføj’.<br />
Rediger – Denne knap giver mulighed for at redigere i notatet på underprojektet.<br />
Slet – Har du fået tilknyttet et underprojekt, som ikke skulle have været der, kan du<br />
markere underprojektet, og klikke på knappen ’Slet’. Du kan ikke slette et underprojekt, når<br />
der er lavet posteringer på dette.<br />
Åben – Når du markøren står på et underprojekt, kan du springe til dette projekt ved at<br />
klikke på knappen ’Åben’. Nu kan du så arbejde videre på dette underprojekt.<br />
SIDE 289
KOMPAS FOR WINDOWS<br />
Fanebladet Projektlinier<br />
Under fanebladet ’Projektlinier’ kan du tilføje, redigere og slette projektlinier (registrering af<br />
tidsforbrug). Det er ligeledes her du kan overføre linier til fakturering og arkiv.<br />
Der er følgende knapfunktioner der kan benyttes under fanebladet Projekt-linier:<br />
Tilføj – Du kan tilføje en tidsregistrering på projektet direkte når du har projektet fremme på<br />
skærmen:<br />
Ordrenummer – Hvis du på forhånd ved, hvilken ordre denne registering tilhører (forudsætter<br />
at du kører med faste ordrer) kan du tilføre dette nummer her.<br />
SIDE 290<br />
Varenummer – Her indtastes det varenr. der skal benyttes, såfremt registreringen skal<br />
viderefaktureres. Du kan vælge varenr. ved klikke på .<br />
Medarbejder – Er der en bestemt medarbejder, der skal knyttes til denne registrering, kan du<br />
indtaste denne her.<br />
Dato – Når du tilføjer en ny projektlinier, vil datoen automatisk blive udfyldt med<br />
systemdatoen.<br />
Start tid – Starttiden vil ligeledes blive udfyldt med den aktuelle dato og tid lige nu og her. Det<br />
er denne linier der bliver brugt til beregning af antallet i faktisk forbrug og forslag til<br />
faktureringsantallet. I både datoen og klokken kan du trykke på ’S’ for at få feltet udfyldt med<br />
den aktuelle dato og tid.
KOMPAS FOR WINDOWS<br />
Stop tid – Når du indtaster i dette felt vil systemet beregne det faktiske forbrug og kopiere<br />
dette til feltet ’Antal til ordren’. Det er denne linier der bliver brugt til beregning af antallet i<br />
faktisk forbrug og forslag til faktureringsantallet. I både datoen og klokken kan du trykke på ’S’<br />
for at få feltet udfyldt med den aktuelle dato og tid.<br />
Brugt tid [Minutter] – Når du har stoppet tiden, vil systemet beregne den faktiske tid som<br />
ligger imellem start og slut. Hvis du retter i antallet her, vil stoptiden blive genberegnet, så den<br />
passer overens med antallet.<br />
Antal til ordren – Dette felt indeholder det antal, som evt. bliver brugt til fakturering af den<br />
aktuelle projektlinie. Antallet bliver automatisk sat til det samme som den først beregnede<br />
’Faktiske antal’, men det kan ændres.<br />
Kostpris – Når du henter en varer frem, vil kostprisen automatisk blive overført fra lageret.<br />
Selv om du ikke har brugt et varenr. vil vi anbefale at denne kostpris bliver udfyldt, da det er<br />
denne pris, som bliver brugt til beregning af faktisk forbrug i kr. Jo mere præcis denne kostpris<br />
er, jo mere korrekt bliver den endelige efterkalkulation også.<br />
Salgspris – Denne pris bliver ligeledes overført fra lageret når du henter et varenr. frem. Det<br />
er denne pris der bliver brugt i forbindelse med fakturering af disse aktuelle projektlinier via<br />
ordremodulet.<br />
Fakturerbar – Dette er kun et statistikfelt, om den aktuelle projektlinie er fakturerbar eller ej.<br />
Det kan f.eks. være at der er linier, som ikke skal medtages på en ordre, men de skal stadig<br />
registreres for at give et korrekt billede af den tid der er brugt på projektet.<br />
Afdeling – Hører denne projektlinier til en afdeling.<br />
Bærer – Hvilken art/bærer skal denne projektlinie belaste.<br />
Formål – Skal der tilknyttes et formål til denne linie?<br />
Notat – Indtast evt. en kort beskrivelse af det udførte arbejde.<br />
Rediger<br />
Hvis du ikke har fuldført en registrering, kan du redigere denne, og så her indtaste de<br />
manglende oplysninger.<br />
Slet<br />
Har du fået lavet en linie, som alligevel ikke skal bruges, kan du markere denne, og klikke<br />
på knappen ’Slet’.<br />
Opdater projektlinier<br />
Så længe projektlinierne ligger synlig i projektlinielisten, kan du gøre ved dem, hvad du<br />
måtte ønske, men når du har tilpasset en linie og ikke ønsker at der skal ’pilles’ ved denne<br />
igen, så kan du klikke på knappen ”Opdater projektlinier”.<br />
Hertil fremkommer følgende spørgsmål:<br />
SIDE 291
KOMPAS FOR WINDOWS<br />
SIDE 292<br />
Nej – svares der ’Nej’, vil annulleres handlingen.<br />
Ja – alle linier der er udfyldt korrekt, vil blive lagt i arkiv, så der ikke længere kan<br />
redigere eller slette dem. De linier hvorpå der er et gyldigt ordrenr. og et varenr., vil<br />
blive lagt over i ordremodulet, så linierne er klar til at blive faktureret.<br />
Bemærk: Linier der bliver lagt i arkiv, skal have udfyldt start- og slut-tidspunktet.<br />
Arkiv<br />
Når du har opdateret projektlinierne, kan du finde dem igen under arkiv knappen. Her kan<br />
du kun kigge på linierne, men du kan ikke ’pille’ ved dem, da det er arkiveret. For at komme<br />
ud af arkivfunktionen, skal du klikke på knappen ’Arkiv’ igen.<br />
Fanebladet Forkalkulation<br />
Under fanebladet ’Forkalkulation’ kan du lave alle de forkalkulationer, med de forskellige<br />
kombinationsmuligheder der måtte forekomme ved f.eks. et bestillingsarbejde.<br />
Hvad forventer du at det vil koste, at udføre et bestemt arbejde med den ene eller den<br />
anden medarbejder?<br />
Der er følgende knapfunktioner der kan benyttes under fanebladet Forkalkulation:<br />
Tilføj<br />
Klik på denne knap for at tilføje en ny kalkulation.
KOMPAS FOR WINDOWS<br />
Rediger<br />
Du kan til en hver tid gå ind og redigere en forkalkulation. Alle tal i forkalkulationen bliver<br />
opdateret når du gemmer igen.<br />
Slet<br />
Skal du ikke længere bruge en kalkulation, kan du slette denne.<br />
Kopiér<br />
Har du først oprettet en forkalkulation, og du skal lave en næsten magen til, kan du kopiere<br />
den kalkulation, hvorpå markøren står.<br />
Indtast blot det nye navn. Og der<br />
bliver lavet en kopi af alle linier.<br />
Nu kan du i ro og mag tilpasse<br />
denne nye kalkulation med de få<br />
ændringer, der måtte være.<br />
Kopiér til budget<br />
Når kunden på et tidspunkt accepterer et tilbud, som du evt. har lavet på baggrund af en<br />
forkalkulation, kan du finde denne kalkulation frem, og overføre dette til dit budget. Her vil<br />
den først slette et evt. allerede indtastet budget, og så samler den alle de bærer, som er<br />
ens og overfører et samlet budgettal i kr. og antal.<br />
Opret ny kalkulation<br />
Når projektet er oprettet, har du mulighed for at oprette kalkulationer, dette gøres ved at<br />
klikke på knappen ’Tilføj’ under fanebladet ’Forkalkulation’, derefter fremkommer følgende<br />
skærmbillede:<br />
Navn<br />
Indtast det navn / tekst på den kalkulation, som du vil oprette. Her kan du bruge op til 30<br />
karakterer.<br />
SIDE 293
KOMPAS FOR WINDOWS<br />
Notat<br />
Indtast evt. en lille forklaring til, hvis der evt. er noget specielt i forbindelse med de<br />
efterfølgende linier. Forudsætter priserne et eller andet? Der er taget forbehold for… osv.<br />
Hent alle bærer<br />
Du kan klikke på denne knap og få overført alle de bærer, som du har oprettet i systemet.<br />
Dette er kun en fordel, såfremt du normalt skal benytte alle bærer til en forkalkulation. Du<br />
kan selvfølgelig slette linierne igen.<br />
Del total<br />
Har du brug for at lave mellemresultatet (deltotaler) kan du med fordel benytte denne knap.<br />
Deltotaler bliver vist med en anden farve og laver en sammentælling af alle de ovenstående<br />
linier, fra forrige deltotal.<br />
Du kan benytte den samme bærer op til flere gange, når du vil lave en forkalkulation, for<br />
netop at kunne udpensle kalkulationen, så du får et bedre overblik.<br />
Når du gemmer Forkalkulationen vil den totale kost- og salgspris blive beregnet, og vist på<br />
kalkulationslinierne. Der gemmes med knappen ’Gem’.<br />
Vær opmærksom på at du ikke skal benytte antal på de linier hvor du ikke ønsker at den<br />
skal tælle antallet med i den samlede total. Normalt vil det kun være på arbejdstimerne du<br />
vil benytte antallet, så du senere vil kunne lave en opfølgning på det faktiske forbrug. Her vil<br />
det ikke være interessant at få de ovenstående 2 vinduer med i budgettet!<br />
SIDE 294
Knapfunktioner i Projektkartoteket<br />
Der er følgende funktionsknapper i projektkartotekets lokalmenu:<br />
Liste<br />
KOMPAS FOR WINDOWS<br />
Ved klik på knappen ’Liste’, hentes en liste frem med alle oprettede projekter.<br />
På listningen kan der oprettes søgninger. Dette gøres ved at fremkalde søgefunktionen<br />
med :<br />
Saldo<br />
Med søgefunktionen kan der oprettes<br />
og gemmes forskellige søgninger, som<br />
afgrænser listningen, og bestemmer<br />
sorteringsrækkefølgen.<br />
Der kan f.eks. listes bestemte valgfrie<br />
felter m.m..<br />
Med knapfunktionen ’Saldo’ har du her mulighed for at få vist en saldo-balance på<br />
skærmen, for den angivne periode.<br />
SIDE 295
KOMPAS FOR WINDOWS<br />
Feltet ’Uden nulkonti’ er afgørende for, hvordan man ønsker visningen af saldobalancen:<br />
Markering af feltet – saldobalancen vises kun med overskriftskonti, og med den<br />
samlede saldo for overskriftskontoen.<br />
Afmarkering af feltet – viser saldobalancen med alle finanskonti, uanset om der er<br />
saldo på kontiene.<br />
Det er muligt at få saldobalancen udskrevet til printer, ved at bruge knappen ’Kopier til<br />
udklipsholder’, når saldobalancen vises på skærmen.<br />
Udskriv<br />
Under menupunktet Værktøj / Udskriftsstyring / Projekt, kan der oprettes selvdefinerede<br />
udskrifter, hvor det så er muligt at hente disse frem under denne knapfunktion.<br />
I den interne manual (F1) vil der være beskrivelse, hvordan man opretter en<br />
’Brugerdefineret udskrift’, denne beskrivelsen kan hentes frem, når du står i menupunktet<br />
Værktøj / Udskriftsstyring.<br />
Posteringer<br />
Ved klik på knappen ’Posteringer’ er der mulighed for at få en detaljeret oversigt over alle<br />
projektposteringer.<br />
Den detaljerede posteringsoversigt kan vises med projekt-, finans-, og lagerlinier.<br />
Der klikkes på fanebladet for den ønskede visning. I eksemplet er der valgt fanebladet<br />
’Finans’ for visning af finanslinier:<br />
Ønskes posteringsoversigten udskrevet til printer, kan linierne for projekt, finans eller lager<br />
kopieres til Excel og derfra udskrives til printer.<br />
Opret ny ordre<br />
Når der er oprettet projektlinier på en kunde, kan du overføre linierne til fakturering med<br />
knapfunktionen ’Opret ny ordre’.<br />
Ved at klikke på knapfunktionen vil systemet automatisk hente Salgsordre-kartoteket frem<br />
med den angivne kunde fra projektkartoteket, samt angive nyt ordrenummer.<br />
SIDE 296
KOMPAS FOR WINDOWS<br />
For at kunne overføre aktuelle linier til en ordre, skal du stå på projektlinierne og have<br />
markeret de linier, som skal overføres. Herefter vil følgende meddelelse fremkomme, som<br />
skal besvares:<br />
Ja – de oprettede projektlinier fra Projektkartoteket overføres til Salgsordrelinierne,<br />
hvorefter der kan udfaktureres.<br />
Nej – projektlinierne vil ikke blive overført til Salgsordrelinierne. Det er dog muligt at<br />
foretage en salgsordrefakturering på kunden, hvor man manuelt indtaster<br />
ordrelinierne.<br />
Opret nyt indkøb<br />
Knapfunktionen ’Opret nyt indkøb’ henter Indkøbskartoteket frem til brug ved oprettelse af<br />
ny indkøbsordre på det aktuelle projekt, og overføre automatisk de dimensioner, der er<br />
oprettet på projektet.<br />
Når kreditor hentes frem i Indkøbskartoteket, vil systemet automatisk indsætte projektnr.<br />
under fanebladet ’Indkøbsdata’, dette bevirker at du ikke selv skal huske, hvem du skal<br />
bestille til. Ligeledes vil kundens oplysninger bliver lagt over på leveringsoplysningerne, så<br />
varerne evt. kan leveres direkte til kundens bopæl.<br />
Statistik<br />
Med knapfunktionen ’Statistik’ har du mulighed for at få vist statistik over hvorledes<br />
arbejdet fordeler sig på den enkelte medarbejder, ud fra en given periode.<br />
Ved at klikke på knapfunktionen ’Statistik’ på et udvalgt projekt, har du mulighed for at<br />
vælge den ønskede afgrænsning, og når afgrænsningen er foretaget, klikkes på knappen<br />
’Hent’, som henter alle de aktuelle projekter inden for den angivne afgrænsning:<br />
SIDE 297
KOMPAS FOR WINDOWS<br />
Felter og funktionsmuligheder er beskrevet i den interne manual (F1).<br />
Diverse<br />
Med denne knapfunktion er det muligt at starte andre eksterne programmer op, f.eks. hvis<br />
der er behov for et specielt udvidet database, hvilket ikke kan programmeres i <strong>WinKompas</strong><br />
SQL.<br />
Denne specielt programmerede database, ville kunne lægges ind i <strong>WinKompas</strong> SQL, og<br />
hentes frem med knapfunktionen ’Diverse’.<br />
I den interne manual (F1) vil der være en mere uddybende forklaring omkring funktionens<br />
muligheder.<br />
SIDE 298
Felter på projektlinien<br />
KOMPAS FOR WINDOWS<br />
Der findes felter skjult i højre side af projektlinien, disse vil fremkomme ved at klikke nogle<br />
gange på knappen .<br />
Det er muligt at flytte rundt på felterne, efter eget ønske.<br />
Klik på feltet, f.eks. på Kontonr., og der vil komme en oversigt over de<br />
felter der er markeret til visning (fra ’Felter til visning’).<br />
Udpeg det ønskede felt, som indsættes i stedet for ’Kontonr.’, dog vil<br />
ordrelinien udvides, så der er plads til feltet ’Kontonr.’.<br />
Ved at højreklikke på musen, har du her<br />
mulighed for at hente listen frem med<br />
’Felter til visning’.<br />
Her kan du markere (med flueben) de felter<br />
som skal vises på ordrelinierne.<br />
Brug piletasterne eller scrollebaren.<br />
Knappen markere alle felter på én gang, og alle felterne vil blive vist på<br />
ordrelinien, ellers skal du manuelt markere de felter der ønskes vist.<br />
SIDE 299
KOMPAS FOR WINDOWS<br />
Medarbejder kartotek<br />
Medarbejderkartoteket benyttes til at oprette og vedligeholde dine medarbejdere, som du vil<br />
bruge i forbindelse med projektstyring. Det er ligeledes her du opdaterer standardpriserne<br />
på medarbejderne.<br />
Medarbejderkartoteket findes under menupunktet Kartoteker / Projekt / vælg derefter<br />
Medarbejder, eller tast :<br />
Opret medarbejder (projekt)<br />
I dette afsnit beskrives forledes man opretter et projekt i Projektkartoteket.<br />
I afsnittet ’Brug af Generelle funktioner’ under kapitlet Programstruktur, kan du læse om<br />
redigering og sletning af et projekt..<br />
Åben Projektkartoteket ved at klikke på Kartoteker / Projekt / vælg Projekt, eller tast<br />
, hvorefter du har følgende muligheder for at oprette ny projekt /kartotekskort:<br />
• Vælg menuen Rediger ved at højreklikke med musen, og vælg funktionen Opret,<br />
eller tryk på <br />
eller tast <br />
eller tast .<br />
• Indtast et medarbejdernummer eller initialerne på medarbejderen.<br />
• Dernæst udfyldes de relevante stamdata-oplysninger på medarbejderen. Felterne er<br />
beskrevet i afsnittet om Faneblade i Medarbejder-kartoteket / fanebladet Stamdata.<br />
SIDE 300
KOMPAS FOR WINDOWS<br />
• I feltet ’Postnr.’ kan der søges efter postnummer ved at klikke på . Udpeg postnr. fra<br />
listen og tast for at overføre til feltet.<br />
• Under fanebladet ’Priser’ kan der evt. oprettes en fast pris eller forskellige priser, der<br />
skal tilknyttes til de forskellige bærer, som virksomheden ønsker at lave statistik på.<br />
Priser oprettes med knappen ’Tilføj’.<br />
• Gem oprettelsen af medarbejderen med , eller tast for at gemme<br />
og lukke medarbejderkartoteket.<br />
• Skal du fortsætte med at oprette nye medarbejdere, kan du taste for at<br />
gemme og fortsætte med nye oprettelser.<br />
Funktioner til brug i Medarbejderkartoteket:<br />
Når Medarbejderkartoteket er åbnet, kan man ved at klikke på knappen på<br />
værktøjslinien, fremkalde listen over de funktionstaster, der kan benyttes i<br />
medarbejderkartoteket.<br />
SIDE 301
KOMPAS FOR WINDOWS<br />
Faneblade i Medarbejderkartoteket<br />
Informationerne om de enkelte projekter er opdelt på 2 skærmbilleder med hvert sit<br />
faneblad:<br />
Fanebladet Stamdata<br />
Under fanebladet ’Stamdata’ oprettes / findes medarbejderens stamdata.<br />
Medarbejder<br />
Her skal du indtaste det medarbejder-nummer, som denne er tildelt. Her kan du vælge et<br />
nummer eller evt. initialerne på medarbejderen.<br />
Titel<br />
Her kan angives hvilken titel medarbejderen har.<br />
Navn<br />
Her angives medarbejderens navn (hele navnet).<br />
Gade<br />
Medarbejderens adresse<br />
Postnummer<br />
Postnr. hvor medarbejderen bor. Indtaster du et postnummer som ikke findes i<br />
<strong>WinKompas</strong> SQL, vil systemet spørge om denne skal oprettes.<br />
By<br />
Når du har indtastet et postnummer, vil byen automatisk blive opdateret.<br />
Land<br />
Hvis medarbejderen ikke er bosat i Danmark, kan du her indtaste dennes hjemland.<br />
SIDE 302
KOMPAS FOR WINDOWS<br />
E-mail<br />
Medarbejderens e-mail adresse. Har du indtastet en e-mail i dette felt, kan du dobbeltklikke<br />
på musen i feltet, hvorefter du kan skrive og sende en mail til denne adresse.<br />
Afdeling<br />
Skal udfyldes hvis medarbejderen tilhører en bestemt afdeling, der skal benyttes på alle<br />
registreringer, som foretages når denne medarbejder benyttes. Uanset om afdelingen<br />
indtastes eller ej, vil du under den daglige registrering kunne indtaste/ændre på denne<br />
afdeling.<br />
Telefon (hjemme)<br />
Oplysning om medarbejderens private telefonnummer.<br />
Mobiltelefon<br />
Oplysning om medarbejderens mobiltelefonnummer.<br />
Personsøger<br />
Såfremt medarbejderen har personsøger, kan dette nummer indtastes her.<br />
Notat<br />
Hvis der er en speciel bemærkning om medarbejderen, kan denne indtastes her. Det er kun<br />
en intern oplysning, og kommer ikke med ud på diverse udskrifter.<br />
Fanebladet Priser<br />
Når der skal registreres timer på et projekt, hvor man ønsker at benytte en medarbejder, vil<br />
det være en fordel, at man automatisk får systemet til at foreslå den korrekte kostpris, som<br />
det har kostet virksomheden at have denne medarbejder til at udføre det pågældende<br />
arbejde.<br />
Til dette formål kan du på hver medarbejder tilføje alle de forskellige priser, som denne kan<br />
foretage i tilknytning til de forskellige bærer, som virksomheden ønsker at lave statistik på.<br />
SIDE 303
KOMPAS FOR WINDOWS<br />
I det følgende beskrives de funktionsmuligheder der er under fanebladet Priser:<br />
Tilføj<br />
Når du vil tilføje nye standardpriser for medarbejderen kan du trykke på knappen ’Tilføj’.<br />
Herefter vil følgende indtastningsbillede fremkomme:<br />
Bærer – Her skal du vælge den bærer, som skal have tilføjet nogle standard priser. Ved at<br />
klikke på knappen kan du få en oversigt over alle de bærer, som endnu ikke er tilføjet på<br />
medarbejderen. Der er kun mulighed for at tilknytte den samme bærer én gang.<br />
Varenummer – Indtast det varenummer som evt. senere skal benyttes til udfakturering, når du<br />
vil lave en faktura/opgørelse til kunden.<br />
Når varenummeret hentes, vil kost- og salgsprisen automatisk blive ajourført med de priser,<br />
som står på dette varenummer i Lagerkartoteket.<br />
Du kan få en oversigt over Lagerkartoteket, ved at klikke på knappen . Du behøver ikke at<br />
tilføje et varenummer, denne bliver kun brugt til en senere fakturering. Indtastes varenummeret<br />
ikke, vil du ikke have mulighed for at udfakturere disse linier. Du kan dog manuelt tilrette<br />
projektlinierne inden du sender dem til arkiv eller til en faktura.<br />
Beskrivelse – Denne tekst bliver automatisk overført fra Lageret, når vare-nummeret bliver<br />
indtastet.<br />
Kostpris – Når varenummeret indtastes bliver kostprisen automatisk hentet fra Lagerkartoteket.<br />
Såfremt der bliver brugt en ’Dummy vare’ (en standard-vare) til udfakturering, skal du ændre<br />
kostprisen, så den bliver så tæt på virkeligheden som mulig, da det er denne kostpris, der bliver<br />
brugt til beregning af de aktuelle omkostninger på de enkelte sager.<br />
Jo tættere denne pris kommer på de faktiske omkostninger på den valgte bærer, des mere<br />
realistisk et billede vil du få af sagerne.<br />
Salgspris – Denne pris bliver ligeledes automatisk hentet fra Lagerkartoteket, når<br />
varenummeret indtastes. Denne pris bliver brugt til ud-fakturering, når og hvis du senere vil<br />
overføre de aktuelle linier til en ordre.<br />
Redigér<br />
Med knapfunktionen ’Redigér’ kan du ændre på en eksisterende prislinie. Marker linien<br />
eller dobbeltklikke på linien, hvorefter du har mulighed for at rette.<br />
Slet<br />
Har du indtastet nogle linier, som ikke længere skal bruges på denne medarbejder, kan du<br />
markere en eller flere linier, og trykke på knappen ’Slet’.<br />
SIDE 304
KOMPAS FOR WINDOWS<br />
Hent alle bærer<br />
Ved at klikke på knappen ’Hent alle bærer’, kan du få overført alle bærer på én gang, frem<br />
for at skulle tilføje dem enkeltvis. Her kan du så redigere de enkelte linier en for en.<br />
Kopier<br />
Har du allerede oprettet forskellige prissatser på én medarbejder, og disse priser skal<br />
bruges som udgangspunkt til øvrige medarbejdere, kan du med fordel benytte denne<br />
funktionsknap:<br />
Indtast medarbejder nr., som du vil kopiere<br />
priserne fra.<br />
Der kan søges ved at klikke på knappen<br />
Når du har trykket på knappen ’Ok’, vil denne medarbejders priser, blive overført til den<br />
nuværende medarbejder. Nu kan du så tilpasse de få ændringer, som der evt. måtte være<br />
på nogle af priserne.<br />
Bemærk: Såfremt du havde oprettet nogle linier i forvejen, vil disse linier blive overskrevet<br />
med dem du kopierer fra.<br />
.<br />
SIDE 305
KOMPAS FOR WINDOWS<br />
Knapfunktioner i Medarbejderkartoteket<br />
Liste<br />
Denne knap giver en liste over alle de medarbejdere du har oprettet. Her kan du stille<br />
markøren på den ønskede medarbejder, og dennes oplysninger kommer så frem på<br />
skærmen.<br />
Posteringer<br />
Når du har en medarbejder fremme, vil et tryk på knappen ’Posteringer’, give en<br />
posteringsoversigt over alle de projektlinier, hvor medarbejderen optræder:<br />
Udskriv<br />
Her vil der kunne udskrives diverse medarbejder relaterede udskrifter. Under menupunktet<br />
Værktøj / Udskriftsstyring, kan du tilføje ekstra udskrifter, som du gerne vil bruge i<br />
forbindelse med medarbejderkartoteket.<br />
Statistik<br />
Du har mulighed for, på den enkelte medarbejder at få en statistik på hvordan han arbejde<br />
fordeler sig, inden for en given periode:<br />
Felter og funktionsmuligheder er beskrevet i den interne manual (F1).<br />
SIDE 306
Diverse<br />
KOMPAS FOR WINDOWS<br />
Hvis du ønsker en speciel funktion, som skal udføres på/fra medarbejder- kartoteket, kan<br />
fra denne knap få denne funktion aktiveret. Dette kræver dog at du enten selv kan<br />
programmere eller at du kan få andre til dette.<br />
Selve opsætningen / tilknytning af denne specielle programmering skal sættes op under<br />
menupunktet Opsætning / Opsætning / Eksterne data.<br />
SIDE 307
KOMPAS FOR WINDOWS<br />
Projektkladde<br />
Projektkladden benyttes til indtastning af forbrug og tidsregistreringer på projekterne.<br />
I afsnittet Projektkladde vil vi beskrive hvordan projektkladde bruges samt gennemgå<br />
faneblade og knapfunktioner i Projektkladden.<br />
Det er muligt at oprette flere kladder, hvis man ønsker at opdele sine posteringer i andre<br />
kladder med andre kildeangivelser og nummerserier.<br />
Eller der kan oprettes en kladde til hver medarbejder, så disse kan indtaste hver deres<br />
egne registreringer.<br />
Brug af Projektkladden<br />
• Klik på menupunktet Kladder / Projektkladde, eller klik på Projekt i Outlook baren og<br />
vælg derefter Projektkladde:<br />
Er der oprettet flere kladder, kan der bladres frem med piltasterne til den ønskede kladde.<br />
Hvis der ikke er oprettet projektkladde (hvilket der ikke er første gang denne tages i brug),<br />
klikkes på knappen ’Tilføj’ for at oprette ny projektkladde. Læs mere i afsnittet om Opret /<br />
Tilføj ny kladde under kapitlet FINANS.<br />
• Vælg den projektkladde du ønsker at arbejde i, ved at markere kladden og dobbelt<br />
klikke eller klik på knappen ’Vælg’, således at kladden åbnes, klar til indtastning af<br />
bilag:<br />
SIDE 308
KOMPAS FOR WINDOWS<br />
Selve posteringsvinduet kan også udvides ved at placere musen på højre linie i vinduet.<br />
Hold venstre museknap nede, medens vinduet udvides ved at flytte musen.<br />
Der findes felter skjult i højre side af skærmen. Klik nogle gange på højre piletast nederst i<br />
højre hjørne på bundlinien af vinduet. Herved fremkommer yderligere felter. Felterne vil<br />
også vises efterhånden, som der trykkes .<br />
SIDE 309
KOMPAS FOR WINDOWS<br />
Knapfunktioner i Projektkladden<br />
Udskriv<br />
Vælg knapfunktionen ’Udskriv’ for at få projektkladden udskrevet til printeren. Her vil den<br />
vise alle de linier, som du i forvejen kan se på skærmen. Denne udskrift kan bruges til<br />
kontrol af indtastningen.<br />
Der kan også vælges at få udskriften vist på skærmen (Vis), og derefter udskrive den til<br />
printeren via ikonet , som er i toppen af ’Vis-vinduet’.<br />
Udskriften kan også sendes via e-mail i forskellige formater. Feltet ’Send til E-mail’ være<br />
udfyldt med en mailadresse, førend knappen ’Mail’ gøres aktiv.<br />
Opdatér<br />
Når der er indtastet linier som hører til de forskellige projekter skal disse ajourføres på de<br />
respektive projekter, således at du evt. senere kan udfakturere disse igen til kunderne.<br />
Ligeledes vil du herefter på projekterne kunne se, hvordan resultatet ser ud (hvor meget har<br />
sagen kostet ind til nu?).<br />
Så længe linierne ligger i projektkladden, vil de ikke have nogen indflydelse på selve<br />
projektet.<br />
SIDE 310
Felter i Projektkladden<br />
KOMPAS FOR WINDOWS<br />
Projektkladden indeholder flere felter/kolonner end der kan vises samtidig. Efterhånden<br />
som der indtastes data i felterne, ruller disse mod venstre, således at de skjulte felter<br />
kommer frem på skærmen.<br />
Projekt<br />
Alle linier skal tilknyttes et projekt, ellers kan linierne ikke ajourføres.<br />
Ordrenummer<br />
Hvis I kører med standard ordrer på jeres kunder, og denne registrering skal<br />
viderefaktureres, kan dette ordrenr. Indtastes med det samme.<br />
Medarbejder<br />
Hvilken medarbejder har arbejdet på dette projekt.<br />
Dato<br />
Denne dato bliver automatisk tildelt med systemdatoen, og fortæller kun, hvornår den<br />
aktuelle linie er blevet dannet/indtastet.<br />
Startdato<br />
Bliver ligeledes automatisk udfyldt med systemdatoen, men kan selvfølgelig ændres til den<br />
dag, hvor arbejdet faktisk fandt sted. Har du mange linier på en bestemt dag, vil det være<br />
en fordel at du retter systemdatoen til denne dag, da du så er fri for at skulle rette<br />
startdatoen på alle linierne.<br />
Du retter systemdatoen med tasterne .<br />
Starttid<br />
Hvornår startede arbejdet? Bliver ligeledes automatisk udfyldt med klokken i<br />
indtastningsøjeblikket. Denne start tid har kun betydning for beregningen af det faktiske<br />
forbrug, men det er også det faktiske forbrug, der er grundlaget for beregningen af<br />
projektet.<br />
Slutdato<br />
Her indtastes den dag, hvor arbejdet slutter. Hvis det er samme dag som start dagen, kan<br />
du her nøjes med at skrive ’S’ for at få indsat systemdatoen.<br />
Sluttid<br />
Her indtastes hvornår arbejdet sluttede.<br />
Varenummer<br />
Er der forbrugt nogle varer i forbindelse med denne registrering, kan du her vælge<br />
varenummeret fra lageret. Systemet vil så automatisk overføre kost- og salgspriser fra<br />
lageret til linien.<br />
SIDE 311
KOMPAS FOR WINDOWS<br />
Brugt tid<br />
Dette antal er beregningsantallet til projektet. Hvad er det faktiske forbrug på det aktuelle<br />
projekt. Dette antal er beregnet på baggrund af startdatoen og start tiden kontra slutdatoen<br />
og slut tiden. Hvis du ikke har indtastet de rigtige datoer og tider, er det ikke noget problem.<br />
Indtast det antal som du vil have registreret, og systemet vil så bruge denne tid i stedet.<br />
Antal<br />
Her indtastes det antal, som evt. skal bruges til viderefakturering. Antallet bliver automatisk<br />
identisk med ’Brugt tid’, men kun første gang. Rettes Brugt tid, forbliver antallet med det<br />
der nu står i feltet.<br />
Kostpris<br />
Har du tilknyttet et varenummer til linien, vil den reelle kostpris blive lagt ind på linien. Det er<br />
denne kostpris der bliver brugt til beregning af udgiften på sagen.<br />
Salgspris<br />
Salgsprisen bliver ligeledes hentet fra lageret, såfremt der er tilknyttet en vare på linien.<br />
Denne pris bliver brugt til en evt. viderefakturering.<br />
Afdeling<br />
Hvis du kører med dimensionsregnskab, og har delt dine medarbejdere op i forskellige<br />
afdelinger, kan du i dette felt vælge, hvilken afdeling denne tilhører.<br />
Bærer<br />
Hele projektstyringen er koblet op på bærer. Alle registreringer skal have tildelt en bærer for<br />
at kunne arkiveres / lægges på en ordre.<br />
Formål<br />
Når du kører med dimensionsregnskab, kan du på linierne bestemme, om der<br />
bogføringsmæssigt skal sættes en yderligere identifikation af, hvad formålet har været med<br />
denne registrering.<br />
Notat<br />
Tilføj et lille notat på den aktuelle linie, som vil følge denne postering, alle steder, hvor<br />
denne kan ses.<br />
Fakturerbar<br />
Dette felt har kun betydning for evt. selvdefinerede udskrifter. Dette felt kan så bruges til at<br />
tjekke op på om den registrering kan viderefaktureres, eller om det har været en intern<br />
udgift i forbindelse med det, der er blevet lavet på projektet.<br />
SIDE 312
SYSTEM / OPSÆTNING<br />
KOMPAS FOR WINDOWS<br />
Kapitlet om System / Opsætning indeholder følgende menupunkter, som ses ved at klikke<br />
på System i Outlook baren:<br />
Systemopsætning - hvor alle systemparametre bliver sat. En del af<br />
disse skal være udfyldt, mens andre er valgfri.<br />
Valuta – her kan man oprette og vedligeholde valuta-kurser.<br />
Udover de viste menupunkter fra Outlook baren, kan man også finde følgende to<br />
menupunkter Momsforfald og Opsætning, ved at klikke på Opsætning i menulinien:<br />
Momsforfald – her er der mulighed for at tilpasse beregningen af moms-periodernes<br />
forfaldsdato ud fra de regler, som Told og Skattestyrelsen fastsætter.<br />
Opsætning – her udfyldes alle systemtabeller.<br />
Momsforfald<br />
I menupunktet Opsætning / Momsforfald har du her mulighed for at tilpasse beregningen<br />
af momsperiodernes forfaldsdato, ud fra de regler der fastsættes af Told og<br />
Skattestyrelsen.<br />
SIDE 313
KOMPAS FOR WINDOWS<br />
Ændring af momsforfaldsdato<br />
Ændring af momsforfaldsdatoen foretages manuelt:<br />
• Der vælges først om det er Halvårlig, Kvartalsvis eller Månedlige angivelser (faneblad).<br />
• Herefter indtastes der en aktiv dato for hvornår den nye forfaldsdato skal gælde fra,<br />
samt hvor mange måneder og dato for hvornår den nye forfaldsdato skal være.<br />
• Klik derefter på knappen ’Beregn forfald’, så systemet opdatere moms-forfaldsdatoen.<br />
• Efter beregning af forfaldsdatoen, lukkes skærmbilledet med knappen ’Luk’.<br />
Opsætning<br />
Når regnskabets kontoplan er oprettet, skal de generelle program-tilpasninger defineres.<br />
► MANGLER I OPSÆTNING AF DE OBLIGATORISKE PARAMETRE, VIL BETYDE, AT<br />
DER IKKE KAN BOGFØRES I PROGRAMMET.<br />
Ved de parametre, som skal være udfyldt, vil dette være oplyst!<br />
Alle systemtilpasninger sker fra menupunktet Opsætninger / Opsætninger, som har<br />
følgende undermenuer, der i det følgende beskrives:<br />
SIDE 314
Bogføringsgrupper<br />
Her defineres grupperinger af debitorer, kreditorer og varer.<br />
Debitorgrupper<br />
KOMPAS FOR WINDOWS<br />
Det er her du bestemmer, hvordan integrationen mellem debitormodulet og finansmodulet<br />
skal være.<br />
Fordelingen på de forskellige finanskonti styres af feltet ’Gruppering’ i Debitorkartoteket.<br />
Der skal som minimum oprettes én debitorgruppe, idet den enkelte debitor SKAL tilknyttes<br />
en debitorgruppe.<br />
Når du vil bogføre varesalg, kan der enten bogføres efter debitorgrupper eller lagergrupper.<br />
Dette bestemmes i Opsætning / Systemopsætning / Debitor i punktet ’Bogfør efter’.<br />
Felterne Omsætning, Rabat, Vareforbrug, Navn og Samlekonto, Kontant SKAL udfyldes.<br />
Når du opretter den enkelte debitor, SKAL der tilknyttes en debitorgruppe.<br />
Selvom du vælger at bogføre varesalg efter debitorgrupper, skal der alligevel være oprettet<br />
mindst én lagergruppe.<br />
SIDE 315
KOMPAS FOR WINDOWS<br />
Bogføring efter bestemt debitorgruppe<br />
Hvis du vil have systemet til at bogføre varesalg efter debitorgrupper, skal du først oprette<br />
de forskellige debitorgrupper i menupunktet Bogførings-grupper/ Debitorgrupper.<br />
Alle felter bortset fra Notat SKAL udfyldes.<br />
Når du opretter den enkelte debitor, SKAL der tilknyttes en debitorgruppe. Der skal derfor<br />
som minimum være oprettet én debitorgruppe.<br />
Dernæst skal der i Opsætning / Systemopsætning / Debitor i punktet ’Bogfør efter’<br />
markeres, at der skal bogføres efter debitorgrupper.<br />
Når du bogfører varesalg, kontrollerer programmet, hvilken debitorgruppe, der er tilknyttet<br />
den enkelte debitor, og bogfører herefter.<br />
Der skal dog også være oprettet mindst én lagergruppe, idet der SKAL figurere en<br />
lagergruppe på hver enkelt vare.<br />
Bogføring efter bestemt lagergruppe<br />
Opret den/de respektive lagergrupper i menupunktet Bogføringsgrupper/ Lagergrupper,<br />
som der skal bogføres efter. De enkelte grupper tilknyttes varerne.<br />
Dernæst skal der i Opsætning / Systemopsætning / Debitor i punktet ’Bogfør efter’<br />
markeres, at der skal bogføres efter lagergrupper.<br />
Selvom du vælger at bogføre varesalg efter lagergrupper, skal der alligevel være oprettet<br />
mindst én debitorgruppe i menupunktet Bogføringsgrupper / Debitorgrupper, idet der<br />
SKAL figurere en debitorgruppe på debitoren i debitorkartoteket.<br />
Kreditorgrupper<br />
Det er her du bestemmer, hvordan integrationen mellem kreditormodulet og finansmodulet<br />
skal være.<br />
Fordelingen af de forskellige finanskonti styres af feltet ’Gruppering’ i Kreditorkartoteket.<br />
Der skal som minimum oprettes én kreditorgruppe, idet den enkelte kreditor SKAL tilknyttes<br />
en kreditorgruppe.<br />
Når du vil bogføre varekøb, kan der enten bogføres efter kreditorgrupper eller lagergrupper.<br />
Dette bestemmes i Opsætning / Systemopsætning / Kreditor i menupunktet ’Bogfør<br />
efter’.<br />
Bogføring efter bestemt kreditorgruppe<br />
Hvis du vil have systemet til at bogføre varekøb efter kreditorgrupper, skal du først oprette<br />
de forskellige kreditorgrupper i menupunktet Bogføringsgrupper/ Kreditorgrupper.<br />
SIDE 316
Alle felter bortset fra Notat SKAL udfyldes.<br />
Når du opretter den enkelte kreditor, SKAL der tilknyttes en kreditorgruppe.<br />
Der skal derfor som minimum være oprettet én kreditorgruppe.<br />
KOMPAS FOR WINDOWS<br />
Dernæst skal der i Opsætning / Systemopsætning / Kreditor i punktet ’Bogfør efter’,<br />
markeres, at der skal bogføres efter kreditorgrupper.<br />
Når du bogfører varekøb, kontrollerer programmet hvilken kreditorgruppe, der er tilknyttet<br />
den enkelte kreditor og bogfører herefter.<br />
Der skal dog også være oprettet mindst én lagergruppe, idet der SKAL figurere en<br />
lagergruppe på hver enkelt vare.<br />
Bogføring efter bestemt lagergruppe<br />
Opret den/de respektive lagergrupper i menupunktet Opsætning/ Bogføringsgrupper/<br />
Lagergrupper, som der skal bogføres efter.<br />
De enkelte grupper tilknyttes varerne.<br />
Dernæst skal der i Opsætning / Systemopsætning / Kreditor i punktet ’Bogfør efter’,<br />
markeres, at der skal bogføres efter lagergrupper.<br />
Når du bogfører varekøb, kontrollerer programmet hvilken lagergruppe, der er tilknyttet den<br />
enkelte vare, og bogfører herefter.<br />
Selvom du vælger at bogføre varekøb efter lagergrupper, skal der ligeledes være oprettet<br />
mindst en kreditorgruppe i menupunktet Bogføringsgrupper / Kreditorgrupper, idet der<br />
SKAL figurere en kreditorgruppe på kreditoren i kreditorkartoteket.<br />
Alle felter på nær Notat på kreditorgruppen SKAL udfyldes.<br />
Lagergrupper<br />
Her bestemmer du, hvordan integrationen mellem varemodulet og finansmodulet skal være.<br />
Fordelingen af de forskellige finanskonti ved varesalg/varekøb styres enten af lagergruppen<br />
eller af debitorgruppen/kreditorgruppen.<br />
Hvilken af delene bestemmes i Opsætning / Systemopsætning / Debitor i feltet ’Bogfør<br />
efter’, og under Opsætning/ Systemopsætning / Kreditor i punktet ’Bogfør efter’.<br />
Bogføring efter bestemt lagergruppe<br />
Hvis du udelukkende vil bogføre varesalg/varekøb efter lagergrupper, skal du oprette de<br />
respektive lagergrupper i menupunktet Opsætning/ Bogføringsgrupper/ Lagergrupper.<br />
Alle felter SKAL udfyldes bortset fra feltet Notat.<br />
SIDE 317
KOMPAS FOR WINDOWS<br />
Angiv i Opsætning / Systemopsætning / Debitor i punktet ’Bogfør efter’, at der skal<br />
bogføres efter lager-grupper.<br />
Tilknyt lagergruppe til varerne i Lagerkartoteket i feltet ’Gruppering’.<br />
Selvom du vælger at bogføre varesalg/varekøb efter lagergrupper, skal der oprettes mindst<br />
én debitorgruppe og mindst én kreditorgruppe, idet der på henholdsvis debitor og kreditor<br />
skal tilknyttes en gruppe i feltet ’Gruppering’.<br />
Når du bogfører varesalg, kontrollerer programmet hvilken lagergruppe den enkelte<br />
debitor/kreditor tilhører, og bogfører salget/ købet på de konti der gælder for gruppen.<br />
Bogføring efter bestemt debitorgruppe<br />
Der skal være oprettet mindst én lagergruppe, idet der SKAL figurerer en lagergruppe på<br />
hver enkelt vare.<br />
Angiv i Opsætning/ Systemopsætning under mappen Debitor i ’Bogfør efter’, at der skal<br />
bogføres efter debitorgrupper.<br />
Tilknyt debitorgruppe til debitorerne i Debitorkartoteket i feltet ’Gruppering’.<br />
Når du bogfører varesalg kontrollerer programmet hvilken debitorgruppe, der er tilknyttet<br />
den enkelte debitor, og bogfører herefter efter denne gruppe.<br />
Bogføring efter bestemt kreditorgruppe<br />
Der skal være oprettet mindst én lagergruppe, idet der SKAL figurere en lagergruppe på<br />
hver enkelt vare.<br />
Angiv i Opsætning/ Systemopsætning under mappen Kreditor i ’Bogfør efter’, at der skal<br />
bogføres efter kreditorgrupper.<br />
Tilknyt kreditorgruppe til kreditorerne i Kreditorkartoteket i feltet ’Gruppering’.<br />
Når du bogfører varekøb, kontrollerer programmet hvilken kreditorgruppe, der er tilknyttet<br />
den enkelte kreditor, og bogfører herefter.<br />
SIDE 318
Moms<br />
KOMPAS FOR WINDOWS<br />
Hvis du ikke har valgt standard-opsætningen eller kopieret fra demo-regnskabet, vil det<br />
være nødvendigt at oprette de aktuelle momskoder, før du kan begynde at anvende<br />
<strong>WinKompas</strong> SQL.<br />
Momskoder skal oprettes i menupunktet Opsætning / Opsætning / Moms / Moms, før du<br />
kan begynde at anvende <strong>WinKompas</strong> SQL.<br />
I Finans-, Debitor- og Kreditorkartotekerne påføres momskoden på den respektive konto.<br />
Ligeledes er det muligt i lagerkartoteket at påføre en momskode på hver vare, således at<br />
der kan benyttes vareafhængige momssatser.<br />
Som standard er der oprettet nogle momskoder, hvis du vil anvende andre, har du også<br />
mulighed for at oprette yderligere momskoder.<br />
OBS! Momskoder skal være oprettet før end der kan bogføres.<br />
Opret momskode<br />
• Ved at klikke på menupunktet Opsætning / Opsætning / Moms / Momskoder, vil<br />
følgende skærmbillede blive aktiveret:<br />
• Herefter klikkes på knappen ’Tilføj’, for at få adgang til at oprette momskoder.<br />
SIDE 319
KOMPAS FOR WINDOWS<br />
• Udfyld de relevante felter, som i det følgende beskrives.<br />
• Husk, at gemme oprettelsen med knappen ’Ok’.<br />
Momskode<br />
Her angives navnet (max. 20 tegn) sådan, som det skal fremstå i feltet 'Moms' i alle<br />
kartotekerne (Kontoplan, Debitor, Kreditor og Lager), hvor koden vælges. F.eks. -<br />
Købsmoms.<br />
Betegnelse<br />
Her angives betegnelsen for momstypen. (Max. 40 tegn). F.eks.: Moms af varekøb<br />
(indgående moms).<br />
Sats<br />
Her skal angives momssats i procent, f.eks. 25,00.<br />
Momstype<br />
Angiv under hvilken kategori momsbeløbet skal figurere i momsangivelsen. (Udgående,<br />
Indgående, EU-moms, etc.) Momstyperne du her kan vælge imellem er fastprogrammeret i<br />
<strong>WinKompas</strong> SQL.<br />
SIDE 320
KOMPAS FOR WINDOWS<br />
Statuskonto<br />
Her angives statuskonto for momskoden. Dobbeltklik i feltet, og vælg konto ved at klikke på<br />
kontonavnet.<br />
Erhvervelse<br />
Den finanskonto, EU-erhvervelsesmoms vedrørende EU-køb skal bogføres på. Dette felt<br />
skal kun udfyldes for momskoder vedrørende EU. Beløbet i dette felt vil blive momsangivet<br />
som 'Moms af EU-varekøb'. Ved køb af varer indenfor EU skal der tillægges moms til<br />
varekøbsfakturaen. Denne moms bogføres automatisk således:<br />
Feltet 'Statuskonto' bliver debiteret. Denne konto bør være en anden end den, der bruges til<br />
den almindelige moms.<br />
Feltet 'Erhvervelse' bliver krediteret.<br />
Andel<br />
Her kan angives en procentandel, hvis en del af momsen ønskes bogført på driftskonto.<br />
Driftskonto<br />
Her angives en driftskonto for momskoden, hvis en procentandel af momsbeløbet skal<br />
bogføres i driften. Dobbeltklik i feltet og vælg konto ved at klikke på kontonavnet.<br />
Notat<br />
Skriv eventuelle notater vedrørende momsgruppen eller opsætningen.<br />
SIDE 321
KOMPAS FOR WINDOWS<br />
Handel<br />
Her defineres de parametre, som vedrører salg og køb.<br />
Prislister<br />
Her oprettes individuelle prislister, f.eks. en prisliste for hver oprettet debitorgruppe.<br />
Salgsrabatter / Indkøbsrabatter<br />
Det er også muligt at oprette salgsrabatter og indkøbsrabatter på de forskellige grupper af<br />
debitorer og kreditorer.<br />
Kategori – herunder Debitor / Kreditor / Lager<br />
For at kunne definere salgs- og købsrabatter er det nødvendigt at indtaste debitor-, kreditor-<br />
og varekategorier.<br />
Ordrestatus<br />
Ved hjælp af ordrens status er det nemt at få overblik over, hvor langt en ordre er kommet i<br />
virksomheden. Er den leveret? Er den faktureret? osv. Dette styres af de status, som<br />
defineres her. Det har også en sammen-hæng til udskrifter, som opsættes under<br />
Opsætning / Systemopsætning / Salg / Arbejdsgang / Ordrestatus.<br />
F.eks. hvis der udskrives et tilbud, så vil ordrestatus ændres til den status, der er valgt<br />
under Systemopsætningen.<br />
Indkøbsstatus<br />
Ved hjælp af indkøbsordrens status er det nemt at få overblik over hvor langt en ordre er<br />
kommet i virksomheden. Er den leveret? Er den faktureret? Osv. Dette styres af de status,<br />
som defineres her.<br />
Det har også en sammenhæng til udskrifter, som opsættes under Opsætning /<br />
Systemopsætning / Salg / Arbejdsgang / Indkøbsstatus.<br />
F.eks. hvis der udskrives et tilbud, så vil indkøbsstatus ændres til den status, der er valgt<br />
under Systemopsætningen.<br />
SIDE 322
Dimensioner<br />
KOMPAS FOR WINDOWS<br />
Programmets transaktioner kan posteres og rapporteres opdelt i følgende dimensioner:<br />
Afdeling, Bærer, Formål og Projekt.<br />
Disse defineres under menupunktet Opsætning / Opsætning / Dimensioner / vælg<br />
derefter ønskede dimension.<br />
• Klik på knappen ’Tilføj’, således at det lille vindue fremkommer (herunder er valgt<br />
Afdeling):<br />
• Felterne udfyldes og der gemmes med knappen ’Ok’.<br />
Husk, at aktivere dimensionerne (afdeling, bærer, formål og/eller projekt) under<br />
Opsætning / Systemopsætningen / Generelt. De skal være markeret i feltet Vis.<br />
SIDE 323
KOMPAS FOR WINDOWS<br />
Diverse<br />
Indeholder mange undermenuer. Kun nogle udvalgte undermenuer er beskrevet i dette<br />
kapitel, de øvrige er beskrevet i den interne manual (F1).<br />
SIDE 324
Autotekst<br />
KOMPAS FOR WINDOWS<br />
Hvis du bruger den samme beskrivelsestekst, hver gang der bogføres i kassekladden på en<br />
kunde eller en finanskonto, kan du med fordel benytte autotekster.<br />
Opret autotekst<br />
Oprettelse af autotekster foretages fra menupunktet Opsætning / Opsætning / Diverse /<br />
Autotekst:<br />
• For at oprette en ny autotekst, klikkes på knappen ’Tilføj’ eller ved at bruge<br />
genvejstasterne .<br />
• Herefter vil følgende indtastningsbillede fremkomme:<br />
• Indtast den nye tekst og klik på knappen ’Ok’.<br />
• Når der er oprettet autotekster, kan du i kassekladden benytte genvejs-tasterne<br />
eller tast , når du står i beskrivelsesfeltet i kladden.<br />
SIDE 325
KOMPAS FOR WINDOWS<br />
Bilagsserier<br />
Bilagsserier, Kilder og Kladder hænger sammen i systemet. Inden du kan oprette de<br />
forskellige bogføringskladder, skal der defineres bilagsserier, og efterfølgende skal<br />
bilagsserierne tilknyttes en kilde, og kilden sættes på en kladde.<br />
F.eks. til brug for den daglige bogføring oprettes en bilagsserie ’Dagligpost' som tilknyttes<br />
kilden 'Administration', og kladden 'Dagligkladde'. Metoden giver en stor fleksibilitet, som<br />
kan tilfredsstille alle opdelinger af administrationen.<br />
En bilagsserie kan kun anvendes, hvis den er tilknyttet en kilde. En kilde kan være tilknyttet<br />
en kladde eller en systemfunktion. Bilagsserier, Kilder, Kladder og Systemkonti oprettes<br />
under menupunktet Opsætning / Opsætning.<br />
Opret bilagsserie<br />
Bilagsserier oprettes til f.eks. Ordre, Faktura, Følgesedler, Kreditnota, Tilbud,<br />
Ordrebekræftelser, Indkøbsfaktura, Ind- og Udbetalinger m.v.<br />
Her angives alle startnumre for systemets bilagsserier. Du kan altså oprette så mange<br />
forskellige bilagsserier, som du ønsker, hvilket bevirker, at alle de funktioner eller personer,<br />
som danner posteringer, tildeler bilagsnummer fra egen bilagsserie.<br />
Med Funktioner menes eks. Faktura, Indkøbsfaktura, Ind- og Udbetalinger, Kursdifferencer,<br />
Løn, daglige poster osv.<br />
Der er forskel på de forskellige funktioner i forhold til opsætningen. F.eks. hvis der skal ske<br />
en Automatisk nummerering af ordre i forbindelse med oprettelse af nye ordrer, skal der<br />
også oprettes en bilagsserie til ordre-numre.<br />
Denne bilagsserie skal så tilknyttes en kilde, og kilden angives efterfølgende i menupunktet<br />
Opsætning / Systemopsætning under fanebladet Salg / Arbejdsgang / Kilde / Ordrenr.<br />
Bilagsserier som Faktura, Ordrebekræftelse, Tilbud, Følgeseddel skal ligeledes tildeles en<br />
kilde. Der skal så i menupunkterne Opsætning / Systemopsætning under fanebladet Salg<br />
/ Arbejdsgang / Kilde i Tilbud, Bekræftelse, Følgeseddel og Faktura angives hvilke<br />
kilder<br />
Bilagsserierne oprettes og vedligeholdes i menupunktet Opsætning / Opsætning /<br />
Diverse / Bilagsserier.<br />
SIDE 326
KOMPAS FOR WINDOWS<br />
• For at oprette en ny bilagsserie, skal du klikke på knappen ’Tilføj’. Herefter<br />
fremkommer følgende indtastningsvindue, hvori felter udfyldes og der gemmes ved at<br />
klikke på knappen ’Ok’.<br />
Bilag<br />
Navnet på bilagsserien (max. 20 tegn).<br />
Beskrivelse<br />
Beskrivelse af bilagsserien.<br />
Næste<br />
Her angives det næste bilagsnummer, der skal benyttes i denne nummer-serie.<br />
Minimum<br />
Mindste bilagsnummer der må benyttes i denne nummerserie. Når systemet når til<br />
Maximum, vil den starte forfra med dette nummer.<br />
Maximum<br />
Største bilagsnummer der må benyttes i denne nummerserie. Når systemet når til dette<br />
bilagsnr. vil den starte forfra med det nr. der er indtastet i minimum.<br />
Ved angivelse af minimum og maximum på bilagsserierne kan man undgå, at det samme<br />
bilagsnummer bliver benyttet på flere nummerserier, hvis dette ikke ønskes.<br />
Notat<br />
Der kan angives et notat til bilagsserien.<br />
SIDE 327
KOMPAS FOR WINDOWS<br />
Kilde<br />
Kilderne bevirker, at alle poster og dokumenter har en nummermæssig henvisning til en<br />
bilagsserie. Fordelen ved at henvise gennem kilder er, at det så er muligt at lade forskellige<br />
kilder arbejde med samme bilagsserie.<br />
Som eksempel på dette kan nævnes, at der tilknyttes en kilde for salgs-faktura og en anden<br />
kilde for salgskreditnota, men disse kan, hvis det ønskes, pege på samme bilagsserie,<br />
hvorved faktura og kreditnota vil blive udstedt fra samme nummerinterval.<br />
Hvis det modsætningsvis ønskes, at kreditnota skal være en anden<br />
nummerserie end faktura, knyttes forskellige bilagsserier til de to kilder.<br />
Kilderne benyttes også ved indtastning af finansbilag, debitorbilag o.s.v. Der kan oprettes<br />
en kilde med tilknyttet bilagsserie til f.eks. dagligpost, løn kontor, kasse-1, kursdifferencer,<br />
indbetalinger, hvor der ønskes benyttet en separat nummerserie. Også til de automatiske<br />
nummereringer af faktura o.s.v. skal der være en kilde med tilknyttet bilagsserie.<br />
Opret kilde<br />
Kilderne oprettes og vedligeholdes i menupunktet Opsætning / Opsætning / Diverse /<br />
Kilde:<br />
• Klik på knappen ’Tilføj’ for at oprette kilde. Følgende indtastningsvindue fremkommer:<br />
SIDE 328
KOMPAS FOR WINDOWS<br />
Kilde<br />
Her angives et valgfrit navn på kilden (max. 20 tegn). F.eks. Kontor, Lager, Salgsafdeling,<br />
SalgsFaktura, Kreditnota, Indkøbsnummer o.s.v.<br />
Beskrivelse<br />
Her anføres en nærmere beskrivelse af kilden.<br />
Bilag<br />
Her tilknyttes en bilagsserie til kilden. Ved klik på tasten , når du står i feltet, åbnes et<br />
vindue, hvor der kan vælges mellem oprettede bilagsserier.<br />
Momsforslag<br />
Her angives enten ‘Ja’ eller ‘Nej’ til, om der skal foreslås momskode på posteringslinien ved<br />
brug af denne kilde. Moms og satser oprettes under menupunktet Opsætning /<br />
Opsætning / Moms.<br />
For kilder som anvendes til fakturanummer, tilbudsnummer og andre lignende<br />
nummerserier, er momskode ikke relevant.<br />
Kildetype<br />
Her vælges mellem ’Kladde’ eller ’Autonummerering’. Hvis kilde og dermed tilknyttet<br />
bilagsserie skal anvendes til bilagsnummerering i kassekladde, vælges ’Kladde’.<br />
Hvis kilde og dermed tilknyttet bilagsserie skal anvendes til den fortløbende nummerering af<br />
faktura, kreditnota, indkøbsnummer o.s.v., vælges ’Autonummerering’.<br />
Kilder som er af typen Kladde kan vælges ved indtastning i kladde, og kilder af typen<br />
Autonummerering kan vælges i menupunktet Opsætning / Systemopsætning / mappen<br />
’Debitor’ og ’Kreditor’ / Autonummer.<br />
Tab til<br />
Her angives enten ’Debet’ eller ’Kredit’. Bevirker at markøren placerer sig i debet- eller<br />
kreditkolonnen som et forslag, når der oprettes posteringer i en kladde, som har angivet<br />
denne kilde.<br />
For kilder som anvendes til fakturanummer og lignende, er dette ikke relevant. For<br />
posteringer til kontoplanen kan dette forslag ignoreres, idet der på den enkelte konto kan<br />
være angivet et forslag om debet eller kredit.<br />
Notat<br />
Der kan angives et notat vedr. kilden.<br />
Bemærk:<br />
Bilagsserier oprettes i menupunktet Opsætning / Opsætning / Diverse / Bilagsserier.<br />
Kilde tilknyttes bilagsserie under menupunktet Opsætning / Opsætning / Diverse / Kilde.<br />
SIDE 329
KOMPAS FOR WINDOWS<br />
Rente<br />
I menupunktet Opsætning / Opsætning / Diverse / Rente oprettes og vedligeholdes<br />
rentesatser, respitdage og gebyr.<br />
Dette kartotek anvendes i forbindelse med rentetilskrivningen, der foretages i menupunktet<br />
Kørsler / Debitorkørsler / Renteberegning.<br />
• Klik på knappen ’Tilføj’ for at oprette nye rentesatser. Herefter vil der fremkomme et<br />
indtastningsbillede.<br />
• Indtast oplysninger om rente, beskrivelse, respitdage m.m.<br />
Felterne fra indtastningsbilledet, er beskrevet på næste side.<br />
• Når de forskellige rentesatser er oprettet, skal der til den enkelte debitor i<br />
Debitorkartoteket tilknyttes en rentesats i feltet 'Rente' under fanebladet 'Opsætning'.<br />
Rente<br />
Her angives en kodetekst for renten, som bliver brugt internt i systemet.<br />
SIDE 330
KOMPAS FOR WINDOWS<br />
Beskrivelse<br />
Beskrivelse af rentesatsen. Det er denne tekst der i givent fald kommer med ud på din<br />
faktura til kunden.<br />
Sats pr. måned<br />
Procentsatsen bliver beregnet pr. måned.<br />
Respit<br />
Det antal dage der tillægges forfaldsdatoen inden der konstateres, om der skal betales<br />
renter. Ofte angives 4-5 dage, idet der som regel går nogle dage, inden betalingen er<br />
registreret i regnskabet. Er fakturaen + respit-dagene stadig forfalden på<br />
opgørelsestidspunktet, vil der blive beregnet rente af fakturaen fra forfaldsdatoen.<br />
Eksempel:<br />
F.eks. hvis en faktura har forfaldsdato den 20. i måneden, og der er angivet 5 respitdage,<br />
og renteberegningen foretages f.eks. den 25. i måneden, vil der ikke blive<br />
tilskrevet renter, selvom betalingen ikke har fundet sted. Foretages renteberegningen<br />
derimod den 26. i måneden, vil der blive tilskrevet renter, hvis betalingen ikke har<br />
fundet.<br />
Forfalden<br />
Hvis det forfaldne beløb bliver mindre end beløbet angivet i dette felt, tilskrives der ikke<br />
rente.<br />
Gebyr<br />
Hvis man ønsker at pålægge gebyr, skal gebyrbeløbet angives her, og det vil blive pålagt,<br />
når der tilskrives renter.<br />
Konto<br />
Finanskontoen for renteindtægt. Der kan søges i feltet med .<br />
Notat<br />
Valgfrit notat.<br />
SIDE 331
KOMPAS FOR WINDOWS<br />
Standard tekster<br />
Under indtastning af tekst- og notatfelter overalt i systemet, har du mulighed for at benytte<br />
standard tekster, f.eks. hvis du bruger den samme tekst når der laves faktura. Ved at<br />
benytte standard tekster, kan du med tasterne få en oversigt over alle de<br />
oprettede standard tekster i systemet.<br />
Opsætningen af standard tekster findes under menupunktet Opsætning / Opsætning /<br />
Diverse / Standard tekster:<br />
• For at tilføje en ny standard tekst, skal du klikke på knappen ’Tilføj’, herefter vil der<br />
fremkomme et indtastningsbillede.<br />
• Indtast den nye tekst og tryk på knappen ’Ok’.<br />
Bemærk: Det eneste sted disse standard tekster ikke kan benyttes, er i kladderne. Her skal<br />
du i stedet benytte dig af Autoteksterne..<br />
SIDE 332
Valuta<br />
KOMPAS FOR WINDOWS<br />
Valutakurserne til brug for varetagelse af indkøb og salg, oprettes og vedligeholdes i Valuta<br />
kartoteket.<br />
Som minimum skal Standardvaluta DKK skal være oprettet. Kursen er sat til 100, og må<br />
ikke ændres eller slettes.<br />
Bemærk: Når der først er sket bogføring, kan standardvaluta ikke ændres til en anden<br />
valuta.<br />
Opret valutakode<br />
Oprettese af valutakurser foretages fra menupunktet Opsætning / Opsætning / Diverse /<br />
Valuta:<br />
• Ved at klikke på knappen ’Tilføj’, har man her mulighed for at oprette ny valutakode.<br />
Følgende skærmbillede vil fremkomme:<br />
SIDE 333
KOMPAS FOR WINDOWS<br />
Valuta<br />
Her indtastes et alfanumerisk valutakode, eks. EUR, DKK, NKR. Max. 3 tegn.<br />
Det anbefales, at der anvendes de officielle valutakoder (DKK for Danske kr., EUR for Euro<br />
osv). Hermed er man sikret 3 tegn i valutakoden.<br />
Samtidig er der væsentlig større sandsynlighed for, at <strong>WinKompas</strong> SQL kan levere data til<br />
andre systemer uden konvertering af valutakoder.<br />
Navn<br />
Her indtastes den danske tekst for valutakoden. F.eks. Norske kroner.<br />
Konto<br />
Her angives finanskontoen, hvor evt. kursdifference skal føres. Ved at klikke på den lille<br />
firkant til højre for feltet, fremkommer en liste over de oprettede finanskontonumre, og ved<br />
at dobbeltklikke på det ønskede kontonr. overføres denne til feltet ’Konto’.<br />
Notat<br />
Valgfrit notat på valutaen.<br />
Når felterne er udfyldt, skal den aktuelle kurs lægges ind:<br />
• Klik på knappen ’Tilføj’ i det samme skærmbillede, hvori du oprettede valutakoden.<br />
Herefter vil følgende vindue fremkomme:<br />
Dato<br />
Første gyldighedsdato for kursen.<br />
Købskurs / Salgskurs<br />
Her angives kursen i forhold til DKK, som = 100.<br />
Notat<br />
Her kan indtastes en kommentar til kursen.<br />
SIDE 334
Vedligeholdelse af Valutakurs<br />
KOMPAS FOR WINDOWS<br />
Skal du opdaterer kursen, f.eks. EUR, skal du dobbeltklikke på valutaen EUR i Valuta<br />
kartoteket, så følgende vindue aktiveres:<br />
• Klik på knappen ’Rediger’, og der vil fremkomme et nyt indtastnings-billede:<br />
• Indtast aktuel dato og nye kurser for henholdsvis køb og salg af EUR. Derved vil den<br />
aktuelle kurs blive anvendt i forbindelse med posteringer, indkøb, salg m.m.<br />
SIDE 335
KOMPAS FOR WINDOWS<br />
• I menupunktet Opsætning / Systemopsætning / Generelt, er det muligt at bestemme<br />
om indtastning af valuta skal være tilladt eller spærres.<br />
Systemopsætning<br />
Ved åbning af menupunktet Opsætning / Systemopsætning vises følgende billede:<br />
I denne menu gives der mulighed for at indtaste nye parametre, eller redigering af de<br />
eksisterende parametre.<br />
For de brugere som har behov for en mere individuel opsætning af programmet henvises til<br />
den interne manual (F1).<br />
Efterfølgende gives en kort beskrivelse af de vigtigste af disse parametre:<br />
SIDE 336
Finans<br />
KOMPAS FOR WINDOWS<br />
Autonummer<br />
Der vælges Autonummerering, hvis der skal anvendes fortløbende nummerering, eks. til<br />
faktura, kreditnota, salg- og indkøbsnr.<br />
Generelt bruges autonummerering ikke i Finans, da kontonumrene er oprettet af revisoren.<br />
Åbenpost<br />
Her angives den kilde, der benyttes ved åbenpostredigering. Kilden henter bilagsnummer<br />
fra bilagsserier.<br />
Konsolidering<br />
Her angives den kilde der benyttes ved konsolidering. Kilden henter bilagsnummer fra<br />
bilagsserier.<br />
Fordeling<br />
Her angives om det skal benyttes fordelingskonti ved bogføring.<br />
Antal<br />
Her angives om ’Antal’-feltet skal vises i indtastningskladderne.<br />
SIDE 337
KOMPAS FOR WINDOWS<br />
Debitorer<br />
Autonummer<br />
Der vælges Autonummerering, hvis der skal anvendes fortløbende nummerering, eks. til<br />
faktura, kreditnota, salg- og indkøbsnr.<br />
Rente<br />
Herunder opsættes de rentesatser, man ønsker at benytte ved rentekørsler. Det er muligt at<br />
definere sats, respitdage, minimumssaldo og gebyrer.<br />
Bogfør efter<br />
Denne markering bestemmer om varesalg skal posteres efter varegrupper eller<br />
debitorgrupper. Se mere om dette under opsætning af bogføringsgrupper.<br />
SIDE 338
Kreditor<br />
KOMPAS FOR WINDOWS<br />
Autonummer<br />
Der vælges Autonummerering, hvis der skal anvendes fortløbende nummerering, eks. til<br />
faktura, kreditnota, salg- og indkøbsnr.<br />
Betaling<br />
Her defineres den kilde, som skal angives ved bogføring af kreditorbetalinger, dette styrer<br />
samtidig bilagsnumrene, via opsætningen af bilagsserier.<br />
Bogfør efter<br />
Her defineres det om varekøb skal bogføres efter varegruppe, eller kreditorgruppe. Se<br />
mere herom i opsætningen af bogføringsgrupper.<br />
SIDE 339
KOMPAS FOR WINDOWS<br />
Lager<br />
Autonummer<br />
Der vælges Autonummerering, hvis der skal anvendes fortløbende nummerering, eks. til<br />
faktura, kreditnota, salg- og indkøbsnr.<br />
Justering<br />
Her defineres hvilken kilde, der skal benyttes ved bogføring af lagerjusteringer. Dette styrer<br />
samtidig bilagsnumrene via opsætningen i bilagsserier.<br />
Produktion<br />
Her bestemmes der hvilken formular, der skal benyttes. Denne formular hentes fra Værktøj<br />
/ Udskriftstyring.<br />
Lageroptælling<br />
Her bestemmes kilde for tildeling af bilagsnummer ved lageroptælling.<br />
Skjul kostpris<br />
Her bestemmes om feltet ’Kostpris’ i Lagerkartoteket skal være synlig. Svares der Ja kan<br />
feltet ikke ses i lagerkartoteket, dog kun ved redigering ().<br />
Avanceberegning<br />
Her angives hvilken beregningsmetode avancen skal beregnes efter; Kostpris eller<br />
Salgspris-metoden.<br />
Lagerbogføring i finans<br />
Her angives om der skal ske en finansmæssig bogføring fra lageret. Svares der Nej bliver<br />
kostprisen ikke bogført i finans.<br />
Auto parameter<br />
Besvares dette felt med Ja, vises alle parametre typer ved indtastning af varen på ordren.<br />
Auto serienummer<br />
Her bestemmes om systemet automatisk skal fremkomme med et indtastningsvindue til<br />
serienummer, ved oprettelse af vare.(ordre)<br />
SIDE 340
Salg<br />
Arbejdsgang<br />
Herefter følger en række opsætninger, som skal besvares:<br />
KOMPAS FOR WINDOWS<br />
Sæt Levér<br />
Her angives om feltet ’Levér’ på ordrelinien, skal sættes lig med feltet ’Bestilt’, samt feltet<br />
’Levering’ ved restordre.<br />
Negativ lager<br />
Må lagerbeholdningen blive negativ ved fakturering og lagerjustering.<br />
Følgeseddel<br />
Skal lager opdateres ved følgeseddel, eller først ved fakturering.<br />
Debitor i leveringsfelter<br />
Her angives om debitoren skal overføres til leveringsoplysningsfelterne ved oprettelse af en<br />
ny ordre.<br />
Restordrer<br />
Her angives om restordrer skal med ud på udskriften, således at kunden kan se om der er<br />
varer i restordre.<br />
Bogfør rabat<br />
Ved markering i feltet ’Separat’, bestemmer man at en ydet kunderabat skal posteres<br />
særskilt i finansmodulet.<br />
SIDE 341
KOMPAS FOR WINDOWS<br />
Advarsel ved rabat<br />
Her angives om der skal fremkomme en advarsel ved aktivering af linierabat.<br />
Bevar slutrabat ved genberegning<br />
Genberegning af slutrabat sker i forbindelse med sletning eller tilføjelse af varelinier på<br />
ordren, hvis sletningen eller tilføjelsen sker efter angivelse af slutrabat. Slutrabat angives på<br />
sidste side på ordren.<br />
Genberegningen sker efter:<br />
Behold % - slutrabatbeløbet omregnes ud fra den %, der er anført i slutrabat%-feltet.<br />
Behold beløb - slutrabatbeløb bibeholdes og slutrabat% omregnes.<br />
Tillad ændring af kostpris<br />
Ved JA tillades ændring af kostpris i forbindelse med oprettelse af ordrelinier.<br />
Beregning af fragt<br />
Her bestemmes om fragten skal beregnes manuelt eller automatisk. Hvis systemet<br />
opsættes til automatisk beregning, skal leveringsmetoden være udfyldt med evt. beløb,<br />
vægt eller rumfang. Dette opsættes under menupunktet Opsætning / Opsætning / Levering.<br />
Behold liniens pris<br />
Her angives om den indtastede pris på ordrelinien, skal beholdes ved antalsændring.<br />
Udskrift via e-mail modtager<br />
Her angives hvilken type kunde (faktureringskunde eller leveringskunde) som skal modtage<br />
udskrift via e-mail.<br />
Overføre valgfri felter<br />
Her angives om de valgfrie felter fra debitor, skal overføres til en ny ordre på debitoren.<br />
Genberegning af linier<br />
Her angives om ordrelinierne skal genberegnes inden bogføring, d.v.s. at systemet vil<br />
opdatere linierne til den aktuelle pris, hvis der eksempelvis er foretaget en prisændring.<br />
Bogfør ikke leveret linier<br />
Her bestemmes om det skal være tilladt at bogføre en ordre, selvom der ligger linier (varer)<br />
der ikke er leveret.<br />
Vis ordrekladdelinier på ordren<br />
Her angives om ordrekladdelinier skal hentes ind på ordren, så man har mulighed for at se<br />
kladdelinierne inden opdatering.<br />
Overskredet kreditmax.<br />
Her bestemmes om man ønsker en advarsel, hvis debitorens kreditmax. er overskredet.<br />
Meddelelsen vil fremkomme ved hver ordrelinie.<br />
Vis notat<br />
Her angives om man ønsker at systemet automatisk, skal vise evt. notat på debitor/vare, så<br />
snart de vælges.<br />
SIDE 342
KOMPAS FOR WINDOWS<br />
Mappen Salg / Arbejdsgang er inddelt med to undermapper Kilde og Ordrestatus:<br />
Kilde<br />
I denne mappe defineres hvilke kilder, der skal benyttes ved bogføring af almindelig salgsordre,<br />
kontant- samt abonnementsfaktura. Endvidere bestemmes der samtidig hvilke<br />
bilagsnumre, som benyttes via opsætningen af bilagsserier.<br />
Ordrestatus<br />
I denne mappe defineres hvilken status, ordren skal tildeles efter de enkelte aktiviteter.<br />
SIDE 343
KOMPAS FOR WINDOWS<br />
Indkøb<br />
► Arbejdsgang<br />
Herefter følger en række opsætninger som skal besvares bl.a. med JA / NEJ / Spørg<br />
bruger eller besvares på anden vis.<br />
Sæt Levér<br />
Her angives om feltet ’Levér’ på ordrelinien, skal sættes lig med feltet ’Bestilt’, samt feltet<br />
’Levering’ ved restordre.<br />
Kvittering<br />
Her angives om lagerbeholdningen skal justeres ved en kvittering.<br />
Restordrer<br />
Bogføring af rabatter<br />
Her angives om linierabatter skal bogføres netto eller brutto.<br />
Advarsel ved rabat<br />
Her angives om der skal fremkomme en advarsel ved aktivering af linierabat.<br />
Bevar ved slutrabatgenberegning<br />
Genberegning af slutrabat sker i forbindelse med sletning eller tilføjelse af varelinier på<br />
indkøbsordren, hvis sletningen eller tilføjelsen sker efter angivelse af slutrabat. Slutrabat<br />
angives på sidste side på indkøbsordren.<br />
SIDE 344
Genberegningen sker efter:<br />
KOMPAS FOR WINDOWS<br />
Behold % - slutrabatbeløbet omregnes ud fra den %, der er anført i slutrabat%-feltet.<br />
Behold beløb - slutrabatbeløb bibeholdes og slutrabat% omregnes.<br />
Advarsel ved manglende fakturanr.<br />
Her angives om man ønsker en advarsel, såfremt indkøbsfakturanummeret ikke er<br />
indtastet.<br />
Opdater Salgspriser på lageret<br />
Her angives om salgsprisen skal opdateres på lageret, ved ændring af kostprisen på en<br />
indkøbsvarelinie.<br />
Behold liniens pris<br />
Her angives om den indtastede pris på indkøbsordrelinien, skal beholdes ved<br />
antalsændring.<br />
Overføre valgfri felter<br />
Her angives om de valgfrie felter fra kreditoren, skal overføres til en ny indkøbsordre.<br />
Bogfør ikke leveret linier<br />
Her bestemmes om det skal være tilladt at bogføre en indkøbsordre, selvom der ligger linier<br />
(varer) der ikke er leveret.<br />
Vis notat<br />
Her angives om man ønsker at systemet automatisk, skal vise evt. notat på kreditor/vare,<br />
så snart de vælges.<br />
Mappen Indkøb / Arbejdsgang er inddelt med to undermapper Kilde og Ordrestatus:<br />
Kilde<br />
I denne mappe defineres hvilke kilder, der skal benyttes ved bogføring. Dette styrer<br />
samtidig hvilke bilagsnumre, som benyttes via opsætningen af bilagsserier.<br />
SIDE 345
KOMPAS FOR WINDOWS<br />
Ordrestatus<br />
I denne mappe defineres hvilken status, ordren skal tildeles efter de enkelte aktiviteter.<br />
SIDE 346
Generelt<br />
KOMPAS FOR WINDOWS<br />
Der er her mulighed for at angive forskellige parametre, hvor der enten skal angives JA /<br />
NEJ, eller besvares på anden vis. Disse beskrives i det følgende:<br />
JA / NEJ spørgsmål<br />
Følgende felter hvortil der skal besvares med enten Ja eller Nej.<br />
Afdeling<br />
Bevares der Ja, skal feltet Afdeling udfyldes og ved bogføring, vil systemet checke for om<br />
det pågældende felt er udfyldt korrekt.<br />
Svares der ’Nej’, vil systemet ikke foretage tjek ved bogføring, selvom man kan bruge feltet.<br />
Bærer<br />
Hvis ’Ja’ skal feltet Bærer udfyldes, og ved bogføring vil systemet checke for om det<br />
pågældende felt er udfyldt korrekt.<br />
Svares der ’Nej’, vil systemet ikke foretage tjek ved bogføring, selvom man kan bruge feltet.<br />
Formål<br />
Hvis ’Ja’ skal feltet Formål udfyldes, og ved bogføring vil systemet checke for om det<br />
pågældende felt er udfyldt korrekt.<br />
Svares der ’Nej’, vil systemet ikke foretage tjek ved bogføring, selvom man kan bruge feltet.<br />
SIDE 347
KOMPAS FOR WINDOWS<br />
Projekt<br />
Hvis ’Ja’ skal feltet Projekt udfyldes, og ved bogføring vil systemet checke for om det<br />
pågældende felt er udfyldt korrekt.<br />
Svares der ’Nej’, vil systemet ikke foretage tjek ved bogføring, selvom man kan bruge feltet.<br />
Moms<br />
Her angives om feltet skal indtastes med en momskode, og om systemet skal checke for<br />
om det pågældende felt, er udfyldt korrekt ved bogføring.<br />
Lokation<br />
Hvis ’Ja’ skal feltet Lokation udfyldes, og ved bogføring vil systemet checke for om det<br />
pågældende felt er udfyldt korrekt.<br />
Svares der ’Nej’, vil systemet ikke foretage tjek ved bogføring, selvom man kan bruge feltet.<br />
Enhed<br />
Hvis ’Ja’ skal feltet Enhed udfyldes, og ved bogføring vil systemet checke for om det<br />
pågældende felt er udfyldt korrekt.<br />
Svares der ’Nej’, vil systemet ikke foretage tjek ved bogføring, selvom man kan bruge feltet.<br />
Batch nr.<br />
Hvis ’Ja’ skal feltet Batch nr. udfyldes, og ved bogføring vil systemet checke for om det<br />
pågældende felt er udfyldt korrekt.<br />
Svares der ’Nej’, vil systemet ikke foretage tjek ved bogføring, selvom man kan bruge feltet.<br />
Multipla Faktor<br />
Hvis ’Ja’ vises feltet på lagerkartoteket og på varelinier i forbindelse med salg / køb samt<br />
kladder.<br />
Opslag ved udskrivning<br />
Dette felt er afgørende for, om man vil have mulighed for at kunne vælge i mellem de<br />
bogførte værdier, eksempel datoer, ved udskrifter.<br />
Vis den sidste viste post<br />
Her angives om den sidste post, skal hentes frem når kartoteket åbnes igen.<br />
Nedenstående punkter besvares på anden vis, og beskrives i det følgende:<br />
Valuta<br />
Her angives om det skal være muligt at ændre på de oprettede valutakoder. Der besvares<br />
med ’Tillad redigering’ eller ’Spærret’.<br />
Udligningsmetode<br />
Her angives hvilke åben post metode systemet skal køre efter. Der kan vælges mellem<br />
’Åben post’ eller ’Saldometoden’.<br />
System type<br />
Her kan angives om programmet skal checke på en finansopsætning eller for fuld program.<br />
Standardvaluta<br />
Her angives den standardvaluta, der skal anvendes i <strong>WinKompas</strong> SQL SQL - DKK.<br />
SIDE 348
KOMPAS FOR WINDOWS<br />
Egen EU landekode<br />
Her vælges den EU landekode, som firmaet selv har. Ved at klikke på , som er i feltet<br />
’Egen EU landekode’, har man her mulighed for at udpege en EU landekode.<br />
OCR-betalinger<br />
Denne mappe er opdelt med to undermapper:<br />
FIK – Fælles Indbetalingskort<br />
Her defineres opsætningen af Bank-OCR linien til brug på faktura-girokort. Herunder<br />
er der fire punkter som skal udfyldes.<br />
PTG – Postens TotalGiro<br />
Her defineres opsætningen af Giro-OCR linien til brug på faktura-girokort. Herunder<br />
er der to punkter som skal udfyldes.<br />
SIDE 349
KOMPAS FOR WINDOWS<br />
SIDE 350
DATABASE HÅNDTERING<br />
KOMPAS FOR WINDOWS<br />
Under Databaseopsætning kan du oprette og vedligeholde regnskaber, samt kopiere data<br />
fra et regnskab til et andet.<br />
Ligeledes er der mulighed for med Server Administration at foretage sikkerhedskopiering,<br />
komprimer databasen samt indlæsning af ny database.<br />
Opret et nyt regnskab<br />
Nedenstående beskriver, hvordan du opretter et nyt regnskab:<br />
• Klik på Værktøj i menulinien og derefter på Databaseopsætning, således at<br />
databasevinduet aktiveres:<br />
• Klik på knappen ’Tilføj’ for at oprette nyt regnskab, herefter fremkommer et skærmbillede<br />
af databaseopsætningen:<br />
• Udfyld de relevante felter, såsom firmanavn, adresse, telefonnr., bank- og girokonti, email<br />
adresse m.m.<br />
Som minimum udfyldes feltet ’Firma’ under Firmaoplysninger.<br />
SIDE 351
KOMPAS FOR WINDOWS<br />
Bemærk: Du flytter til næste felt ved at trykke på , eller ved at klikke på<br />
feltet med musen. Du flytter et felt tilbage ved at trykke på , eller ved at klikke<br />
på feltet med musen.<br />
• Feltet ’SQL Server’ foreslår selv server-navnet, men hvis der findes flere SQL Server<br />
installeret i et udtræk, kan der peges på disse server, ved at angive servernavnet.<br />
• Feltet ’Database’ udfyldes automatisk, men kan også bestemmes af dig. Ved at klikke<br />
på knappen udfor Database, henter systemet en eksisterende database.<br />
• Feltet ’Database placering’ udfyldes automatisk, men kan også bestemmes af dig.<br />
Ved at klikke på knappen udfor Database, henter systemet en eksisterende<br />
database.<br />
• Feltet ’Standard placering’ udfyldes automatisk, men kan bestemmes af dig. Klik på<br />
knappen for at fremkalde listen med database bibliotek, og udvælg evt. en ny<br />
placering.<br />
• Programmet vil automatisk tildele regnskabet et filnavn udfra det valgte<br />
regnskabsnavn.<br />
• Når du har indtastet de relevante oplysninger, skal du klikke på OK-knappen.<br />
• Klik derefter igen på OK når meddelelsen ”Database er kompatibel” fremkommer, og<br />
luk databasevinduet helt ned.<br />
• Nu har du oprettet et nyt regnskab, som ikke indeholder nogen data, men før du kan<br />
komme i gang med at oprette kontoplan, debitorer, kreditorer osv., skal det nyoprettede<br />
regnskab gøres aktivt med en regnskabsperiode og momsterminer.<br />
• Dette sker ved at klikke på menupunktet Filer / Vælg firma.<br />
• Klik på det nyoprettede regnskab, derved fremkommer følgende skærmbillede:<br />
SIDE 352
KOMPAS FOR WINDOWS<br />
Her skal det nyoprettede regnskab gøres aktivt med en regnskabsperiode og<br />
momsterminer.<br />
• Hvis standard kontoplan ønskes, lades afmærkningen stå.<br />
• Ønsker du ikke at bruge standardkontoplanen, kontrolleres der at afkrydsningsfeltet for<br />
’Brug standard kontoplan’ ikke er markeret. Da kan den oprettes fra starten af, eller<br />
kopieres fra et andet regnskab.<br />
• I feltet ’Brug standard opsætning’ anbefaler vi at du lader afmærkningen stå, således<br />
du får standardopsætningen med, ellers skal du selv foretage al opsætning af<br />
systemet, eks. bilagserienr., betalingsbetingelser, kilder osv.<br />
• Anfør regnskabsårets begyndelsesdato, momsafregningstermin og momsperiodens<br />
startdato.<br />
• Klik derefter på ’Fortsæt’, og nedenstående billede fremkommer:<br />
SIDE 353
KOMPAS FOR WINDOWS<br />
• Klik ’OK’ for godkendelse af de valgte datoer. Nu er dine regnskabs- og momsperiode<br />
oprettet.<br />
Herefter skal de ønskede kartoteker oprettes, Finanskontoplan, såfremt standard<br />
kontoplanen er fravalgt, Debitorer, Kreditorer osv.<br />
Det er ikke nødvendigt at oprette alle kartoteker, men kun dem man ønsker at benytte,<br />
f.eks. Finans, Debitor og Lager.<br />
Kopiér data fra eksisterende regnskaber<br />
Efter oprettelse af et nyt regnskab kan du kopiere data fra eksisterende regnskaber til det<br />
nyoprettede firma.<br />
Nedenstående beskriver, hvordan du kopierer data fra et eksisterende regnskab til dit<br />
nyoprettede firma.<br />
• Klik på ’Værktøj’ i menulinien og på ’Databaseopsætning’.<br />
• Klik på knappen ’Brugerdef.’ og derefter på punktet ’Kopier’, for at kopiere data fra en<br />
database til en anden, og der fremkommer et vindue – Datakopiering:<br />
SIDE 354
Felterne "Kopier fra" og "Kopier til" udfyldes:<br />
KOMPAS FOR WINDOWS<br />
I "Kopier fra" angives hvilken database, der ønskes at kopiere fra.<br />
I feltet til højre angives sti og navnet på en database. Ved at dobbelt-klikke på feltet,<br />
fremkommer stifindervinduet, og der kan klikkes på en database.<br />
I "Kopier til" angives hvilken database, der ønskes at kopiere til.<br />
I feltet til højre angives sti og navnet på en database. Ved at dobbelt-klikke på feltet<br />
fremkommer stifindervinduet, og der kan klikkes på den netop oprettede database.<br />
Der kan vælges op til 8 tabeller, som kan kopieres:<br />
• Kontoplan<br />
• Debitorer<br />
• Kreditorer<br />
• Posteringer - Alle foretagne posteringer i regnskabet<br />
• Lagerkartoteket<br />
• Ordrekartoteket<br />
• Indkøbskartoteket<br />
• Opsætning - Alle opsætninger, brugerrettigheder m.m.<br />
Det anbefales at kopiere Opsætningen fra et eksisterende regnskab til et nyt, da man kan<br />
spare meget tid ved ikke selv at skulle opsætte alle disse parametre - det er hurtigere at<br />
ændre parametrene end at oprette alle selv. Efter kopiering af et andet regnskabs<br />
opsætning anbefales det at gå til Opsætnings-menuen for at tilpasse parametrene efter<br />
dine behov.<br />
Der klikkes på kassen ud for de punkter, der ønskes kopieret. Herefter klikkes på knappen<br />
’Start’ for at starte kopieringen.<br />
Du kan læse mere om datakopiering i afsnittet om ’Andre funktioner’.<br />
SIDE 355
KOMPAS FOR WINDOWS<br />
Rediger firmaoplysninger<br />
Nedenstående beskriver, hvordan du ændrer oplysningerne i et regnskab:<br />
• Klik på ’Værktøj’ og ’Databaseopsætning’ for at starte Database-opsætningen.<br />
• Find frem til det firma du ønsker at redigere, klik én gang på firmaet for at markerer det.<br />
• Klik derefter på knappen ’Redigér’ og foretag de ønskede rettelser i<br />
firmaoplysningerne.<br />
• Klik på ’OK’ for at gemme og dermed lukke ’Databaseopsætningen’.<br />
SIDE 356
Slet et regnskab<br />
Nedenstående beskriver, hvordan du sletter et eksisterende regnskab:<br />
• Klik på menupunktet ’Værktøj’ og vælg ’Databaseopsætning’.<br />
KOMPAS FOR WINDOWS<br />
• Klik på det regnskab der skal slettes, således at regnskabet bliver markeret.<br />
• Klik herefter på knappen ’Slet’, hvorefter følgende meddelelse vil fremkomme:<br />
• Klik på ’OK’. Som en sikkerhed, vil der komme endnu en meddelelse om regnskabet<br />
ønskes slettet.<br />
• Klik ’OK’ for at bekræfte sletning af regnskabet. Regnskabet er nu slettet i <strong>WinKompas</strong><br />
SQL.<br />
• Regnskabet skal også slettes ude i Stifinder, således regnskabet slettes helt fra<br />
computeren. F.eks. under ’Denne computer’ eller hvor regnskabet er placeret.<br />
Regnskabet ligger som standard i:<br />
C:\Programmer\fk-data\<strong>WinKompas</strong>3\MSSQL$Winkompas\Data<br />
SIDE 357
KOMPAS FOR WINDOWS<br />
Andre funktioner<br />
Foruden de nævnte funktioner, er der følgende funktioner i ved at klikke på knappen<br />
’Brugerdef.’ i Databaseopsætning:<br />
Omdøb<br />
Denne funktion giver mulighed for at omdøbe det regnskab som er markeret.<br />
Når der klikkes på ’Omdøb’ åbnes et lille indtastningsboks, hvori det nye regnskabsnavn<br />
indtastes. Der gemmes ved at klikke på knappen ’Ok’.<br />
Bemærk: At ved ændring af firmanavnet, vil databasenavnet ikke blive ændret.<br />
Kopier<br />
Det er muligt at kopiere kartoteker fra en database til anden ved hjælp af ”Kopi funktionen”.<br />
Klik på knapfunktionen ’Kopier’, og der fremkommer en boks – Datakopiering:<br />
Herefter dobbeltklikkes på den blanke linie til højre for ’Kopier til’, og udpeg den database,<br />
der ønskes kopieret til, ved at dobbeltklikke på navnet.<br />
SIDE 358<br />
Dobbeltklik på den<br />
blanke linie til højre for<br />
’Kopier fra’. Udpeg<br />
den database, der<br />
ønskes kopieret fra,<br />
ved at dobbeltklikke<br />
på navnet.
KOMPAS FOR WINDOWS<br />
Marker (med flueben) de moduler og evt. opsætning / posteringer, der ønskes kopieret. Klik<br />
på ’Start’. Når kopieringen er afsluttet, vil systemet spørge, om datakopiering ønskes<br />
afsluttet.<br />
I afsnittet ’Kopier data fra eksisterende regnskaber’ kan du læse mere om datakopiering.<br />
Nulstil<br />
Denne knapfunktion nulstiller regnskabets posteringer. HUSK at tage en sikkerhedskopi<br />
inden der nulstilles, for er funktionen igangsat er der ingen vej tilbage!<br />
Når valget er foretaget fremkommer en form, hvor der kan afkrydses hvilke dele af<br />
regnskabet der ønskes nulstillet.<br />
Finans, Debitorer og Kreditorer:<br />
Dette sletter posteringer for alle 3<br />
moduler.<br />
Lager, Ordrer og Indkøb:<br />
Dette sletter posteringer, og for ordrer<br />
og indkøb slettes også hoveder og<br />
varelinier.<br />
Budgetter:<br />
Dette sletter oprettede budgetposter.<br />
Bilagsserier:<br />
Dette sætter alle bilagsserier tilbage til<br />
laveste værdi (angivet på bilagsserierne).<br />
Bemærk: En nulstilling af bilagsserierne skal hænge sammen med, at posteringerne er<br />
slettet, idet man ellers risikerer at få redundante bilagsnummereringer, fakturanumre m.m..<br />
Tilpas<br />
Databasen tilpasses og evt. konverteringer foretages. Denne funktion bruges kun hvis der<br />
er en mistanke om, at programmet ikke er opdateret korrekt.<br />
Der henvises til den interne manual () for en mere uddybende vejledning.<br />
SIDE 359
KOMPAS FOR WINDOWS<br />
Server Administration<br />
Med Server Administration kan du bl.a. foretage sikkerhedskopiering, komprimer<br />
databasen og indlæsning af ny database m.m.<br />
Du finder Server Administration således:<br />
• Klik på menupunktet ’Værktøj’ og vælg derefter punktet ’Server Administration’.<br />
• Du kan og vælge at klikke direkte på ikonet i værktøjslinien, for Server<br />
Administration.<br />
Ved opstart af Server Administration henter systemet automatisk de bruger-databaser der<br />
ligger på Serveren.<br />
Programmet giver følgende muligheder:<br />
Server<br />
► Opret database fra sikkerhedskopi<br />
Her er det muligt at få oprettet en database samtidig med at sikkerheds-kopien indlæses. I<br />
feltet ’Sikkerhedskopi’ hentes den ønskede sikkerheds-kopi frem, og i feltet ’Database’<br />
foreslår systemet selv databasenavnet, så den er identisk med navnet på<br />
sikkerhedskopien. I feltet ’Placering’ vælges hvor man ønsker at placerer<br />
sikkerhedskopien.<br />
SIDE 360
KOMPAS FOR WINDOWS<br />
HUSK, at feltet ’Tilføj til <strong>WinKompas</strong>’ skal være markeret, ellers vil sikkerhedskopien ikke<br />
blive kopieret ind i <strong>WinKompas</strong> SQL.<br />
► Indstillinger<br />
Her indstilles hvor meget hukommelse SQL Serveren må bruge, når den kører. Hvis der<br />
ikke sættes en begrænsning, vil SQL Serveren bruge al den ram, som den kan få fat i, og<br />
dermed sløve de øvrige programmer ned.<br />
Databaser<br />
► Tilkobling af database<br />
Dette punkt bruges når der skal lægges en database ind i <strong>WinKompas</strong> SQL. Hvis<br />
databasen f.eks. er lavet hos FK-DATA A/S, og skal ligges ind på kundens maskine, så skal<br />
dette punkt bruges, hvis regnskabet ikke findes i forvejen.<br />
I <strong>WinKompas</strong> SQL under menupunktet ’Værktøj / Databaseopsætning’ kan man tilføje et<br />
nyt regnskab, og i feltet ’Databasenavn’ findes en lille knap til højre, klik på den og alle<br />
databaser som er tilkoblet, vil fremkomme i dette vindue, her kan du vælge den nye<br />
database man har fået tilsendt.<br />
En anden mulighed er at oprette regnskabet:<br />
1. Stop SQL serveren, og kopier filer ind i kataloget.<br />
(regnskabsnavn.mdf samt regnskabsnavn.log)<br />
2. Start derefter SQL serveren igen.<br />
3. HUSK, at <strong>WinKompas</strong> SQL skal være lukket ned ved sådan en operation, samt at<br />
filerne ikke må være skrivebeskyttet.<br />
SIDE 361
KOMPAS FOR WINDOWS<br />
► Frakobling af database<br />
Dette punkt bruges hvis man har slettet et regnskab, og ikke ønsker at bruge dette<br />
regnskab mere. Databasen vil ikke automatisk blive slette og man bliver derfor nødsaget til<br />
at frakoble regnskabet fra SQL-serveren. Derefter kan man efterfølgende slette databasen<br />
manuelt fra stifinder.<br />
Kan også bruges hvis man ønsker at opdatere med nye regnskabsfiler. Så kan man vælge<br />
denne funktion, at frakoble databasen og derefter tilkoble, når filerne er på plads.<br />
► Komprimer<br />
Komprimer databasen, bruges hvis man har konverteret data eller kopieret store mængder<br />
data ind i databasen.<br />
► Genopbyg indeks<br />
Genopbygger alle indeks i systemet, skal kun bruges hvis man har en mistanke om at<br />
systemet ikke kører optimalt.<br />
► Sikkerhedskopier database<br />
Det er muligt at lave backup af data, selvom der arbejdes i <strong>WinKompas</strong> SQL, for at undgå<br />
tab af data, som følge af maskinnedbrud eller harddiskfejl.<br />
Sti til backup af dine data:<br />
C:\programmer\fk-data\<strong>WinKompas</strong>3\MSSQL$Winkompas\Data\WKbackup<br />
Der er mulighed for at lave en ændringsbackup af en eksisterende backup, således at<br />
programmet tager en backup af de sidste ændringer der er lavet i systemet.<br />
► Genindlæs database<br />
Her genindlæses backup. Dette foretages under menupunktet Værktøj / Server<br />
Administration / vælg fanebladet Databaser og derefter punktet ’Genindlæs database’.<br />
► Flyt Database<br />
Det er muligt at flytte databasens placering til en anden ønsket placering.<br />
► SQL afvikling mod database<br />
Bruges til at trække data ud af <strong>WinKompas</strong> via SQL sproget.<br />
Afslut<br />
Ved at klikke på Afslut, lukkes Server Administration. Der kan også klikkes på ikonet for<br />
Afslut.<br />
SIDE 362
Ikoner<br />
Der er følgende ikoner som er forbundet med Server Administration:<br />
1 2 3 4 5<br />
1. Frakobling af database<br />
2. Tilkobling af database<br />
3. Sikkerhedskopier database<br />
4. Genindlæs database<br />
5. Afslut<br />
Ikonernes funktioner er beskrevet i afsnittet om Databaser.<br />
KOMPAS FOR WINDOWS<br />
SIDE 363
KOMPAS FOR WINDOWS<br />
SIDE 364
KOMPAS FOR WINDOWS<br />
Fakturatilpasning / Crystal Report<br />
Fakturatilpasning med rapportværktøjet Crystal Report fra<br />
Seagate software.<br />
Fra KOMPAS for Windows version 1.4.2 kan tilpasning af rapporter ske med Crystal<br />
Report version 8.0 eller derover. Denne gennemgang af fakturatilpasning, er kun tænkt som<br />
en meget grundlæggende indføring i arbejdet med tilpasning af rapporter.<br />
Før der foretages ændringer, anbefales det, at den oprindelige standard-faktura kopieres til<br />
et nyt navn, og at den nye fil sættes ind på Udskrifts-styringen.<br />
• Klik på Værktøj i menulinien, vælg Udskriftsstyring og klik på fanebladet Salgsordre<br />
og udpeg ’Faktura’.<br />
Crystal Report<br />
Den fil, der skal åbnes for tilpasning med Crystal Report, er normalt placeret på drev C:<br />
(hvis styresystemet er Windows 95 eller 98), eller på drev E: (hvis det er Windows NT eller<br />
Windows 2000) eller på en anden selvvalgt drevbetegnelse, som er oprettet i forbindelse<br />
med drift på netværk.<br />
Stien for en standardinstallation:<br />
\Programmer\fkdata\Winkompas3\Reports<br />
SIDE 365
KOMPAS FOR WINDOWS<br />
Når filen er åbnet vises den øverste del, som indeholder de faste oplysninger samt<br />
kundeoplysninger og selve fakturalinierne (varelinierne) og totalerne i bunden af udskriften.<br />
Når fakturaen er indlæst i Crystal Report, findes der mange muligheder for at designe sin<br />
egen faktura. Nedenstående vil der blive gennemgået nogle af de almindelige områder at<br />
kunne designe en faktura,<br />
SIDE 366
KOMPAS FOR WINDOWS<br />
Højre Klik<br />
Når der højre klikkes på musen når cursoren står på et felt, kommer nedenstående<br />
muligheder frem:<br />
Field:<br />
Fortæller hvilke felt man befinder sig på.<br />
Edit Formula<br />
Når der klikkes her, vil der i det viste tilfælde fremkomme et formula editeringsbillede, som<br />
indeholder den formel. Det punkt fremkommer kun hvis der i feltnavnet på udskriften er et<br />
”@” foran navnet.<br />
SIDE 367
KOMPAS FOR WINDOWS<br />
I den viste formel bliver linierne sammentrukket, hvis der ikke står noget i linierne, f.eks.<br />
hvis ’Adresse2’ ikke er udfyldt, kommer det ikke med på udskriften og linien mellem<br />
Adresse1 og postby bliver trukket sammen.<br />
Format Field<br />
Under formattet ’Field’ kan man ændre en række parametre for feltet, samt indsætte<br />
formler, som bestemmer under hvilke omstændigheder feltet skal vises:<br />
På en række felter, har vi bestemt at indholdet (og teksten) kun skal udskrives, såfremt der<br />
er et indhold (altså at feltet er udfyldt af brugeren).<br />
Dette er tilfældet ønsker vi kun at ”sælger” skal fremkomme på fakturaen hvis der indtastet<br />
en sælger på ordren.<br />
Ved at klikke på X-2 og skrive nedenstående formel, så vil sælger og navnet på sælgeren<br />
kun fremme hvis der er indtastet en sælger på ordren. X-2 bliver rød når der findes en<br />
formel.<br />
Formelen fortæller hvis felt Ordres.SalesRep er lig med ingen ting så skal den undertrykke<br />
selve teksten ”Sælger”.<br />
SIDE 368
Ændring af font og skriftstørrelse<br />
KOMPAS FOR WINDOWS<br />
Flytning og sletning af felter<br />
Felterne på rapporten kan flyttes ved at placere musecursoren på feltet og holde venstre<br />
museknap nede, mens man flytter musen indtil feltet befinder sig på en ny ønsket placering.<br />
Sletning af et felt kan ske ved at man placerer musecursoren på feltet og foretager et enkelt<br />
klik på venstre musetast. Derved bliver feltet markeret. Et tryk på ’Delete’ vil derefter fjerne<br />
feltet fra rapporten.<br />
Indsæt en ny tekst<br />
En ny tekst kan indsættes i rapporten. Der vælges ’Insert’ på Crystal Reports menulinie, og<br />
i listen som fremkommer vælges blot ’Textobjekt’. Når Textobjekt er valgt, flyttes cursoren til<br />
det punkt, hvor teksten ønskes placeret. Et tryk på venstre museknap sætter feltet på<br />
rapporten i edit mode, klar til at man kan skrive den ønskede tekst.<br />
SIDE 369
KOMPAS FOR WINDOWS<br />
Indsæt nyt felt eller tegn linier og bokse<br />
Indsættelse at et nyt felt<br />
Ønskes der at indsætte et nyt felt på fakturaen så skal punktet Field Object vælges. Klik<br />
med musen i plus tegnet til venstre for Database Fields og endnu engang på det<br />
efterfølgende plus.<br />
Nu fremkommer en liste over de felter der kan bruges på fakturaen. Felt hvor der et hak til<br />
venstre for feltnavnet er i brug på rapporten.<br />
’Orders+navn’ – stammer fra ordrehovedet<br />
’Customers+navn’ – er felter der kan bruges fra faktureringskunden<br />
’Shiptocustomers+navn’ – er leveringskundens felter<br />
’Company+navn’ – henter fra database opsætningen<br />
’Lines+navn’ – er felter der findes på fakturalinierne<br />
’Inventory+navn’ – er felter fra lagerkartoteket<br />
’Unit+navn’ – stammer fra enhedstabellen<br />
’Payment+navn’ stammer fra betalingsbetingelsestabellen<br />
’Cash-discount+navn’ – stammer fra kasserabattabellen.<br />
SIDE 370
KOMPAS FOR WINDOWS<br />
Der trykkes på -tasten eller klik med musen på det felt som ønskes overført til<br />
rapporten.<br />
Tegning af linier og indsættelse af kasse gøres ved enten at vælge linie eller boks. Efter<br />
man har tegnet en linie eller indsat en boks kan der højre- klikkes på linien eller boksen, og<br />
derved finde mulighed for at opsætte nogle parameter for disse elementer.<br />
NB!<br />
Husk at omdøbe navnet på fakturalayout inden du gemmer dine rettelser. Dette gøres<br />
under ’Filer\ Saves as’ og husk der ikke må stå et hak i ”Save data with report”.<br />
SIDE 371
KOMPAS FOR WINDOWS<br />
SIDE 372
Appendiks 1<br />
Anvendelse af standardopsætning<br />
Hvis den medfølgende standardkontoplan og opsætning skal anvendes:<br />
KOMPAS FOR WINDOWS<br />
1. Opret nyt regnskab under menupunktet Værktøj / Databaseopsætning med knappen<br />
’Tilføj’.<br />
2. Felterne udfyldes med firmanavn, adresse m.m.<br />
3. Placering af regnskab – Det er ikke nødvendigt at angive placering, hvis data-placering<br />
skal følge standard.<br />
Dine data vil automatisk blive placeret under:<br />
C:\programmer\fk-data\<strong>WinKompas</strong>3\MSSQL$Winkompas\Data<br />
4. Klik på ’Tilpas’ og følg dialogen. Klik ’Ok’ når meddelelsen ’Database er kompatibel’<br />
fremkommer og luk databasevinduet.<br />
5. Vælg regnskab under Filer / Vælg firma / Vælg firma og klik på det nye regnskab. Da<br />
regnskabet er nyt, vil systemet herefter vise et vindue med regnskabsopsætning.<br />
Bemærk, at afkrydsningsfelterne for 'Anvend Standardkontoplan' og 'Anvend<br />
Standardopsætning' er markerede.<br />
6. Anfør regnskabsårets begyndelsesdato, antal perioder (måneder) i regnskabsåret,<br />
momsafregningstermin og momsperiodens startdato. Klik på ’Fortsæt’ og klik på ’Ok’<br />
for de valgte datoer.<br />
7. Nu vil regnskabets finansdel være klar til brug, men hvis der ønskes opdeling på<br />
Afdeling eller andre dimensioner, skal der oprettes Afdeling, Bærer, Formål og Projekt<br />
under menupunktet Opsætning / Opsætning / Dimensioner.<br />
8. Opret medarbejdere, debitorer, kreditorer, lokationer og lagervarer. Medarbejdere og<br />
Lokationer oprettes under menupunktet Opsætning / Opsætning / Diverse/<br />
Medarbejder h.h.v. Lokationer.<br />
Debitorer, Kreditorer og Lagervarer oprettes under Kartoteker i menulinien.<br />
9. Nu kan de øvrige moduler anvendes. Hvis der ønskes oprettet lagerantal på det<br />
eksisterende lager, gøres dette under Kladder / Lagerkladde. Der anføres Tilgang for<br />
de enkelte varer. Når posteringerne bogføres, vil værdien blive posteret på 'Almindeligt<br />
Varekøb' og 'Lager Justering', hvilket senere kan omposteres i forbindelse med<br />
oprettelse af primotal for regnskabet.<br />
10. Gå til Opsætning / Opsætning / Diverse / Bilagsserier og foretag justering af de<br />
nummerintervaller, som passer til situationen og opret eventuelle yderligere<br />
nummerserier til brug ved forskellige arbejdspladser.<br />
SIDE 373
KOMPAS FOR WINDOWS<br />
11. Gå til Opsætning / Opsætning / Diverse / Kilde og opret kilde til eventuelt nyoprettede<br />
bilagsserier.<br />
12. Så er alt klar til brug, men gennemgå Opsætning / Systemopsætning for at sætte de<br />
forskellige parametre, så de passer til firmaets normale procedurer og politik. Afslut<br />
dette med kontrol af opsætningen. Klik på knappen ’Check’ og justér evt. fejl.<br />
SIDE 374
Anvendelse af egen opsætning<br />
Appendiks 2<br />
KOMPAS FOR WINDOWS<br />
Oprettelse af regnskab uden at bruge den medfølgende kontoplan og systemopsætning<br />
som udgangspunkt:<br />
1. Opret nyt regnskab under menupunktet Værktøj / Databaseopsætning / klik på<br />
knappen ’Tilføj’.<br />
2. Felterne udfyldes med firmanavn, adresse m.m..<br />
3. Placering af regnskab – Det er ikke nødvendigt at angive placering, hvis<br />
dataplaceringen skal følge standard.<br />
Dine data vil automatisk blive placeret under:<br />
C:\programmer\fk-data\<strong>WinKompas</strong>3\MSSQL$Winkompas\Data<br />
4. Klik på ’Tilpas’ og følg dialogen. Klik ’OK’ når meddelelse 'Databasen er kompatibel'<br />
fremkommer, og luk databasevinduet.<br />
5. Vælg regnskab i Filer / Vælg firma / Vælg Firma og klik på det nye regnskab. Da<br />
regnskabet er nyt, vil systemet herefter vise et vindue med regnskabsopsætning.<br />
Bemærk at afkrydsningsfelterne for 'Anvend Standardkontoplan' og 'Anvend<br />
Standardopsætning' er markerede. Da standard ikke ønskes, vælges disse<br />
markeringer fra, ved at klikke med venstre musetast på dem.<br />
Vi anbefaler dog, at man nøjes med at fravælge standardkontoplan. Derved bevares<br />
alle opsætningerne som automatiske bogføringsgrupper, kladder, valuta, kilder,<br />
bilagsserier m.m. Disse skal så blot tilpasses individuelt i eget regnskab.<br />
6. Anfør regnskabsårets begyndelsesdato, antal perioder (måneder) i regnskabsåret,<br />
momsafregningstermin og momsperiodens startdato. Klik på ’Fortsæt’ og klik på ’Ok’<br />
for de valgte datoer.<br />
7. Opret egen kontoplan med overskrifter, driftskonti, statuskonti og sumkonti. Kontoplan<br />
kan eventuelt importeres fra et andet system.<br />
8. Opret/tilpas Debitorgrupper, Kreditorgrupper og Lagergrupper. Mindst en gruppe for<br />
hver. Grupperne oprettes under Opsætning / Opsætning / Bogføringsgrupper.<br />
9. Opret/tilpas momskoder. Mindst koder for indgående og udgående moms, men evt.<br />
også EU-moms. Momskoder oprettes under Opsætning / Opsætning / Moms.<br />
SIDE 375
KOMPAS FOR WINDOWS<br />
10. Opret/tilpas Handels-relationer. Opret mindst en kategori for debitorer, kreditorer og<br />
lager og opret statuskoder for salg og indkøb. Oprettelse sker under Opsætning /<br />
Opsætning / Handel.<br />
11. Opret/tilpas kladder til bogføring. Oprettelsen sker under Opsætning / Opsætning /<br />
Diverse / Kladder.<br />
12. Opret/tilpas valutakoder. Standardvaluta DKK er automatisk i systemet med kurs 100,<br />
men andre valutaer, f.eks EUR skal oprettes. Aktuel kurs for de enkelte valutaer<br />
indsættes også under Opsætning / Opsætning / Diverse / Valuta.<br />
13. Opret/tilpas rentebetingelser for debitorer under Opsætning / Opsætning / Diverse /<br />
Rente.<br />
14. Opret/tilpas bilagsserier til posteringer, fakturaer m.m. Opret mindst en serie for<br />
almindelig postering gennem kladder, og en for autonummerering af f.eks. fakturaer og<br />
kørsler.<br />
SIDE 376
Abonnement faktura..............................158<br />
Abonnement massefakturering.............177<br />
Autotekst...............................................325<br />
Bilagsserier...........................................326<br />
Bogfør bilag<br />
Finanskladde....................................69<br />
Debitorkladde .................................114<br />
Kreditorkladde................................209<br />
Lagerkladde....................................260<br />
Lageroptællingskladde...................269<br />
Ordrekladde....................................168<br />
Bogføringsgrupper<br />
Debitorgrupper................................315<br />
Kreditorgrupper...............................316<br />
Lagergrupper..................................317<br />
Budgetkørsel...........................................87<br />
Crystal Report.......................................365<br />
Direkte fakturering<br />
Salgsordre......................................154<br />
Indkøbsordre..................................235<br />
Dokumenter (salgsordre)......................138<br />
Fakturering/Registrering i flere tempi<br />
Salgsordre......................................156<br />
Indkøbsordre..................................236<br />
Fast slutrabat på debitor.......................127<br />
Find kartotekskort...................................43<br />
Flyt database ........................................360<br />
Fragang på lager...................................265<br />
Frakobling af database.........................362<br />
Fortryd handling......................................43<br />
Genindlæs database.............................362<br />
Genopbyg indeks..................................362<br />
STIKORDSREGISTER<br />
KOMPAS FOR WINDOWS<br />
Genudskriv arkivkladde (Finans)................ 82<br />
Debitor, se under Finans<br />
Kreditor, se under Finans<br />
Genudskriv faktura<br />
Debitorkartotek................................. 167<br />
Ordrekartotek.................................... 167<br />
Ordreudskrifter.................................. 174<br />
Genvejstaster (ikoner)............................... 35<br />
Global søgning.......................................... 36<br />
Godkend betalinger................................. 217<br />
Importér kladde......................................... 78<br />
Indkøbstotaler.......................................... 232<br />
Integration med MS-Office........................ 29<br />
Intrastat................................................... 281<br />
Justér lagerværdi .................................... 276<br />
Justér prislister........................................ 280<br />
Justér salgspriser.................................... 279<br />
Justering på lager.................................... 266<br />
Kilder<br />
Salgsordre ........................................ 136<br />
Systemopsætning............................. 328<br />
Komprimer database............................... 362<br />
Konsolidér regnskab ................................. 86<br />
Kontant faktura........................................ 157<br />
Kontoudtog<br />
Debitorkartotek................................. 111<br />
Debitorudskrifter............................... 121<br />
Kreditorkartotek................................ 206<br />
Kopiér<br />
data fra eksisterende regnskab........ 354<br />
kartotekskort....................................... 42<br />
SIDE 377
KOMPAS FOR WINDOWS<br />
Luk<br />
Momsperiode.......................................88<br />
Regnskabsperiode ..............................90<br />
Massefakturering<br />
Abonnement (Ordre) .........................158<br />
Indkøbskørsler...................................241<br />
Ordrekørsler......................................176<br />
Masseudligning<br />
Debitorkørsler....................................124<br />
Kreditorkørsler...................................221<br />
Momsangivelse (udskriv)...........................83<br />
Momsforfald.............................................313<br />
Momskoder..............................................319<br />
Momsperioder............................................67<br />
Finanskørsler.......................................88<br />
Nulstil poster............................................359<br />
Omdøb regnskabsnavn............................358<br />
Opdatér<br />
Debitorinformationer..........................178<br />
Kreditorinformationer.........................243<br />
Ordrelinier..........................................180<br />
Opret<br />
autotekst............................................325<br />
bilagsserie .........................................326<br />
database fra sikkerhedskopi..............360<br />
debitor..................................................96<br />
dimensioner.......................................323<br />
finanskonti...........................................54<br />
indkøbsordre......................................223<br />
kilder..................................................328<br />
kartotekskort........................................42<br />
kladde..................................................79<br />
kreditor...............................................192<br />
medarbejder (projekt)........................300<br />
momskode.........................................319<br />
ny kalkulation.....................................293<br />
nyt regnskab......................................351<br />
password (kodeord).............................21<br />
prislister.............................................131<br />
projekt................................................284<br />
rentesatser.........................................330<br />
salgsordre..........................................140<br />
valutakurser.......................................333<br />
vare/ydelse........................................246<br />
Ordrekopi til flere kunder..........................181<br />
Ordreliniernes felter .................................160<br />
SIDE 378<br />
Ordrestatus............................................137<br />
Ordretotaler...........................................151<br />
Overfør regnskabsperiode ......................89<br />
Parametre (opsætning).........................256<br />
Perioder (regnskabsperioder).................66<br />
Finanskørsler....................................89<br />
Procentvis rabat<br />
til debitor.........................................128<br />
til debitorkategori............................129<br />
Rediger<br />
Firmaoplysninger............................356<br />
Kartotekskort.....................................43<br />
Regnskabsopsætning .............................22<br />
Renteberegning.....................................123<br />
Restordre udligning...............................182<br />
Ret bilagsserie<br />
Finanskladde ....................................78<br />
Debitorkladde..................................119<br />
Kreditorkladde.................................214<br />
Rykkerkørsel.........................................125<br />
Saldobalance (udskriv)............................65<br />
Server Administrator .............................360<br />
Sikkerhedskopi......................................362<br />
Slet<br />
kartotekskort.....................................44<br />
regnskab.........................................357<br />
Sortér ordrelinier ...................................179<br />
Spær regnskabsperiode..........................90<br />
Standard analyse....................................84<br />
Standard tekster....................................332<br />
Styklisteproduktion................................278<br />
Tilgang på lager ....................................264<br />
Tilkobling af database...........................361<br />
Tilpas database (regnskab)...................359
Udlign små saldi<br />
Debitor...............................................126<br />
Kreditor (se Debitor)..........................222<br />
Valuta.......................................................333<br />
Ændre<br />
Momsforfaldsdato..............................314<br />
Momsperioder......................................88<br />
Valutakurs..........................................335<br />
Åben<br />
Momsperiode.......................................88<br />
Regnskabsperiode ..............................90<br />
KOMPAS FOR WINDOWS<br />
SIDE 379