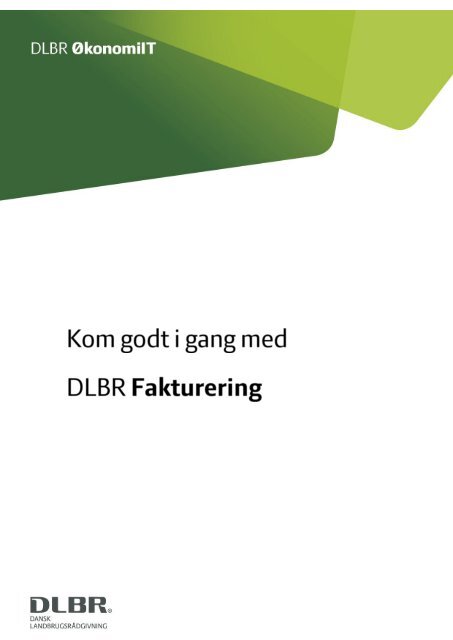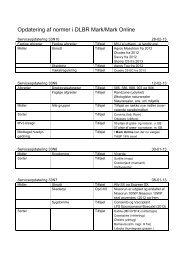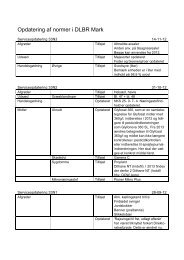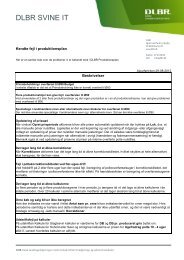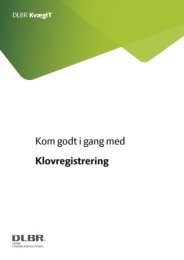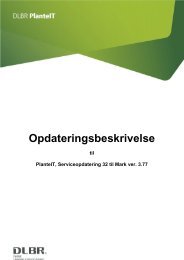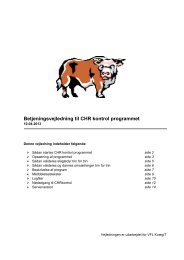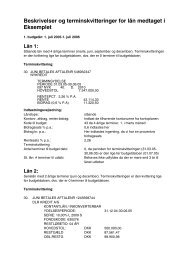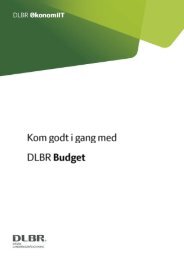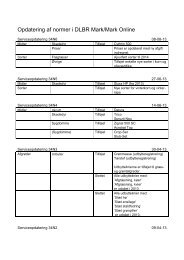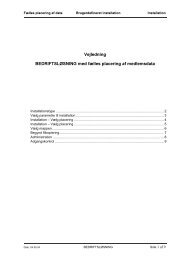Kom godt i gang med Fakturering - DLBR IT
Kom godt i gang med Fakturering - DLBR IT
Kom godt i gang med Fakturering - DLBR IT
You also want an ePaper? Increase the reach of your titles
YUMPU automatically turns print PDFs into web optimized ePapers that Google loves.
<strong>Kom</strong> <strong>godt</strong> i <strong>gang</strong> <strong>med</strong> <strong>Fakturering</strong><br />
Dette hæfte er en introduktion til <strong>Fakturering</strong>.<br />
<strong>Fakturering</strong> udgør sammen <strong>med</strong> Bogføring og Status- og efterposteringer registreringsdelen i <strong>DLBR</strong><br />
Økonomi<strong>IT</strong> på pc. Endvidere er det muligt at sende en eFaktura – introduktionen hertil er i dette hæfte.<br />
Hæftet indeholder mange skærmbilleder - og uddrag af skærmbilleder - for at illustrere programmets<br />
vigtigste funktioner. For at komme i <strong>gang</strong> <strong>med</strong> fakturering vælges det lodrette faneblad Registrering.<br />
Dernæst vælges det vandrette faneblad <strong>Fakturering</strong>.<br />
Udgivet September 2006<br />
Redaktør Videncentret for Landbrug<br />
Tryk Videncentret for Landbrug<br />
Udgiver Videncentret for Landbrug, Økonomi<br />
Support Se www.dlbr.dk/it eller ring på 7015 5015.<br />
2
Indholdsfortegnelse<br />
Indholdsfortegnelse<br />
Oprettelse af kunde ...................................................................... 5<br />
Standardbetalingsbetingelser ..................................................... 7<br />
Opret produkter ............................................................................ 8<br />
Indtast faktura ............................................................................. 10<br />
Udskriv faktura ........................................................................... 13<br />
Send eFaktura ............................................................................. 15<br />
Genveje m.m. .............................................................................. 17<br />
Summering ................................................................................... 17<br />
Saldo ............................................................................................ 18<br />
Tilbud, ordrebekræftelse, følgeseddel, kreditnota, afregning ... 19<br />
Opsætning .................................................................................... 21<br />
Taster ........................................................................................... 22<br />
Funktionstaster ............................................................................. 22<br />
Genvejstaster ............................................................................... 23<br />
Offentlige krav til eFakturaer ...................................................... 24<br />
Hvad er en elektronisk faktura? .................................................... 24<br />
Hvem er omfattet af kravet om elektronisk faktura? ...................... 24<br />
Hvilke nye tiltag er der til fakturaen? ............................................. 24<br />
EAN-nummer (den elektroniske postadresse) .............................. 24<br />
Hvilke forskellige muligheder er der? ............................................ 25<br />
3
Oprettelse af kunde<br />
Oprettelse af kunde<br />
Du opretter en kunde ved at vælge Rediger og Rediger/opret<br />
kunder, eller brug o i feltet Kundenummer og klik på knappen<br />
Ny. Du kan også taste det kundenummer du vil bruge til den nye<br />
kunde i feltet Kundenummer og tast e. Så får du en dialogboks,<br />
hvor du kan vælge mellem Opret, Vis kunder og Annullér. Som<br />
kundenummer kan du eksempelvis bruge kundens telefonnummer.<br />
Figur 1: Opret/rediger kunde<br />
I 3. linie i adresse kan du udfylde enten postnummer eller bynavn.<br />
Ikke udfyldt felt påsættes automatisk.<br />
Du kan udfylde CVR nr. <strong>med</strong> 8 cifre. (Det kan også bruges til<br />
momsnummer, hvis dette skulle være anderledes end dit CVR<br />
nr.) EAN nr. er begrænset til 13 cifre, og skal kun bruges, hvis du<br />
skal sende en eFaktura. Du bliver bedt om at gentage EAN nr.<br />
Du vil opleve, at der er mange check på, om EAN nr. er det rigtige.<br />
Grunden til dette er, at EAN nr. er den elektronisk post<br />
adr. på kunden – er EAN forkert, vil en anden eller ingen<br />
modtage fakturaen.<br />
5
Oprettelse af kunde<br />
6<br />
Momsnummeret er til udenlandsk handel. Du har også mulighed<br />
for at bruge feltet til CHR nr. ved handel <strong>med</strong> dyr. Dette felt skal<br />
ikke bruges til dit danske moms nr.<br />
Du har mulighed for at sætte et kryds i Elektronisk faktura, hvis<br />
du ønsker at lave elektroniske faktura til denne kunde. Der er<br />
dog nogle krav/check på om denne kunde kan være elektronisk:<br />
• Udfyldt EAN nr. på kunden<br />
• Udfyldt CVR nr. på kunden (valgfrit)<br />
• Udfyldt Bank/Giro under fanebladet Ejendom – Medlemsoplysninger<br />
• Udfyldt CVR nr. på <strong>med</strong>lem i MENU/administration – rediger/opret<br />
<strong>med</strong>lem<br />
I kontonummer skrives kontonummer fra kasseregistrering, hvorpå<br />
ind- og udbetalinger fra kunden skal registreres. Brug o til at<br />
se hvilke konti der allerede er i brug. Når du vælger et nyt kontonummer,<br />
skal du svare JA til at tilvælge dette på ejendomsniveau.<br />
Herefter bliver der spurgt, om kontoteksten skal rettes til<br />
navnet på kunden. Svar JA, og kontoteksten får kundens navn,<br />
som står i 1. linie i faktureringsnavn. Husk derfor altid at udfylde<br />
<strong>Fakturering</strong>snavn inden du vælger kontonummer.<br />
Leveringsnavn og –adresse kan anvendes på Følgesedler. Feltet<br />
udfyldes kun, hvis adressen skal afvige fra faktureringsadressen.<br />
Det er muligt at få udskrevet leveringsnavn og -adresse på faktura,<br />
afregning eller kreditnota. Vær opmærksom på rudekuverten<br />
ved brug af leveringsnavn og –adresse.<br />
Hvis betalingsbetingelser udfyldes, vil disse oplysninger automatisk<br />
blive påsat fakturaen. Du kan vælge en af dine standardbetalingsbetingelser.<br />
Oplysninger om betalingsbetingelser kan altid<br />
rettes på den enkelte faktura. Se oprettelse af standardbetalingsbetingelser.<br />
Saldo og Vælg STEF-periode udfyldes kun, hvis der findes en<br />
saldo på kunden ved oprettelse.
Standardbetalingsbetingelser<br />
Standardbetalingsbetingelser<br />
Du kan oprette 9 standardbetalingsbetingelser via Rediger – Rediger/opret<br />
standardbetalingsbetingelser. Retter du senere i oplysningerne,<br />
vil denne rettelse slå igennem hos alle de kunder,<br />
som anvender denne standardbetalingsbetingelse.<br />
Figur 2: Opret/rediger standardbetalingsbetingelser<br />
I betalingsdage skriver du antal kreditdage fra fakturadato/løbende<br />
måned.<br />
I tekstfelterne kan skrives information om betalingsbetingelserne.<br />
Denne tekst vil stå nederst på fakturaen sammen <strong>med</strong> rentesatsen.<br />
Bemærk: Betalingsbetingelserne er alene en information til kunden.<br />
Programmet kan ikke beregne rente på de udestående fordringer<br />
7
Opret produkter<br />
Opret produkter<br />
8<br />
Du opretter et produkt ved at vælge Rediger og Rediger/opret<br />
produkter, eller tast o i feltet produkt.<br />
Klik på Ny og tast produktets nummer. I feltet konto skriver du<br />
det kontonummer som produktet skal bogføres på i kasseregistrering,<br />
o viser din kontoplan.<br />
Klik på søjlen Tekst. Nu sorteres listen i alfabetisk orden.<br />
Der kan sorteres på alle søjler.<br />
Klik her for at skjule/slette produkter.<br />
Genvejstaster virker også her!<br />
Figur 3: Opret/rediger produkt<br />
Klik her for søgning i produkterne<br />
Når du skal overføre et eller flere produkter til fakturaen skal<br />
markering sættes i Vælg ud for de produkter, du skal bruge. Tryk<br />
OK. Herefter overføres oplysningerne til fakturaen. Du kan efterfølgende<br />
ændre i tekst, enhed eller pris, hvis du ønsker det.<br />
I Produktoversigten kan du også redigere, søge efter produkter,<br />
slette og skjule produkter. I skjul produkter kan du få vist produktnumre,<br />
der ikke har været anvendt siden en valgt dato.
Opret produkter<br />
Det er muligt at søge på alle fire ting!<br />
Figur 4: Søg i produkter<br />
Skjulte produkter vises <strong>med</strong> kursiv skrift ved tryk på t. t skifter<br />
mellem vis udvalgte og vis alle.<br />
9
Indtast faktura<br />
Indtast faktura<br />
10<br />
Når du står i kundenummer, tryk på o, så vises en oversigt over<br />
alle kunderne. Marker kunden og klik OK. Brug derefter q, så<br />
springer markøren til produkt, som også kan vælges via o. Udfyld<br />
antal og ret eventuelt i tekst/pris - og gå videre til næste linie.<br />
Når du er færdig <strong>med</strong> fakturaen, skal denne lukkes. Brug igen q.<br />
Markøren står nu i Fakturadato. Default udfyldes datofeltet <strong>med</strong><br />
datoen for sidst lukkede faktura. Ønskes datoen ændret, tast da<br />
ny dato. Klik på Luk.<br />
Figur 5: Faktura hovedbilledet<br />
Når fakturaen er lukket, bliver posteringerne overført til kasseregistrering,<br />
og fakturaen kan udskrives. Der kan ikke ændres i en<br />
lukket faktura. Der er lagt en forsendelsesstatus ind oppe i højre<br />
hjørne (punkt nr. 4), i dette tilfælles er fakturaen „Ikke sendt“. Du<br />
vil se, at der vil være følgende muligheder for status på forsendelse:<br />
• Åben<br />
• Ikke udskrevet – (fakturaen IKKE elektronisk)<br />
• Udskrevet – (fakturaen IKKE elektronisk)<br />
• Ikke sendt – (fakturaen elektronisk)<br />
• Sendt – (fakturaen elektronisk)
Indtast faktura<br />
Endvidere har du mulighed for at skrive en personreference<br />
(punkt nr.1) og et ordre nr. (punkt nr. 2) <strong>med</strong> på faktura – disse<br />
vil ses på udskriften. Du vil også kunne udfylde <strong>med</strong> „Kundens<br />
konto“ (punkt nr. 3), dette kan være et krav til en eFaktura.<br />
Ønsker du at se fakturaen, inden den lukkes, tryk på printer ikonet.<br />
I udskriftsbilledet nederst til højre sætter du markering i Åbne.<br />
Vælg den faktura du vil se og klik på Udskriv eller Vis udskrift.<br />
Figur 6: Udskriv faktura<br />
Her vælger du om produkt nr. og kundens<br />
moms nr. skal <strong>med</strong> på udskriften.<br />
Her vælger du mellem<br />
lukkede/åbne fakturaer.<br />
Der kan laves et følgebrev til fakturaen <strong>med</strong> b + T. Dette skal laves<br />
inden fakturaen lukkes. Du kan også skrive eventuel information<br />
i Tekst-kolonnen.<br />
Dækker fakturaen en periode, kan denne skrives i felterne Periode.<br />
Du kan også skrive dato ud for hver enkelt fakturalinie.<br />
M står for momskode. Er koden 1 (salg) eller 2 (køb) lægges der<br />
25% moms til beløbet. 0 betyder ingen moms af beløbet på den<br />
linie.<br />
Under Funktioner kan du starte ny nummerering af faktura. Du<br />
vælger selv det fakturanummer, programmet skal starte <strong>med</strong>.<br />
Har du en „en<strong>gang</strong>skunde“ som du ikke ønsker at oprette i kundelisten,<br />
kan du skrive 0 i Kundenr. Så åbnes felterne til faktureringsnavn<br />
og adresse på fakturaen. En<strong>gang</strong>skunder er altid tilknyttet<br />
konto 8999 99.<br />
11
Indtast faktura<br />
12<br />
Brug frit kunde 0<br />
Figur 7: Faktura for en<strong>gang</strong>skunder<br />
Du har mulighed for at se status på din faktura – Rediger – Vælg<br />
lukket faktura.<br />
Figur 8: Vælg lukket faktura<br />
Mulighed for at få status på den enkelte faktura.<br />
Her kan du se om dine fakturaer er sendte, udskrevne eller om<br />
de er skjulte.
Udskriv faktura<br />
Udskriv faktura<br />
Klik på printeren og de fakturaer, som ikke er udskrevet endnu<br />
vises. Marker den/de fakturaer, du ønsker at udskrive. Vælg herefter<br />
under Formular hvilken type formular, du vil udskrive <strong>med</strong>.<br />
Det er muligt at skjule en faktura fra udskriftbestillingsbilledet.<br />
Eksempelvis her hvor der er både en faktura og en kreditnota –<br />
vil du nu have mulighed for at skjule dem.<br />
Figur 9: Rediger udskrifter<br />
Markering i Fortrykt formular (punkt 1) betyder, at du udskriver<br />
på brevpapir eller formular, hvor der er fortrykte felter. Når du<br />
vælger Fortrykt formular, kan du vælge mellem forskellige indbetalingskorttyper<br />
nederst i billedet. Du har nu mulighed for at få<br />
udskrevet en faktura <strong>med</strong> hele OCR linie (punkt 3), den nederste<br />
linie på et Girokort eller kun midterste del (punkt 2). Begge muligheder<br />
er til en kortart +71.<br />
Hvis du også markerer i Fortrykt hoved (punkt 4), bliver dit navn,<br />
adresse, tlf. nr. , fax nr. og email-adresse ikke skrevet øverst på<br />
fakturaen.<br />
Tlf. nr., fax nr., CVR-nr. og email-adresse hentes fra Hovedmenu<br />
– Administration – Medlemmer – Rediger. Bank/giro nr. kommer<br />
fra fanen Ejendom – Medlemsoplysninger i økonomiprogrammet.<br />
Du kan indsætte logo (punkt 5) på udskriften. I udskriftsbilledet<br />
under fanen Formular skal du vælge Udskriftsegenskaber – Logo<br />
definition. Du udpeger det ønskede logo under Søg efter logo.<br />
13
Udskriv faktura<br />
14<br />
Logoet skal være i fil-formatet bitmap (bmp). Programmerne<br />
Paint og Microsoft Photo Editor kan gemme billeder i dette format.<br />
Der kan ændres på logoets størrelse og placering ved at angive/ændre<br />
værdier i højde-, bredde- og margenfelterne.<br />
Ved at trykke på udskriftsegenskaber kommer denne dialog<br />
frem.<br />
Figur 10: Indstillinger for logo<br />
Du har mulighed for at udskrive, så udskriften tager højde for en<br />
rudekuvert. Vælg Udskriv til rudekuvert. Der er muligt at skrive<br />
leveringsadresse <strong>med</strong> ud på faktura. Du skal bare være opmærksom<br />
på, at du ikke både kan udskrive leveringsadresse og<br />
tage højde for rudekuvert.<br />
Under Udskriftsegenskaber kan du også flytte på placering af data<br />
på indbetalingskort, hvis din printer ikke skriver korrekt i felterne.
Send eFaktura<br />
Send eFaktura<br />
Ændringerne her er primært, at der er kommet en helt ny udskrift<br />
– nemlig Elektronisk faktura (punkt 1). Du vil hurtigt finde ud af,<br />
at denne udskriftstype er sat op på samme måde som Alm. faktura.<br />
Figur 11: Send eFaktura<br />
Ideen er, at du kun skal have vist de elektroniske fakturaer, når<br />
du først har valgt elektronisk faktura til venstre i figur 11. Du kan<br />
stadig vælge mellem lukkede og åbne.<br />
Med Send knappen (punkt 2), kan du sende din elektroniske faktura.<br />
Når du trykker på denne knap, skal du være HELT sikker<br />
på, at EAN nr. er det rigtige – check heller en <strong>gang</strong> for meget.<br />
For at du kan sende en eFaktura, skal du have anskaffet dig en<br />
ePostkasse. Programmet kaldes Ec Web Client, der bruges til<br />
forsendelse af elektroniske fakturaer. Bestil via dit lokale kontor<br />
eller på www.landscentret.dk/<strong>DLBR</strong><strong>IT</strong>.<br />
Ved bestilling af ePostkasse får du mulighed for at sende elektroniske<br />
fakturaer. Uden ekstra omkostninger kan dette program<br />
også bruges til kommunikation mellem <strong>DLBR</strong> Bogføring og<br />
<strong>DLBR</strong> Ø90 Online, og der<strong>med</strong> kan du frit transportere data.<br />
Hvis ikke du har lyst til at sende elektroniske fakturaer, og fortsat<br />
bruger Læs Ind Bureau, er dette også muligt. Du kan udskrive en<br />
„Papir“ udgave af en elektronisk faktura, som nu indeholder de<br />
rigtige oplysninger (punkt 3). Det er også her, du kan udskrive en<br />
kopi til eget brug.<br />
15
Send eFaktura<br />
16<br />
Figur 12: Eksempel på faktura
Genveje m.m.<br />
Genveje m.m.<br />
Hvis du lige har lukket en faktura giver b+ N mulighed for at<br />
vælge blandt ikke lukkede fakturaer på alle kunder. Klik på Annuller,<br />
hvis du vil have en ny tom faktura på samme kunde.<br />
b+ F viser alle fakturaer på den valgte kunde. I dette billede kan<br />
du sætte markering i Vis alle kunder. Så vises alle fakturaer. Du<br />
kan sortere data i billedet ved at klikke på kolonnernes overskrift.<br />
Vil du se en faktura - marker denne - og klik OK.<br />
Der er en række søgefunktioner i kunde- og produktdialogen.<br />
Ved at klikke på knappen Søg fremkommer en række felter, hvor<br />
det er muligt at indtaste søgeværdier.<br />
På kunder kan der søges i felterne: Kundenr., kundenavn og<br />
kontonr.<br />
For produkter er søgefelterne: Produktnr., tekst, pris og kontonr.<br />
Summering<br />
Normalt overføres alle fakturalinierne enkeltvis til kasseregistrering.<br />
Vælges Summering under Funktioner, bliver posteringer<br />
summeret pr. kontonummer. Dvs. alle produkter, som hører til<br />
samme kontonummer, overføres til en linie i kasseregistrering.<br />
Teksten i kasseregistrering vil være kontoens tekst og ikke produktteksten.<br />
Husk at fravælge summering igen, hvis ikke du vil<br />
anvende summering på næste faktura. Summering skal vælges/fravælges<br />
inden fakturaen lukkes.<br />
17
Genveje m.m.<br />
18<br />
Saldo<br />
Du kan få vist saldooversigt på kunden ved at taste b + U, se<br />
nedenstående.<br />
Figur 13: Vis saldooversigt for kunde
Tilbud, ordrebekræftelse, følgeseddel, kreditnota, afregning<br />
Tilbud, ordrebekræftelse, følgeseddel, kreditnota, afregning<br />
Du har mulighed for at laves tilbud. Denne funktion kan genanvendes,<br />
når du skal lave en ordrebekræftelse, følgeseddel eller<br />
faktura. Tilsvarende kan en ordrebekræftelse ophøjes til følgeseddel/faktura<br />
og følgeseddel til faktura.<br />
Når du vælger en kunde, hvorpå der findes et tilbud, ordrebekræftelse<br />
eller følgeseddel, fremkommer der en boks <strong>med</strong> disse,<br />
som du kan vælge fra.<br />
Hvis et fakturabeløb bliver negativt, vil der automatisk blive skrevet<br />
kreditnota på udskriften. Er fakturabeløbet negativt, fordi du<br />
har købt noget hos en kunde, kan du sætte markering i feltet Afregning,<br />
så vil udskriften få teksten Afregning.<br />
Figur 14: Afregning<br />
Marker her for Afregning<br />
Husk. Selvom der er valgt afregning, skal beløbene indtastes<br />
<strong>med</strong> minus foran, hvis det er et køb.<br />
19
Tilbud, ordrebekræftelse, følgeseddel, kreditnota, afregning<br />
20<br />
Tilbud/ordrebekræftelse/følgeseddel kan slettes, hvis du ikke ønsker<br />
at anvende denne til en faktura. Vælg blankettypen i boksen<br />
og vælg derefter Rediger – Slet. Tilbud/ordrebekræftelse/følge-<br />
seddel bliver automatisk slettet, hvis den er anvendt til f.eks. faktura.<br />
Figur 15: Slet tilbud
Opsætning<br />
Opsætning<br />
Under Opsætning kan du vælge mellem forskellige opsætninger<br />
af skærmbilledet. Du kan også lave din egen opsætning ved at<br />
vælge Opsætning – Rediger.<br />
Disse felter vises ikke i<br />
skærmbilledet<br />
Disse pile bruges til at<br />
flytte det markerede felt<br />
>>og
Taster<br />
Taster<br />
22<br />
Musen kan bruges overalt, men du kan også bruge tastaturet<br />
alene.<br />
Funktionaliteten er i det store hele Windows-standard <strong>med</strong> enkelte<br />
specielle tilretninger, som gælder for <strong>DLBR</strong> Økonomi<strong>IT</strong>.<br />
Funktionstaster<br />
• Markøren er enten en lodret streg, der blinker i feltet, eller en<br />
stiplet firkant omkring en knap, et faneblad eller et felt.<br />
• Enter (numerisk) springer videre til næste felt.<br />
• f opdaterer, men bliver stående i feltet.<br />
• v springer mellem alle felter. Hvis du bliver ved <strong>med</strong> at tabulere,<br />
bevæger markøren sig ud på de vandrette og lodrette faneblade.<br />
• q -tasten springer mellem kundenr., produktnr. og fakturadato.<br />
• o, vis muligheder. Kan bl.a. bruges i Kundenr. og Produkt,<br />
hvorefter de oprettede kunder/produkter vises. I kontonr. felter<br />
vil du få vist de anvendte konti.<br />
• l er brugervejledningen.<br />
• t skifter mellem Viser alle/Viser udvalgte i kundelisten og produktlisten.
Taster<br />
Genvejstaster<br />
Generelle ......................................... b +<br />
Slet ................................................... D<br />
Udskriv ............................................. P<br />
Fortryd .............................................. Z<br />
Rediger/opret konto .......................... R<br />
Periode ............................................. H<br />
Bemærkninger, følgebrev ................. T<br />
Klip ................................................... X<br />
Kopier ............................................... C<br />
Indsæt .............................................. V<br />
Faktura ............................................ b +<br />
Kopier fra følgeseddel mv. ................ K<br />
Kopier faktura ................................... A<br />
Åben ny, tom faktura mv. .................. N<br />
Rediger/opret kunde ......................... O<br />
Rediger/opret produkt ....................... G<br />
Kundesaldo ...................................... U<br />
Vælg lukket faktura ........................... F<br />
Indsæt linie ....................................... I<br />
a + det understregede bogstav, der er vist i menuerne, kan bruges<br />
som genvej.<br />
23
Offentlige krav til eFakturaer<br />
Offentlige krav til eFakturaer<br />
24<br />
Dette bilag kan du læse, for at få en bedre forståelse for Elektroniske<br />
fakturaer.<br />
Fra 1. feb. 2005 modtager det offentlige kun elektroniske regninger.<br />
Hvad er en elektronisk faktura?<br />
En elektronisk faktura er en regning, som er omformet til et bestemt<br />
dataformat, så det kan indlæses direkte i de offentlige<br />
økonomisystemer. Der<strong>med</strong> er den „gamle“ papir faktura blevet<br />
omdannet til en elektronisk faktura. Kravet om elektronisk fakturering<br />
dækker over alle former for regninger, f.eks. fakturaer,<br />
kreditnotaer og betalingsanmodninger.<br />
Det format, som alle offentlige institutioner skal kunne modtage i,<br />
hedder „OIOXML elektronisk regning“.<br />
Hvem er omfattet af kravet om elektronisk faktura?<br />
Da elektronisk fakturering blev indført den 1. februar 2005, kunne<br />
alle offentlige institutioner udelukkende modtage regninger i elektronisk<br />
format. Dvs. institutioner i stat, amt og kommune, såsom<br />
ministerier, sygehuse, skoler eller renovationsdepoter mv. Det<br />
berører alle leverandører til det offentlige. Det offentlige har mulighed<br />
for at tilbageholde det tilgodehavende, som leverandøren<br />
måtte have til det offentlige, indtil der er leveret en elektronisk<br />
faktura.<br />
Hvilke nye tiltag er der til fakturaen?<br />
Det offentlige kræver, at der pr. 1. feb. 2005 er kommet følgende<br />
nye oplysninger på fakturaen, hvis der skal handles <strong>med</strong> det offentlige:<br />
• EAN nummer (den elektroniske postadresse).<br />
• Alle offentlige myndigheder har et EAN-nummer.<br />
• Det er et 13 cifret nummer, som entydigt identificerer en enhed<br />
(fx en institution).<br />
• Ordre- eller rekvisitionsnummer.<br />
• Person- eller anden reference.<br />
• Internt konteringsnummer. (Skal kun <strong>med</strong>, hvis kunden oplyser<br />
det ved ordreafgivelse).
Offentlige krav til eFakturaer<br />
Hvilke forskellige muligheder er der?<br />
Der findes ikke et bestemt system, som skal bruges for at lave<br />
en elektronisk regning. Der kan frit vælges mellem 3 måder at<br />
sende en elektronisk regning på:<br />
• Læs Ind-bureau<br />
• Fakturaportal<br />
• Elektronisk fakturasystem<br />
Ligegyldigt hvilke af disse der vælges, skal den elektronisk faktura<br />
forbi et såkaldt VANS-netværk (et elektronisk posthus). VANS<br />
netværket er grundstenen i hele ideen omkring elektronisk fakturering,<br />
da netværket står for at modtage disse elektroniske regninger<br />
og sørger for at sende regningerne videre til rette offentlige<br />
myndigheder. Grunden til at dette netværk skal virke som<br />
mellemled er, at de offentlige institutioner ikke har samme sende/modtage-moduler.<br />
Men ved hjælp af VANS-netværket konverteres<br />
OIOXML-filen til et format, som den pågældende offentlige<br />
myndighed kan modtage.<br />
25