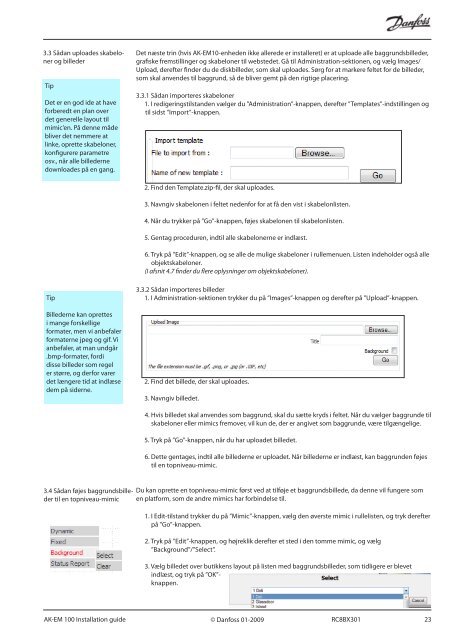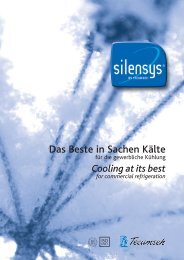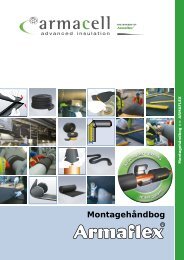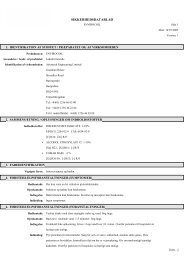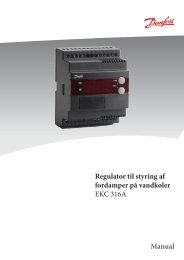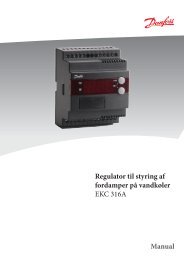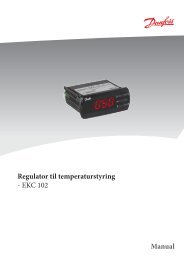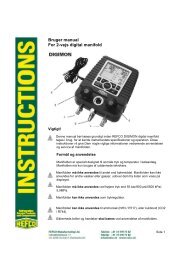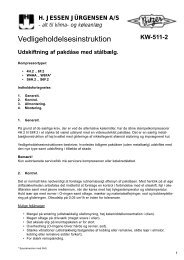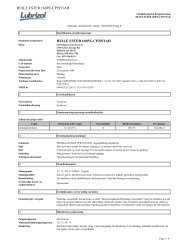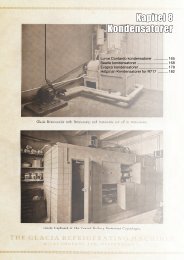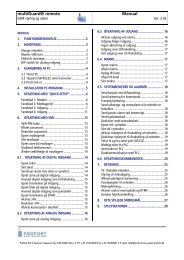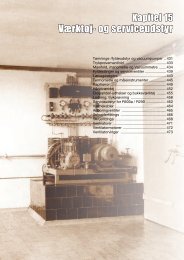You also want an ePaper? Increase the reach of your titles
YUMPU automatically turns print PDFs into web optimized ePapers that Google loves.
3.3 Sådan uploades skabeloner<br />
og billeder<br />
Tip<br />
Det er en god ide at have<br />
forberedt en plan over<br />
det generelle layout til<br />
mimic’en. På denne måde<br />
bliver det nemmere at<br />
linke, oprette skabeloner,<br />
konfigurere parametre<br />
osv., når alle billederne<br />
downloades på en gang.<br />
Tip<br />
Billederne kan oprettes<br />
i mange forskellige<br />
formater, men vi anbefaler<br />
formaterne jpeg og gif. Vi<br />
anbefaler, at man undgår<br />
.bmp-formater, fordi<br />
disse billeder som regel<br />
er større, og derfor varer<br />
det længere tid at indlæse<br />
dem på siderne.<br />
3.4 Sådan føjes baggrundsbilleder<br />
til en topniveau-mimic<br />
Det næste trin (hvis <strong>AK</strong>-<strong>EM</strong>10-enheden ikke allerede er installeret) er at uploade alle baggrundsbilleder,<br />
grafiske fremstillinger og skabeloner til webstedet. Gå til Administration-sektionen, og vælg Images/<br />
Upload, derefter finder du de diskbilleder, som skal uploades. Sørg for at markere feltet for de billeder,<br />
som skal anvendes til baggrund, så de bliver gemt på den rigtige placering.<br />
3.3.1 Sådan importeres skabeloner<br />
1. I redigeringstilstanden vælger du ”Administration”-knappen, derefter ”Templates”-indstillingen og<br />
til sidst ”Import”-knappen.<br />
2. Find den Template.zip-fil, der skal uploades.<br />
3. Navngiv skabelonen i feltet nedenfor for at få den vist i skabelonlisten.<br />
4. Når du trykker på ”Go”-knappen, føjes skabelonen til skabelonlisten.<br />
5. Gentag proceduren, indtil alle skabelonerne er indlæst.<br />
6. Tryk på ”Edit”-knappen, og se alle de mulige skabeloner i rullemenuen. Listen indeholder også alle<br />
objektskabeloner.<br />
(I afsnit 4.7 finder du flere oplysninger om objektskabeloner).<br />
3.3.2 Sådan importeres billeder<br />
1. I Administration-sektionen trykker du på ”Images”-knappen og derefter på ”Upload”-knappen.<br />
2. Find det billede, der skal uploades.<br />
3. Navngiv billedet.<br />
4. Hvis billedet skal anvendes som baggrund, skal du sætte kryds i feltet. Når du vælger baggrunde til<br />
skabeloner eller mimics fremover, vil kun de, der er angivet som baggrunde, være tilgængelige.<br />
5. Tryk på ”Go”-knappen, når du har uploadet billedet.<br />
6. Dette gentages, indtil alle billederne er uploadet. Når billederne er indlæst, kan baggrunden føjes<br />
til en topniveau-mimic.<br />
Du kan oprette en topniveau-mimic først ved at tilføje et baggrundsbillede, da denne vil fungere som<br />
en platform, som de andre mimics har forbindelse til.<br />
1. I Edit-tilstand trykker du på ”Mimic”-knappen, vælg den øverste mimic i rullelisten, og tryk derefter<br />
på ”Go”-knappen.<br />
2. Tryk på ”Edit”-knappen, og højreklik derefter et sted i den tomme mimic, og vælg<br />
”Background”/”Select”.<br />
3. Vælg billedet over <strong>butik</strong>kens layout på listen med baggrundsbilleder, som tidligere er blevet<br />
indlæst, og tryk på ”OK”knappen.<br />
<strong>AK</strong>-<strong>EM</strong> <strong>100</strong> Installation guide © Danfoss 01-2009<br />
RC8BX301<br />
23