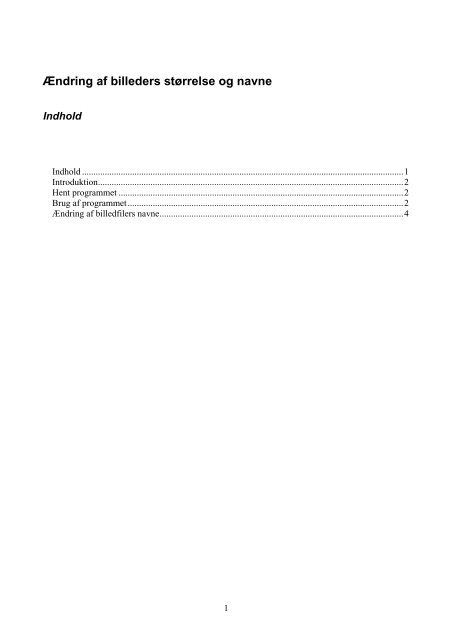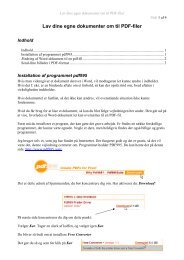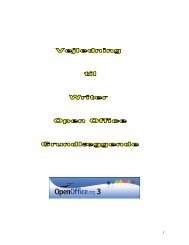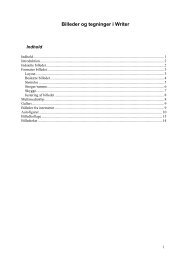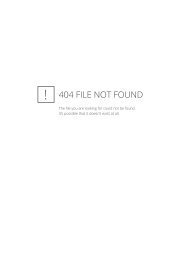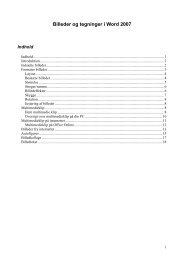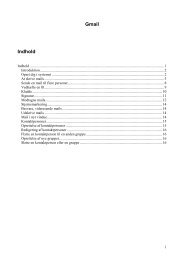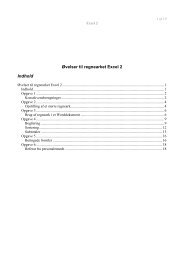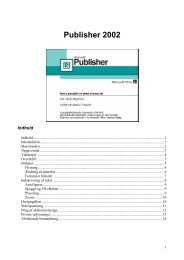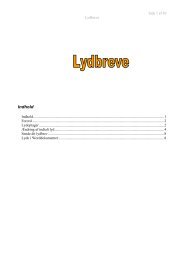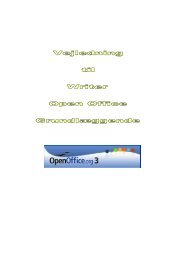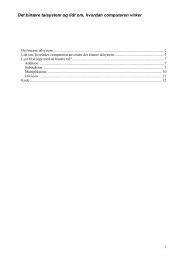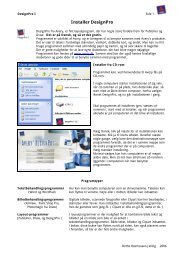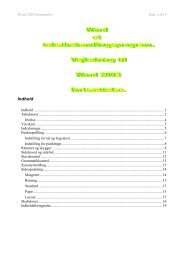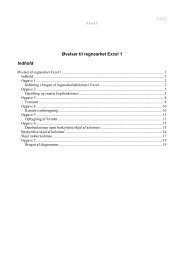Ændring af billeders størrelse og navne
Ændring af billeders størrelse og navne
Ændring af billeders størrelse og navne
Create successful ePaper yourself
Turn your PDF publications into a flip-book with our unique Google optimized e-Paper software.
<strong>Ændring</strong> <strong>af</strong> <strong>billeders</strong> <strong>størrelse</strong> <strong>og</strong> <strong>navne</strong><br />
Indhold<br />
Indhold .............................................................................................................................................1<br />
Introduktion......................................................................................................................................2<br />
Hent pr<strong>og</strong>rammet .............................................................................................................................2<br />
Brug <strong>af</strong> pr<strong>og</strong>rammet.........................................................................................................................2<br />
<strong>Ændring</strong> <strong>af</strong> billedfilers <strong>navne</strong>...........................................................................................................4<br />
1
Introduktion<br />
Halvdelen <strong>af</strong> glæden ved at tage billeder er at dele dem med andre.<br />
Moderne digitale kameraer tager billeder med 5- 12-megapixels. Hvis man vil sende dem via mail,<br />
eller have dem på en hjemmeside, så er <strong>størrelse</strong>n aldeles overvældende. Har man en langsom<br />
internetforbindelse, så dør man måske før billederne er hentet hjem. Men som i mange andre<br />
situationer er der <strong>og</strong>så råd for det problem.<br />
Rådet lyder: gør billederne mindre, ikke i <strong>størrelse</strong>n højde <strong>og</strong> bredde, men i antallet <strong>af</strong> pixels. Hvis<br />
man i Word ændrer et billedes <strong>størrelse</strong>, så ændrer man kun på udseendet, det har fortsat samme<br />
antal pixels.<br />
Man må derfor have fat i et hjælpeværktøj til at reducerer billederne. Det kan mange<br />
billedbehandlingspr<strong>og</strong>rammer klare; men drejer det sig om mange billeder, så er det en besværlig<br />
sag.<br />
Det pr<strong>og</strong>ram, der her vil blive beskrevet er et gratis Microsoft pr<strong>og</strong>ram, der hedder Image Resizer,<br />
<strong>og</strong> det kan klare mange billeder i en arbejdsgang.<br />
Hent pr<strong>og</strong>rammet<br />
Pr<strong>og</strong>rammet kan hentes på internettet, hvor den udgave, jeg har fundet, kan bruges til Windows XP<br />
Gå ind på denne adresse:<br />
http://www.microsoft.com/windowsxp/downloads/powertoys/xppowertoys.mspx<br />
Et stykke nede på siten finder du dette link.<br />
Når du klikker her, hentes pr<strong>og</strong>rammet.<br />
Klik Kør 2 gange.<br />
Så bliver pr<strong>og</strong>rammet automatisk installeret.<br />
Brug <strong>af</strong> pr<strong>og</strong>rammet<br />
2
På side 2 ser du 2 billeder, som er taget på en s<strong>af</strong>ari tur til Kenya. De er tilsyneladende helt ens;<br />
men det er kun tilsyneladende. Her handler det ikke om at finde 5 fejl, nej, det er billedernes pixels<br />
antal, der giver forskellen.<br />
Billedet til venstre fylder 3210 KB medens det til højre kun fylder 43 KB. Det er altså mere end 70<br />
gange så lille. Hvilket er ca. 1,5 % <strong>af</strong> det oprindelige billede. Hvis dine nærmeste blot skal have<br />
glæde <strong>af</strong> at se billederne, <strong>og</strong> ikke behøver at forstørre dem til store plakater eller opslag, så er<br />
kvaliteten rigelig god.<br />
Nu skal du se, hvordan du let <strong>og</strong> hurtigt kan ændre dine <strong>billeders</strong> <strong>størrelse</strong>.<br />
Gå i Stifinder ved at klikke på Start-knappen nederst i venstre hjørne <strong>af</strong> skærmen - med højre<br />
muse-tast.<br />
Find så den mappe, hvor dine billeder er placeret.<br />
Marker det eller de billeder, der ønskes ændret.<br />
Man kan markere flere billeder på forskellig måde.<br />
Er det alle billeder i mappen, som ønskes ændret, så er det<br />
nemmest at markere dem alle ved at klikke på Rediger, hvor du<br />
vælger Marker alt.<br />
Med musen kan man trække de billeder op, som ønskes<br />
medtaget.<br />
Du kan <strong>og</strong>så klikke på det første billede i serien, <strong>og</strong> dernæst klikke på det sidste, hvor du holder<br />
Shift-tasten nede, så markeres alle de mellemliggende billeder.<br />
Er der billeder i den markerede serie, som ikke skal medtages, så kan markeringen fjernes, når der<br />
klikkes på dem med Ctrl-tasten aktiveret.<br />
Når de ønskede billeder er markeret, så klikker du med højre musetast på et <strong>af</strong> de markerede<br />
billeder.<br />
Det installerede pr<strong>og</strong>ram – Image Resizer – har<br />
indsat et menupunkt her.<br />
Dette punkt aktiverer du<br />
ved at klikke med musens<br />
venstre-tast!<br />
3
Nu skal du vælge de<br />
markeredes <strong>billeders</strong><br />
<strong>størrelse</strong>.<br />
Sæt den sorte prik, så du<br />
markerer den <strong>størrelse</strong>, som<br />
ønskes.<br />
Slut så <strong>af</strong> med at klikke på<br />
OK-knappen.<br />
Det geniale ved dette pr<strong>og</strong>ram er ikke blot, at det formår at ændre billedernes <strong>størrelse</strong>, nej, det er<br />
<strong>og</strong>så genialt, at originalerne ikke ændres. Det laves en kopi <strong>af</strong> originalerne med samme navn <strong>og</strong> de<br />
placeres i samme mappe som originalerne. Da to filer i samme mappe ikke kan have samme navn,<br />
tilføjes at appendiks til <strong>navne</strong>t, som viser det nye billedes <strong>størrelse</strong>.<br />
Her i eksemplet er billedet kopieret i <strong>størrelse</strong>n (Small).<br />
God fornøjelse med at sende billeder til familie <strong>og</strong> venner!!<br />
<strong>Ændring</strong> <strong>af</strong> billedfilers <strong>navne</strong><br />
Når man tager billeder med at digitalkamera, så bestemmer man ikke selv, hvad filerne kommer til<br />
at hedde, ofte vil de have næsten samme navn, hvor der angives en dato <strong>og</strong> et tidspunkt samt et<br />
fortløbende nummer.<br />
Man må så evt. selv ændre <strong>navne</strong>ne, omdøbe dem.<br />
Har man f. eks. 200 billeder liggende fra en ferie, så er det en besværlig sag.<br />
Også her er der råd at hente. Det får du her.<br />
Marker de ønskede billeder.<br />
Højreklik på det første at billederne i serien.<br />
Vælg Omdøb.<br />
Giv så billedet et nyt navn, <strong>og</strong> tryk på<br />
Enter-tasten.<br />
Alle de valgte billeder vil nu få det samme<br />
navn blot adskilt med et løbenummer.<br />
NB! Punktum <strong>og</strong> filtype her JPG må ikke ændres!!<br />
4<br />
30. september 2008<br />
© Karl Johan Jørgensen<br />
kjj@pmc.odense.dk