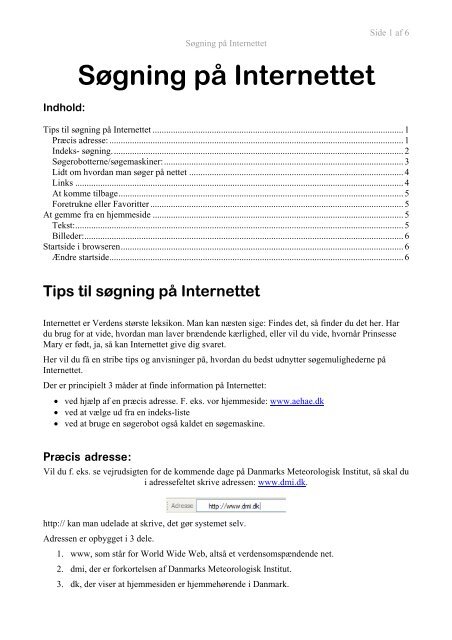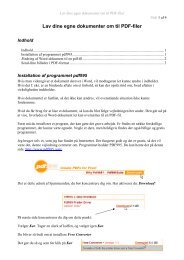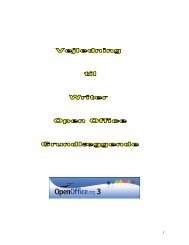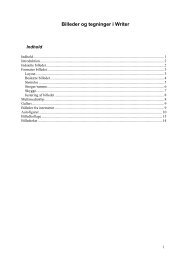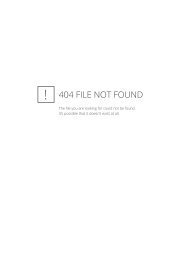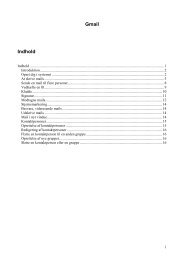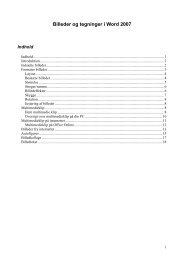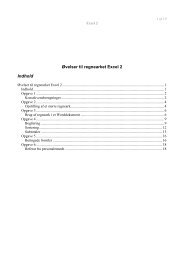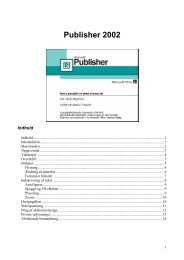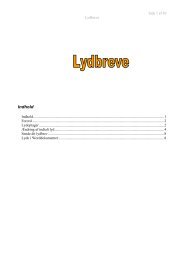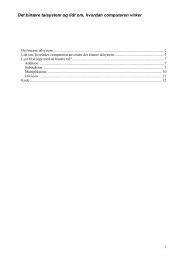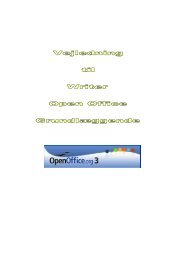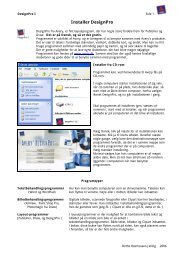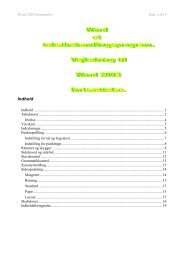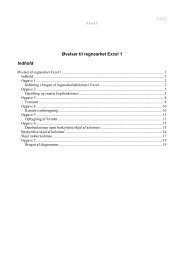Create successful ePaper yourself
Turn your PDF publications into a flip-book with our unique Google optimized e-Paper software.
Indhold:<br />
<strong>Søgning</strong> <strong>på</strong> <strong>Internettet</strong><br />
<strong>Søgning</strong> <strong>på</strong> <strong>Internettet</strong><br />
Side 1 af 6<br />
Tips til søgning <strong>på</strong> <strong>Internettet</strong> .............................................................................................................. 1<br />
Præcis adresse: ................................................................................................................................. 1<br />
Indeks- søgning................................................................................................................................ 2<br />
Søgerobotterne/søgemaskiner:......................................................................................................... 3<br />
Lidt om hvordan man søger <strong>på</strong> nettet .............................................................................................. 4<br />
Links ................................................................................................................................................ 4<br />
At komme tilbage............................................................................................................................. 5<br />
Foretrukne eller Favoritter ............................................................................................................... 5<br />
At gemme fra en hjemmeside .............................................................................................................. 5<br />
Tekst:................................................................................................................................................ 5<br />
Billeder:............................................................................................................................................ 6<br />
Startside i browseren............................................................................................................................ 6<br />
Ændre startside................................................................................................................................. 6<br />
Tips til søgning <strong>på</strong> <strong>Internettet</strong><br />
<strong>Internettet</strong> er Verdens største leksikon. Man kan næsten sige: Findes det, så finder du det her. Har<br />
du brug for at vide, hvordan man laver brændende kærlighed, eller vil du vide, hvornår Prinsesse<br />
Mary er født, ja, så kan <strong>Internettet</strong> give dig svaret.<br />
Her vil du få en stribe tips og anvisninger <strong>på</strong>, hvordan du bedst udnytter søgemulighederne <strong>på</strong><br />
<strong>Internettet</strong>.<br />
Der er principielt 3 måder at finde information <strong>på</strong> <strong>Internettet</strong>:<br />
• ved hjælp af en præcis adresse. F. eks. vor hjemmeside: www.aehae.dk<br />
• ved at vælge ud fra en indeks-liste<br />
• ved at bruge en søgerobot også kaldet en søgemaskine.<br />
Præcis adresse:<br />
Vil du f. eks. se vejrudsigten for de kommende dage <strong>på</strong> Danmarks Meteorologisk Institut, så skal du<br />
i adressefeltet skrive adressen: www.dmi.dk.<br />
http:// kan man udelade at skrive, det gør systemet selv.<br />
Adressen er opbygget i 3 dele.<br />
1. www, som står for World Wide Web, altså et verdensomspændende net.<br />
2. dmi, der er forkortelsen af Danmarks Meteorologisk Institut.<br />
3. dk, der viser at hjemmesiden er hjemmehørende i Danmark.
<strong>Søgning</strong> <strong>på</strong> <strong>Internettet</strong><br />
Finder systemet ikke den angivne adresse, så gives denne meddelelse:<br />
Man skal være meget præcis i bogstaveringen, når man skriver adressen<br />
Side 2 af 6<br />
Indeks- søgning.<br />
På <strong>Internettet</strong> findes der mange forskellige institutioner, der gerne vil hjælpe med at finde<br />
informationer. F.eks. Alta Vista, Jubii, Webcrawler, Lycos, osv…. Fælles for dem alle er, at det er<br />
computere, der gennemsøger <strong>Internettet</strong> jævnligt og gemmer oplysninger om, hvor man kan finde<br />
oplysninger om forskellige emner i en database.<br />
Nogle gemmer oplysningerne i en emneopdelt database. Det gør f.eks. Jubii:<br />
Her og her finder du en lang stribe af emner, som man kan søge i. Er du f. eks. interesseret i biler, så<br />
klikker du blot <strong>på</strong> emnet Biler, og der gives adgang til at finde nye som brugte biler. at finde<br />
forhandlere, få en bil vurderet m. m.<br />
Som i TV, må man finde sig i et væld af reklamer. Brugen af disse programmer er gratis for<br />
forbrugeren, man lever af reklamerne.
Søgerobotterne/søgemaskiner:<br />
<strong>Søgning</strong> <strong>på</strong> <strong>Internettet</strong><br />
Den mest anvendte søgerobot er Google. Andre søgerobotter er Yahoo, Altavista m. fl.<br />
Der findes også en søgerobot i Jubii.<br />
Vil man f. eks. benytte Google til sin søgning, skriver man dette i adressefeltet i Explorer:<br />
Side 3 af 6<br />
Der vise nu et søgefelt, hvor man kan skrive det emne, man vil vide mere om, f. eks. brændende<br />
kærlighed.<br />
Min sidste søgning <strong>på</strong> denne ret gav ca. 150.000 steder, hvor jeg kunne finde oplysninger, der<br />
indeholder disse to ord. Jeg forsøgte det samme med Altavista, her var resultatet ca. 50.000 steder.<br />
Det fortæller, at søgerobotterne ikke er ens.<br />
Resultatet af søgningen vises således:<br />
Hvor de understregede blå tekster er links til de fundne hjemmesider.
<strong>Søgning</strong> <strong>på</strong> <strong>Internettet</strong><br />
Lidt om hvordan man søger <strong>på</strong> nettet<br />
I det følgende omtales primært brugen af søgerobotter.<br />
Side 4 af 6<br />
Man skriver ét søgeord, når man skal til at lede efter noget <strong>på</strong> <strong>Internettet</strong>, kan der ske to ting. Enten<br />
får man en stor mængde sider, og det kan være som at finde en nål i en høstak.<br />
Man kan også komme ud for, at der slet intet er - søgekriterierne har været for snævre.<br />
Et eksempel:<br />
En af dine slægtninge er gået bort og efterlader sig en sum penge, som arvingerne skal dele efter et<br />
testamente. Du kunne nu være interesseret i at kende lidt til de regler, der gælder ved arv.<br />
Du søger derfor <strong>på</strong> ordet: arv. Det er det man kalder en bred søgning. Det gav mig mere end en<br />
million sider. Mange af siderne vil være irrelevante i den søgte sammenhæng. Det handler jo, f. eks.<br />
ikke om den sociale arv.<br />
Søger du derimod med ordet: arveregler, så får du ’kun’ ca. 800 sider.<br />
Hvis du samtidig godt vil vide lidt om de skatteregler, der gælder i forbindelse med arv, så kunne<br />
du måske finde <strong>på</strong> at søge med to ord: arv skat. Det giver mere end 150.000 sider.<br />
(Du kunne også her have skrevet: arv +skat. Tidligere skulle man skrive et +, når der søgtes med<br />
mere end et ord, det behøver man ikke længere.)<br />
Søger du med: arveregler +skat, så indskrænkes antallet til ca. 1000.<br />
Hvis du søger med ordet arv; men vil udelukke sider, der omhandler den sociale arv, så benytter du<br />
et minustegn. Således: arv –sociale. Det bevirker, at du får sider, der indeholder ordet arv; men<br />
samtidig udelukkes sider, hvor ordet sociale indgår.<br />
Et par tips mere: Du vil gerne vide lidt om Kong Erik. Du søger derfor med ordene: Kong Erik. Det<br />
giver dig de sider, hvor både Kong og Erik findes. Men da det kun er sider, hvor Kong Erik er<br />
beskrevet, der har din interesse, så kan du med fordel indsnævre din søgning ved at sætte<br />
anførselstegn om begge ord således: ”Kong Erik”.<br />
Links<br />
Når man har fremkaldt en side, vil man ofte se tekster eller billeder/knapper, som er links til andre<br />
steder. Det kan både være et andet sted <strong>på</strong> siden eller til et andet dokument, ja ofte er det til en<br />
computer et helt andet sted i Verden.<br />
Hvis et sted i teksten henviser til et sådant andet sted, er det understreget og har en anden farve<br />
(ofte blå). Andre links kan ligge gemt i knapper og billeder. At der er link kan ses ved at markøren<br />
bliver til en hånd, når den føres henover linket. Klikker man <strong>på</strong> et link, vil man automatisk få et<br />
skærmbillede fra det <strong>på</strong>gældende sted.
<strong>Søgning</strong> <strong>på</strong> <strong>Internettet</strong><br />
Side 5 af 6<br />
At komme tilbage<br />
Er man kommet ud <strong>på</strong> den helt store søgetur, kan det være vanskeligt at orientere sig. Der er flere<br />
måder at komme tilbage til udgangspunktet <strong>på</strong>:<br />
Startside: I browseren er der som regel en knap, hvor man med et enkelt klik kan komme tilbage til<br />
startsiden som din computer er sat op til. I Explorer er det et hus.<br />
Frem/Tilbage: Frem- eller Tilbageknappen hjælper dig et skridt frem og tilbage i din søgning.<br />
Højre museknap: Her gives også mulighed for gå frem og tilbage blandt de sider, du har besøgt.<br />
Foretrukne eller Favoritter<br />
Når du arbejder <strong>på</strong> din egen computer, er det en god ide at gemme dine ‘gode’ internetadresser. i<br />
Explorer som et bogmærke der placeres i foretrukne eller favoritter. (Det hedder lidt forskelligt i<br />
forskellige udgaver af programmet). Det vil sige, at man laver en henvisning til den ‘gode’ side, så<br />
man hurtigt kan finde den igen ved et museklik.<br />
Du gør sådan<br />
Find den side, du vil lave et bogmærke til. Vælg Foretrukne/Favoritter i menulinien.<br />
Vælg derefter punktet Føj til foretrukne. Her får du mulighed for at angive et andet navn til din<br />
‘gode’ side.<br />
Næste gang du skal finde din ‘gode’ side, går du ind i listen over Foretrukne sider, og du kan nu<br />
blot klikke <strong>på</strong> dens navn, så finder browseren siden til dig.<br />
Der er mulighed for at gruppere bogmærkerne i Arranger Foretrukne.<br />
At gemme fra en hjemmeside<br />
Når man har fundet noget <strong>på</strong> en hjemmeside, som du gerne vil bruge i en eller anden sammenhæng<br />
skal det kopieres over i udklipsholderen. Herfra kan det indsættes i f. eks. et Word dokument. Det<br />
vil oftest dreje sig om tekster eller billeder.<br />
NB! Vær dog opmærksom <strong>på</strong> regler om ophavsret.<br />
Tekst:<br />
De nemmeste er at følge denne fremgangsmåde:<br />
1. Marker den ønskede tekst.<br />
2. Kopier den således Rediger -> Kopier<br />
eller via tastaturet CTRL + C, et klik med højre<br />
musetast giver også mulighed for at kopiere.<br />
3. I Word vælger du: eller via tastaturet CTRL + V, et klik med<br />
højre musetast giver også mulighed for at indsætte i dokumentet.
<strong>Søgning</strong> <strong>på</strong> <strong>Internettet</strong><br />
NB! Det er også muligt at gemme hele hjemmesiden som en<br />
fil <strong>på</strong> harddisken. Vælg Filer og klik <strong>på</strong> Gem som.<br />
Billeder:<br />
Billeder gemmes således:<br />
1. Klik <strong>på</strong> billedet med højre musetast.<br />
Vælg Gem billede som i popup menuen.<br />
2. Vælg så det sted <strong>på</strong> harddisken, hvor du vil<br />
gemme billedet.<br />
3. Giv det evt. et nyt navn, og klik <strong>på</strong> Gem.<br />
Side 6 af 6<br />
Billedet er nu gemt enten i JPG- eller Gif-format og kan hentes ind i et billed- eller<br />
tekstbehandlingsprogram.<br />
NB! Du kan også gemme dele af et skærmbillede ved at bruge PrintScreen- knappen. Se evt. den<br />
vejledning, der beskriver programmet Gadwin PrintScreen, der også ligger <strong>på</strong> vor hjemmeside.<br />
Startside i browseren<br />
Der var en gang, hvor jeg blev lovet altid at have medvind <strong>på</strong> cykelstierne.<br />
Det løfte blev ikke holdt, så nu bruger jeg DMI hver morgen, for at se, hvordan vejret tegner sig op<br />
ad dagen.<br />
Det kan være meget rart, at man har en bestemt startside, når man åbner sin browser (det program,<br />
man bruger til at se Internetsider med).<br />
Som nævnt bruger jeg www.dmi.dk som min startside. I kursuslokalet er maskinerne indstillet til at<br />
starte Google’s søgerobot.<br />
Ændre startside<br />
Gør således:<br />
• Åbn Internet Explorer.<br />
• Find den side, du gerne vil<br />
have som startside.<br />
• Vælg i menuen Funktioner og<br />
her<strong>på</strong> punktet<br />
Internetindstillinger.<br />
• Vælg fanebladet Generelt<br />
Klik <strong>på</strong> Brug aktuel side, eller skriv selv adressen <strong>på</strong> den side du ønsker i adressefeltet.<br />
• Når du klikker <strong>på</strong> OK vil Explorer vise den som startside næste gang du starte.<br />
www.aehae.dk<br />
29. juni 2007<br />
© Karl Johan Jørgensen<br />
kjj@pmc.odense.dk