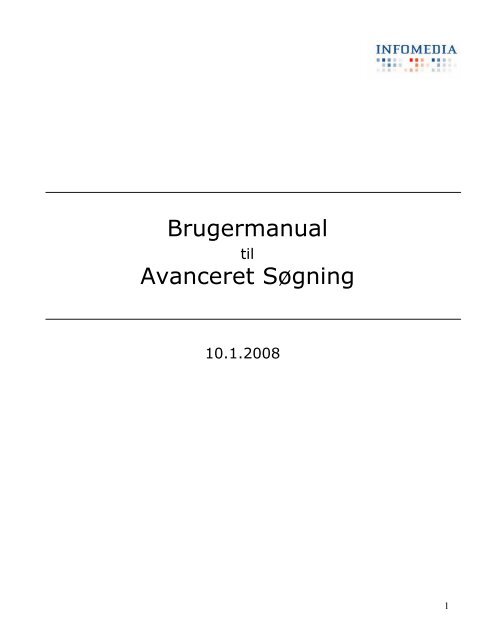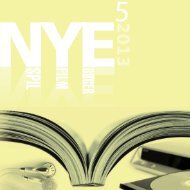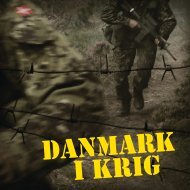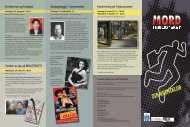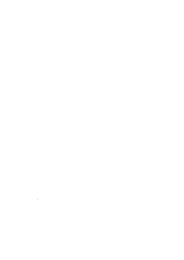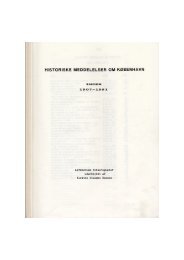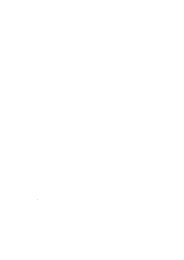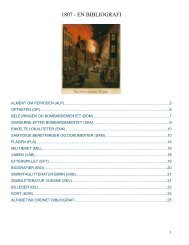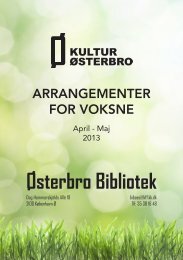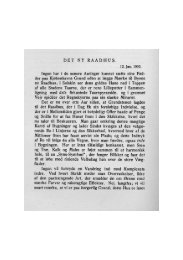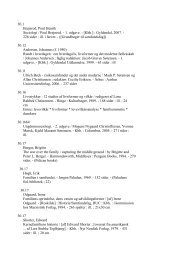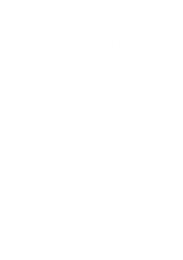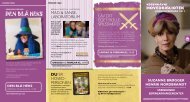Infomedia - manual til avanceret søgning
Infomedia - manual til avanceret søgning
Infomedia - manual til avanceret søgning
You also want an ePaper? Increase the reach of your titles
YUMPU automatically turns print PDFs into web optimized ePapers that Google loves.
Bruger<strong>manual</strong><br />
<strong>til</strong><br />
Avanceret Søgning<br />
10.1.2008<br />
1
Indholdfortegnelse<br />
1. Adgang <strong>til</strong> Avanceret Søgning………………………………………….. 2<br />
2. Indledende bemærkninger om Avanceret Søgning……………… 2<br />
3. Default søgeinds<strong>til</strong>linger……………………………………………….. 3<br />
3.1 Stemming……………………………………………………………………………….. 3<br />
3.2 Frase<strong>søgning</strong>………………………………………………………………………….. 4<br />
3.3 Søgning med store/små bogstaver …………………………. 4<br />
4. Søgeoperatorer……………………………………………………………….. 6<br />
4.1 Booleske operatorer…………………………………………………………………. 6<br />
4.2 Tekstfelt-operatorer………………………………………………………………… 6<br />
4.3 Søgning i kategorifelter…………………………………………………………… 7<br />
4.4 Nærhedsoperatorer…………………………………………………………………. 8<br />
4.5 Relations-operatorer………………………………………………………………. 9<br />
5. Trunkering/Maskering……………………………………………………. 10<br />
6. Søgning på feltnavne……………………………………………………… 11<br />
7. Samtidig <strong>søgning</strong> på flere søgeord og/eller i flere felter ..…. 12<br />
8. Eksempler på <strong>søgning</strong>er og brug af operatorer…………………. 13<br />
9. Sessionsrapport……………………………………………………………. 17<br />
10. <strong>Infomedia</strong> – et kort historisk rids………………………………….. 19<br />
2
1. Adgang <strong>til</strong> Avanceret Søgning<br />
Når du klikker dig ind på www.infomedia.dk kommer du ind på forsiden, hvorfra du<br />
logger dig på med bruger-ID og password. Når du har logget dig på, ændres forsiden,<br />
hvor du præsenteres for de produkter, du har adgang <strong>til</strong>: Du vælger nu ”Søgning”.<br />
Her findes tre faner ”Søgning” ”Udvidet <strong>søgning</strong>” og ”Avanceret Søgning”. Hvis ikke du<br />
har ændret dine inds<strong>til</strong>linger, vil du default stå i ”Søgning”, og for at komme <strong>til</strong> Avanceret<br />
Søgning skal du derfor klikke på fanebladet ”Avanceret Søgning” øverst i billedet.<br />
De fleste starter op i ”Søgning” dvs. den helt simple brugerflade, men du kan også vælge<br />
at du fremover vil starte op i en af de to andre brugerflader. Du skal blot klikke på<br />
”Inds<strong>til</strong>linger” i øverste højre hjørne, og der kommer et vindue, hvor du kan vælge<br />
mellem de tre brugerflader. Her kan du faktisk også vælge et par andre inds<strong>til</strong>linger,<br />
f.eks. visningsformat, om du vil have highlightet søgeord, og om du vil have sessionsrapport,<br />
når du afslutter<br />
2. Indledende bemærkninger om Avanceret Søgning<br />
Søgning med Avanceret Søgning sker ved at opbygge en søgestreng, dvs. søgeord samt<br />
angivelse af, hvordan der skal søges på søgeordene. Til dét formål bruges søgesproget<br />
VQL (Verity Query Language), som består af en række søgeoperatorer, der alle skal<br />
omsluttes af større-end/mindre-end tegn ().<br />
Selve operatorerne kan skrives både med små og store bogstaver – det gør ingen<br />
forskel. Det gør heller ingen forskel, om du laver mellemrum før/efter større-end/mindreend<br />
tegnene.<br />
Kildevalg og periodevalg er identisk med den simple <strong>søgning</strong> under fanen Søgning. Hvis<br />
du vil have vejledning her<strong>til</strong>, kan du kigge i <strong>manual</strong>en <strong>til</strong> den alm. Søgning eller<br />
hjælpeteksten i brugerfladen.<br />
Du kan dog også angive kildevalg og periodevalg ved at skrive det ind i søgestrengen –<br />
dette beskrives i afsnit 6.<br />
3
3. Default søgeinds<strong>til</strong>linger<br />
3.1 Stemming<br />
Søgefeltet, hvor der<br />
indtastes søgeudtryk<br />
mv. i VQL-kode<br />
Identisk kildevalg,<br />
periodevalg mv. med<br />
fanen Søgning<br />
Søgning sker som default, dvs. som standard, med operatoren - dvs. uden at du<br />
indtaster dem.<br />
Det har følgende betydning for din <strong>søgning</strong>:<br />
<br />
Skriver man et enkelt ord i søgefeltet, søges der pga. automatisk efter ordets<br />
grammatiske afledninger (bøjningsendelser). Søger man således efter politi finder<br />
søgemaskinen både politi, politiet, politiets, Politi, Politiet, Politiets.<br />
Da der ikke er tale om trunkering, findes politihund, politikreds, politiker etc. ikke.<br />
Vil man undgå i forbindelse med <strong>søgning</strong> efter et enkelt ord, indsættes<br />
søgeordet i dobbelte citationstegn(” ”): ”politi”<br />
Case-sensitive <strong>søgning</strong>er sætter også ud af drift. Se i øvrigt afsnittet om<br />
.<br />
Læg i øvrigt mærke <strong>til</strong> at dette er helt modsat i alm. Søgning, hvor stemming, som<br />
default er slået fra, men kan <strong>til</strong>vælges med knappen ”a+”<br />
4
3.2 Frase<strong>søgning</strong><br />
Indtaster du to eller flere ord, opfatter maskinen dem i Avanceret Søgning automatisk<br />
som en frase og søger efter dem ved siden af hinanden - i den indskrevne rækkefølge,<br />
f.eks.:<br />
Greve kommune<br />
Jens Christian Grøndahl<br />
Prins Henriks gravhund<br />
Hvis du ikke ønsker at søge på dine indtastede søgeord som en frase, skal du adskille<br />
søgeordene med søgeoperatorer – se afsnittet om søgeoperatorer længere fremme.<br />
3.3 Søgning på store/små bogstaver <br />
Skrives søgeordet udelukkende med store bogstaver eller udelukkende med små<br />
bogstaver er <strong>søgning</strong>en ikke case-sensitiv (dvs. der skelnes ikke mellem store og små<br />
bogstaver). F.eks.:<br />
En <strong>søgning</strong> på IMAC finder IMAC, imac, iMac, iMAC etc.<br />
En <strong>søgning</strong> på imac søger efter IMAC, imac, iMac, iMAC etc.<br />
En <strong>søgning</strong> på DR finder DR, dr, Dr, dR<br />
Hvis man blander store og små bogstaver er <strong>søgning</strong>en <strong>til</strong> gengæld case-sensitiv:<br />
En <strong>søgning</strong> på iMac finder kun iMac,<br />
En <strong>søgning</strong> på iMAC finder kun iMAC.<br />
En <strong>søgning</strong> på Carlsberg finder kun Carlsberg, ikke carlsberg<br />
En <strong>søgning</strong> på Dr finder kun Dr, ikke DR eller dR<br />
Vil man lave case-sensitive <strong>søgning</strong>er på ord, der kun skrives med store bogstaver eller<br />
kun med små bogstaver, skal man benytte operatoren foran ordet:<br />
udvælger artikler hvori det efterfølgende søgeord står nøjagtig, som du har<br />
skrevet det.<br />
DA - finder kun DA (med store bogstaver)<br />
da - finder kun da (med små bogstaver)<br />
Søger du bare på DA eller da – dvs. uden at bruge foran – søger du i begge<br />
<strong>til</strong>fælde på alle variationer af ordet, dvs. DA, da og Da.<br />
5
4. Søgeoperatorer<br />
I dette afsnit gennemgåes følgende søgeoperatorer:<br />
Booleske<br />
operatorer<br />
Tekstfeltoperatorer <br />
Nærhedsoperatorer <br />
Relationsoperatorer<br />
Trunkering/<br />
maskering<br />
> *<br />
< ?<br />
= <br />
NB: Som udgangspunkt skal du sætte omkring operatorerne, men dette gælder<br />
faktisk ikke for , og som ligeså vel kan skrives uden , dvs.<br />
således: and, or og not. Endvidere kan også blot skrives som et komma.<br />
4.1 Booleske operatorer<br />
<br />
udvælger artikler, som indeholder alle de søgeord, der er angivet i søgeudtrykket.<br />
F.eks. ælling Andersen.<br />
<br />
udvælger artikler, som indeholder mindst ét af de søgeord, der er angivet i<br />
søgeudtrykket.<br />
I stedet for kan man nøjes med at skrive et komma.<br />
F.eks. ælling Andersen eller ælling, Andersen.<br />
<br />
fravælger artikler som indeholder de(t) søgeord, du har angivet efter operatoren.<br />
F.eks. Andersen ælling.<br />
NB! Selv om søgestrenge læses fra venstre mod højre, har nogle booleske operatorer<br />
mere vægt end andre. For eksempel ”vejer” tungere end . Det betyder at,<br />
<strong>søgning</strong>en universiteter studerende adgangsbegrænsning<br />
fortolkes som: find artikler, der indeholder studerende og adgangsbegrænsning - eller<br />
universiteter.<br />
Vil man sikre sig, at operatoren i eksemplet ”læses” først, sætter man parenteser<br />
således:<br />
(universiteter studerende) adgangsbegrænsning<br />
Søgestrengen fortolkes nu sådan, at der findes artikler, der indeholder (universiteter eller<br />
studerende) og adgangsbegrænsning.<br />
4.2 Tekstfelt-operatorer<br />
<br />
Tekstfelt-operatoren giver mulighed for <strong>søgning</strong> i specifikke felter dvs. i bestemte<br />
(nærmere angivne) dele af teksten f.eks. overskrift, underrubrik o.lign. (i modsætning <strong>til</strong><br />
6
fritekst<strong>søgning</strong>). Ligeledes giver operatoren mulighed og for at søge i flere felter på én<br />
gang. Se afsnittet om feltnavne længere fremme.<br />
Artikler består af forskellige felter, herunder rubrik (overskrift) og underrubrik. <br />
udvælger artikler ved at matche søgeordet eller -frasen i søgestrengen med indholdet i<br />
det felt, der specificeres efter -operatoren.<br />
Når man bruger , søges der også efter ”stemmede” varianter af søgeordene (det vil<br />
sige søgeordene og deres grammatiske afledninger/bøjningsendelser, se side 2). Vil man<br />
sætte stemmingen ud af kraft, indsættes søgeordet i dobbelte citationstegn (” ”).<br />
Syntaksen er:<br />
Søgeord felt -> med stemming<br />
eller<br />
“søgeord” felt -> uden stemming<br />
Eksempler:<br />
fck vinder rubrik<br />
finder artikler med frasen ”fck vinder” men også artikler med frasen ”fck vandt”<br />
”fck vinder” rubrik<br />
finder artikler med frasen ”fck vinder”<br />
”privatøkonomi” underrubrik<br />
finder artikler med ordet privatøkonomi i underrubrikken<br />
privatøkonomi underrubrik<br />
finder artikler med ordet privatøkonomi + bøjningsendelser (privatøkonomis,<br />
privatøkonomien, privatøkonomiens) i underrubrikken<br />
4.3 Søgning i kategorifelter<br />
Når man bruger <strong>til</strong> <strong>søgning</strong> i kategorifelter (f.eks. Stednavn, Emner, Personer og<br />
Virksomheder), skal søgeord/fraser skrives med _ (underscore). Ligeledes skal man<br />
bemærke, at man ikke må anvende casing – enten skal man kun anvende store<br />
bogstaver eller kun små bogstaver, f.eks.:<br />
psykisk_arbejdsmiljø emner<br />
LOS_ANGELES stednavn<br />
Indholdet i feltet Person er desuden inverteret, dvs. byttet om, og personens<br />
s<strong>til</strong>lingsbetegnelse skal også inkluderes, dvs. personen skal skrives<br />
Efternavn_Fornavn_s<strong>til</strong>lingsbetegnelse - eller<br />
Mellemnavn_Efternavn_Fornavn_s<strong>til</strong>lingsbetegnelse, hvis personen bruger et<br />
mellemnavn.<br />
F.eks:<br />
olsen_morten_fodboldtræner personer<br />
fogh_rasmussen_anders_statsminster personer<br />
7
Det er vigtigt at kende den præcise s<strong>til</strong>lingsbetegnelse på personen, som han/hun er<br />
opført hos <strong>Infomedia</strong>. Tidligere kunne man blot nøjes med at skrive personens navn, og<br />
såfremt flere forskellige personer matchede dette navn, ville man få præsenteret en<br />
søgeboks, hvor man <strong>til</strong>lige kunne se deres titler og så kunne vælge herfra.<br />
Denne menu får man ikke i den nuværende ver. 2.0, og i stedet vil maskinen blot melde,<br />
at <strong>søgning</strong>en ikke resulterede i nogle hits. Hvis ikke man kender s<strong>til</strong>lingsbetegnelse må<br />
man da trunkere, som følger:<br />
olsen_morten_* personer<br />
Da får man et resultat, og man kan nu gå ind i en af artiklerne, hvor alle kategoridata,<br />
står anført forneden. Her kan man se den korrekte s<strong>til</strong>lingsbetegnelse.<br />
4.4 Nærheds-operatorer<br />
udvælger artikler, der indeholder to eller flere søgeord inden for N ords<br />
afstand fra hinanden, hvor N er et helt tal (mellem 1 og 1024). søger efter to<br />
ord lige ved siden af hinanden<br />
F.eks. pendler* tog.<br />
Vil man søge efter flere ord inden for en given afstand af hinanden, skal N’s værdi være<br />
den samme:<br />
carlsberg orkla bryggeri<br />
finder carlsberg, orkla og bryggeri inden for 10 ords afstand.<br />
8
En anden mulighed er<br />
(carlsberg,orkla,bryggeri)<br />
<br />
gør det muligt at angive den rækkefølge, søgeordene skal forekomme i og bruges<br />
sammen med nærhedsoperatoren .<br />
Brugen af denne operator er illustreret ved følgende to eksempler:<br />
(atomkraft,barsebäck)<br />
(den,s<strong>til</strong>le,pige)<br />
4.5 Relations-operatorer<br />
> og <<br />
bruges <strong>til</strong> at specificere hvor lange artikler, man ønsker at søge efter. Du kan afgrænse<br />
din <strong>søgning</strong> <strong>til</strong> kun at inkludere artikler, der indeholder over eller under et vist antal ord.<br />
Syntaksen er<br />
storrelse > 200 (hvis du vil finde artikler, der er på mere end 200 ord)<br />
eller<br />
storrelse < 200 (hvis du vil finde artikler, der er på mindre end 200 ord)<br />
Tallet 200 kan naturligvis udskiftes med et hvilket som helst andet tal.<br />
=<br />
bruges <strong>til</strong> <strong>søgning</strong> i numeriske felter eller felter, der indeholder specifik data om de n<br />
pågældende artikel.<br />
F.eks:<br />
kilde=Politiken<br />
giver artikler fra Politiken<br />
dato=20040606kilde=Berlingske Tidende<br />
giver artikler fra Berlingske 6. juni 2004.<br />
Således er = fx også særdeles velegnet <strong>til</strong> at finde artikler, hvor man kender den eksakte<br />
rubrik.<br />
F.eks.:<br />
rubrik=nyt fra bestyrelserne<br />
9
5. Trunkering/Maskering<br />
Trunkering * erstatter nul eller flere tal/bogstaver. F.eks. udløser en <strong>søgning</strong> på bil*<br />
artikler, hvori der står enten bil, biler, bilen, billig, billeder osv.<br />
Maskering ? erstatter ét alfanumerisk tal (dvs. bogstaver eller tegn). F.eks. Pe?ersen.<br />
Generelt når du indtaster et søgeord, vil der automatisk blive søgt på de mest almindelige<br />
bøjninger af ordet. Søger du f.eks. på licens, søger du automatisk også på licenser,<br />
licensen, licenserne osv.<br />
Bemærk at du dog ikke automatisk søger på sammensatte ord, i dette <strong>til</strong>fælde f.eks.<br />
licensbetaling. Ønsker du at inkludere sådanne sammensatte ord i din <strong>søgning</strong>, skal du<br />
trunkere dit søgeord med stjernen *, dvs. licens*.<br />
Bemærk at der ikke sker nogen ”oversættelse” af umlautbogstaver (ä, ö, ü) og at der<br />
ikke ses bort fra diakritiske tegn (accenter, cirkumfleks, cedille etc.).<br />
René Milo skrives således hyppigt Rene Milo, og vil man finde begge varianter, kan man<br />
vælge at maskere med ? – dvs. Ren? Milo<br />
Andre eksempler: Søg på:<br />
Malmø eller Malmö Malm?<br />
Petersen eller Pedersen Pe?ersen<br />
Lancôme eller Lancome Lanc?me<br />
idéer eller ideer id?er<br />
Anaïs eller Anais Ana?s<br />
<br />
styrer nøjagtigt hvilke afledninger af et ord, der søges efter.<br />
F.eks:<br />
’bibliotek{ar,er,smedhjælper}’<br />
Her søges efter: bibliotekar, biblioteker, biblioteksmedhjælper. Bemærk at operatoren<br />
,citationstegn og tuborgklammer skal benyttes.<br />
Desuden kan {} (tuborgklammer) benyttes inde i ord:<br />
’m{ae,æ}rsk’<br />
Her søges efter maersk og mærsk.<br />
Hvis det kun er ét bogstav inde i et ord, du ønsker at kontrollere, kombineres <br />
med skarpe parenteser [ ] og enkelte citationstegn ‘’ således:<br />
’gr[iu]m’<br />
finder grim, grum<br />
10
6. Søgning på feltnavne<br />
Du kan søge på bestemte felter i teksten. Søgning på feltnavne sker ved at anvende<br />
følgende søgeudtryk:<br />
Søgeområde: Beskrivelse Søgestreng (eksempel):<br />
Kilde Kildens navn Kilde=Berlingske Tidende<br />
Dato Søgning på én præcis dato Dato=20030617<br />
Datointerval Søgning inden for en given<br />
dato>=20030601 <br />
tidsperiode<br />
dato
NB: Ved <strong>søgning</strong> med kan man kun bruge én form af disse feltnavne:<br />
personer - men ikke person<br />
virksomheder - men ikke virksomhed<br />
stednavn - men ikke stednavne (den eneste kategori, der skrives i éntal)<br />
titler – men ikke titel<br />
emner - men ikke emne<br />
Vær opmærksom på, at de to Avisdata-feltnavne kun kan bruges, når du søger i perioden<br />
1.1.1990 – 31.10.2002, og kun når du søger i databaserne Berlingske Tidende, B.T. og<br />
Weekendavisen. Bruges de i andre databaser, kan det give underlige søgeresultater.<br />
På sigt vil Avisdata-emner og –personer blive ”oversat” <strong>til</strong> <strong>til</strong>svarende InfoMedia-emneord<br />
og -personnavne, så der kan søges ens på alle kategorier i alle databaser, incl.<br />
samlingsdatabaserne.<br />
7. Samtidig <strong>søgning</strong> på flere søgeord og/eller i flere felter<br />
Det er muligt at angive flere søgeord i samme <strong>søgning</strong> ved at sætte komma mellem de<br />
enkelte søgeord, da komma opfattes som -operator. Man skal bare huske at<br />
omslutte søgeordene med en parentes:<br />
(arbejdsmiljø, arbejdssikkerhed, arbejdsskader, arbejdsulykker)emner<br />
Du kan naturligvis kombinere felt<strong>søgning</strong>erne med andre søgeord ved brug af de<br />
booleske operatorer og nærhedsoperatorer. Og du kan kombinere flere felt<strong>søgning</strong>er med<br />
hinanden.<br />
Ved brug af tegnet = skal alle søgeudtryk dog adskilles med -operatoren. Og der<br />
skal fortsat sættes parentes omkring hvert enkelt samlede del af søgeudtrykket.<br />
(Kilde=Berlingske Tidende kilde=Politiken kilde=Jyllands-Posten) <br />
(DSB Virksomheder)<br />
Når du vil søge efter flere termer i flere felter på samme tid, kan det sammenfattes i ét<br />
udtryk:<br />
(arbejdsmiljø, arbejdssikkerhed)(rubrik,underrubrik)<br />
NB! Ved <strong>søgning</strong>er på feltnavne må beregnes længere svartid end ved fritekst<strong>søgning</strong> –<br />
især ved kombination af flere søgeudtryk eller felt<strong>søgning</strong>er.<br />
12
8. Eksempler på <strong>søgning</strong>er og brug af søgeoperatorer<br />
Eks 1: Booleske operatorer, logiske parenteser og casing<br />
Når du vil søge på flere ord i samme artikel men ønsker at udelukke andre bruges<br />
, og operatorerne:<br />
I ovenstående eksempel ønsker vi at finde artikler, hvor enten Kraks Forlag eller Krak<br />
indgår, og samtidig skal ordet vejviser indgå men ikke Blå Bog. Læg mærke <strong>til</strong>, at der er<br />
brugt parenteser rundt om kraks forlag Krak, da maskinen ellers ville finde artikler,<br />
der indeholder både Krak og vejviser eller Kraks Forlag.<br />
Læg endvidere mærke <strong>til</strong>, at kraks forlag er skrevet udelukkende med små bogstaver<br />
(casing ikke slået <strong>til</strong>). Det er skrevet som frase, og søges derfor kun når de står klods op<br />
af hinanden i nævnte rækkefølge, og vi er derfor rimelig sikre på, at det handler om<br />
Kraks Forlag uanset, at det ikke skrives med stort.<br />
Modsat er Kraks og Blå Bog skrevet med store forbogstaver (casing slået <strong>til</strong>) for sikre, at<br />
den kun finder der, hvor ordene er skrevet med stort. Krak og Blå Bog er generiske ord,<br />
der ellers kunne give mange irrelevante hits.<br />
Eks 2: Casing og stemming<br />
Hvis man ønsker at fastholde casing på ord, der kun skrives med små eller store bogstaver<br />
anvendes operatoren , dvs. i dette <strong>til</strong>fælde med udelukkende store bogstaver.<br />
Læg endvidere mærke <strong>til</strong>, at ”kommunaldirektører” er i citationstegn, hvilket slår stemming<br />
fra, da vi kun interesseret i artikler, der handler om flere kommunaldirektører.<br />
13
Eks 3: Nærhedsoperatorer<br />
Når du vil sikre dig, at de ord, du søger på, står i nærheden af hinanden i teksten, kan<br />
du bruge ,–operatoren, hvor N erstattes med det antal ord, der efter din<br />
mening maksimalt må være mellem dine to søgeord:<br />
I ovenstående eksempel ønsker vi specifikt at lede efter artikler, hvori fodboldklubben<br />
FCK står nævnt maximalt 20 ord fra ordet mestre (da det er venstretrunkeret og<br />
stemming er slået <strong>til</strong>, finder maskinen også f.eks. mester og danmarksmester) eller<br />
artikler hvor FCK står nævnt maximalt 30 ord fra frasen ”Champions League”.<br />
Eks 4: Gem dine avancerede <strong>søgning</strong>er<br />
Har du en MediaOvervågningsprofil hos InfoMedia, kan du naturligvis kopiere den ind i<br />
søgefeltet, hvis du f.eks. har brug for ældre artikler om en given sag:<br />
Vi <strong>til</strong>råder også, at du gemmer dine avancerede <strong>søgning</strong>er i et dokument lokalt på din<br />
computer, så du altid kan genbruge dem – eller bygge videre på dem ved lejlighed.<br />
Eks 5: Søgning i kategorier<br />
Søgning med kategorier er en god måde at præcisere sin <strong>søgning</strong>. Der findes fem<br />
overordnede kategorier:<br />
- personer<br />
- virksomheder<br />
- stednavn<br />
- titler<br />
- emner<br />
14
Under ”emner” gemmer sig <strong>Infomedia</strong>s taxonomi (Thesaurus), som består af ca. 1800<br />
emner, der er anvendt <strong>til</strong> kategorisering af artikler i en lang årrække. Taxonomien kan<br />
findes på <strong>Infomedia</strong>.dk under Søgning.<br />
Nedenfor vises eksempler på <strong>søgning</strong>er i hver af de fem kategorier:<br />
Læg mærke <strong>til</strong>, at der er _ (underscore) imellem flere led i et navn eller titel.<br />
Læg mærke <strong>til</strong>, der søges uden casing, dvs enten kun med små eller store bogstaver.<br />
Læg mærke <strong>til</strong>, at personnavne er omvendt, de øvrige skrives retvendt.<br />
Læg mærke <strong>til</strong>, at der altid skal en s<strong>til</strong>lingsbetegnelse på en person.<br />
Hvis man ikke kender s<strong>til</strong>lings-betegnelsen på en person, må man i stedet skrive en<br />
trunkering, og da kan man ved visning af en af de artikler, der fremkommer, finde den<br />
rigtige s<strong>til</strong>lingsbetegnelse i bunden af artiklen<br />
15
Man kan fint kombinere en kategori<strong>søgning</strong> med en alm. fritekst<strong>søgning</strong>, f.eks.<br />
Eks. 6 Søgning på bestemte sidenumre og bestemte sektioner<br />
Ønsker man at finde bestemte sider, f.eks. anden halvdel af en PDF eller måske en eller<br />
flere forsider, kan dette gøres som følger:<br />
I eksemplet ovenfor søges der på forsider i første sektion.<br />
Læg dog mærke <strong>til</strong>, at nogle aviser slet ikke har redaktionelt stof på forsiden, og man vil<br />
derfor ikke finde forsider fra disse aviser (eller sektioner). I enkelte aviser er forsiderne<br />
pagineret som side 0 (f.eks. Vejle Amts Folkeblad), mens nogle aviser decideret mangler<br />
paginering, hvorfor forsiderne heller ikke kan findes frem på denne måde.<br />
16
9. Sessionsrapport<br />
Når du er færdig med dine <strong>søgning</strong> klikker på ”Afslut” i øverste højre hjørne, og da vil der<br />
komme en sessionsrapport, hvoraf du kan se dit forbrug af hhv. overskrifter, artikler i<br />
tekstformat og PDF´er.<br />
Ved klik på ”Specificér forbruget på projekt-ID” kan du se forbruger fordelt på enkelte<br />
projekt-ID´er, f.eks. forbruget på forskellige kunder eller interne kunder. Det kræver<br />
selvfølgelig, at du har været omhyggelig med at <strong>til</strong>dele projekt-ID´er <strong>til</strong> dine <strong>søgning</strong>er.<br />
Dette gøres forneden i ”Søgning” – det kan ikke gøres i ”Avanceret <strong>søgning</strong>”<br />
Endvidere kan du ved klik på ”Vis arkiv over seneste sessionsrapporter” få overblik over<br />
dit forbrug 40 dage <strong>til</strong>bage – således også fordelingen på projekt-ID´er. Dette giver dig<br />
bl.a. mulighed for at opgøre forbruget for den sidste måned, f.eks. hvis forbruget skal<br />
viderefaktureres <strong>til</strong> bestemte kunder eller interne afdelinger.<br />
17
Specificéring af forbrug på projekt-ID´er<br />
Oversigt over sessionsrapporter 40 dage <strong>til</strong>bage<br />
18
10. <strong>Infomedia</strong> – et kort historisk rids<br />
<strong>Infomedia</strong>s elektroniske informationstjeneste ” Søgning” er Danmarks suverænt største<br />
online artikeldatabase.<br />
<strong>Infomedia</strong> blev etableret 1. november 2002 som resultatet af en fusion mellem Polinfo og<br />
Berlingske Avisdata. Polinfo - det ældste af de to systemer - startede sin historie i 1975,<br />
hvor Politiken som den første avis i Europa tog informationsteknologien i brug i sit<br />
redaktionelle arkiv.<br />
Forbilledet var The New York Times Information Bank. Lagerpladsen var kostbar, så det<br />
elektroniske arkiv bestod af en-linies referencer <strong>til</strong> avisartiklerne, som så efterfølgende<br />
kunne kopieres fra en mikrofilm-samling. Hver reference kunne have op <strong>til</strong> fire søgeord<br />
knyttet <strong>til</strong> sig - og det var kun disse, der kunne søges på. Fra starten var systemet kun<br />
beregnet <strong>til</strong> internt brug i Politikens Hus, og adgangen <strong>til</strong> systemet var begrænset <strong>til</strong> to<br />
terminaler - én <strong>til</strong> inddatering og én <strong>til</strong> <strong>søgning</strong>.<br />
Senere blev det muligt at lagre længere resumeer af avisens artikler, og der blev behov<br />
for at kunne søge i hele teksten. Samtidig voksede den kommercielle udnyttelse af<br />
elektronisk information rundt om i verden, så i 1983 blev Politikens redaktionsarkiv <strong>til</strong><br />
Polinfo.<br />
Sideløbende med at Polinfo voksede op igennem 90´erne, lancerede Det Berlingske<br />
Officin, Berlingske Avisdata, som gav mulighed for elektroniske <strong>søgning</strong>er i Berlingske<br />
Tidende, B.T. og Weekendavisen via web.<br />
Da de to selskaber fusionerede i november 2002, bestod <strong>Infomedia</strong>s database allerede<br />
fra starten af mere end 8 millioner artikler. Behovet for at søge intelligent, systematisere<br />
og skabe overblik over indholdet blev dermed mere udtalt end nogensinde tidligere.<br />
<strong>Infomedia</strong> var i starten baseret på samme software, som Polinfo benyttede fra 1995 og<br />
frem <strong>til</strong> fusionen, nemlig BRS/Search. Men fra og med sommeren 2003 er <strong>Infomedia</strong><br />
baseret på Verity-software, hvis struktur og fleksibilitet gør det muligt at lukke endnu<br />
flere kilder ind i systemet og at udvikle en endnu mere dynamisk brugerflade med en<br />
række nye søgefunktioner.<br />
Brugerfladen er siden blev videreudviklet <strong>til</strong> den nuværende ver. 2.5, der indeholder<br />
endnu flere søgefunktioner, der gør det nemmere at udvide/præcisere sin <strong>søgning</strong>,<br />
herunder ikke mindst et langt mere fleksibelt kildevalg og periodevalg. Brugerfladen vil<br />
fortsat blive forbedret og <strong>til</strong>passet brugernes krav.<br />
Endelig skal det nævnes, at <strong>Infomedia</strong> i 2006 er fusioneret med Ajourklip Gruppen for at<br />
styrke kildedækningen, hvilket giver nye perspektiver for at integrere nye kilder i<br />
Søgning – bl.a. radio og TV.<br />
19