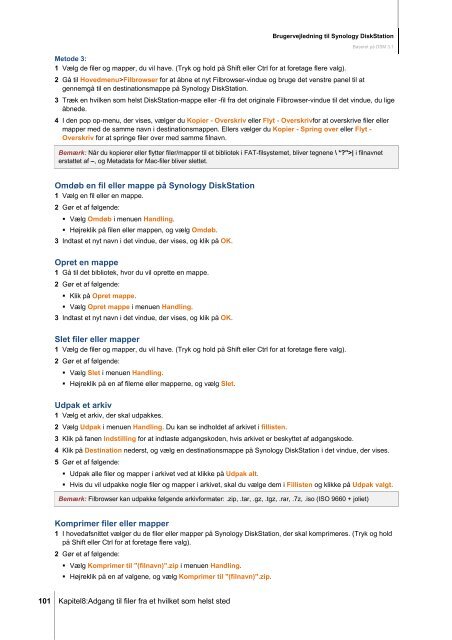Brugervejledning til Synology DiskStation
Brugervejledning til Synology DiskStation
Brugervejledning til Synology DiskStation
You also want an ePaper? Increase the reach of your titles
YUMPU automatically turns print PDFs into web optimized ePapers that Google loves.
101 Kapitel8:Adgang <strong>til</strong> filer fra et hvilket som helst sted<br />
<strong>Brugervejledning</strong> <strong>til</strong> <strong>Synology</strong> <strong>DiskStation</strong><br />
Baseret på DSM 3.1<br />
Metode 3:<br />
1 Vælg de filer og mapper, du vil have. (Tryk og hold på Shift eller Ctrl for at foretage flere valg).<br />
2 Gå <strong>til</strong> Hovedmenu>Filbrowser for at åbne et nyt Filbrowser-vindue og bruge det venstre panel <strong>til</strong> at<br />
gennemgå <strong>til</strong> en destinationsmappe på <strong>Synology</strong> <strong>DiskStation</strong>.<br />
3 Træk en hvilken som helst <strong>DiskStation</strong>-mappe eller -fil fra det originale Filbrowser-vindue <strong>til</strong> det vindue, du lige<br />
åbnede.<br />
4 I den pop op-menu, der vises, vælger du Kopier - Overskriv eller Flyt - Overskrivfor at overskrive filer eller<br />
mapper med de samme navn i destinationsmappen. Ellers vælger du Kopier - Spring over eller Flyt -<br />
Overskriv for at springe filer over med samme filnavn.<br />
Bemærk: Når du kopierer eller flytter filer/mapper <strong>til</strong> et bibliotek i FAT-filsystemet, bliver tegnene \ *?">| i filnavnet<br />
erstattet af –, og Metadata for Mac-filer bliver slettet.<br />
Omdøb en fil eller mappe på <strong>Synology</strong> <strong>DiskStation</strong><br />
1 Vælg en fil eller en mappe.<br />
2 Gør et af følgende:<br />
Vælg Omdøb i menuen Handling.<br />
Højreklik på filen eller mappen, og vælg Omdøb.<br />
3 Indtast et nyt navn i det vindue, der vises, og klik på OK.<br />
Opret en mappe<br />
1 Gå <strong>til</strong> det bibliotek, hvor du vil oprette en mappe.<br />
2 Gør et af følgende:<br />
Klik på Opret mappe.<br />
Vælg Opret mappe i menuen Handling.<br />
3 Indtast et nyt navn i det vindue, der vises, og klik på OK.<br />
Slet filer eller mapper<br />
1 Vælg de filer og mapper, du vil have. (Tryk og hold på Shift eller Ctrl for at foretage flere valg).<br />
2 Gør et af følgende:<br />
Vælg Slet i menuen Handling.<br />
Højreklik på en af filerne eller mapperne, og vælg Slet.<br />
Udpak et arkiv<br />
1 Vælg et arkiv, der skal udpakkes.<br />
2 Vælg Udpak i menuen Handling. Du kan se indholdet af arkivet i fillisten.<br />
3 Klik på fanen Inds<strong>til</strong>ling for at indtaste adgangskoden, hvis arkivet er beskyttet af adgangskode.<br />
4 Klik på Destination nederst, og vælg en destinationsmappe på <strong>Synology</strong> <strong>DiskStation</strong> i det vindue, der vises.<br />
5 Gør et af følgende:<br />
Udpak alle filer og mapper i arkivet ved at klikke på Udpak alt.<br />
Hvis du vil udpakke nogle filer og mapper i arkivet, skal du vælge dem i Fillisten og klikke på Udpak valgt.<br />
Bemærk: Filbrowser kan udpakke følgende arkivformater: .zip, .tar, .gz, .tgz, .rar, .7z, .iso (ISO 9660 + joliet)<br />
Komprimer filer eller mapper<br />
1 I hovedafsnittet vælger du de filer eller mapper på <strong>Synology</strong> <strong>DiskStation</strong>, der skal komprimeres. (Tryk og hold<br />
på Shift eller Ctrl for at foretage flere valg).<br />
2 Gør et af følgende:<br />
Vælg Komprimer <strong>til</strong> "(filnavn)".zip i menuen Handling.<br />
Højreklik på en af valgene, og vælg Komprimer <strong>til</strong> "(filnavn)".zip.