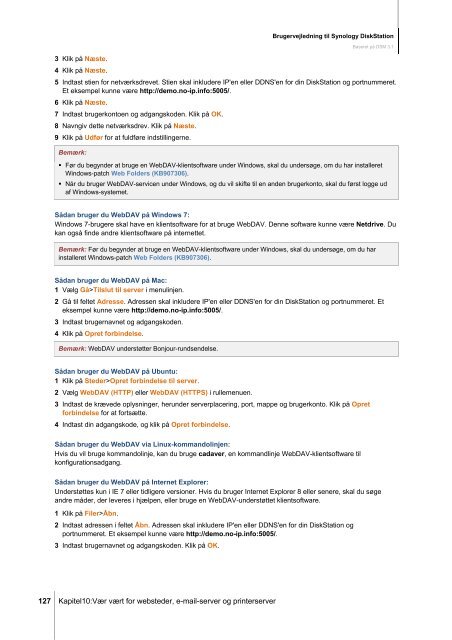Brugervejledning til Synology DiskStation
Brugervejledning til Synology DiskStation
Brugervejledning til Synology DiskStation
Create successful ePaper yourself
Turn your PDF publications into a flip-book with our unique Google optimized e-Paper software.
127 Kapitel10:Vær vært for websteder, e-mail-server og printerserver<br />
<strong>Brugervejledning</strong> <strong>til</strong> <strong>Synology</strong> <strong>DiskStation</strong><br />
Baseret på DSM 3.1<br />
3 Klik på Næste.<br />
4 Klik på Næste.<br />
5 Indtast stien for netværksdrevet. Stien skal inkludere IP'en eller DDNS'en for din <strong>DiskStation</strong> og portnummeret.<br />
Et eksempel kunne være http://demo.no-ip.info:5005/.<br />
6 Klik på Næste.<br />
7 Indtast brugerkontoen og adgangskoden. Klik på OK.<br />
8 Navngiv dette netværksdrev. Klik på Næste.<br />
9 Klik på Udfør for at fuldføre inds<strong>til</strong>lingerne.<br />
Bemærk:<br />
Før du begynder at bruge en WebDAV-klientsoftware under Windows, skal du undersøge, om du har installeret<br />
Windows-patch Web Folders (KB907306).<br />
Når du bruger WebDAV-servicen under Windows, og du vil skifte <strong>til</strong> en anden brugerkonto, skal du først logge ud<br />
af Windows-systemet.<br />
Sådan bruger du WebDAV på Windows 7:<br />
Windows 7-brugere skal have en klientsoftware for at bruge WebDAV. Denne software kunne være Netdrive. Du<br />
kan også finde andre klientsoftware på internettet.<br />
Bemærk: Før du begynder at bruge en WebDAV-klientsoftware under Windows, skal du undersøge, om du har<br />
installeret Windows-patch Web Folders (KB907306).<br />
Sådan bruger du WebDAV på Mac:<br />
1 Vælg Gå>Tilslut <strong>til</strong> server i menulinjen.<br />
2 Gå <strong>til</strong> feltet Adresse. Adressen skal inkludere IP'en eller DDNS'en for din <strong>DiskStation</strong> og portnummeret. Et<br />
eksempel kunne være http://demo.no-ip.info:5005/.<br />
3 Indtast brugernavnet og adgangskoden.<br />
4 Klik på Opret forbindelse.<br />
Bemærk: WebDAV understøtter Bonjour-rundsendelse.<br />
Sådan bruger du WebDAV på Ubuntu:<br />
1 Klik på Steder>Opret forbindelse <strong>til</strong> server.<br />
2 Vælg WebDAV (HTTP) eller WebDAV (HTTPS) i rullemenuen.<br />
3 Indtast de krævede oplysninger, herunder serverplacering, port, mappe og brugerkonto. Klik på Opret<br />
forbindelse for at fortsætte.<br />
4 Indtast din adgangskode, og klik på Opret forbindelse.<br />
Sådan bruger du WebDAV via Linux-kommandolinjen:<br />
Hvis du vil bruge kommandolinje, kan du bruge cadaver, en kommandlinje WebDAV-klientsoftware <strong>til</strong><br />
konfigurationsadgang.<br />
Sådan bruger du WebDAV på Internet Explorer:<br />
Understøttes kun i IE 7 eller tidligere versioner. Hvis du bruger Internet Explorer 8 eller senere, skal du søge<br />
andre måder, der leveres i hjælpen, eller bruge en WebDAV-understøttet klientsoftware.<br />
1 Klik på Filer>Åbn.<br />
2 Indtast adressen i feltet Åbn. Adressen skal inkludere IP'en eller DDNS'en for din <strong>DiskStation</strong> og<br />
portnummeret. Et eksempel kunne være http://demo.no-ip.info:5005/.<br />
3 Indtast brugernavnet og adgangskoden. Klik på OK.