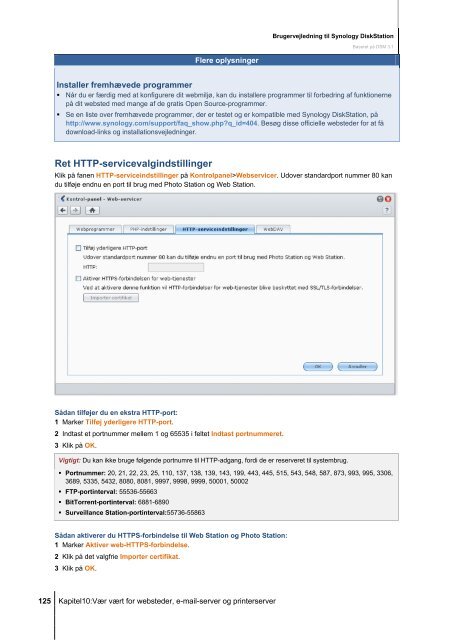Brugervejledning til Synology DiskStation
Brugervejledning til Synology DiskStation
Brugervejledning til Synology DiskStation
Create successful ePaper yourself
Turn your PDF publications into a flip-book with our unique Google optimized e-Paper software.
Flere oplysninger<br />
125 Kapitel10:Vær vært for websteder, e-mail-server og printerserver<br />
<strong>Brugervejledning</strong> <strong>til</strong> <strong>Synology</strong> <strong>DiskStation</strong><br />
Baseret på DSM 3.1<br />
Installer fremhævede programmer<br />
Når du er færdig med at konfigurere dit webmiljø, kan du installere programmer <strong>til</strong> forbedring af funktionerne<br />
på dit websted med mange af de gratis Open Source-programmer.<br />
Se en liste over fremhævede programmer, der er testet og er kompatible med <strong>Synology</strong> <strong>DiskStation</strong>, på<br />
http://www.synology.com/support/faq_show.php?q_id=404. Besøg disse officielle websteder for at få<br />
download-links og installationsvejledninger.<br />
Ret HTTP-servicevalginds<strong>til</strong>linger<br />
Klik på fanen HTTP-serviceinds<strong>til</strong>linger på Kontrolpanel>Webservicer. Udover standardport nummer 80 kan<br />
du <strong>til</strong>føje endnu en port <strong>til</strong> brug med Photo Station og Web Station.<br />
Sådan <strong>til</strong>føjer du en ekstra HTTP-port:<br />
1 Marker Tilføj yderligere HTTP-port.<br />
2 Indtast et portnummer mellem 1 og 65535 i feltet Indtast portnummeret.<br />
3 Klik på OK.<br />
Vigtigt: Du kan ikke bruge følgende portnumre <strong>til</strong> HTTP-adgang, fordi de er reserveret <strong>til</strong> systembrug.<br />
Portnummer: 20, 21, 22, 23, 25, 110, 137, 138, 139, 143, 199, 443, 445, 515, 543, 548, 587, 873, 993, 995, 3306,<br />
3689, 5335, 5432, 8080, 8081, 9997, 9998, 9999, 50001, 50002<br />
FTP-portinterval: 55536-55663<br />
BitTorrent-portinterval: 6881-6890<br />
Surveillance Station-portinterval:55736-55863<br />
Sådan aktiverer du HTTPS-forbindelse <strong>til</strong> Web Station og Photo Station:<br />
1 Marker Aktiver web-HTTPS-forbindelse.<br />
2 Klik på det valgfrie Importer certifikat.<br />
3 Klik på OK.