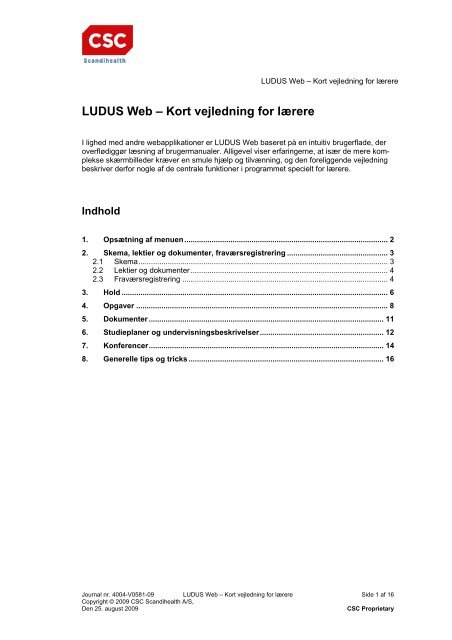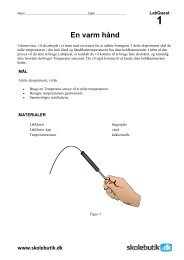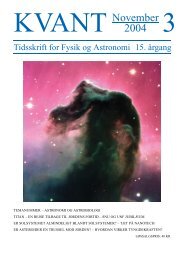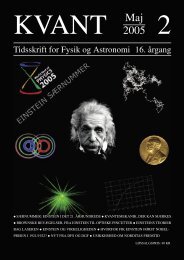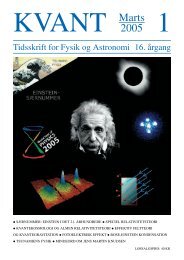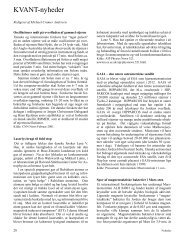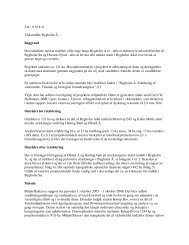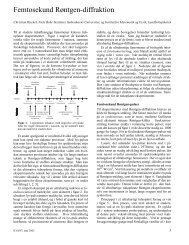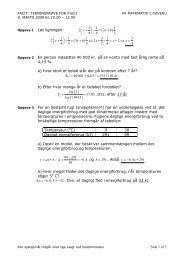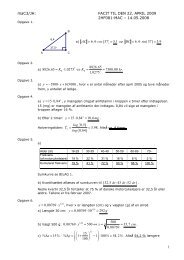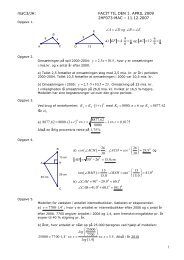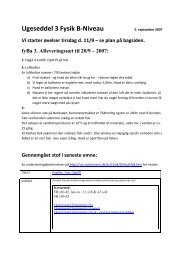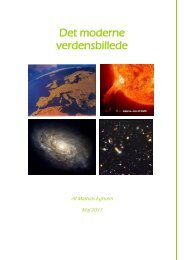LUDUS Web – Kort vejledning for lærere
LUDUS Web – Kort vejledning for lærere
LUDUS Web – Kort vejledning for lærere
Create successful ePaper yourself
Turn your PDF publications into a flip-book with our unique Google optimized e-Paper software.
<strong>LUDUS</strong> <strong>Web</strong> <strong>–</strong> <strong>Kort</strong> <strong>vejledning</strong> <strong>for</strong> <strong>lærere</strong><br />
<strong>LUDUS</strong> <strong>Web</strong> <strong>–</strong> <strong>Kort</strong> <strong>vejledning</strong> <strong>for</strong> <strong>lærere</strong><br />
I lighed med andre webapplikationer er <strong>LUDUS</strong> <strong>Web</strong> baseret på en intuitiv brugerflade, der<br />
overflødiggør læsning af brugermanualer. Alligevel viser erfaringerne, at især de mere komplekse<br />
skærmbilleder kræver en smule hjælp og tilvænning, og den <strong>for</strong>eliggende <strong>vejledning</strong><br />
beskriver der<strong>for</strong> nogle af de centrale funktioner i programmet specielt <strong>for</strong> <strong>lærere</strong>.<br />
Indhold<br />
1. Opsætning af menuen ................................................................................................. 2<br />
2. Skema, lektier og dokumenter, fraværsregistrering ................................................ 3<br />
2.1 Skema ....................................................................................................................... 3<br />
2.2 Lektier og dokumenter .............................................................................................. 4<br />
2.3 Fraværsregistrering .................................................................................................. 4<br />
3. Hold ............................................................................................................................... 6<br />
4. Opgaver ........................................................................................................................ 8<br />
5. Dokumenter ................................................................................................................ 11<br />
6. Studieplaner og undervisningsbeskrivelser ........................................................... 12<br />
7. Konferencer ................................................................................................................ 14<br />
8. Generelle tips og tricks ............................................................................................. 16<br />
Journal nr. 4004-V0581-09 <strong>LUDUS</strong> <strong>Web</strong> <strong>–</strong> <strong>Kort</strong> <strong>vejledning</strong> <strong>for</strong> <strong>lærere</strong> Side 1 af 16<br />
Copyright © 2009 CSC Scandihealth A/S,<br />
Den 25. august 2009 CSC Proprietary
1. Opsætning af menuen<br />
<strong>LUDUS</strong> <strong>Web</strong> <strong>–</strong> <strong>Kort</strong> <strong>vejledning</strong> <strong>for</strong> <strong>lærere</strong><br />
Systemadministrator har tildelt dig adgang til et udvalg af menuer, men du skal selv organisere<br />
disse menuer i den struktur, der understøtter dit behov bedst.<br />
Denne opgave udfører du i menuen Konfiguration. Ved hjælp af de <strong>for</strong>skellige piletaster kan<br />
du flytte de enkelte menupunkter til eller fra de Primære funktioner (som er den vandrette og<br />
altid synlige menu), de Sekundære funktioner (det er den lodrette menu, der først åbnes når<br />
du klikker på Menu), og de Ikke-valgte funktioner.<br />
Primære funktioner står<br />
i den vandrette menulinje<br />
Sekundære funktioner<br />
åbnes lodret under Menu<br />
Du kan flytte de enkelte menupunkter op og ned i den konkrete menu. <strong>LUDUS</strong> <strong>Web</strong> starter altid<br />
med den funktion, der står øverst blandt de primære funktioner, så <strong>for</strong> de fleste vil det være<br />
praktisk at anbringe Skema der - sådan som det er vist oven<strong>for</strong>.<br />
Husk at gemme konfigurationen. Den nye opsætning træder først i kraft, næste gang du logger<br />
ind.<br />
Hvis systemadministratoren tildeler dig adgang til flere menupunkter, vil de optræde som ikkevalgte<br />
funktioner, indtil du evt. selv har flyttet dem til de primære eller sekundære funktioner.<br />
Journal nr. 4004-V0581-09 <strong>LUDUS</strong> <strong>Web</strong> <strong>–</strong> <strong>Kort</strong> <strong>vejledning</strong> <strong>for</strong> <strong>lærere</strong> Side 2 af 16<br />
Copyright © 2009 CSC Scandihealth A/S,<br />
Den 25. august 2009 CSC Proprietary
<strong>LUDUS</strong> <strong>Web</strong> <strong>–</strong> <strong>Kort</strong> <strong>vejledning</strong> <strong>for</strong> <strong>lærere</strong><br />
2. Skema, lektier og dokumenter, fraværsregistrering<br />
2.1 Skema<br />
Skemaet viser som standard lektioner og møder i den aktuelle uge. Ved hjælp af piletasterne<br />
kan du hurtigt bladre nogle uger frem og tilbage, og du kan <strong>for</strong>etage større spring i tiden ved<br />
at vælge tidspunkt i den lille dropdown kalender. Ved at klikke på vender du tilbage til den<br />
aktuelle uge.<br />
Aflyste lektioner markeres i skemaet med en rød baggrundsfarve. Desuden kan du markere<br />
lektioner som ændret, fx hvis du har skiftet lokale. Lektioner der er markeret ”ændret”, præsenteres<br />
med en lidt ændret baggrund og det anbefales derudover at knytte en note til lektionen,<br />
som <strong>for</strong>tæller hvad ændringen består i. En note bliver vist i skemaet med en lille gul seddel<br />
, og beskeden kan læses ved at klikke på ikonet.<br />
Hvis du klikker på en lektion eller et møde, popper der et redigeringsvindue med detaljerede<br />
oplysninger op.<br />
Journal nr. 4004-V0581-09 <strong>LUDUS</strong> <strong>Web</strong> <strong>–</strong> <strong>Kort</strong> <strong>vejledning</strong> <strong>for</strong> <strong>lærere</strong> Side 3 af 16<br />
Copyright © 2009 CSC Scandihealth A/S,<br />
Den 25. august 2009 CSC Proprietary
Et klik på den grønne<br />
dobbeltpil folder lærer-<br />
og lokalelisten ud.<br />
Lærere og lokaler, der<br />
på det pågældende<br />
tidspunkt er optaget,<br />
markeres med rødt.<br />
Har man flyttet lektionen,<br />
skal lærer- og lokalelisten<br />
opdateres<br />
.<br />
Et klik på vil lukke<br />
hhv. lærer- og lokalelisten.<br />
2.2 Lektier og dokumenter<br />
<strong>LUDUS</strong> <strong>Web</strong> <strong>–</strong> <strong>Kort</strong> <strong>vejledning</strong> <strong>for</strong> <strong>lærere</strong><br />
På de andre faneblade vises en lister<br />
over elever/kursister og tilknyttede<br />
<strong>lærere</strong> med angivelse af aflønnings<strong>for</strong>men<br />
<strong>for</strong> den pågældende lektion.<br />
Lektionens placering og/eller længde<br />
kan redigeres.<br />
Lærer kan udskiftes eller tilføjes.<br />
Lokaler kan udskiftes og tilføjes<br />
Tilføj en note til lektionen.<br />
Du kan markere, at der er <strong>for</strong>etaget<br />
ændringer i <strong>for</strong>hold til den oprindelige<br />
lektion.<br />
Hvis du sætter vinge her, markerer du,<br />
at lektionen er aflyst.<br />
Hvis skolen har åbnet <strong>for</strong> servicen,<br />
kan du sende en SMS til eleverne/kursisterne<br />
Du kan skrive lektier ind på en lektion ved at klikke på den lille blå lektiebog til højre i lektionen.<br />
Når der er givet en lektie, markeres dette ved en lektiebog i bunden af skemalektionen.<br />
Tilsvarende kan du ved at klikke på ikonet få mulighed <strong>for</strong> at knytte et eller flere dokumenter<br />
til lektionen. Dokumentet kan vælges ud fra det bibliotek som du har opbygget i <strong>LUDUS</strong><br />
<strong>Web</strong>, eller du kan uploade et dokument fra et valgfrit drev. Hvis der er tilknyttet et dokument til<br />
en lektion, markeres dette ved at ikonet også står i bunden af skemalektionen.<br />
Eleverne/kursisterne vil i deres skema se lektier og vedhæftede dokumenter ved at klikke på<br />
disse ikoner.<br />
2.3 Fraværsregistrering<br />
Som lærer registrerer du fravær direkte i dit eget skema. Hvis alle er til stede, gøres dette ved<br />
at klikke på ”Marker alle fremmødt”. Hvis ikke alle elever/kursister er til stede, skal du klikke<br />
på ”Før fravær”. En elev/kursist kan på <strong>for</strong>hånd melde sig fraværende. Hvis dette er tilfældet,<br />
vil der på dit skema være en taleboble i den pågældende lektion og du kan se beskeden<br />
ved at klikke på selve ikonet. Hvis der er sådan en fraværsbesked, skal du <strong>for</strong>etage<br />
fraværsregistreringen på selve listen med .<br />
Journal nr. 4004-V0581-09 <strong>LUDUS</strong> <strong>Web</strong> <strong>–</strong> <strong>Kort</strong> <strong>vejledning</strong> <strong>for</strong> <strong>lærere</strong> Side 4 af 16<br />
Copyright © 2009 CSC Scandihealth A/S,<br />
Den 25. august 2009 CSC Proprietary
<strong>LUDUS</strong> <strong>Web</strong> <strong>–</strong> <strong>Kort</strong> <strong>vejledning</strong> <strong>for</strong> <strong>lærere</strong><br />
Du kan registrere den enkelte elev/kursist fraværende i hele lektionen eller dele af denne (angives<br />
i minutter). Når du har registreret fravær <strong>for</strong> en lektion, bliver det røde minustegn udskiftet<br />
med et grønt plus , og du har stadig mulighed <strong>for</strong> at redigere fraværet.<br />
Hvis der er lektioner fra <strong>for</strong>egående uger, hvor du ikke har registreret fravær, bliver de vist i en<br />
liste til højre <strong>for</strong> dit skema.<br />
Eleven/kursisten kan straks se registreringen i sit eget skema og kan angive fraværsårsagen,<br />
hvis den ikke allerede er angivet på <strong>for</strong>hånd.<br />
Skolen kan vælge at fastlåse fraværsregistreringen <strong>for</strong> lektioner, der er mere end et vist antal<br />
dage gamle. Hvis det er sket, kan fraværsregistreringen kun <strong>for</strong>tages af en administrativ medarbejder.<br />
Journal nr. 4004-V0581-09 <strong>LUDUS</strong> <strong>Web</strong> <strong>–</strong> <strong>Kort</strong> <strong>vejledning</strong> <strong>for</strong> <strong>lærere</strong> Side 5 af 16<br />
Copyright © 2009 CSC Scandihealth A/S,<br />
Den 25. august 2009 CSC Proprietary
3. Hold<br />
<strong>LUDUS</strong> <strong>Web</strong> <strong>–</strong> <strong>Kort</strong> <strong>vejledning</strong> <strong>for</strong> <strong>lærere</strong><br />
Under menupunktet Hold ser du dine egne hold i øverste venstre hjørne sammen med en status<br />
<strong>for</strong> normopfyldelsen. Hvis du holder musen over et tal, får du en kort <strong>for</strong>klaring på hvad det<br />
enkelte tal angiver.<br />
Du kan klikke på holdets betegnelse og få vist en liste over elever/kursister i højre side af vinduet.<br />
I det nedenstående eksempel har skolen valgt, at elever/kursister med et fravær over 10<br />
% og med et fravær over 12 % skal vises med specielle farver. Hvis skolen har indlæst billeder,<br />
kan listen også vælges som et ”Galleri”.<br />
Hvis du som lærer ønsker at gøre opmærksom på et fraværsproblem hos en konkret<br />
elev/kursist, kan du sende en såkaldt ”Fraværsalarm” til et udvalg af personer på skolen.<br />
Du kan klikke på <strong>for</strong> at få en liste over elever/kursister på holdet. Hvis du her klikker på et<br />
konkret navn, vises en detaljeret oversigt over elevens/kursistens fravær i både numerisk og<br />
grafisk <strong>for</strong>m.<br />
I grafen vises en lektion som eleven/kursisten har deltaget i som en lille grå streg, mens en<br />
rød streg markerer, at eleven/kursisten har været fraværende i den pågældende lektion. Grafen<br />
har til <strong>for</strong>mål at afsløre om der evt. er et mønster <strong>for</strong> elevens/kursisten fravær. Ved at klikke<br />
på overskrifterne kan <strong>lærere</strong>n se evt. fraværsalarmer <strong>for</strong> eleven/kursisten og fraværsårsager<br />
som eleven/kursisten har givet.<br />
Journal nr. 4004-V0581-09 <strong>LUDUS</strong> <strong>Web</strong> <strong>–</strong> <strong>Kort</strong> <strong>vejledning</strong> <strong>for</strong> <strong>lærere</strong> Side 6 af 16<br />
Copyright © 2009 CSC Scandihealth A/S,<br />
Den 25. august 2009 CSC Proprietary
Du kan skifte til en oversigt over status på aflevering af skriftlige opgaver.<br />
<strong>LUDUS</strong> <strong>Web</strong> <strong>–</strong> <strong>Kort</strong> <strong>vejledning</strong> <strong>for</strong> <strong>lærere</strong><br />
Journal nr. 4004-V0581-09 <strong>LUDUS</strong> <strong>Web</strong> <strong>–</strong> <strong>Kort</strong> <strong>vejledning</strong> <strong>for</strong> <strong>lærere</strong> Side 7 af 16<br />
Copyright © 2009 CSC Scandihealth A/S,<br />
Den 25. august 2009 CSC Proprietary
4. Opgaver<br />
<strong>LUDUS</strong> <strong>Web</strong> <strong>–</strong> <strong>Kort</strong> <strong>vejledning</strong> <strong>for</strong> <strong>lærere</strong><br />
På fanebladet ”Afleveringsplan” kan du oprette skriftlige opgaver under hensyntagen til elevernes/kursisternes<br />
øvrige skriftlige arbejde. I skemaet står de enkelte elevers/kursisters<br />
skriftlige arbejde anført i ”elevtid”. Hvis du fører markøren henover de enkelte tal, vises fag og<br />
den konkrete elevtid.<br />
De dage, hvor du har holdet, er markeret med fed (i det nedenstående gælder det kun den<br />
10.3.) Du tilføjer en opgave ved at klikke på som herefter bliver erstattet af et . Når du<br />
redigerer afleveringsplanen <strong>for</strong> en kommende periode, fx et semester, kan du nøjes med at<br />
angive et bud på elevtiden. Senere kan du så konkretisere den enkelte opgaves indhold.<br />
Journal nr. 4004-V0581-09 <strong>LUDUS</strong> <strong>Web</strong> <strong>–</strong> <strong>Kort</strong> <strong>vejledning</strong> <strong>for</strong> <strong>lærere</strong> Side 8 af 16<br />
Copyright © 2009 CSC Scandihealth A/S,<br />
Den 25. august 2009 CSC Proprietary
<strong>LUDUS</strong> <strong>Web</strong> <strong>–</strong> <strong>Kort</strong> <strong>vejledning</strong> <strong>for</strong> <strong>lærere</strong><br />
På fanebladet ”Opgaver” kan du redigere og se status på elevernes/kursisternes aflevering.<br />
Symbolerne har her følgende betydning:<br />
Åben <strong>–</strong> <strong>lærere</strong>n har endnu ikke vurderet opgaven<br />
Afleveret rettidigt<br />
Afleveret <strong>for</strong> sent<br />
Ikke afleveret<br />
Journal nr. 4004-V0581-09 <strong>LUDUS</strong> <strong>Web</strong> <strong>–</strong> <strong>Kort</strong> <strong>vejledning</strong> <strong>for</strong> <strong>lærere</strong> Side 9 af 16<br />
Copyright © 2009 CSC Scandihealth A/S,<br />
Den 25. august 2009 CSC Proprietary
<strong>LUDUS</strong> <strong>Web</strong> <strong>–</strong> <strong>Kort</strong> <strong>vejledning</strong> <strong>for</strong> <strong>lærere</strong><br />
Du kan redigere beskrivelse og detaljer <strong>for</strong> opgaven, herunder status <strong>for</strong> aflevering, ved at<br />
klikke på .<br />
En enkelt elev<br />
kan få <strong>for</strong>længet<br />
sin afleveringsfrist.<br />
Eleven kan sende en<br />
besked i tilknytning til<br />
en opgave.<br />
Hvis opgaven afleveres<br />
elektronisk vil den<br />
være tilgængelig her.<br />
Tildel alle elever der<br />
endnu ikke har en<br />
afleveringsstatus<br />
den pågældende<br />
værdi<br />
Læreren kan skrive en<br />
kommentar til eleven og<br />
vedhæfte dokumenter fx<br />
elevens opgave med<br />
kommentarer<br />
Her kan du skrive<br />
din egen kommentar.<br />
Elev/kursist kan<br />
ikke se denne note<br />
Journal nr. 4004-V0581-09 <strong>LUDUS</strong> <strong>Web</strong> <strong>–</strong> <strong>Kort</strong> <strong>vejledning</strong> <strong>for</strong> <strong>lærere</strong> Side 10 af 16<br />
Copyright © 2009 CSC Scandihealth A/S,<br />
Den 25. august 2009 CSC Proprietary
5. Dokumenter<br />
<strong>LUDUS</strong> <strong>Web</strong> <strong>–</strong> <strong>Kort</strong> <strong>vejledning</strong> <strong>for</strong> <strong>lærere</strong><br />
De dokumenter som du uploader til skemalektioner, undervisnings<strong>for</strong>løb, opgaver og konferencer<br />
indgår i dit personlige dokumentbibliotek i <strong>LUDUS</strong> <strong>Web</strong>.<br />
Du kan organisere dokumenterne efter kategorier som du selv opretter, hvilket giver flere muligheder<br />
end en traditionel mappestruktur. Fx kan du knytte flere kategorier til et dokument og<br />
efterfølgende bruge disse ved fremsøgning af dokumentet. En lærer vil typisk oprette sine fag<br />
som overordnede kategorier, herefter vil emnerne inden<strong>for</strong> fagene være mulige kategorier, ligesom<br />
kategorier som ”opgave<strong>for</strong>muleringer”, ”øvelses<strong>vejledning</strong>er”, ”prøver” o.l. kan være<br />
relevant.<br />
Du kan lægge dokumenter af enhver filtype op, og det samlede omfang af dokumenter er udelukkende<br />
begrænset af skolens diskkapacitet.<br />
Journal nr. 4004-V0581-09 <strong>LUDUS</strong> <strong>Web</strong> <strong>–</strong> <strong>Kort</strong> <strong>vejledning</strong> <strong>for</strong> <strong>lærere</strong> Side 11 af 16<br />
Copyright © 2009 CSC Scandihealth A/S,<br />
Den 25. august 2009 CSC Proprietary
6. Studieplaner og undervisningsbeskrivelser<br />
<strong>LUDUS</strong> <strong>Web</strong> <strong>–</strong> <strong>Kort</strong> <strong>vejledning</strong> <strong>for</strong> <strong>lærere</strong><br />
I <strong>LUDUS</strong> <strong>Web</strong> kan du som lærer planlægge og dokumentere <strong>for</strong>løb og efterfølgende kan du<br />
danne den endelige undervisningsbeskrivelse på baggrund af disse. Desuden kan du få et<br />
overblik over et holds og en klasses <strong>for</strong>løb.<br />
Udover indholdet og litteraturlisten skal du beskrive arbejds<strong>for</strong>mer og fokuspunkter <strong>for</strong> et <strong>for</strong>løb.<br />
Du kan planlægge et <strong>for</strong>løb, inden du kender de konkrete skemapositioner <strong>–</strong> dvs. inden du er<br />
sikker på, hvornår <strong>for</strong>løbet skal afvikles. Du kan bruge funktionen ”Placer skema” til at<br />
placere de enkelte lektioner i det konkrete skema i <strong>for</strong>hold til startdato. Herefter kan du redigere<br />
lektier og dokumenter både i skemaet og i <strong>for</strong>løbet. Hvis en lektion inden<strong>for</strong> et <strong>for</strong>løb aflyses,<br />
vil lektionerne automatisk flyttes til de efterfølgende skemalektioner.<br />
I undervisnings<strong>for</strong>løbene kan du folde lektionerne i <strong>for</strong>løbet ud ved at klikke på . Du kan slette,<br />
tilføje og indskyde lektioner.<br />
Lektier fra de enkelte skemalektioner kan overføres til <strong>for</strong>løbets beskrivelse <strong>–</strong> hvis der allerede<br />
er skrevet en beskrivelse, indsættes lektierne efter den. Herefter kan du redigere beskrivelse<br />
ud fra lektierne til brug fx <strong>for</strong> censor.<br />
Når alle <strong>for</strong>løbsbeskrivelser er færdige, kan du danne en pdf-fil med undervisningsbeskrivelsen<br />
ved at klikke på<br />
Journal nr. 4004-V0581-09 <strong>LUDUS</strong> <strong>Web</strong> <strong>–</strong> <strong>Kort</strong> <strong>vejledning</strong> <strong>for</strong> <strong>lærere</strong> Side 12 af 16<br />
Copyright © 2009 CSC Scandihealth A/S,<br />
Den 25. august 2009 CSC Proprietary
<strong>LUDUS</strong> <strong>Web</strong> <strong>–</strong> <strong>Kort</strong> <strong>vejledning</strong> <strong>for</strong> <strong>lærere</strong><br />
Journal nr. 4004-V0581-09 <strong>LUDUS</strong> <strong>Web</strong> <strong>–</strong> <strong>Kort</strong> <strong>vejledning</strong> <strong>for</strong> <strong>lærere</strong> Side 13 af 16<br />
Copyright © 2009 CSC Scandihealth A/S,<br />
Den 25. august 2009 CSC Proprietary
7. Konferencer<br />
<strong>LUDUS</strong> <strong>Web</strong> <strong>–</strong> <strong>Kort</strong> <strong>vejledning</strong> <strong>for</strong> <strong>lærere</strong><br />
Alle personer kan frit oprette konferencer. Der opereres i <strong>LUDUS</strong> <strong>Web</strong> med fire <strong>for</strong>skellige typer<br />
af konferencer.<br />
• opslagstavle <strong>–</strong> alle i målgruppen kan læse indlæggene, men ingen kan tilmelde sig<br />
åben konference <strong>–</strong> alle i målgruppen kan læse indlæggene og interesserede kan tilmelde<br />
sig<br />
lukket konference <strong>–</strong> alle kan se konferencen, men kun inviterede personer kan deltage<br />
privat <strong>–</strong> kun medlemmer og konferenceadministratoren kan se konferencen<br />
Den overordnede målgruppe <strong>for</strong> en konference opdeles i kursister/elever, <strong>lærere</strong> og administratorer.<br />
Konferencebestyreren kan herefter invitere konkrete personer inden<strong>for</strong> den definerede målgruppe.<br />
Bestyreren kan afgøre om medlemskabet i en konference er valgfrit eller om det skal<br />
være obligatorisk. Bestyreren kan også fastlægge, om medlemmerne altid skal gøres opmærksom<br />
på nyheder i en konference, eller om de selv kan træffe dette valg.<br />
Når konferencemenupunktet er valgt, vises en oversigt over nye indlæg i brugerens udvalgte<br />
konferencer. Nye indlæg og dokumenter er markeret med en stjerne.<br />
Journal nr. 4004-V0581-09 <strong>LUDUS</strong> <strong>Web</strong> <strong>–</strong> <strong>Kort</strong> <strong>vejledning</strong> <strong>for</strong> <strong>lærere</strong> Side 14 af 16<br />
Copyright © 2009 CSC Scandihealth A/S,<br />
Den 25. august 2009 CSC Proprietary
<strong>LUDUS</strong> <strong>Web</strong> <strong>–</strong> <strong>Kort</strong> <strong>vejledning</strong> <strong>for</strong> <strong>lærere</strong><br />
Journal nr. 4004-V0581-09 <strong>LUDUS</strong> <strong>Web</strong> <strong>–</strong> <strong>Kort</strong> <strong>vejledning</strong> <strong>for</strong> <strong>lærere</strong> Side 15 af 16<br />
Copyright © 2009 CSC Scandihealth A/S,<br />
Den 25. august 2009 CSC Proprietary
8. Generelle tips og tricks<br />
• Større skærmopløsning mindsker behovet <strong>for</strong> at scrolle<br />
<strong>LUDUS</strong> <strong>Web</strong> <strong>–</strong> <strong>Kort</strong> <strong>vejledning</strong> <strong>for</strong> <strong>lærere</strong><br />
• Det <strong>for</strong>ekommer, at musemarkøren bliver ved at vise et timeglas, selv om en opgave <strong>for</strong><br />
længst er afsluttet. Når musen flyttes, vil timeglasset ofte <strong>for</strong>svinde omgående.<br />
• Af sikkerhedsmæssige grunde lukkes programmets <strong>for</strong>bindelse til databasen, når programmet<br />
ikke har været benyttet i nogle minutter. Det er der<strong>for</strong> nødvendigt at logge på<br />
igen, inden man kan <strong>for</strong>tsætte med programmet.<br />
Journal nr. 4004-V0581-09 <strong>LUDUS</strong> <strong>Web</strong> <strong>–</strong> <strong>Kort</strong> <strong>vejledning</strong> <strong>for</strong> <strong>lærere</strong> Side 16 af 16<br />
Copyright © 2009 CSC Scandihealth A/S,<br />
Den 25. august 2009 CSC Proprietary