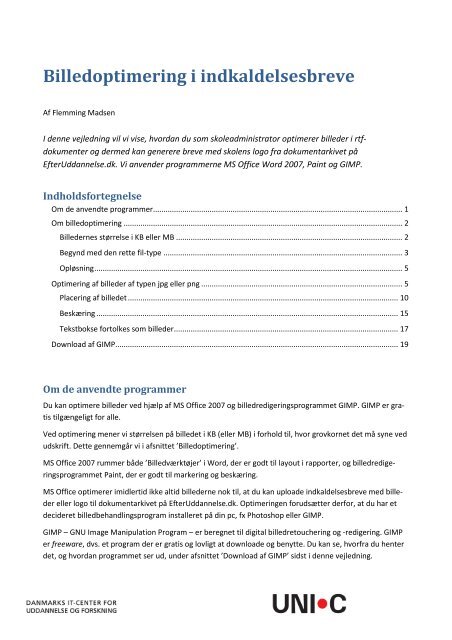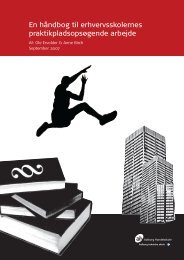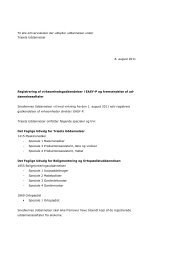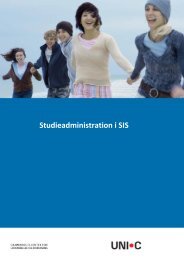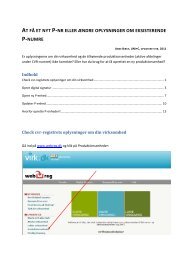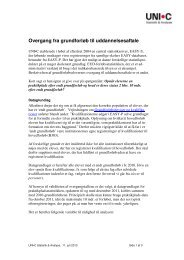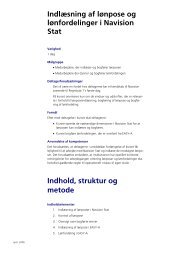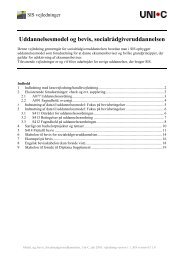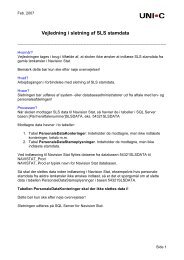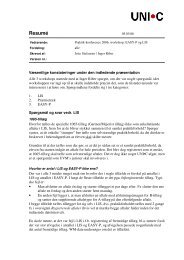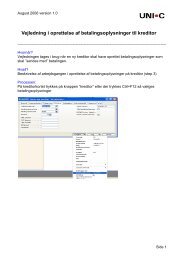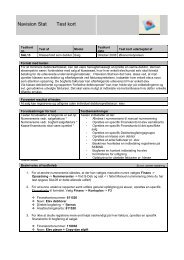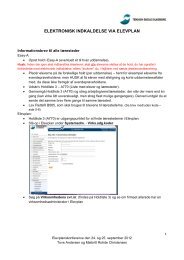vejledning - AdmSys - UNI•C
vejledning - AdmSys - UNI•C
vejledning - AdmSys - UNI•C
Create successful ePaper yourself
Turn your PDF publications into a flip-book with our unique Google optimized e-Paper software.
Billedoptimering i indkaldelsesbreve<br />
Af Flemming Madsen<br />
I denne <strong>vejledning</strong> vil vi vise, hvordan du som skoleadministrator optimerer billeder i rtfdokumenter<br />
og dermed kan generere breve med skolens logo fra dokumentarkivet på<br />
EfterUddannelse.dk. Vi anvender programmerne MS Office Word 2007, Paint og GIMP.<br />
Indholdsfortegnelse<br />
Om de anvendte programmer ....................................................................................................................... 1<br />
Om billedoptimering ..................................................................................................................................... 2<br />
Billedernes størrelse i KB eller MB ............................................................................................................ 2<br />
Begynd med den rette fil-type .................................................................................................................. 3<br />
Opløsning ................................................................................................................................................... 5<br />
Optimering af billeder af typen jpg eller png ................................................................................................ 5<br />
Placering af billedet ................................................................................................................................. 10<br />
Beskæring ................................................................................................................................................ 15<br />
Tekstbokse fortolkes som billeder ........................................................................................................... 17<br />
Download af GIMP ....................................................................................................................................... 19<br />
Om de anvendte programmer<br />
Du kan optimere billeder ved hjælp af MS Office 2007 og billedredigeringsprogrammet GIMP. GIMP er gratis<br />
tilgængeligt for alle.<br />
Ved optimering mener vi størrelsen på billedet i KB (eller MB) i forhold til, hvor grovkornet det må syne ved<br />
udskrift. Dette gennemgår vi i afsnittet ’Billedoptimering’.<br />
MS Office 2007 rummer både ’Billedværktøjer’ i Word, der er godt til layout i rapporter, og billedredigeringsprogrammet<br />
Paint, der er godt til markering og beskæring.<br />
MS Office optimerer imidlertid ikke altid billederne nok til, at du kan uploade indkaldelsesbreve med billeder<br />
eller logo til dokumentarkivet på EfterUddannelse.dk. Optimeringen forudsætter derfor, at du har et<br />
decideret billedbehandlingsprogram installeret på din pc, fx Photoshop eller GIMP.<br />
GIMP – GNU Image Manipulation Program – er beregnet til digital billedretouchering og -redigering. GIMP<br />
er freeware, dvs. et program der er gratis og lovligt at downloade og benytte. Du kan se, hvorfra du henter<br />
det, og hvordan programmet ser ud, under afsnittet ’Download af GIMP’ sidst i denne <strong>vejledning</strong>.
Om billedoptimering<br />
I det følgende eksempel vil vi gennemgå, hvordan du optimerer billeder til et rtf-dokument, så du vil kunne<br />
uploade det til skolens dokumentarkiv og generere det til modtager på EfterUddannelse.dk.<br />
Vi tager udgangspunkt i et færdigt brev, hvor vi er tilfredse med layoutet. Brevet er på flere sider med logo<br />
på hver side og en underskrift.<br />
’Optimering’ er balancen mellem billedets størrelse og et acceptabelt udseende ved udskrift. Billedet skal<br />
helst være så lille som muligt, uden at det går ud over kvaliteten af grafikken set med det blotte øje. I den<br />
forbindelse kan et logo, der ser fint ud i en mail eller på en hjemmeside, ofte se meget grovkornet ud ved<br />
udskrift. Du må derfor prøve dig frem, indtil du finder et acceptabelt resultat.<br />
MS Office 2007-pakken har to billedværktøjer, nemlig Paint og ’Billedværktøjer’ i Word 2007. Ved markering<br />
af billeder i et dokument åbner Word 2007 ’Billedværktøjer’.<br />
Disse billedværktøjer er gode til doc(x)- og pdf-filer, men er imidlertid ikke altid brugbare i en rtf-fil, da de<br />
ikke reducerer billedernes størrelse i tilstrækkelig grad.<br />
Billedernes størrelse i KB eller MB<br />
Ved at markere rtf-filen, højreklikke med musen og vælge ’Egenskaber’, ser du bl.a. filtype og størrelse:<br />
13,8 MB. Da 1 MB er 1024 KB, svarer det til mere end 14000 KB. Det er meget stort og kan skyldes, at billederne<br />
i vores brev er af høj opløsning og af typen bmp frem for jpg eller png. Desuden er rft-filer oprindeligt<br />
ikke bygget til at indeholde digital grafik, men udelukkende almindelig tekst (til eventuel udskrivning på<br />
fortrykt brevpapir med logo).<br />
<strong>UNI•C</strong>, december 2010 Side 2 af 21
Begynd med den rette fil-type<br />
Åbn Paint (Start -> Alle programmer -> Tilbehør -> Paint). Marker og kopier det billede, du ønsker at redigere,<br />
og indsæt det i Paint. Du får nu en fornemmelse af, hvor stort billedet i virkeligheden er, selvom højde<br />
og bredde er reduceret i dit dokument.<br />
Fra Paint kan du gemme billedet som en anden fil-type, fx i mappen ’Billeder’ eller på dit ’Skrivebord’.<br />
<strong>UNI•C</strong> Side 3 af 21
Som det fremgår, fylder logoet 3,80 MB som bitmap-billede (bmp). Dette er det samme som 3891 KB. Til<br />
sammenligning fylder det blot 300 KB som png. Der er ingen synlig forskel, og dimensionerne er bevaret, da<br />
begge billeder måler 2185 x 608 pixel (billedpunkter).<br />
<strong>UNI•C</strong>, december 2010 Side 4 af 21
Opløsning<br />
Opløsningen måles gerne i billedpunkter/in, ppi eller dpi, som alle er betegnelser for det samme, nemlig<br />
billedpunkter per tomme.<br />
Billedernes opløsning er begge på 96 ppi (pixels per inch), som er Microsofts standard for billeder til onlinebrug.<br />
Andre programmer, herunder GIMP, anvender 72 ppi som standard. Ppi er en måleenhed for, hvor<br />
høj opløsningen på billedet er angivet i billedpunkter per tomme. Jo færre ppi, desto mere grovkornet er<br />
billedet.<br />
Somme tider anvendes betegnelsen dpi (dots per inch) i stedet for ppi (pixels per inch) men er et udtryk for<br />
det samme. GIMP bruger betegnelsen ’billedpunkter/in’.<br />
Du kan trinvis formindske størrelse, dvs. både dimensioner og opløsning af et billede, med et godt resultat,<br />
hvor billedet forbliver skarpt. Omvendt vil et forstørret billede, der består af pixels, blive mere grovkornet<br />
og uskarpt. Derfor tilråder vi, at du har dit originale billede som backup og eksperimenterer med en kopi.<br />
Optimering af billeder af typen jpg eller png<br />
Åbn det billede, der skal redigeres, fra dets placering på computeren. Du skal have gemt det som jpg eller<br />
png først. Du kan åbne det direkte i GIMP ved at højreklikke på musen.<br />
<strong>UNI•C</strong> Side 5 af 21
Vælg ’Billede’ -> ‘Udskriftsstørrelse’ for at justere udskriftsopløsningen.<br />
GIMP angiver som udgangspunkt billedets højde og bredde i millimeter og reducerer opløsningen til 72<br />
’billedpunkter/in’ (ppi).<br />
<strong>UNI•C</strong>, december 2010 Side 6 af 21
Da billedets dimensioner er forholdsvis store, og vi skal bruge en størrelse på ca. 1,5 x 6 cm i brevet, kan vi<br />
tillade os at formindske opløsningen til ca. 30 ’billedpunkter/in’. For at ændringen af opløsningen bevares<br />
forholdsvis på såvel billedets højde og bredde, skal ’X’ og ’Y’ være lænket sammen. Klik herefter på ’O.K.’<br />
Det samme gøres med skaleringen under ’Billede’ -> ’Skalér billede’.<br />
<strong>UNI•C</strong> Side 7 af 21
Vi ønsker en størrelse på ca. 6 x 1,5 cm og skalerer ned med ubrudte lænker, der bevarer størrelsesforholdet.<br />
Bemærk, at du tilsyneladende ikke helt kan regne med de mål, du får angivet, da fx 60,12 x 16,93 mm<br />
faktisk bliver en del mindre.<br />
Dette må skyldes en programfejl i GIMP. Så prøv dig frem. Du kan fortryde dit valg enten med ’Ctrl+Z’ eller<br />
’Redigér -> ’Fortryd’. Klik til sidst på ’Skalér’.<br />
Lav eventuelt dit logo en anelse større end du ønsker det og foretag den sidste finjustering af størrelsen<br />
direkte i brevet.<br />
Husk at gemme ændringerne endeligt, før du lukker GIMP.<br />
<strong>UNI•C</strong>, december 2010 Side 8 af 21
Billedet af logoet fylder nu kun 31,5 KB som png-fil.<br />
Billedet af underskriften i brevet gennemgår samme forløb som beskrevet ovenfor. Underskriften kan reduceres<br />
i Paint fra 1,10 MB som bmp til 62,3 KB som png. Herefter kan den reduceres yderligere fra 62,3 KB til<br />
10,5 KB ved optimering i GIMP, når højde og bredde mindskes proportionalt.<br />
<strong>UNI•C</strong> Side 9 af 21
Placering af billedet<br />
Vi er nu klar til at indsætte vores optimerede billeder i indkaldelsesbrevet.<br />
Bemærk, at det vigtigt, at billedet som skal indsættes i sidehovedet eller sidefoden er af dimensioner, så<br />
det ikke ’stikker ind under’ selve teksten med flettefelterne. Vores erfaring er, at teksten ellers kan forsvinde<br />
ved generering.<br />
Er dit billede for stort, kan du læse om, hvordan du ændrer billedets dimensioner under ’Beskæring’.<br />
Hvis billedet skal placeres som logo øverst eller nederst, anbefaler vi, at du dobbeltklikker i sidehovedet<br />
eller sidefoden på brevet for at åbne for placeringen her. Herved kan du indsætte dit billede på et fast<br />
plads, der går igen på alle sider i brevet. Samtidig sparer du plads i MB, da du kun sætter billedet ind én<br />
gang og ikke flere kopier af samme billede igen og igen.<br />
Det letteste er at åbne mappen med billeder fra Words faneblad ’Indsæt’ -> ’Billede’ og vælge det ønskede<br />
billede.<br />
<strong>UNI•C</strong>, december 2010 Side 10 af 21
Du kan finjustere dimensionerne på billedet med musen ved at trække i punkterne i rammen omkring det.<br />
Du kan også højre- eller venstrestille det under fanebladet ’Startside’.<br />
<strong>UNI•C</strong> Side 11 af 21
Når du er tilfreds, dobbeltklikker du på dokumentet der, hvor brødteksten står, og du er nu ude af sidehovedet<br />
eller –foden. Billedet sløres, men vil ikke være sløret, når det læses som modtaget pdf eller udskrives.<br />
Du åbner billedet af underskriften på samme måde fra mappen med billeder under Words faneblad ’Indsæt’<br />
-> ’Billede’ og vælger det ønskede billede.<br />
<strong>UNI•C</strong>, december 2010 Side 12 af 21
Billedet kan også åbnes i Paint, markeres helt eller delvist og kopieres, hvis det er nødvendigt. Læs mere om<br />
dette under afsnittet ’Beskæring’.<br />
I dette tilfælde må vi blot placere billedet direkte i brødteksten dér, hvor vi ønsker underskriften.<br />
<strong>UNI•C</strong> Side 13 af 21
Brevet gemmes som rtf og er klar til upload til dokumentarkivet og generering på EfterUddannelse.dk.<br />
Vores oprindelige brev med logo var således 13,8 MB. Efter optimeringsprocessen fylder vores nye indkaldelsesbrev<br />
blot 0,99 MB. Indholdet er det samme.<br />
<strong>UNI•C</strong>, december 2010 Side 14 af 21
Beskæring<br />
Åbn billederne i Paint, og brug markeringsværktøjet sammen med musen, hvis du ønsker at beskære billedet.<br />
<strong>UNI•C</strong> Side 15 af 21
Når billedet er, som du ønsker det, vælger du ‘Rediger’ -> ’Marker alt’ og ’Rediger’ -> ’Kopier’. I brevet kan<br />
du højreklikke med musen og vælge ’Sæt ind’, efter du har venstreklikket på normal vis på det sted, billedet<br />
skal placeres.<br />
Du kan naturligvis også bruge (Ctrl+A) for at vælge, (Ctrl+C) for at kopiere og (Ctrl+V) for at indsætte billedet<br />
i brevet.<br />
<strong>UNI•C</strong>, december 2010 Side 16 af 21
Billederne placeres i brevet, og brevet gemmes som en rtf-fil.<br />
Tekstbokse fortolkes som billeder<br />
Hvis du fx ønsker at indsætte modtager- og afsenderadresse på samme linje i hver sin side af et rtfdokument,<br />
kan du også gøre dette vha. tekstbokse.<br />
For at indsætte en tekstboks går du ind i Words faneblad ’Indsæt’ -> ’Figurer’ -> ’Tekstboks’. Du får så en<br />
markør frem, som du kan tegne størrelsen på din tekstboks med.<br />
<strong>UNI•C</strong> Side 17 af 21
Som standard får du en sort ramme. For at gøre rammen usynlig, må du give den samme farve som brevets<br />
baggrund, fx hvid. Du markerer den, højreklikker og vælger ’Formater tekstboks’.<br />
Under faneblad ’Farver og streger’ vælger du den ønskede farve til din tekstboks under ’Streg’.<br />
Der er imidlertid nogle uhensigtsmæssigheder forbundet med tekstbokse og BI Publisher. Du skal regne<br />
med at skulle justere og redigere layoutet noget, før resultatet bliver acceptabelt.<br />
Test viser fx, at når du genererer en indkaldelse, der sendes som en e-mail, får modtageren en e-mail uden<br />
billeder og tekstbokse i selve e-mailen. I e-mailens vedhæftede pdf findes billederne og tekstboksens indhold.<br />
BI Publisher fortolker tilsyneladende en tekstboks som et billede.<br />
Teksten vil være blevet venstrestillet i boksen uanset din oprindelige opsætning. BI Publisher kan tilsyneladende<br />
ikke læse centreret tekst eller højrejustering i en tekstboks.<br />
<strong>UNI•C</strong>, december 2010 Side 18 af 21
Genereringen kan også medføre en mindre ændring af skriftstørrelsen i tekstboksen i pdf-udgaven. Samtidig<br />
kan tekstboksen have forskubbet sig fra sin oprindelige placering.<br />
I øvrigt skal man give tekstboksen god plads, rammen skal være godt fri af teksten, og den må ikke dække<br />
over anden brevtekst ved generering. Eller kan dele af brevteksten forsvinde i pdf-udgaven.<br />
Download af GIMP<br />
Gå på www.gimp.org og download seneste ’stable version’ af GIMP til Windows. Systemkrav: Windows XP<br />
SP2 eller nyere.<br />
Kilde: www.gimp.org<br />
<strong>UNI•C</strong> Side 19 af 21
Du vil blive sendt til www.sourceforge.net, der er en hjemmeside med forskellig freeware, og hvor selve<br />
GIMP-programmet ligger.<br />
Kilde: www.sourceforge.net<br />
<strong>UNI•C</strong>, december 2010 Side 20 af 21
Til spørgsmålet om, om du vil ’køre eller gemme denne fil’, klik på ’Kør’.<br />
Herefter sker installationen automatisk, og du får en genvej til GIMP på din pc’s ’skrivebord’.<br />
Når du åbner programmet, får du to kasser, der ’ligger løst’ på skrivebordet. Det ene er selve programmet<br />
med en menulinje, hvori du kan åbne det billede, du vil redigere. Det andet er en værktøjskasse med redigeringsværktøjer.<br />
Værktøjskassen skal du ikke bruge til optimering, så den kan du blot lukke.<br />
<strong>UNI•C</strong> Side 21 af 21