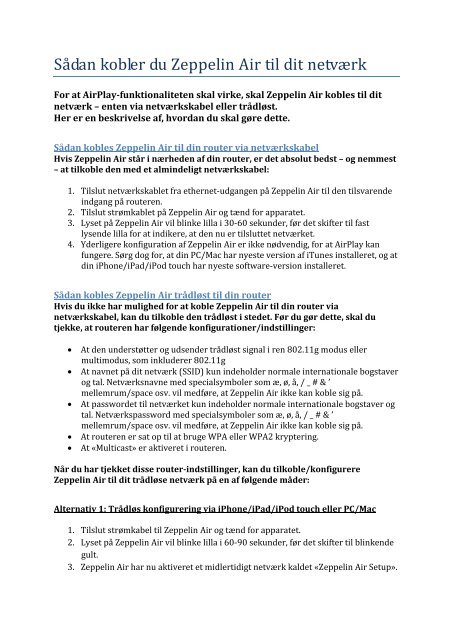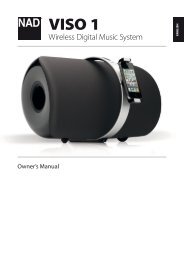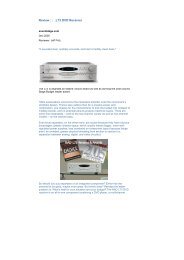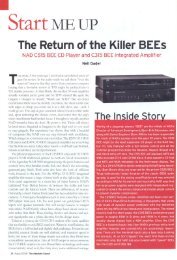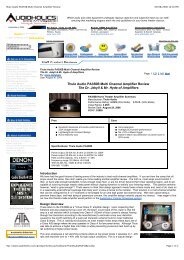Sådan kobler du Zeppelin Air til dit netværk - Hi-Fi Klubben
Sådan kobler du Zeppelin Air til dit netværk - Hi-Fi Klubben
Sådan kobler du Zeppelin Air til dit netværk - Hi-Fi Klubben
You also want an ePaper? Increase the reach of your titles
YUMPU automatically turns print PDFs into web optimized ePapers that Google loves.
Sådan <strong>kobler</strong> <strong>du</strong> <strong>Zeppelin</strong> <strong>Air</strong> <strong>til</strong> <strong>dit</strong> netværk<br />
For at <strong>Air</strong>Playfunktionaliteten skal virke, skal <strong>Zeppelin</strong> <strong>Air</strong> kobles <strong>til</strong> <strong>dit</strong><br />
netværk – enten via netværkskabel eller trådløst.<br />
Her er en beskrivelse af, hvordan <strong>du</strong> skal gøre dette.<br />
Sådan kobles <strong>Zeppelin</strong> <strong>Air</strong> <strong>til</strong> din router via netværkskabel<br />
Hvis <strong>Zeppelin</strong> <strong>Air</strong> står i nærheden af din router, er det absolut bedst – og nemmest<br />
– at <strong>til</strong>koble den med et almindeligt netværkskabel:<br />
1. Tilslut netværkskablet fra ethernet‐udgangen på <strong>Zeppelin</strong> <strong>Air</strong> <strong>til</strong> den <strong>til</strong>svarende<br />
indgang på routeren.<br />
2. Tilslut strømkablet på <strong>Zeppelin</strong> <strong>Air</strong> og tænd for apparatet.<br />
3. Lyset på <strong>Zeppelin</strong> <strong>Air</strong> vil blinke lilla i 30‐60 sekunder, før det skifter <strong>til</strong> fast<br />
lysende lilla for at indikere, at den nu er <strong>til</strong>sluttet netværket.<br />
4. Yderligere konfiguration af <strong>Zeppelin</strong> <strong>Air</strong> er ikke nødvendig, for at <strong>Air</strong>Play kan<br />
fungere. Sørg dog for, at din PC/Mac har nyeste version af iTunes installeret, og at<br />
din iPhone/iPad/iPod touch har nyeste software‐version installeret.<br />
Sådan kobles <strong>Zeppelin</strong> <strong>Air</strong> trådløst <strong>til</strong> din router<br />
Hvis <strong>du</strong> ikke har mulighed for at koble <strong>Zeppelin</strong> <strong>Air</strong> <strong>til</strong> din router via<br />
netværkskabel, kan <strong>du</strong> <strong>til</strong>koble den trådløst i stedet. Før <strong>du</strong> gør dette, skal <strong>du</strong><br />
tjekke, at routeren har følgende konfigurationer/inds<strong>til</strong>linger:<br />
• At den understøtter og udsender trådløst signal i ren 802.11g mo<strong>du</strong>s eller<br />
multimo<strong>du</strong>s, som inkluderer 802.11g<br />
• At navnet på <strong>dit</strong> netværk (SSID) kun indeholder normale internationale bogstaver<br />
og tal. Netværksnavne med specialsymboler som æ, ø, å, / _ # & ’<br />
mellemrum/space osv. vil medføre, at <strong>Zeppelin</strong> <strong>Air</strong> ikke kan koble sig på.<br />
• At passwordet <strong>til</strong> netværket kun indeholder normale internationale bogstaver og<br />
tal. Netværkspassword med specialsymboler som æ, ø, å, / _ # & ’<br />
mellemrum/space osv. vil medføre, at <strong>Zeppelin</strong> <strong>Air</strong> ikke kan koble sig på.<br />
• At routeren er sat op <strong>til</strong> at bruge WPA eller WPA2 kryptering.<br />
• At «Multicast» er aktiveret i routeren.<br />
Når <strong>du</strong> har tjekket disse routerinds<strong>til</strong>linger, kan <strong>du</strong> <strong>til</strong>koble/konfigurere<br />
<strong>Zeppelin</strong> <strong>Air</strong> <strong>til</strong> <strong>dit</strong> trådløse netværk på en af følgende måder:<br />
Alternativ 1: Trådløs konfigurering via iPhone/iPad/iPod touch eller PC/Mac<br />
1. Tilslut strømkabel <strong>til</strong> <strong>Zeppelin</strong> <strong>Air</strong> og tænd for apparatet.<br />
2. Lyset på <strong>Zeppelin</strong> <strong>Air</strong> vil blinke lilla i 60‐90 sekunder, før det skifter <strong>til</strong> blinkende<br />
gult.<br />
3. <strong>Zeppelin</strong> <strong>Air</strong> har nu aktiveret et midlertidigt netværk kaldet «<strong>Zeppelin</strong> <strong>Air</strong> Setup».
4. Tilslut enheden, som <strong>du</strong> ønsker at bruge for at konfigurere <strong>Zeppelin</strong> <strong>Air</strong> <strong>til</strong> dette<br />
trådløse netværk og start webbrowseren.<br />
5. Skriv følgende adresse/talrække i browserens adressefelt: 169.254.1.1 og tryk<br />
Enter/Gå<br />
6. En internetside – «<strong>Zeppelin</strong> <strong>Air</strong> Setup» – vil åbne sig. På denne side skal <strong>du</strong><br />
fortælle <strong>Zeppelin</strong> <strong>Air</strong>, hvilket netværk den skal koble sig på.<br />
7. Hvis <strong>du</strong> ønsker det, kan <strong>du</strong> give <strong>Zeppelin</strong> <strong>Air</strong> et nyt navn. Skriv det ønskede navn i<br />
feltet «<strong>Zeppelin</strong> <strong>Air</strong> Name» og tryk på knappen «Apply Now».<br />
8. En ny side kommer nu op for at bekræfte navneændringen – tryk «OK» for at gå<br />
<strong>til</strong>bage <strong>til</strong> konfigureringssiden.<br />
9. Tryk på rullemenuen «Wireless Network» og vælg <strong>dit</strong> netværk fra listen.<br />
Hvis <strong>du</strong> ikke ser <strong>dit</strong> netværk i listen, betyder det enten, at <strong>dit</strong> netværk ikke har<br />
dækning dér, hvor <strong>Zeppelin</strong> <strong>Air</strong> er placeret (løsning: placér <strong>Zeppelin</strong> <strong>Air</strong> tættere<br />
på den trådløse router), eller at din router er inds<strong>til</strong>let <strong>til</strong> at skjule netværket<br />
(løsning: Lav denne inds<strong>til</strong>ling om i routeren).<br />
10. Når <strong>du</strong> har valgt <strong>dit</strong> netværk i rullemenuen, skal <strong>du</strong> indtaste det korrekte<br />
netværkspassword i feltet «Password» nedenfor. Sørg for, at<br />
netværkspasswordet indtastes helt korrekt. Hvis passwordet er helt eller delvist<br />
forkert, vil <strong>Zeppelin</strong> <strong>Air</strong> ikke kunne koble sig på.<br />
11. Tryk derefter på «Join» knappen og «OK» i det lille vin<strong>du</strong>e, som åbner sig.<br />
12. Lyset på <strong>Zeppelin</strong> <strong>Air</strong> vil nu blinke lilla i 30‐60 sekunder, før det skifter <strong>til</strong> fast lilla<br />
for at indikere, at den har koblet sig trådløst på <strong>dit</strong> netværk.<br />
13. Yderligere konfiguration af <strong>Zeppelin</strong> <strong>Air</strong> er ikke nødvendig, for at <strong>Air</strong>Play kan<br />
fungere. Sørg dog for, at din PC/Mac har nyeste version af iTunes installeret, og at<br />
din iPhone/iPad/iPod touch har nyeste software‐version installeret.<br />
Alternativ 2: Kablet konfigurering via PC eller Mac<br />
1. Deaktivér den trådløse netværks<strong>til</strong>slutning på PC/Mac.<br />
2. Tilslut det vedlagte netværkskabel fra PC/Mac <strong>til</strong> ethernet‐porten på <strong>Zeppelin</strong><br />
<strong>Air</strong>. NB: <strong>Zeppelin</strong> <strong>Air</strong> kan ikke kobles <strong>til</strong> PC/Mac via router ved konfigurering.<br />
3. Tilslut strømkabel <strong>til</strong> <strong>Zeppelin</strong> <strong>Air</strong> og tænd for apparatet.<br />
4. Lyset på <strong>Zeppelin</strong> <strong>Air</strong> vil blinke lilla i 30‐60 sekunder, før det skifter <strong>til</strong> fast<br />
lysende lilla for at indikere, at den nu er <strong>til</strong>koblet PC/Mac.<br />
5. Åbn en webbrowser på PC/Mac og skriv følgende adresse/talrække i<br />
adressefeltet: 169.254.1.1 og tryk Enter/Gå.<br />
Herefter følger <strong>du</strong> anvisningene fra og med punkt 6 i beskrivelsen ovenfor –<br />
«Alternativ 1 – Trådløs konfigurering via iPhone/iPod/iPod touch eller PC/Mac»