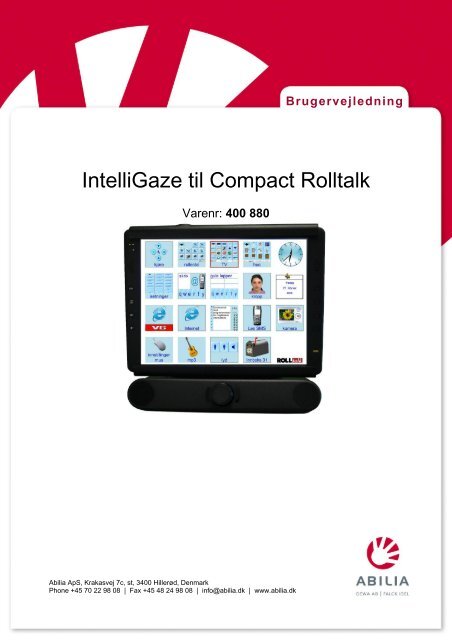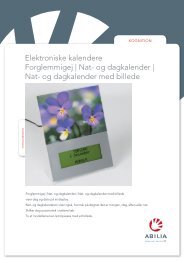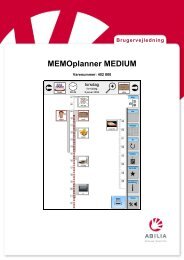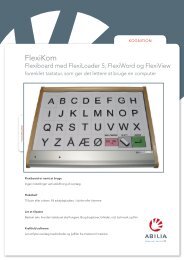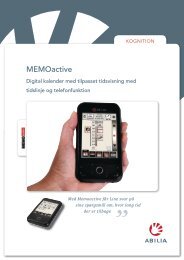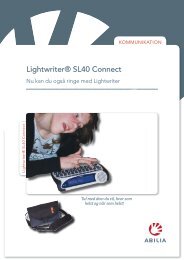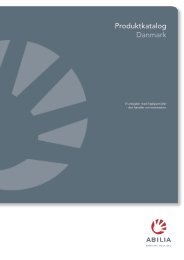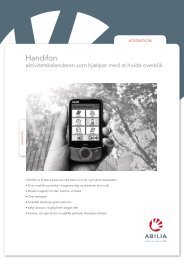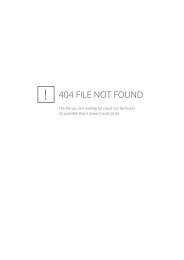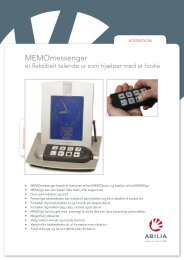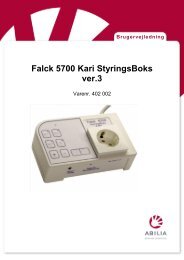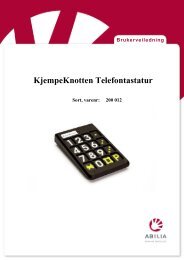Brugervejledning - Abilia
Brugervejledning - Abilia
Brugervejledning - Abilia
Create successful ePaper yourself
Turn your PDF publications into a flip-book with our unique Google optimized e-Paper software.
<strong>Brugervejledning</strong><br />
IntelliGaze til Compact Rolltalk<br />
Varenr: 400 880<br />
<strong>Abilia</strong> ApS, Krakasvej 7c, st, 3400 Hillerød, Denmark<br />
Phone +45 70 22 98 08 | Fax +45 48 24 98 08 | info@abilia.dk | www.abilia.dk
Indholdsfortegnelse<br />
1. INDLEDNING .............................................................................................................................................................. 3<br />
2. OPSTART ................................................................................................................................................................... 4<br />
2.1 UDSTYR OG MONTERING ................................................................................................................................................. 4<br />
2.2 MONTERING ................................................................................................................................................................. 4<br />
2.3 TILSLUTNINGER ......................................................................................................................................................... 5<br />
2.4 AT KOMME I GANG MED INTELLIGAZE ............................................................................................................................. 6<br />
2.5 OMGIVELSER ................................................................................................................................................................. 7<br />
2.6 SPECIELLE TILFÆLDE ........................................................................................................................................................ 7<br />
2.7 BRILLER........................................................................................................................................................................ 8<br />
2.8 KALIBRERINGSOMRÅDE .................................................................................................................................................... 8<br />
3. PROGRAMSNEDKEREN .............................................................................................................................................. 9<br />
3.1 INTELLIGAZE EKSEMPELPROGRAM ...................................................................................................................................... 9<br />
3.2 At KOMME I GANG MED PROGRAMSNEDKEREN ................................................................................................................... 11<br />
3.2.1 BETJENINGSOPSÆTNING ............................................................................................................................................ 11<br />
3.2.2 TEKNISK OPSÆTNING ................................................................................................................................................ 13<br />
3.2.3 KOMMANDO – ÆNDRE OPSÆTNING ............................................................................................................................ 14<br />
3.2.4 OPSTART AF BRUGERPROGRAM .................................................................................................................................. 15<br />
3.2.5 DRIVERE................................................................................................................................................................ 15<br />
3.2.6 ARBEJDE MED INTELLIGAZE I PROGRAMSNEDKEREN ........................................................................................................ 15<br />
3.2.7 DIREKTEVALG UDENFOR SKÆRM .................................................................................................................................. 16<br />
3.2.8 JUSTERING AF DWELL I BRUGERPROGRAMMET ................................................................................................................ 17<br />
3.2.9 ANDRE EKSEMPLER PÅ BRUGERPROGRAMMER TIL ØJENSTYRING I PROGRAMSNEDKEREN ........................................................... 18<br />
4. INTELLIGAZE ............................................................................................................................................................ 19<br />
4.1 HURTIGTASTER ............................................................................................................................................................ 19<br />
4.2 BETJENING AF INTELLIGAZE I WINDOWS‐MODUS ................................................................................................................. 20<br />
4.2.1 KLIKMENU ............................................................................................................................................................. 20<br />
4.2.2 APPLICATION CENTER – PROGRAMMENU ...................................................................................................................... 21<br />
4.3 INTELLIGAZE INDSTILLINGER ............................................................................................................................................ 22<br />
4.3.1 LICENS .................................................................................................................................................................. 22<br />
4.3.2 KALIBRERING .......................................................................................................................................................... 23<br />
4.3.3 MUS .................................................................................................................................................................... 25<br />
4.3.4 APPLICATION CENTER (PROGRAMMENUEN) .................................................................................................................. 26<br />
4.3.4.1 APPLICATION LIST (APPLIKATIONSLISTE) .................................................................................................................... 27<br />
4.3.4.2 OPRETTE / REDIGERE EN APPLIKATION .................................................................................................................... 28<br />
4.3.4.3 OPRETTE EN GENVEJ TIL BRUGERPROGRAM SOM EN APPLIKATION ............................................................................ 30<br />
4.4 SERVICEMODUS ......................................................................................................................................... 32<br />
4.5 KONFIGURERE APPLIKATIONER ..................................................................................................................... 35<br />
4.5.1 INNSTILLINGER I WINDOWS‐SKRIVEBORDET ................................................................................................ 35<br />
5. VEDLIGEHOLDELSE ............................................................................................................................... 36<br />
5.1 KABINET ................................................................................................................................................... 36<br />
5.2 LINSE ....................................................................................................................................................... 36<br />
5.3 KONTROLLERE OG JUSTERE LINSENS FOKUS ...................................................................................................... 37<br />
6. FEJLSØGNING KALIBRERING ................................................................................................................. 38<br />
7. TEKNISKE SPECIFIKATIONER ................................................................................................................. 39<br />
2
1. Indledning<br />
Compact Rolltalk er et kommunikationshjælpemiddel med dynamisk display, som kan betjenes på<br />
mange forskellige måder, og øjenstyring er en af dem. IntelliGaze er et system, som kan analysere,<br />
hvor brugeren ser hen. Systemet følger øjenbevægelserne og oversætter dem til skærmpositioner.<br />
Indholdet i hver brugeropsætning laves i det medfølgende program - Programsnedkeren.<br />
Nogen eksempler på tilgængelige funktioner<br />
• Brug gemte ord og sætninger for at kommunikere med andre. Indholdet på skærmen kan<br />
præsenteres med tekst eller med symboler.<br />
• Skærmtastatur med ordprædiktion og oplæsning med talesyntese. Forskellige tastaturer følger<br />
med, både abc-, qwerty- og frekvensopsætning. De medfølgende tastaturer kan let ændres og<br />
tilpasses.<br />
• Omverdenskontrol kan bruges til at styre genstande i omgivelserne, f. eks døråbnere,<br />
tænde/slukke lys, styre legetøj, TV, DVD, stereo, køkkenmaskiner, etc.<br />
• Sende og modtage SMS. Skriv beskeden i et skærmtastatur eller vælg indholdet ud fra<br />
symboler. Færdiglavede sætninger/beskeder kan kombineres med fri tekst og/eller symboler.<br />
Læs modtagen SMS på skærmen, eventuelt også oplæst med talesyntese.<br />
• Tag foto selv, via tilsluttet webkamera. Brug foto til at formidle hvad, der er sket i dagens løb,<br />
hvem man har mødt, som huskesedler osv.<br />
• Lav musik selv. En enkel opsætning, hvor man kan spille egen musik. Vælg instrumenter selv.<br />
• Afspilning af lyd-/musikfiler og video, og forskellige muligheder for billedvisning<br />
Denne brugervejledning beskriver, hvordan øjenstyringen IntelliGaze fra Alea Technologies kan<br />
bruges sammen med Compact Rolltalk og Programsnedkeren.<br />
For mere information om Compact Rolltalk og Programsnedkeren, se de enkelte brugervejledninger til<br />
dette.<br />
OBS:<br />
Tredjeparts programmer som bruger ressourcer i baggrunden, som antivirusprogrammer og<br />
lignende, kan føre til mindre nøjagtighed ved brug af IntelliGaze øjenstyring.<br />
Andre tilsluttede USB-enheder som kamera og harddisk kan også have en negativ påvirkning på<br />
respons og nøjagtighed. Prøv venligst eventuelt udstyr af med en hjælper til stede, før brugeren<br />
overlades til sig selv.<br />
IntelliGaze skal altid tilsluttes direkte til Compact Rolltalk – USB-hub’er, forlængerledninger osv.<br />
anbefaler vi ikke.<br />
Evt.ekstraudstyr bør bruge USB-port på modulet på bagsiden af Compact Rolltalk´en.<br />
3
2. Opstart<br />
2.1 Udstyr og montering<br />
Compact Rolltalk leveres med en monteringsplade, som passer til et Daessy-monteringsbeslag på<br />
kørestol, bordstativ og gulvstativ. Det samme monteringsbeslag har også beslag til specialkameraet,<br />
som bruges ved øjenstyring. Kameraet placeres i underkanten af skærmen og vinkles skråt op mod<br />
brugerens øjne. Kameraet har to infrarøde lysdioder som ”lyser øjet op”. Det infrarøde lys er usynligt<br />
for brugeren.<br />
2.2 Montering<br />
Bagsiden af IntelliGaze kamera-enheden har 2 store huller på hver side(A). Disse passer akkurat til<br />
metalpindene på beslaget (B). Tryk enheden ind på metalpindene. Bemærk - at kameraet skal vende op mod<br />
brugeren. Er det vanskeligt at trykke enheden ind på pindene, se herunder.<br />
Det lille hul på undersiden af enheden bruges<br />
til at løsne og stramme beslaget.<br />
Vedlagt findes en umbraco-nøgle.<br />
Benyt denne til at spænde enheden godt fast<br />
efter montering.<br />
Stik umbraco-nøglen ind i hullet som anvist og<br />
skru med uret for at spænde.<br />
Er det vanskeligt at montere den, så prøv at<br />
løsne beslaget før montering.<br />
4
2.3 Tilslutninger<br />
1. Power LED-lys.<br />
Lyser grønt når enheden får strøm og er<br />
aktiv. Skulle den mod forventning lyse<br />
orange, kontakt venligst kundesupport.<br />
2. Strøm ind (15V)<br />
Indgang til strømkabel mellem IntelliGaze<br />
og Rolltalk<br />
3. USB-kabel for tilslutning til Rolltalk<br />
5
2.4 At komme i gang med IntelliGaze<br />
1. Sørg for at brugerens hovede er ca 60 cm fra Compact Rolltalk.<br />
2. Juster skærmen således, at brugerens hovede er lidt højere oppe end skærmens top.<br />
3. Tænd for maskinen. Compact Rolltalk skal altid være tilsluttet strømkilde (220V fra væg,<br />
ekstern batteripakke eller el-kørestolens batterier) ved brug sammen med IntelliGaze.<br />
4. Statusvinduet viser, om kameraet fanger øjnene, og om brugerens hovede er i rigtig afstand<br />
og position. Ansigtet bør være grønt med synligt øje/øjne. Er det gult eller rødt, juster<br />
afstanden. Figuren bliver større, hvis man sidder for nær og mindre, hvis man befinder sig for<br />
langt væk.<br />
Rødt ansigt med kun et synligt øje<br />
Gult ansigt med ingen øjne synlige<br />
Grønt ansigt, rigtig afstand og position<br />
5. Start brugerprogrammet og vælg kalibrering. Brugeren skal holde blikket på midten af<br />
kalibreringspunkterne indtil, de forsvinder.<br />
Kalibreringsresultatet kan resultere i fem forskellige niveauer: perfekt, god, middel, dårlig eller<br />
mislykket. Opnår man dårlig eller mislykket, bør man re-kalibrere for at opnå et bedre resultat.<br />
Behovet for god/perfekt resultat hænger sammen med behovet for præcision, altså hvor små<br />
eller store felter som skal benyttes. Ved brug af små felter har man brug for bedre præcision<br />
og kalibreringsresultat end ved brug af større felter. Middel og god vil i mange tilfælde give<br />
tilstrækkelig præcision, og der er intet formål med at forbedre kalibreringen, hvis man i praksis<br />
har god nok præcision til at ramme det indhold, man skal bruge.<br />
6. Hvis brugeren bruger briller, må man justere skærm og kamera således, at der ikke er<br />
reflekser i brilleglassene over øjet. Brug gerne Ctrl + 3 for at vise live-billede på statusvinduet.<br />
Tryk Ctrl + 3 for at gå tilbage til normal visning.<br />
Enkelte ikke-kritiske fejl varsles ved hjælp af bogstaver som kommer frem i den øvre del af<br />
statusvinduet:<br />
D<br />
T<br />
F<br />
Systemet reducerer antallet af billeder, fordi processoren er overbelastet.<br />
Systemet kan ikke behandle billedet i samtid (?Dorte)<br />
Systemets billedefrekvens er reduceret under det angivne interval.<br />
Det gør ikke noget, at ydelsesindikatorene kommer frem af og til, specielt når du starter andre<br />
programmer, eller hvis du bruger programmer, som kræver meget behandlingskraft.<br />
Hvis indikatorerne vises konstant, bør du kontrollere systemkonfigurationen. Compact Rolltalk på<br />
grund af dette ikke benytte strømbe sparende mode. Kontakt evt. support for at få hjælp til vurdering<br />
af maskinens indstillinger.<br />
6
2.5 Omgivelser<br />
IntelliGaze er beregnet til indendørs brug.<br />
Sørg for:<br />
• Godt oplyste omgivelser.<br />
• Brugeren må have en så komfortabel og stabil udgangsstilling som muligt<br />
• Ideelt set bør begge øjne være godt synlige fra kameraets position.<br />
Hvis et af øjnene er tildækket, skal du vælge alternativet for et øje i kalibreringsindstillingerne,<br />
se side 9.<br />
Undgå:<br />
• Direkte sollys<br />
• Direkte eksponering fra andre infrarøde kilder som halogenpærer og lignende<br />
• Avancerede briller med bifokale glas eller lignende<br />
Som regel bør brugeren så vidt muligt placeres midt foran skærmen i normal arbejdsstilling. Hvis<br />
systemet skal monteres over en seng, eller hvis brugerens hovede er stabiliseret let på skrå, skal<br />
monitoren justeres tilsvarende. Se figurerne nedenfor.<br />
2.6 Specielle tilfælde<br />
IntelliGaze er udviklet således, at de fleste brugere kan tage programmet i brug ”lige fra kassen” uden<br />
at skulle ændre på indstillingerne. Enkelte indstillinger gør det muligt at tilpasse systemet til mere<br />
specielle tilfælde. Nedenfor finder du en oversigt over hvilke indstillinger, som bør tilpasses i forskellige<br />
Eksempel på indstilling af<br />
brilleglas med<br />
videovisning.(Ctrl + 3)<br />
7
situationer.<br />
2.7 Briller<br />
De fleste briller udgør ikke noget problem, men enkelte brilletyper er mere udfordrende. Specielt kan<br />
progressive briller (både bifokale/med skarp kant i glasset og varifokale/med glidende overgang i<br />
glasset) være udfordrende<br />
Hvis du har kalibreret for en brillebruger flere gange uden tilfredsstillende resultat, bør du først forsøge<br />
at ændre kameraets position, højde eller vinkel og derefter gentage kalibreringen. Ofte vil forstyrrende<br />
reflekser fra brilleglassene forsvinde, når du ændrer de geometriske forhold. Live-visning i<br />
statusvinduet hjælper dig med at finde en god kameraposition. Med tastekombinationen Ctrl + 3 kan<br />
du veksle mellem live-visning og figurvisning i statusvinduet, såfremt dette alternativ er aktiveret i<br />
IntelliGazes servicemodus.<br />
I sjældne tilfælde reduceres nøjagtigheden, når IntelliGaze bruges af en person med briller. I sådanne<br />
situationer bør feltstørrelsen øges i kommunikationsprogrammet.<br />
Nogen gange vil et begrænset område af skærmen ikke kunne kalibreres eller bruges, når systemet<br />
bruges af en person med briller. Prøv at ændre kalibreringsområdet (skift mellem vædierne<br />
”Centreret”,”nederst”,”fuldskærm”i Programsnedkeren under værktøj>Teknisk>IntelliGaze>Statusvindue>Størrelse)<br />
og undgå at placere felter i dette område, som er vanskeligt at benytte.<br />
2.8 Kalibreringsområde<br />
Hvis du oplever et systematisk kalibreringssvigt i et af hjørnerne på skærmen, bør du reducere eller<br />
flytte kalibreringsområdet. Dette gøres i Programsnedkerens redigeringsmodus, under Værktøj<br />
>Teknisk >IntelliGaze >Statusvindue >Størrelse. Nøjagtigheden udenfor det kalibrerede område vil<br />
blive dårligere. Sørg for at felterne er store, hvis du vil lade brugeren kontrollere dette område med<br />
øjnene.<br />
8
3. Programsnedkeren<br />
3.1 IntelliGaze eksempelprogram<br />
I Programsnedkeren medfølger der et eksempelprogram til IntelliGaze øjenstyring.<br />
Eksempelprogrammet har en enkel opsætning og indeholder de funktioner, som er mest aktuelle ved<br />
brug af øjenstyringen.<br />
Side med ”Ram Blinket”<br />
Øvelse for at teste præcision efter<br />
kalibrering<br />
Side med skærmtastatur<br />
Genvej fra Programsnedkeren, således<br />
at brugeren kan arbeide i Windows.<br />
Starter kalibreringen. Antal<br />
kalibreringspunkter er her sat til 5. Dette<br />
kan ændres under Indstillinger ved<br />
oplæring<br />
Vælg hvilket øje der<br />
skal benyttes<br />
Starter kalibrering<br />
Viser<br />
kalibreringsresultat<br />
Vælg antal<br />
kalibreringspunkter<br />
Slå langsom modus<br />
til/fra<br />
Slå kumulativ til/fra<br />
Dwell til/fra<br />
Ændrer hastighed<br />
for tid før valg<br />
Valg af animation<br />
Vis altid<br />
statusvindue<br />
Slå valg ved blink til/fra<br />
Statusvindue vises<br />
hvis brugeren er<br />
kommet ud af<br />
fokus og giver en<br />
indikation på at<br />
noget er galt.<br />
Statusvinduet<br />
skjules, når<br />
brugeren igen er i<br />
fokus.<br />
Skjul altid<br />
statusvindue<br />
Placering af<br />
statusvindue<br />
9<br />
Slå direktevalg udenfor<br />
skærm til/fra
Indstillinger for oplæring:<br />
- Antal kalibreringspunkter: Vælg mellem 1, 5, 9 og 16 punkter. Flere punkter betyder bedre<br />
nøjagtighed. For enkelte brugere kan et kalibreringspunkt give tilstrækkelig præcision.<br />
- Langsom oplæring: Øger størrelsen på kalibreringspunkterne og udfører kalibreringen i<br />
langsomt tempo.<br />
- Lære op: Starter kalibrering<br />
- Status: Viser sidste resultat for kalibrering. Opnår man dårlig eller mislykket kalibrering, bør<br />
man re-kalibrere for at opnå et bedre resultat.<br />
- Vælg hvilket øje som skal benyttes: Man kan vælge mellem at kalibrere begge øjne,<br />
kalibrere et øje og følge begge eller kalibrere og følge et øje.<br />
Indstillinger for valg:<br />
- Dwell: Automatisk valg (dwell) betyder at feltet brugeren ser på en given tidsperiode bliver<br />
valgt.<br />
- Ændre hastighed for tid før valg: Ændrer hastigheden på tidsperioden for valg<br />
- Kumulativ: benyttes sammen med automatisk valg (dwell). Nedtællingen til automatisk valg<br />
vil fortsætte, også efter man har set bort fra feltet og så ser tilbage på feltet igen. Det kan for<br />
eksempel være nyttigt de gange, man for hurtigt går til næste felt, før valget er blevet udført.<br />
- Valg ved blink: Et valg foretages, når man laver et tydeligt blink med øjet<br />
- Statusvindue: Vis statusvindue og Gem automatisk – afgør om statusvinduet skal være<br />
synligt, og om det altid skal vises<br />
- Animation: Der kan vælges imellem tre forskellige visuelle animationer; firkant, punkt eller<br />
både firkant og punkt. Firkanten viser både hvor fokus er, og hvor lang tid der er igen, før<br />
valget udføres, og punktet angiver, hvor fokus er.<br />
- Direktevalg: Bruges til funktioner, som man har brug for hurtig og enkelt tilgang til, som f.eks.<br />
ofte brugte bemærkninger, døråbnere, tage telefonen, justere dwell indstillinger etc.<br />
10
3.2 At komme i gang med Programsnedkeren<br />
3.2.1 Betjeningsopsætning<br />
Betjeningsopsætning findes under ”Værktøj – Betjening”.<br />
I fanen ”Udstyr” vælges ”Mus”, da IntelliGaze erstatter almindelig<br />
mus.<br />
Ved brug af øjenstyring anbefales det oftest, at musepilen ikke er<br />
synlig, da øjet har en tendens til at følge efter musepilen.<br />
- Vis Feltmarkør - viser hvor fokus er<br />
Feltmarkør (rød ramme) rundt om feltet ”jeg sidder dårligt”<br />
Vis aktive felt forstørret, her med 40 % forstørrelse.<br />
Der findes følgende muligheder for visuel tilbagemelding i Programsnedkeren:<br />
- Feltmarkør - viser hvor fokus er<br />
- Knapper - viser hvor fokus er og giver visuel tilbagemelding, når et valg er gjort.<br />
- Vis aktivt felt forstørret – viser hvor fokus er ved at forstørre det aktive felt.<br />
- Animation – Der kan vælges imellem tre forskellige visuelle animationer; firkant, punkt eller<br />
både firkant og punkt. Firkanten viser, både hvor fokus er, og hvor lang tid der er igen, før<br />
valget udføres, og punktet angiver, hvor fokus er.<br />
11
Betjeningsopsætning, fanen ”Mus”<br />
Det anbefales at Musebevægelse står på ”Normal”.<br />
Automatisk valg (dwell) betyder, at feltet, brugeren ser på<br />
en given tidsperiode, bliver valgt.<br />
Det er vigtigt at få en god og tydelig tilbagemelding på,<br />
hvor fokus er, og at et klik er udført gerne både visuelt og<br />
auditivt.<br />
Visuelt anbefales det at benytte animation. Her er det<br />
muligt at vælge forskellige animationer.<br />
Valget ”Kumulativ” benyttes sammen med automatisk valg<br />
(dwell) og kan være nyttig for brugere med ufrivillige<br />
bevægelser.<br />
Med kumulativ vil nedtællingen til automatisk valg<br />
fortsætte også efter, man har set bort fra feltet og så ser<br />
tilbage på feltet igen. Det kan f.eks. være nyttigt de gange,<br />
man for hurtigt går til næste felt, før valget er blevet udført.<br />
12
3.2.2 Teknisk opsætning<br />
Teknisk opsætning findes under ”Værktøj – Teknisk”.<br />
Vælg fanen ”IntelliGaze”.<br />
Generelt:<br />
Valg med blink:<br />
Et valg foretages, når man laver et tydeligt blink.<br />
Tiden for hvor længe øjet skal være lukket, kan<br />
justeres i IntelliGaze programdelen.<br />
Gå til Start >Alle programmer >Alea Technologies<br />
>IntelliGaze >IntelliGaze Services. Under fanen<br />
Eye Events ændrer man værdierne i Blink duration<br />
Direkte valg udenfor skærmen:<br />
Bruges til funktioner man skal have hurtig og enkel<br />
adgang til, som f.eks. ofte brugte bemærkninger,<br />
døråbnere, tage telefonen, justere dwell<br />
indstillinger etc., som kan lægges som direkte valg<br />
udenfor skærmen. Disse aktiveres ved at se i de 8<br />
forskellige retninger lige udenfor eller yderst på<br />
skærmen.<br />
Kommandoer til funktionen direkte valg sættes op<br />
under Værktøj >Direkte valg. Vælg siden Direkte<br />
valg øjenstyring.<br />
Statusvindue:<br />
Vis statusvindue og Gem automatisk afgør, om statusvinduet skal være synligt, og om det altid skal<br />
vises.<br />
Placering angiver, hvor på skærmen statusvinduet vises. Placer det gerne et sted, hvor det ikke vil<br />
hindre brugeren i at udføre valg, hvis det skulle dukke op.<br />
Størrelse angiver størrelsen på statusvinduet.<br />
Kalibrering:<br />
Antal punkter – vælg mellem 1,5,9 og 16. Flere punkter betyder bedre nøjagtighed. For enkelte<br />
brugere kan et kalibreringspunkt give tilstrækkelig præcision. 16-punkts kalibrering er udviklet for at<br />
give højest mulig nøjagtighed og er kun relevant at bruge, hvis der skal betjenes meget små felter på<br />
skærmen. Tolerancen for hovedebevægelser er begrænset med 16-punkts kalibrering.<br />
Placering – Vælg imellem at kalibrere (bruge) hele skærmen, den midterste del eller den nederste<br />
del. Afhængig af brugerens forudsætninger.<br />
Billede – Man kan bruge et billede som kalibreringspunkt i stedet for punkter. Det kan nogen gange<br />
være hensigtsmæssigt for at fange brugerens opmærksomhed.<br />
Punktfarve – Vælg farven på kalibreringspunkterne og baggrundsfarven på kalibreringssiden.<br />
Baggrunden bør ikke være altfor mørk, da dette vil påvirke pupillens størrelse. Vælg gerne en<br />
baggrundsfarve som genspejler brugerprogrammet men husk, at der bør være god kontrast mellem<br />
kalibreringspunktet og baggrundsfarven.<br />
Øjne – Man kan vælge mellem at kalibrere begge øjne, kalibrere et øje og følge begge, eller kalibrere<br />
og følge et øje. Skeler brugeren meget eller har andre synsmæssige udfordringer på et øje, bør man<br />
vælge ”Kalibrer og følg begge”. Har brugeren kun et fungerende øje, bør der vælges kalibrer og følg et<br />
øje. Det andet øje må da være tildækket ved brug af IntelliGaze, således at kameraet ikke fanger<br />
signaler fra dette øje.<br />
13
Tilfældig rækkefølge – viser kalibreringspunkterne i tilfældig rækkefølge, så brugeren ikke kan<br />
”gennemskue” kalibreringen ved at lære punkternes placering.<br />
Auditiv tilbagemelding – giver tilbagemelding i form af lyd for hvert punkt, som bliver kalibreret.<br />
Langsom modus - forøger størrelsen på kalibreringspunkterne og udfører kalibreringen i et<br />
langsommere tempo.<br />
3.2.3 Kommando – Ændre opsætning<br />
Denne menu bruges til at lægge<br />
kommandoer på felter i<br />
brugerprogrammet, således at de<br />
valgte funktioner og indstillinger kan<br />
styres direkte fra brugerprogrammet.<br />
Kalibrering<br />
Start kalibrering:<br />
Starter kalibreringen<br />
Forbedre kalibrering:<br />
Forbedrer de kalibreringspunkter, som<br />
var problematiske i forrige kalibrering.<br />
Brugeren slipper da for at gå igennem<br />
hele kalibreringen igen.<br />
Antal kalibreringspunkter:<br />
Vælger antallet af punkter, som skal<br />
benyttes under kalibrering.<br />
Langsom modus:<br />
Langsom modus slås til/fra. (Se forrige<br />
side.)<br />
Statusvindue<br />
Vis og Placering: Angiver om statusvinduet skal vises, og hvor på skærmen det skal være.<br />
Windows<br />
Indstil Windows modus: Benytter IntelliGazes egen modus til brug udenfor Programsnedkeren til<br />
f.eks. spil og andre Windows-programmer.<br />
Valg<br />
Direkte valg udenfor skærmen:<br />
Aktiverer/deaktiverer direkte valg udenfor skærmen. Om direkte valg afsnittet Direkte valg udenfor<br />
skærm.<br />
Valg med blink<br />
Aktiverer/deaktiverer mulighed for at udføre valg ved at blinke.<br />
14
3.2.4 Opstart af brugerprogram<br />
Enkelte ønsker at brugerprogrammet skal starte automatisk ved opstart af maskinen.<br />
Mulighederne for at betjene Intelligaze fra opstart er klargjort fra leverandør, der mangler kun at knytte<br />
brugerprogrammet til opstarts-menuen i Windows.<br />
Dette gøres ved at åbne brugerprogrammet i Windows, vælg Fil >Lav genvej til brugerprogram.<br />
I dialogboksen som vises her, sæt hak ved opstart og vælg derefter OK.<br />
Næste gang Compact Rolltalk startes, vil brugerprogrammet automatisk starte og være klar til brug<br />
sammen med Intelligaze.<br />
3.2.5 Drivere<br />
Alle Compact Rolltalk leveret med IntelliGaze har filen ”IntelliGaze background” liggende i<br />
opstartsmappen. Dette medfører, at hver gang Compact Rolltalk starter, starter også IntelliGaze. Hvis<br />
denne fil mangler, vil IntelliGaze ikke starte, og systemet vil ikke længere fungere, som det skal.<br />
En kopi af alle drivere til brug af Compact Rolltalk med IntelliGaze er gemt på maskinen.<br />
Hvis nogen drivere skulle mangle, eller der er behov for reinstallation, er disse lokaliseret på Computer<br />
> D:\Drivere<br />
Ved installation af manglende drivere kontakt da venligst <strong>Abilia</strong> AS for bistand.<br />
3.2.6 Arbejde med IntelliGaze i Programsnedkeren<br />
Under redigering af et brugerprogram i Programsnedker kan det ofte opleves forstyrrende, at<br />
IntelliGaze arbejder i baggrunden.<br />
Ved at benytte hurtigtasten Ctrl + Q afsluttes IntelliGaze og redigeringsarbejdet kan laves uforstyrret.<br />
For at starte IntelliGaze, foretag da en genstart eller klik på filen ”IntelliGaze background” som ligger i<br />
opstartsmappen (Start >Alle Programmer >Opstart >IntelliGaze background).<br />
15
3.2.7 Direkte valg udenfor skærm<br />
Direkte valg udenfor skærm kan bruges til funktioner, som man skal have hurtig og enkel adgang til.<br />
Man kan have indtil 8 direkte valg udenfor skærmen. Disse aktiveres ved, at brugeren ser nogen cm<br />
udenfor/yderst på skærmen i retning af det valg, som skal aktiveres.<br />
Eksempel på direkte valg:<br />
<br />
<br />
<br />
<br />
Slå dwell af og på (pause og aktivere øjenstyringen)<br />
Tage telefonen, sige ”Vent lidt” og hente kommunikationssider til telefonen frem på skærmen<br />
Åbne en bestemt side i brugerprogrammet, f.eks tastaturet eller startsiden<br />
Talebesked ”Vent lidt, der er noget, jeg skal sige”<br />
Ved at åbne brugerprogrammet i redigeringsmodus og vælge Værktøj > Direkte valg, og derefter siden<br />
Direkte valg øjenstyring (skærmbilledet herunder), kan kommandoer lægges til de otte direkte valg.<br />
Kommandoene lægges til ved at markere det øje (felt), hvor man ønsker at lægge en funktion til og<br />
vælge ønsket kommando fra kommando-menuen. Det er muligt at lægge flere kommandoer på<br />
samme øje.<br />
Gå tilbage til brugerprogrammet ved at vælge Værktøj >Direkte valg eller ved at klikke på<br />
genvejstasten for direkte valg på Værktøjs-linien, når de ønskede kommandoer er lagt til,<br />
Direkte valg kan når som helst redigeres ved at åbne brugerprogrammet i redigeringsmodus i<br />
Programsnedkeren og vælge Værktøj >Direkte valg<br />
Genvejstast for direktevalg<br />
16
3.2.8 Justering af dwell i brugerprogrammet<br />
Under brug kan dwell slås fra/til, og dwell hastigheden kan<br />
ændres.<br />
At kunne slå dwell fra/til giver brugeren en mulighed for at<br />
”pause” programmet, når det ikke benyttes, og selv aktivere det<br />
automatiske klik igen.<br />
En enkel justering af dwell hastigheden gør det praktisk muligt at<br />
justere hastigheden f. eks i løbet af dagen, og dermed tilpasse<br />
indstillingerne efter dagsform og situation. Forskellig brug kan<br />
kræve forskellig præcision, og dermed også behov for at ændre<br />
hastigheden.<br />
Dwell fra/til kan placeres, der<br />
hvor det er mest<br />
hensigtsmæssigt, enten på en<br />
særlig side for indstillinger,<br />
integreret i en<br />
programopsætning, som her i et<br />
tastatur, eller som direkte valg<br />
udenfor skærmen.<br />
Direkte valg<br />
Ved brug af direkte valg for at slå dwell fra/til anbefales følgende to muligheder:<br />
- En lydeffekt kan lægges på samme direkte valg-felt således, at brugeren får en auditiv<br />
tilbagemelding for at markere, når direkte valg feltet bliver aktiveret.<br />
- Direkte valget åbner en side med to felter, hvor brugeren kan vælge at slå dwell fra/til eller gå<br />
tilbage til forrige side.<br />
17
3.2.9 Andre eksempler på brugerprogrammer til øjenstyring i<br />
Programsnedkeren<br />
De fleste medfølgende eksempler i Programsnedkeren kan benyttes sammen med øjenstyring. Nogen<br />
gange kan der være brug for at justere størrelsen på felterne i brugerprogrammerne, afhængig af<br />
brugerens præcision ved brug af øjenstyring.<br />
En programopsætning, som fungerer ligesom en<br />
øjenpegetavle i pap, findes tilgængelig i<br />
Programsnedkeren. Den er bygget op med 6 felter, evt. 7<br />
hvis man vil have mulighed for at gå over til en anden<br />
side. Under brug vil to ”blik” skrive et bogstav. Første<br />
”blik” vælger gruppe, andet ”blik” vælger farve. Dette kan<br />
være en fordel for brugere, der kender dette system fra<br />
tidligere, f.eks. hvis de benytter en tilsvarende<br />
øjenpegetavle i pap. I en sådan opsætning behøver man<br />
ikke være nær så præcis,som hvis man skal bruge et<br />
komplet skærmtastatur. Et komplet tastatur vil være noget<br />
mere effektivt, men en sådan opsætning kan eventuelt<br />
bruges som en overgang fra et kendt system og til en<br />
mere effektiv løsning, eller indtil man har optrænet en<br />
bedre præcision.<br />
18
4. IntelliGaze<br />
4.1 Genvejstaster<br />
Hurtigtaster til normal brug<br />
Hurtigtast Funktion Kommentar<br />
Ctrl + F8<br />
Luk Applications Centeret op<br />
Ctrl + F5 Start kalibrering Tryk ESC for at afbryde<br />
Ctrl + F7<br />
Aksepunkt under manuel kalibrering<br />
Ctrl + 5 Aktivere/deaktivere styring af markør Veksler mellem<br />
øjenbevægelsemus<br />
Ctrl + F6<br />
Ctrl + F1<br />
Ctrl + Pil op/ned<br />
Ctrl + F11<br />
Standard musemarkør fra/til<br />
Vis statusvinduet<br />
Ændre størrelsen på statusvinduet<br />
Lukke Setup-vinduet op<br />
Ctrl + Q<br />
Afslut Program<br />
Genvejstaster til service og administration (skal ikke bruges af brugeren)<br />
Genvej Funktion Kommentar<br />
Ctrl + 1 Tag billede og gem Ingen tilbagemelding. Billedet er<br />
krypteret.<br />
Filplacering:<br />
/My<br />
Documents/alea_technologies_<br />
gmbh/IntelliGaze<br />
Ctrl + 2 Indspil video Status overvågeren bliver rød.<br />
Videoen er krypteret.<br />
Filplacering:<br />
/My<br />
Documents/alea_technologies_<br />
gmbh/IntelliGaze<br />
Ctrl + 3 Vis øjenbillede statusovervåger Visuel tilbagemelding om<br />
reflektion på briller.<br />
Må aktiveres i servicemodus.<br />
19
4.2 Betjening af IntelliGaze i Windows-modus<br />
Application Center – eller Programmenuen – fungerer som en personlig startside på PC-en, som<br />
styres med øjenbevægelser. Her kan alle programmer startes med et enkelt blik, og centeret giver<br />
desuden adgang til Windows-skrivebordet.<br />
Ved at se udenfor skærmen til højre og venstre side, får man adgang til forskellige menuer, hvilket gør<br />
det muligt at kontrollere musen og justere enkle indstillinger, imens programmet kører. For at få<br />
adgang til klik menuen så skal du se ud på kanten af skærmen i højre og venstre side.<br />
4.2.1 Klik menu<br />
Klik menuen åbnes ved at se udenfor skærmen på venstre side. Hvilke funktioner, som skal vises i klik<br />
menuen, ændres i Konfigurationsmenuen. Se mere om dette under 4.3.4 Application Center<br />
(Programmenuen).<br />
Klik menuen kan også indstilles således, at den altid vil gå tilbage til enkelt venstreklik efter hvert<br />
enkelt klik. Se mere om dette under 4.3.3 Mus.<br />
Oversigt over funktionerne i klik menuen:<br />
Enkelt venstreklik<br />
Enkelt højreklik<br />
Dobbelt venstreklik<br />
Drag and drop<br />
Slå alle musefunktioner fra<br />
Zoom<br />
20
4.2.2 Application Center – programmenu<br />
Genveje til egne programmer lægges i Application Center (Programmenu) fra Konfigurationsmenuen.<br />
Se mere om dette under 4.3.4.1 Application List (applikationsliste).<br />
Oversigt over Application Center (Programmenu):<br />
Genvej til egne programmer<br />
Adgang til Windows<br />
Applicaton Center<br />
(Programmenu)<br />
Setup – enkle indstillinger<br />
Statusvindue<br />
Mulighed for at slå auditiv<br />
tilbagemelding til og<br />
musefunktioner af/til<br />
Ændre hastighed på dwell<br />
Luk vindue<br />
21
4.3 IntelliGaze indstillinger<br />
Konfigurationsmenuen åbnes ved at højreklikke på IntelliGaze ikonet på opgavelinjen → setup.<br />
På konfigurationssiden styres de mest aktuelle indstillinger for IntelliGaze i Windows-modus. Disse er<br />
delt ind i forskellige kategorier:<br />
• General - Generelle indstillinger og licensstatus<br />
• Calibration - Indstillinger for kalibrering<br />
• Mouse - Indstillinger for musen i Windows-modus<br />
• Version - Versionsdetaljer for alle programmoduler<br />
• Application Center - Opsætning af hvilke programmer, som skal være<br />
tilgængelige fra Programcenteret (Application<br />
Center)<br />
4.3.1 Licens<br />
IntelliGaze-licensen håndteres af maskindelen i kameramodulet CAM-30. Licensnøglen gemmes i<br />
kameramodulet. Dermed kan brugeren installere og køre programmet på flere computere, men<br />
licensen vil kun fungere på den computer, kameraet er tilsluttet.<br />
IntelliGaze-programmet starter ikke ordentligt med mindre kameraet er tilsluttet.<br />
Statusen til systemlicensen kan kontrolleres under:<br />
→ Setup → General<br />
22
4.3.2 Kalibrering<br />
Under kalibreringen justerer IntelliGaze-systemet de interne beregninger i forhold til individuelle<br />
parametre for brugerens øje.<br />
Når kalibreringen udføres, må brugeren fæste blikket på en række mål på skærmen. Som regel vil<br />
systemet automatisk registrere, at blikket er korrekt fæstet, og lede brugeren gennem resten af<br />
kalibreringen. Parametrene for denne proces kan konfigureres som beskrevet nedenfor.<br />
Efter at kalibreringen er gennemført, vil systemet vise resultatet grafisk og hertil give en letforståelig<br />
tilbagemelding på kvaliteten.<br />
Når kalibreringen er gennemført med vellykket resultat, gemmes værdierne automatisk til senere brug.<br />
Værdierne gemmes indtil, der udføres en ny kalibrering. Dette gælder også, selv om systemet<br />
genstartes.<br />
For at opnå og bevare bedst mulig nøjagtighed anbefaler vi, at systemet kalibreres på ny efter<br />
systemændringer, eller når det har kørt i længere tid. Der kan også kompenseres for større<br />
ændringer i lysforholdene i omgivelsene ved at køre en ny kalibrering.<br />
Funktionerne for kalibrering kan konfigureres under:<br />
→ Setup → Calibration<br />
Vi anbefaler imidlertid at justere kalibreringsindstillingerne fra Programsnedkeren.<br />
Se Indstillinger for oplæring side 9<br />
Funktioner<br />
Værdier,<br />
standard<br />
Beskrivelse<br />
# of points 1, 5, 9, 16 Antal punkter i kalibreringssekvensen. Et højt tal kan øge<br />
nøjagtigheden. 16-punkts kalibrering er udviklet for at give højst<br />
mulig nøjagtighed. Toleransen for hovedbevægelser er begrænset<br />
med 16-punkts kalibrering.<br />
Target gaze<br />
accuracy<br />
10, 20,<br />
30, 40 mm<br />
Den nøjagtighed en bestemt bruger kan/bør opnå.<br />
Denne parameter påvirker ikke den faktiske nøjagtighed, men<br />
bruges for at give en tilbagemelding på kalibreringskvaliteten. Også<br />
brugere med begrænset kontrol over deres øjenbevægelser, kan<br />
opnå gode resultater, når målnøjagtigheden sættes ned.<br />
Randomize points Y / N Vilkårlig punktrækkefølge for at undgå forudsigelige tests.<br />
23
Funktioner<br />
Værdier,<br />
standard<br />
Beskrivelse<br />
Play audio Y / N Der afspilles en lyd, når et punkt accepteres.<br />
Slow mode Y/ N Reducerer hastigheden på den automatiske kalibreringsproces.<br />
Automatic<br />
calibration<br />
Y / N<br />
Går automatisk gennem punktsekvensen og kontrollerer, at<br />
brugeren fikserer blikket tilstrækkeligt på hvert punkt.<br />
Når dette alternativ er slået fra, må operatøren acceptere hvert<br />
punkt manuelt.<br />
Med ESC-tasten kan kalibreringssekvensen når som helst<br />
afbrydes.<br />
Skip bad points Y/ N Hvis brugeren ikke har kunnet fiksere på et punkt inden en given tid,<br />
ignoreres punktet, og sekvensen fortsætter.<br />
Hvis dette alternativ er slået fra, vil systemet vente i uendelig tid på,<br />
at brugeren skal fæste blikket rigtigt, før det går videre.<br />
Gaze initiated<br />
calibration<br />
Y/ N Kalibreringen kan udløses ved, at brugeren ser længe ind i<br />
kameralinsen.<br />
Normalt startes kalibreringen med tastekombinationen Ctrl<br />
+ F5 eller et dobbelt venstreklik i statusvinduet.<br />
Pick display colors --- Vælg farver for kalibreringsskærmen og målene.<br />
Vælg en baggrundsfarve for kalibreringen som ligger<br />
så nær de faktiske brugsforhold som muligt for at<br />
undgå, at systemet på fejlagtig baggrund beregner<br />
blikket baseret på store ændringer i pupilstørrelsen.<br />
Hvis systemet senere skal bruges i mørke<br />
omgivelser, bør du f.eks. kalibrere med sort<br />
baggrund.<br />
Use image marker Y/ N I stedet for det animerede punkt kan du bruge et billede som mål<br />
under kalibreringen. Dette kan være nyttigt, når du kalibrerer<br />
systemet til børn.<br />
I en dialogboks kan du vælge et JPG-, BMP- eller PNG-billede.<br />
Størrelsen må ikke overstige 256x256 pixel. Farven på pixel 1,1<br />
definerer hvilken farve, som bruges som transparent billedefarve.<br />
Position calibration<br />
area<br />
Bottom,<br />
Center, Full<br />
Hvis skærmen er meget stor, eller brugeren har nedsat<br />
synsevne, kan det være hensigtsmæssigt kun at kalibrere en del<br />
af skærmen.<br />
I de fleste tilfælde vil 1-punkts kalibrering på en ”fuld<br />
skærm” give omtrent samme resultat som at benytte et<br />
mindre kalibreringsområde.<br />
Choose which eye<br />
to calibrate<br />
Ignore r/l eye<br />
completely<br />
Both, Right,<br />
Left<br />
Vælg hvilket øje, som skal bruges under kalibreringen.<br />
--- Hvis du vælger at udføre kalibreringen med kun et øje, vil du også<br />
få mulighed for at ignorere det andet øje helt.<br />
Det andet øje bør kun ignoreres, hvis det ikke er synligt, f.eks. hvis<br />
det er dækket af en klap.<br />
24
4.3.3 Mus<br />
Her defineres det, hvordan museklik skal aktiveres ved brug af IntelliGaze i Windows-modus<br />
Funktion<br />
Værdier,<br />
standard<br />
Beskrivelse<br />
Dwell 800 ms Aktiverer funktionen, hvor museklik udløses, når brugeren holder<br />
blikket fæstet på et punkt. Du kan indstille, hvor længe brugeren<br />
skal se på punktet.<br />
Hvis funktionen for at undgå dobbeltklik er aktiveret, vil IntelliGaze<br />
ikke udløse dobbeltklik, selvom blikket ikke flyttes. For at benytte<br />
dobbeltklik må det vælges fra klikmenuen, som kan åbnes ved at se<br />
udenfor skærmen på venstre side.<br />
Blink n.a. Når denne funktion er aktiveret, vil IntelliGaze registrere blink og<br />
udløse et museklik, når brugeren blinker. Minimum og maksimum<br />
lukketid, som skal registreres, kan tilpasses i IntelliGazes<br />
servicemodus.<br />
Key n.a. Key-alternativet, lader dig definere en tast på tastaturet, som skal<br />
benyttes for at udløse et museklik. Det kan f.eks. være aktuelt, hvis<br />
museklik skal udføres ved at trykke på en kontakt, som er tilsluttet<br />
en kontaktboks.<br />
Joystick Button n.a. Enkelte eksterne kontakter kan sluttes til en joystickport. Dette<br />
alternativ udløser et museklik, hver gang brugeren trykker på en<br />
ekstern joystickknap.<br />
Mouse Button n.a. IntelliGaze aktiverer en musehandling, når brugeren trykker på<br />
venstre musetast. Det kan f.eks. være aktuelt, hvis museklik skal<br />
udføres ved at trykke på en kontakt, som er tilsluttet en kontaktboks.<br />
Reset Mouse click n.a. Når en bestemt klik type er valgt fra klik menuen på venstre side af<br />
skærmen, kan man her angive, om næste klik skal være et<br />
”almindeligt” museklik (venstre enkeltklik), eller om den valgte klik<br />
type skal beholdes indtil en ny vælges.<br />
Mouse Cursor<br />
Shape<br />
n.a.<br />
Definerer udseendet på musemarkøren, når IntelliGaze benyttes i<br />
Windows-modus.<br />
25
4.3.4 Application Center (Programmenuen)<br />
Med indstillingerne for programmenuen kan du konfigurere menuens udseende og indstille, hvordan<br />
programmerne, som styres af menuen, skal reagere. Hver applikation kan have sine egne indstillinger.<br />
Et program kan for eksempel kontrolleres med blink, mens et andet program kan bruge filtrerede<br />
signaler, hvor museklik udløses ved at holde blikket (dwell).<br />
På den første siden kan du konfigurere hvilke musehandlinger, som skal være tilgængelige for<br />
brugeren på musens venstre sidepanel. Du kan også bestemme, om du vil lade brugeren styre<br />
Windows-skrivebordet.<br />
Funktion<br />
add/configure/<br />
remove application<br />
Værdier,<br />
standard<br />
Beskrivelse<br />
Åbner en dialogboks, som lader dig konfigurere applikationerne,<br />
som styres i applikationscentret. Se pkt. 4.3.4.1<br />
Single Left Y / N Aktiverer alternativet for enkelt venstreklik i klikmenuen<br />
Single Right Y / N Aktiverer alternativet for enkelt højreklik i klikmenuen<br />
Double Left Y / N Aktiverer alternativet for dobbelt venstreklik i klikmenuen<br />
Drag & Drop Y / N Aktiverer alternativet for drag and drop i musens kontrolpanel<br />
Off Y / N Aktiverer alternativet for mus slået fra i klikmenuen<br />
Når museklik aktiveres ved at holde blikket, vil<br />
alternativet for mus slået fra forhindre, at der udløses<br />
flere museklik, hvis brugeren hviler eller bare vil se sig<br />
omkring.<br />
Zoom Y / N Aktiverer alternativet for zoom i klikmenuen<br />
Zoom-funktionen er nyttig, når du bruger Windowsskrivebordet<br />
og skal ramme små styringsobjekter.<br />
Forstørrelsesglasset kommer op, når blikket har hvilet<br />
på objektet den halve tid, og forsvinder, når du klikker i<br />
forstørrelsesglasset eller flytter blikket udenfor det.<br />
Enable<br />
- Windows Control<br />
Y / N<br />
Aktiverer knappen for styring af Windows-skrivebordet.<br />
26
4.3.4.1 Application List (applikationsliste)<br />
Applikationslisten giver dig en oversigt over hvor mange applikationer, som styres af<br />
applikationscenteret. Du kan også se hvilke parametre, som er indtillet for hver applikation. En<br />
applikation startes ved at se på applikationsknappen i centeret. Knapperne er ordnet fra venstre mod<br />
højre i forhold til rækkefølgen i applikationslisten.<br />
Indstillingerne til applikationscenteret er gemt i mappen<br />
/Documents and Settings/USER/Local Settings/Application<br />
Data/alea_technologies_gmbh/IntelliGaze/appcenter/application.settings<br />
Du kan kopiere disse filer til en anden PC hvis installationsstierne til applikationerne er identiske.<br />
Du kan få en hvilken som helst applikation til at starte automatisk samtidig med, at IntelliGaze starter.<br />
Applikationen må konfigureres i applikationscenteret. Marker applikation på listen og klik på<br />
autostart-knappen. Der oprettes et link i programmenuen/autostart. Slet dette link, hvis du ikke<br />
længere ønsker, at applikationen skal starte automatisk.<br />
Eksempel på applikationsliste<br />
Funktioner /<br />
alternativ<br />
Add<br />
Edit<br />
Remove<br />
Autostart<br />
værdier,<br />
standard<br />
Beskrivelse<br />
Åbner en dialogboks, hvor du kan lægge en ny applikation ind, som<br />
skal styres af applikationscenteret.<br />
Åbner en dialogboks, hvor du kan redigere applikationen, som er<br />
valgt fra applikationslisten.<br />
Fjerner den markerede applikation fra listen.<br />
Lægger programmet i opstartsmappen, således at det starter<br />
automatisk, når computeren startes.<br />
27
4.3.4.2 Tilføje/ redigere en applikation<br />
Denne dialogboks lader dig konfigurere de parametre, som bruges, når applikationen startes fra<br />
applikationscenteret.<br />
Funktion /<br />
alternativ<br />
Name<br />
Path<br />
Arguments<br />
Værdier,<br />
standard<br />
Beskrivelse<br />
Når du opretter en ny applikation, kan du give denne et navn. Dette<br />
navn vil også blive vist på knappen i applikationscenteret. Hvis du<br />
redigerer en applikation, som allerede eksisterer, er boksen grå.<br />
Det er dette navn, du må bruge i kommandolinien til Intelligaze.exe,<br />
når du ønsker, at applikationen skal starte automatisk sammen med<br />
IntelliGaze.<br />
Stien til programmet som skal køres.<br />
Program argumenter som en applikationen skal startes med.<br />
Icon<br />
Data output<br />
Direct (API)<br />
MouseCursor<br />
Hvis du vil starte en net læser, lægger du stien ind til<br />
din favorit netlæser i sti-boksen og URL-en til<br />
netapplikationen i argument-boksen.<br />
Vælg ikonet, som skal vises på knappen i applikationscenteret. Hvis<br />
du lader dette felt stå tomt, vil IntelliGaze prøve at finde et ikon i den<br />
kørbare fil.<br />
Nogen applikationer kommunikerer med IntelliGaze via API<br />
(MySpeaker, Programsnedker). Hvis du vil starte disse applikationer<br />
28
Funktion /<br />
alternativ<br />
Mouse Trigger<br />
Værdier,<br />
standard<br />
None<br />
Dwell<br />
Key<br />
Blink<br />
Joystick<br />
Mouse<br />
Beskrivelse<br />
fra applikationscenteret, må du vælge Direct (API) for uddata.<br />
For applikationer som styres med musen, må du vælge alternativet<br />
”Mouse Cursor” (musemarkør) for uddata. Indstillingerne nedenfor<br />
er kun tilgængelige, når du har valgt uddata via musemarkøren.<br />
Vælg hvilken metode, som skal bruges for at aktivere<br />
musehandlinger. Hvilken handling, som udløses, afgøres af valget i<br />
klik menuen.<br />
Dwell Time 1000 Her kan du indstille, hvor længe du skal holde blikket på samme<br />
punkt, når du har valgt at udløse museklik ved dvæle (dwell).<br />
Prevent Dwell<br />
Double Clicks<br />
Y / N<br />
Hvis du aktiverer dette alternativ, vil IntelliGaze ikke udløse et nyt<br />
klik fra den samme position. Du må bevæge øjnene for at foretage<br />
et nyt valg.<br />
Key Space Du kan aktivere en musehandling ved hjælp af et almindeligt<br />
tastatur. Vælg hvilken tast du vil bruge for at udløse museklikket.<br />
Reset Mouse Click<br />
to SingleLeft after<br />
each click<br />
Y / N<br />
Når dette alternativ er aktiveret, vil IntelliGaze altid tilbagestille<br />
musen til enkelt venstreklik. Du kan vælge hvilken musehandling,<br />
som skal udløses, i klik menuen.<br />
Left Side Panel Y / N Viser om klik menuen er tilgængelig, når applikationen startes.<br />
Right Side Panel Y / N Viser om musens højre sidepanel er tilgængelig, når applikationen<br />
startes.<br />
Mouse Cursor<br />
Shape<br />
Mouse Cursor<br />
Output<br />
Blickfang<br />
None<br />
Clock Disk<br />
Clock Circle<br />
Shrinking<br />
Rectangle<br />
Shrinking<br />
Disk<br />
Windows<br />
Arrow<br />
Small Crosshair<br />
Fixation<br />
Raw<br />
Off<br />
On<br />
Her kan du vælge, hvordan musemarkøren skal se ud.<br />
Hvis du har valgt at aktivere musen ved at holde<br />
blikket, bør du vælge en animeret markør. Hvis ikke,<br />
vil du ikke få en tilbagemelding på, om du har holdt<br />
blikket længe nok.<br />
Nogen applikationer, f.eks. Programsnedker, har<br />
egne markører. Hvis du vælger pilmarkøren, som er<br />
standard i Windows, vil applikationen erstatte<br />
standardmarkøren med sin egen markør.<br />
Hvis du vælger ”Fixation”, vil markøren kun flytte sig, hvis<br />
IntelliGaze registrerer, at du fæster blikket. Markøren placeres<br />
derefter på punktet, du fikserer på. Dette valg forsinker markørens<br />
reaktion.<br />
Med alternativet ”Raw” flyttes markøren i forhold til ufiltrerede<br />
IntelliGaze-data. Denne metode bør bruges i applikationer, som har<br />
behov for hurtige reaktioner som f.eks. spil.<br />
Med Blickfang menes et område, hvor data for øjenbevægelse og<br />
musemarkør er stabiliseret. Nogen applikationer, som er IntelliGazekompatible,<br />
støtter Blickfang<br />
(Programsnedker, TheGrid1, Viking Communicator, Mind Express,<br />
OnScreenKeys, mySpeaker).<br />
Enkelte applikationer, som ikke er IntelliGaze-kompatible, kan også<br />
støtte Blickfang, hvis de styres med veldefinerede knapper (f.eks.<br />
Windows-kalkulatoren).<br />
29
4.3.4.3 Lægge en genvej til brugerprogram som en applikation<br />
Brugerprogrammet kan lægges til som en applikation i Application Center.<br />
Dette gøres på følgende måte:<br />
1. I Programsnedkeren, luk brukerprogrammet op og vælg Fil >Opret genvej til brugerprogram.<br />
2. Vælg Skrivebord og derefter OK<br />
3. Luk Programsnedkeren<br />
4. Luk IntelliGaze konfigurationsmenu op ved at vælge IntelliGaze ikonet på opgavelinien →<br />
setup.<br />
5. Vælg fanen Application Center, derefter add/configure/ remove application<br />
6. I vinduet Application Center Configuration vælg Add<br />
30
7. Vælg Path og knappen til højre i vinduet Configure Application<br />
8. Find frem til Skrivebordet, vælg filen snedker.exe. Vælg OK<br />
9. Find genvejen til brugerprogrammet på Skrivebordet, højreklik og vælg Egenskaber.<br />
10. Marker teksten som står ved Mål: Pas på at al tekst er markeret. Højreklik og vælg kopier.<br />
11. Set markøren i rammen Arguments: Højreklik og vælg Indsæt.<br />
12. I rammen Arguments, sæt markøren helt til venstre og brug pil til venstre for at bevæge<br />
markøren i begyndelsen af stinavnet, som blev indsat. Fjern ”snedker.exe” Stinavnet skal<br />
begynde med C://Programfiler…. NB! Der må ikke fjernes noget andet end ”snekker.exe”<br />
13. Skriv et navn på brugerprogrammet under Name<br />
14. Vælg Direct Api og derefter OK<br />
15. Genvej til brugerprogram er nu lagt ind i Application Center<br />
16. Vælg Close for at lukke vinduet Application Center Configuration<br />
17. Vælg OK for at lukke konfigurationsmenuen<br />
31
4.4 Servicemodus<br />
Servicemodus kan åbnes ved at lukke IntelliGaze og starte IntelliGaze-Service fra startmenuen. I<br />
denne modus kan professionelle systemintegratorer tilpasse de interne systemparametre.<br />
Servicemodusen er ikke tiltænkt almindelige slutbrugere.<br />
Beskrivelse<br />
Hardware Device Type IG30 Denne konfiguration angiver enhedstypen.<br />
Camera<br />
Speed<br />
40Hz<br />
Anbefaling:<br />
50 Hz for santidsapplikationer som spil<br />
30 Hz for computere med de laveste minimumskrav til<br />
maskinvare<br />
Video Source CAM-30 Vælg om du vil bruge systemet i<br />
musesimuleringsmodus eller i standard kameramodus.<br />
Gruppe Funktion Standardværdi<br />
Standby-<br />
Time<br />
15s<br />
Enheden vil gå i strømbesparende mode, hvis der ikke<br />
registreres noget hovede i arbejdsområdet indenfor en<br />
bestemt tid.<br />
Eye-Display -off- Når dette alternativ er aktiveret, kan du aktivere visning<br />
af øje i IntelliGaze (Ctrl + 3). Visning af øje kan være<br />
nyttigt for at løse problemer, som kan opstå ved brug af<br />
briller.<br />
Log Log-Level Warning Vælg applikationens fejlsøgingsniveau. Med<br />
indstillingen ”verbose” gemmer systemet al intern<br />
information i loggen, med indstillingen ”error only”<br />
logges kun fejlmeldinger.<br />
Log-Type Logfile Definerer loggprogrammets uddata.<br />
UDP: logger tekstmeldinger til 127.0.0.1:2351<br />
LogFile:/MyDocuments/alea_technologies_gmbh/IntelliGaze/logfiles<br />
API Listen IP 127.0.0.1 IP-nummeret som bruges, når IntelliGaze modtager<br />
information fra API<br />
ListenPort 27412 Portnummeret som bruges, når IntelliGaze modtager<br />
information fra API<br />
32
Gruppe Funktion Standardværdi<br />
Eye-<br />
Events<br />
Heuristic-<br />
Filter<br />
Target IP<br />
Beskrivelse<br />
127.0.0.1 IP-nummeret som bruges, når IntelliGaze sender<br />
information til API<br />
TargetPort 27413 Portnummeret som bruges, når IntelliGaze sender<br />
information til API<br />
Fixation<br />
Duration Min<br />
Fixation<br />
Dispersion<br />
Blink<br />
Duration Min<br />
100 ms Mindste tid brugeren må holde blikket i fikseringsregistrerings<br />
algoritmen.<br />
60 px Maks spredning på det fikserede blik i fikseringsregistrerings<br />
algoritmen<br />
200 ms Mindste blink varighed i blink registrerings algoritmen<br />
700 ms Maks blink varighed i blink registrerings algoritmen. Alle<br />
blink, som varer længere end dette tal, behandles som<br />
”data ikke tilgængelig”<br />
-on-<br />
Aktiver et filter, som fjerner udslags toppene<br />
stage one Stage one – fjern én sampel top<br />
Stage two – fjern to sampel toppe<br />
33
Gruppe Parameter Standardværdi<br />
Beskrivelse<br />
Offscreen O.S. Border 30 px. Angiver afstanden til sidepanelmenuerne. Menuen<br />
aktiveres, når brugeren ser på mindst dette antal pixel<br />
langs kanten.<br />
O.S.<br />
dwell-time<br />
O.S.<br />
Snap Dist.<br />
300 ms Angiver hvor længe, brugeren må holde blikket udenfor<br />
monitoren før end side menuerne kommer frem.<br />
5 px. Hvis markøren er maks 5 pixels udenfor det synlige<br />
område, tvinges den tilbage til skærmen.<br />
Cursor Delay 200 ms Musemarkøren forsinkes med en strikeffekt i den<br />
indstillede tid.<br />
Primary<br />
Color<br />
Secondary<br />
Color<br />
Red Angiver farven på musemarkøren i IntelliGaze.<br />
Green Angiver farven på musemarkøren i IntelliGaze, når<br />
musen trækkes (drag and drop).<br />
Colors Back light blue Angiver baggrundsfarven på applikationscenteret.<br />
Highlight orange Angiver markeringsfarven for IntelliGaze-knapper.<br />
Button<br />
Button<br />
pressed<br />
dark grey Angiver standardfarven på knapperne.<br />
light<br />
orange<br />
Angiver farven på knappen, når den trykkes ind.<br />
34
4.5 Konfigurere applikationer<br />
4.5.1 Indstillinger i Windows-skrivebordet<br />
Styringen af Windows-skrivebordet er en speciel udfordring for brugere, som kontrollerer systemet<br />
med øjenbevægelser. Ved at forstørre elementerne i det grafiske brugergrænsesnit kan<br />
brugeroplevelsen forbedres betragteligt for de brugere, som er afhængige af musesimulering.<br />
Indstillingerne for skrivebordet kan tilpasses på følgende måde:<br />
→ Control Panel → Display → Display Properties | Advanced<br />
Anbefalede indstillinger (for skærmstørrelse 12” til 15” med opløsning 1024x768):<br />
Parameter<br />
Værdi<br />
Active Title Bar 32<br />
Active Window Border 8<br />
Icon 50<br />
Icon Font Size 12<br />
Icon Spacing 75<br />
Menu 32<br />
Menu Font Size 12<br />
Scroll Bar 24<br />
35
5. Vedligeholdelse<br />
o<br />
ved rengøring af Compact Rolltalk, se Compact Rolltalk brugermanual<br />
5.1 Kabinettet<br />
Brug ikke stærke opløsningsmidler!<br />
Vi anbefaler, at du bruger et rengøringsmiddel, som er specielt beregnet til elektronisk udstyr til at<br />
rengøre kabinettet. Dette bør bruges sammen med en blød, fnugfri klud. Rengøringsmidlet påføres på<br />
kluden. Du må under ingen omstændigheder spraye rengøringsmiddel direkte på maskinen.<br />
Overflødigt rengøringsmiddel kan trænge ind i sensitive områder på maskinen og forårsage alvorlige<br />
skader.<br />
5.2 Linse<br />
Brug ikke vand kombineret med sæbe eller alkohol!<br />
Brug ikke stærke opløsningsmidler!<br />
Så længe du bruger linsedækslet ved transport og opbevaring, vil det ikke være nødvendigt at rengøre<br />
linsen. Hvis du skulle være så uheldig at få snavs på linsen, kan den rengøres forsigtigt:<br />
Brug et rensemiddel til linser og rengøringsservietter, som er godkendt til optiske instrumenter eller<br />
briller.<br />
36
5.3 Kontrollere og justere linsens fokus<br />
Locking Screws<br />
Linsemarkør med kalibreringsmerke<br />
for fokus (over) og iris (under).<br />
Hvordan kan du rette en forkert indstillet kameralinse?<br />
Kameralinsen er kalibreret under produktionen og låst fast med skruer. To små riller markerer<br />
kalibreringspositionen. Hvis du er usikker på, om linsen er indstillet forkert, kan du kontrollere<br />
positionen på disse rillemærker. Hvis linseringen har bevæget sig, løsner du den aktuelle låseskrue*<br />
forsigtigt og flytter ringen, så mærkerne igen står ud for hinanden, før du igen strammer skruen.<br />
(* kræver en indvendig sekskantsnøgle / umbrakkonøgle på 0,9 mm)<br />
Når dette er gjort, bør systemet registrere øjenbevægelser indenfor det definerede arbejdsområde.<br />
Hvis du oplever andre problemer, beder vi dig kontakte Fi-Danmark.<br />
37
6. Fejlsøgning kalibrering<br />
Problem 1: Kalibreringen mislykkes (Resultat – Mislykket)<br />
Løsning:<br />
1. Er der et ”X” i statusvinduet? Se efter at tilslutningerne er lavet rigtigt, og at IntelliGaze får<br />
strøm. (Der skal lyse grønt i LED-lyset på bagsiden af IntelliGaze)<br />
2. Er der et grønt ansigt i statusvinduet, og øjnene vises? Hvis ikke, juster hovedet således, at<br />
at det bliver grønt.<br />
3. Benyttes der briller? Se i så fald efter om de giver reflekser, som bliver synlige i<br />
kameravinduet. Hvis de giver reflekser, kan disse undgås ved at ændre højden på skærmen i<br />
forhold til brugeren, evt. skal brillerne skubbes op/ned på næsen.<br />
4. Benyttes der kontaktlinser? Forsøg at blinke med øjnene, når et kalibreringspunkt ikke<br />
registreres. Dette kan fjerne eventuelle luftbobler under linserne.<br />
5. Se om det lyser grønt bag på IntelliGaze-enheden. Hvis det lyser gult, kontakt<br />
supportafdelingen.<br />
Problem 2: Kalibrering lykkes konsekvent ikke på bestemte områder på skærmen, de samme<br />
punkter hver gang<br />
Løsning:<br />
1. Holdes hovedet i ro under kalibreringen? Hovedbevægelser kan være grund til at pupillen og<br />
refleksen fra hornhinden kommer ud af fokus. Hovedets stilling bør holdes mest muligt i ro for<br />
at opnå en god øje- og skærmkalibrering.<br />
2. Er det kun de øverste kalibreringspunkter, som ikke registreres? Gør afstanden mellem bruger<br />
og Rolltalk længere.<br />
3. Er det muligt, at brugeren ikke formår at bevæge øjnene derover? Husk, at man også kan<br />
vælge, at øjestyringen kun skal fungere på midten af skærmen.<br />
4. Hvis der fortsat er problemer, prøv nogen af de nendenstående anbefalinger.<br />
Problem 3: Brugeren har gennemført kalibreringen, men når systemet aktiveres bevæger<br />
musepilen/feltmarkøren sig ikke, eller den bevæger sig kun lidt<br />
Løsning:<br />
1. Har hovedets stilling ændret sig betydeligt? Hvis hovedets stilling er udenfor kameraets<br />
område, følger musepilen ikke dit øje. Prøv at ændre hovedets stilling tilbage til nogenlunde<br />
samme position, som da kalibreringen blev lavet, så figuren i statusvinduet er synlig og er<br />
grøn.<br />
2. Se efter at ikke andet infrarødt lys skinner på brugeren eller kameraet. Andet infrarødt lys kan<br />
være f. eks sollys eller halogenlys. Det anbefales, at vinduer i nærheden skærrmes af, når<br />
solen skinner direkte ind.<br />
Problem 4: Styringen er upræcis<br />
Løsning:<br />
1. Har hovedets stilling ændret sig meget? Sørg for at hovedets stilling er omtrent den samme,<br />
som ved kalibrering<br />
2. Se efter, at ikke andet infrarødt lys skinner på dig selv eller kameraet. Andet infrarødt lys kan<br />
være f. eks sollys eller halogenlys. Det anbefales, at vinduer i nærheden skærmes af, når<br />
solen skinner direkte ind.<br />
3. Hvilken kalibreringsopsætning benyttes? En opsætning med få punkter giver mindre præcis<br />
styring end en opsætning med flere punkter.<br />
38
7. Tekniske Specifikationer<br />
Øjenstyringssystem - IG-30<br />
Tracking-teknologi<br />
Arbejdsvolumen centreret ved 600mm afstand<br />
Nøjagtighed, statisk<br />
Nøjagtighed over hele arbejdsvolumet<br />
Samplingsfrekvens<br />
Maksfart hovedbevægelser<br />
Genopretningstid efter for hurtige hovedbevægelser<br />
Hybrid infrarød video øje- & hovede-tracking.<br />
Binokular & monokular tracking<br />
300 x 200 x 200 mm3 [BxHxD]<br />
0.5° (gennemsnit)<br />
1° (gennemsnit)<br />
50 / 40 / 30 Hz<br />
15 cm/s<br />
40 ms (@50 Hz)<br />
Dimentioner øjenstyring<br />
Montering<br />
ca. 300 x 45 x 80 mm3 [BxHxD]<br />
på Compact Rolltalk med eget beslag<br />
Vægt<br />
Tilslutning<br />
Strømforsyning<br />
ca. 3600g<br />
Full-Speed USB2<br />
Strømforsyning på system:<br />
prim. 230 / 110 VAC - sek. 15..19V, 3A<br />
Driftsmiljø<br />
Følg venligst retningslinierne for brug af dette produkt.<br />
Begræns eksponering for direkte sollys, fugt eller stød. Systemet bør ikke bruges udenfor følgende<br />
temperaturforhold:<br />
Brugstemperatur: 0°C ... 45°C<br />
Lagertemperatur: -20°C ... 60°<br />
Maskinkrav: Windows XP/Vista. Programdelen kræver minimum 1 GB RAM og 1,5 GHZ processor.<br />
Maskinen må også være udstyret med USB2 port. (til kamera).<br />
39
Version juli 09<br />
40