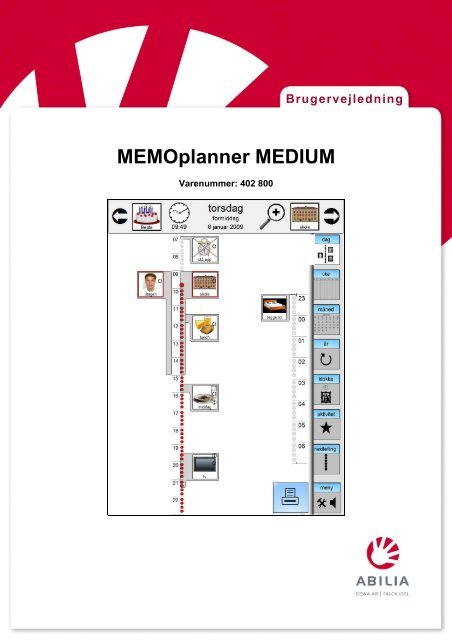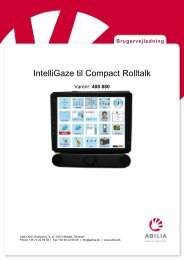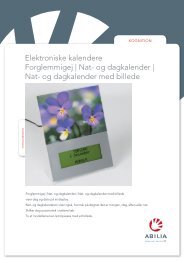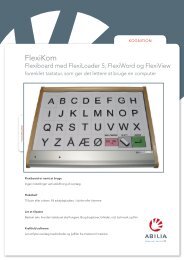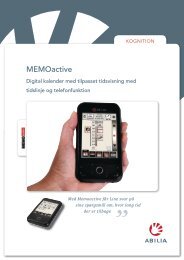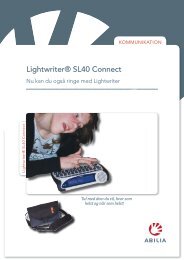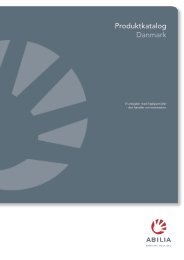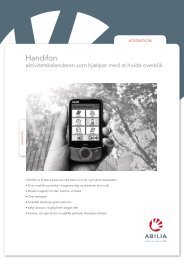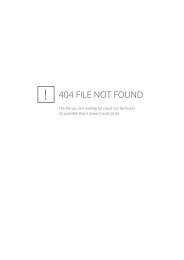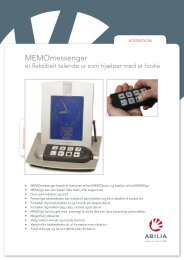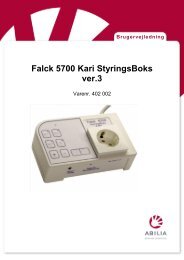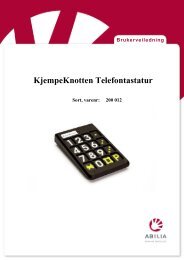MEMOplanner MEDIUM - Abilia
MEMOplanner MEDIUM - Abilia
MEMOplanner MEDIUM - Abilia
Create successful ePaper yourself
Turn your PDF publications into a flip-book with our unique Google optimized e-Paper software.
Brugervejledning<br />
<strong>MEMOplanner</strong> <strong>MEDIUM</strong><br />
Varenummer: 402 800
Innhold<br />
1 Innledning _______________________________________ 7<br />
1.1 <strong>MEMOplanner</strong> <strong>MEDIUM</strong> _________________________________ 7<br />
1.2 Beskrivelse av produktet <strong>MEMOplanner</strong> <strong>MEDIUM</strong> ___________ 7<br />
1.3 <strong>MEMOplanner</strong> <strong>MEDIUM</strong> består av: ________________________ 7<br />
2 <strong>MEMOplanner</strong> <strong>MEDIUM</strong>_____________________________ 8<br />
2.1 Innhold _______________________________________________ 8<br />
2.2 Oversikt ______________________________________________ 9<br />
2.3 Oppkobling __________________________________________ 10<br />
3 Veggfeste _______________________________________ 11<br />
3.1 Montering av veggfeste ________________________________ 11<br />
Montering på betongvegg ____________________________________________ 11<br />
Montering på gipsvegg ______________________________________________ 11<br />
Montering på trevegg _______________________________________________ 11<br />
3.2 Liggende format ______________________________________ 12<br />
4 Kalendrene ______________________________________ 13<br />
4.1 Toppfelt _____________________________________________ 13<br />
Navigeringspilene __________________________________________________ 13<br />
Husk-felt _________________________________________________________ 13<br />
Klokke ___________________________________________________________ 13<br />
Datofeltet _________________________________________________________ 14<br />
Zoom-knapp ______________________________________________________ 14<br />
Pågående aktivitet __________________________________________________ 14<br />
Nå-knappen _______________________________________________________ 14<br />
4.2 Sidefelt/Bunnfelt ______________________________________ 15<br />
4.3 Dagkalender _________________________________________ 16<br />
Tidligere aktiviteter _________________________________________________ 17<br />
Pågående aktivitet __________________________________________________ 17<br />
Person/Sted ______________________________________________________ 17<br />
Tidslinje, dag ______________________________________________________ 17<br />
Kommende aktiviteter _______________________________________________ 18<br />
Tidslinje, natt ______________________________________________________ 18<br />
Aktivitetsvindu _____________________________________________________ 18<br />
Tidssøyle, aktivitet ______________________________________________________________________ 18<br />
Talebeskjed ___________________________________________________________________________ 19<br />
Opplesing av tekstfelt ___________________________________________________________________ 19<br />
Slett _________________________________________________________________________________ 19<br />
Rediger _______________________________________________________________________________ 19<br />
Utskriftknapp __________________________________________________________________________ 19<br />
2
4.4 Ukekalender _________________________________________ 20<br />
Tidligere dager ____________________________________________________ 21<br />
Tidligere aktiviteter _________________________________________________ 21<br />
Dagen i dag _______________________________________________________ 21<br />
Husk ____________________________________________________________ 21<br />
Pågående aktivitet __________________________________________________ 21<br />
Tidslinje, uke ______________________________________________________ 21<br />
Kommende aktiviteter _______________________________________________ 22<br />
Kommende dager __________________________________________________ 22<br />
Dagene __________________________________________________________ 22<br />
Utskriftknapp ______________________________________________________ 22<br />
4.5 Månedskalender ______________________________________ 23<br />
Ukedag og ukenummer ______________________________________________ 24<br />
Tidligere dager ____________________________________________________ 24<br />
Dagen i dag _______________________________________________________ 24<br />
Kommende dager og kommende aktiviteter ______________________________ 24<br />
Husk ____________________________________________________________ 24<br />
Dagene __________________________________________________________ 24<br />
Utskriftknapp ______________________________________________________ 24<br />
4.6 Årskalender __________________________________________ 25<br />
Måneder _________________________________________________________ 26<br />
Tidligere dager ____________________________________________________ 26<br />
Dagen i dag _______________________________________________________ 26<br />
Husk ____________________________________________________________ 26<br />
Kommende dager __________________________________________________ 26<br />
Dagene __________________________________________________________ 26<br />
4.7 Klokke ______________________________________________ 27<br />
Klokke og bildevisning _______________________________________________ 28<br />
Lukk _____________________________________________________________ 28<br />
4.8 Aktivitet _____________________________________________ 29<br />
Toppfeltet ________________________________________________________ 30<br />
Månedsoversikt ____________________________________________________ 30<br />
Eksisterende aktiviteter ______________________________________________ 30<br />
Forrige og neste ___________________________________________________ 30<br />
Aktivitet __________________________________________________________ 31<br />
Ny: __________________________________________________________________________________ 31<br />
Slett: _________________________________________________________________________________ 31<br />
Husk, Aktivitet og Person/Sted:____________________________________________________________ 32<br />
Velg innhold: ______________________________________________________ 33<br />
<strong>MEMOplanner</strong> <strong>MEDIUM</strong> bilder: ___________________________________________________________ 33<br />
Søk bilder: ____________________________________________________________________________ 34<br />
Skjermtastatur: ________________________________________________________________________ 34<br />
Beskrivelse: ___________________________________________________________________________ 35<br />
Tid og varsling _____________________________________________________ 36<br />
Påminnelse: ___________________________________________________________________________ 36<br />
Velg tid: ______________________________________________________________________________ 36<br />
Innspilling av talebeskjeder: ______________________________________________________________ 37<br />
Varsling ved aktivitetsstart: _______________________________________________________________ 38<br />
3
Repeterende aktivitet _______________________________________________ 39<br />
Intervall: ______________________________________________________________________________ 39<br />
Slutt dato: ____________________________________________________________________________ 40<br />
4.9 Nedtelling ___________________________________________ 41<br />
Nedtellingstider ____________________________________________________ 41<br />
Stoppknapp _______________________________________________________ 41<br />
4.10 Meny _______________________________________________ 42<br />
Volum ___________________________________________________________ 43<br />
Passord __________________________________________________________ 43<br />
5 Innstillinger _____________________________________ 44<br />
5.1 Generelle innstillinger _________________________________ 44<br />
Velg startside _____________________________________________________ 45<br />
Overgang til startside etter: ______________________________________________________________ 45<br />
Dagfarger ________________________________________________________ 45<br />
24/12 timers visning ________________________________________________ 46<br />
Klokke ___________________________________________________________ 46<br />
Oppsett __________________________________________________________ 47<br />
Innstillinger: ___________________________________________________________________________ 47<br />
Velg nivå: _____________________________________________________________________________ 47<br />
Talesyntese og utskrift: __________________________________________________________________ 51<br />
Tillat fjernbetjening _____________________________________________________________________ 51<br />
OK ___________________________________________________________________________________ 51<br />
Passord __________________________________________________________ 52<br />
Slett aktiviteter _____________________________________________________ 52<br />
Skjermretning _____________________________________________________ 53<br />
Velg sider som skal være med ________________________________________ 53<br />
Faner ____________________________________________________________ 54<br />
OK ______________________________________________________________ 54<br />
5.2 Dag _________________________________________________ 55<br />
Navigering, Husk, Zoom og Pågående aktivitet ___________________________ 56<br />
Visning av tidslinje, stående format _____________________________________ 56<br />
Vis hele døgnet: ________________________________________________________________________ 57<br />
Vis dag, kveld eller natt: _________________________________________________________________ 58<br />
Visning av tidslinje, liggende format ____________________________________ 59<br />
Vis dag og kveld: _______________________________________________________________________ 59<br />
Vis dag, kveld eller natt: _________________________________________________________________ 60<br />
Vis kun et lyspunkt: _____________________________________________________________________ 61<br />
Velg start for døgninndeling __________________________________________ 61<br />
Innhold __________________________________________________________ 62<br />
Vis aktivitetens varighet: _________________________________________________________________ 62<br />
Vis Person/Sted: _______________________________________________________________________ 62<br />
Vis tidligere aktiviteter i dag: ______________________________________________________________ 63<br />
Visning av aktivitet, Tidslinje __________________________________________ 63<br />
Forhåndsvisning ___________________________________________________ 64<br />
Generelle innstillinger _______________________________________________ 64<br />
OK ______________________________________________________________ 64<br />
5.3 Uke _________________________________________________ 65<br />
Navigering, Husk og Pågående aktivitet _________________________________ 66<br />
4
Dagfarger ________________________________________________________ 66<br />
Ukelengde ________________________________________________________ 67<br />
Innhold __________________________________________________________ 69<br />
Tidslinje på dagen i dag: _________________________________________________________________ 69<br />
Vis varighet: ___________________________________________________________________________ 70<br />
Husk: ________________________________________________________________________________ 70<br />
Dato på dager: _________________________________________________________________________ 70<br />
Tidligere aktiviteter: ____________________________________________________________________ 71<br />
Retning __________________________________________________________ 71<br />
Forhåndsvisning ___________________________________________________ 72<br />
Generelle innstillinger _______________________________________________ 72<br />
OK ______________________________________________________________ 72<br />
5.4 Måned ______________________________________________ 73<br />
Navigering, Husk og Pågående aktivitet _________________________________ 74<br />
Dagfarger ________________________________________________________ 74<br />
Ukenummer _______________________________________________________ 75<br />
Forhåndsvisning ___________________________________________________ 75<br />
Generelle innstillinger _______________________________________________ 75<br />
OK ______________________________________________________________ 75<br />
5.5 År __________________________________________________ 76<br />
Navigering, Husk og Pågående aktivitet _________________________________ 77<br />
Forhåndsvisnings __________________________________________________ 77<br />
Generelle innstillinger _______________________________________________ 77<br />
OK ______________________________________________________________ 77<br />
5.6 Klokke ______________________________________________ 78<br />
Husk og Pågående aktivitet __________________________________________ 79<br />
Forhåndsvisnings __________________________________________________ 79<br />
Generelle innstillinger _______________________________________________ 79<br />
OK ______________________________________________________________ 79<br />
Legge inn egne bilder _______________________________________________ 80<br />
5.7 Aktivitet _____________________________________________ 81<br />
Aktivitetstyper _____________________________________________________ 82<br />
Alarm ____________________________________________________________ 82<br />
Velg alarmlyd _____________________________________________________ 83<br />
Forhåndsvisning ___________________________________________________ 84<br />
Generelle innstillinger _______________________________________________ 84<br />
OK ______________________________________________________________ 84<br />
Legge inn egne bilder _______________________________________________ 85<br />
5.8 Nedtelling ___________________________________________ 86<br />
Velg ønskede nedtellingstider _________________________________________ 87<br />
Stoppknapp _______________________________________________________ 87<br />
Forhåndsvisning ___________________________________________________ 87<br />
Generelle innstillinger _______________________________________________ 87<br />
OK ______________________________________________________________ 87<br />
5.9 Meny _______________________________________________ 88<br />
Volum ___________________________________________________________ 89<br />
Forhåndsvisning ___________________________________________________ 89<br />
5
Generelle innstillinger _______________________________________________ 89<br />
OK ______________________________________________________________ 89<br />
6 Fjernbetjening av <strong>MEMOplanner</strong> <strong>MEDIUM</strong>: ___________ 90<br />
Hva er fjernbetjening? _______________________________________________ 90<br />
Første gangs bruk av fjernbetjening ____________________________________ 90<br />
Remote Control ____________________________________________________ 93<br />
Avanserte innstillinger _______________________________________________ 94<br />
Om man har satt opp fjernhjelp tidligere: ________________________________ 95<br />
Kopiering av filer ___________________________________________________ 97<br />
7 Tilkobling til nettverk _____________________________ 98<br />
7.1 Nettverkskabel _______________________________________ 98<br />
7.2 Trådløst nettverk ______________________________________ 98<br />
Usikret nettverk ____________________________________________________ 99<br />
Sikret nettverk ____________________________________________________ 100<br />
8 GSM-kort til <strong>MEMOplanner</strong> <strong>MEDIUM</strong> ________________ 102<br />
8.1 Før bruk ____________________________________________ 102<br />
8.2 Oppsett av kortet: ____________________________________ 103<br />
9 Backup ________________________________________ 106<br />
9.1 Automatisk backup ___________________________________ 106<br />
9.2 Tilbakeføring av backup _______________________________ 106<br />
10 Deaktivere berøringsskjerm (Touch screen) _________ 107<br />
11 Kalibrering av berøringsskjerm ____________________ 110<br />
12 Tilbehør _______________________________________ 111<br />
13 Feilsøking______________________________________ 111<br />
14 Rengjøring _____________________________________ 112<br />
15 Tekniske data __________________________________ 112<br />
16 Sikkerhet og ansvar _____________________________ 113<br />
17 Miljø __________________________________________ 113<br />
6
1 Innledning<br />
1.1 <strong>MEMOplanner</strong> <strong>MEDIUM</strong><br />
<strong>MEMOplanner</strong> <strong>MEDIUM</strong> er en digital kalender med påminnelsesfunksjon.<br />
<strong>MEMOplanner</strong> <strong>MEDIUM</strong> hjelper deg å huske avtaler, strukturere din dag, døgn, uke,<br />
måned og/eller år.<br />
Påminnelse kan mottas som lyd, talemelding og/eller som SMS.<br />
En tidslinje i form av lyssøyle eller lysprikk viser når på dagen det er, med rødfarge for<br />
dag og blåfarge for natt.<br />
<strong>MEMOplanner</strong> <strong>MEDIUM</strong> er utviklet i samarbeid med fagpersoner innen områdene<br />
demens, utviklingshemming, ervervet hjerneskade, nevro-psykiatri og psykiatri i Norge,<br />
Sverige og Danmark.<br />
<strong>MEMOplanner</strong> <strong>MEDIUM</strong> er utviklet med støtte fra Norges Forskningsråd IT Funk.<br />
<strong>MEMOplanner</strong> <strong>MEDIUM</strong> kan bidra til å gjøre hverdagen enklere for personer med<br />
kognitiv svikt.<br />
Den som har utfordringer med å planlegge - og strukturere, hverdagen sin, eller har<br />
hukommelsesvansker, kan få mye hjelp av <strong>MEMOplanner</strong> <strong>MEDIUM</strong>.<br />
1.2 Beskrivelse av produktet <strong>MEMOplanner</strong> <strong>MEDIUM</strong><br />
<strong>MEMOplanner</strong> <strong>MEDIUM</strong> kan henges på veggen i stående eller liggende format.<br />
<strong>MEMOplanner</strong> <strong>MEDIUM</strong> kan tas med.<br />
<strong>MEMOplanner</strong> <strong>MEDIUM</strong> kan tilpasses direkte på berøringsskjermen eller via internett<br />
(fjernbetjening).<br />
1.3 <strong>MEMOplanner</strong> <strong>MEDIUM</strong> består av:<br />
Berøringsskjerm som kan betjenes direkte med finger eller via internett (fjernbetjening).<br />
7
2 <strong>MEMOplanner</strong> <strong>MEDIUM</strong><br />
2.1 Innhold<br />
Dette følger med i esken:<br />
a) b) c) d)<br />
e) f)<br />
g)<br />
h)<br />
i)<br />
j)<br />
k) l)<br />
m)<br />
a) <strong>MEMOplanner</strong> <strong>MEDIUM</strong><br />
b) Strømforsyning<br />
c) Tastatur<br />
d) Mus<br />
e) Minnepenn med programvare for fjernbetjening<br />
f) Skjermrens<br />
g) Veggfeste (med skruer og murplugger)<br />
h) USB-hub<br />
i) unbraconøkkel<br />
j) Pusseklut<br />
k) USB GSM-kort<br />
l) Mikrofon med festebrakett<br />
m) Brukerveiledning (denne)<br />
USB-hub, USB GSM-kortet og mikrofon festes til <strong>MEMOplanner</strong> <strong>MEDIUM</strong> med borrelås.<br />
Se oversikten nedenfor for plassering. Hvis de ikke skal brukes, er det ikke nødvendig å<br />
montere dem.<br />
8
2.2 Oversikt<br />
3<br />
1<br />
2<br />
4<br />
5<br />
3<br />
6<br />
7<br />
8<br />
10<br />
9<br />
11 12 13 14 15<br />
16 17<br />
9
1 Berøringsskjerm<br />
2 Brakett for veggfeste<br />
3 Høyttaler<br />
4 Borrelås for feste av USB-hub<br />
5 Deksel over tilkoblinger med 2 skruer<br />
6 Antenne for trådløst nettverk<br />
7 Av/På bryter<br />
8 Borrelås for festing av GSM-enhet<br />
9 Borrelås for festing av mikrofon<br />
10 Nettverkstilkobling<br />
11 Tilkobling for strømforsyning<br />
12 Ikke i bruk<br />
13 Ikke i bruk<br />
14 Bluetooth, sender og mottaker<br />
15 USB-porter, 5 stk<br />
16 Tilkobling for mikrofon (Rosa),<br />
høyttaler (Grønn) og Line In (Blå)<br />
17 Ikke i bruk<br />
2.3 Oppkobling<br />
Monter <strong>MEMOplanner</strong> <strong>MEDIUM</strong> i veggfestet.<br />
For montering av veggfeste, se kapitlet nedenfor.<br />
NB! Hvis GSM-kortet skal brukes, må det klargjøres og kobles til før <strong>MEMOplanner</strong><br />
<strong>MEDIUM</strong> slås på. Se kapittel 7<br />
Sett strømforsyningen i veggkontakten og kobl den til <strong>MEMOplanner</strong> <strong>MEDIUM</strong> (pkt 11 i<br />
oversikten ovenfor).<br />
Slå på <strong>MEMOplanner</strong> <strong>MEDIUM</strong> med Av/På bryteren (pkt 7 i oversikten ovenfor).<br />
Av/på-knappen trenger bare holdes inne et sekund for å skru av og på<br />
<strong>MEMOplanner</strong>. Vær OBS på at det kan ta noen sekunder fra knappen trykkes inn, til<br />
bildet dukker opp på skjermen.<br />
<strong>MEMOplanner</strong> <strong>MEDIUM</strong> programmet skal nå starte automatisk. Hvis det ikke skjer, så<br />
dobbeltklikk med fingertuppen på snarveien <strong>MEMOplanner</strong> på skjermen.<br />
For å gjøre det lettere å dobbeltklikke kan musen kobles til i en av USB inngangene (pkt<br />
15 i oversikten ovenfor).<br />
10
3 Veggfeste<br />
3.1 Montering av veggfeste<br />
Veggfestet kan kun monteres på vegger som tåler belastningen av veggfestet og<br />
<strong>MEMOplanner</strong>.<br />
Monter festeplaten på veggen med den bredeste kileformen i toppen.<br />
Montering på betongvegg<br />
Bruk murskruer og murplugger (medfølger ikke).<br />
Montering på gipsvegg<br />
Prøv å lokalisere bjelkelaget bak gipsveggen (ved å banke på veggen) i det området hvor<br />
du ønsker å plassere <strong>MEMOplanner</strong>, og fest om mulig veggbraketten på dette stedet<br />
med treskruer. Hvis braketten må festes et sted hvor det ikke er en trebjelke bak, må<br />
gipsankere brukes (medfølger ikke).<br />
Montering på trevegg<br />
Bruk treskruer.<br />
Den bredeste delen av<br />
festet skal peke opp.<br />
Tre<br />
<strong>MEMOplanner</strong><br />
ned i veggfestet.<br />
11<br />
<strong>MEMOplanner</strong> kan skrus fast<br />
til veggfestet med disse<br />
skruene.
3.2 Liggende format<br />
Skal <strong>MEMOplanner</strong> festes på veggen i liggende format må festebraketten på baksiden<br />
snus.<br />
Det gjøres på denne måten:<br />
Skru ut disse 4 skruene med<br />
den medfølgende Umbraco<br />
nøkkelen.<br />
Snu braketten med den brede delen av kilen opp, slik som vist på bildet, og skru den fast<br />
igjen.<br />
12
4 Kalendrene<br />
Dette kapittelet beskriver de forskjellige kalendrene som er tilgjengelige i <strong>MEMOplanner</strong><br />
<strong>MEDIUM</strong>.<br />
Hvordan man endrer innstillingene for de enkelte kalendrene er beskrevet i kapittel 5.<br />
4.1 Toppfelt<br />
På hver kalender er det et toppfelt, utformingen av toppfeltet kan være forskjellig<br />
avhengig av hvilken kalender man er i.<br />
Bildet under viser toppfeltet slik er på dagkalenderen, med alle funksjoner valgt.<br />
Navigeringspilene<br />
Med bakover navigeringspil og forover navigeringspil kan man bla bakover<br />
og forover i tid i de enkelte kalendrene.<br />
Ved et trykk på bakover navigeringspilen, vil man i dagkalenderen gå en dag bakover, i<br />
ukekalenderen går man en uke bakover, i månedskalenderen går man en måned<br />
bakover og i årskalenderen vil man gå et halvt år bakover. Ved et trykk på forover<br />
navigeringspilen vil man henholdsvis gå en dag, en uke, en måned og et halvt år frem i<br />
tid.<br />
Det kan velges om navigeringspilene skal vises.<br />
Husk-felt<br />
Her kan det velges å vise fødselsdager, merkedager og andre<br />
hendelser<br />
som brukeren må huske, men som ikke er knyttet opp mot et spesielt klokkeslett.<br />
Det kan velges om dette feltet skal vises.<br />
Klokke<br />
Klokken kan velges som analog, digital, kombinasjon av disse eller ingen klokke.<br />
13
Datofeltet<br />
Her vises ukedag, del av døgnet (morgen, formiddag,<br />
ettermiddag, kveld og natt) og dato. Hvis talesyntese er<br />
installert, leses dag, del av dag og dato opp når de trykkes på.<br />
Inndeling av døgnet i morgen, formiddag, ettermiddag, kveld og natt følger Meteorologisk<br />
Institutts definisjoner:<br />
Morgen 06.00 – 09.00<br />
Formiddag 09.00 – 12.00<br />
Ettermiddag 12.00 – 18.00<br />
Kveld 18.00 – 23.00<br />
Natt 23.00 – 06.00<br />
Zoom-knapp<br />
Med Zoom-knappen kan det zoomes inn på den delen (8 timer) av dagen man er i.<br />
Det kan velges om Zoom-knappen skal være tilgjengelig.<br />
Zoom-knappen er kun tilgjengelig på dagen i dag på dagkalenderen.<br />
Pågående aktivitet<br />
I dette feltet vises den pågående aktiviteten, hvis det er noen.<br />
Det kan velges om dette feltet skal være synlig.<br />
Nå-knappen<br />
Hvis en av navigeringspilene trykkes vil Nå-knappen vises på plassen til<br />
pågående aktivitet. Trykk på denne for å komme tilbake til inneværende<br />
dag, uke, måned eller halvår, avhengig av hvilken kalender man er i.<br />
Velges alt bort, vil toppfeltet kun inneholde datofeltet<br />
14
4.2 Sidefelt/Bunnfelt<br />
1<br />
1. For å vise dagkalenderen trykkes dag-fanen.<br />
Denne er alltid tilgjengelig.<br />
2<br />
3<br />
4<br />
2. For å vise ukekalenderen trykkes uke-fanen.<br />
Det kan velges om denne skal være tilgjengelig for brukeren.<br />
3. For å vise månedskalenderen trykkes måned-fanen.<br />
Det kan velges om denne skal være tilgjengelig for brukeren.<br />
4. For å vise årskalenderen trykkes år-fanen.<br />
Det kan velges om denne skal være tilgjengelig for brukeren.<br />
Årskalenderen er kun tilgjengelig i stående format.<br />
5. For å vise klokken trykkes klokke-fanen.<br />
Det kan velges om denne skal være tilgjengelig for brukeren.<br />
5<br />
6<br />
7<br />
8<br />
6. For å legge inn nye aktiviteter trykkes aktivitet-fanen.<br />
Det kan velges om denne skal være tilgjengelig for brukeren.<br />
7. For å vise nedtelling siden trykkes nedtelling-fanen.<br />
Det kan velges om denne skal være tilgjengelig for brukeren.<br />
Nedtelling er kun tilgjengelig i stående format.<br />
8. For å vise meny siden trykkes meny-fanen.<br />
Her kan innstillingene endres, nye aktiviteter legges inn og<br />
lydstyrken endres. Innstillingene og innlegging/endring av<br />
aktiviteter kan passordbeskyttes.<br />
9. Utskriftsknapp, med denne kan dag-, uke- og<br />
månedskalendrene skrives ut. Den vises på bunnfeltet i liggende<br />
format. I stående format vises den nederst på dag, uke og<br />
månedskalendrene.<br />
1 2 3 5 6 9 8<br />
15
4.3 Dagkalender<br />
16
Tidligere aktiviteter<br />
Tidligere aktiviteter vises med et kryss over.<br />
I innstillingene for dagkalender kan det velges om<br />
tidligere aktiviteter skal vises, eller om de skal fjernes fra kalenderen<br />
når tiden for aktiviteten er passert. Det er bare tidligere aktiviteter for dagen i dag som<br />
blir fjernet. Aktiviteter på tidligere dager vil fortsatt vises. Se kapittel 5.2<br />
Pågående aktivitet<br />
Pågående aktivitet vises med en rød ramme rundt symbolet.<br />
I innstillingene for dagkalender kan det velges om Pågående<br />
aktivitet også skal vises i feltet for Pågående aktivitet i toppfeltet.<br />
Se kapittel 5.2<br />
Person/Sted<br />
Person/Sted kan brukes til å vise støttepersoner, som skal være<br />
med på aktivitetene eller den kan brukes til å vise hvor aktiviteten<br />
skal foregå.<br />
Den røde rammen rundt viser at det er denne personen som er<br />
kontaktperson nå.<br />
Person/Sted må ikke knyttes opp til en spesiell aktivitet. Den kan godt strekke seg over<br />
hele dagen hvis det er mest hensiktsmessig.<br />
Person/Sted har akkurat de samme parametrene som aktivitet og kan, hvis man ønsker<br />
det, bli benyttet som aktiviteter.<br />
F. eks kan man bruke de til å angi måltider eller andre faste aktiviteter.<br />
Det anbefales da at man ikke bruker de til å angi person/sted også, da dette kan bli<br />
forvirrende.<br />
Tidslinje, dag<br />
Tidslinjen for dagen viser tiden på dagtid, med røde lyspunkter.<br />
I innstillingene for dagkalender kan det velges om den skal vises som en<br />
søyle med lyspunkter eller med kun et lyspunkt.<br />
Lyspunktet for Nå er litt større en de andre og et lyspunkt tilsvarer et kvarter.<br />
17
Kommende aktiviteter<br />
Dette er aktiviteter som skal skje senere på dagen.<br />
Tidslinje, natt<br />
Tidslinjen for natt viser tiden om natten, med blå lyspunkter<br />
I innstillingene for dagkalender kan man velge om den skal vises som en<br />
søyle med lyspunkter eller med kun et lysepunkt.<br />
Lyspunktet for Nå er litt større en de andre og et lyspunkt tilsvarer et<br />
kvarter.<br />
Aktivitetsvindu<br />
Trykkes det på en aktivitet, Person/Sted eller Husk vil dette aktivitetsvinduet vises:<br />
Her vises all informasjon for aktiviteten; Starttidspunkt, sluttidspunkt, aktivitetsbilde,<br />
aktivitetsnavn og tilleggsinformasjon hvis det er lagt inn.<br />
Tidssøyle, aktivitet<br />
Hvis det er valgt under innstillinger, se kapittel 5.2, vil det også vises en<br />
tidssøyle som angir varigheten til aktiviteten.<br />
18
Talebeskjed<br />
Hvis det er lagt inn en talebeskjed ved aktivitetsstart og/eller aktivitetsslutt, vil<br />
talebeskjeden spilles av når høyttalerknappene<br />
trykkes.<br />
Opplesing av tekstfelt<br />
Trykkes en av høyttalerknappene<br />
inn, vil teksten i tilhørende tekstfelt bli lest opp.<br />
Slett<br />
Trykkes knappen Slett kommer man til vinduet for sletting av aktiviteter.<br />
Se kapittel 4.8.<br />
Rediger<br />
Trykkes knappen Rediger kommer man til aktivitet. Se kapittel 4.8.<br />
Utskriftknapp<br />
Med denne knappen kan dagkalenderen skrives ut på en skriver. Under<br />
Generelle innstillinger kan det velges om utskriftsknappen skal vises<br />
eller ikke.<br />
19
4.4 Ukekalender<br />
20
Tidligere dager<br />
Tidligere dager vises med et kryss over.<br />
Tidligere aktiviteter<br />
Tidligere aktiviteter vises med et kryss over.<br />
I innstillingene for ukekalender kan det velges om tidligere<br />
aktiviteter skal vises, eller om de skal fjernes fra kalenderen når tiden<br />
for aktiviteten er passert.<br />
Det er kun tidligere aktiviteter på dagen i dag som fjernes. Aktiviteter<br />
på tidligere dager vil fortsatt vises<br />
Dagen i dag<br />
Dagen i dag vises med en rød ramme rundt.<br />
Kolonnen for dagen i dag er bredere kolonnene for de andre<br />
ukedagene og har tidsangivelse, med eller uten lyssøyle.<br />
Husk<br />
Her det vises fødselsdager, merkedager<br />
og andre hendelser som brukeren må huske, men som ikke er knyttet<br />
opp mot et klokkeslett.<br />
I innstillinger for ukekalenderen kan det velges om Husk-feltet skal<br />
vises.<br />
Pågående aktivitet<br />
Pågående aktivitet vises med en rød ramme rundt symbolet.<br />
Tidslinje, uke<br />
Tidslinjen viser tiden på dagtid.<br />
I innstillingene for dagkalender kan man velge om den skal vises som en<br />
søyle med lyspunkter eller med kun et lysepunkt. Denne innstillingen gjelder<br />
også for ukekalenderen.<br />
Lyspunktet for Nå er litt større en de andre og et lyspunkt tilsvarer et kvarter.<br />
Det kan, under innstillinger for ukekalenderen, velges om tidslinjen skal være<br />
synlig eller ikke.<br />
21
Kommende aktiviteter<br />
Dette er aktiviteter som skal skje senere på dagen.<br />
Kommende dager<br />
Dette er kommende dager med sine respektive aktiviteter.<br />
Dagene<br />
Ønskes det å se mer detaljer for en av dagene, klikkes den aktuelle dagen og<br />
dagkalenderen for den dagen vil vises.<br />
Utskriftknapp<br />
Med denne knappen kan ukekalenderen skrives ut på en skriver.<br />
Under Generelle innstillinger kan det velges om utskriftsknappen skal<br />
vises eller ikke.<br />
22
4.5 Månedskalender<br />
23
Ukedag og ukenummer<br />
Ukedagene står øverst på kalenderen. (ma – sø)<br />
Ukenumrene står til venstre på kalenderen.<br />
I innstillinger for månedskalender kan det velges om ukenumrene skal<br />
vises eller ikke.<br />
Tidligere dager<br />
Tidligere dager vises med et kryss over.<br />
Dagen i dag<br />
Dagen i dag vises med en rød ramme rundt.<br />
Kommende dager og kommende aktiviteter<br />
Kommende dager vises som på bildet.<br />
Er det andre aktiviteter enn Husk lagt inn, vises dette med en strek<br />
under datoen.<br />
Husk<br />
Her vises fødselsdager, merkedager og andre hendelser som<br />
brukeren må huske, men som ikke er knyttet opp mot et klokkeslett.<br />
Dagene<br />
Ønskes det å se mer detaljer for en av dagene, klikkes den aktuelle dagen og<br />
dagkalenderen for den dagen vil vises.<br />
Utskriftknapp<br />
Med denne knappen kan månedskalenderen skrives ut på en skriver.<br />
Under Generelle innstillinger kan det velges om utskriftsknappen skal<br />
vises eller ikke.<br />
24
4.6 Årskalender<br />
Årskalenderen er kun tilgjengelig i stående format.<br />
25
Måneder<br />
I årskalenderen vises inneværende halvår, øverst står navnene på månedene dette<br />
halvåret.<br />
Tidligere dager<br />
Tidligere dager vises med et kryss over.<br />
Dagen i dag<br />
Dagen i dag vises med en rød ramme rundt.<br />
Husk<br />
Her vises fødselsdager, merkedager og andre hendelser som brukeren<br />
må huske, men som ikke er knyttet opp mot et klokkeslett.<br />
Kommende dager<br />
Kommende dager vises som på bildet.<br />
Dagene<br />
Ønskes det å se mer detaljer for en av dagene, klikkes den aktuelle dagen og<br />
dagkalenderen for den dagen vil vises.<br />
26
4.7 Klokke<br />
27
Klokke og bildevisning<br />
Klokke kan brukes som et pausebilde hvis man ikke ønsker å ha en av kalendrene<br />
fremme hele tiden.<br />
NB! Har man ikke valgt noen form for varsel eller alarm ved aktivitetsstart, vil man ikke få<br />
noen beskjed når en aktivitet starter.<br />
Det kan legges inn egne bilder for visning i klokke. Dette beskrives i kapittel 5.6.<br />
Lukk<br />
Trykk på Lukk for å komme tilbake til startsiden.<br />
28
4.8 Aktivitet<br />
29
Toppfeltet<br />
Dette er en forenklet versjon av toppfeltet, som vises i kalendrene.<br />
Er det lagt inn Husk på den dagen som er markert i månedsoversikten, vil det vises til<br />
venstre i toppfeltet. Er en annen dag enn dagen i dag valgt, vil I dag knappen vises.<br />
Månedsoversikt<br />
Her markeres den datoen aktiviteten skal legges inn.<br />
Hvis datoen som ønskes er i en annen måned en<br />
den som vises, brukes navigeringspilene for å<br />
komme til riktig måned og dato.<br />
NB! Det er viktig å sjekke at man legger inn<br />
aktiviteten på riktig dag og/eller dato.<br />
Det er mulig å legge inn aktiviteter på datoer tidligere enn dagen i dag.<br />
Dette gir anledning til å bruke <strong>MEMOplanner</strong> <strong>MEDIUM</strong> som en dagbok, så man kan gå<br />
tilbake og se hva man har gjort. Det kan for eksempel være en aktivitet som ikke var<br />
planlagt, men som man ønsker å legge inn for å kunne se hva man gjorde den aktuelle<br />
dagen.<br />
Eksisterende aktiviteter<br />
Her vises alle aktiviteter og Person/Sted som er lagt inn den aktuelle<br />
datoen, markert med rød firkant i månedsoversikten (se bildet ovenfor).<br />
Det er dataene til den aktiviteten som er markert med rød eller grønn farge<br />
som vises.<br />
Forrige og neste<br />
Med knappene Forrige og Neste kan man bla mellom aktivitetene på den aktuelle dagen.<br />
Stående format<br />
Liggende format<br />
NB! Står man på den siste aktiviteten på den aktuelle dagen og blar fremover med Neste<br />
kommer man til første aktivitet neste dag. Står man på den første aktiviteten på den<br />
aktuelle dagen og blar bakover med Forrige, kommer man til den siste aktiviteten dagen<br />
før.<br />
30
Aktivitet<br />
Stående<br />
Liggende<br />
Ny:<br />
Skal en ny aktivitet legges inn, trykkes Ny. Da vil det legges inn en tom aktivitet i<br />
aktivitetsbasen.<br />
Dvs. den er valgt til å være aktivitet, Fra – Til klokkeslettene er valgt til første ledige time,<br />
og Lyd, ved aktivitetsstart, er valgt.<br />
Aktivitetsbasen er en database som inneholder alle aktiviteter, person/sted og husk som<br />
er lagt inn.<br />
Disse forhåndsvalgene blir automatisk lagret i aktivitetsbasen, så hvis man har trykket på<br />
Ny ved en feiltagelse må man trykke på Slett for å fjerne den tomme aktiviteten fra<br />
aktivitetsbasen.<br />
Slett:<br />
Trykkes Slett vil man få et spørsmål om man ønsker å slette den markerte aktiviteten.<br />
Skjermbildet vil se litt forskjellig ut, avhengig om det er en engangs aktivitet eller<br />
Repeterende aktivitet som skal slettes.<br />
Engangs aktivitet<br />
Repeterende aktivitet<br />
31
Er det en Repeterende aktivitet får man muligheten til å slette hele serien eller kun denne<br />
ene forekomsten.<br />
Husk, Aktivitet og Person/Sted:<br />
Her velges det om det skal være en Husk, Aktivitet, eller Person/Sted.<br />
Husk legger seg i toppfeltet og på den enkelte dag i månedsoversikten. Husk kan brukes<br />
til noe som skal huskes på den aktuelle dagen, men som ikke er knyttet til et spesielt<br />
klokkeslett. Det kan være fødselsdager til familie og venner eller at man må huske å<br />
ringe noen i løpet av dagen og så videre.<br />
Aktiviteter legges på høyre side av tidslinjen eller venstre side av nattsøylen, avhengig av<br />
hvilket klokkeslett den legges inn på.<br />
Person/Sted legges seg på venstre side av tidslinjen. Dette kan brukes til å vise om det<br />
skal være en person med på en aktivitet, det kan brukes til å vise hvem som er<br />
støtteperson/kontaktperson på et dagsenter eller det kan for eksempel brukes til å vise<br />
hvilken kino man skal til.<br />
Person/Sted må ikke knyttes opp til en spesiell aktivitet. Den kan godt strekke seg over<br />
hele dagen hvis det er mest hensiktsmessig.<br />
Person/Sted har akkurat de samme parametrene som aktivitet og kan, hvis ønskelig,<br />
benyttes som aktiviteter.<br />
F. eks kan de brukes til å angi måltider eller andre faste aktiviteter.<br />
Det anbefales da at de ikke brukes til å angi person/sted også, da det kan bli forvirrende.<br />
Person<br />
Sted<br />
32
Velg innhold:<br />
Klikkes knappen Velg innhold vises siden nedenfor:<br />
<strong>MEMOplanner</strong> <strong>MEDIUM</strong> bilder:<br />
Dette er en oversikt over <strong>MEMOplanner</strong> <strong>MEDIUM</strong> bildene (78 stk). Disse er laget spesielt<br />
for å passe til vanlige aktiviteter. Ved å klikke på ønsket bilde vises det i det hvite<br />
bildefeltet.<br />
Bildenavnet vises i tekstfeltet ved siden av bildet og kan endres ved hjelp av<br />
skjermtastaturet.<br />
33
For å slette bildenavnet trykk på og skriv så inn ønsket navn.<br />
Endringen på bildenavnet vil kun gjelde for denne aktiviteten, bildenavnet i bildebasen vil<br />
ikke bli endret.<br />
Søk bilder:<br />
Finner man ikke det bildet man ønsker kan man søke på andre bilder i bildebanken som<br />
følger med <strong>MEMOplanner</strong> <strong>MEDIUM</strong> (1495 bilder), i bilder man selv har lagt inn eller i<br />
andre bildebanker hvis det er lagt inn.<br />
Klikk på tekstfeltet og skriv inn søkeord.<br />
I eksempelet over er det søkt på ordet hund og resultatvinduet over søkefeltet viser de<br />
bildene som har noe med hund å gjøre.<br />
Ved å klikke på ønsket bilde vises bildet i bildefeltet med bildenavnet i søkefeltet.<br />
Bildenavnet kan endres ved hjelp av skjermtastaturet.<br />
For å slette bildenavnet trykk på og skriv så inn ønsket navn.<br />
Endringen på bildenavnet vil kun gjelde for denne spesifikke aktiviteten, bildenavnet i<br />
bildebasen vil ikke bli endret.<br />
Dersom det er ønskelig og kun å ha tekst til aktivitet, skriv inn ønsket tekst i søkefeltet og<br />
trykk OK. Da vil aktiviteten kun vises med tekst og ikke med bilde.<br />
Skjermtastatur:<br />
Skjermtastaturet kan brukes til å søke på bilder og etter at ønsket bilde er funnet, kan<br />
man endre navnet på bildet.<br />
34
Beskrivelse:<br />
Klikkes Beskrivelse knappen<br />
vises dette bildet:<br />
Her kan det legges inn mer utfyllende informasjon om aktiviteten. Denne informasjonen<br />
vil ikke vises på den enkelte tavlene, men det markeres med dette tegnet<br />
oppe i<br />
høyre hjørne på aktiviteten i dagkalenderen.<br />
NB! På aktiviteter uten aktivitetsbilde, kun med tekst, vil ikke informasjonstegnet vises.<br />
Når en aktivitet vises i aktivitetsvinduet (se kap.4.3) og det er installert talesyntese, leses<br />
teksten opp når høyttalerknappen trykkes.<br />
Skjermtastaturet har ordprediksjon og vil fortløpende foreslå de 8 mest sannsynlige<br />
ordene, ut i fra de bokstavene som er skrevet inn. Når ønsket ord kommer opp som et av<br />
de 8 forslagene trykker man på det og ordet blir lagt inn, eller man kan velge å skrive<br />
hele ordet med skjermtastaturet.<br />
Se bildet over.<br />
35
Tid og varsling<br />
Påminnelse:<br />
Påminnelse før aktiviteten starter velges her. Huk av for påminnelse og velg hvor lang tid<br />
i forveien man ønsker påminnelsen. Man kan velge påminnelse 5, 10, 15 eller 60<br />
minutter før aktivitetsstart. Påminnelsen kommer som 2 alarmsignaler.<br />
Velg tid:<br />
Klikkes Velg tid eller et av klokkeslettene vises denne side:<br />
Fra klokkeslettet endres ved å legge inn et klokkeslett ved hjelp av talltastaturet eller hvis<br />
aktiviteten skal begynne akkurat nå, kan man klikke på klokken og nåværende klokkeslett<br />
vil bli lagt inn.<br />
Før Til klokkeslettet kan skrives inn, må det markeres. Dette gjøres ved å trykke på det.<br />
Hvis det skal legges inn en aktivitet som ikke skal strekke seg over en gitt tid, så må Til<br />
klokkeslettet være det samme som Fra klokkeslettett.<br />
Det er også mulig å legge inn et Til klokkeslett som er før Fra klokkeslettet. F. eks. Fra<br />
klokken 15.00 til klokken 10.00. Aktiviteten vil da begynne kl 15.00 den dagen den blir<br />
lagt inn og vare til neste dag kl 10.00. Det er ikke mulig å legge inn aktiviteter som varer<br />
mer enn 24 timer.<br />
Trykkes OK lagres endringene man returnerer til Aktivitet.<br />
36
Trykkes Avbryt returnerer man til Aktivitet uten at endringene blir lagret.<br />
Når man er kommet tilbake til Aktivitet kan man se om den nye aktiviteten kolliderer med<br />
en annen aktivitet samme dag. Dette vises med grønn eller rød farge rundt aktiviteten i<br />
dagsoversikten på venstre side. Grønn farge betyr ingen kollisjon og rød farge betyr at<br />
aktiviteten kolliderer med en eksisterende aktivitet samme dag<br />
Kollisjon<br />
Ingen<br />
kollisjon<br />
Dette er kun ment som informasjon til den som legger inn aktiviteten, da det er mulig å<br />
legge inn aktiviteter som kolliderer med andre. Her må man vurdere hva den enkelte<br />
bruker klarer å forholde seg til.<br />
NB! Om dette er en gjentagende aktivitet, så blir det IKKE varslet om den kolliderer med<br />
andre aktiviteter i fremtiden.<br />
Innspilling av talebeskjeder:<br />
Her kan det leses inn beskjeder som spilles av ved aktivitetsstart, den øverste, og /eller<br />
aktivitetsslutt, den nederste.<br />
For å velge en av disse, huker man av i feltet til venstre for mikrofonknappen.<br />
For å spille inn en beskjed holdes mikrofonknappen inne. Når den røde ringen vises på<br />
mikrofonknappen kan man begynne å lese inn beskjeden. Når man er ferdig med<br />
innlesingen, slipper man mikrofonknappen og den innleste beskjeden blir spilt av. Hvis<br />
man ikke er fornøyd med innspillingen, gjenta stegene ovenfor<br />
Beskjeden kan ikke være på mer enn 60 sekunder.<br />
Trykker man på høyttalerknappen<br />
vil den beskjeden som er innlest bli spilt av.<br />
37
Varsling ved aktivitetsstart:<br />
Lyd:<br />
Hukes det av for Lyd vil det ved aktivitetsstart komme 4 alarmsignaler som varsling om at<br />
nå er tidspunktet for en ny aktivitet kommet.<br />
Send SMS:<br />
Hukes det av for Sende SMS vil det sendes en SMS til et forhåndsinnlagt<br />
mobiltelefonnummer ved aktivitetsstart. Dette krever også at det er installert et GSM<br />
PCMCIA-kort i <strong>MEMOplanner</strong> <strong>MEDIUM</strong>.<br />
Når det er valgt Send SMS for en aktivitet vil dette symbolet vises på høyre side av<br />
aktiviteten i dagkalenderen.<br />
NB! På aktiviteter uten aktivitetsbilde, kun med tekst, vil ikke SMS-tegnet vises.<br />
Er det valgt Påminnelse og Send SMS for en aktivitet, vil SMS’en kun sendes ved<br />
tidspunktet for påminnelsen og ikke ved aktivitetsstart.<br />
Det er ikke garantert at SMS’en blir mottatt umiddelbart på mobiltelefonen etter sending<br />
fra <strong>MEMOplanner</strong> <strong>MEDIUM</strong>. Normalt vil den komme frem i innen 5 minutter, men er det<br />
stor belastning på mobilnettet kan dette ta opp til flere timer.<br />
NB! Endres det forhåndsinnlagte telefonnummeret etter at det er valgt Send SMS på en<br />
eller flere aktiviteter, MÅ man gå inn på de aktivitetene og slå av og på igjen Send SMS.<br />
Hvis ikke dette gjøres vil disse aktivitetene sende SMS til det gamle nummeret.<br />
Kvittere:<br />
Hukes det av for Kvittere vil aktiviteten fylle hele skjermen ved aktivitetsstart. Brukeren<br />
må trykke på skjermen for å kvittere ut aktiviteten.<br />
Repetisjon:<br />
Repetisjon kan bare velges hvis Kvittere er valgt.<br />
Huker man av for Repetisjon vil det komme 4 alarmsignaler hvert minutt i 10 minutter<br />
eller til aktiviteten er kvittert ut.<br />
38
Repeterende aktivitet<br />
For å slippe og legge inn en aktivitet, som skal skje hver dag, uke, måned eller år, mange<br />
ganger kan man bruke Repeterende aktivitet. Trykk på knappen Repeterende aktivitet,<br />
og denne siden vises:<br />
Intervall:<br />
Her velger man hvor ofte aktiviteten skal gjentas.<br />
Alle dager (mandag – søndag)<br />
Alle hverdager (mandag – fredag)<br />
Hver uke. Her kan man velge om aktiviteten skal være en eller flere dager i uken.<br />
Man må da i tillegg huke av for de ukedagene man ønsker.<br />
Hver 14. dag. Her kan man velge om aktiviteten skal være en eller flere dager hver<br />
andre uke. Man må da i tillegg huke av for de ukedagene man ønsker.<br />
Månedlig. Legges aktiviteten inn den 3. i måneden vil den gjentas den 3. hver måned<br />
Årlig Legges aktiviteten inn f. eks. den 3. november vil den gjentas hvert år den 3.<br />
november.<br />
Når en aktivitet er repeterende vil dette symbolet vises på høyre side av aktiviteten i<br />
dagkalenderen.<br />
NB! På aktiviteter uten aktivitetsbilde, kun med tekst, vil ikke Repeterende-tegnet vises.<br />
39
Slutt dato:<br />
Her kan det legges inn en sluttdato for den Repeterende aktiviteten.<br />
Man huker da av i boksen ved Slutt dato og velger så den datoen man ønsker skal være<br />
siste gjentagelse for aktiviteten. Legges det ikke inn noen sluttdato vil aktiviteten gjentas<br />
helt til man sletter den. Den vil da til enhver tid vises 3 år frem i tid.<br />
Man kan når som helst gå inn og slå av Repeterende aktiviteter. Da vil alle tidligere og<br />
fremtidige gjentagelser av aktiviteten bli slettet. Det er kun den aktiviteten på den dagen<br />
gjentagelsen ble slått av som ligger igjen.<br />
OBS! Legges det inn en repeterende aktivitet på den 31. i en av månedene som har 31<br />
dager, vil den aktiviteten kun repeteres i de månedene som har 31 dager.<br />
For februar vil heller ikke repeterende aktiviteter på datoene 29. og 30. være gyldige.<br />
40
4.9 Nedtelling<br />
Nedtelling er kun tilgjengelig i stående format.<br />
Nedtelling er ikke aktivert ved leveranse og må slås på under innstillinger, se kapittel 5.1.<br />
Nedtellingstider<br />
Nedtelling kan vises med nedtellingstider på 20, 15, 10, 5 og 3 minutter.<br />
Nedtellingstiden startes ved å trykke på tallet til den nedtellingstiden som<br />
ønskes. De andre nedtellingstidene gråes da ut på skjermen.<br />
Nedtellingen vises som en tidssøyle med grønne punkter (1 punkt = 1<br />
minutt).<br />
Alle vises igjen når nedtellingen er ferdig eller hvis stoppknappen<br />
trykkes.<br />
Det kan velges hvilke nedtellingstider som skal være tilgjengelig.<br />
Stoppknapp<br />
Trykkes stoppknappen stoppes den pågående nedtellingen og de<br />
andre vises igjen.<br />
Under innstillinger for nedtelling kan det velges om Stoppknappen skal vises eller ikke.<br />
41
4.10 Meny<br />
42
Volum<br />
Volumet kan velges til 4 nivåer, 1, 2, 3 og Av.<br />
I innstillinger for meny kan det velges om Av knappene skal vises eller ikke.<br />
Ved leveranse er Av knappen satt til og ikke vises.<br />
Passord<br />
Hvis det er satt et passord for Innstillinger og Aktivitet, må det skrives inn før en av<br />
knappene Innstillinger eller Aktivitet kan trykkes.<br />
Knappene Innstillinger og Aktivitet er grå og reagerer ikke på trykk før riktig passord er<br />
tastet inn.<br />
Det er også mulig å slette passordet. Dette gjøres under innstillinger, se kapittel 5.1.<br />
Ved leveranse av <strong>MEMOplanner</strong> <strong>MEDIUM</strong> er passordet satt til 1234.<br />
43
5 Innstillinger<br />
For å komme til innstillinger klikkes meny-fanen i sidefeltet. Er Innstillinger<br />
passordbeskyttet må passordet skrives inn. Ved leveranse av <strong>MEMOplanner</strong> <strong>MEDIUM</strong> er<br />
passordet satt til 1234.<br />
I innstillingene velges hvordan de enkelte kalendrene, klokke, aktivitet, nedtelling og<br />
meny skal se ut og hvilke funksjoner som skal være tilgjengelig for brukeren<br />
Den røde bakgrunnen bak fanene indikerer at man er i Innstillinger<br />
5.1 Generelle innstillinger<br />
44
Velg startside<br />
Stående format<br />
Liggende format<br />
Her velges hvilken av kalendrene som skal være startside, d.v.s. den tavlen som<br />
<strong>MEMOplanner</strong> <strong>MEDIUM</strong> starter opp med. Det vil også være denne siden man kommer<br />
tilbake til hvis man f. eks. har vært inne i meny eller aktivitet. Liggende format har ikke<br />
årskalenderen.<br />
Overgang til startside etter:<br />
Her velges hvor lang tid med inaktivitet det skal gå før <strong>MEMOplanner</strong> <strong>MEDIUM</strong> går<br />
tilbake til startsiden.<br />
Det kan velges mellom 30 sek, 45 sek, 1 min, 2 min, 3 min eller 5 min.<br />
Dagfarger<br />
Her velges om dagene skal vises uten farge, om søndag skal vises med rød farge, om<br />
helg skal vises med farge (lørdag rosa, søndag rød) eller om hver enkelt dag skal vises<br />
med sin farge.<br />
Innstillingen man gjør vises i feltet med ukedagene rett over knappene og i<br />
forhåndsvisningen.<br />
Ingen<br />
Dag<br />
Søndag<br />
45
Helg<br />
Her er toppfeltet for fredag vist med tilhørende dagfarge:<br />
24/12 timers visning<br />
Tallene på tidssøylene kan vises som 12 timers klokke eller som 24 timers klokke.<br />
Innstillingene vises i tallrekken rett over knappene.<br />
Klokke<br />
Stående format<br />
Liggende format<br />
Her velges om det skal være analog klokke, digital klokke eller både analog og digital<br />
klokke.<br />
Man kan også velge å fjerne klokken.<br />
Innstillingene vises i feltet til høyre for knappene i stående format og over knappene i<br />
liggende format.<br />
46
Oppsett<br />
Innstillinger:<br />
Trykkes knappen Innstillinger<br />
vises denne siden:<br />
Stående format<br />
Liggende format<br />
Velg nivå:<br />
Her kan det velges mellom 3 forhåndsinnstilte nivåer.<br />
Trykkes knappen Informasjon vil det vises en liten beskrivelse av hvert nivå.<br />
De forhåndsinnstilte nivåene er tenkt som en hjelp til å sette opp <strong>MEMOplanner</strong><br />
<strong>MEDIUM</strong>. Man kan selvfølgelig legge til eller fjerne funksjoner for å tilpasse<br />
<strong>MEMOplanner</strong> <strong>MEDIUM</strong> til brukeren.<br />
47
Enkel<br />
Denne innstillingen er for de som skal ha et enkelt oppsett med et begrenset antall<br />
funksjoner. Her vises kun dagkalender med den aktive delen av dagen.<br />
Navigeringsknapper og tidligere aktiviteter vises ikke.<br />
Middels<br />
Denne innstillingen er for de som skal ha et aktivt forhold til sin <strong>MEMOplanner</strong> <strong>MEDIUM</strong>.<br />
Her kan man navigere i tid og trykke på skjermen for å hente frem informasjon om de<br />
ulike aktivitetene. Man kan selv legge til og endre aktiviteter. Denne innstillingen gir<br />
tilgang til dag, uke og månedskalender.<br />
Alle funksjoner<br />
Dette er fabrikkinnstillingen ved leveranse.<br />
Denne innstillingen skrur på de fleste funksjoner i <strong>MEMOplanner</strong> <strong>MEDIUM</strong>.<br />
48
Oversikt over nivåene:<br />
Enkel Middels Alle funksjoner<br />
Meny<br />
Passord på Aktivitet<br />
X<br />
Passord på Innstillinger X X X<br />
Generelle innstillinger<br />
Startside døgn døgn døgn<br />
Overgang til startside etter 60 sek 60 sek 60 sek<br />
Dagfarger dag søndag helg<br />
24/12-timers visning 12 24 24<br />
Klokke Ingen analog analog/digital<br />
Dagfane X X X<br />
Ukefane X X<br />
Månedsfane X X<br />
Årsfane (kun i stående format)<br />
X<br />
Klokkefane X X<br />
Aktivitetsfane X X<br />
Nedtellingsfane (kun i stående format)<br />
X<br />
Skjermretning Stående Stående Stående<br />
Passord 1234 1234 1234<br />
Talesyntese og utskrift:<br />
Lyd ved valg X X X<br />
Innstillinger - dag<br />
Navigeringspiler X X<br />
Husk felt X X<br />
Zoom (kun i stående format) X X<br />
Pågående aktivitet felt X X X<br />
Visning av tidslinje:<br />
Vis hele døgnet (stående format) X X<br />
Vis dag og kveld (liggende format) X X<br />
Vis dag kveld eller natt<br />
X<br />
Vis tidslinje for natt (kun i stående format) X X<br />
Vis bare ett lyspunkt<br />
Velg start for døgninndeling 7-16-23 7-16-23 7-16-23<br />
Innhold:<br />
Vis aktivitetens varighet X X<br />
Vis Person/Sted X X<br />
Vis tidligere aktiviteter X X<br />
Tidslinje (i aktivitetsvindu) X X X<br />
Innstillinger - uke<br />
Navigeringspiler X X<br />
49
Husk felt X X<br />
Pågående aktivitet felt X X<br />
Enkel Middels Alle funksjoner<br />
Ukelengde Man – fre Alle ukedager<br />
Innhold:<br />
Tidslinje på dagen i dag<br />
X<br />
Vis varighet<br />
X<br />
Vis "husk" X X<br />
Dato på dager X X<br />
Vis tidligere aktiviteter X X<br />
Retning (kun i liggende format) Liggende Liggende<br />
Innstillinger - måned<br />
Navigeringspiler X X<br />
Husk felt X X<br />
Pågående aktivitet felt X X<br />
Innstillinger – år (kun i stående format)<br />
Navigeringspiler<br />
Husk felt<br />
Pågående aktivitet felt<br />
X<br />
X<br />
X<br />
Innstillinger - klokke<br />
Husk felt X X<br />
Pågående aktivitet felt X X<br />
Innstillinger - aktivitet<br />
Aktivitetstyper:<br />
Husk X X<br />
Person/Sted<br />
X<br />
Alarm:<br />
Kvittere og repetisjon X X<br />
Påminnelse X X<br />
Aktivitetsstart X X X<br />
SMS X X<br />
Velg alarmlyd:<br />
Lyd nr 1 1 1<br />
Talebeskjed X X X<br />
Innstillinger – nedtelling (kun i stående<br />
format)<br />
Nedtellingstider<br />
Stoppknapp<br />
3, 5, 10, 15 og 20 minutter<br />
X<br />
50
Talesyntese og utskrift:<br />
Hukes det av for Lyd ved valg gir <strong>MEMOplanner</strong> <strong>MEDIUM</strong> et klikk som en auditiv<br />
tilbakemelding hver gang den registrerer et trykk på skjermen.<br />
Hukes det av for Talesyntese og det er installert en talesyntese, kan en del av innholdet i<br />
<strong>MEMOplanner</strong> <strong>MEDIUM</strong> leses opp:<br />
<br />
Tiden leses opp ved å trykke på klokken i toppfeltet.<br />
<br />
<br />
Dag, del av dag og dato leses opp ved å trykke på det enkelte felt.<br />
Alle tekstfelt med et høyttalersymbol ved siden av seg leses opp når det trykkes<br />
på høyttalersymbolet.<br />
Tillat fjernbetjening<br />
Er fjernbetjening slått på og <strong>MEMOplanner</strong> <strong>MEDIUM</strong> har internettilgang kan alle<br />
funksjoner fjernbetjenes fra en annen PC med internettilgang ved hjelp av LogMeIn.<br />
Oppsett av PC’en, som skal brukes til fjernbetjening, beskrives i kapittel 6.<br />
OK<br />
Trykk på OK for å komme tilbake til Generelle innstillinger.<br />
51
Passord<br />
Trykkes knappen Passord<br />
vises denne siden:<br />
Tast inn nytt passord og trykk på OK.<br />
Ønskes det ikke passord, trykkes OK uten å taste inn noe.<br />
Trykkes Avbryt blir ingen endringer lagret.<br />
Slett aktiviteter<br />
Trykkes knappen Slett aktiviteter<br />
vises denne siden:<br />
Trykkes Ja vil ALLE aktiviteter bli slettet.<br />
Trykkes Nei kommer man tilbake til forrige side<br />
52
Skjermretning<br />
Trykkes knappen Skjermretning<br />
vises denne siden:<br />
Her velges det om <strong>MEMOplanner</strong> <strong>MEDIUM</strong> skal være i stående elle liggende format.<br />
Et av formatene velges ved å klikke på bildet av det ønskede formatet, ønskes det ikke å<br />
endre format velges Avbryt.<br />
Velg sider som skal være med<br />
Her velges de sidene som brukeren skal ha tilgang til.<br />
Vil man legge til en side trykker man på navnet på siden, f. eks måned.<br />
Ønsker man å fjerne en side trykker man på X’en under navnet på den siden man ønsker<br />
å fjerne.<br />
Dag og meny kan ikke velges bort.<br />
53
Stående format<br />
Liggende format<br />
Alle sider<br />
valgt<br />
Kun klokke<br />
valgt<br />
Alle sider<br />
valgt<br />
Kun<br />
klokke<br />
valgt<br />
Faner<br />
Klikkes disse fanene kommer man til innstillingene<br />
for henholdsvis dagkalender, ukekalender, månedskalender,<br />
årskalender, klokke, aktivitet, nedtelling og meny.<br />
OK<br />
Velg OK for å lagre innstillingene og returnere til startsiden.<br />
54
5.2 Dag<br />
Trykkes dag-fanen i Generelle innstillinger vises innstillingene for dagkalenderen:<br />
55
Navigering, Husk, Zoom og Pågående aktivitet<br />
Med disse knappene slås navigeringspilene, ”Husk”-feltet, Zoom-knappen og ”Pågående<br />
aktivitet”-feltet av og på.<br />
Zoom-knappen er kun tilgjengelig i stående format.<br />
Innstillingene vises i toppfeltet rett over knappene og i forhåndsvisningen.<br />
Visning av tidslinje, stående format<br />
Her stilles egenskapene for tidssøylene i stående format inn.<br />
56
Vis hele døgnet:<br />
Velges Vis hele døgnet vil tidslinjen til venstre, den med røde lyspunkter, vise tiden for<br />
dag og kveld. I eksempelet under f.o.m. klokken 07.00 til klokken 23.00.<br />
Nattsøylen til høyre, vil vise tiden for natten med blå lyspunkter. I eksempelet under<br />
f.o.m. klokken 23.00 til klokken 07.00.<br />
Under dette valget har man muligheten til å velge bort nattsøylen med valget Fjern<br />
nattsøylen.<br />
Vis hele døgnet<br />
Hele døgnet uten nattsøyle<br />
Natt<br />
57
Vis dag, kveld eller natt:<br />
Velges Vis dag, kveld eller natt vil kun den delen av døgnet man er i vises.<br />
I eksempelet under vises dag f.o.m. klokken 07.00 til klokken 17.00, kveld vil vises f.o.m.<br />
klokken 17.00 til klokken 23.00 og natt vises f.o.m. klokken 23.00 til klokken 07.00.<br />
Dag, stående<br />
Kveld, stående<br />
Natt, stående<br />
58
Visning av tidslinje, liggende format<br />
Her stilles egenskapene for tidssøylene i liggende format inn.<br />
Vis dag og kveld:<br />
Velges Vis dag og kveld vil tidslinjen, den med røde lyspunkter, vise tiden for dag og<br />
kveld. I eksempelet under f.o.m. klokken 07.00 til klokken 23.00. Nattvisningen viser tiden<br />
for natten med blå lyspunkter. I eksempelet under f.o.m. klokken 23.00 til klokken 07.00.<br />
Vis dag og kveld<br />
Dag og kveld<br />
Vis dag og kveld<br />
Natt<br />
59
Vis dag, kveld eller natt:<br />
Velges Vis dag, kveld eller natt vil kun den delen av døgnet man er i vises.<br />
I eksempelet under vil tavlen for dag vises f.o.m. klokken 07.00 til klokken 17.00, kveld vil<br />
vises f.o.m. klokken 17.00 til klokken 23.00 og natt vil vises f.o.m. klokken 23.00 til<br />
klokken 07.00.<br />
Vis dag, kveld eller<br />
natt<br />
Dag<br />
Vis dag, kveld eller<br />
natt<br />
Kveld<br />
Vis dag, kveld eller<br />
natt<br />
Natt<br />
60
Vis kun et lyspunkt:<br />
Tiden kan vises som en søyle som tømmes med et punkt hvert kvarter eller den kan<br />
vises med et lysende punkt som flytter seg nedover etter hvert kvarter. Bildene under<br />
viser lyssøyle og et lyspunkt i stående og liggende format. Nå-lyspunktet er litt større enn<br />
de andre lyspunktene.<br />
Stående format<br />
Liggende format<br />
Lyssøyle Et lyspunkt<br />
Lyssøyle<br />
Et lyspunkt<br />
Velg start for døgninndeling<br />
Her velges når dag, kveld og natt skal begynne. I eksempelet over er start for dag valgt til<br />
klokken 07.00, start for kveld er valgt til klokken 17.00 og start for natt er valgt til klokken<br />
23.00.<br />
Denne døgninndelingen påvirker inndelingen for dag, kveld og natt og tidslinjene for dag<br />
og natt.<br />
Den inndelingen av døgnet (morgen, formiddag, ettermiddag, kveld og natt) som vises i<br />
datofeltet på toppfeltet følger meteorologisk institutts inndelinger, se kapittel 4.1.<br />
61
Innhold<br />
Stående format<br />
Liggende format<br />
Vis aktivitetens varighet:<br />
Hukes det av for Vis varighet vises aktivitetens varighet langs tidssøylen. Hvis ikke vises<br />
bare aktivitetens starttidspunkt<br />
Vis aktivitetens varighet er<br />
valgt<br />
Vis aktivitetens varighet er ikke<br />
valgt<br />
Vis Person/Sted:<br />
Det kan legges inn bilder av personer som skal være med på aktivitetene, eller man kan<br />
legge inn bilder av de stedene aktivitetene skal foregå.<br />
Disse bildene vil ligge på venstresiden av tidslinjen på stående format og under tidslinjen<br />
i liggende format, slik at de er adskilt fra aktivitetene.<br />
Person/Sted er alltid tilgjengelig i liggende format, men i stående format kan den velges<br />
bort.<br />
Person<br />
Sted<br />
NB! For at det skal være mulig å legge inn Person/Sted må det hukes av for Person/Sted<br />
under Aktivitetstyper i Innstillinger for aktivitet, se Kap 5.7.<br />
62
Vis tidligere aktiviteter i dag:<br />
Hukes Vis tidligere aktiviteter av, vises tidligere aktiviteter med et kryss over.<br />
Vis tidligere aktiviteter i dag er<br />
valgt.<br />
Vis tidligere aktiviteter i dag er ikke valgt.<br />
Det er bare tidligere aktiviteter på dagen i dag som ikke vises. Aktiviteter på tidligere<br />
dager vises fortsatt.<br />
Visning av aktivitet, Tidslinje<br />
Hukes det av for Tidslinje vil det i aktivitetsvinduet (se Kap. 4.3) vises en tidssøyle, i<br />
tillegg til start og slutt klokkeslettene, som viser varigheten av aktiviteten.<br />
Tidslinje valgt<br />
Tidslinje ikke valgt<br />
63
Forhåndsvisning<br />
Her vises de innstillingene som er valgt og hvordan de vil<br />
se ut på dagkalenderen.<br />
Man kan da enkelt se hvordan de innstillingene man gjør<br />
påvirker utseendet til dagkalenderen.<br />
Trykkes det på forhåndsvisningen vil den bli blåst opp, så<br />
man ser endringene bedre.<br />
Trykker man igjen på forhåndsvisningen går den tilbake til<br />
normal størrelse.<br />
Forhåndsvingen forstørret:<br />
Generelle innstillinger<br />
Velg Generelle innstillinger for å lagre innstillingene og returnere til Generelle<br />
Innstillinger.<br />
OK<br />
Velg OK for å lagre innstillingene og returnere til startsiden.<br />
64
5.3 Uke<br />
Trykkes uke-fanen i Generelle innstillinger vises innstillingene for ukekalenderen:<br />
65
Navigering, Husk og Pågående aktivitet<br />
Med disse knappene slås navigeringspilene, ”Husk”-feltet og ”Pågående aktivitet”-feltet<br />
av og på.<br />
Innstillingene vises i toppfeltet rett over knappene og i forhåndsvisningen.<br />
Dagfarger<br />
Her velges om dagfargene skal vises i kolonnene for hver dag eller om det bare skal<br />
vises bak ukedagsnavnene øverst.<br />
Stående format:<br />
Dagfarger bak tekst<br />
Dagfarger i kolonnene<br />
66
Liggende format:<br />
Dagfarger bak<br />
tekst<br />
Dagfarger i<br />
kolonne<br />
NB! Dagfarger må være valgt i Generelle innstillinger for at valgene, Dagfarger<br />
”Bak teksten” eller ”Kolonne”, i innstillinger for ukekalenderen skal ha noen<br />
effekt.<br />
Ukelengde<br />
Ukelengden kan settes til Alle ukedager eller bare Mandag til fredag.<br />
67
Alle ukedager<br />
Mandag til fredag<br />
68
Innhold<br />
Tidslinje på dagen i dag:<br />
Hukes det av for Tidslinje på dagen i dag, vises tidslinjen til venstre for aktivitetene på<br />
dagen i dag.<br />
Tidslinje på dagen i dag valgt<br />
Tidslinje på dagen i dag ikke<br />
valgt<br />
69
Vis varighet:<br />
Hukes det av for Vis varighet, vises aktivitetens varighet langs tidssøylen. Hvis ikke vises<br />
bare aktivitetens starttidspunkt.<br />
Vis varighet er valgt<br />
Vis varighet er ikke valgt<br />
Husk:<br />
Hukes det av for Vis Husk, vises Husk feltet øverst på dagene under ukedagsnavnene.<br />
Dette er i tillegg til Husk feltet i toppfeltet, som kun viser Husk for dagen i dag.<br />
Dato på dager:<br />
Hukes det av for Dato på dager, vises datoen sammen med ukedagen.<br />
Dato på dager er valgt<br />
Dato på dager er ikke valgt<br />
70
Tidligere aktiviteter:<br />
Hukes det av for Vis tidligere aktiviteter, vises tidligere aktiviteter på dagen i dag med et<br />
kryss over.<br />
Vis tidligere aktiviteter er<br />
valgt<br />
Vis tidligere aktiviteter er ikke<br />
valgt<br />
Det er bare tidligere aktiviteter på dagen i dag som ikke vises. Aktiviteter på tidligere<br />
dager vises fortsatt.<br />
Retning<br />
I liggende format kan det velges om uken skal vises liggende eller stående.<br />
Liggende<br />
Stående<br />
71
Forhåndsvisning<br />
Her vises de innstillingene som er valgt og hvordan de vil se<br />
ut på ukekalenderen.<br />
Man kan da enkelt se hvordan de innstillingene man gjør<br />
påvirker utseendet til ukekalenderen.<br />
Trykkes det på forhåndsvisningen vil den bli blåst opp, så<br />
man ser endringene bedre.<br />
Trykker man igjen på forhåndsvisningen går den tilbake til<br />
normal størrelse.<br />
Generelle innstillinger<br />
Velg Generelle innstillinger for å lagre innstillingene og returnere til Generelle<br />
Innstillinger.<br />
OK<br />
Velg OK for å lagre innstillingene og returnere til startsiden.<br />
72
5.4 Måned<br />
Trykkes måned-fanen i Generelle innstillinger vises innstillingene for månedskalenderen:<br />
73
Navigering, Husk og Pågående aktivitet<br />
Med disse knappene slås navigeringspilene, ”Husk”-feltet og ”Pågående aktivitet”-feltet<br />
av og på.<br />
Innstillingene vises i toppfeltet rett over knappene og i forhåndsvisningen.<br />
Dagfarger<br />
Det kan velges om dagfargene skal vises i kolonnene for hver dag eller om det bare<br />
skal vises bak ukedagsnavnene øverst.<br />
Dagfarger; Bak tekst<br />
Dagfarger; Kolonne<br />
NB! Dagfarger må være valgt i Generelle innstillinger for at valgene, Dagfarger<br />
Bak tekst eller Kolonne, i innstillinger for månedskalenderen skal vises.<br />
74
Ukenummer<br />
Hukes det av for Vis Ukenummer, vises ukenumrene på venstre side av<br />
månedskalenderen<br />
Ukenummer er valgt<br />
Ukenummer er ikke valgt<br />
Forhåndsvisning<br />
Her vises de innstillingene som er valgt og hvordan de vil se ut på<br />
månedskalenderen.<br />
Man kan da enkelt se hvordan de innstillingene man gjør påvirker<br />
utseendet til månedskalenderen.<br />
Trykkes det på forhåndsvisningen vil den bli blåst opp, så man ser<br />
endringene bedre.<br />
Trykker man igjen på forhåndsvisningen går den tilbake til normal<br />
størrelse.<br />
Generelle innstillinger<br />
Velg Generelle innstillinger for å lagre innstillingene og returnere til Generelle<br />
Innstillinger.<br />
OK<br />
Velg OK for å lagre innstillingene og returnere til startsiden.<br />
75
5.5 År<br />
Trykkes år-fanen i Generelle innstillinger vises innstillingene for årskalenderen.<br />
Årskalenderen er kun tilgjengelig i stående format.<br />
76
Navigering, Husk og Pågående aktivitet<br />
Med disse knappene slås navigeringspilene, ”Husk”-feltet og ”Pågående aktivitet”-feltet<br />
av og på.<br />
Innstillingene vises i toppfeltet rett over knappene og i forhåndsvisningen.<br />
Forhåndsvisnings<br />
Her vises de innstillingene som er valgt og hvordan de vil se ut på<br />
årskalenderen.<br />
Man kan da enkelt se hvordan de innstillingene man gjør påvirker<br />
utseendet til årskalenderen.<br />
Trykkes det på forhåndsvisningen vil den bli blåst opp, så man ser<br />
endringene bedre.<br />
Trykker man igjen på forhåndsvisningen går den tilbake til normal<br />
størrelse.<br />
Generelle innstillinger<br />
Velg Generelle innstillinger for å lagre innstillingene og returnere til Generelle<br />
Innstillinger.<br />
OK<br />
Velg OK for å lagre innstillingene og returnere til startsiden.<br />
77
5.6 Klokke<br />
Trykkes klokke-fanen i Generelle innstillinger vises innstillingene for klokke:<br />
78
Husk og Pågående aktivitet<br />
Med disse knappene slås ”Husk”-feltet og ”Pågående aktivitet”-feltet av og på.<br />
Innstillingene vises i toppfeltet rett over knappene og i forhåndsvisningen.<br />
Forhåndsvisnings<br />
Her vises de innstillingene som er valgt og hvordan de vil<br />
se ut i Klokke.<br />
Man kan da enkelt se hvordan de innstillingene man gjør<br />
påvirker utseendet til Klokke.<br />
Trykkes det på forhåndsvisningen vil den bli blåst opp, så<br />
man ser endringene bedre.<br />
Trykker man igjen på forhåndsvisningen går den tilbake til<br />
normal størrelse.<br />
Generelle innstillinger<br />
Velg Generelle innstillinger for å lagre innstillingene og returnere til Generelle<br />
Innstillinger.<br />
OK<br />
Velg OK for å lagre innstillingene og returnere til startsiden.<br />
79
Legge inn egne bilder<br />
Det er mulig å legge inn egne bilder i klokke. For eksempel fra en minnepenn, som<br />
kobles til en av USB-portene. Disse bildene må da kopieres inn i mappen ”Bilder til<br />
klokkeside”, det ligger en<br />
snarvei til denne på skrivebordet.<br />
For å få tilgang til skrivebordet må <strong>MEMOplanner</strong> <strong>MEDIUM</strong> programmet avsluttes. Dette<br />
gjøres ved å koble til tastaturet og trykke på Esc-knappen. Man får da et spørsmål om<br />
man vil avslutte programmet, svar Ja på det.<br />
Nå kan mappen ”klokkeside” åpnes ved å klikke på snarveien og bildene kopieres inn.<br />
De bildene man ikke lenger ønsker skal vises i klokke kan slettes fra mappen.<br />
Navnet på bildefilen vises under bildet i klokke, så det kan være lurt å gi bildefilen et mer<br />
beskrivende navn. Bildefilen i forhåndsvisningen ovenfor heter ”Badeplassen ved hytta”.<br />
Ligger det flere enn ett bilde i mappen, vil hvert bilde vises i 5 minutter før neste bilde<br />
vises.<br />
For å få tilgang til Start-menyen i Windows, trykkes Windows-tasten på tastaturet.<br />
Det kan også legges inn bilder via fjernbetjeningen LogMeIn. Se slutten av kapittel 6.<br />
Lukk mappen og klikk på <strong>MEMOplanner</strong> <strong>MEDIUM</strong> snarveien<br />
<strong>MEMOplanner</strong> <strong>MEDIUM</strong> programmet igjen.<br />
for å starte<br />
80
5.7 Aktivitet<br />
Trykkes aktivitet-fanen i Generelle innstillinger vises innstillingene for aktivitet:<br />
81
Aktivitetstyper<br />
Ønskes muligheten til å legge inn Husk og Person/Sted i tillegg til aktiviteter, hukes de av<br />
her.<br />
NB! For at Person/Sted skal vises i dagkalenderen må det hukes av for Vis Person/Sted<br />
under Innhold i innstillinger for dagkalenderen, se Kap. 5.2.<br />
Alarm<br />
Kvittere og repetisjon<br />
Hukes det av for Kvittere og repetisjon vises knappene Kvittere og Repetisjon i aktivitet,<br />
hvis ikke vil valget forsvinne fra aktivitet.<br />
Påminnelse<br />
Hukes det av for Påminnelse vises knappen Påminnelse samt knappene for 5, 10, 15 og<br />
60 minutters påminnelse i aktivitet, hvis ikke vil valget forsvinne fra aktivitet.<br />
Aktivitetsstart<br />
Hukes det av for Aktivitetsstart vises knappen Lyd i aktivitet, hvis ikke vil valget forsvinne<br />
fra aktivitet.<br />
SMS<br />
Hukes det av for SMS vises knappen Send SMS i aktivitet, hvis ikke vil valget forsvinne<br />
fra aktivitet.<br />
Det må i tillegg legges inn et mobiltelefonnummer i feltet under SMS valget.<br />
Dette gjøres ved å trykke på knappen<br />
, da vises denne siden:<br />
82
Legg inn ønsket nummer og trykk OK.<br />
Det må også være installert en GSM USB enhet med SIM-kort i <strong>MEMOplanner</strong> <strong>MEDIUM</strong><br />
for at det skal være mulig å sende SMS. Se kapittel 8 for installering av USB GSM-kortet.<br />
Velg alarmlyd<br />
Her velges den alarmlyden som ønskes.<br />
Trykk på høyttalersymbolet ved hver lyd for å høre.<br />
Talebeskjed:<br />
Hukes det av for Talebeskjed, kan det spilles inn talebeskjeder til hver aktivitet. En som<br />
spilles av ved aktivitetsstart og en som spilles av ved aktivitetsslutt. Hvis det ikke hukes<br />
av for Talebeskjed vil valget forsvinne fra aktivitet.<br />
83
Forhåndsvisning<br />
Her vises de innstillingene som er valgt og hvordan de vil se<br />
ut i Aktivitet.<br />
Man kan da enkelt se hvordan de innstillingene man gjør<br />
påvirker utseendet til Aktivitet.<br />
Trykkes det på forhåndsvisningen vil den bli blåst opp, så<br />
man ser endringene bedre.<br />
Trykker man igjen på forhåndsvisningen går den tilbake til<br />
normal størrelse.<br />
Generelle innstillinger<br />
Velg Generelle innstillinger for å lagre innstillingene og returnere til Generelle<br />
Innstillinger.<br />
OK<br />
Velg OK for å lagre innstillingene og returnere til startsiden.<br />
84
Legge inn egne bilder<br />
Det er mulig å legge inn egne aktivitetsbilder. For eksempel fra en minnepenn, som<br />
kobles til en av USB-portene. Disse bildene må da kopieres inn i<br />
mappen ”Aktivitetsbilder”, det ligger en snarvei til denne på<br />
skrivebordet.<br />
For å få tilgang til skrivebordet må <strong>MEMOplanner</strong> <strong>MEDIUM</strong> programmet avsluttes. Dette<br />
gjøres ved å koble til tastaturet og trykke på Esc-tasten. Man får da et spørsmål om man<br />
vil avslutte programmet, svar Ja på det.<br />
Nå kan mappen ”Aktivitetsbilder” åpnes ved å klikke på snarveien og bildene kopieres<br />
inn.<br />
For å få tilgang til Start-menyen i Windows, trykkes Windows-tasten på tastaturet.<br />
NB! For å gjøre det lettere å søke på disse bildene i <strong>MEMOplanner</strong> <strong>MEDIUM</strong>, bør man gi<br />
de navn som beskriver hva de inneholder. Har men for eksempel et bilde fra stranden en<br />
sommerdag, kan man gi bildet navnet ”sommer, strand”. Nå vil bildet komme opp som et<br />
alternativ hvis man søker på sommer eller strand. Det er viktig at man legger inn<br />
kommaet mellom sommer og strand for at det skal være mulig å søke på begge.<br />
Det kan også legges inn bilder via fjernbetjeningen LogMeIn. Se slutten av kapittel 6.<br />
Lukk mappen og klikk på <strong>MEMOplanner</strong> <strong>MEDIUM</strong> snarveien<br />
<strong>MEMOplanner</strong> <strong>MEDIUM</strong> programmet igjen.<br />
for å starte<br />
85
5.8 Nedtelling<br />
Trykkes nedtelling-fanen i Generelle innstillinger vises innstillingene for nedtelling.<br />
Nedtelling er kun tilgjengelig i stående format.<br />
86
Velg ønskede nedtellingstider<br />
Nedtellingstidene, 20 min, 15 min, 10 min, 5 min og 3 min kan velges her.<br />
De endringene man gjør vises i forhåndsvisningen.<br />
Hvis man ikke ønsker nedtelling er det bedre å gå til generelle innstillinger og slå av<br />
nedtelling-fanen der, enn å velge vekk alle nedtellingstidene her. Da vil nedtelling-fanen<br />
ikke være synlig istedenfor at den er synlig og kun åpner en tom side.<br />
Stoppknapp<br />
Her velges det om Stoppknappen skal være tilgjengelig for brukeren eller ikke.<br />
Hvis Stoppknappen ikke er tilgjengelig vil en startet nedtelling ikke kunne stoppes<br />
underveis.<br />
Forhåndsvisning<br />
Her vises de innstillingene som er valgt og hvordan de vil<br />
se ut på nedtellingssiden.<br />
Man kan da enkelt se hvordan de innstillingene man gjør<br />
påvirker utseendet til nedtellingssiden.<br />
Trykkes det på forhåndsvisningen vil den bli blåst opp, så<br />
man ser endringene bedre.<br />
Trykker man igjen på forhåndsvisningen går den tilbake til<br />
normal størrelse.<br />
Generelle innstillinger<br />
Velg Generelle innstillinger for å lagre innstillingene og returnere til Generelle<br />
Innstillinger.<br />
OK<br />
Velg OK for å lagre innstillingene og returnere til startsiden.<br />
87
5.9 Meny<br />
Trykkes meny-fanen i Generelle innstillinger vises innstillingene for meny:<br />
88
Volum<br />
Hukes det av for Av knapp vil det under meny-fanen vises en Av knapp i tillegg til<br />
volumknappene 1, 2 og 3. Er Av knappen tilgjengelig for bruker har denne muligheten til<br />
å skru lyden helt av.<br />
Forhåndsvisning<br />
Her vises de innstillingene som er valgt og hvordan de vil se ut<br />
under meny.<br />
Man kan da enkelt se hvordan de innstillingene man gjør<br />
påvirker utseendet til menyen.<br />
Trykkes det på forhåndsvisningen vil den bli blåst opp, så man<br />
ser endringene bedre.<br />
Trykker man igjen på forhåndsvisningen går den tilbake til<br />
normal størrelse.<br />
Generelle innstillinger<br />
Velg Generelle innstillinger for å lagre innstillingene og returnere til Generelle<br />
Innstillinger.<br />
OK<br />
Velg OK for å lagre innstillingene og returnere til startsiden.<br />
89
6 Fjernbetjening av <strong>MEMOplanner</strong> <strong>MEDIUM</strong>:<br />
Hva er fjernbetjening?<br />
Fjernbetjening tillater pårørende eller hjelpere å legge inn avtaler, bilder og annet fra sin<br />
egen pc direkte på <strong>MEMOplanner</strong> <strong>MEDIUM</strong>.<br />
Det er derfor en forutsetning for fjernbetjening at man har Internett tilgjengelig.<br />
Det er også anbefalt å benytte Internet Explorer når man skal bruke fjernbetjening.<br />
Av hensyn til personvern er fjernbetjening slått av som standard på <strong>MEMOplanner</strong><br />
<strong>MEDIUM</strong> og må manuelt settes på før bruk. Se kapittel 5.1<br />
Første gangs bruk av fjernbetjening<br />
1. Sett inn USB-minnepennen merket <strong>MEMOplanner</strong> <strong>MEDIUM</strong> Fjernbetjening inn i<br />
en av USB portene på PC’en som skal fjernbetjene <strong>MEMOplanner</strong> <strong>MEDIUM</strong>.<br />
2. Velg Åpne mappen for å vise filene når dialogboksen vises. USB-minnepennen<br />
inneholder en fil, den heter Fjernbetjening.<br />
Denne filen kan man gjerne kopiere inn på skrivebordet. Man trenger da ikke ha<br />
minnepinnen stående i maskinen lenger.<br />
3. Dobbeltklikk på ”Fjernbetjenings”-filen.<br />
4. Man vil nå få opp en lenke til den <strong>MEMOplanner</strong> <strong>MEDIUM</strong> man skal utføre<br />
fjernbetjening på, og passordet for å få adgang.<br />
Figur 1. Lenke og passord til fjernbetjening.<br />
5. Kopier passordet ved å merke det, høyreklikke og velg ”kopier”<br />
6. Klikk så på lenken til fjernhjelp.<br />
7. For å få tilgang til Start-menyen i Windows, trykkes Windows-tasten på tastaturet.<br />
90
På mange PC’er vil det nå komme opp en advarsel om at man forsøker å installere et<br />
program:<br />
Figur 2. Advarsel.<br />
8. Lukk denne ved å klikke på ”Lukk”.<br />
Øverst i nettleseren kan det nå stå en linje som denne:<br />
Figur 3. Informasjonslinje i nettleseren<br />
9. Klikk på linjen.<br />
10. En melding med vises med et valg om å installere ActiveX-kontroll.<br />
Figur 4. "Installer ActiveX-kontroll..."<br />
11. Klikk på ”Installer ActiveX-kontroll…”<br />
91
12. Fjernbetjeningsprogrammet vil nå lastes ned. Etter en liten stund vil det komme<br />
opp en ny dialogboks:<br />
Figur 5. Sikkerhetsadvarsel<br />
13. Klikk på ”Installer”.<br />
Figur 6. Passord<br />
14. Man vil så bli spurt om passord (”access code”). Lim inn passordet (se Figur 1,<br />
punkt 5) ved å høyreklikke og velge ”Lim inn”.<br />
15. Klikk på ”Login”.<br />
16. Fjernbetjeningsprogrammet åpnes.<br />
92
Figur 7. Fjernbetjeningsprogrammet<br />
Remote Control<br />
Remote Control gir deg fullstendig kontroll over <strong>MEMOplanner</strong> <strong>MEDIUM</strong>, akkurat som om<br />
man satt foran den med mus og tastatur. Klikk på Remote Control for å starte<br />
fjernbetjening av <strong>MEMOplanner</strong> <strong>MEDIUM</strong>.<br />
NB! På noen PC’er vil det igjen komme opp en sikkerhetsadvarsel:<br />
Figur 8. Sikkerhetsadvarsel. Ikke alle PC'er vil få opp denne.<br />
Det er viktig at man velger ”Fjern blokkering” om man får spørsmål om dette.<br />
93
Figur 9. Eksempel på skjermbilde fra <strong>MEMOplanner</strong> <strong>MEDIUM</strong><br />
I selve fjernbetjeningen har man full kontroll over <strong>MEMOplanner</strong> <strong>MEDIUM</strong>, akkurat som<br />
om man satt foran den. Merk at man må bruke musen til å klikke og velge med, ikke<br />
fingeren.<br />
Se de respektive avsnittene om betjening av <strong>MEMOplanner</strong> <strong>MEDIUM</strong> for å legge inn<br />
avtaler, person/sted og så videre.<br />
Avanserte innstillinger<br />
Øverst til høyre i Remote Control (fjernbetjenings-) vinduet, er det en rekke knapper.<br />
De som er relevante for bruk sammen med <strong>MEMOplanner</strong> <strong>MEDIUM</strong> er:<br />
1. Justering av fargenivå<br />
2. Volum<br />
3. Hjelp<br />
4. Fullskjerm<br />
5. Lukk<br />
1 2 3 4 5<br />
Justering av fargenivå:<br />
Kan brukes for å få bedre fargekvalitet på fjernbetjeningens skjermbilde.<br />
Dette stilles normalt automatisk avhengig av bredbåndshastighet.<br />
Volum:<br />
Juster opp eller ned lydnivået fra <strong>MEMOplanner</strong> <strong>MEDIUM</strong>. Dette er kun for<br />
fjernbetjeningen, og vil ikke justere nivået på lyden på selve <strong>MEMOplanner</strong> <strong>MEDIUM</strong>.<br />
Hjelp:<br />
94
Gir en dypere innføring i fjernbetjeningen, for spesielt interesserte. Kun på engelsk.<br />
Fullskjerm:<br />
Dette vil gjøre at skjermbildet fra <strong>MEMOplanner</strong> <strong>MEDIUM</strong> vil fylle den lokale<br />
dataskjermen.<br />
Dette kan i noen tilfeller gjøre det enklere å jobbe med <strong>MEMOplanner</strong> <strong>MEDIUM</strong>.<br />
Skjermbildet fra <strong>MEMOplanner</strong> <strong>MEDIUM</strong> vil da legge seg over det lokale skjermbildet.<br />
For å komme tilbake igjen, beveger man musepekeren til skjermens øvre midtpunkt, der<br />
det ligger en farget stripe:<br />
Klikker man på stripen, vil menyen vises.<br />
Et klikk på knappen vist under vil returnere til vanlig visning av skjermbildet.<br />
Lukk:<br />
Kobler fra <strong>MEMOplanner</strong> <strong>MEDIUM</strong>.<br />
Lukk deretter Internet Explorer vinduet for å stenge av fjernbetjeningsprogrammet.<br />
Om man har satt opp fjernhjelp tidligere:<br />
1. Dobbeltklikk på ”Fjernbetjenings”-filen.<br />
2. Man vil nå få opp en lenke til den <strong>MEMOplanner</strong> <strong>MEDIUM</strong> man skal utføre<br />
fjernbetjening på, og passordet for å få adgang.<br />
Figur 10. Lenke og passord til fjernbetjening.<br />
3. Kopier passordet ved å merke det, høyreklikke og velg ”kopier”<br />
4. Klikk så på lenken til fjernhjelp.<br />
95
Figur 11. Passord<br />
5. Man vil så bli spurt om passord (”access code”). Lim inn passordet (se punkt 3<br />
ovenfor) ved å høyreklikke og velge ”Lim inn”.<br />
6. Klikk på ”Login”.<br />
7. Fjernbetjeningsprogrammet åpnes.<br />
96
Kopiering av filer<br />
For å kopiere filer (for eksempel bilder) er det bare å kopiere dem fra egen PC, og lime<br />
dem inn på <strong>MEMOplanner</strong> <strong>MEDIUM</strong>. Og omvendt.<br />
Figur 9. Eksempel på filer på lokal PC<br />
Filer på din lokale PC kan kopieres ved markere dem, høyreklikke og velge ”Kopier”.<br />
Figur 10. Eksempel på filkopiering til <strong>MEMOplanner</strong> <strong>MEDIUM</strong><br />
Gå til mappen filene skal ligge i på <strong>MEMOplanner</strong> <strong>MEDIUM</strong>, høyreklikk inne i mappen, og<br />
velg ”Lim inn”. Filene blir så kopiert fra den lokale PC’en til <strong>MEMOplanner</strong> <strong>MEDIUM</strong>.<br />
For å få tilgang til Start-menyen i Windows, trykkes Windows-tasten på tastaturet.<br />
97
7 Tilkobling til nettverk<br />
7.1 Nettverkskabel<br />
<strong>MEMOplanner</strong> <strong>MEDIUM</strong> kan kobles til et nettverk ved å koble en nettverkskabel til<br />
nettverkskontakten.<br />
7.2 Trådløst nettverk<br />
OBS! Kanalene på det trådløse nettverkskortet på <strong>MEMOplanner</strong> <strong>MEDIUM</strong> er mellom 1 -<br />
11. Dersom ruterens kanalvalg står til Auto, kan dette være utenfor <strong>MEMOplanner</strong><br />
<strong>MEDIUM</strong> rekkevidde. Vi anbefaler derfor å stille ruteren til en av kanalene mellom 1-11.<br />
For informasjon om hvordan dette gjøres, se ruterens brukerveiledning eller kontakt din<br />
nettverksansvarlig.<br />
For å få tilgang til skrivebordet må <strong>MEMOplanner</strong> <strong>MEDIUM</strong> programmet avsluttes. Dette<br />
gjøres ved å koble til tastatur og mus og trykke på Esc-tasten på tastaturet. Man får da et<br />
spørsmål om man vil avslutte programmet, svar Ja på det.<br />
For å få tilgang til Start-menyen i Windows, trykkes Windows-tasten på tastaturet.<br />
Klikk på nettverkssymbolet på oppgavelinjen<br />
98
Da vises denne dialogboksen<br />
Klikk på ”Koble til nettverk”<br />
Nå vises dette vinduet:<br />
Her vises de nettverkene som er tilgjengelig. Det kan hende det vil vises flere nettverk<br />
hvis oppdaterknappen<br />
trykkes. Marker ønsket nettverk og klikk på ”Koble til”.<br />
Usikret nettverk<br />
Hvis nettverket man kobler seg til er usikret vil følgende vinduer vises:<br />
99
Trykk ”Lukk” for å fullføre nettverkstilkoblingen.<br />
Sikret nettverk<br />
Hvis nettverket man ønsker å koble seg til er sikret, vil dette vinduet vises etter at ”Koble<br />
til” er trykket.<br />
Her må det tastes inn en sikkerhetsnøkkel eller en passfrase. Ta kontakt mede den som<br />
har satt opp det trådløse nettverket for å få denne. Etter at korrekt<br />
sikkerhetsnøkkel/passfrase er tastet inn vises disse vinduene.<br />
100
Hvis dette er et trådløst nettverk som skal benyttes flere ganger, kan man huke av for<br />
”Lagre dette nettverket” og ”Start denne tilkoblingen automatisk”. <strong>MEMOplanner</strong><br />
<strong>MEDIUM</strong> vil da ”huske” dette nettverket og koble seg automatisk til neste gang<br />
<strong>MEMOplanner</strong> <strong>MEDIUM</strong> befinner seg i dekningsområdet for dette nettverket.<br />
Trykk ”Lukk” for å fullføre nettverkstilkoblingen.<br />
Klikk på <strong>MEMOplanner</strong> <strong>MEDIUM</strong> snarveien<br />
<strong>MEDIUM</strong> programmet igjen.<br />
for å starte <strong>MEMOplanner</strong><br />
101
8 GSM-kort til <strong>MEMOplanner</strong> <strong>MEDIUM</strong><br />
GSM-kort til <strong>MEMOplanner</strong> <strong>MEDIUM</strong> gjør det mulig for <strong>MEMOplanner</strong> <strong>MEDIUM</strong> å sende<br />
SMS-meldinger.<br />
8.1 Før bruk<br />
Merk at PIN-kode på SIM-kortet må være avslått. Dette gjøres på en vanlig mobil -<br />
konsulter gjerne bruksanvisningen for mobilen eller spør telefonselskapet om hvordan<br />
det gjøres.<br />
Sett SIM-kortet inn i GSM-kortet slik bildene viser:<br />
Trekk ut SIM-kort holderen, enklest med en pinsett eller lignende<br />
Sett inn SIMkortet i SIMkort-holderen, legg merke til det skrå hjørnet<br />
Sett tilbake SIMkort-holderen som vist.<br />
102
Koble GSM-kortet til <strong>MEMOplanner</strong> <strong>MEDIUM</strong> med den medfølgende USB-kabelen. Fest<br />
GSM-kortet til borrelåsen på <strong>MEMOplanner</strong> <strong>MEDIUM</strong>.<br />
8.2 Oppsett av kortet:<br />
1. Hvis <strong>MEMOplanner</strong> <strong>MEDIUM</strong> er slått av må <strong>MEMOplanner</strong> <strong>MEDIUM</strong> slås på og<br />
vent så til <strong>MEMOplanner</strong> <strong>MEDIUM</strong> programmet har startet.<br />
2. Koble tastatur og mus til USB-portene på <strong>MEMOplanner</strong> <strong>MEDIUM</strong>.<br />
3. Trykk på Pause-knappen oppe til høyre på tastaturet for å komme inn i<br />
Programsnekkers menyer. Svar Ja på spørsmålet om å avslutte programmet.<br />
Dette gir tilgang til videre oppsett av GSM-kortet.<br />
4. Velg først Verktøy-menyen og deretter ”Teknisk…”. Velg fanen ”Mobil”.<br />
Benytt <strong>MEMOplanner</strong> <strong>MEDIUM</strong>’s pekepenn for å navigere rundt på skjermen.<br />
5. Trykk på ”Finn port”, og sjekk at resultatet er som er vist på bildet. Det kan stå et<br />
annet nummer på Comport, så lenge det under ”Status” står ”Option N.V…”<br />
Teknisk oppsett<br />
103
6. Dersom GSM-kortet ikke skulle bli funnet, velg avbryt og legg ned<br />
Programsnekker vinduet. Åpne Kontrollpanel under Start-ikonet (symbolet med<br />
Windowsflagg nederst i venstre hjørne av skjermen) i Windows, velg<br />
Enhetsbehandling.<br />
Trykk på plusstegnet ved siden av Porter (COM og LPT)<br />
7. For å få tilgang til Start-menyen i Windows, trykkes Windows-tasten på tastaturet.<br />
Se hvilket nummer som står bak GlobeTrotter HSxPA – Application Interface, som<br />
vist på bildet.<br />
Enhetsbehandling<br />
104
8. Noter COM-nummeret og lukk Enhetsbehandling og Kontrollpanel.<br />
9. Klikk på Programsnekker fra Startlinjen, Programsnekkervinduet åpnes. Velg igjen<br />
Verktøy-menyen og deretter ”Teknisk…” og til slutt fanen ”Mobil”. Sett Comport<br />
verdi til samme verdi som ble notert under pkt. 6. ”Status” skal nå stå til ”Option<br />
N.V…”<br />
10. Huk av for ”Slett automatisk de eldste mottatte sms når antallet overskrider 15” om<br />
det ikke skulle være valgt. Trykk OK.<br />
11. Lukk Programsnekker ved å trykke på X’en oppe i høyre hjørne, svar Ja på<br />
spørsmålet om å lagre endringer.<br />
12. Klikk på <strong>MEMOplanner</strong> <strong>MEDIUM</strong>-snarveien på skrivebordet for å starte<br />
programmet igjen.<br />
13. Velg Meny og skriv inn passordet (dersom dette er aktivert) for tilgang.<br />
14. Trykk Innstillinger<br />
15. Velg Aktivitet, under fanen Alarm og trykk på ”Nytt nummer”.<br />
Innstillinger for Aktivitet<br />
16. Tast inn telefonnummeret det skal sendes SMS til.<br />
17. <strong>MEMOplanner</strong> <strong>MEDIUM</strong> er nå klargjort for å sende SMS.<br />
105
9 Backup<br />
9.1 Automatisk backup<br />
Det kjøres automatisk daglig backup av <strong>MEMOplanner</strong> <strong>MEDIUM</strong> hver natt klokken 00.00<br />
og i tillegg kjøres det en ukentlig backup hver natt til søndag klokken 00.30. Dette gjør<br />
det mulig å hente frem igjen data fra forrige døgn eller fra forrige uke.<br />
Bakcup-filene lagres på d-disken i <strong>MEMOplanner</strong> <strong>MEDIUM</strong>:<br />
Daglig backup lagres her: d:\backup\daglig\<br />
Ukentlig backup lagres her: d:\backup\ukentlig\<br />
I hver av de to mappene, daglig og ukentlig, ligger det to mapper som heter<br />
”Programmer” og ”Programressurser”.<br />
9.2 Tilbakeføring av backup<br />
NB! Tilbakeføring av backup bør kun gjøres hvis man har mistet alle innlagte aktiviteter.<br />
Aktiviteter som er lagt inn etter at backupen er kjørt vil bli borte. Siste lørdag for ukentlig<br />
backup og siste natt for daglig backup.<br />
Før bakcup kan tilbakeføres må <strong>MEMOplanner</strong> <strong>MEDIUM</strong> programmet avsluttes.<br />
Koble tastaturet og musen til HUB’en og koble denne til <strong>MEMOplanner</strong> <strong>MEDIUM</strong>.<br />
Trykk på ESC-knappen oppe til venstre på tastaturet.<br />
For å få tilgang til Start-menyen i Windows, trykkes Windows-tasten på tastaturet.<br />
<br />
<br />
<br />
<br />
<br />
<br />
<br />
Start Windows utforsker og gå til d:\backup.<br />
Her ligger mappene Daglig og Ukentlig. Klikk på den mappen backupen skal<br />
tilbakeføres fra.<br />
Marker mappene Programmer og Programressurser.<br />
Høyreklikk på de to mappene og velg Kopier<br />
Gå til C:\Programfiler\Igel\Programsnekker og lim mappene inn i denne mappen.<br />
Trykk Ja ved spørsmål om erstatning av mappene.<br />
Lukk Windows utforsker.<br />
Klikk på <strong>MEMOplanner</strong> <strong>MEDIUM</strong> snarveien<br />
<strong>MEDIUM</strong> programmet igjen.<br />
for å starte <strong>MEMOplanner</strong><br />
106
10 Deaktivere berøringsskjerm (Touch screen)<br />
Berøringsskjermen kan deaktiveres, slik at <strong>MEMOplanner</strong> <strong>MEDIUM</strong> kun kan betjenes via<br />
mus og tastatur eller fjernbetjening. For å kunne betjene <strong>MEMOplanner</strong> <strong>MEDIUM</strong><br />
programmet via mus og tastatur må muspekeren slås på. Det gjøres på denne måten:<br />
1. Hvis <strong>MEMOplanner</strong> <strong>MEDIUM</strong> er slått av må <strong>MEMOplanner</strong> <strong>MEDIUM</strong> slås på og<br />
vent så til <strong>MEMOplanner</strong> <strong>MEDIUM</strong> programmet har startet.<br />
2. Koble tastatur og mus til USB-portene på <strong>MEMOplanner</strong> <strong>MEDIUM</strong>.<br />
3. Trykk på Pause-knappen oppe til høyre på tastaturet for å komme inn i<br />
Programsnekkers menyer. Svar Ja på spørsmålet om å avslutte programmet.<br />
Dette gir tilgang til videre oppsett av muspeker.<br />
4. Velg først Verktøy-menyen og deretter ”Betjening…”. Velg fanen ”Utstyr”.<br />
Under ”Globalt betjeningsutstyr” skal ”Mus” være valgt og under ”Visuelt” skal ”Vis<br />
peker” være valgt. Trykk OK.<br />
5. Lukk programmet ved å trykke på x oppe i høyre hjørne. Svar Ja på spørsmål om<br />
lagring.<br />
6. Trykk på Start-knappen, trykk på ”Alle Programmer”, trykk på ”eGalaxTouch” og<br />
velg Configure Utility.<br />
107
7. Klikk på Setting-fanen og så på Option<br />
8. Klikk på "Enable Touch" slik at denne blir avmarkert.<br />
108
9. Velg "Ja" på spørsmålet som kommer opp.<br />
10. Trykk OK videre for å komme tilbake til skrivebordet.<br />
Touchskjermen er nå deaktivert.<br />
Dobbeltklikk på <strong>MEMOplanner</strong> ikonet for å starte <strong>MEMOplanner</strong> programmet igjen.<br />
Skal muspekeren skjules for bruker kan den trekkes ned i bunnen av skjermen. Ønsker<br />
man igjen å aktivere berøringsskjermen må ”Enable Constant Touch” markeres igjen (se<br />
pkt 8 over). Det anbefales også at ”Vis peker” slås av igjen.<br />
109
11 Kalibrering av berøringsskjerm<br />
Hvis du opplever at touchskjermen er unøyaktig, kan det være at den må kalibreres.<br />
1. Koble tastatur og mus til USB-portene på <strong>MEMOplanner</strong> <strong>MEDIUM</strong>.<br />
2. Trykk på ESC-knappen oppe til venstre på tastaturet for å avslutte <strong>MEMOplanner</strong><br />
<strong>MEDIUM</strong> programmet.. Svar Ja på spørsmålet om å avslutte programmet.<br />
3. Trykk på Start-knappen, trykk på ”Alle Programmer”, trykk på ”eGalaxTouch” og<br />
velg Configure Utility.<br />
4. Klikk på Tools-fanen og klikk så på “4 points calibration”<br />
Det vil nå komme opp punkter på skjermen som du må trykke på, for at<br />
touchskjermen skal stilles inn mest mulig nøyaktig.<br />
Trykk OK for å komme tilbake til skrivebordet.<br />
Dobbeltklikk på <strong>MEMOplanner</strong> ikonet for å starte <strong>MEMOplanner</strong> programmet igjen.<br />
110
12 Tilbehør<br />
Artikkelnummer<br />
Beskrivelse<br />
402621 Printer til <strong>MEMOplanner</strong><br />
402625 Talesyntese Mette, Poul for <strong>MEMOplanner</strong><br />
402627 Pictogram billedbase for <strong>MEMOplanner</strong><br />
402628 Bliss billedbase for <strong>MEMOplanner</strong><br />
402629 PCS billedbase for <strong>MEMOplanner</strong><br />
13 Feilsøking<br />
Feilbeskrivelse<br />
Maskinen har slått seg av eller lar seg ikke<br />
starte<br />
<strong>MEMOplanner</strong> <strong>MEDIUM</strong> programmet har<br />
låst seg eller er blitt avsluttet.<br />
<strong>MEMOplanner</strong> <strong>MEDIUM</strong> sender ikke<br />
SMS’er<br />
Løsning<br />
Kontroller at strømforsyningen sitter<br />
ordentlig i veggkontakten og i<br />
<strong>MEMOplanner</strong> <strong>MEDIUM</strong>.<br />
Start maskinen på nytt, ved hjelp av ”Start<br />
på nytt” på Start-menyen. Hvis det ikke<br />
går, bruk Av/På knappen. Skyv den mot<br />
Power symbolet og hold den der til<br />
maskinen slår seg av.<br />
Slå den så på igjen, ved å skyve Av/På<br />
knappen mot Power symbolet og holde<br />
den til det lyser fast blått i dioden for<br />
harddisken.<br />
<strong>MEMOplanner</strong> <strong>MEDIUM</strong> skal da starte<br />
automatisk.<br />
- Er det lagt inn et Mobilnummer, se<br />
kapittel 5.7<br />
- Er det lagt inn et nytt mobilnummer,<br />
se kapittel 4.8.<br />
- Er det mobildekning der<br />
<strong>MEMOplanner</strong> <strong>MEDIUM</strong> står. Sjekk<br />
signalet med en vanlig mobiltelefon.<br />
- Er GSM-kortet installert riktig, se<br />
kapittel 8.<br />
Ingenting av det ovenfor hjelper Ta kontakt med <strong>Abilia</strong>, tlf 37 14 94 50<br />
111
14 Rengjøring<br />
Skjermen på <strong>MEMOplanner</strong> <strong>MEDIUM</strong> rengjøres med medfølgende skjermrens og<br />
pusseklut.<br />
Øvrige deler av <strong>MEMOplanner</strong> <strong>MEDIUM</strong> kan rengjøres med en klut lett fuktet i såpevann,<br />
men må ikke nedsenkes i væske. Koble fra strømtilførselen under rengjøring.<br />
15 Tekniske data<br />
Prosessor:<br />
Intel Atom N270 1.6GHz/512K cache FSB/ 533 MHz<br />
Ram:<br />
2 GB<br />
Harddisk:<br />
160 GB<br />
Operativsystem: Windows 7<br />
Skjerm:<br />
1680 (H) x 1050 (V) piksler<br />
Størrelse: 19”<br />
Ytre mål:<br />
45.7 x 32.0 x 7.6 cm<br />
112
16 Sikkerhet og ansvar<br />
<strong>Abilia</strong> AS har utarbeidet risikoanalyse for produktet i henhold til NS-EN 14971 for<br />
Medisinsk utstyr. Produktets brukerveiledning og tekniske spesifikasjon er utarbeidet<br />
med tanke på sikkerhetsvurderingene som er gjort i dette dokument.<br />
Ved idriftsettelse og daglig bruk av produktet er det alltid viktig å tenke på sikkerheten.<br />
Det er i en brukerveiledning ikke mulig å beskrive alle måter man ikke må bruke<br />
produktet på. Hvis du er i tvil om du har satt i drift eller innstilt produktet korrekt anbefaler<br />
vi at du tar kontakt med din leverandør.<br />
Vær spesielt oppmerksom på at selv om <strong>MEMOplanner</strong> <strong>MEDIUM</strong> gir beskjed om å utføre<br />
handlinger, er ikke dette noen garanti for at handlingene blir utført. <strong>MEMOplanner</strong><br />
<strong>MEDIUM</strong> må derfor ikke brukes som den eneste måten å gi beskjed på dersom det kan<br />
medføre skade om handlingen ikke blir utført, eller blir utført flere ganger (om det er en<br />
melding med repetisjon). Vær i denne sammenheng spesielt varsom med meldinger som<br />
innebærer å ta medisin.<br />
<strong>Abilia</strong> AS er ikke ansvarlig for eventuelle skader, følgeskader eller tap som følge av bruk,<br />
feil bruk, manglende oppfølging, feil innstilling, feil oppkobling eller lignende. <strong>Abilia</strong> AS`<br />
økonomiske ansvar er i alle tilfeller begrenset til verdien av selve produktet.<br />
NB! Hvis strømforsyningen blir skadet må den ikke lenger brukes. Ta<br />
kontakt med <strong>Abilia</strong> for å få tak i en ny.<br />
17 Miljø<br />
Ytteremballasjen skal resirkuleres som papiravfall.<br />
Inneremballasjen skal resirkuleres som plastavfall.<br />
Produktet skal resirkuleres som elektronikkavfall når det skal kasseres. Det kan leveres til<br />
alle utsalgssteder som selger elektronikkprodukter, til din leverandør, eller på kommunal<br />
oppsamlingsplass.<br />
Versjon februar 2010<br />
Versjon november 2010<br />
113
<strong>Abilia</strong> ApS, Krakasvej 7c, st, 3400 Hillerød, Denmark<br />
Phone +45 70 22 98 08 | Fax +45 48 24 98 08 | info@abilia.dk | www.abilia.dk<br />
114