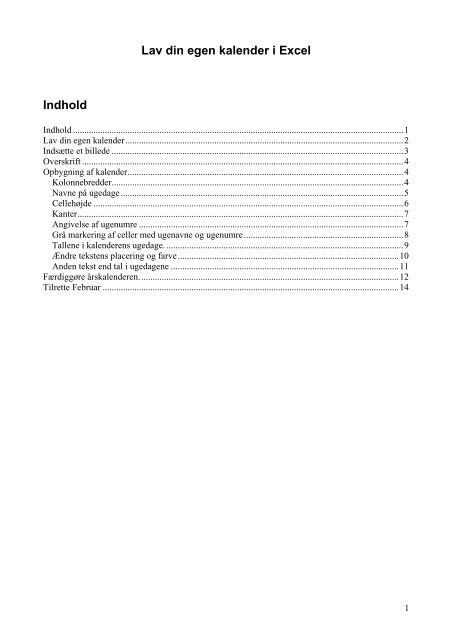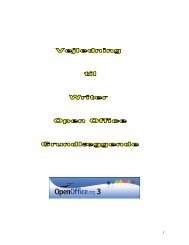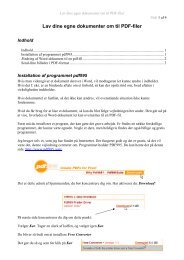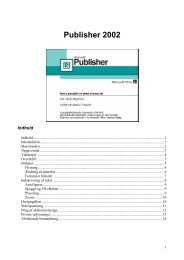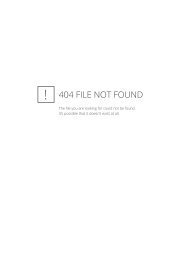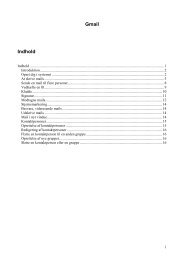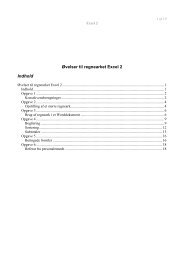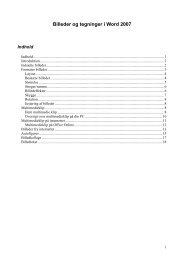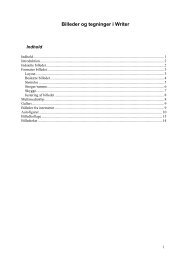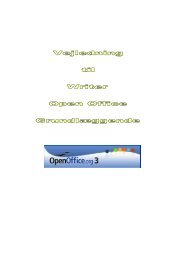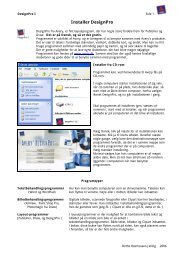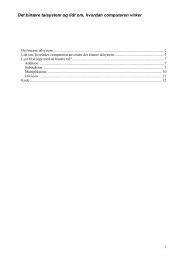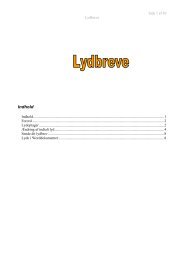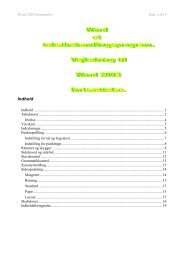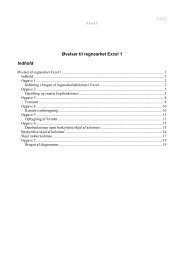Lav din egen kalender i Excel Indhold
Lav din egen kalender i Excel Indhold
Lav din egen kalender i Excel Indhold
You also want an ePaper? Increase the reach of your titles
YUMPU automatically turns print PDFs into web optimized ePapers that Google loves.
<strong>Indhold</strong><br />
<strong>Lav</strong> <strong>din</strong> <strong>egen</strong> <strong>kalender</strong> i <strong>Excel</strong><br />
<strong>Indhold</strong> .................................................................................................................................................1<br />
<strong>Lav</strong> <strong>din</strong> <strong>egen</strong> <strong>kalender</strong>..........................................................................................................................2<br />
Indsætte et billede ................................................................................................................................3<br />
Overskrift .............................................................................................................................................4<br />
Opbygning af <strong>kalender</strong>.........................................................................................................................4<br />
Kolonnebredder................................................................................................................................4<br />
Navne på ugedage ............................................................................................................................5<br />
Cellehøjde ........................................................................................................................................6<br />
Kanter...............................................................................................................................................7<br />
Angivelse af ugenumre ....................................................................................................................7<br />
Grå markering af celler med ugenavne og ugenumre......................................................................8<br />
Tallene i <strong>kalender</strong>ens ugedage. ........................................................................................................9<br />
Ændre tekstens placering og farve.................................................................................................10<br />
Anden tekst end tal i ugedagene ....................................................................................................11<br />
Færdiggøre års<strong>kalender</strong>en..................................................................................................................12<br />
Tilrette Februar ..................................................................................................................................14<br />
1
<strong>Lav</strong> <strong>din</strong> <strong>egen</strong> <strong>kalender</strong><br />
Mange forskellige steder kan man få lavet en personlig <strong>kalender</strong> med ens egne billeder; men det<br />
koster en net sum, så, hvorfor ikke lave den selv?<br />
I det følgende får du en anvisning på, hvorledes det kan gøres. Prisen er kun den tid, der skal<br />
bruges, og så lidt papir og tonerfarve.<br />
Kalenderen skal bestå af 12 stk. A4-ark, et for hver måned. Hvert ark skal have et billede foroven<br />
med <strong>kalender</strong>en nederst på siden. Som i dette eksempel.<br />
JANUAR 2008<br />
Det nemmeste værktøj til at kreere en <strong>kalender</strong> er et regneark!<br />
Her kan indsættes billeder, tekster, tal og formler. Se evt. de andre vejledninger, som beskriver<br />
regnearket <strong>Excel</strong>.<br />
I det følgende vil du få en vejledning i at lave en <strong>kalender</strong>, der minder om den, der er vist her på<br />
siden.<br />
2
Indsætte et billede<br />
Start med at indsætte et billede. Der gøres på samme måde,<br />
som i Word.<br />
På menulinien vælges Indsæt. Herunder klikkes på Billede<br />
og på Fra fil.<br />
Find så det billede, der skal bruges, og klik på<br />
Billedet indsættes nu i regnearket; men er det et fotografi, vil det sikker være alt for stort.<br />
Bemærk, at billeder som standard er formateret Firkantet, der er cirkler i hjørner og på siderne. Fra<br />
Word kender du sikkert metoden til at ændre billedets størrelse ved at gribe fat i en hjørnecirkel!?!<br />
Et A4-ark er 21 cm. i bredden, og der skal være lidt plads på hver side<br />
af billedet. Her i eksemplet er valgt 3 cm. margen, så billedet må max<br />
være 15 cm. bredt. Det er svært at ramme med musen, i regnearket<br />
findes ikke linealer, så vælg Formater på menulinien, hvor du vælger<br />
Billede.<br />
En dialogboks fremkaldes med 6<br />
faneblade.<br />
Vælg Størrelse og ret Bredde til<br />
15 cm.<br />
Inden du klikker på Ok-knappen,<br />
skal du sikre dig, at der er et<br />
flueben her. Det vil automatisk<br />
også ændre højden, så billedet<br />
ikke forvrænges.<br />
Når billedet har den rigtige bredde, skal det placeres midt på arket. Det kan<br />
godt drille lidt; men heldigvis er der en snedig person, der har opfundet denne knap:<br />
Med Vis udskrift knappen kan man få vist A4-arket på skærmen præcist, som det vil<br />
blive udskrevet.<br />
Under Vis udskrift kan du ikke arbejde med billedet, så det bliver nu en vekselvirkning mellem flyt<br />
billede og Vis udskrift indtil billedet er placeret korrekt.<br />
3
Overskrift<br />
Kalenderen skal have en overskrift, der viser hvilket år den gælder<br />
for. Den placerer vi øverst på A4-arket. Billedet skal derfor<br />
muligvis flyttes lidt ned på siden. Lad 3 til 4 rækker være frie<br />
øverst på regnearket.<br />
Overskriften vil vi lave med en tekstboks. Dels fordi vi så får<br />
lettere ved at placere den, og dels for at repetere brugen af tekstbokse.<br />
I denne vejledning bliver tekstbokse ikke gennemgået; men har du brug for at vide mere om dette<br />
fortræffelige værktøj, så henvises du til den vejledning, der beskriver tekstbokse.<br />
Placer sluttelig teksten, så den står pænt i forhold til billedet.<br />
Opbygning af <strong>kalender</strong><br />
Kolonnebredder<br />
Det frie areal nederst på A4-arket skal udgøre selve <strong>kalender</strong>en. Hver ugedag skal bestå af en celle.<br />
Det færdige resultat skal minde om dette.<br />
Som det ses, består <strong>kalender</strong>en af 8 kolonner. Den første (A) er smal, medens de næste 7 (B – H)<br />
alle er lige brede.<br />
Når man ved hvordan, er det ikke svært at ændre på bredden. Der er to metoder, som beskrives her.<br />
4
Kolonne A retter vi med den manuelle metode.<br />
Placer musen på linjen, der skiller kolonne A og kolonne B , den<br />
får form som en lodret streg med to pile, samtidig vises kolonnens bredde. Træk nu med musen til<br />
venstre til kolonnebredden bliver 3!<br />
Slip musen!<br />
De næste 7 kolonner vil vi have systemet til at hjælpe os med at ændre.<br />
Placer musen på bogstavet B og marker kolonnerne til og med H.<br />
Vælg Formater og denne gang vælges Kolonne og<br />
derpå Bredde.<br />
En simpel dialogboks dukker frem, hvor man kan angive de markerede kolonners bredde. Man<br />
prøver sig frem til man er tilfreds med resultatet. I det viste eksempel her i vejledningen er valgt en<br />
bredde på 10.<br />
NB! Man kan ikke umiddelbart se, om den valgte bredde er Ok, før der skrives i cellerne. Så det<br />
skal gøres nu.<br />
Navne på ugedage<br />
Billedet og overskriften skulle jo nu gerne være placeret og ligge fast på<br />
A4-arket. Der skal også være lidt afstand mellem billedet og <strong>kalender</strong>en,<br />
så 2 til 3 rækker under billedet markerer du en celle i kolonne B, som vist<br />
her.<br />
Har skrives ugedagens navn. De fleste bruger mandag som første dag i en ny<br />
uge.<br />
Ja, så er det bare om at fylde resten af ugens dage ud med navne.<br />
Det kan man selvfølgelig gøre ved blot at skrive dem. Men her på Fyn er vi måske lidt dovne. Vi<br />
siger jo ikke ”Det ved jeg ikke!” Nej, vi siger ”Dæ ve jet!”, herved sparer vi 2 stavelser, og hvad der<br />
er sparet, er tjent.<br />
Så her får du lige et lille trick, hvor du kan spare både tid og energi.<br />
Når du markerer 1. ugedag, tegnes der en sort ramme om cellen, den er markeret. Desuden optræder<br />
en lille sort firkant nederst i højre hjørne, den kaldes fyldhåndtaget.<br />
Når musen peger på fyldhåndtaget, så skifter den udseende fra et<br />
hvidt til et sort kryds.<br />
Nu kan man trække fyldhåndtaget helt hen til kolonne H, og systemet skriver de manglende<br />
ugedage for dig.<br />
5
Cellehøjde<br />
Der skal jo helst kunne stå noget i <strong>kalender</strong>ne, så cellehøjden må også ændres.<br />
Der kan være op til 5 uger i en måned, så der skal bruges 5 rækker.<br />
Også her kan det gøres manuelt eller via systemet.<br />
Vi starter med den manuelle metode.<br />
Marker den celle, der er lige under cellen med ugedagen MANDAG.<br />
Med musen peges på skillelinjen som vist her i eksemplet.<br />
Den skal have form som en vandret streg med 2 pile.<br />
Træk nu, så cellen tager form som et kvadrat.<br />
Bemærk, hvilken cellehøjde du har valgt, den skal bruges nu for at<br />
de næste cellers højde får samme værdi.<br />
Marker så de 4 underliggende celler.<br />
Aktiver Formater, Række, Højde.<br />
Her skrives den valgte højde og klikkes på OK.<br />
Bemærk, hvis man se udskriften nu, så kan man ikke se, om<br />
opsætningen er harmonisk, så det må der gøres noget ved.<br />
Marker nu hele<br />
<strong>kalender</strong>en.<br />
Start her og slut<br />
her.<br />
6
Kanter<br />
Der skal tegnes en kant om hver ugedag i måneden. Det gør systemet, når vi beder om det.<br />
Som beskrevet på foregående side skal hele <strong>kalender</strong>området være<br />
markeret. Klik derpå på Formater og vælg Celler.<br />
En dialogboks med 6 faneblade<br />
dukker op. Vælg fanebladet:<br />
Kant.<br />
Klik på Kontur, der tegner<br />
en kant om hele det<br />
markerede område.<br />
Klik på Indvendig, der tegner<br />
alle indvendige linjer op i det<br />
markerede område.<br />
Ønsker man en anden stregtype,<br />
så skal man første vælge den<br />
her.<br />
Skal kanten have en anden<br />
farve end sort, vælges det her.<br />
Har du ændret på type og farve,<br />
skal du igen klikke på Kontur og Indvendig. Vil du f. eks. have en blå dobbelt streg tegnet om hele<br />
<strong>kalender</strong>en, så klikker du kun på Kontur.<br />
Du kan se resultatet af <strong>din</strong>e valg i det lille vindue midt i dialogboksen.<br />
Slut af ved at klikke på OK-knappen.<br />
Klik så på Vis udskrift for at se, om <strong>kalender</strong>en har en fornuftig form og er placeret pænt på A4arket.<br />
Er det ikke tilfældet, må du i gang med at ændre kolonnebredderne og måske også<br />
cellehøjderne. Det er tidligere beskrevet i denne vejledning. Øvelse gør mester.<br />
Angivelse af ugenumre<br />
Hver uge i året har sit eget nummer. De skal stå i kolonne A.<br />
Skriv UGE 1 i den celle i kolonne A lige under MANDAG TIRSDAG ….<br />
Det ser jo ikke pænt ud, for der er ikke plads til alle tegnene, kolonnen<br />
er jo sat til størrelse 3. Det må ændres!<br />
Cellen skal have et andet format.<br />
7
Altså, marker cellen, aktiver<br />
Formater på menulinien, og<br />
vælg Celle.<br />
Denne gang klikkes på<br />
fanebladet Justering.<br />
Tekstens retning kan ændres her.<br />
Med musen tager du fat i den<br />
røde firkant og trækker den helt i<br />
top.<br />
Teksten kan justeres Vandret og Lodret i cellen her. Prøv dig frem, til du er tilfreds. Hvis resultatet<br />
skal se ud, som om det er lavet af en professionel, så skal alle detaljer selvfølgelig finjusteres.<br />
Samme procedure kan selvfølgelig anvendes på de næste 4 uger; men ihukommende ”Dæ ve jet!”,<br />
så lad os lige se, om ikke systemet også kan hjælpe os her?<br />
Marker cellen med indholdet: UGE 1. Du vil nu se, at fyldhåndtaget ikke fremtræder som en lille<br />
sort firkant. Det skyldes, at der er tegnet kanter om alle cellerne. Tag nu fat i fyldhåndtaget, og træk<br />
det nedad til du når UGE 5. Slip musen. Ja, det ser ud til at systemet er intelligent. Det har i hvert<br />
fald indbygget et væld af hjælpefunktioner, det passer lige til en fynbo.<br />
Grå markering af celler med ugenavne og ugenumre<br />
Rækken med ugenavne og kolonnen med ugenumre, skal være grå.<br />
Det er ikke så svært. Fremgangsmåden er næsten den samme som du lige har prøvet.<br />
Marker cellerne fra MANDAG til SØNDAG. Klik på Formater, Celle.<br />
Denne gang skal du aktivere<br />
Mønstre.<br />
Vælg den ønskede farve, den<br />
vises i Eksempel.<br />
Klik på OK-knappen.<br />
Samme fremgangsmåde benyttes,<br />
når ugenumrerne i kolonne A<br />
skal farvelægges.<br />
8
Tallene i <strong>kalender</strong>ens ugedage.<br />
Der skal som minimum stå 28, 29, 30 eller 31 tal i <strong>kalender</strong>en afhængig af, hvilken måned<br />
<strong>kalender</strong>en skal vise.<br />
Den første dag i året 2008 er en tirsdag, altså skal<br />
der stå et ettal i TIRSDAG i UGE 1, et total i<br />
ONSDAG o. s. v.<br />
.<br />
Man kan selvfølgelig blot indskrive tallene i de 31 celler; men det kan gøres mere smart på<br />
forskellige måder.<br />
Et par af dem beskrives i det efterfølgende.<br />
Første metode:<br />
Marker begge celler med tallene 1 og 2. Grib så fat i fyldhåndtaget og træk hen til SØNDAG<br />
Talrækken bliver nu automatisk indsat i cellerne, når musen slippes.<br />
I UGE 2 skriver du så tallene 7 og 8 i MANDAG og TIRSDAG og udfylder igen med<br />
fyldhåndtaget. Sådan fortsættes til alle 31 celler er udfyldt.<br />
Anden metode:<br />
Klik i første celle i <strong>kalender</strong>en, du vil nu kunne se cellens navn her.<br />
Her i eksemplet hedder den altså B38.<br />
Dette navn skal bruges i en formel i cellen TIRSDAG den 1.<br />
NB! Tomme celler har værdien 0. Der kan altså godt regnes med tomme<br />
celler.<br />
Alle formler skal starte med et lighedstegn!<br />
Skriv nu følgende formel: =B38+1, som vist her i<br />
eksemplet. Tryk på Enter-tasten, så skrives et ettal i<br />
cellen.<br />
Klik igen i cellen med formlen og træk fyldhåndtaget hen til SØNDAG. Altså endnu en metode,<br />
hvor man benytter de indbyggede faciliteter i regneark.<br />
I UGE 2 skriver du 7 i MANDAG. Hvis du vil slippe for at skrive formlen i TIRSDAGS cellen, kan<br />
du via fyldhåndtaget kopiere formlen fra UGE 1 ned i UGE 2.<br />
Sådan fortsættes til hele <strong>kalender</strong>en er udfyldt.<br />
9
Lidt mere teknik<br />
Det hele kan gøres endnu smartere.<br />
Brug SØNDAG i UGE 1 cellens navn til at lave denne formel.<br />
Her i eksemplet hedder den H38.<br />
Formlen i TIRSDAG UGE 2 fås ved at kopiere fra<br />
TIRSDAG UGE 1 via fyldhåndtaget.<br />
Brug fyldhåndtaget ved TIRSDAG UGE 2 til at udfylde<br />
hele UGE 2.<br />
Nu kommer det supersmarte!<br />
Marker alle celler fra MANDAG til SØNDAG i UGE 2!<br />
Med fyldhåndtaget udfyldes nu helt ned til UGE 5.<br />
Marker de 3 celler med tallene 32, 33 og 34, og tryk på Delete-tasten.<br />
Så er <strong>kalender</strong>en næsten færdig.<br />
Da der jo skal laves 12 A4-sider for at fuldende årets <strong>kalender</strong>, vil du senere se fordelen ved at<br />
benytte denne sidste lidt tekniske metode.<br />
Ændre tekstens placering og farve<br />
Hvis man ønsker, at tallene i <strong>kalender</strong>en skal stå centreret og øverst i cellerne, så gøres det på<br />
følgende måde.<br />
Marker hele <strong>kalender</strong>en – dog ikke kolonne A.<br />
10
Vælg så igen Formater og Celle på menulinien.<br />
Fanebladet Justering giver<br />
mulighed for at ændre<br />
placeringen af teksten i cellerne.<br />
Ønsker man placeringen som vist<br />
på side 10, så vælges disse<br />
indstillinger.<br />
Ønsker man, at alle helligdage skal skrives med en anden farve, så gøres det også let – når man kan!<br />
Marker alle ’søndagscellerne’.<br />
Tekstens farve er som standard<br />
sat til Automatisk, som er sort.<br />
Et klik her fremkalder en<br />
farvepalette.<br />
Her vælges så den ønskede<br />
farve.<br />
Anden tekst end tal i ugedagene<br />
Det er desværre ikke muligt at blande formler og almindelig tekst i cellerne. Ønsker man f. eks. at<br />
markere, at det er Hellig 3 konger den 6. januar, så er metoden med formler ikke anvendelig som<br />
beskrevet på side 9 og side 10. Man må så selv indskrive alle<br />
månedens datoer. Når man blander tekster og tal, så opfatter<br />
systemet alle tegn som tekster, og cellerne kan ikke indgå i<br />
regnestykker/formler.<br />
11
Det problem kan man dog snedigt løse ved at<br />
benytte tekstbokse med eller uden rammer.<br />
Se eksemplet her.<br />
Vil man kun benytte <strong>kalender</strong>en på sin PC, så findes der endnu en<br />
løsning: At indsætte kommentar.<br />
Marker den celle, hvor kommentaren skal skrives, og klik så her.<br />
Der fremkommer en tekstboks med gul baggrund, hvor<br />
kommentaren kan skrives. Samtidig tegnes en lille rød<br />
trekant øverst i den celle, hvor der findes en kommentar. Når<br />
musen føres ind i en celle med kommentar, så vises<br />
kommentaren automatisk på skærmen. Kommentarer kan<br />
naturligvis både rettes og slettes. Du skal blot højreklikke i<br />
cellen, så kan du redigere eller slette kommentaren.<br />
Færdiggøre års<strong>kalender</strong>en.<br />
Nu er <strong>kalender</strong>en for januar færdig; men der skal laves 11 mere for at have en hel års<strong>kalender</strong>.<br />
Det vil jo være et stort arbejde, hvis man skal starte forfra hver gang en ny måned skal kreeres. Her<br />
udnyttes en af de store fordele ved at bruge computere, nemlig at man kan genbruge tidligere<br />
arbejde.<br />
Nederst på skærmen ser du nogle små – omvendte – faneblade. ,<br />
hvor der som standard er skrevet Ark1, Ark2, Ark3. Man kan altså have flere regneark, som kan<br />
gemmes i den samme fil.<br />
Med musen højreklikker du på det Ark1, det er det, der<br />
indeholder <strong>kalender</strong>en for januar.<br />
Klik på Omdøb og skriv: Januar.<br />
12
Kun Januar har en færdig <strong>kalender</strong>. Nu skal den for Februar laves. Den kan selvfølgelig opbygges<br />
helt på samme måde, som denne vejledning har beskrevet, og det kan man da også godt gøre, hvis<br />
man ønsker at træne sine færdigheder. Men er man fynbo, så lader man systemet hjælpe sig.<br />
Gør derfor følgende:<br />
Højreklik på Januar, og vælg Flyt eller kopier!<br />
Sæt et flueben i Opret en kopi, og klik på<br />
OK-knappen.<br />
Der laves nu en kopi af <strong>kalender</strong>en for januar under det nye<br />
faneblad, som får navnet: Januar (2), og som af uforklarlige<br />
årsager placeres forrest.<br />
Du kan nu med musen bytte rundt på de to faneblade, så<br />
rækkefølgen bliver mere naturlig.<br />
Omdøb så Januar (2) til Februar.<br />
Dette gentages, til du har lavet faneblade for alle 12 måneder. De overflødige Ark2 og Ark3 kan<br />
blot slettes ved at højreklikke og vælge Slet.<br />
Nu kan det måske knibe med, at der er plads til alle arkene. Med de små pile helt til venstre kan<br />
man forskyde rækken mod venstre og højre, så man kan åbne det ønskede ark.<br />
13
Tilrette Februar<br />
Når du klikker på fanebladet Februar, så ser du en tro kopi af <strong>kalender</strong>en for Januar.<br />
Her skal overskriften rettes; men det er jo blot at udskifte Januar med Februar.<br />
Der skal også indsættes et nyt billede. Før du sletter det gamle og indsætter et nyt, vil det være klogt<br />
at undersøge, hvor bredt billedet bør være, så det kan stå pænt på siden.<br />
Marker billedet. Klik på Formater og Billede. Vælg fanebladet: Størrelse, og noter dig det gamle<br />
billedes bredde, det ny skal have samme bredde.<br />
NB! Du kan med fordel lige flytte det gamle billede nogle centimeter ned på siden, så har du det at<br />
styre efter, når det nye billede skal placeres pænt på siden. Du brugte jo sikker tidligere meget tid på<br />
at placere billedet, som anvist på side 3.<br />
Indsæt så det nye billede, tilpas det bredde og placer det korrekt.<br />
Slet det gamle billede.<br />
I <strong>kalender</strong>en skal der rettes i kolonne A’s ugenumre. Ret UGE 1 Til UGE 6, og brug fyldhåndtaget.<br />
Også datoerne skal ændres; men det er utrolig nemt, hvis du har fulgt min anvisning på side 10.<br />
Den første dag i februar er en fredag. Altså skriver du et ettal, hvor der før stod et firtal. Det var<br />
stort set det! Slet de overflødige datoer, og brug fyldhåndtaget fra den 28 til den 30.<br />
I resten af månederne ligger der jo kopier af <strong>din</strong> <strong>kalender</strong> fra Januar, så nu er der blot tilbage at<br />
gentage proceduren fra Februar i de øvrige måneder.<br />
Eventuelle tekstbokse og kommentarer skal selvfølgelig også tilpasses.<br />
14
NB! Du vil som<br />
standard ikke få<br />
udskrevet alle 12 ark<br />
på en gang. Kun den<br />
måned, der vises på<br />
skærmen, bliver<br />
udskrevet.<br />
Det skyldes, at<br />
De aktive ark er<br />
markeret.<br />
Markerer du<br />
Hele projektmappen,<br />
så udskrives hele<br />
<strong>kalender</strong>en i et hug.<br />
Rigtig god fornøjelse med at lave <strong>din</strong> <strong>egen</strong> selvfabrikerede og enestående <strong>kalender</strong>.<br />
Egne noter:<br />
www.aehae.dk<br />
1/2 2008<br />
© Karl Johan Jørgensen<br />
kjj@pmc.odense.dk<br />
15