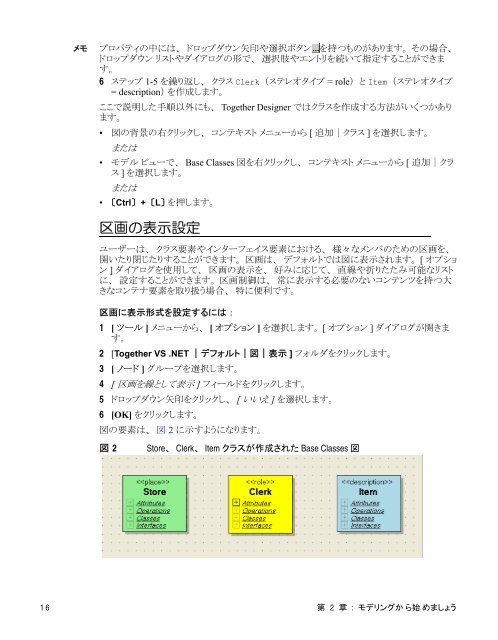Borland Together Designer 2005, for Visual Studio .NET Getting ...
Borland Together Designer 2005, for Visual Studio .NET Getting ...
Borland Together Designer 2005, for Visual Studio .NET Getting ...
Create successful ePaper yourself
Turn your PDF publications into a flip-book with our unique Google optimized e-Paper software.
メモ プロパティの 中 には、 ドロップダウン 矢 印 や 選 択 ボタン を 持 つものがあります。 その 場 合 、<br />
ドロップダウン リストやダイアログの 形 で、 選 択 肢 やエントリを 続 いて 指 定 することができま<br />
す。<br />
6 ステップ 1-5 を 繰 り 返 し、 クラス Clerk (ステレオタイプ = role) と Item (ステレオタイプ<br />
= description) を 作 成 します。<br />
ここで 説 明 した 手 順 以 外 にも、 <strong>Together</strong> <strong>Designer</strong> ではクラスを 作 成 する 方 法 がいくつかあり<br />
ます。<br />
• 図 の 背 景 の 右 クリックし、 コンテキスト メニューから [ 追 加 |クラス ] を 選 択 します。<br />
または<br />
• モデル ビューで、 Base Classes 図 を 右 クリックし、 コンテキスト メニューから [ 追 加 |クラ<br />
ス ] を 選 択 します。<br />
または<br />
• 〔Ctrl〕 + 〔L〕 を 押 します。<br />
区 画 の 表 示 設 定<br />
ユーザーは、 クラス 要 素 やインターフェイス 要 素 における、 様 々なメンバのための 区 画 を、<br />
開 いたり 閉 じたりすることができます。 区 画 は、 デフォルトでは 図 に 表 示 されます。 [ オプショ<br />
ン ] ダイアログを 使 用 して、 区 画 の 表 示 を、 好 みに 応 じて、 直 線 や 折 りたたみ 可 能 なリスト<br />
に、 設 定 することができます。 区 画 制 御 は、 常 に 表 示 する 必 要 のないコンテンツを 持 つ 大<br />
きなコンテナ 要 素 を 取 り 扱 う 場 合 、 特 に 便 利 です。<br />
区 画 に 表 示 形 式 を 設 定 するには :<br />
1 [ ツール ] メニューから、 [ オプション ] を 選 択 します。 [ オプション ] ダイアログが 開 きま<br />
す。<br />
2 [<strong>Together</strong> VS .<strong>NET</strong> |デフォルト| 図 | 表 示 ] フォルダをクリックします。<br />
3 [ ノード ] グループを 選 択 します。<br />
4 [ 区 画 を 線 として 表 示 ] フィールドをクリックします。<br />
5 ドロップダウン 矢 印 をクリックし、 [ いいえ ] を 選 択 します。<br />
6 [OK] をクリックします。<br />
図 の 要 素 は、 図 2 に 示 すようになります。<br />
図 2<br />
Store、 Clerk、 Item クラスが 作 成 された Base Classes 図<br />
16 第 2 章 : モデリングか ら 始 めましょう