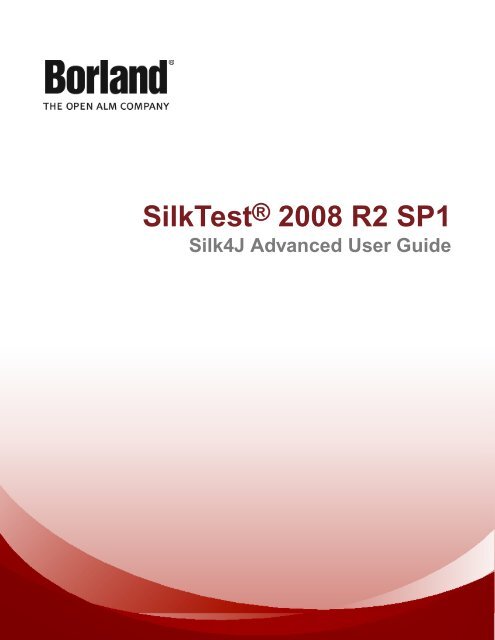Creating a Test Case for the Getting Started Tutorial - Borland ...
Creating a Test Case for the Getting Started Tutorial - Borland ...
Creating a Test Case for the Getting Started Tutorial - Borland ...
Create successful ePaper yourself
Turn your PDF publications into a flip-book with our unique Google optimized e-Paper software.
Silk<strong>Test</strong>® 2008 R2 SP1Silk4J Advanced User Guide
<strong>Borland</strong> Software Corporation8310 North Capital of Texas HwyBuilding 2, Suite 100Austin, Texas 78731http://www.borland.com<strong>Borland</strong> Software Corporation may have patents and/or pending patent applications coveringsubject matter in this document. Please refer to <strong>the</strong> product CD or <strong>the</strong> About dialog box <strong>for</strong> <strong>the</strong>list of applicable patents.The furnishing of this document does not give you any license to <strong>the</strong>sepatents.Copyright © 2008-2009 <strong>Borland</strong> Software Corporation and/or its subsidiaries. All <strong>Borland</strong> brandand product names are trademarks or registered trademarks of <strong>Borland</strong> Software Corporationin <strong>the</strong> United States and o<strong>the</strong>r countries. All o<strong>the</strong>r marks are <strong>the</strong> property of <strong>the</strong>ir respectiveowners.ii
ContentsSilk4J ........................................................................................................................4Sample Projects and Scripts...................................................................................5<strong>Getting</strong> <strong>Started</strong> <strong>Tutorial</strong>............................................................................................6Starting <strong>the</strong> Silk<strong>Test</strong> Open Agent...............................................................................................6<strong>Creating</strong> a Silk4J Project............................................................................................................6<strong>Creating</strong> a <strong>Test</strong> <strong>Case</strong> <strong>for</strong> <strong>the</strong> <strong>Getting</strong> <strong>Started</strong> <strong>Tutorial</strong>.................................................................8<strong>Creating</strong> a JUnit <strong>Test</strong> <strong>Case</strong> <strong>for</strong> <strong>the</strong> <strong>Getting</strong> <strong>Started</strong> <strong>Tutorial</strong>.............................................8Adding a Base State <strong>for</strong> a <strong>Test</strong> <strong>Case</strong> <strong>for</strong> <strong>the</strong> <strong>Getting</strong> <strong>Started</strong> <strong>Tutorial</strong>..............................9<strong>Creating</strong> a <strong>Test</strong> Method <strong>for</strong> <strong>the</strong> <strong>Getting</strong> <strong>Started</strong> <strong>Tutorial</strong>.................................................11Running <strong>Test</strong> <strong>Case</strong>s.................................................................................................................15Running a <strong>Test</strong> <strong>Case</strong> from Eclipse.................................................................................16Running a <strong>Test</strong> <strong>Case</strong> from <strong>the</strong> Command Line..............................................................16Contents | 3
Silk4JSilk4J enables you to create functional tests using <strong>the</strong> Java programming language. Silk4J provides a Javaruntime library that includes test classes <strong>for</strong> all <strong>the</strong> classes that Silk4J supports <strong>for</strong> testing. This runtime libraryis compatible with JUnit, which means you can leverage <strong>the</strong> JUnit infrastructure and run Silk4J tests. You canalso use all available Java libraries in your testcases.The testing environments that Silk4J supports include:• Adobe Flex applications• Java SWT applications• Windows Presentation Foundation (WPF) applications• Windows API-based client/server applications• xBrowser applications4 | Silk4J
Sample Projects and ScriptsUse <strong>the</strong> sample projects and scripts that Silk4J provides to view typical script configurations and testcaseexecution.Import <strong>the</strong> sample project into your Eclipse workspace and review <strong>the</strong> scripts. After you review <strong>the</strong> samples,get started creating your testcases. You can modify <strong>the</strong>se throughout <strong>the</strong> testing cycle as necessary.Note: The Eclipse integrated development environment (IDE) project includes <strong>the</strong> script that is used todemonstrate <strong>the</strong> tasks in <strong>the</strong> <strong>Getting</strong> <strong>Started</strong> <strong>Tutorial</strong>.EnvironmentAdobe FlexJava SWTWindows API-basedWindows Presentation Foundation(WPF)xBrowserEclipse integrated developmentenvironment (IDE)File Location\ng\samples\flex\Flex Store(Silk4J)\ng\samples\java\swt\SWT<strong>Test</strong> Application (Silk4J)\ng\samples\win32\Calc(Silk4J)\ng\samples\dotnet\WPF Calc(Silk4J)\ng\samples\xBrowser\GMO(Silk4J)\ng\samples\java\swt\Eclipse(Silk4J)Note: The sample scripts contain a path in <strong>the</strong> base state to <strong>the</strong> location of <strong>the</strong> application under test. IfSilk<strong>Test</strong> is not installed in <strong>the</strong> default location, adapt <strong>the</strong> paths in <strong>the</strong> test files to reference <strong>the</strong> correctlocation.Related Topics<strong>Getting</strong> <strong>Started</strong> <strong>Tutorial</strong> on page 6Sample Projects and Scripts | 5
<strong>Getting</strong> <strong>Started</strong> <strong>Tutorial</strong>This tutorial provides an advanced, step-by-step introduction to Silk4J.Important: To successfully complete this tutorial you will need basic knowledge of Java, JUnit, and <strong>the</strong>Eclipse IDE.For <strong>the</strong> sake of simplicity, this guide assumes that you are using <strong>the</strong> Eclipse IDE with <strong>the</strong> Silk4J feature installed.For additional in<strong>for</strong>mation about Silk4J, refer to <strong>the</strong> Silk4J User Guide. To view <strong>the</strong> guide, in Eclipse chooseHelp ➤ Help Contents and <strong>the</strong>n click Silk4J User Guide.Related TopicsStarting <strong>the</strong> Silk<strong>Test</strong> Open Agent on page 6<strong>Creating</strong> a Silk4J Project on page 6<strong>Creating</strong> a <strong>Test</strong> <strong>Case</strong> <strong>for</strong> <strong>the</strong> <strong>Getting</strong> <strong>Started</strong> <strong>Tutorial</strong> on page 8Running <strong>Test</strong> <strong>Case</strong>s on page 15Starting <strong>the</strong> Silk<strong>Test</strong> Open AgentBe<strong>for</strong>e you can create a test case or run a sample script, <strong>the</strong> Silk<strong>Test</strong> Open Agent must be running. Typically,Silk4J automatically launches <strong>the</strong> Agent. If you must manually start <strong>the</strong> Open Agent, per<strong>for</strong>m this step.Choose one of <strong>the</strong> following:•Click in <strong>the</strong> toolbar.• Choose Start ➤ Programs ➤ <strong>Borland</strong> ➤ Silk<strong>Test</strong> ➤ Silk<strong>Test</strong> Open Agent.The Silk<strong>Test</strong> Open Agent icondisplays in <strong>the</strong> system tray.Related Topics<strong>Getting</strong> <strong>Started</strong> <strong>Tutorial</strong> on page 6<strong>Creating</strong> a Silk4J ProjectWhen you create a Silk4J project using <strong>the</strong> Create Silk4J Project wizard, <strong>the</strong> wizard contains <strong>the</strong> same optionsthat are available when you create a Java project using <strong>the</strong> New Java Project wizard. Additionally, <strong>the</strong> Silk4Jwizard automatically makes <strong>the</strong> Java project a Silk4J project.For additional in<strong>for</strong>mation about settings within <strong>the</strong> wizard, press F1 in <strong>the</strong> wizard.1. In <strong>the</strong> Eclipse workspace, choose File ➤ New ➤ Project.The New Project wizard opens.6 | <strong>Getting</strong> <strong>Started</strong> <strong>Tutorial</strong>
2. Expand <strong>the</strong> Silk4J folder and select Silk4J Project.3. Click Next.The New Silk4J Project page opens.4. In <strong>the</strong> Project name text box, type a name <strong>for</strong> your project.5. Accept <strong>the</strong> default settings <strong>for</strong> <strong>the</strong> remaining options.6. Click Next and specify any o<strong>the</strong>r settings that you require.Press F1 to access help <strong>for</strong> <strong>the</strong> settings on this page, if necessary.7. Click Finish.A new Silk4J project is created that includes <strong>the</strong> JRE system library and <strong>the</strong> required .jar files,silktest-jtf-nodeps.jar and <strong>the</strong> junit.jar. The Silk4J Spy view opens also.Related Topics<strong>Getting</strong> <strong>Started</strong> <strong>Tutorial</strong> on page 6<strong>Getting</strong> <strong>Started</strong> <strong>Tutorial</strong> | 7
<strong>Creating</strong> a <strong>Test</strong> <strong>Case</strong> <strong>for</strong> <strong>the</strong> <strong>Getting</strong> <strong>Started</strong> <strong>Tutorial</strong><strong>Creating</strong> a test case involves several steps. The following tasks use an example to walk you through how totest an Eclipse integrated development environment (IDE). At <strong>the</strong> end of each task, a sample script shows <strong>the</strong>code that corresponds with <strong>the</strong> steps that were illustrated. The sample script builds with each task and <strong>the</strong>final task, <strong>Creating</strong> a <strong>Test</strong> Method, shows <strong>the</strong> entire script from beginning to end.For a streamlined version of how to create a test case with less sample code, see <strong>Creating</strong> a <strong>Test</strong> <strong>Case</strong>Manually in <strong>the</strong> <strong>Creating</strong> <strong>Test</strong> <strong>Case</strong>s section of <strong>the</strong> Silk4J User Guide.Related Topics<strong>Getting</strong> <strong>Started</strong> <strong>Tutorial</strong> on page 6<strong>Creating</strong> a JUnit <strong>Test</strong> <strong>Case</strong> <strong>for</strong> <strong>the</strong> <strong>Getting</strong> <strong>Started</strong> <strong>Tutorial</strong> on page 8Adding a Base State <strong>for</strong> a <strong>Test</strong> <strong>Case</strong> <strong>for</strong> <strong>the</strong> <strong>Getting</strong> <strong>Started</strong> <strong>Tutorial</strong> on page 9<strong>Creating</strong> a <strong>Test</strong> Method <strong>for</strong> <strong>the</strong> <strong>Getting</strong> <strong>Started</strong> <strong>Tutorial</strong> on page 11<strong>Creating</strong> a JUnit <strong>Test</strong> <strong>Case</strong> <strong>for</strong> <strong>the</strong> <strong>Getting</strong> <strong>Started</strong> <strong>Tutorial</strong>1. Choose File ➤ New ➤ JUnit <strong>Test</strong> <strong>Case</strong>.The New JUnit <strong>Test</strong> <strong>Case</strong> dialog box opens.2. Ensure <strong>the</strong> New JUnit 4 test option is selected.This option is selected by default.3. In <strong>the</strong> Package text box, specify <strong>the</strong> package name.By default, this text box lists <strong>the</strong> most recently used package. If you do not want to use <strong>the</strong> default package,choose one of <strong>the</strong> following:• If you have not created <strong>the</strong> package yet, type <strong>the</strong> package name into <strong>the</strong> text box.• If you have created <strong>the</strong> package already, click Browse to navigate to <strong>the</strong> package location and <strong>the</strong>nselect it.4. In <strong>the</strong> Name text box, specify <strong>the</strong> name <strong>for</strong> <strong>the</strong> test case.5. Click Finish.The new class file opens with code similar to <strong>the</strong> following:package com.borland.demo;public class DynamicObjectRecognitionDemo {}where com.borland.demo is <strong>the</strong> package that you specified and DynamicObjectRecognitionDemois <strong>the</strong> class that you specified.Related Topics<strong>Creating</strong> a <strong>Test</strong> <strong>Case</strong> <strong>for</strong> <strong>the</strong> <strong>Getting</strong> <strong>Started</strong> <strong>Tutorial</strong> on page 88 | <strong>Getting</strong> <strong>Started</strong> <strong>Tutorial</strong>
Adding a Base State <strong>for</strong> a <strong>Test</strong> <strong>Case</strong> <strong>for</strong> <strong>the</strong> <strong>Getting</strong><strong>Started</strong> <strong>Tutorial</strong>The base state makes sure that <strong>the</strong> application that you want to test is running and in <strong>the</strong> <strong>for</strong>eground. Thisensures that tests will always start with <strong>the</strong> same application state, which makes <strong>the</strong>m more reliable. In orderto use <strong>the</strong> base state, it is necessary to specify what <strong>the</strong> main window looks like and how to launch <strong>the</strong>application that you want to test if it is not running. <strong>Creating</strong> a base state is optional. However, it is recommendedas a best practice.This task illustrates how to create a base state <strong>for</strong> <strong>the</strong> Eclipse IDE. For a detailed version of how to add a basestate <strong>for</strong> each technology type, see Adding a Base State <strong>for</strong> a <strong>Test</strong> <strong>Case</strong> Manually in <strong>the</strong> <strong>Creating</strong> <strong>Test</strong> <strong>Case</strong>ssection of <strong>the</strong> Silk4J User Guide.1. Open <strong>the</strong> file in which you want to include <strong>the</strong> base state.Note: The Java SWT sample application provided with Silk4J includes a generic helper class,basestates.java. If you are testing a Java SWT application, you might want to modify <strong>the</strong> samplefile and use this helper class.2. Create a member instance named desktop, which acts as <strong>the</strong> central entry point <strong>for</strong> your test.For example, type:private final Desktop desktop = new Desktop();3. Press Ctrl+Shift+O.Eclipse automatically adds and updates all <strong>the</strong> required import packages to include.Important: Press Ctrl+Shift+O every time you add a line of code to ensure that <strong>the</strong> required importpackages are included in <strong>the</strong> script.4. Create a member instance called Shell <strong>for</strong> storing <strong>the</strong> reference to <strong>the</strong> main window of <strong>the</strong> applicationthat you want to test.Storing a reference to <strong>the</strong> main window ensures that it is easily accessible throughout <strong>the</strong> entire test.For example, type:private Shell eclipse;5. Create a be<strong>for</strong>e method.Silk4J also uses this in<strong>for</strong>mation to connect to <strong>the</strong> application that you want to test. If <strong>the</strong> application thatyou want to test is not running, Silk4J uses this in<strong>for</strong>mation to launch <strong>the</strong> application.a) Add a setup method.b) Define <strong>the</strong> executable name <strong>for</strong> <strong>the</strong> application that you want to test.For example, to launch and connect to <strong>the</strong> Eclipse application, type:String executable = "C:/Program Files/<strong>Borland</strong>/Silk<strong>Test</strong>/ng/eclipse/eclipse.exe";c) Add <strong>the</strong> command line arguments.For example, to test <strong>the</strong> Eclipse IDE, type:String commandLineArgs = "-data " + WORKSPACE_LOCATION;The WORKSPACE_LOCATION is defined as:private static final String WORKSPACE_LOCATION = "C:/temp/demo_workspace";<strong>Getting</strong> <strong>Started</strong> <strong>Tutorial</strong> | 9
d) Add <strong>the</strong> locator string that describes <strong>the</strong> main window of <strong>the</strong> application that you want to test and <strong>the</strong>technology type of <strong>the</strong> application that you want to test. Optionally, add a working directory.For example, to test <strong>the</strong> Eclipse IDE, type:eclipse = desktop.executeBaseState(executable, commandLineArgs,null, "/Shell[@caption='*Eclipse*']", TechDomain.SWT);The XPath locator string is "/Shell[@caption='*Eclipse*']""SWT" is <strong>the</strong> technology type that <strong>the</strong> Eclipse IDE uses <strong>for</strong> testing.null represents that no working directory is specified.The DefaultBaseState will look <strong>for</strong> a Shell with a caption that matches Eclipse.6. Close any dialogs that display when <strong>the</strong> application that you want to test starts.For example, when a new workspace is launched in Eclipse, a Welcome dialog displays. To close <strong>the</strong>Welcome dialog if it displays, type:String welcomeTabLocator = ".//CTabItem[@caption = 'Welcome']";if(eclipse.exists(welcomeTabLocator))((CTabItem)eclipse.find(welcomeTabLocator)).close();7. <strong>Test</strong> <strong>the</strong> base state.Create an empty test method and run <strong>the</strong> test.@<strong>Test</strong>public void empty<strong>Test</strong>() {}If <strong>the</strong> test fails, an exception is thrown.8. Choose Source ➤ Organize Imports to have Eclipse automatically add and update all <strong>the</strong> required importpackages to include.At this point, <strong>the</strong> test class <strong>for</strong> <strong>the</strong> Eclipse IDE example looks like:package com.borland.demo;public class DynamicObjectRecognitionDemo {private static final String WORKSPACE_LOCATION = "C:/temp/demo_workspace";private final Desktop desktop = new Desktop();private Shell eclipse;@Be<strong>for</strong>epublic void setUp() {// setup <strong>the</strong> base stateString executable = "C:/Program Files/<strong>Borland</strong>/Silk<strong>Test</strong>/ng/eclipse/eclipse.exe";String commandLineArgs = "-data " + WORKSPACE_LOCATION;eclipse = desktop.executeBaseState(executable, commandLineArgs,null, "/Shell[@caption='*Eclipse*']", TechDomain.SWT);}}// close <strong>the</strong> welcome screen, if openString welcomeTabLocator = ".//CTabItem[@caption = 'Welcome']";if(eclipse.exists(welcomeTabLocator))((CTabItem)eclipse.find(welcomeTabLocator)).close();10 | <strong>Getting</strong> <strong>Started</strong> <strong>Tutorial</strong>
Related Topics<strong>Creating</strong> a <strong>Test</strong> <strong>Case</strong> <strong>for</strong> <strong>the</strong> <strong>Getting</strong> <strong>Started</strong> <strong>Tutorial</strong> on page 8<strong>Creating</strong> a <strong>Test</strong> Method <strong>for</strong> <strong>the</strong> <strong>Getting</strong> <strong>Started</strong> <strong>Tutorial</strong>Use <strong>the</strong> Java perspective within Eclipse to per<strong>for</strong>m this task.This task illustrates how to create a test method using <strong>the</strong> example of creating a new Java project and a newJava class <strong>for</strong> an Eclipse IDE. The test verifies that <strong>the</strong> Java class is available in <strong>the</strong> Package Explorer and<strong>the</strong>n <strong>the</strong> newly created project is deleted.1. Specify <strong>the</strong> project name, package name, and class name to which you want to add <strong>the</strong> test method.2. Annotate <strong>the</strong> test method with @<strong>Test</strong> and add <strong>the</strong> test script.For example, you might type:private static final String PROJECT_NAME = "helloWorldProject";private static final String PACKAGE_NAME = "com.example";private static final String CLASS_NAME = "HelloWorldClass";}@<strong>Test</strong>public void testCreateJavaClass() {try {createProject(PROJECT_NAME);createNewJavaClass(CLASS_NAME, PACKAGE_NAME);verifyProjectTree();} finally {deleteProject(PROJECT_NAME);}3. Implement <strong>the</strong> method to create a project.In our example, <strong>the</strong> create project method opens <strong>the</strong> New Java Project dialog box.You can use File➤ New ➤ Java Project to do this.private void createProject(String name) {Shell newProjectDialog = openNewJavaProjectDialog(eclipse);TextField projectName = newProjectDialog.find(".//TextField");projectName.setText(name);((PushButton)newProjectDialog.find(".//PushButton[@caption ='Finish']")).select();waitForDialogClose(newProjectDialog);}private Shell openNewJavaProjectDialog(Shell eclipse) {((Menu)eclipse.find(".//Menu[@caption='File']")).click();((MenuItem)eclipse.find(".//MenuItem[@caption='New']")).click();((MenuItem)eclipse.find(".//MenuItem[@caption='Java Project']")).click();return eclipse.find("./Shell[@caption = 'New Java Project']");}4. Create <strong>the</strong> method to create a Java class.To open <strong>the</strong> New Java class dialog box, use File ➤ New ➤ Class. After <strong>the</strong> New Java class dialog boxopens, enter a package name and a class name and click <strong>the</strong> Finish button.private void createNewJavaClass(String name, String <strong>the</strong>Package) {<strong>Test</strong>Object newJavaClassDialog = openNewJavaClassDialog(eclipse);TextField packageName = newJavaClassDialog.find(".//TextField[2]");packageName.setText(<strong>the</strong>Package);<strong>Getting</strong> <strong>Started</strong> <strong>Tutorial</strong> | 11
}TextField className = newJavaClassDialog.find(".//TextField[4]");className.setText(name);PushButton finishButton = newJavaClassDialog.find(".//PushButton[@caption = Finish']");finishButton.select();waitForDialogClose(newJavaClassDialog);private void waitForDialogClose(<strong>Test</strong>Object dialog) {while(dialog.exists())Utils.sleep(500);}private Shell openNewJavaClassDialog(Shell eclipse) {((Menu)eclipse.find(".//Menu[@caption='File']")).click();((MenuItem)eclipse.find(".//MenuItem[@caption='New*']")).click();((MenuItem)eclipse.find(".//MenuItem[@caption='Class']")).click();return eclipse.find("./Shell[@caption = 'New Java Class']");}5. Verify that <strong>the</strong> Java class was created.The content of a tab item is not a child of <strong>the</strong> tab item. This means that <strong>the</strong>re is no reliable way of locatinga view's content if <strong>the</strong> content is not unique. In <strong>the</strong> case of <strong>the</strong> Package Explorer view, you must iterateover all trees in <strong>the</strong> Eclipse application and find <strong>the</strong> tree with your project. Once you have <strong>the</strong> correct tree,verify that <strong>the</strong> class was created by locating <strong>the</strong> corresponding item in <strong>the</strong> tree.Note: If you are testing a Java SWT application and have included custom attributes within yourapplication, you can use <strong>the</strong> custom attributes to easily locate controls in your application. Using customattributes to verify <strong>the</strong> Java class eliminates <strong>the</strong> need to iterate through <strong>the</strong> trees and speeds <strong>the</strong>verification step.private void verifyProjectTree() {ItemPath classItem = new ItemPath("/" + PROJECT_NAME + "/src/" +PACKAGE_NAME + "/" + CLASS_NAME + ".java");SWTTree packageTree = getPackageTree();Assert.assertNotNull("No tree with <strong>the</strong> project '"+ PROJECT_NAME+ "' was found.", packageTree);Assert.assertTrue("Class was not created",packageTree.getItemPaths().contains(classItem));}private SWTTree getPackageTree() {ItemPath projectItem = new ItemPath("/" + PROJECT_NAME);List trees = eclipse.findAll(".//SWTTree");<strong>for</strong> (<strong>Test</strong>Object tree : trees) {if (((SWTTree)tree).getItemPaths().contains(projectItem)) {return (SWTTree)tree;}}return null;}6. Verify that <strong>the</strong> test is repeatable.To verify that <strong>the</strong> test is repeatable, per<strong>for</strong>m a cleanup. O<strong>the</strong>rwise, you will not be able to create <strong>the</strong> Javaproject in <strong>the</strong> next test run if it already exists. Implement <strong>the</strong> delete project method, which locates <strong>the</strong>project in <strong>the</strong> Package Explorer view and deletes it. When deleting <strong>the</strong> project you are prompted whe<strong>the</strong>r12 | <strong>Getting</strong> <strong>Started</strong> <strong>Tutorial</strong>
to delete it also from <strong>the</strong> hard disk. It is important to delete <strong>the</strong> project from <strong>the</strong> hard disk, o<strong>the</strong>rwise <strong>the</strong>next creation will fail.private void deleteProject(String projectName) {SWTTree packageTree = getPackageTree();if (packageTree != null) {packageTree.select("/" + PROJECT_NAME);packageTree.typeKeys("");Shell confirmDeleteDialog = desktop.find("//Shell[@caption='Delete Resources']");((CheckBox) confirmDeleteDialog.find(".//CheckBox[@caption='*disk*']")).select(1);((PushButton) confirmDeleteDialog.find(".//PushButton[@caption='OK']")).select();waitForDialogClose(confirmDeleteDialog);}}The entire Eclipse IDE example results in <strong>the</strong> following class:package com.borland.demo;import java.util.List;import org.junit.Assert;import org.junit.Be<strong>for</strong>e;import org.junit.<strong>Test</strong>;import com.borland.silktest.jtf.CheckBox;import com.borland.silktest.jtf.Desktop;import com.borland.silktest.jtf.Menu;import com.borland.silktest.jtf.MenuItem;import com.borland.silktest.jtf.PushButton;import com.borland.silktest.jtf.TechDomain;import com.borland.silktest.jtf.<strong>Test</strong>Object;import com.borland.silktest.jtf.TextField;import com.borland.silktest.jtf.Utils;import com.borland.silktest.jtf.common.types.ItemPath;import com.borland.silktest.jtf.swt.CTabItem;import com.borland.silktest.jtf.swt.SWTTree;import com.borland.silktest.jtf.swt.Shell;public class DynamicObjectRecognitionDemo {private static final String PACKAGE_NAME = "com.example";private static final String PROJECT_NAME = "helloWorldProject";private static final String CLASS_NAME = "HelloWorldClass";private static final String WORKSPACE_LOCATION = "C:/temp/demo_workspace";private final Desktop desktop = new Desktop();private Shell eclipse;@Be<strong>for</strong>epublic void setUp() {// setup <strong>the</strong> base stateString executable = "C:/Program Files/<strong>Borland</strong>/Silk<strong>Test</strong>/ng/eclipse/eclipse.exe";String commandLineArgs = "-data " + WORKSPACE_LOCATION;eclipse = desktop.executeBaseState(executable, commandLineArgs,null, "/Shell[@caption='*Eclipse*']", TechDomain.SWT);<strong>Getting</strong> <strong>Started</strong> <strong>Tutorial</strong> | 13
}// close <strong>the</strong> welcome screen, if openString welcomeTabLocator = ".//CTabItem[@caption = 'Welcome']";if(eclipse.exists(welcomeTabLocator))((CTabItem)eclipse.find(welcomeTabLocator)).close();@<strong>Test</strong>public void testCreateJavaClass() {try {createProject(PROJECT_NAME);createNewJavaClass(CLASS_NAME, PACKAGE_NAME);verifyProjectTree();} finally {deleteProject(PROJECT_NAME);}}/*** Finds <strong>the</strong> tree in <strong>the</strong> package explorer view after our test project* has been created. The tree has no unique characteristics and* <strong>the</strong>re<strong>for</strong>e we identify it by its content.* @return <strong>the</strong> tree in <strong>the</strong> package explorer view or* null if no such tree can be found*/private SWTTree getPackageTree() {ItemPath projectItem = new ItemPath("/" + PROJECT_NAME);List trees = eclipse.findAll(".//SWTTree");<strong>for</strong> (<strong>Test</strong>Object tree : trees) {if (((SWTTree)tree).getItemPaths().contains(projectItem)) {return (SWTTree)tree;}}return null;}private void createProject(String name) {Shell newProjectDialog = openNewJavaProjectDialog(eclipse);TextField projectName = newProjectDialog.find(".//TextField");projectName.setText(name);((PushButton)newProjectDialog.find(".//PushButton[@caption ='Finish']")).select();waitForDialogClose(newProjectDialog);}private void createNewJavaClass(String name, String <strong>the</strong>Package) {<strong>Test</strong>Object newJavaClassDialog = openNewJavaClassDialog(eclipse);TextField packageName = newJavaClassDialog.find("//TextField[2]");packageName.setText(<strong>the</strong>Package);TextField className = newJavaClassDialog.find("//TextField[4]");className.setText(name);PushButton finishButton = newJavaClassDialog.find(".//PushButton[@caption = Finish']"));finishButton.select();waitForDialogClose(newJavaClassDialog);}private void waitForDialogClose(<strong>Test</strong>Object dialog) {while(dialog.exists())Utils.sleep(500);14 | <strong>Getting</strong> <strong>Started</strong> <strong>Tutorial</strong>
}private Shell openNewJavaProjectDialog(Shell eclipse) {((Menu)eclipse.find(".//Menu[@caption='File']")).click();((MenuItem)eclipse.find(".//MenuItem[@caption='New']")).click();((MenuItem)eclipse.find(".//MenuItem[@caption='Java Project']")).click();return eclipse.find("./Shell[@caption = 'New Java Project']");}private Shell openNewJavaClassDialog(Shell eclipse) {((Menu)eclipse.find(".//Menu[@caption='File']")).click();((MenuItem)eclipse.find(".//MenuItem[@caption='New*']")).click();((MenuItem)eclipse.find(".//MenuItem[@caption='Class']")).click();return eclipse.find("./Shell[@caption='New Java Class']");}private void verifyProjectTree() {ItemPath classItem = new ItemPath("/" + PROJECT_NAME + "/src/" +PACKAGE_NAME + "/" + CLASS_NAME + ".java");SWTTree packageTree = getPackageTree();Assert.assertNotNull("No tree with <strong>the</strong> project '"+PROJECT_NAME + "' was found.", packageTree);Assert.assertTrue("Class was not created",packageTree.getItemPaths().contains(classItem));}}private void deleteProject(String projectName) {SWTTree packageTree = getPackageTree();if (packageTree != null) {packageTree.select("/" + PROJECT_NAME);packageTree.typeKeys("");Shell confirmDeleteDialog = desktop.find("//Shell[@caption='Delete Resources']");((CheckBox) confirmDeleteDialog.find(".//CheckBox[@caption='*disk*']")).select(1);((PushButton) confirmDeleteDialog.find(".//PushButton[@caption='OK']")).select();waitForDialogClose(confirmDeleteDialog);}}Note: You can access this script in <strong>the</strong> samples directory located at:\ng\samples\java\swt\Eclipse (Silk4J) .Related Topics<strong>Creating</strong> a <strong>Test</strong> <strong>Case</strong> <strong>for</strong> <strong>the</strong> <strong>Getting</strong> <strong>Started</strong> <strong>Tutorial</strong> on page 8Running <strong>Test</strong> <strong>Case</strong>sChoose one of <strong>the</strong> following methods to run a test case.<strong>Getting</strong> <strong>Started</strong> <strong>Tutorial</strong> | 15
Related Topics<strong>Getting</strong> <strong>Started</strong> <strong>Tutorial</strong> on page 6Running a <strong>Test</strong> <strong>Case</strong> from Eclipse on page 16Running a <strong>Test</strong> <strong>Case</strong> from <strong>the</strong> Command Line on page 16Running a <strong>Test</strong> <strong>Case</strong> from EclipseBe<strong>for</strong>e you run a test case, ensure that <strong>the</strong> Silk<strong>Test</strong> Open Agent is running.1. Navigate to <strong>the</strong> test case that you want to test.2. Choose one of <strong>the</strong> following:• Right-click <strong>the</strong> test class package name to run all tests in <strong>the</strong> project.• Right-click <strong>the</strong> test class class name to run a test <strong>for</strong> only that class.3. Choose Run As ➤ JUnit <strong>Test</strong>.The test results display in <strong>the</strong> JUnit view as <strong>the</strong> test runs. If all tests pass, <strong>the</strong> status bar is green. If one ormore tests fail, <strong>the</strong> status bar is red.You can click a failed test to display <strong>the</strong> stack trace in <strong>the</strong> Failure Tracearea.Related TopicsRunning <strong>Test</strong> <strong>Case</strong>s on page 15Running a <strong>Test</strong> <strong>Case</strong> from <strong>the</strong> Command LineYou must update <strong>the</strong> PATH variable to reference your JDK location be<strong>for</strong>e per<strong>for</strong>ming this task. For details,reference <strong>the</strong> Sun documentation at: http://java.sun.com/j2se/1.5.0/install-windows.html.1. Set <strong>the</strong> CLASSPATH to:set CLASSPATH=\plugins\org.junit4_4.3.1\junit.jar;\ng\Silk4J\eclipse\plugins\com.borland.silktest.jtf_9.2.0.buildnumber\JTF\silktest-jtf-nodeps.jar;C:\myproject\2. Run <strong>the</strong> JUnit test case by typing:java org.junit.runner.JUnitCore Note: For troubleshooting in<strong>for</strong>mation, reference <strong>the</strong> JUnit documentation at:http://junit.source<strong>for</strong>ge.net/doc/faq/faq.htm#running_1.Related TopicsRunning <strong>Test</strong> <strong>Case</strong>s on page 1516 | <strong>Getting</strong> <strong>Started</strong> <strong>Tutorial</strong>
IndexBbase stateadding 9Ccommand linerunning test case from 16Ddynamic object recognitioncreating test 8G<strong>Getting</strong> <strong>Started</strong> tutorial 6JJUnit test casecreating 8OOpen Agentstarting 6SSilk4Jcreating project 6creating test cases tutorial 8getting started tutorial 6overview 4sample scripts 5Ttest caseadding base state 9creating 8creating test method 11running 16tutorial 8tutorialcreating test cases 8getting started 6Index | 17