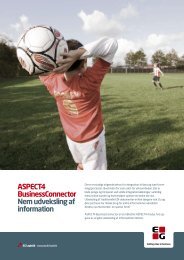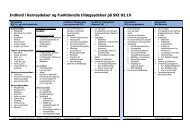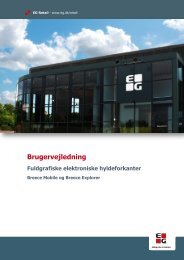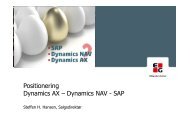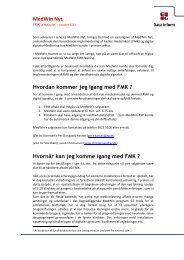Brugervejledning Fuldgrafiske elektroniske hyldeforkanter - EG A/S
Brugervejledning Fuldgrafiske elektroniske hyldeforkanter - EG A/S
Brugervejledning Fuldgrafiske elektroniske hyldeforkanter - EG A/S
- No tags were found...
You also want an ePaper? Increase the reach of your titles
YUMPU automatically turns print PDFs into web optimized ePapers that Google loves.
<strong>Brugervejledning</strong> til fuldgrafiske <strong>elektroniske</strong> <strong>hyldeforkanter</strong><strong>EG</strong> forbeholder sig ret til ændringer i specifikationer uden varsel.Copyright <strong>EG</strong> A/S.Mekanisk, fotografisk eller anden gengivelse af denne brugervejledning er uden skriftligt samtykkefra <strong>EG</strong> forbudt ifølge gældende dansk lov om ophavsret.Ajourført juli 2012.Breece Mobile og Breece Explorer <strong>Brugervejledning</strong> juli 2012 Side 2 af 17
1 Om BreeceMed fuldgrafiske <strong>elektroniske</strong> <strong>hyldeforkanter</strong> bliver priser og tekster automatisk opdateret. Dendaglige håndtering af <strong>hyldeforkanter</strong>ne er reduceret til et minimum. Håndteringen sker gennemdisse to programmer:Breece Mobile, der er installeret på håndterminalen.Breece Explorer, der er installeret på din pc.2 Breece MobileBreece Mobile på håndterminalen benyttes til at knytte <strong>hyldeforkanter</strong> til nye varer og frakoble<strong>hyldeforkanter</strong>, når man vil anvende dem til andre varer.2.1 Start Breece Mobile1. Fra håndterminalens hovedmenu: Vælg punktet Hyldeforkanter.2. Vent et øjeblik, mens håndterminalen åbner hovedmenuen for Breece Mobile.2.2 Tilknyt hyldeforkant: Attach displayDenne funktion bruges, når nye varer skal knyttes til en hyldeforkant.Bemærk: Helt nye <strong>hyldeforkanter</strong> skal indmeldes (linkes til butikken netværk), inden varen kantilknyttes. Se side 11.1. Vælg 2: Attach display i hovedmenuen.Breece Mobile og Breece Explorer <strong>Brugervejledning</strong> juli 2012 Side 4 af 17
3 Breece ExplorerProgrammet Breece Explorer er installeret på en pc og benyttes til at tjekke, om der er fejl i overførslenaf data til <strong>hyldeforkanter</strong>ne. Programmet benyttes også til at indmelde helt nye <strong>hyldeforkanter</strong>i butikken og slette <strong>hyldeforkanter</strong>, der er defekte, fra systemet.3.1 Start Breece ExplorerStart programmet ved at dobbeltklikke på ikonet Breece Explorer på skrivebordet.Login: Nogle butikker er sat op til automatisk login. Hvis det ikke er tilfældet: Udfyld med brugernavnetBreeceUser og adgangskoden Br33ceUs3r, og klik på knappen Connect.Når du har logget på, ser du Breece´ skærmbillede, som indeholder tre faneblade: System overblik,Display administration , og Produkt administration.Breece Mobile og Breece Explorer <strong>Brugervejledning</strong> juli 2012 Side 7 af 17
3.2 System overblikUnder fanebladet System overblik du kan se, hvordan systemet arbejder, og dufinder meddelelser om eventuelle problemer.3.2.1 Kø statusI området Kø status på fanebladet System overblik ser du det antal af <strong>hyldeforkanter</strong>, der venterpå opdatering. Hvis du oplever, at en eller flere <strong>hyldeforkanter</strong> ikke bliver opdateret, kan du herse, om systemet kører. Hvis systemet er gået i stå, vil der vedblive at være det samme antal <strong>hyldeforkanter</strong>i søjlerne. Ring til <strong>EG</strong> Retails support for hjælp.Breece Mobile og Breece Explorer <strong>Brugervejledning</strong> juli 2012 Side 8 af 17
3.2.2 Håndtering af fejlmeddelelserHver morgen bør du tjekke, om der er linjer med fejlmeddelelser. Fejltyperne gennemgås nærmerei afsnit 4: FejlhåndteringMeddelelserne vises under fanen System overblik i dette område:Opdater meddelelseslinjerHver meddelelseslinje indeholder oplysninger om, hvilken hyldeforkant der har fejlet. Hvis der erfejl, vil systemet automatisk forsøge at opdatere fem gange.Du kan også selv forsøge at opdatere:1. Højreklik på en hyldeforkant i listen, og vælg Tving opdatering af alle.Hvis der er linjer, der ikke forsvinder, kan det være defekte <strong>hyldeforkanter</strong> eller <strong>hyldeforkanter</strong>,der ikke er indmeldt i butikken. Se afsnit 4 Fejlhåndtering.Send fejlmeddelelser til pdfDu kan sende fejlmeddelelserne til en pdf-fil, så du kan udskrive en liste. Det gør det nemt at finde<strong>hyldeforkanter</strong>ne i butikken, hvis de er defekte.1. Klik på en ikonet Send til PDF.2. Gem filen, og udskriv den.Breece Mobile og Breece Explorer <strong>Brugervejledning</strong> juli 2012 Side 9 af 17
3.3 Display AdministrationFanebladet Display Administration ser sådan ud:Eventuelle fejlmeddelelser vises midt i billedet.Til højre finder du menuen Display handlinger:De relevante punkter i menuen er Tilføj nyt display til systemet og Slet display frasystemet.Breece Mobile og Breece Explorer <strong>Brugervejledning</strong> juli 2012 Side 10 af 17
3.3.1 Tilføj nyt display til systemetNår du får en ny sending <strong>hyldeforkanter</strong>, skal du indmelde dem alle, så de er gjort klar til senereat blive knyttet til varer. Før du har indmeldt dem, viser displayet teksten "ZBD" samt hyldeforkantensserienummer.Sådan indmelder du:1. Åbn menuen Display handlinger.2. Klik på punktet Tilføj nyt display til systemet.3. Nu ser du et felt, hvor du kan skanne hyldeforkanten. Skan hyldeforkantens stregkode.4. Fortsæt evt. med at skanne den næste hyldeforkant.5. Når du har skannet alle, skal du lægge dem under indmeldingsantennen. Indmeldingsprocessentager ca. 30 sekunder pr. hyldeforkant.Når <strong>hyldeforkanter</strong>ne er indmeldt, kan de knyttes til konkrete varer. Se side 4, hvordan du brugerhåndterminalen til at knytte hyldeforkanten til varen (attach display).Breece Mobile og Breece Explorer <strong>Brugervejledning</strong> juli 2012 Side 11 af 17
3.3.2 Slet display fra systemet (Frameld defekte <strong>hyldeforkanter</strong>)Defekte <strong>hyldeforkanter</strong> skal frameldes ved at slette dem fra systemet, inden de sendes retur til<strong>EG</strong> Retail.1. Åbn menuen Display handlinger.2. Klik på punktet Slet display fra systemet.3. Skan hyldeforkantens stregkode.4. Bekræft sletning5. Sørg for at de afmeldte displays efterfølgende er i nærheden af antennen, så der erradiodækning.3.3.3 Tjek displayTil venstre i billedet Display Administration har du mulighed for at søge efter en bestemt hyldeforkant.1. Placér markøren i feltet Display S/N.Breece Mobile og Breece Explorer <strong>Brugervejledning</strong> juli 2012 Side 12 af 17
2. Tast eller skan serienummeret på en hyldeforkant. Nu tjekker systemet, om hyldeforkantener knyttet til et produkt. Samtidig bliver det aktuelle billede på hyldeforkanten vist(dette ses ikke på billedet herover).3.4 Produkt administrationFanebladet Produkt administration bruges kun lidt i det daglige. Her kan man se, hvor mange<strong>hyldeforkanter</strong>, der er knyttet til et salgsnummer, og man kan slå en vare op for at tjekke, omden findes i Breece-systemet..3.4.1 Tjek, om vare findes i Breece1. Tast salgsnummeret i feltet Produkt nummer, og afslut med ENTER:2. Nu bliver produktets navn mm vist. Derudover ses antallet af <strong>hyldeforkanter</strong>, der er knyttet tilvaren. I eksemplet her er der tilknyttet tre <strong>hyldeforkanter</strong>:Breece Mobile og Breece Explorer <strong>Brugervejledning</strong> juli 2012 Side 13 af 17
4 FejlhåndteringHver morgen bør du tjekke, om der er linjer med fejlmeddelelser.Hvis priser og tekster ikke opdateres, kan du selv tjekke systemets tilstand, håndtere fejlmeddelelserog tjekke kø status:4.1 Tjek systemets tilstandTilstandsbjælken øverst i vinduet viser, om forbindelsen mellem program og <strong>hyldeforkanter</strong> er iorden. En rød bjælke viser, at forbindelsen ikke er i orden.Løsning: Genstart pc'en. Hvis bjælken forbliver rød 10 min efter en genstart, kontakt da <strong>EG</strong> RetailSupport.4.2 Tjek fejlmeddelelserFejlmeddelelser vises under fanen System overblik i det markerede område på billedet herunder.Hver meddelelseslinje indeholder oplysninger om, hvilken hyldeforkant der har fejlet.Løsning 1: Tving opdatering af alle meddelelseslinjer: Højreklik på en hyldeforkant i listen, ogvælg Tving opdatering af alle.Bemærk: Hvis der er linjer, der ikke forsvinder, kan du evt. sende meddelelserne til en pdf-fil, sådu kan udskrive en liste. Det gør det nemt at finde dem i butikken, hvis de er defekte.1. Klik på ikonet Send til PDF.2. Gem filen, og udskriv den.Breece Mobile og Breece Explorer <strong>Brugervejledning</strong> juli 2012 Side 14 af 17
Løsning 2: Håndter enkelte fejlmeddelelser.Skemaet herunder viser, hvordan forskellige fejlmeddelelser håndteres.Håndtering af meddelelserFejlbeskrivelse Systemkonfiguration fejlet Netværkskonfiguration fejletLøsningForsøg først at indmelde:1. Læg hyldeforkanten under indmeldingsantennen.2. Mens hyldeforkanten er placeret under antennen:Vend tilbage til Breece Explorer-meddelelserne.3. Højreklik på hyldeforkanten i listen, og vælg Genkonfigurer.Hvis meddelelsen vises i listen igen, efter systemet harforsøgt at genkonfigurere hyldeforkanten, er den defekt,og den skal slettes fra systemet og returneres. Senæste side. Afsendelse og visning af nyt billedefejlet Fejl - RF Lavt batteriniveau Forkert LUT Afsendelse af nyt billede fejlet Fejlet i at sende nyt billedeFlyt hyldeforkanten tættere på antennen. Højreklik påhyldeforkanten i listen i Breece Explorer, og vælgTving opdatering.Hvis meddelelsen vises i listen igen, efter systemet harforsøgt at opdatere hyldeforkanten, er den defekt, ogden skal slettes fra systemet og returneres. Se næsteside. Time Out Produkt ikke fundet Fejlet i at slette display Fejl genkonfiguration af kanallisteHøjreklik på hyldeforkanten i listen, og vælg Tving opdateringeller Genkonfigurer.Tjek, at salgsnummeret er korrekt. Hvis ikke:Højreklik på hyldeforkanten i listen, og vælg Knyt tilprodukt. Tast herefter salgsnummeret.Højre klik på displayet i listen og vælg Slet. Dette viltvinge displayet til at blive fjernet.Breece Mobile og Breece Explorer <strong>Brugervejledning</strong> juli 2012 Side 15 af 17
Slet display fra systemet (Frameld defekte <strong>hyldeforkanter</strong>)Defekte <strong>hyldeforkanter</strong> skal frameldes ved at slette dem fra systemet.1. Åbn menuen Display handlinger.2. Klik på punktet Slet display fra systemet.3. Skan hyldeforkantens stregkode.4. Bekræft sletning.4.3 Tjek KøstatusSkift til fanebladet System overblik.I området Kø status ser du det antal af <strong>hyldeforkanter</strong>, der venter på opdatering.Hvis du oplever, at en eller flere <strong>hyldeforkanter</strong> ikke bliver opdateret, kan du her se, om systemetkører. Hvis systemet er gået i stå, vil der vedblive at være det samme antal <strong>hyldeforkanter</strong> i søjlerne.Løsning: Ring til <strong>EG</strong> Retails support for hjælp.Breece Mobile og Breece Explorer <strong>Brugervejledning</strong> juli 2012 Side 16 af 17
4.4 Returnering af displays til <strong>EG</strong> RetailLøse displays:Afmeld/slet displays i Breece Explorer, da de ellers vil fremgå i meddelelsesfeltet i Systemoverblik.Pak hvert enkelt display forsvarligt ind i bobleplast før afsendelse, da ødelagte displays ikke vilblive erstattet.Hele uåbnede kasser:Uåbnede kasser skal sendes retur inden for en måned. Kontakt konsulenten, der har leveret systemet,for at aftale returnering.Bemærk: Det er vigtigt, at displays fra flere åbnede kasser ikke blandes sammen i én kasse, ogligner én uåbnet kasse, da konsulenten vil skanne serienummeret på kassen, og der er dermed risikofor at afmelde aktive displays i butikken.Breece Mobile og Breece Explorer <strong>Brugervejledning</strong> juli 2012 Side 17 af 17