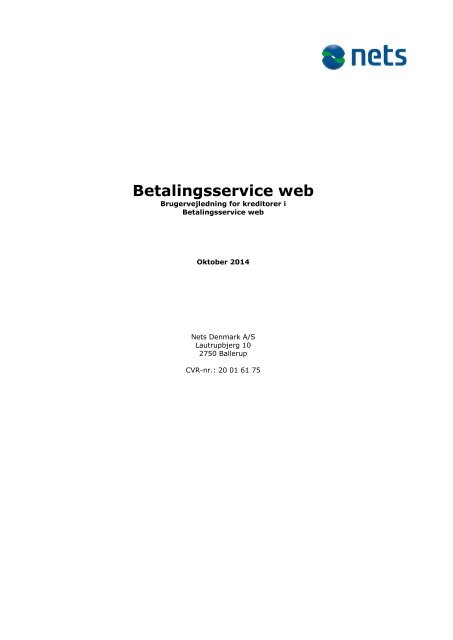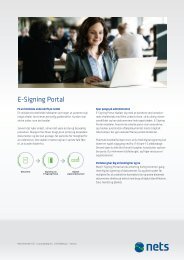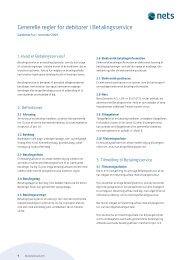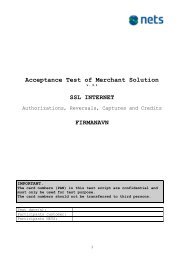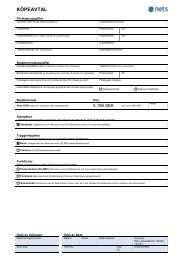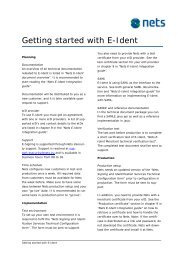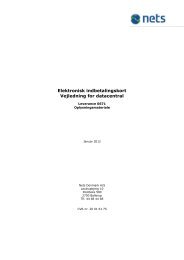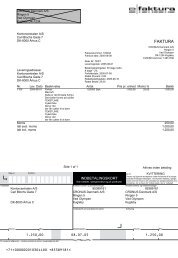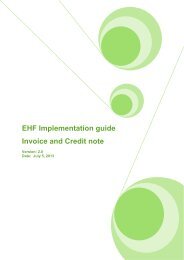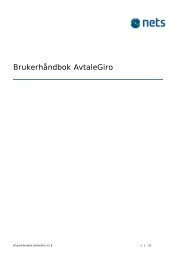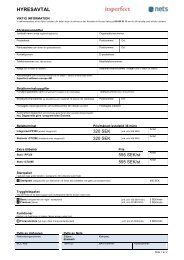Vejledning for kreditorer i Betalingsservice web - Nets
Vejledning for kreditorer i Betalingsservice web - Nets
Vejledning for kreditorer i Betalingsservice web - Nets
- No tags were found...
You also want an ePaper? Increase the reach of your titles
YUMPU automatically turns print PDFs into web optimized ePapers that Google loves.
<strong>Betalingsservice</strong> <strong>web</strong>Brugervejledning <strong>for</strong> <strong>kreditorer</strong> i<strong>Betalingsservice</strong> <strong>web</strong>Oktober 2014<strong>Nets</strong> Denmark A/SLautrupbjerg 102750 BallerupCVR-nr.: 20 01 61 75
Brugervejledning <strong>for</strong> <strong>kreditorer</strong> i <strong>Betalingsservice</strong> <strong>web</strong>Indhold........................................................................................................................................... 11 Sådan fungerer <strong>Betalingsservice</strong> <strong>web</strong> .................................................................................... 31.1 Opbygning og systematik af <strong>Betalingsservice</strong> <strong>web</strong> ........................................................... 32 Log ind på <strong>Betalingsservice</strong> <strong>web</strong> ........................................................................................... 42.1 Kort om NemID Medarbejdersignatur og <strong>Nets</strong> Rettighedsstyrring ...................................... 42.2 Log på serveren .......................................................................................................... 42.2.1 Vælg login .............................................................................................................. 42.3 Log ind med NemID medarbejdersignatur ...................................................................... 52.4 Log ind med Chipkort .................................................................................................. 62.4.1 Indtast PIN-kode ..................................................................................................... 63 Kom i gang med at indtaste data .......................................................................................... 73.1 Oprettelse af indbetalere .............................................................................................. 73.1.1 Kundenummer ........................................................................................................ 73.1.2 Valg af betalingsdag................................................................................................. 73.2 Oprettelse af opkrævningsarter .................................................................................... 83.2.1 Navnet på opkrævningsarten .................................................................................... 93.2.2 Nummeret på opkrævningsarten ............................................................................... 93.2.3 Opkrævningens beløbsstørrelse ................................................................................. 93.2.4 'Fast beløb' eller 'Individuelt beløb' ............................................................................ 94 Lær systemet at kende ..................................................................................................... 114.1 Registrering af data ................................................................................................... 114.1.1 Opkrævningsarter .................................................................................................. 114.1.2 Indbetalere ........................................................................................................... 134.1.2.1 Opret ny indbetaler ......................................................................................... 144.1.3 Ændring af stamoplysninger .................................................................................... 154.1.4 Ændring af en indbetalers navn (genbrug af kundenr.) ............................................... 154.1.5 Kobling mellem opkrævningsart og indbetaler ........................................................... 164.1.5.1 Redigering af opkrævninger ............................................................................. 174.1.5.2 Fjern opkrævningsart fra indbetaler .................................................................. 184.1.5.3 Tilføjelse/sletning af opkrævningsart til alle dine kunder på en gang ..................... 184.1.6 Faste tekstlinjer .................................................................................................... 194.1.7 Importér indbetalere .............................................................................................. 204.1.7.1 Opbygning af CSV-fil ....................................................................................... 204.1.7.2 Landekode ..................................................................................................... 204.1.7.3 Postnr. .......................................................................................................... 204.1.7.4 Adresse2 ....................................................................................................... 204.1.7.5 Der må ikke være semikolon ( ; ) i dine data ..................................................... 204.1.8 Eksportér indbetalere ............................................................................................. 224.2 Rapporter ................................................................................................................ 224.2.1 Indtastede opkrævninger ........................................................................................ 234.2.2 Kvittering <strong>for</strong> kommende opkrævninger .................................................................... 234.2.3 Betalingsstatus ...................................................................................................... 244.2.3.1 Egen status .................................................................................................... 254.2.3.2 ”Betalt / ikke betalt” ....................................................................................... 254.2.3.3 Output .......................................................................................................... 264.2.4 Posteringsoversigt ................................................................................................. 265 Kreditorin<strong>for</strong>mation .......................................................................................................... 275.1 Vælg PBS nummer ved login (kun hvis du har flere PBS numre) ..................................... 275.2 Skift PBS nummer (uden at logge ud) .......................................................................... 276 Værd at vide .................................................................................................................... 287 Kontakt os ....................................................................................................................... 28side 2 af 28
Brugervejledning <strong>for</strong> <strong>kreditorer</strong> i <strong>Betalingsservice</strong> <strong>web</strong>1 Sådan fungerer <strong>Betalingsservice</strong> <strong>web</strong>Når du benytter <strong>Betalingsservice</strong> <strong>web</strong>, slipper du <strong>for</strong> aktivt at sende en leverance medbetalingsoplysninger til <strong>Betalingsservice</strong>.Det er der<strong>for</strong> vigtigt at du inden fristen har sikret dig at alle dine data er opdateret og korrekte. Nattenmellem den 9. sidste og den 8. sidste bankdag kl. 02.00, overfører <strong>Nets</strong> dine data til <strong>Betalingsservice</strong>,med henblik på dannelse af den kommende måneds opkrævninger.Via en internetapplikation indtaster du alle dine opkrævningsoplysninger. <strong>Betalingsservice</strong> henter engang om måneden dine opkrævningsoplysninger fra <strong>Betalingsservice</strong> <strong>web</strong> og sender opkrævninger tildine kunder/medlemmer.Hvis din kunde har indgået aftale om via <strong>Betalingsservice</strong>, opkræves beløbet automatisk og nemt via<strong>Betalingsservice</strong>. Er der ikke en betalingsaftale via <strong>Betalingsservice</strong>, sørger <strong>Nets</strong> <strong>for</strong> at sende etindbetalingskort.Din kunde kan lave en aftale med sit pengeinstitut om at indbetalingskortet skal leveres elektronisk tildin kundes netbank.BetalingsoversigtIndbetalingskortDin virksomhedElektroniskindbetalingskort1.1 Opbygning og systematik af <strong>Betalingsservice</strong> <strong>web</strong>For at komme i gang med <strong>Betalingsservice</strong> <strong>web</strong>, skal du have en NemID medarbejdersignatur og sætte<strong>Nets</strong> Rettighedsstyring op. Det anbefales, at du herefter sætter dig ind i <strong>Betalingsservice</strong> <strong>web</strong>sopbygning inden du går i gang med at indtaste oplysninger om indbetalere og opkrævninger.Når du har ændringer (nye indbetalere, ophørte indbetalere, ændret opkrævningsbeløb eller lignende),taster du dette i <strong>Betalingsservice</strong> <strong>web</strong>.Vigtige meddelelser fra <strong>Nets</strong>angående <strong>Betalingsservice</strong> <strong>web</strong>Du kan altid klikke ”Afslut” <strong>for</strong>at lukke applikationenside 3 af 28
Brugervejledning <strong>for</strong> <strong>kreditorer</strong> i <strong>Betalingsservice</strong> <strong>web</strong>2 Log ind på <strong>Betalingsservice</strong> <strong>web</strong>For at få adgang til <strong>Betalingsservice</strong> <strong>web</strong>, skal du anvende en NemID medarbejdersignatur og have sat<strong>Nets</strong> Rettighedsstyring op.Indtil videre kan du også <strong>for</strong>tsat logge på med chipkort, hvis du allerede har et aktivt chipkort.2.1 Kort om NemID Medarbejdersignatur og <strong>Nets</strong> RettighedsstyrringFor at kunne anvende <strong>Betalingsservice</strong> <strong>web</strong> kræver det en NemID medarbejdersignatur – hvis dinvirksomhed eller <strong>for</strong>ening endnu ikke har en NemID medarbejdersignatur kan det bestilles påhttps://www.medarbejdersignatur.dk/produkter/nemid_medarbejdersignatur/ Man kan både anvendemulighederne med nøglefil og nøglekort.Når du har fået en NemID medarbejdersignatur, skal du sættes op til <strong>Betalingsservice</strong> <strong>web</strong> i <strong>Nets</strong>Rettighedsstyrring. Det er den i din virksomhed eller <strong>for</strong>ening, som er NemID administrator, der kanlave denne opsætning. Se en guide til hvordan herHvis du er ny kunde på <strong>Betalingsservice</strong> <strong>web</strong> – skal du først ansøge viahttps://betalingsservice.nets.eu Er du eksisterende kunde skal du ligeledes have gennemgået antihvidvaskbehandlingen (ligeledes på https://betalingsservice.nets.eu) før du kan logge ind med NemIDmedarbejdersignatur2.2 Log på serverenÅbn internetsiden https://www.nets.eu og på siden <strong>for</strong> <strong>Betalingsservice</strong> <strong>web</strong>, skal du klikke på ”logind”.2.2.1 Vælg loginDu vil nu se nedenstående sideVælg venligst om du vil logge indmed NemID eller Chipkort – klik påden ene af de sorte knapper.Til venstre her<strong>for</strong> kan du læse mereom NemID Medarbejdersignatur og<strong>Nets</strong> Rettighedsstyrring.side 4 af 28
Brugervejledning <strong>for</strong> <strong>kreditorer</strong> i <strong>Betalingsservice</strong> <strong>web</strong>2.3 Log ind med NemID medarbejdersignaturAdressen i din browser ændresundervejs i dit login, men du er<strong>for</strong>tsat på en sikker <strong>Nets</strong> serverVælg venligst om du vil brugenøglekort eller nøglefil som logind. Valget afhænger af hvilkenNemID medarbejdersignatur duhar.Herefter vil du blive bedt om at taste dine koder – hvis du bruger nøglekort skal du først taste dinefaste oplysninger og herefter en nøgle fra nøglekortet.Hvis du bruger nøglefil skal du blot vælge dit signatur (CPR skal IKKE udfyldes) og klikke OK – herefterskal du indtaste din faste kode i pop op boksen.Herefter har du som vanligt adgang til <strong>Betalingsservice</strong> <strong>web</strong>side 5 af 28
Brugervejledning <strong>for</strong> <strong>kreditorer</strong> i <strong>Betalingsservice</strong> <strong>web</strong>2.4 Log ind med ChipkortDu får nu følgende billede (billedet kan variere i <strong>for</strong>skellige browsere):Vælg det rigtigecertifikat og klikpå ”OK”.2.4.1 Indtast PIN-kodeDet er muligt, at nedenstående billede kun bliver vist nederst i din kommandolinje med teksten ”SmartCard PIN”. I dette tilfælde klik på elementet i kommandolinjen og billedet bliver vist på skærmen.1. Indtast PIN-kodendu har modtagetmed posten i<strong>for</strong>bindelse medbestilling af ditchipkort.2. Klik herefter på”OK”Du får nu adgang til <strong>Betalingsservice</strong> <strong>web</strong>.side 6 af 28
Brugervejledning <strong>for</strong> <strong>kreditorer</strong> i <strong>Betalingsservice</strong> <strong>web</strong>3 Kom i gang med at indtaste dataOprettelsen af opkrævninger i <strong>Betalingsservice</strong> <strong>web</strong> består af 2 step:Oprettelse af indbetalereOprettelse af opkrævningsarterDu kan altid klikke påer ud <strong>for</strong>.ud <strong>for</strong> et felt. Ved klik på ikonet fremkommer en hjælpetekst til det felt, det3.1 Oprettelse af indbetalereIndbetalere er <strong>for</strong>eningens eller virksomhedens ”kunder”. Alle dine kunder oprettes i <strong>Betalingsservice</strong><strong>web</strong>, uanset om de er tilmeldt <strong>Betalingsservice</strong> eller ej.3.1.1 KundenummerIndbetalers kundenr. er det nummer, som identificerer indbetaler (din kunde) i <strong>Betalingsservice</strong>.Kundenummeret skal indbetaler bruge sammen med PBS-nr. og debitorgruppenr. (er altid=00001) <strong>for</strong>at tilmelde sig <strong>Betalingsservice</strong>.Indbetaler tilmelder sig ved at give disse oplysninger til sit pengeinstitut.Kundenummeret er op til 15 tegn langt og kan bestå af tegnene 0 til 9 og A til Å (kun storebogstaver).Bemærk! Da kundenummeret er det nummer, der entydigt identificerer indbetaler i <strong>Betalingsservice</strong>,kan dette nummer ikke ændres, når en indbetaler først er oprettet.Hvis du har oprettet en indbetaler med <strong>for</strong>kert kundenummer, er du nødt til først at slette indbetalerog herefter oprette indbetaler på ny.3.1.2 Valg af betalingsdagDen valgte betalingsdag vil omfatte alle dine kunder.Falder den valgte betalingsdato på en helligdag eller i en weekend, rykkes <strong>for</strong>faldsdatoen automatisktil efterfølgende bankdag.Som standard er betalingsdagen den 1. i måneden.side 7 af 28
Brugervejledning <strong>for</strong> <strong>kreditorer</strong> i <strong>Betalingsservice</strong> <strong>web</strong>3.2 Oprettelse af opkrævningsarterInden du går i gang med at taste i <strong>Betalingsservice</strong> <strong>web</strong>, anbefales det, at du nøje overvejer, hvilke<strong>for</strong>skellige opkrævninger du har, og hvilke (sigende) tekster de skal have. Navn på opkrævningsarterkan dog nemt rettes efterfølgende.Eksempel:I en idræts<strong>for</strong>ening kan opkrævningsarter fx være:Foreningens seniorer skal opkræves 500,00 kr. den 1. maj og den 1. november. Foreningens junioreropkræves ligeledes den 1. maj og den 1. november, men opkræves 250,00 kr. Passive medlemmeropkræves en gang om året den 1. februar.Ud over de 3 <strong>for</strong>mer <strong>for</strong> medlemskontingenter har <strong>for</strong>eningen behov <strong>for</strong> at opkræve ”skabsleje” (75,00kr. som opkræves 1. maj) og et beløb <strong>for</strong> udlejning af sportsudstyr. Dette opkræves hver måned.side 8 af 28
Brugervejledning <strong>for</strong> <strong>kreditorer</strong> i <strong>Betalingsservice</strong> <strong>web</strong>3.2.1 Navnet på opkrævningsartenNavnet <strong>for</strong> opkrævningsarten findes i kolonnen tekst og kan være på op til 40 tegn. Du kan brugebåde tal og bogstaver. Teksten kan til enhver tid ændres. Ændringer vil slå igennem på alle deopkrævninger, der er dannet med den pågældende opkrævningsart.Eksempel:For Anders Andersen vil opkrævningerne se således ud:Den 1. maj vil Anders Andersen blive opkrævet 500,00 kr. i kontingent og 75,00 kr. i skabsleje i etsamlet beløb. På betalingsoversigten eller indbetalingskortet vil opkrævningerne blive specificeret.3.2.2 Nummeret på opkrævningsartenNummeret på opkrævningsarten skal have en værdi mellem 0 til 99999. Det samme nummer kan ikkebenyttes til flere opkrævningsarter.I oversigten over opkrævningsarter er det muligt at sortere efter ”Kundenummer”. Du kan der<strong>for</strong> med<strong>for</strong>del benytte dette nummer til at systematisere dine opkrævninger.Vær opmærksom på, at nummeret på opkrævningsarten bestemmer, i hvilken rækkefølge de enkelteopkrævningsarter vil blive præsenteret på din kundes betalingsoversigt eller indbetalingskort.Nummeret kan til enhver tid ændres. Ændringer vil slå igennem på alle de opkrævninger, der erdannet med den pågældende opkrævningsart.3.2.3 Opkrævningens beløbsstørrelseOpkrævningens beløbsstørrelse skal ligge i intervallet 0,00 til 9.999.999,99.3.2.4 'Fast beløb' eller 'Individuelt beløb'Når du opretter en opkrævningsart kan du vælge mellem ”Samme beløb <strong>for</strong> alle indbetalere” (Fast)eller ”Individuelt beløb <strong>for</strong> modtager” (Individuelt) Når en opkrævningsart først er oprettet, kan denikke ændres.Hvis opkrævningsarten er sat op med ”Individuelt beløb <strong>for</strong> modtager”, kan du benytte sammeopkrævningssart til at opkræve flere indbetaler med <strong>for</strong>skelligt beløb.Individuelt beløb kan fx bruges til opkrævning af 'a conto-varme' i en ejendom, hvor beløbet ofte er<strong>for</strong>skelligt fra beboer til beboer. Til opkrævning af husleje bør oprettes én opkrævningsart med 'Fastbeløb' <strong>for</strong> hver type lejlighed, som findes i ejendommen.side 9 af 28
Brugervejledning <strong>for</strong> <strong>kreditorer</strong> i <strong>Betalingsservice</strong> <strong>web</strong>Hvis opkrævningsarten er sat op med 'Fast beløb', vil alle indbetalere, som opkræves via denneopkrævningsart, blive opkrævet samme beløb.På samme måde bør en idræts<strong>for</strong>ening oprette én opkrævningsart med 'Fast beløb' <strong>for</strong> hverkontingenttype, som findes.Eksempel: Seniorer : 500,00 kr.Juniorer : 350,00 kr.Passive medlemmer : 150,00 kr.Opkrævningerne kan nu dannes ved at klikke på en indbetaler og tilføje de relevanteopkrævningsarter.side 10 af 28
Brugervejledning <strong>for</strong> <strong>kreditorer</strong> i <strong>Betalingsservice</strong> <strong>web</strong>4 Lær systemet at kende<strong>Betalingsservice</strong> <strong>web</strong> er struktureret i 5 hovedområder, som er angivet øverst i skærmbilledet.4.1 Registrering af dataMenupunktet ”Registrering af data” indeholder alle de funktioner, som du skal bruge til atvedligeholde indbetalere og opkrævninger:OpkrævningsarterIndbetalereFaste tekstlinjerImportér indbetalereEksportér indbetalere4.1.1 OpkrævningsarterNår du klikker på Opkrævningsarter, får du følgende billede:Vælg her, <strong>for</strong> atredigere betalingsdagenog klik derefter på ”Gem”Klik her, hvis du viloprette nyopkrævningsartNår du har valgt ”Sammebeløb <strong>for</strong> alleindbetalere” skal duangive et beløb.En opkrævningsartoprettes ved at udfyldealle felter og klikke på”Gem og Luk”side 11 af 28
Brugervejledning <strong>for</strong> <strong>kreditorer</strong> i <strong>Betalingsservice</strong> <strong>web</strong>Når du har valgt ”Individueltbeløb <strong>for</strong> indbetaler” skalbeløbet først angives når dutilknytter opkrævningsarten tilen indbetaler.En opkrævningsartoprettes ved at udfyldealle felter og klikke på”Gem og Luk”Når dine opkrævningsarter er dannet, vil oversigten over opkrævningsarter kunne se således ud:Betegnelserne ”Fast ogIndividuel” svarer til valgene”Samme beløb <strong>for</strong> alleindbetalere” og ”Individueltbeløb <strong>for</strong> indbetalere”Slet opkrævningsart vedat klikke påDu kan ændreopkrævningsarten ved atklikke påDer vil være enmarkering i de måneder,du har bestemt at dinekunder skal opkræves.side 12 af 28
4.1.2 IndbetalereBrugervejledning <strong>for</strong> <strong>kreditorer</strong> i <strong>Betalingsservice</strong> <strong>web</strong>Når du klikker på indbetalere, får du nedenstående billede:Klik her <strong>for</strong> at oprette nyindbetalerDu kan ændre stamoplysninger <strong>for</strong>en indbetaler ved at klikke påNår dine kunder er oprettet, kan du til enhver tid se en oversigt over disse. Første gang du klikker dighertil, vil oversigten være blank.side 13 af 28
Brugervejledning <strong>for</strong> <strong>kreditorer</strong> i <strong>Betalingsservice</strong> <strong>web</strong>4.1.2.1 Opret ny indbetalerEn indbetaler oprettes ved at udfylde alle felter. Herefter kan du klikke på ”Gem og luk” og kommetilbage til oversigten. Du kan også klikke på ”Gem og gå til opkrævninger”, hvor du får mulighed <strong>for</strong>med det samme at tilkoble opkrævningsarter til den nye indbetaler.Adresse 1 skal altid udfyldes.Adresse 2 skal altid udfyldes, hvis der er tale om udenlandsk kunde.Adresse 3 og adresse 4 kan udfyldes, hvis du ønsker det.Bemærk! Det er meget vigtigt, at adressen altid er korrekt. <strong>Betalingsservice</strong> bruger denne adresse tilat udskrive papir indbetalingskort til de af dine kunder, der ikke er tilsluttet til <strong>Betalingsservice</strong>.side 14 af 28
Brugervejledning <strong>for</strong> <strong>kreditorer</strong> i <strong>Betalingsservice</strong> <strong>web</strong>4.1.3 Ændring af stamoplysningerSkriv postnr., byenudfyldes derefterautomatisk.Du kan finde en oversigtover landekoder påwww.nets.eu/da under<strong>Betalingsservice</strong><strong>web</strong>/<strong>Vejledning</strong>erHer kan du indtasteegne oplysninger4.1.4 Ændring af en indbetalers navn (genbrug af kundenr.)Når navnet på en eksisterende kunde rettes, kommer der 2 valgbokse til syne under navnet:side 15 af 28
Brugervejledning <strong>for</strong> <strong>kreditorer</strong> i <strong>Betalingsservice</strong> <strong>web</strong>Hvis du vil ændre en indbetalers navn, bliver du bedt om at tage stilling til om:Eksisterende indbetaler har ændret navn, eller <strong>for</strong>di navnet er stavet <strong>for</strong>kert.Du kan uden problemer ændre navnet, hvis der blot er tale om, at den eksisterende indbetalerhar ændret navn, fx <strong>for</strong>di vedkommende er blevet gift, eller hvis navnet tidligere har væretstavet <strong>for</strong>kert.Et kryds i feltet: "Eksisterende indbetaler har ændret navn eller navnet er stavet <strong>for</strong>kert"betyder, at du kan ændre navnet uden at en eventuel betalingsaftale afmeldes.Ny indbetaler til samme kundenr. (genbrug af kundenr.) - betyder, at en eventuel aftale om<strong>Betalingsservice</strong> <strong>for</strong> det pågældende kundenr. automatisk vil blive slettet i <strong>Betalingsservice</strong>sregister.4.1.5 Kobling mellem opkrævningsart og indbetalerNår opkrævningsarter og indbetalere er oprettet, dannes opkrævningerne ved at tilknytteopkrævningsarter på indbetalere:Klik på ”Registrering af data” og dernæst ”Indbetalere”. Du får et billede som dette:Du kan redigereopkrævninger <strong>for</strong>indbetaler ved at klikke påside 16 af 28
Brugervejledning <strong>for</strong> <strong>kreditorer</strong> i <strong>Betalingsservice</strong> <strong>web</strong>4.1.5.1 Redigering af opkrævningerTilføj opkrævningsart af typen ”Samme beløb til alle indbetalere” (Fast):1. Vælg opkrævningsart2. Klik ”Tilføj”3. Klik ”Luk og gå til indbetalerstamkort”Tilføj opkrævningsart af typen ”Individuelt beløb til indbetaler” (Individuelt):1. Vælg opkrævningsart2. Klik ”Tilføj”3. Klik på ikonet med blyanten <strong>for</strong> atangive beløb4. Skriv beløb5. Klik på ikonet med flueben<strong>for</strong> at acceptere beløbetDu kan vælge at tilføje flere opkrævningsarter til samme indbetalere ved at gentage en afovenstående procedurer.Opkrævninger <strong>for</strong> den pågældende indbetaler er nu dannet. Indbetaler vil automatisk blive opkrævet ide valgte måneder, år efter år, indtil du <strong>for</strong>etager korrektioner.side 17 af 28
Brugervejledning <strong>for</strong> <strong>kreditorer</strong> i <strong>Betalingsservice</strong> <strong>web</strong>4.1.5.2 Fjern opkrævningsart fra indbetalerVil du fjerne en opkrævningsart, som er tilkoblet, fjerner du den blot ved at klikke på ”pågældende opkrævning.” ud <strong>for</strong> denDu kan fjerne enopkrævningsart fra enindbetaler ved at klikke påBemærk! Du fjerner blot opkrævningsarten fra den pågældende indbetaler, du sletter ikke din kunde.4.1.5.3 Tilføjelse/sletning af opkrævningsart til alle dine kunder på en gangDet er også muligt at tilføje en opkrævningsart til samtlige af dine kunder på en gang.Dette gøres ved at klikke på ”Registrering af data” og derefter ”opkrævningsarter”.Klik herefter påDen pågældende opkrævningsart vil blive tilføjet alle dine kunder. En opkrævningsart fjernes fra alledine kunder ved at slette opkrævningsarten.Bemærk! Kun opkrævningsarter med ”Fast beløb” kan tilføjes samtlige.side 18 af 28
Brugervejledning <strong>for</strong> <strong>kreditorer</strong> i <strong>Betalingsservice</strong> <strong>web</strong>4.1.6 Faste tekstlinjerFaste tekstlinjer benyttes til at give en fælles besked til alle dine kunder. Du kan oprette fastetekstlinjer ved at klikke på ”Redigering af data”/”Faste tekstlinjer”.Klik på ”Rediger faste tekstlinjer”For at få adgang til at taste dinein<strong>for</strong>mationer.Skriv din tekstherAfslut med atklikke ”Gem”.Bemærk! Den tekst, du skriver, kommer ud på betalingsoversigten/indbetalingskortet til samtligeindbetalere, som opkræves, indtil du sletter teksten. Meddelelser må ikke være af reklamerende art.I billedet kan du altid se, de tekstlinjer du sidst har gemt. Der kan maximalt skrives 100 linjer medhver 60 tegn. Du bliver faktureret efter gældende prisliste pr. linje pr. opkrævning.side 19 af 28
Brugervejledning <strong>for</strong> <strong>kreditorer</strong> i <strong>Betalingsservice</strong> <strong>web</strong>4.1.7 Importér indbetalereDu kan importere følgende oplysninger:1. Kundenr.2. Indbetalers navn3. Adresse 14. Adresse 25. Adresse 36. Adresse 47. Postnr.8. By9. Landekode10. Telefon11. E-mail12. Egen tekst 113. Egen tekst 214. Egen tekst 315. Egen tekst 44.1.7.1 Opbygning af CSV-filHvis du ønsker at importere dine indbetalere fra et andet system, skal du danne en CSV-fil.(Semikolon separeret fil). Filen skal indeholde alle 15 kolonner med overskrift - også selv om eneller flere kolonner er tomme.Overskrifterne skal hedde:Kundenr;Navn;Adresse1;Adresse2;Adresse3;Adresse4;Postnr;By;Landekode;Telefon;Email;EgenTekst1;EgenTekst2;EgenTekst3;EgenTekst44.1.7.2 LandekodeLandekoden skal være en valid landekode i overensstemmelse med <strong>Nets</strong>’ landekodetabel. Landekode<strong>for</strong> Danmark = DK. Hvis landekoden IKKE er udfyldt/blankt, vil det blive betragtet som DK ved import.Bemærk Grønland og Færøerne betragtes som udenlandske adresser. Landekode <strong>for</strong> Grønland = GL oglandekode <strong>for</strong> Færøerne er FO. Oversigt over landekoder finder på nets.eu/da under <strong>Betalingsservice</strong><strong>web</strong>.4.1.7.3 Postnr.Hvis landekode = DK (eller blank), skal feltet være et validt dansk postnr.Hvis landekode ≠ DK må postnr. ikke være udfyldt (hvis landekodefeltet er blankt, betragtes det somDK)4.1.7.4 Adresse2Hvis landekode = DK (eller landekodefeltet er blankt) behøver feltet ikke at være udfyldtHvis landekode ≠ DK, skal feltet være udfyldt.4.1.7.5 Der må ikke være semikolon ( ; ) i dine dataSemikolon bruges af systemet til at markere at et nyt felt begynder. Det er der<strong>for</strong> vigtigt, at der ikkebruges semikolon i dine data. Fx må Adresse1 ikke hedde: ”Skovgade 27; 2. tv.”. I stedet skal der ståSkovgade 27, 2. tv.side 20 af 28
Brugervejledning <strong>for</strong> <strong>kreditorer</strong> i <strong>Betalingsservice</strong> <strong>web</strong>FeltSkaludfyldesHøjest antaltilladte tegnTilladte tegnKundenr. JA 15 A til Å og 0 til 9Navn JA 35 Alle danske tegn undtagen semikolon ( ; )Adresse1 JA 35 Alle danske tegn undtagen semikolon ( ; )Adresse2 (3) JA/NEJ 35 Alle danske tegn undtagen semikolon ( ; )Adresse3 NEJ 35 Alle danske tegn undtagen semikolon ( ; )Adresse4 NEJ 35 Alle danske tegn undtagen semikolon ( ; )Postnr. (2) JA 4 0 til 9 Kun valide danske postnumreBy NEJ Intet krav Alle danske tegn undtagen semikolon ( ; )Landekode (1) JA 2 A til Z Kun valide 2-cifrede landekoderTelefonnr. NEJ 16 Alle danske tegn undtagen semikolon ( ; )Email NEJ 32 Alle danske tegn undtagen semikolon ( ; )Egen tekst 1 NEJ 35 Alle danske tegn undtagen semikolon ( ; )Egen tekst 2 NEJ 35 Alle danske tegn undtagen semikolon ( ; )Egen tekst 3 NEJ 35 Alle danske tegn undtagen semikolon ( ; )Egen tekst 4 NEJ 35 Alle danske tegn undtagen semikolon ( ; )Se her hvordan du gør:Klik på ”Registrering af data”og herefter ”Importerindbetalere”.side 21 af 28
Brugervejledning <strong>for</strong> <strong>kreditorer</strong> i <strong>Betalingsservice</strong> <strong>web</strong>Du kommer nu til dette billede:Klik herefter på ”Browse ellerVælg fil” (afhængigt af dinbrowser) <strong>for</strong> at finde den CSVfil,du har dannetNår du har fundet din fil påcomputeren, klikker du på”Importer indbetalere”4.1.8 Eksportér indbetalereMed eksportfunktionen kan alle faste oplysninger om dine kunder eksporteres til fx Microsoft Excel.Eksport sker ved at klikke på ”Registrering af data” og derefter ”Eksporter indbetalere”. Du kanogså klikke på ikonetpå oversigtsbilledet over indbetalere.Afhængigt af din browser og programmerne på din computer, enten gemmes filen direkte (hvor dinehentede filer normalt er placeret) eller også får du et valg om gemme filen på din computer.Klik på ”Gem” <strong>for</strong> at gemme en såkaldt CSV-fil (semikolon-separeret fil), som kan åbnes fx via Excel.4.2 RapporterMenupunktet indeholder <strong>for</strong>skellige rapporter og kvitteringer fra <strong>Betalingsservice</strong>:Indtastede opkrævningerKvittering <strong>for</strong> kommende opkrævningerBetalingsstatusPosteringsoversigtside 22 af 28
Brugervejledning <strong>for</strong> <strong>kreditorer</strong> i <strong>Betalingsservice</strong> <strong>web</strong>4.2.1 Indtastede opkrævningerHer kan du danne en rapport, der giver overblik over de opkrævninger, du har dannet. Det vil sige,hvilke opkrævninger, der fremover vil blive dannet, hvis der ikke ændres i data.Rapporten kan dannes på flere niveauer. Rapporten dannes ved at klikke på ”Rapporter” og herefter”Indtastede opkrævninger”. Herefter vælges de oplysninger, du ønsker at se i rapporten.4.2.2 Kvittering <strong>for</strong> kommende opkrævningerHver måned efter at <strong>Betalingsservice</strong> har hentet dine opkrævningsoplysninger, vil du under dettemenupunkt kunne finde den seneste kvittering <strong>for</strong> de opkrævninger, som <strong>Betalingsservice</strong> harmodtaget.Bemærk, at denne kvittering kun lagres i <strong>Nets</strong> og er synlig i <strong>Betalingsservice</strong> <strong>web</strong> og opdateresløbende, indtil næste gang <strong>Betalingsservice</strong> modtager (henter) betalingsoplysninger.Hvis du ønsker at gemme disse kvitteringer, skal du huske selv at gemme filen eller printe den ud.side 23 af 28
Brugervejledning <strong>for</strong> <strong>kreditorer</strong> i <strong>Betalingsservice</strong> <strong>web</strong>4.2.3 BetalingsstatusFra dette menupunkt kan du få et overblik over status på alle dine opkrævninger. Vælg ”Rapporter”og derefter ”Betalingsstatus”. Vælg dine søgekriterier i billedet og klik på ”Vis status”.Bestem om du vil se oversigtenmed eller udenopkrævningsarterVælg dine søgekriterier i billedet og klikpå ”Vis status”Se tabellen herunder <strong>for</strong>hvilken status din opkrævningkan haveHer kan du skrive din egenstatusside 24 af 28
Brugervejledning <strong>for</strong> <strong>kreditorer</strong> i <strong>Betalingsservice</strong> <strong>web</strong>StatusLeveret til <strong>Betalingsservice</strong>(Lev. Til BS)Betalt via <strong>Betalingsservice</strong>(Betalt via BS)Betalt via indbetalingskort(Betalt via FI)Afvist af indbetalerAfmeldt betalingsaftaleTilbageført af pengeinstitutBeskrivelseUmiddelbart efter at <strong>Nets</strong> har hentet opkrævningsoplysninger ogleveret disse til <strong>Betalingsservice</strong> vil opkrævninger <strong>for</strong> den pågældendemåned blive tilføjet listenDin kunde har betalt via <strong>Betalingsservice</strong>Din kunde har indbetalt via et indbetalingskortDin kunde har bedt sit pengeinstitut om at afvise betalingen, enteninden betalingsdagen eller senest den 7. i betalingsmåneden.Din kunde eller din kundes pengeinstitut har afmeldt betalingsaftaleninden betalingsdagen.Din kundes pengeinstitut har tilbageført betalingen senest 2 dageefter betalingsdagen: Årsagen kan være manglende dækning på din kundes konto, eller Tilbageførslen i henhold til ”Generelle regler <strong>for</strong> <strong>kreditorer</strong> i<strong>Betalingsservice</strong>”.Betalinger der har været gennemført og efterfølgende er afvist/tilbageført, vil det faktisk indbetalte beløb på din konto være detsamme som det hævede beløb.Umiddelbart efter at <strong>Nets</strong> har hentet opkrævningsoplysninger og leveret disse til <strong>Betalingsservice</strong>, vilopkrævninger <strong>for</strong> den pågældende måned blive tilføjet listen med status = ”Lev. til BS”. Herefter vilbilledet løbende blive opdateret med seneste status.Bemærk: Statusoplysningerne gemmes i 5 år plus løbende kalenderår, så længe du, som kreditor, erkunde i <strong>Betalingsservice</strong> <strong>web</strong>. Alle data slettes efter at du, som kreditor, ophører med at benytte<strong>Betalingsservice</strong> <strong>web</strong>. Dette uanset om ophør sker, <strong>for</strong>di du har opsagt aftalen med <strong>Nets</strong>, eller <strong>Nets</strong> haropsagt aftalen med dig.Du kan ikke rette i feltet ”status”, men du kan skrive din egen kommentar i feltet ”Egen status”.4.2.3.1 Egen statusKolonnen ”Egen status” er en kolonne, du kan benytte til at skrive egen tekst. Dette kan bl.a. værerelevant i følgende situation:En indbetaler afviser (ved en fejl) en opkrævning via <strong>Betalingsservice</strong>. Efterfølgende modtager dubetalingen kontant direkte fra indbetaler. I statusbilledet vil status være ”Afvist”, og dette vil ikkeændre sig ved, at indbetaler betaler kontant.Du har der<strong>for</strong> mulighed <strong>for</strong> at udfylde feltet ud <strong>for</strong> den pågældende opkrævning med fx ”Kontant”, sådu på den måde kan se, at opkrævningen er betalt.På samme måde er det nyttigt at benytte feltet, hvis en indbetaler, der har modtaget etindbetalingskort, betaler kontant i stedet <strong>for</strong> at benytte indbetalingskortet.”Egen status” udfyldes ved at klikke på ikonet .4.2.3.2 ”Betalt / ikke betalt”Når du skal udskrive en rapport, kan du enten vælge en enkelt betalingsstatus, eller du kan vælge atfå vist alle betalte eller alle ikke betalte opkrævninger.Vær her opmærksom på, at betalte indbetalingskort, hvor indbetaler har rettet i beløbet, vil figureresom betalte, selv om det betalte beløb er <strong>for</strong>skellig fra det opkrævede beløb.side 25 af 28
Brugervejledning <strong>for</strong> <strong>kreditorer</strong> i <strong>Betalingsservice</strong> <strong>web</strong>4.2.3.3 OutputDu kan danne 2 <strong>for</strong>skellige rapporter:Status uden opkrævningsarterStatus med opkrævningsarterDu kan herudover vælge om du vil printe eller eksportere data.Klik på print-ikonet <strong>for</strong> at udskrive og på eksport-ikonet <strong>for</strong> at eksportere4.2.4 PosteringsoversigtPosteringsoversigten afspejler posteringer på din bankkonto. Dog fremgår <strong>Nets</strong>’ fakturering <strong>for</strong> brugenaf <strong>Betalingsservice</strong> og <strong>Betalingsservice</strong> <strong>web</strong> ikke af denne oversigt.For hver linje i posteringsoversigten findes en detailoversigt over de bagvedliggende opkrævninger.Klik på ”Rapporter”, ”Vis posteringsoversigt”. Her får du nedenstående billede, hvor du vælger denperiode, som du ønsker at se.Listen kan ikke benyttes som bogføringsgrundlag. Det er dit ansvar, som kreditor, selv at gemmebogføringsdata i eget system.Bemærk: Posteringsoplysningerne gemmes i 5 år plus løbende kalenderår, så længe du er kunde i<strong>Betalingsservice</strong> <strong>web</strong>. Alle data slettes efter at du, som kreditor, ophører med at benytte<strong>Betalingsservice</strong> <strong>web</strong>. Dette uanset om ophør sker, <strong>for</strong>di du har opsagt aftalen med <strong>Nets</strong>, eller <strong>Nets</strong> haropsagt aftalen med dig.Klik på ”Vis oversigt” og dine posteringer vil blive vist. Skærmbilledet består af 2 dele:Posteringsoversigt, der afspejler posteringer på din bankkontoDetailposteringer, der viser de bagvedliggende opkrævningerDetailposterne vises <strong>for</strong> den posteringslinje, der er markeret med rødt. En ny postering og deunderliggende detailposter vises ved at klikke påside 26 af 28
Brugervejledning <strong>for</strong> <strong>kreditorer</strong> i <strong>Betalingsservice</strong> <strong>web</strong>Detailvisning <strong>for</strong> markeret linje5 Kreditorin<strong>for</strong>mationPunktet kreditorin<strong>for</strong>mation indeholder de in<strong>for</strong>mationer <strong>Nets</strong> har registreret om dig som kreditor.Under dette menupunkt kan du også skifte mellem <strong>for</strong>skellige PBS numre, hvis din virksomheds CVRnummer er tilknyttet flere PBS numre (og du logger ind med NemID medarbejdersignatur.5.1 Vælg PBS nummer ved login (kun hvis du har flere PBS numre)Hvis du har adgang til flere PBS numre via det CVR nummer som er tilknyttet din NemIDmedarbejdersignatur vil du se et billede som nedenstående, når du har logget indHer kan du se det CVRnummer du er logget ind medVælg det PBS nummer, du vilarbejde på.Når PBS nummeret er valgtskal du klikke på ”Start<strong>Betalingsservice</strong> <strong>web</strong>”5.2 Skift PBS nummer (uden at logge ud)Hvis du via din NemID medarbejdersignatur har adgang til flere PBS numre, behøver du ikke længerelogge ud og ind igen – men du kan simpelthen skifte det PBS nummer, du vil arbejde på.side 27 af 28
Brugervejledning <strong>for</strong> <strong>kreditorer</strong> i <strong>Betalingsservice</strong> <strong>web</strong>Når du er logget ind og arbejder på et PBS nummer, kan du skifte til et andet via menuen”Kreditorin<strong>for</strong>mation”2. Klik på ”Skift PBS nummer”1. Klik på menuen”Kreditorin<strong>for</strong>mation”Herefter kommer du igen ud på <strong>for</strong>siden og kan vælge et PBS nummer, som vist i afsnit 5.16 Værd at videUnder menupunktet ”Værd at vide” finder du links til vores hjemmeside, der kan hjælpe dig til at findede dokumenter, du måtte have behov <strong>for</strong>.<strong>Vejledning</strong>en <strong>for</strong> <strong>kreditorer</strong> – <strong>Betalingsservice</strong> og indbetalingskort findes der beskrivelse af: Definitioner og ordliste Din kundes tilslutningsaftale om <strong>Betalingsservice</strong> Oprettelse af betalingsaftaler Brug af betalingsaftaler Afmelding af betalingsaftaler Din kundes afvisninger og tilbageførsler i <strong>Betalingsservice</strong> Fakturering af <strong>Nets</strong>´ydelserRegler Generelle regler <strong>for</strong> <strong>kreditorer</strong> i <strong>Betalingsservice</strong> Kreditorregler <strong>for</strong> indbetalingskort Generelle regler <strong>for</strong> <strong>kreditorer</strong> i <strong>Betalingsservice</strong> <strong>web</strong> Generelle regler <strong>for</strong> debitorer i <strong>Betalingsservice</strong> Debitorregler <strong>for</strong> Elektronisk indbetalingskort7 Kontakt os”Kontakt os” henviser til vores hjemmeside, hvor igennem du kan kontakte os, hvis du har behov <strong>for</strong>hjælp eller har spørgsmål til <strong>Betalingsservice</strong> <strong>web</strong>.side 28 af 28