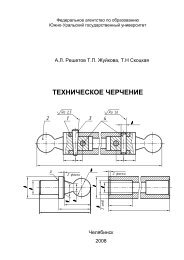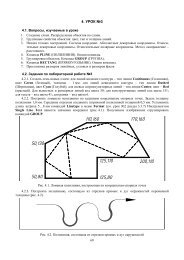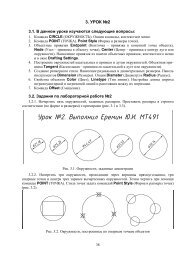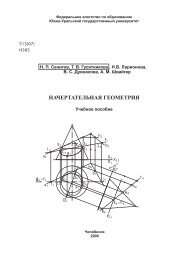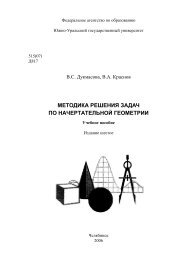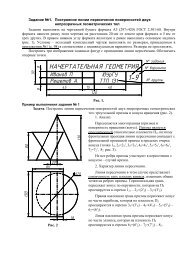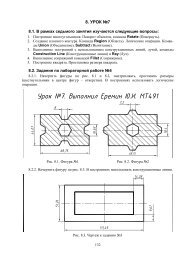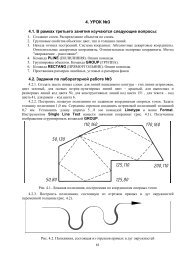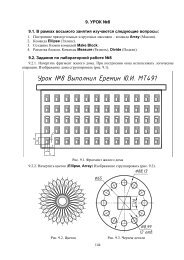You also want an ePaper? Increase the reach of your titles
YUMPU automatically turns print PDFs into web optimized ePapers that Google loves.
Если после запроса команды на выбор режущих кромок кромки не выбирать, а нажать<br />
правую клавишу мыши или , то все объекты чертежа будут использоваться в качестве<br />
режущих кромок.<br />
Вычерчивание дуг окружностей<br />
Прежде чем переходить к простановке размеров фланца, следует начертить тонкой линией<br />
части окружности для простановки ⌀60 мм (см. рис. <strong>5.</strong>3). Для этого используйте команду ARC<br />
(Дуга). Сделайте текущим слой "Размеры". Включите постоянные привязки Endpoint<br />
(Конточка) и Intersection (Пересечение).<br />
КОМАНДА ARC (ДУГА): построение дуги окружности<br />
Чтобы активизировать эту команду нажмите кнопку на панели<br />
инструментов Draw (Рисование). В командной строке появится<br />
подсказка: Command: _arc Specify start point of arc or [Center]:<br />
(Команда: Дуга Начальная точка дуги или [Центр]:).<br />
Нажатием правой клавиши мыши вызовите контекстное меню и<br />
выберите вариант Center (Центр) (рис. <strong>5.</strong>15). Последует запрос на<br />
введение центра дуги: Specify center point of arc: (Укажите центр<br />
дуги:).<br />
Укажите точку пересечения осей. Программа запросит указать<br />
начальную точку дуги: Specify start point of arc: (Укажите начальную<br />
точку дуги:).<br />
Укажите точку перехода дуги окружности в касательную (рис.<br />
<strong>5.</strong>15). Последует запрос на введение конечной точки дуги: Specify end<br />
point of arc or [Angle/chord Length]: (Укажите конечную точку дуги<br />
или [Угол/Длина хорды]:).<br />
Отведите курсор влево от начальной<br />
точки дуги (см. рис. <strong>5.</strong>16) и щелчком левой<br />
клавиши зафиксируйте конечную точку.<br />
Повторите команду правым щелчком и<br />
начертите нижнюю часть дуги.<br />
В AutoCAD имеется одиннадцать<br />
способов построения дуги окружности. Эти<br />
возможности появляются при вызове команды<br />
из падающего меню Draw (Рисование) (рис.<br />
<strong>5.</strong>17). Изучите эти возможности<br />
самостоятельно.<br />
Простановка размеров фланца<br />
После вычерчивания вспомогательных дуг<br />
окружностей текущим установлен слой<br />
"Размеры". Убедитесь в том, что на панеле<br />
инструментов Styles (Стили), установлен,<br />
созданный в уроке №2, стиль Isocpeur.<br />
Инициируйте команду Diameter<br />
(Диаметр). Укажите точку на окружности, от<br />
которой будет проставлен размер диаметра<br />
(рис. <strong>5.</strong> 18). В командной строке появится<br />
запрос на указание положения размерной линии<br />
и список опций команды. Укажите точку на<br />
окружности, к которой будет проставлен размер<br />
диаметра. Размер диаметра проставлен, но не<br />
совсем так, как требуется по заданию (см. рис.<br />
<strong>5.</strong>3).<br />
89<br />
Рис. <strong>5.</strong>1<strong>5.</strong> Контекстное<br />
меню команды<br />
ARC<br />
Рис. <strong>5.</strong>16. Вычерчивание дуги окружности<br />
Рис. <strong>5.</strong> 17. Варианты вычерчивания дуги