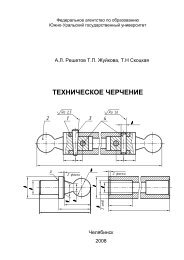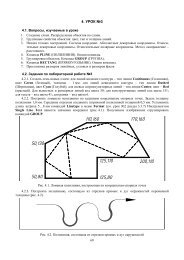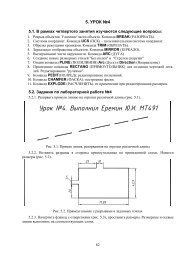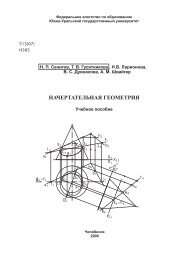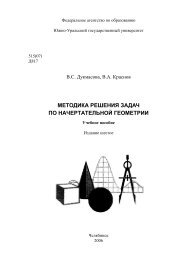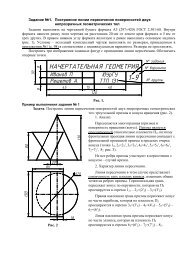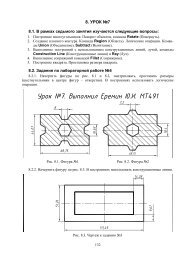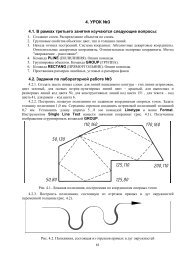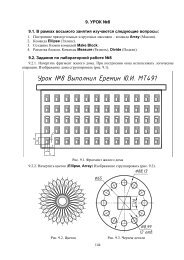Create successful ePaper yourself
Turn your PDF publications into a flip-book with our unique Google optimized e-Paper software.
<strong>3.</strong> <strong>УРОК</strong> <strong>№2</strong><br />
<strong>3.</strong>1. В данном уроке изучаются следующие вопросы:<br />
1. Команда CIRCLE (ОКРУЖНОСТЬ). Опции команды, контекстное меню.<br />
2. Команда POINT (ТОЧКА). Point Style (Форма и размеры точек).<br />
<strong>3.</strong> Объектные привязки Endpoint (Конточка – привязка к конечной точке объекта),<br />
Node (Узел – привязка к объекту точка), Center (Центр – привязка к центру дуги или<br />
окружности). Назначение привязок из панели объектных привязок, контекстного меню<br />
и в окне Drafting Settings.<br />
4. Построение окружностей касательных к прямым и дугам окружностей. Объектная привязка<br />
Tangent (Касательная – привязка по касательной к дуге или окружности).<br />
5. Создание размерного стиля. Нанесение радиальных и диаметральных размеров. Панель<br />
инструментов Dimension (Размеры). Опции Diameter (Диаметр) и Radius (Радиус).<br />
6. Свойства объектов Color (Цвет), Linetype (Тип линии). Настройка длины штриха<br />
штрихпунктирной и штриховой линий и расстояния между их штрихами.<br />
7. Команда Offset (Смещение).<br />
<strong>3.</strong>2. Задания по лабораторной работе <strong>№2</strong><br />
<strong>3.</strong>2.1. Начертить пять окружностей, заданных размеров. Проставить размеры в строгом<br />
соответствии (по форме и размерам) с примерами (рис. <strong>3.</strong>1 и <strong>3.</strong>3).<br />
Рис. <strong>3.</strong>1. Окружности, заданные диаметрами<br />
<strong>3.</strong>2.2. Начертить три окружности, проходящие через вершины прямоугольника, три<br />
опорные точки и центра трех заранее вычерченных окружностей. Точки чертить при помощи<br />
команды POINT (ТОЧКА). Стиль точек задать командой Point Style (Форма и размеры точек)<br />
(рис. <strong>3.</strong>2).<br />
Рис. <strong>3.</strong>2. Окружности, построенные по опорным точкам объектов<br />
38
<strong>3.</strong>2.<strong>3.</strong> Начертить три окружности заданных радиусов, касательные к заранее начерченным<br />
прямым линиям и дугам окружностей (рис. <strong>3.</strong>3).<br />
Рис. <strong>3.</strong><strong>3.</strong> Окружности, касательные к ранее выполненным объектам<br />
<strong>3.</strong>2.4. Начертить восемь окружностей. Соединить центры окружностей отрезками прямых.<br />
Провести наружные и внутренние касательные от одной окружности к другой (рис. <strong>3.</strong>4).<br />
Объектные привязки настроить в окне Drafting Settings<br />
Рис. <strong>3.</strong>4. Окружности, заданные радиусами, касательные к ранее выполненным объектам<br />
<strong>3.</strong>2.5. Начертить ряд окружностей в соответствии с примером (рис. <strong>3.</strong>5). Из центра левой<br />
(малой) окружности провести касательные прямые к окружностям справа. Осевые линии<br />
начертить штрих-пунктирными, цвет красный. Перечисленные свойства назначить в меню<br />
независимых атрибутов объектов. Концентрические окружности начертить при помощи<br />
команды Offset (Смещение).<br />
39
Рис. <strong>3.</strong>5. Пример выполнения задания <strong>3.</strong>2.5<br />
<strong>3.</strong><strong>3.</strong> Рекомендации по выполнению заданий второго урока<br />
<strong>3.</strong><strong>3.</strong>1. Открытие нового чертежа<br />
Создание нового чертежа возможно несколькими способами. В разделе 1.1 приведен<br />
способ открытия нового чертежа при помощи кнопки New (Новый) стандартной панели<br />
инструментов.<br />
Авторы предлагают другой вариант начала нового чертежа. При выполнении урока №1<br />
уже были выполнены настройки точности единиц измерения, определены границы чертежа,<br />
создан новый текстовый стиль. Чтобы сохранить все это в новом чертеже, откроем файл урока<br />
№1 Aleks_1.dwg и сохраним его с новым именем, например, Aleks_2.dwg. (см. разд. 2.<strong>3.</strong>1).<br />
Чтобы открыть чертеж щелкните мышью на кнопке Open (Открой) стандартной панели<br />
инструментов. В<br />
открывшемся окне<br />
Select File (рис. <strong>3.</strong>6.)<br />
найдите в своей папке<br />
нужный файл и<br />
дважды щелкните на<br />
нем. На экране<br />
появится все то, что<br />
было начерчено в<br />
процессе выполнения<br />
урока №1.<br />
Удалите объекты<br />
файла Aleks_1.dwg<br />
(ломаную, отдельные<br />
отрезки) (см. разд.<br />
2.<strong>3.</strong>7). Габаритный<br />
прямоугольник и<br />
текст с названием<br />
чертежа<br />
следует.<br />
удалять не<br />
Отредактировав текст,<br />
можно приступать к<br />
Рис. <strong>3.</strong>6. Окно выбора файла для его открытия<br />
40
выполнению заданий второго урока. Команда редактирования текста вызывается двойным<br />
щелчком левой клавищи мыши по написанному ранее тексту, или щелчком на кнопке Edit<br />
(Редактирование) панели инструментов Text (Текст) (см. рис. 1.2).<br />
Все настройки первого урока сохранятся в файле нового чертежа.<br />
Прежде чем приступить к выполнению заданий второго урока, уточним границы чертежа.<br />
<strong>3.</strong><strong>3.</strong>2. Настройка области черчения<br />
Урок №1 был выполнен на формате А4. Пять заданий урока <strong>№2</strong> требуют изменения<br />
размеров чертежа до формата А<strong>3.</strong> При открытии нового файла чертежа рекомендуемым<br />
способом (открыть ранее созданный и переименовать) на экране виден габаритный<br />
прямоугольник формата А4. Скопируйте его с привязкой Endpoint (Конточка – привязка к<br />
конечной точке объекта), применив команду COPY (КОПИРОВАТЬ) панели инструментов<br />
Modify (Редактирование), так, чтобы два прямоугольника ограничили формат А<strong>3.</strong><br />
Затем активизируйте команду LIMITS (ЛИМИТЫ) (см. разд. 1.6). На запрос программы в<br />
командной строке о вводе координат левого нижнего угла прямоугольной области укажите с<br />
привязкой Endpoint левый нижний угол первого прямоугольника. На запрос программы о<br />
вводе координат правого верхнего угла укажите правый верхний угол второго прямоугольника<br />
и нажмите клавишу . Теперь габаритные прямоугольники и границы чертежа<br />
совпадают.<br />
<strong>3.</strong><strong>3.</strong><strong>3.</strong> Вычерчивание окружностей (задание №1)<br />
Перед выполнением первого задания следует обеспечить комфортные условия для работы<br />
– увеличить во весь экран область чертежа, где будете вычерчивать окружности (см. разд.<br />
2.<strong>3.</strong>3).<br />
Для вычерчивания окружностей воспользуйтесь командой CIRCLE (ОКРУЖНОСТЬ),<br />
щелкнув на кнопке панели инструментов Draw (Рисование). В командной строке появится<br />
запрос о введении координат центра окружности (рис. <strong>3.</strong>7) или опций (вариантов) выполнения<br />
команды. Укажите положение центра первой окружности, щелкнув левой клавишей мыши в<br />
точке с координатами примерно, 20,250. В командной строке появится запрос о введении<br />
радиуса окружности или ее диаметра (рис. <strong>3.</strong>8). Для задания диаметра окружности<br />
воспользуйтесь контекстным меню (рис. <strong>3.</strong>9), нажав правую клавишу мыши и выбрав опцию<br />
"диаметр". Последует запрос на введение диаметра окружности (рис. <strong>3.</strong>10). Введите в<br />
командную строку численное значение диаметра окружности 21.18 и нажмите правую<br />
клавишу мыши, или .<br />
Рис. <strong>3.</strong>7. Сообщение в командной строке при активизации команды CIRCLE<br />
Рис. <strong>3.</strong>9. Контекстное меню для<br />
выбора диаметра окружности<br />
Рис. <strong>3.</strong>8. Сообщение в командной строке при указании<br />
центра окружности<br />
Рис. <strong>3.</strong>10. Сообщение в командной строке при<br />
указании диаметра окружности<br />
41
Таким образом построена первая окружность.<br />
Следует помнить о том, что при вводе числовых значений дробная часть числа отделяется<br />
от целой части точкой (см. рис. <strong>3.</strong>10), а не запятой.<br />
Для построения второй окружности повторите команду CIRCLE, нажатием правой<br />
клавиши мыши. Последует запрос программы о координатах центра новой окружности (см.<br />
рис. <strong>3.</strong>7). Укажите курсором точку с примерными координатами 50,250. Последует запрос на<br />
ввод значения радиуса, или диаметра (см. рис. <strong>3.</strong>8). Из контекстного меню выберите диаметр<br />
(см. рис. <strong>3.</strong>9), затем введите его значение (25.56).<br />
По приведенной выше схеме постройте все пять окружностей. Примерные координаты<br />
третьей, четвертой и пятой окружностей: 92,250, 140,250, 183,250. Эти координаты можно<br />
вводить явно в командной строке, или отслеживать ориентировочно в статусной строке.<br />
Координаты центров приведены для того, чтобы окружности не пересекали друг друга и<br />
не выходили за габартный прямоугольник (см рис. <strong>3.</strong>1).<br />
Если при построении не удалось избежать выше сказанного, следует навести порядок,<br />
воспользовавшись командой MOVE (ПЕРЕНЕСИ). Она осуществляет плоскопараллельное<br />
перемещение ранее созданных объектов. Команда MOVE вызывается щелчком левой клавиши<br />
мыши на кнопке панели инструментов Modify (Редактирование), или из контекстного<br />
меню (что предпочтительно).<br />
На запрос программы Select objects (Выберите объекты) укажите прицелом ту<br />
окружность, которую необходимо передвинуть относительно других. Щелчком правой<br />
клавиши мыши закончите выбор объектов.<br />
На запрос Specify base point or displacement (Базовая точка или перемещение)<br />
укажите какую-либо точку перемещаемой окружности. Программа запросит вторую точку<br />
перемещения – Specify second point of displacement. Перемещая курсор,<br />
проконтролируйте перемещение окружности по экрану. Щелчком левой клавиши мыши<br />
зафиксируйте новое положение объекта.<br />
Возможен другой (блее простой, но менее точный) способ перемещения или копирования<br />
объектов. Щелчком левой клавиши мыши выделите объект (появятся цветные квадратики –<br />
"ручки"). Наведите прицел курсора на объект и прижмите правую клавишу мыши.<br />
Переместите курсор вместе с объектом в новое место и отпустите правую клавишу. Появится<br />
контекстное меню (рис. <strong>3.</strong>11), в котором можно выбрать перемещение (Move Here), или<br />
копирование (Copy Here).<br />
Если переместить объект не<br />
удается, выключите действие<br />
постоянных привязок, нажав<br />
клавишу .<br />
Если при перемещении объекты<br />
не отслеживаются, следует ввести в<br />
командную строку системную<br />
переменную DRAGMODE и<br />
присвоить ей значение Auto.<br />
Построив окружности в<br />
соответствии с заданием (см. рис.<br />
<strong>3.</strong>1), перейдите к простановке<br />
Рис. <strong>3.</strong>11. Перемещение окружности правой клавишей<br />
мыши<br />
размеров их диаметров. Перед простановкой размеров, следует настроить размерный стиль.<br />
Под размерным стилем в AutoCAD подразумевается именованная группа установок<br />
размерных переменных, которая определяет внешний вид размерного блока. Размерные<br />
переменные, определяемые в размерном стиле, управляют размером стрелок, положением<br />
размерных и выносных линий, внешним видом и положением текста размерных чисел,<br />
точностью размерных чисел, масштабом, применяемым к заданным в чертеже единицам<br />
измерения, возможность ввода значений допусков и др.<br />
42
Использование в чертежах нескольких размерных стилей значительно упрощает<br />
простановку размеров и обеспечивает соблюдение стандартов выполнения технической<br />
документации ЕСКД.<br />
Для простановки размеров применяется текущий размерный стиль. В новом чертеже<br />
AutoCAD создает один стиль – ISO-25 (International Standards Organization). Он является<br />
текущим. Однако стиль ISO-25 не соответствует требованиям стандарта ЕСКД.<br />
Следовательно нужно создать новый размерный стиль и сделать его текущим.<br />
Команда DIMSTYLE (РЗМСТИЛЬ): создание и модификация размерных стилей<br />
Чтобы создать новый размерный стиль , выполните следующие действия:<br />
1. Щелкните мышью на кнопке Dimension style manager (Диспетчер размерного стиля),<br />
панели инструментов styles (Стили). Появится диалоговое окно Dimension Style<br />
manager (Диспетчер размерных стилей) (рис. <strong>3.</strong>12). Это окно можно вызвать из меню<br />
Format | Dimension Style.<br />
Рис. <strong>3.</strong>12. Диалоговое окно Dimension Style Manager диспетчер размерных стилей<br />
Кнопки в этом окне предназначены для выполнения следующих операций:<br />
• Set Current (Установить) – сделать текущим размерный стиль, выбранный из списка<br />
Styles (Стили);<br />
• New (Новый) – вызов диалогового окна Create New Dimension Style (Создание нового<br />
размерного стиля), в котором присваивается имя новому размерному стилю и начинается<br />
его создание;<br />
• Modify (Изменить) – вызов диалогового окна Modify Dimension Style (Изменение<br />
размерного стиля), в котором изменяются параметры размерного стиля;<br />
• Ovrride (Переопределить) – вызов диалогового окна Ovrride Current Style (Переопределение<br />
текущего стиля), в котором переопределяются параметры стиля;<br />
• Compare (Сравнить) – вызов диалогового окна Compare Dimension Style (Сравнение<br />
размерных стилей), в котором можно сравнить два размерных стиля или просмотреть<br />
значения системных переменных, установленных в выбранном стиле.<br />
2. В диалоговом окне Dimension Style manager (Диспетчер размерных стилей) щелкните<br />
мышью на кнопке New (Новый).<br />
<strong>3.</strong> В диалоговом окне Create New Dimension Style (Создание нового размерного стиля)<br />
(рис. <strong>3.</strong>13) заполните следующие поля:<br />
43
• New Style Name (Имя нового стиля)<br />
– имя создаваемого стиля, например,<br />
Isocpeur;<br />
• Start With (На основе) – стиль, на<br />
основе которого создается новый;<br />
• Use for (Размеры) – тип размеров,<br />
для которых создается стиль;<br />
4. Щелкните мышью на кнопке Continue<br />
(Далее) для продолжения создания нового<br />
размерного стиля. Появится диалоговое<br />
окно New Dimension Style (Создание<br />
нового размерного стиля), имеющее семь<br />
вкладок (рис. <strong>3.</strong>14):<br />
Рис. <strong>3.</strong>14. Диалоговое окно New Dimension Style на вкладке Lines<br />
• Lines (Линии) – формат и свойства размерных и выносных линий:<br />
• Symbols and Arrows (Символы и стрелки) – свойства размерных ограничителей в<br />
виде символов и стрелок;<br />
• Text (Текст) – формат, размещение и выравнивание размерного текста;<br />
• Fit (Размещение) – положение размерного текста, стрелок, выносок и размерных линий;<br />
• Primary Units (Основные единицы) – формат и точность основных единиц, а также<br />
префиксов и суффиксов размерного текста;<br />
• Alternate Units (Альт. единицы) – формат и точность альтернативных размерных<br />
единиц;<br />
• Tolerances (Допуски) – способ отображения и формат допусков в размерном тексте.<br />
5. Щелкните мышью на кнопке OK и войдите в диалоговое окно Dimension Style manager<br />
(Диспетчер размерных стилей). Теперь в списке Styles (Стили) появится имя нового стиля<br />
Isocpeur (рис. <strong>3.</strong>15).<br />
44<br />
Рис. <strong>3.</strong>1<strong>3.</strong> Диалоговое окно Create New Dimension<br />
Style создания нового размерного<br />
стиля
Рис. <strong>3.</strong>15. Список размерных стилей, имеющихся в файле урока <strong>№2</strong><br />
6. Выберите созданный стиль в списке Styles (Стили) и щелкните мышью на кнопке Set<br />
Current (Установить) для установления созданного стиля текущим. Теперь размеры будут<br />
наноситься со свойствами, определяемыми этим стилем. Проверьте, чтобы под заголовком<br />
диалогового окна Dimension Style manager (Диспетчер размерных стилей) после записи<br />
Current Dimstyle: (Текущий размерный стиль:), стояло имя стиля, который будет использоваться<br />
для простановки размеров.<br />
7. Щелкните мышью на кнопке Modify (Изменить) для продолжения настройки.<br />
Теперь рассмотрим подробнее содержание вкладок диалогового окна New Dimension<br />
Style (Новый размерный стиль), которые позволяют настраивать и модифицировать свойства<br />
размерного стиля.<br />
Рассмотрим, какие изменения значений системных переменных на вкладках диалогового<br />
окна New Dimension Style (Новый размерный стиль) следует произвести при создании<br />
нового размерного стиля Isocpeur, по сравнению со стандартным стилем ISO-25,<br />
назначаемым по умолчанию. ISO – это аббревиатура International Standards Organization<br />
(Международная организация по стандартизации).<br />
1. На вкладке Lines (Линии) (рис. <strong>3.</strong>16) в области Dimension Lines (Размерные линии) в<br />
поле Baseline spacing (Шаг в базовых размерах) увеличьте расстояние между разменными<br />
линиями базовых размеров с 3,75 до 7 мм. В области Extension Lines (Выносные<br />
линии) в поле Extend beyond dim lines (Удлинение за размерные) увеличьте выступ выносных<br />
линий за размерную с 1,25 до 1,5 мм; в поле Offset from origin (Отступ от объекта)<br />
установите расстояние от объекта до начала выносной линии равное 0.<br />
2. На вкладке Symbols and Arrows (Символы и стрелки) (рис. <strong>3.</strong>17) увеличьте длину стрелок<br />
в поле Arrow size (Размер стрелок) с 2,5 мм до 3,5 мм.<br />
<strong>3.</strong> На вкладке Text (Текст) (рис. <strong>3.</strong>18) в области Text appearance (Свойства текста): в поле<br />
Text style (Текстовый стиль) вместо стиля Standard, установите созданный ранее текстовый<br />
стиль Style1; в поле Text height (Высота текста) увеличьте высоту текста (Text<br />
height) с 2,5 до 3,5 мм. В области Text placement (Выравнивание текста) – зоне задания<br />
горизонтального и вертикального выравнивания размерных текстов, а также отступа текста<br />
от размерной линии: в поле Vertical (По вертикали) установите опцию Above (Над линией).<br />
Размерный текст будет размещаться над размерной линией, на расстоянии от нее, равной<br />
текущему значению зазора текста, определяемому в поле Offset from dim line (Отступ<br />
от размерной линии) (см. ниже). Другой (предпочтительный) вариант изменения параметров<br />
размерного блока приведен ниже (см. параметр Scale for dimension features).<br />
45
Рис. <strong>3.</strong>16. Диалоговое окно Modify Dimension Style на вкладке Lines (Линии)<br />
с установками нового размерного стиля Isocpeur<br />
Рис. <strong>3.</strong>17. Диалоговое окно Modify Dimension Style на вкладке Symbols and Arrows<br />
с установками нового размерного стиля Isocpeur<br />
В поле Horizontal (По горизонтали) установите опцию Centered (По центру). Размерный<br />
текст будет центрироваться вдоль размерной между выносными линиями. В поле Offset<br />
46
from dim line (Отступ от размерной линии) увеличьте зазор между текстом и размерной<br />
линией с 0,625 до 0,9 мм. В поле Text alignment (Ориентация текста) определите<br />
ориентацию размерного текста между выносными линиями параллельно размерной линии;<br />
горизонтально, когда он находится вне выносных линий (опция ISO standard).<br />
4. На вкладке Fit (Размещение) (рис. <strong>3.</strong>19) задаются правила размещения размерного текста,<br />
стрелок, выносок и размерной линии в случаях, когда невозможно разместить все<br />
элементы размерного блока на обычных местах.<br />
В области Fit options (Опции размещения) установите Text (Текст) – при недостатке<br />
места за выносные линии перемещается только текст, а не стрелки.<br />
В области Text placement (Размещение текста) определите положение размерного<br />
текста при перемещении его с позиции по умолчанию. Выберите опцию Beside the dimension<br />
line (Перемещать размерную линию). В этом случае размерная линия перемещается<br />
вместе с размерным текстом.<br />
В области Scale for dimension features (Масштаб размерных элементов) задайте<br />
масштабный глобальный коэффициент, определяющий размеры всех элементов размерного<br />
блока (стрелок, текста, выход выносных линий за размерную и т.д.). Следует помнить, что<br />
все перечисленные элементы размерного блока взаимосвязаны. Поэтому изменять размеры<br />
стрелок, текста и т.д. следует за счет масштабного глобального коэффициента. При этом<br />
пропорционально изменяются все параметры размерного блока.<br />
В области Fine tuning (Подгонка элементов) задайте опцию Draw dim line between<br />
ext lines (Размерная линия всегда присутствует между выносными). Размерная линия будет<br />
вычерчиваться между точками, даже если размерные стрелки вне этих точек.<br />
5. На вкладке Primary Units (Основные единицы) (рис. <strong>3.</strong>20) задаются формат, точность основных<br />
единиц, а также префиксы и суффиксы размерного текста.<br />
В области Linear dimensions (Линейные размеры) оставьте в поле Unit format (Формат<br />
единиц) опцию Decimal (Десятичные).<br />
Рис. <strong>3.</strong>18. Диалоговое окно Modify Dimension Style на вкладке Text<br />
с установками нового размерного стиля Isocpeur<br />
47
Рис. <strong>3.</strong>19. Диалоговое окно Modify Dimension Style на вкладке Fit<br />
с установками нового размерного стиля Isocpeur<br />
В поле Precision (Точность) установите точность представления линейных единиц измерения,<br />
которое определяет число десятичных знаков в размерном тексте (два нуля после<br />
запятой).<br />
В поле Decimal separator (Десятичный разделитель) установите Comma – вид разделителя<br />
в виде запятой (возможен разделитель в виде точки и пробела).<br />
В поле Round off (Округление) установите правила округления размеров, кроме угловых.<br />
Значения размеров, выводимые в размерный текст, будут округлены до ближайшего<br />
кратного значения, указанного в данном поле.<br />
Поле Prefix (Префикс) служит для задания текста или кода специального знака, (например,<br />
%%C – код знака диаметра, %%D – код знака градуса, буква М перед значением<br />
диаметра резьбы и т.д.), который располагается перед вычисленным размерным текстом.<br />
Поле оставьте незаполненным.<br />
Поле Suffix (Суффикс) служит для задания текста, который располагается за вычисленным<br />
размерным текстом, например, 7H – поле допуска резьбы. Поле не заполняйте.<br />
Область Measurement Scale (Масштаб измерений) – зона ввода масштаба для вычисленных<br />
значений размеров. После того, как пользователь укажет точки начала выносных<br />
линий, AutoCAD умножит полученный действительный размер на этот коэффициент. Затем<br />
вычисленное значение выводится в размерный текст. Например, при масштабе изображения<br />
1:2, следует задать коэффициент масштаба равный 2. В этом случае программа будет<br />
проставлять истинные размеры объектов чертежа. Так как задания урока выполняются в<br />
масштабе 1:1, то оставьте коэффициент масштаба равным 1.<br />
Область Zero Suppression (Подавление нулей) – зона, в которой расположены элементы<br />
управления, позволяющие ввести режим удаления ведущих (Leading) и хвостовых<br />
(Trailing) нулей во всех десятичных размерах. Установка флажка на опции Leading приводит<br />
к подавлению ведущих нулей. К примеру, число 0,25 будет выведено как .25. Установите<br />
флажок на опции Trailing. Эта установка обеспечит удаление нулей после целой<br />
части размерного числа, например, вместо значения 55,00 будет проставляться размер 55.<br />
48
Рис. <strong>3.</strong>20 Диалоговое окно Modify Dimension Style на вкладке Primary Units<br />
с установками нового размерного стиля Isocpeur<br />
6. На вкладке Alternate Units (Альтернативные единицы) задают формат, точность и размещение<br />
альтернативных размерных единиц, которые проставляются рядом с основными<br />
единицами. Эту вкладку можете изучить самостоятельно [1, с. 300].<br />
7. На вкладке Tolerance (Допуски) настраивают способ записи и формат допусков в размерном<br />
тексте. Эту вкладку мы изучим при выполнении урока №10.<br />
Создав новый размерный стиль и сделав его текущим, перейдите к простановке размеров<br />
начерченных окружностей.<br />
Команда DIMDIAMETER (РАЗМДИАМЕТР): нанесение диаметров окружностей<br />
Для нанесения диаметра окружности выполните следующие действия:<br />
1. Вызовите на экран панель инструментов Dimension (Размеры) и установите ее в удобное<br />
положение. Список панелей инструментов открывается правым щелчком мыши по любой<br />
панели инструментов, уже выведенной на экран.<br />
2. Щелкните мышью на кнопке Diameter (Диаметр), расположенной на панели инструментов<br />
Dimension (Размеры).<br />
<strong>3.</strong> Укажите точку на окружности, от которой будет проставлен размер диаметра. В командной<br />
строке появится запрос на указание положения размерной линии и список опций команды<br />
(рис. <strong>3.</strong> 21):<br />
Рис. <strong>3.</strong> 21. Диалог в командной строке при выполнении команды Diameter (Диаметр)<br />
49
• Text (Текст) или Mtext (Мтекст) – для редактирования размерного текста;<br />
• Angle (Угол) – для задания угла нанесения размерного текста.<br />
4. Укажите точку на окружности, к которой будет проставлен размер диаметра. Размер диаметра<br />
проставлен. Для повторения команды, щелкните правой кнопкой мыши. Проставьте<br />
размеры на всех пяти окружностях согласно заданию (см. рис. <strong>3.</strong>1).<br />
<strong>3.</strong><strong>3.</strong>4. Вычерчивание окружностей, проходящих через характерные точки<br />
объектов (задание <strong>№2</strong>)<br />
Построение окружности, проходящей через вершины прямоугольника<br />
Постройте прямоугольник (см. рис. <strong>3.</strong>2):<br />
1. Нажмите кнопку Rectangle (Прямоугольник). на панели Draw (Рисование). В<br />
командной строке появится подсказка:<br />
Command: _rectangle<br />
Specify first corner point or [Chamfer/Elevation/Fillet/Thickness/Width]:<br />
(Команда: прямоугольник<br />
Первый угол или [Фаска /Уровень /Сопряжение /Высота /Ширина]).<br />
2. Укажите курсором левый нижний угол прямоугольника (примерные координаты<br />
25,145). От введенной точки на экране потянутся две "резиновые нити", а в командной<br />
строке появится подсказка:<br />
Specify other corner point or [Area/Dimensions/Rotation]:<br />
(Второй угол или [Площадь/Размеры/Поворот]).<br />
<strong>3.</strong> Укажите курсором правый верхний угол прямоугольника (ориентировочные<br />
координаты 55,160).<br />
Прямоугольник построен. Теперь нужно построить окружность так, чтобы она проходила<br />
через вершины прямоугольника.<br />
Щелкнув на кнопке панели инструментов Draw (Рисование), активизируйте команду<br />
CIRCLE (ОКРУЖНОСТЬ). В командной строке появится<br />
запрос о введении координат центра окружности (см. рис.<br />
<strong>3.</strong>7) или опций (вариантов) выполнения команды. Не<br />
указывая центр окружности, вызовите контекстное меню<br />
(рис. <strong>3.</strong>22), щелчком правой клавиши мыши. В<br />
контекстном меню выберите выриант 3P вычерчивания<br />
окружности по трем точкам. В командной строке появится<br />
запрос о введении первой точки окружности (рис. <strong>3.</strong> 23).<br />
Для указания одной из вершин прямоугольника включите<br />
привязку Endpoint (Конточка – привязка к конечной<br />
точке объекта), щелкнув на кнопке панели объектных<br />
привязок Object Snap или из контекстного меню<br />
( + правая клавиша мыши). Захватите прицелом<br />
вершину прямоугольника и щелкните левой кнопкой<br />
мыши. Последует запрос на указание второй точки<br />
окружности (рис. <strong>3.</strong>24).<br />
Для возобновления действия привязки нужно снова<br />
щелкнуть на кнопке панели объектных привязок,<br />
затем указать вторую вершину прямоугольника. Последует запрос на ввод третьей точки (рис.<br />
<strong>3.</strong>24).<br />
Рис. <strong>3.</strong>2<strong>3.</strong> Запрос в командной строке на ввод первой точки окружности<br />
50<br />
Рис. <strong>3.</strong>22. Контекстное меню для<br />
выбора варианта вычерчивания<br />
окружности
Рис. <strong>3.</strong>24. Запрос в командной строке на ввод второй точки окружности<br />
Для возобновления действия<br />
привязки нужно снова щелкнуть на<br />
кнопке панели объектных<br />
привязок, затем указать третью<br />
вершину прямоугольника. Как только<br />
будет указана третья вершина,<br />
окружность, проходящая через<br />
вершины прямоугольника будет<br />
построена. На рис. <strong>3.</strong>25 представлена<br />
форма маркер привязки Endpoint<br />
(Конточка). Он имеет форму<br />
квадрата. Использование временной<br />
привязки из панели объектных<br />
привязок при выполнении этого<br />
задания оправдано учебными целями.<br />
Чаще удобнее использовать<br />
постоянные привязки, назначаемые в<br />
окне Drafting Settings (см. ниже).<br />
Построение окружности, проходящей через три точки<br />
Для выполнения этого задания познакомтесь с командами POINT (ТОЧКА) и Point Style<br />
(Форма и размеры точек).<br />
Объекты в виде точки используются для создания опорных элементов чертежа, к которым<br />
можно привязаться при помощи объектной<br />
привязки Node (Узел). Точка строится в два этапа.<br />
Сначала задается форма и размеры точки, а затем<br />
наносится ее изображение на чертеж. Особенность<br />
построения точек и многих других графических<br />
элементов состоит в том, что с каждым изменением<br />
стиля изменяется изображение и размер не только<br />
новых точек, но и уже построенных.<br />
Команда DDPTYPE (ДИАЛТТОЧ): задание<br />
формы и размера точки<br />
Чтобы присвоить стиль уже построенным и<br />
новым точкам чертежа, выполните следующую<br />
последовательность действий.<br />
1. Откройте выпадающее меню Format (Формат)<br />
и выберите из него пункт Point style (Отображение<br />
точек). Появится диалоговое окно Point<br />
style (рис. <strong>3.</strong>26).<br />
2. В диалоговом окне Point style выберите форму<br />
точки, щелкнув левой кнопкой мыши на соответствующей<br />
пиктограмме.<br />
Рис. <strong>3.</strong>25. Запрос в командной строке на ввод<br />
третьей точки окружности<br />
51<br />
Рис. <strong>3.</strong>26. Диалоговое окно Point Style<br />
для настройки стиля отображения точек
<strong>3.</strong> В поле Point Size (Размер точки) задайте размер точек относительно размера экрана или в<br />
единицах измерения, используемых в чертеже, например 3 мм.<br />
4. Щелкните мышью на кнопке OK для выхода из диалогового окна.<br />
После задания нового стиля обновится изображение ранее построенных точек, а все новые<br />
точки будут строиться новым стилем.<br />
Чтобы построить новую точку установленным стилем выполните следующие действия:<br />
1. Щелкните мышью на кнопке Point (Точка), расположенной на панели инструментов<br />
Draw (Рисование). В командной строке появится запрос о положении точки на чертеже<br />
(рис. <strong>3.</strong>27).<br />
Рис. <strong>3.</strong>27. Запрос о положении точки на чертеже<br />
2. Укажите положение точки на чертеже, щелкнув левой клавишей мыши в точке с<br />
ориентировочными координатами 85,140. За один вызов команды построим все три точки.<br />
Ориентировочные координаты двух других точек 125,145 и 105,170.<br />
<strong>3.</strong> Чтобы закончить построение точек, нажмите .<br />
Постройте окружность, проходящую через заданные точки. Активизируйте команду<br />
CIRCLE (ОКРУЖНОСТЬ), щелкнув на кнопке панели инструментов Draw (Рисование). В<br />
командной строке появится запрос о введении координат центра окружности (см. рис. <strong>3.</strong>7). Не<br />
указывая центр окружности, щелчком правой клавиши мыши вызовите контекстное меню (см.<br />
рис. <strong>3.</strong>22). В контекстном меню выберите выриант вычерчивания окружности по трем точкам<br />
3P.<br />
В командной строке появится запрос о введении первой точки окружности (см. рис. <strong>3.</strong> 23).<br />
Укажите курсором одну из имеющихся на чертеже точек предварительно включив привязку<br />
Node (Узел), щелкнув мышью на кнопке панели объектных привязок. Последует запрос<br />
на указание второй точки окружности (см.<br />
рис. <strong>3.</strong>24). Для возобновления действия<br />
привязки нужно снова щелкнуть на кнопке<br />
панели объектных привязок, затем<br />
указать вторую точку. Последует запрос на<br />
ввод третьей точки (рис. <strong>3.</strong>28). Возобновив<br />
действие привязки Node, укажите третью<br />
точку. Построение окружности завершено.<br />
Построение окружности, проходящей<br />
через центры построенных ранее окружностей<br />
Начертите три вспомогательные<br />
окружности произвольного радиуса,<br />
например R6,5 мм (см. рис. <strong>3.</strong>2). Щелкнув<br />
на кнопке панели инструментов Draw<br />
(Рисование), активизируйте команду<br />
CIRCLE (ОКРУЖНОСТЬ). В командной<br />
строке появится запрос о введении центра Рис. <strong>3.</strong>28. Указание третьей точки<br />
первой окружности (см. рис. <strong>3.</strong>23). Укажите<br />
с привязкой Node<br />
курсором точку на экране с ориентировочными координатами 155,135. Последует запрос о<br />
вводе значения радиуса окружности. При этом программа предлагает в скобках значение<br />
радиуса, вводимого при предыдущем выполнении команды. CIRCLE (рис. <strong>3.</strong>29).<br />
52
Рис. <strong>3.</strong>29. Запрос значения радиуса окружности<br />
Поэтому, указав один раз значение<br />
радиуса окружности, можно при построении<br />
таких же окружностей вводить величину<br />
радиуса клавишей . Постройте все три<br />
окружности. Ориентировочные координаты<br />
центров 185,150 и 150,165.<br />
Чтобы начертить окружность,<br />
проходящую через центра трех окружностей,<br />
начерченных ранее, воспользуйтесь командой<br />
CIRCLE с опцией 3P из контекстного меню.<br />
Построение выполните также как и ранее, но<br />
используя привязку Center (Центр) панели<br />
объектных привязок. Чтобы вызвать эту<br />
привязку щелкните мышкой на кнопке .<br />
Следует помнить, что привязка Center<br />
(Центр) срабатывает при подведении курсора к<br />
точке на окружности. Не нужно самому искать<br />
центр окружности, к которой осуществляется<br />
привязка. Искомая окружность будет<br />
построена после третьего применения<br />
привязки Center (рис. <strong>3.</strong> 30).<br />
<strong>3.</strong><strong>3.</strong>5. Вычерчивание окружностей, касательных к прямым и дугам<br />
окружностей (задание №3)<br />
Вычерчивание окружностей, касательных к прямым линиям<br />
Предварительно командой Line (Отрезок) (см. разд.2.<strong>3.</strong>4) начертите две пересекающиеся<br />
прямые (см. рис. <strong>3.</strong>3). Ориентировочные координаты концов первого отрезка 27,38 и 55,86, а<br />
концов второго отрезка – 65,38 и 16,85.<br />
Чтобы начертить окружность, касательную к<br />
отрезкам, начерченным ранее, воспользуйтесь<br />
командой CIRCLE с опцией Ttr (Tan Tan Radius)<br />
(Касательная, касательная, радиус) из контекстного<br />
меню (см. рис. <strong>3.</strong>21).<br />
1. Щелкнув на кнопке панели инструментов<br />
Draw (Рисование), активизируйте команду<br />
CIRCLE (ОКРУЖНОСТЬ).<br />
2. Вызовите контекстное меню, щелкнув правой клавишей<br />
мыши на свободном поле чертежа.<br />
<strong>3.</strong> В контекстном меню выберем опцию Ttr (Tan<br />
Tan Radius). В командной строке появится<br />
запрос на указание точки на первом объекте, к<br />
которому будет построена касательная<br />
окружность. При этом автоматически включается<br />
объектная привязка Tangent (Касательная).<br />
4. Укажите курсором произвольную точку на первом<br />
отрезке (рис. <strong>3.</strong>31). В командной строке появится<br />
53<br />
Рис. <strong>3.</strong>30. Маркер привязки Center<br />
(Центр)<br />
Рис. <strong>3.</strong>31. Маркер привязки Tangent<br />
(Касательная)
запрос на указание точки на втором объекте, к которому будет построена касательная<br />
окружность.<br />
5. Укажите какую-нибудь точку на втором отрезке. В командной строке появится запрос на<br />
введение значения радиуса окружности.<br />
6. Введите значение радиуса окружности, например, 10.55 и нажмите правую клавишу мыши,<br />
или . Окружность построена.<br />
На рис. <strong>3.</strong>32 приведен диалог в командной строке при построении окружности радиусом<br />
10.55, касательной к двум отрезкам.<br />
Рис. <strong>3.</strong>32. Командная строка при построении окружности<br />
заданного радиуса по опции Ttr (Tan Tan Radius)<br />
Вычерчивание окружностей, касательных к прямой и дугам окружностей<br />
Предварительные построения.<br />
Предварительно командой Line (Отрезок) (см. разд.2.<strong>3.</strong>4)<br />
начертите отрезок (см. рис. <strong>3.</strong>3). Ориентировочные<br />
координаты концов отрезка 80,90 и 125,35. Командой<br />
CIRCLE (ОКРУЖНОСТЬ) начертите окружность радиусом,<br />
например 20 мм. Центр окружности укажите курсором,<br />
включив объектную привязку Midpoint (Середина) (рис.<br />
<strong>3.</strong>33) щелчком мыши на кнопке панели объектных<br />
привязок.<br />
Выполнив предварительные построения перейдите к<br />
выполнению задания. Повторите команду CIRCLE<br />
(ОКРУЖНОСТЬ), щелкнув правой клавишей мыши на<br />
свободном поле чертежа. Вызовите контекстное меню (см.<br />
рис. <strong>3.</strong>22), еще раз щелкнув правой клавишей мыши. В<br />
контекстном меню выберите опцию Ttr (Tan Tan Radius).<br />
В командной строке появится запрос на указание точки на<br />
первом объекте, к которому будет построена касательная<br />
окружность. Автоматически включается объектная привязка<br />
Tangent (Касательная). Укажите курсором произвольную<br />
точку на отрезке (см. рис. <strong>3.</strong>31). В командной строке появится запрос на указание точки на<br />
втором объекте, к которому будет построена касательная окружность. Укажите курсором<br />
произвольную точку на окружности. В командной строке появится запрос на введение<br />
значения радиуса окружности. Введите значение радиуса окружности, например, 7.72 и<br />
нажмите правую клавишу мыши, или . Окружность построена. Таким же образом<br />
вычертите оставшиеся окружности (см. рис. <strong>3.</strong>3). Аналогично строятся окружности,<br />
касательные к двум заданным (см. рис. <strong>3.</strong>3 справа).<br />
Перейдите к простановке радиусов окружностей.<br />
1. Щелчком на кнопке панели инструментов Dimension (Размеры) вызовите команду<br />
Radius (Радиус).<br />
2. В командной строке появится приглашение выбрать дугу или окружность.<br />
<strong>3.</strong> Укажите курсором точку на окружности. В командной строке появится автоматически<br />
вычисленное значение радиуса выбранной дуги, предложение указать положение<br />
размерной линии и список опций команды (рис. <strong>3.</strong>34).<br />
4. Укажите курсором положение размерной линии. AutoCAD создаст размерный блок и добавит<br />
к размерному тексту символ R (радиус).<br />
54<br />
Рис. <strong>3.</strong>3<strong>3.</strong> Маркер объектной<br />
привязки Midpoint<br />
(Середина)
Рис. <strong>3.</strong>34. Командная строка при простановке размера радиуса<br />
Если простановка размеров радиусов не соответствует заданию (см. рис. <strong>3.</strong>3),<br />
откорректируйте положение размерного текста.<br />
Для этого выделите размер, щелкнув по нему левой клавишей мыши. На изображении<br />
размера появятся цветные квадратики (ручки) (рис. <strong>3.</strong>35). Щелкните левой клавишей мыши по<br />
квдратику под размерным текстом. Его цвет измениться. Прижав левую клавишу, переместите<br />
размерный текст с полкой до тех пор, пока не получите приемлимый результат (см. рис. <strong>3.</strong>35).<br />
Отпустите клавишу мыши и нажмите для<br />
погашения выделения. Ручки исчезнут с экрана.<br />
<strong>3.</strong><strong>3.</strong>6. Вычерчивание касательных<br />
к окружностям и ломаной линии соединяющей<br />
их центры (задание №4)<br />
Предварительно начертите во втором габаритном<br />
прямоугольнике (на правой половине чертежа) восемь<br />
произвольных окружностей (см. рис. <strong>3.</strong>4) по технологии,<br />
приведенной ранее (см. разд. <strong>3.</strong><strong>3.</strong>3). Ориентировочные<br />
координаты центров окружностей: самой левой –<br />
235,215, самой правой – 280,215. Изменение радиуса от<br />
≅10 до ≅17 мм.<br />
Вычерчивание ломаной, соединяющей центры<br />
окружностей<br />
Порядок построения связанной ломаной линии<br />
описан в разделе 2.<strong>3.</strong>3 урока №1. Отличие этого задания<br />
состоит в том, что звенья ломаной должны соединять<br />
центры предварительно начерченных окружностей. Для<br />
выполнения этого условия<br />
воспользуйтесь объектной<br />
привязкой Center (Центр),<br />
установив ее в диалоговом окне<br />
Drafting Settings (Режимы<br />
рисования) на вкладке Object<br />
Snap (Объектная привязка) (см.<br />
разд. 2.<strong>3.</strong>5 рис. 2.12). Диалоговое<br />
окно вызовитес помощью<br />
контекстного меню, щелчком<br />
правой кнопки мыши на кнопке<br />
OSNAP (ПРИВЯЗКА) (см. рис.<br />
2.11). Сначала на вкладке Object<br />
Snap (Объектная привязка)<br />
щелкните на кнопке Clear All<br />
(Очисти все), чтобы снять ранее<br />
назначенные привязки. Затем<br />
установите флажок около<br />
привязки Center (Центр) (рис.<br />
<strong>3.</strong>36) и нажмите кнопку OK для<br />
закрытия окна.<br />
55<br />
Рис. <strong>3.</strong>35. Изменение положения<br />
размерного текста<br />
Рис. <strong>3.</strong>36. Назначение постоянной привязки Center
Активизируйте команду Line, щелкнув мышью на кнопке панели инструментов Draw.<br />
В командной строке появится запрос о введении первой точки отрезка. Укажите произвольную<br />
точку на окружности, например, самой левой. Дождитесь появления маркера привязки Center<br />
(рис. <strong>3.</strong>37) и щекните левой клавишей мыши. Первая точка отрезка будет совпадать с центром<br />
указанной курсором окружности. Последует запрос на введение второй точки отрезка.<br />
Переместите курсор ко второй окружности, дождитесь маркера привязки Center (рис. <strong>3.</strong>38) и<br />
щекните левой клавишей мыши. Первый отрезок, соединяющий центра двух окружностей,<br />
будет построен. Команда Line не прерывается. Продолжите построение ломаной, подведя<br />
курсор к следующей окружности и щелкнув левой клавишей мыши. Повторите эти действия<br />
семь раз. Вычерчивание ломаной закончите опцией Close (Замкни), из контекстного меню<br />
(рис. <strong>3.</strong>39), вызванного щелчком правой клавиши мыши.<br />
Рис. <strong>3.</strong>37. Указание начала отрезка<br />
с привязкой Center<br />
Построение касательных к окружностям<br />
Откроем окно Drafting Settings (Режимы<br />
рисования), щелкнув правой клавишей мыши на<br />
кнопке OSNAP (ПРИВЯЗКА) и выбрав опцию<br />
Settings (Настройки) в контекстном меню (см. рис. 2.11).<br />
Включите вместо привязки Center объектную привязку<br />
Tangent (Касательная) (см. рис. <strong>3.</strong>34). Для этого уберите<br />
флажок у привязки Center и установите его у привязки<br />
Tangent.<br />
Активизируйте команду Line. В командной строке<br />
появится запрос о введении первой точки отрезка. Укажите<br />
перекрестием курсора произвольную точку на окружности,<br />
например, самой левой. Дождитесь появления маркера привязки<br />
Tangent (рис. <strong>3.</strong>40) и щекните левой клавишей мыши.<br />
Последует запрос на введение второй точки отрезка.<br />
Переместите курсор ко второй окружности, дождитесь маркера<br />
привязки Tangent, проследите за резиновой нитью (рис. <strong>3.</strong>41)<br />
и, если положение касательной нас устраивает, щекните левой<br />
клавишей мыши. Завершите построение первой касательной<br />
нажатием правой клавиши мыши и выбором опции Enter из<br />
контекстного меню.<br />
Для построения второй касательной возобновите команду Line щелчком правой клавиши<br />
мыши на свободном поле чертежа. Повторяйте приведенную выше последовательность<br />
действий до тех пор, пока все касательные не будут построены (см. рис. <strong>3.</strong>4).<br />
56<br />
Рис. <strong>3.</strong>38. Указание конца отрезка<br />
с привязкой Center<br />
Рис. <strong>3.</strong>39. Выбор опции<br />
Close из контекстного<br />
меню
Рис. <strong>3.</strong>40. Указание первой точки касательной Рис. <strong>3.</strong>41. Указание второй точки<br />
касательной<br />
<strong>3.</strong><strong>3.</strong>7. Выполнение построений<br />
в соответствии с примером (задание №5)<br />
Выполнение задания следует начинать с вычерчивания осевых линий. Согласно ГОСТ<br />
2.303-68 осевые линии вычерчивают штрихпунктирной линией с расстоянием между<br />
штрихами 5 мм. В AutoCAD тип линии является свойством объекта, таким же как цвет и<br />
толщина. По умолчанию все линии изображаются непрерывными (Continuous).<br />
Предусмотрен широкий выбор типов линий. Для исользования того или иного типа линий его<br />
предварительно следует загрузить в чертеж.<br />
Загрузка типа линии<br />
Загрузка производится выбором необходимого типа линии через диаолговое окно Load or<br />
Reload Linetypes (Загрузка и перегрузка типов линий). Для вызова этого окна щелкните<br />
левой клавишей мыши на кнопке Linetype Control (рис. <strong>3.</strong>42) панели инструментов<br />
Properties (Свойства) и выберите в раскрывшемся меню опцию Other (Другие) (рис. <strong>3.</strong>43).<br />
Рис. <strong>3.</strong>42. Кнопка Linetype Control<br />
панели инструментов Properties<br />
В появившемся<br />
диаологовом окне Linetype<br />
Manager (Диспетчер типов<br />
линий) щелкните по кнопке<br />
Load (Загрузи) (рис. <strong>3.</strong>44).<br />
Откроется диалоговое окно<br />
Load or Reload Linetypes<br />
(Загрузка и перегрузка<br />
типов линий) с перечнем<br />
типов линий (рис. <strong>3.</strong>45).<br />
Выберите тип линий<br />
CENTER и щелкните на<br />
кнопке OK. Загрузка нового<br />
типа линий произведена. В<br />
этом можно убедиться,<br />
повторно щелкнув на<br />
кнопке Linetype Control<br />
панели инструментов<br />
Properties (рис. <strong>3.</strong>45).<br />
57<br />
Рис. <strong>3.</strong>4<strong>3.</strong> Раскрывающееся меню с опцией Other<br />
Рис. <strong>3.</strong>44. Диалоговое окно Linetype Manager
Рис. <strong>3.</strong>45. Диалоговое окно Load or Reload Linetypes<br />
(Загрузка и перегрузка типов линий)<br />
В списке загруженных типов линий появился новый тип линии (CENTER).<br />
Для изменения расстояния между штрихами штрих-пунктирной линии следует изменить<br />
значение Global Scale Factor (Глобальный масштаб) в окне Linetype Manager (Диспетчер<br />
типов линий) ориентировочно до 0,3 (рис. <strong>3.</strong>47).<br />
Рис. <strong>3.</strong>47. Изменение расстояния между штрихами штрихпунктирной линии<br />
Диалоговое окно Linetype Manager (Диспетчер типов линий) (см. рис. <strong>3.</strong>42) можно<br />
вызвать из меню Format (Формат), выбрав в нем команду Linetype (см. рис. 1.16).<br />
Изменение цвета объекта<br />
AutoCAD позволяет присваивать разные цвета отдельным объектам чертежа. Для<br />
установки цвета щелкнитена кнопке Color Control панели инструментов Properties (рис.<br />
<strong>3.</strong>48). и выберите в раскрывшемся меню один из основных цветов, например Red (красный)<br />
(рис. <strong>3.</strong>49).<br />
58<br />
Рис. <strong>3.</strong>46. Список загруженных<br />
типов линий
Рис. <strong>3.</strong>48. Кнопка Color Control панели<br />
инструментов Properties<br />
На рис. <strong>3.</strong>50 показан вид панели инструментов<br />
Properties после выбора цвета Red (красный) и типа<br />
линий CENTER.<br />
Для использования полноцветной палитры нужно выбрать опцию Select Color (Выбор<br />
цвета) (см. рис. <strong>3.</strong>49) в меню основных цветов. При этом открывается диалоговое окно Select<br />
Color (Выбор цвета) (рис. <strong>3.</strong>51)<br />
Рис. <strong>3.</strong>51. Диалоговое окно Select Color (Выбор цвета)<br />
В дальнейшем свойства объектов мы будем назначать через свойства слоев, которым<br />
принадлежат данные объекты. При этом в независимых свойствах объектов (рассмотренных<br />
выше) должна быть выбрана опция ByLayer (по слою). Это существенно упрощает<br />
выполнение и редактирование чертежей в AutoCAD.<br />
Выполнение задания начните с вычерчивания осевых линий. На свободном месте второго<br />
габаритного прямоугольника, используя команду Line в режиме ORTHO (см. разд. 2.<strong>3.</strong>4),<br />
постройте осевые линии (см. рис. <strong>3.</strong>5).<br />
Осевые линии имеют свойства, назначенные ранее (см. рис. <strong>3.</strong>49) вычерчиваются красной<br />
шрих-пунктирной линией.<br />
59<br />
Рис. <strong>3.</strong>49. Меню основных цветов<br />
Рис. <strong>3.</strong>50. Панель инструментов Properties после выбора цвета и типа линии
Вычерчивание окружностей<br />
Чтобы окружности вычерчивались непрерывной линией того же цвета, что и в<br />
предыдущих заданиях, нужно на панели инструментов Properties восстановить начальные<br />
установки: цвет и тип линии – ByLayer (по слою) (рис. <strong>3.</strong>52).<br />
Рис. <strong>3.</strong>52. Панель инструментов Properties с начальными настройками цвета и типа линий<br />
Для вычерчивания окружностей воспользуйтесь командой CIRCLE (ОКРУЖНОСТЬ).<br />
Включите объектную привязку Snap to Intersection (Пересечение) на панели объектных<br />
привязок. Вычертите малую (левую) 6 мм и окружность радиусом примерно 17 мм с центрами<br />
в пересечении осевых линий. Остальные три концентрические окружности вычертите с<br />
помощью команды OFFSET (СМЕЩЕНИЕ), задав смещение, например, 10 мм.<br />
Команда OFFSET (СМЕЩЕНИЕ): создание подобных объектов<br />
Команда OFFSET (СМЕЩЕНИЕ) позволяет создавать новые объекты, подобные<br />
имеющимся, путем задания смещения от исходного объекта или проходящим через заданную<br />
точку. При выполнении этой работы следует задавать смещение.<br />
1. Щелкните мышью на кнопке Offset (Смещение), расположенной на панели Modify<br />
(Редактирование). Появится запрос в командной строке на ввод смещения подобного<br />
объекта.<br />
2. Введите в командной строке число, например 10, и нажмите клавишу . Появится<br />
запрос на выбор исходного объекта.<br />
<strong>3.</strong> Выберите любым способом окружность с центром на пересечении осевых линий.<br />
4. Щелкните мышью вне окружности, чтобы указать направление смещения. Появится вторая<br />
окружность, а в командной строке будет выведен запрос на выбор следующего исходного<br />
объекта.<br />
5. Укажите вновь построенную окружность и снова щелкните мышью вне ее и т.д.<br />
6. Выйдите из команды правым щелчком мыши.<br />
Построение касательных к окружностям, исходящих из одной точки<br />
Для построения касателных включите постоянные привязки Center (Центр) и Tangent<br />
(Касательная). Для этого в окне Drafting Settings (Режимы рисования), щелкните правой<br />
клавишей мыши на кнопке OSNAP (ПРИВЯЗКА) и выберите опцию Settings (Настройки) в<br />
контекстном меню (см. рис. 2.11). Установите флажок у привязки Center и у привязки<br />
Tangent (см. рис. <strong>3.</strong>34).<br />
Активизируйте команду Line (Отрезок). В командной строке появится запрос о введении<br />
первой точки отрезка. Укажите произвольную точку на малой окружности. Дождитесь<br />
появления маркера привязки Center и щекните левой клавишей мыши. Последует запрос на<br />
введение второй точки отрезка. Переместите курсор к одной из концентрических окружностей,<br />
дождитесь маркера привязки Tangent, проследите за резиновой нитью и, если положение<br />
касательной вас устраивает, щекните левой клавишей мыши. Повторяйте построение в том же<br />
порядке до тех пор, пока чертеж не будет соответствовать рис. <strong>3.</strong>5.<br />
60