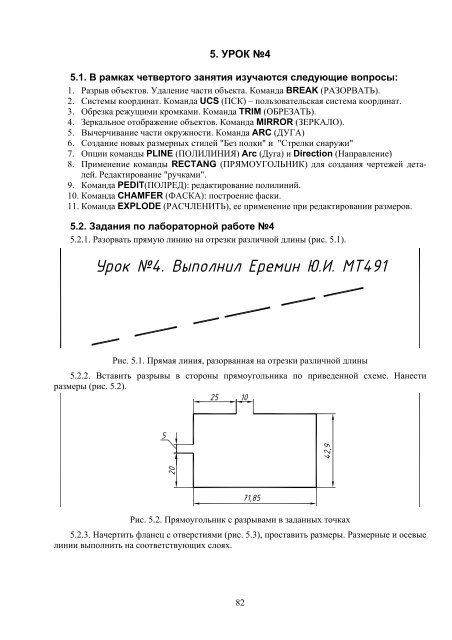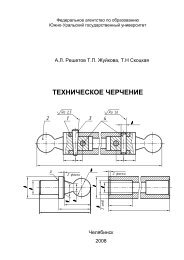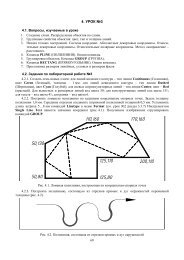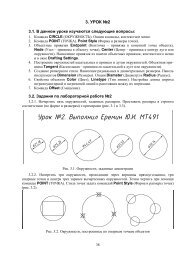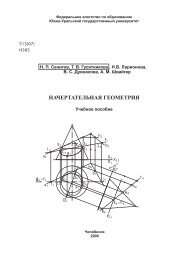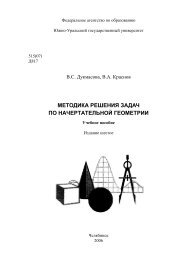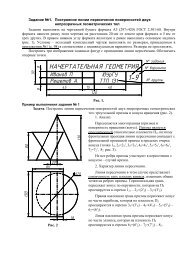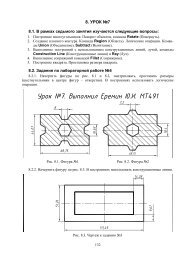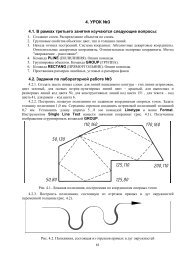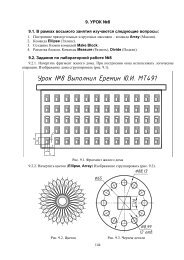You also want an ePaper? Increase the reach of your titles
YUMPU automatically turns print PDFs into web optimized ePapers that Google loves.
<strong>5.</strong> <strong>УРОК</strong> <strong>№4</strong><br />
<strong>5.</strong>1. В рамках четвертого занятия изучаются следующие вопросы:<br />
1. Разрыв объектов. Удаление части объекта. Команда BREAK (РАЗОРВАТЬ).<br />
2. Системы координат. Команда UCS (ПСК) – пользовательская система координат.<br />
3. Обрезка режущими кромками. Команда TRIM (ОБРЕЗАТЬ).<br />
4. Зеркальное отображение объектов. Команда MIRROR (ЗЕРКАЛО).<br />
<strong>5.</strong> Вычерчивание части окружности. Команда ARC (ДУГА)<br />
6. Создание новых размерных стилей "Без полки" и "Стрелки снаружи"<br />
7. Опции команды PLINE (ПОЛИЛИНИЯ) Arc (Дуга) и Direction (Направление)<br />
8. Применение команды RECTANG (ПРЯМОУГОЛЬНИК) для создания чертежей деталей.<br />
Редактирование "ручками".<br />
9. Команда PEDIT(ПОЛРЕД): редактирование полилиний.<br />
10. Команда CHAMFER (ФАСКА): построение фаски.<br />
11. Команда EXPLODE (РАСЧЛЕНИТЬ), ее применение при редактировании размеров.<br />
<strong>5.</strong>2. Задания по лабораторной работе <strong>№4</strong><br />
<strong>5.</strong>2.1. Разорвать прямую линию на отрезки различной длины (рис. <strong>5.</strong>1).<br />
Рис. <strong>5.</strong>1. Прямая линия, разорванная на отрезки различной длины<br />
<strong>5.</strong>2.2. Вставить разрывы в стороны прямоугольника по приведенной схеме. Нанести<br />
размеры (рис. <strong>5.</strong>2).<br />
Рис. <strong>5.</strong>2. Прямоугольник с разрывами в заданных точках<br />
<strong>5.</strong>2.3. Начертить фланец с отверстиями (рис. <strong>5.</strong>3), проставить размеры. Размерные и осевые<br />
линии выполнить на соответствующих слоях.<br />
82
Рис. <strong>5.</strong>3. Чертеж фланца (вид сверху).<br />
<strong>5.</strong>2.4. Начертить полилинию (рис. <strong>5.</strong>4).<br />
Рис. <strong>5.</strong>4. Полилиния, состоящая из дуговых сегментов<br />
<strong>5.</strong>2.<strong>5.</strong> Построить равнобедренный треугольник в соответствии с заданием (рис. <strong>5.</strong>5).<br />
<strong>5.</strong>2.6. Начертить винт, нанести размеры (рис. <strong>5.</strong>6).<br />
Рис. <strong>5.</strong><strong>5.</strong> Чертеж равнобедренного треугольника Рис. <strong>5.</strong>6. Учебный чертеж винта<br />
83
<strong>5.</strong>2.7. Начертить кулачок (рис. <strong>5.</strong>7), проставить размеры.<br />
Рис. <strong>5.</strong>7. Чертеж кулачка<br />
<strong>5.</strong>3. Рекомендации по выполнению лабораторной работе <strong>№4</strong><br />
<strong>5.</strong>3.1. Первое задание урока <strong>№4</strong>. Разорвать прямую линию на отрезки различной<br />
длины (рис. <strong>5.</strong>1)<br />
Создайте новый формат на основе предыдущего чертежа (см. разд. 3.3.1).<br />
Начертите на слое "0" отрезок произвольной прямой линии.<br />
Активизируйте команду BREAK (РАЗОРВАТЬ), нажав кнопку на панели инструментов<br />
Modify (Редактирование). Для разрыва объекта необходимо выделить его и выбрать две точки,<br />
принадлежащие данному объекту, между которыми объект будет разорван.<br />
В командной строке появится подсказка:<br />
Command: _break Select object:<br />
(Команда: Разорвать Выберите объект:<br />
Укажите какую либо точку на отрезке прямой и щелкните левой клавишей мыши. На рис.<br />
<strong>5.</strong>8 показан выбор объекта для разрыва. В командной строке появится запрос на ввод второй<br />
точки:<br />
Specify second break point or [First point]:<br />
Вторая точка разрыва или [Первая точка])<br />
Отведите курсор в сторону в направлении разрыва и щелкните левой клавишей мыши для<br />
указания второй точки (рис. <strong>5.</strong>9). Часть отрезка между указанными точками будет удалена.<br />
Рис. <strong>5.</strong>8. Выбор объекта и первой точки<br />
разрыва<br />
84<br />
Рис. <strong>5.</strong>9. Указание второй точки разрыва
Команда Break прервется.<br />
Для продолжения выполнения задания снова вызовите команду Break, нажав правую<br />
клавишу мыши. Опять укажите две точки на отрезке и т.д. Повторите эти действия шесть или<br />
семь раз.<br />
Самостоятельно укоротите всю линию на 5…10 мм с одной из сторон.<br />
При выполнении этого задания следует отключить действие объектных привязок ().<br />
Точки разрыва не обязательно должны принадлежать объекту. Их можно указывать в<br />
любом другом месте чертежа. В этом случае точки проецируются на разрываемый объект (см.<br />
рис. <strong>5.</strong>9) по нормали (перпедикулярно отрезку).<br />
При помощи команды Break можно разорвать на части отрезок, окружность, дугу и<br />
полилинию или стереть выбранный участок объекта.<br />
При запросе второй точки AutoCAD исходит из того, что первая точка разрыва совпадает с<br />
точкой выбора объекта. Но если эти точки не совпадают для указания первой точки следует<br />
выбрать опцию First point (Первая точка) из контекстного меню команды.<br />
На окружности область между первой и второй точками стирается в направлении против<br />
часовой стрелки.<br />
Для разрыва объекта в точке (без удаления его части) служит кнопка Break at point<br />
(Разорвать в точке) панели инструментов Modify (Редактирование). Разрыв происходит в<br />
точке выбора объекта. Ввод второй точки в этом случае не нужен.<br />
<strong>5.</strong>3.2. Второе задание урока <strong>№4</strong>. Вставить разрывы в стороны прямоугольника<br />
по приведенной схеме (рис. <strong>5.</strong>2)<br />
По умолчанию в программе устанавливается мировая система координат, пиктограмма<br />
которой в форме двух взаимно перпендикулярных стрелок размещается в нижнем левом углу<br />
эрана. С мировой системой координат связывается левый нижний угол чертежа.<br />
Пользовательские системы координат (ПСК) создаются по мере надобности и могут<br />
произвольно размещаться и ориентироваться относительно мировой системы координат.<br />
Создание различных (локальных) систем координат осуществляется командой UCS (ПСК),<br />
имеющей большое число опций.<br />
Для выполнения задания начертите на слое "0" прямоугольник по заданным размерам с<br />
толщиной линии 1 мм (см. разд. 4.3.6).<br />
Перенесите начало системы координат в нижний левый угол построенного<br />
прямоугольника. Для этого следует щелкнуть кнопку (плоскопараллельный перенос начала<br />
координат) на панеле инструментов UCS. Включите объектную привязку Endpoint. Укажите<br />
нижний левый угол прямоугольника, дождитесь маркера объектной привязки и щелкните<br />
левой клавишей мыши. Начало системы координат перенесено.<br />
Если на экране не наблюдается пиктограммы системы координат, или пиктограмма не<br />
заняла указанное ей место, следует открыть меню управления пиктограммой – View | Display<br />
| UCS Icon (Вид | Отображение | Пиктограмма ПСК). В этом меню находятся три пункта – On<br />
(Вкл), Origin (Начало) и Properties (Свойства). Установите флажки в пунктах меню так, как<br />
показано на рис. <strong>5.</strong>10 (отображение пиктограммы включено, пиктограмма ПСК расположена в<br />
той точке экрана, где в данный момент находится начало системы координат).<br />
Активизируйте команду Break (Разорвать), нажав кнопку на панели инструментов<br />
Modify (Редактирование). В командной строке появится запрос на выбор объекта:<br />
Command: _break Select object:<br />
(Команда: Разорвать Выберите объект:<br />
Вместо выбора объекта в командной строке введите абсолютные координаты первой<br />
точки: 0,20, так как начало текущей ПСК совпадает с левым нижним углом прямоугольника. В<br />
командной строке появится запрос на ввод второй точки:<br />
Specify second break point or [First point]:<br />
Вторая точка разрыва или [Первая точка])<br />
85
В командной строке введите относительные координаты второй точки: @0,5 и нажмите<br />
клавишу .<br />
Рис. <strong>5.</strong>10. Доступ к управлению пиктограммой ПСК<br />
Перенесите начало системы координат в верхний левый угол прямоугольника.<br />
Активизируйте команду Break (Разорвать). На запрос в командной строке о выборе<br />
объекта, введите абсолютные координаты 25,0 первой точки разрыва. На запрос о вводе<br />
второй точки введите относительные координаты @10,0 второй точки разрыва и нажмите<br />
клавишу . Разрывы выполнены.<br />
Простановка размеров на прямоугольнике с разрывами<br />
Размеры сторон прямоугольника проставьте командой Dimlinear выбирая объект, а<br />
координаты разрывов – указывая первую и вторую точки начала выносных линий (см. разд.<br />
4.3.6).<br />
<strong>5.</strong>3.3. Третье задание урока <strong>№4</strong>. Начертить фланец, проставить размеры<br />
(рис. <strong>5.</strong>3)<br />
Вычерчивание осевых линий<br />
Сделайте текущим слой "Оси". Начертите горизонтальную и вертикальные оси. Командой<br />
Offset (Смещение) (см. разд. 3.3.7) начертите ось левого отверстия задав смещение 60 мм.<br />
Вычерчивание окружностей<br />
Сделайте текущим слой "0". Установите постоянную привязку Intersection<br />
(Пересечение). Все другие привязки отключите.<br />
Для вычерчивания окружностей воспользуйтесь командой CIRCLE (ОКРУЖНОСТЬ). В<br />
командной строке появится запрос о введении координат центра окружности (см. рис. 3.7) или<br />
опций (вариантов) выполнения команды. Укажите положение центра первой окружности,<br />
щелкнув левой клавишей мыши в точке пересечения центральных осей. В командной строке<br />
появится запрос о введении радиуса окружности или ее диаметра. Для задания диаметра<br />
окружности воспользуйтесь контекстным меню, нажав правую клавишу мыши и выбрав<br />
опцию "диаметр". Последует запрос на введение диаметра окружности. Введите в командную<br />
строку численное значение диаметра окружности 32.12 мм и нажмите правую клавишу мыши,<br />
86
или . Повторив команду правым щелчком мыши, начертите из той же точки<br />
окружность диаметром 60 мм.<br />
В точке пересечения оси левого отверстия с горизонтальной осью, начертите две<br />
окружности: с диаметром 14,2 мм и окружность, заданную радиусом 12,5 мм.<br />
Рис. <strong>5.</strong>11. Начало построения фланца<br />
Построение касательных<br />
Две левые касательные к наружным окружностям начертите командой Line (Отрезок) по<br />
технологии, рассмотренной в уроке №2 (см. разд. 3.3.5). На рис. <strong>5.</strong> 12 показано построение<br />
касательной.<br />
Построение фланца зеркальным<br />
копированием<br />
Для формирования контура фланца<br />
используйте команду MIRROR<br />
(ЗЕРКАЛО).<br />
Команда MIRROR (ЗЕРКАЛО): зеркальное<br />
копирование<br />
объектов<br />
Вызовите команду Mirror нажав<br />
Рис. <strong>5.</strong>12. Построение касательных к окружностям<br />
кнопку панели инструментов Modify<br />
(Редактирование). В командной строке появится запрос на выбор объектов для зеркального<br />
отображения: Select objects: (Выберите объекты:).<br />
Выберите секрамкой обе касательные, левые окружности с вертикальной осью.<br />
Горизонтальную ось из набора исключите повторным выбором с нажатой клавишей .<br />
Последует запрос на введение первой точки оси отображения: Specify first point of mirror line:<br />
(Первая точка оси отражения:).<br />
Укажите нижний конец центральной оси фланца с привязкой Endpoint (Конечная точка).<br />
Программа запросит вторую точку оси отображения: Specify second point of mirror line:<br />
(Вторая точка оси отражения:).<br />
С привязкой Endpoint (Конечная точка) укажите верхний конец центральной оси фланца<br />
(рис. <strong>5.</strong>13). Последует вопрос об удалении исходных объектов: Erase source objects? [Yes/No]<br />
: (Удалить исходные объекты? [Да/Нет] :).<br />
Нажмите клавишу для выбора опции по умолчанию, или из контекстного меню,<br />
вызвав его правым щелчком мыши.<br />
Если на вопрос об удалении исходных объектов вы ответите отрицательно, то на чертеже<br />
останется оригинал и его зеркальная копия, в случае положительного ответа – только<br />
зеркальная копия.<br />
87
Рис. <strong>5.</strong>13. Построение фланца зеркальным отображением<br />
Команда Mirror (Зеркало) позволяет выполнять зеркальный перенос объектов чертежа<br />
относительно заданной оси. При этом не требуется наличия на рисунке оси отражения как<br />
объекта, а достаточно лишь указания двух ее точек.<br />
Формирование контура фланца<br />
Для дальнейшего формирование контура фланца используйте команду TRIM (ОБРЕЗАТЬ).<br />
Команда TRIM (ОБРЕЗАТЬ): обрезка объектов между кромками<br />
Команда TRIM позволяет обрезать объекты так, чтобы они заканчивались точно на<br />
граничных кромках, определяемых другими объектами. Чтобы вызвать эту команду нажмите<br />
кнопку на панели инструментов Modify (Редактирование). В командной строке появится<br />
информация о текущих установках для команды и предложение выбрать режущие кромки:<br />
Command: _trim<br />
Current settings: Projection=UCS, Edge=None<br />
Select cutting edges ...<br />
Select objects or :<br />
(Команда: Обрезать<br />
Текущие установки: Проекция = ПСК Кромки = Без продолжения<br />
Выберите режущие кромки …<br />
Выберите объекты:<br />
Выберите обрезаемый объект или )<br />
Сначала запрашивается кромка, затем обрезаемый объект. В качестве режущих кромок<br />
выберите все четыре касательные. Выбор заканчивается правым щелчком мыши. Появляется<br />
запрос на выбор обрезаемых объектов. Укажите те части окружностей, которые нужно удалить<br />
(рис. <strong>5.</strong>14). Запрос на выбор обрезаемых объектов повторяется многократно до нажатия<br />
клавиши – выхода из команды.<br />
Рис. <strong>5.</strong>14. Удаление лишних частей окружностей командой TRIM<br />
88
Если после запроса команды на выбор режущих кромок кромки не выбирать, а нажать<br />
правую клавишу мыши или , то все объекты чертежа будут использоваться в качестве<br />
режущих кромок.<br />
Вычерчивание дуг окружностей<br />
Прежде чем переходить к простановке размеров фланца, следует начертить тонкой линией<br />
части окружности для простановки ⌀60 мм (см. рис. <strong>5.</strong>3). Для этого используйте команду ARC<br />
(Дуга). Сделайте текущим слой "Размеры". Включите постоянные привязки Endpoint<br />
(Конточка) и Intersection (Пересечение).<br />
КОМАНДА ARC (ДУГА): построение дуги окружности<br />
Чтобы активизировать эту команду нажмите кнопку на панели<br />
инструментов Draw (Рисование). В командной строке появится<br />
подсказка: Command: _arc Specify start point of arc or [Center]:<br />
(Команда: Дуга Начальная точка дуги или [Центр]:).<br />
Нажатием правой клавиши мыши вызовите контекстное меню и<br />
выберите вариант Center (Центр) (рис. <strong>5.</strong>15). Последует запрос на<br />
введение центра дуги: Specify center point of arc: (Укажите центр<br />
дуги:).<br />
Укажите точку пересечения осей. Программа запросит указать<br />
начальную точку дуги: Specify start point of arc: (Укажите начальную<br />
точку дуги:).<br />
Укажите точку перехода дуги окружности в касательную (рис.<br />
<strong>5.</strong>15). Последует запрос на введение конечной точки дуги: Specify end<br />
point of arc or [Angle/chord Length]: (Укажите конечную точку дуги<br />
или [Угол/Длина хорды]:).<br />
Отведите курсор влево от начальной<br />
точки дуги (см. рис. <strong>5.</strong>16) и щелчком левой<br />
клавиши зафиксируйте конечную точку.<br />
Повторите команду правым щелчком и<br />
начертите нижнюю часть дуги.<br />
В AutoCAD имеется одиннадцать<br />
способов построения дуги окружности. Эти<br />
возможности появляются при вызове команды<br />
из падающего меню Draw (Рисование) (рис.<br />
<strong>5.</strong>17). Изучите эти возможности<br />
самостоятельно.<br />
Простановка размеров фланца<br />
После вычерчивания вспомогательных дуг<br />
окружностей текущим установлен слой<br />
"Размеры". Убедитесь в том, что на панеле<br />
инструментов Styles (Стили), установлен,<br />
созданный в уроке №2, стиль Isocpeur.<br />
Инициируйте команду Diameter<br />
(Диаметр). Укажите точку на окружности, от<br />
которой будет проставлен размер диаметра<br />
(рис. <strong>5.</strong> 18). В командной строке появится<br />
запрос на указание положения размерной линии<br />
и список опций команды. Укажите точку на<br />
окружности, к которой будет проставлен размер<br />
диаметра. Размер диаметра проставлен, но не<br />
совсем так, как требуется по заданию (см. рис.<br />
<strong>5.</strong>3).<br />
89<br />
Рис. <strong>5.</strong>1<strong>5.</strong> Контекстное<br />
меню команды<br />
ARC<br />
Рис. <strong>5.</strong>16. Вычерчивание дуги окружности<br />
Рис. <strong>5.</strong> 17. Варианты вычерчивания дуги
Для изменения положения размерного текста щелкните по размеру для появления "ручек".<br />
Переместите кусором размерный текст за "ручку" до получения приемлимого результата (рис.<br />
<strong>5.</strong> 19). Нажатем клавиши погасите "ручки".<br />
Рис. <strong>5.</strong> 18. Указание точки для простановки<br />
диаметра окружности<br />
Простановка размера R12,5 радиуса окружности ни чем не отличается от описанной в<br />
разд. 3.3.<strong>5.</strong><br />
Для того, чтобы простановка размера ⌀60 соответствовала заданию (см. рис. <strong>5.</strong>3),т. е. на<br />
продолжении размерной линии, а не на поке, необходимо, на основе стиля Isocpeur, создать<br />
новый размерный стиль, произведя в нем некоторые изменения. Если не создавать новый<br />
размерный стиль, а внести изменения в текущий, то изменится простановка всех размеров,<br />
нанесенных ранее.<br />
Как создать новый размерный стиль написано<br />
в разд. 3.3.3. Щелкните мышью на кнопке<br />
Dimension style manager (Диспетчер<br />
размерного стиля), панели инструментов Styles<br />
(Стили). Появится диалоговое окно Dimension<br />
Style Manager (Диспетчер размерных стилей) (см.<br />
рис. 3.12). Щелкните на кнопке New (Новый) –<br />
вызов диалогового окна Create New Dimension<br />
Style (Создание нового размерного стиля), в<br />
котором присвойте имя новому размерному стилю,<br />
например, "Без полки" (рис. <strong>5.</strong>20), и начните его<br />
создание. В диалоговом окне Modify Dimension<br />
Style на вкладке Text в поле Text alignment<br />
(Ориентация текста) установите размешение текста параллельно размерной линии (флажок<br />
против Aligned with dimеnsion line вместо ISO standard) (рис. <strong>5.</strong>21).<br />
Других изменений в исходнодном размерном стиле производить не требуется. Сделайте<br />
текущим вновь созданный стиль "Без полки" и проставьте размер ⌀60. Для этого<br />
активизируйте команду Diameter (Диаметр). Укажите точку на вспомогательной дуге, от<br />
которой будет проставлен размер диаметра. Укажите точку на дуге, к которой будет<br />
проставлен размер диаметра. После простановки размера измените положение размерного<br />
текста, переместив размерный текст за "ручку" до получения соответствия заданию (рис. <strong>5.</strong>22).<br />
90<br />
Рис. <strong>5.</strong> 19. Изменение положения размерного<br />
текста "ручками"<br />
Рис. <strong>5.</strong>20. Диалоговое окно Create<br />
New Dimension Style создания нового<br />
размерного стиля
Рис. <strong>5.</strong>21. Диалоговое окно Modify Dimension Style на вкладке Text<br />
с установками нового размерного стиля "Без полки"<br />
Остается проставить размер малых отверстий<br />
фланца ⌀14,2. Особенностью этого размера<br />
является расположение стрелок не внутри, а<br />
снаружи окружности. Создайте новый размерный<br />
стиль с такими свойствами. Назовите его,<br />
например, "Стрелки снаружи". За исходный<br />
размерный стиль примите Isocpeur (с полкой).<br />
Для того, чтобы стрелки проставлялись снаружи,<br />
нужно на вкладке Fit (Размещение) (рис. <strong>5.</strong>25) в<br />
области Fit options (Опции размещения)<br />
установить Arrows (Стрелки). В этом случае при<br />
недостатке места между выносными линиями для<br />
расположения стрелок и текста, AutoCAD<br />
располагает текст и стрелки за выносными<br />
линиями (снаружи окружности). На рис. <strong>5.</strong>23 и<br />
<strong>5.</strong>24 размер отверстия проставлен разными<br />
стилями.<br />
Рис. <strong>5.</strong> 23. Стиль Isocpeur<br />
91<br />
Рис. <strong>5.</strong> 22. Изменение положения<br />
размерного текста при изменении<br />
размерного стиля: ⌀60 – "Без полки",<br />
⌀32,12 – Isocpeur<br />
Рис. <strong>5.</strong> 24. Стиль "Стрелки снаружи".
Рис. <strong>5.</strong> 2<strong>5.</strong> Диалоговое окно Modify Dimension Style на вкладке Fit<br />
с установками нового размерного стиля "Стрелки снаружи"<br />
AutoCAD предоставляет возможность изменять положение размерных стрелок (доступны<br />
два положения – внутри и снаружи) не создавая нового размерного стиля. Если необходимость<br />
изменять положение стрелок возникает редко, то можно воспользоваться командой Flip arrow<br />
(Перевернуть стрелку). Для вызова этой команды достаточно выделить шелчком мыши<br />
размерную линию. Поймать в прицел<br />
стрелку. Щелчком правой клавиши мыши<br />
вызвать контекстное меню и выбрать в<br />
нем команду Flip arrow. Изменится<br />
положение той стрелки, на которой<br />
находился прицел (рис. <strong>5.</strong>26).<br />
В соответствии с требованиями<br />
ГОСТ 2.305-68 оси должны выходить за<br />
контур изображения не далее 5 мм.<br />
Обрезку осей произведите командой<br />
Break (Разорви). В ответ на запрос о<br />
выборе объекта, укажите точку на оси в<br />
трех – четырех мм от контура детали<br />
(рис. <strong>5.</strong>27). Затем отведите курсор в<br />
сторону, как показано на рис. <strong>5.</strong>28 и<br />
шелкните левой клавишей мыши. Ось<br />
будет обрезана. После обрезки<br />
ветикальных осей проставьте линейный<br />
размер 120.<br />
Рис. <strong>5.</strong> 26. Вызов команды Flip arrow<br />
92
Рис. <strong>5.</strong> 27. Указание первой точки разрыва<br />
<strong>5.</strong>3.4. Четвертое задание урока <strong>№4</strong>. Начертить полилинию (рис. <strong>5.</strong>4)<br />
Сделайте слой "0" текущим и включите режим Ortho (Орто) (). Для вычерчивания<br />
полилинии, выполните следующие действия:<br />
1. Щелкните мышью на кнопке Polyline (Полилиния), расположенной на панели<br />
инструментов Draw (Рисование). В командной строке появится запрос на ввод<br />
начальной точки полилинии:<br />
Specify start point:<br />
(Укажите начальную точку:)<br />
2. Укажите начальную точку первого сегмента полилинии (см. рис. <strong>5.</strong>4). В командной<br />
строке выводится текущее значение ширины полилинии:<br />
Current line width is 1. 00<br />
(Текущая ширина линии равна 1. 00).<br />
Появится запрос на ввод следующей точки и подсказка с опциями команды (назначение<br />
опций рассмотрено в разд. 4.3.4):<br />
Specify next point or [Arc/Halfwidth/Length/Undo/Width]:<br />
(Следующая точка или [Дуга/Полуширина/Длина/Отменить/Ширина]:).<br />
Выберите опцию Arc (Дуга) из контекстного меню, которое вызовите правым щелчком<br />
мыши. Появится запрос на введение конечной точки дуги и перечень опций команды Arc<br />
(Дуга):<br />
Specify endpoint of arc or<br />
[Angle/CEnter/Direction/Halfwidth/Line/Radius/Second pt/Undo/Width]:<br />
(Конечная точка или<br />
[Угол/Центр/Направление/Полуширина/Линия/Радиус/Вторая<br />
точка/Отменить/Ширина]:)<br />
Из контекстного меню выберите опцию Direction (Направление). Последует запрос:<br />
Specify the tangent direction for the start point of arc:<br />
(Укажите направление или начальную точку дуги:)<br />
Переместите курсор вверх (рис. <strong>5.</strong>29) и щечком левой клавиши мыши зафиксируйте<br />
направление. На запрос программы о введении конечной точки дуги, отведите курсор вправо<br />
(рис. <strong>5.</strong>30), наберите в командной строке число 15 и нажмите клавишу . Команда ARC<br />
не прерывается. Снова выберите из контекстного меню опцию Direction, укажите<br />
направление вверх, отведите курсор вправо, наберите в командной строке 15 и т.д.<br />
93<br />
Рис. <strong>5.</strong> 28. Указание второй точки разрыва
Рис. <strong>5.</strong>29. Указание направления<br />
<strong>5.</strong>3.<strong>5.</strong> Пятое задание урока <strong>№4</strong>. Начертить равнобедренный треугольник<br />
(рис. <strong>5.</strong>5)<br />
Вычерчивание равнобедренного треугольника начните с построения основания длиной 80<br />
мм командой LINE (ОТРЕЗОК). Сделайте слой "0" текущим. Режим Ortho включен.<br />
Включите постоянные привязки Endpoint, Midpoint и Intersection (Пересечение).<br />
Командой CIRCLE (ОКРУЖНОСТЬ) постройте вспомогательные окружности с центром в<br />
конечных точках основания радиусом 100 мм (рис. <strong>5.</strong>31). Активизировав команду LINE<br />
соедините отрезком конец основания и точку пересечения вспомогательных окружностей (рис.<br />
<strong>5.</strong>32). Соедините точку пересечения вспомогательных окружностей со вторым концом<br />
основания (рис. <strong>5.</strong>33).<br />
Рис. <strong>5.</strong>31. Вспомогательные построения<br />
Рис. <strong>5.</strong>33. Треугольник построен<br />
б)<br />
а)<br />
Перейдите на слой "Оси" и включите режим объектного слежения OTRACK (клавиша<br />
). Активизируйте команду Line. Используя объектное слежение начертите осевые<br />
94<br />
Рис. <strong>5.</strong>30. Формирование дугового сегмента<br />
Рис. <strong>5.</strong>32. Построение треугольника<br />
в)<br />
Рис. <strong>5.</strong>34. Построение осевой линии
линии,которые должны выходить за контур на 3…5 мм. Вспомогательные окружности<br />
удалите.<br />
Простановка размеров.<br />
Перейдите на слой "Размеры" и проставьте размеры треугольника командой Dimaligned,<br />
щелкнув на кнопке Aligned dimension (Параллельный размер), выбирая объект а не<br />
начало выносных линий (так проще и быстрее).<br />
<strong>5.</strong>3.6. Шестое задание урока <strong>№4</strong>. Начертить винт (рис. <strong>5.</strong>6)<br />
Вычерчивание винта начните с построения осевой линии. Проще всего скопировать ось<br />
треугольника командой COPY (КОПИРОВАТЬ). При этом отпадет необходимость переходить<br />
на слой "Оси".<br />
Команда COPY (КОПИРОВАТЬ) позволяет создавать одну или несколько копий объекта<br />
или нескольких объектов. Активизировать ее можно щелчком на кнопке Copy object<br />
(Копировать объект) на панели инструментов Modify (Редактирование).<br />
Выберите копируемый объект – ось (или несколько объектов). Закончите выбор объектов<br />
правым щелчком. Введите базовую точку, например, нижнюю, используя объектную<br />
привязку. Задайте вторую точку. Копия выбранного объекта переместится на расстояние,<br />
равное расстоянию между этими точками. Нажмите клавишу (или правый щелчок).<br />
Анализ формы винта показывает, что создавать его чертеж проще построением<br />
прямоугольников и трапеции, из которых он состоит.<br />
Построение прямоугольников<br />
Слой "0" текущий. Включете постоянные привязки Endpoint (Конточка) и Midpoint<br />
(Середина). Командой RECTANG (ПРЯМОУГОЛЬНИК) на свободном месте второго<br />
габаритного прямоугольника начертите стержень винта – прямоугольник шириной 16 мм и<br />
высотой 52 мм. Для головки нужен прямоугольник шириной 32 мм и высотой 8 мм. Для<br />
образования прорези в головке винта начертите прямоугольник шириной 3 мм и высотой ≈8<br />
мм (8, а не 4, как может показаться). На рис. <strong>5.</strong>35, а) показано расположение исходных<br />
прямоугольников. Передвиньте командой Move исходные прямоугольники так, чтобы<br />
середины их оснований совпали с осевой линией и примыкали к нижним прямоугольникам<br />
(рис. <strong>5.</strong>35, б, в, г).<br />
а) б) в) г)<br />
Рис. <strong>5.</strong>3<strong>5.</strong> Построение и перемещение исходных прямоугольников<br />
Формирование головки винта<br />
Прямоугольник, имитирующий прорезь в голове винта, придется перемещать дважды.<br />
После перемещения до середины торца головки (рис. <strong>5.</strong>36, а), следует углубить его на 4 мм.<br />
Выберите объект. Задайте направление перемещения (рис. <strong>5.</strong>36, б) и введите нужное<br />
расстояние при включенном режиме ORTHO (рис. <strong>5.</strong>36, в).<br />
Сформируйте прорезь, обрезав командой Trim лишние линии (рис. <strong>5.</strong>37, а, б).<br />
95
а) б) в)<br />
Рис. <strong>5.</strong>36. Перемещение прямоугольника для формирования прорези<br />
Чтобы головка винта с прорезью представляла единый объект, воспользуйтесь опцией<br />
Join (Добавить) команды PEDIT(ПОЛРЕД): редактирование полилиний. Кнопка этой<br />
команды Edit polyline находится на панели инструментов Modify II (Редактирование II).<br />
Эту панель нужно вызвать на экран. Как это сделать описано в разд.1.8.3.<br />
Диалог команды в командной строке выглядит так:<br />
Command: _pedit<br />
Select polyline or [Multiple]:<br />
Команда: ПОЛРЕД<br />
Выберите полилинию или [Несколько объектов] :<br />
После выбора одной из частей прямоугольников появится сообщение:<br />
Enter an option [Close/Join/Width/Edit vertex/Fit/Spline/Decurve/Ltype gen/Undo]: J<br />
(Задайте опцию [Замкнуть/Добавить/Ширина/Вершина/СГладить/Сплайн/Убрать<br />
сглаживание/Типлин/Отменить]:).<br />
Из контекстного меню выберите опцию Join (Добавить). Последует запрос на выбор<br />
объекта для добавления:<br />
Select objects: 1 found<br />
Укажите добавляемую часть полилинии (прорезь).<br />
3 segments added to polyline<br />
Три сегмента добавить к полилинии. Правым щелчком закончите выбор. Клавиша <br />
– выход из команды.<br />
На рис. <strong>5.</strong>37, б) показан вид головки после обрезки, а на рис. <strong>5.</strong>37, в) – после объединения<br />
головки в один объект.<br />
а) б) в)<br />
Рис. <strong>5.</strong>37. Формирование головки командами Trim и Join<br />
На рис. <strong>5.</strong>38 показано как из цилиндрической головки сделать потайную<br />
(трапециидальную) с помощью редактирования "ручками".<br />
а) б) в)<br />
Рис. <strong>5.</strong>38. Формирование головки "ручками"<br />
Формирование фаски на стержне винта<br />
Фаску на стержне сформируйте командой CHAMFER (ФАСКА).<br />
96
Команда CHAMFER (ФАСКА): построение фаски по двум линейным размерам<br />
Чтобы построить фаску по двум линейным размерам, выполните следующие действия:<br />
Щелкните мышью на кнопке Chamfer (Фаска), расположенной на панели<br />
инструментов Modify (Редактирование). Появится подсказка:<br />
Command: _chamfer<br />
(TRIM mode) Current chamfer Dist1 = 0.00, Dist2 = 0.00<br />
Select first line or [Undo/Polyline/Distance/Angle/Trim/mEthod/Multiple]:<br />
(Команда: Фаска<br />
(Режим с обрезкой) Параметры фаски: Длина1 = 0.00, Длина2 = 0.00<br />
Выберите первый отрезок или<br />
[Отмени/ Полилиния /Длина/Угол/Обрезка/Метод/Несколько]:)<br />
Щелкните правой клавишей и выберите из контекстного меню опцию команды Distance<br />
(Длина). Последует запрос на введение длины фаски на первом отрезке и текущее значение:<br />
Specify first chamfer distance :<br />
Введите в командной строке длину фаски на первом отрезке, равную 2. Последует запрос<br />
на введение длины фаски на втором отрезке и предложение размера по умолчанию :<br />
Specify second chamfer distance :<br />
Введите в командной строке длину фаски на втором отрезке, нажав клавишу .<br />
Программа предложит указать первую линию и выведет список опций:<br />
Select first line or [Undo/Polyline/Distance/Angle/Trim/mEthod/Multiple]:<br />
Выберите соединяемый фаской участок. Последует запрос на выбор второго участка<br />
плилинии:<br />
Select second line or shift-select to apply corner<br />
Выберите второй соединяемый фаской участок.<br />
На рис. <strong>5.</strong>39 показан стержень винта после выбора второго<br />
соединяемого фаской участка. Щелчком правой клавиши мыши<br />
повторите команду и закончите формирование фаски на стержне.<br />
Опции команды Chamfer (Фаска):<br />
Distance (Длина): опция задает две длины для снятия фасок – на первом и втором<br />
отрезках.<br />
Angle (Угол): опция для задания длины фаски на первом<br />
отрезке и угла фаски.<br />
Method (Метод): опция определяет способ построения фаски.<br />
Можно выбрать построение по двум длинам или по длине и<br />
величине угла.<br />
Polyline (Полилиния): опция позволяет соединить фаской<br />
сразу все сегменты полилинии.<br />
Undo (Отмени): опция отменяет предыдущую операцию (шаг)<br />
в команде.<br />
Multiple (Несколько): опция позволяет включать режим<br />
повтора для сопряжения нескольких пар объектов без повторного<br />
вызова команды.<br />
Следует помнить, что установленные значения длин и углов<br />
сохраняются до ввода новых значений.<br />
Отсекаемые объекты всегда выбирайте в той части, которую<br />
нужно оставить.<br />
Оформление резьбовой части стержня винта<br />
Продолжите построение винта вычерчиванием полилинии<br />
шириной 1 мм, отделяющей коническую поверхность<br />
(образованную фаской), от цилиндрического стержня (рис. <strong>5.</strong>40).<br />
Командой Offset или Copy скопируйте эту линию, задав<br />
смещение 28 мм, для оформления границы резьбы (рис. <strong>5.</strong>41).<br />
97<br />
Рис. <strong>5.</strong>39. Снятие фаски<br />
Рис. <strong>5.</strong>40. Завершение<br />
формирования фаски<br />
Рис. <strong>5.</strong>41. Вычерчивание<br />
границы резьбы
Перейдите к вычерчиванию тонких линий резьбы.<br />
Согласно ГОСТ 2.311-68 внутренний диаметр резьбы вычерчивается тонкими линиями на<br />
расстоянии от линий наружного диаметра от 0,8 мм до шага резьбы. У метрической резьбы<br />
диаметром 16 мм крупный шаг равен 2 мм. При выборе расстояния между тонкой линией<br />
резьбы и толстой линией наружного диаметра в указанном диапазоне, нужно обеспечить<br />
наличие зазора между этими линиями при отображении толщины линий (при выводе на<br />
печать).<br />
В связи с выше сказанным, перейдите на слой тонких линий, например, "Размеры".<br />
Активизируйте команду Line. Начальную точку отрезка укажите с привязкой Nearest<br />
(Ближайшая), как показано на рис. <strong>5.</strong>42. Конечную точку отрезка укажите с привязкой<br />
Perpendicular (Перпендикуляр), как показано на рис. <strong>5.</strong>43. Применив команду Mirror<br />
(Зеркало), вычертите вторую линию резьбы. Командой Break (Разорвать) укоротите с каждой<br />
стороны осевую линию.<br />
Рис. <strong>5.</strong>42. Привязка начальной точки линии<br />
резьбы<br />
Простановка размеров.<br />
Сделайте текущим слой "Размеры".<br />
На панели инструментов Styles (Стили) проверьте, является ли текущим, созданный<br />
ранее размерный стиль "Без полки". Если нет, то сделайте его текущим. Проверьте,<br />
установлена ли постоянная объектная привязка Endpoint (Конечная).<br />
Щелкните на кнопке Linear dimension (Линейный размер) и проставьте длину<br />
резьбы (30), длину винта (60), высоту головки (8), глубину и ширину паза (4 и 3). Перед<br />
указанием начальных точек выносных линий следует увеличить изображение винта на экране.<br />
Это облегчит выбор нужных точек.<br />
Сделайте текущим стиль "Фаски" и проставьте размер фаски. Чтобы размер фаски<br />
проставлялся так же, как на рис. <strong>5.</strong>6, в стиль "Фаски" нужно внести изменения. В диалоговом<br />
окне Modify Dimension Style на вкладке Text в поле Text alignment (Ориентация текста)<br />
установите размешение текста параллельно размерной линии (флажок против Aligned with<br />
dimеnsion line вместо ISO standard) (см. рис. <strong>5.</strong>21).<br />
Для простановки размера резьбы на стержне винта создайте новый стиль, например,<br />
"Резьба". Как создать новый размерный<br />
стиль подробно описано в разд. 3.3.3. Новый<br />
стиль назовите "Резьба" (рис. <strong>5.</strong>44).<br />
Создайте его на основе стиля "Без полки".<br />
На вкладке Primary Units диалогового<br />
окна New Dimension Style в поле Prefix<br />
(Префикс) введите текст (M), который будет<br />
располагаться перед вычисленным<br />
размерным текстом. В поле Suffix<br />
(Суффикс) введите текст (-8g), который<br />
будет располагаться за вычисленным<br />
размерным текстом (рис. <strong>5.</strong>45).<br />
98<br />
Рис. <strong>5.</strong>43. Привязка конечной точки линии<br />
резьбы<br />
Рис. <strong>5.</strong>44. Диалоговое окно Create New<br />
Dimension Style создания нового<br />
размерного стиля
Диаметр головки (⌀32) можно проставить,<br />
сделав текущим стиль Isocpeur и<br />
воспользовавшись опцией Text команды Linear,<br />
используемой лля простановки размеров. Чтобы<br />
перед размерным чисом появился знак диаметра<br />
(⌀), а размер оставался ассоциативным, т. е.<br />
изменялся в соответствии с изменениями<br />
масштаба изображения, запись в командной<br />
строке при редактировании текста должна<br />
выглядеть так: %%C.<br />
<strong>5.</strong>3.7. Седьмое задание урока <strong>№4</strong>. Начертить кулачок (рис. <strong>5.</strong>7)<br />
Вычерчивание кулачка начните с построения осевой линии. Перейдите на слой "Оси".<br />
Включите режим Ortho. Вызовите команду Line и на свободном месте второго габаритного<br />
прямоугольника вычертите горизонтальную и одну из вертикальных осей, ориентируясь на<br />
рис. <strong>5.</strong>7. Вторую вертикальную ось постройте командой Offset (Смещение) или Copy, задав<br />
смещение 96,37 и указав направление смещения.<br />
Перейдите на слой "0". Включите привязку Intersection (Пересечение). Вызовите<br />
команду Circle и постройте две окружности (R22,5 и ⌀26,13) с центром в точке пересечения<br />
осевых линий слева. Постройте две окружности (R38,12 и ⌀55,04) с центром в точке<br />
пересечения осевых линий справа.<br />
Для того, чтобы выполнить сопряжение наружных окружностей дугой R96,12, постройте<br />
окружность с таким радиусом, выбрав в контекстном меню опцию Ttr (Tan Tan Radius) (см.<br />
разд. 3.3.5).<br />
При указании точек на объектах, к которым будет проведена касательная окружность,<br />
следует иметь в виду, что программа может создать окружность с наружным касанием или с<br />
внутренним (рис. <strong>5.</strong>46). Чтобы получить наружное касание, укажите точку касания на левой<br />
окружности слева от вертикальной осевой линии, а на правой окружности – справа.<br />
Чтобы построить окружность R60 с внутренним касанием, нужно указывать точку касания<br />
на левой окружности справа от вертикальной оси, а на правой окружности – слева (рис. <strong>5.</strong>47).<br />
99<br />
Рис. <strong>5.</strong>4<strong>5.</strong> Установки нового размерного<br />
стиля "Резьба" на вкладке Primary Units<br />
Рис. <strong>5.</strong>46. Окружности радиусом R96,12 с наружным и внутренним касанием
Рис. <strong>5.</strong>47. Окружность радиусом R60 с наружным касанием<br />
Командой Trim (Обреж) необходимо удалить лишние части окружностей. В качестве<br />
режущих кромок следует выбрать окружности радиусом R22,5 и R38,12 (или правый щелчок).<br />
Простановка размеров.<br />
Перейдите на слой "Размеры". Выключите режим Ortho. Установите текущим стиль<br />
Isocpeur. Активизируйте команду Diameter и проставьте размеры диаметров. После<br />
простановки размеров, измените положение размерного текста с помощю "ручек".<br />
При помощи команды Radius проставьте размеры радиусов дуг окружностей. После<br />
простановки размеров измените положение размерного текста с помощю "ручек" (рис. <strong>5.</strong>48).<br />
(Выделить размер, захватить прицелом "ручку", переместить в нужное место).<br />
Прежде чем проставить размер 96,37 мм между осями, нужно уменьшить длину размерной<br />
линии радиуса R60. Это можно сделать командой Break (Разорвать), но только после<br />
применения к этому размеру команды Explode<br />
(Расчленить). При помощи команды Explode можно<br />
расчленить на составляющие его элементы размер, или<br />
любой другой объект. Вызвать эту команду можно<br />
щелкнув на кнопке панели инструментов Modify.<br />
Расчленять можно штриховки, размеры, полилинии и<br />
др. Пользоваться операцией расчленения необходимо в<br />
крайних случаях, когда нет других возможностей<br />
изменить объект. Например, расчлененный размер<br />
распадается на стрелку, размерную линию и текст, не<br />
связанные между собой. Он перестает быть размерным<br />
блоком.<br />
Расчленив размер R60, укоротите размерную<br />
линию и оси командой Break. Затем проставьте<br />
линейный размер 96,37 мм.<br />
100<br />
Рис. <strong>5.</strong>48. Изменение положения<br />
размерного текста