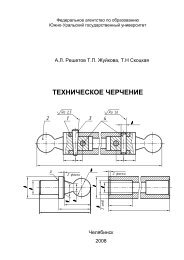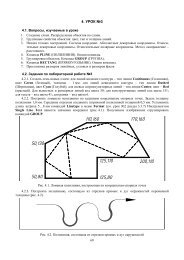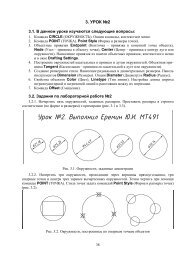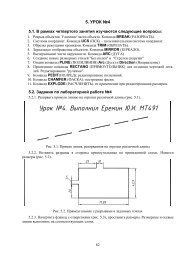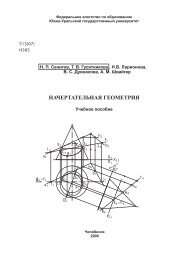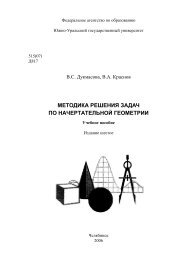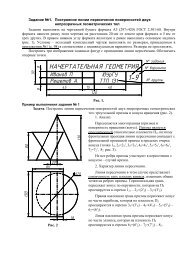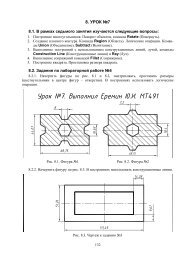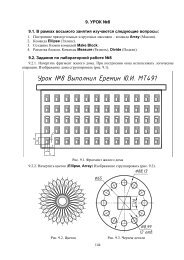You also want an ePaper? Increase the reach of your titles
YUMPU automatically turns print PDFs into web optimized ePapers that Google loves.
<strong>4.</strong> <strong>УРОК</strong> <strong>№3</strong><br />
<strong>4.</strong>1. В рамках третьего занятия изучаются следующие вопросы:<br />
1. Создание слоев. Распределение объектов по слоям.<br />
2. Групповые свойства объектов: цвет, тип и толщина линий.<br />
3. Начала точных построений. Система координат. Абсолютные декартовые координаты.<br />
Относительные декартовые координаты. Относительные полярные координаты. Метод<br />
"направление – расстояние".<br />
<strong>4.</strong> Команда PLINE (ПОЛИЛИНИЯ). Опции команды.<br />
5. Группировка объектов. Команда GROUP (ГРУППА).<br />
6. Команда RECTANG (ПРЯМОУГОЛЬНИК). Опции команды.<br />
7. Простановка размеров линейных, угловых и размеров фасок<br />
<strong>4.</strong>2. Задания по лабораторной работе <strong>№3</strong><br />
<strong>4.</strong>2.1. Создать шесть новых слоев: для линий невидимого контура – тип линии штриховая,<br />
цвет зеленый, для осевых штрих-пунктирных линий цвет – красный, для выносных и<br />
размерных линий код цвета 50, для конструктивных линий код цвета 151 , для текста – код<br />
цвета 41, для рамки – код цвета 6.<br />
<strong>4.</strong>2.2. Построить ломаную полилинию по заданным координатам опорных точек. Задать<br />
толщину полилинии 1,0 мм. Середины отрезков соединить штриховой полилинией толщиной<br />
0,7 мм. Установить длину штриха 5…8 мм командой Linetype в меню Format.<br />
Инструментом Single Line Text нанести значения координат (рис. <strong>4.</strong>1). Полученное<br />
изображение сгруппировать командой GROUP.<br />
Рис. <strong>4.</strong>1. Ломаная полилиния, построенная по координатам опорных точек<br />
<strong>4.</strong>2.3. Построить полилинию, состоящую из отрезков прямых и дуг окружностей<br />
переменной толщины (рис. <strong>4.</strong>2).<br />
Рис. <strong>4.</strong>2. Полилиния, состоящая из отрезков прямых и дуг окружностей<br />
61
<strong>4.</strong>2.<strong>4.</strong> Построить ломаную полилинию в соответствии с рис. <strong>4.</strong>3. Нанести размеры.<br />
Сгруппировать изображение.<br />
Рис. <strong>4.</strong>3. Ломаная полилиния, построенная с использованием относительных полярных координат<br />
опорных точек<br />
<strong>4.</strong>2.5. Построить заданные фигуры (рис. <strong>4.</strong>4), проставить размеры, сгруппировать.<br />
Рис. <strong>4.</strong><strong>4.</strong> Варианты построения прямоугольников<br />
<strong>4.</strong>2.6. Построить ломаную полилинию в соответствии с рис. <strong>4.</strong>5. Нанести размеры.<br />
Сгруппировать изображение.<br />
Рис. <strong>4.</strong>5. Ломаная полилиния, построенная с использованием относительных декартовых и полярных<br />
координат опорных точек<br />
62
<strong>4.</strong>3. Рекомендации по выполнению лабораторной работы <strong>№3</strong><br />
<strong>4.</strong>3.1. Создание новых слоев<br />
Создайте новый чертеж на основе предыдущего.<br />
Все построения в AutoCAD рекомендуется выполнять на определенном слое. При<br />
открытии нового чертежа автоматически создается один слой с именем "0". Ему по<br />
умолчанию назначается цвет White (Белый), тип линии Continuous (Сплошная), толщина<br />
линии Default (Обычный). Объекты, созданные при выполнении первых двух уроков<br />
располагаются на этом слое. AutoCAD предоставляет возможность пользователю создавать<br />
неограниченное количество слоев. На каждом из них выполняют элементы чертежа, имеющие<br />
определенное функциональное назначение и свойства. Например, на одном слое вычерчивают<br />
осевые линии, на другом – контурные, на третьем проставляют размеры и т. д. Если в<br />
независимых атрибутах объектов (см. панель Propertes) установлены значения ByLayer,<br />
свойства объектов (цвет, тип линии, ее толщина и т.п.) будут определяться свойствами слоя.<br />
Обычно слои сравнивают с листами прозрачной кальки, на которых изображены элементы<br />
чертежа. Наложение этих листов друг на друга позволяет получить единое изображение. Слои<br />
позволяют упорядочить чертежи и повышают эффективность разработки конструкторской<br />
документации.<br />
Создание, удаление слоев и модификацию их свойств проще всего выполнять при помощи<br />
диспетчера свойств слоев. Диспетчер свойств слоев является универсальным инструментом,<br />
который позволяет единообразно управлять свойствами всех объектов, расположенных на<br />
слое.<br />
Чтобы открыть диалоговое окно Layer<br />
Properties Manager (Диспетчер свойств<br />
слоев), щелкните на кнопке ,<br />
расположенной на панели инструментов<br />
Layers (Слои) (рис. <strong>4.</strong>1).<br />
Команда Layers (СЛОЙ) служит для<br />
создания слоев, назначения и модификаиии<br />
их параметров. Окно диспетчера свойств<br />
слоев состоит из двух панелей. На левой<br />
панели выводится дерево слоев, а на правой –<br />
список слоев, относящихся к выбранному элементу дерева (рис. <strong>4.</strong>2). Так если в дереве<br />
выбрана строка All (Все), то на правой панели выводятся все слои рисунка. Под строкой<br />
заголовка диспетчера слоев расположено 6 кнопок и поле Current Layer (Текущий слой), в<br />
котором выводится имя текущего слоя. Рассмотрим предназначение трех, наиболее<br />
употребительных кнопок.<br />
New Layers (Новый слой) – создает новый слой с именем LAYER1, который<br />
наследует свойства отмеченного слоя в списке.<br />
Delete Layer (Удалить слой) – отмечает слой, выбранный для удаления. Слой<br />
удаляется после щелчка на кнопке Аррlу (Применить) и OK. Нельзя удалить текущий<br />
слой, слои 0 и Defpoints, а также слои, содержащие объекты.<br />
Set Current (Установить текушим) – установит текущим выделенный слой.<br />
На рис. <strong>4.</strong>2 видно, что в файле исходного чертежа, кроме обязательного слоя "0",<br />
присутствует слой Defpoints. Этот служебный слой создает программа при простановке<br />
размеров. На этом слое вычерчивать объекты не следует, так как этот слой не выводится на<br />
печать.<br />
Чтобы создать новый слой и присвоить одинаковые свойства всем объектам,<br />
расположенным на нем, выполните следующие операции:<br />
1. Выделите уже существующий слой, свойства которого желательно продублировать и<br />
взять в качестве основы для создания нового слоя, например, слой "0" на рис. <strong>4.</strong>2.<br />
63<br />
Рис. <strong>4.</strong>1. Кнопка диспетчера свойств слоев
Рис. <strong>4.</strong>2. Диалоговое окно Layer Properties Manager диспетчера свойств слоев<br />
Рис. <strong>4.</strong>3. Строка нового слоя на панели диспетчера свойств слоев<br />
2. Щелкните мышью на кнопке New Layers (Новый слой). В правой панели появится<br />
новая строка. В столбцах свойств будут дублированы свойства выделенного слоя, а слой<br />
получит, по умолчанию, новое имя Layer1 (следующий слой Layer2 и т.д.).<br />
3. Щелкните мышью на имени слоя Layer1.<br />
Вокруг него появится синий прямоугольник<br />
(рис. <strong>4.</strong>3). Введите с клавиатуры новое имя и<br />
нажмите клавишу . Имя слоя может<br />
содержать 31 символ, включая пробелы,<br />
комбинации прописных и строчных букв и<br />
специальные символы. Авторы рекомендуют<br />
присваивать слоям имена, имеющие<br />
смысловое значение, например, штриховые,<br />
оси, размеры и т.д. Переименуйте слой Layer1<br />
в слой "штриховые".<br />
<strong>4.</strong> Щелкните мышью в ячейке, расположенной на<br />
пересечении столбца Color (Цвет) и строки<br />
созданного слоя. Появится диалоговое окно<br />
Select Color (Выбор цвета) (рис. <strong>4.</strong>4).<br />
Выберите цвет объектов на слое и щелкните<br />
мышью на кнопке ОК. Для слоя "штриховые"<br />
выберите зеленый цвет (Green).<br />
5. Щелкните мышью в ячейке на пересечении<br />
столбца Linetype (Тип линии) и строки созда-<br />
ваемого слоя. Появится диалоговое окно Select Linetype (Выбор типа линии) (рис. <strong>4.</strong>5).<br />
64<br />
Рис. <strong>4.</strong><strong>4.</strong> Диалоговое окно установки<br />
цвета объектов на слое "Невидимые"
Если в таблице этого поля имеется<br />
строка, содержащая нужный тип<br />
линии, то отметьте ее и щелкните<br />
мышью на кнопке ОК для возврата<br />
в диалоговое окно диспетчера<br />
слоев. В противном случае<br />
выполните загрузку нужного типа<br />
линии в чертеж.<br />
6. Для загрузки нужного типа линии<br />
в чертеж щелкните мышью на<br />
кнопке Load (Загрузить)<br />
диалогового окна Linetype (Тип<br />
линии). Появится диалоговое окно<br />
Load or Reload Linetypes<br />
(Загрузка или перезагрузка типов<br />
линий) (рис. <strong>4.</strong>6).<br />
7. Выберите нужный тип линии из<br />
списка и щелкните мышью на<br />
кнопке ОК для выхода из<br />
диалогового окна. Для осевых<br />
линий мы рекомендуем тип линий<br />
CENTER а для штриховых –<br />
DASHED.<br />
8. щелкните мышью на пересечении<br />
столбца Lineweight (Вес линии)<br />
и строки создаваемого слоя.<br />
Появится одноименное<br />
диалоговое окно (рис. <strong>4.</strong>7).<br />
9. Выберите толщину линии в<br />
списке информационного поля<br />
Lineweights (Вес линий). Список<br />
содержит числовые значения<br />
толищины линий от 0 до 2,11 мм и<br />
значение Default (Обычный),<br />
которое равно 0,25 мм. Для слоя "невидимые"<br />
назначим толшину 0,5 мм в соответствии с<br />
заданием. Согласно ГОСТ 2.303-68 толщина линий<br />
невидимого контура должна составлять 0,5S, где<br />
S – толщина линий видимого контура. По заданию<br />
S = 1,0 мм.<br />
10. Щелкните мышью на кнопке ОК для выхода из<br />
диалогового окна.<br />
Столбцы Plot Style (Стиль печати) и Plot<br />
(Печать) устанавливаются на стадии подготовки<br />
чертежа к печати. Подробнее см. [1, с.127 и 465].<br />
Таким образом создан новый слой с названием<br />
"Невидимые". Все объекты, вычерченные на этом слое,<br />
будут иметь свойства слоя. Но это только в том случае,<br />
если, как уже отмечалось, на панели инструментов<br />
Properties (Свойства) во всех трех окнах сделаны<br />
установки ByLayer (По слою) (см. рис. 3.50).<br />
Рис. <strong>4.</strong>5. Диалоговое окно выбора типа линии для<br />
объектов слоя "Невидимые" после загрузки типа<br />
линии DASHED<br />
65<br />
Рис. <strong>4.</strong>6. Окно загрузки типов линий<br />
Рис. <strong>4.</strong>7. Окно выбора толщины линии<br />
для объектов слоя "Невидимые"
По приведенной выше схеме создайте еще четыре слоя в соответствии с заданием.<br />
Код цвета высвечивается в диалоговом окне установки цвета объектов в специальном окне<br />
Index Color, расположенном над палитрой основных цветов (см. рис. <strong>4.</strong>4). Этот номер<br />
высвечивается при подведении прицела курсора к ячейке того или иного цвета.<br />
Для тех слоев, для которых в задании не оговорены тип линии и ее толщина, следует<br />
оставить настройки Continuous (Сплошная) и Default (Обычный).<br />
На рис. <strong>4.</strong>8 показано диалоговое окно Layer Properties Manager диспетчера свойств<br />
слоев после выполнения задания <strong>4.</strong>2.1.<br />
Рис. <strong>4.</strong>8. Диалоговое окно диспетчера свойств слоев после выполнения задания <strong>4.</strong>2.1.<br />
Как видно на рис. <strong>4.</strong>8, на данный момент текущим является слой "0". Не забудьте<br />
щелкнуть OK при выходе из этого окна.<br />
На слое "0" будем строить ломаную полилинию, заданную координатами концевых<br />
(опорных) точек. Соединять середины отрезков штриховой линией следует на слое<br />
"Невидимые". Чтобы сделать этот слой текущим, следует щелкнуть левой клавишей мыши в<br />
широком окне на панели инструментов Layers (Слои). В раскрывшемся списке слоев,<br />
щелкнуть на имени слоя, устанавливаемом в качестве текущего (рис. <strong>4.</strong>9). Список закроется. В<br />
окне панели Layers установится название слоя "Невидимые", то есть он станет текущим.<br />
Линии, начерченные на этом слое будут штриховыми.<br />
Изменение параметров слоя<br />
Раскрывающийся список Layer Control (Управление слоями) панели инструментов<br />
Layers (Слои) (рис. <strong>4.</strong>9) позволяет изменять состояние слоя. В каждой строке этого списка<br />
содержится четыре пиктограммы, характеризующие состояние слоя, и один закрашенный<br />
прямоугольник, указывающий на его цвет. Справа от цветного прямоугольника выводится имя<br />
слоя. Список нельзя использовать для<br />
создания нового слоя.<br />
Слой может быть включен или<br />
выключен. Объекты, расположенные на<br />
отключенных слоях, не выводятся на экран и<br />
плоттер. Для включения или выключения<br />
слоя (лампочка горит/погашена) щелкните<br />
мышью на значке электрической лампочки.<br />
Слой может быть заморожен. Объекты,<br />
расположенные на замороженных слоях, не Рис. <strong>4.</strong>9. Управление состоянием слоя<br />
выводятся на экран, не печатаются и не регенерируются, их невозможно случайно удалить.<br />
66
Для замораживания или размораживания слоя щелкните мышью на значке солнышка.<br />
Пиктограмма замороженного слоя имеет вид снежинки серого цвета.<br />
Слой может быть заблокирован. Для блокирования или разблокирования слоя щелкните<br />
мышью на значке в виде замка. Если "замок" закрыт, то все объекты, принадлежащие слою,<br />
видимы, но недоступны для редактирования.<br />
Переведите габаритные прямоугольники на слой "Рамка". Для этого щелкните левой<br />
клавишей мыши по этим объектам. В углах прямоугольников появятся "ручки" – объекты<br />
выделены. Раскройте список Layer Control (Управление слоями) панели инструментов<br />
Layers (Слои) (см. рис. <strong>4.</strong>9) и щелкните по названию слоя "Рамка". Список закроется, а<br />
прямоугольники перейдут на указанный слой. Чтобы исключить габаритные прямоугольники<br />
из работы, заблокируйте слой, на котором они расположены. Для этого раскройте список<br />
Layer Control и щелкните по пиктограмме замка слоя "Рамка" (см. рис. <strong>4.</strong>9). Теперь<br />
габаритные прямоугольники нельзя передвинуть, стереть и т. п. Таким же образом переведите<br />
текстовую надпись на слой "Текст". В дальнейшем при выполнении задания следует<br />
вычерчивать каждый объект на своем слое.<br />
<strong>4.</strong>3.2. Построение ломаной полилинии по заданным координатам<br />
AutoCAD – это графический редактор, который работает в векторном формате и для<br />
создания объектов необходимо вводить координаты опорных точкек вычерчиваемых объектов.<br />
Коль скоро вводятся точки, то нужна и система координат, относительно которой вводятся их<br />
координаты. По умолчанию в программе используется мировая система координат,<br />
пиктограмма которой размещается в левом нижнем углу экрана (см. рис. 1.1). Кратко она<br />
обычно обозначается тремя буквами WCS (МСК). Кроме мировой системы координат, в<br />
AutoCAD используются и пользовательские системы координат UCS (ПСК), которые можно<br />
ориентировать и размещать в плоскости черчения в произвольном положении относительно<br />
МСК. Важно то, что координаты в каждой из ПСК отсчитываются от ее начала.<br />
Координаты точек объектов можно вводить двумя способами:<br />
� на экране монитора при помощи мыши (этот способ мы уже опробовали);<br />
� численными значениями координат, задаваемыми из командной строки.<br />
Ввод координат из командной строки<br />
Любая комбинация символов, набираемая на клавиатуре, сразу же попадает в командную<br />
строку. Для ввода этой комбинации в программу следует нажать клавишу . Как<br />
известно, вещественные числа состоят из целой и дробной частей, с разделителем между<br />
ними. В AutoCAD таким разделителем служит точка. При создании плоских чертежей<br />
координаты точек объектов можно вводить в декартовой и полярной системе координат.<br />
Причем эти координаты бывают абсолютные и относительные.<br />
Абсолютные декартовые координаты<br />
Значения их по осям Х и Y записываются в командной строке через запятую.<br />
Пример <strong>4.</strong>1. Ввести координаты точки, находящейся на расстоянии 50 мм по оси Х и на<br />
расстоянии 80 мм по оси Y от начала координат.<br />
Ответ: необходимо набрать на клавиатуре 50,80 и нажать клавишу .<br />
Для построения полилинии по заданным координатам опорных точек воспользуемся<br />
командой PLINE (ПОЛИЛИНИЯ).<br />
Команда PLINE (ПОЛИЛИНИЯ): построение плоской полилинии<br />
Для того чтобы построить полилинию, выполните следующие действия:<br />
1. Щелкните мышью на кнопке Polyline (Полилиния), расположенной на панели<br />
инструментов Draw (Рисование). В командной строке появится запрос на ввод<br />
начальной точки полилинии:<br />
Specify start point:<br />
(Укажите начальную точку:)<br />
67
2. Введите координаты начальной точки первого сегмента полилинии 50,80 (см. рис. 3.1).<br />
В командной строке выводится текущее значение ширины полилинии:<br />
Current line width is 0. 00<br />
(Текущая ширина линии равна 0. 00).<br />
3. В следующей строке выводится запрос на ввод следующей точки и подсказка с<br />
опциями команды (рис. <strong>4.</strong>10):<br />
Specify next point or [Arc/Halfwidth/Length/Undo/Width]:<br />
(Следующая точка или [Дуга/Полуширина/Длина/Отменить/Ширина]:).<br />
Рис. <strong>4.</strong>10. Запрос на указание следующей точки полилинии<br />
<strong>4.</strong> Щелчком правой клавиши мыши вызовите контекстное<br />
меню и выберите опцию Width (Ширина) (рис. <strong>4.</strong>11)<br />
5. Программа запросит ввести начальную ширину<br />
полилинии. Введите в командной строке 1 – значение<br />
ширины согласно заданию.<br />
6. Последует запрос на введение конечной щирины.<br />
Поскольку по заданию ширина полилинии постоянна,<br />
щелчком правой клавиши мыши согласитесь с<br />
предлагаемой в угловых скобках шириной полилинии.<br />
7. Последует запрос на ввод следующей точки и подсказка с<br />
опциями команды (рис. <strong>4.</strong>12).<br />
Если изображаются только контуры полилинии, следует в<br />
командной строке набрать команду Fill (Закрасить) и выбрать<br />
оцию On (Вкл).<br />
Рис. <strong>4.</strong>12. Назначение начальной и конечной ширины полилинии<br />
8. Введите координаты следующей точки первого сегмента полилинии 50,130. После<br />
ввода второй точки первого сегмента полилинии в списке опций добавляется Close<br />
(Замкнуть) (рис. <strong>4.</strong>13).<br />
Рис. <strong>4.</strong>13. Появление опции Close при указании координат второй точки<br />
9. Не прерывая команду Polyline, продолжайте построение ломаной, последовательно<br />
вводя координаты опорных точек согласно заданию (см. рис. <strong>4.</strong>1). После ввода<br />
координат 125, 80, воспользуейтесь опцией Close (Замкнуть) из контекстного меню<br />
команды Polyline.<br />
Чтобы при выполнении урока использовать приведенные на рис. 3.1 значения координат<br />
вершин ломаной, нужно чтобы пиктограмма системы координат находилась в левом нижнем<br />
углу прямоугольника, ограничивающего формат чертежа. Если пиктограммы нет в нужной<br />
точке, следует сдвинуть изображение прямоугольника вверх по экрану, освобождая место для<br />
пиктограммы. Если это не поможет, следует щелкнуть кнопку (МСК) на панеле<br />
инструментов UCS. Как вызвать панель на экран см. разд. 1.8.3, рис. 1.23.<br />
68<br />
Рис. <strong>4.</strong>11. Контекстное<br />
меню команды Polyline
После вычерчивания замкнутой ломаной полилинии по координатам ее вершин, нужно<br />
соединить середины звеньев ломаной штриховой полилинией толщиной 0,5 мм.<br />
Сделайте текущим слой "Невидимые", раскрыв список Layer Control (Управление<br />
слоями) панели инструментов Layers (Слои) и щелкнув по соответствующему названию слоя<br />
(см. рис. <strong>4.</strong>9)<br />
Установите постоянно действующую объектную привязку Snap to Midpoint (Середина).<br />
Щелкните мышью на кнопке Polyline (Полилиния). В командной строке появится<br />
запрос на ввод начальной точки полилинии и текущее значение ширины полилинии.<br />
Измените текущее значение ширины полилинии с 1,00 до 0,5 мм, воспользовавшись<br />
опцией Width (Ширина) из контекстного меню (см. рис. <strong>4.</strong>11).<br />
Подведите курсор ко второму звену ломаной (координаты концов 50,130 и 110,160).<br />
Дождитесь появления маркера привязки Midpoint (см. рис. 2.13) и щелчком левой клавиши<br />
мыши зафиксируйте начальную точку штриховой линии.<br />
Последует запрос на ввод следующей точки и подсказка с опциями команды (см. рис.<br />
<strong>4.</strong>11). Подведите курсор к третьему звену ломаной (координаты концов 110,160 и 170,160).<br />
Дождитесь появления маркера привязки Midpoint и зафиксируйте конечную точку первого<br />
отрезка штриховой линии щелчком левой клавиши мыши.<br />
Опять последует запрос на ввод следующей точки и т. д. Не прерывая команду Polyline,<br />
соединяйте отрезками штриховой линии середины звеньев полилинии до тех пор, пока не<br />
придете в точку начала построений.<br />
Нанесение значений координат вершин полилинии<br />
Сделайте текущим слой "Текст", раскрыв список Layer Control (Управление слоями)<br />
панели инструментов Layers (Слои) и щелкнув по соответствующему названию слоя (см. рис.<br />
<strong>4.</strong>9)<br />
Убедитесь, что в окне текстовый стиль панели инструментов Styles (Стили) установлен<br />
созданный в первом уроке стиль Style1.<br />
Щелчком по кнопке вызовите команду Single Line Text (Однострочный текст). В<br />
командной строке появится запрос на ввод начальной точки или опции (см. рис. 2.23).<br />
Укажите точку начала надписи около нижней левой вершины ломаной (см. рис. <strong>4.</strong>1).<br />
По запросу программы введите в командной строке высоту текста 5 и угол наклона строки<br />
0, щелкнув правой клавишей мыши после каждого ввода.<br />
Введите построчно значения координат ломаной (рис. <strong>4.</strong>14). После каждого ввода<br />
координат нажмите клавишу . Чтобы закончить<br />
выполнение команды нажмите клавишу два<br />
раза.<br />
Перенесите значения координат к вершинам<br />
ломаной линии. Для этого нужно щелкнуть прицелом<br />
курсора на текстовой записи. Повторно щелкнуть на<br />
маленьком квадратике слева от текста и, передвинув<br />
курсор в нужное место, зафиксировать его новое<br />
положение щелчком левой клавиши мыши.<br />
Чтобы перенесению текста к вершинам ломаной не<br />
мешала объектная привязка, отключите ее, нажав<br />
клавишу .<br />
В AutoCAD имеется возможность объединять<br />
несколько объектов в именованную группу и в<br />
последующем выбирать эти объекты щелчком по<br />
одному из объектов группы. Но сначала эта группа<br />
должна быть создана.<br />
69<br />
Рис. <strong>4.</strong>1<strong>4.</strong> Нанесение значений<br />
координат ломаной линии
Команда GROUP (ГРУППА):<br />
создание именованного набора объектов<br />
Чтобы создать группу из объектов чертежа, выполните следующие действия:<br />
1. В командной строке введите GROUP (ГРУППА) (достаточно одной буквы G) и<br />
нажмите клавишу .<br />
Появится диалоговое окно<br />
Object Grouping (Группы<br />
объектов) (рис. <strong>4.</strong>15).<br />
2. В текстовые поля области Group<br />
identification (Идентификация<br />
группы) диалогового окна Object<br />
Grouping (Группы объектов)<br />
введите имя группы и пояснение<br />
к ней.<br />
3. Щелкните мышью на кнопке<br />
New (Новая). Диалоговое окно<br />
временно закрывается, а в<br />
командной строке появится<br />
запрос на выбор объектов.<br />
<strong>4.</strong> Выберите любым способом<br />
объекты чертежа, включаемые в<br />
создаваемую группу, и нажмите<br />
клавишу . Произойдет<br />
возврат в диалоговое окно Object<br />
Grouping.<br />
5. Установите флажок Selectable<br />
Рис. <strong>4.</strong>15. Диалоговое окно Object Grouping для<br />
управления группами объектов<br />
(Выбираемая), если он не установлен, чтобы при выборе одного объекта группы<br />
выбирались все ее объекты. Не выбираются объекты, расположенные на<br />
заблокированных и замороженных слоях.<br />
6. Щелкните мышью на кнопке ОК для завершения создания группы и выхода из<br />
диалогового окна Object Grouping.<br />
Чтобы изменить свойства имеющейся в чертеже группы, выполните следующее:<br />
� Вызовите диалоговое окно Object Grouping, введя команду GROUP (ГРУППА).<br />
� В диалоговом окне Object Grouping выберите изменяемую группу в списке Group<br />
Name (Имя группы), затем измените ее свойства, воспользовавшись кнопками, назначение<br />
которых проводится далее.<br />
• Remove (Исключить) – исключение объектов из выбранной группы.<br />
• Add (Добавить) – добавление новых объектов в выбранную группу.<br />
• Rename (Переименовать) – присвоение выбранной группе нового имени.<br />
• Description (Описание) – изменяется текст, введенный в текстовом поле Description<br />
(Описание) (не более 64 символов).<br />
• Explode (Расчленить) – удаляется описание выбранной группы. Объекты, входившие<br />
в группу, при этом из рисунка не удаляются. Подробнее см. [1. с. 375].<br />
� Щелкните мышью на кнопке ОК для подтверждения изменений в группе и выхода из<br />
диалогового окна OBJECT GROUPING.<br />
<strong>4.</strong>3.3. Построение полилинии, состоящей из отрезков прямых<br />
и дуг окружностей переменной ширины<br />
Для выполнения задания (рис. <strong>4.</strong>2) воспользуйтесь командой PLINE (ПОЛИЛИНИЯ) и ее<br />
опциями. Построение выполните на слое "0". Для этого сделайте его текущим (см. выше).<br />
70
Как уже было сказано, при активизации команды PLINE, в командной строке появляется<br />
текущее значение ширины полилинии и запрос на введение стартовой точки с перечнем опций<br />
команды (см. рис. <strong>4.</strong>10).<br />
Описание всех опций команды:<br />
Агс (Дуга) – переключает команду в режим вычерчивания дуговых сегментов и выводит<br />
подсказку для построения дуги;<br />
Close (Замкнуть) – завершает команду, и при этом вычерчивается отрезок, соединяющий<br />
первую и последнюю точки полилинии;<br />
Halfwidth (Полуширина) – задает начальное и конечное расстояние от осевой линии<br />
полилинии до ее края. Эта опция особенно удобна в случае, когда ширина задается мышью, т.<br />
к. выводится "резиновая нить", закрепленная на оси симметрии;<br />
Length (Длина) – строит линейный сегмент по заданной длине в направлении,<br />
совпадающим с направлением предыдущего сегмента полилинии:<br />
Undo (Отменить) – удаляет последний созданный сегмент полилинии. Опцию можно<br />
использовать многократно, вплоть до выхода к начальной точке;<br />
Width (Ширина) – задает начальную и конечную ширину сегмента. Введенное значение<br />
начальной ширины автоматически становится предлагаемым по умолчанию значением<br />
конечной ширины.<br />
В ответ на запрос программы укажите стартовую точку. Поскольку после вычерчивания<br />
штриховой линии текущее значение ширины 0,5 мм, вызовите опцию Width (Ширина) из<br />
контекстного меню и задайте текущее значение ширины полилинии равное 0. В протоколе<br />
команд, который можно просмотреть нажав клавишу , появятся следующие записи:<br />
Command: _pline<br />
Specify start point:<br />
Current line-width is 0.50<br />
Specify next point or [Arc/Halfwidth/Length/Undo/Width]: W<br />
Specify starting width : 0<br />
Specify ending width :<br />
Включите режим ORTHO и начертите горизонтальный участок полилинии, указав<br />
конечную точку линейного сегмента.<br />
Specify next point or [Arc/Halfwidth/Length/Undo/Width]: <br />
Для вычерчивания дуг переменной ширины используйте опцию Агс (Дуга) и Width<br />
(Ширина). В командной строке появится запрос на ввод следующей точки и список опций,<br />
предназначенных для построения дугового сегмента полилинии:<br />
Specify next point or [Arc/Close/Halfwidth/Length/Undo/Width]: A<br />
Выберите опцию Width, выключите режим ORTHO – (),<br />
Specify endpoint of arc or<br />
[Angle/CEnter/CLose/Direction/Halfwidth/Li<br />
ne/Radius/Second pt/Undo/Width]:<br />
Specify starting width : введите 0 или<br />
.<br />
Установите конечную ширину – 3 мм. По<br />
умолчанию дуга проводится по касательной к<br />
предыдущему сегменту и начинается в его<br />
конечной точке.<br />
Specify ending width : 3<br />
Переместите курсор так, чтобы образовался<br />
дуговой сегмент и укажите его конечную точку<br />
(рис. <strong>4.</strong>16).<br />
Рис. <strong>4.</strong>16. Переход к дуговому сегменту<br />
Specify endpoint of arc or<br />
[Angle/CEnter/CLose/Direction/Halfwidth/Line/Radius/Second pt/Undo/Width]:<br />
71
Команда не прерывается. Перемещайте курсор и вычерчивайте дуговой семент с<br />
постоянной шириной полилинии 3 мм.<br />
Specify endpoint of arc or<br />
[Angle/CEnter/CLose/Direction/Halfwidth/Line/Radius/Second pt/Undo/Width]:<br />
Изменяйте конечную толшину до 0 и вычерчивайте дугу переменной толщины и т. д.<br />
Specify endpoint of arc or<br />
[Angle/CEnter/CLose/Direction/Halfwidth/Line/Radius/Second pt/Undo/Width]: W<br />
Аналогично начертите другие дуговые сегменты полилинии.<br />
Для возврата в режим построения линейных сегментов выберите из контекстного меню<br />
опцию Line (Отрезок) и включите режим ORTHO – ().<br />
Specify next point or [Arc/Close/Halfwidth/Length/Undo/Width]: <br />
Для вычерчивания стрелки, указав конечную точку линейного сегмента с нулевой<br />
толщиной, задайте начальную ширину стрелки 8 мм и ее конечную ширину равной 0.<br />
Specify next point or [Arc/Close/Halfwidth/Length/Undo/Width]: W<br />
Specify starting width : 8<br />
Specify ending width : 0<br />
Specify next point or [Arc/Close/Halfwidth/Length/Undo/Width]: – укажите начальную точку<br />
стрелки.<br />
Specify next point or [Arc/Close/Halfwidth/Length/Undo/Width]. – укажите конечную точку<br />
стрелки. Построение полилинии закончите нажатием клавиши .<br />
AutoCAD позволяет строить дуговые сегменты различными способами. Далее приводится<br />
описание опций команды Arc:<br />
• Angle (Угол) – задает центральный угол дуги;<br />
• Center (Центр) – задает центр дуги, Опция позволяет отменить режим автоматического<br />
вычисления центра дуги, т. к. дуговой сегмент строится, по умолчанию, касательным<br />
к последнему сегменту полилинии;<br />
• Close (Замкнуть) – полилиния замыкается дуговым сегментом, а не отрезком;<br />
• Direction (Направление) – опция позволяет изменить действующее по умолчанию направление<br />
дуги в начальной точке, определяемое касательной к предыдущему сегменту<br />
полилинии;<br />
• Line (Отрезок) – возвращает команду в режим вычерчивания линейных сегментов;<br />
• Radius (Радиус) – опция инициирует запрос радиуса дуги;<br />
• Second pt (Вторая точка) – запрашивается вторая и третья точки дуги, которая строится<br />
по трем точкам.<br />
<strong>4.</strong>3.<strong>4.</strong> Построение ломаной полилинии по размерам ее сегментов<br />
В задании №2 мы вычерчивали полилинию по абсолютным Декартовым координатам<br />
вершин ее звеньев. Положение точки задавали расстояниями вдоль осей X и Y от начала<br />
текущей системы координат. Это не единственный способ ввода координат точек объектов в<br />
AutoCAD.<br />
Относительные Декартовые координаты<br />
Эти координаты отсчитываются от последней введенной точки и задают значения<br />
приращений координат от нее по осям Х и Y. Чтобы указать, что это стносительные<br />
координаты, перед ними ставится знак @.<br />
Пример <strong>4.</strong>2. Ввести координаты точки, находящейся на расстоянии – 5.1 по оси Х и на<br />
расстоянии 3<strong>4.</strong>5 по оси Y от последней введенной точки.<br />
Ответ: необходимо набрать на клавиатуре @ – 5.1,3<strong>4.</strong>5 и нажать клавишу .<br />
В полярной системе координат можно также вводить абсолютные и относительные<br />
полярные координаты.<br />
72
Абсолютные полярные координаты<br />
Определяются через радиус, отсчитываемый от начала декартовой системы координат до<br />
рассматриваемой точки, и угол между осью ОХ декартовой системы координат и этим<br />
радиусом. В качестве разделителя между значением радиуса и угла используется<br />
открывающаяся угловая скобка.<br />
Пример <strong>4.</strong>3. Ввести полярные координаты точки, находящейся на расстоянии 8.65 от<br />
начала координат, угол между осью Х и отрезком, соединяющим начало координат и<br />
рассматриваемую точку, равен 43º.<br />
Ответ: необходимо набрать на клавиатуре 8.65
Рис. <strong>4.</strong>18. Ввод длины горизонтального сегмента<br />
и отрицательного угла наклона третьего сегмента полилинии<br />
Продолжайте вычерчивание сегментов ломаной, не прерывая команды Polyline. Третий,<br />
четвертый и пятый сегменты полилинии вычерчивайте по технологии первого (используя<br />
относительные полярные координаты). Следует обратить внимание на то, что углы 62° и 65°<br />
нужно задавать со знаком минус ( – ) (см. рис. <strong>4.</strong>18). Режим ORTHO можно не отключать.<br />
Шестой и седьмой сегменты полилинии вычертите по технологии второго методом<br />
"направление" – расстояние.<br />
Простановка размеров длины сегментов ломаной линии.<br />
Сделайте текущим слой "Размеры", раскрыв список Layer Control (Управление слоями)<br />
панели инструментов Layers (Слои) (см. рис. <strong>4.</strong>9) и шелкнув по названию нужного слоя.<br />
На панели инструментов Styles (Стили) проверьте, является ли текущим, созданный<br />
ранее размерный стиль Isocpeur. Если нет, то сделайте его текущим. Щелчком левой<br />
клавиши мыши в поле названий размерных стилей, раскройте список имеющихся в файле<br />
чертежа стилей. Щелкните по названию нужного стиля. В данном случае по Isocpeur (рис.<br />
<strong>4.</strong>19).<br />
Щелкните мышью на кнопке Aligned dimension (Параллельный размер),<br />
расположенной на панели инструментов Dimension (Размеры).<br />
В командной строке появится сообщение:<br />
Command: _dimaligned<br />
Specify first extension line origin or :<br />
(Команда: параллельный размер<br />
Начало первой выносной линии или :)<br />
В первом запросе нужно решить, что нужно образмерить: две точки на чертеже или<br />
объект. Звенья ломаной линии являются объектами, поэтому вместо указания начала первой<br />
выносной линии щелкните правой клавишей мыши, чтобы перейти к выбору объекта.<br />
Программа предложит выбрать объект.<br />
Select object to dimension:<br />
(Выберите объект для нанесения размеров:)<br />
Укажите первый сегмент ломаной линии и щелкните левой клавишей мыши. Последует<br />
запрос на местоположение размерной линии и появится перечень опций команды. Отведите<br />
курсор в сторону от объекта. При этом на экране отслеживается положение размерной линии<br />
синхронно с перемещением курсора.<br />
Зафиксируйте положение размерной линии щелчком левой клавиши мыши. Размер<br />
проставлен с тем размерным числом, которое вычислил AutoCAD с учетом масштаба,<br />
заданного в размерном стиле (см. разд. 3.3.3).<br />
Таким же образом проставьте размеры остальных сегментов ломаной линии. Повтор<br />
команды – щелчок правой клавишей мыши.<br />
Рассмотрим опции команды Dimaligned.<br />
Mtext (Мтекст): Эта опция активизирует текстовый редактор. Если размерный текст<br />
должен сопровождаться префиксом или суффиксом, их можно ввести, соответственно, перед<br />
размерной величиной, выводимой редактором, или после нее. Например, чтобы добавить<br />
перед размерным числом знак диаметра, нужно вызвать из контекстного меню опцию Mtext и<br />
в раскрывшемся окне редактора ввести %%C (код знака ⌀) перед размерным числом. После<br />
изменения текста, нужно нажать кнопку OK и указать местоположение размерной линии, в<br />
74<br />
Рис. <strong>4.</strong>19. Назначение размерного стиля<br />
текущим
результате чего завершится нанесение размера. Размер будет ассоциативным – размер,<br />
вычисляется программой автоматически.<br />
Text (Текст): Эта опция отличается от предыдущей тем, что размерный текст<br />
редактируется не в текстовом редакторе, а в командной строке. В угловых скобках программа<br />
выводит в виде подсказки значение вычисленного размера. Для того чтобы изменить его,<br />
необходимо ввести в командной строке новое значение размерного текста. Как и в редакторе<br />
многострочного текста к размерному числу можно добавить префикс или суффикс, но<br />
указанный таким образом текст воспринимается AutoCAD как неассоциативный. Размер не<br />
будет автоматически вычисляться при изменении объекта, к которому он относится. Форма<br />
записи в командной строке для получения неассоциативного размера ⌀32 приведена на рис.<br />
<strong>4.</strong>20.<br />
Рис. <strong>4.</strong>20. Форма записи для получения не ассоциативного размера ⌀32<br />
При выборе опции Text, как и при выборе опции Mtext, есть возможность получения<br />
ассоциативного размера. Для этого в командной строке вместо размерного числа следует<br />
ввести угловые скобки, как показано на рис. <strong>4.</strong>21.<br />
Рис. <strong>4.</strong>21. Форма записи для получения ассоциативного размера ⌀32<br />
Angle (Угол): Этой опцией задается угол поворота размерного текста. Размерная линия<br />
разрывается на две части, текст помещается в разрыве и поворачивается на заданный угол.<br />
Простановка углов наклона сегментов ломаной линии<br />
Команда DIMANGULAR (Размер угловой) позволяет наносить размеры углов между<br />
двумя отрезками, центральных углов в круге или между тремя точками, одна из которых<br />
принимается за вершину угла. Проще всего угловой размер проставляется между двумя<br />
отрезками. Поэтому перед вызовом команды DIMANGULAR, постройте четыре<br />
горизонтальных отрезка в местах, где нужно проставить угловые размеры (см. рис. <strong>4.</strong>3). Для<br />
вызова команды щелкните на кнопке Angular dimansion (Угловой размер) на панели<br />
инструментов Dimension (Размеры).<br />
После вызова команды AutoCAD выводит приглашение выбрать один из элементов для<br />
простановки углового размера:<br />
Command: _dimangular<br />
Select arc, circle, line, or :<br />
Дальнейший ход выполнения команды и выдаваемые при этом запросы зависят от типа<br />
выбранного объекта. Выберите один из отрезков, образующих угол. Программа запросит<br />
указать второй отрезок:<br />
Select second line:<br />
После указания второго отрезка последует запрос на положение размерной дуги или<br />
[Мтекст/Текст/Угол]:<br />
Specify dimension arc line location or [Mtext/Text/Angle]:<br />
Dimension text = 54<br />
После того как будет введено место расположения размерной дуги, AutoCAD создаст<br />
угловой размер и работа команды прекратится.<br />
Чтобы размер принял вид как на рис. <strong>4.</strong>3, следует выделить его левым щелчком мыши<br />
(рис. <strong>4.</strong>22). Правым щелчком вызвать контекстное меню (рис. <strong>4.</strong>23) и выбрать из него опцию<br />
75
Dim Text Position (Изменение Положения Размерного текста) и опцию Move with leader<br />
(Перемещение текста с полкой). Далее перемещайте размерное число за "ручку" до получения<br />
приемлимого результата.<br />
Рис. <strong>4.</strong>22. Изменение положения<br />
размерного числа<br />
При использовании настроек размерного стиля Isocpeur при простановке угловых<br />
размеров размерное число заняло позицию не над полкой, а около нее (рис. <strong>4.</strong> 24). Чтобы<br />
исправить положение и получить результат представленный на рис. <strong>4.</strong>25, необходимо внести<br />
изменения в настройки размерного стиля (см. разд. 3.3.3). На вкладке Text (Текст)<br />
Рис. <strong>4.</strong>2<strong>4.</strong> Положение размерного<br />
числа при настройке Above<br />
диалогового окна New<br />
Dimension Style (Новый<br />
размерный стиль) в области<br />
Text placement<br />
(Выравнивание текста) в поле<br />
Vertical (По вертикали)<br />
выберите опцию JIS<br />
(Размещение текста в<br />
соответствии с требованиями<br />
стандартов Японии) (рис.<br />
<strong>4.</strong>26).<br />
После нанесения размеров<br />
следует сгруппировать<br />
полученое изображение (см.<br />
разд. <strong>4.</strong>3.3.)<br />
<strong>4.</strong>3.5. Построение<br />
заданных фигур<br />
Для выполнения этого<br />
задания воспользуйтесь<br />
командой построения<br />
Рис. <strong>4.</strong>23. Контекстное меню для изменения<br />
положения размерного текста<br />
прямоугольника RECTANG (ПРЯМОУГОЛЬНИК). Эта команда применяется для построения<br />
полилиний прямоугольной формы.<br />
76<br />
Рис. <strong>4.</strong>25. Положение размерного<br />
числа при настройке JIS<br />
Рис. <strong>4.</strong>26. Диалоговое окно New Dimension Style на<br />
вкладке Text с новой установкой размерного стиля Isocpeur
Опции команды позволяют задавать длину, ширину, площадь и угол поворота<br />
прямоугольника. Имеется возможность задавать форму углов прямоугольника в виде фаски<br />
или дуги.<br />
Стороны прямоугольника всегда параллельны осям Х и Y текущей системы координат.<br />
Команда имеет пять вариантов (опций) исполнения, два из которых Elevation (Уровень) и<br />
Thickness (Высота) используются при черчении в трехмерном пространстве.<br />
Прямоугольник без скруглений и фасок<br />
Чтобы построить прямоугольник без скруглений и фасок выполните следующие действия:<br />
1. Нажмите кнопку Rectangle (Прямоугольник) на панели Draw (Рисование). В<br />
командной строке появится подсказка:<br />
Command: _rectangle<br />
Specify first corner point or [Chamfer/Elevation/Fillet/Thickness/Width]:<br />
(Команда: прямоугольник<br />
Первый угол или [Фаска /Уровень /Сопряжение /Высота /Ширина]).<br />
2. Нажмите правую клавишу мыши для вызова контекстного меню и выберите опцию<br />
Width (Ширина). В командной строке появится подсказка:<br />
Specify line width for rectangles :<br />
Укажите ширину линий прямоугольника:<br />
Задайте ширину линий равную 1 мм. Последует запрос на введение координат первого<br />
угла прямоугольника. Здесь же выводится список опций команды:<br />
Specify first corner point or [Chamfer/Elevation/Fillet/Thickness/Width]:<br />
Первый угол или [Фаска /Уровень /Сопряжение /Высота /Ширина]).<br />
3. Укажите курсором положение левого нижнего угла прямоугольника (см. рис.<strong>4.</strong>4). От<br />
введенной точки на экране потянутся две "резиновые нити", а в командной строке<br />
появится подсказка:<br />
Specify other corner point or [Area/Dimensions/Rotation]:<br />
(Второй угол или [Площадь/Размеры/Поворот]).<br />
<strong>4.</strong> Введите с клавиатуры относительные Декартовы координаты @39.72,25.43 второго<br />
угла прямоугольника и нажмите клавишу .<br />
Первый прямоугольник построен.<br />
Опции команды, вводимые перед заданием координат второго угла прямоугольника,<br />
предназначены для выполнения следующих операций:<br />
• Area (Площадь) – позволяет построить прямоугольник по его площади и одной из сторон.<br />
• Dimensions (Размеры) – используется для построения прямоугольники по заданным<br />
значениям длины и ширины, которые вводятся по запросам команды. После задания размеров<br />
сторон прямоугольника нужно указать положение второй вершины относительно<br />
первой в одном из четырех положений – слева, справа, выше, ниже.<br />
• Rotation (Поворот) – строится повернутый на заданный угол прямоугольник. Задается<br />
угол поворота прямоугольника перед заданием его параметров. Указание второй точки в<br />
этом случае нужно только лишь для определения ориентации прямоугольника относительно<br />
первой точки в одном из четырех возможных положений.<br />
Прямоугольник со скругленными углами<br />
Чтобы построить прямоугольник со скругленными углами выполните следующие<br />
действия:<br />
1. Возобновите команду Rectangle (Прямоугольник) щелчком правой клавиши мыши. В<br />
командной строке появится подсказка со списком опций команды:<br />
Command: _rectangle<br />
Current rectangle modes: Width=1.00<br />
Specify first corner point or [Chamfer/Elevation/Fillet/Thickness/Width]:<br />
77
(Команда: прямоугольник<br />
Текущая ширина линий прямоугольника=1.00<br />
Первый угол или [Фаска /Уровень /Сопряжение /Высота /Ширина]).<br />
2. Нажмите правую клавишу мыши для вызова контекстного меню и выберите опцию<br />
Fillet (Сопряжение). Эта опция позволяет сопрягать углы прямоугольника дугами<br />
заданного радиуса. В командной строке появится подсказка:<br />
Specify fillet radius for rectangles :<br />
Задайте радиус сопряжения углов прямоугольника:<br />
Зададйте радиус сопряжения равный 5 мм. Последует запрос на введение координат<br />
первого угла прямоугольника. Здесь же выводится список опций команды:<br />
Specify first corner point or [Chamfer/Elevation/Fillet/Thickness/Width]:<br />
Первый угол или [Фаска /Уровень /Сопряжение /Высота /Ширина]).<br />
3. Укажите курсором положение левого нижнего угла прямоугольника (см. рис.<strong>4.</strong>4)<br />
После ввода первой точки при перемещении курсора прямоугольник динамически<br />
растягивается. В командной строке появится подсказка:<br />
Specify other corner point or [Area/Dimensions/Rotation]:<br />
(Второй угол или [Площадь/Размеры/Поворот]).<br />
<strong>4.</strong> Введите с клавиатуры относительные координаты @42.92,2<strong>4.</strong>25 второго угла<br />
прямоугольника и нажмите клавишу .<br />
Прямоугольник со скругленными углами построен.<br />
Следует помнить, что значения ширины линии, радиуса сопряжения и т. п., установленные<br />
при предыдущем применении команды, сохраняются. Следующий прямоугольник строится с<br />
такими же значениями этих параметров.<br />
Прямоугольник со срезанными углами (фасками)<br />
Чтобы построить прямоугольник со срезанными углами выполните следующие действия:<br />
1. Возобновите команду Rectangle (Прямоугольник) нажатием правой клавиши мыши.<br />
В командной строке появится подсказка со списком опций команды:<br />
Command: _rectangle<br />
Current rectangle modes: Fillet=5.00 Width=1.00<br />
Specify first corner point or [Chamfer/Elevation/Fillet/Thickness/Width]:<br />
(Команда: прямоугольник<br />
Текущие установки: Сопряжение=5.00 Ширина линий прямоугольника=1.00<br />
Первый угол или [Фаска /Уровень /Сопряжение /Высота /Ширина]).<br />
2. Нажмите правую клавишу мыши для вызова контекстного меню и выберите опцию<br />
Chamfer (Фаска). Эта опция позволяет задать величины первой и второй сторон<br />
фаски. В командной строке появится подсказка:<br />
Specify first chamfer distance for rectangles :<br />
Задайте величину первой стороны фаски прямоугольника:<br />
3. Зададайте величину первого катета фаски прямоугольника равной 5 мм. Последует<br />
запрос на введение величины второго катета фаски прямоугольника (по умолчанию<br />
предлагается введенное ранее значение):<br />
Specify second chamfer distance for rectangles :<br />
Задайте величину второй стороны фаски прямоугольника:<br />
<strong>4.</strong> Согласитесь с предлагаемым значением, нажав правую клавишу мыши (или введите с<br />
клавиатуры нужное значение). Последует запрос на введение координат первого угла<br />
прямоугольника. Здесь же выводится список опций команды:<br />
Specify first corner point or [Chamfer/Elevation/Fillet/Thickness/Width]:<br />
Первый угол или [Фаска /Уровень /Сопряжение /Высота /Ширина]).<br />
Укажите курсором положение левого нижнего угла прямоугольника (см. рис.<strong>4.</strong>4), а затем<br />
противоположного, введя с клавиатуры относительные координаты @42.46,2<strong>4.</strong>71 второго угла<br />
78
прямоугольника и нажав клавишу . Прямоугольник со срезанными углами (фасками)<br />
построен.<br />
Простановка размеров построенных фигур<br />
Сделайте текущим слой "Размеры". Задать размеры первого прямоугольника можно<br />
командой Aligned dimension (Параллельный размер), по технологии, приведенной в разделе<br />
<strong>4.</strong>3.5.<br />
Размеры второго прямоугольника (со скругленными углами) проставьте командой<br />
Dimlinear (Размер линейный). Предварительно проверьте, установлена ли постоянная<br />
объектная привязка Endpoint (Конечная) в окне Drafting Settings (Режимы рисования) (см.<br />
разд. 2.3.5).<br />
Щелкните мышью на кнопке Linear dimension (Линейный размер), расположенной<br />
на панели инструментов Dimension (Размеры). В командной строке появится сообщение:<br />
Command: _ dimlinear<br />
Specify first extension line origin or :<br />
(Команда: размер линейный<br />
Начало первой выносной линии или :)<br />
1. Укажите левый прямолинейный участок прямоугольника со скругленными углами,<br />
дождитесь маркера объектной привязки Endpoint (Конечная) (рис. <strong>4.</strong>27, а) и щелчком<br />
левой клавиши мыши зафиксируйте начало первой выносной линии. Последует запрос<br />
на введение начала второй выносной линии:<br />
Specify second extension line origin:<br />
(Начало второй выносной линии:)<br />
2. Укажите правый прямолинейный участок прямоугольника, дождитесь маркера<br />
объектной привязки Endpoint (Конечная) и щелчком левой клавиши мыши<br />
зафиксируйте начало второй выносной линии (рис. <strong>4.</strong>27, б). Последует запрос:<br />
Specify dimension line location or<br />
[Mtext/Text/Angle/Horizontal/Vertical/Rotated]:<br />
Положение размерной линии или<br />
[Мтекст/Текст/Угол/Горизонтальный/Вертикальный/Повернутый]:<br />
а) б) в) г)<br />
Рис. <strong>4.</strong>27. Простановка размера прямоугольника со скругленными углами<br />
3. Переместите курсор вниз, отслеживая положение размерной линии (рис. <strong>4.</strong>27, в).<br />
Щелчком левой клавиши мыши зафиксируйте положение размерной линии<br />
относительно объекта (рис. <strong>4.</strong>27, г). Значение размера отображается в командной<br />
строке и проставляется на чертеже:<br />
Dimension text = 42.92<br />
Горизонтальный размер проставлен. Для простановки вертикального размера повторите<br />
команду Linear dimansion нажатием правой клавиши мыши. Затем укажите точки на<br />
верхнем и нижнем прямолинейных участках прямоугольника, а отводить курсор для фиксации<br />
положения размерной линии нужно влево от объекта.<br />
79
Простановка размера фаски<br />
Активизируйте команду Linear dimansion.<br />
Прицелом выбора укажите точки начала первой, затем<br />
второй выносных линий как описано выше (рис. <strong>4.</strong>28).<br />
Прежде чем фиксировать положение размерной линии,<br />
нажатием правой клавиши мыши вызовите контекстное<br />
меню и выберите в нем опцию Mtext (Мтекст) (рис.<br />
<strong>4.</strong>29). Появтся окно редактора размерного текста (рис.<br />
<strong>4.</strong>30). Введите в поле динамического ввода редактора<br />
после размерного числа, выделенного цветом,<br />
следующую информацию: ×45%%D (%%D – код<br />
градуса). Позиционировать курсор после размерного<br />
числа нужно нажатием клавиши стрелка (при точном<br />
позиционировании цвет фона размерной надписи не<br />
меняется). В командной строке появится запрос на<br />
местоположение выносной линии и перечень опций<br />
команды. Остается щелчком левой клавиши мыши<br />
зафиксировать положение размера фаски (см. рис. 4 4).<br />
Количество фасок на чертеже укажите текстом.<br />
Щелчком по кнопке вызовите команду Single Line<br />
Text (Однострочный текст). В командной строке<br />
появится запрос на ввод начальной точки или опции.<br />
Укажите точку начала надписи под размерной линией<br />
фаски (см. рис. <strong>4.</strong>4). Введите высоту текста 3,5 и угол<br />
наклона строки 0. Введите текст (4 фаски). Ввод<br />
заканчивается двойным нажмем клавишы .<br />
Рис. <strong>4.</strong>30. Редактор для изменения размерного текста<br />
Если на чертеже должно быть значительное количество размеров фасок, то следует<br />
создать новый размерный стиль, при применении которого отпадает необходимость каждый<br />
раз вызывать опцию Mtext (Мтекст) и редактировать размерный текст. Создание нового<br />
размерного стиля описано в разделе 3.3.3.<br />
Новый стиль назовите "Фаски". Создайте его на основе стиля Isocpeur. На вкладке<br />
Primary Units диалогового окна New Dimension Style в поле Suffix (Суффикс) введите<br />
текст: \U+00D745%%D (\U+00D7 – код знака умножения), который будет располагаться за<br />
вычисленным размерным текстом (рис. <strong>4.</strong>32). На рис <strong>4.</strong> 31 приведен перечень существующих в<br />
файле чертежа размерных стилей после создания стиля "Фаски".<br />
Рис. <strong>4.</strong>31. Перечень размерных стилей файла<br />
Aleks_3.dwg<br />
80<br />
Рис. <strong>4.</strong>28. Указание начала второй<br />
выносной линии размера фаски<br />
Рис. <strong>4.</strong>29. Контекстное меню команды<br />
dimlinear
Рис. <strong>4.</strong>32. Установки нового размерного стиля<br />
"Фаски" на вкладке Primary Units<br />
81<br />
<strong>4.</strong>3.6. Построение ломаной<br />
полилинии по размерам ее сегментов<br />
(рис. <strong>4.</strong>5)<br />
Для построения полилинии по<br />
заданным координатам опорных точек, как<br />
и при выполнении задания <strong>4.</strong>3.5,<br />
воспользуйтесь командой PLINE<br />
(ПОЛИЛИНИЯ). Построение выполните в<br />
нижней части второго габаритного<br />
прямоугольника на слое "0".<br />
Начальная точка полилинии задана<br />
абсолютными Декартовыми координатами.<br />
Перенесите начало системы координат в<br />
нижний угол второго габаритного<br />
прямоугольника. Для этого щелкните по<br />
кнопке Origin (Начало) панели<br />
инструментов UCS (ПСК). Укажите<br />
прицелом нижний угол второго габаритного<br />
прямоугольника, дождитесь маркера<br />
объектной привязки Endpoint и щелкните<br />
левой клавишей мыши. Начало системы<br />
координат перенесено.<br />
Построение ломаной и простановка<br />
размеров в этом задании аналогичны<br />
описанным в разделе <strong>4.</strong>3.5. Слой "0". Режим ORTHO.<br />
После запроса команды PLINE на ввод начальной точки, введите в командной строке<br />
значение абсолютных координат в текущей ПСК: 20,20:<br />
Command: _pline<br />
Specify start point: 20,20<br />
Программа выводит сообщение о текущей ширине:<br />
Current line-width is 1.00<br />
и запрашивает следующую точку:<br />
Specify next point or [Arc/Halfwidth/Length/Undo/Width]:<br />
Переместив курсор влево (указав направление), введите перемещение: 37.81.<br />
Specify next point or [Arc/Close/Halfwidth/Length/Undo/Width]:<br />
Второй сегмет вычертите по относительным полярным координатам: @3<strong>4.</strong>94