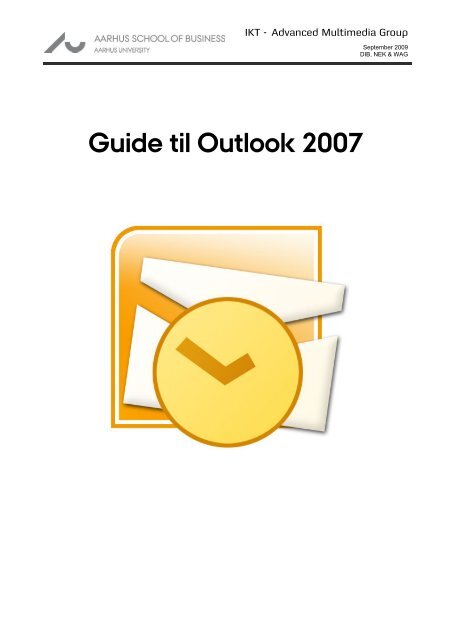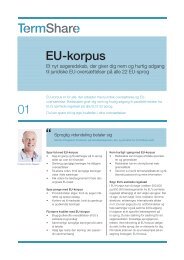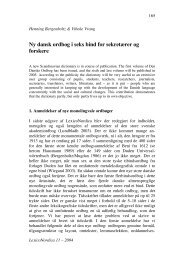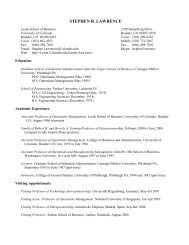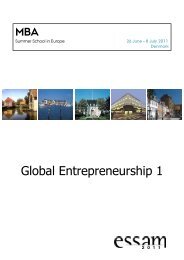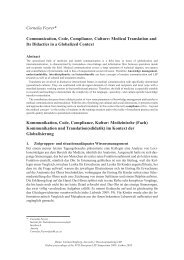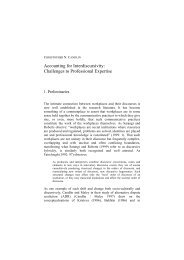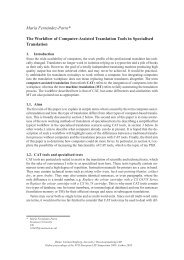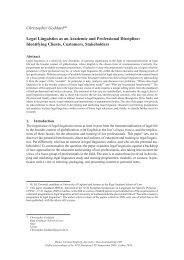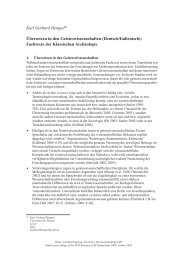Guide til Outlook 2007
Guide til Outlook 2007
Guide til Outlook 2007
- TAGS
- guide
- outlook
- www.asb.dk
Create successful ePaper yourself
Turn your PDF publications into a flip-book with our unique Google optimized e-Paper software.
IKT - Advanced Multimedia Group<br />
<strong>Guide</strong> <strong>til</strong> <strong>Outlook</strong> <strong>2007</strong><br />
September 2009<br />
DIB, NEK & WAG
IKT - Advanced Multimedia Group<br />
September 2009<br />
DIB, NEK & WAG<br />
Indholdsfortegnelse<br />
Kom godt i gang med <strong>Outlook</strong> <strong>2007</strong> .......................................................................................................... 1<br />
E-mails .................................................................................................................................................................... 2<br />
Mappestruktur ..................................................................................................................................................................... 2<br />
Reading Pane ..................................................................................................................................................................... 3<br />
Out-of-Office ....................................................................................................................................................................... 3<br />
Signatur ................................................................................................................................................................................... 4<br />
Arkivering ............................................................................................................................................................................... 5<br />
Autoarkivering .................................................................................................................................................................... 6<br />
Åbent Arkiv ........................................................................................................................................................................... 7<br />
Spam ........................................................................................................................................................................................ 8<br />
Organisering af E-mail ved hjælp af Regler ................................................................................................... 9<br />
Organisering ved hjælp af Søgemapper ........................................................................................................ 11<br />
RSS-Feeds ........................................................................................................................................................................... 12<br />
Kalenderen ........................................................................................................................................................ 14<br />
Deling af Kalender ........................................................................................................................................................ 14<br />
Åben delt Kalender ...................................................................................................................................................... 15<br />
Mødeindkaldelse ........................................................................................................................................................... 16<br />
Opdatering af en Event ............................................................................................................................................. 17<br />
Flere Kalendere .............................................................................................................................................................. 17<br />
Publiceringstid ................................................................................................................................................................. 17<br />
Tid <strong>til</strong>gængelig i Kalenderen .................................................................................................................................. 18<br />
Tilføjelse af Helligdage i Kalender ...................................................................................................................... 19<br />
Kontakter ............................................................................................................................................................ 19<br />
Tilføj Kontakter ................................................................................................................................................................. 19<br />
Visning af Kontaktpersoner ...................................................................................................................................... 21<br />
Importer Kontakter ........................................................................................................................................................ 21<br />
Global Adresseliste ....................................................................................................................................................... 23<br />
Søg i Kontaktpersoner ................................................................................................................................................. 23<br />
Noter ..................................................................................................................................................................... 24<br />
Ny Note ................................................................................................................................................................................ 24<br />
Visning af Noter ............................................................................................................................................................... 24<br />
Kategorisering .................................................................................................................................................................. 24<br />
Søg i Noter .......................................................................................................................................................................... 24
IKT - Advanced Multimedia Group<br />
September 2009<br />
DIB, NEK & WAG<br />
Opgaver .............................................................................................................................................................. 25<br />
Oprettelse af Opgaver ............................................................................................................................................... 25<br />
Follow-up ............................................................................................................................................................................ 27<br />
Søgning i Opgaver og Follow-up ........................................................................................................................ 27<br />
Tilpasning af <strong>Outlook</strong> ..................................................................................................................................... 28<br />
Kalender og To-do-Bar .............................................................................................................................................. 28<br />
Kategorier ........................................................................................................................................................................... 28<br />
Flytning af Elementer .................................................................................................................................................. 28<br />
Inds<strong>til</strong>linger ......................................................................................................................................................... 29
Kom godt i gang med <strong>Outlook</strong> <strong>2007</strong><br />
Side 1 af 29<br />
IKT - Advanced Multimedia Group<br />
September 2009<br />
DIB, NEK & WAG<br />
<strong>Outlook</strong> <strong>2007</strong> er grafisk set væsentligt forbedret i forhold <strong>til</strong> <strong>Outlook</strong> 2003. Det er derfor sandsynligt, at du<br />
hurtigt vil blive glad for at anvende <strong>Outlook</strong> <strong>2007</strong>, selvom det måske vil virke en lille smule fremmed de<br />
første par dage på kontoret.<br />
I modsætning <strong>til</strong> f. eks Word og Excel er menuen fra Office 2003 bevaret i <strong>Outlook</strong> <strong>2007</strong>. Der er ikke noget<br />
bånd med Office‐knap i de forskellige menuer som du kan se på billedet nedenfor.<br />
Nederst <strong>til</strong> venstre kan den ønskede menu vælges. Genvejen <strong>til</strong> at navigere rundt mellem de forskellige<br />
arbejdsområder (f.eks. mail eller kalender) er hhv. Ctrl+1 og Ctrl+2. Men ellers kan du også bare klikke på<br />
den ønskede menu.<br />
På knappen New kan diverse nye elementer oprettes:
E-mails<br />
Side 2 af 29<br />
IKT - Advanced Multimedia Group<br />
September 2009<br />
DIB, NEK & WAG<br />
Oprettes en ny e‐mail ser det lidt anderledes ud end i <strong>Outlook</strong> 2003. Særligt bemærkes det, at her er<br />
båndet og Office‐knappen integreret. I båndet findes diverse funktioner, og det anbefales, at du bruger tid<br />
på lige at se dem igennem. Ved at holde markøren over funktionerne fremkommer en lille beskrivelse af de<br />
forskellige funktioner.<br />
En ny funktionalitet i <strong>Outlook</strong> <strong>2007</strong> er, at tekst‐editoren næsten fungerer på samme måde som i Word<br />
<strong>2007</strong>. Det er derved blevet lettere at lave flot opsatte e‐mails. Samtidig kan funktioner som Attach File og<br />
Signature let <strong>til</strong>gås direkte fra fanebladet Message i båndet.<br />
Det røde flag i menuen på billedet ovenfor giver adgang <strong>til</strong> at oprette en opgave i Tasks direkte fra mailen.<br />
Dette kan hjælpe <strong>til</strong>, at man ikke glemmer at følge op på en vigtig e‐mail midt i en travl hverdag.<br />
Mappestruktur<br />
Mappestrukturen i <strong>Outlook</strong> <strong>2007</strong> har ikke forandret sig væsentligt.<br />
Ligesom i <strong>Outlook</strong> 2003 findes den øverst <strong>til</strong> venstre og fungerer<br />
som træstruktur. Selve struktureringen af mapper er nem at gå <strong>til</strong>.<br />
Der kan oprettes flere mapper i indbakken, og undermapperne<br />
kan hjælpe <strong>til</strong> med at holde styr på de mange e‐mails. Mapper<br />
<strong>til</strong>føjes ved at højre‐klikke på den mappe, som den nye mappe<br />
ønskes under. Herefter beder <strong>Outlook</strong> om, at den nye mappe<br />
navnegives.
Reading Pane<br />
Reading pane giver mulighed for, at en e‐mails indhold kan<br />
ses i et panel uden, at e‐mailen behøver åbnes. Ønskes det<br />
at placere panelet et andet sted, eller helt fjerne det, kan<br />
dette gøres via knappen View � Reading Pane �<br />
Right/Bottom/Off.<br />
Der er også mulighed for yderligere at <strong>til</strong>passe vinduets<br />
størrelse. Dette gøres blot ved at placere musen mellem de<br />
paneler, man ønsker at <strong>til</strong>passe. Herefter <strong>til</strong>passes<br />
panelernes<br />
funktionen.<br />
størrelse ved at anvende træk‐og‐slip<br />
Out-of-Office<br />
Side 3 af 29<br />
IKT - Advanced Multimedia Group<br />
September 2009<br />
DIB, NEK & WAG<br />
Out‐of‐office‐assistenten er en funktion, der svarer automatisk på dine e‐mails når du ikke selv kan.<br />
Funktionen findes ved at trykke på knappen tools � Out of Office Assistant.<br />
Assistenten aktiveres ved at vælge I am curently Out of the Office og deaktiveres igen ved at vælge I am<br />
curently In the Office. I øvrigt vil der komme en boble frem i nederste højre hjørne, hver gang <strong>Outlook</strong> <strong>2007</strong><br />
åbnes for at minde om, at Out‐of‐office‐assistenten er aktiveret.<br />
Det automatiske svar der ønskes sendt <strong>til</strong> modtageren angives under AutoReply... Et eksempel på hvordan<br />
sådan et autosvar kan udformes er angivet i figuren overfor.
Signatur<br />
Side 4 af 29<br />
IKT - Advanced Multimedia Group<br />
September 2009<br />
DIB, NEK & WAG<br />
I <strong>Outlook</strong> er der mulighed for at opsætte en signatur, der kan anvendes som standardsignatur; dvs. hver<br />
gang, der sendes en e‐mail vil den være forsynet med en personlig signatur. Signaturen ops<strong>til</strong>les ved at gå<br />
ind i menupunktet Tools � Options.<br />
Dialogboksen Options fremkommer nu. Vælg 3. fane Mail Format:<br />
Klik her på knappen Signatures…<br />
Klik her på knappen New<br />
Giv din signatur et<br />
navn, fx ASB new logo:
Den personlige signatur kan derefter ops<strong>til</strong>les efter ønske i editeringsfeltet.<br />
Side 5 af 29<br />
IKT - Advanced Multimedia Group<br />
September 2009<br />
DIB, NEK & WAG<br />
Hvis det ønskes at gøre signaturen <strong>til</strong> standardsignatur, (dvs. at signaturen automatik bliver <strong>til</strong>føjet i alle de<br />
e‐mails, der skrives) gøres dette ved at vælge signaturen ASB new logo i menuen New messages. Denne<br />
inds<strong>til</strong>ling finder du oppe i højre hjørne af det vindue, du nu er i.<br />
Du kan også vælge signaturen <strong>til</strong> Replies/forwards. (Dette er dit eget valg – og du kan altid gå <strong>til</strong>bage og<br />
ændre det senere).<br />
Klik OK to gange og du er herefter klar <strong>til</strong> at afprøve din nye signatur ved at oprette en ny e‐mail.<br />
Der henvis endvidere <strong>til</strong> en mere detaljeret manual over hvordan ASB‐Signaturen ops<strong>til</strong>les på<br />
http://helpdesk.asb.dk/<br />
Arkivering<br />
Det kan være nødvendigt at arkiverer e‐mails på<br />
grund af pladsmangel. Dette gøres ved at gå ind<br />
på menupunktet File � Archive.<br />
Dialogboksen Archive (som vist i figuren <strong>til</strong><br />
højre) fremkommer, og det kan nu vælges<br />
hvilke mapper og evt. undermapper, der skal<br />
arkiveres.<br />
Det kan yderligere vælges, hvor langt <strong>til</strong>bage<br />
<strong>Outlook</strong> skal arkivere. Som standard er dette sat<br />
<strong>til</strong> tre måneder.<br />
Til sidst er der mulighed for at vælge Position og<br />
Filename på det, der skal arkiveres.
Autoarkivering<br />
Side 6 af 29<br />
IKT - Advanced Multimedia Group<br />
I <strong>Outlook</strong> er der også muligt at inds<strong>til</strong>le programmet <strong>til</strong> selv at foretage arkiveringen automatisk.<br />
Aktiveringen af dette findes under menupunktet Tools � Options.<br />
Dialogboksen Options fremkommer nu. Vælg 3. fane Other:<br />
Klik her på knappen AutoArchive…<br />
September 2009<br />
DIB, NEK & WAG
Dialogboksen AutoArchive frem‐<br />
kommer nu. I denne kan autoarkivering<br />
ops<strong>til</strong>les som det ønskes. Figuren <strong>til</strong><br />
højre viser de inds<strong>til</strong>linger, der er sat<br />
som standard af <strong>Outlook</strong> <strong>2007</strong>.<br />
Endvidere kan der vælges om gamle<br />
emner skal flyttes <strong>til</strong> en bestemt<br />
mappe, eller om de permanent skal<br />
slettes.<br />
Side 7 af 29<br />
IKT - Advanced Multimedia Group<br />
September 2009<br />
DIB, NEK & WAG<br />
Åbent Arkiv<br />
For at åbne et arkiv der er gemt som en separat fil, åbnes dialogen Data File Management fra menuen File.
Dialogboksen Account Settings fremkommer nu. Vælg 2. fane Data Files:<br />
Side 8 af 29<br />
IKT - Advanced Multimedia Group<br />
September 2009<br />
DIB, NEK & WAG<br />
Klik Add under fanebladet Data Files, vælg hvilken type arkiv der er tale om, og find derefter arkivfilen.<br />
Arkivet lægger sig herefter som en mappe i træstrukturen.<br />
Spam<br />
De e‐mails, som <strong>Outlook</strong> mener er junk eller spam flyttes automatisk <strong>til</strong> mappen Junk E‐mail/Uønsket Mail.<br />
Det centrale ASB‐spamfilter fanger meget spam, som aldrig når frem. Alligevel sker det <strong>til</strong> tider (og for nogle<br />
mere end andre), at noget ryger igennem. <strong>Outlook</strong> har indbygget et junk/spam‐filter, som flytter spam <strong>til</strong><br />
mappen Junk E‐mail i træstrukturen.<br />
Tjek jævnligt denne mappes indhold for at sikre, at intet vigtigt går tabt.<br />
Niveauet for sortering af<br />
spam kan inds<strong>til</strong>les ved<br />
at højreklikke på en<br />
hvilken som helst e‐<br />
mail, vælge Junk E‐mail<br />
og vælge Junk E‐mail<br />
Options.<br />
Det er også muligt at<br />
højreklikke på en e‐mail<br />
og under menuen Junk<br />
E‐mail blokere eller<br />
acceptere for valgte<br />
afsender eller domæne.
Organisering af E-mail ved hjælp af Regler<br />
Side 9 af 29<br />
IKT - Advanced Multimedia Group<br />
September 2009<br />
DIB, NEK & WAG<br />
<strong>Outlook</strong> kan sættes op <strong>til</strong> automatisk at organisere indgående mails fra personer eller grupper ind i<br />
bestemte mapper eller undermapper. Til at sætte organiseringen op skal der opsættes regler. Dette gøres<br />
igennem menuen Tools � Rules and alerts.<br />
Dialogboksen Rules and Alerts fremkommer nu. Vælg New Rule under det første faneblad E‐mail Rules.
Side 10 af 29<br />
IKT - Advanced Multimedia Group<br />
September 2009<br />
DIB, NEK & WAG<br />
Dialogboksen Rules Wizard fremkommer nu. Under Step 1: Select a template or from a blank rule er der<br />
blandt andet mulighed for at flytte e‐mails fra en bestemt person <strong>til</strong> en bestemt mappe. Move messages<br />
from someone to a folder markeres med musen.<br />
I samme dialogboks under Step 2: Edit the rule description klikkes der på people or distribution list.<br />
Dialogboksen Rule Address springer op og indeholder det aktuelle adressekartotek, hvor den ønskede<br />
person, gruppe eller organisation kan udvælges.<br />
Herefter klikkes på specified som findes lige under people or distribution list. Dialogboksen Rules and Alerts<br />
springer op. Her vælges den ønskede mappe man vil anvende <strong>til</strong> opbevaring af de før udvalgte personer<br />
eller grupper fra adressekartoteket.<br />
Til sidst trykkes på knappen udfør for, at reglen kan træde i kræft.<br />
Som eksempel kan følgende regel vises. Denne indebærer, at beskeder der kommer fra gruppen ”ikt amg” bliver<br />
automatisk lagt ind i mappen ”Interne Kurser”<br />
Den nye regel træder først i kræft fra det øjeblik, der trykkes på knappen udfør. Hvis det ønskes, at reglen<br />
skal køres på e‐mails, der allerede ligger i indbakken, kan dette gøres i dialogboksen Rules and Alerts (Som
Side 11 af 29<br />
IKT - Advanced Multimedia Group<br />
September 2009<br />
DIB, NEK & WAG<br />
tidligere nævnt ligger denne i menuen Tools � Rules and alerts) ved at trykke på ”Run Rules Now...” (For<br />
vejledning se forrige side).<br />
I samme dialogboks er det muligt at aktivere eller deaktivere, ændre eller helt slette regler, som man ikke<br />
vil anvende længere.<br />
Organisering ved hjælp af Søgemapper<br />
Søgemapper kan være endnu et trin hen imod en optimal organisering af e‐mails. Søgemapper kan fx<br />
oprettes <strong>til</strong> at vise alle ikke‐læste e‐mails eller <strong>til</strong> at oprette en søgemappe, der viser alle e‐mails, som har<br />
vedhæftede filer. Der er mange muligheder.<br />
For at oprette en søgemappen højre‐klikkes der på mappen ”Search Folder” og ”New Search Folder...”<br />
vælges.<br />
Dialogboksen New Search Folder fremkommer nu. I dette eksempel vælges det at opsætte en søgemappe,<br />
som skal vise alle ikke‐læste e‐mails. Dette gøres ved at markere Unread mail og herefter trykkes OK.<br />
Nu ses den nye mappe i træstrukturen.
Side 12 af 29<br />
IKT - Advanced Multimedia Group<br />
September 2009<br />
DIB, NEK & WAG<br />
Det er vigtigt at understrege, at e‐mails ikke flyttes <strong>til</strong> de oprettede mapper; der er udelukkende tale om<br />
søgning som opdateres.<br />
RSS-Feeds<br />
RSS‐feeds er ”beskeder”, der udsendes automatisk fra en lang række kilder. De fleste nyhedssider, blogs<br />
m.v. <strong>til</strong>byder RSS‐feeds, og med funktionen i <strong>Outlook</strong> modtager brugeren automatisk besked, når der er nyt<br />
fra en nyhedskilde, blog, m.v. såfremt denne er <strong>til</strong>meldt.<br />
Dette gøres under menuen File � Data File Management. (Eller ved at højre‐klikke på mappen RSS‐kilder i<br />
træstrukturen og vælge Add a new RSS feed.)<br />
Dialogboksen Account Settings fremkommer nu. Vælg New under 3. fane RSS Feeds.
Her angives den såkaldte RSS‐kilde.<br />
Side 13 af 29<br />
IKT - Advanced Multimedia Group<br />
September 2009<br />
DIB, NEK & WAG<br />
Herefter klikkes på Add for at <strong>til</strong>føje stien <strong>til</strong> feed’et. Her kræves det dog, at man faktisk kender den<br />
adresse, hvorfra udbyderen sender feeds.<br />
For at finde adressen <strong>til</strong> feed’et, skal man gå <strong>til</strong> udbyderens hjemmeside.<br />
Eksempel:<br />
Åbn Internet Explorer og gå <strong>til</strong> www.dr.dk – vælg Nyheder og evt. en specifik nyhedskategori. Klik på RSS‐<br />
ikonet på værktøjslinjen . Her ses det rå feed fra pågældende nyhedskategori. Kopier linket fra<br />
adresselinjen, og kopier det ind i Add‐boksen under RSS feeds i Data file management. Nu hentes de<br />
seneste feeds ind. Nyheder vil tikke ind og blive gjort opmærksom på af <strong>Outlook</strong> ligesom andre e‐mails – de<br />
læses fra RSS Feeds‐mappen i træstrukturen.<br />
Når et feed <strong>til</strong>føjes, modtages rigtig mange nyheder, som figurerer som ulæst post. Højreklik på feed‐<br />
mappen og vælg Mark all as read for at løse dette problem.
Kalenderen<br />
Side 14 af 29<br />
IKT - Advanced Multimedia Group<br />
September 2009<br />
DIB, NEK & WAG<br />
Oprettes en aftale i kalenderen fremkommer nedenstående bånd og editor. Funktionerne er meget som de<br />
kendes fra <strong>Outlook</strong> 2003 – blot meget mere visuelt <strong>til</strong>gængelige.<br />
Deling af Kalender<br />
Det er muligt for dig at give andre <strong>til</strong>ladelse <strong>til</strong> at se din kalender. For at dele en kalender med andre skal<br />
der ændres på nogle inds<strong>til</strong>linger;<br />
Gå ind i din kalender ved at skifte over på kalenderen i nederste venstre hjørne, som vist nedenfor.<br />
Når du er inde i kalenderen skal du tjekke, at der er sat et flueben i kalender under My Calendars.
Side 15 af 29<br />
IKT - Advanced Multimedia Group<br />
September 2009<br />
DIB, NEK & WAG<br />
Når fluebenet er sat, så højre‐klik på Kalender og vælge Change Sharing Permissions som vist nedenfor.<br />
Et vindue kommer frem. Klik på Add for at <strong>til</strong>føje en person eller en gruppe fra Exchange‐kartoteket. Find<br />
den eller de personer du søger og klik OK, samt Apply.<br />
Nu har du delt din kalender med andre!<br />
Åben delt Kalender<br />
Hvis man har rettigheder <strong>til</strong> at se en kalender, kan denne åbnes ved at klikke på linket Open a shared<br />
calendar, som findes under Other Calendars i venstre side.
Side 16 af 29<br />
IKT - Advanced Multimedia Group<br />
September 2009<br />
DIB, NEK & WAG<br />
Indtast navn eller brugernavn på den person hvis kalender, det ønskes at se og klik OK. Herefter kan de to<br />
kalendere ses ved siden af hinanden.<br />
Mødeindkaldelse<br />
Du kan indkalde dig selv og dine kolleger <strong>til</strong> et møde gennem <strong>Outlook</strong>‐kalenderen.<br />
Når du er i kalenderen som ovenfor, kan du sende en mødeindkaldelse ved at klikke på New og vælge<br />
Meeting Request. Et nyt vindue vil herefter komme frem.<br />
I vinduet <strong>til</strong>føjer du mødedeltagerne ved at indtaste deres e‐mail eller brugernavn i feltet To, som vist<br />
nedenfor.<br />
Herefter trykker du på knappen Scheduling. Ved tryk på knappen fremkommer en oversigt over,<br />
hvornår du selv har huller i kalenderen. Hvis du skal arrangere et møde og gerne vil se, hvornår dine<br />
kolleger har tid, så skal du <strong>til</strong>føje dem på listen over mødedeltager som vist nedenfor.<br />
Resten af mødeindkaldelsen udfyldes efter behov og <strong>til</strong> sidst trykkes på Send.
Opdatering af en Event<br />
Side 17 af 29<br />
IKT - Advanced Multimedia Group<br />
September 2009<br />
DIB, NEK & WAG<br />
Når du fx har lavet en mødeindkaldelse, vil den fremgå som en event i din kalender. Efter at have oprettet<br />
en event i kalenderen kan der redigeres i den, hvis der er behov for dette.<br />
Find den pågældende event i kalenderen og dobbelt‐klik på den, så mødeindkaldelsen igen kommer frem.<br />
Lave ændringerne og send indkaldelsen ud igen. Sig ja <strong>til</strong> at sende opdateringen ud <strong>til</strong> de andre deltagere.<br />
Flere Kalendere<br />
Det er muligt at have flere kalendere fremvist samtidig, så de ligger ”oven på hinanden”. Gå ind i<br />
kalenderen og klik på den lille pil på kalenderens fane i toppen som vidst nedenfor.<br />
Herefter bør de to kalendere kunne ses ”oven i hinanden”<br />
Publiceringstid<br />
Du kan selv angive hvor langt ud i fremtiden, du vil vise din kalender <strong>til</strong> andre. Dette inds<strong>til</strong>les ved at gå ind<br />
under Tools � Options � Calendar options � Free/Busy options.
Side 18 af 29<br />
IKT - Advanced Multimedia Group<br />
September 2009<br />
DIB, NEK & WAG<br />
Herefter åbner et nyt vindue, hvor du under Publish XX month(s) of my calendar… kan udfylde, hvor mange<br />
måneder frem i tiden du vil have din kalender <strong>til</strong>gængelig for andre. Som standard er den sat <strong>til</strong> to<br />
måneder.<br />
Herefter trykker du OK tre gange for at lukke alle vinduer igen.<br />
Tid <strong>til</strong>gængelig i Kalenderen<br />
Under Tools � Options � Calendar options kan du inds<strong>til</strong>le din kalender således, at du ikke er <strong>til</strong> rådighed<br />
for møder og indkaldelser uden for din normale arbejdsuge. Dette gøres ved at sætte flueben ud for de<br />
dage, hvor du er <strong>til</strong> rådighed for møder og indkaldelser. Ønsker du fx ikke at få mødeindkaldelser i<br />
weekenden fjernes fluebenet ved lørdag og søndag som vidst nedenfor.
Tilføjelse af Helligdage i Kalender<br />
Side 19 af 29<br />
IKT - Advanced Multimedia Group<br />
September 2009<br />
DIB, NEK & WAG<br />
Det er muligt at sætte andre landes helligdage ind i din kalender. Dette gøres ved at gå ind under Tools �<br />
Options � Calendar options � Add Holidays. I den liste der kommer frem, finder du det land hvis<br />
helligdage, du vil have vist og trykker derefter OK for at lukke alle vinduer.<br />
Kontakter<br />
<strong>Outlook</strong> <strong>2007</strong> kan organisere kontaktoplysninger; alt fra kolleger, kunder, venner og familie. Personens e‐<br />
mail, navn, adresse, fødselsdato etc. kan <strong>til</strong>føjes <strong>til</strong> den enkelte kontaktperson. Herved er alle oplysninger<br />
omkring den enkelte samlet et sted i <strong>Outlook</strong>.<br />
Tilføj Kontakter<br />
Kontaktpersoner kan let oprettes fra fx en modtaget e‐mail. Dette gøres ved hjælp af træk‐og‐slip<br />
funktionen. Den modtagne e‐mail trækkes ned i venstremenuen Contacts.<br />
Derefter fremkommer automatisk et vindue, hvori uddybende informationer om kontakten kan udfyldes.
Side 20 af 29<br />
IKT - Advanced Multimedia Group<br />
September 2009<br />
DIB, NEK & WAG<br />
En anden måde at <strong>til</strong>føje kontaktpersoner på er blot ved at klikke på Contacts og herefter New oppe i<br />
venstre hjørne af skærmen. Efterfølgende popper nedenstående vindue op.<br />
Alle felter der findes relevante udfyldes, og hvis man har et billede af den pågældende person, kan dette<br />
også <strong>til</strong>føjes. Til sidst trykkes Save & Close. Den nye kontaktperson vil herefter være at finde under<br />
Contacts.<br />
Det skal bemærkes, at eftersom en kontaktperson også er et element i <strong>Outlook</strong>, kan man herfra vælge<br />
Follow up – hvis man eksempelvis skal huske at ringe <strong>til</strong> en person – eller kategorisere kontaktpersonen. Se<br />
mere om Follow up i afsnittet derom.
Visning af Kontaktpersoner<br />
Side 21 af 29<br />
IKT - Advanced Multimedia Group<br />
September 2009<br />
DIB, NEK & WAG<br />
De gemte kontaktpersoner kan vises på forskellige måder i <strong>Outlook</strong>. Visningsmåden samt sorteringen af<br />
kontakterne kan ændres efter behov ved hjælp af Current View rammen, som er placeret <strong>til</strong> venstre.<br />
Importer Kontakter<br />
I nogle <strong>til</strong>fælde kan det være, at en kontaktperson ikke behøves at<br />
blive tastet ind helt fra bunden af. Der er meget normalt at sende et<br />
såkaldt vCard ud. vCard hedder netop den filtype som anvendes <strong>til</strong> at<br />
gemme kontaktpersoner med.<br />
Det vil nu blive vidst hvordan sådan et vCard importeres ind i<br />
<strong>Outlook</strong>.<br />
Først åbnes menuen File � Import and Export.
Side 22 af 29<br />
IKT - Advanced Multimedia Group<br />
September 2009<br />
DIB, NEK & WAG<br />
Dialogboksen Import and Export Wizard fremkommer nu. Vælg nr. fire fra oven Import an iCalendar (.ics) or<br />
vCalendar file (.vcs) og tryk next.<br />
Efterfølgende kommer en <strong>Outlook</strong> browser op, hvor kontaktpersonens vCard markeres. Tryk herefter Open.<br />
Kontaktpersonen vil herefter være <strong>til</strong> at finde under Contacts i <strong>Outlook</strong>.<br />
Hint:<br />
Træk‐og‐slip funktionen kan selvfølgelig også anvendes ved blot at trække og slippe vCard filen ind i<br />
Contacts.
Global Adresseliste<br />
Side 23 af 29<br />
IKT - Advanced Multimedia Group<br />
September 2009<br />
DIB, NEK & WAG<br />
Den globale adresseliste er <strong>til</strong>knyttet Exchange‐serveren og indeholder samtlige ansatte på ASB som har en<br />
e‐mail adresse.<br />
Den globale adresseliste <strong>til</strong>gås ved at skrive en ny e‐mail, og klikke på To…<br />
Dialogboksen Select Names: Global Address List fremkommer nu. Herfra højre‐klikkes på en person og<br />
denne <strong>til</strong>føjes <strong>til</strong> den personlige kontaktliste.<br />
Der kan herefter drages nytte af de forskellige kategoriseringer, follow‐ups, m.v.. som findes i <strong>Outlook</strong>.<br />
Søg i Kontaktpersoner<br />
Med tiden kan det være, at man har <strong>til</strong>føjet mange kontaktpersoner. Derfor kan det blive nyttigt hurtigt og<br />
nemt at kunne finde frem <strong>til</strong> den ønskede kontaktpersons oplysninger. <strong>Outlook</strong> har to smarte søgefelter.<br />
Det ene er lokaliseret under Contacts øverst <strong>til</strong> højre.<br />
Det andet er <strong>til</strong> at finde lige under menulinjen. Positionen afhænger dog af, hvor man befinder sig i<br />
<strong>Outlook</strong>.
Noter<br />
Side 24 af 29<br />
IKT - Advanced Multimedia Group<br />
September 2009<br />
DIB, NEK & WAG<br />
Du kan lave noter i <strong>Outlook</strong>, hvis du lige har brug for at nedskrive en huskeseddel. Gå ind i Notes ved at<br />
klikke på menuen i nederste venstre hjørne som vidst nedenfor.<br />
Ny Note<br />
Når du er inde i Notes, kan du lave en ny note ved at trykke New � Note eller ved blot at dobbelt‐klikke på<br />
det hvide felt i midten. En gul boks vil åben sig, hvori du kan skrive din note. Når du er færdig med at skrive<br />
det, du skal huske, trykker du bare på det hvide område i midten, og noten gemmes og kan nu ses i det<br />
hvide felt.<br />
Visning af Noter<br />
Når du vil læse en note, går du ind i menuen Notes som vidst ovenfor og dobbelt‐klikker på den note, du vil<br />
læse. Når noten er åben, kan du redigere i den eller slette den ved at trykke på krydset i øverste højre<br />
hjørne af noten. Skal noten ikke slettes men blot lukkes igen, så klik på det store hvide område, så vil noten<br />
igen lukke sig.<br />
Kategorisering<br />
Du kan kategorisere dine noter efter farver for bedre at kunne skelne imellem dem. Marker en eller flere<br />
noter, som skal have samme farvekategori og tryk på knappen <strong>til</strong> kategorisering<br />
den farve og kategori, som noterne skal have.<br />
Vælg herefter<br />
For at ændre kategorinavne og farver se under afsnittet Tilpasning af <strong>Outlook</strong>.<br />
Søg i Noter<br />
Du kan søge i dine noter ved at indtaste et søgeord i feltet Search Noter.
Opgaver<br />
Side 25 af 29<br />
IKT - Advanced Multimedia Group<br />
September 2009<br />
DIB, NEK & WAG<br />
I menuen Tasks kan du oprette opgaver. Du kan selv angive, hvornår disse opgaver skal være færdige. Hvis<br />
en deadline overskrides bliver opgaven rød. Du kan fx også <strong>til</strong>dele andre opgaver, hvis du er teamleder og<br />
gerne vil anvende <strong>Outlook</strong> <strong>til</strong> at uddelegere arbejdsopgaver. Hvis du dobbelt‐klikker på en oprettet opgave<br />
åbnes opgaven som en selvstændig side, hvor uddybende data kan indtastes.<br />
Oprettelse af Opgaver<br />
Det er muligt at oprette opgaver i <strong>Outlook</strong>. For at kunne dette, kræver det, at du går ind i den del af<br />
<strong>Outlook</strong>, som hedder tasks. Du finder tasks i nederste venstre hjørne, som vidst nedenfor.<br />
Der findes to slags elementer, som kan gå ind under kategorien Opgaver.<br />
‐ Opgaver: bliver oprettet direkte i <strong>Outlook</strong><br />
‐ Follow‐up: bliver lavet ud fra e‐mails.<br />
Når du skal oprette en ny opgave, er det vigtigt, at du står i menuen Tasks som vidst ovenfor. Herefter<br />
vælger du New � Task i øverste venstre hjørne. Et nyt vindue vil åbne, hvori du kan udfylde opgaven.<br />
Der findes mange muligheder, når opgaven skal oprettes og udfyldes. Nedenfor kan du se et udsnit af de<br />
inds<strong>til</strong>linger, som er mulige.
Side 26 af 29<br />
IKT - Advanced Multimedia Group<br />
September 2009<br />
DIB, NEK & WAG<br />
Opgaven udfyldes først med et emne, samt en start‐ og slutdato. I det store tekstfelt kan der laves en<br />
beskrivelse af, hvad opgaven går ud på. Husk altid at trykke på Save & close, inden opgaven lukkes.<br />
Derudover er der flere forskellige inds<strong>til</strong>linger, som kan laves:<br />
‐ Assign Task: bruges hvis en eller flere personer skal <strong>til</strong>deles opgaven. Tryk på knappen og indsæt de<br />
pågældende personer i feltet To..., som kommer frem over emnefeltet.<br />
‐ Mark Complete: Bruges <strong>til</strong> at markere, at opgaven er færdiggjort. Opgaven vil herefter forsvinde fra<br />
listen med opgaver.<br />
‐ Recurrence: Bruges hvis opgaven skal laves gentagende gange, fx fire gange om året. Tryk på<br />
knappen og inds<strong>til</strong> det ønskede interval.<br />
‐ Categorize: Opgaven kan kategoriseres med en farve, så det bliver muligt at skelne mellem<br />
opgaverne. Tryk på knappen og vælg en farve, som passer <strong>til</strong> opgavens art. (Se mere om<br />
kategorisering under afsnittet Tilpasning af <strong>Outlook</strong>)<br />
‐ Follow Up: Der kan sættes en tidsfrist, som indikerer, at der skal tages handling i forhold <strong>til</strong> opgaven<br />
fx inden for en dag eller en uge. Klik på knappen og sæt den ønskede tidsfrist.<br />
‐ % Complete: Der kan løbende redigeres i opgaven og dens færdighedsgrad ved at ændre på<br />
procentsatsen i boksen. Dette kan give et overblik over, hvor langt du eller andre er med opgaven i<br />
forhold <strong>til</strong> en given deadline.<br />
For at se en allerede oprettet opgave dobbelt‐klikkes der på den pågældende opgave i listen over opgaver<br />
under Tasks. Du kan ligeledes åben en opgave, redigere i den og lukke den igen på samme måde.
Follow-up<br />
Side 27 af 29<br />
IKT - Advanced Multimedia Group<br />
September 2009<br />
DIB, NEK & WAG<br />
Som tidligere nævnt kan der også laves såkaldte follow‐up opgaver. Disse kan fx bruges, hvis du modtager<br />
en e‐mail, som du lige skal tjekke op på senere.<br />
Når du er i din indbakken og har læst din e‐mail, kan du højre‐klikke på den pågældende e‐mail og vælge<br />
Follow‐up. Hefter vil du kunne se dine follow‐up opgaver to steder; både under Tasks, hvor du også ser<br />
dine andre opgaver, men de vil også fremkomme i nederste højre hjørne af din <strong>Outlook</strong>, hvor de vil være<br />
listet under din kalender og dine aftaler.<br />
Søgning i Opgaver og Follow-up<br />
Du kan søge i dine opgaver og follow‐up emails ved at indtaste et søgeord i søgefeltet under Tasks, som vist<br />
nedenfor.
Tilpasning af <strong>Outlook</strong><br />
Side 28 af 29<br />
IKT - Advanced Multimedia Group<br />
September 2009<br />
DIB, NEK & WAG<br />
Du kan nemt <strong>til</strong>passe <strong>Outlook</strong>, så den passer <strong>til</strong> dine behov. Nedenfor beskrives forskellige muligheder for<br />
at <strong>til</strong>passe <strong>Outlook</strong>.<br />
Kalender og To-do-Bar<br />
Du kan <strong>til</strong>passe visningen af kalender, aftaler og to‐do‐listen i højre side af <strong>Outlook</strong>. Dette gøres under View<br />
� To Do‐Bar � Options. Her kan du selv vælge, hvor lange måneder af kalenderen, som skal være synlig,<br />
hvor mange aftaler du vil have vist, og om du vil have din to‐do‐liste synlig eller ej. Tilpas inds<strong>til</strong>linger efter<br />
ønske og tryk OK.<br />
Kategorier<br />
For at kunne holde styr på de mange forskellige ting du arbejder med, kan det være en god idé at<br />
kategorisere forskellige elementer med farvekoder. Du kan give alle elementer i <strong>Outlook</strong> en<br />
farvekategorisering; herunder e‐mails, aftaler, opgaver, noter, kontakter osv.<br />
<strong>Outlook</strong> har på forhånd lavet nogle farver, som viser forskellige kategorier, men ønskes der andre navne og<br />
farve kan disse ændres ved at klikke på kategoriserings‐ikonet i menulinjen for oven.<br />
Vælg All Categories… og klik derefter på en af kategorierne. For at ændre navnet på en kategori skal den<br />
givne kategori markeres, hvorefter der klikkes på Rename. Farven kan også ændres ved at vælge en ny<br />
farve i højre side af boksen, så kommer op. Når du er færdig med at lave ændringer, trykker du på OK.<br />
Herefter kan du gå i gang med at kategorisere alle dine elementer i <strong>Outlook</strong>, så du får et bedre overblik vha.<br />
farverne.<br />
Flytning af Elementer<br />
I <strong>Outlook</strong> er det nemt at konvertere et element <strong>til</strong> noget andet. Hvis du fx har modtaget en e‐mail, der<br />
beskriver en opgave, som skal løses, kan du bare trække e‐mailen over i din to‐do‐liste i højre side, og så har<br />
du lavet en follow‐up, så du kan huske at kigge på opgaven senere. Kræver et element i to‐do‐listen et<br />
møde, kan du trække elementet op på en given dag i din kalender, og så laver den automatisk en<br />
mødeindkaldelse, som du kan fylde ud og sende.<br />
<strong>Outlook</strong> <strong>2007</strong> er designet <strong>til</strong> at kunne lave træk‐og‐slip på næsten alle elementer, så prøv dig frem, hvis du<br />
har et element, som du gerne vil have også figurerer andre steder!
Inds<strong>til</strong>linger<br />
Inds<strong>til</strong>lingerne i <strong>Outlook</strong> <strong>2007</strong> er samlet i menuen Options.<br />
Her kan stort set alle inds<strong>til</strong>linger findes.<br />
Inds<strong>til</strong>linger relateret <strong>til</strong> din mailkonto findes dog her:<br />
Rigtig god fornøjelse med <strong>Outlook</strong> <strong>2007</strong>!<br />
Side 29 af 29<br />
IKT - Advanced Multimedia Group<br />
September 2009<br />
DIB, NEK & WAG