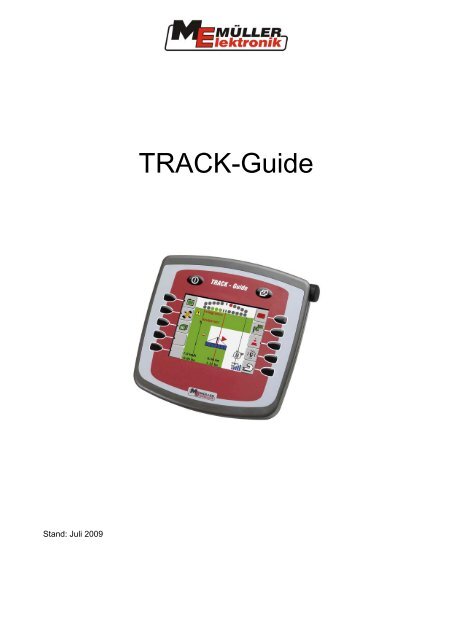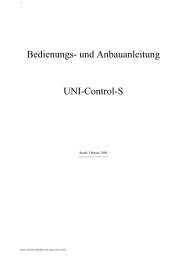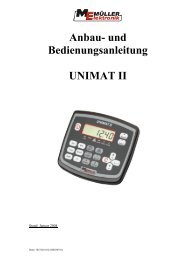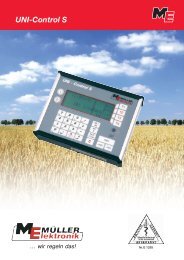TRACK-Guide - Bedienungsanleitung - Remund + Berger
TRACK-Guide - Bedienungsanleitung - Remund + Berger
TRACK-Guide - Bedienungsanleitung - Remund + Berger
Erfolgreiche ePaper selbst erstellen
Machen Sie aus Ihren PDF Publikationen ein blätterbares Flipbook mit unserer einzigartigen Google optimierten e-Paper Software.
Stand: Juli 2009<br />
<strong>TRACK</strong>-<strong>Guide</strong>
Inhaltsverzeichnis<br />
1 Einleitung ........................................................................................................... 3<br />
1.1 Funktionsumfang.....................................................................................................3<br />
1.2 Eingabe von Zahlen und Buchstaben .....................................................................3<br />
1.3 Startbildschirm ........................................................................................................4<br />
2 Navigation.......................................................................................................... 5<br />
2.1 Navigation starten ...................................................................................................5<br />
2.2 Navigationsbildschirm .............................................................................................7<br />
2.2.1 Führungsmodi................................................................................................................10<br />
2.2.2 Feldumfahrung ..............................................................................................................12<br />
2.2.3 Hindernisse – Warnung und Erfassen...........................................................................12<br />
2.2.4 Kalibrierung des GPS-Signals.......................................................................................14<br />
2.2.5 Bedienungsablauf..........................................................................................................17<br />
3 Speicher........................................................................................................... 19<br />
3.1 Arbeiten mit dem System-Speicher.......................................................................20<br />
3.1.1 Felddaten nicht vorhanden............................................................................................20<br />
3.1.2 Felddaten vorhanden.....................................................................................................20<br />
3.1.3 Felddaten speichern / löschen.......................................................................................22<br />
3.2 Arbeiten mit dem GIS-Speicher.............................................................................23<br />
3.2.1 Felddaten laden ....................................................................................................23<br />
3.2.2 Felddaten speichern..............................................................................................25<br />
3.3 Datenpflege...........................................................................................................26<br />
4 Einstellungen ................................................................................................... 27<br />
4.1 Auswahl Maschine-Traktor....................................................................................27<br />
4.2 Eingabe der Maschine-Traktor Daten ...................................................................28<br />
4.3 Einstellungen.........................................................................................................30<br />
5 Montage der GPS-Antenne ............................................................................. 32<br />
6 Montage des <strong>TRACK</strong>-<strong>Guide</strong> in der Kabine...................................................... 33<br />
7 Anschluß <strong>TRACK</strong>-<strong>Guide</strong>.................................................................................. 34<br />
8 Anhang ............................................................................................................ 34<br />
8.1 Technische Daten .................................................................................................34<br />
8.2 Abbildungsverzeichnis ..........................................................................................35<br />
2 <strong>Bedienungsanleitung</strong> <strong>TRACK</strong>-<strong>Guide</strong><br />
Copyright Müller-Elektronik GmbH & Co. KG
1 Einleitung<br />
1.1 Funktionsumfang<br />
<strong>TRACK</strong>-<strong>Guide</strong> ist ein Spurführungssystem, das im Parallel- oder im Konturmodus arbeitet.<br />
Auf dem Farbdisplay werden das Feld, die noch zu bearbeitenden Flächen, Überlappungen, Leitspuren<br />
und Hindernisse angezeigt. Vor der Feldgrenze und vor Hindernissen wird der Fahrer akustisch<br />
und visuell gewarnt. Die Geschwindigkeit, die Fläche und die Qualität des D-GPS Signals<br />
werden im unteren Bereich des Displays angezeigt.<br />
Das System bietet die Möglichkeit, sowohl Felddaten als auch Daten für Maschine-Traktor-<br />
Kombinationen zu speichern. Zu den Felddaten zählen u.a. die bearbeiteten Flächen, die ermittelten<br />
Leitspuren sowie Hindernisse. Die Daten stehen bei dem nächsten Arbeitsvorgang wieder zur<br />
Verfügung.<br />
1.2 Eingabe von Zahlen und Buchstaben<br />
Bei der Eingabe von Feldnamen und Maschinendaten müssen Sie Zahlen und Buchstaben eingeben.<br />
Sie erhalten dann z.B. den abgebildeten Bildschirm.<br />
Abb. 1-1 Eingabe von Zahlen und Buchstaben<br />
Buchstaben oder Zahlen werden mittels Drehrad an der aktuellen Cursorposition ausgewählt und<br />
bestätigt. Drehen Sie also so lange, bis das gewünschte Zeichen im Cursor erscheint und drücken<br />
Sie dann auf das seitliche Drehrad.<br />
Ein Zeichen löschen können Sie mit der Taste rechts neben dem Eingabefeld. Mit der Taste a/A<br />
schalten Sie zwischen Groß- und Kleinschreibung um.<br />
<strong>Bedienungsanleitung</strong> <strong>TRACK</strong>-<strong>Guide</strong> 3<br />
Copyright Müller-Elektronik GmbH & Co. KG
1.3 Startbildschirm<br />
Abb. 1-2 Startbildschirm<br />
Hinter den Auswahlfeldern des Startbildschirms stehen folgende Bedeutungen:<br />
Menüpunkt Beschreibung<br />
Navigation Beginnen einer neuen oder Fortsetzen einer<br />
begonnenen Navigation<br />
Speicher Speichern und Laden von Felddaten<br />
Einstellungen Einstellungen zum Programm<br />
Information Information über Programmversion und<br />
Registrierungsstand<br />
4 <strong>Bedienungsanleitung</strong> <strong>TRACK</strong>-<strong>Guide</strong><br />
Copyright Müller-Elektronik GmbH & Co. KG
2 Navigation<br />
Über den Menüpunkt Navigation kann eine neue Navigation gestartet oder eine begonnene Navigation<br />
fortgesetzt werden.<br />
2.1 Navigation starten<br />
Bevor Sie die Navigation starten, müssen Sie im Speicher das zu bearbeitende Feld auswählen.<br />
Wir unterscheiden zwischen bearbeiteten Feldern und Feldern mit einem unterbrochenem Arbeitsgang<br />
(siehe 3. Speicher).<br />
Wird das Feld erstmalig mit dem System bearbeitet, kann direkt mit der Navigation gestartet wer-<br />
den. Zu Beginn muss die Taste gedrückt werden.<br />
Soll der letzte Arbeitsvorgang (grüne Markierung) des geladenen Feldes gelöscht werden, muss<br />
die Taste gedrückt werden Die Grenzlinien, Leitspuren und Hindernisse bleiben erhalten.<br />
Soll ein unterbrochener Arbeitsvorgang fortgesetzt werden. Ist die Taste zu drücken.<br />
Arbeitsbreite<br />
Abb. 2-1 Start der Navigation<br />
Die eingestellte Arbeitsbreite ihres Gerätes wird angezeigt. Zum Ändern der Arbeitsbreite wählen<br />
Sie im Menü mit dem Drehrad an. Daraufhin wird das nebenstehende Ein-<br />
gabefeld aktiviert und sie können die Breite mit dem Drehrad ändern.<br />
<strong>Bedienungsanleitung</strong> <strong>TRACK</strong>-<strong>Guide</strong> 5<br />
Copyright Müller-Elektronik GmbH & Co. KG
Leitspurbreite<br />
Die eingestellte Leitspurbreite wird angezeigt. Die voreingestellte Leitspurbreite ist die Arbeitsbreite,<br />
diese kann für einen Auftrag angepasst werden. Die Leitspurbreite ist der Abstand von Fahrspur<br />
zu Fahrspur (bei AB- bzw. Kontur- Spuren). Beispiel: Arbeitsbreite 6m, es soll aber Sichergestellt<br />
sein das bei der Bearbeitung nichts ausgelassen wird. Leitspurbreite auf z.B. 5,80m einstellen<br />
und es wird 20cm überlappend gearbeitet. Zum Ändern der Leitspurbreite wählen Sie im Menü<br />
mit dem Drehrad an. Daraufhin wird das Eingabefeld aktiviert und sie können<br />
die Breite mit dem Drehrad ändern.<br />
Führungsmodus<br />
Der eingestellte Führungsmodus wird angezeigt. Zum Ändern des Führungsmodi wählen Sie im<br />
Menü mit dem Drehrad an und verändern diesen. Es gibt folgende Füh-<br />
rungsmodi:<br />
Modus Beschreibung<br />
Parallel Auch A-B-Modus genannt. Am Anfang und Ende der Fahrspur wird<br />
ein Punkt gesetzt. Diese werden zu einer geraden Leitspur verbunden.<br />
Geglättete Kontur Für den Modus geglättete Kontur wird eine Linie aufgenommen, die<br />
auch Kurven beinhalten kann. Diese wird in beide Richtungen projiziert<br />
und bildet somit die Leitspuren. Die Krümmung der Leitspuren<br />
ändert sich, nachfolgende Spuren werden konvexer oder konkaver<br />
(Innenkurven werden enger und Außenkurven werden flacher).<br />
Identische Kontur Für den Modus geglättete Kontur wird eine Linie aufgenommen, die<br />
auch Kurven beinhalten kann. Diese wird in beide Richtungen projiziert<br />
und bildet somit die Leitspuren. Die weiteren Spuren sind eine<br />
Originalkopie der gelernten Spur.<br />
Beete<br />
Die Funktion bezeichnet den Intervall der Leitspuren, falls sie nicht Spur an<br />
Spur fahren wollen. Im Intervall dieser Beete werden die nächsten Leitspuren links und rechts angezeigt.<br />
Beispiel: Bei Eingabe der Zahl 2 wird jede zweite Leitspur fett angezeigt.<br />
6 <strong>Bedienungsanleitung</strong> <strong>TRACK</strong>-<strong>Guide</strong><br />
Copyright Müller-Elektronik GmbH & Co. KG
2.2 Navigationsbildschirm<br />
Der Navigationsbildschirm besteht aus dem Anzeigebereich in der Mitte, den Tastenleisten links<br />
und rechts, dem Lightbar oder Section Viev und den Statusinformationen im unteren Bereich der<br />
Anzeige.<br />
Abb. 2-2 Navigationsbildschirm<br />
Der Anzeigebereich zeigt eine schematische Darstellung der Maschine und die Übersicht der bearbeiteten<br />
Fläche, die grün dargestellt wird. Wird ein Stelle auf der Fläche zwei- oder mehrmals<br />
befahren, so wird das grün dunkler. Der Anzeigebereich ist immer in Fahrtrichtung ausgerichtet,<br />
d.h. der obere Bildschirmausschnitt ist immer vor dem Fahrzeug. Die Ausschnittsgröße ist variabel<br />
und kann jederzeit über das Drehrad vergrößert oder verkleinert werden. Der abgebildete Bildschirm<br />
zeigt den Anzeigebereich in 2D-Darstellung. Es kann eine 3D-Darstellung gewählt werden,<br />
bei der der Ausschnitt in Fahrtrichtung perspektivisch angezeigt wird.<br />
Am linken unteren Rand werden die aktuelle Geschwindigkeit und die bearbeitete Fläche angezeigt.<br />
Ist eine Feldgrenze vorhanden, wird die noch zu bearbeitende Fläche und die gesamte Fläche<br />
angezeigt.<br />
Die rechte untere Ecke zeigt die GPS-Statusinformationen. Im Beispielbild werden die Anzahl der<br />
Satelliten mit 8 und der Korrektursignalstatus „GPS“ angezeigt. Dieser Status sollte immer mindestens<br />
„DGPS“ zeigen, um ausreichende Genauigkeit zu erreichen. Bei Systemen mit RTK wird dort<br />
entweder „RTK Fix“ oder „RTK Float“ angezeigt. Die Balkengrafik zeigt den internen DOP-Wert<br />
des GPS-Signals an. Die volle Balkengrafik zeigt einen DOP-Wert gleich oder besser 1 an.<br />
Die im Bildschirm abgebildeten Linien sind die aktuellen Leitspuren. Sie werden erst angezeigt,<br />
nachdem Sie mit der Taste eine A-B-Linie oder Konturlinie festgelegt haben. Die blaue<br />
Linie ist die aktuell erkannte Spur. Die Leitspuren daneben werden in beide Richtungen durchnumeriert.<br />
<strong>Bedienungsanleitung</strong> <strong>TRACK</strong>-<strong>Guide</strong> 7<br />
Copyright Müller-Elektronik GmbH & Co. KG
Lightbar grafisch<br />
Die Lightbar besteht aus 2 Elementen: dem Balken für die Momentanabweichung unten und dem<br />
Balken für die Lenkungsvorschau oben.<br />
Die Momentanabweichung zeigt die gerade aktuelle Abweichung von der Spur mit so vielen LED‘s<br />
an, wie es der eingestellten Empfindlichkeit entspricht (siehe 4. Einstellungen). Wenn als aktuelle<br />
Empfindlichkeit 30cm eingestellt sind, zeigt das obige Bild eine Abweichung von 90cm zur Spur an.<br />
Die Lenkungsvorschau berechnet eine Abweichung von der Spur in einer bestimmten, eingestellten<br />
Distanz, standardmäßig 8 m. Da der Fahrwinkel aus technischen Gründen etwas schwanken<br />
kann, wird für die Anzeige im Vorschaubalken der doppelte Wert für die Empfindlichkeit benutzt.<br />
Lightbar Text<br />
Die Lightbar besteht aus 2 Elementen: dem Pfeil für die Lenkrichtung und den Wert für die Abweichung<br />
in Metern.<br />
Section View<br />
Der Arbeitsbalken wird mit der Anzahl der eingestellten Teilbreiten dargestellt. Im Arbeitsbalken<br />
wird der Sollzustand der Teilbreiten dargestellt. Dieser Zustand zeigt wann und wie die Teilbreiten<br />
vom Benutzer manuell geschaltet werden sollen.<br />
Farbe Bedeutung<br />
Grau Die Aufzeichnung ist ausgeschaltet und die Teilbreite sollen aus bleiben.<br />
Gelb Die Aufzeichnung ist ausgeschaltet und die Teilbreite soll eingeschaltet sein.<br />
Rot Die Aufzeichnung ist eingeschaltet und die Teilbreite soll ausgeschaltet sein.<br />
Blau Die Aufzeichnung ist eingeschaltet und die Teilbreite soll eingeschaltet sein.<br />
8 <strong>Bedienungsanleitung</strong> <strong>TRACK</strong>-<strong>Guide</strong><br />
Copyright Müller-Elektronik GmbH & Co. KG
Tastenübersicht<br />
Taste Beschreibung<br />
Taste zum Berechnen der Feldgrenze<br />
Zum Löschen der Feldgrenze die Taste 3 Sek. drücken.<br />
Taste für Vogelperspektive, Anzeige des gesamten Feldes für ca. 3 Sekunden<br />
Umschaltung zwischen 2D-Ansicht und 3D-Ansicht<br />
Aufnahme-Taste zum Speichern der abgefahrenen Fahrspur (Arbeitsstellung)<br />
Ist diese Taste nicht vorhanden, ist der Arbeitsstellungssensor konfiguriert. Der<br />
Sensor schaltet dann die Aufnahmefunktion.<br />
Start der Aufnahme von Hindernissen<br />
Zum Löschen der Hindernisse die Taste 3 Sek. drücken<br />
Taste zum Festlegen der Navigationspunkte.<br />
Punkte A und B bei Parallelfahren<br />
Start/Stop der Linie bei Konturfahren<br />
Zum Löschen der Leitspuren die Taste 3 Sek. drücken.<br />
Kalibrieren-Taste zum Kalibrieren des GPS-Signals anhand eines Referenzpunktes<br />
Die graue Taste bedeutet, dass momentan das Signal nicht kalibriert ist.<br />
Rot bedeutet, dass ein kalibriertes Signal verwendet wird.<br />
Blinkt ein roter Pfeil neben der Taste soll der Referenzpunkt nachkalibriert werden.<br />
Tag Nacht- Umschaltung. Bei Tastendruck wird zwischen den beiden Helligkeitswerten<br />
gewechselt. Die Helligkeit in den Einstellungen anpassen .<br />
<strong>Bedienungsanleitung</strong> <strong>TRACK</strong>-<strong>Guide</strong> 9<br />
Copyright Müller-Elektronik GmbH & Co. KG
2.2.1 Führungsmodi<br />
Das Programm <strong>TRACK</strong>-<strong>Guide</strong> unterstützt folgende Führungsmodi:<br />
− Parallelfahren<br />
− Konturfahren (Konturlinie) gilt für identische und geglättete Kontur<br />
Parallelfahren<br />
Das Parallelfahren, auch A – B -Fahren genannt, arbeitet mit geraden Linien auf dem Feld. Dafür<br />
müssen Sie zwei Punkte der Linie, den A-Punkt und den B-Punkt, festlegen. Diese Punkte müssen<br />
mindestens 20m aber so weit wie möglich auseinander liegen, um exakte Leitspuren berechnen zu<br />
können.<br />
Abb. 2-3 Spuren beim Parallelfahren<br />
Nach dem Festlegen der Hauptspur durch die beiden Punkte werden die Leitspuren in beide Richtungen<br />
anhand der aktuellen Arbeitsbreite projiziert, angezeigt und durchnumeriert. Nach dem<br />
Start die Taste drücken, um den A-Punkt zu setzten. Vor dem Feldende die Taste<br />
noch einmal drücken, der B-Punkt ist gesetzt. Die Leitspuren erscheinen automatisch auf dem<br />
Bildschirm.<br />
10 <strong>Bedienungsanleitung</strong> <strong>TRACK</strong>-<strong>Guide</strong><br />
Copyright Müller-Elektronik GmbH & Co. KG
Konturfahren<br />
Beim Konturfahren wird eine Hauptspur aufgenommen, indem das Programm kontinuierlich Punkte<br />
aufnimmt, die zwischen einem Start- und Stoppunkt liegen. Diese Punkte werden gesetzt, indem<br />
Sie die Taste drücken, einmal für den Startpunkt und einmal für den Stoppunkt.<br />
Abb. 2-4 Spuren beim Konturfahren<br />
Die Leitspuren werden entsprechend der Hauptspur nach beiden Seiten projiziert und durchnumeriert.<br />
Die Abschnitte vor dem Startpunkt und nach dem Stoppunkt werden als gerade Linien weitergeführt,<br />
so dass Sie im Feld nicht ohne Leitlinien arbeiten müssen.<br />
Es gibt zwei verschiedene Konturmodi:<br />
Abb. 2-5 Geglättete Kontur Abb. 2-6 Identische Kontur<br />
Bei der geglätteten Kontur ändert sich die Krümmung der Kurven pro Fahrspur, Kurven werden<br />
konvexer oder konkaver. Damit werden Überlappungen vermieden.<br />
Bei der identischen Kontur ändert sich die Krümmung nicht, verwenden Sie diesen Modus nur bei<br />
weichen Kurven.<br />
<strong>Bedienungsanleitung</strong> <strong>TRACK</strong>-<strong>Guide</strong> 11<br />
Copyright Müller-Elektronik GmbH & Co. KG
Verschiebung der Fahrspuren<br />
Die A-B und Kontur Spuren können im Menü Kalibrierung des GPS-Signals mit der Taste<br />
um die aktuelle Abweichung von der Leitspur verschoben werden. Die Taste muß 3 sek. lang gedrückt<br />
werden. Es wird automatisch wieder in den Navigationsbildschirm gewechselt.<br />
Löschen der Fahrspuren<br />
Gelöscht werden die Leitspuren, in dem Sie die Taste 3 Sek. lang drücken.<br />
2.2.2 Feldumfahrung<br />
Mittels der Feldumfahrung können Sie die Grenze und die Größe eines Feldes direkt mit ihrem<br />
Parallelfahrsystem erfassen.<br />
Dafür muss während der Umfahrung die Taste gedrückt sein (Arbeitsstellung).<br />
Ist die Umfahrung des Feldes beendet, muss die Taste gedrückt werden. Daraufhin wird<br />
die äußere Kontur des Feldes berechnet und angezeigt.<br />
2.2.3 Hindernisse – Warnung und Erfassen<br />
Die Hindernisserkennung arbeitet, wenn Sie Hindernisse oder eine Feldgrenze gespeichert haben.<br />
Es wird immer eine Vorausschau anhand der aktuellen Fahrspur über die doppelte Arbeitsbreite<br />
berechnet und erkannt, ob Sie sich einem Hindernis oder der Feldgrenze nähern. Falls Sie näher<br />
als 20 Sekunden an das Hindernis heran kommen, ertönt ein Warnton und es erscheint eine Warnung<br />
auf dem Bildschirm (siehe Bild). Dies kann entweder „Achtung, Feldgrenze“ oder „Achtung,<br />
Hindernis“ sein.<br />
12 <strong>Bedienungsanleitung</strong> <strong>TRACK</strong>-<strong>Guide</strong><br />
Copyright Müller-Elektronik GmbH & Co. KG
Erfassen von Hindernissen<br />
Abb. 2-7 Hindernis Warnung<br />
Um Hindernisse zu erfassen, drücken Sie einmal die Taste. Der Bildschirm ( Abb. 2-8)<br />
zeigt dann eine schematische Darstellung der Maschine mit Fahrer, das Hindernis und seine Entfernung<br />
direkt daneben.<br />
Abb. 2-8 Erfassen von Hindernissen<br />
Mit den Tasten am linken Bildschirmrand können Sie nun die Entfernung des Hindernisses von<br />
ihrem Standort festlegen. Wenn Sie die Taste erneut drücken, wird das Hindernis an der<br />
von Ihnen eingegebenen Position gespeichert. Mit der Taste wird die Erfassung abgebro-<br />
<strong>Bedienungsanleitung</strong> <strong>TRACK</strong>-<strong>Guide</strong> 13<br />
Copyright Müller-Elektronik GmbH & Co. KG
chen. Die erfaßten Hindernisse werden zusammen mit den Grenzen und Fahrspuren gespeichert.<br />
Sämtliche Hindernisse lassen sich löschen in dem Sie die Taste 3 Sek. drücken.<br />
2.2.4 Kalibrierung des GPS-Signals<br />
Durch die natürliche Drift des GPS-Signals kann es zu Abweichungen zwischen aufgezeichneten<br />
Fahrspuren und der aktuellen Position kommen. Dies macht sich dadurch bemerkbar, dass Sie<br />
zum Beispiel genau in einer Fahrgasse stehen, aber auf dem Bildschirm eine Abweichung angezeigt<br />
wird. Diese Ungenauigkeiten können Sie durch Setzen eines Referenzpunktes und einer Kalibrierung<br />
vor jedem Arbeitsvorgang verringern. Der Referenzpunkt wird gemeinsam mit den Felddaten<br />
im Terminal gespeichert. Somit können Sie auch alte Spuren wieder kalibrieren.<br />
!<br />
Der Referenzpunkt muß vor der Aufzeichnung der Feldgrenze und der AB- oder<br />
Kontur-Spur gesetzt werden!<br />
Für die Kalibrierung benötigen Sie einen Referenzpunkt auf der Zufahrt zu ihrem Feld, den Sie<br />
jederzeit anfahren und möglichst genau bestimmen können. Z.B. markieren Sie die Zufahrt mit<br />
einem weißen Kreuz. Zum Setzen des Referenzpunktes bzw. zur Kalibrierung des Referenzpunktes<br />
fahren Sie mit dem linken Vorderrad des Traktors auf diesen Punkt.<br />
Die Kalibrierung wird mit der Taste aus der Navigationsanzeige gestartet.<br />
Der Referenzpunkt wird gesetzt, indem Sie die Taste drücken. Das Programm ermittelt<br />
dann über 15 Sekunden die momentane Position und speichert sie als Referenzpunkt ab. Eventuell<br />
schon vorhandene Kalibrierungen des Signals werden damit aufgehoben.<br />
Wenn Sie für das Feld einen neuen Referenzpunkt setzen wollen, drücken Sie 3 Sek. auf .<br />
ACHTUNG: Danach müssen Sie die Feldgrenzen, Hindernisse und Leitspuren mit dem System<br />
neu erfassen.<br />
14 <strong>Bedienungsanleitung</strong> <strong>TRACK</strong>-<strong>Guide</strong><br />
Copyright Müller-Elektronik GmbH & Co. KG
Referenzpunkt setzen<br />
Kalibrieren<br />
Abb. 2-9 Referenzpunkt setzen<br />
Abb. 2-10 GPS-Kalibrierung<br />
Um den Referenzpunkt zu kalibrieren, drücken Sie die Kalibrierungstaste . Auch hier ermit-<br />
telt das Programm über 15 Sekunden die momentane Position. Bei einer erneuten Kalibrierung<br />
des Referenzpunktes wird die alte Kalibrierung überschrieben.<br />
<strong>Bedienungsanleitung</strong> <strong>TRACK</strong>-<strong>Guide</strong> 15<br />
Copyright Müller-Elektronik GmbH & Co. KG
Nach der Kalibrierung<br />
Tastenübersicht<br />
Abb. 2-11 Abgeschlossene GPS-Kalibrierung<br />
Taste Beschreibung<br />
Referenzpunkt-Taste dient zum Setzen des Referenzpunktes für ein Feld.<br />
Zum Löschen des Referenzpunktes die Taste 3 Sek. drücken.<br />
Kalibrieren-Taste kalibriert das GPS-Signal anhand eines vorher gesetzten Referenzpunktes<br />
Spur–Korrektur – Taste dient zur Kalibrierung der Fahrspur um die aktuelle Abweichung<br />
zur gelernten Spur<br />
Zum Verschieben der Spur Taste 3 Sek. drücken.<br />
Siehe 2.2.1 Führungsmodi<br />
16 <strong>Bedienungsanleitung</strong> <strong>TRACK</strong>-<strong>Guide</strong><br />
Copyright Müller-Elektronik GmbH & Co. KG
2.2.5 Bedienungsablauf<br />
- Einstellungen<br />
Vor Arbeitsbeginn ist die Auswahl der Maschine bzw. die Eingabe der Maschinendaten erforderlich.<br />
(siehe 4. Einstellungen )<br />
- Auswahl Feld<br />
Mit Taste gelangen Sie in die Speicherübersicht. Mit Taste werden<br />
Ihnen die gespeicherten Felder angezeigt von denen Sie mit dem Drehrad das gewünschte<br />
Feld auswählen (siehe 3. Speicher). Der Rücksprung in den Startbildschirm erfolgt mit .<br />
Bearbeiten Sie das Feld erstmalig überspringen Sie diesen Punkt und starten direkt mit Taste<br />
- Start<br />
(siehe 3. Speicher).<br />
Die Navigation wird mit der Taste gestartet. Die nächste Abfrage bestäti-<br />
gen Sie mit , wenn Sie einen abgebrochenen Arbeitsgang fortsetzen wollen. Mit Taste<br />
starten Sie einen neuen Arbeitsvorgang (siehe 2. Navigation)<br />
- Referenzpunkt setzen / Referenzpunkt kalibrieren<br />
Durch die natürliche Drift des GPS-Signals können Abweichungen auftreten. Deshalb arbeitet<br />
das System mit einem Referenzpunkt (siehe 2.2.4).<br />
- Löschen der nicht benötigten Felddaten<br />
Wird ein Teil der Felddaten nicht benötigt können Sie diese jetzt löschen<br />
- Löschen der Feldgrenzen, Taste 3 Sek. drücken.<br />
<strong>Bedienungsanleitung</strong> <strong>TRACK</strong>-<strong>Guide</strong> 17<br />
Copyright Müller-Elektronik GmbH & Co. KG
- Löschen der Spuren, Taste 3 Sek. drücken.<br />
- Löschen der Hindernisse Taste 3 Sek. drücken. (siehe 2.)<br />
- Umfahrung<br />
Bevor Sie das Feld umfahren, müssen Sie die Taste drücken (Arbeitsstellung).<br />
Mit der Taste werden die Grenzen nach der Umfahrung berechnet (siehe 2.2.2).<br />
- Leitspuren anlegen<br />
Bei der Umfahrung können bereits die Punkte A und B mit der Taste auf der Spur ge-<br />
setzt werden an der anschließend die Arbeit fortgeführt werden soll (siehe 2.2.1). Die Leitspuren<br />
sind damit angelegt.<br />
- Hindernisse anlegen<br />
Während des Arbeitsvorganges können Hindernisse gespeichert werden (siehe 2.2.3).<br />
- Felddaten speichern<br />
Nachdem das Feld bearbeitet oder der Arbeitsvorgang unterbrochen wurde, müssen die ermittelten<br />
Daten gespeichert werden (siehe 3.). Der Arbeitsvorgang ist damit abgeschlossen.<br />
Der Arbeitsspeicher wird nach dem Speichern automatisch gelöscht und steht wieder für eine neue<br />
Bearbeitung zur Verfügung.<br />
18 <strong>Bedienungsanleitung</strong> <strong>TRACK</strong>-<strong>Guide</strong><br />
Copyright Müller-Elektronik GmbH & Co. KG
3 Speicher<br />
Für das Speichern von Feldgrenzen, Leitspuren, bearbeiteten Flächen und Hindernissen stehen<br />
auf dem USB-Stick zwei Speicher zur Verfügung. Diese Daten können bei einer erneuten Bearbeitung<br />
eines Feldes wieder geladen und nach Bedarf verwendet werden.<br />
Tastenübersicht<br />
System-Speicher<br />
Die Daten der Felder werden auf dem USB-Stick verwaltet. Ein GIS-System auf dem<br />
Hof-PC ist nicht vorhanden.<br />
Diese Daten werden für eine spätere erneute Bearbeitung wieder benötigt und sollten in<br />
jedem Fall gespeichert werden.<br />
GIS-Speicher<br />
Dieser Speicher ist für den Datenaustausch mit einem GIS-System auf dem Hof-PC<br />
vorgesehen. Die Daten werden im Shapefileformat im Verzeichnis Nav<strong>Guide</strong>Export<br />
abgelegt. Das Koordinatenformat der exportierten Daten ist immer WGS 84.<br />
Geladene Shp-Dateien dienen nur zur Information, Fahrspuren usw. können nicht für<br />
eine Anzeige der Abweichung benutzt werden.<br />
Taste Beschreibung<br />
Speichern-Taste<br />
Zum Speichern eines Feldes in den System-Speicher (USB-Stick)<br />
Laden-Taste<br />
Zum Laden eines gespeicherten Feldes aus dem System-Speicher (USB-Stick)<br />
Speichern-Taste<br />
zum Speichern eines Feldes in den GIS-Speicher (USB-Stick)<br />
Laden-Taste<br />
Zum Laden der GIS-Daten die auf dem Hof-PC erstellt wurden, aus dem GIS-<br />
Speicher (USB-Stick).<br />
Ost-West-Taste zum Scrollen des Bildausschnitts in Ost-West-Richtung<br />
Nord-Süd-Taste zum Scrollen des Bildausschnitts in Nord-Süd-Richtung<br />
<strong>Bedienungsanleitung</strong> <strong>TRACK</strong>-<strong>Guide</strong> 19<br />
Copyright Müller-Elektronik GmbH & Co. KG
Taste Beschreibung<br />
Löschen der aktuellen Felddaten, incl. Umfahrung, Spuren, Hindernisse und des<br />
Referenzpunktes<br />
Suchen-Taste<br />
Zum Suchen eines Feldes aus dem Speicher, wenn dieses geladen werden soll.<br />
Hier kann dann alphanumerisch gesucht werden.<br />
Datenpflege-Taste<br />
Zur Datenreorganisation des System-Speichers und zum Löschen aller Befahrungen<br />
der abgespeicherten Felddaten.<br />
3.1 Arbeiten mit dem System-Speicher<br />
3.1.1 Felddaten nicht vorhanden<br />
Wird das Feld das erste Mal mit dem <strong>TRACK</strong>-<strong>Guide</strong> bearbeitet, wird die Bezeichnung des Feldes<br />
beim Speichern vergeben. In diesem Fall wird der Arbeitsvorgang direkt mit gestartet<br />
(weiter siehe 3.1.2)<br />
3.1.2 Felddaten vorhanden<br />
Nach Drücken der Taste wird die Speicherübersicht angezeigt. Nach Drücken der<br />
Taste werden sämtliche Felder aufgeführt, die in dem Systemspeicher abgelegt wurden.<br />
Mit dem Drehrad können Sie das gewünschte Feld auswählen. Durch einen Druck auf das Drehrad<br />
wird das ausgewählte Feld geladen.<br />
20 <strong>Bedienungsanleitung</strong> <strong>TRACK</strong>-<strong>Guide</strong><br />
Copyright Müller-Elektronik GmbH & Co. KG
Feld-Auswahl<br />
Abb. 3-1 Aufzeichnung laden<br />
Mit der Taste können nicht mehr benötigte Felder gelöscht werden.<br />
Mit der Taste kann man in alphanummerischer Reihenfolge in den Aufzeichnungen direkt<br />
nach einer bestimmten Datei suchen.<br />
Ausgewähltes Feld<br />
Abb. 3-2 Speicher Anzeige<br />
Sie sehen das vollständige Feld. Es ist nach Norden ausgerichtet. Um sich Details des Feldes anzusehen,<br />
können Sie mit dem Drehrad den Ausschnitt vergrößern oder verkleinern. Wollen Sie<br />
einen anderen Teil des Feldes sehen, müssen Sie die Nord-Süd-Taste oder Ost-West-Taste drücken<br />
und gleichzeitig das Drehrad drehen.<br />
<strong>Bedienungsanleitung</strong> <strong>TRACK</strong>-<strong>Guide</strong> 21<br />
Copyright Müller-Elektronik GmbH & Co. KG
Mit Taste erfolgt der Rücksprung in die Startmaske. Danach wird der Arbeitsvorgang direkt<br />
mit gestartet. Der weitere Ablauf ist unter 2. Navigation beschrieben.<br />
3.1.3 Felddaten speichern / löschen<br />
Nachdem das Feld bearbeitet wurde können die ermittelten Daten gespeichert oder gelöscht werden.<br />
Mit der Taste<br />
werden die Felddaten gelöscht.<br />
Mit der Taste wird der Navigationsbildschirm verlassen, es erfolgt ein Sprung direkt in die<br />
Speicherauswahl.<br />
Mit Taste wird der Speichervorgang eingeleitet. Jetzt muss der Feldname eingegeben<br />
werden. (siehe 1.2)<br />
Abb. 3-3 Felddaten speichern<br />
Mit wird das Feld in den Systemspeicher gespeichert. Es besteht die Möglichkeit z.B. das<br />
Feld mit dem jeweiligen Arbeitsvorgang zu kennzeichnen (Beispiel: am Bach Sp. Das Sp steht für<br />
Feldspritze). Konnte das Feld nur zu einem Teil bearbeitet werden kann z.B. folgende Kennzeichnung<br />
vorgenommen werden: am Bach Sp T. Das T bedeutet: Teilflächen bearbeitet. Nach Abarbeitung<br />
der Restfläche kann der Vorgang unter „am Bach SP“ gespeichert werden. Das „T“ müßte<br />
22 <strong>Bedienungsanleitung</strong> <strong>TRACK</strong>-<strong>Guide</strong><br />
Copyright Müller-Elektronik GmbH & Co. KG
dazu vorher entfernt werden.<br />
3.2 Arbeiten mit dem GIS-Speicher<br />
In diesem Fall steht ein GIS-System auf dem Hof-PC zur Verfügung.<br />
Auf dem Terminal gespeicherte Daten stehen auf dem USB-Stick im Verzeichnis Nav<strong>Guide</strong>Export.<br />
Dieses Verzeichnis wird vom <strong>TRACK</strong>-<strong>Guide</strong> erzeugt.<br />
Daten vom Hof PC zum Terminal müssen in das Verzeichnis Nav<strong>Guide</strong>GisImport kopiert werden.<br />
Dieses Verzeichnis muß vom Benutzer angelegt werden.<br />
3.2.1 Felddaten laden<br />
Die GIS-Daten aus dem GIS-System des Hof-PC befinden sich auf dem USB-Stick. Nach Drücken<br />
der Taste wird die Speicherübersicht angezeigt.<br />
Nach Drücken der Taste werden die Hintergrunddaten angezeigt. Mit dem Drehrad wählt<br />
man die Funktion, z.B. Hintergrundflächen aus und gelangt durch betätigen der Taste ins<br />
Auswahlmenue, wo sämtliche Felder aufgeführt, die in dem GIS-Speicher abgelegt wurden. Mit<br />
dem Drehrad können Sie das gewünschte Feld auswählen und per Druck auf das Drehrad laden.<br />
Abb. 3-4 Hintergrunddaten<br />
Abb. 3-5 Datei auswählen<br />
<strong>Bedienungsanleitung</strong> <strong>TRACK</strong>-<strong>Guide</strong> 23<br />
Copyright Müller-Elektronik GmbH & Co. KG
Mit der Taste können nicht mehr benötigte Hintergrunddaten gelöscht werden.<br />
!<br />
Das Löschen muß beim Wechsel zu einem anderen Schlag durchgeführt werden, da<br />
es sonst zu Problemen bei der Darstellung des bearbeiteten Schlages kommen kann.<br />
Abb. 3-6 Schlag Übersicht<br />
Sie sehen das vollständige Feld. Es ist nach Norden ausgerichtet. Um sich Details des Feldes anzusehen,<br />
können Sie mit dem Drehrad den Ausschnitt vergrößern oder verkleinern. Wollen Sie<br />
einen anderen Teil des Feldes sehen, müssen Sie die Nord-Süd-Taste oder Ost-West-Taste drücken<br />
und gleichzeitig das Drehrad drehen.<br />
Der Arbeitsvorgang wird über die „Navigation“ gestartet: Die Taste drücken und danach<br />
die Taste .<br />
Der weitere Ablauf ist unter 2. Navigation beschrieben.<br />
24 <strong>Bedienungsanleitung</strong> <strong>TRACK</strong>-<strong>Guide</strong><br />
Copyright Müller-Elektronik GmbH & Co. KG
3.2.2 Felddaten speichern<br />
Mit der Taste wird der Navigationsbildschirm verlassen, es erfolgt ein Sprung in den<br />
Startbildschirm, wo man die Taste betätigt und ins Menue Speicher gelangt.<br />
Mit Taste wird der Speichervorgang eingeleitet. Mit wird das Feld in den GIS-<br />
Speicher auf dem USB-Stick gespeichert.<br />
Abb. 3-7 Felddaten Speichern<br />
Die ermittelten Daten stehen nun dem GIS-System auf dem Hof PC zur Verfügung.<br />
<strong>Bedienungsanleitung</strong> <strong>TRACK</strong>-<strong>Guide</strong> 25<br />
Copyright Müller-Elektronik GmbH & Co. KG
3.3 Datenpflege<br />
Mit der Taste verzweigt man in den Menuepunkt Datenpflege.<br />
Datenreorganisation<br />
Abb. 3-8 Datenpflege<br />
Der gesamte Speicherbereich im Terminal muß in regelmäßigen Abständen reorganisiert werden,<br />
um eine optimale Performance zu gewährleisten. Dies sollte mindestens einmal jährlich oder nach<br />
Aufforderung durchgeführt werden.<br />
Befahrungen löschen<br />
Alle Befahrungen im System-Speicher (grüne Flächen) werden gelöscht.<br />
In den Felddaten sind nur noch die Umfahrungen, A-B, bzw. Kontour-Spuren, die Hindernisse und<br />
Referenzpunkte vorhanden.<br />
Dieser Befehl dient z.B. am Saisonende zum Löschen der nicht mehr benötigten Daten.<br />
26 <strong>Bedienungsanleitung</strong> <strong>TRACK</strong>-<strong>Guide</strong><br />
Copyright Müller-Elektronik GmbH & Co. KG
4 Einstellungen<br />
Die Maschinendaten von mehr als 20 Maschine-Traktor-Kombinationen können abgespeichert<br />
werden.<br />
Nach Drücken der Taste wird folgende Maske angezeigt:<br />
4.1 Auswahl Maschine-Traktor<br />
Abb. 4-1 Einstellungen<br />
Mit dem Drehrad wählt man „Auswahl Maschine“ an. Mit einem Druck auf das Drehrad werden die<br />
gespeicherten Maschinen in alphabetischer Reihenfolge angezeigt.<br />
Abb. 4-2 Einstellungen - Auswahl Maschine<br />
Mit dem Drehrad wählt man nun die gewünschte Maschine-Traktor-Kombination aus. Mit einem<br />
seitlichen Druck auf das Drehrad wird die Kombination geladen. Die Maschinendaten werden angezeigt<br />
und stehen für den geplanten Arbeitsvorgang zur Verfügung.<br />
<strong>Bedienungsanleitung</strong> <strong>TRACK</strong>-<strong>Guide</strong> 27<br />
Copyright Müller-Elektronik GmbH & Co. KG
Abb. 4-3 Einstellungen - Maschinendaten<br />
Falls erforderlich können an dieser Stelle die Maschinendaten angepaßt werden. Mit Taste<br />
erfolgt der Rücksprung in die Startmaske.<br />
4.2 Eingabe der Maschine-Traktor Daten<br />
Nach Drücken der Taste können Sie mit dem Drehrad die Zeile „Eingabe<br />
Maschinendaten“ auswählen und mit einem Druck auf das Drehrad bestätigen.<br />
Abb. 4-4 Eingabe Maschine-Traktorname<br />
Mit dem Drehrad kann man den gewünschten Maschine-Traktornamen eingeben (siehe 1.2)<br />
Mit Drücken der Taste gelangt man nun zur Eingabe der Maschinendaten.<br />
28 <strong>Bedienungsanleitung</strong> <strong>TRACK</strong>-<strong>Guide</strong><br />
Copyright Müller-Elektronik GmbH & Co. KG
Abb. 4-5 Eingabe Maschinendaten<br />
Die Eingabe der Daten erfolgt mit dem Drehrad (siehe 1.2). Nach Eingabe der Daten erfolgt der<br />
Rücksprung in die Startmaske durch Drücken der Taste .<br />
Arbeitsbreite Eingabe der Arbeitsbreite der Maschine.<br />
Anzahl Teilbreiten 1-13 Teilbreiten sind einstellbar. Die Teilbreiten sind immer alle gleich breit.<br />
Überlappungsgrad Der Grad der Überlappung bei der Bearbeitung.<br />
GPS-Antenne<br />
links/rechts<br />
GPS-Antenne<br />
vorn/ hinten<br />
Einstellbar sind 0%, 50% und 100%.<br />
Falls die GPS-Antenne nicht auf der Längsachse des Fahrzeugs positioniert<br />
ist, muss dieser Versatz hier eingestellt werden. „“ bedeutet Antenne rechts von der Mitte des Fahrzeuges montiert.<br />
Eingabe des Abstandes vom Bearbeitungspunkt bis zum GPS-Empfänger<br />
„⇑“ bedeutet Antenne vor dem gewählten Arbeitspunkt.(z.B. Antenne auf dem<br />
Schlepperdach, die Antenne ist vor dem Gestänge der gezogenen Spritze)<br />
Akustische Option, ob bei Hinderniswarnungen auch ein Warnton ausgegeben werden<br />
Warnungen soll.<br />
Empfindlichkeit Einstellung der Empfindlichkeit der Lightbar. Im Beispiel wird pro 30 cm Abweichung<br />
eine LED mehr auf der Lightbar angeschaltet. Standard: 30 cm.<br />
Vorschau Hier wird die Weite der Vorschauanzeige eingestellt. Standard: 8 m<br />
Einschwenkwinkel Das Programm nimmt ab einem definierten Winkel an, dass das Fahrzeug auf<br />
eine Spur einschwenken will. Fährt das Fahrzeug mit weniger Winkelabweichung<br />
zu einer Spur, wird diese als neue aktuelle Spur erkannt.<br />
<strong>Bedienungsanleitung</strong> <strong>TRACK</strong>-<strong>Guide</strong> 29<br />
Copyright Müller-Elektronik GmbH & Co. KG
Arbeitsstellungssensor<br />
Invertierte Sensorlogik<br />
4.3 Einstellungen<br />
Standard: 30 Grad.<br />
Option, wird mit Anschlußkabel (31302457) und Sensor (312089) an den Stecker<br />
A angeschlossen. Die Aufzeichnung wird nun durch den Sensor gesteuert,<br />
die REC Taste ist nicht vorhanden.<br />
Einstellung der Schaltlogik.<br />
Mit dem Drehrad wählen Sie „Auswahl Einstellungen“ an. Mit einem Druck auf das Drehrad werden<br />
Ihnen diese angezeigt:<br />
Abb. 4-6 Einstellungen - System<br />
Die Eingabe der Daten erfolgt mit dem Drehrad (siehe 1.2). Nach Eingabe der Daten erfolgt der<br />
Rücksprung in die Startmaske durch Drücken der Taste .<br />
Sprache Eingabe der Bedienersprache<br />
Einheit Auswahl zwischen metrisch und imperial<br />
GPS Empfänger<br />
suchen...<br />
Falls die Baudrate des Empfängers unbekannt ist, stellt diese sich richtig ein.<br />
GPS Baudrate Übertragungsgeschwindigkeit der Daten zwischen Empfänger und Terminal,<br />
diese wird vom Terminal vorgegeben.<br />
GPS Diagnose Anzeige der GPS Daten<br />
Bildschirm Lightbar<br />
Auswahl der Ansicht der Kopfzeile im Navigationsbildschirm:<br />
30 <strong>Bedienungsanleitung</strong> <strong>TRACK</strong>-<strong>Guide</strong><br />
Copyright Müller-Elektronik GmbH & Co. KG
- Lightbar grafische Darstellung<br />
- Lightbar Text Darstellung<br />
- Section View<br />
Helligkeit Tag Einstellung der Helligkeit Tag der Anzeige Standard: 90<br />
Helligkeit Nacht Einstellung der Helligkeit Nacht der Anzeige Standard: 30<br />
Lautstärke Einstellung der Lautstärke des Warntongebers<br />
Horn Test Test des Warntongebers<br />
Spur-Transparenz Einstellung der Spur-Transparenz; d.h. Überlappungen werden farblich dargestellt.<br />
Demomodus starten<br />
0 = aus, 1-6 Intensität der Darstellung läßt sich verändern<br />
Standard: 3<br />
Eine Demodatei für Vorführungen / Schulungen wird auf dem Bildschirm abgespielt,<br />
verlässt man die Navigation ist die Demo beendet. Man kann diese<br />
jetzt abspeichern, aber nicht fortsetzen.<br />
<strong>Bedienungsanleitung</strong> <strong>TRACK</strong>-<strong>Guide</strong> 31<br />
Copyright Müller-Elektronik GmbH & Co. KG
5 Montage der GPS-Antenne<br />
Die von ME gelieferte GPS-Antenne A 100 ist auf dem Dach des Traktors zu befestigen. Die Position<br />
sollte möglichst weit vorne, mittig und waagerecht sein (siehe Foto). Abschattungen durch<br />
Fahrzeugteile (z.B. Dachluke) sind unbedingt zu vermeiden, da die Antenne einen freien Empfang<br />
benötigt.<br />
Auf einem Metalldach wird die Antenne mit dem Magnetfuß befestigt, auf einem Kunststoffdach<br />
wird zunächst die mitgelieferte Metallplatte auf das Dach geklebt. Auf Wunsch kann der Magnetfuß<br />
entfernt werden, so dass die Antenne direkt angeschraubt werden kann.<br />
Abb. 5-1 Montage der GPS-Antenne<br />
Das Anschlußkabel der Antenne wird in die Buchse C des <strong>TRACK</strong>-<strong>Guide</strong> Terminal eingesteckt.<br />
Die Antenne besitzt eine Status-LED, die die Empfangs-Qualität anzeigt:<br />
Rot : Spannung liegt an, Antenne hat aber keinen GPS-Empfang<br />
Orange: GPS- Empfang<br />
Grün: DGPS -Empfang<br />
Beim ersten Start kann es ca. 30 Minuten dauern bis die Antenne Empfang hat. Bei jedem weiteren<br />
Start dauert es nur ca. 1-2 Minuten.<br />
32 <strong>Bedienungsanleitung</strong> <strong>TRACK</strong>-<strong>Guide</strong><br />
Copyright Müller-Elektronik GmbH & Co. KG
6 Montage des <strong>TRACK</strong>-<strong>Guide</strong> in der Kabine<br />
Der <strong>TRACK</strong>-<strong>Guide</strong> soll im Sichtbereich des Fahrers, z.B. am A-Holm, montiert werden.<br />
Zunächst ist der Halter, der zum Lieferumfang der Grundausrüstung gehört, am <strong>TRACK</strong>-<strong>Guide</strong><br />
anzuschrauben. Anschließend muß das Terminal mit dem Halter auf die am Fahrzeug befestigte<br />
Grundkonsole aufgesteckt und mit der Flügelschraube in der richtigen Position festgeschraubt<br />
werden. Das Terminal ist möglichst nach oben zu kippen, damit sich die Kabinenfenster nicht darin<br />
spiegeln.<br />
Abb. 6-1 Halter für <strong>TRACK</strong>-<strong>Guide</strong> Abb. 6-2 Halter montiert am <strong>TRACK</strong>-<strong>Guide</strong><br />
Abb. 6-3 Grundkonsole<br />
Abb. 6-4 <strong>TRACK</strong>-<strong>Guide</strong> mit Halter und Grundkonsole<br />
Optional ist die Befestigung in der Kabine mit einer Saughalterung an der Frontscheibe möglich.<br />
(Art.Nr. 31302471)<br />
<strong>Bedienungsanleitung</strong> <strong>TRACK</strong>-<strong>Guide</strong> 33<br />
Copyright Müller-Elektronik GmbH & Co. KG
7 Anschluß <strong>TRACK</strong>-<strong>Guide</strong><br />
Die Anschlüsse für das Spannungsanschlußkabel und die GPS-Antenne befinden sich an der<br />
Unterseite des <strong>TRACK</strong>-<strong>Guide</strong>.<br />
Im originalen Auslieferungszustand sind die Anschlüsse B und C mit Staubkappen abgedichtet.<br />
Der 9-polige SUB-D-Stecker des Spannungsanschlußkabels ist auf die mittlere Buchse (Anschluß<br />
A) des <strong>TRACK</strong>-<strong>Guide</strong> zu stecken. Die Sicherungsschrauben am Stecker sind handfest festzudrehen.<br />
Die andere Seite des Spannungsanschlußkabels ist in die Bordnetzsteckdose zu stecken.<br />
Das Anschlußkabel der Antenne wird in die Buchse C des <strong>TRACK</strong>-<strong>Guide</strong> Terminal eingesteckt.<br />
8 Anhang<br />
8.1 Technische Daten<br />
Betriebsspannung: 10 - 24 V<br />
Betriebstemperatur: 0 – 50 °C<br />
Lagertemperatur: -20 – 70 °C<br />
Gewicht: 1,3 kg<br />
Maße (B x H x T): 220 x 210 x 95 mm<br />
34 <strong>Bedienungsanleitung</strong> <strong>TRACK</strong>-<strong>Guide</strong><br />
Copyright Müller-Elektronik GmbH & Co. KG
8.2 Abbildungsverzeichnis<br />
Abb. 1-1 Eingabe von Zahlen und Buchstaben ................................................................................ 3<br />
Abb. 1-2 Startbildschirm.................................................................................................................... 4<br />
Abb. 2-1 Start der Navigation............................................................................................................ 5<br />
Abb. 2-2 Navigationsbildschirm ........................................................................................................ 7<br />
Abb. 2-3 Spuren beim Parallelfahren.............................................................................................. 10<br />
Abb. 2-4 Spuren beim Konturfahren ............................................................................................... 11<br />
Abb. 2-5 Geglättete Kontur ............................................................................................................. 11<br />
Abb. 2-6 Identische Kontur ............................................................................................................. 11<br />
Abb. 2-7 Hindernis Warnung........................................................................................................... 13<br />
Abb. 2-8 Erfassen von Hindernissen .............................................................................................. 13<br />
Abb. 2-9 Referenzpunkt setzen ...................................................................................................... 15<br />
Abb. 2-10 GPS-Kalibrierung ........................................................................................................... 15<br />
Abb. 2-11 Abgeschlossene GPS-Kalibrierung ................................................................................ 16<br />
Abb. 3-1 Aufzeichnung laden.......................................................................................................... 21<br />
Abb. 3-2 Speicher Anzeige ............................................................................................................. 21<br />
Abb. 3-3 Felddaten speichern......................................................................................................... 22<br />
Abb. 3-4 Hintergrunddaten.............................................................................................................. 23<br />
Abb. 3-5 Datei auswählen............................................................................................................... 23<br />
Abb. 3-6 Schlag Übersicht .............................................................................................................. 24<br />
Abb. 3-7 Felddaten Speichern ........................................................................................................ 25<br />
Abb. 3-8 Datenpflege ...................................................................................................................... 26<br />
Abb. 4-1 Einstellungen.................................................................................................................... 27<br />
Abb. 4-2 Einstellungen - Auswahl Maschine................................................................................... 27<br />
Abb. 4-3 Einstellungen - Maschinendaten ...................................................................................... 28<br />
Abb. 4-4 Eingabe Maschine-Traktorname ...................................................................................... 28<br />
Abb. 4-5 Eingabe Maschinendaten................................................................................................. 29<br />
Abb. 4-6 Einstellungen - System..................................................................................................... 30<br />
Abb. 5-1 Montage der GPS-Antenne .............................................................................................. 32<br />
Abb. 6-1 Halter für <strong>TRACK</strong>-<strong>Guide</strong>................................................................................................... 33<br />
Abb. 6-2 Halter montiert am <strong>TRACK</strong>-<strong>Guide</strong>.................................................................................... 33<br />
Abb. 6-3 Grundkonsole ................................................................................................................... 33<br />
Abb. 6-4 <strong>TRACK</strong>-<strong>Guide</strong> mit Halter und Grundkonsole.................................................................... 33<br />
<strong>Bedienungsanleitung</strong> <strong>TRACK</strong>-<strong>Guide</strong> 35<br />
Copyright Müller-Elektronik GmbH & Co. KG