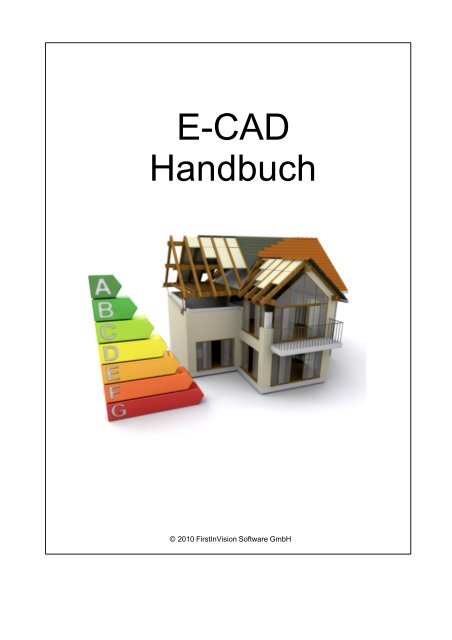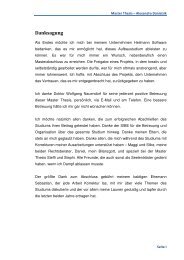E-CAD Handbuch - Heilmann Software
E-CAD Handbuch - Heilmann Software
E-CAD Handbuch - Heilmann Software
Sie wollen auch ein ePaper? Erhöhen Sie die Reichweite Ihrer Titel.
YUMPU macht aus Druck-PDFs automatisch weboptimierte ePaper, die Google liebt.
E-<strong>CAD</strong><br />
<strong>Handbuch</strong><br />
© 2010 FirstInVision <strong>Software</strong> GmbH
E-<strong>CAD</strong><br />
© 2010 FirstInVision <strong>Software</strong> GmbH<br />
Herausgeber<br />
FirstInVision <strong>Software</strong> GesmbH<br />
Primoschgasse 3<br />
9020 Klagenfurt<br />
ÖSTERREICH<br />
Internet: http://www.firstinvision.at<br />
E-Mail: office@firstinvision.at<br />
Gedruckt: Juli 2010<br />
Wir weisen darauf hin, dass die in diesem <strong>Handbuch</strong> verwendeten <strong>Software</strong>- und Hardwarebezeichnungen und<br />
Markennamen der jeweiligen Firmen im Allgemeinen geschützt sind.<br />
E-<strong>CAD</strong> ist ein Produkt der FirstInVision GesmbH, Klagenfurt, ÖSTERREICH.<br />
Die Urheberrechte der <strong>Software</strong> und die ausschließlichen Nutzungsrechte liegen bei der FirstInVision <strong>Software</strong><br />
GesmbH, ÖSTERREICH.<br />
Alle in diesem Buch mitgeteilten Angaben wurden von den Autorinnen und Autoren mit größter Sorgfalt erarbeitet<br />
bzw. zusammengestellt und unter Einhaltung wirksamer Kontrollmaßnahmen reproduziert. Trotzdem sind Fehler<br />
nicht gänzlich auszuschließen.<br />
Die FirstInVision <strong>Software</strong> GesmbH möchte darauf hinweisen, dass weder eine Garantie noch eine juristische<br />
Verantwortung oder irgendeine Haftung für Folgen von Fehlern übernommen werden kann. Im Übrigen gelten die<br />
allgemeinen Lizenzbedingungen.<br />
Für die Mitteilung von eventuell vorhandenen Fehlern ist die Autorenschaft jederzeit dankbar.
Inhaltsverzeichnis<br />
Kapitel 1<br />
Inhaltsverzeichnis<br />
Hard- und <strong>Software</strong>voraussetzungen 12<br />
Kapitel 2<br />
1 Grafikkarten ................................................................................................................................... 12<br />
Installation 16<br />
Kapitel 3<br />
1 Installation, ................................................................................................................................... Schritt für Schritt<br />
16<br />
2 E-<strong>CAD</strong> ................................................................................................................................... Starten - mögliche Probleme<br />
21<br />
Basiswissen 24<br />
1 Einleitung ................................................................................................................................... 24<br />
2 E-<strong>CAD</strong> ................................................................................................................................... Oberfläche<br />
24<br />
3 Programmstruktur<br />
................................................................................................................................... 27<br />
4 Kurzwegtasten<br />
................................................................................................................................... 29<br />
5 Einlesen ................................................................................................................................... von DWG/DXF<br />
33<br />
6 Die ................................................................................................................................... Gliederung von E-<strong>CAD</strong> Projekten<br />
38<br />
Layer ......................................................................................................................................................... 39<br />
Was ist der .................................................................................................................................................. aktive Layer?<br />
40<br />
Einen neuen .................................................................................................................................................. Layer anlegen:<br />
40<br />
Einen Layer .................................................................................................................................................. löschen:<br />
40<br />
Layer umbenennen: .................................................................................................................................................. 40<br />
Welche Layer .................................................................................................................................................. sollen angelegt werden?<br />
41<br />
Layerzuordnung .................................................................................................................................................. für Zeichnungselemente<br />
41<br />
Sichtbare .................................................................................................................................................. Layer<br />
42<br />
Geschützte .................................................................................................................................................. Layer<br />
42<br />
Layer im Modell, .................................................................................................................................................. in Sichten und Planlayouts<br />
42<br />
Geschosse ......................................................................................................................................................... 43<br />
Was ist das .................................................................................................................................................. aktive Geschoss?<br />
44<br />
Ein neues .................................................................................................................................................. Geschoss anlegen<br />
44<br />
Ein Geschoss .................................................................................................................................................. löschen<br />
46<br />
Ein Geschoss .................................................................................................................................................. bearbeiten<br />
46<br />
Abhängigkeiten .................................................................................................................................................. zwischen Geschossen<br />
46<br />
Sichtbare .................................................................................................................................................. Geschosse<br />
46<br />
Geschützte .................................................................................................................................................. Geschosse<br />
47<br />
Holzkonstruktion .................................................................................................................................................. 47<br />
Allgemein .................................................................................................................................................. 48<br />
Querschnitte .................................................................................................................................................. 49<br />
Gebäude<br />
......................................................................................................................................................... 50<br />
3
4<br />
E-<strong>CAD</strong><br />
Gebäude anlegen .................................................................................................................................................. 50<br />
Gebäude umbenennen<br />
.................................................................................................................................................. 50<br />
Gebäude löschen .................................................................................................................................................. 51<br />
Zonen ......................................................................................................................................................... 51<br />
Zone anlegen .................................................................................................................................................. 51<br />
Zone umbenennen .................................................................................................................................................. 51<br />
Zone löschen .................................................................................................................................................. 51<br />
7 Zoomen ................................................................................................................................... und Pan(Verschieben)<br />
51<br />
8 Ausschnitte ................................................................................................................................... 52<br />
9 Fensterlayout<br />
................................................................................................................................... 53<br />
10 Zeichnungshilfen<br />
................................................................................................................................... 54<br />
Raster ......................................................................................................................................................... 54<br />
Fadenkreuz ......................................................................................................................................................... 55<br />
Fangen ......................................................................................................................................................... 56<br />
11 Onlinemaße ................................................................................................................................... 58<br />
Der Dialog ......................................................................................................................................................... Optionen/Onlinemaße<br />
59<br />
12 Selektion ................................................................................................................................... 59<br />
13 Koordinatensysteme<br />
................................................................................................................................... 62<br />
Was sind ......................................................................................................................................................... Koordinaten<br />
62<br />
Wozu benötigt ......................................................................................................................................................... man Koordinaten<br />
63<br />
Das kartesische ......................................................................................................................................................... Koordinatensystem<br />
63<br />
Das Polarkoordinatensystem<br />
......................................................................................................................................................... 63<br />
Nullpunkt ......................................................................................................................................................... 64<br />
Arbeitspunkt ......................................................................................................................................................... 64<br />
dx, dy - relativ ......................................................................................................................................................... kartesisch<br />
65<br />
X, Y - absolut ......................................................................................................................................................... kartesisch<br />
66<br />
dl, a - relativ ......................................................................................................................................................... polar<br />
67<br />
l, a - absolut ......................................................................................................................................................... polar<br />
68<br />
dl - Richtung ......................................................................................................................................................... und Distanz<br />
68<br />
Eingabe von ......................................................................................................................................................... Koordinaten, weiterführende Beispiele<br />
69<br />
14 Allgemeine ................................................................................................................................... Eigenschaftsdialoge<br />
70<br />
Farben ändern ......................................................................................................................................................... 70<br />
Der Dialog .................................................................................................................................................. Farbauswahl<br />
71<br />
Kontur ......................................................................................................................................................... 72<br />
Füllungen ......................................................................................................................................................... 74<br />
Schraffur ......................................................................................................................................................... 76<br />
Layer/Geschoss ......................................................................................................................................................... 77<br />
Größe und ......................................................................................................................................................... Position<br />
78<br />
Kataloge allgemein ......................................................................................................................................................... 79<br />
Baumstruktur .................................................................................................................................................. 79<br />
Verzeichnis .................................................................................................................................................. anlegen<br />
79<br />
Verzeichnis .................................................................................................................................................. löschen<br />
80<br />
Suchen .................................................................................................................................................. 80<br />
Schlagworte .................................................................................................................................................. 2<br />
80<br />
Kataloge - ......................................................................................................................................................... Bauteilvorlagen<br />
81<br />
Was sind Bauteil-Vorlagen .................................................................................................................................................. ?<br />
81<br />
Neue Bauteil-Vorlage .................................................................................................................................................. abspeichern<br />
81<br />
Abspeichern .................................................................................................................................................. einer Bauteil-Vorlage Wand<br />
82<br />
Löschen einer .................................................................................................................................................. Bauteil-Vorlage<br />
82<br />
Aktuelle Werte .................................................................................................................................................. speichern<br />
82<br />
Bauteil-Vorlagen .................................................................................................................................................. in ein anderes Verzeichnis verschieben<br />
82
Kapitel 4<br />
Inhaltsverzeichnis<br />
Standards..................................................................................................................................................<br />
82<br />
Datenbanken .................................................................................................................................................. für Bauteil-Vorlagen<br />
82<br />
Wände 84<br />
Kapitel 5<br />
1 Einleitung ................................................................................................................................... 84<br />
Darstellung ......................................................................................................................................................... im Grundriss<br />
84<br />
Wandsegmente ......................................................................................................................................................... 84<br />
3D-Darstellung ......................................................................................................................................................... 85<br />
Einfluss auf ......................................................................................................................................................... andere Bauteile<br />
85<br />
Wichtige ......................................................................................................................................................... Kurzwegtasten<br />
86<br />
Wandachsen ......................................................................................................................................................... 86<br />
2 Zeichnenbefehle<br />
................................................................................................................................... 87<br />
3 Wandeingabe<br />
................................................................................................................................... 89<br />
4 Eigenschaftsdialoge ................................................................................................................................... von Wänden<br />
93<br />
Dialog Konstruktion ......................................................................................................................................................... 94<br />
2D-Darstellung ......................................................................................................................................................... 97<br />
Holzkonstruktion ......................................................................................................................................................... 98<br />
5 Bearbeiten ................................................................................................................................... von Wänden<br />
99<br />
Verlängern ......................................................................................................................................................... 99<br />
Verschieben ......................................................................................................................................................... 99<br />
Trimmen ......................................................................................................................................................... 99<br />
Virtuelle Wände 102<br />
Kapitel 6<br />
1 Eigenschaftsdialoge<br />
................................................................................................................................... 102<br />
Wand ......................................................................................................................................................... 102<br />
2 Tipps ................................................................................................................................... 102<br />
Fenster, Türen, Wandöffnungen 104<br />
1 Übersicht ................................................................................................................................... Wandöffnungen<br />
104<br />
2 Platzieren ................................................................................................................................... 105<br />
3 Fenster, ................................................................................................................................... Türen, Wandöffnungen zeichnen<br />
106<br />
4 Eigenschaftsdialoge<br />
................................................................................................................................... 107<br />
Die Übersichtsleiste<br />
......................................................................................................................................................... 107<br />
Katalog ......................................................................................................................................................... 107<br />
Bauteil ......................................................................................................................................................... 107<br />
Allgemeine .................................................................................................................................................. Einstellungen<br />
108<br />
Selektion..................................................................................................................................................<br />
109<br />
2D-Ersatzdarstellung<br />
......................................................................................................................................................... 110<br />
Eck-/Gehrungsausprägung<br />
......................................................................................................................................................... 111<br />
Fensterbänke/Rollladenkästen<br />
......................................................................................................................................................... 113<br />
Faschen ......................................................................................................................................................... 114<br />
Material<br />
......................................................................................................................................................... 115<br />
5
6<br />
Kapitel 7<br />
E-<strong>CAD</strong><br />
Beschriftung ......................................................................................................................................................... 116<br />
Erweiterte ......................................................................................................................................................... Bearbeitung<br />
117<br />
Treppen 120<br />
Kapitel 8<br />
1 Allgemeines<br />
................................................................................................................................... 120<br />
2 Treppe ................................................................................................................................... zeichnen<br />
120<br />
3 Eigenschaftsdialoge<br />
................................................................................................................................... 122<br />
Form ......................................................................................................................................................... 122<br />
Abmessungen .................................................................................................................................................. 122<br />
Bauart .................................................................................................................................................. 123<br />
Berechnung .................................................................................................................................................. 125<br />
Treppe bearbeiten .................................................................................................................................................. 126<br />
2D-Darstellung ......................................................................................................................................................... 127<br />
Beschriftung ......................................................................................................................................................... 129<br />
Deckenöffnung ......................................................................................................................................................... 129<br />
Layer/Geschoss ......................................................................................................................................................... 130<br />
Größe und ......................................................................................................................................................... Position<br />
130<br />
4 Einfluss ................................................................................................................................... auf andere Bauteile<br />
130<br />
Decken 132<br />
Kapitel 9<br />
1 Allgemeines<br />
................................................................................................................................... 132<br />
2 Zeichnen ................................................................................................................................... von Decken<br />
133<br />
Decken ......................................................................................................................................................... 133<br />
Eingabearten ......................................................................................................................................................... 135<br />
3 Eigenschaftsdialoge<br />
................................................................................................................................... 136<br />
Katalog ......................................................................................................................................................... 136<br />
Niveau/Aufbau ......................................................................................................................................................... 136<br />
Oberfläche ......................................................................................................................................................... 136<br />
Layer/Geschoss, ......................................................................................................................................................... Kontur, Füllung, Schraffur, Größe/Position<br />
137<br />
Punkte Bearbeiten ......................................................................................................................................................... 137<br />
Deckenöffnungen 140<br />
Kapitel 10<br />
1 Allgemeines<br />
................................................................................................................................... 140<br />
2 Zeichnen ................................................................................................................................... 140<br />
Eingabearten ......................................................................................................................................................... 140<br />
3 Eigenschaftsdialoge<br />
................................................................................................................................... 141<br />
Deckenöffnung ......................................................................................................................................................... 141<br />
Dächer 144
Kapitel 11<br />
Inhaltsverzeichnis<br />
1 Allgemeines<br />
................................................................................................................................... 144<br />
2 Zeichnen ................................................................................................................................... von Dächern<br />
145<br />
Eingabearten ......................................................................................................................................................... 145<br />
Dacheingabe ......................................................................................................................................................... 146<br />
3 Eigenschaftsdialoge<br />
................................................................................................................................... 149<br />
Katalog ......................................................................................................................................................... 149<br />
Füllung - ......................................................................................................................................................... Schraffur - Kontur<br />
149<br />
Dach ......................................................................................................................................................... 149<br />
Allgemein..................................................................................................................................................<br />
150<br />
2D-Darstellung .................................................................................................................................................. 152<br />
Dachseite..................................................................................................................................................<br />
153<br />
Holzkonstruktion ......................................................................................................................................................... 156<br />
4 Punkte ................................................................................................................................... bearbeiten<br />
157<br />
5 Dächer ................................................................................................................................... verschneiden<br />
157<br />
6 Holzkonstruktion ................................................................................................................................... bearbeiten<br />
157<br />
Räume 160<br />
Kapitel 12<br />
1 Allgemeines<br />
................................................................................................................................... 160<br />
2 Eigenschaftsdialoge<br />
................................................................................................................................... 160<br />
Katalog ......................................................................................................................................................... 161<br />
Raumdaten ......................................................................................................................................................... 161<br />
Beschriftung ......................................................................................................................................................... 162<br />
Kontur ......................................................................................................................................................... 163<br />
Füllung und ......................................................................................................................................................... Schraffur<br />
163<br />
Material ......................................................................................................................................................... 164<br />
Niveaus ......................................................................................................................................................... 164<br />
3 Dialog ................................................................................................................................... Optionen/Rauminfo<br />
165<br />
4 Dialog ................................................................................................................................... Optionen/Höhenlinien<br />
166<br />
2D-Elemente 170<br />
1 Allgemeines<br />
................................................................................................................................... 170<br />
2 Linien ................................................................................................................................... 170<br />
Eingabearten ......................................................................................................................................................... 171<br />
Eigenschaftsdialoge<br />
......................................................................................................................................................... 172<br />
3 Konturen ................................................................................................................................... zeichnen<br />
173<br />
Eingabearten ......................................................................................................................................................... 173<br />
Eigenschaftsdialoge<br />
......................................................................................................................................................... 175<br />
4 Kreise ................................................................................................................................... und Bögen<br />
175<br />
Eingabearten ......................................................................................................................................................... 175<br />
Bögen .................................................................................................................................................. 175<br />
Kreisbögen .................................................................................................................................................. 176<br />
Kreise .................................................................................................................................................. 176<br />
Ellipsen .................................................................................................................................................. 176<br />
Eigenschaftsdialoge<br />
......................................................................................................................................................... 177<br />
7
8<br />
Kapitel 13<br />
E-<strong>CAD</strong><br />
5 Texte ................................................................................................................................... 177<br />
Flächenzusammenstellung<br />
......................................................................................................................................................... 178<br />
Die Parameter .................................................................................................................................................. im Dialog Flächenzusammenstellung<br />
179<br />
Weitere Eigenschaftsdialoge<br />
.................................................................................................................................................. 181<br />
Texteingabe ......................................................................................................................................................... 181<br />
Textrechteck ......................................................................................................................................................... 182<br />
6 Hilfselemente<br />
................................................................................................................................... 182<br />
Eingabearten ......................................................................................................................................................... 182<br />
Eigenschaftsdialoge<br />
......................................................................................................................................................... 183<br />
7 Bilder ................................................................................................................................... 184<br />
Beschriftung 186<br />
Kapitel 14<br />
1 Allgemein ................................................................................................................................... 186<br />
2 Räume ................................................................................................................................... 187<br />
3 Fenster, ................................................................................................................................... Türen und Öffnungen<br />
188<br />
4 Treppen ................................................................................................................................... 189<br />
5 Gruppen ................................................................................................................................... 189<br />
Vermaßung 192<br />
1 Einleitung ................................................................................................................................... 192<br />
2 Eigenschaftsdialoge<br />
................................................................................................................................... 192<br />
Layer/Geschoss ......................................................................................................................................................... 192<br />
Größe und ......................................................................................................................................................... Position<br />
193<br />
Maßzahl ......................................................................................................................................................... 193<br />
Maßbeschriftung ......................................................................................................................................................... 195<br />
Maßlinie ......................................................................................................................................................... 196<br />
Maßhilfslinien ......................................................................................................................................................... 196<br />
Toleranzen ......................................................................................................................................................... 197<br />
3 Lineare ................................................................................................................................... Bemaßung<br />
197<br />
Abstandsbemaßung ......................................................................................................................................................... mit variabler Richtung<br />
198<br />
Abstandsbemaßung<br />
......................................................................................................................................................... 199<br />
Horizontales ......................................................................................................................................................... / vertikales Abstandsmaß<br />
199<br />
Streckenbemaßung<br />
......................................................................................................................................................... 199<br />
Mehrfachbemaßung<br />
......................................................................................................................................................... 199<br />
Bearbeiten ......................................................................................................................................................... 200<br />
4 Kreis ................................................................................................................................... und Bogenmaße<br />
201<br />
Radiusbemaßung ......................................................................................................................................................... 201<br />
Durchmesserbemaßung<br />
......................................................................................................................................................... 201<br />
Bogenlänge ......................................................................................................................................................... messen<br />
201<br />
5 Winkelvermaßung<br />
................................................................................................................................... 202<br />
6 Höhenmaße<br />
................................................................................................................................... 202<br />
7 Automatische ................................................................................................................................... Außenbemaßung<br />
203<br />
Außenbemaßungen ......................................................................................................................................................... auflösen<br />
204
Kapitel 15<br />
Inhaltsverzeichnis<br />
Bearbeiten 206<br />
Kapitel 16<br />
1 Editierwerkzeuge<br />
................................................................................................................................... 206<br />
Bewegen ......................................................................................................................................................... 206<br />
Kopieren ......................................................................................................................................................... 208<br />
Kopieren ......................................................................................................................................................... Reihe<br />
208<br />
Kopieren ......................................................................................................................................................... Reihe definierter Abstand<br />
208<br />
Kopieren ......................................................................................................................................................... Matrix<br />
208<br />
Kopieren ......................................................................................................................................................... Radial<br />
209<br />
Strecken ......................................................................................................................................................... (S)<br />
209<br />
Dehnen ......................................................................................................................................................... 210<br />
Drehen (D) ......................................................................................................................................................... 211<br />
Spiegeln ......................................................................................................................................................... (i)<br />
212<br />
2 Trimmwerkzeuge<br />
................................................................................................................................... 213<br />
L-Trimmen ......................................................................................................................................................... (L)<br />
213<br />
T-Trimmen ......................................................................................................................................................... (T)<br />
213<br />
T-Trimmen ......................................................................................................................................................... (mehrfach)<br />
213<br />
Verlängern ......................................................................................................................................................... (G)<br />
213<br />
Auftrennen ......................................................................................................................................................... (A)<br />
214<br />
Abfasen ......................................................................................................................................................... 214<br />
Abrunden ......................................................................................................................................................... 214<br />
3 Konturwerkzeuge<br />
................................................................................................................................... 215<br />
Konturen ......................................................................................................................................................... bearbeiten<br />
215<br />
Kontur extrudieren<br />
......................................................................................................................................................... 215<br />
Schraffierter ......................................................................................................................................................... Bereich<br />
216<br />
4 Eigenschaften ................................................................................................................................... Übertragen<br />
217<br />
EnEV Modus 220<br />
Kapitel 17<br />
1 Zonierung ................................................................................................................................... 220<br />
2 U-Werte ................................................................................................................................... 223<br />
3 Nordrichtung<br />
................................................................................................................................... 225<br />
4 Deckenhöhenbereich<br />
................................................................................................................................... 225<br />
5 Gelände ................................................................................................................................... 226<br />
6 Überprüfungen<br />
................................................................................................................................... 227<br />
3D Darstellungen ......................................................................................................................................................... 228<br />
Ausgabe 232<br />
1 Export ................................................................................................................................... in ein Berechnungsprogramm<br />
232<br />
2 Auswertungen ................................................................................................................................... als Bericht<br />
233<br />
Der Bericht-Viewer<br />
......................................................................................................................................................... 234<br />
Exportieren .................................................................................................................................................. und Drucken<br />
234<br />
Navigieren .................................................................................................................................................. im Bericht<br />
234<br />
9
10<br />
E-<strong>CAD</strong><br />
Bericht bearbeiten .................................................................................................................................................. 235<br />
Index 237
Kapitel 1<br />
Hard- und <strong>Software</strong>voraussetzungen
12 E-<strong>CAD</strong><br />
1 Hard- und <strong>Software</strong>voraussetzungen<br />
Hardware Minimalanforderungen Empfehlung<br />
RAM 512 2048<br />
DVD/CD-Rom 4x DVD-Rom 48x<br />
Festplatte 40GB Mind. 40GB<br />
Freie Festpl.kapazität 4 GB 10GB<br />
Graphikkarte<br />
(s.u. weitere<br />
Informationen)<br />
nVidia GeForce...<br />
ATI Radeon Xxxx<br />
Monitor 17" (15" Notebooks) 19" (Desktops)<br />
Farbtiefe 16 bits 24 bits<br />
Auflösung 1024x768 1280x1024 oder höher<br />
Drucker - Farbtintenstrahl- oder Farblaserdrucker<br />
CPU Pentium 4 Intel® Core® 2 Duo® E6400 (2.13GHz)<br />
AMD Athlon 64 X2 4800+<br />
Betriebssystem Windows XP Windows XP Professional, Vista, 7<br />
Vor dem Kauf neuer Hardware sollten Sie folgende generelle Fragen mit Ihrem Hardwarelieferanten<br />
klären:<br />
· Geeignete Verfahren und Medien für die Erstellung von Back-up Sicherungen (z.B. über eine<br />
zusätzliche Festplatte, Netzwerk-/ Serversicherung, CD-ROM, Memory-Stick o.ä..)<br />
· Möglichkeiten der dualen Videoausgabe, z.B. für die Verwendung von 2 Monitoren<br />
1.1 Grafikkarten<br />
Eine optimale Ausschöpfung aller Möglichkeiten, die Ihnen die anspruchsvolle <strong>CAD</strong>-Oberfläche von<br />
Cas<strong>CAD</strong>os bietet, setzt die Verwendung hochwertiger Grafikhardware voraus. Der Einsatz einer<br />
hochwertigen Grafikkarte bietet Ihnen die höchste Gewähr für die Erzielung bester Arbeitsergebnisse auf<br />
Bildschirm und Ausdrucken. Neben der besseren Darstellungsqualität bieten hochwertigere Grafikkarten<br />
auch eine Beschleunigung der Bild- und Videoausgabe am Bildschirm und ermöglichen so eine Echtzeit-<br />
Grafik.<br />
Firstinvision hat eine Vielzahl von Grafikkarten umfassenden Funktions- und -qualitätstests für die<br />
optimale Arbeit mit Cas<strong>CAD</strong>os unterworfen. Auf Basis dieser Ergebnisse, empfehlen wir die<br />
folgenden Grafikkartentypen:<br />
Empfohlene Grafikkarten<br />
nVidia GeForce<br />
nVidia Quadro<br />
ATI Radeon 9xxx<br />
ATI Radeon Xxxx<br />
ATI Radeon HD xxxx<br />
Folgende Grafikkarten werden für die Verwendung mit Cas<strong>CAD</strong>os nicht empfohlen:<br />
NICHT empfohlen<br />
All Matrox cards<br />
ATI Rage Pro, All In Wonder Pro, Expert@Play98, Expert98<br />
S3 GammaChrome<br />
SIS card (einfache SIS Karten und Karten, die auf dem Motherboard integriert sind)<br />
XGI Volari
Hard- und <strong>Software</strong>voraussetzungen<br />
Die Grafikchips der Hersteller nVidia und ATI finden auch bei vielen anderen Grafikkartenherstellern<br />
Verwendung, z.B. Asus, AOpen, Creative Labs, Elsa, Sapphire, LeadTek etc. Grafikkarten, die auf<br />
dem ATI oder dem nVidia-Standard basieren, sind unter vielfältigen anderen Handelsnamen auf dem<br />
Markt erhältlich.<br />
In jedem Falle sollten Sie bei Ihrem Kauf darauf achten, dass die Grafikkarte auf einem der<br />
genannten Standards, ATI oder nVidia basiert. GeForce-Karten sind unter anderem unter den<br />
Bezeichnungen GeForce, GeForce6, GeForce FX, GeForce MX etc. erhältlich, zählen jedoch alle<br />
zum gleichen Standard.<br />
<strong>Software</strong>treiber für einige, zusammen mit Microsoft Vista installierte, Grafikkarten sind noch nicht<br />
ausreichend getestet und freigegeben. Dies kann bei Anwendungen mit hohen Ansprüchen an die<br />
Grafik, wie sie auch Cas<strong>CAD</strong>os hat, zu Problemen führen.<br />
Bitte prüfen Sie dies mit Ihrem Hardware Lieferanten bevor Sie Cas<strong>CAD</strong>os auf dem Betriebsystem<br />
Microsoft Vista installieren<br />
13
Kapitel 2<br />
Installation
16 E-<strong>CAD</strong><br />
2 Installation<br />
Bevor Sie mit E-<strong>CAD</strong> arbeiten können, müssen die Daten von der beiliegenden DVD (bzw. vom<br />
Netzwerk) auf Ihre Festplatte übertragen werden. Dies übernimmt das Installationsprogramm.<br />
2.1 Installation, Schritt für Schritt<br />
Die Installation von E-<strong>CAD</strong> ist für alle Versionen von Windows (XP, Vista und 7) identisch. Da<br />
Einträge in die Registrierungsdatei vorgenommen werden, benötigen Sie Administrator-Rechte.<br />
Das Installationsprogramm starten<br />
1. Windows starten bzw. alle aktiven Programme beenden.<br />
2. E-<strong>CAD</strong>-DVD in das DVD-Laufwerk einlegen.<br />
3. Wenn die Autostart-Funktion in Ihrem Windows aktiviert ist, werden Sie sofort vom Setup-<br />
Programm begrüßt.<br />
4. Ist die Autostart-Funktion nicht aktiv, starten Sie bitte das Programm SETUP.EXE auf Ihrer DVD.<br />
Wählen Sie hierzu im Windows Startmenü die Funktion Ausführen. Klicken Sie auf<br />
Durchsuchen und öffnen Sie den Ordner Ihres DVD- Laufwerkes.<br />
5. Starten Sie SETUP.EXE durch einen Doppelklick.<br />
Es erscheint der E-<strong>CAD</strong> Setup Assistent. Klicken Sie auf Weiter, um mit der Installation<br />
fortzufahren.
Installation<br />
Lesen Sie die Lizenzvereinbarung aufmerksam durch. Gegebenenfalls kann die Lizenzvereinbarung<br />
gedruckt werden.<br />
Akzeptieren Sie nun die Lizenzvereinbarung und setzen Sie den Installationsvorgang mit Weiter fort.<br />
Im Dialog für Benutzerinformationen füllen Sie bitte die Felder für Benutzername und Organisation<br />
(optional) aus und setzen Sie den Installationsvorgang fort.<br />
17
18 E-<strong>CAD</strong><br />
Zielverzeichnis Programm wählen:<br />
Das SETUP-Programm schlägt Ihnen das Verzeichnis C:\Programme\E-<strong>CAD</strong> vor.<br />
Wenn Sie E-<strong>CAD</strong> in einem anderen Verzeichnis installieren wollen, wählen Sie das gewünschte<br />
Verzeichnis mit Durchsuchen. Existiert der Ordner bereits, erfolgt eine Sicherheitsabfrage.<br />
Beachten Sie bei der Auswahl, dass ausreichend Platz auf Ihrer Festplatte vorhanden ist.
Installation<br />
Zielverzeichnis Daten wählen:<br />
Das SETUP-Programm schlägt Ihnen das Verzeichnis vor:<br />
Windows XP: C:\Dokumente und Einstellungen\All Users\Anwendungsdaten\E-<strong>CAD</strong><br />
Windows Vista und Windows 7: C:\Progamdata\E-<strong>CAD</strong><br />
Wenn Sie E-<strong>CAD</strong> in einem anderen Verzeichnis installieren wollen, wählen Sie das gewünschte<br />
Verzeichnis mit Durchsuchen. Existiert der Ordner bereits, erfolgt eine Sicherheitsabfrage.<br />
Beachten Sie bei der Auswahl, dass ausreichend Platz auf Ihrer Festplatte vorhanden ist.<br />
19
20 E-<strong>CAD</strong><br />
Klicken Sie nun auf Installieren, um die Installation mit den von Ihnen gewählten Einstellungen<br />
durchzuführen.<br />
Während der Installation können Sicherheitswarnungen angezeigt werden. Bestätigen Sie diese bitte<br />
mit der Schaltfläche Ausführen.
Mit Fertigstellen wird der Installationsvorgang abgeschlossen.<br />
2.2 E-<strong>CAD</strong> Starten - mögliche Probleme<br />
Starten Sie Cas<strong>CAD</strong>os aus dem Windows-Startmenü Programme/E-<strong>CAD</strong>/E-<strong>CAD</strong>.<br />
Nach dem ersten Start kann folgende Meldung am Bildschirm erscheinen:<br />
Installation<br />
Ihre Grafikkarte erfüllt nicht alle Anforderungen. Dies kann einerseits an der Grafikkarte selbst<br />
(einfach zu wenig Power) oder aber am Grafiktreiber liegen. Den Grafiktreiber können versierte<br />
Benutzer selbst updaten.<br />
Die Meldung ist aber nur der Hinweis, dass nicht alle von Cas<strong>CAD</strong>os unterstützten AnzeigeProjekt<br />
ausgeführt werden können. Die Grafikkarte kann jedenfalls verwendet werden.<br />
Die Anzahl der maximal gleichzeitig verarbeitbaren Texturen bezieht sich auf spezielle<br />
Darstellungsoptionen für Materialien, etwa Bumpmapping, bedeutet aber keinesfalls eine Reduktion<br />
von Farben und Material in Ihrer Planung.<br />
21
22 E-<strong>CAD</strong><br />
Um diese Meldung beim nächsten Start zu unterdrücken, wählen Sie die entsprechende Option.
Kapitel 3<br />
Basiswissen
24 E-<strong>CAD</strong><br />
3 Basiswissen<br />
3.1 Einleitung<br />
Das Programm E - <strong>CAD</strong> dient der übersichtlichen und fehlerfreien Eingabe von EnEV relevanten <strong>CAD</strong><br />
- Daten sowie der Übergabe einer automatisch ermittelten Gebäudehülle an die EnEV –Berechnung.<br />
Das erspart zeitaufwändige manuelle Eingaben für die EnEV Berechnung und ermöglicht schon<br />
während der Planungsphase den Zugriff auf die bauphysikalischen Werte Ihres Entwurfs. Bei<br />
Änderungen Ihrer Planung stehen die aktuellen Werte umgehend zur Verfügung.<br />
Alternativ sind sämtliche Massenansätze und Auswertungen in Listen vorhanden mit<br />
Übergabemöglichkeiten an die Textverarbeitung<br />
· ZONIERUNG<br />
E - <strong>CAD</strong> liefert die Geometrie Ihres Projektes: Auf Basis der Raumgeometrie erfolgt das<br />
automatische Erstellen der Zonengeometrie für die EnEV – selbstverständlich interaktiv bearbeitbar.<br />
· GEBÄUDEHÜLLE<br />
Ermittlung der Gebäudehülle für Wand-, Decken- und Dachflächen entsprechend der Zonierung.<br />
Die Geschosshöhen werden automatisch übernommen, auch im Bereich von Kehlbalkenlagen und<br />
in Dachschrägen.<br />
Die erdberührten Wandflächen werden erfasst, ebenfalls automatisch aus dem Geländemodell.<br />
· 3D-DARSTELLUNG<br />
Darstellung der EnEV relevanten Gebäudeteile in 2D und 3D mit nachvollziehbarem Rechenansatz.<br />
· U-WERTE<br />
Erfassung der U-Werte für Fenster, Türen, Dach, Decken und Wände in den Eigenschaftsdialogen.<br />
· ZUSAMMENSTELLUNG<br />
Zusammenstellung der EnEV relevanten Daten für die weitere Bearbeitung<br />
· WEITERGABE<br />
an das EnEV Berechnungsmodul<br />
3.2 E-<strong>CAD</strong> Oberfläche<br />
E-<strong>CAD</strong> ist ein Programm mit einer einfachen und gut strukturierten Oberfläche.
Basiswissen<br />
Allgemeine Funktionen: Analog der Windows Funktionen, die Datei entspricht dabei dem Projekt!<br />
Modioptionen: E-Cad verfügt über die mögliche Modi:<br />
Konstruktion: Hier wird das Gebäude in 3D eingegeben<br />
EnEV: in diesem Modi werden alle Einstellungen und Zuordnungen für die EnEV Berechnung<br />
durchgeführt<br />
3D: das Projekt kann als 3D Modell betrachtet werden ebenfalls werden die Zuordnungen aus dem<br />
EnEv am 3D Modell sichtbar<br />
Tagesleiste: In dieser Leiste werden die aktuell gültigen Einstellungen angezeigt. Für jedes<br />
aktivierte Bauteil findet man die entsprechenden Standardwerte dort und diese sind gleich<br />
veränderbar. Ist die Einstellung wie oben, ist keine Funktion aktiv und man befindet sich in der<br />
Startposition. Es können für das Projekt die aktuellen Einstellungen ausgewählt werden.<br />
25
26 E-<strong>CAD</strong><br />
Kataloge und Projektstruktur: Hier befinden sich die 2D und 3D Kataloge und man kann die<br />
Geschoss+ Layereinstellungen für das Projekt eingeben.<br />
Raster – und Fangoptionen: alle Einstellungen für das Raster und andere Fangeinstellungen,<br />
Nullpunkt, setzen eines Arbeitspunktes usw.<br />
Numerische Eingabe: Unterschiedliche Koordinateneingaben können hier ausgewählt und<br />
verwendet werden.
Basiswissen<br />
Bauteilleiste (auch Werkzeugleiste genannt): Dem Modi angepasst werden hier alle wichtigen<br />
Funktionen zur Verfügung gestellt. Stellvertretend für den Modi Konstruktion findet man die<br />
Funktionen für die 3D Eingabe eines Gebäudes, die 2D Funktionen für die Ergänzungen auf der<br />
Zeichnung und die Änderungsfunktionen für die 3D und 2D Bauteile.<br />
Bauteilleiste<br />
Konstruktion EnEV 3D<br />
Wird der Mauszeiger über eine Funktion gestellt erhält man die Funktionsbeschreibung.<br />
3.3 Programmstruktur<br />
Das Programm ist einfach und gut strukturiert aufgebaut. Es können mehrere Projekte gleichzeitig<br />
bearbeitet werden<br />
27
28 E-<strong>CAD</strong><br />
Ein Projekt ist unterteilt in mehrere Gebäude (mind. 1), ein Gebäude hat mehrere Geschosse<br />
(mind. 1), und pro Projekt können verschiedene Layer angelegt werden, diese sind für die<br />
Sichtbarkeiten verschiedenster Bauteile zuständig. Es gibt Layer, welche automatisch verwaltet<br />
werden (rot angelegt) diese sind an die entsprechenden Bauteile gebunden und somit erfolgt die<br />
Zuordnung der Bauteile automatisch.<br />
Beliebig viele neue Layer können ergänzt werden! Sollen neu gezeichnete Bauteile (welche nicht<br />
automatisch zugeordnet sind) auf einen speziellen Layer kommen so ist folgender Ablauf notwendig:<br />
Neuen Layer erstellen à diesen als aktiven Layer einstellen à Bauteile (z.B. Linien) zeichnen.<br />
Wird ein Projekt erstellt, so erfolgt die Eingabe immer als 3D Projekt, da sonst nicht alle Flächen<br />
und Volumina für die EnEV Berechnung automatisch ermittelt werden können.<br />
Egal ob man mit einer Zeichnung neu beginnt oder eine 2D Zeichnung als Grundlage hat, für die 3D<br />
Bearbeitung muss eine Einstellung der Höhenwerte erfolgen.<br />
Diese Einstellungen findet man in der Geschossverwaltung:<br />
In der Geschossverwaltung (Aktivierung des Ikons oben rechts) werden alle Gebäude und<br />
Geschosse eines Projektes angelegt, geändert und verwaltet. Ist ein neues Gebäude erstellt, ist<br />
zumindest ein Erdgeschoss vorhanden. Dieses Geschoss bitte aktivieren (es wird blau unterlegt)<br />
und dann den Befehl ‚markiertes Geschoss bearbeiten’ anklicken
Basiswissen<br />
In den Geschosseinstellungen werden die Höhendefinitionen vorgenommen. Die Geschosshöhe und<br />
die konstruktive Höhe ergibt sich aus den 5 möglichen Werten auf der rechten Seite. Es wird<br />
empfohlen, dass Fussbodenniveau zu fixieren. Dieses Fussbodenniveau ist die Basis für die<br />
Brüstungshöhen von Festern, Unterkanten von Unterzügen usw.<br />
3.4 Kurzwegtasten<br />
Shift STRG Zeichen<br />
A Auftrennen<br />
B Arbeitspunkt setzen<br />
C Kopieren (Copy)<br />
D Drehen<br />
29<br />
E Wandseite am Ende der Wand<br />
wechseln (s. auch Q)<br />
F Element Fertig stellen<br />
G VerlänGern<br />
I Spiegeln I<br />
L L-Schnitt
30 E-<strong>CAD</strong><br />
Mehrfaches Betätigen =<br />
Wechseln der Eingabeart<br />
Mehrfaches Betätigen -><br />
Wechseln Symbole/<br />
Objekte/Material<br />
M Bewegen (Move)<br />
N Definition der Numerischen<br />
Eingabeart<br />
O Nullpunkt setzen<br />
P<br />
Q Wandseite am Anfang der<br />
Wand wechseln (s. auch E)<br />
R ArbeitsRichtung bestimmen<br />
S Strecken<br />
T T-Schnitt<br />
U Undo ( shift U = Redo)<br />
V Versatz bestimmen<br />
W Bezugspunkt wechseln<br />
(toggeln)<br />
X EXplorer (Katalog öffnen)<br />
Y Layerwechsel ( mit shiftY –<br />
auf/ab)<br />
Z Zoom (Fenster)<br />
Leertaste<br />
Im Ziffernblock 1-9 Pan<br />
< Geschosswechsel (mit shift><br />
auf/ab)<br />
0 Zoom / Alles zeigen<br />
F1 Hilfe aktueller Vorgang<br />
F3 Nächsten Punkt nicht fangen<br />
F4<br />
F5<br />
F6 Nur aktives Geschoss sichtbar<br />
F7 Alle Geschosse sichtbar<br />
F8 Aktive und ausgewählte<br />
Geschosse sichtbar<br />
Shift Winkelraster deaktivieren
Shift STRG<br />
X A<br />
Basiswissen<br />
Strg Jetzt nicht fangen<br />
31<br />
Backspace Geschosswechsel (mit < auf/<br />
ab)<br />
X 0<br />
X 1-9<br />
X F1 Hilfe zum Objekt, auf das per<br />
Maus gezeigt wird
32 E-<strong>CAD</strong><br />
X F4 Anwendung verlassen und<br />
Abfrage Projekt speichern<br />
Shift STRG<br />
X A Alles selektieren<br />
X B Bilddatei exportieren<br />
X C Markiertes Kopieren und in<br />
Zwischenablage<br />
X D Element um 45° um z-Achse<br />
drehen<br />
X E<br />
X F Zum nächsten Fangpunkt<br />
wechseln<br />
X G Gruppieren<br />
X X G Gruppierung aufheben<br />
X H Selektion in den Hintergrund<br />
X I Bilddatei importieren<br />
X N Neues Projekt<br />
X O Bestehendes Projekt öffnen<br />
X P Drucken<br />
X Q<br />
X R Selektion in den Vordergrund<br />
X S Speichern<br />
X T Selektion versetzt dublizieren<br />
X U Unter neuem Namen speichern<br />
X V Inhalt der Zwischenablage<br />
einfügen<br />
X W<br />
X X Markierung entf. u. in<br />
Zwischenablage /<br />
ausschneiden<br />
X Y<br />
X Z Rückgängig<br />
X 1 Nicht fangen<br />
X 2 Auf alle Punkte fangen<br />
X 3 Auf Raster fangen<br />
X 4 Auf Endpunkte fangen<br />
X 5 Auf Mittelpunkte fangen<br />
X 6 Auf Ecken fangen (bei
3.5 Einlesen von DWG/DXF<br />
Allgemeines<br />
Polygonen)<br />
Basiswissen<br />
X 7 Auf Schnittpunkte fangen<br />
X 8 Auf Kanten fangen<br />
X 9 Beim Verschieben drehen<br />
(schnappen)<br />
X F4 Aktuelles Projekt schließen<br />
Oftmals ist es notwenig Daten aus anderen <strong>CAD</strong> – Systemen einzulesen. Dieser Datenaustausch<br />
erfolgt im DXF oder DWG Format.<br />
Der Datenaustausch ist 2D und es werden keine Bauteilinformationen übergeben.<br />
Übergeben werden: Linien, Polygone, Vermassungen, Texte und Attribute.<br />
Diese 2D Vorlagen können genutzt werden zum weiteren Bearbeiten, als Basis für die 3D Eingabe<br />
oder als Lageplanvorlage.<br />
DXF/DWG – Import<br />
Aus allen gängigen <strong>CAD</strong> Programmen können DWG/DXF Dateien exportiert werden. Diese Dateien<br />
sind oft unterschiedlich und es kommt manchmal zu Problemen beim Einlesen. Ein Punkt beim<br />
Einlesen in Cas<strong>CAD</strong>os ist zu beachten, dass in Cas<strong>CAD</strong>os nur Dateien Auto<strong>CAD</strong> (DWG/DXF)<br />
kleiner gleich Format 2003 eingelesen werden können. Für neuere Dateiformate stellen wir Ihnen ein<br />
kleines Programm zur Verfügung, mit dem diese Formate umgewandelt werden können:<br />
Öffnen Sie die Datei größer 2003 mit dem <strong>CAD</strong>-Konverter www.cascados.de/download/extras/<br />
acmecad.exe<br />
33
34 E-<strong>CAD</strong><br />
Im Acme <strong>CAD</strong> Konverter kann jede beliebige DWG/DXF Datei geöffnet werden. Nach dem Öffnen<br />
der Datei speichern Sie diese einfach als 2000 Datei ab, dann kann jede Datei problemlos in<br />
Cas<strong>CAD</strong>os eingelesen werden!<br />
Ein DWG/DXF Datei importieren – Schritt für Schritt<br />
DXF/DWG Dateien können über zwei Menüpunkte importiert werden:<br />
1. Datei /Öffnen à Layerstruktur bleibt erhalten<br />
2. Datei /Importieren à wird alles auf dem aktiven Layer in der aktiven Zeichnung platziert<br />
Für den Import eines Projektes wird die 2. Variante empfohlen.<br />
Dialoge<br />
Egal ob Öffnen oder Importieren – es startet der Assistent und führt über sechs Dialoge zum<br />
Ergebnis.<br />
1. Dialog DXF-DWG
Basiswissen<br />
Wählen sie die Einheit, beachten sie die Informationen über Abmessungen (Breite und Höhe) und<br />
Lage des Imports. Damit kann die richtige Einheit abgeschätzt werden. Bei nicht nachvollziehbaren<br />
Abmessungen ist es sinnvoll, erst einen ‚Probeimport’ zu starten und in dieser Datei eine bekannte<br />
Strecke in der Cas<strong>CAD</strong>os Zeichnung zu messen, damit kann die Importeinheit abgeschätzt und<br />
gegebenenfalls korrigiert werden<br />
Option Zeichnungselemente einem Geschoss zuordnen<br />
Der Import wird dem aktiven Geschoss zugeordnet (wird empfohlen)<br />
Option Zeichnung in den Ursprung verschieben<br />
Der Import wird zum 0-Punkt verschoben.<br />
Je nach Zeichnungsinhalt kann in der Auswahlliste<br />
rechts bestimmt werden, welcher Punkt im Import auf<br />
den Nullpunkt gesetzt wird. (wird empfohlen: Mitte)<br />
weitere Informationen dazu unter Mögliche Fehler.<br />
Option leere Layer ignorieren<br />
Alle Layer ohne Inhalt werden nicht importiert (wird empfohlen)<br />
Wählen Sie noch, ob der Papier- oder der Modelbereich eingelesen werden sollen. Nicht beides<br />
anwählen, sonst können Daten doppelt erscheinen. Im Normalfall wird der Modellbereich (also die<br />
Planung selber) eingelesen. Sollte dieser keine Elemente enthalten, dann wählen Sie bitte den<br />
Modellbereich!<br />
Sollte es sich um einen Plan von einem Vermessungsbüro handeln wird empfohlen, dass auch<br />
Attribute mit importiert werden. Häufig sind die Höhenpunkte und Texte in diesen Lageplänen als<br />
Attribute definiert und werden somit nicht als Text übernommen. In diesem Fall bitte die Option ‚<br />
Attribute importieren’ aktivieren<br />
2. Dialog Blattformat/Maßstab/Einheit<br />
Nur relevant wenn die Datei über Öffnen eingelesen wird.<br />
Es werden die Einstellungen für den Modus Grundriss eingestellt.<br />
35
36 E-<strong>CAD</strong><br />
Beim Massstab sollte dieser auf 1:100 eingestellt werden<br />
3. Dialog Layer<br />
Welche Layer sollen eingelesen werden, optional können leere Layer automatisch weggelassen<br />
werden.<br />
4. Dialog Farben<br />
Es wird eine Liste aller in der Datei enthaltenen Farben und deren Nummer gezeigt.<br />
Wählen Sie die gewünschten neuen Farben. Standard setzt auf die Standardfarben von Autocad.<br />
Es sollte die Farbe 7 (Autocad weiß) auf schwarz gestellt werden um die Elemente am<br />
weißen Bildschirm zu sehen.
Basiswissen<br />
Dialoge 5. und 6 für Linienstile und Schriftarten<br />
ist analog zu Dialog 4. Die getroffenen Einstellungen für Farben, Linienstile und Schriften können<br />
gespeichert und für andere Importe wieder verwendet werden.<br />
Bitte nach allen Eingaben in den Dialogen ‚Fertigstellen’ aktivieren und die DXF über einen Klick<br />
(linke Mausetaste) absetzen<br />
Fehlerquellen beim Import:<br />
* Version neuer als 2003 (siehe Umwandlungsmöglichkeit Acme <strong>CAD</strong> Konverter)<br />
* Einheiten<br />
In DXF/DWG werden keine Einheiten wie Meter, Zentimeter, etc. verwaltet. Alle Abmessungen<br />
werden in Units angegeben, eine Linie ist zB. 8 Units lang.<br />
Wir müssen beim Import festlegen, welche Einheit verwendet werden soll.<br />
* Große Zeichnungsabmessungen<br />
Durch den Import zu weit vom Nullpunkt entfernt wird die Zeichnung sehr ungenau. Es können<br />
Darstellungen wie in dem Beispielbild entstehen:<br />
37
38 E-<strong>CAD</strong><br />
* Texte sind Attribute und wurden nicht importiert<br />
Welche weiteren Datenverluste sind zu erwarten:<br />
* Es werden keine Füllungen, keine Schraffuren importiert.<br />
* Autocad Schriftarten *.SHX werden zu Windows-Schriften, die Schrift kann dadurch breiter<br />
werden.<br />
Bearbeitungstipps:<br />
· Im Dialog 4 ist es sinnvoll helle Farben z.B. Gelb auf einen dunkleren Farbton umzustellen<br />
· Wird nach ‚Zoom alles’ die Datei an den Rand der Planungsoberfläche in Cas<strong>CAD</strong>os<br />
geschoben, ist zu vermuten, dass außerhalb der Hauptelemente sich noch ‚verirrte<br />
Elemente’ befinden. Bitte ziehen Sie eine große Box mit der Maus über den optisch leeren<br />
Bereich auf, es werden dann Elemente außerhalb markiert. Diese können gelöscht werden<br />
und dann wird auch die Hauptplanung als Vollbild dargestellt<br />
· Bei Grundrissen als Bearbeitungsgrundlage ist es sinnvoll diese vorher zu bereinigen (alle<br />
überflüssigen Elemente löschen) und die Vorlage dann zu gruppieren und auf einen eigenen<br />
Layer zu platzieren.<br />
· Soll in eine bestehende Planung ein Lageplan eingefügt werden, so offnen Sie diesen<br />
erstmal in einem neuen Projekt. Dort ‚bereinigen’ Sie diesen und gruppieren ihn dann.<br />
Ermitteln Sie den Drehwinkel zur Nullrichtung.<br />
Im Hauptprojekt erzeugen Sie in den 2D Sichten eine neue Projektansicht und lassen diese<br />
zerfallen. Bearbeiten Sie dann diesen Grundriss für den Lageplan und gruppieren diese<br />
Grundlage ebenfalls. Danach wird der Grundriss gedreht.<br />
Jetzt kann per ‚Kopieren’ und ‚Einfügen’ der Lageplan aus dem anderen Projekt in die<br />
Projektansicht eingefügt werden. Behalten Sie den Maßstab 1:100 und stellen den richtigen<br />
Maßstab bei der Planzusammenstellung ein!<br />
3.6 Die Gliederung von E-<strong>CAD</strong> Projekten<br />
Gebäude - Geschosse - Layer - Zonen<br />
Ein Projekt, egal ob klein oder groß, sollte gut strukturiert erfasst werden. Diese Struktur, insofern<br />
sie gut überlegt wurde, vereinfacht die Bearbeitung und Eingabe, ermöglicht das Gestalten von<br />
Ausdrucken und erhöht nicht zuletzt die Übersichtlichkeit für den Bearbeiter.<br />
Der Aufbau eines Projektes ist normalerweise Folgender:<br />
· ein Projekt in Cas<strong>CAD</strong>os gliedert sich in ein oder mehrere Gebäude,<br />
· ein Gebäude wiederum gliedert sich in ein oder mehrere, übereinander liegende
3.6.1 Layer<br />
Geschosse,<br />
· ein Geschoss gliedert sich in mehrere Layer.<br />
Basiswissen<br />
In nachfolgender Grafik sind zwei Gebäude dargestellt. Diese Gebäude haben drei und zwei<br />
Geschosse. Momentan ist das Erdgeschoss von Gebäude 1 aktiv (Grün dargestellt).<br />
Dieses Geschoss besteht wiederum aus mehreren Layern, wovon ebenso einer aktiv ist.<br />
Die Geschosse eines Gebäudes liegen immer übereinander. Dadurch zieht jede Änderung eines<br />
Geschosses bei den Geschosshöhen auch Änderungen der anderen Geschosse nach sich.<br />
Jedes Bauteil, das in Cas<strong>CAD</strong>os gezeichnet wird, ist immer einem Layer und dadurch auch einem<br />
Geschoss sowie einem Gebäude zugeordnet. Diese Zuordnung erfolgt teils automatisch - wie bei<br />
Wänden - oder eben durch Auswahl des aktuellen Layers.<br />
Zonen sind nun die vierte Struktur in Cas<strong>CAD</strong>os und haben keine geometrische Entsprechung,<br />
sondern werden lediglich als Zusatzeigenschaft Räumen zugeordnet.<br />
Dabei ist es unerheblich, ob die Räume einer Zone im selben Gebäude oder selben Geschoss<br />
liegen.<br />
In der Handhabung sind Layer vergleichbar mit hochtransparentem Zeichenpapier. Es können<br />
beliebig viele dieser Layer übereinander gelegt werden, allerdings wird immer nur auf demjenigen<br />
Layer gezeichnet, der als aktiver Layer gekennzeichnet ist.<br />
Der aktive Layer wird in der Dialogleiste in der Auswahlliste Layer angezeigt.<br />
Layer können ein- und ausgeschaltet werden, sie sind sichtbar (wenn eingeschaltet) oder unsichtbar<br />
(wenn ausgeschaltet). Des Weiteren kann optional nur der aktive Layer oder alle vorhandenen Layer<br />
gezeigt werden.<br />
Öffnen Sie über die Schaltfläche die Layerverwaltung Ihres Projektes. Es öffnet sich ein<br />
Formular mit einer Liste aller vorhandenen Layer dieser Zeichnung.<br />
Layer, die durch das Zeichen von Elementen mit fixer Layerzuordnung entstanden sind, werden rot<br />
dargestellt. Freie, durch den Benutzer angelegte Layer, sind schwarz.<br />
39
40 E-<strong>CAD</strong><br />
Der aktive Layer wird durch den blauen Kreis gekennzeichnet.<br />
Layer können auch im Menü Layer bearbeitet und verwaltet werden.<br />
3.6.1.1 Was ist der aktive Layer?<br />
Es ist immer nur ein bestimmter Layer aktiv, in diesem Fall Ebene 1. Alles, was ab jetzt gezeichnet<br />
wird, liegt auf diesem Layer, es sei denn, es handelt sich um ein Element mit fixer Layerzuordnung.<br />
Dies ist z.B. bei Wänden der Fall; Wände liegen immer im Layer Konstruktion. Der aktive Layer ist<br />
auch bei der Selektion von Elementen zu beachten, falls bei der Auswahlliste Geschütze Layer „<br />
Alle außer aktivem“ ausgewählt ist. Dazu aber später mehr.<br />
3.6.1.2 Einen neuen Layer anlegen:<br />
Klicken Sie auf die Schaltfläche Neuer Layer, geben Sie die gewünschte Layerbezeichnung<br />
ein und bestätigen Sie mit OK.<br />
Der neue Layer erscheint am Ende der Liste.<br />
3.6.1.3 Einen Layer löschen:<br />
Markieren Sie mit der Maus die Zeile des Layers und klicken Sie auf die Schaltfläche Layer<br />
löschen.<br />
Der Layer und alle enthaltenen Elemente werden gelöscht.<br />
3.6.1.4 Layer umbenennen:<br />
Markieren Sie mit der Maus die Zeile des Layers und klicken Sie auf die Schaltfläche Layer<br />
bearbeiten.<br />
Ändern Sie die Bezeichnung und bestätigen Sie mit OK.
3.6.1.5 Welche Layer sollen angelegt werden?<br />
Basiswissen<br />
Diese Frage ist nicht leicht zu beantworten, da es sehr stark von der Art und Größe des Projektes<br />
abhängt, welche Layerstruktur sinnvoll ist.<br />
Dennoch geben wir an dieser Stelle ein paar Hinweise, die Ihnen bei der Gliederung Ihrer Projekte<br />
vielleicht helfen können.<br />
Einrichtungsgegenstände, egal ob 3D-Objekte oder 2D-Symbole, sollten jeweils auf einem separaten<br />
Layer gelegt werden.<br />
Elektroplanungen, Kanal, Sanitärgegenstände ebenfalls auf einen separaten Layer. Nutzen Sie die<br />
Möglichkeit, den Layernamen mit einem Präfix zu beginnen, um zusammengehörende Layer z.B.<br />
eines Gewerkes übersichtlich in einer Reihe darzustellen.<br />
Beispiel für den Bereich Elektro : EL_Symbole, EL_Leitungen, EL_Beschriftung<br />
Viele Layer werden ohnehin bei Bedarf automatisch angelegt und verwaltet.<br />
Dies hat den Vorteil, dass Sie während der Eingabe des Projektes nur dann auf den aktiven Layer<br />
achten müssen, wenn Elemente gezeichnet werden, die nicht automatisch auf den vorgesehenen<br />
Layer gelegt werden.<br />
3.6.1.6 Layerzuordnung für Zeichnungselemente<br />
Automatisch verwaltet werden folgende Layer (in der Liste rot dargestellt):<br />
· Konstruktion – für Wände<br />
· Stützen – für Stützen<br />
· Schornstein – für Schornsteine<br />
· Unterzüge – für Unterzüge<br />
· Einbauteile – für Fenster, Türen und Wandaussparungen<br />
· Räume – für Räume und deren Raumtexte<br />
· Decken – für Deckenplatten und Deckenöffnungen<br />
· Treppen – für Treppen<br />
· Dächer – für Dächer, Dachgauben und Dachfenster<br />
· Gelände – Gründstücke, Geländebereiche und Geländeformen<br />
· Bemaßung – alle Bemaßungselemente<br />
· Hilfselemente – alle Hilfselemente<br />
· Objekte - 3D-Objekte, im Konstruktions-Modus eingefügt<br />
· hinterlegte Grafik – Grafiken, welche mittels des Scan-Assistenten eingefügt wurden<br />
· Plan – Planteile in Modus Pläne<br />
Alle Elemente können nachträglich auf einen anderen Layer verschoben werden (Eigenschaftsdialog<br />
Layer), ausgenommen davon sind Wände und Dächer.<br />
Nicht automatisch verwaltet werden folgende Zeichnungselemente:<br />
Alle 2D-Zeichnungselemente wie Linien, Polygone, Kreise, Bögen, Texte sowie 3D-Objekte (im 3D-<br />
Modus eingefügt).<br />
Diese Elemente können also beliebig auf jedem Layer abgelegt werden, indem vor Eingabe des<br />
Zeichnungselementes der gewünschte Layer gewählt wird (bei Bedarf vorher neu angelegt) oder im<br />
41
42 E-<strong>CAD</strong><br />
Nachhinein der Layer im Eigenschaftsdialog Layer/Geschoss der entsprechende Layer zugewiesen<br />
wird. Selbstverständlich können diese Elemente bei Bedarf auch auf den automatischen Layern (rot)<br />
abgelegt werden.<br />
3.6.1.7 Sichtbare Layer<br />
Ein wichtiger Grund weshalb Cas<strong>CAD</strong>os Zeichnungen in Layer aufteilt sind, dem Anwender die freie<br />
Auswahl zu überlassen, welche Zeichnungselemente angezeigt oder ausgedruckt werden sollen.<br />
Um diese Auswahl zu treffen, wählen Sie in der Auswahlliste Sichtbare Layer in der<br />
Layerverwaltung aus den nachfolgend beschriebenen drei Möglichkeiten aus:<br />
· Alle – alle Layer der Planung sind sichtbar<br />
· Aktive – es wird immer nur der jeweils aktive Layer gezeigt<br />
· Ausgewählte – wählen Sie in der ersten Spalte der Liste die sichtbaren Layer (Symbol mit<br />
dem Auge), der aktive ist dabei immer sichtbar.<br />
3.6.1.8 Geschützte Layer<br />
Ist ein Layer geschützt, können Elemente, welche auf diesem Layer liegen, nicht selektiert und<br />
bearbeitet werden. Die Sichtbarkeit des Layers wird dadurch nicht verändert.<br />
Die Auswahl, welche Layer geschützt sind, treffen Sie in der Auswahlliste Geschützte Layer in der<br />
Layerverwaltung. Es stehen drei Möglichkeiten zur Auswahl:<br />
· Keine – kein Layer der Planung ist geschützt<br />
· Alle außer Aktiver – alle Layer sind geschützt, nur der jeweils aktive ist für die Bearbeitung<br />
freigegeben.<br />
· Ausgewählte – wählen Sie in der zweiten Spalte der Liste, welche Layer bearbeitet werden<br />
können. Die so markierten Layer (Symbol mit dem Stift) sind nicht geschützt.<br />
Wichtig: Elemente mit fixer Layerzuordnung werden, obwohl der entsprechende Layer geschützt ist,<br />
dennoch auf diesem Layer erzeugt. Eine weitere Bearbeitung des Elements im Nachhinein ist<br />
jedoch nicht mehr möglich, ohne den Schutz aufzuheben.<br />
3.6.1.9 Layer im Modell, in Sichten und Planlayouts<br />
Cas<strong>CAD</strong>os verwaltet Ihr Projekt in einer konsequent durchgestalteten Layerstruktur um selbst bei<br />
komplizierten Projekten eine übersichtliche Bearbeitung zu ermöglichen.<br />
In den Modi Konstruktion, 3D und Gelände bearbeiten Sie Ihre Planung, das eigentliche Modell des<br />
Bauwerks, daher die Bezeichnung Modellbereich als Überbegriff für alle drei Modi.<br />
Im Modus 2D-Sichten werden Ansichten, Schnitte, Detailzeichnungen oder beliebige andere 2D-<br />
Zeichnungen konstruiert.<br />
Im Modus Pläne werden die Ergebnisse aus Modell- und 2D-Bereich zu einem Plan<br />
zusammengefügt und mit 2D-Zeichnungselementen (Rahmen, Plankopf, Texte) zu einem fertigen<br />
Plan ergänzt.<br />
In der Planung (= das eigentliche Modell in den Modi Konstruktion, 3D und Gelände), in den 2D-<br />
Sichten (= Ansichten, Schnitte oder andere 2D-Zeichnungen) und das Planlayout stehen eigene<br />
Layerstrukturen zur Verfügung.<br />
Layerstruktur im Modellbereich<br />
Jedes Geschoss in der Planung hat immer die gleiche Layerliste. Wird z.B. im Erdgeschoss ein
Basiswissen<br />
neuer Layer „Beschriftung“ angelegt, steht dieser auch in allen weiteren Geschossen zur Verfügung.<br />
Löschen Sie diesen Layer, wird er in allen Geschossen gelöscht.<br />
Layerstruktur in 2D-Sichten<br />
Jede 2D-Sicht hat eine eigene, von allen anderen Zeichnungen unabhängige Layerliste.<br />
Wird z.B. in der Ansicht Ost ein neuer Layer „Beschriftung“ angelegt, werden alle weiteren 2D-<br />
Sichten (der Modell- und Planbereich sowieso) nicht verändert. Dies gilt analog auch für das<br />
Löschen eines Layers.<br />
Automatisch werden Layer im 2D-Bereich erzeugt, wenn Sie eine Ansicht oder einen Schnitt<br />
darstellen.<br />
Es werden Layer für Konturen, Schnittkanten und Schnittflächen erzeugt.<br />
Weitere Informationen dazu finden Sie im Kapitel 2D-Sichten.<br />
Eine Darstellung aus dem Konstruktionsbereich, beispielsweise das Erdgeschoss kann in eine 2D-<br />
Ansicht umgewandelt werden. Hierbei zerfallen alle Zeichnungselemente in 2D-Zeichnungselemente<br />
(z.B. eine Treppe in die Linien ihrer 2D-Darstellung).<br />
In der neuen 2D-Sicht werden die 2D-Elemente in dem Layer abgelegt, auf denen die<br />
Bauteile im Konstruktionsbereich liegen. Es entsteht also die gleiche Layerstruktur wie im<br />
Konstruktionsbereich.<br />
3.6.2 Geschosse<br />
Cas<strong>CAD</strong>os ordnet alle Eingaben für das Modell einem Geschoss zu. Das Modell wird in den Modi<br />
Konstruktion, 3D und Gelände bearbeitet. In den Modi 2D-Sichten und Pläne kann ausgewählt<br />
werden, welche Geschosse des Modells gezeigt werden.<br />
In einem neuen Projekt ist immer mindestens ein Geschoss vorhanden. Durch Verwendung einer<br />
geeigneten Vorlauf-Zeichnung kann jedoch schon zu Beginn der Planung die gewünschte Liste an<br />
Geschossen vorhanden sein.<br />
Öffnen Sie die Geschossverwaltung durch Klick auf die Schaltfläche in der Explorerleiste.<br />
Es wird die Liste aller Geschosse dieses Projekts gezeigt. Die Geschosse sind der Höhenlage nach<br />
sortiert, das Niveau des fertigen Fußbodens wird zur Information eingeblendet.<br />
43
44 E-<strong>CAD</strong><br />
3.6.2.1 Was ist das aktive Geschoss?<br />
Es ist immer nur ein Geschoss aktiv, in diesem Fall das Erdgeschoss (markiert durch den blauen<br />
Kreis).<br />
Alle Eingaben von neuen Elementen beziehen sich nun auf dieses Geschoss.<br />
Das aktive Geschoss kann gewechselt werden, in dem Sie in der Geschossverwaltung in der Spalte<br />
aktiv in die Zeile des gewünschten Geschosses klicken, die Markierung verschiebt sich auf das neue<br />
aktive Geschoss.<br />
Optional kann das aktive Geschoss in der Auswahlliste Geschoss, der Dialogzeile oder im Menü<br />
Geschosse gewählt werden.<br />
3.6.2.2 Ein neues Geschoss anlegen<br />
In der Geschossverwaltung stehen drei Schaltflächen für das Erzeugen eines neuen<br />
Geschosses zur Verfügung. Es kann:<br />
· ein Geschoss oberhalb des höchsten Geschosses (erste Schaltfläche)<br />
· ein Geschoss oberhalb des aktuellen Geschosses (zweite Schaltfläche)<br />
· ein Geschoss unterhalb des untersten Geschosses angelegt werden.<br />
Nach Auswahl erscheint folgender Dialog:
Basiswissen<br />
Wählen Sie den Geschosstyp aus. Sind in diesem Projekt mehrere Gebäude vorhanden, ist die<br />
Auswahl des Gebäudes für dieses Geschoss in der Auswahlliste Gebäude möglich.<br />
Die Höhenparameter<br />
Geschosshöhe<br />
Die Höhe zwischen Oberkante fertiger Fußboden dieses Geschosses und dem darüber liegendem<br />
Geschoss ist die Geschosshöhe. Ist kein Geschoss oberhalb vorhanden, reicht diese Höhe bis zur<br />
Oberkante der Rohdecke.<br />
Ändern Sie die Geschosshöhe, werden die Niveaus der darüber liegenden Geschosse angepasst.<br />
Die Änderung innerhalb des Geschosses wird in der Lichten Höhe aufgenommen.<br />
Konstruktive Höhe<br />
Alle einzelnen Höhen (von unten nach oben: Fußboden, Lichte Höhe, Abhängung und Decke)<br />
aufsummiert ergeben die konstruktive Höhe.<br />
Ändern Sie die konstruktive Höhe, werden die Niveaus der darüber liegenden Geschosse angepasst.<br />
Die Änderung innerhalb des Geschosses wird in der Lichten Höhe aufgenommen.<br />
Rohdecke<br />
Die Decke eines Geschosses liegt normalerweise oberhalb der Räume. Die Deckenstärke wird für<br />
Deckenplatten und die automatisch erzeugten Geschossdecken<br />
mit diesem Wert angenommen. Abweichungen sind für Deckenplatten möglich.<br />
Ändern Sie den Wert Rohdecke, wird die Änderung im Wert Lichte Höhe des Geschosses<br />
aufgenommen.<br />
Abhängung<br />
Eine Veränderung der Höhe der Abhängung wird im Wert Lichte Höhe aufgenommen.<br />
Lichte Höhe<br />
45
46 E-<strong>CAD</strong><br />
Der Abstand zwischen Oberkante fertiger Fußboden und Unterkante Abhängung wird mit Lichter<br />
Höhe bezeichnet. Ändern Sie die Lichte Höhe des Geschosses, wird im Geschoss darüber das<br />
Niveau korrigiert.<br />
Fußboden<br />
Der Fußbodenaufbau wird für alle Räume dieses Geschosses angenommen, außer bei all jenen<br />
Räumen, für die explizit eine abweichende Höhe erfasst wurde.<br />
Änderungen des Fußbodenaufbaus werden nur in der Lichten Höhe des Geschosses und im Niveau<br />
angepasst. Alle weiteren Werte sind nicht betroffen.<br />
Niveau<br />
Niveau bezeichnet die absolute Höhenlage des Geschosses bezogen auf die Oberkante Fußboden.<br />
Diese absoluten Höhenangaben beziehen sich auf das absolute 0,00 des Projektes.<br />
Wird dieser Wert verändert, werden alle anderen Geschosse ebenfalls angepasst.<br />
Niveau fixieren<br />
In einem Gebäude kann jeweils nur ein Geschoss diese Option erhalten. Dieses Geschossniveau ist<br />
dann durch alle Höhenanpassungen dieses und aller anderer Geschosse nicht veränderbar.<br />
3.6.2.3 Ein Geschoss löschen<br />
Markieren Sie mit der Maus die Zeile des Geschosses und klicken Sie auf die Schaltfläche<br />
Geschoss löschen.<br />
Das Geschoss, alle Layer und alle darauf enthaltenen Elemente werden gelöscht.<br />
3.6.2.4 Ein Geschoss bearbeiten<br />
Markieren Sie mit der Maus die Zeile des Geschosses und klicken Sie auf die Schaltfläche<br />
Geschoss bearbeiten.<br />
Es erscheint der Dialog wie beim Anlegen eines neuen Geschosses.<br />
3.6.2.5 Abhängigkeiten zwischen Geschossen<br />
Wenn Sie in Cas<strong>CAD</strong>os mit mehreren Geschossen arbeiten, werden die Fußbodenniveaus der<br />
Geschosse so bestimmt, dass sämtliche Geschosse „nahtlos“ ineinander übergehen.<br />
Wenn Sie also z.B. ein Erdgeschoss mit einer Geschosshöhe von 2,80 m definiert haben und die<br />
Oberkante des Fußbodens im Erdgeschoss ein absolutes Niveau von 0,00 m hat, wird die<br />
Oberkante des Fußbodens im Obergeschoss darüber auf 2,80 m liegen. Verändern Sie das Niveau<br />
im Erdgeschoss, werden alle anderen Geschosse ebenfalls mitverschoben.<br />
Mit der Option Niveau fixieren kann das Niveau eines Geschosses innerhalb des Gebäudes fixiert<br />
werden. Alle Änderungen unterhalb dieses Niveaus verändern auch nur die Höhenlage der<br />
Geschosse unterhalb. Alle Geschosse oberhalb bleiben unverändert.<br />
3.6.2.6 Sichtbare Geschosse<br />
Um die Auswahl zu treffen, welche Geschosse sichtbar sind, wählen Sie in der Auswahlliste<br />
sichtbare Geschosse aus nachfolgend beschriebenen drei Möglichkeiten aus:<br />
· Alle – alle Geschosse der Planung sind sichtbar<br />
· Aktives – es wird immer nur das jeweils aktive Geschoss gezeigt<br />
· Ausgewähltes – wählen Sie in der ersten Spalte der Liste die sichtbaren Geschosse<br />
(Symbol mit dem Auge), das aktive ist dabei immer sichtbar.
Basiswissen<br />
Optional kann im Menü Geschosse oder mit den Kurzwegtasten F6, F7 und F8 diese Auswahl<br />
getroffen werden.<br />
3.6.2.7 Geschützte Geschosse<br />
Ist ein Geschoss geschützt, können Elemente, welche in diesem Geschoss liegen, nicht selektiert<br />
und bearbeitet werden. Die Sichtbarkeit des Geschosses wird dadurch nicht beeinflusst.<br />
Die Auswahl, welche Geschosse geschützt sind, treffen Sie in der Auswahlliste Geschützte<br />
Geschosse in der Geschossverwaltung.<br />
Es stehen drei Möglichkeiten zur Auswahl:<br />
· Keine – kein Geschoss der Planung ist geschützt<br />
· Alle außer Aktivem – alle Geschosse sind geschützt, nur das aktive ist für die<br />
Bearbeitung freigegeben.<br />
· Ausgewähltes – wählen Sie in der zweiten Spalte der Liste, welche Geschosse bearbeitet<br />
werden können.<br />
Die so markierten Geschosse (Symbol mit dem Stift) sind nicht geschützt.<br />
3.6.2.8 Holzkonstruktion<br />
Die für jedes Geschoss erzeugte automatische Geschossdecke kann optional eine Holzkonstruktion<br />
darstellen. Öffnen Sie dafür das Register Holzkonstruktion im Dialog Geschoss bearbeiten.<br />
Der Dialog kann über das Menü Geschoss/Aktives Geschoss bearbeiten oder aus der<br />
Geschossverwaltung über die Schaltfläche Markiertes Geschoss bearbeiten aufgerufen<br />
werden.<br />
47
48 E-<strong>CAD</strong><br />
3.6.2.9 Allgemein<br />
Die Holzkonstruktion wird mit der Optionsschaltfläche Mit Holzkonstruktion eingeschaltet.<br />
(Beachten Sie, dass für die Darstellung aller Holzkonstruktionen im Menü Ansicht/<br />
Holzkonstruktion entweder Anzeigen oder Exklusiv gewählt werden muss.)<br />
Die Auswahl Position in der Decke bestimmt die Höhenlage der Konstruktion in der Decke. Mittig<br />
bedeutet, dass die Achsen der Holzbalken mittig in der Decke liegen,<br />
Innen bedeutet, die Achse der Balken liegt in der Höhe genau an der Unterkante der Decke, Außen<br />
analog die Oberseite.<br />
Der Innenversatz ist der Abstand der Holzbalken zur Außenkontur der Geschossdecke<br />
oder zur Kontur der Deckenöffnung.<br />
Welche Balken konstruiert werden, wird mit den Optionsfeldern Randbalken, Innere Randbalken<br />
und Balken eingestellt.<br />
Innere Randbalken werden entlang von Deckenöffnungen erzeugt.
Die Verlegerichtung der Balken kann festgelegt werden mit:<br />
Basiswissen<br />
· wie längste Wand - Die Balken werden parallel zur längsten Konturkante erzeugt.<br />
· senkrecht zur längsten Wand - Die Balken werden senkrecht zur längsten Konturkante<br />
erzeugt.<br />
· Winkel - Legen Sie den Winkel als numerischen Wert fest.<br />
Der Abstand der Balken kann mit dem Wert max. Abstand zwischen den Balken erfasst werden.<br />
Optional kann auch das lichte Maß zwischen den Balken eingegeben werden.<br />
Die Holzkonstruktion wird jedoch automatisch so bestimmt, dass Eckpunkte von Deckenöffnungen<br />
respektive die dort erzeugten inneren Randbalken bündig mit den Balken liegen.<br />
3.6.2.10 Querschnitte<br />
Die Querschnitte der Holzbalken legen Sie im Register Querschnitte fest.<br />
Ist die Option zuzüglich Aufbaustärke aktiviert, wird zur Dicke der Balken noch die Dicke der<br />
Geschossdecke addiert. Der Wert 5,0 cm bedeutet, dass der Balken 5,0 cm niedriger gezeichnet<br />
wird als die Decke.<br />
49
50 E-<strong>CAD</strong><br />
3.6.3 Gebäude<br />
Ein Gebäude in Cas<strong>CAD</strong>os ist eine zusammenhängende Ansammlung von übereinander liegenden<br />
Geschossen. Es können beliebig viele Gebäude mit beliebig vielen Geschossen angelegt werden.<br />
Cas<strong>CAD</strong>os kennt immer genau ein aktuelles Gebäude, daraus ergibt sich auch immer ein aktuelles<br />
Geschoss dieses Gebäudes.<br />
Das aktuelle Gebäude kann in der Auswahlliste Gebäude der Dialogleiste gewählt werden.<br />
3.6.3.1 Gebäude anlegen<br />
Der Menübefehl Geschosse/Neues Gebäude anlegen öffnet einen Dialog Gebäude.<br />
Geben Sie die Bezeichnung des neuen Gebäudes ein und bestätigen Sie mit OK.<br />
Jedes Gebäude muss mindestens ein Geschoss haben. Daher erscheint nun der Dialog zur<br />
Erfassung aller Einstellungen des ersten Geschosses dieses Gebäudes<br />
(siehe Kapitel Geschosse).<br />
Neue Gebäude können auch in der Geschossverwaltung mit der Schaltfläche Neues Gebäude<br />
erstellen angelegt werden.<br />
3.6.3.2 Gebäude umbenennen<br />
Wählen Sie im Menü Geschosse/Aktives Gebäude bearbeiten. Im Dialog kann nun die<br />
Bezeichnung verändert werden.
3.6.3.3 Gebäude löschen<br />
3.6.4 Zonen<br />
Basiswissen<br />
Wählen Sie im Menü Geschoss/Aktives Gebäude löschen. Es werden das derzeit aktive Gebäude<br />
inklusive alle darin liegenden Geschosse, deren Bauteile usw. gelöscht. Ist nur ein Gebäude<br />
vorhanden, kann dieses nicht mehr gelöscht werden, da immer zumindest ein Gebäude im Projekt<br />
verbleiben muss.<br />
Ähnlich dem Gebäude wird in Cas<strong>CAD</strong>os eine Zone zur hierarchischen Gliederung Ihres Projektes<br />
verwendet, etwa zur Gliederung in Wohnungen, Gebäudeabschnitte oder ähnliche.<br />
Zonen haben im Gegensatz zu Gebäuden keine direkte Auswirkung auf die Modellierung, sondern<br />
lediglich bei der Ausgabe von Flächenberechnungen und Massen.<br />
Zonen werden Räumen zugewiesen. Dies geschieht im Eigenschaftsdialog Raumdaten des<br />
Raumes.<br />
3.6.4.1 Zone anlegen<br />
Legen Sie eine neue Zone im Menü Geschosse/Neue Zone erstellen an und erfassen Sie die<br />
Bezeichnung.<br />
3.6.4.2 Zone umbenennen<br />
Mit dem Menübefehl Geschosse/Zone bearbeiten kann der Name einer Zone bearbeitet werden.<br />
3.6.4.3 Zone löschen<br />
Mit dem Befehl Geschosse/Zone löschen kann eine Zone gelöscht werden. Sind mehrere Zonen<br />
vorhanden, erscheint zuvor ein Dialog zur Auswahl der zu löschenden Zone.<br />
3.7 Zoomen und Pan(Verschieben)<br />
Die drei wichtigsten Zoomfunktionen stehen Ihnen in der Standardleiste als Schaltflächen<br />
zur Verfügung:<br />
Zoom Ausschnitt (Z): Sie definieren einen Bildausschnitt über zwei Punkte.<br />
Alles Zeigen (0): Der Ausschnitt wird so gewählt, dass alle sichtbaren Zeichnungselemente<br />
maximal groß am Bildschirm dargestellt werden.<br />
Auf Element Zoomen (Pos1): Klicken Sie auf ein Element und der Bildausschnitt wird derart<br />
verändert, dass dieses Element maximal groß am Bildschirm dargestellt wird.<br />
Zoom mit dem Scrollrad der Maus<br />
Drehen Sie das Scrollrad der Maus nach vorne, wird der Bildausschnitt verkleinert, drehen Sie das<br />
Rad nach hinten, wird der Ausschnitt vergrößert.<br />
Als Zentrum für das Zoomen mit dem Scrollrad wird die aktuelle Mauszeigerposition übernommen.<br />
51
52 E-<strong>CAD</strong><br />
Pan mit der Maus<br />
Halten Sie die Mittlere Maustaste (oder das Scrollrad) der Maus gedrückt und ziehen Sie den<br />
Bildausschnitt in die gewünschte Position.<br />
Tastaturbefehle<br />
+ und : Vergrößert oder verkleinert den Bildschirmausschnitt zentrisch<br />
* und / : Vergrößert oder verkleinert den Bildschirmausschnitt zentrisch auf die aktuelle<br />
Mauszeigerposition<br />
0 : Die Taste 0 auf dem Ziffernblock entspricht der Funktion Alles zeigen<br />
1 - 9 : Mit den Tasten 1 bis 9 auf dem Ziffernblock verschieben Sie die Zeichnung in die<br />
Richtung entsprechend der Lage der Taste auf dem Ziffernblock. (1 etwa nach links unten)<br />
Die Cursor-Tasten (Pfeil nach Links/Rechts/Oben/Unten) verschieben die Zeichnung<br />
in die jeweilige Richtung.<br />
3.8 Ausschnitte<br />
Der aktuelle Bildschirmausschnitt kann im 2D- und im 3D-Modus gespeichert und zu jeder Zeit<br />
wieder abgerufen werden.<br />
Gespeichert respektive Wiederhergestellt wird nur der Maßstab, der Ausschnitt, die Layer- und<br />
Geschosssichtbarkeit der Darstellung, nicht aber der Inhalt der Planung.<br />
Speichern Sie den aktuellen Ausschnitt im Menü Ansicht/Ausschnitte/Neu<br />
Geben Sie eine Bezeichnung ein und wählen Sie, welche Parameter im Ausschnitt gespeichert<br />
werden sollen.<br />
Für 2dimensionale Ansichten<br />
Sichtbaren 2D-Auschnitt anpassen der Ausschnitt und der Maßstab der Ansicht werden<br />
gespeichert<br />
Sichtbarkeit der Layer anpassen die aktuelle Sichtbarkeit der Layer wird im Ausschnitt<br />
gespeichert<br />
2D-Ansichtsoptionen anpassen Optionen wie Raster, Außenbemaßung, etc. werden<br />
gespeichert<br />
Für den 3D-Modus<br />
Sichtbaren 3D-Auschnitt anpassen der Betrachterstandpunkt wird gespeichert<br />
Sichtbarkeit der Geschosse anpassen die aktuelle Sichtbarkeit der Geschosse wird im
Basiswissen<br />
Ausschnitt gespeichert<br />
3D-Ansichtsoptionen anpassen Optionen wie Darstellungsqualität, Zeit, etc. werden<br />
gespeichert<br />
Einen gespeicherten Ausschnitt wiederherstellen können Sie mit Ansicht/Ausschnitt/Name des<br />
Ausschnitts.<br />
Einen gespeicherten Ausschnitt löschen können Sie mit dem Befehl Ansicht/Ausschnitt löschen.<br />
Es erscheint eine Liste der im Projekt gespeicherten Ausschnitt. Wählen sie den entsprechenden<br />
Ausschnitt und klicken Sie im Formular auf die Schaltfläche Löschen.<br />
Weiter stehen im Menü Ansicht die Funktionen Letzter Ausschnitt sowie Nächster Ausschnitt zur<br />
Verfügung. Mit diesen Funktionen kann der Bildausschnitt schnell zwischen zwei gespeicherten<br />
Ausschnitten wiederholt gewechselt werden.<br />
Ausschnitte, welche nur die Sichtbarkeit von Layern beinhalten, können auch in der Layerverwaltung<br />
ausgewählt oder gespeichert werden. Selbiges gilt analog für Geschosse.<br />
3.9 Fensterlayout<br />
Im Menü Fenster/Layout kann gewählt werden, wieviele Bearbeitungsfenster von einem Projekt<br />
gezeigt werden. Im Dialog Optionen/Fensterlayout kann dieses Verhalten für neue Projekte<br />
bestimmt werden.<br />
Wählen Sie in der Auswahlliste, wie sich bereits geöffnete Bearbeitungsfenster beim Laden eines<br />
existierenden oder neuen Projektes verhalten.<br />
Schließen<br />
Alle anderen Fenster werden geschlossen, gegebenenfalls wird nachgefragt, ob gespeichert werden<br />
soll oder nicht.<br />
Ignorieren (Standard)<br />
Das neue Fenster (Projekt) wird geöffnet, die anderen Fenster werden dadurch nicht verändert.<br />
Neu anordnen<br />
Das neue Fenster wird mit den bereits geöffneten gemeinsam so angeordnet, dass alle Fenster<br />
sichtbar am Bildschirm erscheinen.<br />
In Cas<strong>CAD</strong>os kann ein Bearbeitungsfenster in mehrere Bereiche (Fenster) aufgeteilt werden. Es<br />
stehen fünf Möglichkeiten zur Auswahl:<br />
· ein Fenster<br />
· zwei Fenster (senkrechte Teilung)<br />
53
54 E-<strong>CAD</strong><br />
· zwei Fenster (waagrechte Teilung)<br />
· drei Fenster<br />
· vier Fenster<br />
Die Einstellung in diesem Menü regelt die Voreinstellung für die Aufteilung der Bearbeitungsfenster<br />
für neue oder existierende Projekte.<br />
3.10 Zeichnungshilfen<br />
3.10.1 Raster<br />
Das Zeichnungsraster kann mit der Schaltfläche Raster an/aus wechselweise ein- und<br />
ausgeschaltet werden.<br />
Er wird dargestellt als ein unendlich großes, aus Punkten oder Linien bestehendes, orthogonales<br />
Raster in X- und in Y-Richtung.<br />
Rasterabstand:<br />
Wählen Sie den Abstand der Rasterlinie getrennt nach X- und Y-Richtung<br />
Drehung:<br />
Drehwinkel des Rasters, gemessen gegen den Uhrzeigersinn. Mit dem Drehen des Rasters dreht<br />
sich das Koordinatensystem, d.b. die Nullrichtung ist gedreht.<br />
Die Drehung des Rasters kann auch an gezeichnete Elemente angepasst werden:<br />
Klicken Sie dazu in einem 2D-Modus auf die Schaltfläche und selektieren Sie danach das<br />
entsprechend gedrehte Element. Das Raster sowie das Koordinatensystem werden gedreht.<br />
Winkelraster:<br />
Das Winkelraster hilft bei der Konstruktion von orthogonalen Elementen.<br />
Ist das Winkelraster auf 45° eingestellt, werden alle Eingaben (z.B. eine neue Linie) auf 45° oder ein<br />
Vielfaches davon (90°,135°,…) projiziert, unabhängig davon, ob der Endpunkt genau gefangen wurde
oder nicht.<br />
Das Winkelraster wird mit der Schaltfläche Winkelraster aktiviert.<br />
Auf Raster fangen:<br />
Basiswissen<br />
Wird mit der Schaltfläche in der Positionsleiste aktiviert. Es kann nun auf Rasterpunkte<br />
gefangen werden.<br />
Die Option den eingestellten Fangradius ignorieren bewirkt, dass immer auf den nächsten<br />
Rasterpunkt gefangen wird, unabhängig ob er im Suchradius der Fangoption ist oder nicht.<br />
Rasterlinien darstellen:<br />
Das Raster kann mit Punkten oder Linien dargestellt werden. Ist die Option Linien darstellen<br />
gewählt, kann zusätzlich die Linienart der Rasterlinien gewählt werden.<br />
3.10.2 Fadenkreuz<br />
Mit der Schaltfäche kann optional zu der Pfeildarstellung des Cursors ein Fadenkreuz auf der<br />
Zeichenfläche eingeblendet werden. Außerhalb der Zeichenfläche wird nur das Pfeilsymbol<br />
dargestellt.<br />
Im Menü Optionen/Raster/Fadenkreuz kann der Linienstil des Fadenkreuzes sowie die<br />
Sichtbarkeit des Fangradius gewählt werden.<br />
55
56 E-<strong>CAD</strong><br />
3.10.3 Fangen<br />
Die Fangfunktion von Cas<strong>CAD</strong>os bietet Ihnen die Möglichkeit, die Eingabe und die Bearbeitung von<br />
Elementen erheblich zu vereinfachen.<br />
Jedes bereits in Ihrer Zeichnung vorhandene Element besteht aus vielen Punkten. Eine Line z.B. hat<br />
Endpunkte, einen Mittelpunkt, Viertelpunkte, ...<br />
Zwei sich schneidende Linien haben zusätzlich einen Schnittpunkt. Kreise haben Mittelpunkte,<br />
Wände haben Eckpunkte, Achspunkte usw.<br />
Diese Punkte von bereits gezeichneten Elementen können Sie für die weitere Arbeit elegant nutzen.<br />
Bewegen Sie dafür den Mauscursor während der Eingabe über ein gezeichnetes und sichtbares<br />
Element. An den Punkten, an denen Cas<strong>CAD</strong>os fangen kann, ändert sich die Cursordarstellung. Ein<br />
einfaches Klicken mit der linken Maustaste übernimmt exakt die Koordinaten des Fangpunktes.<br />
Welche Punkte können gefangen werden<br />
Am Mauszeiger wird dargestellt, welche Punktart momentan gefangen wird.<br />
· Endpunkte:<br />
alle Endpunkte von Linien, Bögen und Kreisen, Wänden usw.<br />
· Eckpunkte:<br />
alle Eckpunkte von Polygonen, N-Ecken usw.<br />
· Mittelpunkte:<br />
die Mittelpunkte von Linien, Wandseiten usw.<br />
· Objektmittelpunkt: (kein spezieller Mauszeiger)<br />
der Mittelpunkt des umhüllenden Rechtecks des selektierten Elementes. Mit Betätigung der<br />
Taste W (auch mehrfach) kann beim Platzieren, Verschieben etc. auf den Mittelpunkt<br />
gefangen werden)<br />
· Schnittpunkte:<br />
der Schnittpunkt von zwei Zeichnungselementen<br />
· Lotpunkte:<br />
Es wird der Lotpunkt des Arbeitspunktes oder des zuerst eingegebenen Punktes auf<br />
Konturen gefangen.<br />
Genaues Fangen<br />
Bei detaillierten, umfangreichen Zeichnungen ist das Fangen oft schwierig, wenn der<br />
Darstellungsmaßstab zu groß und die Anzahl der Elemente zu hoch ist. Um sicher zu stellen, dass<br />
der gewünschte Punkt gefangen wird, sollte dieser Ausschnitt größer gezoomt werden.
Fangrichtungen<br />
Basiswissen<br />
Die Fangfunktion für Richtungen erlaubt es, während der Eingabe parallel oder senkrecht auf<br />
Richtungen bereits gezeichneter Elemente zu fangen.<br />
Es werden, je nach Einstellung im Dialog Fangpunkte Wandachsen, Wandseiten innen sowie<br />
außen und Linien für Fangrichtungen herangezogen. Zusätzlich werden vom Eingabepunkt die<br />
horizontale und vertikale Richtung und die Richtungen des Winkelrasters vorgeschlagen.<br />
Der Dialog<br />
Der Dialog wird geöffnet mit Optionen/Fangen/Register Fangrichtungen im Modus Konstruktion.<br />
auf Richtungen fangen:<br />
Diese generelle Einstellung legt fest, ob auf Richtungen gefangen wird.<br />
Optional kann diese Funktion auch mit der Schaltfläche Auf Richtungen fangen in der<br />
Positionsleiste aktiviert werden.<br />
feste Richtungen:<br />
Horizontale, vertikale und Winkelraster werden als Fangrichtung vorgeschlagen.<br />
variable Richtungen:<br />
Senkrechte und parallele von Wandseiten, Achsen und Linien werden als Richtung gefangen.<br />
57
58 E-<strong>CAD</strong><br />
verlängern von:<br />
Wandseiten, Achsen sowie Linien werden verlängert. Schnittpunkte von zwei verlängerten<br />
Segmenten werden ebenfalls gefangen.<br />
maximale Verlängerung:<br />
Dieser Wert gibt den maximalen Abstand der Bezugselemente an, um auf dessen Richtung oder<br />
Verlängerung noch zu fangen.<br />
3.11 Onlinemaße<br />
Selektieren Sie in Cas<strong>CAD</strong>os ein gezeichnetes Element werden die Onlinemaße eingeblendet.<br />
Voraussetzung dafür ist, dass die Einstellungen im Dialog Optionen/Onlinemaße (im<br />
Nachfolgenden beschrieben) entsprechend eingestellt sind.<br />
Onlinemaße ermöglichen dem Benutzer die einfache und maßgenaue Bearbeitung oder<br />
Positionierung von Bauteilen. Klicken Sie auf das gewünschte Maß und verändern Sie den Wert über<br />
Eingabe oder durch Rollen am Scrollrad.<br />
Die Änderungen werden sofort dargestellt.<br />
Bei Öffnungen wird zusätzlich die Option Größe ändern angeboten. Ist sie aktiviert, wird die Größe<br />
der Öffnung verändert, die gegenüberliegende Seite der Öffnung bleibt jedoch unverändert.<br />
Bei allen linearen Bauteilen (Wände, Unterzüge,etc.) wird als Fixpunkt für die Änderung der<br />
Mittelpunkt des Elements angenommen, über die beiden Fixierungsschaltflächen kann jedoch auch<br />
jede Seite bei der Änderung fixiert werden.<br />
Onlinemaße sind auch im 3D-Modus aktiv, wenn die Einstellungen im Dialog Optionen/<br />
Onlinemaße entsprechend vorgenommen wurden sind. Das ist besonders hilfreich für das<br />
Positionieren von Fenstern/Türen.
3.11.1 Der Dialog Optionen/Onlinemaße<br />
Basiswissen<br />
In diesem Dialog werden die Parameter für die Online-Bemaßung festgelegt.<br />
Zuerst kann gewählt werden, ob die Onlinemaße während der Eingabe von Bauteilen gezeigt werden<br />
oder nicht. Die nächsten Werte bestimmen, ob die Maße bei selektierten Elementen gezeigt werden<br />
und ob sie verändert werden können.<br />
Breite und Höhe vermaßen gilt für alle Elemente, ausgenommen die im unteren Bereich des<br />
Dialogs aufgezählten Elemente mit speziellen Maßen.<br />
Für viele Elemente kann der Abstand innerhalb von Räumen zu der oder den nächstliegenden<br />
Wänden vermaßt werden. Wichtig ist dabei, dass der maximale Abstand zu den Wänden nicht den<br />
hier festgelegten Wert übersteigt. Zu welchen Wänden die Onlinemaße gezeigt werden, wählen Sie<br />
in der Auswahlliste.<br />
Informationen zu Maßzahl, Maßlinie und Maßhilfslinie finden Sie im Kapitel Vermaßung.<br />
3.12 Selektion<br />
Beachten Sie, dass der Layer des Elements, welches selektiert werden soll, nicht geschützt ist.<br />
Überprüfen Sie gegebenenfalls die Einstellung in der Layerverwaltung.<br />
Zur Selektion eines Elementes muss der Selektionszeiger der Konstruktionsleiste aktiv sein.<br />
Ist keine andere Funktion aktiv, ist der Zeiger automatisch aktiv.<br />
Einzelnes Element selektieren<br />
Klicken Sie auf das Element mit der linken Maustaste. Ist es dann selektiert, erscheinen die<br />
Eigenschaftsdialoge des Elements und das Element wird mit dem Selektionsrahmen dargestellt.<br />
Liegt das Element unter einem anderen, können Sie öfter auf die gleiche Stelle klicken, die<br />
59
60 E-<strong>CAD</strong><br />
Selektion wechselt zwischen allen erreichbaren Elementen.<br />
Bereich aufziehen<br />
Wird kein Element direkt angeklickt, kann mit gedrückter linker Maustaste ein Bereich aufgezogen<br />
werden. Alle Elemente, die in diesem Bereich liegen, werden selektiert.<br />
In den Eingabeoptionen des Selektionszeigers kann ausgewählt werden, ob nur Elemente selektiert<br />
werden, die komplett im definierten Bereich liegen. Ist diese Option nicht aktiv, werden alle Elemente<br />
selektiert, die zumindest mit einem Punkt in diesen Bereich ragen.<br />
Werden vor der ersten Eingabe mit der linken Maustaste zusätzlich die Tasten Strg+Shift gedrückt,<br />
kann die Auswahl per Polygon erfolgen.<br />
Weitere Elemente selektieren<br />
Drücken sie während der Selektion die Strg-Taste, um weitere Elemente der aktuellen Auswahl<br />
hinzuzufügen.<br />
Bearbeiten/Markieren<br />
Im Menü Bearbeiten/Markieren kann die Selektion nach folgenden Kriterien erfolgen:<br />
Alles: Markiert alle Elemente auf nichtgeschützten Layern und Geschossen<br />
Aktiver Layer: Alle Elemente des aktiven Layers<br />
Anderer Layer: Alle Elemente eines Layers, der ausgewählt wird<br />
Aktives Geschoss: Alle Elemente des aktiven Geschosses<br />
Anderes Geschoss: Alle Elemente eines Geschosses, das ausgewählt wird<br />
Gruppe: Wählen Sie aus der Auswahlliste die Gruppe(n)<br />
Markierung aufheben: Die aktuelle Selektion wird aufgehoben<br />
Markierung umkehren: alle selektierten Elemente sind nicht mehr selektiert, aber alle nicht<br />
selektierten Elemente werden selektiert.<br />
Tooloptionen der Selektion:<br />
Auch nicht selektierte Elemente mit der Maus verschieben: Ist diese Option aktiviert, können Sie mit<br />
der linken Maustaste auf ein Element klicken und mit gedrückt gehaltener Maustaste auch gleich<br />
verschieben.<br />
Aufgezogenes Rechteck: Sie können mit dem Selektionspfeil auch Rechtecke aufziehen (ohne mit<br />
dem ersten Klick ein Element zu wählen). Mit diesem Rechteck kann entweder der Befehl Zoom<br />
Fenster oder eine Bereichs-Mehrfachselektion durchgeführt werden.<br />
Bei der Bereichsselektion kann noch bestimmt werden, unter welchen Umständen auch Elemente<br />
selektiert werden, welche nur teilweise im Bereich liegen.<br />
Wählen Sie hier: Nein - alle Elemente (auch nur teilweise im Bereich liegend) werden<br />
selektiert<br />
Ja - Nur vollständig im Bereich liegende Elemente werden selektiert<br />
Bei Eingabe von links nach rechts - Ist der erste Punkt des Rechteck-Bereiches links dann werden<br />
nur vollständig im Bereich liegende Elemente selektiert, liegt der erste Punkt rechts vom zweiten<br />
werden alle Elemente selektiert.<br />
Welche Dialoge werden bei der Selektion eines Elementes angezeigt:<br />
Alle - Es wird die Dialogleiste (die häufig gebrauchten Eigenschaften) und die Eigenschaftsleiste<br />
angezeigt<br />
Dialogleiste - nur die Dialogleiste anzeigen<br />
Keine - es wird nur das Element selektiert.<br />
Alle Dialoge erhalten Sie immer wenn:<br />
- ein Element mit Doppelklick selektiert wird
- ein Element selektiert wird und Sie dabei die Alt-Taste drücken<br />
- ein Element selektiert ist und Sie die Enter-Taste drücken<br />
Die verschiedenen Formen des Cursors<br />
· Selektionsmodus:<br />
Basiswissen<br />
Ist der Selektionsmodus aktiviert, ist der Mauszeiger ein normaler Pfeil. Beim<br />
Markieren von Elementen verändert sich der Selektionspfeil bei der Verwendung<br />
der «Strg»- oder «Umschalt»-Taste; es wird zusätzlich ein Plus-Zeichen<br />
dargestellt.<br />
· Selektionsmodus:<br />
Ist ein Element markiert, ändert sich der Mauszeiger, sobald er sich über dem<br />
selektierten Element befindet. Sie können das markierte Element in eine<br />
beliebige Richtung verschieben.<br />
· Selektionsmodus:<br />
· Selektionsmodus:<br />
· Vergrößern:<br />
· Verkleinern:<br />
Führen Sie den Mauszeiger über die Ecken des Umgebungsrechtecks eines<br />
markierten Elements, ändert sich der Mauszeiger. Sie können das markierte<br />
Element mit Hilfe der gedrückten linken Maustaste skalieren.<br />
Wenn Sie die Maus über einen der Drehpfeile führen, ändert sich der<br />
Mauszeiger. Sie können das markierte Element mit Hilfe der gedrückten linken<br />
Maustaste in eine beliebige Richtung drehen.<br />
Haben Sie die Funktion Vergrößern aktiviert, ändert sich der Mauszeiger zu<br />
Der Mauszeiger ändert sich zu , wenn Sie die Funktion Verkleinern<br />
auswählen<br />
· Ausschnitt vergrößern:<br />
Wenn Sie die Funktion Ausschnitt vergrößern aufrufen, verändert sich der<br />
Mauszeiger zu<br />
· Auf Element zoomen:<br />
Haben Sie die Funktion auf Element zoomen aktiviert, ändert sich der<br />
Mauszeiger zu<br />
· Selektion von Elementen während des Gebrauchs eines Werkzeuges:<br />
·<br />
·<br />
Aktivieren Sie ein Werkzeug, das als Eingabeschritt die Selektion eines<br />
Elementes verlangt (z. B. Bewegen), verändert sich der Mauszeiger zu<br />
Eingabeschritte:<br />
Aktivieren Sie ein Werkzeug, werden die nötigen Eingabeschritte am<br />
Mauszeiger angezeigt. Die erste Zahl ist der aktuell erforderliche Eingabeschritt,<br />
die zweite die Gesamtanzahl.<br />
Fenster, Türen, Wandöffnung verschieben:<br />
Klicken Sie ein bereits eingefügtes Element an, zeigt der geänderte Mauszeiger<br />
an, dass dieses Element jetzt innerhalb der Wand verschoben werden kann.<br />
61
62 E-<strong>CAD</strong><br />
·<br />
·<br />
·<br />
·<br />
Drehpunkt verschieben:<br />
Der Drehpunkt eines Elements wird durch einen blauen Kreis dargestellt. Fahren<br />
Sie mit der Maus über diesen Drehpunkt, ändert sich der Mauszeiger<br />
entsprechend. Sie können den Drehpunkt nun mit gedrückter Maustaste<br />
verschieben.<br />
spezielle Punkte verschieben:<br />
Um die geometrischen Eigenschaften eines Elements zu verändern, werden<br />
einem markierten Element zusätzlich zum Markierungsrahmen Quadrate um die<br />
Punkte, die Sie einzeln verändern können, angezeigt (beim Polygonzug z. B.<br />
alle Eckpunkte). Bewegen Sie die Maus über diese Punkte, ändert sich der<br />
Mauszeiger.<br />
Texturverschiebung:<br />
Ist ein markiertes Element mit einem Bild gefüllt, können Sie dieses mit Hilfe<br />
des Drehpfeils im Koordinatensystem in eine beliebige Richtung drehen.<br />
Nachdem Sie den Mittelpunkt im Drehpfeil unter Verwendung der «Umschalt»-<br />
Taste angeklickt haben, ändert sich der Mauszeiger entsprechend.<br />
Texturverschiebung:<br />
Ist ein markiertes Element mit einem Bild gefüllt, können Sie dieses mit Hilfe<br />
des rechten Pfeils im Koordinatensystem in x-Richtung verschieben. Nachdem<br />
Sie den Pfeil unter Verwendung der «Umschalt»-Taste angeklickt haben, ändert<br />
sich der Mauszeiger entsprechend.<br />
· Texturverschiebung:<br />
Ist ein markiertes Element mit einem Bild gefüllt, können Sie dieses mit Hilfe<br />
des oberen Pfeils im Koordinatensystem in y-Richtung verschieben. Nachdem<br />
Sie den Pfeil unter Verwendung der «Umschalt»-Taste angeklickt haben, ändert<br />
sich der Mauszeiger entsprechend.<br />
· Texturverschiebung:<br />
3.13 Koordinatensysteme<br />
3.13.1 Was sind Koordinaten<br />
Klicken Sie bei einem markierten Element auf den Ursprung des<br />
Koordinatensystems, wechselt der Mauszeiger und Sie können den Ursprung<br />
der Texturkoordinaten verschieben.<br />
Koordinaten sind eine geordnete Menge von Werten, die absolut oder relativ, exakt die Lage eines<br />
Objekts in einem Koordinatensystem angeben. Unter einem Koordinatensystem versteht man ein<br />
Orientierungssystem, das der Festlegung von Punkten im Raum oder in der Ebene dient.<br />
Damit grafische Daten in Form von alphanumerischen Werten gespeichert werden können, müssen<br />
alle Objekte in einer <strong>CAD</strong>-Zeichnung bzw. Grafik sowohl in ihrer Größe als auch in ihrer Position<br />
eindeutig auf der Zeichenfläche festgelegt werden. Dazu verwendet Cas<strong>CAD</strong>os kartesische bzw.<br />
polare Koordinatenwerte; diese werden im Folgenden weitergehend beschrieben.
3.13.2 Wozu benötigt man Koordinaten<br />
Basiswissen<br />
Sie wollen in Cas<strong>CAD</strong>os eine Wand zeichnen, die genau 2 Meter lang ist, nicht nur ungefähr 2 Meter<br />
lang. Eine Linie soll genau an einem bestimmten Punkt beginnen, und nicht bloß ungefähr.<br />
Das bedeutet, um diesem Anspruch gerecht zu werden, müssen Sie Punkte in Cas<strong>CAD</strong>os ganz<br />
exakt bestimmen.<br />
Dafür stehen Ihnen zwei Möglichkeiten zur Auswahl:<br />
1. die Koordinateneingabe<br />
2. Fangen von bestehenden Punkten<br />
Immer, wenn ein Elementpunkt bereits an den gewünschten Koordinaten vorhanden ist, ist der<br />
Elementefang die effizienteste Möglichkeit, an diesem Punkt weiter zu arbeiten.<br />
Ist noch kein Punkt vorhanden, können die gewünschten genauen Koordinaten nur über das<br />
Koordinatenfenster eingegeben werden.<br />
3.13.3 Das kartesische Koordinatensystem<br />
Ein kartesisches Koordinatensystem ist ein orthogonales Koordinatensystem, dessen<br />
Koordinatenlinien Geraden in konstantem Abstand sind.<br />
Es handelt sich um das am häufigsten verwendete Koordinatensystem, da sich in diesem<br />
geometrische Sachverhalte am besten beschreiben lassen.<br />
Die horizontale Achse wird als x-Achse, Abszisse oder Rechtsachse bezeichnet. Die vertikale<br />
Achse heißt entsprechend y-Achse, Ordinate oder Hochachse.<br />
Ebenes (2-dimensionales) kartesisches Koordinatensystem<br />
3.13.4 Das Polarkoordinatensystem<br />
Die Kreiskoordinaten eines Punktes in der euklidischen Ebene werden in Bezug zu einem<br />
Koordinatenursprung (einem Punkt der Ebene) und einer Polarkoordinatenrichtung (ein im<br />
Koordinatenursprung beginnender Strahl) angegeben.<br />
Die Länge der gedachten Verbindungslinie eines Punktes P zum Ursprung gibt die genannte<br />
Abstandskoordinate l; der gegen den Uhrzeigersinn gemessene Winkel a zwischen der<br />
63
64 E-<strong>CAD</strong><br />
Polarkoordinatenrichtung und der genannten Verbindungslinie ist die zweite Koordinate. Bei<br />
gegebenem Koordinatenursprung und gegebener Polarkoordinatenrichtung ist also der Punkt P durch<br />
l und a eindeutig bestimmt.<br />
3.13.5 Nullpunkt<br />
Jede Zeichnung hat genau einen Nullpunkt, er gilt für alle Ebenen und alle Geschosse. Dieser<br />
Nullpunkt wird in der Grundrissdarstellung mit dem schwarzen Symbol dargestellt.<br />
Der Nullpunkt ist der X=0 und Y=0 Wert für die absoluten Koordinatensysteme, er ist aber<br />
gleichzeitig auch der Ursprung des Rasters.<br />
Beachten Sie, dass Ansichten (im Modus Ansicht) und Planlayouts eigene Zeichnungen darstellen<br />
und somit auch einen eigenen absoluten Nullpunkt haben.<br />
Verschieben des absoluten Nullpunktes<br />
1. Klicken Sie auf den Button Absoluten Nullpunkt positionieren im Koordinatenfenster<br />
2. Der absolute Nullpunkt hängt am Fadenkreuz. Geben Sie die Position mit der Maus oder<br />
über Koordinateneingabe ein.<br />
3.13.6 Arbeitspunkt<br />
Der Arbeitspunkt wird in der Zeichnung mit dem Symbol dargestellt. Alle relativen<br />
Koordinatensysteme beziehen sich bei der Eingabe auf diesen Punkt.<br />
Der Arbeitspunkt ist immer der zuletzt gezeichnete Punkt, beachten Sie hierzu die unten<br />
angeführten Beispiele.<br />
Verschieben des Arbeitspunktes<br />
1. Wählen Sie den Befehl Arbeitspunkt positionieren im Koordinatenfenster<br />
2. Klicken Sie in der Zeichenfeld auf die neue Position (auch mit Fangen) oder geben Sie die<br />
gewünschten Koordinaten ein.
3.13.7 dx, dy - relativ kartesisch<br />
Basiswissen<br />
Die am häufigsten verwendete Einstellung des Koordinatensystems ist relativ kartesisch. ( =<br />
Standardeinstellung).<br />
Es werden kartesische Koordinaten vom Arbeitspunkt aus eingegeben.<br />
Beispiel:<br />
Dieses Beispiel zeigt, wie eine Linie mit Hilfe von relativ kartesischen Koordinaten gezeichnet wird:<br />
1. Beachten Sie, dass das Koordinatensystem auf eingestellt ist.<br />
2. Klicken Sie die Schaltfläche Linie der Konstruktionsleiste und wählen Sie die<br />
Eingabeart Beliebige Linie.<br />
3. Klicken Sie an eine beliebige Position im Zeichenfeld und setzen Sie so den ersten Punkt<br />
der Linie<br />
4. Verschieben Sie nun den Mauscursor. Das Symbol für den Arbeitspunkt wird auf dem<br />
ersten Punkt der Linie dargestellt. Die Koordinateneingaben beziehen sich also nun auf<br />
diesen Punkt<br />
5. Um die numerische Koordinateneingabe zu starten, drücken Sie die Leer-Taste, das<br />
Eingabefeld für den X-Wert wird aktiv<br />
6. Geben Sie 100 cm ein<br />
7. Drücken Sie die Enter-Taste, das Eingabefeld für den Y-Wert wird aktiv<br />
8. Geben Sie 100 cm ein<br />
9. Drücken Sie die Enter-Taste, um den Vorgang abzuschließen<br />
Das Ergebnis sollte etwa so aussehen:<br />
Der Arbeitspunkt ist mittlerweile der zweite eingegebene Punkt der Linie. Der Befehl Linie ist noch<br />
aktiv, das System erwartet von Ihnen den ersten Punkt der nächsten Linie. Sie können den Befehl<br />
mit Esc abbrechen.<br />
65
66 E-<strong>CAD</strong><br />
3.13.8 X, Y - absolut kartesisch<br />
Absolut kartesische Koordinaten werden durch zwei Werte eingegeben, den X -und den Y- Wert.<br />
Beide Werte beziehen sich auf den Nullpunkt des Projektes.<br />
Dieses Koordinatensystem ist gut geeignet, um z.B. Vermessungspunkte in die Planung zu<br />
übertragen.<br />
Beispiel:<br />
In diesem Beispiel werden die zwei Punkte einer Linie mit absolut kartesischen Koordinaten<br />
eingegeben.<br />
1. Stellen Sie das Koordinatensystem auf absolut kartesisch<br />
2. Klicken Sie die Schaltfläche Linie der Konstruktionsleiste und wählen Sie die<br />
Eingabeart Beliebige Linie.<br />
3. Drücken Sie die Leer-Taste, um die Koordinateneingabe zu starten. Der Fokus wechselt in<br />
den X-Wert der Positionsleiste<br />
4. Achten Sie nun auf die im Projekt verwendete Maßeinheit, passen Sie die folgenden<br />
Einheiten eventuell an. Alle folgenden Angaben sind in cm<br />
5. Geben Sie 400 für X ein und drücken Sie Enter.<br />
6. 0 wird vorgeschlagen, drücken Sie Enter als Bestätigung.<br />
7. Nun der zweite Punkt, also wieder Leer-Taste, um die Eingabe der Werte zu beginnen.<br />
8. Und nun 800; Enter und 200; Enter.<br />
9. Esc zum Beenden des Befehls Linie zeichnen.<br />
10. Eventuell ist die Linie nicht im aktuellen Bildausschnitt sichtbar, drücken Sie daher<br />
Zoom Alles Zeigen in der Standardleiste
Basiswissen<br />
Beachten Sie vor allem die Lage der entstandenen Linie in Bezug auf den Nullpunkt.<br />
3.13.9 dl, a - relativ polar<br />
In dieser Einstellung werden Distanz und Winkel bezogen auf den Arbeitspunkt eingegeben.<br />
67
68 E-<strong>CAD</strong><br />
3.13.10 l, a - absolut polar<br />
In dieser Einstellung werden Distanz und Winkel bezogen auf den Nullpunkt eingegeben.<br />
3.13.11 dl - Richtung und Distanz<br />
Wird dieses Koordinatensystem verwendet, ist nur die Eingabe der Distanz erforderlich, die Richtung<br />
wird von der aktuellen Position des Mauszeigers übernommen.<br />
Beispiel:<br />
In diesem Beispiel soll ein Wandpolygon eingegeben werden.<br />
Fangrichtungen für Horizontal/Vertikal sollten aktiviert sein, siehe vorheriges Kapitel Fangen/<br />
Fangrichtungen.<br />
1. Wählen Sie die Koordinateneingabe Richtung/Distanz in der Positionsleiste.<br />
2. Wählen Sie Wand zeichnen in der Konstruktionsleiste.
3. Wählen Sie die Eingabeart polygonal.<br />
4. Beginnen Sie die Eingabe an einem beliebigen Punkt.<br />
5. Mit der Taste W kann die Lage der Wandachse variiert werden.<br />
6. Bewegen Sie die Maus in positive X-Richtung nach rechts.<br />
7. Starten Sie die Koordinateneingabe mit der Leertaste.<br />
8. Geben Sie den Wert 1000 ein und drücken Sie Enter.<br />
9. Bewegen Sie die Maus in negative Y-Richtung nach unten.<br />
10. Leertaste<br />
11. 800 und Enter<br />
12. Drücken Sie Esc, um die Eingabe abzuschließen.<br />
3.13.12 Eingabe von Koordinaten, weiterführende Beispiele<br />
Basiswissen<br />
Arbeitspunkt<br />
Während der Eingabe beziehen sich alle relativen Koordinaten immer auf den Arbeitspunkt. Wird<br />
dieser umgesetzt, ergeben sich neue Möglichkeiten.<br />
Ausgangssituation:<br />
Zeichnen Sie zwei beliebige Linien, etwa so …<br />
Die Aufgabe ist nun, vom oberen Endpunkt der linken Linie beginnend eine neue Linie zu zeichnen,<br />
welche genau 50 cm links des oberen Endpunktes der zweiten Linie endet.<br />
1. Eingabe der beiden Linien<br />
2. Koordinatensystem auf dx,dy relativ kartesisch<br />
3. Befehl Linie zeichnen in der Konstruktionsleiste<br />
4. Oberen Punkt der ersten Linie fangen<br />
69
70 E-<strong>CAD</strong><br />
5. B als Kurzwegtaste für Arbeitspunkt setzen<br />
6. Den Arbeitspunkt auf den oberen Punkt der zweiten Linie platzieren. Die<br />
Koordinateneingabe startet automatisch.<br />
7. -50 als X-Wert, Enter<br />
8. Enter (Bestätigt 0 in Y)<br />
Drehen des Koordinatensystems<br />
Das Koordinatensystem kann auf zwei Arten gedreht werden:<br />
a. Drehen des Zeichnungsrasters<br />
Lesen Sie dazu das Kapitel 8.3.1 Raster, Abschnitt drehen.<br />
b. Drehen der Arbeitsrichtung<br />
Während der Eingabe eines Elementes kann die Schaltfläche Arbeitsrichtung drehen gewählt<br />
werden. Nach der Selektion eines gedrehten Elementes wird das Koordinatensystem gedreht, das<br />
Raster bleibt jedoch unverändert.<br />
3.14 Allgemeine Eigenschaftsdialoge<br />
3.14.1 Farben ändern<br />
Klicken Sie auf das Steuerelement Farbe. Es öffnet sich eine Farbtafel mit 15 Farben. Die Farbtafel<br />
ermöglicht es, die Einstellungen für häufig verwendete Farben zu speichern.
Auswahl aus der Farbtafel<br />
Wählen Sie per Mausklick die passende aus, das Auswahlfenster schließt sich.<br />
Mit der Pipette kann jede Farbe vom Bildschirm abgegriffen werden.<br />
Basiswissen<br />
Bearbeiten der aktuellen Farbe<br />
Klicken Sie auf das breitere Farbfeld am unteren Rand des Dialoges. Es öffnet sich der Dialog zum<br />
Bearbeiten der aktuellen Farbe.<br />
Mit der rechten Maustaste öffnet sich ein Kontextmenü zur Bearbeitung der Farbtafel.<br />
· Übernehmen: Die Farbe wird übernommen und das Auswahlfenster schließt sich (wie<br />
Klicken auf die Farbe) .<br />
· Bearbeiten: Öffnet den Dialog Farbauswahl zur Bearbeitung (siehe nachfolgende<br />
Beschreibung).<br />
· Farbe abgreifen: verwendet die Pipette, um die Farbe für das aktuelle Farbkästchen<br />
festzulegen.<br />
· Aktuelle Farbe: Die Aktuelle Farbe wird in das aktuelle Kästchen der Farbtafel<br />
aufgenommen.<br />
· Löschen: Die Farbe des aktuellen Kästchens wird gelöscht.<br />
3.14.1.1 Der Dialog Farbauswahl<br />
Die Farben eines Farbraumes werden durch ein Farbraumsystem quantifiziert. Ein Farbraumsystem<br />
ist ein Koordinatensystem, in dem die einzelnen Farben durch Basiskoordinaten auf verschiedenen<br />
Achsen charakterisiert werden. Bedingt durch den Aufbau des menschlichen Auges sind es, bei für<br />
menschliche Betrachter gedachten Farbräumen, in den allermeisten Fällen drei Achsen.<br />
Es gibt zum einen technisch-physikalische Modelle, bei denen Farben aus anderen Farben<br />
gemischt werden (z.B. RGB, CMYK), zum anderen wahrnehmungsorientierte Modelle, die Farben<br />
durch die Merkmale Helligkeit, Sättigung und Farbton beschreiben (z.B. HSV, HSL).<br />
Cas<strong>CAD</strong>os stellt die Farbmodelle RGB sowie HSL zur Verfügung.<br />
RGB-Farbmodell:<br />
Rot Grün Blau (englisch Red Green Blue) ist ein additives Farbmodell, bei dem sich die Grundfarben<br />
zu Weiß addieren (Lichtmischung). Eine Farbe wird durch drei Werte beschrieben: den Rot-, den<br />
Grün- und den Blauanteil.<br />
Der Wertebereich jeder einzelnen Farbe reicht von 0 bis 255, wobei 0 für die geringste und 255 für<br />
die höchste Intensität steht. Folglich können für jeden Farbkanal 256 Abstufungen angegeben<br />
werden. Es können also 256 · 256 · 256 = 16.777.216 unterschiedliche Farben dargestellt werden.<br />
Diese Darstellung wird auch als True Color bezeichnet.<br />
HSL-Farbmodell:<br />
71
72 E-<strong>CAD</strong><br />
Die Farbe wird durch Vektoren bestehend aus: Hue (Farbton), Luminance (Helligkeit) und Saturation<br />
(Sättigung) beschrieben.<br />
Farbton und Sättigung wählen Sie aus einem Wertebereich von 0 – 255 im Farbkreis.<br />
Die Helligkeit wird mit dem Schieberegler beeinflusst.<br />
Transparenz:<br />
Mit einem Wertebereich von 0 bis 100% kann die Transparenz der Farbe variiert werden. Dadurch<br />
kann eine Kontur oder Füllung durchscheinend dargestellt werden.<br />
3.14.2 Kontur<br />
Die 2D-Darstellung der Kontur(en) für 2D-Elemente (wie Linie, Polygon oder Kreis) oder Bauteile<br />
(Wände oder Decken) kann im Eigenschaftsdialog Kontur eingestellt werden.<br />
Kontur darstellen<br />
Die Kontur des Elementes wird angezeigt. Diese Option ist bei Linien nicht verfügbar.<br />
Kontur schließen<br />
Ist die Option markiert, wird das gezeichnete Element automatisch geschlossen.<br />
Diese Funktion ist nur bei den Elementen Polygon und Bogen verfügbar.<br />
Bei Selbstüberschneidung alternierend füllen<br />
Überschneidet sich die Kontur eines Elementes selbst, wird mit dieser Funktion das alternierende<br />
Füllen eingeschaltet (links mit alternierendem Füllen, rechts ohne).
Farbe<br />
Siehe Kapitel Farbe ändern<br />
Basiswissen<br />
Dicke<br />
Die Linienstärke der Kontur in mm am Papier.<br />
Die Linienstärken werden also unabhängig vom Maßstab des Projekts (oder Ausdrucks) in dieser<br />
Stärke angezeigt und gedruckt.<br />
Muster<br />
Wählen Sie das Linienmuster. Die Parameter des Linienmusters können durch Klick auf das rechte<br />
Pfeilsymbol > (Editieren) verändert werden.<br />
Es öffnet sich der Dialog Kontur mit der Parametern der Linienart.<br />
In diesem Beispiel wird die Linienart Strich - Kreuz dargestellt.<br />
73
74 E-<strong>CAD</strong><br />
Kachel-Größe<br />
bestimmt die Breite und Höhe des Linienmusters in cm im Ausdruck. Die Einstellung der Werte mit<br />
0,5 und 0,25 lässt das Linienmuster also 0,5 cm breit und 0,25 cm hoch auf dem Ausdruck<br />
erscheinen, unabhängig vom eingestellten Projektmaßstab.<br />
Die Breite der Kachel ist der Abstand bis zur ersten Wiederholung des Musters. Die Linienart Strich<br />
- Kreuz besteht aus einer Linie und dem Kreuz (siehe Abbildung).<br />
Verändern Sie einen der Werte, wird der andere auch geändert (Option Proportionen beibehalten),<br />
um das Aussehen der Linienart nicht zu beeinflussen.<br />
Farben und Dicken<br />
Normalerweise haben alle Elemente einer Linienart dieselbe Farbe und Liniendicke (gleich den<br />
Einstellungen des Elementes im Dialog Kontur). Für spezielle Anforderungen kann jedoch jedes<br />
Element unabhängig von der Hauptlinie eingestellt werden. So kann bei der Linienart Strich - Kreuz<br />
wie dargestellt das Kreuz in einer anderen Farbe angezeigt werden.<br />
Proportionen<br />
Mit diesen Parametern kann die Geometrie der Linienart verändert werden. So kann etwa bei einer<br />
gestrichelten Linie der Abstand zwischen zwei Linienstücken variiert werden. Bei unserem Beispiel<br />
der Strich-Kreuz-Linie wird das Verhältnis Linie zu Kreuz verändert.<br />
Die Parameter sind je nach Linienart mit Buchstaben a bis …. bezeichnet. Eine exakte<br />
Bezeichnung dieser Parameter ist nicht möglich, da bei jeder Linienart die Auswirkungen der<br />
Parameter unterschiedlich sind.<br />
(Ein Parameter würde etwa lauten: Verhältnis Länge-Linie zu Breite-Kreuz!!!)<br />
Hier hilft - einfach ausprobieren.<br />
3.14.3 Füllungen<br />
Alle Elemente mit geschlossener Kontur können gefüllt dargestellt werden.<br />
Zur Auswahl stehen folgende Füllmethoden:<br />
Konstante Farbe<br />
Bestimmen Sie eine Füllfarbe. Die Einstellungen sind analog dem Kapitel Farbe ändern.<br />
Muster transparent
Basiswissen<br />
Die Fläche wird mit einer Bitmap-Schraffur gefüllt. Der Bereich zwischen den Schraffurlinien ist<br />
transparent, die Farbe des Musters kann festgelegt werden. Eine Bitmap-Schraffur ist ein<br />
vordefiniertes Muster. Im Vergleich zu Vektor-Schraffuren (in Cas<strong>CAD</strong>os die Eigenschaft Schraffur)<br />
verändern Bitmap-Schraffuren ihre Größe, wenn der Darstellungsmaßstab verändert wird.<br />
Muster opak<br />
verhält sich bis auf die wählbare Hintergrundfarbe gleich wie Muster transparent.<br />
Linearer Verlauf<br />
Es werden zwei Farben definiert. Die Füllung des Objektes ändert sich von der (Start-) Farbe zu der<br />
(Ziel-)Farbe linear entlang der horizontalen Abmessung.<br />
Radialer Verlauf<br />
Es werden zwei Farben definiert. Die Füllung des Objektes ändert sich von der (Start-) Farbe zu der<br />
(Ziel-)Farbe radial innerhalb der Abmessungen.<br />
Kreisförmiger Verlauf<br />
Es werden zwei Farben definiert. Die Füllung des Objektes ändert sich von der (Start-) Farbe zu der<br />
(Ziel-)Farbe kreisförmig innerhalb der Abmessungen.<br />
Bild<br />
Wählen Sie die Bild-Datei durch Klicken auf die Schaltfläche . Der Pfad der Bilddatei wird in das<br />
entsprechende Feld eingetragen und das Bild als Füllung dargestellt. Die Größe der Darstellung wird<br />
aus der Bild-Datei ermittelt. Die linke untere Ecke des Bildes wird im Zentrum des<br />
Zeichnungselementes dargestellt.<br />
Ist das Bild ein wiederholendes Muster, so wird die Eigenschaft Bild kacheln auf Kacheln gestellt.<br />
Mit den Parametern Bildgröße, Drehung und Verschiebung kann das Bild an die Kontur des<br />
Elementes angepasst werden. Die Abmessungen des Bildes erfolgen in cm in der Planung.<br />
Bildgröße und Verschiebung können auch in der Zeichnung mit der Maus verändert werden.<br />
Markieren Sie das Element, drücken Sie die Shift -Taste und klicken Sie<br />
· auf das blaue Pfeilsymbol der Breite oder Höhe des Bildes um die Abmessungen zu<br />
verändern. Ziehen Sie das Bild in die gewünschte Größe.<br />
· auf die blauen Drehpfeile, um die Drehung zu bestimmen<br />
· auf den blauen Kreis im Zentrum des Bildes um es zu verschieben.<br />
75
76 E-<strong>CAD</strong><br />
3.14.4 Schraffur<br />
Die Eigenschaft Schraffur wird bei allen Elementen mit geschlossener Kontur (z.B. geschlossenes<br />
Polygon, Decke, Wände…) für die Darstellung von Vektor-Schraffuren verwendet.<br />
Im Gegensatz zu den im Kapitel Füllungen erwähnten Bitmap-Schraffuren werden Vektorschraffuren<br />
mit 2D-Zeichnungselementen wie Linien, Bögen, usw. dargestellt und nicht nur aus Bildern erzeugt.<br />
Die Vorteile:<br />
· Schraffuren sind durch vielfältige Parameter veränderbar.<br />
· Schraffuren können auch gedreht dargestellt werden.<br />
· Die Darstellungsgröße von Schraffuren ist variabel.<br />
· Beim Export (etwa DXF) können Schraffuren mit ausgegeben werden.<br />
Auswahl des Schraffurmusters<br />
Wählen Sie aus der Auswahlliste die gewünschte Schraffur. Das Ergebnis wird unmittelbar in der<br />
Zeichnung dargestellt.<br />
Bearbeiten der Schraffurparameter<br />
Klicken Sie auf das rechte Pfeilsymbol > (Editieren) neben der angezeigten Schraffur und es öffnet<br />
sich der Dialog Schraffurparameter:<br />
Richtung folgt Objekt<br />
Die Ausrichtung (Drehung) der Schraffur ist über den Parameter Winkel definiert. Ist die Option<br />
Richtung folgt Objekt aktiv, wird für die Ausrichtung der Schraffur die Objektrichtung als Nullrichtung<br />
übernommen. Der Winkel der Schraffur wird zu dieser Richtung addiert.<br />
Dies ist beispielsweise von Vorteil bei der Schraffur von Wandschichten, welche parallel zu der<br />
Wandrichtung verlaufen (Dämmung). Wandschraffuren, die über mehrere aneinander grenzende<br />
Wände ohne sichtbaren Übergang verlaufen, werden ohne diese Eigenschaft erstellt, da der<br />
Schraffurwinkel unabhängig von der Wandrichtung für alle Wände gleich sein muss.
Kachelhöhe = Objekthöhe<br />
Basiswissen<br />
Die Kachelhöhe der Schraffur passt sich an die Höhe des Objektes an. Das Schraffurmuster wird in<br />
der Höhe nur einmal aufgetragen. Eine typische Anwendung für diese Eigenschaft ist die Darstellung<br />
von Wandschichten mit der Schraffur Dämmung. Diese Schraffur soll, unabhängig von der<br />
Schichtdicke, nur einmal angezeigt werden.<br />
Kachelgröße<br />
Eine Schraffur-Kachel ist das Grundelement einer Schraffur, in der das Muster genau einmal definiert<br />
ist. Der weitere Verlauf der Schraffur wird durch Wiederholung dieser Kachel erzeugt. Die Größe der<br />
Kachel bestimmt nun, wie groß das Schraffurmuster dargestellt wird. Die Angaben erfolgen in cm<br />
der Planung, verändern sich aber mit dem Projektmaßstab. (Ändern Sie den Maßstab von 1:100 auf<br />
1:50, wird die Schraffur feiner dargestellt und gedruckt.)<br />
Linienart<br />
Wählen Sie hier die Linienart der Schraffur. Die Linienart bezieht sich auf jedes einzelne Element der<br />
Schraffur; die Änderung auf eine andere Einstellung als Volllinie ist nur in Sonderfällen notwendig.<br />
Farben und Linienbreiten der Schraffur<br />
Jedes Schraffurmuster wird als Standard mit einer Farbe dargestellt. Dies wird mit der Option alle<br />
Identisch erreicht. Sollen einzelne Elemente mit abweichenden Einstellungen erzeugt werden,<br />
demarkieren Sie die Option und verändern Sie die entsprechenden Werte.<br />
Proportionen der verschiedenen Bestandteile<br />
Die in Cas<strong>CAD</strong>os zur Verfügung stehenden Schraffurmuster sind parametrisiert. Diese Parameter<br />
beeinflussen Abstände, Längen und Proportionen des Schraffurmusters.<br />
3.14.5 Layer/Geschoss<br />
Jedes Element der Zeichnung ist einem Layer und einem Geschoss zugeordnet. Das Geschoss ist<br />
dabei jenes Geschoss, welches beim Zeichnen des Elements das aktive Geschoss war.<br />
Die Zuordnung zu Layern kann auf zwei Arten passieren:<br />
· Für Elemente wie Wände, Stützen, Bemaßungen erfolgt die Zuordnung automatisch auf<br />
einen Layer mit entsprechender Bezeichnung.<br />
· Elemente wie Linien, Texte, Podeste werden auf dem aktiven Layer abgelegt.<br />
Weitere Informationen finden Sie im Kapitel Die Gliederung von Cas<strong>CAD</strong>os-Projekten.<br />
Im Eigenschaftsdialog Layer/Geschoss kann nun der Layer und das Geschoss des Elementes<br />
überprüft oder verändert werden. Ist die Farbe des Layers rot dargestellt, werden Elemente dieses<br />
Typs automatisch auf diesen Layer abgelegt. Ist die Auswahlliste nicht aktiv, ist eine Veränderung<br />
des Layers nicht vorgesehen (z.B. bei Wänden).<br />
77
78 E-<strong>CAD</strong><br />
Verändern Sie das Geschoss des Elementes, erfolgt bei Bauteilen auch eine Anpassung der Höhe<br />
in das neue Geschoss.<br />
3.14.6 Größe und Position<br />
Das Formular Größe und Position erlaubt Ihnen, die Größe des Elementes, die Drehung sowie die<br />
Position in der Planung alphanumerisch festzulegen. Einige der beschriebenen Parameter sind nicht<br />
bei allen Zeichnungselementen verfügbar.<br />
Der Referenzpunkt (Position)<br />
Die Koordinaten des Referenzpunktes werden in absoluten Koordinaten vom Nullpunkt der Planung<br />
angegeben. Sie können durch Eintragen von neuen Werten die Position des Elementes festlegen.<br />
Da in diesen Feldern auch Rechenansätze verwendet werden können, ist eine Verschiebung um<br />
einen Wert einfach zu erreichen, in dem z.B. in das Eingabefeld für die x-Koordinate zusätzlich zum<br />
vorhandenen Wert noch + 70 eingegeben wird. Das Element verschiebt sich dadurch um 70 cm nach<br />
rechts.<br />
Die Lage des Referenzpunktes kann durch Auswahl aus den neun Möglichkeiten festgelegt werden.<br />
Ist das Zeichnungselement nicht rechteckig, wird das umschreibende Rechteck (maximale Breite<br />
und maximale Höhe) für die Position des Referenzpunktes verwendet.<br />
Größe<br />
Ist die Option Proportion beibehalten aktiv, wird bei Veränderung der Abmessungen das<br />
ursprüngliche Verhältnis Breite/Tiefe beibehalten.<br />
Ist das Zeichnungselement nicht rechteckig, wird wiederum das umschreibende Rechteck<br />
festgelegt; Sie verändern also mit den Parametern Breite und Tiefe jeweils die maximale Breite und<br />
Tiefe des Elements. Alle anderen Punkte verändern sich proportional.<br />
Drehung<br />
Dieser Parameter erlaubt die Drehung des Elements um den Drehpunkt. Dieser Drehpunkt liegt<br />
normalerweise in der Mitte des umschreibenden Rechtecks, kann jedoch mit den entsprechenden<br />
Werten auch verschoben werden.<br />
Der Drehpunkt kann auch grafisch festgelegt werden:<br />
Markieren Sie das Element und bewegen Sie den Mauscursor über den aktuellen Drehpunkt.
Basiswissen<br />
Der Mauscursor ändert sich, sobald Sie sich über dem Drehpunkt befinden. Klicken Sie nun mit der<br />
linken Maustaste auf den Punkt und ziehen Sie den Drehpunkt auf die gewünschte Position.<br />
3.14.7 Kataloge allgemein<br />
Diese Beschreibung gilt für alle Kataloge, also für Bauteilvorlagen, Materialien, Symbole und 3D-<br />
Objekte.<br />
3.14.7.1 Baumstruktur<br />
Der Katalog ist aufgebaut wie der Windows-Explorer. Bei größerer Katalogen ist es sinnvoll die<br />
Elemente in mehrere Verzeichnisse zu sortieren. Klicken Sie auf die Schaltfläche<br />
Verzeichnisstruktur anzeigen um oberhalb der Listenansicht auch die Baumstruktur einzublenden.<br />
Klicken Sie auf die Schaltfläche Details, um die Größe der Darstellung in der Listenansicht zu<br />
variieren. In der Baumstruktur werden alle Verzeichnisse angezeigt, in der Listenansicht alle<br />
Einträge – also Bauteil-Vorlagen – und alle Unterverzeichnisse angezeigt.<br />
3.14.7.2 Verzeichnis anlegen<br />
Klicken Sie auf die Schaltfläche Neues Verzeichnis erstellen. Tragen Sie einen Namen für das<br />
neue Verzeichnis ein. Wählen Sie eine Bilddatei als Vorschau und bestätigen Sie den Vorgang mit<br />
OK.<br />
79
80 E-<strong>CAD</strong><br />
3.14.7.3 Verzeichnis löschen<br />
3.14.7.4 Suchen<br />
Klicken Sie mit der rechten Maustaste auf das Verzeichnis und wählen Sie aus dem Kontextmenü<br />
den Eintrag löschen.<br />
Öffnen sie durch Klick auf die Lupe den Dialog<br />
Tragen Sie in das Texteingabefeld den gewünschten Suchbegriff ein.<br />
Wählen Sie ob der Suchbegriff im Namen oder in einem Schlagwort (oder beidem) vorkommen soll.<br />
Optional kann auch nur nach ganzen Wörtern gesucht werden.<br />
Die vergebenen Schlagworte und weitere Suchparameter können mit der Funktion Platzhlater<br />
einfügen<br />
in das Sucheingabefeld übernommen werden.<br />
Starten Sie nun den Suchvorgang mit<br />
Die der Sucheingabe entsprechenden Elemente werden im Katalog aufgelistet.<br />
Zurück in die Katalogstruktur der Verzeichnisse wechseln Sie durch erneutes Klicken auf die Lupe<br />
3.14.7.5 Schlagworte 2<br />
Schlagworte erleichtern die Suche nach bestimmten Kategorien von Elementen.<br />
Beispielsweise können Sie den 3D-Objekten, welche Sie normalerweise für die Möblierung am<br />
Häufigsten verwenden, das Schlagwort "Favoriten" zuweisen. Mit der Suchfunktion kann nach<br />
diesem Schlagwort gesucht werden und die betreffenden Elemente werden, unabhängig von dem<br />
zugehörigen Ordner, auf einmal angezeigt.<br />
Mit einem Rechtsklick auf ein Katalogelement kann der Dialog für die Schlagwort-Zuweisung geöffnet<br />
werden.
Bereits einmal zugewiesen<br />
Schlagworte werden in der<br />
oberen Liste angezeigt. Um<br />
dieses Schlagwort<br />
zuzuweisen aktivieren Sie<br />
einfach das<br />
Optionskästchen.<br />
Neue Schlagworte tragen<br />
sie in den unteren<br />
Textbereich ein. Sie können<br />
natürlcih einem Element<br />
auch mehrere Schlagworte<br />
zuweisen.<br />
Beenden Sie danach den<br />
Dialog mit OK<br />
3.14.8 Kataloge - Bauteilvorlagen<br />
Basiswissen<br />
Folgende Zeichnungselemente unterstützen Kataloge mit Bauteilvorlagen:<br />
Wände, virtuelle Wände, Fenster, Türen, Aussparungen, Decken, Treppen, Stützen, Unterzüge,<br />
Dächer, Gauben, Dachfenster, Platten, Balken; also alle Bauteile außer Deckenaussparungen.<br />
Zusätzlich zu den o.g. Bauteilen stehen auch für Texte und Maßlinien Vorlagen zur Verfügung.<br />
3.14.8.1 Was sind Bauteil-Vorlagen ?<br />
Eine Bauteil-Vorlage ist ein Eintrag im Katalog. In einer Bauteil-Vorlage werden alle relevanten<br />
Parameter eines Bauteils zu Wiederverwendung gespeichert. Vor dem Zeichnen eines neuen<br />
Elements kann der Benutzer durch Auswahl der entsprechenden Bauteil-Vorlage alle Werte für<br />
diesen Bauteil-Typ setzen. Ist ein Element bereits gezeichnet, werden durch erneutes Zuweisen<br />
einer Bauteil-Vorlage alle Werte und Parameter des Elements auf die der neuen Bauteil-Vorlage<br />
angepasst.<br />
Bauteil-Vorlagen werden in Datenbanken gespeichert und stehen projektübergreifend zur Verfügung.<br />
3.14.8.2 Neue Bauteil-Vorlage abspeichern<br />
Wechseln Sie in das Verzeichnis, in dem die Bauteil-Vorlage abgespeichert werden soll. Klicken Sie<br />
auf die Schaltfläche neues Element erstellen. Es öffnet sich ein Dialog, in dem die Bezeichnung,<br />
die Beschreibung und die Vorschau für diese Bauteil-Vorlage erfasst werden können. Mit der<br />
Schaltfläche > kann ggf. ein anderes Vorschaubild gewählt werden.<br />
81
82 E-<strong>CAD</strong><br />
3.14.8.3 Abspeichern einer Bauteil-Vorlage Wand<br />
Klicken Sie auf die Schaltfläche Wand in der Konstruktionsleiste. In der Eigenschaftsleiste werden<br />
nun alle Eigenschaftsdialoge für Wände angezeigt. Passen Sie alle Parameter für die neue Bauteil-<br />
Vorlage an, öffnen Sie den Katalog, klicken Sie auf neues Element erstellen, geben Sie die<br />
Bezeichnung ein und klicken Sie auf OK. In die Bauteil-Vorlagen werden also die aktuellen<br />
Einstellungen der Eigenschaftsdialoge zum Zeitpunkt des Abspeicherns der Bauteil-Vorlage<br />
übernommen. Sehr einfach ist es auch, die Werte nach einer zu bezeichnenden Wand als Bauteil-<br />
Vorlage zu speichern. Selektieren Sie die Wand. In der Eigenschaftsleiste werden alle<br />
Eigenschaftsdialoge dieser Wand aufgelistet. Öffnen Sie den Katalog und speichern Sie die Bauteil-<br />
Vorlage.<br />
3.14.8.4 Löschen einer Bauteil-Vorlage<br />
Öffnen Sie den Katalog, klicken Sie mit der rechten Maustaste auf die zu löschende Bauteil-Vorlage<br />
und wählen Sie aus dem Kontext-Menü den Eintrag Löschen.<br />
3.14.8.5 Aktuelle Werte speichern<br />
Eine bestehende Bauteil-Vorlage kann mit aktuellen Werten überschrieben werden. Klicken Sie auf<br />
die Schaltfläche Wand, editieren Sie die Werte und Parameter in den Eigenschaftsdialogen, öffnen<br />
Sie den Katalog, klicken Sie mit der rechten Maustaste auf die zu überschreibende Bauteil-Vorlage<br />
und wählen Sie im Kontext-Menü aktuelle Werte speichern. Es öffnet sich der gleiche Dialog wie<br />
beim Neuanlegen einer Bauteil-Vorlage. Sie können die Bezeichnung, die Beschreibung und das<br />
Vorschau-Bild bearbeiten respektive auswählen.<br />
3.14.8.6 Bauteil-Vorlagen in ein anderes Verzeichnis verschieben<br />
Klicken Sie in der Listenansicht des Katalogs auf die Bauteil-Vorlage und ziehen Sie die Bauteil-<br />
Vorlage mit gedrückter linker Maustaste auf das entsprechende Verzeichnis in der Listenansicht<br />
oder der Baumstruktur.<br />
3.14.8.7 Standards<br />
Für jeden Bauteil-Typ ist immer eine Bauteil-Vorlage als Standard markiert. Der Standard-Eintrag<br />
wird mit einem S auf dem Vorschau-Bild gekennzeichnet. Die Standard-Bauteil-Vorlage ist jene<br />
Vorlage, die vom System vorgeschlagen wird, solange der Benutzer keine spezifische Vorlage<br />
ausgewählt hat. Klicken Sie mit der rechten Maustaste auf eine Vorlage und wählen Sie als<br />
Standard verwenden im Kontext-Menü.<br />
3.14.8.8 Datenbanken für Bauteil-Vorlagen<br />
Bauteil-Vorlagen werden in Datenbanken gespeichert. Die Aufteilung, Struktur und Anzahl dieser<br />
Datenbanken ist weitgehend dem Benutzer überlassen. So kann etwa der Katalog für die Bauteil-<br />
Vorlagen von Türen aus mehreren Datenbanken aufgebaut werden. Wichtig für den Benutzer ist es<br />
jedoch zu wissen, in welche Datenbank die neuen Bauteil-Vorlagen gespeichert werden. Dies kann<br />
im Menü Optionen/Datenbanken zum Speichern wählen eingestellt werden. Ändern Sie eine<br />
bestehende Bauteil-Vorlage mit der Funktion aktuelle Werte speichern, verbleibt die Bauteil-<br />
Vorlage natürlich in der ursprünglichen Datenbank.<br />
Beim Speichern einer Vorlage wird angezeigt, in welcher Datenbank die Vorlage abgelegt wird<br />
(sofern diese Option nicht deaktiviert wurde). Per Klick auf eine bereits vorhandene Vorlage wird in<br />
der Infozeile ebenfalls die Datenbank (inkl. Pfad) angezeigt, in dem sich diese Vorlage befindet.
Kapitel 4<br />
Wände
84 E-<strong>CAD</strong><br />
4 Wände<br />
4.1 Einleitung<br />
4.1.1 Darstellung im Grundriss<br />
Eine Wand ist aus einer oder mehreren Wandschichten aufgebaut. Diese Schichten haben<br />
Eigenschaften wie Füllung, Schraffur und Linienart u.s.w. Dieser Wandaufbau wird im<br />
Eigenschaftsdialog Konstruktion eingestellt.<br />
Es ist jedoch nicht immer gewünscht, diesen Wandaufbau auch in der Planung darzustellen,<br />
deshalb hat die Wand selbst ebenfalls Eigenschaften wie Schraffur, Füllung und Linienart;<br />
einzustellen im Eigenschaftsdialog 2D-Darstellung der Wand. Diese Eigenschaften der Wand gelten<br />
immer für die gesamte Wand und zwar immer dann, wenn der Wandaufbau = die Wandschichten<br />
nicht gezeigt werden.<br />
Das bedeutet, es gibt zwei Darstellungsmöglichkeiten für eine Wand:<br />
1. Detaillierungsgrad einfach - es wird kein Wandaufbau gezeigt, die gesamte Wand kann<br />
gefüllt oder schraffiert werden.<br />
2. Detaillierungsgrad mittel oder fein – es werden die Wandschichten mit den dafür<br />
vorgesehenen Eigenschaften dargestellt.<br />
Beachten Sie, dass die Eigenschaften der Kontur der Wand für beide Darstellungsvarianten gelten.<br />
4.1.2 Wandsegmente<br />
Jede Wand hat Wandsegmente. Eine freistehende Wand konstanter Dicke hat z.B. vier Segmente.<br />
Durch die Verschneidung mit anderen Wänden oder virtuellen Wänden können auch mehr oder sogar<br />
weniger entstehen. Wandsegmente sind wichtig für die Zuweisung von Materialeigenschaften für das<br />
3D-Modell und die Flächenauswertung nach DIN277 (variable Putzstärke je Wandsegment).
Wand 1 hat zum Beispiel sechs, Wand 2 nur zwei Wandsegmente.<br />
4.1.3 3D-Darstellung<br />
Wände<br />
Sie zeichnen eine Wand im Konstruktionsmodus. In der 3D-Ansicht wird diese Wand dann ebenfalls<br />
gezeigt. Es entstehen je Wandsegment 3dimensionale Flächen, die auch mit unterschiedlichen<br />
Materialien belegt werden können.<br />
4.1.4 Einfluss auf andere Bauteile<br />
Wände<br />
Eine Wand wird mit anderen Wänden verschnitten, sobald sich die Wandpolygone überschneiden.<br />
Dadurch verändert sich die Anzahl der Wandsegmente, die Eckpunkte werden richtig dargestellt und<br />
Sonderfälle wie Vormauerungen usw. sind sehr einfach zu konstruieren.<br />
Beispiele:<br />
Zwei Wände ergeben richtig miteinander verschnitten einen L-Knoten<br />
Zwei parallele Wände richtig angeordnet ergeben einen Wandvorsprung<br />
virtuelle Wände<br />
85
86 E-<strong>CAD</strong><br />
Virtuelle Wände teilen Wandsegmente an dem Schnittpunkt.<br />
Räume<br />
Räume entstehen erst durch das Zeichnen von Wänden, sobald mindestens drei Wände ein<br />
geschlossenes Polygon ergeben. Löschen Sie eine Wand, kann dieses Polygon gegebenenfalls<br />
geöffnet werden und der Raum wird ebenfalls gelöscht.<br />
Fenster, Türen und Aussparungen<br />
Diese Bauteile werden immer auf Wänden oder virtuellen Wänden platziert. Sie bleiben zwar<br />
unabhängige Bauteile mit ihren Eigenschaften, löschen Sie jedoch die Wand, sind auch alle<br />
enthaltenen Öffnungen gelöscht.<br />
Dächer<br />
Wände werden unter Dachflächen verschnitten, sofern diese Eigenschaften nicht unter<br />
Konstruktion/Niveaus deaktiviert ist.<br />
Treppen<br />
Wände können unter Treppenläufen in der Höhe verschnitten werden, sofern diese Eigenschaften<br />
unter Konstruktion/Niveaus aktiviert wird.<br />
4.1.5 Wichtige Kurzwegtasten<br />
Die Lage von geraden Wänden wird immer über zwei Punkte bestimmt, den Anfangs- und den<br />
Endpunkt der Wand. Diese zwei Punkte ergeben die Bezugsachse. Beim Zeichnen einer neuen<br />
Wand können Sie mit der Taste W die Lage der Bezugsachse (links, mittig oder rechts) wählen bzw<br />
wechseln.<br />
Bezugsachse mittig<br />
Mit den Tasten Q und E kann die Bezugsachse für den Anfangspunkt und Endpunkt der Wand<br />
getrennt gewählt werden.<br />
4.1.6 Wandachsen<br />
Die Darstellung der Wandachsen kann im Menü Ansicht/Wandachsen ein- und ausgeschaltet<br />
werden.<br />
Bei Veränderung der Wandstärke wird die Lage der Wand bezogen auf diese Achse festgelegt.
Wände<br />
Der Pfeil auf der Wandachse zeigt die Richtung der Wand vom Startpunkt zum Endpunkt.<br />
Die Lage der Achse kann über die Dialogleiste festgelegt werden.<br />
Zur Auswahl stehen die Innen- und die Aussenseite oder die Wandachse.<br />
Die Innenseite ist bei einer Wand, welche an einen Raum grenzt, eindeutig definiert.<br />
Bei einer Innenwand (beidseitig Räume) oder einer freistehenden Aussenwand liegt die Innenseite<br />
immer rechts.<br />
(in Zeichenrichtung betrachtet)<br />
Optionen für Wandachsen<br />
Öffnen Sie den Dialog unter Optionen/Wandachsen.<br />
In diesem Dialog kann die Darstellung der Achse, der Überstand und die Sichtbarkeit des<br />
Richtungspfeils bestimmt werden. Die Option Innen/Außen vom Wandaufbau übernehmen bedeutet:<br />
Im Dialog Konstruktion kann optional bestimmt werden, dass für den Schichtaufbau einer Wand<br />
automatisch<br />
4.2 Zeichnenbefehle<br />
Wenn Sie Einfügen/Wand oder die entsprechende Schaltfläche Wand wählen, werden in der<br />
Dialogleiste die Parameter für das Zeichnen einer neuen Wand dargestellt. In der Eigenschaftsleiste<br />
werden alle Überschriften der für Wände verfügbaren Eigenschaftsdialoge aufgelistet.<br />
Der Eigenschaftsdialog für das Zeichnen von Wänden im Überblick von Links beginnend:<br />
Eingabeoptionen:<br />
Legen Sie hier fest, ob die Wand mit Versatz gezeichnet werden soll.<br />
87
88 E-<strong>CAD</strong><br />
Eingabeart:<br />
In dieser Auswahlleiste sind die Möglichkeiten, eine oder auch mehrere Wände zu platzieren,<br />
aufgelistet.<br />
· Wände polygonal zeichnen<br />
Sie setzen den Anfangspunkt und den Endpunkt der ersten Wand. Für alle weiteren Wände<br />
wird als Anfangspunkt der Endpunkt des Vorgängers verwendet. Beenden Sie die Eingabe<br />
mit Esc, erst jetzt werden die gezeichneten Wände mit dem Rest der Planung verschnitten<br />
und dadurch auch evtl. neue Räume gebildet. Um die Aktion während der Eingabe<br />
abzubrechen, wählen Sie aus dem Kontextmenü Funktion abbrechen.<br />
· Einfache Wand zeichnen<br />
Sie setzen den Anfangspunkt und den Endpunkt der Wand in der Planung. Die Wand wird<br />
erzeugt. Bei Bedarf können Sie mit dem Anfangspunkt der nächsten Wand fortfahren.<br />
· Winkelige Wand einziehen<br />
Wählen Sie diese Eingabeart und legen Sie in den Eingabeoptionen den Winkel fest. Dann<br />
bewegen Sie den Mauszeiger über ein beliebiges Element der Zeichnung. Die Achse wird<br />
angezeigt. Klicken Sie an die gewünschte Stelle, jetzt werden noch Anfangs- und Endpunkt<br />
der Wand auf dieser Achse platziert.<br />
· Senkrechte Wand einziehen<br />
Funktioniert genau wie die Eingabeart Winkelige Wand, jedoch steht die neue Wand immer<br />
senkrecht auf der Bezugskante.<br />
· Parallele Wand einziehen<br />
Platziert eine Wand parallel in einem festen Abstand zu einem bereits gezeichneten<br />
Element.<br />
1. Selektieren Sie die Kante, zu der die Wand parallel liegen soll.<br />
2. Tragen Sie den Wert für den gewünschten Abstand ein.<br />
3. Klicken Sie auf die Seite der Kante, auf welcher die Wand liegen soll.<br />
4. Bestimmen Sie noch die Lage von Anfangs- und Endpunkt.<br />
· Mittige Wand einziehen<br />
Sie klicken zwei Eingabepunkte an, zwischen denen in einem bestimmten<br />
Teilungsverhältnis die Wand senkrecht dazu eingezogen wird. Es wird eine Hilfslinie
Wände<br />
dargestellt, auf der die Bezugsachse der Wand liegen wird. Setzen Sie den Anfangs- und<br />
Endpunkt der Wand.<br />
Den Wert für das Teilungsverhältnis legen Sie in den Eingabeoptionen fest.<br />
· Runde Wand<br />
Mit dieser Funktion können Sie 2 bestehende Wände nachträglich ausrunden.<br />
Bestimmen Sie mit den beiden ersten Eingabepunkten die Wände, die ausgerundet werden<br />
sollen. Mit dem 3. Eingabepunkt bestimmen Sie den Radius der Ausrundung.<br />
Die Ausrundung wird aus einzelnen Wandsegmenten erzeugt. Die maximale Segmentlänge<br />
legen Sie in den Eingabeoptionen fest.<br />
Bauteilvorlage:<br />
Es wird die Bezeichnung der aktuellen Bauteilvorlage angezeigt.<br />
Wählen Sie in dieser Auswahlliste, welche Vorlage Sie für die neue Wand verwenden möchten. Es<br />
werden die zehn zuletzt verwendeten Vorlagen aufgelistet. Falls die von Ihnen gewünschte Vorlage<br />
nicht dabei ist, wählen Sie Katalog, um aus allen vorhandenen Vorlagen auswählen zu können.<br />
Die Auswahl einer Vorlage, egal ob aus der Auswahlleiste oder dem Katalog, setzt alle<br />
Eigenschaften der neuen Wand auf die Werte dieser Vorlage.<br />
Aus diesem Grund sollten alle weiteren Eingaben, wie etwa die Wandstärke, erst nach Wahl der<br />
gewünschten Vorlage erfolgen.<br />
Haben Sie zum Beispiel eine Wandvorlage Ziegel 30 cm ausgewählt, wird die Wandstärke auf 30<br />
cm gesetzt. Nun könnten Sie die Wandstärke auch verändern, z.B. auf 25 cm, dies ändert die<br />
Bezeichnung der Vorlage nicht.<br />
Stärke: hier wird die Wandstärke festgelegt.<br />
Kontur:<br />
Wählen Sie hier Farbe, Dicke und Linienart für die äußere Wandkontur. Diese Einstellungen haben<br />
keinen Einfluss auf die Darstellung von Wandschichten.<br />
Schraffur:<br />
Wählen Sie hier die gewünschte Schraffurart aus. Mit Klick auf können die Parameter der<br />
gewählten Schraffur noch angepasst werden.<br />
4.3 Wandeingabe<br />
Für die Erstellung eines 3D Models und die Ermittlung der relevanten Flächen für eine EneV<br />
Berechnung ist es notwenig die Wände als 3D Bauteile einzugeben.<br />
Liegt eine DXF/DWG Grundlage vor, so kann auf dieser 2D Zeichnung gearbeitet werden. Der Vorteil:<br />
Es ist keine Eingabe von Maßen notwendig, sondern es wird auf den 2D Bauelementen gefangen –<br />
diese Arbeitsweise ist eine Erleichterung und beschleunigt die 3D Gebäudeerstellung sehr.<br />
89
90 E-<strong>CAD</strong><br />
Die Grundrisseingabe ohne 2D Vorlage:<br />
Ist ein Projekt angelegt und die Geschosshöhen sind eingestellt kann mit dem Eingeben der Wände<br />
begonnen werden.<br />
Dazu wird als erstes aus der Bauteilleiste im Modus Konstruktion der Wandbefehl aktiviert (Klick auf<br />
das Icon mit der linken Maustaste)<br />
Es erscheinen die entsprechenden Container für die möglichen Wandeinstellungen in der<br />
Tagesleiste werden die aktuellen Daten aufgeführt<br />
Entweder kann mit der vorhandenen Wand gearbeitet werden (die Einstellungen in der Tagesleiste<br />
sind modifizierbar) oder es wird aus dem Katalog ein neuer Wandtyp ausgewählt: im Katalog<br />
können natürlich auch neue Wandtypen erstellt werden oder vorhandene Wandtypen geändert und<br />
angepasst werden!<br />
Im Programm E-<strong>CAD</strong> erfolgt das Arbeiten mit einem Bauteil (ob nun 3D oder 2D) in jedem beliebigen<br />
Modus immer nach dem gleichen Schema.<br />
Arbeit mit den Funktionen/Bauteile aus der Bauteilleisten (allgemein):<br />
1. entsprechendes Bauteil in der linken Menüleiste anklicken (linke Maustaste)<br />
2. aus dem Katalog (Container, welche erscheinen, wenn das Bauteil aktiviert ist) das<br />
gewünschte Bauteil auswählen (wird keine Auswahl getroffen, dann ist das Bauteil aktiv,<br />
welches auf Standard gesetzt ist)<br />
3. in der Tagesleiste die Einstellungen für das aktive Bauteil überprüfen, eventuell ändern<br />
4. aus der Auswahlleiste (verschiedene Optionen, wie ein Bauteil erstellt oder plaziert werden<br />
kann) die gewünschte Funktion aktivieren<br />
5. in der Zeichenoberfläche das Bauteil zeichnen, bzw. Absetzen<br />
Ein Bauteil kann immer mehrere Achsen und Bezugspunkt (Anfasspunkte für den Cursor) besitzen.<br />
Diese Bezugspunkte können durch das Aktivieren der Taste ‚W’ auf der Tastatur verändert werden.<br />
· Außenwände eingeben<br />
*Bauteil ‚Wand’ aktivieren
Wände<br />
*aus dem Katalog den richtigen Wandtyp auswählen, gegebenenfalls die Eigenschaften für die Wand<br />
in der Tagesleiste anpassen<br />
*in der Auswahlleiste die richtige Funktion ‚Wände polygonal zeichnen’ aktivieren.<br />
Den Anfangspunkt der Wand in die Zeichenoberfläche setzen (einmal links klicken) und mit der<br />
Maus die Richtung für die Wand bestimmen: die Maus in die entsprechende Richtung bewegen, daß<br />
eine gerade Wand sichtbar wird – nicht klicken.<br />
Mit der Taste ‚W’ die Bezugsachse auswählen – diese sollte außen liegen.<br />
Erster Punkt (Wandanfang) links – Richtung nach rechts mit der Maus bestimmt (nicht klicken!)<br />
Bezugsachse oben (außen)<br />
Die Maus bitte jetzt los lassen (nicht bewegen) und über die Tastatur den richtigen Längenwert<br />
eingeben. Dieser wird unten links in der numerischen Eingabe eingetragen – Achtung: es muss<br />
die Option ‚dl (Richtung/Distanz) Art+R’ eingetragen sein!<br />
91
92 E-<strong>CAD</strong><br />
Bei der Eingabe des Längenwertes die Einstellung der Maßeinheit beachten! Standardeinstellung<br />
‚cm’ deshalb 12 m = 1200 cm. Gleichzeitig kann der Richtungswinkel (a = 0,0) überprüft werden.<br />
Passen diese Einstellungen wird die Taste ‚Enter’ auf der Tastatur aktiviert. Mit dem Bestätigen über<br />
die Taste ‚Enter’ wird gleichzeitig der Wandendpunkt (rechts) gesetzt. Der Endpunkt der ersten<br />
Wand ist sofort auch der Anfangspunkt der nächsten Wand. Somit kann jetzt wieder mit der Maus<br />
die Richtung bestimmt werden<br />
Nach der Richtungsbestimmung wird die Maus wieder in dieser Position gelassen und wie oben<br />
beschrieben, kann der Richtungswinkel überprüft<br />
werden und der Längenwert in die numerische Eingabe eingegeben werden.<br />
Bestätigung mit Enter Wandendpunkt der 2.Wand = Wandanfangspunkt der 3. Wand usw.<br />
Soll sich die letzte Wand an den Anfangspunkt der ersten Wand anschließen, kann dieser letzte<br />
Punkt auch mit der Maus gefangen werden,<br />
durch das Aktivieren der linken Maustaste aus dem Anfangspunkt der ersten Wand.<br />
Der Polygonzug der Außenwände ist somit geschlossen und es wird bei korrekter Ausführung ein<br />
Raum erzeugt.
· Trennwände, Innenwände eingeben<br />
Wände<br />
Für die Ermittlung der verschiedenen Zonen in einem Gebäude sind nur die Trennwände von<br />
Bedeutung, welche zwei unterschiedliche Zonen von einander abgrenzen. Z.B Garage und<br />
Wohnräume sind auf einer Geschossebene zu finden, oder ein Teil eines Geschosses ist<br />
unterkellert, der andere Teil des Geschosses nicht.<br />
Alle anderen Trenn- und Innenwände sind gegenstandslos und brauchen nicht eingegeben werden.<br />
Für die Eingabe von Innenwänden besteht die Möglichkeit mit der Funktion ‚einfache Wand<br />
eingeben’ zu arbeiten,. Bei dieser Funktion wird der Anfangs- punkt per linken Mausklick aktiviert.<br />
Der Endpunkt der Wand kann entweder mit der numerischen Eingabe und ‚Enter’ bestimmt werden<br />
oder durch einen 2.Klick mit der Maus.<br />
Oftmals ist es auch notwendig eine Wand mit einem bestimmten Abstand zu einem bestehenden<br />
Bezugspunkt zu setzen. Dafür ist es sinnvoll einen lokalen Nullpunkt in Form eines Arbeitspunktes<br />
zu setzen: diese Funktionalität findet man unten rechts! Der Befehl ‚Arbeitspunkt setzen’ wird<br />
aktiviert und danach wird der Punkt angeklickt, welcher als neuer Nullpunkt zur Verfügung stehen<br />
soll : zum Beispiel die linke obere Ecke von dieser Ecke wird die Maus in die Richtung bewegt, in<br />
welche der Abstand eingetragen werden soll (z.B. nach unten)<br />
Die Mauspositon wird in dieser Richtung gelassen und es kann ein numerischer Wert wieder<br />
eingetragen werden – Abschluss der Eingabe und erster Punkt der Wand mit ‚Enter’.<br />
Der zweite Punkt der Wand kann dann mit einem Mausklick fixiert werden. Somit ist die Wand mit<br />
dem gewünschten Abstand positioniert!<br />
Weitere Wände können eingebenden werden nach Bedarf auch noch mit anderen angebotenen<br />
Funktionen.<br />
4.4 Eigenschaftsdialoge von Wänden<br />
In diesen Eigenschaftsdialogen finden Sie alle Parameter der Wand, auch die Parameter der<br />
Dialogzeile sind nochmals enthalten.<br />
93
94 E-<strong>CAD</strong><br />
4.4.1 Dialog Konstruktion<br />
Der Dialog Konstruktion gliedert sich in zwei Register: Wandaufbau und Niveaus<br />
Wandaufbau<br />
Die Auswahl Unterschiedliche Wandstärken an Anfang und Ende der Wand zulassen wird nur<br />
aktiviert, wenn konische Wände gezeichnet werden. Klicken Sie den Auswahlkasten und tragen Sie<br />
für das Ende der Wand eine abweichende Stärke ein.<br />
Die Liste zeigt den Wandaufbau mit den einzelnen Schichten der Wand.<br />
Neue Schicht hinzufügen<br />
Klicken Sie auf die Schaltfläche Einfügen, um eine zusätzliche Schicht in den Wandaufbau<br />
aufzunehmen.<br />
Es öffnet sich der Dialog mit den Eigenschaften der neuen Schicht.
Wände<br />
Wählen Sie eine Bezeichnung aus der Auswahlliste; abweichende Bezeichnungen werden einfach in<br />
die Auswahlliste eingetragen. Stellen Sie die gewünschte Stärke der Schicht ein. Die Option<br />
Abschluss wird aktiviert, wenn die Schicht bei Wand- oder Fensteranschlüssen über Eck geführt<br />
werden soll.<br />
Zusätzlich können für diese Schicht die Eigenschaften der Kontur, der Füllung und der Schraffur<br />
eingestellt werden.<br />
Bestehende Schicht bearbeiten<br />
Klicken Sie in dieser Liste auf eine Schicht. Die Zeile der gewählten Schicht wird markiert und kann<br />
nun durch Mausklick auf Bearbeiten verändert werden. Ein Doppelklick auf die Zeile führt zum<br />
gleichen Ziel. Es öffnet sich das Formular Wandschicht. Der Dialog wird im Abschnitt zuvor<br />
erläutert.<br />
Bestehende Schicht löschen<br />
Markieren Sie die gewünschte Schicht und klicken Sie auf Löschen. Die Schicht wird aus dem<br />
Wandaufbau gelöscht und die Wandstärke angepasst.<br />
Wandabschluss<br />
Alle Schichten der Wand werden, sobald die Option Abschluss aktiviert ist, an den Wandenden über<br />
Eck gezeichnet; die Seite kann in der Auswahlleiste Wandabschluss bestimmt werden. Dies gilt<br />
nur für freistehende Wandenden.<br />
Fensterabschluss<br />
Bei allen Fenster- und Türöffnungen werden Wandschichten innen, außen oder beidseitig über Eck<br />
geführt. Die Option Abschluss der Schicht muss dafür natürlich wieder aktiv sein.<br />
95
96 E-<strong>CAD</strong><br />
Richtung automatisch bestimmen<br />
In diesem Dialog ist die Außenkante der Wand immer oben. In der Zeichnung muss die Lage der<br />
Außenseite erst bestimmt werden. Dies geschieht, wenn diese Option aktiv ist, automatisch; wenn<br />
ein Raum an einer Wandseite entsteht und an der anderen nicht, ist auf der Raumseite innen. Sind<br />
auf beiden Seiten oder auf keiner Seite Räume entstanden, ist die Lage der „Außenkante“ von der<br />
Zeichenrichtung abhängig. Nachträglich können Sie die Außenseite verändern, indem Sie die<br />
Automatik abschalten und die Richtung mit nebenstehender, nun aktiver Option, korrigieren.<br />
Konstante Wandachse<br />
Hier wird festgelegt, welche Wandseite (Achse, außen/innen bzw. rechts/links) bei Änderungen der<br />
Wandstärke in ihrer Positionen erhalten bleiben soll.<br />
Niveaus<br />
Die Option Nicht mit anderen Wänden verschneiden bewirkt, dass die entsprechende Wand mit<br />
keiner anderen Wand des Geschosses verschnitten wird. Die Raumflächen werden nicht reduziert.<br />
Wird die Option Unter Treppen verschneiden aktiviert, wird diese Wand in der Höhe von Treppen<br />
entlang der Unterkante der Laufplatte begrenzt.<br />
Die Option Nicht unter Dächern verschneiden deaktiviert das Begrenzen der Wandhöhe unter<br />
Dächern.<br />
Von der Geschosshöhe abweichende Niveaus können für das obere und untere Niveau jeweils für<br />
die linke und rechte Höhe getrennt eingestellt werden. Links ist dabei der erste Punkt, der von der
Wand eingegeben wurde.<br />
Das Niveau kann wie folgt eingestellt werden:<br />
Wände<br />
· Relativ zu Geschossniveaus<br />
Verwenden Sie diese Einstellung, wenn die Höhe der Wand mit einem relativ zu einem<br />
Geschossniveau gemessenen Versatz festgelegt wird, also z.B. die Oberkante der Wand<br />
soll 30 cm unterhalb der Decke liegen. Tragen Sie beim oberen Niveau relativ zur<br />
Unterkante Geschossdecke und als Versatz –30 cm ein.<br />
· Absolut<br />
Wird diese Höhenangabe gewählt, wird die Ober- respektive Unterkante als absoluter Wert<br />
angegeben. Die Höhe des absoluten Nullpunktes kann nicht verändert werden, die absolute<br />
Höhenlage des Geschosses ist jedoch einstellbar. (Geschosse/aktives Geschoss<br />
bearbeiten/ Niveau Fussbodenoberkante)<br />
· relativ zum unteren Niveau<br />
diese Möglichkeit steht Ihnen nur bei der Bearbeitung des oberen Niveaus zur Verfügung.<br />
Verwenden Sie diese Einstellung, um für eine Wand eine feste Höhe, unabhängig von der<br />
Geschosshöhe, festzulegen.<br />
4.4.2 2D-Darstellung<br />
In diesem Dialog werden Kontur, Füllung und Schraffur der Wand eingestellt. Diese Darstellung wird<br />
nur gezeigt, wenn keine Wandschichten dargestellt werden. Dies ist im Normalfall der<br />
Detaillierungsgrad Einfach, sofern es nicht unter Optionen/Detaillierungsgrad abweichend gewählt<br />
wird.<br />
Materialien<br />
Wählen Sie in diesem Dialog die Standardmaterialien für innen und außen. Dieses Material wird<br />
verwendet, sobald neue Wandflächen entstehen, Sie verändern also Ihre derzeitige Planung nicht.<br />
Wichtig sind diese Einstellungen vor allem für Bauteilvorlagen.<br />
97
98 E-<strong>CAD</strong><br />
4.4.3 Holzkonstruktion<br />
Die Holzkonstruktion einer Wand wird gezeigt, sobald die Option mit Holzkonstruktion aktiviert und<br />
im Menü Ansicht die Holzkonstruktion auf anzeigen oder exklusiv gestellt ist.<br />
Die Lage der Holzkonstruktion, bezogen auf die Wand, wird in der Auswahlliste Position in der<br />
Wand festgelegt. Zusätzlich kann die Lage mit dem Versatz bestimmt werden.<br />
Die Holzkonstruktion einer Wand besteht aus dem oben horizontal liegenden Rehm, der unten<br />
horizontal liegenden Schwelle sowie den senkrechten Stielen. Die Sichtbarkeit aller Holzbalken kann<br />
mit den entsprechenden Optionen gewählt werden. Zusätzlich werden bei Wandöffnungen Riegel in<br />
der Holzkonstruktion platziert.<br />
Querschnitte:<br />
Für jeden Balkentyp kann der Querschnitt eingegeben werden. Die Option zuzüglich Aufbaustärke<br />
addiert zum eingegebenen Wert die Stärke der Wand. Ein Wert von -5 ergibt so bei einer 30 cm<br />
Wand eine Holzbalkendicke von 25 cm. Diese Eingabeart hat den Vorteil, dass bei einer<br />
notwendigen Wandstärkenänderung die Holzdimensionen angepasst werden.
Wände<br />
Die Eigenschaftsdialoge Größe und Position und Layer/Geschoss werden im Kapitel Allgemeine<br />
Eigenschaftsdialoge beschrieben.<br />
4.5 Bearbeiten von Wänden<br />
4.5.1 Verlängern<br />
Bewegen Sie den Mauspfeil über eine nicht selektierte Wand. Die Wand wird nun grün markiert und<br />
es werden sechs Markierungspunkte gezeigt.<br />
Klicken Sie nun auf einen Markierungspunkt und ziehen Sie dieses Wandende an die gewünschte<br />
Position.<br />
4.5.2 Verschieben<br />
Der Befehl Bewegen wird im Kapitel „Editieren“ beschrieben.<br />
Für das Bewegen einer Wand direkt mit der Maus kann auf die Eckpunkte und Kanten der Wand<br />
gefangen werden, diese werden rot markiert.<br />
4.5.3 Trimmen<br />
Wände können mit den Trimmfunktionen Trimmen (L), Trimmen (T), Aufbrechen und Verlängern<br />
getrimmt werden. Trimmfunktionen werden im Kapitel Trimmen näher beschrieben.<br />
99
Kapitel 5<br />
Virtuelle Wände
102 E-<strong>CAD</strong><br />
5 Virtuelle Wände<br />
Cas<strong>CAD</strong>os erkennt automatisch, ob ein Bereich vollständig von Wänden umgeben ist, und definiert<br />
dann für diesen umschlossenen Bereich einen Raum.<br />
Nun ist es gegebenenfalls nötig, Räume zu definieren, die nicht allseitig umschlossen sind.<br />
Das Prinzip ist einfach: Sie erzeugen eine virtuelle Wand wie eine normale Wand. Die Unterschiede:<br />
im Konstruktionsmodus wird die virtuelle Wand als Linie dargestellt, im 3D-Modus ist eine virtuelle<br />
Wand unsichtbar.<br />
5.1 Eigenschaftsdialoge<br />
5.1.1 Wand<br />
Der Eigenschaftsdialog Kontur ermöglicht alle Einstellungen für die Grundrissdarstellung der<br />
virtuellen Wand.<br />
Die Eigenschaftsdialoge Holzkonstruktion und Niveaus sind gleich den Eigenschaften der<br />
normalen Wand. Die Dialoge werden in dem Kapitel Wand beschrieben. Holzkonstruktionen für<br />
virtuelle Wände werden im 3D-Modus selbstverständlich gezeigt.<br />
Die Dicke der virtuellen Wand wird in diesem Dialog eingestellt. Soll das Wandende einen anderen<br />
Wert erhalten, markieren Sie die entsprechende Option.<br />
5.2 Tipps<br />
Da virtuelle Wände sowohl reale Wände als auch Fußböden und Decken quasi aufschneiden, ist es<br />
möglich, für diese aufgeschnittenen Bereiche andere Materialien zu verwenden. So können Sie z.B.<br />
in einem Raum mit Hilfe von virtuellen Wänden einen Teil des Raumes abteilen und diesen dann für<br />
den Fußboden anders texturieren als den Rest des Raumes. Gleiches gilt für Wände.
Kapitel 6<br />
Fenster, Türen, Wandöffnungen
104 E-<strong>CAD</strong><br />
6 Fenster, Türen, Wandöffnungen<br />
Fenster, Türen und Wandaussparungen werden in diesem <strong>Handbuch</strong> in einem Kapitel<br />
zusammengefasst, da die Bauteile in weiten Bereichen sehr ähnlich sind. Die gemeinsame<br />
Bezeichnung für alle drei Bauteiltypen ist Wandöffnung.<br />
Das System sieht für Wandöffnungen ein zweistufiges Bearbeitungskonzept vor.<br />
Stufe 1<br />
Dies ist die Bearbeitung in den Eigenschaftsdialogen. Hier werden Parameter wie Breite, Höhe,<br />
Brüstungshöhe, Material usw. eingestellt.<br />
Stufe 2<br />
Die erweiterte Bearbeitung ist ein eigener Editor, in dem zusätzlich zu den Parametern der<br />
Eigenschaftsdialoge die Geometrie der Wandöffnung festgelegt wird, also ob beispielsweise ein<br />
Fensterflügel rechteckig, dreieckig oder rund ist.<br />
6.1 Übersicht Wandöffnungen<br />
Fenster<br />
Ein Fenster bestehen aus dem Fensterrahmen, dem Fensterflügel und Fensterglas / Füllung.<br />
Türen<br />
Türen bestehen aus Türzarge und Türblatt.<br />
Aussparungen<br />
Aussparungen erzeugen, bis auf die Öffnung in der Wand, keine Elemente.<br />
Alle drei Öffnungstypen können frei miteinander kombiniert werden. Ein Fenster kann mit einer<br />
Aussparung (Heizkörpernische) als ein Element gezeichnet werden.
6.2 Platzieren<br />
Fenster, Türen, Wandöffnungen<br />
In der Auswahlleiste sind die verschiedenen Möglichkeiten Fenster/Tür/Wandaussparung zu<br />
platzieren aufgelistet.<br />
· Fenster/Tür/Wandaussparung zeichnen<br />
Erforderliche Eingabe: 2 Punkte<br />
Zuerst die Position, dann die Innenseite des Fensters<br />
mögliche Eingabeoptionen: Seite – links, mittig oder rechts. Ist auch mit der Taste W<br />
zu ändern<br />
· Fenster/Tür/Wandaussparung im Abstand<br />
Erforderliche Eingabe: 2 Punkte und ggf. der Abstand<br />
Zuerst wird der Referenzpunkt eingegeben, dann die Richtung und die Innenseite des<br />
Fensters mit einem Punkt. Ist die Option Nachfragen aktiv, erscheint ein Dialog zur<br />
Erfassung des Abstands.<br />
mögliche Eingabeoptionen:<br />
Seite – links, mittig oder rechts. Ist auch mit der Taste W zu ändern<br />
Abstand – der Abstand vom Referenzpunkt<br />
Nachfragen – vor dem Absetzen wird nach dem Abstand gefragt<br />
· Fenster/Tür/Wandaussparung mittig<br />
Erforderliche Eingabe: 3 Punkte<br />
Vorerst werden zwei Punkte eingegeben, zwischen denen das Fenster platziert werden soll.<br />
Das Fenster wird entsprechend dem Teilungsverhältnis angezeigt. Wählen Sie nun noch wo<br />
die Innenseite liegen soll.<br />
mögliche Eingabeoptionen:<br />
Seite – links, mittig oder rechts. Ist auch mit der Taste W zu ändern<br />
Teilungsverhältnis – 50% bedeutet mittig<br />
105
106 E-<strong>CAD</strong><br />
6.3 Fenster, Türen, Wandöffnungen zeichnen<br />
Diese Bauteile werden alle nach dem gleichen Prinzip verwendet! Bevor sie gesetzt werden können,<br />
müssen Wände vorhanden sein! Sollte es sich um eine Fensterfront für einen Wintergarten handeln,<br />
kann man entweder der Wand die gleiche Dicke wie dem Fenster geben oder man arbeitet mit<br />
virtuellen Wänden.<br />
Soll ein Fenster positioniert werden, muss das Bauteil Fenster aktiviert werden. Es ist der gleiche<br />
Ablauf, wie bei der Arbeit mit allen anderen Bauteilen:<br />
1. Bauteil ‚Fenster’ aktivieren<br />
2. aus dem Katalog oder aus der Schnellübersicht in der Tagesleiste das richtige Fenster<br />
auswählen<br />
3. die Einstellungen vom Fenster gegebenenfalls in der Tagesleiste oder in den<br />
Einstellungsmöglichkeiten anpassen<br />
4. aus der Auswahlleiste die Funktion ‚Wie das Fenster gesetzt werden soll’ anwählen<br />
5. Fenster in die entsprechende Wand zeichnen<br />
Möglichkeiten der Fensterpositionierung:<br />
Fenster frei positionieren<br />
Bei dieser Funktion wird das Fenster ohne die Eingabe von einem Abstand positioniert, es können<br />
natürlich Bezugspunkte (z.B. Unterlage DXF Datei) gefangen werden. Auch eignet sich diese<br />
Funktion gut, um die Mitte zwischen zwei Wänden schnell zu finden und das Fenster mittig in einen<br />
Raum zu setzen.<br />
Erster Klick in die Wand, in welche das Fenster gesetzt werden soll (das Fenster wird in der Wand<br />
sichtbar. Mit der Taste ‚W’ kann der Anfasspunkt (links, mitte, rechts) verändert werden.<br />
Das Fenster kann mit einer Mausbewegung in der Wand bewegt werden, bis die Position stimmt.<br />
Zum Beispiel bei der Suche der Wandmitte mit einem dem Dreieck gekennzeichnet: - dann zweiter<br />
Klick! Durch Mausbewegungen kann der Fensteraufschlag bestimmt werden – der dritte Klick fixiert<br />
das Fenster in der Wand.<br />
Fenster im Abstand setzen<br />
Bei dieser Funktion wird das Fenster mit einem Abstand von einem definierten Bezugspunkt<br />
gesetzt.<br />
Erster Klick definiert den Punkt, von dem der Abstand abgetragen werden soll (z.B. eine<br />
Wandaußenecke. Nun wird die Maus in eine bewegt, wo das Fenster platziert werden soll und das<br />
Fenster wird sichtbar. Vor dem zweiten Klick muss der Bezugspunkt vom Fenster (markiert mit<br />
einem blauen Kreuz) mit der Taste ‚W’ noch angepasst werden! Nun kommt der zweite Klick.Durch<br />
Mausbewegungen kann der Fensteraufschlag bestimmt werden – der dritte Klick fixiert das Fenster<br />
in der Wand. Es wird nun nach dem Abstand vom Bezugspunkt gefragt. Diesen eintragen und mit<br />
OK bestätigen!
Fenster, Türen, Wandöffnungen<br />
Fenster mittig<br />
Bei dieser Funktion kann man ein Fenster beliebig in die Mitte einer Strecke, welche durch zwei<br />
Bezugspunkte definiert wird in eine Wand setzen. Die Bezugspunkte sind frei durch den ersten und<br />
zweiten Klick auf einer Wandseite zu definieren. Es entsteht eine gedachte Line, deren Mitte durch<br />
eine grüne Hilfslinie angezeigt wird. Der dritte Klick wird auf den Schnittpunkt Hilfslinie/Wand<br />
gesetzt.<br />
Mit dem 4.Klick wird die Aufgehrichtung bestimmt!<br />
Soll ein Fenster verschoben werden, dann wird das bestehende Fenster in der Planung angeklickt.<br />
(Achtung vorher die Funktion ‚Fenster setzen mit Esc beenden!) nach dem Anklicken des Fensters<br />
(linke Mausetaste) erscheinen die Onlinemaße (blaue Zahlen siehe Grafik oben). Nun kann mit der<br />
Maus über die blaue Zahl fahren, bis ein Stiftsymbol erscheint, die Zahl wird angeklickt und es<br />
erscheint ein Fenster zur Korrektur des Abstandes.<br />
Der neue Abstand kann eingetragen werden oder mit dem Skrollrad verändert werden. (es wird die<br />
Zahl angepasst, hinter der der Curser sitzt). So können die Abstände oder zum Beispiel die<br />
Fensterbreiten nachträglich korrigiert werden.<br />
Soll die Aufgehrichtung (z.B. Türanschlag) verändert werden, so wird das Bauteil in der Zeichnung<br />
durch einen Linksklick aktiviert. Nun erscheinen in der Tagesleiste die Symbole. Aufschlag vorne/<br />
hinten; links/rechts vertauschen – diese aktivieren bis der Aufschlag stimmt.<br />
Die Bauteile Türen und Wandöffnungen werden nach der gleichen Vorgehensweise, wie bei den<br />
Fenstern beschrieben, verwendet!<br />
6.4 Eigenschaftsdialoge<br />
6.4.1 Die Übersichtsleiste<br />
In der Übersichtsleiste werden die Abmessungen, die Aufgehrichtung sowie die aktuelle<br />
Bauteilvorlage angezeigt.<br />
6.4.2 Katalog<br />
Im Katalog werden Fenster, die häufig verwendet werden, abgelegt. Weitere Informationen finden Sie<br />
im Kapitel Allgemeine Eigenschaftsdialoge.<br />
6.4.3 Bauteil<br />
107
108 E-<strong>CAD</strong><br />
6.4.3.1 Allgemeine Einstellungen<br />
Diese Einstellungen gelten für die gesamte Wandöffnung.<br />
Höhe, Breite und Höhe über Fußboden sind die Standardabmessungen der Öffnung unabhängig von<br />
Zusatzmaßen in der erweiterten Bearbeitung.<br />
Mit Öffnen kann ein Prozentwert eingestellt werden, um den alle zu öffnenden Flügel des Elements<br />
im 3D-Modus geöffnet werden.<br />
Die Abmessungen von Fensterrahmen und Türzargen gelten für alle im Bauteil gezeichneten Flügel.<br />
Die Lage - bezogen auf die Wand - kann für Fenster und Türen mit Blockzargen festgelegt werden.<br />
Fensteranschläge können für innen oder außen eingestellt werden. Wandschichten werden optional<br />
über Eck geführt (Einstellungen dafür bei der Wand).<br />
Die erweiterte Bearbeitung wird im Folgenden beschrieben.
6.4.3.2 Selektion<br />
Fenster, Türen, Wandöffnungen<br />
In diesem Register werden Einstellungen für einen Flügel der Wandöffnung vorgenommen.<br />
Selektieren Sie den Flügel in der oberen Vorschau mit der Maus, er wird rot selektiert dargestellt. Ist<br />
nur ein Flügel vorhanden, ist dieser automatisch selektiert.<br />
In der erweiterten Bearbeitung können Maße platziert, diese Maße zusätzlich selektiert und der<br />
zugehörige Wert verändert werden.<br />
109
110 E-<strong>CAD</strong><br />
Das selektierte Maß und der selektierte Flügel werden in den Auswahllisten angezeigt.<br />
Außen angeschlagen bewirkt, dass der selektierte Flügel außen angeschlagen wird.<br />
Ist die Option Sprossen aktiv, werden Fenstersprossen angezeigt. Weitere Einstellungen zu<br />
Sprossen finden Sie in der erweiterten Bearbeitung.<br />
Die Parameter für Rahmen-/Blattdicke, Rahmenbreite, Füllungs-/Glasdicke usw. beziehen sich<br />
nur auf den selektierten Flügel.<br />
Die 2D-Ersatzdarstellung ist die Einstellung für diesen Flügel betreffend Rahmen/Zarge, Gangart<br />
und Füllung/Glas. Einstellungen für die gesamte Wandöffnung finden Sie im Register 2D-<br />
Darstellung. Wählen Sie für die Bereiche die Darstellung der Linien in den Auswahllisten.<br />
Für alle selektierbaren Teile verwenden überträgt die Einstellungen auf alle Flügel der Öffnungen.<br />
Darstellen wird deaktiviert, um das ausgewählte Detail des Flügels nicht anzuzeigen. In der<br />
Auswahlliste kann je nach Detaillierungsgrad die Darstellung ausgewählt werden. Sollen alle<br />
Detaillierungsgrade gleich dargestellt werden, aktivieren Sie die entsprechende Option. Der<br />
Detaillierungsgrad für das Projekt wird im Menü Ansicht/Detaillierungsgrad gewählt.<br />
Die Aktivierung der Option Gangart wie Tür bewirkt, dass die Aufschlagrichtung der Fensterflügel<br />
als Viertelkreis - wie bei den Türen - dargestellt wird.<br />
6.4.4 2D-Ersatzdarstellung<br />
Die 2D-Darstellung der gesamten Wandöffnung wird in diesem Dialog erfasst.
Fenster, Türen, Wandöffnungen<br />
Die Darstellung geschnitten ist Standard; gestrichelt wird benötigt, um Elemente außerhalb der<br />
Schnitthöhe (etwa Oberlichtfenster) korrekt darzustellen. Die Darstellung kann auch komplett<br />
ausgeschaltet werden, um die 2D-Darstellung mit 2D-Elementen zu konstruieren.<br />
In der Matrix wird eingestellt, welches Detail der 2D-Darstellung ab welchem Detaillierungsgrad<br />
gezeigt wird. In der Auswahlliste kann nun ausgewählt werden, für welches Detail<br />
Linieneigenschaften definiert werden.<br />
6.4.5 Eck-/Gehrungsausprägung<br />
Die Eckausbildung kann für Fenster, Türen und Nischen aktiviert werden. Für die Eckausbildung<br />
werden Rahmen und Fensterbänke im Grundriss und im 3D-Modell sauber verschnitten. Die Position<br />
der Öffnungen bestimmen die Abmessungen der zusätzlich dargestellten Eckprofile. Die<br />
Eckausbildung kann für die linke und rechte Seite getrennt eingestellt werden.<br />
Normalerweise ist die Option automatisch aktiviert. Eckausbildungen werden dann generiert, sobald<br />
die Öffnung näher als der neben der Option erfasste Abstandswert ist.<br />
Keine Eckausbildung wird aktiviert, wenn Fensteröffnungen direkt am Wandknoten / in der<br />
Wandecke platziert werden, aber keine Eckausbildung konstruiert wird (siehe Abbildung unten).<br />
Die Option immer ist nur für Sonderfälle zu aktivieren. Der Abstand und der Winkel der Öffnung sind<br />
an die Lage und Orientierung der Wände anzupassen.<br />
111
112 E-<strong>CAD</strong>
6.4.6 Fensterbänke/Rollladenkästen<br />
Fenster, Türen, Wandöffnungen<br />
Fensterbänke werden im Grundriss und im 3D-Modell dargestellt. Die Darstellung im Grundriss ist<br />
abhängig vom Detaillierungsgrad und den Parametern im Register 2D-Darstellung.<br />
Ist die Option auch bei Brüstung in Fußbodenhöhe deaktiviert, so wird bei bodentiefen Fenstern<br />
und vor allem Türen die Fensterbank ausgeblendet, ist diese Option aktiv, wird die Fensterbank<br />
immer gezeigt.<br />
Der Rollladenkasten wird im 3D-Modell und dadurch in Schnitten dargestellt. Wählen Sie, wie der<br />
Rollladenkasten in Bezug auf die Wand platziert wird. Der Abstand wird zu der Bezugsachse<br />
addiert. Der Breitenaufschlag ermöglicht einen seitlichen Überstand des Rollladens.<br />
113
114 E-<strong>CAD</strong><br />
6.4.7 Faschen<br />
Fensterfaschen können für außen und innen separat eingestellt werden. Die Breite der Faschen<br />
kann für links, rechts, oben und unten getrennt erfasst werden. Um unten keine Fasche zu zeigen,<br />
stellen Sie den entsprechenden Wert auf 0.<br />
Die Verschiebung zur Wandfläche ermöglicht Faschen, die nicht mit der Wandoberfläche bündig<br />
verlaufen. Negative Werte erzeugen Faschen, die hinter der Wandoberfläche liegen. Das Material<br />
wird im Register Material festgelegt.
6.4.8 Material<br />
Fenster, Türen, Wandöffnungen<br />
Wählen Sie in der Auswahlliste, welches Element der Wandöffnung texturiert wird. Sie sehen die<br />
Vorschau der Farbe für die 2D-Darstellung (für die Darstellung im Katalog) und rechts daneben das<br />
eigentliche Material für die 3D-Darstellung.<br />
Fensterlaibungen und Faschen können automatisch das Material erhalten, welches dem<br />
Wandsegment der Öffnung zugewiesen wird. Abweichendes Material kann erfasst werden, wenn Sie<br />
die Option wie Wandfläche deaktivieren.<br />
115
116 E-<strong>CAD</strong><br />
6.4.9 Beschriftung<br />
Wandöffnungen können automatisch mit der Achsvermaßung, der Brüstungs- und der Sturzhöhe<br />
angezeigt werden. Die Texteigenschaften werden in diesem Eigenschaftsdialog eingestellt.<br />
Für alle drei Texte gilt:<br />
Die linke Auswahl regelt die Sichtbarkeit. Standard entspricht den Einstellungen in den Standards<br />
Optionen/Beschriftung/Fenster und Türen.<br />
Nicht anzeigen oder Anzeigen werden dann exklusiv für dieses Fenster eingestellt.<br />
Die rechte Auswahlliste bestimmt die Position des Maßtextes innen oder außen. Für Standard gilt<br />
analog das zuvor geschriebene. Alle Texte können mit der Maus verschoben werden. Die Option<br />
automatisch positionieren wird dann deaktiviert. Aktivieren Sie die Option, wird der Text wieder an<br />
der Standardposition gezeigt.<br />
Die Standardschrift entspricht den Einstellungen aus dem Menü Optionen/Beschriftung/Fenster<br />
und Türen. Deaktivieren Sie die Option, kann für diesen Text eine unabhängige Schrifteinstellung<br />
vorgenommen werden.
6.4.10 Erweiterte Bearbeitung<br />
Fenster, Türen, Wandöffnungen<br />
Öffnen Sie das Formular für die erweiterte Bearbeitung mit der Schaltfläche im Register Allg.<br />
Einstellungen. Klicken Sie auf die Schaltfläche erweiterte Bearbeitung<br />
Beispiel: Zweiflügeliges Fenster<br />
In diesem Beispiel wird die Konstruktion eines zweiflügeligen Fensters Schritt für Schritt erläutert.<br />
· Klicken Sie auf die Schaltfläche Fenster<br />
· Öffnen Sie den Eigenschaftsdialog Bauteil<br />
· Wählen Sie das Register Allgemeines und klicken Sie auf die Schaltfläche erweiterte<br />
Bearbeitung<br />
· Es öffnet sich der Dialog erweiterte Bearbeitung<br />
· Klicken Sie auf die Schaltfläche Alle Elemente löschen (leere Planung)<br />
· Stellen Sie im Register Allgemeines die Rasterabstande auf 10 mal 10 cm<br />
· Wählen Sie den Modus Fenster und Klicken Sie auf die Schaltfläche rechteckigen Flügel<br />
einziehen<br />
· Zeichnen Sie den ersten Flügel. Beginnen Sie wie in der Skizze dargestellt.<br />
Der Rasterabstand von 10 cm hilft bei der Festlegung der Größe und Brüstungshöhe.<br />
Die Fenstergröße ist in diesem Beispiel mit 100 /120 cm, die Brüstungshöhe mit 80 cm<br />
angenommen. Diese Maße sind jedoch nur als Richtmaße anzusehen, die exakten<br />
Abmessungen werden erst nachträglich festgelegt.<br />
· Zeichnen Sie den zweiten Flügel analog dem ersten<br />
117
118 E-<strong>CAD</strong><br />
· Beenden Sie die Eingabe mit rechts oben.
Kapitel 7<br />
Treppen
120 E-<strong>CAD</strong><br />
7 Treppen<br />
7.1 Allgemeines<br />
In Cas<strong>CAD</strong>os stehen Ihnen folgende Eingabearten für Treppen zur Verfügung: die gerade, einläufige<br />
Treppe, die L-Podesttreppe, die L-Wendeltreppe, die U-Podesttreppe, die U-Wendeltreppe, die freie<br />
Podesttreppe, die freie Wendeltreppe, die allgemeine Treppe sowie eine erweiterte Eingabe der<br />
Treppenkontur und Lauflinie. Die einzelnen Funktionen dazu werden im Folgenden erläutert.<br />
Jede Treppe, unabhängig von der Eingabeart, kann als Holztreppe, als Massivtreppe (auch<br />
untermauert) oder Metalltreppe (nur Stufen) ausgeführt werden. Wie auch bei anderen Bauteilen<br />
werden Änderungen in den Eigenschaftsdialogen unmittelbar nach der Änderung in der Planung<br />
gezeigt. Damit ist die visuelle Überprüfung von Größe, Lage und Aussehen der Treppe im Modell<br />
einfach möglich.<br />
7.2 Treppe zeichnen<br />
Beachten Sie beim Zeichnen von Treppen, dass einige Treppenparameter wie Anzahl der<br />
Steigungen, Auftritt oder Vergleichbares, erst nach dem Absetzen der Treppe automatisch ermittelt<br />
werden können. Die Größe und der Verlauf der Treppe werden bei der Eingabe festgelegt, erst dann<br />
sind die Voraussetzungen für eine Berechnung dieser Parameter erfüllt.<br />
Klicken Sie auf die Schaltfläche Treppe , um die Funktion Treppe zeichnen zu Starten.<br />
· Gerade Treppe<br />
Wählen Sie aus der Auswahlliste Eingabeart die gerade Treppe.<br />
Nun wird vom Benutzer die Eingabe von drei Punkten erwartet, um die Treppe zu platzieren.<br />
Die ersten beiden Punkte definieren die Länge und Richtung der Treppe, der dritte Punkt die<br />
Breite.<br />
Nach Eingabe des dritten Punktes wird die Treppe in der Planung abgesetzt.<br />
· L-Treppe mit Podest<br />
Wählen Sie aus der Auswahlliste Eingabeart die L-Podesttreppe.
Es werden nun die 3 Punkte an der äußeren Treppenkante eingegeben.<br />
Die Breite wird im Eigenschaftsdialog Treppe/Form eingestellt.<br />
· L-Treppe gewendelt<br />
Wählen Sie aus der Auswahlliste Eingabeart die L-Wendeltreppe.<br />
Die Eingabe erfolgt analog der L-Podesttreppe<br />
Treppen<br />
· U-Treppe mit Podest<br />
Wählen Sie aus der Auswahlliste Eingabeart die U-Podesttreppe.<br />
Beginnend am Antritt werden nun 3 Punkte an der äußeren Treppenkante eingegeben. Der<br />
zweite Lauf ist immer gleich lang wie der erste.<br />
· U-Treppe gewendelt<br />
Wählen Sie aus der Auswahlliste Eingabeart die U-Wendeltreppe.<br />
Beginnend am Antritt werden nun 3 Punkte an der äußeren Treppenkante eingegeben. Der<br />
zweite Lauf ist immer gleich lang wie der erste.<br />
· Allgemeine Podesttreppe<br />
Wählen Sie aus der Auswahlliste Eingabeart die Allgemeine Podesttreppe.<br />
Es werden wechselweise ein Treppenlauf und ein Podest entlang der Kanten erzeugt.<br />
Beginnend am Antritt werden nun beliebig viele Punkte an der äußeren Treppenkante<br />
eingegeben. Für das Beispiel werden vier Punkte benötigt. Wie dargestellt, kann mit dieser<br />
Eingabeart eine ungleichläufige U-Treppe gezeichnet werden.<br />
Der Bezugspunkt kann mit W gewechselt werden.<br />
· Allgemeine Wendeltreppe<br />
Wählen Sie aus der Auswahlliste Eingabeart die Allgemeine Wendeltreppe.<br />
Die Eingabe erfolgt analog zur Allgemeinen Podesttreppe.<br />
121
122 E-<strong>CAD</strong><br />
· Allgemeine Treppe<br />
Wählen Sie aus der Auswahlliste Eingabeart die Allgemeine Treppe<br />
Vergleichbar mit der allgemeinen Podesttreppe wird die Kontur polygonal eingegeben.<br />
Beachten Sie, dass die Lage der Bezugsachse während der Eingabe mit W verändert<br />
werden kann. Für dieses Beispiel werden drei Segmente gezeichnet. Nach Absetzten der<br />
Treppe kann für jedes Segment separat gewählt werden, ob es ein Podest ist oder nicht und<br />
ob der Anfang respektive das Ende des Segments gewendelt ist oder nicht.<br />
· Freie Treppenkonstruktion<br />
Der Vorteil dieser Eingabeart ist, dass auch sehr komplizierte Treppen konstruiert werden<br />
können. Die Eingabe ist jedoch aufwändiger als die zuvor beschriebenen Möglichkeiten und<br />
setzt einige Übung voraus.<br />
Schritt für Schritt:<br />
1. Beginnen Sie am Antritt der Treppe.<br />
2. Konstruieren Sie zuerst die rechte Treppenkontur (rot) durch Eingabe der<br />
Polygonpunkte<br />
3. Drücken Sie Esc<br />
4. Konstruieren Sie den Austritt (1 Segment, grün).<br />
5. Nun wird die linke Treppenkontur vom Austritt zum Antritt durch Eingabe der<br />
Polygonpunkte eingegeben (rot).<br />
6. Beenden Sie die Eingabe mit Esc.<br />
7. Der Antritt wird automatisch ergänzt und blau dargestellt.<br />
8. Zeichnen Sie nun die Lauflinie (polygonal).<br />
9. Beenden Sie die Eingabe mit Esc.<br />
7.3 Eigenschaftsdialoge<br />
7.3.1 Form<br />
7.3.1.1 Abmessungen<br />
Je nach verwendetem Treppen-Typ werden die Abmessungen im Dialog angeboten.<br />
Bei einer U-Podesttreppe stehen Ihnen beispielsweise die Gesamtlänge, die Gesamtbreite, die<br />
Antritts- und Austrittsbreite sowie die Podestbreite zur Verfügung.<br />
Bei Treppen mit variabler Laufanzahl (alle allgemeinen Typen) werden die einzelnen<br />
Segmentabmessungen im unteren Teil des Dialogs festgelegt.
7.3.1.2 Bauart<br />
Treppen<br />
Um die Breite eines Segments zu verändern, deaktivieren Sie die Option wie Endbreite voriges<br />
Segment oder wie Startbreite.<br />
Wählen Sie aus vier Möglichkeiten:<br />
1. Klassische Holztreppe<br />
erzeugt eine Holztreppe mit Wangen, Tritt- und Setzstufen<br />
2. Massivtreppe mit Belag<br />
erzeugt eine massive Laufplatte, Tritt- und Setzstufen<br />
3. Massivtreppe untermauert<br />
wie 2., jedoch wird keine Laufplatte gezeichnet. Bis zum unteren Niveau wird die Treppe<br />
entlang des Treppenpolygons geschlossen dargestellt.<br />
123
124 E-<strong>CAD</strong><br />
4. Nur Stufen<br />
Es werden nur Tritt- und Setzstufen angezeigt.
7.3.1.3 Berechnung<br />
Die Parameter der Treppe werden normalerweise automatisch berechnet.<br />
Treppen<br />
Höhe<br />
Grundlage für die Berechnung ist die Treppenhöhe, welche aus der Differenz aus Niveau unten und<br />
Niveau oben errechnet wird.<br />
Die Niveaus werden mit der Oberkante der Fußbodens vorgeschlagen, für abweichende<br />
Einstellungen markieren Sie das entsprechende Optionsfeld und verändern den Wert.<br />
Steigungshöhe - Auftritt<br />
125
126 E-<strong>CAD</strong><br />
Die Option automatisch bestimmt, ob die Treppenparameter für Auftritt, Steigung usw. automatisch<br />
berechnet werden oder die Eingabe durch den Benutzer erfolgt.<br />
Ist die Option nicht aktiv, können die Werte verändert werden.<br />
Für Auftrittsbreite, Schrittmaß und Steigungshöhe werden jeweils der Soll-Wert und der Ist-Wert<br />
gezeigt (Soll-Werte können nicht immer genau erreicht werden, unter Berücksichtigung der weiteren<br />
Eingaben versucht das Programm jedoch eine Annäherung an diese Werte).<br />
Antritt - Austritt<br />
Bei der Eingabe der Treppe wird das Treppenpolygon und damit der Antritt und der Austritt<br />
festgelegt. Nachträglich können diese Punkte verlegt werden, indem die Optionen Anfang fixiert<br />
respektive Ende fixiert aufgehoben werden. Durch Veränderung der Parameter werden dann der<br />
Antritt und Austritt verschoben.<br />
7.3.1.4 Treppe bearbeiten<br />
Treppenpolygon bearbeiten<br />
Wählen Sie die Option Treppenpolygon editierbar um die Position der Polygonpunkte der<br />
Treppenkontur zu bearbeiten. An den Eckpunkten wird eine Markierung gezeigt.<br />
Die Treppe darf für die folgende Bearbeitung nicht selektiert sein.<br />
Bewegen Sie den Mauscursor über die Markierung und drücken Sie die rechte Maustaste. Im<br />
Kontextmenü wählen Sie Treppenpolygonpunkt X und das Untermenü Verschieben. Der<br />
Polygonpunkt kann nun verschoben werden. Nutzen Sie die Fangfunktionen, um die Position genau<br />
festzulegen.<br />
Nach der Bearbeitung wird empfohlen die Option Treppenpolygon editierbar wieder zu<br />
deaktivieren.<br />
Die Schaltfläche zurücksetzen! macht alle Änderungen rückgängig und stellt das ursprüngliche<br />
Polygon wieder her.<br />
Lauflinie bearbeiten<br />
Entlang der Lauflinie werden im Abstand des Auftrittes die Stufen erzeugt. Die Lage der Lauflinie legt<br />
somit fest, an welcher Position die Auftrittsbreite gemessen wird.<br />
Wählen Sie die Option Lauflinie editierbar um Lage und Form der Lauflinie zu bearbeiten. An den<br />
Endpunkten und an jeder Stufenvorderkante wird eine Markierung gezeigt.<br />
Die Treppe darf für die folgende Bearbeitung nicht selektiert sein.<br />
Bewegen Sie den Mauscursor über die Markierung eines Endpunktes und drücken Sie die rechte<br />
Maustaste. Im Kontextmenü wählen Sie Lauflinien-Segment-Punkt X und das Untermenü<br />
Verschieben. Der Polygonpunkt kann nun verschoben werden.<br />
Bewegen Sie den Mauscursor über die Markierung einer Stufenvorderkante und drücken Sie die<br />
rechte Maustaste. Im Kontextmenü wählen Sie Lauflinienpunkt von Stufe X und das Untermenü<br />
Verschieben. Der Polygonpunkt kann nun verschoben werden, liegt aber immer auf der Lauflinie<br />
zwischen den Lauflinienendpunkten.<br />
Nutzen Sie die Fangfunktionen, um die Position genau festzulegen.<br />
Die Schaltfläche zurücksetzen! macht alle Änderungen rückgängig und stellt die ursprüngliche<br />
Lauflinie wieder her.<br />
Stufenkanten drehen<br />
Wählen Sie die Option Stufenkanten editierbar um den Winkel von Stufenvorderkanten<br />
anzupassen. An den Endpunkten der Vorderkante wird eine Markierung gezeigt.<br />
Die Treppe darf für die folgende Bearbeitung nicht selektiert sein.<br />
Bewegen Sie den Mauszeiger über diese Markierung und drücken Sie die rechte Maustaste. Im<br />
Kontextmenü wählen Sie Rechter/Linker Stufenkantenpunkt von Stufe X und das Untermenü<br />
Verschieben. Der Polygonpunkt kann nun verschoben werden.<br />
Die Stufenvorderkante wird um den Lauflinienpunkt verdreht.
Treppen<br />
Hinweis:<br />
Für die oben genannten Bearbeitungen muss bei den allgemeinen Eingabeoptionen die Option<br />
auch nicht selektierte Elemente mit der Maus verschieben aktiviert sein.<br />
7.3.2 2D-Darstellung<br />
Die 2D-Darstellung ermöglicht Ihnen, die Treppe im Grundriss, abhängig vom aktuellen<br />
Detaillierungsgrad, an die in Ihrem Büro bevorzugte Plangrafik anzupassen.<br />
Das erste Kontrollfeld des Dialoges sollte deaktiviert sein, um die 2D-Darstellung der Treppe zu<br />
sehen. Alternativ dazu würden die Kanten der 3D-Darstellung gezeigt.<br />
Diese Einstellung kann aktiviert werden, wenn Sie die Funktion Hinterlegter Grundriss verwenden.<br />
Es werden mit dieser Funktion alle Materialien des 3D-Modells im Grundriss gezeigt; die Kanten der<br />
Treppendarstellung bringen vor allem bei geschnittener Darstellung bessere Ergebnisse.<br />
Ist diese Funktion aktiv, sind alle weiteren Einstellungen in diesem Dialog ohne Bedeutung.<br />
127
128 E-<strong>CAD</strong><br />
Die Auswahlliste Art der Schnittdarstellung<br />
Es gibt drei Möglichkeiten, die Treppe im Grundriss darzustellen:<br />
· Nicht geschnitten - Es wird der gesamte Verlauf der Treppe ungeschnitten dargestellt. Die<br />
Parameter für die Schnittlinie wie Niveau, Winkel usw. werden nicht berücksichtigt. Wird die<br />
Treppe gefüllt dargestellt, wird der gesamte Treppenumriss gefüllt.<br />
· Geschnitten mit Darstellung oberhalb - Die Treppe wird an dem Punkt der Lauflinie in der<br />
Höhe des Wertes Niveau geschnitten. Der Schnittlinienwinkel und der Abstand der<br />
Schnittlinien sind einstellbar. Der obere Teil der Treppe wird gestrichelt dargestellt.<br />
· Geschnitten ohne Darstellung oberhalb - Die Treppe wird wie unter Punkt 2 beschrieben<br />
geschnitten dargestellt, der Teil oberhalb der Schnittlinie wird jedoch ausgeblendet.<br />
Welche Details der Treppe werden gezeigt ?<br />
In der Matrix kann für jedes Element der 2D-Darstellung Treppe eingestellt werden, ab welcher<br />
Detailstufe es sichtbar ist. Wählen Sie beispielsweise für die Linie des Untertritts die Einstellung<br />
Mittel, so wird diese Linie ab der Detaillierung mittel gezeigt (ebenso in der Detaillierung Fein).<br />
Die Auswahlliste Linieneigenschaften für ermöglicht die Einstellung der Parameter Farbe, Dicke<br />
und Stil der Linien der 2D-Darstellung getrennt nach den einzelnen Elementen und nach<br />
Detaillierungsgrad. Die Option für alle Detailstufen verwenden überträgt die aktuelle Einstellung auf<br />
alle Detaillierungsgrade, aber nur für das gewählte Element.<br />
Die Höhe des Schnittniveaus kann erfasst werden, der Winkel und der Abstand der Schnittlinien sind
Treppen<br />
variabel. Die Höhe bezieht sich auf die Höhe des aktiven Geschosses. Eine Treppe im Erdgeschoß<br />
mit einer Schnitthöhe von einem Meter wird in der Darstellung Obergeschoß aktiv auch bei einem<br />
Meter geschnitten. Diese Schnitthöhe liegt aber über der Treppe, dadurch wird die Treppe<br />
richtigerweise nicht geschnitten dargestellt.<br />
Das Kontrollkästchen rechts starten spiegelt die Schnittrichtung.<br />
7.3.3 Beschriftung<br />
Treppen können in Cas<strong>CAD</strong>os automatisch beschriftet werden. Es wird die Anzahl der Steigungen<br />
sowie in einer zweiten Zeile die Steigung und der Auftritt beschriftet.<br />
Anzeigen<br />
Für beide Werte kann in der Auswahlliste festgelegt werden, ob sie angezeigt werden. Standard<br />
richtet sich dabei nach den Einstellungen im Menü Optionen/Beschriftung - Register Treppe. Der<br />
Vorteil für den Benutzer, die Werte auf Standard zu belassen, ist die Möglichkeit, die Sichtbarkeit<br />
aller Beschriftungen im Projekt gleichzeitig zu wählen.<br />
Automatisch positionieren:<br />
Die Treppenbeschriftung wird automatisch am Antrittspunkt der Treppe abgelegt. Sie können jede<br />
Zeile einzeln mit der Maus verschieben, das Kontrollkästchen wird dann deaktiviert. Aktivieren Sie<br />
die Eigenschaft wieder, so wird der entsprechende Text an die Standardposition gesetzt.<br />
Schriftart:<br />
Mit dieser Eigenschaft legen Sie den Font für die Treppenbeschriftung fest. Ist Standardschrift<br />
verwenden markiert, wird der Standardfont aus dem Menü Optionen/Beschriftung - Register<br />
Allgemein verwendet. Deaktivieren Sie diese Eigenschaft, kann ein individueller Font eingestellt<br />
werden.<br />
7.3.4 Deckenöffnung<br />
Haben Sie eine Treppe platziert, generiert Cas<strong>CAD</strong>os automatisch über der Treppe eine Aussparung<br />
in der Decke des aktuellen Geschosses.<br />
Sollte die automatische Aussparung nicht passen, kann mit der Schaltfläche Aussparung in der<br />
Konstruktionsleiste jede Deckenaussparung gezeichnet werden.<br />
Automatisch erzeugte Aussparungen sind immer direkt an die Treppe gebunden und lassen sind<br />
nicht weiter bearbeiten.<br />
Es stehen drei Möglichkeiten zur Auswahl:<br />
· Gesamter Treppenumriss<br />
Der gesamte Umriss wird als Aussparung dargestellt.<br />
Diese Variante kommt vor allem bei geraden und L-förmigen Treppen zur Anwendung. U-<br />
129
130 E-<strong>CAD</strong><br />
Treppen werden besser mit einer herkömmlichen Deckenaussparung gezeichnet, da die<br />
automatische Deckenöffnung auch in das Treppenauge gezogen wird.<br />
· Für minimale Höhe<br />
Ermittelt jene Deckenaussparung, welche die minimale Durchgangslichte beim Begehen<br />
dieser Treppe berücksichtigt. Verändern Sie den Wert für die minimale Durchgangslichte in<br />
dieser Dialogbox, wird die Aussparungskontur angepasst.<br />
· Keines<br />
Es wird keine Aussparung gezeichnet.<br />
Diese Option wird verwendet, wenn die Kontur der Deckenaussparung vom Treppenumriss<br />
abweicht. Ergänzen Sie die frei konstruierte Aussparung mit dem Befehl<br />
Deckenaussparung der Konstruktionsleiste.<br />
7.3.5 Layer/Geschoss<br />
In diesem Dialog können der Layer und das Geschoss der Treppe verändert werden.<br />
Treppen werden auf dem Layer Treppen abgelegt. Eine nachträgliche Änderung ist jedoch möglich.<br />
Ändern Sie das Geschoss, wird die Treppe in das neue Geschoss verschoben und die Höhen der<br />
Treppe passen sich an die neuen Geschosshöhen an.<br />
Weitere Informationen finden Sie im Kapitel Allgemeine Eigenschaftsdialoge.<br />
7.3.6 Größe und Position<br />
Das Formular Größe und Position erlaubt Ihnen die Drehung sowie die Position in der Planung<br />
alphanumerisch festzulegen.<br />
Weitere Informationen finden Sie im Kapitel Allgemeine Eigenschaftsdialoge.<br />
7.4 Einfluss auf andere Bauteile<br />
Räume<br />
Treppen haben Einfluss auf die Flächen- und Volumenberechnung von Räumen. Beachten Sie dabei<br />
die Einstellungen unter Optionen/Rauminfo.<br />
Wände<br />
Wände können in der Höhe unter Treppen verschnitten werden. Aktivieren Sie im Eigenschaftsdialog<br />
Konstruktion/Niveaus der Wand die entsprechende Option.<br />
Geländer<br />
Entlang jeder Treppe kann ein einfaches Treppengeländer erzeugt werden. (siehe<br />
Eigenschaftsdialog Treppe/Geländer).<br />
Deckenöffnungen<br />
Mit jeder Treppe wird eine Deckenöffnung erzeugt, falls diese Option nicht deaktiviert wurde.<br />
Geschosse<br />
Die Treppenhöhe und auch das Antritts- und Austrittsniveau können aus den Höhen des aktuellen<br />
Geschosses automatisch bestimmt werden. Ändert sich die Geschosshöhe, wird die Treppe<br />
angepasst.
Kapitel 8<br />
Decken
132 E-<strong>CAD</strong><br />
8 Decken<br />
8.1 Allgemeines<br />
Eine Decke ist in Cas<strong>CAD</strong>os ein horizontales Bauteil, das einen Raum oder ein Gebäude nach oben<br />
abschließt. Eine Decke im Erdgeschoss liegt also zwischen dem Erd- und dem 1. Obergeschoss.<br />
Es gibt zwei unterschiedliche Wege, Decken im Projekt zu zeichnen:<br />
· die automatisch erzeugte Geschossdecke<br />
· das Bauteil Decke<br />
Automatisch erzeugte Geschossdecken vs. individuelle Decken<br />
Um die Eingabe zu vereinfachen, wird eine Geschossdecke automatisch entlang der Außenkontur<br />
des Grundrisses gezeichnet, sobald in dem Geschoss mindestens ein Raum entstanden ist. Die<br />
Höhenlage für die automatische Geschossdecke ergibt sich immer aus den Parametern des<br />
Geschosses für<br />
Raumhöhe + Deckenverkleidung = Unterkante der Decke und die Deckenstärke.<br />
Die Höhenlage der Geschossdecke kann nur über die Parameter des Geschosses verändert werden.<br />
Das Bauteil Decke ermöglicht hingegen die Eingabe von Deckenplatten mit freier Kontur und<br />
Höhenlage.<br />
Wird nun in einem Geschoss eine freie Decke erfasst, wird an dieser Stelle die automatisch<br />
erzeugte Geschossdecke ausgespart.<br />
Decken sind somit unabhängig von der Kontur der Außenwände; Höhenlage und Deckenstärke sind<br />
frei einstellbar.<br />
Weiterführende Informationen zu den Parametern von Geschossdecken finden Sie im Kapitel<br />
Geschosse.
8.2 Zeichnen von Decken<br />
Deckenplatten werden auf dem Layer Deckenplatten abgelegt.<br />
8.2.1 Decken<br />
Decken sind für die Ermittlung der einzelnen Zonen ein wichtiges Thema.<br />
So gibt es<br />
· Zwischendecken (zwei gleiche Zonen)<br />
· Zwischendecken (unterschiedliche Zonen)<br />
· Decken zur Außenluft (als Flachdach)<br />
· Decken zum Dachraum<br />
· Decken zu Räumen ohne Zone<br />
· Bodenplatte zur Raum ohne Zone<br />
· Bodenplatte nach Außen (Luft)<br />
· Bodenplatte nach Außen (auf Erdreich)<br />
· Bodenplatte nach Außen (im Erdreich)<br />
Decken<br />
Bodenplatten und Flachdächer werden in E-<strong>CAD</strong> mit dem gleichen Bauteil erzeugt, wie<br />
Geschossdecken.<br />
Wir unterscheiden in E-<strong>CAD</strong> zwischen automatisch erzeugten Decken und zusätzlich einzu<br />
gebenden Deckenbauteilen.<br />
Automatisch erzeugte Decken: Wird in E-<strong>CAD</strong> ein Raum erzeugt, erhält er automatisch einen<br />
oberen Abschluss in Form einer Decke. Diese Decke ist in 3D nicht sichtbar, wenn man von ‚oben’<br />
auf den Grundriss schaut, sie ist nur zu sehen, wenn man den Grundriss so dreht, dass man ihn von<br />
unten betrachten kann.<br />
Da jeder erzeugte Raum einen Abschluss nach oben bekommt ist es nicht notwenig, noch extra<br />
Decken einzugeben, die Dicke der automatischen Decke wird in der Geschossverwaltung<br />
eingestellt!<br />
Bodenplatte: Die Bodenplatte gehört zu einem Geschoss unterhalb des Kellergeschosses oder<br />
unterhalb des Erdgeschosses (wenn kein Keller vorhanden ist)<br />
Es muss für die Bodenplatte ein Geschoss unterhalb des letzten Geschosses erstellt werden:<br />
Geschossverwaltung<br />
à neues Geschoss unterhalb erstellen:<br />
In der nachfolgenden Maske können die Eigenschaften für das Geschoss ‚Bodenplatte’ eingestellt<br />
werden:<br />
133
134 E-<strong>CAD</strong><br />
Als Geschossbezeichnung kann ‚Bodenplatte’ eingegeben werden. Die Geschosshöhen sind<br />
unwichtig, da keine Wände erstellt werden. (es sei dann, dass noch Streifenfundamente unter die<br />
Bodenplatte gesetzt werden müssen) Für die Bodenplatte ist nur die Dicke der Rohdecke eine<br />
wichtige Einstellung.<br />
Unter dem Karteireiter ‚kopierte Wände’ sollen keine Wände automatisch vom oberen Geschoss<br />
übernommen werden!<br />
Alle Änderungen und Eingaben werden mit ‚OK’ bestätigt!<br />
Bevor die Bodenplatte gezeichnet werden kann ist es sinnvoll, die Wände vom dem Geschoss<br />
darüber als Referenz einzublenden. Diese Wände sollten aber nur als Vorlage dienen und nicht<br />
bearbeitbar sein!<br />
Dazu muss in den Geschosseinstellungen das Geschoss ‚Bodenplatte’ aktiviert werden. (blauen<br />
Knopf einklicken) Bei ‚sichtbare Geschosse’ können bei nur zwei Geschossen ‚Alle’ stehen, sind es<br />
mehr Geschosse, sollte man ‚Ausgewählte’ aktivieren und vor den gewünschten Geschossen, dass<br />
‚Auge’ aktivieren.<br />
Eine wichtige Einstellung für die Bear- beitung von nur einem Geschoss ist die Einstellung unter<br />
‚geschützte Geschosse’ Dort sollte ‚Alle außer Aktivem’ aktiviert werden: Diese Einstellung wird für<br />
die ganze Erstellung des 3D Modells mit mehreren geschossen empfohlen! Nun sind die Wände<br />
aus dem EG als Grundlage sichtbar (heller dargestellt) und die Bodenplatte kann gezeichnet<br />
werden.<br />
Nach Auswahl des Befehls in der Bauteilleiste ‚Deckenplatten’ wird die Deckenplatte in den<br />
Eigenschaften nach Vorgabe noch genauer definiert und dann mit dem entsprechenden Befehl aus<br />
der ‚Auswahlleiste gezeichnet. Die Außenpunkte der Vorlagewände können gefangen werden und
Decken<br />
somit ist die Decke (Bodenplatte) als Bauteil sehr schnell eingegeben. Ein Versatz kann nach<br />
Bedarf unter den Eingabeoptionen eingegeben werden. Die Decke wird in der<br />
Grundrissansicht dargestellt und automatisch auf den Layer ‚Decken’ gelegt.<br />
Alle anderen Deckenvarianten, wie oben beschrieben, können nach dem gleichen Prinzip<br />
eingegeben werden.<br />
8.2.2 Eingabearten<br />
In der Auswahlleiste sind die verschiedenen Möglichkeiten Decken zu platzieren aufgelistet.<br />
· Polygon<br />
Erforderliche Eingabe: n Punkte<br />
Die Decke wird über eine beliebige Zahl an Eckpunkten eingegeben. Beenden der Eingabe<br />
erfolgt durch Anwahl von Esc oder über das Kontextmenü Element fertig stellen.<br />
Deckenpolygone sind immer geschlossen.<br />
mögliche Eingabeoptionen: Versatz - die Decke wird parallel zu den Eingabepunkten mit<br />
Versatz konstruiert.<br />
· Polygon mit fester Breite<br />
Erforderliche Eingabe: n Punkte.<br />
Die Decke wird über eine beliebige Zahl an Eckpunkten eingegeben. Es entsteht ein „Band“<br />
in der eingestellten Breite mit geschlossener Kontur. Beenden der Eingabe erfolgt durch<br />
Anwahl von Esc oder über das Kontextmenü Element fertig stellen.<br />
mögliche Eingabeoptionen:<br />
Versatz - die Decke wird parallel zu den Eingabepunkten mit Versatz konstruiert.<br />
Breite - die Breite des Polygons.<br />
· Rechteck<br />
Erforderliche Eingabe: 2 Punkte<br />
Die Decke wird über zwei diagonal gegenüber liegende Eckpunkten eingegeben.<br />
mögliche Eingabeoptionen: Versatz - die Decke wird parallel zu den Eingabepunkten mit<br />
Versatz konstruiert.<br />
· gedrehtes Rechteck<br />
Erforderliche Eingabe: 3 Punkte<br />
Zuerst bestimmen Sie mit zwei Punkten eine Seite des Rechtecks. Die Höhe des<br />
Rechtecks wird mit dem dritten Punkt festgelegt.<br />
mögliche Eingabeoptionen: Versatz - die Decke wird parallel zu den Eingabepunkten mit<br />
Versatz konstruiert.<br />
135
136 E-<strong>CAD</strong><br />
· Spline<br />
Erforderliche Eingabe: n Punkte<br />
Die Decke wird als Spline mit beliebig vielen Eckpunkten gezeichnet. Beenden der Eingabe<br />
erfolgt durch Anwahl von Esc oder über das Kontextmenü Element fertig stellen.<br />
mögliche Eingabeoptionen: Versatz - die Decke wird parallel zu den Eingabepunkten mit<br />
Versatz konstruiert.<br />
8.3 Eigenschaftsdialoge<br />
8.3.1 Katalog<br />
Im Katalog werden Bauteilvorlagen angeboten. Wählen Sie eine Bauteilvorlage, werden alle<br />
Parameter der Decke angepasst.<br />
Weitere Informationen zur Katalogen finden Sie im Kapitel Allgemeine Eigenschaftsdialoge.<br />
8.3.2 Niveau/Aufbau<br />
Die Höhenlage von Deckenplatten ist normalerweise abhängig von dem Geschoss und dessen Höhe.<br />
Davon abweichende Einstellungen können in diesem Dialog vorgenommen werden.<br />
Das Niveau der Unterkante der Decke kann sich auf alle verfügbaren Geschossniveaus beziehen.<br />
Der zusätzliche Wert kann zu diesem Bezugsniveau noch als Versatz eingegeben werden.<br />
Der Deckenaufbau, also die Stärke der Rohdecke, kann ebenfalls unabhängig vom Geschoss<br />
eingestellt werden. Für Sonderfälle (etwa bei Balkonplatten) kann auch ein Fußboden und eine<br />
Abhängung eingestellt werden. Fußboden und Abhängung können sonst nur bei Räumen eingestellt<br />
werden.<br />
8.3.3 Oberfläche<br />
Stellen Sie das Material für die obere, die untere und die seitlichen Flächen der Decke ein.
8.3.4 Layer/Geschoss, Kontur, Füllung, Schraffur, Größe/Position<br />
Informationen zu diesen Eigenschaftsdialogen finden Sie im Kapitel Allgemeine<br />
Eigenschaftsdialoge.<br />
8.3.5 Punkte Bearbeiten<br />
Decken<br />
Mit den Funktionen im Bereich Konturwerkzeuge können in einer bereits gezeichneten Deckenplatte<br />
zusätzliche Punkte eingefügt oder Punkte gelöscht werden.<br />
Punkte verschieben Sie, in dem Sie den Mauszeiger über den Eckpunkt der nicht selektierten<br />
Decke bewegen und den Punkt mit gedrückter linker Maustaste auf die neue Position ziehen.<br />
Beachten Sie, dass der Eckpunkt beim Start der Verschiebung rot markiert ist. Damit ist der<br />
Fangmodus aktiviert und der Punkt kann genau platziert werden.<br />
Hinweis: Bei den allgemeinen Eingabeoptionen muss dafür die Option auch nicht selektierte<br />
Elemente mit der Maus verschieben aktiviert sein.<br />
137
Kapitel 9<br />
Deckenöffnungen
140 E-<strong>CAD</strong><br />
9 Deckenöffnungen<br />
9.1 Allgemeines<br />
Deckenöffnungen schneiden Löcher in Deckenplatten und Geschossdecken. Die Holzkonstruktion<br />
der Decke wird ausgespart, entlang der Öffnungskontur werden Randbalken verlegt.<br />
Werden Treppen platziert, entstehen Deckenöffnungen automatisch beim Absetzen der Treppe.<br />
Diese Öffnungen folgen der Kontur der Treppe. Für individuelle Konturen wird die mit der Treppe<br />
entstandene Öffnung in deren Eigenschaften ausgeschaltet und eine konventionelle Deckenöffnung<br />
konstruiert.<br />
9.2 Zeichnen<br />
Deckenöffnungen werden auf dem Layer Deckenplatten abgelegt.<br />
9.2.1 Eingabearten<br />
In dieser Auswahlleiste sind die verschiedenen Möglichkeiten Deckenöffnungen zu platzieren<br />
aufgelistet.<br />
· Polygon<br />
Erforderliche Eingabe: n Punkte<br />
Die Deckenöffnung wird über eine beliebige Zahl an Eckpunkten eingegeben. Beenden der<br />
Eingabe erfolgt durch Anwahl von Esc oder über das Kontextmenü Element fertig stellen.<br />
Deckenöffnungspolygone sind immer geschlossen.<br />
mögliche Eingabeoptionen: Versatz - die Deckenöffnung wird parallel zu den<br />
Eingabepunkten mit Versatz konstruiert.<br />
· Polygon mit fester Breite<br />
Erforderliche Eingabe: n Punkte.<br />
Die Deckenöffnung wird über eine beliebige Zahl an Eckpunkten eingegeben. Es entsteht<br />
ein „Band“ in der eingestellten Breite mit geschlossener Kontur. Beenden der Eingabe<br />
erfolgt durch Anwahl von Esc oder über das Kontextmenü Element fertig stellen.<br />
mögliche Eingabeoptionen:<br />
Versatz - die Deckenöffnung wird parallel zu den Eingabepunkten mit Versatz konstruiert.<br />
Breite - die Breite des Polygons.<br />
· Rechteck<br />
Erforderliche Eingabe: 2 Punkte<br />
Die Deckenöffnung wird über zwei diagonal gegenüber liegende Eckpunkten eingegeben.<br />
mögliche Eingabeoptionen: Versatz - die Deckenöffnung wird parallel zu den<br />
Eingabepunkten mit Versatz konstruiert.
Deckenöffnungen<br />
· gedrehtes Rechteck<br />
Erforderliche Eingabe: 3 Punkte<br />
Zuerst bestimmen Sie mit zwei Punkten eine Seite des Rechtecks. Die Höhe des<br />
Rechtecks wird mit dem dritten Punkt festgelegt.<br />
mögliche Eingabeoptionen: Versatz - die Deckenöffnung wird parallel zu den<br />
Eingabepunkten mit Versatz konstruiert.<br />
· Spline<br />
Erforderliche Eingabe: n Punkte<br />
Die Deckenöffnung wird als Spline mit beliebig vielen Eckpunkten gezeichnet. Beenden der<br />
Eingabe erfolgt durch Anwahl von Esc oder über das Kontextmenü Element fertig stellen.<br />
mögliche Eingabeoptionen: Versatz - die Deckenöffnung wird parallel zu den<br />
Eingabepunkten mit Versatz konstruiert.<br />
9.3 Eigenschaftsdialoge<br />
Die Eigenschaftsdialoge Layer/Geschoss, Größe und Position, Kontur, Füllung und Schraffur<br />
werden im Kapitel Allgemeine Eigenschaftsdialoge erläutert<br />
9.3.1 Deckenöffnung<br />
Mit der Option kann eingestellt werden, dass die Deckenöffnung im darüber liegenden Geschoss<br />
dargestellt wird. Diese Eigenschaft ist standardmäßig aktiv.<br />
141
Kapitel 10<br />
Dächer
144 E-<strong>CAD</strong><br />
10 Dächer<br />
10.1 Allgemeines<br />
Die Eingabe eines Daches erfolgt über ein Polygon. Jede Seite dieses Dach-Polygons erzeugt eine<br />
Dachfläche. Für jede Dachfläche kann der Dachseitentyp festgelegt werden, beispielsweise<br />
Walmseite oder Tonne. Abhängig vom Typ werden die entsprechenden Parameter angeboten, bei<br />
einer Walmseite etwa die Höhe, der Überstand und die Dachneigung.<br />
Die Darstellung von Dächern wird im Grundriss von den Einstellungen der 2D-Darstellung beeinflusst.<br />
Es wird eine Schnitthöhe für die 2D-Darstellung angegeben. Die Höhe wird immer bezogen auf das<br />
aktuelle Geschoss ermittelt.<br />
Im 3D-Modus besteht ein Dach aus der Eindeckung, der Holzkonstruktion (wenn sichtbar) sowie<br />
Details wie Firstziegel oder Dachrinnen.<br />
Die Konstruktion des Daches wird als Dachschräge in jedem Raum gezeigt, der<br />
· durch das Dach begrenzt wird<br />
· auch Dachschrägen zeigen soll (im Dialog Niveaus des Raumes)<br />
Die Holzkonstruktion ist von der Konstruktionsstärke unabhängig. Die Lage der Sparren bezogen auf<br />
die Dachschräge ist variabel.
Dächer<br />
Die Konstruktion von Dächern, gerade im Hinblick auf die korrekte Dachausmittlung, ist einfacher zu<br />
überprüfen, wenn die 3D-Vorschau während der Modifikation des Daches eingeblendet ist bzw. in<br />
den 3D-Modus umgeschaltet wird. Die Dachflächen können auch in der Vorschau ausgewählt<br />
werden, um die Parameter zu ändern.<br />
10.2 Zeichnen von Dächern<br />
Dächer werden immer auf dem Layer Dächer abgelegt. Diese Zuweisung kann nicht verändert<br />
werden.<br />
Klicken Sie auf die Schaltfläche Dächer im Modus Konstruktion.<br />
mögliche Eingabeoptionen:<br />
Dach im aktuellen Geschoss einfügen - das Dach wird im aktuellen Geschoss erzeugt<br />
Dach im Dachgeschoss einfügen - Das Dach wird optional immer im Dachgeschoss eingefügt, ist<br />
das Geschoss noch nicht vorhanden, wird es neu erzeugt, it den hier angegebenen Optionen für die<br />
Übernahme von Wänden, Fenstern etc.<br />
mit Versatz eingeben - das Dach wird parallel zu den Eingabepunkten mit Versatz konstruiert.<br />
Wählen Sie vor dem Zeichnen des Daches die gewünschte Eingabeart.<br />
10.2.1 Eingabearten<br />
· Automatische Konturerkennung<br />
Erforderliche Eingabe: 1 Punkt<br />
Die Kontur des Daches wird automatisch ermittelt. Zu beachten ist hierbei der korrekte<br />
Verschnitt der Außenwände.<br />
.<br />
· Polygon<br />
145
146 E-<strong>CAD</strong><br />
10.2.2 Dacheingabe<br />
Erforderliche Eingabe: n Punkte<br />
Das Dach wird über eine beliebige Zahl an Eckpunkten eingegeben. Beenden der Eingabe<br />
erfolgt durch Anwahl von Esc oder über das Kontextmenü Element fertig stellen.<br />
· Rechteck<br />
Erforderliche Eingabe: 2 Punkte<br />
Das Dach wird über zwei diagonal gegenüber liegende Eckpunkte eingegeben.<br />
· Gedrehtes Rechteck<br />
Erforderliche Eingabe: 3 Punkte<br />
Zuerst bestimmen Sie mit zwei Punkten eine Seite des Rechtecks. Die Höhe des<br />
Rechtecks wird mit dem dritten Punkt festgelegt.<br />
· Polygon mit fester Breite<br />
Erforderliche Eingabe: n Punkte<br />
Das Dach wird über eine beliebige Zahl an Eckpunkten eingegeben. Es entsteht ein „Band“<br />
in der eingestellten Breite mit geschlossener Kontur.<br />
Das Dach als 3D Bauteil ist für eine komplette Gebäudehülle notwenig.<br />
Vorraussetzung dafür ist die Eingabe aller notwenigen Geschosse.<br />
Das Dach wird in dem Geschoss eingegeben wo es einen Kniestock erzeugt<br />
(die Wände werden automatisch an das Dach verschnitten) Sitzt das Dach auf<br />
der Decke muss ein Dachgeschoss erzeugt werden , welches gegebenenfalls<br />
nur die Gaubenwände hat.<br />
Bei der Dacheingabe wird als erstes immer ein Walmdach erzeugt. Danach<br />
können die Dachseiten und Giebel entsprechend eingestellt werden.
Dächer<br />
Wie gewohnt: Bauteil Dach anwählen und aus der Auswahlleiste (Tagesleiste)<br />
die Art der Dacheingabe auswählen.<br />
Das Dach wird auf Basis der Außenumrisse des Dachgeschosses (z.B. über<br />
Polygonpunkte) eingegeben. Die Eingabe kann mit Esc abgeschlossen werden<br />
es erscheint folgende Oberflächenbild:<br />
In den Eingabefeldern kann nun jede Dachseite definiert werden. Das obere<br />
Viereck einspricht der Dachkontur, die rote Linie bezeichnet die Dachseite, für<br />
welche die Werte aktuell einzugeben sind. Die Ausrichtung der Dachseiten<br />
entspricht dem sichtbaren Grundriss. Für jede Dachseite wird als erstes die<br />
Grundform definiert<br />
147
148 E-<strong>CAD</strong><br />
Nun kann für diese Grundform (z.B. einfache Neigung) die wichtigsten Werte wie<br />
Über-stand, Höhe und Neigung definiert werden.<br />
Über die ‚Höhendefinition’ ist eine eindeutige Kniestockhöhe bezogen auf Roh –<br />
oder Fertigfussboden eingebbar.<br />
Durch Klick kann die nächste Dachseite aktiviert werden und die Einstellungen<br />
werden vorgenommen. Sind alle Dachseiten bestimmt, kann dieser Dialog<br />
geschlossen werden und das Dach ist in seiner richtigen Form als 3D Bauteil<br />
gesetzt.<br />
Ist der Giebel höher als die eingegebene Geschosshöhe müssen die Giebelwände<br />
angepasst werden. Entweder wird in den Geschosseigenschaften die ‚lichte<br />
Raumhöhe’ auf einen Wert Höher als Giebel gesetzt (die Wände werden<br />
automatisch verschnitten) oder es wird noch ein neues Geschoss als Spitzboden<br />
definiert – dadurch wird eine Zwischendecke in Kehlbalkenlage erzeugt.<br />
Handelt es sich um zusammengesetzte Dächer so werden diese Dächer als<br />
Einzeldächer erzeugt und können dann automatisch verschnitten werden: Projekt –<br />
Dächer verschneiden<br />
Gauben werden den Gaubenfunktionen erstellt oder als extra Dach definiert und<br />
dann verschnitten.<br />
Die gesamte 3D Eingabe kann im Modus 3D angesehen und überprüft werden:
10.3 Eigenschaftsdialoge<br />
10.3.1 Katalog<br />
Dächer<br />
Im Katalog werden Bauteilvorlagen angeboten. Wählen Sie eine Bauteilvorlage, werden alle<br />
Parameter des Daches angepasst.<br />
Weitere Informationen zur Katalogen finden Sie im Kapitel Allgemeine Eigenschaftsdialoge.<br />
10.3.2 Füllung - Schraffur - Kontur<br />
10.3.3 Dach<br />
Die Parameter der Füllung und Schraffur betreffen das Dachpolygon, die 2D-Ersatzdarstellung mit<br />
den Füllungen der Dachflächen wird im Eigenschaftsdialog Dach bestimmt.<br />
Die Kontur ist normalerweise nicht sichtbar.<br />
149
150 E-<strong>CAD</strong><br />
10.3.3.1 Allgemein<br />
Die Dicke der Eindeckung und der Konstruktion bestimmen den Aufbau des Daches. Beide Werte<br />
werden orthogonal zur Dachfläche/Dachneigung gemessen.<br />
Die Holzkonstruktion kann, muss aber nicht in der Ebene der Konstruktion des Daches liegen.<br />
Der Dialog Dach / Allgemein<br />
Optional können für das Dach entlang aller Traufen (horizontale Dachkanten) Dachrinnen sowie<br />
Firststeine erzeugt werden. Der Radius ist jeweils einstellbar.<br />
Mit der Option Höhe über der Oberkante des Dachgeschosses kann die Höhe der Dachrinnen<br />
geändert werden.
Dächer<br />
Das Material kann für folgende Flächen separat festgelegt werden:<br />
· Eindeckung<br />
· Unterseite des Daches (der Eindeckung, nicht der Konstruktion)<br />
· Dachkanten der Eindeckung<br />
· Dachrinnen und Firststeine<br />
Klicken Sie auf das Vorschaubild, um das Material zu verändern oder auf die Auswahlschaltfläche<br />
, um zu den Vorlagen zu gelangen.<br />
Selbstverständlich kann das Material auch im 3D-Modus per Drag & Drop aus dem Katalog geändert<br />
werden.<br />
Die Option Gesimskästen erzeugen ermöglicht das Platzieren von Gesimskästen an Traufen und<br />
optional an Giebeln. Die Abmessungen geben Sie in den entsprechenden Feldern ein.<br />
Die Funktion Dach verschieben um wird bei bereits gezeichneten Dächern dazu verwendet, um das<br />
gesamte Dach um den eingestellten Wert zu verschieben. Die Funktion wird mit Klick auf OK<br />
ausgeführt.<br />
Die Pfetten und Kehlbalken werden optional ebenfalls in der Höhe mitverschoben.<br />
151
152 E-<strong>CAD</strong><br />
10.3.3.2 2D-Darstellung<br />
Die 2D-Darstellung kann für jedes Dach separat eingestellt werden.<br />
Wählen Sie zuerst, ob das Dach geschnitten dargestellt wird und welcher Teil des Daches sichtbar<br />
ist.<br />
Die Schnitthöhe des Daches wird auf Basis des aktuellen Geschosses ermittelt. Ein Dach im<br />
Erdgeschoss, z.B. ein Vordach, liegt auf 2 Meter Höhe. Ist eine Schnitthöhe von 1 Meter eingestellt,<br />
erscheint das Dach im Erdgeschoss komplett gestrichelt, im Obergeschoss sehen Sie die<br />
Draufsicht.<br />
Für jeden Kantentyp kann die Sichtbarkeit nach Detaillierungsgrad gewählt werden. Der aktuelle<br />
Detaillierungsgrad wird im Menü Ansicht gewählt.<br />
Für alle Dachflächen können Füllung und Schraffur, für alle Dachkanten Linienart und Farbe<br />
eingestellt werden. Dies geschieht abhängig vom Detaillierungsgrad oder für alle Detailstufen<br />
gemeinsam.
10.3.3.3 Dachseite<br />
Dächer<br />
In diesem Dialog werden die Einstellungen einer Dachseite festgelegt. Wählen Sie dazu die<br />
Dachseite in der oberen Grafik aus. Während der Bearbeitung des Daches kann die 3D-Vorschau<br />
eingeblendet werden. Die Auswahl der zu bearbeitenden Dachseite kann auch in dem 3D-<br />
Vorschaufenster erfolgen. Alternativ wechseln Sie in den 3D-Modus<br />
.<br />
Wählen Sie in dieser Auflistung den Typ<br />
der Dachfläche.<br />
Alle Parameter einer Dachfläche können<br />
auch von einer anderen Dachfläche des<br />
Daches abgeleitet werden. Wählen Sie<br />
die Option Wie ausgewählte Dachseite<br />
und bestimmen Sie diese in der<br />
erscheinenden Grafik.<br />
Die Parameter des gewählten<br />
Dachseitentyps werden dargestellt.<br />
Höhendefinition siehe weiter unten<br />
Ist eine Dachseite kein Giebel, kann sie über benachbarte Giebelseiten verlängert werden. Wählen<br />
Sie dazu die Option am Anfang oder am Ende entsprechend der Zeichenrichtung.<br />
Am Beispiel einer einfachen, rechteckigen Abschleppung wird die Vorgehensweise nun erläutert.<br />
153
154 E-<strong>CAD</strong><br />
Für die Abschleppung werden vier zusätzliche Punkte in der Dachkontur eingefügt. (Gegebenenfalls<br />
mit der Funktion Polygonpunkte einfügen auch im Nachhinein)<br />
Die Segmente werden alle - bis auf die Traufe der Abschleppung - auf Giebel gesetzt.<br />
Die Traufseite der Abschleppung erhält die Eigenschaft am Anfang und am Ende verlängern.<br />
Alle benachbarten Giebelseiten erzeugen nun keine eigene Dachfläche, die Dachfläche der<br />
Traufseite wird über diese Segmente verlängert. Diese Segmente haben bis auf den Dachüberstand<br />
keine eigenen Parameter mehr.<br />
Höhen-Definition<br />
In diesem Dialog können Sie die Höhe des Kniestocks innen und außen sowie die Traufhöhe<br />
eingeben und definieren. Die Werte können wahlweise ab fertigem Fußboden, ab Rohfußboden<br />
oder absolut erfasst werden.<br />
Für das innere Maß des Kniestocks ist die Eingabe der Wandstärke (Abstand) erforderlich.
Fußpfette<br />
In diesem Dialog kann die Höhe der<br />
Dachseite über die Parameter der<br />
Fußpfette eingegeben werden.<br />
Die Breite und Höhe werden aus den<br />
Querschnittsabmessungen aus dem<br />
Dialog Holzkonstruktion des Daches<br />
übernommen.<br />
Tragen Sie zusätzlich noch die<br />
Auflagerhöhe<br />
(vom fertigen Fußboden FFB, von<br />
Rohfußboden RFB oder als<br />
Absolutwert), den Abstand der Pfette<br />
von der Aussenkante (eigentlich von<br />
der eingegebenen Dachkontur) sowie<br />
den Wert Aufholz ein. Die Höhe der<br />
Traufhöhe wird automatisch ermittelt.<br />
Optional können die Veränderungen<br />
auch auf alle anderen Dachflächen<br />
(nur die Differenz) angewandt sowie<br />
auch auf Mittelpfetten und<br />
Kehlbalkenlage des Daches<br />
übertragen werden.<br />
Dächer<br />
155
156 E-<strong>CAD</strong><br />
10.3.4 Holzkonstruktion<br />
unter Sparren aktiv nicht aktiv<br />
Mit der Option bis zur Traufkante werden die<br />
Sparren bis an die Traufkante geführt.<br />
Die Option Überstand an den Giebelseiten<br />
bedeutet, dass die Holzkonstruktion an Giebelseiten<br />
des Daches auch außerhalb des Dachpolygons (im<br />
Normalfall die Außenkante der Wand) gezeigt wird.<br />
Die Option Sparrenköpfe auch am First zeigt die<br />
Ausbildung der Sparren auch an Firsten von<br />
Pultdächern. (also bei Dachflächen mit Firsten, an<br />
welche keine andere Dachfläche grenzt.<br />
Welche Dachhölzer erzeugt werden, kann mit der<br />
jeweiligen Option festgelegt werden.<br />
Die Höhenlage von Fußpfetten und Mittelpfetten<br />
kann, bezogen auf Oberkante Fußboden und<br />
Oberkante Rohdecke, verändert werden.<br />
Die Höhenlage der Firstpfette ergibt sich aus der<br />
Dachausmittlung.<br />
Die Detailausbildung am First kann jedoch mit der<br />
Option unter Sparren verändert werden.
10.4 Punkte bearbeiten<br />
Dächer<br />
Mit den Funktionen im Bereich Konturwerkzeuge können in einem bereits gezeichneten Dach<br />
zusätzliche Punkte eingefügt oder Punkte gelöscht werden.<br />
Punkte verschieben Sie zudem, in dem Sie den Mauszeiger über den Eckpunkt des nicht<br />
selektierten Daches bewegen und den Punkt mit gedrückter linker Maustaste auf die neue Position<br />
ziehen. Beachten Sie, dass der Eckpunkt beim Start der Verschiebung rot markiert ist. Damit ist der<br />
Fangmodus aktiviert und der Punkt kann genau platziert werden.<br />
Hinweis: Bei den allgemeinen Eingabeoptionen muss dafür die Option auch nicht selektierte<br />
Elemente mit der Maus verschieben aktiviert sein.<br />
10.5 Dächer verschneiden<br />
Ist die Option im Menü Optionen/Dächer verschneiden aktiviert, werden alle Dächer in der Planung<br />
miteinander verschnitten. Diese Funktion erleichtert das Konstruieren von komplexen Dächern<br />
erheblich, da jeder Dachteil separat als Dach gezeichnet werden kann. Das endgültige Dach<br />
entsteht aus den verschnittenen Einzeldächern.<br />
10.6 Holzkonstruktion bearbeiten<br />
Schalten Sie im Menü Ansicht die Sichtbarkeit der Holzkonstruktion auf exklusiv.<br />
Ein komplettes Gebinde verschieben: Klicken Sie mit der linken Mausklick auf das Gebinde, halten<br />
Sie die Taste gedrückt und verschieben das Gebinde an die gewünschte Stelle.<br />
Bearbeitet werden können weiterhin:<br />
· Sparren durch Verschieben, Löschen und Kopieren<br />
· Kehlbalken durch Löschen<br />
Klicken Sie mit der rechten Maustaste auf den entsprechenden Balken (Grundriss oder 3D-Ansicht).<br />
Sie erhalten im Kontextmenü einen Eintrag mit der Bezeichnung des Balkens und im Untermenü die<br />
Auswahl der Bearbeitungsfunktion.<br />
Wird ein Sparren verschoben, so verschiebt sich auch der gegenüberliegende Sparren (ein<br />
Sparrenpaar, welches sich an einem First trifft).<br />
Die Höhenlage der Kehlbalken bestimmt sich aus der Höhe der Geschossdecke.<br />
157
Kapitel 11<br />
Räume
160 E-<strong>CAD</strong><br />
11 Räume<br />
11.1 Allgemeines<br />
Räume entstehen automatisch beim Zeichnen von Wänden oder virtuellen Wänden, sobald die<br />
Kontur dieser Bauteile ein geschlossenes Polygon ergibt. Wird diese Kontur wieder an einer<br />
beliebigen Stelle geöffnet, ist auch der Raum wieder verschwunden.<br />
Entsteht ein neuer Raum, wird dieser im Grundriss durch den Raumstempel des Raumes angezeigt.<br />
Der Raumname wird mit z.B. Raum 1 vorgeschlagen. Die Standardwerte für einen neuen Raum<br />
werden durch das Standardbauteil festgelegt. Zusätzlich zum Raumstempel wird der Raum im<br />
Grundriss durch ein Polygon dargestellt. Für die Grundrissdarstellung kann die Kontur, die Füllung<br />
und Schraffur dargestellt werden.<br />
Die Eckpunkte und Kanten des Raumpolygons können nicht weiter bearbeitet werden; wie z.B.<br />
einen Eckpunkt verschieben. Das Raumpolygon ändert sich automatisch, sobald Sie die<br />
begrenzenden Wände oder virtuellen Wände verschieben.<br />
Um das Gebäudemodell auch für Schnitte, Ansichten und Perspektiven zu komplettieren, werden<br />
zusätzlich zu der vorher beschriebenen 2D-Darstellung für jeden Raum noch folgende Flächen<br />
erzeugt. Siehe Abb. 1<br />
· Fußbodenfläche - eine 3D-Fläche in Höhe des fertigen Fußbodens des Raumes. Die<br />
Fußbodenfläche wird in 3D mit der Fußbodentextur gezeigt.<br />
· Deckenfläche - eine 3D-Fläche in Höhe der Deckenverkleidung des Raumes. Die<br />
Deckenverkleidung wird in 3D mit der Deckentextur gezeigt.<br />
· Dachinnenverkleidung - wird der Raum durch ein Dach begrenzt, entstehen an den<br />
Grenzflächen Raum/Dach Polygone für die Dachinnenverkleidung. Diese Polygone werden<br />
mit der Textur Dachinnenverkleidung gezeigt.<br />
Abbildung 1<br />
11.2 Eigenschaftsdialoge<br />
Selektieren Sie einen Raum. Es werden folgende Eigenschaftsdialoge angezeigt:
11.2.1 Katalog<br />
Im Katalog sind die Bauteilvorlagen von Räumen aufgelistet.<br />
Weitere Informationen finden Sie im Kapitel Allgemeine Eigenschaftsdialoge.<br />
11.2.2 Raumdaten<br />
Name die Raumwidmung<br />
Beschreibung ein freies Textfeld<br />
Bodenbelag Textfeld für den Bodenbelag<br />
Raumnummer Textfeld für eine Raumbuchnummer.<br />
BEZR BEZR bedeutet Block, Ebene, Zone, Raum<br />
Zone Zuordnung zu einer Zone.<br />
als Raum zählen der Raum wird in Auswertungen berücksichtigt<br />
Nutzflächenart Zuordnung der Nutzflächenart nach DIN<br />
Umschließung Art der Umschließung für die Berechnung der Wohnfläche<br />
Räume<br />
Nutzung die Wohnfläche wird zu 100%, 50%, 25% oder nicht berechnet<br />
Putzstärke Parameter zur Wohnflächenberechnung nach DIN<br />
161
162 E-<strong>CAD</strong><br />
11.2.3 Beschriftung<br />
Raumbeschriftung:<br />
Hier erfolgt die Auswahl, ob die Raumbeschriftung sichtbar ist oder nicht.<br />
Es stehen drei Möglichkeiten zur Auswahl:<br />
· Standard: übernimmt die Einstellung für die Sichtbarkeit der Raumbeschriftung aus den<br />
generellen Einstellungen im Menü Optionen/Beschriftung, Registerkarte Räume. Die<br />
Sichtbarkeit aller Räume mit der Einstellung Standard kann in diesem Menü verändert<br />
werden.<br />
· Anzeigen: Die Raumbeschriftung ist immer sichtbar.<br />
· Nicht Anzeigen: Die Raumbeschriftung ist nicht sichtbar<br />
Drehung: der Drehwinkel des Raumstempels<br />
Automatisch Positionieren: Sie können die Lage des Raumstempels automatisch bestimmen<br />
lassen. Mit der Maus kann die Position des Stempels jedoch jederzeit verändert werden. Die Option<br />
wird dann automatisch deaktiviert.
Räume<br />
Standardschrift verwenden: Ist diese Option aktiv, wird die Schriftart aus den<br />
Standardeinstellungen für Raumbeschriftungen aus dem Menü Optionen/Beschriftungen/Räume<br />
verwendet. Deaktivieren Sie die Option, kann die Schriftart für diesen Raum individuell eingestellt<br />
werden.<br />
Schrift für den Namen: Schriftart für den Raumnamen<br />
Zur Auswahl stehen:<br />
· Standard - Einstellungen aus den Standards im Menü Optionen/Beschriftung/Räume<br />
· Eigene - Sie können eine eigen Schriftart festlegen<br />
· Wie Rest - Der Name übernimmt die Schriftart der anderen Texte des Raumstempels<br />
Textrahmen: erzeugt einen rechteckigen Rahmen um den gesamten Raumstempel. Füllung und<br />
Kontur sind einstellbar.<br />
Sie haben drei Möglichkeiten:<br />
· Standard - übernimmt die Einstellung des Standards aus dem Menü Optionen/<br />
Beschriftung/Räume<br />
· Nicht Anzeigen - der Rahmen wird nie gezeigen<br />
· Anzeigen - der Rahmen wird gezeigt, die Einstellungen sind individuell vorzunehmen.<br />
Abweichende Zusammenstellung des Raumstempels<br />
Im Menü Optionen/Beschriftung/Räume wird eingestellt, welche Eigenschaften von Räumen in den<br />
Raumstempeln erscheinen. Diese Standardeinstellung kann für jeden Raum einzeln aufgehoben<br />
werden. Die sichtbaren Elemente werden mit den entsprechenden Optionskästen ausgewählt.<br />
11.2.4 Kontur<br />
Hier stellen Sie die Linienart des Raumpolygons für den Grundriss ein. Die Kontur des<br />
Raumpolygons wird häufig nicht dargestellt (= Standardwert), da die Darstellung der Linien bei Türen<br />
und bodentiefen Fenstern nicht gewollt ist. Es können Farbe, Linienbreite und Linienart verändert<br />
werden. Die Eigenschaft alternierend füllen hat bei Räumen keine Auswirkung, da als Raumkonturen<br />
niemals selbstüberschneidende Polygone entstehen.<br />
Weitere Informationen finden Sie im Kapitel Allgemeine Eigenschaftsdialoge.<br />
11.2.5 Füllung und Schraffur<br />
Parameter für die Füllung und die Schraffur des Raumpolygons<br />
Weitere Informationen finden Sie im Kapitel Allgemeine Eigenschaftsdialoge.<br />
163
164 E-<strong>CAD</strong><br />
11.2.6 Material<br />
In diesem Formular legen Sie die Materialien für Fußboden, Decke und Dachinnenverkleidung fest.<br />
11.2.7 Niveaus<br />
Ein Raum wird, wenn nichts anderes eingestellt wird, in den vom Geschoss vorgegebenen Höhen<br />
dargestellt. Mit diesem Dialog können nun abweichende Einstellungen vorgenommen werden.<br />
Die Optionen nach oben offen/nach unten offen blenden die Decken- oder Fußbodenfläche aus.<br />
Die Option ohne Dachinnenverkleidung zeigt für diesen Raum keine Flächen für die<br />
Dachinnenverkleidung.<br />
Fußbodenaufbau und Abhängung des Raumes können vom Geschoss abweichende Werte erhalten,<br />
wenn die entsprechenden Optionen aktiviert werden.
11.3 Dialog Optionen/Rauminfo<br />
Die Anwahl dieses Dialoges erfolgt über Optionen / Rauminfo<br />
Dialog Rauminfo/DIN277/WoFlV<br />
Räume<br />
Legen Sie in diesem Dialog fest, wie die Flächenberechnung der Werte DIN 277 und nach der<br />
Wohnflächenverordnung erfolgen soll. Die Standards sind nach den geltenden Verordnungen und<br />
165
166 E-<strong>CAD</strong><br />
Normen festgelegt.<br />
Dialog Rundung<br />
Legen Sie hier die Rundungsgenauigkeit für Raumbeschriftungen und Ausgaben fest.<br />
11.4 Dialog Optionen/Höhenlinien<br />
Die Anwahl dieses Dialoges erfolgt über Optionen / Höhenlinien<br />
Unabhängig von den Parametern für die Flächenberechnung können in der Planung vier Höhenlinien<br />
zur Unterstützung bei der Konstruktion eingeblendet werden.
Räume<br />
Die Sichtbarkeit der Höhenlinien kann im Menü Ansicht gewählt werden.<br />
In diesem Dialog werden die Höhenlage, die Farbe und die flächige Darstellung der Höhenlinien<br />
eingestellt.<br />
167
Kapitel 12<br />
2D-Elemente
170 E-<strong>CAD</strong><br />
12 2D-Elemente<br />
12.1 Allgemeines<br />
Es werden folgende 2D-Elemente unterschieden:<br />
· Grafikelemente wie Linie, Polygon, Kreis<br />
· Hilfselemente wie Hilfslinien und Hilfskreise<br />
· Texte<br />
· Schnittlinien (siehe Kapitel 2D-Sichten/Schnitte)<br />
· Bemaßung (siehe Kapitel Bemaßung)<br />
· Bilder<br />
2D-Elemente dienen der Konstruktion und nicht der Visualisierung. Im Gegensatz zu den Bauteilen<br />
finden die 2D-Elemente im 3D-Modus keine Verwendung. 2D-Elemente unterstützen Sie beim<br />
Platzieren der Bauteile (Konstruktionshilfen), ergänzen den Plan mit Details oder ermöglichen Ihnen<br />
über die Darstellung der Bauteile hinaus, Ihren Plan mit weiteren Informationen (Bemaßung, Text) zu<br />
versehen.<br />
Alle Elemente können Layern zugeordnet werden. Bemaßung und Hilfselemente werden<br />
automatisch einem eigenen Layer zugeordnet, die anderen dem gerade aktuellen Layer.<br />
2D-Elemente können in den Modi Konstruktion, Gelände, 2D-Sichten und Pläne eingegeben<br />
werden.<br />
12.2 Linien<br />
Linien werden auf dem aktuellen Layer abgelegt.<br />
Klicken Sie auf die Schaltfläche Linien in der Konstruktionsleiste<br />
mögliche Eingabeoptionen:<br />
nur Horizontal/Vertikal - es können nur horizontale und vertikale Linien gezeichnet werden<br />
Versatz - die Linie wird parallel zu den Eingabepunkten mit Versatz konstruiert.<br />
Wählen Sie vor dem Zeichnen von Linien die gewünschte Eingabeart.
12.2.1 Eingabearten<br />
· Beliebige Linie<br />
Erforderliche Eingabe: 2 Punkte<br />
Die Linie wird über Anfangs- und Endpunkt eingegeben.<br />
2D-Elemente<br />
· Winkelhalbierende<br />
Erforderliche Eingabe: 2 Richtungen, 2 Punkte<br />
Zuerst werden die beiden Richtungen gefangen, um die Winkelhalbierende zu konstruieren.<br />
Klicken Sie dafür auf die beiden Referenzkanten. Sind beide Richtungen ermittelt, wird die<br />
Winkelhalbierende dargestellt. Nun müssen noch Anfangs- und Endpunkt eingegeben<br />
werden. Diese Punkte können ausschließlich auf der Winkelhalbierenden liegen.<br />
· Lot fällen<br />
Erforderliche Eingabe: 1 Richtung, 1 Punkt<br />
Wählen Sie die Kante, auf die das Lot gefällt werden soll. Danach wird der Endpunkt der<br />
Lot-Linie eingegeben. Der Anfangspunkt liegt immer auf der Kante.<br />
· Parallele Linie<br />
Erforderliche Eingabe: 1 Selektion Linie, 1 Punkte für die Seite, 2 Punkte<br />
Es wird eine Linie parallel zu einer existierenden Linie oder Kante gezeichnet. Anfangs- und<br />
Endpunkt werden auf dieser parallelen Geraden frei platziert.<br />
Zuerst wird eine Linie ausgewählt, um die Richtung zu bestimmen. Dann wird ein Punkt mit<br />
der Maus bestimmt, welcher, auf die Seite bezogen, das Ausgangselement bestimmt.<br />
Ist die Option Wert fragen nicht aktiv, dann<br />
· bestimmt dieser Punkt auch den Abstand, sonst<br />
· wird nach dem Abstand gefragt. Geben Sie den gewünschten Wert ein und bestätigen<br />
Sie mit OK.<br />
Abschließend werden Anfangs- und Endpunkt auf der Geraden platziert.<br />
mögliche Eingabeoptionen:<br />
fester Abstand – die Parallele wird mit festem Abstand erzeugt.<br />
Wert fragen – bei jeder Eingabe wird nach dem Wert für den Abstand gefragt<br />
· Parallele zu einer Linie<br />
Erforderliche Eingabe: 1 Selektion Linie, 1 Punkt<br />
Zuerst wird die Linie gewählt, zu der eine parallele, gleich lange Linie gezeichnet werden<br />
soll. Der nächste Punkt bestimmt die Lage und den Abstand zur Ausgangslinie.<br />
Ist die Option fester Abstand gewählt, bestimmt der zweite Punkt lediglich die Lage, nicht<br />
jedoch den Abstand.<br />
mögliche Eingabeoptionen: fester Abstand - die Parallele wird mit festem Abstand<br />
171
172 E-<strong>CAD</strong><br />
erzeugt.<br />
· Mittige Linie<br />
Erforderliche Eingabe: 4 Punkte<br />
Sie klicken zwei Eingabepunkte an, zwischen denen in einem bestimmten<br />
Teilungsverhältnis die Linie senkrecht dazu eingezogen wird. Es wird eine Hilfslinie<br />
dargestellt, die als Bezugsachse der Linie dient. Setzen Sie den Anfangs- und Endpunkt der<br />
Linie.<br />
Den Wert für das Teilungsverhältnis können Sie in den Eingabeoptionen festlegen.<br />
Sonderfunktionen<br />
mögliche Eingabeoptionen: Teilungsverhältnis<br />
· Tangente an zwei Kreise/Bögen<br />
Erforderliche Eingabe: 2 Selektion<br />
Wählen Sie zwei Kreise oder Bögen. Die Tangente wird konstruiert.<br />
· Linie zu Parallelogramm ergänzen<br />
Erforderliche Eingabe: 1 Selektion, 1 Punkt<br />
Selektieren Sie eine Linie, der nächste Punkt bestimmt ein Parallelogramm. Es werden also<br />
drei Linien gezeichnet. Welcher Parallelogrammpunkt für die Definition herangezogen wird,<br />
bestimmt der Abstand zu den Linienendpunkten bei der Selektion.<br />
· Tangente an Kreis<br />
Erforderliche Eingabe: 1 Selektion, 1 Punkt<br />
Wählen Sie einen Kreis oder Bogen. Nun kann der Endpunkt der Tangente gezeichnet<br />
werden.<br />
12.2.2 Eigenschaftsdialoge<br />
Kontur<br />
Der Eigenschaftsdialog Kontur wird im Kapitel Allgemeine Eigenschaftsdialoge beschrieben.<br />
Linienenden<br />
Wählen Sie die Darstellung für Linienanfang und Ende. Die Größe der Linienenden ist abhängig von<br />
der Linienbreite.
2D-Elemente<br />
Verlängern<br />
Für Anfang und Ende der Linie kann die Eigenschaft Verlängern aktiviert werden. Linien werden<br />
dann als unendliche Gerade dargestellt. Anfangs- und Endpunkt bleiben jedoch an der Position.<br />
Spezielle Fangpunkte<br />
In diesem Dialog kann für eine Linie festgelegt werden, dass auch auf Zwischenpunkten gefangen<br />
wird. Die Anzahl ist variabel.<br />
12.3 Konturen zeichnen<br />
Konturen werden auf dem aktuellen Layer abgelegt.<br />
Klicken Sie auf die Schaltfläche Konturen zeichnen im Modus Konstruktion.<br />
mögliche Eingabeoption:<br />
mit Versatz eingeben - die Kontur wird parallel zu den Eingabepunkten mit Versatz konstruiert<br />
Wählen Sie vor dem Zeichnen von Konturen die gewünschte Eingabeart.<br />
12.3.1 Eingabearten<br />
· Polygonzug<br />
Erforderliche Eingabe: n Punkte<br />
Das Polygon wird über eine beliebige Zahl an Eckpunkten eingegeben. Beenden der Eingabe<br />
erfolgt durch Anwahl von Esc oder über das Kontextmenü Element fertig stellen.<br />
Wird als letzter Punkt wieder der erste Punkt eingegeben, ist das Polygon geschlossen.<br />
Weiterhin kann das Polygon durch Anwahl von Kontur schließen über die Schaltfläche<br />
oder im Eigenschaftsdialog Kontur geschlossen werden - auch nachträglich.<br />
173
174 E-<strong>CAD</strong><br />
· Polygon mit fester Breite<br />
Erforderliche Eingabe: n Punkte<br />
Das Polygon wird über eine beliebige Zahl an Eckpunkten eingegeben. Es entsteht ein<br />
„Band“ in der eingestellten Breite mit geschlossener Kontur. Beenden der Eingabe erfolgt<br />
durch Anwahl von Esc oder über das Kontextmenü Element fertig stellen.<br />
mögliche Eingabeoptionen:<br />
Versatz - die Kontur wird parallel zu den Eingabepunkten mit Versatz konstruiert.<br />
Breite - die Breite des Polygons.<br />
· Rechteck<br />
Erforderliche Eingabe: 2 Punkte<br />
Das Polygon wird über zwei gegenüberliegende Eckpunkte (Diagonale) eingegeben.<br />
· gedrehtes Rechteck<br />
Erforderliche Eingabe: 3 Punkte<br />
Zuerst bestimmen Sie mit zwei Punkten eine Seite des Rechtecks. Die Höhe des<br />
Rechtecks wird mit dem dritten Punkt festgelegt.<br />
· Genereller Spline<br />
Erforderliche Eingabe: n Punkte<br />
Das Polygon wird als Spline mit beliebig vielen Eckpunkten gezeichnet. Beenden der<br />
Eingabe erfolgt durch Anwahl von Esc oder über das Kontextmenü Element fertig stellen.<br />
· Freihandlinie<br />
Halten Sie die linke Maustaste gedrückt und fahren Sie die Kontur des Polygons nach.<br />
mögliche Eingabeoptionen: Verwacklungskorrektur - das Polygon wird nach der<br />
Eingabe in dem angegebenen Pixel-Bereich geglättet.<br />
· N-Eck
.<br />
2D-Elemente<br />
Erforderliche Eingabe: 3 Punkte<br />
Im Eigenschaftsdialog N-Eck wird die Anzahl der Eckpunkte eingestellt.<br />
Platzieren Sie zunächst den Mittelpunkt des Polygons und geben Sie mit dem 2. Punkt den<br />
Radius (Eckpunkt) an. Mit dem 3. Punkt platzieren Sie einen Eckpunkt exakt an die<br />
gewünschte Stelle, können das N-Eck also noch um den Mittelpunkt drehen.<br />
12.3.2 Eigenschaftsdialoge<br />
Kontur<br />
Der Eigenschaftsdialog Kontur wird im Kapitel Allgemeine Eigenschaftsdialoge beschrieben.<br />
Kontur schließen<br />
Füllungen und Schraffuren werden nur bei geschlossenen Polygonen gezeigt.<br />
Füllung<br />
Der Eigenschaftsdialog Füllung wird im Kapitel Allgemeine Eigenschaftsdialoge beschrieben.<br />
Schraffur<br />
Der Eigenschaftsdialog Schraffur wird im Kapitel Allgemeine Eigenschaftsdialoge beschrieben.<br />
12.4 Kreise und Bögen<br />
12.4.1 Eingabearten<br />
12.4.1.1 Bögen<br />
Wählen Sie vor dem Zeichnen die gewünschte Eingabeart.<br />
· Bogen durch drei Punkte<br />
Erforderliche Eingabe: 3 Punkte<br />
Zuerst werden Anfangs- und Endpunkt, danach ein beliebiger Punkt auf dem Kreisbogen<br />
eingegeben.<br />
· Bogen im Uhrzeigersinn<br />
Erforderliche Eingabe: 4 Punkte<br />
Die Eingabereihenfolge ist Mittelpunkt, Punkt am Bogen (Radius), Startpunkt und Endpunkt<br />
175
176 E-<strong>CAD</strong><br />
12.4.1.2 Kreisbögen<br />
12.4.1.3 Kreise<br />
12.4.1.4 Ellipsen<br />
· Bogen gegen den Uhrzeigersinn<br />
analog Bogen im Uhrzeigersinn<br />
· Konzentrischer Bogen<br />
Erforderliche Eingabe: 1 Selektion,1 Punkt<br />
Sie selektieren einen Bogen, danach wird ein beliebiger Punkt des Bogens gezeichnet.<br />
· Tangentialer Bogen an zwei Kreise<br />
Erforderliche Eingabe: 2 Selektionen<br />
Selektieren Sie zwei Bögen oder Kreise, es wird der tangentiale Kreisbogen konstruiert.<br />
· Kreis über Mittelpunkt und Radius<br />
Erforderliche Eingabe: 2 Punkte<br />
Der erste Eingabepunkt definiert den Mittelpunkt, der zweite einen Punkt auf dem Kreis<br />
(Radius).<br />
· Kreis über zwei gegenüberliegende Punkte<br />
Erforderliche Eingabe: 2 Punkte<br />
Definieren Sie 2 gegenüberliegende Punkte auf dem Kreis (Durchmesser).<br />
· Kreis durch drei Punkte<br />
Erforderliche Eingabe: 3 Punkte<br />
Definieren Sie den Kreis über das Platziern von 3 Punkten auf dem Kreis.<br />
· Konzentrischer Kreis<br />
Erforderliche Eingabe: 1 Selektion, 1 Punkt<br />
Selektieren Sie einen bestehenden Kreis oder Bogen und bestimmen Sie einen Punkt des<br />
neuen Kreises.<br />
· Ellipsenbogen im Uhrzeigersinn<br />
Erforderliche Eingabe: 4 Punkte<br />
· Ellipsenbogen gegen den Uhrzeigersinn
· Ellipse durch zwei Achsen<br />
Erforderliche Eingabe: 3 Punkte<br />
· Ellipse<br />
Erforderliche Eingabe: 2 Punkte<br />
Ellipse über Mittelpunkt und Punkt am umschreibenden Rechteck<br />
· Ellipse durch umschreibendes Rechteck<br />
Erforderliche Eingabe: 2 Punkte<br />
12.4.2 Eigenschaftsdialoge<br />
12.5 Texte<br />
2D-Elemente<br />
Kontur<br />
Der Eigenschaftsdialog Kontur wird im Kapitel Allgemeine Eigenschaftsdialoge beschrieben.<br />
Kontur schließen<br />
Füllungen und Schraffuren werden nur bei geschlossenen Polygonen gezeigt.<br />
Füllung<br />
Der Eigenschaftsdialog Füllung wird im Kapitel Allgemeine Eigenschaftsdialoge beschrieben.<br />
Schraffur<br />
Der Eigenschaftsdialog Schraffur wird im Kapitel Allgemeine Eigenschaftsdialoge beschrieben.<br />
Bogen<br />
Kreis- und Ellipsenbögen können nachträglich durch den Eigenschaftsdialog Bogen bearbeitet<br />
werden.<br />
Es können der Radius sowie Startwinkel und Bogenwinkel verändert werden.<br />
Wählen Sie in der Auswahlliste der Eingabearten die gewünschte Funktion aus.<br />
177
178 E-<strong>CAD</strong><br />
12.5.1 Flächenzusammenstellung<br />
Eine Flächenzusammenstellung ist eine automatisch erzeugte Liste aller Gebäude, Geschosse und<br />
Räume mit deren Flächen oder Volumina.<br />
Welche Flächen ausgewertet werden sollen (Wohnfläche, Bodenfläche, etc.) kann frei gewählt<br />
werden. Für Geschosse und Gebäude wird die Summe aller enthaltenen Räume gebildet.<br />
Durch die umfangreichen Parameter können so detaillierte Listen oder auch nur eine Gesamtsumme<br />
dargestellt werden.<br />
Flächenzusammenstellungen können im Konstruktionsmodus, in 2D-Sichten und auch in Plänen<br />
eingesetzt werden. In Sichten und Plänen ist zusätzlich noch die Angabe des Referenzgeschosses<br />
nötig, welches im Konstruktionsmodus ja vorgegeben ist.<br />
Die Aktualisierung der Zusammenstellung erfolgt bei allen Änderungen am Modell automatisch. Die<br />
Einstellungen können wie bei allen Elementen in dem Katalog zur einfachen Wiederverwendung als<br />
Vorlage abgelegt werden.
12.5.1.1 Die Parameter im Dialog Flächenzusammenstellung<br />
2D-Elemente<br />
Referenzgeschoss<br />
Diese Auswahl ist nur bei der Verwendung in den Modi Pläne oder 2D Sichten vorhanden. Wählen<br />
Sie hier das Geschoss, das in der Zusammenstellung ausgewertet werden soll.<br />
Anzeigen<br />
Wählen Sie zuerst, ob die Zusammenstellung alle Räume des Geschosses, des Gebäudes oder des<br />
gesamten Projektes auflisten soll. Danach bestimmen Sie in der Auswahlliste rechts daneben,<br />
welche Masse (Flächenart oder auch Volumen) dargestellt werden soll.<br />
Nutzflächenart/Umschließungsart<br />
Für jeden Raum kann im Dialog Raumdaten die Nutzflächenart und die Umschließung lt. DIN<br />
festgelegt werden.<br />
Mit diesen beiden Auswahllisten kann nun entsprechend dieser Daten ausgewählt werden, welche<br />
Räume in der Zusammenstellung enthalten sein sollen.<br />
Räume sortieren<br />
Wie werden die Räume in der Auflistung sortiert? Wählen Sie, ob die Sortierung nach der<br />
Bezeichnung (der Raumname alphabetisch), nach dem Wert (also etwa nach der Fläche,<br />
absteigend) oder nach der Raumnummer erfolgen soll.<br />
Raumnummer anzeigen<br />
179
180 E-<strong>CAD</strong><br />
Wenn Sie bei den Räumen Ihres Projektes im Dialog Raumdaten eine Raumnummer erfasst haben,<br />
kann diese mit dieser Option auch in der Flächenzusammenstellung dargestellt werden.<br />
Raumzone<br />
Wählen Sie hier eine Zone aus, um nur die in dieser Zonen enthaltenen Räume darzustellen.<br />
Die Zone kann für einen Raum im Dialog Raumdaten zugewiesen werden.<br />
Rand<br />
Dieser Parameter definiert den Abstand des Textes der Auflistung zu dem Rand. Wichtig ist diese<br />
Einstellung naturgemäß bei der Verwendung einer sichtbaren Kontur oder einer Füllung.<br />
Titel anzeigen<br />
Als Überschrift wird dieser Text gezeigt. Bitte beachten Sie, dass die Schriftart für diesen Text<br />
individuell eingestellt werden kann.<br />
Kopfzeilen/Fußzeilen anzeigen<br />
Freier Text nach der Überschrift respektive am Ende der Zusammenstellung mit frei einstellbarer<br />
Schriftart.<br />
Darstellungsmatrix<br />
Beachten Sie, dass jeweils jene Zeilen aktiviert sind, die der Auswahl unter Anzeigen ganz oben im<br />
Dialog entsprechen.<br />
In dieser Matrix wird eingestellt, welche Teile der Zusammenstellung sichtbar sind. Sie haben die<br />
Auswahl aus:<br />
· Überschrift – zeigt die Bezeichnung des jeweiligen Elementes. Wird keine Summe<br />
angezeigt wird das Ergebnis in dieser Zeile ausgegeben.<br />
· Auflistung – Die in diesem Element enthaltenen untergeordneten Elemente (also etwa in<br />
Gebäuden alle Geschosse des Gebäudes) werden einzeln dargestellt.<br />
· Trennlinie – Nach dem Element wird eine Trennlinie eingefügt.<br />
· Summe – Als letzte Zeile wird eine Summe ausgegeben.
12.5.1.2 Weitere Eigenschaftsdialoge<br />
2D-Elemente<br />
Alle Einstellungen in den Dialogen Layer/Geschoss, Größe und Position, Kontur, Füllung,<br />
Schraffur sowie Katalog werden im Kapitel Allgemeine Eigenschaftsdialoge erläutert.<br />
12.5.2 Texteingabe<br />
Zuerst wird die Position des Textes per Mausklick in der Planung festgelegt. Es öffnet sich<br />
der Dialog Text.<br />
Geben Sie in das Eingabefeld den gewünschten<br />
Text ein.<br />
Zur Formatierung mehrzeiliger Texte kann<br />
rechtsbündig, zentriert und linksbündig<br />
gewählt werden.<br />
Sonderzeichen können einfach mit der Schaltflä<br />
che ausgewählt werden.<br />
Die Schriftgröße kann in mm oder Punkten (pt)<br />
eingegeben werden. Die Schriftgröße ist die<br />
Größe des Textes auf dem Papier.<br />
Ist die Option Maßstab ignorieren aktiv, ist die<br />
Schriftgröße absolut, also unabhängig vom<br />
gedruckten Maßstab.<br />
Autotext<br />
Projektdaten können in Texten verwendet werden. Wählen Sie aus der Auswahlliste den<br />
gewünschten Eintrag und drücken Sie auf Einfügen.<br />
Der Autotext wird als $Projektdaten$ in den Text eingefügt und in der Planung ausgewertet. Ändern<br />
Sie Projektdaten, werden alle Autotexte korrigiert.<br />
Als Formularfeld verwenden<br />
Innerhalb von Gruppen können Texte verändert werden, ohne die Gruppe zuvor aufzulösen. Dazu<br />
kann für die bessere Erkennbarkeit eines Textes eine Bezeichnung vergeben werden. Diese<br />
Bezeichnung wird erfasst indem für den Text die Option Formularfeld aktiviert und die zugehörige<br />
Bezeichnung (ev. auch eine Eingabeaufforderung) eingegeben werden.<br />
Wird dieser Text mit anderen Elementen gruppiert erscheint im Dialog Texte der Gruppe neben der<br />
Bezeichung (oder Eingabeaufforderung) der zugehörige Text.<br />
mögliche Eingabeoptionen:<br />
181
182 E-<strong>CAD</strong><br />
als Polygon - der Text wird als Polygon in die Planung eingefügt.<br />
Dies kann bspw. erfolgen, um den Text nachträglich zu extrudieren. Bitte beachten Sie, dass der<br />
Text, sobald diese Option aktiv ist, anschließend nicht mehr als Text erkannt wird und auch nicht<br />
mehr als Text änderbar ist.<br />
12.5.3 Textrechteck<br />
Bei dieser Eingabeart für Texte wird zunächst in der Planung ein Rechteck über 2 diagonal<br />
gebenüberliegende Eckpunkte definiert, in welches der Text anschließend geschrieben wird.<br />
12.6 Hilfselemente<br />
Hilfselemente werden auf dem Layer Hilfselemente abgelegt.Die Zuordnung zu einem anderen Layer<br />
ist jedoch jederzeit im Eigenschaftsdialog Layer/Geschoss möglich.<br />
Klicken Sie auf die Schaltfläche Hilfselemente im Modus Konstruktion.<br />
mögliche Eingabeoptionen:<br />
nur horizontal/vertikal - es können nur horizontale und vertikale Linien gezeichnet werden<br />
mit Versatz eingeben - das Hilfselement wird parallel zu den Eingabepunkten mit Versatz<br />
konstruiert.<br />
Wählen Sie vor dem Zeichnen von Hilfselementen die gewünschte Eingabeart.<br />
12.6.1 Eingabearten<br />
· Beliebige Hilfslinie<br />
Erforderliche Eingabe: 2 Punkte<br />
Die Hilfslinie wird über Anfangs- und Endpunkt eingegeben.<br />
· Parallele Hilfslinie<br />
Erforderliche Eingabe: 1 Selektion Linie, 1 Punkt<br />
Zuerst wird die Linie gewählt, zu der eine parallele, gleich lange Linie gezeichnet werden<br />
soll. Ist die Option Nach Abstand fragen aktiv, wird nun nach dem Abstand gefragt.<br />
Drücken Sie auf Esc, kann der Abstand der Hilfslinie frei mit der Maus gewählt werden.<br />
Ist die Option fester Abstand gewählt, bestimmt der zweite Punkt lediglich die Lage, nicht<br />
jedoch den Abstand.<br />
mögliche Eingabeoptionen:
Fester Abstand - die Parallele wird mit festem Abstand erzeugt.<br />
Nach Abstand fragen - bei jeder Eingabe wird nach dem Wert gefragt<br />
2D-Elemente<br />
· Mittige Linie<br />
Erforderliche Eingabe: 2 Punkte<br />
Sie klicken zwei Eingabepunkte an, zwischen denen in einem bestimmten<br />
Teilungsverhältnis die Hilfslinie senkrecht dazu erzeugt wird.<br />
Den Wert für das Teilungsverhältnis können Sie in den Eingabeoptionen festlegen.<br />
mögliche Eingabeoptionen: Teilungsverhältnis<br />
· Rechteck<br />
Ein Hilfsrechteck wird über 2 diagonal gegenüberliegende Eckpunkte definiert.<br />
· gedrehtes Rechteck<br />
Erforderliche Eingabe: 3 Punkte<br />
Zuerst bestimmen Sie mit zwei Punkten eine Seite des Hilfsrechtecks. Die Höhe des<br />
Rechtecks wird mit dem dritten Punkt festgelegt.<br />
· Polygonzug<br />
Erforderliche Eingabe: n Punkte<br />
Das Hilfspolygon wird über eine beliebige Zahl an Eckpunkten eingegeben. Beenden der<br />
Eingabe erfolgt durch Anwahl von Esc oder über das Kontextmenü Element fertig stellen.<br />
Wird als letzter Punkt wieder der erste Punkt eingegeben, ist das Polygon geschlossen.<br />
Weiterhin kann das Polygon durch Anwahl von Kontur schließen über die Schaltfläche<br />
oder im Eigenschaftsdialog Kontur geschlossen werden - auch nachträglich.<br />
· Kreis<br />
Erforderliche Eingabe: 2 Punkte<br />
Der Hilfskreis wird über den Mittelpunkt und einen weiteren, beliebigen Punkt des Kreises<br />
konstruiert.<br />
12.6.2 Eigenschaftsdialoge<br />
Die Eigenschaftsdialoge werden im Kapitel Allgemeine Eigenschaftsdialoge näher erläutert.<br />
183
184 E-<strong>CAD</strong><br />
12.7 Bilder<br />
In Cas<strong>CAD</strong>os können Bilddateien eingefügt werden.<br />
Wählen Sie dazu in der Konstruktionleiste die Schaltfläche Bilddatei importieren .<br />
Es öffnet sich der Windowsdialog zum Öffnen der gewünschten Datei. Die Datei wird im aktuellen<br />
Layer in der Mitte der Planung platziert. Das Bild wird in der errechneten Größe als Rechteck<br />
dargestellt.<br />
Eigenschaftsdialog Bildbearbeitung<br />
Hier können Eigenschaften der Bilddatei verändert werden, wie z.B. Helligkeit, Kontrast<br />
Eigenschaftsdialog Bildfangpunkte<br />
Hier kann bei Bedarf das Fangen auf Bildpunkte aktiviert werden.<br />
Informationen zu den Eigenschaftsdialogen Layer/Geschoss und Größe und Position entnehmen<br />
Sie bitte dem Kapitel Allgemeine Eigenschaftsdialoge.
Kapitel 13<br />
Beschriftung
186 E-<strong>CAD</strong><br />
13 Beschriftung<br />
Beschriftungen können für folgende Bauteile in der Planung gezeigt werden:<br />
Räume: der Raumstempel, die Einstellungen finden Sie im Register Räume.<br />
Fenster, Türen und Öffnungen: die Achsbemaßung mit Breite und Höhe, die Brüstung und die<br />
Sturzhöhe als Text bei der Öffnung<br />
Treppen: Anzahl der Steigungen sowie Steigungshöhe und Auftritt der Treppe als Text<br />
Gruppen: Beschriftung der Gruppen-Bezeichnung und des Beschreibungstextes<br />
Wichtig bei allen Eigenschaften in diesem Dialog ist, dass diese Werte als Voreinstellung für alle<br />
Elemente der Planung herangezogen werden, welche bei der Beschriftung das Attribut Standard<br />
gesetzt haben. Abweichend kann aber für jedes einzelne Element ein individueller Stil der<br />
Beschriftung erfasst werden.<br />
13.1 Allgemein<br />
Die Anwahl erfolgt über Projekt/Beschriftung, Reiter Allgemein<br />
In allen Beschriftungsdialogen kann immer wieder auf die Standardschrift verwiesen werden.<br />
Die Einstellungen dieser Standardschrift, deren Rundungs- und Darstellungsparameter usw. werden
Beschriftung<br />
in diesem Register eingestellt.<br />
Der Vorteil, möglichst viele Texte als Standardschrift zu verwalten, liegt in der schnellen und<br />
einfachen Änderung, beispielsweise nach Maßstabsänderung.<br />
Es wird empfohlen, die bürointern am häufigsten verwendete Schriftart als Standardschriftart<br />
festzulegen.<br />
Optional kann in diesem Dialog festgelegt werden, ob alle Beschriftungen gezeigt werden oder nicht,<br />
dies entspricht dem Menü Ansicht/Beschriftungen.<br />
13.2 Räume<br />
Die Anwahl erfolgt über Projekt/Beschriftung, Reiter Räume<br />
Wählen Sie, ob Raumbeschriftungen in der Planung gezeigt werden oder nicht.<br />
Wählen Sie Standardschrift verwenden, um diese im Register Allgemein definierte Schriftart für<br />
den Raumstempel anzuwenden.<br />
Deaktivieren Sie diese Option, kann durch Klicken auf die Schaltfläche A die Schriftart definiert<br />
werden.<br />
Abweichend zu der zuvor beschriebenen Funktion kann der Raumname mit einem eigenen Schriftstil<br />
versehen werden.<br />
Der Textrahmen wird rund um den Raumstempel gezeichnet, die Eigenschaften für Kontur, Füllung<br />
und eventuell Schraffur sind einstellbar. Die Größe des Textrahmens passt sich dynamisch an die<br />
Größe des Raumstempels an.<br />
187
188 E-<strong>CAD</strong><br />
Wählen Sie mit den entsprechenden Optionsfeldern die Inhalte des Raumstempels aus, eine<br />
erläuternde Beschreibung kann unter Präfixe für jede Zeile erfasst werden.<br />
Der Schalter F blendet zusätzlich die Formel des Rechenansatzes für die entsprechende Fläche ein.<br />
Der Rechenansatz kann auch grafisch als Flächenzerlegung in der Planung dargestellt werden.<br />
Wählen Sie dafür die Option<br />
Flächenzerlegung anzeigen.<br />
Es wird immer jene Flächenzerlegung dargestellt, für welche der Schalter F aktiviert ist.<br />
13.3 Fenster, Türen und Öffnungen<br />
Die Anwahl erfolgt über Projekt/Beschriftung, Reiter Fenster,Türen und Öffnungen<br />
Wählen Sie mit der ersten Option, ob Beschriftungen für Fenster, Türen und Öffnungen gezeigt<br />
werden oder nicht.<br />
Ist im Register Allgemeines die Option Beschriftungen zeigen deaktiviert, werden Beschriftungen<br />
nie dargestellt.<br />
Die Höhen der Brüstung und des Sturzes können sich auf folgende Höhen beziehen:
Beschriftung<br />
· Ab Estrich: die Höhe bezieht sich auf die Fußbodenoberkante dieses Geschosses.<br />
· Ab Decke: die Höhen beziehen sich auf die Rohdeckenoberkante des Geschosses<br />
darunter. (Beachten Sie, dass die Decke unterhalb eines Geschosses zu dem darunter<br />
liegendem Geschoss gehört.)<br />
· Absolut: die Höhe bezieht sich auf den absoluten Nullwert der Planung.<br />
Texte für Brüstungshöhen, die exakt auf der Höhe 0,00 liegen, können wahlweise angezeigt werden<br />
oder nicht.<br />
Für die Beschriftungen der Brüstung, der Sturzunterkante und der Achsbemaßung kann jeweils für<br />
Fenster, Türen und Öffnungen separat die Sichtbarkeit gewählt werden. Zusätzlich kann als<br />
Schriftart die Standardschrift (definiert im Register Allgemeines) oder eine individuelle Schriftart<br />
gewählt werden.<br />
13.4 Treppen<br />
Die Anwahl erfolgt über Projekt/Beschriftung, Reiter Treppen<br />
Wählen Sie mit der entsprechenden Option, ob Treppenbeschriftungen sichtbar sind oder nicht.<br />
Für eine Treppe wird jeweils die Anzahl der Steigungen sowie die Werte für Steigung/Auftrittsbreite<br />
angegeben. Wählen Sie die Schriftart Standard oder eine individuelle Schrift.<br />
13.5 Gruppen<br />
1. Globale Option für die Sichtbarkeit von Gruppenbeschriftungen<br />
2. Option für Verwendung der Standardschriftart oder einer individuellen Einstellung<br />
3. Individuelle Schrifteinstellung für die Bezeichnung<br />
4. Darstellung des Rahmens um die Beschriftung<br />
5. In der Beschriftung können wahlweise die Bezeichnung und/oder die Beschreibung<br />
dargestellt werden.<br />
189
190 E-<strong>CAD</strong><br />
Alle Optionen in diesem Dialog sind für das Projekt globale Eigenschaften. Jede Gruppe kann<br />
abweichend zu diesen Festlegungen individuelle Anpassungen erhalten (Eigenschaftsdialog<br />
Beschriftung)
Kapitel 14<br />
Vermaßung
192 E-<strong>CAD</strong><br />
14 Vermaßung<br />
14.1 Einleitung<br />
Lineare Abstandsmaße werden jeweils über zwei Maßpunkte definiert. Diese Punkte werden<br />
gezeigt, sobald die Maßkette selektiert ist oder der Mauszeiger über die Maßlinie bewegt wird.<br />
In diesem Beispiel wurde eine Linie vermaßt. An den Endpunkten der Linie sehen Sie die<br />
Maßpunkte. Diese Maßpunkte definieren die zu vermaßende Strecke, also somit die korrekte<br />
Maßzahl. Es ist sehr wichtig, die Maßpunkte korrekt am Element zu platzieren.<br />
Die Lage der Maßpunkte kann einfach durch Verschieben mit der Maus (linke Maustaste gedrückt)<br />
verändert werden.<br />
Der Griff in der Mitte der Maßlinie dient zum Verschieben der Maßkette, ohne die Maßpunkte zu<br />
verlegen.<br />
14.2 Eigenschaftsdialoge<br />
Im Wesentlichen sind alle Eigenschaftsdialoge bei allen Vermaßungsarten immer gleich. Alle<br />
Eigenschaftsdialoge werden am Beispiel der linearen Abstandsbemaßung erläutert. Abweichungen<br />
bei anderen Vermaßungsarten werden im entsprechenden Kapitel zusätzlich erwähnt.<br />
14.2.1 Layer/Geschoss<br />
In diesem Dialog kann wie bei allen anderen Elementen der Layer und das Geschoss gemäß der
Vermaßung<br />
Vermaßung geändert werden. Besonders für Vermaßungen sind die Optionen nur im aktuellen<br />
Layer/Geschoss zeigen auszuwählen. Dies ist bei Vermaßungen sinnvoll, da bei der Konstruktion<br />
von Gebäuden oft mehrere Layer und Geschosse sichtbar geschaltet sind, die gleichzeitige<br />
Darstellung von allen Vermaßungen aber sehr unübersichtlich ist.<br />
14.2.2 Größe und Position<br />
Siehe Kapitel Allgemeine Eigenschaften/Größe und Position<br />
14.2.3 Maßzahl<br />
Texthöhe:<br />
Die Texthöhe der Maßzahl in mm auf dem Papier. Dieser Wert passt sich bei einer<br />
Maßstabsveränderung automatisch an, so dass die Texthöhe im Ausdruck weiterhin gleich bleibt.<br />
Die Farbe und die Schriftart kann verändert werden.<br />
Anzeige:<br />
Gilt nicht bei architektengerechter Darstellung.<br />
Dieser Parameter regelt die Nachkommastellen (Rundung) der Maßzahl. Die Auswahl reicht von<br />
keiner bis zu maximal drei Nachkommastellen.<br />
Nullen:<br />
Gilt nicht bei architektengerechter Darstellung.<br />
193
194 E-<strong>CAD</strong><br />
Dieser Parameter regelt die Darstellung der Nullen im Nachkommabereich. Für alle nachfolgenden<br />
Beispiele wurde der Wert Anzeige auf 1.000 (3 Nachkommastellen) gesetzt.<br />
1,10 -> 1,10; 1,0 -> 1,0:<br />
Die Anzahl der Nachkommastellen bleibt gleich (wie in Anzeige gewählt), unabhängig ob<br />
der dargestellte Wert Nullen enthält oder nicht.<br />
Beispiele: 1,000 wird 1,000<br />
1,200 wird 1,200<br />
1,240 wird 1,240<br />
1,243 wird 1,243<br />
1,10 -> 1,1; 1,0 -> 1,0:<br />
Nullen im Nachkommabereich werden bis maximal zur ersten Nachkommastelle<br />
abgeschnitten.<br />
Beispiele: 1,000 wird 1,0<br />
1,200 wird 1,2<br />
1,240 wird 1,24<br />
1,243 wird 1,243<br />
1,10 -> 1,1; 1,0 -> 1:<br />
Alle Nullen im Nachkommabereich werden entfernt.<br />
Beispiele: 1,000 wird 1<br />
1,240 wird 1,24<br />
1,240 wird 1,24<br />
1,243 wird 1,243<br />
Textposition:<br />
Lage des Maßtextes bezogen auf die Maßlinie<br />
Abstand zur Maßlinie:<br />
Abstand zwischen Unterkante Maßtext und Maßlinie<br />
Automatisch Positionieren:<br />
Der Maßtext kann mit der Maus an eine beliebige Stelle verschoben werden. Das Optionsfeld<br />
Automatisch Positionieren ist nicht aktiv.<br />
Aktivieren Sie es wieder, wird die Maßzahl an die automatisch berechnete Position zurückgesetzt.<br />
Fenster- bzw. Türhöhe anzeigen:<br />
Für die baugerechte Vermaßung werden unterhalb der Maßlinie die Höhen von Fenster- oder<br />
Türöffnungen dargestellt. Voraussetzung dafür ist, dass beide Maßbezugspunkte an Fenster- oder<br />
Türpunkten abgesetzt sind.<br />
Architektengerechte Darstellung:<br />
Unabhängig von den Einstellungen Anzeige und Nullen für die Rundung werden alle Maße immer in<br />
baugerechter Darstellung angezeigt. Der Parameter immer in cm regelt, ob ein Punkt als<br />
Trennzeichen vor der dritten Vorkommastelle verwendet wird.<br />
Beispiele:
1152,35 cm werden dargestellt als 11.52 5<br />
52,35 cm werden dargestellt als 52 5<br />
52,15 cm werden dargestellt als 52<br />
1152,35 cm werden dargestellt als 1152 5<br />
52,35 cm werden dargestellt als 52 5<br />
52,15 cm werden dargestellt als 52<br />
Vermaßung<br />
Eigene Maßeinheit verwenden:<br />
Gilt nicht bei architektengerechter Darstellung.<br />
Es wird eine Maßeinheit abweichend zur Maßeinheit des Projektes für diese Maßzahl verwendet.<br />
Maßeinheit anzeigen:<br />
Gilt nicht bei architektengerechter Darstellung.<br />
Die Maßeinheit wird nach der Maßzahl angezeigt.<br />
14.2.4 Maßbeschriftung<br />
Es gibt drei Möglichkeiten, den Inhalt der Maßzahl festzulegen.<br />
· Die automatische Beschriftung ist der aus der Zeichnung ermittelte Wert, also der<br />
Abstand der Maßpunkte oder der Winkel zwischen zwei Linien usw.<br />
· Der feste Wert wird benötigt, um eine Zahl unabhängig von dem aus der Zeichnung<br />
ermittelten korrekten Wert anzuzeigen.<br />
· Die Beschriftung erlaubt, freie Texte als „Maßzahl“ anzuzeigen.<br />
195
196 E-<strong>CAD</strong><br />
14.2.5 Maßlinie<br />
Breite:<br />
Definieren Sie die Strichstärke der Maßlinie und wählen Sie gegebenenfalls die Farbe<br />
Überstand:<br />
Der Überstand ist die seitliche Verlängerung der Maßlinie.<br />
Maßenden:<br />
Es stehen vier Darstellungen zur Auswahl: keine, Strich, Kreis und Pfeil<br />
Die Enden für Kreis und Pfeil können gefüllt oder nur mit Ihrer Kontur dargestellt werden<br />
14.2.6 Maßhilfslinien<br />
Maßhilfslinien sind die senkrecht zur Maßlinie liegenden Linien am Anfangs- und Endpunkt.<br />
Maßhilfslinien können mit dem Überhang, (oben und unten gleich) beidseitig oder bis zu den<br />
Maßpunkten (mit dem Abstand bis zum Element) geführt werden.<br />
Die Option abweichender Überhang unten erlaubt die Darstellung einer Maßkette mit
unterschiedlichen Überhängen oben und unten.<br />
Vermaßung<br />
Ist die Option beidseitig nicht aktiv, wird die Maßhilfslinie bis zu den Maßpunkten verlängert, der<br />
Abstand ist jedoch auch variabel. (Abstand zum Element)<br />
14.2.7 Toleranzen<br />
Zusätzlich zu der Maßzahl können Toleranzen angezeigt werden.<br />
Diese Einstellungen haben keinen Einfluss, wenn im Dialog Maßzahl die Option<br />
architektengerechte Darstellung gewählt ist.<br />
14.3 Lineare Bemaßung<br />
197
198 E-<strong>CAD</strong><br />
14.3.1 Abstandsbemaßung mit variabler Richtung<br />
Die Abstandsbemaßung mit variabler Richtung ist eine lineare Bemaßung. Die Richtung der<br />
Maßlinie wird vor dem Zeichnen festgelegt.<br />
· Klicken Sie auf die Schaltfläche Vermaßung in der Konstruktionsleiste<br />
· Wählen Sie in der Auswahlleiste Eingabeart Abstandsbemaßung mit var.Richtung<br />
· Öffnen Sie die Eingabeoptionen<br />
·<br />
Die Option immer mehrere Maße als Maßkette eingeben wird aktiviert, um mehrere<br />
Maßketten in Folge einzugeben. Ab der zweiten Maßkette wird der Endpunkt der vorigen<br />
Maßkette als Startpunkt der aktuellen angenommen.<br />
Die Option Maßhilfslinie bis ans Element führen wird aktiviert, um die Hilfslinien der<br />
Maßkette bis zu den Maßpunkten darzustellen.<br />
Die Richtung der Maßkette wird festgelegt durch:<br />
· Maßpunkte verwenden - Die ersten zwei Maßpunkte definieren die Richtung.<br />
· Zwei Punkte eingeben - Vor der Eingabe der Maßpunkte werden zwei Punkte<br />
abgefragt, welche die Richtung bestimmen.<br />
· Richtung fangen - Vor der Eingabe wird eine Kante eines gezeichneten Elementes<br />
selektiert, um parallel dazu die Maßkette zu zeichnen.<br />
· Festen Wert verwenden - Die Richtung der Maßkette wird durch den nebenstehenden<br />
Wert festgelegt.<br />
Beispiel:<br />
Vermaßen einer schrägen Wand mit Fangen auf Richtung<br />
1. Zeichnen Sie eine Wand mit einem Fenster, die Wand kann eine beliebige Richtung haben.<br />
2. Klicken Sie auf die Schaltfläche Vermaßung in der Konstruktionsleiste.<br />
3. Wählen Sie als Eingabeart Abstandsbemaßung mit variabler Richtung .<br />
4. Öffnen Sie die Eingabeoptionen und wählen Sie mehrere Maße als Maßkette und zur<br />
Bestimmung der Richtung auf Richtung fangen.<br />
5. Klicken Sie auf eine Längsseite der Wand um die Richtung zu bestimmen.<br />
6. Fangen Sie die ersten beiden Maßpunkte (einen Endpunkt und den näher liegenden Punkt<br />
der Fensterlaibung).<br />
7. Bestimmen Sie die Lage der Maßlinie durch Mausklick.<br />
8. Der nächste Punkt der Maßkette ist der nächste Punkt des Fensters.<br />
9. Jetzt noch den zweiten Endpunkt der Wand anklicken<br />
10. Mit Esc beenden Sie die Maßkette
11. Mit Esc beenden Sie den Befehl Bemaßung.<br />
Das Ergebnis könnte etwa so aussehen:<br />
14.3.2 Abstandsbemaßung<br />
Vermaßung<br />
Die Abstandsbemaßung funktioniert gleich der Abstandsbemaßung mit variabler Richtung,<br />
nur wird die Richtung immer aus den ersten beiden Maßpunkten bestimmt.<br />
Mit dem 3. Punkt definieren Sie die Lage der Maßkette. Anschließend können Sie beliebig viele<br />
Maßkettenabschnitte durch Setzen von Punkten in der Planung ergänzen. Sie beenden die<br />
Abstandsbemaßung mit Esc.<br />
14.3.3 Horizontales / vertikales Abstandsmaß<br />
Horizontale und vertikale Abstandsmaße sind in der Bedienung gleich der<br />
Abstandsbemaßung, die Richtung ist jedoch immer horizontal respektive vertikal.<br />
14.3.4 Streckenbemaßung<br />
Mit der Streckenbemaßung wird eine Maßkette für eine Kante erzeugt. Die Maßkette liegt<br />
parallel zu dieser Kante. Diese Vermaßungsart kann für Wandsegmente, Linien, Kanten von<br />
Polygonen usw. verwendet werden.<br />
Mit dem 1. Eingabepunkt wählen Sie die zu vermaßende Strecke, der 2. Eingabepunkt definiert die<br />
Lage der Maßkette.<br />
14.3.5 Mehrfachbemaßung<br />
Die Mehrfachbemaßung erzeugt Maßketten, die immer den gleichen Startpunkt verwenden<br />
(im Gegensatz zum Parameter mehrere Maße als Maßkette bei der konventionellen<br />
Abstandsbemaßung).<br />
Der Abstand der Maßketten untereinander wird automatisch aus der Texthöhe der Maßzahl<br />
ermittelt.<br />
199
200 E-<strong>CAD</strong><br />
14.3.6 Bearbeiten<br />
Die Befehle für die Bearbeitung linearer Abstandsbemaßungen werden in der Konstruktionsleiste mit<br />
der Schaltfläche Maßwerkzeuge aufgerufen.<br />
In der Dialogleiste werden folgende Möglichkeiten angeboten:<br />
· Maßkette aufbrechen<br />
Selektieren Sie die Maßkette und bestimmen Sie danach den zusätzlichen Maßpunkt in der<br />
Planung.<br />
· Maßkette vereinigen<br />
Wählen Sie zwei aneinander grenzende Maßketten mit gleicher Orientierung, es wird eine<br />
neue Maßkette über die gesamte Strecke erzeugt.
14.4 Kreis und Bogenmaße<br />
14.4.1 Radiusbemaßung<br />
Vermaßung<br />
Die Radiusbemaßung kann für die Vermaßung von Bögen und Kreisen verwendet werden. Die<br />
Eigenschaften für Maßzahl, Maßbeschriftung und Maßlinie sind analog der Abstandsbemaßung.<br />
Die Radiusbemaßung verwendet keine Maßpunkte, eine Änderung der Bemaßung ist also nicht<br />
möglich.<br />
Im Maßtext wird automatisch das R für Radius angezeigt.<br />
14.4.2 Durchmesserbemaßung<br />
Die Eingabeart Durchmesserbemaßung kann bei Bögen und Kreisen verwendet werden.<br />
Es wird eine Maßkette mit den Eigenschaften für Maßzahl, Maßbeschriftung und Maßlinie analog<br />
der Abstandsbemaßung erzeugt.<br />
Die Vermaßung verfügt über Maßpunkte, werden diese verschoben, kann die Vermaßung auch im<br />
Nachhinein verändert werden. Das Symbol für Durchmesser wird im Maßtext gezeigt.<br />
14.4.3 Bogenlänge messen<br />
Die Eingabeart Bogenlänge messen kann bei Bögen verwendet werden.<br />
Die Eigenschaften für Maßzahl, Maßbeschriftung und Maßlinie sind analog der<br />
Abstandsbemaßung.<br />
201
202 E-<strong>CAD</strong><br />
14.5 Winkelvermaßung<br />
Eingabeart Winkel messen<br />
Die Eingabe von Winkelvermaßungen erfolgt gegen den Uhrzeigersinn. Es wird der Winkel in Grad<br />
angezeigt.<br />
Die Eigenschaften für Maßzahl, Maßbeschriftung und Maßlinie sind analog der<br />
Abstandsbemaßung.<br />
14.6 Höhenmaße<br />
Die Eingabeart Höhenkote<br />
Höhenmaße können in Grundrissen und 2D-Sichten platziert werden. Im Grundriss wird als<br />
Höhensymbol ein Kreis (optional auch diagonal gefüllt) und in den 2D-Sichten ein Dreieck (Pfeil)<br />
dargestellt.<br />
Höhenbemaßungen haben den zusätzlichen Eigenschaftsdialog Kote.<br />
Höhenmaße können als Rohbaumaße oder Fertigmaße platziert werden. Die Symbole werden bei<br />
der Option Rohbaumaße gefüllt dargestellt wird.<br />
Die relative Größe verändert die Größe des Symbols (Kreis oder Dreieck).<br />
Darstellung im Grundriss:<br />
Die Höhenkote ermittelt das Niveau Oberkante Fußboden oder Oberkante Rohdecke, einstellbar im<br />
Dialog Kote/Rohbaumaße verwenden.<br />
Werden die Geschossparameter verändert, passen sich die Höhenmaße entsprechend an.<br />
Die Darstellung, wie im Beispiel gezeigt, wird oft in Metern mit zwei oder drei Nachkommastellen<br />
bevorzugt.<br />
Wählen Sie dafür im Dialog Maßzahl:<br />
Eigene Maßeinheit verwenden: Meter<br />
Anzeige: 1,00
Darstellung in den 2D-Sichten:<br />
Vermaßung<br />
Die Höhenkote ermittelt den Abstand zum absoluten Nullniveau. Verschieben Sie die Kote, wird die<br />
Maßzahl automatisch angepasst.<br />
14.7 Automatische Außenbemaßung<br />
Ein einfaches Beispiel:<br />
Wählen Sie die Sichtbarkeit der Außenbemaßung im Konstruktionsmodus im Menü Ansicht/<br />
Außenbemaßung.<br />
Es werden automatisch Maßketten für Wandöffnungen, Innenmaße (Lage der Innenwände) sowie die<br />
Außenmaße generiert.<br />
203
204 E-<strong>CAD</strong><br />
Die Einstellungen für Außenbemaßungen können verändert werden. Öffnen Sie dazu das Formular<br />
im Menü mit Optionen/Außenbemaßung.<br />
Die Parameter für Maßzahl, Maßlinie und Maßhilfslinie sind analog der Einstellungen für<br />
Abstandsbemaßungen. Zusätzlich kann im Register Außenbemaßung die Orientierung der<br />
Maßkette bei nicht orthogonalen Bauteilen bestimmt werden.<br />
· Horizontal/Vertikal - Es werden immer orthogonale Maßketten erzeugt.<br />
· Optimale Richtung - Bei schrägen Außenwänden wird die Außenbemaßung parallel dazu<br />
dargestellt.<br />
14.7.1 Außenbemaßungen auflösen<br />
Wählen Sie im Menü Bearbeiten den Eintrag Außenbemaßung auflösen. Die Maßketten zerfallen<br />
nun in herkömmliche lineare Abstandsmaße, welche nachträglich bearbeitet werden können. Die<br />
Maßketten werden auf dem Layer Bemaßung abgelegt.<br />
Hinweis: bei erneutem Anzeigen und wieder Auflösen der Außenbemaßung sind diese<br />
doppelt vorhanden!
Kapitel 15<br />
Bearbeiten
206 E-<strong>CAD</strong><br />
15 Bearbeiten<br />
15.1 Editierwerkzeuge<br />
Dieses Kapitel beschreibt die Funktionen Bewegen, Kopieren, Strecken, Dehnen, Drehen und<br />
Spiegeln.<br />
Mit diesen Funktionen kann eine beliebige Auswahl an Elementen selektiert und gleichzeitig<br />
bearbeitet werden. Zu beachten ist, dass nur Elemente von nicht geschützten Layern und<br />
Geschossen selektiert und damit bearbeitet werden können. Beachten Sie die Einstellungen für<br />
Layer im Kapitel Grundlagen.<br />
Für alle Editierwerkzeuge gilt: zuerst werden die Zeichnungselemente selektiert, die Selektion wird<br />
mit Esc beendet, dann wird die Aktion ausgeführt.<br />
Nach dem Ausführen steht der Befehl zur erneuten Ausführung wieder bei der Selektion. Sie können<br />
nun nochmals Elemente auswählen und z.B. verschieben oder Sie beenden den Befehl mit Esc.<br />
Die Editierwerkzeuge stehen in allen zweidimensionalen Modi zur Verfügung.<br />
Bei den Beispielen werden immer sehr einfache Elemente wie 2D-Linien verwendet, um dem<br />
Benutzer ein rasches „Nachzeichnen“ zu ermöglichen.<br />
Klicken Sie auf die Schaltfläche Editierwerkzeuge in der Konstruktionsleiste.<br />
Die verschiedenen Editierwerkzeuge erscheinen anschließend in der Dialogleiste:<br />
Wählen Sie das Editierwerkzeug durch Klick auf die entsprechende Schaltfläche.<br />
15.1.1 Bewegen<br />
Klicken Sie in der Dialogleiste auf die Schaltfläche Bewegen<br />
Grundsätzliche Vorgehensweise:<br />
· Selektieren Sie die Elemente, die bewegt werden sollen durch Anklicken oder Aufziehen<br />
eines Bereiches.<br />
· Beenden Sie die Elementauswahl mit Esc.<br />
· Geben Sie den Startpunkt für die Verschiebung per Mausklick ein (Bezugspunkt)<br />
· Die Elemente werden dynamisch am Mauszeiger dargestellt.<br />
· Geben Sie nun den Endpunkt der Verschiebung per Mausklick ein.<br />
· Die Elemente werden platziert.<br />
· Beenden Sie den Befehl mit Esc oder selektieren Sie Elemente um den Befehl Bewegen<br />
nochmals auszuführen.<br />
Das Bestimmen der Distanz zwischen dem Start und Endpunkt der Verschiebung kann auf folgende<br />
Weise geschehen:<br />
1. Die Distanz ist ein numerischer Wert:<br />
Eine Linie soll um 100 cm nach links und um 50 cm nach oben verschoben werden.<br />
Schritt für Schritt:<br />
1. Zeichnen Sie eine beliebige Linie.<br />
2. Wechseln Sie in das Koordinatensystem dx,dy - relativ kartesisch.
3. Öffnen Sie die Editierwerkzeuge und wählen Sie den Befehl Bewegen<br />
4. Klicken Sie auf die Linie um diese zu selektieren.<br />
5. Drücken Sie Esc um die Selektion zu beenden.<br />
6. Klicken Sie für den Startpunkt an eine beliebige Stelle der Zeichenfläche.<br />
7. Drücken Sie die Leertaste um die Koordinateneingabe zu beginnen.<br />
8. Geben Sie 100 ein und bestätigen Sie mit Enter.<br />
9. Geben Sie 50 ein und bestätigen Sie mit Enter.<br />
10. Die Linie ist nun verschoben, drücken Sie Esc um den Befehl zu beenden.<br />
Bearbeiten<br />
2. Die Distanz kann aus der Planung abgegriffen werden:<br />
Eine Linie soll so verschoben werden, dass ein Punkt der Linie auf einem anderen Fangpunkt<br />
platziert wird.<br />
Schritt für Schritt:<br />
1. Zeichnen Sie zwei beliebige Linien.<br />
2. Das verwendete Koordinatensystem ist für dieses Beispiel unerheblich.<br />
3. Öffnen Sie die Editierwerkzeuge und wählen Sie den Befehl Bewegen .<br />
4. Klicken Sie auf die erste Linie um diese zu selektieren.<br />
5. Drücken Sie Esc um die Selektion zu beenden<br />
6. Klicken Sie auf den Endpunkt der ersten Linie, der als Bezugpunkt für die Verschiebung<br />
dient.<br />
7. Fangen Sie einen Endpunkt der zweiten Linie, auf diesen wird der gewählte Endpunkt der<br />
ersten Linie verschoben.<br />
8. Die Linie ist nun verschoben, drücken Sie Esc um den Befehl zu beenden.<br />
3. Der komplizierte Fall: die Kombination von 1. und 2.:<br />
Der Endpunkt der Linie soll einen definierten Abstand zu einem Fangpunkt haben.<br />
Schritt für Schritt:<br />
1. Zeichnen Sie zwei beliebige Linien.<br />
2. Wechseln Sie in das Koordinatensystem dx,dy - relativ kartesisch.<br />
3. Öffnen Sie die Editierwerkzeuge und wählen Sie den Befehl Bewegen .<br />
4. Klicken Sie auf die erste Linie um diese zu selektieren.<br />
5. Drücken Sie Esc um die Selektion zu beenden.<br />
6. Fangen Sie als Startpunkt einen Endpunkt der ersten Linie.<br />
7. Drücken Sie die Kurzwegtaste B für das Platzieren des Arbeitspunktes.<br />
8. Fangen Sie einen Endpunkt der zweiten Linie.<br />
9. Drücken Sie die Leertaste um die Koordinateneingabe zu beginnen.<br />
10. Geben Sie 100 ein und bestätigen Sie mit Enter.<br />
11. Geben Sie 50 ein und bestätigen Sie mit Enter.<br />
12. Die Linie ist nun verschoben, drücken Sie Esc um den Befehl zu beenden.<br />
13. Der Endpunkt der ersten Linie sollte mit dem richtigen Abstand (100/50) zu dem Endpunkt<br />
der zweiten Linie liegen.<br />
207
208 E-<strong>CAD</strong><br />
14.<br />
Alle Beispiele basieren auf den Einstellungen dx,dy – relativ kartesisch als Koordinatensystem und<br />
der Einheit cm. Bei abweichenden Einstellungen sollte der Benutzer dies entsprechend<br />
berücksichtigen.<br />
15.1.2 Kopieren<br />
Klicken Sie in der Dialogleiste auf die Schaltfläche Kopieren<br />
Der Befehl Kopieren ist gleich anzuwenden wie der zuvor beschriebene Befehl Bewegen, das<br />
Ausgangselement bleibt jedoch erhalten.<br />
15.1.3 Kopieren Reihe<br />
Klicken Sie auf die Schaltfläche Selektion mehrfach in einer Reihe kopieren<br />
Die Auswahl wird mehrfach um die angegebene Distanz kopiert. Die Anzahl der Kopien wird in den<br />
Eingabeoptionen eingestellt.<br />
Die Eingabe der Distanz erfolgt analog dem Befehl Bewegen.<br />
15.1.4 Kopieren Reihe definierter Abstand<br />
Klicken Sie auf die Schaltfläche Selektion mehrfach mit definiertem Abstand in einer Reihe<br />
kopieren<br />
Die Auswahl wird mehrfach um die angegebene Distanz kopiert.<br />
Die Anzahl der Kopien und der Abstand (optional lichtes Maß) wird in den Eingabeoptionen<br />
eingestellt.<br />
Anwendung:<br />
Selektieren Sie die zu kopierenden Elemente (einzeln oder durch Aufziehen eines Bereiches) und<br />
beenden Sie die Selektion mit Esc. Definieren Sie den Startpunkt für die Kopien und geben mit<br />
einem weiteren Punkt die gewünschte Richtung an. Die Selektion wird gemäß der Angaben in den<br />
Eingabeoptionen kopiert.<br />
15.1.5 Kopieren Matrix<br />
Klicken Sie auf die Schaltfläche Selektion mehrfach in mehreren Reihen kopieren<br />
Die Auswahl an Elementen wird in einer Matrix (Zeilen und Spalten) kopiert.<br />
Die Anzahl der Zeilen und Spalten wird in den Eingabeoptionen eingestellt.<br />
Die Eingabe der Distanz erfolgt analog dem Befehl Bewegen.
15.1.6 Kopieren Radial<br />
Klicken Sie auf die Schaltfläche Selektion mehrfach im Kreis kopieren<br />
Bearbeiten<br />
Der Kopiervorgang wird entlang eines Kreisbogens durchgeführt, dessen Mittelpunkt durch den<br />
Benutzer festgelegt wird. Der Radius des Bogens ist der Abstand des Mittelpunktes zum Mittelpunkt<br />
der Selektion (des umschreibenden Rechtecks).<br />
Mögliche Eingabeoptionen:<br />
Anzahl Kopien - wie oft wird die Selektion kopiert<br />
Winkel - der Winkel zwischen den Absetzpunkten<br />
auf Vollkreis verteilen - die eingestellte Anzahl wird auf einem 360 Grad Winkel aufgeteilt, die<br />
Einstellung Winkel ist bei dieser Option ohne Bedeutung<br />
Anwendung:<br />
Selektieren Sie die zu kopierenden Elemente (einzeln oder durch Aufziehen eines Bereiches) und<br />
beenden Sie die Selektion mit Esc. Definieren Sie den Mittelpunkt des Kreises auf dessen Bogen<br />
die Selektion gemäß der Angaben in den Eingabeoptionen kopiert wird.<br />
15.1.7 Strecken (S)<br />
Klicken Sie auf die Schaltfläche Strecken<br />
Der Befehl Strecken bewirkt, dass alle End- bzw. Eckpunkte von Elementen, die innerhalb des von<br />
Ihnen definierten Bereichs liegen, um eine Distanz verschoben werden.<br />
Das heißt für das Beispiel oben:<br />
· Die erste Linie wird nicht gestreckt, sie liegt komplett außerhalb des Bereichs.<br />
· Die zweite Linie wird verlängert, der rechte Endpunkt wird um die Streckdistanz verschoben.<br />
· Bei der dritten Linie werden beide Endpunkte verschoben.<br />
209
210 E-<strong>CAD</strong><br />
Schritt für Schritt:<br />
1. Zeichnen Sie ein Rechteck aus 4 Linien.<br />
2. Wechseln Sie in das Koordinatensystem dx,dy - relativ kartesisch.<br />
15.1.8 Dehnen<br />
3. Öffnen Sie die Editierwerkzeuge und wählen Sie den Befehl Strecken<br />
4. Definieren Sie einen Bereich um 2 Eckpunkte des Rechtecks (polygonal).<br />
5. Beenden Sie die Eingabe des Bereichs mit Esc.<br />
6. Definieren Sie nun die Streckdistanz.<br />
7. Als ersten Punkt klicken Sie beliebig auf die Zeichenfläche.<br />
8. Drücken Sie nun die Leertaste zum Start der Koordinateneingabe.<br />
9. Geben Sie 100 ein und drücken Sie Enter.<br />
10. Nochmals Enter drücken zur Bestätigung von 0 in Y-Richtung.<br />
11. Das Rechteck wurde um 100 cm gestreckt.<br />
12. Drücken Sie Esc zum Beenden des Befehls.<br />
Klicken Sie auf die Schaltfläche Dehnen mit beliebigem Zentrum<br />
Mit dieser Funktion können Zeichnungselemente um einen %-Wert vergrößert oder verkleinert<br />
werden. X und Y-Dehnung können separat festgelegt werden.<br />
Es werden alle Zeichnungselemente verändert, Wände behalten jedoch ihre ursprüngliche Stärke<br />
bei.<br />
Mögliche Eingabeoptionen:<br />
Dehnung – Soll beim Ausführen der Funktion der Dialog zur Werteeingabe geöffnet werden oder<br />
nicht.<br />
x und y - Wert der Dehnung in x- bzw. y-Richtung<br />
Anwendung:<br />
· Selektieren Sie die zu dehnenden Elemente (einzeln oder durch Aufziehen eines<br />
Bereiches)<br />
· Beenden Sie die Auswahl mit Esc.<br />
· Positionieren Sie den Dehnmittelpunkt.
15.1.9 Drehen (D)<br />
· Tragen Sie die gewünschten Dehnfaktoren ein (bei Option Nachfragen).<br />
Bearbeiten<br />
Klicken Sie auf die Schaltfläche Drehen um beliebigen Punkt<br />
Dieser Befehl dreht die ausgewählten Elemente um einen frei platzierbaren Drehpunkt.<br />
Mögliche Eingabeoptionen:<br />
Winkeleingabe - Wie möchten Sie den Drehwinkel festlegen (Siehe nachfolgende Beschreibung)<br />
Drehwinkel - Werteingabe für Eingabe fester Drehwinkel<br />
Auswahlmöglichkeiten Winkeleingabe<br />
Eingabe eines Punktes<br />
Mit dieser Methode kann der Drehwinkel aus der Zeichnung von existierenden Elementen (und deren<br />
Endpunkten) abgegriffen werden.<br />
· Selektieren Sie die zu drehenden Elemente und Beenden Sie die Auswahl mit Esc.<br />
· Positionieren Sie den Drehpunkt.<br />
· Legen Sie die Drehrichtung mit der Maus frei oder durch Fangen fest.<br />
Eingabe eines Punktes mit numerischer Anpassung<br />
Mit dieser Methode kann der Drehwinkel aus der Zeichnung von existierenden Elementen (und deren<br />
Endpunkten) abgegriffen und nachträglich angepasst werden.<br />
· Selektieren Sie die zu drehenden Elemente und Beenden Sie die Auswahl mit Esc.<br />
· Positionieren Sie den Drehpunkt.<br />
· Legen Sie die Drehrichtung mit der Maus frei oder durch Fangen fest.<br />
· Es öffnet sich das Formular mit dem Drehwinkel. Es wird der aktuelle Drehwinkel<br />
angegeben. Sie können diese Wert ggf. noch anpassen.<br />
Fester Wert, beim Absetzen Nachfragen<br />
Der Drehwinkel wird numerisch eingegeben und kann beim Ausführen der Funktion verändert werden.<br />
· Selektieren Sie die zu drehenden Elemente und Beenden Sie die Auswahl mit Esc.<br />
· Positionieren Sie den Drehpunkt.<br />
· Es öffnet sich das Formular mit dem Drehwinkel.<br />
Fester Wert, keine Nachfrage<br />
Der Drehwinkel wird numerisch in den Optionen festgelegt. Während der Bearbeitung erfolgt keine<br />
erneute Nachfrage nach dem Wert.<br />
· Selektieren Sie die zu drehenden Elemente und Beenden Sie die Auswahl mit Esc.<br />
· Positionieren Sie den Drehpunkt.<br />
211
212 E-<strong>CAD</strong><br />
Anwendung:<br />
· Selektieren Sie die zu dehnenden Elemente (einzeln oder durch Aufziehen eines<br />
Bereiches)<br />
· Beenden Sie die Auswahl mit Esc.<br />
· Platzieren Sie den Punkt, um den gedreht wird.<br />
· Die Drehung wird gem. der Angaben in den Eingabeoptionen ausgeführt<br />
15.1.10 Spiegeln (i)<br />
Klicken Sie auf die Schaltfläche Spiegeln<br />
Mit diesem Befehl werden die selektierten Elemente an einer frei definierbaren Achse gespiegelt.<br />
Das Ausgangselement kann optional erhalten bleiben.<br />
Erforderliche Eingabe: Selektion der Elemente, 2 Punkte für die Achse<br />
Mögliche Eingabeoptionen:<br />
Original beibehalten - die Selektion wird gespiegelt, das Ausgangselement bleibt jedoch erhalten<br />
Kopie im aktuellen Layer - das kopierte, gespiegelte Element wird im aktuellen Layer abgelegt<br />
(Wände bleiben im Layer Konstruktion)<br />
Eine Linie soll an einer vertikalen Achse gespiegelt werden, das Ausgangselement soll erhalten<br />
bleiben. Die Achse wird im definierten Abstand zu der Linie gewählt.<br />
Schritt für Schritt:<br />
1. Zeichnen Sie eine beliebige Linie.<br />
2. Wechseln Sie in das Koordinatensystem dx,dy - relativ kartesisch<br />
3. Öffnen Sie die Editierwerkzeuge und wählen Sie den Befehl Spiegeln .<br />
4. Öffnen Sie die Eingabeoptionen und selektieren Sie die Option Original beibehalten.<br />
5. Klicken Sie auf die Linie um diese zu selektieren.<br />
6. Drücken Sie Esc um die Selektion zu beenden.<br />
7. Drücken Sie die Kurzwegtaste B für das Platzieren des Arbeitspunktes.<br />
8. Fangen Sie einen Endpunkt der Linie.<br />
9. Drücken Sie die Leertaste um die Koordinateneingabe zu beginnen.<br />
10. Geben Sie 100 ein und bestätigen Sie mit Enter.<br />
11. Drücken Sie nochmals Enter, um die vorgeschlagene 0 zu bestätigen.<br />
12. Der erste Punkt der Spiegelachse ist nun platziert.<br />
13. Platzieren Sie den zweiten Punkt vertikal unterhalb des ersten Punktes. Die Fangrichtungen<br />
sollten aktiviert sein.<br />
14. Die Linie ist nun gespiegelt, drücken Sie Esc um den Befehl zu beenden.
15.2 Trimmwerkzeuge<br />
Dieses Kapitel beschreibt die Funktionen Trimmen, Verlängern und Auftrennen.<br />
Bearbeiten<br />
Klicken Sie auf die Schaltfläche Trimmwerkzeuge in der Konstruktionsleiste.<br />
Die verschiedenen Trimmwerkzeuge erscheinen anschließend in der Dialogleiste:<br />
Wählen Sie das Trimmwerkzeug durch Klick auf die entsprechende Schaltfläche.<br />
15.2.1 L-Trimmen (L)<br />
Klicken Sie in der Dialogleiste auf die Schaltfläche L-Trimmen<br />
Zwei Elemente sollen an dem Schnittpunkt getrimmt werden, überstehende Enden werden<br />
abgeschnitten.<br />
Es bleibt jenes Ende stehen, welches bei der Selektion angeklickt wurde.<br />
Dieser Befehl kann für Linien, Bögen, Kreise, Wände und Unterzüge angewendet werden.<br />
15.2.2 T-Trimmen (T)<br />
Klicken Sie in der Dialogleiste auf die Schaltfläche T-Trimmen<br />
Ein Element wird an einer Trimmkante (ebenfalls ein Element aus der unten aufgeführten Liste)<br />
abgeschnitten bzw. bis zur Trimmkante verlängert.<br />
Dieser Befehl kann für Linien, Bögen, Kreise, Wände und Unterzüge angewendet werden.<br />
Ablauf:<br />
· Wählen Sie das zu trimmende Element.<br />
· Wählen Sie das Element als Trimmkante.<br />
15.2.3 T-Trimmen (mehrfach)<br />
Klicken Sie in der Dialogleiste auf die Schaltfläche Trimmen mehrfach<br />
Mit dieser Funktion können mehrere Elemente an einer Kante getrimmt werden.<br />
Zuerst wählen Sie die Trimmkante.<br />
Nun werden nacheinander die Elemente angeklickt. Sie werden an der Kante abgeschnitten (wenn<br />
sie diese schneiden) oder bis zu dieser Kante verlängert.<br />
Wird das Element abgeschnitten, legen Sie die Seite die erhalten bleibt fest, indem Sie das Element<br />
auf dieser Seite anklicken (selektieren).<br />
15.2.4 Verlängern (G)<br />
Klicken Sie in der Dialogleiste auf die Schaltfläche Verlängern<br />
Verwenden Sie diesen Befehl, um einen Endpunkt eines Zeichnungselements dynamisch zu<br />
verschieben. Die Objektrichtung wird beibehalten.<br />
Dieser Befehl kann für Linien, Wände und Unterzüge angewendet werden.<br />
Ablauf:<br />
Selektieren Sie das Element in der Nähe des zu verlängernden Endes.<br />
Platzieren Sie den Endpunkt.<br />
213
214 E-<strong>CAD</strong><br />
Schritt für Schritt:<br />
1. Zeichnen Sie zwei unterschiedlich lange, parallele Wände.<br />
2. Drücken Sie G für Verlängern.<br />
3. Selektieren Sie eine Wand in der Nähe eines Endpunktes.<br />
4. Fangen Sie den entsprechenden Endpunkt der anderen Wand.<br />
5. Beide Endpunkte sollten nun in einer Flucht liegen.<br />
15.2.5 Auftrennen (A)<br />
Klicken Sie in der Dialogleiste auf die Schaltfläche Auftrennen<br />
Verwenden Sie diesen Befehl um ein Zeichnungselement an einer Stelle in zwei Teile aufzutrennen.<br />
Dieser Befehl kann für Linien, Wände und Unterzüge angewendet werden.<br />
Ablauf:<br />
· Selektieren Sie das Element.<br />
· Platzieren Sie den Punkt, an dem das Element aufgetrennt wird.<br />
15.2.6 Abfasen<br />
Klicken Sie in der Dialogleiste auf die Schaltfläche Abfasen<br />
Dieser Befehl kann für Linien angewendet werden.<br />
Zwei Linien können an Ihrem Schnittpunkt mit einer Fase versehen werden.<br />
Mögliche Eingabeoptionen:<br />
Wählen Sie 2 Linienenden per Mausklick. Die Linienenden werden gemäß der Angaben in den<br />
Eingabeoptionen mit einer Fase versehen.<br />
15.2.7 Abrunden<br />
Klicken Sie in der Dialogleiste auf die Schaltfläche Abrunden<br />
Dieser Befehl kann für Linien angewendet werden.<br />
Zwei Linien können an Ihrem Schnittpunkt abgerundet werden.<br />
Mögliche Eingabeoptionen:<br />
Wählen Sie 2 Linienenden per Mausklick. Die Linienenden werden gemäß der Angaben in den<br />
Eingabeoptionen abgerundet.
15.3 Konturwerkzeuge<br />
Dieses Kapitel beschreibt Funktionen, um Konturen nachträglich zu bearbeiten<br />
Bearbeiten<br />
Klicken Sie auf die Schaltfläche Konturwerkzeuge in der Konstruktionsleiste.<br />
Die verschiedenen Konturwerkzeuge erscheinen anschließend in der Dialogleiste:<br />
Wählen Sie das Konturwerkzeug durch Klick auf die entsprechende Schaltfläche.<br />
15.3.1 Konturen bearbeiten<br />
Mit den nachfolgend beschriebenen Befehlen können Konturpunkte eingefügt, gelöscht und<br />
bearbeitet werden. Diese Befehle werden in der Grundrissdarstellung von Dachkonturen, Decken,<br />
Deckenöffnungen sowie Podesten ausgeführt.<br />
· Splinepunkte einfügen<br />
Selektieren Sie die Kante der Kontur, in welcher der neue Eckpunkt eingefügt werden soll.<br />
Der Eckpunkt wird sofort erzeugt.<br />
· Splinepuntke löschen<br />
Klicken Sie auf den Eckpunkt, der gelöscht werden soll. Dieser wird entfernt und die<br />
Darstellung aktualisiert. Beachten Sie, dass eine Kontur immer mindestens drei Eckpunkte<br />
haben muss.<br />
· Splinepuntke bearbeiten<br />
Wählen Sie im Eigenschaftsdialog Spline den Typ des Eckpunktes aus und klicken Sie auf<br />
den Eckpunkt, der geändert werden soll. Der Typ beeinflusst, ob der Eckpunkt eine gerade<br />
Ecke ist oder als Splinedarstellung ausgerundet dargestellt wird. Die weiteren Einstellungen<br />
betreffen die Tangenten des Splines. Die Tangenten können, je nach Einstellung, mit der<br />
Funktion verändert werden.<br />
15.3.2 Kontur extrudieren<br />
Klicken Sie in der Dialogleiste auf die Schaltfläche Kontur extrudieren<br />
Beliebige Konturen, beispielsweise 2D-Polygone, Kreise, Raumpolygone usw. werden als Basis für<br />
die Erzeugung von 3D-Objekten verwendet.<br />
· Zeichnen Sie die Grundrissdarstellung im Modus Konstruktion.<br />
· Starten Sie die Funktion Kontur extrudieren.<br />
· Selektieren Sie die Elemente, gegebenenfalls durch Aufziehen eines Bereiches.<br />
· Das 3D-Objekt wird erzeugt.<br />
Ein durch Extrusion erzeugtes 3D-Objekt hat den zusätzlichen Eigenschaftsdialog Extrudieren.<br />
Diese Eigenschaft bleibt auch nach dem Speichern im Katalog erhalten.<br />
215
216 E-<strong>CAD</strong><br />
Selektieren Sie das 3D-Objekt und öffnen Sie den Eigenschaftsdialog.<br />
Der Extrusionskörper besteht aus einer Bodenfläche, einer Deckelfläche sowie den Seitenflächen.<br />
Der Abstand zwischen Boden und Deckel ist die Höhe.<br />
15.3.3 Schraffierter Bereich<br />
Klicken Sie in der Dialogleiste auf die Schaltfläche Schraffierten Bereich erzeugen<br />
Ein schraffierter Bereich ist ein Polygon, dessen Kontur durch die Auswahl von anderen 2D-<br />
Elementen bestimmt wird.<br />
Schritt für Schritt:<br />
1. Zeichen Sie zwei rechteckige Polygone wie in der Skizze dargestellt.<br />
2. Starten Sie den Befehl Schraffierten Bereich erzeugen und selektieren Sie beide Polygone<br />
durch einen Bereich.
Bearbeiten<br />
3. Es wird ein Polygon in der Größe des äußeren Rechtecks erzeugt. Das innere Rechteck<br />
wird ausgespart. Die Schraffur kann nachträglich verändert werden.<br />
15.4 Eigenschaften Übertragen<br />
Klicken Sie in der Konstruktionsleiste auf die Schaltfläche Eigenschaften abgreifen / übertragen<br />
Mit der Pipette können Eigenschaften schnell von einem Element auf andere Elemente übertragen<br />
werden. Welche Eigenschaften das sind, bestimmen Sie in der Maske der Eingabeoptionen.<br />
Mit dieser Funktion können eigentlich alle Cas<strong>CAD</strong>os-Elemente bearbeitet werden.<br />
So können auch Eigenschaften zwischen unterschiedlichen Elementen, beispielsweise von Räumen<br />
auf Wände, übertragen werden. Es werden dabei immer die gleichen Eigenschaften (also Füllung auf<br />
Füllung, Kontur auf Kontur) übertragen. Nicht vorhandene Eigenschaften werden dabei einfach<br />
weggelassen.<br />
Welche Eigenschaften können übertragen werden?<br />
Es gibt prinzipiell zwei Möglichkeiten:<br />
1. Für Bauteile mit Stammdaten (diese haben einen Katalog) können eben diese Stammdaten auf<br />
andere Elemente gleichen Typs übertragen werden. Wählen Sie dazu in der ersten Auswahlliste<br />
Stammdaten.<br />
217<br />
Der untere Bereich des Dialoges<br />
ist nicht aktiv.<br />
2. Für alle Elemente mit den entsprechenden Eigenschaften können Kontur, Füllung, Schraffur,<br />
Layer sowie Geschoss übertragen werden. (Sofern das Element diese Eigenschaften hat). Für<br />
Bauteile werden rechts noch die spezifischen Eigenschaften (hier für eine Wand) aufgelistet. Wählen
218 E-<strong>CAD</strong><br />
Sie alle Eigenschaften übertragen, werden alle Eigenschaften markiert und auf andere Elemente<br />
übertragen. Im anderen Fall kann dies für jede Eigenschaft einzeln bestimmt werden.<br />
Die erweiterten Eigenschaften für die Massenermittlung können im Register Erweitert ausgewählt werden.<br />
Mit dem Projektexplorer können abgegriffene Eigenschaften auch auf mehrere Elemente gleichzeitig<br />
übertragen werden.
Kapitel 16<br />
EnEV Modus
220 E-<strong>CAD</strong><br />
16 EnEV Modus<br />
Die 3D Eingabe des Gebäudes ist abgeschlossen und wurde kontrolliert.<br />
Nun werden die Eingaben im Modus EnEV notwendig, damit die Hüllflächen erzeugt werden und alle<br />
Daten für die Auswertungen und Übergabe zur Verfügung stehen.<br />
Dazu wechseln Sie bitte durch Klick mit der linken Mausetaste in den EnEV Modus<br />
16.1 Zonierung<br />
Grundlage für alle Daten und Auswertungen für die EnEV Berechnung ist eine komplette<br />
Zonenzuordnung des gesamten Gebäudes. Es werden nur die Bereiche ausgewertet, welche eine<br />
Zone zugeordnet bekommen haben. Die Zonen werden einzelnen Räumen zugewiesen. Die<br />
Höhenbegrenzungen erfolgen durch die Geschossdecken (Höhe in Geschosseigen-schaften zum<br />
einstellen), durch das dach oder durch einen Geschosshöhenbereich.<br />
Zuordnung von Zonen:<br />
Bevor Zonen den einzelnen Räumen zugeordnet werden, müssen diese einmal angelegt oder<br />
angepasst werden. Diese Möglichkeit findet man unter dem Dialog EnEV à neue Zone erstellen.<br />
Eine neue Zone wird bestimmt. Es wird ein Name vergeben und sie erhält ein Nutzungsprofil.<br />
Ebenfalls muss die Beheizung eingestellt werden. Um diese beiden Einstellungen zu vereinfachen,<br />
kann ein vorher definierter ‚Projektstandard’ zu Grunde gelegt werden. Wird nichts anderes<br />
eingestellt so gilt automatisch der Projektstandard.<br />
Die Einstellungen für den Projektstandard sind unter dem Dialog ‚Projekt’ zu machen. Weiterhin<br />
bekommt die Zone graphische Eigenschaften für die bessere Erkennung. Es muss mindestens eine<br />
Zone vorhanden sein, die dann zugeordnet werden kann! Sind alle notwendigen Zonen angelegt,<br />
kann mit der Zuordnung begonnen werden.
EnEV Modus<br />
Dazu wird mit der linken Maustaste ein Raum in der Planung aktiviert (auf den Raumnamen klicken)<br />
Der Raum wird in der Zeichnung markiert und es stehen die Container für die Eingabemöglichkeiten<br />
zur Verfügung.<br />
Unter dem Container EnEV kann die Zone dann für diesen Raum ausgewählt werden.<br />
Auch können die hier die bestehenden Zonen erweitert, bearbeitet oder gelöscht werden. Ist die Zone<br />
dem Raum zugeordnet wird diese anhand der hinterlegten Grafikeigenschaften angezeigt.<br />
221
222 E-<strong>CAD</strong><br />
Es kann jetzt diese Zone für andere Räume übernommen werden. Dazu wird der Befehl Zone<br />
abgreifen (linke Bauteilleiste) aktiviert auf den Raum mit der vorhandenen Zone klicken (ist der<br />
Wert übernommen erscheint eine kleine Gießkanne am Curser) und dann können nach einander die<br />
anderen Räume angeklickt werden, welche die gleiche Zonenzuordnung erhalten sollen. Soll eine<br />
andere Zone ausgewählt werden geht dieses nach dem oben beschriebenen Ablauf.<br />
Somit wird Geschoss für Geschoss die Zonenzuordnung gemacht, so dass alle Räume im ganzen<br />
3D Model klassifiziert sind. Die Zonen werden anhand der unterschiedlichen graphischen Darstellung<br />
schnell erkannt. Grenzen zwei unterschiedliche Zonen aneinander so befindet sich die Grenze<br />
zwischen diesen beiden auf der Wandachse der Wand, an die beide Räume anschließen.
EnEV Modus<br />
Ist die Zonierung abgeschlossen können die U – Werte eingegeben, geändert oder kontrolliert<br />
werden<br />
16.2 U-Werte<br />
Wärmedurchgangskoeffizient (Watt pro m2) Wie viel Watt gehen pro Sekunde durch ein m2 Bauteil.<br />
Je kleiner der U – Wert umso besser sind die Dämmeigenschaften!<br />
U-Werte werden in der Planung nur dann angezeigt wenn der betreffende Bauteil an einer für den<br />
Nachweis relevanten Zonengrenze liegt.<br />
Ohne Zonierung werden keine U-Werte dargestellt.<br />
Grundsätzliche hat jedes Bauteil sofort einen U – Wert auch wenn noch keine speziellen<br />
Definitionen vorgenommen wurden. Diese U–Werte sind als Projektstandard definiert und können<br />
global (für alle Bauteile im Projekt) als auch pro Bauteil angepasst und geändert werden.<br />
Globale Einstellungen der U – Werte sind bereits angepasst und vorgenommen und können im<br />
EnEV – Modus unter Projekt / EnEV Standardwerte eingesehen und verändert werden.<br />
223
224 E-<strong>CAD</strong><br />
Eine Wand hat drei U–Werte: Trennung unterschiedliche Zonen, gegen Luft, gegen Erdreich<br />
Eine Decke kann 8 unterschiedliche U – Werte haben (siehe Aufstellung in den Standardwerten.)<br />
Die Eigenschaften und die richtige Zuordnung der U – Werte werden automatisch im Programm<br />
definiert – Eine Wand nach außen (als gegen Luft) wird sofort erkannt und richtig angelegt!<br />
U – Werte können natürlich auch für jedes Bauteil separat angepasst werden.<br />
Dazu muss das Bauteil (z.B. das Fenster ) in der Planung angeklickt werden, es erscheinen die<br />
Container für die Eigenschaften unter dem EnEV Container kommt man an die U – Werte<br />
Bei einem Fenster kann man mit einem pauschalen Wert renchen oder auch pro Flügel<br />
verschiedene Werte definieren. Soll der U – Wert von Standard abweichend definiert werden, so ist<br />
es notwenig auf das S(mit einem kleinen Schloss) neben U – Wert zu klicken. Die Eingabe wird frei<br />
geschaltet und man kann den abweichenden Wert eintragen. Alternativ kann auf Vorschlagswerte<br />
zurück gegriffen werden, diese werden sichtbar, wenn man das schwarze Dreieck aktiviert.
EnEV Modus<br />
Für die Deckenbauteile muss die Geschossverwaltung aktiviert werden. Dort bitte das Geschoss<br />
markieren, in welchem die Decken bearbeitet und die U – Werte angepasst werden müssen. Dann<br />
den Knopf ‚aktives Geschoss bearbeiten’ drücken und auf den Karteireiter EnEV gehen. Bei den<br />
Einstellungen für den Typ kann man von der automatischen Einstellung abweichend auch eine<br />
manuelle Zuordnung wählen. Der U – Wert kann dann pro Deckenty (ist vorher auszuwählen)<br />
angepasst werden nach dem Freischalten der Standard – Werte wie oben beschrieben.<br />
Natürlich kann ein geänderter U – Wert über die Pipettenfunktion direkt auf andere Bauteile<br />
übertragen werden nach dem gleichen Arbeitsablauf wie bei dem Übertragen der Zonen beschrieben.<br />
16.3 Nordrichtung<br />
Für eine exakte Ermittlung der Hüllflächen ist die genaue Nordrichtung notwenig.<br />
In der Zeichnung ist ein Nordfeil sichtbar. Dieser ist anzuzeigen oder wegzublenden unter dem<br />
Menüpunkt ‚Ansicht’<br />
Da das Gebäude nicht gedreht werden sollte, muss der Nordpfeil richtig positioniert werden.<br />
Dazu aktivieren Sie bitte den Nordpfeil mit einem Doppelklick.<br />
Es öffnet sich ein kleines Fenster. In diesem können Sie den Nordpfeil drehen und seine Größe<br />
einstellen. An die Einstellungen gelangen Sie ebenfalls über:<br />
Projekt à Nordrichtung.<br />
16.4 Deckenhöhenbereich<br />
Oftmals kann es innerhalb eines Projektes auch vorkommen, dass ein bestimmter Bereich eine<br />
andere Deckenhöhe oder eine andere Fußbodenhöhe besitzt. Dieser Bereich kann ganz einfach<br />
nachträglich bearbeitet werden.<br />
Mit dem Werkzeug Deckenhöhenbereich kann ein beliebiger Bereich über verschiedene<br />
Funktionen ausgewählt und in der Deckenhöhe angepasst werden.<br />
Der Bezug ist immer die Decke in dem aktiven Geschoss, diese wird dann verändert.<br />
225
226 E-<strong>CAD</strong><br />
Der Niveau – Bezug kann ausgewählt werden und ein entsprechender Höhenwert eingetragen<br />
werden.<br />
Mit nachfolgenden Auswahlwerkzeugen kann ein Deckenhöhenbereich im der Grundrissansicht<br />
eingegeben werden<br />
Diese Höhenveränderung ist sofort im 3D Modus sichtbar!<br />
16.5 Gelände<br />
Bei den Außenwänden im Keller oder bei Hanggrundstücken auch in den anderen Geschossen ist<br />
es wichtig, eine genaue Geländelinie an dieser Außenwand zu bekommen,<br />
damit die verschiedenen U – Werte für die Wandtypen zugeordnet werden können und damit die<br />
Hüllflächen für die weitere Berechnung exakt ermittelt werden!<br />
Dazu gibt es den Befehl Höhenpunkt: Es können in die Planung verschiedene Höhenpunkte gesetzt<br />
werden, welche den Geländeverlauf bestimmen. Die Unterteilung der betroffenen Wandflächen erfolgt<br />
automatisch eine Kontrolle kann im 3D Modus einfach erfolgen.
16.6 Überprüfungen<br />
EnEV Modus<br />
Es gibt eine Reihe von Überprüfungsmöglichkeiten im Programm. Im EnEV Modus besteht die<br />
Möglichkeit verschiedene Darstellungen ein- oder weg zu blenden:<br />
Die Zonenbeschreibungen können beliebig zur Kontrolle angeschaltet oder weggeblendet werden<br />
(in der Bauteil- oder Werkzeugleiste)<br />
Ist diese Beschriftung ausgeblendet, dann werden die Raumbezeichnungen sichtbar<br />
Weiteres können natürlich die U–Werte für die Bauteile angezeigt werden<br />
alle U–Werte werden in der Planung sichtbar:<br />
Natürlich können die Einstellungen für die Darstellung beliebig angepasst werden unter:<br />
Menü Projekt / Zonenbeschriftung<br />
Menü Projekt / U–Wert Beschriftung<br />
227
228 E-<strong>CAD</strong><br />
Eine wichtige Information ist auch die Flächenzerlegung nach Kategorie<br />
Wird bei dieser Funktion die rechte Maustaste aktiviert, erhält man alle möglichen Kategorien und<br />
kann Farbzuweisungen vornehmen. (auch über das Menü Optionen/EnEV erreichbar)<br />
Dabei kann über diesen Schalter entschieden werden, ob man die Zerlegung der Decke oder<br />
des Fussbodens sehen möchte.<br />
können auffällige U – Werte in der Planung angezeigt werden.<br />
Jede ermittelte Fläche kann nachvollzogen werden, dazu lässt man sich die Flächenzerlegung<br />
anzeigen<br />
Für jede Fläche bekommt man eine nachvollziehbare Zerlegung<br />
16.6.1 3D Darstellungen<br />
Im 3D Modus kann man das gesamte Modell betrachten. Natürlich geht diese<br />
Betrachtung auch Geschossweise (die Geschosse sind in der Geschossverwaltung an und ab zu<br />
schalten) Bei Wechsel in den 3D Modus bekommt man das Modell ohne EnEV Angaben angezeigt.<br />
Um die Höhenpunkte sichtbar zu machen, geht man unter Ansicht à Geländeformen, die<br />
Höhenpunkte werden im Modell sichtbar und die Geländeneigung kann überprüft werden.<br />
Die Wand unter dem Gelände wird automatisch unterteilt und die Hüllflächen werden korrekt<br />
ermittelt!<br />
Die Zonierung kann auch im 3D Modus angezeigt werden, für die Darstellung werden die gleichen<br />
graphischen Vorlagen verwendet wie im EnEV Modus<br />
Man betätigt folgende Funktion<br />
und erhält die Darstellung geschossweise oder für das gesamte Projekt am Bildschirm.<br />
Durch die Ansicht des gesamten 3D Modells ist die Überprüfung gegeben.<br />
Um das Modell zu bewegen, gehen Sie einfach mit den Cursor auf das Modell und halten die mittlere<br />
Maustaste gedrückt. Wenn die Maus nun bewegt wird, dreht und kippt das Modell nach belieben.
EnEV Modus<br />
Des Weiteren können auch hier die Kategorien überprüft werden. Über die rechte Maustaste erhält<br />
man wie im EnEV Modus die farbliche Zuordnung. Das 3D Modell wird entsprechend der Zuordnung<br />
angezeigt.<br />
229
230 E-<strong>CAD</strong><br />
All diese Kontrollmöglichkeiten sollten verwendet werden bevor man die Daten dann ausgibt oder an<br />
der EnEV Programm übergibt!
Kapitel 17<br />
Ausgabe
232 E-<strong>CAD</strong><br />
17 Ausgabe<br />
Für die Auswertung des Projektes stehen Ihnen drei Möglichkeiten zur<br />
Verfügung<br />
Übergabe an ein Berechnungsprogramm<br />
Auswertung als Bericht<br />
Ausgabe als MS Access Datenbank<br />
EnEV… exportieren:<br />
Zur Weiterbearbeitung im EnEV Berechnungsprogramm kann eine Exportdatei zur<br />
Verfügung gestellt werden, welche die Hüllflächen automatisch übernimmt. Das<br />
erspart Ihnen die komplette Eingabe, verringert die Fehlerwahrscheinlichkeit und<br />
stellt einen Zeitvorteil dar!<br />
17.1 Export in ein Berechnungsprogramm<br />
Wählen Sie den Menüpunkt EnEV - Für EnEV-Berechnung exportieren.<br />
Es erscheint der Dialog Exportieren:
Ausgabe<br />
Wählen sie, ob das gesamte Projekt oder nur die sichtbaren Gebäude/Geschosse exportiert werden<br />
sollen.<br />
Klicken sie auf OK und es wird eine XML-Datei für den Import in das Berechnungsprogramm erzeugt.<br />
17.2 Auswertungen als Bericht<br />
Wählen Sie das Menü Auswertungen/Enev.<br />
Es öffnet sich der Berichts-Viewer<br />
Wählen sie in der linken oberen Auflistung den gewünschten Ausdruck (Report).<br />
Dieser Bericht kann abgespeichert, gedruckt oder exportiert werden.<br />
Lesen Sie dazu weiter im nächsten Abschnitt.<br />
233
234 E-<strong>CAD</strong><br />
17.2.1 Der Bericht-Viewer<br />
Klicken Sie im Dialog Flächenberechnung oder Massenermittlung auf die Schaltfläche Bericht.<br />
Es öffnet sich ein Fenster mit dem gewünschten Bericht.<br />
Wählen Sie ggf. in der Auswahlliste Berichte den gewünschten Berichtstyp aus.<br />
17.2.1.1 Exportieren und Drucken<br />
Klicken Sie auf Exportieren, um den aktuellen Bericht zu exportieren.<br />
Es erscheint ein Dialog, in dem das Export-Format und das Ziel des Exportes festgelegt werden.<br />
Als Exportformate stehen Ihnen Excel und Word, PDF, HTML und viele andere zur Auswahl. Als<br />
Exportformat für Word sei vor Allem auf das editierbare RTF hingewiesen, exportierte Berichte sind<br />
in Word so einfach weiter zu bearbeiten.<br />
Als Ziel können Sie die Anwendung (z.B. Word öffnet sich direkt mit dem exportierten Bericht) oder<br />
eine Datenträgerdatei (eine Datei wird erzeugt) wählen.<br />
17.2.1.2 Navigieren im Bericht<br />
In dem Navigationsmenü können Sie eine Seite vor oder zurück blättern, die Gesamtanzahl der<br />
Seiten wird angezeigt.
17.2.1.3 Bericht bearbeiten<br />
Die Anwahl erfolgt über die Schaltfläche Report bearbeiten.<br />
Ausgabe<br />
Berichtsfelder:<br />
In der linken Spalte werden alle verfügbaren Felder aufgelistet. Parameterfelder liefern die<br />
Informationen zu dem aktuellen Cas<strong>CAD</strong>os-Projekt(etwa Planungsbüro). Spezialfelder werden für<br />
Eigenschaften wie Druckdatum, Seitenzahlen usw. verwendet.<br />
Ziehen Sie das entsprechende Feld per Drag&Drop in den Bericht.<br />
Schriftarten ändern:<br />
Klicken Sie mit der rechten Maustaste auf das Feld.<br />
Wählen Sie den Menüpunkt Feld formatieren aus.<br />
Im Abschnitt Schriftart können alle notwendigen Einstellungen vorgenommen werden.<br />
Grafiken, Linien usw.:<br />
Klicken Sie mit der rechten Maustaste in den Bericht. Es öffnet sich ein Kontextmenü. Im Abschnitt<br />
Einfügen können Linien, Rechtecke und Bilder eingefügt werden.<br />
Speichern Sie Ihre Änderungen mit der Schaltfläche Speichern. Der Editor schließt sich und der<br />
Bericht wird mit Ihren Änderungen aktualisiert dargestellt.<br />
RPT Dateien<br />
Basis der Berichtfunktionen von Cas<strong>CAD</strong>os ist Crystal-Reports. Dieses sehr umfangreiche<br />
Programm ermöglicht die Bearbeitung von Berichten. In Cas<strong>CAD</strong>os ist eine reduzierte Version von<br />
Crystal-Reports enthalten. Sie gestalten damit individuell das Aussehen des Hauptberichtes.<br />
Berichte von Crystal sind RPT-Dateien.<br />
235
Index<br />
- 2 -<br />
2D-Darstellung 97, 127<br />
2D-Ersatzdarstellung 110<br />
- 3 -<br />
3D 24<br />
3D Modus 228<br />
3D-Darstellung 24, 85<br />
- A -<br />
Abhängigkeiten zwischen Geschossen 46<br />
Abspeichern einer Bauteil-Vorlage Wand 82<br />
Abstand 106<br />
Abstandsbemaßung 199<br />
Abstandsbemaßung mit variabler Richtung 198<br />
Administrator 16<br />
Aktuelle Werte speichern 82<br />
Arbeitspunkt 64<br />
Auftrennen (A) 214<br />
Ausschnitte 52<br />
Außenbemaßungen auflösen 204<br />
Automatische Außenbemaßung 203<br />
- B -<br />
Baumstruktur 79<br />
Bauteil 107<br />
Bauteilleiste 24, 89<br />
Bauteil-Vorlagen in ein anderes Verzeichnis<br />
verschieben 82<br />
Bearbeiten 200<br />
Bearbeiten von Wänden 99<br />
Beschriftung 116, 129, 186<br />
Bewegen 206<br />
Bilder 184<br />
Bodenplatte 133<br />
Bogenlänge messen 201<br />
© 2010 FirstInVision <strong>Software</strong> GmbH<br />
- C -<br />
Cas<strong>CAD</strong>os - Kurzwegtasten 29<br />
Container 220<br />
- D -<br />
Dach 144, 146, 149<br />
Dächer verschneiden 146, 157<br />
Darstellung im Grundriss 84<br />
Index 237<br />
Das kartesische Koordinatensystem 63<br />
Das Polarkoordinatensystem 63<br />
Datenbanken für Bauteil-Vorlagen 82<br />
Decke 223<br />
Decken 132, 133<br />
Deckenhöhenbereich 225<br />
Deckenloch 129<br />
Deckenöffnung 141<br />
Dehnen 210<br />
Der Bericht-Viewer 234<br />
Der Dialog Farbauswahl 71<br />
Der Dialog Optionen/Onlinemaße 59<br />
Dialog Farbauswahl 71<br />
Dialog Konstruktion 94<br />
Dialog Optionen/Rauminfo 165<br />
Dicke 133<br />
Die Übersichtsleiste 107<br />
dl - Distanz und Richtung 68<br />
Drehen (D) 211<br />
Durchmesserbemaßung 201<br />
- E -<br />
Eck-/Gehrungsausprägung 111<br />
Editierwerkzeuge 206<br />
Eigenschaften 223<br />
Eigenschaften Übertragen 217<br />
Eigenschaftsdialog Beschriftung 162<br />
Eigenschaftsdialog Raumdaten 161<br />
Eigenschaftsdialoge 102, 107, 122, 136, 141, 149,<br />
160, 172, 175, 177, 183, 192<br />
Eigenschaftsdialoge von Wänden 93<br />
Ein Geschoss bearbeiten: 46<br />
Ein Geschoss löschen: 46<br />
Ein neues Geschoss anlegen: 44
238<br />
E-<strong>CAD</strong><br />
Einen Layer löschen: 40<br />
Einen neuen Layer anlegen: 40<br />
Einfluss auf andere Bauteile 85<br />
Einfluss von oder auf andere Bauteile 130<br />
Eingabe von Koordinaten<br />
weiterführende Beispiele 69<br />
EnEV 24<br />
erweiterte Bearbeitung 117<br />
- F -<br />
Fadenkreuz 55<br />
Fangen 56<br />
Fangoptionen 24<br />
Farben ändern 70<br />
Faschen 114<br />
Fenster 106<br />
Türen und Öffnungen 188<br />
Fensterbänke/Rollladenkästen 113<br />
Fensterlayout 53<br />
Flächenzerlegung 227<br />
Flächenzusammenstellung 178<br />
Form 122<br />
Füllung - Schraffur - Kontur 149<br />
Füllung und Schraffur 163<br />
Füllungen 74<br />
- G -<br />
Gauben 146<br />
Gebäude 27, 50<br />
Gebäude anlegen 50<br />
Gebäude löschen 51<br />
Gebäude umbenennen 50<br />
Gebäudehülle 24, 146<br />
Geländeverlauf 226<br />
Geschosse 27, 43<br />
Geschosshöhen 89<br />
Geschossverwaltung 27, 133<br />
Geschützte Geschosse 47<br />
Geschützte Layer 42<br />
Größe und Position 78, 130, 193<br />
Grundrisseingabe 89<br />
- H -<br />
Hilfselemente 182<br />
Höhendefinition 146<br />
Höhenlinien 166<br />
Höhenmaße 202<br />
Höhenpunkte 226, 228<br />
Holzkonstruktion 47, 98, 156<br />
Holzkonstruktion bearbeiten 157<br />
Horizontales / vertikales Abstandsmaß 199<br />
Hüllflächen 226<br />
- K -<br />
Katalog 107, 136, 149, 161<br />
Katalog - Bauteilvorlagen 81<br />
Kataloge 24<br />
Kategorie 227<br />
Kategorien 228<br />
Kniestockhöhe 146<br />
Konstruktion 24, 89<br />
Kontur 72, 163<br />
Kontur extrudieren 215<br />
Konturen bearbeiten 215<br />
Konturwerkzeuge 215<br />
Koordinateneingaben 24<br />
Koordinatensysteme 62<br />
Kopieren 208<br />
Kopieren Matrix 208<br />
Kopieren Radial 209<br />
Kopieren Reihe 208<br />
Kreise und Bögen 175<br />
- L -<br />
l<br />
a - absolut polar 68<br />
Längenwert 89<br />
Layer 27, 39<br />
Layer im Modell<br />
in Sichten und Planlayouts 42<br />
Layer umbenennen: 40<br />
Layer/Geschoss 77, 130, 192<br />
Layer/Geschoss Kontur Füllung Schraffur Größe<br />
Position 137<br />
© 2010 FirstInVision <strong>Software</strong> GmbH
Layerzuordnung für Zeichnungselemente 41<br />
Lineare Bemaßung 197<br />
Linien 170<br />
Löschen einer Bauteil-Vorlage 82<br />
L-Trimmen (L) 213<br />
- M -<br />
Markieren 59<br />
Maßbeschriftung 195<br />
Maßhilfslinien 196<br />
Maßlinie 196<br />
Maßzahl 193<br />
Material 115, 164<br />
Mehrfachbemaßung 199<br />
- N -<br />
nachvollziehbare Zerlegung 227<br />
Neue Bauteil-Vorlage abspeichern 81<br />
Niveau 225<br />
Niveau/Aufbau 136<br />
Niveaus 164<br />
Nordpfeil 225<br />
Nordrichtung 225<br />
Nullpunkt 64<br />
Numerische Eingabe 24<br />
numerischen Eingabe 89<br />
Nutzungsprofil 220<br />
- O -<br />
Oberfläche 136<br />
Onlinemaße 58<br />
- P -<br />
Platzieren 105<br />
polygonal 89<br />
Polygone 173<br />
positionieren 106<br />
Projekt 220<br />
Projektstandard 220, 223<br />
Projektstruktur 24<br />
Punkte Bearbeiten 137, 157<br />
© 2010 FirstInVision <strong>Software</strong> GmbH<br />
- Q -<br />
Querschnitte 49<br />
- R -<br />
Radiusbemaßung 201<br />
Raster 24, 54<br />
Räume 187<br />
Räumen 220<br />
- S -<br />
Schlagwort 80<br />
Schlagworte 80<br />
Schraffierter Bereich 216<br />
Schraffur 76<br />
Selektion 59<br />
Sichtbare Geschosse 46<br />
Sichtbare Layer 42<br />
Spiegeln (i) 212<br />
Standards 82<br />
Strecken (S) 209<br />
Streckenbemaßung 199<br />
Suchen 80<br />
- T -<br />
Tagesleiste 24<br />
Tastatur 89<br />
Texte 177<br />
Toleranzen 197<br />
Treppe zeichnen 120<br />
Treppen 120, 189<br />
Trimmen 99<br />
Trimmwerkzeuge 213<br />
T-Trimmen (mehrfach) 213<br />
T-Trimmen (T) 213<br />
Türen 106<br />
- U -<br />
Übersicht Wandöffnungen 104<br />
U–Wert Beschriftung 227<br />
U-WERTE 24<br />
Index 239
240<br />
E-<strong>CAD</strong><br />
U–Werte 223<br />
- V -<br />
Verlängern 99<br />
Verlängern (G) 213<br />
Vermaßung 192<br />
Verschieben 99<br />
Verzeichnis anlegen 79<br />
Verzeichnis löschen 80<br />
Virtuelle Wände 102<br />
- W -<br />
Wand 102, 223<br />
Wandeingabe 89<br />
Wandöffnungen 104, 106<br />
Wandsegmente 84<br />
Wandtypen 226<br />
Was ist das aktive Geschoss? 44<br />
Was ist der aktive Layer? 40<br />
Was sind Bauteil-Vorlagen ? 81<br />
Was sind Koordinaten 62<br />
Welche Layer sollen angelegt werden? 41<br />
Wichtige Kurzwegtasten 86<br />
Winkelvermaßung 202<br />
- Z -<br />
Zeichenoberfläche 89<br />
Zeichnungshilfen 54<br />
Zielverzeichnis 16<br />
Zone abgreifen 220<br />
Zone anlegen 51<br />
Zone löschen 51<br />
Zone umbenennen 51<br />
Zonen 51, 220<br />
Zonenbeschreibungen 227<br />
Zonenbeschriftung 227<br />
Zonenzuordnung 220<br />
Zonierung 24, 220, 228<br />
Zoomen und Pan(Verschieben) 51<br />
Zuordnung 220<br />
Zwischendecken 133<br />
© 2010 FirstInVision <strong>Software</strong> GmbH