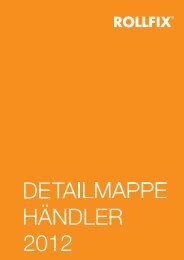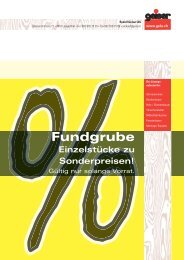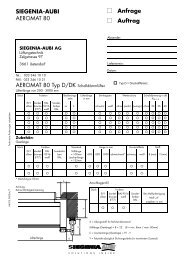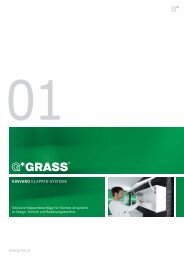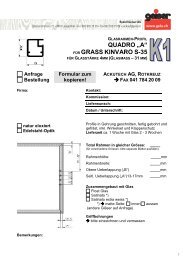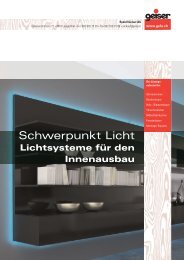Einfach und schnell bestellen! www.gela-shop.ch - Rudolf Geiser AG
Einfach und schnell bestellen! www.gela-shop.ch - Rudolf Geiser AG
Einfach und schnell bestellen! www.gela-shop.ch - Rudolf Geiser AG
Sie wollen auch ein ePaper? Erhöhen Sie die Reichweite Ihrer Titel.
YUMPU macht aus Druck-PDFs automatisch weboptimierte ePaper, die Google liebt.
<strong>Einfa<strong>ch</strong></strong> <strong>und</strong> <strong>s<strong>ch</strong>nell</strong><br />
<strong>bestellen</strong>!<br />
<strong>www</strong>.<strong>gela</strong>-<strong>shop</strong>.<strong>ch</strong><br />
Telefon Fax<br />
062 916 15 29 062 916 15 00<br />
E-Mail: verkauf@<strong>gela</strong>.<strong>ch</strong> <strong>www</strong>.<strong>gela</strong>.<strong>ch</strong><br />
<strong>Rudolf</strong> <strong>Geiser</strong> <strong>AG</strong><br />
Chasseralstrasse 12<br />
CH - 4901 Langenthal
Ges<strong>ch</strong>ätzter K<strong>und</strong>e<br />
In dieser Bros<strong>ch</strong>üre finden Sie die wi<strong>ch</strong>tigsten S<strong>ch</strong>ritte, um unseren Online<strong>shop</strong> für Ihre<br />
Bestellungen <strong>und</strong> Anfragen optimal zu nutzen. Bei Fragen melden Sie si<strong>ch</strong> bitte bei uns.<br />
2<br />
<strong>Rudolf</strong> <strong>Geiser</strong> <strong>AG</strong><br />
Reto Gafner<br />
Shop Supporter<br />
reto.gafner@<strong>gela</strong>.<strong>ch</strong><br />
Inhaltsverzei<strong>ch</strong>nis<br />
1 Login ....................................................................................................................................... 3<br />
1.1 <strong>www</strong>.<strong>gela</strong>-<strong>shop</strong>.<strong>ch</strong>............................................................................................................. 3<br />
1.2 Kennwort anfordern / Kontakt Formular ............................................................................ 3<br />
1.3 K<strong>und</strong>ennummer <strong>und</strong> Kennwort eingeben .......................................................................... 3<br />
1.4 Kennwort vergessen ......................................................................................................... 3<br />
1.5 Kennwort we<strong>ch</strong>seln ........................................................................................................... 4<br />
2. Artikel aufsu<strong>ch</strong>en .................................................................................................................... 4<br />
2.1 Su<strong>ch</strong>varianten ................................................................................................................... 4<br />
2.1.1 Artikel aufsu<strong>ch</strong>en mit Artikelnummer / Bezei<strong>ch</strong>nung / Fabriknummer ........................ 4<br />
2.1.2 Artikel aufsu<strong>ch</strong>en mit Bildernavigation ........................................................................ 5<br />
2.1.3 Artikel aufsu<strong>ch</strong>en mit Produktegruppen - Text ........................................................... 5<br />
2.1.4 Artikel aufsu<strong>ch</strong>en mit Produktegruppen - alphabetis<strong>ch</strong> .............................................. 5<br />
2.1.5 Artikel aufsu<strong>ch</strong>en mit Button „Su<strong>ch</strong>en“ in Menüliste ................................................... 5<br />
2.1.6 Bild- <strong>und</strong> CAD-Skizzen ............................................................................................... 6<br />
2.1.7 Preis-/Mengenstaffelung ............................................................................................ 6<br />
3. Menübalken ............................................................................................................................ 7<br />
3.1 Warenkorb ........................................................................................................................ 7<br />
3.2 Download .......................................................................................................................... 7<br />
3.3 Auftrags Situation.............................................................................................................. 7<br />
3.4 Re<strong>ch</strong>nungen ..................................................................................................................... 7<br />
3.5 Konditionen ....................................................................................................................... 7<br />
3.6 Rollladenkonfigurator ........................................................................................................ 7<br />
4. Bestellung / Anfrage ............................................................................................................... 8<br />
4.1 Warenkorb: S<strong>ch</strong>ritt 1 von 4 ............................................................................................... 8<br />
4.1.1 Bestellung / Anfrage erfassen .................................................................................... 8<br />
4.1.2 Erfassen von Kommissionen vor Eingabe der gewüns<strong>ch</strong>ten Artikel. .......................... 8<br />
4.1.3 Erfassen von Kommissionen na<strong>ch</strong> Eingabe der gewüns<strong>ch</strong>ten Artikel. ....................... 9<br />
4.1.4 Favoriten verwalten .................................................................................................. 10<br />
4.1.5 Aktualisieren ............................................................................................................. 11<br />
4.1.6 Bestellung laden ....................................................................................................... 12<br />
4.2 Warenkorb: S<strong>ch</strong>ritt 2 von 4 ............................................................................................. 13<br />
4.2.1 Auftragsdaten ........................................................................................................... 13<br />
4.3 Warenkorb: S<strong>ch</strong>ritt 3 von 4 ............................................................................................. 14<br />
4.3.1 Adresse .................................................................................................................... 14<br />
4.4 Warenkorb: S<strong>ch</strong>ritt 4 von 4 ............................................................................................. 15<br />
4.4.1 Zusammenfassung der Bestellung / Anfrage ........................................................... 15
1 Login<br />
1.1 <strong>www</strong>.<strong>gela</strong>-<strong>shop</strong>.<strong>ch</strong><br />
Geben Sie im Webbrowser die Adresse <strong>www</strong>.<strong>gela</strong>-<strong>shop</strong>.<strong>ch</strong> ein. (Abb. 1)<br />
1.2 Kennwort anfordern / Kontakt Formular<br />
Falls Sie no<strong>ch</strong> kein Kennwort besitzen, können Sie dies unter „Kontakt“ anfordern.<br />
Ihr persönli<strong>ch</strong>es Passwort wird Ihnen ans<strong>ch</strong>liessend per Mail zugesendet. (Abb. 2)<br />
1.3 K<strong>und</strong>ennummer <strong>und</strong> Kennwort eingeben<br />
Geben Sie Ihre K<strong>und</strong>ennummer (6-stellig, Gross/Klein S<strong>ch</strong>rift egal) <strong>und</strong> Ihr Kennwort<br />
(auf Gross/Klein S<strong>ch</strong>rift a<strong>ch</strong>ten) ein. (Abb. 3)<br />
1.4 Kennwort vergessen<br />
Wenn Sie Ihr Kennwort vergessen haben, können Sie dies unter „Kennwort vergessen“<br />
neu anfordern. (Abb. 4)<br />
Abb. 3<br />
Abb. 4<br />
Abb. 1<br />
3<br />
Abb. 2
1.5 Kennwort we<strong>ch</strong>seln<br />
Um Ihr persönli<strong>ch</strong>es Kennwort zu we<strong>ch</strong>seln, müssen Sie si<strong>ch</strong> im GELA-SHOP einloggen<br />
<strong>und</strong> ans<strong>ch</strong>liessend auf „Kennwort we<strong>ch</strong>seln“ klicken. (Abb. 5)<br />
2. Artikel aufsu<strong>ch</strong>en<br />
2.1 Su<strong>ch</strong>varianten<br />
Abb. 5<br />
Sie haben vers<strong>ch</strong>iedene Varianten, um den gewüns<strong>ch</strong>ten Artikel aufzusu<strong>ch</strong>en.<br />
2.1.1 Artikel aufsu<strong>ch</strong>en mit Artikelnummer / Bezei<strong>ch</strong>nung / Fabriknummer<br />
Wählen Sie das entspre<strong>ch</strong>ende Kriterium <strong>und</strong> geben Sie den Su<strong>ch</strong>begriff in das re<strong>ch</strong>te Textfeld<br />
ein. (Abb. 6, siehe Seite 5)<br />
Wählen Sie „Resultat in Bilder“ damit die Produktebilder angezeigt werden.<br />
Tipp 1: Beim Artikel Aufsu<strong>ch</strong>en mit Artikelnummer können Sie nur einen Teil der Artikelnummer<br />
eingeben um eine Auswahl zu erhalten.<br />
Tipp 2: Beim Artikel Aufsu<strong>ch</strong>en mit der Bezei<strong>ch</strong>nung können Sie nur einen Teil der Bezei<strong>ch</strong>nung<br />
eingeben um eine Auswahl zu erhalten.<br />
4
2.1.2 Artikel aufsu<strong>ch</strong>en mit Bildernavigation<br />
Klicken Sie auf die entspre<strong>ch</strong>ende Warengruppe, um den gewüns<strong>ch</strong>ten Artikel zu finden. (Abb. 7)<br />
2.1.3 Artikel aufsu<strong>ch</strong>en mit Produktegruppen - Text<br />
Wählen Sie die Produktegruppe, um den gewüns<strong>ch</strong>ten Artikel zu finden. (Abb. 8)<br />
2.1.4 Artikel aufsu<strong>ch</strong>en mit Produktegruppen - alphabetis<strong>ch</strong><br />
Wählen Sie die alphabetis<strong>ch</strong>e Produktegruppe, um den gewüns<strong>ch</strong>ten Artikel zu finden. (Abb. 9)<br />
2.1.5 Artikel aufsu<strong>ch</strong>en mit Button „Su<strong>ch</strong>en“ in Menüliste<br />
Klicken Sie oben in der Menüliste auf „SUCHEN“, um den Gewüns<strong>ch</strong>ten Artikel na<strong>ch</strong><br />
Artikel Nummer, Artikel Bes<strong>ch</strong>reibung oder Fabrik Nummer zu su<strong>ch</strong>en. (Abb. 10)<br />
Abb. 8<br />
Abb. 9<br />
Abb. 10<br />
Abb. 6<br />
5<br />
Abb. 7
2.1.6 Bild- <strong>und</strong> CAD-Skizzen<br />
Die Artikel sind mit Bildern <strong>und</strong> Skizzen hinterlegt. Klicken Sie auf diese um die Ansi<strong>ch</strong>t zu<br />
vergrössern. (Abb. 11)<br />
Bei einigen Artikeln können Sie zudem CAD-Zei<strong>ch</strong>nungen beziehen.<br />
(Abb. 12, Verlinkung auf Lieferanten Homepage.)<br />
2.1.7 Preis-/Mengenstaffelung<br />
Abb. 11<br />
Abb. 12<br />
Abb. 13 Abb. 13<br />
Um die Preis-/Mengenstaffelung anzuzeigen, klicken Sie auf die Artikelnummer oder den Preis.<br />
(Abb. 13)<br />
6
3. Menübalken<br />
3.1 Warenkorb<br />
Hier können Sie Ihre Bestellungen eingeben. (Abb. 14, mehr zum Warenkorb im Kapitel 4)<br />
3.2 Download<br />
Hier können Sie die aktuellsten Stammdaten für Ihre S<strong>ch</strong>reinersoftware herunterladen. (Abb. 15)<br />
3.3 Auftrags Situation<br />
Hier finden Sie ein Ar<strong>ch</strong>iv von Ihren Aufträgen. Wählen Sie die entspre<strong>ch</strong>enden Selektionen.<br />
(Abb. 16)<br />
3.4 Re<strong>ch</strong>nungen<br />
Hier finden Sie ein Ar<strong>ch</strong>iv von Ihren Re<strong>ch</strong>nungen*. Wählen Sie die entspre<strong>ch</strong>ende Selektion.<br />
(Abb. 17)<br />
* Wenn Sie Ihre Re<strong>ch</strong>nungen ni<strong>ch</strong>t angezeigt haben wollen, melden Sie dies an info@<strong>gela</strong>.<strong>ch</strong>.<br />
3.5 Konditionen<br />
Hier finden Sie Informationen zu Ihren Zahlungskonditionen, Ihrem Umsatz* (fakultativ) <strong>und</strong> dem<br />
zugeteilten Aussendienstmitarbeiter. (Abb. 18)<br />
* Wenn Sie Ihren Umsatz angezeigt haben wollen, melden Sie dies an info@<strong>gela</strong>.<strong>ch</strong>.<br />
3.6 Rollladenkonfigurator<br />
Der Rollladenkonfigurator hilft Ihnen bei der Planung von Objekten mit Rollläden. (Abb. 19)<br />
Abb. 14 Abb. 15 Abb. 16 Abb. 17 Abb. 18<br />
Abb. 19<br />
7
4. Bestellung / Anfrage<br />
4.1 Warenkorb: S<strong>ch</strong>ritt 1 von 4<br />
4.1.1 Bestellung / Anfrage erfassen<br />
Sie können die gewüns<strong>ch</strong>ten Artikel mit der Artikelnummer eingeben oder su<strong>ch</strong>en sie den Artikel<br />
wie im Kapitel 2 bes<strong>ch</strong>reiben. (Abb. 20)<br />
4.1.2 Erfassen von Kommissionen vor Eingabe der gewüns<strong>ch</strong>ten Artikel.<br />
Zum Erfassen von Kommissionen klicken Sie unten links auf den Button „Kommission“.<br />
Geben Sie nun Ihre Kommission ein <strong>und</strong> spei<strong>ch</strong>ern Sie. Es können mehrere Kommissionen<br />
eingegeben werden. (Abb. 21)<br />
Oben im Ritter „Kommission“(Abb. 22) können Sie nun die gewüns<strong>ch</strong>te Kommission anwählen.<br />
Wenn nun Artikel eingegeben werden, erhalten diese automatis<strong>ch</strong> die im Ritter stehende<br />
Kommission.<br />
Abb. 20<br />
Abb. 22<br />
Abb. 21<br />
8
4.1.3 Erfassen von Kommissionen na<strong>ch</strong> Eingabe der gewüns<strong>ch</strong>ten Artikel.<br />
Sie können Ihre Kommission au<strong>ch</strong> na<strong>ch</strong> dem Erfassen den gewüns<strong>ch</strong>ten Artikeln zuweisen.<br />
Gehen Sie na<strong>ch</strong> dem Erfassen der Artikel glei<strong>ch</strong> vor wie bei Kapitel 4.1.2. (Abb. 21 + 22)<br />
Um die Kommission zuzuweisen, klicken Sie auf den „K“ Button am Ende der<br />
Artikelposition. (Abb. 23)<br />
Abb. 22<br />
Abb. 21<br />
9<br />
Abb. 23
4.1.4 Favoriten verwalten<br />
Sie können Favoritenordner erstellen, in denen Sie regelmässig bezogene Artikel hinterlegen<br />
können.<br />
Zum Erstellen von Favoriten klicken Sie auf den Button „Favoriten“. (Abb. 24)<br />
Sie können nun vorhandene Favoriten Ordner lös<strong>ch</strong>en (Abb. 25),<br />
Favoriten Ordner umbenennen (Abb. 26)<br />
<strong>und</strong> neue Ordner erstellen/anlegen (Abb. 27).<br />
Um den Artikel den Favoriten zuzuweisen, klicken Sie auf den „F“ Button am Ende der<br />
Artikelnummer <strong>und</strong> wählen Sie den entspre<strong>ch</strong>enden Ordner. (Abb. 28)<br />
Abb. 25<br />
Abb. 26 Abb. 27<br />
Abb. 24<br />
10<br />
Abb. 28
4.1.5 Aktualisieren<br />
Wenn Sie bei Ihrer Bestellung/Anfrage Änderungen vornehmen, können Sie auf den Button<br />
„Aktualisieren“ (Abb. 29) klicken, um die Bestellung neu zu bere<strong>ch</strong>nen.<br />
Abb. 29<br />
11
4.1.6 Bestellung laden<br />
Sie können im S<strong>ch</strong>ritt 4 von 4 eine Bestellung/Anfrage spei<strong>ch</strong>ern.<br />
(Später mehr zu Bestellung/Anfrage spei<strong>ch</strong>ern.)<br />
Um gespei<strong>ch</strong>erte Bestellungen wieder herzustellen, klicken Sie auf den Button „Bestellung laden“<br />
(Abb. 30) <strong>und</strong> wählen Sie ans<strong>ch</strong>liessend Ihre Bestellung aus.<br />
12<br />
Abb. 30
4.2 Warenkorb: S<strong>ch</strong>ritt 2 von 4<br />
4.2.1 Auftragsdaten<br />
Hier können Sie Auftragsdaten erfassen<br />
- Bestellung / Anfrage<br />
- Bestell Nr.<br />
- Kontakt Person (*obligatoris<strong>ch</strong>, diese können wir für Sie in unserem System hinterlegen)<br />
- Empfangsbestätigung per E-Mail an:<br />
- Zusatztext zur Position<br />
13
4.3 Warenkorb: S<strong>ch</strong>ritt 3 von 4<br />
4.3.1 Adresse<br />
Unter diesem Register können Sie wählen, ob die Warenlieferung an die Re<strong>ch</strong>nungsadresse<br />
geht oder ob Sie eine andere Lieferadresse bevorzugen. Diese können Sie unter „andere<br />
Lieferadresse“ eingeben.<br />
Unter Speditions-Angaben können Sie die Speditions-Art <strong>und</strong> Ihren Wuns<strong>ch</strong>-Termin wählen.<br />
14
4.4 Warenkorb: S<strong>ch</strong>ritt 4 von 4<br />
4.4.1 Zusammenfassung der Bestellung / Anfrage<br />
Hier sehen Sie no<strong>ch</strong>mals Ihre Bestellung/Anfrage bevor Sie diese senden.<br />
Um die Bestellung/Anfrage zu senden, klicken Sie auf den Button<br />
„Bestellung/Anfrage SENDEN“ (Abb. 31)<br />
Sie können Ihre Bestellung/Anfrage spei<strong>ch</strong>ern, um zu einem späteren Zeitpunkt fortzufahren.<br />
Klicken Sie hierzu den Button „Spei<strong>ch</strong>ern“. (Abb. 32)<br />
Bei einer ungewollten Internet-Unterbre<strong>ch</strong>ung oder einem Stromausfall, wird die aktuelle<br />
Bestellung / Anfrage gespei<strong>ch</strong>ert.<br />
(Öffnen von gespei<strong>ch</strong>erten Bestellungen/Anfragen finden Sie im Kapitel 4.1.6)<br />
Sie können Ihre Bestellung in ein Excel-File exportieren. Klicken Sie hierzu den Button<br />
„Exportieren“. (Abb. 33)<br />
Weiterer Hinweis:<br />
Ab 23.00 – 05.30 Uhr wird der Shop zwecks Update <strong>und</strong> Si<strong>ch</strong>erung heruntergefahren.<br />
Während dieser Zeit können Sie keine Bestellungen/Anfragen tätigen.<br />
15<br />
Abb. 31 Abb. 32 Abb. 33