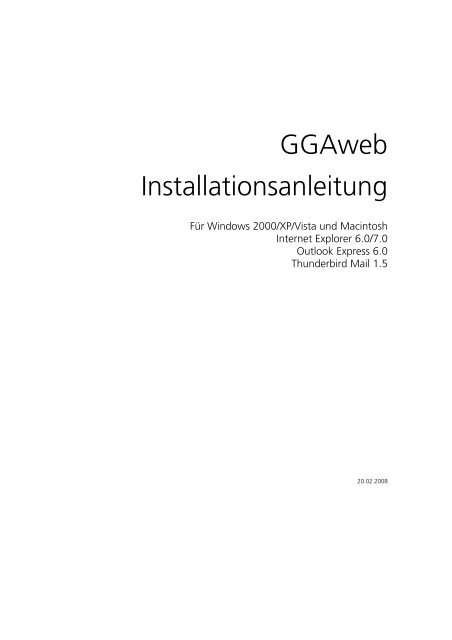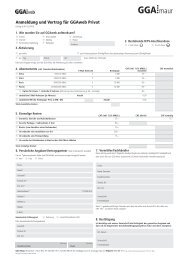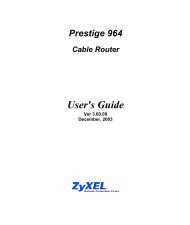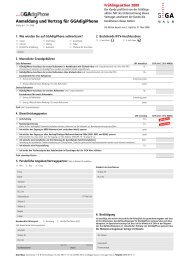GGAweb Installationsanleitung - GGA Maur
GGAweb Installationsanleitung - GGA Maur
GGAweb Installationsanleitung - GGA Maur
Sie wollen auch ein ePaper? Erhöhen Sie die Reichweite Ihrer Titel.
YUMPU macht aus Druck-PDFs automatisch weboptimierte ePaper, die Google liebt.
<strong><strong>GGA</strong>web</strong><br />
<strong>Installationsanleitung</strong><br />
Für Windows 2000/XP/Vista und Macintosh<br />
Internet Explorer 6.0/7.0<br />
Outlook Express 6.0<br />
Thunderbird Mail 1.5<br />
20.02.2008
<strong>Installationsanleitung</strong> <strong><strong>GGA</strong>web</strong><br />
Inhaltsverzeichnis<br />
1 Einleitung ........................................................................................................... 4<br />
1.1 Voraussetzungen .................................................................................................. 4<br />
1.2 TV-Anschluss ........................................................................................................ 4<br />
1.3 Hardware und Software........................................................................................ 4<br />
2 Lieferumfang...................................................................................................... 5<br />
3 Platzierung / Anschluss des Kabelmodems an das TV-Netz ............................ 6<br />
3.1 R/TV-Anschlussdose .............................................................................................. 6<br />
3.2 Platzierung und Verkabelung ................................................................................ 7<br />
4 Anschluss des Kabelmodems an den Computer............................................... 8<br />
4.1 Installation der Netzwerkkarte............................................................................... 8<br />
4.1.1 Windows 2000, XP und Vista.............................................................................................................. 8<br />
4.1.2 Macintosh .......................................................................................................................................... 8<br />
4.2 Konfiguration, Internetprotokoll TCP/IP ................................................................. 8<br />
4.2.1 Windows 95/98, ME, NT, Mac OS 9.................................................................................................... 8<br />
4.2.2 Windows XP, 2000............................................................................................................................. 8<br />
4.2.3 Windows Vista.................................................................................................................................... 9<br />
4.2.4 Macintosh Mac OS ........................................................................................................................... 10<br />
4.2.5 Macintosh Mac OS X ........................................................................................................................ 11<br />
5 Internet-Zugang............................................................................................... 12<br />
5.1 Einrichten für Windows XP/2000......................................................................... 12<br />
5.2 Einrichten für Windows Vista ............................................................................. 13<br />
5.3 Systemstart......................................................................................................... 13<br />
6 E-Mail................................................................................................................ 14<br />
6.1 Einrichten einer E-Mail Adresse ........................................................................... 14<br />
6.1.1 Bedürfnis nach weiteren E-Mail-Adressen ............................................................ 16<br />
6.2 Einrichten einer E-Mail Umleitung........................................................................ 17<br />
6.3 Einrichten von Outlook Express ........................................................................... 17<br />
6.4 Einrichten von Windows-Mail unter Windows Vista ............................................. 19<br />
6.5 Einrichten von Thunderbird Mail.......................................................................... 21<br />
7 Benutzung der WebMail Oberfläche .............................................................. 23<br />
7.1 Wie komme ich zur Webmail Oberfläche............................................................. 23<br />
7.2 Übersicht der Webmailoberfläche........................................................................ 23<br />
7.3 Posteingang........................................................................................................ 24<br />
7.4 Neue Nachricht................................................................................................... 25<br />
7.5 Ordnerliste.......................................................................................................... 26<br />
7.6 Suchen ............................................................................................................... 26<br />
7.7 Adressbuch......................................................................................................... 27<br />
7.7.1 Adressimport aus Microsoft Outlook ................................................................................................. 27<br />
7.7.2 Adressimport aus Microsoft Outlook Express..................................................................................... 27<br />
7.8 Persönliche Webmaileinstellungen....................................................................... 28<br />
7.9 Spam- und Virenscannereinstellungen ................................................................. 29<br />
7.9.1 Nicht erkannte Spam-Mails melden................................................................................................... 29<br />
7.10 Mit der Blacklist und Whitelist arbeiten................................................................ 29<br />
8 Volumenabfrage .............................................................................................. 30<br />
9 <strong><strong>GGA</strong>web</strong> Server................................................................................................ 30<br />
10 Einrichten einer persönlichen Homepage....................................................... 31<br />
11 Störungen und Support................................................................................... 32<br />
11.1 Vorgehen bei Störungen ..................................................................................... 32<br />
11.2 Prüfung vor der Störungsmeldung....................................................................... 32<br />
11.3 Vorbereitung der Störungsmeldung..................................................................... 32<br />
11.4 Absetzen der Störungsmeldung / Helpline ........................................................... 33<br />
12 Erreichbarkeit................................................................................................... 33<br />
Seite 2 von 44
<strong>Installationsanleitung</strong> <strong><strong>GGA</strong>web</strong><br />
13 Anhang............................................................................................................. 34<br />
13.1<br />
13.1.1<br />
Modem Checkliste Motorola SURFboard SB5100................................................. 34<br />
Funktionsstatus................................................................................................................................. 35<br />
13.2<br />
13.2.1<br />
Modem Checkliste Terayon TJ-715x / TJ-716x...................................................... 36<br />
Funktionsstatus................................................................................................................................. 37<br />
13.3<br />
13.3.1<br />
Modem Checkliste Thomson THG520 / THG540.................................................. 38<br />
Gerätestart für <strong><strong>GGA</strong>web</strong> und <strong>GGA</strong> digiPhone ................................................................................... 38<br />
13.4<br />
13.4.1<br />
Modem Checkliste Thomson TCM420................................................................. 39<br />
Gerätestart für <strong><strong>GGA</strong>web</strong>................................................................................................................... 39<br />
13.5<br />
13.5.1<br />
13.5.2<br />
13.5.3<br />
Modem Checkliste ZyXEL Prestige 964 Cable Router............................................ 40<br />
Funktionsstatus................................................................................................................................. 41<br />
Spezialzustände ................................................................................................................................ 41<br />
Konfiguration von Zyxel Prestige 964 Cable-Router ........................................................................... 42<br />
Seite 3 von 44
<strong>Installationsanleitung</strong> <strong><strong>GGA</strong>web</strong><br />
1 Einleitung<br />
Diese Anleitung führt Sie durch die wichtigsten Schritte der Installation von <strong><strong>GGA</strong>web</strong>. In der<br />
Beilage finden Sie ein Blatt mit der Überschrift „<strong><strong>GGA</strong>web</strong> – ist eingetroffen“, auf dem sich<br />
die aktuellen Informationen für Ihren persönlichen Zugang befinden.<br />
Wir wünschen Ihnen einen guten Start mit <strong><strong>GGA</strong>web</strong>.<br />
1.1 Voraussetzungen<br />
Der Betrieb, der von <strong>GGA</strong> <strong>Maur</strong> gekauften oder gemieteten Kabelmodems ist grundsätzlich<br />
nur in den Kabelnetzen der <strong>GGA</strong> <strong>Maur</strong> möglich. Zudem sind nur die von der <strong>GGA</strong> <strong>Maur</strong> gelieferten<br />
Kabelmodems einsetzbar. Normale Modems für die Telefonleitung können nicht<br />
verwendet werden.<br />
1.2 TV-Anschluss<br />
Voraussetzung für den Betrieb eines Kabelmodems ist der Kabelfernseh-Anschluss. Die Verkabelung<br />
im Gebäude und in der Wohnung muss nach der Hausinstallations-Vorschrift der<br />
<strong>GGA</strong> <strong>Maur</strong> erfolgt sein.<br />
Hinweis: Es dürfen keine zusätzlichen, nicht rückwärts tauglichen Verstärker im Gebäude oder<br />
in der Wohnung installiert sein.<br />
Bei diesbezüglichen Unklarheiten hilft Ihnen die <strong>GGA</strong> <strong>Maur</strong> gerne weiter. Ob sich Ihr Kabelfernsehanschluss<br />
für den Betrieb eignet, zeigt sich im Zweifelsfalle bei der Installation gemäss<br />
Kapitel 3, Platzierung und Anschluss des Modems an das TV-Netz, auf Seite 6.<br />
1.3 Hardware und Software<br />
Folgende Hardware ist erforderlich:<br />
• Kabelmodem Terayon 715x/716x oder Thomson THG520 (wird derzeit nur zusammen<br />
mit <strong>GGA</strong>digiPhone vergeben).<br />
• HF-Anschlusskabel mit: 1x F-Stecker (modemseitig, Schraub- oder Steckverschluss)<br />
und 1x IEC (steckdosenseitig); ein Anschlusskabel ist im Lieferumfang des Kabelmodems<br />
enthalten.<br />
• Ethernet-Verbindungskabel, mit RJ-45 Steckern, beidseitig.<br />
• Einwandfrei funktionierender PC (Windows NT/2000/XP) oder Macintosh (ab 8.0)<br />
• Ethernet Netzwerkkarte mit Anschluss 10BaseT oder 100BaseT (RJ-45 Buchse).<br />
Hinweis: Die Kabelmodem verfügen alle über einen USB-Anschluss. Falls kein Netzwerkanschluss<br />
am Computer vorhanden ist, kann der USB-Anschluss verwendet werden.<br />
Die <strong>GGA</strong> <strong>Maur</strong> bietet für die Installation per USB keinen Support an.<br />
Seite 4 von 44
<strong>Installationsanleitung</strong> <strong><strong>GGA</strong>web</strong><br />
2 Lieferumfang<br />
Folgendes wird mit dem Starterkit ausgeliefert:<br />
• Kabelmodem mit Netzteil (Bitte nur dieses mitgelieferte Netzteil verwenden!)<br />
• HF-Anschluss-Set:<br />
Koaxkabel für 2 Loch R/TV Dose, HF-Verteiler 2-fach (passt in TV-Anschluss) und<br />
IEC-Adapter (passend für Radio-Anschluss) oder<br />
Anschlusskabel für 3 Loch Multimedia Datendose<br />
• Ethernetkabel (Twisted Pair, RJ-45) zum Anschluss des Kabelmodems an den Computer<br />
• <strong>Installationsanleitung</strong> (dieses Dokument)<br />
• Persönliche Informationen (Benutzername, Passwort, etc.).<br />
Seite 5 von 44
<strong>Installationsanleitung</strong> <strong><strong>GGA</strong>web</strong><br />
3 Platzierung / Anschluss des Kabelmodems an das TV-Netz<br />
3.1 R/TV-Anschlussdose<br />
Mit der Einführung neuer Dienste - Internet auf dem Kabelnetz - sind auch die technischen<br />
Anforderungen an die verwendeten Anschlussdosen gestiegen. Falls Sie Besitzer/In einer<br />
neuen Multimedia-Datendose sind, wie unten dargestellt, muss das mitgelieferte Kabelmodem<br />
unbedingt an die dafür vorgesehene Datenbuchse angeschlossen werden. Sollten Sie in<br />
Ihrem Starterkit ein falsches Kabel vorfinden, können Sie dies bei uns gegen ein passendes<br />
austauschen.<br />
Für die Anschlussdosen ohne separaten Datenanschluss benützen Sie das beigelegte Anschlusskabel,<br />
das an den Anschlussbuchsen Radio oder TV eingesteckt werden kann.<br />
<strong><strong>GGA</strong>web</strong> Anschluss<br />
<strong><strong>GGA</strong>web</strong> Anschluss<br />
Abbildung 1: 3 Loch Multimedia Dose<br />
Abbildung 2: 2 Loch R/TV Dose<br />
<strong><strong>GGA</strong>web</strong> Anschluss<br />
Funktioniert nur mit einer<br />
Breitbanddose<br />
Seite 6 von 44
<strong>Installationsanleitung</strong> <strong><strong>GGA</strong>web</strong><br />
3.2 Platzierung und Verkabelung<br />
Stellen Sie das Modem so auf, dass die Lüftungsschlitze oben am Gehäuse frei sind. Schliessen<br />
Sie das Modem zuerst am Kabelfernsehnetz an:<br />
2-fach Verteiler in TV-Steckdose: Ein Ausgang ist für TV und der andere für das Modem (2fach<br />
Verteiler nur verwenden, wenn am gleichen Anschluss ein TV-Gerät angeschlossen<br />
wird).<br />
Falls Sie eine Breitband-Steckdose haben (neuere Dose; der TV und R-Anschluss sind elektrisch<br />
identisch, unterscheiden sich nur durch den Stecker), können Sie das Modem auch mit<br />
dem mitgelieferten Adapter IEC-mm an der Radio-Steckdose anschliessen.<br />
Beim Anschliessen des Kabelmodems an eine neue Datendose (3-Loch Antennensteckdose)<br />
verlangen Sie bitte bei uns ein spezielles Anschlusskabel.<br />
Anschliessend das Netzteil am Modem und an der 230V Steckdose anschliessen. Nach einer<br />
Startsequenz, bei der je nach Modem die LED verschieden blinken, leuchtet nun die LED<br />
PWR (oder POWER) grün.<br />
Seite 7 von 44
<strong>Installationsanleitung</strong> <strong><strong>GGA</strong>web</strong><br />
4 Anschluss des Kabelmodems an den Computer<br />
4.1 Installation der Netzwerkkarte<br />
4.1.1 Windows 2000, XP und Vista<br />
Beachten Sie die <strong>Installationsanleitung</strong> der Netzwerkkarte, wenden Sie sich an einen unserer<br />
Supportpartner oder Ihren Computerfachhändler.<br />
4.1.2 Macintosh<br />
Beachten Sie die <strong>Installationsanleitung</strong> der Netzwerkkarte oder wenden Sie sich an einen unserer<br />
Supportpartner. Bei neueren Macintosh Modellen ist meistens bereits eine Netzwerkkarte<br />
mit einem RJ-45 Anschluss installiert.<br />
4.2 Konfiguration, Internetprotokoll TCP/IP<br />
Die IP-Adresse wird automatisch bezogen. Die direkte Eingabe einer IP-Adresse ist untersagt,<br />
da dies Störungen für andere Kunden zur Folge hat.<br />
4.2.1 Windows 95/98, ME, NT, Mac OS 9<br />
Die Betriebssysteme Windows 95/98, Windows Millenium (ME), Windows NT, Mac<br />
OS 9, sowie ältere Windows- und Mac-Betriebssysteme werden von der <strong>GGA</strong> <strong>Maur</strong><br />
nicht mehr supportet.<br />
Bitte wenden Sie sich bei Problemen direkt an Ihren Computerfachhändler.<br />
4.2.2 Windows XP, 2000<br />
Falls das TCP/IP Protokoll noch nicht installiert ist, muss dies jetzt erfolgen. Doppelklicken Sie<br />
auf:<br />
Start / Systemsteuerung / Netzwerk- und Internet-Verbindungen / Netzwerkverbindungen /<br />
LAN-Verbindung / Allgemein / Eigenschaften gemäss Abbildung 3. Sie sollten jetzt das Fenster<br />
ähnlich gem. Abbildung 4 auf dem Bildschirm haben. Falls die Zeile Internetprotokoll<br />
(TCP/IP) nicht aufgeführt ist, dann wählen Sie bitte Installieren / Protokoll / TCP/IP / Hinzufügen.<br />
Abbildung 3<br />
Abbildung 4<br />
Seite 8 von 44
<strong>Installationsanleitung</strong> <strong><strong>GGA</strong>web</strong><br />
Durch klicken auf den Eintrag Internetprotokoll<br />
TCP/IP und anschliessendem Anwählen von<br />
Eigenschaften gelangen Sie in die Konfiguration<br />
dieses Protokolls. Kontrollieren Sie wie in Abbildung 5,<br />
ob das Feld: IP-Adresse automatisch beziehen<br />
angewählt ist. Die direkte Eingabe einer IP-Adresse ist<br />
untersagt.<br />
Für die DNS-Konfiguration sollte DNS-Serveradresse<br />
automatisch beziehen aktiviert sein und unter<br />
Erweitert bei Standardgateways sollte das Feld leer<br />
gelassen werden.<br />
Ihr Windows XP/2000 Rechner konfiguriert sich nun<br />
automatisch via Kabelmodem.<br />
4.2.3 Windows Vista<br />
Falls das TCP/IP Protokoll noch nicht installiert ist, muss dies jetzt erfolgen.<br />
Doppelklicken Sie auf:<br />
Abbildung 6<br />
Abbildung 5<br />
Start / Systemsteuerung / Netzwerk- und Freigabecenter / LAN Verbindung / Status anzeigen<br />
/ Eigenschaften gemäss Abbildung 6, evtl. erscheint noch ein Fenster bei welchem Sie „Fortsetzen“<br />
wählen können. Sie sollten jetzt das Fenster ähnlich gemäss Abbildung 7 auf dem<br />
Bildschirm haben. Falls die Zeile Internetprotokoll (TCP/IP) nicht aufgeführt ist, dann wählen<br />
Sie bitte Installieren / Protokoll / TCP/IP / Hinzufügen.<br />
Abbildung 7<br />
Seite 9 von 44
<strong>Installationsanleitung</strong> <strong><strong>GGA</strong>web</strong><br />
Durch Klicken auf den Eintrag Internetprotokoll TCP/IP<br />
und anschliessendem Anwählen von Eigenschaften<br />
gelangen Sie in die Konfiguration dieses Protokolls.<br />
Kontrollieren Sie wie in Abbildung 8, ob das Feld: IP-<br />
Adresse automatisch beziehen angewählt ist. Die<br />
direkte Eingabe einer IP-Adresse ist untersagt.<br />
Für die DNS-Konfiguration sollte DNS-Serveradresse<br />
automatisch beziehen aktiviert sein und unter<br />
Erweitert bei Standardgateways sollte das Feld leer<br />
gelassen werden.<br />
Ihr Windows Vista Rechner konfiguriert sich nun automatisch<br />
via Kabelmodem.<br />
4.2.4 Macintosh Mac OS<br />
Im Apfelmenu unter Kontrollfelder/TCP/IP erscheint ein<br />
Fenster gem. Abbildung 9 auf dem Bildschirm. Bei<br />
Verbindung wählen Sie bitte Ethernet.<br />
Bei "Konfigurationsmethode" muss die Einstellung<br />
DHCP Server angegeben werden.<br />
Alle andern Felder bleiben unberührt. Beim Schliessen<br />
des Fensters werden Sie zum Speichern der<br />
Konfiguration aufgefordert. Mit Sichern bestätigen.<br />
Nachdem Sie den Computer neu gestartet haben, sind<br />
Sie direkt mit dem Internet verbunden.<br />
Abbildung 8<br />
Abbildung 9<br />
Seite 10 von 44
<strong>Installationsanleitung</strong> <strong><strong>GGA</strong>web</strong><br />
4.2.5 Macintosh Mac OS X<br />
Abbildung 10: Netzwerkstatus unter Mac OS X<br />
Im Apfelmenu � Systemeinstellungen � Netzwerke �Unter “Zeigen“: Netzwerkstatus erscheint<br />
ein Fenster gemäss Abbildung 10: Netzwerkstatus unter Mac OS X auf dem Bildschirm.<br />
Bei "TCP/IP" muss die Einstellung DHCP angegeben werden.<br />
Alle andern Felder bleiben unberührt.<br />
Nach der Änderung klicken Sie unten rechts auf “Jetzt aktivieren“.<br />
Nachdem Sie den Computer neu gestartet haben, sind Sie direkt mit dem Internet verbunden.<br />
Seite 11 von 44
<strong>Installationsanleitung</strong> <strong><strong>GGA</strong>web</strong><br />
5 Internet-Zugang<br />
5.1 Einrichten für Windows XP/2000<br />
Klicken Sie auf Start / Systemsteuerung /<br />
Internetoptionen und auf das Register Verbindungen.<br />
Sie sollten jetzt das Fenster gemäss nebenstehender<br />
Abbildung 11 sehen. Vergewissern Sie sich, dass die<br />
Option Keine Verbindung wählen gewählt ist.<br />
Klicken Sie auf Setup resp. Einrichten. Danach wird ein<br />
Assistent für eine neue Verbindung geöffnet. Um dem<br />
Vorgang fortzusetzen, klicken Sie auf Weiter.<br />
Abbildung 13<br />
Abbildung 11<br />
Im nächsten Fenster wählen Sie gemäss Abbildung 12 Verbindung mit dem Internet herstellen<br />
/ Weiter danach Verbindung manuell einrichten / Weiter und dann Verbindung<br />
über eine beständige aktive Breitbandverbindung herstellen / Weiter. Um den<br />
Vorgang abzuschliessen, klicken Sie auf Fertig stellen.<br />
Abbildung 12<br />
Die Internetverbindung sollte somit eingerichtet sein und unter Start / Systemsteuerung /<br />
Netzwerk- und Internet-Verbindungen / Netzwerkverbindungen sollte die LAN-Verbindung<br />
ähnlich wie in Abbildung 13 aktiviert sein.<br />
Seite 12 von 44
<strong>Installationsanleitung</strong> <strong><strong>GGA</strong>web</strong><br />
5.2 Einrichten für Windows Vista<br />
Klicken Sie auf Start / Systemsteuerung /<br />
Internetoptionen und auf das Register Verbindungen.<br />
Sie sollten jetzt das Fenster gemäss nebenstehender<br />
Abbildung 11 sehen. Vergewissern Sie sich, dass die<br />
Option Keine Verbindung wählen gewählt ist und<br />
anschliessend mit OK bestätigen.<br />
Die Internetverbindung sollte somit bereits erstellt sein<br />
und unter Start / Systemsteuerung / Netzwerk- und<br />
Freigabecenter sollte die LAN-Verbindung ähnlich wie in<br />
Abbildung 15 aktiviert sein.<br />
5.3 Systemstart<br />
Abbildung 15<br />
Abbildung 14<br />
Jetzt ist es an der Zeit, dass Sie Ihr System neu starten. Bei jedem Systemstart muss folgende<br />
Reihenfolge eingehalten werden:<br />
Schritt 1: Modem eingeschalten (Sie können mit Schritt 2 fortfahren, sobald das Modem initialisiert<br />
ist, die LED’s konstant leuchten.)<br />
Schritt 2. Computer einschalten und hochfahren.<br />
Wichtig: Wenn Sie Ihren PC starten, muss Ihr Modem bereits initialisiert sein, da der Computer<br />
ansonsten nicht via Netzwerk konfiguriert werden kann und der Internetzugang fehlschlägt.<br />
Seite 13 von 44
<strong>Installationsanleitung</strong> <strong><strong>GGA</strong>web</strong><br />
6 E-Mail<br />
6.1 Einrichten einer E-Mail Adresse<br />
Starten Sie nun Ihren Web Browser und gehen Sie auf die Seite www.ggaweb.ch.<br />
Die aktuellsten Browser können Sie bei den jeweiligen Herstellern gratis herunterladen.<br />
Internet Explorer > http://www.microsoft.com/germany/ (Windows)<br />
Firefox > http://www.mozilla.org/ (Windows, Mac OS X >10.2, Linux)<br />
Um Ihre E-Mail Adresse einzurichten, müssen folgende Schritte vorgenommen werden:<br />
1. Die Seite zeigt oben am Bildschirm eine Textleiste. Klicken Sie dort auf Login.<br />
2. Auf der nun erscheinenden Login Seite wählen Sie Kunden-Konto<br />
Geben Sie den Benutzer Namen und das Passwort ein, die in Ihrem persönlichen Brief stehen<br />
und drücken Sie Login.<br />
3. Die folgenden Auswahlmöglichkeiten erscheinen wenn Sie auf Konto im oberen Balken<br />
der Web-Seite klicken:<br />
Klicken Sie auf E-Mail.<br />
Seite 14 von 44
<strong>Installationsanleitung</strong> <strong><strong>GGA</strong>web</strong><br />
4. Der Hauptteil der Seite zeigt nun folgenden Text:<br />
5. Klicken Sie auf Neue E-Mail Adresse erfassen und geben Sie dann die von Ihnen gewünschte<br />
Adresse ein.<br />
E-Mail Adresse Beispiel:<br />
hans.beispiel<br />
Hans Beispiel<br />
*********<br />
6. Notieren Sie sich die E-Mail Adresse und Ihr Passwort. Sie benötigen diese Angaben für<br />
Ihr E-Mail-Programm. Speichern Sie die Adresse durch das Anklicken des Speichern<br />
Knopfes.<br />
Seite 15 von 44
<strong>Installationsanleitung</strong> <strong><strong>GGA</strong>web</strong><br />
Für Hilfe zum Erfassen von E-Mail Adressen klicken Sie auf Hilfe unmittelbar rechts von<br />
Neue E-Mail Adresse erfassen.<br />
Herzlichen Glückwunsch, Ihre E-Mail Adresse ist nun eröffnet und eingerichtet!<br />
Um nun E-Mails mit der Webmail Oberfläche zu versenden und zu empfangen klicken Sie<br />
auf Logout und dann wieder auf Login.<br />
Dieses mal wählen Sie bitte WebMail-Konto.<br />
Als E-Mail Adresse und E-Mail Passwort tippen Sie die soeben unter Schritt 5/6 von Ihnen<br />
eingerichteten Daten ein.<br />
6.1.1 Bedürfnis nach weiteren E-Mail-Adressen<br />
Gegen Aufpreis können Sie auf Wunsch weitere E-Mail-Adressen aufschalten. Falls ein solcher<br />
Wunsch bestehen sollte, haben Sie im Kunden-Konto die Möglichkeit zusätzliche Email-<br />
Adressen freizuschalten (siehe Abbildung 16). Diese sind danach sofort verfügbar und die<br />
Anzahl der zu Ihrem Abonnement gehörenden E-Mail Adressen ist somit erhöht. Sie können<br />
nun wie bereits in Punkt 6.1 beschrieben Ihre neue Email-Adresse einrichten.<br />
Abbildung 16<br />
Seite 16 von 44
<strong>Installationsanleitung</strong> <strong><strong>GGA</strong>web</strong><br />
6.2 Einrichten einer E-Mail Umleitung<br />
Durch das Einrichten einer E-Mail Umleitung können Sie E-Mail automatisch an eine andere<br />
Adresse weiterleiten. Wenn Sie eine E-Mail Adresse umleiten erhält die Umleitung Priorität,<br />
d.h. an Sie gerichtete E-Mails werden nicht in Ihr E-Mail Konto gelangen, sondern an die von<br />
Ihnen angegebene Weiterleitung.<br />
Sie haben beispielsweise bereits eine E-Mail Adresse hans.beispiel@ggaweb.ch und möchten<br />
während Ihrer Ferien alle E-Mail für hans.beispiel@ggaweb.ch an die Adresse<br />
john.sample@usnet.org weiterleiten. Um diese Umleitung einzurichten gehen Sie wie folgt<br />
vor:<br />
Gehen Sie wie unter Kapitel 6.1 beschrieben ins Kunden-Konto unter E-Mail und wählen<br />
Sie neue E-Mail-Umleitung erfassen.<br />
Geben Sie nun als E-Mail Adresse hans.beispiel (ohne @ggaweb.ch)<br />
und als Umleitung die vollständige E-Mail Adresse john.sample@usnet.org ein und klicken<br />
Sie auf Speichern.<br />
Wenn Sie eine E-Mail Umleitung aufheben wollen, löschen Sie die Umleitung.<br />
6.3 Einrichten von Outlook Express<br />
Dieses Kapitel bezieht sich auf die Version 6 von Outlook Express. Die hier abgebildeten Grafiken<br />
wurden einem Windows XP System entnommen.<br />
Starten Sie Outlook Express mit einem Doppelklick auf das entsprechende Symbol Start / E-<br />
Mail.<br />
Klicken Sie danach auf Extras / Konten<br />
(siehe Abbildung 17).<br />
Abbildung 17<br />
Seite 17 von 44
<strong>Installationsanleitung</strong> <strong><strong>GGA</strong>web</strong><br />
Klicken Sie auf das Register E-Mail.<br />
Danach auf Hinzufügen / E-Mail<br />
(siehe Abbildung 18).<br />
Es öffnet sich ein Assistent.<br />
Bitte geben Sie diese Daten so wie in diesen Beispielen<br />
angegeben ein und ersetzen die Angaben in den<br />
Klammern durch die für Sie gültigen Informationen<br />
anhand der von Ihnen erfassten E-Mail Adresse.<br />
(Abbildung 19)<br />
Name: <br />
(z.B. Hans Beispiel)<br />
Klicken Sie anschliessend auf Weiter.<br />
E-Mail-Adresse: (z.B.<br />
hans.beispiel@ggaweb.ch) wie zuvor von Ihnen gewählt.<br />
(siehe Abbildung 20)<br />
Klicken Sie anschliessend auf Weiter.<br />
Konfigurieren Sie gemäss Abbildung 21:<br />
Mein Posteingangsserver ist ein POP3 Server.<br />
Posteingangsserver (POP3): pop.ggaweb.ch<br />
Postausgang (SMTP): mail.ggaweb.ch<br />
Klicken Sie anschliessend auf Weiter.<br />
Abbildung 18<br />
Abbildung 19<br />
Abbildung 20<br />
Abbildung 21<br />
Seite 18 von 44
<strong>Installationsanleitung</strong> <strong><strong>GGA</strong>web</strong><br />
Kontoname: . Der<br />
Teil der E-Mail Adresse vor dem @ Zeichen.<br />
(z. B. hans.beispiel@ggaweb.ch)<br />
Kennwort: welches Sie im Email<br />
Setup selber erstellt haben (siehe Abbildung 22).<br />
Klicken sie anschliessend auf Weiter und dann auf<br />
Fertig stellen.<br />
6.4 Einrichten von Windows-Mail unter Windows Vista<br />
Dieses Kapitel bezieht sich auf das Mailprogramm von Windows Vitsa.<br />
Abbildung 22<br />
Starten Sie Windows-Mail mit einem Doppelklick auf das entsprechende Symbol oder über<br />
Start / E-Mail.<br />
Klicken Sie danach auf Extras / Konten<br />
(siehe Abbildung 23).<br />
Klicken Sie auf Hinzufügen, wählen<br />
Sie E-Mail-Konto und dann auf<br />
Weiter<br />
(siehe Abbildung 24).<br />
Es öffnet sich ein Fenster.<br />
Abbildung 23<br />
Abbildung 24<br />
Seite 19 von 44
<strong>Installationsanleitung</strong> <strong><strong>GGA</strong>web</strong><br />
Bitte geben Sie diese Daten so wie in<br />
diesen Beispielen angegeben, durch die<br />
für Sie gültigen Informationen anhand der<br />
von Ihnen erf assten E-Mail Adresse ein.<br />
(siehe Abbildung 25)<br />
Name: <br />
(z.B. Hans Beispiel)<br />
Klicken Sie anschliessend auf Weiter.<br />
E-Mail-Adresse:<br />
<br />
(z.B. hans.beispiel@ggaweb.ch)<br />
wie zuvor von Ihnen gewählt.<br />
(siehe Abbildung 26)<br />
Klicken Sie anschliessend auf Weiter.<br />
Konfigurieren Sie gemäss Abbildung 27:<br />
Typ des Posteingangsservers:<br />
POP3.<br />
Posteingangsserver (POP3):<br />
pop.ggaweb.ch<br />
Postausgangsserver (SMTP):<br />
mail.ggaweb.ch<br />
Klicken Sie anschliessend auf Weiter.<br />
Abbildung 25<br />
Abbildung 26<br />
Abbildung 27<br />
Seite 20 von 44
<strong>Installationsanleitung</strong> <strong><strong>GGA</strong>web</strong><br />
E-Mail-Benutzername:<br />
Der Teil der E-Mail Adresse vor dem<br />
@ Zeichen.<br />
(z.B. hans.beispiel@ggaweb.ch)<br />
Kennwort:<br />
E-Mail-Passwort welches Sie beim<br />
Email einrichten selber erstellt<br />
haben (siehe Abbildung 28).<br />
Klicken sie anschliessend auf<br />
Weiter.<br />
6.5 Einrichten von Thunderbird Mail<br />
(Quelle: http://www.mozilla.org)<br />
Wenn Sie das Programm zum ersten Mal starten<br />
und noch kein Konto eingerichtet haben, wird<br />
der Konto-Assistent gestartet, damit Sie ein<br />
Konto anlegen können. Später können Sie im<br />
Menü Extras --> Konten zusätzliche Mailkonten<br />
einrichten, indem Sie auf die Schaltfläche<br />
Konten hinzufügen klicken.<br />
Nachdem sich der Assistent geöffnet hat, wählen<br />
Sie E-Mail-Konto und klicken auf Weiter.<br />
(siehe Abbildung 29)<br />
Geben Sie nun Ihren Namen in das obere und Ihre<br />
E-Mail Adresse in das untere Feld ein / Weiter.<br />
(siehe Abbildung 30)<br />
Abbildung 28<br />
Abbildung 29<br />
Abbildung 30<br />
Seite 21 von 44
<strong>Installationsanleitung</strong> <strong><strong>GGA</strong>web</strong><br />
Es folgen die Einstellungen zum <strong><strong>GGA</strong>web</strong> Mailserver.<br />
Server Name für eingehende Mails (POP):<br />
pop.ggaweb.ch<br />
Ausgangs-Server (SMTP):<br />
mail.ggaweb.ch<br />
Hinweis: Globaler Posteingang<br />
Mit dem Globalen Posteingang werden alle<br />
eintreffenden Mails in den gleichen Posteingang<br />
abgelegt. Ohne, wird für jedes eingerichtete<br />
Konto ein eigener Posteingang verwendet.<br />
Dies kann von Vorteil sein, wenn Sie<br />
zum Beispiel private und geschäftliche Mails<br />
trennen möchten.<br />
Danach klicken Sie auf Weiter.<br />
Der Benutzername wird für den Posteingangs-<br />
als auch für den Postausgangsserver<br />
automatisch aus der E-Mailadresse abgeleitet.<br />
Im Fall von <strong><strong>GGA</strong>web</strong> muss hier nichts angepasst<br />
werden. (Abbildung 32)<br />
Klicken Sie anchliessend auf Weiter.<br />
Die Konten-Bezeichnung erleichtert Ihnen das<br />
Erkennen der eingerichteten Mailboxen. Wird<br />
keine Globale Mailbox verwendet, wird dieser<br />
Name als Bezeichnung werdet.<br />
(Abbildung 33)<br />
Klicken Sie auf Weiter um zum letzten Fenster<br />
zu gelangen.<br />
Dieses bietet Ihnen eine letzte Übersicht der<br />
zuvor konfigurierten Einstellung. Mit Fertigstellen<br />
schliessen Sie die den Assistenten ab.<br />
Das Passwort wird erst bei der ersten Abfrage<br />
der Mailbox verlangt.<br />
Abbildung 31<br />
Abbildung 32<br />
Abbildung 33<br />
Seite 22 von 44
<strong>Installationsanleitung</strong> <strong><strong>GGA</strong>web</strong><br />
7 Benutzung der WebMail Oberfläche<br />
7.1 Wie komme ich zur Webmail Oberfläche<br />
Auf die Webmail Oberfläche gelangen Sie entweder direkt über die Adresse<br />
http://webmail.ggaweb.ch oder über unsere Homepage http://www.ggaweb.ch. Dazu klicken<br />
Sie bei der geladenen Seite auf Login und anschliessend Web-Mail Konto. Mit entsprechender<br />
Mailadresse und Passwort können Sie sich dann anmelden.<br />
Abbildung 34: Login zum Kunden- oder Webmailkonto<br />
2 3<br />
Auswahl um ins Webmail zu gelangen<br />
7.2 Übersicht der Webmailoberfläche<br />
Die Webmailoberfläche kann in drei Bereiche unterteilt werden.<br />
1<br />
Abbildung 35: Übersicht der Webmailoberfläche<br />
Ihre Mail-Adresse<br />
Ihr Mail-Passwort<br />
1 Die verwendbaren Menübefehle werden im Bereich 1 dargestellt. In welchem auch der<br />
bereits verwendete Mailboxspeicher angezeigt wird.<br />
2 Im Bereich 2 werden die vorhandenen Mailboxordner angezeigt. Diese lassen sich durch<br />
eigene Ordner erweitern. Die Ordnerstruktur wird in jedem Fall angezeigt.<br />
3 Der 3. Bereich stellt den eigentlichen Arbeitsbereich dar. Das heisst, mit jedem Klick auf<br />
eine Menufunktion aus dem 1. Bereich wird sich dieser Teil verändern.<br />
Seite 23 von 44
7<br />
1<br />
<strong>Installationsanleitung</strong> <strong><strong>GGA</strong>web</strong><br />
7.3 Posteingang<br />
6<br />
4<br />
3<br />
5<br />
2<br />
Abbildung 36: Übersicht des Posteingangs<br />
Diese Seite zeigt Ihnen die zurzeit in Ihrem Posteingang1 befindlichen E-Mails an. Durch<br />
Anklicken des Betreffs2 können Sie eine E-Mail lesen. Um eine E-Mail zu löschen oder zu<br />
verschieben, markieren Sie entsprechende Nachricht durch einen Klick auf das Kästchen3<br />
links von der Mail. Anschliessend klicken Sie auf “Markierte löschen4“ oder “Markierte<br />
verschieben5“. Möchten Sie alle vorhandenen Nachrichten markieren, Klicken Sie auf das<br />
oberste dunkelgrau unterlegte Kästchen6.<br />
Diese Seite wird automatisch alle 5 Minuten neu geladen. Klicken Sie auf “Aktualisieren7“<br />
aus der Ordnerübersicht wenn Sie die Seite manuell aktualisieren wollen.<br />
Seite 24 von 44
<strong>Installationsanleitung</strong> <strong><strong>GGA</strong>web</strong><br />
7.4 Neue Nachricht<br />
Um eine neue Nachricht zu verfassen klicken Sie auf “Neu“.<br />
Mit dieser Seite erstellen Sie eine neue E-Mail. Durch Anklicken des Symbols<br />
rechts von An:, CC: oder BCC: können Sie die Adresse des Empfängers aus Ihrem<br />
Adressbuch auswählen.<br />
Mit An: wird der in der Mail angesprochene bezeichnet.<br />
Mit Cc: bezeichnet man Empfänger von Kopien der Mail.<br />
Mit Bcc: werden für andere unsichtbare Mailempfänger bezeichnet.<br />
Abbildung 37: Neues webmail verfassen<br />
Seite 25 von 44
<strong>Installationsanleitung</strong> <strong><strong>GGA</strong>web</strong><br />
7.5 Ordnerliste<br />
Mit dieser Seite wählen Sie den gewünschten Ordner aus. Sie können Sich<br />
selber neue Ordner erzeugen, in denen Sie Ihre E-Mails speichern können.<br />
Der gesamte Speicherplatz aller E-Mails in Ihren Ordnern wird auf dieser<br />
Seite angezeigt. Wenn Ihr Speicherplatz aufgebraucht ist können Sie keine<br />
weiteren E-Mails mehr speichern, somit auch keine Mail mehr empfangen.<br />
Bei einer vollständig gefüllten Mailbox wird der Kunde per Mail darauf hingewiesen.<br />
Über die Ordnerliste können alle vorhanden Ordner verwaltet werden. Das heisst eigene<br />
Ordner erstellen und löschen, sowie Ordner leeren.<br />
7.6 Suchen<br />
Abbildung 38: Übersicht der vorhandenen Ordner<br />
Mit dieser Seite können Sie erhaltene E-Mails nach einem beliebigen Text<br />
durchsuchen.<br />
Abbildung 39: Bereits gelesene Mails durchsuchen<br />
Seite 26 von 44
<strong>Installationsanleitung</strong> <strong><strong>GGA</strong>web</strong><br />
7.7 Adressbuch<br />
Verwenden sie diese Seite zum Erstellen Ihres persönlichen E-Mail Adressbuches<br />
auf unserem Server.<br />
Abbildung 40: Webmail-Adressbuch<br />
7.7.1 Adressimport aus Microsoft Outlook<br />
Starten Sie dazu Microsoft Outlook:<br />
Unter Datei � Importieren/Exportieren<br />
� Exportieren in eine Datei<br />
� Kommagetrennte Werte (Windows)<br />
� Auswahl (Kontakte)<br />
� Speicherort wählen<br />
Die exportierte Datei im Webmail nach einem Klick auf Importieren, unter Durchsuchen,<br />
auswählen und speichern. (siehe Abbildung 41)<br />
7.7.2 Adressimport aus Microsoft Outlook Express<br />
Starten Sie dazu Microsoft Outlook Express:<br />
Unter Datei � Exportieren<br />
� Adressbuch<br />
� Textdatei<br />
� Speicherort wählen<br />
� An der Auswahl nichts ändern, Fertig stellen<br />
Die exportierte Datei im Webmail nach einem Klick auf Importieren, unter Durchsuchen,<br />
auswählen und speichern. (siehe Abbildung 41)<br />
Abbildung 41<br />
Seite 27 von 44
<strong>Installationsanleitung</strong> <strong><strong>GGA</strong>web</strong><br />
7.8 Persönliche Webmaileinstellungen<br />
Die persönlichen Webmaileinstellungen lassen sich in diesem Menu<br />
verwalten.<br />
Abbildung 42: Übersicht der persönlichen Webmaileinstellungen<br />
Seite 28 von 44
<strong>Installationsanleitung</strong> <strong><strong>GGA</strong>web</strong><br />
7.9 Spam- und Virenscannereinstellungen<br />
Jedes Webmailkonto verfügt über einen Spamfilter und einen<br />
Virenscanner. Diese können nach eigenen Vorstellungen<br />
konfiguriert und sogar ausgeschaltet werden.<br />
Diese Einstellungen sind auch aktiv, wenn Sie die Mails nicht<br />
per Webmail, sondern per Mailprogramm wie Outlook abrufen.<br />
In jedem Fall empfehlen wir einen aktiven Spamfilter und einen aktiven Virenscanner.<br />
Abbildung 43: Nicht erkannte Spam-Mails zur Kontrolle melden<br />
7.9.1 Nicht erkannte Spam-Mails melden<br />
Nicht erkannte Spammails können über den Knopf an die<br />
Administratoren der <strong>GGA</strong> <strong>Maur</strong> weitergeleitet werden. Diese Mails werden regelmässig analysiert<br />
um Effizienz des Spamfilters möglichst hoch zu halten.<br />
7.10 Mit der Blacklist und Whitelist arbeiten<br />
Es kann immer wieder vorkommen, dass Mails von bekannten Absendern als Spam markiert<br />
werden. Um dieses Problem umgehen zu können, wurden die Black- und Whitelist eingeführt.<br />
Nachrichten mit Absenderadressen, die in der Whitelist aufgeführt sind, werden vom Spamfilter<br />
ignoriert. Das umgekehrte gilt für die Blacklist. Dort können Sie Absenderadressen eintragen,<br />
die immer als Spam markiert werden sollen.<br />
Abbildung 44: Hinzufügen zur Whitelist oder Blacklist<br />
Seite 29 von 44
<strong>Installationsanleitung</strong> <strong><strong>GGA</strong>web</strong><br />
Um eine Absenderadresse zur Whitelist hinzuzufügen klicken Sie auf das grüne (rechte)<br />
Kreuzchen. Im aufgehenden Fenster noch den Eintrag mit einem Klick auf speichern bestätigen.<br />
Um entsprechende Adresse in die Blacklist aufzunehmen klicken Sie auf das rote (linke)<br />
Kreuzchen und bestätigen anschliessend mit speichern.<br />
Die White- und Blacklist kann auch direkt über das Spam-Menü bearbeitet werden:<br />
8 Volumenabfrage<br />
Sie können den Datenverkehr über Ihr Modem auf der Web Seite www.ggaweb.ch abfragen.<br />
Dazu geben Sie im Login,/ Kunden-Konto, Benutzernamen und Passwort ein, wie<br />
zu Beginn dieses Kapitels beschrieben. Dann klicken Sie auf Statistiken.<br />
9 <strong><strong>GGA</strong>web</strong> Server<br />
Abbildung 45: Verwaltung der White- und Blacklist<br />
Nachstehend ist eine Liste der DNS Namen der wichtigsten <strong><strong>GGA</strong>web</strong> Server:<br />
• HTTP-Server (Homepage von <strong><strong>GGA</strong>web</strong>): www.ggaweb.ch<br />
• FTP-Server: ftp.ggaweb.ch<br />
• News-Server: news.ggaweb.ch<br />
• Mail Server:<br />
• Abholen Ihrer E-Mail (Post Office Server POP3): pop.ggaweb.ch<br />
• Versenden Ihrer E-Mail (Mail Server SMTP): mail.ggaweb.ch<br />
• Web Mail: www.ggaweb.ch<br />
Seite 30 von 44
<strong>Installationsanleitung</strong> <strong><strong>GGA</strong>web</strong><br />
10 Einrichten einer persönlichen Homepage<br />
Bei allen Abonnementen ausser bei Entry und Flatfee Basic, ist im Preis eine Homepage inbegriffen.<br />
Zum Einrichten der Homepage klicken Sie auf der Web Seite www.ggaweb.ch<br />
auf Login, dann Kunden-Konto und geben Benutzername und Passwort ein. Nach dem<br />
Einloggen wählen Sie Homepage. Es erscheint nun die folgende Seite:<br />
Homepage Einrichten<br />
Das Abonnement <strong><strong>GGA</strong>web</strong> Power beinhaltet eine Homepage.<br />
Viel Spass mit Ihrer Homepage!<br />
Im Betrieb ?: Nein (Klick um Einzuschalten)<br />
Klicken Sie hier auf das Wort Nein und bestätigen Sie dann Ihre Aktion wenn Sie eine Homepage<br />
einrichten wollen. Auf der nächsten Seite geben Sie nun den gewünschten Namen<br />
Ihrer Homepage ein und drücken Sie den Knopf Einschalten.<br />
Es freut uns, dass Sie Ihre eigene Homepage aufschalten möchten. Bitte geben Sie an, unter<br />
welcher Adresse Ihre Homepage erreichbar sein soll:<br />
http://home.ggaweb.ch/ Einschalten<br />
Die Homepage ist nun eingerichtet und kann unter http://home.ggaweb.ch/name betrachtet<br />
werden (name ist der von Ihnen eingegeben Name). Zum Kopieren Ihrer Seiten benutzen<br />
Sie ein FTP Programm. Unter MS Windows (alle Systeme) können Sie FTP mit<br />
Start/Ausführen... starten. Empfehlenswert ist aber die Verwendung eines grafischen FTP<br />
Programms, z.B. FileZilla, welches Sie von unserem FTP Server (ftp.ggaweb.ch) herunterladen<br />
können. Die Einstellungen für eine Verbindung entnehmen Sie bitte der folgenden<br />
Abbildung 46:<br />
Abbildung 46<br />
Klicken Sie dann auf Verbinden.<br />
Die von Ihnen erstellte Startseite muss den Namen index.html haben.<br />
Name des Servers ist:<br />
home.ggaweb.ch<br />
leer lassen<br />
Ihr persönlicher Benutzername<br />
und Passwort.<br />
Seite 31 von 44
<strong>Installationsanleitung</strong> <strong><strong>GGA</strong>web</strong><br />
11 Störungen und Support<br />
11.1 Vorgehen bei Störungen<br />
Beim Betrieb eines Kabelmodems können verschiedene Arten von Störungen auftauchen,<br />
solche die im unmittelbaren Zusammenhang mit dem Kabelnetz stehen und solche, die allgemein<br />
mit dem Internet, resp. der Datenkommunikation zusammenhängen.<br />
Erfahrungen haben gezeigt, dass die meisten Störungen behoben werden können, indem Sie<br />
Ihr Modem vom Storm trennen und danach wieder anschliessen (Vergessen Sie nicht danach<br />
Ihren Computer neu zu starten)!<br />
11.2 Prüfung vor der Störungsmeldung<br />
Bevor Sie eine Störung melden, bitten wir Sie, folgendes zu überprüfen:<br />
Ist die Stromversorgung in Ordnung, d.h. leuchtet die PWR (oder POWER) LED grün? Falls<br />
nein: Netzstecker und Stecker am Kabelmodem selbst auf guten Sitz überprüfen.<br />
Ist die HF-Verbindung in Ordnung, d.h. leuchtet die LED CBL (oder CABLE) grün? Falls nein:<br />
Koaxialkabel zur TV-Steckdose überprüfen; ist das Kabel noch am richtigen Ort eingesteckt?<br />
Ist die Verbindung zum PC in Ordnung, d.h. leuchtet die LED LAN/PC (je nach Modem-Typ<br />
grün oder orange, der Computer muss eingeschaltet sein)? Falls nein: Netzwerkkarten-Kabel<br />
und RJ-45 Stecker auf Wackelkontakte überprüfen; Netzwerkkarte selbst überprüfen unter<br />
Systemsteuerung/System/Hardware/Geräte-Manager, Netzwerkkarte anklicken und auf Eigenschaften<br />
klicken. Gerätestatus muss lauten: das Gerät ist betriebsbereit.<br />
• Einen detaillierten Modemstatusbeschrieb finden Sie auf Seite 34.<br />
13.1 für Motorola SurfBoard 5100<br />
13.2 für Terayon TJ-715x/TJ-716x<br />
13.3 für Thomson THG520/THG540<br />
13.4 für Thomson TCM420<br />
13.5 für ZyXEL 964<br />
Sind noch alle Konfigurationen so eingestellt wie am Anfang (Netzwerkkarten-<br />
Eigenschaften).<br />
Falls das Modem wieder funktioniert, ohne dass die Ursache genau ergründet werden konnte,<br />
empfehlen wir Ihnen die Beobachtung vorzumerken, ohne Meldung zu erstatten.<br />
11.3 Vorbereitung der Störungsmeldung<br />
Für die <strong><strong>GGA</strong>web</strong> Helpline ist es sehr wichtig, die einzelnen Störungen systematisch zu erfassen,<br />
um gezielte Massnahmen einleiten zu können. Die genaue Erfassung ist deshalb unerlässlich.<br />
Je nach Art der Störung wird sich jemand vom Netzbetrieb oder von der EDV-<br />
Abteilung darum kümmern.<br />
Für ein schnelles und gezieltes Vorgehen bitten wir Sie, im Störungsfall folgende Angaben<br />
bereit zu halten:<br />
Kundennummer, Name, Adresse und Telefonnummern.<br />
Notieren Sie, welche LED am Modem leuchten, in welchen Farben und Reihenfolge.<br />
Datum und Uhrzeit der Störung.<br />
Genaue Beobachtung.<br />
Seite 32 von 44
<strong>Installationsanleitung</strong> <strong><strong>GGA</strong>web</strong><br />
11.4 Absetzen der Störungsmeldung / Helpline<br />
Durch gezielte Meldung von Problemen können Sie mithelfen, dass auftretende Störungen<br />
durch unser Fachpersonal analysiert und entsprechend auch rasch behoben werden können.<br />
Die eingehenden Meldungen werden während den Geschäftszeiten von unseren Support-<br />
Mitarbeitern betreut und sofort bearbeitet. Können aus technischen Gründen nicht alle Fragen<br />
gleich am Telefon beantwortet werden, wird man Sie zurückrufen.<br />
Sie können die Störung auf mehrere Arten melden:<br />
Per E-Mail: falls E-Mail noch funktioniert, ist dies die einfachste Art. Notieren Sie alle Angaben<br />
gemäss Kapitel 12.2 Prüfung vor der Störungsmeldung auf Seite 31 und senden das E-<br />
Mail an help@ggaweb.ch.<br />
Telefon an die Internet-Helpline 0900 88 19 11 Mo-Fr 8.00-18.30 Uhr. (Erste 5 Minuten gratis,<br />
dann Fr. 2.30/min.)<br />
Wichtig: Damit wir Ihnen per Networkmanagement helfen können, muss das Modem immer<br />
am Strom- und Kabelnetz angeschlossen bleiben.<br />
12 Erreichbarkeit<br />
Bei Problemen stehen wir Ihnen gerne zur Verfügung:<br />
Allgemeine Anschrift <strong>GGA</strong> <strong>Maur</strong><br />
Zürichstrasse 116<br />
8123 Ebmatingen<br />
Helpline<br />
Die ersten 5 Minuten sind gratis. Ab der sechsten Minute<br />
werden CHF 2.30 pro Minute verrechnet.<br />
0900 88 19 11<br />
Montag - Freitag<br />
08.00 - 18.30 Uhr<br />
Email help@gga-maur.ch<br />
Öffnungszeiten<br />
Kundendienst<br />
Zürichstrasse 116<br />
Montag – Freitag<br />
08.30 - 12.00 Uhr<br />
13.30 - 18.00 Uhr<br />
Seite 33 von 44
<strong>Installationsanleitung</strong> <strong><strong>GGA</strong>web</strong><br />
13 Anhang<br />
13.1 Modem Checkliste Motorola SURFboard SB5100<br />
Abbildung 47 Modell SURFboard SB5100<br />
Bezeichnung Bedeutung<br />
Standby-Knopf Trennt die angeschlossenen Geräte bis zum erneuten drücken des<br />
Knopfs vom Internet. Standby-Modus ist aktiviert, wenn die die Bezeichnung<br />
Standby leuchtet.<br />
Power Grün, wenn Modem am Strom angeschlossen ist.<br />
Receive Blinkt grün: Modem sucht nach einem Empfangskanal<br />
Leuchtet grün: Verbindung zu einem Empfangskanal hergestellt.<br />
Send Blinkt grün: Modem sucht nach einem Sendekanal<br />
Leuchtet grün: Verbindung zu einem Sendekanal hergestellt.<br />
Online Blinkt grün: Modem sucht nach einer Netzverbindung<br />
Leuchtet grün: Inbetriebnahme abgeschlossen<br />
PC/Activity Blinkt grün: Daten werden gesendet oder empfangen<br />
Leuchtet grün: Es ist ein Gerät (PC, Hub, Router, …) an USB oder RJ-45<br />
des Modems angeschlossen.<br />
Standby Internetverbindung ist unterbrochen. Alle übrigen Leuchten sind dunkel.<br />
Sobald das Modem an das Netzteil angeschlossen wird, führt das Gerät einen Check durch<br />
und versucht anschliessend eine Verbindung zum Provider aufzubauen. Im ersten Moment<br />
leuchten die Lämpchen Receive, Online, PC/Activity und Standby kurz auf. Danach wird<br />
Schritt für Schritt die Verbindung zum Provider versucht aufzubauen. Ist dies geglückt, leuchten<br />
die obersten vier Lämpchen. Eine Übersicht der möglichen Zustände bietet die folgende<br />
Tabelle:<br />
Seite 34 von 44
<strong>Installationsanleitung</strong> <strong><strong>GGA</strong>web</strong><br />
Zustand POWER RECEIVE SEND ONLINE PC/ACTIVITY STANBY<br />
Power G<br />
Selbsttest G G A A<br />
Power-Check G blinkt<br />
Empfangskanal suchen<br />
G G blinkt<br />
Sendekanal suchen G G G blinkt<br />
Netzverbindung su- G G G G blinkt<br />
chen<br />
Modem ist online G G G G<br />
PC angeschlossen G Egal Egal Egal A<br />
Standby-Modus A<br />
Die verschiedenen LED-Zustände werden wie folgt angezeigt:<br />
Kürzel Bedeutung<br />
G Grüne LED leuchtet<br />
A (Amber) Orangefarbige LED leuchtet<br />
Kein Eintrag AUS<br />
Egal Zustand egal<br />
13.1.1 Funktionsstatus<br />
Funktionierendes Modem mit LAN (Normalzustand)<br />
Ist das Modem online, so leuchten die oberen vier Lämpchen grün (Power, Receive, Send und<br />
Online). Ist dazu noch ein Computer oder sonstige Hardware am USB- oder RJ-45 Port angeschlossen,<br />
so leuchtet zusätzlich noch das Lämpchen PC/Activity orange.<br />
Störungen oder defektes Modem<br />
Sollte beim Aufstarten des Modems ein Problem auftreten, so könnten folgende Zustände<br />
erreicht werden:<br />
Status Bedeutung<br />
1. POWER grün, der Rest dunkel Fehler beim Laden der Software<br />
2. POWER grün, RECEIVE blinkt TV-Kabel nicht richtig angeschlossen, Modem<br />
und Wanddose prüfen.<br />
3. POWER und RECEIVE grün, SEND blinkt erst Problem mit dem Sendekanal, Support<br />
und erlischt anschliessend<br />
kontaktieren<br />
4. POWER, RECEIVE und SEND grün<br />
Problem mit der Netzverbindung, Support<br />
ONLINE blinkt erst und erlischt dann<br />
kontaktieren<br />
5. PC/ACTIVITY leuchtet nicht obwohl der Computer<br />
läuft und das Kabel eingesteckt ist.<br />
6. Obwohl laut Statusanzeige (vier Lämpchen<br />
leuchten grün, PC/ACTIVITY orange) alles ok ist,<br />
kann nicht auf das Internet zugegriffen werden.<br />
Kabel überprüfen, bei RJ-45 die Netzwerkkarte<br />
im Computer überprüfen las-<br />
sen, Support kontaktieren<br />
Möglicherweise wurde Ihr Modem von der<br />
<strong>GGA</strong> <strong>Maur</strong> aus gesperrt, Support kontaktieren<br />
7. Alle LED dunkel Problem mit Netzteil, nicht am Strom angeschlossen<br />
Seite 35 von 44
<strong>Installationsanleitung</strong> <strong><strong>GGA</strong>web</strong><br />
13.2 Modem Checkliste Terayon TJ-715x / TJ-716x<br />
Abbildung 48: Modell Terayon TJ-715x<br />
Bezeichnung Bedeutung<br />
Power Leuchtet grün, wenn Modem am Strom angeschlossen ist.<br />
Cable Dunkel: Kein RF-Signal oder Gerät ausgeschaltet<br />
Blinkt langsam: Frequenzabtastung läuft<br />
Blinkt schnell: Registrierung läuft<br />
Hinweis: Falls das Cable Lämpchen anhaltend schnell blinkt, so ist es<br />
möglich, dass das Modem deaktiviert wurde. Bitte kontaktieren Sie die<br />
<strong><strong>GGA</strong>web</strong> Helpline 0900 88 19 11<br />
Leuchtet: Modem ist bereit für Datenübertragungen<br />
PC Dunkel: Keine Antwort von einem Computer erhalten<br />
Leuchtet: Verbindung zu einem Computer steht<br />
Data Dunkel: Modem erhält und sendet keine Daten<br />
Blinkt: Daten werden übertragen<br />
Test Dunkel: Modem-Selbsttest erfolgreich abgeschlossen oder Gerät ausgeschaltet.<br />
Blinkt: Modem-Selbsttest läuft oder es wird durch die <strong>GGA</strong> <strong>Maur</strong> ein<br />
Softwareupdate durchgeführt.<br />
Leuchtet: Selbsttest war fehlerhaft, bitte kontaktieren Sie die <strong><strong>GGA</strong>web</strong><br />
Helpline 0900 88 19 11<br />
Sobald das Modem an das Netzteil angeschlossen wird, führt das Gerät einen Check durch,<br />
währenddessen alle fünf Lämpchen leuchten. Sobald dieser abgeschlossen ist, versucht das<br />
Modem, eine Verbindung zum Provider aufzubauen. Nach dem Test leuchtet nur das Power-<br />
Lämpchen. Weiter wird Schritt für Schritt die Verbindung zum Provider versucht aufzubauen.<br />
Ist dies geglückt, leuchten die obersten drei Lämpchen. Eine Übersicht der möglichen Zustände<br />
bietet die folgende Tabelle:<br />
Seite 36 von 44
<strong>Installationsanleitung</strong> <strong><strong>GGA</strong>web</strong><br />
Zustand POWER CABLE PC DATA TEST<br />
Selbsttest G G G G A<br />
Power G<br />
PC-Verbindung G (G) bg<br />
Frequenzen suchen G G blinkt<br />
langsam<br />
(G) bg<br />
Modem registriert G G blinkt (G) bg<br />
sich<br />
schnell<br />
Modem ist online G G (G) bg<br />
Software-Update ba<br />
Die verschiedenen LED-Zustände werden wie folgt angezeigt:<br />
Kürzel Bedeutung<br />
G Grüne LED leuchtet<br />
(G) Leuchtet nur bei angeschlossenem PC<br />
bg Blinkt grün bei Datenverkehr<br />
A (Amber) Orangefarbige LED leuchtet<br />
Kein Eintrag AUS<br />
ba Blinkt orange bei einem Softwareupdate durch die <strong>GGA</strong><br />
Egal Zustand egal<br />
13.2.1 Funktionsstatus<br />
Funktionierendes Modem mit Netzwerk- / USB-Verbindung (Normalzustand)<br />
Ist das Modem online, so leuchten die oberen drei Lämpchen grün (Power, Cable, PC).<br />
Störungen oder defektes Modem<br />
Sollte beim aufstarten des Modems ein Problem auftreten, so könnten folgende Zustände erreicht<br />
werden:<br />
Status Bedeutung<br />
1. POWER blinkt grün Fehler beim Selbsttest, Kontaktieren Sie<br />
die <strong>GGA</strong> Helpline<br />
2. POWER leuchtet grün, Rest dunkel Tuningproblem (Downstream)<br />
Überprüfen Sie alle angeschlossenen Ka-<br />
3. POWER leuchtet grün, CABLE blinkt andauernd<br />
langsam<br />
bel.<br />
Rangingproblem (Upstream)<br />
Überprüfen Sie alle angeschlossenen Kabel.<br />
4. POWER grün, CABLE blinkt andauernd schnell Modem möglicherweise deaktiviert,<br />
<strong><strong>GGA</strong>web</strong> Helpline kontaktieren.<br />
5. Alle LED dunkel Problem mit Netzteil, nicht am Strom angeschlossen<br />
Seite 37 von 44
<strong>Installationsanleitung</strong> <strong><strong>GGA</strong>web</strong><br />
13.3 Modem Checkliste Thomson THG520 / THG540<br />
13.3.1 Gerätestart für <strong><strong>GGA</strong>web</strong> und <strong>GGA</strong> digiPhone<br />
THG520 /<br />
THG 540<br />
Gerätestart<br />
Internet<br />
Gerätestart<br />
Telefonie<br />
Abbildung 49 THG520 / THG540 vorn<br />
Tel2 Tel1 Message<br />
Cable<br />
Activity<br />
Cable<br />
Link<br />
PC Link Internet<br />
Beschreibung<br />
AUS AUS AUS AUS AUS AUS BLINKT Downstream wird gesucht<br />
AUS AUS AUS AUS AUS BLINKT AN Anpassung Leistung und Timing<br />
AUS AUS AUS AUS BLINKT AN AN DHCP Modemteil<br />
AUS AUS AUS BLINKT AN AN AN Internet Konfiguration<br />
AUS AUS BLINKT AN AN AN AN Registrierung und Initialisierung<br />
AUS BLINKT AUS AN AN AN/AUS AN<br />
Modem ist online<br />
PC Link leuchtet wenn PC aktiv<br />
AUS BLINKT AUS AN AN AN/AUS AN DHCP Telefonieteil<br />
BLINKT AUS AUS AN AN AN/AUS AN Lädt Telefoniekonfiguration<br />
BLINKT BLINKT AUS AN AN AN/AUS AN Initialisierung<br />
AN AN AUS AN AN AN/AUS AN Modem und Telefonie aktiv<br />
Gesperrter Internetzugang<br />
AUS AUS AUS AN AN AUS AUS Ohne Telefonie<br />
AN AN AUS AN AN AUS AUS Mit Telefonie<br />
Softwareupgrade<br />
AN BLINKT BLINKT BLINKT BLINKT BLINKT BLINKT Softwaredownload<br />
BLINKT AN VON RECHTS NACH LINKS LAUFEND Update des Speichers<br />
Abbildung 50 THG520 / THG540 hinten<br />
Beschreibung der hinteren Anschlüsse<br />
12 VDC 12V Stromanschluss<br />
CM RESET Kabelmodem zurücksetzen<br />
LINE1 / LINE2 RJ11 Anschlüsse für Ihre Telefone<br />
ETHERNET RJ45 Anschluss um Ihre Computer per Netzwerkkabel anzuschliessen<br />
USB USB Anschluss um einen einzelnen Computer per USB-Kabel anzuschliessen.<br />
Hinweis : Wird von der <strong>GGA</strong> <strong>Maur</strong> nicht supportet.<br />
EMTA RESET Setzt den Telefonieteil zurück<br />
CABLE HF-Anschluss<br />
Beachten Sie bitte, dass USB und ETHERNET nicht zusammen verwendet werden können.<br />
Seite 38 von 44
<strong>Installationsanleitung</strong> <strong><strong>GGA</strong>web</strong><br />
13.4 Modem Checkliste Thomson TCM420<br />
13.4.1 Gerätestart für <strong><strong>GGA</strong>web</strong><br />
TCM420 Message<br />
Cable<br />
Activity<br />
Cable<br />
Link<br />
PC Link Internet<br />
Beschreibung<br />
AUS AUS AUS AUS BLINKT Downstream wird gesucht<br />
AUS AUS AUS BLINKT AN Anpassung Leistung und Timing<br />
Gerätestart<br />
Internet<br />
AUS<br />
AUS<br />
BLINKT<br />
AUS<br />
BLINKT<br />
AN<br />
BLINKT<br />
AN<br />
AN<br />
AN<br />
AN<br />
AN<br />
AN<br />
AN<br />
AN<br />
DHCP Modemteil<br />
Internet Konfiguration<br />
Registrierung und Initialisierung<br />
AUS AN AN AN/AUS AN<br />
Modem ist online<br />
PC Link leuchtet wenn PC aktiv<br />
Knopf<br />
Internet On/Off<br />
Update der<br />
Firmwaresoftware<br />
Abbildung 51 TCM420 vorne<br />
AUS AUS AN AN AUS Modem ist online, Zugriff aufs Internet<br />
wird gesperrt<br />
BLINKT BLINKT BLINKT BLINKT BLINKT Softwaredownload<br />
VON RECHTS NACH LINKS LAUFEND Update des Speichers<br />
Abbildung 52 TCM420 hinten<br />
Beschreibung der hinteren Anschlüsse<br />
9-12 VDC 9V Stromanschluss<br />
RESET Kabelmodem zurücksetzen<br />
ETHERNET RJ45 Anschluss um Ihre Computer per Netzwerkkabel anzuschliessen<br />
USB USB Anschluss um einen einzelnen Computer per USB-Kabel anzuschliessen.<br />
Hinweis : Wird von der <strong>GGA</strong> <strong>Maur</strong> nicht supportet.<br />
CABLE HF-Anschluss<br />
Beachten Sie bitte, dass USB und ETHERNET nicht zusammen verwendet werden können.<br />
Seite 39 von 44
<strong>Installationsanleitung</strong> <strong><strong>GGA</strong>web</strong><br />
13.5 Modem Checkliste ZyXEL Prestige 964 Cable Router<br />
Funktion LED Farbe LED Beschreibung<br />
Power PWR Grün Ein: Gerät eingeschaltet<br />
Aus: Keine Speisung - Netzteil kontrollieren<br />
System SYS Grün Ein: Modem ist betriebsbereit<br />
Blinken: Routermodem startet<br />
Aus: Routermodem nicht betriebsbereit<br />
LAN 1-5 LAN 1-5 Grün (10M)<br />
oder<br />
Abbildung 54: Modell Prestige 964 Cablerouter vorne<br />
Abbildung 53: Modell Prestige 964 Cablerouter hinten<br />
Orange (100M)<br />
Ein: Ethernetanschluss bereit<br />
Blinken: Senden oder empfangen von Daten<br />
Aus: Ethernet nicht aktiv<br />
WICHTIG: Es leuchten immer nur die Ethernetanschlüsse, welche gerade verwendet werden.<br />
Das bedeutet, das Netzwerkkabel muss eingesteckt und die Gegenstelle (Computer<br />
oder ähnliches) in Betrieb sein.<br />
Daten DATA Grün Blinken: Modem sendet oder empfängt Daten<br />
Aus: Modem im Leerlauf<br />
Kabel CABLE Grün Ein: Routermodem ist mit Kabelnetz verbunden<br />
Blinken: Router versucht sich anzumelden<br />
Seite 40 von 44
<strong>Installationsanleitung</strong> <strong><strong>GGA</strong>web</strong><br />
13.5.1 Funktionsstatus<br />
Funktionierendes Routermodem mit Kundennetzwerk (Normalzustand)<br />
Es müssen die LED: PWR, SYS, verwendeten LAN-Anschlüsse 1-5 und CABLE leuchten.<br />
Funktionierendes Routermodem<br />
Es müssen die LED: PWR, SYS und CABLE leuchten.<br />
Hinweis: Leuchtet keine der LAN-Verbindungen, so ist entweder kein Netzwerkkabel eingesteckt<br />
oder der entsprechende Computer ist nicht eingeschaltet.<br />
13.5.2 Spezialzustände<br />
Alle LED's sind dunkel:<br />
• Das Modem ist nicht am Strom angeschlossen.<br />
• Problem mit Netzteil oder Modem defekt.<br />
LED's LAN 1-5 leuchten nicht:<br />
• Probleme mit internem Netzwerk.<br />
• Kabel, Hub, Verbindungen überprüfen.<br />
Für das interne Kundennetzwerk ist die <strong>GGA</strong> <strong>Maur</strong> nicht zuständig!<br />
LED CABLE blinkt ständig:<br />
• Routermodem findet keinen Vorwärts- oder Rückwärtskanal.<br />
• Kabel und Stecker überprüfen (ev. ohne T-Stück testen).<br />
• Radio/Fernseh-Empfang überprüfen.<br />
• Routermodem an einer anderen Dose testen.<br />
Seite 41 von 44
<strong>Installationsanleitung</strong> <strong><strong>GGA</strong>web</strong><br />
LED CABLE leuchtet konstant, trotzdem kein Internetzugriff möglich:<br />
• Möglicherweise wurde das Modem durch die <strong>GGA</strong> <strong>Maur</strong> deaktiviert. Dies wird nur in<br />
Ausnahmesituationen durchgeführt. Konsultieren Sie dazu auch die AGB der <strong>GGA</strong><br />
<strong>Maur</strong>.<br />
Auf diesem Weg können Sie den Status überprüfen:<br />
Starten Sie Ihren Internetbrowser (InternetExplorer, Netscape oder ähnliche)<br />
Geben Sie die Adresse 192.168.1.1 (Standardeinstellung) ein.<br />
Hinweis: Bei der Softwareversion ≥ 3.60.10 muss der Adresse der Port 8080<br />
angehängt werden: http://192.168.1.1:8080<br />
Benutzername: webadmin , Passwort: 1234<br />
Die Statusseite des ZyXEL-Routers sollte geladen werden:<br />
Zeigt das markierte Konfigurationsfile “block.cm“, so wurde der Router deaktiviert.<br />
Kontaktieren Sie bitte die <strong><strong>GGA</strong>web</strong> Helpline.<br />
13.5.3 Konfiguration von Zyxel Prestige 964 Cable-Router<br />
Das Zyxel Prestige964 ist standardmässig als Routing Modem mit DHCP Server konfiguriert.<br />
(Arbeitet im NAT-Modus)<br />
Die WAN-IP bezieht der Router per DHCP<br />
Die LAN-seitige Adresse des Modems ist 192.168.1.1.<br />
Der DHCP Adressbereich beginnt bei 192.168.1.33 und umfasst 32 Adressen.<br />
Die übrigen Adressen im Bereich 192.168.1.x können von Ihnen frei genutzt werden.<br />
Über die IP-Adresse 192.168.100.1 lässt sich der Router jederzeit konfigurieren.<br />
Bitte benutzen Sie diese Adresse wenn Sie die LAN-seitige Konfiguration anpassen möchten.<br />
Dadurch verhindern Sie, dass Sie der Router vorzeitig aus dem Menu wirft und in einen undefinierten<br />
Zustand gerät.<br />
Nur bei Business-Abos variiert die Konfiguration je nach Bedarf.<br />
Mit der Standard-Konfiguration können bis zu 32 PCs ihre IP Adresse automatisch von<br />
dem Router beziehen. Für die Einstellung Ihres PCs folgen Sie den Angaben in der <strong>Installationsanleitung</strong><br />
(Kapitel 4.2 Konfiguration, Netzwerkprotokoll TCP/IP).<br />
Seite 42 von 44
<strong>Installationsanleitung</strong> <strong><strong>GGA</strong>web</strong><br />
13.5.3.1 Konfigurationsmöglichkeiten des Kabelrouters<br />
Es gibt drei verschiedene Möglichkeiten, um sich beim ZyXEL 964 zwecks Konfiguration anzumelden.<br />
Zugriffsvariante Benutzername Passwort<br />
Telnet admin 1234<br />
Webinterface user 1234<br />
Webinterface webadmin 1234<br />
Wichtig: An der Konfiguration des Routers sollte nur in zwingenden Fällen etwas<br />
geändert werden. Eine Fehlkonfiguration kann dazu führen, dass der Zugriff auf<br />
den Router verwehrt bleibt.<br />
13.5.3.2 Konfigurationshilfe<br />
Hilfe bietet der OperatorGuide, welcher von unserer Webseite bezogen werden kann. Dieser<br />
ist allerdings auf Englisch verfasst.<br />
13.5.3.3 Wichtig: Hinweis zur Softwareversion des ZyXEL 964CR<br />
ZyXEL 964CR Kabelrouter der ersten Generation werden mit der Softwareversion 3.60.05<br />
ausgeliefert. Dies erkennen Sie an der roten Menufarbe der Weboberfläche. Mit der Version<br />
3.60.10 wurde die Farbe auf blau gewechselt, sowie der Port der Weboberfläche von 80 auf<br />
8080 gelegt. Dies bedeutet, dass der Zugriff auf die Weboberfläche die explizite Portangabe<br />
benötigt.<br />
Softwareversion: 3.60.05 Webzugriff: http://192.168.1.1<br />
Softwareversion: ≥ 3.60.10 Webzugriff: http://192.168.1.1:8080<br />
Dies gilt nur für die Standardeinstellung, bei einer geänderten Konfiguration muss entsprechender<br />
Gateway verwendet werden.<br />
Businesskunden, die die WAN-IP-Adresse statisch konfigurieren möchten, müssen auf eine<br />
noch neuere Version setzen:<br />
Statische WAN-IP konfigurieren Softwareversion: ≥ 3.60.12b1<br />
Bitte kontaktieren Sie die <strong><strong>GGA</strong>web</strong> Helpline, wenn ein solches Softwareupdate notwendig<br />
werden sollte.<br />
Seite 43 von 44
<strong>Installationsanleitung</strong> <strong><strong>GGA</strong>web</strong><br />
Abbildung 55: Anschlussmöglichkeiten des ZyXEL 964 Kabelrouters<br />
Seite 44 von 44