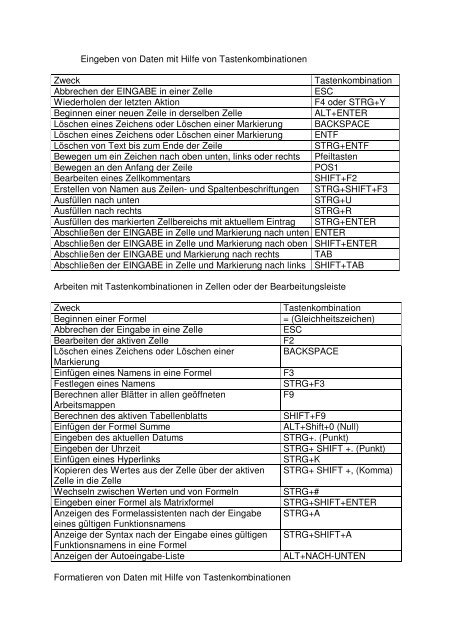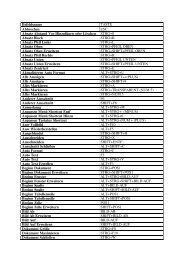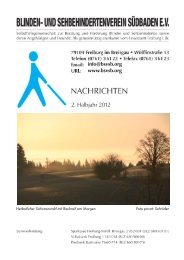Excel Tastenkombinationen
Excel Tastenkombinationen
Excel Tastenkombinationen
Erfolgreiche ePaper selbst erstellen
Machen Sie aus Ihren PDF Publikationen ein blätterbares Flipbook mit unserer einzigartigen Google optimierten e-Paper Software.
Eingeben von Daten mit Hilfe von <strong>Tastenkombinationen</strong><br />
Zweck Tastenkombination<br />
Abbrechen der EINGABE in einer Zelle ESC<br />
Wiederholen der letzten Aktion F4 oder STRG+Y<br />
Beginnen einer neuen Zeile in derselben Zelle ALT+ENTER<br />
Löschen eines Zeichens oder Löschen einer Markierung BACKSPACE<br />
Löschen eines Zeichens oder Löschen einer Markierung ENTF<br />
Löschen von Text bis zum Ende der Zeile STRG+ENTF<br />
Bewegen um ein Zeichen nach oben unten, links oder rechts Pfeiltasten<br />
Bewegen an den Anfang der Zeile POS1<br />
Bearbeiten eines Zellkommentars SHIFT+F2<br />
Erstellen von Namen aus Zeilen- und Spaltenbeschriftungen STRG+SHIFT+F3<br />
Ausfüllen nach unten STRG+U<br />
Ausfüllen nach rechts STRG+R<br />
Ausfüllen des markierten Zellbereichs mit aktuellem Eintrag STRG+ENTER<br />
Abschließen der EINGABE in Zelle und Markierung nach unten ENTER<br />
Abschließen der EINGABE in Zelle und Markierung nach oben SHIFT+ENTER<br />
Abschließen der EINGABE und Markierung nach rechts TAB<br />
Abschließen der EINGABE in Zelle und Markierung nach links SHIFT+TAB<br />
Arbeiten mit <strong>Tastenkombinationen</strong> in Zellen oder der Bearbeitungsleiste<br />
Zweck Tastenkombination<br />
Beginnen einer Formel = (Gleichheitszeichen)<br />
Abbrechen der Eingabe in eine Zelle ESC<br />
Bearbeiten der aktiven Zelle F2<br />
Löschen eines Zeichens oder Löschen einer<br />
Markierung<br />
BACKSPACE<br />
Einfügen eines Namens in eine Formel F3<br />
Festlegen eines Namens STRG+F3<br />
Berechnen aller Blätter in allen geöffneten<br />
F9<br />
Arbeitsmappen<br />
Berechnen des aktiven Tabellenblatts SHIFT+F9<br />
Einfügen der Formel Summe ALT+Shift+0 (Null)<br />
Eingeben des aktuellen Datums STRG+. (Punkt)<br />
Eingeben der Uhrzeit STRG+ SHIFT +. (Punkt)<br />
Einfügen eines Hyperlinks STRG+K<br />
Kopieren des Wertes aus der Zelle über der aktiven<br />
Zelle in die Zelle<br />
STRG+ SHIFT +, (Komma)<br />
Wechseln zwischen Werten und von Formeln STRG+#<br />
Eingeben einer Formel als Matrixformel STRG+SHIFT+ENTER<br />
Anzeigen des Formelassistenten nach der Eingabe<br />
eines gültigen Funktionsnamens<br />
STRG+A<br />
Anzeige der Syntax nach der Eingabe eines gültigen<br />
Funktionsnamens in eine Formel<br />
STRG+SHIFT+A<br />
Anzeigen der Autoeingabe-Liste ALT+NACH-UNTEN<br />
Formatieren von Daten mit Hilfe von <strong>Tastenkombinationen</strong>
Zweck Tastenkombination<br />
Menü Formatvorlage ALT+SHIFT+# (Nummer)<br />
Menü Zellen Format STRG+1<br />
Anwenden des Zahlenformats Standard STRG+SHIFT+6<br />
Anwenden des Formats Währung STRG+SHIFT+4<br />
Anwenden des Formats Prozent STRG+SHIFT+5<br />
Anwenden des Zahlenformats Wissenschaft STRG+SHIFT+2<br />
Anwenden Formats Datum mit Tag, Monat und Jahr STRG+SHIFT+S<br />
Anwenden des Formats Zeit (englisch) STRG+SHIFT+^<br />
Anwenden des Formats Zahl (BSP 1.000,00) STRG+SHIFT+1<br />
Zuweisen eines Gesamtrahmens STRG+SHIFT+- (Bindestrich)<br />
Entfernen aller Rahmen STRG+SHIFT+< (kleiner als)<br />
Formatierung Fett STRG+SHIFT+F<br />
Formatierung Kursiv STRG+SHIFT+K<br />
Unterstreichung STRG+SHIFT+U<br />
Formatierung Durchgestrichen STRG+5<br />
Ausblenden von Zeilen STRG+9<br />
Einblenden von Zeilen STRG+SHIFT+9<br />
Ausblenden von Spalten STRG+8<br />
Einblenden von Spalten STRG+SHIFT+8<br />
Bearbeiten von Daten mit Hilfe von <strong>Tastenkombinationen</strong><br />
Zweck Tastenkombination<br />
Bearbeiten der aktiven Zelle F2<br />
Abbrechen des Eintrags in einer Zelle ESC<br />
Löschen eines Zeichens oder einer Markierung BACKSPACE<br />
Einfügen eines Namens in eine Formel F3<br />
abschließen der Eingabe in eine Zelle EINGABETASTE<br />
Eingeben einer Formel als Matrixformel STRG+SHIFT+ENTER<br />
Anzeigen des Formelassistenten nach der Eingabe STRG+A<br />
eines gültigen Funktionsnamens<br />
Anzeige der Syntax nach der Eingabe eines gültigen<br />
Funktionsnamens in eine Formel<br />
Einfügen, Löschen und Kopieren einer Markierung mit Hilfe von<br />
<strong>Tastenkombinationen</strong><br />
Zweck Tastenkombination<br />
Kopieren der Markierung STRG+C<br />
Einfügen der Zwischenablage STRG+V<br />
Ausschneiden der Markierung STRG+X<br />
Löschen des Inhaltes der Markierung ENTF<br />
Einfügen leerer Zellen STRG+Pluszeichen<br />
Rückgängigmachen der letzten Aktion STRG+Z<br />
STRG+SHIFT+A<br />
Bewegen der Eingabemarke mit Hilfe von <strong>Tastenkombinationen</strong><br />
Zweck Tastenkombination<br />
Bewegen der Marke von oben nach unten ENTER<br />
Bewegen der Marke von unten nach oben SHIFT+ENTER
Bewegen der Marke von links nach rechts TAB<br />
Bewegen der Marke von rechts nach links SHIFT+TAB<br />
Bewegen nach rechts zwischen nicht angrenzenden STRG+ALT+NACH-RECHTS<br />
Markierungen<br />
Bewegen zwischen nicht angrenzenden<br />
STRG+ALT+NACH-LINKS<br />
Markierungen<br />
Markieren von Daten, Zellen, Diagrammelementen oder Objekten mit Hilfe von<br />
<strong>Tastenkombinationen</strong><br />
Markieren von Zellen, Spalten, Zeilen oder Objekten in Tabellenblattern und<br />
Arbeitsmappen mit Hilfe von <strong>Tastenkombinationen</strong><br />
Zweck Tastenkombination<br />
Markieren des aktuellen Bereichs um die aktive Zelle STRG+SHIFT+* (Sternchen)<br />
Erweitern der Markierung um eine Zelle SHIFT+ Pfeiltaste<br />
Erweitern der Markierung bis zur letzten nichtleeren STRG+SHIFT+ Pfeiltaste<br />
Zelle in derselben Spalte oder Zeile wie die aktive<br />
Zelle<br />
Erweitern der Markierung bis zum Anfang der Zeile SHIFT+POS1<br />
Erweitern der Markierung bis zum Anfang des STRG+SHIFT+POS1<br />
Tabellenblatts<br />
Erweitern der Markierung bis zur letzten verwendeten STRG+SHIFT+ENDE<br />
Zelle des Tabellenblatts<br />
Markieren der gesamten Spalte STRG+LEERTASTE<br />
Markieren der gesamten Zeile SHIFT+LEERTASTE<br />
Markieren des gesamten Tabellenblatts STRG+A<br />
Markieren nur der aktiven Zelle, wenn mehrere Zellen SHIFT+BACKSPACE<br />
markiert sind<br />
Erweitern der Markierung um eine Bildschirmseite SHIFT+BILD-AB<br />
nach unten<br />
Erweitern der Markierung um eine Bildschirmseite SHIFT+BILD-AUF<br />
nach oben<br />
Markieren aller Objekte in einem Blatt, wenn ein STRG+SHIFT+LEERTASTE<br />
Objekt markiert ist<br />
Wechseln zwischen dem Ein- und Ausblenden von STRG+6<br />
Objekten und dem Anzeigen von Platzhaltern für<br />
Objekte<br />
Einblenden oder Ausblenden der<br />
STRG+0 (Null)<br />
Standard-Symbolleiste<br />
Im Endemodus Tastenkombination<br />
Einschalten bzw. Ausschalten des Endemodus ENDE<br />
Erweitern der Markierung bis zur letzten nichtleeren ENDE, SHIFT+Pfeiltaste<br />
Zelle in derselben Spalte oder Zeile wie die aktive Zelle<br />
Erweitern der Markierung bis zur letzten verwendeten ENDE, SHIFT+POS1<br />
Zelle des Tabellenblatts(rechte untere Ecke)<br />
Erweitern der Markierung bis zur letzten in der aktuellen ENDE, SHIFT+ENTER<br />
Zeile; diese Tastenkombination ist nicht verfügbar, wenn<br />
Sie in der Registerkarte Umsteigen (Menü Extras, Befehl<br />
Optionen) das KontrollkästchenALTernative
Bewegungstasten aktiviert haben<br />
Im Bildlauf-FeststellmodusTastenkombination<br />
Einschalten bzw. Ausschalten des<br />
Bildlauf-Feststellmodus<br />
Durchführen eines Bildlaufs um eine Zeile<br />
nach oben bzw. nach unten<br />
Durchführen eines Bildlaufs um eine Spalte<br />
nach links bzw. nach rechts<br />
Erweitern der Markierung bis zur obersten<br />
linken Zelle im Fenster<br />
Erweitern der Markierung bis zur untersten<br />
rechten Zelle im Fenster<br />
ROLLEN<br />
NACH-OBEN bzw. NACH-UNTEN<br />
NACH-LINKS bzw. NACH-RECHTS<br />
SHIFT+POS1<br />
SHIFT+ENDE<br />
Tip Wenn Sie die Tasten für den Bildlauf (wie z. B. BILD-AUF und BILD-AB) bei<br />
ausgeschaltetem Bildlauf-Feststellmodus verwenden, wird die Markierung entfernt.<br />
Wenn die Markierung während der Durchführung eines Bildlaufs beibehalten werden<br />
soll, schalten Sie zunächst den Bildlauf-Feststellmodus ein.<br />
Markieren von Zellen mit besonderen Merkmalen mit Hilfe von <strong>Tastenkombinationen</strong><br />
Zweck Tastenkombination<br />
Markieren des aktuellen Bereichs um die STRG+SHIFT+* (Sternchen)<br />
aktive Zelle(der aktuelle Bereich ist ein<br />
Bereich, der von leeren Zeilen und leeren<br />
Spalten eingeschlossen ist)<br />
Markieren der aktuellen Matrix d. h. der STRG+/<br />
Matrix, zu, der die aktive Zelle gehört<br />
Markieren aller Zellen mit Kommentaren STRG+SHIFT+O (der Buchstabe O)<br />
Markieren von Zellen in allen Zeilen deren STRG+SHIFT+O<br />
Inhalt sich von dem der Vergleichszelle<br />
unterscheidet (die Vergleichszelle befindet<br />
sich in jeder Zeile in derselben Spalte wie die<br />
aktive Zelle)<br />
Markieren von Zellen in allen Spalten, deren STRG+SHIFT+|<br />
Inhalt sich von dem der Vergleichszelle<br />
unterscheidet (die Vergleichszelle befindet<br />
sich in jeder Spalte in derselben Zeile wie die<br />
aktive Zelle)<br />
Markieren nur der Zellen, auf die sich STRG+U<br />
Formeln innerhalb der Markierung beziehen<br />
Markieren aller Zellen, auf die sich Formeln STRG+SHIFT+U<br />
innerhalb der Markierung direkt oder indirekt<br />
beziehen<br />
Markieren nur der Zellen mit Formeln, die sich STRG+A<br />
direkt auf die aktive Zelle beziehen<br />
Markieren aller Zellen mit Formeln, die sich STRG+SHIFT+A<br />
direkt oder indirekt auf die aktive Zelle<br />
beziehen<br />
Markieren nur sichtbarer Zellen in der ALT+O
aktuellen Markierung<br />
Markieren von Diagrammelementen mit Hilfe von <strong>Tastenkombinationen</strong><br />
Zweck Tastenkombination<br />
Markieren der vorherigen Gruppe von Elementen NACH-UNTEN<br />
Markieren der nachten Gruppe von Elementen NACH-OBEN<br />
Markieren des nächsten Elementes innerhalb der Gruppe NACH-RECHTS<br />
Markieren des vorherigen Elementes innerhalb der Gruppe NACH-LINKS<br />
Navigieren und Durchführen eines Bildlaufs in einem Tabellenblatt oder einer<br />
Arbeitsmappe mit Hilfe von <strong>Tastenkombinationen</strong><br />
Zweck Tastenkombination<br />
Bewegen um eine Zelle in eine bestimmte Richtung Pfeiltaste<br />
Bewegen an den Rand des aktuellen<br />
STRG+ Pfeiltaste<br />
Datenbereichs<br />
Bewegen zwischen nichtgesperrten Zellen in einem TAB<br />
geschützten Tabellenblatt<br />
Bewegen an den Anfang der Zeile POS1<br />
Bewegen an den Anfang des Tabellenblatts STRG+POS1<br />
Bewegen zur letzten Zelle im Tabellenblatt, d. h der<br />
Zelle am Schnittpunkt der am weitesten rechts<br />
liegenden Spalte mit der letzten verwendeten<br />
Zeile(in die untere<br />
rechte Ecke); die Zelle gegenüber der ersten Zelle STRG+ENDE<br />
(normalerweise A1)<br />
Bewegen um eine Bildschirmseite nach unten BILD-AB<br />
Bewegen um eine Bildschirmseite nach oben BILD-AUF<br />
Bewegen um eine Bildschirmseite nach rechts ALT+ BILD-AB<br />
Bewegen um eine Bildschirmseite nach links ALT+BILD-AUF<br />
Wechseln zum nächsten Blatt in der Arbeitsmappe STRG+BILD-AB<br />
Wechseln zum vorherigen Blatt in der<br />
STRG+BILD-AUF<br />
Arbeitsmappe<br />
Wechseln zur nächsten Arbeitsmappe bzw. dem STRG+F6 bzw. STRG+TAB<br />
nächsten Fenster<br />
Wechseln zur vorherigen Arbeitsmappe bzw. dem STRG+UMSCHALT+F6 bzw.<br />
vorherigen Fenster<br />
STRG+UMSCHALT+TAB<br />
Wechseln zum nächsten Ausschnitt F6<br />
Wechseln zum vorherigen Ausschnitt UMSCHALT+F6<br />
Durchführen eines Bildlaufs, um die aktive Zelle STRG+BACKSPACE<br />
anzuzeigen<br />
Im Endemodus Tastenkombination<br />
Einschalten bzw. Ausschalten des Endemodus ENDE<br />
Bewegen um einen Block von Daten in einer Zeile oder<br />
Spalte<br />
ENDE, Pfeiltaste<br />
Bewegen zur letzten Zelle im Tabellenblatt, d. h der ENDE, POS1
Zelle am Schnittpunkt der am weitesten rechts liegenden<br />
Spalte mit der letzten verwendeten Zeile(in die untere<br />
rechte Ecke); die Zelle gegenüber der ersten<br />
Zelle(normalerweise A1)<br />
Bewegen nach rechts zur letzten nichtleeren Zelle in der<br />
aktuelle Zeile; diese Tastenkombination ist nicht<br />
verfügbar wenn Sie in der Registerkarte Umsteigen<br />
(Menü Extras, Befehl Optionen) das<br />
KontrollkastchenALTernative Bewegungstasten aktiviert<br />
haben<br />
Im Bildlauf-Feststellmodus Tastenkombination<br />
Einschalten bzw. Ausschalten des<br />
Bildlauf-Feststellmodus<br />
Bewegen zur Zelle in der oberen linken<br />
Ecke des Fensters<br />
Bewegen zur Zelle in der unteren rechten<br />
Ecke des Fensters<br />
Durchführen eines Bildlaufs um eine<br />
Zeile nach oben bzw. nach unten<br />
Durchführen eines Bildlaufs um eine<br />
Spalte nach links bzw. nach rechts<br />
ROLLEN<br />
POS1<br />
ENDE<br />
ENDE, EINGABETASTE<br />
NACH-OBEN bzw. NACH-UNTEN<br />
NACH-LINKS bzw. NACH-RECHTS<br />
Tip Wenn Sie die Tasten für den Bildlauf (wie z. B. BILDAUF und BILD-AB) bei<br />
ausgeschaltetem Bildlauf-Feststellmodus verwenden, wird die Markierung entfernt.<br />
Wenn die Markierung während der Durchführung eines Bildlaufs beibehalten werden<br />
soll, schalten Sie zunächst den Bildlauf-Feststellmodus ein.<br />
Drucken und Anzeigen von Dokumenten in der Seitenansicht mit Hilfe von<br />
<strong>Tastenkombinationen</strong><br />
Zweck Tastenkombination<br />
Anzeigen des Befehls Drucken (Menü Datei) STRG+P<br />
Arbeiten in der Seitenansicht<br />
Zweck Tastenkombination<br />
Bewegen auf der Seite bei<br />
eingeschalteter Vergrößerung<br />
Pfeiltasten<br />
Bewegen um eine Seite bei<br />
ausgeschalteter Vergrößerung<br />
BILD-AUF oder BILD-AB<br />
Springen zur ersten Seite bei<br />
STRG+NACH-OBEN oder<br />
ausgeschalteter Vergrößerung STRG+NACH-LINKS<br />
Springen zur letzten Seite bei<br />
STRG+NACH-UNTEN oder<br />
ausgeschalteter Vergrößerung STRG+NACH-RECHTS<br />
Arbeiten mit Datenbanken, Listen und Pivot-Tabellen mit Hilfe von<br />
<strong>Tastenkombinationen</strong><br />
Arbeiten mit <strong>Tastenkombinationen</strong> in einer Datenmaske
Zweck Tastenkombination<br />
Auswählen eines Feldes oder einer<br />
Befehlsschaltflache<br />
ALT+ Taste, wobei Taste dem<br />
unterstrichenen Buchstaben im Feldoder<br />
Befehlsnamen entspricht<br />
NACH-UNTEN<br />
Bewegen zum gleichen Feld im nächsten<br />
Datensatz<br />
Bewegen zum gleichen Feld im NACH-OBEN<br />
vorherigen Datensatz<br />
Bewegen zum nächsten Feld im TAB<br />
Datensatz, das bearbeitet werden kann<br />
Bewegen zum vorherigen Feld im SHIFT+TAB<br />
Datensatz, das bearbeitet werden kann<br />
Bewegen zum ersten Feld im nächsten EINGABETASTE<br />
Datensatz<br />
Bewegen zum ersten Feld im vorherigen SHIFT+ENTER<br />
Datensatz<br />
Bewegen zum gleichen Feld um 10 BILD-AB<br />
Datensatze weiter<br />
Bewegen zum gleichen Feld um 10 BILD-AUF<br />
Datensatze zurück<br />
Bewegen zum neuen Datensatz STRG+BILD-AB<br />
Bewegen zum ersten Datensatz STRG+BILD-AUF<br />
Zum Anfang bzw. das Ende eines Feldes POS1 bzw. ENDE<br />
Bewegen in einem Feld um ein Zeichen NACH-LINKS bzw. NACH-RECHTS<br />
nach links bzw. nach rechts<br />
Erweitern einer Markierung bis zum SHIFT+POS1<br />
Anfang eines Feldes<br />
Erweitern einer Markierung bis zum Ende SHIFT+ENDE<br />
eines Feldes<br />
Markieren des Zeichens links von der SHIFT+NACH-LINKS<br />
Einfügemarke<br />
Markieren des Zeichens rechts von der SHIFT+NACH-RECHTS<br />
Einfügemarke<br />
Arbeiten mit <strong>Tastenkombinationen</strong> beim Merkmal AutoFilter<br />
Zweck Tastenkombination<br />
Anzeigen der Autofilter-Liste für die Markieren Sie die Zelle, die die<br />
aktuelle Spalte<br />
Spaltenbeschriftung enthält und drücken<br />
Sie dannALT+NACH-UNTEN<br />
Schließen der Autofilter-Liste für die ALT+NACH-OBEN<br />
aktuelle Spalte<br />
Auswählen des nächsten Elementes in NACH-UNTEN<br />
der Autofilter-Liste<br />
Auswählen des vorherigen Elementes in NACH-OBEN<br />
der Autofilter-Liste<br />
Auswählen des ersten Elementes (Alle) in POS1<br />
der Autofilter-Liste<br />
Auswählen des letzten Elementes in der ENDE<br />
Autofilter-Liste
Filtern der Liste unter Verwendung des in<br />
der Autofilter-Liste ausgezahlten<br />
Elementes<br />
EINGABETASTE<br />
Arbeiten mit <strong>Tastenkombinationen</strong> im Pivot-Tabellen-Assistenten<br />
In Schritt 3 Tastenkombination<br />
Pivot-Tabellen-Assistenten<br />
Auswählen des nächsten oder vorherigen<br />
Feldes in der Liste<br />
Auswählen des rechten oder linken Feldes in<br />
einer mehrspaltigen Feld-Liste<br />
Verschieben des ausgewählten Feldes in den<br />
Seitenbereich<br />
Verschieben des ausgewählten Feldes in den<br />
Zeilenbereich<br />
Verschieben des ausgewählten Feldes in den<br />
Spaltenbereich<br />
Verschieben des ausgewählten Feldes in den<br />
Datenbereich<br />
Anzeigen des Dialogfeldes<br />
Pivot-Tabellen-Feld<br />
NACH-OBEN oder NACH-UNTEN<br />
NACH-LINKS NACH-RECHTS oder<br />
ALT+T<br />
ALT+L<br />
ALT+S<br />
ALT+D<br />
ALT+K<br />
Arbeiten mit <strong>Tastenkombinationen</strong> bei Seitenfeldern in einer Pivot-Tabelle<br />
Zweck Tastenkombination<br />
Auswählen des vorherigen Elementes in der Liste NACH-OBEN<br />
Auswählen des nächsten Elementes in der Liste NACH-UNTEN<br />
Auswählen des ersten sichtbaren Elementes in der Liste POS1<br />
Auswählen des letzten sichtbaren Elementes in der Liste ENDE<br />
Anzeigen des ausgewählten Elementes ENTER<br />
<strong>Tastenkombinationen</strong> für das Gruppieren und das Aufheben der Gruppierung von<br />
Pivot-Tabellen-Elementen<br />
Zweck Tastenkombination<br />
Gruppieren markierter Pivot-Tabellen-Elemente ALT+SHIFT+NACH-RECHTS<br />
Aufheben der Gruppierung von markierten<br />
Pivot-Tabellen-Elementen<br />
ALT+SHIFT+NACH-LINKS<br />
Gliedern von Daten mit Hilfe von <strong>Tastenkombinationen</strong><br />
Zweck Tastenkombination<br />
Aufheben der Gruppierung von Zeilen oder Spalten ALT+SHIFT+NACH-LINKS<br />
Gruppieren von Zeilen oder Spalten ALT+SHIFT+NACH-RECHTS<br />
Einblenden oder Ausblenden der<br />
Gliederungssymbole<br />
STRG+7<br />
Ausblenden von markierten Zeilen STRG+9
Einblenden von markierten Zeilen STRG+SHIFT+SHFT 9<br />
Ausblenden von markierten Spalten STRG+9<br />
Einblenden von markierten Spalten STRG+Shift+9<br />
Tasten für Menüs<br />
Aktion Tastenkombination)<br />
Ein KontextMenü anzeigen UMSCHALT+F10<br />
Die Menüleiste aktivieren F10 oderALT<br />
Das ProgrammsymbolMenü anzeigen ALT+LEER<br />
Den nächsten oder vorhergehenden<br />
Befehl im Menü oder UnterMenü<br />
auswählen<br />
NACH-UNTEN oder<br />
NACH-OBEN(während das Menü oder<br />
Untermenü angezeigt wird)<br />
Das Menü links oder rechts NACH-LINKS oder NACH-RECHTS<br />
Den ersten oder letzten Befehl im Menü<br />
oder UnterMenü auswählen<br />
Das sichtbare Menü und UnterMenü<br />
gleichzeitig schließen<br />
Das sichtbare Menü schließen oder, bei<br />
einem sichtbaren UnterMenü, nur das<br />
UnterMenü schließen<br />
POS1 oder ENDE<br />
ALT<br />
ESC<br />
Tip Sie können jeden beliebigen Menübefehl in der Menüleiste oder einer sichtbaren<br />
Symbolleiste mit der Tastatur auswählen. Drucken SieALT, um die Menüleiste<br />
auszuwählen. (Um dann eine Symbolleiste auszuwählen, drücken Sie STRG+TAB;<br />
wiederholen Sie diesen Schritt solange, bis die gewünschte Symbolleiste ausgewählt<br />
ist.)<br />
Geben Sie den unterstrichenen Buchstaben in dem Menünamen ein, der den<br />
gewünschten Befehl enthalt. Geben Sie im angezeigten Menü den unterstrichenen<br />
Buchstaben im gewünschten Befehlsnamen ein.<br />
Tasten für Symbolleisten<br />
Aktion auf einer Symbolleiste Taste(nkombination)<br />
Die Menüleiste aktivieren F10 oderALT<br />
Die nächste oder vorhergehende<br />
Symbolleiste auswählen<br />
STRG+TAB oder STRG+SHIFT+TAB<br />
Die/das nachste oder vorhergehende TAB oder SHIFT+TAB (wenn eine<br />
Schaltfläche/Menü Symbolleiste<br />
auswahlen<br />
auf der<br />
Symbolleiste aktiv ist)<br />
Das ausgewählte Menü öffnen EINGABETASTE<br />
Die der ausgewählten Schaltflache<br />
zugeordnete Aktion ausfuhren<br />
EINGABETASTE<br />
Text in das ausgewählte Textfeld<br />
eingeben<br />
EINGABETASTE<br />
Eine Option aus einem<br />
Pfeiltasten, um zu Optionen in der Liste<br />
Dropdown-Listenfeld oder einem oder dem Menü zu wechseln;<br />
Dropdown-Menü auf einer Schaltflache EINGABETASTE, um die gewünschte
auswählen Option zu markieren (wenn ein<br />
Dropdown-Listenfeld ausgewählt ist)<br />
Tasten für Fenster und Dialogfelder<br />
Aktion in einem Fenster Taste(nkombination)<br />
Zum nächsten Programm wechseln ALT+TAB<br />
Zum vorherigen Programm wechseln ALT+SHIFT+TAB<br />
Das Windows-Menü Start anzeigen STRG+ESC<br />
Das aktive Arbeitsmappenfenster schließen STRG+W<br />
Das aktive Arbeitsmappenfenster wiederherstellen STRG+F5<br />
Zum nächsten Arbeitsmappenfenster wechseln STRG+F6<br />
Zum vorhergehenden Arbeitsmappenfenster wechseln STRG+SHIFT+F6<br />
Den Befehl Verschieben ausfuhren STRG+F7<br />
(Arbeitsmappensymbol-Menü, Menüleiste)<br />
Den Befehl Größe ausführen STRG+F8<br />
(Arbeitsmappensymbol-Menü, Menüleiste)<br />
Das Arbeitsmappenfenster zu einem<br />
Symbol minimieren<br />
Das Arbeitsmappenfenster maximieren<br />
oder wiederherstellen<br />
Einen Ordner im Dialogfeld Offnen oder<br />
Speichern auswählen (Menü Datei)<br />
Eine Symbolleisten-Schaltflache im<br />
Dialogfeld Offnen oder Speichern unter<br />
auswählen(Menü Datei)<br />
Die im Dialogfeld Offnen oder Speichern<br />
unter sichtbaren Dateien aktualisieren<br />
(Menü Datei)<br />
STRG+F9<br />
STRG+F10<br />
ALT+0, um die Unterordnerliste<br />
auszuwählen; Pfeiltasten, um einen<br />
Ordner auszuwählen<br />
ALT+ Zahl (1 ist die Schaltfläche ganz<br />
links2 die nächste usw.)<br />
Aktion in einem Dialogfeld Taste(nkombination)<br />
Zur nächsten Registerkarte in einem STRG+TAB oder STRG+BILD-AB<br />
Dialogfeld wechseln<br />
Zur vorhergehenden Registerkarte in STRG+SHIFT+TAB oder<br />
einem Dialogfeld wechseln<br />
STRG+BILD-AUF<br />
Zur nächsten Option oder Optionsgruppe TAB<br />
wechseln<br />
Zur vorhergehenden Option oder SHIFT+TAB<br />
Optionsgruppe wechseln<br />
Zwischen Optionen im aktiven<br />
Pfeiltasten<br />
Dropdown-Listenfeld oder zwischen<br />
Optionen in einer Optionsgruppe<br />
wechseln<br />
Die der aktiven Schaltflache (die LEERTASTE<br />
Schaltflache mit dem sichtbaren Umriß)<br />
zugewiesene Aktion ausfuhren, oder das<br />
F5
aktive Kontrollkastchen aktivieren oder<br />
deaktivieren<br />
Zu einer Option in einem<br />
Dropdown-Listenfeld wechseln<br />
Eine Option auswählen oder ein<br />
Kontrollkastchen aktivieren bzw.<br />
deaktivieren<br />
Das ausgewählte Dropdown-Listenfeld<br />
öffnen<br />
Das ausgewählte Dropdown-Listenfeld<br />
schließen<br />
Die der Standardbefehlsschaltflache im<br />
Dialogfeld zugewiesene Aktion<br />
ausfuhren(die fett umrahmte<br />
Schaltflache, häufig die Schaltfläche OK)<br />
Den Befehl abbrechen und das<br />
Dialogfeld schließen<br />
Buchstabentaste für den ersten<br />
Buchstaben im Namen der gewünschten<br />
Option (wenn ein Dropdown-Listenfeld<br />
ausgewählt ist)<br />
ALT+ Buchstabe, wobei Buchstabe die<br />
Taste des unterstrichenen Buchstabens<br />
im Optionsnamen bezeichnet<br />
ALT+NACH-UNTEN<br />
ESC<br />
EINGABETASTE<br />
ESC<br />
Aktion in einem Textfeld Taste(nkombination)<br />
Zum Anfang des Eintrags wechseln POS1<br />
Zum Ende des Eintrags wechseln ENDE<br />
Ein Zeichen nach links oder rechts NACH-LINKS oder NACH-RECHTS<br />
Ein Word nach links oder nach rechts STRG+NACH-LINKS oder<br />
STRG+NACH-RECHTS<br />
Von der Einfügemarke bis zum Anfang SHIFT+POS1<br />
des Eintrags markieren<br />
Von der Einfügemarke bis zum Ende des SHIFT+ENDE<br />
Eintrags markieren<br />
Zeichen links markieren oder Markierung SHIFT+NACH-LINKS<br />
aufheben<br />
Zeichen rechts markieren oder SHIFT+NACH-RECHTS<br />
Markierung aufheben<br />
Wort links markieren oder Markierung STRG+SHIFT+NACH-LINKS<br />
aufheben<br />
Wort rechts markieren oder Markierung<br />
aufheben<br />
STRG+SHIFT+NACH-RECHTS<br />
<strong>Tastenkombinationen</strong> zur Verwendung des Office-Assistenten<br />
Zweck Tastenkombination<br />
Die Sprechblase des Office-Assistenten ALT+F6 wiederholt drucken, bis die<br />
aktivieren<br />
Sprechblase aktiviert ist<br />
Ein Hilfethema aus den im<br />
ALT+Themennummer (wobei 1 für das<br />
Office-Assistenten angezeigten Themen<br />
auswählen<br />
erste, 2 für das zweite Thema steht usw.)<br />
Weitere Hilfethemen anzeigen ALT+NACH UNTEN<br />
Vorherigen Hilfethemen anzeigen ALT+NACH OBEN<br />
Eine Meldung des Office-Assistenten ESC
schließen<br />
Hilfe vom Office-Assistenten anfordern F1<br />
Den nächsten Tip anzeigen ALT+N<br />
Den vorhergehenden Tip anzeigen ALT+B<br />
Tips schließen ESC<br />
Den Office-Assistenten in einem<br />
Assistenten ein- oder ausblenden<br />
TAB, um die<br />
Office-Assistent-Schaltflache<br />
auszuwählen; LEERTASTE, um den<br />
Assistenten ein- oder auszublenden