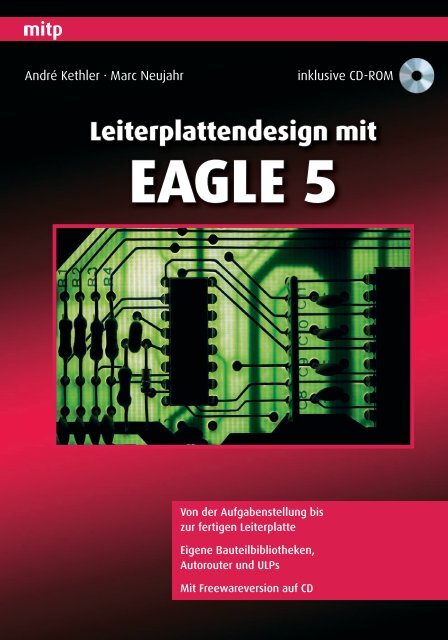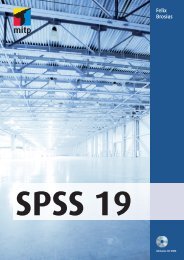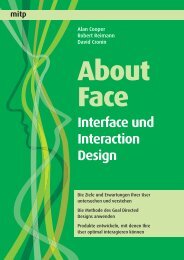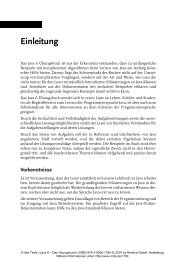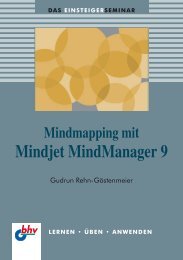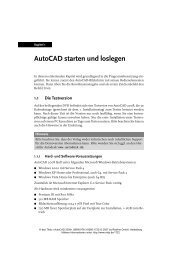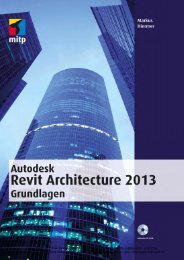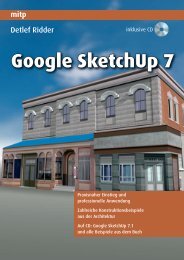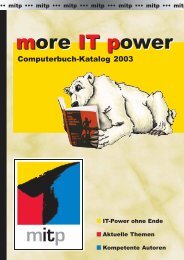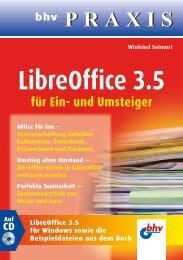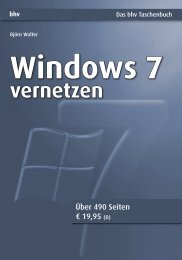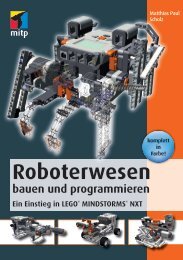Leiterplattendesign mit EAGLE 5 - Mitp
Leiterplattendesign mit EAGLE 5 - Mitp
Leiterplattendesign mit EAGLE 5 - Mitp
Erfolgreiche ePaper selbst erstellen
Machen Sie aus Ihren PDF Publikationen ein blätterbares Flipbook mit unserer einzigartigen Google optimierten e-Paper Software.
André Kethler · Marc Neujahr inklusive CD-ROM<br />
<strong>Leiterplattendesign</strong> <strong>mit</strong><br />
<strong>EAGLE</strong> 5<br />
Von der Aufgabenstellung bis<br />
zur fertigen Leiterplatte<br />
Eigene Bauteilbibliotheken,<br />
Autorouter und ULPs<br />
Mit Freewareversion auf CD
Kapitel 2<br />
Eagle 5 gegen Eagle 4<br />
2.1 Grundsätzliches<br />
Die erste Auflage dieses Buches beschäftigte sich hauptsächlich <strong>mit</strong> Eagle in der<br />
Version 4.x. Alle vorherigen Versionen wurden kurz erwähnt – ja, es gibt frühere<br />
Versionen und man kann auch prima da<strong>mit</strong> arbeiten –, aber genauer betrachtet<br />
wurden sie nicht. Wie bei der Weiterentwicklung »vernünftiger« Software üblich,<br />
wurde das ursprüngliche Bedienkonzept immer weiter verfeinert, aber nie komplett<br />
über den Haufen geworfen.<br />
Eben dieses Prinzip gilt auch für den Übergang von Eagle 4 zu Eagle 5. Hat man<br />
sich in die Bedienung von Eagle 4 eingefuchst, so kommt man auch <strong>mit</strong> Eagle 5<br />
wunderbar zurecht. Es gibt hier und da ein paar kleine Änderungen, die den<br />
Anwender zunächst stutzen lassen, aber grundsätzlich lässt sich Eagle 5 genau wie<br />
Eagle 4 bedienen.<br />
In diesem Kapitel möchten wir nun – ohne den Anspruch auf Vollständigkeit zu<br />
erheben – die Neuerungen in Eagle 5 zeigen und beschreiben.<br />
Warum dieses Kapitel schon an dieser Stelle? Nun, den Einsteiger werden die<br />
neuen Funktionen von Eagle 5 an dieser Stelle nicht wirklich interessieren, aber<br />
wenn schon Erfahrungen <strong>mit</strong> Eagle 4 gemacht wurden, sieht die Sache schon<br />
anders aus. In dem Fall ist es sicher auch nicht unpraktisch, die (unserer Meinung)<br />
wichtigsten Neuerungen konzentriert in einem Kapitel zu finden und nicht<br />
verstreut im ganzen Buch. Bleibt noch die Frage nach der Platzierung im Buch –<br />
eher vorne oder doch lieber weiter hinten? Wir haben für beide Möglichkeiten<br />
Argumente gefunden, uns jedoch schließlich für die Variante »eher vorne« entschieden.<br />
Lesern, die ihre ersten Schritte <strong>mit</strong> Eagle machen, sei also empfohlen, zunächst<br />
die folgenden Kapitel über das in diesem Buch behandelte Beispielprojekt zu<br />
lesen, um sich <strong>mit</strong> den in diesem Kapitel erwähnten Begriffen und Programmfunktionen<br />
zunächst vertraut zu machen.<br />
45
46<br />
Kapitel 2<br />
Eagle 5 gegen Eagle 4<br />
2.2 Erste Auffälligkeiten<br />
2.2.1 Alphablending<br />
Beim Öffnen eines (vorhandenen) Projektes fällt als Erstes auf, dass die Darstellung<br />
im Layout-Editor komplett überarbeitet wurde. Der Hintergrund ist jetzt<br />
standardmäßig weiß. Die für die einzelnen Layer verwendeten Farben sind ein<br />
wenig gedeckter und bei sich in der Darstellung kreuzenden Leiterbahnen in verschiedenen<br />
Layern wird <strong>mit</strong> Alphablending die Übersichtlichkeit verbessert. Dabei<br />
werden die jeweiligen Leiterbahnen in einem bestimmten Maße transparent und<br />
Kreuzungen so<strong>mit</strong> nicht mehr über die Mischfarbe dargestellt wie bisher. Das<br />
Alphablending kann auch bei schwarz gewähltem Editorhintergrund aktiviert werden.<br />
In Abbildung 2.1 und Abbildung 2.2 ist der Unterschied bei schwarzem Hintergrund<br />
(hoffentlich) zu erkennen.<br />
Abb. 2.1: Darstellung ohne Alphablending<br />
Abb. 2.2: Darstellung <strong>mit</strong> Alphablending
2.2.2 Seitenvorschau<br />
2.2<br />
Erste Auffälligkeiten<br />
Im Schaltplan-Editor fällt sofort die Seitenvorschau ins Auge. In dieser zusätzlichen<br />
Spalte zwischen Befehls-Buttons und Editorfenster sind alle zum Projekt<br />
gehörenden Schaltplanseiten miniaturisiert dargestellt. So kann man sich einfach<br />
von Seite zu Seite durchhangeln oder auch gezielt eine bestimmte Seite auswählen.<br />
Abb. 2.3: Seitenvorschau im Schaltplan-Editor<br />
Innerhalb der Seitenvorschau können per Drag&Drop die Schaltplanseiten umsortiert<br />
werden und über das zugehörige Kontextmenü Schaltplanseiten angelegt bzw.<br />
gelöscht werden.<br />
Weitere Unterschiede in den Editoren sind in neu hinzugekommenen Buttons zu<br />
finden.<br />
2.2.3 Replace im Schaltplan-Editor<br />
Im Schaltplan-Editor ist jetzt auch ein REPLACE-Button zu finden. Das deutet<br />
schon mal darauf hin, dass dieser Befehl stark überarbeitet wurde – und richtig,<br />
<strong>mit</strong> Eagle 5 ist es möglich, Bauelemente im Schaltplan auszuwechseln und bei<br />
bestehender Konsistenz zwischen Schaltplan und Layout das entsprechende Bauteil<br />
im Layout ebenfalls <strong>mit</strong> auszuwechseln. So kann man jetzt auf einfache Weise<br />
zum Beispiel einen SMD-Widerstand <strong>mit</strong> Gehäuse 0805 im Schaltplan gegen<br />
einen <strong>mit</strong> Gehäuse 1206 tauschen. Im Layout behält das Bauteil Position und<br />
Rotation bei und ändert nur die Bauform.<br />
Dadurch eröffnen sich völlig neue Möglichkeiten – bis hin zu den Bibliotheken.<br />
Im Buch wird später detaillierter auf diesen Befehl eingegangen.<br />
2.2.4 Attribute<br />
Eine weitere Neuerung in Eagle 5 sind die so genannten Attribute.<br />
47
48<br />
Kapitel 2<br />
Eagle 5 gegen Eagle 4<br />
Abb. 2.4: Beispiele für Attribute<br />
Diese Funktion verbirgt sich hinter diesem Button . Zu jedem Bauteil können<br />
in einer Bibliothek beliebige Zusatzinformationen als Attribut hinzugefügt werden.<br />
Das könnte zum Beispiel eine Artikelnummer sein, eine Bestellnummer<br />
beim Bauteillieferanten oder eine spezielle Eigenschaft des Bauteils selbst. Diese<br />
Attribute sind den einzelnen »Technology«-Varianten eines Bauteils zugeordnet.<br />
In dem Dialogfenster aus Abbildung 2.4 können die angelegten Attribute gezeigt<br />
und auch bearbeitet werden. Natürlich hat man auch über ein ULP vollständigen<br />
Zugriff auf die Attribute.<br />
2.2.5 Kontextmenü<br />
Nach kurzer Arbeit <strong>mit</strong> Eagle 5 fällt auf, dass die rechte Maustaste <strong>mit</strong> völlig neuen<br />
Funktionen ausgestattet wurde. Die bisherigen Funktionen, zum Beispiel beim<br />
Drehen von Bauteilen, sind weiterhin vorhanden, aber überall dort, wo bei Eagle 4<br />
die rechte Maustaste keine Funktion hatte, erscheint bei Eagle 5 ein Kontextmenü,<br />
das je nachdem, ob ein Bauteil oder eine Leiterbahn im Fokus steht, wie in Abbildung<br />
2.5 gezeigt aussieht.<br />
Man kann also jetzt, ohne <strong>mit</strong> der Maus auf die Command Buttons wandern zu<br />
müssen, alle für Bauteile sinnvollen Befehle aus dem Kontextmenü auswählen –<br />
sehr schön! Mit der Option WEITERSCHALTEN kann bei nicht eindeutiger Auswahl<br />
der Fokus auf die in Frage kommenden Elemente des Layouts weitergeschaltet<br />
werden – so, wie es bei Eagle 4 <strong>mit</strong> der rechten Maustaste in Verbindung <strong>mit</strong> zum<br />
Beispiel dem Befehl MOVE funktionierte.
Abb. 2.5: Kontextmenü <strong>mit</strong> Bauteil im Fokus<br />
2.2<br />
Erste Auffälligkeiten<br />
Der Befehl MOVE ist durch dieses Kontextmenü leicht modifiziert, wie am vorletzten<br />
Eintrag des Menüs zu erkennen ist. Möchte man eine Gruppe bewegen, so<br />
erscheint nach Betätigung der rechten Maustaste zunächst dieses Menü. Nun muss<br />
man einfach den Eintrag MOVE: GRUPPE wählen und dann ist wieder alles wie bei<br />
Eagle 4.<br />
Tipp<br />
Wird bei dem Rechtsklick gleichzeitig die (Strg)-Taste gedrückt, wird das Kontextmenü<br />
unterdrückt.<br />
Das Kontextmenü bei ausgewählter Leiterbahn sieht etwas anders aus (siehe<br />
Abbildung 2.6).<br />
Hier sind nun alle für Leiterbahnen sinnvollen Befehle aufgelistet. Der Eintrag<br />
WEITERSCHALTEN ist nicht vorhanden, da in diesem Fall die gewünschte Leiterbahn<br />
eindeutig angewählt war, weil sie <strong>mit</strong> großem Abstand zu weiteren Elementen<br />
verlegt wurde.<br />
49
50<br />
Kapitel 2<br />
Eagle 5 gegen Eagle 4<br />
Abb. 2.6: Kontextmenü <strong>mit</strong> Leiterbahn im Fokus<br />
2.3 Die Neuerungen unter der Haube<br />
2.3.1 Bauteileigenschaften/Info<br />
Einige Worte noch zum Eintrag EIGENSCHAFTEN. Hier verbirgt sich der ehemalige<br />
Befehl Info .<br />
Das Infofenster wurde bei Eagle 5 deutlich überarbeitet und sieht für Bauteile (Elemente)<br />
wie in Abbildung 2.7 aus. In Eagle 4 handelte es sich dabei um ein reines<br />
Anzeigefenster und wurde in Eagle 5 durch ein Dialogfenster ersetzt, in dem die<br />
Eigenschaften des betreffenden Elementes angepasst werden können.<br />
2.3.2 Popup-Menüs für Buttons<br />
Betrachtet man die Befehls-Buttons ein wenig genauer, so fällt bei einigen ein<br />
Pfeil im Button auf. Einige Buttons haben jetzt ein Popup-Menü, das eine Liste der<br />
zuletzt verwendeten Objekte bzw. benutzerdefinierte Aliase enthält (je nach Button-Typ).<br />
Um diese Liste zu öffnen, klicken Sie auf den Button und halten die<br />
Maustaste gedrückt, bis die Liste erscheint (ein Rechtsklick führt ebenfalls zum<br />
Ziel). Die Popup-Menüs für die Befehle DISPLAY, GRID und WINDOW enthalten<br />
zwei spezielle Einträge: LAST und NEU...<br />
LAST stellt die vorherigen Einstellungen wieder her und NEU... erfragt vom Benutzer<br />
einen Namen, unter dem die aktuellen Einstellungen gespeichert werden sollen.<br />
Tipp<br />
Auch in der deutschen Programmversion heißt der Eintrag LAST, da dies ein<br />
Schlüsselwort der Befehle ist und auch in Scripten funktionieren muss.
Abb. 2.7: Infofenster für Elemente<br />
Abb. 2.8: Popup-Menü für GRID<br />
Abb. 2.9: Eingabedialogfeld für Alias-Namen<br />
2.3<br />
Die Neuerungen unter der Haube<br />
51
52<br />
Kapitel 2<br />
Eagle 5 gegen Eagle 4<br />
2.3.3 Aliase für Befehls-Parameter<br />
Die Befehle DISPLAY, GRID und WINDOW verfügen jetzt über eine erweiterte Syntax,<br />
in der solche ALIASE für Befehls-Parameter verwendet werden können. Die<br />
entsprechenden Eingaben werden in der Kommandozeile vorgenommen. So können<br />
zum Beispiel bestimmte Rastereinstellungen immer wieder einfach über ein<br />
solches Alias aufgerufen und eingestellt werden.<br />
Für den Befehl DISPLAY kann so zum Beispiel einfach eine persönliche Lagenfolge<br />
festgelegt werden.<br />
Alias definieren: DISPLAY = MyLayers None Top Bottom Pads Vias Unrouted<br />
Alias expandieren und ausführen: DISPLAY MyLayers<br />
Tipp<br />
Der Aliasname darf beim Aufruf abgekürzt werden und Groß-/Kleinschreibung<br />
spielt keine Rolle.<br />
2.3.4 Position eines Bauteils verriegeln<br />
Der neu eingeführte Befehl LOCK kann dazu benutzt werden, die Position eines<br />
Bauteils im Board zu verriegeln. Der Aufhängepunkt ORIGIN eines verriegelten<br />
Bauteils wird als x dargestellt, um die Verriegelung anzuzeigen.<br />
2.3.5 Negierte Namen<br />
Eagle 5 ist jetzt in der Lage, die Namen von negierten Signalen <strong>mit</strong> einem Überstrich<br />
darzustellen. Hierfür muss dem Namen ein Ausrufezeichen vorangestellt<br />
werden.<br />
!RESET würde dann zum Beispiel folgendermaßen im Schaltplan oder Layout<br />
erscheinen:<br />
Diese Möglichkeit ist nicht auf Signalnamen beschränkt, sondern kann in allen<br />
Texten verwendet werden. Es ist auch möglich, nur einen Teil eines Textes <strong>mit</strong><br />
einem Überstrich zu versehen:<br />
!RST!/NMI ergibt folgende Darstellung:<br />
oder R/!W ergibt:<br />
Zu beachten ist das zweite Ausrufezeichen, das das Ende eines Überstriches markiert.<br />
Ein Text kann beliebig viele Überstriche enthalten. Möchte man in einem
2.3<br />
Die Neuerungen unter der Haube<br />
solchen Text sowohl Überstriche als auch Ausrufezeichen darstellen, so verhindert<br />
man die Erzeugung eines Überstriches durch einen dem Ausrufezeichen vorangestellten<br />
Backslash »\«.<br />
Kein Überstrich wird generiert, wenn das Ausrufezeichen<br />
� das letzte Zeichen eines Textes ist<br />
� von einem Leerzeichen gefolgt wird<br />
� von einem weiteren Ausrufezeichen gefolgt wird<br />
� von einem Apostroph oder Anführungszeichen gefolgt wird<br />
� von einer schließenden Klammer irgendeiner Form gefolgt wird<br />
Steht ein Ausrufezeichen oder Komma ohne vorangestellten Backslash nach einem<br />
Ausrufezeichen, das einen Überstrich begonnen hat, so beendet es den Überstrich.<br />
Tipp<br />
Beim Update von Dateien aus früheren Versionen wird ein Backslash in einem<br />
Pin-, Net-, Bus- oder Signalnamen durch ein entsprechendes Ausrufezeichen<br />
ersetzt.<br />
2.3.6 Zeichnungsrahmen<br />
Eagle 5 stellt einen Befehl namens FRAME zur Verfügung. Dieser kann benutzt<br />
werden, um einen Rahmen <strong>mit</strong> nummerierten Spalten und Zeilen zu zeichnen.<br />
In einem ULP kann durch das Objekt UL_FRAME auf die Daten eines Zeichnungsrahmens<br />
zugegriffen werden.<br />
2.3.7 Querverweis-Labels<br />
Ein LABEL an einem Netzsegment hat in Eagle 5 eine neue Eigenschaft namens<br />
XREF, <strong>mit</strong> der es in den QUERVERWEIS-MODUS geschaltet werden kann. Da<strong>mit</strong> ist es<br />
möglich, Netze, die sich über mehrere Schaltplanseiten erstrecken, <strong>mit</strong> einem<br />
Hinweis über die Fortführung auszustatten. In diesem Modus zeigt das Label seinen<br />
Text etwas versetzt zu seinem Aufhängepunkt an, da<strong>mit</strong> es passend am Ende<br />
eines Netzes oder Wires platziert werden kann. Ein Querverweis-Label verbindet<br />
sich <strong>mit</strong> dem Ende eines Netzes oder Wires derart, dass es sich <strong>mit</strong> dem Netz/Wire<br />
<strong>mit</strong>bewegt und umgekehrt.<br />
Die Darstellung von Querverweis-Labels kann im Dialogfenster OPTIONEN EIN-<br />
STELLUNGEN VERSCHIEDENES definiert werden. Hier ist eine Liste der hierfür verwendbaren<br />
Platzhalter:<br />
53
54<br />
Kapitel 2<br />
Eagle 5 gegen Eagle 4<br />
%F aktiviert das Zeichnen eines Rahmens um das Label<br />
%N der Name des Netzes<br />
%S die nächste Seitennummer<br />
%C die Spalte auf der nächsten Seite<br />
%R die Zeile auf der nächsten Seite<br />
Die Platzhalter können in beliebiger Reihenfolge verwendet werden. Das Standard-Format<br />
ist %F%N/%S.%C%R. Neben den definierten Platzhaltern können Sie<br />
auch beliebige andere ASCII-Zeichen verwenden.<br />
Bei der Er<strong>mit</strong>tlung der Spalte und Zeile eines Netzes auf einer Schaltplanseite wird<br />
das umschließende Rechteck um alle Netz-Segmente auf dieser Seite betrachtet.<br />
Für höhere Seitennummern werden die Rahmen-Koordinaten der linken oberen<br />
Ecke dieses Rechtecks genommen, während für niedrigere Nummern die der<br />
rechten unteren Ecke genommen werden. Abhängig von der tatsächlichen Lage<br />
der Netz-Wires kann es daher vorkommen, dass manche Netze das im Querverweis-Label<br />
angegebene Koordinatenfeld nicht wirklich tangieren.<br />
Die Orientierung eines Querverweis-Labels bestimmt, ob es auf eine höhere oder<br />
niedrigere Schaltplanseitennummer verweist. Labels <strong>mit</strong> einer Orientierung von<br />
R0 oder R270 zeigen zum rechten bzw. unteren Rand der Zeichnung und beziehen<br />
sich daher auf eine höhere Seitennummer. Entsprechend verweisen Labels<br />
<strong>mit</strong> einer Orientierung von R90 oder R180 auf eine niedrigere Seitennummer.<br />
Hat ein Label eine Orientierung von R0 oder R270, aber das Netz, an dem es<br />
hängt, kommt auf keiner höheren Seite vor, so wird stattdessen ein Verweis auf die<br />
nächstniedrigere Seite angezeigt (Entsprechendes gilt für R90 und R180). Kommt<br />
das Netz ausschließlich auf der aktuellen Seite vor, so wird keinerlei Querverweis<br />
angezeigt, sondern nur der Netzname (<strong>mit</strong> Rahmen, falls das Format den %F-Platzhalter<br />
enthält).<br />
2.3.8 Bauteil-Querverweise<br />
Was für Netze nützlich ist, kann auch bei Bauteilen sinnvoll sein. Als Beispiel können<br />
hier Relais angeführt werden. Die Ansteuerung der Relaisspule ist oftmals an<br />
völlig anderer Stelle im Schaltplan platziert als die Kontakte. Über einen Bauteil-<br />
Querverweis kann nun die Zugehörigkeit der Kontakte zu ihrer Relaisspule dokumentiert<br />
werden. Dieser Querverweis erfolgt immer zum MUST-Gatter eines<br />
Device – hier die Relaisspule.<br />
Das Anzeigeformat eines Bauteil-Querverweises kann im Dialogfeld OPTIONEN<br />
EINSTELLUNGEN VERSCHIEDENES festgelegt werden. Folgende Platzhalter sind definiert<br />
und können in beliebiger Reihenfolge verwendet werden:
%S die Seitennummer<br />
%C die Spalte auf der Seite<br />
%R die Zeile auf der Seite<br />
2.3<br />
Die Neuerungen unter der Haube<br />
Das Standard-Format ist /%S.%C%R. Neben den definierten Platzhaltern können<br />
Sie auch beliebige andere ASCII-Zeichen verwenden.<br />
2.3.9 Kontaktspiegel<br />
Hier wird der Bauteil-Querverweis speziell für Elektro-Schaltpläne angewendet.<br />
In Elektro-Schaltplänen <strong>mit</strong> Elektro-mechanischen Relais, deren Spulen und Kontakte<br />
auf unterschiedliche Seiten verteilt sind, ist es nützlich, sehen zu können, auf<br />
welchen Seiten sich die einzelnen Kontakte eines Relais befinden. Eagle 5 kann<br />
einen solchen Kontaktspiegel automatisch anzeigen, wenn folgende Voraussetzungen<br />
erfüllt sind.<br />
� Die Kontakt-Symbole müssen den Platzhaltertext >XREF enthalten, da<strong>mit</strong> Bauteil-Querverweise<br />
erzeugt werden.<br />
� Die Kontakt-Symbole sollten so gezeichnet werden, dass die Pins nach oben<br />
bzw. unten zeigen und dass der Ursprung in der Mitte des Symbols liegt.<br />
� Das erste Kontakt-Gatter in der Device-Set-Zeichnung sollte an der X-Koordinate<br />
0 platziert werden, und seine Y-Koordinate sollte so groß sein, dass sein unterer<br />
Pin sich im positiven Bereich befindet, typischerweise bei 100 mil. Die<br />
restlichen Kontakt-Gatter sollten rechts davon platziert werden, <strong>mit</strong> ihrem<br />
Ursprung an der gleichen Y-Koordinate wie das erste. Das Spulen-Gatter kann<br />
an einer beliebigen Stelle platziert werden.<br />
Im Schaltplan wird der Kontaktspiegel an derselben X-Koordinate dargestellt wie<br />
die Spule und direkt unterhalb der Y-Koordinate, die durch den Platzhaltertext<br />
>CONTACT_XREF definiert wird. Dieser Platzhaltertext kann entweder in einem<br />
Zeichnungsrahmen-Symbol oder direkt auf der Schaltplanseite platziert werden.<br />
Kommt er an beiden Stellen vor, so wird derjenige in der Schaltplanseite genommen.<br />
Der Text selber ist auf der Schaltplanseite nicht sichtbar.<br />
Die grafische Darstellung des Kontaktspiegels besteht aus allen Gattern, die einen<br />
>XREF-Platzhaltertext haben (ausgenommen das erste MUST-Gatter, hier die<br />
Spule). Die Gatter werden um 90 Grad gedreht und von oben nach unten in dem<br />
gleichen Abstand dargestellt, den sie im Device-Set von links nach rechts haben.<br />
Ihre Seitennummern und Zeichnungsrahmen-Koordinaten werden rechts neben<br />
jedem verwendeten Gatter angezeigt. Jegliche anderen Texte, die in den Symbolen<br />
definiert wurden, werden nicht dargestellt, wenn die Symbole zur Anzeige des<br />
Kontaktspiegels verwendet werden.<br />
55
56<br />
Kapitel 2<br />
Eagle 5 gegen Eagle 4<br />
Tipp<br />
Der Kontaktspiegel kann nicht <strong>mit</strong> der Maus selektiert werden. Falls Sie ihn verschieben<br />
wollen, so bewegen Sie die Spule und der Kontaktspiegel folgt ihr automatisch.<br />
Es kann vorkommen, dass der Kontaktspiegel nach dem Einfügen,<br />
Verschieben, Löschen oder Vertauschen von Kontakt-Gattern beziehungsweise<br />
einer Veränderung des >CONTACT_XREF-Platzhaltertexts nicht mehr aktuell ist.<br />
Ein neuer Bildaufbau aktualisiert ihn wieder.<br />
2.3.10 Mindestabstände zwischen Netzklassen<br />
Eagle 5 hat den Befehl CLASS <strong>mit</strong> einer neuen Möglichkeit ausgestattet, den<br />
Mindestsignalabstand zwischen verschiedenen Netzklassen einzustellen. Dies<br />
geschieht nun in Form einer Matrix, wodurch es möglich ist, für jede Kombination<br />
zweier Netzklassen einen separaten Mindestabstand festzulegen. Hierzu<br />
wurde das Netzklassen-Dialogfenster um eine zweite Seite erweitert, die durch<br />
den Pfeil-Button erreicht wird. Diese zweite Seite sieht dann aus, wie in Abbildung<br />
2.10 dargestellt.<br />
Abb. 2.10: Matrix für Mindestabstände zwischen Netzklassen<br />
2.3.11 Kopieren von Gruppen<br />
Der Befehl COPY wurde in Eagle 5 um die Möglichkeit erweitert, auch Gruppen<br />
kopieren zu können. Eine selektierte Gruppe wird dazu bei ausgewähltem<br />
COPY-Befehl <strong>mit</strong> der rechten Maustaste angeklickt. Sind Schaltplan und Layout
2.3<br />
Die Neuerungen unter der Haube<br />
gleichzeitig geöffnet und befinden sich in Konsistenz, so wird eine kopierte<br />
Gruppe im Schaltplan automatisch im Layout hinzugefügt – allerdings nur die<br />
Bauteile <strong>mit</strong> Verschaltung als Airwires –, die Platzierung der Bauteile und Verlegung<br />
der Leiterbahnen muss noch vorgenommen werden. Soll eine Gruppe im<br />
Layout kopiert werden, so funktioniert das nur bei nicht vorhandener Konsistenz<br />
zwischen Layout und zugehörigem Schaltplan. Wendet man diese Funktion zum<br />
Klonen von Schaltungsteilen an, so gilt im Grunde die gleiche Vorgehensweise,<br />
wie sie im Kapitel Spezialfälle beschrieben ist. Man spart nur einen Arbeitsgang,<br />
da nicht mehr die Befehle CUT und PASTE separat angewendet werden müssen.<br />
2.3.12 Design Rule Check (DRC)<br />
� Der Design Rule Check (DRC) meldet jetzt Wires in Versorgungs-Layern als<br />
Fehler, wenn sie Bestandteil eines Signals sind, das an irgendein PAD oder<br />
SMD angeschlossen ist.<br />
� Der DRC prüft jetzt immer alle Signal-Layer, egal ob sie momentan eingeblendet<br />
sind oder nicht.<br />
� Der DRC unterscheidet jetzt zwischen Verletzungen des Mindestabstands<br />
(»Clearance«) und echten Überlappungen (»Overlap«) zwischen Kupfer von<br />
unterschiedlichen Signalen.<br />
� Wenn Design-Regeln verändert wurden, markiert das Design-Regeln-Dialogfenster<br />
jetzt deren Namen <strong>mit</strong> einem Stern.<br />
2.3.13 Electrical Rule Check (ERC)<br />
� Die Ergebnisse des ERC werden jetzt in einem Dialogfenster angezeigt, bei<br />
dem ein Klick auf einen Eintrag das entsprechende Ergebnis im Zeichenfenster<br />
grafisch markiert.<br />
� Der ERC prüft jetzt Bauteile <strong>mit</strong> benutzerdefinierten Werten auf das Vorhandensein<br />
eines tatsächlichen Wertes.<br />
� Der ERC warnt jetzt, wenn ein Input-Pin eines nicht verwendeten Gatters offen<br />
ist.<br />
� Der ERC warnt jetzt, wenn ein Netz aus mehreren Segmenten besteht und eines<br />
oder mehrere davon nicht seine Zugehörigkeit zu einem größeren Netz –<br />
zum Beispiel durch ein LABEL, einen BUS oder einen SUPPLY-PIN – anzeigt.<br />
� Der ERC prüft jetzt, ob der Name eines Netz-Segmentes, das an einen BUS angeschlossen<br />
ist, auch wirklich in diesem BUS enthalten ist.<br />
� Der ERC warnt jetzt, wenn ein Pin an einem Netz angeschlossen ist, es aber<br />
keine sichtbare Verbindung gibt.<br />
57
58<br />
Kapitel 2<br />
Eagle 5 gegen Eagle 4<br />
2.3.14 Ratsnest<br />
Ausgewählte Luftlinien ausblenden<br />
Manchmal kann es sinnvoll sein, die Luftlinien von bestimmten Signalen auszublenden,<br />
zum Beispiel wenn diese später durch ein Polygon verbunden werden.<br />
Typischerweise sind dies Versorgungssignale, die viele Luftlinien haben, aber nicht<br />
explizit geroutet werden und so nur die Luftlinien anderer Signale verdecken.<br />
Um Luftlinien auszublenden, kann der RATSNEST-Befehl <strong>mit</strong> einem Ausrufezeichen,<br />
gefolgt von einer Liste von Signalnamen, aufgerufen werden:<br />
RATSNEST ! GND VCC<br />
Hier<strong>mit</strong> würden die Luftlinien der Signale GND und VCC ausgeblendet.<br />
Um die Luftlinien wieder einzublenden, geben Sie einfach den RATSNEST-Befehl<br />
ohne das Ausrufezeichen <strong>mit</strong> der Liste der Signale ein:<br />
RATSNEST GND VCC<br />
Da<strong>mit</strong> wird die Anzeige der Luftlinien der Signale GND und VCC aktiviert und<br />
diese werden auch gleich neu berechnet. Auf diese Weise lassen sich auch die Luftlinien<br />
und Polygone nur für bestimmte Signale neu berechnen.<br />
Die Signalnamen können Platzhalter enthalten, und die beiden Varianten können<br />
kombiniert werden, wie in<br />
RATSNEST D* ! ?GND VCC<br />
wo<strong>mit</strong> die Luftlinien aller Signale, deren Namen <strong>mit</strong> D beginnen, neu berechnet<br />
und angezeigt werden, und die Luftlinien der verschiedenen GND-Signale (wie<br />
AGND, DGND etc.) und des VCC-Signals ausgeblendet werden.<br />
Tipp<br />
Der Befehl wird von links nach rechts abgearbeitet, so dass für den Fall, dass es<br />
ein DGND-Signal gibt, dieses im Beispiel zuerst für die Anzeige neu berechnet<br />
wird, seine Luftlinien dann aber ausgeblendet werden.<br />
Ausgeblendete Luftlinien werden <strong>mit</strong> SHOW nicht angezeigt und können auch<br />
nicht selektiert werden.<br />
Um sicherzustellen, dass alle Luftlinien eingeblendet sind, geben Sie Folgendes ein:<br />
RATSNEST *
2.3.15 Neues beim Route-Befehl<br />
2.3<br />
Die Neuerungen unter der Haube<br />
� Die Combo-Box VIA-LAYERS wurde aus der Parameter-Toolbar des ROUTE-<br />
Befehls entfernt, da der ROUTE-Befehl das minimal nötige VIA für eine Verbindung<br />
immer automatisch er<strong>mit</strong>telt.<br />
� Der ROUTE-Befehl kann jetzt Luftlinien über den Signalnamen selektieren.<br />
� Der ROUTE-Befehl erlaubt es nicht mehr, in Versorgungs-Layern zu routen.<br />
� Mit gedrückter (Strg)-Taste kann der ROUTE-Befehl den ROUTE-Vorgang auch<br />
an einem VIA beginnen<br />
2.3.16 Polygone<br />
� Beim Freirechnen von Signal-Polygonen werden runde Objekte jetzt so abgezogen,<br />
dass der dabei entstehende Fehler 0.05 mm (50 micron) nicht übersteigt.<br />
Das bedeutet, dass der Abstand zwischen einem Objekt und einem generierten<br />
Polygon um bis zu 0.05 mm größer sein kann als der für die Clearance bzw.<br />
Isolation definierte Wert. Dies wird gemacht, um die Anzahl der Polygon-<br />
Ecken in einem vernünftigen Rahmen zu halten.<br />
� Signal-Polygone im »Urzustand« werden jetzt als gepunktete Wires dargestellt,<br />
um sie von anderen Wires unterscheiden zu können.<br />
� Das Freirechnen von Polygonen in Signalen, die auch andere WIRES, VIAS,<br />
PADS oder SMDS enthalten, wurde korrigiert. Liegt keines dieser anderen Objekte<br />
auf demselben Layer wie das Polygon, wurde in Eagle 4 das Polygon freigerechnet,<br />
anstatt nur als Umriss dargestellt zu werden.<br />
Risiko<br />
Diese Korrektur kann dazu führen, dass Polygone, die bisher freigerechnet wurden,<br />
nun nicht mehr freigerechnet werden, und daher beim Ausdruck oder in<br />
den CAM-Daten fehlen! Diese Polygone hatten kein definiertes Potenzial, da sie<br />
nicht <strong>mit</strong> dem Rest des gleichnamigen Signals verbunden waren.<br />
So viel zu den Neuerungen, die Eagle ab der Version 5 <strong>mit</strong>bringt. Einiges kommt<br />
eher unscheinbar daher, entpuppt sich in der Praxis aber oft als große Hilfe. Anderes<br />
scheint ein großer Fortschritt, macht sich aber bei der Arbeit nur selten<br />
bemerkbar ... entscheiden Sie selbst!<br />
59