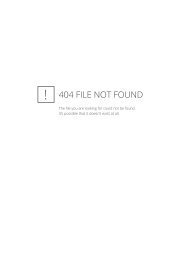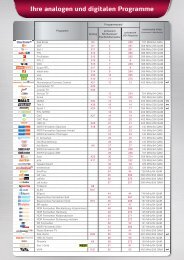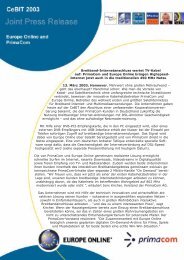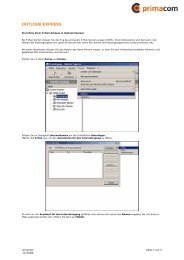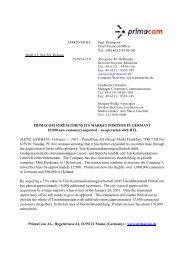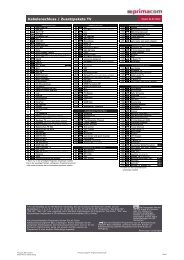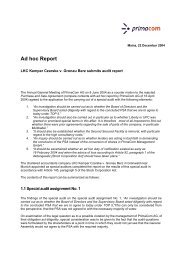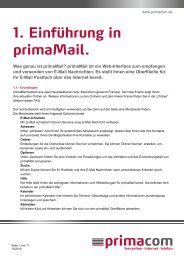Anleitung WLAN-Modem Thomson TWG 870 Stand: März - Primacom
Anleitung WLAN-Modem Thomson TWG 870 Stand: März - Primacom
Anleitung WLAN-Modem Thomson TWG 870 Stand: März - Primacom
Erfolgreiche ePaper selbst erstellen
Machen Sie aus Ihren PDF Publikationen ein blätterbares Flipbook mit unserer einzigartigen Google optimierten e-Paper Software.
Kapitel 1: Anschlüsse und Einstellungen<br />
Kapitel 1: Anschlüsse und Einstellungen<br />
Einschalten des drahtlosen Voice Gateways<br />
Bedienungsanleitung<br />
Wenn auf der Vorderseite keine LEDs aufleuchten, prüfen Sie die Position des Ein-/Aus-Schalters auf<br />
der Rückseite des drahtlosen Gateways: diese muss auf „ON“ (Ein) = „1“ stehen.<br />
Nachdem Sie Ihr drahtloses Voice Gateway aufgestellt und das erste Mal eingeschaltet haben (und jedes<br />
Mal, wenn das <strong>Modem</strong> erneut mit Strom versorgt wird), durchläuft dieses mehrere Schritte, bevor es<br />
betriebsbereit ist. Jeder dieser Schritte wird durch ein unterschiedliches Aufleuchten der<br />
Kontrollleuchten auf der Vorderseite des <strong>Modem</strong>s bestätigt.<br />
Hinweis: Vor der Initialisierung blinken sämtliche Kontrollleuchten einmal auf.<br />
Wenn beide DS- und US-Dioden aufblinken, bedeutet dies, dass das drahtlose Voice Gateway seine<br />
Systemsoftware automatisch aktualisiert Bitte warten Sie, bis die Dioden zu blinken aufgehört haben.<br />
Während diesem Prozess nicht die Stromversorgung unterbrechen, das Gerät über den Ein-/Aus-Schalter<br />
abschalten oder das drahtlose Voice Gateway auf seine Grundeinstellungen zurücksetzen (Reset).<br />
Einleitung<br />
Eigenschaften des drahtlosen Voice Gateways<br />
�Hochgeschwindigkeits-Datendienstlösung<br />
�EuroDOCSIS 3.0 Kabelmodem, Dualmodus (DOCSIS / EuroDOCSIS)<br />
�Giga Ethernet-Router mit 4 standardmäßigen RJ-45-Steckern für 10/100/1000 Mbps.<br />
Autonegotiation und MDIS-Funktionen<br />
�Wi-Fi 11n - drahtlose Verbindung<br />
�Sicherheit für drahtlose Verbindungen: mehrere SSID- und WPS-Lösungen<br />
�Zwei Anschlüsse vom Typ RJ-11 Foreign Exchange Station (FXS) für Telefon- und Fax-Anschlüsse<br />
�Unterstützt gleichzeitig Sprach- und Datenkommunikation<br />
�Zwei gleichzeitige Gespräche in den verschiedenen FXS-Ports mit verschiedenem CODEC: PCM<br />
A-law, PCM-law, G.723.1, G.729, G.729a, G.729e, G.728, G.726, BV16 und BV32<br />
�Echounterdrückung<br />
�Sprechpausenerkennung (Voice Active Detection / VAD)<br />
�DTMF-Erkennung und -Generierung<br />
<strong>Thomson</strong> <strong>TWG</strong> <strong>870</strong><br />
�Erzeugung von Hintergrundrauschen (Comfort Noise Generation / CNG)<br />
7<br />
Die in diesem Dokument enthaltenen Abbildungen dienen nur der Darstellung.
ACHTUNG<br />
Vor Wartungsarbeiten die<br />
Stromversorgung unterbrechen.<br />
Dieses Gerät ist nur für einen<br />
Gebrauch in geschlossenen Räumen<br />
ausgelegt. Die Telefonbuchsen<br />
Leitung 1 und Leitung 2 dürfen nicht<br />
an die außen liegenden Strom-<br />
leitungen angeschlossen werden.<br />
ACHTUNG<br />
Sorgen Sie für eine ausreichende Lüftung des <strong>Modem</strong>s und<br />
halten dieses von Wärmequellen fern, um einen<br />
zuverlässigen Betrieb zu gewährleisten und ein Überhitzen<br />
zu vermeiden. Nicht in der Nähe von Heizregistern oder<br />
sonstigen Wärme erzeugenden Geräten aufstellen. Für eine<br />
ungehinderte Luftströmung um das kabellose Voice<br />
Gateway und dessen Stromversorgung sorgen.<br />
Dieses Symbol deutet darauf hin, dass Ihr altes elektronisches Gerät entsprechend entsorgt werden muss und<br />
nicht dem Hausmüll zugeführt werden darf. Die Europäische Union sieht ein spezifisches Sammel- und<br />
Recyclingsystem der Hersteller vor.<br />
Dieses Gerät wurde aus hochwertigen Materialien und Bauteilen gefertigt und kann wiederverwertet und<br />
wiederverwendet werden. Elektrische und elektronische Geräte können Bauteile enthalten, die für den richtigen<br />
Betrieb des Gerätes notwendig sind, jedoch bei unsachgemäßem Gebrauch und falscher Entsorgung ein Risiko<br />
für die Gesundheit und die Umwelt darstellen können. Bitte entsorgen Sie Ihr altes Gerät deshalb nicht mit dem<br />
Hausmüll.<br />
Eigentümer des Gerätes entsorgen dies an einer entsprechenden Sammelstelle oder geben es beim Kauf eines<br />
neuen Geräts beim Händler ab.<br />
- Berufliche Benutzer des Geräts, folgen bitte den Anweisungen des Händlers.<br />
- Kontaktieren Sie bitte Ihren Dienstleistungsanbieter falls Sie das Gerät gemietet haben oder es Ihnen überlassen<br />
wurde.<br />
Helfen Sie mit, unsere Umwelt zu schützen!<br />
i<br />
Die in diesem Dokument enthaltenen Abbildungen dienen nur der Darstellung.
NORDAMERIKANISCHE LEITUNGSMONTEURE:<br />
Bitte beachten Sie Artikel 820-40 des National Electrical Code (Abschnitt 54 des Canadian Electrical<br />
Code, Teil 1), dessen Richtlinien für die richtige Erdung und insbesondere den Hinweis, dass das Kabel<br />
mit der Erdung des Gebäudes verbunden sein muss, wobei sich die Anschlussstelle so nahe wie möglich<br />
am Kabeleintrittspunkt befinden sollte.<br />
Übereinstimmung mit Euro-PacketCable und Euro-DOCSIS<br />
Dieses Produkt wurde gemäß den Spezifikationen von Euro-PacketCable, Euro-DOCSIS und Data Over<br />
Cable Service Interface konzipiert.<br />
Betriebsinformationen<br />
Betriebstemperatur: 0˚ - 40˚ C (32˚ - 104˚ F)<br />
Lagertemperatur: -30˚ - 65˚ C (-22˚ - 149˚ F)<br />
Wenn Sie dieses Produkt im Einzelhandel gekauft haben, lesen Sie bitte folgende Hinweise:<br />
Produktinformationen<br />
Bitte verwahren Sie Ihren Kassenzettel als Kaufbeweis und um Ihren Anspruch auf Ersatzteile und<br />
Reparaturen im Rahmen Ihrer Garantie geltend machen zu können. Bitte befestigen Sie ihn hier und<br />
tragen Sie die Serien- und Modellnummer ein, um später darauf zurückgreifen zu können. Die Nummern<br />
sind auf der Rückseite des Produkts angegeben.<br />
Modellnummer __________________________ Seriennummer ___________________________<br />
Kaufdatum: ______________________ Händler / Adresse / Telefon: _______________________<br />
ii<br />
Die in diesem Dokument enthaltenen Abbildungen dienen nur der Darstellung.
Inhaltsverzeichnis<br />
Kapitel 1: Anschlüsse und Einstellungen .................................................................................... 7<br />
Einschalten des drahtlosen Voice Gateways ............................................................................... 7<br />
Einleitung ................................................................................................................................... 7<br />
Eigenschaften des drahtlosen Voice Gateways ..................................................................... 7<br />
Inhalt der CD-ROM .............................................................................................................. 9<br />
Computeranforderungen ................................................................................................... 10<br />
Wandmontage ................................................................................................................... 11<br />
Übersicht über das drahtlose Voice Gateway............................................................................ 12<br />
Vorderseite ........................................................................................................................ 12<br />
Rückseite ........................................................................................................................... 15<br />
Beziehung der Geräte zueinander ............................................................................................ 16<br />
Funktion des <strong>Modem</strong>s ....................................................................................................... 16<br />
Voraussetzungen für den Betrieb Ihres <strong>Modem</strong>s ............................................................... 17<br />
Kontaktieren Sie Ihren hiesigen Kabelnetzbetreiber .......................................................... 18<br />
Schließen Sie das drahtlose Voice Gateway an einen einzigen Computer an. ........................... 19<br />
Verbinden Sie das Fernsehkabel mit dem drahtlosen Voice Gateway ................................. 19<br />
Wichtige Informationen zu Anschlüssen ............................................................................ 20<br />
Ethernet-Anschluss an den Computer ............................................................................... 21<br />
Anschließen von mehreren Computern an das drahtlose Voice Gateway .................................. 22<br />
Telefon- oder Fax-Anschluss .................................................................................................. 23<br />
Kapitel 2: WEB-Konfiguration ................................................................................................... 26<br />
Zugriff auf die Web-Konfiguration ........................................................................................... 26<br />
Übersicht über den Web-Manager ..................................................................................... 27<br />
Warnhinweis bei Änderung des Passwortes ....................................................................... 28<br />
Gateway – Webseitengruppe Status .......................................................................................... 29<br />
3<br />
Die in diesem Dokument enthaltenen Abbildungen dienen nur der Darstellung.
Inhaltsverzeichnis<br />
1. Software ........................................................................................................................ 29<br />
2. Connection (Anschluss) ................................................................................................. 30<br />
3. Password (Passwort) ...................................................................................................... 31<br />
4. Diagnostics ................................................................................................................... 33<br />
5. Event Log ...................................................................................................................... 34<br />
6. Initial Scan (Erste Überprüfung) ..................................................................................... 35<br />
7. Sichern / Wiederherstellen ............................................................................................ 36<br />
Gateway – Webseitengruppe Network (Netzwerk) .................................................................... 37<br />
1. LAN ............................................................................................................................... 37<br />
2. WAN .............................................................................................................................. 38<br />
3. Computer ...................................................................................................................... 39<br />
4. DDNS - Dynamic DNS Service ........................................................................................ 40<br />
5. Zeit-Server .................................................................................................................... 41<br />
6. FTP-Diagnose ............................................................................................................ 42<br />
7. Portbase PassThrough ............................................................................................... 43<br />
Gateway – Webseitengruppe Advanced (Erweitert) ................................................................... 44<br />
1. Options ......................................................................................................................... 44<br />
2. IPFiltering ...................................................................................................................... 46<br />
3. MACFiltering .................................................................................................................. 47<br />
4. PortFiltering .................................................................................................................. 48<br />
5. Forwarding (Weiterleiten) .............................................................................................. 49<br />
6. Port Triggers ................................................................................................................. 50<br />
7. DMZ-Host ..................................................................................................................... 51<br />
8. Einstellung des RIP (Routing Information Protocol) ........................................................ 52<br />
Gateway – Webseitengruppe Firewall ....................................................................................... 53<br />
4<br />
Die in diesem Dokument enthaltenen Abbildungen dienen nur der Darstellung.
Inhaltsverzeichnis<br />
1. Web Content Filtering .................................................................................................... 53<br />
2. TOD Filtering ................................................................................................................. 54<br />
3. Local Log und Remote Log ............................................................................................ 55<br />
Gateway – Webseitengruppe Parental Control (Kinderschutz)................................................... 56<br />
1. Basic .............................................................................................................................. 56<br />
Gateway – Webseitengruppe Wireless....................................................................................... 58<br />
1. 802.11b/g/n Radio ....................................................................................................... 59<br />
2. 802.11b/g/n Hauptnetzwerk ........................................................................................ 61<br />
3. Gästenetzwerk ............................................................................................................... 72<br />
4. Access Control (Zugangssteuerung) .............................................................................. 74<br />
5. 802.11 802.11Advanced (Erweiterte Einstellungen) ...................................................... 76<br />
6. Bridging (Überbrückung) ............................................................................................... 78<br />
7. 802.11e QoS (WMM)-Einstellungen ............................................................................... 80<br />
VoIP –Webseitengruppe Basic ................................................................................................... 81<br />
1. Basic LAN ...................................................................................................................... 81<br />
2. Hardware Info ................................................................................................................ 82<br />
3. Event Log ...................................................................................................................... 83<br />
4. CM State (CM-Status) .................................................................................................... 85<br />
Kapitel 3: Netzwerken .............................................................................................................. 86<br />
Kommunikationen ............................................................................................................. 86<br />
Art der Kommunikation ..................................................................................................... 86<br />
Bereich des Kabelmodems (CM) ......................................................................................... 87<br />
Netzwerkbereich ............................................................................................................... 87<br />
Drei Netzwerkmodi ............................................................................................................ 88<br />
Kabelmodemmodus (CM) .................................................................................................. 88<br />
5<br />
Die in diesem Dokument enthaltenen Abbildungen dienen nur der Darstellung.
Inhaltsverzeichnis<br />
Residential Gateway (RG)-Modus ....................................................................................... 90<br />
Kapitel 4: Zusätzliche Informationen ....................................................................................... 93<br />
Häufig gestellte Fragen ............................................................................................................ 93<br />
Allgemeine Störungsbeseitigung ............................................................................................. 95<br />
Serviceinformationen ............................................................................................................... 97<br />
Glossar .................................................................................................................................... 98<br />
6<br />
Die in diesem Dokument enthaltenen Abbildungen dienen nur der Darstellung.
Kapitel 1: Anschlüsse und Einstellungen<br />
Kapitel 1: Anschlüsse und Einstellungen<br />
Einschalten des drahtlosen Voice Gateways<br />
Wenn auf der Vorderseite keine LEDs aufleuchten, prüfen Sie die Position des Ein-/Aus-Schalters auf<br />
der Rückseite des drahtlosen Gateways: diese muss auf „ON“ (Ein) = „1“ stehen.<br />
Nachdem Sie Ihr drahtloses Voice Gateway aufgestellt und das erste Mal eingeschaltet haben (und jedes<br />
Mal, wenn das <strong>Modem</strong> erneut mit Strom versorgt wird), durchläuft dieses mehrere Schritte, bevor es<br />
betriebsbereit ist. Jeder dieser Schritte wird durch ein unterschiedliches Aufleuchten der<br />
Kontrollleuchten auf der Vorderseite des <strong>Modem</strong>s bestätigt.<br />
Hinweis: Vor der Initialisierung blinken sämtliche Kontrollleuchten einmal auf.<br />
Wenn beide DS- und US-Dioden aufblinken, bedeutet dies, dass das drahtlose Voice Gateway seine<br />
Systemsoftware automatisch aktualisiert Bitte warten Sie, bis die Dioden zu blinken aufgehört haben.<br />
Während diesem Prozess nicht die Stromversorgung unterbrechen, das Gerät über den Ein-/Aus-Schalter<br />
abschalten oder das drahtlose Voice Gateway auf seine Grundeinstellungen zurücksetzen (Reset).<br />
Einleitung<br />
Eigenschaften des drahtlosen Voice Gateways<br />
• Hochgeschwindigkeits-Datendienstlösung<br />
• EuroDOCSIS 3.0 Kabelmodem, Dualmodus (DOCSIS / EuroDOCSIS)<br />
• Giga Ethernet-Router mit 4 standardmäßigen RJ-45-Steckern für 10/100/1000 Mbps.<br />
Autonegotiation und MDIS-Funktionen<br />
• Wi-Fi 11n - drahtlose Verbindung<br />
• Sicherheit für drahtlose Verbindungen: mehrere SSID- und WPS-Lösungen<br />
• Zwei Anschlüsse vom Typ RJ-11 Foreign Exchange Station (FXS) für Telefon- und Fax-Anschlüsse<br />
• Unterstützt gleichzeitig Sprach- und Datenkommunikation<br />
• Zwei gleichzeitige Gespräche in den verschiedenen FXS-Ports mit verschiedenem CODEC: PCM<br />
A-law, PCM-law, G.723.1, G.729, G.729a, G.729e, G.728, G.726, BV16 und BV32<br />
• Echounterdrückung<br />
• Sprechpausenerkennung (Voice Active Detection / VAD)<br />
• DTMF-Erkennung und -Generierung<br />
• Erzeugung von Hintergrundrauschen (Comfort Noise Generation / CNG)<br />
7<br />
Die in diesem Dokument enthaltenen Abbildungen dienen nur der Darstellung.
Kapitel 1: Anschlüsse und Einstellungen<br />
• Unterstützt V.90 Fax- und <strong>Modem</strong>dienste<br />
• RSA und 56 Bit DES Datenverschlüsselungssicherheit<br />
• SNMP-Netzwerkverwaltungsunterstützung<br />
• IPv4 und IPv6<br />
• Weitere Sicherheitseigenschaften<br />
• Unterstützt Web-Seiten und private DHCP-Server zur Zustandskontrolle<br />
• Klares LED-Display<br />
• Plug and Play<br />
8<br />
Die in diesem Dokument enthaltenen Abbildungen dienen nur der Darstellung.
Kapitel 1: Anschlüsse und Einstellungen<br />
Inhalt der CD-ROM<br />
Legen Sie die CD-ROM des drahtlosen Voice Gateways in Ihr CD-ROM-Laufwerk ein, um Tipps zur<br />
Störungsbeseitigung, zu internen Diagnosen und weitere nützliche Informationen anzuzeigen.<br />
Inhalt der CD-ROM:<br />
• Elektronische Kopie dieser Bedienungsanleitung in weiteren Sprachen (PDF-Format)<br />
• Adobe Acrobat Reader — laden Sie diese Anwendung herunter, um Dateien im PDF-Format öffnen<br />
zu können.<br />
• Links zur Website von <strong>Thomson</strong><br />
EuroDOCSIS und EuroPacketCable sind Handelsmarken der Cable Television Laboratories, Inc.<br />
9<br />
Die in diesem Dokument enthaltenen Abbildungen dienen nur der Darstellung.
Kapitel 1: Anschlüsse und Einstellungen<br />
Computeranforderungen<br />
Um die bestmögliche Leistung Ihres drahtlosen Voice Gateways zu erreichen, muss Ihr Computer<br />
mindestens folgende Voraussetzungen erfüllen (bitte beachten Sie, dass die Mindestvoraussetzungen je<br />
nach Kabelgesellschaft unterschiedlich sein können):<br />
KOMPATIBEL MIT IBM-PC MACINTOSH**<br />
CPU Vorzugsweise Pentium PowerPC oder höher<br />
System RAM 16 MB (vorzugsweise 32 MB) 24MB (vorzugsweise 32 MB)<br />
Betriebssystem Windows* NT / 2000 / Me / XP /<br />
Vista / Windows 7, Linux<br />
Sound-Karte Erforderlich für Audio auf<br />
CD-ROM<br />
Video VGA oder höher (vorzugsweise<br />
SVGA)<br />
Mac OS** 7.6.1 oder höher<br />
N/A<br />
CD-ROM-Laufwerk Erforderlich Erforderlich<br />
Ethernet 10BaseT , 100BaseT oder<br />
1000BaseT<br />
VGA oder höher (vorzugsweise<br />
eingebauter SVGA)<br />
10BaseT , 100BaseT oder 1000BaseT<br />
Eine Ethernet-Karte ermöglicht es Ihrem Computer, Daten vom und in das<br />
Internet zu übertragen. Ihr Computer muss über eine Ethernet-Karte und<br />
installierte Software-Treiber verfügen. Weiter benötigen Sie ein<br />
<strong>Stand</strong>ard-Ethernet-Kabel, um die Ethernet-Karte mit Ihrem drahtlosen Voice<br />
Gateway zu verbinden.<br />
Software • A TCP/IP-Netzwerkprotokoll für jeden Rechner<br />
• Microsoft Internet Explorer 4.0 oder höher, Netscape Navigator 4.0 oder<br />
höher.<br />
* Windows ist eine Handelsmarke der Microsoft Corporation.<br />
** Macintosh und das Mac OS sind Handelsmarken der Apple Computer, Inc.<br />
10<br />
Die in diesem Dokument enthaltenen Abbildungen dienen nur der Darstellung.
Kapitel 1: Anschlüsse und Einstellungen<br />
Wandmontage<br />
In diesem Abschnitt wird Ihnen gezeigt, wie Sie bei der Wandmontage Ihres drahtlosen Gateways<br />
vorgehen müssen.<br />
Der Adapter verfügt über zwei Wandmontageschlitze auf der Rückseite.<br />
Zur Montage des Adapters sind zwei Schrauben notwendig.<br />
Verfahren Sie wie folgt:<br />
1. Bitte stellen Sie sicher, dass Ihre Wand glatt, eben, trocken und stabil ist. Nutzen Sie die 2<br />
Schraubenlöcher mit einem Abstand von 101,6 mm.<br />
2. Drehen Sie die Schrauben in die Wand und lassen Sie die Schraubenköpfe 3 mm hervorstehen.<br />
3. Trennen Sie sämtliche Anschlüsse vom Gerät und platzieren Sie es über die Schraubenköpfe.<br />
Sobald das Gerät mit den Schrauben ausgerichtet ist, drücken Sie es leicht an die Wand und<br />
11<br />
Die in diesem Dokument enthaltenen Abbildungen dienen nur der Darstellung.
Kapitel 1: Anschlüsse und Einstellungen<br />
ziehen es nach unten, bis es sicher eingerastet ist.<br />
Übersicht über das drahtlose Voice Gateway<br />
Vorderseite<br />
Folgende Abbildung zeigt die Vorderseite des drahtlosen Voice Gateways:<br />
Die LEDs auf der Vorderseite werden in nachstehender Tabelle erklärt (von links nach rechts):<br />
Booten<br />
DOCSIS<br />
Starten<br />
Power<br />
Internet<br />
DS US Online<br />
EIN EIN EIN EIN<br />
EIN 0,25 Sekunde<br />
Ethernet<br />
1 2 3 4<br />
USB Wireless Tel 1 Tel 2 Beschreibung<br />
EIN EIN EIN EIN EIN X EIN EIN Einschalten in 0,25 Sek.<br />
EIN BLINKT BLINKT BLINKT X X X X X X X X<br />
EIN<br />
EIN EIN EIN<br />
1 Sekunde<br />
X X X X X X X X<br />
12<br />
Die in diesem Dokument enthaltenen Abbildungen dienen nur der Darstellung.<br />
Vom Einschalten bis zur<br />
vollständigen Initialisierung des<br />
Systems<br />
Folgende Systeminitialisierung<br />
abgeschlossen bis (vor)<br />
DS-Scanning<br />
EIN BLINKT AUS AUS X X X X X X X X Während DS-Scanning und SYNC<br />
EIN EIN BLINKT AUS X X X X X X X X<br />
EIN EIN EIN BLINKT X X X X X X X X<br />
Bei abgeschlossener SYNC,<br />
UCD-Empfang bei<br />
Verbindungsende<br />
Während DHCP, Konfiguration<br />
Datei-Download, Registrierung und<br />
Baseline Privacy-Initialisierung:<br />
DHCP-Status: 1 Sekunde EIN und 1<br />
Sekunde AUS<br />
TFTP status: 0,25 Sekunde EIN und<br />
0,25 Sekunde AUS<br />
EIN EIN EIN EIN X X X X X X X X Betriebsbereit (NACO=EIN)
Kapitel 1: Anschlüsse und Einstellungen<br />
Kanalbündelung<br />
MTA<br />
Initialisierung<br />
EIN BLINKT BLINKT AUS X X X X X X X X Betriebsbereit (NACO=AUS)<br />
Power<br />
Internet<br />
DS US Online<br />
Ethernet<br />
1 2 3 4<br />
USB Wireless Tel 1 Tel 2 Beschreibung<br />
BLINKT BLINKT BLINKT BLINKT X X X X X X X X<br />
X X X X X X X X X X X X<br />
AUS X X AUS X X X X X X X X<br />
BLINKT BLINKT BLINKT BLINKT X X X X X X X X<br />
13<br />
Die in diesem Dokument enthaltenen Abbildungen dienen nur der Darstellung.<br />
Registrierung aller DS<br />
und US abwarten –<br />
Lampen leuchten der<br />
Reihe nach von rechts<br />
nach links auf<br />
Mindestdauer 3<br />
Sekunden<br />
1 bis 4 DS, 1 bis 4<br />
LEDs sind<br />
eingeschaltet.<br />
5 bis 8 DS, 1 bis 4<br />
LEDs blinken auf<br />
Dauer: 3 Sekunden<br />
1 bis 2 US, 2 bis 3<br />
LEDs sind<br />
eingeschaltet,<br />
3 bis 4 US, 2 bis 3<br />
LEDs blinken auf.<br />
Dauer: 3 Sekunden<br />
Registrierung aller DS<br />
und US abwarten –<br />
Lampen leuchten der<br />
Reihe nach von links<br />
nach rechts auf<br />
Mindestdauer 3<br />
Sekunden<br />
EIN EIN EIN EIN X X X X X X BLINKT AUS MTA DHCP<br />
EIN EIN EIN EIN X X X X X X AUS BLINKT MTA SNMP/TFTP<br />
EIN EIN EIN EIN X X X X X X BLINKT BLINKT RSIP<br />
CPE EIN X X X<br />
AUSS<br />
EIN<br />
AUSS<br />
EIN<br />
AUSS<br />
EIN<br />
AUSS<br />
EIN<br />
BLINKT BLINKT BLINKT BLINKT<br />
X X X X<br />
Kein Ethernet-Link<br />
Ethernet-Link<br />
TX/RX<br />
Ethernetverkehr
Kapitel 1: Anschlüsse und Einstellungen<br />
MTA<br />
EIN X X X X X X X<br />
AUSS<br />
14<br />
Die in diesem Dokument enthaltenen Abbildungen dienen nur der Darstellung.<br />
EIN<br />
BLINKT<br />
EIN X X X X X X X X<br />
EIN<br />
X X X<br />
AUSS<br />
EIN<br />
BLINKT<br />
X X<br />
EIN EIN<br />
Kein USB-Link<br />
USB-Link<br />
TX/RX<br />
USB-Verkehr<br />
Keine drahtlose<br />
Verbindung<br />
Drahtlose<br />
Verbindung<br />
TX/RX Wireless<br />
Traffic<br />
Beide Leitungen<br />
Aufgelegen<br />
Tel1 Abgehoben,<br />
EIN BLINKT EIN<br />
Tel2 Aufgelegt<br />
<br />
EIN EIN<br />
Tel1 Aufgelegt,<br />
BLINKT<br />
Tel2 Abgehoben<br />
Beide Leitungen<br />
EIN BLINKT BLINKT<br />
Abgehoben<br />
SW Download EIN BLINKT BLINKT EIN X X X X X X X X<br />
Software-Download<br />
(einschl.<br />
FLASHING des<br />
Speichers)
Kapitel 1: Anschlüsse und Einstellungen<br />
Rückseite<br />
A TEL1 & TEL2 2 Telefonstecker RJ-11<br />
B ETHERNET 1 2 3 4: 4 Ethernet-Stecker RJ-45 10/100/1000 Mbps<br />
C USB Host: 1 USB 2.0-Stecker<br />
D Reset: 1 x Zurücksetzen oder Werkseinstellung des drahtlosen Voice<br />
Gateways<br />
E KABEL: 1 F-Stecker für Koaxialkabel<br />
F 12VDC: 1 Stromversorgungsstecker für den Anschluss an die<br />
AC-Stromversorgung<br />
G Netzschalter: 1 Ein-/Aus-Schalter für drahtloses Voice Gateway<br />
I Ein-/Aus-Taste für WPS & Wi-Fi: 1 Taste mit zwei Eigenschaften:<br />
Ein-/Ausschalten der Wi-Fi-Funktion zur Ausführung der<br />
WPS-Verbindung<br />
15<br />
Die in diesem Dokument enthaltenen Abbildungen dienen nur der Darstellung.
Kapitel 1: Anschlüsse und Einstellungen<br />
Beziehung der Geräte zueinander<br />
Diese Abbildung zeigt einen Kabelnetzbetreiber, der mit Euro-DOCSIS- und Euro-PacketCable<br />
kompatible Sprach-/Datendienstleistungen anbietet.<br />
Funktion des <strong>Modem</strong>s<br />
Das drathlose Voice Gateway bietet eine Hochgeschwindigkeits-Internetverbindung sowie<br />
kostengünstige Telefon-, Fax- und <strong>Modem</strong>dienste von hoher Übertragungsqualität (Toll Quality) für<br />
private Haushalte, Unternehmen und Ausbildungsstätten in öffentlichen und privaten Netzen über eine<br />
bestehende CATV-Infrastruktur. Es ist in der Lage, mit dem mit Euro-PacketCable kompatiblen<br />
Kopfstellengerät zu interagieren und eine IP-basierte Sprachkommunikation zu ermöglichen. Der<br />
IP-Verkehr kann zwischen dem drahtlosen Voice Gateway und dem mit Euro-DOCSIS kompatiblen<br />
Kopfstellengerät erfolgen. Die Datensicherheit sichert die Aufwärts- und Abwärtskommunikation.<br />
16<br />
Die in diesem Dokument enthaltenen Abbildungen dienen nur der Darstellung.
Kapitel 1: Anschlüsse und Einstellungen<br />
Voraussetzungen für den Betrieb Ihres <strong>Modem</strong>s<br />
� Der richtige Kabelnetzbetreiber: Bitte stellen Sie sicher, dass die von Ihrem hiesigen<br />
Kabelnetzbetreiber angebotenen Datendienste den Normen der TV-Industrie Euro-DOCSIS und<br />
Euro-PacketCable entsprechen.<br />
� Internet- undTelefon-Service-Provider (ISP/TSP): Ihr Kabelnetzbetreiber ermöglicht Ihnen den<br />
Zugang zu einem Internetdienstanbieter (ISP) und Telefondienstanbieter (TSP). Der<br />
Internetanbieter ist Ihre Schnittstelle zum Internet und bietet Ihnen den notwendigen<br />
Internetanschluss, um auf das World Wide Web (WWW) zugreifen zu können. Der<br />
Telefondienstanbieter ermöglicht Ihnen den Zugang zu anderen <strong>Modem</strong>s oder sonstigen<br />
Telefondiensten über das öffentliche Telefonnetz.<br />
Prüfen Sie zusammen mit Ihrem Kabelnetzbetreiber, ob Ihre Installation vollständig ist; der<br />
Kabelnetzbetreiber kann feststellen, ob Sie eine spezielle Software installieren oder Ihren Computer neu<br />
konfigurieren müssen, um sicherzustellen, dass Ihre Kabel-Internetverbindung richtig funktioniert.<br />
17<br />
Die in diesem Dokument enthaltenen Abbildungen dienen nur der Darstellung.
Kapitel 1: Anschlüsse und Einstellungen<br />
Kontaktieren Sie Ihren hiesigen Kabelnetzbetreiber<br />
Bitte kontaktieren Sie Ihren Kabelnetzbetreiber, um einen Internetzugang einzurichten. Erst dann können<br />
Sie Ihr Gateway benutzen. Bitte halten Sie folgende Informationen bereit (sind auf dem Aufkleber auf<br />
dem Gateway angegeben):<br />
• Seriennummer<br />
• Modellnummer<br />
• Media Access Control-Adresse (MAC) des Kabelmodems (CM)<br />
• MAC-Adresse des Terminal-Adapters (EMTA)<br />
• Informationen zur Sicherheit: Service Set IDentifier (SSID), Verschlüsselungsschlüssel /<br />
Passphrase (standardmäßig WPA2-PSK), Kanalnummer. Die <strong>Stand</strong>ardwerte sind auf einem<br />
Aufkleber unter dem <strong>Modem</strong> angegeben.<br />
Bitte prüfen Sie folgende Punkte mit Ihrem Kabelnetzbetreiber<br />
� Der Kabelanschluss Ihres Hauses unterstützt Euro-DOCSIS für einen Zwei-Wege-Zugang des<br />
<strong>Modem</strong>s.<br />
� Ihr Internetzugang wurde eingerichtet. (Der Media-Terminal-Adapter bietet einen Datendienst,<br />
sobald der Internetzugang eingerichtet, jedoch kein Telefondienst verfügbar ist).<br />
� Sie benötigen eine Kabelbuchse nahe Ihrem PC, die für das Anschließen eines Kabelmodems<br />
geeignet ist.<br />
Hinweis: Bitte sorgen Sie für eine permanente Stromversorgung des <strong>Modem</strong>s. Ein angeschlossenes<br />
<strong>Modem</strong> hält die Internetverbindung aufrecht. Auf diese Weise wird gewährleistet, dass das <strong>Modem</strong><br />
jederzeit funktionsbereit ist.<br />
Wichtige Informationen<br />
Bitte wenden Sie sich zur Installation einer neuen Kabelbuchse stets an Ihren Kabelnetzbetreiber. Bitte<br />
nehmen Sie keine eigenständigen Änderungen an der Verkabelung vor, ohne zuvor Ihren<br />
Kabelnetzbetreiber um Rat gefragt zu haben.<br />
Bitte prüfen Sie folgende Punkte auf Ihrem drahtlosen Voice Gateway<br />
Die ON-/OFF-Taste (EIN/AUS) auf der Rückseite muss auf ON = „1“ stehen<br />
18<br />
Die in diesem Dokument enthaltenen Abbildungen dienen nur der Darstellung.
Kapitel 1: Anschlüsse und Einstellungen<br />
Schließen Sie das drahtlose Voice Gateway an einen einzigen Computer an.<br />
In diesem Abschnitt der <strong>Anleitung</strong> wird Ihnen erklärt, wie Sie Ihr drahtloses Voice Gateway mit dem<br />
Ethernet-Port Ihres Computers anschließen und die entsprechende Software installieren. Für den<br />
korrekten Anschluss Ihres Digitalen Kabelmodems folgen Sie bitte Abbildung 1.<br />
Verbinden Sie das Fernsehkabel mit dem drahtlosen Voice Gateway<br />
1. Machen Sie Ihr Fernsehkabel ausfindig. Hierzu bieten sich drei Möglichkeiten an:<br />
a. Direkter Anschluss an Fernseher, Konverter-Box oder Videorekorder. Das Kabel wird mit der<br />
Buchse verbunden, die entweder die Bezeichnung IN, CABLE IN, CATV oder CATV IN etc.<br />
tragen sollte.<br />
b. Anschluss an eine Wandbuchse.<br />
c. Tritt aus einer Fußleistenheizung oder sonstigen Stelle aus. Siehe Abbildung 1 für ein<br />
Verkabelungsbeispiel.<br />
Hinweise: Für eine optimale Funktion stellen Sie bitte<br />
sicher, dass Ihr drahtloses Voice Gateway am<br />
Kabeleingangspunkt Ihres Hauses angeschlossen ist. Der<br />
Verteiler muss einen Nennwert von mindestens 1 GHz<br />
aufweisen.<br />
19<br />
Die in diesem Dokument enthaltenen Abbildungen dienen nur der Darstellung.
Kapitel 1: Anschlüsse und Einstellungen<br />
Abb. 1: Grundsätzliche Hausverkabelung<br />
Wichtige Informationen zu Anschlüssen<br />
Das drahtlose Voice Gateway unterstützt gleichzeitig Ethernet-Anschlüsse.<br />
Bitte beachten Sie vor dem Anschluss Ihres drahtlosen Voice Gateways folgende Punkte.<br />
� Für Ethernet-Anschlüsse siehe Seite 18.<br />
� Für Telefon- und Fax-Anschlüsse siehe Seite 20.<br />
20<br />
Die in diesem Dokument enthaltenen Abbildungen dienen nur der Darstellung.
Kapitel 1: Anschlüsse und Einstellungen<br />
Ethernet-Anschluss an den Computer<br />
Bitte schließen Sie die Kabel an das <strong>Modem</strong> in folgender Reihenfolge an:<br />
1. Verbinden Sie das eine Ende des Koaxialkabels mit der Wand-Kabelbuchse, das andere Ende mit der<br />
Kabelbuchse des drahtlosen Voice Gateways.<br />
2. Stecken Sie nun den Stecker der AC-Stromversorgung in die Buchse des AC-ADAPTERS des<br />
drahtlosen Voice Gateways und das Netzkabel in die AC-Steckdose.<br />
Hinweis: Nur die Originalnetzkabel und Adapter verwenden. Die Verwendung anderer Adapter kann zu<br />
Schäden am Gerät führen.<br />
3. Verbinden Sie das eine Ende des Ethernet-Kabels mit einem Ethernet-Port auf der Rückseite Ihres<br />
Computers, das andere Ende mit dem ETHERNET-Port des drahtlosen Voice Gateways.<br />
Abb. 3: Ethernet-Anschluss<br />
21<br />
Die in diesem Dokument enthaltenen Abbildungen dienen nur der Darstellung.
Kapitel 1: Anschlüsse und Einstellungen<br />
Anschließen von mehreren Computern an das drahtlose Voice Gateway<br />
Wenn Sie mehr als einen Computer mit Ihrem drahtlosen Voice Gateway verbinden möchten, schließen<br />
Sie die Computer ganz einfach an den Ethernet-Port auf der Rückseite an.<br />
Abb. 4: Multi-PC-Anschluss<br />
Hinweis: Für den Anschluss mehrerer Computer wenden Sie sich ggf. an Ihren Dienstleister.<br />
22<br />
Die in diesem Dokument enthaltenen Abbildungen dienen nur der Darstellung.
Kapitel 1: Anschlüsse und Einstellungen<br />
Telefon- oder Fax-Anschluss<br />
Bei einem richtigen Anschluss können Sie das drahtlose Voice Gateway in Verbindung mit den meisten<br />
Telefongeräten so wie mit einem herkömmlichen Telefondienst nutzen. Um ein normales<br />
Telefongespräch zu führen, nehmen Sie den Hörer ab, warten Sie auf das Freizeichen und wählen Sie die<br />
gewünschte Rufnummer. Für Dienste wie „Anklopfen“ können Sie den Gabelumschalter (oder die<br />
FLASH-Taste) nutzen, um einen zweiten Anruf entgegen zu nehmen bzw. zwischen zwei Gesprächen zu<br />
wechseln. Folgende Vorgänge beschreiben einige der möglichen Anschlussvarianten zur Nutzung von<br />
Telefongeräten mit dem drahtlosen Voice Gateway.<br />
1. Verbinden Sie ein <strong>Stand</strong>ard-Telefonkabel direkt vom Telefon (Faxgerät, Anrufbeantworter, Caller ID<br />
Box etc.) mit einer der Kabelbuchsen des drahtlosen Voice Gateways.<br />
2. Wenn sich eine Telefonleitung in Ihrem Haus befindet, die NICHT von einem anderen<br />
Telefondienstanbieter belegt ist, verbinden Sie ein <strong>Stand</strong>ard-Telefonkabel von einer Buchse dieser<br />
Leitung mit einer der Kabelbuchsen des drahtlosen Voice Gateways. Verbinden Sie ein<br />
<strong>Stand</strong>ard-Telefonkabel direkt vom Telefon (Faxgerät, Anrufbeantworter, Caller ID Box etc.) mit einer<br />
der Kabelbuchsen im Haus, die für diese Leitung vorgesehen ist.<br />
3. Bei Telefonen mit mehreren Leitungen verbinden Sie ein <strong>Stand</strong>ard-Telefonkabel (kein RJ-14-Kabel)<br />
vom Telefon mit der Kabelbuchse des drahtlosen Voice Gateways. (Weitere Telefone können an jede<br />
Leitung angeschlossen werden, indem Sie Verteiler für <strong>Stand</strong>ard-Telefonleitungen verwenden.<br />
23<br />
Die in diesem Dokument enthaltenen Abbildungen dienen nur der Darstellung.
Kapitel 1: Anschlüsse und Einstellungen<br />
Abb. 5: Telefon-/Fax-Anschluss<br />
24<br />
Die in diesem Dokument enthaltenen Abbildungen dienen nur der Darstellung.
Kapitel 2: WEB-Konfiguration<br />
Kapitel 2: WEB-Konfiguration<br />
Um sicherzustellen, dass Ihre Internetverbindung richtig funktioniert, prüfen Sie bitte zuvor folgende<br />
Punkte.<br />
1. Stellen Sie sicher, dass das drahtlose Voice Gateway (über Ethernet) korrekt an Ihren<br />
Computer angeschlossen ist.<br />
2. Prüfen Sie, ob das TCP/IP-Protokoll richtig konfiguriert ist.<br />
3. Melden Sie Ihren Internetzugang bei einem Kabelnetzbetreiber an.<br />
Zugriff auf die Web-Konfiguration<br />
Das drahtlose Voice Gateway kann über den integrierten HTTP-Server und mehrere Diagnose- und<br />
Konfigurations-Websites auch lokal verwaltet werden. Sie können auf der Website Einstellungen<br />
vornehmen und dann für Ihr Gerät übernehmen.<br />
Sobald Ihr Host-PC richtig konfiguriert ist, verfahren Sie bitte wie folgt:<br />
1. Öffnen Sie Ihren Webbrowser und geben Sie die private IP-Adresse Ihres drahtlosen Voice<br />
Gateways in das URL-Feld ein: 192.168.0.1.<br />
2. Nachdem Sie sich mit dem Gerät verbunden haben, werden Sie aufgefordert, einen<br />
Benutzernamen und ein Passwort einzugeben. <strong>Stand</strong>ardmäßig ist Ihr Benutzername „ “ (leer)<br />
und Ihr Passwort „admin“.<br />
Abb. 6 Dialog für Login<br />
Wenn Sie sich erfolgreich eingeloggt haben, öffnet sich die Hauptseite.<br />
26<br />
Die in diesem Dokument enthaltenen Abbildungen dienen nur der Darstellung.
Kapitel 2: WEB-Konfiguration<br />
Übersicht über den Web-Manager<br />
Nachstehender Hauptbildschirm öffnet sich.<br />
Abb. 7 Übersicht über den Web-Manager<br />
� Hauptmenü: Die Hyperlinks im oberen Teil der Seite, einschließlich Gateway, VoIP und mehrere<br />
Untermenüpunkte<br />
� Titel: Die Sidebar im linken Teil der Seite gibt den Titel dieser Verwaltungsschnittstelle an, z. B.<br />
Software (in diesem Beispiel)<br />
� Hauptfenster: Der aktuelle Arbeitsbereich des Web-Managements enthält Konfigurations- und<br />
Statusinformationen<br />
Für eine bessere Navigation sind die Seiten in Gruppen aufgeteilt. Die Gruppen sind namentlich im<br />
Hauptmenü enthalten. Individuelle Seitennamen innerhalb jeder Gruppe werden in der Sidebar<br />
angegeben. Um zu einer Seite zu gehen, klicken Sie zunächst den Gruppen-Hyperlink im oberen Teil<br />
an und anschließend den Seitentitel in der Sidebar.<br />
Möglicherweise wird die Anzeige einiger Informationen, die auf den internen Webseiten Ihres<br />
Gateways enthalten sind, nicht von Ihrem Kabelnetzbetreiber unterstützt.. In diesem Fall bleiben die<br />
Informationsfelder leer. Dies ist normal.<br />
27<br />
Die in diesem Dokument enthaltenen Abbildungen dienen nur der Darstellung.
Kapitel 2: WEB-Konfiguration<br />
Warnhinweis bei Änderung des Passwortes<br />
Beim ersten Anschluss, oder solange das <strong>Stand</strong>ard-Passwort beibehalten wird, erscheint ein<br />
Warnhinweis im oberen Banner jeder Web-Konfigurationsseite. Bitte ändern Sie Ihr Passwort, um die<br />
Sicherheit Ihres <strong>Modem</strong>s zu verstärken. Für weitere Informationen siehe Kapitel “Password<br />
(Passwort)” „ Passwort“31.<br />
28<br />
Die in diesem Dokument enthaltenen Abbildungen dienen nur der Darstellung.
Kapitel 2: WEB-Konfiguration<br />
Gateway – Webseitengruppe Status<br />
1. Software<br />
Im Informationsbereich werden die Hardware- und Softwareinformationen zu Ihrem Gateway<br />
angezeigt.<br />
Der Statusbereich dieser Seite zeigt die Betriebszeit Ihres Gateways seit dem letzen Einschalten an<br />
sowie einige Hauptinformationen, die das Kabelmodem während des Initialisierungsprozesses mit<br />
Ihrem Kabelnetzbetreiber erhalten hat. Wenn der Netzzugriff „Allowed“ (Genehmigt) anzeigt, hat Ihr<br />
Kabelnetzbetreiber Ihr Gateway für eine Internetverbindung richtig konfiguriert. Falls nicht, können<br />
Sie keine Verbindung zum Internet herstellen und müssen sich zur Lösung des Problems an Ihren<br />
Kabelnetzbetreiber wenden.<br />
Abb. 8 Gateway \ Status \ Software<br />
29<br />
Die in diesem Dokument enthaltenen Abbildungen dienen nur der Darstellung.
Kapitel 2: WEB-Konfiguration<br />
2. Connection (Anschluss)<br />
Diese Seite zeigt den aktuellen Verbindungsstatus einschließlich Anschlussprozeduren, Downstream-<br />
und Upstream-Status, CM-Online-Informationen uvm. Die Informationen können eine Hilfe für den<br />
Techniker Ihres Kabelnetzbetreibers sein, um eventuelle Probleme zu lösen.<br />
Abb. 9 Gateway \ Status \ Connection<br />
30<br />
Die in diesem Dokument enthaltenen Abbildungen dienen nur der Darstellung.
Kapitel 2: WEB-Konfiguration<br />
3. Password (Passwort)<br />
Zwingende Änderung des Passwortes durch den Endbenutzer<br />
Bei Zugriff auf die Webseiten auf der CPE-Seite des Routers, muss, falls der Benutzer das<br />
<strong>Stand</strong>ard-Passwort noch nicht geändert hat, ein Warnhinweis im oberen Banner des Web-Interface<br />
erscheinen, der ebenfalls beim Öffnen beliebiger Reiter zu sehen sein muss.<br />
Dieser Warnhinweis informiert den Benutzer darüber, dass das <strong>Stand</strong>ard-Passwort geändert werden<br />
muss:<br />
Im zweiten Satz, „here“ (hier), befindet sich ein Hyperlink zur Seite, die die Einstellung des<br />
Passwortes ermöglicht. Durch Anklicken von „here“ (hier) öffnet sich die Passwort-Einstellseite.<br />
Weitere Informationen<br />
<strong>Stand</strong>ardmäßig ist der Benutzername frei gelassen („“) und das Passwort „admin“.<br />
Diese Einstellung kann verschiedene Gründe haben (nicht vollständige Liste):<br />
‐ Werkseinstellung<br />
‐ Zurücksetzen des <strong>Modem</strong>s in die Werkseinstellung<br />
‐ Zurücksetzen durch den Bediener<br />
‐ Infolge einer Änderung durch den Benutzer, der nach der Verwendung seiner eigenen<br />
Einstellungen erneut die Werkseinstellungen übernehmen möchte.<br />
Wenn es sich bei dem aktuellen Passwort um das <strong>Stand</strong>ard-Passwort handelt, wird der Benutzer<br />
dringend dazu aufgefordert, dieses Passwort zu ändern.<br />
Beim ersten Anschluss, oder solange das <strong>Stand</strong>ard-Passwort beibehalten wird, erscheint ein<br />
Warnhinweis im oberen Banner jeder Web-Konfigurationsseite. Bitte ändern Sie Ihr Passwort, um die<br />
Sicherheit Ihres <strong>Modem</strong>s zu verstärken.<br />
Das Passwort kann aus maximal 8 Zeichen bestehen und es muss zwischen Groß- und<br />
Kleinschreibung unterschieden werden. Weiter kann diese Seite genutzt werden, um das Gateway auf<br />
seine Werkseinstellungen zurückzusetzen. Bitte seien Sie hierbei vorsichtig, da sämtliche von Ihnen<br />
gemachten Einstellungen dabei verloren gehen. Um auf die Werkseinstellungen zurückzustellen,<br />
„Restore Factory Defaults” (Werkseinstellungen laden) auf „Yes“ (Ja) setzen und<br />
„Apply“ (Übernehmen) anklicken. Ebenso können Sie den Reset-Schalter auf der Geräterückseite 15<br />
Sekunden lang drücken und dann loslassen.<br />
Hinweis: Wir empfehlen Ihnen, das Passwort zu ändern. Dies stellt einen grundlegenden Schutz vor<br />
31<br />
Die in diesem Dokument enthaltenen Abbildungen dienen nur der Darstellung.
Kapitel 2: WEB-Konfiguration<br />
einem unerlaubten Zugriff auf die Webseiten des Gateways dar.<br />
Abb. 10 Gateway \ Status \ Password<br />
Ändern des Passwortes: Passwort eingeben und erneut bestätigen.<br />
Wurde das Passwort übernommen, müssen Sie sich erneut auf den Webseiten einloggen:<br />
Wurde das Passwort nicht übernommen, erscheint eine Fehlermeldung:<br />
Klicken Sie auf „TRY AGAIN“, um es noch einmal zu versuchen.<br />
32<br />
Die in diesem Dokument enthaltenen Abbildungen dienen nur der Darstellung.
Kapitel 2: WEB-Konfiguration<br />
4. Diagnostics<br />
Diese Seite bietet grundlegende Diagnose-Tools, die Sie nutzen können, sobald Probleme mit der<br />
Verbindung auftreten. Wenn Sie ein Internet-Gerät „anpingen“, senden Sie ein Datenpaket zu dessen<br />
TCP/IP-Stack, der wiederum eines an Sie zurücksendet. Um den Ping-Test nutzen zu können, geben<br />
Sie die notwendigen Informationen ein und drücken Sie „Start Test“; das Ergebnis wird im unteren<br />
Teil des Fensters angezeigt. Drücken Sie „Abort Test” (Test Unterbrechen), um den Test zu<br />
unterbrechen, und „Clear Results” (Ergebnisse Löschen), um die Ergebnisse zu löschen.<br />
Hinweis: Firewalls können zu Ping-Fehlern führen, ermöglichen Ihnen jedoch dennoch den<br />
TCP/IP-Zugriff auf ausgewählte Geräte hinter der Firewall. Bitte denken Sie daran, wenn Sie ein<br />
Gerät anpingen, das sich hinter einer Firewall befindet. Pingen ist hilfreich, um eine Verbindung mit<br />
PCs zu prüfen, die nicht durch eine Firewall geschützt sind, wie z. B. die PCs auf Ihrer LAN-Seite.<br />
Abb. 11 Gateway \ Status \ Diagnostics<br />
33<br />
Die in diesem Dokument enthaltenen Abbildungen dienen nur der Darstellung.
Kapitel 2: WEB-Konfiguration<br />
5. Event Log<br />
Diese Seite zeigt den Inhalt des SNMP-Event Logs (Ereignisprotokolls) an. Klicken Sie auf die<br />
Schaltfläche „Clear Log“(Ereignis Löschen), um sämtliche Ereignisse zu löschen.<br />
Abb. 12 Gateway \ Status \ Event Log<br />
34<br />
Die in diesem Dokument enthaltenen Abbildungen dienen nur der Darstellung.
Kapitel 2: WEB-Konfiguration<br />
6. Initial Scan (Erste Überprüfung)<br />
Um die erste Verbindung Ihres <strong>Modem</strong>s zu beschleunigen, geben Sie die Ihnen bekannte<br />
Downstream-Frequenz und/oder die ID-Informationen des Upstream-Kanals hier ein. Klicken Sie nun<br />
auf „Apply and Reboot“(Übernehmen und Neustarten), um die Überprüfung des Kabelnetzes mit den<br />
hier gegebenen Werten zu starten.<br />
Der Wert ist in Hertz angegeben. Geben Sie somit für 562 MHz Folgendes ein: 562000000<br />
Abb. 13 Gateway \ Status \ Initial Scan<br />
35<br />
Die in diesem Dokument enthaltenen Abbildungen dienen nur der Darstellung.
Kapitel 2: WEB-Konfiguration<br />
7. Sichern / Wiederherstellen<br />
Backup/Restore Settings : Auf dieser Seite können Sie Ihre aktuellen Einstellungen lokal auf Ihrem<br />
PC speichern oder zuvor gespeicherte Einstellungen übernehmen. Der Name der <strong>Stand</strong>arddatei ist<br />
„GatewaySettings.bin“.<br />
Abb. 14 Gateway \ Status \ Backup/Restore<br />
36<br />
Die in diesem Dokument enthaltenen Abbildungen dienen nur der Darstellung.
Kapitel 2: WEB-Konfiguration<br />
Gateway – Webseitengruppe Network (Netzwerk)<br />
1. LAN<br />
Auf dieser Seite können Sie die DHCP-Serverfunktion für das LAN aktivieren.<br />
Bei aktivierter Funktion<br />
• gibt der DHCP-Server Ihres Kabelnetzbetreibers eine IP-Adresse für Ihr Gateway aus<br />
• und der DHCP-Server Ihres Gateways gibt IP-Adressen aus, wobei er mit der Adresse beginnt,<br />
die Sie unter IP-Adresse auf der LAN-Seite zu Ihren PCs eingegeben haben. Ein DHCP-Server<br />
gibt eine IP-Adresse mit Gültigkeitsfrist aus.<br />
Um die IP-Adresse zu ändern, die Ihr Gateway auf der LAN-Seite verwendet, geben Sie sie in das<br />
IP-Adressfeld ein und klicken Sie „Apply“ (Übernehmen) an.<br />
IP-Adresse und Subnetzmaske:<br />
Eine private IP-Adresse und Subnetzmaske für LAN-Subnetting.<br />
Zum Beispiel 192.168.0.1./ 255.255.255.0.<br />
DHCP-Server:<br />
� Haken Sie „Yes“ oder „No“ (Ja / Nein) ab, um einen einfachen DHCP-Server für LAN zu<br />
aktivieren oder zu deaktivieren.<br />
� Konfigurieren Sie die IP-Adressennummern für die DHCP-Server mit „Lease Pool<br />
Start“ und „Lease Pool End“.<br />
� Konfigurieren Sie die Lease Time der IP-Adresse über „Lease Time“ für DHCP-Server. Der<br />
<strong>Stand</strong>ardwert beträgt 604800 Sekunden.<br />
Abb. 15 Gateway \ Network \ LAN<br />
37<br />
Die in diesem Dokument enthaltenen Abbildungen dienen nur der Darstellung.
Kapitel 2: WEB-Konfiguration<br />
2. WAN<br />
Auf dieser Seite können Sie den optionalen internen DHCP-Server für das WAN konfigurieren.<br />
Möglicherweise wird dies von bestimmten ISP-Anbietern erfordert.<br />
Die Auswahl verschiedener WAN-Verbindungsarten führt zu unterschiedlichem Inhalt. Im Beispiel der<br />
WAN-Verbindung vom Typ DHCP können Sie „Release WAN Lease“ (WAN Lease freigeben) und<br />
„Renew WAN Lease“ (WAN Lease erneuern) auswählen, indem Sie die entsprechenden Schaltflächen<br />
anklicken.<br />
Sie können eine gefälschte MAC-Adresse eingeben, was dazu führt, dass Ihr Gateway Networking<br />
Stack diese MAC-Adresse zur Kommunikation verwendet, anstelle der gewohnten WAN<br />
MAC-Adresse. Bsp.: Für die MAC-Adresse 00:11:e3:df:66:95 könnte die gefälschte MAC-Adresse<br />
00:11:e3:df:66:97 lauten oder eine beliebige MAC-Adresse sein.<br />
Abb. 16 Gateway \ Network \ WAN<br />
38<br />
Die in diesem Dokument enthaltenen Abbildungen dienen nur der Darstellung.
Kapitel 2: WEB-Konfiguration<br />
3. Computer<br />
Auf dieser Seite wird der Status des DHCP-Client gezeigt sowie die aktuelle Systemzeit. Sie können<br />
eine IP-Adresse löschen, indem Sie diese in der Lease Info-Liste des DHCP-Client auswählen und die<br />
Schaltfläche „Force Available“-Knopf anklicken. Dabei kann es sein, dass Sie ein DHCP Renew auf<br />
diesem PC ausführen müssen, um ein neues Lease zu erhalten.<br />
Abb. 17 Gateway \ Network \ Computers<br />
39<br />
Die in diesem Dokument enthaltenen Abbildungen dienen nur der Darstellung.
Kapitel 2: WEB-Konfiguration<br />
4. DDNS - Dynamic DNS Service<br />
Auf dieser Seite können die Einstellungen für den Dynamic-DNS-Server vorgenommen werden.<br />
Abb. 18 Gateway \ Network \ DDNS<br />
� DDNS-Service – „Enabled“ (Aktiviert) wählen (www.DynDNS.org), um die Grundeinstellungen<br />
zu aktivieren. „Disabled“ (Deaktviert) wählen, um die Grundeinstellungen zu deaktivieren.<br />
� Username – Der Nutzername, den Sie bei Ihrem DDNS-Anbieter registriert haben.<br />
� Password – Das Passwort, das Sie bei Ihrem DDNS-Anbieter registriert haben.<br />
� Host Name – Der Domain Name oder Host Name, den Sie bei Ihrem DDNS-Anbieter registriert<br />
haben.<br />
� Status – Zeigt den DDNS-Betriebsstatus (aktiviert oder deaktiviert)<br />
„Apply“ anklicken, um die Änderungen zu übernehmen<br />
40<br />
Die in diesem Dokument enthaltenen Abbildungen dienen nur der Darstellung.
Kapitel 2: WEB-Konfiguration<br />
5. Zeit-Server<br />
Auf dieser Seite können Sie Einstellungen vornehmen und die Systemzeit anzeigen, die von<br />
Netzservern über das Simple Network Time Protocol erhalten wird. Um die Änderungen übernehmen<br />
zu können, muss das System zurückgestellt werden.<br />
Abb. 19 Gateway \ Network \ Time<br />
41<br />
Die in diesem Dokument enthaltenen Abbildungen dienen nur der Darstellung.
Kapitel 2: WEB-Konfiguration<br />
6. FTP-Diagnose<br />
Sie können die Datendurchlaufleistung auf dieser Seite über FTP testen. Wählen Sie den FTP-Server,<br />
um eine Datei zu erhalten. Während dem Herauf- oder Herunterladen kalkuliert das System die<br />
Nutzdatenmenge, die Gesamtmenge des Datenpaketes sowie die verstrichene Zeit, um an<br />
Nutzdatendurchsatz und Paketdurchsatz zu gewinnen.<br />
Abb. 20-1 Gateway \ Network\FTP Diagnostics<br />
Abb. 20-2 Gateway \ Network\FTP Diagnostics<br />
42<br />
Die in diesem Dokument enthaltenen Abbildungen dienen nur der Darstellung.
Kapitel 2: WEB-Konfiguration<br />
7. Portbase PassThrough<br />
Auf dieser Seite ist die Konfiguration des Portbase PassThrough möglich. Welchem Ethernet-Port<br />
entspricht nach Aktivierung die öffentliche IP-Adresse ohne NAT?<br />
Abb. 21 Gateway \ Network \ Portbase PassThrough<br />
43<br />
Die in diesem Dokument enthaltenen Abbildungen dienen nur der Darstellung.
Kapitel 2: WEB-Konfiguration<br />
Gateway – Webseitengruppe Advanced (Erweitert)<br />
1. Options<br />
Auf dieser Seite können Sie bestimmte Eigenschaften des drahtlosen Voice Gateways<br />
aktivieren/deaktivieren.<br />
Abb. 22 Gateway \ Advanced \ Options<br />
� WAN Blocking chützt auf der WAN-Seite davor, dass Dritte Ihr Gateway anpingen. Bei<br />
aktiviertem WAN Blocking antwortet Ihr Gateway nicht auf eingehende Pings, wodurch Ihr<br />
Gateway „versteckt“ wird.<br />
� Ipsec PassThrough ermöglicht den Transfer von IpSec-Paketen über WAN � LAN. IpSec (IP<br />
Security) ist ein Sicherheitsmechanismus, der in Virtuellen Privaten Netzen (VPN) Verwendung<br />
findet.<br />
� PPTP PassThrough ermöglicht den Transfer von PPTP-Paketen über WAN � LAN. PPTP<br />
(Point to Point Tunneling Protocol) ist ein weiterer Mechanismus, der oftmals in VPN genutzt<br />
wird.<br />
� Remote Config Management macht die Konfigurationsseiten in Ihrem Gateway von der<br />
WAN-Seite aus zugänglich. Bitte beachten Sie, dass der Seitenzugriff auf jene begrenzt ist, die<br />
das Zugangspasswort des Gateways kennen. Wenn Sie über einen entfernten <strong>Stand</strong>ort auf Ihr<br />
Gateway zugreifen, müssen Sie den HTTP-Port 8080 und die WAN IP-Adresse des Gateways<br />
verwenden. Bsp.: Wenn Ihre WAN IP-Adresse 157.254.5.7 ist, erreichen Sie Ihr Gateway über<br />
http://157.254.5.7:8080.<br />
� Multicast Enable ermöglicht den Multicast-Verkehr über WAN� LAN. Möglicherweise muss<br />
44<br />
Die in diesem Dokument enthaltenen Abbildungen dienen nur der Darstellung.
Kapitel 2: WEB-Konfiguration<br />
diese Funktion aktiviert werden, damit Sie Radio-Streaming und Inhalt im Internet empfangen<br />
können.<br />
� UPnP Universal Plug and Play (UPnP) unterstützt Geräte, wie Internet-Geräte und Computer,<br />
beim Zugang zum Netz und der Verbindung zu anderen Geräten. UPnP-Geräte sind in der Lage,<br />
die Dienste anderer im Netz registrierter UPnP-Geräte ausfindig zu machen.<br />
� NatSipAlg Enable aktiviert die Gateway-Geräte SIP ALG (Application-level gateway). Dies ist<br />
standardmäßig aktiviert und hilft bei der Lösung von NAT-bezogenen Problemen auf der<br />
Client-LAN-Seite.<br />
45<br />
Die in diesem Dokument enthaltenen Abbildungen dienen nur der Darstellung.
Kapitel 2: WEB-Konfiguration<br />
2. IPFiltering<br />
Auf dieser Seite können Sie die IP-Adressbereiche von PCs auf Ihrem LAN eingeben, denen Sie den<br />
ausgehenden Zugriff auf das WAN nicht genehmigen möchten. Diese PCs können weiter miteinander<br />
auf Ihrem LAN kommunizieren, wobei Pakete, die an WAN-Adressen gesendet werden, vom Gateway<br />
blockiert werden.<br />
Abb. 23 Gateway \ Advanced\ IP Filtering<br />
46<br />
Die in diesem Dokument enthaltenen Abbildungen dienen nur der Darstellung.
Kapitel 2: WEB-Konfiguration<br />
3. MACFiltering<br />
Auf dieser Seite können Sie die MAC-Adresse spezifischer PCs in Ihrem LAN eingeben, denen Sie<br />
den ausgehenden Zugriff auf das WAN nicht genehmigen möchten. Wie bei der IP-Filterung können<br />
diese PCs weiter miteinander über das Gateway kommunizieren, wobei Pakete, die an WAN-Adressen<br />
gesendet werden, blockiert werden.<br />
Abb. 24 Gateway \ \Advanced \ MAC Filtering<br />
47<br />
Die in diesem Dokument enthaltenen Abbildungen dienen nur der Darstellung.
Kapitel 2: WEB-Konfiguration<br />
4. PortFiltering<br />
Auf dieser Seite können Sie Ziel-Ports definieren (Anwendungen), an welche Ihre LAN-PCs keine<br />
Pakete senden dürfen. Pakete, die Ihre LAN-PCs an diese Ziel-Ports zu senden versuchen, werden<br />
blockiert. Beispiel: Sie können den Zugriff auf das World Wide Web unterbinden (http = Port 80) und<br />
dennoch den E-Mail-Service zulassen (SMTP Port 25 und POP-3 Port 110). Um die Port-Filterung zu<br />
aktivieren, stellen Sie „Start Port“ und „End Port“ für jeden Bereich ein und klicken Sie auf<br />
„Apply“ (Übernehmen). Um nur einen Port zu blockieren, „Start Port“ und „End Port“ auf denselben<br />
Wert einstellen.<br />
Abb. 25 Gateway \ Advanced \ Port Filtering<br />
48<br />
Die in diesem Dokument enthaltenen Abbildungen dienen nur der Darstellung.
Kapitel 2: WEB-Konfiguration<br />
5. Forwarding (Weiterleiten)<br />
Für LAN � WAN-Kommunikationen erlaubt das Gateway normalerweise nur einen IP-Anschluss mit<br />
einem PC auf dem WAN; Versuche des WAN-PCs, eine Verbindung auf Ihrem PC herzustellen,<br />
werden ignoriert. Dies stellt einen Schutz vor externen böswilligen Angriffen dar. Möglicherweise<br />
möchten Sie, dass Dritte von Zeit zu Zeit eine Verbindung auf einem bestimmten PC auf Ihrem LAN<br />
herstellen können, sofern der Ziel-Port (Anwendung) den von Ihnen definierten Ziel-Ports entspricht.<br />
Auf dieser Seite können Sie bis zu 10 solcher Regeln definieren. Beispiel: Um zu definieren, dass<br />
Dritte Zugriff auf einen FTP-Server unter der Adresse 192.168.0.5 erhalten, stellen Sie eine Regel mit<br />
dieser Adresse auf sowie mit Start Port = 20 und End Port = 21 (FTP-Port-Bereiche) und Protokoll =<br />
TCP (FTP läuft über TCP und das andere Transportprotokoll, UDP) und klicken Sie<br />
„Apply“ (Übernehmen) an. Auf diese Weise werden Eingangspakete erzeugt, die an diesen PC<br />
weitergeleitet werden können, anstelle blockiert zu werden. Da diese Verbindungen nicht<br />
aufgezeichnet werden, erscheinen diese nicht in der Verbindungstabelle. Dieselbe IP-Adresse kann<br />
mehrere Male mit verschiedenen Ports eingegeben werden.<br />
Abb. 26 Gateway \ Advanced \ Forwarding<br />
49<br />
Die in diesem Dokument enthaltenen Abbildungen dienen nur der Darstellung.
Kapitel 2: WEB-Konfiguration<br />
6. Port Triggers<br />
Manche Internetaktivitäten, wie interaktives Gaming, setzt voraus, dass ein PC auf der WAN-Seite<br />
Ihres Gateways in der Lage ist, während dem Spiel Verbindungen zu Ihrem zum Spiel genutzten PC<br />
auf LAN-Seite herzustellen. Nutzen Sie die „Advanced-Forwarding“-Seite, um eine<br />
Weiterleitungsregel während dem Spiel aufzustellen. Löschen Sie diese anschließend wieder (um<br />
erneut einen vollständigen Schutz Ihres LAN-PCs zu garantieren). Port Triggering ist ein praktischer<br />
Mechanismus, der Ihnen diese Arbeit bei jedem erneuten Spiel abnimmt.<br />
Abb. 27 Gateway \ Advanced \ Port Triggers<br />
Port Triggering funktioniert wie folgt. Stellen Sie sich vor, Sie möchten auf Ihrem PC irgendwo im<br />
Internet spielen. Hierzu müssen Sie nur einmalig einen Port Trigger für dieses Spiel einstellen, indem<br />
Sie unter Trigger Range den Bereich der Ziel-Ports Ihres Spiels eingeben, und unter Target Range<br />
den Bereich der Ziel-Ports der anderen Spieler (auf WAN-Seite) (Ports Ihres PC-Spiels).<br />
Anwendungsprogramme wie Spiele geben diese Informationen in Bedienungsanleitungen bekannt.<br />
Jedes Mal, wenn Sie das Spiel erneut spielen, erstellt das Gateway automatisch die notwendige<br />
Weiterleitungsregel. Diese Regel ist bis zu 10 Minuten nach Spielende gültig. Nach 10 Minuten wird<br />
die Regel inaktiv, bis der nächste passende ausgehende Datenfluss ansteht.<br />
Beispiel: Angenommen Sie haben den Trigger Range mit 6660 bis 6670 und den Target Range mit 113<br />
bis 113 spezifiziert. Ein Ausgangspaket erreicht Ihr Gateway mit der Quell-IP-Adresse 192.168.0.10<br />
Ihres für das Spiel genutzten PCs; Ziel-Port 666 über TCP/IP. Dieser Ziel-Port ist innerhalb des<br />
Triggers für den Port 113 Ihres für das Spiel verwendeten PCs unter 192.168.0.10 bestimmt.<br />
Zum Triggern können bis zu 10 Port-Bereiche definiert werden.<br />
50<br />
Die in diesem Dokument enthaltenen Abbildungen dienen nur der Darstellung.
Kapitel 2: WEB-Konfiguration<br />
7. DMZ-Host<br />
Auf dieser Seite können Sie einen PC auf Ihrem LAN bestimmen, der über sämtliche PCs auf der<br />
WAN-Seite für alle Ports erreichbar bleiben soll. Wenn Sie zum Beispiel einen HTTP-Server mit<br />
diesem Gerät verbinden, kann jeder auf den HTTP-Server zugreifen, indem er Ihre<br />
Gateway-IP-Adresse als Ziel nutzt. Eine Einstellung auf „0“ bedeutet NO DMZ PC. „Host” ist ein<br />
weiterer Internetbegriff für einen mit dem Internet verbundenen PC.<br />
Abb. 28 Gateway \ Advanced \ DMZ Host<br />
51<br />
Die in diesem Dokument enthaltenen Abbildungen dienen nur der Darstellung.
Kapitel 2: WEB-Konfiguration<br />
8. Einstellung des RIP (Routing Information Protocol)<br />
Mit dieser Option kann das Gateway in kleineren Unternehmen genutzt werden, in denen mehr als ein<br />
LAN (Local Area Network) installiert ist Das RIP-Protokoll ermöglicht es dem Gateway, Ihrem<br />
Kabelnetzbetreiber verfügbare IP-Routen zu diesen LAN „bekannt zu geben“, damit Datenpakete<br />
richtig zugestellt werden können.<br />
Ihr Kabelnetzbetreiber wird Sie während der Installation darauf hinweisen, ob Änderungen an den<br />
Einstellungen vorzunehmen sind.<br />
Abb. 29 Gateway \ Advanced \ RIP Setup<br />
52<br />
Die in diesem Dokument enthaltenen Abbildungen dienen nur der Darstellung.
Kapitel 2: WEB-Konfiguration<br />
Gateway – Webseitengruppe Firewall<br />
1. Web Content Filtering<br />
Auf diesen Seiten können eine Vielzahl an Firewall-Optionen aktiviert, deaktiviert und konfiguriert<br />
werden, die mit der Internetnavigation verbunden sind und die das HTTP-Protokoll nutzen und<br />
HTML-Webseiten transportieren. Auf diesen Seiten bestimmen Sie die Pakettypen des Gateways, die<br />
übermittelt oder blockiert werden sollen. Aktivieren Sie Ihre Einstellungen, indem Sie sie abhaken und<br />
über „Apply“ (Übernehmen) bestätigen.<br />
Die webbezogenen Filtereigenschaften, die Sie auf der Web Content-Filterseite aktivieren können, sind<br />
Filter Proxy, Filter Cookies, Filter Java Applets, Filter ActiveX, Filter Popup Windows und Firewall<br />
Protection.<br />
Wenn Sie möchten, dass Ihr Gateway die von Ihnen gewählten Filter auf bestimmten Computern Ihres<br />
LAN nicht anwendet, geben Sie deren MAC-Adressen unter „Trusted Computers“ (Zuverlässige<br />
Computer) auf dieser Seite ein.<br />
Abb. 30 Gateway \ Firewall \ Web Filter<br />
53<br />
Die in diesem Dokument enthaltenen Abbildungen dienen nur der Darstellung.
Kapitel 2: WEB-Konfiguration<br />
2. TOD Filtering<br />
Auf dieser Seite können Sie Regeln definieren, mit denen spezifischen PCs auf LAN-Seite der Zugriff<br />
auf das Internet verweigert wird, jedoch nur an bestimmten Tagen und zu bestimmten Uhrzeiten.<br />
Bestimmen Sie einen PC über seine Hardware-MAC-Adresse und nutzen Sie die Tools, um die<br />
Sperrzeiten einzustellen. Schließen Sie Ihre Einstellungen durch Anklicken von „Apply“ (Übernehmen)<br />
ab.<br />
Abb. 31 Gateway \ Firewall \ TOD Filtering<br />
54<br />
Die in diesem Dokument enthaltenen Abbildungen dienen nur der Darstellung.
Kapitel 2: WEB-Konfiguration<br />
3. Local Log und Remote Log<br />
Das Gateway erstellt ein Protokoll der vom Firewall durchgeführten Blockademaßnahmen. Nutzen Sie<br />
die Local Log-Seite, um eine E-Mail-Adresse einzugeben, an die das Gateway das Protokoll senden<br />
soll. Weiter müssen Sie Ihrem Gateway den Namen Ihres E-Mail-Ausgangsservers (z. B. SMTP)<br />
bekannt geben, damit E-Mails versendet werden können. Beim Aktivieren von „Email<br />
Alerts“ versendet das Gateway E-Mail-Hinweise, sobald ein Schutzereignis von Seiten der Firewall<br />
eingetreten ist. Klicken Sie auf „E-mail Log“, um das Protokoll augenblicklich zu versenden. Klicken<br />
Sie auf „Clear Log“, um die Tabelleneinträge für einen Neustart zu löschen.<br />
Das Protokoll dieser Ereignisse ist ebenfalls auf dem Bildschirm zu sehen. Für jede Art von Blockade,<br />
die seit dem letzten Löschen der Tabelle ausgeführt worden ist, wird in der Tabelle<br />
„Description“ (Beschreibung), „Count“ (Zählung), „Last Occurrence“ (Letztes Ereignis),<br />
„Target“ (Ziel) und „Source“ (Quelle) angegeben.<br />
Abb. 32 Gateway \ Firewall \ Local Log<br />
Auf der Remote Log-Seite können Sie die IP-Adresse definieren, unter der sich ein SysLog-Server auf<br />
LAN-Seite befindet, und verschiedene Arten von Firewall-Ereignissen auswählen, die eintreten<br />
können. Nun wird jedes Mal, wenn ein Ereignis eintritt, automatisch eine Meldung an diesen<br />
Log-Server gesendet.<br />
55<br />
Die in diesem Dokument enthaltenen Abbildungen dienen nur der Darstellung.
Kapitel 2: WEB-Konfiguration<br />
Abb. 33 Gateway \ Firewall \ Remote Log<br />
Gateway – Webseitengruppe Parental Control (Kinderschutz)<br />
1. Basic<br />
Auf dieser Seite kann eine Vielzahl an Firewall-Optionen aktiviert, deaktiviert und konfiguriert<br />
werden, die mit der Internetnavigation verbunden sind und die das HTTP-Protokoll nutzen und<br />
HTML-Webseiten transportieren. Auf diesen Seiten bestimmen Sie die Pakettypen des Gateways, die<br />
übermittelt oder blockiert werden sollen. Aktivieren Sie Ihre Einstellungen, indem Sie sie abhaken und<br />
über „Apply“ (Übernehmen) bestätigen.<br />
Folgende Kinderschutzoptionen stehen auf der Kinderschutzseite zur Verfügung:<br />
� Aktivieren Sie „Keyword Blocking“ (Stichwörter Blockieren) und bestimmen Sie einige<br />
Stichwörter in der Stichwortliste, die zu einem Sperren von Websites auf WAN-Seite führen<br />
sollen, sobald sich das bestimmte Stichwort im Seiteninhalt befindet.<br />
� Aktivieren Sie „Domain Blocking“ (Domain Blockieren) und bestimmen Sie einige<br />
Domainnamen (z. B. www.ABC.com) in der Domain-Liste.<br />
56<br />
Die in diesem Dokument enthaltenen Abbildungen dienen nur der Darstellung.
Kapitel 2: WEB-Konfiguration<br />
Abb. 34 Gateway \ Parental Control \ Basic<br />
57<br />
Die in diesem Dokument enthaltenen Abbildungen dienen nur der Darstellung.
Kapitel 2: WEB-Konfiguration<br />
Gateway – Webseitengruppe Wireless<br />
„Wireless Web Pages Group“ ermöglicht eine Vielzahl an Einstellungen für eine sichere und<br />
zuverlässige drahtlose Kommunikation für selbst anspruchsvollste und technisch versierte User.<br />
Das drahtlose Voice Gateway bietet mehrere Authentifizierungsoptionen für Ihre PCs für den Zugang<br />
zum Gateway an, wie 802.1x, WPA und WPA-PSK, eine 64 und 128 Bit WEP-Verschlüsselung der<br />
Kommunikation zwischen dem Gateway und Ihren PCs für höhere Sicherheit sowie eine<br />
Zugriffskontrolllistenfunktion („Access Control List“), die eine drahtlose Verbindung nur auf Ihre PCs<br />
begrenzt.<br />
Leistung<br />
Da drahtlose Kommunikation über die Luft erfolgt, ist es möglich, dass die Werkseinstellungen nicht<br />
zu optimaler Leistung in Ihrem Haus führen, wenn Sie oder Ihre Nachbarn störende Geräte mit 2,4<br />
GHz wie bspw. schnurlose Telefone verwenden. Wenn Ihr drahtlos verbundener PC Daten nur<br />
außergewöhnlich langsam überträgt im Vergleich zur Geschwindigkeit eines PCs, der über Kabel mit<br />
Ihrem Gateway verbunden ist, wählen Sie einen anderen Kanal an. Siehe Webseite 802.11b/g Basic für<br />
Einzelheiten.<br />
Authentifizierung<br />
Die Authentifizierung ermöglicht es, die Kommunikation zwischen dem Gateway mit jedem drahtlos<br />
verbundenen PC, der nicht Ihnen gehört, zu unterbinden. Wir empfehlen, wenigstens folgende<br />
Änderungen an den Werkseinstellungen bezüglich der Authentifizierung vorzunehmen. Siehe<br />
802.11b/g Grundlegende Hinweise und Hinweise zur Zugriffskontroll-Webseite mit Einzelheiten<br />
weiter unten.<br />
Network Name (SSID) – Definieren Sie einen Namen<br />
Network Type – Auf „Open“ (Geöffnet) stellen<br />
Zugangskontrollliste – Geben Sie die MAC-Adressen Ihres drahtlos verbundenen PCs ein<br />
Sicherheit<br />
Die Nachrichten zwischen Ihrem drahtlos verbundenen PC und dem Gateway werden verschlüsselt, so<br />
dass Sie nicht von Dritten abgefangen werden können. Wir empfehlen, wenigstens folgende<br />
Änderungen an den <strong>Stand</strong>ardeinstellungen bezüglich der Sicherheit vorzunehmen. Siehe Webseite<br />
802.11b/g Security für Einzelheiten.<br />
Data Encryption (Datenverschlüsselung) – Auf WPA (64-bit) voreingestellt<br />
PassPhrase – Nutzen Sie diese Option, um Sicherheitsschlüssel zu generieren<br />
58<br />
Die in diesem Dokument enthaltenen Abbildungen dienen nur der Darstellung.
Kapitel 2: WEB-Konfiguration<br />
1. 802.11b/g/n Radio<br />
Um die Grundeinstellungen für die Optionen einer drahtlosen Verbindung vorzunehmen, klicken Sie<br />
auf RADIO (Funk) im „Wireless“-Menü. Dies muss den Einstellungen entsprechen, die Sie auf Ihrem<br />
<strong>WLAN</strong>-fähigen PC auf LAN-Seite vorgenommen haben.<br />
Abb. 35 Gateway \ Wireless \ Radio<br />
� Interface: Sie können die Funktion Wireless Radio in Ihrem Gateway vollständig deaktivieren,<br />
indem Sie das Interface auf „Disabled“ (Deaktiviert) stellen. Klicken Sie „Apply“, um Ihre<br />
Einstellungen zu übernehmen. Zum Aktivieren das Interface auf „Enabled“ (Aktiviert) stellen.<br />
� Wireless MAC-Addresse: Die MAC-Adresse für dieses drahtlos verbundene Gerät erscheint<br />
automatisch in diesem Feld.<br />
� Output Power:<br />
Diese Einstellung definiert die Ausgangsleistung Ihres Gerätes. Durch die Auswahl einer<br />
geringeren Ausgangsleistung kann Strom gespart werden. Steuert den AP-Bereich durch eine<br />
Anpassung der Funkausgangsleistung.<br />
� 802.11 Band: Unterstützt nur Support 2,4 GHz und 5 GHz.<br />
� 802.11n-mode: Hiermit kann der 11n-Modus aktiviert oder deaktiviert werden. Um den Modus<br />
zu aktivieren, müssen Sie „Auto“ auswählen, um ihn zu deaktivieren „Off“ (Aus) und somit den<br />
59<br />
Die in diesem Dokument enthaltenen Abbildungen dienen nur der Darstellung.
Kapitel 2: WEB-Konfiguration<br />
AP zu zwingen, im 802.11g-Modus zu arbeiten.<br />
� Bandwidth (Bandbreite): Wählt die Breite des Drahtloskanals aus; der <strong>Stand</strong>ardwert ist 20 Mhz<br />
(Bandbreite von kabellosen Signalen dieses Zugangspunktes belegt.)<br />
� Sideband for Control Channel (40Mhz only) (Seitenband für Steuerkanal (nur 40 Mhz): Es<br />
kann zwischen „Lower“ (Untere) und „Upper“ (Obere) ausgewählt werden, sofern die Bandbreite<br />
auf 40 Mhz eingestellt ist.<br />
� Control Channel (Steuerkanal): Sie können zwischen 13 Kanälen auswählen. Wählen Sie den<br />
Kanal aus, der sich für Ihr Gerät eignet.<br />
� Current Channel (Aktueller Kanal): Der von Ihnen gewählte Kanal wird in diesem Feld<br />
angezeigt.<br />
� Restore Wireless defaults: Um das Gerät auf die <strong>Stand</strong>ardeinstellungen zurückzustellen und die<br />
alten Einstellungen neu zu laden, klicken Sie auf diese Schaltfläche und anschließend auf<br />
„Apply“ (Übernehmen).<br />
Einstellungen Beschreibung Wertliste oder Bereich <strong>Stand</strong>ardeinstellungen<br />
Network Name<br />
(SSID)<br />
Network Type<br />
New Channel<br />
(Neuer Kanal)<br />
Interface<br />
Stellen Sie den<br />
Netzwerknamen (auch als<br />
SSID bezeichnet) dieses<br />
Netzwerkes ein.<br />
Wählen Sie<br />
„Closed“ (Geschlossen), um<br />
das Netzwerk von aktiven<br />
Prüfungen auszuschließen.<br />
Wählen Sie<br />
„Open“ (Geöffnet), um das<br />
Netzwerk für aktive Prüfungen<br />
freizugeben.<br />
Wählen Sie einen bestimmten<br />
Kanal aus, den Sie nutzen<br />
möchten.<br />
Aktivieren oder deaktivieren<br />
Sie die Drahtlosschnittstelle.<br />
Es können bis zu 32<br />
Zeichenfolgen (nur<br />
ASCII-Zeichen)<br />
eingegeben werden<br />
Geöffnet, Geschlossen Geöffnet<br />
THOM_Dxxxxxxx<br />
1-13 1, 6 oder 11<br />
Aktiviert, Deaktiviert Aktiviert<br />
Tabelle1. Definitionen Grundeinstellungen<br />
60<br />
Die in diesem Dokument enthaltenen Abbildungen dienen nur der Darstellung.
Kapitel 2: WEB-Konfiguration<br />
2. 802.11b/g/n Hauptnetzwerk<br />
Diese Seite ermöglicht die Konfiguration der Netzwerk-Authentifizierung. Es stehen mehrere<br />
Modi für die Sicherheit der Drahtlosverbindung zur Verfügung. Geben Sie Ihre eigenen Informationen<br />
ein, je nachdem welchen Modus Sie gewählt haben.<br />
Abb. 36 Gateway \ Primary Network<br />
� WPA (Wi-Fi Protected Access)/WPA2:<br />
Es muss in Verbindung mit einem Authentifizierungs-Server wie RADIUS verwendet werden, um<br />
eine zentralisierte Zugriffskontrolle und –steuerung zu ermöglichen. Es ermöglicht eine stärkere<br />
Verschlüsselung und Authentifizierung als Nicht-WPA-Modi. WPA2 ist die zweite Generation<br />
61<br />
Die in diesem Dokument enthaltenen Abbildungen dienen nur der Darstellung.
Kapitel 2: WEB-Konfiguration<br />
von WPA-Sicherheit<br />
� WPA-PSK (WPA-Pre-Shared Key) /WPA2-PSK (WPA2-Pre-Shared Key):<br />
Für kleine Räumlichkeiten ohne Authentifizierungs-Server, wie z. B. für ein Hausnetzwerk<br />
geeignet. Es ermöglicht die Verwendung manuell eingegebener Schlüssel oder Passwörter und<br />
zeichnet sich durch seine einfache Einstellung auch durch private Anwender aus.<br />
� WEP Encryption (WEP-Verschlüsselung):<br />
Je nach Bedarf können Sie zwischen einer Verschlüsselung mit 64 Bit oder 128 Bit auswählen.<br />
Wenn Sie „Disabled“ (Deaktiviert) ausgewählt haben, werden die Netzwerkschlüssel auf dieser<br />
Seite nicht angezeigt. Bei Auswahl dieser Option werden die Daten vor dem Versenden mit<br />
diesen Codes verschlüsselt. Beispiel: Wenn Sie 128 Bit in dieses Feld eingeben, muss die<br />
Empfangsstation ebenfalls auf eine 128 Bit-Verschlüsselung eingestellt sein und über denselben<br />
Schlüsselwert verfügen. Andernfalls kann diese die Daten nicht entschlüsseln.<br />
( Hinweis: Sie müssen ein Ende des Ethernet-Kabels mit dem Ethernet-Port auf der Rückseite<br />
Ihres Computers verbinden und das andere Ende mit dem ETHERNET-Port des drahtlosen Voice<br />
Gateways ).<br />
� Wenn Sie WEP (64 Bit oder 128 Bit) auswählen, können Sie folgende Einstellungen vornehmen-<br />
� Shared Key Authentication: In dem Dropdown-Menü können Sie den Shared Key auf<br />
„Optional“ oder „Required“ (Erforderlich) stellen.<br />
� Network Key (Netzwerkschlüssel) 1 bis 4: Das System ermöglicht es Ihnen, vier Sätze mit<br />
WEP-Schlüsseln einzugeben. Im 64-Bit-WEP-Modus beträgt die Schlüssellänge 5 Schriftzeichen<br />
oder 10 Ziffern. Im 128-Bit-WEP-Modus beträgt die Schlüssellänge 13 Schriftzeichen oder 26<br />
Ziffern.<br />
� Current Network Key (Aktueller Netzwerkschlüssel): Wählen Sie einen Satz<br />
Netzwerkschlüssel (von 1 bis 4) als <strong>Stand</strong>ardsatz aus.<br />
� PassPhrase: In dieses Feld können Sie ASCII-Codes eingeben. Der Bereich liegt zwischen 8 und<br />
64 Zeichen. Es können 63 ASCII-Zeichen in dieses Feld eingegeben werden. Wenn Sie 64<br />
Zeichen eingeben möchten, können Sie nur Hexadezimalzeichen verwenden.<br />
� Generate WEP Keys (WEP-Schlüssel erstellen): Klicken Sie auf diese Schaltfläche, um die<br />
PassPhrase zu erzeugen.<br />
Abb. 37 PassPhrase<br />
62<br />
Die in diesem Dokument enthaltenen Abbildungen dienen nur der Darstellung.
Kapitel 2: WEB-Konfiguration<br />
� Übernehmen: Nach erfolgter Konfiguration „Apply“ anklicken, um die Einstellungen zu<br />
übernehmen.<br />
63<br />
Die in diesem Dokument enthaltenen Abbildungen dienen nur der Darstellung.
Kapitel 2: WEB-Konfiguration<br />
802.1x Authentifizierung<br />
Wenn Sie Funktion „802.1x authentication”, müssen Sie folgende Informationen eingeben:<br />
� RADIUS Server: Der RADIUS-Server ist ein Protokoll zur Ausgabe von Authentifizierungs-,<br />
Autorisierungs- und Konfigurationsinformationen zwischen einem Netz-Zugangsserver, der<br />
versucht, seine Links zu authentifizieren, und einem geteilten Authentifizierungsserver. Bitte<br />
tragen Sie die IP-Adresse für den RADIUS-Server ein.<br />
� RADIUSPort: Abgesehen von der IP-Adresse des RADIUS-Servers müssen Sie noch die<br />
Port-Nummer des Servers eingeben. Der Port 1812 ist der spezifische<br />
RADIUS-Authentifizierungs-Port, wie in RFC 2138 beschrieben. Ältere APs<br />
(RADIUS-Clients) nutzen den Port 1945. Der <strong>Stand</strong>ardwert wird in dieser Box angezeigt.<br />
Diesen können Sie beibehalten und verwenden.<br />
� RADIUS Key (RADIUS-Schlüssel): Ein RADIUS-Schlüssel ist wie ein Passwort, das zwischen<br />
dem IAS und dem spezifischen RADIUS-Client verwendet wird, um die Identität zu prüfen. Der<br />
IAS wie auch der RADIUS-Client müssen denselben RADIUS-Schlüssel verwenden, um eine<br />
fehlerfreie Kommunikation zu garantieren. Geben Sie den RADIUS-Schlüssel ein.<br />
Abb. 38 802.1x Authentifizierung<br />
64<br />
Die in diesem Dokument enthaltenen Abbildungen dienen nur der Darstellung.
Kapitel 2: WEB-Konfiguration<br />
WPA/WPA2<br />
Zur WPA/WPA2-Netzwerk-Authentifizierung können Sie die Einstellungen anpassen, die<br />
WPA/WPA2-Verschlüsselung, RADIUS-Server, RADIUS-Port, RADIUS-Schlüssel,<br />
Gruppenschlüssel-Rotationsintervall und WPA/WPA2-Re-Auth-Interval umfassen.<br />
� WPA/WPA2 Encryption (WPA/WPA2-Verschlüsselung): Es stehen drei Typen zur Auswahl:<br />
TKIP*, AES**, TKIP+AES.<br />
TKIP verwendet den Originalhauptschlüssel nur als Startpunkt und leitet die<br />
Verschlüsselungscodes in mathematischer Hinsicht von diesem Hauptschlüssel ab.<br />
Anschließend ändert er die Verschlüsselungscodes im Rotationsprinzip, so dass ein und<br />
derselbe Verschlüsselungscode nie zweimal verwendet wird.<br />
** Der AES bietet Sicherheit zwischen den Client-Workstations, die im Ad-hoc-Modus<br />
betrieben werden. Hierzu werden mathematische Chiffrieralgorithmen verwendet, die<br />
variable Schlüsselgrößen von 128, 192 oder 256 Bits nutzen.<br />
� RADIUS-Server/RADIUS Port/RADIUS-Schlüssel: Siehe vorige Seite.<br />
� Group Key Rotation Interval (Rotationsintervall des Gruppenschlüssels): Tragen Sie hier die<br />
Zeit für das Rotationsintervall des WAP-Gruppenschlüssels ein. Bitte geben Sie die Zeit in<br />
Sekunden an. Bei größerem Dateneingabeintervall werden die Anforderungen in Bezug auf<br />
Bandbreite des Anwenders herabgesetzt.<br />
� WPA/WPA2-Re-auth-Intervall: Sollte ein Wireless Client mit dem drahtlosen Voice Gateway<br />
bereits für eine längere Zeit als hier angegeben verbunden sein, ist, wird die Verbindung<br />
getrennt und die Authentifizierung erfolgt aufs Neue. Der <strong>Stand</strong>ardwert beträgt 3600 und kann<br />
geändert werden.<br />
65<br />
Die in diesem Dokument enthaltenen Abbildungen dienen nur der Darstellung.
Kapitel 2: WEB-Konfiguration<br />
Abb. 39 WPA/WPA2<br />
66<br />
Die in diesem Dokument enthaltenen Abbildungen dienen nur der Darstellung.
Kapitel 2: WEB-Konfiguration<br />
WPA-PSK/ WPA2-PSK<br />
Für die WPA-PSK/WPA2-PSK-Netzauthentifizierung können Sie die Einstellungen wie<br />
WPA/WPA2-Verschlüsselung, WPA-Pre-Shared-Key sowie das Rotationsintervall des<br />
Gruppenschlüssels anpassen.<br />
� WPA-Pre-Shared-Key: Bitte geben Sie den Schlüssel mit 8 bis 63 Schriftzeichen oder 64<br />
Ziffern ein. Es können sich nur Geräte mit dem Netzwerk verbinden, die über den richtigen und<br />
von Ihnen soeben eingegebenen Schlüssel verfügen.<br />
� WPA/WPA2-Verschlüsselung & WPA Group Rekey Interval (Dateneingabeintervall der<br />
WPA-Gruppe): Bitte sehen Sie in den WPA/WPA2-Teil.<br />
Abb. 40 WPA-PSK/WPA2-PSK<br />
67<br />
Die in diesem Dokument enthaltenen Abbildungen dienen nur der Darstellung.
Kapitel 2: WEB-Konfiguration<br />
Automatische Sicherheitskonfiguration<br />
Abb. 41 Automatische Sicherheitskonfiguration<br />
WiFi Protected Setup (WPS) ist eine einfache und sichere Weise für die Konfiguration und die<br />
Verbindung mit einem <strong>WLAN</strong>-Access Point. In Ihrem Fall ist der <strong>TWG</strong><strong>870</strong> der Access Point (AP)<br />
und Ihr PC (oder <strong>WLAN</strong>-Gerät) der STA. Wenn Sie Ihr <strong>WLAN</strong>-Netz über WPS konfigurieren,<br />
werden Nachrichten zwischen der STA (Station) und dem Zugangspunkt ausgetauscht, um die<br />
Sicherheitseinstellungen an beiden Geräten vorzunehmen.<br />
� WPS-Konfiguration: Hiermit kann die WPS-Option aktiviert oder deaktiviert werden. Zur<br />
Aktivierung müssen Sie „WPS“ auswählen, zur Deaktivierung „Disabled“.<br />
Hinweis: Nachdem Sie die WPS aktiviert haben, stehen Ihnen die in Abb. 35 gezeigten<br />
Optionen zur Verfügung und das Feld WPS Config State zeigt den Konfigurationsstatus an.<br />
� Device Name (Gerätename): Hier können Sie den <strong>Stand</strong>ardnamen auf einen Namen Ihrer Wahl<br />
ändern, wozu Ihnen bis zu 32 Schriftzeichen (wie SSID) zur Verfügung stehen.<br />
� WPS Setup AP (WPS-Einstellung Zugangspunkt): In diesem Schritt sind keinerlei<br />
Änderungen erforderlich, der getrost übersprungen werden kann.<br />
� WPS Add Client: Es stehen zwei Methoden zur Verfügung: „Push-Button“ (Drucktaste)<br />
und „PIN“. Wählen Sie die gewünschte Methode aus.<br />
Die <strong>Stand</strong>ardwahl ist „PIN“.<br />
68<br />
Die in diesem Dokument enthaltenen Abbildungen dienen nur der Darstellung.
Kapitel 2: WEB-Konfiguration<br />
Wenn Sie „Push-Button“ auswählen, erscheint die WPS Add Client-Option wie weiter<br />
unten gezeigt.<br />
Abb. 42 WPS/Push-Button<br />
Wenn Sie die Option “Add” anklicken, erscheint die WPS Setup AP-Seite wie in Abb. 38<br />
gezeigt<br />
Abb. 43 WPS Setup AP/PUSH<br />
Der WPS-Konfigurationsstatus wird mit „In progress“ (läuft) angezeigt. Nach<br />
erfolgreicher Verbindung wird der WPS-Konfigurationsstatus mit „Success!“ (erfolgreich<br />
abgeschlossen) angegeben. Nach der erfolgreichen Verbindung erhält der Client die<br />
IP-Adresse vom Zugangspunkt und der Zugang zum Internet ist nun möglich.<br />
Abb. 44 WPS Setup AP successful /PUSH<br />
69<br />
Die in diesem Dokument enthaltenen Abbildungen dienen nur der Darstellung.
Kapitel 2: WEB-Konfiguration<br />
Wenn Sie die WPS-PIN-Methode wählen, wird nach dem PIN gefragt, während der<br />
<strong>WLAN</strong>-Zugangspunkt konfiguriert wird. Geben Sie eine PIN ein, um die Verbindung<br />
herzustellen. Sie erhalten die PIN über Ihren verbundenen Wi-Fi-Client.<br />
Abb. 45 WPS/PIN<br />
� PIN: Über diese Option können Sie die PIN angeben. Geben Sie die 4 - 8 Ziffern der PIN des<br />
Gerätes ein, das Sie konfigurieren möchten. Nach der Eingabe der PIN klicken Sie<br />
„Add“ (Hinzufügen) an, die WPS Setup AP-Seite öffnet sich wie in Abb. 41 gezeigt<br />
Abb. 46 WPS Setup AP/PIN<br />
Der WPS-Konfigurationsstatus wird mit „In progress“ (läuft) angezeigt. Nach<br />
erfolgreicher Verbindung wird der WPS-Konfigurationsstatus mit „Success!“ (erfolgreich<br />
abgeschlossen) angegeben. Nach der erfolgreichen Verbindung erhält der Client die<br />
IP-Adresse vom Zugangspunkt und der Zugang zum Internet ist nun möglich.<br />
70<br />
Die in diesem Dokument enthaltenen Abbildungen dienen nur der Darstellung.
Kapitel 2: WEB-Konfiguration<br />
Abb. 47 WPS Setup AP successful/PIN<br />
71<br />
Die in diesem Dokument enthaltenen Abbildungen dienen nur der Darstellung.
Kapitel 2: WEB-Konfiguration<br />
3. Gästenetzwerk<br />
Auf dieser Seite können Sie ein Gästenetzwerk einrichten.<br />
Beziehen Sie sich auf die im vorigen Abschnitt beschriebenen Einzelheiten, um die<br />
<strong>WLAN</strong>-Sicherheitseinstellungen und Gäste-LAN-Einstellungen vorzunehmen.<br />
Ein Gästenetzwerk ist ein vom Hauptdrahtlosnetzwerk (Primary Network) unabhängiges<br />
Drahtlosnetzwerk. Es können 2 verschiedene Drahtlosnetzwerke eingerichtet werden: eines für Sie<br />
und Ihre Familie, das andere für Ihre Gäste. Die Sicherheitseinstellungen der beiden Netzwerker<br />
können unterschiedlich sein.<br />
Hinweis: Die Funktion wird von Ihrem Kabelnetzbetreiber möglicherweise nicht angeboten.<br />
72<br />
Die in diesem Dokument enthaltenen Abbildungen dienen nur der Darstellung.
Kapitel 2: WEB-Konfiguration<br />
Abb.48 Gateway \ Wireless \ Guest Network<br />
73<br />
Die in diesem Dokument enthaltenen Abbildungen dienen nur der Darstellung.
Kapitel 2: WEB-Konfiguration<br />
4. Access Control (Zugangssteuerung)<br />
Auf dieser Seite können Sie den Zugriff auf den Zugangspunkt oder auf verbundene Clients steuern,<br />
indem Sie die MAC-Adressen der Clients eingeben.<br />
Abb. 49 Gateway \ Wireless \ Access Control<br />
� Administration Web Page Access (Zugriff Webseite Verwaltung): Wählen Sie Allow<br />
(Genehmigen), um den Zugang auf die Verwaltungsseite von einem über <strong>WLAN</strong> verbundenen<br />
PC zu genehmigen; oder wählen Sie Deny (Zurückweisen), um den über <strong>WLAN</strong> verbundenen<br />
Clients den Zugriff auf die Verwaltungsseite zu untersagen.<br />
� MAC Restrict Mode (Beschränkter MAC-Modus): Klicken Sie Disabled an, um sämtlichen<br />
Clients im Netzwerk Zugriff zu gewähren; klicken auf Allow, um nur den Clients auf der Liste<br />
den Zugriff auf das Kabelmodem zu genehmigen; oder wählen Sie Deny, um den Clients auf der<br />
Liste den Zugriff auf das Gerät zu verwehren.<br />
� MAC-Adresse: Ihr Gateway erkennt PCs mit Drahtlosverbindung über deren <strong>WLAN</strong><br />
MAC-Adresse. Diese Adresse besteht aus einer Kette von 6 Zahlenpaaren von 0 - 9 und<br />
Buchstaben von A - F, wie 00 90 4B F0 FF 50. Diese ist gewöhnlich auf der <strong>WLAN</strong>-Karte des<br />
Gerätes angegeben (z. B. der PCMCIA-Kare in einem Laptop).<br />
� Geben Sie die MAC-Adresse der verbundenen Clients in die Felder ein und klicken Sie auf<br />
„Apply“, um diese der Liste für die Zugriffssteuerung hinzuzufügen.<br />
74<br />
Die in diesem Dokument enthaltenen Abbildungen dienen nur der Darstellung.
Kapitel 2: WEB-Konfiguration<br />
� Übernehmen: Nach erfolgter Konfiguration „Apply“ anklicken, um die Einstellungen zu<br />
übernehmen.<br />
� Connected Clients (Verbundene Clients): Die Informationen der aktuell verbundenen Clients<br />
werden hier angezeigt.<br />
75<br />
Die in diesem Dokument enthaltenen Abbildungen dienen nur der Darstellung.
Kapitel 2: WEB-Konfiguration<br />
5. 802.11 802.11Advanced (Erweiterte Einstellungen)<br />
Auf dieser Seite ist die Konfiguration weiterer Optionen möglich. In den meisten Fällen sollten die<br />
<strong>Stand</strong>ardwerte zu guten Ergebnissen führen. Wir raten, diese Einstellungen nicht zu ändern, es sei<br />
denn Sie verfügen über entsprechende technische Kenntnisse der Drahtlostechnologie (802.11b).<br />
Detaillierte Informationen zu sämtlichen Einstellungen dieser Seite werden für erfahrene Anwender<br />
weiter unten bereitgestellt.<br />
Abb. 50 Gateway \ Wireless \ Advanced<br />
� Beacon-Intervall:<br />
Stellen Sie den Zeitraum der Beacon-Übertragungen ein, um es sämtlichen mobilen Stationen zu<br />
ermöglichen, ein BSS zu lokalisieren und zu identifizieren. Die Messeinheit ist die<br />
„Zeiteinheit“ (TU) von 1024 Mikrosekunden. (Wertbereich: 1~ 65535)<br />
� DTIM-Intervall:<br />
Der hier angegebene Wert wird genutzt, um mobile Stationen zu informieren, wenn<br />
Multicast-Frames versendet werden, die im drahtlosen Voice Gateway gepuffert worden sind,<br />
und wie oft diese versendet werden. (Wertbereich: 1~ 255)<br />
� Fragmentation Threshold (Fragmentierungsschwelle):<br />
Geben Sie die Anzahl der Fragment-Frames ein, damit die Daten ohne Fehler aufgrund von<br />
Störungen übertragen werden. Frames, die länger sind, als der Wert, den Sie hier eingegeben<br />
76<br />
Die in diesem Dokument enthaltenen Abbildungen dienen nur der Darstellung.
Kapitel 2: WEB-Konfiguration<br />
haben, werden vor der ursprünglichen Übertragung in Fragmente zerlegt, die nicht länger sind,<br />
als der Schwellenwert. (Wertbereich: 256~ 2346)<br />
� RTS Threshold (RTS-Schwelle):<br />
Legen Sie den Wert für das Versenden einer Anfrage an das Ziel fest. Sämtliche Frames, die<br />
länger als der Schwellenwert sind, werden mit dem Four-Way Frame Exchange gesendet. Eine<br />
Länge mit einem größeren oder kleineren Wert, als der von Ihnen festgelegte Wert, wird nicht<br />
durch RTS bearbeitet. (Wertbereich: 0~ 2347)<br />
� 54gTM Network Mode (Netzmodus):<br />
Sie können unter drei Modi auswählen. Bitte prüfen Sie die technischen Daten Ihrer kabellosen<br />
Karte und wählen Sie die passende Einstellung aus.<br />
� 54g TM Protection:<br />
Wählen Sie Auto aus, um den 54g TM -Schutz zu aktivieren; wählen Sie Off aus, um die<br />
Schutzfunktion zu deaktivieren.<br />
� Xpress TM Technology:<br />
Wenn Xpress eingeschaltet ist, kann sich der Gesamtdatendurchsatz (die Summe der<br />
individuellen Datendurchsatzgeschwindigkeiten jedes Clients im Netzwerk) um bis zu 27 % in<br />
802.11g-Netzen erhöhen, und bis zu 75 % in gemischten Netzen mit einer <strong>Stand</strong>ardausstattung<br />
von 802.11g und 802.11b.<br />
� Rate (Geschwindigkeitsstufe):<br />
Legt die Datenübertragungsgeschwindigkeit fest. Wählen Sie unter mehreren<br />
Geschwindigkeitsstufen aus. Wählen Sie die entsprechende Geschwindigkeit aus dem<br />
Dropdown-Menü aus.<br />
� Output Power:<br />
Zur Verringerung der Ausgangsleistung.<br />
77<br />
Die in diesem Dokument enthaltenen Abbildungen dienen nur der Darstellung.
Kapitel 2: WEB-Konfiguration<br />
6. Bridging (Überbrückung)<br />
Auf der Bridging-Seite können Einstellungen zum WDS (Wireless Distribution System)<br />
vorgenommen werden.<br />
Das WDS ist ein System das Drahtlosverbindungen zwischen verschiedenen<br />
Zugangspunktenermöglicht. Es kann ebenfalls als Repeater-Modus bezeichnet werden, da es<br />
gleichzeitig zur Überbrückung und Genehmigung drahtloser Clients genutzt wird (anders als bei der<br />
herkömmlichen Überbrückung).<br />
Das drahtlose Gateway kann in einen Modus gestellt werden, der entweder nur eine Kommunikation<br />
mit anderen drahtlosen Zugangspunkten (Extender) erlaubt oder gleichzeitig auch die Kommunikation<br />
mit lokalen PCs gewährt. Bestimmen Sie auf dieser Seite die Remote Bridges, mit denen das Gateway<br />
kommunizieren darf, und wählen Sie den Wireless Bridging-Modus (drahtlosen<br />
Überbrückungsmodus).<br />
Abb. 51 Gateway \ Wireless \ Bridging<br />
� Wireless Bridging:<br />
Wählen Sie „Disabled“, um diese Funktion zu deaktivieren; wählen Sie „Enabled“, um die<br />
Funktion des WDS zu aktivieren.<br />
� Remote Bridges:<br />
Geben Sie die MAC-Adressen der Remote Bridges ein, um die jeweiligen Signale zu übertragen.<br />
� Übernehmen:<br />
78<br />
Die in diesem Dokument enthaltenen Abbildungen dienen nur der Darstellung.
Kapitel 2: WEB-Konfiguration<br />
Nach erfolgter Konfiguration „Apply“ anklicken, um die Einstellungen zu übernehmen.<br />
79<br />
Die in diesem Dokument enthaltenen Abbildungen dienen nur der Darstellung.
Kapitel 2: WEB-Konfiguration<br />
7. 802.11e QoS (WMM)-Einstellungen<br />
Wi-Fi Multimedia (WMM) ist ein Bestandteil des drahtlosen LAN-<strong>Stand</strong>ards IEEE 802.11e und steht<br />
für die Dienstgüte (Quality of Service / QoS). Die Dienstgüte weist dem gewählten Netzverkehr die<br />
entsprechende Priorität zu und vermeidet Paketkollisionen und Verzögerungen, wodurch<br />
VoIP-Gespräche und die Wiedergabe von Videos über <strong>WLAN</strong> verbessert werden.<br />
� WMM aktivieren:<br />
In diesem Feld kann WMM aktiviert werden, um die Übertragung von Multimedia-Daten zu<br />
ermöglichen.<br />
� WMM No-Acknowledgement aktivieren:<br />
In diesem Feld kann die Option No-Acknowledgement für das WMM aktiviert werden.<br />
� Power Save Support:<br />
In diesem Feld können Sie den WMM Stromspar-Support aktivieren.<br />
Abb. 52 Gateway \ Wireless \ WMM<br />
80<br />
Die in diesem Dokument enthaltenen Abbildungen dienen nur der Darstellung.
Kapitel 2: WEB-Konfiguration<br />
VoIP –Webseitengruppe Basic<br />
1. Basic LAN<br />
Auf dieser Seite wird der LAN-Grundstatus dieses Gerätes einschließlich Downstream- und<br />
Upstream-Status, Geräteinformationen und Schnittstellenparameter angezeigt. Wählen Sie die<br />
spezifische Schnittstelle aus dem Dropdown-Menü Interface Name aus.<br />
Abb. 53 VoIP \ Basic \ Basic LAN<br />
81<br />
Die in diesem Dokument enthaltenen Abbildungen dienen nur der Darstellung.
Kapitel 2: WEB-Konfiguration<br />
2. Hardware Info<br />
Auf dieser Seite werden Informationen zur Hardware ausgegeben.<br />
Abb. 54 VoIP \ Basic \ Hardware Info<br />
82<br />
Die in diesem Dokument enthaltenen Abbildungen dienen nur der Darstellung.
Kapitel 2: WEB-Konfiguration<br />
3. Event Log<br />
Auf dieser Seite können die Ereignisprotokolle eingesehen werden. Diese können beliebig und zu<br />
jeder Zeit geprüft werden.<br />
Abb. 55-1 VoIP \ Basic \ Event log \ DOCSIS<br />
83<br />
Die in diesem Dokument enthaltenen Abbildungen dienen nur der Darstellung.
Kapitel 2: WEB-Konfiguration<br />
Abb. 55-2 VoIP \ Basic \ Event log \ PacketCable<br />
84<br />
Die in diesem Dokument enthaltenen Abbildungen dienen nur der Darstellung.
Kapitel 2: WEB-Konfiguration<br />
4. CM State (CM-Status)<br />
Auf dieser Seite wird der aktuelle Status des Kabelmodems gezeigt.<br />
Abb. 56 VoIP \ Basic \ Cm State<br />
85<br />
Die in diesem Dokument enthaltenen Abbildungen dienen nur der Darstellung.
Kapitel 4: Zusätzliche Informationen<br />
Kapitel 3: Netzwerken<br />
Kommunikationen<br />
Die Datenkommunikation beinhaltet den Datenpaketfluss von einem Gerät zum anderen. Diese Geräte<br />
beinhalten PCs, Ethernet- und USB-Hubs, Kabelmodems, digitale Router und Umschalter sowie<br />
hochintegrierte Geräte, die Funktionen wie das drahtlose Kabel-Gateway beinhalten.<br />
Das Gateway integriert die Funktion zweiter Geräte in einem. Es ist gleichzeitig ein Kabelmodem wie<br />
auch ein intelligentes drahtloses Gateway-Netzgerät, das zahlreiche Netzwerkeigenschaften wie NAT und<br />
eine Firewall bietet. Abbildung 2 zeigt dieses Konzept mit der Funktion des Kabelmodems (CM) auf der<br />
linken und die Netzwerkfunktion auf der rechten Seite. In dieser Abbildung stellen die nummerierten<br />
Pfeile die Kommunikation von Quelle und Ziel wie folgt dar:<br />
Art der Kommunikation<br />
1. Kommunikation zwischen dem Internet und Ihren PCs<br />
Beispiel: Die durch Ihre Anfrage zu einer Seite erstellten Pakete, die auf einer Website gespeichert ist,<br />
und der Inhalt dieser Seite, der zu einem PC gesendet wird.<br />
2. Kommunikation zwischen Ihrem Kabelnetzbetreiber und dem Kabelmodem<br />
Beispiel: Wenn Ihr Kabelmodem startet, muss es sich mit dem Kabelnetzbetreiber initialisieren,<br />
wodurch der Kabelnetzbetreiber direkt mit dem Kabelmodem kommunizieren muss.<br />
3. Kommunikation zwischen Ihren PCs und der Netzwerkseite<br />
Abb.57 Kommunikation zwischen Ihren PCs und der Netzwerkseite<br />
86<br />
Die in diesem Dokument enthaltenen Abbildungen dienen nur der Darstellung.
Kapitel 4: Zusätzliche Informationen<br />
Beispiel: Das drahtlose Kabel-Gateway bietet eine Vielzahl an integrierten Webseiten an, mit denen<br />
Sie Konfigurationen auf Netzwerkseite vornehmen können; wenn Sie mit der Netzwerkseite<br />
kommunizieren, folgt Ihre Kommunikation diesem Pfad.<br />
Jedes Paket im Internet, das an einen PC in Ihrem Haus gesendet wird, wird vom Internet-Downstream<br />
des Kabelnetzbetreiber-Systems zur WAN-Seite Ihres drahtlosen Kabel-Gateways transportiert. Hier tritt<br />
es in das Kabelmodem ein, welches das Paket prüft und dieses je nach Ergebnis an den Netzwerkbereich<br />
weiterleitet oder blockiert. Gleichzeitig entscheidet der Netzwerkbereich, ob das Paket an Ihren PC<br />
weitergeleitet oder blockiert werden soll. Die Kommunikation zwischen Ihrem Hausgerät und einem<br />
Internet-Gerät erfolgt gleichzeitig, wobei das Paket jedoch umgekehrt in Richtung Kabelsystem gesendet<br />
wird.<br />
Bereich des Kabelmodems (CM)<br />
Der Bereich des Kabelmodems (oder CM) unseres Gateways nutzt die<br />
EURO-DOCSIS-<strong>Stand</strong>ard-Kabelmodemtechnologie. EURO-DOCSIS gibt an, dass zwischen der<br />
WAN-Schnittstelle Ihres Kabelmodems und Ihrem Kabelnetzbetreiber eine Datenkommunikation vom<br />
Typ TCP/IP-Ethernet genutzt wird.<br />
Ein EURO-DOCSIS-<strong>Modem</strong>, das mit einem Kabelsystem verbunden ist, das solche <strong>Modem</strong>s unterstützt,<br />
führt einen vollautomatischen Initialisierungsprozess aus, der keine Aktionen von Seiten des Anwenders<br />
voraussetzt. Im Rahmen dieser Initialisierung wird das Kabelmodem mit einer CM IP-Adresse (Cable<br />
<strong>Modem</strong> Internet Protocol) konfiguriert, wie in Abbildung 3 gezeigt, so dass der Kabelnetzbetreiber direkt<br />
mit dem CM selbst kommunizieren kann.<br />
Netzwerkbereich<br />
Der Netzwerkbereich Ihres Gateways verwendet ebenfalls das TCP/IP (Transmission Control Protocol/<br />
Internet Protocol) für die PCs, die auf LAN-Seite verbunden sind. TCP/IP ist ein Netzwerkprotokoll, das<br />
die Kommunikation zwischen miteinander verbundenen Netzen, zwischen Computern mit diversen<br />
Hardware-Architekturen und verschiedenen Betriebssystemen ermöglicht.<br />
TCP/IP setzt voraus, dass jedes kommunizierende Gerät mit einem oder mehreren TCP/IP-Stacks<br />
konfiguriert ist, wie in Abbildung 4 gezeigt. Auf einem PC wird oftmals Software, die mit dem PC oder<br />
der Netzschnittstelle geliefert wurde (wenn Sie eine Netzwerkschnittstellenkarte getrennt gekauft haben),<br />
eingesetzt, um diese Konfiguration durchzuführen. Um mit dem Internet kommunizieren zu können, muss<br />
dem Stack ebenfalls eine IP-Adresse (Internet Protocol) zugewiesen sein. 192.168.100.1 ist ein Beispiel<br />
für eine IP-Adresse. Ein TCP/IP-Stack kann so konfiguriert werden, dass er seine IP-Adresse über<br />
mehrere Wege beziehen kann, einschließlich über einen DHCP-Server, durch direkte Eingabe oder<br />
manchmal über einen PC, der seine eigene IP-Adresse generiert.<br />
Das Ethernet setzt voraus, dass jeder TCP/IP-Stack auf dem drahtlosen Kabel-Gateway ebenfalls mit<br />
87<br />
Die in diesem Dokument enthaltenen Abbildungen dienen nur der Darstellung.
Kapitel 4: Zusätzliche Informationen<br />
einer Ethernet-MAC-Adresse (Media Access Control) verbunden ist. MAC-Adressen sind permanent mit<br />
dem Netzgerät verbunden und werden bei dessen Herstellung definiert. 00:90:64:12:B1:91 ist ein Beispiel<br />
für eine MAC-Adresse.<br />
Datenpakete durchlaufen das Gerät über eine seiner Netzschnittstellen. Das Gateway bietet Ethernet und<br />
drahtlose Netzschnittstellen vom Typ 802.11b/g auf LAN-Seite an und die Netzschnittstelle<br />
EURO-DOCSIS auf WAN-Seite.<br />
Sobald ein Paket eine Netzschnittstelle erreicht, ist dieses von sämtlichen TCP/IP-Stacks erreichbar, die<br />
mit der Gerätseite assoziiert sind, von der das Paket eingegangen ist. Jedoch kann es nur von einem Stack<br />
angenommen werden — ein Stack, dessen konfigurierte Ethernet-Adresse mit der Ethernet-Zieladresse<br />
im Paket übereinstimmen. Weiter muss am Ziel des Datenpakets die Ziel-IP-Adresse mit der IP-Adresse<br />
des Stacks übereinstimmen.<br />
Jedes Paket, das ein Gerät erreicht, enthält Quell-MAC- und IP-Adressen, die auf den Quell-Port<br />
hinweisen, und Ziel-MAC- und IP-Adressen, die den Ziel-Port definieren. Zusätzlich enthält das Paket<br />
eine vollständige oder den Teil einer Nachricht, die für eine Anwendung bestimmt ist, die auf dem<br />
Ziel-Gerät läuft. Anwendungsbeispiele hierfür sind IRC bei Instant-Messaging-Programmen, HTTP bei<br />
Webbrowsern sowie FTP, das von Datenübertragungsprogrammen genutzt wird. Innerhalb des Paketes<br />
werden diese Anwendungen durch ihre Port-Nummer gekennzeichnet. Port 80, der <strong>Stand</strong>ard-HTTP-Port,<br />
ist ein Beispiel für eine Port-Nummer.<br />
Der Netzwerkbereich des Routers beinhaltet zahlreiche praktische Funktionen, mit denen verschiedene<br />
Paketarten aufgrund ihres Inhaltes erkannt werden können, wie eine Quell- und Ziel-MAC-Adresse,<br />
IP-Adresse und Ports.<br />
Drei Netzwerkmodi<br />
Ihr Gateway kann so konfiguriert werden, dass es eine Verbindung zwischen Ihrem Kabelnetzbetreiber<br />
und dem Heim-LAN in einem von drei Netzwerkmodi herstellen kann: CM, RG und CH. Die Einstellung<br />
dieser Modi unterliegt dem Kabelnetzbetreiber, da dieser den geeigneten Modus für Ihr Heimnetzwerk<br />
auswählen kann. Alle Geräte sind von Werk her auf den RG-Modus eingestellt, der mithilfe einer<br />
Konfigurationsdatei, die vom Kabelnetzbetreiber während der Initialisierung an den Kabelmodembereich<br />
gesendet wird, geändert werden kann.<br />
Kabelmodemmodus (CM)<br />
88<br />
Die in diesem Dokument enthaltenen Abbildungen dienen nur der Darstellung.
Kapitel 4: Zusätzliche Informationen<br />
Abb. 58 Kabelmodemmodus<br />
Abb. 59 Zwei IP-Stacks sind im Kabelmodemmodus aktiviert<br />
Der CM-Modus ermöglicht eine einfacher Heimvernetzung. In diesem Modus sind zwei IP-Stacks aktiv:<br />
• IP Stack 1 – für eine Nutzung durch den Kabelnetzbetreiber, um ausschließlich mit dem<br />
Kabelmodembereich zu kommunizieren. Dieser Stack empfängt seine IP-Adresse vom<br />
Kabelnetzbetreiber während der CM-Initialisierung. Er verwendet die MAC-Adresse, die auf dem<br />
Etikett auf dem drahtlosen Kabel-Gateway aufgedruckt ist.<br />
• IP Stack 2 – für die Verwendung durch den Endbenutzer, zur Kommunikation mit dem Kabelmodem<br />
89<br />
Die in diesem Dokument enthaltenen Abbildungen dienen nur der Darstellung.
Kapitel 4: Zusätzliche Informationen<br />
und den Netzwerkbereichen, für den Zugang zur internen Webseiten-Diagnose und zur Konfiguration.<br />
Dieser Stack nutzt eine feste IP-Adresse: 192.168.100.1. Er verwendet eine MAC-Adresse des<br />
MAC-Etiketts + 1 (das MAC-Etikett befindet sich auf der Unterseite des Gerätes). Beispiel: Wenn die<br />
MAC-Adresse 00:90:64:12:B1:91 ist, ist diese MAC-Adresse 00:90:64:12:B1:92.<br />
Im CM-Modus muss Ihr Kabelnetzbetreiber eine IP-Adresse für den CM-Bereich ausgeben, plus eine für<br />
jeden PC, den Sie mit der Datenbasis verfügbarer Adressen verbinden. Ihr Kabelnetzbetreiber kann Sie<br />
oder Ihren Techniker dazu auffordern, diese zugewiesenen Adressen manuell in Ihren PC einzugeben oder<br />
einen DHCP-Server zu nutzen, der diese an den PC weiterleitet, oder eine Methode anzuwenden, bei der<br />
Hostnamen in Ihre PCs eingegeben werden müssen.<br />
Bitte beachten Sie, dass Pakete im CM-Modus, die über Ihre PCs zum Internet gelangen, nicht über<br />
derartige IP-Stacks transportiert, sondern direkt zwischen WAN und LAN verbunden werden.<br />
Residential Gateway (RG)-Modus<br />
Abb. 60 Residential Gateway-Modus<br />
90<br />
Die in diesem Dokument enthaltenen Abbildungen dienen nur der Darstellung.
Kapitel 4: Zusätzliche Informationen<br />
Abb. 61 Drei IP-Stacks sind im Residential-Modus aktiv<br />
Der RG-Modus (Residential Gateway) bietet eine einfache Heimvernetzung plus NAT (Network Address<br />
Translation). In diesem Modus sind drei IP-Stacks aktiv:<br />
• IP Stack 1 – für eine Nutzung durch den Kabelnetzbetreiber, um ausschließlich mit dem<br />
Kabelmodembereich zu kommunizieren. Dieser Stack empfängt seine IP-Adresse vom<br />
Kabelnetzbetreiber während der CM-Initialisierung. Er verwendet die MAC-Adresse, die auf dem<br />
Etikett auf dem drahtlosen Kabel-Gateway aufgedruckt ist.<br />
• IP Stack 3 – für Ihre eigene Verwendung (z. B. von irgendwo auf WAN-Seite, wie an Ihrem<br />
Remote-Workplace), um mit dem Kabelmodem und den Netzwerkbereichen zu kommunizieren und<br />
die interne Webseiten-Diagnose und -konfiguration nutzen zu können. Dieser Stack wird ebenfalls<br />
von Ihrem Kabelnetzbetreiber genutzt, um Pakete zwischen dem Internet und dem Netzwerkbereich<br />
des Gateways zu versenden, so dass diese zu/von Ihren PCs gerouted werden können. Dieser Stack<br />
benötigt eine IP-Adresse, die ihm vom Kabelnetzbetreiber aus dessen Datenbasis verfügbarer<br />
Adressen zugewiesen wird. Ihr Kabelnetzbetreiber kann Sie oder Ihren Techniker dazu auffordern,<br />
diese zugewiesenen Adressen manuell in Ihr Gateway einzugeben oder einen DHCP-Server zu nutzen,<br />
der diese an den PC weiterleitet, oder eine Methode anzuwenden, bei der Hostnamen eingegeben<br />
werden müssen. Dieser Stack verwendet eine MAC-Adresse des MAC-Etiketts + 2 (das MAC-Etikett<br />
befindet sich auf der Unterseite des Gerätes). Beispiel: Wenn die MAC-Adresse 00:90:64:12:B1:91 ist,<br />
ist diese MAC-Adresse 00:90:64:12:B1:93.<br />
• IP Stack 5 – für Ihre Verwendung (z. B. irgendwo auf der LAN-Seite Ihres Heims), um mit dem<br />
Kabelmodem und den Netzwerkbereichen zu kommunizieren und um die interne Webseiten-Diagnose<br />
91<br />
Die in diesem Dokument enthaltenen Abbildungen dienen nur der Darstellung.
Kapitel 4: Zusätzliche Informationen<br />
und -konfiguration nutzen zu können. Dieser Stack wird ebenfalls vom Netzwerkbereich des<br />
Gateways genutzt, um Pakete zwischen dem Netzwerkbereich des Gateways und Ihren PCs zu<br />
versenden. Dieser Stack nutzt eine feste IP-Adresse: 192.168.0.1. Er verwendet eine MAC-Adresse<br />
des MAC-Etiketts + 4 (das MAC-Etikett befindet sich auf der Unterseite des Gerätes). Beispiel: Wenn<br />
die MAC-Adresse 00:90:64:12:B1:91 ist, ist diese MAC-Adresse 00:90:64:12:B1:95.<br />
Im RG-Modus muss Ihr Kabelnetzbetreiber eine IP-Adresse für den CM-Bereich ausgeben, plus eine für<br />
den Netzwerkbereich, den Sie mit der Datenbasis verfügbarer Adressen verbinden. Im RG-Modus erhält<br />
jeder verbundene PC eine IP-Adresse von einem DHCP-Server, der Teil des Netzwerkbereiches des<br />
Gateways ist.<br />
92<br />
Die in diesem Dokument enthaltenen Abbildungen dienen nur der Darstellung.
Kapitel 4: Zusätzliche Informationen<br />
Kapitel 4: Zusätzliche Informationen<br />
Häufig gestellte Fragen<br />
F. Was passiert, wenn ich kein Kabelfernsehen abonniere?<br />
A. Wenn Kabelfernsehen an Ihrem Ort verfügbar ist, sind der „Data and Voice Service“ mit oder ohne<br />
Kabelfernsehabonnement verfügbar. Kontakten Sie Ihren lokalen Kabelnetzbetreiber für weitere<br />
Informationen zu Kabeldiensten einschließlich Hochgeschwindigkeits-Internetverbindung.<br />
F. Wie kann ich das System installieren?<br />
A. Wir empfehlen dringend eine fachmännische Installation durch einen Techniker. Dieser garantiert für<br />
den richtigen Anschluss des Kabels an das <strong>Modem</strong> und an Ihren Computer. Möglicherweise bietet Ihr<br />
Händler eine eigenständige Installation mit Hilfe der notwendigen Software an, um mit Ihrem ISP zu<br />
kommunizieren.<br />
F. Mein <strong>Modem</strong> ist an das Stromnetz angeschlossen, funktioniert jedoch nicht<br />
A. Prüfen Sie die Position der ON/OFF-Taste (Ein/Aus) auf der Rückseite des <strong>Modem</strong>s. Diese sollte auf<br />
„1“ stehen.<br />
F. Wie kann ich eine Verbindung zum Internet herstellen, sobald mein drahtloses Voice Gateway<br />
angeschlossen ist?<br />
A. Ihr lokaler Kabelnetzbetreiber bietet Ihren Internetservice* an, zahlreiche Leistungen wie E-Mail, Chat,<br />
News und Informationen sowie eine Verbindung zum World Wide Web.<br />
F. Das Drahtlosnetzwerk scheint nicht richtig zu funktionieren.<br />
A. Prüfen Sie die <strong>WLAN</strong>-LED auf der Gerätevorderseite. Wenn die <strong>WLAN</strong>-LED nicht aufleuchtet, den<br />
WPS/Wifi-Knopf seitlich vom <strong>Modem</strong> weniger als eine Sekunde lang drücken und prüfen, ob die<br />
<strong>WLAN</strong>-LED jetzt aufleuchtet. Wenn die LED aufleuchtet, ist die <strong>WLAN</strong>-Funktion aktiviert.<br />
F. Kann ich mit dem drahtlosen Voice Gateway gleichzeitig fernsehen, im Internet surfen und mit<br />
meinen Freunden telefonieren?<br />
A. Ja, selbstverständlich.<br />
F. Was ist mit „Breitband“ gemeint?”<br />
A. Einfach ausgedrückt heißt es, dass Sie Informationen über eine „größere Leitung“ mit mehr Bandbreite<br />
erhalten, als eine gewöhnliche Telefonleitung. Ein breiteres Band bedeutet, mehr Informationen in<br />
93<br />
Die in diesem Dokument enthaltenen Abbildungen dienen nur der Darstellung.
Kapitel 4: Zusätzliche Informationen<br />
kürzerer Zeit erhalten zu können.<br />
F. Was ist Euro-DOCSIS und was bedeutet es?<br />
A. „Data over Cable Service Interface Specifications“ ist der Industriestandard, für den sich die meisten<br />
Unternehmen entscheiden, wenn Sie ihre Systeme erweitern. Sollten Sie einmal auf ein neues System<br />
umstellen wollen, funktioniert das drahtlose Voice Gateway mit sämtlichen erweiterten Kabelsystemen,<br />
die dem <strong>Stand</strong>ard Euro-DOCSIS entsprechen.<br />
F. Was ist Euro-PacketCable und welche Bedeutung hat es?<br />
A. Euro-PacketCable ist der Industriestandard für Telefondienste, für den sich die meisten Unternehmen<br />
entscheiden, wenn Sie ihre Systeme erweitern. Sollten Sie einmal auf ein neues System umstellen wollen,<br />
funktioniert das drahtlose Voice Gateway mit sämtlichen erweiterten Kabelsystemen, die<br />
Euro-PacketCable Genüge leisten.<br />
F. Was ist die Xpress Technology und was bedeutet sie?<br />
A. Sie ist eine der gängigsten leistungssteigernden <strong>WLAN</strong>-Technologien, die auf eine Verbesserung des<br />
Drahtlosnetzwerkes und den Datendurchlauf ausgelegt ist. Diese ist in gemischten Umgebungen<br />
effizienter und eignet sich für 802.11a/b/g-Netzwerke. Wenn Xpress eingeschaltet ist, kann sich der<br />
Gesamtdatendurchsatz (die Summe der individuellen Datendurchsatzgeschwindigkeiten jedes Clients im<br />
Netzwerk) um bis zu 27 % in 802.11g-Netzen erhöhen, und bis zu 75 % in gemischten Netzen mit einer<br />
<strong>Stand</strong>ardausstattung von 802.11g und 802.11b. Diese Technologie ermöglicht einen höheren<br />
Datendurchlauf durch das Repackaging von Daten, wodurch die Anzahl an Overhead-Kontrollpaketen<br />
verringert wird, so dass eine größere Menge nützlicher Daten in einem bestimmten Zeitraum übertragen<br />
werden können.<br />
* Monatliche Teilnahmegebühren fällig.<br />
** Zusatzausstattung notwendig. Bitte kontaktieren Sie Ihren Kabelnetzbetreiber und Internetanbieter zu<br />
Einschränkungen oder zusätzlichen Kosten.<br />
94<br />
Die in diesem Dokument enthaltenen Abbildungen dienen nur der Darstellung.
Kapitel 4: Zusätzliche Informationen<br />
Allgemeine Störungsbeseitigung<br />
Die meisten Probleme mit Ihrem Produkt können mit folgender Liste mit Tipps zur Beseitigung von<br />
Störungen gelöst werden.<br />
Ich kann keine Verbindung zum Internet aufbauen.<br />
Prüfen Sie sämtliche Anschlüsse an Ihrem drahtlosen Voice Gateway.<br />
Möglicherweise funktioniert Ihre Ethernet-Karte nicht. Lesen Sie jede der Produktunterlagen für<br />
weitere Informationen.<br />
Die Netzeigenschaften Ihres Betriebssystems sind möglicherweise nicht richtig konfiguriert oder es<br />
wurden falsche Einstellungen vorgenommen. Bitte wenden Sie sich an Ihren Internetanbieter oder<br />
Kabelnetzbetreiber.<br />
Das <strong>Modem</strong> baut keine Ethernet-Verbindung auf.<br />
Selbst neue Computer sind nicht immer mit dem Ethernet kompatibel – bitte stellen Sie sicher, dass<br />
Ihr Computer über eine richtig installierte Ethernet-Karte und die Driver-Software verfügt.<br />
Bitte prüfen Sie, ob Sie das richtige Ethernet-Kabel verwenden.<br />
Das <strong>Modem</strong> meldet die Kabelverbindung nicht an.<br />
Falls sich das <strong>Modem</strong> im Initialisierungsmodus befindet, blinkt die INTERNET-Lampe auf. Bitte<br />
wenden Sie sich an Ihren Kabelnetzbetreiber, falls Ihr <strong>Modem</strong> die 5 erforderlichen Schritte nicht<br />
innerhalb von 30 Minuten abgeschlossen hat, und notieren Sie sich, bei welchem Schritt der Prozess<br />
unterbrochen wurde.<br />
Das <strong>Modem</strong> kann mit einem <strong>Stand</strong>ard-Koaxialkabel RG-6 angeschlossen werden. Wenn Sie ein<br />
anderes Kabel verwenden, als jenes, das von Ihrem Kabelnetzbetreiber empfohlen wurde, oder wenn<br />
dessen Anschlüsse locker sind, kann es zu Störungen kommen. Wenden Sie sich an Ihren<br />
95<br />
Die in diesem Dokument enthaltenen Abbildungen dienen nur der Darstellung.
Kapitel 4: Zusätzliche Informationen<br />
Kabelnetzbetreiber, um sicherzustellen, dass Sie das richtige Kabel verwenden.<br />
� Wenn Sie einen Kabel-Videodienst abonniert haben, kann es sein, dass das Kabelsignal das <strong>Modem</strong><br />
nicht erreicht. Stellen Sie sicher, dass Sie mit dem von Ihnen verwendeten Koaxialstecker eine gute<br />
Bildqualität erhalten, indem Sie einen Fernseher anschließen. Wenn Ihr Kabelausgang beschädigt ist,<br />
kontaktieren Sie bitte Ihren Kabelnetzbetreiber.<br />
� Prüfen Sie mit Ihrem Kabelnetzbetreiber, ob der Kabelmodemservice den <strong>Stand</strong>ards Euro-DOCSIS<br />
und Euro-PacketCable Genüge leistet.<br />
Beim Abheben des Telefonhörers ist kein Freizeichen zu vernehmen.<br />
� Der Telefondienst ist nicht aktiv. Wenn die ganz rechts liegende Lampe auf dem Voice Gateway<br />
permanent aufleuchtet, während die anderen Lampen blinken, kontaktieren Sie bitte Ihren<br />
Telefondienstanbieter oder Kabelnetzbetreiber.<br />
� Wenn das drahtlose Voice Gateway an das bestehende Telefonnetz Ihres Hauses angeschlossen ist,<br />
stellen Sie bitte sicher, dass kein Telefondienst verbunden ist. Der andere Telefondienst kann<br />
normalerweise vom Netzwerk-Schnittstellengerät außerhalb des Hauses getrennt werden.<br />
� Wenn Sie die zweite Telefonleitung auf einem Zwei-Leitungs-Telefon verwenden möchten,<br />
verwenden Sie bitte ein passendes Adapterkabel (2 Leitungen zu 1 Leitung).<br />
Für weitere Verwendungsmöglichkeiten und Tipps zur Störungsbeseitigung sehen Sie bitte auf unsere<br />
Website, deren Link auf der CD-ROM angegeben ist:<br />
http://www.Technicolor.net/GlobalEnglish/Deliver/Cable/cable-modems-routers-gateways/Pages/default.aspx<br />
96<br />
Die in diesem Dokument enthaltenen Abbildungen dienen nur der Darstellung.
Kapitel 4: Zusätzliche Informationen<br />
Serviceinformationen<br />
Wenn Sie Ihr drahtloses Voice Gateway direkt bei Ihrem Kabelnetzbetreiber gekauft oder gemietet haben,<br />
erhalten Sie die Garantieleistungen für Ihr digitales Kabelmodem über Ihren Kabelnetzbetreiber oder<br />
dessen offiziellen Vertreter. Für Informationen zu 1) Bestellservice, 2) Kundendienst oder 3) zusätzliche<br />
Serviceinformationen wenden Sie sich bitte an Ihren Kabelnetzbetreiber. Wenn Sie Ihr drahtloses Voice<br />
Gateway über einen Händler erworben haben, lesen Sie bitte die beiliegende Garantiekarte.<br />
97<br />
Die in diesem Dokument enthaltenen Abbildungen dienen nur der Darstellung.
Kapitel 4: Zusätzliche Informationen<br />
Glossar<br />
10/100/1000 BaseT – Nicht entstörtes verdrilltes Kabel mit RJ-45-Stecker für eine Verwendung in einem<br />
Ethernet LAN (Local Area Netz). „10/100/1000“ weist auf die Geschwindigkeit hin (10/100/1000 BaseT),<br />
„Base“ bezieht sich auf die Basisband-Technologie, und „T“ bedeutet verdrillte Doppelleitung.<br />
Authentifizierung – Der Prozess zur Überprüfung der Identität einer Einheit in einem Netzwerk.<br />
DHCP (Dynamic Host Control Protocol) – Ein Protokoll, das einem Server ermöglicht, Workstations<br />
automatisch und dynamisch IP-Adressen zuzuweisen.<br />
Ethernet adapters – Eine in einen Erweiterungssteckplatz eines PCs eingeführte Einsteckkarte. Die<br />
Ethernet-Karte (manchmal auch als Netzwerkkarte, Netzadapter oder NIC bezeichnet) nimmt parallele<br />
Daten von Ihrem Computer, konvertiert diese in serielle Daten, verwandelt sie in das Paketformat und<br />
versendet sie über das 10/100/1000 BaseT LAN-Kabel.<br />
Euro-DOCSIS (Data Over Cable Service Interface Specifications) – Ein Projekt mit dem Ziel, einen<br />
Satz erforderlicher Spezifikationen und Funktionsweisen zu entwickeln, um Interface-Spezifikationen für<br />
Kabelmodems und verbundene Geräte zu unterstützen.<br />
F-Stecker – Eine Art Koaxialstecker mit der Bezeichnung CABLE IN auf der Rückseite des drahtlos<br />
Voice Gateways, mit dem das <strong>Modem</strong> mit dem Kabelsystem verbunden sind.<br />
HTTP (HyperText Transfer Protocol) – Das für den Anwender unsichtbare HTTP wird von Servern und<br />
Clients genutzt, um Informationen an einem Client-Browser weiterzuleiten und diese anzuzeigen.<br />
Hub – Ein Gerät zur Verbindung mehrerer Computer mit dem drahtlosen Voice Gateway.<br />
IP-Addresse – Eine einzigartige 32-bit-Adresse, die jedem Gerät innerhalb eines Netzwerkes zugewiesen<br />
wird. Eine IP-Adresse (Internet Protocol) besteht aus zwei Teilen: einer Netzwerkadresse und einer<br />
Host-Adresse. Dieses <strong>Modem</strong> erhält von Ihrem Kabelnetzbetreiber jedes Mal über DHCP eine neue<br />
IP-Adresse, sobald es den Initialisierungsmodus durchläuft.<br />
98<br />
Die in diesem Dokument enthaltenen Abbildungen dienen nur der Darstellung.
Kapitel 4: Zusätzliche Informationen<br />
Schlüsselwechsel – Der Austausch von mathematischen Werten zwischen Einheiten eines Netzwerks, um<br />
eine verschlüsselte Kommunikation zwischen diesen zu ermöglichen.<br />
MAC-Address – Die permanente „Identität“ für ein Gerät, die im Media Access Control-Layer in der<br />
Netzwerkarchitektur während der Herstellung des <strong>Modem</strong>s programmiert wird.<br />
NID – Netzwerkschnittstellengerät, die Verbindung zwischen der Telefonleitung in Ihrem Haus und der<br />
konventionellen Ausstattung eines Telefondienstanbieters. Diese Anschlüsse befinden sich normalerweise<br />
in einem kleinen Kunststoffkasten an der Außenwand des Hauses. Dies ist die gesetzliche Abgrenzung<br />
zwischen dem Eigentum des Abonnenten und dem Eigentum des Dienstleistungsunternehmens.<br />
Euro-PacketCable – Ein Projekt mit dem Ziel, einen Satz erforderlicher telefonischer Spezifikationen<br />
und Funktionsweisen zu entwickeln, um Interface-Spezifikationen für drahtlose Voice Gateways und<br />
verbundene Geräte über das auf Euro-DOCSIS basierende Kabelnetz zu unterstützen.<br />
PSTN (Public Switched Telephone Network) – Das weltweite Telefonnetz mit Freizeichen, Klingelton,<br />
Vollduplex-Stimmband-Audio und optionalen Diensten für <strong>Stand</strong>ardtelefone.<br />
Bereitstellung – Der Prozess der Aktivierung des Media Terminal Adapter (MTA) zur Registrierung und<br />
Bereitstellung von Diensten über das Netzwerk.<br />
TCP/IP (Transmission Control Protocol/Internet Protocol) – Ein Netzwerkprotokoll, das die<br />
Kommunikation über untereinander verbundenen Netzen, zwischen Computern mit unterschiedlicher<br />
Hardwarearchitektur und verschiedenen Betriebssystemen ermöglicht.<br />
TFTP – Trivial File Transfer Protocol; das System, durch das die Konfigurationsdatei des Media<br />
Terminal Adapters heruntergeladen wird.<br />
Telefondienstanbieter – Eine Einrichtung, die Telefondienste wie das Freizeichen, lokalen Service,<br />
Ferngespräche, Rechnungsschreiben und Unterlagen sowie die Wartung bereitstellt.<br />
Universal Serial Bus (USB) – USB ist eine „Plug-and-Play“-Schnittstelle zwischen einem Computer und<br />
angebundenen Geräten wie einem kabellosen Voice Gateway.<br />
Xpress-Technologie – Eine der gängigsten leistungssteigernden <strong>WLAN</strong>-Technologien, die auf eine<br />
Verbesserung des Drahtlosnetzwerkes und des Datendurchlaufs ausgelegt ist. Diese ist in gemischten<br />
Umgebungen effizienter und eignet sich für 802.11a/b/g-Netzwerke.<br />
Bitte senden Sie keine Produkte an die Adresse in Indianapolis, die in dieser Bedienungsanleitung oder<br />
auf diesem Karton angegeben ist. Hierdurch werden die Bearbeitungszeiten Ihres Produkts maßgeblich<br />
verlängert.<br />
99<br />
Die in diesem Dokument enthaltenen Abbildungen dienen nur der Darstellung.
Kapitel 4: Zusätzliche Informationen<br />
<strong>Thomson</strong> Inc.<br />
101 W. 103 rd St., INH700<br />
Indianapolis, IN 46290<br />
USA<br />
100<br />
Die in diesem Dokument enthaltenen Abbildungen dienen nur der Darstellung.