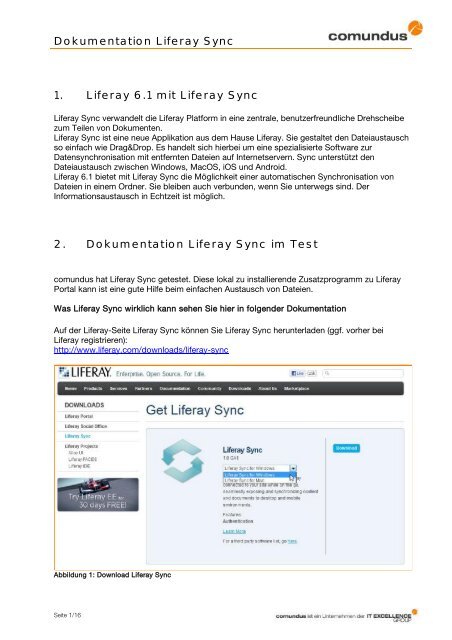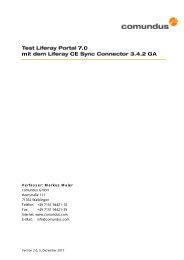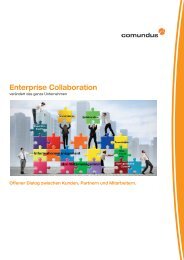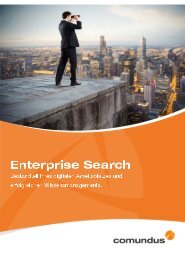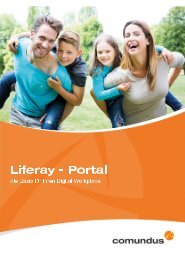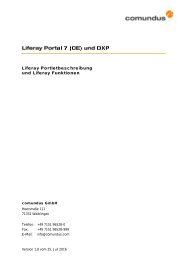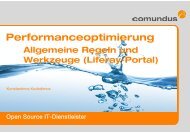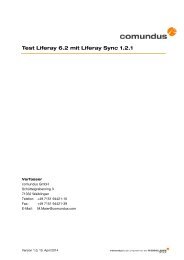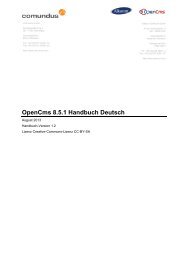Liferay Sync im Test
comundus hat die Funktion Sync von Liferay Portal 6.1. getestet. Hier das Ergebnis.
comundus hat die Funktion Sync von Liferay Portal 6.1. getestet. Hier das Ergebnis.
Sie wollen auch ein ePaper? Erhöhen Sie die Reichweite Ihrer Titel.
YUMPU macht aus Druck-PDFs automatisch weboptimierte ePaper, die Google liebt.
Dokumentation <strong>Liferay</strong> <strong>Sync</strong><br />
1. <strong>Liferay</strong> 6.1 mit <strong>Liferay</strong> <strong>Sync</strong><br />
<strong>Liferay</strong> <strong>Sync</strong> verwandelt die <strong>Liferay</strong> Platform in eine zentrale, benutzerfreundliche Drehscheibe<br />
zum Teilen von Dokumenten.<br />
<strong>Liferay</strong> <strong>Sync</strong> ist eine neue Applikation aus dem Hause <strong>Liferay</strong>. Sie gestaltet den Dateiaustausch<br />
so einfach wie Drag&Drop. Es handelt sich hierbei um eine spezialisierte Software zur<br />
Datensynchronisation mit entfernten Dateien auf Internetservern. <strong>Sync</strong> unterstützt den<br />
Dateiaustausch zwischen Windows, MacOS, iOS und Android.<br />
<strong>Liferay</strong> 6.1 bietet mit <strong>Liferay</strong> <strong>Sync</strong> die Möglichkeit einer automatischen <strong>Sync</strong>hronisation von<br />
Dateien in einem Ordner. Sie bleiben auch verbunden, wenn Sie unterwegs sind. Der<br />
Informationsaustausch in Echtzeit ist möglich.<br />
2. Dokumentation <strong>Liferay</strong> <strong>Sync</strong> <strong>im</strong> <strong>Test</strong><br />
comundus hat <strong>Liferay</strong> <strong>Sync</strong> getestet. Diese lokal zu installierende Zusatzprogramm zu <strong>Liferay</strong><br />
Portal kann ist eine gute Hilfe be<strong>im</strong> einfachen Austausch von Dateien.<br />
Was <strong>Liferay</strong> <strong>Sync</strong> wirklich kann sehen Sie hier in folgender Dokumentation<br />
Auf der <strong>Liferay</strong>-Seite <strong>Liferay</strong> <strong>Sync</strong> können Sie <strong>Liferay</strong> <strong>Sync</strong> herunterladen (ggf. vorher bei<br />
<strong>Liferay</strong> registrieren):<br />
http://www.liferay.com/downloads/liferay-sync<br />
Abbildung 1: Download <strong>Liferay</strong> <strong>Sync</strong><br />
Seite 1/16
Dokumentation <strong>Liferay</strong> <strong>Sync</strong><br />
Nun durch Doppelklick <strong>Liferay</strong> <strong>Sync</strong> installieren:<br />
Abbildung 2: Installation <strong>Liferay</strong> <strong>Sync</strong><br />
Ggf. anderes Installationsverzeichnis auswählen:<br />
Abbildung 3: Auswahl Installationsverzeichnis<br />
Durch Klick auf Installieren wird <strong>Liferay</strong> <strong>Sync</strong> installiert.<br />
Seite 2/16
Dokumentation <strong>Liferay</strong> <strong>Sync</strong><br />
Abbildung 4: Installation abgeschlossen<br />
Ggf. noch Freigabe für best<strong>im</strong>mte Netzwerke bestätigen:<br />
Seite 3/16
Dokumentation <strong>Liferay</strong> <strong>Sync</strong><br />
Abbildung 5: Netzwerkzugriff einstellen<br />
<strong>Liferay</strong> <strong>Sync</strong> ist jetzt installiert und kann verwendet werden. Be<strong>im</strong> ersten Aufruf muss <strong>Liferay</strong><br />
<strong>Sync</strong> noch konfiguriert werden.<br />
Dazu zuerst das Verzeichnis auf Ihrem Rechner wählen, in welchem Dokumente aus <strong>Liferay</strong> mit<br />
Ihren Dokumenten synchronisiert werden sollen (ggf. kann auch ein neues Verzeichnis angelegt<br />
werden):<br />
Seite 4/16
Dokumentation <strong>Liferay</strong> <strong>Sync</strong><br />
Abbildung 6: <strong>Sync</strong>hronisations-Ordner wählen (hier neuer Ordner <strong>Liferay</strong>-<strong>Sync</strong><br />
Nun die Server URL, Ihren Login-Namen und das Passwort angeben:<br />
Abbildung 7: Konfigurationseinstellungen <strong>Liferay</strong>-<strong>Sync</strong><br />
Nach Klick auf OK können Sie die restlichen Einstellungen vornehmen: Stellen Sie das Intervall<br />
zur Prüfung auf Updates ein, <strong>Test</strong>en Sie danach die Verbindung (ggf. korrigieren Sie die zuvor<br />
gemachten Einstellungen).<br />
Seite 5/16
Dokumentation <strong>Liferay</strong> <strong>Sync</strong><br />
Außerdem wählen Sie die <strong>Liferay</strong>-Websites aus, deren Dokumentenbibliothek Sie mit Ihrem<br />
Verzeichnis synchronisieren möchten (die Community-Version ist dabei auf lediglich 1 Website<br />
beschränkt).<br />
Abbildung 8: Weitere Konfigurationseinstellungen<br />
Ein Klick auf OK startet die <strong>Sync</strong>hronisation von Ihrem Verzeichnis mit der <strong>Liferay</strong>-<br />
Dokumentenbibliothek der gewählten Websites.<br />
Seite 6/16
Dokumentation <strong>Liferay</strong> <strong>Sync</strong><br />
Abbildung 9: <strong>Liferay</strong> Dokumentenbibliothek (Ansicht <strong>im</strong> <strong>Liferay</strong> Kontrollbereich)<br />
Nach erfolgreicher <strong>Sync</strong>hronisation geht <strong>Liferay</strong> <strong>Sync</strong> in den Wartemodus. Sie können es<br />
rechts unten auf Ihrem Desktop sehen:<br />
Abbildung 10: <strong>Liferay</strong> <strong>Sync</strong> auf dem Rechner öffnen<br />
Mit der rechten Maustaste können Sie die zur Verfügung stehenden Funktionen steuern:<br />
Seite 7/16
Dokumentation <strong>Liferay</strong> <strong>Sync</strong><br />
Abbildung 11: Funktionen von <strong>Liferay</strong> <strong>Sync</strong><br />
Funktionen:<br />
• <strong>Sync</strong> Ordner öffnen: Öffnet den <strong>Sync</strong>-Ordner in Ihrem Explorer (hier Trinkwasser in<br />
BWB)<br />
• Website öffnen: Öffnet die entsprechende Website in Ihrem Browser<br />
• Letzte Dateien: Bietet raschen Zugriff auf die zuletzt verwendeten Dateien<br />
• Eigenschaften: Hier können Sie die Konfigurationseinstellungen von <strong>Liferay</strong> <strong>Sync</strong> ändern<br />
• Jetzt synchronisieren: Haben Sie aus Performancegründen ein längeres Intervall für die<br />
automatische <strong>Sync</strong>hronisation gewählt, können Sie diese manuell anstoßen<br />
• <strong>Sync</strong>hronisation unterbrechen: Bei der <strong>Sync</strong>hronisation umfangreicher Verzeichnisse<br />
mit sehr vielen Dokumenten können Sie die <strong>Sync</strong>hronisation auch unterbrechen<br />
• Über: Liefert Informationen über die aktuelle Version von <strong>Liferay</strong> <strong>Sync</strong><br />
• Auf Updates prüfen: Hier können Sie Ihre Version von <strong>Liferay</strong> <strong>Sync</strong> updaten<br />
• Beenden: Beendet <strong>Liferay</strong> <strong>Sync</strong><br />
3. Funktionsweise von <strong>Liferay</strong> <strong>Sync</strong><br />
Ist <strong>Liferay</strong> <strong>Sync</strong> auf Ihrem Rechner installiert und konfiguriert, macht dies zweierlei:<br />
Seite 8/16<br />
1. In dem von Ihnen eingestellten <strong>Sync</strong>hronisationsintervall wird nach neu auf den <strong>Liferay</strong><br />
Server geladenen Dateien innerhalb der gewählten Dokumentenbibliotheken gesucht<br />
(vorausgesetzt, Ihr Rechner ist über Internet oder ein internes Netzwerk mit dem <strong>Liferay</strong>-<br />
Server verbunden!). Diese werden automatisch in das gewählte<br />
<strong>Sync</strong>hronisationsverzeichnis auf Ihrem Rechner heruntergeladen. So sind die<br />
Dokumente in Ihrem Verzeichnis stets auf dem gleichen Stand wie auf dem zentralen<br />
Dokumenten-Server.
Dokumentation <strong>Liferay</strong> <strong>Sync</strong><br />
Seite 9/16<br />
2. Dateien, die von Ihnen neu in Ihr lokales <strong>Sync</strong>-Verzeichnis geschoben wurden oder<br />
Verzeichnisse, die Sie dort angelegt haben, werden bei jedem <strong>Sync</strong>hronisationsvorgang<br />
automatisch auf den <strong>Liferay</strong>-Server hochgeladen. <strong>Liferay</strong> <strong>Sync</strong> dient in diesem Fall als<br />
eine Art Dropbox zum Upload neuer Dokumente.<br />
4. <strong>Test</strong> Ergebnis- Einsatz von <strong>Liferay</strong> <strong>Sync</strong><br />
In der aktuellen Version von <strong>Liferay</strong> <strong>Sync</strong> ist die <strong>Sync</strong>hronisation leider fehlerhaft be<strong>im</strong><br />
Verschieben oder Löschen von Dokumenten sowohl über die <strong>Liferay</strong> Dokumentenbibliothek als<br />
auch über den <strong>Sync</strong>-Ordner (das Verschieben einer Datei über <strong>Liferay</strong> hat keine Auswirkungen<br />
auf den lokalen <strong>Sync</strong>-Ordner; be<strong>im</strong> Verschieben einer Datei über den <strong>Sync</strong>-Ordner wird zwar <strong>im</strong><br />
<strong>Liferay</strong>-Ordner, in den die Datei geschoben wurde, die Datei neu angelegt; allerdings wird sie<br />
nicht an der vorigen Stelle gelöscht. Ein manuelles Anstoßen der <strong>Sync</strong>hronisation mittels „Jetzt<br />
<strong>Sync</strong>hronisieren“ schafft hier keine Abhilfe. Die einzige Möglichkeit, lokal den aktuellen<br />
Serverstand abzubilden, besteht darin, <strong>Liferay</strong> <strong>Sync</strong> zu beenden, das lokale <strong>Sync</strong>-Verzeichnis<br />
komplett zu löschen (inkl. der <strong>Sync</strong>-Datei desktop.ini) und nach erneutem Start von <strong>Liferay</strong><br />
<strong>Sync</strong> die Verbindung erneut zu konfigurieren, d.h. sämtliche Dokumente neu herunterzuladen.<br />
Ebenfalls werden Änderungen, die an Dokumenten <strong>im</strong> lokalen <strong>Sync</strong>-Ordner durchgeführt<br />
wurden (z.B. Bearbeitung eines Word-Dokumentes mit anschließendem Speichern) leider nicht<br />
in die <strong>Sync</strong>hronisation einbezogen, d.h. ohne einen manuellen Upload über den Browser in die<br />
<strong>Liferay</strong>-Dokumentenbibliothek kommen diese neuen Versionen nicht auf den <strong>Liferay</strong>-Server.<br />
Im Gegensatz zu anderen Programmen zur Versionsverwaltung (wie etwa Subversion) bietet<br />
<strong>Liferay</strong> <strong>Sync</strong> aktuell keine Möglichkeit, dieses Dokument z.B. über einen Rechtsklick auf den<br />
Server zu laden. Dieser Mechanismus ist allerdings für die Vers. 6.2 geplant, die in Q3/2013<br />
erscheinen soll.<br />
4.1. Fazit:<br />
<strong>Liferay</strong> <strong>Sync</strong> ist zwar schnell und einfach installiert und einsatzbereit, die Funktionalität geht<br />
jedoch nicht über einfache Dropbox-Möglichkeiten zum Up- und Download von Dokumenten<br />
hinaus. Für erweitertes Dokumentenmanagement bleibt auf Vers. 6.2 zu hoffen. Eine Alternative<br />
bieten WebDAV-Verzeichnisse mit <strong>Liferay</strong> Sharepoint Services (s.u.).<br />
5. Sperren von Dokumenten (Checkout)<br />
Arbeiten mehrere Personen gemeinsam in einem Dokumentenverzeichnis, so sollten<br />
Dokumente, die gerade bearbeitet werden, über den Button „Checkout/Auschecken“ gesperrt<br />
werden, um andere Nutzer daran zu hindern, gleichzeitig Änderungen vorzunehmen.
Dokumentation <strong>Liferay</strong> <strong>Sync</strong><br />
Abbildung 12: Checkout von Dokumenten<br />
http://www.liferay.com/documentation/liferay-portal/6.1/user-guide/-/ai/lp-6-1-ugen04-gettingstarted-with-the-documents-and-media-0<br />
Checkout bedeutet, dass Sie ein Dokument zum Bearbeiten auschecken können. Diese Option<br />
verhindert, dass jemand anderes das Dokument ändern kann, während Sie daran arbeiten.<br />
Bitte beachten: Das Sperren über <strong>Liferay</strong> hat leider keinerlei Auswirkungen auf Ihren oder<br />
andere <strong>Liferay</strong> <strong>Sync</strong>-Verzeichnisse.<br />
Nach dem Checkout stehen grundsätzlich zwei Möglichkeiten Funktionen zur Verfügung:<br />
1. Cancel Checkout/Checkout abbrechen oder<br />
2. Checkin/Einbuchen<br />
Seite 10/16
Dokumentation <strong>Liferay</strong> <strong>Sync</strong><br />
Abbildung 13: Möglichkeiten nach dem Checkout<br />
Cancel Checkout: Hier können Sie in einem Dokument prüfen, ob es nach dem Ausschecken<br />
geändert wurde. Mit dieser Option wird verhindert, dass Dokumente und Medien Portlets keine<br />
andere Dokumentenversionsnummer erhalten, die inhaltlich unverändert geblieben sind.<br />
Checkin: Hier wird ein Dokument, das verändert wurde eingecheckt. Die Versionsnummer wird<br />
weitergeführt und die vorherige Versionsnummer gespeichert.<br />
Haben Sie das Dokument nach dem Ausschecken geändert, wählen Sie den Button<br />
Edit/Bearbeiten und laden dann das geänderte Dokument auf den Server. Bestätigen Sie nun<br />
mit Save and Checkin/Außer und Abfertigung. Damit wird das neue Dokument gleichzeitig<br />
hochgeladen, eine neue Version erzeugt und die Bearbeitungssperre aufgehoben:<br />
Seite 11/16
Dokumentation <strong>Liferay</strong> <strong>Sync</strong><br />
Abbildung 14: Einchecken des neuen Dokuments<br />
6. WebDAV-Verzeichnisse<br />
WebDAV-Verzeichnisse haben folgende Vorteile gegenüber <strong>Liferay</strong> <strong>Sync</strong>-Verzeichnissen:<br />
• Das Verschieben von Dateien funktioniert<br />
• Löschen leider nicht (Löschen in WebDAV-Verzeichnis führt nicht zu Löschen in <strong>Liferay</strong><br />
– umgekehrt sollte es jedoch funktionieren)<br />
• Be<strong>im</strong> direkten Ändern von Dateien in Word mit anschließendem Speichern über das<br />
WebDAV-Verzeichnis wird die geänderte Version automatisch als neue Version in<br />
<strong>Liferay</strong> angelegt.<br />
6.1. Allerdings auch Nachteile:<br />
• Die Einrichtung ist komplizierter und nur für technisch versierte Nutzer<br />
• Die Dateien liegen nicht auf dem lokalen Rechner, sondern auf dem Server. Der Nutzer<br />
benötigt einen Internetzugang, um die Dateien sehen und bearbeiten zu können. Eine<br />
Bearbeitung <strong>im</strong> Offlinemodus (z.B. auf Reisen) ist nicht möglich.<br />
6.2. Einrichtung eines WebDAV-Verzeichnisses<br />
Im Folgenden die Beschreibung, wie ein WebDAV-Verzeichnis in Windows 7 eingerichtet wird.<br />
Microsoft spricht hier von „Webordnern“. Bei anderen Windows-Versionen kann die Windows-<br />
Hilfe bemüht werden.<br />
Schritt 1: WebDAV-Url ermitteln<br />
In der <strong>Liferay</strong> Dokumentenbibliothek („Dokumente und Mittel“) das gewünschte<br />
Dokumentverzeichnis wählen. Dann rechts als Aktion „Vom Desktop aus zugreifen“ wählen:<br />
Seite 12/16
Dokumentation <strong>Liferay</strong> <strong>Sync</strong><br />
Abbildung 15: In Dokumentenbibliothek WebDAV-URL holen<br />
Daraufhin wird folgendes Fenster geöffnet. Die WebDAV URL nun mit Strg+C in die<br />
Zwischenablage kopieren<br />
Abbildung 16: WebDAV URL eines Verzeichnisses<br />
Schritt 2: WebDAV-Verzeichnis in Windows 7 anlegen<br />
Nun in Windows den Explorer öffnen und be<strong>im</strong> Link Netzwerk (linke Spalte unten) mit der<br />
rechten Maustaste das Kontextmenü öffnen.<br />
Seite 13/16
Dokumentation <strong>Liferay</strong> <strong>Sync</strong><br />
Abbildung 17: Netzlaufwerk verbinden<br />
Jetzt „Netzlaufwerk verbinden…“ wählen. Im darauf folgenden Dialog den Laufwerksnamen<br />
wählen, auf welchen das WebDAV-Verzeichnis gemappt werden soll (hier „Z:“), dann bei<br />
Ordner mit Strg+P die WebDAV URL hineinkopieren:<br />
Seite 14/16
Dokumentation <strong>Liferay</strong> <strong>Sync</strong><br />
Abbildung 18: Laufwerk zuordnen<br />
„Verbindung bei Anmeldung wiederherstellen“ wählen, wenn bei Start des Rechners<br />
automatisch eine Verbindung geschaffen werden soll. Entspricht die <strong>Liferay</strong>-Anmeldung nicht<br />
der Windows-Anmeldung am internen ADS, dann „Verbindung mit anderen<br />
Anmeldeinformationen herstellen“ wählen.<br />
Nach Klick auf „Fertigstellen“ das <strong>Liferay</strong>-Login eingeben:<br />
Abbildung 19: Lokales Netzlaufwerk mit <strong>Liferay</strong> verbinden<br />
Seite 15/16
Dokumentation <strong>Liferay</strong> <strong>Sync</strong><br />
Nach Klick auf OK erfolgt die Anmeldung an <strong>Liferay</strong> und die <strong>im</strong> <strong>Liferay</strong>-Verzeichnis enthaltenen<br />
Dateien werden <strong>im</strong> WebDAV-Laufwerk angezeigt. Sie können verschoben werden. Word-<br />
Dokumente können über das WebDAV-Laufwerk direkt geöffnet und bearbeitet werden. Be<strong>im</strong><br />
Speichern wird in <strong>Liferay</strong> automatisch eine neue Version erzeugt (Hinweis: Ggf. ist zum<br />
Speichern eine Neuanmeldung an <strong>Liferay</strong> erforderlich; ggf. muss für die direkte Bearbeitung<br />
von Office-Dateien die <strong>Liferay</strong>-Anmeldung mit der Windows-Anmeldung identisch sein, da hier<br />
SharePoint-Services statt dem normalen WebDAV-Protokoll verwendet werden).<br />
comundus GmbH<br />
Schüttelgrabenring 3<br />
71332 Waiblingen<br />
www.comundus.com<br />
Tel.: +49 7151 94421-10<br />
Fax: +49 7151 94421-39<br />
E-Mail: info@comundus.com<br />
Seite 16/16