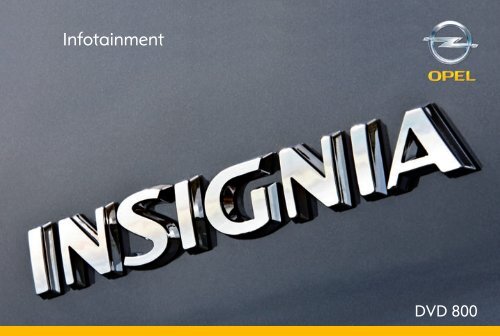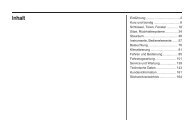DVD 800 - Opel
DVD 800 - Opel
DVD 800 - Opel
Erfolgreiche ePaper selbst erstellen
Machen Sie aus Ihren PDF Publikationen ein blätterbares Flipbook mit unserer einzigartigen Google optimierten e-Paper Software.
Infotainment<br />
<strong>DVD</strong> <strong>800</strong>
Inhalt
Einführung<br />
Einführung .......................... 1-1<br />
Übersicht............................. 1-5<br />
Bedienung........................... 1-10<br />
Einführung<br />
Allgemeine Informationen<br />
Das Infotainment System <strong>DVD</strong> <strong>800</strong><br />
bietet Ihnen In Car Infotainment auf<br />
dem neuesten Stand der Technik.<br />
Für jeden Wellenbereich (FM, AM)<br />
verfügt das Radio über zwölf automatisch<br />
zu belegende Senderspeicher.<br />
Manuell können bis zu 36 Sender gespeichert<br />
werden (wellenbereichsübergreifend).<br />
Mit RDS-TMC sind Sie außerdem immer<br />
über die aktuelle Verkehrssituation<br />
auf dem Laufenden.<br />
Der integrierte Audio-Player unterhält<br />
Sie sowohl mit Audio- und MP3-CDs<br />
als auch mit MP3-<strong>DVD</strong>s.<br />
Zusätzlich können Sie externe Daten-<br />
Speichergeräte (z.B. iPod, MP3-<br />
Player oder USB-Stick) oder ein tragbares<br />
Abspielgerät als weitere Audioquellen<br />
an das Infotainment System<br />
anschließen.<br />
Der Digitale Sound-Prozessor bietet<br />
Ihnen zur Klangoptimierung mehrere<br />
voreingestellte Klangstile.<br />
Einführung<br />
1 - 1<br />
Das Navigationssystem mit dynamischer<br />
Routenplanung führt Sie sicher<br />
ans Ziel, und umfährt auf Wunsch automatisch<br />
Staus oder andere Verkehrsbehinderungen.<br />
Das Infotainment System lässt sich<br />
optional über eine Lenkradfernbedienung<br />
und eine Multifunktions-einheit<br />
zwischen den Vordersitzen bedienen.<br />
Zudem kann das Infotainment System<br />
mit einem Mobiltelefon Portal<br />
ausgerüstet werden.<br />
Ein durchdachtes Design der Bedienelemente,<br />
übersichtliche Display-Anzeigen<br />
und ein großer Multifunktionsknopf<br />
ermöglichen Ihnen eine<br />
einfache und intuitive Bedienung.
1 - 2 Einführung<br />
Nutzen Sie die Infotainment<br />
Anleitung<br />
Um schnell einen Überblick über<br />
die vielfältigen Funktionen des Infotainment<br />
Systems zu erhalten, finden<br />
Sie im Abschnitt „Übersicht”<br />
eine Übersicht sämtlicher Bedienelemente.<br />
Eine Beschreibung der grundlegenden<br />
Bedienschritte des Infotainment<br />
Systems finden Sie im<br />
Abschnitt “Bedienung“.<br />
Sie orientieren sich im Inhaltsverzeichnis<br />
am Anfang der Betriebsanleitung<br />
und in den einzelnen<br />
Kapiteln.<br />
Sie orientieren sich im Stichwortverzeichnis.<br />
Detaillierte Funktionsbeschreibungen<br />
zu Ihrem Infotainment System<br />
finden Sie in den einzelnen Kapiteln.<br />
Richtungsangaben wie z. B. links<br />
oder rechts bzw. vorne oder hinten<br />
beziehen sich immer auf die Fahrtrichtung.<br />
Hinweise zu den Inhalten<br />
dieser Anleitung<br />
Je nach Modell- und Ländervariante<br />
sowie verbauten Sonderausstattungen<br />
und Zubehör kann der Ausstattungsumfang<br />
Ihres Fahrzeugs von<br />
den Beschreibungen in dieser Anleitung<br />
abweichen.<br />
Spezielle Schreibweisen<br />
Seitenverweise werden durch 3 gekennzeichnet.<br />
Der 3 bedeutet „siehe<br />
Seite“.<br />
Darstellung der Display-Anzeigen<br />
Manche Display-Anzeigen hängen<br />
von den Einstellungen des Gerätes<br />
und der Ausstattung des Fahrzeuges<br />
ab und können daher variieren.<br />
9 Gefahr, 9 Warnung, Achtung<br />
9 Gefahr<br />
Mit 9 Gefahr gekennzeichnete<br />
Texte weisen auf eine mögliche<br />
Lebensgefahr hin. Nichtbeachtung<br />
der Beschreibungen kann zu<br />
Lebensgefahr führen.<br />
9 Warnung<br />
Mit 9 Warnung gekennzeichnete<br />
Texte weisen auf mögliche Unfall-<br />
und Verletzungsgefahren hin.<br />
Nichtbeachtung der Beschreibungen<br />
kann zu Verletzungen führen.<br />
Achtung<br />
Mit Achtung gekennzeichnete Texte<br />
weisen auf mögliche Beschädigungen<br />
am Fahrzeug hin.<br />
Nichtbeachtung der Beschreibungen<br />
kann zu Beschädigungen am<br />
Fahrzeug führen.
Wichtige Hinweise zur<br />
Bedienung und Verkehrssicherheit<br />
9 Warnung<br />
Die Benutzung des Navigationssystems<br />
entbindet den Fahrer nicht<br />
von seiner Eigenverantwortung für<br />
ein richtiges und umsichtiges Verhalten<br />
im Straßenverkehr. Die jeweils<br />
geltenden Verkehrsregeln<br />
sind immer zu beachten.<br />
Das Infotainment System ist so zu<br />
benutzen, dass das Fahrzeug immer<br />
sicher gesteuert werden kann.<br />
Im Zweifelsfall anhalten und das Infotainment<br />
System bei stehendem<br />
Fahrzeug bedienen.<br />
9 Warnung<br />
Eingaben (z. B. von Adressen) nur<br />
bei stehendem Fahrzeug vornehmen.<br />
Sollte ein Zielführungshinweis den<br />
Verkehrsregeln widersprechen, so<br />
gelten immer die Verkehrsregeln.<br />
In bestimmten Gebieten sind Einbahnstraßen,<br />
Abbiegeverbote und<br />
Einfahrverbote (z. B. von Fußgängerzonen)<br />
nicht erfasst. In solchen<br />
Gebieten gibt das Infotainment<br />
System einen Warnhinweis, der<br />
bestätigt werden muss. Hier besonders<br />
auf Einbahnstraßen, Abbiege-<br />
und Einfahrverbote achten.<br />
Diebstahlschutz<br />
Das Infotainment System ist mit einem<br />
elektronischen Sicherheitssystem<br />
zum Diebstahlschutz ausgestattet.<br />
Das Infotainment System funktioniert<br />
deshalb ausschließlich in Ihrem Fahrzeug<br />
und ist für einen Dieb wertlos.<br />
Einführung<br />
1 - 3
1 - 4 Einführung
Übersicht<br />
Bedienelemente<br />
1 RADIO (Band).......................2-1<br />
Radio aktivieren oder<br />
Wellenbereich wechseln<br />
2 CD/AUX ................................3-1<br />
CD/MP3-Wiedergabe starten<br />
oder Audioquelle wechseln<br />
3 Suchlauf zurück<br />
Radio: Suchlauf zurück .........2-1<br />
CD/MP3: Titelsprung zurück .3-2<br />
4 NAV.......................................4-3<br />
Einmal drücken:<br />
Kartendarstellung Navigation<br />
Zweimal drücken:<br />
Navigationsmenü<br />
5 Suchlauf vor<br />
Radio: Suchlauf vor...............2-1<br />
CD/MP3: Titelsprung vor.......3-2<br />
6 Knopf ...............................1-10<br />
Drücken: Infotainment System<br />
ein- oder ausschalten<br />
Drehen: Lautstärke einstellen<br />
7 Stationstasten 1 ..6 ...............2-1<br />
Lang drücken: Sender speichern<br />
Kurz drücken: Sender aufrufen<br />
8 CONFIG ..............................1-15<br />
Systemeinstellungen<br />
9 TP .........................................2-5<br />
Verkehrsfunk aktivieren<br />
oder deaktivieren<br />
0 TONE ..................................1-15<br />
Klangeinstellungen<br />
a AS (1/2).................................2-1<br />
Automatische Speicherebenen<br />
Kurz drücken: Autostore-Seite<br />
aufrufen<br />
Lang drücken: Sender<br />
automatisch speichern<br />
b INFO<br />
Situationsabhängige zusätzliche<br />
Informationen<br />
c FAV (1/2/3)............................2-1<br />
Favoritenseiten<br />
d CD/<strong>DVD</strong>-Auswurf<br />
Einführung<br />
1 - 5<br />
e Multifunktionsknopf .............1-11<br />
Zentrales Bedienelement zur<br />
Auswahl und Navigation in<br />
Menüs<br />
f Achtwegeschalter..................4-9<br />
Navigation: Bildausschnitt<br />
in Kartenansicht verschieben<br />
g CD/<strong>DVD</strong>-Schacht<br />
h RPT (NAV) ..........................4-23<br />
Letzte Navigationsmeldung<br />
wiederholen<br />
i BACK ..................................1-11<br />
Menü: Eine Ebene zurück<br />
Eingabe: Letztes Zeichen oder<br />
gesamte Eingabe löschen<br />
j DEST.....................................4-4<br />
Zieleingabe Navigation<br />
k PHONE<br />
Telefon-Menü aufrufen..........5-3<br />
Stummschaltung aktivieren .1-10
1 - 6 Einführung
Lenkradfernbedienung<br />
1 Anruf annehmen .................5-10<br />
Sprachsteuerung aktivieren 5-11<br />
2 Anruf beenden ....................5-10<br />
Stummschaltung aktivieren.5-10<br />
3 SRC (Source)<br />
Drücken:<br />
Audioquelle auswählen<br />
Nach oben drehen: Nächster<br />
gespeicherter Radiosender<br />
oder nächster CD/MP3-Titel<br />
Nach unten drehen: Vorheriger<br />
gespeicherter Radiosender<br />
oder vorheriger CD/MP3-Titel<br />
4 Lautstärke erhöhen<br />
5 Lautstärke verringern<br />
Einführung<br />
1 - 7
1 - 8 Einführung
Multifunktionseinheit<br />
1 NAV.......................................4-3<br />
Einmal drücken:<br />
Kartendarstellung Navigation<br />
Zweimal drücken:<br />
Navigationsmenü<br />
2 AUDIO<br />
Audioquelle wechseln<br />
3 Anruf annehmen/beenden ..5-10<br />
Stummschaltung aktivieren<br />
oder deaktivieren<br />
4 DEST ....................................4-4<br />
Zieleingabe Navigation<br />
5 BACK<br />
Menü: Eine Ebene zurück<br />
Eingabe: Letztes Zeichen oder<br />
gesamte Eingabe löschen<br />
6 Multifunktionsknopf .............1-11<br />
Zentrales Bedienelement zur<br />
Auswahl und Navigation in<br />
Menüs<br />
7 Achtwegeschalter..................4-9<br />
Navigation: Bildausschnitt<br />
in Kartenansicht verschieben<br />
Einführung<br />
1 - 9
1 - 10 Einführung<br />
Bedienung<br />
Bedienelemente<br />
Das Infotainment System wird über<br />
Funktionstasten, Multifunktionsknöpfe<br />
und im Display angezeigte Menüs<br />
bedient.<br />
Eingaben erfolgen wahlweise über:<br />
die zentrale Bedieneinheit in der<br />
Instrumententafel 3 1-5<br />
die Lenkrad-Fernbedienung<br />
3 1-7<br />
die Multifunktionseinheit zwischen<br />
den Vordersitzen 3 1-9<br />
Infotainment System ein- oder<br />
ausschalten<br />
Knopf kurz drücken. Nach dem<br />
Einschalten ist die zuletzt gewählte<br />
Infotainment Quelle aktiv.<br />
Abschaltautomatik<br />
Wurde das Infotainment System bei<br />
ausgeschalteter Zündung mit dem<br />
Knopf eingeschaltet, schaltet es<br />
sich 30 Minuten nach der letzten Benutzereingabe<br />
automatisch ab.<br />
Lautstärke einstellen<br />
Knopf drehen. Die aktuelle Einstellung<br />
wird im Display angezeigt.<br />
Beim Einschalten des Infotainment<br />
Systems wird die zuletzt gewählte<br />
Lautstärke eingestellt.<br />
Falls erforderlich, wird die Lautstärke<br />
auf die werkseitig eingestellte maximale<br />
Einschaltlautstärke begrenzt.<br />
Separat einstellbar sind:<br />
die Lautstärke der Verkehrsfunkdurchsagen<br />
3 1-15<br />
die Lautstärke der Navigationsmeldungen<br />
3 4-23
Automatische Lautstärkeanhebung<br />
Bei aktivierter automatischer Lautstärkeanhebung<br />
3 1-15 wird die Lautstärke<br />
zur Kompensation von Motorund<br />
Abrollgeräuschen automatisch<br />
der Fahrzeuggeschwindigkeit angepasst.<br />
Stummschaltung<br />
Taste PHONE einige Sekunden drücken,<br />
um die Audioquellen stumm zu<br />
schalten.<br />
Stummschaltung wieder aufheben:<br />
Knopf drehen oder Taste PHONE<br />
erneut einige Sekunden drücken.<br />
Funktionsbereiche<br />
Radio<br />
Taste RADIO drücken, um das Radio-Menü<br />
aufzurufen oder zwischen<br />
den verschiedenen Wellenbereichen<br />
zu wechseln.<br />
Multifunktionsknopf drücken, um ein<br />
Untermenü mit Optionen für die Senderauswahl<br />
aufzurufen.<br />
Detaillierte Beschreibung der Radio-<br />
Funktionen 3 2-1.<br />
Audio-Player<br />
Taste CD/AUX drücken, um das<br />
CD-, USB-, iPod ® - oder AUX-Menü<br />
aufzurufen (falls verfügbar) oder zwischen<br />
diesen Menüs zu wechseln.<br />
Multifunktionsknopf drücken, um ein<br />
Untermenü mit Optionen für die Titelauswahl<br />
aufzurufen.<br />
Detaillierte Beschreibung der Audio-<br />
Player-Funktionen 3 3-1.<br />
Navigation<br />
Taste NAV zweimal drücken, um das<br />
Navigations-Menü aufzurufen.<br />
Detaillierte Beschreibung der Navigationssystem-Funktionen<br />
3 4-1.<br />
Mobiltelefon Portal<br />
Taste PHONE drücken, um das Telefon-Menü<br />
aufzurufen.<br />
Multifunktionsknopf drücken, um ein<br />
Untermenü mit Optionen für die Nummerneingabe/-auswahl<br />
aufzurufen.<br />
Detaillierte Beschreibung der Mobiltelefon<br />
Portal-Funktionen 3 5-1.<br />
Einführung<br />
Umgang mit den Menüs<br />
Multifunktionsknopf<br />
1 - 11<br />
Der Multifunktionsknopf ist das zentrale<br />
Bedienelement für die Menüs.<br />
Drehen<br />
Menü-Option markieren<br />
Zahlenwert einstellen<br />
Drücken (des äußeren Rings)<br />
Markierte Option auswählen oder<br />
aktivieren<br />
Eingestellten Wert bestätigen<br />
Systemfunktion ein-/ausschalten
1 - 12 Einführung<br />
Taste BACK<br />
Die Taste kurz drücken, um:<br />
ein Menü zu verlassen,<br />
von einem Untermenü in die<br />
nächsthöhere Menüebene zurückzukehren,<br />
das letzte Zeichen in einer Zeichenfolge<br />
zu löschen.<br />
Die Taste einige Sekunden drücken,<br />
um die gesamte Eingabe zu löschen<br />
Beispiele zur Menübedienung<br />
Option auswählen<br />
Multifunktionsknopf drehen, um den<br />
Cursor (= farbliche Hinterlegung) auf<br />
die gewünschte Option zu bewegen.<br />
Multifunktionsknopf drücken, um die<br />
so markierte Option auszuwählen.<br />
Untermenüs<br />
Ein Doppelpfeil am rechten Rand des<br />
Menüs zeigt an, dass nach Auswahl<br />
der Option ein Untermenü mit weiteren<br />
Optionen aufgerufen wird.<br />
Einstellung aktivieren<br />
Multifunktionsknopf drehen, um die<br />
gewünschte Einstellung zu markieren.<br />
Multifunktionsknopf drücken, um die<br />
Einstellung zu aktivieren.<br />
Wert einstellen<br />
Multifunktionsknopf drehen, um den<br />
aktuellen Wert der Einstellung zu ändern.<br />
Mutifunktionsknopf drücken, um den<br />
eingestellten Wert zu bestätigen.
Funktion ein-/ausschalten<br />
Multifunktionsknopf drehen, um die<br />
ein- oder auszuschaltende Funktion<br />
zu markieren.<br />
Multifunktionsknopf drücken, um zwischen<br />
den Einstellungen Ein und<br />
Aus zu wechseln.<br />
Zeichenfolgen eingeben<br />
Zur Eingabe von Zeichenfolgen, z. B.<br />
Telefonnummern oder Straßennamen:<br />
Multifunktionsknopf drehen, um das<br />
gewünschte Zeichen auszuwählen.<br />
Mutifunktionsknopf drücken, um das<br />
ausgewählte Zeichen zu bestätigen.<br />
Mit der Taste BACK kann das letzte<br />
Zeichen in der Zeichenfolge gelöscht<br />
werden. Langes Drücken löscht die<br />
gesamte Eingabe.<br />
Einführung<br />
1 - 13<br />
Klangeinstellungen<br />
Im Klangeinstellungsmenü kann die<br />
Klangcharakteristik für jeden Radio-<br />
Wellenbereich und jede Audio-Player<br />
Quelle jeweils unterschiedlich eingestellt<br />
werden.<br />
Taste TONE drücken, um das Klangeinstellungsmenü<br />
aufzurufen.
1 - 14 Einführung<br />
Bässe, Mitten und Höhen<br />
einstellen<br />
Bässe, Mitten oder Höhen auswählen.<br />
Gewünschten Wert für die gewählte<br />
Option einstellen.<br />
Lautstärkeverteilung vorne -<br />
hinten einstellen<br />
Fader auswählen.<br />
Gewünschten Wert einstellen.<br />
Lautstärkeverteilung rechts -<br />
links einstellen<br />
Balance auswählen.<br />
Gewünschten Wert einstellen.<br />
Einzelne Einstellung auf „0“<br />
setzen<br />
Gewünschte Option auswählen und<br />
Multifunktionsknopf einige Sekunden<br />
drücken.<br />
Alle Einstellungen auf „0“ oder<br />
„Aus“ setzen<br />
Taste TONE einige Sekunden drücken.
Klang für Musikstil optimieren<br />
EQ (Equalizer) auswählen.<br />
Die angezeigten Optionen bieten für<br />
den jeweiligen Musikstil optimierte<br />
Voreinstellungen der Bässe, Mitten<br />
und Höhen.<br />
Gewünschte Option auswählen.<br />
Systemeinstellungen<br />
Für das Infotainment System können<br />
jederzeit diverse Einstellungen und<br />
Anpassungen durchgeführt werden.<br />
Taste CONFIG drücken, um das Systemeinstellungsmenü<br />
aufzurufen.<br />
Lautstärkeeinstellungen<br />
Automatische Lautstärkeanhebung<br />
Radioeinstellungen und anschließend<br />
Geschwindigkeitsabhängige<br />
Lautstärkeanhebung auswählen.<br />
Im angezeigten Menü kann die automatische<br />
Lautstärkeanhebung deaktiviert<br />
werden oder der Grad der<br />
Lautstärkeanpassung ausgewählt<br />
werden.<br />
Gewünschte Option auswählen.<br />
Einführung<br />
1 - 15<br />
Lautstärke der Verkehrsfunkdurchsagen<br />
(TA)<br />
Die Lautstärke der Verkehrsfunkdurchsagen<br />
kann gegenüber der normalen<br />
Audio-Lautstärke angehoben<br />
oder abgesenkt werden.<br />
Nacheinander Radioeinstellungen,<br />
RDS-Optionen und TA-Lautstärke<br />
auswählen.<br />
Gewünschten Wert einstellen.
1 - 16 Einführung<br />
Uhrzeit und Datum einstellen<br />
Falls die Display-Anzeigen für Uhrzeit<br />
oder Datum geändert werden sollen:<br />
Uhrzeit & Datum auswählen.<br />
Auswählbare Einstelloptionen:<br />
Uhrzeit einstellen: Ändern der im<br />
Display angezeigten Uhrzeit.<br />
Datum einstellen: Ändern des im<br />
Display (bei ausgeschaltetem Infotainment<br />
System) angezeigten Datums.<br />
Zeitformat einstellen: Stundenanzeige<br />
wechseln zwischen 12 Stunden<br />
und 24 Stunden.<br />
Datumsformat einstellen: Datumanzeige<br />
wechseln zwischen MM/<br />
TT/JJJJ und TT.MM.JJJJ.<br />
Uhrzeit anzeigen: Uhrzeitanzeige<br />
im Display ein-/ausschalten.<br />
RDS-Zeit-Synchronisation: Nach<br />
Einschalten der Funktion wird die<br />
Zeitanzeige über das Zeitsignal eines<br />
RDS-Senders 3 2-6 laufend<br />
automatisch aktualisiert. Die RDS-<br />
Zeit-Synchronisation kann einige<br />
Minuten in Anspruch nehmen.<br />
Gewünschte Einstellungen vornehmen.<br />
Anzeige-Design wählen<br />
Anzeigeeinstellungen auswählen.<br />
Auswählbare Anzeigeeinstellungen:<br />
Tagdesign: Optimierung der Anzeige<br />
für Tageslichtverhältnisse.<br />
Nachtdesign: Optimierung der Anzeige<br />
für Dunkelheit.<br />
Automatisch: Die Anzeige wechselt<br />
das Design mit Ein-/Ausschalten<br />
der Fahrzeugbeleuchtung.<br />
Gewünschte Option auswählen.<br />
Sprache ändern
Falls die Sprache der Menüanzeigen,<br />
der Naviagtionsansagen sowie der<br />
Sprachausgabe des Mobiltelefon<br />
Portals geändert werden soll:<br />
Fahrzeugeinstellungen und anschließend<br />
Sprachen auswählen.<br />
Gewünschte Sprache auswählen.<br />
Einführung<br />
1 - 17
2 - 1 Radio<br />
Radio<br />
Bedienung ........................... 2-1<br />
RDS..................................... 2-6<br />
Bedienung<br />
Bedientasten<br />
Die wichtigsten Tasten zur Radiobedienung<br />
sind:<br />
RADIO: Radio aktivieren<br />
, : Sendersuche<br />
AS: Autostore-Seiten<br />
FAV: Favoritenseiten<br />
1 ..6: Stationstasten<br />
TP: Verkehrsfunk<br />
Radio aktivieren<br />
Taste RADIO drücken, um das Radio-Hauptmenü<br />
aufzurufen.<br />
Der zuletzt gepielte Sender wird empfangen.<br />
Wellenbereich wählen<br />
Taste RADIO drücken, um zwischen<br />
den Wellenbereichen AM und FM zu<br />
wechseln.<br />
Der in dem Wellenbereich zuletzt<br />
empfangene Sender wird gespielt<br />
(falls empfangbar).<br />
Sender wählen<br />
Automatische Sendersuche<br />
Taste oder kurz drücken.<br />
Der nächste empfangbare Sender<br />
wird gesucht und automatisch gespielt.<br />
Alle empfangbaren Sender des aktuellen<br />
Wellenbereichs können auf diese<br />
Weise nacheinander gesucht<br />
werden.<br />
Findet das Radio keinen Sender,<br />
schaltet es automatisch auf eine<br />
empfindlichere Suchlaufstufe. Findet
es auch dann keinen Sender, wird die<br />
zuletzt aktive Frequenz wieder eingestellt.<br />
Bei aktivierter RDS-Funktionalität<br />
werden nur RDS-Sender 3 2-6 gesucht,<br />
bei aktiviertem Verkehrsfunk<br />
(TP) nur Verkehrsfunksender 3 2-5.<br />
Bei bekannter Senderfrequenz:<br />
Taste oder drücken und<br />
gedrückt halten. Taste loslassen,<br />
wenn die gewünschte Frequenz in<br />
der eingeblendeten Frequenzanzeige<br />
fast erreicht ist.<br />
Der nächste empfangbare Sender<br />
wird gesucht und automatisch gespielt.<br />
Manuelle Sendersuche<br />
Multifunktionsknopf drehen und auf<br />
der eingeblendeten Frequenzanzeige<br />
die optimale Empfangsfrequenz<br />
einstellen.<br />
Autostore-Seiten (AS)<br />
Die am besten empfangbaren Sender<br />
eines Wellenbereichs lassen sich<br />
über die Autostore Funktion automatisch<br />
suchen und speichern.<br />
Jeder Wellenbereich verfügt über<br />
zwei Autostore-Seiten (AS 1, AS 2),<br />
in denen jeweils 6 Sender gespeichert<br />
werden können.<br />
Sender automatisch speichern<br />
Taste AS so lange drücken, bis das<br />
Menü Auto Store eingeblendet wird.<br />
Die 12 stärksten Sender des aktuellen<br />
Wellenbereichs werden in den<br />
beiden Autostore-Seiten gespeichert.<br />
Um den Autostore-Vorgang abzubrechen:<br />
Multifunktionsknopf drücken.<br />
Radio<br />
2 - 2<br />
Sender manuell speichern<br />
In den Autostore-Seiten können Sender<br />
auch manuell gespeichert werden.<br />
Zu speichernden Sender einstellen.<br />
Taste AS kurz drücken, um eine Autostore-Seite<br />
aufzurufen oder in eine<br />
andere Autostore-Seite zu wechseln.<br />
Um den Sender auf einer Listenposition<br />
zu speichern: Entsprechende<br />
Stationstaste 1 ..6 einige Sekunden<br />
drücken. Ein Signalton bestätigt,<br />
dass der Sender gespeichert wurde.<br />
Manuell gespeicherte Sender werden<br />
bei einer automatischen Senderspeicherung<br />
überschrieben.<br />
Sender aufrufen<br />
Taste AS kurz drücken, um eine Autostore-Seite<br />
aufzurufen oder in eine<br />
andere Autostore-Seite zu wechseln.<br />
Eine der Stationstasten 1 ..6 kurz drücken,<br />
um den Sender auf der entsprechenden<br />
Listenposition abzurufen.
2 - 3 Radio<br />
Favoritenseiten (FAV)<br />
In den Favoritenseiten können Sender<br />
aller Wellenbereiche manuell gespeichert<br />
werden.<br />
In jeder Favoritenseite können jeweils<br />
6 Sender gespeichert werden.<br />
Die Anzahl der verfügbaren Favoritenseiten<br />
kann konfiguriert werden<br />
3 „Anzahl Favoritenseiten festlegen“.<br />
Sender speichern<br />
Zu speichernden Sender einstellen.<br />
Taste FAV kurz drücken, um eine Favoritenseite<br />
aufzurufen oder in eine<br />
andere Favoritenseite zu wechseln.<br />
Um den Sender auf einer Listenposition<br />
zu speichern: Entsprechende<br />
Stationstaste 1 ..6 einige Sekunden<br />
drücken. Ein Signalton bestätigt,<br />
dass der Sender gespeichert wurde.<br />
Sender aufrufen<br />
Taste FAV kurz drücken, um eine Favoritenseite<br />
aufzurufen oder in eine<br />
andere Favoritenseite zu wechseln.<br />
Eine der Stationstasten 1 ..6 kurz drücken,<br />
um den Sender auf der entsprechenden<br />
Listenposition abzurufen.<br />
Anzahl Favoritenseiten festlegen<br />
Die Anzahl der verfügbaren Favoritenseiten<br />
kann konfiguriert werden.<br />
Taste CONFIG drücken.<br />
Radioeinstellungen und anschließend<br />
Radio-Favoriten auswählen.<br />
Gewünschte Anzahl der verfügbaren<br />
Favoritenseiten auswählen.<br />
Wellenbereich-Menüs<br />
Über das AM und FM Menü stehen<br />
alternative Möglichkeiten zur Senderauswahl<br />
zur Verfügung.
Bei aktivem Radio-Hauptmenü den<br />
Multifunktionsknopf drücken, um das<br />
zugehörige Wellenbereich-Menü aufzurufen.<br />
Favoritenliste<br />
Favoriten-Liste auswählen.<br />
Alle in den Favoritenseiten gespeicherten<br />
AM- und FM-Sender werden<br />
angezeigt.<br />
Gewünschten Sender auswählen.<br />
Das Symbol kennzeichnet den momentan<br />
gespielten Sender.<br />
Senderlisten<br />
AM- oder FM-Senderliste auswählen.<br />
Alle empfangbaren Sender im aktuellen<br />
Empfangsgebiet werden angezeigt.<br />
Falls zuvor noch keine Senderliste<br />
angelegt wurde, führt das Infotainment<br />
System einen automatischen<br />
Sendersuchlauf durch.<br />
Gewünschten Sender auswählen.<br />
Das Symbol kennzeichnet den momentan<br />
gespielten Sender.<br />
Radio<br />
2 - 4<br />
Senderlisten aktualisieren<br />
Wenn die in der AM- oder FM-Senderliste<br />
gespeicherten Sender nicht<br />
mehr empfangen werden können:<br />
AM- oder FM-Senderliste aktualisieren<br />
auswählen.<br />
Ein Sendersuchlauf wird gestartet. Ist<br />
der Suchlauf beendet, wird der zuvor<br />
eingestellte Sender gespielt.<br />
Um den Sendersuchlauf abzubrechen:<br />
Multifunktionsknopf drücken.<br />
Im Wellenbereich FM wird auch die<br />
FM-Kategorienliste aktualisiert.<br />
Hinweis zur Aktualisierung der<br />
Senderlisten<br />
Das Doppeltunersystem des Infotainment<br />
Systems aktualisiert die Senderlisten<br />
kontinuierlich im<br />
Hintergrund. Dadurch wird gewährleistet,<br />
dass z. B. bei einer längeren<br />
Autobahnfahrt die Senderlisten immer<br />
die im aktuellen Empfangsgebiet<br />
empfangbaren Sender enthält. Da die<br />
automatische Aktualisierung eine gewisse<br />
Zeit in Anspruch nimmt, stehen<br />
bei einem schnellen Wechsel des<br />
Empfangsgebietes möglicherweise
2 - 5 Radio<br />
nicht sofort alle empfangbaren Sender<br />
in der Senderliste zur Verfügung.<br />
In einem solchen Fall kann die Aktualisierung<br />
der Senderlisten über AModer<br />
FM-Senderliste aktualisieren<br />
beschleunigt durchgeführt werden.<br />
FM-Kategorienliste<br />
Zahlreiche RDS-Sender 3 2-6 strahlen<br />
einen PTY-Code aus, der den Typ<br />
des gesendeten Programmes angibt<br />
(z. B. Nachrichten). Einige Sender<br />
ändern den PTY-Code auch je nach<br />
aktuell gesendetem Inhalt.<br />
Das Infotainment System legt die<br />
RDS-Sender nach dem Programmtyp<br />
sortiert in der FM-Kategorienliste<br />
ab.<br />
Um nach einem Sender bestimmten<br />
Programmtyps zu suchen:<br />
FM-Kategorien-Liste auswählen.<br />
Eine Liste der momentan verfügbaren<br />
Programmtypen wird angezeigt.<br />
Gewünschten Programmtyp auswählen.<br />
Es wird eine Liste der Sender angezeigt,<br />
die ein Programm des gewählten<br />
Typs senden.<br />
Gewünschten Sender auswählen.<br />
Die FM-Kategorien-Liste wird beim<br />
Aktualisieren der FM-Senderliste<br />
ebenfalls aktualisiert.<br />
Das Symbol kennzeichnet den momentan<br />
gespielten Sender.<br />
Verkehrsfunk<br />
(TP = Traffic Program)<br />
Verkehrsfunksender sind RDS-Sender<br />
3 2-6 die Verkehrsnachrichten<br />
ausstrahlen.<br />
Verkehrsfunk ein- oder ausschalten<br />
Um die Verkehrsdurchsagebereitschaft<br />
des Infotainment Systems ein-<br />
oder auszuschalten:<br />
Taste TP drücken.<br />
Bei eingeschaltetem Verkehrsfunk<br />
wird [ ] im Display schwarz hervorgehoben<br />
angezeigt (bei ausgeschaltetem<br />
Verkehrsfunk in grau).<br />
Es werden nur Verkehrsfunksender<br />
empfangen.
Wenn der aktuelle Sender kein<br />
Verkehrsfunksender ist, startet automatisch<br />
ein Suchlauf nach dem<br />
nächsten Verkehrsfunksender.<br />
Wurde ein Verkehrsfunksender gefunden,<br />
wird [TP] im Display<br />
schwarz hervorgehoben angezeigt.<br />
Wurde kein Verkehrsfunksender<br />
gefunden, wird TP in grau angezeigt.<br />
Verkehrsdurchsagen werden mit<br />
der voreingestellten TA-Lautstärke<br />
3 1-15 wiedergegeben.<br />
Bei eingeschaltetem Verkehrsfunk<br />
wird die Wiedergabe von CDs/<br />
<strong>DVD</strong>s sowie externen Quellen für<br />
die Dauer der Verkehrsdurchsage<br />
unterbrochen.<br />
Nur Verkehrsdurchsagen<br />
hören<br />
Verkehrsfunk einschalten und Lautstärke<br />
des Infotainment Systems<br />
ganz zurückdrehen.<br />
Verkehrsdurchsagen<br />
ausblenden<br />
Um eine Verkehrsdurchsage auszublenden,<br />
z. B. während der CD/MP3-<br />
Wiedergabe:<br />
Taste TP oder den Multifunktionsknopf<br />
drücken.<br />
Die Verkehrsdurchsage wird ausgeblendet,<br />
die Verkehrsdurchsagebereitschaft<br />
bleibt eingeschaltet.<br />
EON (Enhanced Other<br />
Networks)<br />
Mit EON können Verkehrsfunkdurchsagen<br />
auch dann gehört werden,<br />
wenn der eingestellte Sender keinen<br />
eigenen Verkehrsfunk ausstrahlt.<br />
Wenn ein solcher Sender eingestellt<br />
ist, wird wie bei Verkehrsfunksendern<br />
TP im Display schwarz hervorgehoben<br />
angezeigt.<br />
Radio<br />
2 - 6<br />
RDS<br />
RDS (Radio Data System) ist ein Service<br />
der UKW-Sender, der das Finden<br />
des gewünschten Senders und<br />
seinen störungsfreien Empfang wesentlich<br />
erleichtert.<br />
RDS-Sender erkennt man am Programmnamen<br />
anstelle der Sendefrequenz<br />
(bei aktiviertem RDS 3 2-7).
2 - 7 Radio<br />
RDS konfigurieren<br />
Um das Menü zur RDS-Konfiguration<br />
aufzurufen:<br />
Taste CONFIG drücken.<br />
Radioeinstellungen und anschließend<br />
RDS-Optionen auswählen.<br />
RDS ein- oder ausschalten<br />
RDS auf Ein oder Aus stellen.<br />
Durch die Aktivierung von RDS ergeben<br />
sich folgende Vorteile:<br />
Im Display erscheint statt der<br />
Frequenz der Programmname des<br />
eingestellten Senders<br />
Das Infotainment System stimmt<br />
mit AF (Alternativfrequenz) 3<br />
„Regionalisierung“ immer auf die<br />
bestempfangbare Sendefrequenz<br />
des eingestellten Senders ab.<br />
Das Infotainment System zeigt<br />
abhängig vom empfangenen<br />
Sender Radiotext an, der<br />
beispielsweise Informationen zum<br />
aktuellen Programm beinhalten<br />
kann.<br />
Regionalisierung ein- oder ausschalten<br />
(Für die Regionalisierung muss RDS<br />
aktiviert sein)<br />
Einige RDS-Sender strahlen zu bestimmten<br />
Zeiten regional unterschiedliche<br />
Programme auf<br />
verschiedenen Frequenzen aus.<br />
Regional auf Ein oder Aus stellen.<br />
Es werden nur die Alternativfrequenzen<br />
(AF) mit den gleichen Regionalprogrammen<br />
ausgewählt.<br />
Bei ausgeschalteter Regionalisierung<br />
werden Alternativfrequenzen der<br />
Sender ohne Rücksicht auf Regionalprogramme<br />
ausgewählt.<br />
RDS-Lauftext<br />
Einige RDS-Sender nutzen die<br />
Anzeigezeile des Programmnamens<br />
dazu, gegebenenfalls Zusatzinformationen<br />
anzuzeigen. Der Programmname<br />
wird dabei ausgeblendet.<br />
Um die Anzeige solcher Zusatzinformationen<br />
zu unterdrücken:<br />
RDS-Lauftext anhalten auf Ein stellen.<br />
Radiotext<br />
Bei aktiviertem RDS und Empfang eines<br />
RDS-Senders werden unterhalb<br />
des Programmnamens Informationen<br />
zum aktuell empfangenen Programm<br />
sowie dem momentan gespielten Musikstück<br />
angezeigt.<br />
Um die Informationen ein- oder auszublenden:<br />
Radiotext auf Ein oder Aus stellen.<br />
TA-Lautstärke<br />
Die Lautstärke der Verkehrsfunkdurchsagen<br />
(TA) kann voreingestellt<br />
werden 3 1-15.
Audio-Player<br />
Audio-Player ....................... 3-1<br />
Anschluss externer Geräte . 3-4<br />
Audio-Player<br />
Der Audio-Player des Infotainment<br />
Systems kann Audio- und MP3-CDs<br />
sowie MP3-<strong>DVD</strong>s wiedergeben.<br />
Hinweise zu Audio-CDs und<br />
MP3-CDs/<strong>DVD</strong>s<br />
Achtung<br />
Auf keinen Fall <strong>DVD</strong>s, Single-CDs<br />
mit einem Durchmesser von 8 cm<br />
und konturierte CDs (Shape-CDs)<br />
in den Audio-Player einlegen.<br />
CDs/<strong>DVD</strong>s dürfen nicht mit Aufklebern<br />
versehen werden. Diese<br />
Discs können sich im CD/<strong>DVD</strong>-<br />
Laufwerk verklemmen oder das<br />
Laufwerk zerstören. Ein<br />
kostenpflichtiger Austausch des<br />
Gerätes ist dann notwendig.<br />
Audio-CDs mit Kopierschutz, die<br />
nicht dem Audio-CD-Standard entsprechen,<br />
werden möglicherweise<br />
nicht oder nicht richtig abgespielt.<br />
Selbstgebrannte CD-Rs und CD-<br />
RWs sind in ihrer Handhabung anfälliger<br />
als Kauf-CDs. Die richtige<br />
Audio-Player<br />
3 - 1<br />
Handhabung besonders bei selbstgebrannten<br />
CD-Rs und CD-RWs<br />
ist zu beachten, siehe unten.<br />
Selbstgebrannte CD-Rs und CD-<br />
RWs werden möglicherweise nicht<br />
oder nicht richtig abgespielt.<br />
Bei Mixed-Mode CDs (Kombinationen<br />
aus Audio und Daten, z. B.<br />
MP3) werden nur die Audio-Tracks<br />
erkannt und abgespielt.<br />
Beim Wechseln von CDs/<strong>DVD</strong>s<br />
Fingerabdrücke vermeiden.<br />
CDs/<strong>DVD</strong>s sofort nach der Entnahme<br />
aus dem Audio-Player in die<br />
Hülle zurücklegen, um sie vor Beschädigung<br />
und Schmutz zu schützen.<br />
Schmutz und Flüssigkeiten auf<br />
CDs/<strong>DVD</strong>s können im Gerät die<br />
Linse des Audio-Players verunreinigen<br />
und zu Störungen führen.<br />
CDs/<strong>DVD</strong>s vor Hitze und direkter<br />
Sonneneinstrahlung schützen.<br />
Maximale Ordnerstrukturtiefe einer<br />
MP3-CD/<strong>DVD</strong>: 11 Ebenen.<br />
Maximal speicherbare Titel auf einer<br />
MP3-CD/<strong>DVD</strong>: 1000.
3 - 2 Audio-Player<br />
CD- und MP3-Wiedergabe<br />
CD/<strong>DVD</strong> mit der beschrifteten Seite<br />
nach oben in den CD/<strong>DVD</strong>-Schacht<br />
einschieben, bis sie eingezogen wird.<br />
Die Wiedergabe der CD/<strong>DVD</strong> startet<br />
automatisch und das Menü AUDIO<br />
CD oder AUDIO MP3 wird angezeigt.<br />
Befindet sich bereits eine CD/<strong>DVD</strong> im<br />
Gerät, das Menü AUDIO CD oder<br />
AUDIO MP3 ist aber nicht aktiv:<br />
Taste CD/AUX drücken.<br />
Das Menü AUDIO CD oder AUDIO<br />
MP3 wird aufgerufen und die<br />
CD/<strong>DVD</strong>-Wiedergabe gestartet.<br />
Abhängig von den auf der Audio-CD<br />
oder MP3-CD/<strong>DVD</strong> gespeicherten<br />
Daten werden im Display unterschiedliche<br />
Informationen zur<br />
CD/<strong>DVD</strong> und zum aktuellen Musiktitel<br />
angezeigt.<br />
Falls das Menü AUDIO CD oder<br />
AUDIO MP3 nach Drücken der Taste<br />
CD/AUX nicht erscheint, befindet<br />
sich noch eine Navigations-<strong>DVD</strong> im<br />
CD/<strong>DVD</strong>-Schacht. Taste drücken,<br />
um die <strong>DVD</strong> zu entnehmen.<br />
Titel direkt auswählen<br />
Während CD-Wiedergabe<br />
Multifunktionsknopf drehen oder<br />
Multifunktionsknopf drücken und<br />
anschließend Titelliste auswählen,<br />
um eine Liste aller Musiktitel auf der<br />
CD anzuzeigen.<br />
Gewünschten Titel auswählen.<br />
Während MP3-Wiedergabe<br />
Multifunktionsknopf drehen, um<br />
eine Liste aller Musiktitel auf der<br />
CD/<strong>DVD</strong> anzuzeigen oder<br />
Multifunktionsknopf drücken und<br />
nacheinander Ordner und gewünschten<br />
Ordner auswählen.<br />
Gewünschten Titel auswählen.
Titelsprung vor/zurück<br />
Taste oder ein- oder mehrmals<br />
kurz drücken.<br />
Titelsuchlauf vor/zurück<br />
Taste oder kurz drücken<br />
und anschließend Taste oder<br />
nochmals drücken und gedrückt<br />
halten, bis der gewünschte Titel angezeigt<br />
wird.<br />
Titel in zufälliger Reihenfolge<br />
abspielen<br />
Multifunktionsknopf drücken und anschließend<br />
Zufällige Titelwahl<br />
(RDM) auf Ein stellen.<br />
RDM wird deaktiviert, wenn Ordner<br />
oder Titelliste ausgewählt wird.<br />
Schneller Vor-/Rücklauf<br />
Taste oder drücken und gedrückt<br />
halten, um den aktuellen Titel<br />
vor- oder zurückzuspulen.<br />
Wiedergabeliste auswählen<br />
Multifunktionsknopf drücken und<br />
nacheinander Suchen und Wiedergabelisten<br />
auswählen.<br />
Gewünschte Wiedergabeliste auswählen.<br />
Hinweise<br />
Es werden nur Wiedergabelisten<br />
der Formate .pls und .m3u unterstützt.<br />
Die Listeneinträge müssen als relative<br />
Pfade angelegt sein.<br />
Audio-Player<br />
3 - 3<br />
CD/<strong>DVD</strong> entnehmen<br />
Taste drücken.<br />
Die CD/<strong>DVD</strong> wird aus dem CD/<strong>DVD</strong>-<br />
Schacht herausgeschoben.<br />
Wird die CD/<strong>DVD</strong> nach dem Ausschub<br />
nicht entnommen, wird sie<br />
nach einigen Sekunden automatisch<br />
wieder eingezogen.
3 - 4 Audio-Player<br />
Anschluss externer<br />
Geräte<br />
Unter der Abdeckung in der Mittelkonsole<br />
befinden sich eine AUX-<br />
Buchse und eine USB-Buchse zum<br />
Anschluss von externen Audioquellen.<br />
Die Buchsen müssen immer sauber<br />
und trocken gehalten werden.<br />
Aux-Eingang<br />
Am AUX-Eingang 1 kann zum Beispiel<br />
ein tragbarer CD-Player mit<br />
3,5 mm-Klinkenstecker angeschlossen<br />
werden.<br />
Audioquelle bedienen<br />
Eine am AUX-Eingang angeschlossene<br />
Audioquelle kann nur über die<br />
Bedienelemente der Audioquelle bedient<br />
werden.<br />
USB-Anschluss<br />
Am USB-Anschluss 2 kann ein<br />
MP3-Player oder ein USB-Stick angeschlossen<br />
werden.<br />
Hinweise<br />
Die angeschlossenen MP3-Player<br />
und USB-Sticks müssen der USB<br />
Mass Storage Class-Spezifikation<br />
(USB MSC) entsprechen.<br />
Es werden nur MP3-Player und<br />
USB-Sticks mit einer Sektorengröße<br />
von 512 Byte im FAT-Filesystem<br />
unterstützt.<br />
Der USB-Stick darf maximal 70 mm<br />
lang sein. Ein längerer Stick würde<br />
beim Herunterklappen der Armlehne<br />
beschädigt.<br />
USB-Datenquelle bedienen<br />
Die Bedienung der über USB angeschlossenen<br />
Datenquelle erfolgt über<br />
das Infotainment System und entspricht<br />
der Bedienung einer Audio-<br />
MP3 CD/<strong>DVD</strong> 3 3-2.
Datenquelle vom USB-<br />
Anschluss entfernen<br />
Zur Vermeidung von Datenverlusten<br />
müssen folgende Bedienschritte<br />
durchgeführt werden:<br />
Multifunktionsknopf drücken und anschließend<br />
Gerät entfernen auswählen.<br />
Die Datenquelle kann vom USB-Anschluss<br />
entfernt werden.<br />
iPod anschließen und<br />
bedienen<br />
An das Infotainment System kann ein<br />
iPod angeschlossen werden. Die Bedienung<br />
erfolgt anschließend über<br />
die Bedienelemente und Menüs des<br />
Infotainment Systems.<br />
Unterstützte iPod Modelle<br />
iPod<br />
iPod nano (1./2./3. Generation)<br />
iPod with video (5./5.5 Generation)<br />
iPod classic (6. Generation)<br />
iPod touch<br />
In folgenden Situationen kann es zu<br />
Beeinträchtigungen in der Bedienung<br />
und Funktionsweise kommen:<br />
Bei Anschluss eines iPod, auf dem<br />
eine aktuellere Firmware-Version<br />
installiert ist, als die vom Infotainment<br />
System unterstützte Firmware-Version.<br />
Bei Anschluss eines iPod, auf dem<br />
Firmware von Drittanbietern (z. B.<br />
Rockbox) installiert ist.<br />
Audio-Player<br />
3 - 5<br />
iPod anschließen<br />
Vor Anschluss des Gerätes muss die<br />
Lautstärke am iPod auf etwa 90%<br />
eingestellt werden, um eine optimale<br />
Lautstärkeregelung über das Infotainment<br />
System zu gewährleisten.<br />
Anschließend den Kopfhörerausgang<br />
des iPod mit dem mitgelieferten Audiokabel<br />
(befindet sich in der Hülle der<br />
Navigations-<strong>DVD</strong>) mit dem AUX-Eingang<br />
1 verbinden.<br />
Danach das USB-Kabel des iPod mit<br />
dem USB-Anschluss 2 verbinden.
3 - 6 Audio-Player<br />
iPod bedienen<br />
Die Bedienung des über AUX und<br />
USB angeschlossenen iPod erfolgt<br />
über das Infotainment System und<br />
entspricht weitgehend der Bedienung<br />
einer Audio-MP3 CD/<strong>DVD</strong> 3 3-2.<br />
Nachfolgend werden nur die abweichenden/zusätzlichenBedienmöglichkeiten<br />
des iPod beschrieben.<br />
iPod-Funktionen<br />
Abhängig von den gespeicherten Daten<br />
sind diverse Optionen zur Auswahl<br />
und zum Abspielen von Titeln<br />
verfügbar.<br />
Multifunktionsknopf drücken und anschließend<br />
Suchen auswählen, um<br />
die verfügbaren Optionen anzuzeigen.<br />
Gewünschte Option auswählen, um<br />
das zugehörige Untermenü anzuzeigen.<br />
iPod vom AUX- und USB-<br />
Anschluss entfernen<br />
Zur Vermeidung von Datenverlusten<br />
müssen folgende Bedienschritte<br />
durchgeführt werden:<br />
Multifunktionsknopf drücken und anschließend<br />
iPod entfernen auswählen.<br />
Der iPod kann vom AUX- sowie USB-<br />
Anschluss entfernt werden.
Navigation<br />
Einführung .......................... 4-1<br />
Bedienung........................... 4-3<br />
Übersicht der Symbole........ 4-26<br />
Einführung<br />
Das Navigationssystem führt Sie zuverlässig<br />
und sicher ohne lästiges<br />
Kartenlesen zum gewünschten Fahrziel,<br />
auch wenn Sie über keinerlei<br />
Ortskenntnisse verfügen.<br />
Mit der dynamischen Zielführung wird<br />
die aktuelle Verkehrssituation bei der<br />
Routenberechnung berücksichtigt.<br />
Dazu empfängt das Infotainment<br />
System die Verkehrsmeldungen des<br />
derzeitigen Empfangsgebietes über<br />
RDS-TMC.<br />
Das Navigationssystem kann jedoch<br />
nicht das jeweilige Verkehrsgeschehen,<br />
kurzfristig geänderte Verkehrsregeln<br />
und plötzlich auftretende<br />
Gefahren oder Hindernisse (z.B.<br />
Baustellen) berücksichtigen.<br />
Navigation<br />
Achtung<br />
4 - 1<br />
Die Benutzung des Navigationssystems<br />
entbindet den Fahrer nicht<br />
von seiner Eigenverantwortung für<br />
ein richtiges und umsichtiges<br />
Verhalten im Straßenverkehr. Die<br />
jeweils geltenden Verkehrsregeln<br />
sind immer zu beachten. Sollte ein<br />
Zielführungshinweis den Verkehrsregeln<br />
widersprechen, so gelten<br />
immer die Verkehrsregeln.<br />
Hinweise zur Funktion des<br />
Navigationssystems<br />
Die Position und Bewegung des<br />
Fahrzeugs werden vom Navigationssystem<br />
durch Sensoren erfasst. Der<br />
zurückgelegte Weg wird durch das<br />
Tachosignal des Fahrzeugs ermittelt,<br />
Drehbewegungen in Kurven durch einen<br />
Gyrosensor (Trägheitskompass).<br />
Die Positionsbestimmung erfolgt<br />
über die Satelliten des GPS (Global<br />
Positioning System).
4 - 2 Navigation<br />
Durch den Vergleich der Sensorsignale<br />
mit der digitalen Karte auf der<br />
Navigations-<strong>DVD</strong> ist es möglich, die<br />
Position mit einer Genauigkeit von<br />
ca. 10 m zu errechnen.<br />
Das System ist grundsätzlich auch<br />
mit schwachem GPS-Empfang funktionsfähig,<br />
dabei verringert sich allerdings<br />
die Genauigkeit der<br />
Positionsermittlung, die in fehlerhaften<br />
Positionsmeldungen resultiert.<br />
Nach der Eingabe der Zieladresse<br />
oder von Sonderzielen (nächste<br />
Tankstelle, Hotel, etc.) wird die Route<br />
vom momentanen Standort aus zum<br />
gewählten Ziel berechnet.<br />
Die Zielführung erfolgt durch Sprachausgabe<br />
und durch einen Richtungspfeil,<br />
sowie mit Hilfe einer<br />
mehrfarbigen Kartendarstellung oder<br />
einer Kombination aus beiden Darstellungen.<br />
TMC-Verkehrsinformationssystem<br />
und dynamische Zielführung<br />
Das TMC-Verkehrsinformationssystem<br />
empfängt von TMC-Radio-<br />
Sendern alle aktuellen Verkehrsinfor-<br />
mationen. Bei aktiver dynamischer<br />
Zielführung werden diese Informationen<br />
in die Berechnung des gesamten<br />
Streckenverlaufs mit einbezogen.<br />
Dabei wird die Strecke so geplant,<br />
dass Verkehrsbehinderungen entsprechend<br />
voreingestellter Kriterien<br />
3 4-24 umfahren werden.<br />
Liegt eine aktuelle Verkehrsbehinderung<br />
während einer aktiven Zielführung<br />
vor, erscheint je nach<br />
Voreinstelllung eine Meldung mit der<br />
Frage, ob die Route geändert werden<br />
soll oder nicht.<br />
TMC-Verkehrsinformationen werden<br />
in der Zielführungsdarstellung als<br />
Symbole angezeigt oder im Menü<br />
TMC-Meldungen als detailierter<br />
Text.<br />
Voraussetzung für die Nutzung von<br />
TMC-Verkehrsinformationen ist der<br />
Empfang von TMC-Sendern in dieser<br />
Region.<br />
Die dynamische Zielführung funktioniert<br />
nur bei Empfang von Verkehrsinformationen<br />
durch das TMC-<br />
Verkehrsinformationssystem.<br />
Die Funktion der dynamischen Zielführung<br />
kann deaktiviert werden 3<br />
4-17.<br />
Hinweise zum Kartenmaterial<br />
auf der <strong>DVD</strong><br />
Das vollständige Kartenmaterial ist<br />
zu umfangreich, um es in den Systemspeicher<br />
zu laden.<br />
Zur internationalen Navigation Navi-<br />
<strong>DVD</strong> einlegen oder die entsprechenden<br />
Daten der Regionen in den Systemspeicher<br />
laden. Das<br />
Hauptstrassennetz für Europa wird<br />
automatisch mit geladen. Möglicherweise<br />
muss anderes Kartenmaterial<br />
im Systemspeicher gelöscht werden.<br />
Wenn das bevorzugte Kartenmaterial<br />
geladen ist, kann die <strong>DVD</strong> entnommen<br />
werden, so dass das Laufwerk<br />
für die Musikwiedergabe genutzt werden<br />
kann.<br />
Kartendaten hinzufügen/entf. 3 4-24.
Hinweise zur Bedienung der<br />
Menüs<br />
Die zentralen Elemente zur Bedienung<br />
der Menüs und der Navigation<br />
sind der Multifunktionsknopf mit integriertem<br />
Achtwegeschalter sowie<br />
die Tasten NAV, DEST, BACK.<br />
Multifunktionsknopf drehen: Im<br />
Menü eine Auswahl treffen. Die<br />
markierte Auswahl wird farbig hervorgehoben.<br />
Maßstab der Kartendarstellung<br />
ändern.<br />
Alle verfügbaren Optionen werden<br />
farblich hervorgehoben, nicht verfügbare<br />
Optionen werden übersprungen.<br />
Multifunktionsknopf drücken:<br />
Markierte Auswahl bestätigen,<br />
Wechsel in ein weiteres Menü oder<br />
Aktivierung einer Funktion.<br />
Taste NAV drücken: Hauptmenü<br />
der Navigation, von hier werden<br />
alle Funktionen der Navigation ausgewählt.<br />
Taste DEST drücken: Hauptmenü<br />
der Zieleingabe. Von hier werden<br />
alle Möglichkeiten der Zieleingabe<br />
ausgewählt.<br />
Taste BACK drücken: Verlassen<br />
einer Menüseite oder eine Menüebene<br />
zurückspringen.<br />
Achtwegeschalter drücken: Kartenausschnitt<br />
verschieben. Zur<br />
Zielauswahl in jeweilige Richtung<br />
drücken, um das Fadenkreuz auf<br />
ein Ziel in der Karte auszurichten.<br />
Bedienung<br />
Navigation<br />
Navigation starten<br />
4 - 3<br />
Gerät mit Knopf einschalten.<br />
Taste NAV drücken.<br />
Nach jedem Einschalten des Gerätes<br />
erscheint ein Sicherheitshinweis zur<br />
Nutzung des Navigationssystems.<br />
Hinweis durch Drücken des Multifunktionsknopfs<br />
bestätigen.<br />
Auf dem Display erscheint die Karte<br />
mit dem momentanen Standort.
4 - 4 Navigation<br />
Zieleingabe<br />
Taste DEST drücken, im Menu Zieleingabe<br />
stehen folgende Möglichkeiten<br />
zur Auswahl:<br />
Adresseingabe: Direkte Eingabe<br />
einer Zieladresse mit Land, Ort,<br />
Straße und Hausnummer 3 4-4.<br />
Adressbuch: Aufrufen einer bereits<br />
angelegten Adresse aus dem<br />
Adressbuch 3 4-5.<br />
Letzte Ziele: Auswahl aus einer<br />
Liste der zuletzt ausgewählten Ziele<br />
3 4-6.<br />
Sonderziele: Auswahl aus einer<br />
Liste besonderer Ziele (Restaurants,<br />
Hotels, Tankstellen etc.)<br />
rund um die aktuelle Position, das<br />
Ziel, andere Orte oder Auswahl aus<br />
der Karte, sowie Suche nach Namen<br />
3 4-6.<br />
Ziel aus der Karte: Auswahl eines<br />
Ziels mittels Fadenkreuz direkt aus<br />
der Karte 3 4-9.<br />
Reiseführer: Möglichkeit der Anzeige<br />
besonderer Ziele nach Reiseführer-Kriterien(Sehenswürdigkeiten,<br />
kulturelle Einrichtungen,<br />
etc.) eines ausgewählten Ortes 3<br />
4-10.<br />
Adresseingabe<br />
Taste DEST drücken und anschließend<br />
Adresseingabe auswählen.<br />
Direkteingabe einer Adresse mit<br />
der Buchstabenfunktion:<br />
Kategorie Land auswählen. Gewünschtes<br />
Land in der Liste markieren<br />
und bestätigen.<br />
Kategorie Stadt auswählen. Mit Multifunktionsknopf<br />
nacheinander die<br />
Buchstaben der gewünschten Stadt<br />
markieren und bestätigen. Dabei werden<br />
eindeutige Buchstaben vom System<br />
automatisch ergänzt.<br />
Zur Eingabe können folgende Symbole<br />
in der unteren Zeile ausgewählt<br />
werden. Die Symbole bedeuten:
Z Listen mit Sonderzeichen erscheinen<br />
in der unteren Zeile.<br />
< > Vorheriger / nächster Buchstabe<br />
wird markiert.<br />
Letztes Zeichen löschen.<br />
Aa Groß-, Kleinschreibung.<br />
Listenfunktion - bei zwei eingegebenen<br />
Buchstaben werden<br />
alle verfügbaren Namen mit diesen<br />
Buchstaben angezeigt. Je<br />
mehr Buchstaben eingegeben<br />
werden, desto geringer ist die<br />
Auswahlquote.<br />
OK Eingabe beenden oder Suchbegriff<br />
bestätigen.<br />
Durch langes Drücken der Taste<br />
BACK werden alle eingegebenen<br />
Buchstaben und Zeichen der entsprechenden<br />
Zeile gelöscht.<br />
Vorgang für die Kategorien „Straße“<br />
und „Nr.:“ bzw. „Kreuzung“ wiederholen.<br />
Nach vollständiger Adresseingabe<br />
Navigation starten 3 4-13 oder<br />
Speichern oder Route im Demo-Modus<br />
simulieren.<br />
Adressbuch<br />
Anlegen und Speichern einer<br />
Adresse im Adressbuch<br />
Taste DEST drücken und anschließend<br />
Adresseingabe auswählen.<br />
Navigation<br />
4 - 5<br />
Adresse, wie unter Direkteingabe einer<br />
Adresse beschrieben, eingeben.<br />
Durch Auswahl von Speichern wird<br />
die Adresse im Adressbuch gespeichert.<br />
Das System schlägt als Namen<br />
die Zieladresse vor. Unter Namen<br />
bearbeiten kann das Ziel mit der<br />
Buchstabenfunktion unter einem persönlichen<br />
Namen gespeichert werden.<br />
Es können maximal 100 Ziele im<br />
Adressbuch gespeichert werden.
4 - 6 Navigation<br />
Aufrufen einer Adresse aus dem<br />
Adressbuch<br />
Taste DEST drücken und anschließend<br />
Adressbuch auswählen.<br />
Gewünschten Adressnamen in Liste<br />
auswählen und bestätigen, die<br />
Adresse wird in die Zielführung übernommen.<br />
Navigation starten 3 4-13 oder<br />
Demo-Modus simulieren oder Namen<br />
bearbeiten oder Namen aus<br />
Liste löschen.<br />
Aufrufen der letzten Ziele<br />
Taste DEST drücken und anschließend<br />
Letzte Ziele auswählen.<br />
Eine Liste der zuletzt eingegebenen<br />
Ziele wird angezeigt.<br />
Gewünschtes Ziel in Liste auswählen<br />
und bestätigen, die Adresse wird in<br />
die Zielführung übernommen.<br />
Navigation starten 3 4-13 oder<br />
Speichern oder Route im Demo-Modus<br />
simulieren.<br />
Aufrufen von Sonderzielen<br />
Taste DEST drücken und anschließend<br />
Sonderziele auswählen.<br />
Es erscheint eine Seite mit nachfolgenden<br />
Untermenüs, in denen die<br />
Sonderziele nach Kategorien aufgelistet<br />
sind (z. B. Automobil, Freizeit,<br />
Restaurants).<br />
Umkreis aktuelle Position<br />
Anzeige von Sonderzielen im Umkreis<br />
der jeweiligen Position. Es wird<br />
z. B. ein Restaurant gesucht.<br />
Kategorie Restaurants auswählen.
Eine Suchmaske mit weiteren Kriterien<br />
zu Restaurants erscheint. Eine<br />
Auswahl treffen und Suchkriterien<br />
verfeinern. Mit Taste BACK zur<br />
Suchmaske zurückkehren. Die Anzahl<br />
der Restaurants kann durch<br />
Markieren der Kriterien eingeschränkt<br />
werden.<br />
Suche starten bestätigen, es erscheint<br />
eine Liste aller den Kriterien<br />
entsprechenden Restaurants im Umfeld<br />
mit Entfernungsangabe.<br />
Nach Auswahl eines Restaurants erscheint<br />
die Zielführungsmaske mit<br />
folgenden Optionen:<br />
Extras: falls vorhanden werden Telefonnummer<br />
und Adresse des<br />
ausgewählten Restaurants angezeigt.<br />
Telefonnummer bestätigen.<br />
Durch Auswahl wird eine Verbindung<br />
zu dem Lokal hergestellt.<br />
Demo-Modus: die Zielführung wird<br />
simuliert.<br />
Navigation starten: das ausgewählte<br />
Sonderziel wird in die Navigation<br />
übernommen.<br />
Speichern: das Ziel wird im<br />
Adressbuch gespeichert.<br />
Umkreis Ziel<br />
Anzeige von Sonderzielen im Umkreis<br />
des eingegebenen Ziels. Es<br />
wird z. B. eine Tankstelle gesucht.<br />
Navigation<br />
4 - 7<br />
Kategorie Auto auswählen.<br />
Auto und anschließend Tankstelle<br />
bestätigen.<br />
Es erscheint eine Liste aller Tankstellenmarken<br />
im Umfeld des Ziels.<br />
Die Anzahl der Tankstellen kann<br />
durch Markieren von Tankstellenmarken<br />
eingeschränkt werden.<br />
Nach Bestätigung von Suche starten<br />
werden alle bzw. die ausgewählten<br />
Tankstellen mit Entfernungsangabe<br />
im Umkreis des Ziels angezeigt.<br />
Nach Auswahl einer Tankstelle erscheint<br />
die Zielführungsmaske mit<br />
folgenden Optionen:
4 - 8 Navigation<br />
Extras: falls vorhanden werden Telefonnummer<br />
und Adresse der<br />
Tankstelle angezeigt. Telefonnummer<br />
bestätigen. Durch Auswahl<br />
wird eine Verbindung zu der Tankstelle<br />
hergestellt.<br />
Demo-Modus: die Zielführung wird<br />
simuliert.<br />
Navigation starten: das ausgewählte<br />
Sonderziel wird in die Navigation<br />
übernommen.<br />
Speichern: das Ziel wird im<br />
Adressbuch gespeichert.<br />
Im Umkreis anderer Orte<br />
Anzeige von Sonderzielen in einem<br />
beliebigen Ort. Es wird z. B. ein Einkaufszentrum<br />
gesucht.<br />
Über die Länderliste das gewünschte<br />
Land auswählen.<br />
Eingabe des Ortes mit der Buchstabenfunktion<br />
3 4-4. Auswahl bestätigen.<br />
Kategorie Einkaufen auswählen.<br />
Nach Bestätigung Einkaufszentren<br />
auswählen.<br />
Nach Bestätigung von Suche starten<br />
erscheint eine Liste aller Einkaufszentren<br />
im Umfeld des gewählten Ortes<br />
mit Entfernungsangabe.<br />
Nach Auswahl eines Einkaufszentrums<br />
erscheint die Zielführungsmaske<br />
mit folgenden Optionen:<br />
Extras: Adresse des Einkaufszentrums<br />
wird angezeigt.<br />
Demo-Modus: die Zielführung wird<br />
simuliert.<br />
Navigation starten: das ausgewählte<br />
Sonderziel wird in die Navigation<br />
übernommen.
Speichern: das Ziel wird im<br />
Adressbuch unter einem Namen<br />
gespeichert.<br />
Sonderziel aus der Karte<br />
Mit Achtwegeschalter im Multifunktionsknopf<br />
Fadenkreuz auf ein Sonderziel<br />
in der Karte ausrichten.<br />
Kartenmaßstab kann durch Drehen<br />
des Multifunktionsknopfs verändert<br />
werden.<br />
Nach Auswahl eines Ziels Navigation<br />
starten 3 4-13 oder Speichern 3<br />
4-5.<br />
Suche Namen<br />
Land auswählen und mit der Buchstabenfunktion<br />
den Namen eines<br />
Sonderziels eingeben 3 4-4. Bei eindeutiger<br />
Eingabe erscheint eine Auswahlliste.<br />
Alternativ können durch<br />
Auswählen der Listenfunktion im<br />
Eingabefeld alle Namensbegriffe angezeigt<br />
werden. Die Suchauswahl<br />
kann durch vorherige Eingabe von<br />
Buchstaben eingeschränkt werden.<br />
Je mehr Buchstaben eingegeben<br />
werden, desto geringer ist die Auswahlquote<br />
der Listenfunktion.<br />
Navigation<br />
4 - 9<br />
Nach Auswahl eines Ziels erscheint<br />
die Zielführungsmaske mit folgenden<br />
Optionen:<br />
Extras: falls verfügbar, werden Telefonnummer<br />
und Adresse des<br />
Ziels angezeigt. Telefonnummer<br />
bestätigen. Durch Auswahl wird<br />
eine Verbindung zu dem Ziel hergestellt.<br />
Demo-Modus: die Zielführung wird<br />
simuliert.<br />
Navigation starten: das ausgewählte<br />
Sonderziel wird in die Navigation<br />
übernommen.<br />
Speichern: das Ziel wird im<br />
Adressbuch gespeichert, dabei<br />
vorgeschlagenen Namen übernehmen<br />
oder mit Buchstabenfunktion<br />
einen Namen vergeben.<br />
Ziel aus der Karte<br />
Taste DEST drücken und anschließend<br />
Ziel aus der Karte auswählen.
4 - 10 Navigation<br />
Mit Achtwegeschalter im Multifunktionsknopf<br />
Fadenkreuz auf ein Ziel der<br />
Karte ausrichten.<br />
Kartenmaßstab durch Drehen des<br />
Multifunktionsknopfs verändern.<br />
Nach Auswahl eines Ziels Navigation<br />
starten 3 4-13 oder Speichern 3<br />
4-5.<br />
Reiseführer<br />
Taste DEST drücken und anschließend<br />
Reiseführer auswählen.<br />
Wird die Navigation über die Daten<br />
aus dem internen Speicher ausgeführt,<br />
ist der Reiseführer nur für die<br />
gespeicherten Regionen verfügbar.<br />
Es erscheint eine Auswahl von Reiseführerempfehlungen<br />
aus nachfolgenden<br />
Untermenüs, denen weitere<br />
Kategorien (z. B. Essen und Trinken,<br />
Ausgehen, Sehenswürdigkeiten<br />
oder Übernachtung) zugeordnet<br />
sind:<br />
Umkreis aktuelle Position<br />
Anzeige von Empfehlungen im Umkreis<br />
der jeweiligen Position. Es wird<br />
z. B. eine Restaurant-Empfehlung<br />
gesucht.<br />
Kategorie Essen und Trinken auswählen.<br />
Nach Bestätigung erfolgt eine Auswahl<br />
des Restaurant-Typs aus Bar,<br />
Cafe, FastFood, Restaurant.<br />
Restaurant wählen.<br />
Eine Suchmaske mit weiteren Kriterien<br />
zu Restaurants erscheint. Die Anzahl<br />
der Restaurants kann durch<br />
Markieren der Kriterien (Biergarten,<br />
Fischlokal, vegetarisch...) eingeschränkt<br />
werden.<br />
Nach Auswählen von Einschränkungen<br />
Taste BACK drücken, um in das<br />
vorherige Menü zu gelangen.<br />
Suche starten auswählen.<br />
Es erscheint eine Liste der Restaurants<br />
im Umkreis der aktuellen Position<br />
mit Entfernungsangabe.<br />
Nach Auswahl eines Restaurants öffnet<br />
sich eine Info-Seite mit einer<br />
Kurzbeschreibung, Öffnungszeiten,<br />
Preisen und Adressen.<br />
Nach Bestätigung der Seite erscheint<br />
die Zielführungsmaske mit folgenden<br />
Optionen:<br />
Zielführung starten: die Auswahl<br />
wird in die Navigation übernommen.
Auf der Karte anzeigen: die Position<br />
des Lokals wird in der Karte<br />
angezeigt.<br />
Anrufen: falls verfügbar wird eine<br />
Telefonverbindung zu dem Lokal<br />
hergestellt.<br />
Im Adressbuch speichern: nach<br />
Vergabe eines Namens wird das<br />
Ziel im Adressbuch gespeichert.<br />
Umkreis Ziel<br />
Anzeige von Empfehlungen im Umkreis<br />
des eingegebenen Ziels.<br />
Es wird z. B. eine Sehenswürdigkeit<br />
gesucht.<br />
Kategorie Sehenswürdigkeit auswählen.<br />
Nach Bestätigung erfolgen weitere<br />
Kriterien zur Auswahl von Sehenswürdigkeiten.<br />
Museum wählen.<br />
Nach Bestätigung erfolgen weitere<br />
Kriterien zur Spezifikation von Museen.<br />
Suche starten wählen.<br />
Es erscheint eine Liste der spezifizierten<br />
Museen im Umkreis des<br />
gewählten Ziels mit Entfernungsangabe.<br />
Mit Auswahl eines Museums öffnet<br />
sich eine Info-Seite mit einer Kurzbeschreibung,<br />
Öffnungszeiten, Preisen<br />
und Adressen.<br />
Nach Bestätigung der Seite erscheint<br />
die Zielführungsmaske mit folgenden<br />
Optionen:<br />
Zielführung starten: die Auswahl<br />
wird in die Navigation übernommen.<br />
Auf der Karte anzeigen: die Position<br />
des Museums wird in der Karte<br />
angezeigt.<br />
Navigation<br />
4 - 11<br />
Anrufen: falls verfügbar wird eine<br />
Telefonverbindung zu dem Museum<br />
hergestellt.<br />
Im Adressbuch speichern: das<br />
Ziel wird unter einem Namen im<br />
Adressbuch gespeichert.
4 - 12 Navigation<br />
Im Umkreis anderer Orte<br />
Anzeige von Sonderzielen eines beliebigen<br />
Ortes. Es wird z. B. ein<br />
Schwimmbad gesucht.<br />
Über die Länderliste das gewünschte<br />
Land auswählen.<br />
Eingabe des Ortes mit der Buchstabenfunktion<br />
3 4-4. Auswahl bestätigen.<br />
Kategorie Sport und Freizeit auswählen.<br />
Nach Bestätigung erfolgen weitere<br />
Kriterien zur Auswahl von sportlicher<br />
Betätigung.<br />
Schwimmen wählen.<br />
Es kann zwischen verschiedenen Arten<br />
von Bädern gewählt werden.<br />
Suche starten wählen.<br />
Es erscheint eine Liste der Bäder im<br />
Umkreis des gewählten Ortes mit<br />
Entfernungsangabe.<br />
Durch Auswahl eines Bades öffnet<br />
sich eine Info-Seite mit einer Kurzbeschreibung,<br />
Öffnungszeiten, Preisen<br />
und Adressen.<br />
Nach Bestätigung der Seite erscheint<br />
die Zielführungsmaske mit folgenden<br />
Optionen:<br />
Zielführung starten: die Auswahl<br />
wird in die Navigation übernommen.<br />
Auf der Karte anzeigen: die Position<br />
des Ziels wird in der Karte angezeigt.<br />
Anrufen: falls verfügbar wird eine<br />
Telefonverbindung zu dem Ziel<br />
hergestellt.<br />
Im Adressbuch speichern: das<br />
Ziel wird unter einem Namen im<br />
Adressbuch gespeichert.<br />
Suche Namen<br />
Land auswählen und mit der Buchstabenfunktion<br />
den Namen eines<br />
Sonderziels eingeben 3 4-4. Bei eindeutiger<br />
Eingabe erscheint eine Auswahlliste.<br />
Alternativ können durch<br />
Auswählen der Listenfunktion im<br />
Eingabefeld alle Namensbegriffe angezeigt<br />
werden. Die Suchauswahl<br />
kann durch vorherige Eingabe von<br />
Buchstaben eingeschränkt werden.<br />
Je mehr Buchstaben eingegeben<br />
werden, desto geringer ist die Auswahlquote<br />
der Listenfunktion.<br />
Nach Auswahl eines Ziels öffnet sich<br />
eine Info-Seite mit einer Kurzbeschreibung,<br />
Öffnungszeiten, Preisen<br />
und Adressen. Die dargestellten Informationen<br />
sind von der Art des<br />
Ziels abhängig.<br />
Nach Bestätigung der Seite erscheint<br />
die Zielführungsmaske mit folgenden<br />
Optionen:<br />
Zielführung starten: die Auswahl<br />
wird in die Navigation übernommen.
Auf der Karte anzeigen: die Position<br />
des Ziels wird in der Karte angezeigt.<br />
Anrufen: falls verfügbar, wird eine<br />
Telefonverbindung zu dem Ziel<br />
hergestellt.<br />
Im Adressbuch speichern: nach<br />
Vergabe eines Namens oder Übernahme<br />
des vorgeschlagenen Namens<br />
wird das Ziel im Adressbuch<br />
gespeichert.<br />
Zielführung<br />
Nach Auswahl des Ziels stehen im<br />
Menü Adresseingabe folgende Optionen<br />
zur Verfügung:<br />
Demo-Modus<br />
Navigation starten<br />
Speichern<br />
Löschen<br />
Demo-Modus<br />
Die Zielführung zum eingegebenen<br />
Ziel wird simuliert.<br />
Navigation starten<br />
Die Zielführung zum eingegebenen<br />
Ziel wird gestartet.<br />
Speichern<br />
Das eingegebene Ziel wird mittels<br />
Namenseingabe im Adressbuch gespeichert.<br />
Löschen<br />
Ein ausgewähltes Ziel wird aus dem<br />
Adressbuch gelöscht.<br />
Touren<br />
Navigation<br />
4 - 13<br />
Eine Tour bietet die Möglichkeit, eine<br />
Reihe von Zielen einzugeben, die<br />
nacheinander angefahren werden.<br />
Diese Funktion ist geeignet für sich<br />
regelmäßig wiederholende Touren,<br />
ohne dass man einzelne Ziele immer<br />
wieder neu eingeben muss. Touren<br />
werden unter einem Namen abgespeichert.<br />
Es können maximal zehn<br />
Touren mit jeweils 9 Zwischenzielen<br />
gespeichert werden. Eine bestehende<br />
Tour kann in der Reihenfolge der<br />
Ziele oder durch Hinzufügen oder Löschen<br />
von Zielen verändert werden.
4 - 14 Navigation<br />
Eine Tour anlegen<br />
Taste NAV drücken und anschließend<br />
Touren auswählen.<br />
Nach Auswählen des Menüs Neue<br />
Tour Namen für Tour mit der Buchstabenfunktion<br />
eingeben. Name mit<br />
OK bestätigen.<br />
Der Name erscheint im Menü Touren.<br />
Um Ziele zur Tour hinzuzufügen,<br />
Tour aufrufen.<br />
Menü Zwischenziel hinzufügen<br />
auswählen. Die Ziele können aus den<br />
Optionen<br />
Zwischenziel eingeben (Adresseingabe)<br />
Adressbuch<br />
Letzte Ziele<br />
Aus Karte auswählen<br />
Sonderziele<br />
ausgewählt werden.<br />
Nach Zielauswahl mit Hinzufügen<br />
bestätigen. Für weitere Zwischenziele<br />
Vorgang wiederholen.<br />
Die Tour ist unter dem Namen im<br />
Menü Touren abgelegt.<br />
Zur Navigation Tour starten bestätigen.<br />
Eine Tour starten<br />
Taste NAV drücken und anschließend<br />
Touren auswählen.<br />
Eine Tour aus der Liste auswählen.<br />
Nach Auswahl Tour starten wird die<br />
Navigation gestartet.<br />
Durch Auswahl Tour starten ab beginnt<br />
die Navigation ab einem vorher<br />
markierten Zielpunkt der bestehenden<br />
Tour.
Eine Tour anzeigen<br />
Taste NAV drücken und anschließend<br />
Touren auswählen.<br />
Eine Tour aus der Liste auswählen.<br />
Nach Auswahl Tour anzeigen werden<br />
die Ziele der Tour angezeigt.<br />
Eine Tour bearbeiten<br />
Taste NAV drücken und anschließend<br />
Touren auswählen.<br />
Zu bearbeitende Tour aus der Liste<br />
auswählen.<br />
Tour bearbeiten auswählen. Folgende<br />
Optionen stehen zur Verfügung.<br />
Zwischenziele verschieb.<br />
Die Ziele der Tour werden angezeigt.<br />
Zu verschiebendes Ziel markieren<br />
und zweimal bestätigen. Das Ziel<br />
wird ans Ende der Reihenfolge gesetzt.<br />
Navigation<br />
4 - 15<br />
Zwischenziele löschen<br />
Die Ziele der Tour werden angezeigt.<br />
Zu löschendes Ziel markieren und<br />
bestätigen. Das Ziel wird aus der<br />
Tour gelöscht.<br />
Tour löschen<br />
Die aufgerufene Tour wird vollständig<br />
gelöscht.<br />
Neues Zwischenziel hinzufügen<br />
Taste NAV drücken und anschließend<br />
Touren auswählen.<br />
Zu bearbeitende Tour aus der Liste<br />
auswählen.<br />
Menü Zwischenziel hinzufügen<br />
auswählen. Die Ziele können aus den<br />
Optionen<br />
Zwischenziel eingeben (Adresseingabe)<br />
Adressbuch<br />
Letzte Ziele<br />
Aus Karte auswählen<br />
Sonderziele<br />
ausgewählt werden.
4 - 16 Navigation<br />
Nach Zielauswahl mit Hinzufügen<br />
bestätigen. Für weitere Zwischenziele<br />
Vorgang wiederholen.<br />
Das Ziel wird der Tour mit dem Tournamen<br />
hinzugefügt.<br />
Funktionen bei aktiver<br />
Zielführung<br />
Taste NAV drücken und anschließend<br />
Multifunktionsknopf drücken.<br />
Bei aktiver Zielführung stehen durch<br />
Drücken des Multifunktionsknopfs<br />
folgende Optionen zur Auswahl:<br />
Navigation stoppen<br />
TMC-Meldungen<br />
Navigationsoptionen<br />
Routen-Informationen<br />
Strecke sperren<br />
Touren<br />
Navigation stoppen<br />
Aktive Zielführung wird gestoppt. Das<br />
Menü Navigation erscheint.<br />
TMC-Meldungen<br />
(Verkehrsnachrichten)<br />
Der Fahrer kann sich über die aktuelle<br />
Verkehrslage informieren, sowohl<br />
auf der befahrenen Route als auch<br />
auf allen Strecken mit TMC-Verkehrsinformations-Empfang.<br />
TMC-Verkehrsinformationen werden<br />
in der Zielführungsdarstellung als<br />
Symbole angezeigt oder im Menü<br />
TMC-Meldungen als detaillierte<br />
Textmeldung dargestellt 3 4-17.<br />
Die empfangenen Verkehrsinformationen<br />
werden für die dynamische Zielführung<br />
3 4-22 zu Grunde gelegt. Die<br />
Route wird unter Umfahrung von Verkehrsbehinderungen<br />
entsprechend<br />
voreingestellter Kriterien gewählt 3<br />
4-17.<br />
Voraussetzung für die Nutzung von<br />
TMC-Verkehrsinformationen ist der<br />
Empfang von TMC-Sendern in dieser<br />
Region.
Die dynamische Zielführung funktioniert<br />
nur bei Empfang von Verkehrsinformationen<br />
durch das TMC-<br />
Verkehrsinformationssystem.<br />
Detaillierte Verkehrsinformationen<br />
als Textmeldung anzeigen<br />
Taste NAV drücken und anschließend<br />
TMC-Meldungen auswählen.<br />
Eine Liste aller empfangenen TMC-<br />
Verkehrsinformationen wird angezeigt.<br />
Je nach eingestellten Filterkriterien<br />
3 4-24 werden entweder alle Verkehrsmeldungen<br />
oder nur die entlang<br />
der ausgewählten Route angezeigt.<br />
Eine detaillierte Information erscheint<br />
nach Bestätigung einer Verkehrsmeldung.<br />
Zum Verlassen Taste BACK<br />
drücken.<br />
Navigationsoptionen<br />
Folgende Optionen mit weiteren Untermenüs<br />
stehen zur Auswahl:<br />
Routenkriterien<br />
Die Planung der Route kann nach folgenden<br />
Kriterien bestimmt werden:<br />
Schnellste<br />
Kürzeste<br />
Wirtschaftlichste<br />
Autobahnen meiden<br />
Mautstellen meiden<br />
Tunnel meiden<br />
Fähren meiden<br />
Dynamische Zielführung<br />
Auswahl markieren und bestätigen.<br />
Durch nochmalige Bestätigung Dynamische<br />
Zielführung wird die<br />
Funktion aktiviert (Bestätigungshaken<br />
erscheint vor Menüzeile) bzw.<br />
deaktiviert.<br />
Navigation<br />
4 - 17<br />
Bei aktiver dynamischer Zielführung<br />
kann ausgewählt werden, ob bei Verkehrsbehinderungen<br />
eine Neuberechnung<br />
der Route automatisch<br />
oder nach Rückfrage mit Bestätigung<br />
erfolgt.<br />
Dynamische Zielführung 3 4-22.<br />
Darstellung Zielführung<br />
Für die Darstellung der Zielführung<br />
stehen folgende Optionen zur Auswahl:<br />
Karte: Zielführung wird in der Karte<br />
angezeigt.
4 - 18 Navigation<br />
Pfeil / Karte: Zielführung wird in<br />
der Karte angezeigt, zusätzlich erscheinen<br />
Navigationspfeile.<br />
Pfeil: Zielführung wird nur mit Navigationspfeilen<br />
dargestellt.<br />
Unter der Option Einblendautomatik<br />
kann ausgewählt werden, ob Zielführungsinformationen<br />
der<br />
Navigation in anderen Betriebsarten<br />
(z. B. Radio) in Einblendfenstern angezeigt<br />
werden. Nach einer bestimmten<br />
Zeit oder durch Drücken der<br />
Taste BACK werden die Informationen<br />
ausgeblendet.<br />
Kartenoptionen<br />
Kartenausrichtung<br />
Auswahl zwischen Richtungsorientierung<br />
(Nordweisend/Fahrtrichtung)<br />
und Dimension (2D/3D) in der Kartendarstellung.<br />
Auswahl mit Multifunktionsknopf markieren<br />
und bestätigen.<br />
Sonderziele in der Karte anzeigen<br />
Auswahl, ob und welche Sonderziele<br />
in der Karte angezeigt werden.<br />
Unter Benutzerdefiniert kann die Art<br />
der Sonderziele bestimmt werden,<br />
die angezeigt werden sollen, z. B.:<br />
Restaurant,<br />
Hotel,<br />
öffentliche Orte,<br />
etc.<br />
Auswahl mit Multifunktionsknopf markieren<br />
und bestätigen.<br />
Ankunftszeit/Fahrzeit<br />
Auswahl der voraussichtlichen Ankunftszeit<br />
oder der Fahrzeit. Die Zeit<br />
wird in der oberen Zeile des Zielführungsbildschirm<br />
dargestellt.<br />
Routen-Informationen<br />
Im Menü Routen-Informationen<br />
können folgende Informationen abgerufen<br />
werden:<br />
Streckenliste<br />
Aktuelle Positions-Informationen<br />
Ziel-Informationen<br />
Übersicht aktuelle Route
Streckenliste<br />
Es werden alle Straßen der berechneten<br />
Route mit den entsprechenden<br />
Distanzen angegeben.<br />
Aktuelle Positions-Informationen<br />
Folgende Informationen über die aktuelle<br />
Position werden angezeigt:<br />
Ort<br />
Straße<br />
Längengrad<br />
Breitengrad<br />
Kartenausschnitt<br />
Durch Speichern wird die aktuelle<br />
Position als Adresse ins Adressbuch<br />
übernommen. Dazu mit der Buchstabenfunktion<br />
3 4-4 einen Namen vergeben.<br />
Ziel-Informationen<br />
Folgende Informationen über das Ziel<br />
werden angezeigt:<br />
Ort<br />
Straße<br />
Längengrad<br />
Breitengrad<br />
Kartenausschnitt<br />
Navigation<br />
4 - 19<br />
Abweichende Darstellung bei Auswahl<br />
von Sonderziele oder Ziel aus<br />
der Karte.<br />
Durch Speichern wird das Ziel als<br />
Adresse ins Adressbuch übernommen.<br />
Dazu mit der Buchstabenfunktion<br />
3 4-4 einen Namen vergeben.<br />
Übersicht aktuelle Route<br />
Folgende Informationen über die aktuelle<br />
Route werden dargestellt:<br />
Position<br />
Ziel<br />
Ankunftszeit<br />
Entfernung<br />
Kartenausschnitt
4 - 20 Navigation<br />
Strecke sperren<br />
In der Straßenauflistung der Route<br />
können Straßen oder Bereiche der<br />
Zielführung durch Markierung ausgeschlossen<br />
werden. Diese Bereiche<br />
werden durchgestrichen dargestellt.<br />
Die eingegebenen Streckensperrungen<br />
bleiben bis zu einer neuen Routenberechnung<br />
aktiv.<br />
Nach Verlassen der Seite durch Taste<br />
BACK wird die Route nach Bestätigung<br />
unter Berücksichtung des<br />
ausgeschlossenen Bereiches neu<br />
berechnet.<br />
Touren<br />
Beschreibung 3 4-20.<br />
Funktionen bei inaktiver<br />
Zielführung<br />
Abweichend zu den Anzeigen bei aktiver<br />
Zielführung stehen bei inaktiver<br />
Zielführung folgende Optionen zur<br />
Verfügung:<br />
Navigation starten<br />
Taste NAV drücken und anschließend<br />
Navigation starten auswählen.<br />
Das Menü Adresseingabe erscheint,<br />
Beschreibung 3 4-4.<br />
Aktuelle Positions-Informationen<br />
Folgende Informationen über die aktuelle<br />
Position werden angezeigt:<br />
Ort<br />
Straße<br />
Längengrad<br />
Breitengrad<br />
Kartenausschnitt<br />
Ziel-Informationen<br />
Folgende Informationen über das Ziel<br />
werden angezeigt:<br />
Ort<br />
Straße<br />
Längengrad<br />
Breitengrad<br />
Kartenausschnitt<br />
Displaydarstellung<br />
Anzeigen im Display<br />
In der oberen Zeile werden angezeigt:
Uhrzeit / Zielentfernung / Ankunftszeit<br />
oder Fahrzeit / Außentemperatur<br />
In der Menüführung erscheint der<br />
Menüname in der oberen Zeile.<br />
In der Kartendarstellung wird die<br />
Routenführung als blau hervorgehobene<br />
Strecke dargestellt.<br />
Der Startpunkt wird durch ein rotes<br />
Dreieck dargestellt, das Ziel durch<br />
eine Zielflagge.<br />
Symbole an der Strecke weisen auf<br />
Verkehrsinformationen bzw. allgemeine<br />
Informationen oder Sonderziele<br />
hin.<br />
Übersicht der Symbole 3 4-26.<br />
Navigation<br />
4 - 21<br />
Kartenmaßstab<br />
Kartenmaßstab in der Navigationsdarstellung<br />
durch Drehen des Multifunktionsknopfs<br />
verändern.<br />
Der Maßstab wird in der oberen Zeile<br />
des Displays dargestellt.<br />
Die Kartendarstellung wechselt automatisch<br />
in die nordweisende Darstellung,<br />
wenn der Maßstab grösser oder<br />
gleich 20 km eingestellt wird.
4 - 22 Navigation<br />
Dynamische Zielführung<br />
Bei aktiver dynamischer Zielführung<br />
wird die gesamte aktuelle Verkehrssituation,<br />
die das Infotainment System<br />
über die TMC-Verkehrsinformationen<br />
empfängt, in die Berechnung der<br />
Route mit einbezogen. Die Strecke<br />
wird unter Berücksichtigung aller<br />
Vekehrsbehinderungen oder<br />
Einschränkungen entsprechend voreingestellter<br />
Kriterien 3 4-17 vorgeschlagen.<br />
Im Fall einer aktuellen Verkehrsbehinderung<br />
(z. B. Stau, Sperrung) auf<br />
der befahrenen Route erscheinen<br />
eine Meldung und eine Sprachansa-<br />
ge über die Art der Behinderung. Der<br />
Fahrer kann entscheiden, ob er durch<br />
eine vorgeschlagene Routenänderung<br />
die Verkehrsbehinderung umfahren<br />
oder den problematischen<br />
Verkehrsabschnitt durchfahren will.<br />
Auch bei nicht aktiver Zielführung<br />
werden Verkehrsstörungen im nahen<br />
Umfeld gemeldet.<br />
Das System überprüft während der<br />
aktiven Zielführung ständig anhand<br />
der Verkehrsinformationen, ob eine<br />
Neuberechnung oder alternative<br />
Route unter Berücksichtigung der aktuellen<br />
Verkehrssituation sinnvoll wäre.<br />
Bei aktivierter dynamischer Zielführung<br />
kann zwischen automatischer<br />
Neuberechnung und Neuberechnung<br />
der Strecke durch Bestätigung nach<br />
Rückfrage gewählt werden 3 4-17.<br />
Die Aktivierung bzw. Deaktivierung<br />
der dynamischen Zielführung sowie<br />
Kriterien zur Berechnung der Strecke<br />
und weitere Einstellungen zur Navigation<br />
werden im Menü Navigationsoptionen<br />
vorgenommen.<br />
Dazu Taste NAV drücken, anschließend<br />
Navigationsoptionen, Routenkriterien,<br />
Dynamische<br />
Zielführung auswählen 3 4-17.<br />
Die dynamische Zielführung funktioniert<br />
nur bei Empfang von Verkehrsinformationen<br />
durch das RDS-TMC<br />
Verkehrsinformationssystem.<br />
Die Grundlage für die vom Infotainment<br />
System berechnete, mögliche<br />
Verzögerung durch eine Verkehrsbehinderung<br />
beruht auf den Daten, die<br />
das System über den derzeit eingestellten<br />
RDS-TMC-Sender empfängt.<br />
Die tatsächliche Verzögerung kann<br />
von der Berechnung abweichen.
Taste RPT NAV<br />
Durch Drücken der Taste RPT NAV<br />
wird die letzte Zielführungsansage<br />
wiederholt.<br />
Navigations-<strong>DVD</strong> einlegen<br />
Zum Laden von noch nicht enthaltenem<br />
Länder-Kartenmaterial Navigations-<strong>DVD</strong><br />
mit der beschrifteten Seite<br />
nach oben in den <strong>DVD</strong>/CD-Schacht<br />
einführen. Sie wird automatisch eingezogen.<br />
Hinweise zu Navigations-<strong>DVD</strong>s<br />
Nur vom Fahrzeughersteller freigegebene<br />
Navigations-<strong>DVD</strong>s/CDs<br />
benutzen. Das Infotainment System<br />
liest keine Navigations-<strong>DVD</strong>s/<br />
CDs anderer Hersteller.<br />
Es wird empfohlen, immer die aktuelle<br />
Navigations-<strong>DVD</strong>/CD für das<br />
Infotainment System zu benutzen.<br />
Navigations-<strong>DVD</strong> entnehmen<br />
Durch Drücken der Taste a wird die<br />
<strong>DVD</strong>/CD ausgeworfen.<br />
Navigation<br />
4 - 23<br />
Wird die <strong>DVD</strong>/CD nicht innerhalb von<br />
10 Sekunden aus dem Schacht entnommen,<br />
wird sie aus Gründen der<br />
Fahrsicherheit wieder eingezogen.<br />
Navigationsspezifische Einstellungen<br />
Taste CONFIG drücken und anschließendNavigationseinstellungen<br />
auswählen.<br />
Folgende Optionen stehen zur Auswahl:<br />
Navi-Lautstärke<br />
TMC-Einstellungen<br />
Listen löschen<br />
Kartendaten hinzufügen/entf.<br />
Kartenspeicher löschen<br />
Navi-Lautstärke<br />
Einstellung der relativen Lautstärken<br />
der Navigationssprache (Ansage)<br />
und der Audioquelle (Hintergrund)<br />
während einer Navigationsansage.
4 - 24 Navigation<br />
TMC-Einstellungen<br />
Infotypen<br />
Auswahl, ob und welche Verkehrsnachrichten-Infotypen<br />
in der aktiven<br />
Zielführungskarte angezeigt werden.<br />
Unter Benutzerdefiniert werden nur<br />
ausgewälte Infotypen angezeigt.<br />
Auswahl mit Multifunktionsknopf markieren<br />
und bestätigen.<br />
Filterung<br />
Auswahl, ob nur Verkehrsmeldungen<br />
entlang der Route oder Alle<br />
Verkehrsmeldungen in der Karte als<br />
Symbole und im Menü TMC-Meldungen<br />
als detaillierter Text angezeigt<br />
werden.<br />
Auswahl mit Multifunktionsknopf markieren<br />
und bestätigen.<br />
Sortierkriterien<br />
Auswahl, ob Verkehrsmeldungen in<br />
der Reihenfolge der jeweiligen Entfernung<br />
oder nach der Bezeichnung<br />
der Straße angezeigt werden.<br />
Auswahl mit Multifunktionsknopf markieren<br />
und bestätigen.<br />
Listen löschen<br />
Durch Auswahl und Bestätigung von<br />
Adressbuch 3 4-5<br />
Letzte Ziele 3 4-6<br />
Touren 3 4-13<br />
werden die jeweiligen Einträge gelöscht.<br />
Kartendaten hinzufügen/entf.<br />
Navigations-<strong>DVD</strong> einlegen.
Die Kartendaten können im Menü<br />
Kartendaten hinzufügen/entf. von<br />
der <strong>DVD</strong> auf den internen Speicher<br />
des Infotainment Systems geladen<br />
werden.<br />
Die zu speichernden Karten werden<br />
über den Multifunktionsknopf ausgewählt<br />
und markiert. Die aus dem<br />
Speicher zu entfernenden Karten<br />
müssen abgewählt werden. Karten<br />
über Menüpunkt Bestätigen löschen<br />
bzw. laden.<br />
Der Kopiervorgang nimmt abhängig<br />
von der zu kopierenden Datenmenge<br />
einige Zeit in Anspruch.<br />
Der freie Speicher wird in der oberen<br />
Zeile angezeigt.<br />
Während des Hinzufügens oder Entfernens<br />
ist keine gleichzeitige Zielführung<br />
möglich.<br />
Die angegebene Dauer des Kopiervorgangs<br />
ist eine grobe Schätzung<br />
und berücksichtigt keine weiteren aktiven<br />
Funktionen wie z. B. das Abspielen<br />
von MP3-Dateien.<br />
Wenn der Kopiervorgang durch ein<br />
Ausschalten des Systems unterbrochen<br />
wird, muss dieser nach dem<br />
Einschalten wieder manuell gestartet<br />
werden.<br />
Durch einen manuellen Abbruch des<br />
Kopiervorgangs wird das entsprechende,<br />
bereits kopierte Kartenmaterial<br />
wieder aus dem Speicher<br />
entfernt. Dieser Vorgang nimmt einige<br />
Zeit in Anspruch.<br />
Kartenspeicher löschen<br />
Wenn die Navigation über die Daten<br />
aus dem internen Speicher nicht<br />
möglich ist oder es zu einer Fehlermeldung<br />
beim Kopieren von Kartenmaterial<br />
gekommen ist, sollte dieser<br />
Navigation<br />
4 - 25<br />
Befehl ausgeführt werden, um den internen<br />
Speicher schnell und vollständig<br />
zu löschen
4 - 26 Navigation<br />
Übersicht der Symbole<br />
Allgemeine Symbole<br />
Listen öffnen<br />
Listen schließen<br />
Buick Händler<br />
Cadillac Händler<br />
Chevrolet Händler<br />
Daewoo Händler<br />
GMC Händler<br />
Holden Händler<br />
<strong>Opel</strong> Händler<br />
Pontiac Händler<br />
Saab Händler<br />
Saturn Händler<br />
Vauxhall Händler<br />
Flughafen<br />
Freizeitpark<br />
Stadt<br />
Geldinstitut<br />
Geldautomat<br />
Busbahnhof<br />
Zeltplatz<br />
Friedhof<br />
Apotheke<br />
Kino
Aktuelle Position<br />
Zwischenziel<br />
Nächstes Zwischenziel<br />
Ziel<br />
Verkehrsmeldung<br />
Fähre<br />
Grenze<br />
Tunnel<br />
Kiosk<br />
Lebensmittel<br />
Hotel / Motel<br />
Autobahnausfahrt<br />
Parkplatz<br />
Park & Ride<br />
Parkgarage<br />
Tankstelle<br />
Navigation<br />
Rastplatz<br />
Restaurant<br />
WC<br />
Historisches Monument<br />
Krankenhaus<br />
Notfall<br />
Polizei<br />
Hafen<br />
4 - 27
4 - 28 Navigation<br />
Gebirgspass<br />
Museum<br />
Autovermietung<br />
Reiseinformationen<br />
Freizeitangebot<br />
Dienstleistung<br />
Öffentlicher Platz<br />
Rund ums Auto<br />
Einkaufszentrum<br />
Mautstraße<br />
Touristeninformation<br />
Sehenswürdigkeit<br />
Sport & Freizeit<br />
Ausgehen<br />
Werkstatt<br />
Verkehrssysmbole<br />
Achtung / Warnung<br />
Straße gesperrt<br />
Dichter Verkehr<br />
Stau<br />
Fahrstreifen verengt<br />
Nebel<br />
Baustelle<br />
Fahrbahnglätte
Smog<br />
Schnee<br />
Sturm<br />
Navigation<br />
4 - 29
5 - 1 Mobiltelefon Portal<br />
Mobiltelefon Portal Einführung<br />
Einführung ........................... 5-1<br />
Telefonanbindung................ 5-3<br />
Notruf................................... 5-6<br />
Telefonbetrieb ..................... 5-7<br />
Sprachsteuerung ................. 5-10<br />
Allgemeine Informationen<br />
Das Mobiltelefon Portal bietet Ihnen<br />
die Möglichkeit, Telefonate Ihres Mobiltelefons<br />
über ein Fahrzeugmikrofon<br />
und die Fahrzeuglautsprecher zu<br />
führen sowie die wichtigsten Mobiltelefon-Funktionen<br />
über das Infotainment<br />
System im Fahrzeug zu<br />
bedienen.<br />
Das Mobiltelefon Portal kann optional<br />
mit einer Sprachsteuerung bedient<br />
werden.<br />
Das Mobiltelefon kann durch Einrasten<br />
in einen telefonspezifischen<br />
Adapter über eine Außenantenne betrieben<br />
werden.<br />
Nicht alle Mobiltelefon Portal-Funktionen<br />
werden von jedem Mobiltelefon<br />
unterstützt. Die möglichen Telefonfunktionen<br />
hängen vom jeweiligen<br />
Mobiltelefon und dem Netzbetreiber<br />
ab. Weitere Informationen hierzu finden<br />
Sie in der Bedienungsanleitung<br />
zu Ihrem Mobiltelefon und können bei<br />
Ihrem Netzbetreiber erfragt werden.<br />
Wichtige Hinweise zur<br />
Bedienung und Verkehrssicherheit<br />
9 Warnung<br />
Mobiltelefone haben Auswirkungen<br />
auf Ihre Umgebung. Aus diesem<br />
Grund wurden Sicherheitsvorschriften<br />
und -bestimmungen<br />
erstellt. Sie sollten sich über die<br />
jeweiligen Bestimmungen informieren,<br />
bevor Sie die Telefonfunktion<br />
benutzen.
9 Warnung<br />
Das Benutzen der Freisprecheinrichtung<br />
beim Fahren kann gefährlich<br />
sein, da sich beim Telefonieren<br />
Ihre Konzentration verringert. Parken<br />
Sie Ihr Fahrzeug, bevor Sie die<br />
Freisprecheinrichtung benutzen.<br />
Beachten Sie jeweils die Bestimmungen<br />
des Landes, in dem Sie<br />
sich befinden.<br />
Vergessen Sie nicht, die in einem<br />
Bereich gültigen besonderen Vorschriften<br />
zu beachten, und immer<br />
dann das Mobiltelefon auszuschalten,<br />
wenn der Einsatz von Mobiltelefonen<br />
verboten ist, wenn durch<br />
das Mobiltelefon Interferenzen verursacht<br />
werden oder wenn gefährliche<br />
Situationen entstehen<br />
können.<br />
Bluetooth<br />
Das Mobiltelefon Portal unterstützt<br />
Bluetooth Handsfree Profil V. 1.5<br />
und ist spezifiziert nach Bluetooth<br />
Special Interest Group (SIG).<br />
Weitere Informationen zur Spezifizierung<br />
finden Sie im Internet unter<br />
http://qualweb.bluetooth.org.<br />
Aus Sicherheitsgründen sollte bei der<br />
Bluetooth-Verbindung ein vierstelliger<br />
und zufällig gewählter PIN-Code<br />
verwendet werden.<br />
Bedienung der<br />
Sprachsteuerung<br />
Benutzen Sie die Sprachsteuerung<br />
nicht in Notfällen, da sich Ihre Stimme<br />
in Stress-Situationen so verändern<br />
kann, dass Sie nicht mehr ausreichend<br />
erkannt werden, um die gewünschte<br />
Verbindung schnell genug<br />
aufzubauen.<br />
Mobiltelefon Portal<br />
5 - 2<br />
Basisplatte für den telefonspezifischen<br />
Adapter<br />
Halten Sie die Kontakte der Basisplatte<br />
frei von Staub und Schmutz.<br />
Laden der Telefon-Akkus<br />
Sobald das Mobiltelefon Portal eingeschaltet<br />
ist und das Telefon in den<br />
telefonspezifischen Adapter eingerastet<br />
ist, werden die Akkus des Telefons<br />
geladen.<br />
Bedienelemente<br />
Die wichtigsten telefonspezifischen<br />
Bedienelemente sind:<br />
Taste PHONE: Telefon-Hauptmenü<br />
aufrufen. Bei ausgeschalteter Zündung<br />
Mobiltelefon Portal ein- und<br />
ausschalten.<br />
Lenkradfernbedienung:<br />
, : Anruf annehmen, Sprachsteuerung<br />
aktivieren.<br />
, : Anruf beenden/abweisen,<br />
Sprachsteuerung deaktivieren.<br />
Das Mobiltelefon Portal kann optional<br />
über eine Sprachsteuerung bedient<br />
werden 3 5-10.
5 - 3 Mobiltelefon Portal<br />
Telefonanbindung<br />
Das Mobiltelefon Portal schaltet sich<br />
über die Zündung ein und wieder aus.<br />
Bei ausgeschalteter Zündung kann<br />
man das Mobiltelefon Portal über das<br />
Infotainment System ein- und ausschalten.<br />
Eine Verbindung zwischen Mobiltelefon<br />
und Mobiltelefon Portal kann über<br />
Bluetooth hergestellt werden. Dazu<br />
muss Ihr Mobiltelefon Bluetooth<br />
unterstützen.<br />
Um eine Bluetooth-Verbindung<br />
aufbauen zu können, muss das Mobiltelefon<br />
Portal eingeschaltet sein<br />
und Bluetooth aktiviert sein.<br />
Informationen zur Bluetooth-Funktion<br />
Ihres Mobiltelefons, siehe Bedienungsanleitung<br />
des Mobiltelefons.<br />
Telefon-Hauptmenü<br />
Sobald das Mobiltelefon Portal eingeschaltet<br />
ist und das Mobiltelefon eingebucht<br />
ist, wird das Telefon-Hauptmenü<br />
am Display angezeigt.<br />
Telefonspezifischer Adapter<br />
Bei Einsatz eines telefonspezifischen<br />
Adapters wird das Mobiltelefon über<br />
die Außenantenne betrieben. Außerdem<br />
dient der Adapter als Ladestation.<br />
Nur die für Ihr Fahrzeug und Mobiltelefon<br />
zugelassenen Adapter verwenden.<br />
Zu jedem Adapter gibt es eine spezifische<br />
Montageanleitung, die dem<br />
Produkt beiliegt. Informieren Sie sich<br />
bitte in dieser Anleitung vor der Montage<br />
des Adapters über den genauen<br />
Montagevorgang.<br />
Adapter montieren<br />
Adapter an der Basisplatte befestigen.<br />
Auf eine korrekte Verbindung der<br />
Kontakte achten. Beim Einrasten des<br />
Adapters muss ein Rastgeräusch zu<br />
hören sein.<br />
Zur Entnahme die Entriegelungstaste<br />
an der Basisplatte drücken.
Mobiltelefon einsetzen<br />
Mobiltelefon in den Adapter einsetzen.<br />
Auf eine korrekte Verbindung der<br />
Kontakte achten. Beim Einrasten des<br />
Mobiltelefons muss ein Rastgeräusch<br />
zu hören sein.<br />
Zur Entnahme die Entriegelungstaste<br />
am Adapter drücken.<br />
Bluetooth-Verbindung<br />
Bluetooth ist ein Funkstandard für<br />
die drahtlose Verbindung von z. B. einem<br />
Telefon zu anderen Geräten. Es<br />
können Informationen wie Telefonbuch,<br />
Ruflisten sowie Netzbetreiber-<br />
name und Feldstärke übertragen<br />
werden. Je nach Telefontyp kann die<br />
Funktionalität eingeschränkt sein.<br />
Um eine Bluetooth-Verbindung<br />
zum Mobiltelefon Portal herstellen zu<br />
können, muss die Bluetooth-Funktion<br />
des Mobiltelefons aktiviert sein<br />
und das Mobiltelefon auf „sichtbar“<br />
gestellt sein. Siehe hierzu die Bedienungsanleítung<br />
des Mobiltelefons.<br />
Bluetooth-Menü<br />
Taste CONFIG drücken<br />
Telefoneinstellungen und anschließend<br />
Bluetooth auswählen.<br />
Mobiltelefon Portal<br />
5 - 4<br />
Bluetooth aktivieren<br />
Falls die Bluetooth-Funktion des<br />
Mobiltelefon Portals deaktiviert ist:<br />
Aktivierung auf Ein stellen und anschließende<br />
Meldung bestätigen.<br />
Geräte-Liste<br />
Wird ein Mobiltelefon erstmals über<br />
Bluetooth mit dem Mobiltelefon<br />
Portal verbunden, wird das Mobiltelefon<br />
in der Geräteliste gespeichert.<br />
Maximal 5 Mobiltelefone können in<br />
der Geräteliste gespeichert werden.
5 - 5 Mobiltelefon Portal<br />
Mobiltelefon erstmals verbinden<br />
Freisprechgerät hinzufügen auswählen.<br />
Es wird der am Mobiltelefon<br />
einzugebende Bluetooth-Code angezeigt.<br />
Das Mobiltelefon Portal kann jetzt<br />
von anderen Bluetooth-Geräten erkannt<br />
werden.<br />
Sobald das Mobiltelefon das Mobiltelefon<br />
Portal erkannt hat, kann der<br />
Bluetooth-Code am Mobiltelefon<br />
eingegeben werden.<br />
Sobald das Mobiltelefon Portal das<br />
Mobiltelefon erkannt hat, kann der<br />
Verbindungsaufbau mit Ja bestätigt<br />
werden.<br />
Das Mobiltelefon ist in der Geräteliste<br />
gespeichert und kann über das Mobiltelefon<br />
Portal betrieben werden.<br />
Bluetooth-Code ändern<br />
Beim ersten Aufbau einer Bluetooth-Verbindung<br />
mit dem Mobiltelefon<br />
Portal wird ein Standardcode<br />
angezeigt, der jederzeit geändert<br />
werden kann. Aus Sicherheitsgründen<br />
muss ein vierstelliger und zufällig<br />
gewählter Code verwendet werden.<br />
Bluetooth-Code ändern auswählen.<br />
Im angezeigten Menü den aktuellen<br />
Bluetooth-Code editieren und den<br />
geänderten Code mit OK bestätigen.
In Geräteliste gespeichertes Mobiltelefon<br />
verbinden<br />
Gewünschtes Mobiltelefon auswählen<br />
und anschließend im angezeigten<br />
Menü die Option Auswählen auswählen.<br />
Sobald das Mobiltelefon Portal das<br />
Mobiltelefon erkannt hat, kann der<br />
Verbindungsaufbau bestätigt werden.<br />
Das Mobiltelefon kann über das Mobiltelefon<br />
Portal betrieben werden.<br />
Mobiltelefon aus Geräteliste entfernen<br />
Gewünschtes Mobiltelefon in Geräteliste<br />
auswählen. Im angezeigten<br />
Menü Löschen auswählen und anschließende<br />
Meldung bestätigen.<br />
Alle Einträge aus Geräteliste entfernen<br />
Taste CONFIG drücken.<br />
Telefoneinstellungen und anschließend<br />
Werkseinstellungen auswählen.<br />
Mobiltelefon Portal<br />
Notruf<br />
9 Warnung<br />
5 - 6<br />
Der Verbindungsaufbau kann nicht<br />
in allen Situationen garantiert werden.<br />
Aus diesem Grund sollten Sie<br />
sich nicht ausschließlich auf ein<br />
Mobiltelefon verlassen, wenn es<br />
um lebenswichtige Kommunikation<br />
(z. B. medizinische Notfälle) geht.<br />
In einigen Netzen kann es erforderlich<br />
sein, dass eine gültige SIM-<br />
Karte ordnungsgemäß in das Mobiltelefon<br />
gesteckt wird.
5 - 7 Mobiltelefon Portal<br />
9 Warnung<br />
Denken Sie daran, dass Sie mit<br />
dem Mobiltelefon nur dann Anrufe<br />
tätigen und empfangen können,<br />
wenn es sich in einem Dienstbereich<br />
mit ausreichender Signalstärke<br />
befindet. Notrufe können unter<br />
Umständen nicht in allen Mobiltelefonnetzen<br />
getätigt werden; möglicherweise<br />
können sie auch nicht<br />
getätigt werden, wenn bestimmte<br />
Netzdienste und/oder Telefonfunktionen<br />
aktiv sind. Dies kann bei den<br />
örtlichen Netzbetreibern erfragt<br />
werden.<br />
Die Notrufnummer kann je nach<br />
Region und Land unterschiedlich<br />
sein. Erkundigen Sie sich vorher<br />
über die richtige Notrufnummer der<br />
jeweiligen Region.<br />
Notruf senden<br />
Wählen Sie die Notrufnummer (z. B.<br />
112).<br />
Die Gesprächsverbindung zur Notruf-<br />
Zentrale wird aufgebaut.<br />
Antworten Sie, wenn das Service-<br />
Personal Sie zu dem Notfall befragt.<br />
9 Warnung<br />
Beenden Sie das Gespräch erst,<br />
wenn Sie von der Notruf-Zentrale<br />
dazu aufgefordert werden.<br />
Telefonbetrieb<br />
Einführung<br />
Sobald zwischen Ihrem Mobiltelefon<br />
und dem Infotainment System eine<br />
Verbindung über Bluetooth aufgebaut<br />
ist, können Sie viele Funktionen<br />
Ihres Mobiltelefons auch über das Infotainment<br />
System bedienen.<br />
Sie können über das Infotainment<br />
System mit den in Ihrem Mobiltelefon<br />
gespeicherten Rufnummern z. B.<br />
eine Verbindung aufbauen oder die<br />
Rufnummern verändern.<br />
Auch eine Bedienung über das Mobiltelefon<br />
ist in der Regel weiterhin möglich,<br />
z. B. die Rufannahme oder die<br />
Einstellung der Lautstärke.<br />
Nach Aufbau einer Verbindung zwischen<br />
dem Mobiltelefon und dem Infotainment<br />
System werden Daten des<br />
Mobiltelefons zum Infotainment System<br />
übermittelt. Dies kann je nach<br />
Telefonmodell einige Zeit dauern. In<br />
dieser Zeit ist eine Bedienung des<br />
Mobiltelefons über das Infotainment<br />
System nur eingeschränkt möglich.
Nicht jedes Telefon unterstützt alle<br />
Funktionen des Mobiltelefon Portals.<br />
Daher kann es bei diesen bestimmten<br />
Telefonen Abweichungen vom<br />
beschriebenen Funktionsinhalt geben.<br />
Weitere Hinweise, siehe Anleitung<br />
zum telefonspezifischen<br />
Adapter.<br />
Lautstärke der Freisprecheinrichtung<br />
einstellen<br />
O-Knopf des Infotainment Systems<br />
drehen oder Tasten + / - am Lenkrad<br />
drücken.<br />
Klingeltöne einstellen<br />
Taste CONFIG drücken.<br />
Telefoneinstellungen und anschließend<br />
Klingelton auswählen.<br />
Gewünschte Option auswählen.<br />
Rufnummer wählen<br />
Über das Telefonmenü stehen mehrere<br />
Möglichkeiten zur Rufnummernwahl<br />
zur Verfügung.<br />
Bei aktivem Telefon-Hauptmenü den<br />
Multifunktionsknopf drücken, um das<br />
zugehörige Untermenü aufzurufen.<br />
Mobiltelefon Portal<br />
Nummer manuell eingeben<br />
5 - 8<br />
Nummerneingabe auswählen und<br />
anschließend die gewünschte Ziffernfolge<br />
eingeben.<br />
auswählen, um den Wählvorgang<br />
zu starten.<br />
Durch Auswahl von kann in das<br />
Telefonbuch-Menü gewechselt werden.<br />
Telefonbuch<br />
Nach Herstellung der Verbindung<br />
wird das Telefonbuch mit dem zwischengespeicherten<br />
Telefonbuch abgeglichen,<br />
sofern es sich um die<br />
gleiche SIM Karte oder das gleiche
5 - 9 Mobiltelefon Portal<br />
Telefon handelt. In dieser Zeit werden<br />
neu hinzugekommene Einträge<br />
nicht angezeigt.<br />
Bei einer anderen SIM Karte und einem<br />
anderen Telefon wird das Telefonbuch<br />
neu geladen. Dieser<br />
Vorgang kann je nach Telefonmodell<br />
einige Minuten dauern.<br />
Rufnummer im Telefonbuch auswählen<br />
Telefonbuch auswählen.<br />
Im Menü Suche den gewünschten<br />
Anfangsbuchstabenbereich auswählen,<br />
um eine Vorauswahl der anzuzeigenden<br />
Telefonbucheinträge zu<br />
starten.<br />
Nach Durchführung der Vorauswahl:<br />
Gewünschten Eintrag im Telefonbuch<br />
auswählen, um die unter diesem<br />
Eintrag gespeicherten Nummern<br />
anzuzeigen.<br />
Gewünschte Nummer auswählen,<br />
um den Wählvorgang zu starten.<br />
Ruflisten
Über das Menü Ruflisten besteht die<br />
Möglichkeit eingegangene, ausgegangene<br />
und entgangene Anrufe zu<br />
sichten und die entsprechenden<br />
Nummern wählen zu lassen.<br />
Um einen Wählvorgang zu starten:<br />
Die gewünschte Rufliste, einen Ruflisteneintrag<br />
und abschließend die<br />
gewünschte Rufnummer auswählen.<br />
Ankommender Anruf<br />
Bei einem ankommenden Anruf wird<br />
ein Menü zur Annahme oder Abweisung<br />
des Telefonates angezeigt.<br />
Gewünschte Option auswählen.<br />
Funktionen während eines<br />
Gesprächs<br />
Bei einem bestehenden Gespräch<br />
Multifunktionsknopf drücken, um ein<br />
Untermenü aufzurufen.<br />
Je nach Situation und Funktionsumfang<br />
des Mobiltelefons sind unterschiedliche<br />
Optionen verfügbar:<br />
Auflegen: Telefonverbindung beenden.<br />
Nummer wählen: Eine Rufnummer<br />
zur Aufnahme eines zweites<br />
Telefongesprächs eingeben oder<br />
eine DTMF (Tonwahl) durchführen,<br />
z. B. für Voice-Mail oder Telefon-<br />
Banking.<br />
Anruf trennen: Bei einer Telefonkonferenz<br />
die Verbindung zu einem<br />
Konferenzteilnehmer trennen.<br />
Anrufe zusammenführen: Bei<br />
mehreren aktiven Anrufen zwei Anrufe<br />
zusammenführen.<br />
Anrufe umschalten: Bei mehreren<br />
aktiven Anrufen zwischen den<br />
Anrufen umschalten.<br />
Anruf stummschalten: Mikrofon<br />
stummschalten.<br />
Mobiltelefon Portal<br />
5 - 10<br />
Sprachsteuerung<br />
Die Sprachsteuerung des Mobiltelefon<br />
Portals ermöglicht Ihnen die Bedienung<br />
einiger Funktionen des<br />
Mobiltelefons über Spracheingabe.<br />
Es erkennt Kommandos und Ziffernfolgen,<br />
unabhängig vom jeweiligen<br />
Sprecher oder von der jeweiligen<br />
Sprecherin. Die Kommandos und Ziffernfolgen<br />
können ohne Sprachpause<br />
zwischen den einzelnen Worten<br />
gesprochen werden.<br />
Rufnummern können Sie zusätzlich<br />
unter einem von Ihnen frei wählbaren<br />
Namen (Voice Tag) speichern. Mit<br />
diesem Namen kann die Telefonverbindung<br />
hergestellt werden.<br />
Bei Fehlbedienung oder Fehlerkennungen<br />
gibt Ihnen die Sprachsteuerung<br />
akustische Rückmeldungen und<br />
fordert Sie zur erneuten Eingabe des<br />
gewünschten Kommandos auf. Außerdem<br />
quittiert die Sprachsteuerung<br />
wichtige Kommandos und fragt gegebenenfalls<br />
nach.<br />
Damit Gespräche, die im Innenraum<br />
des Fahrzeugs geführt werden, nicht<br />
zu einer versehentlichen Ansteue-
5 - 11 Mobiltelefon Portal<br />
rung des Mobiltelefons führen, startet<br />
die Sprachsteuerung erst nach Aktivierung.<br />
Sprachsteuerung aktivieren<br />
Um die Sprachsteuerung des Mobiltelefon<br />
Portals zu aktivieren, die Taste<br />
am Lenkrad drücken.<br />
Für die Dauer des Dialoges wird eine<br />
aktive Audioquelle stummgeschaltet,<br />
eine eingeblendete Verkehrsnachricht<br />
wird abgebrochen.<br />
Lautstärke der Sprachausgabe<br />
einstellen<br />
Lautstärkeknopf des Infotainment<br />
Systems drehen oder Tasten + / - am<br />
Lenkrad drücken.<br />
Abbrechen des Dialoges<br />
Es gibt verschiedene Möglichkeiten,<br />
die Sprachsteuerung zu deaktivieren<br />
und den Dialog abzubrechen:<br />
Taste am Lenkrad drücken.<br />
Kommando „Abbruch“ eingeben.<br />
Einige Zeit kein Kommando eingegeben.<br />
Nach dem dritten unerkannten<br />
Kommando.<br />
Bedienung<br />
Mit Hilfe der Sprachsteuerung kann<br />
das Mobiltelefon über Spracheingabe<br />
sehr komfortabel bedient werden. Es<br />
genügt, die Sprachsteuerung zu aktivieren<br />
und das gewünschte Kommando<br />
zu sprechen. Nach Eingabe<br />
des Kommandos führt das Infotainment<br />
System mit entsprechenden<br />
Fragen und Rückmeldungen durch<br />
den Dialog, um zur gewünschten Aktion<br />
zu gelangen.<br />
Hauptkommandos<br />
Nach Aktivierung der Sprachsteuerung<br />
signalisiert ein kurzer Ton, dass<br />
die Sprachsteuerung Eingaben erwartet.<br />
Verfügbare Hauptkommandos:<br />
„Wählen“<br />
„Anrufen“<br />
„Wahlwiederholung“<br />
„Speichern“<br />
„Löschen“<br />
„Verzeichnis vorlesen“<br />
„Gerät verbinden“<br />
„Gerät wählen“<br />
„Sprach-Feedback“<br />
Häufig verfügbare Kommandos<br />
„Hilfe“: Der Dialog wird beendet<br />
und alle im aktuellen Kontext verfügbaren<br />
Kommandos werden aufgezählt.<br />
„Abbruch“: Die Sprachsteuerung<br />
wird deaktiviert.<br />
„Ja“: Abhängig vom Kontext wird<br />
die passende Aktion ausgelöst.<br />
„Nein“: Abhängig vom Kontext<br />
wird die passende Aktion ausgelöst.<br />
Rufnummer eingeben<br />
Nach dem Kommando „Wählen“ fordert<br />
die Sprachsteuerung zur Nummerneingabe<br />
auf.<br />
Die Rufnummer muss in normaler<br />
Sprache ohne künstliche Pausen zwischen<br />
den Ziffern gesprochen werden.
Die Erkennung ist am besten, wenn<br />
nach jeweils drei bis fünf Ziffern eine<br />
Pause von mindestens einer halben<br />
Sekunde gemacht wird. Das Infotainment<br />
System wiederholt dann die erkannten<br />
Ziffern.<br />
Danach können Sie weitere Ziffern<br />
oder folgende Kommandos eingeben:<br />
„Wählen“: Die Eingaben werden<br />
übernommen.<br />
„Löschen“: Die zuletzt eingegebene<br />
Ziffer oder der zuletzt eingegebene<br />
Ziffernblock wird gelöscht.<br />
„Plus“: Bei einem Auslandsgespräch<br />
wird ein „+“ vorangestellt.<br />
„Wiederholen“: Die Eingaben<br />
werden von der Sprachausgabe<br />
wiederholt.<br />
„Stern“: Ein Stern „*“ wird eingeben.<br />
„Raute“: Eine Raute „#“ wird eingeben.<br />
„Hilfe“<br />
„Abbruch“<br />
Die eingegebene Rufnummer darf<br />
maximal 25 Ziffern lang sein.<br />
Um ein Auslandsgespräch zu führen,<br />
können Sie am Anfang Ihrer Nummer<br />
das Wort „Plus“ (+) sprechen. Das<br />
Plus erlaubt Ihnen, von jedem Land<br />
aus anzurufen, ohne die dortige Auslandsvorwahl<br />
zu kennen. Sprechen<br />
Sie anschließend die Landeskennzahl<br />
ein.<br />
Beispiel für einen Dialog<br />
Benutzer: „Wählen“<br />
Sprachausgabe: „Bitte sagen Sie die<br />
Nummer, die Sie wählen möchten. “<br />
Benutzer: „Plus Vier Neun “<br />
Sprachausgabe: „Plus Vier Neun“<br />
Benutzer: „Sieben Drei Eins“<br />
Sprachausgabe: „Sieben Drei Eins“<br />
Benutzer: „Eins Eins Neun Neun“<br />
Sprachausgabe: „Eins Eins Neun<br />
Neun“<br />
Benutzer: „Wählen“<br />
Sprachausgabe: „Die Nummer wird<br />
gewählt“<br />
Mobiltelefon Portal<br />
5 - 12<br />
Namen eingeben<br />
Mit dem Kommando „Anrufen“ wird<br />
eine Rufnummer eingegeben, die im<br />
Telefonbuch unter einem Namen<br />
(Voice Tag) gespeichert wurde.<br />
Verfügbare Kommandos:<br />
„Ja“<br />
„Nein“<br />
„Hilfe“<br />
„Abbruch“<br />
Beispiel für einen Dialog<br />
Benutzer: „Anrufen“<br />
Sprachausgabe: „Bitte sagen Sie den<br />
Namen, den Sie anrufen möchten“<br />
Benutzer: <br />
Sprachausgabe: „Möchten Sie <br />
anrufen?“<br />
Benutzer: „Ja“<br />
Sprachausgabe: „Die Nummer wird<br />
gewählt“<br />
Zweites Gespräch starten<br />
Während eines aktiven Telefongesprächs<br />
kann ein zweites Gespräch<br />
gestartet werden. Dazu die Taste<br />
drücken.
5 - 13 Mobiltelefon Portal<br />
Verfügbare Kommandos:<br />
„Senden“: Manuelle DTMF (Tonwahl)<br />
aktivieren, z. B. für Voice-<br />
Mail oder Telefon-Banking.<br />
„Namen senden“: DTMF (Tonwahl)<br />
durch Eingabe über Namen<br />
(Voice Tag) aktivieren.<br />
„Wählen“<br />
„Anrufen“<br />
„Wahlwiederholung“<br />
„Hilfe“<br />
„Abbruch“<br />
Beispiel für einen Dialog<br />
Benutzer: <br />
Benutzer: „Senden“<br />
Sprachausgabe: „Sagen Sie die<br />
Nummer, die gesendet werden soll. “<br />
(Nummerneingabe siehe Dialog-Beispiel<br />
zu „Rufnummer eingeben“)<br />
Benutzer: „Senden“<br />
Wahlwiederholung<br />
Mit dem Kommando „Wahlwiederholung“<br />
wird die zuletzt gewählte<br />
Nummer erneut gewählt.<br />
Speichern<br />
Mit dem Kommando „Speichern“<br />
wird eine Rufnummer unter einem<br />
Namen (Voice Tag) im Telefonbuch<br />
gespeichert.<br />
Der eingegebene Name muss einmal<br />
wiederholt werden. Tonlage und Aussprache<br />
müssen bei beiden<br />
Namenseingaben möglichst identisch<br />
sein, sonst verwirft die Sprachsteuerung<br />
die Eingaben.<br />
Es können maximal 50 Voice Tags im<br />
Telefonbuch gespeichert werden.<br />
Voice Tags sind sprecherabhängig,<br />
das bedeutet, dass nur derjenige einen<br />
Voice Tag aufrufen kann, der ihn<br />
aufgesprochen hat.<br />
Um beim gespeicherten Namen das<br />
Abschneiden am Anfang der Aufzeichnung<br />
zu vermeiden, sollte nach<br />
einer Eingabeaufforderung eine kleine<br />
Pause gelassen werden.<br />
Um den Voice Tag unabhängig vom<br />
Standort, d. h. auch in anderen Ländern<br />
benutzen zu können, sollten alle<br />
Rufnummern mit „Plus“ und Landeskennzahl<br />
eingegeben werden.<br />
Verfügbare Kommandos:<br />
„Speichern“: Die Eingaben werden<br />
übernommen.<br />
„Wiederholen“: Die letzte Eingabe<br />
wird wiederholt.<br />
„Hilfe“<br />
„Abbruch“<br />
Beispiel für einen Dialog<br />
Benutzer: „Speichern“<br />
Sprachausgabe: „Bitte sagen sie die<br />
Nummer, die Sie speichen möchten. “<br />
(Nummerneingabe siehe Dialog-Beispiel<br />
zu „Rufnummer eingeben“)<br />
Benutzer: „Speichern“<br />
Sprachausgabe: „Bitte sagen Sie den<br />
Namen, der gespeichert werden soll.<br />
“<br />
Benutzer: <br />
Sprachausgabe: „Zur Bestätigung<br />
wiederholen Sie bitte den Namen“<br />
Benutzer: <br />
Sprachausgabe: „Der Name wurde<br />
gespeichert“
Löschen<br />
Mit dem Kommando „Löschen“ wird<br />
ein zuvor gespeicherter Voice Tag<br />
gelöscht.<br />
Verfügbare Kommandos:<br />
„Ja“<br />
„Nein“<br />
„Hilfe“<br />
„Abbruch“<br />
Gespeicherte Namen anhören<br />
Mit dem Kommando „Verzeichnis<br />
vorlesen“ wird die Sprachausgabe<br />
aller gespeicherten Namen (Voice<br />
Tags) gestartet.<br />
Verfügbare Kommandos während<br />
der Sprachausgabe der Voice Tags:<br />
„Anrufen“: Die Rufnummer des<br />
zuletzt vorgelesenen Voice Tags<br />
wird gewählt.<br />
„Löschen“: Der Eintrag des zuletzt<br />
vorgelesenen Voice Tags wird<br />
gelöscht.<br />
Mobiltelefon in Geräteliste<br />
speichern oder löschen<br />
Mit dem Kommando „Gerät verbinden“<br />
kann ein Mobiltelefon in der<br />
Geräteliste des Mobiltelefon Portals<br />
gespeichert oder gelöscht werden 3<br />
5-4.<br />
Verfügbare Kommandos:<br />
„Hinzufügen“<br />
„Löschen“<br />
„Hilfe“<br />
„Abbruch“<br />
Beispiel für einen Dialog<br />
Benutzer: „Gerät verbinden“<br />
Sprachausgabe: „Möchten Sie ein<br />
weiteres Gerät hinzufügen oder löschen?“<br />
Benutzer: „Hinzufügen“<br />
Sprachausgabe: „Bitte starten sie<br />
den Verbindungsaufbau mit ihrem externen<br />
Gerät. Benutzen Sie den Code<br />
“<br />
(Nummerneingabe siehe Dialog-Beispiel<br />
zu „Rufnummer eingeben“)<br />
Sprachausgabe: „Möchten Sie das<br />
Gerät verbinden?“<br />
Mobiltelefon Portal<br />
5 - 14<br />
Benutzer: „Ja“<br />
Sprachausgabe: „Das Gerät ist als<br />
Nummer verbunden“<br />
Mobiltelefon in Geräteliste auswählen<br />
Mit dem Kommando „Gerät wählen“<br />
kann ein Mobiltelefon in der Geräteliste<br />
für den Aufbau einer<br />
Bluetooth TM -Verbindung ausgewählt<br />
werden.<br />
Beispiel für einen Dialog<br />
Benutzer: „Gerät wählen“<br />
Sprachausgabe: „Bitte sagen Sie die<br />
Nummer des Gerätes dass verbunden<br />
werden soll. “<br />
Benutzer: <br />
Sprachausgabe: „Möchten Sie das<br />
Gerät mit der Nummer<br />
wählen?“<br />
Benutzer: „Ja“<br />
Sprachausgabe: „Möchten Sie das<br />
Gerät verbinden?“<br />
Benutzer: „Ja“
5 - 15 Mobiltelefon Portal<br />
Sprachausgabe: „Einen Augenblick,<br />
bitte. Das System sucht nach dem<br />
gewählten Gerät“<br />
Sprachausgabe: „Das Gerät mit der<br />
Nummer wurde<br />
ausgewählt. “<br />
Sprach-Feedback<br />
Jede Spracheingabe wird vom Infotainment<br />
System durch eine der Situation<br />
angepasste Sprachausgabe<br />
beantwortet oder kommentiert.<br />
Um die Sprachausgabe ein- oder<br />
auszuschalten, „Sprach-Feedback“<br />
eingeben oder Taste drücken.<br />
EU R&TTE Compliance<br />
Hereby, General Motors Corporation<br />
declares that this UHP High and UHP<br />
Low are in compliance with the<br />
essential requirements and other<br />
relevant provisions of Directive 1999/<br />
5/EC.
Stichwortverzeichnis<br />
A<br />
Abschaltautomatik ....................1-10<br />
Adressbuch .................................4-5<br />
Adresse anlegen .....................4-5<br />
Adresse aufrufen .....................4-6<br />
Adresse speichern ...................4-5<br />
Adresse<br />
Adresseingabe ........................4-4<br />
Direkteingabe ..........................4-4<br />
Akkus ..........................................5-2<br />
AM-Menü ....................................2-3<br />
AM-Senderliste ...........................2-4<br />
Anzeige einstellen .....................1-16<br />
AS ...............................................2-2<br />
Audio-Player ...............................3-1<br />
Automatische Lautstärkeanhebung<br />
..................................1-11<br />
Autostore-Seiten .........................2-2<br />
AUX-Eingang ..............................3-4<br />
B<br />
Bluetooth-Code ändern ...............5-5<br />
Bluetooth-Verbindung .................5-4<br />
C<br />
CD-Player ...................................3-1<br />
CDs/<strong>DVD</strong>s<br />
einschieben .............................3-2<br />
entnehmen ..............................3-3<br />
nächster/vorheriger Titel ..........3-3<br />
Stichwortverzeichnis<br />
6 - 1<br />
Random ...................................3-3<br />
schneller Vor-/Rücklauf ...........3-3<br />
Titel direkt auswählen ..............3-2<br />
Titelsprung vor/zurück .............3-3<br />
Titelsuchlauf vor/zurück ...........3-3<br />
zufällige Reihenfolge ...............3-3<br />
D<br />
Demo-Modus ............................4-13<br />
Diebstahlschutz ..........................1-3<br />
Display einstellen ......................1-16<br />
Display-Anzeigen ........................1-2<br />
Displaydarstellung ....................4-20<br />
<strong>DVD</strong>-Player .................................3-1<br />
Dynamische Zielführung ....4-2, 4-22<br />
E<br />
Ein- und Ausschalten ................1-10<br />
Einschaltlautstärke ....................1-10<br />
Enhanced Other Networks ..........2-6<br />
EON ............................................2-6<br />
F<br />
FAV .............................................2-3<br />
Favoritenliste ..............................2-4<br />
Favoritenseiten ...........................2-3<br />
FM-Kategorienliste ......................2-5<br />
FM-Menü ....................................2-3<br />
FM-Senderliste ...........................2-4<br />
Freisprecheinrichtung
6 - 2 Stichwortverzeichnis<br />
Lautstärke einstellen ............... 5-8<br />
G<br />
Geschwindigkeitsabhängige<br />
Lautstärkeanhebung ................ 1-11<br />
I<br />
iPod®<br />
anschließen ............................ 3-5<br />
bedienen ................................. 3-6<br />
Gerät entfernen ....................... 3-6<br />
Titel auswählen ....................... 3-6<br />
unterstützte Modelle ............... 3-5<br />
K<br />
Kartenmaterial ............................ 4-2<br />
Kategorienliste ........................... 2-5<br />
Klangeinstellungen ................... 1-13<br />
Kopierschutz .............................. 3-1<br />
L<br />
Lauftext ...................................... 2-7<br />
Lautstärke der Verkehrsfunkdurchsagen<br />
....................... 1-15, 2-7<br />
Lautstärke einstellen ................ 1-10<br />
Lautstärkeanhebung ................ 1-11<br />
Letzte Ziele aufrufen .................. 4-6<br />
Listen löschen .......................... 4-24<br />
Löschen .................................... 4-13<br />
M<br />
Menübedienung ....................... 1-12<br />
Menüs<br />
Bedienung ............................... 4-3<br />
Mobiltelefon Portal ..................... 5-1<br />
Geräteliste .............................. 5-4<br />
Mobiltelefon verbinden ............... 5-5<br />
Multifunktionsknopf ........... 1-11, 4-3<br />
N<br />
Navi Lautstärke ........................ 4-23<br />
Navigation .................................. 4-1<br />
starten ..................................... 4-3<br />
Navigation starten .................... 4-13<br />
Navigations-<strong>DVD</strong> ...................... 4-23<br />
entnehmen ............................ 4-23<br />
Navigationsoptionen ................. 4-17<br />
Darstellung Zielführung ......... 4-17<br />
Dynamische Zielführung ....... 4-17<br />
Kartenoptionen ..................... 4-18<br />
Routenkriterien ..................... 4-17<br />
Navigationsspezifische<br />
Einstellungen ............................ 4-23<br />
Navigationssystem<br />
Funktion .................................. 4-1<br />
Notruf ......................................... 5-6<br />
R<br />
Radio Data System .................... 2-6<br />
Radiotext .................................... 2-7<br />
RDS ............................................ 2-6<br />
RDS-Lauftext .............................. 2-7<br />
Regionalisierung ......................... 2-7<br />
Reiseführer ............................... 4-10<br />
Im Umkreis anderer Orte ...... 4-12<br />
Suche Namen ....................... 4-12<br />
Umkreis aktuelle Position ...... 4-10<br />
Umkreis Ziel .......................... 4-11<br />
RPT NAV .................................. 4-23<br />
Ruflisten ..................................... 5-9<br />
Rufnummer wählen ....5-8, 5-9, 5-11<br />
S<br />
Sender aufrufen ................... 2-2, 2-3<br />
Sender speichern ................ 2-2, 2-3<br />
Sender wählen ........................... 2-1<br />
Senderlisten ............................... 2-4<br />
aktualisieren ............................ 2-4<br />
Sendersuche<br />
automatisch ............................. 2-1<br />
manuell ................................... 2-2<br />
Sonderziele aufrufen .................. 4-6<br />
Im Umkreis anderer Orte ........ 4-8<br />
Suche Namen ......................... 4-9<br />
Umkreis aktuelle Position ........ 4-6<br />
Umkreis Ziel ............................ 4-7<br />
Ziel aus der Karte .................... 4-9<br />
Speichern ................................. 4-13<br />
Sprache ändern ........................ 1-16<br />
Sprachsteuerung
abbrechen .............................5-11<br />
aktivieren ...............................5-11<br />
Anrufen ..................................5-12<br />
Bedienung .............................5-11<br />
DTMF (Tonwahl) ...................5-12<br />
Gerät verbinden ....................5-14<br />
Gerät wählen .........................5-14<br />
Löschen .................................5-14<br />
Speichern ..............................5-13<br />
Sprach-Feedback ..................5-15<br />
Wählen ..................................5-11<br />
Wahlwiederholung .................5-13<br />
Stummschaltung .......................1-11<br />
Symbole<br />
Allgemeine ............................4-26<br />
Übersicht ...............................4-26<br />
Verkehrssymbole ..................4-27<br />
Systemeinstellungen ................1-15<br />
T<br />
TA-Lautstärke .............................2-7<br />
Telefon-Akkus .............................5-2<br />
Telefonbuch ................................5-8<br />
Telefonspezifischer Adapter .......5-3<br />
TMC ............................................4-2<br />
TMC-Einstellungen ...................4-24<br />
TMC-Meldungen .......................4-16<br />
als Textmeldung anzeigen ....4-17<br />
Touren ......................................4-13<br />
Neues Zwischenziel<br />
hinzufügen .............................4-15<br />
Tour anlegen .........................4-14<br />
Tour anzeigen .......................4-15<br />
Tour bearbeiten .....................4-15<br />
Tour starten ...........................4-14<br />
Zwischenziel hinzufügen .......4-14<br />
TP ...............................................2-5<br />
Traffic Programm (TP) ................2-5<br />
U<br />
Übersicht der Symbole .............4-26<br />
Allgemeine Symbole ..............4-26<br />
Verkehrssymbole ...................4-27<br />
Uhrzeit-/Datum einstellen .........1-16<br />
USB<br />
Datenquelle bedienen .............3-4<br />
Gerät anschließen ...................3-4<br />
Gerät entfernen .......................3-5<br />
V<br />
Verkehrsfunk ...............................2-5<br />
Verkehrsfunkdurchsagen<br />
Lautstärke ..............................1-15<br />
Verkehrsinformationssystem ......4-2<br />
Verkehrsnachrichten .................4-16<br />
als Textmeldung anzeigen ....4-17<br />
Verkehsnachrichten<br />
Einstellungen .........................4-24<br />
Vierwegeschalter ........................4-3<br />
Stichwortverzeichnis<br />
6 - 3<br />
W<br />
Wahlwiederholung ....................5-13<br />
Wellenbereich wählen .................2-1<br />
Z<br />
Ziel aus der Karte .......................4-9<br />
Zieleingabe .................................4-4<br />
Zielführung ................................4-13<br />
Zielführung aktiv .......................4-16<br />
Navigation stoppen ................4-16<br />
Routen-Informationen ............4-18<br />
Strecke sperren .....................4-20<br />
Zielführung inaktiv .....................4-20<br />
Aktuelle Positions-I<br />
nformationen .........................4-20<br />
Navigation starten .................4-20<br />
Ziel-Informationen .................4-20<br />
Zielführungsansage<br />
wiederholen ..............................4-23
Copyright by ADAM OPEL GmbH, Rüsselsheim, Germany.<br />
Die in dieser Publikation enthaltenen Angaben entsprechen dem unten angegebenen Stand. Änderungen<br />
der Technik, Ausstattung und Form der Fahrzeuge gegenüber den Angaben in dieser Publikation sowie<br />
Änderungen dieser Publikation selbst bleiben der Adam <strong>Opel</strong> GmbH vorbehalten.<br />
Stand: August 2008, ADAM OPEL GmbH, Rüsselsheim.<br />
Gedruckt auf chlorfrei gebleichtem Papier.<br />
KTA-2677-de Art.-Nr. 09 959 20 08/2008<br />
*KTA-2677-DE*