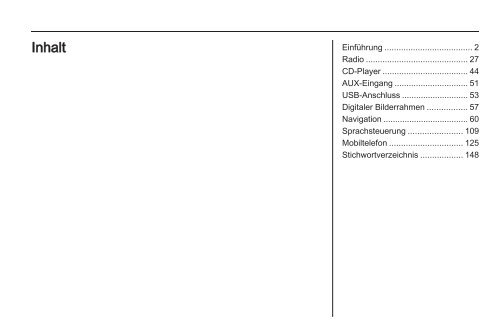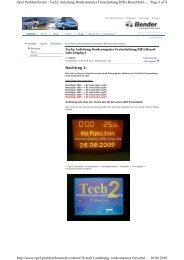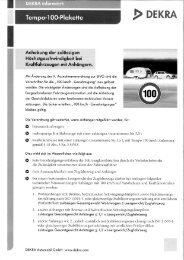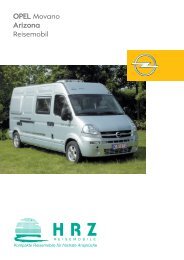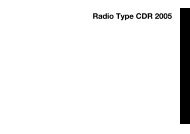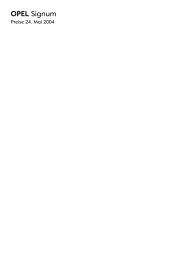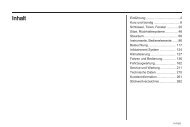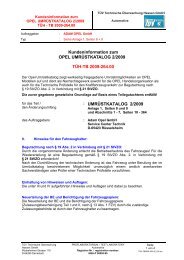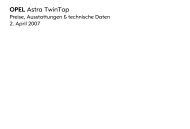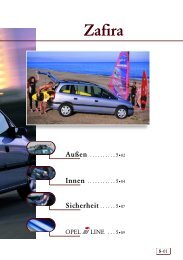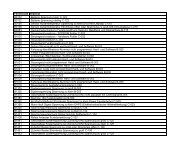Infotainment system Insignia, v.10 - Opel-Niedersachsen
Infotainment system Insignia, v.10 - Opel-Niedersachsen
Infotainment system Insignia, v.10 - Opel-Niedersachsen
Sie wollen auch ein ePaper? Erhöhen Sie die Reichweite Ihrer Titel.
YUMPU macht aus Druck-PDFs automatisch weboptimierte ePaper, die Google liebt.
Inhalt<br />
Einführung ..................................... 2<br />
Radio ........................................... 27<br />
CD-Player .................................... 44<br />
AUX-Eingang ............................... 51<br />
USB-Anschluss ............................ 53<br />
Digitaler Bilderrahmen ................. 57<br />
Navigation .................................... 60<br />
Sprachsteuerung ....................... 109<br />
Mobiltelefon ............................... 125<br />
Stichwortverzeichnis .................. 148
2 Einführung<br />
Einführung<br />
Allgemeine Informationen .............. 2<br />
Diebstahlschutz ............................. 3<br />
Bedienelementeübersicht .............. 4<br />
Benutzung .................................... 13<br />
Grundsätzliche Bedienung .......... 14<br />
Klangeinstellungen ...................... 20<br />
Lautstärkeeinstellungen ............... 23<br />
Personalisierung .......................... 25<br />
Allgemeine Informationen<br />
Das <strong>Infotainment</strong> System bietet Ihnen<br />
modernstes In-Car-<strong>Infotainment</strong>.<br />
Für die Frequenzbänder AM, FM und<br />
DAB (nicht bei CD 300) verfügt das<br />
Radio über zwölf automatisch beleg‐<br />
bare Stationstasten. Ferner können<br />
(unabhängig vom Wellenbereich) 36<br />
Kanäle manuell zugeordnet werden.<br />
Der integrierte Audio-Player sorgt<br />
beim Abspielen von Audio-CDs und<br />
MP3/WMA-CDs für Unterhaltung.<br />
Zusätzlich können Sie als weitere Au‐<br />
dioquellen externe Datenspeicherge‐<br />
räte, wie z. B. iPod, MP3-Player oder<br />
USB-Stick (nicht CD 300), oder einen<br />
tragbaren CD-Player an das Infotain‐<br />
ment System anschließen.<br />
Der Digitale Sound-Prozessor bietet<br />
Ihnen zur Klangoptimierung mehrere<br />
voreingestellte Klangstile.<br />
Das Navigations<strong>system</strong> (nur<br />
Navi 600 / Navi 900) mit dynamischer<br />
Routenplanung führt Sie zuverlässig<br />
an Ihr Ziel und leitet Sie auf Wunsch<br />
automatisch an Verkehrsstaus oder<br />
anderen Verkehrsproblemen vorbei.<br />
Das <strong>Infotainment</strong> System lässt sich<br />
optional über die Bedienelemente am<br />
Lenkrad, über eine Multifunktionsein‐<br />
heit zwischen den Vordersitzen (nur<br />
Navi 600 / Navi 900) oder über die<br />
Sprachsteuerung (sofern vorhanden)<br />
bedienen.<br />
Zudem kann das <strong>Infotainment</strong> Sys‐<br />
tem mit einem Mobiltelefon Portal<br />
ausgerüstet werden.<br />
Ein durchdachtes Design der Bedien‐<br />
elemente, übersichtliche Display-An‐<br />
zeigen und ein großer Multifunktions‐<br />
knopf ermöglichen Ihnen eine einfa‐<br />
che und intuitive Bedienung.<br />
Wichtige Hinweise zur<br />
Bedienung und<br />
Verkehrssicherheit<br />
9 Warnung<br />
Das <strong>Infotainment</strong> System ist so zu<br />
benutzen, dass das Fahrzeug im‐<br />
mer sicher gefahren werden kann.<br />
Im Zweifelsfall anhalten und das<br />
<strong>Infotainment</strong> System bei stehen‐<br />
dem Fahrzeug bedienen.
9 Warnung<br />
Die Benutzung des Navigations‐<br />
<strong>system</strong>s (nur Navi 600 / Navi 900)<br />
entbindet den Fahrer nicht von der<br />
Eigenverantwortung für ein vor‐<br />
schriftsmäßiges und umsichtiges<br />
Verhalten im Straßenverkehr. Die<br />
jeweils geltenden Verkehrsregeln<br />
sind stets zu beachten.<br />
Einträge (wie Adressen) aus‐<br />
schließlich bei stillstehendem<br />
Fahrzeug vornehmen.<br />
Sollte eine Anweisung des Navi‐<br />
gations<strong>system</strong>s den Verkehrsre‐<br />
geln widersprechen, gelten stets<br />
die Verkehrsregeln.<br />
9 Warnung<br />
In bestimmten Gebieten sind Ein‐<br />
bahnstraßen, Abbiegeverbote und<br />
Einfahrverbote (z.B. von Fußgän‐<br />
gerzonen) nicht erfasst. In solchen<br />
Gebieten gibt das <strong>Infotainment</strong><br />
System möglicherweise einen<br />
Warnhinweis, der bestätigt wer‐<br />
den muss. Hier besonders auf Ein‐<br />
bahnstraßen, Abbiege- und Ein‐<br />
fahrverbote achten.<br />
Radioempfang<br />
Der Radioempfang kann durch Zi‐<br />
schen, Rauschen, Verzerrungen oder<br />
Aussetzer gestört werden. Ursachen<br />
dafür sind:<br />
■ Abstandsänderungen zum Sender<br />
■ Mehrwegeempfang durch Reflexio‐<br />
nen<br />
■ Empfangslöcher<br />
Einführung 3<br />
Diebstahlschutz<br />
Das <strong>Infotainment</strong> System ist mit<br />
einem elektronischen Sicherheitssys‐<br />
tem zur Diebstahlabschreckung aus‐<br />
gestattet.<br />
Das <strong>Infotainment</strong> System funktioniert<br />
deshalb ausschließlich in Ihrem Fahr‐<br />
zeug und ist für einen Dieb wertlos.
4 Einführung<br />
Bedienelementeübersicht<br />
Instrumententafel Navi 600 / Navi 900
1 RADIO (BAND) ..................... 27<br />
Radio aktivieren oder<br />
Wellenbereich wechseln ....... 27<br />
2 CD/AUX ................................ 51<br />
CD/MP3/WMA-<br />
Wiedergabe starten oder<br />
Audioquelle wechseln ........... 51<br />
3 Rückwärtssuche .................... 27<br />
Radio: Rückwärtssuche ........ 27<br />
CD/MP3/WMA: Titel<br />
rückwärts überspringen ......... 46<br />
4 NAV ....................................... 61<br />
Einmal drücken: Karte<br />
anzeigen .............................. 61<br />
Zweimal drücken:<br />
Navigationsmenü .................. 61<br />
5 Vorwärtssuche ...................... 27<br />
Radio: Vorwärtssuche ........... 27<br />
CD/MP3/WMA: Titel<br />
vorwärts überspringen .......... 46<br />
6 Knopf m ................................. 13<br />
Drücken: <strong>Infotainment</strong><br />
System ein-/ausschalten ....... 13<br />
Drehen: Lautstärke<br />
einstellen ............................... 13<br />
7 Radiosendertasten 1...6 ....... 28<br />
Lang drücken: Sender<br />
speichern .............................. 28<br />
Kurz drücken: Sender<br />
auswählen ............................. 28<br />
8 CONFIG ................................ 23<br />
Systemeinstellungen ............. 23<br />
9 TP ......................................... 36<br />
Verkehrsfunk aktivieren<br />
oder deaktivieren .................. 36<br />
10 TONE .................................... 20<br />
Klangeinstellungen ............... 20<br />
11 AS (1/2) ................................. 28<br />
Automatische<br />
Speicherebenen<br />
(voreingestellte<br />
Radiosender) ........................ 28<br />
Kurz drücken: Autostore-<br />
Liste auswählen .................... 28<br />
Lang drücken: Sender<br />
automatisch speichern .......... 28<br />
Einführung 5<br />
12 INFO ....................................... 4<br />
Radio: Information zum<br />
aktuell eingestellten<br />
Sender .................................. 27<br />
CD/MP3/WMA:<br />
Information zur aktuell<br />
eingelegten CD ..................... 46<br />
Digitaler Bilderrahmen:<br />
Zeigt das aktuell<br />
ausgewählte Bild/Foto .......... 57<br />
Navigation: Informationen,<br />
wie beispielsweise zum<br />
aktuellen Standort ................. 60<br />
13 FAV (1/2/3) ............................ 29<br />
Favoriten-Listen<br />
(voreingestellte<br />
Radiosender) ........................ 29<br />
14 CD-Auswurf ........................... 46<br />
15 Multifunktionsknopf ............... 14<br />
Drehen: Menüoptionen<br />
markieren oder<br />
Zahlenwerte einstellen ......... 14<br />
Drücken (des äußeren<br />
Ringes): Markierte Option<br />
anwählen/aktivieren;<br />
eingestellten Wert<br />
bestätigen; Funktion ein-/<br />
ausschalten ........................... 14
6 Einführung<br />
16 Achtwegeschalter .................. 61<br />
Navigation:<br />
Anzeigefenster in<br />
Kartenansicht verschieben ...61<br />
17 CD-Schacht ........................... 46<br />
18 RPT (NAV) .......................... 102<br />
Letzte<br />
Navigationsmeldung<br />
wiederholen ........................ 102<br />
19 BACK .................................... 14<br />
Menü: eine Ebene zurück ..... 14<br />
Eingabe: letztes Zeichen<br />
oder gesamte Eingabe<br />
löschen .................................. 14<br />
20 DEST .................................... 61<br />
Zieleingabe Navigation ......... 61<br />
21 PHONE ............................... 125<br />
Telefon-Hauptmenü öffnen . 140<br />
Stummschaltung<br />
aktivieren/deaktivieren .......... 13
Bedienkonsole CD 400<br />
Einführung 7
8 Einführung<br />
1 RADIO (BAND) ..................... 27<br />
Radio aktivieren oder<br />
Wellenbereich wechseln ....... 27<br />
2 CD/AUX ................................ 51<br />
CD/MP3/WMA-<br />
Wiedergabe starten oder<br />
Audioquelle wechseln ........... 51<br />
3 Rückwärtssuche .................... 27<br />
Radio: Rückwärtssuche ........ 27<br />
CD/MP3/WMA: Titel<br />
rückwärts überspringen ......... 46<br />
4 CONFIG ................................ 23<br />
Einstellungsmenü öffnen ...... 23<br />
5 Vorwärtssuche ...................... 27<br />
Radio: Vorwärtssuche ........... 27<br />
CD/MP3/WMA: Titel<br />
vorwärts überspringen .......... 46<br />
6 Knopf m ................................. 13<br />
Drücken: ein-/ausschalten ...13<br />
<strong>Infotainment</strong> System ............ 13<br />
Drehen: Lautstärke<br />
einstellen ............................... 13<br />
7 Radiosendertasten 1...6 ....... 28<br />
Lang drücken: Sender<br />
speichern .............................. 28<br />
Kurz drücken: Sender<br />
auswählen ............................. 28<br />
8 TP ......................................... 36<br />
Verkehrsfunk aktivieren<br />
oder deaktivieren .................. 36<br />
Wenn das <strong>Infotainment</strong><br />
System ausgeschaltet ist:<br />
Anzeige von Uhrzeit und<br />
Datum ................................... 36<br />
9 INFO ....................................... 4<br />
Radio: Information zum<br />
aktuell eingestellten<br />
Sender .................................. 27<br />
CD/MP3/WMA:<br />
Information zur aktuell<br />
eingelegten CD ..................... 46<br />
10 AS (1/2) ................................. 28<br />
Automatische<br />
Speicherebenen<br />
(voreingestellte<br />
Radiosender) ........................ 28<br />
Kurz drücken: Autostore-<br />
Liste auswählen .................... 28<br />
Lang drücken: Sender<br />
automatisch speichern .......... 28<br />
11 FAV (1/2/3) ............................ 29<br />
Favoriten-Listen<br />
(voreingestellte<br />
Radiosender) ........................ 29<br />
12 CD-Auswurf ........................... 46<br />
13 Multifunktionsknopf ............... 14<br />
Drehen: Menüoptionen<br />
markieren oder<br />
Zahlenwerte einstellen ......... 14<br />
Drücken: markierte Option<br />
auswählen/aktivieren;<br />
eingestellten Wert<br />
bestätigen; Funktion ein-/<br />
ausschalten ........................... 14<br />
14 CD-Schacht ........................... 46<br />
15 BACK .................................... 14<br />
Menü: eine Ebene zurück ..... 14<br />
Eingabe: letztes Zeichen<br />
oder gesamte Eingabe<br />
löschen .................................. 14<br />
16 TONE .................................... 20<br />
Klangeinstellungen ............... 20<br />
17 PHONE ............................... 125<br />
Telefon-Hauptmenü öffnen . 140<br />
Stummschaltung<br />
aktivieren/deaktivieren .......... 13
Bedienkonsole CD 300<br />
Einführung 9
10 Einführung<br />
1 RADIO (BAND) ..................... 27<br />
Radio aktivieren oder<br />
Wellenbereich wechseln ....... 27<br />
2 CD/AUX ................................ 51<br />
CD/MP3/WMA-<br />
Wiedergabe starten oder<br />
Audioquelle wechseln ........... 51<br />
3 MP3: Ordnerebene nach<br />
oben ...................................... 46<br />
4 Rückwärtssuche .................... 27<br />
Radio: Rückwärtssuche ........ 27<br />
CD/MP3/WMA: Titel<br />
rückwärts überspringen ......... 46<br />
5 Vorwärtssuche ...................... 27<br />
Radio: Vorwärtssuche ........... 27<br />
CD/MP3/WMA: Titel<br />
vorwärts überspringen .......... 46<br />
6 MP3: Ordnerebene nach<br />
unten ..................................... 46<br />
7 Knopf m ................................. 13<br />
Drücken: <strong>Infotainment</strong><br />
System ein-/ausschalten ....... 13<br />
Drehen: Lautstärke<br />
einstellen ............................... 13<br />
8 Radiosendertasten 1...6 ....... 28<br />
Lang drücken: Sender<br />
speichern .............................. 28<br />
Kurz drücken: Sender<br />
auswählen ............................. 28<br />
9 TP ......................................... 36<br />
Verkehrsfunk aktivieren<br />
oder deaktivieren .................. 36<br />
Wenn das <strong>Infotainment</strong><br />
System ausgeschaltet ist:<br />
Anzeige von Uhrzeit und<br />
Datum ................................... 36<br />
10 INFO ....................................... 4<br />
Radio: Information zum<br />
aktuell eingestellten<br />
Sender .................................. 27<br />
CD/MP3/WMA:<br />
Information zur aktuell<br />
eingelegten CD ..................... 46<br />
11 AS (1/2) ................................. 28<br />
Automatische<br />
Speicherebenen<br />
(voreingestellte<br />
Radiosender) ........................ 28<br />
Kurz drücken: Autostore-<br />
Liste auswählen .................... 28<br />
Lang drücken: Sender<br />
automatisch speichern .......... 28<br />
12 FAV (1/2/3) ............................ 29<br />
Favoriten-Listen<br />
(voreingestellte<br />
Radiosender) ........................ 29<br />
13 CD-Auswurf ........................... 46<br />
14 Multifunktionsknopf ............... 14<br />
Drehen: Menüoptionen<br />
markieren oder<br />
Zahlenwerte einstellen ......... 14<br />
Drücken: markierte Option<br />
auswählen/aktivieren;<br />
eingestellten Wert<br />
bestätigen; Funktion ein-/<br />
ausschalten ........................... 14<br />
15 CD-Schacht ........................... 46<br />
16 CONFIG ................................ 23<br />
Einstellungsmenü öffnen ...... 23<br />
17 BACK .................................... 14<br />
Menü: eine Ebene zurück ..... 14<br />
Eingabe: letztes Zeichen<br />
oder gesamte Eingabe<br />
löschen .................................. 14<br />
18 TONE .................................... 20<br />
Klangeinstellungen ............... 20
19 PHONE ............................... 125<br />
Telefon-Hauptmenü öffnen . 140<br />
Stummschaltung<br />
aktivieren/deaktivieren .......... 13<br />
Audio-Bedienungselemente am<br />
Lenkrad<br />
1 Kurz drücken: Anruf<br />
entgegennehmen ................ 125<br />
oder Nummer in Anrufliste<br />
wählen ................................. 140<br />
oder Sprachsteuerung<br />
aktivieren (sofern<br />
vorhanden) .......................... 109<br />
Lang drücken: Anrufliste<br />
anzeigen ............................. 140<br />
oder Sprachsteuerung<br />
deaktivieren (sofern<br />
vorhanden) .......................... 109<br />
Einführung 11<br />
2 SRC (Quelle) ......................... 13<br />
Drücken: Audioquelle<br />
auswählen ............................. 13<br />
Falls das Radio aktiv ist:<br />
nach oben bzw. unten<br />
drehen, um den nächsten<br />
bzw. vorherigen<br />
gespeicherten<br />
Radiosender auszuwählen ...27<br />
Falls der CD-Player aktiv<br />
ist: nach oben bzw. unten<br />
drehen, um den nächsten<br />
bzw. vorherigen CD/MP3/<br />
WMA-Titel auszuwählen ....... 46<br />
Wenn Mobiltelefon Portal<br />
aktiv: nach oben/unten<br />
drehen, um nächsten/<br />
vorherigen Eintrag in der<br />
Anrufliste anzuwählen ......... 140<br />
Bei aktivem Mobiltelefon<br />
Portal und Anklopfen:<br />
nach oben/unten drehen,<br />
um zwischen Anrufen zu<br />
makeln ................................ 140<br />
3 Lautstärke erhöhen ............... 13<br />
4 Lautstärke verringern ............ 13
12 Einführung<br />
5 Kurz drücken: Anruf<br />
beenden/abweisen .............. 140<br />
oder Anrufliste schließen .... 140<br />
oder Stummschaltung<br />
aktivieren/deaktivieren .......... 13<br />
oder Sprachsteuerung<br />
deaktivieren (sofern<br />
vorhanden) .......................... 109<br />
Multifunktionseinheit<br />
(nur Navi 600 / Navi 900)<br />
1 NAV ....................................... 61<br />
Aktuelle Position anzeigen<br />
(bei deaktivierter<br />
Zielführung) ........................... 61<br />
Berechnete Route<br />
anzeigen (bei aktivierter<br />
Zielführung) ........................... 61<br />
2 AUDIO ..................................... 4<br />
Audioquelle wechseln ........... 51<br />
3 Anruf annehmen oder<br />
beenden .............................. 140<br />
Stummschaltung<br />
aktivieren oder deaktivieren ..13<br />
4 DEST Zieleingabe<br />
Navigation ............................. 73<br />
5 BACK .................................... 14<br />
Menü: eine Ebene zurück ..... 14<br />
Eingabe: letztes Zeichen<br />
oder gesamte Eingabe<br />
löschen .................................. 14<br />
6 Multifunktionsknopf ............... 14<br />
Zentrales Bedienelement<br />
zur Auswahl und<br />
Navigation in Menüs ............. 14
Benutzung<br />
Bedienelemente<br />
Das <strong>Infotainment</strong> System wird über<br />
Funktionstasten, Multifunktions‐<br />
knöpfe und im Display angezeigte<br />
Menüs bedient.<br />
Eingaben erfolgen wahlweise über:<br />
■ die zentrale Bedieneinheit in der In‐<br />
strumententafel 3 4<br />
■ Bedienelementen auf dem Lenkrad<br />
3 4<br />
■ die Multifunktionseinheit (nur<br />
Navi 600 / Navi 900) zwischen den<br />
Vordersitzen 3 4<br />
■ das Sprachsteuerungs<strong>system</strong> (so‐<br />
fern vorhanden) 3 109<br />
<strong>Infotainment</strong>-System ein- oder<br />
ausschalten<br />
Knopf X kurz drücken. Nach dem<br />
Einschalten ist die zuletzt ausge‐<br />
wählte <strong>Infotainment</strong>-Quelle aktiv.<br />
Abschaltautomatik<br />
Falls das <strong>Infotainment</strong> System bei<br />
ausgeschalteter Zündung mit der X-<br />
Taste eingeschaltet wurde, schaltet<br />
es sich 30 Minuten danach automa‐<br />
tisch wieder aus.<br />
Lautstärke einstellen<br />
Den Knopf X drehen. Die aktuelle<br />
Einstellung wird am Bildschirm ange‐<br />
zeigt.<br />
Beim Einschalten des <strong>Infotainment</strong><br />
Systems wird die zuletzt gewählte<br />
Lautstärke eingestellt, wenn diese<br />
unter der maximalen Einschaltlaut‐<br />
stärke liegt.<br />
Separat einstellbar sind:<br />
■ die maximale Einschaltlautstärke<br />
3 23<br />
■ die Lautstärke der Verkehrsdurch‐<br />
sagen 3 23<br />
■ die Lautstärke der Navigationsmel‐<br />
dungen (nur Navi 600 / Navi 900)<br />
3 61<br />
Einführung 13<br />
Geschwindigkeitsabhängige<br />
Lautstärkenanpassung<br />
Wenn die geschwindigkeitsabhän‐<br />
gige Lautstärkenanpassung einge‐<br />
schaltet ist 3 23, wird die Lautstärke<br />
automatisch angepasst, um Fahrund<br />
Windgeräusche zu kompensie‐<br />
ren.<br />
Stummschaltung<br />
Die Taste PHONE drücken (wenn<br />
das Mobiltelefon Portal verfügbar ist:<br />
einige Sekunden drücken), um die<br />
Audioquellen stummzuschalten.<br />
Um die Stummschaltung wieder auf‐<br />
zuheben: den Knopf X drehen oder<br />
erneut die Taste PHONE drücken<br />
(wenn das Mobiltelefon Portal verfüg‐<br />
bar ist: einige Sekunden drücken).<br />
Lautstärkenbegrenzung bei hohen<br />
Temperaturen<br />
(nur CD 300 / CD 400)<br />
Bei sehr hohen Temperaturen im<br />
Fahrzeuginneren begrenzt das Info‐<br />
tainment System des Fahrzeugs die<br />
maximal einstellbare Lautstärke. Bei<br />
Bedarf wird die Lautstärke automa‐<br />
tisch verringert.
14 Einführung<br />
Betriebsmodi<br />
Radio<br />
Die RADIO-Taste drücken, um das<br />
Hauptmenü des Radios zu öffnen<br />
oder um zwischen den verschiede‐<br />
nen Frequenzbändern umzuschal‐<br />
ten.<br />
Multifunktionsknopf drücken, um ein<br />
Untermenü mit Optionen für die Sen‐<br />
derauswahl aufzurufen.<br />
Detaillierte Beschreibung der Radio-<br />
Funktionen 3 27.<br />
Audio-Player<br />
Die CD/AUX-Taste drücken, um die<br />
CD-, USB-, iPod- oder AUX-Menüs<br />
(sofern vorhanden) zu öffnen oder um<br />
zwischen diesen Menüs umzuschal‐<br />
ten.<br />
Multifunktionsknopf drücken, um ein<br />
Untermenü mit Optionen für die Titel‐<br />
auswahl aufzurufen.<br />
Detaillierte Beschreibung von:<br />
■ CD-Player-Funktionen 3 46<br />
■ AUX-Eingang-Funktionen 3 51<br />
■ Funktionen des USB-Anschlusses<br />
3 53<br />
Navigation<br />
(nur Navi 600 / Navi 900)<br />
Zum Öffnen des Navigationsmenüs<br />
die NAV-Taste und dann den Multi‐<br />
funktionsknopf drücken.<br />
Detaillierte Beschreibung der Navi‐<br />
gations<strong>system</strong>-Funktionen 3 61.<br />
Mobiltelefone<br />
(wenn Mobiltelefon Portal verfügbar)<br />
Taste PHONE drücken, um das<br />
Telefon-Menü aufzurufen.<br />
Multifunktionsknopf drücken, um ein<br />
Untermenü mit Optionen für die Num‐<br />
merneingabe/-auswahl aufzurufen.<br />
Detaillierte Beschreibung der Mobil‐<br />
telefon Portal-Funktionen 3 125.<br />
Grundsätzliche Bedienung<br />
Multifunktionsknopf<br />
Der Multifunktionsknopf ist das zen‐<br />
trale Bedienelement für die Menüs.<br />
Den Multifunktionsknopf drehen:<br />
■ um eine Menü-Option zu markieren<br />
■ CD 300: um eine Menü-Option an‐<br />
zuzeigen<br />
■ um einen Zahlenwert einzustellen<br />
Den Multifunktionsknopf drücken<br />
(Navi 600 / Navi 900: den äußeren<br />
Ring drücken):<br />
■ um markierte Option auszuwählen<br />
oder zu aktivieren<br />
■ CD 300: um angezeigte Option<br />
auszuwählen oder zu aktivieren<br />
■ um einen festgelegten Wert zu be‐<br />
stätigen<br />
■ um eine Systemfunktion ein-/aus‐<br />
zuschalten
Taste BACK<br />
Die Taste BACK kurz drücken, um:<br />
■ ein Menü zu verlassen<br />
■ von einem Untermenü in die<br />
nächsthöhere Menüebene zurück‐<br />
zukehren<br />
■ das letzte Zeichen in einer Zeichen‐<br />
folge zu löschen<br />
Die Taste BACK einige Sekunden<br />
drücken und halten, um die gesamte<br />
Eingabe zu löschen.<br />
Beispiele der Menübedienung<br />
Navi 600 / Navi 900<br />
Auswählen einer Option<br />
Multifunktionsknopf drehen, um den<br />
Cursor (=farbliche Hinterlegung) auf<br />
die gewünschte Option zu bewegen.<br />
Multifunktionsknopf drücken, um die<br />
so markierte Option auszuwählen.<br />
Untermenüs<br />
Ein Doppelpfeil am rechten Rand des<br />
Menüs zeigt an, dass nach Auswahl<br />
der Option ein Untermenü mit weite‐<br />
ren Optionen aufgerufen wird.<br />
Einführung 15<br />
Aktivieren einer Einstellung<br />
Multifunktionsknopf drehen, um die<br />
gewünschte Einstellung zu markie‐<br />
ren.<br />
Multifunktionsknopf drücken, um die<br />
Einstellung zu aktivieren.
16 Einführung<br />
Einstellen eines Wertes<br />
Multifunktionsknopf drehen, um den<br />
aktuellen Wert der Einstellung zu än‐<br />
dern.<br />
Multifunktionsknopf drücken, um den<br />
eingestellten Wert zu bestätigen.<br />
Ein- bzw. Ausschalten einer Funktion<br />
Multifunktionsknopf drehen, um die<br />
ein- oder auszuschaltende Funktion<br />
zu markieren.<br />
Multifunktionsknopf drücken, um zwi‐<br />
schen den Einstellungen Ein und<br />
Aus zu wechseln.<br />
Eingeben einer Zeichenfolge<br />
Zur Eingabe von Zeichenfolgen,<br />
z. B. Telefonnummern oder Straßen‐<br />
namen:<br />
Multifunktionsknopf drehen, um das<br />
gewünschte Zeichen auszuwählen.<br />
Das letzte Zeichen in der Zeichen‐<br />
folge kann mit der Taste BACK ge‐<br />
löscht werden. Bei Drücken und Hal‐<br />
ten der Taste BACK wird die gesamte<br />
Eingabe gelöscht.<br />
Mutifunktionsknopf drücken, um das<br />
ausgewählte Zeichen zu bestätigen.
CD 400<br />
Auswählen einer Option<br />
Multifunktionsknopf drehen, um den<br />
Cursor (=farbliche Hinterlegung) auf<br />
die gewünschte Option zu bewegen.<br />
Multifunktionsknopf drücken, um die<br />
so markierte Option auszuwählen.<br />
Untermenüs<br />
Ein Doppelpfeil am rechten Rand des<br />
Menüs zeigt an, dass nach Auswahl<br />
der Option ein Untermenü mit weite‐<br />
ren Optionen aufgerufen wird.<br />
Aktivieren einer Einstellung<br />
Multifunktionsknopf drehen, um die<br />
gewünschte Einstellung zu markie‐<br />
ren.<br />
Multifunktionsknopf drücken, um die<br />
Einstellung zu aktivieren.<br />
Einstellen eines Wertes<br />
Einführung 17<br />
Multifunktionsknopf drehen, um den<br />
aktuellen Wert der Einstellung zu än‐<br />
dern.<br />
Multifunktionsknopf drücken, um den<br />
eingestellten Wert zu bestätigen.
18 Einführung<br />
Ein- bzw. Ausschalten einer Funktion<br />
Multifunktionsknopf drehen, um die<br />
ein- oder auszuschaltende Funktion<br />
zu markieren. Multifunktionsknopf<br />
drücken, um zwischen den Einstel‐<br />
lungen Ein und Aus zu wechseln.<br />
Eingeben einer Zeichenfolge<br />
Zur Eingabe von Zeichenfolgen,<br />
z. B. Telefonnummern:<br />
Multifunktionsknopf drehen, um das<br />
gewünschte Zeichen auszuwählen.<br />
Mutifunktionsknopf drücken, um das<br />
ausgewählte Zeichen zu bestätigen.<br />
Mit der Taste BACK kann das letzte<br />
Zeichen in der Zeichenfolge gelöscht<br />
werden.<br />
CD 300<br />
Menüelemente und Symbole<br />
Die Pfeile nach oben und nach unten<br />
1 zeigen an: die obere Menüebene ist<br />
aktiv. Weitere Optionen sind über das<br />
aktive Menü aufrufbar.<br />
Multifunktionsknopf drehen, um die<br />
anderen Optionen im aktiven Menü<br />
anzuzeigen.<br />
Der angewinkelte Pfeil 2 zeigt an: ein<br />
Untermenü mit weiteren Optionen<br />
kann aufgerufen werden.
Multifunktionsknopf drücken, um die<br />
angezeigte Option auszuwählen und<br />
das entsprechende Untermenü auf‐<br />
zurufen.<br />
Der Pfeil nach rechts 3 zeigt an: die<br />
erste Untermenüebene ist aktiv (zwei<br />
Pfeile = zweite Untermenüebene ak‐<br />
tiv).<br />
Der Pfeil nach unten 4 zeigt an: wei‐<br />
tere Optionen können im aktiven Un‐<br />
termenü aufgerufen werden.<br />
Aktivieren einer Einstellung<br />
Den Multifunktionsknopf drücken, um<br />
das entsprechende Menü mit Einstel‐<br />
lungen zu öffnen.<br />
Multifunktionsknopf drehen, um die<br />
gewünschte Einstellung anzuzeigen.<br />
Multifunktionsknopf drücken, um die<br />
Einstellung zu aktivieren.<br />
Einstellen eines Wertes<br />
Den Multifunktionsknopf drücken, um<br />
das entsprechende Menü mit Einstel‐<br />
lungen zu öffnen.<br />
Multifunktionsknopf drehen, um den<br />
aktuellen Wert der Einstellung zu än‐<br />
dern.<br />
Multifunktionsknopf drücken, um den<br />
eingestellten Wert zu bestätigen.<br />
Einführung 19<br />
Ein- bzw. Ausschalten einer Funktion<br />
Den Multifunktionsknopf drücken, um<br />
das entsprechende Menü mit Einstel‐<br />
lungen zu öffnen.<br />
Multifunktionsknopf drehen, um die<br />
Einstellungen Ein oder Aus zu mar‐<br />
kieren.<br />
Multifunktionsknopf drücken, um die<br />
so markierte Einstellung zu bestäti‐<br />
gen.
20 Einführung<br />
Eingeben einer Zeichenfolge<br />
Multifunktionsknopf drücken, um das<br />
entsprechende Menü für Einstellun‐<br />
gen aufzurufen.<br />
Multifunktionsknopf drehen, um das<br />
Zeichen an der aktuellen Cursorposi‐<br />
tion zu ändern.<br />
Multifunktionsknopf drücken, um das<br />
angezeigte Zeichen zu bestätigen.<br />
Mit der Taste BACK kann das letzte<br />
Zeichen in der Zeichenfolge gelöscht<br />
werden.<br />
Klangeinstellungen<br />
Navi 600 / Navi 900<br />
Im Klangeinstellungsmenü kann die<br />
Klangcharakteristik für jeden Radio-<br />
Wellenbereich und jede Audio-Player<br />
Quelle jeweils unterschiedlich einge‐<br />
stellt werden.<br />
Taste TONE drücken, um das Klang‐<br />
einstellungsmenü aufzurufen.<br />
Einstellen von Bässen, Mitten und<br />
Höhen<br />
Bässe, Mitten oder Höhen auswäh‐<br />
len.<br />
Gewünschten Wert für die gewählte<br />
Option einstellen.
Lautstärkenverteilung vorne - hinten<br />
einstellen<br />
Fader wählen.<br />
Gewünschten Wert einstellen.<br />
Lautstärkenverteilung rechts - links<br />
einstellen<br />
Balance wählen.<br />
Gewünschten Wert einstellen.<br />
Setzen einer individuellen Einstellung<br />
auf "0" oder auf "Aus"<br />
Die gewünschte Option auswählen<br />
und den Multifunktionsknopf einige<br />
Sekunden lang drücken.<br />
Setzen aller Einstellungen auf "0"<br />
oder "Aus"<br />
Die Taste TONE einige Sekunden<br />
lang drücken.<br />
Einführung 21<br />
Optimierung des Klangs für den<br />
jeweiligen Musikstil<br />
EQ auswählen (Equalizer).<br />
Die angezeigten Optionen bieten für<br />
den jeweiligen Musikstil optimierte<br />
Voreinstellungen der Bässe, Mitten<br />
und Höhen.<br />
Die erforderliche Option auswählen.<br />
CD 300 / CD 400<br />
Im Klangeinstellungsmenü kann die<br />
Klangcharakteristik für jeden Radio-<br />
Wellenbereich und jede Audio-<br />
Player-Quelle separat eingestellt<br />
werden.
22 Einführung<br />
Taste TONE drücken, um das Klang‐<br />
einstellungsmenü aufzurufen.<br />
Einstellen von Bässen, Mitten und<br />
Höhen<br />
Bässe:, Mitten: oder Höhen: auswäh‐<br />
len.<br />
Den gewünschten Wert für die ge‐<br />
wählte Option einstellen.<br />
Lautstärkenverteilung vorne - hinten<br />
einstellen<br />
Fader: wählen.<br />
Gewünschten Wert einstellen.
Lautstärkenverteilung rechts - links<br />
einstellen<br />
Balance: wählen.<br />
Gewünschten Wert einstellen.<br />
Setzen einer individuellen Einstellung<br />
auf "0"<br />
Die gewünschte Option auswählen<br />
und den Multifunktionsknopf einige<br />
Sekunden lang drücken.<br />
Setzen aller Einstellungen auf "0"<br />
oder auf "Aus"<br />
Die Taste TONE einige Sekunden<br />
lang drücken.<br />
Optimierung des Klangs für den<br />
jeweiligen Musikstil<br />
EQ: auswählen (Equalizer).<br />
Die angezeigten Optionen bieten für<br />
den jeweiligen Musikstil optimierte<br />
Voreinstellungen der Bässe, Mitten<br />
und Höhen.<br />
Die gewünschte Option auswählen.<br />
Einführung 23<br />
Lautstärkeeinstellungen<br />
Navi 600 / Navi 900<br />
Maximale Einschaltlautstärke<br />
Die CONFIG-Taste drücken, um das<br />
Menü mit Systemeinstellungen zu öff‐<br />
nen.<br />
Radioeinstellungen und dann<br />
Maximale Einschaltlautstärke aus‐<br />
wählen.<br />
Gewünschten Wert einstellen.
24 Einführung<br />
Geschwindigkeitsabhängige Laut‐<br />
stärkeanhebung<br />
Die CONFIG-Taste drücken, um das<br />
Menü mit Systemeinstellungen zu öff‐<br />
nen.<br />
Radioeinstellungen und dann Ge‐<br />
schwindigkeitsabhängige Lautstär‐<br />
keanhebung auswählen.<br />
Die geschwindigkeitsabhängige<br />
Lautstärkeanhebung kann deaktiviert<br />
werden, oder der Grad der Lautstär‐<br />
keanpassung kann im angezeigten<br />
Menü gewählt werden.<br />
Die erforderliche Option auswählen.<br />
Lautstärke der Verkehrsdurchsagen<br />
(TA)<br />
Die Lautstärke der Verkehrsdurchsa‐<br />
gen kann im Verhältnis zur normalen<br />
Audio-Lautstärke proportional ange‐<br />
hoben oder gesenkt werden.<br />
Die CONFIG-Taste drücken, um das<br />
Menü mit Systemeinstellungen zu öff‐<br />
nen.<br />
Radioeinstellungen, RDS-Optionen<br />
und TA-Lautstärke wählen.<br />
Gewünschten Wert einstellen.<br />
CD 300 / CD 400<br />
Max. Einschaltlautstärke<br />
Die CONFIG-Taste drücken, um das<br />
Menü mit Systemeinstellungen zu öff‐<br />
nen.<br />
Radioeinstellungen und dann Max.<br />
Einschaltlautstärke auswählen.<br />
CD 300: Audioeinstellungen und<br />
dann Max. Einschalt.lautst. auswäh‐<br />
len.<br />
Gewünschten Wert einstellen.
Geschwindigkeitsabh. Lautstärke<br />
Die CONFIG-Taste drücken, um das<br />
Menü mit Systemeinstellungen zu öff‐<br />
nen.<br />
Radioeinstellungen und dann Autom.<br />
Lautstärkeregulierung auswählen.<br />
CD 300: Audioeinstellungen und<br />
dann Autom. Lautstärkeregulierung<br />
auswählen.<br />
Die geschwindigkeitsabhängige<br />
Lautstärkeanhebung kann deaktiviert<br />
werden, oder der Grad der Lautstär‐<br />
keanpassung kann im angezeigten<br />
Menü gewählt werden.<br />
Die gewünschte Option auswählen.<br />
Lautstärke der Verkehrsdurchsagen<br />
(TA)<br />
Die Lautstärke der Verkehrsdurchsa‐<br />
gen kann im Verhältnis zur normalen<br />
Audio-Lautstärke proportional ange‐<br />
hoben oder gesenkt werden.<br />
Die CONFIG-Taste drücken, um das<br />
Menü mit Systemeinstellungen zu öff‐<br />
nen.<br />
Radioeinstellungen, RDS-Optionen<br />
und TA-Lautstärke wählen.<br />
CD 300: Audioeinstellungen, RDS-<br />
Optionen und dann TA-Lautstärke<br />
auswählen.<br />
Einführung 25<br />
Den gewünschten Wert für die Laut‐<br />
stärkeanhebung oder -senkung ein‐<br />
stellen.<br />
Personalisierung<br />
(nur CD 400)<br />
Verschiedene Einstellungen des Info‐<br />
tainment Systems können für jeden<br />
Fahrzeugschlüssel (Fahrer) des<br />
Fahrzeugs separat gespeichert wer‐<br />
den.<br />
Gespeicherte Einstellungen<br />
Bei Abziehen des Fahrzeugschlüs‐<br />
sels aus dem Zündschalter werden<br />
folgende Einstellungen automatisch<br />
für den genutzten Schlüssel gespei‐<br />
chert:<br />
■ letzte Lautstärkeeinstellungen;<br />
eine Lautstärke für alle Audioquel‐<br />
len außer Telefon (Radio, CD-<br />
Player, AUX, USB) und eine für das<br />
Telefon (wenn das Mobiltelefon<br />
Portal verfügbar ist)<br />
■ alle voreingestellten Radiosender
26 Einführung<br />
■ alle Klangeinstellungen; jede die‐<br />
ser Einstellungen wird separat für<br />
jede der folgenden Audioquellen<br />
(sofern vorhanden) gespeichert:<br />
AM, FM, DAB, CD-Player, AUX,<br />
USB<br />
■ letzte aktive Audioquelle<br />
■ letzter aktiver Radiosender (sepa‐<br />
rat für jeden Wellenbereich)<br />
■ letzter aktiver Display-Modus<br />
■ Letzte Position auf der Audio- bzw.<br />
MP3-CD mit Titelnummer und Ord‐<br />
ner<br />
■ Status der Zufallswiedergabeein‐<br />
stellung (CD-Player)<br />
■ Status der TP-Einstellung (Ver‐<br />
kehrsfunk)<br />
■ Cursorposition für jedes Menü auf<br />
dem Display<br />
Personalisierung aktivieren/<br />
deaktivieren<br />
Taste CONFIG drücken, um das Sys‐<br />
temeinstellungsmenü aufzurufen.<br />
Fahrzeugeinstellungen und dann<br />
Komforteinstellungen auswählen.<br />
Personalisieren durch Fahrer auf Ein<br />
oder Aus stellen.
Radio<br />
Benutzung .................................... 27<br />
Sendersuche ................................ 27<br />
Autostore-Listen ........................... 28<br />
Favoriten-Listen ........................... 29<br />
Wellenbereichmenüs ................... 31<br />
Radio Data System (RDS) ........... 36<br />
Digital Audio Broadcasting .......... 40<br />
Benutzung<br />
Bedientasten<br />
Die wichtigsten Tasten für die Bedie‐<br />
nung des Radios sind Folgende:<br />
■ RADIO: Radio aktivieren<br />
■ s u: Sendersuche<br />
■ AS: Autostore-Listen<br />
■ FAV: Favoriten-Listen<br />
■ 1...6: Vorwahltasten<br />
■ TP: Verkehrsfunkdienst 3 36<br />
Aktivierung des Radios<br />
Taste RADIO drücken, um das<br />
Hauptmenü des Radios aufzurufen.<br />
Der zuletzt wiedergegebene Sender<br />
wird empfangen.<br />
Auswählen des<br />
Wellenbereiches<br />
Die RADIO-Taste einmal oder mehr‐<br />
mals drücken, um den gewünschten<br />
Wellenbereich auszuwählen.<br />
Der zuletzt gespielte Sender dieses<br />
Wellenbereiches wird empfangen.<br />
Sendersuche<br />
Radio 27<br />
Automatische Sendersuche<br />
Die s- oder u-Taste kurz<br />
drücken, um den nächsten Sender im<br />
Senderspeicher einzustellen.<br />
Manuelle Sendersuche<br />
Navi 600 / Navi 900<br />
Die s- oder u-Taste drücken<br />
und gedrückt halten. Die Taste los‐<br />
lassen, wenn die gewünschte Fre‐<br />
quenz auf der Frequenzanzeige bei‐<br />
nahe erreicht wurde.<br />
Eine Suche nach dem nächsten zu<br />
empfangenden Sender wird durchge‐<br />
führt und der Sender wird automa‐<br />
tisch gespielt.<br />
CD 300 / CD 400<br />
Die s- oder u-Taste für einige<br />
Sekunden drücken, um eine Suche<br />
nach dem nächsten zu empfangen‐<br />
den Sender des aktuellen Wellenbe‐<br />
reiches durchzuführen.
28 Radio<br />
Wenn die erforderliche Frequenz er‐<br />
reicht wurde, wird der Sender auto‐<br />
matisch gespielt.<br />
Hinweis<br />
Manuelle Sendersuche: Wenn das<br />
Radio keinen Sender findet, schaltet<br />
es automatisch auf eine empfindli‐<br />
chere Suchlaufstufe. Wenn es auch<br />
dann keinen Sender findet, wird die<br />
zuletzt aktive Frequenz wieder ein‐<br />
gestellt.<br />
Hinweis<br />
FM-Wellenbereich: Wenn die RDS-<br />
Funktion aktiviert ist, wird nur nach<br />
RDS-Sendern 3 36 gesucht, und<br />
wenn die Radio-Verkehrsfunkmel‐<br />
dung (TP) aktiviert ist, wird nur nach<br />
Verkehrsfunksendern 3 36 ge‐<br />
sucht.<br />
Manuelle Senderabstimmung<br />
FM-Wellenbereich<br />
Betrifft nur Navi 600 / Navi 900: Zum<br />
Öffnen des FM-Menüs den Multifunk‐<br />
tionsknopf drücken und Manuelles<br />
FM-Tuning wählen.<br />
Multifunktionsknopf drehen und auf<br />
der eingeblendeten Frequenzan‐<br />
zeige die optimale Empfangsfre‐<br />
quenz einstellen.<br />
AM-Wellenbereich<br />
Multifunktionsknopf drehen und auf<br />
der eingeblendeten Frequenzan‐<br />
zeige die optimale Empfangsfre‐<br />
quenz einstellen.<br />
DAB-Wellenbereich<br />
(nicht bei CD 300 verfügbar)<br />
Multifunktionsknopf drücken, um das<br />
DAB-Menü zu öffnen, und Manuelle<br />
DAB Sendersuche auswählen.<br />
Multifunktionsknopf drehen und auf<br />
der eingeblendeten Frequenzan‐<br />
zeige die erforderliche Empfangsfre‐<br />
quenz einstellen.<br />
Autostore-Listen<br />
Die Sender eines Wellenbereiches,<br />
die am besten zu empfangen sind,<br />
können mit der Autostore-Funktion<br />
gesucht und automatisch gespeichert<br />
werden.<br />
Navi 600 / Navi 900:<br />
Hinweis<br />
Der aktuell empfangene Sender ist<br />
hervorgehoben.
CD 400:<br />
Hinweis<br />
Der aktuell empfangene Sender ist<br />
durch i gekennzeichnet.<br />
Jeder Wellenbereich verfügt über<br />
2 Autostore-Listen (AS 1, AS 2), in<br />
denen jeweils 6 Sender gespeichert<br />
werden können.<br />
Automatisches Speichern von<br />
Sendern<br />
Die AS-Taste gedrückt halten, bis<br />
eine Autostore-Meldung erscheint.<br />
Die 12 stärksten Sender des aktuel‐<br />
len Wellenbereiches werden in den<br />
2 Autostore-Listen gespeichert.<br />
Um den Autostore-Vorgang abzubre‐<br />
chen, Multifunktionsknopf drücken.<br />
Manuelles Speichern<br />
Sender können auch manuell in den<br />
Autostore-Listen gespeichert wer‐<br />
den.<br />
Den zu speichernden Sender einstel‐<br />
len.<br />
Kurz auf die AS-Taste drücken, um<br />
eine Autostore-Liste zu öffnen, oder<br />
um zu einer anderen Autostore-Liste<br />
zu wechseln.<br />
Zur Speicherung des Senders an<br />
einem Listenplatz: die entsprechende<br />
Stationstaste 1...6 drücken, bis eine<br />
Bestätigungsmeldung angezeigt<br />
wird.<br />
Radio 29<br />
Hinweis<br />
Manuell gespeicherte Sender wer‐<br />
den bei einer automatischen Sen‐<br />
derspeicherung überschrieben.<br />
Abrufen eines Senders<br />
Kurz auf die AS-Taste drücken, um<br />
eine Autostore-Liste zu öffnen, oder<br />
um zu einer anderen Autostore-Liste<br />
zu wechseln.<br />
Durch kurzes Drücken einer der Sen‐<br />
dertasten 1...6 den Sender in der ent‐<br />
sprechenden Listenposition aufrufen.<br />
Favoriten-Listen<br />
Sender aus allen Frequenzbändern<br />
können manuell in der Favoritenliste<br />
gespeichert werden.
30 Radio<br />
Navi 600 / Navi 900<br />
6 Sender können in jeder Favoriten‐<br />
liste gespeichert werden. Die Anzahl<br />
der verfügbaren Favoritenlisten kann<br />
eingestellt werden (siehe unten).<br />
Hinweis<br />
Der aktuell empfangene Sender ist<br />
hervorgehoben.<br />
Speichern eines Senders<br />
Den zu speichernden Sender einstel‐<br />
len.<br />
Kurz auf die FAV-Taste drücken, um<br />
eine Favoritenliste zu öffnen, oder um<br />
zu einer anderen Favoritenliste zu<br />
wechseln.<br />
Zur Speicherung des Senders an<br />
einem Listenplatz: die entsprechende<br />
Stationstaste 1...6 drücken, bis eine<br />
Bestätigungsmeldung angezeigt<br />
wird.<br />
Abrufen eines Senders<br />
Kurz auf die FAV-Taste drücken, um<br />
eine Favoritenliste zu öffnen, oder um<br />
zu einer anderen Favoritenliste zu<br />
wechseln. Durch kurzes Drücken<br />
einer der Sendertasten 1...6 den Sen‐<br />
der in der entsprechenden Listenpo‐<br />
sition abrufen.<br />
Festlegen der Anzahl von<br />
verfügbaren Favoritenlisten<br />
Taste CONFIG drücken.<br />
Radioeinstellungen und dann Radio-<br />
Favoriten auswählen.<br />
Die gewünschte Anzahl von verfüg‐<br />
baren Favoritenlisten wählen.<br />
CD 300 / CD 400<br />
6 Sender können in jeder Favoriten‐<br />
liste gespeichert werden. Die Anzahl<br />
der verfügbaren Favoritenlisten kann<br />
eingestellt werden (siehe unten).<br />
CD 300: Die Anzahl der verfügbaren<br />
Favoritenlisten ist nicht konfigurier‐<br />
bar.
Hinweis<br />
Der aktuell empfangene Sender ist<br />
durch i gekennzeichnet.<br />
Speichern eines Senders<br />
Den zu speichernden Sender einstel‐<br />
len.<br />
Kurz auf die FAV-Taste drücken, um<br />
eine Favoritenliste zu öffnen, oder um<br />
zu einer anderen Favoritenliste zu<br />
wechseln.<br />
Zur Speicherung des Senders an<br />
einem Listenplatz: die entsprechende<br />
Stationstaste 1...6 drücken, bis eine<br />
Bestätigungsmeldung angezeigt<br />
wird.<br />
Abrufen eines Senders<br />
Kurz auf die FAV-Taste drücken, um<br />
eine Favoritenliste zu öffnen, oder um<br />
zu einer anderen Favoritenliste zu<br />
wechseln.<br />
Durch kurzes Drücken einer der Sen‐<br />
dertasten 1...6 den Sender in der ent‐<br />
sprechenden Listenposition abrufen.<br />
Festlegen der Anzahl von<br />
verfügbaren Favoritenlisten<br />
(nicht CD 300)<br />
Taste CONFIG drücken.<br />
Radioeinstellungen und dann Radio-<br />
Favoriten auswählen.<br />
Die gewünschte Anzahl von verfüg‐<br />
baren Favoritenlisten wählen.<br />
Wellenbereichmenüs<br />
Alternative Funktionen für die Sen‐<br />
derauswahl sind über wellenbereich‐<br />
spezifische Menüs verfügbar.<br />
Bei aktivem Radio-Hauptmenü den<br />
Multifunktionsknopf drücken, um das<br />
zugehörige Wellenbereich-Menü auf‐<br />
zurufen.<br />
Radio 31<br />
Hinweis<br />
Die folgenden FM-spezifischen An‐<br />
zeigen sind als Beispiel angegeben.<br />
Navi 600 / Navi 900<br />
Favoriten-Liste<br />
Favoriten-Liste wählen. Alle gespei‐<br />
cherten Sender in den Favoriten-Lis‐<br />
ten werden angezeigt.
32 Radio<br />
Den erforderlichen Sender auswäh‐<br />
len.<br />
Hinweis<br />
Der aktuell empfangene Sender ist<br />
durch i gekennzeichnet.<br />
Manuelle Abstimmung<br />
Beschreibung siehe "Manuelle Sen‐<br />
derabstimmung" weiter oben.<br />
Senderlisten<br />
AM/FM-Wellenbereich<br />
AM-Senderliste oder FM-Senderliste<br />
auswählen.<br />
Alle zu empfangenden AM/FM-Sen‐<br />
der im aktuellen Empfangsgebiet<br />
werden angezeigt.<br />
DAB-Wellenbereich<br />
Den Multifunktionsknopf drehen.<br />
Alle zu empfangenden DAB-Sender<br />
3 40 im aktuellen Empfangsgebiet<br />
werden angezeigt.<br />
Hinweis<br />
Falls zuvor noch keine Senderliste<br />
angelegt wurde, führt das Infotain‐<br />
ment System einen automatischen<br />
Sendersuchlauf durch.<br />
Den erforderlichen Sender auswäh‐<br />
len.<br />
Hinweis<br />
Der aktuell empfangene Sender ist<br />
durch i gekennzeichnet.<br />
Aktualisieren der Senderlisten<br />
Falls die in einer wellenbereichspezi‐<br />
fischen Senderliste gespeicherten<br />
Sender nicht länger empfangen wer‐<br />
den können:<br />
Den entsprechenden Befehl wählen,<br />
um eine Senderliste zu aktualisieren.<br />
Eine Sendersuche wird gestartet. So‐<br />
bald die Suche abgeschlossen ist,<br />
wird der zuvor ausgewählte Sender<br />
wieder gespielt.<br />
Um die Sendersuche abzubrechen:<br />
den Multifunktionsknopf drücken.<br />
Hinweis<br />
Bei der Aktualisierung einer wellen‐<br />
bereichsspezifischen Senderliste<br />
wird auch die entsprechende Kate‐<br />
gorienliste (falls verfügbar) aktuali‐<br />
siert.<br />
Wichtige Informationen zur<br />
Aktualisierung der Senderliste
Der Doppeltuner des <strong>Infotainment</strong><br />
Systems aktualisiert die Senderliste<br />
fortlaufend im Hintergrund. Dies ge‐<br />
währleistet, dass z. B. bei längerer<br />
Autobahnfahrt die Senderlisten im‐<br />
mer die im aktuellen Empfangsgebiet<br />
empfangbaren Sender enthalten. Da<br />
die automatische Aktualisierung eine<br />
bestimmte Zeit in Anspruch nimmt,<br />
sind bei einem plötzlichen Wechsel<br />
des Empfangsgebietes u.U. nicht alle<br />
zu empfangenden Sender sofort in<br />
der Senderliste verfügbar. Gegebe‐<br />
nenfalls kann die Aktualisierung der<br />
Senderliste durch den entsprechen‐<br />
den Befehl für die Aktualisierung der<br />
Senderliste beschleunigt werden.<br />
Kategorienlisten<br />
Zahlreiche RDS-Sender 3 36 strah‐<br />
len einen PTY-Code aus, der den Typ<br />
des gesendeten Programms be‐<br />
schreibt (beispielsweise Nachrich‐<br />
ten). Manche Sender ändern den<br />
PTY-Code auch in Abhängigkeit des<br />
momentan gesendeten Inhalts.<br />
Das <strong>Infotainment</strong><strong>system</strong> speichert<br />
diese Sender nach Programmtyp sor‐<br />
tiert in der entsprechenden Katego‐<br />
rienliste.<br />
Die Suche nach einem durch einen<br />
Sender festgelegten Programmtyp:<br />
die wellenbereichspezifische Katego‐<br />
rienlistenoption wählen.<br />
Eine Liste von momentan verfügba‐<br />
ren Programmtypen wird angezeigt.<br />
Wählen Sie den gewünschten Pro‐<br />
grammtyp aus.<br />
Eine Liste von Sendern, die ein Pro‐<br />
gramm vom gewählten Typ ausstrah‐<br />
len, wird angezeigt.<br />
Radio 33<br />
Den erforderlichen Sender auswäh‐<br />
len.<br />
Die Kategorienliste wird mit dem Ak‐<br />
tualisieren der Liste wellenbereich‐<br />
spezifischer Sender ebenfalls aktua‐<br />
lisiert.<br />
Hinweis<br />
Der aktuell empfangene Sender ist<br />
durch i gekennzeichnet.<br />
DAB-Meldungen<br />
Neben ihren Musikprogrammen<br />
strahlen zahlreiche DAB-Sender<br />
3 40 verschiedene Mitteilungskate‐<br />
gorien aus.
34 Radio<br />
Der momentan empfangene DAB-<br />
Dienst (das Programm) wird unter‐<br />
brochen, wenn Mitteilungen zuvor ak‐<br />
tivierter Kategorien ausstehen.<br />
Aktivieren von Mitteilungskategorien<br />
DAB-Meldungen im DAB-Menü wäh‐<br />
len.<br />
Die gewünschten Mitteilungskatego‐<br />
rien aktivieren.<br />
Es können mehrere Mitteilungskate‐<br />
gorien gleichzeitig ausgewählt wer‐<br />
den.<br />
Hinweis<br />
DAB-Mitteilungen können nur emp‐<br />
fangen werden, wenn der DAB-<br />
Wellenbereich aktiviert ist.<br />
CD 300 / CD 400<br />
Favoritenliste<br />
Favoritenliste wählen. Alle gespei‐<br />
cherten Sender in den Favoriten-Lis‐<br />
ten werden angezeigt.<br />
Den erforderlichen Sender auswäh‐<br />
len.<br />
Hinweis<br />
Der aktuell empfangene Sender ist<br />
durch i gekennzeichnet.<br />
Senderlisten<br />
AM/FM-Wellenbereich<br />
AM-Senderliste oder FM-Senderliste<br />
auswählen.<br />
Alle zu empfangenden AM/FM-Sen‐<br />
der im aktuellen Empfangsgebiet<br />
werden angezeigt.<br />
DAB-Wellenbereich<br />
(nicht bei CD 300 verfügbar)
Den Multifunktionsknopf drehen.<br />
Alle zu empfangenden DAB-Sender<br />
3 40 im aktuellen Empfangsgebiet<br />
werden angezeigt.<br />
Hinweis<br />
Falls zuvor noch keine Senderliste<br />
angelegt wurde, führt das Infotain‐<br />
ment System einen automatischen<br />
Sendersuchlauf durch.<br />
Den erforderlichen Sender auswäh‐<br />
len.<br />
Hinweis<br />
Der aktuell empfangene Sender ist<br />
durch i gekennzeichnet.<br />
Aktualisieren der Senderlisten<br />
Falls die in einer wellenbereichspezi‐<br />
fischen Senderliste gespeicherten<br />
Sender nicht länger empfangen wer‐<br />
den können:<br />
Den entsprechenden Befehl wählen,<br />
um eine Senderliste zu aktualisieren.<br />
CD 400: Der Doppeltuner des Info‐<br />
tainment Systems aktualisiert die FM-<br />
Senderliste fortlaufend im Hinter‐<br />
grund. Es ist keine manuelle Aktuali‐<br />
sierung erforderlich.<br />
Eine Sendersuche wird gestartet. So‐<br />
bald eine Suche abgeschlossen ist,<br />
wird der zuletzt empfangene Sender<br />
gespielt.<br />
Um die Sendersuche abzubrechen,<br />
Multifunktionsknopf drücken.<br />
Hinweis<br />
Bei der Aktualisierung einer wellen‐<br />
bereichsspezifischen Senderliste<br />
wird auch die entsprechende Kate‐<br />
gorienliste (falls verfügbar) aktuali‐<br />
siert.<br />
Radio 35<br />
Kategorienlisten<br />
Zahlreiche RDS-Sender 3 36 sen‐<br />
den einen PTY-Code, der den Typ<br />
des gesendeten Programms angibt<br />
(z. B. Nachrichten). Manche Sender<br />
ändern den PTY-Code auch in Ab‐<br />
hängigkeit des momentan gesende‐<br />
ten Inhalts.<br />
Das <strong>Infotainment</strong><strong>system</strong> speichert<br />
diese Sender nach Programmtyp sor‐<br />
tiert in der entsprechenden Katego‐<br />
rienliste.<br />
Die Suche nach einem durch einen<br />
Sender festgelegten Programmtyp:<br />
die wellenbereichspezifische Katego‐<br />
rienlistenoption wählen.
36 Radio<br />
Eine Liste von momentan verfügba‐<br />
ren Programmtypen wird angezeigt.<br />
Wählen Sie den gewünschten Pro‐<br />
grammtyp aus.<br />
Eine Liste von Sendern, die ein Pro‐<br />
gramm vom gewählten Typ ausstrah‐<br />
len, wird angezeigt.<br />
Wählen Sie den gewünschten Sender<br />
aus.<br />
CD 300: Der nächste zu empfan‐<br />
gende Sender des gewünschten<br />
Typs wird gesucht und gespielt.<br />
Die Kategorienliste wird mit dem Ak‐<br />
tualisieren der Liste wellenbereich‐<br />
spezifischer Sender ebenfalls aktua‐<br />
lisiert.<br />
Hinweis<br />
Der aktuell empfangene Sender ist<br />
durch i gekennzeichnet.<br />
DAB-Meldungen<br />
Zusätzlich zu den Musikprogrammen,<br />
strahlen zahlreiche DAB-Sender<br />
3 40 verschiedene Meldungskate‐<br />
gorien aus.<br />
Der momentan empfangene DAB-<br />
Dienst (das Programm) wird unter‐<br />
brochen, wenn Mitteilungen zuvor ak‐<br />
tivierter Kategorien ausstehen.<br />
Aktivieren von Mitteilungskategorien<br />
DAB-Meldungen im DAB-Menü wäh‐<br />
len.<br />
Die gewünschten Mitteilungskatego‐<br />
rien aktivieren.<br />
Es können mehrere Mitteilungskate‐<br />
gorien gleichzeitig ausgewählt wer‐<br />
den.<br />
Hinweis<br />
DAB-Mitteilungen können nur emp‐<br />
fangen werden, wenn der DAB-<br />
Wellenbereich aktiviert ist.<br />
Radio Data System (RDS)<br />
RDS ist ein von FM-Sendern ange‐<br />
botener Dienst, der das Auffinden des<br />
gewünschten Senders und dessen<br />
störungsfreien Empfang erheblich<br />
vereinfacht.
Vorteile von RDS<br />
■ Auf dem Display erscheint der Pro‐<br />
grammname des eingestellten<br />
Senders anstatt seiner Frequenz.<br />
■ Bei der Sendersuche stellt das In‐<br />
fotainment System ausschließlich<br />
RDS-Sender ein.<br />
■ Das <strong>Infotainment</strong> System stellt mit‐<br />
tels AF (Alternative Frequenz) stets<br />
die am besten zu empfangende<br />
Sendefrequenz des eingestellten<br />
Senders ein.<br />
■ Je nachdem, welcher Sender emp‐<br />
fangen wird, zeigt das <strong>Infotainment</strong><br />
System Radiotext an, der beispiels‐<br />
weise Informationen über das aktu‐<br />
elle Programm enthalten kann.<br />
Navi 600 / Navi 900<br />
Konfigurieren von RDS<br />
Um das Menü zur RDS-Konfiguration<br />
zu öffnen:<br />
Taste CONFIG drücken.<br />
Radioeinstellungen und dann RDS-<br />
Optionen auswählen.<br />
Radio 37<br />
Ein- und Ausschalten von RDS<br />
RDS auf Ein oder Aus einstellen.<br />
Ein- und Ausschalten der<br />
Regionalisierung<br />
(RDS muss für die Regionalisierung<br />
eingeschaltet sein.)<br />
Es kommt vor, dass manche RDS-<br />
Sender verschiedene regional abwei‐<br />
chende Programme auf unterschied‐<br />
lichen Frequenzen senden.<br />
Regional auf Ein oder Aus einstellen.<br />
Bei eingeschalteter Regionalisierung<br />
werden nur Alternativfrequenzen<br />
(AF) derselben Regionalprogramme<br />
gewählt.
38 Radio<br />
Falls die Regionalisierung ausge‐<br />
schaltet ist, werden alternative Fre‐<br />
quenzen der Sender ohne Rücksicht<br />
auf regionale Programme ausge‐<br />
wählt.<br />
RDS-Lauftext<br />
Manche RDS-Sender verwenden die<br />
Zeilen zur Anzeige des Programmna‐<br />
mens auch für die Anzeige zusätzli‐<br />
cher Informationen. Während dieses<br />
Vorgangs wird der Programmname<br />
verborgen.<br />
Um die Anzeige zusätzlicher Informa‐<br />
tionen zu unterbinden:<br />
RDS-Lauftext anhalten auf Ein ein‐<br />
stellen.<br />
Radiotext<br />
Falls RDS und der Empfang eines<br />
RDS-Senders aktiviert sind, werden<br />
Informationen über das aktuell zu<br />
empfangende Programm und über<br />
die momentan ausgestrahlten Musik‐<br />
titel unterhalb des Programmnamens<br />
angezeigt.<br />
Um die Informationen anzeigen zu<br />
lassen oder zu verbergen:<br />
Radiotext auf Ein oder Aus einstel‐<br />
len.<br />
TA-Lautstärke<br />
Die Lautstärke der Verkehrsdurchsa‐<br />
gen (TA) kann eingestellt werden<br />
3 23.<br />
Verkehrsfunk<br />
(TP = Traffic Programme)<br />
Verkehrsfunksender sind RDS-Sen‐<br />
der, die Verkehrsnachrichten senden.<br />
Ein- und Ausschalten des<br />
Verkehrsfunks<br />
Um die Standby-Funktion des Info‐<br />
tainment Systems für den Verkehrs‐<br />
funk ein- bzw. auszuschalten:<br />
Taste TP drücken.<br />
■ Falls der Verkehrsfunk eingeschal‐<br />
tet ist, wird [ ] im Display schwarz<br />
hervorgehoben angezeigt (grau,<br />
falls der Verkehrsfunk ausgeschal‐<br />
tet ist).<br />
■ Es werden ausschließlich Ver‐<br />
kehrsfunksender empfangen.<br />
■ Falls der aktuelle Sender kein Ver‐<br />
kehrsfunksender ist, wird automa‐<br />
tisch eine Suche nach dem nächs‐<br />
ten Verkehrsfunksender gestartet.<br />
■ Falls ein Verkehrsfunksender ge‐<br />
funden wurde, wird [TP] im Display<br />
schwarz hervorgehoben angezeigt.<br />
Falls kein Verkehrsfunksender ge‐<br />
funden wird, erscheint TP in grau.<br />
■ Verkehrsdurchsagen werden in der<br />
voreingestellten TA-Lautstärke<br />
wiedergegeben 3 23.<br />
■ Bei eingeschaltetem Verkehrsfunk<br />
wird die CD- bzw. MP3-Wieder‐<br />
gabe für die Dauer der Verkehrs‐<br />
durchsage unterbrochen.<br />
Ausschließliches Anhören von<br />
Verkehrsdurchsagen<br />
Den Verkehrsfunk einschalten und<br />
die Lautstärke des <strong>Infotainment</strong> Sys‐<br />
tems vollständig zurückdrehen.<br />
Blockieren von Verkehrsdurchsagen<br />
Um Verkehrsdurchsagen<br />
beispielsweise während der CD- bzw.<br />
MP3-Wiedergabe zu blockieren:
Abbruch-Meldung auf dem Display<br />
durch Drücken der Taste TP oder des<br />
Multifunktionsknopfes bestätigen.<br />
Die Verkehrsdurchsage wird abge‐<br />
brochen, der Verkehrsfunkdienst<br />
bleibt jedoch eingeschaltet.<br />
EON (Enhanced Other Networks)<br />
EON ermöglicht den Empfang von<br />
Verkehrsdurchsagen, obwohl der ge‐<br />
wählte Sender keinen eigenen Ver‐<br />
kehrsfunk sendet. Falls ein solcher<br />
Sender eingestellt ist, wird wie bei<br />
Verkehrsfunksendern TP schwarz<br />
hervorgehoben angezeigt.<br />
CD 300 / CD 400<br />
Konfigurieren von RDS<br />
Um das Menü zur RDS-Konfiguration<br />
zu öffnen:<br />
Taste CONFIG drücken.<br />
Radioeinstellungen und dann RDS-<br />
Optionen auswählen.<br />
CD 300: Audioeinstellungen und<br />
dann RDS-Optionen auswählen.<br />
TA-Lautstärke<br />
Die Lautstärke der Verkehrsdurchsa‐<br />
gen (TA) kann eingestellt werden<br />
3 23.<br />
Ein- und Ausschalten von RDS<br />
Radio 39<br />
Die Option RDS auf Ein oder Aus ein‐<br />
stellen.<br />
Verkehrsmeldung (TA)<br />
Um die TA-Funktion dauerhaft einbzw.<br />
auszuschalten:<br />
Die Option Verkehrsmeldung (TA) auf<br />
Ein oder Aus einstellen.<br />
Ein- und Ausschalten der<br />
Regionalisierung<br />
(RDS muss für die Regionalisierung<br />
eingeschaltet sein.)<br />
Es kommt vor, dass manche RDS-<br />
Sender verschiedene regional abwei‐<br />
chende Programme auf unterschied‐<br />
lichen Frequenzen senden.<br />
Die Option Regionalisierung (REG)<br />
auf Ein oder Aus einstellen.<br />
Bei eingeschalteter Regionalisierung<br />
werden nur Alternativfrequenzen<br />
(AF) derselben Regionalprogramme<br />
gewählt.<br />
Falls die Regionalisierung ausge‐<br />
schaltet ist, werden alternative Fre‐<br />
quenzen der Sender ohne Rücksicht<br />
auf regionale Programme ausge‐<br />
wählt.
40 Radio<br />
RDS-Lauftext<br />
Manche RDS-Sender verbergen den<br />
Programmnamen in der Displayzeile,<br />
um Zusatzinformationen anzeigen zu<br />
können.<br />
Um die Anzeige zusätzlicher Informa‐<br />
tionen zu unterbinden:<br />
RDS-RDS-Lauftext anhalten auf Ein<br />
einstellen.<br />
Radiotext:<br />
Falls RDS und der Empfang eines<br />
RDS-Senders aktiviert sind, werden<br />
Informationen über das aktuell zu<br />
empfangende Programm und über<br />
die momentan ausgestrahlten Musik‐<br />
titel unterhalb des Programmnamens<br />
angezeigt.<br />
Um die Informationen anzeigen zu<br />
lassen oder zu verbergen:<br />
Die Option Radiotext: auf Ein oder<br />
Aus einstellen.<br />
Verkehrsfunk<br />
(TP = Traffic Programme)<br />
Verkehrsfunksender sind RDS-Sen‐<br />
der, die Verkehrsnachrichten senden.<br />
Ein- und Ausschalten des<br />
Verkehrsfunks<br />
Um die Standby-Funktion des Info‐<br />
tainment Systems für den Verkehrs‐<br />
funk ein- bzw. auszuschalten:<br />
Taste TP drücken.<br />
■ Falls der Verkehrsfunk eingeschal‐<br />
tet ist, erscheint [ ] im Hauptmenü<br />
des Radios.<br />
■ Es werden ausschließlich Ver‐<br />
kehrsfunksender empfangen.<br />
■ Falls der aktuelle Sender kein Ver‐<br />
kehrsfunksender ist, wird automa‐<br />
tisch eine Suche nach dem nächs‐<br />
ten Verkehrsfunksender gestartet.<br />
■ Falls ein Verkehrsfunksender ge‐<br />
funden wurde, erscheint [TP] im<br />
Hauptmenü des Radios.<br />
■ Verkehrsdurchsagen werden in der<br />
voreingestellten TA-Lautstärke<br />
wiedergegeben 3 23.<br />
■ Bei eingeschaltetem Verkehrsfunk<br />
wird die CD- bzw. MP3-Wieder‐<br />
gabe für die Dauer der Verkehrs‐<br />
durchsage unterbrochen.<br />
Ausschließliches Anhören von<br />
Verkehrsdurchsagen<br />
Den Verkehrsfunk einschalten und<br />
die Lautstärke des <strong>Infotainment</strong> Sys‐<br />
tems vollständig zurückdrehen.<br />
Blockieren von Verkehrsdurchsagen<br />
Um Verkehrsdurchsagen<br />
beispielsweise während der CDbzw.MP3-Wiedergabe<br />
zu blockieren:<br />
Abbruch-Meldung auf dem Display<br />
durch Drücken der Taste TP oder des<br />
Multifunktionsknopfes bestätigen.<br />
Die Verkehrsdurchsage wird abge‐<br />
brochen, der Verkehrsfunkdienst<br />
bleibt jedoch eingeschaltet.<br />
EON (Enhanced Other Networks)<br />
EON ermöglicht den Empfang von<br />
Verkehrsdurchsagen, obwohl der ge‐<br />
wählte Sender keinen eigenen Ver‐<br />
kehrsfunk sendet. Falls ein solcher<br />
Sender eingestellt ist, wird wie bei<br />
Verkehrsfunksendern TP schwarz<br />
hervorgehoben angezeigt.<br />
Digital Audio Broadcasting<br />
(nicht bei CD 300 verfügbar)
Digital Audio Broadcasting (DAB) ist<br />
ein innovatives und universelles<br />
Rundfunk<strong>system</strong>.<br />
DAB-Sender werden durch den Pro‐<br />
grammnamen und nicht durch die<br />
Sendefrequenz gekennzeichnet.<br />
Navi 600 / Navi 900:<br />
CD 400:<br />
Allgemeine Informationen<br />
■ Mit DAB können mehrere Radio‐<br />
programme (Dienste) auf einer ein‐<br />
zigen Frequenz (Ensemble) gesen‐<br />
det werden.<br />
■ Neben hochqualitativen Audio‐<br />
diensten, ist DAB auch in der Lage<br />
programmspezifische Daten und<br />
eine Vielfalt an anderen Daten‐<br />
diensten einschließlich Reise- und<br />
Verkehrsinformationen zu übertra‐<br />
gen.<br />
Radio 41<br />
■ Solange der DAB-Empfänger das<br />
vom Rundfunksender ausge‐<br />
strahlte Signal auffangen kann<br />
(auch wenn das Signal sehr<br />
schwach ist), ist die Audiowieder‐<br />
gabe sichergestellt.<br />
■ Es gibt kein Nachlassen (Leise‐<br />
rwerden) des Wiedergabe, das für<br />
den Empfang von AM oder FM ty‐<br />
pisch ist. Das DAB-Signal wird mit<br />
gleichbleibender Lautstärke wie‐<br />
dergegeben.<br />
■ Falls das DAB-Signal zu schwach<br />
ist, um vom Empfänger aufgefan‐<br />
gen zu werden, wird der Empfang<br />
vollständig unterbrochen. Diese<br />
Begebenheit lässt sich vermeiden<br />
durch:<br />
Navi 600 / Navi 900: Aktivierung<br />
von Automatischer Ensemble<br />
Wechsel im DAB-Einstellungs‐<br />
menü.<br />
CD 400: Aktivieren von Autom.<br />
Ensemble Wechsel und/oder von<br />
Autom. Wechsel DAB-FM im DAB-<br />
Einstellungsmenü.
42 Radio<br />
■ Die Überlagerung von Sendern be‐<br />
nachbarter Frequenzen (ein Phä‐<br />
nomen, das für den AM- und FM-<br />
Empfang typisch ist) findet bei DAB<br />
nicht statt.<br />
■ Falls das DAB-Signal von natürli‐<br />
chen Hindernissen oder Gebäuden<br />
reflektiert wird, verbessert sich die<br />
Empfangsqualität von DAB, wohin‐<br />
gegen sich der AM- oder FM-Emp‐<br />
fang in solchen Fällen in beträcht‐<br />
lichem Maße verschlechtert.<br />
■ Der Empfang von DAB+-Sendern<br />
wird derzeit nicht vom DAB-Emp‐<br />
fänger unterstützt.<br />
Konfigurieren von DAB<br />
Navi 600 / Navi 900<br />
Taste CONFIG drücken.<br />
Radioeinstellungen und dann DAB-<br />
Einstellungen auswählen.<br />
Die folgenden Optionen sind im Kon‐<br />
figurationsmenü verfügbar:<br />
■ Automatischer Ensemble Wechsel:<br />
mit dieser Funktion aktiviert, schal‐<br />
tet das Gerät zum selben Service<br />
(Programm) eines anderen DAB-<br />
Ensembles (einer anderen Fre‐<br />
quenz, sofern vorhanden) um,<br />
wenn das DAB-Signal zu schwach<br />
ist, um vom Empfänger aufgefan‐<br />
gen zu werden.<br />
■ Dynamische Audioanpassung: mit<br />
dieser Funktion aktiviert, wird der<br />
Dynamikumfang des DAB-Signals<br />
verringert. Dies bedeutet, dass der<br />
Pegel der lauten Töne verringert<br />
wird, jedoch der Pegel der leisen<br />
Töne nicht. Dadurch kann die Laut‐<br />
stärke des <strong>Infotainment</strong> Systems<br />
auf einen Pegel angehoben wer‐<br />
den, bei dem die leisen Töne wahr‐<br />
nehmbar sind, ohne dass dabei die<br />
lauten Töne zu laut werden.<br />
■ Frequenzband: nach dem Auswäh‐<br />
len dieser Option kann der Benut‐<br />
zer festlegen, welche DAB-Wellen‐<br />
bereiche vom <strong>Infotainment</strong> System<br />
empfangen werden sollen.
CD 400<br />
Taste CONFIG drücken.<br />
Radioeinstellungen und dann DAB-<br />
Einstellungen auswählen.<br />
Die folgenden Optionen sind im Kon‐<br />
figurationsmenü verfügbar:<br />
■ Autom. Ensemble Wechsel: mit<br />
dieser Funktion aktiviert, schaltet<br />
das Gerät zum selben Service (Pro‐<br />
gramm) eines anderen DAB-En‐<br />
sembles (einer anderen Frequenz,<br />
sofern vorhanden) um, wenn das<br />
DAB-Signal zu schwach ist, um<br />
vom Empfänger aufgefangen zu<br />
werden.<br />
■ Autom. Wechsel DAB-FM: mit die‐<br />
ser Funktion aktiviert, schaltet das<br />
Gerät zu einem entsprechenden<br />
FM-Sender des aktiven DAB-<br />
Dienstes (sofern vorhanden) um,<br />
wenn das DAB-Signal zu schwach<br />
ist, um vom Empfänger aufgefan‐<br />
gen zu werden.<br />
■ Dynamische Audioanpassung: mit<br />
dieser Funktion aktiviert, wird der<br />
Dynamikumfang des DAB-Signals<br />
verringert. Dies bedeutet, dass der<br />
Pegel der lauten Töne verringert<br />
wird, jedoch der Pegel der leisen<br />
Töne nicht. Dadurch kann die Laut‐<br />
stärke des <strong>Infotainment</strong> Systems<br />
auf einen Pegel angehoben wer‐<br />
den, bei dem die leisen Töne wahr‐<br />
nehmbar sind, ohne dass dabei die<br />
lauten Töne zu laut werden.<br />
■ Frequenzband: nach dem Auswäh‐<br />
len dieser Option kann festgelegt<br />
werden, welche DAB-Wellenberei‐<br />
che vom <strong>Infotainment</strong> System emp‐<br />
fangen werden sollen.<br />
Radio 43
44 CD-Player<br />
CD-Player<br />
Allgemeine Informationen ............ 44<br />
Benutzung .................................... 46<br />
Allgemeine Informationen<br />
Navi 600 / Navi 900<br />
Der CD-Player des <strong>Infotainment</strong> Sys‐<br />
tems kann Audio-CDs und MP3/<br />
WMA-CDs wiedergeben.<br />
Wichtige Informationen über Audio-<br />
CDs und MP3/WMA-CDs<br />
Achtung<br />
Auf keinen Fall DVDs, Single-CDs<br />
mit einem Durchmesser von 8 cm<br />
und konturierte CDs (Shape-CDs)<br />
in den Audio-Player einlegen.<br />
CDs dürfen nicht mit Aufkleber<br />
versehen werden. Diese CDs kön‐<br />
nen sich im CD-Laufwerk verklem‐<br />
men und das Laufwerk zerstören.<br />
Ein kostenpflichtiger Austausch<br />
des Gerätes ist dann notwendig.<br />
■ Audio-CDs mit Kopierschutz, die<br />
nicht dem Audio-CD-Standard ent‐<br />
sprechen, werden möglicherweise<br />
nicht oder nicht richtig abgespielt.<br />
■ Selbstgebrannte CD-Rs und CD-<br />
RWs sind empfindlicher gegenüber<br />
falscher Handhabung als bespielte<br />
CDs. Die korrekte Handhabung<br />
muss vor allem bei selbstgebrann‐<br />
ten CD-Rs und CD-RWs gewähr‐<br />
leistet werden; siehe unten.<br />
■ Selbstgebrannte CD-Rs und CD-<br />
RWs werden möglicherweise nicht<br />
oder nicht richtig abgespielt.<br />
■ Auf CDs mit verschiedenen Medien<br />
(Kombinationen von Audiomaterial<br />
und Daten wie MP3), werden ledig‐<br />
lich die Audiotitel erkannt und wie‐<br />
dergegeben.<br />
■ Beim Wechseln von CDs Finger‐<br />
abdrücke vermeiden.<br />
■ CDs sind gleich nach dem Entfer‐<br />
nen aus dem Audio-Player in ihre<br />
Hüllen zurückzulegen, um sie vor<br />
Schäden und Verschmutzung zu<br />
schützen.<br />
■ Durch Schmutz bzw. Flüssigkeit<br />
auf einer CD kann es zum Ver‐<br />
schmieren der Linse des Audio-<br />
Players in der Einheit und zu Stö‐<br />
rungen kommen.
■ CDs vor Hitze und direkter Sonnen‐<br />
einstrahlung schützen.<br />
■ Die folgenden Einschränkungen<br />
gelten für die auf einer MP3/WMA-<br />
CD gespeicherten Daten:<br />
Maximale Verzeichnisstrukturtiefe:<br />
11 Ebenen.<br />
Maximale Anzahl von MP3/WMA-<br />
Dateien, die gespeichert werden<br />
können: 1000.<br />
WMA-Dateien mit Digital Rights<br />
Management (DRM) von Online-<br />
Musikgeschäften können nicht wie‐<br />
dergegeben werden.<br />
WMA-Dateien können ausschließ‐<br />
lich dann sicher wiedergegeben<br />
werden, wenn sie mit Windows Me‐<br />
dia Player Version 8 oder neuer er‐<br />
zeugt wurden.<br />
Einsetzbare Playlisten-Erweiterun‐<br />
gen:.m3u,.pls<br />
Playlisteneinträge müssen die<br />
Form von relativen Pfaden aufwei‐<br />
sen.<br />
■ Dieses Kapitel beschreibt aus‐<br />
schließlich die Wiedergabe von<br />
MP3-Dateien, da die Bedienung für<br />
MP3- und WMA-Dateien identisch<br />
ist. Wenn eine CD mit WMA-Da‐<br />
teien eingelegt wird, werden Menüs<br />
mit MP3-Bezug angezeigt.<br />
CD 300 / CD 400<br />
Der CD-Player des <strong>Infotainment</strong> Sys‐<br />
tems kann Audio-CDs und MP3/<br />
WMA-CDs wiedergeben.<br />
Wichtige Informationen über Audio-<br />
CDs und MP3/WMA-CDs<br />
Achtung<br />
Auf keinen Fall DVDs, Single-CDs<br />
mit einem Durchmesser von 8 cm<br />
und konturierte CDs (Shape-CDs)<br />
in den Audio-Player einlegen.<br />
CDs dürfen nicht mit Aufkleber<br />
versehen werden. Diese CDs kön‐<br />
nen sich im CD-Laufwerk verklem‐<br />
men und das Laufwerk zerstören.<br />
Ein kostenpflichtiger Austausch<br />
des Gerätes ist dann notwendig.<br />
■ Die folgenden CD-Formate können<br />
verwendet werden:<br />
CD-ROM Mode 1 und Mode 2.<br />
CD-Player 45<br />
CD-ROM XA Mode 2, Form 1 und<br />
Form 2.<br />
■ Die folgenden Dateiformate kön‐<br />
nen verwendet werden:<br />
ISO9660 Level 1, Level 2, (Romeo,<br />
Joliet).<br />
MP3- und WMA-Dateien, die in ir‐<br />
gendeinem als die oben aufgeführ‐<br />
ten Formate geschrieben wurden,<br />
werden u.U. nicht korrekt abge‐<br />
spielt. Ferner werden ihre Dateiund<br />
Verzeichnisnamen u.U. nicht<br />
korrekt angezeigt.<br />
■ Audio-CDs mit Kopierschutz, die<br />
nicht dem Audio-CD-Standard ent‐<br />
sprechen, werden möglicherweise<br />
nicht oder nicht richtig abgespielt.<br />
■ Selbstgebrannte CD-Rs und CD-<br />
RWs sind in ihrer Handhabung an‐<br />
fälliger als Kauf-CDs. Die richtige<br />
Handhabung besonders bei selbst‐<br />
gebrannten CD-Rs und CD-RWs ist<br />
zu beachten. Siehe unten.
46 CD-Player<br />
■ Selbstgebrannte CD-Rs und CD-<br />
RWs werden möglicherweise nicht<br />
oder nicht richtig abgespielt. In die‐<br />
sen Fällen trägt nicht die Anlage die<br />
Schuld.<br />
■ Auf CDs mit verschiedenen Medien<br />
(Kombinationen von Audiotiteln<br />
und komprimierten Dateien wie<br />
MP3), können der Teil mit Audioti‐<br />
teln und der mit komprimierten Da‐<br />
teien getrennt voneinander wieder‐<br />
gegeben werden.<br />
■ Beim Wechseln von CDs Finger‐<br />
abdrücke vermeiden.<br />
■ CDs sofort nach der Entnahme aus<br />
dem CD-Player in die Hülle zurück‐<br />
legen, um sie vor Beschädigung<br />
und Schmutz zu schützen.<br />
■ Schmutz und Flüssigkeiten auf<br />
CDs können im Gerät die Linse des<br />
CD-Players verschmieren und zu<br />
Störungen führen.<br />
■ CDs vor Hitze und direkter Sonnen‐<br />
einstrahlung schützen.<br />
■ Die folgenden Einschränkungen<br />
gelten für die auf einer MP3/WMA-<br />
CD gespeicherten Daten:<br />
Anzahl von Titeln: max. 999.<br />
Anzahl von Verzeichnissen: max.<br />
255.<br />
Verzeichnisstrukturtiefen: max. 64<br />
Ebenen (empfohlen: max. 8 Ebe‐<br />
nen).<br />
Anzahl von Playlisten: max. 15.<br />
Anzahl von Titeln pro Playliste:<br />
max. 255.<br />
Einsetzbare Playlisten-Erweiterun‐<br />
gen:.m3u,.pls,.asx,.wpl.<br />
■ Dieses Kapitel beschreibt aus‐<br />
schließlich die Wiedergabe von<br />
MP3-Dateien, da die Bedienung für<br />
MP3- und WMA-Dateien identisch<br />
ist. Wenn eine CD mit WMA-Da‐<br />
teien eingelegt wird, werden Menüs<br />
mit MP3-Bezug angezeigt.<br />
Benutzung<br />
Navi 600 / Navi 900<br />
CD-Wiedergabe starten<br />
Die CD mit der beschrifteten Seite<br />
nach oben in den CD-Schacht hinein‐<br />
schieben, bis sie eingezogen wird.<br />
Die CD-Wiedergabe startet automa‐<br />
tisch und das Audio-CD- oder Audio-<br />
MP3-Menü wird angezeigt.<br />
Falls sich bereits eine CD in der Ein‐<br />
heit befindet, das Audio-CD- oder<br />
Audio-MP3-Menü jedoch nicht akti‐<br />
viert wird:
Taste CD/AUX drücken.<br />
Das Audio-CD- oder Audio-MP3-<br />
Menü wird geöffnet und die CD-Wie‐<br />
dergabe wird gestartet.<br />
Je nach Art der auf der Audio-CD<br />
bzw. MP3-CD gespeicherten Daten<br />
werden unterschiedliche Informatio‐<br />
nen über die CD und über den aktu‐<br />
ellen Musiktitel am Display angezeigt.<br />
Wählen eines Titels<br />
Drehen Sie den Multifunktionsknopf,<br />
um sich eine Liste mit allen Titeln auf<br />
der CD anzeigen zu lassen. Der ge‐<br />
rade wiedergegebene Titel ist vorge‐<br />
wählt.<br />
Den gewünschten Titel auswählen.<br />
Zum nächsten oder vorherigen Titel<br />
springen<br />
Die s- bzw. u-Taste einmal<br />
oder mehrmals drücken.<br />
Titelsuche vorwärts oder rückwärts<br />
Die s- bzw. u-Taste kurz<br />
drücken und anschließend die soder<br />
u-Taste erneut drücken und<br />
gedrückt halten, bis der gewünschte<br />
Titel angezeigt wird.<br />
Schneller Vor- oder Rücklauf<br />
Für den schnellen Vor- bzw. Rücklauf<br />
des aktuellen Titels die s- oder<br />
u-Taste drücken und halten.<br />
Auswählen von Titeln im Audio-CDoder<br />
MP3-Menü<br />
Während der Audio-CD-Wiedergabe<br />
Den Multifunktionsknopf drücken, um<br />
das Menü für die Audio-CD zu öffnen.<br />
Um alle Titel in zufälliger Reihenfolge<br />
abspielen zu lassen: Zufällige<br />
Titelwahl (RDM) auf Ein einstellen.<br />
CD-Player 47<br />
Um einen Titel von der Audio-CD aus‐<br />
zuwählen: Titelliste und anschließend<br />
den gewünschten Titel wählen.<br />
Während der MP3-Wiedergabe<br />
Den Multifunktionsknopf drücken, um<br />
das Menü für MP3-Dateien zu öffnen.<br />
Um alle Titel in zufälliger Reihenfolge<br />
abspielen zu lassen: Zufällige<br />
Titelwahl (RDM) auf Ein einstellen.<br />
Um einen Titel aus einem Verzeichnis<br />
oder aus einer Playliste (sofern vor‐<br />
handen) auszuwählen: Ordner oder<br />
Wiedergabelisten wählen.
48 CD-Player<br />
Ein Verzeichnis oder eine Playliste<br />
und anschließend den gewünschten<br />
Titel wählen.<br />
Suchen wählen, um ein Menü mit Zu‐<br />
satzoptionen für die Titelsuche und<br />
Titelauswahl zu öffnen.<br />
Je nach Anzahl der gespeicherten Ti‐<br />
tel kann der Suchvorgang mehrere<br />
Minuten in Anspruch nehmen.<br />
Eine Suchoption und anschließend<br />
den gewünschten Titel wählen.<br />
Eine CD entnehmen<br />
Taste d drücken.<br />
Die CD wird aus dem CD-Schacht he‐<br />
rausgeschoben.<br />
Wird die CD nach dem Ausschub<br />
nicht entnommen, wird sie nach eini‐<br />
gen Sekunden automatisch wieder<br />
eingezogen.<br />
CD 300 / CD 400<br />
CD-Wiedergabe starten<br />
Die CD/AUX-Taste drücken, um das<br />
CD- oder MP3-Menü zu öffnen.<br />
Falls sich eine CD im CD-Player be‐<br />
findet, wird die CD-Wiedergabe ge‐<br />
startet.<br />
Je nach Art der auf der Audio-CD<br />
bzw. MP3-CD gespeicherten Daten<br />
werden unterschiedliche Informatio‐<br />
nen über die CD und über den aktu‐<br />
ellen Musiktitel am Display angezeigt.<br />
CD einlegen<br />
Eine CD mit der beschrifteten Seite<br />
nach oben in den CD-Schacht hinein‐<br />
schieben, bis sie eingezogen wird.<br />
Ändern der Standard-Seitenansicht<br />
(nur CD 300)<br />
Während der Audio-CD- oder MP3-<br />
Wiedergabe: Multifunktionsknopf<br />
drücken und anschließend<br />
Standardansicht CD-Seite oder<br />
Standardansicht MP3-Seite auswäh‐<br />
len.<br />
Die gewünschte Option auswählen.<br />
Wechseln der Verzeichnisebene<br />
(nur CD 300, MP3-Wiedergabe)<br />
Die g- oder die e-Taste drücken,<br />
um zu einer höheren oder tieferen<br />
Verzeichnisebene zu wechseln.
Zum nächsten oder vorherigen Titel<br />
springen<br />
Die s- oder u-Taste kurz<br />
drücken.<br />
Schneller Vor- oder Rücklauf<br />
Für den schnellen Vor- bzw. Rücklauf<br />
des aktuellen Titels die s- oder<br />
u-Taste drücken und halten.<br />
Auswählen von Titeln im Audio-CDoder<br />
MP3-Menü<br />
Während der Audio-CD-Wiedergabe<br />
Den Multifunktionsknopf drücken, um<br />
das Menü für die Audio-CD zu öffnen.<br />
Um alle Titel in zufälliger Reihenfolge<br />
abspielen zu lassen: Zufallswieder‐<br />
gabe auf Ein einstellen.<br />
Um einen Titel von der Audio-CD aus‐<br />
zuwählen: Track-Liste und anschlie‐<br />
ßend den gewünschten Titel wählen.<br />
Während der MP3-Wiedergabe<br />
Den Multifunktionsknopf drücken, um<br />
das Menü für MP3-Dateien zu öffnen.<br />
Um alle Titel in zufälliger Reihenfolge<br />
abspielen zu lassen: Zufallswieder‐<br />
gabe auf Ein einstellen.<br />
CD-Player 49<br />
Um einen Titel aus einem Verzeichnis<br />
oder aus einer Playliste (sofern vor‐<br />
handen) auszuwählen: Wiedergabe‐<br />
listen/Ordner wählen.<br />
Ein Verzeichnis oder eine Playliste<br />
und anschließend den gewünschten<br />
Titel wählen.<br />
Hinweis<br />
Sollte eine CD sowohl Audio- als<br />
auch MP3-Daten beinhalten, kön‐<br />
nen die Audio-Daten aus dem Wie‐<br />
dergabelisten/Ordner ausgewählt<br />
werden.<br />
Suche wählen, um ein Menü mit zu‐<br />
sätzlichen Optionen für die Titelsuche<br />
und Titelauswahl zu öffnen. Welche<br />
Optionen verfügbar sind, hängt von<br />
den auf der MP3-CD gespeicherten<br />
Daten ab.<br />
Der Suchvorgang auf der MP3-CD<br />
kann einige Minuten in Anspruch neh‐<br />
men. In dieser Zeit wird der zuletzt<br />
wiedergegebene Sender empfangen.<br />
Eine CD entnehmen<br />
Taste d drücken.<br />
Die CD wird aus dem CD-Schacht he‐<br />
rausgeschoben.
50 CD-Player<br />
Wird die CD nach dem Ausschub<br />
nicht entnommen, wird sie nach eini‐<br />
gen Sekunden automatisch wieder<br />
eingezogen.
AUX-Eingang<br />
Allgemeine Informationen ............ 51<br />
Benutzung .................................... 51<br />
Allgemeine Informationen<br />
Navi 600 / Navi 900:<br />
CD 300 / CD 400:<br />
AUX-Eingang 51<br />
In der Mittelkonsole befindet sich eine<br />
AUX-Buchse zum Anschluss exter‐<br />
ner Audioquellen.<br />
Es lässt sich beispielsweise ein trag‐<br />
barer CD-Player mit einem 3,5 mm-<br />
Klinkenstecker an den AUX-Eingang<br />
anschließen.<br />
Hinweis<br />
Die Buchse muss immer sauber und<br />
trocken gehalten werden.<br />
Benutzung<br />
Die CD/AUX-Taste einmal oder<br />
mehrmals drücken, um den AUX-Mo‐<br />
dus zu aktivieren.<br />
Navi 600 / Navi 900:
52 AUX-Eingang<br />
CD 300 / CD 400:<br />
Eine Audioquelle, die an den AUX-<br />
Eingang angeschlossen ist, kann<br />
ausschließlich mit den Bedienele‐<br />
menten der Audioquelle bedient wer‐<br />
den.
USB-Anschluss<br />
Allgemeine Informationen ............ 53<br />
Gespeicherte Audio-Dateien<br />
abspielen ..................................... 55<br />
Allgemeine Informationen<br />
Navi 600 / Navi 900<br />
In der Mittelkonsole befindet sich eine<br />
USB-Buchse zum Anschluss exter‐<br />
ner Audiodatenquellen.<br />
Hinweis<br />
Die Buchse muss immer sauber und<br />
trocken gehalten werden.<br />
Ein MP3-Player, ein USB-Laufwerk<br />
oder ein iPod kann mit dem USB-An‐<br />
schluss verbunden werden.<br />
USB-Anschluss 53<br />
Hinweis<br />
Nicht alle MP3-Player, USB-Lauf‐<br />
werke und iPod-Modelle werden<br />
vom <strong>Infotainment</strong> System unter‐<br />
stützt.<br />
Wichtige Informationen<br />
MP3-Player und USB-Laufwerke<br />
■ Die angeschlossenen MP3-Player<br />
und USB-Laufwerke müssen der<br />
Spezifikation von USB Mass Sto‐<br />
rage Class (USB MSC) entspre‐<br />
chen.<br />
■ Es werden nur MP3-Player und<br />
USB-Laufwerke mit einer Cluster‐<br />
größe von maximal 64 KB im<br />
FAT16/FAT32-Datei<strong>system</strong> unter‐<br />
stützt.<br />
■ Festplattenlaufwerke (HDD) wer‐<br />
den nicht unterstützt.<br />
■ USB-Hubs werden nicht unter‐<br />
stützt.<br />
■ Die folgenden Einschränkungen<br />
treffen auf die auf einem MP3-<br />
Player oder USB-Gerät gespei‐<br />
cherten Daten zu:<br />
Maximale Verzeichnisstrukturtiefe:<br />
11 Ebenen.
54 USB-Anschluss<br />
Maximale Anzahl von MP3/WMA-<br />
Dateien, die gespeichert werden<br />
können: 1000.<br />
WMA-Dateien mit Digital Rights<br />
Management (DRM) von Online-<br />
Musikgeschäften können nicht wie‐<br />
dergegeben werden.<br />
WMA-Dateien können ausschließ‐<br />
lich dann sicher wiedergegeben<br />
werden, wenn sie mit Windows Me‐<br />
dia Player Version 8 oder neuer er‐<br />
zeugt wurden.<br />
Einsetzbare Playlisten-Erweiterun‐<br />
gen:.m3u,.pls<br />
Playlisteneinträge müssen die<br />
Form von relativen Pfaden aufwei‐<br />
sen.<br />
Für Verzeichnisse bzw. Dateien,<br />
die Audiodaten enthalten, dürfen<br />
die Systemattribute nicht gesetzt<br />
sein.<br />
CD 400<br />
In der Mittelkonsole befindet sich eine<br />
USB-Buchse zum Anschluss exter‐<br />
ner Audiodatenquellen.<br />
Geräte, die mit dem USB-Anschluss<br />
verbunden sind, werden über die Be‐<br />
dienelemente und Menüs des Info‐<br />
tainment Systems bedient.<br />
Hinweis<br />
Die Buchse muss immer sauber und<br />
trocken gehalten werden.<br />
Wichtige Informationen<br />
Folgende Geräte können mit dem<br />
USB-Anschluss verbunden werden:<br />
■ iPod<br />
■ Zune<br />
■ Plays ForSure Device (PFD)<br />
■ USB-Laufwerk<br />
Hinweis<br />
Nicht alle iPod-, Zune-, PFD- oder<br />
USB-Stick-Modelle werden vom In‐<br />
fotainment System unterstützt.
Gespeicherte Audio-<br />
Dateien abspielen<br />
Navi 600 / Navi 900<br />
MP3-PLayer / USB-Laufwerke<br />
Die CD/AUX-Taste einmal oder<br />
mehrmals drücken, um den USB-Au‐<br />
dio-Modus zu aktivieren.<br />
Das Abspielen der auf der USB-Ein‐<br />
heit gespeicherten Audiodaten wird<br />
gestartet.<br />
Die Bedienung der über USB ange‐<br />
schlossenen Datenquellen ist mit der<br />
einer MP3/WMA-Audio-CD identisch<br />
3 46.<br />
iPod<br />
Die CD/AUX-Taste einmal oder<br />
mehrmals drücken, um den iPod-Au‐<br />
dio-Modus zu aktivieren.<br />
Das Abspielen der auf dem iPod ge‐<br />
speicherten Audiodaten wird gestar‐<br />
tet.<br />
Die Bedienung des über USB ange‐<br />
schlossenen iPods ist vorwiegend mit<br />
der einer MP3/WMA-Audio-CD iden‐<br />
tisch 3 46.<br />
USB-Anschluss 55<br />
Auf den folgenden Seiten werden nur<br />
Abweichungen und zusätzliche Be‐<br />
dienaspekte beschrieben.<br />
iPod-Funktionen<br />
Abhängig von den gespeicherten Da‐<br />
ten, gibt es verschiedene Optionen<br />
für die Auswahl und das Abspielen<br />
der Titel.<br />
Multifunktionsknopf drücken und an‐<br />
schließend Suchen auswählen, um<br />
die verfügbaren Optionen anzuzei‐<br />
gen.<br />
Der Suchvorgang kann auf der Ein‐<br />
heit einige Sekunden in Anspruch<br />
nehmen.
56 USB-Anschluss<br />
CD 300 / CD 400<br />
Die CD/AUX-Taste einmal oder<br />
mehrmals drücken, um den USB-Mo‐<br />
dus zu aktivieren.<br />
Das Abspielen der auf der USB-Ein‐<br />
heit gespeicherten Audiodaten wird<br />
gestartet.<br />
Die Bedienung der über USB ange‐<br />
schlossenen Datenquellen ist im We‐<br />
sentlichen mit der für eine<br />
Audio-MP3-CD identisch 3 46.<br />
Auf den folgenden Seiten werden nur<br />
Abweichungen und zusätzliche Be‐<br />
dienaspekte beschrieben.<br />
Die Bedienung und die Bildschirmdis‐<br />
plays werden ausschließlich für USB-<br />
Laufwerke beschrieben. Die Bedie‐<br />
nung von anderen Geräten wie iPod<br />
oder Zune ist vorwiegend identisch.<br />
Auswählen von Titeln mittels USB-<br />
Menü<br />
Den Multifunktionsknopf drücken, um<br />
das USB-bezogene Menü zu öffnen.<br />
Um alle Titel der Reihe nach abzu‐<br />
spielen: Alle abspielen wählen.<br />
Suche wählen, um ein Menü mit ver‐<br />
schiedenen zusätzlichen Optionen<br />
für die Titelsuche und -auswahl auf‐<br />
zurufen.<br />
Der Suchvorgang kann auf der USB-<br />
Einheit einige Minuten in Anspruch<br />
nehmen. In dieser Zeit wird der zu‐<br />
letzt wiedergegebene Sender emp‐<br />
fangen.<br />
Um alle Titel in zufälliger Reihenfolge<br />
abspielen zu lassen: Songs mischen<br />
(willkürlich) auf Ein einstellen.<br />
Um den gerade gespielten Titel zu<br />
wiederholen: Wiederholen auf Ein<br />
einstellen.
Digitaler Bilderrahmen<br />
Allgemeine Informationen ............ 57<br />
Benutzung .................................... 58<br />
Allgemeine Informationen<br />
Über die Funktion "Digitaler Bilder‐<br />
rahmen" (nur Navi 600 / Navi 900)<br />
können Sie sich Ihre Lieblingsbilder<br />
(bzw. -fotos) nacheinander auf dem<br />
Display des <strong>Infotainment</strong>-Systems<br />
anzeigen lassen.<br />
Sie können sich Ihre Lieblingsbilder<br />
von einem USB-Stick herunterladen,<br />
der in den USB-Anschluss 3 53 des<br />
<strong>Infotainment</strong>-Systems eingesteckt<br />
ist.<br />
Im Speicher des <strong>Infotainment</strong>-Sys‐<br />
tems lassen sich bis zu 10 Bilder ab‐<br />
legen.<br />
Auf dem Display werden die Bilder in<br />
ihrer Originalgröße (mit schwarzen<br />
Rändern, falls erforderlich) und Aus‐<br />
richtung angezeigt.<br />
Wichtige Informationen<br />
■ Die Bilder, die Sie herunterladen<br />
möchten, müssen im Root-Ver‐<br />
zeichnis (z. B. "F:\") des USB-<br />
Sticks gespeichert werden.<br />
Digitaler Bilderrahmen 57<br />
■ Zum Download werden nur die ers‐<br />
ten 100 Bilder (in der Reihenfolge<br />
ihrer Speicherung im Root-Ver‐<br />
zeichnis des USB-Sticks) angebo‐<br />
ten.<br />
■ Es werden nur Bilder im Standard‐<br />
format JPEG (mit Dateierweiterun‐<br />
gen wie ".jpg" oder ".jpeg") unter‐<br />
stützt.<br />
Beispiel: F:\myPicture.jpg, wo‐<br />
bei "F:\" das Root-Verzeichnis des<br />
USB-Sticks ist.<br />
■ Als maximale Bildauflösung wer‐<br />
den 12 Megapixel unterstützt.<br />
Bilder mit höherer Auflösung wer‐<br />
den während des Downloads auf<br />
eine niedrigere Ebene verlagert<br />
(neu skaliert).<br />
Bilder mit geringerer Auflösung<br />
werden während des Downloads<br />
nicht auf eine höhere Ebene verla‐<br />
gert (nicht skaliert) und in der Mitte<br />
des Displays zentriert.
58 Digitaler Bilderrahmen<br />
Benutzung<br />
Bilder herunterladen und/oder<br />
entfernen<br />
Stecken Sie einen USB-Stick mit Ih‐<br />
ren darauf gespeicherten Lieblings‐<br />
bildern (bzw. -fotos) in den USB-An‐<br />
schluss 3 53 des <strong>Infotainment</strong>-Sys‐<br />
tems.<br />
Drücken Sie die Taste CONFIG, wäh‐<br />
len Sie Anzeigeeinstellungen und da‐<br />
nach Bilderrahmen. Es wird das un‐<br />
ten abgebildete Menü angezeigt.<br />
Wählen Sie zum Öffnen des unten<br />
abgebildeten Menüs Bilder<br />
hinzufügen / entfernen.<br />
Das Menü zeigt eine Liste mit den<br />
Dateinamen aller im Root-Verzeich‐<br />
nis des angeschlossenen USB-Sticks<br />
gespeicherten Bilder (beachten Sie<br />
dabei die unter "Wichtige Informatio‐<br />
nen" oben dargelegten Einschrän‐<br />
kungen).<br />
Wurden bereits Bilder im Speicher<br />
des <strong>Infotainment</strong>-Systems abgelegt,<br />
werden diese "alten" im Menü an ers‐<br />
ter Stelle aufgelistet und von MEM<br />
angezeigt. Siehe Bild unten.<br />
Wenn "alte" Bilder entfernt werden<br />
sollen, müssen Sie diese vor dem He‐<br />
runterladen von neuen Bildern ab‐<br />
wählen.<br />
Wählen Sie maximal 10 Bilder aus,<br />
die in den Speicher des <strong>Infotainment</strong>-<br />
Systems geladen (eingefügt) werden<br />
oder darin gespeichert bleiben sollen.<br />
Gehen Sie zum Starten des Herun‐<br />
terladens und/oder Entfernens der<br />
Bilder auf Bestätigen.<br />
Es wird eine Mitteilung angezeigt, aus<br />
der ersichtlich ist, wie viele Bilder he‐<br />
runtergeladen und/oder entfernt wer‐<br />
den.
Wenn Sie mit dem Herunterladen<br />
und/oder Entfernen beginnen möch‐<br />
ten, wählen Sie Weiter.<br />
Bilder anzeigen<br />
Die im Speicher des <strong>Infotainment</strong>-<br />
Systems abgelegten Bilder können<br />
nacheinander auf dem Display ange‐<br />
zeigt werden.<br />
Die Taste CONFIG drücken, dann<br />
Anzeigeeinstellungen, Bilderrahmen<br />
und Bildauswahl auswählen. Es wird<br />
das unten abgebildete Menü ange‐<br />
zeigt.<br />
Wählen Sie das Bild aus, das auf dem<br />
Display angezeigt werden soll.<br />
Drücken Sie mehrmals die Taste<br />
INFO, bis das ausgewählte Bild auf<br />
dem Display zu sehen ist.<br />
Wenn Sie wieder zum <strong>Infotainment</strong>-<br />
Ausgangsmenü zurück möchten,<br />
drücken Sie eine beliebige Taste des<br />
<strong>Infotainment</strong>-Systems.<br />
Solange ein Bild im Menü<br />
Bildauswahl angewählt bleibt, kann<br />
es jederzeit über die Taste INFO an‐<br />
gezeigt werden.<br />
Digitaler Bilderrahmen 59
60 Navigation<br />
Navigation<br />
Allgemeine Informationen ............ 60<br />
Benutzung .................................... 61<br />
Zieleingabe .................................. 73<br />
Zielführung ................................... 92<br />
Dynamische Zielführung ............ 102<br />
Kartendarstellung ...................... 103<br />
Symboleübersicht ...................... 105<br />
Allgemeine Informationen<br />
Das Navigations<strong>system</strong> führt Sie zu‐<br />
verlässig und sicher, ohne dass Sie<br />
Karten lesen müssen, zum ge‐<br />
wünschten Fahrziel, auch wenn Sie<br />
über keinerlei Ortskenntnisse verfü‐<br />
gen.<br />
Mit der dynamischen Zielführung wird<br />
die aktuelle Verkehrssituation bei der<br />
Routenberechnung berücksichtigt.<br />
Zu diesem Zweck empfängt das Info‐<br />
tainment System mittels RDS-TMC<br />
Verkehrsdurchsagen im aktuellen<br />
Empfangsgebiet.<br />
Das Navigations<strong>system</strong> kann jedoch<br />
Verkehrsereignisse, kurzfristig geän‐<br />
derte Verkehrsregeln und plötzliche<br />
auftretende Gefahren und Probleme<br />
(wie Straßenarbeiten) nicht berück‐<br />
sichtigen.<br />
Achtung<br />
Die Verwendung des Navigations‐<br />
<strong>system</strong>s entbindet den Fahrer<br />
nicht von seiner Verantwortung für<br />
eine korrekte, aufmerksame Hal‐<br />
tung im Straßenverkehr. Die gel‐<br />
tenden Verkehrsregeln müssen<br />
immer eingehalten werden. Sollte<br />
ein Zielführungshinweis den Ver‐<br />
kehrsregeln widersprechen, so<br />
gelten immer die Verkehrsregeln.<br />
Funktionsweise des<br />
Navigations<strong>system</strong>s<br />
Position und Bewegung des Fahr‐<br />
zeugs werden mittels Sensoren vom<br />
Navigations<strong>system</strong> erfasst. Die zu‐<br />
rückgelegte Strecke wird anhand des<br />
Fahrzeugtachometer-Signals ermit‐<br />
telt (Drehbewegungen auf gekrümm‐<br />
ten Ebenen durch einen Gyrosensor).<br />
Die Position wird anhand von GPS-<br />
Satelliten (des Global Positioning<br />
Systems) ermittelt.
Durch Vergleichen der Sensorsignale<br />
mit den digitalen Karten auf der Kar‐<br />
ten-SD-Karte lässt sich die Position<br />
mit einer Genauigkeit von ca. 10 m er‐<br />
mitteln.<br />
Das System arbeitet auch bei<br />
schlechtem GPS-Empfang, die Ge‐<br />
nauigkeit der Positionsbestimmung<br />
verringert sich jedoch dabei.<br />
Nach Eingabe der Zieladresse oder<br />
eines Sonderziels (nächste Tank‐<br />
stelle, Hotel etc.) wird die Route vom<br />
aktuellen Standort zum gewählten<br />
Ziel berechnet.<br />
Die Zielführung erfolgt durch Sprach‐<br />
ausgabe und durch einen Richtungs‐<br />
pfeil sowie mit Hilfe eines mehrfarbi‐<br />
gen Kartenausschnitts.<br />
TMC-Verkehrsinformationssys‐<br />
tem und dynamische<br />
Zielführung<br />
Das TMC-Verkehrsinformationssys‐<br />
tem empfängt alle relevanten Ver‐<br />
kehrsinformationen von TMC-Radio‐<br />
sendern. Falls die dynamische Ziel‐<br />
führung aktiv ist, wird diese Informa‐<br />
tion bei der Berechnung der Gesamt‐<br />
route berücksichtigt. Während dieses<br />
Vorgangs wird die Route in einer<br />
Weise berechnet, dass Verkehrspro‐<br />
bleme gemäß den voreingestellten<br />
Kriterien vermieden werden.<br />
Falls während der aktiven Zielführung<br />
ein Verkehrsproblem auftritt, er‐<br />
scheint je nach Voreinstellungen eine<br />
Meldung, ob die Route geändert wer‐<br />
den soll.<br />
TMC-Verkehrsinformationen werden<br />
im Zielführungsdisplay als Symbole<br />
oder als detaillierter Text im TMC-<br />
Meldungen-Menü angezeigt.<br />
Voraussetzung für die Nutzung von<br />
TMC-Verkehrsinformationen ist der<br />
Empfang der für das Gebiet relevan‐<br />
ten TMC-Sender.<br />
Die dynamische Zielführung funktio‐<br />
niert nur dann, wenn die Verkehrsin‐<br />
formationen über das TMC-Verkehrs‐<br />
informations<strong>system</strong> empfangen wer‐<br />
den.<br />
Die dynamische Zielführungsfunktion<br />
kann im Menü Navigationsoptionen<br />
deaktiviert werden, siehe Kapitel<br />
"Zielführung" 3 92.<br />
Navigation 61<br />
Kartendarstellungsdaten<br />
Alle erforderlichen Kartendarstel‐<br />
lungsdaten sind auf einer SD-Karte<br />
gespeichert, die im Lieferumfang des<br />
<strong>Infotainment</strong> Systems enthalten ist.<br />
Detaillierte Beschreibungen zur<br />
Handhabung und zum Ersetzen der<br />
Karten-SD-Karte, siehe Kapitel "Kar‐<br />
tendarstellung" 3 103<br />
Benutzung<br />
Bedienelemente<br />
Hier die wichtigsten navigationsspe‐<br />
zifischen Bedienelemente:<br />
NAV-Taste: Aktivieren der Naviga‐<br />
tion; Anzeigen der aktuellen Position<br />
(bei nicht aktivierter Zielführung); An‐<br />
zeigen der berechneten Route (bei<br />
aktivierter Zielführung); Umschalten<br />
zwischen vollem Kartenausschnitt,<br />
Richtungspfeil (bei aktivierter Zielfüh‐<br />
rung) und Darstellung mit geteiltem<br />
Bildschirm, siehe "Informationen auf<br />
dem Display".<br />
Taste DEST: Menü mit Optionen für<br />
die Zieleingabe öffnen.
62 Navigation<br />
Achtwegeschalter: Anzeigefenster in<br />
der Navigationskartenansicht ver‐<br />
schieben; zur Auswahl des Ziels in<br />
die erforderliche Richtung drücken,<br />
um das Fadenkreuz in der Karte auf<br />
das Ziel zu setzen.<br />
Taste RPT: Die letzte Zielführungs‐<br />
meldung wiederholen.<br />
Navigations<strong>system</strong> aktivieren<br />
Taste NAV drücken.<br />
Auf dem Display erscheint die Karte<br />
mit dem momentanen Standort.<br />
Zielführungsnachrichten<br />
Zusätzlich zu den optischen Anwei‐<br />
sungen auf dem Display (siehe unten<br />
"Informationen auf Display") werden<br />
Zielführungsnachrichten angesagt,<br />
wenn die Zielführung aktiviert ist.<br />
Voreinstellung der Lautstärke der<br />
Zielführungsnachrichten: siehe unten<br />
"Einstellung des Navigationssys‐<br />
tems".<br />
Anpassen der Lautstärke der Zielfüh‐<br />
rungsnachrichten während der An‐<br />
sage: den X-Knopf drehen.<br />
Wiederholen der zuletzt angesagten<br />
Zielführungsnachricht: die Taste RPT<br />
NAV drücken.<br />
Informationen auf dem Display<br />
Zielführung nicht aktiviert<br />
Falls die Zielführung nicht aktiviert ist,<br />
werden folgende Informationen ange‐<br />
zeigt:<br />
■ In der obersten Zeile: Uhrzeit, Stra‐<br />
ßenname der aktuellen Position,<br />
Außentemperatur.<br />
■ Adresse und geografische Koordi‐<br />
naten der aktuellen Position.<br />
■ Kartenbild des Gebietes um die ak‐<br />
tuelle Position herum.<br />
■ Auf der Karte: aktuelle Position,<br />
markiert durch ein rotes Dreieck.<br />
Kompasssymbol, das den Norden<br />
kennzeichnet.<br />
Falls in der aktuellen Position kein<br />
GPS-Signal verfügbar ist, wird ein<br />
durchgestrichenes "GPS"-Symbol<br />
unterhalb des Kompasssymbols<br />
angezeigt.<br />
Aktuell gewählter Kartenmaßstab<br />
(Ändern des Maßstabs: Multifunk‐<br />
tionsknopf drehen).<br />
Zielführung aktiviert<br />
Wenn die Zielführung aktiviert ist,<br />
werden folgende Informationen ange‐<br />
zeigt (abhängig von den aktuellen<br />
Navigationsoptionen Einstellungen,<br />
siehe Kapitel "Zielführung" 3 92):
Informationen in der obersten Zeile<br />
■ Uhrzeit<br />
■ Entfernung bis zum endgültigen<br />
Ziel<br />
■ Ankunftszeit oder Fahrtzeit<br />
■ Außentemperatur<br />
Informationen zur Richtungspfeildar‐<br />
stellung<br />
■ Ein großer Pfeil gibt die Richtung<br />
an, der gefolgt werden soll.<br />
■ Ein kleiner Pfeil zeigt die über‐<br />
nächste Fahrempfehlung an.<br />
■ Entfernung bis zur nächsten Kreu‐<br />
zung.<br />
■ Straßen, die von der zu fahrenden<br />
Straße abzweigen.<br />
■ Unter dem Pfeilsymbol: Name der<br />
momentan zu fahrenden Straße.<br />
■ Über dem Pfeilsymbol: Name der<br />
nach der nächsten Kreuzung zu<br />
fahrenden Straße.<br />
■ Fahren auf Autobahnen:<br />
Fahrtrichtung und Entfernung bis<br />
zur nächsten Autobahnausfahrt,<br />
der gefolgt werden muss.<br />
Entfernungen zu den nächsten<br />
Raststellen, Parkplätzen, Kreuzun‐<br />
gen und/oder Ausfahrten der Auto‐<br />
bahn.<br />
Navigation 63<br />
■ Beim Erreichen einer Straßenkreu‐<br />
zung werden Informationen zum<br />
Fahrspurassistenten angezeigt:<br />
Falls die Option Fahrspurassistent<br />
im Menü Darstellung Zielführung<br />
aktiviert ist (siehe Kapitel "Zielfüh‐<br />
rung" 3 92), wird der folgende Il‐<br />
lustrationstyp angezeigt:
64 Navigation<br />
Informationen zum Kartenausschnitt<br />
Auf der rechten Seite des Displays<br />
erscheinen folgende Informationen:<br />
■ Kompasssymbol, das den Norden<br />
kennzeichnet.<br />
■ Falls in der aktuellen Position kein<br />
GPS-Signal verfügbar ist (siehe<br />
Kapitel "Allgemeine Informationen"<br />
3 60), wird ein durchgestrichenes<br />
"GPS"-Symbol unterhalb des Kom‐<br />
passsymbols angezeigt.<br />
■ Aktuell gewählter Kartenmaßstab<br />
(Ändern des Maßstabs: Multifunk‐<br />
tionsknopf drehen).<br />
Auf der Karte werden folgende Infor‐<br />
mationen dargestellt:<br />
■ Die Route als blaue Linie.<br />
■ Die aktuelle Position als rotes Drei‐<br />
eck.<br />
■ Das Ziel als Zielflagge.<br />
■ Verschiedene Symbole (siehe Ka‐<br />
pitel "Symboleübersicht" 3 105)<br />
die Verkehrsinformationen und all‐<br />
gemeine Informationen sowie Son‐<br />
derziele angeben.<br />
Einrichten des<br />
Navigations<strong>system</strong>s<br />
Die Taste CONFIG drücken und dann<br />
Navigationseinstellungen auswäh‐<br />
len, um ein Menü mit navigationsspe‐<br />
zifischen Systemeinstellungen zu öff‐<br />
nen.<br />
Navi-Lautstärke<br />
Die relative Lautstärke der Navigati‐<br />
onsmeldungen (Ansage) und der Au‐<br />
dioquelle (Hintergrund) während<br />
einer Navigationsmeldung können<br />
voreingestellt werden.
Die gewünschten Werte für Ansage<br />
und Hintergrund festlegen.<br />
Zum Testen der aktuellen Einstellun‐<br />
gen: Lautstärke testen auswählen.<br />
TMC-Einstellungen<br />
Infotypen auswählen, um ein Unter‐<br />
menü mit mehreren Optionen zu öff‐<br />
nen, mit denen sich definieren lässt,<br />
ob und welche Verkehrsnachrichten-<br />
Infotypen auf der aktiven Zielfüh‐<br />
rungskarte angezeigt werden sollen.<br />
Wenn Benutzerdefiniert ausgewählt<br />
wurde, können die anzuzeigenden In‐<br />
fotypen definiert werden.<br />
Sortierkriterien<br />
Festlegen, ob Verkehrsmeldungen in<br />
der Reihenfolge der jeweiligen Ent‐<br />
fernung oder nach der Bezeichnung<br />
der Straße angezeigt werden sollen.<br />
Warn-Ansagen auch bei inaktiver<br />
Zielführung<br />
Legen Sie fest, ob das <strong>Infotainment</strong><br />
System Warnmeldungen auch dann<br />
ausgeben soll, wenn keine Zielfüh‐<br />
rung aktiv ist.<br />
Listen löschen<br />
Festlegen, ob alle Einträge in<br />
Adressbuch oder Letzte Ziele ge‐<br />
löscht werden sollen.<br />
Navigation 65<br />
Eigene Sonderziele importieren<br />
Nur anwendbar, wenn ein USB-Lauf‐<br />
werk mit gespeicherten Sonderziel‐<br />
daten (POIs) am USB-Anschluss<br />
3 53 des <strong>Infotainment</strong> Systems an‐<br />
geschlossen ist.<br />
Importieren von Sonderzieldaten von<br />
einem USB-Laufwerk, siehe unten<br />
"Exportieren und Importieren von<br />
Sonderzieldaten".<br />
Alle importierten Sonderziele löschen<br />
Nur anwendbar, wenn Sonderzielda‐<br />
ten zum <strong>Infotainment</strong> System impor‐<br />
tiert wurden, siehe unten "Exportieren<br />
und Importieren von Sonderzielda‐<br />
ten".<br />
Dieses Menü auswählen, um alle im‐<br />
portierten Sonderzieldaten aus dem<br />
Speicher "Meine Sonderziele" des In‐<br />
fotainment System zu löschen.
66 Navigation<br />
Hinweis<br />
Importierte persönliche Sonderziele<br />
können nicht direkt aus dem Spei‐<br />
cher "myPOIs" entfernt werden.<br />
Um importierte persönliche Sonder‐<br />
ziele zu löschen, aktualisierte Son‐<br />
derzieldaten zum <strong>Infotainment</strong> Sys‐<br />
tem importieren, die die Adressen‐<br />
daten der betreffenden Sonderziele<br />
nicht enthalten.<br />
Um alle importierten Sonderziele<br />
einer bestimmten Kategorie zu ent‐<br />
fernen, eine leere Sonderzieldatei<br />
der betreffenden Kategorie zum In‐<br />
fotainment System importieren.<br />
Sonderziele exportieren<br />
Exportiert alle Sonderzieldaten im<br />
Speicher "myPOIs" des <strong>Infotainment</strong><br />
Systems zu einem USB-Laufwerk,<br />
das am USB-Anschluss 3 53 ange‐<br />
schlossen ist, siehe unten "Exportie‐<br />
ren und Importieren von Sonderziel‐<br />
daten".<br />
Nach Hause Adresse löschen<br />
Löscht die gegenwärtig eingestellte<br />
Heimatadresse (angezeigt im Menü<br />
Zieleingabe, siehe Kapitel "Zielein‐<br />
gabe" 3 73).<br />
myPOIs Ankündigung<br />
(nur Navi 900)<br />
Mit dieser Menüoption können Sie die<br />
Ansage "Persönliche Sonderziele"<br />
des <strong>Infotainment</strong>-Systems aktivieren<br />
und einrichten.<br />
Wenn die Ansage "Persönliche Son‐<br />
derziele" aktiviert und entsprechend<br />
eingerichtet ist, werden Sie per Mit‐<br />
teilung auf dem Display und zusätz‐<br />
lichem Piepton informiert, wenn sich<br />
das Fahrzeug einem Sonderziel nä‐<br />
hert, das im Speicher "Persönliche<br />
Sonderziele" abgelegt ist. Siehe "An‐<br />
sage 'Persönliche Sonderziele'" un‐<br />
ten.<br />
Exportieren und Importieren von<br />
Sonderzieldaten<br />
Einführende Erklärungen<br />
Arten von Sonderzieldaten<br />
Das <strong>Infotainment</strong> System stellt fol‐<br />
genden Arten von Sonderzieldaten<br />
bereit:<br />
■ Vordefinierte Sonderziele, auf der<br />
Kartendarstellung-SD-Karte ge‐<br />
speichert und durch Symbolen auf<br />
dem Kartendisplay angezeigt.<br />
Diese vordefinierten Sonderziele<br />
können im Adressbuch oder als<br />
persönliche Sonderziele im Spei‐<br />
cher "myPOIs" des <strong>Infotainment</strong><br />
Systems gespeichert werden,<br />
siehe unten.<br />
■ Favoriten-Zieladressen, die im<br />
Adressbuch gespeichert wurden.<br />
Diese Adressbuchdaten können<br />
zur späteren Verwendung, z.B. in<br />
anderen Fahrzeugen, zu einem<br />
USB-Laufwerk exportiert werden.<br />
■ Eigene Sonderziele: Favoriten-<br />
Zieladressen, die im Speicher<br />
"myPOIs" gespeichert wurden.
Diese persönlichen Sonderzielda‐<br />
ten können zur späteren Verwen‐<br />
dung, z.B. in anderen Fahrzeugen,<br />
zu einem USB-Laufwerk exportiert<br />
werden.<br />
■ Benutzerdefinierte Sonderziele:<br />
Favoriten-Zieladressen, die über<br />
GPS-Koordinaten (z.B. aus einer<br />
topografischen Landkarte) definiert<br />
und in Textdateien eingegeben<br />
wurden.<br />
Diese benutzerdefinierten Sonder‐<br />
zieldaten können auf einem USB-<br />
Laufwerk gespeichert werden, um<br />
später zum Speicher "myPOIs" des<br />
<strong>Infotainment</strong> Systems exportiert zu<br />
werden, siehe unten.<br />
■ Importierte Sonderziele: Favoriten-<br />
Zieladressen, die zuerst auf einem<br />
USB-Laufwerk gespeichert wurden<br />
und dann zum Speicher "myPOIs"<br />
des <strong>Infotainment</strong> Systems expor‐<br />
tiert wurden.<br />
Vorteile des Exports und Imports von<br />
Sonderzielen<br />
Der Export und Import von Sonder‐<br />
zieldaten bietet die folgenden Vor‐<br />
teile:<br />
■ Favoriten-Zieladressen müssen<br />
nur einmal definiert und gespei‐<br />
chert werden, und können später in<br />
anderen Fahrzeugen verwendet<br />
werden.<br />
Siehe unten "Exportieren und Im‐<br />
portieren persönlicher Sonderziele<br />
und Adressbucheinträge".<br />
■ Favoriten-Zieladressen können<br />
komfortabel daheim definiert und<br />
später im Fahrzeug verwendet wer‐<br />
den.<br />
Siehe unten "Erstellen und Impor‐<br />
tieren benutzerdefinierter Sonder‐<br />
ziele".<br />
■ Eine große Anzahl von Zieladres‐<br />
sen kann in verschiedenen Unter‐<br />
menüs angeordnet werden, z.B.<br />
Favoriten-Zieladressen anderer<br />
Familienmitglieder oder Zieladres‐<br />
sen für die nächste Urlaubs- oder<br />
Geschäftsreise.<br />
Navigation 67<br />
Siehe unten "Organisieren der<br />
Sonderzieldaten in verschiedenen<br />
Unterordnern".<br />
Exportieren und Importieren<br />
persönlicher Sonderziele und<br />
Adressbucheinträge<br />
Kurzbeschreibung:<br />
1. Ein USB-Laufwerk am USB-An‐<br />
schluss des <strong>Infotainment</strong> Sys‐<br />
tems des Fahrzeugs anschließen.<br />
2. Favoriten-Zieladressen auf dem<br />
USB-Laufwerk speichern (expor‐<br />
tieren).<br />
3. Das USB-Laufwerk am USB-An‐<br />
schluss eines Fahrzeugs an‐<br />
schließen, das mit einem Navi<br />
600 oder Navi 900 System aus‐<br />
gestattet ist.<br />
4. Adressdaten zum <strong>Infotainment</strong><br />
System des Fahrzeugs herunter‐<br />
laden (importieren).<br />
Nach dem Import können die Adres‐<br />
sen als Ziele für die Zielführung aus‐<br />
gewählt werden.<br />
Detaillierte Beschreibungen siehe un‐<br />
ten.
68 Navigation<br />
Exportieren von Sonderzieldaten zu<br />
einem USB-Laufwerk<br />
Ein USB-Laufwerk am USB-An‐<br />
schluss des <strong>Infotainment</strong> Systems<br />
anschließen, siehe Kapitel "USB-An‐<br />
schluss" 3 53.<br />
Die Taste CONFIG, Navigationsein‐<br />
stellungen und dann Sonderziele<br />
exportieren auswählen.<br />
Das Menü Sonderziele exportieren<br />
wird angezeigt.<br />
Standardmäßig werden alle persönli‐<br />
chen Sonderziele im Speicher<br />
"myPOIs" gespeichert und alle<br />
Adressbucheinträge werden expor‐<br />
tiert.<br />
Auf Wunsch, die Auswahl der Adres‐<br />
sendatenarten deaktivieren, die nicht<br />
exportiert werden sollen.<br />
Export starten auswählen, um die Da‐<br />
ten der ausgewählten Adressen‐<br />
art(en) auf dem angeschlossenen<br />
USB-Laufwerk zu speichern.<br />
Die Adressendaten werden in einem<br />
Ordner mit dem Namen myPOIs ge‐<br />
speichert, der sich im Root-Verzeich‐<br />
nis des USB-Laufwerks befindet.<br />
Dieser Ordner enthält für jede expor‐<br />
tierte Sonderzielkategorie, z. B.<br />
Restaurant oder Privat eine entspre‐<br />
chend benannte Datei.<br />
Beispiele:<br />
F:\myPOIs\Restaurant_3.poi oder<br />
F:\myPOIs\Privat_1.poi, wobei F:\<br />
das Root-Verzeichnis des USB-Lauf‐<br />
werks ist.<br />
Hinweis<br />
Wenn Dateien mit Sonderzieldaten<br />
derselben Kategorie bereits auf dem<br />
USB-Laufwerk im Ordner myPOIs<br />
gespeichert sind, werden diese alten<br />
Dateiversionen mit gleichnamigen<br />
neuen Dateiversionen überschrie‐<br />
ben<br />
Der Ordner myPOIs und die Dateien<br />
mit Sonderzieldaten dürfen nicht<br />
umbenannt oder in einen andere<br />
Ordner auf dem USB-Laufwerk be‐<br />
wegt werden. Andernfalls kann das<br />
<strong>Infotainment</strong> System die Adressda‐<br />
ten nicht wieder importieren.<br />
Importieren von Sonderzieldaten von<br />
einem USB-Laufwerk<br />
Ein USB-Laufwerk, auf dem Sonder‐<br />
zieldaten gespeichert sind (Details<br />
siehe oben), am USB-Anschluss des<br />
<strong>Infotainment</strong> Systems anschließen,<br />
siehe Kapitel "USB-Anschluss" 3 53.<br />
Um den Import zu starten, die Taste<br />
CONFIG drücken, Navigationsein‐<br />
stellungen auswählen, Eigene<br />
Sonderziele importieren auswählen<br />
und dann Weiter auswählen.
Alle auf dem USB-Laufwerk gespei‐<br />
cherten Sonderzieldaten werden zum<br />
Speicher "myPOIs" des <strong>Infotainment</strong><br />
Systems importiert.<br />
Nach Abschluss des Imports können<br />
die importierten Sonderziele über das<br />
Menü Zieleingabe als Ziele ausge‐<br />
wählt werden, siehe Kapitel "Zielein‐<br />
gabe" 3 73.<br />
Erstellen und Importieren<br />
benutzerdefinierter Sonderziele<br />
Benutzerdefinierte Sonderziele müs‐<br />
sen über GPS-Koordinaten definiert<br />
werden, die beispielsweise von einer<br />
topografischen Karte stammen.<br />
Die GPS-Koordinaten und weitere<br />
Adressendaten müssen in Textda‐<br />
teien eingegeben werden, wobei jede<br />
Datei eine eigene Sonderzielkatego‐<br />
rie darstellt.<br />
Kurzbeschreibung:<br />
1. Textdateien für die Sonderzielda‐<br />
ten erstellen.<br />
2. Die gewünschten Adressendaten<br />
in die Textdateien eingeben.<br />
3. Die Textdateien mit den Sonder‐<br />
zieldaten auf einem USB-Lauf‐<br />
werk speichern.<br />
4. Das USB-Laufwerk am USB-An‐<br />
schluss des <strong>Infotainment</strong> Sys‐<br />
tems des Fahrzeugs anschließen.<br />
5. Die Textdateien mit den Sonder‐<br />
zieldaten zum <strong>Infotainment</strong> Sys‐<br />
tem herunterladen (importieren).<br />
Nach dem Import können die Adres‐<br />
sen als Ziele für die Zielführung aus‐<br />
gewählt werden.<br />
Detaillierte Beschreibungen siehe un‐<br />
ten.<br />
Textdateien für Sonderzieldaten er‐<br />
stellen<br />
Die Favoriten-Zieladressen können<br />
bis zu 20 verschiedenen Sonderziel‐<br />
kategorien zugewiesen werden. Je‐<br />
der Sonderzielkategorie wird eine<br />
Nummer zugewiesen, siehe unten<br />
"Sonderzielkategorien und zugewie‐<br />
sene Nummern"<br />
Für jede Sonderzielkategorie muss<br />
eine eigene Textdatei erstellt werden.<br />
Navigation 69<br />
Die Textdateien können z.B. mit einer<br />
einfachen Texteditor-Software er‐<br />
stellt werden.<br />
Hinweis<br />
Der Texteditor muss die UTF-8-Zei‐<br />
chenkodierung für Unicode unter‐<br />
stützen.<br />
Der Name der Textdatei setzt sich<br />
aus dem Kategorienamen, gefolgt<br />
von einem Unterstrich und der Datei‐<br />
erweiterung .poi zusammen.<br />
Beispiele für Dateinamen:<br />
■ Geschäftlich_2.poi<br />
■ Haus & Wohnen_8.poi<br />
■ Kultur_15.poi<br />
Hinweis<br />
Die Länge der Textdateinamen ist<br />
auf 32 Zeichen beschränkt.<br />
Sonderzielkategorien und<br />
zugewiesene Nummern:<br />
(1) Privat, (2) Geschäftlich, (3)<br />
Restaurant, (4) Hotel, (5) Automobil,<br />
(6) Reisen, (7) Kino, (8) Haus &<br />
Wohnen, (9) Einkaufen, (10)
70 Navigation<br />
Handwerk, (11) Sport, (12) Sehens‐<br />
würdigkeit, (13) Gesundheitswesen,<br />
(14) Freizeit, (15) Kultur, (16)<br />
Nachtleben, (17) Kommunikation,<br />
(18) Nachrichten & Börse, (19)<br />
Behörde, (20) Allgemein.<br />
Sonderzieldaten in Textdateien ein‐<br />
geben<br />
Das nachstehende Bild zeigt das Bei‐<br />
spiel einer Textdatei mit dem Nahmen<br />
Haus & Wohnen_8.poi die einige<br />
Sonderziel-Musterdaten enthält:<br />
Die Sonderzieldaten müssen im fol‐<br />
genden Format in die Textdateien<br />
eingegeben werden:<br />
Längengrad, Breitengrad,<br />
"Sonderzielname", "Zusätzliche<br />
Informationen", "Telefonnummer<br />
(optional)"<br />
Beispiel: 7.0350000, 50.6318040,<br />
"Michaels Wohnung", "Bonn -<br />
Hellweg 6", "02379234567", siehe<br />
obige Abbildung.<br />
Die GPS-Koordinaten müssen in De‐<br />
zimalgrad angegeben werden.<br />
Sonderzielnamen können maximal<br />
60 Zeichen lang sein. Dasselbe gilt<br />
für die Zeichenketten der zusätzli‐<br />
chen Informationen und der Telefon‐<br />
nummer.<br />
Die Sonderzieldaten einer Ziel‐<br />
adresse müssen auf einer einzelnen,<br />
separaten Zeile eingegeben werden.<br />
Speichern der Textdateien auf einem<br />
USB-Laufwerk<br />
Die Textdateien mit Sonderzieldaten<br />
werden in einem Ordner mit dem Na‐<br />
men myPOIs gespeichert, der sich im<br />
Root-Verzeichnis des USB-Lauf‐<br />
werks befindet.<br />
Beispiel: F:\myPOIs\Haus &<br />
Wohnen_8.poi, wobei F:\ das Root-<br />
Verzeichnis des USB-Laufwerks ist.<br />
Nachdem die persönlichen Sonder‐<br />
zieldaten zum <strong>Infotainment</strong> System<br />
importiert wurden (siehe Importbe‐<br />
schreibung weiter unten), zeigt das<br />
Menü Importierte Sonderziele eine<br />
Liste auswählbarer Sonderzielkate‐<br />
gorien wie die folgenden:<br />
Organisieren der Sonderzieldaten in<br />
verschiedenen Unterordnern<br />
Optional können die Textdateien in<br />
verschiedenen (beliebig benannten)<br />
Unterordnern eingeordnet werden.
Beispiele: F:\myPOIs\AnnsPOIs oder<br />
F:\myPOIs\MyJourney, wobei F:\ das<br />
Root-Verzeichnis des USB-Lauf‐<br />
werks ist.<br />
Nachdem persönliche, auf diese<br />
Weise geordnete Sonderzieldaten<br />
zum <strong>Infotainment</strong> System importiert<br />
wurden (siehe Importbeschreibung<br />
weiter unten), zeigt das Menü<br />
Importierte Sonderziele eine Liste<br />
auswählbarer Untermenüs wie die<br />
folgenden:<br />
Nachdem ein Untermenü ausgewählt<br />
wurde, wird die entsprechende Liste<br />
importierter Sonderzielkategorien an‐<br />
gezeigt.<br />
Rückimportieren der Sonderzieldaten<br />
zum <strong>Infotainment</strong> System<br />
Das USB-Laufwerk mit den persönli‐<br />
chen Sonderzieldaten am USB-An‐<br />
schluss des <strong>Infotainment</strong> Systems<br />
anschließen, siehe Kapitel "USB-An‐<br />
schluss" 3 53.<br />
Um den Import zu starten, die Taste<br />
CONFIG drücken, Navigationsein‐<br />
stellungen auswählen, Eigene<br />
Sonderziele importieren auswählen<br />
und dann Weiter auswählen.<br />
Alle auf dem USB-Laufwerk gespei‐<br />
cherten Sonderzieldaten werden zum<br />
Speicher "myPOIs" des <strong>Infotainment</strong><br />
Systems importiert.<br />
Nach Abschluss des Imports können<br />
die importierten Sonderziele über das<br />
Menü Zieleingabe als Ziele ausge‐<br />
wählt werden, siehe Kapitel "Zielein‐<br />
gabe" weiter unten.<br />
Ansage "Persönliche<br />
Sonderziele"<br />
(nur Navi 900)<br />
Über die Ansage "Persönliche Son‐<br />
derziele" können Sie sich per Mittei‐<br />
lung auf dem Display (siehe Bild un‐<br />
Navigation 71<br />
ten) und Piepton informieren lassen,<br />
wenn sich das Fahrzeug einem Son‐<br />
derziel (POI) nähert, das im Speicher<br />
"Persönliche Sonderziele" des Info‐<br />
tainment-Systems abgelegt ist.<br />
Zu den ausführlichen Beschreibun‐<br />
gen der im Speicher "Persönliche<br />
Sonderziele" abgelegten POI siehe<br />
"Exportieren und Importieren von<br />
Sonderzieldaten" oben und das Kapi‐<br />
tel "Zieleingabe" unten.<br />
Ist die Zielführung eingeschaltet, wer‐<br />
den Sie nur informiert, wenn sich das<br />
Fahrzeug einem POI nähert, das sich<br />
in der Nähe einer Straße der berech‐<br />
neten Route befindet.
72 Navigation<br />
Ist sie ausgeschaltet, werden Sie in‐<br />
formiert, wenn sich das Fahrzeug<br />
einem POI nähert, das sich neben der<br />
momentan von Ihnen befahrenen<br />
Straße befindet. Außerdem werden<br />
Sie informiert, wenn sich das Fahr‐<br />
zeug einem POI nähert, das nahe<br />
einer benachbarten Straße liegt, und<br />
das System es für sehr wahrschein‐<br />
lich hält, dass Sie diese Straße dem‐<br />
nächst befahren werden.<br />
Ansage "Persönliche Sonderziele"<br />
einrichten<br />
Die Taste CONFIG, Navigationsein‐<br />
stellungen und dann myPOIs<br />
Ankündigung auswählen.<br />
Es wird ein Menü angezeigt, aus dem<br />
die im Speicher "Persönliche Sonder‐<br />
ziele" aktuell abgelegten POI-Kate‐<br />
gorien ersichtlich sind.<br />
Sie können an dieser Stelle festlegen,<br />
welche der angezeigten POI-Katego‐<br />
rien von der Ansage "Persönliche<br />
Sonderziele" bei späteren Benach‐<br />
richtigungen berücksichtigt werden<br />
sollen.<br />
Wählen Sie eine POI-Kategorie aus.<br />
Es wird das unten abgebildete Menü<br />
angezeigt.<br />
Sie können jetzt festlegen, in welcher<br />
relativen Entfernung zu den POI der<br />
ausgewählten Kategorie Sie bei der<br />
Annäherung an diese informiert wer‐<br />
den möchten.<br />
Wählen Sie Sonderziele früh<br />
ankündigen, wenn Sie schon infor‐<br />
miert werden möchten, wenn sich das<br />
Fahrzeug noch relativ weit weg (ca.<br />
400 m) vom Standort des betreffen‐<br />
den POI befindet.<br />
Wählen Sie Sonderziele spät<br />
ankündigen, wenn Sie nur informiert<br />
werden möchten, wenn sich das
Fahrzeug schon relativ nahe (ca. 200<br />
m) am Standort des betreffenden POI<br />
befindet.<br />
Wenn Sie die gewünschte Option<br />
ausgewählt haben, wird die Liste mit<br />
den POI-Kategorien erneut ange‐<br />
zeigt.<br />
Haben Sie für eine Kategorie<br />
Sonderziele früh ankündigen ausge‐<br />
wählt, wird der betreffende Listenein‐<br />
trag nun auf gesetzt.<br />
Wenn alle gewünschten POI-Katego‐<br />
rien ausgewählt und eingerichtet<br />
sind, gehen Sie zum Speichern der<br />
neuen Einstellungen für die Ansage<br />
"Persönliche Sonderziele" auf<br />
Bestätigen.<br />
Zieleingabe<br />
Die Taste DEST drücken, um ein<br />
Menü mit verschiedenen Optionen<br />
zum Eingeben oder Auswählen eines<br />
Ziels zu öffnen.<br />
■ Nach Hause: Auswahl der gegen‐<br />
wärtig ausgewählten Heimat‐<br />
adresse (falls verfügbar). Einrich‐<br />
ten/Ändern der Heimatadresse,<br />
siehe unten "Einrichten der Heim‐<br />
adresse".<br />
Nach dem Auswählen der Heimat‐<br />
adresse berechnet das Infotain‐<br />
ment System sofort eine Route von<br />
der aktuellen Position zur Heim‐<br />
adresse und startet dann die Ziel‐<br />
führung.<br />
■ Adresseingabe: direkte Eingabe<br />
einer Zieladresse mit Land, Ort,<br />
Straße und Hausnummer. Siehe<br />
unten "Adresse direkt eingeben".<br />
Navigation 73<br />
■ Adressbuch: Auswahl einer im<br />
Adressbuch gespeicherten<br />
Adresse. Siehe unten "Auswahl<br />
einer Adresse aus dem Adress‐<br />
buch".<br />
Siehe auch "Speichern einer<br />
Adresse im Adressbuch oder im<br />
Speicher "myPOIs" und "Bearbei‐<br />
ten oder Löschen einer gespeicher‐<br />
ten Adresse" unten.<br />
■ Letzte Ziele: Auswahl aus einer<br />
Liste der zuletzt gewählten Ziele.<br />
Siehe "Auswahl eines früheren<br />
Ziels" unten.<br />
■ myPOIs: Auswahl einer im Spei‐<br />
cher "myPOIs" gespeicherten<br />
Adresse. Siehe "Auswahl einer im<br />
Speicher "myPOIs" gespeicherten<br />
Adresse" unten.<br />
Siehe auch "Speichern einer<br />
Adresse im Adressbuch oder im<br />
Speicher "myPOIs" und "Bearbei‐<br />
ten oder Löschen einer gespeicher‐<br />
ten Adresse" unten.
74 Navigation<br />
■ Sonderziele: Auswahl von Sonder‐<br />
zielen (z.B. Adressen von Restau‐<br />
rants, Tankstellen, Krankenhäu‐<br />
sern usw.), die auf der Karten-SD-<br />
Karte des <strong>Infotainment</strong> Systems<br />
gespeichert sind. Siehe "Auswahl<br />
eines Sonderziels" weiter unten.<br />
■ Aus Karte auswählen: Auswahl<br />
eines Ziels aus dem Kartenaus‐<br />
schnitt mit Hilfe des 8-Wege-Schal‐<br />
ters 3 4. Siehe "Auswahl eines<br />
Ziels aus der Karte" unten.<br />
■ Breitengrad / Längengrad: Auswahl<br />
eines Ziels mittels geografischer<br />
Koordinaten. Siehe "Auswahl eines<br />
Ziels mittels geografischer Koordi‐<br />
naten" unten.<br />
Auswahl einer Tankstelle als<br />
Ziel nach einem<br />
Kraftstoffstand niedrig-Alarm<br />
Wenn der Kraftstoffstand im Fahr‐<br />
zeugtank niedrig ist, wird eine Warn‐<br />
meldung angezeigt.<br />
Zum Starten einer Suche nach Tank‐<br />
stellen im Umkreis der aktuellen Fahr‐<br />
zeugposition: Tankstellen wählen.<br />
Nach der abgeschlossenen Suche<br />
wird eine Liste aller gefundenen<br />
Tankstellen angezeigt.<br />
Unter der Liste werden detaillierte In‐<br />
formationen über die gegenwärtig<br />
markierte Tankstelle angezeigt: die<br />
Adresse, die Entfernung und die ver‐<br />
fügbaren Kraftstoffsorten (neben<br />
Benzin und Diesel).<br />
Abkürzungen der Kraftstoffsorten:<br />
CNG (Komprimiertes Erdgas), LPG<br />
(Flüssiggas).<br />
Start der Zielführung zu einer<br />
Tankstelle<br />
Die gewünschte Tankstelle auswäh‐<br />
len.<br />
Das Menü Navigation wird angezeigt.
Navigation starten auswählen, um die<br />
Zielführung zur angezeigten Adresse<br />
zu starten.<br />
Beschreibung zur Zielführung, siehe<br />
Kapitel "Zielführung" 3 92.<br />
Eine Adresse direkt eingeben<br />
Die Taste DEST drücken und<br />
Adresseingabe auswählen, um das<br />
unten abgebildete Menü zu öffnen.<br />
Auswählen/Ändern des Landes: Das<br />
Land-Eingabefeld markieren (siehe<br />
Abbildung oben) und den Multifunk‐<br />
tionsknopf drücken, um das Menü<br />
Länder zu öffnen.<br />
Das gewünschte Land auswählen.<br />
Eine Adresse mithilfe der<br />
Buchstabenfunktion eingeben<br />
Das Stadt:-Eingabefeld markieren<br />
und dann den Multifunktionsknopf<br />
drücken, um die Buchstabierungs‐<br />
funktion zu aktivieren.<br />
Navigation 75<br />
Mit dem Multifunktionsknopf nachei‐<br />
nander die Buchstaben der ge‐<br />
wünschten Stadt markieren und be‐<br />
stätigen. Bei diesem Vorgang werden<br />
automatisch Buchstaben gesperrt,<br />
die in Namen der Stadt nicht als<br />
nächstes kommen können.<br />
Die folgenden Symbole können in der<br />
unteren Zeile ausgewählt werden.<br />
⇧: Listen mit Sonderzeichen werden<br />
in der unteren Zeile angezeigt.<br />
◀▶: Der vorherige/nächste Buchstabe<br />
wird markiert.<br />
k: Letzten Buchstaben löschen.<br />
Aa: Groß-/Kleinschreibung.
76 Navigation<br />
j: Listenfunktion - sobald zwei Buch‐<br />
staben eingegeben wurden (in eini‐<br />
gen Fällen schon nach Eingabe eines<br />
Zeichens), werden alle verfügbaren<br />
Namen mit diesen Buchstaben ange‐<br />
zeigt. Je mehr Buchstaben eingege‐<br />
ben werden, umso kürzer wird die<br />
Liste.<br />
OK: Eingabe ergänzen oder Suchbe‐<br />
griff bestätigen.<br />
Durch langes Drücken auf die BACK-<br />
Taste werden alle eingegebenen<br />
Buchstaben aus der Eingabezeile ge‐<br />
löscht.<br />
Den Vorgang für die verbleibenden<br />
Eingabefelder wiederholen (Eingabe<br />
einer Hausnummer oder Kreuzung ist<br />
optional).<br />
Nach der vollständigen Eingabe der<br />
Adresse OK wählen.<br />
Das Menü Navigation wird angezeigt.<br />
Start der Zielführung<br />
Navigation starten auswählen, um die<br />
Zielführung zur angezeigten Adresse<br />
zu starten.<br />
Beschreibung zur Zielführung, siehe<br />
Kapitel "Zielführung" 3 92.<br />
Speichern der Adresse<br />
Speichern auswählen, wenn die an‐<br />
gezeigte Adresse im Adressbuch<br />
oder im Speicher "myPOIs" gespei‐<br />
chert werden soll.<br />
Das Menü Speichern wird angezeigt,<br />
siehe "Speichern einer Adresse im<br />
Adressbuch oder im Speicher<br />
"myPOIs" unten.<br />
Eine Adresse aus dem<br />
Adressbuch auswählen<br />
Taste DEST drücken und anschlie‐<br />
ßend Adressbuch auswählen.<br />
Den gewünschten Adressbuchein‐<br />
trag auswählen.<br />
Das Menü Navigation wird angezeigt.
Start der Zielführung<br />
Navigation starten auswählen, um die<br />
Zielführung zur angezeigten Adresse<br />
zu starten.<br />
Beschreibung zur Zielführung, siehe<br />
Kapitel "Zielführung" 3 92.<br />
Ein vorheriges Ziel auswählen<br />
Die Taste DEST drücken und Letzte<br />
Ziele auswählen, um das unten ab‐<br />
gebildete Menü zu öffnen.<br />
Eine Liste der zuletzt am häufigsten<br />
verwendeten Zieladressen wird an‐<br />
gezeigt.<br />
Das gewünschte Ziel auswählen.<br />
Das Menü Navigation wird angezeigt.<br />
Start der Zielführung<br />
Navigation starten auswählen, um die<br />
Zielführung zur angezeigten Adresse<br />
zu starten.<br />
Beschreibung zur Zielführung, siehe<br />
Kapitel "Zielführung" 3 92.<br />
Speichern der Adresse<br />
Speichern auswählen, wenn die an‐<br />
gezeigte Adresse im Adressbuch<br />
oder im Speicher "myPOIs" gespei‐<br />
chert werden soll.<br />
Das Menü Speichern wird angezeigt,<br />
siehe "Speichern einer Adresse im<br />
Adressbuch oder im Speicher<br />
"myPOIs" unten.<br />
Auswahl einer im Speicher<br />
"myPOIs" gespeicherten<br />
Adresse<br />
Die Taste DEST drücken und<br />
myPOIs auswählen, um das unten<br />
abgebildete Menü zu öffnen.<br />
Navigation 77<br />
Hinweis<br />
Die Importierte Sonderziele-Option<br />
kann nur gewählt werden, wenn<br />
Sonderzieldaten (Adressen) von<br />
einem USB-Laufwerk heruntergela‐<br />
den wurden, siehe "Exportieren und<br />
Importieren von Sonderzieldaten im<br />
Kapitel "Benutzung" weiter oben.<br />
Die gewünschte Option auswählen.<br />
Ein Menü mit den folgenden Sortier‐<br />
optionen wird angezeigt.
78 Navigation<br />
Die Sortieroptionen legen fest, in wel‐<br />
cher Reihenfolge der persönlichen/<br />
importierten Sonderziele (POIs) spä‐<br />
ter angezeigt werden.<br />
Die gewünschte Sortieroption aus‐<br />
wählen.<br />
Ein Menü mit den gegenwärtig ver‐<br />
fügbaren Sonderziel-Kategorien wird<br />
angezeigt.<br />
Gewünschte Kategorie auswählen.<br />
Ein Menü mit einer Liste aller verfüg‐<br />
baren Sonderzielen der ausgewähl‐<br />
ten Kategorie (z.B. Restaurant) wird<br />
angezeigt.<br />
Hinweis<br />
Sonderziele, die von der gegenwär‐<br />
tigen Fahrzeugposition weit entfernt<br />
sind, werden unter Umständen in<br />
der Liste nicht angezeigt.<br />
Unter der Liste werden detaillierte In‐<br />
formationen zum markierten Sonder‐<br />
ziel angezeigt: die ungefähre Fahrt‐<br />
richtung zum Sonderziel, die Adresse<br />
und die Entfernung.<br />
Start der Zielführung zu einem<br />
Sonderziel<br />
Das gewünschte Sonderziel auswäh‐<br />
len.<br />
Das Menü Navigation wird angezeigt.<br />
Navigation starten auswählen, um die<br />
Zielführung zur angezeigten Adresse<br />
zu starten.<br />
Beschreibung zur Zielführung, siehe<br />
Kapitel "Zielführung" 3 92.
Ein Sonderziel auswählen<br />
Taste DEST drücken und anschlie‐<br />
ßend Sonderziele auswählen.<br />
Ein Menü mit verschiedenen Optio‐<br />
nen für die Auswahl von Sonderzielen<br />
(z. B. Restaurants, Tankstellen, Kran‐<br />
kenhäuser usw.) wird angezeigt.<br />
Umkreis aktuelle Position<br />
Auswahl von Sonderzielen in der<br />
Nähe der aktuellen Fahrzeugposition.<br />
Nachdem die Option ausgewählt<br />
wurde, wird eine Liste aller verfügba‐<br />
ren Sonderziele angezeigt.<br />
Es wird z. B. eine Tankstelle gesucht:<br />
Automobil & Tanken wählen.<br />
Ein Menü wird angezeigt, mit dessen<br />
Optionen die Tankstellensuche wei‐<br />
ter verfeinert werden kann.<br />
Nach dem Auswählen von Suche<br />
starten wird eine Suche nach allen<br />
Tankstellen im Gebiet gestartet. Die<br />
Suche berücksichtigt alle Tankstel‐<br />
len, die den aktuell eingestellten Fil‐<br />
terkriterien für Kette und Fueltype<br />
entsprechen (zum Ändern der Filter‐<br />
kriterien siehe "Einstellen von Filtern<br />
zur Verfeinerung der Suche" weiter<br />
unten).<br />
Navigation 79<br />
Nach der abgeschlossenen Suche<br />
wird eine Liste aller gefundenen<br />
Tankstellen angezeigt.<br />
Unter der Liste werden detaillierte In‐<br />
formationen über die gegenwärtig<br />
markierte Tankstelle angezeigt: die<br />
Adresse, die Entfernung und die ver‐<br />
fügbaren Kraftstoffsorten (neben<br />
Benzin und Diesel).<br />
Abkürzungen der Kraftstoffsorten:<br />
CNG (Komprimiertes Erdgas), LPG<br />
(Flüssiggas).
80 Navigation<br />
Einstellen von Filtern für die<br />
Verfeinerung der Suche<br />
Nach dem Auswählen von Kette wird<br />
eine Liste mit allen verfügbaren Tank‐<br />
stellenmarken bzw. -ketten in der Um‐<br />
gebung angezeigt.<br />
Die Anzahl der Tankstellen kann<br />
durch Markieren mindestens einer<br />
Tankstellenmarke bzw. -kette verrin‐<br />
gert werden.<br />
Nachdem die gewünschten Marken/<br />
Ketten markiert wurden: Suche mit<br />
ausgewählten Filtern starten auswäh‐<br />
len oder zur weiteren Verfeinerung<br />
der Suche Mit nächstem Filter<br />
fortfahren (Kraftstoffsorten) auswäh‐<br />
len.<br />
Nach der Auswahl von Fueltype wird<br />
eine Liste mit allen verfügbaren Kraft‐<br />
stoffsorten (neben Benzin und Diesel)<br />
an Tankstellen im Gebiet angezeigt.<br />
Die Anzahl der Tankstellen kann<br />
durch Markieren mindestens einer<br />
Kraftstoffsorte verringert werden.<br />
Nach der Auswahl der gewünschten<br />
Kraftstoffsorten: Suche mit<br />
ausgewählten Filtern starten auswäh‐<br />
len oder zur weiteren Verfeinerung<br />
der Suche Mit nächstem Filter<br />
fortfahren (Tankstellenmarken/-ket‐<br />
ten) auswählen.<br />
Nach dem Starten der Suche er‐<br />
scheint eine Liste aller Tankstellen,<br />
die den zuvor eingestellten Filterkri‐<br />
terien entsprechen.<br />
Die gewünschte Tankstelle auswäh‐<br />
len.<br />
Das Menü Navigation wird angezeigt.<br />
Start der Zielführung<br />
Navigation starten auswählen, um die<br />
Zielführung zur angezeigten Adresse<br />
zu starten.<br />
Beschreibung zur Zielführung, siehe<br />
Kapitel "Zielführung" 3 92.<br />
Speichern der Adresse<br />
Speichern auswählen, wenn die an‐<br />
gezeigte Adresse im Adressbuch<br />
oder im Speicher "myPOIs" gespei‐<br />
chert werden soll.<br />
Das Menü Speichern wird angezeigt,<br />
siehe "Speichern einer Adresse im<br />
Adressbuch oder im Speicher<br />
"myPOIs" unten.<br />
Entlang der Autobahn<br />
Auswahl der autobahnbezogenen<br />
Sonderziele (z.B. Tankstellen oder<br />
Raststätten) entlang der Route. Nur<br />
verfügbar, wenn Sie gerade auf einer<br />
Autobahn fahren.<br />
Auswahl eines Sonderziels: siehe<br />
Beispiel oben für "Umkreis aktuelle<br />
Position".
Umkreis Ziel<br />
Auswahl von Sonderzielen im Um‐<br />
kreis des eingegebenen Ziels.<br />
Auswahl eines Sonderziels: siehe<br />
Beispiel oben für "Umkreis aktuelle<br />
Position".<br />
Im Umkreis anderer Städte<br />
Auswahl von Sonderzielen im Um‐<br />
kreis einer Stadt.<br />
Nachdem die Option ausgewählt<br />
wurde, wird eine Landesliste ange‐<br />
zeigt.<br />
Das gewünschte Land auswählen.<br />
Ein Menü zum Eingeben eines Stadt‐<br />
namens wird angezeigt.<br />
Die gewünschte Stadt mit Hilfe der<br />
Buchstabierfunktion eingeben, siehe<br />
"Eine Adresse mit der Buchstabie‐<br />
rungsfunktion eingeben" weiter oben.<br />
Wenn die Eingabe spezifisch genug<br />
ist, wird eine Liste mit möglichen<br />
Städten angezeigt. In manchen Fäl‐<br />
len kann es zur Anzeige der Liste er‐<br />
forderlich sein j zu wählen.<br />
Die gewünschte Stadt auswählen. Es<br />
erscheint ein Menü mit den Sonder‐<br />
zielen im Umkreis der gewählten<br />
Stadt (aufgelistet nach Kategorien).<br />
Auswahl eines Sonderziels: siehe<br />
Beispiel oben für "Umkreis aktuelle<br />
Position".<br />
Suche Namen<br />
Auswahl von Sonderzielen durch Ein‐<br />
gabe eines Namens.<br />
Nachdem die Option ausgewählt<br />
wurde, wird eine Landesliste ange‐<br />
zeigt.<br />
Das gewünschte Land auswählen.<br />
Ein Menü zur Namenseingabe wird<br />
angezeigt.<br />
Navigation 81<br />
Den Namen des gewünschten Son‐<br />
derziels mit Hilfe der Buchstabier‐<br />
funktion eingeben, siehe "Eine<br />
Adresse mit der Buchstabierungs‐<br />
funktion eingeben" weiter oben.<br />
Wenn die Eingabe spezifisch genug<br />
ist, wird eine Liste mit möglichen Son‐<br />
derzielen angezeigt. In manchen Fäl‐<br />
len kann es zur Anzeige der Liste er‐<br />
forderlich sein j zu wählen.<br />
Das gewünschte Sonderziel auswäh‐<br />
len.<br />
Das Menü Navigation wird angezeigt.
82 Navigation<br />
Start der Zielführung<br />
Navigation starten auswählen, um die<br />
Zielführung zur angezeigten Adresse<br />
zu starten.<br />
Beschreibung zur Zielführung, siehe<br />
Kapitel "Zielführung" 3 92.<br />
Speichern der Adresse<br />
Speichern auswählen, wenn die an‐<br />
gezeigte Adresse im Adressbuch<br />
oder im Speicher "myPOIs" gespei‐<br />
chert werden soll.<br />
Das Menü Speichern wird angezeigt,<br />
siehe "Speichern einer Adresse im<br />
Adressbuch oder im Speicher<br />
"myPOIs" unten.<br />
Suchen mittels Telefonnummer<br />
Auswahl von Sonderzielen durch Ein‐<br />
gabe einer Telefonnummer.<br />
Nachdem die Option ausgewählt<br />
wurde, wird eine Landesliste ange‐<br />
zeigt.<br />
Das gewünschte Land auswählen.<br />
Ein Menü zur Zahleneingabe wird an‐<br />
gezeigt.<br />
Die gewünschte Telefonnummer mit<br />
Hilfe der Buchstabierfunktion einge‐<br />
ben, siehe "Eine Adresse mit der<br />
Buchstabierungsfunktion eingeben"<br />
weiter oben.<br />
Wenn die Eingabe spezifisch genug<br />
ist, wird eine Liste mit möglichen Te‐<br />
lefonnummern angezeigt (jede Tele‐<br />
fonnummer repräsentiert ein Sonder‐<br />
ziel). In manchen Fällen kann es zur<br />
Anzeige der Liste erforderlich sein j<br />
zu wählen.<br />
Das gewünschte Sonderziel auswäh‐<br />
len.<br />
Das Menü Navigation wird angezeigt.<br />
Start der Zielführung<br />
Navigation starten auswählen, um die<br />
Zielführung zur angezeigten Adresse<br />
zu starten.<br />
Beschreibung zur Zielführung, siehe<br />
Kapitel "Zielführung" 3 92.<br />
Speichern der Adresse<br />
Speichern auswählen, wenn die an‐<br />
gezeigte Adresse im Adressbuch<br />
oder im Speicher "myPOIs" gespei‐<br />
chert werden soll.<br />
Das Menü Speichern wird angezeigt,<br />
siehe "Speichern einer Adresse im<br />
Adressbuch oder im Speicher<br />
"myPOIs" unten.<br />
Auswahl eines Ziels aus der<br />
Karte<br />
Taste DEST drücken und anschlie‐<br />
ßend Aus Karte auswählen auswäh‐<br />
len.<br />
Ein Menü mit einer Karte des Gebie‐<br />
tes um die aktuelle Position herum<br />
wird angezeigt.
Hinweis<br />
Der Kartenmaßstab kann durch Dre‐<br />
hen des Multifunktionsknopfs verän‐<br />
dert werden.<br />
Mit dem Achtwegeschalter am Multi‐<br />
funktionsknopf 3 4 das Fadenkreuz<br />
auf ein Ziel in der Karte setzen.<br />
Den Multifunktionsknopf drücken, um<br />
die Auswahl zu bestätigen.<br />
Das Menü Navigation wird angezeigt.<br />
Start der Zielführung<br />
Navigation starten auswählen, um die<br />
Zielführung zur angezeigten Adresse<br />
zu starten.<br />
Beschreibung zur Zielführung, siehe<br />
Kapitel "Zielführung" 3 92.<br />
Speichern der Adresse<br />
Speichern auswählen, wenn die an‐<br />
gezeigte Adresse im Adressbuch<br />
oder im Speicher "myPOIs" gespei‐<br />
chert werden soll.<br />
Das Menü Speichern wird angezeigt,<br />
siehe "Speichern einer Adresse im<br />
Adressbuch oder im Speicher<br />
"myPOIs" unten.<br />
Auswahl eines Ziels mittels<br />
geografischer Koordinaten<br />
Taste DEST drücken und anschlie‐<br />
ßend Breitengrad / Längengrad aus‐<br />
wählen.<br />
Ein Menü zur Eingabe geografischer<br />
Koordinaten als Zieladresse wird an‐<br />
gezeigt.<br />
Navigation 83<br />
Eingeben der Breitengrad-<br />
Koordinate<br />
1. Breitengrad wählen.<br />
2. Den Multifunktionsknopf drehen,<br />
um N oder S (nördlich oder süd‐<br />
lich des Äquators) auszuwählen.<br />
3. Den Multifunktionsknopf drücken,<br />
um die Auswahl zu bestätigen.<br />
4. Den Multifunktionsknopf drehen,<br />
um den gewünschten Breitengrad<br />
einzugeben.
84 Navigation<br />
5. Den Multifunktionsknopf drücken,<br />
um die Eingabe zu bestätigen.<br />
6. Die gewünschten Werte für die<br />
die Breitenminuten und -sekun‐<br />
den eingeben.<br />
Eingeben der Längengrad-<br />
Koordinate<br />
1. Längengrad wählen.<br />
2. Den Multifunktionsknopf drehen,<br />
um W oder O (westlich oder öst‐<br />
lich vom Nullmeridian in Green‐<br />
wich) auszuwählen.<br />
3. Den Multifunktionsknopf drücken,<br />
um die Eingabe zu bestätigen.<br />
4. Die gewünschten Werte für die<br />
Längengrade, -minuten und -se‐<br />
kunden eingeben und bestätigen.<br />
Übernehmen auswählen, um die an‐<br />
gezeigten Koordinaten zu bestätigen.<br />
Das Menü Navigation wird angezeigt.<br />
Start der Zielführung<br />
Navigation starten auswählen, um die<br />
Zielführung zur angezeigten Adresse<br />
zu starten.<br />
Beschreibung zur Zielführung, siehe<br />
Kapitel "Zielführung" 3 92.<br />
Speichern der Adresse<br />
Speichern auswählen, wenn die an‐<br />
gezeigte Adresse im Adressbuch<br />
oder im Speicher "myPOIs" gespei‐<br />
chert werden soll.<br />
Das Menü Speichern wird angezeigt,<br />
siehe "Speichern einer Adresse im<br />
Adressbuch oder im Speicher<br />
"myPOIs" unten.<br />
Speichern einer Adresse im<br />
Adressbuch oder im Speicher<br />
"myPOIs"<br />
Das <strong>Infotainment</strong> System stellt zwei<br />
getrennte Speicherbereiche bereit, in<br />
denen die Favoriten-Zieladressen ge‐<br />
speichert werden können: das<br />
Adressbuch und der Speicher<br />
"myPOIs".<br />
Bevor eine Adresse in einem dieser<br />
Speicherbereiche gespeichert wird,<br />
muss dieser Adresse einer Kategorie<br />
zugewiesen werden:<br />
■ Wenn eine Adresse im Adressbuch<br />
gespeichert werden soll, muss die<br />
Adresse den Kategorien Privat<br />
oder Geschäftlich zugewiesen wer‐<br />
den.<br />
■ Wenn eine Adresse im Speicher<br />
"myPOIs" gespeichert werden soll,<br />
stehen 18 Kategorien zur Auswahl<br />
(z.B. Restaurant, Reisen oder<br />
Kultur).<br />
Speichern einer Adresse im<br />
Adressbuch<br />
Die Taste DEST drücken, um das<br />
Menü Zieleingabe zu öffnen, dann<br />
eine Option für die Eingabe oder Aus‐<br />
wahl einer Zieladresse auswählen<br />
(z.B. Adresseingabe oder Letzte<br />
Ziele), siehe die Beschreibungen zur<br />
Auswahl oder Eingabe von Adressen<br />
weiter oben.<br />
Nach der Eingabe oder Auswahl der<br />
ausgewählten Zieladresse wird das<br />
Menü Navigation angezeigt.<br />
Speichern wählen.<br />
Das Menü Speichern wird angezeigt;<br />
sein Standardname ist die zuvor ein‐<br />
gegebene oder ausgewählte Ziel‐<br />
adresse.
Die Standardvorgabe kann mit Hilfe<br />
der Buchstabierfunktion geändert<br />
werden (siehe das Beispiel in der Ab‐<br />
bildung weiter unten), siehe "Eine<br />
Adresse mit der Buchstabierungs‐<br />
funktion eingeben" weiter oben.<br />
Optional kann ein Telefonnummer<br />
eingegeben werden.<br />
Die Standardkategorie Privat kann<br />
auf Geschäftlich geändert werden:<br />
Die angezeigte Kategorie auswählen,<br />
um ein Menü mit einer Liste aller ver‐<br />
fügbaren Adressenkategorien zu öff‐<br />
nen.<br />
Hinweis<br />
Wenn eine andere Kategorie als<br />
Persönlich oder Geschäft ausge‐<br />
wählt wird, wird die Zieladresse im<br />
Speicher "myPOIs" und nicht im<br />
Adressbuch gespeichert.<br />
Geschäftlich wählen.<br />
Das Menü Speichern wird erneut an‐<br />
gezeigt.<br />
OK wählen, um die Zieladresse unter<br />
dem angezeigten Namen und der an‐<br />
gezeigten Kategorie im Adressbuch<br />
zu speichern.<br />
Es können bis zu 100 Zieladressen im<br />
Adressbuch gespeichert werden.<br />
Navigation 85<br />
Speichern einer Adresse im Speicher<br />
"myPOIs"<br />
Das Speichern einer Adresse im<br />
Speicher "myPOIs" erfolgt auf die<br />
gleiche Weise wie oben für das<br />
Adressbuch beschrieben.<br />
Als einziger Unterschied wird eine an‐<br />
dere Kategorie als Privat oder<br />
Geschäftlich ausgewählt, z.B.<br />
Restaurant, Automobil oder<br />
Einkaufen.<br />
Hinweis<br />
Wenn die Kategorie Persönlich oder<br />
Geschäft gewählt wird, wird die Ziel‐<br />
adresse im Adressbuch und nicht im<br />
Speicher "myPOIs" gespeichert.<br />
Bearbeiten oder Löschen einer<br />
gespeicherten Adresse<br />
Adressendaten (einschließlich der<br />
Kategorie und Telefonnummer), die<br />
im Adressbuch oder im Speicher<br />
"myPOIs" gespeichert sind, können<br />
jederzeit bearbeitet oder vollständig<br />
gelöscht werden.
86 Navigation<br />
Bearbeiten oder Löschen eines<br />
Adressbucheintrags<br />
Die DEST-Taste drücken,<br />
Adressbuch wählen, den gewünsch‐<br />
ten Adresseintrag wählen und an‐<br />
schließend Bearbeiten wählen.<br />
Das Menü Bearbeiten wird angezeigt.<br />
Folgende Optionen stehen zur Aus‐<br />
wahl:<br />
■ Adresse: öffnet das Menü<br />
Adresseingabe. Die angezeigte<br />
Adresse kann mit Hilfe der Buch‐<br />
stabierungsfunktion bearbeitet<br />
werden, siehe "Eine Adresse mit<br />
der Buchstabierungsfunktion ein‐<br />
geben" weiter oben.<br />
Nachdem die bearbeitete Adresse<br />
bestätigt wurde, wird das Menü<br />
Navigation erneut angezeigt.<br />
Wenn auch der Name oder die Ka‐<br />
tegorie geändert werden soll. muss<br />
die betreffende Adresse wieder im<br />
Adressbuch ausgewählt werden,<br />
siehe weiter oben.<br />
■ Name & Nummer: nachdem diese<br />
Option ausgewählt wurde, können<br />
der Name des Adressbucheintrags<br />
oder die Telefonnummer bearbeitet<br />
werden oder eine neue Kategorie<br />
ausgewählt werden, siehe "Spei‐<br />
chern einer Adresse im Adress‐<br />
buch" weiter oben.<br />
■ Löschen: löscht die angezeigte<br />
Adresse aus dem Adressbuch.<br />
■ Name hinzufügen (nur Navi 900):<br />
Der angezeigten Adresse wird ein<br />
Name (Voice Tag) zugewiesen.<br />
Wenn die betreffende Adresse spä‐<br />
ter als Ziel angewählt werden soll,<br />
genügt es, den zugewiesenen Na‐<br />
men anzusagen. Siehe Kapitel<br />
"Sprachsteuerung".<br />
■ Als "Nach Hause": richtet die ange‐<br />
zeigte Adresse als Heimatadresse<br />
ein, siehe "Einrichten der Heim‐<br />
adresse" weiter unten.<br />
Bearbeiten oder Löschen eines<br />
"myPOIs"-Eintrags<br />
Die Taste DEST drücken und<br />
myPOIs auswählen, um das unten<br />
abgebildete Menü zu öffnen.
Eigene Sonderziele bearbeiten oder<br />
löschen<br />
Eigene Sonderziele auswählen, die<br />
gewünschte Sortieroption auswählen<br />
(z.B. Umkreis aktuelle Position), die<br />
gewünschte Kategorie auswählen<br />
(z.B. Restaurant), die gewünschte<br />
Adresse auswählen und dann<br />
Bearbeiten auswählen.<br />
Das Menü Bearbeiten wird angezeigt.<br />
Das Bearbeiten oder Löschen der an‐<br />
gezeigten Sonderziele erfolgt auf die<br />
gleiche Weise wie weiter oben für<br />
Adressbucheinträge beschrieben.<br />
Hinweise zu Importierte Sonderziele<br />
Importierte Sonderziele (Sonderziele,<br />
die von einem USB-Laufwerk herun‐<br />
tergeladen wurden) können nicht di‐<br />
rekt bearbeitet werden.<br />
Bearbeiten der Adressdaten eines<br />
importierten Sonderziels:<br />
■ Zuerst muss die Adresse im<br />
Adressbuch oder als persönliches<br />
Sonderziel gespeichert werden.<br />
Anschließend können die Adress‐<br />
daten des betreffenden Adressbu‐<br />
cheintrags bzw. des "myPOIs"-Ein‐<br />
trags (auswählbar über Eigene<br />
Sonderziele) bearbeitet werden.<br />
■ Die aktualisierten Adressdaten<br />
können auch von einem USB-Lauf‐<br />
werk importiert werden, siehe "Ex‐<br />
portieren und Importieren von Son‐<br />
derzieldaten" im Kapitel "Benut‐<br />
zung" weiter oben.<br />
Es ist auch nicht möglich, die Adres‐<br />
sendaten einzelner importierter Son‐<br />
derziele aus dem Speicher "myPOIs"<br />
direkt zu löschen.<br />
Löschen einzelner importierter<br />
Sonderziele:<br />
Aktualisierte Sonderzieldaten zum In‐<br />
fotainment System importieren, die<br />
die zu löschenden Adressendaten<br />
der Sonderziele nicht enthalten.<br />
Um alle importierten Sonderziele<br />
einer bestimmten Kategorie zu lö‐<br />
schen, eine leere Sonderzieldatenda‐<br />
tei der betreffenden Kategorie impor‐<br />
tieren.<br />
Navigation 87<br />
Beschreibungen zum Importieren von<br />
Sonderzieldaten, siehe "Exportieren<br />
und Importieren von Sonderzielda‐<br />
ten" im Kapitel "Benutzung" weiter<br />
oben.<br />
Löschen aller importierten<br />
Sonderziele auf einmal:<br />
Die Taste CONFIG, Navigationsein‐<br />
stellungen und dann Alle importierten<br />
Sonderziele löschen auswählen.<br />
Festlegen der Heimatadresse<br />
Bevor eine Adresse als Heimat‐<br />
adresse festgelegt werden kann,<br />
muss diese Adresse im Adressbuch<br />
oder im Speicher "myPOIs" gespei‐<br />
chert werden, siehe die entsprechen‐<br />
den Beschreibungen weiter oben.<br />
Festlegen eines Adressbucheintrags<br />
als Heimatadresse<br />
Die DEST-Taste drücken,<br />
Adressbuch wählen, den gewünsch‐<br />
ten Adresseintrag wählen,<br />
Bearbeiten wählen und anschließend<br />
Als "Nach Hause" wählen.
88 Navigation<br />
Die angezeigte Adresse wird als neue<br />
Heimatadresse festgelegt und als<br />
erste Option im Menü Zieleingabe an‐<br />
gezeigt.<br />
Einrichten eines "myPOIs"-Eintrags<br />
als Heimatadresse<br />
Die Taste DEST drücken und<br />
myPOIs auswählen, um das unten<br />
abgebildete Menü zu öffnen.<br />
Einrichten eines persönlichen Son‐<br />
derziels als Heimatadresse<br />
Eigene Sonderziele auswählen, die<br />
gewünschte Sortieroption auswählen<br />
(z.B. Umkreis aktuelle Position), die<br />
gewünschte Kategorie auswählen<br />
(z.B. Restaurant), die gewünschte<br />
Adresse auswählen, Bearbeiten aus‐<br />
wählen und dann Als "Nach Hause"<br />
auswählen.<br />
Die angezeigte Adresse wird als neue<br />
Heimatadresse festgelegt und als<br />
erste Option im Menü Zieleingabe an‐<br />
gezeigt.<br />
Hinweise zu Importierte Sonderziele<br />
Importierte Sonderziele (Sonderziele,<br />
die von einem USB-Laufwerk herun‐<br />
tergeladen wurden) können nicht di‐<br />
rekt als Heimatadresse eingerichtet<br />
werden.<br />
Um die Adresse eines importierten<br />
Sonderziels als Heimatadresse ein‐<br />
zurichten:<br />
Zuerst muss die Adresse im Adress‐<br />
buch oder als persönliches Sonder‐<br />
ziel gespeichert werden.<br />
Anschließend können die Adressda‐<br />
ten des betreffenden Adressbuchein‐<br />
trags bzw. des "myPOIs"-Eintrags<br />
(auswählbar über Eigene<br />
Sonderziele) als Heimatadresse fest‐<br />
gelegt werden.<br />
Reiseführer<br />
(nur Navi 900)<br />
Hinweis<br />
Wird die Navigation über die Daten<br />
aus dem internen Speicher ausge‐<br />
führt, ist der Reiseführer nur für die<br />
gespeicherten Regionen verfügbar.<br />
Taste DEST drücken und anschlie‐<br />
ßend Reiseführer auswählen.<br />
Es werden verschiedene Optionen für<br />
die Auswahl von Sonderzielen nach<br />
Reiseführer-Kriterien (z. B. Hotels,<br />
Sehenswürdigkeiten, Freizeiteinrich‐<br />
tungen etc.) angezeigt.
Auswahl eines Sonderziels nach Rei‐<br />
seführer-Kriterien: siehe die entspre‐<br />
chenden Beschreibungen unter "Ein<br />
Sonderziel auswählen".<br />
Touren<br />
(nur Navi 900)<br />
Eine Tour bietet die Möglichkeit, eine<br />
Reihe von Zielen einzugeben, die<br />
nacheinander angefahren werden.<br />
Diese Funktion ist geeignet für sich<br />
regelmäßig wiederholende Touren,<br />
ohne dass man einzelne Ziele immer<br />
wieder neu eingeben muss. Touren<br />
werden unter einem Namen abge‐<br />
speichert. Es können maximal zehn<br />
Touren mit jeweils 9 Zwischenzielen<br />
gespeichert werden. Eine beste‐<br />
hende Tour kann in der Reihenfolge<br />
der Ziele oder durch Hinzufügen oder<br />
Löschen von Zielen verändert wer‐<br />
den.<br />
Eine Tour anlegen<br />
Nach Auswahl von Neue Tour mit der<br />
Buchstabierungsfunktion 3 73 einen<br />
Namen für die Tour eingeben.<br />
Navigation 89<br />
Den eingegebenen Namen mit OK<br />
übernehmen. Der Name wird im<br />
Menü Touren angezeigt.<br />
Zwischenziele zur Tour hinzufügen
90 Navigation<br />
Die neue Tour und dann Neues<br />
Zwischenziel hinzufügen auswählen.<br />
Im Untermenü Zwischenziel<br />
hinzufügen werden folgende Optio‐<br />
nen zur Auswahl/Eingabe von Zwi‐<br />
schenzielen angezeigt:<br />
■ Zwischenziel eingeben (Adressein‐<br />
gabe)<br />
■ Adressbuch<br />
■ Letzte Ziele<br />
■ Aus Karte auswählen<br />
■ Sonderziele<br />
Eine Option für die Zieleingabe aus‐<br />
wählen und dann das gewünschte<br />
Zwischenziel 3 73 auswählen/einge‐<br />
ben.<br />
Es wird eine Menü eingeblendet, das<br />
die Adressdaten des ausgewählten/<br />
eingegebenen Zwischenziels an‐<br />
zeigt.<br />
Nach Auswahl von Hinzufügen wird<br />
eine Liste aller zuvor hinzugefügten<br />
Zwischenziele angezeigt.<br />
Neue Zwischenziele werden stan‐<br />
dardmäßig am Ende der Liste hinzu‐<br />
gefügt. Wenn eine andere Position<br />
gewünscht wird, den Multifunktions‐<br />
knopf drehen, um einen anderen Ein‐<br />
fügepunkt auszuwählen.<br />
Den beschriebenen Vorgang wieder‐<br />
holen, um weitere Zwischenziele hin‐<br />
zuzufügen.<br />
Eine Tour starten<br />
Im Menü Touren eine Tour auswäh‐<br />
len. Das Menü Navigation wird ange‐<br />
zeigt.
Zum Starten der Zielführung: Tour<br />
starten auswählen. Für die Routen‐<br />
berechnung werden alle vordefinier‐<br />
ten Zwischenziele berücksichtigt.<br />
Zum Überspringen vordefinierter Zwi‐<br />
schenziele auf der Tour und zum<br />
Starten der direkten Zielführung zu<br />
einem bestimmten Ziel: Tour starten<br />
ab auswählen. Eine Liste mit allen<br />
vordefinierten Zwischenzielen wird<br />
angezeigt.<br />
Das gewünschte nächste Ziel aus‐<br />
wählen. Es wird eine direkte Route<br />
zum ausgewählten Zwischenziel be‐<br />
rechnet.<br />
Eine Tour bearbeiten<br />
Im Menü Touren eine Tour auswäh‐<br />
len und dann Tour bearbeiten aus‐<br />
wählen, um ein Untermenü mit den<br />
folgenden Optionen anzuzeigen:<br />
Navigation 91<br />
Zwischenziele verschieben<br />
Zeigt eine Liste mit allen Zwischen‐<br />
zielen auf der ausgewählten Tour an.<br />
Zwischenziele verschieben<br />
Zeigt eine Liste mit allen Zwischen‐<br />
zielen auf der ausgewählten Tour an.<br />
Die zu verschiebenden Zwischen‐<br />
ziele markieren.<br />
Den Multifunktionsknopf drücken, um<br />
das markierte Ziel auszuschneiden.<br />
Zum Einfügen des ausgeschnittenen<br />
Ziels am Ende der Liste: erneut den<br />
Multifunktionsknopf drücken.
92 Navigation<br />
Zum Einfügen des ausgeschnittenen<br />
Ziels vor einem anderen Ziel: Dieses<br />
Ziel markieren und dann den Multi‐<br />
funktionsknopf drücken.<br />
Zwischenziele löschen<br />
Zeigt eine Liste mit allen Zwischen‐<br />
zielen auf der ausgewählten Tour an.<br />
Das gewünschte Zwischenziel mar‐<br />
kieren und dann den Multifunktions‐<br />
knopf drücken.<br />
Die angezeigte Meldung bestätigen.<br />
Tour löschen<br />
Löscht die gesamte aktuell ausge‐<br />
wählte Route.<br />
Zum Ausführen des Löschvorgangs<br />
die angezeigte Meldung bestätigen.<br />
Namen bearbeiten<br />
Der Name der aktuell ausgewählten<br />
Tour lässt sich mit der Buchstabie‐<br />
rungsfunktion 3 73 bearbeiten.<br />
Zielführung<br />
Zum Anzeigen des Navigationsme‐<br />
nüs die NAVI-Taste und dann den<br />
Multifunktionsknopf drücken.<br />
Abhängig davon, ob die Zielführung<br />
gerade inaktiv oder aktiv ist, sind un‐<br />
terschiedliche Menüoptionen verfüg‐<br />
bar.<br />
Funktionen mit Zielführung<br />
inaktiv<br />
Navigation starten<br />
Nach dem Wählen von Navigation<br />
starten wird das unten abgebildete<br />
Menü angezeigt.<br />
Folgende Optionen stehen zur Aus‐<br />
wahl:<br />
■ Navigation starten: Starten der Ziel‐<br />
führung zur angezeigten Adresse.<br />
■ Auf der Karte zeigen: Anzeigen der<br />
angegeben Adresse auf der Karte.<br />
■ Anrufen: Wenn die Adressdaten<br />
eine Telefonnummer enthalten und<br />
ein Mobiltelefon-Portal verfügbar<br />
ist, wird die Telefonnummer ge‐<br />
wählt.<br />
■ Speichern: Speichern der ange‐<br />
zeigten Adresse im Adressbuch<br />
oder im Speicher "myPOIs", siehe<br />
"Eine Adresse im Adressbuch oder
im Speicher "myPOIs" speichern"<br />
im Kapitel "Zieleingabe" weiter<br />
oben.<br />
■ Bearbeiten: Ändern bzw. Bearbei‐<br />
ten der angezeigten Adresse, siehe<br />
"Bearbeiten oder Löschen einer ge‐<br />
speicherten Adresse" im Kapitel<br />
"Zieleingabe" weiter oben.<br />
■ Routenkriterien: Einstellen bzw.<br />
Ändern der Kriterien für die Berech‐<br />
nung der Route, siehe "Navigati‐<br />
onsoptionen" weiter unten.<br />
TMC-Meldungen<br />
Informationen über TMC, siehe das<br />
Kapitel "Dynamische Zielführung"<br />
3 60.<br />
TMC-Meldungen wählen, um eine<br />
Liste aller TMC-Verkehrsmeldungen,<br />
die momentan empfangen werden,<br />
anzeigen zu lassen.<br />
Eine TMC-Verkehrsmeldung aus‐<br />
wählen, um detaillierte Informationen<br />
zur betreffenden Verkehrsstörung an‐<br />
zeigen zu lassen.<br />
Navigationsoptionen<br />
Das entsprechende Menü liefert Op‐<br />
tionen und eine Vielzahl von dazuge‐<br />
hörigen Untermenüs für die Konfigu‐<br />
ration der Route.<br />
Navigation 93<br />
Fahrtenbuch<br />
(nur Navi 900)<br />
Mit der Fahrtenbuch-Funktion lässt<br />
sich jede mit dem Fahrzeug absol‐<br />
vierte Strecke aufzeichnen.<br />
Hinweis<br />
Die Fahrtenbuch-Funktion des Info‐<br />
tainment-Systems erfüllt die staatli‐<br />
chen gesetzlichen Erfordernisse<br />
nicht.<br />
Wenn die Fahrtenbuch-Funktion ak‐<br />
tuell aktiviert ist (siehe "Fahrtenbuch-<br />
Einstellungen" unten):
94 Navigation<br />
Wenn Sie die Zündung nach dem Ein‐<br />
setzen des Zündschlüssels erstmals<br />
einschalten, sehen Sie eine Mittei‐<br />
lung mit der Aufforderung, die Art der<br />
bevorstehenden Fahrt festzulegen:<br />
Zu jeder Fahrt werden die folgenden<br />
Daten automatisch aufgezeichnet:<br />
■ Eine unverwechselbare laufende<br />
Nummer für die Fahrt (zur eindeu‐<br />
tigen Kennzeichnung der Fahrten),<br />
■ Start- und Zielposition (geografi‐<br />
sche Koordinaten),<br />
■ Abfahrts- und Ankunftszeit,<br />
■ Kilometerzählerstand bei Abfahrt<br />
und am Zielort,<br />
■ Die festgelegte Art der Fahrt,<br />
■ Ein optionaler Text zur Beschrei‐<br />
bung (siehe "Fahrtenbuch-Einstel‐<br />
lungen" unten).<br />
Beginn einer Fahrt: Wird durch das<br />
Einsetzen des Zündschlüssels und<br />
nachfolgende Einschalten der Zün‐<br />
dung bestimmt.<br />
Ende einer Fahrt: Wird durch das Ab‐<br />
ziehen des Zündschlüssels (nicht al‐<br />
lein durch das Ausschalten der Zün‐<br />
dung) bestimmt. Solange der Zünd‐<br />
schlüssel nicht abgezogen ist, wird<br />
die aktuelle Fahrt vom System weiter<br />
aufgezeichnet.<br />
Datenspeicherung/-export: Die auf‐<br />
gezeichneten Fahrten-/Fahrtenbuch‐<br />
daten werden im Speicher des Info‐<br />
tainment Systems abgelegt. Diese<br />
Daten können später jederzeit über<br />
den USB-Anschluss 3 53 des Info‐<br />
tainment-Systems auf einen USB-<br />
Stick überspielt werden.<br />
Fahrtenbuch-Einstellungen:<br />
■ Fahrtenbuch: Aktiviert/deaktiviert<br />
die Fahrtenbuch-Funktion.<br />
■ Privat / Geschäftlich: Legt die Art<br />
einer bevorstehenden Fahrt fest.<br />
Die ausgewählte Art kann über die‐<br />
ses Menü bei Fahrtantritt (siehe<br />
Bild der Fahrtenbuch-Mitteilung<br />
oben) oder jederzeit während einer<br />
Fahrt geändert werden.<br />
In den Fahrtenbuch-Daten sind die<br />
privaten Fahrten mit "0" und die be‐<br />
trieblichen mit "1" gekennzeichnet.<br />
Siehe "Beispiel Fahrtenbuch-Da‐<br />
ten" unten.
■ Dateiname vergeben: Mit Hilfe der<br />
Buchstabierungsfunktion (siehe<br />
Kapitel "Zieleingabe") können Sie<br />
zum Abspeichern der Fahrtenbuch-<br />
Daten auf einem USB-Stick einen<br />
Standard-Dateinamen (max. 15<br />
Zeichen) eingeben.<br />
Das System fügt "Logbook" am An‐<br />
fang sowie das aktuelle Datum und<br />
die aktuelle Uhrzeit am Ende des<br />
Standard-Dateinamens - wie zum<br />
Bei‐<br />
spiel "Logbook_myT‐<br />
rips_2011.09.23_09.45.txt" - an.<br />
■ Beschreibung: Über die Buchsta‐<br />
bierungsfunktion können Sie fakul‐<br />
tativ einen beschreibenden Text<br />
(max. 80 Zeichen) eingeben, der<br />
den Fahrtenbuch-Daten einer Fahrt<br />
hinzugefügt wird. Siehe "Beispiel<br />
Fahrtenbuch-Daten" unten.<br />
Solange die Beschreibung unver‐<br />
ändert bleibt, wird sie an die Fahr‐<br />
tenbuch-Daten aller anstehenden<br />
Fahrten angefügt.<br />
Wenn Sie eine Beschreibung<br />
während einer Fahrt eingeben/än‐<br />
dern, wird sie den Fahrtenbuch-Da‐<br />
ten der aktuellen Fahrt hinzugefügt.<br />
■ Fahrtenbuch exportieren: Über‐<br />
spielt alle aufgezeichneten Fahr‐<br />
tendaten, die aktuell im Speicher<br />
des <strong>Infotainment</strong>-Systems abge‐<br />
legt sind, auf einen USB-Stick im<br />
USB-Anschluss 3 53 des Infotain‐<br />
ment-Systems.<br />
Die Daten werden in einer einfa‐<br />
chen Textdatei im Root-Verzeich‐<br />
nis des USB-Sticks gespeichert.<br />
Bei‐<br />
spiel: "F:\Logbook_myT‐<br />
rips_2011.09.23_09.45.txt".<br />
■ Fahrtenbuch löschen: Löscht alle<br />
aufgezeichneten Fahrtendaten aus<br />
dem Speicher des <strong>Infotainment</strong>-<br />
Systems.<br />
Beispiel Fahrtenbuch-Daten:<br />
Die folgenden Beispieldaten stehen<br />
für eine aufgezeichnete Einzelfahrt.<br />
Die Daten sind in der exportierten<br />
Textdatei in einer einzelnen Zeile ge‐<br />
speichert. Die einzelnen Datenele‐<br />
mente sind durch Semikolons ge‐<br />
trennt:<br />
Navigation 95<br />
0000000023; N 52° 07' 01"; E 009°<br />
53' 31"; 22.09.2011; 13:53; 013550;<br />
N 52° 07' 00"; E 009° 53' 00";<br />
22.09.2011; 14:47; 013580; 1; "Meine<br />
Fahrt zur Firma XY Company (Projekt<br />
77)"<br />
Beschreibung der einzelnen Daten‐<br />
elemente:<br />
■ 0000000023 = laufende Nummer<br />
■ N 52° 07' 01"; E 009° 53' 31" = ge‐<br />
ografische Koordinaten der Start‐<br />
position (Breitengrad; Längengrad)<br />
■ 22.09.2011; 13:53 = Abfahrtsda‐<br />
tum; Uhrzeit<br />
■ 013550 = Kilometerzählerstand<br />
beim Start<br />
■ N 52° 07' 00"; E 009° 53' 00" = Ko‐<br />
ordinaten des Zielortes<br />
■ 22.09.2011; 14:47 = Ankunftsda‐<br />
tum; Uhrzeit<br />
■ 013580 = Kilometerzählerstand am<br />
Ziel<br />
■ 1 = betriebliche Fahrt<br />
■ "Meine Fahrt zu..." = fakultativer<br />
Text zur Beschreibung
96 Navigation<br />
Routenkriterien<br />
Die Berechnung der Route kann<br />
durch verschiedene Kriterien gesteu‐<br />
ert werden.<br />
Eines der folgenden Kriterien aus‐<br />
wählen:<br />
■ Schnellste<br />
■ Kürzeste<br />
■ Wirtschaftlichste: Berechnung<br />
einer energieoptimierten Route<br />
unter Einbeziehung der fahrzeug‐<br />
spezifischen Parameter, die ge‐<br />
genwärtig im Fahrzeugparameter-<br />
Menü festgelegt sind, siehe unten.<br />
Fahrzeugparameter wählen, um ein<br />
Menü für die Auswahl fahrzeugspezi‐<br />
fischer Parameter aufzurufen.<br />
Die ausgewählten Einstellungen wer‐<br />
den zur Routenberechnung herange‐<br />
zogen, wenn Wirtschaftlichste gegen‐<br />
wärtig ausgewählt ist, siehe oben.<br />
Nach dem Einstellen der gewünsch‐<br />
ten Fahrzeugparameter die BACK-<br />
Taste drücken, um das Menü zu ver‐<br />
lassen.<br />
Dynamische Zielführung wählen, um<br />
ein Menü für die Konfiguration der dy‐<br />
namischen Zielführung aufzurufen.<br />
Für Informationen über dynamische<br />
Zielführung siehe das Kapitel "Dyna‐<br />
mische Zielführung" 3 102.<br />
Dynamische Zielführung für die Akti‐<br />
vierung bzw. Deaktivierung der dyna‐<br />
mischen Zielführung wählen.<br />
Falls die dynamische Zielführung ak‐<br />
tiviert ist:<br />
Automatische Neuberechnung aus‐<br />
wählen, wenn die Route bei Ver‐<br />
kehrsproblemen automatisch neu be‐<br />
rechnet werden soll.
Neuberechnung mit Rückfrage aus‐<br />
wählen, wenn eine entsprechende<br />
Meldung bestätigt werden muss, be‐<br />
vor die Route neu berechnet wird.<br />
Einstellungen übernehmen wählen,<br />
um die angezeigte Einstellung zu ak‐<br />
tivieren und um das Menü zu verlas‐<br />
sen.<br />
Auf Wunsch können eine oder meh‐<br />
rere der folgenden Optionen im<br />
Routenkriterien-Menü ausgewählt<br />
werden:<br />
■ Autobahnen meiden<br />
■ Mautstellen meiden<br />
■ Tunnel meiden<br />
■ Fähren meiden<br />
■ Zeitweise gesperrte Straßen<br />
berücksichtigen<br />
Darstellung Zielführung<br />
Für die Darstellung der Zielführung<br />
stehen folgende Optionen zur Aus‐<br />
wahl:<br />
Mit der Einblendautomatik-Option<br />
kann der Illustrationstyp bestimmt<br />
werden, der angezeigt wird, wenn<br />
eine Autobahnkreuzung erreicht wird.<br />
Falls Einblendautomatik deaktiviert<br />
ist, wird der folgende Illustrationstyp<br />
angezeigt:<br />
Navigation 97<br />
Falls Einblendautomatik aktiviert ist,<br />
wird der folgende Illustrationstyp an‐<br />
gezeigt:
98 Navigation<br />
Mit der Einblendautomatik-Option<br />
können Sie einstellen, ob die Zielfüh‐<br />
rungsinformationen des Navigations‐<br />
<strong>system</strong>s in anderen Anwendungen<br />
(beispielsweise beim Radio) in Pop‐<br />
upfenstern erscheinen sollen. Die In‐<br />
formation wird nach Ablauf der einge‐<br />
stellten Zeitdauer oder durch Drücken<br />
der BACK-Taste verborgen.<br />
Einstellungen übernehmen wählen,<br />
um die angezeigte Einstellung zu ak‐<br />
tivieren und um zum Navigationsopti‐<br />
onen-Menü zurückzukehren.<br />
Kartenoptionen<br />
Kartenoptionen und anschließend<br />
Kartenausrichtung wählen, um das<br />
folgende Untermenü aufzurufen:<br />
Für die Richtungsorientierung des<br />
Kartenausschnitts zwischen "Ausnor‐<br />
den" und "Fahrtrichtung" wählen.<br />
Kartenoptionen und anschließend<br />
Sonderziele in der Karte anzeigen<br />
wählen, um ein Untermenü mit ver‐<br />
schiedenen Optionen aufzurufen, um<br />
festzulegen, ob und ggf. welche Son‐<br />
derziele auf der Karte angezeigt wer‐<br />
den sollen.<br />
Wenn Benutzerdefiniert gewählt wird,<br />
können die anzuzeigenden Sonder‐<br />
zieltypen wie Restaurant, Hotel, öf‐<br />
fentlicher Ort etc. festgelegt werden.<br />
Anzeige der Ankunftszeit oder der<br />
Fahrzeit<br />
Nach der Auswahl der Option<br />
Anzeige voraussichtliche Fahrtzeit<br />
oder Anzeige voraussichtliche<br />
Ankunftszeit im Menü Navigationsop‐<br />
tionen wird die entsprechende Zeit in<br />
der obersten Zeile des Zielführungs‐<br />
bildschirms angezeigt.<br />
Aktuelle Positions-<br />
Informationen<br />
Die folgenden Informationen zur ak‐<br />
tuellen Position werden angezeigt:<br />
■ Stadt<br />
■ Straßenname<br />
■ Breitengrad<br />
■ Höhengrad<br />
■ Kartenausschnitt
Die aktuelle Position kann mittels<br />
Speichern in das Adressbuch oder<br />
den Speicher "myPOIs" kopiert wer‐<br />
den, siehe "Eine Adresse im Adress‐<br />
buch oder im Speicher "myPOIs"<br />
speichern" im Kapitel "Zieleingabe"<br />
weiter oben.<br />
Ziel-Informationen<br />
Angezeigte Informationen: dieselben<br />
wie im Display für Aktuelle Position.<br />
Funktionen für aktive<br />
Zielführung<br />
Navigation stoppen<br />
Nachdem Navigation stoppen ausge‐<br />
wählt wurde, ist die Zielführung deak‐<br />
tiviert und die Menüoptionen für die<br />
inaktive Zielführung werden ange‐<br />
zeigt, siehe "Funktionen mit inaktiver<br />
Zielführung" weiter oben.<br />
TMC-Meldungen<br />
Informationen über TMC, siehe das<br />
Kapitel "Dynamische Zielführung"<br />
3 60.<br />
Navigation 99<br />
Nach dem Wählen von TMC-<br />
Meldungen wird das Filterungs-Menü<br />
angezeigt.<br />
Wählen Sie, ob Alle Verkehrsmeldun‐<br />
gen oder lediglich Verkehrsmeldun‐<br />
gen entlang der Route in der TMC-<br />
Meldungen-Liste angezeigt werden<br />
sollen, siehe weiter unten.<br />
Navigationsoptionen<br />
Beschreibung, siehe "Funktionen mit<br />
inaktiver Zielführung inaktiv" weiter<br />
oben.
100 Navigation<br />
Routen-Informationen<br />
Die folgenden Informationen sind<br />
über das Routen-Informationen-<br />
Menü verfügbar:<br />
■ Streckenliste<br />
■ Aktuelle Positions-Informationen<br />
■ Ziel-Informationen<br />
■ Übersicht aktuelle Route<br />
Streckenliste<br />
Alle Straßen entlang der berechneten<br />
Route werden mit der entsprechen‐<br />
den Entfernung angezeigt.<br />
Mit einem "+"-Symbol gekennzeich‐<br />
nete Routenlisteneinträge können<br />
durch Wählen des entsprechenden<br />
Listeneintrags ausgeklappt werden.<br />
Nach der Auswahl werden weitere<br />
Details des entsprechenden Listen‐<br />
eintrags angezeigt.<br />
Aktuelle Positions-Informationen<br />
Beschreibung, siehe "Funktionen mit<br />
inaktiver Zielführung inaktiv" weiter<br />
oben.<br />
Ziel-Informationen<br />
Beschreibung, siehe "Funktionen mit<br />
inaktiver Zielführung inaktiv" weiter<br />
oben.<br />
Übersicht aktuelle Route<br />
Die folgenden Informationen zur ak‐<br />
tuellen Route werden angezeigt:<br />
■ Position<br />
■ Ziel<br />
■ Ankunftszeit<br />
■ Wegstrecke<br />
■ Kartenausschnitt<br />
Strecke sperren<br />
Die folgenden Optionen sind verfüg‐<br />
bar, um bestimmte Gebiete bzw. Rou‐<br />
tenabschnitte manuell aus der Ziel‐<br />
führung auszuschließen:
Streckenliste<br />
In der Liste der Straßennamen auf<br />
der aktuell berechneten Route kön‐<br />
nen Straßen von der Zielführung aus‐<br />
geschlossen werden.<br />
Um eine Straße aus der Zielführung<br />
auszuschließen:<br />
Den betreffenden Straßennamen<br />
markieren und den Multifunktions‐<br />
knopf drücken. Der Straßenname<br />
wird durchgestrichen angezeigt.<br />
Auf Wunsch können weitere Straßen<br />
aus der Zielführung ausgeschlossen<br />
werden.<br />
Einstellungen übernehmen auswäh‐<br />
len und die angezeigte Meldung be‐<br />
stätigen.<br />
Die Route wird unter Berücksichti‐<br />
gung der ausgeschlossenen Straßen<br />
neu berechnet.<br />
Navigation 101<br />
Entfernung<br />
Durch Einstellen einer Entfernung<br />
kann der Abschnitt der Route zwi‐<br />
schen der aktuellen Position und dem<br />
eingestellten Punkt von der Zielfüh‐<br />
rung ausgeschlossen werden.<br />
Die gewünschte Entfernung einstel‐<br />
len, den Multifunktionsknopf drücken,<br />
dann die angezeigte Meldung bestä‐<br />
tigen.<br />
Die Route wird unter Berücksichti‐<br />
gung der ausgeschlossenen Route‐<br />
nabschnitte neu berechnet.
102 Navigation<br />
Hinweis<br />
Die eingegebenen Streckensper‐<br />
rungen bleiben bis zu einer neuen<br />
Routenberechnung aktiv.<br />
Alle Streckensperrungen aufheben<br />
Nach dem Auswählen dieser Option<br />
werden alle zuvor für die Zielführung<br />
ausgeschlossenen Gebiete bzw.<br />
Routenabschnitte wieder bei der Ziel‐<br />
führung berücksichtigt.<br />
Dynamische Zielführung<br />
Falls die dynamische Zielführung ak‐<br />
tiv ist, wird die vollständige Verkehrs‐<br />
situation, zu welcher das <strong>Infotainment</strong><br />
System über TMC Zugang erhält, bei<br />
der Berechnung der Route berück‐<br />
sichtigt. Die vorgeschlagene Route<br />
berücksichtigt alle Verkehrsprobleme<br />
oder Einschränkungen entsprechend<br />
den voreingestellten Kriterien (wie<br />
"kürzeste Route", "Schnellstraßen<br />
meiden" etc).<br />
Bei Verkehrsproblemen (wie einem<br />
Stau, einer gesperrten Straße) ent‐<br />
lang der befahrenen Route, erscheint<br />
eine Meldung auf dem Display und<br />
eine Ansage verweist auf die Ursache<br />
des Problems. Der Fahrer kann ent‐<br />
scheiden, ob er durch Einschlagen<br />
der geänderten Route das Verkehrs‐<br />
problem umfahren oder ob er weiter‐<br />
hin auf das Verkehrsproblem zusteu‐<br />
ern möchte.<br />
Verkehrsprobleme in der näheren<br />
Umgebung werden auch dann gemel‐<br />
det, wenn die Zielführung nicht aktiv<br />
ist.<br />
Falls die Zielführung aktiv ist, über‐<br />
prüft das System kontinuierlich an‐<br />
hand der Verkehrsinformationen, ob<br />
es sinnvoller ist, die aktuelle Route<br />
neu zu berechnen oder eine alterna‐<br />
tive Route unter Berücksichtigung der<br />
aktuellen Verkehrssituation zu wäh‐<br />
len.<br />
Die Aktivierung und Deaktivierung<br />
der dynamischen Zielführung sowie<br />
die Kriterien für die Berechnung der<br />
Route und andere Systemeinstellun‐<br />
gen für die Navigation werden im Na‐<br />
vigationsoptionen-Menü getroffen<br />
3 92.<br />
Die dynamische Zielführung funktio‐<br />
niert nur dann, wenn die Verkehrsin‐<br />
formationen über das RDS-TMC-Ver‐<br />
kehrsinformations<strong>system</strong> empfangen<br />
werden.<br />
Der mögliche Verzug aufgrund eines<br />
Verkehrsproblems, der vom Infotain‐<br />
ment System ermittelt wird, basiert<br />
auf Daten, die das System vom aktu‐<br />
ell eingestellten RDS-TMC-Sender<br />
empfängt. Die tatsächliche Verzöge‐<br />
rung kann von der berechneten ab‐<br />
weichen.
Kartendarstellung<br />
Alle Kartendaten, die für die Nutzung<br />
des Navigations<strong>system</strong>s erforderlich<br />
sind, sind auf einer SD-Karte gespei‐<br />
chert, die im Lieferumfang des Info‐<br />
tainment Systems enthalten ist.<br />
Karten-SD-Karte<br />
Der SD-Kartenleser des <strong>Infotainment</strong><br />
Systems kann nur die SD-Karte le‐<br />
sen, die speziell für die Nutzung mit<br />
dem <strong>Infotainment</strong> System des Fahr‐<br />
zeugs bereitgestellt wird. Der SD-<br />
Kartenleser kann keine anderen SD-<br />
Karten lesen.<br />
Aufgrund des Herstellungsdatums<br />
der Kartendaten auf der SD-Karte<br />
sind einige neue Straßen möglicher‐<br />
weise nicht enthalten oder einige Na‐<br />
men und Straßen haben sich seit dem<br />
Herstellungszeitpunkt der Kartenda‐<br />
ten geändert.<br />
Zur Bestellung zusätzlicher SD-Kar‐<br />
ten oder zur Aktualisierung der Kar‐<br />
tendaten den <strong>Opel</strong> Servicepartner<br />
kontaktieren.<br />
Ersetzen einer Karten-SD-Karte<br />
siehe weiter unten.<br />
Wichtige Informationen zur<br />
Handhabung von SD-Karten<br />
Achtung<br />
Keinesfalls gesprungene, verbo‐<br />
gene oder mit Klebeband repa‐<br />
rierte SD-Karten verwenden. Da‐<br />
durch könnte das Gerät beschä‐<br />
digt werden.<br />
■ Die SD-Karte vorsichtig handha‐<br />
ben. Die Metallkontakte niemals<br />
berühren.<br />
■ Keine herkömmlichen Reinigungs‐<br />
mittel, Benzin, Lösungsmittel oder<br />
Antistatiksprays verwenden.<br />
■ Wenn die SD-Karte gereinigt wer‐<br />
den muss, ein weiches Tuch ver‐<br />
wenden.<br />
■ Die SD-Karte nicht biegen. Die SD-<br />
Karte nicht verwenden, wenn sie<br />
gebogen oder gebrochen ist.<br />
■ Keine Aufkleber anbringen oder die<br />
Flächen beschriften.<br />
Navigation 103<br />
■ Die SD-Karte nicht an Orten lagern,<br />
die direktem Sonnenlicht, hohen<br />
Temperaturen oder Feuchtigkeit<br />
ausgesetzt sind.<br />
■ Die SD-Karte stets in ihrem Aufbe‐<br />
wahrungsbehälter ablegen, wenn<br />
sie nicht verwendet wird.<br />
Ersetzen einer Karten-SD-Karte<br />
Der SD-Kartensteckplatz befindet<br />
sich an der Mittelkonsole.<br />
Entfernen der SD-Karte
104 Navigation<br />
Auf die eingesetzte SD-Karte<br />
drücken, um sie zu entriegeln, die<br />
SD-Karte dann vorsichtig aus dem<br />
SD-Kartensteckplatz ziehen.<br />
Einstecken der SD-Karte<br />
Die SD-Karte mit dem Kantenaus‐<br />
schnitt auf der rechten Seite (siehe<br />
Abbildung oben) vorsichtig in den SD-<br />
Kartensteckplatz einschieben, bis die<br />
Karte einrastet.<br />
Hinweis<br />
Die SD-Karte und der SD-Karten‐<br />
steckplatz müssen immer sauber<br />
und trocken gehalten werden.
Symboleübersicht<br />
Navigation 105
106 Navigation<br />
Nr. Erklärung<br />
1 Aktuelle Position<br />
2 Ziel<br />
3 nicht verfügbar<br />
4 nicht verfügbar<br />
5 nicht verfügbar<br />
6 Nebel<br />
7 Straßenarbeiten<br />
8 Straßenglätte<br />
9 Smog<br />
10 Schnee<br />
11 Sturm<br />
Nr. Erklärung<br />
12 Vorsicht/Warnung<br />
13 Gesperrte Straße<br />
14 Dichter Verkehr<br />
15 Stau<br />
16 Schmale Fahrbahnen<br />
17 Offene Liste<br />
18 Geschlossene Liste<br />
19 Einkaufszentrum<br />
20 Mautstraße<br />
21 Touristeninformation<br />
Nr. Erklärung<br />
22 Sehenswürdigkeit<br />
23 Sport & Freizeit<br />
24 Ausgehen<br />
25 Museum<br />
26 Autovermietung<br />
27 Reiseinformationen<br />
28 Freizeitangebot<br />
29 Dienstleistungen<br />
30 Bankautomat<br />
31 Busbahnhof<br />
32 Campingplatz
Navigation 107
108 Navigation<br />
Nr. Erklärung<br />
33 Apotheke<br />
34 Kino<br />
35 Flughafen<br />
36 Vergnügungspark<br />
37 Stadt<br />
38 Bank<br />
39 Verkehrsmeldung<br />
40 Fähre<br />
41 Grenze<br />
42 Tunnel<br />
43 Kiosk<br />
44 Lebensmittel<br />
45 Hotel/Motel<br />
46 Autobahnausfahrt<br />
47 Parkplatz<br />
48 Park & Ride<br />
49 Parkgarage<br />
Nr. Erklärung<br />
50 Tankstelle<br />
51 Raststätte<br />
52 Restaurant<br />
53 WC<br />
54 Historisches Monument<br />
55 Krankenhaus<br />
56 Notfall<br />
57 Polizei<br />
58 Hafen<br />
59 Gebirgspass<br />
60 Öffentlicher Platz<br />
61 Rund ums Auto<br />
62 Werkstatt<br />
63 Friedhof
Sprachsteuerung<br />
Allgemeine Informationen .......... 109<br />
Steuerung der Navigation .......... 110<br />
Steuerung des Telefons ............ 120<br />
Allgemeine Informationen<br />
Über die Sprachsteuerung des Info‐<br />
tainment-Systems lassen sich ver‐<br />
schiedene Funktionen des Navigati‐<br />
onss<strong>system</strong>s (nur Navi 900; ein‐<br />
schließlich Funktionen der Audio-An‐<br />
lage) und Mobiltelefon-Portal über<br />
den Spracheingang nutzen. Es er‐<br />
kennt Befehle und Ziffernfolgen, un‐<br />
abhängig vom jeweiligen Sprecher<br />
oder von der jeweiligen Sprecherin.<br />
Die Befehle und Ziffernfolgen können<br />
ohne Sprachpause zwischen den ein‐<br />
zelnen Worten gesprochen werden.<br />
Sie können Zieladressen, Rundfunk‐<br />
sender und Telefonnummern spei‐<br />
chern und diesen Namen bzw. Be‐<br />
zeichnungen Ihrer Wahl (Voice Tag)<br />
zuweisen. Damit lassen sich später<br />
Zieladressen für anstehende Fahrten<br />
festlegen, Rundfunksender auswäh‐<br />
len oder Telefonverbindungen ein‐<br />
richten.<br />
Bei Fehlbedienung bzw. falschen Be‐<br />
fehlen gibt Ihnen die Sprachsteue‐<br />
rung visuelles und/oder akustisches<br />
Feedback und fordert Sie zur erneu‐<br />
ten Eingabe des gewünschten Be‐<br />
Sprachsteuerung 109<br />
fehls auf. Außerdem quittiert die<br />
Sprachsteuerung wichtige Befehle<br />
und fragt gegebenenfalls nach.<br />
Damit Gespräche im Fahrzeug nicht<br />
zu einer versehentlichen Ansteue‐<br />
rung der Systemfunktionen führen,<br />
startet die Sprachsteuerung erst nach<br />
ihrer Aktivierung.<br />
Wichtige Hinweise zur<br />
Sprachunterstützung<br />
■ Nicht alle der für das Display des<br />
<strong>Infotainment</strong>-Systems verfügbaren<br />
Sprachen können auch für die<br />
Sprachsteuerung genutzt werden.<br />
■ Nicht alle der für die Sprachsteue‐<br />
rung des Mobiltelefon-Portals ver‐<br />
fügbaren Sprachen sind auch für<br />
die Sprachsteuerung des Navigati‐<br />
ons<strong>system</strong>s (einschließlich der<br />
Funktionen der Audio-Anlage)<br />
nutzbar.<br />
■ Sprachsteuerung des Mobiltelefon-<br />
Portals:<br />
Um Sprachbefehle auf Englisch<br />
eingeben zu können, müssen Sie<br />
zunächst das Mobiltelefon-Haupt‐<br />
menü aktivieren, indem Sie die
110 Sprachsteuerung<br />
Taste PHONE des <strong>Infotainment</strong>-<br />
Systems drücken. Anschließend<br />
drücken Sie zum Aktivieren der<br />
Sprachsteuerung des Mobiltelefon-<br />
Portals die Taste w am Lenkrad.<br />
■ Sprachsteuerung des Navigations‐<br />
<strong>system</strong>s: Wird die für das Display<br />
aktuell ausgewählte Sprache nicht<br />
von der Sprachsteuerung unter‐<br />
stützt, steht letztere nicht zur Ver‐<br />
fügung.<br />
In einem solchen Fall müssen Sie<br />
eine andere Sprache für das Dis‐<br />
play wählen, wenn das Infotain‐<br />
ment-System über Sprachbefehle<br />
gesteuert werden soll:<br />
Drücken Sie die Taste CONFIG,<br />
wählen Sie den Menüpunkt<br />
Sprachen und dann beispielsweise<br />
English.<br />
Da Englisch zu den von der<br />
Sprachsteuerung des Navigations‐<br />
<strong>system</strong>s unterstützten Sprachen<br />
gehört, steht die Sprachsteuerung<br />
anschließend zur Verfügung.<br />
Hinweis<br />
Wenn Sie die auf dem Display des<br />
<strong>Infotainment</strong>-Systems angezeigte<br />
Sprache ändern, werden alle den<br />
voreingestellten Sendern und/oder<br />
Zieladressen aktuell zugewiesenen<br />
Namen gelöscht.<br />
Steuerung der Navigation<br />
Allgemeine Informationen<br />
Die Sprachsteuerung des Navigati‐<br />
ons<strong>system</strong>s (betrifft nur Navi 900, ein‐<br />
schließlich Funktionen der Audio-An‐<br />
lage) kann nur genutzt werden, wenn<br />
eine Karten-SD-Karte mit Sprach‐<br />
steuerungsdaten eingesetzt ist<br />
3 103.<br />
Die auf die Navigation bezogenen<br />
Sprachbefehle stehen erst nach Be‐<br />
stätigung der Haftungsausschluss-<br />
Mitteilung zur Verfügung.<br />
Sprachsteuerung aktivieren<br />
Taste w am Lenkrad drücken.<br />
Die Audio-Anlage wird stumm ge‐<br />
schaltet, Neben einer Sprachaus‐<br />
gabe-Meldung, in der Sie aufgefor‐<br />
dert werden, einen Befehl anzusa‐<br />
gen, wird auf dem Display ein Hilfe-<br />
Menü mit den wichtigsten aktuell ver‐<br />
fügbaren Befehlen angezeigt. Siehe<br />
"Hilfe-Menüs" weiter unten.<br />
Sobald die Sprachsteuerung für die<br />
Spracheingabe bereit ist, wird ein<br />
Piepton abgegeben. Zugleich wech‐<br />
selt die Farbe des Symbols in der<br />
rechten oberen Ecke des Hilfe-Menüs<br />
von Rot zu Grau.<br />
Sie können nun einen Sprachbefehl<br />
zum direkten Auslösen einer System‐<br />
funktion (wie beispielsweise das Ein‐<br />
schalten eines voreingestellten<br />
Rundfunksenders) oder Starten einer<br />
Dialogsequenz mit mehreren Dialog‐<br />
schritten (wie zum Beispiel das Ein‐<br />
geben einer Zieladresse) geben.<br />
Siehe "Bedienung über Sprachbe‐<br />
fehle" weiter unten.<br />
Nach Beendigung der Dialogsequenz<br />
wird die Sprachsteuerung automa‐<br />
tisch ausgeschaltet. Zum Starten<br />
einer neuen Dialogsequenz müssen<br />
Sie die Sprachsteuerung wieder ein‐<br />
schalten.
Lautstärke der Sprachausgabe-<br />
Mitteilungen einstellen<br />
Den Lautstärkeknopf des Infotain‐<br />
ment Systems drehen oder die Tas‐<br />
ten + bzw. ― am Lenkrad drücken.<br />
Eine Dialogsequenz abbrechen<br />
Für das Ausschalten der Sprachsteu‐<br />
erung und Abbrechen einer Dialogse‐<br />
quenz gibt es verschiedene Möglich‐<br />
keiten:<br />
■ Drücken Sie die x-Taste am Lenk‐<br />
rad oder eine beliebige Taste des<br />
<strong>Infotainment</strong>-Systems.<br />
■ Halten Sie die Taste w am Lenkrad<br />
einige Sekunden gedrückt.<br />
■ Den Befehl "Abbruch" geben.<br />
In den folgenden Situationen werden<br />
Dialogsequenzen automatisch abge‐<br />
brochen:<br />
■ Wenn Sie eine Zeit lang keine Be‐<br />
fehle geben (standardmäßig wer‐<br />
den Sie drei Mal zur Ansage eines<br />
Befehls aufgefordert).<br />
■ Wenn Sie Befehle geben, die vom<br />
System nicht erkannt werden (stan‐<br />
dardmäßig werden Sie drei Mal zur<br />
Ansage eines korrekten Befehls<br />
aufgefordert).<br />
Eine laufende Sprachausgabe-<br />
Mitteilung unterbrechen<br />
Als erfahrener Benutzer können Sie<br />
eine laufende Sprachausgabe-Mittei‐<br />
lung durch (kurzes) Drücken der<br />
Taste w am Lenkrad unterbrechen.<br />
Danach wird die laufende Dialogse‐<br />
quenz automatisch fortgesetzt.<br />
Wichtige Hinweise zur<br />
Spracheingabe<br />
■ Wenn Sie Probleme des Systems<br />
beim Erkennen eines Befehls fest‐<br />
stellen, bestätigen Sie dessen<br />
Richtigkeit. Versuchen Sie, den Be‐<br />
fehl klar und deutlich zu sprechen<br />
bzw. warten Sie einen kurzen Mo‐<br />
ment nach dem Piepton.<br />
■ Hintergrundgeräusche, wie bei‐<br />
spielsweise ein mit hoher Drehzahl<br />
laufender Lüfter der Klimaanlage,<br />
offene Fenster und - trotz geschlos‐<br />
Sprachsteuerung 111<br />
sener Fenster - sehr laute Außen‐<br />
geräusche, können zur Folge<br />
haben, dass Sprachbefehle falsch<br />
verstanden werden.<br />
■ Die Sprachsteuerung erkennt nur<br />
Befehle, die auf der für das Info‐<br />
tainment-Display aktuell festgeleg‐<br />
ten Sprache basieren.<br />
Visuelle und akustische Hilfe<br />
Nach dem Einschalten der Sprach‐<br />
steuerung werden Sie über Hilfe-Me‐<br />
nüs, Sprachausgabe- und On<br />
Screen-Mitteilungen durch eine Dia‐<br />
logsequenz geführt.<br />
Hilfe-Menüs<br />
Je nach dem aktuell gewählten Be‐<br />
triebsmodus (Radio, CD-Player, Na‐<br />
vigation usw.) wird ein Hilfe-Menü mit<br />
den wichtigsten verfügbaren Sprach‐<br />
befehlen angezeigt.<br />
Beispiel: Hilfe-Menüs zum Radio<br />
Wenn gerade das Radio eingeschal‐<br />
tet ist, wird das unten abgebildete<br />
Hilfe-Menü zum Radio (Teil 1) ange‐<br />
zeigt.
112 Sprachsteuerung<br />
Sobald Sie einen Piepton hören und<br />
sich das in der linken oberen Ecke<br />
des Hilfe-Menüs befindliche Symbol<br />
(siehe Bild oben) von rot nach grau<br />
verfärbt hat, können Sie einen der fol‐<br />
genden Befehle geben:<br />
■ Einen der im Hilfe-Menü angezeig‐<br />
ten Befehle.<br />
■ Einen der zusätzlichen Befehle, die<br />
für den Radio-Modus zur Verfü‐<br />
gung stehen - siehe Bild unten.<br />
Sollen diese zusätzlichen Befehle<br />
angezeigt werden, sagen<br />
Sie "Weitere Hilfe". Das unten ab‐<br />
gebildete Hilfe-Menü zum Radio<br />
(Teil 2) wird eingeblendet.<br />
■ Einer der Hauptbefehle für die<br />
Sprachsteuerung; siehe Bild unten.<br />
Beispiel: Allgemeines Hilfe-Menü<br />
(Hauptbefehle)<br />
Im allgemeinen Hilfe-Menü werden<br />
vorrangig die Befehle angezeigt, die<br />
für das Wechseln in einen anderen<br />
Betriebsmodus - wie beispielsweise<br />
vom Radio zum CD-Player - benötigt<br />
werden.<br />
Wenn das allgemeine Hilfe-Menü an‐<br />
gezeigt werden soll, sagen<br />
Sie "Allgemeine Hilfe".<br />
Wichtige Hinweise zu den Befehlen<br />
■ Einige der in den Hilfe-Menüs an‐<br />
gezeigten Befehlswörter sind fakul‐<br />
tativ.<br />
Beispiel: Wenn Sie den Be‐<br />
fehl "Frequenz<br />
MHz" verwenden,<br />
können Sie "MHz" weglassen.<br />
Probieren Sie einfach aus, ob es für<br />
bestimmte Befehle Kurzformen<br />
gibt!<br />
■ Für die in den Hilfe-Menüs ange‐<br />
zeigten Befehle stehen verschie‐<br />
dene synonyme Varianten zur Ver‐<br />
fügung.
Beispiel: Anstelle von "Senderliste<br />
anzeigen" könnten Sie<br />
auch "Sender<br />
anzeigen" oder "Sender<br />
auflisten" sagen.<br />
Sie können selbst ausprobieren, ob<br />
es synonyme Befehlsformen gibt,<br />
die Ihnen mehr zusagen als die an‐<br />
gezeigten voreingestellten Varian‐<br />
ten.<br />
■ Mit Schrägstrichen "/" werden meh‐<br />
rere Befehle in einer einzelnen<br />
Zeile des Hilfe-Menüs getrennt. In<br />
einigen Fällen müssen Befehls‐<br />
worte auf beiden Seiten eines<br />
Schrägstriches miteinander kombi‐<br />
niert werden.<br />
Beispiel: "Zielführung starten /<br />
stoppen". In diesem Fall müssen<br />
Sie zum Beispiel "Zielführung<br />
stoppen" sagen. "Stoppen" für sich<br />
genommen wäre kein gültiger Be‐<br />
fehl.<br />
■ Spitze Klammern "" verweisen<br />
auf Texte mit Platzhaltern.<br />
Beispiel: Möchten Sie den Be‐<br />
fehl "Frequenz " ver‐<br />
wenden, müssen<br />
Sie "" durch eine kon‐<br />
krete Angabe zwischen 87,5 und<br />
108,0 ersetzen. Sie könnten zum<br />
Beispiel "Frequenz 96 Punkt 3" sa‐<br />
gen.<br />
Hilfe-Mitteilungen<br />
Sie können veranlassen, dass vom<br />
System alle aktuell verfügbaren<br />
Sprachbefehle vorgelesen werden.<br />
Nach Aussprechen des Befehls:<br />
■ Hilfe: liest das System die wichtigs‐<br />
ten der für den aktuell gewählten<br />
Betriebsmodus verfügbaren Be‐<br />
fehle vor.<br />
■ Weitere Hilfe: liest das System alle<br />
weiteren für den aktuell gewählten<br />
Betriebsmodus verfügbaren Be‐<br />
fehle vor.<br />
■ "Allgemeine Hilfe": Das System<br />
liest alle Hauptbefehle vor. Siehe<br />
"Hauptmenü Hilfe" oben.<br />
Sprachsteuerung 113<br />
Listen mit wählbaren Elementen<br />
Während der Dialogsequenzen wer‐<br />
den Sie oft zur Auswahl eines Ele‐<br />
ments (z. B. eines voreingestellten<br />
Rundfunksenders oder eines Städte‐<br />
namens) aus einer Liste aufgefordert.<br />
Beispiel: Autostore-Listen<br />
Um aus einer solchen Liste ein Ele‐<br />
ment auszuwählen, brauchen Sie nur<br />
die Ziffer vor dem gewünschten Lis‐<br />
tenelement - wie z. B. "5" anzusagen.<br />
In den meisten Fällen stehen meh‐<br />
rere "Seiten" mit Listeneinträgen zur<br />
Verfügung. Wenn Sie von einer
114 Sprachsteuerung<br />
"Seite" zu einer anderen wechseln<br />
möchten, müssen<br />
Sie "Weiter" oder "Zurück" sagen.<br />
Die Listenelemente sind auf jeder<br />
Seite von "1" bis "6" nummeriert<br />
(keine fortlaufende Nummerierung).<br />
On Screen-Mitteilungen und<br />
akustische Aufforderungen /<br />
Feedback<br />
Während der Dialogsequenzen wer‐<br />
den Sie oftmals anhand von On<br />
Screen-Mitteilungen (siehe Bild un‐<br />
ten) und Sprachausgabe-Mitteilun‐<br />
gen gefragt, welche Art von Befehl<br />
Sie als nächsten geben müssen.<br />
Beispiel: Speichern eines Rundfunk‐<br />
senders mit Namen<br />
Wenn das Radio eingeschaltet ist und<br />
Sie den Befehl "Name<br />
hinzufügen" geben, ist die oben ab‐<br />
gebildete On Screen-Mitteilung zu se‐<br />
hen. Zugleich wird vom System die<br />
Sprachausgabe-Mitteilung "Bitte<br />
sprechen Sie den Sendernamen." an‐<br />
gesagt.<br />
Sobald Sie einen Piepton hören und<br />
sich das in der linken oberen Ecke der<br />
On Screen-Mitteilung befindliche<br />
Symbol (siehe Bild oben) von rot nach<br />
grau verfärbt hat, können Sie den ge‐<br />
wünschten Namen sagen.<br />
Danach erhalten Sie vom System<br />
eine visuelle und akustische Rück‐<br />
meldung, aus der hervorgeht, ob der<br />
Befehl erfolgreich ausgeführt werden<br />
konnte oder nicht.<br />
Bedienung über Sprachbefehle<br />
Nachstehend finden Sie Beschrei‐<br />
bungen von verschiedenen typischen<br />
und/oder wichtigen Beispielen der Di‐<br />
alogsequenzen.<br />
Die Dialogsequenzen, die hiernach<br />
nicht beschrieben sind, funktionieren<br />
fast genauso wie die beschrieben<br />
bzw. sind ihnen sehr ähnlich.<br />
In einen anderen Betriebsmodus<br />
wechseln<br />
Situation: Der CD-Player läuft.<br />
Aktion: Der Benutzer möchte in den<br />
Radio-Modus wechseln.<br />
Benutzer: Aktiviert die Sprachsteue‐<br />
rung.<br />
Benutzer: "Radio".<br />
System: "Radio".<br />
System: Aktiviert den Radio-Modus.
Um eine bestimmte Radio-Funktion<br />
über die Sprachsteuerung ausführen<br />
zu können, muss der Benutzer die<br />
Sprachsteuerung noch einmal akti‐<br />
vieren und dann den gewünschten<br />
Befehl geben. Siehe Beispiele unten.<br />
Beispiele für die Radiosteuerung<br />
Situation: Das Radio ist eingeschal‐<br />
tet.<br />
In einen anderen Wellenbereich<br />
wechseln<br />
Aktion: Der Benutzer möchte von AM<br />
auf FM umschalten.<br />
Benutzer: Aktiviert die Sprachsteue‐<br />
rung.<br />
Benutzer: "FM".<br />
System: Wechselt in den FM-Wellen‐<br />
bereich.<br />
Einen Sender anhand der Frequenz<br />
auswählen<br />
Aktion: Der Benutzer möchte per Fre‐<br />
quenzeingabe einen anderen FM-<br />
Sender hören.<br />
Benutzer: Aktiviert die Sprachsteue‐<br />
rung.<br />
Benutzer: "Frequenz 96 Punkt 3".<br />
System: Wechselt zur entsprechen‐<br />
den Frequenz.<br />
Einen voreingestellten Sender aus‐<br />
wählen<br />
Aktion: Der Benutzer möchte einen<br />
Sender auswählen, der in der zweiten<br />
Autostore-Liste (AS2) gespeichert ist.<br />
Benutzer: Aktiviert die Sprachsteue‐<br />
rung.<br />
Benutzer: "Autostore-Sender".<br />
System: Zeigt die erste Autostore-<br />
Liste (AS1) an.<br />
Benutzer: "Weiter".<br />
System: Zeigt die zweite Autostore-<br />
Liste (AS2) an.<br />
Benutzer: 3".<br />
System: Spielt den dritten der in der<br />
Liste gespeicherten Sender ab.<br />
Einem voreingestellten Sender einen<br />
Namen zuweisen<br />
Sie können maximal 12 voreingestell‐<br />
ten Sendern (die in den Autostorebzw.<br />
Favoriten-Listen gespeichert<br />
sind, siehe Kapitel "Radio") Namen<br />
zuweisen.<br />
Sprachsteuerung 115<br />
Damit einem voreingestellten Sender<br />
ein Name zugewiesen werden kann,<br />
muss der entsprechende Sender ak‐<br />
tuell abgespielt werden. Zugleich<br />
muss die Autostore- bzw. Favoriten‐<br />
liste, in der er gespeichert ist, auf dem<br />
Display angezeigt sein.<br />
Ist einem Sender ein Name zugewie‐<br />
sen, brauchen Sie zu seiner Anwahl<br />
nur noch diesen Namen zu sagen.<br />
Aktion: Der Benutzer möchte dem ak‐<br />
tuell abgespielten (voreingestellten)<br />
Sender einen Namen zuweisen.<br />
Benutzer: Aktiviert die Sprachsteue‐<br />
rung.<br />
Benutzer: "Name hinzufügen".<br />
System: "Bitte sprechen Sie den<br />
Sendernamen."<br />
Benutzer: "BBC 2".<br />
Der entsprechende Sender kann nun<br />
jederzeit einfach durch Ansagen des<br />
zugewiesenen Namens gewählt wer‐<br />
den. Siehe unten.
116 Sprachsteuerung<br />
Hinweis<br />
Wenn Sie die auf dem Display des<br />
<strong>Infotainment</strong>-Systems angezeigte<br />
Sprache ändern, werden alle den<br />
voreingestellten Sendern und/oder<br />
Zieladressen aktuell zugewiesenen<br />
Namen gelöscht.<br />
Einen voreingestellten Sender an‐<br />
hand des zugewiesenen Namens<br />
auswählen<br />
Hinweis<br />
Wenn Sie einen Namen verwenden,<br />
der einem Sender von einer anderen<br />
Person zugewiesen wurde, wird die‐<br />
ser Name von der Sprachsteuerung<br />
wegen der verschiedenen Stimmen<br />
und Aussprache möglicherweise<br />
nicht erkannt.<br />
Benutzer: Aktiviert die Sprachsteue‐<br />
rung.<br />
Benutzer: "BBC 2 abspielen".<br />
System: Spielt den entsprechenden<br />
Sender ab.<br />
Beispiele für die CD-Player-<br />
Steuerung<br />
Situation: Eine Audio- oder MP3-CD<br />
ist eingelegt und der CD-Player ein‐<br />
geschaltet.<br />
Ein Album auf einer MP3-CD aus‐<br />
wählen<br />
Benutzer: Aktiviert die Sprachsteue‐<br />
rung.<br />
Benutzer: "Alben".<br />
System: Zeigt die Liste der Alben auf<br />
der MP3 CD (sofern Alben vorhanden<br />
sind).<br />
Benutzer: Wählt manuell das ge‐<br />
wünschte Album aus.<br />
Einen Titel auf einer Audio-CD aus‐<br />
wählen<br />
Benutzer: Aktiviert die Sprachsteue‐<br />
rung.<br />
Benutzer: "Alle Titel anzeigen".<br />
System: Zeigt die Liste der auf der<br />
Audio-CD gespeicherten Titel.<br />
Benutzer: Wählt manuell den ge‐<br />
wünschten Titel aus.<br />
Oder wenn Sie die Nummer des ge‐<br />
wünschten Titels wissen:<br />
Benutzer: "Titel 14" (oder anhand von<br />
Einzelstellen: "Titel" "1" "4").<br />
System: Spielt den gewählten Titel<br />
ab.<br />
Beispiele für die<br />
Navigationssteuerung<br />
Situation: Die Navigation ist einge‐<br />
schaltet, die Zielführung nicht.<br />
Routenoptionen ändern<br />
Aktion: Der Benutzer möchte vor<br />
einer anstehenden Fahrt die aktuel‐<br />
len Einstellungen einiger Routenopti‐<br />
onen ändern.<br />
Benutzer: Aktiviert die Sprachsteue‐<br />
rung.<br />
Benutzer: "Routenoptionen".<br />
System: Zeigt das entsprechende<br />
Hilfe-Menü. Die aktuell aktivierten<br />
Routenoptionen werden durch Häk‐<br />
chen angezeigt.
Benutzer: "Wirtschaftlichste".<br />
Benutzer: "Mautstraßen meiden".<br />
Benutzer: "Fähren verwenden".<br />
System: Zeigt Häkchen neben den<br />
neuen Einstellungen.<br />
Benutzer: "Übernehmen".<br />
System: Speichert alle geänderten<br />
Einstellungen der Routenoptionen.<br />
Ein Sonderziel auswählen<br />
Aktion: Der Benutzer möchte eine na‐<br />
hegelegene Tankstelle als Ziel‐<br />
adresse eingeben.<br />
Benutzer: Aktiviert die Sprachsteue‐<br />
rung.<br />
Benutzer: "Zieleingabe" (wenn Menü<br />
"Zieleingabe" nicht bereits aktiv ist).<br />
Benutzer: "Sonderziele".<br />
System: Zeig eine Liste mit Suchop‐<br />
tionen.<br />
Benutzer: "In der Nähe".<br />
System: Zeigt eine Liste mit Katego‐<br />
rien von Sonderzielen.<br />
Benutzer: "2".<br />
System: Zeigt das Navigationsmenü<br />
für die Tankstellensuche.<br />
Benutzer: Führt manuell weitere Be‐<br />
dienungsschritte aus. Siehe Kapitel<br />
"Navigation".<br />
Sprachsteuerung 117<br />
Eine Adresse eingeben<br />
Aktion: Der Benutzer möchte für eine<br />
anstehende Fahrt eine Zieladresse<br />
eingeben.<br />
Benutzer: Aktiviert die Sprachsteue‐<br />
rung.<br />
Benutzer: "Zieleingabe" (wenn Menü<br />
"Zieleingabe" nicht bereits aktiv ist).<br />
Benutzer: "Adresse eingeben".<br />
System: Zeigt ein Menü für die Ad‐<br />
resseneingabe. Als Basis für die Ad‐<br />
resseneingabe werden die Adressda‐<br />
ten des zuletzt berechneten Zielortes<br />
verwendet.
118 Sprachsteuerung<br />
Hinweis<br />
Für den zuletzt berechneten Zielort<br />
stehen möglicherweise keine gülti‐<br />
gen Adressenelemente zur Verfü‐<br />
gung, die als Grundlage für eine Ad‐<br />
resseneingabe anhand von Sprach‐<br />
befehlen genutzt werden können.<br />
So bieten beispielsweise nicht alle<br />
auf der Karten-SD-Karte gespei‐<br />
cherten Sonderziele bzw. vom Kar‐<br />
tendisplay entnommenen Zielorte<br />
(siehe Kapitel "Navigation") die not‐<br />
wendigen gültigen Adressdaten.<br />
In solchen Fällen wird ein leeres<br />
bzw. unvollständig ausgefülltes<br />
Menü für die Adresseneingabe an‐<br />
gezeigt.<br />
Situation: Alle Adressdaten des zu‐<br />
letzt berechneten Zielortes sind ver‐<br />
fügbar. Der Benutzer braucht zum<br />
Anlegen der gewünschten neuen<br />
Zieladresse nur den Straßennamen<br />
und die Hausnummer zu ändern.<br />
Benutzer: "Straße".<br />
System: "Wie lautet der<br />
Straßenname?".<br />
Benutzer: Sagt den gewünschten<br />
Straßennamen.<br />
System: Zeigt eine alphabetisch ge‐<br />
ordnete Liste der Straßennamen, die<br />
dem vom Benutzter angesagten äh‐<br />
neln.<br />
Hinweis<br />
Ist der gewünschte Straßenname in<br />
der Liste der Straßennamen nicht<br />
enthalten, können<br />
Sie "Buchstabieren" sagen. Nach<br />
einer entsprechenden Sprachaus‐<br />
gabe-Mitteilung können Sie dann<br />
den Straßennamen durch Buchsta‐<br />
bieren - wie z. B. "M" "A" "I" "N" "S"<br />
"T" "R" "E" "E" "T" eingeben.<br />
Benutzer: Sagt die Nummer der Zeile<br />
mit dem gewünschten Straßenna‐<br />
men, z. B. "4".<br />
System: Zeigt den ausgewählten<br />
Straßennamen im Menü für die Ad‐<br />
resseneingabe.<br />
Benutzer: "Nummer".<br />
System: "Zu welcher Hausnummer<br />
möchten Sie?".<br />
Benutzer: "17".<br />
System: Zeigt die eingegebene Haus‐<br />
nummer im Menü für die Adresse‐<br />
neingabe.<br />
Benutzer: Der Benutzer kann<br />
nun "Zielführung stoppen" sagen, um<br />
die Zielführung zu starten, oder "Ziel<br />
speichern" zum Ablegen der ange‐<br />
zeigten Adresse im Adressbuch bzw.<br />
Speicher "Meine Sonderziele". Siehe<br />
Kapitel "Navigation".<br />
Adresseneingabe für Ziele im Aus‐<br />
land<br />
Wenn Sie die Adresse eines im Aus‐<br />
land gelegenen Zieles eingeben<br />
möchten, müssen Sie den Namen der<br />
gewünschten Stadt und der Straße<br />
buchstabieren.<br />
Beispiel: Das Display des Infotain‐<br />
ment-Systems ist aktuell auf Englisch<br />
gestellt, und Sie möchten den Namen<br />
einer Stadt in Deutschland eingeben.<br />
In einem solchen Fall werden Sie vom<br />
System aufgefordert, den Namen der<br />
Stadt zu buchstabieren.
Wenn für die aktuell ausgewählte Dis‐<br />
play-Sprache ein sprachspezifischer<br />
Buchstabe (z. B. "Ü" oder "Ñ") nicht<br />
zur Verfügung steht, müssen Sie den<br />
nächstgelegenen Buchstaben des Al‐<br />
phabets der aktuell gewählten Dis‐<br />
playsprache (z. B. "U" oder "N") be‐<br />
nutzen. Die Anpassung an den Son‐<br />
derbuchstaben wird dann vom Sys‐<br />
tem automatisch vorgenommen. Bin‐<br />
destriche oder Leerstellen brauchen<br />
nicht eingegeben/buchstabiert zu<br />
werden.<br />
Beispiel: Das Display des Infotain‐<br />
ment-Systems ist aktuell auf Englisch<br />
und Land auf "GERMANY (D)" ge‐<br />
stellt. Sie möchten den Städtena‐<br />
men "BAD MÜNDER" eingeben.<br />
Beim Buchstabieren des Städtena‐<br />
mens können Sie die Leerstelle weg‐<br />
lassen und den deutschen Sonder‐<br />
buchstaben "Ü" durch ein "U" erset‐<br />
zen.<br />
Benutzer: "Stadt".<br />
System: "Bitte buchstabieren Sie den<br />
Stadtnamen."<br />
Benutzer: "B" "A" "D" "M" "U" "N" "D"<br />
"E" "R".<br />
System: Zeigt eine Liste mit den bes‐<br />
ten Übereinstimmungen, z. B.:<br />
"1. BAD MÜNDER"<br />
"2. BAD MÜNSTER"<br />
"3...." usw.<br />
Benutzer: "1" (oder "Ja").<br />
System: Setzt Stadt auf<br />
BAD MÜNDER.<br />
Einer Zieladresse einen Namen zu‐<br />
weisen<br />
Sie können maximal 20 im Adress‐<br />
buch gespeicherten Zieladressen Na‐<br />
men zuweisen.<br />
Danach können Sie eine dieser Ziel‐<br />
adressen durch einfaches Ansagen<br />
des zugewiesenen Namens auswäh‐<br />
len.<br />
Benutzer: Wählt manuell eine<br />
Adresse aus dem Adressbuch aus.<br />
Siehe Kapitel "Zieleingabe" oben.<br />
System: Zeigt das Menü Navigation.<br />
Benutzer: Wählt manuell das<br />
Bearbeiten-Menü-Element aus.<br />
System: Zeigt das Menü Bearbeiten.<br />
Benutzer: Wählt manuell das Name<br />
hinzufügen-Menü-Element aus.<br />
Sprachsteuerung 119<br />
System: "Bitte sprechen Sie den<br />
Zielnamen."<br />
Benutzer: Kann einen beliebigen Na‐<br />
men sagen.<br />
Der entsprechende Zieladresse kann<br />
nun jederzeit einfach durch Ansagen<br />
des zugewiesenen Namens gewählt<br />
werden: "Zielführung zu .".<br />
Hinweis<br />
Wenn Sie eine Adresse aus dem<br />
Adressbuch löschen, wird ein ihr<br />
eventuell zugewiesener Name<br />
(Voice Tag) ebenfalls gelöscht.<br />
Hinweis<br />
Wenn Sie die auf dem Display des<br />
<strong>Infotainment</strong>-Systems angezeigte<br />
Sprache ändern, werden alle den<br />
voreingestellten Sendern und/oder<br />
Zieladressen aktuell zugewiesenen<br />
Namen gelöscht.<br />
Beispiele für die Telefonsteuerung<br />
Zu Beispielen für die Telefonsteue‐<br />
rung über die Sprachsteuerung siehe<br />
das Kapitel "Steuerung des Tele‐<br />
fons".
120 Sprachsteuerung<br />
Allgemeine Informationen<br />
Wenn Sie am Lenkrad die Taste w<br />
drücken und das Mobiltelefon-Portal<br />
aktuell aktiviert ist (es wird ein auf das<br />
Telefon bezogenes Menü angezeigt),<br />
wird die Sprachsteuerung des Mobil‐<br />
telefon-Portals zugeschaltet.<br />
Solange die Sprachsteuerung des<br />
Mobiltelefon-Portals aktiv ist, können<br />
Sie nicht per Sprachbefehl in einen<br />
anderen Betriebsmodus (z. B. Radio)<br />
wechseln.<br />
Sie müssen über die entsprechende<br />
Taste des <strong>Infotainment</strong>-Systems (z.<br />
B. die RADIO-Taste) oder die<br />
SRC(Source/Quelle)-Taste am Lenk‐<br />
rad manuell einen anderen Betriebs‐<br />
modus aktivieren.<br />
Steuerung des Telefons<br />
Sprachsteuerung aktivieren<br />
Zum Aktivieren der Sprachsteuerung<br />
des Mobiltelefon-Portals die Taste w<br />
am Lenkrad drücken. Für die Dauer<br />
des Dialoges werden aktive Audio‐<br />
quellen stummgeschaltet und einge‐<br />
hende Verkehrsnachrichten storniert.<br />
Lautstärke der Sprachausgabe<br />
einstellen<br />
Den Lautstärkeknopf des Infotain‐<br />
ment Systems drehen oder die Tas‐<br />
ten + bzw. ― am Lenkrad drücken.<br />
Einen Dialog abbrechen<br />
Es gibt verschiedene Möglichkeiten,<br />
die Sprachsteuerung zu deaktivieren<br />
und den Dialog abzubrechen:<br />
■ Taste x am Lenkrad drücken.<br />
■ Den Befehl "Abbruch" geben.<br />
■ Einige Zeit keine Befehle eingeben<br />
(ansagen).<br />
■ Nach dem dritten unerkannten Be‐<br />
fehl.<br />
Bedienung<br />
Mit Hilfe der Sprachsteuerung kann<br />
das Mobiltelefon per Spracheingabe<br />
sehr komfortabel bedient werden. Es<br />
genügt, die Sprachsteuerung zu akti‐<br />
vieren und den gewünschten Befehl<br />
einzugeben (anzusagen). Nach Ein‐<br />
gabe des Befehls führt das Infotain‐<br />
ment System mit entsprechenden<br />
Fragen und Rückmeldungen durch<br />
einen Dialog, um zur gewünschten<br />
Aktion zu gelangen.<br />
Hauptbefehle<br />
Nach Aktivierung der Sprachsteue‐<br />
rung signalisiert ein kurzer Ton, dass<br />
die Sprachsteuerung Eingaben er‐<br />
wartet.<br />
Verfügbare Hauptbefehle:<br />
■ "Wählen"<br />
■ "Anrufen"<br />
■ "Wahlwiederholung"<br />
■ "Speichern"<br />
■ "Löschen"<br />
■ "Verzeichnis vorlesen"<br />
■ "Gerät verbinden"
■ "Gerät wählen"<br />
■ "Sprach-Feedback"<br />
Häufig verfügbare Befehle<br />
■ "Hilfe": Der Dialog wird beendet<br />
und alle in der aktuellen Funktion<br />
verfügbaren Befehle werden aufge‐<br />
zählt.<br />
■ "Abbruch": Die Sprachsteuerung ist<br />
deaktiviert.<br />
■ "Ja": Abhängig vom Kontext wird<br />
die passende Aktion ausgelöst.<br />
■ "Nein": Abhängig vom Kontext wird<br />
die passende Aktion ausgelöst.<br />
Rufnummer eingeben<br />
Nach dem Befehl "Wählen" fordert die<br />
Sprachsteuerung zur Eingabe einer<br />
Nummer auf.<br />
Die Rufnummer muss mit normaler<br />
Stimme ohne künstliche Pausen zwi‐<br />
schen den einzelnen Ziffern gespro‐<br />
chen werden.<br />
Die Erkennung funktioniert am bes‐<br />
ten, wenn nach jeweils drei bis fünf<br />
Ziffern eine Pause von mindestens<br />
einer halben Sekunde gemacht wird.<br />
Das <strong>Infotainment</strong> System wiederholt<br />
dann die erkannten Ziffern.<br />
Danach können Sie weitere Ziffern<br />
oder folgende Befehle eingeben:<br />
■ "Wählen": Die Eingaben werden<br />
übernommen.<br />
■ "Löschen": Die zuletzt eingege‐<br />
bene Ziffer oder der zuletzt einge‐<br />
gebene Ziffernblock wird gelöscht.<br />
■ "Plus": Bei einem Auslandsge‐<br />
spräch wird ein "+" vorangestellt.<br />
■ "Wiederholen": Die Eingaben wer‐<br />
den von der Sprachausgabe wie‐<br />
derholt.<br />
■ "Stern": Ein Stern "*" wird eingege‐<br />
ben.<br />
■ "Raute": Eine Raute "#" wird einge‐<br />
ben.<br />
■ "Hilfe"<br />
■ "Abbruch"<br />
Es können Rufnummern mit einer<br />
Länge von maximal 25 Zeichen ein‐<br />
gegeben werden.<br />
Sprachsteuerung 121<br />
Um ein Auslandsgespräch zu führen,<br />
können Sie am Anfang Ihrer Nummer<br />
das Wort "Plus" (+) sprechen. Das<br />
Plus erlaubt Ihnen, von jedem Land<br />
aus anzurufen, ohne die dortige Aus‐<br />
landsvorwahl zu kennen. Sprechen<br />
Sie anschließend die Landeskenn‐<br />
zahl ein.<br />
Beispiel für einen Dialog<br />
Benutzer: "Wählen"<br />
Sprachausgabe: "Bitte sagen Sie die<br />
Nummer, die Sie wählen möchten."<br />
Benutzer: "Plus Vier Neun"<br />
Sprachausgabe: "Plus Vier Neun"<br />
Benutzer: "Sieben Drei Eins"<br />
Sprachausgabe: "Sieben Drei Eins"<br />
Benutzer: "Eins Eins Neun Neun"<br />
Sprachausgabe: "Eins Eins Neun<br />
Neun"<br />
Benutzer: "Wählen"<br />
Sprachausgabe: "Die Nummer wird<br />
gewählt"
122 Sprachsteuerung<br />
Namen eingeben<br />
Mit dem Befehl "Anrufen" wird eine<br />
Rufnummer eingegeben, die im Tele‐<br />
fonbuch unter einem Namen (Voice<br />
Tag) gespeichert wurde.<br />
Verfügbare Befehle:<br />
■ "Ja"<br />
■ "Nein"<br />
■ "Hilfe"<br />
■ "Abbruch"<br />
Beispiel für einen Dialog<br />
Benutzer: "Anrufen"<br />
Sprachausgabe: "Bitte sagen Sie den<br />
Namen, den Sie anrufen möchten"<br />
Benutzer: <br />
Sprachausgabe: "Möchten Sie<br />
anrufen?"<br />
Benutzer: "Ja"<br />
Sprachausgabe: "Die Nummer wird<br />
gewählt"<br />
Zweites Gespräch starten<br />
Während eines aktiven Telefonge‐<br />
sprächs kann ein zweites Gespräch<br />
gestartet werden. Dazu die Taste w<br />
drücken.<br />
Verfügbare Befehle:<br />
■ "Senden": Manuelle Tonwahl<br />
(DTMF) aktivieren, z. B. für Voice-<br />
Mail oder Telefon-Banking.<br />
■ "Namen senden": DTMF (Tonwahl)<br />
durch Eingabe über Namen (Voice<br />
Tag) aktivieren.<br />
■ "Wählen"<br />
■ "Anrufen"<br />
■ "Wahlwiederholung"<br />
■ "Hilfe"<br />
■ "Abbruch"<br />
Beispiel für einen Dialog<br />
Benutzer: <br />
Benutzer: "Senden"<br />
Sprachausgabe: "Sagen Sie die<br />
Nummer, die gesendet werden soll."<br />
(zur Nummerneingabe siehe Dialog-<br />
Beispiel für Rufnummer eingeben)<br />
Benutzer: "Senden"<br />
Wahlwiederholung<br />
Mit dem Befehl "Wahlwiederho‐<br />
lung" wird die zuletzt gewählte Num‐<br />
mer erneut gewählt.<br />
Speichern<br />
Mit dem Befehl "Speichern" wird eine<br />
Rufnummer unter einem Namen<br />
(Voice Tag) im Telefonbuch gespei‐<br />
chert.<br />
Der eingegebene Name muss einmal<br />
wiederholt werden. Tonlage und Aus‐<br />
sprache müssen bei beiden Namens‐<br />
eingaben möglichst identisch sein.<br />
Andernfalls verwirft die Sprachsteue‐<br />
rung die Eingaben.<br />
Es können maximal 50 Voice Tags im<br />
Telefonbuch gespeichert werden.<br />
Sprachbefehle sind vom Sprecher<br />
abhängig, d. h. nur die Person, die<br />
einen Sprachbefehl eingegeben hat,<br />
kann auf diesen zugreifen.<br />
Um beim gespeicherten Namen das<br />
Abschneiden am Anfang der Auf‐<br />
zeichnung zu vermeiden, sollte nach<br />
einer Eingabeaufforderung eine<br />
kleine Pause gelassen werden.<br />
Um einen Sprachbefehl unabhängig<br />
vom aktuellen Standort, d. h. auch in<br />
anderen Ländern, nutzen zu können,<br />
sollten alle Rufnummern mit „Plus“-<br />
Zeichen und Landesvorwahl einge‐<br />
geben werden.
Verfügbare Befehle:<br />
■ "Speichern": Die Eingaben werden<br />
übernommen.<br />
■ “Wiederholen": Die letzte Eingabe<br />
wird wiederholt.<br />
■ "Hilfe"<br />
■ "Abbruch"<br />
Beispiel für einen Dialog<br />
Benutzer: "Speichern"<br />
Sprachausgabe: "Bitte sagen sie die<br />
Nummer, die Sie speichen möchten."<br />
(zur Nummerneingabe siehe Dialog-<br />
Beispiel für Rufnummer eingeben)<br />
Benutzer: "Speichern"<br />
Sprachausgabe: "Bitte sagen Sie den<br />
Namen, der gespeichert werden soll."<br />
Benutzer: <br />
Sprachausgabe: "Zur Bestätigung<br />
wiederholen Sie bitte den Namen"<br />
Benutzer: <br />
Sprachausgabe: "Der Name wurde<br />
gespeichert"<br />
Löschen<br />
Mit dem Befehl "Löschen" wird ein zu‐<br />
vor gespeicherter Voice Tag ge‐<br />
löscht.<br />
Verfügbare Befehle:<br />
■ "Ja"<br />
■ "Nein"<br />
■ "Hilfe"<br />
■ "Abbruch"<br />
Gespeicherte Namen anhören<br />
Mit dem Befehl "Verzeichnis<br />
vorlesen" wird die Sprachausgabe al‐<br />
ler gespeicherten Namen (Voice Tag)<br />
gestartet.<br />
Verfügbare Befehle während der<br />
Sprachausgabe der Voice Tags:<br />
■ "Anrufen": Die Rufnummer des zu‐<br />
letzt vorgelesenen Voice Tags wird<br />
gewählt.<br />
■ "Löschen": Der Eintrag des zuletzt<br />
vorgelesenen Voice Tags wird ge‐<br />
löscht.<br />
Sprachsteuerung 123<br />
Mobiltelefon in Geräteliste speichern<br />
oder löschen<br />
Mit dem Befehl "Gerät<br />
verbinden" kann ein Mobiltelefon in<br />
der Geräteliste des Mobiltelefon Por‐<br />
tals gespeichert oder gelöscht wer‐<br />
den 3 129.<br />
Verfügbare Befehle:<br />
■ "Hinzufügen"<br />
■ "Löschen"<br />
■ "Hilfe"<br />
■ "Abbruch"<br />
Beispiel für einen Dialog<br />
Benutzer: "Gerät verbinden"<br />
Sprachausgabe: "Möchten Sie ein<br />
weiteres Gerät hinzufügen oder<br />
löschen?"<br />
Benutzer: "Hinzufügen"<br />
Sprachausgabe: "Bitte starten sie<br />
den Verbindungsaufbau mit ihrem<br />
externen Gerät. Benutzen Sie den<br />
Code "<br />
Sprachausgabe: "Möchten Sie das<br />
Gerät verbinden?"<br />
Benutzer: "Ja"
124 Sprachsteuerung<br />
Sprachausgabe: "Das Gerät ist als<br />
Nummer <br />
verbunden"<br />
Mobiltelefon in Geräteliste auswählen<br />
Mit dem Befehl "Gerät wählen" kann<br />
ein Mobiltelefon in der Geräteliste für<br />
den Aufbau einer Bluetooth-Verbin‐<br />
dung ausgewählt werden.<br />
Beispiel für einen Dialog<br />
Benutzer: "Gerät wählen"<br />
Sprachausgabe: "Bitte sagen Sie die<br />
Nummer des Gerätes dass<br />
verbunden werden soll."<br />
Benutzer: <br />
Sprachausgabe: "Möchten Sie das<br />
Gerät mit der Nummer<br />
wählen?"<br />
Benutzer: "Ja"<br />
Sprachausgabe: "Möchten Sie das<br />
Gerät verbinden?"<br />
Benutzer: "Ja"<br />
Sprachausgabe: "Einen Augenblick,<br />
bitte. Das System sucht nach dem<br />
gewählten Gerät"<br />
Sprachausgabe: "Das Gerät mit der<br />
Nummer wurde<br />
ausgewählt."<br />
Sprach-Feedback<br />
Jede Spracheingabe wird vom Info‐<br />
tainment System durch eine der Situ‐<br />
ation angepasste Sprachausgabe be‐<br />
antwortet oder kommentiert.<br />
Um die Sprachausgabe ein- oder<br />
auszuschalten, "Sprach-<br />
Feedback" eingeben oder die Taste<br />
w drücken.
Mobiltelefon<br />
Allgemeine Informationen .......... 125<br />
Anschluss .................................. 127<br />
Bluetooth-Verbindung ................ 129<br />
Notruf ......................................... 139<br />
Bedienung ................................. 140<br />
Mobiltelefone und Funkgeräte ... 145<br />
Allgemeine Informationen<br />
Das Mobiltelefon Portal bietet Ihnen<br />
die Möglichkeit, Telefongespräche<br />
über ein Fahrzeugmikrofon und die<br />
Fahrzeuglautsprecher zu führen so‐<br />
wie die wichtigsten Mobiltelefon-<br />
Funktionen über das <strong>Infotainment</strong><br />
System im Fahrzeug zu bedienen.<br />
Um das Mobiltelefon Portal nutzen zu<br />
können, muss das Mobiltelefon über<br />
Bluetooth angebunden werden.<br />
Das Mobiltelefon-Portal kann optional<br />
über die Sprachsteuerung bedient<br />
werden.<br />
Das Mobiltelefon kann durch Einset‐<br />
zen in einen telefonspezifischen<br />
Adapter unter Verwendung einer Au‐<br />
ßenantenne betrieben werden.<br />
Nicht alle Mobiltelefon Portal-Funkti‐<br />
onen werden von jedem Mobiltelefon<br />
unterstützt. Die möglichen Telefon-<br />
Funktionen hängen von jeweiligen<br />
Mobiltelefon und dem Netzbetreiber<br />
ab. Weitere Informationen hierzu fin‐<br />
den Sie in der Bedienungsanleitung<br />
zu Ihrem Mobiltelefon und können bei<br />
Ihrem Netzbetreiber erfragt werden.<br />
Mobiltelefon 125<br />
Wichtige Hinweise zur<br />
Bedienung und<br />
Verkehrssicherheit<br />
9 Warnung<br />
Mobiltelefone haben Auswirkun‐<br />
gen auf Ihre Umgebung. Aus die‐<br />
sem Grund wurden Sicherheitsre‐<br />
gelungen und -bestimmungen auf‐<br />
gestellt. Sie sollten sich im Vorfeld<br />
über die entsprechenden Bestim‐<br />
mungen informieren, bevor Sie die<br />
Telefonfunktion benutzen.
126 Mobiltelefon<br />
9 Warnung<br />
Die Verwendung der Freisprech‐<br />
einrichtung kann gefährlich sein,<br />
weil Ihre Konzentration beim Tele‐<br />
fonieren eingeschränkt ist. Fahr‐<br />
zeug vor Benutzung der Frei‐<br />
sprecheinrichtung abstellen. Be‐<br />
folgen Sie immer die gesetzlichen<br />
Bestimmungen des Landes, in<br />
dem Sie sich gerade befinden.<br />
Vergessen Sie nicht, die in einem<br />
Bereich gültigen besonderen Vor‐<br />
schriften zu befolgen und immer<br />
dann das Mobiltelefon auszu‐<br />
schalten, wenn der Einsatz von<br />
Mobiltelefonen verboten ist, wenn<br />
durch das Mobiltelefon Interferen‐<br />
zen verursacht werden oder wenn<br />
gefährliche Situationen entstehen<br />
können.<br />
Bluetooth<br />
Das Mobiltelefon Portal unterstützt<br />
Bluetooth Handsfree Profil V. 1.5 und<br />
ist ausgelegt nach Standards der<br />
Bluetooth Special Interest Group<br />
(SIG).<br />
Weitere Informationen zur Spezifika‐<br />
tion finden Sie im Internet unter<br />
http://www.bluetooth.com. Darüber<br />
hinaus unterstützt das Mobiltelefon<br />
Portal das SIM Access Profile (SAP).<br />
Konformität mit EU R&TTE<br />
Hiermit erklären wir die Konformität<br />
des Bluetooth System Transceiver<br />
mit den wesentlichen Anforderungen<br />
und weiteren geltenden Bestimmun‐<br />
gen der Richtlinie 1999/5/EG.<br />
Die Sprachsteuerung bedienen<br />
Ihre Stimme kann sich in Stress-<br />
Situationen so verändern, dass Sie<br />
nicht mehr ausreichend erkannt wer‐<br />
den, um die gewünschte Verbindung<br />
schnell genug aufzubauen. Daher<br />
sollten Sie die Sprachsteuerung nicht<br />
in Notfällen verwenden.<br />
Basisplatte für den<br />
telefonspezifischen Adapter<br />
Halten Sie die Kontakte der Basis‐<br />
platte frei von Staub und Schmutz.<br />
Laden der Telefon-Akkus<br />
Sobald das Mobiltelefon Portal einge‐<br />
schaltet ist und das Telefon in den te‐<br />
lefonspezifischen Adapter eingeras‐<br />
tet ist, wird der Akku des Mobiltele‐<br />
fons geladen.<br />
Bedienelemente<br />
Die wichtigsten telefonspezifischen<br />
Bedienelemente sind:<br />
PHONE Taste: Ruft das<br />
Telefon-Hauptmenü auf.<br />
Bedienungselemente am Lenkrad:
q, w: Anruf annehmen, Sprachsteu‐<br />
erung aktivieren.<br />
n, x: Anruf beenden/abweisen,<br />
Sprachsteuerung deaktivieren.<br />
Das Mobiltelefon Portal kann optional<br />
per Sprachsteuerung 3 109 bedient<br />
werden.<br />
Anschluss<br />
Das Mobiltelefon Portal schaltet sich<br />
über die Zündung ein und wieder aus.<br />
Bei ausgeschalteter Zündung lässt<br />
sich das Mobiltelefon Portal über das<br />
<strong>Infotainment</strong> System ein- und aus‐<br />
schalten.<br />
Eine Verbindung zwischen Mobiltele‐<br />
fon und Mobiltelefon Portal kann über<br />
Bluetooth hergestellt werden. Dazu<br />
muss Ihr Mobiltelefon Bluetooth un‐<br />
terstützen.<br />
Um eine Bluetooth-Verbindung auf‐<br />
bauen zu können, muss das Mobilte‐<br />
lefon Portal eingeschaltet und Blue‐<br />
tooth aktiviert sein.<br />
Informationen zur Bluetooth-Funktion<br />
Ihres Mobiltelefons entnehmen Sie<br />
der Bedienungsanleitung des Mobil‐<br />
telefons.<br />
Telefonspezifische Adapter<br />
Bei Einsatz eines telefonspezifischen<br />
Adapters wird das Mobiltelefon über<br />
die Außenantenne betrieben. Außer‐<br />
dem dient der Adapter als Ladesta‐<br />
tion.<br />
Nur die für Ihr Fahrzeug und Mobilte‐<br />
lefon zugelassenen Adapter verwen‐<br />
den.<br />
Mobiltelefone mit<br />
Anschlussschnittstelle an der<br />
Unterseite<br />
Adapter anbringen<br />
Adapter an der Basisplatte befesti‐<br />
gen.<br />
Auf eine korrekte Verbindung der<br />
Kontakte achten.<br />
Mobiltelefon 127<br />
Zunächst die Vorderseite des Adap‐<br />
ters nach unten kippen (siehe obige<br />
Abbildung).
128 Mobiltelefon<br />
Dann die hintere Seite nach unten<br />
führen.<br />
Beim Einrasten des Adapters muss<br />
ein Klicken zu hören sein.<br />
Zum Entnehmen den Entriegelungs‐<br />
knopf an der Basisplatte drücken und<br />
die Rückseite des Adapters anheben.<br />
Mobiltelefon einsetzen<br />
Mobiltelefon in den Adapter einset‐<br />
zen. Auf eine korrekte Verbindung<br />
der Kontakte achten.<br />
Zunächst die untere Kante nach un‐<br />
ten führen (siehe obige Abbildung).<br />
Dann die obere Kante nach unten<br />
führen. Beim Einrasten des Mobilte‐<br />
lefons muss ein Rastgeräusch zu hö‐<br />
ren sein.<br />
Zum Entnehmen den Entriegelungs‐<br />
knopf am Adapter drücken und zu‐<br />
nächst die obere Kante des Telefons<br />
anheben.<br />
Mobiltelefone mit<br />
Anschlussschnittstelle an der Seite<br />
Adapter anbringen<br />
Adapter an der Basisplatte befesti‐<br />
gen. Auf eine korrekte Verbindung<br />
der Kontakte achten.<br />
Zunächst die Vorderseite des Adap‐<br />
ters nach unten kippen (siehe obige<br />
Abbildung).
Dann die hintere Seite nach unten<br />
führen.<br />
Beim Einrasten des Adapters muss<br />
ein Rastgeräusch zu hören sein.<br />
Zum Entnehmen gleichzeitig die Ent‐<br />
riegelungsknöpfe an beiden Seiten<br />
der Basisplatte drücken.<br />
Mobiltelefon einsetzen<br />
Wenn sich die seitlichen Halterungen<br />
am Adapter in der geschlossenen<br />
Stellung befinden, den Knopf an der<br />
Vorderkante des Adapters drücken,<br />
um die Halterungen zu öffnen.<br />
Bei geöffneten Seitenhalterungen<br />
das Mobiltelefon senkrecht in den<br />
Adapter einsetzen (siehe obige Abbil‐<br />
dung), bis die Seitenhalterungen ein‐<br />
rasten.<br />
Beim Einrasten des Mobiltelefons<br />
muss ein Rastgeräusch zu hören<br />
sein.<br />
Zum Entnehmen des Mobiltelefons<br />
den Entriegelungsknopf am Adapter<br />
drücken und das Mobiltelefon heraus‐<br />
heben.<br />
Mobiltelefon 129<br />
Bluetooth-Verbindung<br />
Bluetooth ist ein Funkstandard für die<br />
drahtlose Verbindung von z. B. einem<br />
Telefon zu anderen Geräten. Es kön‐<br />
nen Informationen wie Telefonbuch,<br />
Ruflisten sowie Netzbetreibername<br />
und Feldstärke übertragen werden.<br />
Je nach Telefontyp kann die Funktio‐<br />
nalität eingeschränkt sein.<br />
Um eine Bluetooth-Verbindung zum<br />
Mobiltelefon Portal herstellen zu kön‐<br />
nen, muss die Bluetooth-Funktion<br />
des Mobiltelefons aktiviert und das<br />
Mobiltelefon auf „sichtbar“ gestellt<br />
sein. Siehe dazu die Bedienungsan‐<br />
leitung des Mobiltelefons.
130 Mobiltelefon<br />
Navi 600 / Navi 900<br />
Bluetooth-Menü<br />
Taste CONFIG drücken.<br />
Telefoneinstellungen und dann<br />
Bluetooth auswählen.<br />
Bluetooth aktivieren<br />
Falls die Bluetooth-Funktion des Mo‐<br />
biltelefon Portals deaktiviert ist:<br />
Aktivierung auf Ein stellen und die da‐<br />
raufhin angezeigte Meldung bestäti‐<br />
gen.<br />
Geräteliste<br />
Wird ein Mobiltelefon erstmals über<br />
Bluetooth mit dem Mobiltelefon Portal<br />
verbunden, wird das Mobiltelefon in<br />
der Geräteliste gespeichert.<br />
Maximal 5 Mobiltelefone können in<br />
der Geräteliste gespeichert werden.<br />
Mobiltelefon erstmals verbinden<br />
Für das Verbinden eines Mobiltele‐<br />
fons mit dem Mobiltelefon Portal gibt<br />
es zwei Möglichkeiten: Anmelden bei<br />
einer Freisprecheinrichtung oder mit‐<br />
tels SAP (SIM Access Profile).<br />
Freisprechmodus<br />
Wird das Mobiltelefon als Freisprech‐<br />
gerät angemeldet, kann der Nutzer<br />
Anrufe tätigen und entgegennehmen<br />
sowie andere Funktionen des Mobil‐<br />
telefon Portals nutzen. Der jeweilige<br />
Funktionsumfang hängt dabei vom<br />
Mobiltelefon ab. Solange es mit dem<br />
Mobiltelefon Portal verbunden ist,<br />
kann das Mobiltelefon wie üblich be‐<br />
trieben werden.<br />
Beachten Sie, dass sich der Akku des<br />
Mobiltelefons schneller entladen<br />
kann, wenn neben dem normalen Be‐<br />
trieb des Mobiltelefons die Bluetooth-<br />
Verbindung aktiv ist.<br />
SAP-Modus<br />
Bei Verwendung der SAP-Option<br />
steht über das Mobiltelefon Portal ein<br />
größerer Funktionsumfang zur Verfü‐<br />
gung, darunter verschiedene Sicher‐<br />
heits- und Messaging-Optionen. Der<br />
jeweilige Funktionsumfang hängt da‐<br />
bei vom Mobilnetzbetreiber ab. Au‐<br />
ßerdem befindet sich das Mobiltele‐<br />
fon im SAP-Modus bei Nichtverwen‐<br />
dung im Standby-Modus. Nur die
Bluetooth-Verbindung und die SIM-<br />
Karte sind aktiv. Das bedeutet einen<br />
geringeren Energieverbrauch des<br />
verbundenen Mobiltelefons.<br />
Ein Mobiltelefon als Freisprechgerät<br />
verbinden<br />
Gerät hinzufügen (Freisprechen)<br />
wählen. Der am Mobiltelefon einzu‐<br />
gebende Bluetooth-Code wird ange‐<br />
zeigt.<br />
Das Mobiltelefon Portal kann jetzt von<br />
anderen Bluetooth-Geräten erkannt<br />
werden.<br />
Sobald das Mobiltelefon das Mobilte‐<br />
lefon Portal erkannt hat, kann der<br />
Bluetooth-Code am Mobiltelefon ein‐<br />
gegeben werden.<br />
Sobald das Mobiltelefon Portal das<br />
Mobiltelefon erkannt hat, kann der<br />
Verbindungsaufbau bestätigt wer‐<br />
den.<br />
Das Mobiltelefon ist in der Geräteliste<br />
gespeichert und kann über das Mo‐<br />
biltelefon Portal betrieben werden.<br />
Den Bluetooth-Code ändern<br />
(nur für den Freisprechmodus rele‐<br />
vant)<br />
Mobiltelefon 131<br />
Wenn erstmalig eine Bluetooth-<br />
Verbindung zum Mobiltelefon Portal<br />
eingerichtet wird, erscheint ein Stan‐<br />
dardcode. Dieser kann jederzeit ge‐<br />
ändert werden. Aus Sicherheitsgrün‐<br />
den muss ein vierstelliger und zufällig<br />
gewählter Code verwendet werden.<br />
Bluetooth-Code ändern wählen. Im<br />
angezeigten Menü den aktuellen<br />
Bluetooth-Code bearbeiten und den<br />
geänderten Code mit OK bestätigen.
132 Mobiltelefon<br />
Ein Mobiltelefon über SAP (SIM Ac‐<br />
cess Profile) verbinden<br />
Gerät (SIM-Kartenzugriff) hinzufügen<br />
(SAP) auswählen. Das Mobiltelefon<br />
Portal sucht nach verfügbaren Gerä‐<br />
ten und zeigt eine Liste mit den ge‐<br />
fundenen Geräten an.<br />
Hinweis<br />
Beim Mobiltelefon muss Bluetooth<br />
aktiviert und auf sichtbar eingestellt<br />
sein.<br />
Das gewünschte Mobiltelefon aus der<br />
Liste auswählen. Im <strong>Infotainment</strong>-<br />
Display wird die Aufforderung zur Ein‐<br />
gabe des SAP-Passcodes angezeigt.<br />
Sie enthält einen 16-stelligen Code.<br />
Den angezeigten SAP-Passcode am<br />
Mobiltelefon eingeben (ohne Leerzei‐<br />
chen). Im <strong>Infotainment</strong>-Display wird<br />
der PIN-Code des Mobiltelefons an‐<br />
gezeigt.<br />
Wenn die Funktion Geheimzahl (PIN)<br />
Eingabe aktiv ist, muss der Nutzer<br />
den PIN-Code der SIM-Karte am Mo‐<br />
biltelefon eingeben.<br />
Den PIN-Code der SIM-Karte des<br />
Mobiltelefons eingeben. Das Mobilte‐<br />
lefon wird mit dem Mobiltelefon Portal<br />
gepaart. Jetzt können über das Mo‐<br />
biltelefon Portal Dienste des Mobil‐<br />
netzbetreibers genutzt werden.
In Geräteliste gespeichertes Mobilte‐<br />
lefon verbinden<br />
Gewünschtes Mobiltelefon auswäh‐<br />
len und anschließend im angezeigten<br />
Menü die Option Auswählen auswäh‐<br />
len.<br />
Sobald das Mobiltelefon Portal das<br />
Mobiltelefon erkannt hat, kann der<br />
Verbindungsaufbau bestätigt wer‐<br />
den.<br />
Das Mobiltelefon kann über das Mo‐<br />
biltelefon Portal betrieben werden.<br />
Ein Mobiltelefon aus der Geräteliste<br />
löschen<br />
Das gewünschte Mobiltelefon aus der<br />
Geräteliste auswählen. Im angezeig‐<br />
ten Menü Löschen auswählen und<br />
anschließende Meldung bestätigen.<br />
Klingelton einstellen<br />
So können Sie die Eigenschaften des<br />
Klingeltons ändern:<br />
Taste CONFIG drücken.<br />
Telefoneinstellungen und dann<br />
Klingelton auswählen.<br />
Die gewünschte Option auswählen.<br />
So können Sie die Lautstärke des<br />
Klingeltons ändern:<br />
Wenn es läutet, den Knopf m des In‐<br />
fotainment Systems drehen oder die<br />
Tasten + / - am Lenkrad drücken.<br />
Ein verbundenes Mobiltelefon ein‐<br />
richten<br />
Wenn das Mobiltelefon über SAP ver‐<br />
bunden ist, können im Menü Telefon‐<br />
einstellungen verschiedene Einstel‐<br />
lungen des Mobiltelefons konfiguriert<br />
werden.<br />
Mobiltelefon 133<br />
Sicherheitseinstellungen ändern<br />
Taste CONFIG drücken.<br />
Telefoneinstellungen und dann<br />
Sicherheit auswählen.<br />
Der Dialog "Sicherheit" wird ange‐<br />
zeigt.<br />
Aufforderung zur PIN-Eingabe akti‐<br />
vieren/deaktivieren<br />
Geheimzahl (PIN) Eingabe Ein oder<br />
Aus auswählen.<br />
Den PIN-Code der SIM-Karte des<br />
Mobiltelefons und die Eingabe bestä‐<br />
tigen.<br />
Hinweis<br />
Diese Option hängt vom jeweiligen<br />
Netzanbieter ab.<br />
Den PIN-Code ändern<br />
PIN ändern wählen.<br />
Den aktuellen PIN-Code eingeben.<br />
Den neuen PIN-Code eingeben. Den<br />
neuen PIN-Code wiederholen und die<br />
Eingabe bestätigen. Die PIN wurde<br />
geändert.
134 Mobiltelefon<br />
Netzdienste konfigurieren<br />
Telefoneinstellungen und dann<br />
Netzdienste auswählen. Der Dialog<br />
"Netzdienste" wird angezeigt.<br />
In Abhängigkeit vom Netzbetreiber<br />
und Mobiltelefon stehen verschie‐<br />
dene Optionen zur Verfügung.<br />
■ Netzauswahl: Zwischen automati‐<br />
scher und manueller Netzauswahl<br />
wählen.<br />
■ Anklopfen: Anklopfen aktivieren<br />
oder deaktivieren.<br />
■ Rufumleitung: Je nach Situation<br />
verschiedene Weiterleitungsoptio‐<br />
nen wählen.<br />
■ Anrufsperre: Je nach Situation Op‐<br />
tionen für Anrufsperren konfigurie‐<br />
ren.<br />
Ausführliche Angaben zur Konfigura‐<br />
tion von Netzdiensten finden Sie in<br />
der Bedienungsanleitung des Mobil‐<br />
telefons. Wahlweise können Sie sich<br />
auch beim Mobilnetzbetreiber erkun‐<br />
digen.<br />
SMS-Center-Nummer konfigurieren<br />
Die SMS-Center-Nummer ist eine<br />
Rufnummer, die als Gateway für die<br />
Übermittlung von SMS-Nachrichten<br />
zwischen Mobiltelefonen dient. Diese<br />
Nummer wird in der Regel vom Mo‐<br />
bilnetzbetreiber vorgegeben.<br />
Zum Konfigurieren der SMS-Center-<br />
Nummer Telefoneinstellungen und<br />
dann SMS-Center-Nummer auswäh‐<br />
len. Die SMS-Center-Nummer ggf.<br />
bearbeiten.<br />
Das Mobiltelefon auf die Werksein‐<br />
stellungen zurücksetzen<br />
Telefoneinstellungen und dann<br />
Werkseinstellungen auswählen.<br />
CD 300 / CD 400<br />
Bluetooth-Menü<br />
Taste CONFIG drücken.<br />
Telefoneinstellungen und dann<br />
Bluetooth auswählen.<br />
Bluetooth aktivieren<br />
Falls die Bluetooth-Funktion des Mo‐<br />
biltelefon Portals deaktiviert ist:<br />
Aktivierung auf Ein stellen und die da‐<br />
raufhin angezeigte Meldung bestäti‐<br />
gen.
Geräteliste<br />
Wird ein Mobiltelefon erstmals über<br />
Bluetooth mit dem Mobiltelefon Portal<br />
verbunden, wird das Mobiltelefon in<br />
der Geräteliste gespeichert.<br />
Maximal 5 Mobiltelefone können in<br />
der Geräteliste gespeichert werden.<br />
Mobiltelefon erstmals verbinden<br />
Für das Verbinden eines Mobiltele‐<br />
fons mit dem Mobiltelefon Portal gibt<br />
es zwei Möglichkeiten: Anmelden bei<br />
einer Freisprecheinrichtung oder mit‐<br />
tels SAP (SIM Access Profile).<br />
Freisprechmodus<br />
Wird das Mobiltelefon als Freisprech‐<br />
gerät angemeldet, kann der Nutzer<br />
Anrufe tätigen und entgegennehmen<br />
sowie andere Funktionen des Mobil‐<br />
telefon Portals nutzen. Der jeweilige<br />
Funktionsumfang hängt dabei vom<br />
Mobiltelefon ab. Solange es mit dem<br />
Mobiltelefon Portal verbunden ist,<br />
kann das Mobiltelefon wie üblich be‐<br />
trieben werden. Beachten Sie, dass<br />
sich der Akku des Mobiltelefons<br />
schneller entladen kann, wenn neben<br />
dem normalen Betrieb des Mobiltele‐<br />
fons die Bluetooth-Verbindung aktiv<br />
ist.<br />
SAP-Modus<br />
Bei Verwendung der SAP-Option<br />
steht über das Mobiltelefon Portal ein<br />
größerer Funktionsumfang zur Verfü‐<br />
gung, darunter verschiedene Sicher‐<br />
heits- und Messaging-Optionen. Der<br />
jeweilige Funktionsumfang hängt da‐<br />
bei vom Mobilnetzbetreiber ab. Au‐<br />
ßerdem befindet sich das Mobiltele‐<br />
fon im SAP-Modus bei Nichtverwen‐<br />
dung im Standby-Modus. Nur die<br />
Bluetooth-Verbindung und die SIM-<br />
Mobiltelefon 135<br />
Karte sind aktiv. Das bedeutet einen<br />
geringeren Energieverbrauch des<br />
verbundenen Mobiltelefons.<br />
Ein Mobiltelefon als Freisprechgerät<br />
verbinden<br />
Gerät zufügen (Freisprechen) wäh‐<br />
len. Der am Mobiltelefon einzuge‐<br />
bende Bluetooth-Code wird ange‐<br />
zeigt.<br />
Das Mobiltelefon Portal kann jetzt von<br />
anderen Bluetooth-Geräten erkannt<br />
werden.
136 Mobiltelefon<br />
Sobald das Mobiltelefon das Mobilte‐<br />
lefon Portal erkannt hat, kann am Mo‐<br />
biltelefon der Bluetooth-Code einge‐<br />
geben werden.<br />
Sobald das Mobiltelefon Portal das<br />
Mobiltelefon erkannt hat, kann der<br />
Verbindungsaufbau bestätigt wer‐<br />
den.<br />
Das Mobiltelefon ist in der Geräteliste<br />
gespeichert und kann über das Mo‐<br />
biltelefon Portal betrieben werden.<br />
Den Bluetooth-Code ändern<br />
(nur für den Freisprechmodus rele‐<br />
vant)<br />
Wenn erstmalig eine Bluetooth-<br />
Verbindung zum Mobiltelefon Portal<br />
eingerichtet wird, erscheint ein Stan‐<br />
dardcode. Dieser kann jederzeit ge‐<br />
ändert werden. Aus Sicherheitsgrün‐<br />
den muss ein vierstelliger und zufällig<br />
gewählter Code verwendet werden.<br />
Bluetooth Code ändern wählen. Im<br />
angezeigten Menü den aktuellen<br />
Bluetooth-Code bearbeiten und den<br />
geänderten Code mit OK bestätigen.<br />
Ein Mobiltelefon über SAP (SIM Ac‐<br />
cess Profile) verbinden<br />
(nur CD 400)<br />
Gerät (SIM-Kartenzugriff) zufügen<br />
wählen.<br />
Das Mobiltelefon Portal sucht nach<br />
verfügbaren Geräten und zeigt eine<br />
Liste mit den gefundenen Geräten an.<br />
Hinweis<br />
Beim Mobiltelefon muss Bluetooth<br />
aktiviert und auf sichtbar eingestellt<br />
sein.<br />
Das gewünschte Mobiltelefon aus der<br />
Liste auswählen. Im <strong>Infotainment</strong>-<br />
Display wird die Aufforderung zur Ein‐<br />
gabe des SAP-Passcodes angezeigt.<br />
Sie enthält einen 16-stelligen Code.
Den angezeigten SAP-Passcode am<br />
Mobiltelefon eingeben (ohne Leerzei‐<br />
chen). Im <strong>Infotainment</strong>-Display wird<br />
der PIN-Code des Mobiltelefons an‐<br />
gezeigt.<br />
Wenn die Funktion Geheimzahl (PIN)<br />
Eingabe aktiv ist, muss der Nutzer<br />
den PIN-Code der SIM-Karte am Mo‐<br />
biltelefon eingeben.<br />
Den PIN-Code der SIM-Karte des<br />
Mobiltelefons eingeben. Das Mobilte‐<br />
lefon wird mit dem Mobiltelefon Portal<br />
gepaart. Jetzt können über das Mo‐<br />
biltelefon Portal Dienste des Mobil‐<br />
netzbetreibers genutzt werden.<br />
Mobiltelefon 137<br />
In Geräteliste gespeichertes Mobilte‐<br />
lefon verbinden<br />
Gewünschtes Mobiltelefon auswäh‐<br />
len und anschließend im angezeigten<br />
Menü die Option Auswählen auswäh‐<br />
len.<br />
Sobald das Mobiltelefon Portal das<br />
Mobiltelefon erkannt hat, kann der<br />
Verbindungsaufbau bestätigt wer‐<br />
den.<br />
Das Mobiltelefon kann über das Mo‐<br />
biltelefon Portal betrieben werden.
138 Mobiltelefon<br />
Mobiltelefon aus Geräteliste entfer‐<br />
nen<br />
Das gewünschte Mobiltelefon aus der<br />
Geräteliste auswählen. Im angezeig‐<br />
ten Menü Löschen auswählen und<br />
anschließende Meldung bestätigen.<br />
Klingelton einstellen<br />
So können Sie die Eigenschaften des<br />
Klingeltons ändern:<br />
Taste CONFIG drücken.<br />
Telefoneinstellungen und dann<br />
Klingelton auswählen.<br />
Die gewünschte Option auswählen.<br />
So können Sie die Lautstärke des<br />
Klingeltons ändern:<br />
Wenn es läutet, den Knopf m des In‐<br />
fotainment Systems drehen oder die<br />
Tasten + / - am Lenkrad drücken.<br />
Ein verbundenes Mobiltelefon ein‐<br />
richten<br />
Wenn das Mobiltelefon über SAP ver‐<br />
bunden ist, können im Menü Telefon‐<br />
einstellungen verschiedene Einstel‐<br />
lungen des Mobiltelefons konfiguriert<br />
werden.<br />
Sicherheitseinstellungen ändern<br />
Taste CONFIG drücken.<br />
Telefoneinstellungen und dann<br />
Sicherheit auswählen.<br />
Der Dialog "Sicherheit" wird ange‐<br />
zeigt.<br />
Aufforderung zur PIN-Eingabe akti‐<br />
vieren/deaktivieren<br />
Geheimzahl (PIN) Eingabe Ein oder<br />
Aus auswählen.<br />
Den PIN-Code der SIM-Karte des<br />
Mobiltelefons und die Eingabe bestä‐<br />
tigen.<br />
Hinweis<br />
Diese Option hängt vom jeweiligen<br />
Netzanbieter ab.<br />
Den PIN-Code ändern<br />
PIN ändern wählen.<br />
Den aktuellen PIN-Code eingeben.<br />
Den neuen PIN-Code eingeben. Den<br />
neuen PIN-Code wiederholen und die<br />
Eingabe bestätigen. Die PIN wurde<br />
geändert.<br />
Netzdienste konfigurieren<br />
Telefoneinstellungen und dann<br />
Netzdienste auswählen. Der Dialog<br />
"Netzdienste" wird angezeigt.<br />
In Abhängigkeit vom Mobilnetzbetrei‐<br />
ber und Mobiltelefon stehen verschie‐<br />
dene Optionen zur Verfügung.<br />
■ Netzauswahl: Zwischen automati‐<br />
scher und manueller Netzauswahl<br />
wählen.<br />
■ Anklopfen: Anklopfen aktivieren<br />
oder deaktivieren.<br />
■ Rufumleitung: Je nach Situation<br />
verschiedene Weiterleitungsoptio‐<br />
nen wählen.<br />
■ Anrufsperre: Je nach Situation Op‐<br />
tionen für Anrufsperren konfigurie‐<br />
ren.<br />
Ausführliche Angaben zur Konfigura‐<br />
tion von Netzdiensten finden Sie in<br />
der Bedienungsanleitung des Mobil‐<br />
telefons. Wahlweise können Sie sich<br />
auch beim Mobilnetzbetreiber erkun‐<br />
digen.
SMS-Center-Nummer konfigurieren<br />
Die SMS-Center-Nummer ist eine<br />
Rufnummer, die als Gateway für die<br />
Übermittlung von SMS-Nachrichten<br />
zwischen Mobiltelefonen dient. Diese<br />
Nummer wird in der Regel vom Mo‐<br />
bilnetzbetreiber vorgegeben.<br />
Zum Konfigurieren der SMS-Center-<br />
Nummer Telefoneinstellungen und<br />
dann SMS-Center-Nummer auswäh‐<br />
len. Die SMS-Center-Nummer ggf.<br />
bearbeiten.<br />
Das Mobiltelefon auf die Werksein‐<br />
stellungen zurücksetzen<br />
Telefoneinstellungen und dann<br />
Werkseinst. wiederherstellen aus‐<br />
wählen.<br />
Notruf<br />
9 Warnung<br />
Der Verbindungsaufbau kann<br />
nicht in allen Situationen garantiert<br />
werden. Aus diesem Grund sollten<br />
Sie sich nicht ausschließlich auf<br />
ein Mobiltelefon verlassen, wenn<br />
es um lebenswichtige Kommuni‐<br />
kation (z. B. medizinische Notfälle)<br />
geht.<br />
In einigen Netzen kann es erfor‐<br />
derlich sein, dass eine gültige<br />
SIM-Karte ordnungsgemäß in das<br />
Mobiltelefon gesteckt wird.<br />
Mobiltelefon 139<br />
9 Warnung<br />
Denken Sie daran, dass Sie mit<br />
dem Mobiltelefon nur dann Anrufe<br />
tätigen und empfangen können,<br />
wenn es sich in einem Dienstbe‐<br />
reich mit ausreichender Signal‐<br />
stärke befindet. Notrufe können<br />
unter Umständen nicht in allen<br />
Mobiltelefonnetzen getätigt wer‐<br />
den; möglicherweise können sie<br />
auch nicht getätigt werden, wenn<br />
bestimmte Netzdienste und/oder<br />
Telefonfunktionen aktiv sind. Dies<br />
kann bei den örtlichen Netzbetrei‐<br />
bern erfragt werden.<br />
Die Notrufnummer kann je nach<br />
Region und Land unterschiedlich<br />
sein. Erkundigen Sie sich vorher<br />
über die richtige Notrufnummer<br />
der jeweiligen Region.<br />
Einen Notruf absetzen<br />
Die Notrufnummer wählen (z. B. 112).<br />
Die Telefonverbindung zur Notruf‐<br />
zentrale wird hergestellt.
140 Mobiltelefon<br />
Etwaige Fragen der Servicemitarbei‐<br />
ter zu dem Notfall beantworten.<br />
9 Warnung<br />
Beenden Sie das Gespräch erst,<br />
wenn Sie von der Notruf-Zentrale<br />
dazu aufgefordert werden.<br />
Bedienung<br />
Einführung<br />
Sobald zwischen Ihrem Mobiltelefon<br />
und dem <strong>Infotainment</strong> System eine<br />
Verbindung über Bluetooth aufgebaut<br />
ist, können Sie viele Funktionen Ihres<br />
Mobiltelefons auch über das Infotain‐<br />
ment System bedienen.<br />
So können Sie z. B. über das Info‐<br />
tainment System mit den in Ihrem Mo‐<br />
biltelefon gespeicherten Rufnum‐<br />
mern eine Verbindung aufbauen oder<br />
die Rufnummern bearbeiten.<br />
Hinweis<br />
Im Freihandmodus ist die Verwen‐<br />
dung des Mobiltelefons weiterhin<br />
möglich, z. B. Annahme eines Ge‐<br />
sprächs oder Einstellung der Laut‐<br />
stärke.<br />
Nach Aufbau einer Verbindung zwi‐<br />
schen dem Mobiltelefon und dem In‐<br />
fotainment System werden Daten des<br />
Mobiltelefons zum <strong>Infotainment</strong> Sys‐<br />
tem übermittelt. Dies kann je nach Te‐<br />
lefonmodell einige Zeit dauern. In die‐<br />
ser Zeit ist eine Bedienung des Mo‐<br />
biltelefons über das <strong>Infotainment</strong> Sys‐<br />
tem nur eingeschränkt möglich.<br />
Nicht jedes Telefon unterstützt alle<br />
Funktionen des Mobiltelefon Portals.<br />
Daher können bei speziellen Telefo‐<br />
nen Abweichungen vom beschriebe‐<br />
nen Funktionsumfang auftreten. Wei‐<br />
tere Hinweise, siehe Anleitung zum<br />
telefonspezifischen Adapter.<br />
Navi 600 / Navi 900<br />
Lautstärke der Freisprecheinrichtung<br />
einstellen<br />
Den Knopf m des <strong>Infotainment</strong> Sys‐<br />
tems drehen oder die Tasten + / - am<br />
Lenkrad drücken.<br />
Rufnummer wählen<br />
Bei aktivem Telefon-Hauptmenü den<br />
Multifunktionsknopf drücken, um das<br />
Telefonmenü aufzurufen.<br />
Es sind mehrere Optionen für das<br />
Wählen von Rufnummern, die Ver‐<br />
wendung des Telefonbuchs und der
Anruflisten sowie die Anzeige und<br />
Bearbeitung von Nachrichten verfüg‐<br />
bar.<br />
Mit dem Befehl Telefon aus kann das<br />
angeschlossene Telefon vom Mobil‐<br />
telefon Portal abgemeldet werden.<br />
Nummer manuell eingeben<br />
Nummerneingabe auswählen und<br />
anschließend die gewünschte Ziffern‐<br />
folge eingeben.<br />
Zum Starten des Wählvorgangs<br />
y auswählen.<br />
Zum Öffnen des Telefonbuch-Menüs<br />
z auswählen.<br />
Telefonbuch<br />
Nach Herstellung einer Verbindung<br />
wird das Telefonbuch mit dem zwi‐<br />
schengespeicherten Telefonbuch ab‐<br />
geglichen, sofern es sich um die<br />
gleiche SIM Karte oder das gleiche<br />
Telefon handelt. In dieser Zeit werden<br />
neu hinzugekommene Einträge nicht<br />
angezeigt.<br />
Bei einer anderen SIM Karte und<br />
einem anderen Telefon wird das Te‐<br />
lefonbuch neu geladen. Dieser Vor‐<br />
gang kann je nach Telefonmodell ei‐<br />
nige Minuten dauern.<br />
Rufnummer im Telefonbuch auswäh‐<br />
len<br />
Mobiltelefon 141<br />
Telefonbuch wählen.<br />
Im Menü Suche den gewünschten<br />
Anfangsbuchstabenbereich auswäh‐<br />
len, um eine Vorauswahl der anzu‐<br />
zeigenden Telefonbucheinträge zu<br />
starten.<br />
Hinweis<br />
Die Telefonbucheinträge werden bei<br />
der Übertragung vom Mobiltelefon<br />
übernommen. Die Darstellung und<br />
Reihenfolge der Telefonbuchein‐<br />
träge kann allerdings zwischen dem<br />
Display des <strong>Infotainment</strong> Systems<br />
und des Mobiltelefons variieren.
142 Mobiltelefon<br />
Nach Durchführung der Vorauswahl:<br />
Gewünschten Eintrag im Telefon‐<br />
buch auswählen, um die unter die‐<br />
sem Eintrag gespeicherten Nummern<br />
anzuzeigen.<br />
Gewünschte Nummer auswählen,<br />
um den Wählvorgang zu starten.<br />
Ruflisten<br />
Über das Menü Ruflisten können die<br />
eingehenden, ausgehenden und ver‐<br />
passten Anrufe angezeigt und die zu‐<br />
gehörigen Nummern gewählt wer‐<br />
den. Diese Listen können in diesem<br />
Menü auch gelöscht werden.<br />
Um einen Wählvorgang zu starten:<br />
Die gewünschte Rufliste, einen Ruf‐<br />
listeneintrag und abschließend die<br />
gewünschte Rufnummer auswählen.<br />
Nachrichtenfunktionen<br />
Wenn das Mobiltelefon mittels SAP-<br />
Modus gepaart wurde, können über<br />
das Mobiltelefon Portal Nachrichten<br />
angezeigt, verfasst und verschickt<br />
werden. Die Nachrichten können in<br />
diesem Menü auch gelöscht werden.<br />
Zur Anzeige empfangener Nachrich‐<br />
ten: Posteingang auswählen.<br />
Zur Anzeige gesendeter Nachrichten:<br />
Ausgang auswählen.<br />
Zum Verfassen einer Nachricht: Neue<br />
Nachricht auswählen.<br />
Hinweis<br />
Meldungen sind auf 70 Zeichen be‐<br />
grenzt.<br />
Ankommender Anruf<br />
Bei einem ankommenden Anruf wird<br />
ein Menü zur Annahme oder Abwei‐<br />
sung des Telefonates angezeigt.<br />
Die erforderliche Option auswählen.<br />
Funktionen während des Gesprächs<br />
Wenn Sie gerade in einem Gespräch<br />
sind, den Multifunktionsknopf<br />
drücken, um ein Untermenü aufzuru‐<br />
fen.<br />
Je nach Situation und Funktionsum‐<br />
fang des Mobiltelefons sind unter‐<br />
schiedliche Optionen verfügbar:<br />
■ Auflegen: Telefonverbindung be‐<br />
enden.<br />
■ Nummer wählen: Eine Rufnummer<br />
zur Aufnahme eines zweites Tele‐<br />
fongesprächs eingeben oder eine<br />
Tonwahl (DTMF) durchführen,<br />
z. B. für Voice-Mail oder Telefon-<br />
Banking.
■ Anruf trennen: Bei einer Telefon‐<br />
konferenz die Verbindung zu einem<br />
Konferenzteilnehmer trennen.<br />
■ Anrufe zusammenführen: Bei meh‐<br />
reren aktiven Anrufen zwei Anrufe<br />
zusammenführen.<br />
■ Anrufe umschalten: Bei mehreren<br />
aktiven Anrufen zwischen den An‐<br />
rufen umschalten.<br />
■ Anruf stummschalten: Mikrofon<br />
stummschalten.<br />
Hinweis<br />
Wenn die Zündung während eines<br />
Telefongesprächs ausgeschaltet<br />
wird, bleibt die Verbindung bis zum<br />
Ende des Telefongesprächs aktiv.<br />
CD 300 / CD 400<br />
Lautstärke der Freisprecheinrichtung<br />
einstellen<br />
Den Knopf m des <strong>Infotainment</strong> Sys‐<br />
tems drehen oder die Tasten + / - am<br />
Lenkrad drücken.<br />
Rufnummer wählen<br />
Bei aktivem Telefon-Hauptmenü den<br />
Multifunktionsknopf drücken, um das<br />
Menü für den Telefonbetrieb aufzuru‐<br />
fen.<br />
Es sind mehrere Optionen für das<br />
Wählen von Rufnummern, die Ver‐<br />
wendung des Telefonbuchs und der<br />
Anruflisten sowie die Anzeige und<br />
Bearbeitung von Nachrichten verfüg‐<br />
bar.<br />
Mit dem Befehl Telefon aus kann das<br />
angeschlossene Telefon vom Mobil‐<br />
telefon Portal abgemeldet werden.<br />
Mobiltelefon 143<br />
Nummer manuell eingeben<br />
Nummer eingeben auswählen und<br />
anschließend die gewünschte Ziffern‐<br />
folge eingeben.<br />
Anrufen auswählen, um den Wählvor‐<br />
gang zu starten.<br />
Durch Auswahl von PB kann in das<br />
Telefonbuch-Menü gewechselt wer‐<br />
den.<br />
Telefonbuch<br />
Nach Herstellung einer Verbindung<br />
wird das Telefonbuch mit dem zwi‐<br />
schengespeicherten Telefonbuch ab‐<br />
geglichen, sofern es sich um die<br />
gleiche SIM Karte oder das gleiche
144 Mobiltelefon<br />
Telefon handelt. In dieser Zeit werden<br />
neu hinzugekommene Einträge nicht<br />
angezeigt.<br />
Bei einer anderen SIM Karte und<br />
einem anderen Telefon wird das Te‐<br />
lefonbuch neu geladen. Dieser Vor‐<br />
gang kann je nach Telefonmodell ei‐<br />
nige Minuten dauern.<br />
Rufnummer im Telefonbuch<br />
auswählen<br />
Telefonbuch wählen. Im angezeigten<br />
Menü den gewünschten Anfangs‐<br />
buchstabenbereich auswählen, um<br />
eine Vorauswahl der anzuzeigenden<br />
Telefonbucheinträge zu starten.<br />
Hinweis<br />
Die Telefonbucheinträge werden bei<br />
der Übertragung vom Mobiltelefon<br />
übernommen. Die Darstellung und<br />
Reihenfolge der Telefonbuchein‐<br />
träge kann allerdings zwischen dem<br />
Display des <strong>Infotainment</strong> Systems<br />
und des Mobiltelefons variieren.<br />
Nach Durchführung der Vorauswahl:<br />
Gewünschten Eintrag im Telefon‐<br />
buch auswählen, um die unter die‐<br />
sem Eintrag gespeicherten Nummern<br />
anzuzeigen.<br />
Gewünschte Nummer auswählen,<br />
um den Wählvorgang zu starten.<br />
Ruflisten<br />
Über das Menü Anruflisten kann der<br />
Benutzer eingehende, ausgehende<br />
und verpasste Anrufe anzeigen und<br />
die zugehörigen Nummern wählen.<br />
Um einen Wählvorgang zu starten:<br />
Die gewünschte Rufliste, einen Ruf‐<br />
listeneintrag und abschließend die<br />
gewünschte Rufnummer auswählen.<br />
Nachrichtenfunktionen<br />
(nur CD 400)
Wenn das Mobiltelefon mittels SAP-<br />
Modus gepaart wurde, kann der Nut‐<br />
zer über das Mobiltelefon Portal<br />
Nachrichten anzeigen, verfassen und<br />
verschicken. Die Nachrichten können<br />
in diesem Menü auch gelöscht wer‐<br />
den.<br />
Zur Anzeige empfangener Nachrich‐<br />
ten: Posteingang auswählen.<br />
Zur Anzeige gesendeter Nachrichten:<br />
Ausgang auswählen.<br />
Zum Verfassen einer Nachricht: Neue<br />
Nachricht schreiben auswählen.<br />
Hinweis<br />
Meldungen sind auf 70 Zeichen be‐<br />
grenzt.<br />
Ankommender Anruf<br />
Bei einem ankommenden Anruf wird<br />
ein Menü zur Annahme oder Abwei‐<br />
sung des Gesprächs angezeigt.<br />
Gewünschte Option auswählen.<br />
Funktionen während des Gesprächs<br />
Bei einem bestehenden Gespräch<br />
Multifunktionsknopf drücken, um ein<br />
Untermenü aufzurufen.<br />
Je nach Situation und Funktionsum‐<br />
fang des Mobiltelefons sind unter‐<br />
schiedliche Optionen verfügbar:<br />
■ Auflegen: Telefonverbindung be‐<br />
enden.<br />
■ Nummer wählen: Eine Rufnummer<br />
zur Aufnahme eines zweites Tele‐<br />
fongesprächs eingeben oder eine<br />
DTMF (Tonwahl) durchführen, z. B.<br />
für Voice-Mail oder Telefon-<br />
Banking.<br />
■ Anruf trennen: Bei einer Telefon‐<br />
konferenz die Verbindung zu einem<br />
Konferenzteilnehmer trennen.<br />
Mobiltelefon 145<br />
■ Anrufe zusammenführen: Bei meh‐<br />
reren aktiven Anrufen zwei Anrufe<br />
zusammenführen.<br />
■ Anruf umschalten: Bei mehreren<br />
aktiven Anrufen zwischen den An‐<br />
rufen umschalten.<br />
■ Anruf stummschalten: Mikrofon<br />
stummschalten.<br />
Mobiltelefone und<br />
Funkgeräte<br />
Einbau- und<br />
Betriebsvorschriften<br />
Bei Einbau und Betrieb eines Mobil‐<br />
telefons müssen die fahrzeugspezifi‐<br />
schen Einbauanleitungen und Be‐<br />
triebsvorschriften der Hersteller des<br />
Telefons und der Freisprecheinrich‐<br />
tung eingehalten werden. Andernfalls<br />
kann die Betriebserlaubnis des Fahr‐<br />
zeugs erlöschen (EU-Richtlinie<br />
95/54/EG).
146 Mobiltelefon<br />
Empfehlungen für störungsfreien Be‐<br />
trieb:<br />
■ Fachgerecht installierte Außenan‐<br />
tenne, um die maximale Reichweite<br />
zu garantieren,<br />
■ Maximale Sendeleistung von 10<br />
Watt,<br />
■ Anbringung des Mobiltelefons an<br />
einer geeigneten Stelle entspre‐<br />
chend dem Hinweis in der Betriebs‐<br />
anleitung, Kapitel Airbag-System.<br />
Lassen Sie sich über vorgegebene<br />
Einbauorte für Außenantenne bzw.<br />
Gerätehalter und Möglichkeiten zur<br />
Nutzung von Geräten mit einer Sen‐<br />
deleistung von mehr als 10 Watt be‐<br />
raten.<br />
Der Betrieb einer Freisprecheinrich‐<br />
tung ohne Außenantenne in den<br />
Mobiltelefonstandards<br />
GSM 900/1800/1900 und UMTS darf<br />
nur erfolgen, wenn die maximale<br />
Sendeleistung des Mobiltelefons bei<br />
GSM 900 2 Watt und sonst 1 Watt<br />
nicht überschreitet.<br />
Aus Sicherheitsgründen nicht<br />
während der Fahrt telefonieren. Auch<br />
die Nutzung von Freisprecheinrich‐<br />
tungen kann vom Straßenverkehr ab‐<br />
lenken.<br />
9 Warnung<br />
Funkgeräte und Mobiltelefone, die<br />
den genannten Mobiltelefon‐<br />
standards nicht entsprechen, dür‐<br />
fen nur mit außen am Fahrzeug<br />
angebrachter Antenne verwendet<br />
werden.<br />
Achtung<br />
Bei Missachtung der aufgeführten<br />
Vorschriften kann es bei Verwen‐<br />
dung von Mobiltelefonen und<br />
Funkgeräten im Fahrzeuginnen‐<br />
raum ohne Außenantenne zu<br />
Funktionsstörungen der Fahr‐<br />
zeugelektronik kommen.
Mobiltelefon 147
148<br />
Stichwortverzeichnis<br />
A<br />
Abrufen von Sendern............. 28, 29<br />
Adressbuch................................... 73<br />
Adresseneingabe......................... 73<br />
Aktivierung des Radios................. 27<br />
Aktualisieren der Senderlisten...... 31<br />
Allgemeine Informationen..........<br />
...... 2, 44, 51, 53, 57, 60, 109, 125<br />
Ansage persönliche Sonderziele..61<br />
Anschluss................................... 127<br />
Auswählen des Wellenbereiches. 27<br />
Autostore-Listen........................... 28<br />
B<br />
BACK-Taste.................................. 14<br />
Bedienelementeübersicht............... 4<br />
Bedienung.................................. 140<br />
Benutzen des USB-Anschlusses.. 53<br />
Benutzerdefinierte Sonderziele.... 73<br />
Benutzung...... 13, 27, 46, 51, 58, 61<br />
Bluetooth.................................... 125<br />
Bluetooth-Verbindung................. 129<br />
Buchstabierungsfunktion.............. 73<br />
C<br />
CD-Player<br />
Aktivierung................................ 46<br />
Benutzung................................. 46<br />
Wichtige Informationen............. 44<br />
CD-Player aktivieren..................... 46<br />
CD-Player verwenden.................. 46<br />
CD-Wiedergabe starten................ 46<br />
D<br />
DAB.............................................. 40<br />
Diebstahlschutz ............................. 3<br />
Digital Audio Broadcasting........... 40<br />
Dynamische Zielführung............. 102<br />
E<br />
Einschalten des Radios................ 27<br />
Enhanced Other Networks........... 36<br />
EON.............................................. 36<br />
F<br />
Favoriten-Listen............................ 29<br />
Freisprechmodus........................ 129<br />
G<br />
Geschwindigkeitsabhängige<br />
Lautstärkenanpassung.............. 13<br />
Gespeicherte Audio-Dateien<br />
abspielen................................... 55<br />
Grundsätzliche Bedienung........... 14<br />
H<br />
Heimatadresse............................. 61
I<br />
<strong>Infotainment</strong> System<br />
Audio-Bedienelemente am<br />
Lenkrad....................................... 4<br />
Bedienelemente.......................... 4<br />
Geschwindigkeitsabhängige<br />
Lautstärkeanhebung................. 23<br />
Instrumententafel........................ 4<br />
Klangeinstellungen.................... 20<br />
Lautstärke der<br />
Verkehrsdurchsagen................. 23<br />
Lautstärkeeinstellungen............ 23<br />
Maximale Anfangslautstärke..... 23<br />
Multifunktionseinheit.................... 4<br />
Personalisierung ...................... 25<br />
<strong>Infotainment</strong>-System ein- oder<br />
ausschalten............................... 13<br />
<strong>Infotainment</strong> System verwenden..13<br />
K<br />
Kartendarstellung ...................... 103<br />
Karten-SD-Karte<br />
Ersetzen.................................. 103<br />
Handhabung........................... 103<br />
Klangeinstellungen....................... 20<br />
Konfigurieren von DAB................. 40<br />
Konfigurieren von RDS................. 36<br />
L<br />
Laden der Telefon-Akkus........... 125<br />
Lautstärke der Sprachausgabe.<br />
........................................ 110, 120<br />
Lautstärke einstellen.................... 13<br />
Lautstärkeeinstellungen............... 23<br />
Lautstärke für die Navigation<br />
einstellen................................... 61<br />
M<br />
Menübedienung............................ 14<br />
Mobiltelefon-Adapter.................. 127<br />
Mobiltelefone<br />
Bedienelemente...................... 125<br />
Bluetooth................................. 125<br />
Bluetooth-Verbindung............. 129<br />
Freisprechmodus.................... 129<br />
Funktionen während des<br />
Gesprächs............................... 140<br />
Klingeltöne einstellen.............. 129<br />
Lautstärke einstellen............... 140<br />
Nachrichtenfunktionen............ 140<br />
Notrufe.................................... 139<br />
Ruflisten.................................. 140<br />
Rufnummer wählen................. 140<br />
SIM Access Profile (SAP)....... 129<br />
Telefonakkus laden................. 125<br />
Telefonbuch............................ 140<br />
149<br />
telefonspezifischer Adapter..... 127<br />
Wichtige Informationen........... 125<br />
Mobiltelefone und Funkgeräte ... 145<br />
Multifunktionsknopf....................... 14<br />
myPOIs......................................... 73<br />
N<br />
Navigation<br />
Adressbuch............................... 73<br />
Aktivierung................................ 61<br />
Ansage persönliche<br />
Sonderziele............................... 61<br />
Bedienelemente........................ 61<br />
Benutzung................................. 61<br />
Blockieren von Routen.............. 92<br />
Dynamische Zielführung...92, 102<br />
Fahrspurassistent...................... 92<br />
Fahrtenbuch.............................. 92<br />
Funktionsweise......................... 60<br />
Heimatadresse.......................... 73<br />
importierte Sonderziele löschen 61<br />
Karten-SD-Karte...................... 103<br />
Letzte Navigationsmeldung<br />
wiederholen............................... 92<br />
Löschen der Ausgangsadresse 61<br />
mit Hilfe der Buchstabierungs‐<br />
funktion...................................... 73<br />
myPOIs..................................... 73<br />
Navigation starten..................... 92<br />
Navigationsdisplay.................... 61
150<br />
Navigationslautstärke................ 61<br />
Navigationsoptionen................. 92<br />
Routenliste................................ 92<br />
Sonderziele (POIs).................... 73<br />
Sonderziele importieren/<br />
exportieren................................ 61<br />
Symboleübersicht.................... 105<br />
TMC-Meldungen....................... 92<br />
Warnung für niedrigen<br />
Kraftstoffstand........................... 73<br />
Zieleingabe................................ 73<br />
Zielführung................................ 92<br />
Navigationsdisplay........................ 61<br />
Navigationslautstärke................... 61<br />
Navigations<strong>system</strong> aktivieren....... 61<br />
Navigations<strong>system</strong> verwenden..... 61<br />
Notruf.......................................... 139<br />
Nutzen des AUX-Eingangs........... 51<br />
Nutzen des Radios....................... 27<br />
P<br />
Personalisierung .......................... 25<br />
Persönliche Sonderziele............... 61<br />
R<br />
Radio<br />
Radio Data System (RDS)........ 36<br />
Aktivierung................................ 27<br />
Auswählen des<br />
Wellenbereiches........................ 27<br />
Autostore-Listen........................ 28<br />
Benutzung................................. 27<br />
Digital Audio Broadcasting<br />
(DAB)........................................ 40<br />
Favoriten-Listen........................ 29<br />
Senderlisten.............................. 31<br />
Sendersuche............................. 27<br />
Wellenbereichmenüs................. 31<br />
Radio Data System (RDS) ........... 36<br />
RDS.............................................. 36<br />
Regionalisierung........................... 36<br />
S<br />
SAP-Modus................................ 129<br />
SD-Karte..................................... 103<br />
Sendersuche................................ 27<br />
SIM Access Profile (SAP)........... 129<br />
Speichern von Sendern.......... 28, 29<br />
Sprachsteuerung........ 109, 110, 120<br />
Aktivierung...................... 110, 120<br />
Benutzung....................... 110, 120<br />
Lautstärke der<br />
Sprachausgabe....................... 120<br />
Lautstärkeregelung................. 110<br />
Navigation/Tonsteuerung........ 110<br />
Steuerung des Telefons.......... 120<br />
Sprachsteuerung aktivieren 110, 120<br />
Steuerung der Navigation........... 110<br />
Steuerung des Telefons............. 120<br />
Stummschaltung........................... 13<br />
Symboleübersicht ...................... 105<br />
T<br />
Telefon-Adapter.......................... 127<br />
Telefonspezifischer Adapter....... 127<br />
V<br />
Verkehrsfunkdurchsagen............. 23<br />
Verwendung des digitalen<br />
Bilderrahmens........................... 57<br />
W<br />
Wellenbereichmenüs.................... 31<br />
Z<br />
Zieleingabe .................................. 73<br />
Zielführung ........................... 92, 102